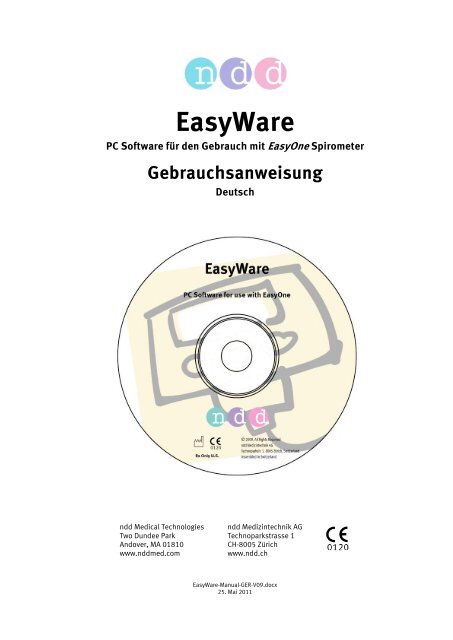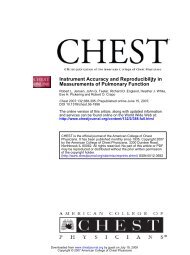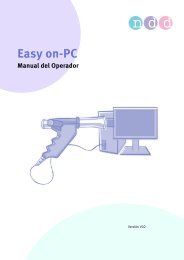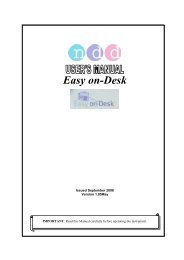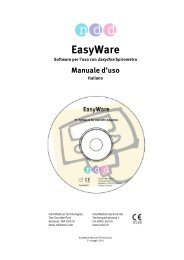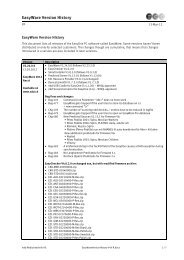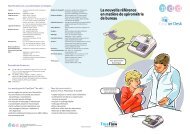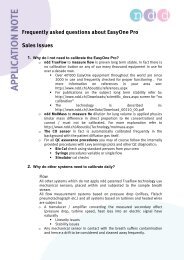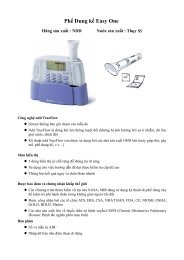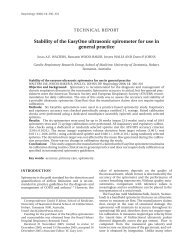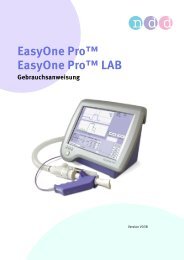EasyWare QuickStart - ndd Medical Technologies
EasyWare QuickStart - ndd Medical Technologies
EasyWare QuickStart - ndd Medical Technologies
Erfolgreiche ePaper selbst erstellen
Machen Sie aus Ihren PDF Publikationen ein blätterbares Flipbook mit unserer einzigartigen Google optimierten e-Paper Software.
<strong>EasyWare</strong><br />
PC Software für den Gebrauch mit EasyOne Spirometer<br />
Gebrauchsanweisung<br />
Deutsch<br />
<strong>ndd</strong> <strong>Medical</strong> <strong>Technologies</strong> <strong>ndd</strong> Medizintechnik AG<br />
Two Dundee Park Technoparkstrasse 1<br />
Andover, MA 01810 CH-8005 Zürich<br />
www.<strong>ndd</strong>med.com www.<strong>ndd</strong>.ch<br />
<strong>EasyWare</strong>-Manual-GER-V09.docx<br />
25. Mai 2011
<strong>EasyWare</strong> Seite 2<br />
Inhaltsverzeichnis<br />
1. Einleitung 3<br />
2. Installation der PC-Software 3<br />
2.1 Installation der PC-Software <strong>EasyWare</strong> 3<br />
2.2 Installation von <strong>EasyWare</strong> in einem Netzwerk 5<br />
3. Durchführen von Spirometrie-Tests 6<br />
3.1 Durchführen eines off-line Spirometrie-Tests 6<br />
3.2 Durchführung eines on-line Spirometrie-Tests (nur für ScreenConnector) 6<br />
4. <strong>EasyWare</strong> im Detail 7<br />
4.1 Das Anwendungsfenster von <strong>EasyWare</strong> 7<br />
4.2 Die PC Datenbank 8<br />
4.3 Anzeigen von Patientendatensätzen 9<br />
4.4 Eingabe von Patientendaten 9<br />
4.5 Löschen von Datensätzen 9<br />
4.6 Vorschau von Testresultaten in der 'Normalen Ansicht' 9<br />
4.7 Vorschau von Testresultaten in der 'Erweiterten Ansicht' 10<br />
4.7.1 Darstellung von bis zu 8 Versuchen 10<br />
4.7.2 Begutachtung von Tests 11<br />
4.7.3 Änderung von Versuchs-Rang und -Akzeptanz 11<br />
4.8 Kinderanimation 12<br />
4.9 Trending / Verlaufsdarstellung 12<br />
4.10 Suchen von Datensätzen 12<br />
4.11 Drucken eines Tests und Erzeugen eines PDF Reports 13<br />
4.12 Direktes Drucken über den PC 13<br />
4.13 Export von Datensätzen 13<br />
4.14 Import von Datensätzen 13<br />
4.15 Auswahl des EasyOne Gerätes für die Datenbank-Ansicht 13<br />
4.16 Gerätestatus 14<br />
4.17 Geräteeinstellung 14<br />
4.18 Programm-Einstellungen 14<br />
4.19 Sprachauswahl 14<br />
5. Anhang A: Datenbankstruktur 15<br />
6. Anhang B: Text Datei Export Format 16<br />
7. Anhang C: GDT Schnittstelle 18
<strong>EasyWare</strong> Seite 3<br />
1. Einleitung<br />
Die <strong>EasyWare</strong> PC Software erlaubt die Verwendung des EasyOne Spirometers zusammen mit einem<br />
Computer. Die wesentlichen Eigenschaften von <strong>EasyWare</strong> sind:<br />
� Direktes drucken aus dem EasyOne über den PC,<br />
� Suchen von Patienten nach Name oder ID,<br />
� Schnelle Vorschau von Messdaten und Kurven,<br />
� Eingabe von Patientendaten am PC,<br />
� Abspeichern von Messungen (inkl. Kurven) in einer Microsoft Access kompatiblen Datenbank,<br />
� Drucken und Druckvorschau von Messprotokollen direkt aus der PC Datenbank,<br />
� Export von Messdaten aus der Datenbank in Textdateien zum Austausch mit anderen Programmen,<br />
� Einfache Konfiguration des EasyOne Gerätes,<br />
� Darstellung von real-time Kurven bei Verwendung des EasyOne ScreenConnectors.<br />
2. Installation der PC-Software<br />
Die Minimalanforderungen zur Installation der PC Software sind die folgenden:<br />
Betriebssysteme:<br />
32 + 64 Bit<br />
Microsoft Windows XP Home und Professional (min. SP2),<br />
Microsoft Windows Vista (alle Versionen),<br />
Microsoft Windows 7 (alle Versionen)<br />
Prozessor: Pentium ≥1.0 GHz<br />
Bildschirmauflösung: SVGA 1024 x 768<br />
Harddisk Speicher: 100 MB frei<br />
RAM Speicher: 256 MByte<br />
Internet Explorer: Microsoft Internet Explorer 6.0 oder neuer<br />
2.1 Installation der PC-Software <strong>EasyWare</strong><br />
Zur Installation der Software benötigen Sie Administratorrechte. Gehen Sie folgendermassen vor:<br />
� Verbinden Sie den ScreenConnector oder die USB Basisstation noch nicht mit dem PC.<br />
� Zur Installation der Software benötigen Sie Administrationsrechte auf dem PC.<br />
� Beenden Sie alle Programme und legen Sie die <strong>EasyWare</strong> CD in Ihr CD-ROM Laufwerk. Das Installationsprogramm<br />
sollte innerhalb von ca. 30 Sekunden nach Einlegen der CD automatisch<br />
gestartet werden. Startet das Programm nicht von selbst, so gehen Sie ins Verzeichnis ‚Setup’<br />
der CD-ROM und starten Sie das Programm SmartInstaller.exe. Das folgende Fenster wird dargestellt:<br />
� SmartInstaller erleichtert das ausdrucken und lesen der Handbücher und auch das Installieren<br />
der Software.<br />
� Klicken Sie "Install <strong>EasyWare</strong>".
<strong>EasyWare</strong> Seite 4<br />
� Click on "Next >".<br />
� Im unteren Teil des Fensters können Sie noch wählen, ob diese Applikation für alle Benutzer<br />
("Everyone"), oder nur für Sie ("Just me") installiert werden soll.<br />
� Zur Bestätigung des angezeigten Installationspfades klicken Sie auf "Next >". Wollen sie den<br />
angezeigten Installationspfad ändern, so können Sie dies über anklicken von "Browse…" vornehmen.<br />
� Bestätigen Sie die zusammengefassten Installationsangaben indem Sie auf "Next >" klicken.<br />
� Bestätigen Sie den Abschluss der Installation durch klicken auf "Close".
<strong>EasyWare</strong> Seite 5<br />
� Optional: Klicken Sie auf "Yes" wenn der Dialog angezeigt wird (Für die Anzeige der Kinderanimation<br />
muss der Makromedia Flash Player auf dem System installiert werden).<br />
� Bestätigen Sie die Installation indem Sie auf "Install" klicken.<br />
� Bestätigen Sie den Abschluss der Installation durch klicken auf "Finish".<br />
� Unter Umständen muss Ihr Computer während dieser Installation neu gestartet werden.<br />
� Mit einem Klick auf "Exit" wird SmartInstaller beendet. Entnehmen Sie anschliessend die CD<br />
aus dem Laufwerk.<br />
� Nach erfolgreicher Installation finden Sie ein <strong>EasyWare</strong> Symbol auf dem Arbeitsplatz.<br />
� Starten Sie <strong>EasyWare</strong>. Wenn <strong>EasyWare</strong> das erste Mal gestartet wird, werden Sie aufgefordert<br />
die Sprache auszuwählen und die Software-Seriennummer einzugeben. Geben Sie die Software-Seriennummer<br />
ein, welche auf der CD-ROM Hülle vermerkt ist, und beenden Sie anschliessend<br />
<strong>EasyWare</strong>.<br />
2.2 Installation von <strong>EasyWare</strong> in einem Netzwerk<br />
� Installieren Sie <strong>EasyWare</strong> auf jedem PC, auf welchem Sie <strong>EasyWare</strong> einsetzen wollen und führen<br />
Sie die folgende Konfiguration aus.<br />
� Zur Installation der Software sind Administratorrechte notwendig. Wählen Sie während der Installation<br />
die Option, die Software allen Benutzern zur Verfügung zu stellen. Nach der Installation<br />
ist es notwendig die Software unter Administratorrechten ein erstes Mal zu starten. Geben<br />
Sie nun die Softwareseriennummer ein, und legen Sie über das Menü Datei / Eigenschaften<br />
fest, wo sich die Datenbank befinden soll (siehe Kapitel 4.18 Programm-<br />
Einstellungen)
<strong>EasyWare</strong> Seite 6<br />
� Geben Sie unter 'Datenbankpfad und Datenbankname' den vollständigen Pfad und den Namen<br />
der Datenbank ein. Eine vorhandene Datenbank können Sie auch über den Knopf '…' auffinden.<br />
� Existiert noch keine Datenbank, so geben Sie als Name der Datenbank bspw.<br />
"<strong>EasyWare</strong>.mdb" ein.<br />
� Nach der korrekten Installation von <strong>EasyWare</strong> können Sie von verschiedenen PCs gleichzeitig<br />
auf eine <strong>EasyWare</strong> Datenbank zugreifen. Besitzen Sie mehrere EasyOne Geräte, so können<br />
Sie ebenfalls gleichzeitig mehrere EasyOne Geräte mit derselben Datenbank synchronisieren.<br />
� Beachten Sie, dass nach dem erstmaligen Start unter Umständen die Liste der Tests leer ist,<br />
und sie das darzustellende Gerät wählen müssen, siehe auch Kapitel 4.15 Auswahl des EasyOne<br />
Gerätes für die Datenbank-Ansicht.<br />
3. Durchführen von Spirometrie-Tests<br />
3.1 Durchführen eines off-line Spirometrie-Tests<br />
Die folgende Anleitung beschreibt die Schritte, welche notwendig sind um eine Untersuchung mit<br />
<strong>EasyWare</strong> durchzuführen, in der PC Datenbank abzuspeichern und anschliessend auszudrucken. Die<br />
Anleitung geht von der Verwendung eine USB Basiseinheit aus, kann aber entsprechend auch mit<br />
einem ScreenConnector durchgeführt werden.<br />
� Die Basiseinheit muss mit einem USB-Port des PC verbunden sein.<br />
� Starten Sie <strong>EasyWare</strong> indem Sie das <strong>EasyWare</strong> Symbol auf dem Desktop doppelklicken.<br />
� Schalten Sie das EasyOne ein uns stellen Sie das Gerät in die Basiseinheit. <strong>EasyWare</strong> stellt<br />
nun eine Verbindung mit dem Gerät her. Im Statusleiste von <strong>EasyWare</strong> (ganz rechts unten) erscheint<br />
die Meldung ‚Verbunden‘.<br />
� Zur Vorbereitung einer neuen Messung mit einem Patienten wählen Sie Bearbeiten / Neuer<br />
Patient, oder drücken das entsprechende Symbol in der Symbolleiste von <strong>EasyWare</strong>. Im nun<br />
erscheinenden Patientendialog geben Sie Name, Identifikationsnummer, Geburtsdatum,<br />
Grösse und weitere Daten ein. Bestätigen Sie mit OK.<br />
� Nehmen Sie das EasyOne aus der Basiseinheit und drücken Sie die Taste ESC. Das EasyOne<br />
wird neu gestartet und das Hauptmenü erscheint im Display.<br />
� Wählen Sie ‚Test durchführen‘ und ‚Suchen‘. Die Patientendaten, welche Sie vorher in<br />
<strong>EasyWare</strong> eingegeben haben, werden automatisch ausgewählt. Bestätigen Sie mit der Taste<br />
Enter und wählen Sie einen Testtyp für die nun folgende Messung. Führen Sie nun die Messung<br />
durch.<br />
� Nach der Durchführung des Spirometrietests gehen Sie zurück ins Hauptmenü (drücken Sie<br />
dazu die Taste ESC auf dem EasyOne). Stellen Sie das EasyOne in die Basiseinheit. Die Software<br />
verbindet sich wieder mit dem EasyOne und synchronisiert die Datenbank automatisch.<br />
� Der neue Test ist nun ebenfalls in der PC Datenbank gespeichert.<br />
� Um den Testreport zu drucken, wählen Sie den obersten Test in der <strong>EasyWare</strong> Liste, gehen Sie<br />
in das Menü Datei / Drucken oder betätigen Sie das Symbol in der Symbolleiste.<br />
� Doppelklicken Sie den Test um ihn auf dem Bildschirm darzustellen. Alternativ können Sie<br />
das entsprechende Symbol in der Symbolleiste verwenden.<br />
3.2 Durchführung eines on-line Spirometrie-Tests (nur für ScreenConnector)<br />
Dieses Kapitel beschreibt die Durchführung eines Spirometrie-Tests bei Verwendung von <strong>EasyWare</strong><br />
und EasyOne. EasyOne wird dazu im so genannten on-line Modus betrieben; EasyOne und PC sind<br />
über den ScreenConnector mit einer USB Schnittstelle des PC verbunden.<br />
Zur Durchführung eines Tests gehen Sie bitte folgendermassen vor:<br />
� Legen Sie einen neuen Patientendatensatz an, indem Sie das Menü Bearbeiten / Neuer Patient<br />
aufrufen. Dieser Schritt ist optional; ein neuer Patientendatensatz kann auch später über<br />
die Tastatur des EasyOne eingegeben werden (siehe unten).
<strong>EasyWare</strong> Seite 7<br />
� Benützen Sie das Menü oder die Symbolleiste um in den online Mode zu wechseln. Auf dem<br />
PC Bildschirm erscheint ein ähnliches Fenster wie bei der Testvorschau.<br />
� Das EasyOne kann nun normal über die Geräte-Tastatur bedient werden. Wählen Sie „Test<br />
durchführen / Suchen“ um die vorher eingegebenen Patientendaten aufzurufen oder wählen<br />
Sie „Test durchführen / Neu“ um neue Patientendaten einzugeben. Führen Sie nun wie gewohnt<br />
einen Spirometrie-Test durch.<br />
� Wenn der Patient den Test durchführt, werden Fluss/Volumen und Volumen/Zeit Diagramme<br />
in Echtzeit dargestellt. Die neuste Kurve wird immer in dunkelroter Farbe dargestellt, und die<br />
Meldungen zum aktuellen Test werden unterhalb der numerischen Daten dargestellt. Alternativ<br />
kann für FVC Tests eine Kinderanimation verwendet werden.<br />
Bemerkungen:<br />
� Der online Modus kann jederzeit über den OK-Knopf verlassen werden.<br />
� Der online Modus kann mit allen Testarten und auch mit Post-Test verwendet werden.<br />
� Beim Verlassen des online Modus synchronisiert sich EasyOne wieder automatisch mit dem<br />
EasyOne.<br />
4. <strong>EasyWare</strong> im Detail<br />
4.1 Das Anwendungsfenster von <strong>EasyWare</strong><br />
Die folgende Abbildung zeigt das Hauptanwendungsfenster von <strong>EasyWare</strong>.<br />
Von oben nach unten sehen Sie Menü, Symbolleiste, Liste mit allen Datensätzen aus der PC Datenbank<br />
und Statusleiste.<br />
Die Listendarstellung kann nach Datensatznummer, Typ, ID, Name, Alter oder Testdatum auf- oder<br />
absteigend geordnet werden indem auf den entsprechenden Kopf geklickt wird.<br />
Für jeden Datensatz, d.h. für jeden durchgeführten Test, sind die folgenden Informationen vorhanden:<br />
Symbol Identifikation des Status des Datensatzes (siehe unten)<br />
Nr Interne Datensatznummer, wird auch bei der Auswahl des Tests im EasyOne dargestellt.<br />
Typ Art des durchgeführten Tests<br />
ID Patienten-Identifikationsnummer (sofern eingegeben)<br />
Name Name des Patienten (sofern eingegeben)<br />
Alter Alter des Patienten<br />
Test Datum Datum und Uhrzeit des Tests<br />
Die folgenden Symbole dienen zur Identifikation des Datensatzstatus:
<strong>EasyWare</strong> Seite 8<br />
Ein rotes Ausrufezeichen bezeichnet einen Datensatz, welcher noch nicht mit der <strong>EasyWare</strong><br />
PC Datenbank synchronisiert worden ist, d.h. dieser Datensatz besteht zurzeit nur im EasyOne.<br />
Ein blaues Datenbank-Symbol bezeichnet ein Datensatz, welcher in der <strong>EasyWare</strong> PC Datenbank<br />
verfügbar ist.<br />
Ein rotes Datenbank-Symbol bezeichnet einen Datensatz, welcher in der PC Datenbank existiert,<br />
im EasyOne aber erneuert bzw. ergänzt wurde. Ein Beispiel ist das hinzufügen eines<br />
Post-Test. Bei der nächsten Synchronisation wird dieser Datensatz ebenfalls synchronisiert.<br />
Ein gelbes Blatt bezeichnet einen Patienten-Datensatz, welcher in <strong>EasyWare</strong> erzeugt wurde.<br />
Dieser Datensatz beinhaltet nur Patientendaten ohne Messdaten. Dieser Datensatz kann im<br />
EasyOne für zukünftige Messungen verwendet werden.<br />
Die Statusleiste, d.h. der untere Bereich des <strong>EasyWare</strong> Anwendungsfensters, zeigt die Seriennummer<br />
des angeschlossenen Gerätes und den aktuellen Verbindungsstatus (bspw. ‚Nicht verbunden‘, ‚Gerät<br />
verbunden‘ etc.).<br />
4.2 Die PC Datenbank<br />
Die Microsoft Access kompatible Datenbank speichert alle Daten eines EasyOne Datensatzes inklusive<br />
der Kurvendaten. Die Datenbank-Datei heisst '<strong>EasyWare</strong>.mdb'. Der Pfad, unter welchem die Datei<br />
abgelegt wird, kann in den Programm-Eigenschaften spezifiziert werden (Menü Datei / Eigenschaften).<br />
Die Struktur der Datenbank ist in Anhang A: Datenbankstruktur erläutert.<br />
Die EasyOne Datenbank wird normalerweise automatisch mit der PC Datenbank synchronisiert. Alle<br />
Datensätze mit einem roten Ausrufezeichen oder einem roten Datenbanksymbol werden daraufhin in<br />
der Datenbank gespeichert. Die Übertragungszeit beträgt ca. 0.2 Sekunden pro Datensatz.<br />
Nach erfolgreicher Synchronisation wird die Liste der Datensätze neu erstellt, und es erscheinen nur<br />
noch ‚blaue Datenbank-Symbole‘ oder ‚gelbe Patientendatensatz-Symbole‘.<br />
Synchronisationsbereich<br />
Datensätze befinden sich innerhalb des Synchronisationsbereichs, wenn ihr Datum neuer oder gleich<br />
alt wie das Datum des neusten Datensatzes in der Datenbank ist. Daraus ergibt sich die Synchronisationsforderung<br />
von Zeit und Datum in EasyOne und <strong>EasyWare</strong>. Wenn die Abweichung grösser ist als<br />
15 Minuten, wird eine Warnung ausgegeben.<br />
Neuer Patienten-Datensatz<br />
Neue Patienten-Datensätze können nur erstellt werden, wenn ein EasyOne mit dem PC verbunden ist.<br />
Veränderte Datensätze<br />
Im Synchronisationsprozess hat das EayOne grundsätzlich die höchste Priorität. Wenn aber ein<br />
EasyOne mit <strong>EasyWare</strong> verbunden ist und ein Patienten-Datensatz in <strong>EasyWare</strong> verändert wird, wird<br />
dieser auch im EasyOne aktualisiert. Sind sie nicht verbunden, müssen zwei Fälle unterschieden<br />
werden: die Datensätze liegen a) innerhalb oder b) außerhalb des Synchronisationsbereiches. Innerhalb<br />
des Synchronisationsbereiches werden nur die Datensätze aus dem EasyOne synchronisiert.<br />
Datensätze außerhalb des Synchronisationsbereiches werden prinzipiell nicht synchronisiert. Dies<br />
bedeutet, dass ein in <strong>EasyWare</strong> veränderter Datensatz - obwohl dieser bspw. innerhalb des Synchronisationsbereiches<br />
liegt – bei der nächsten Synchronisation durch den korrespondierenden Datensatz<br />
aus dem EasyOne wieder überschrieben wird.<br />
Gelöschte Datensätze<br />
Datensätze können in <strong>EasyWare</strong> solange nicht gelöscht werden, wie sie innerhalb des Synchronisationsbereiches<br />
liegen. Der Löschbefehl kann zwar ausgeführt werden, er wird aber durch die nächste<br />
Synchronisation wieder rückgängig gemacht, indem die Datensätze aus dem EasyOne übernommen<br />
werden.
<strong>EasyWare</strong> Seite 9<br />
Bemerkung<br />
Beachten Sie, dass die erstmalige Synchronisation eines EasyOne relativ viel Zeit beanspruchen<br />
kann, da unter Umständen schon viele Datensätze im EasyOne gespeichert sind.<br />
4.3 Anzeigen von Patientendatensätzen<br />
Mit Hilfe des Menüs Bearbeiten / Patientendaten, oder über das Symbol in der Symbolleiste können<br />
Patientendaten angezeigt oder bearbeitet. Der folgende Dialog wird dargestellt.<br />
Ist das EasyOne mit dem PC verbunden, so können ebenfalls Patientendaten im Gerät bearbeitet<br />
werden. Die Daten im EasyOne werden automatisch abgeglichen.<br />
4.4 Eingabe von Patientendaten<br />
Um einen neuen Patientendatensatz anzulegen wählen Sie das Menü Bearbeiten / Neuer Patient oder<br />
verwenden Sie das Symbol in der Symbolleiste. Geben Sie die Patientendaten ein und bestätigen Sie<br />
den Dialog. Ein neuer Patientendatensatz wird nun erzeugt und erscheint an oberster Stelle der Liste.<br />
Sofern in den Geräteeinstellungen des EasyOne die Eingabe einer 'Techniker ID' aktiviert ist (siehe<br />
EasyOne Manual, 'Allgemeine Einstellungen'), kann eine entsprechende ID eingegeben werden.<br />
Beachten Sie, dass diese Funktion nur zur Verfügung steht, wenn das EasyOne mit dem PC verbunden<br />
ist.<br />
4.5 Löschen von Datensätzen<br />
Datensätze können über das Menü Bearbeiten / Löschen aus der Datenbank entfernt werden. Durch<br />
gleichzeitige Selektion von mehreren Datensätzen (Verwendung der Shift oder Ctrl Taste) kann auch<br />
eine Auswahl von Datensätzen gelöscht werden.<br />
Beachten Sie, dass Datensätze innerhalb des Synchronisationsbereichs (siehe oben) nicht gelöscht<br />
werden können. Diese Datensätze werden bei der nächsten Synchronisation wieder vom Gerät geladen.<br />
4.6 Vorschau von Testresultaten in der 'Normalen Ansicht'<br />
Durch Auswählen eines Datensatzes und Doppelklick auf diesen können Testdaten begutachtet werden.<br />
Alternativ können Sie auch das Menü Ansicht / Testresultate oder das entsprechende Icon in der<br />
Symbolleiste verwenden. Das folgende Fenster wird geöffnet:
<strong>EasyWare</strong> Seite 10<br />
Im dargestellten Beispiel erfolgt die Darstellung nach 'Bester Wert' (siehe hierzu Kapitel 4.17 Geräteeinstellung).<br />
Bei der Auswahl von 'Bester Versuch' wird in einer zusätzlichen Kopfzeile der 'Rang' des<br />
Versuchs dargestellt. Beachten Sie, dass in der 'Normalen Ansicht' nur die drei besten Versuche<br />
(Rang #1 bis #3) dargestellt werden. Wurden mehr als drei Versuche durchgeführt, so können diese in<br />
der 'Erweiterten Ansicht' (siehe unten) dargestellt werden.<br />
Das Fenster für die Testresultatvorschau zeigt folgende Inhalte:<br />
� Messkurven (je nach Typ der Messung), Basis- und/oder Post Test mit Sollwerten.<br />
� Patienten- und Testinformation.<br />
� Testergebnisse, Basis und/oder Post Test<br />
� Warnungen und Interpretation.<br />
Durch Anklicken einer Kurve in der Kopfzeile kann die entsprechende Kurve hervorgehoben werden.<br />
Über die Pfeiltasten kann zum nächsten oder vorherigen Datensatz gesprungen werden; dies kann<br />
auch über die Tastatur mit Hilfe der Tasten PgUp oder PgDown geschehen.<br />
Die <strong>EasyWare</strong> Testresultatvorschau kann auf einfache Weise in andere Applikationen (bspw. Microsoft<br />
Word) kopiert werden. Bitte führen Sie dazu die folgenden Schritte durch:<br />
1. Starten Sie das Programm, in welches die Daten kopiert werden sollen (bspw. Microsoft Word).<br />
2. Starten Sie <strong>EasyWare</strong>.<br />
3. Wählen Sie den Test aus, welcher kopiert werden soll, und doppelklicken Sie den Test oder<br />
wählen Sie Ansicht / Testresultate im Menü von <strong>EasyWare</strong>.<br />
4. Wählen Sie, welche Daten dargestellt werden sollen (Baseline, Post oder beide)<br />
5. Drücken und halten Sie die Alt-Taste. Drücken Sie nun zusätzlich die PrtSc Taste. Dieser Vorgang<br />
kopiert den Inhalt des aktiven Fensters in die Zwischenablage.<br />
6. Wechseln Sie zur Applikation, in welche die Daten kopiert werden sollen (bspw. Microsoft<br />
Word).<br />
7. Drücken Sie Ctrl-V oder wählen Sie Bearbeiten / Einfügen vom Menü. Dies kopiert den Inhalt<br />
der Zwischenablage in die Applikation.<br />
4.7 Vorschau von Testresultaten in der 'Erweiterten Ansicht'<br />
Mit der 'Erweiterten Ansicht' werden zusätzliche Möglichkeiten geboten.<br />
4.7.1 Darstellung von bis zu 8 Versuchen<br />
In der 'Erweiterten Ansicht' werden die Versuche immer in sequentieller Art dargestellt, d.h. die Versuche<br />
sind nach Testzeit geordnet. Der Rang des Versuchs wird in einer zweiten Kopfzeile dargestellt.<br />
Wie in der 'Normalen Ansicht' können auch hier Kurven durch Anklicken in der Kopfzeile hervorgeho-
<strong>EasyWare</strong> Seite 11<br />
ben werden. Das untenstehende Bild zeigt ein Beispiel eines Post Tests mit 6 Versuchen; in diesem<br />
Beispiel ist der 5. Versuch der Beste (Rang #1).<br />
Beachten Sie, dass die Speicherung von bis zu 8 Versuchen erst ab EasyOne Firmware V5.0 unterstützt<br />
wird.<br />
4.7.2 Begutachtung von Tests<br />
In der 'Erweiterten Ansicht' können Tests auch beurteilt werden. Sobald ein Begutachternamen eingegeben<br />
wurde kann dem Test ein Kommentar hinzugefügt werden. Der Kommentar wird ebenfalls in<br />
der Datenbank gespeichert.<br />
4.7.3 Änderung von Versuchs-Rang und -Akzeptanz<br />
Nach der Eingabe eines Begutachternamens können Rang und Akzeptanz von Versuchen manuell<br />
geändert werden. Klicken Sie zu diesem Zweck auf den Rang Indikator in der Kopfzeile. Dies kann nur<br />
gemacht werden, wenn die Speicher-Option 'Alle Kurven' eingestellt ist (für weitere Informationen<br />
wird auf EasyGuide-Handbuch verwiesen)<br />
Die folgenden Änderungen könne vorgenommen werden:<br />
� Als 'ranghöchst' klassieren: Der angewählte Versuch wird auf Rang #1 gesetzt.<br />
� Als 'akzeptabel' klassieren: Ein nicht akzeptabler Versuch wird 'akzeptabel' markiert.<br />
� Als 'Akzeptabel' und 'ranghöchst' klassieren.<br />
� Als 'nicht akzeptabel' markieren.<br />
� Ursprüngliche Ränge wiederherstellen: Jedem Versuch wird der ursprünglich von EasyOne bestimmte<br />
Rang gegeben.
<strong>EasyWare</strong> Seite 12<br />
4.8 Kinderanimation<br />
Bei Verwendung des EasyOne ScreenConnectors kann für on-line FVC Tests eine Kinderanimation<br />
ausgewählt werden. Die folgenden Bilder zeigen die Animation während des Versuchs, und am Ende<br />
eines guten Versuchs.<br />
Die Kinderanimation steht für FVL, langsame Spirometrie und MVV Tests nicht zur Verfügung.<br />
4.9 Trending / Verlaufsdarstellung<br />
Das Menü Ansicht / Trending erlaubt eine Verlaufsdarstellung von Versuchsdaten. Das Tool kann in<br />
der folgenden Weise verwendet werden:<br />
� Sortieren Sie die Listendarstellung nach Patientennamen oder Patienten-ID indem Sie auf die<br />
entsprechende Kopfzeile klicken.<br />
� Selektieren Sie diejenigen Tests, welche für die Verlaufsdarstellung verwendet werden sollen.<br />
Verwenden Sie zur Selektion mehrer Tests die Umschalt- oder Ctrl Taste.<br />
� Wählen Sie das Menü 'Ansicht / Trending'.<br />
Im Fenster wird nun eine Verlaufsdarstellung gezeigt. Anzahl und Typ der dargestellten Parameter<br />
können auf der linken Seite eingestellt werden. Die Tre<strong>ndd</strong>arstellung kann nach Datum/Zeit oder<br />
nach Datensatznummer sortiert werden.<br />
4.10 Suchen von Datensätzen<br />
Über das Menü Ansicht / Suchen oder über das entsprechende Symbol in der Symbolleiste können<br />
Datensätze nach Namen oder ID gesucht werden. Partielle Namenseingabe wird ebenfalls unterstützt<br />
(bspw. bei der Eingabe von "Thom" wird auch "Thomas" gefunden). Die Suche beginnt jeweils bei der<br />
aktuellen Position.
<strong>EasyWare</strong> Seite 13<br />
Über das Menü Ansicht / Weitersuchen kann die Suche fortgesetzt werden.<br />
4.11 Drucken eines Tests und Erzeugen eines PDF Reports<br />
� Wählen Sie Datei / Druckvorschau (oder das entsprechende Symbol) für eine Vorschau.<br />
� Wählen Sie Datei / Drucken (oder das entsprechende Symbol) um den Test zu drucken.<br />
� Wählen Sie Datei / Drucke PDF um einen PDF Report zu erstellen<br />
(siehe hierzu auch Kapitel 4.18 Programm-Einstellungen).<br />
Die Art des Ausdrucks hängt von den EasyOne Geräteeinstellungen ab (siehe hierzu Kapitel<br />
4.17Geräteeinstellung weiter unten oder Kapitel‚Gerätekonfiguration‘ in der EasyOne Bedienungsanleitung).<br />
4.12 Direktes Drucken über den PC<br />
EasyOne unterstützt direktes Drucken über den PC. Um diese Eigenschaft zu nützen, gehen Sie bitte<br />
folgendermassen vor:<br />
� Starten Sie <strong>EasyWare</strong> auf dem PC.<br />
� EasyOne: Wählen Sie den Druckertyp ‚via PC‘ unter Gerätekonfiguration / Druckeinstellungen.<br />
� EasyOne: Wählen Sie im Hauptmenü ‚Resultate drucken‘ und selektieren Sie einen Test. Das<br />
Gerät fordert Sie nun auf, das EasyOne in die Basiseinheit zu stellen.<br />
� Stellen Sie das EasyOne in die Basiseinheit.<br />
� Das EasyOne wird automatisch von der Software detektiert, und der Report wird auf dem<br />
Windows Standarddrucker ausgedruckt. Zur Beschreibung der Festlegung des Windows Standarddruckers<br />
konsultieren Sie bitte die Windows Bedienungsanleitung.<br />
4.13 Export von Datensätzen<br />
<strong>EasyWare</strong> unterstützt die folgenden Datenexportformate:<br />
Text Export (CSV):<br />
Alle Datensätze<br />
Text Export (CSV):<br />
Neue Datensätze<br />
Text Export (CSV):<br />
Alle Geräte<br />
Alle Datensätze des aktuellen Gerätes werden als Textdateien exportiert. Als Datenformat wird<br />
CSV (Comma Separated Values) verwendet; für Details siehe Anhang B: Text Datei Export Format.<br />
Die Dateinamen werden aus der Geräteseriennummer und den Datensatznummern erzeugt.<br />
Die neuen Datensätze des aktuellen Gerätes werden als Textdateien exportiert. Als Datenformat<br />
wird CSV verwendet; für Details siehe Anhang B: Text Datei Export Format. Die Dateinamen<br />
werden aus der Geräteseriennummer und den Datensatznummern erzeugt.<br />
Alle Datensätze aller vorhandenen Geräte werden als CSV Text Datei exportiert. In der Text Datei<br />
wird ein Test in einer einzelnen Zeile dargestellt. Diese Zeile enthält die Patientendaten sowie<br />
die wichtigsten Daten des Tests. Diese Art des Exports eignet sich am besten für die Auswertung<br />
von Studien.<br />
GDT Export Vom selektierten Datensatz wird eine GDT Datei erstellt. GDT Dateien werden zum Austausch<br />
mit Patienteninformationssystemen verwendet.<br />
XML Export (XML) Die selektierten Datensätze werden als XML Dateien exportiert. Die Dateinamen werden aus der<br />
Geräteseriennummer und den Datensatznummern erzeugt.<br />
ATS/ERS Export (CSV) Die selektierten Datensätze werden in ein CSV File exportiert. Das Datenformat entspricht den<br />
ATS/ERS Format (ATS/ERS Task Force: Standardisation of Lung Function Testing. Eur Respir J<br />
2005; 26:319-338).<br />
Die Dateien werden in denjenigen Ordner exportiert, welcher über das Menü Datei / Eigenschaften<br />
definiert wurde.<br />
4.14 Import von Datensätzen<br />
<strong>EasyWare</strong> erlaubt den Import von XML, p7m (verschlüsselte EMail) oder eml (unverschlüsselte EMail)<br />
Dateien. Der Import von Daten wird vor allem im Zusammenhang mit EasyOne NET verwendet.<br />
4.15 Auswahl des EasyOne Gerätes für die Datenbank-Ansicht<br />
Wie oben erwähnt, können mehrere EasyOne Geräte mit einer PC-Datenbank synchronisiert werden.<br />
Die einzelnen Geräte werden in der Datenbank anhand der Seriennummer unterschieden. Im Off-Line<br />
Modus, d.h. wenn kein Gerät mit der Software verbunden ist, kann die gewünschte Geräteseriennummer<br />
manuell gewählt werden. Zur Geräteauswahl gehen Sie ins Menü Ansicht / Geräteauswahl
<strong>EasyWare</strong> Seite 14<br />
Datenbank. Alle Geräteseriennummern, welche in der Datenbank vorhanden sind, werden in einer<br />
Liste dargestellt. Wählen sie nun gewünschte Seriennummer aus.<br />
4.16 Gerätestatus<br />
Der Gerätestatus (Menü Ansicht / Gerätestatus) informiert über Seriennummer, Version der Gerätesoftware,<br />
Version der Geräte-Startsoftware sowie Hardwareversion und Gerätetyp des EasyOne.<br />
4.17 Geräteeinstellung<br />
Die gesamte Gerätekonfiguration (im EasyOne Hauptmenü unter Geräteeinstellung) kann auf einfache<br />
Weise mit <strong>EasyWare</strong> verändert werden. Die möglichen Einstellungen sind identisch mit den Einstellungen<br />
im EasyOne. So kann beispielsweise auf einfache Art die Kopfzeile des Reports verändert<br />
werden. Auf der Seite 'Allgemeine Einstellungen' kann über einen Knopf die Uhr im EasyOne mit der<br />
PC-Uhr synchronisiert werden.<br />
4.18 Programm-Einstellungen<br />
Bei der Wahl des Menüs Datei / Einstellungen wird folgendes Fenster dargestellt.<br />
Die folgenden Einstellungen können vorgenommen werden:<br />
� Auswahl der Art der Verbindung mit dem PC (USB Basiseinheit, ScreenConnector oder serielle<br />
Basiseinheit).<br />
� Im Falle der seriellen Basiseinheit Nummer des seriellen COM Portes und Verwendung eines<br />
Modems (diese Funktion wird nur mit speziellen EasyOne Geräten unterstützt).<br />
� Dateiname und Pfad der <strong>EasyWare</strong> Datenbank. Die Grundeinstellung ist <strong>EasyWare</strong>.mdb und<br />
derjenige Pfad, unter welchem <strong>EasyWare</strong> installiert ist.<br />
� Pfad für Textdatei-Exports (Grundeinstellung gleich wie für Datenbank).<br />
� PDF-Setup: Diese Option erlaubt die Anpassung der PDF Export Eigenschaften. Zu diesem<br />
Zweck ist es erforderlich, dass ein PDF Drucker auf dem PC installiert ist. Beispiele für solche<br />
Druckertreiber sind: Adobe Acrobat (www.adobe.com), PDF Creator (freeware,<br />
sector7g.wurzel6.de/pdfcreator) or Bullzip (freeware, www.bullzip.com).<br />
Das Menü "Speichern als PDF" ist freigeschaltet, wenn ein einzelner Test selektiert ist. Der Dateiname<br />
kann wahlweise selber bestimmt oder automatisch aus SerieNr, Test Nr., Typ des<br />
Tests, Patienten ID, Patienten Name, Patienten Alter und/oder Test Datum erzeugt werden.<br />
� Pfad und weitere Einstellungen für die GDT Schnittstelle (siehe hierzu ebenfalls Anhang C:<br />
GDT Schnittstelle).<br />
� Berechnung der Qualitätsgrade nach ATS Standard 1994 oder 2005<br />
� „Suchen…“ sucht nach verfügbaren Verbindungen.<br />
4.19 Sprachauswahl<br />
Über das Menü 'Datei / Sprache wählen…' kann die Sprache der <strong>EasyWare</strong> Anwendung ausgewählt<br />
werden. Beachten Sie, dass diese Sprachwahl unabhängig von der im EasyOne gewählten Sprache<br />
ist.
<strong>EasyWare</strong> Seite 15<br />
5. Anhang A: Datenbankstruktur<br />
Das folgende Diagramm zeigt die Struktur der Datenbank:<br />
Devices<br />
Index 0<br />
TestDescr<br />
Index 1<br />
PrePost<br />
Index2<br />
Trial<br />
Index3<br />
SerNr long SerNr long SerNr long SerNr long Key text<br />
RecNum long RecNum long RecNum long RecNum long Description text<br />
SyncDate date/time Date date/time PrePost bool PrePost bool<br />
Status ByteArray<br />
Export (10) byte Date date/time TrialNum (11) byte<br />
DecrKey text PatientID text NoOfTrials byte Date date/time<br />
DecrKeydesc text BirthDate date/time Boolean1 bool Accept bool<br />
LogoName text Height float Boolean2 bool TrialTyp byte<br />
Weight float Boolean3 bool TrialNo (11) byte<br />
Gender bool Boolean4 bool FEV1 *§ float<br />
Smoker bool Boolean5 bool FEV6 *§ float<br />
Asthma byte QCGrade byte FVC *§ float<br />
Ethnic byte Word0 integer PEF float<br />
Name text Word1 integer BEV float<br />
Spare byte Word2 integer FET *# float<br />
TechnID text BtpsExp float PEFT *# float<br />
TypeOfTest byte BtpsIn float FEF25 float<br />
FEV6Selected bool FEF50 float<br />
AutoQCOn bool FEF75 float<br />
StorageOption bool FEF2575 § float<br />
CRC long FEV3 *# float<br />
Memo memo FIVC * float<br />
Status OLE IVC float<br />
ReviewerName text VC float<br />
ReviewDate date/time PIF *§ float<br />
ExtendedData memo FIF25 $ float<br />
TVersion byte FIF50 float<br />
Bemerkungen:<br />
FIF75 $ float<br />
Tzero float<br />
CuFVLen integer<br />
CuVTLen integer<br />
CurveFV (3) ByteArray<br />
CurveVT (4) ByteArray<br />
OrigTrialNum text<br />
1. Schlüsselfelder sind mit dickerem Rahmen markiert.<br />
2. Der Datentyp ist im rechten Teil notiert.<br />
3. Format des ByteArray für CurveFV: Der ByteArray enthält Integers aus 2 Bytes, mit tiefer wertigem Byte zuerst. Die in<br />
der Tabelle vorhandenen Flusswerte besitzen eine Auflösung von 10 ml/s (ein Wert von 10 bedeutet ein Fluss von<br />
100 ml/s). Der Volumenabstand zwischen zwei Punkten beträgt 30 ml. Der erste Messwert bei (0,0) wird immer<br />
weggelassen.<br />
4. Format des ByteArray für CurveVT: Der ByteArray enthält integers aus 2 Bytes, mit tieferwertigem Byte zuerst. Die in<br />
der Tabelle vorhandenen Volumenwerte besitzen eine Auflösung von 10 ml (ein Wert von 100 entspricht 1000 ml).<br />
Der Zeitabstand zwischen zwei Messpunkten beträgt 60 ms. Der erste Punkt der Kurve bei (0,0) wird immer weggelassen.<br />
5. Die mit * markierten Felder haben bei der Testart ‚SVC‘ eine andere Bedeutung.<br />
6. Die mit # markierten Felder haben bei der Testart ‚MVV‘ eine andere Bedeutung.<br />
7. Die mit § markierten Felder haben bei der Testart ‚Kalibrationstest‘ eine andere Bedeutung.<br />
8. Die mit $ markierten Felder haben bei der Testart 'FVC' einen andere Bedeutung.<br />
9. Die meisten Feldnamen sind identisch mit den Namen, welche beim Export in Textdateien verwendet werden (siehe<br />
Anhang C: GDT Schnittstelle).<br />
10. Das Feld Export in der TestDescr Tabelle wird zur Identifikation des Exportstatus verwendet.<br />
11. TrialNum ist der Rang des Versuchs, TrialNo die Sequenznummer.<br />
Info
<strong>EasyWare</strong> Seite 16<br />
6. Anhang B: Text Datei Export Format<br />
Die von <strong>EasyWare</strong> exportierten Textdateien werden nach folgender Nomenklatur benannt: SNsssssrrrrr.csv,<br />
wobei sssss für die eindeutige Seriennummer des EasyOne steht, und rrrrr die eindeutige<br />
Datensatznummer bezeichnet. Aufgrund der eindeutigen Zuordnung von Seriennummer und Datensatznummer<br />
ist der Dateiname ebenfalls eindeutig.<br />
Die folgende Tabelle beschreibt den Datensatzexport im Detail.<br />
Nr. Parameter Suf- Typ Beschreibung<br />
Name fix<br />
0 SerNr int EasyOne Geräteseriennummer<br />
1 RecNum int Datensatznummer<br />
2 TypeOfTest int Die folgenden Testtypen sind definiert:<br />
2 = FVC 3 = FVC inkl. Posttest<br />
5 = FVC NLHEP 6 = FVC NLHEP inkl. Posttest<br />
8 = FVL 9 = FVL inkl. Posttest<br />
11 = MVV 12 = Provokation<br />
13 = Disability (USA) 14 = Langsame Spirometrie<br />
15 = Kalibration 16 = Multifluss-Kalibration<br />
20 = Disability (USA) 21 = Disability inkl. Posttest (USA)<br />
23 = OSHA (USA) 24 = OSHA inkl. Posttest (USA)<br />
3 NoOfTrials _p int Anzahl Versuche Basistest<br />
4 FEV6<br />
Selected<br />
bool Wahl von FEV6 oder FVC Modus<br />
5 AutoQCOn bool Wahl des automatischen Qualitätschecks<br />
6 Storage<br />
Option<br />
bool Wahl der Abspeicherung von (nur) bester oder 3 besten Kurven<br />
7 Boolean1 _p bool unbenutzt<br />
8 Boolean2 _p bool unbenutzt<br />
9 Boolean3 _p bool unbenutzt<br />
10 Boolean4 _p bool unbenutzt<br />
11 Boolean5 _p bool unbenutzt<br />
12 QCGrade _p int Qualitätsgrade:<br />
0 = F (schlechteste Qualität) 1 = D<br />
2 = D nicht reproduzierbar 3 = C<br />
4 = B 5 = A (beste Qualität)<br />
13 Date dd.mm.yy Testdatum<br />
14 Word0 _p word unbenutzt<br />
15 Word1 _p word unbenutzt<br />
16 Word2 _p word unbenutzt<br />
17 BtpsExp _p int expiratorischer BTPS Faktor: 0.90 + BtpsExp/100<br />
18 BtpsIn _p int inspiratorischer BTPS Faktor: 0.95 + BtpsIn/100<br />
19 PatientID string Identifikationsnummer des Patienten<br />
20 BirthDate dd.mm.yy Geburtsdatum (wenn ‚Alter‘, dann aktuelles Datum – Alter)<br />
21 Height int Grösse in cm<br />
22 Weight int Gewicht in kg*100<br />
23 Gender int Geschlecht des Patienten: 0 = männl., 1 = weibl.<br />
24 Smoker int Raucherstatus: 0 = ja, 1 = nein, 2 = ex<br />
25 Asthma int Asthmastatus: 0 = nein, 1 = möglich, 2 = ja<br />
26 Ethnic int ethnischen Gruppe:<br />
0 = afrikanisch 1 = kaukasisch / europäisch<br />
2 = lateinamerikanisch<br />
4 = andere<br />
3 = asiatisch<br />
27 Name string Patientenname<br />
28 TechnID string Identifikationsnummer für Techniker/ Assistenten<br />
29 Spare int unbenutzt<br />
30 Accept _p 3 int Versuchsqualität: 0 = nicht akzeptabel, 1 = akzeptabel<br />
31 TrialTyp _p 3 int unbenutzt<br />
32 TrialNo _p 3 int Versuchsnummer<br />
33 Time _p 3 hh:mm:ss Zeit
<strong>EasyWare</strong> Seite 17<br />
Langs. Spir. MVV Kalib.<br />
34 FEV1 _p 3 float forc. exp. vol. in 1 sec. [l] VT, tidal vol [l] insp. Vol. [l]<br />
35 FEV6 _p 3 float forc. exp. vol. in 6 sec. [l] ERV [l] exp. Vol. [l]<br />
36 FVC _p 3 float forc. Vitalkapazität [l] VCex [l] Pumpenvol.<br />
[l]<br />
37 PEF _p 3 float exp. Spitzenfluss [l/s]<br />
38 BEV _p 3 float rückextrapol. Volumen [l]<br />
39 FET _p 3 float forc. Exp. Zeit [s] SVC Zeit [s] MVV<br />
Zeit [s]<br />
40 PEFT _p 3 float exp. Spitzenflusszeit [s] Rf [1/min] / 2<br />
41 FEF25 _p 3 float forc. exp. Fluss 25% [l/s]<br />
42 FEF50 _p 3 float forc. exp. Fluss 50% [l/s]<br />
43 FEF75 _p 3 float forc. exp. Fluss 75% [l/s]<br />
44 FEF2575 _p 3 float forc. exp. Fluss 25-75% [l/s] FEF2575<br />
45 FEV3 _p 3 float forc. exp. Volumen in 3 s [l] IRV [l] MVV<br />
[l/min]/160<br />
46 FIVC _p 3 float forc. insp. Vitalkapazität [l] VCin [l]<br />
47 VCmax _p 3 float VCmax [l] (siehe 12) VCmax<br />
48 EOTV _p 3 float Volumen am Testende [l]<br />
49 PIF _p 3 float Insp. Spitzenfluss [l/s] IC, insp.Kap.[l] PIF [l/s]<br />
FVC Kalib.<br />
50 FIF25 _p 3 float forc. insp. Fluss 25% [l/s] FEV0.5 [l] FIF2575<br />
51 FIF50 _p 3 float forc. insp. Fluss 50% [l/s]<br />
52 FIF75 _p 3 float forc insp. Fluss 75% [l/s] FEV 0.75 [l]<br />
53 Tzero _p 3 float Zeitnullpunkt von Rückextr. [s]<br />
54 CuFVLen _p 3 int Länge der Fluss/Vol-Kurve<br />
55 CuVTLen _p 3 int Länge der Fluss/Zeit-Kurve<br />
56 CurveFV _np x int Fluss/Volumen-Kurve<br />
57 CurveVT _np y int Volumen/Zeit-Kurve<br />
Bemerkungen:<br />
1. Bei den Testarten ‚Langsame Spirometrie‘,‚MVV‘ und ‚Kalibration‘ weicht der Inhalt gewisser Parameter von den üblichen<br />
Werten ab. Die entsprechenden Werte sind im hinteren Teil der Tabelle vermerkt.<br />
2. Kurvendaten werden in vertikalem Format exportiert, damit sie einfacher in EXCEL importiert werden können.<br />
3. Boolean Werte: null bezeichnet ‚Falsch‘, ungleich null ‚Wahr‘.<br />
4. Suffix p: Dieser Suffix wird einem Parameternamen angehängt, wenn es sich um einen Posttest handelt. Beispiel:<br />
FEV1Best_p bezeichnet den besten FEV1 Wert im Postversuch. Parameter mit dem Suffix _p sind nur vorhanden, wenn<br />
ein Posttest durchgeführt wurde.<br />
5. Suffix _np: Dieser Parameter-Suffix wird nur für Kurvendaten verwendet. Abhängig von den Geräteeinstellungen können<br />
bis zu drei Kurven exportiert werden: CurveFV_1, CurveFV_2, CurveFV_3. Die Nummern bedeuten 1 = bester Versuch, 2<br />
= zweitbester Versuch, 3 = drittbester Versuch. Der zusätzliche Suffix p wird wiederum für Posttests verwendet.<br />
6. CurveFV beinhaltet exakt CuFVLen Anzahl Werte. Das analoge trifft auf CurveVT zu.<br />
7. Skalierung der FV Kurve: Die in der Tabelle vorhandenen Flusswerte besitzen eine Auflösung von 10 ml/s (ein Wert von<br />
10 bedeutet ein Fluss von 100 ml/s). Der Volumenabstand zwischen zwei Punkten beträgt 30 ml. Der erste Messwert<br />
bei (0,0) wird immer weggelassen.<br />
8. Skalierung der VT Kurve: Die in der Tabelle vorhandenen Volumenwerte besitzen eine Auflösung von 10 ml (ein Wert<br />
von 100 entspricht 1000 ml). Der Zeitabstand zwischen zwei Messpunkten beträgt 60 ms. Der erste Punkt der Kurve bei<br />
(0,0) wird immer weggelassen.<br />
9. Vorzeichen der Parameter: Inspiration positiv, Expiration negativ.<br />
10. Skalierung des MVV Parameters: Im Export ist der MVV Parameter gleich wie der FEV3 Parameter skaliert. Um den MVV<br />
Parameter in [l/min] umzurechnen, muss der Wert mit 160 multipliziert werden.<br />
11. Die Parameter PatientID bis Name (19 bis 27) werden während der Patientendateneingabe festgelegt.<br />
12. Der VCmax Parameter ist unter folgenden Bedingungen vorhanden: a) FVL Test, b) kombinierter SVC Test mit FVC oder<br />
FVL, c) SVC Test.
<strong>EasyWare</strong> Seite 18<br />
7. Anhang C: GDT Schnittstelle<br />
Einleitung<br />
Die folgende Beschreibung dokumentiert die GDT Schnittstelle welche für die Datenübertragung von<br />
<strong>EasyWare</strong> zu einem PCS System (Praxis Computer Software) verwendet wird.<br />
Versionsgeschichte<br />
<strong>EasyWare</strong><br />
Version<br />
Beschreibung Datum Dokument<br />
Version<br />
1.3.1 Erste Implementation der GDT Schnittstelle 3.4.2002 1.1<br />
2.4 Korrektur des GDT Dateinamensgebung, neue ohne „_“ N/A N/A<br />
2.7 Kurvendatenexport, Export von Geräteseriennummer und Datensatznummer.<br />
Start von <strong>EasyWare</strong> mit automatischer Testansicht.<br />
17.9.2004 1.2<br />
2.8 Rückruf via Satzart 6311<br />
Unterstützung von Vorname, Nachname mit 3101, 3102<br />
Export von Interpretation und Sollwertname<br />
14.4.2005 1.3<br />
Einstellungen der Software<br />
Zur Anpassung der Software an das PCS System müssen die folgenden Einstellungen im Menü Datei /<br />
Eigenschaften korrekt eingestellt werden:<br />
Parameter Beschreibung<br />
GDT Ordner Der GDT Ordner des PCS Systems, dies kann auch ein Ordner in einem Netzlaufwerk sein. Zur<br />
einfachen Angabe des korrekten Pfades kann über den ‚Suchen‘ Knopf der Ordner gesucht<br />
werden. In diesem Ordner werden die GDT Dateien gelesen bzw. geschrieben.<br />
Computer Name Name des PCS Computers.<br />
Nur GDT Tabelle exportieren Bei aktiviertem Kästchen wird nur formatierter Ergebnistabellentext (GDT Feldkennung 6228)<br />
exportiert (siehe Beispiel forcierte Spirometrie)<br />
Eingelesene Daten von PCS / GDT<br />
Die folgenden Daten können von <strong>EasyWare</strong> über die GDT Schnittstelle eingelesen werden. Welche<br />
Daten tatsächlich übermittelt werden, hängt jedoch von der eingesetzten PCS Software ab. Übermittelt<br />
die PCS Software weitere Daten, so werden diese von <strong>EasyWare</strong> ignoriert.<br />
GDT<br />
Feldkennung<br />
Beschreibung Kommentar<br />
8000 Satzidentifikation<br />
8316 GDT-ID des PCS Wenn diese Information vom PCS System gesendet wird, so wird<br />
diese GDT-ID automatisch von <strong>EasyWare</strong> übernommen (siehe auch<br />
‚Einstellungen der Software‘)<br />
3000 Patienten-Identifikationsnr. Die Identifikationsnummer kann sowohl Zahlen als auch Buchstaben<br />
enthalten. Maximale Anzahl Zeichen: 15<br />
3101 Nachname Vor- und Nachname max. 47 Zeichen<br />
3102 Vorname Vor- und Nachname max. 47 Zeichen<br />
3103 Geburtsdatum<br />
3110 Geschlecht (1 = männlich)<br />
3622 Grösse (in cm)<br />
3623 Gewicht (in kg)<br />
Im Folgenden ein Beispiel einer GDT Datei <strong>ndd</strong>PCS.gdt, welche von der Praxiscomputersoftware mit<br />
dem Namen PCS übermittelt wurde:<br />
014810000202<br />
01380006302<br />
0158315Extern<br />
0128316PCS<br />
014921802.00<br />
01030001<br />
0093100<br />
0143101Meier<br />
0163102Manfred<br />
017310301011966
<strong>EasyWare</strong> Seite 19<br />
0093104<br />
019310624106 Kiel<br />
0203107Schulstr. 1<br />
01031101<br />
0123622185<br />
011362363<br />
Die Datei enthält neben einiger GDT Information den Namen des Patienten, das Geburtsdatum, das<br />
Geschlecht, die Grösse in cm sowie das Gewicht in kg. Zur korrekten Übernahme der Daten muss der<br />
PCS Computername im Menü Datei / Eigenschaften auf PCS eingestellt werden.<br />
Anzeigen von durchgeführten Tests mit <strong>EasyWare</strong><br />
<strong>EasyWare</strong> unterstützt drei Methoden zum Anzeigen von bereits durchgeführten Tests:<br />
Test anzeigen über Kommandozeilenparameter<br />
Ab <strong>EasyWare</strong> V2.7 wird die EasyOne Datensatz (Record) Nummer und die EasyOne Seriennummer in<br />
der Exportdatei übertragen. Datensatz Nummer und Seriennummer des Gerätes kennzeichnen einen<br />
Test eindeutig. Der folgende Ausschnitt zeigt die Übergabe dieser Werte:<br />
0298410SN:RecNum 40098:1030<br />
Seriennummer und Datensatz Nummer werden mit der GDT Feldkennung 8410 (Kommentar) übertragen<br />
und sind durch einen Doppelpunkt voneinander getrennt.<br />
Wird <strong>EasyWare</strong> mit folgenden Startparametern gestartet<br />
<strong>EasyWare</strong> /r:40098:1030<br />
so wird automatisch die Testansicht des ausgewählten Records angezeigt.<br />
Test anzeigen über GDT Satzart 6311 mit Geräteseriennummer und Datensatz<br />
Ab <strong>EasyWare</strong> V2.8 wird die GDT Satzart 6311 unterstützt. Wie oben beschrieben, werden beim Übertragen<br />
der Messwerte mit Satzart 6310 unter der Feldkennung 8410 die Seriennummer und die Datensatznummer<br />
des Tests übertragen. Dies kennzeichnet den Test eindeutig. Werden bei der Satzart<br />
6311 diese Daten wieder übergeben, so wird der entsprechende Test dargestellt.<br />
Test anzeigen über GDT Satzart 6311 mit Patientenname, ID und TestDatum/Zeit<br />
Ab <strong>EasyWare</strong> V2.8 wird die Satzart 6311 unterstützt. Ab dieser Version werden beim Übertragen der<br />
Messwerte mit Satzart6310 auch die Feldkennungen 8432 (Datum Messwert) und 8439 (Zeit Messwert)<br />
übertragen. Die entsprechenden Zeilen lauten:<br />
8432ddmmyyyy (Tag, Monat, Jahr)<br />
8439hhmmss (Stunden, Minuten, Sekunden)<br />
Wird nun ein Rückruf mit Satzart 6311 durchgeführt, wird bei Übergabe von Patientennamen, ID,<br />
Testdatum und -zeit der entsprechende Test identifiziert und dargestellt.<br />
Einbindung in TurboMed<br />
Einstellungen in der TurboMed Software<br />
Die folgenden Einstellungen müssen nur bei der Installation vorgenommen werden:<br />
1. Starten Sie TurboMed und wählen Sie die Karteikarte eines Patienten.<br />
2. Bei geöffneter Karteikarte eines Patienten wählen Sie den Menüpunkt „Konsultationen / Geräteanbindung“.<br />
3. Wählen Sie „Gerät anbinden“.<br />
4. Nehmen Sie folgende Einträge vor:<br />
Feld Eintragung Beschreibung<br />
Name EasyOne Gerätebezeichnung<br />
Programm c:\<strong>ndd</strong>med\<strong>EasyWare</strong>.exe <strong>EasyWare</strong> Software inklusive Pfad. Geben Sie hier den<br />
korrekten Installationspfad der Software an.<br />
Export-Datei c:\<strong>ndd</strong>med\<strong>ndd</strong>turbomed.gdt Name und Pfad der Export Datei
<strong>EasyWare</strong> Seite 20<br />
Import-Datei c:\<strong>ndd</strong>med\turbomed<strong>ndd</strong>.gdt Name und Pfad der Import Datei, der Pfad (im Beispiel<br />
c:\<strong>ndd</strong>med\) muss gleich wie bei der Export-Datei sein.<br />
Art 2 Version der GDT Schnittstelle<br />
5. Bestätigen Sie die Angaben mit „Speichern“.<br />
6. Bestätigen Sie den „Geräte anbinden“ Dialog mit „Ende“.<br />
Diese Angaben genügen zur Einbindung der <strong>EasyWare</strong> Software. Nehmen Sie nun folgende Einstellungen<br />
in der <strong>EasyWare</strong> Software vor.<br />
Einstellungen in der <strong>EasyWare</strong> Software<br />
Die folgenden Einstellungen müssen nur bei der Installation vorgenommen werden.<br />
7. Starten Sie <strong>EasyWare</strong>.<br />
8. Öffnen Sie das Menü „File / Preferences“.<br />
9. Setzen Sie Pfad des PCS Ordners gleich wie bei Export-Datei in TurboMed (im obigen Beispiel<br />
c:\<strong>ndd</strong>med\).<br />
10. Setzen Sie den „PCS Computer Name“ auf „TurboMed“.<br />
11. Bei „Only export GDT table“ muss das Häkchen gesetzt sein.<br />
12. Bestätigen Sie den Dialog mit OK.<br />
13. Beenden Sie <strong>EasyWare</strong>.<br />
Vorgehensweise bei der Durchführung einer Messung<br />
Die folgenden Schritte beschreiben das Vorgehen bei einem Versuch. Bitte beachten Sie, dass das<br />
EasyOne Spirometer mit dem seriellen Kabel mit dem PC verbunden sein muss:<br />
1. Starten Sie TurboMed, wählen Sie einen Patienten und öffnen Sie die entsprechende Karteikarte.<br />
2. Gehen Sie ins Menü „Konsultationen / Geräteanbindung“.<br />
3. Wählen Sie das EasyOne Gerät und drücken Sie „Start“.<br />
4. Die Software <strong>EasyWare</strong> wird automatisch gestartet. Falls sich das EasyOne nicht in der Basisstation<br />
befindet, bzw. nicht eingeschaltet ist, so fordert Sie die Software nun dazu auf das<br />
EasyOne einzuschalten und in die Basisstation zu stellen. Im weiteren muss die Taste ‚1‘ auf<br />
dem EasyOne gedrückt werden, damit das EasyOne mit dem PC Verbindung aufnimmt.<br />
5. Es erscheint kurz ein Fenster, welches die Synchronisation zwischen PC und EasyOne anzeigt.<br />
6. Die Patientendaten (Name, ID-Nummer, Geburtsdatum, Geschlecht) erscheinen automatisch.<br />
Tragen Sie nun noch die aktuelle Grösse und das Gewicht (optional) des Patienten ein. Falls<br />
notwendig nehmen Sie noch weitere Eintragungen (ethnische Gruppe etc.) vor.<br />
7. Bestätigen Sie mit OK. Die Daten des Patienten werden automatisch in das EasyOne übertragen.<br />
8. Nehmen Sie das EasyOne aus der Basisstation und drücken Sie die Taste „ESC“.<br />
9. Wählen Sie „Test durchführen“.<br />
10. Wählen Sie mit den Pfeiltasten „ALT“ und bestätigen Sie mit der Taste „Enter“.<br />
11. Die Daten des übertragenen Patienten werden angezeigt. Bestätigen Sie mit „Enter“.<br />
12. Wählen Sie die Art des Tests (FVC, FVL, SVC, MVV) und bestätigen Sie mit „Enter“.<br />
13. Führen Sie den vollständigen Test mit dem Patienten durch (ohne Ausdrucken des Protokolls).<br />
14. Stellen Sie das EasyOne wieder in die Basisstation und drücken Sie die Taste ‚1‘.<br />
15. Die Daten werden automatisch synchronisiert und in die <strong>EasyWare</strong> Datenbank kopiert.<br />
16. Falls gewünscht drucken Sie das Protokoll der Messung.<br />
17. Beenden Sie <strong>EasyWare</strong>.<br />
18. TurboMed übernimmt nun automatisch die Daten und zeigt diese an. Bestätigen Sie mit OK.<br />
19. Beenden Sie die Geräteanbindung mit ‚Ende‘.
<strong>EasyWare</strong> Seite 21<br />
Bemerkungen<br />
Pre/Post Versuche: Die Datenübertragung unterstützt auch pre/post Versuche. Falls pre/post Resultate<br />
direkt in TurboMed anzeigen möchten so gehen Sie bitte folgendermassen vor: Führen Sie den<br />
Basistest mit dem Patienten durch. Ohne das EasyOne in die Basisstation zu stellen führen Sie direkt<br />
den Postversuch durch. Erst nach Abschluss des Postversuchs stellen Sie das EasyOne in die Basisstation<br />
und gehen nach der obigen Anleitung vor. In TurboMed erscheinen nun sowohl die Daten des<br />
Basis- als auch des Postversuchs.<br />
Beispiel „forcierte Spirometrie expiratorisch“<br />
Im Folgenden ein Beispiel für den GDT Export bei einer expiratorischen forcierten Spirometrie. Die<br />
grau markierten Daten werden nur exportiert, wenn „Export GDT table only“ nicht gesetzt ist (Menü<br />
Datei / Eigenschaften). Auf Grund des grossen Umfangs sind die Kurvendaten am Ende der Datei nur<br />
unvollständig wiedergegeben.<br />
01380006310<br />
014810008153<br />
0128315PCS<br />
0128316NDD<br />
014921802.00<br />
0298410SN:RecNum 40098:1030<br />
01030001<br />
0143101Meier<br />
017310301011966<br />
01031101<br />
0123622175<br />
014362370.00<br />
0158402LUFU02<br />
017620017092004<br />
0476228--------------------------------------<br />
0476228Parameter Einheit Ist Soll %Soll<br />
0476228--------------------------------------<br />
0476228FEV1 l 3.79 4.13 92<br />
0476228FVC l 4.33 5.15 84<br />
0476228FEV1/FVC 0.88 0.80 109<br />
0476228MEF75 l 9.96 0.00 -<br />
0476228MEF50 l 5.96 0.00 -<br />
0476228MEF25 l 2.22 0.00 -<br />
0476228MEF2575 l/s 5.04 3.97 127<br />
0476228PEF l/s 10.52 9.96 106<br />
0476228FET s 5.36 - -<br />
0138411FEV1<br />
01484203.794<br />
0108421l<br />
01484604.128<br />
0128411FVC<br />
01484204.334<br />
0108421l<br />
01484605.151<br />
0178411FEV1/FVC<br />
01484200.875<br />
0098421<br />
01484600.802<br />
0148411MEF75<br />
01484209.961<br />
0128421l/s<br />
0098460<br />
0148411MEF50<br />
01484205.956<br />
0128421l/s<br />
0098460<br />
0148411MEF25<br />
01484202.224<br />
0128421l/s<br />
0098460<br />
0178411MEF25-75<br />
01484205.039<br />
0128421l/s<br />
01484603.971<br />
0128411PEF<br />
015842010.516<br />
0128421l/s<br />
01484609.961<br />
0128411FET<br />
01484205.360<br />
0108421s<br />
0098460<br />
1458410CurveFV_1, CurveFV_2, CurveFV_3, CurveVT_1, CurveVT_2, CurveVT_3, …<br />
0398417280,400,240,0,0,0, , , , , , ,<br />
0398417300,420,390,0,0,0, , , , , , ,<br />
0418417290,590,520,10,10,0, , , , , , ,