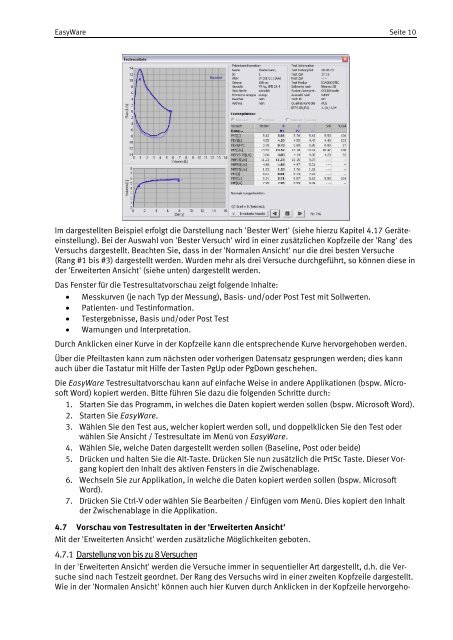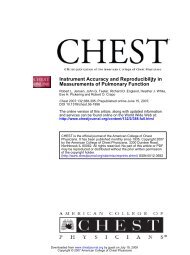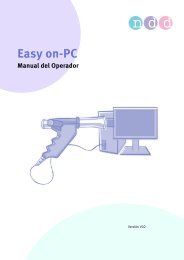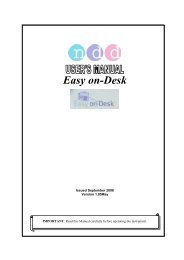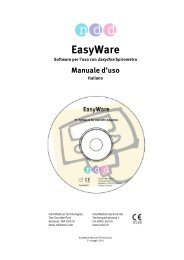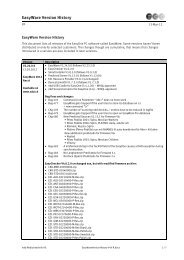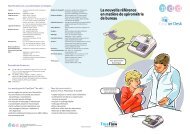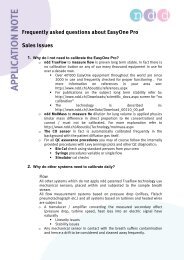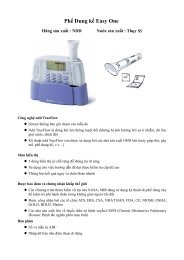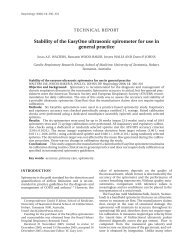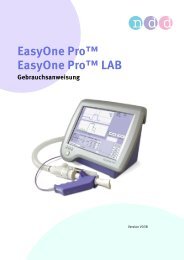EasyWare QuickStart - ndd Medical Technologies
EasyWare QuickStart - ndd Medical Technologies
EasyWare QuickStart - ndd Medical Technologies
Erfolgreiche ePaper selbst erstellen
Machen Sie aus Ihren PDF Publikationen ein blätterbares Flipbook mit unserer einzigartigen Google optimierten e-Paper Software.
<strong>EasyWare</strong> Seite 10<br />
Im dargestellten Beispiel erfolgt die Darstellung nach 'Bester Wert' (siehe hierzu Kapitel 4.17 Geräteeinstellung).<br />
Bei der Auswahl von 'Bester Versuch' wird in einer zusätzlichen Kopfzeile der 'Rang' des<br />
Versuchs dargestellt. Beachten Sie, dass in der 'Normalen Ansicht' nur die drei besten Versuche<br />
(Rang #1 bis #3) dargestellt werden. Wurden mehr als drei Versuche durchgeführt, so können diese in<br />
der 'Erweiterten Ansicht' (siehe unten) dargestellt werden.<br />
Das Fenster für die Testresultatvorschau zeigt folgende Inhalte:<br />
� Messkurven (je nach Typ der Messung), Basis- und/oder Post Test mit Sollwerten.<br />
� Patienten- und Testinformation.<br />
� Testergebnisse, Basis und/oder Post Test<br />
� Warnungen und Interpretation.<br />
Durch Anklicken einer Kurve in der Kopfzeile kann die entsprechende Kurve hervorgehoben werden.<br />
Über die Pfeiltasten kann zum nächsten oder vorherigen Datensatz gesprungen werden; dies kann<br />
auch über die Tastatur mit Hilfe der Tasten PgUp oder PgDown geschehen.<br />
Die <strong>EasyWare</strong> Testresultatvorschau kann auf einfache Weise in andere Applikationen (bspw. Microsoft<br />
Word) kopiert werden. Bitte führen Sie dazu die folgenden Schritte durch:<br />
1. Starten Sie das Programm, in welches die Daten kopiert werden sollen (bspw. Microsoft Word).<br />
2. Starten Sie <strong>EasyWare</strong>.<br />
3. Wählen Sie den Test aus, welcher kopiert werden soll, und doppelklicken Sie den Test oder<br />
wählen Sie Ansicht / Testresultate im Menü von <strong>EasyWare</strong>.<br />
4. Wählen Sie, welche Daten dargestellt werden sollen (Baseline, Post oder beide)<br />
5. Drücken und halten Sie die Alt-Taste. Drücken Sie nun zusätzlich die PrtSc Taste. Dieser Vorgang<br />
kopiert den Inhalt des aktiven Fensters in die Zwischenablage.<br />
6. Wechseln Sie zur Applikation, in welche die Daten kopiert werden sollen (bspw. Microsoft<br />
Word).<br />
7. Drücken Sie Ctrl-V oder wählen Sie Bearbeiten / Einfügen vom Menü. Dies kopiert den Inhalt<br />
der Zwischenablage in die Applikation.<br />
4.7 Vorschau von Testresultaten in der 'Erweiterten Ansicht'<br />
Mit der 'Erweiterten Ansicht' werden zusätzliche Möglichkeiten geboten.<br />
4.7.1 Darstellung von bis zu 8 Versuchen<br />
In der 'Erweiterten Ansicht' werden die Versuche immer in sequentieller Art dargestellt, d.h. die Versuche<br />
sind nach Testzeit geordnet. Der Rang des Versuchs wird in einer zweiten Kopfzeile dargestellt.<br />
Wie in der 'Normalen Ansicht' können auch hier Kurven durch Anklicken in der Kopfzeile hervorgeho-