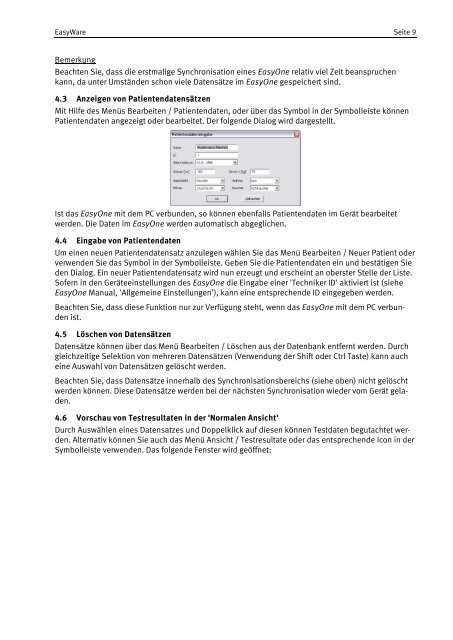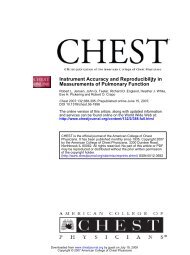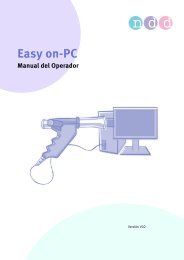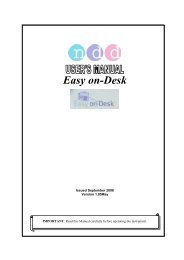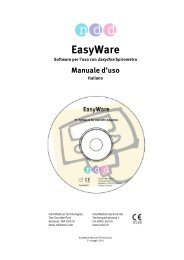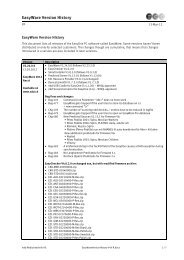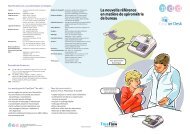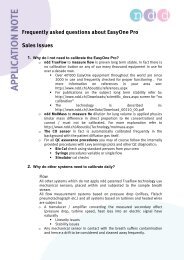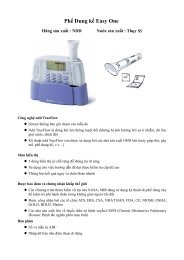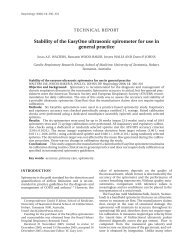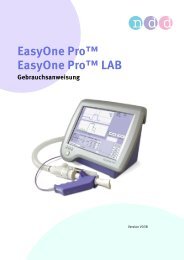EasyWare QuickStart - ndd Medical Technologies
EasyWare QuickStart - ndd Medical Technologies
EasyWare QuickStart - ndd Medical Technologies
Erfolgreiche ePaper selbst erstellen
Machen Sie aus Ihren PDF Publikationen ein blätterbares Flipbook mit unserer einzigartigen Google optimierten e-Paper Software.
<strong>EasyWare</strong> Seite 9<br />
Bemerkung<br />
Beachten Sie, dass die erstmalige Synchronisation eines EasyOne relativ viel Zeit beanspruchen<br />
kann, da unter Umständen schon viele Datensätze im EasyOne gespeichert sind.<br />
4.3 Anzeigen von Patientendatensätzen<br />
Mit Hilfe des Menüs Bearbeiten / Patientendaten, oder über das Symbol in der Symbolleiste können<br />
Patientendaten angezeigt oder bearbeitet. Der folgende Dialog wird dargestellt.<br />
Ist das EasyOne mit dem PC verbunden, so können ebenfalls Patientendaten im Gerät bearbeitet<br />
werden. Die Daten im EasyOne werden automatisch abgeglichen.<br />
4.4 Eingabe von Patientendaten<br />
Um einen neuen Patientendatensatz anzulegen wählen Sie das Menü Bearbeiten / Neuer Patient oder<br />
verwenden Sie das Symbol in der Symbolleiste. Geben Sie die Patientendaten ein und bestätigen Sie<br />
den Dialog. Ein neuer Patientendatensatz wird nun erzeugt und erscheint an oberster Stelle der Liste.<br />
Sofern in den Geräteeinstellungen des EasyOne die Eingabe einer 'Techniker ID' aktiviert ist (siehe<br />
EasyOne Manual, 'Allgemeine Einstellungen'), kann eine entsprechende ID eingegeben werden.<br />
Beachten Sie, dass diese Funktion nur zur Verfügung steht, wenn das EasyOne mit dem PC verbunden<br />
ist.<br />
4.5 Löschen von Datensätzen<br />
Datensätze können über das Menü Bearbeiten / Löschen aus der Datenbank entfernt werden. Durch<br />
gleichzeitige Selektion von mehreren Datensätzen (Verwendung der Shift oder Ctrl Taste) kann auch<br />
eine Auswahl von Datensätzen gelöscht werden.<br />
Beachten Sie, dass Datensätze innerhalb des Synchronisationsbereichs (siehe oben) nicht gelöscht<br />
werden können. Diese Datensätze werden bei der nächsten Synchronisation wieder vom Gerät geladen.<br />
4.6 Vorschau von Testresultaten in der 'Normalen Ansicht'<br />
Durch Auswählen eines Datensatzes und Doppelklick auf diesen können Testdaten begutachtet werden.<br />
Alternativ können Sie auch das Menü Ansicht / Testresultate oder das entsprechende Icon in der<br />
Symbolleiste verwenden. Das folgende Fenster wird geöffnet: