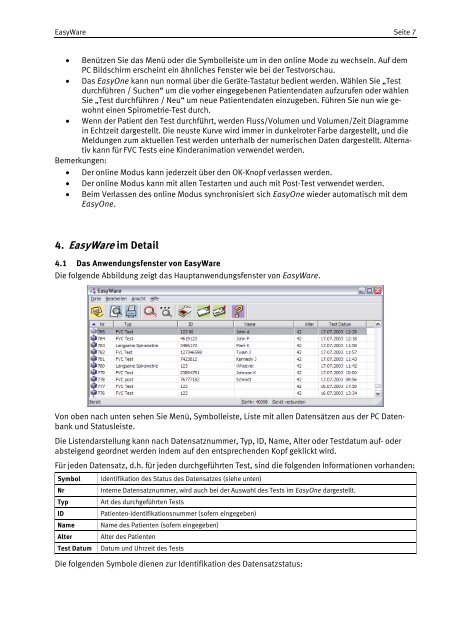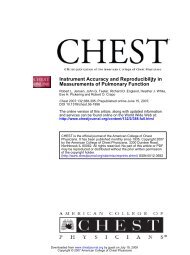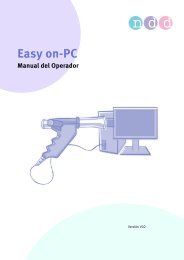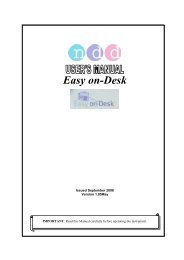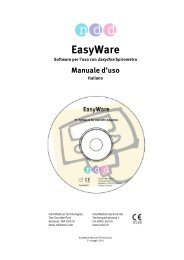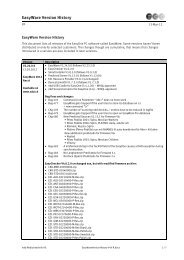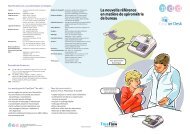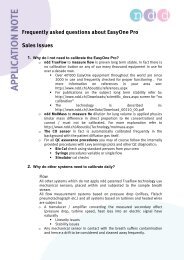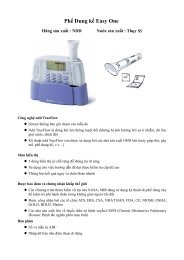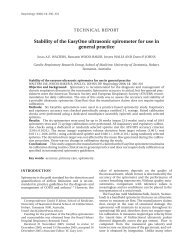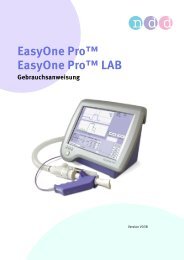EasyWare QuickStart - ndd Medical Technologies
EasyWare QuickStart - ndd Medical Technologies
EasyWare QuickStart - ndd Medical Technologies
Erfolgreiche ePaper selbst erstellen
Machen Sie aus Ihren PDF Publikationen ein blätterbares Flipbook mit unserer einzigartigen Google optimierten e-Paper Software.
<strong>EasyWare</strong> Seite 7<br />
� Benützen Sie das Menü oder die Symbolleiste um in den online Mode zu wechseln. Auf dem<br />
PC Bildschirm erscheint ein ähnliches Fenster wie bei der Testvorschau.<br />
� Das EasyOne kann nun normal über die Geräte-Tastatur bedient werden. Wählen Sie „Test<br />
durchführen / Suchen“ um die vorher eingegebenen Patientendaten aufzurufen oder wählen<br />
Sie „Test durchführen / Neu“ um neue Patientendaten einzugeben. Führen Sie nun wie gewohnt<br />
einen Spirometrie-Test durch.<br />
� Wenn der Patient den Test durchführt, werden Fluss/Volumen und Volumen/Zeit Diagramme<br />
in Echtzeit dargestellt. Die neuste Kurve wird immer in dunkelroter Farbe dargestellt, und die<br />
Meldungen zum aktuellen Test werden unterhalb der numerischen Daten dargestellt. Alternativ<br />
kann für FVC Tests eine Kinderanimation verwendet werden.<br />
Bemerkungen:<br />
� Der online Modus kann jederzeit über den OK-Knopf verlassen werden.<br />
� Der online Modus kann mit allen Testarten und auch mit Post-Test verwendet werden.<br />
� Beim Verlassen des online Modus synchronisiert sich EasyOne wieder automatisch mit dem<br />
EasyOne.<br />
4. <strong>EasyWare</strong> im Detail<br />
4.1 Das Anwendungsfenster von <strong>EasyWare</strong><br />
Die folgende Abbildung zeigt das Hauptanwendungsfenster von <strong>EasyWare</strong>.<br />
Von oben nach unten sehen Sie Menü, Symbolleiste, Liste mit allen Datensätzen aus der PC Datenbank<br />
und Statusleiste.<br />
Die Listendarstellung kann nach Datensatznummer, Typ, ID, Name, Alter oder Testdatum auf- oder<br />
absteigend geordnet werden indem auf den entsprechenden Kopf geklickt wird.<br />
Für jeden Datensatz, d.h. für jeden durchgeführten Test, sind die folgenden Informationen vorhanden:<br />
Symbol Identifikation des Status des Datensatzes (siehe unten)<br />
Nr Interne Datensatznummer, wird auch bei der Auswahl des Tests im EasyOne dargestellt.<br />
Typ Art des durchgeführten Tests<br />
ID Patienten-Identifikationsnummer (sofern eingegeben)<br />
Name Name des Patienten (sofern eingegeben)<br />
Alter Alter des Patienten<br />
Test Datum Datum und Uhrzeit des Tests<br />
Die folgenden Symbole dienen zur Identifikation des Datensatzstatus: