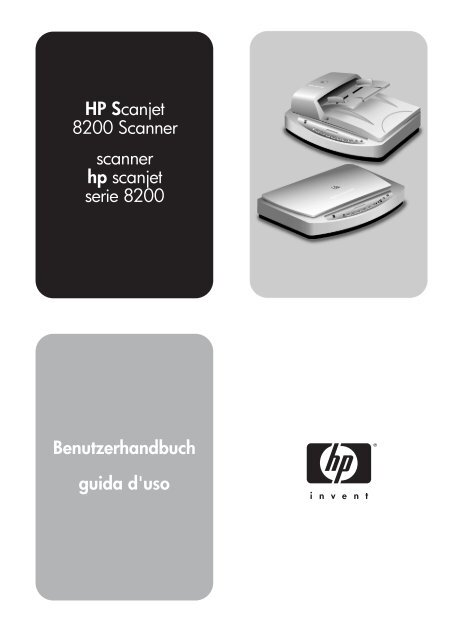HP Scanjet 8200 Scanner - Hewlett Packard
HP Scanjet 8200 Scanner - Hewlett Packard
HP Scanjet 8200 Scanner - Hewlett Packard
Create successful ePaper yourself
Turn your PDF publications into a flip-book with our unique Google optimized e-Paper software.
<strong>HP</strong> <strong>Scanjet</strong><br />
<strong>8200</strong> <strong>Scanner</strong><br />
scanner<br />
hp scanjet<br />
serie <strong>8200</strong><br />
Benutzerhandbuch<br />
guida d'uso
<strong>HP</strong> <strong>Scanjet</strong> <strong>8200</strong> <strong>Scanner</strong><br />
Benutzerhandbuch<br />
Deutsch
Copyright-Informationen<br />
© Copyright <strong>Hewlett</strong>-<strong>Packard</strong> Company 2003<br />
Alle Rechte vorbehalten. Reproduktion, Anpassung oder Übersetzung nur nach vorheriger<br />
schriftlicher Genehmigung und nur im Rahmen der jeweiligen Copyright-Bestimmungen.<br />
Dieses Produkt enthält Adobe PDF-Technologie mit einer Implementierung der Lempel-Ziv-<br />
Welch-Datenkomprimierung (LZW), lizenziert gemäß US-Patent 4,558,302.<br />
Warenzeichen<br />
Adobe und das Acrobat Logo sind in den USA und in anderen Ländern eingetragene<br />
Warenzeichen oder Warenzeichen von Adobe Systems Incorporated.<br />
ENERGY STAR® ist in den USA eine eingetragene Servicemarke der United States<br />
Environmental Protection Agency.<br />
Microsoft und Windows sind eingetragene Warenzeichen der Microsoft Corporation.<br />
Alle anderen in diesem Dokument aufgeführten Produktnamen sind möglicherweise<br />
Warenzeichen der jeweiligen Eigentümer.<br />
Dokumentationsgewährleistung<br />
Änderungen der Informationen in diesem Dokument vorbehalten.<br />
<strong>Hewlett</strong>-<strong>Packard</strong> übernimmt für diese Informationen keinerlei Gewährleistung. HEWLETT-<br />
PACKARD SCHLIESST INSBESONDERE DIE IMPLIZITE GEWÄHRLEISTUNG FÜR DIE<br />
MARKTGÄNGIGKEIT DIESER PRODUKTE SOWIE FÜR DIE EIGNUNG ZU EINEM<br />
BESTIMMTEN ZWECK AUS.<br />
<strong>Hewlett</strong>-<strong>Packard</strong> übernimmt keinerlei Gewährleistung für direkte, indirekte, unbeabsichtigte<br />
und Folgeschäden sowie für sonstige Schäden, die aus der Bereitstellung oder Nutzung<br />
dieser Informationen entstehen.<br />
Das TWAIN Toolkit wird "so wie es ist" zur Verfügung gestellt. Die Entwickler und die Verteiler<br />
des TWAIN Toolkits lehnen ausdrücklich jegliche implizite, ausdrückliche oder sonstige<br />
Gewährleistung ab. Hierzu zählen unbegrenzt auch die implizite Gewährleistung für<br />
die Marktgängigkeit, die Gewährleistung der Wahrung von Rechten Dritter sowie die<br />
Gewährleistung der Eignung für einen bestimmten Zweck. Die Entwickler und die Verteiler<br />
übernehmen keinerlei Haftung für direkte, indirekte, unbeabsichtigte und Folgeschäden,<br />
die aus der Reproduktion, Änderung, Verteilung oder aus der sonstigen Nutzung des<br />
TWAIN Toolkits entstehen.<br />
HINWEIS FÜR NUTZER IN REGIERUNGSBEHÖRDEN DER USA – KOMMERZIELLE<br />
COMPUTERSOFTWARE MIT EINGESCHRÄNKTEN RECHTEN: Die Verwendung, Duplizierung<br />
oder Weitergabe durch die Regierung unterliegt den in Unterabschnitt (c) (1) (ii)<br />
des Dokuments “Rights in Technical Data Clause” (DFARS 52.227-7013) genannten Einschränkungen.<br />
Das mit diesem Dokument gescannte Material ist möglicherweise durch Regierungsrichtlinien<br />
oder andere Vorschriften (beispielsweise Copyright-Gesetze) geschützt. Der Kunde<br />
ist allein für die Einhaltung dieser Gesetze und Bestimmungen verantwortlich.<br />
Spezielle Materialien<br />
Dieses <strong>HP</strong> Produkt enthält folgende Materialien, die einer speziellen Entsorgung bedürfen:<br />
Quecksilber im Leuchtelement des <strong>Scanner</strong>s und im Transparentmaterial-Adapter<br />
(< 5 mg)<br />
Blei in Lötverbindungen<br />
Weitere Informationen zum Recycling finden Sie unter http://www.hp.com/go/recycle.<br />
Sie können sich auch an lokale Behörden oder an die Electronics Industries Alliance<br />
http://www.eiae.org wenden.<br />
Informationen zum <strong>HP</strong> Umweltschutzprogramm finden Sie im Abschnitt Umweltschutzprogramm<br />
auf Seite 28. Informationen zur Produktgewährleistung finden Sie im Abschnitt<br />
Erweiterte Gewährleistung von <strong>Hewlett</strong>-<strong>Packard</strong> auf Seite 27.
Inhaltsverzeichnis<br />
Wo finde ich...? . . . . . . . . . . . . . . . . . . . . . . . . . . . . . . . . . . . 1<br />
<strong>Scanner</strong> verwenden . . . . . . . . . . . . . . . . . . . . . . . . . . . . . . . . 3<br />
Vorderes Bedienfeld – Übersicht . . . . . . . . . . . . . . . . . . . . . . . 3<br />
Software installieren . . . . . . . . . . . . . . . . . . . . . . . . . . . . . . . 4<br />
<strong>Scanner</strong> – Übersicht . . . . . . . . . . . . . . . . . . . . . . . . . . . . . . . 4<br />
Dokumente scannen . . . . . . . . . . . . . . . . . . . . . . . . . . . . . . . 5<br />
Bilder scannen . . . . . . . . . . . . . . . . . . . . . . . . . . . . . . . . . . . 6<br />
Ein Dokument so scannen, dass der Text bearbeitet werden<br />
kann . . . . . . . . . . . . . . . . . . . . . . . . . . . . . . . . . . . . . . . . . . 6<br />
Ein Dokument auf der Festplatte oder auf CD speichern . . . . . . . 7<br />
Ein gescanntes Dokument/Bild per E-Mail versenden. . . . . . . . . 7<br />
Dokumente oder Bilder kopieren. . . . . . . . . . . . . . . . . . . . . . . 8<br />
Mehrere Originale scannen und anzeigen. . . . . . . . . . . . . . . . 8<br />
Laufenden Scanvorgang abbrechen . . . . . . . . . . . . . . . . . . . . 9<br />
Einstellungen ändern . . . . . . . . . . . . . . . . . . . . . . . . . . . . . . 10<br />
Originaltyp auswählen . . . . . . . . . . . . . . . . . . . . . . . . . . . . 11<br />
Pflege und Wartung . . . . . . . . . . . . . . . . . . . . . . . . . . . . . . 11<br />
Probleme mit der <strong>Scanner</strong>installation. . . . . . . . . . . . . . . . . . . 14<br />
Probleme bei der Initialisierung des <strong>Scanner</strong>s. . . . . . . . . . . . . 15<br />
Fehlerbehebung . . . . . . . . . . . . . . . . . . . . . . . . . . . . . . . . . 15<br />
Mit dem automatischen Vorlageneinzug scannen. . . . . . . . . . 16<br />
Geeignete Medien für den automatischen Vorlageneinzug<br />
auswählen . . . . . . . . . . . . . . . . . . . . . . . . . . . . . . . . . . . . . 16<br />
Originale in den automatischen Vorlageneinzug einlegen . . . . 17<br />
Mit dem TMA scannen . . . . . . . . . . . . . . . . . . . . . . . . . . . . . 18<br />
Dias scannen . . . . . . . . . . . . . . . . . . . . . . . . . . . . . . . . . . . 18<br />
Negative scannen. . . . . . . . . . . . . . . . . . . . . . . . . . . . . . . . 20<br />
Produktunterstützung . . . . . . . . . . . . . . . . . . . . . . . . . . . . . . 23<br />
Website für behindertengerechte Produkte . . . . . . . . . . . . . . 23<br />
<strong>HP</strong> <strong>Scanjet</strong> Website . . . . . . . . . . . . . . . . . . . . . . . . . . . . . . 23<br />
Support-Ablauf . . . . . . . . . . . . . . . . . . . . . . . . . . . . . . . . . . 23<br />
Gewährleistung . . . . . . . . . . . . . . . . . . . . . . . . . . . . . . . . . . 27<br />
Erweiterte Gewährleistung von <strong>Hewlett</strong>-<strong>Packard</strong> . . . . . . . . . . . 27<br />
Rechtliche Bestimmungen . . . . . . . . . . . . . . . . . . . . . . . . . . . 28<br />
Umweltschutzprogramm . . . . . . . . . . . . . . . . . . . . . . . . . . . 28<br />
iii<br />
Deutsch
Inhaltsverzeichnis<br />
iv<br />
Anhang A – SCSI-Einrichtung und Optionen . . . . . . . . . . . . . 30<br />
Warum SCSI? . . . . . . . . . . . . . . . . . . . . . . . . . . . . . . . . . . 30<br />
Software installieren . . . . . . . . . . . . . . . . . . . . . . . . . . . . . . 30<br />
<strong>Scanner</strong> installieren . . . . . . . . . . . . . . . . . . . . . . . . . . . . . . 30<br />
Kompatible SCSI-Karten . . . . . . . . . . . . . . . . . . . . . . . . . . . 32<br />
Anhang B – Produktspezifikationen und Optionen . . . . . . . . 33<br />
<strong>Scanner</strong> – Spezifikationen. . . . . . . . . . . . . . . . . . . . . . . . . . 33<br />
Automatischer Vorlageneinzug – Spezifikationen . . . . . . . . . . 34<br />
Transparentmaterial-Adapter (TMA) – Spezifikationen. . . . . . . 34<br />
Umweltspezifikationen für <strong>Scanner</strong>, automatischen<br />
Vorlageneinzug, automatischen Fotoeinzug und<br />
Transparentmaterial-Adapter . . . . . . . . . . . . . . . . . . . . . . . . 34<br />
Zubehör . . . . . . . . . . . . . . . . . . . . . . . . . . . . . . . . . . . . . . 35<br />
Verfügbare Ersatzteile. . . . . . . . . . . . . . . . . . . . . . . . . . . . . 35<br />
<strong>HP</strong> <strong>Scanjet</strong> <strong>8200</strong> Series
1<br />
Wo finde ich...?<br />
In diesem Handbuch wird der Betrieb des <strong>HP</strong> <strong>Scanjet</strong> <strong>8200</strong> <strong>Scanner</strong>s in Verbindung<br />
mit einem Computer erläutert, auf dem ein Microsoft® Windows®<br />
Betriebssystem installiert ist. Informationen zu Microsoft Windows NT® und<br />
Apple® Macintosh® Systemen finden Sie in der nachfolgenden Tabelle.<br />
Zum Auffinden der gewünschten Informationen stehen Ihnen zahlreiche Möglichkeiten<br />
zur Verfügung. Die folgende Tabelle enthält eine Übersicht der Informationsquellen.<br />
Thema Quelle<br />
Betriebssysteme<br />
Apple Macintosh Apple Help Center<br />
Setup-Poster<br />
Benutzerhandbuch – Software installieren<br />
Benutzerhandbuch – Installationsprobleme<br />
Windows NT Online-Hilfe zu Precisionscan Pro<br />
Benutzerhandbuch – Anhang A, SCSI-Einrichtung und Optionen<br />
Setup-Poster<br />
Produktübersicht Benutzerhandbuch – Vorderes Bedienfeld, Übersicht<br />
Online-Hilfe zum <strong>HP</strong> <strong>Scanjet</strong> <strong>8200</strong> – Vorderes Bedienfeld, Übersicht<br />
Produktübersicht Online-Hilfe zum <strong>HP</strong> <strong>Scanjet</strong> <strong>8200</strong> – Produktübersicht<br />
<strong>Scanner</strong>einrichtung Setup-Poster – ein Faltblatt mit Anweisungen zu Installation und Einrichtung<br />
Online-Hilfe zum <strong>HP</strong> <strong>Scanjet</strong> <strong>8200</strong> – <strong>Scanner</strong> installieren<br />
Benutzerhandbuch – Anhang A, SCSI-Einrichtung und Optionen<br />
Software installieren Setup-Poster<br />
Benutzerhandbuch – Software installieren<br />
Software deinstallieren Online-Hilfe zum <strong>HP</strong> <strong>Scanjet</strong> <strong>8200</strong> – Software deinstallieren<br />
Hilfeinformationen finden<br />
Software Hilfe zum <strong>HP</strong> Foto- und Bildbearbeitungsprogramm – Software<br />
verwenden<br />
Software anderer Her- Dokumentation anderer Hersteller<br />
steller<br />
Produktspezifisch Online-Hilfe zum <strong>HP</strong> <strong>Scanjet</strong> <strong>8200</strong><br />
SCSI-Benutzer Benutzerhandbuch – Anhang A, SCSI-Einrichtung und Optionen<br />
Online-Hilfe zu <strong>HP</strong> Precisionscan Pro<br />
Pflege und Wartung Benutzerhandbuch – Pflege und Wartung<br />
1<br />
Deutsch
Kapitel 1<br />
Thema Quelle<br />
Fehlerbehebung<br />
2<br />
Installation und Einrichtung<br />
Benutzerhandbuch – Installationsprobleme<br />
Benutzerhandbuch – Initialisierungsprobleme<br />
<strong>Scanner</strong> Online-Hilfe zum <strong>HP</strong> <strong>Scanjet</strong> <strong>8200</strong> – Fehlerbehebung, <strong>Scanner</strong>probleme<br />
Zubehör Online-Hilfe zum <strong>HP</strong> <strong>Scanjet</strong> <strong>8200</strong> – Fehlerbehebung, Probleme<br />
mit dem automatischen Vorlageneinzug<br />
Online-Hilfe zum <strong>HP</strong> <strong>Scanjet</strong> <strong>8200</strong> – Fehlerbehebung, Probleme<br />
mit dem automatischen Vorlageneinzug<br />
Software Online-Hilfe zum <strong>HP</strong> Foto- und Bildbearbeitungsprogramm –<br />
Fehlerbehebung<br />
Unterseite des <strong>Scanner</strong>- www.hp.com/support<br />
glases reinigen<br />
Verwenden<br />
<strong>Scanner</strong> Benutzerhandbuch – <strong>Scanner</strong> verwenden<br />
Zubehör Benutzerhandbuch – Mit dem TMA scannen<br />
Benutzerhandbuch – Mit dem automatischen Vorlageneinzug<br />
scannen<br />
Software Hilfe zum <strong>HP</strong> Foto- und Bildbearbeitungsprogramm – Software<br />
verwenden<br />
Support<br />
Allgemeine Informationen<br />
Benutzerhandbuch – <strong>HP</strong> Support<br />
Online-Hilfe zum <strong>HP</strong> <strong>Scanjet</strong> <strong>8200</strong> – <strong>HP</strong> Support<br />
Website www.hp.com/support<br />
Rufnummern Benutzerhandbuch – <strong>HP</strong> Support<br />
Online-Hilfe zum <strong>HP</strong> <strong>Scanjet</strong> <strong>8200</strong> – <strong>HP</strong> Support<br />
Gewährleistung Benutzerhandbuch – Begrenzte Gewährleistung von <strong>HP</strong><br />
Verfügbares Zubehör und<br />
Optionen<br />
Benutzerhandbuch – Anhang B, verfügbares Zubehör<br />
www.hpshopping.com (nur USA) – für andere Regionen:<br />
www.hp.com (wählen Sie Ihre Sprache aus)<br />
Verfügbare Ersatzteile Benutzerhandbuch – Anhang B, verfügbare Ersatzteile<br />
www.hpshopping.com (nur USA) – für andere Regionen:<br />
www.hp.com (wählen Sie Ihre Sprache aus)<br />
<strong>HP</strong> <strong>Scanjet</strong> <strong>8200</strong> Series
2<br />
<strong>Scanner</strong> verwenden<br />
Dieser Abschnitt enthält eine Übersicht des vorderen Bedienfelds sowie Informationen<br />
zu Verwendung und Pflege des <strong>Scanner</strong>s.<br />
Vorderes Bedienfeld – Übersicht<br />
Merkmal Beschreibung<br />
Taste ZIEL Wählt das Ziel (eine Anwendung, beispielsweise eine<br />
Textverarbeitung) für ein gescanntes Dokument aus. Das<br />
Ziel wird im vorderen Bedienfeld angezeigt.<br />
Wählen Sie das Ziel aus, bevor Sie die Taste SCANNEN<br />
NACH drücken.<br />
Taste DOKUMENT SCANNEN<br />
NACH<br />
Scannt das Originaldokument und übergibt dieses an<br />
das ausgewählte Ziel (eine Anwendung, beispielsweise<br />
eine Textverarbeitung). Wählen Sie das Ziel mit Hilfe<br />
der Taste ZIEL aus.<br />
Taste BILD SCANNEN Scannt das Bild in die Galerie des <strong>HP</strong> Foto- und Bildbearbeitungsprogramms.<br />
Taste TEXT BEARBEITEN Scannt den Text und die Bilder des Dokuments und zeigt<br />
bearbeitbaren Text in der definierten Textverarbeitung<br />
an.<br />
Taste DOKUMENTE<br />
SPEICHERN<br />
Scannt das Originaldokument/-bild und speichert<br />
dieses unter dem angegebenen Dateinamen. Nach dem<br />
Scannen des Originals erscheint ein Dialogfeld, in dem<br />
Sie Dateinamen, Dateityp und Speicherort eingeben<br />
können.<br />
Taste E-MAIL Scannt das Originaldokument/-bild und übergibt dieses<br />
als Anhang an Ihre E-Mail-Software.<br />
Taste KOPIEREN Startet die Kopiersoftware und scannt das Original. Das<br />
gescannte Bild wird direkt an den Standarddrucker<br />
gesendet.<br />
Wählen Sie die gewünschte Kopienanzahl aus, und<br />
legen Sie fest, ob das Dokument in Farbe oder in<br />
Schwarzweiß gescannt werden soll. Drücken Sie<br />
anschließend die Taste KOPIEREN.<br />
Taste KOPIENANZAHL Ermöglicht das Einstellen der Anzahl von Kopien, die<br />
nach Drücken der Taste KOPIEREN gedruckt werden.<br />
Wählen Sie vor dem Drücken der Taste KOPIEREN die<br />
gewünschte Kopienanzahl aus. Die Kopienanzahl wird<br />
im vorderen Bedienfeld angezeigt.<br />
3<br />
Deutsch
Kapitel 2<br />
Merkmal Beschreibung<br />
Software installieren<br />
<strong>Scanner</strong> – Übersicht<br />
4<br />
Taste FARBE/SCHWARZ-<br />
WEIß<br />
Legt fest, ob das Dokument beim Kopieren in Farbe oder<br />
Schwarzweiß gescannt wird.<br />
Taste ENERGIESPARMODUS Schaltet die <strong>Scanner</strong>-Lampe, die Beleuchtung des<br />
Bedienfelds und das Display im Bedienfeld aus.<br />
Taste ABBRECHEN Bricht einen laufenden Scanvorgang oder eine Serie von<br />
Scanvorgängen mit dem automatischen Vorlageneinzug<br />
ab.<br />
Taste TASTEN-<br />
EINSTELLUNGEN<br />
Display im vorderen Bedienfeld<br />
Öffnet das Dialogfeld "Tasteneinstellungen". In diesem<br />
Dialogfeld können die Funktionen der <strong>Scanner</strong>tasten<br />
definiert werden.<br />
Zeigt <strong>Scanner</strong>informationen (beispielsweise Ziele,<br />
Kopienanzahl und Fehlermeldungen) an.<br />
1 Beenden Sie alle laufenden Anwendungen.<br />
2 Nehmen Sie die CD mit dem <strong>HP</strong> Foto- und Bildbearbeitungsprogramm für<br />
Ihre Sprache/Ihr Betriebssystem zur Hand.<br />
3 Legen Sie die CD in das CD-ROM-Laufwerk Ihres Computers ein.<br />
Windows: Befolgen Sie die angezeigten Anweisungen. Wenn das Installationsprogramm<br />
nicht automatisch gestartet wird:<br />
Klicken Sie im Menü Start auf Ausführen, und geben Sie Folgendes<br />
ein: x:setup.exe (hierbei steht x für den Buchstaben des CD-ROM-Laufwerks).<br />
Macintosh: Doppelklicken Sie auf das Symbol des Installationsprogramms<br />
auf der CD, und befolgen Sie die angezeigten Anweisungen.<br />
Sie können einen Scan auf drei Arten starten: über die Tasten im vorderen<br />
Bedienfeld, über <strong>HP</strong> Director oder von einer anderen Anwendung aus.<br />
Hinweis: Die <strong>HP</strong> Scansoftware fragt Sie ggf., ob Sie weitere Vorlagen<br />
scannen möchten. Auf diese Weise können Sie mehrere Vorlagen scannen<br />
und diese zusammen an ein Ziel senden. Bei Verwendung der Vorschau<br />
können Sie ebenfalls mehrere Bilder betrachten und scannen, bevor Sie das<br />
Vorschaufenster schließen. Weitere Informationen finden Sie im Abschnitt<br />
Mehrere Originale scannen und anzeigen.<br />
Benutzer von Windows NT und Macintosh finden im Abschnitt Wo finde ich...?<br />
auf Seite 1 weitere Informationen zum Scannen.<br />
<strong>HP</strong> <strong>Scanjet</strong> <strong>8200</strong> Series
Über die Tasten im vorderen Bedienfeld scannen<br />
Benutzerhandbuch<br />
<strong>Scanner</strong> verwenden<br />
Die Tasten im vorderen Bedienfeld ermöglichen den schnellen Zugriff auf häufig<br />
genutzte Scanfunktionen, beispielsweise auf die Funktionen zum Scannen von<br />
Bildern und Dokumenten. Die Beschreibungen für alle Tasten im vorderen Bedienfeld<br />
finden Sie ebenfalls in diesem Handbuch.<br />
Über <strong>HP</strong> Director scannen<br />
Klicken Sie auf dem Desktop auf das Symbol "<strong>HP</strong> Director", um das <strong>HP</strong> Foto- und<br />
Bildbearbeitungsprogramm zu starten. Das Fenster "<strong>HP</strong> Director" erscheint. Über<br />
dieses Fenster können Sie einen Scan starten und Bilder anzeigen bzw. drucken.<br />
Wird das Symbol "<strong>HP</strong> Director" nicht auf dem Desktop angezeigt, klicken Sie auf<br />
Start, zeigen Sie auf Programme, <strong>Hewlett</strong>-<strong>Packard</strong>, Kameras und <strong>Scanner</strong>, und<br />
klicken Sie auf <strong>HP</strong> Photo & Imaging Director.<br />
Aus anderen Anwendungen scannen<br />
Ist Ihre Anwendung TWAIN-kompatibel, können Sie einen Scan direkt in eine<br />
geöffnete Datei einfügen. Ihre Anwendung ist generell dann kompatibel, wenn<br />
diese über eine Option namens Abrufen, Scannen oder Neues Objekt importieren<br />
verfügt. Wenn Sie nicht sicher sind, ob Ihre Anwendung TWAIN-kompatibel<br />
ist oder welchen Befehl Sie verwenden sollen, lesen Sie die Dokumentation<br />
zur Anwendung.<br />
Dokumente scannen<br />
Drücken Sie die Taste DOKUMENT SCANNEN NACH (<br />
ment scannen möchten.<br />
), wenn Sie ein Doku-<br />
1 Legen Sie die Originale mit der bedruckten Seite nach unten auf das<br />
<strong>Scanner</strong>glas bzw. mit der bedruckten Seite nach oben in den Vorlageneinzug.<br />
Wenn Sie zweiseitige Dokumente mit dem automatischen Vorlageneinzug<br />
scannen möchten, bringen Sie den Schalter DUPLEX in die<br />
Stellung für zweiseitige Dokumente ( ).<br />
2 Wählen Sie durch Drücken der Taste ZIEL ( ) ein Ziel aus. Drücken Sie<br />
dazu diese Taste, bis das gewünschte Ziel im vorderen Bedienfeld<br />
erscheint.<br />
3 Drücken Sie die Taste DOKUMENT SCANNEN NACH ( ).<br />
4<br />
Hinweis: Beim Scannen mit Hilfe des automatischen Vorlageneinzugs<br />
erscheint keine Vorschau. Informationen zum Einstellen dieser Option finden<br />
Sie in der Online-Hilfe des <strong>HP</strong> Foto- und Bildbearbeitungsprogramms.<br />
Wählen Sie in der Vorschau den zu scannenden Bereich aus (der Bereich<br />
in gepunkteten Linien).<br />
5 Nehmen Sie bei Bedarf Anpassungen am Vorschaubild vor.<br />
6 Klicken Sie auf Akzeptieren.<br />
Der markierte Bereich wird gescannt, und die Datei wird an das angegebene<br />
Ziel übergeben.<br />
5<br />
Deutsch
Kapitel 2<br />
Bilder scannen<br />
6<br />
Drücken Sie die Taste AUFNAHME SCANNEN (<br />
möchten.<br />
), wenn Sie Bilder scannen<br />
1 Platzieren Sie das Original mit der Druckseite nach unten auf dem<br />
<strong>Scanner</strong>glas, und schließen Sie den Deckel.<br />
Hinweis: Durch Drücken der Taste AUFNAHME SCANNEN können Sie Dias<br />
oder Negative mit dem TMA scannen. Weitere Informationen finden Sie im<br />
Abschnitt Mit dem TMA scannen auf Seite 18.<br />
2 Drücken Sie die Taste AUFNAHME SCANNEN (<br />
Eine Vorschau des gescannten Originals erscheint.<br />
).<br />
3 Wählen Sie in der Vorschau den zu scannenden Bereich aus (der Bereich<br />
in gepunkteten Linien).<br />
4 Nehmen Sie bei Bedarf Anpassungen am Vorschaubild vor.<br />
5 Klicken Sie auf Akzeptieren.<br />
Der markierte Bereich wird gescannt, und die Datei wird an die<br />
Galerie des <strong>HP</strong> Foto- und Bildbearbeitungsprogramms übergeben. Der<br />
Scan wird in dem Ordner gespeichert, den Sie in den Einstellungen<br />
zum Scannen von Bildern des <strong>HP</strong> Foto- und Bildbearbeitungsprogramms<br />
definiert haben.<br />
Ein Dokument so scannen, dass der Text bearbeitet werden<br />
kann<br />
Drücken Sie die Taste TEXT BEARBEITEN ( ), wenn Sie Dokumente in ein Programm<br />
scannen möchten, das den Scan in Text und Grafiken konvertiert und das<br />
Ergebnis an eine unterstützte Textverarbeitung übergibt.<br />
1 Legen Sie das Original mit der bedruckten Seite nach unten auf das<br />
<strong>Scanner</strong>glas bzw. mit der bedruckten Seite nach oben in den Vorlageneinzug.<br />
Wenn Sie zweiseitige Dokumente mit dem automatischen Vorlageneinzug<br />
scannen möchten, bringen Sie den Schalter DUPLEX in die<br />
Stellung für zweiseitige Dokumente ( ). Wenn Sie mehrere Vorlagen ohne<br />
den automatischen Vorlageneinzug scannen möchten, lesen Sie den<br />
Abschnitt Mehrere Originale scannen und anzeigen auf Seite 8.<br />
2 Drücken Sie die Taste TEXT BEARBEITEN ( ).<br />
3<br />
Hinweis: Beim Scannen mit Hilfe des automatischen Vorlageneinzugs<br />
erscheint keine Vorschau. Informationen zum Einstellen dieser Option finden<br />
Sie in der Online-Hilfe des <strong>HP</strong> Foto- und Bildbearbeitungsprogramms.<br />
Wählen Sie in der Vorschau den zu scannenden Bereich aus (der Bereich<br />
in gepunkteten Linien).<br />
4 Nehmen Sie bei Bedarf Anpassungen am Vorschaubild vor.<br />
5 Klicken Sie auf Akzeptieren.<br />
Der ausgewählte Bereich wird gescannt und verarbeitet. Die gescannten<br />
Elemente werden in der ausgewählten Anwendung (beispielsweise in einer<br />
Textverarbeitung) angezeigt.<br />
<strong>HP</strong> <strong>Scanjet</strong> <strong>8200</strong> Series
Benutzerhandbuch<br />
<strong>Scanner</strong> verwenden<br />
Hinweis: Die Zielanwendung kann in den Einstellungen zur Taste<br />
"Scannen" im <strong>HP</strong> Foto- und Bildbearbeitungsprogramm definiert werden.<br />
Ein Dokument auf der Festplatte oder auf CD speichern<br />
Drücken Sie die Taste DOKUMENTE SPEICHERN ( ), wenn Sie gescannte Dokumente<br />
auf einem Datenträger (Festplatte oder CD) speichern möchten.<br />
1 Legen Sie das Original mit der bedruckten Seite nach unten auf das<br />
<strong>Scanner</strong>glas bzw. mit der bedruckten Seite nach oben in den Vorlageneinzug.<br />
Wenn Sie zweiseitige Dokumente mit dem automatischen Vorlageneinzug<br />
scannen möchten, bringen Sie den Schalter DUPLEX in die<br />
Stellung für zweiseitige Dokumente ( ). Wenn Sie mehrere Vorlagen ohne<br />
den automatischen Vorlageneinzug scannen möchten, lesen Sie den<br />
Abschnitt Mehrere Originale scannen und anzeigen auf Seite 8.<br />
2 Drücken Sie die Taste DOKUMENTE SPEICHERN ( ).<br />
3<br />
Hinweis: Beim Scannen mit Hilfe des automatischen Vorlageneinzugs<br />
erscheint keine Vorschau. Informationen zum Einstellen dieser Option finden<br />
Sie in der Online-Hilfe des <strong>HP</strong> Foto- und Bildbearbeitungsprogramms.<br />
Wählen Sie in der Vorschau den zu scannenden Bereich aus (der Bereich<br />
in gepunkteten Linien).<br />
4 Nehmen Sie bei Bedarf Anpassungen am Vorschaubild vor.<br />
5 Klicken Sie auf Akzeptieren.<br />
Der ausgewählte Bereich wird gescannt.<br />
6 Das Dialogfeld Speichern unter erscheint. Wählen Sie einen Zielordner<br />
aus.<br />
7 Geben Sie einen Dateinamen ein, wählen Sie einen Dateityp aus, und<br />
klicken Sie auf OK.<br />
Das Dokument wird im angegebenen Ordner gespeichert.<br />
Ein gescanntes Dokument/Bild per E-Mail versenden<br />
Drücken Sie die Taste E-MAIL ( ), um Dokumente oder Bilder zu scannen<br />
und diese als Anhang in eine E-Mail einzufügen. Hierzu müssen Sie über eine<br />
Internet-Verbindung und über ein unterstütztes E-Mail-Programm verfügen.<br />
1 Legen Sie das Original mit der bedruckten Seite nach unten auf das<br />
<strong>Scanner</strong>glas bzw. mit der bedruckten Seite nach oben in den Vorlageneinzug.<br />
Wenn Sie zweiseitige Dokumente mit dem automatischen Vorlageneinzug<br />
scannen möchten, bringen Sie den Schalter DUPLEX in die<br />
Stellung für zweiseitige Dokumente ( ).<br />
Hinweis: Durch Drücken der Taste E-MAIL können Sie Dias oder Negative<br />
mit dem TMA scannen. Weitere Informationen finden Sie im Abschnitt Mit<br />
dem TMA scannen auf Seite 18.<br />
2 Drücken Sie die Taste E-MAIL ( ).<br />
3<br />
Sie werden zur Auswahl des Vorlagentyps (Dokument oder Bild) aufgefordert.<br />
Wählen Sie die Option Dokument oder Bild aus, und klicken Sie auf OK.<br />
7<br />
Deutsch
Kapitel 2<br />
8<br />
Hinweis: Beim Scannen mit Hilfe des automatischen Vorlageneinzugs<br />
erscheint keine Vorschau. Informationen zum Einstellen dieser Option finden<br />
Sie in der Online-Hilfe des <strong>HP</strong> Foto- und Bildbearbeitungsprogramms.<br />
4 Wählen Sie in der Vorschau den zu scannenden Bereich aus (der Bereich<br />
in gepunkteten Linien).<br />
5 Nehmen Sie bei Bedarf Anpassungen am Vorschaubild vor.<br />
6 Klicken Sie auf Akzeptieren.<br />
Der ausgewählte Bereich wird gescannt, und Ihre E-Mail-Anwendung wird<br />
geöffnet. Das gescannte Bild wird als Datei an die E-Mail angehängt.<br />
7 Das Dialogfeld Speichern unter erscheint. Geben Sie einen Dateinamen<br />
ein, wählen Sie einen Dateityp aus, und klicken Sie auf OK.<br />
8 Geben Sie wie gewohnt den Text für die E-Mail ein.<br />
Hinweis: Wenn Sie das Bild vor dem Versenden betrachten möchten,<br />
doppelklicken Sie in Ihrer E-Mail-Anwendung auf den Anhang.<br />
Hinweis: Sie können die verwendete E-Mail-Anwendung im <strong>HP</strong> Foto- und<br />
Bildbearbeitungsprogramm definieren. Erscheint Ihre E-Mail-Anwendung<br />
nicht in der Liste der unterstützten Anwendungen, speichern Sie das<br />
gescannte Bild in einer Datei, und hängen Sie diese an Ihre E-Mail an.<br />
Dokumente oder Bilder kopieren<br />
Drücken Sie die Taste KOPIEREN (<br />
drucken möchten.<br />
), wenn Sie eine Vorlage scannen und<br />
1 Legen Sie das Original mit der bedruckten Seite nach unten auf das<br />
<strong>Scanner</strong>glas bzw. mit der bedruckten Seite nach oben in den Vorlageneinzug.<br />
Wenn Sie zweiseitige Dokumente mit dem automatischen Vorlageneinzug<br />
scannen möchten, bringen Sie den Schalter DUPLEX in die<br />
Stellung für zweiseitige Dokumente ( ).<br />
2 Wählen Sie die Kopieroptionen aus:<br />
– Wählen Sie durch Drücken der Taste KOPIENANZAHL ( ) die Anzahl<br />
der Kopien aus. Die Kopienanzahl wird im vorderen Bedienfeld angezeigt.<br />
– Wählen Sie durch Drücken der Taste FARBE/SCHWARZWEIß (<br />
Art des Scans aus.<br />
) die<br />
3 Drücken Sie die Taste KOPIEREN (<br />
darddrucker ausgedruckt.<br />
). Die Kopien werden auf dem Stan-<br />
Hinweis: Wenn Sie die Kopiereinstellungen, wie beispielsweise Format,<br />
Helligkeit und Drucker ändern möchten, klicken Sie während des Scannens<br />
auf Abbrechen. Das <strong>HP</strong> Kopier-Dialogfeld erscheint. In diesem Dialogfeld<br />
können Sie die Einstellungen ändern.<br />
Mehrere Originale scannen und anzeigen<br />
Sie können mehrere Originale mit Hilfe des automatischen Vorlageneinzugs, mit<br />
dem TMA oder über das <strong>Scanner</strong>glas scannen. Der automatische Vorlageneinzug<br />
ermöglicht das Scannen ein- oder zweiseitiger Originale.<br />
<strong>HP</strong> <strong>Scanjet</strong> <strong>8200</strong> Series
Mehrere Originale über das <strong>Scanner</strong>glas oder mit dem TMA scannen<br />
Benutzerhandbuch<br />
<strong>Scanner</strong> verwenden<br />
Wird die Vorlage vom <strong>Scanner</strong>glas aus oder mit dem TMA gescannt, erscheint<br />
eine Frage nach weiteren Seiten. Wenn Sie weitere Originale scannen möchten,<br />
klicken Sie auf Ja, und führen Sie danach einen der folgenden Schritte aus:<br />
• Legen Sie ein weiteres Original auf das <strong>Scanner</strong>glas oder in den TMA ein,<br />
klicken Sie auf Neuer Scan, nehmen Sie bei Bedarf Anpassungen vor, und<br />
klicken Sie anschließend auf Akzeptieren.<br />
ODER<br />
• Wählen Sie im Vorschaufenster ein anderes Bild aus, nehmen Sie die<br />
gewünschten Anpassungen vor, und klicken Sie auf Akzeptieren.<br />
Wenn Sie mit dem Scannen fertig sind, klicken Sie auf Nein, wenn Sie nach einer<br />
weiteren Vorlage gefragt werden.<br />
Mehrere Seiten mit Hilfe des automatischen Vorlageneinzugs scannen<br />
1 Legen Sie die Originale so in den automatischen Vorlageneinzug ein, dass<br />
die bedruckte Seite nach oben weist und die erste Seite oben liegt.<br />
2 Drücken Sie zum Starten des Scanvorgangs eine der Tasten im vorderen<br />
Bedienfeld, beispielsweise die Taste DOKUMENT SCANNEN NACH ( )<br />
oder die Taste E-MAIL ( ). Die Scaneinstellungen variieren je nach<br />
gedrückter Taste.<br />
Ist der automatische Vorlageneinzug leer, erscheint ein Dialogfeld mit der<br />
Frage, ob weitere Seiten gescannt werden sollen. Wenn Sie weitere Originale<br />
an das gleiche Ziel senden möchten, legen Sie den nächsten Seitenstapel<br />
ein, und klicken Sie auf Scannen.<br />
3 Klicken Sie nach Abschluss des Scanvorgangs auf Fertig. Die Scans<br />
erscheinen in der ausgewählten Anwendung.<br />
Mehrere Originale mit Hilfe des automatischen Vorlageneinzugs anzeigen<br />
Werden mehrere Originale gescannt, erscheint in der rechten oberen Ecke des<br />
Vorschaufensters ein Bildzähler. Der Bildzähler zeigt das aktuelle Vorschaubild<br />
und die Gesamtzahl aller Vorschaubilder. Klicken Sie auf die Pfeile im Bildzähler,<br />
um sich die übrigen Seiten anzeigen zu lassen.<br />
2 von 4<br />
Laufenden Scanvorgang abbrechen<br />
Bildzähler im Vorschaufenster<br />
Drücken Sie die Taste ABBRECHEN ( ), um einen Scanvorgang während der<br />
Verarbeitung abzubrechen. Bei Verwendung des automatischen Vorlageneinzugs<br />
können Sie so eine Serie von Scans abbrechen.<br />
9<br />
Deutsch
Kapitel 2<br />
Einstellungen ändern<br />
10<br />
Möglicherweise möchten Sie die <strong>Scanner</strong>einstellungen für eine bestimmte Aufgabe<br />
ändern. Der <strong>HP</strong> <strong>Scanjet</strong> <strong>8200</strong> <strong>Scanner</strong> ermöglicht das Ändern der Tasteneinstellungen,<br />
der Voreinstellungen für das Scannen und des Stromverbrauchs.<br />
Außerdem können Sie festlegen, ob der Scanvorgang sofort oder erst nach<br />
Abschluss des Aufwärmzyklus beginnen soll.<br />
Tasteneinstellungen ändern<br />
Sie können Sie Einstellungen für die <strong>Scanner</strong>tasten ändern, indem Sie die Taste<br />
TASTENEINSTELLUNGEN ( ) drücken.<br />
1 Drücken Sie die Taste TASTENEINSTELLUNGEN (<br />
Das Dialogfeld "Tasteneinstellungen" erscheint.<br />
).<br />
2 Klicken Sie auf das entsprechende Register, und ändern Sie die Einstellungen.<br />
3 Klicken Sie nach Abschluss der Änderungen auf OK.<br />
Einstellungen über <strong>HP</strong> Director ändern<br />
Das Menü "Einstellungen" im <strong>HP</strong> Foto- und Bildbearbeitungsprogramm ermöglicht<br />
das Ändern aller <strong>Scanner</strong>einstellungen. Hierzu zählen unter anderem<br />
Tasteneinstellungen, Voreinstellungen für das Scannen uvm. Wenn Sie die Einstellungen<br />
ändern möchten, starten Sie <strong>HP</strong> Director, und klicken Sie auf Einstellungen.<br />
Vorschaubild ein- und ausschalten<br />
Sie können festlegen, ob ein Vorschaubild angezeigt werden soll oder nicht.<br />
Anweisungen und Informationen hierzu finden Sie in der Online-Hilfe des<br />
<strong>HP</strong> Foto- und Bildbearbeitungsprogramms.<br />
Taste "Energiesparmodus" verwenden<br />
Drücken Sie die Taste ENERGIESPARMODUS ( ), um die Lampe auszuschalten,<br />
wenn Sie den <strong>Scanner</strong> nicht verwenden. Wird die Taste ENERGIESPARMODUS<br />
( ) gedrückt, werden die <strong>Scanner</strong>-Lampe, die kleinen Anzeigeleuchten und das<br />
vordere Bedienfeld ausgeschaltet.<br />
Wenn Sie den <strong>Scanner</strong> erneut verwenden möchten, drücken Sie eine der Tasten<br />
im vorderen Bedienfeld des <strong>Scanner</strong>s, oder starten Sie einen Scan über<br />
<strong>HP</strong> Director. Der Scanvorgang beginnt nach einer kurzen Aufwärmphase.<br />
Direktes Scannen ermöglichen<br />
Soll der Scanvorgang sofort und ohne Aufwärmphase beginnen, verwenden Sie<br />
die Funktion für direktes Scannen.<br />
1 Starten Sie <strong>HP</strong> Director, klicken Sie auf Einstellungen und anschließend auf<br />
<strong>Scanner</strong>einstellungen.<br />
2 Klicken Sie auf die Registerkarte Qualität und Geschwindigkeit.<br />
– Wenn Sie die Aufwärmphase deaktivieren möchten, wählen Sie die<br />
Option Sofortiges Aufwärmen aus.<br />
– Wenn Sie den Stromverbrauch des <strong>Scanner</strong>s senken möchten, deaktivieren<br />
Sie die Option Sofortiges Aufwärmen.<br />
<strong>HP</strong> <strong>Scanjet</strong> <strong>8200</strong> Series
Originaltyp auswählen<br />
Pflege und Wartung<br />
Benutzerhandbuch<br />
<strong>Scanner</strong> verwenden<br />
Fordert Sie die Software zur Auswahl des Originaltyps auf, haben Sie zwei Möglichkeiten:<br />
"Bild" oder "Dokument". Der <strong>Scanner</strong> optimiert die Einstellungen je<br />
nach Ihrer Auswahl. Ermitteln Sie mit Hilfe folgender Richtlinien den optimalen<br />
Typ für Ihre Anforderungen.<br />
Enthält Ihr Original Wählen Sie diesen Typ<br />
Text bzw. Text und Grafiken Dokument<br />
Ein gedrucktes Foto oder eine Grafik Bild<br />
Informationen zum Ändern des Originaltyps finden Sie im Abschnitt Tasteneinstellungen<br />
ändern auf Seite 10.<br />
Die regelmäßige Reinigung des <strong>Scanner</strong>s gewährleistet optimale Leistung. Die<br />
erforderliche Pflege hängt von verschiedenen Faktoren ab. Hierzu zählen beispielsweise<br />
der Nutzungsgrad, die Art der mit dem automatischen Vorlageneinzug<br />
verwendeten Medien und die Betriebsumgebung. Führen Sie bei Bedarf<br />
eine Routinereinigung durch.<br />
Hierzu zählt das Reinigen von <strong>Scanner</strong>glas, TMA und automatischem Vorlageneinzug.<br />
<strong>Scanner</strong>glas reinigen<br />
1 Ziehen Sie das Netzkabel vom <strong>Scanner</strong> ab.<br />
2 Öffnen Sie den <strong>Scanner</strong>deckel.<br />
3 Reinigen Sie das Glas mit einem weichen, fusselfreien Tuch, das leicht mit<br />
einem milden Glasreiniger besprüht wurde.<br />
Achtung! Verwenden Sie ausschließlich Glasreiniger. Vermeiden<br />
Sie Scheuermittel, Azeton, Benzin und Kohlenstofftetrachlorid, da<br />
diese Stoffe das <strong>Scanner</strong>glas beschädigen können. Vermeiden Sie<br />
ebenso Isopropyl-Alkohol, da dieser Streifen auf dem Glas hinterlassen<br />
kann.<br />
Sprühen Sie den Glasreiniger nicht direkt auf das <strong>Scanner</strong>glas.<br />
Wird zu viel Glasreiniger verwendet, kann dieser in die Ecken<br />
laufen und den <strong>Scanner</strong> beschädigen.<br />
4 Trocknen Sie das <strong>Scanner</strong>glas mit einem weichen, fusselfreien Tuch.<br />
5 Stecken Sie nach dem Reinigen das Netzkabel wieder in den <strong>Scanner</strong> ein.<br />
TMA reinigen<br />
Reinigen Sie den TMA mit einem trockenen, weichen und fusselfreien Tuch.<br />
Befeuchten Sie das Tuch bei Bedarf leicht mit Glasreiniger, und reinigen Sie den<br />
TMA.<br />
11<br />
Deutsch
Kapitel 2<br />
12<br />
Automatischen Vorlageneinzug reinigen<br />
Der automatische Vorlageneinzug muss je nach Nutzungsgrad und verwendeten<br />
Medien regelmäßig gereinigt werden. Sie können den automatischen Vorlageneinzug<br />
auf zwei Arten reinigen: Lassen Sie das Reinigungstuch vom automatischen<br />
Vorlageneinzug einziehen, oder reinigen Sie die Transportrollen<br />
manuell. Legen Sie Ihre individuelle Reinigungsroutine fest.<br />
Reinigungstuch vom automatischen Vorlageneinzug einziehen lassen<br />
1 Öffnen Sie den versiegelten Behälter. Beginnen Sie dabei an der Verriegelung.<br />
Achten Sie darauf, dass das enthaltene Reinigungstuch nicht beschädigt<br />
wird.<br />
2 Nehmen Sie das Reinigungstuch aus der Verpackung, und entfalten Sie<br />
dieses.<br />
3 Legen Sie das auseinandergefaltete Reinigungstuch in den Papiereinzug<br />
ein.<br />
Auseinandergefaltetes Reinigungstuch in den Papiereinzug einlegen<br />
4 Drücken Sie die Taste DOKUMENT SCANNEN NACH.<br />
Das Reinigungstuch wird vom automatischen Vorlageneinzug eingezogen.<br />
Warten Sie zwei Minuten, damit die Bauteile vor dem nächsten Schritt<br />
trocknen können.<br />
5 Legen Sie bis zu fünf Seiten bedrucktes Papier in den Papiereinzug. Starten<br />
Sie den Scanvorgang, und prüfen Sie das Ergebnis.<br />
Bis zu fünf Seiten scannen<br />
6 Erscheinen im Scan Streifen, wiederholen Sie die Schritte 3 bis 6.<br />
Das Reinigungstuch kann bis zu fünfmal vom automatischen Vorlageneinzug<br />
eingezogen werden.<br />
<strong>HP</strong> <strong>Scanjet</strong> <strong>8200</strong> Series
Benutzerhandbuch<br />
<strong>Scanner</strong> verwenden<br />
Transportrollen manuell reinigen<br />
1 Öffnen Sie die Verriegelung, und klappen Sie die Vorrichtung am grünen<br />
Haltegriff vollständig auf. Die Transportrollen befinden sich nun in beinahe<br />
vertikaler Position.<br />
Grünen Haltegriff anheben, um die Transportrollen freizulegen<br />
2 Reinigen Sie jede einzelne Transportrolle und die kleine Gummifläche<br />
darunter mit einem speziellen Reinigungstuch (C9915-60056).<br />
Hinweis: Haben Sie dieses Reinigungstuch nicht zur Hand, verwenden Sie<br />
ein fusselfreies Tuch, und befeuchten Sie dieses leicht mit Isopropylalkohol.<br />
3 Reinigen Sie den Bereich rund um die kleine Gummifläche, um Papierstaub<br />
zu entfernen.<br />
4 Klappen Sie den grünen Haltegriff und die Transportrollen herunter.<br />
5 Schließen Sie die Klappe.<br />
Automatischen Vorlageneinzug warten<br />
Treten Einzugsfehler gehäuft auf, gehen Sie wie folgt vor:<br />
• Reinigen Sie den automatischen Vorlageneinzug, um das Risiko fehlerhafter<br />
Einzüge zu minimieren. Siehe hierzu den Abschnitt Automatischen<br />
Vorlageneinzug reinigen auf Seite 12.<br />
• Lesen Sie den Abschnitt "Probleme mit dem automatischen Vorlageneinzug"<br />
in der Online-Hilfe des <strong>HP</strong> Scanject <strong>8200</strong> <strong>Scanner</strong>s.<br />
• Ist das Problem damit nicht behoben, installieren Sie das Ersatzrollen-Kit<br />
(C9937-68001) für den automatischen Vorlageneinzug. Das Ersatzrollen-Kit<br />
enthält einen Rollenmechanismus, einen Separator und einen<br />
Schlüssel zum Austauschen des Separators. Siehe hierzu den Abschnitt<br />
Verfügbare Ersatzteile auf Seite 35.<br />
Das Ersatzrollen-Kit für den automatischen Vorlageneinzug enthält Anweisungen<br />
zum Austauschen der Teile.<br />
Wartungsmaterial bestellen<br />
Sie können Wartungsteile online unter der Adresse www.hp.com bestellen. Verwenden<br />
Sie die Suchfunktion, um das gewünschte Produkt (z. B. Reinigungstücher<br />
oder das Ersatzrollen-Kit für den automatischen Vorlageneinzug) zu<br />
finden.<br />
13<br />
Deutsch
Kapitel 2<br />
Probleme mit der <strong>Scanner</strong>installation<br />
14<br />
Erscheint die Meldung “Fehler 04” in der Anzeige des vorderen Bedienfelds,<br />
liegt ein Problem mit der Hochgeschwindigkeits-USB-Verbindung vor. Stellen Sie<br />
sicher, dass das Hochgeschwindigkeits-USB-Kabel sicher mit dem <strong>Scanner</strong> und<br />
dem Computer verbunden ist.<br />
• Prüfen Sie zunächst Ihren Computer:<br />
– Stellen Sie sicher, dass der Computer die auf der Verpackung des<br />
<strong>Scanner</strong>s angegebenen Mindestanforderungen erfüllt.<br />
– Verfügt Ihr Computer nicht über genügend freien Speicherplatz auf der<br />
Festplatte, entfernen Sie nicht benötigte Dateien, oder installieren Sie<br />
die Software auf einem anderen Laufwerk.<br />
• Wird auf einem Computer mit Microsoft® Windows während der Installation<br />
die Meldung “Zielverzeichnis ungültig” oder “Programmordner<br />
ungültig” angezeigt, gehen Sie wie folgt vor:<br />
– Geben Sie einen zulässigen Namen für den Zielordner ein. Dieser<br />
Name darf folgende Zeichen nicht enthalten: /, \, :, ?, *, , “<br />
oder |.<br />
– Klicken Sie auf die Schaltfläche Durchsuchen, und suchen Sie nach<br />
einem zulässigen Ordner.<br />
• Prüfen Sie die Kabel:<br />
– Stellen Sie sicher, dass das Netzkabel sicher mit dem <strong>Scanner</strong> und<br />
einer funktionierenden Netzsteckdose/einem funktionierenden Überspannungsschutz<br />
verbunden ist.<br />
– Ist das Netzkabel mit einem Überspannungsschutz verbunden, stellen<br />
Sie sicher, dass dieser mit einer funktionierenden Netzsteckdose verbunden<br />
und eingeschaltet ist.<br />
– Stellen Sie sicher, dass Sie das im Lieferumfang des <strong>Scanner</strong>s enthaltene<br />
Hochgeschwindigkeits-USB-Kabel verwenden. Andere Hochgeschwindigkeits-USB-Kabel<br />
werden vom <strong>Scanner</strong> möglicherweise nicht<br />
unterstützt.<br />
– Stellen Sie sicher, dass das Hochgeschwindigkeits-USB-Kabel sicher mit<br />
dem <strong>Scanner</strong> und dem Computer verbunden ist.<br />
– Trennen Sie das Netzkabel vom <strong>Scanner</strong>, und schalten Sie den Computer<br />
aus. Verbinden Sie das Netzkabel nach 30 Sekunden erneut mit<br />
dem <strong>Scanner</strong>, und schalten Sie anschließend den Computer ein.<br />
– Verwenden Sie auf einem Macintosh Computer den Apple System Profiler,<br />
um sicherzustellen, dass der <strong>Scanner</strong> korrekt mit dem Computer<br />
verbunden ist.<br />
• Versetzen Sie den <strong>Scanner</strong> in den Diagnosemodus:<br />
a. Ziehen Sie das Hochgeschwindigkeits-USB-Kabel (oder das SCSI-Kabel)<br />
vom <strong>Scanner</strong> ab. Stellen Sie sicher, dass das Netzkabel weiterhin mit<br />
einer funktionierenden Steckdose verbunden ist.<br />
b. Drücken Sie gleichzeitig die Tasten TEXT BEARBEITEN ( ) und<br />
E-MAIL ( ).<br />
Die <strong>Scanner</strong>-Lampe leuchtet auf, und der Schlitten im <strong>Scanner</strong> wird vorund<br />
zurückbewegt.<br />
c. Wenn Sie den Test beenden möchten, ziehen Sie das Netzkabel ab.<br />
<strong>HP</strong> <strong>Scanjet</strong> <strong>8200</strong> Series
Benutzerhandbuch<br />
<strong>Scanner</strong> verwenden<br />
Leuchtet die <strong>Scanner</strong>-Lampe nicht auf bzw. wird der Schlitten nicht bewegt,<br />
liegt ein Problem mit der <strong>Scanner</strong>hardware vor. Siehe hierzu den Abschnitt<br />
Produktunterstützung auf Seite 23.<br />
Probleme bei der Initialisierung des <strong>Scanner</strong>s<br />
Fehlerbehebung<br />
Gehen Sie wie folgt vor, wenn Sie durch eine Fehlermeldung über die fehlgeschlagene<br />
Initialisierung des <strong>Scanner</strong>s informiert werden:<br />
1 Schließen Sie das Dialogfeld mit der Fehlermeldung, und beenden Sie die<br />
Anwendung, die beim Erscheinen der Fehlermeldung aktiv war.<br />
2 Gehen Sie anschließend wie folgt vor:<br />
– Schalten Sie den <strong>Scanner</strong> aus, indem Sie das Netzkabel abziehen.<br />
Schalten Sie den <strong>Scanner</strong> wieder ein, indem Sie das Netzkabel einstecken.<br />
– Ziehen Sie das USB-Kabel vom Computer ab, und schließen Sie das<br />
Kabel danach wieder an.<br />
– Stellen Sie sicher, dass das Verbindungskabel zwischen Computer und<br />
<strong>Scanner</strong> korrekt befestigt ist.<br />
– Schalten Sie den Computer für 10 Sekunden aus und wieder ein.<br />
Wird der <strong>Scanner</strong> noch immer nicht initialisiert, starten Sie das Reparaturdienstprogramm<br />
(nur Windows Computer).<br />
Wenn Sie ein anderes <strong>Scanner</strong>problem beheben möchten, lesen Sie den<br />
Abschnitt Fehlerbehebung in der Online-Hilfe des <strong>HP</strong> <strong>Scanjet</strong> <strong>8200</strong> <strong>Scanner</strong>s.<br />
Informationen zum Beheben von Problemen mit der <strong>Scanner</strong>software finden Sie<br />
in der Online-Hilfe zum <strong>HP</strong> Foto- und Bildbearbeitungsprogramm.<br />
15<br />
Deutsch
16<br />
3<br />
Mit dem automatischen Vorlageneinzug<br />
scannen<br />
In diesem Abschnitt wird beschrieben, wie Originale ausgewählt werden, die<br />
mit dem automatischen Vorlageneinzug gescannt werden können. Außerdem<br />
werden das Einlegen von Originalen in den automatischen Vorlageneinzug und<br />
das Scannen erkäutert.<br />
Geeignete Medien für den automatischen Vorlageneinzug auswählen<br />
Der automatische Vorlageneinzug funktioniert am besten, wenn die Originale<br />
folgende Spezifikationen erfüllen:<br />
Standardmedium im Format A4, US Letter oder Legal<br />
Vom Standard abweichende Medien im Format von 88,9x127 mm<br />
bis 216x356 mm<br />
Mediengewichte von 60 bis 90 g/m2 Medien mit quadratischer oder rechteckiger Form und in gutem Zustand<br />
Medien ohne Perforationen oder Löcher<br />
Medien, die frei von feuchtem Leim, Korrekturflüssigkeit oder Tinte sind<br />
Hinweis: Vermeiden Sie die Verwendung von mehrteiligen Formularen,<br />
Folien, Magazinseiten, gummierten Seiten und leichtem "Transparentpapier"<br />
mit dem automatischen Vorlageneinzug.<br />
Prüfen Sie vor dem Einlegen eines Originals in den automatischen Vorlageneinzug<br />
(entfernen Sie ggf. störende Elemente) Folgendes:<br />
Weist das Original Falten oder Knicke auf?<br />
Sind Büroklammern, Papierclips und anderes Befestigungsmaterial entfernt<br />
worden?<br />
Erfüllen die Originale diese Kriterien nicht, scannen Sie diese über das <strong>Scanner</strong>glas.
Benutzerhandbuch<br />
Mit dem automatischen Vorlageneinzug scannen<br />
Originale in den automatischen Vorlageneinzug einlegen<br />
1 Legen Sie einen Stapel von Originalen mit annähernd gleichem Format mit<br />
der bedruckten Seite nach oben in den Vorlageneinzug ein. Die erste Seite<br />
muss dabei oben liegen. Siehe hierzu das Symbol auf dem Papiereinzug.<br />
Papier einlegen und im Einzug zentrieren<br />
2 Zentrieren Sie den Stapel durch Anpassen der Papierführungen.<br />
3 Drücken Sie die Taste DUPLEX am automatischen Vorlageneinzug, um einseitige<br />
oder zweiseitige Originale auszuwählen.<br />
4 Drücken Sie eine <strong>Scanner</strong>taste, oder starten Sie das Scannen über<br />
<strong>HP</strong> Director. Befolgen Sie die angezeigten Anweisungen, um den Scanvorgang<br />
abzuschließen.<br />
17<br />
Deutsch
Dias scannen<br />
18<br />
4<br />
Mit dem TMA scannen<br />
Verwenden Sie den Transparentmaterial-Adapter (TMA), wenn Sie 35-mm-Dias<br />
oder Negative scannen möchten.<br />
Hinweis: Wenn Sie große transparente Vorlagen scannen möchten (beispielsweise<br />
eine Präsentationsfolie), legen Sie diese auf das <strong>Scanner</strong>glas<br />
und darüber ein weißes Blatt Papier. Scannen Sie dann die Vorlage ganz<br />
normal.<br />
Wenn Sie 35-mm-Dias scannen möchten, verwenden Sie den Diahalter. Dieser<br />
ist Teil des integrierten TMA.<br />
1 Öffnen Sie den <strong>Scanner</strong>deckel, und entfernen Sie die TMA-Abdeckung.<br />
TMA-Abdeckung entfernen<br />
2 Klicken Sie auf die Schaltfläche AUFNAHME SCANNEN ( ).<br />
3<br />
Ein Dialogfeld erscheint, und Sie werden aufgefordert, die Art der Vorlage<br />
auszuwählen.<br />
Wählen Sie die Option Dias von einem Transparentmaterial-Adapter aus.<br />
Hinweis: Klicken Sie erst dann auf die Schaltfläche Scannen, wenn Sie<br />
die Dias eingelegt und den Deckel geschlossen haben.<br />
4 Entfernen Sie den Negativhalter (sofern vorhanden) vom Diahalter.<br />
Negativhalter entfernen
Benutzerhandbuch<br />
Mit dem TMA scannen<br />
5 Setzen Sie bis zu drei Dias in den Diahalter ein. Setzen Sie die Dias so<br />
ein, dass deren Vorderseite zu Ihnen weist.<br />
Dias einsetzen<br />
6 Haben Sie das letzte Dia eingesetzt, schieben Sie den Dialichtschutz so<br />
weit ein, dass dieser die Dias berührt.<br />
Hinweis: Auf diese Weise vermeiden Sie, dass Streulicht in das gescannte<br />
Bild gelangt.<br />
Dialichtschutz einsetzen<br />
7 Schließen Sie den <strong>Scanner</strong>deckel.<br />
8 Klicken Sie im Fenster "Aufnahme scannen" auf Scannen.<br />
9 Der <strong>Scanner</strong> erstellt eine Bildvorschau, die am Computerbildschirm angezeigt<br />
wird.<br />
10 Wählen Sie den zu scannenden Bereich eines Dias aus. Klicken Sie, und<br />
ziehen Sie einen Rahmen um den zu scannenden Bereich.<br />
Zu scannender Bereich<br />
Zu scannenden Bereich auswählen<br />
11 Skalieren Sie das Bild auf die gewünschte Größe, nehmen Sie bei Bedarf<br />
weitere Änderungen vor, und klicken Sie dann auf Akzeptieren.<br />
12 Ein Dialogfeld erscheint, und Sie werden gefragt, ob Sie noch weitere Vorlagen<br />
scannen möchten. Wenn Sie weitere Dias scannen möchten, klicken<br />
Sie auf Ja, und führen Sie danach einen der folgenden Schritte aus:<br />
– Legen Sie ein weiteres Dia in den TMA ein, wählen Sie die Option<br />
Neuer Scan aus, nehmen Sie die gewünschten Anpassungen vor, und<br />
klicken Sie anschließend auf Akzeptieren.<br />
19<br />
Deutsch
Kapitel 4<br />
Negative scannen<br />
20<br />
ODER<br />
– Wählen Sie im Vorschaufenster ein anderes Bild aus, nehmen Sie die<br />
gewünschten Anpassungen vor, und klicken Sie auf Akzeptieren.<br />
13 Wenn Sie mit dem Scannen fertig sind, klicken Sie auf Nein, wenn Sie<br />
nach einer weiteren Vorlage gefragt werden.<br />
Die Bilder erscheinen in der Galerie des <strong>HP</strong> Foto- und Bildbearbeitungsprogramms.<br />
14 Entfernen Sie nach Abschluss des Scannens die Dias aus dem Diahalter.<br />
Bringen Sie den Dialichtschutz, den Negativhalter, den Negativlichtschutz<br />
und die TMA-Abdeckung wieder an.<br />
Wenn Sie 35-mm-Negative scannen möchten, verwenden Sie den Negativhalter.<br />
Dieser ist Teil des integrierten TMA.<br />
1 Öffnen Sie den <strong>Scanner</strong>deckel, und entfernen Sie die TMA-Abdeckung.<br />
TMA-Abdeckung entfernen<br />
2 Klicken Sie auf die Schaltfläche AUFNAHME SCANNEN ( ).<br />
3<br />
Ein Dialogfeld erscheint, und Sie werden aufgefordert, die Art der Vorlage<br />
auszuwählen.<br />
Wählen Sie die Option Negative von einem Transparentmaterial-Adapter<br />
aus.<br />
Hinweis: Klicken Sie erst dann auf die Schaltfläche Scannen, wenn Sie<br />
die Negative eingelegt und den Deckel geschlossen haben.<br />
4 Entfernen Sie den Negativlichtschutz vom Negativhalter. Der Negativhalter<br />
befindet sich im Diahalter.<br />
Negativlichtschutz entfernen<br />
<strong>HP</strong> <strong>Scanjet</strong> <strong>8200</strong> Series
Benutzerhandbuch<br />
Mit dem TMA scannen<br />
5 Schieben Sie den Negativstreifen in den Negativhalter, sodass die glänzende<br />
Seite bei geschlossenem Deckel zum <strong>Scanner</strong>glas weist.<br />
Negativstreifen einsetzen<br />
Hinweis: Negative können leicht beschädigt werden. Fassen Sie Negative<br />
nur an den Kanten an.<br />
6 Wenn Sie einen Negativstreifen mit weniger als vier Bildern scannen,<br />
schieben Sie den Negativlichtschutz in den Negativhalter ein, bis dieser<br />
den Negativstreifen berührt.<br />
Hinweis: Auf diese Weise vermeiden Sie, dass Streulicht in das gescannte<br />
Bild gelangt.<br />
Negativlichtschutz einsetzen<br />
7 Schließen Sie den <strong>Scanner</strong>deckel.<br />
8 Klicken Sie im Fenster "Aufnahme scannen" auf Scannen.<br />
Der <strong>Scanner</strong> erstellt eine Bildvorschau, die am Computerbildschirm angezeigt<br />
wird.<br />
9 Wählen Sie den zu scannenden Bereich aus. Klicken Sie, und ziehen Sie<br />
einen Rahmen um den zu scannenden Bereich.<br />
Zu scannender Bereich<br />
Zu scannenden Bereich auswählen<br />
10 Skalieren Sie das Bild auf die gewünschte Größe, nehmen Sie bei Bedarf<br />
weitere Änderungen vor, und klicken Sie dann auf Akzeptieren.<br />
21<br />
Deutsch
Kapitel 4<br />
22<br />
11 Ein Dialogfeld erscheint, und Sie werden gefragt, ob Sie noch weitere Vorlagen<br />
scannen möchten. Wenn Sie weitere Negative scannen möchten,<br />
klicken Sie auf Ja, und führen Sie danach einen der folgenden Schritte<br />
aus:<br />
– Legen Sie einen weiteren Negativstreifen in den TMA ein, wählen Sie<br />
die Option Neuer Scan aus, nehmen Sie die gewünschten Anpassungen<br />
vor, und klicken Sie anschließend auf Akzeptieren.<br />
ODER<br />
– Wählen Sie im Vorschaufenster ein anderes Bild aus, nehmen Sie die<br />
gewünschten Anpassungen vor, und klicken Sie auf Akzeptieren.<br />
12 Wenn Sie mit dem Scannen fertig sind, klicken Sie auf Nein, wenn Sie<br />
nach einer weiteren Vorlage gefragt werden.<br />
Die Bilder erscheinen in der Galerie des <strong>HP</strong> Foto- und Bildbearbeitungsprogramms.<br />
13 Entfernen Sie nach Abschluss des Scannens die Negative aus dem Negativhalter.<br />
Bringen Sie den Negativhalter, den Negativlichtschutz und die<br />
TMA-Abdeckung wieder an.<br />
<strong>HP</strong> <strong>Scanjet</strong> <strong>8200</strong> Series
5<br />
Produktunterstützung<br />
Dieser Abschnitt enhält Support-Informationen, einschließlich Rufnummern und<br />
Websites.<br />
Informationen zu gesetzlichen Bestimmungen enthält die Datei<br />
"regulatory_supplement.htm" auf der im Lieferumfang des <strong>Scanner</strong>s enthaltenen<br />
CD-ROM.<br />
Website für behindertengerechte Produkte<br />
<strong>HP</strong> <strong>Scanjet</strong> Website<br />
Support-Ablauf<br />
Kunden mit Behinderungen erhalten Hilfe unter der Adresse<br />
www.hp.com/hpinfo/community/accessibility/prodserv.<br />
Unter der Adresse www.scanjet.hp.com erhalten Sie folgende Informationen:<br />
• Tipps zum effizienten und kreativen Scannen<br />
• <strong>HP</strong> <strong>Scanjet</strong> Treiber-Updates und Software<br />
<strong>HP</strong> kann Ihnen reibungslosen Support bieten, wenn Sie die nachfolgenden<br />
Schritte in der angegebenen Reihenfolge ausführen:<br />
1 Lesen Sie den Abschnitt zur Fehlerbehebung im Benutzerhandbuch, und<br />
prüfen Sie die Infomationen in der Online-Hilfe für Software und <strong>Scanner</strong>.<br />
2 Besuchen Sie die <strong>HP</strong> Support-Website. Wenn Sie über einen Internet-<br />
Zugang verfügen, können Sie auf umfassende Informationen zu Ihrem<br />
<strong>Scanner</strong> zugreifen. Besuchen Sie die <strong>HP</strong> Website für Produktinformationen,<br />
Treiber und Software-Updates unter www.hp.com/support. Die Kundenunterstützung<br />
steht in folgenden Sprachen zur Verfügung: Niederländisch,<br />
Englisch, Französisch, Deutsch, Italienisch, Portugiesisch, Spanisch, Schwedisch,<br />
Traditionelles und Vereinfachtes Chinesisch, Japanisch und Koreanisch.<br />
(Support-Informationen für Dänemark, Finnland und Norwegen sind<br />
nur in Englisch verfügbar.)<br />
3 Nutzen Sie den <strong>HP</strong> e-Support. Wenn Sie über einen Internet-Zugang verfügen,<br />
wenden Sie sich unter der Adresse www.hp.com/support per<br />
E-Mail an <strong>HP</strong>. Sie erhalten eine persönliche Antwort von Ihrem <strong>HP</strong><br />
Customer Care Techniker. Der E-Mail-Support ist in den auf der Website<br />
angegebenen Sprachen verfügbar.<br />
4 Wenden Sie sich an Ihren lokalen <strong>HP</strong> Händler. Weist Ihr <strong>Scanner</strong> einen<br />
Hardwarefehler auf, legen Sie das Gerät Ihrem <strong>HP</strong> Händler vor. Der Service<br />
ist innerhalb der Dauer der begrenzten Gewährleistung kostenlos.<br />
Nach Ablauf der Gewährleistung kann der Händler eine Service-Gebühr<br />
erheben.<br />
23<br />
Deutsch
Kapitel 5<br />
24<br />
5 Wenden Sie sich telefonisch an <strong>HP</strong>. Auf der folgenden Website finden Sie<br />
detaillierte Informationen und Bedingungen zur Nutzung des Telefon-Supports<br />
in Ihrem Land/Ihrer Region: www.hp.com/support. Da <strong>HP</strong> seine telefonischen<br />
Support-Services ständig verbessert, wird empfohlen, die <strong>HP</strong><br />
Website regelmäßig zu besuchen, um aktuelle Informationen zu Services<br />
und deren Verfügbarkeit zu erhalten. Lässt sich das Problem mit den oben<br />
genannten Optionen nicht beheben, begeben Sie sich zu Ihrem Computer<br />
und <strong>Scanner</strong>, und rufen Sie <strong>HP</strong> an. Für eine reibungslose Abwicklung Ihres<br />
Anrufs müssen Sie folgende Informationen bereithalten:<br />
– Modellnummer des <strong>Scanner</strong>s (am <strong>Scanner</strong>deckel)<br />
– Seriennummer des <strong>Scanner</strong>s (auf der Unterseite des <strong>Scanner</strong>s)<br />
– Betriebssystem des Computers<br />
– Version der <strong>Scanner</strong>software (Auf dem Etikett der <strong>Scanner</strong>-CD)<br />
– Inhalt von Meldungen, die beim Auftreten des Problems angezeigt<br />
wurden<br />
Änderungen der Bedingungen für den <strong>HP</strong> Telefon-Support bleiben vorbehalten.<br />
Ja nach Land/Region kann eine Gebühr für telefonische Informationen<br />
erhoben werden.<br />
Der Telefon-Support ist ab Kauf für den nachfolgend angegebenen Zeitraum<br />
kostenlos:<br />
Standort Zeitraum für kostenlosen<br />
Telefon-Support<br />
Afrika 30 Tage<br />
Asiatisch-Pazifischer Raum 1 Jahr<br />
Europa 30 Tage<br />
Kanada 1 Jahr<br />
Lateinamerika 1 Jahr<br />
Naher Osten 30 Tage<br />
Vereinigte Staaten 1 Jahr<br />
Telefon-Support in den Vereinigten Staaten<br />
Support ist in- und außerhalb der Gewährleistungsfrist verfügbar.<br />
Sie erhalten für die Dauer der Gewährleistung kostenlosen Telefon-Support.<br />
Rufen Sie die Nummer (208) 323-2551 an. Bei Ferngesprächen fallen die entsprechenden<br />
Gebühren an.<br />
In den USA ist Telefon-Support rund um die Uhr in englischer und spanischer<br />
Sprache verfügbar. (Änderungen der Support-Zeiten bleiben vorbehalten.)<br />
Rufen Sie nach Ablauf der Gewährleistung die Nummer (208) 323-2551 an. Die<br />
Gebühren betragen 25,00 US-Dollar pro Anfrage und werden über Ihre Kreditkarte<br />
abgerechnet. Wenn Sie glauben, dass Ihr <strong>HP</strong> Produkt gewartet werden<br />
muss, wenden Sie sich an die <strong>HP</strong> Kundenunterstützung. Hier erhalten Sie weitere<br />
Informationen.<br />
<strong>HP</strong> <strong>Scanjet</strong> <strong>8200</strong> Series
Telefon-Support in Europa, im Nahen Osten und in Afrika<br />
Benutzerhandbuch<br />
Produktunterstützung<br />
Ägypten +20 02 532 5222<br />
Algerien +213 (0) 61 56 45 43<br />
Bahrain +973 800 728<br />
Belgien +32 070 300 004 (Französisch)<br />
+32 070 300 005 (Niederländisch)<br />
Dänemark +45 70202845<br />
Deutschland +49 (0) 180 5652 180 (0,12 Euro/min)<br />
Finnland +358 (0)203 66 767<br />
Frankreich +33 (0) 8 92 69 60 22 (0,34 Euro/min)<br />
Griechenland +30 10 60 73 603<br />
Großbritannien +44 (0)870 010 4320<br />
Irland +353 1890 923902<br />
Israel +972 (0) 9 830 4848<br />
Italien +39 848 800 871<br />
Luxemburg 900 40 006 (Französisch)<br />
900 40 007 (Deutsch)<br />
Marokko +212 224 04747<br />
Niederlande 0900 2020165 (0,10 Euro/min)<br />
Norwegen +47 815 62 070<br />
Österreich +43 (0) 820 87 4417<br />
Polen +48 22 865 98 00<br />
Portugal +351 808 201 492<br />
Rumänien +40 1 315 44 42<br />
Russische Föderation + 7 095 797 3520 (Moskau)<br />
+ 7 812 346 7997 (St. Petersburg)<br />
Saudi-Arabien +966 800 897 1444<br />
Schweden +46 (0) 77-120 4765<br />
Schweiz +41 0848 672 672 (Deutsch, Französisch, Italienisch –<br />
zu Spitzenzeiten 0,08 CHF/ zu Nebenzeiten 0,04 CHF)<br />
Slowakei +421 2 6820 8080<br />
Spanien +34 902 010 059<br />
Südafrika 086 000 1030 (RSA)<br />
+27-11 258 9301 (außerhalb RSA)<br />
Tschechische Republik +42 (0) 2 6130 7310<br />
Tunesien +216 1 891 222<br />
Türkei +90 216 579 71 71<br />
Ukraine +7 (380 44) 490-3520<br />
25<br />
Deutsch
Kapitel 5<br />
26<br />
Ungarn +36 (0) 1 382 1111<br />
Vereinigte Arabische<br />
Emirate<br />
+971 4 883 845<br />
Sonstiger Telefon-Support weltweit<br />
Argentinien +54 0 810 555 5520<br />
Australien +63 (3) 8877 8000 (oder lokal (03) 8877 8000)<br />
Brasilien +55 (11) 3747 7799 (Großraum São Paulo)<br />
+55 0800 157751 (außerhalb Großraum São Paulo)<br />
Chile +56 800 22 5547 (Geschäftskundenbetreuung)<br />
+56 800 360 999 (Privatkundenbetreuung)<br />
China +86 (10) 6564 5959<br />
Guatemala +502 1 800 999 5105<br />
Hong Kong SAR +852 3002 8555<br />
Indien 1 600 112267 oder +91 11 682 6035 (Hindi & Englisch)<br />
Indonesien +62 (21) 350 3408<br />
Japan 0570 000 511 (in Japan)<br />
+81 3 3335 9800 (außerhalb von Japan)<br />
Kanada +1 905 206 4663 (im Gewährleistungszeitraum)<br />
+1 877 621 4722 (außerhalb Gewährleistungszeitraum)<br />
Kolumbien +57 9 800 114 726<br />
Malaysia +60 1 800 805 405<br />
Mexiko +52 58 9922 (Mexiko Stadt)<br />
+52 01 800 472 6684 (außerhalb von Mexiko Stadt)<br />
Mittelamerika und<br />
Karibik<br />
+1 800 711 2884<br />
Neuseeland +64 (9) 356 6640<br />
Peru +51 0 800 10111<br />
Philipinen + 63 (2) 867 3551<br />
Puerto Rico +1 877 2320 589<br />
Republik Korea +82 (2) 3270 0700 (Seoul)<br />
0 80-999-0700 (außerhalb von Seoul)<br />
Singapur +65 6272 5300<br />
Taiwan +886 0 800 010055<br />
Thailand +66 (2) 661 4000<br />
Venezuela +58 0 800 4746 8368<br />
Vereinigte Staaten 1 800 474-6836 (800 <strong>HP</strong>INVENT)<br />
Vietnam +84 (0) 8 823 4530<br />
<strong>HP</strong> <strong>Scanjet</strong> <strong>8200</strong> Series
6<br />
Gewährleistung<br />
Dieser Abschnitt enthält Informationen zu Gewährleistung, Richtlinien und zum<br />
<strong>HP</strong> Umweltschutzprogramm.<br />
Erweiterte Gewährleistung von <strong>Hewlett</strong>-<strong>Packard</strong><br />
Für den digitalen Flachbettscanner <strong>HP</strong> <strong>Scanjet</strong> <strong>8200</strong> gilt eine begrenzte<br />
Gewährleistung von einem Jahr.<br />
1 <strong>Hewlett</strong>-<strong>Packard</strong> (<strong>HP</strong>) garantiert dem Endkunden, dass die <strong>HP</strong> Hardware,<br />
Zubehörteile und Verbrauchsmaterialien während des oben angegebenen<br />
Zeitraums nach dem Erwerb des Produktes durch den Kunden fehlerfrei in<br />
Material und Verarbeitung sind. Wenn <strong>HP</strong> während der anzuwendenden<br />
Garantiefrist für ein bestimmtes Produkt über einen Defekt dieses Produktes<br />
informiert wird und das Produkt durch die Garantiebestimmungen von <strong>HP</strong><br />
abgedeckt ist, kann <strong>HP</strong> das Produkt nach eigener Wahl entweder reparieren<br />
oder umtauschen. Austauschprodukte sind entweder neu oder neuwertig.<br />
2 Bei Softwareprodukten bezieht sich die beschränkte Gewährleistung von<br />
<strong>HP</strong> nur auf die fehlerfreie Ausführung des Programms. <strong>HP</strong> garantiert für<br />
kein Produkt eine ununterbrochene oder fehlerfreie Funktion. Wenn <strong>HP</strong><br />
während der anzuwendenden Garantiefrist über einen solchen Defekt<br />
informiert wird, kann <strong>HP</strong> das Produkt umtauschen.<br />
3 <strong>HP</strong> garantiert für kein Produkt eine ununterbrochene oder fehlerfreie Funktion.<br />
Falls <strong>HP</strong> ein defektes Produkt, das durch die Gewährleistungsbestimmungen<br />
von <strong>HP</strong> abgedeckt ist, je nach vorliegender Sachlage weder reparieren<br />
noch umtauschen kann, erstattet <strong>HP</strong> nach Erhalt der Information<br />
über den Defekt innerhalb eines angemessenen Zeitraums den Kaufpreis<br />
des Produktes.<br />
4 <strong>HP</strong> Produkte können wieder verwendete Teile, Komponenten oder Materialien<br />
enthalten, deren Leistung neuen Elementen entspricht.<br />
5 Die beschränkte Gewährleistung von <strong>HP</strong> erstreckt sich ausschließlich auf<br />
Defekte, die bei normaler Verwendung des Produktes entstehen. Die<br />
beschränkte Gewährleistung findet in folgenden Fällen keine Anwendung:<br />
a) Bei Problemen infolge unsachgemäßer Wartung oder Kalibrierung des<br />
Produktes, b) Bei Verwendung von Software, Medien, Zubehör oder Teilen,<br />
die nicht von <strong>HP</strong> geliefert oder unterstützt werden, c) Bei nicht genehmigter<br />
Veränderung oder Missbrauch, d) Bei Betrieb des Produktes außerhalb der<br />
angegebenen Bedingungen, e) nicht sachgemäßer Vorbereitung oder<br />
Wartung des Aufstellortes.<br />
6 IM RAHMEN DER VOR ORT GÜLTIGEN RECHTSBESTIMMUNGEN<br />
GEWÄHREN <strong>HP</strong> UND <strong>HP</strong> ZULIEFERER IM HINBLICK AUF <strong>HP</strong> PRODUKTE<br />
KEINERLEI ANDERE GARANTIEN IRGENDEINER ART, WEDER IN AUS-<br />
DRÜCKLICHER NOCH IN STILLSCHWEIGENDER FORM. <strong>HP</strong> UND <strong>HP</strong><br />
ZULIEFERER SCHLIESSEN INSBESONDERE DIE STILLSCHWEIGENDE<br />
27<br />
Deutsch
Kapitel 6<br />
28<br />
GEWÄHRLEISTUNG FÜR MARKTTAUGLICHKEIT, BEFRIEDIGENDE QUA-<br />
LITÄT ODER EIGNUNG FÜR BESTIMMTE ZWECKE AUS. Im Gültigkeitsbereich<br />
dieser rechtlichen Bestimmungen sind möglicherweise bestimmte<br />
Haftungsausschlüsse und Beschränkungen dieser Gewährleistungserklärung<br />
für den Kunden nicht gültig. Diese Gewährleistungserklärung räumt<br />
dem Kunden bestimmte Rechte ein. Zusätzlich dazu kann der Kunde über<br />
andere Rechte verfügen, die in jedem Bundesstaat (in den USA), in jeder<br />
Provinz (in Kanada) und in jedem Land verschieden sind.<br />
7 Die beschränkte Gewährleistung von <strong>HP</strong> ist in allen Ländern gültig, in<br />
denen das abgedeckte <strong>HP</strong> Produkt durch <strong>HP</strong> vertrieben wird. Der Umfang<br />
der Gewährleistung kann je nach den lokalen Standards variieren. <strong>HP</strong><br />
wird die Form, den Umfang und die Funktion des Produkts nicht ändern,<br />
um dessen Betriebsbereitschaft in Ländern zu gewährleisten, für die es aufgrund<br />
bestimmter Vorschriften oder Normen nicht entwickelt wurde.<br />
8 DIE RECHTE AUS DIESER GARANTIEERKLÄRUNG SIND IM RAHMEN DER<br />
VOR ORT GÜLTIGEN RECHTSBESTIMMUNGEN DIE EINZIGEN UND<br />
EXKLUSIVEN RECHTE DES KUNDEN. IM RAHMEN DER VOR ORT GÜL-<br />
TIGEN RECHTSBESTIMMUNGEN, MIT AUSNAHME DER IN DIESER<br />
GARANTIEERKLÄRUNG AUSDRÜCKLICH FESTGELEGTEN VERPFLICH-<br />
TUNGEN SIND <strong>HP</strong> UND <strong>HP</strong> ZULIEFERER IN KEINER WEISE VERANT-<br />
WORTLICH FÜR DIREKTEN, INDIREKTEN ODER BESONDEREN<br />
SCHADEN, NOCH FÜR BEILÄUFIG ENTSTANDENEN SCHADEN ODER<br />
FOLGESCHADEN, UNABHÄNGIG DAVON, OB DIESER AUF EINER VER-<br />
TRAGLICHEN GRUNDLAGE, EINER UNERLAUBTEN HANDLUNG ODER<br />
EINER ANDEREN RECHTSTHEORIE BESTEHT UND UNABHÄNGIG<br />
DAVON, OB AUF DIE MÖGLICHKEIT SOLCHER SCHÄDEN HINGE-<br />
WIESEN WURDE. Im Gültigkeitsbereich dieser rechtlichen Bestimmungen<br />
sind möglicherweise bestimmte Haftungsausschlüsse und Beschränkungen<br />
dieser Gewährleistungserklärung für den Kunden nicht gültig.<br />
9 DIE GESETZLICHEN RECHTE DES VERBRAUCHERS IM HINBLICK AUF<br />
DEN KAUF VON <strong>HP</strong> PRODUKTEN WERDEN DURCH DIE BEDIN-<br />
GUNGEN IN DIESER GEWÄHRLEISTUNGSERKLÄRUNG NICHT ÜBER<br />
DEN GESETZLICHEN RAHMEN HINAUS AUSGESCHLOSSEN,<br />
BESCHRÄNKT ODER VERÄNDERT.<br />
Rechtliche Bestimmungen<br />
Informationen zu den rechtlichen Bestimmungen finden Sie auf der CD mit dem<br />
<strong>HP</strong> Foto- und Bildbearbeitungsprogramm, die im Lieferumfang des <strong>Scanner</strong>s enthalten<br />
ist. Suchen Sie auf der CD-ROM nach der Datei<br />
"regulatory_supplement.htm".<br />
Umweltschutzprogramm<br />
Umweltschutz<br />
<strong>Hewlett</strong>-<strong>Packard</strong> bietet hochwertige und umweltverträgliche Produkte an. Dieses<br />
Produkt wurde im Hinblick auf eine umweltschonende Verwendung entwickelt.<br />
<strong>HP</strong> <strong>Scanjet</strong> <strong>8200</strong> Series
Energieverbrauch<br />
Benutzerhandbuch<br />
Gewährleistung<br />
Der Energieverbrauch wird im Energiesparmodus erheblich reduziert. Auf diese<br />
Weise werden nicht nur natürliche Ressourcen geschont, sondern Sie erhalten<br />
außerdem ein Produkt, das trotz seines geringen Preises hohe Leistung bietet.<br />
Dieses Produkt wurde gemäß den ENERGY STAR® Richtlinien qualifiziert. Hierbei<br />
handelt es sich um ein freiwilliges Programm zur Entwicklung energiesparender<br />
Büroprodukte. Als ENERGY STAR Partner hat <strong>Hewlett</strong>-<strong>Packard</strong> dieses Produkt<br />
gemäß den ENERGY STAR Richtlinien für Energieeffizienz zertifiziert.<br />
Kunststoffe<br />
Kunststoffteile mit einem Gewicht von mehr als 25 g wurden gemäß internationaler<br />
Standards gekennzeichnet, um das Recycling am Ende des Nutzungszeitraums<br />
zu erleichtern.<br />
Demontage/Ende des Nutzungszeitraums<br />
Dieses <strong>HP</strong> Produkt (digitaler <strong>HP</strong> <strong>Scanjet</strong> Flachbettscanner der Serie <strong>8200</strong>) wurde<br />
so konzipiert, dass es einfach zu zerlegen ist. Außerdem wird die Entsorgung<br />
dieses Produkts durch die Verwendung gängiger Befestigungen und einrastender<br />
Teile erleichtert.<br />
Spezielle Materialien<br />
Dieses <strong>HP</strong> Produkt enthält folgende Materialien, die einer speziellen Entsorgung<br />
bedürfen:<br />
Quecksilber im Leuchtelement des <strong>Scanner</strong>s und im Transparentmaterial-<br />
Adapter (< 5 mg)<br />
Blei in Lötverbindungen<br />
Weitere Informationen zum Recycling finden Sie unter www.hp.com/go/recycle.<br />
Sie können sich auch an lokale Behörden oder an die Electronics Industries Alliance<br />
www.eiae.org wenden.<br />
Wiederverwertbare Materialien<br />
<strong>HP</strong> bietet in verschiedenen Ländern eine Vielzahl von Rückgabeprogrammen<br />
an. Informationen zu Rückgabeprogrammen in Ihrem Land erhalten Sie von Ihrer<br />
<strong>HP</strong> Vertriebsniederlassung.<br />
An <strong>HP</strong> zurückgegebene Produkte werden wiederverwendet, dem Recycling<br />
zugeführt oder fachgerecht entsorgt. Monat für Monat führt <strong>HP</strong> in den Recycling-<br />
Zentren in Grenoble, Frankreich, Böblingen, Deutschland und Roseville,<br />
Kalifornien (USA) über 1,6 Tonnen an Material der Wiederverwertung zu. Dies<br />
entspricht 99 % des Gewichts aller Materialien, die von Kunden und <strong>HP</strong> Niederlassungen<br />
zurückgegeben werden.<br />
29<br />
Deutsch
Warum SCSI?<br />
30<br />
7<br />
Anhang A – SCSI-Einrichtung und<br />
Optionen<br />
In diesem Abschnitt wird das Einrichten des <strong>HP</strong> <strong>Scanjet</strong> <strong>8200</strong> <strong>Scanner</strong>s mit SCSI<br />
(Small Computer Serial Interface) beschrieben.<br />
Ist auf Ihrem Computer das Betriebssystem Windows NT installiert, muss der<br />
<strong>Scanner</strong> über SCSI angeschlossen werden. Sind an Ihrem Computer bereits<br />
SCSI-Geräte angeschlossen, können Sie den <strong>Scanner</strong> an eine vorhandene<br />
externe SCSI-Kette anschließen. Der <strong>Scanner</strong> muss das letzte Gerät in der SCSI-<br />
Kette sein, und der Computer muss über einen kompatiblen SCSI-Adapter verfügen.<br />
Im <strong>Scanner</strong> muss außerdem ein SCSI-Modul installiert sein.<br />
Eine Liste der kompatiblen SCSI-Adapter finden Sie im Abschnitt Kompatible<br />
SCSI-Karten auf Seite 32.<br />
Software installieren<br />
<strong>Scanner</strong> installieren<br />
<strong>HP</strong> empfiehlt, dass Sie zunächst die Software installieren.<br />
Hinweis: Unter Windows NT müssen Sie die Software <strong>HP</strong> Precisionscan<br />
Pro installieren.<br />
1 Deinstallieren Sie alle älteren Versionen der <strong>HP</strong> Scansoftware.<br />
2 Beenden Sie alle laufenden Anwendungen, und legen Sie die CD ein.<br />
3 Klicken Sie im Menü Start auf Ausführen, und geben Sie Folgendes ein:<br />
x:setup.exe (hierbei steht x für den Buchstaben des CD-ROM-Laufwerks).<br />
Vor dem Installieren des <strong>Scanner</strong>s muss das SCSI-Modul in den <strong>Scanner</strong> eingesetzt<br />
und im Computer muss eine SCSI-Karte installiert werden.<br />
1 Ziehen Sie das Netzkabel vom <strong>Scanner</strong> ab, und schalten Sie den Computer<br />
aus.<br />
2 Installieren Sie das SCSI-Modul im <strong>Scanner</strong>:<br />
a. Lösen Sie die beiden Befestigungsschrauben an der Abdeckung des<br />
SCSI-Steckplatzes auf der Rückseite des <strong>Scanner</strong>s, und entfernen Sie<br />
die Abdeckung.<br />
1 2 1<br />
SCSI-Abdeckung entfernen
Benutzerhandbuch<br />
Anhang A – SCSI-Einrichtung und Optionen<br />
b. Setzen Sie das SCSI-Modul (C9939AC3) in den <strong>Scanner</strong> ein.<br />
c. Setzen Sie die beiden Befestigungsschrauben ein, und ziehen Sie<br />
diese fest.<br />
3 Installieren Sie die SCSI-Karte (aus dem SCSI-Kit – C6271) in Ihrem Computer.<br />
Befolgen Sie hierzu die beiliegenden Anweisungen.<br />
4 Verbinden Sie über das SCSI-Kabel den Computer mit dem SCSI-Modul.<br />
5 Schließen Sie das Netzkabel und den Netzadapter wie in der nachfolgenden<br />
Abbildung gezeigt an.<br />
Netzadapterkabel<br />
6 Schalten Sie den Computer ein.<br />
7 Sind andere SCSI-Geräte mit dieser SCSI-Karte verbunden, und funktioniert<br />
der <strong>Scanner</strong> nicht, liegt möglicherweise ein SCSI-Adressenkonflikt<br />
vor.<br />
8 Ändern Sie in diesem Fall die SCSI-Adresse des <strong>Scanner</strong>s.<br />
SCSI-Adresse des <strong>Scanner</strong>s ändern<br />
SCSI-Modul einsetzen<br />
Befestigungsschrauben festziehen<br />
1 2<br />
Netzadapter<br />
Netzkabel anschließen<br />
Netzkabel<br />
Sind mehrere SCSI-Geräte mit einer SCSI-Adapterkarte verbunden muss jedem<br />
SCSI-Gerät eine eindeutige Adresse zugewiesen worden sein. Funktioniert der<br />
<strong>Scanner</strong> nicht, wenn Sie diesem einem System mit mehreren SCSI-Geräten hinzugefügt<br />
haben, müssen Sie möglicherweise die SCSI-Adresse des <strong>Scanner</strong>s<br />
ändern. Gehen Sie zum Ändern der SCSI-Adresse des <strong>Scanner</strong>s (standardmäßig<br />
2) wie folgt vor:<br />
31<br />
Deutsch
Kapitel 7<br />
32<br />
1 Schalten Sie den Computer aus.<br />
2 Stellen Sie sicher, dass der Computer eingeschaltet ist.<br />
3 Drücken Sie am <strong>Scanner</strong> gleichzeitig die Tasten DOKUMENT SCANNEN ZU<br />
( ) und die Taste TEXT BEARBEITEN ( ).<br />
Auf der Anzeige im Bedienfeld erscheint die Meldung "SCSI-Adresse: 2".<br />
4 Drücken Sie die Taste KOPIENANZAHL ( ), um eine andere SCSI-Adresse<br />
5<br />
auszuwählen. Die Nummer wird im vorderen Bedienfeld angezeigt.<br />
Wenn Sie die Einstellung der SCSI-Adresse beenden möchten, drücken Sie<br />
im Bedienfeld des <strong>Scanner</strong>s eine andere als die Taste KOPIENANZAHL<br />
( ).<br />
6 Schalten Sie den Computer ein.<br />
Kompatible SCSI-Karten<br />
Windows kompatible SCSI-Karten<br />
Adaptec 19160 Adaptec APA 1480A Slim<br />
Adaptec 2100S 1Channel Ultra Adaptec AVA 2906 PCI<br />
Adaptec 2904 Adaptec AVA 2930 Ultra<br />
Adaptec 29160 Ultra Adaptec AVA 39160 Ultra<br />
Adaptec 39320D Ultra AdvanSys 915<br />
Adaptec AAA 131U2 RAIDPCI To Ultra2 SIDE-2935LVD, SIDE-2936UW, SIDE-2930C oder<br />
SIDE-DU280<br />
Adaptec AHA 291OC lomega Jaz Jet 32Bit PCI zu SCSI<br />
Adaptec AHA 2940U Ultra Symbios Logic 53C1010 oder 53C895<br />
Adaptec AHA 2944UW Ultra Wide Tekram DC390, 395UW, DC315U, DC-315<br />
oder DC-390U2W<br />
Macintosh kompatible SCSI-Karten<br />
Adaptec AHA 2930 U2B AdvanSys SCSI 915<br />
Adaptec AHA 2930 UI Apple 53C875<br />
<strong>HP</strong> <strong>Scanjet</strong> <strong>8200</strong> Series
8<br />
Anhang B – Produktspezifikationen<br />
und Optionen<br />
Dieser Abschnitt enthält die Produktspezifikationen für den <strong>HP</strong> <strong>Scanjet</strong> <strong>8200</strong><br />
<strong>Scanner</strong> und das entsprechende Zubehör.<br />
<strong>Scanner</strong> – Spezifikationen<br />
Name Beschreibung<br />
<strong>Scanner</strong>typ Flachbett<br />
Gewicht (ohne Deckel) 2,79 kg<br />
Maximale Originalgröße<br />
296x494x73 mm<br />
Scanelement Vorrichtung mit Ladungskopplung<br />
Schnittstelle Hochgeschwindigkeits-USB und SCSI-2<br />
Optische Auflösung 4800 dpi<br />
Wählbare Auflösung 12 dpi bis 999.999 dpi bei einer Skalierung von 100 %<br />
AC-Netzspannung 100-120 V 60 Hz (Nordamerika)<br />
200-240 V 50 Hz (Kontinentaleuropa, Vereinigtes Königreich,<br />
Australien)<br />
100-240 V 50 Hz/60 Hz (Rest der Welt)<br />
Stromverbrauch Informationen zum Stromverbrauch finden Sie in der Datei<br />
regulatory_supplement.htm auf der CD mit dem <strong>HP</strong> Foto- und Bildbearbeitungsprogramm.<br />
Alle <strong>HP</strong> <strong>Scanjet</strong> <strong>8200</strong> <strong>Scanner</strong> entsprechen den ENERGY STAR Richtlinien.<br />
Als ENERGY STAR Partner hat <strong>Hewlett</strong>-<strong>Packard</strong> dieses Produkt<br />
gemäß den ENERGY STAR Richtlinien für Energieeffizienz zertifiziert.<br />
33<br />
Deutsch
Kapitel 8<br />
Automatischer Vorlageneinzug – Spezifikationen<br />
Name Beschreibung<br />
Größe 584x318x89 mm<br />
Gewicht (mit TMA) 2,7 kg<br />
Kapazität des Papiereinzugs<br />
Transparentmaterial-Adapter (TMA) – Spezifikationen<br />
Umweltspezifikationen für <strong>Scanner</strong>, automatischen Vorlageneinzug,<br />
automatischen Fotoeinzug und Transparentmaterial-<br />
Adapter<br />
34<br />
50 Blatt mit 75 g/m 2<br />
Maximales Papierformat 216x356 mm<br />
Mindestpapierformat 89x127 mm<br />
Maximales Papiergewicht<br />
90 g/m 2<br />
Stromversorgung 1,0 A, 32 V, 32 W (über <strong>Scanner</strong>)<br />
800 mA, 19 W (Spitze) 625 mA, 15 W (nominal)<br />
Name Beschreibung<br />
Medientypen und<br />
Kapazität<br />
Größe 565x320x64 mm<br />
Gewicht 1,6 kg<br />
Dias: bis zu 3 Dias (35 mm) in einem Rahmen, der<br />
1,05x1,9 mm dick ist und die Maße 49,8x50,8 mm hat.<br />
Negative: Bis zu vier Bilder in einem 35-mm-Negativstreifen.<br />
Stromversorgung 16 VDC, 425 mA, 6,8 W (über <strong>Scanner</strong>)<br />
Name Beschreibung<br />
Temperatur In Betrieb: 10 °C bis 35 °C<br />
Bei Lagerung: -40 °C bis 70 °C<br />
Relative Luftfeuchtigkeit In Betrieb: 15 % bis 80 %, nicht kondensierend<br />
10 °C bis 35 °C<br />
Bei Lagerung: bis zu 90 % bei<br />
-40 °C bis 70 °C<br />
<strong>HP</strong> <strong>Scanjet</strong> <strong>8200</strong> Series
Zubehör<br />
Benutzerhandbuch<br />
Anhang B – Produktspezifikationen und Optionen<br />
Zubehör erhalten Sie von Ihrem lokalen Händler oder online unter<br />
www.hpshopping.com (nur USA). Verwenden Sie in anderen Regionen die<br />
Adresse www.hp.com, und wählen Sie Ihre Sprache aus. Wählen Sie anschließend<br />
den Einkaufsbereich aus.<br />
Verfügbare Ersatzteile<br />
Name der Option Teilenummer<br />
SCSI-Kit (mit einer SCSI-Karte und einem Kabel) C6271<br />
SCSI-Modul (mit einem SCSI-Anschluss für den<br />
<strong>Scanner</strong>)<br />
Automatischer Vorlageneinzug (15 ppm) mit integriertem<br />
TMA<br />
Automatischer Vorlageneinzug (25 ppm) mit integriertem<br />
TMA<br />
C9939AC3<br />
C9936A<br />
C9937A<br />
Unter der Adresse www.hp.com erhalten Sie die nachfolgend aufgeführten<br />
Ersatzteile. Geben Sie im Suchfeld die Zeichenfolge “ADF Roller Replacement<br />
Kit” oder “Cleaning Cloth” ein, um Informationen zum Kauf dieser Teile zu<br />
erhalten.<br />
Name Teilenummer<br />
Automatischer Vorlageneinzug, Rollenaustausch-Kit C9937-68001<br />
Reinigungstücher, 10er-Pack C9915-60056<br />
35<br />
Deutsch
Index<br />
36<br />
Index<br />
A<br />
Abbrechen<br />
Kopien drucken 8<br />
Scannen 9<br />
Adapterkarten, Liste 32<br />
Adresse, ändern für SCSI 31<br />
Ändern<br />
Bilder anzeigen 6<br />
Druckereinstellungen 8<br />
Angepasstes Papierformat 16<br />
Anzeigen<br />
Bilder anzeigen 6<br />
Ausgabe - Dateitypen 11<br />
Austauschen<br />
Transportrollen im automatischen<br />
Vorlageneinzug 13<br />
Automatischer Vorlageneinzug<br />
(Automatic Document<br />
Feeder, ADF)<br />
Akzeptable Medien<br />
auswählen 16<br />
Kauf 35<br />
Medium zum Scannen<br />
vorbereiten 16<br />
Reinigen 12<br />
Rollenaustausch-Kit 35<br />
Scannen mit 16<br />
Warten 13<br />
B<br />
behindertengerechte Produkte,<br />
Website für 23<br />
Behinderungen, Unterstützung<br />
bei 23<br />
Bestellen<br />
Wartungsteile 13<br />
Betriebstemperatur 34<br />
Bilder<br />
Anzeigen und Ändern 6<br />
Bilder anzeigen<br />
Anzeigen und Ändern 6<br />
mehrere Originale 9<br />
D<br />
Dateien<br />
Anhängen an E-Mails 7<br />
Ausgabetypen 11<br />
Dateien an E-Mails anhängen<br />
7<br />
Dias<br />
Halter 19<br />
Lichtschutz 19<br />
Scannen 18<br />
Direktes Scannen 10<br />
Display im vorderen Bedienfeld,<br />
Beschreibung 4<br />
Display, vorderes Bedienfeld 4<br />
Dokumentscans<br />
Taste Dokument scannen<br />
nach 5<br />
Drucken<br />
Kopien 8<br />
Drucker<br />
Einstellungen ändern 8<br />
E<br />
Einstellung für direktes<br />
Aufwärmen der Lampe<br />
10<br />
Elektrische Spezifikationen<br />
TMA 34<br />
Energiespezifikationen<br />
TMA 34<br />
Energieverbrauch<br />
Energy Star 29<br />
TMA 34<br />
Energy Star<br />
Beschreibung 29<br />
Website 29<br />
Ersatzteile, bestellen 13<br />
F<br />
Falten in Medien 16<br />
Folien, Scannen 16<br />
Format<br />
TMA 34<br />
Formulare, Scannen 16<br />
G<br />
Gewährleistung ii 27<br />
Gewicht<br />
TMA 34<br />
Gewicht akzeptabler Medien<br />
Automatischer Vorlageneinzug<br />
16<br />
H<br />
Halter, Negativ 20<br />
Hardware<br />
Testmodus 14<br />
Hilfe<br />
Telefon-Support 24<br />
Websites 23<br />
<strong>HP</strong> Foto- und Bildbearbeitung -<br />
Bildergalerie 6<br />
<strong>HP</strong> Kopiersoftware 8<br />
<strong>HP</strong> <strong>Scanjet</strong> Transparentmaterial-Adapter<br />
(TMA)<br />
Dias, scannen 18<br />
Negative, scannen 20<br />
Spezifikationen 34<br />
I<br />
ID, ändern für SCSI 31<br />
Installieren<br />
<strong>Scanner</strong> mit SCSI 30<br />
Testen der Hardware 14<br />
K<br />
Knicke in Medien 16<br />
Kopien<br />
Drucken 8<br />
Kundenunterstützung 23<br />
L<br />
Lagerungsspezifikationen 34<br />
Lampe im <strong>Scanner</strong><br />
Aufwärmen 10<br />
Luftfeuchtigkeit 34<br />
M<br />
Medien<br />
Akzeptable Typen für den<br />
automatischen Vorlageneinzug<br />
16<br />
Mehrteilige Formulare,<br />
Scannen 16<br />
N<br />
Nachricht bei ungültigem<br />
Verzeichnis oder Ordner<br />
14<br />
Nachrichten<br />
Ungültiges Verzeichnis/<br />
ungültiger Ordner 14
Negative<br />
Halter 20<br />
Lichtschutz 20 21<br />
Scannen mit TMA 20<br />
NT, Softwareinstallation 30<br />
O<br />
Originale<br />
mehrere Originale<br />
anzeigen 9<br />
mehrere scannen 8<br />
Typ auswählen 11<br />
P<br />
Papier<br />
Akzeptable Typen für den<br />
automatischen Vorlageneinzug<br />
16<br />
Produktspezifikationen 33<br />
Programme<br />
Scannen mit 5<br />
R<br />
Rechtliche Bestimmungen 28<br />
Recycling 28 29<br />
Reinigen<br />
Automatischer Vorlageneinzug<br />
12<br />
<strong>Scanner</strong>glas 11<br />
TMA 11<br />
Reinigungstuch, Teilenummer<br />
35<br />
Rollenaustausch-Kit, automatischer<br />
Vorlageneinzug 35<br />
Rückgabeprogramme 29<br />
S<br />
Scannen<br />
Abbrechen 9<br />
Dateien an E-Mails<br />
anhängen 7<br />
Dias 18<br />
mehrere Originale 8<br />
Negative 20<br />
Taste Aufnahme scannen 6<br />
Taste Dokument scannen<br />
nach 5<br />
Taste Dokumente speichern<br />
7<br />
Taste E-Mail 7<br />
Taste Kopieren 8<br />
Taste Text bearbeiten 6<br />
Übersicht 4<br />
<strong>Scanner</strong><br />
Gals, reinigen 11<br />
Installieren 30<br />
Pflege und Wartung 11<br />
Scans abrufen 5<br />
Scans importieren 5<br />
Schutzprogramm 28<br />
SCSI<br />
Liste der kompatiblen Adapterkarten<br />
32<br />
<strong>Scanner</strong> einrichten mit 30<br />
<strong>Scanner</strong> installieren 30<br />
<strong>Scanner</strong>adresse ändern 31<br />
Software<br />
Installation, SCSI 30<br />
Spezifikationen<br />
Produkt 33<br />
<strong>Scanner</strong> 33<br />
TMA 34<br />
Umwelt 34<br />
Stromverbrauch<br />
Energy Star 29<br />
TMA 34<br />
T<br />
Taste Abbrechen<br />
Beschreibung 4<br />
Verwenden 9<br />
Taste Aufnahme scannen<br />
Bilder scannen 6<br />
Verwenden 6<br />
Taste Dokument scannen nach<br />
3<br />
Dokumente scannen 5<br />
Taste Dokumente speichern<br />
am <strong>Scanner</strong> 3<br />
Verwenden 7<br />
Taste E-Mail<br />
Beschreibung 3<br />
Verwenden 7<br />
Taste Energiesparmodus<br />
Beschreibung 4<br />
Verwenden 10<br />
Taste Farbe/Schwarzweiß,<br />
Beschreibung 4<br />
Taste Kopienanzahl, Beschreibung<br />
3<br />
Taste Kopieren<br />
Beschreibung 3<br />
Verwenden 8<br />
Taste Text bearbeiten<br />
Beschreibung 3<br />
Verwenden 6<br />
Taste Ziel, Beschreibung 3<br />
Tasten<br />
Abbrechen 4 9<br />
Aufnahme scannen 3<br />
Dokument scannen nach 3<br />
Benutzerhandbuch 37<br />
Index<br />
Dokumente speichern 3<br />
Einstellungen 4 10<br />
Energiesparmodus 4 10<br />
Farbe/Schwarzweiß 4<br />
Kopienanzahl 3<br />
Kopieren 3 8<br />
Taste E-Mail 3<br />
Text bearbeiten 3<br />
Ziel 3<br />
Tasteneinstellungen<br />
Ändern 10<br />
Taste 4<br />
Technische Unterstützung 23<br />
Telefonische Unterstützung 24<br />
Telefon-Support 24<br />
Temperaturspezifikationen 34<br />
Test<br />
<strong>Scanner</strong>hardware 14<br />
TMA Siehe <strong>HP</strong> <strong>Scanjet</strong> Transparentmaterial-Adapter<br />
(TMA)<br />
Transparentmaterial-Adapter-<br />
Siehe <strong>HP</strong> <strong>Scanjet</strong> Transparentmaterial-Adapter<br />
(TMA)<br />
Transportrollen, austauschen<br />
13<br />
Tuch, Reinigung 35<br />
TWAIN<br />
Scannen mit 5<br />
U<br />
Umwelt<br />
Schutzprogramm ii 28<br />
Spezifikationen 34<br />
Unterstützung, für Kunden 23<br />
V<br />
Verzeichnis ungültig 14<br />
W<br />
Warten<br />
Automatischer Vorlageneinzug<br />
13<br />
Ersatzteile, bestellen 13<br />
<strong>Scanner</strong> reinigen 11<br />
TMA 11<br />
Websites<br />
Energy Star 29<br />
Recycling 29<br />
Unterstützung bei Behinderungen<br />
23<br />
Z<br />
Zielverzeichnis ungültig 14<br />
Zu scannender Bereich 19 21<br />
Zubehör, verfügbares 35<br />
Deutsch
Index<br />
38<br />
<strong>HP</strong> <strong>Scanjet</strong> <strong>8200</strong> Series
scanner hp scanjet serie <strong>8200</strong><br />
guida d’uso<br />
Italiano
informazioni sui copyright<br />
© Copyright <strong>Hewlett</strong>-<strong>Packard</strong> Company 2003<br />
Tutti i diritti sono riservati. La riproduzione, l’adattamento o la traduzione senza<br />
autorizzazione scritta sono vietati, salvo nei casi consentiti dalle leggi vigenti.<br />
Questo prodotto incorpora la tecnologia PDF Adobe, che contiene un’implementazione<br />
dell’LZW (Lempel-Ziv-Welch), autorizzato in base al brevetto U.S. 4.558.302.<br />
marchi di fabbrica<br />
Il logo di Adobe e il logo di Acrobat sono marchi di Adobe Systems Incorporated,<br />
depositati e non negli Stati Uniti e/o in altri paesi.<br />
Energy Star è un marchio depositato negli Stati Uniti dell’Agenzia EPA (Environmental<br />
Protection Agency) americana.<br />
Microsoft e Windows sono marchi registrati di Microsoft Corporation.<br />
Tutti i restanti nomi di prodotti qui menzionati possono essere marchi depositati dei loro<br />
produttori.<br />
garanzia del documento<br />
Le informazioni contenute in questo documento sono soggette a modifica senza preavviso.<br />
<strong>Hewlett</strong>-<strong>Packard</strong> non rilascia garanzie di alcun genere sulle informazioni qui riportate. IN<br />
PARTICOLARE, HEWLETT-PACKARD DISCONOSCE LA GARANZIA IMPLICITA DI<br />
COMMERCIABILITA’ E IDONEITA’ A SCOPI SPECIALI.<br />
<strong>Hewlett</strong>-<strong>Packard</strong> non sarà ritenuta responsabile dei danni diretti, indiretti, accidentali,<br />
conseguenti o di altro tipo, derivanti dalla fornitura o dall’uso di queste informazioni.<br />
Il Toolkit TWAIN è distribuito come tale. Gli sviluppatori e i distributori del Toolkit TWAIN<br />
disconoscono esplicitamente tutte le garanzie implicite, espresse o legali, incluse, senza<br />
limitazioni, le garanzie implicite di commerciabilità, inviolabilità dei diritti di terzi e<br />
idoneità a scopi particolari. Né gli sviluppatori né i distributori saranno ritenuti<br />
responsabili dei danni diretti, indiretti, speciali, accidentali o conseguenti, derivanti dalla<br />
riproduzione, dalla modifica, dalla distribuzione o da altro impiego del Toolkit TWAIN.<br />
NOTICE TO U.S. GOVERNMENT USERS: RESTRICTED RIGHTS COMMERCIAL<br />
COMPUTER SOFTWARE: “Use, duplication, or disclosure by the Government is subject to<br />
restrictions as set forth in subparagraph (c) (1) (ii) of the Rights in Technical Data Clause at<br />
DFARS 52.227-7013.”<br />
Il materiale acquisito con questo prodotto può essere protetto da leggi e norme, come le<br />
leggi sui copyright. Il cliente è ritenuto unico responsabile del rispetto di tali leggi o norme.<br />
componenti a smaltimento controllato<br />
Il prodotto <strong>HP</strong> contiene i seguenti materiali che richiedono uno speciale trattamento al<br />
momento dello- smaltimento:<br />
mercurio nella lampada fluorescente all’interno dello scanner/dell’adattatore per<br />
lucidi/del display a cristalli liquidi (< 5 mg)<br />
lega di piombo<br />
Per informazioni sul riciclaggio, visitare il sito www.hp.com/go/recycle oppure contattare<br />
l’ente locale preposto o visitare il sito dell’EIA (Electronic Industries Alliance) all’indirizzo<br />
www.eiae.org.<br />
Per informazioni sul programma di salvaguardia dell’ambiente seguito da <strong>HP</strong>, vedere<br />
programma di protezione ambientale a pagina 24. Per informazioni sulla garanzia del<br />
prodotto, vedere certificato di garanzia limitata hewlett-packard a pagina 23.
sommario<br />
dove cercare...? . . . . . . . . . . . . . . . . . . . . . . . . . . . . . . . . . . . 1<br />
uso dello scanner . . . . . . . . . . . . . . . . . . . . . . . . . . . . . . . . . . 3<br />
descrizione del pannello frontale. . . . . . . . . . . . . . . . . . . . . . . 3<br />
installazione del software. . . . . . . . . . . . . . . . . . . . . . . . . . . . 4<br />
scansione . . . . . . . . . . . . . . . . . . . . . . . . . . . . . . . . . . . . . . 4<br />
scansione di documenti . . . . . . . . . . . . . . . . . . . . . . . . . . . . . 5<br />
scansione di immagini. . . . . . . . . . . . . . . . . . . . . . . . . . . . . . 5<br />
scansione di documenti da modificare. . . . . . . . . . . . . . . . . . . 6<br />
salvataggio del documento su disco fisso o CD. . . . . . . . . . . . . 6<br />
e-mail di documenti o immagini digitalizzati. . . . . . . . . . . . . . . 6<br />
copia di documenti e immagini . . . . . . . . . . . . . . . . . . . . . . . 7<br />
scansione e anteprima originali multipli . . . . . . . . . . . . . . . . . . 7<br />
annullamento di una scansione in corso. . . . . . . . . . . . . . . . . . 8<br />
modifica delle impostazioni . . . . . . . . . . . . . . . . . . . . . . . . . . 8<br />
scelta dei tipi di originali . . . . . . . . . . . . . . . . . . . . . . . . . . . . 9<br />
pulizia e manutenzione . . . . . . . . . . . . . . . . . . . . . . . . . . . . 10<br />
problemi di installazione dello scanner . . . . . . . . . . . . . . . . . 12<br />
problemi di inizializzazione dello scanner . . . . . . . . . . . . . . . 13<br />
risoluzione dei problemi . . . . . . . . . . . . . . . . . . . . . . . . . . . 13<br />
scansione con l’ADF . . . . . . . . . . . . . . . . . . . . . . . . . . . . . . . 14<br />
scelta di documentati adatti all’ADF . . . . . . . . . . . . . . . . . . . 14<br />
caricamento degli originali nell’ADF . . . . . . . . . . . . . . . . . . . 14<br />
scansione con il TMA . . . . . . . . . . . . . . . . . . . . . . . . . . . . . . 15<br />
scansione di diapositive. . . . . . . . . . . . . . . . . . . . . . . . . . . . 15<br />
scansione di negativi. . . . . . . . . . . . . . . . . . . . . . . . . . . . . . 17<br />
assistenza ai prodotti . . . . . . . . . . . . . . . . . . . . . . . . . . . . . . 19<br />
sito web hp accessibility . . . . . . . . . . . . . . . . . . . . . . . . . . . 19<br />
sito web hp scanjet . . . . . . . . . . . . . . . . . . . . . . . . . . . . . . . 19<br />
procedura di assistenza . . . . . . . . . . . . . . . . . . . . . . . . . . . . 19<br />
garanzia . . . . . . . . . . . . . . . . . . . . . . . . . . . . . . . . . . . . . . . 23<br />
certificato di garanzia limitata hewlett-packard . . . . . . . . . . . . 23<br />
norme e conformità . . . . . . . . . . . . . . . . . . . . . . . . . . . . . . . 24<br />
programma di protezione ambientale . . . . . . . . . . . . . . . . . . 24<br />
appendice A – configurazione e opzioni SCSI . . . . . . . . . . . . 26<br />
perché usare lo standard SCSI? . . . . . . . . . . . . . . . . . . . . . . 26<br />
installazione del software. . . . . . . . . . . . . . . . . . . . . . . . . . . 26<br />
installazione dello scanner . . . . . . . . . . . . . . . . . . . . . . . . . . 26<br />
schede SCSI compatibili . . . . . . . . . . . . . . . . . . . . . . . . . . . 28<br />
iii<br />
Italiano
sommario<br />
iv<br />
appendice B – specifiche e opzioni del prodotto . . . . . . . . . . 29<br />
specifiche dello scanner . . . . . . . . . . . . . . . . . . . . . . . . . . . 29<br />
specifiche dell’alimentatore automatico di documenti (ADF) . . . 29<br />
specifiche dell’adattatore per lucidi (TMA) . . . . . . . . . . . . . . . 30<br />
specifiche ambientali dello scanner, dell’ADF e del TMA . . . . . 30<br />
acquisto di accessori . . . . . . . . . . . . . . . . . . . . . . . . . . . . . 30<br />
acquisto di parti di ricambio . . . . . . . . . . . . . . . . . . . . . . . . 30<br />
hp scanjet serie <strong>8200</strong>
1<br />
dove cercare...?<br />
Questa guida descrive il funzionamento dello scanner <strong>HP</strong> <strong>Scanjet</strong> Serie <strong>8200</strong><br />
abbinato ai computer Microsoft® Windows®. La tabella che segue riporta<br />
informazioni sui sistemi Microsoft Windows NT® e Apple® Macintosh®.<br />
Molte sono le fonti da cui ricavare informazioni utili. La tabella che segue riporta<br />
le fonti cui rivolgersi.<br />
Argomento Dove cercare<br />
Sistemi operativi<br />
Apple Macintosh Centro Aiuti Apple<br />
Poster di installazione<br />
Guida d'uso - Installazione del software<br />
Guida d'uso - Problemi di installazione<br />
Windows NT Precisionscan Pro - Guida in linea<br />
Guida d'uso - Appendice A, Configurazione e opzioni SCSI<br />
Poster di installazione<br />
Alla scoperta del prodotto Guida d'uso - Descrizione del pannello frontale<br />
<strong>HP</strong> <strong>Scanjet</strong> Serie <strong>8200</strong> - Guida in linea - Descrizione del pannello<br />
frontale<br />
Presentazione del prodotto <strong>HP</strong> <strong>Scanjet</strong> Serie <strong>8200</strong> - Guida in linea - Alla scoperta del<br />
prodotto<br />
Installazione dello scanner Poster di installazione - una grande pagina contenente le istruzioni<br />
di installazione e impostazione<br />
<strong>HP</strong> <strong>Scanjet</strong> Serie <strong>8200</strong> - Guida in linea - Installazione dello<br />
scanner<br />
Guida d'uso - Appendice A, Configurazione e opzioni SCSI<br />
Installazione del software Poster di installazione<br />
Guida d'uso - Installazione del software<br />
Disinstallazione del <strong>HP</strong> <strong>Scanjet</strong> Serie <strong>8200</strong> - Guida in linea - Disinstallazione del<br />
software<br />
software<br />
Per ricevere aiuto<br />
Software <strong>HP</strong> Photo & Imaging - Guida in linea - Uso del software<br />
Software di terze parti Documentazione del software di terze parti<br />
Informazioni specifiche<br />
sul prodotto<br />
<strong>HP</strong> <strong>Scanjet</strong> Serie <strong>8200</strong> - Guida in linea<br />
Utenti SCSI Guida d'uso - Appendice A, Configurazione e opzioni SCSI<br />
<strong>HP</strong> Precisionscan Pro - Guida in linea<br />
Pulizia e manutenzione Guida d'uso - Pulizia e manutenzione<br />
1<br />
Italiano
capitolo 1<br />
Argomento Dove cercare<br />
Risoluzione dei problemi<br />
Uso<br />
2<br />
Installazione e<br />
impostazione<br />
Guida d'uso - Problemi di installazione<br />
Guida d'uso - Problemi di inizializzazione<br />
<strong>Scanner</strong> <strong>HP</strong> <strong>Scanjet</strong> Serie <strong>8200</strong> - Guida in linea - Risoluzione dei problemi,<br />
Problemi dello scanner<br />
Accessori <strong>HP</strong> <strong>Scanjet</strong> Serie <strong>8200</strong> - Guida in linea - Risoluzione dei problemi,<br />
problemi dell’ADF<br />
<strong>HP</strong> <strong>Scanjet</strong> Serie <strong>8200</strong> - Guida in linea - Risoluzione dei problemi,<br />
problemi del TMA<br />
Software <strong>HP</strong> Photo & Imaging - Guida in linea - Risoluzione dei problemi<br />
Pulizia del lato inferiore www.hp.com/support<br />
della superficie di<br />
scansione<br />
dello scanner Guida d'uso - Uso dello scanner<br />
degli accessori Guida d'uso - Scansione con il TMA<br />
Guida d'uso - Scansione con l’ADF<br />
del software <strong>HP</strong> Photo & Imaging - Guida in linea - Uso del software<br />
Supporto<br />
Informazioni generali Guida d'uso - Assistenza <strong>HP</strong><br />
<strong>HP</strong> <strong>Scanjet</strong> Serie <strong>8200</strong> - Guida in linea - Assistenza <strong>HP</strong><br />
Sito Web www.hp.com/support<br />
Numeri di telefono Guida d'uso - Assistenza <strong>HP</strong><br />
<strong>HP</strong> <strong>Scanjet</strong> Serie <strong>8200</strong> - Guida in linea - Assistenza <strong>HP</strong><br />
Garanzia Guida d'uso - Certificato di garanzia limitata <strong>Hewlett</strong>-<strong>Packard</strong><br />
Acquisto di accessori e<br />
opzioni<br />
Guida d'uso - Appendice B, Acquisto di accessori<br />
www.hpshopping.com (solo Stati Uniti) – nel resto del mondo,<br />
visitare il sito www.hp.com e scegliere la propria lingua<br />
Acquisto di parti di ricambio Guida d'uso - Appendice B, Acquisto di parti di ricambio<br />
www.hpshopping.com (solo Stati Uniti) – nel resto del mondo,<br />
visitare il sito www.hp.com e scegliere la propria lingua<br />
hp scanjet serie <strong>8200</strong>
2<br />
uso dello scanner<br />
Questa parte descrive il pannello frontale dello scanner e contiene informazioni<br />
sul modo in cui lo scanner va utilizzato e conservato nelle migliori condizioni.<br />
descrizione del pannello frontale<br />
Pulsanti Descrizione<br />
Pulsante DESTINAZIONE Seleziona la destinazione (come un word processor) del<br />
documento sottoposto a scansione. La destinazione<br />
compare sul display del pannello frontale.<br />
Selezionare la destinazione prima di premere il<br />
pulsante SCANSIONE DOCUMENTO IN.<br />
Pulsante SCANSIONE<br />
DOCUMENTO IN<br />
Pulsante SCANSIONE<br />
IMMAGINE<br />
Pulsante MODIFICA TESTO<br />
(OCR)<br />
Pulsante SALVA<br />
DOCUMENTO<br />
Acquisisce il documento originale nella destinazione<br />
selezionata (un'applicazione, come un word<br />
processor). Usare il pulsante DESTINAZIONE per<br />
selezionare la destinazione.<br />
Acquisisce l'immagine nella Galleria di Foto e<br />
imaging <strong>HP</strong>.<br />
Acquisisce il testo e le immagini del documento e<br />
visualizza il testo modificabile nell'applicazione di<br />
elaborazione di testi prescelta.<br />
Acquisisce l’originale in un file di destinazione<br />
specificato. Al termine della scansione dell'originale,<br />
appare una finestra di dialogo in cui vanno specificati<br />
il nome, il tipo e la collocazione del file.<br />
Pulsante E-MAIL Acquisisce il documento o l'immagine originali e invia<br />
l'immagine acquisita al programma di posta- elettronica<br />
in forma di allegato.<br />
Pulsante COPIA Avvia il programma di copia e acquisisce l'originale.<br />
L'immagine è inviata direttamente alla stampante<br />
predefinita. Seleziona il numero di copie e stabilisce se<br />
la scansione deve essere a colori o in bianco e nero<br />
prima di premere il pulsante COPIA.<br />
Pulsante NUMERO DI COPIE Seleziona il numero di copie da stampare con il<br />
pulsante COPIA. Seleziona il numero di copie prima che<br />
sia premuto il pulsante COPIA. Il numero di copie<br />
compare sul display del pannello frontale.<br />
Pulsante COLORI/BIANCO E<br />
NERO<br />
Pulsante RISPARMIO DI<br />
ENERGIA<br />
Stabilisce se durante la copia gli originali devono<br />
essere acquisiti a colori o in bianco e nero.<br />
Spegne la lampada dello scanner, le luci del pannello<br />
e il display del pannello frontale.<br />
3<br />
Italiano
capitolo 2<br />
Pulsanti Descrizione<br />
installazione del software<br />
scansione<br />
4<br />
Pulsante ANNULLA Annulla la scansione durante l'acquisizione o annulla<br />
un'intera serie di scansioni se si utilizza l'alimentatore<br />
automatico di documenti.<br />
Pulsante IMPOSTAZIONI<br />
PULSANTI<br />
Display del pannello<br />
frontale<br />
Apre la finestra di dialogo Impostazioni pulsanti. In<br />
questa finestra di dialogo è possibile modificare la<br />
funzionalità dei pulsanti dello scanner.<br />
Visualizza le informazioni dello scanner, come le<br />
destinazioni, il numero di copie e i messaggi di errore.<br />
1 Chiudere tutte le applicazioni in esecuzione sul computer.<br />
2 Cercare il CD del software <strong>HP</strong> Photo & Imaging nella lingua prescelta e<br />
per il sistema operativo utilizzato.<br />
3 Inserire il CD nel computer.<br />
Windows: Seguire le istruzioni a video. Se il programma di installazione<br />
non parte automaticamente:<br />
Nel menu Start menu, fare clic su Esegui e digitare: x:setup.exe (dove<br />
x indica la lettera dell’unità CD-ROM).<br />
Macintosh: Macintosh - Fare doppio clic sull'icona del programma di<br />
installazione su CD e seguire le istruzioni.<br />
La scansione può essere eseguita in tre modi: con i pulsanti del pannello frontale,<br />
da <strong>HP</strong> Director o da altre applicazioni.<br />
Nota: Il software Scansione <strong>HP</strong> può chiedere se ci sono altri documenti da<br />
digitalizzare per eseguire scansioni multiple e indirizzarle verso un’unica<br />
destinazione. Durante l’anteprima, il programma consente inoltre di vedere<br />
e digitalizzare più immagini prima della chiusura della finestra. Per<br />
maggiori informazioni, vedere scansione e anteprima originali multipli.<br />
Per le procedure di scansione, si rimandano gli utenti di Windows NT e<br />
Macintosh al capitolo dove cercare...? a pagina 1.<br />
scansione con i pulsanti del pannello frontale<br />
I pulsanti del pannello frontale offrono collegamenti alle funzioni di scansione<br />
più usate, come la scansioni di immagini e documenti. Le spiegazioni sull’uso<br />
dei pulsanti del pannello frontale sono reperibili in questa guida.<br />
scansione da hp director<br />
Fare clic sull'icona di <strong>HP</strong> Director sul desktop per avviare il software <strong>HP</strong> Photo &<br />
Imaging. Comparirà la finestra di <strong>HP</strong> Director. Da qui è posssibile avviare la<br />
scansione, vedere i risultati e stamparli.<br />
Se l’icona di <strong>HP</strong> Director non è sul desktop, cliccare su Start, puntare su<br />
Programmmi, puntare su <strong>Hewlett</strong>-<strong>Packard</strong>, puntare su Fotocamere e scanner e<br />
cliccare su <strong>HP</strong> Photo & Imaging Director.<br />
hp scanjet serie <strong>8200</strong>
guida d’uso<br />
scansione da altre applicazioni<br />
uso dello scanner<br />
Un’immagine può essere inserita direttamente in un file aperto in qualsiasi<br />
applicazione, purché compatibile con lo standard TWAIN. Normalmente,<br />
un’applicazione è compatibile quando ha un comando come Acquisisci,<br />
Scansione o Importa nuovo oggetto. In caso di dubbi sulla compatibilità o sul<br />
comando, consultare la documentazione dell’applicazione.<br />
scansione di documenti<br />
Per digitalizzare un documento, usare il pulsante SCANSIONE DOCUMENTO IN<br />
( ).<br />
1 Appoggiare gli originali a faccia in giù sulla superficie di scansione o a<br />
faccia in su nell’ADF. Per digitalizzare originali fronte/retro con l’ADF,<br />
spostare l’interruttore DUPLEX sulla modalità fronte/retro ( ).<br />
2 Selezionare una destinazione premendo il pulsante DESTINAZIONE (<br />
finché sul display del pannello frontale non appare la destinazione<br />
desiderata.<br />
)<br />
3 Premere il pulsante SCANSIONE DOCUMENTO IN ( ).<br />
4<br />
Nota: Se la scansione viene eseguita con l’ADF, non comparirà alcuna<br />
anteprima. Per modificare questa impostazione, consultare la guida del<br />
software di <strong>HP</strong> Photo & Imaging.<br />
Selezionare l’area di scansione finale (l’area fra linee tratteggiate)<br />
nell’anteprima.<br />
5 Effettuare le eventuali regolazioni.<br />
6 Fare clic su Accetto.<br />
L'area di scansione finale è acquisita e appare nella destinazione<br />
specificata.<br />
scansione di immagini<br />
Per digitalizzare un’immagine, usare il pulsante SCANSIONE IMMAGINE ( ).<br />
1 Appoggiare l’originale a faccia in giù sulla superficie di scansione e<br />
chiudere il coperchio.<br />
Nota: Il pulsante SCANSIONE IMMAGINE permette di digitalizzare<br />
diapositive e negativi con il TMA. Per maggiori informazioni, vedere<br />
scansione con il TMA a pagina 15.<br />
2 Premere il pulsante SCANSIONE IMMAGINE (<br />
Comparirà un'anteprima dell'originale acquisito.<br />
).<br />
3 Selezionare l’area di scansione finale (l’area fra linee tratteggiate)<br />
nell’anteprima.<br />
4 Effettuare le eventuali regolazioni.<br />
5 Fare clic su Accetto.<br />
L'area di scansione finale è acquisita e appare nella Galleria di<br />
<strong>HP</strong> Photo & Imaging. La scansione è salvata nella destinazione<br />
specificata nelle impostazioni delle immagini acquisite di <strong>HP</strong> Photo &<br />
Imaging.<br />
5<br />
Italiano
capitolo 2<br />
scansione di documenti da modificare<br />
6<br />
Per digitalizzare un documento in un programma in grado di convertire<br />
l’immagine in testo modificabile con un normale programma di wordprocessing,<br />
è previsto il pulsante MODIFICA TESTO ( ).<br />
1 Appoggiare gli originali a faccia in giù sulla superficie di scansione o a<br />
faccia in su nell’ADF. Per digitalizzare originali fronte/retro con l’ADF,<br />
spostare l’interruttore DUPLEX sulla modalità fronte/retro ( ). Per<br />
digitalizzare originali multipli senza l’ADF, vedere scansione e anteprima<br />
originali multipli a pagina 8.<br />
2 Premere il pulsante MODIFICA TESTO( ).<br />
3<br />
Nota: Se la scansione viene eseguita con l’ADF, non comparirà alcuna<br />
anteprima. Per modificare questa impostazione, consultare la guida del<br />
software di <strong>HP</strong> Photo & Imaging.<br />
Selezionare l’area di scansione finale (fra linee tratteggiate) nell’anteprima.<br />
4 Effettuare le eventuali regolazioni.<br />
5 Fare clic su Accetto.<br />
Verrà digitalizzata ed elaborata l’area di scansione finale. Il materiale<br />
digitalizzato compare nell’applicazione selezionata (es.: word processor).<br />
Nota: L’applicazione può essere modificata nelle impostazioni del pulsante<br />
di scansione di <strong>HP</strong> Photo & Imaging.<br />
salvataggio del documento su disco fisso o CD<br />
Per salvare il documento digitalizzato, usare SALVA DOCUMENTO ( ).<br />
1 Appoggiare gli originali a faccia in giù sulla superficie di scansione o a<br />
faccia in su nell’ADF. Per digitalizzare originali fronte/retro con l’ADF,<br />
spostare l’interruttore DUPLEX sulla modalità fronte/retro ( ). Per<br />
digitalizzare originali multipli senza l’ADF, vedere scansione e anteprima<br />
originali multipli a pagina 8.<br />
2 Premere il pulsante SALVA DOCUMENTO ( ).<br />
3<br />
Nota: Se la scansione viene eseguita con l’ADF, non comparirà alcuna<br />
anteprima. Per modificare questa impostazione, consultare la guida del<br />
software di <strong>HP</strong> Photo & Imaging.<br />
Selezionare l’area di scansione finale (fra linee tratteggiate) nell’anteprima.<br />
4 Effettuare le eventuali regolazioni.<br />
5 Fare clic su Accetto.<br />
Verrà digitalizzata l’area di scansione finale.<br />
6 Comparirà la finestra di dialogo Salva con nome. Selezionare una cartella<br />
di destinazione.<br />
7 Digitare un nome di file, scegliere il tipo e fare clic su OK.<br />
Il documento è salvato nella cartella specificata.<br />
hp scanjet serie <strong>8200</strong>
e-mail di documenti o immagini digitalizzati<br />
guida d’uso<br />
uso dello scanner<br />
Per digitalizzare documenti o immagini e inserirli come allegati in una e-mail è<br />
previsto il pulsante E-MAIL ( ). È però necessario avere una connessione a<br />
Internet e un programma di posta- elettronica supportato.<br />
1 Appoggiare gli originali a faccia in giù sulla superficie di scansione o a<br />
faccia in su nell’ADF. Per digitalizzare originali fronte/retro con l’ADF,<br />
spostare l’interruttore DUPLEX sulla modalità fronte/retro ( ).<br />
Nota: Il pulsante E-MAIL permette anche di digitalizzare diapositive e<br />
negativi con il TMA. Per maggiori informazioni, vedere scansione con il<br />
TMA a pagina 15.<br />
2 Premere il pulsante E-MAIL ( ).<br />
3<br />
Comparirà un messaggio in cui si chiede se l'originale è un documento o<br />
un'immagine.<br />
Selezionare Documento o Immagine e fare clic su OK.<br />
Nota: Se la scansione viene eseguita con l’ADF, non comparirà alcuna<br />
anteprima. Per modificare questa impostazione, consultare la guida del<br />
software di <strong>HP</strong> Photo & Imaging.<br />
4 Selezionare l’area di scansione finale (fra linee tratteggiate) nell’anteprima.<br />
5 Effettuare le eventuali regolazioni.<br />
6 Fare clic su Accetto.<br />
Viene digitalizzata l’area di scansione finale e aperta l’applicazione di<br />
posta- elettronica. L'immagine acquisita è abbinata come allegato al<br />
messaggio di posta- elettronica.<br />
7 Comparirà la finestra di dialogo Salva con nome. Digitare un nome di file,<br />
scegliere il tipo e fare clic su OK.<br />
8 Completare l'e-mail normalmente.<br />
Nota: Per vedere l’immagine digitalizzata prima di spedirla-, fare doppio<br />
clic sull’allegato dell’applicazione di posta- elettronica.<br />
Nota: Modifiche nell’applicazione di posta- elettronica possono essere<br />
fatte in <strong>HP</strong> Photo & Imaging. Se l’applicazione di posta- non compare fra<br />
quelle supportate, salvare l’immagine come file e allegarla all’e-mail.<br />
copia di documenti e immagini<br />
Per acquisire originali da stampare è previsto il pulsante COPIA ( )<br />
1 Appoggiare gli originali a faccia in giù sulla superficie di scansione o a<br />
faccia in su nell’ADF. Per digitalizzare originali fronte/retro con l’ADF,<br />
spostare l’interruttore DUPLEX sulla modalità fronte/retro ( ).<br />
2 Selezionare le opzioni di copia:<br />
– Selezionare il numero di copie premendo NUMERO DI COPIE<br />
numero di copie compare sul display del pannello frontale.<br />
( ). Il<br />
– Scegliere la modalità di digitalizzazione dell’originale premendo il<br />
pulsante COLORI/BIANCO E NERO ( ).<br />
3 Premere il pulsante COPIA( ) per stampate sulla stampante predefinita.<br />
7<br />
Italiano
capitolo 2<br />
8<br />
Nota: Per modificare le impostazioni di copia, come il formato, la<br />
luminosità o la stampante, cliccare su Cancel durante l’operazione.<br />
Comparirà la finestra Copia <strong>HP</strong>, dove sono possibili le modifiche.<br />
scansione e anteprima originali multipli<br />
Gli originali multipli possono essere digitalizzati con l’ADF, con il TMA o sul<br />
vetro. L’ADF può digitalizzare originali a una o due facciate.<br />
scansione di originali multipli dal vetro dello scanner o con il TMA<br />
Se l'originale viene acquisito dal vetro dello scanner o con il TMA, comparirà<br />
una finestra di dialogo in cui viene chiesto se ci sono altri originali da acquisire.<br />
Se ci sono altri originali, fare clic su Sì ed eseguire una delle operazioni che<br />
seguono:<br />
• Inserire un altro originale nel TMA, fare clic su Nuova scansione,<br />
apportare le eventuali modifiche e fare clic su Accetto.<br />
OPPURE<br />
• Selezionare un’altra immagine nella finestra delle anteprime, apportare le<br />
eventuali modifiche e fare clic su Accetto.<br />
Al termine della scansione, fare clic su No non appena compare la richiesta di<br />
un’altra scansione.<br />
scansione di originali multipli con l’ADF<br />
1 Appoggiare gli originali nell’ADF a faccia in sù e con la prima pagina in alto.<br />
2 Premere un pulsante del pannello frontale per iniziare la scansione (ad<br />
esempio, SCANSIONE DOCUMENTO IN ( ) o E-MAIL ( ). Il<br />
3<br />
pulsante scelto determina le impostazioni della scansione.<br />
Quando l’ADF è vuoto, compare una finestra in cui si chiede se ci sono<br />
altre pagine. Per digitalizzare più originali nella stessa destinazione,<br />
caricare un’altra serie di pagine e fare clic su Scansione.<br />
Al termine fare clic su Fine. Le scansioni appariranno nella destinazione<br />
prescelta.<br />
anteprima di originali multipli con l’ADF<br />
Se si devono digitalizzare originali multipli, nella finestra di anteprima in alto a<br />
destra compare un conteggio. Il conteggio delle immagini indica l’immagine<br />
corrente e il totale delle immagini in anteprima. Per vedere altre pagine, fare clic<br />
sulle frecce.<br />
2 von 4<br />
conteggio delle immagini nella finestra di anteprima<br />
annullamento di una scansione in corso<br />
Per annullare una scansione in corso di esecuzione o per annullare una serie<br />
discansioni, se si usa l’ADF, è previsto il pulsante ANNULLA ( ).<br />
hp scanjet serie <strong>8200</strong>
modifica delle impostazioni<br />
guida d’uso<br />
uso dello scanner<br />
Talvolta il tipo di lavoro eseguito richiede una modifica delle impostazioni dello<br />
scanner. Gli scanner <strong>HP</strong> <strong>Scanjet</strong> Serie <strong>8200</strong> permettono di cambiare le<br />
impostazioni dei pulsanti, le preferenze di scansione e i consumi e di stabilire se<br />
la scansione deve avvenire subito o dopo un ciclo di riscaldamento.<br />
modifica delle impostazioni dei pulsanti<br />
Le impostazioni dei pulsanti dello scanner vengono modificate premendo il<br />
pulsante IMPOSTAZIONI PULSANTI ( ).<br />
1 Premere il pulsante IMPOSTAZIONI PULSANTI ( ).<br />
2<br />
Viene visualizzata la finestra di dialogo Impostazioni pulsanti.<br />
Fare clic sulla scheda appropriata e modificare le impostazioni.<br />
3 Completate le modifiche, fare clic su OK.<br />
modifica delle impostazioni da hp director<br />
Il menu Impostazioni di <strong>HP</strong> Photo & Imaging offre un modo di cambiare tutte le<br />
impostazioni di scansione. Sono incluse le impostazioni dei pulsanti, le<br />
preferenze di scansione e altre impostazioni. Per cambiare le impostazioni,<br />
avviare <strong>HP</strong> Director e fare clic su Impostazioni.<br />
attivazione o disattivazione dell’anteprima<br />
L’anteprima dell’immagine può comparire o meno in base a una precisa<br />
impostazione (per maggiori istruzioni, vedere la guida in linea del software<br />
<strong>HP</strong> Photo & Imaging).<br />
uso del pulsante Risparmio di energia<br />
Per spegnere la lampada dello scanner non utilizzato, è previsto il pulsante<br />
RISPARMIO DI ENERGIA ( ). Premendo il pulsante RISPARMIO DI ENERGIA<br />
( ), si spengono la lampada dello scanner, i piccoli indicatori luminosi e il<br />
display del pannello frontale.<br />
Per usare di nuovo lo scanner, premere un pulsante del pannello frontale o<br />
avviare la scansione da <strong>HP</strong> Director. Attendere la fine del ciclo di scansione.<br />
attivazione della scansione istantanea<br />
La funzione di riscaldamento istantaneo permette di impostare lo scanner in<br />
modo che avvii la scansione senza aspettare il riscaldamento della lampada.<br />
1 Aprire <strong>HP</strong> Director e fare clic su Impostazioni e poi su Preferenze di<br />
scansione.<br />
2 Fare clic sulla scheda Qualità o velocità.<br />
– Per evitare i tempi di riscaldamento e avere la scansione immediata,<br />
selezionare la casella Riscaldamento istantaneo della lampada.<br />
– Per ridurre i consumi, deselezionare la casella Riscaldamento<br />
istantaneo della lampada.<br />
9<br />
Italiano
capitolo 2<br />
scelta dei tipi di originali<br />
10<br />
Se il software richiede un tipo di originale, le scelte possibili sono due: immagine<br />
o documento. Lo scanner ottimizza le proprie impostazioni in base alla scelta.<br />
Per stabilire qual è il tipo di originale migliore:<br />
Se l’originale è costituito da Selezionare il tipo di originale<br />
Testo o testo e grafica Documento<br />
Una foto o un’immagine stampate Immagine<br />
Per cambiare i tipi di originale, vedere modifica delle impostazioni dei pulsanti<br />
a pagina 9.<br />
pulizia e manutenzione<br />
La pulizia saltuaria dello scanner aiuta a manterne l’efficienza. La cura<br />
necessaria dipende da diversi fatto, come l’uso, il tipo di supporti introdotti<br />
nell’ADF e l’ambiente. La pulizia ordinaria va eseguita in base alla necessità.<br />
Per pulizia ordinaria si intende quella dello scanner, del TMA e dell’ADF.<br />
pulizia del vetro<br />
1 Staccare il cavo di alimentazione dallo scanner.<br />
2 Aprire il coperchio dello scanner.<br />
3 Pulire il piano di vetro con un panno morbido senza sfilacciature inumidito<br />
con un poco di detergente neutro.<br />
Attenzione! Usare solo detergente per vetri. Evitare tutti i<br />
detergenti abrasivi, l'acetone, il benzene e il tetracloruro di<br />
carbonio che possono danneggiare il vetro. Evitare inoltre l'alcool<br />
isopropilico perché può lasciare delle striature.<br />
Non spruzzare il detergente direttamente sul vetro. Usando troppo<br />
detergente, si rischia di far colare la soluzione dai bordi<br />
danneggiando lo scanner.<br />
4 Asciugare il vetro con un panno asciutto, morbido e senza sfilacciature.<br />
5 Al termine, ricollegare il cavo di alimentazione allo scanner.<br />
pulizia del TMA<br />
Pulire il TMA con uno straccio asciutto e morbido. Se necessario, inumidire lo<br />
straccio con un detergente per vetri e passarlo sul TMA.<br />
pulizia dell’ADF<br />
La pulizia ordinaria dell’ADF dipende dall’uso e dal tipo di supporti<br />
digitalizzati. L’ADF può essere pulito in due modi: facendo passare il foglio di<br />
pulizia attraverso l’ADF o pulendo i rulli manualmente. Predisporre la procedura<br />
di pulizia più adatta al proprio scanner.<br />
hp scanjet serie <strong>8200</strong>
guida d’uso<br />
uso dello scanner<br />
scorrimento del foglio di pulizia nell’ADF<br />
1 Aprire il contenitore sigillato partendo dalla tacca. Evitare che il foglio si<br />
strappi all’interno.<br />
2 Estrarre il foglio e aprirlo<br />
3 Mettere il foglio aperto nel vassoio di alimentazione della carta.<br />
inserimento del foglio aperto nel vassoio di alimentazione della carta<br />
4 Premere il pulsante SCANSIONE DOCUMENTO IN.<br />
Il foglio di pulizia passerà attraverso l’ADF.<br />
Attendere qualche minuto per permettere ai componenti di asciugarsi<br />
quindi passare alle fasi successive.<br />
5 Inserire non più di cinque pagine di carta stampata nel vassoio della<br />
carta. Eseguire la scansione e osservare i risultati.<br />
scansione di cinque pagine<br />
6 Se compaiono delle striature, ripetere dal punto 3 al punto 6.<br />
Il foglio di pulizia è riutilizzabile fino a cinque volte.<br />
pulizia manuale dei rulli<br />
1 Aprire il gancio e sollevare la linguetta verde completamente. Il gruppo dei<br />
rulli deve essere in posizione quasi verticale.<br />
sollevamento della linguetta verde e rulli dell’ADF visibili<br />
2 Usando un foglio di pulizia Paper Path Cleaning Cloth (C9915-60056),<br />
pulire tutti i rulli e il piccolo cuscinetto al di sotto di essi.<br />
Nota: In mancanza del foglio di pulizia, usare un panno non lanugginoso<br />
inumidito con poco alcool isopropilico.<br />
3 Pulire la zona intorno al cuscinetto di gomma eliminando ogni residuo di<br />
carta.<br />
4 Abbassare la linguetta verde e il gruppo dei rulli.<br />
5 Chiudere il gancio.<br />
11<br />
Italiano
capitolo 2<br />
12<br />
manutenzione dell’ADF<br />
Se i documenti entrano peggio del solito:<br />
• Pulire l'ADF per avere meno problemi di alimentazione (vedere pulizia<br />
dell’ADF a pagina 10).<br />
• Consultare la guida in linea <strong>HP</strong> Scanject Serie <strong>8200</strong> – problemi dell’ADF.<br />
• Se il problema persiste, installare il kit di sostituzione dei rulli dell'ADF (ADF<br />
Roller Replacement kit, C9937-68001). Il kit contiene un meccanismo a rulli,<br />
un cuscinetto di separazione e una chiave per la sostituzione del cuscinetto<br />
di separazione (vedere acquisto di parti di ricambio a pagina 30.<br />
Il kit contiene tutte le istruzioni di sostituzione.<br />
ordinazione di parti di ricambio<br />
Le parti di ricambio e i materiali di manutenzione possono essere acquistati<br />
direttamente nel sito www.hp.com. Per cercare un prodotto come i fogli di<br />
pulizia o il kit di sostituzione dei rulli dell’ADF, usare la funzione di ricerca.<br />
problemi di installazione dello scanner<br />
Se sul display del pannello frontale appare il messaggio “Errore 04”, significa<br />
che si è verificare un errore di connessione USB Hi-Speed. Controllare che il<br />
cavo USB Hi-Speed sia collegato allo scanner e al computer.<br />
• Innanzitutto controllare il computer:<br />
– Verificare che il computer soddisfi i requisiti di sistema minimi riportati<br />
sulla scatola dello scanner.<br />
– Se non c’è spazio sufficiente sul disco fisso, togliere i file non necessari<br />
o installare il software su un’altra unità disco.<br />
• Sui computer Microsoft® Windows, se compare un messaggio come<br />
“Directory di destinazione non valida” o “Cartella dei programmi non<br />
valida” durante l’installazione:<br />
– Digitare un nome di cartella di destinazione valido. La cartella di<br />
destinazione non può contenere i seguenti caratteri: /, \, :, ?, *, ,<br />
“, o |.<br />
– Trovare una cartella valida usando il pulsante Sfoglia.<br />
• Controllare i cavi:<br />
– Controllare che il cavo di alimentazione sia saldamente collegato allo<br />
scanner e alla presa di corrente o alla scatola filtro.<br />
– Se il cavo di alimentazione è collegato a una scatola filtro, controllare<br />
che quest’ultima sia collegata a una presa e accesa.<br />
– Usare il cavo USB Hi-Speed in dotazione allo scanner. Altri cavi USB<br />
Hi-Speed potrebbero non essere compatibili con lo scanner.<br />
– Scollegare il cavo di alimentazione in uscita dallo scanner e spegnere<br />
il computer. Dopo 30 secondi, ricollegare il cavo di alimentazione allo<br />
scanner e accendere il computer in questo ordine.<br />
– Su Macintosh, verificare che lo scanner sia collegato al computer<br />
utilizzando il System Profiler.<br />
hp scanjet serie <strong>8200</strong>
guida d’uso<br />
• Entrare nella modalità diagnostica dello scanner:<br />
uso dello scanner<br />
a. Scollegare il cavo USB Hi-Speed (o il cavo SCSI) dallo scanner.<br />
Verificare che il cavo di alimentazione dello scanner sia ancora<br />
collegato alla presa di corrente.<br />
b. Premere i pulsanti MODIFICA TESTO ( ) e E-MAIL ( )<br />
contemporaneamente.<br />
La lampada dello scanner deve accendersi e il carrello deve spostarsi<br />
avanti e indietro.<br />
c. Per completare il test, scollegare il cavo di alimentazione.<br />
Se la lampada dello scanner non si accende o il carrello non si sposta,<br />
significa che l’hardware dello scanner ha un problema (vedere assistenza<br />
ai prodotti a pagina 19).<br />
problemi di inizializzazione dello scanner<br />
Se lo scanner segnala la mancata riuscita dell’inizializzazione:<br />
1 Chiudere la finestra di dialogo del messaggio e l’applicazione aperta al<br />
momento del messaggio.<br />
2 Quindi:<br />
– Spegnere lo scanner e scollegare il cavo di alimentazione.<br />
Riaccendere lo scanner e ricollegare il cavo di alimentazione.<br />
– Scollegare il cavo USB dal computer e ricollegarlo.<br />
– Controllare che i cavi fra il computer e lo scanner siano collegati<br />
saldamente.<br />
– Spegnere il computer, tenerlo spento per 10 secondi e riaccenderlo.<br />
Se l’inizializzazione dello scanner non riesce ancora, eseguire l’utilità Ripristina<br />
(solo sui computer Windows).<br />
risoluzione dei problemi<br />
Per risolvere altri problemi con lo scanner, vedere risoluzione dei problemi nella<br />
guida in linea <strong>HP</strong> <strong>Scanjet</strong> Serie <strong>8200</strong>.<br />
Per risolvere i problemi del software dello scanner, vedere la guida in linea di<br />
<strong>HP</strong> Photo & Imaging.<br />
13<br />
Italiano
14<br />
3<br />
scansione con l’ADF<br />
Questa parte insegna a scegliere originali che possano essere accettati<br />
dall’alimentatore automatico di documenti (ADF), a caricarli e a sottoporli a<br />
scansione nell’ADF.<br />
scelta di documentati adatti all’ADF<br />
L’ADF lavora al meglio quando gli originali soddisfano i seguenti requisiti:<br />
supporti standard in formato A4, Letter e Legal<br />
supporti non standard di dimensioni a partire da 88,9 x 127 mm<br />
(3,5 x 5 pollici) fino a 216 x 356 mm (8,5 x 14 pollici)<br />
peso del supporto da 60 a 90 g/m 2<br />
supporti di forma quadrata o rettangolare e in buone condizioni<br />
supporti privi di forature o punzonature<br />
supporti senza tracce di colla, liquidi di correzione o inchiostro umide<br />
Nota: Non inserire nell’ADF moduli multipli, lucidi, pagine di rivista,<br />
pagine con fondo gommato, carta di peso poco consistente.<br />
Prima di inserire un originale nell’ADF, cercare e togliere:<br />
arricciature o pieghe<br />
fermagli, graffette e altri oggetti simili<br />
Se gli originali non soddisfano questi requisiti, eseguire la scansione dal vetro.<br />
caricamento degli originali nell’ADF<br />
1 Disporre una risma di originali di dimensioni più o meno uguali nel<br />
vassoio di alimentazione, a faccia in su e con la prima pagina in alto.<br />
Vedere l’icona nel vassoio di alimentazione.<br />
caricamento e centratura della carta nel vassoio di alimentazione<br />
2 Spostare le guide della carta in modo da centrare la risma.<br />
3 Con il selettore DUPLEX dell'ADF, scegliere gli originali a uno o due lati.<br />
4 Premere il pulsante di scansione o eseguire la scansione da <strong>HP</strong> Director.<br />
Completare la scansione seguendo le istruzioni a video.
4<br />
scansione con il TMA<br />
L’adattatore per lucidi permette di digitalizzare diapositive e negativi da 35 mm.<br />
Nota: Per eseguire la scansione di materiale trasparente, come lucidi da<br />
presentazione, appoggiarli sulla superficie di scansione sotto un foglio di<br />
carta bianca ed eseguire l’operazione normalmente.<br />
scansione di diapositive<br />
Per leggere diapositive da 35 mm, usare il supporto diapositive del TMA.<br />
1 Aprire il coperchio dello scanner e togliere il coperchio dal TMA.<br />
rimozione del coperchio del TMA<br />
2 Fare clic sul pulsante SCANSIONE IMMAGINE ( ).<br />
3<br />
Comparirà una finestra in cui si chiede qual è l’oggetto da acquisire.<br />
Selezionare Diapositive da adattatore per lucidi.<br />
Nota: Non fare clic su Scansione fintantoché le diapositive non sono state<br />
caricate e il coperchio richiuso.<br />
4 Togliere il supporto negativi, se esiste, dal supporto diapositive.<br />
rimozione del supporto negativi<br />
5 Inserire non più di tre diapositive nel supporto diapositive. Inserire le<br />
diapositive con il davanti rivolto verso di sé.<br />
inserimento delle diapositive<br />
15<br />
Italiano
capitolo 4<br />
16<br />
6 Dopo aver caricato l’ultima diapositiva, inserire lo schermo fino a toccare<br />
le diapositive.<br />
Nota: L’inserimento dello schermo evita le striscie prodotte dalla luce<br />
sull’immagine acquisita.<br />
inserimento dello schermo per diapositive<br />
7 Chiudere il coperchio dello scanner.<br />
8 Nella finestra Scansione immagine, fare clic su Scansione.<br />
9 Lo scanner esegue una scansione in anteprima e compare l’immagine<br />
come risulterà dopo la scansione.<br />
10 Selezionare l'area di scansione finale nella diapositiva. Selezionare e<br />
trascinare il bordo dell'area che deve diventare l'area di scansione finale.<br />
Area di scansione<br />
selezione dell'area di scansione finale.<br />
11 Portare l’immagine alle dimensioni desiderate, effettuare tutte le altre<br />
modifiche necessarie e fare clic su Accetto.<br />
12 Una finestra di dialogo chiederà se ci sono altri originali da acquisire. Se<br />
ci sono altre diapositive, fare clic su Sì ed eseguire una delle operazioni<br />
che seguono:<br />
– Inserire un’altra diapositiva nel TMA, fare clic su Nuova scansione,<br />
apportare le eventuali modifiche e fare clic su Accetto.<br />
OPPURE<br />
– Selezionare un’altra immagine nella finestra delle anteprime,<br />
apportare le eventuali modifiche e fare clic su Accetto.<br />
13 Al termine della scansione, fare clic su No non appena compare la<br />
richiesta di un’altra scansione.<br />
Le immagini compariranno nella Galleria di <strong>HP</strong> Photo & Imaging.<br />
14 Al termine, togliere le diapositive. Rimettere lo schermo per le diapositive, il<br />
supporto negativi, lo schermo per negativi e il coperchio del TMA.<br />
hp scanjet serie <strong>8200</strong>
scansione di negativi<br />
guida d’uso<br />
scansione con il TMA<br />
Per acquisire negativi da 35 mm, usare il supporto negativi incluso nel TMA<br />
incorporato.<br />
1 Aprire il coperchio dello scanner e togliere il coperchio dal TMA.<br />
rimozione del coperchio del TMA<br />
2 Fare clic sul pulsante SCANSIONE IMMAGINE( ).<br />
3<br />
Comparirà una finestra di dialogo in cui si chiede qual è l’oggetto da<br />
acquisire.<br />
Selezionare Negativi da adattatore per lucidi.<br />
Nota: Non fare clic su Scansione fintantoché il negativo non è stato<br />
caricato e il coperchio richiuso.<br />
4 Togliere lo schermo per-negativi dal supporto negativi. Il supporto negativi<br />
è fissato al supporto per diapositive.<br />
rimozione dello schermo per-negativi<br />
5 Inserire il negativo nel supporto negativi in modo che il lato lucido sia<br />
rivolto verso il vetro quando si chiude il coperchio.<br />
inserimento del negativo<br />
Nota: I negativi possono danneggiarsi facilmente. Vanno toccati quindi il<br />
meno possibile.<br />
6 Se si deve digitalizzare una striscia di negativi con meno di quattro<br />
inquadrature, inserire lo schermo per -negativi spingendolo finché non<br />
tocca i negativi.<br />
17<br />
Italiano
capitolo 4<br />
18<br />
Nota: L’inserimento dello schermo evita le striscie prodotte dalla luce<br />
sull’immagine acquisita.<br />
inserimento dello schermo per-negativi<br />
7 Chiudere il coperchio dello scanner.<br />
8 Nella finestra Scansione immagine, fare clic su Scansione.<br />
Lo scanner esegue una scansione in anteprima e compare l’immagine<br />
come risulterà dopo la scansione.<br />
9 Selezionare l'area di scansione finale. Selezionare e trascinare il bordo<br />
attorno all'area che deve diventare l'area di scansione finale.<br />
Area di scansione<br />
selezionare l'area di scansione finale.<br />
10 Portare l’immagine alle dimensioni desiderate, effettuare tutte le altre<br />
modifiche necessarie e fare clic su Accetto.<br />
11 Una finestra di dialogo chiederà se ci sono altri originali da acquisire. Se<br />
ci sono altri negativi, fare clic su Sì ed eseguire una delle operazioni che<br />
seguono:<br />
– Inserire un’altra serie di negativi nel TMA, fare clic su Nuova<br />
scansione, apportare le eventuali modifiche e fare clic su Accetto.<br />
OPPURE<br />
– Selezionare un’altra immagine nella finestra delle anteprime,<br />
apportare le eventuali modifiche e fare clic su Accetto.<br />
12 Al termine della scansione, fare clic su No non appena compare la<br />
richiesta di un’altra scansione.<br />
Le immagini compariranno nella Galleria di <strong>HP</strong> Photo & Imaging.<br />
13 Al termine, togliere i negativi. Rimettere il supporto negativi, lo schermo- e<br />
il coperchio del TMA.<br />
hp scanjet serie <strong>8200</strong>
5<br />
assistenza ai prodotti<br />
Questa parte contiene informazioni sull'assistenza e fornisce numeri di telefono<br />
e indirizzi di siti Web utili.<br />
Per informazioni sulla conformità alle norme, vedere il file<br />
regulatory_supplement.htm sul CD-ROM in dotazione allo scanner.<br />
sito web hp accessibility<br />
sito web hp scanjet<br />
I clienti disabili possono ricevere aiuto visitando il sito www.hp.com/hpinfo/<br />
community/accessibility/prodserv.<br />
Il sito www.scanjet.hp.comoffre le seguenti informazioni:<br />
• consigli per eseguire scansioni con la massima efficienza e i migliori<br />
risultati<br />
• driver <strong>HP</strong> <strong>Scanjet</strong> e relativi aggiornamenti<br />
procedura di assistenza<br />
La procedura di assistenza <strong>HP</strong> funziona al meglio se si procede nell'ordine che<br />
segue:<br />
1 Leggere la parte relativa alla risoluzione dei problemi nella Guida d'uso e<br />
consultare la guida in linea dello scanner e del software.<br />
2 Accedere al sito <strong>HP</strong> Support. In Internet è possibile avere un'ampia<br />
gamma di informazioni sullo scanner. Cercare nel sito Web <strong>HP</strong> le<br />
informazioni sull'assistenza al prodotto, i driver e gli aggiornamenti<br />
software all'indirizzo www.hp.com/support. L'assistenza clienti parla<br />
italiano, inglese, francese, tedesco, spagnolo, portoghese, svedese, cinese<br />
tradizionale e semplificato, giapponese, coreano (in Danimarca, Finlandia<br />
e Norvegia, l'assistenza è fornita esclusivamente in lingua inglese).<br />
3 Accedere al sito <strong>HP</strong> e-support. Una volta in Internet, collegarsi ad <strong>HP</strong> via email<br />
entrando nel sito www.hp.com/support. Qui sarà possibile ricevere<br />
una risposta personale da un tecnico dell'assistenza <strong>HP</strong>. L'assistenza via<br />
posta elettronica è disponibile nelle lingue elencate nel sito stesso.<br />
4 Contattare il proprio rivenditore <strong>HP</strong>. Se lo scanner ha un guasto hardware,<br />
riportarlo al rivenditore. L'assistenza è gratuita per tutto il periodo della<br />
garanzia limitata. Dopo la scadenza della garanzia, il rivenditore<br />
applicherà le tariffe in vigore.<br />
5 Contattare l'assistenza <strong>HP</strong> per telefono. Per avere informazioni e<br />
condizioni dell'assistenza telefonica nel proprio paese, visitare il sito Web:<br />
www.hp.com/support. Considerando l'impegno che <strong>HP</strong> manifesta nel<br />
migliorare i propri servizi di informazione, suggeriamo di visitare il sito<br />
Web <strong>HP</strong> regolarmente per trovare con tempestività le ultime informazioni<br />
19<br />
Italiano
capitolo 5<br />
20<br />
sulle caratteristiche e i tempi dell'assistenza <strong>HP</strong>. Se nonostante i tentativi<br />
suggeriti il problema non è stato risolto, contattare <strong>HP</strong> avendo davanti a sé<br />
il computer e lo scanner. Per una risposta più rapida, prima del contatto,<br />
raccogliere le seguenti informazioni:<br />
– numero di modello dello scanner (visibile sul coperchio dello scanner)<br />
– numero di serie dello scanner (visibile sul pannello inferiore dello<br />
scanner)<br />
– il sistema operativo del computer<br />
– la versione del software dello scanner (riportato sull'etichetta del CD<br />
dello scanner)<br />
– messaggi visualizzati al momento della comparsa del problema<br />
Le condizioni applicabili alla richiesta di assistenza telefonica <strong>HP</strong> sono<br />
soggette a modifica senza preavviso. In alcuni paesi, l'assistenza<br />
telefonica è soggetta all'applicazione di una tariffa prestabilita.<br />
L'assistenza telefonica è gratuita dalla data di acquisto per il periodo<br />
riportato nella tabella che segue:<br />
Area Periodo di assistenza<br />
telefonica gratuita<br />
Africa 30 giorni<br />
America Latina 1 anno<br />
Asia Pacifico 1 anno<br />
Canada 1 anno<br />
Europa 30 giorni<br />
Medio Oriente 30 giorni<br />
Stati Uniti 1 anno<br />
richiesta di assistenza telefonica negli Stati Uniti<br />
L'assistenza è disponibile durante e dopo il periodo di garanzia.<br />
Nel periodo di garanzia, l'assistenza telefonica è gratuita. Chiamare il numero<br />
(208) 323-2551. In caso di interurbana, verranno applicate le opportune tariffe.<br />
L'assistenza telefonica negli Stati Uniti è disponibile in inglese e in spagnolo 24<br />
ore su 24, 7 giorni su 7 (i giorni e le ore possono variare senza preavviso).<br />
Dopo il periodo di garanzia, chiamare il numero (208) 323-2551. Sarà<br />
applicata in questo caso la tariffa di $25 a chiamata con addebitamento su<br />
carta di credito. Se si pensa che il proprio prodotto <strong>HP</strong> abbia bisogno di<br />
assistenza, contattare il Centro di assistenza <strong>HP</strong> per averne la conferma.<br />
richiesta di assistenza telefonica in Europa, Medio Oriente e Africa<br />
Algeria +213 (0) 61 56 45 43<br />
Arabia Saudita +966 800 897 1444<br />
Austria +43 (0) 820 87 4417<br />
Bahrain +973 800 728<br />
hp scanjet serie <strong>8200</strong>
Belgio +32 070 300 005 (fiammingo)<br />
+32 070 300 004 (francese)<br />
Danimarca +45 70202845<br />
Egitto +20 02 532 5222<br />
Emirati Arabi Uniti +971 4 883 845<br />
Federazione russa + 7 095 797 3520 (Mosca)<br />
+ 7 812 346 7997 (San Pietroburgo)<br />
Finlandia +358 (0)203 66 767<br />
Francia +33 (0) 8 92 69 60 22 (Euro 0,34/min)<br />
Germania +49 (0) 180 5652 180 (Euro 0,12/min)<br />
Grecia +30 10 60 73 603<br />
Irlanda +353 1890 923902<br />
Israele +972 (0) 9 830 4848<br />
Italia +39 848 800 871<br />
Lussemburgo 900 40 006 (francese)<br />
900 40 007 (tedesco)<br />
Marocco +212 224 04747<br />
Norvegia +47 815 62 070<br />
Paesi Bassi 0900 2020165 (Euro 0,10/min)<br />
Polonia +48 22 865 98 00<br />
Portogallo +351 808 201 492<br />
Regno Unito +44 (0)870 010 4320<br />
Repubblica Ceca +42 (0) 2 6130 7310<br />
Romania +40 1 315 44 42<br />
Slovacchia +421 2 6820 8080<br />
Spagna +34 902 010 059<br />
Sud Africa 086 000 1030 (nella Repubblica Sudafricana)<br />
+27 11 258 9301 (da altri paesi)<br />
Svezia +46 (0) 77-120 4765<br />
Svizzera +41 0848 672 672 (tedesco, francese, italiano;<br />
ora di punta 0,08 CHF/altri orari 0,04 CHF)<br />
Tunisia +216 1 891 222<br />
Turchia +90 216 579 71 71<br />
Ucraina +7 (380 44) 490-3520<br />
Ungheria +36 (0) 1 382 1111<br />
guida d’uso<br />
assistenza ai prodotti<br />
21<br />
Italiano
capitolo 5<br />
22<br />
richiesta di assistenza telefonica nel resto del mondo<br />
America Centrale<br />
e Caraibi<br />
+1 800 711 2884<br />
Argentina +54 0 810 555 5520<br />
Australia +63 (3) 8877 8000 (o il numero locale (03) 8877 8000)<br />
Brasile +55 (11) 3747 7799 (Grande São Paulo)<br />
+55 0800 157751(da altre zone)<br />
Canada +1 905 206 4663 (durante il periodo di garanzia)<br />
+1 877 621 4722 (dopo il periodo di garanzia)<br />
Cile +56 800 22 5547 (assistenza post-vendita ad aziende)<br />
+56 800 360 999 (assistenza post-vendita a privati)<br />
Cina +86 (10) 6564 5959<br />
Colombia +57 9 800 114 726<br />
Filippine + 63 (2) 867 3551<br />
Giappone 0570 000 511 (dal Giappone)<br />
+81 3 3335 9800 (da altri paesi)<br />
Guatemala +502 1 800 999 5105<br />
Hong Kong SAR +852 3002 8555<br />
India 1 600 112267 o +91 11 682 6035 (hindi e inglese)<br />
Indonesia +62 (21) 350 3408<br />
Malesia +60 1 800 805 405<br />
Messico +52 58 9922 (Città del Messico)<br />
+52 01 800 472 6684 (da altre città)<br />
Nuova Zelanda +64 (9) 356 6640<br />
Perù +51 0 800 10111<br />
Portorico +1 877 2320 589<br />
Repubblica di Corea +82 (2) 3270 0700 (Seoul)<br />
0 80-999-0700 (da altre città)<br />
Singapore +65 6272 5300<br />
Stati Uniti 1 800 474-6836 (800 <strong>HP</strong>INVENT)<br />
Taiwan +886 0 800 010055<br />
Thailandia +66 (2) 661 4000<br />
Venezuela +58 0 800 4746 8368<br />
Vietnam +84 (0) 8 823 4530<br />
hp scanjet serie <strong>8200</strong>
6<br />
garanzia<br />
Questo capitolo è dedicato alla garanzia, alla conformità alle norme e ai<br />
programmi per la salvaguardia dell’ambiente.<br />
certificato di garanzia limitata hewlett-packard<br />
Lo scanner digitale a superficie piana <strong>HP</strong> <strong>Scanjet</strong> serie <strong>8200</strong> è coperto da una<br />
garanzia limitata di un (1) anno.<br />
1 <strong>HP</strong> garantisce all'acquirente e utente finale che l'hardware, gli accessori e<br />
i materiali di consumo <strong>HP</strong> sono esenti da difetti di materiale e<br />
manodopera dalla data di acquisto per il periodo suindicato. Qualora <strong>HP</strong><br />
riceva notifica di tali difetti durante il periodo di garanzia, a propria<br />
discrezione, potrà riparare o sostituire i prodotti dimostratisi difettosi. I<br />
prodotti sostitutivi potranno essere nuovi o equivalenti per prestazioni a<br />
quelli nuovi.<br />
2 <strong>HP</strong> garantisce all'acquirente che il software <strong>HP</strong> non fallirà nell'eseguire le<br />
proprie istruzioni di programmazione dopo la data di acquisto, per il<br />
periodo suindicato, per difetti di materiali o manodopera purché installato<br />
e usato correttamente. Qualora <strong>HP</strong> riceva notifica di tali difetti durante il<br />
periodo di garanzia, sostituirà il software incapace di eseguire le sue<br />
istruzioni di programmazione a causa di tali difetti.<br />
3 <strong>HP</strong> non garantisce che il funzionamento dei prodotti <strong>HP</strong> sarà ininterrotto o<br />
esente da errori. Qualora <strong>HP</strong> non sia in grado, entro un lasso ragionevole<br />
di tempo, di riparare o sostituire un prodotto riportandolo alle condizioni<br />
garantite, l'acquirente avrà diritto a un rimborso del prezzo di acquisto su<br />
restituzione del prodotto.<br />
4 I prodotti <strong>HP</strong> possono contenere parti ricostruite equivalenti per prestazioni<br />
a quelle nuove o utilizzate accidentalmente.<br />
5 La garanzia non è applicabile in caso di difetti derivanti da (a)<br />
manutenzione o calibratura improprie o inadeguate, (b) software,<br />
interfacce, componenti o materiali di consumo non <strong>HP</strong>, (c) modifiche o<br />
diversa destinazione d'uso non autorizzate, (d) funzionamento al di fuori<br />
delle specifiche ambientali pubblicate o (e) preparazione o manutenzione<br />
del sito improprie.<br />
6 NEI LIMITI CONSENTITI DALLE LEGGI VIGENTI, LE SUINDICATE<br />
CONDIZIONI DI GARANZIA SONO ESCLUSIVE E NESSUN ALTRO<br />
TERMINE, SCRITTO O VERBALE, SARA' TENUTO IN CONSIDERAZIONE<br />
COME ESPLICITO O IMPLICITO. IN PARTICOLARE <strong>HP</strong> DISCONOSCE<br />
QUALSIASI GARANZIA O CONDIZIONE DI COMMERCIABILITA',<br />
QUALITA' E IDONEITA' A SCOPI PARTICOLARI. Alcune giurisdizioni non<br />
ammettono i limiti alla durata delle garanzie implicite pertanto le<br />
limitazioni e le esclusioni summenzionate possono non applicarsi. Questa<br />
garanzia riconosce diritti legali specifici cui possono aggiungersi altri<br />
diritti, variabili da giurisdizione a giurisdizione.<br />
23<br />
Italiano
capitolo 6<br />
norme e conformità<br />
24<br />
7 La garanzia limitata <strong>HP</strong> è valida in tutti i paesi in cui <strong>HP</strong> è presente con la<br />
propria assistenza a questo prodotto e lo commercializza. Il livello<br />
dell'assistenza in garanzia può variare in base alle norme locali. <strong>HP</strong> si<br />
impegna a non modificare le forma, la destinazione o il funzionamento del<br />
prodotto per adattarlo a paesi per i quali non è mai stato designato in<br />
funzione di leggi o normative.<br />
8 NEI LIMITI CONSENTITI DALLE LEGGI VIGENTI, LE FORME DI<br />
RISARCIMENTO STABILITE IN QUESTA GARANZIA SONO LE UNICHE ED<br />
ESCLUSIVE POSSIBILITA' DI RISARCIMENTO. SALVO QUANTO<br />
SUMMENZIONATO, IN NESSUN CASO <strong>HP</strong> O I SUOI FORNITORI<br />
SARANNO RITENUTI RESPONSABILI DI PERDITE DI DATI O DI DANNI<br />
DIRETTI, SPECIALI, ACCIDENTALI, CONSEGUENTI (INCLUSE LE PERDITE<br />
DI DATI O PROFITTI) O DI DANNI DERIVANTI DA CONTRATTO, DOLO O<br />
ALTRO. Alcune giurisdizioni non ammettono l'esclusione di o le limitazioni<br />
sui danni accidentali o conseguenti pertanto le suindicate limitazioni o<br />
esclusioni sono da intendersi non applicabili.<br />
9 LE CONDIZIONI DI GARANZIA CONTENUTE IN QUESTO CERTIFICATO,<br />
SALVO NEI LIMITI CONSENTITI DALLE LEGGI VIGENTI, NON<br />
ESCLUDONO, LIMITANO O MODIFICANO, MA INTEGRANO, I DIRITTI<br />
DI LEGGE APPLICABILI ALLA VENDITA DI QUESTO PRODOTTO<br />
ALL'ACQUIRENTE UTENTE FINALE.<br />
Le informazioni sulla conformità alle norme sono reperibili nel CD del software<br />
<strong>HP</strong> Photo & Imaging fornito assieme allo scanner. Sul CD, cercare il file di nome<br />
regulatory_supplement.htm.<br />
programma di protezione ambientale<br />
salvaguardia dell’ambiente<br />
<strong>Hewlett</strong>-<strong>Packard</strong> Company è da sempre impegnata nella realizzazione di<br />
prodotti di qualità nel rispetto dei principi della salvaguardia dell'ambiente.<br />
Questo prodotto è stato progettato con caratteristiche tali da ridurne al minimo<br />
l'impatto sull'ambiente.<br />
consumo di energia<br />
L'uso di energia scende drasticamente quando lo scanner è in modalità di<br />
risparmio di enegia, che consente di risparmiare risorse naturali ed economiche<br />
senza influire sulle prestazioni del prodotto che restano elevate. Questo prodotto<br />
è conforme ai requisiti ENERGY STAR®, un programma voluto da alcuni enti ed<br />
aziende per incoraggiare lo sviluppo di apparecchiature per ufficio a consumo<br />
ottimizzato. In qualità di partner ENERGY STAR, <strong>Hewlett</strong>-<strong>Packard</strong> ha stabilito che<br />
questo prodotto soddisfa i requisiti ENERGY STAR per l’uso efficiente dell’energia.<br />
plastica<br />
Le parti in plastica di peso superiore ai 25 g sono marchiati in base agli<br />
standard internazionali per facilitarne la classificazione in funzione del loro<br />
riciclaggio al termine della loro vita utile.<br />
hp scanjet serie <strong>8200</strong>
guida d’uso<br />
disassemblaggio/fine del ciclo di vita<br />
garanzia<br />
Questo prodotto <strong>HP</strong> (scanner digitale a superficie piana <strong>HP</strong> <strong>Scanjet</strong> <strong>8200</strong>) è<br />
studiato per essere facilmente smontabile e per offrire diverse possibilità di<br />
smaltimento al termine del proprio ciclo di vita, grazie all'impiego di elementi di<br />
fissaggio e parti montate a incastro molto comuni.<br />
componenti a smaltimento controllato<br />
Il prodotto <strong>HP</strong> contiene i seguenti materiali che richiedono uno speciale<br />
trattamento al momento dello smaltimento:<br />
mercurio nella lampada fluorescente all’interno dello scanner/<br />
dell’adattatore per lucidi/del display a cristalli liquidi (< 5 mg)<br />
lega di piombo<br />
Per informazioni sul riciclaggio, visitare il sito www.hp.com/go/recycle, contattare<br />
l’ente locale preposto oppure visitare il sito dell’EIA (Electronic Industries<br />
Alliance) all’indirizzo www.eiae.org.<br />
riciclaggio dei materiali<br />
<strong>HP</strong> offre diversi programmi di restituzione del prodotto al termine del ciclo di vita<br />
in numerose aree geografiche. Per sapere se ne è previsto uno in zona,<br />
contattare gli uffici di vendita e assistenza <strong>HP</strong> più vicini.<br />
I prodotti restituiti a <strong>HP</strong> sono riutilizzati, riciclati o smaltiti in modo responsabile.<br />
Ogni mese <strong>HP</strong> riutilizza o ricicla più di 1,6 milioni di kg di materiali presso i<br />
propri centri di recupero di Grenoble, Francia; Boeblingen, Germania e<br />
Roseville, California, USA. Ciò rappresenta il 99 percento del peso di tutto il<br />
materiale ricevuto dai clienti e dai centri di produzione <strong>HP</strong>.<br />
25<br />
Italiano
26<br />
7<br />
appendice A – configurazione e<br />
opzioni SCSI<br />
Questa parte descrive il modo in cui si configura lo scanner <strong>HP</strong> <strong>Scanjet</strong> Serie<br />
<strong>8200</strong> con interfaccia SCSI (Small Computer Serial Interface).<br />
perché usare lo standard SCSI?<br />
Se il computer usa Windows NT, lo scanner deve essere collegato con<br />
interfaccia SCSI. Se il computer ha già dispositivi SCSI collegati, lo scanner può<br />
essere collegato alla stringa SCSI già esistente. Lo scanner deve essere l’ultimo<br />
dispositivo della stringa SCSI e il computer deve avere un adattatore SCSI<br />
compatibile. Lo scanner deve avere inoltre un modulo SCSI.<br />
Per un elenco completo delle schede SCSI compatibili, vedere schede SCSI<br />
compatibili a pagina 28.<br />
installazione del software<br />
<strong>HP</strong> raccomanda di installare per primo il software.<br />
Nota: In Windows NT, gli utenti devono installare il software <strong>HP</strong><br />
Precisionscan Pro.<br />
1 Disinstallare ogni versione precedente del software di scansione <strong>HP</strong>.<br />
2 Chiudere tutte le applicazioni aperte sul computer e inserire il CD.<br />
3 Nel menu Start menu, fare clic su Esegui e digitare: x:setup.exe (dove x<br />
indica la lettera dell’unità CD-ROM).<br />
installazione dello scanner<br />
Il modulo SCSI deve essere inserito nello scanner e la scheda SCSI deve essere<br />
nel computer prima dell’installazione dello scanner.<br />
1 Scollegare il cavo di alimentazione in uscita dallo scanner e spegnere il<br />
computer.<br />
2 Installare il modulo SCSI nello scanner:<br />
a. Togliere le due viti che fissano il coperchio di accesso SCSI sul retro<br />
dello scanner e togliere il coperchio.<br />
1 2 1<br />
rimozione del coperchio di accesso SCSI
guida d’uso<br />
appendice A – configurazione e opzioni SCSI<br />
b. Inserire il modulo SCSI (C9939AC3) nello scanner.<br />
c. Rimettere e stringere le due viti di fissaggio.<br />
3 Installare la scheda SCSI nel computer (dal kit SCSI – C6271) seguendo le<br />
istruzioni fornite assieme al kit SCSI.<br />
4 Collegare il cavo SCSI fra il computer e il modulo SCSI.<br />
5 Collegare il cavo di alimentazione e l’adattatore nel modo indicato<br />
nell’illustrazione.<br />
Cavo dell’adattatore di<br />
corrente<br />
inserimento del modulo SCSI<br />
fissaggio con le due viti<br />
1 2<br />
Adattatore di corrente<br />
collegamento del cavo di alimentazione<br />
Cavo di<br />
alimentazione<br />
6 Accendere il computer.<br />
7 Se sulla scheda SCSI sono già installati altri dispositivi SCSI e lo scanner<br />
non funziona, potrebbe esserci un conflitto fra indirizzi SCSI.<br />
8 Se si tratta di un conflitto fra indirizzi SCSI, cambiare l’indirizzo SCSI dello<br />
scanner.<br />
modifica dell’indirizzo SCSI dello scanner<br />
Se si hanno più dispositivi SCSI collegati a una sola scheda SCSI, ogni<br />
dispositivo SCSI deve avere un proprio ID SCSI diverso dagli altri. Se dopo aver<br />
collegato lo scanner a una stringa SCSI a più dispositivi, lo scanner non<br />
funziona, potrebbe essere necessario cambiare l’indirizzo SCSI. Per modificare<br />
l’ID SCSI dello scanner (preimpostato su 2):<br />
1 Spegnere il computer.<br />
2 Verificare che lo scanner sia acceso.<br />
27<br />
Italiano
capitolo 7<br />
28<br />
3 Premere i pulsanti SCANSIONE DOCUMENTO IN ( ) e MODIFICA<br />
TESTO ( ) dello scanner contemporaneamente.<br />
Indirizzo SCSI: sul display del pannello frontale deve comparire un 2.<br />
4 Premere il pulsante NUMERO DI COPIE ( ) per scegliere un altro numero di<br />
5<br />
indirizzo SCSI. Il numero compare sul display del pannello frontale.<br />
Per uscaire dall’impostazione degli indirizzi SCSI, premere un pulsante<br />
qualsiasi dello pannello frontale dello scanner tranne il pulsante NUMERO<br />
DI COPIE ( ).<br />
6 Accendere il computer.<br />
schede SCSI compatibili<br />
Schede SCSI compatibili Windows<br />
Adaptec 19160 Adaptec APA 1480A Slim<br />
Adaptec 2100S 1Channel Ultra Adaptec AVA 2906 PCI<br />
Adaptec 2904 Adaptec AVA 2930 Ultra<br />
Adaptec 29160 Ultra Adaptec AVA 39160 Ultra<br />
Adaptec 39320D Ultra AdvanSys 915<br />
Adaptec AAA 131U2 RAIDPCI To Ultra2 SIDE-2935LVD o SIDE-2936UW o SIDE-2930C o<br />
SIDE-DU280<br />
Adaptec AHA 291OC lomega Jaz Jet 32Bit PCI to SCSI<br />
Adaptec AHA 2940U Ultra Symbios Logic 53C1010 o 53C895<br />
Adaptec AHA 2944UW Ultra Wide Tekram DC390 o 395UW o DC315U o DC-315<br />
o DC-390U2W<br />
Schede SCSI compatibili Macintosh<br />
Adaptec AHA 2930 U2B AdvanSys SCSI 915<br />
Adaptec AHA 2930 UI Apple 53C875<br />
hp scanjet serie <strong>8200</strong>
8<br />
appendice B – specifiche e opzioni<br />
del prodotto<br />
Questa parte contiene le specifiche di prodotto degli scanner <strong>HP</strong> <strong>Scanjet</strong> Serie<br />
<strong>8200</strong> e dei loro accessori.<br />
specifiche dello scanner<br />
Nome Descrizione<br />
Tipo di scanner Superficie piana<br />
Peso (senza coperchio) 2,79 kg<br />
Dimensioni originali<br />
massime<br />
296 x 494 x 73 mm<br />
Elemento di scansione Dispositivo ad accoppiamento di carica<br />
Interfaccia Hi-Speed USB e SCSI-2<br />
Risoluzione ottica 4800 dpi<br />
Risoluzione selez. da 12 a 999.999 dpi al 100 percento di scala<br />
Tensione alternata 100-120 V 60 Hz Nord America<br />
200-240 V 50 Hz - Europa Continentale, Regno Unito, Australia<br />
100-240 V 50 Hz/60 Hz - Resto del mondo<br />
Consumi Per i dati sui consumi, vedere il file regulatory_supplement.htm sul<br />
CD del software <strong>HP</strong> Photo & Imaging.<br />
Gli scanner <strong>HP</strong> <strong>Scanjet</strong> Serie <strong>8200</strong> sono conformi alle specifiche<br />
ENERGY STAR. In qualità di partner ENERGY STAR, <strong>Hewlett</strong>-<strong>Packard</strong> ha<br />
stabilito che il prodotto soddisfa i requisiti ENERGY STAR.<br />
specifiche dell’alimentatore automatico di documenti (ADF)<br />
Nome Descrizione<br />
Dimensioni 584 x 318 x 89 mm<br />
Peso (con TMA) 2.7 kg<br />
Vassoio della carta 50 pezzi da 75 g/m2 Formato massimo carta 216 x 356 mm (8,5 x 14 pollici)<br />
Formato minimo carta 89 x 127 mm (3,5 x 5 pollici)<br />
Peso massimo della carta 90g/m2 Requisiti<br />
dell'alimentazione<br />
1.0 A, 32 V, 32 Watt (fornita dallo scanner)<br />
800 mA, 19 Watt (picco) 625 mA, 15 Watt (nominali)<br />
29<br />
Italiano
capitolo 8<br />
specifiche dell’adattatore per lucidi (TMA)<br />
Nome Descrizione<br />
Tipi di supporti e<br />
capacità<br />
Dimensioni 565 x 320 x 64 mm<br />
Peso 1,6 kg<br />
specifiche ambientali dello scanner, dell’ADF e del TMA<br />
acquisto di accessori<br />
30<br />
Gli accessori possono essere acquistati presso i rivenditori locali o in Internet<br />
all’indirizzo www.hpshopping.com (solo negli Stati Uniti). Nel resto del mondo,<br />
visitare il sito www.hp.com e scegliere la propria lingua. Quindi selezionare il<br />
settore dei prodotti desiderati.<br />
acquisto di parti di ricambio<br />
Diapositive: fino a 3 diapositive, da 35 mm, montate su telaio da<br />
1,05 x 1,9 mm di spessore e grande 49,8 x 50,8 mm.<br />
Negativi: fino a 4 telai di una striscia di negativi da 35 mm<br />
Requisiti alimentazione 16 VDC, 425 mA, 6,8 Watt (fornita dallo scanner)<br />
Nome Descrizione<br />
Temperatura Funzionamento: da 10° a 35° C<br />
Stoccaggio: da -40° a 70° C<br />
Umidità relativa Funzionamento: dal 15 all'80 percento senza condensa<br />
da 10° a 35° C<br />
Stoccaggio: fino al 90 percento<br />
da -40° a 70° C<br />
Nome dell’opzione N. di parte<br />
Kit SCSI (contiene una scheda e un cavo SCSI) C6271<br />
Modulo SCSI (contiene una porta SCSI per lo scanner) C9939AC3<br />
ADF da 15 ppm con TMA incorporato C9936A<br />
ADF da 25 ppm con TMA incorporato C9937A<br />
Le parti qui descritte possono essere acquistate nel sito www.hp.com. Nel<br />
riquadro Search, per trovare informazioni sull’acquisto, digitare “ADF Roller<br />
Replacement kit” o “cleaning cloth”.<br />
Nome N. di parte<br />
ADF Roller Replacement kit C9937-68001<br />
Straccio dipulizia, 10 pacchi C9915-60056<br />
hp scanjet serie <strong>8200</strong>
A<br />
accessibility, sito Web <strong>HP</strong>, 19<br />
accessori, acquisto, 30<br />
acquisizione di scansioni, 5<br />
adattatore per lucidi<br />
scansione di diapositive, 15<br />
scansione di negativi, 17<br />
specifiche, 29<br />
adattatori, elenco, 28<br />
ADF (alimentatore automatico<br />
documenti)<br />
acquisto, 30<br />
manutenzione, 11<br />
preparazione dei<br />
supporti, 14<br />
pulizia, 10<br />
rulli, kit di sostituzione, 30<br />
scansione da, 14<br />
scelta di supporti<br />
accettabili, 14<br />
alimentatore automatico<br />
documenti (ADF)<br />
acquisto, 30<br />
manutenzione, 11<br />
preparazione dei<br />
supporti, 14<br />
pulizia, 10<br />
rulli, kit di sostituzione, 30<br />
scansione da, 14<br />
scelta di supporti<br />
accettabili, 14<br />
ambientale<br />
programma di<br />
protezione, 24<br />
programma di salvaguardia<br />
dell’ambiente, ii<br />
specifiche, 30<br />
annullamento<br />
scansione, 8<br />
stampa di copie, 7<br />
Annulla, pulsante<br />
descrizione, 4<br />
uso, 8<br />
anteprima delle immagini<br />
originali multipli, 8<br />
visalizzazione e modifica, 5<br />
area di scansione finale, 16, 18<br />
arricciature nei supporti, 14<br />
indice analitico<br />
assistenza clienti, 19<br />
assistenza tecnica, 19<br />
assistenza telefonica, 20<br />
C<br />
carta<br />
tipi accettati dall’ADF, 14<br />
Colori/Bianco e nero,<br />
descrizione del<br />
pulsante, 3<br />
consumi<br />
Energy Star, 24<br />
TMA, 29<br />
consumo di energia<br />
Energy Star, 24<br />
TMA, 29<br />
Copia, descrizione del<br />
pulsante, 3<br />
Copia, pulsante<br />
uso, 7<br />
copie<br />
stampa, 7<br />
D<br />
Destinazione, descrizione del<br />
pulsante, 3<br />
diapositive<br />
scansione, 15<br />
schermo, 16<br />
supporto, 15<br />
dimensioni<br />
TMA, 29<br />
directory di destinazione non<br />
valida, 12<br />
directory non valida, 12<br />
disabili, accesso facilitato, 19<br />
display del pannello frontale,<br />
descrizione, 4<br />
E<br />
E-mail, pulsante<br />
descrizione, 3<br />
uso, 6<br />
Energy Star<br />
descrizione, 24<br />
Sito Web, 24<br />
F<br />
file<br />
allegati a e-mail, 6<br />
tipi di risultato, 9<br />
file allegati a e-mail, 6<br />
formati personalizzati, 14<br />
G<br />
Galleria di <strong>HP</strong> Photo &<br />
Imaging, 5<br />
garanzia, ii, 23<br />
guida in linea<br />
assistenza telefonica, 20<br />
siti Web, 19<br />
H<br />
hardware<br />
modalità di prova, 12<br />
I<br />
ID SCSI, cambiamento, 27<br />
immagini<br />
anteprima e modifica, 5<br />
impostazione di scansioni, 5<br />
Impostazioni pulsanti<br />
modifica, 9<br />
pulsante, 4<br />
indirizzo SCSI,<br />
cambiamento, 27<br />
installazione<br />
prova hardware, 12<br />
scanner con SCSI, 26<br />
K<br />
kit di sostituzione dei rulli<br />
dell’ADF, 30<br />
L<br />
lampada dello scanner<br />
riscaldamento, 9<br />
lucidi, scansione, 14<br />
M<br />
manutenzione<br />
ADF, 11<br />
materiali di<br />
manutenzione, 12<br />
pulizia dello scanner, 10<br />
TMA, 10<br />
materiali di manutenzione e<br />
ricambi, 12<br />
messaggi<br />
31<br />
Italiano
indice analitico<br />
directory o cartella non<br />
valida, 12<br />
messaggio di directory o<br />
cartella non valida, 12<br />
modifica<br />
anteprima delle immagini, 5<br />
impostazioni della<br />
stampante, 7<br />
Modifica testo, pulsante<br />
descrizione, 3<br />
uso, 6<br />
moduli multipli, scansione, 14<br />
moduli, scansione, 14<br />
N<br />
negativi<br />
scansione con il TMA, 17<br />
schermo, 17, 18<br />
supporto, 17<br />
norme e conformità, 24<br />
NT, installazione del<br />
software, 26<br />
Numero di copie, pulsante, 3<br />
O<br />
ordinazioni<br />
parti di ricambio, 12<br />
originali<br />
anteprima di originali<br />
multipli, 8<br />
scansioni multiple, 7<br />
scelta del tipo, 9<br />
P<br />
pannello frontale, display, 4<br />
pesi accettabili per i supporti<br />
ADF, 14<br />
peso<br />
TMA, 29<br />
pieghe nei supporti, 14<br />
prodotto, specifiche, 29<br />
programma di salvaguardia<br />
dell’ambiente, 24<br />
programmi<br />
scansione da, 5<br />
programmi di restituzione alla<br />
fine del ciclo di vita, 25<br />
programmi di restituzione del<br />
prodotto, 25<br />
prova<br />
hardware dello scanner, 12<br />
pulizia<br />
ADF, 10<br />
TMA, 10<br />
vetro, 10<br />
pulizia, straccio, 30<br />
32<br />
Pulsante Scansione immagine<br />
scansione di immagini, 5<br />
uso, 5<br />
pulsanti<br />
Annulla, 4, 8<br />
Colori/Bianco e nero, 3<br />
Copia, 3, 7<br />
Destinazione, 3<br />
E-mail, 3<br />
impostazioni, 4, 9<br />
Modifica testo, 3<br />
Pulsante Numero di copie, 3<br />
Risparmio di energia, 3, 9<br />
Salva documento, 3<br />
Scansione documento in, 3<br />
Scansione immagine, 3<br />
R<br />
riciclaggio, 24, 25<br />
Riscaldamento istantaneo della<br />
lampada, impostazione, 9<br />
Risparmio di energia, pulsante<br />
descrizione, 3<br />
uso, 9<br />
rulli, sostituzione, 11<br />
S<br />
Salva documento, pulsante<br />
sullo scanner, 3<br />
uso, 6<br />
scanner<br />
cura e manutenzione, 10<br />
installazione, 26<br />
vetro, pulizia, 10<br />
scansione<br />
annullamento, 8<br />
con il pulsante Copia, 7<br />
con il pulsante E-mail, 6<br />
con il pulsante Modifica<br />
testo, 6<br />
con il pulsante Salva<br />
documento, 6<br />
con il pulsante Scansione<br />
immagine, 5<br />
diapositive, 15<br />
file allegati a e-mail, 6<br />
introduzione, 4<br />
negativi, 17<br />
originali multipli, 7<br />
Scansione documento in,<br />
pulsante, 5<br />
Scansione documento in,<br />
pulsante, 3<br />
scansione di documenti, 5<br />
scansione istantanea, 9<br />
scansioni di documenti<br />
Scansione documento in,<br />
pulsante, 5<br />
SCSI<br />
configurazione dello<br />
scanner con, 26<br />
elenco delle schede<br />
compatibili, 28<br />
installazione dello<br />
scanner, 26<br />
scanner, modifica<br />
dell’indirizzo, 27<br />
siti Web<br />
assistenza ai disabili, 19<br />
Energy Star, 24<br />
riciclaggio, 25<br />
software<br />
installazione SCSI, 26<br />
software Copia <strong>HP</strong>, 7<br />
sostituzione<br />
rulli dell’ADF, 11<br />
specifiche<br />
ambientale, 30<br />
prodotto, 29<br />
scanner, 29<br />
TMA, 30<br />
specifiche dell’alimentazione<br />
TMA, 29<br />
specifiche elettriche<br />
TMA, 29<br />
stampa<br />
copie, 7<br />
stampanti<br />
modifica delle<br />
impostazioni, 7<br />
straccio di pulizia, numero di<br />
parte, 30<br />
supporti<br />
tipi accettati dall’ADF, 14<br />
supporto negativi, 17<br />
T<br />
temperatura, 30<br />
di funzionamento, 30<br />
di stoccaggio, 30<br />
tipi di file risultanti, 9<br />
TWAIN<br />
scansione da, 5<br />
U<br />
umidità, 30<br />
V<br />
visualizzazione<br />
anteprima delle immagini, 5<br />
hp scanjet serie <strong>8200</strong>
www.hp.com<br />
Printed in U.S.A. 2002<br />
*C9930−90119*<br />
C9930-90119