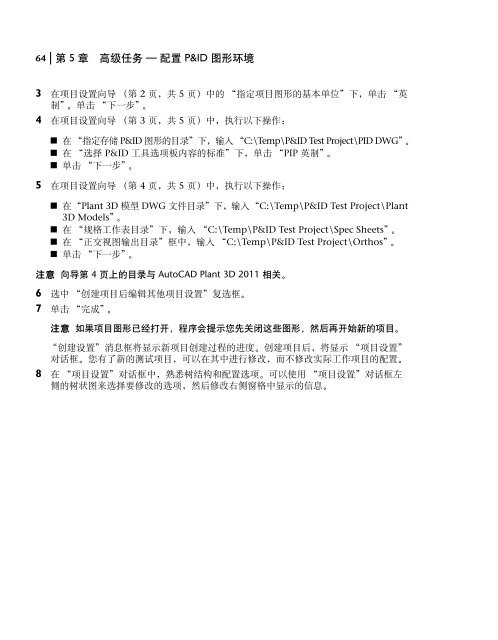AutoCAD P&ID 2011 Getting Started - Autodesk
AutoCAD P&ID 2011 Getting Started - Autodesk
AutoCAD P&ID 2011 Getting Started - Autodesk
Create successful ePaper yourself
Turn your PDF publications into a flip-book with our unique Google optimized e-Paper software.
64 | 第 5 章 高 级 任 务 — 配 置 P&<strong>ID</strong> 图 形 环 境3 在 项 目 设 置 向 导 ( 第 2 页 , 共 5 页 ) 中 的 “ 指 定 项 目 图 形 的 基 本 单 位 ” 下 , 单 击 “ 英制 ”。 单 击 “ 下 一 步 ”。4 在 项 目 设 置 向 导 ( 第 3 页 , 共 5 页 ) 中 , 执 行 以 下 操 作 :■ 在 “ 指 定 存 储 P&<strong>ID</strong> 图 形 的 目 录 ” 下 , 输 入 “C:\Temp\P&<strong>ID</strong> Test Project\P<strong>ID</strong> DWG”。■ 在 “ 选 择 P&<strong>ID</strong> 工 具 选 项 板 内 容 的 标 准 ” 下 , 单 击 “PIP 英 制 ”。■ 单 击 “ 下 一 步 ”。5 在 项 目 设 置 向 导 ( 第 4 页 , 共 5 页 ) 中 , 执 行 以 下 操 作 :■ 在 “Plant 3D 模 型 DWG 文 件 目 录 ” 下 , 输 入 “C:\Temp\P&<strong>ID</strong> Test Project\Plant3D Models”。■ 在 “ 规 格 工 作 表 目 录 ” 下 , 输 入 “C:\Temp\P&<strong>ID</strong> Test Project\Spec Sheets”。■ 在 “ 正 交 视 图 输 出 目 录 ” 框 中 , 输 入 “C:\Temp\P&<strong>ID</strong> Test Project\Orthos”。■ 单 击 “ 下 一 步 ”。注 意 向 导 第 4 页 上 的 目 录 与 <strong>AutoCAD</strong> Plant 3D <strong>2011</strong> 相 关 。6 选 中 “ 创 建 项 目 后 编 辑 其 他 项 目 设 置 ” 复 选 框 。7 单 击 “ 完 成 ”。注 意 如 果 项 目 图 形 已 经 打 开 , 程 序 会 提 示 您 先 关 闭 这 些 图 形 , 然 后 再 开 始 新 的 项 目 。“ 创 建 设 置 ” 消 息 框 将 显 示 新 项 目 创 建 过 程 的 进 度 。 创 建 项 目 后 , 将 显 示 “ 项 目 设 置 ”对 话 框 。 您 有 了 新 的 测 试 项 目 , 可 以 在 其 中 进 行 修 改 , 而 不 修 改 实 际 工 作 项 目 的 配 置 。8 在 “ 项 目 设 置 ” 对 话 框 中 , 熟 悉 树 结 构 和 配 置 选 项 。 可 以 使 用 “ 项 目 设 置 ” 对 话 框 左侧 的 树 状 图 来 选 择 要 修 改 的 选 项 , 然 后 修 改 右 侧 窗 格 中 显 示 的 信 息 。