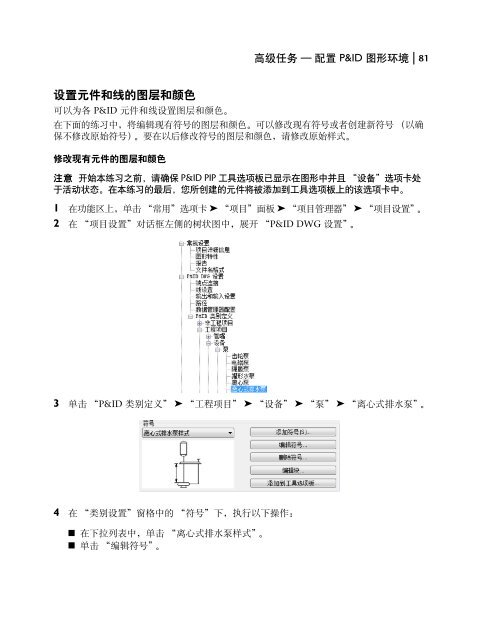AutoCAD P&ID 2011 Getting Started - Autodesk
AutoCAD P&ID 2011 Getting Started - Autodesk
AutoCAD P&ID 2011 Getting Started - Autodesk
You also want an ePaper? Increase the reach of your titles
YUMPU automatically turns print PDFs into web optimized ePapers that Google loves.
高 级 任 务 — 配 置 P&<strong>ID</strong> 图 形 环 境 | 81设 置 元 件 和 线 的 图 层 和 颜 色可 以 为 各 P&<strong>ID</strong> 元 件 和 线 设 置 图 层 和 颜 色 。在 下 面 的 练 习 中 , 将 编 辑 现 有 符 号 的 图 层 和 颜 色 。 可 以 修 改 现 有 符 号 或 者 创 建 新 符 号 ( 以 确保 不 修 改 原 始 符 号 )。 要 在 以 后 修 改 符 号 的 图 层 和 颜 色 , 请 修 改 原 始 样 式 。修 改 现 有 元 件 的 图 层 和 颜 色注 意 开 始 本 练 习 之 前 , 请 确 保 P&<strong>ID</strong> PIP 工 具 选 项 板 已 显 示 在 图 形 中 并 且 “ 设 备 ” 选 项 卡 处于 活 动 状 态 。 在 本 练 习 的 最 后 , 您 所 创 建 的 元 件 将 被 添 加 到 工 具 选 项 板 上 的 该 选 项 卡 中 。1 在 功 能 区 上 , 单 击 “ 常 用 ” 选 项 卡 ➤ “ 项 目 ” 面 板 ➤ “ 项 目 管 理 器 ” ➤ “ 项 目 设 置 ”。2 在 “ 项 目 设 置 ” 对 话 框 左 侧 的 树 状 图 中 , 展 开 “P&<strong>ID</strong> DWG 设 置 ”。3 单 击 “P&<strong>ID</strong> 类 别 定 义 ” ➤ “ 工 程 项 目 ” ➤ “ 设 备 ” ➤ “ 泵 ” ➤ “ 离 心 式 排 水 泵 ”。4 在 “ 类 别 设 置 ” 窗 格 中 的 “ 符 号 ” 下 , 执 行 以 下 操 作 :■ 在 下 拉 列 表 中 , 单 击 “ 离 心 式 排 水 泵 样 式 ”。■ 单 击 “ 编 辑 符 号 ”。