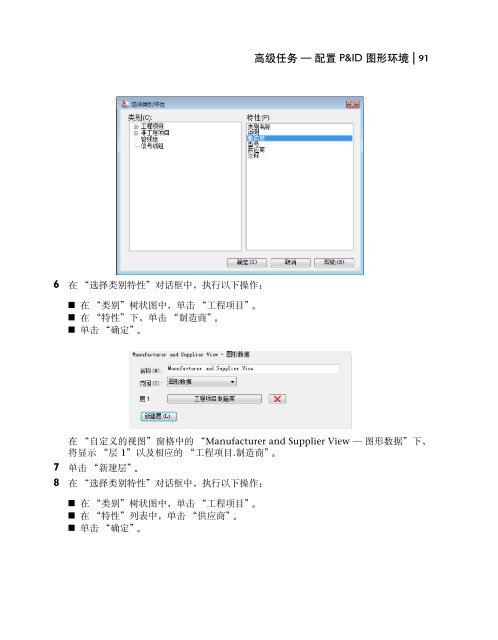AutoCAD P&ID 2011 Getting Started - Autodesk
AutoCAD P&ID 2011 Getting Started - Autodesk
AutoCAD P&ID 2011 Getting Started - Autodesk
You also want an ePaper? Increase the reach of your titles
YUMPU automatically turns print PDFs into web optimized ePapers that Google loves.
高 级 任 务 — 配 置 P&<strong>ID</strong> 图 形 环 境 | 916 在 “ 选 择 类 别 特 性 ” 对 话 框 中 , 执 行 以 下 操 作 :■ 在 “ 类 别 ” 树 状 图 中 , 单 击 “ 工 程 项 目 ”。■ 在 “ 特 性 ” 下 , 单 击 “ 制 造 商 ”。■ 单 击 “ 确 定 ”。在 “ 自 定 义 的 视 图 ” 窗 格 中 的 “Manufacturer and Supplier View — 图 形 数 据 ” 下 ,将 显 示 “ 层 1” 以 及 相 应 的 “ 工 程 项 目 . 制 造 商 ”。7 单 击 “ 新 建 层 ”。8 在 “ 选 择 类 别 特 性 ” 对 话 框 中 , 执 行 以 下 操 作 :■ 在 “ 类 别 ” 树 状 图 中 , 单 击 “ 工 程 项 目 ”。■ 在 “ 特 性 ” 列 表 中 , 单 击 “ 供 应 商 ”。■ 单 击 “ 确 定 ”。