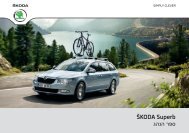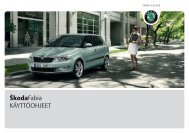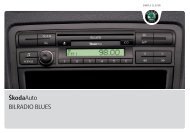ŠkodaAuto RADIO-NAVIGATIE-SYSTEEM COLUMBUS
ŠkodaAuto RADIO-NAVIGATIE-SYSTEEM COLUMBUS
ŠkodaAuto RADIO-NAVIGATIE-SYSTEEM COLUMBUS
Create successful ePaper yourself
Turn your PDF publications into a flip-book with our unique Google optimized e-Paper software.
<strong>ŠkodaAuto</strong><br />
<strong>RADIO</strong>-<strong>NAVIGATIE</strong>-<strong>SYSTEEM</strong> <strong>COLUMBUS</strong><br />
SIMPLY CLEVER
Inleiding<br />
U hebt gekozen voor een auto van Škoda die met een radio-navigatiesysteem SatCompass uitgerust is<br />
(hierna alleen met 'navigatiesysteem' aangeduid) - wij danken u voor uw vertrouwen.<br />
Wij raden u aan om deze handleiding aandachtig door te lezen, zodat u uw navigatiesysteem snel en grondig leert<br />
kennen.<br />
Mocht u verder nog vragen of problemen hebben in verband met uw navigatiesysteem, gelieve dan contact op te<br />
nemen met uw Škoda-dealer of met de importeur.<br />
Afwijkende nationale wettelijke voorschriften hebben voorrang op de in dit instructieboekje gegeven informatie.<br />
Wij wensen u veel plezier met uw navigatiesysteem en een goede reis.<br />
Uw Škoda Auto
2<br />
Inhoudsopgave<br />
Inhoudsopgave<br />
Algemene aanwijzingen . . . . . . . . . . .<br />
Uitrustings overzicht . . . . . . . . . . . . . . . . . . . . . . . . . .<br />
Belangrijke aanwijzingen . . . . . . . . . . . . . . . . . . . . .<br />
Bediening tijdens het rijden . . . . . . . . . . . . . . . . . .<br />
Bediening algemeen . . . . . . . . . . . . . . . . . . . . . . . . . .<br />
Invoermogelijkheid voor vrije tekstinvoer . . . .<br />
Invoermogelijkheid voor cijferinvoer . . . . . . . . .<br />
Speciale functies* . . . . . . . . . . . . . . . . . . . . . . . . . . . . .<br />
Systeem in- en uitschakelen . . . . . . . . . . . . . . . . . .<br />
Diefstalbeveiliging . . . . . . . . . . . . . . . . . . . . . . . . . . . .<br />
Gebiedskeuzetoets TONE . . . . . . . . .<br />
Toon instellingen . . . . . . . . . . . . . . . . . . . . . . . . . . . . . .<br />
Bereik toets SETUP . . . . . . . . . . . . . . . . . . .<br />
Hoofdmenu instellingen (setup) . . . . . . . . . . . . . .<br />
Instellingen radio . . . . . . . . . . . . . . . . . . . . . . . . . . . . .<br />
Instellingen kaart . . . . . . . . . . . . . . . . . . . . . . . . . . . . . .<br />
Instellingen verkeersradio . . . . . . . . . . . . . . . . . . . .<br />
Instellingen beeldscherm . . . . . . . . . . . . . . . . . . . . .<br />
Instellingen media . . . . . . . . . . . . . . . . . . . . . . . . . . . .<br />
Instellingen navigatie . . . . . . . . . . . . . . . . . . . . . . . . .<br />
Instellingen systeem . . . . . . . . . . . . . . . . . . . . . . . . . .<br />
3<br />
3<br />
4<br />
6<br />
6<br />
8<br />
9<br />
9<br />
9<br />
9<br />
11<br />
11<br />
12<br />
12<br />
12<br />
13<br />
14<br />
14<br />
14<br />
15<br />
16<br />
Instellingen video . . . . . . . . . . . . . . . . . . . . . . . . . . . . .<br />
Instellingen telefoon . . . . . . . . . . . . . . . . . . . . . . . . . .<br />
Gebiedskeuzetoets <strong>RADIO</strong> . . . . . . .<br />
Radiomodus . . . . . . . . . . . . . . . . . . . . . . . . . . . . . . . . . .<br />
Verkeersradio functie TP . . . . . . . . . . . . . . . . . . . . . .<br />
Bereik toets TRAFFIC . . . . . . . . . . . . . . . .<br />
TMC verkeersmeldingen aantonen . . . . . . . . . . .<br />
Bereik toets MEDIA . . . . . . . . . . . . . . . . . .<br />
Algemene aanwijzingen voor de operatie van<br />
de CD/DVD . . . . . . . . . . . . . . . . . . . . . . . . . . . . . . . . . . .<br />
Hoofdmenu MEDIA . . . . . . . . . . . . . . . . . . . . . . . . . . .<br />
Audio-menu . . . . . . . . . . . . . . . . . . . . . . . . . . . . . . . . . .<br />
MP3 Data . . . . . . . . . . . . . . . . . . . . . . . . . . . . . . . . . . . . .<br />
Externe bronnen* . . . . . . . . . . . . . . . . . . . . . . . . . . . . .<br />
Audiodossiers opslaan en bewerken (HDD) .<br />
Video-DVD-modus . . . . . . . . . . . . . . . . . . . . . . . . . . .<br />
TV-modus* . . . . . . . . . . . . . . . . . . . . . . . . . . . . . . . . . . . .<br />
Bereikstoets NAV (Navigatie) . . .<br />
Overzicht . . . . . . . . . . . . . . . . . . . . . . . . . . . . . . . . . . . . . .<br />
Hoofdmenu navigatie . . . . . . . . . . . . . . . . . . . . . . . .<br />
16<br />
17<br />
18<br />
18<br />
20<br />
21<br />
21<br />
22<br />
22<br />
23<br />
25<br />
27<br />
28<br />
29<br />
31<br />
34<br />
39<br />
39<br />
41<br />
Reisdoel invoeren: Reisdoel kiezen . . . . . . . . . .<br />
Reisdoel opslaan . . . . . . . . . . . . . . . . . . . . . . . . . . . . .<br />
Toermodus . . . . . . . . . . . . . . . . . . . . . . . . . . . . . . . . . . . .<br />
Wegpunt modus (Offroad-Navigation) . . . . . .<br />
Routebegeleiding . . . . . . . . . . . . . . . . . . . . . . . . . . . . .<br />
Gebiedskeuzetoets MAP . . . . . . . . . .<br />
Kaartweergave . . . . . . . . . . . . . . . . . . . . . . . . . . . . . . . .<br />
Locatieweergave zonder routebegeleiding . .<br />
Bereikstoets PHONE . . . . . . . . . . . . . . . .<br />
Overzicht . . . . . . . . . . . . . . . . . . . . . . . . . . . . . . . . . . . . .<br />
Trefwoordenlijst . . . . . . . . . . . . . . . . . . . . . .<br />
43<br />
47<br />
49<br />
52<br />
56<br />
61<br />
61<br />
64<br />
65<br />
65<br />
70
Algemene aanwijzingen<br />
Uitrustings overzicht<br />
A1 Aan-/uitschakelen: Draai=/drukknop voor het aan-/uitschakelen<br />
(drukken) van het navigatiesysteem en volumeregeling (draaien)<br />
A2 Bereik selectie toets voor het selecteren van het toepasselijke<br />
menu:<br />
− <strong>RADIO</strong> (<strong>RADIO</strong>) - schakelt de operatie van de radio aan en verwisseld<br />
het frequentiebereik van de radio.<br />
− MEDIA (MEDIA) - schakelt over naar de laatst gespeelde mediagolf<br />
of kiest een andere mediagolf.<br />
− PHONE (TELEFOON) - telefoon functie - uitschakeling van het<br />
volume van de actuele radiobron.<br />
− TONE – opent het menu van de instellingen voor klank en geluid.<br />
− MAP – schakelt over naar het map display en toont de actuele<br />
positie van het voertuig of de route aan gedurende een doelgids.<br />
In het kaartoverzicht wordt een extra venster met verder informatie<br />
in- of uitgeschakelt.<br />
− NAV – schakelt over naar navigatie.<br />
− TRAFFIC (verkeer) - schakelt over naar de aanduiding van de<br />
opgeslagen TMC verkeersmeldingen (Traffic-Message-Channels).<br />
− SETUP (SETUP) - maakt instelling voor individuele bereiken<br />
mogelijk.<br />
A3 und (en) : De terugdraai en voorwaarts toetsen funtioneren op<br />
de respectievelijke ’actieve’ radiobron.<br />
− <strong>RADIO</strong> operatie - voor het kiezen van een zender uit de opslaglijst.<br />
− MEDIA operatie - voor het kiezen van de vorige, respectievelijk<br />
volgende titel.<br />
− TV operatie - voor het kiezen van een zender uit de opslaglijst.<br />
A4 CD/DVD-lade<br />
Algemene aanwijzingen 3<br />
A5 Touchscreen (Beeldscherm met aanraking): Met kleur omrandde<br />
gebieden op het beeldscherm zijn op dat moment ’actief’ en worden<br />
bedient via aanraking van het beeldscherm.<br />
A6 Uitwerpknop – kort indrukken om een ingelegde CD/DVD voor<br />
uitname in de uitgifte positie te brengen.<br />
A7 – herhaalt de laatste navigatiemelding.<br />
A8 Instellingsknop<br />
− <strong>RADIO</strong> operatie - draaien voor handmatige zenderinstelling; -<br />
kort drukken om het zoekmechanisme (scan) te starten of te<br />
stoppen.<br />
− MEDIA operatie - draaien voor verwisseling van titel; - kort<br />
drukken om het zoekmechanisme (scan) in het audio gereedschap<br />
te starten of te stoppen.<br />
− Map display (MAP) - draaien om de schaal van de map te veranderen;<br />
- kort drukken voor het herhalen van een navigatie bericht<br />
gedurende een route instelling.<br />
− Navigatie - kort drukken voor het herhalen van een navigatie<br />
bericht gedurende een route instelling.<br />
A9<br />
Opslagkaart schacht: Er worden SD-geheugenkaarten (’Secure<br />
Digital Memory Cards’) en MMC-geheugenkaarten (’Multimedia<br />
Cards’) met een grootte van 32 mm x 24 mm x 2,1 mm en een capaciteit<br />
tot 2 GB ondersteund. De schacht voor de opslagkaart bevindt<br />
zich onder het beeldscherm.<br />
Tekens in de tekst<br />
* Delen van de uitrusting met dit teken zijn standaard alleen in bepaalde modellen<br />
gemonteerd of als speciale uitrusting verkrijgbaar.<br />
Eind van de alinea.<br />
De alinea wordt op de volgende bladzijde voortgezet.
4<br />
Algemene aanwijzingen<br />
Belangrijke aanwijzingen<br />
Waarborg<br />
Dezelfde garantie condities gelden voor de uitrusting als voor nieuwe voertuigen.<br />
Aanwijzing<br />
Een schade in de bedoeling van de garantie mag niet aangebracht zijn door<br />
verkeerde behandeling van het systeem of door niet bevoegde herstellings<br />
pogingen. Bovendien mogen geen uiterlijke schades aanwezig zijn.<br />
Aanwijzingen voor de bediening van het navigatiesysteem<br />
De ontwikkelingen in het huidige verkeer eisen van een chauffeur dat hij zich<br />
continue volledig op de weg kan concentreren.<br />
De omvangrijke en geavanceerde uitrustingsdetails van dit systeem bieden u -<br />
naast de ontspanningsfuncties- ook uiteenlopende informatie, die u helpt om snel<br />
en veilig uw reisdoel te bereiken.<br />
Echter alleen wanneer de verkeerssituatie het toelaat mag u het navigatiesysteem<br />
met zijn talrijke mogelijkheden bedienen.<br />
Het volume van de luidsprekers zal zo ingesteld zijn, dat akoestische signalen van<br />
buiten, zoals b.v. een alarm hoorn van regeringsvoertuigen (Politie, ambulance en<br />
brandweer), altijd goed te horen zijn<br />
ATTENTIE!<br />
Svp geef voornamelijk attentie op het besturen van uw voertuig! Als<br />
bestuurder draagt u de volle verantwoordelijkheid voor verkeersveiligheid.<br />
Gebruik de functies allen zo, dat u ten alle tijden en in alle verkeerssituaties<br />
de controle behoudt over uw auto!<br />
Voordat u het navigatiesysteem gaat gebruiken<br />
• Gelieve tijdens het rijden de geldende verkeersregels in acht te nemen.<br />
• Straat- en plaatsnamen kunnen worden gewijzigd. Daarom kan het in uitzonderingsgevallen<br />
voorkomen dat de op CD opgeslagen namen niet overeenkomen met<br />
de gewijzigde namen.<br />
• De door het navigatiesysteem berekende route is een aanbevolen route voor<br />
het bereiken van uw reisdoel. Let u tijdens de rit alstublieft op stopverboden,<br />
verkeerslichten, eenrichtingswegen, verboden om van rijbaan te wisselen, kanalen<br />
en veerboten.<br />
ATTENTIE!<br />
Het verkeersreglement is altijd van toepassing, ook wanneer een rijadvies in<br />
tegenspraak is met het verkeersreglement.<br />
Voorzichtig!<br />
• Het inschuiven van een tweede CD/DVD, terwijl een reeds aanwezige CD/DVD<br />
wordt uitgeworpen, kan het CD/DVD-loopwerk in het apparaat verstoren. Denkt u<br />
eraan dat de uitgifte van de CD/DVD na het indrukken van de Uitwerptoets <br />
enkele seconden duurt. Gedurende welke tijd de blokkering van de CD/DVD<br />
houder geopend is. Wacht u zonder meer op het uitwerpen van de CD/DVD, alvorens<br />
u probeert een nieuwe CD/DVD in te geven.<br />
• Druk niet te hard op de knoppen van de uitrusting om beschadigingen te voorkomen.<br />
Voor de bediening van de uitrusting voldoet een zachte druk op de toets.<br />
Den er aan, dat de draai en drukknoppen zekerheidsinstellingen hebben, om het<br />
risico van beschadiging te verminderen.<br />
• Gebruik geen scherpe artikelen voor de bediening van het touchscreen. Voor<br />
de bediening is een lichte vingerdruk voldoende. Een aankondiging in het beeldscherm,<br />
die niet op te roepen is door het aanraken, is op dat moment ook niet<br />
beschikbaar.<br />
• Houdt u er rekening mee dat een vuile of beschadigde navigatie-DVD de snelheid<br />
en de navigatiefuncties aanzienlijk kan beïnvloeden.
Aanwijzing<br />
• Uw navigatiesysteem is een computer die in staat is tot uitzonderlijke prestaties.<br />
Net zoals uw computer thuis heeft ook dit apparaat, bij gecompliceerde bedieningsprocessen,<br />
enige seconden nodig voor de verwerking. In een dergelijk geval<br />
kan het gebeuren dat het apparaat niet meer reageert op de bediening van buitenaf<br />
tot de ingezette processen op de achtergrond zijn verwerkt. Heeft u in dat geval<br />
alstublieft een beetje geduld, omdat het anders kan gebeuren dat het apparaat<br />
voorgenomen bedieningshandelingen ’signaleert’, ook al wordt er ogenschijnlijk<br />
niet op de bediening van buitenaf gereageerd. Deze bedieningshandelingen<br />
worden dan, als de processen op de achtergrond afgerond zijn, door het apparaat<br />
na elkaar verwerkt wat tot verwarring kan leiden.<br />
• Het in dit apparaat ingebouwde DVD-loopwerk gebruikt alleen voor de weergave<br />
een Dolby Digital ® Audio-codeersysteem en MLP Lossless ® voor de beste<br />
weergavekwaliteit ook van de met deze standaard overeenkomende audio DVD's.<br />
’Dolby ® ’, ’MLP Lossless ® ’ en het dubbele D-symbool zijn waarmerken van Dolby<br />
Laboratories ® .<br />
• Met behulp van ’DTS ® ’ en ’DTS 2.0 ® ’ wordt het surround geluid van een DVD<br />
omgezet en in de best mogelijke stereo-kwaliteit weergegeven. ’DTS ® ’ en<br />
’DTS 2.0 ® ’ zijn aangemelde kwaliteitstekens van DTS, Inc.<br />
• Er kunnen ook WMA audio data (windows media audio) door het apparaat<br />
worden weergegeven en op de harde schijf (HDD) worden opgeslagen wanneer<br />
deze niet auteursrechtelijk (Digital Rights Management) beschermd zijn. De bediening<br />
door het apparaat komt overeen met de door MP3 gecomprimeerde audio<br />
data en wordt verder niet extra beschreven.<br />
Beeldscherm onderhoud<br />
Ga voorzichtig om met het beeldscherm, omdat door het drukken met een vinger<br />
of het aanraken met scherpe voorwerpen deuken en krassen kunnen ontstaan.<br />
Het beeldscherm kunt met een zachte doek en zo nodig met zuivere alcohol van<br />
vingerafdrukken ontdoen.<br />
Algemene aanwijzingen 5<br />
Aanwijzing<br />
Gebruik geen oplosmiddelen zoals benzine of terpentine, omdat deze het beeldschermoppervlak<br />
aantasten.
6<br />
Algemene aanwijzingen<br />
Bediening tijdens het rijden<br />
De ontwikkelingen in het huidige verkeer eisen constant de volledige aandacht van<br />
de verkeersdeelnemer.<br />
ATTENTIE!<br />
Besteedt u in de eerste plaats uw aandacht aan het autorijden. Wanneer de<br />
bestuurder afgeleid wordt kan dat tot ongevallen en verwondingen leiden.<br />
• Laat uw aandacht niet door instellingen of het gebruik van het apparaat<br />
van het verkeersgebeuren afleiden.<br />
• Gebruikt u het apparaat alleen wanneer de weers- en verkeersomstandigheden<br />
dit toelaten en u niet afgeleid wordt.<br />
• De verschillende volume-instellingen dienen zodanig gekozen te zijn,<br />
dat geluidssignalen van buitenaf, zoals bijvoorbeeld een sirene van politie<br />
en brandweer, ten alle tijde goed te horen zijn.<br />
Aanwijzing<br />
Afhankelijk van het land zijn enkele functies van het radio-navigatiesysteem vanaf<br />
een bepaalde snelheid niet meer beschikbaar in het beeldscherm. Het betreft hier<br />
geen foute functie, maar komt overeen met de wettelijke voorschriften van dit<br />
land.<br />
Bediening algemeen<br />
Afb. 1 Gebiedskeuzetoets<br />
SETUP: Hoofdmenu instellingen.<br />
Afb. 2 Gebiedskeuzetoets<br />
SETUP: Instellingen radio.<br />
Het beeldscherm van het apparaat is een zogenaamd touchscreen<br />
(beeldscherm met aanraking). Met kleur omrandde gebieden op het<br />
beeldscherm zijn op dat moment ’actief’ en worden door aanraking van<br />
het beeldscherm in het actieve gebied, bedient.
’Functietoetsen’ op het beeldscherm<br />
– Actieve gebieden van het beeldscherm, die een functie of een menu<br />
oproepen, worden ’functietoetsen’ genoemd.<br />
– Tikt u bijvoorbeeld in het hoofdmenu Instellingen op de functietoets<br />
radio ⇒ bladzijde 6, afb. 1, om het menu voor de instellingen radio<br />
op te roepen⇒ bladzijde 6, afb. 2. In welk menu u zich op dat<br />
moment bevindt ,wordt aangegeven in de titelregel A .<br />
– Met de functietoets AB keert u vanuit elk menu terug naar het<br />
voorgaande menu.<br />
Objecten of automatische controle's verschuiven<br />
– Leg uw vinger op het beeldscherm op de weergave van een bewegelijk<br />
voorwerp, bijvoorbeeld de ’schuifregelaar’ AC in een ’scrollbalk’<br />
⇒ bladzijde 6, afb. 2.<br />
– Beweeg uw vinger zonder onderbreking over het beeldscherm. Het<br />
voorwerp volgt uw bewegingen, maar laat zich alleen binnen het<br />
vooraf gedefinieerde gebied bewegen.<br />
– Haal uw vinger van het beeldscherm wanneer u op de gewenste<br />
positie bent.<br />
– Voor het bekijken van het weergegeven menugedeelte ⇒ bladzijde 6,<br />
afb. 2 beweegt u de rechter schuifregelaar in de scrolbalk helemaal<br />
naar beneden.<br />
– Als alternatief kunt u de schuifregelaar door het aantikken van de<br />
functietoetsen en op het beeldscherm naar beneden en naar<br />
boven bewegen.<br />
– Een schuifregelaar in een instellingsbalk kan als alternatief door<br />
het drukken van - of + bewogen worden. Bijvoorbeeld in de beeldscherminstellingen<br />
voor de Video-DVD modus.<br />
Algemene aanwijzingen 7<br />
Wanneer bij een ingeschakeld apparaat geen functietoetsen in het beeldscherm<br />
worden weergegeven ( bijvoorbeeld tijdens het afspelen van een DVD), tikt u dan<br />
kort op het beeldscherm om de huidige oproepbare functietoetsen weer te geven.<br />
’Scroll balken’<br />
Een loodrechte balk aan de rechter beeldschermrand met een schuifregelaar AC<br />
tussen de pijltoetsen en wordt ’scrollbalk’ genoemd. Het toont aan dat er<br />
meerdere menu invoeringen zichtbaar zijn wanneer de schuifregelaar volledig naar<br />
onder wordt bewogen.<br />
’Pop-up venster’<br />
Een functietoets met een pijl achter een andere functietoets geeft de op dat<br />
moment gekozen instelling weer, bijvoorbeeld bij Fav. TMC station (voorkeur TMCzend.)<br />
Automatic ⇒ bladzijde 6, afb. 2 AD .<br />
Tikt u op de functietoets ... in het beeldscherm, dan wordt een zogenaamd ’popup<br />
venster’ geopend, waar alle instellingsopties worden weergegeven.<br />
Tik kort op de gewenste instellingsoptie. Het pop-up venster verdwijnt en de nieuw<br />
geselecteerde instellingsoptie wordt in de functietoets ... weergegeven. Om het<br />
pop-up raam te sluiten, zonder de instelling te veranderen, tik in het pop-up raam<br />
op de functie toets .<br />
’Controlebox’<br />
Sommige functies kunnen alleen maar in- of uitgeschakeld worden.<br />
Voor een functie, die alleen maar in- of uitgeschakeld kan worden, bevindt zich een<br />
zogenaamde ’controlebox’ ⇒ bladzijde 6, afb. 2 AE<br />
. Een vinkje in de check box <br />
toont aan dat de functie ingeschakeld is, een lege check box , toont aan dat die<br />
uitgeschakeld is.<br />
Voor het aan- of uitschakelen tik eenmaal kort op de betreffende functie toets.
8<br />
Algemene aanwijzingen<br />
Invoermogelijkheid voor vrije tekstinvoer<br />
Afb. 3 Invoermogelijkheid<br />
voor vrije tekstinvoer<br />
In sommige menu's heeft u de mogelijkheid om vrije tekst in te voeren.<br />
Bijvoorbeeld bij het toewijzen van een mapnaam voor het opslaan van<br />
MP3 data op de harde schijf of bij het zoeken naar de naam van een<br />
bijzonder doel.<br />
– Tikt u op OK , om de door het apparaat aangeboden tekens volgorde<br />
over te nemen, of tikt u op , om de tekens in de invoerregel te<br />
verwijderen.<br />
– Tikt u bij de invoermogelijkheid op een in het toetsenbord weergegeven<br />
teken, om deze over te nemen in de invoerregel.<br />
– U kunt de volgorde van de tekens in de invoerregel ook verwijderen of<br />
veranderen als ook voor het zichtbaar maken van ter aanvulling<br />
toegevoegde tekens.<br />
– Tikt u op OK , om de in de invoerregel weergegeven volgorde van<br />
tekens over te nemen. Door het aantikken van wordt het invoer<br />
masker gesloten, zonder dat de invoeringen worden overgenomen.<br />
Verdere invoermogelijkheden:<br />
– wisselt van grote naar kleine letters en omgekeerd.<br />
– opent de invoermogelijkheid voor cijfers en bijzondere tekens. De functietoets<br />
wisselt naar A-Z . Tikt u op A-Z , om weer naar de invoermogelijkheid van de<br />
letters te wisselen.<br />
– Spatiebalk, voor de ingave van een spatie.<br />
of – bewegen de cursor in het invoerlijn van links naar rechts.<br />
<br />
– verwijdert tekens in de invoerregel, vanaf de cursorpositie van rechts naar<br />
links.<br />
Op letters gebaseerde bijzondere tekens selecteren<br />
Bij de invoermogelijkheden zijn sommige letters aanvullend door een kleine driehoek<br />
’’ gekenmerkt. Deze geeft weer, dat op deze letter gebaseerde bijzondere<br />
tekens kunnen worden geselecteerd.<br />
Houdt uw vinger op de overeenkomstige functietoets gedrukt, totdat een pop-up<br />
venster met dit bijzondere teken zichtbaar wordt. Neemt u het gewenste teken over<br />
door het, in de invoerregel, aan te tikken - het pop-up venster wordt gesloten.<br />
Wordt geen invoer overgenomen, dan sluit het pop-up venster na enkele seconden<br />
automatisch.<br />
Sommige bijzondere tekens kunnen ook ’uitgeschreven’ worden. Zo wordt in plaats<br />
van het Duitse bijzondere tekens ’Ä’, ’Ü’ en ’Ö’ ook de lettervolgorde ’AE’, ’UE’ en<br />
’OE’ door het navigatiesysteem herkend. Andere bijzonder tekens kunnen worden<br />
genegeerd, bijvoorbeeld wordt in plaats van ’É’, ’Ê’ of ’È’ ook een normale ’E’ door<br />
het navigatiesysteem herkend.
Invoermogelijkheid voor cijferinvoer<br />
– Tikt u op OK , om een weergegeven cijfervolgorde over te nemen, of<br />
tikt u op , om de tekens in de invoerregel van rechts naar links te<br />
verwijderen.<br />
– Tikt u bij de invoermogelijkheid op een van de functietoetsen 0 tot<br />
9 , om het overeenkomstige cijfer in de invoerregel over te nemen.<br />
– Tikt u op OK wanneer het juiste nummer in de invoerregel weergegeven<br />
wordt. Door het aantikken van wordt het invoer masker<br />
gesloten, zonder dat de invoeringen worden overgenomen.<br />
Speciale functies*<br />
Afb. 4 Invoermogelijkheid<br />
voor cijferinvoer<br />
Parkeerhulp<br />
Indien een voertuig met een ’parkeerhulp’ is uitgerust, wordt na de activering op<br />
het beeldscherm de afstand tot de hindernis aangeduid.<br />
Algemene aanwijzingen 9<br />
Climatronic<br />
Indien uw voertuig is uitgerust met Climatronic, krijgt u bij het veranderingen van<br />
de instelling een melding te zien op het beeldscherm.<br />
Weergave van de tijd<br />
In het menu Instellingen systeem kunt u de weergave van de tijd in- of<br />
uitschakelen.<br />
Systeem in- en uitschakelen<br />
– Door het drukken van de draai-/drukknop A1<br />
wordt het systeem inen<br />
respectievelijk uitgeschakeld.<br />
De laatste, voor het uitschakelen van de actieve radiobron wordt teruggegeven.<br />
Indien de uitrusting is ingeschakeld, en wordt de sleutel uit het contactslot<br />
genomen, dan wordt de uitrusting automatisch uitgeschakeld.<br />
U kan dan de uitrusting opnieuw inschakelen. Bij uitgeschakeld contact schakelt het<br />
apparaat zich na ca. een uur automatisch uit (bescherming tegen ontladen van de<br />
accu). Deze procedure kan willekeurig herhaald worden.<br />
Diefstalbeveiliging<br />
De antidiefstalcodering van uw navigatiesysteem verhindert het in<br />
gebruik nemen van het systeem na een spanningsonderbreking, bijv.<br />
tijdens een reparatie of na diefstal. Na het loskoppelen van de accu, na<br />
het scheiden van het navigatiesysteem van de boordspanning van de<br />
auto en na een defect van een zekering, bent u verplicht de code in te<br />
voeren alvorens u het systeem weer in gebruik kan nemen.
10<br />
Algemene aanwijzingen<br />
Code invoeren<br />
– Indien na het inschakelen een tastveld verschijnt met het verzoek om<br />
de code in te voeren, moet de uitrusting door het invoeren van<br />
correcte, vier nummer code worden ontsloten. Het aantal toegestane<br />
pogingen wordt in de tweede beeldschermregel getoond.<br />
– Tikt u direct op de beeldschermweergave van een cijfer aan in het<br />
cijferblok 0 tot 9 . Het nummer wordt opgenomen in het invoer<br />
ondergedeelte.<br />
– Na het invoeren van een vier nummer volgorde, wordt het nummerblok<br />
grijs (inactief) en kunnen er niet meer nummers in het invoer<br />
onderdeel overgenomen worden.<br />
– Tikt u op in het beeldscherm om cijfers in de invoerregel van<br />
rechts naar links te verwijderen en zo uw invoer, indien nodig, te corrigeren.<br />
– Wordt het correcte code nummer in het invoer onderdeel aangeduid,<br />
tik OK<br />
.<br />
Codenummer<br />
Het code nummer kan alleen ’on-line’ via het Škoda systeem worden aangevraagd,<br />
om zodoende nog een betere diefstalbescherming te verzekeren. In noodgeval<br />
contacteer svp uw Škoda partner.<br />
Verkeerd Code nummer<br />
Wordt er bij het invoeren van de code een verkeerd code nummer bevestigd, kan<br />
de procedure nog een maal herhaald worden. Het aantal pogingen wordt u in een<br />
tweede beeldschermregel getoond.<br />
Indien de code voor een tweede keer verkeerd werd ingevoerd, wordt het apparaat<br />
ca. een uur geblokkeerd. Na het verloop van een uur, terwijl het apparaat en het<br />
contact ingeschakeld zijn, is het mogelijk om de invoer van de veiligheidscode te<br />
herhalen.<br />
Indien twee ongeldige pogingen opnieuw worden ondernomen, is het navigatiesysteem<br />
opnieuw geblokkeerd voor een uur.<br />
De cyclus - twee pogingen, een uur geblokkeerd - is hierna opnieuw geldig.<br />
Aanwijzing<br />
De code is normaal gezien opgeslagen in het combinatie instrument. Hierdoor<br />
wordt het automatisch gedecodeerd (Comfort-codering). Daarna is normaal een<br />
handmatige code invoer niet nodig.
Gebiedskeuzetoets TONE<br />
Toon instellingen<br />
Door het drukken op de toets TONE kunt u de volgende parameters kiezen:<br />
• Treble-Mid-Bass (Hoge-midden-diepe) - instelling van de hoge. lage, midden<br />
en diepe tonen;<br />
• Balance Fader - Volume verhouding (kins en rechts = balance), (voor en achter<br />
= fader);<br />
• Volume (volume) - Startup volume (inschakel volume), Traffic announcements<br />
(verkeersmeldingen), Navigation (navigatie), Telephone volume (telefoon volume),<br />
en PDC level * (PDC-vermindering) - Inschakel volume, volume van de verkeersmeldingen,<br />
telefoon gesprekken en de parkeerhulp;<br />
• GALA - Aanpassing van het volume volgens de snelheid;<br />
• Confirmation tone (Bevestigings toon) - in- of uitschakelen van de bevestigings<br />
toon gedurende de operatie van het beeldscherm;<br />
• AV-output * (AV uitgang) - activering van een externe DVD bron;<br />
• EQ settings * (EQ instellingen) - kiezen van programma types (linear, spraak,<br />
rock, klasseik, dans);<br />
• Surround * - instellingen van het surround geluid.<br />
GALA functie<br />
Uw radio - verhoogt automatisch het volume bij toenemende snelheid. Een hoger<br />
instelling veroorzaakt een sterkere verhoging in het volume.<br />
Volume vermindering voor parkeer afstands controle (PDC) *<br />
Als uw voertuig met ’parkeerhulp’ is uitgeust, wordt het volume automatisch op<br />
een vooraf ingestelde waarde gelagerd, wanneer de ’parkeerhulp’ actief is.<br />
Navigatiemeldingen<br />
On (Aan) – akoestische rijadviezen van de navigatie worden in de lopende audiomodus<br />
op een vooraf ingesteld volume doorgegeven.<br />
Dynamic Dynamisch) – akoestische rijadviezen worden alleen doorgegeven, als de<br />
berekende route bijvoorbeeld als gevolg van gemelde verkeersstoringen, verlaten<br />
Gebiedskeuzetoets TONE 11<br />
werd. Deze instelling wordt aanbevolen, als akoestische rijadviezen voor dagelijks<br />
te rijden routes normaal gesproken niet meer nodig zijn en de navigatie alleen voor<br />
de dynamische navigatie gebruikt wordt. Zou op basis van een routeverandering<br />
weer een akoestisch rijadvies gegeven worden, dan zijn de navigatiemeldingen<br />
weer daadwerkelijk ingeschakeld (weergave: Nav. announcements (navigatie<br />
meldingen) On ).<br />
Off<br />
(Uit) – er worden geen akoestische rijadviezen door de navigatie gegeven.
12<br />
Bereik toets SETUP<br />
Bereik toets SETUP<br />
Hoofdmenu instellingen (setup)<br />
– Drukt u op de gebiedskeuzetoets SETUP om het hoofdmenu instellingen<br />
te openen.<br />
Overzicht van de instelling menus<br />
Radio – instellingen voor de functie van de pijltoetsen in de radio-modus, voor de<br />
weergegeven opgeslagen toetsen, voor de geheugenlijst en voor de TMC-verkeersmeldingen<br />
uitvoeren ⇒ bladzijde 12, ’Instellingen radio’.<br />
Map (Kaart) – instellingen voor de kaartweergave uitvoeren en symbolen voor de<br />
weergave op de kaart selecteren ⇒ bladzijde 13, ’Instellingen kaart’.<br />
Traffic information (verkeerszender) - geprefereerde TMC zender kiezen en het<br />
bereik voor TMC meldingen opslaan ⇒ bladzijde 14, ’Instellingen verkeersradio’.<br />
Display (Beeldscherm) – helderheid van het beeldscherm instellen, dag-/nachtuitvoering<br />
van de kaartweergave en de bevestigingstoon bij het indrukken van de<br />
toets kiezen/niet kiezen ⇒ bladzijde 14, ’Instellingen beeldscherm’.<br />
Media – instellingen voor het afspelen en weergeven van MP3 data vastleggen en<br />
externe aansluitingen activeren of deactiveren ⇒ bladzijde 14, ’Instellingen media’.<br />
Navigation (Navigatie) – instellingen voor het afgeven van rijadviezen vastleggen,<br />
adres als thuisadres definiëren of veranderen en een virtuele demonstratierit met<br />
handmatig geplaatst beginpunt starten ⇒ bladzijde 15, ’Instellingen navigatie’.<br />
System (Systeem) – systeeminstellingen zoals spraak en tijd veranderen en in<br />
enkele gebieden voorgenomen en opgeslagen instellingen terugnemen respectievelijk<br />
verwijderen ⇒ bladzijde 16, ’Instellingen systeem’.<br />
Video – instellingen voor de spraakweergave van een ingevoerde video DVD<br />
uitvoeren en de beeldverhouding van het beeldscherm instellen. Aanvullend kan<br />
bij het gebruik van een externe mediabron de audio-/video-norm ingesteld<br />
worden ⇒ bladzijde 16, ’Instellingen video’en er kunnen instellingen voor de TVmodus<br />
uitgevoerd worden .<br />
Telephone (Telefoon) – telefoonboek in het apparaat updaten, alle bellijsten<br />
verwijderen en de invulling van snelkiestoetsen bewerken ⇒ bladzijde 17, ’Instellingen<br />
telefoon’.<br />
Instellingen radio<br />
Afb. 5 Menu: Instellingen<br />
radio.<br />
Vraagt u het menu instellingen radio op, door het indrukken van de<br />
gebiedskeuzetoets SETUP en de functietoets radio ⇒ afb. 5.<br />
Zender keuze via de pijltoetsen opslaan Arrow keys (Pijltoetsen)<br />
– Tik op Station list (Zenderslijst) of Memory list (opslaglijst), om vast te<br />
stellen uit welke lijst in de radio operatie met behulp van de pijltoetsen<br />
welke zender gekozen moet worden. Wordt de Memory list<br />
(opslaglijst)<br />
gekozen, wordt gedurende de zender doorschakeling met de pijltoetsen<br />
alleen de opgeslagen zenders opgeroepen. In het hoofdmenu<br />
<strong>RADIO</strong> wordt links boven ’opslaan’ aangetoond.
Stations toetsen voor aanduiding kiezen Select preset bank<br />
– Kies in het Pop-up raam, welke station toetsen in het hoofdmenu<br />
<strong>RADIO</strong> moeten worden vertoond.<br />
Verkeersberichten in- of uitschakelen<br />
– Tik in het menu Instellingen radio op de functie toets<br />
Traffic program (TP) (verkeers zender), om de verkeersmeldingen inof<br />
uit te schakelen. Een haakje in de controlebox geeft aan dat de<br />
verkeersradio reeds is ingeschakeld.<br />
Favoriete TMC-zenders selecteren<br />
– In het menu instellingen radio wordt in de functietoets<br />
Current TMC station: ... (huidige TMC-zender: ...) de TMC-zender<br />
weergegeven, waarvan op dat moment de TMC-verkeersmeldingen<br />
worden ontvangen.<br />
– Tik op de functie toets achter Fav. TMC station (Verkozen TMC zender)<br />
en kies uw verkozen TMC zender.<br />
– Tikt u op automatic , als u altijd een TMC-zender door het apparaat wil<br />
laten opzoeken.<br />
Geheugenlijst verwijderen<br />
– Tik de functie toets Delete memory list (opslaglijst verwijderen) en<br />
bevestig de volgende veiligheidsvraag om alle opgeslagen radiozenders<br />
in de opslaglijst te verwijderen.<br />
RDS functie in- of uitschakelen (RDS-Regionaal)*<br />
– Tik de toets RDS Regional (RDS regionaal) (regionale zender) en kies in<br />
het geopende Pop-up raam een instelling.<br />
– Tik de toets Automatisc , wordt voor de beluisterde radiozender altijd<br />
de frequentie gekozen, die op dat moment de beste ontvangst heeft.<br />
Bereik toets SETUP 13<br />
– Tik de toets Fix , en de uitrusting probeert een regionale radiozender<br />
zolang te behouden, tot de ontvangst kwaliteit zo slecht wordt dat een<br />
programma verlies drijgt.<br />
U kunt de volgende functies kiezen:<br />
Voorkozen TMC zender<br />
Is de ’favoriete’ TMC-zender niet meer te ontvangen, dan wordt automatisch door<br />
het systeem de TMC-zender gezocht, die op dat moment de beste ontvangst voor<br />
huidige gebied beloofd. Van welke TMC-zender op dat moment meldingen weergegeven<br />
worden, wordt u in de instellingen radio getoond.<br />
Instellingen kaart<br />
Vraagt u het menu instellingen kaart op, door het indrukken van de<br />
gebiedskeuzetoets SETUP en de functietoets Map (kaart).<br />
Positie van het extra raam Split screen<br />
Dient voor de positie van het extra raam in de map vertoning vast te stellen.<br />
Kiezen van extra map detials Map details<br />
Kies een map detail, dat aangetoond moet worden, via aantikken uit. Geselecteerde<br />
kaardetails worden door een haakje in de controlebox en onder in het invoerveld<br />
weergegeven.<br />
Favorieten symbolen aanduiden<br />
Is de controlebox geactiveerd dan worden de als favoriet reisdoel opgeslagen<br />
reisdoelen, met het symbool van de favorieten categorie, op de kaart<br />
weergegeven.
14<br />
Bereik toets SETUP<br />
Instellingen verkeersradio<br />
Roep het menu Instellingen verkeersmeldingen op door het drukken op<br />
de bereik keuze toets SETUP en de functie toets Traffic information<br />
(verkeersmeldingen).<br />
Verkozen TMC zender kiezen Fav. TMC station<br />
Tikt u op Automatic , als u altijd een TMC-zender door het apparaat wil laten<br />
opzoeken.<br />
Aangeduide meldingen kiezen TMC filter<br />
Tikt u op On Route (op de route) , als u tijdens een routebegeleiding alleen de TMCverkeersmeldingen<br />
getoond moeten worden, die op uw route liggende verkeersstoringen<br />
betreft. Tikt u op All announcements , dan worden altijd de actuele TMC<br />
verkeersmeldingen vertoond.<br />
Verkeersmeldingen in- of uitschakelen Traffic program (TP) (verkeersmelding<br />
(TP))<br />
Een haakje in de controlebox geeft aan dat de verkeersradio reeds is<br />
ingeschakeld.<br />
Instellingen beeldscherm<br />
Vraagt u het menu instellingen beeldscherm op, door het indrukken van<br />
de gebiedskeuzetoets SETUP en de functietoets Display (beeldscherm).<br />
Helderheidgraad<br />
– Tik de functie toets achter Brightness level (helderheids niveau) en<br />
kies in het Pop-up raam een instelling.<br />
– Tikt u op de functietoets Automatic , wanneer de helderheid van het<br />
beeldscherm automatisch via sensoren op het apparaat aangepast<br />
moet worden aan de huidige lichtomstandigheden.<br />
– Tikt u op een van de andere functietoetsen, om de helderheid van het<br />
beeldscherm handmatig in te stellen.<br />
Dag/nacht<br />
– Tik de functie toets achter Day/Night (dag/nacht) en kies in het Popup<br />
raam een instelling.<br />
– Tikt u op de functietoets Automatic , wanneer de kaartweergave,<br />
afhankelijk van het in- en uitschakelen van de verlichting, van nachtnaar<br />
daguitvoering moet wisselen.<br />
– Tikt u op de functietoets Day of Night , om voor de kaartweergave<br />
handmatig de nacht- of daguitvoering vast te leggen.<br />
Bevestigingstoon<br />
– Tik de functie toets achter Confirmation tone (bevestiginstoon) en kies<br />
in het Pop-up raam een instelling.<br />
– Tikt u op On (aan) of Off (uit), om de toon voor de bevestiging van<br />
de bediening van een functietoets op het beeldscherm in of uit te<br />
schakelen.<br />
Aanwijzing<br />
Houdt u er rekening mee, dat een handmatige instelling van het beeldscherm<br />
onder ongunstige omstandigheden er toe kan leiden, dat de weergave van het<br />
beeldscherm niet meer duidelijk kan worden herkend.<br />
Instellingen media<br />
Roep het menu Instellingen media op door het drukken op de bereik<br />
keuze toets SETUP en de functie toets Media<br />
.<br />
– Activeert u de controlebox voor de invullingen , door het aantikken<br />
van de betreffende functietoets.
Functie toetsen in het menu - Instellingen media<br />
Activate AV input (AV invoer activeren) – voor de weergave van een facultaieve<br />
externe audio-* of videobron*, wanneer een TV tuner ingebouwd is.<br />
Activate AUX input (AUX invoer activeren) – voor weergave van een externe audiobron*.<br />
AUX input level (AUX Ingangs niveau) - Instelling van de ingangs gevoeligheid van<br />
een externe bron*.<br />
Deactivate artist/track name (desactiveer vertalen/titelnamen) – volgens de aangetroffen<br />
instellingen worden bij audio CD's met CD tekst en in de MP3 operatie en<br />
vertalings naam of alleen de data en bestandsnaam aangegeven.<br />
Scan/Mix/Repeat including subfolders (scan/mix/herhaal met inbegrip van onderliggende<br />
bestanden) – speelt alle MP3 data volgens de volgorde van het afgespeelde<br />
media, die in het bestand en onderliggende bestanden opgeslagen zijn, na elkaar<br />
af.<br />
Activate Bluetooth Audio * (Bluetooth audio activering) - Maakt het mogelijk om een<br />
draadloze overdraging van MP3 data in de telefoon voorbereiding te maken.<br />
Instellingen navigatie<br />
Afb. 6 Menu: Instellingen<br />
navigatie<br />
Bereik toets SETUP 15<br />
Vraagt u het menu instellingen navigatie op, door het indrukken van de<br />
gebiedskeuzetoets SETUP en de functietoets Media .<br />
U kunt de volgende functies kiezen:<br />
• Suggest 3 alternative routes (3 alternatieve route voorstellen) - drie alternatieve<br />
route voorstellen verlaten;<br />
• Nav. announcements (navigatie aanduidingen) - instelling van de navigatie<br />
aanduidingen;<br />
• Time display (tijdsaanduiding) - gedurende het rijden naar een doel wordt de<br />
ingestelde tijd weergegeven op de map vertoning;<br />
• Define home adresse (thuisadres defineren) - thuisadres invoeren;<br />
• Advanced navigation settings (verdere navigatie instellingen) - activering van de<br />
demo-modus en invoer van de gemiddelde snelheid om de tijd te berekenen.<br />
Demo-modus<br />
in de demo-modus kunt u een virtuele routebegeleiding starten. De virtuele routebegeleiding<br />
wordt bij het bereiken van het fictieve reisdoel herhaald. Stopt u de<br />
virtuele routebegeleiding zoals gewend en deactiveert u de demo-modus, om<br />
weer een ’echte’ routebegeleiding te kunnen starten.<br />
Daar het apparaat zich in dat geval eerst weer opnieuw moet oriënteren, kan het,<br />
afhankelijk van het aantal op dat moment ontvangen satellieten, enige tijd duren<br />
voor het apparaat weer uw reële locatie verkregen heeft. Rijdt u enkele meters.<br />
Navigatiemeldingen<br />
Off (Uit) – er worden geen akoestische rijadviezen doorgegeven.<br />
Dynamic (Dynamisch) – akoestische rijadviezen worden alleen doorgegeven, als<br />
de berekende route bijvoorbeeld als gevolg van gemelde verkeersstoringen,<br />
verlaten werd. Deze instelling wordt aanbevolen, als akoestische rijadviezen voor<br />
dagelijks te rijden routes normaal gesproken niet meer nodig zijn en de navigatie<br />
alleen voor de dynamische navigatie gebruikt wordt. Zou op basis van een routeverandering<br />
weer een akoestisch rijadvies gegeven worden, dan zijn de navigatiemeldingen<br />
weer daadwerkelijk ingeschakeld (weergave: Nav. announcements<br />
(navigatie meldingen) On (aan).<br />
On<br />
– akoestische rijadviezen worden in de lopende audio-modus doorgegeven.
16<br />
Bereik toets SETUP<br />
Instelbare gemiddelde snelheid<br />
Afhankelijk van de ingestelde gemiddelde snelheid wordt tijdens een routeberekening<br />
door het apparaat een aankomst- of rijtijd verkregen en afhankelijk van de<br />
instellingen weergegeven.<br />
Instellingen systeem<br />
Roep het menu Instellingen systeem op door het drukken op de bereik<br />
keuze toets SETUP en de functie toets System (systeem).<br />
Systeemtaal handmatig veranderen<br />
– Tik de toets System language (systeemtaal) en kies in het geopende<br />
Pop-up raam de gewenste taal. De systeemtaal is normaal opgeslagen<br />
via de ingestelde taal in het combi-instrument ’automatisch’. Indien<br />
gewenst, kan voor de radio maar zoals beschreven, een andere taal<br />
worden ingesteld.<br />
Systeeminstellingen veranderen<br />
– Tik op ene van de aangeduide functie toetsen en kies in het Pop-up<br />
raam de gewenste instelling.<br />
– U stelt zo de taal voor de gesproken tekst en voor de weergave in het<br />
beeldscherm in, verandert de afstand- of temperatuureenheid of de<br />
tijd- en datumformaat.<br />
Apparaat terugzetten naar fabrieksinstellingen<br />
– In het menu instellingen systeem tikt u op de functietoets<br />
Factory settings (fabrieksinstellingen).<br />
– Maakt u zo een selectie van de instellingen die u terug wilt zetten.<br />
– Tikt u op de functietoets reset en bevestigd u de veiligheidsvraag, dan<br />
worden alle geselecteerde instellingen naar de fabrieksinstellingen<br />
teruggezet en alle daar opgeslagen data worden verwijderd.<br />
Tijd aanduiding *<br />
– In het menu Instellingen systeem tikt u op de functie toets<br />
Time display (tijd aanduiding).<br />
– Tijd aanduiding in operatie modus van de radio, media en map.<br />
Instellingen voor ’tijd’ en ’datum’ moeten slechts in een enkel geval handmatig<br />
uitgevoerd worden. In het normale geval worden de tijd en datum uit het voertuig<br />
automatisch door het apparaat overgenomen.<br />
Instellingen video<br />
Roept u het menu instellingen video op, door het indruken van de<br />
gebiedskeuzetoets SETUP en de functietoets Video .<br />
Taal veranderen<br />
– Tik in het menu instellinge video op de fuctie toets Audio language<br />
(audio taal), Menu language (menu taal) of Subtitle (ondertiteling) en<br />
kies in het Pop-up raam de gewenste taal.<br />
– De weergave van ondertiteling wordt door het aantikken van Off (uit)<br />
lledig uitgeschakeld.<br />
Beeldverhouding van de beeldschermweergave veranderen<br />
– De huidge ingestelde beeldverhouding wordt u achter de functietoets<br />
DVD-format getoond.<br />
– Tik de functie toets DVD-Format (DVD formaat) en in het Pop-up raam<br />
op 4:3 of 16:9<br />
. Alle video-data worden nu in de ingestelde beeldverhouding<br />
weergegeven.<br />
Instellingen voor voertuigen met TV-tuner<br />
Indien een TV tuner is aangesloten aan het gereedschap, vindt u hier verdere instellings<br />
mogelijkheden.
Instellingen telefoon<br />
Roep het menu Instellingen telefoon op door het drukken op de bereik<br />
keuze toets SETUP en de functie toets Telephone (telefoon).<br />
Telefoonboek in het apparaat actualiseren<br />
– Tik de functie toets Load telephone book (telefoongids actualiseren),<br />
om alle, sinds de laatste koppeling in de telefoongids van de mobiele<br />
telefoon of van de SIM kaart, veranderde invoeringen in de uitrusting<br />
te actualiseren. Dit proces kan een enkele minten duren.<br />
– Bevestigt u de volgende zekerheidsvraagstelling. Tijdens het actualiseren<br />
van de data, zijn de ’oude’ data van het telefoonboek in het<br />
apparaat gewoon te selecteren.<br />
Bellijsten verwijderen<br />
– Tik de functie toets Delete call list (oproeplijsten verwijderen).<br />
– Bevestigd u de volgende veiligheidsvraag met Delete (verwijderen),<br />
dan worden de opgeslagen oproepnummers en de alle niet aangenomen<br />
oproepen verwijderd uit de uitrusting.<br />
Bezette snelkiestoetsen bewerken<br />
– Tik de functie toets Speed dial<br />
(sneltoets), om de aangewezen sneltoetsen<br />
te bedienen.<br />
– Selecteert u in het vervolgmenu de snelkiestoets, waarvan u de bezetting<br />
wilt veranderen, door deze aan te tikken.<br />
Aanwijzing<br />
De keuze opties voor de telefoon instelling zijn afhankelijk van de op die tijd<br />
telefoonvoorbereiding.<br />
Bereik toets SETUP 17
18<br />
Gebiedskeuzetoets <strong>RADIO</strong><br />
Gebiedskeuzetoets <strong>RADIO</strong><br />
Radiomodus<br />
Radiozender kiezen<br />
Afb. 7 Hoofdmenu <strong>RADIO</strong><br />
Alle radiozenders met sterke ontvangst worden automatisch in de<br />
zenderlijst opgeslagen. De zenderlijst wordt regelmatig automatisch<br />
geactualiseerd.<br />
Hoofdmenu <strong>RADIO</strong> oproepen en frequentie bereik kiezen<br />
– Druk op de bereik keuze toets <strong>RADIO</strong> (radio), om het hoofdmenu<br />
<strong>RADIO</strong> op te roepen. Het huidige radiostation wordt boven in het<br />
beeldscherm weergegeven.<br />
– Drukt u opnieuw op de gebiedskeuzetoets <strong>RADIO</strong> , om het frequentiebereik<br />
te veranderen. U kunt ook in het hoofdmenu <strong>RADIO</strong> tikken<br />
op de functie toets Band en in het Pop-up raam op FM of AM tikken.<br />
Het huidige frequentiebereik wordt linksboven in het beeldscherm<br />
weergegeven.<br />
Radiozender veranderen<br />
– Door het kort indrukken van de pijltoetsen op het apparaat A3 of het<br />
aantikken van de pijltoetsen op het beeldscherm in het hoofdmenu<br />
<strong>RADIO</strong> ⇒ afb. 7, gaat u naar het vorige of de volgende zender.<br />
Radiozender uit de zenderslijst kiezen<br />
– Tik de functie toets Station list (zenderslijst), om alle huidige ontvangbare<br />
radiozenders in een lijst aan te tonen. De lijst ’gaat’ meteen naar<br />
de vertoning van de actuele beluisterde radiozender.<br />
Scan functie<br />
– Tikt u op de instelknop rechtsonder op het apparaat A8 , om het automatisch<br />
zoeken in het huidige frequentiebereik te starten. Alle radiostations<br />
met een sterke ontvangst worden, op volgorde overeenkomstig<br />
met de zenderlijst elk voor ongeveer 5 seconden gespeeld.<br />
– U kunt ook de functie toets Extras aantikken en daarna tikt u in het<br />
geopende Pop-raam op Scan .<br />
– Tik opnieuw de instelknop A8 of de functie toets Scan , om de<br />
speelautomaat van de actuele beluisterde radiozender te stoppen.<br />
Handmatig zoeken<br />
– Draait u aan de instelknop A8<br />
, om een radiozender handmatig via de<br />
zenderfrequentie in te stellen. In het onderste gebied van het beeldscherm<br />
wordt het scala van het gekozen frequentiebereik, de frequentieband,<br />
zichtbaar.<br />
– Druk kort op de instelknop, om de handmatige frequentie te stoppen<br />
en de lagere functie toetsen opnieuw in te voegen.
Aanwijzing<br />
• Verschijnt ’geheugen’ linksboven in het beeldscherm, dan kunt u met de pijltoetsen<br />
alleen naar de in de geheugenlijst opgeslagen zenders schakelen.<br />
Opslaan van radiozenders<br />
Radiozender op een aangeduide stationstoets opslaan<br />
– Hou in het hoofdmenu ene van de zes <strong>RADIO</strong> aangeduide stationstoetsen<br />
1 ... tot 6 ... ingedrukt, tot u een signaal hoort. De actuele<br />
radiozender waar u naar luistert wordt dan opgeslagen in deze stationstoets.<br />
Radiozender opslaan<br />
– Tikt u in het hoofdmenu <strong>RADIO</strong> op de functietoets Memory (opslaan)<br />
om de geheugenlijst te openen ⇒ bladzijde 18, afb. 7.<br />
– Tikt u op de functietoets Save (opslaan) om de weergegeven radiozender<br />
(bijvoorbeeld: ’radio 2’) op een geheugenplaats vast te leggen.<br />
– Selecteert u in het menu geheugenplaats selecteren door het<br />
aantikken een geheugenplaats in de lijst. Wordt een geheugenplaats<br />
geselecteerd, waar reeds een andere radiozender is opgeslagen, dan<br />
wordt deze overschreven.<br />
Radiozender uit de opslaglijst verwijderen<br />
– Opent u de geheugenlijst.<br />
– Tikt u op de functietoets achter de zender die u verwijderen wilt.<br />
– Bevestig de volgende zekerheidsvraag door het aantikken van Delete<br />
(verwijderen), om de zender definitief uit de opslaglijst te<br />
verwijderen.<br />
Opgeslagen radiozender oproepen<br />
Gebiedskeuzetoets <strong>RADIO</strong> 19<br />
Indien de actuele radiozender reeds in de opslaglijst is opgeslagen, wordt<br />
na de indicatie van het frequentie beriek (FM of AM) het opslagplaatsnummer<br />
aangegeven.<br />
Zender via de stationstoetsen oproepen<br />
– Tikt u kort op een van de zes in het hoofdmenu <strong>RADIO</strong> weergegeven<br />
stationstoetsen 1 ... tot 6 ... om de daar aangegeven zender op te<br />
roepen.<br />
Opgeslagen zender uit de geheugenlijst oproepen<br />
– Tikt u op Memory<br />
(geheugen), om de geheugenlijst te openen.<br />
– Tikt u in de geheugenlijst op de weergave van de gewenste zender.<br />
RDS Functie<br />
RDS (’RadioData Systeem’) zorgt voor de overdraging van programma identificaties<br />
en extra services en maakt, onder andere, een automatische zender opsporing<br />
mogelijke.<br />
Met RDS mogelijke radiozenders wordt u bij uitstekende ontvangst de zender<br />
frequentie en de zendernaam aangeduid.<br />
Verstuurt een radiozender extra informatie via de RDS functie, terwijl een zender<br />
wordt opgeslagen, kan het gebeuren dat de naam van de radiozender, en bij gevolg,<br />
niet correct wordt weergegeven.<br />
Zendernamen wijzigen<br />
U kunt de zendernaam handmatig aanpassen.<br />
Selecteert u de opgeslagen radiozender en wacht u tot in het beeldscherm de juiste<br />
naam weergegeven wordt. Houdt u uw vinger op de weergave van de zendernaam<br />
tussen de pijltoetsen gedrukt, tot ’zendernaam opgeslagen’ weergegeven<br />
wordt.
20<br />
Gebiedskeuzetoets <strong>RADIO</strong><br />
Verkeersradio functie TP<br />
Verkeersradio TP (Verkeers programma) in- of uitschakelen<br />
– Druk op de bereik keuze toets <strong>RADIO</strong> (radio), om het hoofdmenu<br />
<strong>RADIO</strong> op te roepen.<br />
– Tikt u op de functietoets Extras .<br />
– Tikt u het pop-up venster dat zich opent kort op TP , om de verkeersinformatie-functie<br />
in- of uit te schakelen.<br />
De aanduiding ’TP’ in verbinding met een zendernaam (b.v. in de zender of de<br />
opslaglijst) toont een verkeersradio aan.<br />
Onafhankelijk naar welke radiozender wordt geluisted, draagt een extra ontvangst<br />
onderdeel in de uitrusting er voor, dat er altijd een verkeersradiozender ontvangen<br />
wordt net zo lang als de verkeersradio functie is ingeschakeld.<br />
Rechts boven in het beeldscherm wordt u door ’TP’ getoond of de verkeersinformatie-functie<br />
ingeschakeld is of niet.<br />
Indien een verkeersradio niet ontvangbaar is, b.v. de radio ontvangsr is algemeen<br />
verstoord, wordt in plaats van ’TP’, ’Geen TP’ aangetoond. Denk er aan, dat<br />
parkeergebouwen met meerdere niveau's, tunnels, hoge gebouen of bergen het<br />
radiosignaal voor goede ontvangst verstoren kunnen.<br />
Gedetailleerde Verkeers informatie<br />
Wilt u het inbrengen van de verkeers informatie onderbreken, tik in het Pop-up<br />
raam Verkeers informatie op de functie toets Cancel (afbreken). De verkeersradio<br />
staat nog steeds klaar en een volgende verkeers informatie wordt opnieuw in het<br />
actieve audio gereedschap ingebracht. Tik de functie toets TP deaktiv.<br />
(TP uitschakelen),<br />
en de verkeersradit functie wordt volledig uitgeschakeld.
Bereik toets TRAFFIC<br />
TMC verkeersmeldingen aantonen<br />
TMC-verkeersmeldingen worden gedurende de routebegeleiding, afhankelijk<br />
van de instellingen, voor het automatisch optimaliseren van de<br />
route bij verkeersstoringen gbruikt.<br />
– Tikt u op de gebiedskeuzetoets TRAFFIC<br />
, om de actuele verkeersmeldingen<br />
in een lijst weer te geven.<br />
– Tikt u op de weergave van een verkeersmelding, om deze in een<br />
detailbeeld weer te geven.<br />
– In het detailbeeld kunt u alle ontvangen verkeersmeldingen ook na<br />
elkaar met de pijltoetsen doorbladeren.<br />
Van welke TMC-zender meldingen weergegeven worden, kunt u in de instellingen<br />
radio vastleggen.<br />
Gedurende een routebegeleiding worden, afhankelijk van de instellingen, alle<br />
TMC-verkeersmeldingen in de omgeving van uw locatie of op de berekende route<br />
in een lijst weergegeven.<br />
Verkeersstoringen worden in het detailbeeld en op de kaart met een overeenkomstig<br />
symbool weergegeven. De richting, waarin de verkeersstoring op de kaart ligt,<br />
wordt door een pijl in het symbool weergegeven.<br />
U kunt voor een gemelde verkeersstoring onmiddellijk, ook handmatig, een omleidingroute<br />
voor u laten berekenen.<br />
Aanwijzing<br />
• De uitrusting is constant verzorgd op de achtergrond met TMC verkeersmeldingen,<br />
indien op de actuele locatie een TMC zender ontvangen kan worden. De<br />
beluisterde zender mag niet de TMC zender zijn.<br />
• TMC-verkeersmeldingen kunnen door het apparaat alleen geëvalueerd en<br />
opgeslagen worden, als de navigatiegegevens van het gebied waar op dat moment<br />
Bereik toets TRAFFIC 21<br />
gereden wordt in het geheugen van het apparaat opgeslagen zijn of via een ingevoerde<br />
navigatie DVD opgevraagd kunnen worden.<br />
• De kwaliteit van de dynamische routebegeleiding is afhankelijk van de uitgezonden<br />
verkeersberichten. Voor de inhoud ervan is de verkeersredactie van de<br />
radiozender verantwoordelijk.<br />
• TMC-verkeersmeldingen zijn ook nodig voor een dynamische navigatie.<br />
• Bij een ongunstige verkeerssituatie kan het ontwijken van een file op basis van<br />
TMC-berichten onder bepaalde omstandigheden geen tijdwinst opleveren als het<br />
omleidingstraject ook is overbelast.
22<br />
Bereik toets MEDIA<br />
Bereik toets MEDIA<br />
Algemene aanwijzingen voor de operatie van de<br />
CD/DVD<br />
In het inwendige CD/DVD-loopwerk kunnen audio-cd's (CD-A) en audio-DVD's,<br />
MP3-CD's en MP3-DVD's als ook video-DVD's gespeeld worden.<br />
CD niet leesbaar<br />
Wordt een CD/DVD ingevoerd die door het apparaat niet kan worden gelezen, dan<br />
verschijnt kortstondig ’CD-fout. De CD alstublieft nakijken.’ of ’verkeerde<br />
dataformat. De data kunnen niet gelezen worden.’ en de CD/DVD wordt na<br />
enkele seconden weer in de uitwerppositie gebracht.<br />
Wordt de CD/DVD niet binnen 10 seconden uit het apparaat verwijderd, dan wordt<br />
vanuit veiligheidsoverwegingen de CD weer ingetrokken.<br />
ATTENTIE!<br />
• De CD-speler is een eerste klas laserproduct. Wanneer u de CD-speler<br />
opent bestaat er kans op verwondingen door niet zichtbare laserstraling.<br />
• De CD-speler heeft geen onderdelen die u moet verzorgen of kunt repareren.<br />
Wendt u zich daarom uitsluitend tot een vakkundig bedrijf wanneer<br />
er een mechanisch defect is of de CD-speler gerepareerd moet worden.<br />
Voorzichtig!<br />
• Het inschuiven van een tweede CD/DVD, terwijl een reeds aanwezige CD/DVD<br />
wordt uitgeworpen, kan het CD/DVD-loopwerk in het apparaat verstoren. Denkt u<br />
eraan dat de uitgifte van de CD/DVD na het indrukken van de Uitwerptoets <br />
enkele seconden duurt. Gedurende welke tijd de blokkering van de CD/DVD<br />
houder geopend is. Wacht u zonder meer op het uitwerpen van de CD/DVD, alvorens<br />
u probeert een nieuwe CD/DVD in te geven.<br />
• Bij een mechanisch defect van het CD/DVD-loopwerk of bij een verkeerde of<br />
onvolledig ingevoerde CD/DVD wordt vervolgens ’CD-fout. Alstublieft de CD<br />
nakijken.’ en dan ’DVD-loopwerkfout’ in het beeldscherm weergegeven. Contro-<br />
leert u de CD/DVD en brengt u deze opnieuw juist en volledig in het loopwerk in.<br />
Wordt opnieuw een ’DVD-loopwerkfout’ weergegeven, wendt u zich dan alstublieft<br />
tot uw Skoda dealer.<br />
• Als de binnentemperatuur van het apparaat te hoog is, worden geen CD's of<br />
DVD's meer aangenomen. Het apparaat schakelt naar de laatste actieve modus.<br />
Aanwijzing<br />
• Wordt de functietoets CD<br />
inactief weergegeven, dan is op dat moment geen<br />
audio-CD/DVD ingevoerd of de ingevoerde audio CD/DVD is niet leesbaar.<br />
• Tegen kopiëren beveiligde CD's en zelfgebrande CD-R's, CD-RW's en DVD-<br />
RW's worden onder bepaalde omstandigheden soms niet of maar beperkt weergegeven.<br />
• Er kunnen ook WMA audio data (windows media audio) door het apparaat<br />
worden weergegeven en op de harde schijf (HDD) worden opgeslagen wanneer<br />
deze niet auteursrechtelijk (Digital Rights Management) beschermd zijn. De bediening<br />
door het apparaat komt overeen met de door MP3 gecomprimeerde audio<br />
data en wordt verder niet extra beschreven.<br />
• Neem u alstublieft ook de verdere aanwijzingen voor de MP3-modus in acht<br />
⇒ bladzijde 27.<br />
• Neem de in uw land geldende wettelijke bepalingen met betrekking tot het<br />
auteursrecht in acht.<br />
• Het in dit apparaat ingebouwde DVD-loopwerk gebruikt alleen voor de weergave<br />
een Dolby Digital ® Audio-codeersysteem en MLP Lossless ® voor de beste<br />
weergavekwaliteit ook van de met deze standaard overeenkomende audio DVD's.<br />
’Dolby ® ’, ’MLP Lossless ® ’ en het dubbele D-symbool zijn waarmerken van Dolby<br />
Laboratories ® .<br />
• Met behulp van ’DTS ® ’ en ’DTS 2.0 ® ’ wordt het surround geluid van een DVD<br />
omgezet en in de best mogelijke stereo-kwaliteit weergegeven. ’DTS ® ’ en<br />
’DTS 2.0 ® ’ zijn aangemelde kwaliteitstekens van DTS, Inc.
Hoofdmenu MEDIA<br />
Overzicht van het MEDIA hoofdmenu<br />
Afb. 8 MEDIA hoofdmenu:<br />
Audio-menu.<br />
Afb. 9 MEDIA hoofdmenu:<br />
Video-DVD-menu.<br />
Afhankelijk van de geselecteerde mediabron wordt het hoofdmenu<br />
MEDIA als Audio-menu ⇒ afb. 8 of Video DVD-menu ⇒ afb. 9 weergegeven.<br />
Bereik toets MEDIA 23<br />
Hoofdmenu MEDIA oproepen en mediagolf veranderen<br />
– Drukt u op de gebiedskeuzetoets MEDIA om in het hoofdmenu<br />
MEDIA te schakelen. De weergave van de laatst gebruikte mediabron<br />
wordt voortgezet.<br />
– Kunt u op dat moment op het apparaat video- en audiobronnen<br />
selecteren, schakelt u dan met gebiedskeuzetoets MEDIA tussen de<br />
laatste audio- en de laatste videobron.<br />
Apparaattoetsen (hardkeys) voor het bedienen van de actuele audio- of<br />
videobron<br />
De pijltoetsen op het appaaat of A3 zijn altijd werkzaam in de op dat<br />
moment beluisterde audiobron, ongeacht in welk menu u zich bevindt.<br />
– kort drukken veranderd naar het begin van de actuele titels of hoofdstukken,<br />
opnieuw drukken veranderd naar het begin van de voorgaande titels of hoofdstukken.<br />
– kort drukken veranderd naar het begin van de vorige titels of hoofdstukken.<br />
In het menu van de op dat moment gespeelde audiobron kunnen de titels ook met<br />
de instelknop geschakeld worden.<br />
Functietoetsen voor het bedienen van de actuele audio- of videobron<br />
– kort drukken veranderd naar het begin van de actuele titels of hoofdstukken,<br />
opnieuw drukken veranderd naar het begin van de voorgaande titels of hoofdstukken.<br />
– kort drukken veranderd naar het begin van de vorige titels of hoofdstukken.<br />
– Pauze: De weergave wordt op de actuele plaats gestopt - het symbool veranderd<br />
naar , – na het aantikken van de weergave wordt deze op die plaatse verder<br />
gezet.<br />
Te selecteren audiobronnen in het audio-menu<br />
CD – wisselt naar een ingevoerde CD/DVD.<br />
SD-card<br />
(SD kaart) – veranderd naar een ingeschoven geheugen chip.
24<br />
Bereik toets MEDIA<br />
HDD – veranderd naar een op de interne vast schijf opgeslagen audio data<br />
⇒ bladzijde 27. MP3-data en onbeveiligde WMA-data kunnen vanaf alle selecteerbare<br />
media (CD, DVD, gheugenkaart) op de harde schijf worden opgeslagen.<br />
AUX of BT audio * - veranderd naar een extra aangesloten, externe audiobron*. De<br />
bediening van de extern aangesloten audiobron is via het radio-navigatie apparaat<br />
slechts beperkt mogelijk en is sterk afhankelijk van het soort aansluiting.<br />
Te selecteren videobronnen in het video-DVD-menu<br />
AV – schakelt naar een optioneel aangesloten externe videobron.<br />
TV - indien een TV-tuner* aangesloten is, wordt in de TV uitrusting veranderd<br />
⇒ bladzijde 34.<br />
DVD – schakelt naar een Video/DVD die in het interne CD/DVD-loopwwerk is<br />
ingevoerd ⇒ bladzijde 31.<br />
Aanvullende functietoetsen in het audio-menu<br />
Video – wisselt in het Video-DVD-menu en speelt de laatste geselecteerde videobron.<br />
Repeat (Herhaal) – opent een pop-up venster waarin de herhaalfunctie vastgelegd<br />
wordt, of de Track of de CD (in de audio-CD modus) respectievelijk de huidige<br />
Folder (map) (in de MP3-modus ⇒ bladzijde 27) herhaald moet worden.<br />
Extras (extra's) - opent een Pop-up raam in de willekeurige weergave Mix zodat<br />
bijvoorbeeld de aanspeel automaat Scan gestart kan worden of de capaciteit van<br />
de vaste schijf HDD capaciteit aangeduid kan worden.<br />
Selection (Selecteer) – opent de titellijst van de huidige audiobron, om een andere<br />
titel of een andere audiobron te selecteren.<br />
Bijkomende functietoetsen in het video-DVD-menu<br />
Audio – schakelt naar het Audio-menu en speelt de laatst gekozen audiobron.<br />
Menu – schakelt naar de in het interne CD-DVD loopwerk afgepeelde video-DVD<br />
in het selectiemenu van de film en opent bovendien de apparaat eigen menubediening.<br />
Dispaly (Weergave) – opent een instellingenmenu om de weergave instellingen<br />
voor de lopende film aan te passen.<br />
Chapter (Hoofdstuk) – opent de hoofdstukselectie voor de in het interne CD/DVDloopwerk<br />
afgespeelde video-DVD.<br />
CD/DVD invoeren of uitwerpen<br />
CD/DVD invoeren<br />
– Schuift u een CD/DVD, met de bedrukte kant boven, zo ver in de<br />
CD/DVD lade tot deze automatisch ingenomen wordt. De weergave<br />
begint automatisch.<br />
CD/DVD uitwerpen<br />
– Drukt u op de toets <br />
om de CD/DVD in het interne CD/DVD-loopwerk<br />
in de uitgiftepositie te brengen.<br />
Wordt een CD/DVD in de uitwerpositie niet verwijderd dan wordt deze, uit veiligheidsoverwegingen,<br />
na ongeveer 10 seconden weer ingetrokken.<br />
Afspeelbare MP3- en WMA-data kunnen ook op de harde schijf van het apparaat<br />
opgeslagen worden ⇒ bladzijde 29.<br />
WMA data (Windows Media Audio)<br />
Audiodata die via Windows Media Audio gecomprimeerd zijn, kunnen bovendien<br />
door de DRM-procedure (Digital Rights Management) auteursrechtelijk<br />
beschermd zijn. Dit soort WMA data wordt niet ondersteund door de uitrusting.<br />
Geheugenkaart invoeren of uitnemen<br />
Geheugenkaart invoeren<br />
– Schuift u de geheugenkaart in de schacht voor de geheugenkaart, met<br />
de afgesneden hoek rechtsvoor (horizotale schacht) dan wel naar<br />
voren boven (verticale schacht) tot deze daar vergrendelt. De weergave<br />
begint automatisch.
Geheugenkaart uitnemen<br />
– Wanneer u tegen de veerweerstand op de ingeschoven geheugenkaart<br />
drukt, ’springt’ de geheugenkaart weer in de uitgiftepositie.<br />
Doelingave voor de opslagkaart *<br />
– Met behulp van de functie Import destination (doel importeren) in<br />
Menu navigatie kunt u de doelen van de SD kaart invoeren. De doelen<br />
moeten alleen worden opgeslagen op de SD kaart in de correcte<br />
formaat.<br />
Alleen MP3-data en niet beveiligde WMA-data kunnen van de SD-kaart afgelezen<br />
worden. Andere data worden genegeerd.<br />
Afspeelbare MP3- en WMA-data kunnen ook op de harde schijf van het apparaat<br />
opgeslagen worden ⇒ bladzijde 29.<br />
Geheugenkaart leeg of data niet leesbaar<br />
Wordt een geheugenkaart ingevoerd waarop geen audiodata zijn opgeslagen, dan<br />
wordt na het laden niet naar het de modus van de geheugenkaart omgeschakeld.<br />
In het Audio-menu blijft de functietoets SD card in de bovenste beeldschermregel<br />
inactief en de functie kan niet geselcteerd worden ⇒ bladzijde 23, afb. 8.<br />
Voorwaarden voor de geheugenkaart<br />
Geheugenkaarten met een grootte van 32 mm x 24 mm x 2,1 mm of 1,4 mm kunnen<br />
in de schacht van de geheugenkaart ingevoerd worden.<br />
Andere fysiek passende geheugenkaarten, zoals SDHC-geheugenkaarten (’Secure<br />
Digital High-Capacity Memory Cards’) kunnen niet gelezen worden.<br />
Audio-menu<br />
Titel of audiobron selecteren<br />
Bereik toets MEDIA 25<br />
Audiobronnen wisselen<br />
– Drukt u op de gebiedskeuzetoets MEDIA om in het hoofdmenu<br />
MEDIA te schakelen. Was als laatste een videobron geselecteerd,<br />
drukt u dan opnieuw op de gebiedskeuzetoets MEDIA om het Audiomenu<br />
te openen.<br />
– In het Audio-menu wordt de weergave vanaf de laatste gespeelde<br />
audiobron vanaf de laatst gespeelde locatie voortgezet.<br />
– Tikt u op een van de bovenste functietoetsen om de betreffende<br />
audiobron te selecteren. De weergave van de geselecteerde audiobron<br />
wordt vanaf de laatst gespeelde locatie voortgezet.<br />
Selectiemenu van de beschikbare audiobronnen openen<br />
– Tikt u in het Audio-menu op de functietoets Selection (Selecteer) om<br />
de titellijst van de op dat moment gespeelde audiobron weer te<br />
geven. De huidige actuele afgespeelde titel wordt vertoond.<br />
– Tikt u net zo vaak op de functietoets tot het keuzemenu van de<br />
beschikbare audiobronnen geopend wordt.<br />
– Drukt u links op de weergave van een audiobron CD , SD-card<br />
(SD-kaart) of HDD dan wordt de inhoud van deze map of datadrager<br />
weergegeven.<br />
Titel verandering of titel handmatig kiezen<br />
Drukt u op de gebiedskeuzetoets MEDIA om in het hoofdmenu MEDIA<br />
te schakelen. Was als laatste een videobron geselecteerd, drukt u dan<br />
opnieuw op de gebiedskeuzetoets MEDIA<br />
om het Audio-menu te<br />
openen.
26<br />
Bereik toets MEDIA<br />
Titel kiezen<br />
– Drukt u in het Audio-menu kort op de pijltoetsen van het apparaat <br />
of of tikt u op de functietoetsen in het beeldscherm of .<br />
Snel achteruit/vooruit<br />
– Houdt u de pijltoesten van het apparaat of of de functietoetsen<br />
in het beeldscherm of ingedrukt.<br />
– Laat u de overeenkomstige toets los wanneer de gewenste titel is<br />
bereikt.<br />
Audio-CD/DVD<br />
– Tikt u op de functietoets Selection (selecteer) om de titellijst van de op<br />
dat moment gespeelde audio CD/DVD weer te geven.<br />
– Kies in de lijst van titels een titel door het aantikken van Track ... .<br />
– Met de functietoets schakelt u van de titellijst terug naar het CDselectiemenu<br />
of het selectiemenu van de beschikbare audiobronnen.<br />
MP3 Data: Titel kiezen<br />
– Tik de functie toets Selection (keuze), om de lijst van titels met de<br />
actuele gespeelde titel en indien nodig de ingesloten bestanden<br />
bestanden in dit bestand aan te tonen.<br />
– Tikt u op de weergave van een datamap om deze te openen.<br />
– Tik de functie toets , om het huidige bovengestelde bestand te<br />
openen.<br />
– Door het meerdere malen indrukken van schakelt u mapsgewijs<br />
tot in het selectiemenu van de beschikbare audiobronnen. Daar kunt<br />
u bijvoorbeeld naar titels van een andere audiobron zoeken.<br />
Titel herhalen<br />
– Opent u het Audio-menu ⇒ bladzijde 23.<br />
– Tik de functie toets Repeat (herhaal).<br />
– Tikt u in het zich openende pop-up venster op Track om de huidige<br />
titel aan het einde automatisch te herhalen.<br />
– Tikt u in het zich openende pop-up venster op CD (audio-CD modus)<br />
of Folder (MP3-modus), dan worden de titels van de huidige CD of de<br />
huidige map automatisch herhaald.<br />
Willekeurige weergave MIX<br />
– Tikt u in het Audio-menu op de functietoets Extras .<br />
– Tikt u in het pop-up venster op Mix . Alle titels van de huidige audiobron<br />
worden nu in willekeurige volgorde afgespeeld.<br />
– Tikt u op de functietoets Mix om de functie bij de huidige titel te<br />
beëindigen. De normale weergave wordt met de huidige titel<br />
voortgezet.<br />
Speelautomaat (Scan functie)<br />
– Tikt u in het Audio-menu op de functietoets Extras .<br />
– Tikt u in het pop-up venster op Scan . Alle titels van de huidige audiobron<br />
worden gedurende 10 seconden gespeeld.<br />
– Tikt u op Scan om het automatisch zoeken met de huidige titel te<br />
beëindigen. De normale weergave wordt met de huidige titel voortgezet.<br />
Als alternatief start en stopt u het automatisch zoeken door kort op de instelknop<br />
A8<br />
te drukken.
Aanwijzing<br />
Tikt u in het Audio-menu op de functietoets Extras (extra's) en in het zich<br />
openende pop-up venster op HDD Kapazität (HDD capaciteit), dan verschijnt op<br />
het beeldscherm informatie over bezette respectievelijk vrije geheugenplaats op<br />
de harde schijf.<br />
MP3 Data<br />
Algemene aanwijzingen voor de MP3 uitrusting<br />
Vereisten van de MP3 data en data media<br />
• CD-ROM, CD-R, CD-RW met een kapaciteit van 650 MB en 700 MB.<br />
• DVD's met een capaciteit tot 4.7 GB en double-layer DVD's met een capaciteit<br />
tot 8.5 GB.<br />
• De CD's/DVD's moeten met de ISO 9660-niveau 2 standaard, als ook met het<br />
Joliet-datasysteem (enkelvoudige sessie en meervoudige sessie) overeenstemmen.<br />
• Bestandnamen mogen niet langer zijn dan 64 tekens.<br />
• De lijststructuur is tot een diepte van 8 niveau's beperkt.<br />
• De naam van de artiest, het album en de titel van de weergegeven MP3-data<br />
kunnen worden getoond, indien deze informatie als een ID3-tag voorhanden is.<br />
Indien er geen ID3-Tag voorhandig is, wordt de lijst of de bestands naam aangetoond.<br />
• Afspeellijsten worden niet ondersteund.<br />
• WMA data (Windows Media Audio) kunnen ook afgespeeld worden, indien zij<br />
niet aanvullend door de DRM-procedure (Digital Rights Management) auteursrechtelijk<br />
beschermd zijn. Dit soort WMA data wordt niet ondersteund door de<br />
uitrusting.<br />
• De bediening en gedraging van afspeelbare WMA-data komen overeen met de<br />
MP3 -data en wordt verder niet extra beschreven.<br />
Bereik toets MEDIA 27<br />
Bit ratio (gegevensstroom per tijd eenheid)<br />
• De uitrusting ondersteund MP3 data met een gegevensstroom van 32 tot 320<br />
kbits/s en ook MP3 data met een veranderlijke gegevensstroom.<br />
• Bij dossiers met een variabele bitsnelheid kan de weergave van de speelduur<br />
onnauwkeurig zijn.<br />
Afspeelvolgorde van MP3-dossiers en mappen<br />
Afb. 10 Mogelijke structuur<br />
van een MP3-CD.
28<br />
Bereik toets MEDIA<br />
Het apparaat speelt de op een datadrager opgeslagen MP3-dossiers in een<br />
bepaalde volgorde af ⇒ bladzijde 27, afb. 10. De afbeelding geeft als voorbeeld<br />
een typische MP3-CD, de titel (tracks ), map (folder ) en submap onthoudt. Of<br />
de MP3-dossiers uit alle mappen en submappen afgespeeld worden, legt u vast in<br />
de instellingen.<br />
Externe bronnen*<br />
AUX-IN en MEDIA-IN ingang<br />
Afb. 11 AUX-IN en MEDIA-<br />
IN stekker<br />
Ingang AUX-IN<br />
– U activeerd de AUX-IN stekker in het menu instellingen media door<br />
het tikken van de functie toets AUX .<br />
– De ingang voor een externe audiobron AUX-IN bevindt zich onder de<br />
armleuning van de voorstoelen.<br />
– Externe audiobronnen die op de AUX-IN bus aangesloten zijn, kunnen<br />
niet via de radio bediend worden.<br />
Ingang MDI - multimedia stekker (MEDIA-IN)<br />
– U activeerd de MEDIA-IN stekker in het menu instellingen media door<br />
het tikken van de functie toets MEDIA-IN .<br />
– De ingang MDI bevindt zich in het dashboardkastje.<br />
– Audio data van de aan de multimedia stekker aangesloten externe<br />
data media kan in MP3-, WMA-, OGG-Vorbis- en AAC formaat via de<br />
radio worden afgespeeld.<br />
– Externe audiobronnen die op de MEDIA-IN bus aangesloten zijn,<br />
kunnen via de radio bediend worden.<br />
Het is mogelijk, externe audiobronnen in het voertuig via de luidsprekers van de<br />
radio weer te geven.<br />
U kunt altijd een ander audiobron kiezen op de radio. Zolang u de externe audiobron<br />
niet uitschakeld, blijft deze actief op de achtergrond.<br />
Voor bediening van de externe audiobron raadpleeg svp de handleiding van de<br />
respectievelijke fabrikant.<br />
Indien een extra MEDIA-IN stekker is ingebouwd, wordt in de Audio menu op de<br />
plaats van de functie toets AUX de toets MEDIA-IN<br />
aangetoond. Denk er svp aan<br />
dat een audiobron aangesloten aan de AUX-IN slechts dan kan afgespeeld worden<br />
als er geen opslagkaart and de MEDIA-IN stekker is aangesloten.<br />
Voor de AUX-IN stekker wordt de standaard stekker 3.5 mm toegepast. Heeft de<br />
externe audiobron deze stekker niet, dan moet u een adaptor gebruiken.<br />
Weergave volume van de externe audiobron aanpassen<br />
Het weergave volume van de externe audiobron kan door het volumecontrole van<br />
de radio veranderd worden.<br />
Afhankelijk van de aangesloten audiobron kan het volume veranderd worden via<br />
de externe audiobron.<br />
U kunt bovendien de ontvangstgevoeligheid van de externe audiobron veranderen,<br />
om zodoende het volume van de externe audiobron aan te passen op de andere<br />
audiobronnen of om distorties te voorkomen.
Adapter<br />
Om audiobronnen via de MDI ingang aan te kunnen sluiten, heeft u een speciale<br />
adapter nodig.<br />
Wij raden u aan, een adapter voor het aansluiten van USB apparaten met een mini<br />
USB uitgang of voor een iPOD, bij een Škoda dealer te kopen.<br />
Voorwaarden voor de juiste aansluiting<br />
• Er kunnen alleen USB apparaten met een 2.0 specificatie aangesloten worden.<br />
• De versie van de bestandentoewijzingstabel FAT (file allocation table) van het<br />
aangesloten apparaat moet FAT16 (< 2 GB) of FAT32 (> 2 GB) zijn.<br />
• Bij de weergave van een apparaat met een harde schijf (HDD) waarop een groot<br />
volume aan gegevens staat, kan het lezen van de overzicht van muziekbestanden<br />
even duren.<br />
• Bij de weergave van een apparaat met een complexe bestandstructuur kan het<br />
lezen van de overzicht van muziekbestanden even duren.<br />
• De bestandstructuur op het aangesloten apparaat mag niet meer dan acht<br />
niveaus hebben. Een map mag niet meer dan 1 000 bestanden bevatten.<br />
• Om het apparaat aan te kunnen sluiten mag er geen USB verlengingskabel of<br />
USB verdeler (HUB) gebruikt worden.<br />
ATTENTIE!<br />
• Plaats de extern audiobron in geen enkel gaval op het instumentpaneel.<br />
Het kan bij een plotseling manoeuvre onder het rijden in de ruimte van de<br />
passagier vliegen en deze kwetsen.<br />
• Externe audiobronnen in geen enkel geval in de buurt van de airbags<br />
plaatsen. Ze kunnen bij het activern van de airbags terug geslingerd worden<br />
in de ruimte van de passageir en deze kwetsen.<br />
• Onder het rijden mag u de externe audiobron niet in de hand of op de<br />
knieën houden. Het kan bij een plotseling manoeuvre onder het rijden in de<br />
ruimte van de passagier vliegen en deze kwetsen.<br />
• Geleid de aansluitkabel vande externe audiobron altijd op dusdanige<br />
manier, dat het u onder het rijden niet belemmerd.<br />
Voorzichtig!<br />
De AUX-IN stekker mag alleen voor audiobronnen gebruikt worden!<br />
Bereik toets MEDIA 29<br />
Aanwijzing<br />
• De externe audiobron die via AUX-IN aangesloten is kan alleen gebruikt worden<br />
waneer er geen apparaat tegelijkertijd via MDI aangesoten is.<br />
• Indien er via AUX-IN een externe audiobron met een adapter voor externe<br />
voeding aangesloten is, kan het gebeuren dat het audiosignaal gestoord wordt. Dit<br />
hangt van de kwaliteit van de gebruikte adapter af.<br />
• De luidsprekers in de auto zijn afgestemd op een uitgangsvermogen van de<br />
radio van 30 W.<br />
Audiodossiers opslaan en bewerken (HDD)<br />
MP3- en WMA-dossiers op de harde schijf opslaan (HDD)<br />
Selecteren van titel en map om op te slaan<br />
– Doorzoekt u de beschikbare audiobronnen op titels en mappen die u<br />
op de harde schijf op zou willen slaan. In het selectievenster van de<br />
beschikbare audiobronnen kunt u ook de totale inhoud van een ingevoerde<br />
datadrager selecteren om op te slaan op de harde schijf.<br />
– Tikt u op de functietoets achter de weergave van een titel of<br />
dossier, dan wordt een pop-up venster geopend.<br />
– Tikt u in het pop-up venster op Play dan wordt de weergave gestart.<br />
– Tikt u in het pop-up venster op Copy , om de overeenkomstige titel of<br />
map op de harde schijf op te slaan.<br />
– Tikt u in het volgende pop-up venster op Continue<br />
(verder) ter bevestiging,<br />
dat u de aanwijzing voor kennis hebt aangenomen.
30<br />
Bereik toets MEDIA<br />
Geheugenplaats selecteren en titel opslaan<br />
– Tikt u op Drop file/folder here (Dossier/map hier invoegen) als de titel<br />
of de map direct op de bovenste plaats, van de hoofdfolder van de<br />
harde schijf, opgeslagen moet worden. Weest u voorzichtig in dit geval<br />
⇒ bladzijde 27, ’Afspeelvolgorde van MP3-dossiers en mappen’.<br />
– Of u tikt op New folder (nieuwe map aanmaken) als voor de titel of de<br />
map een nieuw map aangelegd moet worden. Geeft u in het vervolgmenu<br />
deze map een naam. de nieuwe aangemaakt map wordt<br />
geopend en de door u toegewezen naam wordt in de titelregel weergegeven.<br />
– U kunt u hier een verdere map aanmaken (een map heeft maximaal 7<br />
submappen) of de geselecteerde titel of map in het huidige weergegeven<br />
map opslaan. Tik de functie toets , om het huidige bovengestelde<br />
bestand te openen.<br />
– Tikt u op de functietoets Drop file/folder here (Dossier/map hier<br />
invoegen) als u de titel of map op de geselecteerde plaats wilt opslaan.<br />
– Tikt u op Cancel (afbreken) om het proces van opslaan bij de huidige<br />
opgeslagen titel af te breken. Wanneer het opslaan is gestopt, wordt<br />
het pop-up venster automatisch gesloten.<br />
Het opslaan van 100 muziektitels van gemiddelde lengte (3-5) minuten duurt<br />
ongeveer 40 minuten.<br />
Wordt het apparaat tijdens het opslaan uitgeschakeld, dan wordt het opslaan afgebroken<br />
na de laatste volledig opgeslagen titel.<br />
Functies en voortgangsweergave tijdens het opslaan<br />
Tijdens het opslaan van audiodossiers kunt u gewoon de titels van deze of andere<br />
audiobronnen beluisteren.<br />
Dossiernamen met een maximale lengte van 32 tekens kunnen worden weergegeven.<br />
Tijdens het opslaan is in het Audio-menu in ieder geval de functietoets Selection<br />
(selecteer) geblokkeerd. Wordt de functietoets Selection (selecteer) dan toch<br />
aangetikt, dan wordt in plaats van het keuzemenu een pop-up venster geopend,<br />
waar de voortgang van het opslaan wordt weergegeven. Tikt u in het pop-up<br />
venster op Cancel (afbreken) dan wordt het opslaan bij de laatste volledig opgeslagen<br />
titel afgebroken. Drukt u twee maal op de gebiedskeuzetoets MEDIA om het<br />
pop-up venster te sluiten en het opslaan voort te zetten.<br />
Opgeslagen audio data (titel) en map bewerken<br />
Titel of map selecteren<br />
– Opent u het keuzemenu van de beschikbare audiobronnen<br />
⇒ bladzijde 25.<br />
– Tikt u op de functietoets HDD om de op de harde schijf opgeslagen<br />
titels en mappen weer te geven.<br />
– Selecteert u de titel of map die u wilt bewerken. Tikt u op de weergave<br />
van een map ... name (naam) om deze te openen. Tik de functie<br />
toets , om het huidige bovengestelde bestand te openen. De<br />
namen van de huidige map worden in de titelregel weergegeven.<br />
– Tikt u op de functietoets achter de weergegeven titels of mappen<br />
die u wilt bewerken. Er wordt een pop-up venster geopend.<br />
– Via het pop-up venster kan de weergave worden gestart, de titel of<br />
map worden gekopieerd, herbenoemd of verwijderd.<br />
Functietoetsen in het pop-up venster:<br />
Play – start de weergave van de geselecteerde titels of mappen ⇒ bladzijde 27,<br />
’Afspeelvolgorde van MP3-dossiers en mappen’.<br />
Copy – slaat een kopie van de titel of map op ⇒ bladzijde 30, ’Geheugenplaats<br />
selecteren en titel opslaan’<br />
Rename (Hernoemen) – opent de invoermogelijkheid voor het veranderen van de<br />
titel- of mapnaam.<br />
Delete<br />
(Verwijderen) – verwijdert, na een bevestiging, de geselecteerde titel of<br />
map.
Video-DVD-modus<br />
Video-DVD invoeren en starten<br />
Afb. 12 Menu: Video-DVD<br />
afspelen.<br />
Afb. 13 Menu-aansturing<br />
voor het DVD-menu van de<br />
ingevoerde film.<br />
Bereik toets MEDIA 31<br />
Video-DVD invoeren<br />
– Schuift u een Video-DVD, met de bedrukte kant boven, zo ver in de<br />
CD/DVD lade tot deze automatisch ingenomen wordt.<br />
– De DVD start automatisch. Het uitlezen van de de data van de DVD<br />
kan enkele seconden duren, gedurende welke tijd het beeldscherm<br />
donker wordt.<br />
– Het keuzemenu van de film is niet direct door het aantikken van het<br />
beeldscherm te bedienen, maar wordt via de functietoetsen van de<br />
menu-aansturing van het apparaat A rechts naast de menukeuze<br />
van de film AB bedient.<br />
Menu-aansturing openen en bedienen<br />
– Tikt u kort op het beeldscherm om het Video-DVD-menu zichtbaar te<br />
maken ⇒ afb. 12.<br />
– Tikt u op Menu , om de menu-aansturing van het apparaat te openen<br />
⇒ afb. 13.<br />
– Tikt u op de rechter pijltoets A ⇒ afb. 13 om de cursor in het keuzemenu<br />
van de film AB in de overeenkomstige richting te bewegen.<br />
– Heeft u de gewenste menu-invulling gemarkeerd, tikt u dan om deze<br />
op te roepen op de functietoets Enter .<br />
– Loopt u zo alle gewenste instellingen door, die u door het keuzemenu<br />
van de film worden aangeboden.<br />
– Start u de film door het selecteren van de overeenkomstige menuinvulling<br />
in het keuzemenu van de film AB<br />
.<br />
– De film wordt gestart en het apparaat schakelt naar volledige schermweergave.
32<br />
Bereik toets MEDIA<br />
Volledige schermweergave<br />
– Bij de volledige schermweergave zijn alle toetsen op het scherm niet<br />
meer zichtbaar. Tikt u kort op het beeldscherm om opnieuw het<br />
Video-DVD-menu weer te geven.<br />
– Drukt u opnieuw in het vrije gebied van het beeldscherm, dan wordt<br />
het Video-DVD-menu weer onzichtbaar. Na 15 seconden zonder<br />
bediening wordt het Video-DVD-menu automatisch onzichtbaar.<br />
Beeldverhouding (4:3 of 16:9)<br />
De film start in een vooraf ingestelde beeldverhouding (4:3 of 16:9). U kunt de<br />
beeldverhouding in het instellingenmenu wijzigen.<br />
Aanwijzing<br />
Voor het beeld van het keuzemenu van een film en de daar aangeboden keuze- en<br />
instelmogelijkheden is de maker van de DVD verantwoordelijk. Voor de verschillende<br />
gedragingen van een enkele film bij identieke bediening is de maker van de<br />
DVD ook verantwoordelijk.<br />
Het video-DVD-menu<br />
Schakelen tussen audio en video-functie<br />
– Tikt u in het Video-DVD-menu op de functietoets Audio om naar het<br />
Audio-menu te schakelen ⇒ bladzijde 23, afb. 8.<br />
Menu-aansturing van het apparaat openen<br />
– Tikt u in het Video-DVD-menu op de functietoets Menu om de menuaansturing<br />
van het apparaat te openen ⇒ bladzijde 31, afb. 13. Een<br />
lopende film wordt teruggeschakeld naar zijn keuzemenu<br />
⇒ bladzijde 31, ’Menu-aansturing openen en bedienen’.<br />
– Tikt u op om de menu-aansturing van het apparaat te verlaten.<br />
Het beeld wisselt weer naar de volledige schermweergave. Afhankelijk<br />
van de dossieropbouw van de ingevoerde DVD blijft de film in het<br />
keuzemenu staan of wordt de weergave vanaf de laatste plaats voortgezet.<br />
Weergave instellingen veranderen<br />
– Tikt u in het Video-DVD-menu op de functietoets Display (weergave)<br />
om de helderheid, het contrast of de kleurenweergave van de op het<br />
beeldscherm getoonde film te wijzigen.<br />
Hoofdstukkeuze openen<br />
– Tikt u in het Video-DVD-menu gedurende een lopende film op de<br />
functietoets Chapter (hoofdstuk) om de lijst van de zich op de video-<br />
DVD bevindende hoofdstukken weer te geven. Het huidige hoofdstuk<br />
staat bovenaan, alle volgende staan daaronder.<br />
– Tikt u direct op de weergave van een hoofdstuk (bijvoorbeeld<br />
Chapter 3 ). De weergave van de film wordt bij het begin van het<br />
gekozen hoofdstuk voortgezet.<br />
– Als alternatief verandert u het huidige hoofdstuk door het aantikken<br />
van de pijltoetsen op het apparaat of in het Video-DVD-menu of door<br />
het draaien van de instelknop A8 .<br />
Functietoetsen voor het bedienen van de actuele audio- of videobron<br />
– kort aantikken schakelt naar het begin van het huidige hoofdstuk, opnieuw<br />
aantikken schakelt naar het begin van het voorgaande hoofdstuk.<br />
– kort indrukken schakelt naar het begin van het volgende hoofdstuk.<br />
- De weergave wordt op de actuele plaats gestopt - het symbool veranderd naar<br />
, - na het aantikken van wordt de weergave op die plaats verder gezet.<br />
Bijkomende functietoetsen in het video-DVD-menu<br />
AV – schakelt naar een aangesloten externe videobron*.<br />
TV<br />
– schakelt in de TV modus*.
DVD<br />
DVD.<br />
– schakelt naar een in het interne CD-DVD loopwerk ingevoerde video-<br />
Bereik toets MEDIA 33
34<br />
Bereik toets MEDIA<br />
TV-modus*<br />
Verklaring van de vaktermen<br />
’Overal TV kijken’ of DVB-T (Digital Video Broadcasting-Terrestric)<br />
Bij DVB-T worden digitale televisiesignalen in de eerste plaats via de aarde doorgegeven<br />
en kunnen op die manier ook door antennes ontvangen worden. Op die<br />
manier maakt DVB-T als eerste de mobiele ontvangst van hoge kwaliteit mogelijk,<br />
zonder dat daarvoor een vaste antenne aansluiting nodig is. DVB-T wordt daarom<br />
ook als ’overal tv kijken’ bestempeld.<br />
Voordelen van DVB-T<br />
Bovenop een duidelijk vooruitgang in de kwaliteit wordt door de digitale overdrachtstechniek<br />
de overdrachtscapaciteit van een tv kanaal ook beter benut dan<br />
met analoge signalen. De hogere data snelheid maakt het mogelijk om op een tv<br />
kanaal meerdere programma's, gebundeld in een datastroom, uit te zenden (zogenaamde<br />
’Multiplex’). Delen van de overdrachtscapaciteit kunnen bovendien voor<br />
aanvullende diensten, zoals bijvoorbeeld een elektronische tv-gids of radio<br />
worden gebruikt.<br />
’Hybridtuner’ voor analogen en digitale ontvangst<br />
De verzorging met DVB-T is tot nu toe beperkt tot de bevolkingscentra, waardoor<br />
nog niet van een analoge tv ontvanger in de auto gebruikt kan worden gemaakt.<br />
Om deze reden werd voor het apparaat een hybride tuner ontwikkeld, welke uit<br />
een gebruikelijke analoge tv-ontvanger en een DVB-T-ontvanger bestaat.<br />
Weergave van analoge en digitale TV zenders<br />
Welke tv zender wordt ontvangen, wordt in de display van de gecombineerde<br />
instrumenten en bij het omschakelen en oproepen van het TV-menu weergegeven<br />
in het beeldscherm. Analoge en digitale tv zenders worden daarbij afzonderlijk<br />
aangegeven en zijn in het beeldscherm door ’analoog’ of ’DVB-T’ gekenmerkt<br />
⇒ bladzijde 35, ’Aanduidingen in de TV uitrusting’.<br />
Overzicht<br />
Afb. 14 TV-menu voor televisiebeeld.<br />
Het televisiebeeld wordt alleen bij een stilstaand voertuig weergegeven.<br />
Gedurende de rit wordt het beeldscherm uitgeschakeld, het geluid is<br />
verder wel hoorbaar.<br />
TV-modus starten<br />
– Drukt u op de gebiedskeuzetoets MEDIA om in het hoofdmenu<br />
MEDIA te schakelen. De weergave van de laatst gebruikte mediabron<br />
wordt voortgezet.<br />
– In het Video-DVD-menu tikt u op het beeldscherm om het vieo-DVDmenu<br />
te openen.<br />
– Tikt u op de functietoets TV<br />
om de tv modus te starten. Het als laatste<br />
ingestelde TV kanaal wordt in de vooraf ingestelde beeldverhouding<br />
in de volledige schermweergave weergegeven.<br />
TV-menu zichtbaar of onzichtbaar maken<br />
– In de TV-modus tikt u kort op het beeldscherm om het TV-menu voor<br />
het televisiebeeld zichtbaar te maken ⇒ afb. 14.
– Drukt u opnieuw in het vrije gebied van het beeldscherm, dan wordt<br />
het TV-menu weer onzichtbaar.<br />
Het televisiebeeld wordt op het beeldscherm van het radio-navigatiesysteem<br />
weergegeven. Het geluid wordt via de autoluidsprekers weergegeven.<br />
Menutoetsen (Hardkeys) in de TV uitrusting<br />
of – schakelt naar de volgende TV zender in de zenderlijst.<br />
Instelknop - draaien om handmatig een TV kanaal of digitale TV zender in te<br />
stellen.<br />
Functietoetsen in het TV menu<br />
of – schakelt naar de volgende tv zender in de zenderlijst, analoog via de pijltoetsen<br />
op het apparaat.<br />
Audio – schakelt naar het Audio-menu en speelt de laatst gekozen audiobron.<br />
Station list (Zenderlijst) – opent de zenderlijst van de op dat moment te ontvangen<br />
analoge tv zenders en van de digitale tv en radio zenders.<br />
Memory (Geheugen) – opent de geheugenlijst van de handmatig opgeslagen<br />
analoge tv zenders en van de digitale tv en radio zenders.<br />
Extras – opent een pop-up venster voor het opvragen van andere functies.<br />
Pop-up venster Extras<br />
V-text (V-tekst) – opent de videotekst-pagina van de huidige ingestelde zender,<br />
indien videotekst voor de ingestelde tv zender beschikbaar is.<br />
Display (Weergave) – maakt het menu voor het wijzigen van de weergave instellingen<br />
zichtbaar.<br />
EPG – opent het overzicht van de elektronische tv gids (Electronic Program Guide)<br />
indien digitale TV zenders via DVB-T ter plaatse te ontvangen zijn.<br />
Manual (Handmatig) – wisselt naar handmatige instelling van een TV kanaal via de<br />
pijltoetsen op het apparaat of in het beeldscherm van het TV hoofdmenu.<br />
Te selecteren videobronnen in het video-DVD-menu<br />
AV – schakelt naar een optioneel aangesloten externe videobron*.<br />
TV – schakelt in de TV modus* .<br />
Bereik toets MEDIA 35<br />
DVD – schakelt naar een Video/DVD die in het interne CD/DVD-loopwwerk is<br />
ingevoerd ⇒ bladzijde 31.<br />
Aanduidingen in de TV uitrusting<br />
Sommige tv zenders bieden tweetalige programma's in ’twee-kanaal-geluid’ aan.<br />
Daar kunt u bij instellingen video kiezen, welk taalkanaal en dus welke taal, doorgegeven<br />
moet worden. In dit geval wordt ’kanaal A’ of ’kanaal B’ linksboven in het<br />
beeldscherm weergegeven.<br />
Een uitzending in stereo wordt bovendien door het symbool ’’ rechts in het<br />
beeldscherm onder de functietoetsen aangegeven. Bij een uitzending via tweekanaal-geluid<br />
wordt op deze plaats het symbool ’’ weergegeven ⇒ bladzijde 34,<br />
afb. 14. Het audiokanaal selecteert u bij de TV instellingen.<br />
Wanneer een TV zender bovendien videotekst doorgeeft, wordt dit rechtsboven in<br />
het beeldscherm door ’VT’ aangegeven. Is videotekst voor de actuele zender niet<br />
beschikbaar, dan wordt na een oproep van de videotekstfunctie ’’ weergegeven.<br />
Ondersteunt de ingestelde digitale TV zender de elektronische tv gids, dan wordt<br />
dit rechtsboven in het beeldscherm door ’EPG’ (Electronic Program Guide) weergegeven.<br />
Is EPG ter plaatse niet beschikbaar, dan wordt na oproep van de EPG-functie<br />
via de functietoets Extras alleen ’’ weergegeven.<br />
TV zenders kiezen<br />
TV zenders ’door schakelen’<br />
– Door het kort indrukken van de pijltoetsen op het aparaat of <br />
schakelt u naar de vorige of volgende TV zender.<br />
– Bij de zenderwissel wordt het TV-menu met informatie over de huidig<br />
gekozen zender zichtbaar.<br />
– In het TV-menu kunt u de tv zender ook door het aantikken van de pijltoetsen<br />
in het beeldscherm of <br />
wisselen.
36<br />
Bereik toets MEDIA<br />
TV zender uit de zenderlijst kiezen<br />
– Tikt u in het TV-menu op de functietoets Station list (zenderlijst) om<br />
alle op dat moment te ontvangen TV zenders in een lijst weer te geven.<br />
De lijst ’springt’ direct naar de weergave van de huidig ingestelde TV<br />
zender. Deze wordt in de lijst benadrukt weergegeven.<br />
TV zender handmatig via de instelknop instellen<br />
– Draait u in de tv-modus de instelknop A8 , dan worden de tv kanalen<br />
in volgorde overeenkomstig de frequentieband weergegeven, ongeacht<br />
of ze aanwezig zijn of niet.<br />
– Drukt u kort op de instelknop om de handmatige frequentieselectie te<br />
stoppen.<br />
Handmatige zenderkeuze via de pijltoetsen<br />
– Als alternatief voor het handmatig kiezen van een tv kanaal via de<br />
instelknop, tikt u in de tv-modus eenmaal op het beeldscherm om het<br />
TV-menu te openen.<br />
– Tikt u op de functietoets Extras om een pop-up venster te openen.<br />
– Tikt u in het pop-up venster op Manual (handmatig).<br />
– Drukt u op de pijltoetsen van het apparaat of tikt u op de pijltoetsen in<br />
het beeldscherm, om alle TV kanalen en digitale TV zenders in volgorde<br />
overeenkomstig de frequentieband na elkaar weer te geven.<br />
– Tikt u in het TV-menu op de functietoets Manual om de functie te<br />
stoppen. Met de pijltoetsen wordt dan weer alleen naar de te<br />
ontvangen zenders uit de zenderlijst of geheugenlijst geschakeld.<br />
Geheugenlijst<br />
TV zenders opslaan<br />
– Tikt u in het TV-menu op de functietoets Memory (opslaan) om de<br />
geheugenlijst te openen.<br />
– Tikt u op de functietoets Save (opslaan), om de aangeduide TV<br />
zender op een opslagplaats op te slaan.<br />
– Selecteert u in het menu geheugenlijst door het aantikken een geheugenplaats<br />
in de lijst. Wordt een geheugenplaats geselecteerd waar<br />
reeds een ander zender is opgeslagen, dan wordt deze overschreven.<br />
Opgeslagen zenders opvragen<br />
– Tikt u in het TV-menu op de functietoets Memory om de geheugenlijst<br />
te openen. Is de huidig ingestelde zender in de lijst opgeslagen, dan<br />
’springt’ de lijst direct naar de weergave van deze zender.<br />
– Selecteert u de gewenste TV zender door het aan te tikken. De<br />
gekozen zender wordt in het TV-menu weergegeven. Drukt u in het<br />
vrije gebied van het beeldscherm, om het TV-menu handmatig<br />
onzichtbaar te maken.<br />
Opgeslagen zenders verwijderen<br />
– Opent u de geheugenlijst ⇒ bladzijde 36.<br />
– Tikt u op de functietoets achter de zender die u verwijderen wilt.<br />
– Bevestig de volgende zekerheidsvraag door het aantikken van<br />
(verwijderen), om de zender definitief uit de opslaglijst te<br />
verwijderen.<br />
Delete
Videotekst weergeven<br />
Videotekst pagina openen<br />
– Tikt u in de tv-modus een keer op het beeldscherm om het TV-menu<br />
te openen.<br />
– Tikt u op de functietoets Extras om een pop-up venster te openen.<br />
– Tikt u in het pop-up venster op V-text (V-tekst) om de videotekst<br />
pagina voor de op dat moment ingestelde TV zender op te vragen.<br />
Videotekst pagina wisselen<br />
– Tikt u op de functietoets of om naar de nummeriek volgende<br />
of voorgaande beschikbare pagina te wisselen. Videotekst pagina's<br />
worden in de basis door hun nummer eenduidig geïdentificeerd. Niet<br />
actieve nummers worden bij het doorschakelen met de pijltoetsen<br />
overgeslagen.<br />
Verdere functietoetsen voor het weergeven van een videotekst pagina<br />
Tikt u op de weergave van de videotekst pagina in het beeldscherm, dan wordt<br />
vervolgens het televisiebeeld op de achtergrond van de videotekst pagina weergegeven.<br />
Tikt u opnieuw op het beeldscherm, dan wordt de weergave van het televisiebeeld<br />
op de achtergrond van de videotekst pagina weer gesloten.<br />
Stop – houdt het beeld van de videotekst pagina bij de actuele subpagina vast.<br />
Achtergrond is, dat sommige videotekst pagina's uit meerdere subpagina's<br />
bestaan, die elkaar anders automatisch afwisselen in de weergave.<br />
Zoom – vergroot het beeld van de actuele videotekst pagina. Eenmaal aantikken<br />
toont de bovenste helft, tweemaal aantikken de onderste helft van de actuele videotekst<br />
pagina op volledige schermweergave. Opnieuw aantikken wisselt weer naar<br />
de normale weergave van de videotekst pagina.<br />
Aanwijzing<br />
In sommige landen moet de passende taalcodering voor videotekst en EPG van de<br />
TV tuner ingesteld worden door een Škoda Service partner.<br />
Electronische programma gids EPG<br />
Bereik toets MEDIA 37<br />
Elektronische programma gids openen<br />
– Tikt u in de tv-modus een keer op het beeldscherm om het TV-menu<br />
te openen.<br />
– Tikt u op de functietoets Extras om een pop-up venster te openen.<br />
– Tikt u in het pop-up venster op EPG dan wordt de elektronische<br />
programma gids weergegeven. In de lijst wordt voor elke op dat<br />
moment te ontvangen digitale TV zender, de op dat moment uitgezonden<br />
en de direct daarop volgende uitzending weergegeven.<br />
– Tikt u op de functietoets of om de actuele uitzending van een<br />
andere TV zender in de lijst te markeren.<br />
– Tikt u op de functietoets Info dan kan verdere informatie van de<br />
gemarkeerde uitzending en van de daarop volgende uitzending weergegeven<br />
worden, wanneer deze informatie door de betreffende<br />
zender beschikbaar gesteld wordt.<br />
– Tikt u op de functietoets Select. (selecteer) dan wordt de elektronische<br />
programmagids gesloten en de gemarkeerde TV zender wordt in<br />
de tv-modus weergegeven.<br />
De elektronische programmagids is alleen beschikbaar voor digtale TV zenders die<br />
via DVB-T ontvangen worden en wanneer deze EPG ondersteunen.<br />
De in de lijst weergegeven uitzendingen kunnen niet direkt door het aantikken<br />
geselecteerd worden. De uitzendingen in de lijst kunnen alleen via de rechter functietoetsen<br />
gemarkeerd, weergegeven of opgeroepen worden.<br />
TV instellingen<br />
Roept u het menu instellingen video op, door het indruken van de<br />
gebiedskeuzetoets SETUP en de functietoets Video<br />
.
38<br />
Bereik toets MEDIA<br />
Zenderkeuze via pijltoetsen vastleggen<br />
– In het menu Instellingen video tikt u op de functietoets<br />
TV search mode (zoek modus).<br />
– Tikt u op Station list (zenderlijst) of Memory list (geheugenlijst) om<br />
vast te leggen uit welke lijst in de TV-modus met de pijltoetsen zenders<br />
geselcteerd worden. Wordt Memory list (geheugenlijst) geselecteerd,<br />
dan wordt bij het zenderdoorschakelen met de pijltoetsen alleen nog<br />
uit de geheugenlijst van de opgeslagen TV zenders opgeroepen.<br />
TV norm veranderen<br />
– In het menu Instellingen video tikt u op de functietoets TV standard<br />
(zoek modus).<br />
Beeldverhouding van de beeldschermweergave veranderen<br />
– In het menu Instellingen video drukt u de functietoets TV-Format (TV<br />
formaat) en in het pop-up venster kiest u de gewenste presentatie<br />
4:3 of 16:9 .<br />
Audiokanaal bij twee-kanaal-toon selecteren<br />
– Wordt een uitzending tweetalig in twee-kanaal-toon uitgebracht ,<br />
dan kunt u het audiokanaal met de gewenste taal handmatig selecteren.<br />
– In het menu Instellingen video tikt u op de functietoets<br />
TV-audio channel (TV audiokanaal).<br />
– Selecteert u Channel A of Channel B door het aan te tikken. Het geselecteerde<br />
audiokanaal wordt linksboven in het TV menu aangetoond.<br />
Instellingen om de ’zendervolging’ vast te leggen<br />
– In het menu Instellingen video tikt u op de functietoets<br />
Automatic DVB-T/Analog switch (automatische DVB-T/ analoge<br />
wisseling). Een haakje in de controlebox toont aan dat bij het<br />
volgen van de zender ook naar de analoge respectievelijk digitale<br />
pendant van de ingestelde TV zender wordt gezocht.<br />
TV-geheugenlijst verwijderen<br />
– In het menu Instellingen video tikt u op de functietoets<br />
Delete TV memory list (TV-geheugenlijst verwijderen).<br />
Audio-/video-norm instellen<br />
– In het menu Instellingen video kiest u met behulp van de functietoetsen<br />
AV 1 standard en AV 2 standard<br />
de correcte norm voor de<br />
weergave van een huidig aangesloten externe audio-* of<br />
videobron*.
Bereikstoets NAV (Navigatie)<br />
Overzicht<br />
Veiligheids aanwijzingen voor het gebruik van het<br />
navigatiesysteem<br />
De route wordt elke keer opnieuw berekent wanneer u de rijadviezen negeert of<br />
van de route afwijkt. Deze berekening duurt enkele seconden. Pas daarna kunnen<br />
weer rijadviezen gegeven worden.<br />
Navigatie data onvolledig<br />
Het navigatiesysteem kan geen gegevens van GPS-satelieten ontvangen wanneer u<br />
gedurende langere tijd onder een dicht bladerdak rijdt of wanneer u zich met de<br />
auto in een garage, onderdoorgang of tunnel bevindt. o In deze gevallen oriënteert<br />
het navigatiesysteem zich uitsluitend met behulp van de voertuigsensoren.<br />
In gebieden die niet of niet volledig gedigitaliseerd op de navigatie-DVD opgeslagen<br />
zijn, probeert het navigatiesysteem toch een routebegeleiding mogelijk te<br />
maken. Denkt u eraan dat onder deze omstandigheden de routebegeleiding deels<br />
fouten kan bevatten, wanneer bijvoorbeeld eenrichtingsstraten en stratencategorieën<br />
(autosnelweg, provinciale weg etc.) niet of slechts onvolledig door de<br />
gebruikte navigatiegegevens opgenomen zijn.<br />
ATTENTIE!<br />
Besteedt u in de eerste plaats uw aandacht aan het autorijden. Wanneer de<br />
bestuurder afgeleid wordt kan dat tot ongevallen en verwondingen leiden.<br />
• Laat uw aandacht niet door instellingen of het gebruik van het apparaat<br />
van het verkeersgebeuren afleiden.<br />
• Gebruikt u het apparaat alleen wanneer de weers- en verkeersomstandigheden<br />
dit toelaten en u niet afgeleid wordt.<br />
• De verschillende volume-instellingen dienen zodanig gekozen te zijn,<br />
dat geluidssignalen van buitenaf, zoals bijvoorbeeld een sirene van politie<br />
en brandweer, ten alle tijde goed te horen zijn.<br />
ATTENTIE!<br />
Bereikstoets NAV (Navigatie) 39<br />
Neemt u bij alle rijadviezen van uw radio-navigatiesysteem de wettelijke<br />
bepalingen van de verkeerswetgeving in acht.<br />
• De gegeven rijadviezen kunnen afwijken van de actuele situatie, bijvoorbeeld<br />
door werkzaamheden of verouderde navigatiegegevens. Neemt u in<br />
dergelijke gevallen altijd de verkeersvoorschriften in acht en negeert u het<br />
rijadvies.<br />
• Verkeersborden en verkeersvoorschriften gaan steeds vóór rijadviezen<br />
van de navigatie.<br />
• Ook wanneer op de navigatie-DVD eenrichtingswegen, voetgangerszones<br />
enz. opgeslagen zijn, is de verkeersgbeeleiding voortdurend aan<br />
veranderingen onderhevig. Het navigatiesysteem houdt geen rekening met<br />
verkeerslichten, stop- en voorrangsborden, parkeer- en stopverboden, als<br />
ook rijbaanversmallingen en snelheidsbeperkingen.<br />
• Pas u uw snelheid aan de toestand van de straat, de weers- en verkeersomstandigheden<br />
aan. Laat u zich bijvoorbeeld niet door het radio-navigatiesysteem<br />
verleiden om in mist hard te rijden - ongevalsgevaar!<br />
Navigatiegegevens en de navigatie-DVD<br />
Navigatiegegevens in het apparaat opslaan<br />
– Schuift u de navigatie-DVD, met de bedrukte kant boven, zo ver in de<br />
CD/DVD schacht tot deze automatisch ingenomen wordt. Het apparaat<br />
vergelijkt de gegevens op de navigatie-DVD met de gegevens in<br />
het navigatiegeheugen. Als de gegevens in het navigatiegeheugen van<br />
het apparaat gelijk zijn aan die van de navigatie-DVD, dan volgt er<br />
geen melding.<br />
– Tikt u op de functietoets Notify<br />
(attenderen) om over het einde van<br />
het opslaan geïnformeerd te worden.
40<br />
Bereikstoets NAV (Navigatie)<br />
– Wanneer de bedoelde melding verschijnt drukt u op toets , of u tikt<br />
op de functietoets Eject (uitwerpen) en neemt de navigatie-DVD uit.<br />
Een lopende routebegeleiding wordt daarbij afgebroken en moet<br />
opnieuw gestart worden.<br />
Navigatiegegevens in het apparaat actualiseren<br />
– Zijn de gegevens van de navigatie-DVD niet identiek met die in het<br />
navigatiegeheugen van het apparaat, volgt een overeenkomstige<br />
aanwijzing.<br />
– Tikt u functietoets Save (opslaan) om de gegevens in het navigatiegeheugen<br />
van het apparaat met de gegevens van de navigatie-DVD te<br />
overschrijven<br />
Gegevens van een navigatie DVD kortstondig gebruiken<br />
– Verlaat u kortstondig het in het navigatie apparaat opgeslagen kaartgeheugen<br />
en voert u de navigatie DVD voor het te rijden gebied in.<br />
– Tikt u op de functietoets Temporary (tijdelijke) en laat de DVD navigatie<br />
in de uitrusting. Het apparaat gebruikt voor de navigatie nu de<br />
gegevens van de navigatie DVD.<br />
– Bevindt u zich weer in het gebied van het in het navigatieapparaat<br />
opgeslagen kaartmateriaal, tikt u dan op de toets om de navigatie<br />
DVD uit te nemen.<br />
Het opslaan van de navigatiegegevens kan een uur duren. Gedurende het opslaan<br />
van de navigatiegegevens wordt een routebegeleiding via de navigatie DVD gestart.<br />
Denkt u eraan dat de routebegeleiding afgebroken wordt als de navigatie DVD<br />
uitgenomen wordt. De routebegeleiding moet dan opnieuw gestart worden en<br />
wordt dan vanuit het navigatiegeheugen van het apparaat verzorgd.<br />
Actualiteit van de navigatiegegevens en nieuwe navigatie-DVD<br />
Het stratenbeheer ondergaat constant veranderingen (bijvoorbeeld nieuwe straten<br />
en verandering van straatnamen en huisnummers). Een navigatie DVD is een reus-<br />
achtig gegevensgeheugen, dat na enige tijd helaas niet meer actueel is. Dat kan bij<br />
de routebegeleiding tot klachten leiden.<br />
Update u daarom regelmatig de navigatiegegevens in uw apparaat met een actuele<br />
navigatie DVD.<br />
Invoermogelijkheden van de navigatie<br />
Reisdoel uit de lijst selecteren<br />
– Tikt u na het openen van de invoerregel op de functietoets , dan<br />
wordt een lijst met alle reisdoelen geopend, die overeenkomstig de<br />
reeds ingevoerde gegevens (bijvoorbeeld voor State en City (stad))<br />
nog via het navigatiegeheugen te selecteren zijn.<br />
– Beweegt u in dat geval de schuifregelaar in de rechter beeldschermrand<br />
om alle invullingen uit de lijst te tonen.<br />
– Tikt u op de gewenste invulling in de lijst, om deze over te nemen voor<br />
het invoeren van het adres.<br />
Reisdoel beperken en uit de lijst selecteren<br />
– Gedurende het invoeren kunt u ten alle tijden door het aantikken van<br />
de functietoets ** achter de invoerregel een lijst van de nog te kiezen<br />
reisdoelen openen. Daar worden alleen nog de reisdoelen aangegeven,<br />
die in overeenstemming zijn met de reeds ingevoerde gegevens<br />
en tekens in de invoerregel en die nog uit het navigatiegeheugen<br />
te selecteren zijn.<br />
– In de functietoets **<br />
wordt het aantal nog te selecteren reisdoelen<br />
weergegeven als dit aantal minder dan honderd doelen is.<br />
– Zijn er minder dan zes reidoelen te selecteren, wordt de invoermogelijkheid<br />
automatisch gesloten en wordt een lijst met de mogelijke reisdoelen<br />
getoond.
Hoofdmenu navigatie<br />
Afb. 15 Navigatie hoofdmenu<br />
met adressen.<br />
Afb. 16 Route opties selecteren.<br />
– Druk op de bereik toets NAV . Het laatste in de navigatie geopende<br />
menu wordt weergegeven.<br />
– Tikt u opnieuw op de gebiedskeuzetoets NAV als u niet het hoofdmenu<br />
navigatie ⇒ afb. 15 weergegeven wordt.<br />
Bereikstoets NAV (Navigatie) 41<br />
Position (Positie) en plaatsen<br />
Position (Positie) – opent een venster met informatie over de plaats waar u op dat<br />
moment bent. U kunt in dit menu de weergegeven plaats met Save (geheugen) in<br />
het reisdoelgeheugen opslaan.<br />
– slaat de huidige positie op als ’markeringsdoel’ in het reisdoelgeheugen. Er<br />
kan altijd maar een reisdoel met de naam ’markeringsdoel’ in het reisdoelgeheugen<br />
vastgelegd worden. Wordt het markeringsdoel niet herbenoemd, dan wordt het<br />
door het opnieuw aantikken van overschreven.<br />
Verdere functietoetsen in het hoofdmenu navigatie<br />
New dest. (Nieuw reisdoel) – opent een keuzemenu, om de manier van de reisdoelinvoer<br />
te selecteren.<br />
• New dest. (Nieuw reisdoel) - dient voor de invoering van een nieuw reisdoel.<br />
• Tour mode (Toermodus) – voor het omschakelen naar de toermodus, indien<br />
meer dan twee reisdoelen gedurende een routebegeleiding aangedaan moeten<br />
worden.<br />
Memory (Geheugen) – opent een pop-up venster:<br />
• Load destination (Reisdoel laden) – voor het selecteren van een reeds opgeslagen<br />
reisdoel.<br />
• Save destination (Reisdoel opslaan) – om het in het hoofdmenu navigatie<br />
weergegeven reisdoel op te slaan.<br />
• Edit memory (Geheugen beheren) – schakelt om naar het reisdoelgeheugen.<br />
Route – opent tijden een routebegeleiding een pop-up venster:<br />
• Route list (Routelijst) – toont tijdens een routebegeleiding een lijst met straatnamen<br />
en straatbeschrijvingen van de nog te rijden reisafstand.<br />
• Man. list (Manoeuvrelijst) – geeft tijdens de routebegeleiding een lijst met de te<br />
passeren plaatsen waar van richting verandert moet worden, via pijlen met de<br />
rijrichting aan.<br />
• Congestion ahead ( Fille vooruit) – voor het handmatig invoeren van een routeblokkade.<br />
• Cancel exclusion (Blokkering opheffen) – voor het handmatig opheffen van een<br />
routeblokkade.<br />
Extras<br />
– opent een pop-up venster:
42<br />
Bereikstoets NAV (Navigatie)<br />
• Enter intermediate destination (Nieuw tussenliggend reisdoel) – voor het<br />
invoeren van een toegevoegd reisdoel, dat tijdens de routebegeleiding aangedaan<br />
moet worden.<br />
• Waypoint nav. (Wegpunt modus) – voor het omschakelen naar de wegpunt<br />
modus, wanneer in gedigitaliseerde gebieden wegpunten geplaatst moeten<br />
worden (offroad navigatie).<br />
Start – start de routebegeleiding naar het opgegeven reisdoel.<br />
Speficeer de standaard route berekening<br />
Door het aantikken van Options (opties) in het hoofdmenu navigatie<br />
⇒ bladzijde 41, afb. 15 wordt het menu route opties opgevraagd ⇒ bladzijde 41,<br />
afb. 16. In het menu route opties wordt vastgelegd, volgens welke criteria een route<br />
berekent moet worden en welke soort straten u toe zou willen staan voor de routeberekening.<br />
De wijzigingen in het menu route opties moeten met OK bevestigd worden,<br />
anders worden ze niet overgenomen.<br />
Route – opent een pop-up venster:<br />
• Snelle: Berekent voor u de snelste route naar uw reisdoel, ook als daarvoor een<br />
omweg nodig is.<br />
• Korte: Er wordt een langere reistijd ten gunste van het kortste traject op de<br />
koop toe genomen. Houdt u er rekening mee dat de instelling ’korte route’ bij de<br />
routebegeleiding deels tot onverwachte gebeurtenissen kan leiden.<br />
• Economisch: Doel van de berekening is een balans tussen minimale rijtijd en<br />
rijtraject.<br />
Dynamische route - opent een pop-up venster waar vastglegd wordt, of en hoe<br />
een TMC-verkeersbericht in de routeberekening moet worden opgenomen (handmatig<br />
of automatisch).<br />
Freeways (Autosnelweg), Ferries (veerboten), Toll roads (tolwegen) of<br />
Tunnels<br />
- legt vast of dit soort wegen gebruikt moeten worden of niet. Als er geen<br />
bruikbare route beschikbaar is (omdat bijv. een eiland zonder veerboot niet kan<br />
worden bereikt), dan kunnen dit soort wegen – hoewel deze niet zijn geselecteerd<br />
– toch in de routeplanning worden opgenomen.
Reisdoel invoeren: Reisdoel kiezen<br />
Overzicht voor het kiezen van een reisdoel<br />
Menu nieuw reisdoeloproepen<br />
– Druk op de gebiedskeuzetoets NAV , om het hoofdmenu Navigatie<br />
op te roepen.<br />
– Tikt u op de functietoets New destination (nieuw reisdoel). om het<br />
menu Nieuw reisdoel op te roepen.<br />
Informatie met betrekking tot de reisdoelselectie<br />
Een reisdoel wordt pas dan in het reisdoelgeheugen overgenomen als de routebegeleiding<br />
naar dit reisdoel eenmalig gestart is, of wanneer het reisdoel direct in het<br />
reisdoelgeheugen opgeslagen is. De reeds opgegeven reisdoelvoorkeuren gaan<br />
verloren, als bijvoorbeeld naar een ander manier van reisdoelselectie wordt gewisseld.<br />
Met de functietoets start wordt een routebegeleiding gestart. De weergave van de<br />
functietoets wisselt naar stop . Door het aantikken van deze functietoets kan de<br />
routebegeleiding weer worden gestopt.<br />
Nieuw reisdoel: Nieuw reisdoel kiezen<br />
Address (Adres) – invoer van adres via een invoermogelijkheid voor het selecteren<br />
van een reisdoeladres ⇒ bladzijde 43.<br />
POI (Bijzondere reisdoelen) – opent een zoekveld voor het zoeken naar een<br />
bijzonder reisdoel uit een bepaalde categorie of via de invoer van een naam of telefoonnummer.<br />
Als zoekgebeid slaat u de huidige verblijfplaats op, voert een plaats<br />
in of kiest een punt op de kaart uit. Tijdens de routebegeleiding kunt u bovendien<br />
een punt langs de route of het doelgebied als zoekgebied vastleggen<br />
⇒ bladzijde 44.<br />
Map/GPS (Kaart/GPS) – een punt op de kaart als reidoel selecteren ⇒ bladzijde 45.<br />
Nieuw reisdoel: Reisdoel selecteren uit het reisdoelgeheugen<br />
Home (Thuisadres) – een vooraf ingevoerd en opgeslagen thuisadres als reisdoel<br />
selecteren - of het thuisadres omschrijven.<br />
Bereikstoets NAV (Navigatie) 43<br />
Last destination (Laatste reisdoel) – een lijst van de laatste reisdoelen openen en de<br />
routebegeleiding naar een getoond reisdoel starten door het aan te tikken<br />
⇒ bladzijde 46 – of het getoonde laatste reisdoel opslaan.<br />
Favourites (Favorieten) – Lijst met de opgeslagen reisdoelen openen, die vooraf als<br />
’favoeriet reisdoel’ omschreven werd en de routebegeleiding naar een van de<br />
getoonde reisdoelen starten door het aan te tikken ⇒ bladzijde 46 – of ’favoerieten’<br />
bewerken.<br />
Destination memory (Reisdoelgeheugen) – Lijst met de opgeslagen reisdoelen<br />
openen en de routebegeleiding naar een van de getoonde reisdoelen starten door<br />
het aan te tikken ⇒ bladzijde 46 – of ’reisdoelgeheugen’ bewerken.<br />
Keuze van een reisdoeladres<br />
In het menu nieuw reisdoel tikt u op de functietoets Address (adres).<br />
Reisdoel kiezen<br />
– In het menu adres invoer kiest u het reisdoeladres uit.<br />
– Tikt u daartoe op de linker functietoetsen State , City/ZIP<br />
(stad/plaats), Street (straat), Number (huisnr), of Corner (kruising),<br />
om de overeenkomstige invoermogelijkheid te openen. Een reisdoeladres<br />
moet altijd in de aangegeven volgorde geselecteerd worden,<br />
eerst het land, dan de stad en zo verder.<br />
– Volstaan de gegevens voor een routebegeleiding, dan is de functietoets<br />
Start actief.<br />
Aangeduid reisdoeladres veranderen<br />
– Was eerder al een reisdoel omschreven, dan wordt dit reisdoel in het<br />
menu adres invoer weergegeven. U hoeft dan alleen de invullingen te<br />
veranderen, die afwijken van het gewenste reisdoeladres.<br />
Verdere functietoetsen<br />
De functietoetsen Store (opslaan) en Start<br />
(start) zijn pas actief na het selecteren<br />
van een plaats.
44<br />
Bereikstoets NAV (Navigatie)<br />
Special reisdoelen als reisdoel kiezen<br />
In het menu nieuw reisdoel tikt u de functietoets POI (speciaal reisdoel).<br />
In het menu bijzonder reisdoel zoeken legt u de opties voor het zoeken<br />
naar een bijzonder reisdoel vast.<br />
Bijzonder reisdoel categorie kiezen<br />
– Benht u op zoek naar een bepaald soort reisdoel, bijvoorbeeld een<br />
hotel, tikt u dan op Category (Categorie) en selecteert u in het<br />
volgende menu een hoofdcategorie door het aan te tikken.<br />
– Na de selectie van een hoofdcategorie wordt een lijst met de daar te<br />
selecteren categorieën van bijzondere reisdoelen geopend. Om<br />
vanuit de weergave van een subcategorie weer terug te schakelen<br />
naar een hoofdcategorie, tikt u op .<br />
– Alternatief tikt u op de functietoets ALL CATEGORIES (alphabetical)<br />
(ALLE CATEGORIEEN (ALFABETISCH) om alle selecteerbare categorieën<br />
in alfabetische volgorde weer te geven.<br />
– Deze bijzonder reisdoel categorie wordt alleen in het menu bijzondere<br />
reisdoelen zoeken weergegeven. Een overzicht van alle te selecteren<br />
categorieën bijzondere reisdoelen vindt u aan het einde van dit<br />
hoofdstuk.<br />
Zoekgebied vast stellen<br />
– Tikt u op Search area (zoekgebied) om vast te leggen in welk gebied<br />
naar een bijzonder reisdoel moet worden gezocht.<br />
Verdere zoek optie's vast stellen<br />
– Bent u op zoek naar een bepaald reisdoel, bijvoorbeeld een hotel,<br />
waarvan u de naam en het telefoonnummer kent, tikt u dan op de<br />
functietoets Contains (naam onthouden) of Phone no. (telefoonnr.)<br />
Zoeken starten<br />
– Heeft u uw invoer in het zoekveld beëindigd, tikt u dan op de functietoets<br />
Search (zoeken). Een pop-up venster wordt geopend en in een<br />
cirkel van maximaal 200 kilometer wordt naar het bijzondere reisdoel,<br />
dat de overeenkomt met de geselecteerde opties, gezocht.<br />
– Tikt u op de functietoets Results (resultaten) om het zoeken bij de<br />
getoonde afstand naar het zoekgebeid af te breken en dat of de<br />
zoekresultaten weer te geven.<br />
– Tikt u op de functietoets Cancel (afbreken) dan wordt het zoeken<br />
beëindigd zonder dat de resultaten worden getoond.<br />
Bijzonder reisdoel uit zoekresultaten selecteren<br />
– Wordt slechts een bijzonder residoel gevonden dat overeemkomt met<br />
de vooraf ingestelde opties, dan wordt direkt het informatievenster<br />
bijzonder reisdoel geopend.<br />
– Werden er meerdere bijzondere reisdoelen gevonden dan worden<br />
die eerst in een lijst weergegeven. Bovenaan de lijst staan de bijzondere<br />
reisdoelen die het dichtst bij het opgegeven zoekgebied liggen<br />
(de afstand- en richting worden hier door de lucht gemeten). Tikt u op<br />
de weergave van een bijzonder reisdoel in de lijst, dan wordt ook het<br />
informatievenster bijzonder reisdoel geopend.<br />
Informatievenster van een bijzonder reisdoel<br />
– Hier krijgt u verdere informatie zoals bijvoorbeeld het exacte adres en<br />
telefoonnummer van het geselecteerde bijzonder reisdoel.<br />
– Tikt u in het ’informatievenster bijzonder reisdoel’ op OK om de<br />
routebegeleiding naar het weergegeven bijzondere reisdoel te<br />
starten.<br />
– Tikt u op de functietoets <br />
wanneer u het getoonde bijzondere reisdoel<br />
alleen maar op wilt slaan.
– Tikt u op de functietoets of om meer bijzondere reisdoelen uit<br />
de lijst weer te geven, in het geval er meerdere bijzondere reisdoelen<br />
zijn gevonden.<br />
– Tikt u op de functietoets om de huidige positie van het veortuig <br />
en het geselecteerde bijzondere doel in de kaartweergave weer te<br />
geven.<br />
Zoekgebied optie's<br />
Door het aantikken van de functietoets Search area (zoekgebied) roept u het menu<br />
zoekgebied selecteren op.<br />
In het menu zoekgebeid selecteren legt u vast waar naar een bijzonder reisdoel<br />
gezocht moet worden. Bij het opvragen van het menu is het zoekgebeid ingesteld<br />
op de plaats waar u zich dan bevindt.<br />
Near. dest. (Omgeving reisdoel) – Is een reisdoel geselecteerd, dan kunt u als zoekgebied<br />
voor het bijzondere reisdoel de omgeving van dit reisdoel selecteren.<br />
Location (Locatie) – begrenst het zoeken naar een bijzonder reisdoel tot de omgeving<br />
van de huidige locatie (standaard instelling).<br />
Near city (Nabije plaats) – Voert u via de invoermogelijkheid de plaats in, in de<br />
omgeveing waarvan het bijzondere reisdoel moet worden gezocht.<br />
Select point on map (Punt op de kaart selecteren) – selecteert u door het<br />
verschuiven van een kruis een punt op de kaart, waarvan in de omgeving naar een<br />
bijzonder reisdoel moet worden gezocht. Gaat u verder zoals in het hoofdstuk ’reisdoel<br />
op de kaart selecteren’ is beschreven.<br />
Along the route (Langs de route) – gedurende een lopende routebegeleiding wordt<br />
het zoeken naar een bijzonder reisdoel beperkt tot de omgeving van de berekende<br />
route.<br />
Verder opties voor het zoeken van een bijzonder reisdoel<br />
Contains (Naam onthouden) – zoekt u via het invoeren van een naam naar een<br />
bepaald bijzonder reisdoel.<br />
Phone no. – Zoekt u via de ingave van een telefoonnummer naar een bepaald<br />
speciaal reisdoel. Voert u alstublieft alleen het telefoonnumer in zonder het landof<br />
netnummer.<br />
Map/GPS Reisdoel uit de map kiezen<br />
Bereikstoets NAV (Navigatie) 45<br />
– In het menu nieuw reisdoel tikt u de functietoets Map/GPS<br />
(kaart/GPS). Het laatste reisdoel waarvoor een routebegeleiding<br />
gestart werd, wordt op de kaartweergave weergegeven. Werd er nog<br />
geen reisdoel overgebracht, dan wordt de huidige locatie op een<br />
overzichtskaart weergegeven.<br />
– Om op de kaart in of uit te zoomen en dus de schaal van de kaart te<br />
veranderen, draait u aan de instelknop A8 . Alternatief tikt u op de<br />
functietoets of .<br />
– Houdt u uw vinger op het kaartoverzicht gedrukt en beweegt u deze<br />
zonder van het beeldscherm te halen. Het kruisje volgt uw bewegingen.<br />
Als u het kruis naar de rand van het display verschuift,<br />
verschijnt na korte tijd het naastgelegen kaartgedeelte. De geografische<br />
positie (positieweergave via coördinaten) of de straatnaam van<br />
de huidige locatie van het kruisje wordt boven in het beeldscherm<br />
weergegeven.<br />
– Wordt het gewenste reisdoel of het reisdoelgebeid weergegeven, dan<br />
tikt u op de functietoets OK . De routebegeleiding start automatisch.<br />
– Tikt u op de functietoets SAVE , wanneer u het getoonde reisdoel<br />
alleen maar op wilt slaan.<br />
Kaartdoel nauwkeuriger aangeven<br />
U kunt een uit de kaart geselecteerd reisdoel later in het menu adres invoer verder<br />
beperken. Drukt u daarvoor na het starten van de reisdoelbegeleiding op de<br />
gebiedskeuzetoets NAV , om van de kaart naar het hoofdmenu navigatie te<br />
wisselen. Daar tikt u op de functietoets Stop<br />
(stop) om de routebegeleiding te<br />
beëindigen. Wisselt u alleen in het menu adres invoer dan wordt het op de kaart<br />
geselcteerde reisdoel in de vorm van een adres weergegeven en kan daar nauwkeuriger<br />
worden bepaald.<br />
Andersom kunt u het gebied waarin op de kaart de reisdoelkeuze moet worden<br />
aangegeven, voordien ook in het menu adres invoer vastleggen.
46<br />
Bereikstoets NAV (Navigatie)<br />
Verdere functies in het kaartoverzicht<br />
– schakelt de kaartweergave kortstondig in de overzichtsweergave (grotere<br />
schaal). Na enkele seconden wordt automatisch naar de gekozen zoom-weergave<br />
(kleinere schaal) teruggeschakeld.<br />
GPS – opent een menu voor het invoeren van een reisdoel via zijn coördinaten.<br />
SAVE – slaat het op de kaart geselecteerde reisdoel op in het reisdoelgeheugen.<br />
Map/GPS Reisdoel via coordinaten invoeren<br />
– In het menu nieuw reisdoel tikt u de functietoets<br />
(kaart/GPS).<br />
Map/GPS<br />
– Tikt u in de kaartweergave op de functietoets GPS . De coördinaten<br />
van het laatste reisdoel waarvoor een routebegeleiding werd gestart,<br />
worden weergegeven. Werd nog geen reisdoel opgegeven, dan<br />
worden de coördinaten van de huidige locatie weergegeven.<br />
– Tikt u op de functietoets Latitude (breedtegraad) of Longitude (lengtegraad)<br />
om het overeenkomstige invoermogelijkheid te openen.<br />
– Door het aantikken van en verschuift u de cursor in het invoerveld<br />
of veranderd u naar het volgende invoerveld.<br />
– Tikt u bij de invoermogelijkheid op een teken aangegeven in het toetsenbord<br />
om deze over te nemen in het invoerveld. Aanwezige tekens<br />
worden daarbij overschreven.<br />
– Tikt u op OK wanneer de gewenste breedte- of lengtegraad in de<br />
invoervelden weergegeven wordt.<br />
– Het aantikken van verwijdert tekens vanaf de cursorpositie van<br />
rechts naar links. Door het aantikken van wordt het invoer masker<br />
gesloten, zonder dat de invoeringen worden overgenomen.<br />
Liggen de ingevoerde coördinaten buiten het opgeslagen navigatiegebied, dan<br />
wordt een pop-up venster geopend met de volgende melding: ’Deze GPScoördinaten<br />
kunnen door het apparaat niet verwerkt worden. Controleert u<br />
alstublieft uw invoer.’ Tikt u op OK om het pop-up venster te sluiten en uw invoer<br />
te corrigeren.<br />
Opgeslagen reisdoel kiezen<br />
Vraagt u het menu nieuw reisdoel uit het hoofdmenu navigatie op. In het<br />
menu nieuw reisdoel zijn alleen de functietoetsen te selecteren, waar al<br />
reisdoelen zijn opgeslagen. Bijvoorbeeld is het Last destination (laatste<br />
reisdoel) alleen selecteerbaar als daarvoor al een routebegeleiding<br />
gestart werd.<br />
Routebegeleiding naar een opgeslagen ’thuisadres’ starten.<br />
– Tikt u, uitgaand van het menu nieuw reisdoel op de desbetreffende<br />
functietoets. Is een thuisadres opgeslagen, dan wisselt het apparaat<br />
naar de kaartweergave en de routebegeleiding start automatisch.<br />
Routebegeleiding naar een opgeslagen ’favoriete reisdoel’, een<br />
ander reisdoel uit het reisdoelgeheugen of uit de lijst ’laatste<br />
reisdoelen’ starten.<br />
– Tikt u, uitgaand van het menu nieuw reisdoel op de desbetreffende<br />
functietoets.<br />
– Een lijst met de opgeslagen reisdoelen wordt weergegeven, bijvoorbeeld<br />
de lijst laatste reisdoelen.<br />
– Tikt u in de linker kolom oop de weergave van een reisdoel. Het apparaat<br />
wisselt naar de kaartweergave en de routebegeleiding naar dit<br />
reisdoel start automatisch.<br />
– Tikt u op de functietoets achter een reisdoel en tikt u in het zich<br />
openende pop-up venster op Show details<br />
(detail weergeven), om het<br />
betreffende reisdoel in het detailoverzicht te openen.
Reisdoel opslaan<br />
Reisdoelen opslaan<br />
Afb. 17 Reisdoel op de kaart.<br />
Afb. 18 Informatievenster<br />
van een bijzonder reisdoel.<br />
Afhankelijk van het voor de reisdoel invoer gekozen menu, worden<br />
verschillende functietoetsen voor het opslaan van een weergegeven reisdoel<br />
aangeboden. Bijvoorbeeld SAVE ⇒ afb. 17 of ⇒ afb. 18. Deze<br />
Bereikstoets NAV (Navigatie) 47<br />
funtietoetsen zijn altijd pas dan actief en dus op te vragen, als het betreffende<br />
reisdoel voldoende gedefinieërd is.<br />
– Selecteert u een reisdoel zoals beschreven ⇒ bladzijde 43.<br />
– Legt u in het menu invoer bewerken/opslaan de naam en favorietenstatus<br />
voor het op te slagen reisdoel vast ⇒ bladzijde 48.<br />
Laatste reisdoelen opslaan of verwijderen<br />
– Tikt u in het menu nieuw reisdoel op de functietoets Last destination<br />
(laatste reisdoel).<br />
– Als alternatief tikt u in het hoofdmenu navigatie op de functietoets<br />
Memory (opslaan), in het pop-up venster op Edit destination memory<br />
(geheugen beheren), en in het vervolgmenu op Last destination<br />
(laatste reisdoelen).<br />
– Tikt u in het menu laatste reisdoelen op de functietoets achter een<br />
reisdoel om een pop-up venster met bewerkingsopties te openen.<br />
– Tikt u in het pop-up venster op de functietoets Save , dan wordt het<br />
menu invoer bewerken/opslaan geopend.<br />
– Slaat u het reisdoel op zoals beschreven ⇒ bladzijde 48, ’Invoer<br />
bewerken/opslaan’.<br />
– Tikt u in het pop-up venster op Delete (verwijderen), dan wordt het<br />
reisdoel na de bevestiging van een verdere zekerheidvraagstelling<br />
verwijderd.<br />
Opgeslagen reisdoelen bewerken en verwijderen<br />
– Tikt u in het hoofmenu navigatie op de functietoets Memory<br />
(opslaan) en in het zich openende pop-up venster op<br />
Edit destination memory<br />
(geheugen beheren).
48<br />
Bereikstoets NAV (Navigatie)<br />
– Tikt u in het menu geheugen beheren op de functietoets<br />
Destination memory entries (invullingen in het reisdoelgeheugen) dan<br />
wordt een lijst met alle handmatig in het reisdoelgeheugen opgeslagen<br />
reisdoelen weergegeven.<br />
– Tikt u in dat pop-up venster op de functietoets Edit (bewerken), dan<br />
wordt het menu invoer bewerken/opslaan geopend.<br />
– Wijzigt u het ingevoerde zoals beschreven ⇒ bladzijde 48, ’Invoer<br />
bewerken/opslaan’.<br />
– Tikt u in het pop-up venster op Delete (verwijderen), dan wordt het<br />
reisdoel na de bevestiging van een verdere zekerheidvraagstelling<br />
verwijderd.<br />
Markeringsdoel bewerken<br />
Dent u eraan dat er altijd maar één reisdoel met de naam ’markeringsdoel’ in het<br />
reisdoelgeheugen vast kan worden gelegd.<br />
Wordt het markeringsdoel niet herbenoemd, dan wordt het door het opnieuw<br />
aantikken van overschreven. Wilt u een opgeslagen markeringsdoel bewaren,<br />
dan moet u het daarom herbenoemen.<br />
Invoer bewerken/opslaan<br />
Het menu invoer bewerken/opslaan wordt geopend als een reisdoel<br />
geselecteerd is om op te slaan of te bewerken.<br />
Reisdoelmelding vastleggen om op te slaan<br />
– Tikt u op de functietoets of , voor een volledige informatie<br />
weergave van dit reisdoel aan te tonen.<br />
– Tikt u op Favorite status (favorietenstatus) om in het vervolgmenu<br />
voor het weergegeven reisdoel een favorietencategorie vast te leggen<br />
of de weergegeven categorie te veranderen ⇒ bladzijde 48, ’Favorietencategorie<br />
vastleggen’.<br />
– Tikt u op Name (naam), om de weergegeven naam te wijizigen waaronder<br />
het reisdoel in het reisdoelgeheugen vastgelegd moet worden.<br />
– Tikt u op de functietoets Save (opslaan) om het reisdoel onder de<br />
weergegeven naam en favorietenstatus op te slaan.<br />
Favorietencategorie vastleggen<br />
– Tikt u in het menu invoer bewerken/opslaan op de functietoets<br />
Favorite status (favorietenstatus).<br />
– Tikt u op de favorietencategorie waaronder het reisdoel opgeslagen<br />
moet worden. Het menu wordt gesloten en de geselecteerde favoerietencategorie<br />
wordt door de functietoets Favorite status (favorietenstatus)<br />
weergegeven.<br />
– Tikt u op de functietoets Save (opslaan) om het reisdoel onder de<br />
weergegeven naam en favorietenstatus op te slaan.<br />
Een reisdoel waaraan een favorietencategorie toegwezen werd, is met de functietoets<br />
Favoriten (favorieten) op te vragen en wordt, afhankelijk van de instellingen,<br />
in de kaartweergave met het toegewezen symbool weergegeven.<br />
Reisdoel opslaan of de lijst met de laatste reisdoelen verwijderen<br />
– Tikt u in het hoofmenu navigatie op de functietoets Memory<br />
(opslaan) en in het zich openende pop-up venster op<br />
Edit destination memory<br />
(geheugen beheren).
– Tikt u in het menu Speicher verwalten (geheugen beheren) op de<br />
functietoets Delete destination memory (reisdoelgeheugen verwijderen<br />
om) Delete all last destinations (alle laatste reisdoelen verwijderen).<br />
– Bevestigt u de betreffende zekerheidsvraagstelling, om het totale reisdoelgeheugen<br />
of alle laatste reisdoelen in één keer te verwijderen.<br />
Thuisadres opslaan of bewerken<br />
Vraagt u het menu nieuw reisdoel op, door het indruken van de gebiedskeuzetoets<br />
NAV en het aantikken van de functietoets New dest. (nieuw<br />
reisdoel).<br />
Thuisadres selecteren<br />
– In het menu nieuw reisdoel tikt u op de functietoets Home (thuisadres).<br />
– Is er nog geen thuisadres gedefinieërd, dan wordt het menu thuisadres<br />
invoeren geopend.<br />
– Tikt u op de functietoets Destiantion entry (reisdoelinvoer) dan wordt<br />
het menu adres invoer geopend.<br />
Huidige positie als thuisadres opslaan<br />
– In het menu nieuw reisdoel tikt u op de functietoets Home (thuisadres).<br />
– Is er nog geen thuisadres geselecteerd, dan wordt het menu thuisadres<br />
invoeren geopend.<br />
– Tikt u op de functietoets Current position (huidige positie), dan wordt<br />
de locatie waar het voertuig op dat moment is als thuisadres opgeslagen.<br />
Bereikstoets NAV (Navigatie) 49<br />
Opgeslagen thuisadres bewerken<br />
– Tikt u op de gebiedskeuzetoets SETUP , om een reeds opgeslagen<br />
thuisadres in het menu navigatie instellingen te wijzigen of te verwijderen.<br />
– Tikt u in het hoofdmenu instellingen op de functietoets Navigation<br />
(navigatie) en in het menu instellingen navigatie op de functietoets<br />
Define home address (thuisadres definiëren).<br />
– In het menu thuisadres bewerken kunt u het huidige opgeslagen<br />
thuisadres Delete (verwijderen), Edit (bewerken) of met de functietoets<br />
Set current position (huidige positie plaatsen) overschrijven.<br />
Toermodus<br />
Algemeen<br />
Afb. 19 Hoofdmenu navigatie:<br />
Toermodus.<br />
– Tikt u in het hoofdmenu navigatie op de functietoets Extras (extra's)<br />
en dan op Tour mode<br />
(toermodus), om naar de toermodus te<br />
wisselen.
50<br />
Bereikstoets NAV (Navigatie)<br />
Het hoofmenu navigatie wordt of wel in de ’normale’ reisdoelmodus of in de toermodus<br />
weergegeven ⇒ bladzijde 49, afb. 19.<br />
Om de toermodus te verlaten ⇒ bladzijde 50.<br />
Een toer bestaat altijd uit een reisdoel welke het eindpunt van de toer aangeeft en<br />
maximaal 5 tussenliggende reisdoelen.<br />
Aanvullende symbolen<br />
– Startpunt van de toer<br />
– Tussenliggend reisdoel van een toer<br />
– Eindpunt van een toer<br />
– Opent een pop-up venster om een detailoverzicht te openen, het reisdoel te<br />
bewerken of nog een reisdoel in te voeren.<br />
Aanwijzing<br />
Gedurende de routebegeleiding zijn de meldingen met betrekking tot de reis-<br />
respectievelijk aankomsttijd altijd gericht op het bereiken van het uiteindelijke reisdoel.<br />
De geschatte reis- of aankomsttijd van een tussenliggend reisdoel wordt niet<br />
weergegeven.<br />
Tussendoel invoeren<br />
Moeten naast het weergegeven reisdoel een of meer ander reisdoelen<br />
aangedaan worden, gaat u dan verder zoals hieronder beschreven. U<br />
kunt het toegevoegde reisdoel ook achter het weergegeven reisdoel als<br />
een nieuw eindpunt van de toer invoegen.<br />
– Na de selectie van een reisdoel tikt u in het hoofdmenu navigatie op<br />
de functietoets Extras extra's. Er wordt een pop-up venster geopend.<br />
– Tikt u op Add intermed. destination (nieuw tussenliggend reisdoel),<br />
dan wordt het menu nieuw reisdoel voor de selectie van een tussenliggend<br />
reisdoel geopend. Het apparaat schakelt op de achtergrond<br />
automatisch naar de toermodus.<br />
– Selecteert u een tussenliggend reisdoel zoals beschreven<br />
⇒ bladzijde 43.<br />
– Heeft u het nieuwe reisdoel bevestigd, dan wordt u gevraagd een<br />
invulling te selecteren waarachter het nieuwe reisdoel geplaatst moet<br />
worden. U bepaald zo in welke volgorde de reisdoelen aangedaan<br />
moeten worden. Tikt u op OK , om de melding te sluiten.<br />
– Het hoofdmenu navigatie wordt alleen in de toermodus geopend<br />
⇒ bladzijde 49, afb. 19.<br />
– Tikt u op de functietoets Start (start) om de routebegeleiding naar het<br />
eerste tussenliggende reisdoel van de weergegeven toer te starten.<br />
– Tikt u op de functietoets Extras (extra's) en dan Edit tour (toer<br />
bewerken) om verdere reisdoelen aan uw toer toe te voegen<br />
⇒ bladzijde 51, ’Nieuwe toer in de toermodus samenstelen’.<br />
Toermodus verlaten<br />
Denkt u eraan dat alle tussenliggende reisdoelen verwijderd worden<br />
wanneer u de toermodus beëindigd. U kunt de weergegeven toer, met<br />
alle tussenliggende reisdoelen, opslaan voor het beëindigen van de toermodus,<br />
door het aantikken van Memory (opslaan) ⇒ bladzijde 51.<br />
– Tikt u in het hoofdmenu navigatie op de functietoets Extras (Extra's)<br />
en in het zich opende opo-up venster op Leavetour mode (toermodus<br />
verlaten), om de toermodus te beëindigen.<br />
– Bevestigd u de melding ’Wilt u de toermodus verlaten?’ door het<br />
aantikken van de functietoets Exit<br />
(verlaten).<br />
– Alleen het eerder als eindpunt vastgelegde reisdoel wordt in het<br />
hoofdmenu navigatie weergegeven.
Nieuwe toer in de toermodus samenstelen<br />
– Tikt u in het hoofdmenu navigatie op de functietoets Extras (extra's)<br />
en dan op Tour mode (toermodus), om naar de toermodus te<br />
wisselen.<br />
– Tikt u op de functietoets Extras (Extra's) en dan op New Tour (nieuwe<br />
toer), om een nieuwe toer samen te stellen.<br />
– Tikt u in het menu toerplan: nieuwe toer op de functietoets achter<br />
de weergave van het startpunt of een getoond reisdoel.<br />
– Tikt u in het pop-up venster op Destination entry (reisdoel invoer).<br />
– Selecteert u een reisdoel, zoals beschreven ⇒ bladzijde 43.<br />
– Heeft u het eerste reisdoel bevestigd, dan wordt opnieuw het menu<br />
Toerplan: Nieuwe toer geopend. Tikt u op de functietoets naast<br />
het reisdoel, waarachter een ander reisdoel ingevoegd moet worden.<br />
– Tikt u in het openende pop-up venster opnieuw op<br />
(reisdoel invoer) en selecteert u nog een reisdoel.<br />
Destination entry<br />
– Tikt u op als u de toer-invoer wilt beëindigen. In het hoofdmenu<br />
navigatie wordt u het reisdoel van uw toer en het volgende tussenliggende<br />
reisdoel getoond.<br />
– Tikt u op de functietoets Start (start) om de routebegeleiding naar het<br />
eerste tussenliggende reisdoel van uw toer te starten.<br />
– Tikt u op de functietoets Memory , (opslaan) om de getoonde toer<br />
onder een eigen naam langdurig in het reisdoelgeheugen op te slaan<br />
⇒ bladzijde 51, ’Toer opslaan’.<br />
In het menu toerplan: Nieuwe toer staat ’nieuwe toer’ als plaatsvervanger voor een<br />
naam, die u aan deze toer kan toewijzen, wanneer de toer wordt opgeslagen.<br />
Toer opslaan<br />
Bereikstoets NAV (Navigatie) 51<br />
Een toer kan alleen in de toermodus worden weergegeven en dien overeenkomstig<br />
ook alleen in de toermodus worden opgeslagen.<br />
– Tikt u op de functietoets Memory (opslaan) ⇒ bladzijde 49, afb. 19<br />
om een in het hoofdmenu navigatie getoonde toer op te slaan.<br />
– Tikt u in het pop-up venster op Save tour (toer opslaan). Een invoermogelijkheid<br />
voor de invoer van vrije tekst wordt geopend.<br />
– Geeft u uw toer een naam.<br />
– Bevestigt u de weergegeven naam met OK .<br />
– De aanwijzing ’toer opgeslagen’ verschijnt. Tikt u op OK , om de<br />
melding te bevestigen.<br />
Er kunnen maximaal 10 toeren in het reisdoelgeheugen worden opgeslagen.<br />
Opgeslagen toer opvragen<br />
– Tikt u in het hoofdmenu navigatie op de functietoets Extras (extra's)<br />
en dan op Tour mode (toermodus).<br />
– Tikt u op de functietoets Memory (opslaan) en tikt u in het pop-up<br />
venster dat zich opent op Load tour (toer laden).<br />
– Tikt u in het menu toer laden op de functietoets naast een toernaaam,<br />
om de informatie van de desbetreffende toer in het menu<br />
toerdetails weer te geven.<br />
– Tikt u in het menu toerdetails op de functietoets Select (selecteren) of<br />
tikt u in het menu toer laden direct op de naam van een toer, dan<br />
wordt de geselecteerde toer in het hoofdmenu navigatie weergegeven.<br />
– Tikt u op de functietoets start<br />
om de routebegeleiding te starten.
52<br />
Bereikstoets NAV (Navigatie)<br />
Opgeslagen toer bewerken<br />
Een toer kan alleen in de toermodus worden weergegeven en dien overeenkomstig<br />
ook alleen in de toermodus worden bewerkt. Vraagt u de te<br />
bewerken toer op.<br />
– Tikt u boven op de weergave van de geselecteerde toer, dan wordt het<br />
toerplan voor deze toer geopend.<br />
– Alternatief opent u het toerplan door het aantikken van de functietoets<br />
Extras (Extra's). Tikt u in het pop-up venster op Edit tour (toer<br />
bewerken).<br />
– Tikt u in het toerplan op de functietoets , naast het reisdoel dat u<br />
wilt bewerken. Het pop-up venster met de mogelijke opties voor de<br />
bewerking van deze invulling wordt geopend.<br />
– Tikt u op de functietoets naast het startpunt van de toer ’’, dan<br />
heeft u alleen de mogelijkheid om via Destination entry (reisdoel<br />
invoer) het eerste tussenliggende reisdoel na het startpunt vast te<br />
leggen. Daar het startpunt reeds via de GPS-positiebepaling van het<br />
apparaat automatischg vastgelegd is, kan het op deze wijze niet veranderd<br />
worden.<br />
– Tikt u op de functietoets naast een van de andere reisdoelen,<br />
worden u verdere opties voor de bewerking aangeboden.<br />
Opties voor het bewerken van een reisdoel<br />
Info (Details) – opent het menu reisdoelgegevens voor een detailoverzicht van het<br />
geselecteerde reisdoel. Tikt u op de functietoets Show on map (op de kaart tonen),<br />
om u het reisdoel op de kaart te laten zien. Met de functietoets schakelt u terug<br />
naar het detailoverzicht.<br />
Start (Start) – het opnieuw aantikken van Start (start) start alleen de routebegeleiding<br />
van dit toerreisdoel, eventuele tussenliggende reisdoelen worden genegeerd.<br />
Tikt u op Back (terug) om weer naar de weergave van het toerplan te schakelen,<br />
zonder de routebegeleiding te starten.<br />
Delete (Verwijderen) – verwijdert na verdere bevestiging het getoonde reisdoel.<br />
Move (Verschuiven) – tikt u op Continue (verder), om een invoer te selecteren,<br />
waarachter het gekozen reisdoel geplaatst moet worden.<br />
Destination entry (Reisdoel invoer) – voor de invoer van nog een reisdoel.<br />
Wegpunt modus (Offroad-Navigation)<br />
Overzicht van de functies<br />
Afb. 20 Wegpunt navigatie<br />
bij een actieve wegpunttoer.<br />
Wegpunt modus openen<br />
– Tikt u in het hoofmenu navigatie op de functietoets Extras (Extra's).<br />
– Tikt u in het zich openende pop-up venster op de functietoets<br />
Waypoint nav. (wegpunt modus).<br />
– Het menu wegpunt navigatie wordt geopend en de laatste actieve<br />
wegpunt toer wordt weergegeven ⇒ afb. 20.<br />
Wegpunt modus verlaten<br />
– In de wegpunt modus wisselt u door het indrukken van de gebiedskeuzetoets<br />
NAV<br />
altijd naar het menu wegpunt navigatie.
– Daar tikt u op de functietoets Extras ⇒ bladzijde 52, afb. 20 (extra's)<br />
en kiest u in het pop-up venster dat zich opent<br />
Stop waypoint navigation (wegpunt modus verlaten).<br />
– Alternatief sluit u de wegpunt modus door het opvragen van de functietoets<br />
New dest. (nieuw reisdoel) in het menu wegpunt navigatie.<br />
– Heeft u het reisdoel van een wegpunt toer bereikt, dan wordt de<br />
wegpunt modus automatisch beëindigd en wordt weer het ’normale’<br />
hoofdmenu navigatie geopend.<br />
In het menu wegpunt navigatie wordt de laatste actieve wegpunt toer en uw<br />
huidige geografische positie weergegeven. Werd er nog geen wegpunttoer opgetekend<br />
of werden ze allemaal verwijderd, dan wordt een overeenkomstige aanwijzing<br />
zichtbaar. In dat geval zijn de functietoetsen voor het starten, laden of bewerken<br />
van een wegpunt toer niet actief.<br />
Wordt een wegpunt toer weergegeven, dan wordt door het aantikken van de functietoets<br />
Start (start) het rijden van deze wegpunt toer gestart ⇒ bladzijde 55,<br />
’Opgeslagen wegpunttoer afrijden’.<br />
De bediening van de verdere menu's en submenu's volgt analoog de reeds<br />
beschreven menu's van navigatie en wordt hier niet meer apart beschreven:<br />
• Het aantikken van een getoonde invullings- of de functietoets opent altijd<br />
het detailoverzicht.<br />
• Het aantikken van de functietoets opent een pop-up venster voor het<br />
analoog bewerken van de daarnaast staande invulling.<br />
De functietoets New dest. (nieuw reisdoel)<br />
Het aantikken van de functietoets New dest. (nieuw reisdoel) opent een zekerheidsvraagsteling:<br />
Back (Terug) – schakelt terug naar de wegpunt modus.<br />
Onroad-destination (Onroad-reisdoel) - beëindigd de wegpunt modus en opent<br />
het menu nieuw reisdoel voor de keuze van een ’onroad-reisdoel’ uit de dan tot<br />
beschikking staande navigatie gegevens.<br />
Bereikstoets NAV (Navigatie) 53<br />
De functietoets Memory (Opslaan)<br />
Het aantikken van de functietoets Memory (opslaan) opent een pop-up venster:<br />
Load tour (Wegpunt toer laden) – opent een lijst met alle opgeslagen wegpunt<br />
toeren. Voor het selecteren de overeenkomstige wegpunt toer aantikken.<br />
Edit waypoint tour memory (Beheren van het wegpunt toer geheugen) – opent het<br />
wegpunt toer geheugen. Opgeslagen wegpunt toeren kunnen weergegeven,<br />
herbenoemd of verwijderd worden.<br />
De functietoets Wayipoint tour (wegpunt toer)<br />
Het aantikken van de functietoets Wayipoint tour (wegpunt toer) opent een pop-up<br />
venster, om een nieuwe wegpunt toer op te tekenen of de getoonde te bewerken.<br />
Record waypoint tour (Wegpunt toer opnemen) – start na het toewijzen van een<br />
naam voor de wegpunt toer en de keuze van een opname modus het optekenen<br />
van een nieuwe wegpunt toer. Een getoonde wegpunt toer wordt daarbij automatisch<br />
opgeslagen en is later wer via Load tour (wegpunt toer laden) vanuit het<br />
Memory (geheugen) op te vragen.<br />
Edit waypoint tour (Wegpunt toer bewerken) – opent een lijst met de wegpunten<br />
van de huidige, in het menu wegpunt navigatie, weergegeven toer. De wegpunten<br />
in de lijst kunnen op de kaart weergegeven, verwijderd of herbenoemd worden.<br />
Bovedien kunnen verdere wegpunten via selectie op de kaart of invoer van de GPSpositie<br />
toegevoegd worden. Moet een andere dan de getoonde wegpunt toer<br />
bewerkt worden, dan moet deze met Load waypoint tour (wegpunt toer laden) uit<br />
het Memory<br />
(geheugen) opgeroepen worden.
54<br />
Bereikstoets NAV (Navigatie)<br />
Wegpunt toer optekenen<br />
– Tikt u in het menu wegpuntnavigatie op de functietoets<br />
Waypoint tour (wegpunt toer).<br />
Afb. 21 Optekenen op de<br />
kaartweergave met aanvullend<br />
venster in de kompasweergave.<br />
– Tikt u in het zich openende pop-up venster op de functietoets<br />
Load tour (wegpunt toer laden).<br />
– Wordt in het menu wegpuntnavigatie reeds een toer weergegeven,<br />
dan moet u in het vervolgmenu door het aantikken kiezen of u de<br />
weergegeven Extend existing tour (toer vervolgen) of een New tour<br />
(nieuwe toer) aantekenen wilt.<br />
– Geeft u de wegpunt toer een daadkrachtige naam. Bevestigt u de<br />
weergegeven naam met OK .<br />
– Selecteert u in het vervolg een opname modus door aantikken.<br />
– Tikt u op de functietoets Automatic (automatisch) om wegpunten,<br />
gedurende het optekenen, automatisch door het systeem te laten<br />
plaatsen (aanbevolen).<br />
– Tikt u op de functietoets Manual (handmatig), indien u gedurende het<br />
optekenen zelf alle wegpunten wilt plaatsen.<br />
– Na aanvang van het optekenen wordt u in het menu wegpuntnavigatie<br />
het aantal gebruikte en nog beschikbare wegpunten en de ingestelde<br />
opname modus getoond.<br />
– Drukt u op de gebiedskeuzetoets MAP , om naar de kaartweergave te<br />
wisselen. Het opnieuw indruken van de gebiedskeuzetoets MAP<br />
opent en sluit het toegevoegde venster ⇒ afb. 21.<br />
– Drukt u op de gebiedskeuzetoets NAV om naar het menu wegpuntnavigatie<br />
terug te schakelen.<br />
– Tikt u op de functietoets Store current position as waypoint (huidige<br />
positie als wegpunt opslaan), om handmatig wegpunten te zetten. In<br />
de kaartweergave vindt u deze functietoets in het pop-up venster bij<br />
de functietoets Record (opname) ⇒ afb. 21 ⇒ bladzijde 54, ’Functie<br />
toetsen (Opname) in het kaartoverzicht’.<br />
Functie toetsen Record (Opname) in het kaartoverzicht<br />
In de functietoets Record (opname) worden de tot dan toe voor de toer gebruikte<br />
wegpunten en de totaal nog ter beschikking staande weergegeven.<br />
Het aantikken van de functietoets Record (opname) ⇒ afb. 21 opent een pop-up<br />
venster voor de aansturing van het optekenen.<br />
Stop (Stop) – beëindigt het optekenen; het laatst geplaatste wegpunt wordt als<br />
eindpunt van de toer gebruikt.<br />
Automatic recording (Automatische opname) – schakelt de functie, dat de<br />
wegpunten via de sensors in de auto bij richtingsveranderingen automatisch<br />
plaatst, in of uit. Een haakje in de controle box geeft de ingeschakelde functie<br />
weer.<br />
Add current position as waypoint<br />
(Huidige positie als wegpunt opslaan) – plaatst<br />
handmatig een wegpunt bij de huidige positie van de auto.
Opgeslagen wegpunttoer afrijden<br />
Voordat u het rijden van een wegpunttoer start, moet u zich in de buurt<br />
van het gewenste startpunt van deze toer bevinden.<br />
Wegpunttoer kiezen<br />
– Tikt u in het menu wegpuntnavigatie op de functietoets Memory<br />
(opslaan).<br />
– Tikt u in het zich openende pop-up venster op de functietoets<br />
Load tour (wegpunt toer laden).<br />
– Selecteert u door aantikken een wegpunttoer uit de lijst.<br />
Wegpunttoer afrijden<br />
– Tikt u in het menu wegpuntnavigatie op de functietoets Start (start).<br />
Het menu vanaf welk wegpunt starten wordt geopend. Het vertrek en<br />
eindpunt van de wegpunttoer wordt bovenin weergegeven.<br />
– Tikt u in het menu op de functietoets Reverse waypoit tour (wegpunttoer<br />
omdraaien) om de geselecteerde toer in tegenovergestelde richting<br />
te rijden.<br />
Routebegeleiding stoppen<br />
– Tikt u in de kaartweergave op de derde functietoets van onder met de<br />
weergave van de afstand naar het dichtsbijzijnde wegpunt en in het<br />
zich openende pop-up venster op de functietoets Stop route guidance<br />
(stop routebegeleiding).<br />
– Alternatief drukt u op de gebiedskeuzetoets NAV en titk u daarna op<br />
de functietoets Stop (stop).<br />
Gedurende de rit<br />
Volgt u de aanwijzingen voor richtingverandering zover als mogelijk. Bent u een<br />
wegpunt tot op 50 meter genaderd, dan volgt de rij-aanbeveling voor het volgende<br />
wegpunt.<br />
Bereikstoets NAV (Navigatie) 55<br />
Wordt een wegpunt niet bereikt, dan moet u deze overslaan, anders probeert het<br />
systeem u voortdurend naar dit wegpunt te leiden. In de derde functietoets van<br />
onder in de kaartweergave wordt u de afstand naar het volgende wegpunt en het<br />
nummer van dit wegpunt, overeenkomstig de volgorde in de wegpunttoer,<br />
getoond.<br />
Tikt u op deze functietoets en kiest u in het pop-up venster Next waypoint<br />
(volgende wegpunt), om het wegpunt waar het systeem u naar toe wil leiden, over<br />
te slaan.<br />
Alternatief drukt u op de gebiedskeuzetoets NAV en tikt u daarna op de functietoets<br />
Next waypoint (volgende wegpunt).<br />
Tikt u op de functietoets Prev. waypoint (vor. wegpt.) respectievelijk<br />
Previous waypoint (vorige wegpunt) in het betreffende menu, om opnieuw naar het<br />
laatste wegpunt te rijden.<br />
Tijdens het rijden van een wegpunt toer, tikt u in de kaartweergave op de derde<br />
functietoets van onder en in het zich openende pop-up venster op<br />
Store curr. position as waypoint (huidige positie als wegpunt opslaan) om de toer om<br />
verdere wegpunten te herzien. Zo kunt u bijvoorbeeld wegmarkeringen kenmerken<br />
en later benoemen of het omzeilen van nieuwe hindernissen op de route opslaan.<br />
Alternatief roept u deze functie op door het indrukken van de gebiedskeuzetoets<br />
NAV en het aantikken va de functietoets Waypoint tour<br />
(wegpunt toer).
56<br />
Bereikstoets NAV (Navigatie)<br />
Routebegeleiding<br />
Routebegeleiding starten en stoppen<br />
Afb. 22 3D kaartweergave<br />
tijdens een routebegeleiding.<br />
Selecteert u een reisdoel of voert u een toer in en start u de routebegeleiding,<br />
zoals in het betreffende hoofdstuk is beschreven. Het apparaat<br />
schakelt om naar de kaartweergave ⇒ afb. 22.<br />
Routebegeleiding in de kaartweergave<br />
– Tikt u in de kaartweergave op de functietoets .../ ... en in het zich<br />
openende pop-up venster op ⇒ afb. 22 Stop route guidance (stop<br />
routebegeleiding), om de routebegeleiding te onderbreken.<br />
– Tikt u op de functietoets Navigation (navigatie) en in het zich<br />
openende pop-up venster op Start route guidance (start routebegeleiding),<br />
dan wordt de routebegeleiding vanaf de huidige positie voortgezet.<br />
Routegeleiding in het hoofdmenu navigatie<br />
– Tikt u na het starten van een routebegeleidingop de gebiedskeuzetoets<br />
NAV om naar het hoofdmenu navigatie te schakelen.<br />
– Tikt u op de functietoets Stop (stop) dan wordt de routebegeleiding<br />
onderbroken en in de functietoets wordt weer ’start’ weergegeven.<br />
– Tikt u op de functietoets Start<br />
(start), dan wordt de routebegeleiding<br />
vanaf de huidige positie voortgezet.<br />
Een van drie alternatieve routes kiezen<br />
– Heeft u in het menu navigatie instellingen de functie ’voorstel 3<br />
alternatieve routes’ gekozen, dan worden na de start van de routebegeleiding<br />
vervolgens drie routes naar het geselecteerde reisdoel<br />
berekent.<br />
– Is de berekening voltooid, dan wordt u in de overzichtskaart de drie<br />
routes naar het reisdoel getoond. De drie routes stemmen overeen<br />
met de te selecteren route opties ’snelle’, ’korte’ en ’economische’<br />
route.<br />
– In de funcietoetsen rechts wordt u verdere informatie van de respectievelijke<br />
route getoond. Tikt u op een van deze functietoetsen, dan<br />
wordt de routebegeleiding via de geselecteerde route gestart. Afhankelijk<br />
van wele route gekozen is, worden de route opties voor de navigatie<br />
dienovereenkomstig aangepast. U kunt de route opties later<br />
opnieuw veranderen.<br />
Na het starten van de routebegeleiding wordt de route naar het eerste reisdoel,<br />
overeenkomstig de voorwaarden, berekend.<br />
Bij het omschakelen naar de kaartweergave wordt de kaart altijd in de als laatst<br />
gekozen weergave getoond (2D, 3D, topografisch).
Vrijgave van rijadviezen<br />
Afb. 23 Optisch rijadvies in<br />
het aanvullend vester van de<br />
kaartweergave.<br />
– Drukt u op het apparaat op toets A7 , wanneer u het laatste akoestische<br />
rijadvies wilt herhalen.<br />
– Tikt u in de kaartweergave op de gebiedskeuzetoets MAP , om het<br />
aanvullende venster zichtbaar te maken.<br />
– Tikt u op de functietoets linksboven in het aanvullende venster.<br />
– Tikt u dan in het zich openende pop-up venster Symbol (symbool)<br />
voor de weergave van rijrichtingpijlen in het aanvullende venster<br />
⇒ afb. 23.<br />
– Tikt u in het zich dan openende pop-up venster op Overview (overzicht)<br />
voor de weergave van een overzichtskaart in het aanvullende<br />
venster met start- en eindpunt. Tikt u kort op deze kaart om de weergave<br />
ervan te veranderen.<br />
– Tikt u op de functietoets of de gebiedskeuzetoets MAP om het<br />
aanvullende venster te sluiten.<br />
Bereikstoets NAV (Navigatie) 57<br />
Roetebegeleiding toerplan<br />
Bij het rijden van een toerplan start de routebegeleiding naar het volgende reisdoel<br />
automatisch na het bereiken van een tussenliggend reisdoel. Kan een tussenliggend<br />
reisdoel niet precies bereikt worden, dan moet dit tussenliggend reisdoel uit<br />
het toerplan worden verwijderd, voordat de routebegeleiding naar het volgende<br />
reisdoel wordt voortgezet. Wordt de routebegeleiding naar het volgende reisdoel<br />
in plaats daarvan handmatig gestart, dan wordt alleen dat reisdoel aangedaan en<br />
alle andere reisdoelen van het toerplan worden genegeerd.<br />
Aanwijzing<br />
• Heeft u tijdens een reisdoelbegeleiding een afslag gemist en is er geen mogelijkheid<br />
te draaien, rijdt u dan verder tot u door de navigatie een alternatieve route<br />
wordt aangeboden.<br />
• De kwaliteit van de door het apparaat gegeven meldingen is afhankelijk van de<br />
ter beschikking staande navigatiegegevens en in geval van verkeersstoringen<br />
bovendien van de uitgezonden verkeersinformatie. Voor de inhoud en de kwaliteit<br />
van de uitgezonden verkeersinformatie is de verkeersredactie van de betreffende<br />
radiozender verantwoordelijk.<br />
Dynamische reisdoelbegeleiding met TMC<br />
Dynamische navigatie in- of uitschakelen<br />
– Tikt u in het hoofmenu navigatie op de functietoets Options (opties).<br />
– In de kaartweergave tikt u op Navigation (navigatie) of tijdens een<br />
routebegeleiding op .../ ... ⇒ bladzijde 56, afb. 22 en in het zich<br />
openende pop-up venster op Route options (route optie's)<br />
– In het menu routeopties tikt u op de functietoets Dynamic Route<br />
(Dynamische Route) en kiest u in het pop-up venster de gewenste<br />
instelling door het aan te tikken.<br />
– Bevestig uw instellingen met OK<br />
.
58<br />
Bereikstoets NAV (Navigatie)<br />
Via TMC ontvangen verkeersstoringen, die op de route liggen, worden op de kaart<br />
aangegeven met een gekleurd symbool. Verkeersstoringen, die niet op de route<br />
liggen, worden op de kaart aangegeven met een vaal symbool. De richting, waarin<br />
de verkeersstoring ligt, wordt door een pijl in het symbool weergegeven. De lengte<br />
van de verkeersstoring word op de kaart middels bewegende personenauto<br />
symbolen op de route weergegeven.<br />
Dynamische route uit<br />
Is de dynamische navigatie uitgeschakeld, dan wordt u gedurende een routebegeleiding<br />
niet op gemelde verkeersstoringen die op uw route liggen gewezen en door<br />
de verkeersstoring heen geleid. TMC-verkeersmeldingen worden echter verder<br />
automatisch in het apparaat ge-update ⇒ bladzijde 58, ’Voorwaarden voor dynamische<br />
routegeleiding’ en door drukken op de gebiedskeuzetoets TRAFFIC<br />
(verkeer) weergegeven.<br />
Ligt een van de weergegeven verkeersstoringen op uw route, dan kunt u de dynamische<br />
routebegeleiding ook tijdens de lopende routebegeleiding inschakelen of<br />
de route handmatig blokkeren ⇒ bladzijde 59, ’Trajectafstand handmatig blokkeren’.<br />
Dynamische route handmatig<br />
Is de dynamische navigatie ingesteld op handmatig, dan kunt u gedurende een<br />
routebegeleiding kiezen of u de gemelde verkeersstoring die op uw route ligt, wilt<br />
omzeilen of niet ⇒ bladzijde 58, ’Voorwaarden voor dynamische routegeleiding’.<br />
Ontvangt het navigatiesysteem een verkeersstoring die op de berekende route ligt,<br />
dan wordt de bestuurder middels een akoestische melding en een aanwijzing in<br />
een pop-up venster op deze verkeersstoring gewezen.<br />
De te verwachte vertragingstijd bij het omzeilen van deze verkeersstoring en de<br />
lengte van de omleidingsroute worden weergegeven. Bovendien wordt de te<br />
verwachte tijdsvertraging bij het doorrijden via de verkeersstoring weergegeven.<br />
• Tikt u op Keep route (huidige route), om op de berekende route te blijven en via<br />
de verkeersstoring door te rijden.<br />
• Tikt u op Detour route (omleidingsroute), om een omleidingsroute voor de<br />
gemelde verkeersstoring te laten berekenen.<br />
Dynamische route automatisch<br />
Staat de dynamische navigatie ingesteld op automatisch, dan wordt u gedurende<br />
een routebegeleiding automatisch om gemelde verkeersstoringen die op uw route<br />
liggen, heen geleid ⇒ bladzijde 58, ’Voorwaarden voor dynamische routegeleiding’.<br />
Na het ingaan van een voor uw route relevante verkeersmelding, wordt u door een<br />
gesproken aanwijzing op de wijziging in de huidige routebegeleiding gewezen. U<br />
wordt dan automatisch om de gemelde versperringen en files heen geleid, indien<br />
dat tijdwinst belooft.<br />
Een dergelijke melding volgt ook, indien bij de oorspronkelijke routeberekening<br />
een verkeersstoring optrad, die nu weggevallen is en het navigatiesysteem maar<br />
een mogelijkheid ziet, de eigenlijke meest gunstige route te rijden.<br />
Voorwaarden voor dynamische routegeleiding<br />
TMC (Traffic Message Channel) is een digitale radio-datadienst voor de voortdurende<br />
doorgifte van verkeersmeldingen.<br />
De uitrusting is constant verzorgd op de achtergrond met TMC verkeersmeldingen,<br />
indien op de actuele locatie een TMC zender ontvangen kan worden.<br />
De kwaliteit van de uitgezonden verkeersmeldingen is afhankelijk van de verkeersredactie<br />
van de betreffende radiozenders. De ontvangst van TMC-verkeersmeldingen<br />
kan niet aan- of uitgeschakeld worden.<br />
De beluisterde zender mag niet de TMC zender zijn.<br />
TMC-verkeersmeldingen kunnen door het apparaat alleen geëvalueerd en weergegeven<br />
worden, als de navigatiegegevens van het gebied waar op dat moment<br />
gereden wordt in het geheugen van het apparaat opgeslagen zijn of via een ingevoerde<br />
navigatie DVD opgevraagd kunnen worden.<br />
De actuele TMC-verkeersmeldingen kunnen door het indrukken van de gebiedskeuzetoets<br />
TRAFFIC<br />
(verkeer) weergegeven worden.<br />
Aanwijzing<br />
• Bij een ongunstige verkeerssituatie kan het ontwijken van een file op basis van<br />
TMC-berichten onder bepaalde omstandigheden geen tijdwinst opleveren als het<br />
omleidingstraject ook is overbelast.
• U kunt een verderop liggende route ook handmatig blokkeren, als een verkeersstoring<br />
op die route nog niet via TMC-verkeersmeldingen opgevangen is<br />
⇒ bladzijde 59.<br />
Route- of manoeuvrelijst zichtbaar maken<br />
BAT-20H647<br />
Afb. 24 Manoeuvrelijst in de<br />
kaartweergave.<br />
De route- of manoeuvrelijst kan alleen tijdens een routebegeleiding<br />
weergegeven worden.<br />
Aanvullend venster in de kaartweergave<br />
– Tikt u in de kaartweergave op de gebiedskeuzetoets MAP , dan wordt<br />
het aanvullende venster geopend.<br />
– Tikt u op de functietoets linksboven in het aanvullende venster en in<br />
het zich openende pop-up venster op Man. list (manoeuvrelijst). De<br />
manoeuvrelijst wordt weergegeven ⇒ afb. 24. De routelijst kan alleen<br />
via het hoofdmenu navigatie opgeroepen worden.<br />
Bereikstoets NAV (Navigatie) 59<br />
Hoofdmenu navigatie<br />
– Open u gedurende een routebegeleiding het hoofdmenu navigatie<br />
door het indrukken van de gebiedskeuzetoets NAV .<br />
– Tikt u in het hoofdmenu navigatie op de functietoets Route (route)<br />
en in het pop-up venster dat zich opent op Route list (routelijst) of<br />
Man. list (manoeuvrelijst).<br />
In de manoeuvrelijst worden de nog te rijden afbuigpunten met rijrichtingpijjlen<br />
in een lijst weergegeven. Straatnamen of straatkenmerken hebben betrekking op<br />
de straat, waarin afgeslagen wordt ⇒ afb. 24.<br />
In de routelijst worden de straatnamen en straatkenmerken van de nog te rijden<br />
route in een lijst weergegeven.<br />
Trajectafstand handmatig blokkeren<br />
Trajectgedeeltes blokkeren<br />
– Tikt u gedurende een routebegeleiding in de kaartweergave op de<br />
functietoets .../ ... of in het hoofdmenu navigatie op de functietoets<br />
Route (route).<br />
– Tikt u in het zich openende pop-up venster op de functietoets<br />
Congestion ahead (obstructie). Een overzichtskaart met de huidige<br />
voertuigpositie en het reisdoel wordt weergegeven.<br />
– Draait u de instelknop A8 tegen de klok in, dan verschuift u het merkeringssymbool<br />
uitgaand van het reisdoel in de richting van de<br />
huidige voertuigpositie. Tikt u met uw vinger op de weergegeven<br />
route, dan ’springt’ het markeringssymbool direct naar deze plaats.<br />
De lengte van de ingevoerde blokkade vanaf de huidige voertuigpositie<br />
wordt onder in beeld weergegeven.<br />
– Drukt u op de instelknop of tikt u op de functietoets OK<br />
, als de<br />
globale lengte van de te blokkeren trajectafstand weergegeven wordt.
60<br />
Bereikstoets NAV (Navigatie)<br />
– U krijt een akoestische melding, dat de route geblokkeerde trajectafstanden<br />
bevat en de omleidingsroute wordt berekend.<br />
Blokkering opheffen<br />
– Drukt u op de gebiedskeuzetoets NAV voor het geval u zich niet in het<br />
hoofdmenu navigatiebevindt, omdat alleen hier de blokkering kan<br />
worden opgeheven.<br />
– Tikt u p de functietoets Route (route).<br />
– Tikt u in het zich openende pop-up venster op de functietoets<br />
Cancel exclusion<br />
(blokkade opheffen).<br />
Ontvangen TMC-verkeersmeldingen worden als verkeersstoringen op de kaart<br />
weergegeven. Actueel gemelde verkeersstoringen kunnen ook in de lijst van de<br />
TMC-verkeersmeldingen weergegeven worden.
Gebiedskeuzetoets MAP<br />
Kaartweergave<br />
Afb. 25 3D kaartweergave<br />
tijdens een routebegeleiding<br />
(kaartuitvergroting<br />
verschoven).<br />
Door het indrukken van de gebiedskeuzetoets MAP wordt vanuit elk menu naar de<br />
kaartweergave gewisseld.<br />
In de kaartweergave wordt door het drukken van de gebiedskeuzetoets MAP een<br />
aanvullend venster geopend of gesloten, waar verdere informatie getoond of geselecteerd<br />
kan worden ⇒ bladzijde 64, ’Aanvullend venster in de kaartweergave’.<br />
De kaartweergave tijdens een routebegeleiding onderscheidt zich op enkele<br />
punten van de ’normale’ kaartweergave. Tijdens de routebegeleiding wordt de te<br />
rijden route benadrukt weergegeven, het symbool toont de huidige voertuigpositie<br />
⇒ afb. 25 - in het onderste gedeelte wordt met de derde functietoets achter <br />
de afstand tot het reisdoel en achter de te verwachte aankomsttijd of rijtijd<br />
weergegeven.<br />
Nog te rijden trajectafstanden kunnen bovendien gedurende een routebegeleiding<br />
handmatig geblokkeerd worden.<br />
Met de functietoets maakt u een kader met de functietoetsen in alle weergaven<br />
zichtbaar of onzichtbaar.<br />
Gebiedskeuzetoets MAP 61<br />
Kaartweergave op voertuigpositie of reisdoel centreren<br />
U verschuift de de getoonde kaartuitvergroting, door daarin uw vinger op het<br />
beeldscherm gedrukt te houden en die dan, zonder van het beeldscherm af te<br />
halen, over het beeldscherm te trekken.<br />
Heeft u de beelduitvergroting verschoven, dan wordt rechtsboven onder de functietoets<br />
van de kompasweergave een verdere functietoets zichtbaar ⇒ afb. 25.<br />
Drukt u op deze functietoets, dan wordt de kaart weer op de huidige voertuigpositie<br />
gecentreerd.<br />
In sommige kaartweergaven kunt u met de functietoets het beeld op het reisdoel<br />
centreren.<br />
Weergave wijzigen<br />
Het symbool in de tweede functietoets , of toont de huidige gekozen<br />
weergave vorm. Om deze te wijzigen, de functietoets kort aantikken en in het popup<br />
venster een andere manier van weergeven selecteren.<br />
-2D – tweedimensionaal: Conventionele kaartweergave met bovenaanzicht.<br />
-3D – driedimensionaal: Kaartweergave schuin van voren in het vogelperspectief.<br />
-topografisch – kaartweergave conventioneel met bovenaanzicht en kleurrijke<br />
weergave van de landschapsvormen (bergen, dalen etc.).<br />
De functietoets Navigation (navigatie) in de kaartweergave zonder<br />
routebegeleiding<br />
Het aantikken van de functietoets Navigation (navigatie) opent een pop-up venster<br />
met instellingen voor de navigatie.<br />
Start route guidance (Start routebegeleiding) – start de routebegeleiding, danwel<br />
zet de routebegeleiding van het in het hoofdmenu navigatie geselecteerde reisdoel<br />
voort.<br />
Enter new destination<br />
(Nieuw reisdoel invoeren) – roept het menu nieuw reisdoel<br />
op, om het in het hoofdmenu navigatie geselecteerde reisdoel te wijzigen.
62<br />
Gebiedskeuzetoets MAP<br />
Route options (Routeopties) – om de voorwaarden voor de routeberekening te<br />
veranderen.<br />
– om de huidige voertuigpositie als markeringsdoel in het reisdoelgeheugen<br />
vast te leggen.<br />
Voor verdere functies van de navigatie, bijvoorbeeld het wijzigen van het reisdoel,<br />
opent u het hoofdmenu navigatie door op de gebiedskeuzetoets NAV te drukken.<br />
De functietoets ... / ... in de kaartweergave gedurende een<br />
routebegeleiding<br />
Het aantikken van de functietoets ... / ... ⇒ bladzijde 61, afb. 25 opent een<br />
pop-up venster met de instellingen voor de routebegeleiding.<br />
Stop route guidance (Stop routebegeleiding) – stopt de routebegeleiding op de<br />
huidige positie. De routebegeleiding kan door het aantikken van de functietoets<br />
Navigation (navigatie) en Start route guidance (start routebegeleiding), ten alle tijde<br />
worden voortgezet.<br />
Add. intermed. dest. (nieuw tussenliggend reisdoel) – roept het menu nieuw reisdoel<br />
op, om een tussenliggend reisdoel in te voeren, dat gedurende de huidige<br />
routebegeleiding aangedaan moet worden.<br />
Congestion ahead ( Fille vooruit) – voor het handmatig invoeren van een routeblokkade.<br />
Route options (Routeopties) – om de voorwaarden voor de routeberekening te<br />
veranderen.<br />
– om de huidige voertuigpositie als markeringsdoel in het reisdoelgeheugen<br />
vast te leggen.<br />
Voor verdere functies van de navigatie opent u het hoofdmenu navigatie door op<br />
de gebiedskeuzetoets NAV te drukken.<br />
Mediabron beheren<br />
De functietoets Radio 2 (Radio 2) toont de huidg gekozen mediabron aan (hier de<br />
radiozender ’Radio 2’). Om de gekozen mediabron aan te sturen, de functietoets<br />
kort aantikken en in het zich openende pop-up venster een andere zender (radiomodus)<br />
of titel (media-modus) selecteren door aan te tikken.<br />
Radiomodus: De zes stationstoetsen van het hoofdmenu <strong>RADIO</strong> worden ingevoerd.<br />
Media-modus: De titelnaam en de functietoetsen voor het aansturen van de<br />
huidige mediabron worden zichtbaar.<br />
Functietoets Extras (extra's)<br />
Het aantikken van de functietoets Extras (extra's) opent een pop-up venster voor<br />
de verdere instellingen en weergaven.<br />
Destination view (Reisdoelweergave) – geeft het huidige in het hoofdmenu navigatie<br />
geselecteerde reisdoel in de kaartweergave weer. Met de functietoets rechtsonder<br />
de kompasweergave wordt de kaart weer op de voertuigpositie gecentreerd.<br />
Day/Night (Dag/nacht) – wisselt tussen dag- en nachtuitvoering.<br />
Split screen (Aanvullend venster) – opent het aanvullende venster. Het aanvullende<br />
venster kan in de kaartweergave ook door het indrukken van de gebiedskeuzetoets<br />
MAP geopend of gesloten worden.<br />
Lane guidance ( Rijstrook aanbeveling) – gedurende een routebegeleiding,<br />
wordt bij het rijden en afslaan op straten met meerdere rijstroken, in de kaartweergave<br />
een klein aanvullend venster met een rijstrook aanbeveling zichtbaar. Een<br />
haakje in de controle box geeft de ingeschakelde functie weer.<br />
Schaalafmeting verandering en aanduiding<br />
Het aantikken van de functietoets met de weergave van de huidige geselecteerde<br />
schaalafmeting rechtsonder, maakt verdere functietoetsen voor het wijzigen van<br />
kaartuitvergrotingen en van de schaal van de kaart zichtbaar. Zonder bediening<br />
worden deze functietoetsen na vijf seconden weer onzichtbaar.<br />
– schakelt de kaartweergave kortstondig in de overzichtsweergave (grotere<br />
schaal). Na enkele seconden wordt automatisch naar de gekozen zoom-weergave<br />
(kleinere schaal) teruggeschakeld.<br />
+ of - – om op de kaart in of uit te zoomen, en dus de schaal van de kaart te<br />
veranderen. Alternatief verschuif u de schuifregelaar in het scala.<br />
- – schakelt tijdens een routebegeleiding naar de overzichtskaart met het<br />
begin- en eindpunt.<br />
<br />
– voor het inschakelen van de auto-zoom gedurende een routebegeleiding. Is<br />
de ’automatische zoom’ actief, dan veranderd de schaal van de kaart automatisch,<br />
afhankelijk van de gereden route (rijden op de autosnelweg: kleine schaal - binnenstad:<br />
grote schaal). De ingeschakelde automatische zoom wordt in de schaalweer-
gave door aangegeven. Voor het uitschakelen opnieuw aantikken of de<br />
schaal met de instelknop A8 handmatig veranderen.<br />
Favorieten symbolen aanduiden<br />
Voor opgeslagen reisdoelen kan een favorietencategorie worden vastgelegd.<br />
Favoriete reisdoelen worden op de kaart, afhankelijk van de instellingen, met het<br />
bijbehorende favorietensymbool weergegeven.<br />
Symbool Betekenis<br />
Infrastructuur<br />
Privé<br />
Restaurant<br />
Bezichtiging<br />
Zakelijk<br />
Diverse<br />
Ontspanning<br />
Winkelen<br />
Sport<br />
Symbolen voor de weergave van verkeersstoringen<br />
Ligt de verkeersstoring op de berekende route, dan wordt het symbool benadrukt<br />
weergegeven.<br />
Symbool Betekenis<br />
Rijdend en stilstaand verkeer<br />
File<br />
Ongeval<br />
Gladheid<br />
Slipgevaar<br />
Gevaar<br />
Wegwerkzaamheden<br />
Sterke wind<br />
Weg geblokkeerd<br />
<br />
Gebiedskeuzetoets MAP 63<br />
Verkeersstoring (wordt over de totale lengte een verkeersstoring<br />
weergegeven)<br />
Functie ’Klik op de map’*<br />
Door het aanklikke op het speciale reisdoel-, favorieten-, TMC symbool of op<br />
Congestion ahead<br />
(blokkering) wordt de informatie betreffende het huidige object<br />
aangetoond. In het geval dat meerdere symbolen boven elkaar geschikt zijn en het<br />
systeem niet herkent welk symbool aangetikt moet worden, wordt ten eerste een<br />
lijst van de onderwerpen getoont.<br />
Aanwijzing<br />
• De geactiveerde functie ’automatische zoom’ wordt weer gedeactiveerd, als<br />
de schaal van de kaart handmatig wordt veranderd.
64<br />
Gebiedskeuzetoets MAP<br />
• Een met de functietoets opgeslagen ’markeringsdoel’ moet in het reisdoelgeheugen<br />
herbenoemd worden als het niet door het volgende gemarkeerde reisdoel<br />
overschreven moet worden.<br />
Locatieweergave zonder routebegeleiding<br />
Afb. 26 Kaartweergave met<br />
aanvullend venster in de<br />
kompasweergave.<br />
Kaartweergave met aanvullend venster in de kompasweergave.<br />
Op de kaart ’rondkijken’<br />
– Tikt u op de functietoets MAP om naar de kaartweergave om te schakelen.<br />
– Draait u in de kaartweergave aan de menuknop om de schaal van de<br />
kaart te wijzigen ⇒ bladzijde 62, ’Schaalafmeting verandering en<br />
aanduiding’.<br />
– Houdt u uw vinger op het beeldscherm gedrukt en trekt u deze,<br />
zonder van het beeldscherm af te halen, over het beeldscherm om de<br />
weergegeven kaartuitvergroting te verschuiven.<br />
– Tikt u op de functietoets met het symbool , of en selecteert<br />
u in het pop-up venster een andere manier van weergeven<br />
⇒ bladzijde 61, ’Weergave wijzigen’.<br />
Aanvullend venster in de kaartweergave<br />
– Tikt u in de kaartweergave op de gebiedskeuzetoets MAP , om het<br />
aanvullende venster zichtbaar te maken.<br />
– Tikt u op de functietoets linksboven in het aanvullende venster<br />
⇒ afb. 26.<br />
– Selecteert u in het zich openende pop-up venster een van de mogelijke<br />
weergaven door deze aan te tikken.<br />
De positie van het aanvullende venster, rechts of links, kan bij de instellingen<br />
worden geselecteerd.<br />
Aanduidings opties in het aanvullende venster<br />
Compass (Kompas) – toont een kompasweergave met de huidige rijrichting.<br />
Pos. map (Aanvullende kaart) – toont een kaart met de voertuigpositie in het<br />
aanvullende venster. Voor het veranderen van deze kaarweergave tikt u eenmaal<br />
op de kaart in het aanvullende venster. In het vervolgmenu wijzigt u de weergave<br />
opties, zoals beschreven ⇒ bladzijde 61, ’Kaartweergave’.<br />
GPS Viewer<br />
(GPS viewer) – geeft de huidige voertuigpositie weer in coördinaten.<br />
Bovendien wordt het aantal ontvangen satelieten weergegeven. Voor de weergave<br />
van de absolute hoogte via n. N. achter het bergsymbool moeten tenminste vijf<br />
satelieten tegelijkertijd ontvangen worden (weergave: ’3D Fix’).
Bereikstoets PHONE<br />
Overzicht<br />
Hoofdmenu PHONE<br />
Verbind uw mobiele telefoon volgens de voor uw vaartuig geldende<br />
bedieningsaanleiding aan de mobiele telefoon voorbereiding.<br />
– Druk op de bereik keuze toets PHONE (telefoon), om het hoofdmenu<br />
PHONE te openen.<br />
Na het verbindingsproces duurt het enkele minuten tot de telefoongids data van de<br />
verbonden mobiele telefoon op de radio beschikbaar zijn.<br />
Functie toetsen in het hoofdmenu PHONE<br />
– Oproep aannemen, oproep maken of stoppen. In het hoofdmenu PHONE<br />
wordt na het aantikken van de oproeplijst het gedraaide aanroepnummer aangetoond.<br />
– Gesprek beeindigen of oproep weigeren.<br />
SOS – veroorzaakt na verdere bevesting een verbinding met een noodoproepnummer.<br />
Deze functie is ook te gebruiken zonder aangesloten mobile telefoon.<br />
Voorwaarde is in ieder geval, dat via een mobiel telefoonbedrijf een verbinding kan<br />
worden gemaakt.<br />
Voice mailbox (voice mail) en Memory 2 (opslaan 2) tot Memory 6 (opslaan 6) -<br />
sneltoetsen; kunnen elk een oproepnummer aangewezen worden.<br />
[:::] – opent het cijferblok voor de ingave van een oproepnummer.<br />
Call (oproep) – opent een Pop-up raam voor het kiezen van een oproeplijst. Er<br />
kunnen alleen oproeplijsten van gemiste, gedraaide of aangenomen nummers van<br />
de mobiele telefoon voorbereiding aangetoond worden.<br />
Extras en Mikrophone off (microfoon uitschakelen) – schakelt gedurende een<br />
gesprek de microfoon uit. Als de microfoon uitgeschakeld is, kunnen de in het voertuig<br />
gevoerde gesprekken door de andere kant niet meegeluisterd worden.<br />
Bereikstoets PHONE 65<br />
– opent de telefoongids van de aangesloten mobiele telefoon om een oproepnummer<br />
te kiezen.<br />
Oproepnummer invoeren<br />
Een nummer invoeren en draaien<br />
– Tik in het hoofdmenu PHONE op de functie toets [:::] , om het<br />
nummerblok voor de invoer van een oproepnummer te openen.<br />
– Tikt u op de zichtbare cijfertoetsen, om het desbetreffende cijfer in de<br />
invoerregel over te nemen.<br />
– U verwijdert de tekens in de invoerregel van rechts naar links door het<br />
aantikken van de functietoets .<br />
– Tikt u op de funtietoets wanneer het gewenste nummer in de<br />
invoerregel weergegeven wordt. De verbinding met het ingevoerde<br />
oproepnummer wordt gemaakt.<br />
Voor de invoer van een landnummer kunt u in plaats van de eerste beide cijfers<br />
(bijvoorbeeld ’00’) het teken ’+’ kiezen. Houdt u daarvoor de functietoets 0 met de<br />
kleine driehoek ’’ ingedrukt, tot een pop-up venster met de functietoetsen 0 en<br />
+ zichtbaar wordt. Neemt u het gewenste teken over door het, in de invoerregel,<br />
aan te tikken - het pop-up venster wordt gesloten. Wordt geen invoer overgenomen,<br />
dan sluit het pop-up venster na enkele seconden automatisch.<br />
De bijzondere toetsen ’sterretje’ * en ’hekje’ #<br />
hebben dezelfde functie als op<br />
een telefoontoetsenbord. Deze tekens zijn in de eerste plaats nodig bij de overdracht<br />
van geluidssignalen gedurende een telefoongesprek.
66<br />
Bereikstoets PHONE<br />
Telefoongids<br />
Telefoongids openen<br />
– Tik in het hoofdmenu PHONE op de functie toets rechts onder ,<br />
om de telefoongids te openen.<br />
Oproepnummer in de telefoongids oproepen<br />
– In het menu telefoonboek beweegt u de schuifregelaar in de scrollbalk<br />
naar beneden om u verdere invullingen te tonen.<br />
– Tik de functie toets Search (zoeken), om via een zoek set-up een telefoongids<br />
indrage de draaien.<br />
– Tikt u in de linker kolom op de weergave van een invulling van het telefoonboek.<br />
De verbinding met het eerste in de telefoongids opgeslagen<br />
oproepnummer wordt gemaakt.<br />
Informatie van een telefoongids indrage aantonen<br />
– Tik de functie toets rechts naast de telefoongids indrage die u wilt<br />
aantonen. Het onder deze invulling vastgelegde telefoonnummer<br />
wordt getoond.<br />
– Tikt u op de weergave van een telefoonnummer, dan wordt er verbinding<br />
met dit telefoonnummer gemaakt.<br />
Indrage zoeken in de telefoongids<br />
– Tikt u in het menu telefoonboek op de functietoets Search (zoeken)<br />
om via een zoekmogelijkheid een invulling van het telefoonboek te<br />
selecteren.<br />
– Tikt u bij de zoekmogelijkheden op een in het toetsenbord te selecteren<br />
teken om dit over te nemen in de invoerregel.<br />
– Tikt u op de functietoets om de invoermogelijkeid voor getallen<br />
en bijzondere tekens te openen. Tikt u op A-Z , om weer naar de<br />
invoermogelijkheid van de letters te wisselen.<br />
– U verwijdert tekens in de invoerregel van rechts naar links vanaf de<br />
positie van de cursor, door het aantikken van de functietoets .<br />
– Tikt u de toets , dan wordt de vebinding met het eerste oproepnummer<br />
gemaakt, die in de telefoongids is aangeduid onder de<br />
aangegeven naam.<br />
Hoofd- en kleine letters zijn voor het zoeken naar een ingave in de telefoongids<br />
niet noodzakelijk.<br />
Opstel veld: Speciale tekens invoegen<br />
Sommige letters worden aanvullend door een kleine driehoek ’’ gekenmerkt.<br />
Deze geeft weer, dat op deze letter gebaseerde bijzondere tekens kunnen worden<br />
geselecteerd.<br />
Hou uw vinger op de toepasselijke toets gedrukt, tot een Pop-up raam met deze<br />
speciale tekens wordt ingevoegd. Na het aantikken van het gewenste teken, wordt<br />
dit teken in de invoerlijn overgenomen en het pop-up venster wordt gesloten.<br />
Wordt geen invoer overgenomen, dan sluit het pop-up venster na enkele seconden<br />
automatisch.<br />
Oproepnummer aanpassen<br />
Open de aanduiding van een oproepnummer uit de telefoongids of een<br />
oproeplijst, zoals beschreven in het betreffende hoofdstuk.<br />
– Tikt u op de pijltoetsen of , om de cursor in het invoerveld te<br />
verschuiven.<br />
– Tikt u bij op een in het toetsenbord aangegeven teken, om deze achter<br />
de cursor in de invoerregel over te nemen.<br />
– Tikt u op de functietoets <br />
, dan wordt de verbinding naar het<br />
getoonde telefoonnummer gemaakt.
Oproeplijsten<br />
Er worden uitsluiten oproepnummers die met de telefoon voorbereiding<br />
in het voertuig gemist, gedraaid of aangenomen zijn opgeslagen. De in<br />
een mobile telefoon opgeslagen bellijsten worden niet in het voertuig<br />
weergegeven.<br />
– Tikt u in het hoofdmenu PHONE op de functietoets Calls (oproep).<br />
– Selecteert u in het zich openende pop-up venster de bellijst door deze<br />
aan te tikken, waaruit u het telefoonnummer wilt kiezen. De betreffende<br />
lijst wordt weergegeven. Telefoonnummers, waarvoor een<br />
invulling in het telefoonboek bestaat, worden met de bijbehorende<br />
naam weergegeven.<br />
Met de functietoets kunt u zich verdere informatie met betrekking tot het opgeslagen<br />
nummer laten tonen.<br />
• Missed calls (in afwezigheid) – wordt een lijst vertoond van oproepen die gedurende<br />
de mobiele telefoon voorbereiding niet aangenomen zijn<br />
• Dialed numbers (gedraaid) – vertoond een lijst van oproepnummers met welke<br />
de mobiele telefoon voorbereiding geprobeerd heeft een verbinding te maken.<br />
• Calls taken (aangenomen) – vertoond een lijst van oproepen die gedurende de<br />
mobiele telefoon voorbereiding werden aangenomen.<br />
Is het telefoonnummer uit een bellijst in het telefoonboek opgeslagen, dan wordt<br />
in plaats van het telefoonnummer de in het telefoonboek opgeslagen naam weergegeven.<br />
Inkomende gesprekken die met de functietoets geweigerd werden, worden in<br />
de bellijst van de aangenomen gesprekken opgeslagen.<br />
Oproeplijsten zijn altijd een gebruikers profiel toegewezen en worden alleen dan<br />
aangetoond, als de correcte SIM kaart opnieuw met de mobiele telefoon voorbereiding<br />
is aangesloten.<br />
Sneltoetsen<br />
Bereikstoets PHONE 67<br />
Na de eerste aansluiting met de SIM-kaart van uw mobile telefoon zijn, bij<br />
de eerste oproep van het hoofdmenu PHONE alle snelkiestoetsen nog<br />
onbezet.<br />
Vrije snelkiestoetsen vastleggen<br />
– Tikt u kort op een vrije snelkiestoets, dan wordt het menu snel kiezen<br />
voor de invoer van een naam en telefoonnummer geopend.<br />
– Tikt u de functie toets Name (naam), dan wordt de invoer set-up<br />
geopend voor het toewijzen van een naam.<br />
– Tikt u de functie toets Number (nummer), dan wordt de invoer set-up<br />
geopend voor het invoeren van een oproepnummer.<br />
– Tik de functie toets Call list (oproeplijsten) of Telephone book (telefoongids),<br />
om een oproepnummer uit de betreffende lijst over te<br />
nemen voor de sneltoets.<br />
– Tikt u op de functietoets , om om de invoer in alle invoerregels na<br />
de bevestiging met OK in een keer te verwijderen.<br />
– Heeft u uw invoer in het menu snelkiezen afgesloten, tikt u dan op de<br />
functietoets OK<br />
.<br />
– De ingevoerde naam wordt in het hoofdmenu PHONE in de snelkiestoets<br />
weergegeven. De snelkiestoets is met het ingevoerde telefoonnummer<br />
vastgelegd.<br />
Verbinding via de snelkiestoetsen maken<br />
– Tikt u kort op een bezette snelkiestoets, dan wordt er verbinding<br />
gemaakt met het daaraan gekoppelde telefoonnummer.
68<br />
Bereikstoets PHONE<br />
Bezette snelkiestoetsen bewerken<br />
– Moet de invulling van een snelkiestoets veranderd worden, houdt u<br />
dan de desbetreffende snelkiestoets ingedrukt, tot het menu snelkiezen<br />
voor de bewerking wordt geopend.<br />
De aanwijzing van de sneltoetsen blijft opgeslagen in de uitrusting, maar wordt pas<br />
opnieuw aangetoond, wanneer de correcte SIM kaart opnieuw met de mobiele<br />
telefoon voorbereiding is aangesloten.<br />
Sneltoets Voice mailbox (Voice mail)<br />
Ook voor de sneltoets Voice mailbox (Voice mail) is er van de fabriek uit geen<br />
aanroepnummer ingesteld, daar dit afhankelijk is van de respectievelijk mobiele<br />
zender maatschappijen en het land. De naam voor deze snelkiestoets is evenwel al<br />
gegeven en kan niet worden veranderd. U moet hier het nummer van uw voicemailbox,<br />
voor het snel afluisteren van voicemailberichten, opslaan.<br />
Opstel veld: werder invoer mogelijkheden<br />
– wisselt van grote naar kleine letters en omgekeerd.<br />
– opent het opstel veld voor de invoer van nummers en speciale tekens. De<br />
toets schakelt over naar A-Z . Tik op A-Z , om opnieuw naar de letter ingave te<br />
veranderen.<br />
– Spatiebalk, voor de ingave van een spatie.<br />
of – bewegen de cursor in het invoerlijn van links naar rechts.<br />
– verwijderd tekens in de invoerlijn, vanaf de positie van de cursor, van rechts<br />
naar links.<br />
Telefoongesprek<br />
Heeft u het maken van verbinding met een telefoonnummer gestart of<br />
een gesprek aangenomen, dan wisselt het hoofdmenu PHONE in het<br />
beeld naar telefoongesprek.<br />
Inkomend telefoongesprek<br />
– Een inkomen telefoongesprek wordt in het beeldscherm door<br />
’Incoming call’ (inkomend telefoongesprek) en het telefoonnummer<br />
van de beller weergegeven. Is het nummer van de beller in het telefoonboek<br />
opgeslagen, dan wordt in plaats van het telefoonnummer<br />
de naam van de beller getoond.<br />
– Tikt u op de functietoets om het gesprek aan te nemen.<br />
– Tikt u op de functietoets om het gesprek te weigeren.<br />
Tijdens een telefoongesprek<br />
– Tikt u tijdens een telefoongesprek op de functietoets , dan wordt<br />
het huidige gesprek naar ’sprakeloos’ geschakeld (weergave: ’Call is<br />
held’ gesprek wordt aangehouden). Dit betekent dat de verbinding<br />
blijft bestaan, terwijl de audio-overdracht is onderbroken.<br />
– Tikt u opnieuw op de functietoets , dan kan het gesprek worden<br />
voortgezet.<br />
– Tikt u tijdens een telefoongesprek op de functietoets , dan wordt<br />
de verbinding met het huidige telefoonnummer beëindigd en het<br />
apparaat schakelt naar het hoofdmenu PHONE.<br />
Een tweede telefoongesprek voeren<br />
– Tikt u tijdens een telefoongesprek op de functietoets <br />
, om het<br />
huidige gesprek op ’aanhouden’ te zetten, zoals boven beschreven.<br />
– Kies een nieuw oproepnummer of kies een opgeslagen nummer.<br />
– Is er verbinding met de extra toegevoegde deelnemer, dan kunt u<br />
wisselen tussen de beide deelnemers (’fouten’), zoals in het vervolg<br />
beschreven.
’Aankloppen’ en wisselen tussen twee deelnemers (Makeln)<br />
– Krijgt u, terwijl u een gesprek voert, een tweede gesprek, da verschijnt<br />
het nummer of de naam van de beller onder het huidige gesprek in<br />
het beeldscherm (functie: ’aankloppen’).<br />
– Tikt u in het gedeelte ’Incoming call’ (inkomend telefoongesprek) op<br />
de functietoets om het tweede gesprek te weigeren.<br />
– Tikt u in het gedeelte ’Incoming call’ (inkomend telefoongesprek) op<br />
de functietoets om het tweede gesprek aan te nemen. De verbinding<br />
met de eerste beller wordt onderbroken, maar niet beëindigd<br />
(weergave: ’Call is held’ gesprek wordt aangehouden).<br />
– Tikt u op de functietoets in het gedeelte ’Call is held’ (gesprek<br />
wordt aangehouden), dan wordt het gesprek met deze beller voortgezet<br />
en de andere beller wordt ’aangehouden’. U kunt tussen de<br />
beide bellers wisselen.<br />
– Tikt u op de functietoets , om de verbinding met het in dit gedeelte<br />
getoonde telefoonnummer te beëindigen.<br />
DTMF-Toets tonen<br />
Aan elke toets van een telefoon is een bepaalde DTMF (Dual-tone Multi Frequency<br />
= Tastenton) toegewezen; DTMF-toetsentonen worden bijvoorbeeld bij het<br />
invoeren van een password via de telefoon of bij de selectie van een medewerker<br />
in een ’call-center’ gebruikt.<br />
Wordt tijdens een gesprek de invoer van een DTMF-toetsentoon geëist, opent u<br />
dan daarvoor het toetsenbord veld door het aantikken van de functietoets linksonder<br />
en volgt u de aanwijzingen (bijvoorbeeld: ’voor een persoonlijk gesprek met<br />
een van onze medewerkers, drukt u de 3 ’).<br />
U kunt een langere DTMF-toetsentoon ook in uw mobile telefoon opslaan. Wordt<br />
tijdens een gesprek de invoer van deze DTMF-toetsentoon geëist, roept u dan de<br />
betreffende invulling op uit het telefoonboek, zoals beschreven.<br />
Tikt u in de invoermogelijkheid op de functietoets DTMF<br />
, dan wordt de in de<br />
invoerregel weergegeven tekenvolgorde als DTMF-toonvolgorde afgespeeld.<br />
Bereikstoets PHONE 69<br />
Denkt u er alstublieft aan, dat bij een DTMF-toon het teken ’+’ niet voorkomen mag,<br />
omdat dit teken het spelen van een DTMF-toetsentoon onderbreekt.
70<br />
Trefwoordenlijst<br />
Trefwoordenlijst<br />
A<br />
Aanpassing van het volume volgens de snelheid<br />
GALA . . . . . . . . . . . . . . . . . . . . . . . . . . . . . . . . . . . . . 11<br />
Algemene aanwijzingen . . . . . . . . . . . . . . . . . . . . . . . . . 3<br />
Audio<br />
Audiobronnen wisselen . . . . . . . . . . . . . . . . . . . 25<br />
Audio-menu . . . . . . . . . . . . . . . . . . . . . . . . . . . . . . 25<br />
Titel verandering . . . . . . . . . . . . . . . . . . . . . . . . . . 25<br />
Titellijst . . . . . . . . . . . . . . . . . . . . . . . . . . . . . . . . . . . 25<br />
Audio uitrusting<br />
Titel/Map herhalen . . . . . . . . . . . . . . . . . . . . . . . . 26<br />
B<br />
Bediening . . . . . . . . . . . . . . . . . . . . . . . . . . . . . . . . . . . . . . 4<br />
algemeen . . . . . . . . . . . . . . . . . . . . . . . . . . . . . . . . . . 6<br />
tijdens het rijden . . . . . . . . . . . . . . . . . . . . . . . . . . . . 6<br />
Bedienings elementen . . . . . . . . . . . . . . . . . . . . . . . . . . 3<br />
Beeldscherm . . . . . . . . . . . . . . . . . . . . . . . . . . . . . . . . . . . 5<br />
Bereik toets<br />
MEDIA . . . . . . . . . . . . . . . . . . . . . . . . . . . . . . . . . . . 22<br />
SETUP . . . . . . . . . . . . . . . . . . . . . . . . . . . . . . . . . . . . 12<br />
TRAFFIC . . . . . . . . . . . . . . . . . . . . . . . . . . . . . . . . . . 21<br />
Bereikstoets<br />
PHONE . . . . . . . . . . . . . . . . . . . . . . . . . . . . . . . . . . . 65<br />
C<br />
CD<br />
laden . . . . . . . . . . . . . . . . . . . . . . . . . . . . . . . . . . . . 24<br />
uitwerpen . . . . . . . . . . . . . . . . . . . . . . . . . . . . . . . . 24<br />
CD uitrusting<br />
CD niet leesbaar . . . . . . . . . . . . . . . . . . . . . . . . . . 22<br />
Code . . . . . . . . . . . . . . . . . . . . . . . . . . . . . . . . . . . . . . . . . . 9<br />
D<br />
DTMF-Toets tonen . . . . . . . . . . . . . . . . . . . . . . . . . . . 69<br />
E<br />
EPG - programma gids . . . . . . . . . . . . . . . . . . . . . . . . 37<br />
Externe bronnen . . . . . . . . . . . . . . . . . . . . . . . . . . . . . 28<br />
G<br />
gebiedskeuzetoets<br />
MAP . . . . . . . . . . . . . . . . . . . . . . . . . . . . . . . . . . . . . 61<br />
<strong>RADIO</strong> . . . . . . . . . . . . . . . . . . . . . . . . . . . . . . . . . . . 18<br />
TONE . . . . . . . . . . . . . . . . . . . . . . . . . . . . . . . . . . . . 11<br />
H<br />
HDD<br />
Audio data bewerken . . . . . . . . . . . . . . . . . . . . . . 30<br />
Hoofdmenu<br />
PHONE . . . . . . . . . . . . . . . . . . . . . . . . . . . . . . . . . . 65<br />
hoofdmenu<br />
instellingen (setup) . . . . . . . . . . . . . . . . . . . . . . . . 12<br />
I<br />
Inschakelen van het systeem . . . . . . . . . . . . . . . . . . . . 9<br />
Instellingen<br />
Radio . . . . . . . . . . . . . . . . . . . . . . . . . . . . . . . . . . . . 12<br />
Systeem . . . . . . . . . . . . . . . . . . . . . . . . . . . . . . . . . . 16<br />
Telefoon . . . . . . . . . . . . . . . . . . . . . . . . . . . . . . . . . 17<br />
instellingen<br />
beeldscherm . . . . . . . . . . . . . . . . . . . . . . . . . . . . . 14<br />
hoofdmenu SETUP . . . . . . . . . . . . . . . . . . . . . . . . 12<br />
media . . . . . . . . . . . . . . . . . . . . . . . . . . . . . . . . . . . . 14<br />
navigatie . . . . . . . . . . . . . . . . . . . . . . . . . . . . . . . . . 15<br />
verkeerssadio . . . . . . . . . . . . . . . . . . . . . . . . . . . . . 14<br />
video . . . . . . . . . . . . . . . . . . . . . . . . . . . . . . . . . . . . 16<br />
K<br />
Kaart<br />
Instellingen . . . . . . . . . . . . . . . . . . . . . . . . . . . . . . . 13<br />
Locatieweergave . . . . . . . . . . . . . . . . . . . . . . . . . . 64<br />
Kaart centreren . . . . . . . . . . . . . . . . . . . . . . . . . . . . . . 61
L<br />
laatste reisdoelen<br />
bewerken . . . . . . . . . . . . . . . . . . . . . . . . . . . . . . . . . 47<br />
opslaan . . . . . . . . . . . . . . . . . . . . . . . . . . . . . . . . . . . 47<br />
M<br />
MAP<br />
Kaartweergave . . . . . . . . . . . . . . . . . . . . . . . . . . . . 61<br />
MP3 . . . . . . . . . . . . . . . . . . . . . . . . . . . . . . . . . . . . . . . . . . 27<br />
MP3-modus<br />
afspeelvolgorde van de titels . . . . . . . . . . . . . . . . 27<br />
map weergeven . . . . . . . . . . . . . . . . . . . . . . . . . . . 14<br />
N<br />
Navigatie . . . . . . . . . . . . . . . . . . . . . . . . . . . . . . . . . . . . . 39<br />
Hoofdmenu . . . . . . . . . . . . . . . . . . . . . . . . . . . . . . . 41<br />
Nieuw reisdoel . . . . . . . . . . . . . . . . . . . . . . . . . . . . 43<br />
Reisdoel invoeren . . . . . . . . . . . . . . . . . . . . . . . . . 43<br />
Route optie's speciferen . . . . . . . . . . . . . . . . . . . . 42<br />
Toermodus . . . . . . . . . . . . . . . . . . . . . . . . . . . . . . . . 49<br />
Wegpunt modus . . . . . . . . . . . . . . . . . . . . . . . . . . . 52<br />
navigatie<br />
handmatig blokkeren . . . . . . . . . . . . . . . . . . . . . . 59<br />
manoeuvrelijst . . . . . . . . . . . . . . . . . . . . . . . . . . . . 59<br />
markeringsdoel plaatsen . . . . . . . . . . . . . . . . . . . 41<br />
reisdoeladres . . . . . . . . . . . . . . . . . . . . . . . . . . . . . . 43<br />
reisdoelen opslaan . . . . . . . . . . . . . . . . . . . . . . . . . 47<br />
routelijst . . . . . . . . . . . . . . . . . . . . . . . . . . . . . . . . . . 59<br />
thuisadres opslaan/bewerken . . . . . . . . . . . . . . . 49<br />
navigatie-DVD . . . . . . . . . . . . . . . . . . . . . . . . . . . . . . . . 39<br />
O<br />
Opgeslagen reisdoel . . . . . . . . . . . . . . . . . . . . . . . . . . 46<br />
P<br />
Parkeer afstands controle (PDC)<br />
Volume vermindering . . . . . . . . . . . . . . . . . . . . . . 11<br />
R<br />
Radio<br />
Stations toetsen voor aanduiding kiezen . . . . 13<br />
Zender handmatig instellen . . . . . . . . . . . . . . . . 18<br />
zender opslaan . . . . . . . . . . . . . . . . . . . . . . . . . . . . 19<br />
radio<br />
geheugenlijst verwijderen . . . . . . . . . . . . . . . . . . 13<br />
opgeslagen stations . . . . . . . . . . . . . . . . . . . . . . . 19<br />
Reisdoel invoer<br />
Coordinaten invoer . . . . . . . . . . . . . . . . . . . . . . . . 46<br />
Reidoel in de map . . . . . . . . . . . . . . . . . . . . . . . . . 45<br />
Reisdoel opslaan . . . . . . . . . . . . . . . . . . . . . . . . . . . . . . 47<br />
verwijderen . . . . . . . . . . . . . . . . . . . . . . . . . . . . . . . 48<br />
Reisdoelen<br />
bewerken . . . . . . . . . . . . . . . . . . . . . . . . . . . . . . 47, 48<br />
opslaan . . . . . . . . . . . . . . . . . . . . . . . . . . . . . . . . . . . 48<br />
verwijderen . . . . . . . . . . . . . . . . . . . . . . . . . . . . . . . 47<br />
Reisdoelinvoer<br />
Speciale reisdoelen . . . . . . . . . . . . . . . . . . . . . . . . 44<br />
Rijadviezen . . . . . . . . . . . . . . . . . . . . . . . . . . . . . . . . . . . 57<br />
Routebegeleiding . . . . . . . . . . . . . . . . . . . . . . . . . . . . . 56<br />
Trefwoordenlijst 71<br />
routebegeleiding<br />
starten . . . . . . . . . . . . . . . . . . . . . . . . . . . . . . . . . . . 56<br />
stoppen . . . . . . . . . . . . . . . . . . . . . . . . . . . . . . . . . . 56<br />
S<br />
Scan<br />
Speelautomaat . . . . . . . . . . . . . . . . . . . . . . . . . . . 18<br />
Speelautomaat audio uitrusting . . . . . . . . . . . . 26<br />
T<br />
Telefoon<br />
Invoer uit de telefoongids . . . . . . . . . . . . . . . . . . 66<br />
Oproepnummer aanpassen . . . . . . . . . . . . . . . . 66<br />
Oproepnummer in de telefoongids . . . . . . . . . 66<br />
Oproepnummer invoeren . . . . . . . . . . . . . . . . . 65<br />
Telefoongids . . . . . . . . . . . . . . . . . . . . . . . . . . . . . . 66<br />
TMC<br />
Dynamische reisdoelbegeleiding . . . . . . . . . . . 57<br />
TMC verkeersmeldingen . . . . . . . . . . . . . . . . . . . 21<br />
Toermodus<br />
Tussendoel invoeren . . . . . . . . . . . . . . . . . . . . . . 50<br />
toermodus<br />
toer bewerken . . . . . . . . . . . . . . . . . . . . . . . . . . . . 52<br />
toer opslaan . . . . . . . . . . . . . . . . . . . . . . . . . . . . . . 51<br />
toer opvragen . . . . . . . . . . . . . . . . . . . . . . . . . . . . 51<br />
toer samenstellen . . . . . . . . . . . . . . . . . . . . . . . . . 51<br />
verlaten . . . . . . . . . . . . . . . . . . . . . . . . . . . . . . . . . . 50<br />
Toon instellingen . . . . . . . . . . . . . . . . . . . . . . . . . . . . . 11<br />
TP (Verkeers programma)<br />
Verkeers meldingen . . . . . . . . . . . . . . . . . . . . . . . 20<br />
TP (verkeersprogramma)<br />
weergave . . . . . . . . . . . . . . . . . . . . . . . . . . . . . . . . . 20
72<br />
Trefwoordenlijst<br />
TRAFFIC<br />
TMC-zender selecteren . . . . . . . . . . . . . . . . . . . . 13<br />
TV-modus<br />
geheugenlijst . . . . . . . . . . . . . . . . . . . . . . . . . . . . . 36<br />
instellingen . . . . . . . . . . . . . . . . . . . . . . . . . . . . . . . 37<br />
Overzicht . . . . . . . . . . . . . . . . . . . . . . . . . . . . . . . . . 34<br />
TV-modus . . . . . . . . . . . . . . . . . . . . . . . . . . . . . . . . 34<br />
verklaring van de vaktermen . . . . . . . . . . . . . . . 34<br />
videotekst weergeven . . . . . . . . . . . . . . . . . . . . . 37<br />
zender kiezen . . . . . . . . . . . . . . . . . . . . . . . . . . . . . 35<br />
U<br />
Uitschakelen van het systeem . . . . . . . . . . . . . . . . . . 9<br />
V<br />
videotekst . . . . . . . . . . . . . . . . . . . . . . . . . . . . . . . . . . . . 37<br />
W<br />
Waarborg . . . . . . . . . . . . . . . . . . . . . . . . . . . . . . . . . . . . . 4<br />
Willekeurige weergave MIX<br />
CD . . . . . . . . . . . . . . . . . . . . . . . . . . . . . . . . . . . . . . . 26<br />
Z<br />
Zender naam<br />
RDS . . . . . . . . . . . . . . . . . . . . . . . . . . . . . . . . . . . . . . 19
Škoda Auto werkt constant aan het verder ontwikkelen van alle typen en modellen. Wij vragen u dan ook er begrip voor te hebben, dat<br />
op elk moment wijzigingen van de leveringsomvang qua vorm, uitvoering en techniek mogelijk zijn. Uit de gegevens, afbeeldingen en<br />
beschrijvingen van dit instructieboekje kunnen dan ook geen aanspraken worden afgeleid.<br />
Nadruk, reproductie, vertaling of een ander gebruik van dit boekje, ook van gedeelten, is zonder schriftelijke toestemming van Škoda<br />
Auto niet toegestaan.<br />
Škoda Auto behoudt zich uitdrukkelijk alle rechten op basis van het auteursrecht voor.<br />
Wijzigingen voorbehouden.<br />
Uitgegeven door: ŠKODA AUTO a. s.<br />
© ŠKODA AUTO a.s. 2008
www.skoda-auto.com Navigace Columbus<br />
Škoda Auto holandsky 11.08<br />
S00.5610.60.32<br />
3T0 012 151 AS