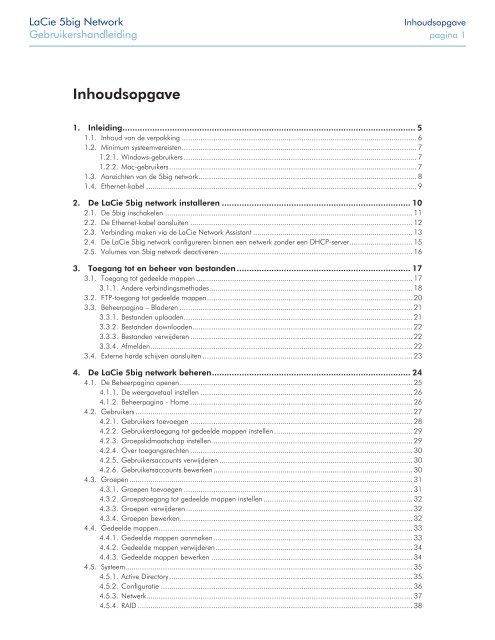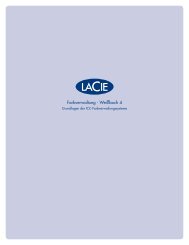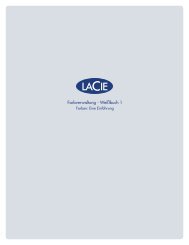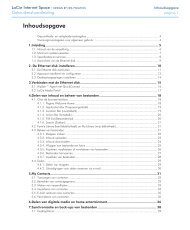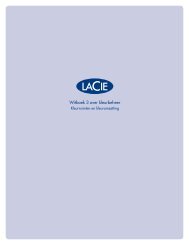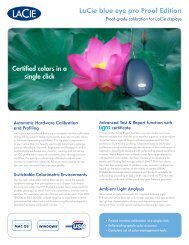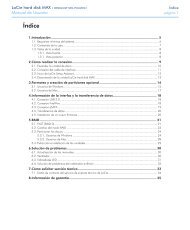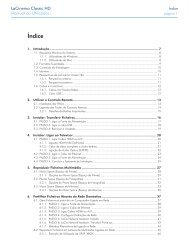Downloads Handleiding - LaCie
Downloads Handleiding - LaCie
Downloads Handleiding - LaCie
Create successful ePaper yourself
Turn your PDF publications into a flip-book with our unique Google optimized e-Paper software.
<strong>LaCie</strong> 5big Network Inhoudsopgave<br />
Gebruikershandleiding pagina 1<br />
Inhoudsopgave<br />
1. Inleiding ...................................................................................................................... 5<br />
1.1. Inhoud van de verpakking ................................................................................................................ 6<br />
1.2. Minimum systeemvereisten ................................................................................................................ 7<br />
1.2.1. Windows-gebruikers ............................................................................................................... 7<br />
1.2.2. Mac-gebruikers ...................................................................................................................... 7<br />
1.3. Aanzichten van de 5big network ........................................................................................................ 8<br />
1.4. Ethernet-kabel ................................................................................................................................. 9<br />
2. De <strong>LaCie</strong> 5big network installeren ............................................................................ 10<br />
2.1. De 5big inschakelen ...................................................................................................................... 11<br />
2.2. De Ethernet-kabel aansluiten .......................................................................................................... 12<br />
2.3. Verbinding maken via de <strong>LaCie</strong> Network Assistant ............................................................................ 13<br />
2.4. De <strong>LaCie</strong> 5big network configureren binnen een netwerk zonder een DHCP-server .............................. 15<br />
2.5. Volumes van 5big network deactiveren ............................................................................................ 16<br />
3. Toegang tot en beheer van bestanden ...................................................................... 17<br />
3.1. Toegang tot gedeelde mappen ....................................................................................................... 17<br />
3.1.1. Andere verbindingsmethodes ................................................................................................. 18<br />
3.2. FTP-toegang tot gedeelde mappen .................................................................................................. 20<br />
3.3. Beheerpagina – Bladeren ............................................................................................................... 21<br />
3.3.1. Bestanden uploaden ............................................................................................................. 21<br />
3.3.2. Bestanden downloaden ......................................................................................................... 22<br />
3.3.3. Bestanden verwijderen .......................................................................................................... 22<br />
3.3.4. Afmelden ............................................................................................................................. 22<br />
3.4. Externe harde schijven aansluiten .................................................................................................... 23<br />
4. De <strong>LaCie</strong> 5big network beheren ................................................................................ 24<br />
4.1. De Beheerpagina openen ............................................................................................................... 25<br />
4.1.1. De weergavetaal instellen ..................................................................................................... 26<br />
4.1.2. Beheerpagina - Home .......................................................................................................... 26<br />
4.2. Gebruikers .................................................................................................................................... 27<br />
4.2.1. Gebruikers toevoegen .......................................................................................................... 28<br />
4.2.2. Gebruikerstoegang tot gedeelde mappen instellen .................................................................. 29<br />
4.2.3. Groepslidmaatschap instellen ................................................................................................ 29<br />
4.2.4. Over toegangsrechten .......................................................................................................... 30<br />
4.2.5. Gebruikersaccounts verwijderen ............................................................................................ 30<br />
4.2.6. Gebruikersaccounts bewerken ............................................................................................... 30<br />
4.3. Groepen ....................................................................................................................................... 31<br />
4.3.1. Groepen toevoegen ............................................................................................................. 31<br />
4.3.2. Groepstoegang tot gedeelde mappen instellen ....................................................................... 32<br />
4.3.3. Groepen verwijderen ............................................................................................................ 32<br />
4.3.4. Groepen bewerken ............................................................................................................... 32<br />
4.4. Gedeelde mappen ......................................................................................................................... 33<br />
4.4.1. Gedeelde mappen aanmaken ............................................................................................... 33<br />
4.4.2. Gedeelde mappen verwijderen .............................................................................................. 34<br />
4.4.3. Gedeelde mappen bewerken ................................................................................................ 34<br />
4.5. Systeem......................................................................................................................................... 35<br />
4.5.1. Active Directory .................................................................................................................... 35<br />
4.5.2. Configuratie ........................................................................................................................ 36<br />
4.5.3. Netwerk ............................................................................................................................... 37<br />
4.5.4. RAID ................................................................................................................................... 38
<strong>LaCie</strong> 5big Network Inhoudsopgave<br />
Gebruikershandleiding pagina 2<br />
4.5.5. Drives .................................................................................................................................. 39<br />
4.5.6. Status .................................................................................................................................. 41<br />
4.5.7. Onderhoud ......................................................................................................................... 41<br />
4.5.8. Systeemlogboek ................................................................................................................... 44<br />
4.5.9. Wake on LAN (WOL) ............................................................................................................ 45<br />
4.6. Downloaden .................................................................................................................................. 46<br />
4.7. Back-up ........................................................................................................................................ 47<br />
4.8. Bladeren ....................................................................................................................................... 48<br />
4.9. Importeren (Snapshot) .................................................................................................................... 48<br />
4.10. Multimedia .................................................................................................................................... 49<br />
5. RAID en drives .......................................................................................................... 50<br />
5.1. Het RAID-niveau wijzigen ................................................................................................................ 50<br />
5.2. RAID 0 .......................................................................................................................................... 51<br />
5.3. RAID 5 .......................................................................................................................................... 52<br />
5.4. RAID 5+Spare ............................................................................................................................... 53<br />
5.5. RAID 6 .......................................................................................................................................... 54<br />
5.6. RAID 10 ........................................................................................................................................ 55<br />
5.7. Een nieuwe schijf installeren ............................................................................................................ 56<br />
6. LED’s ......................................................................................................................... 57<br />
7. Triggers e-mailnotificatie .......................................................................................... 58<br />
8. Problemen oplossen .................................................................................................. 59<br />
9. Contact opnemen met de klantenservice ................................................................... 61<br />
9.1. Contactpersonen <strong>LaCie</strong> technische ondersteuning ............................................................................ 62<br />
10. Garantie .................................................................................................................... 63
<strong>LaCie</strong> 5big Network Voorwoord<br />
Gebruikershandleiding pagina 3<br />
Copyrights<br />
Copyright © 2009 <strong>LaCie</strong>. Alle rechten voorbehouden.<br />
Niets uit deze uitgave mag zonder<br />
voorafgaande schriftelijke toestemming van<br />
<strong>LaCie</strong> worden verveelvoudigd, opgeslagen in<br />
een gegevenssysteem of worden overgedragen<br />
in enige vorm of op enige wijze, hetzij elektronisch,<br />
mechanisch, door fotokopieën, opnamen<br />
of op enige andere manier.<br />
Handelsmerken<br />
Apple, Mac en Macintosh zijn gedeponeerde<br />
handelsmerken van Apple Computer,<br />
Inc. Microsoft, Windows 98, Windows 98<br />
SE, Windows 2000, Windows Millennium<br />
Edition, Windows XP en Windows Vista zijn<br />
gedeponeerde handelsmerken van Microsoft<br />
Corporation. De overige handelsmerken die<br />
in deze handleiding worden genoemd, behoren<br />
toe aan hun respectieve eigenaren.<br />
Wijzigingen<br />
Het materiaal in dit document dient uitsluitend<br />
ter informatie en kan zonder kennisgeving worden<br />
gewijzigd. Hoewel bij de voorbereiding van<br />
dit document redelijkerwijs alles in het werk is<br />
gesteld om de nauwkeurigheid ervan te waarborgen,<br />
aanvaardt <strong>LaCie</strong> geen aansprakelijkheid<br />
voor gevolgen van fouten of weglatingen<br />
in dit document of gevolgen van het gebruik<br />
van de hierin opgenomen informatie. <strong>LaCie</strong><br />
behoudt zich het recht voor om wijzingen of revisies<br />
in het ontwerp of de handleiding van het<br />
product aan te brengen, zonder voorbehoud<br />
en zonder de verplichting om iemand van dergelijke<br />
revisies en wijzigingen op de hoogte te<br />
stellen.<br />
Verklaring van conformiteit voor<br />
Canada<br />
Dit digitale apparaat van klasse A voldoet aan<br />
alle vereisten van de Canadese verordeningen<br />
voor interferentie veroorzakende apparatuur.<br />
ROHS-overeenstemming<br />
Dit product voldoet aan de EG-richtlijn<br />
2002/95/EEG met betrekking tot de beperking<br />
op het gebruik van bepaalde gevaarlijke stoffen,<br />
ook wel de ROHS-richtlijn genoemd.<br />
FCC-verklaring<br />
<strong>LaCie</strong> 5big Network<br />
Getest op conformiteit met<br />
FCC-normen voor thuis- en<br />
kantoorgebruik<br />
Dit apparaat voldoet aan deel 15 van de<br />
FCC-voorschriften. Voor de bediening gelden<br />
de volgende voorwaarden:<br />
✦ De apparaten mogen geen schadelijke<br />
storingen veroorzaken.<br />
✦ De apparaten moeten bestand zijn<br />
tegen storingen die zij opvangen,<br />
met inbegrip van storing die een ongewenste<br />
werking kan veroorzaken.<br />
OPMERKING: Deze apparatuur is getest<br />
en voldoet aan de kenmerken en beperkingen<br />
van een digitaal apparaat van Klasse<br />
B, overeenkomstig Deel 15 van de FCCvoorschriften.<br />
Wanneer de apparatuur niet<br />
volgens de gebruikershandleiding geïnstalleerd<br />
en gebruikt wordt, kan schadelijke<br />
interferentie ontstaan met radiocommunicatie.<br />
De garantie dat er geen storing bij<br />
een bepaalde installatie zal optreden, kan<br />
echter niet worden gegeven. Wanneer de<br />
apparatuur de ontvangst van radio of televisie<br />
stoort (dit kan worden vastgesteld door<br />
de apparatuur uit en in te schakelen) wordt<br />
u verzocht de storing te verhelpen door één<br />
van de volgende maatregelen te treffen:<br />
✦ Richt de ontvangstantenne opnieuw<br />
of verplaats deze.<br />
✦ Vergroot de afstand tussen de apparatuur<br />
en de ontvanger.<br />
✦ Sluit de apparatuur aan op een<br />
wandcontactdoos in een ander circuit<br />
dan waarop de ontvanger is<br />
aangesloten.<br />
✦ Raadpleeg de leverancier of een ervaren<br />
radio-/televisiemonteur voor<br />
assistentie.<br />
✦ Wijzigingen in dit product die niet zijn<br />
goedgekeurd door <strong>LaCie</strong> kunnen ertoe<br />
leiden dat het niet voldoet aan de voorschriften<br />
van FCC & Industry Canada<br />
en zorgen ervoor dat de bevoegdheid<br />
van de gebruiker om deze apparatuur<br />
te bedienen komt te vervallen.<br />
Verklaring van CE-certificering<br />
van de fabrikant<br />
Wij, <strong>LaCie</strong>, verklaren plechtig dat dit product<br />
aan de volgende Europese normen<br />
voldoet: Klasse B EN60950, EN55022,<br />
EN50082-1, EN61000-3-2<br />
Onder verwijzing naar de volgende condities:<br />
Laagspanningsrichtlijn 73/23/EEG;<br />
EMC-richtlijn 89/336/EEG<br />
Dit symbool op het product of<br />
op de verpakking duidt aan<br />
dat u het product niet mag<br />
wegwerpen met uw gewone<br />
huishoudelijk afval. In plaats<br />
daarvan bent u ervoor verantwoordelijk uw<br />
niet meer bruikbare apparatuur af te voeren<br />
naar een daartoe aangewezen inzamelpunt<br />
voor recycling van afgedankte<br />
elektrische en elektronische apparatuur. Afzonderlijke<br />
inzameling en recycling van als<br />
afval afgevoerde apparatuur draagt bij aan<br />
het behoud van natuurlijke hulpbronnen en<br />
waarborgt dat de apparatuur wordt verwerkt<br />
op een manier die de volksgezondheid<br />
en het milieu beschermt. Neem voor<br />
meer informatie over recyclingafgiftepunten<br />
voor afgedankte apparatuur contact op<br />
met de gemeente, de gemeentereinigingsdienst<br />
of met de leverancier van het product.<br />
LET OP: Wijzigingen die niet door de fabrikant<br />
zijn goedgekeurd, kunnen de toestemming<br />
voor het gebruik van deze apparatuur<br />
ongeldig maken.<br />
LET OP: Een afgeschermd netsnoer is vereist<br />
om aan de emissielimieten van het FCC<br />
te voldoen en tevens om storing in de nabije<br />
radio- en televisieontvangst te voorkomen.<br />
Het is van wezenlijk belang dat alleen<br />
het meegeleverde netsnoer wordt gebruikt.
<strong>LaCie</strong> 5big Network Voorwoord<br />
Gebruikershandleiding pagina 4<br />
Gezondheids- en<br />
veiligheidsmaatregelen<br />
✦ Alleen bevoegde personen mogen<br />
onderhoud uitvoeren aan dit apparaat.<br />
✦ Lees deze gebruikershandleiding<br />
zorgvuldig en volg de juiste procedure<br />
bij het installeren van het apparaat.<br />
✦ Maak uw <strong>LaCie</strong> 5big network niet<br />
open en probeer het apparaat niet te<br />
demonteren of aan te passen. Breng<br />
nooit metalen voorwerpen in de drive<br />
om het risico op elektrische schokken,<br />
brand, kortsluiting of gevaarlijke<br />
emissies te vermijden. De <strong>LaCie</strong> 5big<br />
network bevat geen onderdelen die<br />
door de gebruiker onderhouden of<br />
gerepareerd kunnen worden. Als er<br />
sprake lijkt te zijn van een storing,<br />
laat het apparaat dan nakijken door<br />
gekwalificeerd <strong>LaCie</strong>-servicepersoneel.<br />
✦ Stel het apparaat nooit bloot aan regen<br />
en gebruik het nooit in de buurt<br />
van water of onder vochtige of natte<br />
omstandigheden. Plaats nooit voorwerpen<br />
die vloeistof bevatten op de<br />
<strong>LaCie</strong> 5big network, aangezien de<br />
vloeistof in de openingen terecht kan<br />
komen. Als u dit wel doet, neemt het<br />
risico op elektrische schokken, kortsluiting,<br />
brand en lichamelijk letsel<br />
toe.<br />
✦ Zorg ervoor dat de computer en de<br />
<strong>LaCie</strong> 5big network elektrisch zijn geaard.<br />
Als de apparaten niet zijn geaard,<br />
neemt de kans op elektrische<br />
schokken toe. Voedingsvereisten<br />
100-240 V~, 1,44 A, 50-60 Hz,<br />
(fluctuaties van voedingsspanning<br />
mogen niet groter zijn dan ± 10%<br />
van de nominale en transiënte overspanning<br />
volgens overspanningscategorie<br />
II).<br />
Voorzorgsmaatregelen<br />
voor algemeen gebruik<br />
✦ Stel de <strong>LaCie</strong> 5big network niet bloot<br />
aan temperaturen buiten het bereik<br />
van 5 °C tot 35 °C. Bovendien moet<br />
de luchtvochtigheid bij gebruik bin-<br />
nen het bereik van 5% tot 80%, nietcondenserend,<br />
liggen en de luchtvochtigheid<br />
bij opslag binnen het<br />
bereik van 10% tot 90%, niet-condenserend.<br />
Als u dit wel doet, kan de<br />
<strong>LaCie</strong> 5big network beschadigd raken<br />
of kan de behuizing vervormen.<br />
Plaats de <strong>LaCie</strong> 5big network niet in<br />
de buurt van een hittebron en stel het<br />
apparaat niet bloot aan zonlicht (zelfs<br />
niet door een raam). Ook als u de<br />
<strong>LaCie</strong> 5big network in een omgeving<br />
plaatst die te koud of te vochtig is,<br />
kan het apparaat beschadigd raken.<br />
✦ Trek altijd het netsnoer van de <strong>LaCie</strong><br />
5big network uit het stopcontact als<br />
er kans is op blikseminslag of als het<br />
apparaat gedurende langere tijd niet<br />
zal worden gebruikt. Anders is er een<br />
verhoogd risico op elektrische schokken,<br />
kortsluiting of brand.<br />
✦ Gebruik uitsluitend de voeding die<br />
met het apparaat wordt meegeleverd.<br />
✦ Gebruik de <strong>LaCie</strong> 5big network niet<br />
in de nabijheid van andere elektrische<br />
apparaten, zoals televisietoestellen<br />
of radio’s. Als u dat wel doet,<br />
ontstaat er mogelijk interferentie die<br />
de werking van de andere producten<br />
negatief beïnvloedt.<br />
✦ Plaats de <strong>LaCie</strong> 5big network niet in<br />
de nabijheid van bronnen van magnetische<br />
interferentie, zoals computerschermen,<br />
televisietoestellen of<br />
luidsprekers. Magnetische interferentie<br />
kan de werking en stabiliteit van<br />
de <strong>LaCie</strong> 5big network negatief beinvloeden.<br />
✦ Oefen nooit overmatige kracht uit op<br />
uw <strong>LaCie</strong> 5big network. Raadpleeg<br />
wanneer u een probleem ontdekt<br />
het hoofdstuk Problemen oplossen in<br />
deze handleiding.<br />
BELANGRIJKE INFORMATIE: Elk verlies<br />
en elke beschadiging of vernietiging<br />
van gegevens tijdens het gebruik van een<br />
<strong>LaCie</strong>-drive is uitsluitend de verantwoordelijkheid<br />
van de gebruiker en <strong>LaCie</strong> kan<br />
onder geen beding aansprakelijk worden<br />
gesteld voor het terughalen of herstellen<br />
van deze gegevens. Teneinde het verlies<br />
van uw gegevens te voorkomen, adviseert<br />
<strong>LaCie</strong> dringend TWEE kopieën van uw gegevens<br />
te bewaren, bijvoorbeeld één op<br />
uw externe harde schijf en een tweede op<br />
uw interne harde schijf, een andere externe<br />
harde schijf of enig ander verwisselbaar<br />
opslagmedium. <strong>LaCie</strong> biedt daartoe een<br />
compleet assortiment cd- en dvd-drives.<br />
Meer informatie over het maken van backups<br />
kunt u vinden op onze website.<br />
BELANGRIJKE INFORMATIE: 1<br />
GB = 1.000.000.000 bytes. 1 TB =<br />
1.000.000.000.000 bytes. Eenmaal geformatteerd<br />
hangt de feitelijk beschikbare opslagcapaciteit<br />
af van de bedrijfsomgeving<br />
(gewoonlijk 10-15% minder).
<strong>LaCie</strong> 5big Network Inleiding<br />
Gebruikershandleiding pagina 5<br />
1. Inleiding<br />
Gefeliciteerd met uw aankoop van de <strong>LaCie</strong> 5big network. De La-<br />
Cie 5big network is ontworpen om te voorzien in de behoefte voor<br />
het delen van gegevens en voor back-ups in kleine bedrijven en<br />
vertegenwoordigt de nieuwe generatie van gedeelde opslag met<br />
beveiliging.<br />
RAID-flexibiliteit<br />
Maximale opslagcapaciteit of extra gegevensveiligheid in één betaalbare<br />
RAID-oplossing. Selecteer gemakkelijk en snel uw RAIDmodus<br />
met de handschakelaar aan de achterzijde van de drive.<br />
Voor maximale capaciteit kiest u BIG met aaneenschakeling van de<br />
twee harde schijven. Voor veiligheid kiest u SAFE 100 (RAID 1) met<br />
automatische mirroring, waardoor maximale bescherming tegen<br />
gegevensverlies wordt gewaarborgd door het splitsen van de capaciteit<br />
in twee identieke volumes.<br />
Superieur ontwerp<br />
De geavanceerde metalen behuizing en de warmteregulerende ventilator<br />
garanderen een duurzame betrouwbaarheid en een geluidloze<br />
werking. De grote, gloeiende blauwe knop voegt niet alleen<br />
karakter toe: één druk zorgt voor de back-up van de door u gekozen<br />
gegevens op een aangesloten externe harde schijf. De robuuste<br />
drivelades kunnen makkelijk worden verwijderd voor onderhoud en<br />
klikken goed op hun plaats vast voor extra veiligheid.<br />
Gemakkelijke installatie en toegang<br />
De nieuwe, gebruikersvriendelijke <strong>LaCie</strong> Network Assistant vereenvoudigt<br />
de installatie en maakt het toegankelijk maken en het<br />
indelen en configureren van de drives in het netwerk van uw kantoor<br />
mogelijk. Dankzij de compatibiliteit van de 5big network met<br />
Mac®-, Windows®- en Linux-machines zonder de installatie van<br />
stuurprogramma’s, is dit de perfecte oplossing voor het delen van<br />
bestanden voor kleine bedrijven.<br />
Snelkoppelingen<br />
Klik op een onderwerp:<br />
✦ De <strong>LaCie</strong> 5big network installeren<br />
✦ Toegang tot en beheer van bestanden<br />
✦ Multimedia<br />
✦ Problemen oplossen
<strong>LaCie</strong> 5big Network Inleiding<br />
Gebruikershandleiding pagina 6<br />
1.1. Inhoud van de verpakking<br />
De verpakking van uw <strong>LaCie</strong> 5big bevat de systeemtoren en een<br />
bijbehorende doos met de hieronder vermelde items 2 tot en met 6:<br />
1. <strong>LaCie</strong> 5big network<br />
2. Cat. 5E Ethernet-kabel<br />
3. Voeding<br />
4. Cd-rom met hulpprogramma’s<br />
5. Snelle installatiehandleiding<br />
6. 2-in-1 Hulpmiddel voor wijziging van RAID-modus en vergrendeling<br />
van drives<br />
BELANGRIJKE INFORMATIE: Bewaar de verpakking. Als de<br />
5big moet worden gerepareerd of onderhouden, moet het in de<br />
oorspronkelijke verpakking worden teruggestuurd.<br />
Network Family 1.0<br />
User Manual<br />
<strong>LaCie</strong> Software Utilities<br />
Adobe ® Reader ®<br />
© 2008 <strong>LaCie</strong>, all rights reserved. www.lacie.com 712281<br />
Design by Neil Poulton<br />
5big network<br />
Gigabit Ethernet 5-bay RAID<br />
Quick Install Guide
<strong>LaCie</strong> 5big Network Inleiding<br />
Gebruikershandleiding pagina 7<br />
1.2. Minimum systeemvereisten<br />
1.2.1. Windows-gebruikers<br />
✦ Windows 2000, Windows XP of Windows Vista<br />
✦ 500 MHz-processor of hoger<br />
✦ 512 MB RAM of meer<br />
✦ Ethernet switch of hub (10/100 of beter)<br />
✦ Webbrowser (Internet Explorer®, Firefox)<br />
1.2.2. Mac-gebruikers<br />
✦ Mac OS X 10.2<br />
✦ 500 MHz G4 of hoger, G5, Intel Core Duo of Intel Core 2<br />
Duo<br />
✦ 512 MB RAM of meer<br />
✦ Ethernet switch of hub (10/100 of beter)<br />
✦ Webbrowser (Internet Explorer®, Safari, Firefox)<br />
BELANGRIJKE INFORMATIE: De prestaties van de 5big network<br />
kunnen worden beïnvloed door externe factoren zoals netwerkactiviteit,<br />
hardware, afstand en instellingen.<br />
BELANGRIJKE INFORMATIE: Voor optimale prestaties gebruikt<br />
u een Gigabit Ethernet-router en een Gigabit Ethernet-kaart in uw<br />
hostcomputer.
<strong>LaCie</strong> 5big Network Inleiding<br />
Gebruikershandleiding pagina 8<br />
1.3. Aanzichten van de 5big network<br />
Vooraanzicht<br />
Back-upknop met activiteits-LED (Afb. 01)<br />
De LED blijft opgelicht om aan te geven dat de drive is ingeschakeld.<br />
Met de blauwe knop aan de voorzijde van de 5big network kunt u<br />
automatisch een back-up maken van een aangesloten externe harde<br />
schijf op de 5big network. Sluit simpelweg de harde schijf aan op<br />
een USB- of eSATA-poort aan de achterzijde van de 5big network en<br />
druk op de knop. Alle gegevens op de aangesloten schijf/schijven<br />
worden automatisch gekopieerd naar de 5big.<br />
Achteraanzicht (Afb. 02)<br />
1. aan/auto/uit-stroomschakelaar<br />
2. Ethernetpoort<br />
3. USB-uitbreidingspoort<br />
4. eSATA-uitbreidingspoorten (3)<br />
5. Aansluiting voeding<br />
6. Handgreep drivelade<br />
7. Drivevergrendelingsslot<br />
8. LED drive<br />
Afb. 01<br />
Afb. 02<br />
on<br />
auto<br />
off<br />
designed by neil poulton
<strong>LaCie</strong> 5big Network De <strong>LaCie</strong> 5big network installeren<br />
Gebruikershandleiding pagina 9<br />
1.4. Ethernet-kabel<br />
Gigabit Ethernet-kabels en -connectoren<br />
De kabels en connectoren die gebruikt worden voor het aansluiten<br />
van Gigabit Ethernetapparatuur zijn de volgende (Afb. 03 - Ethernetkabeluiteinden):<br />
Afb. 03 - Ethernet-kabeluiteinden<br />
TECHNISCHE OPMERKING: <strong>LaCie</strong> beveelt Cat. 5E- of Cat. 6-kabels<br />
aan. Deze ondersteunen Gigabit Ethernet.
<strong>LaCie</strong> 5big Network De <strong>LaCie</strong> 5big network installeren<br />
Gebruikershandleiding pagina 10<br />
2. De <strong>LaCie</strong> 5big network installeren<br />
Volg deze stappen om de <strong>LaCie</strong> 5big network in te schakelen en op<br />
de beheerpagina’s in te loggen.<br />
Stap 1 – 2.1. De 5big inschakelen<br />
Stap 2 – 2.2. De Ethernet-kabel aansluiten<br />
Stap 3 – 2.3. Verbinding maken via de <strong>LaCie</strong> Network Assistant
<strong>LaCie</strong> 5big Network De <strong>LaCie</strong> 5big network installeren<br />
Gebruikershandleiding pagina 11<br />
2.1. De 5big inschakelen<br />
De voedingsset bestaat uit twee kabels: de ene kabel (A) wordt aangesloten<br />
op de <strong>LaCie</strong>-drive en de andere kabel (B) sluit u aan op<br />
een stopcontact. Dit kan een wandcontactdoos of een spanningsbeveiliging<br />
zijn (Afb. 04).<br />
1. Sluit kabel A aan op de 5big.<br />
2. Sluit kabel B aan op de voedingseenheid (C).<br />
3. Sluit kabel B aan op een spanningsbeveiliging of stopcontact.<br />
4. Schakel de drive in door de stroomschakelaar aan de achterzijde<br />
van de drive op “on” te zetten.<br />
Het 5big-systeem heeft tot 60 seconden nodig om op te starten.<br />
LET OP: Gebruik alleen de wisselstroomadapter die bij uw specifiek<br />
<strong>LaCie</strong>-apparaat is geleverd. Gebruik geen voeding van een ander<br />
<strong>LaCie</strong>-apparaat of een andere fabrikant. Als u een ander netsnoer<br />
of een andere voeding gebruikt, kan het apparaat beschadigd raken<br />
en wordt uw garantie ongeldig.<br />
Verwijder altijd de wisselstroomadapter voordat u uw <strong>LaCie</strong>-drive<br />
gaat verplaatsen. Als u de adapter niet verwijdert, kan er schade<br />
aan uw drive ontstaan en wordt uw garantie ongeldig.<br />
TECHNISCHE OPMERKING: Dankzij de voeding van 100-240<br />
Volt kunt u de <strong>LaCie</strong>-drive in het buitenland gebruiken. Als u deze<br />
functie wilt gebruiken, moet u wel een geschikte adapter of een geschikt<br />
netsnoer aanschaffen. <strong>LaCie</strong> accepteert geen verantwoordelijkheid<br />
voor schade aan de drive ten gevolge van het gebruik van een<br />
ongeschikte adapter. Bij gebruik van een andere dan een door <strong>LaCie</strong><br />
goedgekeurde adapter wordt uw garantie ongeldig.<br />
designed by<br />
neil poulton<br />
o<br />
o<br />
off<br />
Afb. 04
<strong>LaCie</strong> 5big Network De <strong>LaCie</strong> 5big network installeren<br />
Gebruikershandleiding pagina 12<br />
2.2. De Ethernet-kabel aansluiten<br />
In tegenstelling tot reguliere desktop harde schijven is de 5big network<br />
toegankelijk indien aangesloten op het netwerk en hoeft hij<br />
niet rechtstreeks op een computer te worden aangesloten (Afb. 05).<br />
1. Zet de drive aan. Zie 2.1. De 5big inschakelen.<br />
2. Sluit de Ethernet-kabel aan op de Ethernet-poort aan de achterzijde<br />
van de <strong>LaCie</strong> 5big network.<br />
3. Sluit het andere uiteinde van de Ethernet-kabel aan op een beschikbare<br />
Ethernet-poort van uw router. Uw netwerk heeft even<br />
nodig om de drive te herkennen (dit kan tot 3 minuten duren<br />
bij sommige netwerken).<br />
Ga nu verder met stap 3, 2.3. Verbinding maken via de <strong>LaCie</strong> Network<br />
Assistant.<br />
on<br />
auto<br />
off<br />
Afb. 05
<strong>LaCie</strong> 5big Network De <strong>LaCie</strong> 5big network installeren<br />
Gebruikershandleiding pagina 13<br />
2.3. Verbinding maken via de <strong>LaCie</strong><br />
Network Assistant<br />
De <strong>LaCie</strong> Network Assistant detecteert alle opslagapparatuur die<br />
in het netwerk gekoppeld is en geeft u een makkelijke manier om<br />
hiernaar te verbinden of ze te configureren.<br />
Eenmaal geïnstalleerd en in bedrijf, verschijnt de Network Assistant<br />
in uw taakbalk (Windows-gebruikers, Afb. 07) of in de menubalk<br />
(Mac-gebruikers, Afb. 08) zoekt hij automatisch naar opslagapparatuur<br />
in het netwerk. Wanneer een nieuw apparaat wordt gevonden,<br />
verschijnt er een informatiebel met de naam van het apparaat.<br />
Wanneer Network Assistant uw <strong>LaCie</strong> 5big network vindt, kunt u<br />
via het Network Assistant-menu een verbinding maken met elke gedeelde<br />
map op de 5big Network, inloggen op de Beheerpagina, of<br />
de netwerkinstellingen van de 5big network configureren.<br />
Ga als volgt te werk om de <strong>LaCie</strong> Network<br />
Assistant te installeren:<br />
1. Plaats de cd-rom van de <strong>LaCie</strong> 5big network in de cd-rom-drive<br />
van uw computer.<br />
2. Voor Windows-gebruikers dient de cd zichtbaar te worden in<br />
‘Deze computer’. Voor Mac-gebruikers zou de cd op het bureaublad<br />
moeten verschijnen. Dubbelklik op het cd-pictogram<br />
en dubbelklik daarna op “<strong>LaCie</strong> Network Assistant Setup.<br />
3. Volg de wizard om de installatie af te ronden.<br />
(voortgezet op de volgende pagina)<br />
Afb. 06 - <strong>LaCie</strong> Network Assistant-pictogram<br />
Afb. 07<br />
Afb. 08
<strong>LaCie</strong> 5big Network De <strong>LaCie</strong> 5big network installeren<br />
Gebruikershandleiding pagina 14<br />
De Beheerpagina opstarten<br />
Windows-gebruikers<br />
1. Selecteer <strong>LaCie</strong> Network Assistant in Start / Alle programma’s. Er<br />
verschijnt een Network Assistant-pictogram in het systeemvak en de<br />
Network Assistant detecteert automatisch uw <strong>LaCie</strong> 5big network<br />
en andere <strong>LaCie</strong>-opslagapparatuur in uw netwerk.<br />
2. Klik op het pictogram in het systeemvak en selecteer Configuratiescherm...<br />
in het submenu van de <strong>LaCie</strong> 5big network (Afb. 09). De<br />
pagina <strong>LaCie</strong> Network Assistant wordt geopend.<br />
3. Klik in het tabblad Netwerk op de paginakoppeling Webconfiguratie<br />
(Afb. 10).<br />
4. Om in te loggen op de Beheerpagina van de <strong>LaCie</strong> 5big network<br />
(Afb. 11), geeft u de volgende informatie op:<br />
Login (Inlognaam): admin<br />
Wachtwoord: admin<br />
OPMERKING: Dit wachtwoord kan via de Beheerpagina worden<br />
gewijzigd (raadpleeg 4.2. Gebruikers).<br />
5. Klik op Log On (Aanmelden).<br />
Ga door naar paragraaf 4. De <strong>LaCie</strong> 5big network beheren.<br />
Mac-gebruikers<br />
1. Dubbelklik op <strong>LaCie</strong> Network Assistant in de map Toepassingen.<br />
Er verschijnt een Network Assistant-pictogram in het menubalk en<br />
de Assistant detecteert automatisch uw <strong>LaCie</strong> 5big network en andere<br />
<strong>LaCie</strong>-opslagapparatuur in uw netwerk.<br />
2. Klik op het pictogram in de menubalk en selecteer Configuratiescherm....<br />
De pagina <strong>LaCie</strong> Network Assistant wordt geopend.<br />
3. Klik in het tabblad Netwerk op de paginakoppeling Webconfiguratie<br />
(Afb. 10).<br />
4. Om in te loggen op de Beheerpagina van de <strong>LaCie</strong> 5big network<br />
(Afb. 11), geeft u de volgende informatie op:<br />
Login (Inlognaam): admin<br />
Wachtwoord: admin<br />
OPMERKING: Dit wachtwoord kan via de Beheerpagina worden<br />
gewijzigd (raadpleeg 4.2. Gebruikers).<br />
5. Klik op Log On (Aanmelden).<br />
Ga door naar paragraaf 4. De <strong>LaCie</strong> 5big network beheren.<br />
Afb. 09<br />
Afb. 10<br />
Afb. 11
<strong>LaCie</strong> 5big Network De <strong>LaCie</strong> 5big network installeren<br />
Gebruikershandleiding pagina 15<br />
2.4. De <strong>LaCie</strong> 5big network<br />
configureren binnen een netwerk<br />
zonder een DHCP-server<br />
De meeste routers in thuisnetwerken zijn DHCP-servers. Dit betekent<br />
dat de router aan alle apparaten in het netwerk een IP-adres<br />
toewijst zodat de apparaten elkaar kunnen vinden. Als u netwerk<br />
geen DHCP-server heeft, moet u mogelijk handmatig een IP-adres<br />
en andere netwerkinformatie toewijzen aan uw <strong>LaCie</strong> 5big network.<br />
De gemakkelijkste manier om de netwerkconfiguratie van de <strong>LaCie</strong><br />
5big network aan te passen is met behulp van de <strong>LaCie</strong> Network Assistant.<br />
Zie paragraaf 2.3. Verbinding maken via de <strong>LaCie</strong> Network<br />
Assistant voor informatie over de installatie van de netwerkconfiguratiesoftware.<br />
1. Start de <strong>LaCie</strong> Network Assistant (raadpleeg paragraaf 2.3. Verbinding<br />
maken via de <strong>LaCie</strong> Network Assistant).<br />
2. Windows-gebruikers: Klik op het <strong>LaCie</strong> Network Assistant-pictogram<br />
in het systeemvak en selecteer Configuratiescherm...<br />
(Afb. 12). Het <strong>LaCie</strong> Network Assistant-configuratiescherm<br />
wordt geopend (Afb. 13).<br />
Mac-gebruikers: Klik op het <strong>LaCie</strong> Network Assistant-pictogram<br />
in de menubalk en selecteer Netwerkconfiguratie...<br />
(Afb. 14). Het <strong>LaCie</strong> Network Assistant-configuratiescherm<br />
wordt geopend (Afb. 13).<br />
3. Klik op het tabblad Netwerk.<br />
4. Selecteer Manual (Handmatig).<br />
TECHNISCHE OPMERKING: Als de velden (IP-adres, subnetmasker,<br />
enz.) worden ingevuld wanneer Automatic (DHCP) is geselecteerd,<br />
dient u geen handmatige instellingen te verrichten. Laat Automatic<br />
geselecteerd.<br />
5. Pas de netwerkinstellingen aan voor een correcte werking met<br />
uw netwerk.<br />
6. Klik op Apply (Toepassen).<br />
Afb. 12<br />
Afb. 13<br />
Afb. 14
<strong>LaCie</strong> 5big Network De <strong>LaCie</strong> 5big network installeren<br />
Gebruikershandleiding pagina 16<br />
2.5. Volumes van 5big network<br />
deactiveren<br />
Voor het uitschakelen van de 5big network raadpleegt u paragraaf<br />
4.5.7.4. Afsluiten.<br />
Mac-gebruikers:<br />
Sleep alle geactiveerde volumepictogrammen naar de prullenbak.<br />
Windows-gebruikers:<br />
Als u de <strong>LaCie</strong> Network Assistant hebt gebruikt voor de ACTIVERING<br />
van volumes (bijvoorbeeld als een volume in Deze computer een<br />
letter toegewezen heeft gekregen):<br />
1. Klik met de rechtermuisknop op het LNA-pictogram in de taakbalk<br />
en selecteer Netwerkconfiguratie...<br />
2. Selecteer het tabblad Volumes.<br />
3. Klik met de rechtermuisknop op een volume en selecteer Deactiveren.<br />
Als de volumes echter niet zijn geactiveerd (en dus niet verschijnen<br />
in Deze computer), sluit u simpelweg het Windows Explorer-venster<br />
om het volume af te sluiten.
<strong>LaCie</strong> 5big Network Toegang tot en beheer van bestanden<br />
Gebruikershandleiding pagina 17<br />
3. Toegang tot en beheer van bestanden<br />
Gebruik de <strong>LaCie</strong> Network Assistant voor toegang tot uw gedeelde<br />
map(pen) (raadpleeg paragraaf 2.3. Verbinding maken via de <strong>LaCie</strong><br />
Network Assistant).<br />
U kunt ook een externe harde schijf aansluiten die als back-up kan<br />
dienen voor uw <strong>LaCie</strong> 5big network of als aanvullende opslag. Externe<br />
schijven verschijnen als afzonderlijke gedeelde apparaten zijn<br />
toegankelijk voor iedereen in het netwerk. Raadpleeg voor meer<br />
informatie paragraaf 3.4. Externe harde schijven aansluiten.<br />
3.1. Toegang tot gedeelde mappen<br />
Als uw computer is aangesloten op uw lokale netwerk, zal de <strong>LaCie</strong><br />
Network Assistant u helpen snel verbinding te maken met de gedeelde<br />
map(pen) op uw <strong>LaCie</strong> 5big network.<br />
Ga als volgt te werk om gedeelde mappen te openen<br />
(alle gebruikers):<br />
1. Start de <strong>LaCie</strong> Network Assistant (LNA). Klik op het LNA-pictogram<br />
in het systeemvak (Windows-gebruikers, Afb. 15) of de<br />
menubalk (Mac-gebruikers, Afb. 16).<br />
2. Selecteer Gedeelde map (standaard) of de naam van een andere<br />
gedeelde map die u hebt gemaakt vanuit het LNA-menu.<br />
De gedeelde map zal worden geopend in Windows Explorer of<br />
Mac Finder.<br />
TECHNISCHE OPMERKING: Mogelijk dient u de gebruikersnaam<br />
en het wachtwoord voor de gedeelde map op te geven. De standaardwaarden<br />
zijn:<br />
Gebruikersnaam: admin<br />
Wachtwoord: admin<br />
Uw systeem kan deze informatie onthouden en vraagt er mogelijk niet<br />
naar tijdens dezelfde sessie.<br />
Raadpleeg paragraaf 4.2.6. Gebruikersaccounts bewerken voor informatie<br />
over het veranderen van de gebruikersaccountgegevens.<br />
3. Versleep eenvoudigweg bestanden naar en van dit venster, net<br />
zoals bij een normale map.<br />
Afb. 15<br />
Afb. 16
<strong>LaCie</strong> 5big Network Toegang tot en beheer van bestanden<br />
Gebruikershandleiding pagina 18<br />
3.1.1. Andere verbindingsmethodes<br />
Vista/XP/2000-gebruikers – Netwerkomgeving<br />
BELANGRIJKE INFORMATIE: Wanneer u de <strong>LaCie</strong> 5big network<br />
net heeft ingeschakeld, kan het even duren voordat deze zichtbaar<br />
wordt in het netwerk.<br />
Voor toegang tot de gedeelde map onder Windows opent u de<br />
netwerkomgeving en selecteert u Microsoft Windows Werkgroep.<br />
Standaard zal de 5big network als naam <strong>LaCie</strong> 5big<br />
network (<strong>LaCie</strong>-5big) krijgen (Afb. 17).<br />
U kunt de gedeelde map ook bereiken door in een venster van Windows<br />
Explorer het volgende te typen (Afb. 18.):<br />
\\<strong>LaCie</strong>-5big\[naam gedeelde map]<br />
\\[IP-adres]\[naam gedeelde map]<br />
Zoek het IP-adres met de <strong>LaCie</strong> Network Assistant (paragraaf 2.3.<br />
Verbinding maken via de <strong>LaCie</strong> Network Assistant).<br />
ftp://<strong>LaCie</strong>-5big of ftp://[IP-adres]<br />
In het inlogvenster dat verschijnt typt u:<br />
Login: admin<br />
Wachtwoord: admin<br />
(Deze gebruikersnaam en dit wachtwoord zijn standaard; wanneer<br />
u al een gebruikersaccount gemaakt heeft, gebruik dan uw eigen<br />
account en wachtwoord.)<br />
De <strong>LaCie</strong> 5big network zal als drive met één gedeelde map in het<br />
netwerk worden weergegeven.<br />
Windows Me/2000<br />
Gebruikers van Windows Me en Windows 2000 die de <strong>LaCie</strong> 5big<br />
network niet kunnen vinden vanaf hun werkstation, kunnen het proberen<br />
met het zoekprogramma van Windows.<br />
Ga naar het menu Start, selecteer Zoeken en klik vervolgens op<br />
Naar bestanden of mappen. Selecteer in het venster Zoekresultaten<br />
de optie Computers.<br />
Geef in het dialoogvenster Zoeken naar Computers de servernaam<br />
op en klik op de knop Nu zoeken. De <strong>LaCie</strong> 5big network<br />
heeft standaard de naam “<strong>LaCie</strong>-5big” en de gedeelde map “GE-<br />
DEELDE MAP”.<br />
Afb. 17<br />
Afb. 18
<strong>LaCie</strong> 5big Network Toegang tot en beheer van bestanden<br />
Gebruikershandleiding pagina 19<br />
Mac OS X-gebruikers<br />
In de Finder-menubalk selecteert u Go en vervolgens Connect to<br />
Server... In het venster dat verschijnt, typt u:<br />
afp://lacie-5big.local of afp://[IP-adres]<br />
En klik vervolgens op Connect.<br />
Mac OS 9.x-gebruikers<br />
In het Apple-menu selecteert u Netwerk-browser, Kiezer of Verbind<br />
met server. Klik in de Kiezer op het pictogram Appleshare.<br />
De server zou in de lijst onder de standaardnaam “<strong>LaCie</strong>-5big”<br />
moeten worden weergegeven. Selecteer deze server en klik op OK.<br />
Linux-gebruikers<br />
Open konqueror onder KDE en typ het IP-adres van de <strong>LaCie</strong> 5big<br />
network in het adresveld:<br />
Voor toegang via FTP – ftp:// [IP-adres]<br />
Voor toegang via HTTP – http:// [IP-adres]<br />
Voor SMB/CIFS-toegang (deze methode werkt alleen als de services<br />
correct zijn geconfigureerd) – smb://IP-adres.
<strong>LaCie</strong> 5big Network Toegang tot en beheer van bestanden<br />
Gebruikershandleiding pagina 20<br />
3.2. FTP-toegang tot gedeelde<br />
mappen<br />
Het FTP-protocol wordt gebruikt om bestanden van de ene computer<br />
naar een de andere te versturen via een netwerk, bijvoorbeeld<br />
via het internet. Met dit protocol kunt u veilig bestanden uitwisselen<br />
met uw vrienden of familie, aangezien de toegang alleen mogelijk<br />
is voor de personen waaraan u een gebruikersnaam en een wachtwoord<br />
hebt verstrekt. FTP-toegang biedt u ook de mogelijkheid om<br />
uw bestanden op afstand te openen.<br />
Om uw 5big via het internet toegankelijk te maken, configureert u<br />
uw router zo dat verbinding op afstand via FTP is toegestaan. Deze<br />
procedure kan per router verschillen.<br />
Voor toegang tot de 5big via internet moet poort 21 worden toegewezen<br />
aan de 5big.<br />
TECHNISCHE OPMERKING: FTP wordt standaard ingeschakeld,<br />
waardoor de gedeelde mappen volledig toegankelijk zijn via FTP.<br />
Voor het uitschakelen van FTP-service raadpleegt u paragraaf 4.5.6.<br />
Status.
<strong>LaCie</strong> 5big Network Toegang tot en beheer van bestanden<br />
Gebruikershandleiding pagina 21<br />
3.3. Beheerpagina – Bladeren<br />
Voor toegang tot bestanden vanaf de Beheerpagina dient u in te<br />
loggen. Gebruikers hebben rechtstreeks toegang tot de gedeelde<br />
mappen op de 5big network, maar hebben geen toegang tot de<br />
beheerderfuncties. De beheerder kan in de navigatiebalk klikken op<br />
Bladeren voor toegang tot alle bestanden die op de 5big network<br />
zijn opgeslagen. De beheerder heeft toegang tot alle bestanden.<br />
Andere gebruikers hebben slechts toegang tot die bestanden waarvoor<br />
de beheerder hen rechten heeft verleend.<br />
Alle gedeelde mappen staan vermeld aan de linkerzijde van de pagina<br />
(Afb. 19). Om de bestanden in een gedeelde map te zien, klikt<br />
u op de naam van de gedeelde map (Afb. 20).<br />
Beheerders keren terug naar het 5big network-beheer door op de<br />
knop Beheer te klikken. Deze knop is niet beschikbaar voor nietbeheerders.<br />
3.3.1. Bestanden uploaden<br />
Een bestand uploaden naar een gedeelde map:<br />
1. Klik op de gedeelde map (map) waarin u het bestand wilt opslaan.<br />
2. Klik op Bestand uploaden.<br />
3. Klik op Bladeren… Er wordt een bestandsbrowser geopend.<br />
Selecteer het bestand dat u wilt opslaan.<br />
4. Klik op Toepassen.<br />
TECHNISCHE OPMERKING: Wanneer het bestand na het opslaan<br />
niet in de map verschijnt, klik dan opnieuw op de mapnaam<br />
om de weergave van de inhoud van de map te vernieuwen.<br />
BELANGRIJKE INFORMATIE: Uploads zijn beperkt tot 55 MB.<br />
Afb. 19<br />
Afb. 20
<strong>LaCie</strong> 5big Network Toegang tot en beheer van bestanden<br />
Gebruikershandleiding pagina 22<br />
3.3.2. Bestanden downloaden<br />
Om een bestand te downloaden:<br />
1. Klik op de gedeelde map (map) waaruit u het bestand wilt<br />
downloaden.<br />
2. Klik op de koppeling naar het bestand (Afb. 21).<br />
3. Internet Explorer: in het venster met de beveiligingswaarschuwing<br />
klikt u op de optie om de download toe te staan. Het bestand<br />
wordt in de standaardmap voor downloads opgeslagen.<br />
4. FireFox en Safari: Het bestand wordt in de standaardmap voor<br />
downloads opgeslagen.<br />
3.3.3. Bestanden verwijderen<br />
Een bestand verwijderen uit een gedeelde map:<br />
1. Klik op de gedeelde map (map) waaruit u het bestand wilt verwijderen.<br />
2. Selecteer het bestand of de bestanden die u wilt verwijderen.<br />
3. Klik op Bestanden verwijderen (Afb. 22).<br />
4. Klik op OK in het venster met de bevestiging.<br />
3.3.4. Afmelden<br />
U kunt op elk moment afmelden door op Afmelden te klikken in de<br />
rechterbovenhoek van de Beheerpagina (Afb. 23).<br />
Afb. 21<br />
Afb. 22<br />
Afb. 23
<strong>LaCie</strong> 5big Network Toegang tot en beheer van bestanden<br />
Gebruikershandleiding pagina 23<br />
3.4. Externe harde schijven aansluiten<br />
U kunt een externe USB of eSATA harde schijf aansluiten om een<br />
back-up van de gegevens op uw <strong>LaCie</strong> 5big network te maken of<br />
om uw opslagcapaciteit uit te breiden. De toegang tot aangesloten<br />
harde schijven is vergelijkbaar met de toegang tot gedeelde mappen.<br />
TECHNISCHE OPMERKING: Externe harde schijven moeten in<br />
een van de ondersteunde indelingen worden geformatteerd om op<br />
de <strong>LaCie</strong> 5big network te worden geactiveerd: FAT32, NTFS, HFS+,<br />
EXT3, REISERFS of XFS.<br />
Om een externe harde schijf te gebruiken als back-up voor de 5big<br />
Network moet de drive geformatteerd zijn in één van bovenstaande<br />
bestandsindelingen, met uitzondering van NTFS. NTFS-volumes<br />
kunnen niet als back-up voor de 5big Network worden gebruikt<br />
omdat deze bestandssysteemindeling de toegang Alleen lezen heeft<br />
wanneer aangesloten op de 5big Network. Externe drives kunnen<br />
naar XFS worden geformatteerd via de pagina Webbeheer. Raadpleeg<br />
voor meer informatie 4.5.5. Drives.<br />
Een externe harde schijf aansluiten:<br />
1. Schakel uw <strong>LaCie</strong> 5big network in.<br />
2. Zet de externe harde schijf aan en sluit de USB- of eSATA-kabel<br />
aan op de USB- of eSATA-poort aan de achterzijde van de<br />
<strong>LaCie</strong> 5big network (Afb. 24).<br />
3. Klik in de webbeheerpagina op Systeem en vervolgens op het<br />
tabblad Drives.<br />
De externe harde schijf wordt weergegeven (Afb. 25). Raadpleeg<br />
voor meer informatie 4.5.5. Drives.<br />
Afb. 24<br />
Afb. 25<br />
on<br />
auto<br />
off<br />
designed by neil poulton
<strong>LaCie</strong> 5big Network De <strong>LaCie</strong> 5big network beheren<br />
Gebruikershandleiding pagina 24<br />
4. De <strong>LaCie</strong> 5big network beheren<br />
De <strong>LaCie</strong> 5big network heeft een eenvoudig te gebruiken webgebaseerd<br />
hulpmiddel voor de configuratie van de drive en het gebruikersbeheer,<br />
waarnaar hier wordt verwezen als de Beheerpagina.<br />
Het openen van de Beheerpagina is eenvoudig, of u nu een browser<br />
(alle gebruikers) of de <strong>LaCie</strong> Network Assistant (LNA) gebruikt.<br />
Wanneer u zich aanmeldt als “admin”, ziet u een rij blauwe navigatiekoppelingen<br />
aan de linkerzijde van de pagina (Afb. 26) om u<br />
te helpen bij de navigatie en het configureren van de <strong>LaCie</strong> 5big<br />
network:<br />
✦ Paragraaf 4.2. Gebruikers: Toevoegen, verwijderen of wijzigen<br />
van gebruikers, inclusief toewijzen van toegangsrechten<br />
op mappen.<br />
✦ Paragraaf 4.3. Groepen: Toevoegen, verwijderen of wijzigen<br />
van groepen, groepsrechten toewijzen<br />
✦ Paragraaf 4.4. Gedeelde mappen: Aanmaken, verwijderen of<br />
wijzigen van gedeelde mappen en toegangsrechten wijzigen<br />
✦ Paragraaf 4.5. Systeem: Wijzigen van systeeminstellingen,<br />
beheer van schijven en RAID-instellingen, beheer van systeemupdates<br />
✦ Paragraaf 4.6. Downloaden: Configureren van uw <strong>LaCie</strong> 5big<br />
network als een torrent-server.<br />
✦ Paragraaf 4.7. Back-up: Een back-up van uw <strong>LaCie</strong> 5big network<br />
maken op een externe USB of eSATA harde schijf<br />
✦ Paragraaf 4.8. Bladeren: Toegang tot bestanden en mappen<br />
krijgen, uploaden en downloaden van bestanden, bestanden<br />
verwijderen<br />
✦ Paragraaf 4.9. Importeren (Snapshot): Klik op de knop aan de<br />
voorzijde om de gegevens automatisch te importeren op een<br />
aangesloten harde schijf<br />
✦ Paragraaf 4.10. Multimedia: Uw 5big Netwerk instellen als<br />
een multimediaserver, toegang tot bestanden verlenen aan<br />
compatibele digitale media-apparaten<br />
Afb. 26
<strong>LaCie</strong> 5big Network De <strong>LaCie</strong> 5big network beheren<br />
Gebruikershandleiding pagina 25<br />
4.1. De Beheerpagina openen<br />
OPMERKING: De eenvoudigste manier om de Beheerpagina te<br />
openen is door de <strong>LaCie</strong> Network Assistant te gebruiken (raadpleeg<br />
paragraaf 2.3. Verbinding maken via de <strong>LaCie</strong> Network Assistant).<br />
Ga als volgt te werk voor toegang tot de Beheerpagina met behulp<br />
van een browser:<br />
In het URL-veld (internetadres) van uw browser geeft u de volgende<br />
informatie op:<br />
Mac-gebruikers: http://lacie-5big.local. (Afb. 27)<br />
Pc-gebruikers: http://lacie-5big (Afb. 27)<br />
of<br />
http://IP-adres (Afb. 28)<br />
Zoek het IP-adres door de <strong>LaCie</strong> Network Assistant op te starten<br />
(paragraaf 2.3. Verbinding maken via de <strong>LaCie</strong> Network Assistant).<br />
TECHNISCHE OPMERKING: Het IP-adres van de <strong>LaCie</strong> 5big kan<br />
anders zijn dan het IP-adres zoals weergegeven in Afb. 28.<br />
Op de inlogpagina (Afb. 29), typt u:<br />
Login: admin<br />
Wachtwoord: admin<br />
BELANGRIJKE INFORMATIE: De inlognaam en het wachtwoord<br />
zijn beide standaard ingesteld op “admin”. Het wachtwoord<br />
kan worden gewijzigd, de inlognaam niet. Zie paragraaf 4.2. Gebruikers<br />
voor meer informatie.<br />
Wanneer u aanmeldt als “admin”, wordt de Beheerpagina geopend.<br />
Voor niet-beheerders wordt de browser-pagina geopend.<br />
Afb. 27<br />
Afb. 28<br />
Afb. 29
<strong>LaCie</strong> 5big Network De <strong>LaCie</strong> 5big network beheren<br />
Gebruikershandleiding pagina 26<br />
4.1.1. De weergavetaal instellen<br />
De standaard weergavetaal is ingesteld op de taal van uw webbrowser.<br />
Als de weergavetaal van uw browser niet wordt ondersteund,<br />
wordt de Beheerpagina van de 5big weergegeven in Engels. U kunt<br />
de weergavetaal op elk gewenst moment aanpassen door een taal<br />
uit het menu in de rechterbovenhoek van de Beheerpagina te kiezen<br />
(Afb. 30). Dit kan vanaf de inlogpagina, zoals weergegeven, zodat u<br />
vanaf het begin in de door u gekozen taal verder kunt gaan.<br />
Engels Frans Duits<br />
Italiaans Spaans Nederlands<br />
Zweeds Deens Japans<br />
4.1.2. Beheerpagina - Home<br />
Wanneer u zich aanmeldt op de Beheerpagina van de <strong>LaCie</strong> 5big<br />
network, wordt de Beginpagina geopend (Afb. 31). Deze pagina<br />
bevat informatie over de status van de 5big.<br />
De indicator Ventilatorstatus (a) bevindt zich in één van drie statussen:<br />
✦ Blauw – de ventilator is aan en in bedrijf.<br />
✦ Grijs – de ventilator is uit.<br />
✦ Rood – de ventilator heeft een storing. De 5big network zal<br />
blijven functioneren met een defecte ventilator, maar de algemene<br />
systeembetrouwbaarheid wordt aangetast. Neem contact<br />
op met uw <strong>LaCie</strong>-verkooppunt of <strong>LaCie</strong> klantenservice bij<br />
een storing aan de ventilator. Zie paragraaf 9.1. Contactpersonen<br />
<strong>LaCie</strong> technische ondersteuning.<br />
De indicator RAID-status (b) bevindt zich in één van drie statussen:<br />
✦ Blauw – de schijven zijn aan en in bedrijf.<br />
✦ Grijs – de schijven werken maar zijn niet toegankelijk (gegevens<br />
worden bijvoorbeeld gereconstrueerd).<br />
✦ Rood – RAID functioneert niet. Controleer de Schijfpagina<br />
(Systeem > Schijf) op foutmeldingen.<br />
Afb. 30<br />
Afb. 31
<strong>LaCie</strong> 5big Network De <strong>LaCie</strong> 5big network beheren<br />
Gebruikershandleiding pagina 27<br />
4.2. Gebruikers<br />
Klik in de navigatiebalk op de koppeling Gebruikers om de pagina<br />
Gebruikersaccounts te openen. Gebruik deze pagina voor het aanmaken,<br />
wijzigen en verwijderen van gebruikersaccounts.<br />
Beheerdersaccount<br />
Er kan slechts één gebruiker beheerdersrechten hebben voor de<br />
5big network. De inlognaam van deze gebruiker (“admin”) kan niet<br />
worden gewijzigd maar het wachtwoord wel.<br />
BELANGRIJKE INFORMATIE: De beheerder kan ook een e-mailadres<br />
opgeven waar de 5big berichten naartoe kan sturen over belangrijke<br />
wijzigingen in de status van 5big (zie hieronder).<br />
Ga als volgt te werk om het wachtwoord van de beheerder<br />
te wijzigen:<br />
1. Klik op gebruiker “admin” in de lijst van gebruikers op de pagina<br />
Gebruikers. De pagina “Gebruikersprofiel Admin” wordt<br />
geopend (a, Afb. 32).<br />
2. Geef een nieuw wachtwoord in in het veld «Wachtwoord». Geef<br />
het nieuwe wachtwoord opnieuw in het veld «Wachtwoord bevestigen».<br />
3. Klik op Toepassen (b (Afb. 33).<br />
E-mailnotificaties<br />
De beheerder kan ook een e-mailadres invullen naar waar de 5big<br />
notificaties zal sturen over belangrijke statuswijzigingen zoals een<br />
schijfstoring (raadpleeg schema in paragraaf 7. Triggers e-mailnotificatie).<br />
TECHNISCHE OPMERKING: De 5big heeft een geïntegreerde<br />
SMTP-server die e-mails verstuurt via poort 25. Deze service is dus uitgeschakeld<br />
als poort 25 wordt geblokkeerd (zoals bij Livebox, Orange<br />
en France Telecom). Omdat veel ISP’s deze poort blokkeren, moet u<br />
uw router zo configureren dat verkeer via deze poort is toegestaan om<br />
deze service mogelijk te maken.<br />
Afb. 33 toont een verzonden e-mail die de beheerder op de hoogte<br />
brengt dat de temperatuur van de 5big een kritiek niveau heeft bereikt<br />
en dat de 5big automatisch wordt afgesloten.<br />
Afb. 32<br />
From: Chris Sutton <br />
Subject: Re: TR : [FiveBig-Rose] <strong>LaCie</strong> email notification<br />
Date: August 20, 2008 3:14:26 PM GMT+03:00<br />
To: Edin Del Mar <br />
De : FiveBig-Rose@192.168.8.48 [mailto:FiveBig-Rose@192.168.8.48]<br />
Envoyé : mercredi 23 avril 2008 11:14<br />
À : Edin Del Mar<br />
Objet : [FiveBig-Rose] <strong>LaCie</strong> email notification<br />
* Machine: FiveBig-Rose<br />
* Model: 5big Network<br />
* IP address: 192.168.8.48<br />
* MAC address: 8C:00:00:00:51:81<br />
* System time : 11:14:10 23 March 2008<br />
This message is automatically generated by the <strong>LaCie</strong> email notification service.<br />
The temperature of the drive(s) is critical: SYSTEM WILL NOW DO AN EMERGENCY SHUTDOWN<br />
| Temp HDD1 => 43degC Model: SAMSUNGSP2504C Serial Nb : S0YHJ1PP600041 |<br />
| Temp HDD2 => 39degC Model: SAMSUNGSP2504C Serial Nb : S0YHJ1PP600045 |<br />
| Temp HDD3 => 36degC Model: SAMSUNGSP2504C Serial Nb : S0YHJ1PP600273 |<br />
| Temp HDD4 => 43degC Model: SAMSUNGSP2504C Serial Nb : S0YHJ1PP600305 |<br />
Afb. 33
<strong>LaCie</strong> 5big Network De <strong>LaCie</strong> 5big network beheren<br />
Gebruikershandleiding pagina 28<br />
4.2.1. Gebruikers toevoegen<br />
Een gebruikersaccount toevoegen:<br />
1. Klik op Toevoegen op de pagina Gebruikersaccounts (Afb.<br />
34). De pagina Gebruikersprofiel wordt geopend (Afb. 35).<br />
2. Geef een inlognaam op in het veld «Login».<br />
BELANGRIJKE INFORMATIE: (Let hierbij op het gebruik van<br />
kleine letters/hoofdletters). (bijv. “Gebruiker” is niet gelijk aan “gebruiker”.)<br />
3. Geef de voor- en achternaam van de gebruiker op in de velden<br />
Voornaam en Achternaam. Deze informatie wordt alleen getoond<br />
aan de beheerder als onderdeel van het gebruikersprofiel<br />
op deze pagina.<br />
4. Controleer het wachtwoord om de gebruiker te dwingen in te<br />
loggen met een wachtwoord. Als het vakje “Wachtwoord” niet<br />
is aangevinkt, kan de gebruiker zich met alleen een inlognaam<br />
aanmelden.<br />
5. Geef, indien van toepassing, een wachtwoord op in de velden<br />
“Wachtwoord” en “Wachtwoord bevestigen”.<br />
TECHNISCHE OPMERKING: Wachtwoorden mogen niet langer<br />
zijn dan 8 tekens.<br />
6. Om het gebruikersaccount te activeren (en gebruiker in staat<br />
te stellen om zich aan te melden), selecteert u Activeren in het<br />
Status-menu.<br />
7. Klik op de knop Toepassen.<br />
Afb. 34<br />
Afb. 35
<strong>LaCie</strong> 5big Network De <strong>LaCie</strong> 5big network beheren<br />
Gebruikershandleiding pagina 29<br />
4.2.2. Gebruikerstoegang tot gedeelde<br />
mappen instellen<br />
Alle gedeelde mappen op de 5big network worden weergegeven<br />
op het tabblad Gedeelde mappen van de profielpagina van elke<br />
gebruiker. Gedeelde mappen kennen drie toegangsniveaus:<br />
✦ Lezen & Schrijven – gebruikers met lees- en schrijftoegang<br />
kunnen bestanden uploaden, downloaden en bekijken<br />
✦ Alleen lezen – gebruikers met alleen lezentoegang kunnen<br />
bestanden downloaden en bekijken maar niet uploaden<br />
✦ Geen toegang<br />
Raadpleeg paragraaf 4.2.4. Over toegangsrechten voor meer informatie.<br />
Het instellen van de gebruikerstoegang tot gedeelde<br />
mappen:<br />
1. Klik op de tab Gedeelde mappen op de pagina Gebruikersprofiel<br />
van de gebruiker.<br />
2. Selecteer Lezen en schrijven, Alleen lezen of Geen toegang<br />
voor elke gedeelde map (Afb. 36). De standaardselectie is<br />
Geen toegang.<br />
4.2.3. Groepslidmaatschap instellen<br />
Alle groepen op de 5big network worden weergegeven op het tabblad<br />
Lid van op de Profielpagina van elke gebruiker. Gebruikers<br />
kunnen lid zijn van een onbeperkt aantal groepen.<br />
Raadpleeg paragraaf 4.2.4. Over toegangsrechten voor meer informatie.<br />
Het instellen van groepslidmaatschappen:<br />
1. Klik op de tab Lid vanop de pagina Gebruikersprofiel van elke<br />
gebruiker.<br />
2. Vink het vakje van elke groep aan waarvan u de gebruiker lid<br />
wilt maken (a, Afb. 37).<br />
BELANGRIJKE INFORMATIE: Wanneer u klaar bent met het<br />
configureren van de nieuwe gebruiker, klikt u op Toepassen om de<br />
instellingen voor de nieuwe gebruiker op te slaan en de gebruiker<br />
aan de lijst van gebruikers toe te voegen (b, Afb. 37).<br />
Afb. 36<br />
Afb. 37
<strong>LaCie</strong> 5big Network De <strong>LaCie</strong> 5big network beheren<br />
Gebruikershandleiding pagina 30<br />
4.2.4. Over toegangsrechten<br />
Toegangsrechten worden aan gebruikers toegekend op individuele<br />
basis of op groepsbasis. De toegang op gebruikersniveau is meer<br />
beperkend.<br />
Hierna volgt een voorbeeld van de werking van toegangsrechten<br />
wanneer er voor een bepaalde gebruiker verschillende soorten toegang,<br />
voor een groep en een individu, op dezelfde gedeelde map<br />
zijn ingesteld:<br />
✦ Gebruiker U is lid van groepen G1 en G2, en heeft toegang<br />
tot gedeelde map S<br />
✦ Wanneer G1 alleen-lezentoegang heeft tot S en G2 lees-<br />
en schrijftoegang heeft tot S, dan heeft gebruiker U lees- en<br />
schrijftoegang.<br />
✦ Wanneer G1 alleen-lezentoegang heeft tot S en G2 heeft<br />
lees- en schrijftoegang tot S, dan heeft gebruiker U alleenlezentoegang.<br />
4.2.5. Gebruikersaccounts verwijderen<br />
Vink op de pagina Gebruikersacounts (Afb. 38), het vakje aan naast<br />
elke gebruiker die u wilt verwijderen (a) en klik op Verwijderen (b).<br />
4.2.6. Gebruikersaccounts bewerken<br />
De beheerder kan de gegevens van een gebruikersaccount op elk<br />
moment wijzigen door op de pagina Gebruikersaccounts op de gebruiker<br />
te klikken om het profiel van de gebruiker te bekijken (Afb.<br />
39).<br />
Afb. 38<br />
Afb. 39
<strong>LaCie</strong> 5big Network De <strong>LaCie</strong> 5big network beheren<br />
Gebruikershandleiding pagina 31<br />
4.3. Groepen<br />
Klik in de navigatiebalk op de koppeling Groepen om de pagina<br />
Groepen te openen (Afb. 40). Gebruik deze pagina voor het aanmaken,<br />
wijzigen en verwijderen van groepen.<br />
Als de 5big network wordt gebruikt in een kantooromgeving waar<br />
veel verschillende mensen van verschillende afdelingen toegang tot<br />
de 5big network nodig hebben, is het instellen van groepen een<br />
goede manier om gebruikers te organiseren en de juiste toegang tot<br />
gedeelde mappen te geven. U kunt aangeven welke gedeelde mappen<br />
toegankelijk zijn voor groepen, welke gebruikers in een groep<br />
thuishoren en groepen als geheel activeren of deactiveren.<br />
4.3.1. Groepen toevoegen<br />
Een groep toevoegen:<br />
1. Klik op de pagina Groepen op Toevoegen (Afb. 41). De pagina<br />
Groepsprofiel wordt geopend (Afb. 42).<br />
2. Geef een naam en omschrijving op voor de groep. De beschrijving<br />
wordt alleen aan de beheerder getoond als onderdeel van<br />
het groepsprofiel op deze pagina (a, Afb. 42).<br />
3. Selecteer «geactiveerd» om de groep te activeren zodra uw wijzigingen<br />
worden toegepast.<br />
4. Alle gebruikersaccounts op de 5big network worden weergegeven<br />
in de kolom Gebruiker. Selecteer de gebruikers die u aan<br />
de groep wilt toevoegen.<br />
5. Klik op Toepassen (b, Afb. 42).<br />
Afb. 40<br />
Afb. 41<br />
Afb. 42
<strong>LaCie</strong> 5big Network De <strong>LaCie</strong> 5big network beheren<br />
Gebruikershandleiding pagina 32<br />
4.3.2. Groepstoegang tot gedeelde mappen<br />
instellen<br />
Alle gedeelde mappen op de 5big network worden weergegeven<br />
op het tabblad Gedeelde mappen van de profielpagina van elke<br />
groep. Gedeelde mappen kennen drie toegangsniveaus:<br />
✦ Lezen en schrijven – groepen met lees- en schrijftoegang<br />
kunnen bestanden uploaden, downloaden en opslaan<br />
✦ Alleen lezen – groepen met alleen-lezentoegang kunnen bestanden<br />
downloaden en openen maar niet opslaan<br />
✦ Geen toegang<br />
Raadpleeg paragraaf 4.2.4. Over toegangsrechten voor meer informatie.<br />
De groepstoegang tot gedeelde mappen instellen (Afb. 43):<br />
1. Klik op de pagina Groepsprofiel van de groep op het tabblad<br />
Gedeelde mappen (a).<br />
2. Selecteer Lezen en schrijven, Alleen lezen of Geen toegang<br />
voor elke gedeelde map (b). De standaardselectie is Geen toegang.<br />
3. Klik op Toepassen (c).<br />
4.3.3. Groepen verwijderen<br />
Vink op de pagina Groepen het vakje aan naast elke groep die u<br />
wilt verwijderen (a) en klik op Verwijderen (b) (Afb. 44) .<br />
BELANGRIJKE INFORMATIE: Wanneer u een groep verwijdert,<br />
worden de gebruikers in die groep niet verwijderd. Ga naar de pagina<br />
Gebruikers om gebruikersaccounts te verwijderen.<br />
4.3.4. Groepen bewerken<br />
De beheerder kan de gegevens van een groepsprofiel op elk moment<br />
wijzigen door op de pagina Groepen op de groep te klikken<br />
om het profiel van de groep te bekijken.<br />
Afb. 43<br />
Afb. 44
<strong>LaCie</strong> 5big Network De <strong>LaCie</strong> 5big network beheren<br />
Gebruikershandleiding pagina 33<br />
4.4. Gedeelde mappen<br />
Klik in de navigatiebalk op de koppeling Gedeelde mappen om<br />
de pagina Gedeelde mappen te openen (Afb. 45). Gebruik deze<br />
pagina voor het aanmaken, wijzigen en verwijderen van gedeelde<br />
mappen.<br />
4.4.1. Gedeelde mappen aanmaken<br />
Een gedeelde map maken:<br />
1. Klik op de pagina Gedeelde mappen op Toevoegen. De pagina<br />
Gegevens gedeelde map wordt geopend (Afb. 46).<br />
2. Geef een naam en omschrijving voor de gedeelde map (a) op.<br />
Deze informatie wordt alleen getoond aan de beheerder als onderdeel<br />
van het profiel van de gedeelde map op deze pagina.<br />
TECHNISCHE OPMERKING: De naam van de gedeelde map<br />
mag geen van de volgende tekens bevatten: \ / [ ] : | < > + = ; ,<br />
? * @ en spatie.<br />
3. Selecteer Geactiveerd in het menu Status om de gedeelde<br />
map toegankelijk te maken. Selecteer Gedeactiveerd om de<br />
gedeelde map te maken, maar niet toegankelijk te maken (b).<br />
4. Om de gedeelde map voor iedereen in de lezen/schrijven-modus<br />
toegankelijk te maken, vinkt u het vakje “Openbare leesrechten<br />
verlenen” uit en vinkt u het vakje “Openbare lees- en<br />
schrijfrechten verlenen” aan (c). Er is geen wachtwoord nodig<br />
voor toegang tot de gedeelde map. Selecteer “Gasttoegang inschakelen”<br />
om een wachtwoord voor lees-/schrijftoegang verplicht<br />
te stellen. Iedereen kan een gedeelde map openen met<br />
“Openbare leesrechten verlenen” in de modus Alleen lezen.<br />
5. Selecteer de protocollen die gebruikt zullen worden voor toegang<br />
tot de gedeelde map. U kunt kiezen uit Windows (SMB),<br />
Apple (AFP), FTP of HTTP (d). Klik op de knop Apple Time<br />
Machine-compatibel om deze gedeelde map als een doelvolume<br />
te kunnen gebruiken voor back-ups met behulp van Time<br />
Machine.<br />
6. Klik op Toepassen (e).<br />
Afb. 45<br />
Afb. 46
<strong>LaCie</strong> 5big Network De <strong>LaCie</strong> 5big network beheren<br />
Gebruikershandleiding pagina 34<br />
4.4.2. Gedeelde mappen verwijderen<br />
Vink op de pagina Gedeelde mappen (Afb. 47), het vakje aan naast<br />
elke gedeelde map die u wilt verwijderen (a) en klik op Verwijderen<br />
(b). Het verwijderen van de gedeelde map kan enkele seconden<br />
tot minuten in beslag nemen, afhankelijk van de grootte van de<br />
gedeelde map.<br />
LET OP: Wanneer u een gedeelde map verwijdert, worden alle<br />
bestanden binnen deze gedeelde map verwijderd. Maak een backup<br />
van gegevens die u wilt bewaren vóórdat u de gedeelde map<br />
verwijdert.<br />
4.4.3. Gedeelde mappen bewerken<br />
De beheerder kan de gegevens van een groepsprofiel op elk moment<br />
wijzigen door op de pagina Groepen op de groep te klikken<br />
om het profiel van de groep te bekijken (Afb. 48).<br />
Afb. 47<br />
Afb. 48
<strong>LaCie</strong> 5big Network De <strong>LaCie</strong> 5big network beheren<br />
Gebruikershandleiding pagina 35<br />
4.5. Systeem<br />
Naast de Configuratiepagina, de voornaamste Systeempagina,<br />
heeft het Systeemmenu vier subsecties: Netwerk, Schijf, Status en<br />
Onderhoud, elk toegankelijk vanuit de navigatiebalk wanneer u op<br />
Systeem klikt.<br />
4.5.1. Active Directory<br />
De 5big Network kan zich aansluiten bij een Microsoft Active Directory.<br />
Active Directory is de mapservice van Microsoft Windows<br />
Server 2003 en Microsoft Windows 2000 Server. Door een koppeling<br />
te creëren tussen gebruikersaccounts, mailboxen en toepassingen,<br />
vereenvoudigt Active Directory het toevoegen, wijzigen en<br />
verwijderen van gebruikersaccounts. De integratie van de 5big<br />
Network met uw Active Directory maakt het voor de 5big Network<br />
mogelijk om het aanmaken van gebruikers, groepen en toegangsrechten<br />
te stroomlijnen.<br />
Klik op Systeem > Aansluiten bij domein om een verbinding te<br />
maken. Geef een domeinnaam, gebruikersnaam en wachtwoord<br />
op en klik op Aansluiten bij domein (Afb. 49).<br />
Wanneer de 5big op het domein is aangesloten, kan de beheerder<br />
als volgt gebruikers en groepen toevoegen:<br />
TECHNISCHE OPMERKING: Om de toegang tot een gedeelde<br />
map aan gebruikers of groepen toe te wijzen, moet de knop ‘Openbare<br />
lees- en schrijfrechten verlenen’ uitgeschakeld zijn.<br />
1. Ga naar de pagina Shares.<br />
2. Klik op de gedeelde map waaraan u gebruikers wilt toevoegen.<br />
3. Voer in het zoekveld een gebruiker door middel van een van de<br />
volgende methoden:<br />
a. Typ de naam en klik op Toevoegen.<br />
b. Typ een aantal tekens van de gebruikersnaam en klik op<br />
Zoeken (Afb. 50). Klik op de gebruiker in de lijst met<br />
gevonden gebruikers.<br />
Afb. 49<br />
Afb. 50<br />
Afb. 51
<strong>LaCie</strong> 5big Network De <strong>LaCie</strong> 5big network beheren<br />
Gebruikershandleiding pagina 36<br />
4.5.2. Configuratie<br />
Klik in de navigatiebalk op de koppeling Systeem om de Configuratiepagina<br />
te openen. Deze pagina geeft de basisinformatie over<br />
de 5big network weer, waaronder de machinenaam, de Windowswerkgroep,<br />
de tijdzone en datum en tijd (a, Afb. 52).<br />
Om de naam van de machine aan te passen selecteert u de<br />
machinenaam (standaard “<strong>LaCie</strong>-5big”), verwijdert u deze en geeft<br />
u een nieuwe naam op. Klik op Toepassen (b, Afb. 52)).<br />
BELANGRIJKE INFORMATIE: De naam van de machine mag<br />
alleen de tekens ‘a-z’, ‘A-Z’, ‘0-9’ en ‘-’ bevatten en dient met een<br />
letter te beginnen.<br />
Om de Windows-werkgroep te veranderen, selecteert u de<br />
naam van de werkgroep, verwijdert deze en geeft u een nieuwe<br />
naam op. Klik op Toepassen (b, Afb. 52)).<br />
Vink het selectievakje Blauw lampje aan de voorzijde inschakelen<br />
aan of uit om het licht in of uit te schakelen.<br />
Om de tijdzone te veranderen, klikt u op de huidige tijdzonelocatie<br />
om de vervolgkeuzelijst te openen (a, Afb. 54) en een locatie<br />
te selecteren binnen uw tijdzone. Klik op Toepassen (b, Afb. 54).<br />
TECHNISCHE OPMERKING: De 5big network heeft een timeoutcyclus<br />
van 30 minuten.<br />
Om de datum en tijd te veranderen, selecteert u een tijdzone en<br />
klikt u op de knop Synchroniseren met pc. De datum en tijd zullen<br />
automatisch gesynchroniseerd worden met uw computer. Klik op<br />
Toepassen (b, Afb. 54).<br />
Afb. 52<br />
Afb. 53
<strong>LaCie</strong> 5big Network De <strong>LaCie</strong> 5big network beheren<br />
Gebruikershandleiding pagina 37<br />
4.5.3. Netwerk<br />
De pagina Netwerk stelt u in staat te kiezen hoe het IP-adres van<br />
de 5big network wordt verkregen, ofwel automatisch ofwel van een<br />
DHCP-server in het netwerk, ofwel handmatig met gegevens die u<br />
zelf instelt.<br />
4.5.3.1. IP-adres van DHCP-server verkrijgen<br />
Wanneer de 5big network is aangesloten op een netwerk met een<br />
DHCP-server, vinkt u het vakje “Automatische IP van DCHP-server”<br />
aan (Afb. 54). Elke keer dat de 5big network verbinding maakt met<br />
het netwerk, zal uw DHCP-server een IP-adres toewijzen.<br />
4.5.3.2. IP handmatig configureren<br />
Deze methode wordt gebruikt wanneer de <strong>LaCie</strong> 5big network is<br />
verbonden met een niet-DHCP-netwerk of als u ervoor hebt gekozen<br />
om uw IP-adres handmatig te configureren (Afb. 55). In dit geval<br />
moet u handmatig de juiste netwerkinstellingen voor de <strong>LaCie</strong> 5big<br />
network toewijzen. Raadpleeg uw netwerkbeheerder voor meer informatie<br />
over uw netwerk en welke parameters u moet gebruiken.<br />
Raadpleeg voor meer informatie paragraaf 2.4. De <strong>LaCie</strong> 5big network<br />
configureren binnen een netwerk zonder een DHCP-server.<br />
BELANGRIJKE INFORMATIE: Wanneer de functie voor het automatisch<br />
configureren van IP van de DHCP-server is geselecteerd/<br />
geactiveerd en er geen DHCP-server in het netwerk is, zal de 5big<br />
network eerst de DHCP controleren en daarna de APIPA. Wanneer<br />
er geen adres gevonden wordt, zal er een adres in het bereik van<br />
169.254.1.1 tot 169.254.254.254 worden toegewezen.<br />
BELANGRIJKE INFORMATIE: De 5big network ondersteunt<br />
frame- (dus pakket-)groottes groter dan 1500 bytes op de Gigabit<br />
Ethernet-interface (Afb. 56). JumboFrame-capaciteit breidt de ondersteunde<br />
framegrootte uit tot 9000 bytes (9 KB). In het algemeen<br />
geldt: hoe hoger de framegrootte, hoe beter de netwerkprestatie.<br />
Pas de JumboFrame-grootte niet aan wanneer uw netwerk niet geconfigureerd<br />
is voor JumboFrame-functionaliteit. Vraag dit na bij uw<br />
netwerkbeheerder.<br />
Afb. 54<br />
Afb. 55<br />
Afb. 56
<strong>LaCie</strong> 5big Network De <strong>LaCie</strong> 5big network beheren<br />
Gebruikershandleiding pagina 38<br />
4.5.4. RAID<br />
Gebruik de pagina Schijf om het RAID-type te wijzigen en de status<br />
van de RAID-configuratie van de 5big te bekijken.<br />
4.5.4.1. De RAID-modus wijzigen<br />
Selecteer een RAID-modus in de vervolgkeuzelijst (a, Afb. 57) en<br />
klik op de knop Formatteren (b). De LED aan de voorzijde zal 2,5<br />
seconden blauw knipperen en 0,5 seconde pauzeren tot de RAIDmodus<br />
volledig is gewijzigd. Tijdens de reconstructie zal de geschatte<br />
resterende tijd worden weergegeven (Afb. 58).<br />
LET OP: Tijdens het formatteren worden ALLE gegevens van de<br />
5big network verwijderd. Maak een back-up van belangrijke gegevens<br />
naar een ander apparaat vóór formatteren.<br />
Beschikbare RAID-modi:<br />
4 Schijven 5 Schijven<br />
RAID 0 RAID 0<br />
RAID 5 RAID 5<br />
RAID 5+Spare RAID 5+Spare<br />
RAID 6 RAID 6<br />
RAID 10 RAID 6+Spare<br />
RAID 10+Spare<br />
Reconstructietijden:<br />
Het volgende schema toont u de geschatte tijd voor de conversie<br />
van een RAID 0-array naar een andere modus.<br />
Nieuwe modus Totale grootte Geschatte tijd<br />
RAID 5 2,5 TB 10 uur<br />
RAID 5 5 TB 20 uur<br />
RAID 5 7,5 TB 30 uur<br />
RAID 6 5 TB 30 uur<br />
RAID 5+Spare 2,5 TB 10 uur<br />
RAID 10+Spare 2,5 TB 8 uur<br />
RAID 6+Spare 2,5 TB 15 uur<br />
Afb. 57<br />
Afb. 58<br />
TECHNISCHE OPMERKING: Als u een 5big met vier schijven hebt<br />
aangeschaft, zal het systeem bij het toevoegen van een vijfde schijf de<br />
schijf herkennen als een “reserve-drive”. Als u bijvoorbeeld een RAID<br />
5-array hebt, zult u automatisch een RAID 5+Spare-array hebben.
<strong>LaCie</strong> 5big Network De <strong>LaCie</strong> 5big network beheren<br />
Gebruikershandleiding pagina 39<br />
4.5.5. Drives<br />
Aangesloten externe harde schijven en hun partities verschijnen als<br />
gedeelde mappen op de pagina Bladeren (Browse). Zie paragraaf<br />
3.1. Toegang tot gedeelde mappen. Bij het aansluiten van externe<br />
schijven wordt de beschikbare opslagcapaciteit uitgebreid via het<br />
netwerk.<br />
TECHNISCHE OPMERKING: Wanneer er van gepartitioneerde<br />
externe harde schijven gedeelde mappen worden gemaakt, krijgen<br />
deze een naam bestaande uit een reeks cijfers en letters (a, Afb. 59).<br />
U kunt deze gedeelde mappen op de pagina Gedeelde mappen hernoemen.<br />
De naam van de externe drives blijft op de pagina Gedeelde<br />
mappen staan, zelfs wanneer de schijf niet is aangesloten.<br />
Wanneer de drive wordt herkend, kunnen gebruikersrechten worden<br />
toegekend net als bij andere gedeelde mappen (standaard hebben<br />
gebruikers lezen/schrijven-toegang). Zie paragraaf 4.2. Gebruikers.<br />
Externe drives formatteren<br />
Om een externe drive te gebruiken als back-up voor de 5big, moet<br />
deze geformatteerd zijn in FAT32 (bestandsgrootte beperkt tot 4<br />
GB), FAT (bestandsgrootte beperkt tot 2 GB), HFS+, EXT3, EXT2,<br />
REISERFS of XFS. NTFS-volumes kunnen niet als back-up voor de<br />
5big worden gebruikt omdat deze bestandssysteemindeling de toegang<br />
Alleen lezen heeft wanneer aangesloten op de 5big.<br />
Externe volumes kunnen in het XFS-bestandssysteem worden geformatteerd<br />
met behulp van de webbeheerpagina’s. Om schijven vanuit<br />
de webbeheerpagina’s in XFS te formatteren, klikt u op Systeem<br />
> Externe drives en klikt u op de knop Schijf formatteren (b, Afb.<br />
59). De schijf zal vervolgens beschikbaar zijn voor back-ups. Zie<br />
4.7. Back-up voor meer informatie.<br />
BELANGRIJKE INFORMATIE: Na het opnieuw formatteren van<br />
een schijf moet u de 5big Network en/of de USB harde schijf mogelijk<br />
opnieuw opstarten zodat deze door het systeem wordt herkend.<br />
vervolg op de volgende pagina<br />
Afb. 59
<strong>LaCie</strong> 5big Network De <strong>LaCie</strong> 5big network beheren<br />
Gebruikershandleiding pagina 40<br />
Partities<br />
Als de externe drive is gepartitioneerd, verschijnt elk volume als een<br />
afzonderlijke gedeelde map in de 5big network (Afb. 60). Services<br />
(behalve FTP) worden standaard geactiveerd. Toegevoegde gedeelde<br />
mappen kunnen dus in een Explorer-venster of in een Findervenster<br />
(Mac-gebruikers, Afb. 60) worden geopend.<br />
In Afb. 61, zijn de volumes «<strong>LaCie</strong>1» en «<strong>LaCie</strong>2» (a) volumes van<br />
een gepartitioneerde externe harde schijf die niet is aangesloten op<br />
de 5big network, zoals aangegeven door de grijze statusindicator<br />
(c) en de schuingedrukte tekst. De volumes «Scranton» en «Stamford»<br />
(b) zijn volumes van een externe schijf die is aangesloten, zoals<br />
wordt aangegeven door de blauwe statusindicatoren.<br />
BELANGRIJKE INFORMATIE: Externe harde schijven moeten in<br />
een van de ondersteunde indelingen worden geformatteerd om op<br />
de <strong>LaCie</strong> 5big network te worden geactiveerd: FAT32, FAT, NTFS,<br />
HFS+, EXT3, EXT2, REISERFS of XFS.<br />
Denk eraan dat u externe drives opnieuw kunt formatteren naar het<br />
XFS-bestandssysteem met behulp van de 5big-webinterface. Raadpleeg<br />
pagina 39 voor de formatteringsstappen.<br />
De volgende beperkingen zijn echter van toepassing: NTFS-schijven<br />
hebben de toegang Alleen lezen en FAT/FAT32-schijven hebben<br />
beperkte bestandsgroottes (respectievelijk 2 en 4 GB) door hun bestandssysteembeperkingen.<br />
Externe drives loskoppelen<br />
Om een externe harde schijf van de 5big Network los te koppelen<br />
klikt u op de knop Loskoppelen op deze pagina (Afb. 62).<br />
Afb. 60<br />
Afb. 61<br />
Afb. 62
<strong>LaCie</strong> 5big Network De <strong>LaCie</strong> 5big network beheren<br />
Gebruikershandleiding pagina 41<br />
4.5.6. Status<br />
Klik in de navigatiebalk op Status onder Systeem om de pagina<br />
Status van het systeem weer te geven (Afb. 63).<br />
Op deze pagina kunt u het aantal aangesloten gebruikers bekijken,<br />
bestandsserverservices (SMB, AFP en FTP) uitschakelen en het<br />
systeemlogboek downloaden of verwijderen. U kunt een service<br />
uitschakelen door simpelweg op de knop Uitschakelen te klikken<br />
voor de service die u wilt uitschakelen (Afb. 63).<br />
4.5.7. Onderhoud<br />
Klik in de navigatiebalk op Onderhoud onder Systeem om de pagina<br />
Onderhoud weer te geven (Afb. 64).<br />
Op deze pagina kunt u basissysteeminformatie bekijken, updates<br />
beheren, het systeem opnieuw opstarten of uitschakelen (alleen<br />
als de voedingsschakelaar op de AUTO-stand staat) en nieuwe systeemconfiguraties<br />
laden.<br />
Afb. 63<br />
Afb. 64
<strong>LaCie</strong> 5big Network De <strong>LaCie</strong> 5big network beheren<br />
Gebruikershandleiding pagina 42<br />
4.5.7.1. Systeemconfiguraties opslaan en laden<br />
Het is aan te raden om uw systeemconfiguratie op te slaan voor het<br />
geval dat de 5big opnieuw geformatteerd of gereset moet worden.<br />
U kunt de configuratie dan opnieuw laden zodat instellingen, gedeelde<br />
mappen, groepen en gebruikers niet verloren gaan.<br />
BELANGRIJKE INFORMATIE: De inhoud van gedeelde mappen<br />
(bestanden) wordt niet opgeslagen in een configuratiebestand.<br />
De huidige configuratie opslaan:<br />
1. Klik op Systeem en vervolgens op Onderhoud.<br />
2. Klik op de knop Configuratie opslaan (Afb. 65).<br />
Internet Explorer-gebruikers: De XML die de configuratie definieert<br />
wordt in het browservenster geopend. Om de configuratie op<br />
te slaan, selecteert u Bestand > Opslaan als… In het menu Opslaan<br />
als type in het dialoogvenster Opslaan als selecteert u XML<br />
Files (*.xml) en kiest u een locatie voor de opslag van het bestand.<br />
Firefox- en Safari-gebruikers: De browser slaat het bestand op in<br />
de standaardlocatie voor downloads van de browser. Het configuratiebestand<br />
is een XML-bestand.<br />
BELANGRIJKE INFORMATIE: Sla configuratiebestanden niet<br />
alleen op de 5big network op. Wanneer zich gegevensverlies voordoet<br />
kan ook het configuratiebestand verloren gaan.<br />
Een opgeslagen configuratie laden:<br />
1. Klik op Systeem en vervolgens op Onderhoud.<br />
2. Klik op de knop Configuratie laden (Afb. 66).<br />
3. Klik op Bladeren… en selecteer een configuratiebestand van<br />
uw computer.<br />
4. Klik op Toepassen.<br />
Afb. 65<br />
Afb. 66
<strong>LaCie</strong> 5big Network De <strong>LaCie</strong> 5big network beheren<br />
Gebruikershandleiding pagina 43<br />
4.5.7.2. Het systeem bijwerken<br />
Er kunnen firmware-updates beschikbaar komen voor de 5big network.<br />
De installatie van firmware-updates:<br />
1. Download updates vanaf www.lacie.com/support/downloads/.<br />
2. Klik op het tabblad Systeem bijwerken (a) in Onderhoud Afb.<br />
67).<br />
3. Klik op Nieuwe update (b, Afb. 67).<br />
4. Klik op Bladeren… en selecteer een updatebestand op uw<br />
computer.<br />
5. Klik op Toepassen.<br />
Terwijl het systeem wordt bijgewerkt, is er geen toegang tot het apparaat<br />
mogelijk; gebruikers hebben geen toegang tot gedeelde<br />
mappen. Wanneer de update voltooid is, wordt de inlogpagina geopend.<br />
4.5.7.3. Opnieuw opstarten<br />
Wanneer u de 5big network opnieuw wilt opstarten, klikt u op de<br />
knop Opnieuw opstarten (Afb. 68). Het herstartproces duurt enkele<br />
minuten. Wanneer de machine opnieuw is opgestart, wordt de<br />
inlogpagina geopend.<br />
Afb. 67<br />
Afb. 68
<strong>LaCie</strong> 5big Network De <strong>LaCie</strong> 5big network beheren<br />
Gebruikershandleiding pagina 44<br />
4.5.7.4. Afsluiten<br />
Er zijn twee manieren om de Ethernet-verbinding te verbreken:<br />
✦ Verschuif de stroomschakelaar naar de uit-positie. Het systeem<br />
wordt uitgeschakeld en stroomloos gemaakt. Wanneer<br />
de uitschakeling is afgerond, kan de Ethernet-kabel veilig verwijderd<br />
worden.<br />
✦ Klik op de knop Uitschakelen (b, Afb. 69). Deze optie is<br />
ALLEEN beschikbaar als de stroomschakelaar in de AUTOpositie<br />
staat.<br />
BELANGRIJKE INFORMATIE: De eventuele gegevensoverdracht<br />
die bij een uitschakeling actief is, wordt onderbroken en kan<br />
verloren gaan. Zorg er vóór het uitschakelen voor dat er geen gebruikers<br />
verbonden zijn met of gegevens aan het overdragen zijn<br />
van of naar de 5big.<br />
4.5.8. Systeemlogboek<br />
Het systeemlogboek stelt u in staat het type, de datum, de tijd, de<br />
bron en de gebeurtenis-ID van activiteiten op de <strong>LaCie</strong> 5big network<br />
te bekijken (Afb. 70).<br />
Om het systeemlogboek te bekijken selecteert u Systeem > Status<br />
> Bekijken.<br />
Klik op Downloaden om het logboek te downloaden of Verwijderen<br />
om de inhoud te verwijderen.<br />
Afb. 69<br />
Afb. 70
<strong>LaCie</strong> 5big Network De <strong>LaCie</strong> 5big network beheren<br />
Gebruikershandleiding pagina 45<br />
4.5.9. Wake on LAN (WOL)<br />
Deze functie stelt u in staat de 5big op afstand in het lokale netwerk<br />
(LAN) te wekken. Om WOL mogelijk te maken moet de voedingsschakelaar<br />
in de AUTO-stand staan. Deze functie wordt geopend<br />
via de <strong>LaCie</strong> Network Assistant. Volg deze stappen om WOL te<br />
activeren:<br />
1. Klik op het LNA-pictogram in uw menubalk (Mac-gebruikers,<br />
Afb. 71) of uw taakbalk (Windows-gebruikers) en klik op Een<br />
apparaat wekken...<br />
2. In het venster dat wordt geopend (Afb. 72), selecteert u het apparaat<br />
en klikt u op Wekken.<br />
Afb. 71<br />
Afb. 72<br />
Afb. 73
<strong>LaCie</strong> 5big Network De <strong>LaCie</strong> 5big network beheren<br />
Gebruikershandleiding pagina 46<br />
4.6. Downloaden<br />
De <strong>LaCie</strong> 5big network kan ook als torrent-client fungeren. Torrent<br />
is een peer-to-peer systeem voor het delen van grote bestanden. De<br />
bezitters van een bestand zijn de seeders terwijl de personen die bestanden<br />
downloaden peers zijn. Omdat peers reeds gedownloade<br />
delen gelijktijdig uploaden tijdens het downloaden, en vanwege de<br />
gedecentraliseerde aard van het systeem, zorgt het torrent-protocol<br />
voor een vermindering van de bandbreedte- en hardwarekosten die<br />
gepaard gaan met het delen van grote bestanden via het internet.<br />
Torrent-bestanden, die vrij verkrijgbaar zijn op het internet, bevatten<br />
volginformatie en metadata over de te delen bestanden. Het proces<br />
voor het downloaden van bestanden met behulp van torrents omvat<br />
het downloaden van een torrent-bestand op uw pc/Mac en het importeren<br />
van dit bestand in een torrent-client (in dit geval de 5big).<br />
Om het menu Downloaden te openen, klikt u op het tabblad Downloaden<br />
in het linker navigatiemenu.<br />
Torrent-downloads activeren en starten<br />
1. Activeer de service door op de knop Server starten te klikken<br />
(Afb. 74).<br />
2. Voeg een torrent toe door op de knop Torrent toevoegen te<br />
klikken (Afb. 75). Op de pagina die wordt geopend, klikt u op<br />
Bladeren om een geldig torrent-bestand op uw computer te<br />
selecteren, geeft u het torrent-bestand een nieuwe naam (optioneel),<br />
en selecteert u de map waar de download wordt opgeslagen<br />
(Afb. 76).<br />
De Bittorrent-functie configureren<br />
1. Voor de configuratie van de Bittorrent-functie van uw 5big Network<br />
klikt u op de knop Configuratie in het navigatiemenu links<br />
op de pagina (Afb. 77).<br />
2. Wijzig de beschikbare parameters en klik op de knop Instellingen<br />
opslaan.<br />
TECHNISCHE OPMERKING: Omdat de torrent-clientservice<br />
bandbreedte en systeembronnen gebruikt, kunnen meerdere gelijktijdige<br />
downloads van invloed zijn op de prestaties van de 5big.<br />
Afb. 74<br />
Afb. 75<br />
Afb. 76<br />
Afb. 77
<strong>LaCie</strong> 5big Network De <strong>LaCie</strong> 5big network beheren<br />
Gebruikershandleiding pagina 47<br />
4.7. Back-up<br />
Wanneer een externe USB of eSATA harde schijf op uw <strong>LaCie</strong> 5big<br />
network is aangesloten, kunt u handmatige back-ups van uw bestanden<br />
in beide richtingen maken. U kopieert bestanden van uw<br />
<strong>LaCie</strong> 5big network naar de externe schijf of van de externe schijf<br />
naar de <strong>LaCie</strong> 5big network.<br />
BELANGRIJKE INFORMATIE: Om een externe drive als back-up<br />
voor de 5big te gebruiken, moet deze drive geformatteerd zijn in één<br />
van de volgende ondersteunde systemen: FAT32, FAT, NTFS, HFS+,<br />
EXT3, EXT2, REISERFS of XFS.<br />
Denk eraan dat u externe drives opnieuw kunt formatteren naar het<br />
XFS-bestandssysteem met behulp van de 5big-webinterface. Raadpleeg<br />
4.5.5. Drives voor de formatteringsstappen.<br />
De volgende beperkingen zijn echter van toepassing: NTFS-schijven<br />
hebben de toegang Alleen lezen en FAT/FAT32-schijven hebben<br />
beperkte bestandsgroottes (respectievelijk 2 en 4 GB) door hun bestandssysteembeperkingen.<br />
Een back-up van bestanden maken:<br />
1. Sluit een externe USB of eSATA harde schijf aan (raadpleeg<br />
paragraaf 3.4. Externe harde schijven aansluiten).<br />
2. Meld u aan op de Beheerpagina van de <strong>LaCie</strong> 5big network<br />
(raadpleeg paragraaf 4.1. De Beheerpagina openen).<br />
3. Klik op Backup > Add Task (Afb. 78).<br />
4. Geef de back-up een naam en stel de frequentie ervan in (eenmaal,<br />
dagelijks, wekelijks of maandelijks) en tijd (Afb. 79) en<br />
klik op Volgende.<br />
5. Selecteer een bronmap (de map waarvan u een back-up wilt<br />
maken) en klik op Volgende.<br />
6. Selecteer een doelmap (waar de back-upbestanden zullen komen)<br />
en klik op Volgende.<br />
7. Klik op Taak toevoegen.<br />
TECHNISCHE OPMERKING: Als u een gedeelde map naar een<br />
externe schijf kopieert, wordt de volledige inhoud van de gedeelde<br />
map gekopieerd naar een map op de externe schijf met dezelfde<br />
naam als de gedeelde map.<br />
vervolg op de volgende pagina<br />
Afb. 78<br />
Afb. 79
<strong>LaCie</strong> 5big Network De <strong>LaCie</strong> 5big network beheren<br />
Gebruikershandleiding pagina 48<br />
8. Als de frequentie is ingesteld op “Eenmaal”, zal de back-up na<br />
enkele seconden beginnen. Een actieve back-up wordt met een<br />
gele markering aangeduid (Afb. 80).<br />
9. Succesvolle back-ups zijn niet langer gemarkeerd en vermelden<br />
de datum waarop de back-up voor het laatst werd afgerond<br />
(Afb. 81).<br />
TECHNISCHE OPMERKING: Back-ups zijn incrementeel, wat betekent<br />
dat er bij toekomstige back-ups alleen nieuwe of gewijzigde<br />
bestanden worden gekopieerd.<br />
TECHNISCHE OPMERKING: Back-upgegevens worden niet gecomprimeerd<br />
of gecodeerd en kunnen vanaf andere computers of<br />
NAS-systemen (Network Attached Storage) worden geopend.<br />
4.8. Bladeren<br />
Raadpleeg paragraaf 3.3. Beheerpagina – Bladeren voor meer informatie.<br />
4.9. Importeren (Snapshot)<br />
Als u een extern apparaat op een van de poorten van de 5big aansluit<br />
en op de knop aan de voorzijde drukt, worden de gegevens<br />
van het externe apparaat automatisch door de 5big geïimporteerd<br />
(er wordt een snapshot van genomen). De geïmporteerde gegevens<br />
worden naar een automatisch gecreëerde gedeelde map met een<br />
unieke naam gekopieerd (Afb. 82).<br />
Afb. 80<br />
Afb. 81<br />
Afb. 82
<strong>LaCie</strong> 5big Network De <strong>LaCie</strong> 5big network beheren<br />
Gebruikershandleiding pagina 49<br />
4.10. Multimedia<br />
Dankzij de ondersteuning voor UPnP A/V en DLNA.protocollen kan<br />
de 5big Network als een multimediaserver functioneren om toegang<br />
tot bestanden te bieden aan compatibele digitale media-apparaten.<br />
Dergelijke apparaten zijn bijvoorbeeld Playstation 3, Xbox360, veel<br />
LCD tv’s en stereo’s, of digitale media-adapters (DMA).<br />
Volg deze stappen om de UPnP- en DLNA-protocollen te activeren:<br />
1. Navigeer naar het tabblad Multimedia op de Beheerpagina en<br />
vink Delen van multimedia-inhoud aan (Afb. 83).<br />
2. Selecteer welke gedeelde map(pen) u wenst te delen met draadloze<br />
apparatuur.<br />
3. Vink het selectievakje Bestanden opnieuw scannen aan.<br />
4. Klik op Toepassen.<br />
Afb. 83
<strong>LaCie</strong> 5big Network RAID en drives<br />
Gebruikershandleiding pagina 50<br />
5. RAID en drives<br />
De <strong>LaCie</strong> 5big network ondersteunt RAID-niveaus 0 (standaard), 5,<br />
5+spare, 6, 6+spare en 10. Raadpleeg paragraaf 5.2. RAID 0 t/m<br />
5.6. RAID 10 voor gedetailleerde informatie over de 5big RAIDniveaus.<br />
Het volgende schema biedt een overzicht van de sterke en<br />
zwakke punten van elk RAID-niveau.<br />
RAID-modus Capaciteit (4 schijven) Capaciteit (5 schijven) Beveiliging<br />
RAID 0 100% 100%<br />
RAID 5 75% 80%<br />
RAID 5+ Spare 50% 60%<br />
RAID 6 50% 60%<br />
RAID 6+ Spare N.v.t. 40%<br />
RAID 10 50% N.v.t.<br />
RAID 10+ Spare N.v.t. 40%<br />
Raadpleeg paragraaf 5.7. Een nieuwe schijf installeren voor informatie<br />
over het verwijderen en installeren van harde schijven. Raadpleeg<br />
de volgende paragrafen 5.2. RAID 0 t/m 5.6. RAID 10 voor<br />
meer informatie over de verschillende RAID-modi.<br />
5.1. Het RAID-niveau wijzigen<br />
Raadpleeg paragraaf 4.5.4. RAID.<br />
BELANGRIJKE INFORMATIE: 1 GB = 1.000.000.000 bytes. 1<br />
TB = 1.000.000.000.000 bytes. Eenmaal geformatteerd hangt de<br />
feitelijk beschikbare opslagcapaciteit af van de gebruiksomgeving<br />
(gewoonlijk 10-15% minder). Voorbeeld -- als de totale schijfgrootte<br />
500 GB bedraagt, dient de geformatteerde capaciteit ongeveer 465<br />
GB te bedragen. Als de gebruikte capaciteit 145 GB is, zal de resterende<br />
capaciteit 320 GB bedragen.
<strong>LaCie</strong> 5big Network RAID en drives<br />
Gebruikershandleiding pagina 51<br />
5.2. RAID 0<br />
RAID 0 (ook Spanning-modus genoemd bij enkele <strong>LaCie</strong>-apparaten)<br />
is de snelste RAID-modus. In een RAID 0-array wordt de beschikbare<br />
capaciteit van elke schijf samengevoegd zodat er één logisch volume<br />
op de computer wordt geïnstalleerd (Afb. 84).<br />
Als één fysieke schijf uitvalt, zijn de gegevens van beide schijven niet<br />
meer toegankelijk omdat delen van de gegevens zijn geschreven op<br />
alle schijven.<br />
Toepassingen<br />
RAID 0 is ideaal voor gebruikers die maximale snelheid en capaciteit<br />
nodig hebben. Video-editors die met zeer grote bestanden werken,<br />
kunnen RAID 0 gebruiken tijdens het bewerken van meerdere<br />
videostreams voor een optimale afspeelprestatie. Een RAID 0-array<br />
is meer geschikt voor het actief werken met bestanden (bijv. videobewerking)<br />
en dient niet te worden gebruikt als een alleenstaande<br />
opslagback-upoplossing of op bedrijfskritische systemen.<br />
Hoe RAID 0-capaciteit wordt berekend<br />
Elke schijf in een RAID 0-systeem dient dezelfde capaciteit te hebben.<br />
De opslagcapaciteit in een RAID-configuratie met niveau 0 wordt berekend<br />
door het aantal schijven te vermenigvuldigen met de schijfcapaciteit,<br />
oftewel C = n*d, waarbij:<br />
C = beschikbare capaciteit<br />
n = aantal schijven<br />
d = schijfcapaciteit<br />
Voorbeeld: in een RAID 0-array met vier schijven van elk 1.000 GB<br />
bedraagt de totale capaciteit van de array 4.000 GB.<br />
C = (4*1000)<br />
Afb. 84<br />
A1<br />
B1<br />
C1<br />
D1<br />
Disk 1<br />
A2<br />
B2<br />
C2<br />
D2<br />
Disk 2<br />
RAID 0<br />
A3<br />
B3<br />
C3<br />
D3<br />
Disk 3<br />
A4<br />
B4<br />
C4<br />
D4<br />
Disk 4<br />
A5<br />
B5<br />
C5<br />
D5<br />
Disk 5
<strong>LaCie</strong> 5big Network RAID en drives<br />
Gebruikershandleiding pagina 52<br />
5.3. RAID 5<br />
Bij RAID 5 worden gegevens gestriped over alle schijven (minimum<br />
drie) en wordt een pariteitsblok voor elk gegevensblok geschreven<br />
(P in het Afb. 85) op dezelfde stripe.<br />
Als er één fysieke schijf defect is, kunnen de gegevens van de defecte<br />
schijf worden gereconstrueerd op een vervangingsschijf. Er gaan<br />
geen gegevens verloren in het geval van een enkele schijfstoring<br />
maar als een tweede schijf een defect vertoont voordat de gegevens<br />
kunnen worden gereconstrueerd op een vervangingsschijf, gaan<br />
alle gegevens in de array verloren.<br />
Toepassingen<br />
RAID 5 combineert gegevensveiligheid met een efficiënt gebruik van<br />
schijfruimte. Schijfstoring zorgt niet voor een serviceonderbreking<br />
omdat de gegevens worden gelezen van pariteitsblokken. RAID 5<br />
is handig voor archiveringsdoeleinden en voor personen die prestaties<br />
en permanente toegang tot hun gegevens nodig hebben, zoals<br />
videobewerkers.<br />
Hoe RAID 5-capaciteit wordt berekend<br />
Elke schijf in een RAID 5-systeem dient dezelfde capaciteit te hebben.<br />
De opslagcapaciteit in een RAID 5-configuratie wordt berekend<br />
door het aantal schijven te verminderen met één en dan te vermenigvuldigen<br />
met de schijfcapaciteit, oftewel<br />
C = (n-1)*d<br />
waarbij:<br />
C = beschikbare capaciteit<br />
n = aantal schijven<br />
d = schijfcapaciteit<br />
Voorbeeld: in een RAID 5-array met vier schijven van elk 1.000 GB<br />
bedraagt de totale capaciteit van de array 3,000GB.<br />
C = (4-1)*1000<br />
Afb. 85<br />
A1<br />
B1<br />
C1<br />
D1<br />
Ep<br />
Disk 1<br />
A2<br />
B2<br />
Cp C2<br />
Dp D1<br />
E1<br />
Disk 2<br />
RAID 5<br />
A3<br />
Bp B3<br />
Cp C2<br />
D2<br />
E2<br />
Disk 3<br />
A4<br />
Bp B3<br />
C3 C3<br />
D3<br />
E3<br />
Disk 4<br />
Ap<br />
B4<br />
C4<br />
D4<br />
E4<br />
Disk 5
<strong>LaCie</strong> 5big Network RAID en drives<br />
Gebruikershandleiding pagina 53<br />
5.4. RAID 5+Spare<br />
RAID 5+Spare is een RAID 5-array waarin één schijf als reserve<br />
wordt gebruikt om het systeem te reconstrueren zodra een schijf een<br />
defect vertoont. Er zijn ten minste vier schijven nodig (Afb. 86).<br />
Als één fysieke schijf defect is, blijven de gegevens beschikbaar omdat<br />
deze van de pariteitsblokken worden gelezen. Gegevens van<br />
een defecte schijf worden op de ‘hot spare’-schijf gereconstrueerd.<br />
Wanneer een defecte schijf wordt vervangen, wordt de vervangingsschijf<br />
de nieuwe ‘hot spare’. Er gaan geen gegevens verloren in het<br />
geval van een enkele schijfstoring, maar als een tweede schijf een<br />
defect vertoont voordat de gegevens door het systeem op de ‘hot<br />
spare’ kunnen worden gereconstrueerd, gaan alle gegevens in de<br />
array verloren.<br />
Toepassingen<br />
RAID 5+ Spare heeft een goede gegevensveiligheid maar de schijfruimte<br />
is beperkt door de aanwezige ‘hot spare’ die pas wordt gebruikt<br />
als een van de andere schijven een defect vertoont. RAID<br />
5+ is nuttig in een situatie waarbij gebruikers continu toegang tot<br />
gegevens moeten hebben omdat een schijfstoring niet leidt tot een<br />
serviceonderbreking. Een schijfstoring vereist geen onmiddellijke<br />
aandacht omdat het systeem automatisch wordt gereconstrueerd<br />
met behulp van de ‘hot spare’, maar de defecte schijf dient zo snel<br />
mogelijk te worden vervangen.<br />
Hoe RAID 5+Spare-capaciteit wordt<br />
berekend<br />
Elke schijf in een RAID 5+Spare-systeem dient dezelfde capaciteit<br />
te hebben.<br />
De opslagcapaciteit in een RAID 5+Spare-configuratie wordt berekend<br />
door het aantal schijven te verminderen met twee en dan te<br />
vermenigvuldigen met de schijfcapaciteit, oftewel<br />
C = (n-2)*d<br />
waarbij:<br />
C = beschikbare capaciteit<br />
n = aantal schijven<br />
d = schijfcapaciteit<br />
Voorbeeld: in een RAID 5+-array met vier schijven van elk 1.000<br />
GB bedraagt de totale capaciteit van de array 2.000 GB.<br />
C = (4-2)*1000<br />
Afb. 86<br />
A1<br />
B1<br />
C1<br />
Dp<br />
Disk 1<br />
A2<br />
B2<br />
Cp<br />
D1<br />
Disk 2<br />
RAID 5+Spare<br />
A3<br />
Bp<br />
C2<br />
D2<br />
Disk 3<br />
Ap<br />
B3<br />
C3<br />
D3<br />
Disk 4<br />
Spare<br />
Disk 5
<strong>LaCie</strong> 5big Network RAID en drives<br />
Gebruikershandleiding pagina 54<br />
5.5. RAID 6<br />
Bij RAID 6 worden gegevens gestriped over alle schijven (minimaal<br />
vier) en worden twee pariteitsblokken voor elk gegevensblok<br />
geschreven (p en q in het Afb. 87) op dezelfde stripe. Als één fysieke<br />
schijf defect is, kunnen de gegevens van de defecte schijf worden<br />
gereconstrueerd op een vervangingsschijf. Deze RAID-modus<br />
ondersteunt maximaal twee schijfstoringen zonder gegevensverlies.<br />
RAID 6 biedt een snellere gegevensreconstructie van een defecte<br />
schijf.<br />
Toepassingen<br />
RAID 6 biedt naast gegevensbetrouwbaarheid ook een efficiënte reconstructie<br />
in het geval van een defecte schijf. RAID 6 is daarom<br />
handig voor personen die een goede veiligheid wensen en minder<br />
nadruk leggen op prestaties.<br />
Hoe RAID 6-capaciteit wordt berekend<br />
Elke schijf in een RAID 6-systeem dient dezelfde capaciteit te hebben.<br />
De opslagcapaciteit in een RAID 6-configuratie wordt berekend door<br />
het aantal schijven te verminderen met twee en dan te vermenigvuldigen<br />
met de schijfcapaciteit, oftewel<br />
C = (n-2)*d<br />
waarbij:<br />
C = beschikbare capaciteit<br />
n = aantal schijven<br />
d = schijfcapaciteit<br />
Voorbeeld: in een RAID 6-array met vijf schijven van elk 1.000 GB<br />
bedraagt de totale capaciteit van de array 3.000 GB.<br />
C = (5-2)*1000<br />
Afb. 87<br />
A1<br />
B1<br />
C1<br />
Dp<br />
A2<br />
B2<br />
Cp<br />
Dq<br />
RAID 6<br />
A3<br />
Bp<br />
Cq<br />
D2<br />
Ap<br />
Bq<br />
C3<br />
D3<br />
Aq<br />
B3<br />
C3<br />
D3<br />
Disk 1 Disk 2 Disk 3 Disk 4 Disk 5
<strong>LaCie</strong> 5big Network RAID en drives<br />
Gebruikershandleiding pagina 55<br />
5.6. RAID 10<br />
RAID 10 (ook RAID 1+0 genoemd) is een ander RAID-niveau dat de<br />
eigenschappen van andere niveaus (RAID 1 en RAID 0) combineert.<br />
Het is een “stripe van mirrors”, wat betekent dat gegevens worden<br />
gestriped over twee gespiegelde arrays. Het stripen vindt plaats tussen<br />
arrays en het spiegelen binnen dezelfde array, waardoor de<br />
reconstructie zeer snel gebeurt (Afb. 88). RAID 10-arrays dienen<br />
schijven in veelvouden van vier te hebben. Bij <strong>LaCie</strong>-producten met<br />
vijf schijven, in een RAID 10-array, wordt de vijfde schijf niet of als<br />
reserveschijf gebruikt. Raadpleeg het schema aan de rechterzijde.<br />
In een RAID 10-array kan één schijf van elk gespiegeld paar een<br />
defect vertonen zonder enig gegevensverlies. De actieve schijf in<br />
een array met een defecte schijf wordt echter een zwakke schakel<br />
voor de volledige array. Als de tweede schijf in een gespiegeld paar<br />
defect is, gaat de volledige array verloren.<br />
Toepassingen<br />
RAID 10 biedt goede snelheden door de RAID 0-striping maar vermindert<br />
de beschikbare capaciteit van een apparaat met de helft<br />
(in de veronderstelling dat alle schijven in de array over dezelfde<br />
capaciteit beschikken).<br />
Hoe RAID 10-capaciteit wordt berekend<br />
Elke schijf in een RAID 10-systeem dient dezelfde capaciteit te hebben.<br />
De opslagcapaciteit in een RAID 10-configuratie wordt berekend<br />
door het aantal schijven te vermenigvuldigen met de schijfcapaciteit<br />
en dan te delen door 2, oftewel<br />
C = n*d/2<br />
waarbij:<br />
C = beschikbare capaciteit<br />
n = aantal schijven<br />
d = schijfcapaciteit<br />
Voorbeeld: in een RAID 10-array met vier schijven van elk 1.000 GB<br />
bedraagt de totale capaciteit van de array 2.000 GB.<br />
C = (4*1000)/2<br />
Afb. 88<br />
A1<br />
A3<br />
A5<br />
A7<br />
RAID 10<br />
RAID 0<br />
RAID 1 RAID 1<br />
A1<br />
A3<br />
A5<br />
A7<br />
A2<br />
A4<br />
A6<br />
A8<br />
A2<br />
A4<br />
A6<br />
A8<br />
Disk 1 Disk 2 Disk 3 Disk 4
<strong>LaCie</strong> 5big Network RAID en drives<br />
Gebruikershandleiding pagina 56<br />
5.7. Een nieuwe schijf installeren<br />
Een schijf verwijderen:<br />
1. De drivelade kan geblokkeerd zijn. Om deze te ontgrendelen<br />
gebruikt u het 2-in-1-hulpmiddel voor wijziging van RAID-modus<br />
en vergrendeling van drives om de vergrendeling te draaien<br />
totdat het slot verticaal geplaatst is (Afb. 89).<br />
2. Verwijder de drivelade door uw vinger in de ruimte achter het<br />
handvat van de stationlade te stekken en te trekken om het station<br />
los te maken (Afb. 90).<br />
3. Pak de drivelade beet en verwijder hem zorgvuldig uit het station<br />
(Afb. 91).<br />
Een schijf installeren:<br />
De vervanging van een schijf omvat twee belangrijke stappen: installatie<br />
van de nieuwe schijf en initialisatie van de nieuwe schijf op<br />
de pagina Systeem > RAID (zie hieronder).<br />
LET OP: Na continu gebruik van de <strong>LaCie</strong> 5big kunnen de drives<br />
heet zijn. Wees voorzichtig bij het verwijderen van drives.<br />
1. Schuif de drivelade voorzichtig in een lege drive bay. Als u enige<br />
weerstand voelt als de drivelade bijna op zijn plaats zit, duwt u<br />
tegen de handgreep van de drivelade totdat de drive op zijn<br />
plaats vastklikt en de handgreep uitgelijnd is met de achterzijde<br />
van de 5big.<br />
2. Gebruik het 2-in-1-hulpmiddel voor wijziging van RAID-modus<br />
en vergrendeling van drives om de drive te ontgrendelen.<br />
3. In de pagina Systeem > RAID ziet u een bericht dat aangeeft<br />
dat het systeem een nieuwe schijf heeft herkend en de gebruiker<br />
om bevestiging vraagt.<br />
4. De nieuwe schijf wordt als reserve of als onderdeel van een<br />
RAID-array toegevoegd en de reconstructie begint.<br />
BELANGRIJKE INFORMATIE: Wanneer een harde schijf in de<br />
<strong>LaCie</strong> 5big network defect raakt, neemt u contact op met uw <strong>LaCie</strong>wederverkoper<br />
of met de <strong>LaCie</strong>-klantenservice. Vervang een defecte<br />
hard drive alleen door een nieuwe drive van <strong>LaCie</strong>.<br />
o<br />
o<br />
o<br />
Afb. 89<br />
Afb. 90<br />
Afb. 91
<strong>LaCie</strong> 5big Network LED’s<br />
Gebruikershandleiding pagina 57<br />
6. LED’s<br />
De LED-indicatoren boven de schijfrekken en de LED aan de voorzijde<br />
geven de status en activiteit van de schijven aan. Deze paragraaf<br />
beschrijft het gedrag van de LED-indicatoren.<br />
Kleur van LED<br />
aan voorzijde<br />
Kleur LED achterzijde Status 5big<br />
Blauw brandend Activiteits-LED voor actieve schijven Drive actief (lezen/schrijven)<br />
Blauw knipperend(0,8<br />
sec., 0,8<br />
sec.)<br />
Lang blauw (2,5<br />
sec.), korte pauze<br />
(0,25 sec.)<br />
Lang blauw (2,5<br />
sec.), kort rood<br />
(0,25 sec.)<br />
Rood knipperend<br />
(0,3 sec./0,3 sec.)<br />
gedurende 3 seconden<br />
Activiteits-LED voor actieve drive(s)<br />
(tot ze volledig geïnitialiseerd zijn)<br />
Gebeurt tijdens het opstarten van de 5big. Houdt op zodra de drives volledig<br />
geïnitialiseerd zijn<br />
Activiteits-LED voor actieve drive(s) RAID-constructie; zal ophouden zodra de handeling is afgerond<br />
Activiteits-LED voor actieve drive(s)<br />
Lang blauw (2,5 sec.), kort rood<br />
(0,25 sec.) bij reconstructie van drives<br />
RAID-reconstructie na plaatsen van een nieuwe drive; zal ophouden zodra<br />
reconstructie is afgerond<br />
Activiteits-LED voor actieve drive(s) Back-up/importbewerking bezig; zal ophouden zodra de handeling is afgerond<br />
Activiteits-LED alleen voor actieve<br />
drive(s)<br />
Continu rood voor niet-functionele<br />
drives<br />
Activiteits-LED voor actieve drive(s)<br />
Beschadigde RAID; systeem actief maar niet-functionele drives moeten<br />
worden vervangen<br />
Tijdens een back-up; de externe drive is vol of niet geformatteerd<br />
Tijdens een importbewerking (gestart door op de blauwe knop aan de<br />
voorzijde te drukken); de externe drive is vol<br />
vervolg op de volgende pagina
<strong>LaCie</strong> 5big Network LED’s<br />
Gebruikershandleiding pagina 58<br />
Kleur van LED<br />
aan voorzijde<br />
Rood brandend<br />
Blauw/rood knipperend<br />
(0,3 sec.,<br />
0,3 sec.)<br />
Continu rood tot<br />
standby-modus, dan<br />
UIT<br />
Lang rood (2,5 sec.),<br />
korte pauze (0,25<br />
sec.)<br />
Kleur LED achterzijde Status 5big<br />
Continu blauw bij functionele drives<br />
Continu rood bij niet-functionele<br />
drives<br />
Drivestoring, RAID verbroken, gegevens verloren<br />
N.v.t. Systeem verbroken of niet gevonden.<br />
Activiteits-LED voor actieve drive(s)<br />
N.v.t.<br />
Activiteits-LED voor actieve drive(s)<br />
7. Triggers e-mailnotificatie<br />
Temperatuurwaarschuwing (eerste niveau)<br />
Temperatuurwaarschuwing (kritiek niveau) - het product schakelt over<br />
naar de standby-modus<br />
Ventilator werkt niet<br />
RAID-manager Downloadprogramma Ventilatorbesturing Snapshot<br />
1. Build gestart 1. Download voltooid 1. Ventilator defect 1. Fout tijdens aanmaken<br />
gedeelde map<br />
2. Build voltooid 2. Ventilator werkt nu 2. Geen externe apparaten<br />
gedetecteerd<br />
3. Spare actief 3. Hoge temperatuur 3. Extern apparaat nog niet<br />
geactiveerd<br />
4. Spare-storing 4. Kritieke temperatuur 4. Fout tijdens kopiëren<br />
5. Drivestoring/Ontbrekende<br />
drive<br />
5. Probleem ventilatorbesturing<br />
6. Geen temperatuur waargenomen<br />
5. Kopiëren geslaagd
<strong>LaCie</strong> 5big Network Problemen oplossen<br />
Gebruikershandleiding pagina 59<br />
8. Problemen oplossen<br />
Mocht uw <strong>LaCie</strong> 5big network niet correct werken, raadpleeg dan<br />
het hoofdstuk over probleemoplossing op de volgende pagina’s en<br />
de FAQ’s op onze website www.lacie.com. Een van deze FAQ’s<br />
kan het antwoord bevatten op uw specifieke vraag. U kunt ook de<br />
downloadpagina bezoeken, waar de recentste bijgewerkte softwareversies<br />
beschikbaar zijn –<br />
www.lacie.com/support/downloads.<br />
Als u verdere ondersteuning wenst, neemt u contact op met de La-<br />
Cie-wederverkoper of met de technische ondersteuning van <strong>LaCie</strong><br />
(raadpleeg hoofdstuk 9. Contact opnemen met de klantenservice<br />
voor meer informatie).<br />
Systeemlogboek<br />
Het systeemlogboek stelt u in staat het type, de datum, de tijd, de<br />
bron en de gebeurtenis-ID van activiteiten op de <strong>LaCie</strong> 5big network<br />
te bekijken. Raadpleeg voor meer informatie paragraaf 4.5.8. Systeemlogboek.<br />
Probleem Te stellen vragen Oplossing<br />
Het systeem wordt<br />
niet door de computer<br />
herkend.<br />
Voldoet de configuratie van uw computer<br />
aan de minimale systeemvereisten?<br />
Is de voeding van het systeem aangesloten<br />
en brandt het blauwe lampje<br />
aan de voorzijde van de drive?<br />
Knippert het blauwe lampje aan de<br />
voorzijde van het apparaat?<br />
Heeft u de juiste installatiestappen<br />
gevolgd?<br />
Zitten beide uiteinden van de Ethernetkabel<br />
stevig op hun plek?<br />
Nieuwe versies van de handleiding<br />
<strong>LaCie</strong> streeft ernaar om u de meest actuele en uitgebreide gebruikershandleidingen<br />
te verstrekken. Het is ons doel u een prettige, gebruiksvriendelijke<br />
formule te bieden die u helpt om de vele functies<br />
van uw nieuwe apparaat snel te installeren en te gebruiken.<br />
Als uw handleiding niet aansluit bij de configuraties van het product<br />
dat u hebt aangeschaft, kijk dan op onze website voor de nieuwste<br />
beschikbare versie.<br />
www.lacie.com<br />
Ga naar paragraaf 1.2. Minimum systeemvereisten voor meer informatie.<br />
Zorg ervoor dat de voeding correct is aangesloten (zie paragraaf 2.1.<br />
De 5big inschakelen voor meer informatie); dat het systeem ingeschakeld<br />
is door de Aan/Uit-schakelaar aan de achterzijde van het apparaat te<br />
verplaatsen naar de stand AAN; en dat de uitgang waaraan de voeding<br />
verbonden is, ingeschakeld is of voldoende toevoer van stroom heeft.<br />
Als het blauwe lampje knippert of niet brandt, is de voeding mogelijk defect.<br />
Neem contact op met uw <strong>LaCie</strong>-wederverkoper of met de afdeling<br />
Klantenservice van <strong>LaCie</strong>.<br />
Loop de installatiestappen door (hoofdstuk 2. De <strong>LaCie</strong> 5big network<br />
installeren).<br />
Koppel de Ethernet-kabel los, wacht 10 seconden en sluit de kabel vervolgens<br />
opnieuw aan.<br />
Controleer of de interfaceconnectoren op de juiste wijze zijn geplaatst.<br />
De Ethernet-kabel kan slechts op één manier worden aangebracht. Zorg<br />
ervoor dat de kabel correct is aangesloten.<br />
Controleer of de Ethernet-connectoren recht zijn en volledig op de<br />
Ethernet-poorten zijn aangesloten.<br />
Zorg ervoor dat u de Ethernet-kabel gebruikt die bij de 5big werd geleverd.
<strong>LaCie</strong> 5big Network Problemen oplossen<br />
Gebruikershandleiding pagina 60<br />
Probleem Te stellen vragen Oplossing<br />
Het systeem wordt<br />
niet weergegeven<br />
in het netwerk.<br />
Een gebruiker<br />
heeft geen toegang<br />
tot de <strong>LaCie</strong><br />
5big network.<br />
Standaard is de 5big network zo geconfigureerd dat deze het IP-adres ophaalt bij een DHCP-server. Als uw netwerk<br />
wordt beheerd door een DHCP-server en u kunt geen toegang krijgen tot uw 5big network, controleert u het logboek<br />
van uw DHCP-server. Om het IP-adres op te halen, start u de <strong>LaCie</strong> Network Assistant die zich op de cd-rom met<br />
hulpprogramma’s voor opslag van <strong>LaCie</strong> bevindt. Als uw netwerk NIET wordt beheerd door een DHCP-server, gebruikt<br />
de 5big network het standaard IP-adres 192.168.xx.100. Gebruik de <strong>LaCie</strong> Network Assistant om dit IP-adres<br />
te wijzigen.<br />
Is het IP-adres correct ingesteld? Raadpleeg voor meer informatie paragraaf 3.1. Toegang tot gedeelde<br />
mappen.<br />
Is DHCP ingeschakeld op uw netwerk? Als DHCP is ingeschakeld op uw netwerk, raadpleegt u paragraaf 2.3.<br />
Verbinding maken via de <strong>LaCie</strong> Network Assistant. Als DHCP niet is<br />
ingeschakeld op uw netwerk, moet u het adres handmatig configureren.<br />
Raadpleeg hoofdstuk 2.4. De <strong>LaCie</strong> 5big network configureren binnen<br />
een netwerk zonder een DHCP-server.<br />
Gebruikt u AppleTalk onder Mac<br />
OS9.x?<br />
Heeft de beheerder een account voor<br />
de gebruiker aangemaakt?<br />
Als u AppleTalk gebruikt onder Mac OS9.x, moet u ervoor zorgen dat de<br />
<strong>LaCie</strong> 5big network en de andere clients in het netwerk zich in dezelfde<br />
AppleTalk-zone bevinden.<br />
Een andere gebruiker kan alleen toegang verkrijgen tot de <strong>LaCie</strong> 5big<br />
network als aan twee voorwaarden wordt voldaan: 1) de beheerder moet<br />
een gebruiker met de juiste bevoegdheden aanmaken en registreren; 2)<br />
extra gebruikers kunnen alleen toegang tot de drive krijgen als de <strong>LaCie</strong><br />
5big network is aangesloten op het netwerk.
<strong>LaCie</strong> 5big Network Contact opnemen met de klantenservice<br />
Gebruikershandleiding pagina 61<br />
9. Contact opnemen met de klantenservice<br />
Voordat u contact opneemt met de technische dienst<br />
Lees de handleiding en raadpleeg het hoofdstuk Problemen oplossen.<br />
Probeer de oorzaak van het probleem vast te stellen. Maak de drive<br />
zo mogelijk tot het enige externe apparaat op de CPU en controleer<br />
of alle kabels correct en stevig zijn aangesloten.<br />
Als u alle vragen in de controlelijst voor probleemoplossing hebt<br />
doorgenomen en er nog steeds niet in slaagt uw <strong>LaCie</strong>-drive goed<br />
te laten werken, neemt u contact met ons op via de adressen op de<br />
volgende pagina. Zorg, voordat u contact met ons opneemt, dat u<br />
achter uw computer zit en de volgende informatie bij de hand hebt:<br />
Informatie Waar kunt u deze informatie vinden<br />
Serienummer van de <strong>LaCie</strong> 5big network Op een sticker op de achterkant van de drive of op de originele verpakking<br />
Bestandsindeling van de <strong>LaCie</strong> 5big network Mac-gebruikers:Selecteer het pictogram van de harde schijf op het bureaublad<br />
en druk op Command + I, of druk op de Control-toets en kies<br />
Get Info.<br />
Macintosh-/pc-model<br />
Versie besturingssysteem<br />
Processorsnelheid<br />
Computergeheugen<br />
De merken en modellen van andere interne en externe randapparaten<br />
die op mijn computer zijn geïnstalleerd<br />
Windows-gebruikers:Klik met de rechtermuisknop op het pictogram van<br />
de harde schijf en selecteer Eigenschappen.<br />
Mac-gebruikers:Klik op het Apple-pictogram in de menubalk en selecteer<br />
Over deze Mac.<br />
Windows-gebruikers: Klik met de rechtermuisknop op Deze computer<br />
en klik op Eigenschappen > Algemeen.<br />
Mac-gebruikers:Klik op het Apple-pictogram in de Finder-balk en selecteer<br />
Over deze Mac. Selecteer Meer info... Het Apple Systeemprofiel<br />
wordt dan geopend met een lijst van uw interne en externe randapparaten.<br />
Windows-gebruikers: Klik met de rechtermuisknop op Deze computer<br />
en selecteer Eigenschappen > Hardware
<strong>LaCie</strong> 5big Network Contact opnemen met de klantenservice<br />
Gebruikershandleiding pagina 62<br />
9.1. Contactpersonen <strong>LaCie</strong> technische ondersteuning<br />
<strong>LaCie</strong> Azië, Singapore en Hongkong<br />
Neem contact met ons op via:<br />
http://www.lacie.com/asia/contact/<br />
<strong>LaCie</strong> België<br />
Neem contact met ons op via:<br />
http://www.lacie.com/be/contact/ (Frans)<br />
<strong>LaCie</strong> Denemarken<br />
Neem contact met ons op via:<br />
http://www.lacie.com/dk/contact<br />
<strong>LaCie</strong> Frankrijk<br />
Neem contact met ons op via:<br />
http://www.lacie.com/fr/contact/<br />
<strong>LaCie</strong> Italië<br />
Neem contact met ons op via:<br />
http://www.lacie.com/it/contact/<br />
<strong>LaCie</strong> Nederland<br />
Neem contact met ons op via:<br />
http://www.lacie.com/nl/contact/<br />
<strong>LaCie</strong> Spanje<br />
Neem contact met ons op via:<br />
http://www.lacie.com/es/contact/<br />
<strong>LaCie</strong> Zwitserland<br />
Neem contact met ons op via:<br />
http://www.lacie.com/chfr/contact/ (Frans)<br />
<strong>LaCie</strong> Ierland<br />
Neem contact met ons op via:<br />
http://www.lacie.com/ie/contact/<br />
<strong>LaCie</strong> International<br />
Neem contact met ons op via:<br />
http://www.lacie.com/intl/contact/<br />
<strong>LaCie</strong> Australië<br />
Neem contact met ons op via:<br />
http://www.lacie.com/au/contact/<br />
<strong>LaCie</strong> Canada<br />
Neem contact met ons op via:<br />
http://www.lacie.com/caen/contact/ (Engels)<br />
<strong>LaCie</strong> Finland<br />
Neem contact met ons op via:<br />
http://www.lacie.com/fi/contact/<br />
<strong>LaCie</strong> Duitsland<br />
Neem contact met ons op via:<br />
http://www.lacie.com/de/contact/<br />
<strong>LaCie</strong> Japan<br />
Neem contact met ons op via:<br />
http://www.lacie.com/jp/contact/<br />
<strong>LaCie</strong> Noorwegen<br />
Neem contact met ons op via:<br />
http://www.lacie.com/no/contact/<br />
<strong>LaCie</strong> Zweden<br />
Neem contact met ons op via:<br />
http://www.lacie.com/se/contact/<br />
<strong>LaCie</strong> Verenigd Koninkrijk<br />
Neem contact met ons op via:<br />
http://www.lacie.com/uk/contact/<br />
<strong>LaCie</strong> VS<br />
Neem contact met ons op via:<br />
http://www.lacie.com/contact/
<strong>LaCie</strong> 5big Network Garantie<br />
Gebruikershandleiding pagina 63<br />
10. Garantie<br />
<strong>LaCie</strong> garandeert uw drive tegen materiaal- en productiefouten, bij<br />
normaal gebruik, gedurende de periode die vermeld wordt op uw<br />
garantiecertificaat. Indien mocht blijken dat dit product defect is binnen<br />
de garantieperiode, zal <strong>LaCie</strong>, naar eigen keuze, de defecte<br />
drive repareren of vervangen. Deze garantie wordt ongeldig indien:<br />
✦ de drive is gebruikt/opgeslagen onder abnormale gebruiks-<br />
of onderhoudsomstandigheden;<br />
✦ de drive is gerepareerd, gemodificeerd of aangepast, tenzij<br />
een dergelijke reparatie, modificatie of aanpassing uitdrukkelijk<br />
schriftelijk is goedgekeurd door <strong>LaCie</strong>;<br />
✦ de drive is blootgesteld aan verkeerd gebruik, verwaarlozing,<br />
blikseminslag, elektrische storingen, onjuiste verpakking of<br />
ongevallen;<br />
✦ de drive op onjuiste wijze is geïnstalleerd;<br />
✦ het serienummer van de drive onleesbaar is of ontbreekt;<br />
✦ het defecte onderdeel een vervangingsonderdeel is, zoals een<br />
opberglade, enz.;<br />
✦ de verzegeling van de drivebehuizing is verbroken.<br />
<strong>LaCie</strong> en haar leveranciers aanvaarden geen aansprakelijkheid<br />
voor gegevensverlies tijdens het gebruik van dit apparaat of voor<br />
welk probleem dan ook dat hieruit voortvloeit.<br />
<strong>LaCie</strong> is onder geen enkele voorwaarde aansprakelijk voor directe,<br />
bijzondere of gevolgschade met inbegrip van, maar niet beperkt<br />
tot, beschadiging of verlies van eigendommen of apparatuur, omzet-<br />
of winstverlies, kosten van vervangingsgoederen of de onkosten<br />
of ongemakken die worden veroorzaakt door onderbrekingen voor<br />
servicedoeleinden.<br />
Elk verlies en elke beschadiging of vernietiging van gegevens tijdens<br />
het gebruik van een <strong>LaCie</strong>-drive is uitsluitend de verantwoordelijkheid<br />
van de gebruiker en <strong>LaCie</strong> kan onder geen beding aansprakelijk<br />
worden gesteld voor het terughalen of herstellen van deze<br />
gegevens.<br />
In geen geval zal enig persoon recht hebben op een vergoeding die<br />
hoger is dan de aankoopprijs die is betaald voor de drive.<br />
Neem (telefonisch) contact op met <strong>LaCie</strong> Technical Support (technische<br />
dienst) als u aanspraak wilt maken op service onder garantie.<br />
Er wordt om het serienummer van uw <strong>LaCie</strong>-product gevraagd en<br />
er kan u worden gevraagd om een aankoopbewijs te overleggen<br />
waaruit blijkt dat het apparaat nog steeds onder de garantie valt.<br />
Elke drive die naar <strong>LaCie</strong> wordt teruggestuurd, moet goed worden<br />
verpakt in de oorspronkelijke verpakking en voldoende gefrankeerd<br />
worden verzonden.<br />
BELANGRIJKE INFORMATIE:Registreer u online voor gratis technische<br />
ondersteuning: www.lacie.com/register