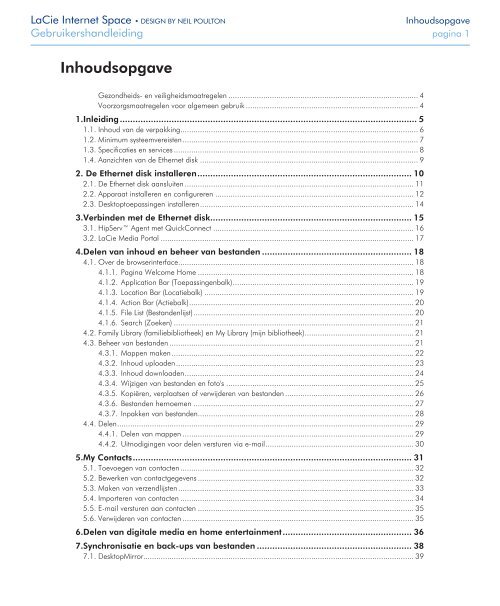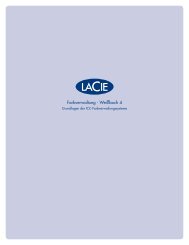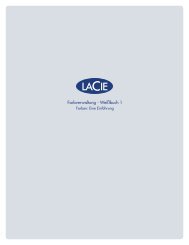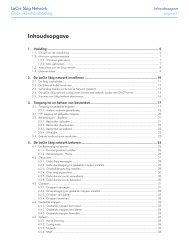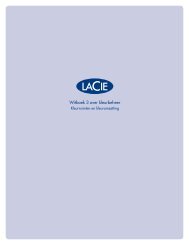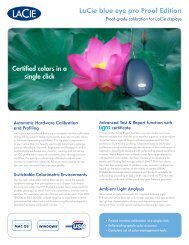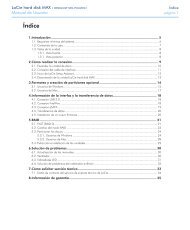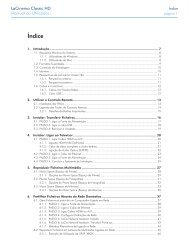Downloads Handleiding - LaCie
Downloads Handleiding - LaCie
Downloads Handleiding - LaCie
Create successful ePaper yourself
Turn your PDF publications into a flip-book with our unique Google optimized e-Paper software.
<strong>LaCie</strong> Internet Space • deSIgn by neIL pouLton Inhoudsopgave<br />
gebruikershandleiding pagina 1<br />
Inhoudsopgave<br />
Gezondheids- en veiligheidsmaatregelen ....................................................................................... 4<br />
Voorzorgsmaatregelen voor algemeen gebruik ............................................................................... 4<br />
1. Inleiding ................................................................................................................... 5<br />
1.1. Inhoud van de verpakking ............................................................................................................. 6<br />
1.2. Minimum systeemvereisten ............................................................................................................ 7<br />
1.3. Specificaties en services ................................................................................................................ 8<br />
1.4. Aanzichten van de Ethernet disk .................................................................................................... 9<br />
2. De Ethernet disk installeren ................................................................................... 10<br />
2.1. De Ethernet disk aansluiten ......................................................................................................... 11<br />
2.2. Apparaat installeren en configureren ........................................................................................... 12<br />
2.3. Desktoptoepassingen installeren .................................................................................................. 14<br />
3. Verbinden met de Ethernet disk .............................................................................. 15<br />
3.1. HipServ Agent met QuickConnect ............................................................................................ 16<br />
3.2. <strong>LaCie</strong> Media Portal .................................................................................................................... 17<br />
4. Delen van inhoud en beheer van bestanden .......................................................... 18<br />
4.1. Over de browserinterface ............................................................................................................ 18<br />
4.1.1. Pagina Welcome Home ................................................................................................... 18<br />
4.1.2. Application Bar (Toepassingenbalk) ................................................................................... 19<br />
4.1.3. Location Bar (Locatiebalk) ................................................................................................ 19<br />
4.1.4. Action Bar (Actiebalk) ....................................................................................................... 20<br />
4.1.5. File List (Bestandenlijst) ..................................................................................................... 20<br />
4.1.6. Search (Zoeken) .............................................................................................................. 21<br />
4.2. Family Library (familiebibliotheek) en My Library (mijn bibliotheek) .................................................. 21<br />
4.3. Beheer van bestanden ................................................................................................................ 21<br />
4.3.1. Mappen maken ............................................................................................................... 22<br />
4.3.2. Inhoud uploaden ............................................................................................................. 23<br />
4.3.3. Inhoud downloaden ......................................................................................................... 24<br />
4.3.4. Wijzigen van bestanden en foto's ...................................................................................... 25<br />
4.3.5. Kopiëren, verplaatsen of verwijderen van bestanden ........................................................... 26<br />
4.3.6. Bestanden hernoemen ..................................................................................................... 27<br />
4.3.7. Inpakken van bestanden ................................................................................................... 28<br />
4.4. Delen ........................................................................................................................................ 29<br />
4.4.1. Delen van mappen .......................................................................................................... 29<br />
4.4.2. Uitnodigingen voor delen versturen via e-mail .................................................................... 30<br />
5. My Contacts ............................................................................................................ 31<br />
5.1. Toevoegen van contacten ........................................................................................................... 32<br />
5.2. Bewerken van contactgegevens ................................................................................................... 32<br />
5.3. Maken van verzendlijsten ............................................................................................................ 33<br />
5.4. Importeren van contacten ........................................................................................................... 34<br />
5.5. E-mail versturen aan contacten ................................................................................................... 35<br />
5.6. Verwijderen van contacten .......................................................................................................... 35<br />
6. Delen van digitale media en home entertainment .................................................. 36<br />
7. Synchronisatie en back-ups van bestanden ............................................................ 38<br />
7.1. DesktopMirror............................................................................................................................ 39
<strong>LaCie</strong> Internet Space • deSIgn by neIL pouLton Inhoudsopgave<br />
gebruikershandleiding pagina 2<br />
7.1.1. Een back-up maken van bestanden ................................................................................... 39<br />
7.1.2. lannen van back-ups ........................................................................................................ 40<br />
7.1.3. Herstellen van bestanden ................................................................................................. 40<br />
7.1.4. DesktopMirror sychronisatiemodus .................................................................................... 41<br />
7.1.5. MyBackup ....................................................................................................................... 42<br />
7.2. MySafe ...................................................................................................................................... 42<br />
7.2.1. Een externe USB-harde schijf aansluiten ............................................................................. 42<br />
7.2.2. Het maken van een back-up van bestanden naar de USB-harde schijf .................................. 43<br />
7.2.3. Terugzetten van bestanden naar de Ethernet disk ................................................................ 43<br />
7.2.4. De MySafe externe harde schijf loskoppelen ....................................................................... 44<br />
8. Instellingen ............................................................................................................. 45<br />
8.1. Algemene instellingen ................................................................................................................. 46<br />
8.2. Instellingen MyContacts .............................................................................................................. 47<br />
8.3. Bestandsinstellingen ................................................................................................................... 47<br />
9. Beheer .................................................................................................................... 48<br />
9.1. Gebruikers toevoegen en beheren ............................................................................................... 49<br />
9.1.1. Gebruikers toevoegen ...................................................................................................... 49<br />
9.1.2. Gebruikersbeheer ............................................................................................................ 49<br />
9.2. Netwerk .................................................................................................................................... 50<br />
9.2.1. LAN-verbinding ............................................................................................................... 50<br />
9.2.2. Netwerkservices ............................................................................................................... 50<br />
9.2.3. Routerconfiguratie ........................................................................................................... 50<br />
9.2.4. Windows-netwerk ............................................................................................................ 51<br />
9.3. Status ........................................................................................................................................ 51<br />
9.3.1. Controleren van schijfruimte ............................................................................................. 51<br />
9.3.2. Notificaties ...................................................................................................................... 51<br />
9.4. Systeem ..................................................................................................................................... 52<br />
9.4.1. Instellen van datum en tijd ................................................................................................ 52<br />
9.4.2. Beheer van MySafe USB externe harde schijf ...................................................................... 52<br />
9.4.3. Registratie ....................................................................................................................... 53<br />
9.4.4. Uitschakelen of herstarten ................................................................................................ 53<br />
9.4.5. Software-update .............................................................................................................. 53<br />
10. Problemen oplossen ........................................................................................... 54<br />
11. Contact opnemen met de klantenservice ............................................................ 55<br />
12. Garantiegegevens .............................................................................................. 57<br />
Bijlage A: Routerconfiguratie ..................................................................................... 58<br />
D-Link® routerconfiguratie ................................................................................................................ 59<br />
Linksys® routerconfiguratie ................................................................................................................ 62<br />
Netgear® routerconfiguratie .............................................................................................................. 65
<strong>LaCie</strong> Internet Space • deSIgn by neIL pouLton Voorwoord<br />
gebruikershandleiding pagina 3<br />
Copyrights<br />
Copyright © 2008 <strong>LaCie</strong>. Alle rechten<br />
voorbehouden. Niets uit deze uitgave mag<br />
zonder voorafgaande schriftelijke toestemming<br />
van <strong>LaCie</strong> worden verveelvoudigd,<br />
opgeslagen in een gegevenssysteem of<br />
worden overgedragen in enige vorm of<br />
op enige wijze, hetzij elektronisch, mechanisch,<br />
door fotokopieën, opnamen of op<br />
enige andere manier.<br />
Handelsmerken<br />
Apple, Mac, iPhone, iTunes, Macintosh en<br />
FairPlay zijn gedeponeerde handelsmerken<br />
van Apple Computer, Inc. Microsoft,<br />
Windows 98, Windows 98 SE, Windows<br />
2000, Windows Millennium Edition, Windows<br />
XP, Windows Media, Windows Vista<br />
en Xbox 360 zijn gedeponeerde handelsmerken<br />
van Microsoft Corporation.<br />
BlackBerry is een gedeponeerd handelsmerk<br />
van Research In Motion. De overige<br />
handelsmerken die in deze handleiding<br />
worden genoemd, behoren toe aan hun<br />
respectieve eigenaren.<br />
Wijzigingen<br />
Het materiaal in dit document dient uitsluitend<br />
ter informatie en kan zonder kennisgeving<br />
worden gewijzigd. Hoewel bij<br />
de voorbereiding van dit document redelijkerwijs<br />
alles in het werk is gesteld om<br />
de nauwkeurigheid ervan te waarborgen,<br />
aanvaardt <strong>LaCie</strong> geen aansprakelijkheid<br />
voor gevolgen van fouten of weglatingen<br />
in dit document of gevolgen van het<br />
gebruik van de hierin opgenomen informatie.<br />
<strong>LaCie</strong> behoudt zich het recht voor<br />
om wijzingen of revisies in het ontwerp<br />
of de handleiding van het product aan te<br />
brengen, zonder voorbehoud en zonder<br />
de verplichting om iemand van dergelijke<br />
revisies en wijzigingen op de hoogte te<br />
stellen.<br />
Verklaring van conformiteit voor Canada<br />
Dit digitale apparaat van klasse A voldoet aan<br />
alle vereisten van de Canadese verordeningen<br />
voor interferentie veroorzakende apparatuur.<br />
FCC-verklaring<br />
<strong>LaCie</strong> Internet Space<br />
Getest op conformiteit met<br />
FCC-normen voor thuis- en<br />
kantoorgebruik<br />
Dit apparaat voldoet aan deel 15 van de<br />
FCC-voorschriften. Voor de bediening<br />
gelden de volgende voorwaarden:<br />
✦ De apparaten mogen geen schadelijke<br />
storingen veroorzaken.<br />
✦ De apparaten moeten bestand zijn<br />
tegen storingen die zij opvangen, met<br />
inbegrip van storing die een ongewenste<br />
werking kan veroorzaken.<br />
OPMERKING: Deze apparatuur is getest en<br />
voldoet aan de kenmerken en beperkingen<br />
van een digitaal apparaat van Klasse B, overeenkomstig<br />
Deel 15 van de FCC-voorschriften.<br />
Deze beperkingen zijn bedoeld om te voorzien<br />
in redelijkerwijs adequate bescherming tegen<br />
schadelijke storing bij een installatie in een<br />
niet-commerciële omgeving. De apparatuur<br />
genereert en gebruikt radiofrequentie-energie<br />
en kan deze uitstralen. Wanneer de apparatuur<br />
niet volgens de gebruikershandleiding geinstalleerd<br />
en gebruikt wordt, kan schadelijke<br />
interferentie ontstaan met radiocommunicatie.<br />
De garantie dat er geen storing bij een bepaalde<br />
installatie zal optreden, kan echter niet<br />
worden gegeven. Wanneer de apparatuur de<br />
ontvangst van radio of televisie stoort (dit kan<br />
worden vastgesteld door de apparatuur uit en<br />
in te schakelen) wordt u verzocht de storing te<br />
verhelpen door één van de volgende maatregelen<br />
te treffen:<br />
✦ Richt de ontvangstantenne opnieuw<br />
of verplaats deze.<br />
✦ Vergroot de afstand tussen de apparatuur<br />
en de ontvanger.<br />
✦ Sluit de apparatuur aan op een wandcontactdoos<br />
in een ander circuit dan<br />
waarop de ontvanger is aangesloten.<br />
✦ Raadpleeg de leverancier of een ervaren<br />
radio-/televisiemonteur voor assistentie.<br />
✦ Wijzigingen in dit product die niet zijn<br />
goedgekeurd door <strong>LaCie</strong> kunnen ertoe<br />
leiden dat het niet voldoet aan de voorschriften<br />
van FCC & Industry Canada<br />
en zorgen ervoor dat de bevoegdheid<br />
van de gebruiker om deze apparatuur<br />
te bedienen komt te vervallen.<br />
Verklaring van CE-certificering<br />
van de fabrikant<br />
Wij, <strong>LaCie</strong>, verklaren plechtig dat dit product<br />
aan de volgende Europese normen<br />
voldoet: Klasse B EN60950, EN55022,<br />
EN50082-1, EN61000-3-2<br />
Onder verwijzing naar de volgende condities:<br />
Laagspanningsrichtlijn 73/23/EEG;<br />
EMC-richtlijn 89/336/EEG<br />
ROHS-overeenstemming<br />
Dit product is in overeenstemming met<br />
ROHS (Europese Richtlijn 2002/95/EEG<br />
over Restrictie van Gevaarlijke Stoffen -<br />
Restriction of Hazardous Substances).<br />
Dit symbool op het product of op<br />
de verpakking duidt aan dat u het<br />
product niet mag wegwerpen met<br />
uw gewone huishoudelijk afval. In<br />
plaats daarvan bent u ervoor verantwoordelijk<br />
uw niet meer bruikbare apparatuur<br />
af te voeren naar een daartoe aangewezen inzamelpunt<br />
voor recycling van afgedankte elektrische<br />
en elektronische apparatuur. Afzonderlijke<br />
inzameling en recycling van als afval afgevoerde<br />
apparatuur draagt bij aan het behoud van natuurlijke<br />
hulpbronnen en waarborgt dat de apparatuur<br />
wordt verwerkt op een manier die de<br />
volksgezondheid en het milieu beschermt. Neem<br />
voor meer informatie over recyclingafgiftepunten<br />
voor afgedankte apparatuur contact op met de<br />
gemeente, de gemeentereinigingsdienst of met<br />
de leverancier van het product.<br />
LET OP: Wijzigingen die niet door de<br />
fabrikant zijn goedgekeurd, kunnen de<br />
toestemming voor het gebruik van deze<br />
apparatuur ongeldig maken.<br />
LET OP: Een afgeschermd netsnoer is vereist<br />
om aan de emissielimieten van het FCC te voldoen<br />
en tevens om storing in de nabije radio-<br />
en televisieontvangst te voorkomen. Het is van<br />
wezenlijk belang dat alleen het meegeleverde<br />
netsnoer wordt gebruikt.
<strong>LaCie</strong> Internet Space • deSIgn by neIL pouLton Voorwoord<br />
gebruikershandleiding pagina 4<br />
Gezondheids- en veiligheidsmaatregelen<br />
✦ Alleen bevoegde personen mogen<br />
onderhoud uitvoeren aan dit apparaat.<br />
✦ Lees deze gebruikershandleiding<br />
✦<br />
zorgvuldig en volg de juiste procedure<br />
bij het installeren van het apparaat.<br />
Maak uw <strong>LaCie</strong> Internet Space niet<br />
open en probeer het apparaat niet te<br />
demonteren of aan te passen. Breng<br />
nooit metalen voorwerpen in de drive<br />
om het risico op elektrische schokken,<br />
brand, kortsluiting of gevaarlijke<br />
emissies te vermijden. De <strong>LaCie</strong> In-<br />
Voorzorgsmaatregelen voor algemeen gebruik<br />
✦ Stel de <strong>LaCie</strong> Internet Space niet<br />
bloot aan temperaturen buiten het<br />
bereik van 5 °C tot 35 °C. Bovendien<br />
moet de luchtvochtigheid bij gebruik<br />
binnen het bereik van 5% tot 80%,<br />
niet-condenserend, liggen en de<br />
luchtvochtigheid bij opslag binnen<br />
het bereik van 10% tot 90%, nietcondenserend.<br />
Als u dit wel doet, kan<br />
de <strong>LaCie</strong> Internet Space beschadigd<br />
raken of kan de behuizing vervormen.<br />
Plaats de <strong>LaCie</strong> Internet Space niet in<br />
de buurt van een hittebron en stel het<br />
apparaat niet bloot aan zonlicht (zelfs<br />
niet door een raam). Ook als u de La-<br />
Cie Internet Space in een omgeving<br />
plaatst die te koud of te vochtig is,<br />
kan het apparaat beschadigd raken.<br />
✦ Vanwege het risico van overver-<br />
ternet Space bevat geen onderdelen<br />
die door de gebruiker onderhouden<br />
of gerepareerd kunnen worden. Als er<br />
sprake lijkt te zijn van een storing, laat<br />
het apparaat dan nakijken door gekwalificeerd<br />
<strong>LaCie</strong>-servicepersoneel.<br />
✦ Stel het apparaat nooit bloot aan regen<br />
en gebruik het nooit in de buurt<br />
van water of onder vochtige of natte<br />
omstandigheden. Plaats nooit voorwerpen<br />
die vloeistof bevatten op de<br />
<strong>LaCie</strong> Internet Space, aangezien de<br />
vloeistof in de openingen terecht kan<br />
komen. Als u dit wel doet, neemt het<br />
hitting adviseert <strong>LaCie</strong> de gebruiker<br />
om niet meer dan twee <strong>LaCie</strong>schijven<br />
op elkaar te stapelen. Bij<br />
twee opeengestapelde schijven<br />
mag de omgevingstemperatuur<br />
niet hoger worden dan 30°C.<br />
✦ Trek altijd het netsnoer van de <strong>LaCie</strong><br />
Internet Space uit het stopcontact als<br />
er kans is op blikseminslag of als het<br />
apparaat gedurende langere tijd niet<br />
zal worden gebruikt. Anders is er een<br />
verhoogd risico op elektrische schokken,<br />
kortsluiting of brand.<br />
✦ Gebruik uitsluitend de voeding die<br />
met het apparaat wordt meegeleverd.<br />
✦ Gebruik de <strong>LaCie</strong> Internet Space niet<br />
in de nabijheid van andere elektrische<br />
apparaten, zoals televisietoestellen of<br />
risico op elektrische schokken, kortsluiting,<br />
brand en lichamelijk letsel<br />
toe.<br />
✦ Zorg ervoor dat de computer en de<br />
<strong>LaCie</strong> Internet Space elektrisch geaard<br />
zijn. Als de apparaten niet zijn<br />
geaard, neemt de kans op elektrische<br />
schokken toe. Voedingsvereisten<br />
100-240 V~, 1,5 A, 60-50 Hz,<br />
(fluctuaties in voedingsspanning mogen<br />
niet groter zijn dan ± 10% van<br />
de nominale, tijdelijke overspanning<br />
volgens overspanningscategorie II).<br />
✦<br />
radio's. Als u dat wel doet, ontstaat er<br />
mogelijk interferentie die de werking<br />
van de andere producten negatief<br />
beïnvloedt.<br />
Plaats de <strong>LaCie</strong> Internet Space niet in<br />
de nabijheid van bronnen van magnetische<br />
interferentie, zoals computerschermen,<br />
televisietoestellen of<br />
luidsprekers. Magnetische interferentie<br />
kan de werking en de stabiliteit<br />
van uw <strong>LaCie</strong> Internet Space beïnvloeden.Plaats<br />
geen zware voorwerpen<br />
op de <strong>LaCie</strong> Internet Space en<br />
oefen geen overmatige kracht op het<br />
apparaat uit.Oefen nooit overmatige<br />
kracht uit op de <strong>LaCie</strong> Internet Space.<br />
Raadpleeg wanneer u een probleem<br />
ontdekt het hoofdstuk Problemen oplossen<br />
in deze handleiding.<br />
BELangrijkE infOrmaTiE: Elk verlies en elke beschadiging of vernietiging van gegevens tijdens het gebruik van een <strong>LaCie</strong>-drive is<br />
uitsluitend de verantwoordelijkheid van de gebruiker en <strong>LaCie</strong> kan onder geen beding aansprakelijk worden gesteld voor het terughalen<br />
of herstellen van deze gegevens. Teneinde het verlies van uw gegevens te voorkomen, adviseert <strong>LaCie</strong> dringend TWEE kopieën van uw<br />
gegevens te bewaren, bijvoorbeeld één op uw externe harde schijf en een tweede op uw interne harde schijf, een andere externe harde<br />
schijf of enig ander verwisselbaar opslagmedium. <strong>LaCie</strong> biedt daartoe een compleet assortiment cd- en dvd-drives. Meer informatie over<br />
het maken van back-ups kunt u vinden op onze website.<br />
BELangrijkE infOrmaTiE: 1 GB = 1.000.000.000 bytes. 1 TB = 1.000.000.000.000 bytes. Eenmaal geformatteerd hangt de<br />
feitelijk beschikbare opslagcapaciteit af van de bedrijfsomgeving (gewoonlijk 10-15% minder).
<strong>LaCie</strong> Internet Space • deSIgn by neIL pouLton Inleiding<br />
gebruikershandleiding pagina 5<br />
1. Inleiding<br />
Gefeliciteerd! Als eigenaar van een <strong>LaCie</strong> Internet Space heeft u<br />
een nieuwe stap in de uitbreiding van uw digitale leven gezet. Al<br />
uw digitale media – foto's, video's, muziek en computerbestanden<br />
– zijn nu overal beschikbaar thuis en waar u een internetverbinding<br />
hebt, wanneer u er maar toegang toe wilt.<br />
Altijd toegang, waar en wanneer u maar wilt<br />
Thuis, bij vrienden, in een internetcafé of op kantoor, u kunt<br />
altijd bij uw persoonlijke inhoud die thuis staat, vanaf elke computer,<br />
mobiele telefoon of apparaat met toegang tot het internet<br />
omdat de Ethernet disk is verbonden met het internet.<br />
Digitaliseer thuis<br />
De Ethernet disk is een krachtige digitale mediaserver (DMS) die<br />
media door het hele huis heen kan leveren. De opgeslagen in-<br />
Snelkoppelingen<br />
Klik op een onderwerp:<br />
✦ Installatie en configuratie<br />
✦ Verbinden met de Ethernet disk<br />
✦ Beheer<br />
✦ Routerconfiguratie<br />
houd kan worden afgespeeld op computers (Windows® of Macintosh®)<br />
en veel consumentenelektronica die zijn aangesloten<br />
op het netwerk (spelcomputers, UPnP-gecertificeerde digitale<br />
mediaspelers en meer).<br />
Sla uw spullen op<br />
De Ethernet disk is een centrale locatie om uw waardevolle digitale<br />
eigendommen op te slaan en organiseren. Maak gemakkelijk<br />
verbinding met de HipServ Agent en maak back-ups van<br />
uw gegevens met DesktopMirror om er zeker van te zijn dat uw<br />
kostbare inhoud opgeslagen en gesynchroniseerd wordt.<br />
Deel digitale inhoud<br />
Ga verder dan het gewoon delen van fotoalbums. Geef vrienden<br />
en familie veilig toegang tot de specifieke inhoud die u beschikbaar<br />
maakt, of het nu om foto's of documenten gaat, om<br />
muziek of video.
<strong>LaCie</strong> Internet Space • deSIgn by neIL pouLton Inleiding<br />
gebruikershandleiding pagina 6<br />
1.1.<br />
Inhoud van de verpakking<br />
Uw verpakking bevat de <strong>LaCie</strong> Internet Space en een bijbehorende<br />
doos met items 2-5, zoals hieronder weergegeven:<br />
1.<br />
2.<br />
3.<br />
4.<br />
5.<br />
<strong>LaCie</strong> Ethernet disk<br />
Ethernet-kabel<br />
Voeding<br />
Cd-rom met hulpprogramma's<br />
Snelle installatiehandleiding<br />
BELangrijkE infOrmaTiE: Bewaar de verpakking. Als<br />
de <strong>LaCie</strong> Ethernet disk moet worden gerepareerd of onderhouden,<br />
moet het in de oorspronkelijke verpakking worden teruggestuurd.<br />
1<br />
2<br />
internet space v1.0<br />
DESIGN BY NEIL POULTON<br />
User Manuals and Utilities<br />
© 2008 <strong>LaCie</strong>, all rights reserved. 712088 080528<br />
4<br />
internet space<br />
DESIG N BY N EIL POU LTO N<br />
Quick Install Guide<br />
5<br />
3
<strong>LaCie</strong> Internet Space • deSIgn by neIL pouLton Inleiding<br />
gebruikershandleiding pagina 7<br />
1.2.<br />
Minimum systeemvereisten<br />
Netwerkvereisten<br />
Zorg ervoor dat uw breedbandverbinding juist werkt vóór u de<br />
Ethernet disk aansluit. Zorg ook voor toegang tot het internet<br />
vanaf uw computer.<br />
HipServ configureert de meeste van de momenteel gebruikte<br />
routers automatisch m.b.v. UPnP-functionaliteit. Zorg ervoor dat<br />
UPnP geactiveerd is op uw router. Wanneer UPnP niet geactiveerd<br />
is op uw router, raadpleegt u uw routerdocumentatie voor<br />
hulp bij handmatige configuratie. Om gebruik te maken van<br />
alles wat de Ethernet disk in huis heeft, is het volgende nodig:<br />
✦ Ethernet-router (bij voorkeur met UPnP)<br />
✦ Breedband internetverbinding: HipServ gebruikt poorten<br />
80 (HTTP), 443 (HTTPS) en 22 (SSH). Daarom mogen<br />
deze poorten niet geblokkeerd zijn. Bovendien moet u de<br />
Ethernet disk registreren om uw webportaal te installeren en<br />
te creëren. Hiervoor moeten poorten 22 (SSH) en 80 (HTTP)<br />
of 443 (HTTPS) niet geblokkeerd zijn. Zodra de installatie is<br />
voltooid, moeten poorten 1194 (of 1195) en 443 worden<br />
geopend om toegang tot de Ethernet disk op afstand te<br />
krijgen.<br />
TEchnischE OPmErking: Als u toegang tot de Ethernet<br />
Disk op afstand wilt via FTP en niet via het webportaal, mag<br />
poort 21 niet geblokkeerd zijn.<br />
✦ Internet gateway/router die voorziet in DHCP-service<br />
met UPnP ingeschakeld:Wanneer de router geen UPnP<br />
heeft of wanneer UPnP niet geactiveerd is, raadpleegt u<br />
de paragraaf over probleemoplossing voor het inschakelen<br />
van UPnP en de automatische installatie of handmatige<br />
configuratie van de router om toegang op afstand in<br />
te schakelen.<br />
✦ USB hard drive (alleen voor het maken van back-ups van<br />
de Ethernet disk naar MySafe)<br />
Minimale computervereisten<br />
✦<br />
✦<br />
✦<br />
✦<br />
✦<br />
✦<br />
✦<br />
Mac-gebruikers<br />
Mac OS X 10.3 of hoger<br />
Cd-rom-station<br />
Windows-gebruikers<br />
Windows® XP (SP2) of Windows Vista<br />
Cd-rom-station<br />
Breedband internetverbinding<br />
✦ Webbrowser (Internet Explorer® 6.0, Safari 1.3,<br />
Firefox 2.0)<br />
Breedband internetverbinding<br />
Webbrowser (Safari 1.3, Firefox 2.0)<br />
BELangrijkE infOrmaTiE: De prestatie van de Ethernet<br />
disk kan beïnvloed worden door externe invloeden zoals netwerkactiviteit,<br />
hardware, afstand en instellingen.<br />
BELangrijkE infOrmaTiE: Voor optimale prestaties gebruikt<br />
u een Gigabit Ethernet-router en een Gigabit Ethernetkaart<br />
in uw hostcomputer.
<strong>LaCie</strong> Internet Space • deSIgn by neIL pouLton Inleiding<br />
gebruikershandleiding pagina 8<br />
1.3. Specificaties<br />
en services<br />
Meegeleverde software<br />
Systeemsoftware Axentra HipServ<br />
Software: HipServ Desktop Agent, QuickConnect, Desktop<br />
Mirror (Backup & Sync) voor Windows en Mac<br />
Services<br />
Gratis persoonlijke toegang op afstand inbegrepen. Werkt<br />
op elke breedbandverbinding.<br />
Ondersteunde media-indelingen Ethernet disk<br />
Type media Ondersteunde indelingen<br />
Afbeeldingen JPEG, GIF, PNG, BMP, TIFF<br />
Audio MP3, WMA, WAV, 3GP, M4A, MP4,<br />
LPCM, Ogg Vorbis, FLAC, MP2, AC3,<br />
MPA, MP1, AIF<br />
OPMERKING: Onbeschermde iTunes<br />
DRM-bestanden zijn "M4A"-audiobestanden.<br />
Videobestanden zijn in M4V en beschermde<br />
muziek is in M4P-formaat (beschermde<br />
muziek kan afgespeeld worden<br />
op geautoriseerde computers).<br />
Video MPEG1, MPEG2, MPEG2-TS, MPEG4,<br />
AVI, WMV, VOB, DivX, 3GP, VDR, ASF,<br />
MPE, DVR-MS, Xvid, M1V, M4V<br />
Ondersteunde media-indelingen webportaal<br />
Type media Ondersteunde indelingen<br />
Afbeeldingen JPEG, GIF, PNG, BMP, TIFF<br />
Audio MP3, WMA<br />
Video MPG (MPEG-1), AVI, WMV<br />
Compatibiliteit UPnP Mediaspeler<br />
UPnP-AV-gecertificeerde mediaspelers (DMP) en adapters<br />
(DMA) en DLNA-gecertificeerde apparaten.<br />
Ondersteunde mobiele apparaten<br />
Mobiele apparaten met geïntegreerde Windows® Mobile 5<br />
& 6, iPhone, Blackberry series 7200, 8100, 8300, 8700,<br />
8800<br />
OPmErking: De daadwerkelijk ondersteunde indelingen<br />
hangen af van de individuele mediaweergaveapparaten<br />
(DMA's).
<strong>LaCie</strong> Internet Space • deSIgn by neIL pouLton Inleiding<br />
gebruikershandleiding pagina 9<br />
1.4.<br />
Aanzichten van de Ethernet disk<br />
Achteraanzicht<br />
De USB-uitbreidingspoort aan de achterzijde van de Ethernet<br />
disk wordt gebruikt om een andere externe USB harde schijf of<br />
USB-sleutel aan te sluiten. Met de toepassing MySafe(USB) in<br />
het webportaal kunt u een back-up van gedeelde bestanden op<br />
uw Ethernet disk opslaan op de externe schijf. Met deze procedure<br />
beschermt u uw waardevolle bestanden tegen verlies.<br />
Raadpleeg paragraaf 9.4.2. Beheer van MySafe USB externe<br />
harde schijf en 7. Synchronisatie en back-ups van bestanden<br />
voor meer informatie.<br />
BELangrijkE infOrmaTiE: Sluit de Ethernet disk niet<br />
rechtstreeks op uw computer aan via de USB-poort. De USBpoort<br />
is alleen bestemd voor de aansluiting van andere USBopslagapparaten.<br />
1.<br />
2.<br />
3.<br />
4.<br />
Aan-/uitknop<br />
Aansluiting stroomingang<br />
USB-uitbreidingspoort<br />
Ethernetpoort<br />
BELangrijkE infOrmaTiE: Het wordt aanbevolen om<br />
niet meer dan twee <strong>LaCie</strong>-schijven op elkaar te stapelen. Bij<br />
twee opeengestapelde schijven mag de omgevingstemperatuur<br />
niet hoger worden dan 30°C.<br />
1 2 3<br />
4
<strong>LaCie</strong> Internet Space • deSIgn by neIL pouLton Installatie<br />
gebruikershandleiding pagina 10<br />
2. De Ethernet disk installeren<br />
Volg deze stappen om de Ethernet disk in bedrijf te stellen:<br />
Stap 1 – Paragraaf 2.1. De Ethernet disk aansluiten<br />
Stap 2 – Paragraaf 2.2. Apparaat installeren en configureren<br />
Stap 3 – Paragraaf 2.3. Desktoptoepassingen installeren<br />
Zodra u deze installatiestappen hebt voltooid, gaat u verder<br />
naar hoofdstuk 3. Verbinden met de Ethernet disk.
<strong>LaCie</strong> Internet Space • deSIgn by neIL pouLton Installatie<br />
gebruikershandleiding pagina 11<br />
2.1. De Ethernet disk aansluiten<br />
De voeding aansluiten<br />
De voedingsset bestaat uit twee kabels (Afb. 2.1-A): de ene kabel<br />
(A) wordt aangesloten op de <strong>LaCie</strong>-drive en de andere kabel<br />
(B) sluit u aan op een stopcontact. Dit kan een wandcontactdoos<br />
of een spanningsbeveiliging zijn.<br />
1. Sluit kabel A aan op de Ethernet disk.<br />
2. Sluit kabel B aan op de voedingseenheid (C).<br />
3. Sluit kabel B aan op een spanningsbeveiliging of stopcontact.<br />
LET OP: Gebruik alleen de wisselstroomadapter die bij uw<br />
specifiek <strong>LaCie</strong>-apparaat is geleverd. Gebruik geen voeding<br />
van een ander <strong>LaCie</strong>-apparaat of een andere fabrikant. Als u<br />
een ander netsnoer of een andere voeding gebruikt, kan het<br />
apparaat beschadigd raken en wordt uw garantie ongeldig.<br />
Verwijder altijd de wisselstroomadapter voordat u uw <strong>LaCie</strong>drive<br />
gaat verplaatsen. Als u de adapter niet verwijdert, kan er<br />
schade aan uw drive ontstaan en wordt uw garantie ongeldig.<br />
TEchnischE OPmErking: Dankzij de voeding van<br />
100-240 Volt kunt u de <strong>LaCie</strong>-drive in het buitenland gebruiken.<br />
Als u deze functie wilt gebruiken, moet u wel een geschikte<br />
adapter of een geschikt netsnoer aanschaffen. <strong>LaCie</strong> accepteert<br />
geen verantwoordelijkheid voor schade aan de drive ten gevolge<br />
van het gebruik van een ongeschikte adapter. Bij gebruik<br />
van een andere dan een door <strong>LaCie</strong> goedgekeurde adapter<br />
wordt uw garantie ongeldig.<br />
Ethernet-kabel aansluiten<br />
1. Sluit de meegeleverde Ethernet-kabel aan op de Ethernet<br />
disk en op de router (A, Afb. 2.1-B).<br />
2. Druk op de aan/uit-knop aan de achterzijde van de drive (B,<br />
Afb. 2.1-B).<br />
3. Ga verder met de volgende stap.<br />
Afbeelding 2.1-A<br />
b<br />
Afbeelding 2.1-B<br />
A<br />
A<br />
C<br />
b<br />
Router of hub<br />
UIT<br />
IN
<strong>LaCie</strong> Internet Space • deSIgn by neIL pouLton Installatie<br />
gebruikershandleiding pagina 12<br />
2.2. Apparaat<br />
installeren en<br />
configureren<br />
Registratie en instelling:<br />
1. Plaats de cd met hulpprogramma's van <strong>LaCie</strong> cd- of dvddrive<br />
van de pc om het installatieprogramma voor de Ethernet<br />
disk te starten.<br />
2. Kies de taal.<br />
3. Op de pagina Ethernet disk Setup klikt u op Stap 1 Installatie<br />
(Afb. 2.2-A) en volgt u de instructies op het scherm.<br />
4. Op de pagina End User License Agreement klikt u op<br />
Agree.<br />
5. Op de pagina Registration (a, Afb. 2.2-B) voert de u 16-letterige<br />
productsleutel in die u vindt op de hoes van de cd-rom<br />
met hulpprogramma's (streepjes niet ingeven) en geeft u de<br />
Ethernet disk een naam (b). De naam die u hier opgeeft<br />
is niet hoofdlettergevoelig en wordt de "portaalnaam" die u<br />
gebruikt om op de Ethernet disk in te loggen. Klik op Volgende.<br />
BELangrijkE infOrmaTiE: Bewaar deze informatie op<br />
een veilige plaats omdat u deze later zult nodig hebben om op<br />
uw persoonlijke webportaal in te loggen.<br />
BELangrijkE OPmErking: De portaalnaam mag geen<br />
spaties bevatten en moet een unieke naam zijn. Als de portaalnaam<br />
die u wilt gebruiken reeds is aangemaakt door een<br />
andere gebruiker, zult u een andere moeten gebruiken.<br />
TEchnischE OPmErking: Deze naam vormt eveneens<br />
de naam van uw persoonlijke webportaal. Als u zich bijvoorbeeld<br />
hebt geregistreerd als “Smit”, krijgt u toegang tot het<br />
portaal via www.homelacie.com of www.smit.homelacie.com.<br />
(voortgezet op de volgende pagina)<br />
Afbeelding 2.2-A<br />
Afbeelding 2.2-B<br />
a<br />
b
<strong>LaCie</strong> Internet Space • deSIgn by neIL pouLton Installatie<br />
gebruikershandleiding pagina 13<br />
6. Op de pagina Administrator Account Creation (Afb. 2.2-D)<br />
geeft u een gebruikersnaam (a), wachtwoord (b) en wachtwoordbevestiging<br />
(c) op. U zult deze gebruikersnaam en<br />
wachtwoord gebruiken om in te loggen op de Ethernet disk<br />
nadat de installatie is afgerond. Klik op Volgende.<br />
Belangrijke informatie: Bewaar deze informatie op<br />
een veilige plaats omdat u deze later zult nodig hebben om op<br />
uw persoonlijke webportaal in te loggen.<br />
Belangrijke informatie: De gebruikersnaam en het<br />
wachtwoord zijn beiden hoofdlettergevoelig.<br />
7. De installatie controleert uw router op compatibiliteit met<br />
UPnP en configureert deze automatisch voor communicatie<br />
met homelacie.com.<br />
technische opmerking: De installatie van de router<br />
varieert. Raadpleeg Bijlage A voor informatie over het correct<br />
installeren van routers.<br />
8. Op de pagina Notifications geeft u de e-mailadressen op<br />
waarop u notificaties, fouten en informatie over updates wilt<br />
ontvangen. Klik op Volgende.<br />
9. De pagina Summary zal het IP-adres weergeven (Afb. 2.2-E)<br />
van de Ethernet disk in uw thuisnetwerk (bijv. 192.168.1.5).<br />
10. Klik op Volgende.<br />
11. Wanneer de installatie is voltooid, wordt de pagina Finish<br />
geopend. Klik op Finish en ga verder met paragraaf 2.3.<br />
Desktoptoepassingen installeren.<br />
Afbeelding 2.2-D<br />
Afbeelding 2.2-E<br />
a<br />
b<br />
c
<strong>LaCie</strong> Internet Space • deSIgn by neIL pouLton Installatie<br />
gebruikershandleiding pagina 14<br />
2.3. Desktoptoepassingen<br />
installeren<br />
Wanneer u klaar bent met het configureren van uw Ethernet disk,<br />
keert u terug naar de pagina Setup en klikt u op Stap 2 Desktoptoepassingen<br />
installeren (Afb. 2.3) en volgt u de instructies<br />
op het scherm.<br />
De desktoptoepassingen die tijdens deze stap zullen worden geinstalleerd,<br />
zijn HipServ Desktop Agent (voor rechtstreekse toegang<br />
tot de Ethernet disk en zijn toepassingen op uw computer)<br />
en HipServ Desktop Mirror (voor het maken van back-ups van<br />
de lokale computers).<br />
OPmErking: Om de desktoptoepassingen op andere computers<br />
te installeren plaatst u de cd HipServ Setup in de cd- of<br />
dvd-drive van de computer en herhaalt u Stap 2 Desktoptoepassingen<br />
installeren voor elke computer.<br />
Afbeelding 2.3
<strong>LaCie</strong> Internet Space • deSIgn by neIL pouLton de Internet Space aansluiten<br />
gebruikershandleiding pagina 15<br />
3. Verbinden met de Ethernet disk<br />
Er zijn verschillende manieren om een verbinding te maken met<br />
HipServ om uw media op te slaan of op te halen. Kies de<br />
methode die het best past bij u en bij de manier waarop u het<br />
prettig vindt uw computer te gebruiken.<br />
Methode 1 – Paragraaf 3.1. De HipServ Agent met<br />
QuickConnect werkt zoals de Windows Verkenner of<br />
MacIntosh Finder en is een snelle manier voor toegang<br />
tot of uploaden van bestanden.<br />
Methode 2 – Paragraaf 3.2. <strong>LaCie</strong> Media Portal is een<br />
universele interface die vanuit elke webbrowser werkt<br />
die een internetverbinding heeft en die kan gebruikt<br />
worden vanaf uw lokale netwerk of over het internet.<br />
U kunt bestanden eenvoudig uploaden via ‘slepen en<br />
neerzetten’.
<strong>LaCie</strong> Internet Space • deSIgn by neIL pouLton de Internet Space aansluiten<br />
gebruikershandleiding pagina 16<br />
3.1. HipServ<br />
Agent met QuickConnect<br />
De snelste en eenvoudigste manier van verbinden met de<br />
Ethernet disk is het gebruik van de HipServ Desktop Agent<br />
(raadpleeg 2.3. Desktoptoepassingen installeren). De Desktop<br />
Agent zal u automatisch met de mappen van de Ethernet disk<br />
verbinden met behulp van Windows Verkenner of Mac Finder<br />
of automatisch naar uw apparaat navigeren met uw standaard<br />
webbrowser.<br />
De HipServ Desktop Agent gebruikt QuickConnect om de Ethernet<br />
disk te vinden, maar QuickConnect wordt ook als aparte toepassing<br />
geïnstalleerd.<br />
✦ Windows-gebruikers: Start > Programma's > HipServ<br />
Desktop Applications > QuickConnect<br />
✦ Mac-gebruikers: Applications > HipServ Desktop Applications<br />
> SmartFolderShortcut<br />
Toegang tot mappen met Windows Verkenner of<br />
Mac Finder:<br />
De eerste keer dat u de Ethernet disk gebruikt, zult u waarschijnlijk<br />
uw digitale bibliotheek van uw computer naar de Ethernet<br />
disk willen overzetten. De snelste en eenvoudigste manier om<br />
dit te doen is het openen van een Windows Verkenner- of Mac<br />
Finder-venster en dan de bestanden van uw computer naar de<br />
Ethernet disk slepen. Deze methode werkt beter voor het overzetten<br />
van grote mappen met veel grote bestanden (zoals uw muziekbibliotheek)<br />
dan de web-interface. Het kan zijn dat deze methode<br />
gemakkelijker is voor dagelijks gebruik omdat deze exact<br />
gelijk is aan het beheer van elke andere map op uw computer.<br />
Windows-gebruikers<br />
1. Klik in het systeemvak op het pictogram van HipServ Agent<br />
(Afb. 3.1-A).<br />
2. Selecteer Explore my HipServ folders. QuickConnect zal<br />
de status van uw verbinding met de Ethernet disk vaststellen.<br />
3. Selecteer de eerste optie, die het webadres van de Ethernet<br />
disk met “(home)” weergeeft. Klik op OK.<br />
4. Geef uw gebruikersnaam en wachtwoord op. Klik op OK.<br />
5. Er wordt een Windows Verkenner-venster geopend dat de<br />
drie standaard mappen weergeeft – FamilyLibrary, MyBackup<br />
en MyLibrary (Afb. 3.1-B).<br />
6. Open deze mappen op de Ethernet disk en sleep bestanden<br />
vanaf het bureaublad of vanuit een ander Verkenner-venster<br />
(Afb. 3.1-C).<br />
Afbeelding 3.1-A<br />
Afbeelding 3.1-B<br />
Afbeelding 3.1-C
<strong>LaCie</strong> Internet Space • deSIgn by neIL pouLton de Internet Space aansluiten<br />
gebruikershandleiding pagina 17<br />
Mac-gebruikers<br />
1. Klik met de rechtermuisknop (control en klik) op het pictogram<br />
voor de HipServ Agent in het dok (Afb. 3.1-D).<br />
2. Selecteer Explore my HipServ-folders (Afb. 3.1-E). Quick-<br />
Connect zal de status van uw verbinding met de Ethernet disk<br />
vaststellen.<br />
3. Selecteer de eerste optie, die het webadres van de Ethernet<br />
disk met “(home)” weergeeft. Klik op OK.<br />
4. Geef uw gebruikersnaam en wachtwoord op. Klik op OK.<br />
5. Er zal een Finder-venster geopend worden dat de drie standaard<br />
mappen weergeeft – FamilyLibrary, MyBackup en MyLibrary.<br />
3.2. <strong>LaCie</strong><br />
Media Portal<br />
De <strong>LaCie</strong> Media Portal webinterface is de meest gangbare en<br />
universele methode van verbinding voor apparaten met internettoegang.<br />
Gecombineerd met de 'capaciteit waar en wanneer u<br />
maar wilt' van HipServ is de thuiservaring vergelijkbaar met die<br />
onderweg, of u nu een laptop gebruikt of een mobiele telefoon<br />
met internettoegang (compatibele apparaten worden vermeld in<br />
paragraaf 1.3.).<br />
Een verbinding met de Ethernet disk maken met<br />
behulp van een webbrowser:<br />
1. Open uw webbrowser (Internet Explorer®, Safari of Firefox)<br />
en ga naar www.homelacie.com. Of gebruik Hip-<br />
Serv Desktop Agent en selecteer Navigate to my HipServ<br />
(www).<br />
2. Geef de portalnaam op die u tijdens installatie hebt aangemaakt.<br />
3. Geef de gebruikersnaam en het wachtwoord op die u tijdens<br />
de installatie hebt aangemaakt.<br />
4. Selecteer Remember Me om de velden voor portaalnaam<br />
en gebruikersnaam automatisch aan te vullen wanneer u<br />
naar deze pagina terugkeert.<br />
5. Klik op Sign In.<br />
Afbeelding 3.1-D<br />
Afbeelding 3.1-E
<strong>LaCie</strong> Internet Space • deSIgn by neIL pouLton delen van inhoud en beheer van bestanden<br />
gebruikershandleiding pagina 18<br />
4. Delen<br />
van inhoud en beheer van bestanden<br />
Eerst een paar algemene termen:<br />
Toepassingen: verwijst naar de verschillende schermen die beschikbaar<br />
zijn wanneer u inlogt op de Ethernet disk met behulp<br />
van een webbrowser (Internet Explorer, Firefox, Safari), zoals FamilyLibrary,<br />
MyLibrary of MyBackup.<br />
Uploaden: het overbrengen van bestanden van de computer<br />
naar de Ethernet disk.<br />
Downloaden: het tegengestelde van uploaden – het overbrengen<br />
van bestanden van de Ethernet disk naar de computer.<br />
Delen: Bepalen wie toegang heeft tot uw bestanden (zoals een<br />
fotoalbum of homevideo). Deze kunnen alleen voor u, voor iedereen<br />
of voor een specifieke groep mensen beschikbaar gemaakt<br />
worden. Uitnodigingen voor toegang op afstand tot uw<br />
Ethernet disk kunnen per e-mail verstuurd worden naar vrienden<br />
of familie; deze bevat een veilige link.<br />
TEchnischE OPmErking: de grootte van het te uploaden<br />
bestand via de webinterface is beperkt tot 2,5GB.<br />
Bestandsbeheer en delen zijn de voornaamste functies van de<br />
<strong>LaCie</strong> Ethernet disk. In deze paragraaf leert u omgaan met de<br />
browserinterface voor toegang tot en het downloaden, uploaden<br />
en delen van uw bestanden.<br />
4.1.<br />
Over de browserinterface<br />
Neem de tijd om bekend te raken met de onderdelen van de<br />
Ethernet disk-interface.<br />
De interface heeft vijf hoofdbestanddelen: Application Bar, Location<br />
Bar, Action Bar, File List en Search. De pagina Welcome<br />
Home is waar u na het inloggen begint.<br />
4.1.1.<br />
Pagina Welcome Home<br />
Wanneer u inlogt op de Ethernet disk, wordt uw persoonlijke<br />
pagina Welcome Home geopend. Vanaf deze pagina kunt u alle<br />
toepassingen bereiken die u nodig heeft voor het beheer van de<br />
Ethernet disk.<br />
OPmErking: Hoewel u op elk moment tussen toepassingen<br />
kunt schakelen, kunt u met één klik op het blauwe <strong>LaCie</strong>-logo<br />
aan de linkerbovenzijde van de pagina op elk gewenst moment<br />
terugkeren naar deze pagina.<br />
Afbeelding 4.1
<strong>LaCie</strong> Internet Space • deSIgn by neIL pouLton delen van inhoud en beheer van bestanden<br />
gebruikershandleiding pagina 19<br />
4.1.2.<br />
Application Bar (Toepassingenbalk)<br />
Gebruik de Application Bar voor snelle toegang tot diverse toepassingen<br />
of om terug te keren naar de pagina Welcome Home<br />
door op het <strong>LaCie</strong>-logo te klikken.<br />
4.1.3.<br />
Location Bar (Locatiebalk)<br />
Gebruik de Location Bar om het pad te zien naar het bestand<br />
dat of de map die u nu bekijkt. De map die u nu bekijkt wordt<br />
weergegeven aan de rechterzijde van de lijst, met elke bovenliggende<br />
map in het pad aan de linkerzijde ervan. In de onderstaande<br />
afbeelding is "Frosty Day" de huidige map. Klik op elke<br />
vorige locatie in het pad om daarheen te gaan.<br />
Gebruik de knop "Up One Level" om één stap in het pad naar<br />
boven te gaan.
<strong>LaCie</strong> Internet Space • deSIgn by neIL pouLton delen van inhoud en beheer van bestanden<br />
gebruikershandleiding pagina 20<br />
4.1.4.<br />
Action Bar (Actiebalk)<br />
Gebruik de Action Bar om diverse taken met bestanden of mappen<br />
uit te voeren, de weergave van de bestandenlijst te wijzigen<br />
of hulp te verkrijgen.<br />
De knoppen Download (downloaden), Edit (wijzigen), Copy (kopiëren),<br />
Delete (verwijderen), Move (verplaatsen), Rename (hernoemen),<br />
Zip (zippen) en Share (delen) zijn uitgegrijsd (inactief)<br />
wanneer geen bestanden of mappen geselecteerd zijn in de bestandenlijst.<br />
Zie afbeelding 4.1.4-A.<br />
Selecteren van een bestand activeert alle acties behalve Share<br />
(Afb. 4.1.4-B).<br />
Selecteren van een map deactiveert Download en Edit (Afb.<br />
4.1.4-C).<br />
4.1.5.<br />
File List (Bestandenlijst)<br />
De File List geeft alle bestanden en mappen weer in de locatie<br />
die u bekijkt. Mappen worden weergegeven voor individuele<br />
bestanden.<br />
Selecteer bestanden en mappen met behulp van de selectievakjes<br />
aan de rechterzijde van elke bestandsnaam of vink het selectievakje<br />
naast 'Name' aan om ze allemaal te selecteren.<br />
In afbeelding 4.1.5 rechts zijn de bestandsnamen alfabetisch<br />
gesorteerd in oplopende volgorde, zoals wordt aangegeven met<br />
de pijl die naar beneden wijst aan de rechterzijde van kolomtitel<br />
'Name'. Om bestanden op bestandstype of grootte te sorteren,<br />
klikt u op het blauwe vierkant aan de rechterzijde van Type of<br />
Size. Klik éénmaal voor oplopend sorteren of tweemaal voor<br />
aflopend sorteren.<br />
De kolommen in de bestandenlijst wijzigen afhankelijk van de<br />
toepassing die u gebruikt (FamilyLibrary, MyLibrary, MySafe,<br />
enz.).<br />
Afbeelding 4.1.4-A.<br />
Afbeelding 4.1.4-B.<br />
Afbeelding 4.1.4-C.<br />
Afbeelding 4.1.5
<strong>LaCie</strong> Internet Space • deSIgn by neIL pouLton delen van inhoud en beheer van bestanden<br />
gebruikershandleiding pagina 21<br />
4.1.6.<br />
Search (Zoeken)<br />
Om op naam of label te zoeken naar bestanden of mappen klikt<br />
u in het veld Search, geeft u sleutelwoorden op om naar zoeken<br />
en klikt u op Go. Zoekresultaten worden weergegeven in het<br />
gebied File List.<br />
Afbeelding 4.1.6. geeft de resultaten voor een zoekopdracht op<br />
sleutelwoord "photos".<br />
Om een nieuwe zoekopdracht te starten, klikt u op Clear en<br />
geeft u nieuwe sleutelwoorden op.<br />
4.2. Family Library<br />
(familiebibliotheek) en My<br />
Library (mijn bibliotheek)<br />
4.3.<br />
Bestanden die in de FamilyLibrary zijn geplaatst,<br />
kunnen toegankelijk worden gemaakt<br />
voor alle gebruikers met een account op de<br />
Ethernet disk. FamilyLibrary bevat standaardmappen<br />
voor FamilyDocuments, FamilyMusic,<br />
FamilyPhotos en FamilyVideos. Elke gebruiker<br />
met toegang kan nieuwe mappen of<br />
submappen toevoegen. Bestanden kunnen<br />
ook met iedereen op het internet of met een<br />
digitale mediaspeler (DMP, Digital Media<br />
Player) in uw huis gedeeld worden.<br />
Bestanden die in mappen onder MyLibrary<br />
zijn geplaatst, zijn alleen toegankelijk voor<br />
de gebruiker die ze daar geplaatst heeft.<br />
Elke gebruiker die inlogt ziet alleen de bestanden<br />
in zijn of haar eigen MyLibrary. Dezelfde<br />
standaardmappen als onder FamilyLibrary<br />
zijn beschikbaar, en dezelfde regels<br />
zijn van toepassing op het maken van nieuwe<br />
mappen en het delen van bestanden.<br />
Beheer van bestanden<br />
Gebruik de Actions Bar om bestandsbeheer uit te voeren, zoals<br />
het uploaden en downloaden, verplaatsen, hernoemen, verwijderen<br />
en wijzigen van bestanden. De acties die in de Action Bar<br />
voor de verschillende toepassingen beschikbaar zijn, variëren<br />
afhankelijk van de actie en de combinatie van bestanden en<br />
mappen die u hebt geselecteerd. Alle acties worden in deze paragraaf<br />
opgesomd. Acties die specifiek zijn voor een toepassing,<br />
zijn als zodanig gemarkeerd.<br />
Voor informatie over delen raadpleegt u hoofdstuk 4. Delen van<br />
inhoud en beheer van bestanden.<br />
Afbeelding 4.1.6<br />
Afbeelding 4.2
<strong>LaCie</strong> Internet Space • deSIgn by neIL pouLton delen van inhoud en beheer van bestanden<br />
gebruikershandleiding pagina 22<br />
4.3.1.<br />
Mappen maken<br />
Beschikbaar in: FamilyLibrary, MyLibrary en<br />
MyBackup<br />
Een nieuwe map maken op een willekeurige locatie:<br />
1. Klik op de knop Create Folder (Afb. 4.3.1-A). Het venster<br />
New Folder wordt geopend (Afb. 4.3.1-B).<br />
2.<br />
Geef een naam voor de nieuwe map op in het veld "Name".<br />
3. Kies een locatie voor de nieuwe map uit het menu “Create<br />
in”. Dubbelklik op een map in het menu Create in om de<br />
submappen te zien.<br />
4. Klik op Create Folder. De nieuwe map verschijnt op de<br />
door u geselecteerde plaats.<br />
Afbeelding 4.3.1-A<br />
Afbeelding 4.3.1-B
<strong>LaCie</strong> Internet Space • deSIgn by neIL pouLton delen van inhoud en beheer van bestanden<br />
gebruikershandleiding pagina 23<br />
4.3.2.<br />
Inhoud uploaden<br />
Beschikbaar in: FamilyLibrary, MyLibrary en MyBackup<br />
Bestanden of mappen uploaden:<br />
1. Navigeer naar de map waarnaar u bestanden wilt uploaden.<br />
2. Klik op de knop Upload. Het venster Upload wordt geopend.<br />
3. Selecteer Manual Upload (handmatig uploaden, standaardwaarde)<br />
of Drag and Drop (slepen en neerzetten). Zie<br />
hieronder.<br />
Manual upload (Handmatig uploaden)<br />
Klik op de knop Choose File voor elk bestand dat u wilt toevoegen<br />
en selecteer het te uploaden bestand. Wanneer u klaar bent<br />
met selecteren, klikt u op de knop Upload.<br />
TEchnischE OPmErking: Met Handmatig uploaden<br />
kunnen geen mappen worden geüpload. Om mappen te uploaden<br />
gebruikt u Drag and drop (slepen en neerzetten)<br />
Drag and Drop (slepen en neerzetten)<br />
Slepen en neerzetten is eenvoudig. Open een Windows Verkenner-venster<br />
(Windows) of een Finder-venster (Mac), zoek<br />
het bestand dat of de map die u wilt uploaden en sleep deze<br />
naar het gebied dat wordt aangegeven in het Upload-venster<br />
(Afb. 4.3.2-B). U kunt bestanden vanaf meerdere locaties op uw<br />
computer slepen en neerzetten, maar ze worden allemaal naar<br />
dezelfde map op de Ethernet disk geüpload.<br />
BELangrijkE infOrmaTiE: om de functie slepen en<br />
neerzetten te kunnen gebruiken, moet op uw computer Java<br />
zijn geïnstalleerd. Wanneer Java niet is geïnstalleerd, gebruik<br />
dan de opdrachten in het venster Drag and Drop om Java te<br />
downloaden en te installeren. Het kan zijn dat de browser afgesloten<br />
en opnieuw gestart moet worden om de wijzigingen van<br />
kracht te laten worden.<br />
Afbeelding 4.3.2-A.<br />
Afbeelding 4.3.2-B.
<strong>LaCie</strong> Internet Space • deSIgn by neIL pouLton delen van inhoud en beheer van bestanden<br />
gebruikershandleiding pagina 24<br />
4.3.3.<br />
Inhoud downloaden<br />
Beschikbaar in: FamilyLibrary, MyLibrary en MyBackup<br />
Bestanden vanaf de Ethernet disk downloaden:<br />
1. Open de map waarin de te downloaden bestanden zich bevinden.<br />
2. Selecteer bestanden om te downloaden door de vakjes naast<br />
de bestandsnamen in de File List (bestandenlijst) te markeren<br />
(Afb. 4.3.3).<br />
TEchnischE OPmErking: Mappen kunnen niet gedownload<br />
worden. Selecteer individuele bestanden of groepen bestanden.<br />
3. Klik op de knop Download. Het venster Save Files (bestanden<br />
opslaan) wordt geopend.<br />
4. In het venster Save Files klikt u op de knop Download naast<br />
elk bestand om het te downloaden. Alle bestanden worden<br />
gedownload naar de standaard downloadlocatie van uw<br />
webbrowser, net als andere bestanden die u vanaf het Internet<br />
downloadt.<br />
5. Klik op Done om het venster te sluiten.<br />
Afbeelding 4.3.3
<strong>LaCie</strong> Internet Space • deSIgn by neIL pouLton delen van inhoud en beheer van bestanden<br />
gebruikershandleiding pagina 25<br />
4.3.4.<br />
Wijzigen van bestanden en foto's<br />
Beschikbaar in: FamilyLibrary, MyLibrary en MyBackup<br />
De actie 'Edit' (wijzigen) stelt u in staat om bestanden te bewerken/wijzigen<br />
met acties die relevant zijn voor het bestandstype.<br />
Voor de meeste bestandstypen kunt u alleen labels toevoegen<br />
en wijzigen die worden toegepast op de bestanden. Voor fotobestanden<br />
kunnen labels worden toegevoegd en gewijzigd,<br />
bijschriften worden toegevoegd en gewijzigd en een paar eenvoudige<br />
beeldmanipulaties worden uitgevoerd.<br />
Bestanden wijzigen:<br />
1. Open de map waarin de te wijzigen bestanden zich bevinden.<br />
2. Selecteer het te wijzigen bestand door het vakje naast de<br />
bestandsnaam in de Bestandenlijst te markeren.<br />
3. Klik op de knop Edit in de Action Bar.<br />
4. Het venster Edit Photo (foto wijzigen) wordt geopend (Afb.<br />
4.3.4-A).<br />
OPmErking: Wanneer u meer dan één foto geselecteerd<br />
heeft kunnen de bijschriften niet gewijzigd worden. Wanneer<br />
een fotobestand en een niet-fotobestand zijn geselecteerd,<br />
wordt het venster Edit Tags (pas labels aan, Afb. 4.3.4-B) geopend.<br />
In beide gevallen kunnen enkele van de onderstaande<br />
opties niet van toepassing zijn.<br />
5. Voeg een bijschrift toe in veld Caption.<br />
6. Selecteer image transformations (beeldtransformaties) in het<br />
menu Transform.<br />
7. Voeg labels toe in het veld Tags (labels) of het veld Add<br />
Tags (labels toevoegen), gescheiden door komma's (bijv.<br />
kat, zwart, ogen, dier).<br />
8. Klik op Save Changes (wijzigingen opslaan).<br />
Afbeelding 4.3.4-A.<br />
Afbeelding 4.3.4-B.
<strong>LaCie</strong> Internet Space • deSIgn by neIL pouLton delen van inhoud en beheer van bestanden<br />
gebruikershandleiding pagina 26<br />
4.3.5.<br />
Kopiëren, verplaatsen of<br />
verwijderen van bestanden<br />
Beschikbaar in: FamilyLibrary, MyLibrary en MyBackup<br />
De bewerking Copy (kopiëren) stelt u in staat bestanden te kopieren<br />
van één map naar een andere op de Ethernet disk. U kunt<br />
meerdere bestanden tegelijkertijd kopiëren, maar ze moeten wel<br />
naar dezelfde bestemmingsmap worden gekopieerd.<br />
Bestanden kopiëren:<br />
1. Open de map waarin de te kopiëren bestanden zich bevinden.<br />
2. Selecteer de bestanden die u wilt kopiëren in de File List (bestandenlijst).<br />
3. Klik op de knop Copy (kopiëren) in de Action Bar. Het venster<br />
Copy wordt geopend (Afb. 4.2.5-A).<br />
4. Selecteer de bestemmingsmap in het menu “Copy to” (kopiëren<br />
naar).<br />
5. Klik op Copy (kopiëren). De bestanden worden naar de<br />
bestemmingsmap gekopieerd en het venster Copy wordt gesloten<br />
wanneer het kopiëren is voltooid.<br />
Bestanden verwijderen:<br />
BELangrijkE infOrmaTiE: Bestanden en mappen kunnen<br />
uit elke map worden verwijderd. Verwijderde bestanden<br />
kunnen niet worden teruggehaald.<br />
1. Open de map waarin de te verwijderen bestanden of mappen<br />
zich bevinden.<br />
2. Selecteer bestanden en mappen door het vakje naast de bestandsnaam<br />
in de File List (bestandenlijst) te markeren.<br />
3. Klik op de knop Delete (verwijderen) in de Action Bar. Het<br />
venster Delete wordt geopend (Afb. 4.3.5-B). De bestanden<br />
die voor verwijdering zijn geselecteerd worden weergegeven.<br />
4. Controleer of u al deze bestanden wilt verwijderen en klik<br />
vervolgens op de knop Delete.<br />
Afbeelding 4.3.5-A.<br />
Afbeelding 4.3.5-B.
<strong>LaCie</strong> Internet Space • deSIgn by neIL pouLton delen van inhoud en beheer van bestanden<br />
gebruikershandleiding pagina 27<br />
Bestanden verplaatsen:<br />
Bestanden en mappen kunnen worden verplaatst naar elke map<br />
waar de gebruiker toegang toe heeft. Het verplaatsen helpt bij<br />
het georganiseerd houden van bestanden.<br />
1. Open de map waarin de te verplaatsen bestanden of mappen<br />
zich bevinden.<br />
2. Selecteer de te verplaatsen bestanden en mappen door het<br />
vakje naast de bestandsnaam in de File List (bestandenlijst)<br />
te markeren.<br />
3. Klik op de knop Move (verplaatsen) in de Action Bar. Het<br />
venster Move wordt geopend (Afb. 4.3.5-C). De bestanden<br />
die voor verplaatsing zijn geselecteerd worden weergegeven.<br />
4. Selecteer de bestemmingsmap in het menu “Move to” (verplaatsen<br />
naar).<br />
5. Klik op de knop Move.<br />
4.3.6.<br />
Bestanden hernoemen<br />
Beschikbaar in: FamilyLibrary, MyLibrary en MyBackup<br />
U kunt bestanden of mappen hernoemen met de actie Rename.<br />
Bestanden hernoemen:<br />
1. Open de map waarin de te hernoemen bestanden of mappen<br />
zich bevinden.<br />
2. Selecteer de te hernoemen bestanden en mappen door het<br />
vakje naast de bestandsnaam in de File List (bestandenlijst)<br />
te markeren.<br />
3. Klik op de knop Rename in de Action Bar. Het venster Rename<br />
wordt geopend (Afb. 4.3.6). De bestanden die geselecteerd<br />
zijn om te hernoemen worden weergegeven in tekstvelden.<br />
4.<br />
Klik in een tekstveld om de bestandsnaam te wijzigen.<br />
5. Wanneer het hernoemen van bestanden is afgerond, klikt u<br />
op de knop Rename.<br />
Afbeelding 4.3.5-C<br />
Afbeelding 4.3.6
<strong>LaCie</strong> Internet Space • deSIgn by neIL pouLton delen van inhoud en beheer van bestanden<br />
gebruikershandleiding pagina 28<br />
4.3.7.<br />
Inpakken van bestanden<br />
Beschikbaar in: FamilyLibrary, MyLibrary en MyBackup<br />
De actie Zip is nuttig wanneer u veel bestanden wilt downloaden,<br />
of een map, waarbij het downloaden normaliter lang zou<br />
duren. Tijdens het "zippen" van bestanden worden de bestanden<br />
gecomprimeerd en in één .zip-archiefbestand geplaatst dat u<br />
sneller kunt downloaden dan veel losse bestanden. Bestanden<br />
en hele mappen kunnen gezipt worden.<br />
Bestanden zippen:<br />
1. Open de map waarin de te zippen bestanden of mappen<br />
zich bevinden.<br />
2. Selecteer de te zippen bestanden en mappen door het vakje<br />
naast de bestandsnaam in de bestandenlijst te markeren.<br />
3. Klik op de knop Zip in de Action Bar. Het venster Zip wordt<br />
geopend (Afb. 4.3.6).<br />
4. Controleer of alle te zippen bestanden en mappen in de lijst<br />
staan en klik op de knop Zip.<br />
OPmErking: Het zippen van grote bestanden kan even duren.<br />
Afbeelding 4.3.7
<strong>LaCie</strong> Internet Space • deSIgn by neIL pouLton delen van inhoud en beheer van bestanden<br />
gebruikershandleiding pagina 29<br />
4.4.<br />
Delen<br />
Deze instructies zijn van toepassing op alle toepassingen waarin<br />
met bestanden wordt gewerkt, zoals FamilyLibrary, MyLibrary<br />
en MyBackup. Het veranderen van de gedeelde status van een<br />
map (wie mag de map zien) wordt in elke toepassing op dezelfde<br />
wijze beheerd. U kunt ook mappen met mediabestanden<br />
beschikbaar maken voor een digitale mediaspeler (DMP) in uw<br />
thuisnetwerk (zie hoofdstuk 6. Delen van digitale media en home<br />
entertainment).<br />
4.4.1.<br />
Delen van mappen<br />
De Ethernet disk maakt het gemakkelijk mappen met anderen via<br />
het internet te delen. U kunt bepalen welke informatie u op het<br />
internet publiceert met de faciliteiten voor delen van de Ethernet<br />
disk. U kunt alleen mappen delen, geen individuele bestanden.<br />
Wanneer de status voor een map is ingesteld, krijgen alle bestanden<br />
in die map dezelfde kenmerken voor delen, dus wees er<br />
zeker van dat u binnen een gedeelde map alles wilt delen.<br />
Mappen hebben drie opties voor delen:<br />
Private (privé): U bent de enige die de bestanden<br />
kunt zien, en dan alleen wanneer u bent ingelogd<br />
op de Ethernet disk. Alle informatie die niet privé is,<br />
is 'gepubliceerd'.<br />
Shared (gedeeld): Gepubliceerd, maar alleen naar<br />
mensen waarmee u deze wilt delen. Dit wordt bereikt<br />
door het maken van een Sharing list (lijst voor delen)<br />
( zie 'Beheer van lijsten voor delen' hieronder).<br />
Public (publiek): Gepubliceerd en zichtbaar voor<br />
iedereen op het internet. Individuele toepassingen<br />
zullen de publieke URL voor deze mappen weergeven.<br />
De huidige status van een map voor wat betreft delen wordt<br />
weergegeven onder kolom Sharing (Afb. 4.4.1-A) met één van<br />
de drie bovenstaande pictogrammen. Om de status voor delen<br />
van een map te wijzigen, klikt u op één van de twee andere<br />
(grijze) pictogrammen onder de kolom Sharing of selecteert u<br />
de mappen die u wilt delen en klikt u op de knop Share in de<br />
Action Bar.<br />
(voortgezet op de volgende pagina)<br />
Afbeelding 4.4.1-A
<strong>LaCie</strong> Internet Space • deSIgn by neIL pouLton delen van inhoud en beheer van bestanden<br />
gebruikershandleiding pagina 30<br />
Wanneer u op het pictogram Shared klikt in de kolom Sharing<br />
(of op de knop Share in de Action Bar en vervolgens op Choose<br />
Users(gebruikers kiezen) klikt), wordt het venster Share Access<br />
(toegang delen) geopend (Afb. 4.4.1-B).<br />
1. Voeg gebruikers of lijsten met contactpersonen toe aan de lijst<br />
Allowed Access (toegang toegestaan) door ze in het adresboek<br />
te selecteren en vervolgens te klikken op Add (toevoegen).<br />
2. Vink het selectievakje “Allow these users to upload files” aan<br />
om de gebruikers in de lijst Allowed Access de mogelijkheid te<br />
bieden om bestanden te uploaden naar de map of mappen<br />
die u met hen deelt.<br />
3. Wanneer u op Saveklikt, wordt het venster Sharing Email geopend<br />
met een automatisch gegenereerd e-mailbericht met instructies<br />
voor uw vrienden voor toegang tot uw inhoud. Raadpleeg paragraaf<br />
4.4.2. Uitnodigingen voor delen versturen via e-mail.<br />
OPmErking: Raadpleeg hoofdstuk 5. MyContacts (mijn<br />
contacten) voor informatie over het maken van contacten/contactpersonen<br />
en lijsten van contactpersonen (verzendlijsten).<br />
4.4.2. Uitnodigingen<br />
voor delen versturen<br />
via e-mail<br />
E-mails sturen om mensen uit te nodigen voor delen maakt de<br />
toegang tot de inhoud die u met hen wilt delen gemakkelijk voor<br />
uw vrienden. Wanneer u een map deelt, zoals hierboven beschreven,<br />
wordt automatisch een e-mailbericht gegenereerd. In<br />
het bericht staat een link naar de inhoud. Uw vrienden hoeven<br />
slechts op de link te klikken voor directe toegang.<br />
Een uitnodigingse-mail voor delen versturen:<br />
1. Volg de stappen voor het delen van een map zoals beschreven<br />
in paragraaf 4.4.1.<br />
2. Er verschijnt een standaardbericht in het gebied Message<br />
content (inhoud bericht) in het venster Sharing Email (Afb.<br />
4.4.2). U kunt dit bericht indien gewenst veranderen. De<br />
link naar uw inhoud wordt aan het bericht toegevoegd, zelfs<br />
wanneer u alle tekst verwijdert.<br />
3. Selecteer de ontvangers naar wie u het bericht wilt versturen.<br />
4. Klik op Send Email (e-mail versturen).<br />
BELangrijkE infOrmaTiE: Als u deze e-mail niet verstuurt,<br />
zullen uw contacten het webadres niet hebben en krijgen ze geen<br />
toegang tot de gedeelde map. De bovenstaande stap, Share Access,<br />
is niet voldoende. Het versturen van een uitnodigingse-mail<br />
voor delen is noodzakelijk om het delen in te schakelen.<br />
Afbeelding 4.4.1-B<br />
Afbeelding 4.4.2
<strong>LaCie</strong> Internet Space • deSIgn by neIL pouLton MyContacts<br />
gebruikershandleiding pagina 31<br />
5. My<br />
Contacts<br />
MyContacts stelt u in staat een e-maillijst van contactpersonen<br />
samen te stellen voor het delen van bestanden. Een verzendlijst<br />
is een verzameling van uw contacten die naar uw keuze toegang<br />
kunnen krijgen tot groepen van uw bestanden. U kunt MyContacts<br />
ook als uw adresboek gebruiken: u kunt tot 6 telefoonnummers,<br />
een huisadres, werkadres en twee e-mailadressen toevoegen<br />
voor elk contact in MyContacts.<br />
Afbeelding 5
<strong>LaCie</strong> Internet Space • deSIgn by neIL pouLton MyContacts<br />
gebruikershandleiding pagina 32<br />
5.1.<br />
Toevoegen van contacten<br />
Een contact toevoegen:<br />
1. Klik op de knop New Contact (nieuw contact) in de Action<br />
Bar.<br />
2. Geef de details voor het contact op op elk van de drie tabbladen<br />
in het venster Contact Details: Basics, Email/Phone<br />
en Address (basisgegevens, e-mail/telefoon en adres).<br />
OPmErking: De velden Display name (weergavenaam) en<br />
Email (e-mail) op de tab Basics zijn vereist, maar alle andere<br />
informatie is optioneel.<br />
5.2.<br />
Bewerken van contactgegevens<br />
Om de gegevens als naam, e-mailadres, telefoonnummer enz.<br />
aan te passen, klikt u op de naam van het contact in de lijst of u<br />
selecteert meerdere contacten uit de lijst door de aankruisvakjes<br />
te selecteren op Edit in de Action Bar te klikken. Het venster<br />
Contact Details wordt geopend voor elk geselecteerd contact.<br />
Afbeelding 5.1
<strong>LaCie</strong> Internet Space • deSIgn by neIL pouLton MyContacts<br />
gebruikershandleiding pagina 33<br />
5.3.<br />
Maken van verzendlijsten<br />
U kunt verzendlijsten gebruiken om mappen te delen met groepen<br />
mensen. U kunt bijvoorbeeld een map met vakantiefoto's<br />
delen met verschillende familieleden.<br />
Een verzendlijst maken:<br />
1. Klik op de knop New List (nieuwe lijst) in de Action Bar.<br />
Het venster Add Mailing List (verzendlijst toevoegen) wordt<br />
geopend (Afb. 5.3).<br />
2. Alle contacten in uw adresboek worden weergegeven in de<br />
lijst Address Book. Selecteer de contacten die u aan de verzendlijst<br />
wilt toevoegen en klik op Add.<br />
3. De toegevoegde namen verschijnen in lijst This List. Wanneer<br />
u klaar bent met toevoegen klikt u op Save. De verzendlijst<br />
wordt in uw adresboek opgenomen.<br />
Afbeelding 5.3
<strong>LaCie</strong> Internet Space • deSIgn by neIL pouLton MyContacts<br />
gebruikershandleiding pagina 34<br />
5.4.<br />
Importeren van contacten<br />
Wanneer u al een groot adresboek heeft in Mozilla/Netscape<br />
7 of Outlook Express, kunt u het adresboek exporteren als<br />
.ldif- of .csv-bestand en dit direct importeren in MyContacts.<br />
Contacten importeren:<br />
1. Klik op de knop Import (importeren) in de Action Bar.<br />
2. Volg de instructies in het venster Import Contacts voor het<br />
exporteren van het juiste bestandstype.<br />
3. Klik op Browse… om het bestand op de computer te vinden.<br />
4. Klik op Import Mozilla Contacts of Import Outlook Express<br />
Contacts.<br />
5. Koppel de kolommen van het geëxporteerde bestand aan de<br />
corresponderende velden in met contactdetails (Afb. 5.4-B,<br />
.csv wordt getoond). Klik op Continue.<br />
OPmErking: U kunt het proces vereenvoudigen door onnodige<br />
velden uit het geëxporteerde .csv-bestand te verwijderen,<br />
door het bestand in een spreadsheet-programma zoals Microsoft<br />
Excel te openen en lege kolommen te verwijderen. In het<br />
csv-bestand gebruikt voor Afb. 5.4-B zijn alle kolommen behalve<br />
Voornaam, Achternaam en E-mailadres 1 verwijderd.<br />
MyContacts zal contacten uit Windows csv-bestanden van elke<br />
e-mailprogramma importeren. Mac-gebruikers moeten het bestand<br />
opslaan als Windows .csv-bestand.<br />
Afbeelding 5.4-A<br />
Afbeelding 5.4-B
<strong>LaCie</strong> Internet Space • deSIgn by neIL pouLton MyContacts<br />
gebruikershandleiding pagina 35<br />
5.5. E-mail versturen aan<br />
contacten<br />
Om een e-mail aan uw contacten te versturen, selecteert u een<br />
contact in de lijst en klikt op de knop Send Email. Uw standaard<br />
e-mailtoepassing wordt geopend met de geselecteerde contacten<br />
in het veld Aan: .<br />
5.6.<br />
Verwijderen van contacten<br />
Contacten verwijderen:<br />
Selecteer de contacten die u uit de lijst wilt verwijderen door middel<br />
van de aankruisvakjes.<br />
Klik op de knop Delete (verwijderen) in de Action Bar. Het venster<br />
Delete Contacts wordt geopend (Afb. 5.6).<br />
Wanneer u zeker weet dat u alle weergegeven contacten wilt<br />
verwijderen, klikt u op Delete.<br />
Afbeelding 5.6
<strong>LaCie</strong> Internet Space • deSIgn by neIL pouLton delen van digitale media en home entertainment<br />
gebruikershandleiding pagina 36<br />
6. Delen<br />
van digitale media en home entertainment<br />
Het onderdeel digitale mediaserver (DMS) van de Ethernet disk<br />
stelt u op elk gewenst moment in staat om toegang uw digitale<br />
media, zoals foto's, video's en muziek, te verkrijgen en deze af<br />
te spelen op een breed scala aan digitale mediaspelers (DMP's),<br />
zowel thuis als onderweg. Thuis kunt u naar digitale muziek luisteren<br />
die is opgeslagen op de Ethernet disk met uw geavanceerde<br />
audiosysteem in de studeerkamer terwijl er tegelijkertijd<br />
streaming video naar de IP-gecertificeerde TV in de huiskamer<br />
wordt gestuurd. U hebt toegang tot camcorder-video's, opgenomen<br />
TV of van internet gedownloade video-podcasts die opgeslagen<br />
zijn op de Ethernet disk via uw digitale videorecorder<br />
(DVR) of pc of DMP, waar dan ook in huis (omdat deze apparaten<br />
zijn gecertificeerd). Uw Ethernet disk is Digital Media Playercompatibel<br />
(UPnP Audio Video).<br />
Digitale Mediaserver (DMS)<br />
Ethernet disk biedt DMS-ondersteuning voor meerdere protocollen,<br />
waardoor digitale media beschikbaar is voor het breedste<br />
bereik aan DMP's, waarmee een diversiteit aan industriestandaarden<br />
wordt ondersteund.<br />
Een map activeren voor delen met DMP's:<br />
1. Zoek de map die u wilt delen in FamilyLibrary of MyLibrary en<br />
schakel het betreffende selectievakje in.<br />
2. In kolom Media klikt u op het pictogram met de TV om delen te<br />
activeren. Het pictogram verschijnt in kleur wanneer delen geactiveerd<br />
is. Zie Afbeelding 6.<br />
3. Digitale mediaspelers die aangesloten zijn op het netwerk<br />
zullen afspeelbare media detecteren op de Ethernet disk.<br />
OPmErking: Raadpleeg de documentatie van de DMP voor<br />
informatie over het afspelen van gedeelde inhoud.<br />
Digitale mediaspelers (DMP)<br />
Digitale mediaspelers hebben de mogelijkheid uw media af te<br />
spelen. Al uw media kan worden opgeslagen op de Ethernet disk<br />
en van deze inhoud kan genoten worden op elke digitale mediaspeler<br />
in het huis. Dit wordt soms ook wel het client-/servermodel<br />
genoemd. Er zijn diverse voorbeelden van digitale mediaspelers,<br />
Afbeelding 6<br />
en elk type speler kan verschillende functies leveren. Sommige<br />
DMP's zijn alleen geschikt voor muziek, andere voor zowel audio<br />
als video. Verschillende van de toonaangevende spelcomputers<br />
bieden nu DMP-functionaliteit. Sommige van de nieuwste TV's<br />
met IP bieden ook geïntegreerde DMP-capaciteit.<br />
Voor onderlinge werking dienen de DMP's op diverse gebieden<br />
compatibel te zijn met de DMS: Netwerkprotocol, apparaat- en<br />
servicedetectie en -beheer, mediaformaat en -transport, mediabeheer<br />
en elk toepasselijk digitaal rechtenbeheer (Digital Rights<br />
Management of DRM) / inhoudbescherming die is toegepast<br />
door de maker van de inhoud.
<strong>LaCie</strong> Internet Space • deSIgn by neIL pouLton delen van digitale media en home entertainment<br />
gebruikershandleiding pagina 37<br />
Digitale mediastandaarden<br />
De Ethernet disk ondersteunt een diversiteit aan digitale mediastandaarden.<br />
De meest bekende standaard is UPnP / UPnP AV.<br />
Andere standaarden omvatten DLNA (Digital Living Network<br />
Association), iTunes, Windows Media Connect en vele anderen.<br />
HipServ ondersteunt het breedste bereik aan digitale mediaspelers<br />
door standaard- en optionele modules die specifieke<br />
DMP's kunnen ondersteunen.<br />
UPnP en UPnP-AV (Universal Plug and Play and UPnP – Audio<br />
Video) zijn de meest algemeen ondersteunde en meest basis<br />
standaarden die ingebouwd zijn in de meeste van de apparaten.<br />
iTunes-server<br />
Apple heeft een eigen protocol, bekend als iTunes. Alle Hip-<br />
Serv’s omvatten iTunes serverondersteuning. Computers en<br />
DMP's met ondersteuning voor iTunes kunnen gebruik maken<br />
van die media die opgeslagen is op de HipServ. Geselecteerde<br />
beschermde inhoud met de FairPlay DRM van Apple zal<br />
moeten overeenstemmen met de regels die de maker van de<br />
inhoud heeft aangegeven. HipServ voldoet aan deze vereisten<br />
en zal de bestanden afspelen toestaan wanneer aan de vereisten<br />
wordt voldaan. Wanneer UPnP-delen voor een map op de Ethernet<br />
disk is ingeschakeld, wordt het apparaat in iTunes zichtbaar<br />
onder Shared.<br />
Windows Media<br />
Het protocol van Microsoft staat bekend als Windows Media<br />
of Windows Media Connect. Dit protocol wordt ondersteund<br />
op alle Windows pc's en de Microsoft Xbox360. XBox360-spelcomputers<br />
in een netwerk kunnen volledige DMP-functionaliteit<br />
ondersteunen voor het afspelen van muziek, foto's en video met<br />
een directe verbinding naar de HipServ zonder dat een pc of<br />
MediaCenter-pc nodig is.<br />
DLNA is een organisatie voor algemene standaarden op het gebied<br />
van digitale media. Om meer te weten te komen over het<br />
werk van DLNA gaat u naar:<br />
http://www.dlna.org/<br />
OPmErking: Zie hoofdstuk 1.3. 1.3. Specificaties en services<br />
voor een lijst van ondersteunde media, mobiele apparaten<br />
en UPnP-apparaten.
<strong>LaCie</strong> Internet Space • deSIgn by neIL pouLton Synchronisatie en back-up van bestanden<br />
gebruikershandleiding pagina 38<br />
7. Synchronisatie en back-ups van bestanden<br />
Maak een back-up van uw computers – 7.1. DesktopMirror<br />
HipServ DesktopMirror stelt u in staat gemakkelijk een back-up<br />
te maken van de bestanden van uw desktop computers of deze<br />
te synchroniseren naar uw Ethernet disk. Wanneer een bestand<br />
op één locatie wijzigt (er wordt bijv. tekst veranderd in een document<br />
op de pc), wordt het bestand gesynchroniseerd met de<br />
kopie op de Ethernet disk zodat de wijzigingen op beide locaties<br />
weergegeven worden. Synchronisatie wordt ook wel replicatie<br />
genoemd, omdat dat in essentie is wat er gebeurt: het gewijzigde<br />
bestand van de ene locatie wordt gerepliceerd op de andere<br />
locatie, waardoor de verouderde versie wordt vervangen.<br />
Bestanden waarvan u met DesktopMirror een back-up maakt,<br />
staan op uw Ethernet disk onder MyBackup en zijn op dezelfde<br />
wijze toegankelijk als bestanden in FamilyLibrary en MyLibrary.<br />
Maak een back-up van uw Ethernet disk – 7.2. MySafe<br />
Als extra beveiligingslaag voor gegevens kunt u ook de toepassing<br />
MySafe gebruiken om van de belangrijkste bestanden op de<br />
Ethernet disk een back-up te maken naar een externe USB-harde<br />
schijf die u aan de Ethernet disk koppelt.
<strong>LaCie</strong> Internet Space • deSIgn by neIL pouLton Synchronisatie en back-up van bestanden<br />
gebruikershandleiding pagina 39<br />
7.1. DesktopMirror<br />
Gebruik DesktopMirror, geïnstalleerd vanaf de installatie-cd, om<br />
een back-up te maken van belangrijke bestanden op de computers<br />
en deze daarna te synchroniseren zodat u vanaf diverse pc's<br />
met hetzelfde bestand kan werken.<br />
7.1.1.<br />
Een back-up maken van bestanden<br />
Wanneer u dit niet al gedaan hebt, installeer dan eerst Desktop-<br />
Mirror. Raadpleeg installatiestap 4 voor meer informatie over het<br />
installeren van desktoptoepassingen. DesktopMirror openen:<br />
✦ Windows-gebruikers: Start > Programma's > HipServ<br />
Desktop Applications > DesktopMirror<br />
✦ Mac-gebruikers: Applications > HipServ Desktop Applications<br />
OPmErking: De eerste keer dat u DesktopMirror gebruikt,<br />
wordt de configuratiewizard mogelijk geopend. Volg de instructies<br />
in de wizard en zorg ervoor dat u portaalnaam, gebruikersnaam en<br />
wachtwoord bij de hand hebt.<br />
Een back-up van bestanden maken:<br />
1. In het hoofdvenster van DesktopMirror klikt u op de knop<br />
Add… (Afb. 7.1.1).<br />
2. Selecteer de map waarvan u een back-up wilt maken en klik<br />
OK. De map verschijnt in de mappenlijst met het complete<br />
pad.<br />
3. Herhaal stappen 1 en 2 voor alle mappen waarvan u een<br />
back-up wilt maken.<br />
4. Klik op Backup All om een back-up te maken van alle mappen<br />
in de mappenlijst, of selecteer de bestanden waarvan u een backup<br />
wilt maken en klik op Backup Item(s).<br />
5. Wanneer de back-up is voltooid, verschijnen de mappen onder<br />
MyBackup.<br />
OPmErking: DesktopMirror kan alleen worden geïnstalleerd op<br />
computers die op het lokale netwerk zijn aangesloten. Het kan niet<br />
op afstand worden gebruikt met een computer die niet is aangesloten<br />
op uw netwerk.<br />
Afbeelding 7.1.1
<strong>LaCie</strong> Internet Space • deSIgn by neIL pouLton Synchronisatie en back-up van bestanden<br />
gebruikershandleiding pagina 40<br />
7.1.2. lannen van back-ups<br />
Met de functie Schedule van DesktopMirror kunt u een backupschema<br />
maken. Wanneer u een schema maakt, hoeft u niet<br />
te onthouden dat van belangrijke gegevens een back-up moet<br />
worden gemaakt. DesktopMirror onthoudt dit voor u.<br />
Een back-upschema maken:<br />
1. Selecteer Tools > Options in DesktopMirror. Het venster<br />
Options wordt geopend. Klik op de knop Schedule bovenin<br />
het venster.<br />
2. Selecteer Timed Backup (back-up op bepaalde tijd).<br />
3. Om een tijdsinterval voor uw back-up te selecteren, selecteert<br />
u Backup every. Om een specifieke dag en tijd te<br />
selecteren voor het uitvoeren van een back-up, selecteert u<br />
Backup at.<br />
4. Klik op OK. Het back-upschema wordt direct actief.<br />
7.1.3.<br />
Herstellen van bestanden<br />
Nadat met DesktopMirror een back-up van de bestanden naar<br />
MyBackup is gemaakt, kunnen ze naar de originele locatie op de<br />
computer worden teruggehaald met de functie Restore. Vergeet<br />
hierbij niet dat bij het terughalen van bestanden alle bestanden<br />
in MyBackup worden overschreven.<br />
BELangrijkE infOrmaTiE: Verplaats bestanden waarvan<br />
een back-up is gemaakt niet en wijzig de naam van de<br />
bestanden in MyBackup niet. Wanneer u bestanden terughaalt<br />
uit de originele back-up worden er twee mappen gemaakt en<br />
de bestanden worden dan niet gesynchroniseerd.<br />
Bestanden terughalen:<br />
1. In het hoofdvenster van DesktopMirror selecteert u de mappen<br />
die u wilt terughalen en klikt vervolgens op de knop<br />
Restore (a, Afb. 7.1.3).<br />
2. Er wordt een dialoogvenster geopend met de vraag of u zeker<br />
weet dat u de bestanden in MyBackup wilt overschrijven.<br />
Klik op OK wanneer u het zeker weet.<br />
3. DesktopMirror zal de bestanden van uw computer terughalen<br />
naar MyBackup. Controleer de status van het terughalen<br />
in de Status Bar aan de onderzijde van het venster (b, Afb.<br />
7.1.3).<br />
Afbeelding 7.1.2<br />
Afbeelding 7.1.3<br />
a<br />
b
<strong>LaCie</strong> Internet Space • deSIgn by neIL pouLton Synchronisatie en back-up van bestanden<br />
gebruikershandleiding pagina 41<br />
7.1.4.<br />
DesktopMirror sychronisatiemodus<br />
U kunt de synchronisatiemodus van DesktopMirror gebruiken<br />
om bestanden beide kanten op te kopiëren: van de Ethernet disk<br />
naar de pc en van de pc naar de Ethernet disk.<br />
Wanneer u met DesktopMirror een back-up maakt van een map<br />
in MyBackup en daarna bestanden toevoegt aan de map in<br />
MyBackup zal de toegevoegde map naar de pc worden gekopieerd<br />
wanneer u synchronisatie gebruikt.<br />
1. Wanneer u bijvoorbeeld onderweg bent met uw laptop en<br />
een nieuwe muziek-CD koopt:<br />
2. Thuis heeft u met DesktopMirror al een back-up gemaakt<br />
van de MyMusic-map naar MyBackup.<br />
3. Kopieer de nieuwe muziek naar map MyMusic op uw laptop<br />
en synchroniseer de laptop met MyBackup m.b.v. Desktop-<br />
Mirror.<br />
Wanneer u thuiskomt (of automatisch wanneer u een back-upschema<br />
heeft gemaakt, zie paragraaf 7.1.2. Plannen van Backups),<br />
synchroniseert u de pc met MyBackup om de thuis-pc automatisch<br />
te updaten met de nieuwe muziek. Wanneer iemand<br />
thuis muziek aan de pc heeft toegevoegd terwijl u onderweg<br />
was, zal deze naar MyBackup worden gekopieerd, zodat de volgende<br />
keer dat de laptop gesynchroniseerd wordt, de muziek<br />
ook daar beschikbaar is.<br />
Bestanden synchroniseren:<br />
1. Selecteer Tools > Options in DesktopMirror. Het venster<br />
Options wordt geopend. Klik op de knop Advanced bovenin<br />
het venster.<br />
2. In het gebied Mode of Operation kiest u voor “Synchronization<br />
mode” (Afb. 7.1.4).<br />
3. Klik op OK. De volgende keer dat een back-up van een map<br />
wordt gemaakt, zal DesktopMirror bestanden van uw pc en<br />
van MyBackup kopiëren.<br />
Afbeelding 7.1.4
<strong>LaCie</strong> Internet Space • deSIgn by neIL pouLton Synchronisatie en back-up van bestanden<br />
gebruikershandleiding pagina 42<br />
7.1.5.<br />
MyBackup<br />
MyBackup bevat de bestanden die via de toepassing DesktopMirror<br />
naar de Ethernet disk zijn geüpload. U kunt bestanden in<br />
MyBackup op dezelfde wijze beheren als u dit in FamilyLibrary of<br />
MyLibrary zou doen.<br />
7.2. MySafe<br />
Gebruik MySafe om van de bestanden die op de Ethernet disk<br />
opgeslagen zijn een back-up te maken naar een aangesloten<br />
USB-opslagapparaat. Op deze manier kunnen bestanden, indien<br />
deze op de Ethernet disk beschadigd raken of per ongeluk<br />
zijn verwijderd, teruggezet worden naar de originele locaties.<br />
✦ Er zijn drie belangrijke stappen voor het gebruik van MySafe:<br />
✦ Een externe USB-harde schijf aansluiten<br />
✦ Een back-up van bestanden maken naar de externe USBharde<br />
schijf<br />
✦ Terugzetten van bestanden naar de Ethernet disk (indien nodig)<br />
Raadpleeg paragraaf 9.4.2. Beheer van MySafe USB externe<br />
harde schijf voor informatie over loskoppelen en formatteren<br />
van de MySafe-drive.<br />
7.2.1.<br />
Een externe USB-harde schijf aansluiten<br />
Voor u een back-up kunt maken van bestanden, dient u een<br />
harde schijf aan te sluiten op de Ethernet disk via de USB-poort<br />
aan de achterzijde. Het wordt aanbevolen een harde schijf te<br />
gebruiken die compatibel is met USB 2.0.<br />
TEchnischE OPmErking: De Ethernet disk is niet compatibel<br />
met externe harde schijven die HFS+ (Macintosh)-indeling<br />
gebruiken. Sluit een drive aan die in NTFS is geformatteerd. Raadpleeg<br />
de gebruikersdocumentatie van de externe harde schijf voor<br />
informatie over de indeling van het bestandssysteem.<br />
Een externe harde schijf loskoppelen:<br />
1. Zorg ervoor dat de Ethernet disk ingeschakeld is en aangesloten<br />
op het netwerk.<br />
2. Zet de externe USB-harde schijf aan.<br />
3. Sluit de USB-kabel van de externe harde schijf aan op de<br />
USB-poort aan de achterzijde van de Ethernet disk, net zoals<br />
u deze zou aansluiten op uw pc (Afb. 7.2.1-A).<br />
4. Bevestig dat de drive juist aangesloten is. Log in en klik op de<br />
link Administer HipServ. Klik onder System op USB External<br />
Storage. Wanneer de pagina USB External Storage het<br />
bericht in Afb. 7.2.1-B weergeeft, klikt u op de knop Refresh.<br />
Afbeelding 7.1.5<br />
Afbeelding 7.2.1-A<br />
Afbeelding 7.2.1-B
<strong>LaCie</strong> Internet Space • deSIgn by neIL pouLton Synchronisatie en back-up van bestanden<br />
gebruikershandleiding pagina 43<br />
7.2.2.<br />
Het maken van een back-up van<br />
bestanden naar de USB-harde schijf<br />
Om een back-up te maken van bestanden , navigeert u naar<br />
het bestand of de map waarvan u een back-up wilt maken naar<br />
de externe harde schijf en klikt u op het pictogram voor de schijf<br />
in kolom "Backup" van de bestandenlijst (Afb. 7.2.2).<br />
Wanneer u een back-up van uw bestanden heeft in MySafe, dupliceert<br />
de Ethernet disk het bestandspad in MySafe op de externe<br />
drive zodat alles waarvan u een back-up maakt in MySafe<br />
net zo georganiseerd is als op de originele locatie.<br />
Dus wanneer u een bestand kopieert uit MyLibrary, verschijnt<br />
er een map MyLibrary in MySafe met alle mappen die naar het<br />
bestand leiden waarvan een back-up gemaakt wordt.<br />
OPmErking: Houd de muisaanwijzer op het pictogram van<br />
de schijf om een tip te laten weergeven die laat zien of het<br />
bestand of de map al in MySafe bestaat. Ook de kleur van het<br />
pictogram geeft aan of het bestand of de map al bestaat in<br />
MySafe; een grijs pictogram betekent dat er nog geen backup<br />
bestaat en een groen pictogram geeft aan dat dit wel het<br />
geval is.<br />
7.2.3.<br />
Terugzetten van bestanden naar de<br />
Ethernet disk<br />
Wanneer u per ongeluk bestanden van de Ethernet disk wist of<br />
wijzigingen aanbrengt in bestanden die ongedaan moeten worden<br />
gemaakt, kunt u de bestanden in de back-up op externe<br />
harde schijf in een paar klikken terugzetten naar hun originele<br />
locaties op de Ethernet disk.<br />
Bestanden terugzetten van MySafe naar de Ethernet disk:<br />
1. Ga naar MySafe en naar de bestanden die u terug wilt zetten.<br />
2. Selecteer de bestanden in de lijst en klik op Restore in de<br />
Action Bar. Het venster Restore wordt geopend (Afb. 7.2.3).<br />
3. Standaard wordt de originele locatie van de bestanden weergegeven<br />
in het menu Restore to: . Wanneer u de bestanden<br />
op een andere locatie wilt terugzetten, klikt u in het menu en<br />
selecteert u de gewenste locatie.<br />
4. Kies wat u wilt doen met teruggezette bestanden.<br />
5. Klik op de knop Restore.<br />
Afbeelding 7.2.2<br />
Afbeelding 7.2.3
<strong>LaCie</strong> Internet Space • deSIgn by neIL pouLton Synchronisatie en back-up van bestanden<br />
gebruikershandleiding pagina 44<br />
7.2.4.<br />
De MySafe externe harde schijf<br />
loskoppelen<br />
Klik altijd op de knop Safely Remove Drive (Afb. 7.2.4-A) op<br />
de USB externe opslag voor het loskoppelen van de MySafe externe<br />
harde schijf. Wacht tot de interface veranderd is en de<br />
knop Use Drive (Afb. 7.2.4-B) wordt weergegeven voordat u de<br />
USB-kabel van de Ethernet disk loskoppelt.<br />
LET OP: Het niet veilig verwijderen van de externe harde schijf<br />
voor het loskoppelen van de USB-kabel kan leiden tot gegevensverlies<br />
en/of beschadiging van de schijf. Gebruik altijd<br />
Safely Remove Drive bij het loskoppelen van een externe harde<br />
schijf.<br />
De externe harde schijf opnieuw aansluiten:<br />
De Ethernet disk weet wanneer er een externe harde schijf is<br />
aangesloten, zelfs wanneer de knop Safely Remove Drive is aangeklikt.<br />
Om de schijf weer beschikbaar te maken voor gebruik,<br />
klikt u op de knop Use Drive.<br />
Afbeelding 7.2.4-A<br />
Afbeelding 7.2.4-B
<strong>LaCie</strong> Internet Space • deSIgn by neIL pouLton Instellingen<br />
gebruikershandleiding pagina 45<br />
8.<br />
Instellingen<br />
De volgende paragrafen beschrijven de instellingen die door<br />
beheerders en reguliere gebruikers in hun pagina MySettings<br />
kunnen worden gepersonaliseerd. Voor informatie over administratieve<br />
instellingen raadpleegt u hoofdstuk 9. Beheer. Voor<br />
netwerkinstellingen raadpleegt u paragraaf 9.2. Netwerk.<br />
Er bestaan drie gebruikerscategorieën op de Ethernet disk: Beheerder,<br />
Gebruiker en Gast.<br />
✦ Administrators hebben de meeste toegangsprivileges, de<br />
mogelijkheid om andere beheerderaccounts te maken en<br />
toegang tot beheerinstellingen.<br />
✦ Gebruikers hebben toegang tot alle functies en toepassingen,<br />
kunnen gasten uitnodigen om de Ethernet disk te<br />
gebruiken en kunnen hun eigen accounts via MySettings<br />
aanpassen.<br />
Gasten<br />
✦ hebben normaliter alleen rechten om te bekijken<br />
of te downloaden. Deze rechten zijn hen gegeven door een<br />
beheerder of een gebruiker via een e-mailuitnodiging.
<strong>LaCie</strong> Internet Space • deSIgn by neIL pouLton Instellingen<br />
gebruikershandleiding pagina 46<br />
8.1.<br />
Algemene instellingen<br />
In General Settings (Algemene instellingen) kunt u uw weergavenaam,<br />
wachtwoord en taal aanpassen. U kunt alle wijzigingen<br />
tegelijkertijd maken en ze middels één klik op de knop Save<br />
Changes opslaan.<br />
De weergavenaam wijzigen:<br />
1.<br />
Klik in het veld Display Name.<br />
2. Geef een nieuwe naam op.<br />
BELangrijkE infOrmaTiE: Uw gebruikersnaam en<br />
weergavenaam kunnen verschillend zijn indien u hiervoor kiest,<br />
maar bij het inloggen op de Ethernet disk moet uw gebruikersnaam<br />
opgegeven worden.<br />
Uw wachtwoord wijzigen:<br />
1. Klik op de knop Change Password. Het venster Change<br />
Password wordt geopend (Afb. 8.1).<br />
2. Geef uw huidige wachtwoord op in het veld Current Password.<br />
3. Geef het nieuwe wachtwoord op in de velden New Password<br />
en Confirm New Password.<br />
4. Klik op de knop Change Password.<br />
BELangrijkE infOrmaTiE: Nieuwe wachtwoorden dienen<br />
ten minste 5 tekens lang te zijn.<br />
Om uw taal te wijzigen, selecteert u een taal uit het menu Language.<br />
Wanneer u klaar bent, klikt u op Save Changes.<br />
Afbeelding 8.1
<strong>LaCie</strong> Internet Space • deSIgn by neIL pouLton Instellingen<br />
gebruikershandleiding pagina 47<br />
8.2.<br />
Instellingen MyContacts<br />
In My Contacts Settings kunt u het aantal contacten aanpassen<br />
dat in uw contactpersonenlijst wordt weergegeven. Selecteer een<br />
getal in het menu en klik op Save Settings (Afb. 8.2).<br />
8.3.<br />
Bestandsinstellingen<br />
Bij File Settings kunt u het maximum aantal bestanden en<br />
mappen dat op elke pagina wordt weergegeven wijzigen, het<br />
retour-e-mailadres dat op uitnodigingen komt te staan en de<br />
standaardactie die wordt ondernomen wanneer twee bestanden<br />
met dezelfde naam in één map op de Ethernet disk geplaatst<br />
worden.<br />
Om de instellingen voor File List (bestandenlijst) te wijzigen,<br />
selecteert u het aantal weer te geven bestanden in de vervolgkeuzelijst.<br />
Het aanvinken van het vakje “Show the number of<br />
folders and files in each folder” geeft de inhoudsinformatie van<br />
mappen weer in kolom Type van de bestandenlijst (Afb. 8.3.).<br />
Om de instellingen voor delen te wijzigen, geeft u een emailadres<br />
op in het veld “Return email address”. Dit adres wordt<br />
weergegeven in het veld “From:” (van) wanneer u bestanden of<br />
mappen deelt met uw contacten .<br />
Om de instellingen voor bestandsnamen te wijzigen, selecteert<br />
u een actie in de vervolgkeuzelijst “When two files have<br />
the same name”.<br />
Wanneer u klaar bent klikt u op Save Settings.<br />
Afbeelding 8.2<br />
Afbeelding 8.3
<strong>LaCie</strong> Internet Space • deSIgn by neIL pouLton beheer<br />
gebruikershandleiding pagina 48<br />
9. Beheer<br />
Beheerders krijgen toegang tot de beheerpagina's van de Ethernet<br />
disk door te klikken op de knop Administer HipServ in<br />
MySettings (Afb. 9-a) of de link Administer HipServ op de<br />
pagina Welcome Home (Afb. 9-B).<br />
Vanaf de beheerpagina's kunt u gebruikersaccounts toevoegen,<br />
verwijderen en wijzigen, netwerkinstellingen wijzigen, de status<br />
van het apparaat wijzigen en systeembrede veranderingen doorvoeren<br />
zoals tijd en datum, software-updates of het uitschakelen<br />
van het apparaat.<br />
Om beheer te verlaten en door te werken met uw bestanden<br />
klikt u op elk gewenst moment op het <strong>LaCie</strong> logo in de linkerbovenhoek.<br />
Afbeelding 9-A<br />
Afbeelding 9-B
<strong>LaCie</strong> Internet Space • deSIgn by neIL pouLton beheer<br />
gebruikershandleiding pagina 49<br />
9.1. Gebruikers toevoegen en<br />
beheren<br />
In het onderdeel Account Access van beheer kunt u nieuwe<br />
gebruikers toevoegen, gebruikers verwijderen of accounts van<br />
bestaande gebruikers aanpassen.<br />
9.1.1.<br />
Gebruikers toevoegen<br />
Een gebruikersaccount toevoegen:<br />
1. Klik op de link Add New User op de beheerpagina.<br />
2. Geef in de betreffende velden een gebruikersnaam, weergavenaam<br />
en wachtwoord op.<br />
3. Schakel het vakje naast “Create as administrator account” in<br />
om de gebruiker administratieve rechten te verlenen.<br />
4. Schakel het vakje naast “Let this user access the FamilyLibrary<br />
folder” in om de gebruiker toegang te geven tot de<br />
FamilyLibrary vanuit de browserinterface.<br />
BELangrijkE infOrmaTiE: Het inschakelen van dit vakje<br />
weerhoudt een gebruiker er niet van om vanaf een pc op het<br />
lokale netwerk toegang te krijgen tot de map FamilyLibrary. De<br />
toegang van de gebruiker tot de map wordt alleen geblokkeerd<br />
in de browserinterface.<br />
5. Klik op Add Account om het account aan te maken.<br />
9.1.2.<br />
Gebruikersbeheer<br />
Op de pagina User Management van Account Access kunnen<br />
weergavenaam, wachtwoord en toegangsprivileges worden<br />
ingesteld en accounts worden verwijderd.<br />
Om te beginnen selecteert u een account dat u wilt aanpassen of<br />
verwijderen in het menu User Name onder Choose Account.<br />
Om een wachtwoord te wijzigen, geeft u een nieuw wachtwoord<br />
op in de velden “Password” en “Confirm Password”. Het<br />
nieuwe wachtwoord dient in beide velden gelijk te zijn.<br />
Om toegangsprivileges van gebruikers te wijzigenschakelt<br />
u de vakjes onder Account Properties in of uit.<br />
BELangrijkE infOrmaTiE: Er dient ten minste één beheerder<br />
te zijn. Beheerders kunnen hun eigen beheerprivileges<br />
niet verwijderen, maar ze kunnen wel privileges van andere beheerders<br />
verwijderen.<br />
Afbeelding 9.1.1.<br />
Afbeelding 9.1.2
<strong>LaCie</strong> Internet Space • deSIgn by neIL pouLton beheer<br />
gebruikershandleiding pagina 50<br />
9.2. Netwerk<br />
9.2.1.<br />
LAN-verbinding<br />
Klik op de link LAN Connection om de Ethernet disk te configureren<br />
voor verbinding met uw thuisnetwerk. U kunt deze<br />
configureren voor het verkrijgen van een dynamisch IP-adres<br />
(standaard) of een statisch IP-adres toekennen. U kunt de Ethernet<br />
disk ook (optioneel) configureren voor gebruik met de DNSservers<br />
van uw ISP bij het opzoeken van hostnamen. Dit is vereist<br />
wanneer de Ethernet disk een statisch IP-adres krijgt toegewezen.<br />
Standaard voert de Ethernet disk een eigen DNS-server uit,<br />
maar wanneer zich DNS-gerelateerde problemen voordoen bij<br />
gebruik ervan kunt u de DNS-servers van uw ISP opgeven om<br />
deze in plaats van de eigen DNS-server van de Ethernet disk te<br />
laten gebruiken.<br />
9.2.2.<br />
Netwerkservices<br />
In dit scherm kunt u de toegang tot services beheren, zowel intern<br />
vanaf het eigen netwerk als extern vanaf het internet. Wanneer<br />
u een service niet gaat gebruiken, kunt u deze het beste<br />
volledig uitschakelen.<br />
File Transfer Protocol (FTP): Dit laat bestandsoverdrachten via<br />
FTP toe (de relevante routerpoort moet geopend zijn).<br />
9.2.3.<br />
Routerconfiguratie<br />
Deze pagina helpt u uw router zo te configureren dat deze op de<br />
beste manier gebruik maakt van de Ethernet disk.<br />
Routerconfiguratie<br />
Om u te ondersteunen bij de toegang tot de configuratie<br />
van uw router, wordt er op het scherm van de HipServrouterconfiguratie<br />
een link weergegeven. Dit is buitengewoon<br />
handig wanneer u het IP-adres van uw router niet weet. Zie Bijlage<br />
A: Routerconfiguratie voor meer informatie.<br />
Router UPnP-onderhandeling<br />
Om u in staat te stellen de HipServ op afstand via het Internet<br />
te gebruiken en ook om inhoud te delen met vrienden en familie,<br />
gebruikt de HipServ UPnP om bepaalde poorten naar zichzelf<br />
te forwarden. U kunt de link gebruiken om opnieuw over de<br />
verbinding te onderhandelen (bijvoorbeeld wanneer het IP-adres<br />
van uw HipServ is gewijzigd).<br />
Afbeelding 9.2.1<br />
Afbeelding 9.2.2<br />
Afbeelding 9.2.3
<strong>LaCie</strong> Internet Space • deSIgn by neIL pouLton beheer<br />
gebruikershandleiding pagina 51<br />
9.2.4.<br />
Bestandserver:<br />
Windows-netwerk<br />
De bestanden op de Ethernet disk kunnen beschikbaar worden<br />
gemaakt voor alle computers in het lokale netwerk. Om deze<br />
functionaliteit in te schakelen, schakelt u het vakje “Enable access<br />
to your HipServ Private files through Microsoft Windows<br />
Networking” in. U kunt de naam van de Microsoft Windows<br />
Werkgroep die gebruikt wordt om verbinding te maken met<br />
deze bestanden instellen in het tekstveld “Windows Workgroup”.<br />
Standaard is dit “WORKGROUP”.<br />
9.3.<br />
9.3.1.<br />
Status<br />
Controleren van schijfruimte<br />
Om te zien hoeveel vrije schijfruimte er nog is op de Ethernet<br />
disk, klikt u onder Status op Disk Space Monitoring. De schijfruimte<br />
wordt weergegeven in megabytes (MB). 1.000 MB = 1<br />
GB.<br />
9.3.2.<br />
Notificaties<br />
Wanneer de Ethernet disk fouten tegenkomt of een update nodig<br />
heeft, zal hierover automatisch, per e-mail, bericht worden<br />
verstuurd naar de e-mailadressen op deze pagina. Klik onder<br />
Status op Notifications en volg de instructies op de pagina om<br />
e-mailadressen voor notificaties toe te voegen.<br />
BELangrijkE infOrmaTiE: De Ethernet disk is niet in<br />
staat notificaties te verzenden wanneer deze niet juist is aangesloten<br />
op het Internet.<br />
Afbeelding 9.2.4<br />
Afbeelding 9.3.1<br />
Afbeelding 9.3.2
<strong>LaCie</strong> Internet Space • deSIgn by neIL pouLton beheer<br />
gebruikershandleiding pagina 52<br />
9.4.<br />
9.4.1.<br />
Systeem<br />
Instellen van datum en tijd<br />
Klik op Notifications onder Systeem en stel de juiste datum en<br />
tijd voor uw tijdzone in. Op deze manier zorgt u ervoor dat de<br />
datum- en tijdmarkeringen voor uploaden van bestanden accuraat<br />
zijn en kunt uw Ethernet disk beter beheren.<br />
9.4.2. Beheer<br />
van MySafe USB externe<br />
harde schijf<br />
Klik op USB External Storage om de aangesloten MySafe externe<br />
USB-harde schijf te beheren (als er één aangesloten is).<br />
Wanneer uw schijf correct is aangesloten, worden modelnaam,<br />
capaciteit en beschikbare ruimte weergegeven.<br />
Om de schijf los te koppelen van de Ethernet disk, klikt u op de<br />
knop Safely Remove Drive en wacht u op het bericht dat het<br />
veilig is om het apparaat los te koppelen.<br />
Om de schijf opnieuw beschikbaar te maken, sluit u deze opnieuw<br />
aan en klikt u op Use Drive.<br />
Om de schijf te formatteren en de inhoud ervan definitief te verwijderen,<br />
klikt u op Safely Remove Drive. Klik op de knop Format<br />
Drive wanneer deze verschijnt.<br />
LET OP: Als de externe USB-harde schijf wordt geformatteerd,<br />
worden alle gegevens op deze schijf gewist. Maak een back-up<br />
van gegevens die u wilt bewaren vóórdat u formatteert.<br />
Afbeelding 9.4.1<br />
Afbeelding 9.4.2
<strong>LaCie</strong> Internet Space • deSIgn by neIL pouLton beheer<br />
gebruikershandleiding pagina 53<br />
9.4.3.<br />
Registratie<br />
De pagina Registration laat u weten of de Ethernet disk correct is<br />
geregistreerd bij Home<strong>LaCie</strong>.com. Wanneer de Ethernet disk bij<br />
de initiële installatie niet correct met het Internet verbonden was,<br />
kan het nodig zijn om terug te keren naar deze pagina om het<br />
registratieproces af te ronden. Dan kan de Ethernet disk vanaf<br />
het internet benaderd worden en kunt u gebruik maken van de<br />
voordelen van toegang op afstand.<br />
U kunt ook verifiëren dat alle gebruikersaccounts geregistreerd<br />
zijn bij Home<strong>LaCie</strong>.com zodat ze op afstand kunnen inloggen.<br />
Bezoek deze pagina en klik op de knop Verify User Accounts<br />
wanneer u een foutmelding of waarschuwingen krijgt over een<br />
gebruiker die niet is aangemaakt op Home<strong>LaCie</strong>.com.<br />
U kunt ook de naam van de Ethernet disk wijzigen wanneer u<br />
hiervoor kiest. Geef deze op en klik op de knop Change om de<br />
Ethernet disk onder een nieuwe naam te registreren.<br />
9.4.4.<br />
Uitschakelen of herstarten<br />
Om de Ethernet disk uit te schakelen of te herstarten, klikt u op<br />
Shut Down onder Systeem en dan op Shut Down of Restart.<br />
BELangrijkE infOrmaTiE: De Ethernet disk is niet toegankelijk<br />
wanneer deze is uitgeschakeld of bezig is met herstarten.<br />
Alle sessies van gebruikers zullen worden onderbroken,<br />
inclusief die van uzelf.<br />
9.4.5.<br />
Software-update<br />
<strong>LaCie</strong> kan van tijd tot tijd belangrijke software-updates voor de<br />
Ethernet disk uitgeven. Klik op Check now om te beginnen of<br />
volg de instructies wanneer er al een update gevonden is.<br />
BELangrijkE infOrmaTiE: De Ethernet disk moet na<br />
het downloaden en installeren van updates mogelijk opnieuw<br />
worden gestart. Alle sessies van gebruikers zullen worden onderbroken.
<strong>LaCie</strong> Internet Space • deSIgn by neIL pouLton problemen oplossen<br />
gebruikershandleiding pagina 54<br />
10.<br />
Problemen oplossen<br />
Probleem Oplossing<br />
Mijn poorten 80, 22 zijn niet geopend en ik kan de<br />
Ethernet disk niet installeren.<br />
Mijn poorten 1194 en 443 zijn niet geopend en ik heb<br />
geen toegang tot mijn Ethernet disk op afstand.<br />
Ik probeer op www.homelacie.com in te loggen en ik<br />
krijg een foutmelding.<br />
Ik probeer op www.homelacie.com in te loggen en mijn<br />
gebruikersnaam/wachtwoord wordt geweigerd.<br />
Ik kan mijn Ethernet disk niet installeren hoewel alle vereiste<br />
poorten gedeblokkeerd zijn.<br />
Ik heb geen toegang tot mijn Ethernet disk via het webportaal<br />
hoewel het verbonden is met het internet en<br />
ingeschakeld is.<br />
Raadpleeg de documentatie van uw router en hef de blokkering van deze<br />
poorten op.<br />
Raadpleeg de documentatie van uw router en hef de blokkering van deze<br />
poorten op.<br />
Zorg ervoor dat de Ethernet disk ingeschakeld is en aangesloten op het<br />
internet.<br />
Zorg ervoor dat uw gebruikersnaam en wachtwoord correct zijn getypt:<br />
beiden zijn hoofdlettergevoelig. (Bijv. “MichielSloot” is niet gelijk aan “michielsloot”)<br />
Zorg ervoor dat de computer die u gebruikt voor de installatie correct<br />
is verbonden met het internet. Een internetverbinding is vereist voor de<br />
installatie.<br />
Herstart uw Ethernet disk. Druk op de aan/uit-knop aan de achterzijde<br />
om hem uit te schakelen. Zodra het blauwe lampje stopt met knipperen,<br />
herstart u hem door te drukken op de aan/uit-knop.
<strong>LaCie</strong> Internet Space • deSIgn by neIL pouLton Contact opnemen met de klantenservice<br />
gebruikershandleiding pagina 55<br />
11. Contact opnemen met de klantenservice<br />
Voordat u contact opneemt met de technische<br />
dienst<br />
Lees de handleiding en raadpleeg het hoofdstuk Problemen oplossen.<br />
Probeer de oorzaak van het probleem vast te stellen. Maak de<br />
drive zo mogelijk tot het enige externe apparaat op de CPU en<br />
controleer of alle kabels correct en stevig zijn aangesloten.<br />
Als u alle vragen in de controlelijst voor probleemoplossing hebt<br />
doorgenomen en er nog steeds niet in slaagt uw <strong>LaCie</strong>-drive<br />
goed te laten werken, neemt u contact met ons op via de adressen<br />
op de volgende pagina. Zorg, voordat u contact met ons<br />
opneemt, dat u achter uw computer zit en de volgende informatie<br />
bij de hand hebt:<br />
Informatie Waar kunt u deze informatie vinden<br />
Serienummer van de <strong>LaCie</strong> Internet Space Op een sticker op één van de steunen van de Ethernet disk of op de originele<br />
verpakking<br />
Bestandsindeling van de <strong>LaCie</strong> Internet Space<br />
Macintosh-/pc-model<br />
Versie besturingssysteem<br />
Processorsnelheid<br />
Computergeheugen<br />
De merken en modellen van andere interne en externe<br />
randapparaten die op mijn computer zijn geïnstalleerd<br />
Mac-gebruikers:Selecteer het pictogram van de harde schijf op het bureaublad<br />
en druk op Command + I, of druk op de Control-toets en kies<br />
Get Info.<br />
Windows-gebruikers:Klik met de rechtermuisknop op het pictogram van<br />
de harde schijf en selecteer Properties (Eigenschappen).<br />
Mac-gebruikers:Klik op het Apple-pictogram in de menubalk en selecteer<br />
Over deze Mac.<br />
Windows-gebruikers:Klik met de rechtermuisknop op Deze computer<br />
en klik op Eigenschappen > Algemeen.<br />
Mac-gebruikers:Klik op het Apple-pictogram in de Finder-balk en selecteer<br />
Over deze Mac. Selecteer Meer info... Het Apple Systeemprofiel<br />
wordt dan geopend met een lijst van uw interne en externe randapparaten.<br />
Windows-gebruikers: Klik met de rechtermuisknop op Deze computer<br />
en selecteer Eigenschappen > Hardware
<strong>LaCie</strong> Internet Space • deSIgn by neIL pouLton Contact opnemen met de klantenservice<br />
gebruikershandleiding pagina 56<br />
<strong>LaCie</strong> technische ondersteuning contactpersonen<br />
<strong>LaCie</strong> Azië, Singapore en Hongkong<br />
Neem contact met ons op via:<br />
http://www.lacie.com/asia/contact/<br />
<strong>LaCie</strong> België<br />
Neem contact met ons op via:<br />
http://www.lacie.com/be/contact/ (Frans)<br />
<strong>LaCie</strong> Denemarken<br />
Neem contact met ons op via:<br />
http://www.lacie.com/dk/contact<br />
<strong>LaCie</strong> Frankrijk<br />
Neem contact met ons op via:<br />
http://www.lacie.com/fr/contact/<br />
<strong>LaCie</strong> Italië<br />
Neem contact met ons op via:<br />
http://www.lacie.com/it/contact/<br />
<strong>LaCie</strong> Nederland<br />
Neem contact met ons op via:<br />
http://www.lacie.com/nl/contact/<br />
<strong>LaCie</strong> Spanje<br />
Neem contact met ons op via:<br />
http://www.lacie.com/es/contact/<br />
<strong>LaCie</strong> Zwitserland<br />
Neem contact met ons op via:<br />
http://www.lacie.com/chfr/contact/ (Frans)<br />
<strong>LaCie</strong> Ierland<br />
Neem contact met ons op via:<br />
http://www.lacie.com/ie/contact/<br />
<strong>LaCie</strong> International<br />
Neem contact met ons op via:<br />
http://www.lacie.com/intl/contact/<br />
<strong>LaCie</strong> Australië<br />
Neem contact met ons op via:<br />
http://www.lacie.com/au/contact/<br />
<strong>LaCie</strong> Canada<br />
Neem contact met ons op via:<br />
http://www.lacie.com/caen/contact/ (Engels)<br />
<strong>LaCie</strong> Finland<br />
Neem contact met ons op via:<br />
http://www.lacie.com/fi/contact/<br />
<strong>LaCie</strong> Duitsland<br />
Neem contact met ons op via:<br />
http://www.lacie.com/de/contact/<br />
<strong>LaCie</strong> Japan<br />
Neem contact met ons op via:<br />
http://www.lacie.com/jp/contact/<br />
<strong>LaCie</strong> Noorwegen<br />
Neem contact met ons op via:<br />
http://www.lacie.com/no/contact/<br />
<strong>LaCie</strong> Zweden<br />
Neem contact met ons op via:<br />
http://www.lacie.com/se/contact/<br />
<strong>LaCie</strong> Verenigd Koninkrijk<br />
Neem contact met ons op via:<br />
http://www.lacie.com/uk/contact/<br />
<strong>LaCie</strong> VS<br />
Neem contact met ons op via:<br />
http://www.lacie.com/contact/
<strong>LaCie</strong> Internet Space • deSIgn by neIL pouLton garantie<br />
gebruikershandleiding pagina 57<br />
12.<br />
Garantiegegevens<br />
<strong>LaCie</strong> garandeert uw drive tegen materiaal- en productiefouten,<br />
bij normaal gebruik, gedurende de periode die staat vermeld op<br />
uw garantiecertificaat. Indien mocht blijken dat dit product defect<br />
is binnen de garantieperiode, zal <strong>LaCie</strong>, naar eigen keuze,<br />
de defecte drive repareren of vervangen. Deze garantie wordt<br />
ongeldig indien:<br />
✦ de drive is gebruikt/opgeslagen onder abnormale gebruiksof<br />
onderhoudsomstandigheden;<br />
✦ de drive is gerepareerd, gemodificeerd of aangepast, tenzij<br />
een dergelijke reparatie, modificatie of aanpassing uitdrukkelijk<br />
schriftelijk is goedgekeurd door <strong>LaCie</strong>;<br />
✦ de drive is blootgesteld aan verkeerd gebruik, verwaarlozing,<br />
blikseminslag, elektrische storingen, onjuiste verpakking<br />
of ongevallen;<br />
✦ de drive op onjuiste wijze is geïnstalleerd;<br />
✦ het serienummer van de drive onleesbaar is of ontbreekt;<br />
✦ het defecte onderdeel een vervangingsonderdeel is, zoals<br />
een opberglade, enz.;<br />
✦ de verzegeling van de drivebehuizing is verbroken.<br />
<strong>LaCie</strong> en haar leveranciers aanvaarden geen aansprakelijkheid<br />
voor gegevensverlies tijdens het gebruik van dit apparaat of voor<br />
welk probleem dan ook dat hieruit voortvloeit.<br />
<strong>LaCie</strong> is onder geen enkele voorwaarde aansprakelijk voor di-<br />
recte, bijzondere of gevolgschade met inbegrip van, maar niet<br />
beperkt tot, beschadiging of verlies van eigendommen of apparatuur,<br />
omzet- of winstverlies, kosten van vervangingsgoederen<br />
of de onkosten of ongemakken die worden veroorzaakt door<br />
onderbrekingen voor servicedoeleinden.<br />
Elk verlies en elke beschadiging of vernietiging van gegevens<br />
tijdens het gebruik van een <strong>LaCie</strong>-drive is uitsluitend de verantwoordelijkheid<br />
van de gebruiker en <strong>LaCie</strong> kan onder geen<br />
beding aansprakelijk worden gesteld voor het terughalen of herstellen<br />
van deze gegevens.<br />
In geen geval zal enig persoon recht hebben op een vergoeding<br />
die hoger is dan de aankoopprijs die is betaald voor de drive.<br />
Neem (telefonisch) contact op met <strong>LaCie</strong> Technical Support als<br />
u aanspraak wilt maken op service onder garantie. Er wordt om<br />
het serienummer van uw <strong>LaCie</strong>-product gevraagd en er kan u<br />
worden gevraagd om een aankoopbewijs te overleggen waaruit<br />
blijkt dat het apparaat nog steeds onder de garantie valt.<br />
Elke drive die naar <strong>LaCie</strong> wordt teruggestuurd, moet goed worden<br />
verpakt in de oorspronkelijke verpakking en voldoende gefrankeerd<br />
worden verzonden.<br />
Belangrijke informatie:Registreer u online voor gratis<br />
technische ondersteuning: www.lacie.com/register
<strong>LaCie</strong> Internet Space • deSIgn by neIL pouLton bijlage A: Routerconfiguratie<br />
gebruikershandleiding pagina 58<br />
Bijlage A: Routerconfiguratie<br />
Routerconfiguratie voor de Ethernet disk varieert afhankelijk van<br />
merk en model router waarmee u de Ethernet disk aansluit op<br />
uw netwerk en het Internet. Hieronder staan instructies voor de<br />
configuratie van drie algemene merken routers.<br />
Voordat u begint met configureren van de router heeft u het IPadres<br />
van de Ethernet disk nodig.<br />
BELangrijkE infOrmaTiE: Om u in staat te stellen de<br />
HipServ op afstand via het Internet te gebruiken en ook om<br />
inhoud te delen met vrienden en familie, gebruikt de Ethernet<br />
disk UPnP om bepaalde poorten naar zichzelf te forwarden.<br />
Deze onderhandeling gebeurt automatisch tijdens de stap routerconfiguratie<br />
bij installatie. U hoeft onderstaande stappen alleen<br />
te doorlopen wanneer uw router geen UPnP ondersteunt.<br />
1. D-Link® routerconfiguratie<br />
2. Linksys® routerconfiguratie<br />
3. Netgear® routerconfiguratie
<strong>LaCie</strong> Internet Space • deSIgn by neIL pouLton bijlage A: Routerconfiguratie<br />
gebruikershandleiding pagina 59<br />
D-Link® routerconfiguratie<br />
Stap 1 – Toegang tot de configuratiepagina<br />
van de router<br />
1. Open een webbrowser en navigeer naar het IP-adres voor<br />
uw D-Link-router (Afb. 1). Wanneer u het IP-adres van<br />
uw router niet weet, probeer dan http://192.168.0.1 of<br />
http://192.168.1.1 (dit zijn algemeen gebruikte IP-adressen<br />
voor routers in thuisnetwerken).<br />
2. Geef uw gebruikersnaam en wachtwoord op (Afb. 2). Raadpleeg<br />
de D-Link gebruikershandleiding voor de standaard<br />
gebruikersnaam en wachtwoord.<br />
Stap 2 – Configureer uw router voor UPnP<br />
1. Klik op het tabblad Tools (Hulpprogramma's) in de titelbalk<br />
(a, Afb. 3).<br />
2. Klik op de knop Misc. (Div.) aan de linkerzijde (b, Afb. 3).<br />
3. In UPnP Settings klikt u op Enabled en dan op Apply (c,<br />
Afb. 3).<br />
(voortgezet op de volgende pagina)<br />
Afb. 1<br />
Afb. 2<br />
Afb. 3<br />
a<br />
b<br />
c
<strong>LaCie</strong> Internet Space • deSIgn by neIL pouLton bijlage A: Routerconfiguratie<br />
gebruikershandleiding pagina 60<br />
Stap 3 - De installatie van de HipServ<br />
voltooien<br />
1. Ga terug naar Ethernet disk-installatie en klik op de knop<br />
Retry op de pagina Router Configuration.<br />
2. Wanneer het bericht weergegeven in afbeelding 4 niet verschijnt<br />
nadat u op Retry heeft geklikt, ga dan door met Stap<br />
4 – Handmatige configuratie. Als het bericht weergegeven in<br />
afbeelding 5 verschijnt, klikt u op Next om door te gaan met<br />
de installatie.<br />
Stap 4 – Handmatige configuratie<br />
1. Klik op het tabblad Advanced (Afb. 6). Klik op het tabblad<br />
Virtual Server.<br />
2. Geef de naam van de Ethernet disk op.<br />
3. Geef in het veld Private IP het IP-adres van de Ethernet disk<br />
op.<br />
4. Selecteer TCP als protocoltype. Geef 80 op bij Private Port<br />
en 80 bij Public Port.<br />
5. Klik op Apply.<br />
6. Herhaal stappen 2 t/m 5 zoals hierboven weergegeven voor<br />
het toevoegen van poorten 21, 22 en 443. Deze poorten<br />
verschijnen in de Virtual Servers List (lijst van virtuele servers)<br />
wanneer u de wijzigingen toepast.<br />
7. Selecteer optie Enabled klik op Apply.<br />
(voortgezet op de volgende pagina)<br />
Afb. 4<br />
Afb. 5<br />
Afb. 6<br />
a<br />
c<br />
b
<strong>LaCie</strong> Internet Space • deSIgn by neIL pouLton bijlage A: Routerconfiguratie<br />
gebruikershandleiding pagina 61<br />
Stap 5 – Verifieer handmatige<br />
routerconfiguratie<br />
1. Ga terug naar Ethernet disk-installatie en klik op de knop<br />
Retry op de pagina Router Configuration.<br />
2. Als het onderstaande bericht niet verschijnt nadat u op Retryhebt<br />
geklikt, neemt u contact op met de <strong>LaCie</strong>-klantenservice.<br />
Afb. 7<br />
Afb. 8
<strong>LaCie</strong> Internet Space • deSIgn by neIL pouLton bijlage A: Routerconfiguratie<br />
gebruikershandleiding pagina 62<br />
Linksys® routerconfiguratie<br />
Stap 1 – Toegang tot de configuratiepagina<br />
van de router<br />
1. Open een webbrowser en navigeer naar het IP-adres voor<br />
uw Linksys-router (Afb. 1). Wanneer u het IP-adres van<br />
uw router niet weet, probeer dan http://192.168.1.1 of<br />
http://192.168.0.1 (dit zijn algemeen gebruikte IP-adressen<br />
voor routers in thuisnetwerken).<br />
3. Geef uw gebruikersnaam en wachtwoord op (Afb. 2). Raadpleeg<br />
de Linksys gebruikershandleiding voor de standaard<br />
gebruikersnaam en wachtwoord.<br />
Stap 2 – Configureer uw router voor UPnP<br />
1. Klik op het tabblad Administration in de titelbalk (a, Afb.<br />
3).<br />
2. Klik op de knop Management aan de linkerzijde (b, Afb.<br />
3).<br />
3. In UPNP, klikt u op Enabled (c, Afb. 3).<br />
4. Klik op Save Settings (d, Afb. 3).<br />
(voortgezet op de volgende pagina)<br />
Afb. 1<br />
Afb. 2<br />
b<br />
Afb. 3<br />
d<br />
a<br />
c
<strong>LaCie</strong> Internet Space • deSIgn by neIL pouLton bijlage A: Routerconfiguratie<br />
gebruikershandleiding pagina 63<br />
Stap 3 - De installatie van de HipServ<br />
voltooien<br />
1. Ga terug naar Ethernet disk-installatie en klik op de knop<br />
Retry op de pagina Router Configuration (Afb. 4).<br />
2. Wanneer het bericht weergegeven in afbeelding 4 niet verschijnt<br />
nadat u op Retry heeft geklikt, ga dan door met Stap<br />
4 – Handmatige configuratie. Als het bericht weergegeven in<br />
afbeelding 5 verschijnt, klikt u op Next om door te gaan met<br />
de installatie.<br />
Stap 4 – Handmatige configuratie<br />
1. Klik op het tabblad Applications & Gaming (a, Afb. 6).<br />
2. Klik op de link Single Port Forwarding (b, Afb. 6).<br />
3. Geef in het veld Application de naam van de Ethernet disk<br />
op (c, Afb. 6).<br />
4. Geef 80 op voor de Externe Poort en 80 voor de Interne<br />
Poort (d, Afb. 6).<br />
5. Selecteer TCP als protocoltype (e, Afb. 6).<br />
6. Geef in het veld IP Address het IP-adres van de Ethernet disk<br />
op (f, Afb. 6).<br />
7. Schakel het selectievakje Enabled in (g, Afb. 6).<br />
8. Herhaal stappen a tot g zoals hierboven weergegeven in afbeelding<br />
6 voor poorten 21, 22 en 443.<br />
9. Klik op Save Settings (h, Afb. 6).<br />
(voortgezet op de volgende pagina)<br />
Afb. 4<br />
Afb. 5<br />
b<br />
Afb. 6<br />
a<br />
c d e f g<br />
h
<strong>LaCie</strong> Internet Space • deSIgn by neIL pouLton bijlage A: Routerconfiguratie<br />
gebruikershandleiding pagina 64<br />
Stap 5 – Verifieer handmatige<br />
routerconfiguratie<br />
1. Ga terug naar Ethernet disk-installatie en klik op de knop<br />
Retry op de pagina Router Configuration.<br />
2. Als het onderstaande bericht niet verschijnt nadat u op Retryhebt<br />
geklikt, neemt u contact op met de <strong>LaCie</strong>-klantenservice.<br />
Afb. 7<br />
Afb. 8
<strong>LaCie</strong> Internet Space • deSIgn by neIL pouLton bijlage A: Routerconfiguratie<br />
gebruikershandleiding pagina 65<br />
Netgear® routerconfiguratie<br />
Stap 1 – Toegang tot de configuratiepagina<br />
van de router<br />
1. Open een webbrowser en navigeer naar het IP-adres voor<br />
uw Netgear-router (Afb. 1). Wanneer u het IP-adres van<br />
uw router niet weet, probeer dan http://192.168.1.1 of<br />
http://192.168.0.1 (dit zijn algemeen gebruikte IP-adressen<br />
voor routers in thuisnetwerken).<br />
2. Geef uw gebruikersnaam en wachtwoord op (Afb. 2). Raadpleeg<br />
de Netgear-gebruikershandleiding voor de standaard<br />
gebruikersnaam en wachtwoord.<br />
OPmErking: De naam van de router zoals weergegeven in<br />
het venster Authentication Required (authenticatie vereist) kan<br />
afhankelijk van uw model Netgear-router verschillen.<br />
Stap 2 – Configureer uw router voor UPnP<br />
1. Klik op de knop UPnP in het menu aan de linkerzijde (a,<br />
Afb. 3).<br />
2.<br />
Schakel het vakje “Turn UPnP on” in (b, Afb. 3).<br />
3. klik op Apply (c, Afb. 3).<br />
(voortgezet op de volgende pagina)<br />
Afb. 1<br />
Afb. 2<br />
Afb. 3<br />
a<br />
c<br />
b
<strong>LaCie</strong> Internet Space • deSIgn by neIL pouLton bijlage A: Routerconfiguratie<br />
gebruikershandleiding pagina 66<br />
Stap 3 - De installatie van de Ethernet disk<br />
voltooien<br />
1. Ga terug naar Ethernet disk-installatie en klik op de knop<br />
Retry op de pagina Router Configuration.<br />
2. Wanneer onderstaand bericht niet verschijnt nadat u op Retry<br />
heeft geklikt, ga dan door met Stap 4 – Handmatige configuratie.<br />
Onderstaand bericht verschijnt, klikt u op Next om<br />
door te gaan met de installatie.<br />
Stap 4 – Handmatige configuratie<br />
1. Klik op de knop Port Fowarding / Port Triggering in het<br />
menu aan de linkerzijde (a, Afb. 6).<br />
2. Selecteer de optie Port Forwarding onder service type (b,<br />
Afb. 6).<br />
3. Selecteer HTTP (Port 80) in het menu Service Name (c, Afb. 6).<br />
4. Geef het IP-adres van de Ethernet disk op in de velden Server<br />
IP Address (d, Afb. 6).<br />
5. Klik op Add (e, Afb. 6).<br />
6. Selecteer FTP (Port 21) in het menu Service Name (c, Afb. 6).<br />
7. Geef het IP-adres van de Ethernet disk op in de velden Server<br />
IP Address (d, Afb. 6).<br />
8. Klik op Add (e, Afb. 6).<br />
9. Om SSH (poort 22) en HTTPS (poort 443) toe te voegen,<br />
klikt u op de knop Add Custom Service (f, Afb. 6).<br />
(voortgezet op de volgende pagina)<br />
Afb. 4<br />
Afb. 5<br />
Afb. 6<br />
a<br />
b<br />
c<br />
d<br />
f<br />
e
<strong>LaCie</strong> Internet Space • deSIgn by neIL pouLton bijlage A: Routerconfiguratie<br />
gebruikershandleiding pagina 67<br />
Toevoegen van SSH (poort 22) en HTTPS<br />
(poort 443).<br />
1. Geef SSH op in het veld Service Name (a, Afb. 7).<br />
2. Selecteer TCP/UDP in het menu Service Type (b, Afb. 7).<br />
3. Geef 22 op in de velden Starting Port en Ending Port (c, Afb.<br />
7).<br />
4. Geef het IP-adres van de Ethernet disk op in de velden Server<br />
IP Address (d, Afb. 7).<br />
5. klik op Apply (e, Afb. 7).<br />
6. Geef HTTPS op in het veld Service Name (a, Afb. 7).<br />
7. Selecteer TCP/UDP in het menu Service Type (b, Afb. 7).<br />
8. Geef 443 op in de velden Starting Port en Ending Port (c, Afb.<br />
7).<br />
9. Geef het IP-adres van de Ethernet disk op in de velden Server<br />
IP Address (d, Afb. 7).<br />
10. klik op Apply (e, Afb. 7).<br />
Wanneer u klaar bent, zou de pagina Port Fowarding er als<br />
afbeelding 8 uit moeten zien:<br />
(voortgezet op de volgende pagina)<br />
Afb. 7<br />
Afb. 8<br />
e<br />
b<br />
a<br />
c<br />
d
<strong>LaCie</strong> Internet Space • deSIgn by neIL pouLton bijlage A: Routerconfiguratie<br />
gebruikershandleiding pagina 68<br />
Stap 5 – Verifieer handmatige<br />
routerconfiguratie<br />
1. Ga terug naar Ethernet disk-installatie en klik op de knop<br />
Retry op de pagina Router Configuration.<br />
2. Als het onderstaande bericht niet verschijnt nadat u op Retryhebt<br />
geklikt, neemt u contact op met de <strong>LaCie</strong>-klantenservice.<br />
Afb. 9<br />
Afb. 10