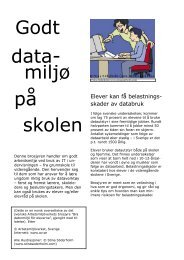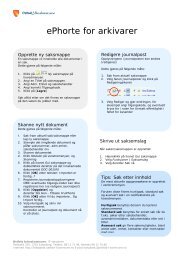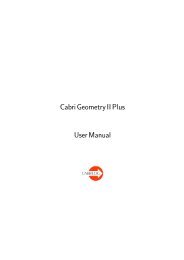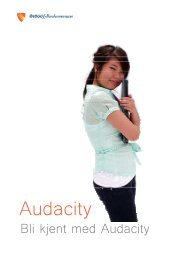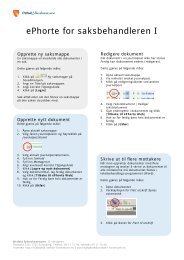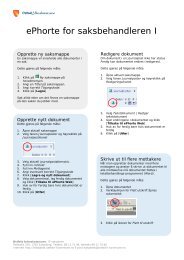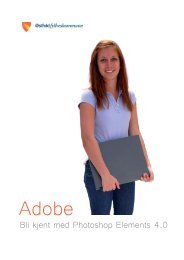Bli kjent med Adobe Illustrator
Bli kjent med Adobe Illustrator
Bli kjent med Adobe Illustrator
Create successful ePaper yourself
Turn your PDF publications into a flip-book with our unique Google optimized e-Paper software.
<strong>Bli</strong> <strong>kjent</strong> <strong>med</strong><br />
<strong>Adobe</strong> <strong>Illustrator</strong>
<strong>Bli</strong> <strong>kjent</strong> <strong>med</strong> <strong>Adobe</strong> <strong>Illustrator</strong> CS3<br />
<strong>Bli</strong> <strong>kjent</strong> <strong>med</strong> <strong>Adobe</strong> <strong>Illustrator</strong> .............................................................................................3<br />
Vector vs bitmap ...................................................................................................................3<br />
CMYK vs RGB ......................................................................................................................3<br />
Kom i gang............................................................................................................................4<br />
Skjermbildet ..........................................................................................................................5<br />
Egne tilpasninger ..................................................................................................................5<br />
Hurtigtaster ...........................................................................................................................6<br />
Objekter...................................................................................................................................7<br />
Tegn objekt...........................................................................................................................7<br />
Endre objekt..........................................................................................................................7<br />
Farger ......................................................................................................................................9<br />
Tekst......................................................................................................................................11<br />
Skriv tekst ...........................................................................................................................11<br />
Sett inn tekst fra fil ..............................................................................................................12<br />
Formatering ........................................................................................................................12<br />
Bilder .....................................................................................................................................13<br />
Samarbeid <strong>med</strong> andre adobe-program ..............................................................................14<br />
Side 2 av 15
<strong>Bli</strong> <strong>kjent</strong> <strong>med</strong> <strong>Adobe</strong> <strong>Illustrator</strong><br />
<strong>Bli</strong> <strong>kjent</strong> <strong>med</strong> <strong>Adobe</strong> <strong>Illustrator</strong> CS3<br />
”Med <strong>Adobe</strong> <strong>Illustrator</strong> CS3 kan du effektivt lage avanserte vektorillustrasjoner for nær sagt<br />
alle <strong>med</strong>ier. Få tilgang til verktøy raskt og enkelt, utforsk fargevariasjoner og del filer<br />
problemfritt mellom <strong>Illustrator</strong> og andre designprogrammer fra <strong>Adobe</strong> – mens du klargjør<br />
innhold for utskriftsdesign, webbaserte og interaktive designarbeider pluss designarbeider<br />
<strong>med</strong> mobilt og bevegelig innhold ”<br />
Fra http://www.adobe.com/no/products/illustrator/?promoid=BPBYO<br />
Vector vs bitmap<br />
Vektorer er linjer regnet ut av datamaskinen, mens bitmap er punkter satt sammen til et<br />
bilde. Fordelen <strong>med</strong> å bruke vektorer er at objektet kan forstørres mye uten at dette går ut<br />
over på objektet. Men et fotografi som blir konvertert til vektorer kan ofte virke flatt, men dette<br />
kan også være en ønsket effekt.<br />
CMYK vs RGB<br />
CMYK er forkortelse for Cyan, Magenta, Yellow og Key (sort) og er fargesettet som brukes til<br />
trykksaker<br />
RGB står for Red, Green, Blue og brukes til elementer som skal vises på skjerm.<br />
Det er ofte lurt å holde alle objektene i samme fargemodus, og siden bilder ofte kan være i<br />
RGB-fargemodus, bør de konverteres til CMYK før de settes inn i <strong>Adobe</strong> <strong>Illustrator</strong>-filen.<br />
Pantone<br />
Pantone er et fargesystem som ligger på siden av RGB og CMYK, og pantone prøvebøkene<br />
er en hjelp og felles referanse for at det som skal trykkes opp kommer ut i riktige farger.<br />
Pantonefargeboken kan hentes fra swatch-biblioteket i <strong>Illustrator</strong>.<br />
Side 3 av 15
<strong>Bli</strong> <strong>kjent</strong> <strong>med</strong> <strong>Adobe</strong> <strong>Illustrator</strong> CS3<br />
Kom i gang<br />
Velkomstbildet<br />
Her kan man opprette nytt dokument, eller åpne et av de siste dokumentene<br />
Dessuten får man direkte tilgang til hjelperessursene<br />
Opprette ny fil<br />
1. Klikk på Print document eller Velg File | New<br />
2. Velg dokument profile<br />
3. Endre eventuelt Size<br />
4. Merk at riktig Color Mode er angitt (CMYK for trykksaker, RGB for skjerm)<br />
5. merk at riktig Raster Effect er angitt (300 ppi for trykksaker, 72 ppi for skjerm)<br />
6. Klikk eventuelt [Templates…] for å velge en mal<br />
Side 4 av 15
Skjermbildet<br />
2<br />
1 3<br />
1) Menylinje<br />
2) Verktøy<br />
3) Kontrollpanel<br />
4) Panel<br />
5) Tegnebrett<br />
6) Skisseområde<br />
7) Markert objekt<br />
8) Objekt<br />
Egne tilpasninger<br />
Minimer panelene<br />
8<br />
eller Verktøy i en eller to kolonner<br />
7<br />
5<br />
<strong>Bli</strong> <strong>kjent</strong> <strong>med</strong> <strong>Adobe</strong> <strong>Illustrator</strong> CS3<br />
4<br />
6 4<br />
4<br />
Side 5 av 15
<strong>Bli</strong> <strong>kjent</strong> <strong>med</strong> <strong>Adobe</strong> <strong>Illustrator</strong> CS3<br />
Legg ut verktøyet<br />
1. Klikk og hold på verktøy til verktøyalternativene vises<br />
2. Slipp museknappen over pilen til høyre for listen<br />
Lagre arbeidsområde<br />
1. Velg Window | Workspace | save workspace…<br />
2. Sett inn navn<br />
3. klikk [Ok]<br />
Hurtigtaster<br />
Noen hurtigtaster kan det være greit å lære seg <strong>med</strong> en gang<br />
Tast For å gjøre dette<br />
[Ctrl] + + Zoom inn<br />
[Ctrl] + - Zoom ut<br />
[Ctrl] + 0 Zoom ut til hele bildet synes<br />
Mellomrom + klikk-og-dra Naviger til en annen del av bildet<br />
[Ctrl] + klikk-og-dra Aktiver og flytt et objekt<br />
[Ctrl] + Z Angre/gjør om<br />
[Alt] + [Ctrl] +Z Angre flere handlinger<br />
[Ctrl] +S Lagre<br />
[Shift] + [Ctrl] +S Lagre som<br />
[Ctrl] +N Ny fil<br />
Ctrl] +O Åpne fil<br />
Alt] + [Ctrl] +0 Starte <strong>Adobe</strong> Bridge<br />
Side 6 av 15
3<br />
Objekter<br />
Tegn objekt<br />
1<br />
2<br />
4<br />
5<br />
1) Penn<br />
2) Linje<br />
3) Figur<br />
4) Pensel<br />
5) Blyant<br />
<strong>Bli</strong> <strong>kjent</strong> <strong>med</strong> <strong>Adobe</strong> <strong>Illustrator</strong> CS3<br />
Tegn <strong>med</strong> penn<br />
1. Velg pennverktøyet (1)<br />
2. Velg eventuelt andre innstillinger<br />
3. Klikk og dra for å tegne en sti<br />
4. Velg eventuelt Legg til punkt for å legge til punkter på stien<br />
5. Velg eventuelt Fjern punkt for å fjerne punkter på stiel<br />
6. Velg Endre punkt for å gjøre et endepunkt til et hjørnepunkt, og et hjørnepunkt om til et<br />
buepunkt.<br />
Endre objekt<br />
Merk objekt<br />
1. Velg sort pil<br />
2. klikk på ønsket objekt<br />
Merk Punkt<br />
1. Velg hvit pil<br />
2. Klikk ønsket ankerpunkt på objektet<br />
3. Klikk og dra i håndtakene til et punkt for å forvrenge objektet.<br />
Side 7 av 15
<strong>Bli</strong> <strong>kjent</strong> <strong>med</strong> <strong>Adobe</strong> <strong>Illustrator</strong> CS3<br />
Konverter ankerpunktene<br />
1. Velg Convert anchor point tool<br />
2. klikk på ønsket ankerpunkt på en bue for å lage en spiss<br />
3. Klikk og dra i ankerpunktet på en spiss for å lage en bue<br />
4. velg eventuelt hvit pil for å dra i håndtakene for å bøye buen<br />
Roter objekt<br />
1. Velg roteringsverktøyet<br />
2. Klikk og dra i objektet for å rotere det<br />
Skaler<br />
1. Velg skaleringsverktøyet<br />
2. Klikk og dra i objektet for å rotere det<br />
Forvreng<br />
1. Velg Warp tool eller<br />
2. Velg Twirl-tool eller<br />
3. Velg Pucker-tool eller<br />
4. Velg Bloat-tool eller<br />
5. Velg Scallop-tool for eller<br />
6. Velg Crystalize-tool eller<br />
7. Velg wrincle-tool<br />
Side 8 av 15
Farger<br />
Fargevelgeren og fargepanelene<br />
Velg farge<br />
1. klikk på fyll eller linjefarge slik at ønsket fargevelger ligger øverst<br />
2. Klikk på ønsket farge i color- Swatches- eller Colorguide-panelet<br />
Endre farge på objekt<br />
1. Marker ønskede objekt<br />
2. klikk på fyll eller linjefarge slik at ønsket fargevelger ligger øverst<br />
3. Klikk på ønsket farge i Color- Swatches- eller Colorguide-panelet<br />
<strong>Bli</strong> <strong>kjent</strong> <strong>med</strong> <strong>Adobe</strong> <strong>Illustrator</strong> CS3<br />
Endre farger på flere objekter <strong>med</strong> Color Guides<br />
Dersom flere objekter <strong>med</strong> forskjellig farge skal endre farge uten at alle objektene får den<br />
samme fargen bør Color Guides benyttes.<br />
1. Marker ønskede objekter ved å holde [Ctrl]<br />
2. Klikk på Edit Colors på Color Guide-panelet<br />
Side 9 av 15
<strong>Bli</strong> <strong>kjent</strong> <strong>med</strong> <strong>Adobe</strong> <strong>Illustrator</strong> CS3<br />
3. Dra i håndtakene på fargehjulet for å endre fargegruppe<br />
4. klikk [OK]<br />
5. Klikk eventuelt på for å legge fargegruppen i Swatches-panelet<br />
Side 10 av 15
Tekst<br />
<strong>Bli</strong> <strong>kjent</strong> <strong>med</strong> <strong>Adobe</strong> <strong>Illustrator</strong> CS3<br />
Tekst kan skrives inn direkte i <strong>Illustrator</strong>, eller den kan importeres fra en annen fil<br />
Skriv tekst<br />
1. Velg Type Tool<br />
2. Klikk og dra for å opprette et tekstområde<br />
3. Skriv i vei<br />
Skriv i et objekt<br />
1. Tegn et objekt<br />
2. Velg Area Type tool<br />
3. Klikk på objektet<br />
4. Skriv i vei<br />
Skriv langs en linje<br />
5. Tegn en linje eller form<br />
6. Velg Type on a path-tool<br />
7. Klikk på linja<br />
8. Skriv i vei<br />
Et objekt er tegnet og deretter kopiert. I det ene objektet er Type on a path valgt, i det andre<br />
er area type tool valgt.<br />
Side 11 av 15
<strong>Bli</strong> <strong>kjent</strong> <strong>med</strong> <strong>Adobe</strong> <strong>Illustrator</strong> CS3<br />
Sett inn tekst fra fil<br />
Tekst som allerede er skrevet og ligger i et Word-dokument eller en tekst-fil, kan også settes<br />
inn.<br />
1. Velg File | Place<br />
2. Velg ønsket dokument<br />
3. Teksten kommer i en ramme som kan forandres<br />
4. Klikk og dra i håndtakene i hjørnene for å endre størrelse på rammen<br />
Formatering<br />
Kontrollpanel<br />
1. Marker ønsket tekst eller tekstramme<br />
2. Endre Skrifttype, størrelse, attributt og innstillinger for skrift og avsnitt på kontrollpanelet<br />
Type-panelet<br />
1. Velg Window | Type | Character eller Paragraph for å vise type-panelet<br />
2. Merk ønsket tekst eller tekstramme<br />
3. Endre avanserte innstillinger for skrift i Character-panelet<br />
4. Endre avanserte innstillinger for avsnitt i Paragraph-panelet<br />
Konverter til objekter<br />
1. Høyreklikk på tekstrammen<br />
2. velg Create Outlines<br />
3. Velg eventuelt Ungroup for å redigere enkeltbokstaver<br />
Teksten har blitt objekter som ikke lar seg redigere eller formatere som tekst. Derfor er man<br />
heller ikke avhengig av å ha riktig font på andre maskiner er som skal behandle filen videre.<br />
Side 12 av 15
Bilder<br />
Sett inn bilder<br />
1. Velg File | Place<br />
2. Velg ønsket dokument<br />
3. Klikk på [Place]<br />
<strong>Bli</strong> <strong>kjent</strong> <strong>med</strong> <strong>Adobe</strong> <strong>Illustrator</strong> CS3<br />
Clipping Mask<br />
Dette er en teknikk for å vise bare deler av et bilde gjennom en maske<br />
1. Sett inn bilde<br />
2. Opprett et objekt, kan gjerne være en tekstramme<br />
3. Sørg for at bildet ligger bakerst ved å høyreklikke og velge Arrange | Send To Back<br />
4. Marker både bildet og objektet og høyreklikk<br />
5. Velg Make Clipping Mask<br />
Live Trace<br />
Bilder kan gjøres om til vektorgrafikk, noe som gir en spesiell effekt<br />
1. Sett inn bilde<br />
2. Velg Object | Live Trace | Tracing options<br />
3. Sett eventuelt en hake ved Preview, men dette krever litt prosessorkraft<br />
4. Endre eventuelt innstillingene og klikk [Trace]<br />
5. Klikk på Live Paint, dersom fargene i bildet skal brukes på andre elementer, eller det er<br />
ønske om å bruke andre farger i bildet<br />
Side 13 av 15
<strong>Bli</strong> <strong>kjent</strong> <strong>med</strong> <strong>Adobe</strong> <strong>Illustrator</strong> CS3<br />
Samarbeid <strong>med</strong> andre adobe-program<br />
Alle <strong>Adobe</strong>-programmene kommuniserer <strong>med</strong> hverandre via File | Place, og dersom et bilde<br />
som plasseres i en <strong>Illustrator</strong>fil blir redigert i Photoshop, vil endringene også oppdateres i<br />
<strong>Illustrator</strong>.<br />
<strong>Adobe</strong> Flash <strong>Adobe</strong> InDesign<br />
Side 14 av 15<br />
<strong>Adobe</strong> <strong>Illustrator</strong> <strong>Adobe</strong> Photoshop<br />
<strong>Adobe</strong> Acrobat
Utgitt av<br />
Østfold fylkeskommune<br />
IT-seksjonen opplæringstjenesten<br />
Postboks 220, 1702 Sarpsborg<br />
Telefon 69 11 71 94, telefaks 69 11 70 60<br />
Internett http://hjelp.ovgs.no/kurs, E-post hjelpdesk@ostfold-f.kommune.no<br />
Utgivelsestidspunkt: august 2008<br />
<strong>Bli</strong> <strong>kjent</strong> <strong>med</strong> <strong>Adobe</strong> <strong>Illustrator</strong> CS3<br />
Side 15 av 15