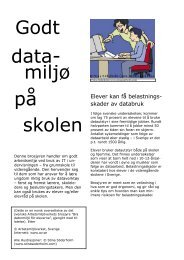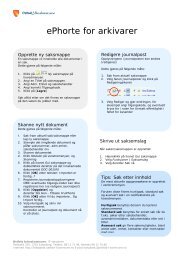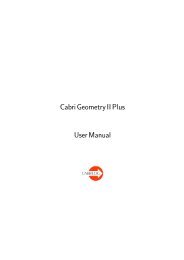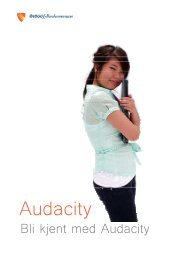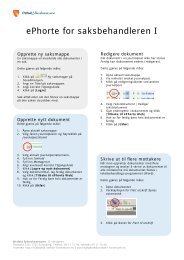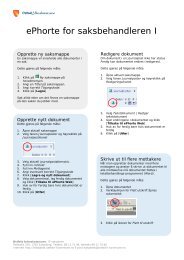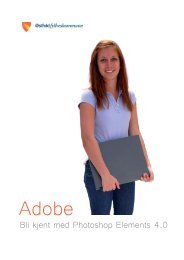Bli kjent med Word.pdf
Bli kjent med Word.pdf
Bli kjent med Word.pdf
Create successful ePaper yourself
Turn your PDF publications into a flip-book with our unique Google optimized e-Paper software.
Office<br />
<strong>Bli</strong> <strong>kjent</strong> <strong>med</strong> <strong>Word</strong>
<strong>Bli</strong> <strong>kjent</strong> <strong>med</strong> <strong>Word</strong><br />
<strong>Bli</strong> <strong>kjent</strong> <strong>med</strong> <strong>Word</strong>.................................................................................................................3<br />
Programvinduet ....................................................................................................................3<br />
Oppstart ................................................................................................................................3<br />
Åpne et dokument.................................................................................................................3<br />
Nye dokumenter fra mal .......................................................................................................3<br />
Lagre og lukke ......................................................................................................................4<br />
Utskrift...................................................................................................................................4<br />
Utskriftsformat ...................................................................................................................4<br />
Hjelpemuligheter...................................................................................................................4<br />
Redigering...............................................................................................................................5<br />
Navigering.............................................................................................................................5<br />
Bruk tastaturet:..................................................................................................................5<br />
Merking .................................................................................................................................5<br />
Bruk tastaturet:..................................................................................................................5<br />
Flytt og kopier .......................................................................................................................5<br />
Sletting og erstatting .............................................................................................................5<br />
Angre ....................................................................................................................................5<br />
Avsnitt og linjeskift ................................................................................................................5<br />
Formatering ............................................................................................................................6<br />
Tegnformatering ...................................................................................................................6<br />
Kopiering av format ...........................................................................................................6<br />
Fjern formatering...............................................................................................................6<br />
Avsnittformatering.................................................................................................................6<br />
Punktlister og nummererte lister .......................................................................................7<br />
Automatisk listefunksjon....................................................................................................7<br />
Stiler ........................................................................................................................................8<br />
Endre stil til Overskrift 1, 2 eller 3 .........................................................................................8<br />
Endre formatering i stilen ..................................................................................................8<br />
Opprett ny stil........................................................................................................................8<br />
Sett inn Innholdsfortegnelse .................................................................................................8<br />
Oppdater innholdsfortegnelsen .........................................................................................8<br />
Nyttige verktøy .......................................................................................................................9<br />
Stavekontroll .........................................................................................................................9<br />
Bruk stavekontroll .................................................................................................................9<br />
Autokorrektur ........................................................................................................................9<br />
Synonymordbok..................................................................................................................10<br />
Automatisk orddeling ..........................................................................................................10<br />
Fast mellomrom og bindestrek ...........................................................................................10<br />
Spor endringer ....................................................................................................................10<br />
Bilder og objekter.................................................................................................................11<br />
Bilder fra Clip Art.................................................................................................................11<br />
Bilder fra fil..........................................................................................................................11<br />
Skjermdump........................................................................................................................11<br />
Formatering av bilder..........................................................................................................11<br />
Tegning og autofigurer........................................................................................................11<br />
Tabeller i <strong>Word</strong> .....................................................................................................................12<br />
Opprett tabell ......................................................................................................................12<br />
Sett inn kolonne eller rad ....................................................................................................12<br />
Sett inn en rad nederst i tabellen ........................................................................................12<br />
Slett celler...........................................................................................................................12<br />
Egne Notater.........................................................................................................................13<br />
Side 2 av 14<br />
Versjon 1.0
<strong>Bli</strong> <strong>kjent</strong> <strong>med</strong> <strong>Word</strong><br />
Programvinduet<br />
5<br />
1) Tittellinje<br />
2) Menylinje<br />
3) Verktøylinjer (Standard og formatering)<br />
4) Ark<br />
5) Innsettingspunkt<br />
6) Oppgaverute<br />
7) Statuslinje<br />
Oppstart<br />
Velg Start | Programmer | Microsoft <strong>Word</strong><br />
Åpne et dokument<br />
1. Velg Fil | åpne<br />
2. Velg ønsket dokument<br />
3. Klikk [Åpne]<br />
Nye dokumenter fra mal<br />
1. Velg Fil | Ny<br />
2. Velg Generelle maler fra oppgaveruten<br />
3. Velg ønsket mal og klikk [Ok]<br />
3<br />
1<br />
2<br />
7<br />
4<br />
Tips:<br />
lagre/lukke alle åpne:<br />
Shift+ Fil | Lagre alt/ Lukk alt<br />
<strong>Bli</strong> <strong>kjent</strong> <strong>med</strong> <strong>Word</strong><br />
6<br />
Side 3 av 14<br />
Versjon 1.0
<strong>Bli</strong> <strong>kjent</strong> <strong>med</strong> <strong>Word</strong><br />
Lagre og lukke<br />
1. Velg Fil | Lagre<br />
2. Velg ønsket mappe og klikk [Åpne]<br />
3. Skriv inn filnavn og klikk [Lagre]<br />
Utskrift<br />
1. Velg Fil | Skriv ut…<br />
2. Velg antall eksemplarer<br />
3. Velg evt. antall sider<br />
4. Klikk evt. [Egenskaper] og velg alternativet 2-sidig<br />
5. klikk [Ok] for å skrive ut<br />
Utskriftsformat<br />
1. Velg Fil | Utskriftsformat<br />
2. Endre evt. retning (stående/liggende), marger og annet oppsett<br />
3. Klikk [Ok]<br />
Hjelpemuligheter<br />
1. Velg Hjelp | Hjelp for Microsoft Excel<br />
2. Klikk på arkfanen [Stikkordsregister]<br />
3. Sett inn et stikkord for det du trenger hjelp til<br />
4. Klikk på [Søk]<br />
5. Klikk på ønsket artikkel<br />
Side 4 av 14<br />
Versjon 1.0
Redigering<br />
Navigering<br />
Bruk tastaturet:<br />
[Ctrl] + [←] eller [→] flytter merket ord for ord<br />
[Ctrl] + [↑]eller [↓] flytter merket avsnitt for avsnitt<br />
[Home] eller [End] flytter merket til begynnelsen eller slutten av linja<br />
[Ctrl] + [Home] flytter merket til toppen av dokumentet<br />
[Ctrl] + [End] flytter merket til slutten av dokumentet<br />
Merking<br />
Dobbelklikk for å merke et ord<br />
Trippelklikk for å merke et avsnitt<br />
[Ctrl]+[klikk] for å merke en setning<br />
klikk og dra for å merke et tekstområde<br />
[Shift]+ klikk og dra for å merke flere områder<br />
[Ctrl]+A for å merke hele dokumentet<br />
Klikk et vilkårlig sted i tekstområdet for å oppheve merking<br />
Bruk tastaturet:<br />
[Shift] + [→] eller [←] for å merke et tegn:<br />
[Shift] + [Ctrl] + [←] eller [→] for å merke et ord<br />
[Shift] + [Ctrl] + [↑]eller [↓] for å merk et avsnitt<br />
[Shift] + [Ctrl] + [Home] for å merke fram til toppen av dokumentet<br />
[Shift] + [Ctrl] + [End] for å merke til slutten av dokumentet<br />
Trykk en av piltastene for å oppheve merking.<br />
Flytt og kopier<br />
Utklippstavle gir 24 utklipp<br />
Utklippstavle dukker opp i oppgaveruta<br />
dra-og-slipp<br />
Sletting og erstatting<br />
Klikk [Delete] for å slette tegn etter innsettingspunktet<br />
Klikk [Backspace] for å slette tegn før innsettingspunktet<br />
[Ctrl]+[Delete] eller [Backspace] for å slette ord etter eller før innsettingspunktet<br />
Angre<br />
Velg Rediger | Angre eller trykk [Ctrl]+Z for å angre siste handling<br />
Velg Rediger | Gjenta … eller [Ctrl]+Y for å gjenta siste handling<br />
Avsnitt og linjeskift<br />
Klikk [Vis/skjul] på verktøylinja for å vise skjulte tegn som f. eks avsnitt, linjeskift og<br />
sideskift<br />
Trykk [Enter] for å lage nytt avsnitt<br />
Trykk [Shift] +[Enter]for å sette inn linjeskift<br />
Trykk [Ctrl]+[Enter] for å sette inn fast sideskift<br />
<strong>Bli</strong> <strong>kjent</strong> <strong>med</strong> <strong>Word</strong><br />
Side 5 av 14<br />
Versjon 1.0
<strong>Bli</strong> <strong>kjent</strong> <strong>med</strong> <strong>Word</strong><br />
Formatering<br />
Tegnformatering<br />
1. Velg Format | Skrift…<br />
2. Velg ønsket formatering utover skrifttype, størrelse farge attributter og lignende.<br />
3. Klikk [Ok]<br />
Kopiering av format<br />
1. Marker et område som har den ønskede formateringen<br />
2. Klikk på Pensel-ikonet på verktøylinjen Formatering<br />
3. Marker området som skal formateres<br />
Fjern formatering<br />
Trykk [Ctrl] + [mellomrom] for å fjerne tekstformatering<br />
Avsnittformatering<br />
1. Velg Format | Skrift…<br />
2. Velg ønsket formatering utover justering, linjeavstand og innrykk<br />
3. Klikk [Ok]<br />
Side 6 av 14<br />
Versjon 1.0
Punktlister og nummererte lister<br />
1. Velg Format | Punktmerker og nummerering…<br />
2. Velg arkfanen [Punktmerket], [Nummerert] eller [Flere nivåer]<br />
3. Velg ønsket alternativ<br />
4. klikk eventuelt [Tilpass] for å sette inn en annen type punkt eller nummerering<br />
5. Velg eventuelt arkfanen [Listestil] for å bruke eller legge til en ny listestil<br />
6. Klikk [Ok]<br />
Automatisk listefunksjon<br />
1. Velg Verktøy | Alternativer for autokorrektur<br />
2. Velg arkfanen [Fortløpende autoformatering]<br />
3. Sett hake ved Automatisk nummerert liste eller Automatisk punktmerket liste<br />
<strong>Bli</strong> <strong>kjent</strong> <strong>med</strong> <strong>Word</strong><br />
Side 7 av 14<br />
Versjon 1.0
<strong>Bli</strong> <strong>kjent</strong> <strong>med</strong> <strong>Word</strong><br />
Stiler<br />
Fordelen <strong>med</strong> å bruke overskriftstiler i stedet for å formatere hver overskrift manuelt er:<br />
• Man kan enkelt lage innholdsfortegnelse<br />
• Man kan bruke disposisjonsvisning og dokumentkart<br />
• Disposisjonen kan brukes i PowerPoint<br />
• Man kan konsentrere seg om skriveprosessen og strukturen<br />
Endre stil til Overskrift 1, 2 eller 3<br />
1. Sett innsettingspunktet i overskriften<br />
2. Klikk på listepilen Stil<br />
3. velg stilen Overskrift 1, 2 eller 3<br />
Endre formatering i stilen<br />
1. Velg Format | stiler og formatering for å vise oppgaveruten Stiler og formatering<br />
2. Klikk på listepilen ved ønsket stil (denne dukker opp når musen holdes over)<br />
3. Velg Endre…<br />
4. Endre ønsket formatering<br />
5. Klikk [Ok]<br />
Opprett ny stil<br />
1. Velg Format | stiler og formatering for å vise oppgaveruten Stiler og formatering<br />
2. Klikk [Ny stil]<br />
3. Velg ønsket formatering<br />
4. Klikk [Ok]<br />
Sett inn Innholdsfortegnelse<br />
1. Sett innsettingspunktet der innholdsfortegnelsen skal settes inn<br />
2. Velg Sett inn | referanse | Stikkordregister og tabeller<br />
3. Velg arkfanen [Innholdsfortegnelse]<br />
4. Sett ønskede alternativer<br />
5. Klikk [Ok]<br />
Oppdater innholdsfortegnelsen<br />
1. Eventuelt høyreklikk på innholdsfortegnelsen<br />
2. Velg Oppdater felt<br />
Side 8 av 14<br />
Versjon 1.0
Nyttige verktøy<br />
Stavekontroll<br />
1. Velg Verktøy | Alternativer…<br />
2. Velg arkfanen [Stavekontroll og grammatikk]<br />
3. Sett hake ved Fortløpende stavekontroll<br />
Bruk stavekontroll<br />
1. Høyreklikk på ordet som er understreket i rødt<br />
2. Velg et av de foreslåtte alternativene eller<br />
Legg til i ordliste hvis ordet er riktig skrevet<br />
Autokorrektur<br />
1. Velg Verktøy | Alternativer for autokorrektur<br />
2. velg arkfanen [Autokorrektur]<br />
<strong>Bli</strong> <strong>kjent</strong> <strong>med</strong> <strong>Word</strong><br />
Side 9 av 14<br />
Versjon 1.0
<strong>Bli</strong> <strong>kjent</strong> <strong>med</strong> <strong>Word</strong><br />
3. Sett hake ved ønskede alternativer<br />
4. Sett inn ord slik det ofte blir skrevet feil i Erstatt-feltet<br />
5. Sett inn det samme ordet riktig skrevet i Med-feltet<br />
6. Klikk [Legg til]<br />
7. klikk [Ok]<br />
Synonymordbok<br />
1. Marker tekst<br />
2. Velg Verktøy | Språk | Synonymordbok<br />
3. klikk på synonymet som skal settes inn i stedet<br />
Automatisk orddeling<br />
1. Velg Verktøy | Orddeling…<br />
2. Sett hake ved Automatisk orddeling i dokumentet<br />
3. Klikk [Ok]<br />
Fast mellomrom og bindestrek<br />
Trykk [Ctrl] + [Shift] + [mellomrom] for å få mellomrom uten linjeskift<br />
Trykk [Ctrl] + [Shift] + [-] for å få mellomrom uten linjeskift<br />
Spor endringer<br />
1. Velg Verktøy | Spor endringer<br />
2. Gjør endringer som markeres i rødt<br />
3. Velg Endelig på verktøylinjen Gjennomgang<br />
4. Velg eventuelt Verktøy | Spor endringer for å avslutte sporing av endringer<br />
Side 10 av 14<br />
Versjon 1.0
Bilder og objekter<br />
Bilder fra Clip Art<br />
1. Sett innsettingspunktet der bildet skal settes inn<br />
2. Velg Sett inn | bilde | Utklipp<br />
3. Sett inn søketekst og klikk [Søk]<br />
4. Klikk på ønsket bilde<br />
5. Klikk og dra i skaleringshåndtakene for å endre størrelse<br />
Bilder fra fil<br />
1. Sett innsettingspunktet der bildet skal settes inn<br />
2. Velg Sett inn | bilde | Fra fil<br />
3. Velg eventuelt ønsket mappe og klikk [Åpne]<br />
4. velg ønsket bilde og klikk [Sett inn]<br />
Skjermdump<br />
1. Klikk [Print Scrn] for å ta bilde av hele skjermen eller<br />
Klikk [Alt] + [Print Scrn] for å ta bilde av et vindu<br />
2. Sett innsettingspunktet der skjermdumpen skal settes inn<br />
3. Velg Rediger | Lim inn eller trykk [Ctrl] + V<br />
Formatering av bilder<br />
1. Høyreklikk på bildet<br />
2. Velg Formater bilde<br />
3. Velg arkfanen [Størrelse] for å skalere bildet<br />
4. Velg arkfanen [Oppsett] for å velge tekstbrytingsstil<br />
5. Velg arkfanen [Bilde] for å beskjære eller endre fargene i bildet<br />
6. Klikk [Ok}<br />
Tegning og autofigurer<br />
1. Velg Vis | verktøylinjer | tegning<br />
2. Klikk på et av tegneverktøyene<br />
3. Klikk og dra der figuren skal tegnes<br />
4. Marker en figur<br />
5. Klikk på Fyllfarge eller linjefargeverktøyet for å endre farge på figuren<br />
<strong>Bli</strong> <strong>kjent</strong> <strong>med</strong> <strong>Word</strong><br />
NB! Rotering virker bare<br />
<strong>med</strong> tegnede objekter,<br />
ikke <strong>med</strong> bilder<br />
Side 11 av 14<br />
Versjon 1.0
<strong>Bli</strong> <strong>kjent</strong> <strong>med</strong> <strong>Word</strong><br />
Tabeller i <strong>Word</strong><br />
En tabell består av celler hvorav<br />
Kolonner er cellene som går på en rekke loddrett<br />
Rader er cellene som går på en rekke vannrett<br />
Opprett tabell<br />
1. Velg Tabell | Sett inn | Tabell<br />
2. Sett inn ønsket antall kolonner og rader<br />
3. Sett ønsket alternativ for Virkemåte for Beste tilpasning<br />
4. Klikk [OK]<br />
Sett inn kolonne eller rad<br />
1. Marker ønsket celle i tabellen<br />
2. Velg Tabell | Sett inn | f.eks kolonner til Venstre<br />
Sett inn en rad nederst i tabellen<br />
1. Marker nederste høyre celle i tabellen<br />
2. Trykk [Tab]<br />
Slett celler<br />
1. Marker ønsket celle i tabellen<br />
2. Høyreklikk og velg Slett celler…<br />
3. Velg ønsket alternativ<br />
4. Klikk [Ok]<br />
Side 12 av 14<br />
Versjon 1.0
Egne Notater<br />
<strong>Bli</strong> <strong>kjent</strong> <strong>med</strong> <strong>Word</strong><br />
Side 13 av 14<br />
Versjon 1.0
<strong>Bli</strong> <strong>kjent</strong> <strong>med</strong> <strong>Word</strong><br />
Utgitt av<br />
Østfold fylkeskommune<br />
IT-seksjonen opplæringstjenesten<br />
Postboks 220, 1702 Sarpsborg<br />
Telefon 69 11 71 94, telefaks 69 11 70 60<br />
Internett http://hjelp.ovgs.no/kurs, E-post hjelpdesk@ostfold-f.kommune.no<br />
Utgivelsestidspunkt: november 2007<br />
Side 14 av 14<br />
Versjon 1.0