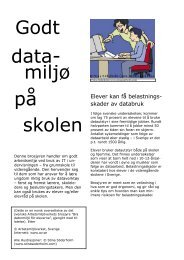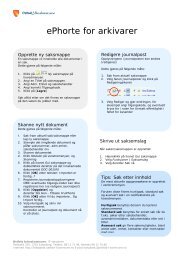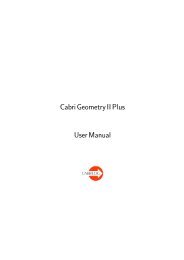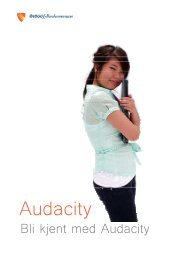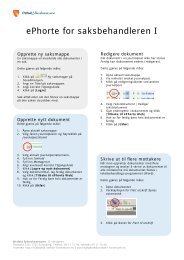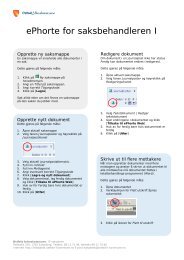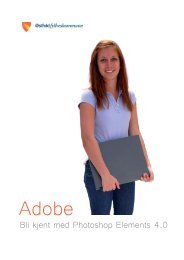Læringsstier i Fronter
Læringsstier i Fronter
Læringsstier i Fronter
Create successful ePaper yourself
Turn your PDF publications into a flip-book with our unique Google optimized e-Paper software.
Classfronter<br />
<strong>Læringsstier</strong> i Classfronter
<strong>Læringsstier</strong> i Classfronter<br />
Utgitt av<br />
Østfold fylkeskommune<br />
IT-seksjonens brukeropplæring<br />
Postboks 220, 1702 Sarpsborg<br />
Telefon 69 11 71 94, telefaks 69 11 70 60<br />
Internett http://hjelp.ovgs.no/kurs, E-post hjelpdesk@ostfold-f.kommune.no<br />
Utgivelsestidspunkt: november 2007<br />
Side 2 av 7<br />
Versjon 1.0
<strong>Læringsstier</strong> i Classfronter<br />
1 Læringssti ............................................................................................................................4<br />
1.1 Opprette en lineær læringssti .........................................................................................4<br />
1.2 Diagram ..........................................................................................................................6<br />
1.3 Design.............................................................................................................................6<br />
1.4 Opprett en læringssti med brytningspunkt ......................................................................6<br />
Side 3 av 7<br />
Versjon 1.0
<strong>Læringsstier</strong> i Classfronter<br />
1 Læringssti<br />
En læringssti er presentasjonssider satt i et system. Vi skiller mellom lineære læringsstier og<br />
læringsstier med brytepunkt.<br />
1.1 Opprette en lineær læringssti<br />
I en lineær læringssti ligger presentasjonssidene etter hverandre. Alle elevene må dermed<br />
gå igjennom sidene i den samme rekkefølgen.<br />
1. Velg Fagarkiv (1) i verktøymenyen.<br />
1<br />
2. Velg Opprett. Da kommer dette bildet opp<br />
3. Skriv inn tittel, og eventuelt en beskrivelse.<br />
4. Velg Læringssti.<br />
5. Klikk på [Lagre]. Da kommer dette bildet opp.<br />
Side 4 av 7<br />
Versjon 1.0<br />
1 2 3
1) Presentasjon viser den aktive siden<br />
2) Diagram viser oversikt over sidene<br />
3) I Design kan du endre farge på bakgrunn/rammer/linker på en side<br />
6. Denne siden viser ulike maler som du kan velge. Velg ønsket mal.<br />
7. Klikk på [Lagre]. Da kan et bilde tilsvarende dette komme:<br />
3<br />
2<br />
1<br />
<strong>Læringsstier</strong> i Classfronter fronter<br />
1) Plassholdere. Presentasjonssiden/artikkelen er bygd opp av plassholdere. Disse kan<br />
fylles med ulikt innhold, eks. bilder og tekst.<br />
2) Sette inn nye plassholdere. Dette gjøres ved å klikke på [+] symbolene.<br />
3) Flytte plassholdere. Dette gjøres ved å klikke på pilene.<br />
4) Redigere plassholdere. Dette gjøres ved å klikke på .<br />
8. I bildet over er det tre plassholdere. To for tekst og et for bilde. Klikk på for å redigere<br />
den enkelte plassholder.<br />
9. Hvis du ønsker å legge til en plassholder kommer dette bildet opp:<br />
10. Velg ønsket element fra listen.<br />
11. Hvis du ønsker å legge til flere sider klikker du på Ny side og gjentar punktene 6-10.<br />
4<br />
Side 5 av 7<br />
Versjon 1.0
<strong>Læringsstier</strong> i Classfronter<br />
1.2 Diagram<br />
Diagram viser en oversikt over sidene i læringstien. Bildet under viser en lineær læringssti.<br />
Hvis du klikker på nedtrekksmenyen (1) kan du redigere/slette/legge inn sider.<br />
1<br />
1.3 Design<br />
Design gir deg muligheten for å endre farger på bakgrunn/rammer og endre egenskaper for<br />
rammer.<br />
1.4 Opprett en læringssti med brytningspunkt<br />
Med brytningspunkt mener vi at læringsstien forgreiner seg. Forgreiningen kan skje ved at<br />
eleven velger ønsket retning i arbeidet eller ved en prøve/test. Prøveverktøyet blir brukt for å<br />
lage forgreininger. Prøven(e) som skal brukes må opprettes før læringsstien lages.<br />
1. Følge oppskriften under punkt 1.1 for å lage en side<br />
2. Klikk på Ny side med prøve. Da kan et bilde tilsvarende dette komme:<br />
3. Klikk deg frem til rett rom og arkiv, og klikk på prøven du ønsker å bruke. Da kommer<br />
dette bildet opp:<br />
Side 6 av 7<br />
Versjon 1.0
<strong>Læringsstier</strong> i Classfronter<br />
4. Nå skal du sett regler for brytningspunktet. Under Regel bestemmer du om forgreiningen<br />
skal være basert på poeng eller prosenter. Sett inn ønsket verdi i Grenseverdien. Klikk<br />
på [Sett inn].<br />
5. Klikk på [Tilbake]. Da kan et bilde tilsvarende dette komme:<br />
6. Klikk på nedtrekksmenyen ved forgreiningen for å legge til en ny side. Her kan du velge<br />
mellom å lage en fra malene, bruke en side som er laget fra før i et arkiv eller bruke en<br />
side fra læringsstien.<br />
Side 7 av 7<br />
Versjon 1.0