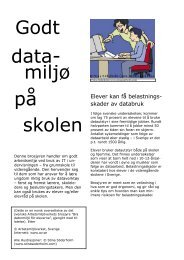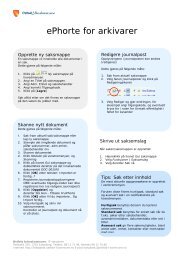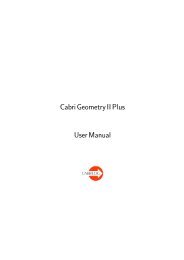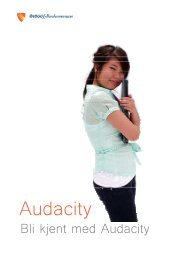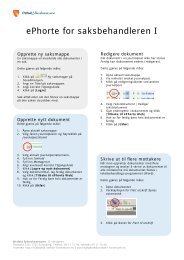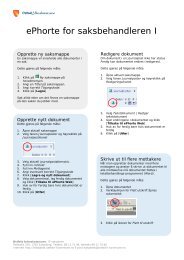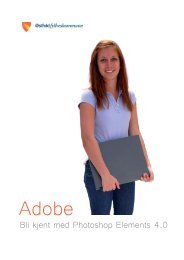ephorte kompendium.pdf - Brukerstøtte
ephorte kompendium.pdf - Brukerstøtte
ephorte kompendium.pdf - Brukerstøtte
Create successful ePaper yourself
Turn your PDF publications into a flip-book with our unique Google optimized e-Paper software.
ePhorte<br />
Bli kjent med ePhorte
Bli kjent med ePhorte<br />
Side 2 av 28
Bli kjent med ePhorte<br />
Innholdsfortegnelse<br />
Bli kjent med ePhorte.............................................................................................................4<br />
Noen begreper......................................................................................................................4<br />
Sak....................................................................................................................................4<br />
Journalpost (JP) ................................................................................................................4<br />
Dokument..........................................................................................................................4<br />
ePhorte er et Web-basert system .........................................................................................4<br />
Oppstart og pålogging ..........................................................................................................5<br />
Å starte opp ePhorte: ........................................................................................................5<br />
Å logge på med annen rolle: .............................................................................................6<br />
Skjermbildet ..........................................................................................................................7<br />
Elementer i ePhorte ..........................................................................................................7<br />
Hovedmenyen ...................................................................................................................7<br />
Venstremenyen/Utforskeren .............................................................................................8<br />
Søkevinduet ......................................................................................................................8<br />
Redigeringsvinduet ...........................................................................................................8<br />
Ny sak, journalpost og dokument.......................................................................................10<br />
Ny saksmappe ....................................................................................................................10<br />
Å opprette en sak............................................................................................................10<br />
Nytt dokument.....................................................................................................................11<br />
Å opprette dokument i ny journalpost..............................................................................11<br />
Å opprette dokument med flere mottakere......................................................................12<br />
Å opprette vedlegg..........................................................................................................13<br />
Notat ...................................................................................................................................14<br />
Å opprette nytt notat........................................................................................................14<br />
Rediger saksmappe, journalpost og dokument ................................................................15<br />
Rediger saksmappe............................................................................................................15<br />
Rediger journalpost.............................................................................................................16<br />
Rediger dokument ..............................................................................................................16<br />
Svar på brev..........................................................................................................................17<br />
Flyt ......................................................................................................................................17<br />
Svar på innkomne...............................................................................................................17<br />
Avskriv innkomne................................................................................................................18<br />
Tilgang...................................................................................................................................19<br />
Hvem kan se hva? ..............................................................................................................19<br />
Gradering............................................................................................................................19<br />
Å sette tilgangskode på journalpost ................................................................................19<br />
Søking ...................................................................................................................................20<br />
Søk etter journalpost .......................................................................................................20<br />
Hva gjør jeg… .......................................................................................................................21<br />
Hvis jeg trenger hjelpefunksjonen i ePhorte? .....................................................................21<br />
Denne finner du her: .......................................................................................................21<br />
Bruk hjelpefunksjonens stikkordsregister:.......................................................................21<br />
Hvis jeg trenger hjelp fra brukerstøtte?...............................................................................21<br />
Oppgaver...............................................................................................................................22<br />
Egne notater .........................................................................................................................24<br />
Side 3 av 28
Bli kjent med ePhorte<br />
Bli kjent med ePhorte<br />
Ephorte er et felles arbeidsverktøy for både saksbehandlere og arkiv. Programmet følger<br />
Noark4 som er en standard satt av riksarkivaren for dokumenthåndtering og arkivering.<br />
Noen begreper<br />
Sak<br />
Saksmappen tilsvarer en sak i journalsystemet. Inneholder alle<br />
saksdokumenter som er nødvendige for å dokumentere<br />
saksbehandlingen. En sak blir opprettet av arkivet eller<br />
saksbehandlere der en et utgående dokument ligger til grunn for<br />
opprettelsen. En sak kan inneholde flere journalposter.<br />
Journalpost (JP)<br />
En journalpost er registreringskortet for hvert brev. Journalposten<br />
beskriver dokumentet, hvem som er avsender og mottaker, når det<br />
er sendt/mottatt, osv, slik at det ikke skal være nødvendig å åpne<br />
dokumentet for å vite hva det handler om.<br />
Saksmappe<br />
Journalpost<br />
Dokument<br />
Journalpost<br />
Dokument<br />
Dokument<br />
Et dokument er et utgående eller inngående brev eller notat, men kan også være e-post eller<br />
fax. Et dokument er knyttet til en journalpost, og blir som regel opprettet når journalposten<br />
blir opprettet. Dokumentet kan enten være hoveddokument eller vedlegg.<br />
ePhorte er et Web-basert system<br />
Nettleseren Internet Explorer blir brukt for å kjøre ePhorte, noe som betyr at ePhorte virker<br />
som en vanlig nettside, der men klikker en gang med venstre musetast på linker og knapper.<br />
Enkelte ikoner har også ekstra funksjonalitet som blir tilgjengelig ved å høyreklikke på dem.<br />
Det er også mulig å bruke nettleserens egne verktøylinjer og funksjonalitet, blant annet er<br />
[Tilbake]-knappen og [Oppdater]-knappen ofte brukt.<br />
Side 4 av 28
Bli kjent med ePhorte<br />
Oppstart og pålogging<br />
Til daglig starter du ePhorteWeb (eller ePhorteWeb for revisjonen hvis du er saksbehandler i<br />
Revisjon) for vanlig saksbehandling. Dersom du ønsker å øve deg eller teste ut noe i ePhorte<br />
kan du starte ePhorte kurs hvor det du gjør ikke kommer med i offentlig journal. Det er<br />
dessuten ePhorteWeb kurs vi bruker i kursene.<br />
Å starte opp ePhorte:<br />
1. Velg Start | programmer | andre fag- og fellessystemer | ePhorteweb<br />
2. Du er allerede logget inn, og kommer rett i søkevisning<br />
Side 5 av 28
Bli kjent med ePhorte<br />
Å logge på med annen rolle:<br />
Du er allerede logget på ePhorte når du er logget på Plattorm2000, så pålogging brukes for å<br />
endre rolle. Å bytte rolle kan være nødvendig om du er saksfordeler i tillegg til å være<br />
saksbehandler.<br />
Dette gjør du slik:<br />
1. Klikk [Logg på].<br />
2. Velg annen rolle med listepilen<br />
3. Klikk [OK]<br />
Side 6 av 28
Skjermbildet<br />
2<br />
Elementer i ePhorte<br />
1) Hovedmeny<br />
2) Venstremeny<br />
3) Søkevindu<br />
4) Redigeringsvindu<br />
5) Redigeringsikon<br />
6) Dokumentikon<br />
1<br />
5 6<br />
4<br />
3<br />
Bli kjent med ePhorte<br />
Ephorteskjermbildet er et tredelt vindu med venstremeny, søkebilde og redigeringsbilde.<br />
Skillene mellom de tre delene kan flyttes på.<br />
Hovedmenyen<br />
1 2 3 4 5 6 7 8<br />
Hovedmenyen alltid tilgjengelig, uansett hvilket skjermbilde i ePhorte som vises.<br />
1) Logg på for å endre rolle<br />
2) Logg av for å avslutte ePhorte.<br />
3) Klikk på [+]-knappen for å registrere ny saksmappe<br />
4) Søk opp en sak der saksnummer er kjent.<br />
5) Søk på tittel, saksbehandler, dato og andre kriterier<br />
6) Skift mellom søkebilde og redigeringsbildet.<br />
7) Brukes for å åpne hjelpefunksjonen.<br />
8) Endre alternativer for resultat av søk<br />
Side 7 av 28
Bli kjent med ePhorte<br />
1<br />
2<br />
Venstremenyen/Utforskeren<br />
1) Predefinerte søk<br />
2) Elementer<br />
Venstremenyens Felles søk inneholder predefinerte søk som brukes ofte. Her ligger<br />
Ubesvarte som er den digitale ”posthyllen” og som er listen over journalposter som må<br />
behandles av saksbehandleren. Her ligger også søket Til orientering som er en liste over<br />
journalposter der saksbehandleren står som kopimottaker. I tillegg er Siste saker og<br />
Siste journalposter mye brukt.<br />
Søkevinduet<br />
1<br />
1) Søkefelt<br />
2) Listepil<br />
3) Flervalgsknapp<br />
I dette bildet vises søkefeltene hvor man fyller inn et eller flere søkekriterier. Etter å ha<br />
trykket [Enter] og eller klikket [Søk nå] vil resultat av søkene komme opp som en liste i det<br />
samme vinduet. Det er dessuten i dette vinduet listen over ubesvarte, siste saker eller<br />
resultat av andre søk på ventremenyen vises.<br />
For å se mer informasjon om et element klikker man på tittelen som vises som en blå lenke,<br />
og denne vises i Redigeringsvinduet.<br />
Redigeringsvinduet<br />
Her vises elementet vi klikket på i søkevinduet. Som regel er det saksmappen eller<br />
journalposten som vises her. Det er i dette vinduet vi gjør endringer i saksmappen og<br />
journalpostene, og det er fra dette vinduet vi får tilgang til dokumentene.<br />
Man kan klikke på for å forhåndsvise et dokument, eller man kan høyreklikke på<br />
redigeringsikonet for å behandle journalposten eller dokumentet.<br />
Side 8 av 28<br />
2<br />
3
Saksmappevisning:<br />
1<br />
2<br />
3<br />
4<br />
Bli kjent med ePhorte<br />
1) Mappeikon<br />
2) Opprettingsikon<br />
3) Redigeringsikon<br />
4) Dokumentikon<br />
I denne visningen ser vi opplysninger om saksmappen og deriblant listen over saksmappens<br />
journalposter og tilhørende dokumenter. Her har vi mulighet til å opprette dokumenter i nye<br />
journalposter, redigere journalpostopplysninger og tekstdokumenter, og legge til merknader<br />
på saksmappe-nivå.<br />
Journalpostvisning:<br />
1<br />
2<br />
3<br />
4<br />
1) Journalpostikon<br />
2) Opprettingsikon<br />
3) Redigeringsikon<br />
4) Dokumentikon<br />
I denne visningen ser vi opplysningene om journalposten og dokumentet med vedlegg, slik<br />
som avsender/mottaker, dokumentdato, tilgangskode og liknende. Også i denne visningen<br />
har vi muligheten til å redigere tekstdokumentet, og vi har mulighet til å endre<br />
journalpostopplysninger.<br />
Side 9 av 28
Bli kjent med ePhorte<br />
Ny sak, journalpost og dokument<br />
Ny saksmappe<br />
En ny saksmappe skal opprettes dersom brevet du har tenkt å skrive ikke hører hjemme i en<br />
sak som finnes fra før. Men søk alltid om det finnes en sak vedrørende det du jobber med fra<br />
før.<br />
Å opprette en saksmappe<br />
Dette gjøres på følgende måte:<br />
1. Klikk på Ny saksmappe på hovedmenyen.<br />
2. Angi en Tittel på saksmappen.<br />
3. Angi korrekt Tilgangskode.<br />
4. Klikk på [Lagre]<br />
Søk alltid etter om det finnes en saksmappe på den saken du jobber med.<br />
Side 10 av 28
Nytt dokument<br />
Bli kjent med ePhorte<br />
Å opprette dokument i ny journalpost<br />
Når du skal skrive et nytt utgående brev, må det opprettes en ny utgående journalpost, hvor<br />
informasjon om tittel på brevet, mottaker, tilgangskoder og annen informasjon registreres.<br />
Brevet blir automatisk satt opp med disse opplysningene, slik at det bare gjenstår å skrive<br />
brødteksten i brevet.<br />
Å opprette dokument i ny journalpost kan gjøres slik:<br />
1. Åpne aktuell saksmappe.<br />
2. Velg fanen Journalposter og høyreklikk på Opprettingsikonet .<br />
3. Velg aktuell journalpostalternativ.<br />
4. Fyll inn Innhold.<br />
5. Fyll inn Mottager<br />
6. Angi eventuelt korrekt Tilgangskode.<br />
7. Klikk [Lagre og nytt dokument].<br />
Side 11 av 28
Bli kjent med ePhorte<br />
8. Velg aktuell dokumentmal<br />
9. Lag dokumentet og klikk [Tilbake til ePhorte Web].<br />
10. Sett hake ved Marker dokument for ferdig bare hvis dokumentet er ferdig.<br />
Hvis du ikke huker for ferdig kan du redigere dokumentet senere.<br />
11. Klikk alltid på [Utfør].<br />
Å opprette dokument med flere mottakere<br />
1. Åpne aktuell saksmappe.<br />
2. Velg fanen Journalposter og høyreklikk på opprettingsikonet .<br />
3. Velg aktuell journalpostalternativ.<br />
4. Fyll inn Innhold.<br />
5. Sett inn a i kortnavn-feltet i arkfanen [Mottaker]<br />
6. Klikk på arkfanen [Flere mottakere]<br />
7. Fyll inn listen med kortnavn, eller navn adresse og postnummer.<br />
8. Klikk [Lagre og nytt dokument].<br />
9. Velg aktuell dokumentmal<br />
10. Skriv ferdig dokumentet og klikk på [Flett til skriver] eller [Flett til nytt dokument]<br />
(NB: Ikke lukk dette dokumentet før du har lukket hoveddokumentet)<br />
Side 12 av 28
11. klikk [Tilbake til ePhorte Web].<br />
Bli kjent med ePhorte<br />
12. Sett hake ved Marker dokument for ferdig bare hvis dokumentet er ferdig.<br />
Hvis du ikke huker for ferdig kan du redigere dokumentet senere eller legge til flere<br />
mottakere.<br />
13. Klikk alltid på [Utfør].<br />
Å opprette vedlegg<br />
1. Åpne aktuell journalpost<br />
2. Velg fanen Dokumenter og høyreklikk på opprettingsikonet<br />
3. Velg Nytt vedlegg<br />
4. Velg ønsket mal eller Hent fra disk<br />
5. Åpne ønsket fil.<br />
6. Lukk filen eller klikk på [Tilbake til ePhorte]<br />
7. Sett hake ved Marker dokument for ferdig<br />
8. Klikk på [Utfør]<br />
Side 13 av 28
Bli kjent med ePhorte<br />
Notat<br />
Notater benyttes ved brev med intern mottaker eller der et dokument skal følge saken men<br />
ikke skal ligge i offentlig journal. Med en intern mottaker menes en person som har tilgang til<br />
det samme saksbehandlingssystemet som deg selv. Vi bruker bare notat uten tilbakemelding<br />
i fylkeskommunen, altså Notat(X)<br />
Å opprette nytt notat<br />
1. Høyreklikk på opprettingsikonet på arkfanen<br />
2. Velg Nytt notat (X)<br />
3. Fyll inn Innhold (som blir overskrift på notatet)<br />
4. Sett opp interne mottakere, f. eks med brukernavn.<br />
5. Sett evt. tilgangskode og hjemmel i kategorien Saksbehandler/tilgang.<br />
6. klikk på [Lagre og nytt dokument].<br />
7. Velg malen Internt notat<br />
8. Rediger dokumentet, lagre og klikk på [Tilbake til ePhorte]<br />
9. Marker evt. dokumentet som ferdig<br />
10. Klikk på [Fullfør]<br />
Side 14 av 28
Rediger saksmappe, journalpost og dokument<br />
Bli kjent med ePhorte<br />
Rediger saksmappe<br />
Om en saksmappe skal unntas offentlighet eller tittelen skal endres eller det finnes andre<br />
grunner til å endre egenskapene i saksmappen, kan man redigere saksmappen.<br />
1. Vis aktuell saksmappe i redigeringsvinduet<br />
2. Høyreklikk på saksmappe-ikonet<br />
3. Velg Rediger<br />
4. Gjør endringer i aktuelle felt<br />
5. Klikk [Lagre]<br />
Side 15 av 28
Bli kjent med ePhorte<br />
Rediger journalpost<br />
Om du ønsker å redigere mer i et brev som har status Ferdig ved å endre status til<br />
Reservert, om opplysningene om mottaker av brevet skal endres, brevet skal sendes til flere<br />
mottakere enn det som opprinnelig ble fylt inn, eller om dokumentdato endres, kan dette<br />
gjøres ved å redigere journalposten.<br />
1. Vis aktuell saksmappe i redigeringsvinduet<br />
2. Høyreklikk på redigeringsikonet ved ønsket journalpost<br />
3. Velg Rediger JP<br />
4. Gjør endringer i aktuelle felt<br />
5. Klikk [Lagre]<br />
6. Høyreklikk på redigeringsikonet ved dokumentet<br />
7. Velg Flett på nytt<br />
8. Gjør eventuelt andre endringer i dokumentet<br />
9. klikk på [Tilbake til ePhorteweb]<br />
10. Merk eventuelt dokumentet som ferdig<br />
11. Klikk på [Utfør]<br />
Rediger dokument<br />
Det hender man ikke rekker å gjøre ferdig et dokument med en gang, og så lenge<br />
journalposten har status Reservert har man mulighet til å gjøre endringer i dokumentet.<br />
1. Vis aktuell saksmappe<br />
2. Høyreklikk på redigeringsikonet ved ønsket journalpost<br />
3. Velg Teksttokument | Rediger tekstdokument<br />
4. Gjør endringene i dokumentet og klikk [Tilbake til ePhorteweb]<br />
5. Marker evt. dokumentet som ferdig<br />
6. Klikk på [Fullfør]<br />
Eller slik:<br />
1. Vis aktuell journalpost<br />
2. Høyreklikk på redigeringsikonet ved dokumentet<br />
3. Velg Rediger tekstdokument<br />
4. Gjør endringene i dokumentet og klikk [Tilbake til ePhorteweb]<br />
5. Marker evt. dokumentet som ferdig<br />
6. Klikk på [Fullfør]<br />
Side 16 av 28
Svar på brev<br />
Bli kjent med ePhorte<br />
På venstremenyen ligger et ferdigdefinert søk som kalles Ubesvarte. Ubesvarte er oppgaver<br />
eller forpliktelser som ikke er behandlet av saksbehandleren. Saksbehandler har ansvar for å<br />
sjekke listen over Ubesvarte regelmessig/daglig, siden det er i ePhorte saker blir delt ut.<br />
1 2<br />
Innkommende<br />
Utgående<br />
Flyt<br />
1) Innkommet dokument mottas av Arkivet som registrerer og skanner dokumentet.<br />
Dokumentet blir opprettet som et nytt innkommet dokument i en JP i i en allerede allerede<br />
opprettet opprettet saksmappe, eller Arkivet oppretter en en ny saksmappe når dokumentet blir<br />
registrert.<br />
2) Sakene blir deretter fordelt til riktig riktig avdeling/seksjon/saksbehandler, eller eller lederen for<br />
avdeling/seksjon fordeler ufordelte saker videre eller behandler selv. Disse Disse sakene sakene<br />
med nytt innkommet innkommet dokument i en en JP ligger i Ubesvarte hos saksbehandleren saksbehandleren til<br />
saksbehandleren saksbehandleren har avskrevet dette.<br />
3) Saksbehandleren svarer på brevet med et nytt utgående brev ved å følge egen<br />
framgangsmåte i ePhorte for dette. Avskrivingsmåte blir BU – Besvart utgående.<br />
4) Svaret sendes til mottaker, brevet markeres som ferdig i ePhorte og journalposten<br />
forsvinner fra listen over Ubesvarte.<br />
Svar på innkomne<br />
Ubesvart<br />
4 3<br />
Svar på Innkomne<br />
BU = Besvart<br />
utgående<br />
Saksbehandler<br />
behandler<br />
innkommende<br />
Dersom det det innkomne brevet brevet krever krever et svar tilbake til avsenderen skal dette gjøres gjøres ved å<br />
bruke funksjonen Svar med brev. På På denne denne måten måten vil mottakeren av brevet være den<br />
samme som avsenderen av det innkomne brevet, og når det utgående brevet brevet er markert som<br />
ferdig vil det innkomne brevet fjernes fra fra listen over ubesvarte.<br />
1. Velg Felles søk | Ubesvarte på venstremenyen.<br />
2. Velg ønsket saksmappe<br />
3. Høyreklikk på redigeringsikonet .<br />
4. Velg Besvar/Avskriv | Svar med brev.<br />
5. Endre Innhold siden dette blir overskriften på svarbrevet.<br />
6. Velg [Lagre og nytt dokument].<br />
7. Gjør ønsket editering og redigering og lagre underveis.<br />
8. klikk på [Tilbake til ePhorteweb]<br />
9. Huk på evt. Marker dokument som ferdig<br />
10. Klikk på [Utfør]<br />
Side 17 av 28
Bli kjent med ePhorte<br />
Avskriv innkomne<br />
Dersom det innkomne brevet ikke krever svar, brevet besvares med en telefonsamtale eller<br />
svaret skal sendes til en annen mottaker enn den som sendte det innkomne brevet, skal det<br />
innkomne brevet avskrives.<br />
1. Velg Felles søk | Ubesvarte på venstremenyen.<br />
2. Velg ønsket saksmappe<br />
3. Høyreklikk på redigeringsikonet<br />
4. Velg Besvar/Avskriv | avskriv JP<br />
5. Velg avskrivingsmåte<br />
6. Skriv eventuelt merknad<br />
7. Klikk [OK]<br />
Side 18 av 28
Bli kjent med ePhorte<br />
Tilgang<br />
Ved innkomne dokumenter er det arkivet som forhåndsgraderer, mens saksbehandler<br />
graderer utgående dokumenter. Det er lederen og saksbehandleren som har ansvar for å<br />
kontrollere at dokumentene er riktig gradert og evt. skjermet.<br />
Hvem kan se hva?<br />
Arkivet har tilgang til alle graderte dokumenter i organisasjonen.<br />
Ledere har bare tilgang til graderte dokumenter i sin enhet<br />
Saksbehandlere har bare tilgang til sine egne graderte dokumenter.<br />
Hva saksbehandler<br />
har tilgang til<br />
Uten<br />
tilgangskode<br />
Med<br />
tilgangskode<br />
Egne saker <br />
I avdelingen <br />
I organisasjonen <br />
Gradering<br />
Gradering er å sette tilgangskode. Det er en prosess i tre trinn:<br />
1. Velg tilgangskode<br />
2. Vis til hjemmel<br />
3. Skjerme opplysninger<br />
Det er mulig å gradere både sak og JP. Det er derimot mest naturlig å gradere JP, siden det<br />
er enkelte dokumenter som ikke bør være tilgjengelige for offentligheten, og ikke hele saker.<br />
Gradering gjøres når en JP eller sak opprettes.<br />
Å sette tilgangskode på journalpost<br />
1. Vis aktuell sak<br />
2. Velg fanen Journalposter og høyreklikk på Opprettingsikonet.<br />
3. Velg ny Utgående<br />
4. Skriv inn ønsket tittel i Innhold-feltet<br />
5. Marker eventuelt den delen av tittelen som ønskes skjermet<br />
6. Høyreklikk på merket tekst og velg Merk tekst som skjermet<br />
7. Klikk på flervalgsknappen ved Tilgangskode-feltet<br />
8. Klikk på aktuell tilgangskode. Riktig paragraf kommer opp i Hjemmel u.off. automatisk.<br />
9. Sett eventuelt hake ved U.off, om mottakerinformasjon skal graderes.<br />
10. Velg [Lagre og nytt dokument]. I dokumentet kommer det fram at brevet er gradert.<br />
11. Lagre dokumentet og klikk på [Tilbake til ePhorteweb].<br />
12. Huk på evt. Marker dokument som ferdig<br />
13. Klikk på [Utfør]<br />
I JP-listen kommer den delen av tittelen som er gradert fram i Rød skrift, eller som stjerner,<br />
om man ikke har tilgang til graderte dokumenter<br />
Side 19 av 28
Bli kjent med ePhorte<br />
Søking<br />
For å finne mapper eller journalposter i databasen, bruker vi søkeverktøyet. Det finner vi<br />
oppe på hovedmenyen, og vi har flere knapper å velge i mellom, alt etter hva det er vi er på<br />
jakt etter.<br />
Søk etter journalpost<br />
1. Klikk på [Søk] fra hovedmenyen<br />
2. Velg Journalposter og dokumentposter fra listepilen i Søk etter-feltet<br />
3. Skriv inn søkeordet i tittelfeltet. * brukes for flere ukjente tegn.<br />
4. Sett eventuelt antall dager fra dagens dato i datofeltet<br />
5. Sett eventuelt inn brukernavnet til saksbehandler (6 bokstaver)<br />
6. Trykk [Enter] eller klikk på [Søk nå]<br />
Side 20 av 28
Hva gjør jeg…<br />
Hvis jeg trenger hjelpefunksjonen i ePhorte?<br />
Denne finner du her:<br />
1. Velg<br />
på hovedmenyen.<br />
2. Klikk på [Åpne] i dialogboksen Nedlasting av filer.<br />
3. Dobbelklikk på ønsket tema og kapittel, eller bla fram og tilbake med<br />
pilknappene.<br />
Bruk hjelpefunksjonens stikkordsregister:<br />
1. Velg kategorien Stikkordsregister<br />
2. Skriv inn stikkordet du vil søke etter<br />
3. Bla i stikkordlisten nedenfor<br />
4. Dobbelklikk på ønsket stikkord.<br />
Hvis jeg trenger hjelp fra brukerstøtte?<br />
Ta kontakt med:<br />
1. Superbruker i egen avdeling eller<br />
2. Teknisk<br />
telefon 69 11 71 94 eller e-post: hjelpdesk@ostfold-f.kommune.no<br />
Arkivet:<br />
Telefon: 69 11 71 17 eller e-post: sentralpost@ostfold-f.kommune.no<br />
Saksbehandling<br />
Telefon: 69 11 74 10 eller e-post: annkri@ostfold-f.kommune.no<br />
3. Eventuelt Superbruker i annen avdeling<br />
Bli kjent med ePhorte<br />
Side 21 av 28
Bli kjent med ePhorte<br />
Oppgaver<br />
Ny sak, journalpost og dokument<br />
Oppgave 1:<br />
a) Opprett en sak med tittel: Oppgaver i saksbehandling<br />
b) Opprett deretter en journalpost av typen Ny Utgående.<br />
Fyll ut feltet Innhold med ”Løsning på oppgave” og feltet Navn,<br />
adresse og postnummer (se at poststed kommer opp automatisk).<br />
klikk [Lagre og nytt dokument]<br />
c) Velg malen Standardbrev uten parafering<br />
Skriv inn litt tekst i brevet.<br />
Lagre og klikk [Tilbake til ePhorte]<br />
d) Marker dokumentet som ferdig og klikk [Utfør]<br />
Oppgave 2:<br />
a) Gå til saken ”Oppgaver i saksbehandling ” som du opprettet i oppgave 1<br />
og opprett deretter en journalpost av typen Ny Utgående.<br />
b) Fyll ut feltet Innhold med ”Brev til flere” og feltet kortnavn: ADR.<br />
Klikk på arkfanen [Flere mottakere] og legg til 2-3 andre mottaker ved å<br />
fylle inn Navn, Adresse og Postnummer, eller bruk Kortnavn.<br />
c) Velg Lagre og nytt dokument<br />
d) Velg malen Standardbrev uten parafering<br />
Skriv inn litt tekst i brevet.<br />
Forhåndsvis flettede data, og klikk på [Flett til utskrift] (alternativt:<br />
[Flett til nytt dokument])<br />
e) Lagre og klikk [Tilbake til ePhorte]<br />
f) Marker dokumentet som ferdig og klikk [Utfør]<br />
Rediger saksmappe, journalpost og dokument<br />
Oppgave 3<br />
e) Gå til saken ”Oppgaver i saksbehandling ” som du opprettet i oppgave 1<br />
og opprett en journalpost av typen Ny Utgående.<br />
Fyll ut feltet Innhold med ”Redigering” og feltet Navn, adresse og<br />
postnummer (se at poststed kommer opp automatisk).<br />
klikk [Lagre og nytt dokument]<br />
f) Velg malen Standardbrev uten parafering<br />
Skriv inn litt tekst i brevet.<br />
Lagre og klikk [Tilbake til ePhorte]<br />
g) Klikk [Utfør] uten å markere dokumentet som ferdig<br />
h) Gå til saken ”Oppgaver i saksbehandling ” igjen, og legg merke til status til<br />
journalposten ”Redigering”.<br />
i) Høyreklikk på redigeringsikonet ved journalposten Redigering, og<br />
Velg Tekstdokument | Rediger tekstdokument<br />
j) Skriv inn litt tekst i brevet.<br />
Lagre og klikk [Tilbake til ePhorte]<br />
k) Klikk [Utfør] uten å markere dokumentet som ferdig<br />
Side 22 av 28
Oppgave 4<br />
a) Gå til saken ”Oppgaver i saksbehandling ” igjen, og legg merke til status til<br />
journalposten ”Redigering”.<br />
b) Høyreklikk på redigeringsikonet ved journalposten Redigering, og<br />
Velg Rediger<br />
c) Endre tittel til ”Redigering av overskrift og adresse”<br />
d) Endre mottakeradressen<br />
e) Klikk på Lagre<br />
f) Høyreklikk på redigeringsikonet ved journalposten Redigering, og<br />
Velg Flett på nytt<br />
g) klikk [Tilbake til ePhorte]<br />
h) Marker dokumentet som ferdig og klikk [Utfør]<br />
Tilgang<br />
Oppgave 5<br />
a) Opprett en sak du kaller Læreforhold – Spøkelseskladden<br />
Sett Tilgangskode 5a og skjerm navnet ved å markere navnet i Tittelfeltet,<br />
høyreklikk og velg Merk tekst som skjermet.<br />
b) Opprett en Ny utgående journalpost<br />
med Innhold: Heving av lærekontrakt for Spøkelseskladden<br />
sett inn navn, adresse og postnr i kategorien Mottaker<br />
Sett tilgangskode 5a i kategorien saksbehandler/tilgang<br />
Marker bare navnet i innholdfeltet, høyreklikk og<br />
velg Merk tekst som skjermet.<br />
Klikk [Lagre og nytt dokument]<br />
c) Velg malen Standardbrev uten parafering.<br />
Skriv litt i brevet, lagre og Klikk tilbake til ePhorte<br />
Marker dokumentet som ferdig og trykk Utfør.<br />
Søking<br />
Oppgave 6:<br />
a) Søk en sak med kurs som tittel/innhold<br />
og klikk på [Alternativer] på hovedmenyen for å endre maksimum antall<br />
poster til 999<br />
b) Søk etter saker som er opprettet for mindre enn 10 dager siden.<br />
c) Søk etter saker fra januar 2005. ( tips: mellom 1. og 31. januar)<br />
d) Søk etter journalposter/dokumentposter med julenissen som<br />
mottaker/avsender<br />
e) Søk etter saker fra i dag med deg selv og sidemannen som<br />
saksbehandler.<br />
Bli kjent med ePhorte<br />
Side 23 av 28
Bli kjent med ePhorte<br />
Egne notater<br />
Side 24 av 28
Egne notater<br />
Bli kjent med ePhorte<br />
Side 25 av 28
Bli kjent med ePhorte<br />
Egne notater<br />
Side 26 av 28
Bli kjent med ePhorte<br />
Side 27 av 28
Bli kjent med ePhorte<br />
Utgitt av<br />
Østfold fylkeskommune<br />
IT-seksjonen opplæringstjenesten<br />
Postboks 220, 1702 Sarpsborg<br />
Telefon 69 11 71 94, telefaks 69 11 70 60<br />
Internett http://hjelpdesk.ostfold-f.kommune.no, E-post hjelpdesk@ostfold-f.kommune.no<br />
Side 28 av 28