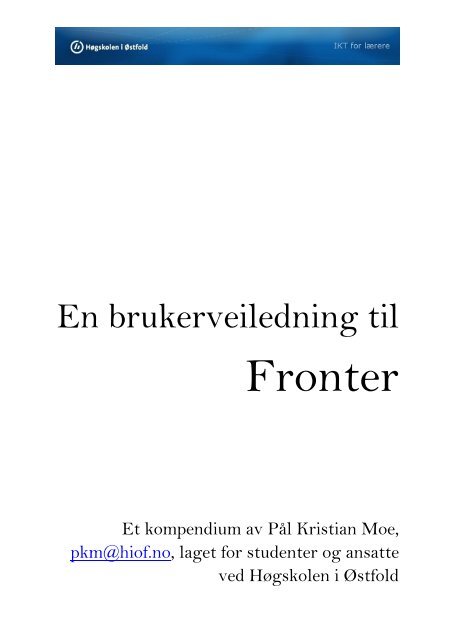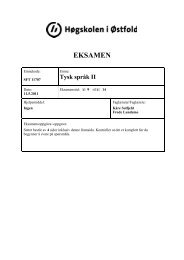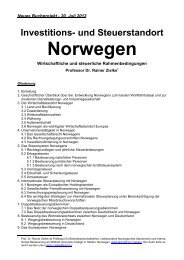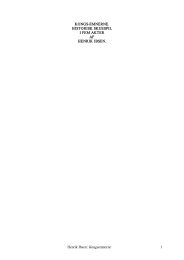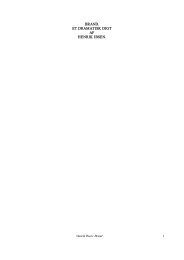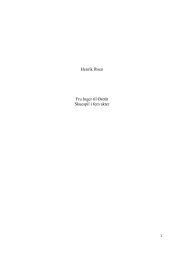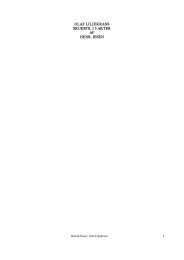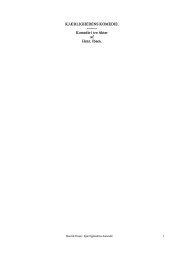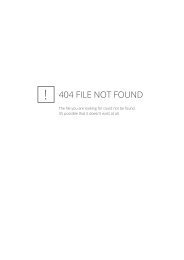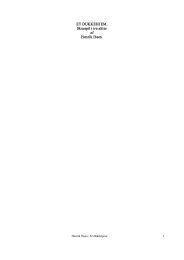Moodle for lærere - Søk - Høgskolen i Østfold
Moodle for lærere - Søk - Høgskolen i Østfold
Moodle for lærere - Søk - Høgskolen i Østfold
Create successful ePaper yourself
Turn your PDF publications into a flip-book with our unique Google optimized e-Paper software.
En brukerveiledning til<br />
Fronter<br />
Et kompendium av Pål Kristian Moe,<br />
pkm@hiof.no, laget <strong>for</strong> studenter og ansatte<br />
ved <strong>Høgskolen</strong> i <strong>Østfold</strong>
ii Fronter<br />
ii
iii Fronter<br />
INNHOLD<br />
1 Hvordan logge inn i Fronter............................................................................................................. 1<br />
1.1 Skrive inn riktig adresse ........................................................................................................... 1<br />
1.2 Brukernavn og passord ............................................................................................................ 2<br />
1.3 Hva gikk galt? tips til løsning. .................................................................................................. 3<br />
2 Levere arbeidskrav .......................................................................................................................... 4<br />
2.1 Velge et rom ............................................................................................................................ 4<br />
2.2 Last opp fil ............................................................................................................................... 5<br />
2.3 Sjekke tilbakemelding .............................................................................................................. 7<br />
3 Fronterbro ....................................................................................................................................... 9<br />
3.1 Konfigurasjon av fronterbro .................................................................................................... 9<br />
3.2 Åpne rom i fronter <strong>for</strong> eksterne brukere ................................................................................ 9<br />
3.3 Åpne rommet <strong>for</strong> eksterne brukere ...................................................................................... 10<br />
3.4 Akseptere eksterne brukere .................................................................................................. 10<br />
3.5 <strong>Søk</strong>e om medlemskap i et eksternt rom ............................................................................... 10<br />
3.6 Logge inn på eksternt rom..................................................................................................... 12<br />
4 Fronters prøve-verktøy ................................................................................................................. 13<br />
4.1 Opprette ny prøve ................................................................................................................. 13<br />
4.2 Nyopprettet prøve ................................................................................................................. 13<br />
4.3 Opprette spørsmål ................................................................................................................ 14<br />
4.3.1 Spørsmålstype ............................................................................................................... 14<br />
4.3.2 Eksempel på radioknapp-spørsmål ............................................................................... 15<br />
4.3.3 Eksempel på matrise-spørsmål ..................................................................................... 16<br />
4.3.4 Endre lagrede spørsmål ................................................................................................. 16<br />
4.3.5 Slette spørsmål .............................................................................................................. 16<br />
4.4 Klargjøring av prøven ............................................................................................................. 17<br />
4.5 Gå i gjennom prøven ............................................................................................................. 18<br />
5 Strategi <strong>for</strong> innleveringer .............................................................................................................. 21<br />
5.1 Oppgaveorientert innleveringsløsning .................................................................................. 21<br />
5.2 Studentorientert innleveringsløsning.................................................................................... 21<br />
5.2.1 Automatisk genererte mapper ...................................................................................... 21<br />
5.2.2 Manuelt opprettet inneleveringer ................................................................................ 23<br />
5.3 Strategi <strong>for</strong> innleveringer – oppsummering .......................................................................... 23<br />
iii
1 Fronter<br />
1 HVORDAN LOGGE INN I FRONTER<br />
For å bruke Fronter trenger du en nettleser, som f.eks Internet Explorer eller Mozilla Firefox. Ikoner<br />
<strong>for</strong> disse nettleserne er vist på Figur 1-1 neden<strong>for</strong>. Fordelen med å kunne levere gjennom en<br />
nettleser er at dette fungerer like godt hjemme som på høgskolen som i utlandet.<br />
Figur 1-1: Nettlesere<br />
I denne veiledningen er bilder hentet med Internet Explorer.<br />
Etter å ha startet opp den nettleseren du <strong>for</strong>etrekker må vi skrive inn adressen til høgskolens<br />
fronterkonto. Vi må finne riktig fronterportal. Forskjellige skoler har <strong>for</strong>skjellige fronterkontoer,<br />
eksempelvis har Hjortsberg barneskole en annen adresse til Fronter enn HiØ.<br />
1.1 SKRIVE INN RIKTIG ADRESSE<br />
Figur 1-2: Nettleserens adressefelt<br />
I feltet der den røde pila peker i Figur 1-2; skriver vi inn adressen til høgskolens fronterkonto, som er:<br />
fronter.com/oa<br />
Figur 1-3: fronter.com/oa<br />
Legg merke til på Figur 1-3 at det ikke er med ”www”-tegn <strong>for</strong>an. Slashtegnet, ”/”, får du frem ved å<br />
trykke holde SHIFT-tasten nede og så trykke på 7-tallet på tastaturet.<br />
Når adressen er riktig skrevet inn bekreftes dette med å trykke på ENTER-tasten.<br />
1
2 Fronter<br />
1.2 BRUKERNAVN OG PASSORD<br />
Figur 1-4: Innloggingsvindu<br />
På Figur 1-4 vises innloggingsvinduet til Fronter. Oslofjordalliansen heter det, og det er et samarbeid<br />
mellom HiØ, <strong>Høgskolen</strong> i Vestfold, <strong>Høgskolen</strong> i Buskerud og Universitetet på Ås.<br />
Brukernavn: Brukernavnet ditt i Oslofjordalliansen er brukernavn@hiof.no.<br />
Eksempel: En mann har brukernavnet, karlhans, Når han skal logge inn i Fronter må han<br />
skrive: karlhans@hiof.no<br />
Passord: Passordet er identisk med passordet til HiØ, dvs det passordet du bruker <strong>for</strong> å lese<br />
e-post eller <strong>for</strong> å logge inn på skolens maskiner.<br />
Språk: I nedtrekksmenyen kan du sette et annet språk enn standarden som er bokmål.<br />
Figur 1-5: Utfyllt vindu<br />
Figur 1-5 viser hvordan det skal se ut når alt er skrevet inn. Bekreft ved å trykke på ”Logg inn”knappen.<br />
2
3 Fronter<br />
1.3 HVA GIKK GALT? TIPS TIL LØSNING.<br />
Forhåpentligvis klarte du å logge inn i Fronter. Men hvis det ikke gikk er kanskje noe av dette feil:<br />
Brukernavn og/eller passord er feil. Prøv å skriv inn på nytt. Hvis du har glemt passordet kan<br />
du gå til HelpDesk <strong>for</strong> å få nytt.<br />
Ikke meldt opp til noen kurs. For å komme inn i Fronter må man være oppmeldt til fag, og<br />
disse fagene må også være bekreftet på studentweb. Fronter vil bli oppdatert i løpet av<br />
natten og du kan prøve igjen neste dag.<br />
3
4 Fronter<br />
2 LEVERE ARBEIDSKRAV<br />
Å levere arbeidskrav vil si å laste opp en fil, eksempelvis et pdf-dokument, til Fronter. Dette gjøres i<br />
to trinn. Først må vi velge riktig rom i Fronter. Vi må finne frem til rommet <strong>for</strong> det faget som har<br />
innlevering. Andre trinn er å navigere til innleveringsverktøyet i rommet og så laste opp en eller flere<br />
filer.<br />
Figur 2-1: Dagens<br />
Figur 2-1 viser hvordan det ser ut rett etter man har logget inn. Dette skjermbildet kaller vi ”Dagens”,<br />
<strong>for</strong>di man kommer tilbake til dette skjermbildet når man trykker på ”Dagens”-knappen som ligger<br />
øverst til høyre. Hvordan Dagens ser ut varierer fra person til person <strong>for</strong>di den er individuell. I dette<br />
tilfellet ser vi at det ikke finnes innslag under Meldinger, Snarveier, Nyheter, Kalender eller<br />
Dokumenter.<br />
2.1 VELGE ET ROM<br />
Figur 2-2: Romliste<br />
Den røde pila i Figur 2-2 peker mot nedtrekksmenyen til romlista. Ved å klikka på symbolet blir det<br />
synlig en liste over hvilke kurs man har tilgang på. Bildet oven<strong>for</strong> lister opp rommene som en<br />
allmennlærerstudent på 09halm har rettigheter til. Hvilke rom du ser er avhengig av hvilke kurs du er<br />
oppmeldt til og hvilke kurs du har bekreftet på studentweb.<br />
4
5 Fronter<br />
Figur 2-3: Velge et rom fra lista<br />
Man går til et rom ved å venstreklikke på det en gang. I dette eksempelet, se Figur 2-3, velges Norsk<br />
101. I det man klikker går man videre til det valgte rommet.<br />
2.2 LAST OPP FIL<br />
Figur 2-4: Innlevering på verktøymenyen<br />
Figur 2-4 viser en tidlig utgave av rommet Norsk 101. I venstre marg ligger verktøymenyen. Dette er<br />
likt fra rom til rom. Gå inn på ”Innlevering”.<br />
Figur 2-5: Inne i Innlevering<br />
Figur 2-5 gir et bilde av hvordan det kan se ut inni en innleveringmappe. Her ser vi at det er laget til<br />
en innlevering ved navn ”Arbeidskrav 1”. For å komme videre må vi trykke der den røde pila peker. I<br />
dette eksempelet skal jeg levere min besvarelse på innleveringen <strong>for</strong> Arbeidskrav 1.<br />
5
6 Fronter<br />
Figur 2-6: Innlevering - last opp fil<br />
Den røde pila i Figur 2-6 angir lenken <strong>for</strong> å laste opp besvarelsen din.<br />
Figur 2-7: Innlevering - Bla gjennom<br />
Det kan hende at Java ber om din bekreftelse <strong>for</strong> å <strong>for</strong>tsette første gang du bruker Fronter. Det er en<br />
sikkerhetsmekanisme som <strong>for</strong>svinner når vi sier at det er OK. På Figur 2-7 vises ”Bla gjennom”knappen<br />
man bruker <strong>for</strong> å lete frem en fil fra sin egen datamaskin. Dersom man vil levere flere filer<br />
går det an å gjenta prosessen flere ganger. Det er også lett å slette leverte filer dersom man ved et<br />
uhell har lastet opp feil eller at man finner en feil i besvarelsen.<br />
Figur 2-8: Innlevering - velge fil<br />
Man bruker så boksen som kommer opp, se Figur 2-8, til å lete frem besvarelsen. Standard<br />
lagringsplass <strong>for</strong> dokumenter er i mappen ”Dokumenter” på Vista-maskiner og ”Mine dokumenter”<br />
hvis du kjører XP. Etter å ha valgt riktig fil trykker man på ”Åpne” og fila blir lastet opp til Fronter.<br />
6
7 Fronter<br />
Figur 2-9: Innlevering – lagre<br />
Figur 2-9 viser noe viktig. Nemlig å lagre. For å avslutte prosessen trykker man på lagre knappen. Det<br />
neste som skjer da er at man kommer til et nytt skjermbilde der navnet ditt står ved siden av fila du<br />
nettopp har levert på Fronter.<br />
2.3 SJEKKE TILBAKEMELDING<br />
En tid etter at frist <strong>for</strong> levering har utløpt kan du sjekke status på din innlevering.<br />
Figur 2-10: Levere oppgave – sjekke status<br />
Gå til innleveringsmappen du leverte i og videre inn på selve innleveringen. Det er det samme stedet<br />
som der du leverte i første omgang.<br />
Figur 2-10 oven<strong>for</strong> viser innleveringen din. Den grønne haka til høyre i figuren betyr at oppgaven er<br />
blitt godkjent. For å lese kommentar er det viktig at du huker av <strong>for</strong>an navnet ditt og så trykker på<br />
”Les kommentar”.<br />
Generelt sett fungerer Fronter slik at man må først velge et element. Det kan finnes flere elementer å<br />
velge. I eksempelet oven<strong>for</strong> er det riktignok bare ett. Og så trykke på eksempelvis ”Les kommentar”<br />
eller andre egenskaper <strong>for</strong> elementet.<br />
7
8 Fronter<br />
Figur 2-11: Levere oppgave – kommentarfelt<br />
Figur 2-11 er et eksempel på hvordan en tilbakemelding fra <strong>lærere</strong>n ser ut.<br />
8
9 Fronter<br />
3 FRONTERBRO<br />
En fronterbro er en sammenkobling av to ulike fronterinstallasjoner. Høyskolens fronter heter<br />
fronter.com/oa, mens Halden kommunes fronter er, fronter.com/haldengs. Poenget med fronterbro<br />
er at man kan logge inn slik man gjør med eksisterende brukernavn og passord, og så få tilgang til<br />
rom i andre installasjoner, eller man kan invitere folk uten<strong>for</strong> inn til sitt rom.<br />
3.1 KONFIGURASJON AV FRONTERBRO<br />
Oppsettet av fronterbro gjøres i to omganger. Først må toppadministrator, IT-avdelingen eller<br />
fronteransvarlig, avhengig av hvem som sysler med Fronter på skolen, klargjøre fronterbroen. Dette<br />
krever også godkjennelse i den andre enden. Hvis en fronterbro skal opprettes mellom oa og<br />
haldengs involverer det administratorer ved begge institusjoner.<br />
Neste trinn er å åpne rommet som skal deles. Dette er noe romeier kan gjøre selv. For selv om<br />
toppadministrator har opprettet eller godkjent en fronterbro må også hvert enkelt rom få klarsignal.<br />
3.2 ÅPNE ROM I FRONTER FOR EKSTERNE BRUKERE<br />
Gå først til riktig rom. Det rommet som skal få klarsignal til å gå i fronterbro.<br />
Figur 3-1: Oversiktsbilde<br />
Se på Figur 3-1. For å åpne <strong>for</strong> eksterne deltakere må man gå inn på Endre egenskaper i menyen der<br />
pil B peker. For å få dette valget må man først trykke på Rom, pil A, kan også hete noe annet i ditt<br />
oppsett.<br />
Pil C peker mot en mappe i verktøymenyen på høyre side. Det er verdt å merke seg at eksterne<br />
brukere kun får toppen skrive-rettighet. Dette betyr at de ikke kan endre verktøylisten. Så hvis du vil<br />
at eksterne brukere skal bidra med filer så bør de få et sted å legge disse i fra seg på.<br />
9
10 Fronter<br />
3.3 ÅPNE ROMMET FOR EKSTERNE BRUKERE<br />
Etter å ha valgt Endre egenskaper, se Figur 3-1, kommer du frem til en meny. Og nederst i den<br />
menyen har du følgende valg:<br />
Figur 3-2: Endre egenskaper<br />
Du må krysse av <strong>for</strong> at rommet skal være tilgjengelig gjennom fronterbro. Det er også lurt at eksterne<br />
brukere får tilgang på de filene som allerede ligger i rommet. Individuell søknad om medlemskap er<br />
en nyttig funksjon, den gjør så brukere kan sende deg en søknad som du godkjenner og så innvilger<br />
medlemskap. Disse valgene er avkrysset i Figur 3-2.<br />
Det kan lønne seg å sende et varsel til brukere om at rommet er åpnet, siden fronter ikke sender ut<br />
en slik notis av seg selv.<br />
3.4 AKSEPTERE EKSTERNE BRUKERE<br />
Brukeren må selv aktivt søke om medlemskap <strong>for</strong> rommet ditt. Hvordan søke om medlemskap er<br />
beskrevet i avsnitt 3.5.<br />
Slik aksepterer du innkomne søknader:<br />
Figur 3-3: Klarering<br />
Gå til Deltakere på verktøymenyen. Standardvisningen er <strong>for</strong> deltakere som allerede er medlemmer.<br />
For å sjekke nye, trykk på fanen, Forespørsler om klarering, se blå pil på Figur 3-3. Legg også merke<br />
til at du må angi rettighet i rommet. Du kan velge mellom Lese og Skrive. Dersom personen skal bidra<br />
med materiell må tilgangsrettigheten være Skrive.<br />
3.5 SØKE OM MEDLEMSKAP I ET EKSTERNT ROM<br />
Vi kaller rom uten<strong>for</strong> vår egen fronterinstallasjon <strong>for</strong> eksterne rom.<br />
10
11 Fronter<br />
Bruk romvelgeren og gå til oversiktssiden <strong>for</strong> alle rommene, deretter klikker du på kategorien Ekstern<br />
rominvitasjon, se Figur 3-4 neden<strong>for</strong>.<br />
Figur 3-4: Romvelgeren<br />
Dermed vil du få se en oversikt over hvilke eksterne rom som er tilgjengelige <strong>for</strong> deg å søke om<br />
medlemskap i.<br />
Figur 3-5: Eksterne rom<br />
Figur 3-5 viser et eksempel på hvordan det kan se ut. Umb er én fronterinstallasjon, og under<br />
sorteres de <strong>for</strong>skjellige rommene fra Umb. Når det klikkes på Be om invitasjon, se blå pil, kommer<br />
man frem til boksen vist på Figur 3-6.<br />
Figur 3-6: Send henvendelse<br />
11
12 Fronter<br />
I dette vinduet skriver man så sin søknad og trykker på Send henvendelse. Man får ikke en<br />
tilbakemelding på søknaden, men man er nødt til å sjekke senere om man har fått tilgang eller ikke.<br />
3.6 LOGGE INN PÅ EKSTERNT ROM<br />
Etter at rominvitasjonen har gått i orden finner man sine eksterne rom på romvelgeren.<br />
Figur 3-7:Eksterne rom<br />
På Figur 3-7 vises undertegnedes eksterne rom. Legg merke til at jeg først har gått inn på<br />
romvelgeren med vis romliste, og deretter klikket på Eksterne rom. På bildet vises rommet ”00<br />
Administratorrom” fra installasjonen til ostfoldgs.<br />
12
13 Fronter<br />
4 FRONTERS PRØVE-VERKTØY<br />
Prøve er en innebygd funksjon i Fronter. Den kan blant annet brukes til tester og<br />
spørreundersøkelser.<br />
4.1 OPPRETTE NY PRØVE<br />
Prøve er et internt fronterdokument. Slike dokumenter kan opprettes fra mapper, eksempelvis<br />
standardmappen, Arkiv, se Figur 4-1.<br />
Figur 4-1: Opprettelse av prøve i arkivmappe<br />
Venstre pil peker mot det stedet i strukturen der Prøven blir opprettet. Høyre pil angir knappen <strong>for</strong> å<br />
opprette en. Etter å ha klikket på knappen må du angi en tittel på prøven, og så trykke på<br />
lagreknappen.<br />
4.2 NYOPPRETTET PRØVE<br />
Etter å ha gjennomført anvisningene i avsnitt 4.1 kommer menyvinduet <strong>for</strong> prøver frem. Dette er vist<br />
på Figur 4-1 neden<strong>for</strong>.<br />
Figur 4-2: Oversiktsvindu <strong>for</strong> prøve<br />
13
14 Fronter<br />
Det kan lønne seg å være nøye med å angi tittel til prøven, slik at både fagnavn og tema blir lett<br />
gjenkjennelig. Dette kommer av at prøver har stort gjenbrukspotensial og på sikt er det veldig greit<br />
med klare titler. Oversiktsvinduet er to-delt. I (a) vises navigasjonsområdet. Her vil det etter hvert<br />
nye spørsmål bli synlige. Merk at (b) korresponderer til hva som er valgt i (a). På Figur 4-2 er selve<br />
prøven markert, og (b) viser således de generelle egenskapene til prøven.<br />
En tom prøve er ikke aktiv og den er ikke synlig <strong>for</strong> studenter. Prøven settes i gang på samme måte<br />
som <strong>for</strong> en innlevering, se til venstre <strong>for</strong> (b). ”Generelt” er den innstillingen som er <strong>for</strong>valgt i (b).<br />
”Gjennomføring” behandles i avsnitt 4.4.<br />
4.3 OPPRETTE SPØRSMÅL<br />
Spørsmål legges til prøven ved å klikke på Nytt spørsmål, se den nederste pila på Figur 4-2.<br />
Figur 4-3: Prøve – spørsmålsvindu<br />
Dermed går vi over til spørsmålsmodus, vist på Figur 4-3. Den øverste pila peker mot feltet <strong>for</strong><br />
spørsmåls<strong>for</strong>muleringen. Pila midt på bildet peker mot nedtrekksmenyen der man kan velge<br />
spørsmålstype.<br />
4.3.1 SPØRSMÅLSTYPE<br />
Fronter har i hovedsak tre <strong>for</strong>skjellige måter en student/elev kan besvare et spørsmål på.<br />
Avkrysning <strong>for</strong> et eller flere alternativer:<br />
Radioknapper er standardvalgt. En radioknapp ser ut som en tom sirkel, og hensikten bak<br />
denne typen er at man kun kan velge et svar.<br />
Avkrysningsbokser er tilsvarende som radioknapper, men man kan velge flere alternativer.<br />
14
15 Fronter<br />
Nedtrekksfelt er bare en annen måte å presentere radioknapper på. Man velger det svaret<br />
man går <strong>for</strong> via nedtrekksfeltet.<br />
Tekstvindu er et felt der man kan skrive inn et svar på spørsmålet. Vinduet får et rullefelt slik<br />
at en større mengde tekst får plass.<br />
Tekstfelt er lillebroren til tekstvindu. Her er det bare plass til et kort svar.<br />
Matrise. Dette valget passer til eksempelvis spørreundersøkelse der en Likert-skala benyttes.<br />
Matrise er en gruppering av spørsmål. Det går an å spørre om det samme ved å benytte<br />
radioknapper, men matrisen skårer veldig høyt på oversiktelighet.<br />
4.3.2 EKSEMPEL PÅ RADIOKNAPP-SPØRSMÅL<br />
Figur 4-4: Prøve – radioknapp<br />
På figur Figur 4-4 er det tatt en rekke beslutninger. I (a) er spørsmålet <strong>for</strong>mulert. (b); Det er utelatt å<br />
legge til flere kommentarer, ”Utdyping av spørsmålet”. (c); Her er spørsmålstypen radioknapper satt.<br />
(d); De ulike svaralternativene er listet opp her. Legg merke til at riktig besvarelse er huket av, og at<br />
dette gir 1 poeng mens feil svar gir 0 poeng. Noen brukere av Fronter liker <strong>for</strong> oversiktens skyld å ha<br />
rett svar øverst på listen. Man slipper å tenke på å stokke svaralternativene dersom (e) er avkrysset<br />
<strong>for</strong> ”Tilfeldig svarrekkefølge”. ”Må besvares” betyr at eleven ikke kan gå videre i prøven før det er<br />
gjort en avkrysning på dette spørsmålet.<br />
(f); Viktig å huske på å lagre spørsmålet.<br />
15
16 Fronter<br />
4.3.3 EKSEMPEL PÅ MATRISE-SPØRSMÅL<br />
Figur 4-5:Prøve – matrise<br />
Figur 4-5 viser hvordan man konstruerer et matrisespørsmål. I feltet <strong>for</strong> spørsmål står det nå<br />
”Spørreundersøkelse”, se helt øverst. Videre er feltet <strong>for</strong> utdypet in<strong>for</strong>masjon fylt ut.<br />
(a); Man kan endre tittelen på svaralternativet, Svar 1, ved å klikke på det.<br />
(b); Spørsmålet skrives inn i dette feltet. Hele teksten vil bli synlig når prøven tas.<br />
(c); For å legge til flere svaralternativer, flere kolonner altså, klikk på, ”Legg til flere”.<br />
(d); På samme vis kan også antall rader økes. I praksis vil det bety flere spørsmål.<br />
4.3.4 ENDRE LAGREDE SPØRSMÅL<br />
I ettertid er det også rom <strong>for</strong> å gjøre endringer.<br />
Figur 4-6: Prøve – navigasjon<br />
Figur 4-6 viser oversiktsvinduet <strong>for</strong> prøven, se også Figur 4-2. Ved å markere spørsmål i venstre<br />
kolonne blir feltet til høyre samsvart. Man kommer tilbake til innstillingene vist i Figur 4-2 ved å<br />
klikke på selve Prøven. I dette eksempelet heter den, fagnavn – tema, se (a).<br />
4.3.5 SLETTE SPØRSMÅL<br />
Noen ganger har man gjort feil og vil fjerne spørsmål fra prøven. Dette gjøres slik:<br />
16
17 Fronter<br />
Figur 4-7: Prøve – Listevisning<br />
Sjekk Figur 4-7. Markér først prøven. Ikonet <strong>for</strong> prøven skiller seg ut i fra spørsmålene. Arkfanen<br />
”Endre” må være fremme slik at du kan trykke på ”Listevisning”. Dermed kommer det frem en<br />
oversikt over alle spørsmålene. Huk av <strong>for</strong> hvilke spørsmål du vil ha fjernet og så trykk på<br />
slettknappen. Svar ”ja” på sprettoppboksen som kommer frem.<br />
4.4 KLARGJØRING AV PRØVEN<br />
Siden Fronters prøve-verktøy er ganske omfattende er det en rekke ting en bør ta stilling til før den<br />
publiseres og gjøres tilgjengelig.<br />
Figur 4-8: Prøve – gjennomføring<br />
17
18 Fronter<br />
Et godt sted å begynne er under ”Gjennomføring”. Prøven og ikke et tilfeldig spørsmål må være<br />
markert <strong>for</strong> å se dette, sjekk avsnitt 4.2.<br />
Figur 4-8 gjengir ”Gjennomføring”.<br />
(a); For dette valget er anbefaler Fronter å bruke standardinnstillingen.<br />
(b); Et valg som kan være relevant dersom det ikke er noen spesiell rekkefølge spørsmålene bør<br />
komme i. Stokking av spørsmålene fra deltaker til deltaker kan være en <strong>for</strong>del dersom klassen sitter i<br />
det samme rommet og har mulighet til å gløtte på hverandre.<br />
(c); Du har også mulighet til å sette tidsbegrensning. Den starter nedtellingen fra studenten/eleven<br />
bekrefter å starte testen.<br />
(d); Her legger bestemmer du hvordan prøven skal brukes. Kun ett <strong>for</strong>søk kan gi deg tilbakemelding<br />
om kunnskapsnivået, men hvis du tillater flere <strong>for</strong>søk kan også eleven lære av sine feil underveis.<br />
Dette er et valg som bør henge sammen med om du skal oppgi fasit etter gjennomføring eller ikke.<br />
Kan også brukes som et krav <strong>for</strong> å gå videre til noe annet.<br />
4.5 GÅ I GJENNOM PRØVEN<br />
Det kan være lurt å sjekke om alt er på plass før prøven slippes. I prinsippet gjøres dette i to trinn.<br />
Først tar du prøven selv. Men så må du slette din egen besvarelse før du kan gjøre endringer.<br />
18
19 Fronter<br />
Figur 4-9: Gjennomfør prøven<br />
Figur 4-10: Etter gjennomføring<br />
Figur 4-9 viser hvor hen du finner knappen <strong>for</strong> å gjennomføre prøven. Vær oppmerksom på at du tar<br />
den som lærer. Studenter/elever får ikke anledning til å vurdere prøven i etterkant. For å teste<br />
hvordan den virkelig ser ut er det best å aktivere prøven og så gå over i studentvisning.<br />
Etter gjennomføring, se Figur 4-10, kan du ikke lenger editere prøven før besvarelsen er slettet.<br />
Figur 4-11: Prøve - slette besvarelse<br />
19
20 Fronter<br />
Figur 4-11 viser trinnene <strong>for</strong> å slette en besvarelse. I Fronter92 1 kan dette være noe knotete. Den<br />
enkleste måten er å gå ut av hele prøven, ved f.eks å klikke på ”Deltakere” på verktøylinjen til høyre.<br />
Og deretter gå tilbake igjen inn i prøven. Når du gjør det vil alle besvarelsene bli synlige med en gang.<br />
1 Fronter92 er den siste versjonen av Fronter tilgjengelig pr 28.04.2010. På sikt blir kanskje dette <strong>for</strong>andret.<br />
20
21 Fronter<br />
5 STRATEGI FOR INNLEVERINGER<br />
I tilfeller der studenter/elever har flere innleveringer kan det være lurt å ha et reflektert <strong>for</strong>hold til<br />
hvordan man organiserer innleveringer. Dette er en god regel også <strong>for</strong> andre oppgaver, men her<br />
eksemplifisert <strong>for</strong> innleveringer.<br />
5.1 OPPGAVEORIENTERT INNLEVERINGSLØSNING<br />
I Fronter er denne løsningen standard, og blir ofte omtalt på kort<strong>for</strong>men med bare ”innlevering”.<br />
I en oppgaveorientert innlevering er innleveringsmappene opprettet med hensyn på det produktet<br />
studentene skal levere, se Figur 5-1.<br />
Figur 5-1: Eksempel på organisering av en oppgaveorientert innleveringsløsning<br />
Det blir én innlevering pr oppgave. Som eksempelet viser blir det <strong>for</strong> tolv oppgaver tolv<br />
innleveringsmapper. Og alle studentene på kurset sorteres under hver enkelt innlevering.<br />
5.2 STUDENTORIENTERT INNLEVERINGSLØSNING<br />
I en studentorientert innleveringsløsning har hver student sin egen mappe.<br />
5.2.1 AUTOMATISK GENERERTE MAPPER<br />
Siden verktøyet ”innlevering” ikke lager denne <strong>for</strong> oss må vi bruke en annen fremgangsmåte <strong>for</strong> å<br />
opprette en studentorientert innlevering.<br />
21
22 Fronter<br />
Figur 5-2: Mappe inni et vanlig arkiv<br />
Figur 5-2 indikerer at du må trykke på ”mappe” mens du står i et arkiv. Panelet på høyre side blir<br />
først synlig etter at du har klikket på ”Arkiv” eller ”Vanlig arkivmappe”, som det heter på figuren.<br />
Figur 5-3: Individuelle mapper<br />
Deretter er det ”Individuelle mapper” som skal markeres, se Figur 5-3.<br />
Figur 5-4: Mapper med tilpasset tilgangsrettighet<br />
Figur 5-4 viser hvordan resultatet blir. En mappe <strong>for</strong> hver student. En student ser kun sin egen<br />
mappe.<br />
Studentene bør gjøres oppmerksom på at man må gå inn i sin egen mappe før man laster opp. Et<br />
annet moment er at dette blir mapper og ikke innleveringsmapper, slik at den vanlige funksjonen vi<br />
har omkring tilbakemeldinger og oversikt ikke kommer med.<br />
22
23 Fronter<br />
5.2.2 MANUELT OPPRETTET INNELEVERINGER<br />
Figur 5-5: Individuelle innleveringer<br />
Dessverre mangler Fronter en funksjon <strong>for</strong> å automatisk opprette en individuell innlevering pr<br />
student. Figur 5-5 er et eksempel på en studentorientert innleveringsløsning, der det er satt<br />
begrenset tilgangsrettighet. Men dette er manuelt arbeid. Det er opprettet én innlevering pr student,<br />
og hver innlevering er oppkalt etter den studenten som får tilgang til innleveringen. Ulempen er<br />
arbeidet med å sette opp løsningen. Fordelen er at nå blir samtlige innleveringer samlet inne i én<br />
mappe. Dette gir bedre mulighet til å følge opp hver enkelt student, <strong>for</strong>di man får en bedre oversikt.<br />
5.3 STRATEGI FOR INNLEVERINGER – OPPSUMMERING<br />
Det enkleste er å bruke en oppgaveorientert innlevering. Denne <strong>for</strong>men <strong>for</strong> å samle inn oppgaver fra<br />
studentene på er også fin dersom det ikke er noen naturlig sammenheng innleveringene i mellom.<br />
Eller at det av andre årsaker ikke er noen behov <strong>for</strong> å se alt under ett.<br />
En studentorientert innlevering, med tilpassede innleveringsmapper, tar noe lenger tid å lage.<br />
Arbeidet øker faktisk proporsjonalt med antall studenter i rommet. Naturligvis kan man der<strong>for</strong> si at<br />
denne løsningen egner seg <strong>for</strong> mindre grupper.<br />
I studentorientert innleveringen <strong>for</strong>holder hver student seg kun til sin egen innleveringsmappe der<br />
alt av innleveringer blir samlet. I detaljert oversikt <strong>for</strong> også <strong>lærere</strong>n en fin oversikt over alle<br />
kommentarene, og det blir enklere å danne seg et helhetsinntrykk raskt.<br />
23