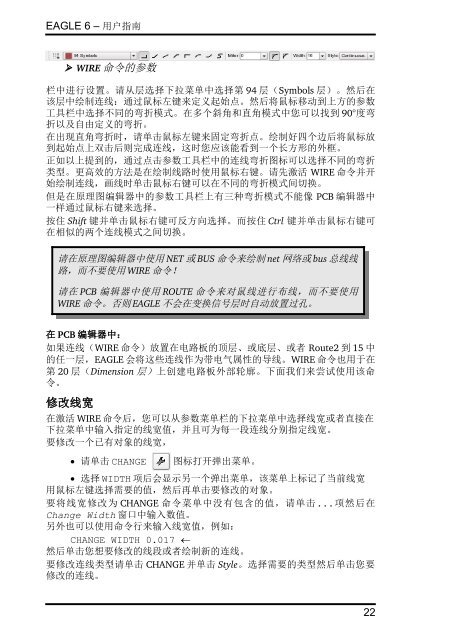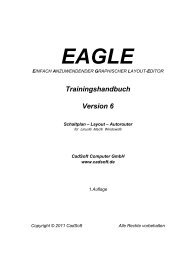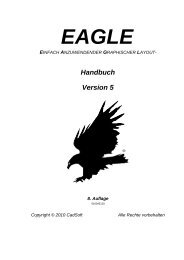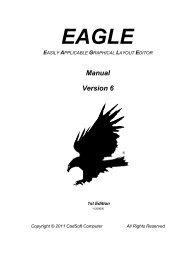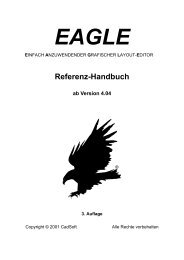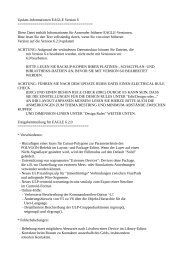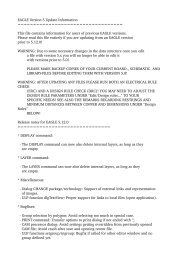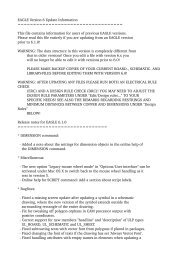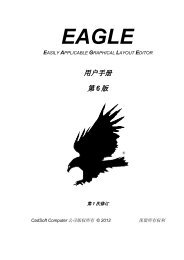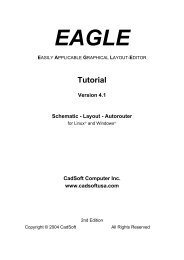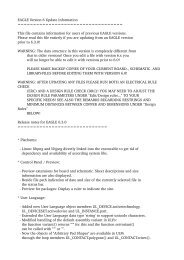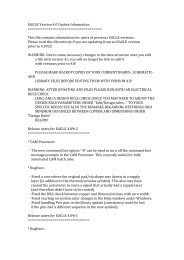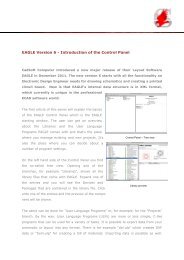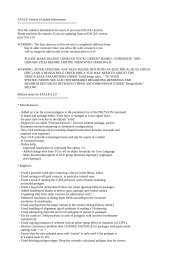EAGLE - Cadsoft
EAGLE - Cadsoft
EAGLE - Cadsoft
Create successful ePaper yourself
Turn your PDF publications into a flip-book with our unique Google optimized e-Paper software.
<strong>EAGLE</strong> 6 – 用户指南<br />
➢ WIRE 命令的参数<br />
栏中进行设置。请从层选择下拉菜单中选择第 94 层(Symbols 层)。然后在<br />
该层中绘制连线:通过鼠标左键来定义起始点。然后将鼠标移动到上方的参数<br />
工具栏中选择不同的弯折模式。在多个斜角和直角模式中您可以找到 90°度弯<br />
折以及自由定义的弯折。<br />
在出现直角弯折时,请单击鼠标左键来固定弯折点。绘制好四个边后将鼠标放<br />
到起始点上双击后则完成连线,这时您应该能看到一个长方形的外框。<br />
正如以上提到的,通过点击参数工具栏中的连线弯折图标可以选择不同的弯折<br />
类型。更高效的方法是在绘制线路时使用鼠标右键。请先激活 WIRE 命令并开<br />
始绘制连线,画线时单击鼠标右键可以在不同的弯折模式间切换。<br />
但是在原理图编辑器中的参数工具栏上有三种弯折模式不能像 PCB 编辑器中<br />
一样通过鼠标右键来选择。<br />
按住 Shift 键并单击鼠标右键可反方向选择。而按住 Ctrl 键并单击鼠标右键可<br />
在相似的两个连线模式之间切换。<br />
请在原理图编辑器中使用 NET 或 BUS 命令来绘制 net 网络或 bus 总线线<br />
路,而不要使用 WIRE 命令!<br />
请在 PCB 编辑器中使用 ROUTE 命令来对鼠线进行布线,而不要使用<br />
WIRE 命令。否则 <strong>EAGLE</strong> 不会在变换信号层时自动放置过孔。<br />
在 PCB 编辑器中:<br />
如果连线(WIRE 命令)放置在电路板的顶层、或底层、或者 Route2 到 15 中<br />
的任一层,<strong>EAGLE</strong> 会将这些连线作为带电气属性的导线。WIRE 命令也用于在<br />
第 20 层(Dimension 层)上创建电路板外部轮廓。下面我们来尝试使用该命<br />
令。<br />
修改线宽<br />
在激活 WIRE 命令后,您可以从参数菜单栏的下拉菜单中选择线宽或者直接在<br />
下拉菜单中输入指定的线宽值,并且可为每一段连线分别指定线宽。<br />
要修改一个已有对象的线宽,<br />
� 请单击 CHANGE 图标打开弹出菜单。<br />
� 选择 WIDTH 项后会显示另一个弹出菜单,该菜单上标记了当前线宽<br />
用鼠标左键选择需要的值,然后再单击要修改的对象。<br />
要将线宽修改为 CHANGE 命令菜单中没有包含的值,请单击...项然后在<br />
Change Width 窗口中输入数值。<br />
另外也可以使用命令行来输入线宽值,例如:<br />
CHANGE WIDTH 0.017 �<br />
然后单击您想要修改的线段或者绘制新的连线。<br />
要修改连线类型请单击 CHANGE 并单击 Style。选择需要的类型然后单击您要<br />
修改的连线。<br />
22