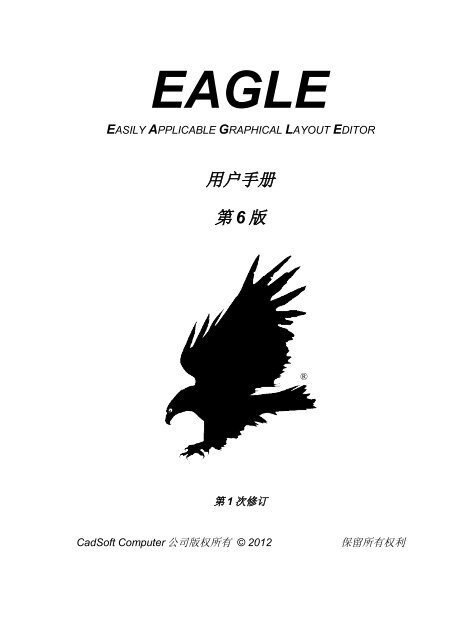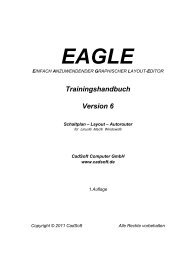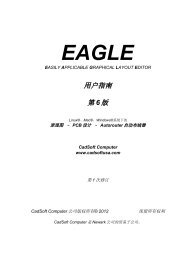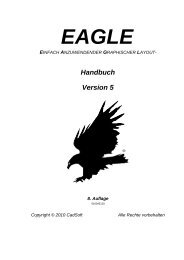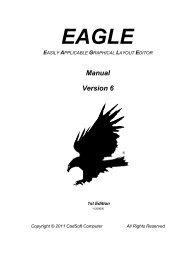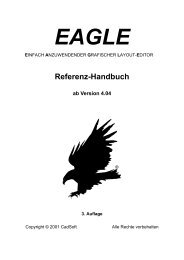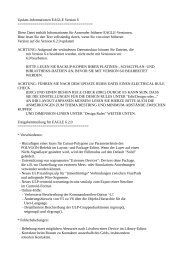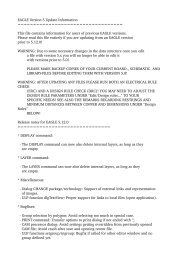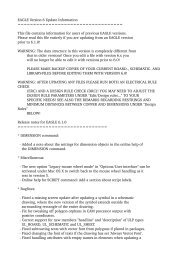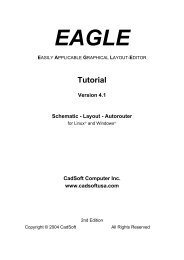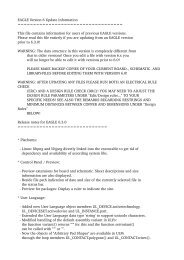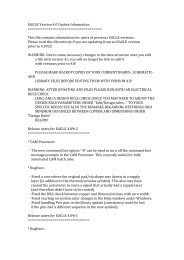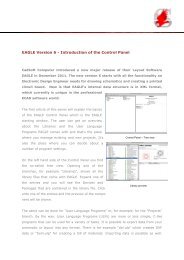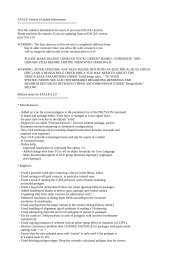You also want an ePaper? Increase the reach of your titles
YUMPU automatically turns print PDFs into web optimized ePapers that Google loves.
<strong>EAGLE</strong><br />
EASILY APPLICABLE GRAPHICAL LAYOUT EDITOR<br />
用户手册<br />
第 6 版<br />
第 1 次修订<br />
CadSoft Computer 公司版权所有 © 2012 保留所有权利<br />
®
联系方式<br />
办公时间:<br />
电话: +1 954-237-0932<br />
传真: +1 954-237-0968<br />
电子邮件: support@cadsoftusa.com<br />
网站: http://www.cadsoftusa.com<br />
周一 – 周四: 美国东部时间上午 9 点到下午 5 点<br />
周五: 美国东部时间上午 9 点到下午 4 点<br />
CadSoft Computer 公司<br />
美国 Florida 州 Pembroke Pines 市 Pines 大道 19620 号第 217 号公寓,邮编 33029<br />
该软件和文档为 <strong>Cadsoft</strong> Computer 公司版权所有,注册商标名称为 <strong>EAGLE</strong>。该软件和<br />
文档的使用需要通过授权,而非通过出售,并且只能依据该软件附带的和 /或本文件中<br />
提出的 <strong>EAGLE</strong> 授权协议来使用或复制。该软件包含了 CadSoft Computer 公司宝贵的<br />
商业机密内容。<br />
软件规格如有修改,恕不另行通知。<br />
CadSoft Computer 公司版权所有© 1988-2012。保留所有权利。<br />
在没有经过 CadSoft Computer 公司预先同意的情况下,该文档中的任何部分均不允许<br />
在公共文件服务器中复制或保存,或者以任何格式或方式,包括电子、手工、复印、记<br />
录、扫描、数字化以及其他方式进行转移。<br />
针对个人应用而言允许打印该手册。<br />
CadSoft Computer 是 Newark 公司的贸易子公司。<br />
Windows 是 Microsoft 公司的注册商标。<br />
Linux 是 Linus Torvalds 公司的注册商标。<br />
Mac 是 Apple Computer 有限公司的注册商标。
目录<br />
第 1 章<br />
介绍..............................................................................................21<br />
1.1 手册内容........................................................................................21<br />
1.2 重要修改信息.................................................................................22<br />
<strong>EAGLE</strong> 电源层...............................................................................22<br />
新的内部数据格式........................................................................23<br />
新的 CUT 和 COPY 命令功能.........................................................23<br />
多边形敷铜...................................................................................23<br />
DRC 和 ERC 检查中经认可的错误.................................................23<br />
新命令..........................................................................................23<br />
1.3 对于 <strong>EAGLE</strong> 元件库的一般性声明...................................................24<br />
1.4 技术术语........................................................................................24<br />
第 2 章<br />
安装..............................................................................................27<br />
2.1 安装条件........................................................................................27<br />
2.2 第一次安装....................................................................................27<br />
Windows 系统..............................................................................27<br />
Linux 系统....................................................................................28<br />
Mac OS X 系统..............................................................................29<br />
2.3 升级旧版本....................................................................................30<br />
关于库文件的注意事项.................................................................30<br />
文件数据结构改变的情况.............................................................31<br />
2.4 改变或延长授权.............................................................................31<br />
2.5 Licenses 多用户授权.....................................................................32<br />
在网络中安装时的注意事项..........................................................32<br />
Windows 系统下的特别提示.........................................................33<br />
路径信息................................................................................33<br />
工作站计算机上的不同操作系统............................................33<br />
2.6 语言设置........................................................................................33<br />
Windows 系统下设置语言............................................................33<br />
Linux 和 Mac OS-X 系统下设置语言..............................................34<br />
第 3 章<br />
<strong>EAGLE</strong> 的功能和版本......................................................................35<br />
3.1 <strong>EAGLE</strong> 的功能................................................................................35<br />
The Layout Editor PCB 编辑器......................................................35<br />
Schematic Editor 原理图编辑器....................................................35<br />
Autorouter 自动布线器.................................................................36<br />
3.2 不同的版本....................................................................................36<br />
3
目录<br />
Professional Edition 专业版..........................................................36<br />
软件概要................................................................................36<br />
Layout Editor PCB 编辑器......................................................37<br />
Schematic Editor 原理图编辑器.............................................37<br />
Autorouter 自动布线器..........................................................38<br />
Standard Edition 标准版..............................................................38<br />
Freemium 免费试用版..................................................................38<br />
Light Edition 简化版(该版本也属于免费版)..............................39<br />
第 4 章<br />
<strong>EAGLE</strong> 概述...................................................................................41<br />
4<br />
4.1 Control Panel 控制面板.................................................................41<br />
Library Summary 元件库概述.......................................................42<br />
Design Rules 设计规则..................................................................44<br />
User Language Programs 用户语言程序、Scripts 脚本、CAM 处理<br />
程序文件(CAM Jobs)................................................................44<br />
Projects 项目.................................................................................44<br />
Menu 菜单栏................................................................................45<br />
File 文件菜单.........................................................................45<br />
New 新建...............................................................................46<br />
Open 打开..............................................................................46<br />
Open recent projects 打开最近的项目....................................46<br />
Save all 保存所有...................................................................46<br />
Close project 关闭项目...........................................................46<br />
Exit 退出................................................................................46<br />
View 查看菜单.......................................................................47<br />
Refresh 刷新..........................................................................47<br />
Sort 排序................................................................................47<br />
Options 选项菜单...................................................................47<br />
Directories 目录.....................................................................47<br />
Backup 备份...........................................................................48<br />
User Interface 用户界面.........................................................48<br />
Window Positions 窗口位置...................................................50<br />
Window 窗口.........................................................................50<br />
Help 帮助...............................................................................50<br />
<strong>EAGLE</strong> License 产品注册........................................................51<br />
Check for Update 检查更新....................................................51<br />
About <strong>EAGLE</strong> 产品信息..........................................................51<br />
4.2 Schematic Editor 原理图编辑器窗口..............................................51<br />
如何得到一条命令的详细信息......................................................53<br />
Bubble Help 帮助气泡和 Tool Tips 工具提示.........................53<br />
Help 帮助功能........................................................................53
目录<br />
Command 命令参数......................................................................54<br />
GRID 栅格..............................................................................54<br />
The Action Toolbar 操作工具栏区域.............................................55<br />
USE 库调用............................................................................55<br />
SCRIPT 脚本..........................................................................55<br />
RUN 运行...............................................................................55<br />
WINDOW 窗口操作...............................................................55<br />
UNDO/REDO 撤销/恢复........................................................56<br />
Stop 停止...............................................................................56<br />
Go 执行..................................................................................57<br />
Schematic Editor 原理图编辑器的命令工具栏..............................57<br />
INFO 信息..............................................................................57<br />
SHOW 高亮显示....................................................................57<br />
DISPLAY 显示........................................................................57<br />
MARK 标记............................................................................57<br />
MOVE 移动............................................................................58<br />
COPY 复制.............................................................................58<br />
MIRROR 镜像........................................................................58<br />
ROTATE 旋转.........................................................................58<br />
GROUP 对象组.......................................................................58<br />
CHANGE 修改........................................................................59<br />
PASTE 粘贴............................................................................59<br />
DELETE 删除.........................................................................59<br />
ADD 添加...............................................................................60<br />
PINSWAP 引脚互换................................................................60<br />
GATESWAPGATE 互换..........................................................60<br />
REPLACE 替换.......................................................................60<br />
NAME 命名............................................................................60<br />
VALUE 赋值...........................................................................60<br />
SMASH 拆分..........................................................................60<br />
MITER 倒角...........................................................................61<br />
SPLIT 打断.............................................................................61<br />
INVOKE 调用.........................................................................61<br />
WIRE 画线.............................................................................61<br />
TEXT 放置文本......................................................................61<br />
CIRCLE 圆..............................................................................62<br />
ARC 圆弧...............................................................................62<br />
RECT 矩形.............................................................................62<br />
POLYGON 多边形..................................................................62<br />
BUS 总线................................................................................62<br />
NET 网络...............................................................................62<br />
JUNCTION 节点.....................................................................63<br />
5
目录<br />
6<br />
LABEL 标签............................................................................63<br />
ATTRIBUTE 属性...................................................................63<br />
DIMENSION 标尺..................................................................63<br />
ERC 电气规则检查.................................................................63<br />
命令栏工具栏中没有包含的命令...................................................64<br />
ASSIGN 功能键配置...............................................................64<br />
CLASS 网路簇........................................................................64<br />
CLOSE 关闭...........................................................................64<br />
CUT 剪切...............................................................................64<br />
EDIT 编辑..............................................................................64<br />
FRAME 框架..........................................................................64<br />
EXPORT 导出.........................................................................64<br />
LAYER 层...............................................................................65<br />
MENU 菜单............................................................................65<br />
OPEN 打开.............................................................................65<br />
PACKAGE 封装.......................................................................65<br />
PRINT 打印............................................................................65<br />
QUIT 退出..............................................................................65<br />
REMOVE 删除........................................................................66<br />
SET 设置................................................................................66<br />
TECHNOLOGY.......................................................................66<br />
UPDATE 更新.........................................................................66<br />
VARIANT 装配变量................................................................66<br />
WRITE 保存...........................................................................66<br />
Mouse Keys 鼠标键.......................................................................66<br />
选择邻近的对象.....................................................................67<br />
4.3 Layout Editor PCB 编辑器............................................................67<br />
PCB 编辑器命令栏中的命令..........................................................68<br />
INFO 信息..............................................................................68<br />
SHOW 高亮显示....................................................................68<br />
DISPLAY 显示........................................................................68<br />
MARK 标记............................................................................68<br />
MOVE 移动............................................................................68<br />
COPY 复制.............................................................................69<br />
MIRROR 镜像........................................................................69<br />
ROTATE 旋转.........................................................................69<br />
GROUP 对象组.......................................................................69<br />
CHANGE 修改........................................................................70<br />
PASTE 粘贴............................................................................70<br />
DELETE 删除.........................................................................70<br />
ADD 添加...............................................................................70<br />
PINSWAP 引脚互换................................................................71
目录<br />
REPLACE 替换.......................................................................71<br />
LOCK 锁定.............................................................................71<br />
NAME 命名............................................................................71<br />
VALUE 赋值...........................................................................71<br />
SMASH 拆分..........................................................................71<br />
MITER 倒角...........................................................................72<br />
SPLIT 折线.............................................................................72<br />
OPTIMIZE 优化......................................................................72<br />
MEANDER 蛇形线..................................................................72<br />
ROUTE 布线...........................................................................72<br />
RIPUP 取消布线.....................................................................73<br />
WIRE 画线.............................................................................73<br />
TEXT 文本..............................................................................73<br />
CIRCLE 圆形..........................................................................74<br />
ARC 圆弧...............................................................................74<br />
RECT 矩形.............................................................................74<br />
POLYGON 多边形敷铜区.......................................................74<br />
VIA 过孔.................................................................................75<br />
SIGNAL 信号..........................................................................75<br />
HOLE 孔.................................................................................75<br />
ATTRIBUTE 属性...................................................................75<br />
DIMENSION..........................................................................75<br />
RATSNEST 鼠线轨迹跟踪......................................................75<br />
AUTO 自动布线.....................................................................76<br />
ERC 电气规则检查.................................................................76<br />
DRC 设计规则检查.................................................................76<br />
ERRORS 错误报警.................................................................76<br />
4.4 Library Editor 元件库编辑窗口.......................................................76<br />
加载或重新命名封装 Package、原理图符号 Symbol 和元件 Device. .<br />
77<br />
EDIT 编辑..............................................................................78<br />
REMOVE 删除........................................................................78<br />
RENAME 重命名....................................................................78<br />
Package 编辑模式.........................................................................78<br />
设计一个新的 Package...........................................................78<br />
PAD 通孔焊盘........................................................................78<br />
SMD 表面贴装焊盘................................................................79<br />
Symbol 编辑模式..........................................................................79<br />
设计一个新的原理图符号.......................................................79<br />
PIN 引脚................................................................................79<br />
Device 编辑模式...........................................................................80<br />
从 Symbol 和 Package 创建一个实际的元件...........................81<br />
7
目录<br />
ADD 添加...............................................................................81<br />
NAME 命名............................................................................81<br />
CHANGE 修改........................................................................82<br />
PACKAGE 封装.......................................................................82<br />
CONNECT 连接......................................................................82<br />
PREFIX 前缀...........................................................................82<br />
VALUE 值...............................................................................82<br />
TECHNOLOGY 工艺...............................................................82<br />
ATTRIBUTE 属性...................................................................82<br />
DESCRIPTION 描述...............................................................82<br />
4.5 CAM 处理程序...............................................................................83<br />
生成数据.......................................................................................84<br />
启动 CAM 处理程序...............................................................84<br />
加载 Job 文件.........................................................................84<br />
加载电路板文件.....................................................................84<br />
设置输出参数.........................................................................84<br />
开始输出数据.........................................................................84<br />
定义一个新的 Job..................................................................84<br />
4.6 Text Editor 文本编辑器窗口...........................................................85<br />
第 5 章<br />
<strong>EAGLE</strong> 使用原则............................................................................87<br />
8<br />
5.1 命令使用方法.................................................................................87<br />
启动命令和选择对象.....................................................................87<br />
命令行..........................................................................................87<br />
历史记忆功能...............................................................................88<br />
Context 弹出菜单..........................................................................88<br />
功能热键.......................................................................................89<br />
Script 脚本文件.............................................................................91<br />
混合输入.......................................................................................91<br />
5.2 <strong>EAGLE</strong> 的命令语言.........................................................................91<br />
输入规则.......................................................................................91<br />
Enter 键和分号.......................................................................91<br />
粗体或大写............................................................................92<br />
小写.......................................................................................92<br />
下划线...................................................................................92<br />
空格.......................................................................................92<br />
二选一参数............................................................................92<br />
重复符号................................................................................93<br />
鼠标单击................................................................................93<br />
以文本格式输入坐标.....................................................................93<br />
相对值...................................................................................94
目录<br />
极坐标值:............................................................................94<br />
单击鼠标右键:.....................................................................95<br />
简写:...................................................................................95<br />
5.3 栅格和当前单位.............................................................................96<br />
5.4 DISPLAY、GRID 和 WINDOW 命令的自定名称..............................97<br />
实例:DISPLAY 命令的自定名称..................................................97<br />
实例:GRID 命令的自定名称........................................................98<br />
实例:WINDOW 命令的自定名称.................................................98<br />
自定名称的编辑、重命名和删除...................................................99<br />
5.5 命名和自动命名.............................................................................99<br />
长度..............................................................................................99<br />
禁止规则和特殊属性.....................................................................99<br />
自动命名.....................................................................................100<br />
5.6 数据的导入和 导出......................................................................100<br />
脚本语言和数据导入...................................................................100<br />
用 EXPORT 命令导出文件...........................................................101<br />
DIRECTORY 目录.................................................................101<br />
NETLIST 网络表...................................................................101<br />
NETSCRIPT 网络脚本..........................................................101<br />
PARTLIST 元件列表.............................................................101<br />
PINLIST 引脚列表................................................................102<br />
SCRIPT 脚本........................................................................102<br />
IMAGE 图像.........................................................................102<br />
5.7 <strong>EAGLE</strong> 用户语言..........................................................................103<br />
5.8 Forward&Back Annotation 正反向标注.......................................104<br />
5.9 对 <strong>EAGLE</strong> 进行个性化配置............................................................104<br />
Configuration Commands 配置命令............................................105<br />
Options 菜单下的 SET 选项(SET 命令)...................................105<br />
只显示特定的层...................................................................105<br />
右键菜单项..........................................................................105<br />
参数菜单的内容...................................................................106<br />
自动确认信息提示对话框.....................................................107<br />
Color 颜色设置...........................................................................107<br />
Misc 其他设置选项.....................................................................109<br />
eagle.scr 文件.............................................................................111<br />
eaglerc 文件................................................................................113<br />
<strong>EAGLE</strong> 项目文件.........................................................................114<br />
第 6 章<br />
从原理图到电路板设计...................................................................115<br />
6.1 创建原理框图...............................................................................115<br />
9
目录<br />
10<br />
打开原理图.................................................................................115<br />
Grid 栅格设置.............................................................................116<br />
Symbol 放置 Symbol...................................................................116<br />
Load Drawing Frame 加载绘图外框.....................................116<br />
放置电路符号(Gate)........................................................118<br />
隐藏电源 Gates....................................................................118<br />
具有多个 Gate 的 Device......................................................119<br />
Designlink.ulp – 访问 Farnell 公司的在线产品数据库..........119<br />
原理图连线.................................................................................120<br />
Draw Nets 绘制网络(NET 命令).......................................120<br />
为网络定义 Cross-References 交叉关联................................121<br />
定义网络簇 Net Classes(即网络分类)..............................123<br />
绘制总线(BUS)................................................................124<br />
Pinswap 和 Gateswap.................................................................125<br />
Power Supply 电源.....................................................................126<br />
定义属性.....................................................................................127<br />
全局属性..............................................................................127<br />
ERC – 检查、纠正原理图............................................................130<br />
组织原理图页面..........................................................................132<br />
原理图中需要注意的要点...........................................................132<br />
Superimposed Pins 引脚重叠...............................................132<br />
执行移动操作的未连接引脚.................................................133<br />
复制部分原理图...................................................................133<br />
确保 PCB 设计的一致性.......................................................133<br />
合并不同的原理图文件........................................................133<br />
确保 PCB 设计的一致性.......................................................134<br />
多通道设计..........................................................................134<br />
6.2 创建 PCB 板之前的注意事项.........................................................135<br />
检查元件库.................................................................................135<br />
和制板厂商达成一致...................................................................135<br />
定义设计规则.............................................................................136<br />
基本原则..............................................................................136<br />
Layers 信号层.......................................................................137<br />
最小 Clearance 和最小 Distance...........................................138<br />
Sizes 尺寸............................................................................139<br />
Restring 焊盘和过孔圆环直径..............................................139<br />
Shapes 形状.........................................................................142<br />
Supply 电源标签..................................................................143<br />
Masks..................................................................................144<br />
Misc 其他.............................................................................145<br />
6.3 创建电路板..................................................................................145
目录<br />
没有原理图编辑器的情况...........................................................146<br />
指定电路板外框..........................................................................146<br />
元件布局.....................................................................................147<br />
元件属性和全局属性...................................................................150<br />
电路板双面放置元件...................................................................150<br />
替换 Package..............................................................................150<br />
PACKAGE 命令.....................................................................150<br />
REPLACE 命令.....................................................................151<br />
修改 Technology.........................................................................152<br />
定义 Forbidden Areas 禁止区域..................................................152<br />
Routing 布线 – 手动布线.........................................................152<br />
BGA 扇出布线.............................................................................155<br />
用 POLYGON 命令定义敷铜层....................................................155<br />
6.4 DRC – 检查 PCB 设计并纠正错误.................................................158<br />
DRC 错误提示窗口......................................................................159<br />
错误信息和表示的意义...............................................................160<br />
6.5 多层电路板..................................................................................163<br />
Inner Layer 内部层.....................................................................163<br />
带有多边形敷铜区和多个信号网络的电源层........................164<br />
针对多边形的限制区域........................................................164<br />
电源层和 Autorouter............................................................164<br />
具有 Through Vias 通孔的多层板................................................165<br />
Layer Setup 层设置..............................................................165<br />
Blind/Buried Vias 带有盲孔和埋孔的多层板...............................165<br />
解疑.....................................................................................165<br />
显示过孔..............................................................................166<br />
Layer Setup 层设置..............................................................166<br />
使用盲孔 Blind、埋孔 Buried 和 Micro 微型过孔的提示......172<br />
Micro Via 微型过孔 - 特殊形式的盲孔........................................173<br />
6.6 更新元件(元件库更新)..............................................................173<br />
6.7 差分线对和蛇形线........................................................................175<br />
对差分线对进行布线...................................................................175<br />
蛇形线........................................................................................176<br />
差分线对的等长调整............................................................176<br />
指定信号线路长度...............................................................176<br />
对称和非对称蛇形线............................................................177<br />
长度容差显示.......................................................................177<br />
测量信号线路的长度............................................................177<br />
6.8 装配变量......................................................................................178<br />
6.9 打印原理图和 PCB 设计图.............................................................180<br />
11
目录<br />
打印设置对话框..........................................................................180<br />
6.10 将多个小电路板合并到一块电路板上..........................................183<br />
6.11 原理图与 PCB 设计图之间未保持一致性......................................184<br />
第 7 章 Autorouter 自动布线器......................................................187<br />
12<br />
7.1 基本特性......................................................................................187<br />
7.2 Autorouter 自动布线器的功能......................................................187<br />
7.3 影响自动布线的参数....................................................................188<br />
Bus Router 总线布线...................................................................188<br />
Routing Pass 布线过程................................................................188<br />
Optimization 优化......................................................................189<br />
7.4 自动布线前需要定义的事项..........................................................189<br />
Design Rules 设计规则................................................................189<br />
Track Width 线宽和 Net Classes 网络簇.....................................189<br />
Grid 栅格....................................................................................189<br />
Placement Grid 布局栅格.....................................................189<br />
Routing Grid 布线栅格.........................................................190<br />
内存需求.....................................................................................191<br />
Layer 电路板层...........................................................................191<br />
首选方向.....................................................................................192<br />
自动布线器的 Restricted Areas 限制区域....................................192<br />
花销因数和其他控制参数...........................................................193<br />
7.5 自动布线器菜单...........................................................................193<br />
7.6 花销因数如何影响布线进程?.......................................................195<br />
Layer Costs 层花销......................................................................196<br />
cfBase.xx: 0..20...................................................................196<br />
Costs 花销...................................................................................196<br />
cfVia: 0..99..........................................................................196<br />
cfNonPref: 0..10..................................................................197<br />
cfChangeDir: 0..25..............................................................197<br />
cfOrthStep, cfDiagStep........................................................197<br />
cfExtdStep: 0..30.................................................................197<br />
cfBonusStep, cfMalusStep: 1..3...........................................197<br />
cfPadImpact, cfSmdImpact: 0..10........................................197<br />
cfBusImpact: 0..10...............................................................198<br />
cfHugging: 0..5....................................................................198<br />
cfAvoid 0..10.......................................................................198<br />
cfPolygon 0..30....................................................................198<br />
Maximum 最大值........................................................................198<br />
mnVia 0..30.........................................................................198<br />
mnSegments 0..9999...........................................................198
目录<br />
mnExtdSteps 0..9999..........................................................198<br />
7.7 Ripup/Retry 取消/重试的次数.....................................................199<br />
7.8 具有多边形敷铜区的多层板布线...................................................199<br />
7.9 备份和中断布线...........................................................................200<br />
7.10 用户信息....................................................................................200<br />
Status 状态显示..........................................................................200<br />
日志文件.....................................................................................201<br />
7.11 控制文件的参数.........................................................................202<br />
7.12 实用技巧....................................................................................203<br />
概要............................................................................................203<br />
Single-Sided 单面板....................................................................203<br />
具有电源层的 SMD 电路板.........................................................203<br />
如果并非所有的网络都进行了布线,那还需要做什么?.............204<br />
7.13 Follow-me 布线.........................................................................204<br />
局部和完全模式..........................................................................204<br />
配置............................................................................................205<br />
Routing Parameters 布线参数.....................................................206<br />
注意事项.....................................................................................207<br />
第 8 章<br />
通过实例来讲解如何设计一个元件....................................................209<br />
8.1 定义一个简单的电阻....................................................................209<br />
电阻 Package:...........................................................................210<br />
定义一个新的 Package.........................................................210<br />
设置 Grid 尺寸.....................................................................210<br />
放置通孔焊盘 Pads...............................................................210<br />
焊盘名称:..........................................................................211<br />
Silkscreen 丝印和文档输出:...............................................211<br />
Labeling 添加标签................................................................212<br />
Restricted area 元件的限制区域..........................................213<br />
Description 元件描述...........................................................213<br />
Note 注释.............................................................................213<br />
电阻 Symbol...............................................................................213<br />
定义一个新原理图 Symbol...................................................213<br />
设置 Grid 尺寸.....................................................................214<br />
Pins 放置引脚......................................................................214<br />
Pin Names 引脚命名............................................................216<br />
原理图的外框符号...............................................................216<br />
Description 描述..................................................................217<br />
电阻 Device................................................................................217<br />
定义一个新的 Device...........................................................217<br />
13
目录<br />
14<br />
选择、命名、配置 Symbols..................................................217<br />
选择 Package.......................................................................218<br />
在引脚和焊盘之间建立 Connections 连接............................218<br />
定义 Prefix 前缀...................................................................219<br />
Value 值...............................................................................219<br />
Description 描述:...............................................................220<br />
Save 保存.............................................................................220<br />
Library 描述................................................................................221<br />
使用 Library................................................................................221<br />
8.2 定义一个复杂的 Device................................................................221<br />
创建一个新 Library.....................................................................223<br />
绘制一个直插 Package................................................................223<br />
设置 Grid 尺寸.....................................................................224<br />
放置 Pads.............................................................................224<br />
Pad 命名..............................................................................225<br />
画 Silk Screen 丝印层符号....................................................225<br />
Package Name 和 Package Value.........................................225<br />
Areas Forbidden 元件的禁止区域........................................226<br />
Description 描述:...............................................................226<br />
Save 保存.............................................................................227<br />
定义 SMD Package......................................................................227<br />
设置 Grid 尺寸:..................................................................228<br />
放置 SMD 焊盘.....................................................................229<br />
SMD 焊盘的名称..................................................................230<br />
为封装绘制 Silk Screen 丝印...............................................231<br />
Package 的 Name 和 Value...................................................231<br />
元件的 Area Forbidden 禁止区域.........................................231<br />
定位点(Origin 原点)........................................................232<br />
Description 描述..................................................................232<br />
保存.....................................................................................233<br />
为原理图定义 Logic Symbol 逻辑符号.........................................233<br />
检查 Grid.............................................................................234<br />
Pins 放置引脚......................................................................234<br />
Pin Name 引脚名称..............................................................234<br />
绘制 Symbol.........................................................................235<br />
NAME 和 VALUE 的占位符...................................................235<br />
Description 描述..................................................................235<br />
Save 保存.............................................................................235<br />
定义 Power Supply Symbol 电源符号..........................................236<br />
检查 Grid.............................................................................236<br />
放置 Pins..............................................................................236<br />
Pin Name 引脚名称..............................................................237
目录<br />
元件 NAME 和 VALUE 的占位符..........................................237<br />
为一个 Device Set 分配 Packages 和 Symbols..............................237<br />
选择 Symbols.......................................................................238<br />
对 Gates 命名.......................................................................238<br />
指定 Addlevel 和 Swaplevel 值.............................................238<br />
选择 Package Variants.........................................................239<br />
Connect 命令.......................................................................239<br />
定义 Technologies................................................................241<br />
指定 Prefix 前缀...................................................................241<br />
Value 值...............................................................................242<br />
Description 描述..................................................................242<br />
Save 保存.............................................................................243<br />
8.3 Supply Voltages 电源电压............................................................243<br />
元件的电源 Pins..........................................................................243<br />
不可见的电源 Pins...............................................................243<br />
同一名称的 Pins..........................................................................245<br />
8.4 一个引脚连接多个焊盘.................................................................245<br />
8.5 Supply Symbols 电源符号............................................................246<br />
8.6 Attributes 属性............................................................................248<br />
Attributes 定义属性....................................................................248<br />
显示 Attributes............................................................................250<br />
Symbol 和 Package 的占位符................................................251<br />
8.7 Labeling 原理图符号的标签..........................................................251<br />
8.8 更多的 Addlevel 参数...................................................................252<br />
概述............................................................................................252<br />
Relay 继电器:继电器的 Coil 线圈和第一对触点 Gate 必须被放到原<br />
理图中........................................................................................253<br />
Connector 连接器:一些连接器的引脚会被忽略........................253<br />
具有 Fixing Hole 定位孔和 Restricted Area 限制区域的连接器....254<br />
8.9 定义元件的交叉参考连接 Cross-References..................................255<br />
定义 Symbol...............................................................................255<br />
定义 Device.................................................................................256<br />
定义 Package..............................................................................256<br />
8.10 Drawing Frames 画原理图框架..................................................256<br />
8.11 Solder Side 焊接面的元件..........................................................258<br />
8.12 具有 Oblong Holes 长圆形孔的元件...........................................258<br />
8.13 任意焊盘形状.............................................................................259<br />
8.14 创建新的 Package Variants........................................................260<br />
从其他库中来的 Package............................................................260<br />
Package Variant 定义封装变量.............................................260<br />
Connect 命令.......................................................................261<br />
15
目录<br />
定义 Technologies................................................................261<br />
Save 保存.............................................................................262<br />
从另外一个库中使用一个已经修改的 Package............................262<br />
复制 Package.......................................................................262<br />
Variant 定义变量.................................................................263<br />
8.15 定义任何角度旋转的 Packages..................................................263<br />
整体旋转 Package.......................................................................263<br />
使用径向排列焊盘(Radial Pad)的封装...................................263<br />
8.16 库和元件管理.............................................................................264<br />
复制元件库中的一个 Library Elements 单元库............................264<br />
在同一个 Library 库中..........................................................264<br />
从一个元件库到另外一个元件库..........................................265<br />
组成您自己的元件库............................................................267<br />
移除和重新命名 Library Elements..............................................268<br />
在元件库中更新 Packages...........................................................268<br />
第 9 章<br />
准备制造数据................................................................................271<br />
16<br />
9.1 什么样的数据会提供给 PCB 制板厂商?........................................271<br />
Gerber Plot Data 光绘数据..........................................................272<br />
GERBER_RS274X................................................................272<br />
GERBERAUTO 和 GERBER.................................................272<br />
Drill Data 钻孔数据.....................................................................273<br />
EXCELLON...........................................................................273<br />
EXCELLON_RACK................................................................273<br />
SM1000 和 SM3000...........................................................273<br />
更多的 Drill Data 驱动.........................................................274<br />
使用铣床加工原型板...................................................................274<br />
outlines.ulp..........................................................................274<br />
mill-outlines.ulp..................................................................274<br />
使用 PostScript 文件产生胶片 Film............................................274<br />
在胶片 Film 上印刷.....................................................................275<br />
贴片机 Pick-and-place Machines 和在线测试仪 In-circuit Testers 数<br />
据...............................................................................................275<br />
Documentation 存档...................................................................276<br />
Parts List 元件列表...............................................................276<br />
Drill Plan 钻孔平面图...........................................................277<br />
Drill Legend 钻孔图.............................................................278<br />
装配变量.....................................................................................278<br />
9.2 节约时间和成本原则...................................................................278<br />
9.3 数据输出快速指南........................................................................279
目录<br />
Job gerb274x.cam......................................................................280<br />
Job excellon.cam........................................................................281<br />
Job gerber.cam...........................................................................282<br />
9.4 我的电路板需要哪些文件?..........................................................284<br />
文件列表.....................................................................................284<br />
输出文件名称的占位符........................................................286<br />
关于文件扩展名的说明:.....................................................287<br />
9.5 多层板的特性...............................................................................287<br />
Inner Layers 内部层....................................................................287<br />
带 Blind Vias 和 Buried Vias 的多层电路板的 Drill Data..............287<br />
9.6 设置输出参数...............................................................................288<br />
9.7 通过 CAM 处理程序的 Jobs 自动输出............................................291<br />
定义一个新的 CAM Job...............................................................291<br />
将 gerber.cam Job 延伸到多层板................................................292<br />
错误提示信息:未找到 Apertures 孔径数据................................293<br />
Gerber 信息文件.........................................................................293<br />
通过单独的 Rack 钻头文件生成 Drill Data..................................294<br />
定义钻孔配置文件(Rack).................................................294<br />
为 Drill Data 输出定义 Job...................................................294<br />
钻孔信息文件.......................................................................295<br />
9.8 <strong>EAGLE</strong>.def 文件中的设备驱动定义...............................................295<br />
创建您自己的设备驱动...............................................................295<br />
实例 1:Gerber(自动)驱动,毫米...................................296<br />
实例 2:EXCELLON 驱动,以零开头输出............................296<br />
Aperture 和 Drill Table 单位........................................................297<br />
9.9 带有 Aperture Wheels 的光学绘图仪 Gerber 文件........................298<br />
定义 Aperture Table (Wheel)......................................................298<br />
Aperture Emulation 孔仿真........................................................299<br />
第 10 章附录................................................................................301<br />
10.1 层描述及其应用.........................................................................301<br />
PCB 和 Package 编辑器中使用的层.............................................301<br />
Schematic、Symbol 和 Device 编辑器中使用的层......................302<br />
10.2 <strong>EAGLE</strong> 文件...............................................................................303<br />
10.3 <strong>EAGLE</strong> 参数概述........................................................................303<br />
10.4 文本菜单的配置.........................................................................307<br />
10.5 文本变量....................................................................................309<br />
10.6 <strong>EAGLE</strong>rc 文件中的专业设置.......................................................309<br />
修改元件值警告设置 ..........................................................310<br />
一致性检查..........................................................................310<br />
删除 Wire Joints..................................................................310<br />
17
目录<br />
18<br />
将元件名称作为所有元件的值.............................................310<br />
禁用绘制圆弧时使用的 Ctrl 键.............................................310<br />
对象组选择..........................................................................310<br />
自动载入相关联的文件........................................................311<br />
网络、总线、信号和多边形的名称......................................311<br />
打开项目..............................................................................311<br />
平移绘图窗口.......................................................................311<br />
用连续直线显示多边形边缘.................................................311<br />
鼠标重新定位.......................................................................312<br />
对话框中的单位...................................................................312<br />
10.7 错误信息....................................................................................312<br />
当载入文件时.............................................................................312<br />
Restring 尺寸小于旧版本中的尺寸.......................................312<br />
名称相同的元件库对象........................................................313<br />
用安装孔替换焊盘和过孔.....................................................313<br />
忽略不适合的对象 Skipped unsuitable objects.....................315<br />
无法更新文件.......................................................................315<br />
在元件库中.................................................................................316<br />
Package/Symbol 正在使用...................................................316<br />
在 CAM 处理程序中....................................................................316<br />
多边形敷铜区可能造成过于庞大的绘图数据........................316<br />
在简化版、免费试用版和标准版中.............................................317<br />
无法执行所请求的操作........................................................317<br />
10.8 <strong>EAGLE</strong> 授权协议........................................................................317
第1章<br />
介绍<br />
本手册描述了 <strong>EAGLE</strong> 软件的使用方法和基本原则。手册的章节按照从原理图<br />
绘制到完成 PCB 设计这一典型过程的顺序进行排列。<br />
1.1 手册内容<br />
章节大标题可以让您简要了解该章节的内容。在第一章节中我们将让您对该手<br />
册有一个大致的了解。<br />
第 1 章 – 介绍<br />
手册预览以及相对于上一版本的重要修改信息。<br />
第 2 章 – 安装<br />
讲解该程序的安装。<br />
第 3 章 – <strong>EAGLE</strong> 的功能和版本<br />
讲解不同的程序变量。<br />
第 4 章 – <strong>EAGLE</strong> 概述<br />
预览程序结构并介绍编辑器窗口以及命令。<br />
第 5 章 – <strong>EAGLE</strong> 使用原则<br />
讲解使用和配置 <strong>EAGLE</strong> 的基本方法。<br />
第 6 章 – 从原理图到电路板设计<br />
按照原理图绘制到完成设计的顺序进行讲解。<br />
第 7 章 – Error: Reference source not found<br />
专门讲解自动布线器模式和它的配置。<br />
第 8 章 – 通过实例来讲解如何设计一个元件<br />
通过实例来讲解元件库中元件的定义以及让用户了解元件库和元件的管<br />
理。<br />
第 9 章 – 准备制造数据<br />
为您介绍生成制造数据所需的信息。<br />
第 10 章 – 附录<br />
列出其它有用的信息并对 <strong>EAGLE</strong> 在某些情况显示的错误提示信息进行解<br />
释。<br />
19
1 介绍<br />
如果您需要快速上手,请参考 <strong>EAGLE</strong> 的用户指南。建议在阅读用户手册前先阅<br />
读用户指南以便更好的理解其中的内容。<br />
1.2 重要修改信息<br />
建议曾经使用过 <strong>EAGLE</strong> 早期版本的用户阅读 Linux 和 MAC 系统下的 UPDATE 文<br />
件或者 Windows 系统下的 UPDATE.TXT 文件。该文件位于 <strong>EAGLE</strong>/doc 目录下<br />
包含了对版本升级的说明。请您在使用新版 <strong>EAGLE</strong> 之前先阅读该文件。<br />
之前未提到的信息或者在该用户手册完成后已经被修改的信息也在 UPDATE<br />
或 UPDATE.TXT 文件中或者在 README 文件中(如果存在该文件的话)进行<br />
了说明。<br />
在帮助页面中能够找到详细的信息,特别是关于 <strong>EAGLE</strong> 命令语言和 <strong>EAGLE</strong> 用户<br />
语言的信息。用过该手册您可以很快对该软件有一个基本的了解,并且还可以<br />
利用帮助功能中便捷的搜索功能来快速查找某些问题的答案。<br />
以下内容是相对于第 5 版 <strong>EAGLE</strong> 所作出的重要修改。<br />
<strong>EAGLE</strong> 电源层<br />
电源层(即名称以“$”开头的层)不再作为特殊的层。新版本中用于电源信<br />
号的层需要通过信号多边形来实现。<br />
当载入老版本的 <strong>EAGLE</strong> 电路板文件时,电路板中所包含的所有电源层都会自动<br />
将名称开头的符号“$”移动到末端。这样能够避免将电源层作为负片输出的<br />
自动脚本程序出现错误,同时又能显示出该层曾经被作为电源层使用。电源层<br />
的功能将被一个具有特定名称的信号多边形所代替。该多边形位于之前的电源<br />
层上,形状为矩形,覆盖了 Dimension 层上所有 WIRE 命令绘制的线段所定义<br />
的区域、或者由焊盘或过孔所定义的区域。自动布线器设置会将生成了多边形<br />
的层设定为激活状态(首选方向为“*”),并且该层上所有通路的花销<br />
(Cost)都设定为 99。<br />
特别提醒:<br />
在更新了老版本 <strong>EAGLE</strong> 的电路板电源层后,请运行 RATSNEST 命令,以<br />
便验证所有的焊盘仍然与相应的信号连接。<br />
新的内部数据格式<br />
<strong>EAGLE</strong> 第 6 版所保存的文件不能用于老版本的 <strong>EAGLE</strong>。新版 <strong>EAGLE</strong> 的内部数<br />
据格式基于 XML。数据结构以文档化的形式保存在 <strong>EAGLE</strong> 安装目录下 doc 文<br />
件夹内的 eagle.dtd 文件中。<br />
新的 CUT 和 COPY 命令功能<br />
在老版本 <strong>EAGLE</strong> 中 COPY 命令仅用于在同一个绘图区内复制选中的对象,而<br />
Windows 中的 COPY 命令则是将选中的对象(即 GROUP 命令选中的对象组)<br />
复制到系统的剪贴板。在 <strong>EAGLE</strong> 第 6 版中,COPY 命令的主要功能已经和其<br />
他 Windows 程序下的复制操作相同,也能够将当前选中的对象组复制并放入<br />
剪贴板中。同时仍然完整保留了之前在同一绘图区中复制对象、以及在不同元<br />
20
1.2 重要修改信息<br />
件库之间复制对象的功能,因为这些功能对于保证脚本和 ULP 程序的正常工<br />
作非常重要。<br />
过去常常让 Windows 用户感到不适的还有 <strong>EAGLE</strong> 的 CUT 命令只能将当前对<br />
象组复制到剪贴板中,而不能同时从绘图区中删除。 考虑到 CUT 命令的删除<br />
功能很少用于激活了正反向标注功能的电路板图和原理图,因此新版 <strong>EAGLE</strong><br />
删除了菜单栏和命令工具栏中的 CUT 命令。但是该命令仍然可以在命令框或<br />
者脚本中运行。通过以下命令行<br />
SET Cmd.Copy.ClassicEagleMode 1<br />
可以将 COPY 和 CUT 命令恢复到老版本中的功能。请注意执行该命令行后只<br />
有重新打开编辑器窗口才能生效。<br />
多边形敷铜<br />
多边形敷铜增加了一种新的填充类型,名称叫做 cutout。这种敷铜形式能够在<br />
同一个层中被其他信号的多边形裁剪。因此即便在内部层中也能够创建限制区<br />
域。<br />
在元件封装中绘制的多边形敷铜不再支持等级参数(rank)。作出这一修改是<br />
因为有可能出现绘制任意形状的焊盘的情况。<br />
DRC 和 ERC 检查中经认可的错误<br />
当您载入老版本 <strong>EAGLE</strong> 所创建的文件并且运行 ERC/DRC 检查时,已经被认<br />
可的错误信息将再次以未认可的状态出现,这时您需要重新认可一次。出现这<br />
种情况是由于 <strong>EAGLE</strong> 第 6 版具有更高的内部分辨率。通过选中检查窗口中的<br />
Errors 标题项然后单击 Approve all 按钮就可以一次性认可所有错误信息。<br />
新命令<br />
DIMENSION 尺寸测量工具<br />
MEANDER 绘制蛇形线,以便调整 PCB 设计中线路的长度<br />
1.3 对于 <strong>EAGLE</strong> 元件库的一般性声明<br />
<strong>EAGLE</strong> 附带的元件库是为用户朋友们提供的一种附加服务,已经经过了严格的<br />
编辑工作。然而,由于现有的元件以及元件供应商的数量众多,所以偶然的失<br />
误在所难免。因此请注意 CadSoft 公司对于库文件中信息的准确性不承担任何<br />
责任。<br />
请注意该元件库并不一定与之前的名称相同的元件库完全一样。因此,建议在<br />
安装新版本前备份您以前的元件库。<br />
对于其他还没有正式发布的元件库,可以在 CadSoft 公司的互联网官方网站<br />
www.cadsoftusa.com 的下载区域找到。<br />
1.4 技术术语<br />
这里简要介绍在该手册中、帮助功能中以及 <strong>EAGLE</strong> 软件中经常用到的某些技术<br />
术语。<br />
Airwire 鼠线:<br />
电路板上未经布线的连接,它显示在未布线层中(=rubber 伸缩线)。<br />
21
1 介绍<br />
Blind Via 盲孔:<br />
在多层电路板设计中用于顶层或底层与中间某一层之间实现电气连接的电镀孔,<br />
该孔并未贯穿电路板的所有分层。<br />
Buried Via 埋孔:<br />
在多层电路板设计中实现中间两层或多层电气连接的电镀孔,该孔并未贯穿顶<br />
层和底层。<br />
Core 基板:<br />
带有一层或上下两层未蚀刻敷铜层的固化基板。<br />
Design Rule Check 设计规则检查(DRC):<br />
EAGEL 软件可以通过 DRC 识别某些违反设计规则的错误(例如两条不同的线路<br />
相互重叠或者距离太近的情况)。<br />
Device 元件:<br />
元件库中完整定义的元件。至少包含一个封装符号和一个原理图符号。<br />
Device Set 元件组:<br />
元件组包含一个原理图符号,但同时提供多个不同的封装符号。<br />
Drill 钻孔:<br />
PCB 设计中在焊盘或过孔上钻孔。<br />
Electrical Rule Check 电气规则检查(ERC):<br />
<strong>EAGLE</strong> 软件可以通过 ERC 识别某些违反电气规则的错误(例如两个输出端相互<br />
连接的情况)。该软件还可以检查原理图和 PCB 设计的一致性。<br />
Follow-me Router 跟随布线器:<br />
手动 ROUTE 命令提供了一种能够自动计算和显示某个被选信号连接的工作模式。<br />
鼠标的当前位置决定了连接的线路。只有安装了自动布线器时才能使用该功能。<br />
Forward&Back Annotation 正反向标注:<br />
将原理图中所作的修改反映到 PCB 设计中的功能叫做正向标注(反之叫做反向<br />
标注,反向标注有一定的限制)。该功能可以保证原理图和 PCB 设计在任何时<br />
候都是一致的。<br />
Gate:<br />
本手册中所用的术语 Gate 是指可以单独放到原理图中的某个元件的一部分。<br />
它可以是 TTL 元件的一个逻辑门、或者继电器的一对触点、或者电阻阵列中的<br />
一个单独的电阻。<br />
Hole 孔:<br />
PCB 设计中的非电镀孔(比如安装孔)。<br />
Layer Stack 电路板层叠:<br />
用于制造印刷电路板的敷铜层和隔离层的层号和序号。<br />
Micro via 微型过孔:<br />
一种直径相对较小的电镀孔(与盲孔相似),用于连接某一外层和另一个需要<br />
连接的内部层。<br />
Net 网络:<br />
原理图中的电气连接。<br />
Package 元件封装:<br />
保存在元件库中的元件封装,即 Footprint。<br />
Pad 通孔焊盘:<br />
元件封装上的电镀通孔。<br />
22
Pin 引脚:<br />
原理图符号上的一个引脚。<br />
1.4 技术术语<br />
Prepreg 半固化片:<br />
多层电路板中用于连接两个内部层并提供绝缘功能的一种半固化树脂。<br />
Rack 钻孔数据配置表:<br />
PCB 制作时钻孔设备的配置表,用来产生钻孔数据。<br />
Ratsnest 鼠线轨迹跟踪 :<br />
当元件被移动后,可以使用 Ratsnest 命令来重新计算鼠线的最短路径,并刷<br />
新以前的鼠线。更详细的解释请参考软件帮助菜单中关于 Ratsnest 命令的内<br />
容。<br />
Restring 圆环宽度:<br />
发音为“rest-ring”,设置焊盘或者过孔的电镀孔铜箔的圆环宽度。<br />
Signal 信号网络:<br />
电路板上的电气连接。<br />
Supply Symbol:<br />
表示原理图中的一个电源符号。ERC 会对该符号进行专门的检查。<br />
Symbol 原理图符号:<br />
保存在元件库中元件示意图的一种表示方式。<br />
User Language 用户语言:<br />
可以自由编程的一种类 C 语言,便于数据的输入和输出。<br />
Via 过孔:<br />
用来改变 PCB 布线层的一种金属孔,有不同的类型:微型过孔、盲孔和埋孔。<br />
Wheel 光圈配置文件:<br />
光圈配置文件,用来产生 PCB 制作时的 Gerber 数据文件。<br />
Wire 金属连线:<br />
电路板上具有电气特性的连线(或者使用 WIRE 命令画出来的线)。<br />
23
第2章<br />
安装<br />
2.1 安装条件<br />
2 安装<br />
安装 <strong>EAGLE</strong> 之前您需要 <strong>EAGLE</strong> 安装文件、个人安装码、以及相应的授权文件。<br />
如果您要对已经安装的 <strong>EAGLE</strong> 软件进行升级或者延长授权时间,则不用再重新<br />
安装该软件。您的新安装码和相应的授权文件将能够对旧的授权文件进行升级。<br />
如果您要安装的是 <strong>EAGLE</strong> 免费版,那么就只需要 <strong>EAGLE</strong> 安装文件。<br />
请妥善保存您的个人安装码,防止未经授权的人使用!也不要将授权文<br />
件或安装码转交给其他人!请不要将您的安装码通过电子邮件发送给<br />
CadSoft 公司或者其他任何人。<br />
2.2 第一次安装<br />
在 CadSoft 公司的网站上您可以找到最新的安装文件。请将包括授权文件<br />
“serialnumber.key”和安装码在内的个人授权数据准备好。<br />
根据操作系统所使用的语言不同,安装程序会决定 <strong>EAGLE</strong> 采用英语或者德语进<br />
行安装。<br />
在 README 文件中可以找到关于安装的最新信息。<br />
Windows 系统<br />
<strong>EAGLE</strong> 针对 Windows 系统的安装文件是一个自解压文件,文件名为 eaglewin-6.0.0.exe。双击该文件将出现<br />
WinZip 自解压软件窗口。安装程序随着<br />
安装文件的解压而启动。请单击 Setup 按钮开始安装。<br />
根据当前版本的不同,文件名所显示的版本号可能有所差异。<br />
当安装正式开始时,请按照指示分步骤安装。<br />
当安装即将完成时会询问您希望以什么方式获得 <strong>EAGLE</strong> 的授权:<br />
使用授权文件<br />
该选项是指您已经购买了一份 <strong>EAGLE</strong> 授权文件的情况。这时请按照对话提<br />
示 的 要 求 指 定 您 的 授 权 文 件 “ serialnumber.key” 的 位 置 以 及 输 入 您 从<br />
CadSoft 公司获得的个人安装码。<br />
使用免费码<br />
24
2 安装<br />
如果您已经在 http://www.element-14.com/<strong>EAGLE</strong>-freemium 页面中注册并<br />
获取了免费码,请选择该选项。<br />
运行免费版<br />
该选项是指 <strong>EAGLE</strong> 将以功能有限的简化版的形式获得授权。可以在任何时候<br />
并且不需要重新安装的情况下通过购买授权来进行升级。<br />
现在暂不获得授权<br />
在 <strong>EAGLE</strong> 第一次启动时推迟授权。<br />
现 在 Windows 的 开 始 菜 单 上 程 序 选 项 中 就 包 含 了 <strong>EAGLE</strong> Layout Editor<br />
6.0.0.的新启动项,并且附带 PDF 文件格式的用户指南和手册。<br />
通过 Windows 卸载工具这种操作系统常用的方式可以卸载 <strong>EAGLE</strong>。<br />
Linux 系统<br />
<strong>EAGLE</strong> 针对 Linux 系统的安装文件是带有安装对话功能的自解压程序化脚本<br />
(shell script)。您可以用 Root/Administrator 或者普通 User 的方式进<br />
行安装。<br />
在文件管理器中双击该程序化脚本 eagle-lin-6.0.0.run 来启动安装程序。<br />
请在安装前检查该文件是否标记为可执行文件。如果不是,您可以在控制台中<br />
使用 chmod 命令来修改其属性。<br />
您也可以通过控制台来启动该程序化脚本,只需输入:<br />
/path_to_file/eagle-lin-6.0.0.run<br />
根据当前 <strong>EAGLE</strong> 版本的不同,文件名中显示的版本号可能有所差异。<br />
安装程序随着安装文件的解压而启动。然后正式开始安装。请按照指示分步骤<br />
安装。<br />
当安装即将完成时会询问您希望以什么方式获得 <strong>EAGLE</strong> 的授权:<br />
使用授权文件<br />
该选项是指您已经购买了一份 <strong>EAGLE</strong> 授权文件的情况。这时请按照对话提示<br />
的 要 求 指 定 您 的 授 权 文 件 “ serialnumber.key” 的 位 置 以 及 输 入 您 从<br />
CadSoft 公司获得的个人安装码。<br />
使用免费码<br />
如果您已经在 http://www.element-14.com/<strong>EAGLE</strong>-freemium 页面中注册并<br />
获取了免费码,请选择该选项。<br />
运行免费试用版<br />
该选项是指 <strong>EAGLE</strong> 将以功能有限的简化版的形式获得授权。可以在任何时候<br />
并且不需要重新安装的情况下通过购买授权来进行升级。<br />
现在暂不获得授权<br />
在 <strong>EAGLE</strong> 第一次启动时推迟授权。<br />
要启动 <strong>EAGLE</strong>,请在安装目录下的 bin 文件夹中执行名为 <strong>EAGLE</strong> 的文件。<br />
PDF 文件格式的用户指南和手册也安装到了系统中。可以在 <strong>EAGLE</strong> 安装目录下<br />
的 doc 目录中找到这两个文件。<br />
25
如果您想要卸载 <strong>EAGLE</strong>,请删除整个 <strong>EAGLE</strong> 目录。<br />
2.2 第一次安装<br />
Mac OS X 系统<br />
要启动安装程序,请双击代表 <strong>EAGLE</strong> 文件的图标,比如图标名称为 eaglemac-6.0.0.zip。该文件将自动解压。这时在桌面上将会出现一个名为eaglemac-6.0.0.pkg<br />
的文件夹。用鼠标单击该文件夹以便启动安装程序。<br />
根据当前 <strong>EAGLE</strong> 版本的不同,文件名中的版本号可能有所差异。<br />
请按照指示分步骤安装。<br />
如果您同意 <strong>EAGLE</strong> 软件授权协议的内容,请单击 Continue 进行确认。如果不<br />
同意,您可以单击 Go back 按钮来终止安装。<br />
下一步指定 <strong>EAGLE</strong> 安装的目标文件夹或者目标逻辑盘。如果您接受推荐的目录,<br />
请单击 Continue。您也可以单击 Choose 来为 <strong>EAGLE</strong> 选择其他的文件夹路径。<br />
在确认安装路径后,文件将被复制到该指定文件夹中。<br />
安装完成后,您可以通过单击 Finder's Applications/<strong>EAGLE</strong> 目录下的 <strong>EAGLE</strong><br />
图标来启动 <strong>EAGLE</strong>。<br />
在第一次启动 <strong>EAGLE</strong> 时将询问您希望以什么方式获得 <strong>EAGLE</strong> 的授权:<br />
使用授权文件<br />
该选项是指您已经购买了一份 <strong>EAGLE</strong> 授权文件的情况。这时请按照对话提示<br />
的 要 求 指 定 您 的 授 权 文 件 “ serialnumber.key” 的 位 置 以 及 输 入 您 从<br />
CadSoft 公司获得的个人安装码。<br />
使用免费码<br />
如果您已经在 http://www.element-14.com/<strong>EAGLE</strong>-freemium 页面中注册并<br />
获取了免费码,请选择该选项。<br />
运行免费试用版<br />
该选项是指 <strong>EAGLE</strong> 将以功能有限的简化版的形式获得授权。可以在任何时候<br />
并且不需要重新安装的情况下通过购买授权来进行升级。<br />
PDF 文件格式的用户指南和手册也安装到了系统中并且可以在 <strong>EAGLE</strong> 安装目录<br />
下的 doc 文件夹中找到这两个文件。<br />
如果您要从计算机中卸载 <strong>EAGLE</strong>,只需要将 Finder's Applications 文件夹中<br />
的 <strong>EAGLE</strong> 目录删除即可。<br />
2.3 升级旧版本<br />
为了安全起见,请在升级之前对您以前的数据进行备份!<br />
为 了 让 您 对 新 版 软 件 的 变 化 有 所 了 解 , 请 阅 读 <strong>EAGLE</strong>/doc 目 录 下 的<br />
update.txt 文件。最新的 README 文件可以提供关于升级安装的其他信息。<br />
您需要按照 24 页上的第一次安装章节中描述的步骤进行升级。新的 <strong>EAGLE</strong> 版<br />
本将安装到一个新的文件夹中,其中包含了元件库、脚本文件、 ULP(用户语<br />
言程序)等子文件夹。<br />
在第一次启动 <strong>EAGLE</strong> 后,请检查 Control Panel 中 Options/Directories..菜<br />
单上的路径设置。<br />
26
2 安装<br />
路 径 设 定 参 数 是 从 之 前 安 装 的 <strong>EAGLE</strong> 版 本 下 的 <strong>EAGLE</strong> 配 置 文 件<br />
<strong>EAGLE</strong>rc(.usr)中(如果存在的话)获取的。在必要时请修改该设定。变量<br />
$<strong>EAGLE</strong>DIR 是指当前 <strong>EAGLE</strong> 的安装目录。<br />
关于库文件的注意事项<br />
之前版本中包含的所有文件都能与新版 <strong>EAGLE</strong> 兼容。请检查您正在使用的库文<br />
件以及能够被 ADD 命令调用的库文件。为了确认您所使用的是新版 <strong>EAGLE</strong> 所附<br />
带的文件,可以在原理图编辑器中的命令行模式下输入以下命令<br />
USE -*<br />
该命令将删除缓存中的所有元件库。然后输入<br />
USE *<br />
来加载当前指定目录中或其他目录中的所有元件库。<br />
与正在使用中的元件库相关的信息保存在当前活动项目的 <strong>EAGLE</strong>.epf 文件中。<br />
如果您已经在现有的元件库中添加了新的元件,那么您应该将这些元件库重命<br />
名并复制到一个独立的文件夹中,以防止升级时造成覆盖、新旧文件混淆、或<br />
者甚至丢失升级之前所作的工作。这种方式也适用于 ULP 和脚本文件。<br />
在 CadSoft 的 web 服务器上可以找到最近元件库更新的详细列表。请访<br />
问 ftp://ftp.cadsoftusa.com/eagle/addendum/5.0 并 查 看<br />
ChangeLog 文件。<br />
文件数据结构改变的情况<br />
在某些情况下升级需要修改文件数据结构,明智的做法是将您之前版本的库文<br />
件保存在新版 <strong>EAGLE</strong> 中。在树形浏览区中展开元件库预览或者第一次通过 ADD<br />
命令来显示所有的元件库会使屏幕刷新的时间更长,所需时长由您的计算机速<br />
度决定。造成延时的原因是在显示元件库内容之前,<strong>EAGLE</strong> 必须将文件暂时更<br />
新为新的文件格式。<br />
如果您的文件数量巨大,这里有一种快捷简便的方法来解决这个问题。您需要<br />
两种工具:用户语言程序 run-loop-all-lbr-script.ulp 和包含一条命令行<br />
的脚本文件:<br />
WRITE;<br />
这时您需要指定将要执行的脚本文件,然后升级所有相同目录下的元件库。<br />
之前版本中的文件可以在当前版本中直接适用。如果创建这些文件的软<br />
件版本早于 <strong>EAGLE</strong> 2.60 版,那么您需要使用一个名为 Update26.exe<br />
的程序对它们进行转换。关于转换的详细内容请参考第 283 页。<br />
2.4 改变或延长授权<br />
如 果 您 要 改 变 授 权 , 那 么 您 需 要 获 得 新 的 安 装 码 和 一 个 新 的 授 权 文 件<br />
“serialnumber.key”。<br />
27
2.4 改变或延长授权<br />
请运行 <strong>EAGLE</strong>,并进入 Help 菜单下的 Control Panel ,然后选择 Product<br />
Registration。这时您需要指定“serialnumber.key”文件的位置。并在第<br />
二行文本框中输入您的个人安装码。然后单击 OK。<br />
➢ 授权对话框<br />
现 在 该 程 序 已 经 重 新 获 得 授 权 。 您 可 以 通 过 Help 菜 单 下 的 Product<br />
Information 选项进入 <strong>EAGLE</strong> 的 Control Panel 来随时查看授权信息。<br />
同样您也可以用专业版来升级您已经安装的简化版。<br />
2.5 Licenses 多用户授权<br />
多用户授权文件可以分别安装在不同的计算机上,或者可以在授权条款允许的<br />
范围内供某个网络使用。在网络中的安装过程与单台计算机上的过程大致相同。<br />
24 页上的第一次安装章节对其进行了介绍。<br />
在网络中安装时的注意事项<br />
多用户授权的用户权利不同于单用户版本。软件本身并不要求任何特殊的网络<br />
机制,因此可用于大多数网络中。<br />
一般的安装可以遵循以下内容:<br />
<strong>EAGLE</strong> 程序安装在服务器上。<br />
库文件、设计文件、ULP 文件、项目文件以及其他文件的目录可以自由选择。<br />
安装完成后,请从任意一台工作站启动 <strong>EAGLE</strong> 并获得授权。这时需要 <strong>EAGLE</strong> 安<br />
装目录下的 bin 子目录开放写操作权限。在工作站获得授权后所创建的<br />
<strong>EAGLE</strong>.key 授权文件不能再修改。因此也就不再需要写操作权限。<br />
现在所有其它的工作站都可以启动 <strong>EAGLE</strong> 了。<br />
请确保工作站启动 <strong>EAGLE</strong> 的路径与获取授权的路径相同。<br />
现在可以在每台计算机上创建一个私人工作目录(可以在本地或者在网络上)。<br />
用户定制的配置文件(Windows 系统中为 <strong>EAGLE</strong>rc.usr,Linux 或 Mac OS X 系<br />
统中为 <strong>EAGLE</strong>rc)可以保存在该目录下。然后可以创建更多的子目录,用于保<br />
存比如个人项目等数据。<br />
另外也可以在需要运行 <strong>EAGLE</strong> 的计算机上安装独立的授权。在这种情况下,请<br />
将 <strong>EAGLE</strong> 程序目录下(<strong>EAGLE</strong>/bin)创建的 <strong>EAGLE</strong>.key 文件复制到该计算机的<br />
私 人 工 作 目 录 下 。 然 后 在 第 一 次 启 动 程 序 时 输 入 安 装 码 和 授 权 文 件<br />
“serialnumber.key”的路径即可。<br />
28
2 安装<br />
在多用户授权的限制为 3 到 5 个用户,并且这些用户只会在专用的计算机上工<br />
作的情况下,推荐实行这种安装方法。<br />
在网络环境中推荐所有的用户都通过相同的存储位置来访问元件库、ULP 文件<br />
和脚本文件等。这样将只需要一个网络文件夹。这种措施能够让用户所创建的<br />
任何自定义元件、ULP 和脚本文件在整个团队中共享,因此推荐采用。<br />
Windows 系统下的特别提示<br />
路径信息<br />
在指定 <strong>EAGLE</strong> 的启动路径时推荐使用通用命名标准来表示服务器名称,而不推<br />
荐使用驱动器盘符。例如:<br />
\\netservername\<strong>EAGLE</strong>\bin\<strong>EAGLE</strong>.exe<br />
工作站计算机上的不同操作系统<br />
如果网络中的计算机操作系统不同,请务必按照之前的描述进行安装。<br />
否则可能引起以下问题:<br />
比如所有运行 Windows XP 的计算机都能运行 <strong>EAGLE</strong>,而使用 Windows 7 的计<br />
算机则无法运行。为了让使用 Windows 7 的计算机也能运行该软件,请将服务<br />
器 上 <strong>EAGLE</strong>/bin 目 录 下 的 eagle.exe 和 Eeagle.key 文 件 复 制 并 改 名 为<br />
eaglexp.exe 和 eaglexp.key。然后启动所有 Windows XP 系统的计算机,并运<br />
行命令<br />
<strong>EAGLE</strong>XP<br />
然后从一台 Windows 7 系统的计算机上启动 <strong>EAGLE</strong> 并通过安装码和授权文件再<br />
次获得授权。这时文件 eagle.key 就能够对所有 Windows 7 系统的计算机生效。<br />
启动程序的命令为<br />
<strong>EAGLE</strong><br />
您需要开启 <strong>EAGLE</strong>/bin 目录的写操作权限才能进行复制和授权!<br />
2.6 语言设置<br />
<strong>EAGLE</strong> 根据操作系统的语言来决定其自身所使用的语言。例如操作系统语言<br />
为德语,则 <strong>EAGLE</strong> 就会使用德语。如果您要设置其他语言,可以通过以下方<br />
法来进行修改。<br />
Windows 系统下设置语言<br />
<strong>EAGLE</strong> 根据变量 LANG 来识别所选择的语言。修改该参数时请进入 Windows<br />
的控制面板 / 系统 / 高级 / 环境变量,新建一个名为 LANG 的变量。当需要<br />
的语言为英文时将该变量的值设置为 en_US 或者 en_GB。当需要的语言为德<br />
文时则设置为 de_DE、de_DE、或 de_AT。<br />
如果您想要通过批处理文件来启动 <strong>EAGLE</strong>,则该文件的命令行如下所示:<br />
SET LANG=en_US<br />
cd c:\program files\eagle-6.x.x (根据 <strong>EAGLE</strong> 的实际安装目录来输入路径)<br />
start bin\eagle.exe<br />
29
2.6 语言设置<br />
该批处理文件用于当其他应用程序会受到 LANG 参数影响的时候。此时使用<br />
批处理文件只会对 <strong>EAGLE</strong> 产生作用。<br />
Linux 和 Mac OS-X 系统下设置语言<br />
在 Windows 系统下所进行的设置也可以在 linux 和 Mac OS-X 系统中实现。这<br />
时您需要使用操作系统的 EXPORT 命令来定义变量。<br />
您也可以借助一个脚本文件来启动 <strong>EAGLE</strong>:<br />
LANG=en_US<br />
/home/user/eagle-6.x.x/bin/eagle<br />
<strong>EAGLE</strong> 正在准备支持更多的语言。请参考 UPDATE.txt 文件,以便了解当前<br />
所支持的语言种类。<br />
30
第3章<br />
<strong>EAGLE</strong> 的功能和版本<br />
3.1 <strong>EAGLE</strong> 的功能<br />
<strong>EAGLE</strong> 提供了多个版本。您可以在最低版本的 PCB 编辑器中通过升级来添加<br />
Autorouter(自动布线功能)和/或 Schematic Editor(原理图编辑器)。<br />
单独的原理图编辑器可用于绘制线路框图。这时您并不需要 PCB 编辑器。其用<br />
户界面与该软件的其他功能界面相同。<br />
The Layout Editor PCB 编辑器<br />
PCB 编辑器带有元件库编辑器、CAM(计算机辅助制造)程序、以及文本编辑<br />
器,让您能够进行 PCB(印刷电路板)的设计工作。通过元件库编辑器您可以<br />
设计封装(Footprint)、符号和元件(针对原理图)。CAM 处理程序是一种<br />
能够为 PCB 的生产提供数据输出的程序(例如 Gerber 或者 drill 文件)。在<br />
使用 User Language programs(用户语言程序)和 Script files(脚本文<br />
件)时也支持这些功能。<br />
Schematic Editor 原理图编辑器<br />
不带有 PCB 编辑器的原理图编辑器适用于绘制电气连接图(接线图、触点电流<br />
图等)。该原理图编辑器与 PCB 编辑器相同,都带有完整的元件库编辑器,用<br />
于为原理图和 PCB 设计绘制符号和封装图形,并且还带有 CAM 处理程序以及文<br />
本编辑器。您还可以使用用户语言程序和脚本文件。<br />
如果您要设计电子系统,那么您应该同时使用原理图编辑器和 PCB 编辑器。这<br />
样您就可以随时轻松的生成相应的电路板。当 <strong>EAGLE</strong> 切换到 PCB 编辑器,由鼠<br />
线(rubber bands)连接的封装图形就会出现在一块空电路板旁边。自此您<br />
就可以像往常一样通过 PCB 编辑器设计电路板了。<strong>EAGLE</strong> 的原理图编辑器和<br />
PCB 编辑器能够自动保持同步(正反向标注)。在专业版中原理图最多可以包<br />
含 999 个页面(标准版为 99 个)。页面预览会显示在原理图编辑器窗口的左<br />
边。<br />
Autorouter 自动布线器<br />
如果您购买了自动布线器,那么您就可以实现单一网络、网络组或者整个网络<br />
的自动布线功能。该软件能够对具有不同线宽和最小线间距的不同网络进行处<br />
理。<br />
自动布线器也被作为跟随布线器的基本引擎。这是手动布线命令 ROUTE 的一种<br />
高级操作模式。该模式能够自动计算和显示被选信号的连线。<br />
31
3 <strong>EAGLE</strong> 的功能和版本<br />
3.2 不同的版本<br />
<strong>EAGLE</strong> 提供了简化、免费试用、标准、以及专业等四个功能和价格不同的版本。<br />
在该手册中所提到的软件版本默认为专业版。<br />
Professional Edition 专业版<br />
软件概要<br />
� 最大绘图尺寸 150 x 150 英寸<br />
� 分辨率 0.003125 微米<br />
� 毫米或英寸网格<br />
� 最大 255 个绘图层<br />
� 命令(脚本)文件<br />
� 用于数据输入和输出的类 C 用户语言以及自定义命令<br />
� 完全文档化、可读的 XML 数据结构<br />
� 轻松编辑元件库<br />
� 通过拖拽的方式来合并自定义元件库和软件自带的元件库<br />
� 通过拖拽的方式从其他元件库中轻松生成新的封装<br />
� 封装可自由旋转(最小 0.1 度)<br />
� 可在封装编辑器中绘制任意形状的焊盘<br />
� 元件库浏览器和强大的元件搜索功能<br />
� 不同 Technology 支持(比如 74L00、74LS00 等)<br />
� 轻松地定义带有标签的绘图外框<br />
� 在元件库和原理图或 PCB 设计图中对元件属性进行自由定义<br />
� 支持 PCB 装配变量<br />
� 易于使用的尺寸测量工具<br />
� 合并不同的开发项目并保持一致性(重复利用设计)<br />
� 集成 PDF 文件输出功能<br />
� 图形文件输出功能(BMP、TIF、PNG 文件等)<br />
� 通过操作系统打印驱动程序进行打印,带有打印预览功能<br />
� 通过数据库生成元件列表(bom.ulp)<br />
� Control Panel 中支持拖拽功能<br />
� 为不同的对象提供特定的并且可定义的命令弹出菜单,可通过单击鼠<br />
标右键实现<br />
� 可通过弹出菜单访问和编辑对象属性<br />
� 自动备份功能<br />
Layout Editor PCB 编辑器<br />
32<br />
� 支持所有的 SMD<br />
� 支持盲孔和埋孔<br />
� 对象任意角度旋转(最小 0.1 度)
� 元件可锁定以防止移动<br />
� 可指定任意文本方向<br />
� 在对 PCB 布线时支持信号线路动态计算<br />
� 磁性焊盘功能<br />
� 线路可绘制成任意半径的圆形转角<br />
� 可对走线拐角处倒角,以便圆滑线路结点<br />
3.2 不同的版本<br />
� 针对电路板进行设计规则检查(比如检查重叠、测量焊盘尺寸或线<br />
宽)<br />
� 敷铜(接地层)<br />
� 支持多种封装<br />
� 支持差分线对布线<br />
� 通过自动绘制蛇形线为信号提供长度补偿<br />
� 支持用户自定义的、可自由编程的用户语言,用于为装配设备、测试<br />
设备、铣床生成数据文件以及生成其他数据格式的文件<br />
� 通过 CAM 处理程序为绘图仪和钻孔机提供制造数据<br />
Schematic Editor 原理图编辑器<br />
� 每个原理图最多支持 999 个页面<br />
� 页面图标预览<br />
� 通过拖拽实现原理图页面排序<br />
� 网络交叉关联<br />
� 自动生成交叉关联连接<br />
� 简单的元件复制操作<br />
� 支持元件替换功能的同时保持原理图和 PCB 设计的一致性<br />
� 在原理图和 PCB 图之间使用正反向标注同步<br />
� 自动生成电路板<br />
� 自动生成电源信号<br />
� 电气规则检查 ERC(原理图中的错误检查以及原理图与 PCB 设计之间的<br />
一致性检查)<br />
Autorouter 自动布线器<br />
� 完全集成到基础程序中<br />
� 使用您定义的设计规则来检查 PCB 设计<br />
� 可随时在手动和自动布线之间切换<br />
� 一种在手动布线中为您提供支持的工具,也是跟随布线器的基本引擎;<br />
能够自动计算所选信号的走线<br />
� 删除布线和重试算法<br />
� 用户自定义策略(通过花销因素定义)<br />
� 布线网格宽度最低至 0.8 mil(0.02 毫米)<br />
� 对元件放置没有限制<br />
� 最多 16 个信号层(支持用户自定义的首选方向)<br />
33
3 <strong>EAGLE</strong> 的功能和版本<br />
� 完全支持盲孔和埋孔<br />
� 支持各种不同的网络簇<br />
Standard Edition 标准版<br />
与专业版相比,标准版的 PCB 编辑器受到以下限制:<br />
� PCB 板设计尺寸为 160 x 100 毫米(约 6.3 x 3.9 英寸)。在该区域<br />
范围外无法放置封装和绘制走线<br />
� 最多支持 6 个信号层(顶层、Route2、Route3、Route14、Route15 和<br />
底层)<br />
� 一个原理图最多可支持 99 个页面<br />
Freemium 免费试用版<br />
免费试用版是指一定期限内免费使用的版本,该版本需要在<br />
http://www.element-14.com/<strong>EAGLE</strong>-freemium 页面上注册才能使用,并且具<br />
有以下限制:<br />
� 电路板区域尺寸最大 100x80mm(约 3.9x3.2 英寸),与一张欧洲信用<br />
卡的一半大小相同。<br />
� 只能使用 4 个信号层(顶层、Route2、Route15、底层)。<br />
� 原理图可以包含最多 4 页。<br />
� 免费授权仅限于单个用户和计算机,并且需要连接到互联网以便正常<br />
运行。<br />
� 该授权有效期为安装后 30 天内。<br />
Light Edition 简化版(该版本也属于免费版)<br />
以下是 <strong>EAGLE</strong> 简化版的功能限制:<br />
� 电路板面积最大 100 x 80 毫米(约 3.9 x 3.2 英寸)。在该范围之<br />
外不能放封装和走线。<br />
� 只能使用两个信号层(没有中间层)。<br />
� 一个原理图只支持一个页面。<br />
� 不支持不同开发项目的合并<br />
低版本的 <strong>EAGLE</strong> 也可以打印面积较大的 PCB 设计和原理图。其附带的 CAM 处理<br />
程序也能够生成制造数据。<br />
34
This<br />
page<br />
has been<br />
left free<br />
intentionally<br />
3.2 不同的版本<br />
35
第4章<br />
<strong>EAGLE</strong> 概述<br />
4.1 Control Panel 控制面板<br />
通常Control Panel 会在 <strong>EAGLE</strong> 启动后显示在屏幕上,它是程序的控制中心。<br />
所有与 <strong>EAGLE</strong> 有关的文件都在这里进行管理,并且可以实现一些基本的设定。<br />
它与各种应用程序和操作系统中常见的文件管理器相似。每个 <strong>EAGLE</strong> 文件都以<br />
小图标的形式显示在树形浏览框内。<br />
通过鼠标右键单击树形浏览框中的某项会出现一个弹出菜单。根据不同的对象,<br />
您可以通过该菜单实现不同的操作(重命名、复制、打印、打开、创建新文件<br />
夹等)。<br />
该 Control Panel 支持鼠标拖拽。这一特性可在 <strong>EAGLE</strong> 下的不同程序之间实现。<br />
例如,您可以复制、移动文件、或者创建链接。将用户语言程序或脚本文件通<br />
过鼠标从 Control Panel 中拖拽到某个编辑器窗口中就能够自动运行其中的命<br />
令。例如,如果您用鼠标将一个电路板设计文件拖拽到 PCB 设计编辑器中,该<br />
文件就会自动打开。<br />
树形结构为元件库、设计规则、用户语言程序、脚本文件、CAM 处理程序和项<br />
目提供快速浏览功能。特殊元件库、文本、制造和文档文件可以包含在某个项<br />
目中以及原理图和 PCB 设计中。<br />
当第一次运行程序时,Control Panel 与下图所示相近。如果在树形浏览框中<br />
选择了某个对象,相关详细信息将会显示在窗口的右方。<br />
只需要通过单击不同的文件夹和文件就可以体验 Control Panel 中的各个功<br />
能。<br />
37
4 <strong>EAGLE</strong> 概述<br />
➢ Control Panel:右方是 RCL 元件库的说明信息<br />
Library Summary 元件库概述<br />
元件库内容的显示是特别让人关注的部分。该特性为现有的元件提供了一个非<br />
常快捷的浏览功能。<br />
展开元件库项,您就能够看到现有的元件库。在描述区域您可以找到相关内容<br />
的简介。如果选中了某个元件库,您将可以在 Control Panel 的右方看到更详<br />
细的信息。如果您展开某个元件库,库中的内容将显示出来并且每一个元素都<br />
带有简要的描述。元件和封装会通过小图标进行表示。<br />
比如选择某一个元件(Device):<br />
该元件的描述和图形将会在右方显示出来,并列出了可用的封装和技术参数。<br />
如果您单击另一个元件,以上所示的封装预览就会变为您所选元件的封装。<br />
如果此时已经打开了一个原理图编辑器窗口,则在右方窗口中的元件名称右侧<br />
会显示 ADD 选项。单击该选项后,将会自动切换到已打开的原理图编辑器窗口,<br />
并且该元件粘附在鼠标光标上,这时您就可以将其放置在该原理图中了。<br />
同样在 PCB 编辑器中,通过以上操作可以添加封装。另外可以用鼠标将元件<br />
(Device)从树形浏览框中拖拽到原理图中。如果该 Device 拥有一个以上的<br />
Package,将会自动弹出 ADD 对话框,以便选择所需要的 Package。<br />
元件库项目后的绿色标记表示该元件库正在使用。即可能正用于当前项目中。<br />
该元件库中的 Device 将通过原理图或 PCB 设计中 ADD 对话框的搜索功能进行<br />
查找,以便让项目能够使用它们。如果元件库标记为灰色,则不会在该元件库<br />
中进行查找。<br />
38
4.1 Control Panel 控制面板<br />
如果在不打开任何项目的情况下启动 <strong>EAGLE</strong>(不读取任何 <strong>EAGLE</strong>.epf 文件,并<br />
且 在 上 次 关 闭 <strong>EAGLE</strong> 前 已 经 关 闭 了 项 目 ) 并 创 建 一 个 新 项 目 ( 从<br />
File/New/Project 创建),则所有的元件库自动进入使用状态。然而,当打<br />
开一个已有的项目时,如果该项目在新项目创建之前仅使用了部分元件库,则<br />
只有这一部分元件库会进入使用状态。<br />
如果元件库编辑器(Library Editor)窗口已经打开,则您可以将某个完整<br />
的元件组(Device set)或者 Package 从 控制面板(Control Panel)中拖<br />
拽到元件库编辑器(Library Editor)中。通过这种方法您就可以在不同的<br />
元件库(Library)之间进行复制操作。<br />
➢ 控制面板(Control Panel):在 Library 中浏览元件 Device<br />
39
4 <strong>EAGLE</strong> 概述<br />
Design Rules 设计规则<br />
在 <strong>EAGLE</strong> 中可以配置特殊的 Design Rules 来规范电路板设计。这些规则可以<br />
通过数据组(data sets)的形式保存在特殊的文件里(*.dru)。<br />
用于当前项目的参数组可以在树形浏览框中的设计规则(Design Rules)项<br />
中进行配置。如果没有为设计规则(DRC 命令)提供配置数据,那么 <strong>EAGLE</strong> 将<br />
自动配置参数。文件右方的标记为当前项目指定了默认参数设置。PCB 设计将<br />
根据这些标准来进行设计规则检查(DRC)。关于设计规则检查(DRC)和设<br />
计规则(Design Rules)的更多信息请参考第 121 页。<br />
User Language Programs 用户语言程序、Scripts 脚本、<br />
CAM 处理程序文件(CAM Jobs)<br />
这些选项显示了各个目录下的用户语言程序文件( *.ulp )、脚本文件<br />
(*.scr)和 CAM 处理程序文件(*.cam)。它们是 CAM 处理程序输出数据时需<br />
要使用的文件。如果在控制面板(Control Panel)中选中某个文件,则会显<br />
示该文件的详细描述。<br />
通过选项/目录设置菜单可以对路径进行设置。在本章节中会对此进行更为详<br />
细的介绍。<br />
Projects 项目<br />
各 种 项 目 都 通 过 控 制 面 板 ( Control Panel ) 进 行 管 理 。 展 开 项 目<br />
(Projects)选项将显示不同的文件夹。这些文件夹都位于选项/目录设置/<br />
项目菜单中所设定的路径下。在该菜单中可以设定一条以上的路径。<br />
一 个 项 目 通 常 包 含 一 个 名 称 为 该 项 目 名 的 文 件 夹 和 该 项 目 的 配 置 文 件<br />
<strong>EAGLE</strong>.epf。该文件夹通常包含了您的项目的所有文件,例如原理图和 PCB 设<br />
计文件、特殊库文件、脚本文件等。<br />
包含项目文件 <strong>EAGLE</strong>.epf 的项目(Project)文件夹显示为红色。“普通”文<br />
件夹则显示为黄色。<br />
在项目(Projects)树形分支中可以选择需要编辑的项目。在项目名称右方<br />
您可以看到一个灰色或绿色标记。通过该标记就可以打开或关闭项目。当单击<br />
灰色标记时,将会打开该项目。标记随之变为绿色。当再次单击绿色标记或单<br />
击另一个灰色标记时,当前项目将会关闭或者当前项目关闭后另一个项目随之<br />
打开。通过这种方法可以在不同项目之间轻松切换。<br />
打开或关闭项目的另一个方法是在树形浏览框中双击该项目内的文件或者选中<br />
该项目内的文件后按下空格键(Space)或回车键(Enter)。<br />
当关闭项目时,如果已经选中了选项/备份设置菜单中的自动保存项目文件选<br />
项,则当前打开的编辑器窗口的设置将会保存在相应的项目文件 <strong>EAGLE</strong>.epf 中。<br />
如果项目文件是由另一个 <strong>EAGLE</strong> 版本生成,而不是当前版本,则会询问您是否<br />
同意覆盖该文件。<br />
在项目树形分支中的文件夹上单击鼠标右键可以创建新项目。鼠标右键的弹出<br />
菜单(Context Menu)支持新文件和新目录的创建以及对单个项目进行管理。<br />
通过选项新建项目菜单所创建的新文件夹需要以项目的名称命名。项目文件<br />
<strong>EAGLE</strong>.epf 将会自动生成。<br />
您也可以通过文件/打开/项目或者文件/新建/项目菜单来打开项目或创建一<br />
个新项目。<br />
40
➢ 对项目进行管理的弹出菜单(Context Menu)<br />
4.1 Control Panel 控制面板<br />
该弹出菜单包含了编辑描述(Edit Description)选项。通过该选项可以输<br />
入对项目的描述,并且会显示在右方描述框(Description Box)中。<br />
另外还可以为原理图和 PCB 设计添加描述,但需要在编辑器窗口中进行添加。<br />
请参见帮助功能中的 DESCRIPTION 命令以便获取更多信息。<br />
Menu 菜单栏<br />
在控制面板上可以通过下拉菜单来实现各种不同的操作,下面将进行介绍。<br />
File 文件菜单<br />
文件菜单(File Menu)包含以下选项:<br />
New 新建<br />
创建一个新的 PCB 设计(电路板)、原理图、库文件、CAM 文件、用户语言程<br />
序(ULP)、脚本或文本文件。选择项目(Project)选项可以创建一个目录,<br />
与该项目有关的文件将保存在这个目录内。这些项目文件通常包括原理图 、<br />
PCB 设计、特殊的元件库、脚本文件、用户语言程序、存档文件、以及用于保<br />
存项目设置的 <strong>EAGLE</strong>.epf 文件。<br />
各种文件的默认保存目录可在选项/目录设置菜单中进行设定。<br />
CAM 处理程序文件是为 CAM 处理程序输出数据提供输出条件设定。<br />
脚本和用户语言程序(ULP)文件是包含了 <strong>EAGLE</strong> 命令语言或 <strong>EAGLE</strong> 用户语言<br />
中的命令序列的一种文本文件。它们可以通过 <strong>EAGLE</strong> 文本编辑器或者某个第三<br />
方文本编辑器来创建或编辑。<br />
41
4 <strong>EAGLE</strong> 概述<br />
Open 打开<br />
打开一个上述类型的文件。<br />
Open recent projects 打开最近的项目<br />
列出最近访问过的项目。<br />
Save all 保存所有<br />
保存所有修改过的文件。即使没有选中选项/备份设置...菜单中的自动保存<br />
项目文件(Automatically save project file)选项,该项目的当前设置仍<br />
然 会 保 存 在 文 件 <strong>EAGLE</strong>.epf 中 。 用 户 设 置 则 保 存 在 文 件 <strong>EAGLE</strong>rc.usr 中<br />
(Windows 系统下)或者 <strong>EAGLE</strong>rc 中(Linux/Mac 系统下)。<br />
Close project 关闭项目<br />
该项目将会被关闭。项目设置将保存在当前项目目录下的 <strong>EAGLE</strong>.epf 文件中。<br />
当您覆盖保存了老版本(6.0 以下)的项目文件时,尺寸数值将会以另一种格<br />
式存档。如果您再次用老版本的 <strong>EAGLE</strong> 载入该文件,所有的菜单项(例如线宽<br />
或钻孔直径)都会恢复到默认值。<br />
Exit 退出<br />
关闭程序。当再次启动 <strong>EAGLE</strong> 时,将恢复上一次程序退出时的状态,即程序窗<br />
口以及其他工作环境参数保持不变。如果上一次关闭前没有载入任何项目,则<br />
再次启动软件时只会打开控制面板(Control Panel)。<br />
当您在任何 <strong>EAGLE</strong> 程序模块打开的情况下通过 Alt-X 热键退出 <strong>EAGLE</strong> 时,当<br />
前状态也会得到保存。<br />
如 果 您 通 过 选 项 / 用 户 界 面 菜 单 禁 用 了 编 辑 器 窗 口 ( Editor<br />
windows)的下拉菜单(Pull-down menu),则 Alt+X 热键失效。这时<br />
请使用 QUIT 命令。您也可以通过 ASSIGN 命令来将 QUIT 命令关联到热<br />
键 Alt+X。<br />
View 查看菜单<br />
Refresh 刷新<br />
刷新树形浏览框中的内容。<br />
Sort 排序<br />
树形浏览框中的内容将以名称(name)或类型(type)排序。<br />
Options 选项菜单<br />
Directories 目录<br />
在目录对话框中为特定的 <strong>EAGLE</strong> 文件输入默认保存路径。<br />
可以为每种文件输入多个保存路径。在 Windows 系统下,不同的路径用分号隔<br />
开,而在 Linux 和 Mac 系统下则用冒号隔开。项目(Projects)目录是文本编<br />
42
4.1 Control Panel 控制面板<br />
辑器(Text Editor)的默认保存路径。<br />
项目(Projects)目录下包含了子目录,每个子目录代表特定的项目。每个项<br />
目目录下都有一个 <strong>EAGLE</strong> 项目文件(<strong>EAGLE</strong>.epf)。项目目录以及其子目录通<br />
常包含了与某个特定项目相关的所有文件,比如原理图和 PCB 设计文件、文本<br />
文件、制造数据、存档文件等等。<br />
➢ Options 选项菜单下的目录对话框<br />
在相应的文本框中直接输入路径,或者通过单击浏览( Browse)按钮来选择<br />
需要的目录路径。<br />
在上图中可以看到默认路径。$<strong>EAGLE</strong>DIR 是指 <strong>EAGLE</strong> 的安装目录。<br />
在 Linux 系统下您可以用$HOME 来定义安装目录。Windows 系统下则可以用<br />
SET 命令来定义该环境变量。<br />
如果没有在环境变量( Environment variable)中设置 HOME 变量,那么在<br />
Windows 系统下 <strong>EAGLE</strong> 将默认使用 Application Data 目录。<br />
在 Windows 注册表中对该目录进行定义的键为:<br />
HKEY_CURRENT_USER\Software\Microsoft\Windows\CurrentVersion\Explore<br />
r\Shell Folders\AppData<br />
在该文件夹中您也可以找到用户配置文件 <strong>EAGLE</strong>rc.usr。<br />
当然您也可以用绝对路径格式来指定路径。<br />
HOME 变量不能指向驱动器的根目录!<br />
Backup 备份<br />
在保存文件时,<strong>EAGLE</strong> 对之前的文件进行备份。最大备份数量文本框(backup<br />
level field)允许您指定备份文件的最大数量(默认为 9 个)。备份文件具<br />
有不同的后缀名,数字顺序依次排列。原理图文件名以 s#x 结尾,PCB 设计文<br />
件以 b#x 结尾,库文件以 l#x 结尾。x 的值可以从 1 到 9。x = 1 时表示该文<br />
件是最新的备份文件。<br />
自动备份功能支持定期备份。时间间隔可以从 1 分钟到 60 分钟(默认为 5 分<br />
钟)。备份文件名称分别以##、s## 和 l##结尾。<br />
所有这些备份文件在更名为常用文件后缀(brd、sch、lbr)后都可以通过<br />
<strong>EAGLE</strong> 程序进行处理。<br />
如果启用了自动保存项目文件(Automatically save project file)选项,<br />
则在您关闭当前项目或关闭程序时会自动保存项目文件。<br />
43
4 <strong>EAGLE</strong> 概述<br />
User Interface 用户界面<br />
用户界面(User Interface)对话框可以让 PCB 设计、原理图以及元件库编辑<br />
器窗口的外观根据您的喜好进行调整。<br />
您也可以从编辑器(Editor)窗口访问该菜单。<br />
在控制(Controls)区域您可以指定在编辑器窗口中显示的内容。如果您禁<br />
用控制(Controls)区域中的所有选项,则在编辑器窗口中只会显示命令行<br />
输入框。这样能够让绘图区域的可用面积达到最大化。<br />
“总是采用矢量字体”(Always vector font)选项采用内嵌的矢量字体来<br />
显示和打印文本,而不使用源文件中采用的字体。使用矢量字体(Vector<br />
font)能够确保打印机或 CAM 处理程序的输出效果与编辑器窗口中显示的效果<br />
完全相同。除了矢量字体以外的其他字体根据系统设置而定,而不是由 <strong>EAGLE</strong><br />
进行控制。非矢量字体的输出效果可能会与编辑器中的效果有差别。<br />
从任意一个编辑器窗口(比如 PCB 设计编辑器)中打开用户界面( User<br />
Interface)对话框时,“总是采用 矢量字体”(Always vector font)选<br />
项 下 还 提 供 了 一 个 额 外 的 选 项 名 为 “ 在 本 次 绘 图 中 始 终 采 用 该 字 体 ”<br />
( Persistent in this drawing ) 。 选 中 该 选 项 能 够 让 <strong>EAGLE</strong> 将 Always<br />
vector font 设置保存在当前绘图文件中。因而您就可以确保在另一台计算机<br />
44<br />
➢ Backup 对话框<br />
➢ 用户界面(User Interface)设置
4.1 Control Panel 控制面板<br />
上显示该 PCB 设计时也是采用矢量字体(例如在电路设计工作室的任一台计算<br />
机上显示)。<br />
请参考帮助功能以获得更多信息(TEXT 命令)。<br />
Limit zoom factor(限制缩放因数)对编辑器窗口中的最大缩放因数进行限<br />
制。绘图宽度的最小缩放等级为大约 1 毫米(约 40 mil)。关闭该选项后可<br />
见栅格的缩放宽度等级可以达到 0.003125 微米。<br />
如果您使用的是带有滚轮的鼠标,则您可以通过滚动滚轮来进行缩放。Mouse<br />
wheel zoom(鼠标滚轮缩放)框指定缩放倍数。数值为 0 时该功能关闭,这时<br />
滚轮仅用于滚动窗口。<strong>EAGLE</strong> 也支持在触摸板上使用两根手指来进行移动和缩<br />
放。<br />
External text editor(其他文本编辑器)文本框可以为 <strong>EAGLE</strong> 内建的文本<br />
编辑器指定一个备用编辑器。更多信息请参考 Editor windows/Text editor<br />
章节中的帮助功能。<br />
Background(背景颜色)和 Cursor(绘图光标)显示可以对 PCB 设计和原理<br />
图编辑器分别进行设置。Background 可以是黑色、白色或者任何其他颜色<br />
(Colored 选项)。背景颜色的定义请参考 97 页。<br />
光标可以选择显示为 Small(小十字形)或 Large(全屏十字交叉线)。<br />
在 Vertical text 区域您可以定义绘图中竖排文字的阅读方向,包括向上和向<br />
下阅读两种。<br />
窗口中右下角的多选框可以开启或关闭命令图标的 帮助气泡 ( Bubble<br />
help)以及在状态栏中针对命令的帮助信息(User guidance)。<br />
选中 User Guidance(用户向导)多选框后,诸如网络或信号名称、网络分类、<br />
或者元件名称和值(在使用 NET,MOVE,ROUTE,SHOW 等命令时)、以及可能<br />
的鼠标操作指示等等鼠标所选对象的相关信息将显示在编辑器窗口的状态栏中。<br />
Window Positions 窗口位置<br />
这里您可以保存当前打开的编辑器窗口的位置和尺寸。此后所打开的每一个文<br />
件都将在以上次保存的特定位置和尺寸来显示。<br />
如果您删除了位置信息,则 <strong>EAGLE</strong> 会根据默认设置来确定编辑器窗口的位置和<br />
大小。<br />
Window 窗口<br />
从 window 菜单中您可以选择需要前端显示的窗口(如原理图、PCB 设计窗口<br />
等)。左侧的数字是窗口编号,让您能够通过 Alt 键来选择窗口(比如 Alt+1<br />
键选择窗口 1)。<br />
使用 Alt+0 组合键能够在任何时候实现 Control Panel 的前端显示。<br />
Alt+窗口编号的组合键功能仅在 Windows 系统和 Linux 系统中有效。<br />
Help 帮助<br />
帮助菜单包含了帮助功能选项,以及安装新授权文件(<strong>EAGLE</strong> License)和显<br />
示程序版本信息(About <strong>EAGLE</strong>)等选项。<br />
45
4 <strong>EAGLE</strong> 概述<br />
<strong>EAGLE</strong> License 产品注册<br />
当您第一次启动 <strong>EAGLE</strong> 时注册对话框会自动弹出。如果您想要升级安装,则需<br />
要从 Help 菜单中启动该对话框,即进入 Help 菜单中的 <strong>EAGLE</strong> License 输入相<br />
应的信息。在这之前请关闭所有的编辑器窗口。请阅读 Installation 章节以<br />
获取更多信息。<br />
Check for Update 检查更新<br />
默认情况下 <strong>EAGLE</strong> 会在 CadSoft 公司的网站上搜索更新的 <strong>EAGLE</strong> 版本。如果发<br />
现更新版本,程序将会弹出一个通知窗口,以便告知您已有新版本发布,但不<br />
会自动下载。<br />
单击 Configure(配置)按钮来将 <strong>EAGLE</strong> 设置为 daily(每天)、weekly(每<br />
周)或 never(从不)检查软件版本。如果您对最新的 beta 版软件感兴趣,<br />
您也可以选中 Also check for beta versions(同时搜索 beta 版软件)选项。<br />
About <strong>EAGLE</strong> 产品信息<br />
如果您要联系我们的技术支持人员,则您需要通过该菜单项提供产品信息。<br />
4.2 Schematic Editor 原理图编辑器窗口<br />
当您载入一个已有原理图或者创建一个新原理图时,原理图编辑器窗口将会打<br />
开。在 <strong>EAGLE</strong> 中有几种方法可以打开文件。<br />
例如,您可以通过 Control Panel 的文件/打开/原理图菜单来载入一个原理图。<br />
或者在树形浏览框中双击某个原理图文件。<br />
如果您要创建一个新的原理图,请通过文件/新建/原理图菜单进行选择。这时<br />
将会在当前项目目录中建立一个名为 untitled.sch 的原理图。<br />
46
➢ 原理图编辑器(Schematic Editor)<br />
4.2 Schematic Editor 原理图编辑器窗口<br />
如果想马上在一个新的 project 中创建一个原理图文件,请用鼠标右键单击树<br />
形浏览区中的一个新的 Project 项,在弹出菜单中选择 New Project 命令会生<br />
成一个名称为“New_Project”的空项目,右键单击该空项目,从弹出菜单中<br />
选择 New/Schematic。<br />
一个新的原理图文件就会在这个项目目录中打开。<br />
在活动窗口的顶部会看到包含文件名的title bar 标题栏,下面是menu bar,<br />
菜单栏和action toolbar 操作工具栏区域。<br />
操作工具栏下面的是 parameter toolbar 参数工具栏,不同的操作命令下参<br />
数栏会包含不同的图标。<br />
在工作区的上方有一个随着鼠标移动而变化数值的coordinate 坐标显示,紧<br />
挨着的是一个command line 命令栏,这个命令栏可以输入文本格式的命令。<br />
<strong>EAGLE</strong> 软件通过不同但等效的方式来接收命令,比如鼠标单击、通过键盘输入<br />
命令、或者从命令(脚本)文件取得。<br />
工作区的左边是command toolbar 命令工具栏,包含了大多数的原理图编辑<br />
命令。<br />
屏幕最下方的是status line 状态栏,在不同的命令下给用户作出提示。<br />
工作区左边挨着命令工具栏的是原理图页面预览,可以通过拖拽的方式进行页<br />
面排序。<br />
通过菜单 Options/User Interface 可以显示或者隐藏任何一个工具栏,也可<br />
以通过鼠标在一定范围内重新排列工具栏顺序,甚至可以把命令工具栏放到右<br />
边、或者和参数栏放到一起。<br />
47
4 <strong>EAGLE</strong> 概述<br />
如何得到一条命令的详细信息<br />
Bubble Help 帮助气泡和Tool Tips 工具提示<br />
如果把鼠标长时间停留在任何一个图标上面就会显示 <strong>EAGLE</strong> 命令的名称,并且<br />
状态栏上会显示该命令的简短说明。<br />
比如:把鼠标放到 WIRE 图标上,紧挨着鼠标的地方就会显示“Wire”字样的<br />
帮助气泡,并且在状态栏上会显示“Draw lines”的简短说明。<br />
如果选择了一种命令,状态栏上就会出现一个提示,该提示表示正常情况下下<br />
一步的行为。比如:如果单击 WIRE 图标,状态栏就会显示 “Left-click to<br />
start wire” 单击左键开始画线。<br />
上面的功能可以通过菜单 Options/User Interface 来激活或者取消。<br />
Help 帮助功能<br />
如果您想了解更多关于如何使用命令,比如:WIRE 命令,请单击操作工具栏中<br />
的帮助图标。<br />
另外一种方式是在命令栏中输入:<br />
HELP WIRE��<br />
�表示回车键。<br />
<strong>EAGLE</strong> 的帮助文件是以一个 HTML 文件存在,可以被网络浏览器浏览,并支持<br />
全文搜索。<br />
当在帮助文件中的查找文本框中输入需要查找的内容后,<strong>EAGLE</strong> 帮助文件将不<br />
再显示全部页面而仅仅显示和被查找内容匹配的页面。快捷键 F3 或者<br />
Shift+F3 可以继续查找或者回到之前的查找位置。每一个搜索到的关键字都<br />
会高亮显示,绿色表示当前搜索到的关键字,黄色表示其他与关键字相关的内<br />
容。<br />
48
➢ <strong>EAGLE</strong> 帮助页面<br />
Command 命令参数<br />
4.2 Schematic Editor 原理图编辑器窗口<br />
很多的 <strong>EAGLE</strong> 命令需要添加一些附加的参数,可以参考帮助功能页面,以便了<br />
解更多的关于参数的介绍(通过命令栏输入或者脚本文件)<br />
大多数的参数可以通过单击参数栏中适当的图标来完成,这些图标同样会有帮<br />
助气泡显示。<br />
下面的图片显示当输入 NET 命令后,参数栏上显示的内容。<br />
➢ 输入 NET 命令后的参数栏<br />
在参数栏的左边是 GRID 栅格图标,用来设置栅格距离。挨着栅格图标右边的<br />
是网络线的弯曲模式(SET WIRE_BEND),紧挨着的是走线的圆滑半径设置,<br />
有直线和圆弧选择(参考 MITER 命令)。后面是走线类型设置菜单,默认是直<br />
线。最右边的是用来分配一个网络分类 Net Class 的下拉菜单。<br />
GRID 栅格<br />
这个图标任何时候都存在,栅格图标用来设置或者改变当前模式下的栅格距离<br />
单位,在 <strong>EAGLE</strong> 软件中,任何一个栅格值都仅仅和当前模式有关。<br />
右键单击该图标会弹出一个包含 Last 选项的菜单。您可以通过该选项来返回<br />
到之前使用的栅格设置。New...选项可用于添加自定义名称。请参考第 5 章以<br />
获取更多信息。<br />
49
4 <strong>EAGLE</strong> 概述<br />
The Action Toolbar 操作工具栏区域<br />
操作工具栏由下面几个图标组成<br />
从左到右依次是:Open(打开文件)、 Save(保存文件)、 Print(打印文<br />
件)、 CAM Processor(调用 CAM 处理程序)、打开/创建对应的 PCB 文件<br />
(BOARD 命令)<br />
单击箭头符号可以 Load(加载原理图页面)、Remove(移除原理图页面)、<br />
或者Create(创建一个新的原理图页)。<br />
USE 库调用<br />
选 择 需 要 在 ADD 对 话 框 中 使 用 的 元 件 库 。 这 个 命 令 也 可 以 通 过 单 击<br />
Libray/Use 菜单来实现,或者通过单击 Control Panel 的树形浏览区中的元<br />
件库分支目录上的标志来实现。这样可以快速而简便的实现了对整个元件库或<br />
者元件库下的子库进行选择或者取消选择。<br />
这个命令也可以放到脚本文件中来使用,便于选择需要加载元件的库。<br />
SCRIPT 脚本<br />
执行脚本文件。这个命令可以顺序执行任何的一组命令从而减少鼠标操作。<br />
右键单击此图标可以看到最近执行过的脚本文件列表。<br />
RUN 运行<br />
运行一个用户自定义的程序 User Language Program(ULP)<br />
右键单击此图标可以看到最近使用过的用户自定义程序(ULP)<br />
WINDOW 窗口操作<br />
这些图标表示 WINDOW 命令的不同模式:<br />
从左到右分别是:适合屏幕显示(WINDOW FIT,Alt-F2)、放大(F3)、缩<br />
小(F4)、刷新窗口(WINDOW 或 F2)、选择区域显示。<br />
50<br />
按住鼠标中建,移动鼠标可以移动当前窗口!<br />
WINDOW LAST 命令可以返回到上次显示的窗口。
UNDO/REDO 撤销/恢复<br />
4.2 Schematic Editor 原理图编辑器窗口<br />
这两个命令允许您撤销之前的操作命令以及重新执行之前被撤销的命令。如果<br />
您正在对相互一致的原理图和 PCB 设计进行撤销或恢复操作,UNDO/REDO 命令<br />
就会在状态栏中提示被撤销/恢复的命令以及被撤销/恢复的命令初始发生在<br />
PCB 编辑器中还是原理图编辑器中。默认功能键:F9 和 F10。<br />
在命令框中运行 UNDO LIST 会打开包含了所有撤销历史的对话框。也可以通过<br />
单击“编辑”菜单,选择“撤销/恢复清单”来打开该对话框。在对话框中您<br />
可以撤销一定数量的操作,也可以重新恢复这些操作。<br />
➢ Undo/redo list<br />
Undo/Redo 窗口显示了最近的操作。在每一项后方的括号内显示的是该操作距<br />
离打开窗口的时刻所经过的时间。通过鼠标、键盘上下方向键或者 Undo 和<br />
Redo 按钮可以选择分隔符的位置。选定位置后,单击 Ok 按钮就可以撤销分隔<br />
符下方的所有操作。<br />
请注意:这是一个非常强大的工具!在窗口列表中撤销操作后(仅需要<br />
简单的单击鼠标即可完成)执行任何新的命令,操作历史缓存将会用该<br />
命令替换之前被撤销的历史操作,这时就无法再对被撤销的操作进行恢<br />
复!因此请谨慎使用该工具!<br />
Stop 停止<br />
终止执行 <strong>EAGLE</strong> 软件的命令(Edit/Stop 命令)<br />
Go 执行<br />
开 始 执 行 活 动 状 态 的 <strong>EAGLE</strong> 命 令 , 允 许 用 户 进 一 步 输 入 参 数 , 比 如 :<br />
AUTO、MARK 命令。<br />
Schematic Editor 原理图编辑器的命令工具栏<br />
INFO 信息<br />
显示被选对象的属性。如果知道对象的名称,可以把名称作为一个参数输入命<br />
令框中。根据选择对象的不同,弹出对话框显示的属性也会不同。<br />
51
4 <strong>EAGLE</strong> 概述<br />
SHOW 高亮显示<br />
高亮显示被选择的对象。<br />
也可以在命令框中输入对象的名字(甚至一次输入几个名字)来高亮显示对象,<br />
也可以使用*和?作为通配符。Ctrl+SHOW 可以固定被选对象的显示状态。<br />
如果您正在寻找一个非常小的对象(比如 C12),经常会使用 SHOW 命令加一<br />
个@选项,如以下命令:<br />
SHOW @ C12;<br />
C12 的位置会马上显示出来,并且这个对象周围会有一个外框作为标志。<br />
如果被查找的对象不位于当前的页面下,此时会弹出一个 SHOW 窗口提醒您被<br />
查找的对象位于哪个页面。如果被查找的对象包含很多部分,比如有几个<br />
Gates 组成的元件,或者网络名等,弹出的 SHOW 窗口会指示所有的页面入口,<br />
可以单击任何一个入口来找到被查找的对象。如果被查找的对象不在整个原理<br />
图文件中,弹出的 SHOW 窗口中的 Sheet 列下会用减号‘-’来标记。<br />
DISPLAY 显示<br />
显 示选中的层以及 取消 层 的显示状态,可以 参考 附录 了解每层的含 义 。<br />
DISPPLAY LAST 命令显示最近使用过的层的组合,这个组合是先前显示过的。<br />
详情请参阅帮助功能。<br />
MARK 标记<br />
用鼠标单击 MARK 图标可以定义新的坐标原点,在坐标显示区域除了会显示绝<br />
对坐标外,还会显示相对坐标(R x 值 y 值)和极坐标(p 半径值 角度值)。<br />
如果您单击 MARK 图标后再单击交通灯图标(Go 图标),就只有绝对坐标值会<br />
再次显示。<br />
MOVE 移动<br />
移动任何可见的对象。如果对象黏在鼠标指针上,单击鼠标右键会旋转该对象。<br />
如果把一个网络从引脚上移开,并不会产生电气连接。但如果把一个 Gate 上<br />
的引脚从一个网络或者另外一个引脚移开则会产生一个新的电气连接。<br />
移动对象组:<br />
使用 GROUP 命令定义对象组,单击 MOVE 图标,按下 Ctrl 键,然后单击鼠标右<br />
键把对象组移动到所需的位置。<br />
如果不按 Ctrl 键,此时会弹出一个上下文菜单,单击菜单中的“Move:组”<br />
命令同样可以移动对象组,当要移动的对象组黏在鼠标指针上时单击右键可以<br />
90 度旋转。<br />
如果想把对象移动到原理图的另外一页中去,可以单击操作工具栏中的该页或<br />
者从页预览中选择,然后把对象放到该页。<br />
带很多变量选择的 MOVE 命令也可以从命令栏中输入,详情请参阅帮助信息。<br />
COPY 复制<br />
复制元件和其他对象。<br />
52
4.2 Schematic Editor 原理图编辑器窗口<br />
当复制网络和总线的时候,名称会保持不变,但在对其他对象进行复制时会重<br />
新分配名称。<br />
按住 Ctrl 键并单击某个对象,该对象将会附着到鼠标光标上,并且对象的原<br />
点会基于当前的栅格进行移动。<br />
COPY 命令可以复制对象组。复制后对象组被放入操作系统的剪贴板内,因此<br />
可以将其粘贴到另一个编辑器窗口中。<br />
COPY 命令能够用于对象组并且与 CUT 和 PASTE 命令在绘图中的工作方式相同。<br />
对象组所包含的内容不会复制到您操作系统的剪贴板中!<br />
MIRROR 镜像<br />
对对象进行镜像处理。<br />
ROTATE 旋转<br />
90 度旋转对象(经常和 MOVE 一起使用)。<br />
GROUP 对象组<br />
定义一个对象组以便进行移动、旋转、或者通过 COPY 和 PASTE 命令进行复制<br />
或粘贴到另一个绘图中、或者修改对象组的属性。单击该图标,然后按住鼠标<br />
左键拖拽光标可以定义一个长方形的对象组覆盖区域。如果想定义一个多边形<br />
的对象组区域,可以用鼠标左键来确定多边形的每一个角,然后点击右键来形<br />
成封闭的多边形对象组。<br />
如果所有的层都显示后,在命令栏中输入 GROUP ALL 命令可以选择当前页面内<br />
的所有对象。<br />
ROTATE、CHANGE、MOVE ...命令需要按住 Ctrl 键并单击鼠标右键才可以作用<br />
于对象组。<br />
如果想添加更多的组到已经存在的组里面,请按下 Shift 键并用鼠标单击来开<br />
始另一个对象组区域的定义。<br />
如果要添加一个对象或从组中删除它,请按 Ctrl 键并单击需要添加或不选中<br />
的对象。<br />
按 Ctrl + Shift 可以在对象和等级较高的对象之间切换,例如:原理图中的<br />
局部网络段和整个网络之间的切换<br />
CHANGE 修改<br />
改变对象的属性,比如:线宽、不同的封装或文本尺寸大小,详情请参阅帮助。<br />
在应用中,对象的属性可以通过弹出菜单来检查甚至修改,通过在对象上单击<br />
鼠标右键可以打开弹出菜单。<br />
PASTE 粘贴<br />
从系统缓存中将对象插入绘图区。<br />
53
4 <strong>EAGLE</strong> 概述<br />
另外该命令也可以将文件直接粘贴到原理图和 PCB 设计中。只需要在命令框中<br />
输入 PASTE 命令和文件名称或者在菜单栏选择“ 编辑(Edit)/ 粘贴自<br />
(Paste from)”来实现文件粘贴功能。<br />
关于该命令的更多信息,请参见帮助功能页面。<br />
DELETE 删除<br />
删除可见的对象。<br />
DELETE 功能和 GROUP 一起使用,如果定义了一个对象组,按下 Ctrl 键、单击<br />
鼠标右键可以删除该对象组。<br />
当按下 Shift 键时,在使用 DELETE 命令删除 Gate 时会删除整个元件,已经连<br />
接到元件封装上的连线不会改变。<br />
当按下 Shift 键删除网络或者总线时,会删除整个网络段和总线段,<br />
ADD 添加<br />
添 加 元 件 库 中 的 一 个 元 件 到 原 理 图 中 。 使 用 搜 索 功 能 更 能 快 速 找 到<br />
Devices,USE 命令则定义了哪些元件库会被使用。<br />
鼠标右键单击 ADD 图标会弹出一个弹出菜单显示最近使用的 Devices。<br />
PINSWAP 引脚互换<br />
在 Device 的同 等 引 脚上 互 换 网络连接 ,此处的 引 脚必须定义有相同的<br />
Swaplevel。<br />
GATESWAPGATE 互换<br />
2 个 等 效 的 Devices 的 Gate 互 换 , 被 交 换 的 Gate 必 须 被 定 义 为 同 样 的<br />
Swaplevel。在 <strong>EAGLE</strong> 软件的术语表中,Gate 是 Device 的一部分,可以单独<br />
在原理图中使用(比如:TTL 电路的逻辑门、晶体管阵列中的单个晶体管)<br />
REPLACE 替换<br />
使用元件库中元件替换当前的元件(Device)。此种情况只有在新元件至少<br />
和当前元件的引脚数量一致,并且这些引脚所对应的封装焊盘具有相同的名称<br />
或者相同的位置才能替换。<br />
右键单击此图标会打开一个弹出菜单,显示了最近被替换掉的 Device 列表。<br />
NAME 命名<br />
为一个元件、网络或者总线命名。<br />
VALUE 赋值<br />
为元件赋值。集成电路通常使用元件类别作为元件值(比如 74LS00N)。<br />
右键单击此图标会打开一个弹出菜单显示最近被使用的值。选择其中一个值然<br />
后单击绘图中的元件可以将该值应用该元件上。<br />
54
SMASH 拆分<br />
4.2 Schematic Editor 原理图编辑器窗口<br />
把 Device 的名称、值或者其他属性值从 Device 中拆分开以便能单独放置。可<br />
以单独改变拆分后(Smashed)的文本大小。同样,对象组中的元素也可以进<br />
行拆分。如果定义了一个组,可以在按下 Ctrl 键的同时单击鼠标右键来进行<br />
对象组的拆分。<br />
拆分后的文本可以使用 DELETE 命令来隐藏。<br />
当使用 SMASH 命令时按下 Shift 键可以将文本转换成未拆分状态。刷新窗口后<br />
文本不可以再被编辑并且显示在原始位置(在弹出菜单中使用 unSmash 命令同<br />
样可以达到这样的效果)。<br />
另外一种选择是单击弹出菜单的 Properties 属性入口可以打开或者关闭<br />
Smashed 选项。<br />
MITER 倒角<br />
对 2 条线的连接处(或者网络、总线和多边形外框)圆弧化或者斜角化。倒角<br />
类型由倒角半径决定。正半径值表示圆弧倒角、负半径值表示斜角倒角。<br />
倒角半径也会影响到线的弯曲(请参照帮助功能:SET 命令,Wire_Bend)。<br />
SPLIT 打断<br />
将一条直线线或者网络线段修改成弯折的形状。<br />
INVOKE 调用<br />
当放置不止一个符号(Gates)的 Device 时,是按照 Gate 的顺序进行放置的<br />
(比如先调出 Gate C,再调出 Gate D)。 INVOKE 命令也可以用来放置在原<br />
理图中不能自动放置的电源符号(Power Supply Gates)。这是非常有用和<br />
必要的,特别是当需要在边上添加一个旁路电容的时候。<br />
INVOKE 命令还可以用来调出在其他页中已经存在的 Device 的 Gate。这种情况<br />
下,只需要在 INVOKE 命令的后面输入 Device 的名称(比如:IC1)即可。<br />
WIRE 画线<br />
画线(这个命令通常也叫做 WIRE,因为在 PCB 编辑器中,WIRE 用来定义一个<br />
具有电气连接性能的金属线)。线的类型可以通过 CHANGE STYLE 命令改变,<br />
在 WIRE 命令下可以通过单击鼠标右键来改变走线弯曲类型(或者使用 SET<br />
WIRE_BEND 命令)。<br />
WIRE 命令也可以用来画圆弧。<br />
请参考帮助来了解 WIRE 和 Ctrl、Shit 键组合的特性。<br />
比如:在开始画线的时候按住 Ctrl 键,就会从最近的已经存在的线的末端接<br />
着走线,即便这条线并不在当前设置的栅格点上,走线的宽度、类型和处于什<br />
么层上都会遵循已经存在的线的已有属性。<br />
55
4 <strong>EAGLE</strong> 概述<br />
TEXT 放置文本<br />
该命令用于放置文本。<br />
通过 TEXT 命令的参数工具栏,可以对文字尺寸、矢量字体线宽、对齐方式以<br />
及字体进行设置。对于绘图区中已经存在的文本,你也可以通过在右键单击文<br />
本所弹出的菜单中选择“属性(Properties)”选项或者通过 CHANGE 命令中<br />
的选项(Size 尺寸、Ratio 比例、Align 对齐、Font 字体等)来进行设置。<br />
您可以通过 NAME 命令来修改总线或网络的文本标签名称。请同时参见 LABEL<br />
命令的相关内容。<br />
CIRCLE 圆<br />
画圆命令,如果圆的线宽设为 0,则画的是实心圆。<br />
ARC 圆弧<br />
画圆弧命令(WIRE 命令也可以实现这个功能)<br />
输入 CHANGE 命令,在弹出菜单中选择 CAP/FLAT/ROUND 可以定义圆弧是以直线<br />
或圆头结束。<br />
RECT 矩形<br />
画一个矩形。<br />
POLYGON 多边形<br />
画一个多边形区域(敷铜区域可以是任何外形)。<br />
BUS 总线<br />
画总线。总线的含义更偏向于一种概念上的网络集合,而非物理上的总线,其<br />
作用仅仅为了便于原理图的阅读。只有网络才能定义电气连接,而单个网络也<br />
可以从总线中拖拽出来。<br />
NET 网络<br />
画网络线。同名的网络在电气性能上是连在一起的(即便分布在不同的页面也<br />
是如此)。<br />
可见的网络和引脚并不一定要求通过 WIRE 线连接在一起,只要具有相同的网<br />
络名称就表示已经电气连接。可以通过 SHOW、ERC 命令或者输出网表或者引脚<br />
列表来查看(EXPORT NETLIST 或者 PARTLIST)。请参考 MOVE 命令的帮助信<br />
息。<br />
56
JUNCTION 节点<br />
4.2 Schematic Editor 原理图编辑器窗口<br />
在 2 条线交叉的地方放置一个符号来表示网络连接,通常是自动放置。如果 2<br />
条线横跨的情况就必须用 JUNCTION 命令手动添加。<br />
LABEL 标签<br />
为总线或者网络放置一个名称来作为标识。用 CHANGE TEXT 命令不能改变该标<br />
识,而使用 NAME 命令则可以改变,因为该标签表示的是一个网络名称。<br />
如果将 label 的 XREF 选项设置为 ON(可以通过参数栏或输入 CHANGE XREF 命<br />
令然后选择 ON),就会在下一页的被选择的网络边上自动生成一个 cross<br />
reference 参照指示标签。<br />
参照指示标签的格式可以通过单击菜单选项/设置/杂项/Xref label format<br />
修改。通过 LABEL 的帮助功能可以了解更多参照指示标签中占位符的意义。<br />
在图中适当的位置可以画外框来分类行和列。这些行和列可以用 FRAME 命令来<br />
定义。库文件 frames.lbr 已经包含了一些这样的外框。<br />
ATTRIBUTE 属性<br />
为一个元件定义一个属性。这些属性可以自由定义并且可以包含任何信息。<br />
通过菜单编辑/全局属性… 可以定义使用到整个原理图中所有元件的全局属性。<br />
DIMENSION 标尺<br />
该命令用于绘制标尺测量线。<br />
通过该命令可以对原理图中的对象尺寸进行测量或者在按住 Ctrl 键的情况下单<br />
击鼠标左键来以任一点为起始点进行测量。<br />
ERC 电气规则检查<br />
对已经存在的原理图和 PCB 图进行电气规则检查和一致性检查。积极的一致性<br />
检查可以运行 Forward&Back Annotation 正反向标注引擎。<br />
57
4 <strong>EAGLE</strong> 概述<br />
命令栏工具栏中没有包含的命令<br />
在 Control Panel 章节中已经讲述的菜单项将不在这里讲述。<br />
下面的命令可以作为文本输入到命令栏中执行。其中一些命令可以作为菜单项,<br />
多数的命令可以在原理图编辑器 Schematic Editor 和 Layout Editor PCB 编<br />
辑器中使用,甚至能在 Library Editor 库编辑器中使用。<br />
ASSIGN 功能键配置<br />
功能键配置。<br />
这种方式比使用菜单选项/分配更加便捷。<br />
CLASS 网路簇<br />
选择、定义 Net Classes 网络簇(编辑/网络簇)。一个 Net Classes 会为<br />
Autorouter 和 ROUTER 命令定义该簇内所有网络中相同的 Trace 走线宽度、相<br />
邻信号的间距和 VIA 过孔直径。这些设置同样可以在多边形中使用,请参考本<br />
手册第 110 页。<br />
CLOSE 关闭<br />
一个文本命令,用来关闭一个编辑器窗口(和菜单 File/Close 等效)<br />
CUT 剪切<br />
该命令将选中的对象组复制到系统缓存中。激活 CUT 命令后在对象组上单击鼠<br />
标左键确定一个参考点。然后就可以用 PASTE 命令将该对象组复制到绘图区中。<br />
从 <strong>EAGLE</strong> 第 6 版开始该功能已经包含在 COPY 命令的新功能中。关于 CUT 和<br />
COPY 命令的更多信息请参见帮助功能页面的 Editor commands/CUT 目录。<br />
EDIT 编辑<br />
用来加载一个文件或库对象的文本命令。比如,可以从原理图编辑器中加载一<br />
个 PCB 文件(使用格式:EDIT + 文件名.brd)<br />
FRAME 框架<br />
定义一个原理图的绘图区域(绘制/Frame),也可以定义一个 PCB 板的设计区<br />
域。<br />
EXPORT 导出<br />
输出列表(特别是网络表)、路径、脚本文件或图形(文件/导出)<br />
LAYER 层<br />
选择或定义绘图层,在使用绘图命令的时候可以通过参数栏来选择所要的层。<br />
比如:创建一个层数为 200,名称为 Mylayer 的层,可以在命令栏内输入以下<br />
命令:<br />
LAYER 200 Mylayer<br />
比如您在 <strong>EAGLE</strong> 的简化版本中创建了一个 PCB 设计文件并且将软件升级到标准<br />
版本以便使用额外的 2 个内部信号层,就需要使用 LAYER 命令来创建这 2 个层:<br />
58
LAYER 2 Route2<br />
LAYER 5 Route15<br />
4.2 Schematic Editor 原理图编辑器窗口<br />
MENU 菜单<br />
定义文本菜单的内容。该菜单位于操作工具栏右侧并且可以支持图标显示。参<br />
考附录中的例子。在菜单选项/用户界面中设置相应的选项可以让文本菜单显<br />
示出来。详情参阅帮助功能。<br />
OPEN 打开<br />
打开库文件来编辑(元件库/打开)的文本命令。这个命令和 Schematic 编辑<br />
器中文件/打开菜单的功能是不同的,后者仅仅是让您选择原理图而已。这个<br />
OPEN 命令与 Control Panel 中通过文件/打开/元件库选项实现的功能相同。<br />
PACKAGE 封装<br />
元件库中的一些 Device 包含不止一个元件封装,典型的例子是 rcl.lbr 库中<br />
的电阻,使用 PACKAGE 命令或 CHANGE PACKAGE 命令可以改变当前使用的封装,<br />
这种操作在 Schematic 或 Layout Editor 中都可以使用。<br />
PRINT 打印<br />
从操作工具栏中单击 调用打印对话框或者从菜单文件/打印…中调用。通<br />
常 PRINT 命令用来打印原理图,或者 PCB 生成时候用来检查所画的图形。而实<br />
际 PCB 的制作数据是由 CAM 处理软件来产生。<br />
在打印设置中可以选择 Black 选项来打印黑白颜色的图(如果不想按照每层本<br />
身的风格来打印,可以选择 Solid),除非选择 Caption 选项,不然不会打印<br />
标题。设置 Page limit 为 1 可以把绘图缩放到适合一页打印。还可以通过选<br />
择 Area 下拉列表中的 Full 或者 Window 来打印整个绘图区还是可见绘图区的<br />
图形。<br />
QUIT 退出<br />
退出 <strong>EAGLE</strong> 软件,和菜单文件/退出或者快捷键 Alt-X 具有同样功能。<br />
REMOVE 删除<br />
删除文件或原理图中的某页。比如<br />
REMOVE .S3 ←<br />
意思是删除已经加载的原理图中的第三页(sheet 3)<br />
SET 设置<br />
设置系统参数和模式。建议通过菜单选项/设置来进行参数修改。请注意 SET<br />
对 话 框 中 并 没 有 包 含 所 有 的 设 置 参 数 。 通 过 文 本 命 令 可 以 在 脚 本 文 件<br />
<strong>EAGLE</strong>.scr 中对参数进行预先定义。详情可以在帮助功能中找到。<br />
59
4 <strong>EAGLE</strong> 概述<br />
TECHNOLOGY<br />
如果一个 Device 在元件库中已经定义了不同的 Technologies,典型例子是库<br />
74xx.lbr,使用 TECHNOLOGY 或 CHANGE TECHONOLOGY 命令可以改变当前被使<br />
用的 Technologies。这种操作在 Schematic 编辑器或 PCB 编辑器中都可以使<br />
用。<br />
UPDATE 更新<br />
UPDATE 命令用于检查 PCB 图或原理图中元件和其对应的库中的关系,如果有<br />
区别会自动更新(使用菜单:元件库/更新 … 或元件库/全部更新)<br />
在 Control Panel 的树形浏览区中右键单击元件库根目录会弹出一个弹出菜单,<br />
选择全部使用或全部不使用可以快速选择元件库。<br />
VARIANT 装配变量<br />
该命令用于为一个项目定义不同的装配变量。该命令弹出的对话框中可以选择<br />
PCB 需要安装的元件,或者为该项目中各个 PCB 装配变量所使用的元件定义<br />
不同的值或 technology。该功能可以通过菜单栏的“编辑(Edit)/装配变量<br />
(Assembly variants)”选项或者通过在原理图或 PCB 编辑器的命令框中执<br />
行 VARIANT 命令来使用。在第 158 页的第 6.8 章节中将会对该功能做出进一<br />
步介绍。<br />
WRITE 保存<br />
保存当前被加载的文件,请注意的是,和 Save as 命令相比较而言,当使用<br />
WRITE 命令保存文件时,当前被编辑的文件名称不会改变。<br />
Mouse Keys 鼠标键<br />
在很多命令模式下,单击鼠标中键和右键会有特殊的功能。鼠标中键必须要在<br />
操作系统支持 3 键鼠标的环境中才能使用,也就是说鼠标必须安装相应的驱动<br />
才能使用中键功能。<br />
如果使用的是滚轮鼠标,在滚轮的帮助下可以对绘图区域进行自由缩放。菜单<br />
选项/用户界面下的鼠标滚轮缩放选项决定了鼠标滚轮每转动一格的缩放因子,<br />
默认值是 1.2。<br />
如果 Mouse wheel zoom 设为 0,表示滑动鼠标滚轮可以实现绘图区上下移动。<br />
按住鼠标滚轮或鼠标中键可以实现拖动绘图的功能(Panning)。<br />
鼠标的单击和 Shift、Ctrl、Alt 键组合在一起可以实现很多不同的功能,比<br />
如:当选择对象的时候并用 MOVE 命令来移动对象,或者使用 WIRE 命令来画线。<br />
选择邻近的对象<br />
当需要在 2 个非常靠近的对象中选择一个时,单独的元件一个接一个的被高亮<br />
选择。用户可以使用鼠标左键选择高亮的对象、或者单击鼠标右键选择下一个<br />
对象。编辑器状态栏中会显示之前被选择的对象。详情参阅帮助功能( SET 命<br />
令、或者 SELECT_FACTOR)。<br />
60
4.3 Layout Editor PCB 编辑器<br />
4.3 Layout Editor PCB 编辑器<br />
当创建一个新的或者打开已存在的 PCB 文件时会打开 PCB 编辑器窗口。如果您<br />
拥有原理图编辑器并且首先在原理图编辑器画好了一个原理图文件,那么可以<br />
通过 BOARD 命令或者 BOARD 图标产生相对应的 PCB 电路板文件。<br />
➢ PCB 编辑器窗口<br />
PCB 编辑器窗口和原理图编辑窗口非常类似。即便不在原理图编辑器中工作也<br />
应该学习前面的章节,因为前面章节中的大多数内容都能应用到 PCB 编辑器中。<br />
本章仅仅讲述命令栏中的命令,因为这些命令在使用的时候有些不同。<br />
如果命令栏中的命令无法得到详细的描述,可以参考相关原理图编辑器章节中<br />
的描述。所有的命令也可以通过菜单栏中的下拉菜单调用,当然,这些应用在<br />
原理图和 PCB 编辑器中都是一样的。<br />
PCB 编辑器命令栏中的命令<br />
INFO 信息<br />
显示所选对象的属性,在命令栏中输入 INFO IC1 就会弹出一个 IC1 的属性对<br />
话框。根据不同的对象,有些属性在这里可以修改。<br />
SHOW 高亮显示<br />
高亮显示用鼠标选中的对象。<br />
61
4 <strong>EAGLE</strong> 概述<br />
也可以在命令栏中输入对象的名称(甚至一次输入几个名称)来实现此功能。<br />
* 号和 ? 号可以作为通配符使用。Ctrl + SHOW 可以固定被选对象的显示状<br />
态。<br />
DISPLAY 显示<br />
选择和取消选择需要显示的层。仅仅在第 23 层 Layer 23,tOrigins 被显示的<br />
情况下才能选中顶层的元件。同样只有 Layer 24,bOrigins 层设置为显示状<br />
态,才能选中底层的元件。<br />
请参考附录了解 Layer 的含义。<br />
DISPLAY 命令可以支持自定名称,可以将多个层的显示状态定义成为一个名称,<br />
然后作为 LAYER 命令的一个参数来使用,这样可以很快的从一种显示模式切换<br />
到另外一种显示模式。<br />
DISPLAY LAST 命令用于返回到上次显示的模式。详细的 DISPLAY 命令信息请<br />
参阅帮助功能。<br />
MARK 标记<br />
单击鼠标可以定义新的坐标原点。在坐标显示区域中除了显示绝对坐标外,还<br />
会添加相对坐标(R x 值 y 值)和极坐标(P 半径 角度)显示。第一次单击<br />
MARK 图标然后单击后交通灯图标(Go 图标),只有绝对坐标会再次显示。<br />
MOVE 移动<br />
移动任何可见的对象,单击鼠标右键会旋转对象。<br />
MOVE 命令并不能把信号连接起来,就算把导线(或走线)移动到另外一条线<br />
或焊盘上也不能连接。要使用 ROUTE 或 WIRE 来走线。<br />
当在选择对象时按下 Ctrl 键时会有一些特殊的使用方法。详情请参阅帮助功<br />
能(其他命令也类似:CIRCLE、ARC、WIRE、MOVE、ROUTE 等)。<br />
如果要移动一个对象组,请参考原理图编辑章节中的 MOVE 功能。<br />
COPY 复制<br />
复制元件或者其他对象。<br />
当复制对象时,名称会重新分配,但是值保持原来的不变。当复制一条单独的<br />
走线时,走线的名称保持不变。<br />
按住 Ctrl 键并单击某个对象时,该对象将会附着到鼠标的光标上。这时该对<br />
象的原点与当前栅格对齐<br />
COPY 命令也可以用于复制对象组。对象组将会复制到操作系统的剪贴板中,<br />
因此可以将其粘贴到另一个 <strong>EAGLE</strong> 编辑器中。<br />
MIRROR 镜像<br />
镜像所选对象。如果使用 MIRROR 命令来操作元件,元件会被放置到电路板的另<br />
外一面。<br />
62
ROTATE 旋转<br />
4.3 Layout Editor PCB 编辑器<br />
旋转选择的对象(经常和 MOVE 命令一起使用)。移动鼠标时单击右键会旋转<br />
被选中的对象,参数栏显示当前对象的角度。同样的操作可以使用于对象组<br />
(使用 GROUP 命令和鼠标右键)。<br />
ROTATE 命令也可以和对象组一起使用。在 ROTATE 命令有效时,按住 Ctrl 键,<br />
用鼠标右键在绘图区域中单击可以设置对象组的旋转中心,对象组就会按照一<br />
定的角度逆时针方向旋转。旋转的角度可以通过在命令栏中输入角度值或者在<br />
角度参数框中修改。详细的语法结构可以在帮助功能中找到。<br />
GROUP 对象组<br />
定义一个对象组以便进行移动、旋转、或者通过 COPY 和 PASTE 命令进行复制<br />
或粘贴到另一个绘图中、或者修改对象组的属性。单击该图标,然后按住鼠标<br />
左键拖拽光标可以定义一个长方形的对象组覆盖区域。如果想定义一个非长方<br />
形的对象组区域,可以用鼠标左键来确定多边形的每一个角,然后点击右键来<br />
形成封闭的多边形对象组。<br />
在命令栏中输入 GROUP ALL 命令会选中所有的对象。<br />
必须确保所有被选择的对象所在的层都全部被显示后,GROUP ALL 命令才能选<br />
择所有的对象。换句话说,可以取消某一些层的选择来让特定的某些对象不会<br />
被选择。<br />
更详细的信息,请参考原理图编辑器中 GROUP 的介绍或者帮助功能。<br />
CHANGE 修改<br />
改变对象的属性,比如改变走线的宽度,文本尺寸等。如果改变一个属性后按<br />
下 Esc 键,先前使用过的属性值会以菜单的形式弹出,这种方式可以很方便的<br />
选择一个新的值。请同时查看帮助功能。<br />
另外,通过右键单击对象并选择属性可以查看对象的参数以及对参数进行修改。<br />
鼠标右键单击对象可以弹出弹出菜单。<br />
PASTE 粘贴<br />
该命令用于将剪贴板缓存中的对象粘贴到绘图区。<br />
通过菜单栏的“编辑(Edit)/ 粘贴自(Paste from)”选项可以将整个 PCB<br />
设计(也可以是原理图)粘贴到您的当前绘图区中。请参见帮助功能获取更多<br />
信息。<br />
DELETE 删除<br />
删除可见的对象。<br />
使用 Ctrl + 鼠标右键可以删除被定义的一个对象组。<br />
如 果 没 有 加 载 相 关 联 的 原 理 图 , 在 PCB 编 辑 器 的 命 令 栏 中 输 入 DELETE<br />
SIGNALS 可以删除走线和信号。<br />
按住 Shift 键,单击多边形敷铜区的轮廓线可以用 DELETE 命令删除整个多边<br />
形敷铜区。<br />
63
4 <strong>EAGLE</strong> 概述<br />
按住 Ctrl 键,鼠标左键单击走线弯曲的地方可以删除掉弯曲线,在弯曲处会<br />
生成新的连接线。<br />
有些不能被删除的对象主要是和 DRC 命令有关,这些对象可以通过 ERRORS 命<br />
令 来 删 除 ( ERRORS CLEAR ) 。 如 果 第 23 层 , tOrigins 或 者 第 24 层 ,<br />
bOrigins 没有显示,则不能删除元件。<br />
ADD 添加<br />
添加元件库中的封装到绘图区。该按钮提供了一种便捷的查找封装的功能。使<br />
用 USE 命令可以加入需要使用的元件库。<br />
鼠标右键单击 ADD 图标可以弹出一个最近放置 Devices 的列表。<br />
PINSWAP 引脚互换<br />
互换元件中 2 个等效焊盘的信号。该功能必须要求元件引脚具有相同的<br />
Swaplevel。<br />
REPLACE 替换<br />
从元件库中使用另外一个元件来更换某一个元件<br />
如果仅仅想更换不同的封装而不是整个 Device,可以使用 CHANGE PACKAGE 或<br />
PACKAGE 命令。<br />
鼠标右键单击 REPLACE 图标可以弹出一个最近被更换元件的列表。<br />
LOCK 锁定<br />
在 PCB 板上固定一个元件的位置和方向。<br />
如果一个元件被固定了,是不能移动或者使用 CUT、PASTE 命令来复制的。使<br />
用 Shift + LOCK 可以对被固定的元件解除固定。使用弹出菜单的 unLock 入口<br />
也可以达到此功能。<br />
为了能识别元件从非固定状态到固定状态,被固定的元件的原点十字符号标识<br />
会使用 ‘ x ’来代替‘ + ’显示。<br />
可以在属性对话框中输入一个新的坐标值来改变被固定元件的位置。<br />
NAME 命名<br />
为元件、信号、过孔和多边形敷铜区命名。<br />
使用 NAME 命令可以把多边形敷铜区从一个信号网络转移到另外一个信号网络<br />
中。<br />
VALUE 赋值<br />
该命令为元件定义一个值,比如把一个电阻的值设为 100K。鼠标右键单击该<br />
图标会弹出一个列表,其中包含之前使用过的值。这时选中某一个值并单击一<br />
个或多个元件可以将该值应用到元件上。<br />
64
SMASH 拆分<br />
4.3 Layout Editor PCB 编辑器<br />
把 Device 中的名称、值和其他任何属性文字拆分,以便能单独放置。被拆分<br />
的文本尺寸可以单独改变。<br />
该命令对于对象组仍然有效。执行该命令后,在按下 Ctrl 键的同时通过鼠标<br />
右键单击一个定义好的对象组可以对对象组进行拆分。<br />
使用 DELETE 命令可以隐藏被拆分的文本。<br />
当使用 SMASH 命令时按下 Shift 键可以将文本转换成未拆分状态。刷新窗口后<br />
文本不可以再被编辑并且显示在原始位置(在弹出菜单中使用 unSmash 命令同<br />
样可以达到这样的效果)。<br />
另外一种选择是单击弹出菜单的 Properties 属性入口可以打开或者关闭<br />
Smashed 选项。<br />
MITER 倒角<br />
对 2 条走线的连接处(或多边形敷铜区轮廓)圆弧化或者斜角化。不同的倒角<br />
半径表示不同的类别。正半径值表示圆弧倒角,负半径值表示斜角倒角。<br />
倒角半径大小也会影响到某些走线线的弯曲形式(请参见帮助功能:SET 命令,<br />
Wire_Bend)<br />
SPLIT 折线<br />
将一条走线中转换成弯折的形状。<br />
如果想改变已经布好的走线段所在的层,可以使用 SPLIT 命令插入 2 个弯折,<br />
然后使用 CHANGE LAYER 命令改变弯折后形成的新线段所在的层,此时 <strong>EAGLE</strong><br />
软件会在弯曲点上自动添加过孔 VIA。<br />
可以使用 SPILT 命令来对已经布好的线路重新布线。通过单击已布好的线可以<br />
插入一个弯折,然后移动鼠标重新布线。使用 RIPUP 或 Ctrl + DELETE 命令可<br />
以移除先前布好的走线。<br />
OPTIMIZE 优化<br />
该按钮用于将信号层中处于一条直线上的两条信号线段合并为一条信号线路。<br />
MEANDER 蛇形线<br />
绘制蛇形线可以调整信号线路的长度,特别是差分线对的长度。当按住 Ctrl 键<br />
时该命令可用于测量某条信号线路的长度。<br />
ROUTE 布线<br />
手动对信号进行布线。布线完成后鼠线就转变成金属导线。如果 <strong>EAGLE</strong> 软件支<br />
持自动布线模式,ROUTE 命令会支持 Follow-me 跟随布线功能,该功能能对所<br />
选择的信号进行自动处理。<br />
ROUTE 命令和不同的鼠标按键一起使用可以提供不同的选项,同样,和 Ctrl<br />
和 Shift 键结合使用也会有不同的功能。<br />
65
4 <strong>EAGLE</strong> 概述<br />
Ctrl + Left 顺着任何一个 VIA 或 Wire 的给定点开始布线;<br />
Shift + Left 如果鼠线从一条已经存在的 Wire 上开始,并且这<br />
条 Wire 的线径宽度不同,则新的 Wire 将采用已存<br />
在的 Wire 的线径宽度<br />
Center 在不同的信号层间切换<br />
Right 选择走线的弯曲类型<br />
Shift + Right 反向切换导线的弯曲类型<br />
Ctrl + Right 在相关联的弯曲类型间固定切换;<br />
Shift + Left 在 Wire 的末端放一个 VIA;<br />
Ctrl + Left 当画一个圆弧终点时定义圆弧半径。<br />
更多的功能请参见帮助功能。<br />
RIPUP 取消布线<br />
把已经布好的线(Tracks)转换成未布的鼠线(Airwires)。把经过敷铜的<br />
多边形填充区域改变为轮廓显示。<br />
在命令栏中输入信号名称可以只针对一定的信号进行 Ripup 操作。详情请参阅<br />
帮助功能。<br />
未连接到元件上的走线必须用 DELETE 命令来擦除。<br />
WIRE 画线<br />
画线或者圆弧。<br />
在第 1 层到第 16 层中使用 WIRE 命令会创建具有电气连接的连线。<br />
Style 参数(CHANGE)决定了线段的类型。不管线段属于什么类型,DRC 命令<br />
和自动布线功能始终将 Wire 作为一条连续的线段。<br />
鼠标右键单击可以更改 Wire 的弯曲类型(SET WIRE_BEND)<br />
请注意帮助功能中 WIRE 和 Ctrl、Shift 组合键的功能:<br />
比如:在开始画线的时候按住 Ctrl 键,就会从最近的已经存在的线段的末端<br />
接着走线,即便这条线并不在当前设置的栅格点上,走线的宽度、类型和处于<br />
什么层上都会遵循已经存在的线段的属性。<br />
TEXT 文本<br />
放置文本字符,使用CHANGE SIZE 命令来改变字体的高度。如果采用矢量字体,<br />
可以通过 CHANGE RATIO 命令来改变字符宽度。CHANGE TEXT 命令可以改变内<br />
容。CHANGE FONT 命令可以改变字体。在选项/用户界面菜单中的始终使用矢<br />
量字体选项可以使用矢量字体来显示和打印所有的文本,而不管针对某些文本<br />
的其他字体设置。CHANGE ALIGN 命令可以定义文本的对齐方式(即文本原点<br />
的位置)。<br />
如 果 想 把 文 本 转 移 到 敷 铜 层 , 则 必 须 在 Layer 41 , tRestrict 或<br />
Layer42,bRestrict 层中输入文本,然后在顶层或者底层使用 POLYGON 命令<br />
绕着文本的周围画一个多边形区域,该多边形区域能够保证限制区域(即以上<br />
两层中文本)不进行敷铜操作。<br />
66
4.3 Layout Editor PCB 编辑器<br />
强烈推荐在敷铜层中使用矢量字体放置文本!这样才能确保 CAM 处理软<br />
件的输出和 PCB 编辑器中显示的字体一致,请参考帮助。<br />
CIRCLE 圆形<br />
画圆命令。该命令如果使用在 Layer 41,tRestrict、Layer 42,bRestrict<br />
或 Layer 43,vRestrict 层中,则表示为 Autorouter/Follow-me Router 创<br />
建一个限制区域,如果圆的宽度设为 0,则画的是实心圆。<br />
ARC 圆弧<br />
画圆弧命令(WIRE 命令也可以实现这个功能)<br />
输入 CHANGE 命令,在弹出菜单中选择 CAP/FLAT/ROUND 可以定义圆弧端点以平<br />
头或圆头结束。<br />
如果圆弧是走线的一部分。或者圆弧两端都连接走线,则端点会是圆形。<br />
当使用 CAM 处理软件产生 Gerber 格式的数据用于 PCB 制造时,会对平头的圆<br />
弧进行仿真。也就是说 CAM 程序会生成一条简短的直线,而圆头的端点则不会<br />
进行仿真。<br />
RECT 矩形<br />
画一个矩形。<br />
该命令如果使用在第 41 层(tRestrict 层)、第 42 层(bRestrict 层)或第<br />
43 层(vRestrict 层)中,则为 Autorouter/Follow-me Router 创建一个限<br />
制区域。<br />
POLYGON 多边形敷铜区<br />
该命令用于在信号层上绘制覆铜区或者限制区域。<br />
信号层的多边形敷铜区被作为信号对待。它们和其他信号保持一个可以调节的<br />
距离(敷铜,自动敷铜)。这样可以在同一信号层产生不同的信号区域,并在<br />
电路设计中生成隔离区。<br />
多边形的轮廓线以点状线进行显示。如果在第 41 层(tRestrict 层)、第 42<br />
层(bRestrict 层)或第 43 层(vRestrict 层)中使用 POLYGON 命令绘制多边<br />
形,则可以为 Autorouter/Follow-me Router 创建一个限制区域。<br />
请参见帮助功能了解 POLYGON 命令的其它用法。<br />
以 cutout 作为填充类型的多边形可以用作内部和外部层上针对信号多边形的<br />
限制区域。这种类型的多边形会对同一层上与其存在重叠的其他的信号多边形<br />
进行裁剪。并且这种多边形的点状外框会始终处于可见状态,外框的线宽也可<br />
以设置为 0。<br />
67
4 <strong>EAGLE</strong> 概述<br />
VIA 过孔<br />
在电路板上放置一个电镀过孔。如果在 ROUTE 命令中改变层号会自动生成<br />
VIA。可以通过 NAME 命令把 VIA 的名称改成一个网络名称来把该 VIA 分配给这<br />
个网络。VIA 在外部层(顶层和底层)可以有不同的外形(比如圆形、正方形<br />
和多边形),但是在内部层总是圆形的。<br />
SIGNAL 信号<br />
手 动 定 义 一 个 信 号 网 络 。 如 果 启 用 了 正 反 向 标 注 ( Forward&Back<br />
Annotation)功能,则无法使用手动定义网络的功能。这时必须先在原理图<br />
编辑器中使用 NET 命令来定义连接。<br />
HOLE 孔<br />
放置一个安装孔(非电镀孔)。<br />
ATTRIBUTE 属性<br />
为元件定义属性。<br />
通过菜单编辑/全局属性…定义的属性可以用于整个电路板。<br />
DIMENSION<br />
该命令用于为电路板添加尺寸信息。通过它可以为某个对象添加尺寸信息,也<br />
可以计算任意两点的距离。当您选中某个对象时,<strong>EAGLE</strong> 会自动选择一种适<br />
当的标尺类型(dtype)。如果该标尺并非所需要的类型,可以通过单击鼠标<br />
右键来切换。测量任意两点的距离可以通过按住 Ctrl 键并单击左键来实现。<br />
标尺具有多种不同的类型:平行(Parallel)、水平(Horizontal)、垂直<br />
(Vertical)、直径(Radius)、半径(Diameter)、角度(Angle)、和箭<br />
头(Leader)。在“选项(Options)/ 设置(Set)/ 标尺(Dimensions)”<br />
菜单中可以配置标尺线和文字尺寸单位等。请参见帮助功能页面获取更多信息。<br />
RATSNEST 鼠线轨迹跟踪<br />
计算可能的最短鼠线和显示真实的多边形区域(填充后)。<br />
使用带网络名的 RATSNEST 命令可以计算和显示、或者隐藏相应的鼠线。在网<br />
络名称前加感叹号 (!)可以隐藏相应的鼠线。更多的信息请参阅帮助功能。<br />
使用 SET 命令可以禁用多边形的计算,也可以通过菜单 Options/Set/Misc 或<br />
者输入命令 SET POLYGON_RATSNEST ON | OFF 或简短命令: SET POLY ON |<br />
OFF 来实现相同的功能。<br />
当使用 ROUTE 命令画线时自动执行 RATSNEST 命令。<br />
当 RATSNEST 命令有效时,PCB 编辑窗口的状态栏会显示当前计算的网络。<br />
AUTO 自动布线<br />
开始自动布线。<br />
68
4.3 Layout Editor PCB 编辑器<br />
如 果 在 命 令 栏 中 输 入 AUTO FOLLOWME 命 令 会 打 开 Follow-me 模 式 下 的<br />
Autorouter Setup 设置窗口,在该窗口中可以设置 Follow-me 模式下的一些<br />
参数。<br />
ERC 电气规则检查<br />
为原理图和 PCB 图提供一致性检查。<br />
DRC 设计规则检查<br />
定义设计规则,然后执行设计规则检查。<br />
ERRORS 错误报警<br />
显示 DRC 检查的错误报警。当 PCB 板还没有执行设计规则检查时,如果系统发<br />
现有任何的错误就会在显示错误报警信息列表之前自动检查。<br />
PCB 编辑器的命令菜单中还有很多命令已经在原理图编辑器中进行了介<br />
绍,因此不再重复,请参考本手册中从 58 页开始的内容。大多数的命<br />
令都能用在原理图编辑器和 PCB 编辑器中。<br />
4.4 Library Editor 元件库编辑窗口<br />
当您加载一个库文件来创建或者编辑元件时会打开库编辑器,一个元件库通常<br />
包 含 3 个 元 素 : 封 装 ( Package ) 、 原 理 图 符 号 ( Symbol ) 和 元 件<br />
(Device)。<br />
� 封装(Package)是元件(Device)的外形构架,在 PCB 编辑器中使用;<br />
� 原理图符号(Symbol)是元件(Device)在原理图编辑器中的一种表<br />
现方式;<br />
� 元件(Device)把一个或者多个原理图符号(Symbol)和一个封装<br />
(Package)关联起来,此处的关联是指原理图符号(Symbol)的引脚<br />
和封装(Package)的焊盘之间的联系。如果一个元件有多个 PCB 封装<br />
和/或多种 Technology,我们称之为元件组。<br />
即便没有原理图编辑器,您仍然可以创建和编辑 Symbol 和 Device。<br />
元件库不仅仅包含实际的元件,地或者电源符号的外形一样可以在库中创建,<br />
并作为一个元件(Device)来保存,这些符号实际上并没有任何引脚。<br />
在库中还可以创建只有封装(Package)的元件,当然,这样的库只能在 PCB<br />
编辑器中使用。<br />
关于如何定义元件库元素的实例可以参考本手册第 187 页的章节《 通过实例<br />
来讲解如何设计一个元件》。<br />
当加载一个库时,首先出现的窗口如下:<br />
69
4 <strong>EAGLE</strong> 概述<br />
➢ 元件库编辑窗口:当前没有加载任何库文件<br />
加载或重新命名封装 Package、原理图符号 Symbol 和元<br />
件 Device<br />
下面是库编辑器中很重要的导航命令:<br />
EDIT 编辑<br />
加载一个元件(Device)或者封装(如果您只有 PCB 编辑器)来编辑。<br />
从左边开始:加载元件(Device)、加载封装(Package)、加载原理图符号<br />
(Symbol)。这些图标显示在操作工具栏区域。<br />
鼠标右键单击上面的任何一个图标,或者鼠标左键长按图标,会弹出一个最近<br />
常用的对象编辑菜单列表。<br />
REMOVE 删除<br />
只 有 通 过 元 件 库 编 辑 器 的 菜 单 或 者 命 令 行 才 能 删 除 库 文 件 中 的 元 件<br />
(Device)、封装(Package)和原理图符号(Symbol)。详情请参考帮助功<br />
能或者本手册的《库和元件管理》章节。<br />
70
RENAME 重命名<br />
4.4 Library Editor 元件库编辑窗口<br />
只有通过库编辑器的菜单或者命令行才能重命名库文件中的 元件(Device)/<br />
封装(Package)/ 原理图符号(Symbol)。详情请查阅本手册的《库和元件<br />
管理》章节。<br />
Package 编辑模式<br />
下面简单介绍如何定义元件,更详细的内容请参考《 通过实例来讲解如何设<br />
计一个元件》章节。<br />
操作工具栏中显示的图标和原理图编辑器、PCB 编辑器是相同的。<br />
设计一个新的 Package<br />
通过操作工具栏区域中的 Package 图标 可以进入到封装编辑模式,在弹<br />
出的 Package 编辑对话框中输入想创建封装的名称,然后单击 OK 确认。系统<br />
会弹出一个警告提示“Create new package ‘package name’”对话框,单<br />
击“Yes”确认。<br />
通过下面的命令放置 Pad(用于创建通孔元件)或 SMD(用于创建表面贴装元<br />
件),这些命令只有在封装编辑器(Package Editor)中才可见。<br />
PAD 通孔焊盘<br />
为一个常规的直插型元件放置通孔焊盘。<br />
这种焊盘是一种贯穿 PCB 板所有层的电镀过孔,焊盘的外形在表层(顶层和底<br />
层)上可以是圆形、长方形、八角形或者长形,但内部所有层的焊盘总是圆形。<br />
SMD 表面贴装焊盘<br />
放置表面贴装型(SMD)焊盘<br />
使用 NAME 命令可以修改 Pad 焊盘或者 SMD 焊盘的名称。<br />
使用 WIRE 命令、ARC 命令或者其他命令来画 SMD 型焊盘。<br />
� 丝印层的字符和符号必须放到第 21 层(tPlace 层)<br />
� 附加的图形信息文档放到第 51 层(tDocu 层)<br />
在必要的时候使用 CIRCLE,RECT 或者 POLYGON 命令在第 41 层(tRestrict<br />
层)、第 42 层(bRestrict 层)、第 43 层(vRestrict 层)、第 39 层(<br />
tKeepout 层),或者第 40 层(bKeepout 层)为自动布线提供限制区域。<br />
在必要的时候使用 HOLE 命令放置安装孔。<br />
使用 TEXT 命令来放置:<br />
� 第 25 层(tNames 层)上的字符串>NAME 是包含了元件名称的文本变量。<br />
� 第 27 层(tValues 层)上的字符串>VALUE 是包含了元件的值的文本变<br />
量。<br />
使用 DESCRIPTION 命令为封装添加描述。也可以使用 HTML 格式的文本来实现,<br />
更多的信息请查阅帮助信息。<br />
71
4 <strong>EAGLE</strong> 概述<br />
Symbol 编辑模式<br />
定义一个 Symbol,也就是定义一个可以单独在原理图中使用的 Device 的一部<br />
分。比如,74LS00 就可以定义成一个非门(NAND),电源和地则定义成另外<br />
一个 Symbol。再比如电阻符号仅仅包含一个 Symbol 来表示电阻。<br />
通过操作工具栏区域中的 Symbol 图标 可以进入 Symbol 编辑模式,在提示<br />
“Create new symbol ‘symbolname’”的对话框时输入想创建的 Symbol 的<br />
名称,然后点击 Yes 确认。<br />
设计一个新的原理图符号<br />
使用 WIRE、ARC 或者其他命令,在第 94 层(Symbols 层)中设计一个原理图<br />
符号。<br />
使用下面的 PIN 命令来放置引脚,该命令只有在原理图符号编辑模式中才有效。<br />
PIN 引脚<br />
为原理图符号放置引脚<br />
当 PIN 命令有效时,可以使用参数栏或者输入 CHANGE 命令来调整引脚参数<br />
(比如:名称、方向、功能、长度、是否可见、引脚互换)。引脚参数的解释<br />
在在从 211 页开始的页面中,和帮助页面的 PIN 关键字下面。还可以使用<br />
NAME 命令来改变引脚名称。<br />
使用 TEXT 命令来放置<br />
� 第 25 层(tNames 层)上的字符串>NAME,它是包含了元件名称的文本<br />
变量。<br />
� 第 27 层(tValues 层)上的字符串>VALUE,它是包含了元件的值的文<br />
本变量。<br />
Device 编辑模式<br />
元件被定义成 Device,在 Device 编辑模式下不要画任何其他的图形,仅仅需<br />
要定义下面几项:<br />
� 哪些 Package 被使用;<br />
72<br />
� 哪些 Symbol 被使用(也可以说是 Device 的某一个部分);<br />
� 提供了哪些 Device 的一部分(比如 A,B);<br />
� 使用了什么 Technologies(比如 74L00、74LS00、74HCT00);<br />
� 是否具有用户自定义的一些属性;<br />
� 是否具有可以相互交换的等效的某一部分(Swaplevel);<br />
� 当添加到原理图中(Addlevel)时 Gate 如何表现;<br />
� 元件名称的前缀(如果使用了前缀);<br />
� 元件的值是否需要改变,或者元元件的值是否只属于某一个 Device;<br />
� Symbol 的引脚和 Package 的封装之间的关联(CONNECT 命令);<br />
� 是否有需要存储在元件库中的描述。
4.4 Library Editor 元件库编辑窗口<br />
下图显示了一个完整的 7400 Device 定义,该 Device 包含不同封装变量和<br />
Technologies 版本的 4 个与非门和电源符号。<br />
使用右键单击任何一部分就会弹出一个上下文关联菜单,单击“编辑符号”就<br />
可以打开原理图符号编辑器。<br />
➢ Device 编辑窗口<br />
从 Symbol 和 Package 创建一个实际的元件<br />
通过单击操作工具栏区域中 Device 图标 可以切换到 Device 编辑模式,<br />
在提示“Create new device ‘devicename’”的对话框时输入想创建的<br />
Device 名称,然后点击 Yes 确认。<br />
使用下面的命令来创建一个新的 Device。<br />
ADD 添加<br />
为 Device 添加一个 Symbol。在 ADD 命令下,通过参数栏可以定义 Gate 名称、<br />
Swaplevel 和 Addlevel,输入 CHANGE 命令后可以重新定义。<br />
Swaplevel 参数指明了 Device 中是否有相同的 Gate。<br />
Addlevel 参数则指明了 Device 中的 Gate 是否可以根据用户的需求单独添加<br />
到原理图中,例如:逻辑电路或放大器中的电源 Gate 符号并不会在原理图中<br />
显示。<br />
73
4 <strong>EAGLE</strong> 概述<br />
NAME 命名<br />
改变 Gate 的名称。<br />
CHANGE 修改<br />
修改 Swaplevel 或 Addlevel 参数。<br />
PACKAGE 封装<br />
定义或者命名不同的 Package 变量。在 Device 编辑模式下输入 PACKAGE 命令,<br />
或者在当前窗口中单击新建按钮均可以启动 PACKAGE 命令。选择所需要的<br />
Package 变量。<br />
更详细的信息请参考本手册第 232 页。<br />
CONNECT 连接<br />
将 Symbol 或者 Gate 中的引脚和 Package 中的焊盘一一关联起来。<br />
PREFIX 前缀<br />
为原理图中的元件名称提供一个前缀(例如:电阻用前缀“R”表示)<br />
VALUE 值<br />
在 Device 模式下,VALUE 命令用来定义一个元件的值在原理图或 PCB 设计中<br />
是否可以自由改动,或者该元件本身就是一个固定的值。<br />
On: 表示元件值在原理图中是可以改变的,在没有给元件分配一个值之前元<br />
件本身不完全被指定。<br />
Off:元件的值和 Device 名称相匹配,包含 Technology 和 Package 信息<br />
(例如 74LS00N)<br />
即便把 Value 设置成 Off,元件值仍然可以改变。如果确实要修改该值,则会<br />
弹出询问对话框要求确认。<br />
如果 Technology 或 Package 版本通过 CHANGE PACKAGE 或 CHANGE TECHNOLOGY<br />
命令进行了修改,则改变后的值保持不变。<br />
TECHNOLOGY 工艺<br />
在必要的时候可以定义不同的 Technologies,比如逻辑元件就需要这样定义。<br />
ATTRIBUTE 属性<br />
单击属性命令可以给 Device 定义任何附加的属性。详细的描述可以在本手册<br />
中关于元件库的章节中找到。<br />
DESCRIPTION 描述<br />
为 Device 输入一段描述,以便能够让 ADD 对话框中的搜索功能搜索到该<br />
Device。<br />
74
4.4 Library Editor 元件库编辑窗口<br />
本手册从第 236 页开始会讲述如何复制 Packages、Symbols 和 Devices<br />
4.5 CAM 处理程序<br />
电路板制造的数据文件由 CAM 处理程序来产生。在输出数据的时候需要使用到<br />
很多的驱动,这些驱动在文本文件 <strong>EAGLE</strong>.def 中定义,该文件可以使用任何文<br />
本编辑器打开。<br />
针对点阵式打印机而输出的数据不在 CAM 处理程序中进行处理,而是通过<br />
PRINT 命令来完成。<br />
<strong>EAGLE</strong> 的授权条款中允许把 CAM 处理程序生成的数据提供电路板制造商,您通<br />
过 <strong>EAGLE</strong> 的简化版就可以生成这些数据。<strong>EAGLE</strong> 简化版中的 CAM 处理程序没有<br />
任何限制。简化版可以从 CadSoft 官方网站的服务器上下载。<br />
➢ CAM 处理程序<br />
CAM 处理程序能够从命令栏中直接运行,并且可以在命令行中添加许多命令参<br />
数。在附录中可以找到这些参数的列表。<br />
请不要泄漏您的个人安装代码,否则将会承担法律责任!<br />
生成数据<br />
启动 CAM 处理程序<br />
有几种方法可以启动 CAM 处理程序:<br />
75
4 <strong>EAGLE</strong> 概述<br />
在原理图编辑器、PCB 编辑器中单击操作工具栏区域内的 CAM Processor 图标<br />
可以直接启动 CAM 处理程序,或者通过下拉菜单文件/CAM 处理器来启动。<br />
双击 Control Panel 中树形浏览区 CAM 作业分支也可以加载所选的 CAM 作业。<br />
另外一种方法就是通过文件/打开菜单加载需要产生 CAM 制造数据的原理图和<br />
电路板图,然后使用非图形用户界面的命令行输入形式(比如 Windows 命令行、<br />
终端或控制台)来运行 CAM 程序。详细的信息可以在附录章 节中 <strong>EAGLE</strong><br />
Options 中找到。<br />
加载 Job 文件<br />
一个 Job 定义了自动创建数据任务的很多输出步骤的顺序,比如:可以使用一<br />
个 Job 来分别产生 PCB 文件中很多层的 Gerber 数据。<br />
Job 可以从 CAM 处理程序的文件菜单下加载,或者在 Control Panel 的 CAM<br />
Jobs 树形浏览区入口处双击该 Job。<br />
Job 并不完全是为了输出。所有的数据都可以一步步手动产生。<br />
加载电路板文件<br />
如果不是从一个编辑窗口中启动 CAM 处理程序来自动加载电路板文件,在产生<br />
输出文件之前就必须打开文件菜单来加载这个电路板文件。在 CAM 处理程序<br />
窗口的左下角会看到需要输出数据的电路板文件名称。<br />
设置输出参数<br />
如果是加载 Job 文件,则输出参数已经调整好了。一个 Job 文件包含几个不同<br />
参数设置区,不同的外设需要不同的参数设置。<br />
如果没有加载 Job 文件,则可以随意设置参数(请参考第 258 页)。<br />
开始输出数据<br />
单击处理作业按钮可以执行已经加载的 Job。如果仅仅想得到当前可见的参数<br />
设置,请单击处理 Section 按钮。<br />
定义一个新的 Job<br />
完成下面的步骤就可以定义一个新的 Job<br />
1.单击添加按钮添加一个新的项;<br />
2.为新的项设置参数;<br />
3.如果必要,重复第 1 步和第 2 步;<br />
4.使用菜单文件/保存作业来保存定义的新 Job<br />
描述按钮可以对 Job 添加描述,这些描述会显示在 Control Panel 中。<br />
本手册中《 准备制造数据》章节包含了本主题的详细信息。<br />
4.6 Text Editor 文本编辑器窗口<br />
<strong>EAGLE</strong> 包含了一个简单的文本编辑器。<br />
76
4.6 Text Editor 文本编辑器窗口<br />
您可以使用该编辑器来编辑脚本文件、用户语言程序或者其他文本文件 。<br />
<strong>EAGLE</strong> 文本编辑器用 UTF-8 编码来保存文件。<br />
该编辑器上的菜单为您提供了各种不同的功能,例如打印、复制和剪切、搜索、<br />
替换(支持 Regular Expressions 正则表达式)、改变字体和大小等等。<br />
<strong>EAGLE</strong> 文本编辑器中的键盘热键设置根据系统平台而定。<br />
在文本编辑器中支持鼠标右键弹出菜单功能。<br />
➢ 文本编辑器(Text Editor)<br />
如果您要使用其他的文本编辑器,请通过 Control Panel 或任一个编辑器窗口<br />
的选项/用户界面菜单来设置外部文字编辑器项。如果您不希望 <strong>EAGLE</strong> 自动启<br />
动任何文本编辑器,请在外部文字编辑器框中输入减号“-”。删除该符号则<br />
默认启动 <strong>EAGLE</strong> 内建的文本编辑器。<br />
请在 Editor windows/Text Editor(编辑器窗口/文本编辑器)章节的帮助功<br />
能中了解关于使用其他文本编辑器的更多信息<br />
77
第5章<br />
<strong>EAGLE</strong> 使用原则<br />
5.1 命令使用方法<br />
<strong>EAGLE</strong> 中的命令通常是通过单击菜单栏中的图标或选项,然后单击您想要编辑<br />
的对象来执行的。但是也可以通过其他方法来执行命令。<br />
在原理图编辑器、PCB 编辑器、以及元件库编辑器中使用命令的方法有:<br />
� 单击命令图标<br />
� 在命令框中输入命令<br />
� 通过弹出菜单<br />
� 通过功能热键<br />
� 通过脚本文件<br />
� 通过用户语言程序(User Language Program)<br />
请务必了解以下章节中描述的 <strong>EAGLE</strong> 命令语言的语法。<br />
关于 <strong>EAGLE</strong> 命令的详细描述请参考帮助页面。<br />
启动命令和选择对象<br />
<strong>EAGLE</strong> 中使用命令的传统方式是首先启动命令,然后选择您要执行该命令的对<br />
象。例如,首先通过单击命令菜单中的图标或者在其中某个菜单中选择该命令<br />
来启动 MOVE 命令,然后再单击您要移动的对象。<br />
命令行<br />
命令行是除了单击图标外您可以使用的另一种方式。在输入命令时您可以使用<br />
简写,前提是该简写不会与其他关键字混淆,并且大小写字母都可以使用(即<br />
不区分大小写),例如:<br />
CHANGE WIDTH 0.024<br />
可简写为<br />
cha wi 0.024<br />
所使用的单位可通过 GRID 菜单进行设置。也可以在不修改当前设置的情况下<br />
直接在命令行中指定单位:<br />
或者<br />
CHANGE WIDTH 0.6MM<br />
cha wid 24mil<br />
大部分命令都支持在命令行中指明坐标值。<br />
79
5 <strong>EAGLE</strong> 使用原则<br />
例如:<br />
MOVE IC1>VALUE (2.50 1.75);<br />
如果元件 IC1 已经由 SMASH 命令进行了拆分,则该命令将该元件的 VALUE 移动<br />
到编辑器中的 2.50 1.75 坐标。<br />
MIRROR U1;<br />
元件 U1 被镜像到电路板的底层上。<br />
HOLE 0.15 (5 8.5) ;<br />
在 5 8.5 坐标上放置一个直径为 0.15 的孔。<br />
VIA 'GND' 0.070 round (2.0 3.0) ;<br />
在 2.0 3.0 坐标放置一个直径为 0.071,网络名为 GND 的圆形过孔。<br />
历史记忆功能<br />
您可以通过键盘上的上方向键(�)或下方向键(�)来恢复最近输入的命令<br />
并且对其进行编辑。Esc 键可删除命令框中的内容。<br />
Context 弹出菜单<br />
使用 <strong>EAGLE</strong> 的另一个方式是利用面向对象的命令菜单。请您首先用鼠标右键单<br />
击需要操作的对象,然后选择您要执行的命令。<br />
弹出菜单包含了所有可以针对所选对象执行的命令。 并且您还可以通过单击<br />
弹出菜单中的属性选项来显示任意一个对象的所有属性。其中某些属性甚至可<br />
以直接在属性窗口中进行修改。<br />
80
➢ 原理图中元件的右键弹出菜单(Context Menu)<br />
5.1 命令使用方法<br />
功能热键<br />
在不与操作系统或 Linux Window Manager(窗口管理器)的设置冲突的情况<br />
下(例如 F1 键代表帮助),文本可以关联到各个功能键以及这些功能键与<br />
Alt、Ctrl 和 Shift 键的组合(Mac OS-X 系统还包括 Cmd 键)。当按下某个<br />
功能键时就相当于通过键盘输入相对应的文本。由于命令都可以通过文本的形<br />
式输入,所以每条带有特定参数的命令都可以分配一个功能键。通过这种方式<br />
甚至可以将多个命令组成的序列分配给一个功能键。<br />
命令<br />
ASSIGN<br />
显示当前的功能键配置。在分配窗口(assign window)中可以对热键配置进<br />
行修改。<br />
New(新建)按钮可以用来定义一个新的功能键配置。单击 Del(删除)按钮<br />
可以删除选中的配置项,而 Change(修改)按钮则用于修改现有的功能键定<br />
义。单击 OK(确定)来关闭对话框并保存设置,单击 Cancel(取消)则放弃<br />
功能键配置。<br />
这些设置也可以通过原理图或 PCB 编辑器中的选项/分配菜单来实现。<br />
81
5 <strong>EAGLE</strong> 使用原则<br />
➢ ASSIGN 命令对话框<br />
您也可以在 <strong>EAGLE</strong>.scr 文件中使用 ASSIGN 命令对功能键进行预设置(请参考<br />
第 100 页中的 eagle.scr 文件章节)。<br />
例如:<br />
组合键 Ctrl + Shift + G 显示 0.127mm 的栅格:<br />
ASSIGN CS+G 'GRID MM 0.127 ON;'<br />
组合键 Alt + F6 将该层电路移动到顶层并启动 ROUTE 命令:<br />
ASSIGN A+F6 'LAYER TOP; ROUTE'<br />
组合键 Alt + R 首先显示顶层、焊盘、过孔以及尺寸,然后通过默认打印机进<br />
行打印:<br />
ASSIGN A+R 'DISPLAY NONE 1 17 18 20; PRINT;'<br />
字母 A、C、M 和 S 分别代表 Alt、Ctrl、Cmd(仅 Mac OS-X 系统)、以及<br />
Shift 键。<br />
组合键 Alt + 0 用于使 Control Panel 前端显示。组合键 Alt + 1 到 9 根据<br />
所打开的每个编辑器窗口标题栏的编号分配给不同的窗口。<br />
82
Script 脚本文件<br />
5.1 命令使用方法<br />
脚 本 文 件 是 一 种 功 能 强 大 的 工 具 。 它 能 够 包 含 很 长 的 命 令 序 列 , 比 如<br />
defaultcolors.scr 文件中对于所有电路层的特定颜色和填充方式的规定。另<br />
一方面它还可以包含由其他程序的数据转换而来的网络表。<br />
命令SCRIPT 用于执行脚本文件。<br />
许多 ULP(用户语言程序)都能够创建可读的脚本文件以便修改 PCB 设计或者<br />
原理图。<br />
例如 <strong>EAGLE</strong> 可以通过 EXPORT 命令(选择 Netscript 选项)将整个元件库以一<br />
个脚本文件的格式输出。该文件可以在文本编辑器中进行修改,然后可以再次<br />
导入使用。这种方式使元件库的修改变得非常简单。<br />
在本章中将会进一步介绍脚本文件和 EXPORT 命令。<br />
混合输入<br />
各种不同的命令输入方式可以混合使用。<br />
比如,您可以单击 CIRCLE 命令的图标(等同于在命令框中输入 CIRCLE),然<br />
后输入圆心和圆周上某一点的坐标,在命令框中的坐标格式为:<br />
(2 2) (2 3) ←<br />
假设当前单位设置为英寸,则以上数值表示一个半径为 1 英寸,圆心坐标为<br />
(2 2)的圆形。无论 CIRCLE 命令以单击图标的方式输入还是在命令框中输入,<br />
其输出结果相同。<br />
某些 <strong>EAGLE</strong> 命令需要与 Shift、Alt 或Ctrl 键联合使用。在 Mac OS-X 系<br />
统中,请使用 Cmd 键代替 Ctrl 键。<br />
5.2 <strong>EAGLE</strong> 的命令语言<br />
您只要了解了 <strong>EAGLE</strong> 的命令语言就可以通过之前章节中讨论的替代方式来执行<br />
命令。<br />
本章节将介绍 <strong>EAGLE</strong> 命令语言的语法,以及对于理解命令描述具有重要作用的<br />
输入规则。<br />
输入规则<br />
Enter 键和分号<br />
如果以命令行的方式输入 <strong>EAGLE</strong> 命令,则用 Enter 键来结束输入。在某些情况<br />
下命令必须用一个分号来结束,以便让 <strong>EAGLE</strong> 知道不会再有其他参数了。推荐<br />
在脚本文件中的所有命令都用分号结尾。<br />
在本手册中很多地方都有输入 Enter 键的符号标志,以 ← 表示。<br />
但是因为以下实例中的命令可能会用于命令行方式或者脚本文件中,所以并没<br />
有添加 Enter 键符号或者分号。<br />
粗体或大写<br />
这里大写的命令和参数可以直接输入。在输入时不区分大小写。例如:<br />
83
5 <strong>EAGLE</strong> 使用原则<br />
语法:<br />
输入:<br />
小写<br />
GRID LINES<br />
GRID LINES 或者 grid lines<br />
这里小写的参数是指名称、数字或者关键字。例如:<br />
语法:<br />
GRID grid_size grid_multiple<br />
输入:<br />
GRID 1 10<br />
该命令将栅格宽度设置为 1mm(假设当前单位设置为 mm)。每个可见栅格宽度<br />
为 10mm 。 数 字 1 和 10 分 别 代 替 命 令 中 的 占 位 符 grid_size 和<br />
grid_multiple。<br />
下划线<br />
在参数和关键字的名称中常常使用下划线来使其代表的意思更加清晰易懂。请<br />
不要将下划线与空格符号混淆。正如在上边的例子中一样,grid_size 代表一<br />
个单独的参数,grid_multiple 则代表另一个单独的参数。<br />
如果某个关键字带有一个下划线符号,比如以下命令中的 COLOR_LAYER<br />
SET COLOR_LAYER layer_name color_word<br />
则该符号的输入应该与其他符号的输入方式相同。例如:<br />
空格<br />
SET COLOR_LAYER BOTTOM BLUE<br />
在可以使用空格的地方可输入任意数量的空格。<br />
二选一参数<br />
字符 | 是指参数可以二选一。例如:<br />
语法:<br />
SET BEEP ON | OFF<br />
输入:<br />
SET BEEP ON<br />
或者<br />
SET BEEP OFF<br />
打开或关闭由特定操作引发的嗡鸣声。<br />
重复符号<br />
字符 .. 表示该功能可以多次执行,或者可以多次输入相同类型的参数。例<br />
如:<br />
语法:<br />
84
输入:<br />
DISPLAY option layer_name..<br />
DISPLAY TOP PINS VIAS<br />
也可以使用电路层编号:<br />
DISPLAY 1 17 18<br />
这里将显示多个电路层。<br />
如果要隐藏某个电路层(比如:底层)则输入:<br />
DISPLAY -16<br />
鼠标单击<br />
以下符号 ● 通常表示在该命令中用鼠标左键单击的对象。<br />
例如:<br />
MOVE ● ●<br />
输入:<br />
MOVE ← (或单击该命令图标)<br />
鼠标单击要移动的第一个对象<br />
鼠标单击目的地<br />
鼠标单击要移动的第二个对象<br />
以此反复。<br />
通过这些例子您也可以从鼠标单击操作中理解重复符号的意义。<br />
5.2 <strong>EAGLE</strong> 的命令语言<br />
以文本格式输入坐标<br />
该软件将每一次鼠标单击的位置都看作一对坐标值。如果需要在命令框中输入<br />
文本格式的命令,则可以通过键盘用以下方式输入坐标,而不需要通过鼠标来<br />
确定位置:<br />
(x y)<br />
这里的 x 和 y 表示由 GRID 命令选定的单位的数量。这种文本输入方式对于脚<br />
本文件特别有用。<br />
当前鼠标的位置坐标可以通过(@)来获得。例如:<br />
WINDOW (@);<br />
以文本形式输入坐标的实例:<br />
例如您要输入一个具有精确尺寸的电路板轮廓。<br />
GRID MM 1;<br />
LAYER DIMENSION;<br />
WIRE 0 (0 0) (160 0) (160 100) (0 100) (0 0);<br />
GRID LAST;<br />
第一步将栅格尺寸修改 1mm。然后激活 dimension 层。接下来 WIRE 命令将线<br />
宽设置为 0 并且以四个给定的坐标绘制一个长方形。最后一条命令将栅格设置<br />
恢复为修改之前的状态,这是因为电路板设置通常都采用英寸为单位。<br />
85
5 <strong>EAGLE</strong> 使用原则<br />
相对值<br />
以(R x y)的形式可以建立一个相对坐标值,该值表示由 MARK 命令设置的一<br />
个参考点。如果您没有设置参考点,则坐标系统将使用绝对原点。<br />
根据参考点设置一个过孔:<br />
GRID MM 0.5;<br />
MARK (20 10);<br />
VIA (R 5 12.5);<br />
MARK;<br />
首先将栅格宽度设置为毫米,然后在坐标(20 10)处放置参考点。过孔的位<br />
置即位于该参考点 x 轴上 5mm,y 轴上 12.5mm 处。最后则删除该参考点。<br />
极坐标值:<br />
极坐标以(P radius angle)的形式来定义。<br />
GRID MM;<br />
MARK (12.5 7.125);<br />
LAYER 21;<br />
CIRCLE (R 0 0) (R 0 40);<br />
PAD (P 40 0);<br />
PAD (P 40 120);<br />
PAD (P 40 240);<br />
这些例子展示了在坐标(12.5 7.125)上放置一个参考点。然后在 21 层<br />
(tPlace 层)上绘制一个半径为 40mm 的圆形。最后在圆形上每隔 120°放置<br />
一个焊盘。<br />
通过相对坐标可以很轻松的绘制一个圆形。因此我们不需要为了绘制圆形的下<br />
一个坐标值而关心圆形上某一点的绝对坐标。<br />
单击鼠标右键:<br />
括号中的字符 > 表示单击鼠标右键。通过这种方式可以移动整个元件组,例<br />
如:<br />
MOVE (> 0 0) (10 0);<br />
被选中的元件组将在 x 轴上移动 10 个单位的距离。<br />
简写:<br />
在括号中可以输入某些简写。有多个简写时无需考虑顺序:<br />
A 代表 Alt 键,用于选择另一个栅格<br />
C 代表 Ctrl 键,或 Mac OS-X 系统中的 Cmd 键<br />
S 代表 Shift 键<br />
R 代表相对坐标<br />
P 代表极坐标<br />
> 代表单击鼠标右键<br />
C 和 S 能够让各种命令以不同的方式执行。在各个命令的帮助页面中可以找到<br />
更多的信息。<br />
86
5.2 <strong>EAGLE</strong> 的命令语言<br />
如果命令是通过脚本文件运行的,则每条命令都需要以分号结尾。在以上例子<br />
中如果用是键盘输入命令并且每条命令以 Enter 键符号结尾,则可以省略分号。<br />
实例:<br />
将某个元件移动到特定位置。<br />
GRID MM 1;<br />
MOVE IC1 (120 25) ;<br />
另外您也可以输入对象的坐标:<br />
MOVE (0.127 2.54) (120 25);<br />
IC1 位于坐标(0.127 2.54)并被移动到坐标(120 25)。元件的当前坐标可<br />
以通过 INF0 命令来获取。<br />
INFO IC1<br />
在定义了某个符号后,将某个引脚放置在特定位置。<br />
PIN 'GND' PWR NONE SHORT R180 (0.2 0.4) ;<br />
在 41 层 tRestrict 上绘制一个矩形的禁止布线区:<br />
LAYER TRESTRICT;<br />
RECT (0.5 0.5) (2.5 4) ;<br />
5.3 栅格和当前单位<br />
<strong>EAGLE</strong> 采用 0.00325 微米(约 0.000123 mil)的基本栅格尺寸来进行其内部计<br />
算。<br />
µm(微米)、 mil(密尔,即千分之一英寸)、inch(英寸)和 mm(毫米)<br />
都可以作为单位。当前通过 GRID 命令设置的单位即作为所有数值的默认单位。<br />
对于原理图您应该始终采用预设的 0.1 英寸栅格!该栅格也应该用于在<br />
库文件编辑器中定义符号!<br />
在开始设计电路板或者库文件时,请首先考虑所使用的基本栅格尺寸。例如,<br />
在将封装拖动到电路板中布局时,被拖动的其实是该封装的原点。其他所有组<br />
成该封装的元件(比如焊盘)都根据这个原点来确定位置,就如同在元件库中<br />
所定义的一样。<br />
对于电路板设计的基本规则是:在可能情况下让栅格尽可能的大,而在<br />
必要时让栅格尽可能的小。<br />
在 <strong>EAGLE</strong>.scr 文件中可以针对不同类型的编辑窗口预先设置各种栅格尺寸(请<br />
参考 94 页)。<br />
当前栅格尺寸在栅格菜单中进行设置。在下拉菜单中选择需要使用的单位。<br />
倍数参数决定了栅格线显示的数量。例如,如果在倍数框中输入数值 5,则每<br />
隔 5 个单位长度显示一条栅格线。<br />
87
5 <strong>EAGLE</strong> 使用原则<br />
参数 Alt 可以设置一个 替代栅格,该栅格通过按下 Alt 键激活(例如当<br />
MOVE、ROUTE、ADD、或者 WIRE 命令为活动状态时)。这对于在高密度的 PCB<br />
设计中进行元件布局或者在原理图中放置标签来说是非常有用的方式。如果您<br />
决定不在替代栅格中放置元件,请放开 Alt 键,所选对象将仍然位于原栅格中。<br />
选项样式指定栅格显示的方式:Lines(线状)或 Dots(点状)。<br />
选项显示下的 On(开)和 Off(关)用于显示或隐藏栅格。<br />
选项最细设置最小的栅格宽度。<br />
单击默认将恢复为该编辑器的标准栅格。<br />
如果设置了一个特定的最小缩放限制,则小于该设置的栅格将不会显示。该限<br />
制可以菜单 选项/设置/杂项中的最小可见栅格尺寸选项上进行设置。<br />
栅格线和点可以是任意一种颜色。在菜单选项/设置/颜色中单击各个调色板(<br />
palette)的彩色按钮(与背景颜色相同),并选择需要的颜色。也可以通过<br />
命令行进行设置,例如:<br />
SET COLOR_GRID BLUE<br />
除了输入颜色名称外,还可以用颜色编号代替。编号范围从 0 到 63。所显示<br />
的颜色由当前(自)定义的调色板颜色决定。<br />
请同时参考 97 页上有关颜色设置的说明。<br />
5.4 DISPLAY、GRID 和 WINDOW 命令的自定<br />
名称<br />
您可以为 DISPLAY、GRID 和 WINDOW 命令设置自定名称。 这种名称是一组参数<br />
的组合,您可以用任何名称保存该组合并用相应的命令执行该组合。要访问自<br />
定名称只需要用鼠标右键单击命令图标即可。<br />
在 Schematic(原理图)、Layout(PCB 设计)和 Library(库文件)中都保<br />
存 了 自 定 名 称 。 因 此 这 些 名 称 可 以 在 所 有 的 Schematic ( 原 理 图 ) ,<br />
Layout(PCB 设计)和 Library(库文件)中使用。<br />
实例:DISPLAY 命令的自定名称<br />
88<br />
➢ 栅格(Grid)菜单<br />
� 在 PCB 编辑器中使用 DISPLAY 命令来显示您需要的电路层,例如<br />
Top、Pads、Vias、和 Dimension 等层。
5.4 DISPLAY、GRID 和 WINDOW 命令的自定名称<br />
� 右键单击 DISPLAY 图标 出现弹出菜单。<br />
� 选择新建选项<br />
� 输入自定名称,例如 Top_view<br />
� 单击 OK 按钮<br />
现在 DISPLAY 图标上的鼠标右键菜单中就会出现 Top_view 选项了。<br />
如果您要通过命令行的方式调用该自定名称,则请输入:<br />
DISPLAY TOP_VIEW 或 disp top_v<br />
这里不区分大小写。在名称无歧义的情况下,您可以使用简写。<br />
对于自定名称的使用数量没有限制。<br />
在命令框中输入 DISPLAY LAST 或者在 DISPLAY 图标上的右键弹出菜单中选择<br />
Last 选项,将恢复到上一次的电路层选择状态。<br />
在 DISPLAY 命令的帮助页面中可以获得更多信息。<br />
实例:GRID 命令的自定名称<br />
GRID 命令自定名称的设置以及使用与 DISPLAY 命令完全相同。在其中一个编<br />
辑窗口中设置适当的栅格,然后右键单击 GRID 图标 ,并在弹出菜单中选<br />
择 New..选项来设置自定名称。<br />
也可以通过命令行的方式进行设置。对于 GRID 命令自定名称的设置如下:<br />
命令<br />
GRID = My_Grid inch 0.005 lines on<br />
grid my_grid 或者简写为 gri my<br />
可以执行该自定名称。该命令不区分大小写,并且自定名称可以使用简写。<br />
实例:WINDOW 命令的自定名称<br />
WINDOW 命令允许您为绘图区域中的某一部分设置一个自定名称。这些自定名<br />
称让您可以轻松的从绘图区中的一个位置切换到另一个位置。WINDOW 命令自<br />
定名称的设置于之前描述的 DISPLAY 命令相似。<br />
� 在绘图区中选择适当的显示区域。<br />
� 右键单击 WINDOW 命令的 Select 图标 来打开弹出菜单。<br />
� 单击新建选项并输入自定名称<br />
假设自定名称为 upper_left:则您可以通过命令行的方式来返回相应的显示<br />
区域,例如:<br />
WINDOW Upper_Left or in short win upper_l<br />
另外也可以右键单击 WINDOW 命令的 Select 图标,然后选择弹出菜单中的<br />
upper_left 选项来实现操作。<br />
在包含了多个工作页面的原理图中,不论自定名称最初设置于哪个工作<br />
页面中,都只针对当前活动的工作页面有效。<br />
89
5 <strong>EAGLE</strong> 使用原则<br />
自定名称的编辑、重命名和删除<br />
如果您要删除某个自定名称,您可以通过命令图标上的鼠标右键弹出菜单来实<br />
现。首先请右键单击命令图标来打开弹出菜单。然后再用鼠标右键单击自定名<br />
称。这时会弹出一个菜单。单击删除选项就可以删除相应的自定名称。<br />
通过相同的操作还可以 Rename(重命名)或 Edit(编辑)自定名称。<br />
这些操作也可以通过命令行的形式来完成。在 DISPLAY、GRID 和 WINDOW 命令<br />
的帮助页面中能够获得更多信息。<br />
5.5 命名和自动命名<br />
长度<br />
<strong>EAGLE</strong> 中的名称可以是任意长度,没有任何限制。<br />
禁止规则和特殊属性<br />
任何名称都不能包含空格、分号或带变音符号的字母。并且请尽量避免使用引<br />
号和其他特殊符号(除 ASCII 表中 127 个符号以外的符号)。<br />
元件名称不能包含问号或者星号,因为这些符号用于代表封装变量(?)和技<br />
术(*)的占位符。<br />
在焊盘名称中要避免使用逗号。<br />
总线名称不能包含冒号、逗号或者方括号。<br />
感叹号是一种特殊符号,用于文本的 上划线起始标记。请参考 TEXT 命令的帮<br />
助页面以获得更多信息。如果需要在文本中显示感叹号,则要用一个反斜线<br />
(\)来消除感叹号的特殊功能。<br />
要在名称或者文本中显示一个反斜杠(\)符号,您需要在 NAME 或者 TEXT 命<br />
令中输入两次该符号。<br />
自动命名<br />
如果使用 PIN、PAD、SMD、NET、BUS 或者 ADD 命令时给定了一个名称,则在该<br />
命令为活动状态时所定义的其他名称会在第一个名称的基础上产生。<br />
在放置对象之前(这时被放置对象附着在光标上)只需要在命令框中输入名称<br />
即可。请注意所输入的名称必须使用单引号。然后用回车键(←)完成输入。<br />
该实例展示了自动命名的工作方式:<br />
90<br />
➢ Deleting a WINDOW alias
ADD DIL14 'U1' ← • • •<br />
5.5 命名和自动命名<br />
将三个 DIL14 封装放入电路板并分别命名为 U1、U2 和 U3(通过鼠标单击完成<br />
放置)。<br />
PAD OCT '1' ← • • • •<br />
放置四个名称分别为 1、2、3 和 4 的八角形焊盘。<br />
如果名称只包含 A 到 Z 中的一个字符,则以下对象命名命令为:<br />
ADD NAND 'A' ← • • • •<br />
放置四个名称分别为 A、B、C 和 D 的 NAND 元件。如果名称达到最后一个字母<br />
Z,则会采用默认的名称(例如 G$1)。<br />
5.6 数据的导入和 导出<br />
<strong>EAGLE</strong> 为数据交换提供了一系列的工具。<br />
� 用于导入的脚本文件<br />
� 用于导出的导出命令<br />
� 用于导入和导出的 <strong>EAGLE</strong> 用户语言程序<br />
用户语言非常灵活,但是需要一个适当的程序来进行创建。您可以在 <strong>EAGLE</strong> 用<br />
户语言章节中获得更多信息。<br />
脚本语言和数据导入<br />
SCRIPT 命令为 <strong>EAGLE</strong> 用户提供了一种数据导入的通用工具。<br />
由于 <strong>EAGLE</strong> 中的每一种操作都可以通过文本命令实现,因此您可以用脚本文件<br />
来导入所有类型的数据。单个脚本文件也可以调用其他脚本文件。<br />
脚本文件可以用一个简单的文本编辑器来创建。编写自定义的脚本文件的前提<br />
是您能够使用 <strong>EAGLE</strong> 的命令语言。在 <strong>EAGLE</strong> 的帮助页面中您可以找到各条命令<br />
的功能描述和语法。<br />
在 <strong>EAGLE</strong>/scr 目录下的 euro.scr 文件提供了一个简单的实例,即绘制一个带<br />
有边角限制的信用卡。<br />
如果要将一个网络表导入到已经包含了适当元件的 PCB 设计中,则需要一个带<br />
有以下命令的脚本文件:<br />
SIGNAL GND IC1 7 IC2 7 J4 22;<br />
SIGNAL VCC IC1 14 IC2 14 J4 1;<br />
这种网络脚本能够很容易的通过在原理图中使用 EXPORT 命令来创建。<br />
如果您通过 EXPORT 命令(Script 选项)输出了一个元件库,您将会对导入功<br />
能有一个更深的印象。所生成的脚本文件为脚本语言的语法提供了一个指导性<br />
的范例。它可以用任何文本编辑器来查看。如果用 SCRIPT 命令来将该文件读<br />
入某个空白的元件库,则会在其中创建一个新的库文件。<br />
脚本文件中可以加入以#符号开头的注释。<br />
执行脚本文件时可以通过单击操作工具栏中的 Stop 图标来停止。<br />
用 EXPORT 命令导出文件<br />
EXPORT 命令有以下对象:<br />
91
5 <strong>EAGLE</strong> 使用原则<br />
DIRECTORY 目录<br />
输出当前载入的元件库内容列表(元件、符号和封装)。<br />
NETLIST 网络表<br />
以 <strong>EAGLE</strong> 的专用格式输出当前载入的原理图或电路板网络表。它可以用来检查<br />
绘图中的各个连接。<br />
另外也可以通过集中用户语言程序来输出各种格式的网络表。请访问 CadSoft<br />
网站的下载页面:http://www.cadsoftusa.com/download.htm<br />
NETSCRIPT 网络脚本<br />
以脚本文件的形式输出当前载入的原理图网络表。该网络表可以用 SCRIPT 命<br />
令导入到电路板文件。当原理图和 PCB 设计的网络表之间有差异时,可以使用<br />
以下方法。<br />
第一步您需要用 DELETE SIGNALS 命令来删除 PCB 设计中的所有信号连接。请<br />
注意这时所有的 走线都会删除 !然后从原理图导出 Netscript 并且再用<br />
SCRIPT 命令将其导入到 PCB 设计中。这样原理图和 PCB 设计就能够包含相同<br />
的网络表了。<br />
PARTLIST 元件列表<br />
为原理图或 PCB 设计输出一个元件列表。<br />
PINLIST 引脚列表<br />
为原理图或电路板输出一个 pin/pad(引脚/焊盘)列表,以便列出所连接的<br />
网络。<br />
SCRIPT 脚本<br />
以 脚本文件的形式输出当前载入的元件库。该脚本文件可以通过某个文本编<br />
辑器进行修改,以便生成一个用户定义的元件库,或者将一个元件库中的元件<br />
复制到另一个元件库中。修改后的脚本文件可以通过 SCRIPT 命令导入到一个<br />
新元件库中或者某个现有的元件库中。<br />
该脚本文件也可以作为 <strong>EAGLE</strong> 命令语法的一个不错的实例。<br />
为了保证精确性,脚本文件中的栅格单位都设置为毫米(mm)。<br />
IMAGE 图像<br />
Image(图像)选项让您可以用不同的图片格式来生成文件。<br />
可以使用的图片格式有:<br />
bmp Windows 位图文件<br />
92<br />
png 便携式网络图片文件<br />
pbm 便携式位图文件<br />
pgm 便携式灰度位图文件<br />
ppm 便携式像素图文件<br />
tif 标记图像文件<br />
xbm X 位图文件<br />
xpm X 像素图文件
➢ 图片输出设置<br />
5.6 数据的导入和 导出<br />
单击 Browse(浏览)按钮,选择输入路径,并输入图片文件名称和后缀名。<br />
文件后缀名决定了图片文件的类型。<br />
如果要输出黑白图片,请选中 Monochrome(单色)选项。如果要将图片粘贴<br />
到系统的剪贴板,请选中 Clipboard(剪贴板)选项。<br />
Resolution(分辨率)选项的设置单位为点每英寸(dpi)。所输出的 Image<br />
Size(图片尺寸)将会显示在下方的文本框中。<br />
Area(范围)选项中可以选择 Full(全屏)或 Window(窗口)。前者将打印<br />
整个绘图区域,而后者将只打印编辑窗口中当前可见的绘图区。<br />
其他诸如 HPGL、Postscript(PS)、或者 Encapsulated Postscript<br />
(EPS)等图片格式可以通过 CAM 处理程序输出。<br />
用户语言程序 dxf.ulp 可生成 Dxf 数据。PRINT 命令支持 PDF 输出。<br />
5.7 <strong>EAGLE</strong> 用户语言<br />
<strong>EAGLE</strong> 包含了一个针对类 C 用户语言的解释程序。它可用于访问任何 <strong>EAGLE</strong> 文<br />
件。而且从第四版开始已经能够访问外部数据了。它可以在极少限制的情况下<br />
从 <strong>EAGLE</strong> 导出数据,以及将各种不同的数据导入 <strong>EAGLE</strong>。<br />
例如,ULP(用户语言程序)通过生成和执行脚本文件对 PCB 设计文件或者元<br />
件库进行操作。该脚本文件包含了所有操作所需要的命令用户语言所包含的<br />
exit()函数使其能够直接执行这些命令,而无需逐条输入。<br />
该程序所附带的实例(*.ulp)能够深入的展示用户语言的功能。这些实例位<br />
于您的安装路径下的 ULP 目录。在文件的开头是对于 ULP 工作方式的描述。在<br />
控制面板中或者当调用用户语言程序时的使用说明框中也会显示该描述。<br />
用户语言程序必须在不添加任何控制码的文本编辑器中进行编辑。如果所使用<br />
的编辑器支持 C 语言语法高亮显示功能则效果更好,这样能够帮助理解 ULP 的<br />
结构。<br />
您可以在选项/用户界面菜单中将某个外部文本编辑器定义为您的默认编辑器。<br />
ULP 用过 RUN 启动或者通过将 ULP 从控制面板(Control Panel)中拖拽到编<br />
辑器窗口中来启动。要取消执行 ULP 请单击 Stop 图标。<br />
如果用户语言程序已经停止,则 <strong>EAGLE</strong> 会在状态栏中显示提示信息“Run:<br />
finished”。<br />
93
5 <strong>EAGLE</strong> 使用原则<br />
在 <strong>EAGLE</strong> 帮助页面中的关键字 User Language 下对该语言进行了详细的描述。<br />
ULP 的典型应用有:<br />
� 创建各种格式的元件列表。<br />
请参考第 247 页。<br />
� 输出图片格式。<br />
� 为贴片机、在线测试仪等提供数据输出。<br />
� 链接到外部数据库。<br />
� 对进行丝印层、阻焊层等进行操作。<br />
� 导入图片数据文件(例如导入 logo 文件 import-bmp.ulp 或类似的文<br />
件)<br />
在 我 们 的 网 站 上 提 供 了 许 多 有 价 值 的 ULP 。 请 访 问<br />
http://www.cadsoftusa.com/download.htm.<br />
5.8 Forward&Back Annotation 正反向标注<br />
原理图文件和相关的电路图文件通过正反向标注功能自动建立逻辑连接。这可<br />
以确保原理图和电路图始终保持一致。<br />
只要 PCB 设计是通过 BOARD 命令 创建的,则两个文件保持一致。在原理图<br />
上所做所有操作都会同时反应在 PCB 设计中。例如,如果您在原理图中放置了<br />
一个新的元件,则相应的封装将会出现在 PCB 设计中的电路板边缘上。如果放<br />
置了某个网络,则在 PCB 设计中会同时出现一条信号连线。某些操作比如放置<br />
或删除信号线路只能在原理图中进行。PCB 编辑器不允许这些操作,否则会弹<br />
出相应的警告提示。重命名元件或者修改它们的属性值在两种文件中都可以实<br />
现。<br />
<strong>EAGLE</strong> 的帮助页面中包含了对技术细节的进一步描述。<br />
作为终端用户,您并不需要过多的关心这一机制。您只需要确保在制作原理图<br />
时,与其相关联的 PCB 设计文件处于打开状态即可,反之亦然。也就是说两个<br />
文件都处于打开状态。否则它们将无法保持一致,并且正反向标注功能也无法<br />
工作。<br />
但是如果您曾经单独编辑过 PCB 设计或者原理图,则当它们载入时电气规则检<br />
查(ERC)功能会对它们的一致性进行验证。如果发现不一致的情况,则 ERC<br />
会弹出关于原理图和 PCB 设计的相应错误提示信息窗口。第 164 页上的 6.11<br />
章节描述了这种情况下的处理方法。<br />
5.9 对 <strong>EAGLE</strong> 进行个性化配置<br />
该软件为个性化需求提供了几种不同的设置,分为程序设置、用户设置和面向<br />
项目的设置。<br />
针对所有用户和新项目的基本程序设置保存在 <strong>EAGLE</strong>.scr 文件中。在 Windows<br />
系 统 下 个 人 设 置 文 件 名 为 <strong>EAGLE</strong>rc.usr , 而 在 Linux 系 统 中 则 为<br />
~/.<strong>EAGLE</strong>rc。<br />
<strong>EAGLE</strong> 将专门针对某一特定项目的设置保存在 <strong>EAGLE</strong>.epf 项目文件中。<br />
94
5.9 对 <strong>EAGLE</strong> 进行个性化配置<br />
例如,某一特定 PCB 设计的参数,包括设计规则、特殊层颜色、重新定义的层<br />
或者栅格设置都直接保存在 PCB 设计文件中。当然原理图和库文件也同样会保<br />
存相应的设置。<br />
Configuration Commands 配置命令<br />
大部分的选项通常都由 <strong>EAGLE</strong> 某个编辑器窗口上的 Options 菜单进行设置。<br />
Control Panel 上可以设置 Directories(路径)、Backup(文件备份)以及<br />
编辑窗口(User Interface)的样式等。在第 37 页 Control Panel 章节中的<br />
选项菜单部分对这些选项进行了介绍。<br />
通过 User interface 设置可以选择图标命令菜单或者可配置的 文本命令菜<br />
单。<br />
MENU 命令可以通过脚本文件将文本命令菜单定制为一个命令序列。在附录中<br />
提供了一个实例。<br />
原理图、PCB 和库文件编辑窗口中的 Option 菜单除了包含 User Interface 选<br />
项外,还包含了两个选项:Assign(热键)和 Set(设置)。<br />
ASSIGN 命令可以修改和显示功能键定义。您可以在 81 页中找到相关信息。<br />
SET 命令用于设置常用的系统参数。<br />
CHANGE 命令用于定义对象属性的各种初始设置。<br />
GRID 命令用于设置栅格尺寸和当前单位。更多信息请参考第 87 页。<br />
Options 菜单下的 SET 选项(SET 命令)<br />
SET 命令中大部分常见的选项都包括在 Options 菜单下的 Set 选项所弹出的<br />
Setting 窗口中。该窗口也可以通过输入命令 SET 来打开。<br />
只显示特定的层<br />
在 DISPLAY 或 LAYER 窗口中显示的层数可以通过 Used_Layers 参数来进行设置。<br />
这样就能够隐藏不需要的层,从而使视图更加清晰明了。<br />
SET USED_LAYERS 1 16 17 18 19 20 21 23 25 27 29 31 44 45 51;<br />
该命令行保存在 <strong>EAGLE</strong>.scr 中,用于显示指定的层。<br />
SET USED_LAYERS ALL;<br />
输入以上命令后所有层都可见。<br />
右键菜单项<br />
鼠标右键菜单根据所选对象的不同可以添加不同的选项。这些选项可以是一个<br />
简单的命令、或者一连串的命令、或者是您想要运行的某个脚本文件或用户语<br />
言程序。通过 SET 命令定义右键菜单的语法如下:<br />
SET CONTEXT objecttype text commands;<br />
objecttype 可以是:属性(attribute)、圆形(circle)、标尺<br />
(dimension)、元件(element)、外框<br />
(frame)、gate、孔(hole)、实例(instance)、节点<br />
(junction)、标签(label)、焊盘(pad)、引脚<br />
(pin),长方形(rectangle)、表贴焊盘(SMD)、文本<br />
(text)、过孔(via)、线段(wire)<br />
95
5 <strong>EAGLE</strong> 使用原则<br />
text 是右键菜单中显示的命令名称<br />
commands 是命令序列,在选中代表该命令序列的菜单项后就会执行<br />
实例:<br />
SET CONTEXT wire Go_bottom 'change layer 16' ;<br />
执行以上命令后,针对 wire(多边形也被视作是 wire 类型的对象)的右键菜<br />
单中就会增加一个名称为 Go_bottom 的选项,当选择该选项时,被选中线段会<br />
移动到第 16 层上。<br />
如果需要删除右键菜单中针对某一特定对象类型(objecttype)的所有自定<br />
义选项,请执行:<br />
SET CONTEXT wire ;<br />
如果要恢复默认的右键菜单,请执行:<br />
SET CONTEXT ;<br />
参数菜单的内容<br />
参数菜单可通过 CHANGE 命令打开,其中包含了 Width(宽度)、Diameter<br />
(直径)、Drill(钻孔)、SMD(表面贴装)、Size(尺寸)、Isolate(隔<br />
离)和 Spacing(填充线距)、Miter 等选项的参数菜单,这些选项的可用参<br />
数值可以通过 SET 命令进行设置。设置时只需要在命令行中列出由空格隔开的<br />
各个参数值。<br />
比如设置 Miter 选项:<br />
SET MITER_MENU 0.1 0.2 0.3 0.4 0.5 0.6 1 1.5 2 3 4;<br />
这些参数值的单位由当前编辑器窗口所使用的栅格单位决定。最多可输入 16<br />
个参数值。<br />
设置 SMD 选项:<br />
SET SMD_MENU 1.2mm 2.0mm 0.5mm 0.9mm 0.1in 0.14in;<br />
该命令中直接指定了每个参数值的单位。最多可输入 16 个参数值。<br />
菜单中所显示的参数值始终采用当前栅格的单位设置。<br />
在文件 <strong>EAGLE</strong>.scr 中输入 SET 命令可以为您的项目保存默认设置。<br />
要恢复到 <strong>EAGLE</strong> 的默认设置,可使用以下类似的命令:<br />
SET WIDTH_MENU ;<br />
自动确认信息提示对话框<br />
某些情况下 <strong>EAGLE</strong> 会向用户弹出一个警告或者提示信息,以便确认后续操作。<br />
这对于像执行某个脚本文件这样的自动进程来说可能并不需要。您可以决定如<br />
何对这些提示信息进行确认。例如:<br />
SET CONFIRM YES;<br />
表示用肯定的回答来确认信息(等同于单击 Yes 或 OK)。<br />
如果需要用否定的回答来确认信息(等同于单击 No 按钮、或者确认对话框),<br />
请输入:<br />
SET CONFIRM NO;<br />
要关闭自动确认功能,请输入:<br />
96
SET CONFIRM OFF;<br />
5.9 对 <strong>EAGLE</strong> 进行个性化配置<br />
请谨慎使用该功能!不推荐将其作为通用设置,比如将其写入脚本文件的<br />
开头。这样可能会造成意外的结果!请参考帮助页面中关于 SET 命令的详<br />
细信息。<br />
Color 颜色设置<br />
Colors 标签下包含了层、背景、栅格线或点的颜色设置。<br />
➢ 设置窗口:颜色设置<br />
该窗口提供三种 Palette(调色板):Black background(黑色)、White<br />
background(白色)和 Colored background(彩色背景)。每个 Palette 最<br />
多支持 64 种颜色,其中 Alpha 通道和 RGB 设置可以输入任何 RGB 值。<br />
如果您更倾向于使用之前 <strong>EAGLE</strong> 版本中对黑色背景的光栅运算功能,请取消勾<br />
选 Use alpha blending(采用 alpha 混合)选项。这时 alpha 值在黑色背景<br />
中将会被忽略。混色将利用 OR 函数来实现。<br />
默认情况下 <strong>EAGLE</strong> 采用前面 16 个颜色值(即 0 到 15)。由 8 种颜色和 8 种所<br />
谓的高亮颜色组成。<br />
调色板中的第一种颜色决定了背景颜色。但是在白色调色板中不能对背景颜色<br />
进行修改,因为通常都在白色纸张上进行打印。<br />
上面的图片展示了 Palette 栏中的三个按钮。单击其中一个按钮,比如<br />
Colored Background,则会显示颜色配置窗口。<br />
颜色配置窗口的左方是包含了 16 个预定义颜色的 8 x 8 颜色整列。16 个预定<br />
义颜色中有 8 种“普通”颜色以及 8 种相应的高亮色。Palette 中第 x 种颜色<br />
相应的高亮色为第 x+8 种颜色。<br />
要定义新的颜色值,请选中颜色阵列中未使用的颜色框,并通过右方的颜色选<br />
择区和饱和度滑动条来选择新的颜色。然后再选择另一个颜色框来定义更多颜<br />
色。<br />
您也可以直接在 Red、Green、Blue 或者 Hue、Sat、Val 框中输入数值来定义<br />
颜色。<br />
97
5 <strong>EAGLE</strong> 使用原则<br />
Alpha channel(Alpha 通道)用于设置颜色的透明度。数值 0 代表颜色完全<br />
透明(即不可见),最大值 255 代表不透明。在打印时请将每种颜色的 Alpha<br />
channel 值设置为 255。<br />
以上图片展示了 8 种自定义颜色(普通颜色和下方相应的高亮色)。要修改某<br />
个编辑器窗口的 palette 设置,请在通过选项/用户界面菜单来选择适当的背<br />
景色。<br />
您至少需要定义两种颜色:一种普通色和相应的高亮色。<br />
另外,palette 的颜色定义和修改还可以通过脚本文件或命令行的方式来执行。<br />
SET PALETTE <br />
、为当前 palette 定义一种颜色,其中 Alpha channel 和颜色值用 16 进制表<br />
示。Index 是指颜色号,αrgb 是指 Alpha channel 以及 red、blue 和 green<br />
三种颜色的值。例如:<br />
SET PALETTE 16 0xB4FFFF0<br />
将颜色号设置为 16,对应的 RGB 十进制值为 255 255 0,16 进制值为 FF FF<br />
00。第一个字节 B4 表示 Alpha channel 的值(十进制值为 180)。<br />
16 进制值以 0x 开头。<br />
要通过命令行来激活黑色 palette,请输入:<br />
SET PALETTE BLACK<br />
通过 WINDOW 命令刷新绘图区后就能够显示新的 palette 颜色设置。<br />
通过 DISPLAY 命令或者 SET COLOR_LAYER 命令可以定义层的颜色,例如:<br />
SET COLOR_LAYER 16 4<br />
将第 4 种颜色分配给第 16 层。<br />
在 SET 命令的帮助页面中可以获得更多关于命令语法的信息。<br />
98<br />
➢ 颜色设置窗口:定义颜色
5.9 对 <strong>EAGLE</strong> 进行个性化配置<br />
如果您更倾向于使用默认颜色值,请运行脚本文件 defaultcolors.scr<br />
Misc 其他设置选项<br />
Settings 窗口的 Misc(其他)标签包括了大部分常见的选项,这些选项通过<br />
多选框来启用或禁用。某些选项可以输入数值。<br />
➢ 进入 Options/Set 菜单后的 Misc 标签<br />
选项概述:<br />
Beep 提示音:<br />
启用或禁用确认提示音。默认为:启用。<br />
Check connects 检查 package 关联性:<br />
激活在原理图中放置元件时的 package 检查。默认为:启用。<br />
Undo 撤销:<br />
启用或禁用当前编辑器窗口的撤销/恢复缓存。如果您同时打开了相互对应的<br />
原理图和 PCB 设计,那么该设置项对两个编辑器窗口同时有效默认为:启用。<br />
Optimizing 优化:<br />
启用直线中自动消除弯曲的功能。默认为:启用。<br />
Ratsnest processes polygons 鼠线处理多边形:<br />
多边形的填充将通过 RATSNEST 命令进行计算。默认为:启用。<br />
Display pad names 限制焊盘名称:<br />
在 PCB 设计或 package 编辑器中显示焊盘名称。默认为:禁用。<br />
Auto end net and bus 自动终止网络和总线:<br />
如果将网络线连接到引脚或总线上,则该网络线会自动终止。默认为:启用 。<br />
Auto set junction 自动放置接点:<br />
当连接两条网络线时自动放置接点。默认为:启用。<br />
99
5 <strong>EAGLE</strong> 使用原则<br />
Auto set route width and drill 自动设置布线宽度和孔:<br />
如果启用了该功能,则跟随布线器会采用设计规则或网络簇规定的线宽和孔来<br />
画线。当您单击某条信号线时这些参数值会自动进行设置。<br />
如果禁用了该功能,<strong>EAGLE</strong> 将使用您之前设置的参数值,比如通过 CHANGE<br />
WIDTH 命令设置的值。<br />
Min. visible text size 最小可见文本尺寸:<br />
只显示大于最小尺寸的文本。默认为:3 个像素(Pixel)。<br />
Min. visible grid size 最小可见栅格尺寸:<br />
小于最小尺寸的栅格线/点将不会显示。默认为:5 个像素(Pixel)。<br />
Catch factor 捕捉参数:<br />
设置可以选择对象的鼠标半径。将数值设置为 0 则关闭了半径范围的限制。因<br />
此您可以选中当前窗口中距离很远的对象。默认为:当前显示窗口高度的<br />
5%。<br />
Select factor 选择参数:<br />
<strong>EAGLE</strong> 在该半径范围内(以当前绘图窗口高度的百分比表示)提供可选择的对<br />
象。默认为:2%。<br />
Snap length 吸附范围:<br />
定义焊盘和 SMD 的磁性吸附半径。如果您通过 ROUTE 命令绘制线路并且线路与<br />
焊盘或 SMD 的距离小于给定值时 – 即自动计算的鼠线长度小于指定的半径<br />
– 则所绘制的线路将会吸附到焊盘/SMD 的中心位置。默认值为:20 mil。<br />
Display mode 显示模式:<br />
焊盘/过孔将显示为一个真实的孔(real)或者不显示孔(No Drills)。默<br />
认为:real。<br />
所有的选项都可以通过命令行进行设置。比如输入:<br />
SET POLYGON_RATSNEST OFF 或者简写为 SET POLY OFF<br />
来关闭 RATSNEST 命令的多边形计算功能。<br />
通过帮助页面您可以获得 SET 命令的更多信息。<br />
eagle.scr 文件<br />
当打开某个编辑器或者创建新原理图、PCB 设计或元件库时,将会自动执行脚<br />
本文件 <strong>EAGLE</strong>.scr,如果打开一个已有的项目文件,则不会自动执行该脚本文<br />
件。<br />
软件首先在当前的项目文件夹中查找。如果没有找到该文件,则会在菜单选<br />
项/目录设置的对话框中 Script 文本框内制定的目录下查找。<br />
该文件包含了编辑器窗口(除了文本编辑器)启动时所执行的所有命令。<br />
文件中的 SCH、BRD 和 LBR 标记表示这些部分只有当启动原理图、PCB 设计或<br />
者元件库编辑器窗口时才会执行。<br />
文件中的 DEV,SYM 和 PAC 标记表示这些部分只有当启动 Device(元件)、<br />
Symbol(符号)或 Package(封装)编辑器时才会执行。<br />
在第一个标记(通常为 BRD)之前的命令对所有的编辑器窗口都有效。<br />
如果由于项目文件中的配置而使 <strong>EAGLE</strong> 在启动时自动打开一个或多个编辑器窗<br />
口,则需要先关闭这些窗口,然后重新打开以便应用 <strong>EAGLE</strong>.scr 文件中的设<br />
置。或者也可以直接通过 SCRIPT 命令来读取 <strong>EAGLE</strong>.scr 文件。<br />
脚本文件中也可以加入以# 符号开头的注释。<br />
100
eagle.scr 文件实例:<br />
5.9 对 <strong>EAGLE</strong> 进行个性化配置<br />
# This file can be used to configure the editor windows.<br />
Assign A+F3 'Window 4;';<br />
Assign A+F4 'Window 0.25;';<br />
Assign A+F7 'Grid mm;';<br />
Assign A+F8 'Grid inch;';<br />
Menu '[designlink22.png] Search and order {\<br />
General : Run designlink-order.ulp -general; |\<br />
Schematic : Run designlink-order.ulp; \<br />
}';<br />
BRD:<br />
#Menu Add Change Copy Delete Display Grid Group Move \<br />
#Name Quit Rect Route Script Show Signal Split \<br />
#Text Value Via Window ';' Wire Write Edit;<br />
Grid inch 0.05 on;<br />
Grid alt inch 0.01;<br />
Set Pad_names on;<br />
Set Width_menu 0.008 0.01 0.016;<br />
Set Drill_menu 0.024 0.032 0.040;<br />
Set Size_menu 0.05 0.07 0.12;<br />
Set Used_layers 1 16 17 18 19 20 21 22 23 24 25 26 \<br />
27 28 39 40 41 42 43 44 45;<br />
Change width 0.01;<br />
Change drill 0.024;<br />
Change size 0.07;<br />
SCH:<br />
Grid Default;<br />
Change Width 0.006;<br />
#Menu Add Bus Change Copy Delete Display Gateswap \<br />
#Grid Group Invoke Junction Label Move Name Net \<br />
#Pinswap Quit Script Show Split Value Window ';' \<br />
#Wire Write Edit;<br />
LBR:<br />
#Menu Close Export Open Script Write ';' Edit;<br />
DEV:<br />
Grid Default;<br />
#Menu Add Change Copy Connect Delete Display Export \<br />
#Grid Move Name Package Prefix Quit Script Show \<br />
#Value Window ';' Write Edit;<br />
SYM:<br />
Display all;<br />
Grid Default On;<br />
Change Width 0.010;<br />
#Menu Arc Change Copy Delete Display Export \<br />
#Grid Group Move Name Paste Pin Quit Script \<br />
#Show Split Text Value Window ';' Wire Write Edit;<br />
PAC:<br />
Grid Default On;<br />
Grid Alt inch 0.005;<br />
Change Width 0.005;<br />
Change Size 0.050;<br />
Change Smd 0.039 0.039;<br />
101
5 <strong>EAGLE</strong> 使用原则<br />
#Menu Add Change Copy Delete Display Grid Group \<br />
#Move Name Pad Quit Script Show Smd Split Text \<br />
#Window ';' Wire Write Edit;<br />
eaglerc 文件<br />
用户定义的数据保存在 Windows 系统下的 <strong>EAGLE</strong>rc.usr 文件中,或者在 Linux<br />
和 Mac 系统下的~/.<strong>EAGLE</strong>rc 文件中。该文件位于用户的安装目录下。如果没<br />
有设置安装目录路径,则会采用以下 Windows 注册表项:<br />
HKEY_CURRENT_USER\Software\Microsoft\Windows\Current-<br />
Version\Explorer\Shell Folders\AppData<br />
该项包含了以下相关信息:<br />
� SET 命令(选项/设置菜单)<br />
� ASSIGN 命令(功能键分配)<br />
� User Interface(用户界面)<br />
� 当前载入的项目(路径)<br />
<strong>EAGLE</strong> 以一定的顺序查找配置文件并且执行这些文件(如果存在的话),其中<br />
包括:<br />
/<strong>EAGLE</strong>rc (Linux, Mac, Windows)<br />
/etc/<strong>EAGLE</strong>rc (Linux , Mac)<br />
$HOME/.<strong>EAGLE</strong>rc (Linux, Mac)<br />
$HOME/<strong>EAGLE</strong>rc.usr (Windows)<br />
请不要对这些文件进行任何修改。<br />
可以使用带参数-U 的命令行来启动 <strong>EAGLE</strong>,这样就能定义 eaglerc 文件的位置。<br />
这对于使用不同版本的 <strong>EAGLE</strong> 和不同的用户配置文件的情况很有用。<br />
在 <strong>EAGLE</strong> 中也可以通过各种不同的用户语言程序进行设置。请访问我们的网站:<br />
http://www.cadsoftusa.com/download.htm.<br />
<strong>EAGLE</strong> 项目文件<br />
如果创建一个新的项目(通过右键单击树形浏览框中 Projects 分支中的某一<br />
项并且在弹出菜单中选择新建项目),则首先会建立一个以该项目名称命名的<br />
目录。在每个项目目录中都会自动创建一个 <strong>EAGLE</strong>.epf 配置文件。<br />
<strong>EAGLE</strong> 会记录编辑过程中通过 CHANGE 命令对对象属性的修改以及项目文件中<br />
的 Width(宽度)、Diameter(直径)和 Size(尺寸)等内容的改变。<br />
该文件还包含了该项目所使用的元件库信息。<br />
当退出程序时,其中的活动窗口在关闭时的位置和内容也会保存在该文件中。<br />
但 是实现该功能需要 激活 Control Panel 中选项( Options )/备份设置<br />
(Backup)菜单内的自动保存项目文件选项。这样下一次启动程序时会恢复<br />
到窗口关闭时的状态。<br />
102
第6章<br />
从原理图到电路板设计<br />
本章用实例来描述如何从手动绘制原理图到完成 PCB 布局、布线的常规方法。<br />
将从不同的角度来阐述原理图和 PCB 编辑器的详细的特性。自动布线、跟随布<br />
线和制造数据输出将在随后的章节来讲述。<br />
我们推荐首先应该创建一个项目(目录),详情请参考第 40 页。<br />
6.1 创建原理框图<br />
使用流程如下:<br />
Devices 从已经调入的库中取出并放到绘图区域。然后使用 Net(电气连接关<br />
系)在 Device 的引脚上添加连接点。网络可以是任何名字,并可以分配给任<br />
何的网络簇。并自动产生不同的电源电压,为了能表示原理框图中所有的电压,<br />
至少要为每一种电压放置一个符号,即所谓的电源符号 Supply Symbol。<br />
原理框图可以包含很多页(简化版本除外),所有页面的同名网络将会全部连<br />
接在一起。<br />
假设包含了所需元件的库已经存在,可以在相关章节中找到元件库的定义方法。<br />
随时都可以使用 BOARD 命令或者 Board 图标来创建一个 PCB 文件,一旦存在了<br />
PCB 文件,它总是和原理图一起被同时加载的。原理图和 PCB 图就必须在功能<br />
上联合。在 《Forward&Back Annotation 正反向标注》章节中会有更多的用<br />
法说明。<br />
打开原理图<br />
首先,可以从 Control Panel 中打开或者创建一个原理图,比如从文件/打开<br />
菜单或者双击树形浏览区都可以显示原理图编辑菜单。<br />
在必要的时候可以创建更多的原理图页,鼠标单击操作工具栏区域中的下拉菜<br />
单,选择新建,就会创建一个新的页面(参考第 50 页)。另外一种方式是在<br />
命令栏中输入:<br />
EDIT .S2<br />
如果不需要该页,可以使用下面的命令删除:<br />
REMOVE .S2<br />
103
6 从原理图到电路板设计<br />
在需要时可以创建更多的原理图页面。即在操作工具栏单击下拉菜单并选择<br />
新建。这时会生成一个新的页面(请参考第 52 页)。创建新页面的另一个途<br />
径是在命令框中输入<br />
EDIT .S2<br />
如果您不需要该页面,则可以输入以下命令来删除<br />
REMOVE .S2<br />
在原理图页面的缩略图上单击鼠标右键并选择 Description 选项,可以为该页<br />
面添加描述文本并显示在缩略图下以及操作工具栏中的页面选择下拉菜单中。<br />
如果您需要为整个原理图添加描述并显示在 Control Panel 的树形浏览区中,<br />
可 以 选 择 “ 编 辑 ( Edit ) ” 菜 单 中 的 “ 原 理 图 描 述 ( Schematic<br />
description)”选项来实现或者在命令框中运行:<br />
DESCRIPTION *<br />
Grid 栅格设置<br />
原理图中的栅格总是以 0.1ich/2.54mm 为最小单位。网络线和连接点(引脚)<br />
必须位于此栅格之上,否则,在网络和引脚之间不会创建连接。<br />
Symbol 放置 Symbol<br />
首先,使用 USE 命令把可能会使用到元件的元件库激活。只有在 USE 命令调用<br />
过元件库中的元件才能被 ADD 命令加载并能被搜索到。更多关于 USE 命令的信<br />
息请参阅第 50 页。<br />
Load Drawing Frame 加载绘图外框<br />
ADD 命令用来放置被 USE 命令激活的库 frames.lbr 中的元件符号来为原理图<br />
放置一个外框。<br />
单击 ADD 图标或者输入 ADD 命令会弹出一个对话框,对话框中会显示所有使用<br />
USE 命令激活的元件库,可以扩展任何一个 Library 进入下一路径手动搜索元<br />
件或者直接使用搜索功能。<br />
在对话框左下角的搜索栏中输入关键字 Letter 后按回车键可以搜索到 Letter<br />
格式的框架并使用。搜索结果会显示 frames.lbr 库的一系列入口,如果预览<br />
选项选中,选择其中一个入口(比如:LETTER_P)会在右边预览所选的元件,<br />
取消描述选项则不会显示元件的描述文本信息。<br />
在原理图编辑器中使用 Device 的名称和 Device 描述术语来搜索,在<br />
PCB 编辑器中使用 Package 名称和 Package 描述术语来搜索。<br />
单击 OK 按钮关闭 ADD 对话框,返回原理图编辑窗口,鼠标上会出现一个框架 ,<br />
单击鼠标左键可以把框架放到原理图中,正常情况下需要将框架的左下角放到<br />
坐标原点(0,0)处。<br />
Library 的名称,Device 名称和专门的描述术语都可以作为关键字来搜索,还<br />
可以使用通配符‘ * ’和‘ ? ’,使用空格分隔开的几个关键词也可以作<br />
为关键字搜索。<br />
104<br />
➢ ADD 命令对话框:使用关键字 letter 的搜索结果
6.1 创建原理框图<br />
ADD 命令还可以通过命令栏中输入或者放在脚本文件中使用。框架同样可以使<br />
用下面的命令来放置:<br />
add letter_p@frames.lbr<br />
通配符‘ * ’和‘ ? ’同样可以在命令栏中输入,比如下面的命令:<br />
add letter*@frames.lbr<br />
上面的这个例子会打开 ADD 对话框并显示很多个和 letter 相关的元件。<br />
搜索功能仅仅适用于用 USE 激活的元件库中,这意味着被搜索的库必须先被<br />
USE 命令加载(元件库/使用)。<br />
如果某些元件库不需要再存在于 ADD 对话框的列表中,可以选中该库然后单击<br />
丢弃按钮,该库就不再显示在对话框中。<br />
在元件库中使用 FRAME 命令来画外框,并和一些文本区域结合在一起。<br />
<strong>EAGLE</strong> 软件同样可以在原理图和 PCB 编辑器中使用 FRAME 命令,如何设<br />
计框架请参考本手册第 229 页。<br />
放置电路符号(Gate)<br />
使用上面描述的方式可以查找和放置更多的 Device。在早期放置的一个封装<br />
可以很容易的更改成另外不同的封装。<br />
如果已经使用 ADD 命令放置了一个 Device,这时想返回 ADD 对话框去选择另<br />
外一个新的 Device,可以按 Esc 键或者再单击 ADD 按钮进入。<br />
使用 NAME、VALUE 命令为 Device 命名和赋值。<br />
如果 Device 的名称和值的位置不协调,可以使用 SMASH 命令把它们从 Device<br />
中拆分,然后使用 MOVE 命令移动到任何需要的位置,或者使用 DELETE 命令让<br />
文本不再可见。使用 Shift+SMASH 命令可以把文本恢复到初始位置,Unsmash<br />
命令可以让文本不再从 Device 中拆分。右键弹出菜单的 Properties 属性窗口<br />
中的 Smashed 选项同样可以达到此功能。<br />
105
6 从原理图到电路板设计<br />
使用 MOVE 命令可以重新布置元件位置,使用 DELETE 命令可以删除元件。使用<br />
INFO 或者 SHOW 命令可以在屏幕上显示元件的信息。<br />
使用 ROTATE 命令可以 90°旋转元件,当 MOVE 命令有效时单击鼠标右键同样<br />
可以实现此功能。<br />
多次使用的元件可以使用 COPY 来复制,使用 COPY 命令放置的元件总是用新<br />
的名称命名,即便该元件包含很多 Gate 并且这些 Gate 并没有全部使用完。<br />
通过 GROUP、CUT 和 PASTE 命令的使用,可以在原理图中复制对象组(元件、<br />
网络等),但需要首先确保所有的层为可见状态(DISPLAY ALL 命令)。<br />
隐藏电源 Gates<br />
有些 Device 在建库的时候会要求不在原理图中显示电源引脚。如果所有的电<br />
源引脚使用同一个名称,不管它们是否在原理图中显示,都会自动连接在一起。<br />
如果想单独连接一个网络到一个隐藏的引脚,可以使用 INVOKE 命令把该 Gate<br />
从库中调入,单击 INVOKE 图标后在 Device 上单击就会调出该 Gate,然后放<br />
到同一个原理图页面中。如果这个 Gate 放在不同的页面中,进入该页面,激<br />
活 INVOKE 命令,然后在命令栏中输入 Device 名称,在弹出的 INVOKE 窗口中<br />
选择需要的 Gate 并把它放到原理图中,然后就可以在该 Gate 上连接需要的网<br />
络。<br />
➢ INVOKE 命令:即将放置 Gate P<br />
具有多个 Gate 的 Device<br />
一些 Device 包含不止一个 Gate,使用 ADD 命令可以正常的一个接一个放到原<br />
理图中,如果想放置特定的 Gate,可以直接使用 Gate 名称放置。<br />
例子:<br />
74xx-eu 库中的 74*00 元件具有不同的封装变量 N,AC 系列工艺包含了 Gate<br />
名称从 A 到 D 和一个电源符号 P,如果想先放置 Gate C,可以使用 ADD 命令 +<br />
Gate 名称:<br />
ADD 'IC1' 'C' 74AC00@74xx-eu.lbr<br />
请查询帮助信息以了解 ADD 命令。<br />
一旦一个 Gate 放置到原理图中后,鼠标上会附着下一个 Gate(前提条件:<br />
Addlevel 设置为 Next),这样就可以继续放置下一个 Gate。当一个 Device<br />
中的所有 Gate 放置完毕才会放置下一个 Device。<br />
106
6.1 创建原理框图<br />
如果一个 Device 中 Gates 需要分布在好几个页面时,首先用 ADD 命令放置一<br />
个 Gate,然后切换到另外的页面,在命令栏中输入以下类似命令:<br />
INVOKE IC1<br />
在弹出的 INVOKE 窗口中选择需要的 Gate 来放置。<br />
如果在 INVOKE 窗口中选择一个已经放置的 Gate 入口时,OK 按钮会变成<br />
显示,单击显示按钮会在当前的原理图编辑窗口中心显示所选在的<br />
Gate。<br />
Designlink.ulp – 访问 Farnell 公司的在线产品数据库<br />
通过 designlink-order.ulp 程序,您可以进行常规的产品搜索或者针对原理图中<br />
使用的所有元件进行搜索,并查看 Farnell/Newark 的报价、库存和直接订货。<br />
搜索到的订货编号可以保存为原理图的元件属性,而且可以导出订货列表。<br />
单击 designlink 图标 启动该程序。该图标位于操作工具栏右侧,并<br />
且是文本菜单的一个部分,能够通过选项/用户界面菜单来开启或关闭。<br />
该图标下拉菜单中的 General 选项可以启动常规的产品搜索。该程序会显示一<br />
个搜索窗口,你可以在该窗口中输入搜索关键字。然后您将会直接连接到<br />
Farnell/Newark 的服务器,程序会对关键字进行搜索并最终显示搜索结果。<br />
Schematic 选项用于搜索您原理图中所使用的元件。搜索关键字为每个元件的<br />
值。搜索结果会列出元件在 Farnell/Newark 公司的订货编号。<br />
<strong>EAGLE</strong> 的某些元件库已经在元件属性中包含了 Farnell/Newark 公司的订货编<br />
号。如果在元件库中没有订货编号的信息或者在 Farnell/Newark 网站上没有<br />
找到相符的产品,搜索结果将会把该编号标记为 Unknown。双击该项编号可<br />
以进行手动搜索。当您找到了所有需要的元件,请单击 Add selection...链接来<br />
将元件放入 Farnell/Newark 的购物车中。<br />
该 ULP 程序带有详细的帮助文件,对其功能和用法进行解释。<br />
通过 RUN 命令也可以启动该 ULP 程序。<br />
RUN designlink-order [-general]|[-sop]<br />
如果您通过代理服务器连接互联网,则您需要进入 <strong>EAGLE</strong> Control<br />
Panel 中的帮助/检查更新菜单,并通过设置按钮来设置代理服务器和端<br />
口。<br />
你可以使用 designlink-lbr.ulp 程序来将元件库升级为带有 Farnell/Newark 订<br />
货 编 号 的 库 。 在 元 件 编 辑 器 窗 口 中 启 动 该 程 序 后 , 软 件 将 会 在<br />
Farnell/Newark 网站上对所有元件的订货编号进行搜索。最终将会产生三种<br />
属性:<br />
>MF 指 生 产 商 , >MPN 指 生 产 商 制 定 的 产 品 编 号 , >OC_FARNELL 或<br />
OC_NEWARK 指订货编号。<br />
107
6 从原理图到电路板设计<br />
原理图连线<br />
Draw Nets 绘制网络(NET 命令)<br />
NET 命令定义了 2 个引脚之间的连接,网络只能从一个引脚开始,到另一个引<br />
脚结束,当使用 DISPLAY 命令设置显示第 93 层(Pins 层)时引脚才可见。<br />
网络命令总是自动分配一个网络名,可以使用 NAME 命令修改。同一网络名表<br />
示相互连接在一起,不管它们是否看起来真的连接在一起,即便它们分布在不<br />
同的页面也是如此。<br />
如果一个网络放到另一网络、引脚或者引脚 连接点上,这个网络就会在这儿<br />
终止并连接。当网络被放置到没有任何连接点地方,网络仍然粘附在鼠标上,<br />
这种情况可以通过选项/设置/杂项菜单来设置(使用自动结束网络和总线选<br />
项)。如果取消该选项,双击鼠标左键可以结束一个网络。网络线在第 91 层<br />
(Nets 层)显示。<br />
为了能正确连接,网络线必须在引脚的连接点上结束,如果网络线在引脚的其<br />
他地方结束则网络并不能和该引脚连接在一起。<br />
如果连接到了不同的网络,<strong>EAGLE</strong> 系统会提醒、或者提供一个供选择的网络名<br />
选择窗口来选择正确的网络。<br />
JUNCTION 命令用于对需要连接的相互交叉网络作标识,默认情况下会放置<br />
Junction 节点。自动放置 Junction 节点也可以通过选项/设置/杂项菜单来取<br />
消。<br />
必须使用 NET 名来画网络线,不要用 WIRE 命令。<br />
不要使用 COPY 命令来复制网络线,复制的网络线不会分配一个新的网络名,<br />
这样会产生一个并不是预期想得到的网络。<br />
如果使用 MOVE 命令来移动网络线到另外一条网络线或者引脚上,同样不会产<br />
生一个新的电气连接。<br />
可以使用 SHOW 命令来显示上面这些,所有的网络和连接点引脚都可以通过<br />
SHOW 命令来高亮显示。如果移动一个 Gate 或者其他 Symbol,则网络连接线会<br />
跟随一起移动。<br />
在没有选择 XREF 选项的情况下,使用 LABEL 命令可以放置一个简单的标志符<br />
(参考下一章节关于 Cross-Reference 的介绍)。如果在 Grid 菜单中设置了<br />
可供选择的更好的栅格尺寸,按下 Alt 键可以把标签移动到一个更好的栅格点<br />
上。<br />
为网络定义Cross-References 交叉关联<br />
在 XREF 选项有效的情况下使用 LABEL 命令为一个 网络放置标签时会自动产<br />
生 Cross-reference,该标签指明了该网络在下一页面的位置。旋转该标签时<br />
Cross-reference 可以指向上一页面或者下一页面。如果标签本身靠近绘图区<br />
的最右边或者最下边,Cross-reference 会显示更高一点的页面数字。如果标<br />
签本身靠近绘图区的最左边或者最上边,Cross-reference 会显示上一页面。<br />
在这种情况下,网络仅仅在一个页面有效,旋转标签可以独立显示 Crossreference<br />
值。<br />
如果网络仅仅存在于当前页面,就只能显示网络名称和可能的外框,这需要<br />
选项/设置/杂项菜单中的 Xref 标签格式定义来决定(同样可以通过 SET 命令<br />
来设置)。<br />
108
6.1 创建原理框图<br />
XREF 选项可以通过 LABEL 命令的参数栏来激活,或者放置 Label 后使用<br />
CHANGE XREF ON 命令修改。<br />
下面是允许用来定义标签格式的占位符:<br />
%F 在 Label 的周边画一个标志方框<br />
%N 网络名称<br />
%S 下一页的页数<br />
%C 下一页中的列数<br />
%R 下一页中的行数<br />
默认的字符格式为:%F%N/%S.%C%R,除了定义了的占位符之外还可以使用其<br />
他的 ASCII 字符。如果定义了%C 或者%R 但是那一页并没有网络,则会显示<br />
‘?’问号,可以参考第 229 页。<br />
➢ 使用了 XREF 标签的交叉关联<br />
上图中较低的标签指向右边(从起始位置开始),与下面的第 3 页上范围 4A<br />
中的网络 ABC 发生关联,较上面的标签指向左边,与上面的第 1 页上范围 2D<br />
中的网络 ABC 发生关联。<br />
如果 XREF 标签放到网络线上,它会和网络线一起移动。<br />
可以参阅帮助功能中的 LABEL 命令来了解更多的交叉关联信息。<br />
触点的交叉关联 :<br />
如果在画电气原理图时需要使用比如机械电子式继电器,<strong>EAGLE</strong> 软件可以显示<br />
一 个 触 点 的 Cross-reference 。 为 了 实 现 此 功 能 , 需 要 放 置 一 个 文 本<br />
>CONTACT_XREF 到原理图绘图区中。这个文本在绘图区不会显示出来(除了<br />
显示原点外),但是文本的位置(Y 坐标)决定了触点的交叉关联画在当前页<br />
面中的位置。一旦此文本被放到原理图中,触点的交叉就会显示。<br />
触 点 的 交 叉 关 联 使 用 和 网 络 交 叉 关 联 定 义 的 方 式 来 定 义 , 即 是 通 过<br />
Option/Set/Misc 菜单。它同样适用于之前章节中介绍定义网络交叉关联的格<br />
式变量。默认的设置是:/%S. %C%R,意思是:/页数. 列行。<br />
列变量%C 和行变量%R 仅仅只能工作在使用 FRAME 命令定义了原理图边框并且<br />
对行和列有标注的绘图区。<br />
109
6 从原理图到电路板设计<br />
为了能在原理图中正确显示触点的交叉关联,在库编辑器中必须按照一定的规<br />
则来定义元件。更多的信息可以在帮助功能的触点交叉关联章节和本手册后面<br />
介绍的《库和元件管理》中找到。<br />
➢ 带有触点交叉关联的电气原理图<br />
定义网络簇Net Classes(即网络分类)<br />
CLASS 命令用于定义一个网络簇(编辑/网络分类菜单)。网络簇规定了最小<br />
走线宽度,最小间距来与其他信号保持一定距离,以及在 PCB 布板中的 VIA 最<br />
小孔径。最初的每条网络都属于 Class 0。网络簇默认值都设为 0,这意味着<br />
这些值在设计规则中有效。最多可以使用 16 个网络簇。已经创建的网络簇可<br />
以通过 UNDO 命令来删除。<br />
110
➢ 网络簇:参数设置<br />
上图显示了有 3 个网络簇被定义:<br />
6.1 创建原理框图<br />
默认情况下,所有的网络属于 Class 0,该簇由设计规则的设置来检查。<br />
Net Class 1 命名为 Power,定义了最小走线宽度为 40mil。<br />
Net Class 1 中 VIA 的最小钻孔直径设置为 24mil。<br />
Net Class 1 内部走线间距和该簇与其他网络簇之间的间距同样设为 24mil。<br />
左边列中的 Nr 为下一个网络簇。这些选择可以使用 NET 命令的参数栏生成。<br />
如果想对某些网络簇定义一些特殊的间距值,可以单击 ‘ >> ’按钮来打开<br />
Clearance Matrix 并填入想要的值。<br />
➢ 网络簇:间距矩阵<br />
如果不需要在间距矩阵中设置特殊的值,可以单击‘
6 从原理图到电路板设计<br />
绘制总线(BUS)<br />
总线名称的定义最好可以很直观的看到有什么样的网络信号被总线包含。总线<br />
是一种绘图对象,不需要创建任何电气连接,总线的名称意味着其包含的网络<br />
和网络名称。相关联的菜单式总线的一个特殊功能,在使用 NET 命令后,鼠标<br />
单击总线会弹出一个下拉菜单,下拉菜单显示的内容由总线的名称决定(见下<br />
图)。<br />
下图中的总线名称是:Bus1:A[0..12],D[0..7],Clock<br />
➢ 总线菜单<br />
如上图所示,在 NET 命令下单击总线会弹出一个下拉菜单,被包含在总线中的<br />
网络可以从这里选择。<br />
局部总线命名中的标号可以从 0 到 511。<br />
帮助中的 BUS 命令可以提供更多的信息。<br />
Pinswap 和 Gateswap<br />
具有相同Swaplevel 级别的 Pin 和 Gate 可以相互交换。这些属性需要在创建<br />
Symbol(Pinswap)或者创建 Device(Gateswap)的时候定义。<br />
满足 Swaplevel 条件的 2 个引脚必须具备相同的属性便于相互交换,为了能让<br />
设置 Swaplevel 属性的引脚可见,需要显示第 93 层(Pins 层)。<br />
如果 Swaplevel = 0,则 Pin 或 Gate 是不能互换的。<br />
112
➢ Swaplevel 参数:引脚层可见<br />
6.1 创建原理框图<br />
输入引脚 1 和 2 的 Swaplevel 为 1,因此它们能相互交换;输出引脚 3 的<br />
Swaplevel 为 0,不能交换。<br />
可以使用 INFO 命令来得到 Gate 的 Swaplevel 值,比如:在命令栏中输入<br />
INFO IC2A,或者使用弹出菜单的属性选项。<br />
Power Supply 电源<br />
所有 Direction 属性定义为 Pwr 的引脚会自动连接在一起,就算相关的 Power<br />
Gate 并没有放入原理图中也会连接。Pwr 引脚的名称决定了和什么电压值的<br />
电源线连接。这个在元件库中定义 Symbol 时就已经固定了。<br />
如果一个网络连接到 Device 的 Pwr 引脚上,那么这些引脚就不会自动连接到<br />
一起。这样就会用新的连接来代替已有的连接。<br />
对于每个 Pwr-pin 来说,必须至少需要一个具有相同的名称,引脚 direction<br />
设为 Sup 的例外(比如电源符号),每页原理图必须有一个该符号。这些 Sup<br />
Pin 以电源符号的形式被放到电路图中,在元件库中被定义为 Device(参考库<br />
文件:supply*.lbr),这些 Device 不需要封装,因为它们并不是表示一个真<br />
实的元件,仅仅为原理图提供电源来满足电气规则检查( ERC)中逻辑检查的<br />
需求。<br />
不同供电电压的电源符号,比如具有相同的电势 0 V 或者 GND 可以通过添加一<br />
个相对应的电源符号并使用 NET 来连接,该 Net 的名称会沿用这个电势名称<br />
(比如 GND),参考下图:<br />
➢ 电源的symbol<br />
如果使用 ADD 或者 MOVE 命令放置一个电源 Pin(方向属性为 Sup)到一个网络<br />
上时,会弹出一个对话框来提示是否要改变当前网络名称为电源名称还是保持<br />
原来网络名称不用改变?<br />
113
6 从原理图到电路板设计<br />
➢ 是否将该电源引脚名称作为新的网络名称?<br />
单击 Yes(默认设置)可以把网络名称改为 Supply 引脚的名称(上图中为<br />
AGND),单击 No 保持当前的名称(VA1)。<br />
如果该网络是自动产生的名称,比如 N$1 这种网络名称,可以在命令栏中输入<br />
下面 SET 命令来阻止警告对话框弹出。<br />
SET Warning.SupplyPinAutoOverwriteGeneratedNetName 1;<br />
如果加到一个网络上的 Supply Pin 被删除,网络名称会自动重新生成,比如:<br />
N$1<br />
如果在电源元件库中找不到适合您原理图所需电压的 supply pin,则<br />
需要定义一个新的 supply pin!重新命名已经存在的 supply pin 是错<br />
误的做法并且可能导致意外的结果!<br />
定义属性<br />
全局属性<br />
在原理图中定义全局属性是可行的,比如:作者、项目编号等,这些属性可以<br />
放到原理图的任何位置,一般情况下会放到绘图框中的文本区域。<br />
通过编辑/全局属性 …菜单打开对话框,单击 New(新建)按钮定义一个全局<br />
属性,该属性由属性名称和值组成。<br />
如果想让全局属性在原理图中可见,可以在 TEXT 命令中输入占位符,比如:<br />
对于 AUTHOR 属性,可以输入>author<br />
不用担心是否一定要输入大小写字符,字符‘ > ’表示它后面的文本是特殊<br />
文本。<br />
定义一个已经存在于元件库中的占位符是可行的,比如:绘图框符号,在这种<br />
情况下,全局属性会显示在所有包含该绘图框的所有页面中。<br />
114<br />
➢ 全局属性:创建作者属性
全局属性可以单独在原理图和 PCB 图中定义。<br />
6.1 创建原理框图<br />
更多的信息可以查阅 ATTRIBUTE 命令的帮助信息。<br />
元件属性<br />
ATTRIBUTE 命令允许为 Device 定义属性,属性包含属性名称和可以提供任何<br />
信息的属性值。如果在元件库中已经定义好了属性,同样可以在原理图中修改<br />
属性值。<br />
➢ 元件属性对话框<br />
在 Device 上单击 ATTRIBUTE 属性图标 就会显示在原理图或者元件库中定<br />
义好了的元件属性。<br />
上图显示了元件 R1 的属性:DISTRIBUTOR、ID-NUMBER 和 TEMP,图中右边的图<br />
标显示了该属性的来源:<br />
来自原理图<br />
来自 PCB 设计图<br />
来自元件库的 Device 编辑器<br />
表示原理图中的元件<br />
表示 PCB 图中的封装<br />
上面例子中的 3 个属性都来自元件库。<br />
在 PCB 编辑器中定义的属性不会在原理图编辑器中显示。在原理图中新<br />
定义的属性可以采用 PCB 编辑器中已存在的属性的属性值。<br />
定 义 新属性<br />
在原理图中的属性对话框中单击 New(新建)可以定义新的属性,在下面的对<br />
话框中可以定义 Name、Value 和 Display 模式。<br />
下面这张图显示的是:属性名称:TOLERANCE,属性值:1 %<br />
使用 Display 选项可以管理属性在绘图区中的显示方式,有下面 4 中选项可供<br />
选择:<br />
115
6 从原理图到电路板设计<br />
Off:属性不可见<br />
Value:仅仅属性值可见(比如 1 %)<br />
Name:仅仅属性名称可见(比如 TOLERANCE)<br />
Both:名称和属性值均可见(比如:TOLERANCE = 1 %)<br />
如果 Display 选项不设置为 Off,各自的文本都显示在 Device 或者 Gate 的原<br />
点位置,在创建属性之前使用 CHANGE LAYER 命令改变层可以决定不同的文本<br />
显示在不同的层,任何时候都可以改变文本所在的层和位置。<br />
如果在元件库中已经对一个元件定义了占位符,该文本会显示到一个指定的位<br />
置,可以使用 SMASH 命令来解除文本和 Device 之间的固定关系,并可以自由<br />
的改变层、字体、尺寸等等。<br />
改 变 属性 值 :<br />
在元件库中定义好的属性值可以在原理图编辑器中改变。改变属性值后,属性<br />
对话框会显示特殊的图标来标注属性状态,这些图标具有下面的意思:<br />
被改变<br />
116<br />
➢ 创建和改变属性<br />
黄色图标指示属性最初被定义成变量值,并且已经被改变<br />
红色图标指示属性值最初定义成常量,并且已经被确认命令改变<br />
纯褐色图标指示全局属性被局部属性覆盖,但是值保持不变<br />
带有‘≠’的褐色图标指示全局属性被局部属性覆盖,并且值也<br />
➢ 包含不同属性的属性对话框
6.1 创建原理框图<br />
属性对话框变灰的文本表示该文本不能被修改,或者元件的属性值在元件库中<br />
被定义为常量。<br />
其中的图标表示对应属性的来源和当前状态。将鼠标的光标停留在某一个图标<br />
上时,如果通过选项/用户界面菜单启用了帮助气泡功能,则 <strong>EAGLE</strong> 会显示提<br />
示文本来对其表示的意义进行解释。<br />
更多定义属性的信息可以在元件库章节中找到,从第 222 页开始。<br />
ERC – 检查、纠正原理图<br />
当原理图设计完成后(而不是之前)必须要使用 Electrical Rule Check<br />
(ERC)来检查。在设计的过程中多次运行 ERC 来及时排错是一个已证明了的非<br />
常好的主意。在命令栏单击 ERC 图标 或者在 Tools 菜单中均可以运行<br />
ERC。<br />
错误和警告会在 ERC Error 窗口中列出来,错误用红色图标标注,警告用黄色<br />
图标标注。使用 ERC 功能同样可以检查相关联的 PCB 图文件以及原理图和 PCB<br />
图之间的一致性关联。如果 2 个文件没有区别,ERC 会报告原理图和 PCB 图一<br />
致,否则,ERC Errors 窗口会报告一系列一致性错误的分支。更多信息请参<br />
考第 164 页。<br />
➢ ERC 错误信息窗口<br />
单击列表按照升序或者降序的顺序对错误的类型和页面进行错误和警告的排序<br />
是可行的。<br />
如果选择了一个错误或者警告分支入口,一条黑线就会指向原理图中相关的位<br />
置,选中窗口中的 Centered 选项可以平移绘图区域,当前被选择的错误会显<br />
示在绘图区的中间。<br />
117
6 从原理图到电路板设计<br />
请一定要检查每一个错误和警告。<br />
在某种情况下可能会容忍或者忽略一些警告和错误,此时可以使用 Approve<br />
按钮把这些错误/警告从 Errors 或者 Warnings 分支移到 Approved 分支下,这<br />
样,这些错误/警告就会被当作正常的错误/警告并且在原理图中标记。<br />
已经被认可的错误/警告仍然保留被认可的状态以便可以单击 Disapprove 按钮<br />
来不被认可,即使一个新的 ERC 命令也不会改变这种状态。<br />
如果 Errors 窗口中只有被认可了的错误/警告列表,它不会在再一次执行 ERC<br />
检查时弹出,但是会在原理图编辑窗口的状态栏中显示下面的提示:<br />
ERC: 2 approved errors/warnings<br />
把错误/警告条目从一个分支移到另一个分支会把原理图文件标识为已改动状<br />
态,但不会保存。<br />
当要在 PCB 编辑器中修改错误时,ERC Errors 窗口会保持打开状态,修改完<br />
一个错误/警告后可以单击 Processed 按钮来标识该错误/警告已经处理,错误<br />
/警告图标也会变灰。标识为已经处理的条目会被记录直到不再执行 ERC。单<br />
击 ERRORS 图标打开 Errors 窗口仍然会显示上次离开时的状态。<br />
如果单击 Clear all 按钮,错误/警告分支会被全部清空。但是已经认可的错<br />
误和警告仍然保留在 Approved 分支里面,然后会显示一个信息提示:List<br />
was cleared by user<br />
如果之前没有执行 ERC 检查,在打开 Errors 窗口前会自动执行 ERRORS 命令。<br />
ERC 命令根据一个严格的规则来检查原理图,这样有时候会产生一些可<br />
以被容忍或接受的错误和警告。<br />
在必要的时候可以使用 EXPORT 命令输出一个网络和引脚列表。<br />
SHOW 允许原理图中的网络被高亮显示出来。<br />
组织原理图页面<br />
如果原理图比较复杂或者使用超过一页以便于更好的阅读,可以使用操作工具<br />
栏中的 Sheet 下拉列表来添加(或者移除)页面,也可以右键单击原理图编辑<br />
窗口左边的页面预览区域来添加页面。<br />
新的页面总是添加到最后一页。<br />
原理图页面可以使用拖拽预览页的方式来排序,因此可以使用鼠标左键在预览<br />
区把页面拖到一个新的位置。<br />
同样,也可以使用在命令行内输入下面的 EDIT 命令来对 页面排序:<br />
EDIT .S5 .S2<br />
上面的命令表示把第 5 页移到第二页的前面。更多关于这些的信息请参阅帮助<br />
功能中的 EDIT 命令。<br />
选项/用户界面菜单可以打开/关闭页面预览缩略图。<br />
118<br />
当在原理图的不同页面之间切换时,当前窗口的缩放比例会在每页中保<br />
存。
原理图中需要注意的要点<br />
Superimposed Pins 引脚重叠<br />
6.1 创建原理框图<br />
如果一个没有连接的引脚的连接点放到了另外一个引脚的连接点上,这 2 个引<br />
脚会产生连接。如果一个已经和一条网络线连接了的引脚放到了另外一个引脚<br />
上,这 2 个引脚不会产生连接。<br />
执行移动操作的未连接引脚<br />
移动一个 Gate 时它的开放的引脚会和新位置的任何一条网络或者其他的引脚<br />
产生连接,如果无意中出现这样的情况,请使用 UNDO 命令。<br />
复制部分原理图<br />
如果您需要重复使用原理图的某一个部分,可以通过 GROUP 和 COPY 命令来将<br />
该部分复制到剪贴板中,然后通过 PASTE 命令将其放置到同一原理图页面或者<br />
其他原理图页面中。<br />
被复制的元件会得到一个新名称。与电源引脚相连接的网络或者由 LABEL 命令<br />
进行了标记的网络将保持原有名称,但前提是电源引脚和标签都包含在选中的<br />
这一部分对象组中,否则网络也会自动重新命令。<br />
确保 PCB 设计的一致性<br />
如果之前您已经从原理图生成了 PCB 设计,那么后来在原理图中粘贴的元件将<br />
会摆放在 PCB 设计中电路板原点的左方。与平常一样,这些元件同样需要进一<br />
步的放置并布线。<br />
合并不同的原理图文件<br />
通过“编辑(Edit)/粘贴自(Paste from)”菜单可以将某个完整的原理图粘<br />
贴到当前绘图中。新的原理图页面将会添加到当前原理图的最后一个页面下。<br />
你也可以通过拖放来调整页面的顺序。<br />
在插入对象组时 <strong>EAGLE</strong> 会检查对象的名称并与当前原理图中已有的对象名称<br />
进行比较。然后 <strong>EAGLE</strong> 将会显示一个包含了网络名称信息的窗口。窗口在旧<br />
名称(Old name)一栏中列出了被复制的原理图中的原始名称,以及在新名<br />
称(New name)一栏中列出了 <strong>EAGLE</strong> 建议的粘贴之后使用的网络名称。单<br />
击某一项就可以根据您自己的需要确定网络名称。<br />
带有标签的网络名称或者与电源引脚连接的网络名称默认情况下保持不变。在<br />
网络名称信息窗口中这一类网络会用图标标记出来,以便告诉您保持网络名不<br />
变的原因。当然您也可以对这类网络的名称进行修改。<br />
通过执行以下 PASTE 命令,元件的编号就会根据预定义的基数来排序:<br />
119
6 从原理图到电路板设计<br />
➢ 粘贴原理图前后的网络名列表<br />
PASTE 200 channel1.sch<br />
该命令行将名称为 channel1.sch 的原理图添加到当前绘图中,并基于 200 的基<br />
数对元件名称进行编号。例如 channel1.sch 中的 R1 将在当前绘图中更名为<br />
R201。<br />
该功能也可以通过“文件(File)/ 导入(Import)”菜单实现。<br />
确保 PCB 设计的一致性<br />
如果您同时打开了相互关联的原理图和 PCB 文件,则与被复制的原理图对应<br />
的 PCB 图将会被粘贴到当前项目的 PCB 文件中。新加入的 PCB 图放置在原有<br />
PCB 图的左方。通过 GROUP 和 MOVE 命令可以对其进行移动。<br />
除了使用“编辑(Edit)/ 粘贴自(Paste from)”菜单以及在命令框中运行<br />
PASTE 命令外,也可以将 Control Panel 树形浏览区中 projects 分支下的原理<br />
图或 PCB 图拖放到当前打开的编辑器窗口中。<br />
多通道设计<br />
该功能可以轻松的创建具备多通道的原理图和 PCB 图:<br />
在完成一个通道的原理图设计并将其生成 PCB 图,完成元件的布局和布线后,<br />
就可以使用“粘贴自(Paste from)”菜单将这个设计好的单通道原理图和<br />
PCB 图复制到一个共同的原理图和 PCB 图中,从而形成多通道的设计。<br />
如果您在 PCB 编辑器中执行“粘贴自(Paste from)”菜单,被选中的 PCB 图<br />
会附着到鼠标光标上,这时您可以就可以将其放置到需要的位置。原理图则会<br />
增加一个新的页面。如果您是通过 PCB 编辑器的命令框输入命令来实现该功<br />
能,那么还可以使用坐标来确定放置的位置。<br />
PASTE TEST.BRD (10 30)<br />
120
6.1 创建原理框图<br />
比如以上实例中,将电路板 test.brd 放置到相对于其原始坐标位置的(10<br />
30)栅格位置上。<br />
如果您在原理图编辑器中执行“粘贴自(Paste from)”菜单,则相对应的<br />
PCB 图会自动放置到当前 PCB 编辑器中已有的 PCB 图左方。<br />
6.2 创建 PCB 板之前的注意事项<br />
检查元件库<br />
<strong>EAGLE</strong> 软件的所有元件库都是由具有实践经验的工程师创建,十分接近现在的<br />
标准。元件的各种种类都被考虑到,可以支持很广泛的元件库,因此不需要更<br />
改就可以适合每一个用户。<br />
同一个元件因为不同的制造商会有不同的封装,制造商推荐为不同的焊盘使用<br />
不同的尺寸,而这些尺寸又会依赖于不同的焊接流程。<br />
简而言之:在设计 PCB 图时使用的封装还是需要检查。<br />
比如使用 SMD 元件,请仔细检查以确保从元件库中调入的封装和您的元<br />
件的规格一致。经常会发现来自不同制造商的同一元件名称的外形尺寸<br />
会有所差异。<br />
和制板厂商达成一致<br />
如果想让您的 PCB 板得到专业的制作,现在就必须要向 PCB 制板厂商询问他们<br />
是否能满足下列参数的特定值:<br />
� 走线宽度<br />
� 焊接层外形<br />
� 焊接层直径<br />
� SMD 焊盘的尺寸<br />
� 丝印文本的尺寸大小和宽度<br />
� 钻孔尺寸<br />
� 信号层数量<br />
� 多层电路板中:盲孔和埋孔的制作方向,电路板材料成分(参考第 145<br />
页)<br />
� 信号之间的间距<br />
� 阻焊层和焊膏层的参数<br />
如果考虑到这些约束的会实现则会节省很多时间和成本。更详细关于本段的说<br />
明请参考第 9 章《 准备制造数据》。<br />
定义设计规则<br />
和电路板设计以及制造相关的参数需要在设计规则中定义。<br />
使用菜单编辑/设计规则…可以打开如下所示的窗口:<br />
121
6 从原理图到电路板设计<br />
➢ DRC 设置窗口<br />
基本原则<br />
如果第一次调用上图所示的窗口,设计规则由程序默认设置,可以调整参数来<br />
适合自己的电路板设计需求。<br />
单击 Apply 按钮可以在 PCB 文件中保存当前的设置,更改设计规则参数,比如<br />
和 Restring 相关的设置,单击 Apply 按钮会立即在 PCB 编辑器中显示。<br />
单 击 Save as… 按 钮 可 以 把 设 计 规 则 的 设 置 存 为 一 个 特 殊 的 文 件 保 存<br />
(*.fru),这就可以很容易的把本次的设计规则设置应用到另外的 PCB 文件<br />
中。<br />
可以把 Control Panel 的树形浏览区中的 Design Rules 分支下的任何 dru 文<br />
件拖到一个 PCB 文件中来快速设置设计规则,或者在设计规则窗口中单击<br />
File 书签页中的 Load…按钮。<br />
窗口上的 Edit Description…按钮可以用来改变当前参数设置的描述,该描<br />
述通常出现在 File 书签页,如上图所示。描述可以使用 HTML 语言,在帮助功<br />
能中能发现一些相关的标识。<br />
设计规则对话框提供了一些可以通过书签来选择的不同选项,这些选项包括:<br />
File 管理设计规则<br />
Layers 计算敷铜层数,多层板结构,VIA 的类型和长度,铜箔和电气隔<br />
离层厚度<br />
Clearance 信号层中不同对象之间的距离,这些对象可以相同或者不相同<br />
Distance 对象到板边缘的距离以及孔与孔之间的距离<br />
Sizes 最小线径宽度和最小孔径,特别针对微型过孔和盲孔<br />
Restring 焊盘和微型过孔的圆环宽度,电源层中散热焊盘和环形符号的直<br />
径。<br />
Shapes Pad 和 SMD 焊盘的外形<br />
122
Supply 电源层中散热和绝缘的部分<br />
Mask 阻焊层和焊膏层的值<br />
Misc 其他检查项<br />
6.2 创建 PCB 板之前的注意事项<br />
大多数参数都配有相应的小图示来进行解释,当单击不同的参数项,窗<br />
口左边就会显示相关的图示。<br />
Layers 信号层<br />
定义信号层数量,过孔的种类(盲孔或者埋孔)。在 Setup 栏输入合适的数学<br />
表达式,就可以定义合适的 电路板结构,电路板基板(Core)和绝缘板<br />
(Prepreg)的适当结合,和实际制造的过孔。<br />
➢ 设计规则: 层设置<br />
在多数情况下(比如单层、2 层和多层电路板),过孔贯穿所有的层。上图是<br />
一个默认的 2 层电路板设置,表达式(1*16)定义了第 1 层和第 16 层有一个<br />
Core,他们可以通过过孔连接在一起。圆括号内的表达式定义了贯穿全部层<br />
的过孔。<br />
基本实例:<br />
单层电路板:<br />
16 仅仅只有第 16 层,没有过孔。<br />
4 层电路板,通孔贯通所有的层<br />
(1*2+3*16) 2 个 Core 相互连接<br />
6 层电路板,通孔贯通所有的层:<br />
(1*2+3*4+5*16) 3 个 Core 相互连接<br />
Copper 敷铜区和 Isolation 隔离区域用于定义敷铜厚度和隔离层数,这些设<br />
置仅仅用于复杂的使用盲孔和埋孔的多层电路板。<br />
123
6 从原理图到电路板设计<br />
命令 DISPLAY、LAYER、WIRE 和 ROUTE 仅仅工作在 Layer Setup 中定义了的信<br />
号层。<br />
更多关于层设置的信息和例子,请参照从第 145 页开始的章节《多层电路板》<br />
当加载一个老版本的电路图时,<strong>EAGLE</strong> 会检查哪些信号层包含走线,包<br />
含走线的信号层会在 Layer Setup 中显示。必要的时候可以修改。<br />
最小 Clearance 和最小 Distance<br />
Clearance 是指 Tracks、Pads 、SMDs 和 Vias 与其他信号间的距离,或者<br />
Tracks、Pads、SMDs 和 Vias 之间相同信号之间的距离。<br />
可以把同一网络的间距值设置为 0 来取消对该网络的检查。Distance 书签允<br />
许在第 20 层(Dimension 层)对对象的最小距离进行设置,该层主要用于电<br />
路板外框和孔间距。<br />
设置 Copper/Dimension 的值为 0 可以取消敷铜和外框之间距离的检查。<br />
如果这样设置,<strong>EAGLE</strong> 将不再对孔是否和走线重叠进行判断,Polygon 敷<br />
铜也不再和第 20 层(Dimension 层)的对象保持一定距离!<br />
如果一个网络属于某一特定的网络簇,该网络的间距和钻孔尺寸( Drill)则<br />
由 Class 命令定义。需要注意到是,此时设定的值需要比设计规则中定义的要<br />
高(Sizes 标签中的间距和最小钻孔尺寸设置)<br />
Sizes 尺寸<br />
可以在此书签中设置 PCB 图中允许的最小走线宽度和孔径。<br />
如果网络簇中定义的间距、宽度或者钻孔直径高于此设置中的值才会被设计规<br />
则认可。<br />
电路板中钻孔宽度和直径比例适用于盲孔。请与您的电路板制造商联系以确认<br />
该信息!如果电路板制造商指定比率为 1:0.5,则您需要在 Min. Blind Via<br />
Ratio 栏中输入数值 0.5。<br />
在 Min.MicroVia 栏中设置微型过孔的最小钻孔直径,如果该设置值大于<br />
Minimum Drill 中的设置,这意味着不会使用微型过孔(默认设置)。换句话<br />
说,如果钻孔直径介于 Min.MicroVia 和 Minimum Drill 之间,则该过孔将被<br />
看作微型过孔。<br />
Restring 焊盘和过孔圆环直径<br />
在 Restring 中的设置决定了Pads、VIAs 和Micro Via 上圆环形铜区的宽度。<br />
环形铜区意味着当 Pads、VIAs 和 Micro Via 钻孔后围绕该钻孔还剩余的铜区。<br />
可以在电路板内部层和外部层设置不同的圆环形铜区宽度,Pads 在顶层和底<br />
层同样可以有不同的设置。<br />
通常情况下,该值用孔径的百分比表示,最大值和最小值还可以另外定义。<br />
124
6.2 创建 PCB 板之前的注意事项<br />
一旦修改了参数并单击 Apply 按钮后,修改后的设置马上就会在 PCB 图中表现<br />
出来。如果想在上一层和下一层使用不同的值(比如:Shapes,可以参考<br />
Shapes 书签),需要对第 17 层(Pads 层)和第 18 层(Vias 层)设置颜色,<br />
和背景颜色设置一样(黑色或者白色),这样就可在 Pads 层和 Vias 层看到焊<br />
盘和过孔的真实尺寸和外形。推荐将第 17 层(Pads 层)和第 18 层(Vias<br />
层)设置为与背景色相同的颜色(黑色或白色)。这样您就能在相应的层中分<br />
辨焊盘/过孔的真实尺寸和形状。<br />
INFO 命令和右键弹出菜单的属性选项一样具有相同的对话框,从中可以了解<br />
Via 在外部层和内层的尺寸,以及最初的用户设定值,参考下面的图:<br />
➢ 使用 INFO 命令显示过孔属性<br />
上图中参数的意义:<br />
预定义值(使用 CHANGE DIAMETER 命令):0.7<br />
外部层实际修改过的值: 0.9<br />
内存实际修改过的值: 0.8<br />
根据设计规则的 Restring 书签设置中对过孔的最小值设置,实际的过孔直径<br />
比预设的值大。<br />
下图是设置 Restring 的模板,Restring 标准值为过孔直径的 25%,如果按照<br />
这样的算法,小型孔的 Restring 值很容易就低于最低的制造工艺值,因此,<br />
必须在此设定最小值(Pads:10mil,Vias:8mil,Micro Vias:4mil),当<br />
然,在此定义最大值也是可行的。<br />
下面以一个实例来解释 Restring 的设置:<br />
125
6 从原理图到电路板设计<br />
如 果 有 一 个 直 径 为 40mil 的 过 孔 , 则 该 过 孔 的 Restring 值 应 该 为<br />
10mil(25%),10mil 的宽度刚好位于最大值(20mil)和最小值(10mil)之<br />
间。<br />
如果该过孔直径仅仅只有 24mil(比如是 VIA),按照 25%的比例计算,该孔<br />
的 Restring 值应该仅仅只有 6mil,以标准 PCB 制作工艺来衡量,6mil 的宽度<br />
相当精细,制作难度很大,并且可能会增加额外的成本。因此,此时的<br />
Restring 值就会按照设计规则规定的最小值 10mil 来设定。<br />
如果想定义一个固定的 Restring 值,可以设置最小值和最大值为同一值,这<br />
样上图中的百分比计算将不再有效。<br />
Diameter 复选框:<br />
如果您需要在元件库中为一个 Pads 定义直径,或者在 PCB 编辑器中为 Via 定<br />
义直径,并且您想把这个直径值应用到电路板内部层,请先激活 Diameter 选<br />
项。如果预定义的 Pad 或者 Via 的直径超越了设计规则计算后的直径,那就相<br />
当有趣了。否则 Pad 或者 Via 的内部层直径应该比外部层直径小。如果想让<br />
Pad 或者 Via 的内部层直径和外部层直径相同,请设置 Diameter 选项。<br />
默认情况下,新创建的电路板中该选项设为 Off 状态,但是从 3.5 版后可以被<br />
设置,因为这些版本中的 Pad 或者 Via 在所有层的直径相同。因此,更新处理<br />
不会改变原始的电路板设计。<br />
所有给定的值是以毫米为单位(比如:0.2mm)。<br />
Shapes 形状<br />
SMD 焊盘:<br />
在这里为 SMD 焊盘定义圆形因数。因数值在 0%(不需要圆形)到 100%<br />
(最大圆形)之间,参考下图:<br />
126<br />
➢ 设计规则:Restring 设置
6.2 创建 PCB 板之前的注意事项<br />
➢ 圆形度:0 - 10 - 25 - 50 - 100 [ % ]。最左边是:100 %,即正<br />
方形<br />
上图最右边是用一个正方形来代替矩形的 SMD 焊盘,当圆形比率设置为 100%<br />
时,SMD 焊盘就变成了圆形。<br />
Pad 通孔焊盘:<br />
这是一种特别定义的焊盘,该焊盘在顶层和底层可以有不同设置。<br />
值 As in library 表示 Pads 的格式由封装编辑器定义,单击 Apply 按钮马上<br />
就会在 PCB 编辑器中改变。<br />
Pad 和 Via 在内部层的焊盘总是圆形,无论它们在顶层或者底层是什么<br />
形状,其直径由 Restring 的设置来决定。<br />
如果某个焊盘在元件库中定义为首选,则可以为 PCB 设计中的所有这些焊盘指<br />
定一个特定的形状。<br />
Elongation 定义了焊盘长度和宽度的比率,以及焊盘长度和偏移的比率(参<br />
考下图),用百分比表示,单击图中的比率值,会在左边的窗口中看到对应的<br />
计算公式。<br />
100%表示长宽比为 2:1,0%表示一个长宽比为 1:1 的正常的八角形焊盘,最<br />
大设置为 200%(比率:4:1)。<br />
➢ 设计规则:调整焊盘外形<br />
127
6 从原理图到电路板设计<br />
PCB 编辑器显示的注意事项:<br />
如果 Pads 或 Vias 在不同层定义了不同的外形,当前信号层中可见的外形<br />
(使用 DISPLAY 命令)会出现在其他外形的上面。<br />
如果第 17 层(Pads 层)和第 18 层(Vias 层)定义的颜色和背景色相同,并<br />
且它们以它们所代表的层的颜色和填充样式来显示,如果信号层不可见,此时<br />
Pads 和 Vias 不会显示。<br />
如果第 17 层(Pads 层)和第 18 层(Vias 层)定义了和背景色不同的颜色,<br />
并且信号层不可见,此时 Pads 和 Vias 的外形会在顶层或者底层显示。<br />
上面的应用也可以使用 PRINT 命令来打印。<br />
Supply 电源标签<br />
该标签用于设置热焊盘符号。<br />
散热隔离(Thermal isolation)的值决定了多边形敷铜区和通过热焊盘符号<br />
与之相连焊盘的 resting 或过孔之间的距离。Generate thermals for vias<br />
选项能够为过孔生成热焊盘符号。如果不选中该选项,则过孔会完全连接到敷<br />
铜区。该选项也能应用于多边形敷铜区。但您也可以通过 CHANGE THERMALS<br />
OFF 命令并用鼠标单击该多边形的边缘来为某一个多边形禁用该选项。<br />
在以 Hatch 模式填充的多边形内部,与填充网络线没有任何直接接触的<br />
过孔不会生成热焊盘符号。<br />
在封装编辑器中标记为 NOTHERMALS(CHANGE THERMALS OFF)的 Pad 焊盘或<br />
SMD 将不会使用热焊盘符号连接。<br />
Masks<br />
在这里可以对阻焊层 Solder Stop Mask ( Stop)和焊膏层 Solder Cream<br />
Mask(Cream)的余量值进行设置。<br />
阻焊层余量的默认值为 4mil,即最小值和最大值都为 4mil。这时百分比值没<br />
有作用。<br />
焊膏层余量值设置为 0,表示其尺寸与 SMD 相同。<br />
128
➢ 设计规则:阻焊层和焊膏层轮廓设置<br />
6.2 创建 PCB 板之前的注意事项<br />
如果以百分比的形式设置 Long 型或 Offset 型的 SMD 和 Pad 的余量值,则其中<br />
较小的值是关键值。该值的范围受最小和最大值的限制。<br />
针对焊膏层的余量值使用正片的形式,外框的值也是一样,尽管其作用是减小<br />
焊膏层的尺寸(焊膏外框)。<br />
焊膏层的生成只能针对 SMD,并且显示在第 31 层(tCream 层),或者 32 层<br />
(bCream 层)上。<br />
阻焊层位于第 29 层(tStop 层),或者第 30 层(bStop 层)。<br />
将 Package 定义中 Pad 或 SMD 的 STOP 或 CREAM(仅针对 SMD)选项设置为 OFF<br />
时,可以禁止 <strong>EAGLE</strong> 生成阻焊层或焊膏轮廓。<br />
Limit 选项与孔径共同决定过孔是否被阻焊漆覆盖。<br />
例如:<br />
Limit 的默认值为 0,表示所有的过孔都带有阻焊符号,它们都不需要覆盖阻<br />
焊漆。<br />
设置 Limit = 24:<br />
所有直径小于或等于 24mil 的电镀过孔都不带有阻焊符号(它们都覆盖阻焊<br />
漆),直径大于该限制的过孔则带有阻焊符号。<br />
对于直径小于 Limit 的过孔可以设置 STOP 选项(命令 CHANGE STOP ON)。然<br />
后 <strong>EAGLE</strong> 会生成一个阻焊层。<br />
Misc 其他<br />
在这里您可以启用或禁用 Design Rule Check(设计规则检查)所执行的各种<br />
检查功能:<br />
Check grid 检查栅格<br />
检查对象是否准确地放置在 GRID 命令设置的栅格上。由于在很多情况下元件<br />
同时用于公制和英制单位的栅格中,因此该检查并非总是必要的。在这种情况<br />
下不存在共用的栅格。<br />
129
6 从原理图到电路板设计<br />
Check angle 检查夹角<br />
确保所有的线路夹角都是 45 度的倍数。通常该检查功能为关闭状态,但是可<br />
以在需要时启用。<br />
Check font 检查字体<br />
启用或禁用字体检查。<br />
如果文本使用的是矢量字体,则会执行 DRC 检查。这时非矢量字体的文字会出<br />
现错误标记。由于 CAM 处理程序在生成制造数据时无法使用除矢量字体以外的<br />
字体,因此该项检查功能是非常必要的。<br />
假设您在底层上使用了按比例变化字体的文本,并把它放在两条走线之间,然<br />
后使用 CAM 处理程序来生成 Gerber 文件,走线有可能随着文本尺寸而缩短<br />
(文本的高度和长度可能发生变化)!<br />
默认:启用。<br />
Check restrict 检查限制<br />
如果不需要对敷铜对象在第 39 层(tRestrict 层),和第 40 层(bRestrict<br />
层)上的限制区域进行检查,则可以关闭该功能。如果是在一个共同的<br />
Package 中对限制区域和敷铜对象进行的定义,则 <strong>EAGLE</strong> 不会对它们进行检查<br />
通过 cutout 多边形实现的限制区域不会被 DRC 功能检查!<br />
对于设计规则的设置操作同样可以使用 UNDO/REDO 功能进行撤销和恢复。<br />
默认设置为:启用。<br />
6.3 创建电路板<br />
当您创建好原理图后,请单击 Board 图标。<br />
将会生成一个空电路板,旁边是需要放置的元件,这些元件由鼠线相互连接。<br />
电源引脚与具有相同名称的信号网络相连,除非这些电源引脚专门与另一个网<br />
络连接。<br />
默认情况下放置元件的栅格宽度设置为 50mil(1.27mm)。<br />
如果您想要使用不同的栅格,您可以在原理图编辑器的命令框中使用 BOARD 命<br />
令来指定。<br />
例如,要在宽度为 1mm 的栅格中放置元件,请输入:<br />
BOARD 1mm<br />
宽度单位必须在命令行中直接指定。<br />
在原理图和电路板文件都载入的情况下,电路板与原理图通过 Forward&Back<br />
Annotation 正反向标注引擎实现关联。如果在编辑过程中两个文件都被载入 ,<br />
则它们能够始终保持一致。在一个文件中所作的修改会在另一个文件中自动反<br />
映出来。<br />
如果您已经从您的原理图中生成了一个电路板设计图并且继续在原理图中放置<br />
元件,则电路板上的参考封装会被放置在 PCB 编辑器当前设置的栅格中。<br />
130<br />
例如,如果在没有加载 PCB 设计图的情况下载入并编辑了原理图,则会<br />
造成两个文件不一致的情况。Forward&Back Annotation 正反向标注引<br />
擎也不会工作。文件差异需要在 ERC 提供的错误信息的帮助下进行手动<br />
纠正(请参考第 164 页)。
6.3 创建电路板<br />
如果您希望在 Control Panel 的树形浏览区内 Projects 分支下显示电路板文<br />
件 的 描 述 信 息 , 可 以 通 过 PCB 编 辑 器 的 “ 编 辑 ( Edit ) / 描 述<br />
(Description)”菜单来添加。描述信息的文本可以使用 HTML 标记。<br />
没有原理图编辑器的情况<br />
如果您在没有原理图编辑器的情况下进行电路板设计,则您需要创建一个新的<br />
电路板文件,通过 ADD 命令来放置 Package 并通过 SIGNAL 命令来定义连接。<br />
为了理解该过程,请阅读第 104 页的放置元件章节,以及第 110 页上的定义网<br />
络簇章节。这两点同时适用于 PCB 编辑器和原理图编辑器。<br />
您在 PCB 编辑器中也可以定义属性。请阅读第 114 页上的关于定义属性的章节。<br />
余下的步骤对于已经购买和没有购买原理图编辑器的用户来说都完全相同。<br />
指定电路板外框<br />
从某个原理图生成的电路板一开始以下图的形式显示出来:<br />
➢ 电路板命令:为原理图创建 PCB 设计图<br />
元件会自动的放置在电路板的左方。<br />
电路板外框可以通过 WIRE 命令在第 20 层(Dimension 层)上用简单的细线条<br />
进行绘制。要绘制圆形的外框也可以非常轻松地实现,这时请使用 CIRCLE 命<br />
令并将线宽设置为接近 0 的值。<br />
您 也 可 以 通 过 ADD 命 令 从 元 件 库 中 选 择 一 个 电 路 板 外 框 ( 比 如<br />
19inch.lbr)。<br />
另外,可以通过 SCRIPT 命令读取脚本文件。例如读取 euro.scr 文件,只需要<br />
在命令框中输入<br />
SCRIPT EURO<br />
131
6 从原理图到电路板设计<br />
电路板外框同时也作为 Autorouter 或者 Follow-me router(如果有该功能)<br />
的界限。<br />
如果您的电路板还有其他的外框,则您需要在一个单独的层上绘制用于铣加工<br />
的轮廓,比如在第 46 层(Milling 层)上。请用 WIRE 命令并将线宽设置为 0<br />
来进行绘制。<br />
元件布局<br />
请使用 MOVE 命令将不同的元件拖放到需要的位置。在输入命令后可以直接选<br />
择元件,或者通过元件名称来指定。<br />
例如,您可以在命令框中输入<br />
MOVE R14<br />
名称为 R14 的元件将会粘附到鼠标光标上,以便您进行放置。<br />
通过输入以下命令可以进行精确的定位:<br />
MOVE R14 (0.25 2.50)<br />
这样 R14 的原点会放置到该坐标上。<br />
在选择元件时按住 Ctrl 键以便让元件的原点跳跃到鼠标的光标上,然<br />
后在当前的栅格上移动。<br />
通过 GROUP 和 MOVE 命令的组合可以移动一组元件。单击 GROUP 图标然后在待<br />
选元件的周围绘制一个方框,单击 MOVE 图标,接着再用鼠标右键单击该元件<br />
组以便选中。最后通过单击鼠标左键来将元件组放到需要的位置。<br />
通过 ROTATE 命令或者在使用 MOVE 命令期间单击鼠标右键可以将元件旋转 90<br />
度。该方法也使用于元件组。<br />
要让元件以任何角度放置,您可以直接通过 ADD 命令指定旋转角度或者在放置<br />
元件后在 ROTATE 或 MOVE 命令的参数栏中进行设置。<br />
在 Angle 下拉菜单旁是 Spin 和 Mirror 的按钮。<br />
如果没有指定,则默认设置为左边的按钮 ,即文本以从左到右或者从下<br />
到上的方向显示。<br />
如果激活了 Spin 选项,并且选中了右方的 Spinned 图标 ,则文本可以旋<br />
转到任意角度来显示,甚至可以上下颠倒。<br />
针对元件使用 Mirror 图标可以决定元件放置的层:可放置在顶层(默认)或<br />
者底层。如果元件放置在顶层,则使用左边的图标。如果您想将其放置在底层,<br />
请单击右边的 Mirrored 图标。<br />
另外您还可以使用命令行:<br />
132<br />
➢ ROTATE,MOVE,ADD,COPY 命令的参数栏<br />
ROTATE R45 'IC1' ;
6.3 创建电路板<br />
将元件 IC1 在当前位置上旋转 45°。假设您通过 ROTATE 命令和单击鼠标无法<br />
实现您想要的实际旋转角度,请输入<br />
ROTATE =R45 'IC1' ;<br />
这时 IC1 的旋转角度即为绝对的 45°。符号“=”表示绝对值。元件的初始角<br />
度不会产生影响。<br />
如果要将某个 SMD 元件放置在电路板的底层上,您可以通过以下命令使用<br />
Mirror 参数:<br />
ROTATE =MR45 'IC1' ;<br />
另外再加上 Spin 参数可以让文本翻转(旋转 180°),即实现俯视图效果:<br />
ROTATE =SMR180 'IC1' ;<br />
Spin 参数可以重复使用,即再一次使用后文本将恢复“正常”显示形式。<br />
请经常检查元件是否放置在最佳位置。该检查可以使用 RATSNEST 命令来实现。<br />
该命令能够计算两点之间鼠线的最短连接。<br />
在包含了大量信号线路的电路板中隐藏部分鼠线或者只显示少量鼠线有益于设<br />
计工作。以隐藏信号线路 VCC 和 GND 为例,请输入命令行<br />
RATSNEST ! VCC GND<br />
如果您想再次显示它们,请输入:<br />
RATSNEST *<br />
关于该功能的更多信息请参考 <strong>EAGLE</strong> 的帮助页面。<br />
要高亮显示某个特定元件的位置可以通过在命令框中输入该元件名称或者在使<br />
用 SHOW 命令后直接单击该元件来实现。<br />
INFO 命令可以显示被选对象的详细信息。根据对象的不同,其某些属性可以<br />
在对话框中修改。<br />
LOCK 命令可以将元件固定在电路板上。固定后将无法再移动。Shift 键与<br />
LOCK 命令的组合可以解除元件的固定状态。<br />
如果名称或元件值的文本位置不正确,可以通过 SMASH 命令将它们从元件上拆<br />
分出来并用 MOVE 命令移动到您希望的位置上。同时 <strong>EAGLE</strong> 还会在文本与所属<br />
对象之间显示一条连线。然后在使用 DELETE 命令后通过单击文本可以使其不<br />
可见。<br />
要在初始位置再次显示文本,请先使用 SMASH 命令,然后按住 Shift 键,最<br />
后左键单击该元件。这时这些文本无法再次编辑并且进入非拆分状态。实现该<br />
功能的另一个方法是进入右键弹出菜单中的属性选项来取消 Smashed 多选框的<br />
勾选状态。<br />
请记住 CAM 处理程序始终采用矢量字体来生成制造数据。<br />
我们推荐在 PCB 设计图中(至少在信号层中)始终采用矢量字体来编写<br />
文本。这样做能够让文本满足实际的要求。更多信息请参考第 44 页和<br />
第 143 页。<br />
元件属性和全局属性<br />
如果您想为电路板中的某个元件分配除了名称和元件值之外的信息,可以通过<br />
ATTRIBUTE 命令来实现。<br />
133
6 从原理图到电路板设计<br />
如果元件属性没有在创建时定义,您也可以在原理图以及电路板文件中为其创<br />
建属性。如果启用了 Back&Forward Annotation 正反向标注,则任何在原理<br />
图中的修改都会影响电路板。<br />
但是在 PCB 编辑器中对属性的修改不会反映在原理图中。这些属性具有独立性,<br />
在电路板中也可以删除,而原理图与电路板的一致性不受影响。<br />
全局属性并非针对单个元件,而是针对整个电路板生效。该属性可以分别在电<br />
路板和原理图中进行定义。在第 114 页的原理图章节中可以获得更多的有关信<br />
息。<br />
电路板双面放置元件<br />
如果要在电路板的底层放置元件,则可以使用 MIRROR 命令。该命令可以将元<br />
件翻转并放到底层上。SMD 焊盘,丝印层以及阻焊层和焊膏层都会自动实现该<br />
命令的效果。<br />
当使用了 ADD、COPY、MOVE 或 PASTE 命令后,可以通过鼠标中键来实现对某个<br />
对象或对象组的 MIRROR 功能。<br />
请始终在 Package 编辑器中的顶层上定义元件!<br />
替换 Package<br />
如果在 PCB 设计完成后您需要将选中的 Package 替换为另一个 Package,那么<br />
您可以根据情况选择使用 PACKAGE 或者 REPLACE 命令。<br />
PACKAGE 命令<br />
假设 PCB 图与原理图一致并且元件带有一个以上的 Package 变量。<br />
请输入 PACKAGE 命令并左键单击要替换的 Package 或者右键单击后从弹出菜单<br />
选择 Package 选项,以便选择需要的 Package。另外一种方法是先左键单击<br />
CHANGE 按钮,然后选择 Package 选项,接下来再左键单击要替换的 Package。<br />
现在您就可以在弹出的对话框中选择需要的Package,并单击 OK 来确认。<br />
134<br />
➢ 替换 Package 对话框
6.3 创建电路板<br />
如 果 选 中 了 Show all technologies 选 项 , 则 会 显 示 该 元 件 所 有 可 用 的<br />
Package 版本。如果没有选中,则您只会看到当前所选的 Package。<br />
在原理图中也可以对 Package 进行替换。<br />
只有一个 Package 变量的元件可以在元件库编辑器中对其进行修改。根据需要<br />
来添加额外的 Package 变量并使用新的元件库定义来更新您的图库。请参考第<br />
214 页《选择 Package 变量》章节以获得更多信息。<br />
如果您在对某个元件的 Package 变量进行替换前用 VALUE 命令为该 Package 定<br />
义了一个值,则无论 VALUE 设置为 Off 还是 On,该值都保持不变。请参考第<br />
74 页。<br />
如果您想要修改多个相同元件的 Package 变量,您可以通过命令行来实现该功<br />
能。<br />
首先定义一个包含了所有需要修改 Package 变量的元件的对象组。请在命令框<br />
中输入<br />
CHANGE PACKAGE 'new-device-name'<br />
执行命令后再按住 Ctrl 键在对象组上单击鼠标右键。<br />
新的 Package 变量名称应该使用引号。<br />
REPLACE 命令<br />
原理 图 和 PCB 设计图 保持一致<br />
REPLACE 命令可以让您用一个元件替换另一个元件。执行命令后您就可以在与<br />
ADD 窗口相似的 REPLACE 对话框中选择新的元件。确定后在原理图或者 PCB 设<br />
计图中左键单击您要替换的元件。新旧元件必须兼容,即它们的 Gate 和引脚/<br />
焊盘必须相符,并且它们的名称或坐标也必须相同,否则替换无法完成。<br />
没有原理 图 只有 PCB 设计图 的情况<br />
如果您只有一个 PCB 设计图而没有相应的原理图,您也可以通过 REPLACE 命令<br />
来替换 Package。REPLACE 命令会打开一个与 ADD 命令相似的窗口,在其中您<br />
可以搜索元件。当选定 Package 并确定后,您就可以在 PCB 设计图中左键单击<br />
需要替换的元件。<br />
在 PCB 编辑器中 REPLACE 命令以两种方式工作,可通过 SET 命令进行选择:<br />
SET REPLACE_SAME NAMES; (default)<br />
SET REPLACE_SAME COORDS;<br />
第一种方式允许替换 Pad 或 SMD 名称相同的 Package.连接区域可以在任何位<br />
置。<br />
第二种方式中采用新 Package 的 Pad 或 SMD 必须位于相同的坐标上(相对于原<br />
点)。而其名称可以不同。<br />
元件名称和值的文本只能在它们没有通过 SMASH 命令拆分出来的情况下才能替<br />
换。<br />
新的 Package 可以来自于不同的元件库,并且可以包含额外的 Pad 和 SMD。新<br />
Package 必须和旧 Package 上与信号线路相连的连接兼容。在情况允许时,也<br />
可以减少新 Package 上的连接数。<br />
135
6 从原理图到电路板设计<br />
修改Technology<br />
如果在元件库中定义了多个 technology,则可以随时在 PCB 设计图中修改元<br />
件的 technology 参数。可使用 CHANGE 命令并选择 Technology 选项或者在右<br />
键 弹 出 菜 单 中 选 择 Technology 命 令 来 实 现 该 操 作 ( 鼠 标 右 键 单 击<br />
Package)。该操作与之前描述的选择右键菜单中的 PACKAGE 选项过程相同。<br />
定义Forbidden Areas 禁止区域<br />
在第 41 层(tRestrict 层)和第 42 层(bRestrict 层)上的长方形、多边形<br />
或圆形区域禁止使用 Autorouter/Follow-me router 功能。在这些区域中的<br />
顶层或底层上都不能绘制任何铜线。这些区域由 DRC 功能进行检查,并且<br />
Autorouter/Follow-me router 功能会将该区域考虑在内。<br />
第 43 层(vRestrict 层)用于定义绘图限制区域,在这些区域中 Autorouter<br />
或 Follow-me router 功能都不能放置过孔。DRC 不会检查在限制区域内手动<br />
放置的过孔,因而不会报错。<br />
Routing 布线 – 手动布线<br />
ROUTE 命令可以将鼠线转换为铜线。在放置铜线时单击鼠标中键可以改变层。<br />
然 后 自 动 放 置 一 个 过 孔 。 单 击 右 键 可 以 改 变 走 线 的 形 状 ( SET 命 令 的<br />
Wire_Bend 选项)。其中包含 90 度的布线形状或者自定义的弯曲度。<br />
如果您的 <strong>EAGLE</strong> 版本提供了 Autorouter 功能,则可以使用额外的两种走线形<br />
状(Wire_Bend 8 和 9),这两种走线能够让 ROUTE 命令在 Follow-me router<br />
模式下工作。Follow-me router 模式可以对选中的鼠线进行自动布线。由鼠<br />
标的位置来决定连接线路。这时会将设计规则的设置和相关的 Autorouter 设<br />
置考虑在内。<br />
请参考《Autorouter 自动布线器》章节以获得关于 Follow-me router 的功能<br />
和用法的更多信息。<br />
信号线路的名称和网络簇会显示在状态栏中。当某个信号线路完成连接时,<br />
<strong>EAGLE</strong> 会发出短暂的鸣叫声来提示连接正确。<br />
信号线路的名称可以直接在命令行中指定,例如 ROUTE VCC。<strong>EAGLE</strong> 会从离当<br />
前鼠标位置最近的信号连接点开始布线。<br />
如果您想让布线从某个过孔开始,请按住 Ctrl 键并左键单击该过孔。<br />
如果没有布线空间,可以通过 MOVE 和 SPLIT 命令转移其他线路的位置,或者<br />
通过 CHANGE 命令修改线路的鼠线(线宽、层数)。<br />
SPLIT 命令可用于重新布置已经布线的线路,在必要的情况下可以对线路的某<br />
一段重新布线并且用 Ctrl+DELETE 命令和/或 RIPUP 命令来删除当前的线路。<br />
如果要将某个金属镀孔(过孔)放置在某一点上,则可以通过 VIA 命令实现。<br />
然后使用 NAME 命令来将 VIA 分配给需要连接的线路。<br />
如果您想要在一条已布线信号线路上的鼠线开始或结束点以外的点上绘制一条<br />
线路(例如,在属于相同信号线路的某条线路上的某一位置点上),请按住<br />
Ctrl 键并在您希望线路开始的地方单击鼠标左键。<strong>EAGLE</strong> 将会从该位置上生成<br />
一条新的鼠线。<br />
长度为 0(例如从顶层到底层的垂直鼠线)的鼠线在第 19 层(Untrouted 层<br />
)上表示为一个交叉线。<br />
在相同信号线路上布线的终止点同时属于两条不同层的线路时并且按下 Shift<br />
键的情况下,<strong>EAGLE</strong> 会放置一个过孔。否则将不会产生过孔。<br />
136
6.3 创建电路板<br />
如果您要设计一个多层电路板并使用盲孔和埋孔或者微型过孔,请参考第 145<br />
页上的多层电路板章节中的详细信息(同时涵盖了 VIA 命令)。<br />
在布线时 <strong>EAGLE</strong> 自动计算离当前信号线路最近连接点的最短连接。该连接用鼠<br />
线表示。<br />
属于当前已布线信号线路的 Pad 和 SMD 具有磁性 焊盘的功能:<br />
处于 Pad 特定半径之内的线路会自动吸附到该 Pad 的中心位置。也就是说只要<br />
自动计算的鼠线长度小于 snap length(吸附范围)的给定值,则线路会吸附<br />
到 Pad 或 SMD 的中心点。Pad 或 SMD 是否真正位于当前栅格并不会影响该功能。<br />
吸附点始终是其中心点。<br />
当您移动鼠标并且超出该 Pad 的距离限制时,将会再次显示鼠线并且布线线路<br />
会再次吸附到鼠标上。Snap length 可以在选项/设置/杂项菜单中进行设置。<br />
默认为 20mil。<br />
在布线过程中为了重新计算所有的鼠线而经常执行 RATSNEST 命令对设计工作<br />
很有帮助。<br />
对于更为复杂的电路板来说,根据第 99 页上的描述对选项/设置/杂项菜单中<br />
的 Snap Length 进行调整能够对设计提供帮助。<br />
如果您想要修改已经布线的线路整体或其中一部分或者某个过孔,请使用<br />
RIPUP 命令。在执行该命令后左键单击某段线路可以取消最近转折点之间的线<br />
路。如果您再次单击相同的位置(单击鼠线),则会取消最近两个 Pad 之间的<br />
布线。如果您想要取消整个信号线路的布线,请单击 RIPUP 命令图标并在命令<br />
框中输入线路名称。可同时输入多个名称。命令格式如下:<br />
RIPUP GND VCC +5V<br />
将 GND,VCC 和+5V 三条信号线路恢复为鼠线。<br />
RIPUP ! GND VCC<br />
该命令将除了 GND 和 VCC 以外的所有信号线路恢复为鼠线。<br />
RIPUP ;<br />
该命令将所有信号线路(在编辑器中的可见线路)恢复为鼠线。如果要完全包<br />
含所有的线路,则需要显示所有层上绘制的线路(DISPLAY 命令)。<br />
如果您要使用弧形线或者使线路转角平滑,请参考帮助页面中有关 MITER 命令<br />
的提示信息。转角半径决定了线路接点的平滑程度。正值表示圆弧,负值则表<br />
示斜线转角。转角半径会影响线路弯折的方式(0,1,3,4;参考 SET 命令)<br />
并且会显示在 SPLIT,ROUTE,WIRE 和 POLYGON 命令相应的参数栏中。<br />
在执行了 WIRE 或者 ROUTE 后可以通过单击鼠标右键来在之前提到的线路转角<br />
方式之间进行切换(转角模式)。<strong>EAGLE</strong> 包含了 10 种不同的模式(0 到 9),<br />
以图表的形式显示在参数栏中。第 8 和第 9 种模式是针对 Follow-me router<br />
功能的特殊模式。如果您的软件版本不支持 Autorouter 功能,则无法使用这<br />
两种模式。<br />
按住 Shift 键的同时单击鼠标右键可以改变模式切换的方向。<br />
按住 Ctrl 键的同时单击鼠标右键可以在两个相反的转角之间切换。<br />
如果您希望鼠标右键只支持部分线路转角功能,您可以在 <strong>EAGLE</strong>.scr 文件中进<br />
行定义。<br />
比如您只需要使用第 2,5,6 和 7 号转角功能,可以在文件中加入以下命令:<br />
SET WIRE_BEND @ 2 5 6 7 ;<br />
但在您需要使用其他的转角模式的时候,也可以从参数栏中进行选择。<br />
137
6 从原理图到电路板设计<br />
也可以将布线工作交给 Autorouter 功能来完成,在本手册中有专门介<br />
绍。<br />
使用 Follow-me router 功能来布线的方法位于 Autorouter 章节中。<br />
BGA 扇出布线<br />
针对 BGA 元件的扇出布线有一个非常方便的 ULP 程序 route-bga.ulp。该程序<br />
可以用线路连接所有的 BGA 信号(或每个触点)并扇出到 BGA 区域外。这样您<br />
就可以继续进行手动布线或者通过自动布线器来完成余下的布线工作。<br />
该 ULP 程序提供了一种 bone 技术将过孔位置定位在 BGA 焊盘之间,或者您也<br />
可以选择 stacked micro vias 模式,即将过孔与 BGA 焊盘重合在一起。在执<br />
行该 ULP 程序前您需要指定 BGA 元件的名称,因此需要在 PCB 编辑器的命令框<br />
中进行指定,例如:<br />
RUN route-bga IC5<br />
用 POLYGON 命令定义敷铜层<br />
<strong>EAGLE</strong> 可以对电路板上的区域进行敷铜。该区域只需要用 POLYGON 命令绘制出<br />
其轮廓即可。所绘制的多边形以点状线的形式显示出一个外框。您可以使用<br />
NAME 命令并左键单击多边形的轮廓来定义一个信号名称,这样所有包含该信<br />
号的对象都会与该多边形发生关联。所有 Pad 或过孔(由设计规则规定)都通<br />
过 Thermal 符号连接到该敷铜层上。与该信号无关的对象则与其保持特定的距<br />
离。<br />
RATSNEST 负责计算和显示 PCB 电路板中所有多边形的表层区域。如果您对某<br />
个信号名称执行 RATSNEST 命令,例如<br />
RATSNEST GND ;<br />
则只有 GND 多边形会进行计算。PCB 电路板中的其他多边形将保持外框轮廓的<br />
形式不变。<br />
执行 RIPUP 命令后左键单击多边形的轮廓将会清除敷铜。如果在 PCB 设计图中<br />
有多个多边形,并且您希望它们都以外框轮廓形式显示,请输入命令行:<br />
RIPUP @ ;<br />
要将某个特定信号的所有多边形转换为外框轮廓形式,请指定信号名称,比如<br />
RIPUP @ GND ;<br />
在帮助页面中可以找到关于 RIPUP 命令语法的更多信息。<br />
多边形中的内容不会保存在电路板文件中。当您第一次载入文件时,您将只能<br />
看到点状线形成的多边形。需要通过 RATSNEST 命令才能再次计算并显示出来。<br />
您可以在绘制多边形时通过参数工具栏来修改各种选项,也可以在绘制完成后<br />
通过 CHANGE 命令来修改各个参数。<br />
138<br />
➢ POLYGON 命令:参数栏(分为两层)
Width 线宽:<br />
6.3 创建电路板<br />
多边形敷铜区的线宽。请选择尽可能粗的线宽,这样能够避免 PCB 设计产生用<br />
于生产时的不必要的数据量。如果线宽小于 CAM 处理程序输出驱动的分辨率,<br />
则会弹出警告信息。<br />
线宽越细则可以实现越复杂的多边形敷铜区。<br />
Pour 敷铜:<br />
指定敷铜类型。即实心填充(Solid)或者栅格填充(Hatch)。<br />
Cutout 这种特殊的填充类型用于定义一种特殊多边形敷铜区域。这种填充<br />
类型能够对同一层中的其他信号多边形进行裁剪。适用于内部信号层中对多<br />
边形的裁剪(即留出限制区域)。<br />
Rank 等级:<br />
多边形敷铜区重叠不能产生任何短路。而 Rank 则能够用于判断需要根据其<br />
他多边形敷铜区而进行裁剪。等级为 1 的多边形敷铜区在 PCB 编辑器中具有<br />
最高的优先级,即 PCB 设计图中其他多边形敷铜区不会对该多边敷铜区形造<br />
成任何覆盖。而等级为 6 的多边形具有最低的优先级,当等级较高的多边形<br />
与其发生重叠时,等级为 6 的多边形敷铜区的相应区域则会被覆盖掉。<br />
具有相同等级的多边形敷铜区则由 DRC 进行比较。等级属性只有在不同信号<br />
的多边形敷铜区域之间才有效。具有相同信号名称的多边形敷铜区重叠时等<br />
级属性无效,它们将会相互融合在一起。<br />
在封装编辑器中定义的未分配信号名称的多边形会对所有其他多边形进行裁<br />
剪。在这里不存在等级属性的问题。<br />
Spacing 间距:<br />
如果敷铜类型选择为 Hatch,则该值决定了栅格线的间距。<br />
Isolate:<br />
定义多边形敷铜区与所有其他不同信号的对象之间需要保持的距离。如果在<br />
设计规则或网络簇中对特殊的对象规定了较高的值,则会在需要时采用该值。<br />
在多边形敷铜区具有不同等级的情况下,Isolate 始终针对的是以外框轮廓<br />
形式显示的多边形敷铜区,即使所计算出的多边形敷铜区具有另一个不同的<br />
轮廓,例如由于线路超出多边形敷铜区而产生的轮廓。实际的间距可能比规<br />
定的 Isolate 值更大。<br />
Thermals 热焊盘<br />
用于决定多边形敷铜区中的 Pad 通过 Thermal 符号进行连接还是完全连接到<br />
敷铜层上。如果该选项包含在设计规则中,则其也用于过孔上。<br />
热焊盘连接线的宽度是 Pad 孔直径的一半。该宽度最小为多边形敷铜区线宽,<br />
最大为多边形敷铜区线宽的两倍。<br />
通过设计规则窗口中的 Supply 标签下的 Thermal 项 Isolate 值可以对热焊<br />
盘连接线的长度进行定义。<br />
139
6 从原理图到电路板设计<br />
请不要选择过细的多边形敷铜区线宽,否则 Thermal 连线无法承受电流<br />
负载。<br />
这对于电路板的瓶颈也同样适用!因为多边形敷铜区的线宽决定了敷铜<br />
区的最小可能宽度。<br />
Orphans 孤岛<br />
用于决定某个多边形敷铜区是否包含与该多边形敷铜区信号层没有任何电气<br />
连接的区域(孤岛)。<br />
如果 Orphan 设置为 Off,则不会绘制该区域。<br />
在绘制多边形敷铜区时,请确保外框在任何位置上都没有重复绘制的情<br />
况(重叠),并且多边形外框自身没有交叉的情况。因为在这种情 况下<br />
<strong>EAGLE</strong> 无法对多边形敷铜区内部进行计算。<br />
如 果 存 在 上 述 情 况 则 会 弹 出 错 误 信 息 “ Signalname contains an<br />
invalid polygon!”,并且 RATSNEST 命令会终止执行。<br />
如果出现该提示信息,则需要修改多边形敷铜区的外框。否则就无法通<br />
过 CAM 处理程序生成制造数据。<br />
CAM 处理程序会在输出数据前自动对 PCB 设计图中的多边形敷铜区进行<br />
计算。<br />
如果在 RATSNEST 命令计算后该多边形敷铜区仍然保持外框轮廓的形式 ,<br />
则您需要检查线宽、隔离、以及孤岛和多边形名称等参数。有可能多边<br />
形敷铜无法对应该连接到其信号线路的其中一个对象进行操作。<br />
通过 NAME 命令重新命名多边形敷铜区,并将其与另一个信号线路连接!<br />
6.4 DRC – 检查 PCB 设计并纠正错误<br />
如果没有在 PCB 设计完成前进行设计规则检查(DRC),则需要在完成后进<br />
行检查。如果您还没有为 PCB 设计指定任何设计规则,那么现在您可以开始<br />
定义了。请参考第 121 页的设计规则检查章节。要启动设计规则检查请左键<br />
单击命令工具栏中的 DRC 图标 或者选择工具菜单中的 DRC 选项。<br />
140<br />
通常是首先通过编辑/设计规则..菜单对一般的设计规则进行设置,然<br />
后在需要时使用 DRC 命令来启动设计规则检查功能。但也可以用 DRC 命<br />
令来调整设计规则。诸如针对 Restring 的某些设定会直接影响 PCB 设<br />
计图。
➢ 启动设计规则检查<br />
6.4 DRC – 检查 PCB 设计并纠正错误<br />
当您完成规则调整后,请单击 Check 按钮来启动错误检查。设计规则保存在该<br />
电路板文件中。<br />
通过左键单击 Select 您可以指定 PCB 设计图需要检查的区域。这时只需要在<br />
需要检查的区域上用鼠标拉出一个长方形即可。然后错误检查将自动运行。<br />
单击 Apply 按钮来将设定保存在电路板文件中。这样即便您没有立即启动错误<br />
检查并且您用 Cancel 按钮退出了 DRC 对话框,所配置的值也不会丢失。<br />
所有的信号层不论是否可见(DISPLAY 命令),都会由设计规则进行检<br />
查。<br />
DRC 错误提示窗口<br />
如果涉及规则检查功能发现错误,则会自动弹出错误提示窗口。它会列出所发<br />
现的所有错误。该窗口可以在任何时候通过 ERRORS 命令打开。<br />
141
6 从原理图到电路板设计<br />
➢ PCB 编辑器中的 DRC 错误提示列表<br />
每个错误都通过一个错误标记框进行标注。例如在间距错误中,该标记框的尺<br />
寸会告诉您超过规定的数量。错误编辑框只出现在 PCB 编辑器中。它们不会被<br />
CAM 处理程序打印或输出。用 DELETE 命令无法删除标记框,而是左键单击<br />
clear all 按钮来删除。或者可以在命令框中输入:<br />
ERRORS CLEAR<br />
错误提示窗口中的每个错误都用一个红色图标标记出来。如果选中错误列表中<br />
的某个错误,在 PCB 设计图中将会出现一条直线指向相应的位置。<br />
通过左键单击错误提示窗口顶部的 Type 或 Layer,可以按照错误类型或者层<br />
数将错误列表顺序或倒序排列。<br />
错误提示窗口仅显示当前可见层中的错误。<br />
如果您放大了绘图并且只能看到电路板的一部分,您可以左键单击错误提示窗<br />
口中的 Centered 选项,则当前选中的错误会显示在绘图窗口的中央位置。如<br />
果您没有选中 Centered 选项,也可以通过按下 Enter 键来实现在中央显示错<br />
误标记。<br />
当在电路板上纠正错误时可以暂时不关闭 DRC 错误提示窗口。在纠正某个错误<br />
后您可以通过左键单击错误提示窗口上的 Processed 按钮来将该错误在错误列<br />
表中标记为 Processed。这时红色错误图标变为灰色。<br />
142
6.4 DRC – 检查 PCB 设计并纠正错误<br />
在某些情况下您可能要忽略某个错误,这时可以单击 Approve 按钮来实现。该<br />
错误项将从 Errors 目录中删除并显示在Approved 目录中,并且在 PCB 编辑器<br />
中不会再显示该错误的标记框。<br />
如果您想将某个被忽略的错误重新标记为错误项,请在 Approved 目录中选中<br />
它,然后左键单击 Disapprove 按钮,这样该错误项会再次显示在 Errors 目录<br />
中。<br />
单击 Clear all 按钮不会删除被忽略的错误。它们仍然会显示在 Approved 目<br />
录中。<br />
将一个错误信息框中某一分支下一项移动到另一分支中时,电路板文件被标记<br />
为已修改但并未保存。<br />
在某些情况下可能需要对所有的错误进行认可。这时可以选中错误列表的树形<br />
标题 Errors,下方的认可(Approve)按钮会变成“全部认可”。单击该按钮<br />
就可以将所有错误移动到已认可(Approved)列表中。对于将所有错误恢复<br />
不认可状态,也可以通过相似的操作来实现。<br />
错误信息和表示的意义<br />
Angle 角度:<br />
线路夹角不符合 0,45,90 或 135 度。在设计规则(Misc 标签)中可以开<br />
启或关闭该检查项目。<br />
默认:关闭。<br />
Blind Via Ratio 盲孔比率:<br />
超出了孔长度(深度)与孔直径的比率限制。这时您需要调整孔直径(设计<br />
规则/Sizes 标签)或者电路板的层厚度(设计规则/Layers 标签)。<br />
Clearance 间距:<br />
在铜质对象之间存在间距错误。设计规则中 Clearance 标签中的设置和针对<br />
某个特定网络簇的间距的值都可以用于检查。其中较大的值会得到采用作为<br />
检查依据。<br />
另外 Isolate 值也应用于具有相同等级的多边形敷铜区以及作为 某个<br />
Package 一部分而定义的多边形敷铜区上。<br />
要禁止对相同信号线路上的对象进行间距检查,请在 Clearance 标签下将<br />
Same signals 的值设置为 0.<br />
对于线路与线路之间的间距值设置也适用于(Micro Via)微型过孔。<br />
Dimension 轮廓:<br />
表示轮廓线,即电路板外框,与 SMD、Pad 以及相互连接的铜质对象之间存<br />
在距离错误。可以在设计规则窗口 Distance 标签下的 Copper/Dimension 项<br />
中设置。<br />
将 Copper/Dimension 项设置为 0 表示关闭该检查功能。<br />
这时多边形敷铜区与第 20 层(Dimension 层)中的对象以及孔之间不受到<br />
最短距离的限制!<br />
如果孔被放置在外框线上,DRC 也不会进行检查!<br />
Drill Distance 孔间距:<br />
在孔与孔之间存在距离错误。可以在设计规则窗口(Distance 标签)下的<br />
Drill/Hole 项中设置。<br />
Drill Size 孔尺寸:<br />
143
6 从原理图到电路板设计<br />
在焊盘,金属镀孔和安装孔上存在孔直径错误。该值可以在设计规则窗口<br />
Size 标签中的 Minimum Drill 项中进行设置。<br />
在特定的网络簇中也可以为过孔定义一个特殊的孔直径(执行 CLASS 命令后<br />
设置 Drills 项)。这时较大的值会作为检查依据。<br />
Invalid Polygon 无效多边形:<br />
造成该错误信息的原因是没有正确绘制多边形轮廓。如果轮廓线相互重叠或<br />
者交叉,将无法对多边形进行正确的计算。请在 PCB 编辑器中修改多边形的<br />
外框,或者如果该多边形是某个 Package 的一部分,请在元件库中对其进行<br />
修改。<br />
执行 RATSNEST 命令后也会显示该错误信息。<br />
Keepout:<br />
在第 39 层(tKeepout 层)或第 40 层(bKeepout 层)上禁止元件重叠的限<br />
制区域。只有当显示了第 39 层和第 40 层并且已经在 Package 编辑器中对限<br />
制区域进行定义后才能执行该检查功能。<br />
Layer Abuse 不当使用的层:<br />
该信息是指第 17 层(Pads 层),或者第 18 层(Vias 层)中包含了不是<br />
<strong>EAGLE</strong> 自动生成的对象,因为尽管这两层是焊盘和过孔专用层,但您可能还<br />
是在这些层上手动绘制了某些对象。建议将手动绘制的对象移动到另一层上。<br />
Layer Setup 层设置:<br />
如果发现在某层上的某个对象不符合层设置的定义则会显示该错误信息。对<br />
于不符合层设置的过孔也同样有效,例如某个过孔(盲孔/埋孔)的长度不<br />
符合要求的情况。<br />
Micro Via Size 微型过孔尺寸:<br />
微型过孔的直径小于 Sizes 标签下 Min.Micro Via 设置值限制.。<br />
No Vector Font 非矢量字体:<br />
字体检查功能(设计规则窗口 Misc 标签)在信号层中发现不是用 <strong>EAGLE</strong> 内<br />
嵌的矢量字体输入的文本。<br />
如果您想通过 CAM 处理程序输出制造数据,则至少信号层中的文本应该使用<br />
矢量字体。这是 CAM 处理程序唯一能够支持的字体。否则电路板将与显示的<br />
效果有所差异。可通过 CHANGE FONT 命令或者在 PCB 编辑器的选项/用户界<br />
面菜单中选中始终使用矢量字体选项来修改字体。<br />
如果选中了始终使用矢量字体选项,则 PCB 编辑器中所有的文本都使用矢量<br />
字体。这时电路板与显示效果就不会存在差异。<br />
如果选中在本图中一直使用子选项,则设置会保存在绘图文件中。这样当您<br />
将 PCB 设计文件发送给电路板工厂时就能够确保在工厂中也能用矢量字体进<br />
行显示。<br />
No real vector font 非法矢量字体:<br />
字体检查功能(设计规则窗口 Misc 标签)在信号层中发现不是用 <strong>EAGLE</strong> 内<br />
嵌的矢量字体输入的文本,尽管该文本在 PCB 编辑器中显示为矢量字体。在<br />
选项/用户界面菜单中的始终使用矢量字体选项被选中时才有可能显示该错<br />
144
6.4 DRC – 检查 PCB 设计并纠正错误<br />
误信息。<br />
请参考 No vector font(未找到矢量字体)错误信息的解释以获得更多信息。<br />
Off Grid 偏离栅格:<br />
对象没有按照当前栅格放置放置。<br />
该检查功能可以在设计规则窗口中的 Misc 标签下启用或禁用。由于在过孔<br />
和表面贴装元件同时使用的情况下不容易实现公用栅格,因此该检查功能默<br />
认为禁用。<br />
Overlap 重叠<br />
当两个属于不同信号线路的铜质对象相互接触时 DRC 会显示该错误信息。<br />
Restrict 违反限制:<br />
在第 1 层(Top 层)上或第 16 层(Bottom 层)上绘制的某条线路或者某个<br />
过孔处于第 41 或 42 层,t/bRestrict 中的限制区域中。如果限制区域和铜<br />
质对象定义于同一个 Package 中,则 DRC 不对其进行检查!<br />
Stop Mask 阻焊层错误:<br />
如果在 21、25、27 层上针对顶层元件的丝印层对象,以及 22、26、28 层上<br />
针对底层元件的丝印层对象与第 29 和 30 层上生成的阻焊符号区域重叠,则<br />
DRC 会显示阻焊层错误。您需要显示相应的层才能激活该检查功能!<br />
请记住该检查功能始终将矢量字体作为被检查区域计算的基础。CAM 处理程<br />
序使用该字体来生成制造数据。<br />
Width 线宽错误:<br />
某个铜质对象存在线宽错误。可通过设计规则窗口(Sizes 标签)下的<br />
Minimum Width 进行设置,或者如果已经在设计规则中进行了设置,则可以<br />
对相关网络簇的 Width 线宽参数进行设置。较大的值将作为检查依据。<br />
信号层中矢量字体文本的线宽也会受到检查。<br />
Wire Style 线路类型错误:<br />
DRC 将线条(线路)的三种类型 LongDash、ShortDash、和 DashDot 都看作<br />
一条连续的线。如果其中一种类型的线路被放置为信号线路,则 DRC 会显示<br />
Wire Style 错误信息。<br />
为了进一步进行分析,可以通过 EXPORT 命令或者通过各种不同的用户<br />
语言程序来输出 net、part 和 pin 列表。<br />
6.5 多层电路板<br />
您可以通过 <strong>EAGLE</strong> 来设计多层电路板,使用一层或多层内部层(Route2 到<br />
Route15)并且将 Top 和 Bottom 层作为顶层和底层。在布线时您需要将这些层<br />
显示出来。<br />
在 PCB 设计中的布线开始之前,如果过孔要穿过所有的层,或者由于 PCB 设计<br />
的复杂度,您不得不使用盲孔、埋孔或微型过孔,那么您应该先了解需要使用<br />
的信号层的数量。这时您应该与您的电路板制造商联系以便了解电路板的可能<br />
结构以及成本。<br />
145
6 从原理图到电路板设计<br />
Inner Layer 内部层<br />
内部层与外部的 Top 和 Bottom 层的应用完全相同。在它们之上也可以绘制敷<br />
铜区(多边形)。<br />
在使用内部层之前,您需要在设计规则窗口的 Layers 标签下对它们进行定义。<br />
在以下章节和 123 页中包含了更多详细信息。<br />
带有多边形敷铜区和多个信号网络的电源层<br />
电路板中的区域可以通过 POLYGON 命令来绘制特定的信号线路(例如接地信<br />
号)。然后相应的焊盘会自动通过Thermal 符号进行连接。Thermal 符号的隔<br />
离值可以在设计规则窗口中(执行 DRC 命令,进入 Supply 标签)进行设置。<br />
连接桥的宽度取决于绘制多边形敷铜区的线宽(请参考第 138 页)。您也可以<br />
规定过孔是否需要通过 Thermal 符号进行连接。设计规则窗口中(Clearance<br />
和 Distance 标签)设置的不同信号线路之间的最小间距保持不变。当对多边<br />
形敷铜区再次进行计算后(RATSNEST 命令)所作的修改将会显示在 PCB 设计<br />
图中。<br />
通过这种方法您也可以创建包含多个不同信号区域的多个层。这时您可以为多<br />
边形敷铜区分配不同的等级(优先级)。等级属性决定了在多边形敷铜区重叠<br />
时被删除重叠部分的多边形敷铜区。等级 1 在 PCB 设计图中具有最高优先级;<br />
该多边形敷铜区不会被任何其他多边形的裁剪(除了等级为 0,并且在<br />
Package 编辑器中绘制为某个 Package 的一部分的多边形敷铜区以外)。等级<br />
6 具有最低的优先级。等级相同的多边形敷铜区会由 DRC 进行比较。<br />
请阅读第 138 页上用 POLYGON 命令定义敷铜层章节中关于多边形的描述。<br />
请不要设置过细的多边形线宽!因为这样可能会导致大量的绘图数据并<br />
为制造过程带来一些问题。<br />
针对多边形的限制区域<br />
您可以使用名称为 cutout 的多边形来为内部层上的多边形添加非敷铜区。这<br />
种填充类型为 cutout 的多边形能够在同一层上的其他多边形中定义一个裁剪<br />
区域。cutout 多边形可以用任意线宽的线段进行绘制,包括 0 线宽。与信号多<br />
边形相比,cutout 多边形不会在输出 PCB 制造数据时产生大量的数据。<br />
信号多边形会根据 cutout 多边形的外框线宽进行裁剪。点状线的 cutout 多边<br />
形外框始终处于显示状态,但是不会包含在 PCB 制造数据中。<br />
电源层和 Autorouter<br />
Autorouter 功能对所有的内部层都有效,因此可以为多层板提供完整的布线 。<br />
它使用 Via 过孔来将 SMD 焊盘连接到内部层上。<br />
假设只使用过孔来为所有的层提供连接(从第 1 层到 16 层),则电源层在<br />
Autorouter 中的首选方向必须设置为 N/A(即该层不允许布线)。该设置只能<br />
对不包含任何线路的层有效。<br />
146
6.5 多层电路板<br />
如果除了过孔外还使用了盲孔、埋孔或者微型过孔,则 Autorouter 不能支持<br />
电源层。这时您需要通过绘制多边形敷铜区来将电源层改变为一个内部层:<br />
即在 DISPLAY 列表的 Change 窗口中取消 Supply layer 项的勾选,并在该层上<br />
绘制一个多边形敷铜区。该多边形敷铜区的名称必须是电源信号名称。<br />
具有Through Vias 通孔的多层板<br />
在可能的情况下该类型的电路板是首选。通孔会穿过所有的信号层并且可以在<br />
生产的最后阶段钻孔。这种生产成本相对适中。<br />
Layer Setup 层设置<br />
在设计规则窗口的 Layer 标签下的 Setup 项中可以对层的组成以及信号层的数<br />
量进行设置。请参考第 123 页。<br />
对于通孔的设置非常简单。不需要考虑铜的厚度,但需要隔离层。<br />
例如:在该设置中只需要将用星号隔开的两层组合为一个 core 并将多个 core<br />
结合在一起。该结合过程可通过加号来实现(比如 1*2+1*3)。两个敷铜层之<br />
间的隔离层成是 prepreg。为了让通孔通过所有的层,整个语句都需要包含在<br />
圆括号中。<br />
例如<br />
4 层板:(1*2+3*16)<br />
6 层板:(1*2+3*4+5*16)<br />
8 层板:(1*2+3*4+5*6+7*16)<br />
这里通孔长度始终穿透 1 到 16 层,即每一层都能与它们连接(请参考 VIA 命<br />
令的帮助页面)。<br />
Blind/Buried Vias 带有盲孔和埋孔的多层板<br />
在高密度电路板中有必要使用埋孔和盲孔。这种孔并不连接所有的层,而是只<br />
连通一定数量的层。这些层的连接依靠的是设计规则中对 Layer 的设置以便指<br />
导电路板的制造工艺。<br />
请在您开始设计前联系您的电路板制造商!以便了解适合您的层设置以<br />
及生产成本。<br />
解疑<br />
Core 基板:<br />
在某一面或两面都具有敷铜层的固化核心层,在层设置中用 * 符号表示。例<br />
如 5*12 中,第 5 层和第 12 层都是电路板的 Core。<br />
Prepreg 隔离层:<br />
在多层电路板生产过程中使用的软性粘合剂或隔离层,用于将内部层和外部层<br />
压合在一起。<br />
在层设置中用+ 符号表示。例如 1+2 表示第 1 层为 Prepreg 并且与第 2 层结合。<br />
Layer Stack 层叠:<br />
由 Core 和 Prepreg 组成的任意数量的层的堆叠,将在当前生产步骤中集中处<br />
理。<br />
147
6 从原理图到电路板设计<br />
Buried Via 埋孔:<br />
这种孔的制作工艺与通孔(普通孔)相同。当前的层叠将会完全钻通。在下一<br />
步的制作中已经钻好的孔会通过将其他 Core 和 Prepreg 压合到当前层叠上而<br />
被覆盖(掩埋)。如果该孔在电路板成品上不可见,则我们称其为埋孔。<br />
这种孔需要用括号表示,例如 1+(2*15)+16 表示埋孔从第 2 层穿透到第 15<br />
层。<br />
Blind Via 盲孔:<br />
盲孔将外部层与任意内部层相连,但是并不穿透所有的铜层。盲孔的特殊性存<br />
在于制造工艺中。当前层叠并不会完全钻穿。钻孔的深度根据需要相互连接的<br />
层的数量而定。盲孔必须符合一定的深度与孔直径的比例。请联系您的电路板<br />
制造商以便获得这方面的信息。该比例需要在设计规则窗口 Size 标签下的<br />
Min.Blind Via Ratio 项中进行设置。<br />
这种孔通过方括号表示,并且钻孔目标层位于前一个方括号后并在后面加冒号<br />
表 示 , 或 者 位 于 后 一 个 方 括 号 前 并 在 前 面 加 冒 号 表 示 。 例 如<br />
[3:1+2+3*14+15+16] 允许盲孔在 1 到 3 层之间存在。<br />
盲孔可能会比定义的长度短。在该实例中定义了一个从第 1 层到第 2 层的孔。<br />
Autorouter 功能也可以使用较短的盲孔。<br />
Micro Via 微型过孔:<br />
微型过孔是一种特殊的盲孔。它的单层深度有最大值限制并且钻孔直径非常小。<br />
请参考第 154 页。<br />
显示过孔<br />
如果您使用了具有不同深度和形状的过孔,则将第 18 层(Vias 层)设置为与<br />
背景相同的颜色是很有必要的(DISPLAY 菜单、Change 按钮、Color 按钮)。<br />
这样做可以了解层与层的关系。<br />
Layer Setup 层设置<br />
将 Core 和 Prepreg 进行结合时有很多变量。在以下章节中的一些实例展示了<br />
层设置的功能。<br />
请完整阅读本章节。即便您需要设计的是一块 4 层板,但是了解其他的实例对<br />
于更好的理解将会更有帮助。<br />
4 层 板<br />
实例 1:<br />
使用了第 1、2、3 和 16 层。<br />
电路板结构:一个内部 Core,外部使用 Prepreg。<br />
连接:1-2(盲孔),2-3(埋孔)以及 1-16(通孔)<br />
表达式为:<br />
解释:<br />
148<br />
[2:(1+(2*3)+16)]<br />
2*3<br />
第 2 层和第 3 层组成 Core。<br />
(2*3)<br />
圆括号表示从第 2 层到第 3 层的埋孔。
(1+(2*3)+16)<br />
Core 两个面的铜层都与 Prepreg 压合。<br />
外部的括号表示从第 1 层到第 16 层的一个通孔。<br />
[2:(1+(2*3)+16)]<br />
在方括号中用冒号将层与层隔开以便定义盲孔。<br />
这里是从第 1 层到第 2 层的盲孔。<br />
下图展示了设计规则窗口中 Layers 标签下的相关设置的表达式。<br />
6.5 多层电路板<br />
盲孔必须保持孔深度与孔直径之间的一定比例。因此有必要对层厚度进行设置。<br />
这些数值由您的电路板制造商提供!您应该在开始 PCB 设计前与生产商联系!<br />
在该窗口中分别输入 Copper(铜层厚度)和 Isolation(隔离层厚度)的值。<br />
电路板的总厚度会显示在 Copper 和 Isolation 设置框下方。<br />
实例 2:<br />
使用了第 1、2、3 和 16 层。<br />
电路板结构:一个内部 Core,外部使用 Prepreg。<br />
连接: 1-2, 3-16 (盲孔), 1-16 (通孔)<br />
表达式:<br />
解释:<br />
➢ 实例 1:4 层板的层设置<br />
[2:(1+2*3+16):3]<br />
2*3<br />
第 2 层与第 3 层组成 Core。<br />
1+2*3+16<br />
Core 两个面的铜层都与 Prepreg 压合。<br />
149
6 从原理图到电路板设计<br />
(1+2*3+16)<br />
外部的括号表示从第 1 层到第 16 层的一个通孔。<br />
[2:(1+2*3+16):3]<br />
在方括号中用冒号将层与层隔开以便定义盲孔。<br />
盲孔分别为从第 1 层到第 2 层以及从第 16 层到第 3 层。<br />
➢ 实例 2:4 层板的层设置<br />
6 层 板<br />
实例 3:<br />
使用了第 1、2、3、4、5 和 16 层。<br />
电路板结构:两个 Core,外部使用 Prepreg。<br />
连接:2-3,4-5(埋孔),1-16(通孔)<br />
表达式:<br />
(1+(2*3)+(4*5)+16)<br />
解释<br />
150<br />
(2*3)+(4*5)<br />
两个带有埋孔的 Core 压合在一起。<br />
1+(2*3)+(4*5)+16<br />
该层叠外部使用第 1 和第 16 层覆盖,并用 Prepreg 隔离。<br />
(1+(2*3)+(4*5)+16)<br />
外部圆括号中的整个表达式表示从第 1 层到第 16 层的通孔。
➢ 实例 3:6 层板的层设置<br />
6.5 多层电路板<br />
这些实例中所使用的铜层厚度与隔离厚度为虚构数字。请联系您的电路板制造<br />
商以便获取正确数据。<br />
实例 4:<br />
使用了第 1、2、3、4、5 和 16 层。<br />
电路板结构:一个 Core,在两个面上分别使用两个 Prepreg。<br />
连接:3-4(埋孔),2-4(在内部层叠中的盲孔),1-16(通孔)<br />
表达式:<br />
(1+[4:2+(3*4)+5]+16)<br />
解释:<br />
2+(3*4)+5<br />
在其两个面上分别覆盖一个 Prepreg。<br />
[4:2+(3*4)+5]<br />
从第 2 层到第 4 层的盲孔。<br />
1+[4:2+(3*4)+5]+16<br />
在该层叠的两个面上分别覆盖了一个 Prepreg。<br />
(1+[4:2+(3*4)+5]+16)<br />
外部的圆括号表示从第 1 层到第 16 层的通孔。<br />
151
6 从原理图到电路板设计<br />
➢ 实例 4:内部层叠上的盲孔<br />
8 层板<br />
实例 5:<br />
使用了第 1、2、3、4、5、6、7 和 16 层。<br />
电路板结构:三个 Core,外部使用 Prepreg。<br />
连接:1-3,6-16(盲孔),2-3,4-5,6-7(埋孔),1-16(通孔)。<br />
表达式:<br />
[3:(1+(2*3)+(4*5)+(6*7)+16):6]<br />
解释:<br />
152<br />
(2*3)+(4*5)+(6*7)<br />
三个 Core,每一个包含一个埋孔,通过 Prepreg 进行压合和隔离。<br />
1+(2*3)+(4*5)+(6*7)+16<br />
在该层叠的外部用第 1 层和第 16 层进行压合,并用 Prepreg 隔离。<br />
(1+(2*3)+(4*5)+(6*7)+16)<br />
外部的圆括号表示从第 1 层到第 16 层的通孔。<br />
[3:(1+(2*3)+(4*5)+(6*7)+16):6]<br />
从第 1 层到第 3 层以及层第 16 层到第 6 层的通盲孔。
➢ 实例 5:8 层板的层设置<br />
6.5 多层电路板<br />
使用盲孔 Blind、埋孔 Buried 和 Micro 微型过孔的提示<br />
VIA 命令<br />
根据不同的层设置可以产生不同孔深度。VIA 命令的参数栏在 Layer 下拉菜单<br />
中提供了所有可用的深度。在手动布线时(ROUTE 命令)<strong>EAGLE</strong> 会为针对换层<br />
走线计算出可能的最小孔深度。也可以通过深度加长来处理处于相同位置的孔。<br />
孔深度可以通过 CHANGE VIA 命令来修改。在输入命令后从弹出菜单中选择数<br />
值并用鼠标左键单击要修改的孔。<br />
或者使用命令行:<br />
CHANGE VIA 2-7<br />
然后单击要修改的孔来将深度修改为从第 2 层到第 7 层。<br />
如果给定的孔深度没有在层设置中定义,则会延伸到下一个可能的深度,或者<br />
如果无法延伸,则会弹出错误信息。<br />
VIA 'GND' 1-4 (1.05 2)<br />
该命令在坐标(1.05 2)上放置一个属于 GND 信号线路的孔,孔深度为从第 1<br />
层到第 4 层。<br />
ROUTE 命令<br />
如果您在进行 PCB 设计时需要改变到另一层,则 <strong>EAGLE</strong> 会使用可能的最短孔深<br />
度(CHANGE LAYER 命令;也可以在 Follow-me 模式下)。相同位置的孔也会<br />
自动进行延长。<br />
153
6 从原理图到电路板设计<br />
如果在设计规则窗口中对微型过孔的孔直径最小值进行了设置( Sizes<br />
标签,Min. Micro Via 项)并且定义了正确的层设置,则当您从 SMD<br />
型焊盘布线到下一内部层上时,<strong>EAGLE</strong> 会设置一个微型过孔。<br />
但 是 在 Follow-me 模 式 下 , <strong>EAGLE</strong> 无 法 放 置 微 型 过 孔 。 Follow-me<br />
router 功能是由 Autorouter 引擎驱动的,因此它必须符合其属性和限<br />
制。<br />
Micro Via 微型过孔 - 特殊形式的盲孔<br />
与能够连接电路板内多层的盲孔不同,微型过孔只连接外部层与相邻的内部层。<br />
微型过孔的直径相对较小。现在通常的直径宽度约为 0.05mm 到 0.1mm。<br />
由于制造工艺的原因,微型过孔与盲孔一样需要保证一定的深度与直径的比例。<br />
该比例决定了特定孔直径所对应的最大孔深度。<br />
从您的电路板制造商可以获得正确的数值。<br />
在设计规则窗口中 Sizes 标签的 Min. Blind Via Ratio 项中可以对该值进行<br />
设置。<br />
假设电路板制造商要求比例为 1:0.5,则您需要在 Min. Blind Via Ratio 项<br />
中输入 0.5。<br />
另外设计规则检查功能会针对 Min. Micro Via 项中设置的微型过孔进行最小<br />
钻孔直径比较。如果该项中的值大于 Minimum Drill(默认)项中的值,则不<br />
会对微型过孔进行检查。<br />
微型过孔的直径可以在设计规则窗口的 Restring 标签下进行设置。<br />
如果您对 SMD 焊盘走线时,从外部层切换到相邻的内部层,在设计规则允许<br />
的情况下 <strong>EAGLE</strong> 会自动放置一个微型过孔。<br />
Autorouter 功能不支持微型过孔!<br />
6.6 更新元件(元件库更新)<br />
UPDATE 命令可以用基于当前元件库定义的元件来替换原理图或 PCB 设计中的<br />
元件。该功能对于已经存在的项目特别有用。如果在开发过程中,元件库中的<br />
Package,Symbol 或者 Device 定义发生变化,那么现有的项目就可以随之进<br />
行调整。<br />
菜单项元件库/更新可以让项目中所有的元件与当前使用的元件库中的各种定<br />
义进行比较。如果 <strong>EAGLE</strong> 发现不一致的情况,则会对元件进行替换。<br />
在 Control Panel 的选项/目录设置菜单打开的窗口中元件库项指定路径下的<br />
元件库都会用于比较。<br />
也可以基于某个特定的元件库进行元件更新。例如在命令框中输入 UPDATE 命<br />
令并指定该元件库:<br />
UPDATE linear<br />
或者<br />
154
UPDATE /home/mydir/<strong>EAGLE</strong>/library/linear.lbr<br />
6.6 更新元件(元件库更新)<br />
或者在元件库/更新...菜单打开的文件选择对话框中选择元件库。<br />
如果您想用一个元件库中的元件来替换另一个元件库中的元件,可以使用命令:<br />
UPDATE old-lbr-name = new-lbr.name<br />
Old-lbr-name 表示 PCB 设计或原理图中用 INFO 命令显示的元件库名称。Newlbr-name<br />
则表示您需要使用元件的元件库。您也可以在命令中加入元件库路<br />
径。<br />
请参考帮助页面以便获取更多信息。<br />
在很多情况下系统会询问您是否需要根据名称或位置对 Gate,pin 或 pad 进行<br />
替换。如果元件库对象被重命名或者位置(顺序)发生改变,就会弹出询问提<br />
示。<br />
如果一次性对元件库作出了许多修改(例如修改了 pin 名称和位置),则无法<br />
实现自动更新功能。这种情况下可以通过两个步骤来修改元件库(例如先修改<br />
pin 名称然后再修改 pin 位置),或者为元件库的对象提供一个新的名称,这<br />
样就不会进行替换了。<br />
修改元件库中 Device 的前缀不能实现对您绘图中已经放置的元件名称<br />
的更新。<br />
如果启用了 Forward&Back Annotation 正反向标注功能,则在原理图和 PCB 设<br />
计图中会同时替换元件。<br />
您可以在该软件的帮助页面中获取更多信息。<br />
在对任意元件库进行更新后,请在原理图中执行 ERC 并在 PCB 设计图中<br />
执行 DRC!<br />
单个元件可以通过 ADD 命令进行更新。如果您用 ADD 命令从某个元件库中选择<br />
了一个经过修改的元件,则软件会询问您是否需要对该元件所有以前的定义进<br />
行更新。<br />
在更新完成后您可以删除您刚才选择的元件。<br />
同样建议在更新后执行 ERC 和 DRC!<br />
6.7 差分线对和蛇形线<br />
对差分线对进行布线<br />
差分线由两条名称相同的信号线路组成,但是它们的扩展名不同。其中一条信<br />
号 线 路 的 后 缀 名 必 须 是 _P , 而 另 一 条 则 必 须 是 _N , 例 如 CLOCK_P 和<br />
CLOCK_N。两条信号线路必须属于同一个网络簇。<br />
以下是差分线的特点:<br />
当您执行 ROUTE 并选中一对差分线中的一条鼠线时,两条信号线路会平行布<br />
线。它们之间的间距以及线宽和过孔直径由信号线路所属的网络簇决定。<br />
155
6 从原理图到电路板设计<br />
“选项/设置/杂项(Options / Set / Misc)”菜单中的“自动设置布线宽度及钻<br />
孔”对于差分线对无效。<br />
如果您要单独对其中一条信号进行布线,可以通过键盘上的 Escape 键来取消<br />
对另一条信号的布线。<br />
➢ Differential Pair follows the mouse cursor<br />
激活 ROUTE 命令后在差分线对上第一次单击鼠标时就确定了并行布线的起始<br />
点。通常对于并行布线来说,并没有规定鼠标与鼠线起始端的直插焊盘或<br />
SMD 焊盘之间的距离,因此 <strong>EAGLE</strong> 会从鼠线起始端开始到鼠标光标的位置为<br />
止,根据当前线路弯折类型来绘制线路。请注意有可能会出现线路重叠的情况,<br />
所以请确保您选择了正确的鼠标位置来进行实际的并行布线。推荐对该布线区<br />
域进行设计规则检查。<br />
目标直插焊盘/SMD 焊盘之间的距离有可能与差分线起始焊盘之间的距离不同,<br />
因此您应该从目标焊盘这一端接着进行与之前相同的操作来确定布线结束点。<br />
如果差分布线的终点处于另一层上,将会自动在合适的位置生成过孔。<br />
差分线对只能通过手动布线。跟随布线器和自动布线器只会将差分线作<br />
为普通信号线路进行布线。<br />
在差分线对布线时,Shift+鼠标左键放置过孔以及 Ctrl+鼠标左键定义弧形半<br />
径的功能无效。如果通过 Ctrl+鼠标左键单击差分线对,则软件只会对选中的<br />
信号进行布线,而不是对两条差分线同时布线。<br />
在差分布线时命令行中所输入的坐标会在两条布线线路中间的位置生成一条中<br />
心线。<br />
156
蛇形线<br />
差分线对的等长调整<br />
6.7 差分线对和蛇形线<br />
在多数情况下,尽管您在对差分线对进行布线时尽量保证并行布线,两条线路<br />
仍然会存在长度差。MEANDER 命令能够用于对差分线对进行等长调整。首先<br />
激活 MEANDER 命令,然后单击某一条差分线,并移动鼠标。鼠标离开起始<br />
点的垂直距离和平行距离分别决定了蛇形线的高度和范围。当两条差分信号线<br />
路存在长度差异时,并且鼠标光标位置与起始点之间的距离足够远,就可以生<br />
成蛇形线路。蛇形线增加了较短那条差分线的长度。<br />
鼠标光标附近显示的信息包括蛇形线调整的目标长度,即较长那条差分线的长<br />
度,以及两条差分线当前长度与目标长度的百分比。<br />
如果添加蛇形线后长度仍然不够,您也可以在差分线上其他位置继续添加蛇形<br />
线。<br />
指定信号线路长度<br />
如果您需要指定差分信号线的长度,可以直接在命令框中输入数值并回车,例<br />
如输入 9.5in,然后左键单击差分线对。同样,用之前提到的方式移动鼠标来<br />
绘制蛇形线。<br />
当针对指定信号线路长度的差分线进行布线时,软件首先会尽量保持两条线路<br />
在移动鼠标时长度始终相等,然后再考虑将两条线路延长到指定的长度。<br />
通过重新执行 MEANDER 命令或者在命令框中输入 0 并回车,可以取消指定<br />
的长度。<br />
蛇形线不仅可以用于差分线对,也可以用于任何其他信号线路。<br />
对称和非对称蛇形线<br />
默认情况下生成的是对称蛇形线,也就是蛇形线会向差分线对的两侧边伸展。<br />
如果需要蛇形线仅向一个方向伸展(有可能因为只有一个方向有足够的空间布<br />
线,或者因为较长那条差分线不允许增加长度),您可以通过单击鼠标右键来<br />
切换到非对称模式。这时鼠标光标的位置决定了蛇形线的伸展方向。请移动鼠<br />
标来确定适当的蛇形线。<br />
在设计规则窗口中“杂项”标签下的“差分线对中蛇形线的间距系数”用于设<br />
置蛇形线线段之间的间距。数值越大,线段间距越大。该系数的范围是 1 到<br />
20。默认为 2.5。<br />
长度容差显示<br />
设计规则窗口“杂项”标签中的“差分线对最大长度差”决定了绘制蛇形线时<br />
鼠标光标附近所显示的百分比数值的颜色。当百分比数值显示为绿色时,相应<br />
的线路与目标长度的差异小于规定的值。否则百分比数值会显示为红色。该参<br />
数的默认值为 10mm。<br />
157
6 从原理图到电路板设计<br />
➢ 长度显示:目标长度 5.125 英寸,当前两条信号线路长度均达到<br />
测量信号线路的长度<br />
按住 Ctrl 键并单击(或双击)某条线路就能够测量该信号线路的长度并显示在<br />
鼠标光标附近。您可以使用该功能来测量某条信号线路的长度,并将测量到的<br />
长度作为另一条信号线路蛇形布线的目标长度。<br />
如果在按住 Ctrl+Shift 的同时进行测量,则会同时显示目前为止测量过的最大<br />
长度和当前选中的信号线路长度。该功能可以用于确定多条总线中最长的总线,<br />
然后再通过蛇形线延长其他总线。<br />
6.8 装配变量<br />
如果您希望您的设计以不同的装配组合进行生产, <strong>EAGLE</strong> 可以帮助您创建和<br />
管理这种类型的设计。简单来说,装配变量能够让 PCB 设计不包含原理图内<br />
的某些元件、或者具有不同值或 technology 的元件。<br />
当您完成您的设计后,或者完成了原理图后,您就可以对装配变量进行定义了。<br />
默认的装配变量(即您刚刚完成的原理图/PCB 设计)应该已经包含了将要用<br />
于不同装配变量中的所有元件。通过“ 编辑(Edit)>装配变量(Assembly<br />
variants)”菜单可以打开基于默认变量的装配变量设置窗口。该窗口显示了<br />
所有元件的名称、值、technology、以及描述。<br />
单击 New 按钮可以定义新的装配变量。确定后新的装配变量就会显示在窗口<br />
中。在名称栏中可以看到新装配变量的名称。下方是三个分栏:多选框栏、值<br />
栏和 technology 栏。<br />
如果某个多选框被选中,相应的元件将会出现在 PCB 设计中。反之则不会将<br />
该元件加入 PCB 设计。当元件的多选框取消选中时,原理图中该元件会用<br />
“X”符号进行标记(先要在操作工具栏中的装配变量下拉菜单内选中您建立的<br />
158<br />
目标的 93.3%
6.8 装配变量<br />
变量名称才会显示出该符号)。该标记表示:在当前装配变量中不包含该元件。<br />
同时在 PCB 编辑器中该元件在丝印层上所有的信息都会删除。<br />
如果您要修改某个元件的值,请单击新建的装配变量下“值”一栏中相应的区<br />
域,然后输入新的值。默认情况下,当新建变量下“值”一栏中所有区域为空<br />
时,表示保持原有的值不变。对于元件库编辑器中 Device 的 Value 状态为 On<br />
的元件,您可以对其原有值进行修改。该设置对于电阻或电容特别有用。<br />
如果某个元件包含多个不同的 technology,您可以在 Technology 一栏中对其<br />
进行修改。如果元件没有任何 technology,则该栏中的内容不能修改。<br />
➢ 装配变量窗口<br />
上方的图 片中左边为默认的装配变量,包含了 名称 栏(name ) 、值栏<br />
(Value)、Technology 栏和描述栏(Description)。图片的中间和右边分别<br />
是另外两个新建的装配变量。在名称为 Variante1 的变量中,元件 C5 取消了<br />
选中状态,表示不会装配到 PCB 上,另外一些元件的值进行了修改。在<br />
Variante2 变量中,有两个元件不会装配到 PCB 上。空的参数框表示没有对默<br />
认封装变量中对应的参数进行修改。<br />
单击窗口中标题栏中的变量名,变量名的字体会以粗体显示,表示该变量已被<br />
选中。这时就可以通过窗口下方的重命名(Rename)和删除(Delete)按钮来<br />
对该变量进行操作。<br />
159
6 从原理图到电路板设计<br />
➢ 包含装配变量下拉菜单的操作工具栏<br />
在定义了装配变量后,原理图和 PCB 编辑器的操作工具栏就会出现一个新的<br />
下拉菜单。从上方的图片中可以看出,当前选中了下拉菜单内的 Variant2 装<br />
配变量。在该装配变量中,原理图上有两个元件用红叉进行了标记,表示不会<br />
装配到 PCB 上。<br />
只 有 在 默 认 装 配 变 量 中 才 能 使 用 ADD 、 CHANGE PACKAGE |<br />
TECHNOLOGY、REPLACE、UPDATE 和 VALUE 命令 ,也就是说只有在操作<br />
工具栏的装配变量下拉菜单中选中了没有名称的那一项时,才能使用这些命令。<br />
当通过 EXPROT PARTLIST 命令或者运行 bom.ulp 程序输出物料清单时,所生<br />
成的数据针对的是当前选中的装配变量。不装配到 PCB 上的元件将不会包含<br />
在物料清单内。<br />
CAM 程序只能处理默认的装配变量。如果您需要为其他的装配变量生<br />
成制造数据,您可以在通过命令行加上参数-A 来实现(请参见附录)。<br />
VARIANT 命令在原理图和 PCB 编辑器都可以运行。通过帮助功能页面可以找到<br />
该命令的所有参数。<br />
160
➢ 移动鼠标对差分线进行布线<br />
6.9 打印原理图和 PCB 设计图<br />
6.9 打印原理图和 PCB 设计图<br />
通过 PRINT 命令可以打印原理图、PCB 设计图以及元件库中的元件。<br />
您首先应该使用 DISPLAY 命令来选择您需要打印的层。<br />
基本规则是:您能够在编辑器中看到的内容就是能够打印出来的内容。<br />
无法打印的有:<br />
� 文本的原点十字标记<br />
� 栅格线条或点状线<br />
� 无法通过 RATSNEST 命令计算从而只能在 PCB 编辑器中显示轮廓的多边<br />
形敷铜区<br />
� 由设计规则检查认定有错误的多边形敷铜区<br />
打印设置对话框<br />
当左键单击操作工具栏上的 打印图标后,将会弹出打印对话框。<br />
在该窗口顶部的 Printer 栏中显示的是当前选择的打印机。通过该栏的下拉菜<br />
单可以选择另一台打印机或者选择“打印到文件”选项。如果选中了某台打印<br />
机,则可以通过带有...符号的按钮来查看打印机属性。如果您选择了“打印<br />
到文件”选项,则 Output file 文本框会显示文件输出的路径。如果您要修改<br />
该路径,请单击…按钮。<br />
161
6 从原理图到电路板设计<br />
在这两栏下方您可以看到打印机的 Paper 格式、Orientation 和 Alignment 设<br />
置项。Papaer 栏右方的…按钮可以让您自定义一个所选打印机支持的格式。<br />
Alignment 项定义纸张上的打印位置。如果选中了 Preview 选项,则修改该项<br />
后的效果会显示在右方的预览框中。<br />
在 Area 栏中,您可以指定打印的范围:Window 项打印编辑器中当前可见的绘<br />
图窗口。Full 项则打印全部绘图。这时所有的绘图对象(显示或未显示的)<br />
都与实际计算中的打印区域相对应。<br />
打印选项<br />
Mirror 项能够将绘图沿 Y 轴从左向右翻转,Rotate 项则以反时针方向将绘图<br />
旋转 90 度,而 Upside down 则将绘图作 180 度旋转。如果 Rotate 与 Upside<br />
down 项都被选中,则绘图旋转 270 度。<br />
如果选中了 Black 选项,则会以黑白打印的方式输出。否则根据不同的打印机,<br />
打印效果会显示为彩色或者灰度打印。<br />
Solid 项可以让每个对象完全填充。如果您希望在单独的层上实现不同的填充<br />
方式,请取消选中该选项。<br />
Caption 项可以指定显示或不显示标题、打印日期、文件名称和放大倍数。<br />
在该窗口的 Scale 部分中的 Scale factor 项指定绘图的放大倍数。放大范围<br />
为 0.001 到 1000 倍。<br />
如果 Page limit 项设置为 0,则打印机会在指定放大倍数的基础上使用所需<br />
要的页数进行打印。如果该项指定了不同的值,则 <strong>EAGLE</strong> 对绘图的放大倍数进<br />
行调整,以便适应指定的页数。即就是说在某些情况下,不能维持不恰当的指<br />
定倍数。<br />
否则您有可能将 Page Limit 项指定为 1 页,但是 Scale factor 项却是需要 1<br />
页以上的页面进行打印的放大倍数。<br />
在该窗口的 Sheet 部分可以选择需要打印的原理图页面。该部分只对原理图编<br />
辑器有效。该选项也决定了在预览中所显示的页面。<br />
162<br />
➢ 打印窗口
6.9 打印原理图和 PCB 设计图<br />
打印边缘可以通过 Border 部分中的 4 个设置框来进行定义。可以输入的单位<br />
为毫米或者英寸。如果您在修改该值后需要再次使用打印机驱动器的标准设置,<br />
则需要在其中输入 0。<br />
Calibrate 项允许对打印输出的比例进行纠正。该项能够纠正打印中尺寸精度<br />
的线性误差。其值可以在 0.1 到 2 之间选择。<br />
关于彩色打印请注意:<br />
<strong>EAGLE</strong> 始终将白色调色板作为彩色打印的背景。如果您使用黑色或彩色<br />
背景并且采用了自定义颜色,推荐将这些颜色以白色调色板为背景进行<br />
设置。这样打印机才能使用您的颜色设置。<br />
如果在打印 PCB 设计图时,不需要打印焊盘和过孔对应的孔,请通过选项/设<br />
置/杂项菜单取消显示模式区域中的 No 钻孔项的选中状态。<br />
生成 PDF 和 Postscript 文件<br />
如果您想将绘图转换为PDF 文件(分辨率 1200dpi)或者 Postscript 文件,请<br />
左键单击 Printer 栏的下拉菜单并选择 Print to file(PDF)或者 Print to<br />
file(Postscript)选项。然后在 Output file 栏中指定PDF 或 Postscript<br />
文件的名称和输出路径。<br />
所有以非 <strong>EAGLE</strong> 矢量字体输入的文本都可以用 PDF 查看器在该 PDF 文件中进行<br />
搜索。<br />
也可以在命令框中直接输入 PRINT 命令,或者通过脚本文件来执行该命令。关<br />
于打印选项的信息可以在 RPINT 的帮助页面中找到。<br />
对于使用过 <strong>EAGLE</strong> 4.0 以前版本的用户:<br />
<strong>EAGLE</strong> 带有一个名为 cam2print.ulp 的用户语言程序,能够将您之前的<br />
<strong>EAGLE</strong> 3.5x 版本下的 CAM 数据转换为脚本文件,以便与 PRINT 命令一<br />
起使用。<br />
另一个用户语言程序 cam2dxf.ulp 可以使用之前的 CAM 数据来生成 DXF<br />
数据。<br />
6.10 将多个小电路板合并到一块电路板上<br />
为了节约成本,可以将较小的电路板合并到一块电路板上提供给电路板制造商。<br />
这样您就可以一次制作几块电路板。<br />
您可以通过 GROUP、COPY 和 PASTE 命令来重新制作 PCB 设计图或者将不同的<br />
PCB 设计图合并创建多个电路板。请注意如果在使用 PASTE 命令前电路板中的<br />
元件已经有特定的名称,由于在合并时元件名称会自动修改,所以这种方式会<br />
改变电路板的丝印层。如果您并不需要丝印层,则这种情况不会产生影响。否<br />
则可以借助用户语言程序来避免。Panelize.ulp 程序能够将第 25 层和 26 层<br />
(t/bNames)上的文本复制到新建的第 125 和 126 层上。在合并电路板时,元<br />
件名称也会改变,但新建层上复制的文本会保持不变。<br />
请告诉电路板制造商使用第 125 层和 126 层来生成丝印而不是用第 25 和 26 层。<br />
操作步骤:<br />
163
6 从原理图到电路板设计<br />
� 载入电路板文件。<br />
� 运行 panelize.ulp 来复制名称等文本。<br />
� 用 DISPLAY 命令来显示所有的层。<br />
� 用 GROUP 命令来选择需要复制的所有对象。<br />
要选择整个 PCB 设计图,您可以使用 GROUP ALL 命令。<br />
� 执行 COPY 命令将对象组复制到剪贴板中。<br />
� 通过文件/新建菜单新建一个电路板文件。<br />
� 使用 PASTE 命令来粘贴 PCB 设计图。在需要的情况下可以在固定之前指<br />
定对象组的方向。<br />
� 请确保新电路板的设计规则设置与原电路板文件相同。可以将设计规<br />
则导出为一个文件(*.dru)然后再导入到另一个电路板文件中(菜单<br />
编辑/设计规则/文件标签)。<br />
� 保存新建的电路板文件。<br />
� 请告知您的电路板制造商使用第 125 和 126 层而不是第 25 和 26 层。<br />
通过这种方法您还可以合并来自不同项目的电路板。<br />
在电路板带有电源层的情况下,您需要检查电源信号线路的名称。例如 ,<br />
GND 信号会显示为 GND1、GND2 等。与电源层$GND 相连的连接会不复存<br />
在。这时您需要用它们原来的 GND 名称来重新命名这些信号线路。<br />
6.11 原理图与 PCB 设计图之间未保持一致性<br />
在进行设计时保持原理图与 PCB 设计图完全一致是非常重要的。<strong>EAGLE</strong> 使用<br />
Forward&Back Annotation 正反向标注功能来保证这种一致性。在第 94 页中<br />
的正反向标注章节中可以找到关于该功能的概要信息。<br />
在原理图编辑器与 PCB 编辑器都载入的情况下,它们之间的相互联系保证了设<br />
计上自动保持一致性。如果您关闭其中一个编辑器,比如关闭原理图或者 PCB<br />
文件,然后在另一个文件中继续进行操作,则无法保证一致性。这时 <strong>EAGLE</strong> 不<br />
能将所作的修改转移到另一个文件中。因此原理图和 PCB 设计图会产生差异。<br />
如果您关闭了其中一个编辑器窗口,<strong>EAGLE</strong> 会在另一个窗口上方显示一个黄<br />
色和黑色条纹组成的警告信息,提示您正反向标注被切断。请重新载入文件。<br />
➢ 正反向标注被切断<br />
如果您想隐藏警告信息,可以单击该信息来实现。<br />
164
6.11 原理图与 PCB 设计图之间未保持一致性<br />
当您载入的一对原理图和 PCB 文件或者载入的某个设计项目中存在文件相互不<br />
一致的情况时,<strong>EAGLE</strong> 同样会弹出类似的警告信息。<br />
➢ 原理图和 PCB 设计图未保持一致性<br />
这时请立即执行电气规则检查(ERC)。它会对两个文件进行比较并在 ERC<br />
Errors 窗口的 Errors 项下显示差别报告。如果您单击错误项中的任意一个错<br />
误,在可能的情况下 <strong>EAGLE</strong> 就在原理图和电路板中会对相应的对象进行标注。<br />
在原理图或 PCB 编辑器中根据需要对差异进行处理后,您可以在错误列表中通<br />
过 Processed 按钮来标记错误项。<br />
使用 UNDO 命令有助于重新建立一致性。<br />
在每次修改后请执行 ERC 以便对设计进行验证并且了解设计的进程。如果 ERC<br />
得 出 一 致 性 报 告 , 则 表 示 所 有 差 别 都 已 经 清 除 。 这 时 将 再 次 进 行<br />
Forward&Back Annotation 正反向标注并且电路板与原理图再次恢复一致。<br />
➢ 在两个编辑器窗口中同时标注出了差异。<br />
请不要忘记保存文件并且随时保证两个文件都处于载入状态。<br />
165
6 从原理图到电路板设计<br />
在编辑器窗口右下角您可以看到一个状态指示灯,根据不同的一致性状态,该<br />
指示灯会显示不同的颜色。<br />
灰色 无法开启正反向标注功能<br />
仅载入了一个文件<br />
黄色 无法开启正反向标注功能<br />
原理图和 PCB 文件不同名<br />
粉色 正反向标注未激活<br />
原理图和 PCB 文件不一致<br />
绿色 正反向标注已激活<br />
原理图和 PCB 文件一致<br />
一致性指示灯右方的感叹号表示当前绘图还未保存。<br />
166<br />
➢ 一致性指示灯
第7章 Autorouter 自动布线器<br />
7.1 基本特性<br />
� 任意布线栅格(最小 0.02 毫米)<br />
� 任意布局栅格(最小 0.1 微米)<br />
� 表面贴装元件可布置在电路板两面。<br />
7 Autorouter 自动布线器<br />
� 整个绘图区域都可作为布线区域(前提是有足够使用的内存)<br />
� 可通过控制参数来选择布线策略<br />
� 能同时对各种线宽和最小间距的各种不同信号簇进行布线<br />
� 用于设计规则检查和自动布线器的通用数据设置(设计规则)<br />
� 支持多层功能(能同时对多达 16 个层进行布线,而不仅限于一对/两<br />
层)<br />
� 支持盲孔和埋孔<br />
� 能独立设置每个层的首选走线方向:水平方向和垂直方向,真正的<br />
45/135 度(对内部层非常重要!)<br />
� 对 100%的布线进行取消和重新布线<br />
� 通过减少过孔和平滑走线路径来进行优化<br />
� 预布线不能改变<br />
� 提供基本的 Follow-me 布线功能,它是布线命令的一个特殊操作模式,<br />
允许对所选信号进行自动布线。<br />
7.2 Autorouter 自动布线器的功能<br />
<strong>EAGLE</strong> 自动布线器是一个“100%”布线器,这意味着,假如自动布线器没有时<br />
间限制 - 这是一个非常重要的限制 - 理论上电路板能够通过自动布线器真<br />
正的完成 100%布线。这个时间限制对所有的 100%自动布线器都是有效的。但<br />
实际上所需要的时间并不能始终得到保证,因此一些电路板并不能通过 100%<br />
自动布线器来完成所有布线。<br />
<strong>EAGLE</strong> 自动布线器基于 ripup/retry 取消/重试算法,当它无法为一条线路布<br />
线时,可以删除先前的布线然后重新布线,线路能够被删除的次数叫做取消深<br />
度,它对运行速度和布线结果起决定性作用。从原理上讲,这就是先前提到的<br />
限制。<br />
用自动布线器实现一个完美电路板而不需要手工帮助并不现实,用户必须同时<br />
投入自己的智慧和精力。这样自动布线器将会是一个很有价值的工具,可以极<br />
大的减少工作量。<br />
167
7 Autorouter 自动布线器<br />
使用 <strong>EAGLE</strong> 自动布线器前需要使用者放置元件和设置控制参数,因为它们会影<br />
响到布线策略。要达到最好的效果,必须谨慎的对这些参数进行设置。本章节<br />
将对其进行详细的描述。<br />
7.3 影响自动布线的参数<br />
自动布线器通过大量的参数进行控制。当前设计规则中的值,网络簇和特殊自<br />
动布线器控制参数都会对自动布线功能造成影响。<br />
设计规则指定了最小间距( DRC 命令用来设置间距和距离),过孔直径<br />
(Restring 设置),过孔内径(尺寸设置)。最小线宽也需要设定。<br />
如果定义了网络簇,则其规定了传输特定信号的过孔的最小间距、线宽和过孔<br />
内径。<br />
通过自动布线器菜单可以在一定范围内改变花销因数和控制参数,它们在自动<br />
布线时会影响布线。程序会为这些参数提供默认值。当保存 PCB 设计时这些控<br />
制参数会保存在 BRD 文件中。您也可以将这些值保存在一个自动布线器控制文<br />
件(*.ctl)中。这样可以把特殊设置的参数用到不同的 PCB 设计上。控制文<br />
件中不包含针对各种网络簇的设计规则和数据。<br />
一个布线过程涉及到多个独立的基本步骤:<br />
Bus Router 总线布线<br />
正常情况下,首先启动总线布线。<br />
Bus Router 处理那些在首选方向能布通的信号,并且首选方向只允许在 x 和 y<br />
方向有少许偏差。总线布线仅考虑那些属于网络簇 0 的信号。这一步可以省略。<br />
自动布线中的总线是能够在 x 和 y 方向上放置并且只带有有少许偏差的<br />
直线。和原理图中的类似地址总线不同,原理图中的总线在电路板图中<br />
并不会表现出来。<br />
Routing Pass 布线过程<br />
然后开始实际的布线过程,尽可能的使用那些能达到 100%布线通过率的参数,<br />
并特意使用大量的过孔来避免通路阻塞。<br />
Optimization 优化<br />
在主要的布线工作完成后,就可以进行优化工作。随后设置这些参数来删除多<br />
余的过孔并平滑线路。在优化过程中,每条线路的删除和重新布线会依次进行。<br />
但这可能导致较高的布线难度,因为这条线路的改变可能造成新的路径断开。<br />
在启动自动布线之前,必须对优化过程的数量进行指定。不能在后期再进行优<br />
化。一旦布线工作完成,所有的线路都会被认为是预布线,将不能再更改。<br />
以上提到的任何一个步骤可以单独激活或取消。<br />
168
7.4 自动布线前需要定义的事项<br />
Design Rules 设计规则<br />
7.4 自动布线前需要定义的事项<br />
设计规则需要按照电路板的复杂性和制造设备的条件来定义。可以在 121 页的<br />
定义设计规则这部分里找到程序的描述和单个参数的含义。<br />
Track Width 线宽和 Net Classes 网络簇<br />
如果您还没有在原理图图表中定义各种网络簇,在运行自动布线器前您还有机<br />
会,指明特殊信号是否使用特别的线宽来放置,特殊间距需要注意,或者对特<br />
殊信号所用的过孔是否采用某些钻孔直径。请参考帮助页面(CLASS 命令)或<br />
在 110 页的定义网络簇 Net Classes(即网络分类)章节关于网络簇定义的信<br />
息。<br />
如果没有定义特殊的网络簇,那么会使用设计规则中的值。在 Size 标签中的<br />
Minimum width 值 决 定 了 线 宽 , 最 小 间 距 / 距 离 值 取 自 于 Clearance 和<br />
Distance 标签中的值。过孔直径由 Restring 标签中的值定义。<br />
您在设计规则里设置了网络簇的值吗?如果已经设置,则自动布线器将<br />
依照这些更高的值来进行布线。<br />
Grid 栅格<br />
设计规则决定布线栅格和布局栅格。最小布线栅格为 0.02 毫米,大约为<br />
0.8mil。<br />
Placement Grid 布局栅格<br />
尽管自动布线器允许任何布局栅格,但并不推荐将元件放在过于细小的栅格上。<br />
两条实用的规则是:<br />
� 布局栅格不能小于布线栅格。<br />
� 如果布局栅格比布线栅格大,则它应当设置为布线栅格的整数倍。<br />
例如,您认为在设计规则下可以在一个元件的两个引脚间布两条线,但在两个<br />
栅格间存在不适当关系的情况下该布线过程会被禁止(见图表)。这时这些规<br />
则对设计很有帮助。<br />
Routing Grid 布线栅格<br />
请注意自动布线器栅格必须在 AUTO 命令的自动布线器设置窗口中的 General<br />
标签下进行设置。这和您在 PCB 编辑器窗口中当前使用到的栅格是不同的。这<br />
些栅格是通过 GRID 命令来选择的。<br />
请记住对于布线栅格来说,对时间的需求随着其分辨率的增大而按指数级增加。<br />
因此尽可能选择大的栅格。对大多数电路板来说,主要的问题是在一个 IC 的<br />
引脚之间有多少线路要放置?要回答这个问题,设计规则的选择(例如,在线<br />
路与焊盘会线路与线路之间的最小间隔)当然也需要考虑到。<br />
实际效果如下:<br />
这两种栅格必须选择,以使元件的焊盘定位在布线栅格上。<br />
169
7 Autorouter 自动布线器<br />
当然也有例外,比如不使用布线栅格的 SMD,即布线栅格之外的位置上才能够<br />
得到最好的结果。在任何情况下,栅格的选择都应该参照设计规则和焊盘间距<br />
来仔细考虑。<br />
上面的例子能够阐述这种情况:<br />
左边的元件,其焊盘放置在布线栅格上的。两个焊盘之间可以放置两条线路。<br />
中间那个元件的焊盘没有放置在布线栅格上,因此在两个焊盘之间只能布一条<br />
线。在右边显示了 SMD 焊盘的例外情况,SMD 焊盘放置在两条布线栅格线之间,<br />
这时两个焊盘之间可放置两条线路。<br />
当选择好栅格后,也请确保每一个焊盘至少覆盖一个栅格点。另外,尽管有足<br />
够的空间来为其布线,也可能发生自动布线器不能为一个信号进行布线的情况。<br />
在这种情况下,自动布线器在其开始时就会给出Unreachable SMD at x y 的<br />
提示信息。参数 x 和 y 表示 SMD 焊盘的位置。<br />
布线栅格的默认值是 50mil。这个值对简单的通孔布局来说足够了。SMD 元件<br />
要求较小的布线栅格。<br />
常用的值是 25、12.5、10 或 5mil。<br />
请记住较小的布线栅格需要更多的布线内存空间。<br />
内存需求<br />
布线内存数量需求首先取决于选定的布线栅格、电路板面积和走线信号层的数<br />
量。<br />
电路板需要的静态内存(字节)能够通过下面的公式来计算:<br />
栅格点数 * 信号层数 * 2<br />
除了需要静态内存空间外,动态数据也需要存储空间。粗略估计大约为静态内<br />
存的 10%到 100%(在某些时候甚至更多!)。这很大程度上取决于 PCB 设计方<br />
式。<br />
总的存储空间需求(粗略近似值):<br />
170<br />
➢ 不同布局栅格下的走线样式
静态内存空间 x (1.1..2,0)[字节]<br />
7.4 自动布线前需要定义的事项<br />
在开始自动布线前应当释放这些 RAM 空间。如果空间仍然不足,则自动布线器<br />
需要把数据存储到硬盘上。这将极大地延长布线时间,应该尽可能的避免。短<br />
时间的访问硬盘是正常现象,因为硬盘上的工作文件需要定时更新。<br />
试着选择最宽的布线栅格。这能节省内存空间和布线时间!<br />
Layer 电路板层<br />
如果您想设计一块双面电路板,则可以选择顶层和底层作为布线层。如果设计<br />
单面板,则只使用底层。在有内部层的情况下,以从外部层到内部层的顺序来<br />
使用层对设计有益,即从第 2 层开始到第 15 层或者其他层。<br />
如果内部层重命名为$name,这里 name 表示有效信号名称,则该层会转变成电<br />
源层。这种层上不能布线。<br />
带有多个信号的电源层能够通过多边形敷铜区来实现。这些层将被视为正普通<br />
的信号层。<br />
对那些非常复杂的电路板来说,无法保证在两个面上进行布线,这时推荐把它<br />
们定义为多层板,并将内部层的花销设置为很大的值。这将使得自动布线器尽<br />
量避开内部层而在外部层上放置尽可能多的连接。但在必要时还是有可能使用<br />
某个内部层。<br />
这些设置可以在自动布线器菜单中实现(参考 172 页)<br />
如果一个包含了 SMD 的层处于未激活状态,自动布线器会显示 Unreachable<br />
SMD in layer...提示信息。单击 OK 继续运行自动布线器。如果您想改变自动<br />
布线器设置就单击取消。<br />
首选方向<br />
在两个外部层上,首选方向一般相互形成为 90°。对内部层来说,推荐选择<br />
45°和 135°的对角线。在设置首选方向前,推荐检查电路板(基于鼠线)是<br />
否在采用一个方向时能够为电路板的某一层带来许多优势。尤其是对 SMD 板。<br />
在预布线时,也请遵从首选方向。顶层(红色) 默认的是垂直方向,<br />
底层(蓝色) 默认的是水平方向。<br />
经验表明,对主要包含 SMD 元件的小型电路板来说,在没有任何首选方向的<br />
情况下能实现最佳的布线(在自动布线器设置中设置为 *)。这样布线能更快<br />
的得到可用的结果。<br />
单面板应该在没有设置首选方向的情况下进行布线。<br />
自动布线器的Restricted Areas 限制区域<br />
如果想要自动布线器在某个区域内不布线或不放置过孔,您可以通过在 41 层<br />
(tRestrict 层)、第 42 层(bRestrict 层)和第 43 层(vRestrict 层)上<br />
使用 RECT、CIRCLE 和 POLYGON 命令定义限制区域。<br />
tRestrict:针对顶层的线和多边形敷铜区的限制区域<br />
bRestrict:针对底层的线和多边形敷铜区的限制区域<br />
171
7 Autorouter 自动布线器<br />
vRestrict:针对过孔的限制区域<br />
这样的限制区域也能够在一个元件或封装中定义(例如,一个连接器的安装孔,<br />
或下方不能存在任何线路的平面安装的三极管)。<br />
在第 20 层(Dimension 层)上绘制的线路,是做为自动布线器的边界线。导<br />
线不能超出这个边界。<br />
典型应用:电路板的边界。<br />
在第 20 层上绘制的区域,也可以做为所有信号的限制区域。但需要注意的是,<br />
这个限制区域在电路板制造前需要删掉,因为在生成制造数据时第 20 层通常<br />
会一起输出。<br />
自动布线器不能识别内部层上用于禁止信号多边形中某个区域敷铜的 Cutout<br />
多边形。因此自动布线器有可能在该区域内绘制线路。<br />
花销因数和其他控制参数<br />
花销因数的默认值是基于我们的经验设置的,以便实现最好的效果。<br />
诸如 mnRipupLevel 和 mnRipupSteps 等的控制参数同样是根据我们的经验总结<br />
的最佳设置。<br />
我们强烈推荐您使用默认值。但如果您想尝试修改这些参数,请参考下面章节<br />
中的关于花销因数的描述。对这些参数做很小的改动都可能会产生很大的影响。<br />
7.5 自动布线器菜单<br />
当通过 AUTO 命令运行自动布线器时,首先会弹出设置菜单,该菜单提供了所<br />
有必要的设置。<br />
➢ 自动布线器设置:常规设置(General 标签)<br />
这里您可以指定用来布线的层和使用的首选方向。用鼠标选择相应的下拉菜单,<br />
以选定期望的值。<br />
设置首选方向:<br />
172
- 水平方向<br />
| 垂直方向<br />
/ 45°角方向<br />
\ 135°角方向<br />
* 无<br />
N/A 该层未激活<br />
7.5 自动布线器菜单<br />
然后定义合适的布线栅格和选择电镀通孔的形状(过孔形状)。<br />
您可以使用 Load... 和 Save as... 按 钮去 加载 来自自动布线器控制文件<br />
(*.ctl)中的不同的参数设置或保存当前设置,以便为其他的项目所用。<br />
现在您可以单独为某个布线步骤进行设置了。请单击相应的标签修改您需要的<br />
设置。<br />
这个 Follow-me 标签与自动布线过程本身并不相关。但在这个标签中您<br />
可以定义 Follow-me 布线器的设置,因为它也使用了一些自动布线器参<br />
数。关于 Follow-me 自动布线器的更多细节,可以在该章节的后面部分<br />
找到。<br />
➢ 自动布线器设置:布线过程设置<br />
在 layer costs、Costs 和 Maximum 标签下的参数对每个布线过程来说都可以<br />
不相同。关于该部分的更多信息,可以在下一章节中找到。<br />
Active 复选框指定了这些设置是否执行。更多的优化过程可以通过 Add 按钮<br />
来添加。<br />
单击Select 按钮来选择进行自动布线的信号。通过单击选中相应的鼠线。然<br />
后单击操作工具栏上的交通灯图标,自动布线器将开始自动布线。<br />
或者,可以在命令行中输入信号名。<br />
例如:<br />
173
7 Autorouter 自动布线器<br />
VCC GND;<br />
信号 VCC 和 GND 将进行布线。<br />
在行尾输入分号后,自动布线器将立即开始布线。或者单击交通灯图标。<br />
如果您在命令行中输入<br />
! VCC GND ;<br />
除了 VCC 和 GND 的所有信号将进行布线。<br />
您也可以使用通配符来选择信号。<br />
* 表示任意数量的任意字符。<br />
? 任意一个字符<br />
[…] 表示应符合括符中的每一个字符,例如[a-f]:从 a 到 f 的所有<br />
字符。<br />
单击 OK 按钮后,自动布线器 将开始为所有还没有布线的信号进行布线 。<br />
Cancel 菜单项能终止 AUTO 命令,并且不保存任何修改。<br />
如果您想重新开始被中断的布线工作,则您不能对参数做任何修改。使用<br />
Continue existing job 复选框来决定您是否想继续现有的工作,或者为还未<br />
布线的信号选择新的设置。<br />
End job 按钮可以结束自动布线工作并加载以前的布线结果。<br />
➢ 自动布线器设置:重新开始终止的工作<br />
自动布线器的工作可以通过 UNDO 命令来撤销。<br />
7.6 花销因数如何影响布线进程?<br />
每个花销(cfxxx)的值可能在 0 和 99 之间,但不是整个数值范围对所有的参<br />
数都有效。因此这里为每个参数提供了合适的值。<br />
控制参数(mnxxx)的值在 0 到 9999 之间,并且也为每个参数提供了合适的<br />
值。<br />
174
7.6 花销因数如何影响布线进程?<br />
上面的参数能够通过自动布线器设置菜单进行设置。 针对 Route 标签和<br />
Optimize 过程的设置 也可以分别进行。 该窗口分成了三个部分: Layer<br />
Costs、Costs、Maximum。<br />
➢ 自动布线器:布线参数<br />
下面章节描述了可用的参数和它们的作用。参数的名称与在自动布线器控制文<br />
件(*.ctl)中使用的名称相同。详细信息可以在 180 页的控制文件的参数章<br />
节中找到。<br />
Layer Costs 层花销<br />
cfBase.xx: 0..20<br />
相应的层上的任意步骤的基本花销:外部层(顶层和底层)总是 0,内部层大<br />
于 0。<br />
Costs 花销<br />
cfVia: 0..99<br />
控制过孔的使用。较低的值会产生很多的过孔,但可以遵从首选方向。高的值<br />
可以尽量避免使用过孔但会因此违反首选方向。推荐:低值用于布线过程,高<br />
值用于优化。<br />
cfNonPref: 0..10<br />
控制以遵从首选方向。低值允许走线与首选方向相反,高值强制走线方向与首<br />
选方向一致。<br />
如果 cfNonPref 设置到 99,线路只能够顺着首选方向放置。如果您确实需要<br />
这样走线,就只选择这个值。<br />
175
7 Autorouter 自动布线器<br />
cfChangeDir: 0..25<br />
控制改变方向的次数。低值意味着在一条走线上可以有多个弯折。高值产生的<br />
几乎都是直线走线。<br />
cfOrthStep, cfDiagStep<br />
执行直角三角形的斜边小于另外两边之和的规则。默认值是 2 和 3.这意味着<br />
使用另外两边的布线花销是 2+2,而斜边的布线花销是 3。改变这些参数要特<br />
别小心!<br />
cfExtdStep: 0..30<br />
控制以避免与首选方向成 45°的线段,它可以将电路板分成两部分。较低的<br />
值意味着允许这种线段,而较高的值就会尽量避免产生这种线段。与参数<br />
mnExtdStep 结合,您能够控制这些走线的长度。如果参数 mnExtdStep = 0,<br />
则每个栅格中与首选方向呈 45°角的一步会产生 cfExtdStep 参数中定义的花<br />
销。如果设置 mnExtdStep = 5 将允许一条线路在 45°方向上走 5 个栅格而没<br />
有额外的花销。之后每多一个栅格引起的花销定义在 cfExtdStep 项下。<br />
这 样 , 90° 弯 折 能 够 用 45° 转 角 来 实 现 。 设 置 为 cfExtdStep = 99 和<br />
mnExtStep = 0 时应该避免 45°走线。<br />
这个参数仅和带有首选方向的层相关。推荐:低值用于布线过程,高值用于优<br />
化。<br />
cfBonusStep, cfMalusStep: 1..3<br />
增大 PCB 设计中优先的(bonus)和坏的(malus)区域之间的差异。当设置为<br />
较高值,布线器会严格区分好的区域和坏的区域。当设置为低的值,该花销的<br />
影响降低,另见参数 cfPadImpact, cfSmdImpact。<br />
cfPadImpact, cfSmdImpact: 0..10<br />
焊盘 Pads 和 SMDs 周围所产生的好的和坏的部分或区域,自动布线器会(或不<br />
会)在这些区域放置线路。好的区域遵从首选方向(如果已经定义)。坏的则<br />
与首选方向垂直。这意味着这些在首选方向上的线路是从 Pad/SMD 开始布置的。<br />
较高的值使线路尽可能在首选方向上进行布线。但如果是较低的值,则走线很<br />
快会偏离首选方向。<br />
对密集安装贴片元件的电路板,推荐选择一个较高的 cfSmdImpact 值。<br />
cfBusImpact: 0..10<br />
对是否为总线连接提供了理想的线路进行控制(参考 cfPadImpact)。较高的<br />
值保证起点和终点用直线连接,这仅针对总线布线。<br />
cfHugging: 0..5<br />
控制并行线的接近程度。较高的值允许较小的间距(线之间非常接近),较低<br />
的值允许更宽的间距。推荐:低值用于布线过程,高值用于优化。<br />
cfAvoid 0..10<br />
在使用 ripup 功能时,需要避免线路取消的区域。较高的值表示严格避免线路<br />
取消。<br />
176
与优化过程不相关。<br />
cfPolygon 0..30<br />
7.6 花销因数如何影响布线进程?<br />
如果某个多边形敷铜区已经执行了 RATSNEST 命令,那么将在您启动自动布线<br />
器前显示为一个填充区域。多边形中执行的每一步都与该值相关。较低的值使<br />
自动布线器很容易的在多边形区域内进行布线。但多边形区域被分割成多个小<br />
块的可能性较高。较高的值使自动布线器在多边形区域产生较少的连接。<br />
如果一个多边形敷铜区处于外框模式并且在您启动自动布线器前没有执行<br />
RATSNEST 命令,那么就不用考虑参数 cfPolygon 对这些多边形敷铜区的影响。<br />
Maximum 最大值<br />
mnVia 0..30<br />
控制能被用来创建连线的过孔的最大数量。<br />
mnSegments 0..9999<br />
定义在一个连线中线段的最大数量<br />
mnExtdSteps 0..9999<br />
指定与首选方向成 45°的方向上所允许的栅格步数,该步数之内不会激活<br />
cfExtdStep 的值。请参考 cfExtdStep<br />
另外还有这些参数:mnRipupLevel, mnRipupSteps 和 mnRipupTotal。它们<br />
将在下面的章节进行描述。<br />
7.7 Ripup/Retry 取消/重试的次数<br />
由于自动布线器的构成中有一些参数会影响 Ripup/Retry 取消/重试机制。它<br />
们的设置能够在时间需求和布线效果之间实现平衡:使它们能在实际需求和布<br />
线 结 果 之 间 有 一 个 好 的 平 衡 。 因 此 用 户 在 需 要 改 变 参 数 mnRipupLevel,<br />
mnRipupSteps 和 mnRipupTotal 的值时要非常小心。<br />
较高的参数值允许多次 Ripup,但会增加计算时间。<br />
为了理解参数的意义,您需要知道布线器是如何工作的。<br />
开始时一条接一条的进行布线,直到找不到还没有布线的线路为止。当出现这<br />
种情况时,自动布线器可以删除已布线的最大数量(这个数量使用参数<br />
mnRipupLevel 来定义)以便放置新的线路。比如如果有 8 条线路需要布线,<br />
那么参数 mnRipupLevel 至少是 8。<br />
在放置了新的线路后,自动布线器会尝试对所有被删除的线路进行重新布线。<br />
可能发生这种情况:为了对这些线路中的一条进行重新布线而必须执行新的一<br />
轮 Ripup 进程。这时由于某个无法布线的线路,布线器将从该位置开始执行两<br />
个 Ripup 进程。每条无法重新布线并且被删除的线路会启动一个新的 Ripup 进<br />
程。该序列的最大数量在参数 mnRipupSteps 中定义。<br />
参数 mnRipupTotal 定义了多少条线路可以同时被删除。在某些情况下可能超<br />
出这个值。<br />
如果超出这些值中的某一个,布线器将中断 Ripup 过程,并在无法布线的第一<br />
条线路位置重新建立有效状态。这条线路将被标记为无法布线。布线器将继续<br />
放置下一条线路。<br />
177
7 Autorouter 自动布线器<br />
7.8 具有多边形敷铜区的多层板布线<br />
通过多个不同电源信号的多边形和多条单独的线路可以创建电源层。请注意第<br />
145 页中关于带有多个信号的接地层和电源层的内容。<br />
� 在运行自动布线器之前定义多边形。<br />
� 为多边形分配一个适当的名称。<br />
� 使用 RATSNEST 命令来对多边形进行处理。<br />
� 在自动布线器设置窗口中为该层选择首选布线方向和基本花销<br />
(cfBasse)。数值较大的 cfBase 更能够确保自动布线器绕开这种信号<br />
层。<br />
� 完成布线后,请检查多边形是否连接到所有信号上。该多边形有可能<br />
在创建某条信号连接时被分割。这时 RATSNET 命令能够重新对多边形<br />
进行计算并显示计算结果。<br />
Ratsnest:如果没有需要处理的地方,软件会提示“未进行任何操<br />
作!”<br />
自动布线器不能放置微型过孔!<br />
自动布线器可以放置盲孔,并且盲孔的最大深度小于 DRC 窗口中<br />
Layers 标签内设置的最大深度。<br />
7.9 备份和中断布线<br />
对复杂的 PCB 布局来说,布线过程可能需要几个小时,因此请间隔一段时间<br />
(大约每 10 分钟)就进行一次备份。后缀为.job 的文件包含了工作的最近状<br />
态。如果工作因为一些原因(停电等)而中断,您可以重新调出保存在后缀为.<br />
job 的文件中的状态,这样就不会浪费所投入的时间。请在 Layout 编辑器中<br />
加载您的电路板文件,然后输入:<br />
AUTO;<br />
在询问是否继续运行自动布线的提示窗口上单击 Yes(Continue existing<br />
job?)。自动布线器将从上次工作最后保存的位置开始继续运行(最多可能<br />
丢失 10 分钟内的修改内容)。<br />
如果通过单击 Stop 图标中断了自动布线,name.job 文件也将保持原样,并能<br />
够继续调用。当您在一台运行缓慢的计算机上进行复杂的工作,但希望在另一<br />
台更快的计算机上继续运行,这一功能则可能是非常有用的。<br />
请注意在重新调用前改变参数将不会对工作造成影响,因为工作参数已经进行<br />
了保存并且这些参数在最初的自动布线器开始时就已经生效了。<br />
当自动布线器完成布线,已布线的电路板以名称 name.b$$保存。您可以将它<br />
重命名为 name.brd 并可以使用它。例如,如果在完成自动布线后发生停电,<br />
并且您还没有保存这个电路板文件。那么这个电路板保存后将自动删除这个文<br />
件。<br />
178
7.10 用户信息<br />
Status 状态显示<br />
在布线期间,自动布线器在状态条上显示实际的布线结果。<br />
➢ 自动布线器:状态栏<br />
显示的值具有如下含义:<br />
Route 布线:<br />
以百分比显示(数值越大越好)<br />
Vias 过孔数:<br />
PCB 设计中的过孔数量<br />
连线:<br />
全部连线数量/已找到的/无法实现的布线<br />
连线在这里是指两点间的连线。<br />
Ripup 取消:<br />
Ripup 的次数/当前 Ripup 等级/当前所有 Ripup 等级<br />
Ripups 次数:<br />
7.10 用户信息<br />
表示在之前布线过程中产生的布线连接数量,这些连接已经或可以删除以便<br />
为新的信号布线。<br />
当前 Ripup 等级:<br />
表示已经删除的或者转变为鼠线的连线数量,以便为当前信号放置线路。<br />
当前所有 Ripup:<br />
某个信号的线路被删除后,可能分解成大量的两点连接。这些连接会再次进<br />
行布线。该变量表示等待布线的两点连接的数量。<br />
信号:<br />
找到的信号/已处理信号/已准备好的信号,后接(布线时间 信号名)<br />
在自动布线器放置一个连线需要超过 5 秒的情况时,<strong>EAGLE</strong> 在括号里显示出<br />
布线时间和当前处理的信号的名称。<br />
日志文件<br />
自动布线器为每一个布线过程生成一个 name.pro 的文件,它包括了一些有用<br />
的信息。例如:<br />
<strong>EAGLE</strong> AutoRouter Statistics:<br />
Job : d:/<strong>EAGLE</strong>4/test-design/democpu.brd<br />
Start at : 15.43.18 (24.07.2000)<br />
End at : 16.17.08 (24.07.2000)<br />
Elapsed time : 00.33.48<br />
179
7 Autorouter 自动布线器<br />
Signals : 84 RoutingGrid: 10 mil Layers: 4<br />
Connections : 238 predefined: 0 ( 0 Vias )<br />
Router memory : 1121760<br />
Passname: Busses Route Optimize1 Optimize2 Optimize3 Optimize4<br />
Time per pass: 00.00.21 00.08.44 00.06.32 00.06.15 00.06.01 00.05.55<br />
Number of Ripups: 0 32 0 0 0 0<br />
max. Level: 0 1 0 0 0 0<br />
max. Total: 0 31 0 0 0 0<br />
Routed: 16 238 238 238 238 238<br />
Vias: 0 338 178 140 134 128<br />
Resolution: 6.7 % 100.0 % 100.0 % 100.0 % 100.0 % 100.0 %<br />
Final: 100.0 % finished<br />
7.11 控制文件的参数<br />
以下解释了自动布线器控制文件(name.ctl)中每个参数的含义及应用。<br />
参数<br />
默认值<br />
含义<br />
RoutingGrid = 50Mil 自动布线器用于放置线路和过孔的栅格<br />
花销参数<br />
cfVia = 8 过孔<br />
cfNonPref = 5 未使用首选方向<br />
cfChangeDir = 2 改变方向<br />
cfOrthStep = 2 0 或 90°方向上的步数<br />
cfDiagStep = 3 45 或 135°方向上的步数<br />
cfExtdStep = 30 以 45°背离首选方向<br />
cfBonusStep = 1 在 bonus 区域中的步数<br />
cfMalusStep = 1 在 handicap 区域中的步数<br />
cfPadImpact = 4 Pad 焊盘周边区域的影响范围<br />
cfSmdImpact = 4 SMD 焊盘周边区域的影响范围<br />
cfBusImpact = 4 偏离理想总线方向<br />
cfHugging = 3 平行线距<br />
cfAvoid = 4 先前 ripup 时使用的区域<br />
cfPolygon = 10 消除多边形<br />
cfBase.1 = 0 在特定层中每一步产生的花销<br />
cfBase.2 = 1<br />
...<br />
cfBase.15 = 1<br />
cfBase.16 = 0<br />
最大数量<br />
mnVias = 20 每条连线的过孔数<br />
mnSegments = 9999 每条连线的线段数<br />
mnExtdSteps = 9999 与首选方向成 45°的方向上的步数<br />
mnRipupLevel = 100 每条连线的 ripup 次数<br />
mnRipupSteps = 300 每条连线的 Ripup 进程<br />
mnRipupTotal = 200 同时可用 Ripups 数<br />
线路参数<br />
tpViaShape = Round 过孔外形(圆形或八角形)<br />
PrefDir.1 = | 特定层上的首选方向<br />
PrefDir.2 = 0 符号:0 - / | \ *<br />
0 : 该层不进行布线<br />
PrefDir.15 = 0 * : 没有首选方向<br />
PrefDir.16 = - - : X 轴为首选方向<br />
180
7.12 实用技巧<br />
| : Y 轴为首选方向<br />
/ : 45°方向为首选方向<br />
\ : 135°方向为首选方向<br />
7.11 控制文件的参数<br />
本章节为您介绍一些小技巧,这些技巧经过了一段时间的验证,能够为自动布<br />
线器的使用提供帮助。<br />
这些范例演示了电路板布线的方式,但并不保证每一种方式都能成功。<br />
概要<br />
从外部层到内部层的层花销(cfLayer)会逐渐增加,或者所有层的层花销都<br />
一样。不推荐使用内部层中花销较低的层来替代外部层中花销较高的层。否则<br />
可能增加布线存储空间的需求。<br />
自动布线器不能放置圆弧线!<br />
自动布线器不能放置微型过孔!<br />
Single-Sided 单面板<br />
根据设计类型分为两种情况:<br />
在最简单的情况下,只有第 16 层即底层处于活动状态。没有定义首选方向。<br />
只需要选择合适的栅格,然后运行自动布线器。<br />
如果 PCB 设计比较复杂,就可能要用到特殊的参数设置来实现可用的结果。请<br />
查看 <strong>EAGLE</strong>/projects/examples 目录下名称为 singlesided 的项目。该项目<br />
范例带有各种控制文件(*.ctl),这些文件都针对单面板布线进行了优化。<br />
自动布线器也可以使用顶层。该层上的线路将作为电路板上的桥接线。在第<br />
41 层(tRestrict 层)上,您可以在元件周围和不允许放置桥接线的范围中定<br />
义限制区域。<br />
请尽量在您的 PCB 设计中尝试各种参数设置。<br />
具有电源层的SMD 电路板<br />
下面方法已证实有效:<br />
电源网络会首先进行布线。通常从 SMD 元件到连接内部层的过孔需要较短的线<br />
路。<br />
在改变参数前,请将当前(默认)值保存在自动布线器控制文件(CTL 文件)<br />
中。在自动布线器设置窗口中的 General 标签下单击 Save as..按钮,并输入<br />
任意名称,例如:standard.ctl。现在关掉自动布线器设置中的总线布线和<br />
所有的优化过程。只将布线功能设置为活动状态。然后修改下面的花销值:<br />
cfVia = 0 允许过孔<br />
mnVia = 1 每条连线最多一个过孔<br />
cfBase.1/16 = 30..99 在顶层/底层上放置较少的线路<br />
mnSegments = 2..8 较短线路<br />
181
7 Autorouter 自动布线器<br />
启动自动布线器并单击 Select 按钮,然后选择需要布线的信号。布线完成后,<br />
在适当的情况下可以对结果进行手工优化。<br />
剩下的连接都要在完成该步骤后进行布线,使用 AUTO 命令来打开自动布线器<br />
设 置 菜 单 , 并 单 击 Load.. 按 钮 来 加 载 以 前 保 存 的 控 制 参 数 文 件<br />
(standard.ctl)。然后根据您的要求调整参数值,并启动自动布线。<br />
如果并非所有的网络都进行了布线,那还需要做什么?<br />
如果发生这种情况,请检查您的设置:<br />
� 是否选择了足够细的布线栅格?<br />
� 线宽尺寸是否合适?<br />
� 过孔直径能否能更小些?<br />
� 是否选择了最佳的最小间距?<br />
如果无法对这些值进行进一步的合理优化,则需要通过提高 Ripup 等级来实现<br />
更高等级的布线。请参考 177 页上的 Ripup/Retry 取消/重试的次数章节中描<br />
述。<br />
7.13 Follow-me 布线<br />
为了简化电路板上的鼠线的布线,ROUTE 命令提供了两种 follow-me 操作模式,<br />
这些模式能自动的对选中的信号进行布线。光标停留在电路图中的位置决定了<br />
连线的轨迹。<br />
要实现该功能,需要您的软件版本能够提供自动布线器。<br />
局部和完全模式<br />
要启动 Follow-me 布线,请使用 ROUTE 命令并在参数栏中选择线的弯折模式 8<br />
或者 9。<br />
➢ 布线命令的参数栏<br />
单击某条鼠线后,<strong>EAGLE</strong> 会计算出合适的轨迹和显示出连线。移动光标将改变<br />
当前轨迹。轨迹的处理速度取决于 PCB 的复杂度,因而有可能需要一些时间。<br />
建议在连线显示出来之前不要移动光标。<br />
如果您选择线路弯折模式 8 ,即局部模式,<strong>EAGLE</strong> 会从光标位置开始到最近<br />
的光标端点结束,来计算所选信号的轨迹,并将结果显示出来。通过单击鼠标<br />
左键可以确认结果。鼠线的剩下部分将进行动态的计算。也就是说,根据当前<br />
光标的位置,该鼠线可能指向属于这个信号的另一个对象。<br />
当使用线路弯折模式 9 ,即完全模式时,Follow-me 布线器同时计算两个<br />
方向上的轨迹以便建立一条完整的连线。当您单击某条鼠线时,<strong>EAGLE</strong> 就从最<br />
近的鼠线端点开始到当前光标位置来计算连线的轨迹。鼠线的远端端点的位置<br />
并不一定总是处于其原始位置。根据光标的位置不同,该端点有可能指向另一<br />
个位置。<br />
182
7.13 Follow-me 布线<br />
如果不能从当前光标位置来绘制一条连接,光标会变成一个小的禁止符号。这<br />
时请移动光标并尝试找可以连线的位置。在需要时可能要在鼠标当前位置上改<br />
变 使 用 的 层 。 或 者 修 改 设 计 规 则 也 是 一 种 可 行 的 方 法 。 请 记 住 在<br />
t/bRestrict 层中的限制区域或者在 Dimension 层中的线路有可能对 <strong>EAGLE</strong> 建<br />
立连线造成阻碍。<br />
配置<br />
Follow-me 布线遵从设计规则的设置:<br />
Clearance、Distance 和 Size 的值都需要考虑,另外,如果已经定义的情况<br />
下,也需要考虑网络簇的值。请确保在 Layer 标签中对层设置进行正确的配置。<br />
在 PCB 编辑器中的当前栅格设置被作为布线栅格。可使用 GRID 命令来对其进<br />
行修改。如果鼠标已经选中了一个信号。请取消选中,并再一次选择改信号。<br />
否则,栅格的修改不会对连线产生效果。<br />
可在 ROUTE 命令的参数栏中进行检查和修改的层设置会显示在鼠标位置上需要<br />
用到的层。<br />
Follow-me 布线器会对线路宽度或钻孔直径的改变立即发生响应。如果设置了<br />
选项/设置/杂项标签中的自动设置布线宽度及钻孔选项,Follow-me 布线器将<br />
会在鼠线被选中时依照设计规则中线路宽度和过孔钻孔直径进行特定值的调整。<br />
Routing Parameters 布线参数<br />
影响布线策略的参数是通过单击 AUTO 图标 来设置的,该图标在进入任一个<br />
Follow-me 模式后就会显示在参数工具栏中。单击这个图标打开自动布线器设<br />
置窗口。其中有两个标签项会对 Follow-me 布线器产生影响:General 和<br />
Follow-me。<br />
Busses 标签和 Optimize 标签也显示在设置窗口中,但您不能修改它们的值。<br />
它们只供自动布线器使用。<br />
另外您也可以从命令行中打开设置窗口。请输入:<br />
AUTO FOLLOWME<br />
选择 General 标签来定义信号层的首选方向。这些方向决定了该层中信号线的<br />
主要方向。<br />
183
7 Autorouter 自动布线器<br />
请查看 172 页自动布线器菜单章节中的方向选项。<br />
可以为某个单独的信号层选择 N/A,即无首选方向。Follow-me 布线器会忽略<br />
该层。在该层中已绘制的对象不会被考虑在内。这种情况可能引起冲突并导致<br />
设计规则检查出错。Follow-me 布线器弹出警告信息提示您可能发生的情况。<br />
然而,电源层必须设置为 N/A,因为这种层通常禁止放置信号线。<br />
在 follow-me 标签中可以进行与布线特征有关的设置:Layer Costs 控制每一<br />
层的使用。数值越高(从 0 到 99),使用的层数越少。<br />
关于这些参数的作用的解释可以在 174 页的 7.6 章节中找到。<br />
184<br />
➢ Follow-me 布线器:定义首选方向<br />
➢ Follow-me 布线器: 设置布线参数
7.13 Follow-me 布线<br />
在 Maximum 标签部分,您可以定义布线器用于某一条连线的过孔数量。如果这<br />
个值设置为 0,则不允许 Follow-me 布线器自动放置过孔。但您能够通过改变<br />
层来手动放置过孔。<br />
Segments 的值定义了组成一条连线的最大线段数量。如果您选的值太小,可<br />
能发生无法建立连线的情况。<br />
注意事项<br />
Follow-me 布线器仅支持外形为圆形和八角形的过孔。不支持正方形外形的过<br />
孔。<br />
如果您工作在完全模式,则 Follow-me 布线器在光标位置的两个方向上分别布<br />
线。因此可能发生布线器放置两个与光标位置非常接近的过孔,或者甚至两个<br />
孔在光标当前位置附近相互重叠的情况。这种情况下,请轻微的移动鼠标光标,<br />
直到优化过孔并且达到较好的布线效果为止。<br />
推荐在第 20 层上绘制一条外框线,以限制电路板区域,从而限制需要的时间<br />
和内存。<br />
根据您的设计复杂程度不同,将 Via 的花销提高并将 NonPref 的花销降低可能<br />
会是明智的选择。这样可以避免频繁的变换层。<br />
This<br />
page<br />
has been<br />
left free<br />
185
7 Autorouter 自动布线器<br />
186<br />
intentionally
第8章<br />
通过实例来讲解如何设计一个元件<br />
当我们使用 <strong>EAGLE</strong> 软件来设计电路图时,元件会从库里面取出并放到原理图编<br />
辑器中或者放到 PCB 编辑器中。元件的所有信息随后也保存在原理图或者 PCB<br />
图中,这时则不再需要从元件库中获取数据信息。因此,如果想把原理图交由<br />
第三方做 PCB 设计,可以不提供元件库,库文件的更换也不会对原理图或者<br />
PCB 图产生影响。<br />
设计一个元件(Device)和在元件库中工作等最重要的流程已经在第 71 页中<br />
讲述了,因此,在继续学习本章内容之前,请参考前面的段落!<br />
在下面的一些实例中我们可以看到相关命令和参数的有效应用。首先,我们通<br />
过设计一个电阻来讲述简单元件库的制作流程。<br />
第二个实例将详细讲述如何定义一个复杂元件,包括不同的 Packages 和<br />
Technologies。之后我们会讨论更复杂元件的特殊用途。<br />
从第 236 页开始的是库和元件管理的内容。包括如何创建我们自己的库?以及<br />
如何从一个库中复制 Device 到另外一个库?<br />
第一次尝试编辑 Packages、Symbols 或者 Devices 时会出现删除多余库单元的<br />
情况,此时应该使用 REMOVE 名来来删除(参考第 239 页)。<br />
8.1 定义一个简单的电阻<br />
在 <strong>EAGLE</strong> 软件的 Control Panel 使用文件/新建/元件库菜单来创建并打开一个<br />
新库,也可以在原理图或 PCB 编辑器的命令栏中输入如下命令:<br />
OPEN<br />
在弹出的文件对话框中输入库的名称,然后就会打开元件库编辑窗口。<br />
电阻Package:<br />
定义一个新的 Package<br />
通过操作工具栏区域中的 图标来选择封装编辑模式,在弹出的编辑封装窗<br />
口的新建文本框中输入想创建的封装名称 R-10,此时会弹出一个对话框<br />
‘Create new package ’R-10’ ?’,选择 Yes 。在创建新的 Symbol 和<br />
Device 时同样选择 Yes 来回答相关的问题。<br />
187
8 通过实例来讲解如何设计一个元件<br />
设置 Grid 尺寸<br />
单击 GRID 命令来设置合适的栅格尺寸用来放置 Pad,具有金属引脚的通<br />
孔标准元件通常使用 0.05inch(50mil)的栅格尺寸。<br />
放置通孔焊盘 Pads<br />
对于一个直插电阻,这里选择通孔的 PAD 命令来放置焊盘,在参数栏中设<br />
置焊盘外形和钻孔参数等。缺省默认的焊盘直径设为 auto(即设置为 0),这<br />
个值属于保留值,具体的值由 PCB 编辑器中的设计规则来分配。然后在希望的<br />
位置放置 2 个 Pads,绘图区的原点会和所选择的元件作为一体,因此,原点<br />
最好是在所放的 Package 的中心。<br />
在第 17 层(Pads 层)和第 18 层(Vias)层不能放任何东西,因为它<br />
们不会被识别,在 PCB 设计中既不会被 DRC 检查,也不会被多边形敷铜<br />
检查,并且可能会导致电路短路。<br />
如果是画一个贴片电阻的封装,请使用 SMD 命令,然后在焊盘的参数栏<br />
中设置直径,值的选择可以是系统给定的值,也可以直接在值区域中输入长度<br />
和宽度值。<br />
➢ SMD 命令:参数栏<br />
放置焊盘后,所有的属性都可以使用 CHANGE 命令或者在命令输入栏中直接输<br />
入 CHANGE 来改变。<br />
先选择顶层放置焊盘,即便该元件后面会放到电路板的底层也应如此。SMD 的<br />
元件必须用 MIRROR 命令来放到另外一层,这样才能确保把所有的 t...开头的<br />
层移到相对应的 b...开始的层。<br />
在适当的位置放置 2 个 SMD 焊盘(<strong>EAGLE</strong> 软件里面称为 SMDs),同样的,在所<br />
有行为之前必须先设置合适的栅格尺寸,SMD 焊盘在放到图上之前可以通过鼠<br />
标右键来旋转位置。<br />
Roundness 参数定义了所有的 SMD 焊盘是否具有圆形的角,默认设置是 0%<br />
(不需要圆形),该值通常无需修改,因为最终是否需要圆形的 SMD 焊盘可以<br />
在设计规则中定义,查看帮助可以了解更多的信息。<br />
Angle 参数可以决定 SMD 焊盘的方向。<br />
188<br />
INFO 命令或右键弹出菜单中的 Properties 入口提供了当前 SMD 或 Pad<br />
的属性快速浏览。
焊盘名称:<br />
2。<br />
8.1 定义一个简单的电阻<br />
现在可以使用 NAME 命令来输入 Pads 或 SMDs 引脚的名称,比如:1 和<br />
Silkscreen 丝印和文档输出:<br />
使用 WIRE、ARC、CIRCLE、RECT 和 POLYGON 命令在<br />
第 21 层(tPlace 层)画丝印符号,该层包含了打印到板上的一些信息。您可<br />
以选择符号的精细程度。在需要时可以使用较细的栅格尺寸。<br />
可以从 library.txt 文件中得到更多的信息来作为设计元件的指南。丝印层线<br />
宽通常设为 8mil(0.2032mm),更小的元件使用 4mil(0.01016mm)宽度。<br />
第 51 层(tDocu 层)上的内容本身不会打印到电路板上,但此内容是用于文<br />
档打印的一种补充。请注意,在第 21 层(tPlace 层)放置内容时不要覆盖需<br />
要焊接的任何区域,而在第 51 层(tDocu 层)则没有这样的限制。以前面的<br />
电阻为例,电阻的外形符号需要画在第 21 层(tPlace 层),但是连线因为要<br />
覆盖焊盘,就应该放到第 51 层(tDocu 层),请参考下图所示。<br />
➢ Package 编辑器<br />
Labeling 添加标签<br />
使 用 TEXT 命 令 可 以 放 置 文 本 >NAME ( 在 第 25 层 , tNames 层 ) 和<br />
>VALUE(在第 27 层,tValues 层),这两个文本在电路图中会转换为元件的<br />
名称和值来进行显示。推荐使用 0.07inch 的文字高度(尺寸)和 10%的比率<br />
189
8 通过实例来讲解如何设计一个元件<br />
(当使用矢量字体时,可以使用 CHANGE 命令设置文本宽度和高度之间的关<br />
系)。<br />
推荐使用矢量字体,这样在 PCB 编辑器中的文本看起来和实际打印的文<br />
本保持一致。<br />
在 PCB 编辑器中可以使用 SMASH 和 MOVE 命令来改变这些和封装有关系的文本。<br />
对于 IC 来说,Value 表示 Device 的名称(比如:74LS00)。<br />
当仅仅只在 PCB 编辑器中使用时,该值在 PCB 板中定义。<br />
Restricted area 元件的限制区域<br />
应该使用 RECT 命令在第 39 层(tKeepout 层)创建一个覆盖整个元件的<br />
矩形区域(使用 RECT 命令),这样便于使用 ERC 来检查 PCB 板上是否有元件<br />
相距太近甚至重叠在一起。<br />
Description 元件描述<br />
最后,单击窗口下方的 Description 区域,在弹出窗口的下方输入文本,也可<br />
以输入 HTML 格式的文本,即允许输入格式化的文本。更多详细的信息请参阅<br />
帮助页面中的 HTML 文本项。<br />
例子:<br />
R-10<br />
<br />
Resistor 10 mm grid.<br />
这些文本的关键字可以在 PCB 编辑器中使用 ADD 命令弹出的对话框中搜索。<br />
请不要忘记随时保存库文件!<br />
Note 注释<br />
CHANGE 命令 用来在后面阶段修改对象的属性,比如已经放好的对象线宽、<br />
文本高度、Pad 外形或者所在的层。<br />
如果想一次更改多个对象的属性,可以先用 GROUP 命令定义一个对象组,<br />
然后输入 CHANGE 命令,按住 Ctrl 键,在绘图区表面单击鼠标右键来改变参数<br />
和值。<br />
例如:<br />
使用 GROUP 命令定义一个包含 2 个 Pads 的对象组,然后选择 CHANGE 命令下的<br />
Shape/Square 子项,按住 Ctrl 键,用鼠标右键单击绘图区,2 个 Pads 的外形<br />
都会改变。<br />
190
电阻Symbol<br />
定义一个新原理图Symbol<br />
8.1 定义一个简单的电阻<br />
单击图标 进入原理图符号编辑模式,在弹出的对话框中的 Name 区域输入<br />
原理图符号名称 R,该符号名词仅仅是用于程序内部,并不会在原理图中显示。<br />
设置 Grid 尺寸<br />
现在,使用该图标检查栅格尺寸是否设置为 0.1inch(即:100mil),<br />
按照 <strong>EAGLE</strong> 软件的要求,原理图符号的引脚都必须放置到该栅格尺寸上。<br />
Pins 放置引脚<br />
使用图标选择 PIN 命令,使用鼠标左键放置引脚之前,可以在参数栏中<br />
选择引脚属性,所有的这些属性也可以使用 CHANGE 命令在后面阶段修改,还<br />
可以先用 GROUP 命令定义对象组,然后使用鼠标右键来更改所有的属性,同样<br />
的操作请参考第 191 页。<br />
➢ 引脚命令:参数栏(分成两排)<br />
Orientation 方向<br />
使用参数栏中左边的 4 个图标来选择引脚的方向(Orientation 参数),另外<br />
一种更简便的方式是使用鼠标右键来旋转引脚。<br />
Function 功能<br />
接下来的 4 个参数栏用来设置引脚功能,这些功能指定了原理图符号是否显示<br />
为:倒置圆环(Dot)、时钟符号(Clk)和两者兼顾(DotClk),或者简单<br />
的一个端点(None),下图给出了一个原理图符号中的 4 种表示方法:<br />
➢ 引脚功能<br />
191
8 通过实例来讲解如何设计一个元件<br />
Length 长 度<br />
参 数 栏 中 紧 接 着 的 4 个 图 标 提 供 引 脚 长 度 的 设 置<br />
(0,0.1inch,0.2inch,0.3inch)。设置为‘ 0 ’表示引脚线不可见。对<br />
于电阻符号,引脚长度最好小于 0.1inch,在这种情况下,可以在第 94 层<br />
(Symbols 层)使用 WIRE 命令来为电阻画一条线作为引脚。<br />
在原理图编辑器中使用 SHOW 命令来检查网络是否连接到引脚上,如果连接在<br />
一起,引脚线和网络线就会高亮显示。如果引脚长度设为‘ 0 ’或者是使用<br />
WIRE 命令画的引脚,则不会高亮显示。<br />
Visible 可 见 性<br />
参数栏中接下来的 4 个图标定义了引脚是否显示引脚名称、或焊盘名或同时显<br />
示两种名称,下图显示了一个原理图符号实例,其中引脚名称在元件符号内侧,<br />
焊 盘 名 称 在 外 侧 , 引 脚 的 相 关 标 签 是 固 定 的 , 文 字 高 度 也 固 定 不 变<br />
(60mil)。<br />
➢ 引脚标签<br />
如果您需要将一个引脚连接到多个焊盘上并且您在 Visible 设置项中选择了<br />
Both 选项,那么在原理图中将只会显示其中一个焊盘的名称(编号最小的那<br />
个焊盘)。焊盘名称后面有一个*号标志,说明有多个焊盘连接。<br />
Direction 信号流向<br />
Direction 参数定义了信号的逻辑方向:<br />
NC 不连接<br />
In 输入<br />
Out 输出<br />
I/O 输入/输出<br />
OC 开集电极或开漏<br />
Hiz 高阻输出<br />
Pas 无源(比如:电阻)<br />
Pwr 电源引脚(供电输入)<br />
Sup 电源输出的地,或者电源符号<br />
电气规则检查 ERC 依靠这些引脚信号流向来做出不同的检查,ERC 依靠下面<br />
的信号流向:<br />
192
NC 未连接的网络<br />
8.1 定义一个简单的电阻<br />
In 一个网络连接到该引脚上,不仅仅是输入引脚连接到这个<br />
网络上<br />
Out 不仅仅是输出引脚连接到一个网络上,该网络上不能连接<br />
Sup 或 OC 引脚<br />
Pwr 把该网络设置成 Sup 引脚的属性<br />
I/O,Hiz,Pas 不作特殊的检查<br />
Pwr 和 Sup 方向的引脚用来自动连接供电电压(参考第 220 页)<br />
Swaplevel<br />
Swaplevel 为 0 的意思是在同一个 Gate 中不能和其他引脚互换,除 0 以外的<br />
其他数字表示该引脚可以和其他引脚互换,前提条件是 2 个引脚的 Swaplevel<br />
值相同,并且是处于在同一个 Symbol 中。PINSWAP 命令可以用于原理图和 PCB<br />
设计中的引脚互换。<br />
电阻符号的 2 个引脚具有相同的 Swaplevel(比如:1),因此它们可以互换。<br />
如果第 93 层(Pins 层)设置为显示,网络连接点上就会显示一个绿色圆环,<br />
Direction 和 Swaplevel 参数(Pas 和 1 )在该层中显示。<br />
二极管的引脚是不能互换的,因此要把它们的 Swaplevel 设为 0。<br />
Pin Names 引脚命名<br />
放置引脚后可以通过使用 NAME 命令来修改名称。第 90 页中描述的自动分配名<br />
称功能也会同时对名称产生作用。<br />
原理图的外框符号<br />
使用 WIRE 或者其他命令在 Symbol 层画原理图的外框,使用 TEXT 命令在第 95<br />
层(NAME 层)和第 96 层(VALUE 层)放置文本变量>NAME 和值变量>VALUE。<br />
当在原理图中放置元件时,元件的名称和值会自动改变并且显示出来。<br />
在 TEXT 命令有效时,可以设置更细的栅格尺寸来更精确地放置文本,然后请<br />
一定记得把栅格尺寸改回原来的 0.1inches。<br />
第 97 层(Info 层)可以用来添加更多的附加信息和提示。<br />
Description 描述<br />
单击 Description 项可以为原理图符号添加描述信息。您可以用在信息格式中<br />
使用 HTML 标记。请参见帮助功能页面中关于 HTML text 的更多信息。<br />
193
8 通过实例来讲解如何设计一个元件<br />
➢ 原理图符号编辑器<br />
电阻 Device<br />
定义一个新的Device<br />
使用该图标来创建一个新的 Device,并命名为 R-10,该 Device 会在后<br />
面被 ADD 命令调出来放置到原理图中。值得注意的是,Package 和 Device 的<br />
名称应该保持一致。<br />
因此,在弹出的对话框中的新建区域中输入名称 R, 系统会提示一个确认问<br />
题框“Create new device ‘R’?”,单击 OK 确认。<br />
选择、命名、配置 Symbols<br />
之前定义的电阻 Symbol 可以使用 ADD 命令放入到 Device 中。<br />
如果一个 Device 包含几个可以单独依次放入原理图中的原理图符号(在<br />
<strong>EAGLE</strong> 中,称这样的符号为 Gates),这些 Gates 可以使用 ADD 命令单独放入<br />
原理图中。<br />
在参数栏中设置 Addlevel 的值为 Next,Swaplevel 为 0,然后把 Gate 放入到<br />
原点附近。关于 Addlevel 更进一步的解释请参考第 225 页。<br />
Gate 的 Swaplevel 行为非常类似于引脚的 Swaplevel,值为 0 意味着在这个<br />
Device 中该 Gate 不能互换。不为 0 的其他值意味着具有相同值的同一<br />
Device 中的 Gate 可以在原理图中互换,使用 GATESWAP 命令即能实现。<br />
本例中因为仅存在 1 个 Gate,因此把 Swaplevel 的值设为 0.<br />
194
8.1 定义一个简单的电阻<br />
可以使用 NAME 命令,或该图标来对 Gates 改名。如果只有 1 个 Gate,则<br />
这个名称不重要,因为该名称并不会出现在原理图中。<br />
请保留系统自动产生的名称!<br />
如果 Device 中包含很多个 Gate,则 Gate 的详细名称就会添加到 Device 的名<br />
称中。<br />
例子:<br />
假如 Gates 被命名为:A、B、C 和 D,原理图中元件的名称为 IC1,在原理图<br />
中添加 Gate 后,名称就会变成:IC1A、IC1B、IC1C 和 IC1D。<br />
选择Package<br />
现在,单击 Device 编辑窗口右下方的新建按钮,在弹出的对话框中选择封装<br />
R-10 并输入版本名称,如果 封装的版本只有一个,通常会使用 2 个单引号<br />
(’’)来作为封装版本的名称,相当于分配了一个名称。<br />
➢ 封装的选择<br />
在引脚和焊盘之间建立 Connections 连接<br />
使用 CONNECT 命令来指定引脚和焊盘之间的连接关系。<br />
上面的例子中,电阻自动分配为 G$1,因此,电阻的引脚就变成 G$1.1 和<br />
G$1.2,并出现在弹出的 Conncet 对话框的 Pin 列中,放置电阻的 2 个连接显<br />
示在 Pad 列。选中相关的引脚和焊盘并单击 Connect 进行连接。<br />
195
8 通过实例来讲解如何设计一个元件<br />
➢ The CONNECT window<br />
如果想取消前面分配的连接关系,单击 Disconnect 按钮。<br />
单击每列的标题可以重新排序。<br />
单击 OK 按钮完成 CONNECT 命令。<br />
定义 Prefix 前缀<br />
PREFIX 命令用来为一个名称定义一个前缀,该名称是当 Device 初次放到原理<br />
图 中 时 自 动 分 配 的 , 对 于 电 阻 来 说 , 通 常 使 用 R , 因 此 电 阻 会 取 名 为<br />
R1,R2,R3 ...来进行区别。<br />
任何时候都可以使用 NAME 命令来修改名称。<br />
Value 值<br />
On: 允许在原理图中更改该值(比如:电阻),元件如果没有值就不能准<br />
确地说明。<br />
Off: 可能的情况下,元件的值由包含 Technolog 和不同封装变量的<br />
Device 名称组成。建议将电源符号的值设置为 off。<br />
196
➢ Device 窗口:完整定义一个电阻<br />
Description 描述:<br />
8.1 定义一个简单的电阻<br />
单击左下方描述区域中的 Description 文本,可以输入元件的描述信息,在原<br />
理图中使用 ADD 命令可以很容易地通过这些信息找到该 Device。<br />
使用 HTML 格式的文本页可以放到这里,请查看帮助功能下的 HTML 关键字了解<br />
更多的信息。<br />
HTML 格式的文本如下:<br />
R-10<br />
<br />
Resistor 10mm package<br />
元件库对象的描述中所包含的超链接可通过相应的应用程序打开。<br />
Save 保存<br />
到目前为止,已经完成了电阻元件库的定义,该元件库可以被放入到原理图中。<br />
如果还没有保存该元件库,请一定要保存!<br />
Library 描述<br />
不仅仅是 Package 和 Device 需要描述,Library 库同样需要描述,该描述显<br />
示在 Control Panel 中 Library 分支下的该元件库所在的项。<br />
197
8 通过实例来讲解如何设计一个元件<br />
不管当前编辑模式(Symbol、Package、Device)是否处于活动状态,都可以<br />
使用元件库/描述菜单来添加描述,如果您需要还可以添加 HTML 格式的文本。<br />
使用 Library<br />
新创建的库可以在原理图编辑器和 PCB 编辑器中使用了(先用 USE 命令激<br />
活),也可以把该库标志到 Control Panel 的树形浏览区下,详情请参考帮助。<br />
现在,新建的库已经被 ADD 命令验证并能搜索。<br />
8.2 定义一个复杂的 Device<br />
本节我们将使用一个 TTL 元件(541032)来定义一个具有 2 种不同封装(直插<br />
和贴片)的库,该元件由 4 个或门(OR Gate)组成。原理图符号定义成可以<br />
把单个的或门放到原理图中使用,电源引脚开始可以在原理图中不可见,但是<br />
需要的时候可以从库中调入。<br />
使用下面的步骤来实现:<br />
198<br />
� 创建一个新元件库<br />
� 画一个直插外框(DIL-14)<br />
� 创建 SMD 外框(LCC-20)<br />
� 定义逻辑符号<br />
� 定义电源符号<br />
� 关联 Package 和 Symbol 成一个 Device Set
➢ 541032 的数据手册<br />
8.2 定义一个复杂的 Device<br />
该元件的所有数据信息均来自 TI 公司发布的芯片手册,非常感谢 TI 公司允<br />
许我们引用该数据。<br />
199
8 通过实例来讲解如何设计一个元件<br />
创建一个新 Library<br />
在 <strong>EAGLE</strong> 软件的 Control Panel 中单击文件/新建/元件库菜单可以打开元件库<br />
编辑窗口,默认包含一个 untitled.lbr 的库文件,需要的时候可以修改文件<br />
名。<br />
当然,也可以打开一个已经存在的库文件,使用文件/打开/元件库可以打开一<br />
个您想打开的库文件,或者鼠标右键单击 Control Panel 中树型浏览区的库列<br />
表,在弹出菜单中选择打开选项来打开元件库编辑窗口。<br />
绘制一个直插 Package<br />
这 个 元 件 使 用 DIL-14 直 插 封 装 类 型 制 造 , DIL-14 封 装 的 引 脚 间 距 为<br />
2.54mm(0.1inch),外框宽度为 7.62mm(0.3inch)。<br />
如果其他库文件中有适合的封装,可以复制到当前的库中,这样就不必定义一<br />
个新的封装。<br />
在操作工具栏区域中单击该图标,在弹出的 Edit 对话框的新建文本框中<br />
输入新建封装的名称(比如 DIL-14),单击 OK,随后会弹出一个’Create<br />
new package ’DIL-14’?’确认框,选择 Yes 确认。<br />
现在,封装编辑窗口就打开了。<br />
200<br />
➢ DIL-14 数据手册
设置 Grid 尺寸<br />
8.2 定义一个复杂的 Device<br />
使用该图标或者 GRID 命令设置合适的栅格尺寸(比如 50mil),并让栅<br />
格线可见。<br />
使用功能键 F6 可以很容易地显示和隐藏栅格。<br />
放置 Pads<br />
使用 Pad 命令或者该图标根据手册中的数据规格放置通孔型焊盘,这些<br />
焊盘应该放到坐标原点靠近封装的位置。<br />
每个焊盘具有独立的属性,比如 Shape 外形、Diameter 直径、 和 Drill 钻孔<br />
直径,可以使用的外形包括:Square 正方形、Round 圆形、Octagon 八角形、<br />
Long 长形、和 Offset(钻孔不在中心的长形焊盘)。<br />
选择需要的焊盘外形和指定孔径大小。<br />
通常使用标准值 Auto(respecitively 0)来定义 Pads 的直径,因为这样定<br />
义的直径值最后都由 PCB 编辑器中的设计规则选项中的 Restring 标签中的值<br />
来决定,元件库中的 Pads 直径默认值为 55mil。您也可以给 Pads 单独定义一<br />
个值,比如 70mil,这样的结果就是电路板上该元件的 Pads 直径不能低于<br />
70mil(此种情况不由设计规则来计算)。在 PAD 命令有效时(或者 Pad 已经<br />
附着在鼠标右键上的时候)可以使用参数栏来设置 Pads 的直径,同样可以定<br />
义钻孔直径和焊盘类型。<br />
➢ 当 PAD 命令有效时显示的参数栏<br />
已经放到图中的 Pads 属性可以在后面使用 CHANGE 命令修改,单击 CHANGE 图<br />
标(或者输入 CHANGE 命令),然后选择属性和合适的值,选择需要修改的<br />
Pads 进行修改。CHANGE 命令也可以适用于 Groups(需要先用 GROUP 命令定义<br />
组),选择合适的特性后用鼠标右键点击组内任何地方就可以实现。<br />
一旦放好了一个 Pad,<strong>EAGLE</strong> 会自动在第 29 层和第 30 层(t/bStop 层)产生<br />
一个阻焊符号,阻焊符号的直径由设计规则中 Mask 书签上的 Stop 参数定义。<br />
Pads 上还可以放一个特殊的标记(First, Stop, Thermals),这些也可以在<br />
后面使用 CHANGE 命令修改。给 Package 中的一个 Pad 做一个 First 标记(使<br />
用 CHANGE 命令让 First ON 有效),该 First 标志可以被设计规则中 Shape 标<br />
签的 First 选项定义成一个特殊的形状,目的是把这个 Pad 标志为 Package 的<br />
第一个引脚。<br />
设置 Thermals flag 为 off 可以阻止在敷铜区产生一个热焊盘符号。<br />
设置 CHANGE 命令下 STOP 为 OFF 可以阻止自动为 Pad 产生阻焊层。<br />
Pad 命名<br />
当放置 Pad 到库中时,<strong>EAGLE</strong> 会自动为 Pads 分配名称:P$1, P$2,<br />
P$3 ...分配的名称和数据手册中一致。<br />
201
8 通过实例来讲解如何设计一个元件<br />
这些名称很容易在选项/设置/杂项菜单里面的显示焊盘名称选项中进行检查,<br />
所有的 Pad 的名称会在刷新屏幕(F2)后显示出来。<br />
另外一种方式是在命令输入栏中输入:<br />
SET PAD ON<br />
要隐藏 Pad 名称,可以输入以下命令:<br />
SET PAD OFF<br />
下面的流程推荐使用在具有大量顺序数字命名的 Pad 上:<br />
选择 PAD 命令后在命令栏中输入第一个 Pad 的名称,比如 '1' ,然后就可以<br />
顺序放置 Pad 了。请注意,这里的单引号必须要输入,更多的信息请参考第<br />
Error: Reference source not found 页的《命名和自动命名》章节。<br />
画 Silk Screen 丝印层符号<br />
可 以 使 用 这 些 图 标 或 者 命 令<br />
WIRE,ARC,CIRCLR,RECT 和 POLYGON 在第 21 层(tPlace 层)画需要在电路<br />
板上看得见的丝印符号。<br />
请确认丝印不要覆盖焊接区域,否则当电路板焊接时会出现问题,必要的时候<br />
使用 GRID 命令来设置一个更合适的栅格尺寸或使用 Alt 键来选择两种栅格中<br />
的一种(参考 GRID 命令)。在屏幕打印的时候使用标准线宽(使用 CHANGE<br />
WIDTH 命令可以修改线宽)为 8mil 或 4mil,具体的需要取决于元件的尺寸。<br />
有时候需要在第 51 层(tDocu 层)创建额外的看起来更好看的丝印,这些丝<br />
印看起来实际上覆盖了焊接区域,不过它们并不会在制造数据中输出,因此是<br />
可行的。<br />
Package Name 和 Package Value<br />
接下来是添加标签。在第 25 层(tNames 层)上使用该图标或 TEXT 命令<br />
并输入<br />
>NAME<br />
作为名称占位符,然后在第 27 层(tValues 层)上输入<br />
>VALUE<br />
作为值的占位符,并放到一个合适的位置。如果想放一个和 Package 方向呈<br />
180°颠倒的字体,必须使用 Spin 标志(详情请参考帮助中的TEXT 命令)。<br />
放置好的文本可以在后面的阶段使用 SMASH 和 MOVE 命令重新部署。<br />
此处推荐使用矢量字体,这样可以确保文字在 PCB 编辑器中和电路板上<br />
看起来一致。<br />
Areas Forbidden 元件的禁止区域<br />
您应该在第 39 层(tKeepout 层)使用 RECT 命令画一个覆盖整个元<br />
件的禁止区域,或者使用 WIRE 命令绕着 Package 画一个外框,这样在 PCB 中<br />
可以确保让 DRC 检查是否有元件靠得太近或者重叠。<br />
202
Description 描述:<br />
8.2 定义一个复杂的 Device<br />
在窗口的描述区域单击 Description 可以打开一个描述窗口,输入描述文字或<br />
者 <strong>EAGLE</strong> 允许的 HTML 格式的文本(详情可以参考帮助功能中的 HTML)。<br />
例如,我们创建的 DIL-14 封装的描述文本可以使用下面格式:<br />
DIL-14<br />
<br />
14-Pin Dual Inline Plastic Package, Standard Width<br />
300 mil<br />
或者可以参考数据手册中的描述、邮件地址、或者其他信息均可,这样在 PCB<br />
编辑器的 ADD 对话框中很容易使用关键字搜索到该 Package。<br />
元件库对象的描述中所包含的超链接可通过相应的应用程序打开。<br />
➢ Package 编辑器中的 DIL-14<br />
Save 保存<br />
如果以前没有保存该元件库,在这阶段将会使用默认的名字保存元件库(比如:<br />
my_lib.lbr)<br />
定义 SMD Package<br />
该元件的第二种封装外形参考下图:<br />
203
8 通过实例来讲解如何设计一个元件<br />
➢ 贴片封装外形尺寸图,FK 版本<br />
贴片引脚的尺寸为:0.8mm x 2.0mm,第一个引脚为 0.8mm x 3.4mm 要稍微大<br />
一点。<br />
单击该图标来设计新的封装,在弹出的对话框中输入新建封装的名称<br />
(比如 LCC-20),单击 OK,在弹出的确认框“Create new package 'LCC-<br />
20'?”中回答 Yes 确认。<br />
设置 Grid 尺寸:<br />
调整栅格尺寸为 0.635mm(25mil)并让栅格线可见,在设计这种封装时<br />
定义另外一种可供选择的栅格尺寸(0.05mm)是非常有用的。<br />
204
放置 SMD 焊盘<br />
层)。<br />
8.2 定义一个复杂的 Device<br />
表面贴装元件通常都是焊在电路板顶层, SMD 通常也放在第 1 层(Top<br />
如果您想让元件焊在焊接层(底层),则需要在 PCB 布局时考虑使用 MIRROR<br />
命令,而不是在建封装时考虑(参考第 230 页相关章节)。<br />
沿水平方向靠近坐标原点开始放置 2 列 5 个相互间的距离为 1.27mm 的 SMDs,<br />
因为焊盘尺寸 0.8mm x 2.0mm 并不在 SMD 的菜单列表中,因此必须在开始放<br />
SMD 焊盘前在命令栏中输入下面尺寸:<br />
0.8 2 ←<br />
使用同样的方法放 2 列垂直方向的 SMD 焊盘,放的时候使用鼠标右键旋转<br />
90°。<br />
➢ 放置 SMD 贴片焊盘<br />
Roundness 参数定义了矩形焊盘是否需要圆弧形倒角,默认值为 0%表示不需要<br />
圆弧形倒角(参考第 126 页相关章节)。<br />
如果选择正方形的 SMD 焊盘,并且 Roundness 值为 100%,则表示该焊盘为圆<br />
形焊盘,这种情形主要使用在 BGA 封装的设计中,在设计一般的封装时 ,<br />
Roundness 的值通常为 0%。如果需要稍微有点圆弧形倒角,可以在 PCB 编辑器<br />
的设计规则中进行设置。<br />
使用 GROUP 和 MOVE 命令并结合 Ctrl 键将这 4 列 SMD 焊盘移至合适的位置,必<br />
要的时候可以按住 Alt 键使用另外一个 0.05mm 栅格设置。最上面一行的中间<br />
一个 SMD 焊盘需要使用 CHANGE SMD 命令来修改尺寸(此封装的第一个引脚),<br />
205
8 通过实例来讲解如何设计一个元件<br />
因为 0.8 x 3.4mm 的尺寸类型并不在标准的尺寸菜单中,在命令栏输入如下命<br />
令:<br />
CHANGE SMD 0.8 3.4 ←<br />
然后单击该 SMD 焊盘,使用 MOVE 命令拖拽其到一个正确的位置。<br />
INFO 命令是在必要的时候检查和修改焊盘的位置和属性的首要选择。<br />
当放一个 SMD 焊盘(在顶层)的时候,阻焊层和焊膏层符号会分别自动在第<br />
29 层(tStop 层)、第 31 层(tCream 层)创建。<br />
如果创建的封装需要在 PCB 编辑器中使用 MIRROR 命令放到焊接层(底层),<br />
则相关的功能会自动修改,也就是会变成第 30 层(bStop 层)和第 32 层<br />
(bCream 层)。<br />
SMDs 的特殊标记(Stop、Cream、 Thermals)均可使用 CHANGE 命令修改。<br />
设置 Thermals 为 off 时可以避免 SMD 焊盘和敷铜区产生热焊盘符号。<br />
设置 CHANGE STOP OFF 或 CHANGE CREAM OFF 可以阻止 <strong>EAGLE</strong> 自动为 SMD 焊盘<br />
产生阻焊层和焊膏层符号,可以参考帮助中的 CHANGE 和 SMD 了解更多。<br />
如果您不得不设计一个很大的区域(比如散热区),此时使用 SMD 命令<br />
就无能为力了,必须使用 POLYGON 命令来画一个满足要求的多边形区域 ,<br />
该区域或多或少的覆盖相关的 SMD 焊盘则可,一定要谨记此时需要在<br />
tStop 层和 tCream 层调整阻焊和焊膏区域。使用 DRC 检查时会在此位<br />
置出现“overlap error”错误,可以允许此处的错误。<br />
SMD 焊盘的名称<br />
如 果 SMD 焊 盘 上 没 有 显 示 名 称 , 请 单 击 Option/Set/Misc 菜 单 , 并 选 择<br />
Display pad names 选项。<br />
另外一种替代方法是在命令栏输入下面的命令:<br />
set pad_names on ←<br />
使用 NAME 命令来校正名称以便和元件规格保持一致。<br />
如果元件具有很多连续序号的引脚,可以使用另外一种方式来放置 SMD 焊盘:<br />
选择 SMD 命令,在命令栏中输入第一个数字(比如:’ 1 ’),然后按照正<br />
确的顺序放置焊盘。<br />
可 以 参 考 第 Error: Reference source not found 页 《 Error: Reference<br />
source not found》相关章节,还可以将多个参数合在一起通过命令栏输入 ,<br />
比如:<br />
smd 0.8 2 '1' ←<br />
输入上面的命令后,鼠标右键上就会粘附上一个尺寸为 0.8 x 2.0mm,名称为<br />
1 的焊盘。<br />
为封装绘制 Silk Screen 丝印<br />
首先选择 GRID 来设置合适的栅格尺寸,比如 0.254mm(10mil)。<br />
206
画丝印。<br />
8.2 定义一个复杂的 Device<br />
然后使用左边的命令按钮在第 21 层(tPlace 层)<br />
值得注意的是,丝印层的字符或者图形不能覆盖焊接区域,否则会在焊<br />
接电路板时出现问题。<br />
线宽的默认值为 8mil(0.2032mm),更小的元件使用 0.4mil(0.1016mm)。<br />
可以在第 51 层(tdocu 层)添加更多附加的,更详细的丝印描述,此层不用<br />
考虑是否覆盖了焊接区域,因为该层上的所有字符和图形并不会在制造数据中<br />
输出。<br />
Package 的 Name 和 Value<br />
在第 25 层(tNames 层)使用该图标或者命令 TEXT 输入:<br />
>NAME<br />
作为名称占位符,并且在在第 27 层(tValues 层)输入:<br />
>VALUE<br />
作为值的占位符,并将其放到一个合适的位置。放置好的文本可以在后面的阶<br />
段使用 SMASH 和 MOVE 命令重新部署。<br />
此处推荐使用矢量字体,这样可以确保文字在 PCB 编辑器中和电路板上<br />
看起来一致。<br />
元件的 Area Forbidden 禁止区域<br />
您需要在第 39 层(tKeepout 层)使用 RECT 命令画一个覆盖整个元<br />
件的禁止区域,或者使用 WIRE 命令绕着 Package 画一个外框,这样在 PCB 中<br />
可以确保让 DRC 检查是否有元件靠得太近或者重叠。<br />
定位点(Origin 原点)<br />
一旦完成了封装的设计,请检查原点坐标的位置,最好是让原点坐标位于封装<br />
的中心,或者在封装的第一个引脚上。必要的时候需要使用更合适的栅格(比<br />
如:0.635mm 或 25mil),并使用 GROUP 和 MOVE 命令来把整个封装移到一个更<br />
适合的区域。<br />
在移动之前确保所有的层均可见(使用 DISPLAY ALL),这是唯一一种可以确<br />
保所有对象均被移动的方式。<br />
Description 描述<br />
在窗口的描述区域单击 Description 可以打开一个描述窗口,输入描述文字或<br />
者 <strong>EAGLE</strong> 允许的 HTML 格式的文本(详情可以参考帮助功能中的 HTML)。<br />
例如,我们创建的 LCC-20 封装的描述文本可以使用下面格式:<br />
LCC-20<br />
207
8 通过实例来讲解如何设计一个元件<br />
<br />
FK ceramic chip carrier package from Texas<br />
Instruments.<br />
PCB 编辑器的 ADD 对话框中很容易使用关键字搜索到该 Package。<br />
保存<br />
➢ 全部定义完成的 LCC-20 封装<br />
请不要忘记随时保存文件!<br />
如果您在其他元件库中发现一个满足您要求的封装,可以使用很简单的<br />
COPY 命令将其复制到当前的库中,更详细的信息请参考第 236 页。<br />
为原理图定义 Logic Symbol 逻辑符号<br />
这里使用的元件实例包含了 4 个或门,每一个或门包含 2 个输入和一个输出,<br />
首先我们来创建或门符号。<br />
208
8.2 定义一个复杂的 Device<br />
单击左边的图标来编辑原理图符号,在弹出的编辑菜单中的新建栏中输<br />
入原理图符号名称(比如:2-input_positive_or)后单击 OK,在弹出的确认<br />
对话框“Create new symbol '2-input_positive_or'?”后确认,就会进入<br />
原理图符号编辑窗口。<br />
检查 Grid<br />
➢ 541032 的逻辑关系图<br />
单击 GRID 确认默认栅格尺寸是否为 0.1inch,请尽量使用此默认尺寸,<br />
至少在放引脚的时候需要如此。<br />
PIN 脚和网络线放到同一栅格尺寸下是最基本的要求,否则,在原理图<br />
编辑器中不会产生任何的电气连接!<br />
Pins 放置引脚<br />
使用 PIN 命令放置 3 个引脚,当 PIN 还粘附在鼠标右键时可以在参数栏<br />
中修改 PIN 的属性,如果 PIN 已经放置,可以在后续阶段使用 CHANGE 命令修<br />
改属性,使用 Ctrl 键配合 GROUP 和 CHANGE 命令可以改变很多个引脚,参数<br />
Orientation、Function、Length、Visible、Direction 和 Swaplevel 在如何<br />
设计一个电阻库时候做过详细的描述(参考第 191 页)。<br />
坐标原点最好位于原理图符号的中间,可能的情况下,最好不要位于引脚连接<br />
处的下面,这样在原理图编辑器中很容易选中该对象。<br />
Pin Name 引脚名称<br />
可以使用 NAME 命令为引脚命名,在本例中,2 个输入引脚命名为 A 和<br />
B,输出引脚命名为 Y。<br />
如果是低电平有效的信号引脚,会在引脚名称的顶部画一条横线。使用感叹号<br />
可以确定横线的长度。<br />
例如 bar_above_text!-normal 会显示为 bar_above_text-normal<br />
209
8 通过实例来讲解如何设计一个元件<br />
请参见帮助中关于 TEXT 命令的更多实例。<br />
绘制 Symbol<br />
使用 WIRE 命令在第 94 层(Symbols 层)画示意图,原理图符号编辑器的<br />
默认线宽为 10mil,您也可以选择其他宽度。<br />
NAME 和 VALUE 的占位符<br />
使用 TEXT 命令在第 95 层(Names 层)为原理图符号放一个名称占位符:<br />
>NAME<br />
在第 96 层(Values 层)为原理图符号放一个值占位符:<br />
>VALUE<br />
请把这 2 个占位符放到图中合适的位置,在原理图编辑器中,这 2 个文本可以<br />
使用 SMASH 命令来移动。下图显示为一个设计完成的原理图符号。<br />
Description 描述<br />
单击 Description 项可以为原理图符号添加描述信息。您可以用在信息格式中<br />
使用 HTML 标记。请参见帮助功能页面中关于 HTML text 的更多信息。<br />
Save 保存<br />
到目前为止,最好将设计好的原理图符号保存。<br />
210<br />
如果发现一个您想要的原理图符号,可以很轻松地使用 GROUP、COPY 和<br />
PASTE 命令来复制到当前的元件库中,请参考第 238 页。
➢ 原理图符号编辑器:逻辑符号(美标表示法)<br />
定义Power Supply Symbol 电源符号<br />
8.2 定义一个复杂的 Device<br />
此处需要 2 个引脚来定义电源符号,因为该电源符号并不会首先出现在原理图<br />
编辑器中,因此它们是分开的。<br />
单击原理图符号编辑图标,输入名称(比如:VCC-GND)后在弹出的确认<br />
框“Create new symbol ‘VCC-GND’?”中回答 Yes 确认。<br />
检查 Grid<br />
单击 GRID 图标检查栅格尺寸是否设置为 0.1inch,当放引脚的时候仅仅<br />
使用此栅格尺寸。<br />
放置 Pins<br />
使用 PIN 命令放 2 个引脚,坐标原点最好放到图形的中间附近。<br />
这 2 个引脚的信号流向都设置为 PWR,可以通过 CHANGE 命令中的 Direction<br />
选项或者在 Property 中修改为 PWR。<br />
现在,绿色的引脚标签已经更新,如果第 93 层(Pins 层)设置为可见,则我<br />
们可以看到标签显示为 Pwr 0。<br />
211
8 通过实例来讲解如何设计一个元件<br />
Pin Name 引脚名称<br />
使用 MAME 命令为这 2 个引脚命名,名称表示该引脚上面的信号名称,比<br />
如 GND 和 VCC。<br />
出于显示效果考虑,我们会把关键的 Visible 属性设置为 Pad,并使用 TEXT<br />
命令把引脚标签放到第 95 层(Names 层)。<br />
元件 NAME 和 VALUE 的占位符<br />
符:<br />
在第 95 层(Names 层)使用 TEXT 命令为原理图符号写入下面的名称占位<br />
>NAME<br />
➢ 原理图符号编辑器:电源符号<br />
并把它放到合适的位置,电源符号没有值占位符。<br />
为一个Device Set 分配 Packages 和 Symbols<br />
现在,我们进入最后一个步骤来定义 Device Set。Device Set 是把 Symbols<br />
和 Packages 联合起来组成一个实际元件的连接关系。<br />
一个 Device Set 包含多个 Packages,这些 Packages 使用同样的、但具有不<br />
同制造工艺或者封装形式的 Symbols 来画电路图。<br />
定义 Device 或者 Device Set 通常包含以下步骤:<br />
212<br />
� 选择 Symbol,命名和定义属性<br />
� 分配 Package,或者指定封装类型
8.2 定义一个复杂的 Device<br />
� 使用 CONNECT 命令将原理图符号中的引脚和封装中的引脚进行关联<br />
� 定义 Technologies(如果必要、或者期望的情况)<br />
� 前缀和值<br />
� 器件描述<br />
单击该图标编辑新的 Device,在弹出的对话框的新建文本框中输入<br />
Device 的 名 称 , 比 如 : 541032A , 该 元 件 包 含 两 种 不 同 的 Technologies<br />
54AS1032A 和 54ALS1032A , 可 以 使 用 通 配 符 “ *” 来 替 代 不 同 的<br />
Technologies ,因此,此处应该输入 54*1032A 并选 OK,在弹出的确认框<br />
“Create new device ‘54*1032A’?”中单击 Yes 确认后打开 Device 编辑<br />
窗口。<br />
问号“?”作为 Device 名称的一部分用来作为 Package 变量名称的通<br />
配符,如果不使用“?”,<strong>EAGLE</strong> 会自动在 Device 名称的后面加上<br />
Package 名称。<br />
选择 Symbols<br />
首先使用 ADD 命令来把属于该 Device 的 Symbol 调入编辑器中,在打开<br />
的所有可使用 Symbols 的窗口中选中 2-input_positive_or 符号双击放入编辑<br />
器中,总共需要放 4 次。<br />
再单击 ADD 命令,选择‘VCC-GND’符号并将其放入绘图区稍远一点的位置。<br />
对 Gates 命名<br />
在 Device 中的 Symbol 被称为Gate,在放入 Gate 的时候系统会自动命名<br />
为 G$1、G$2…等等,这些名称不会在原理图设计中可见。<br />
然而,当元件中包含很多个 Gate 时,最好还是要为不同的 Gate 专门取名,可<br />
以使用 NAME 命令来对放置好的 Gate 取名,名称分别为:A、B、C 和 D,电源<br />
Gate 命名为 P。<br />
指定 Addlevel 和 Swaplevel 值<br />
Addlevel 用来指定当使用 ADD 命令时,Gate 是如何被放到原理图中,您可以<br />
在当前的窗口中看到在第 93 层(Pins 层)中为每一个 Gate 写的 Addlevel 值。<br />
可以单击 CHANGE 图标为 Gate A 到 D 分配 Addlevel 值为 Next,为电源<br />
Gate 分配 Addlevel 值为 Request。<br />
这样做的目的是,一旦第一个 Gate 被放到原理图编辑器中,下一个 Gate 就会<br />
粘附在鼠标右键上,因此所有的这 4 个 Gate 可以紧挨着一个接一个被放到原<br />
理图中。电源 Gate 不会自动放到原理图中,必要的时候可以使用 INVOKE 命令<br />
来放电源 Gate。<br />
Addlevel 参数的详细描述可以参考第 225 页的《更多的 Addlevel 参数》章节<br />
213
8 通过实例来讲解如何设计一个元件<br />
Swaplevel 参数决定了放到原理图中的 Device 的 Gate 是否可以互换,该参数<br />
和 Addlevel 参数的设置方式几乎一致,默认值为 0,意味着该 Gate 不能互换,<br />
Swaplevel 的取值范围为 0 到 255,相同值的 Gate 可以互换。<br />
本例中的 4 个 Gate 均可以互换,因此要使用 CHANGE 命令将 Swaplevel 值全部<br />
修改为 1。设置方法和 Addlevel 一致。<br />
选择 Package Variants<br />
单击 Device 编辑器窗口右下方的新建按钮,弹出一个已经在元件库中定义了<br />
封装的窗口,选择 DIL-14 封装并指定版本名称为 J,单击 OK 确定。<br />
重复前面的步骤,选择 LCC-20,指定版本名称为 FK。<br />
在右边的列表中您可以看到所选 Package 变量,上面会有所选 Package 的简单<br />
图示。<br />
右键单击 Package 变量入口会弹出一个菜单,可以进行删除、改名,或者重新<br />
创建,定义 Technologies,可以调用 CONNECT 命令或者打开封装编辑器等。<br />
所有的封装变量入口都会有一个带“!”感叹号的圆形标注,这意味着<br />
Symbol 的引脚还没有完全和 Package 的引脚建立对应关系。<br />
假如您还没有在当前的库中找到一个合适的 Package,您可以使用其他库中的<br />
Package,使用 PACKAGE 命令把其他库中的 Package 复制到当前变量中,并且<br />
命名一个新的变量。<br />
比如,使用下面的命令:<br />
PACKAGE DIL14@d:\<strong>EAGLE</strong>\lbr\ref-packages.lbr J<br />
该命令的意思是:从 ref-packages.lbr 库中复制 DIL14 封装到当前的库中,<br />
同时为该封装产生一个变量 J,参考第 232 页。<br />
Connect 命令<br />
这是定义元件库中最重要的内容, CONNECT 分配每一个 Symbol 的 Pin 给<br />
Package 的某个焊盘(Pad)或多个焊盘,这样的定义是为了把原理图中的网<br />
络转变成 PCB 图中的信号线。Pin 上的每一个网络会在 Pad 上创建一条信号线,<br />
541032 的引脚分配图在数据手册中已经定义,需要仔细检查它们之间的对应<br />
关系,此处的一个微小错误会导致整个电路板不可用。<br />
在封装列表中选择版本 J,然后单击 CONNECT 按钮打开一个如下所示的窗口:<br />
214<br />
➢ 封装引脚分配图
➢ CONNECT 对话框<br />
8.2 定义一个复杂的 Device<br />
Pin 的列表位于左边,Pad 列表位于右边,首先单击选中其中一个 Pin,然后<br />
选择相对应的 Pad,当二者均被选择的时候单击 Connect 按钮将它们一起加入<br />
到最右边的窗口,按照数据手册中的对应关系分配完所有的 Pin 和 Pad,单击<br />
OK 完成分配。<br />
请注意,在本例中我们定义 Gate 名称为 A、B、C 和 D,而在数据手册中他们<br />
被定义成 1、2、3 和 4。<br />
使用上面同样的方式定义第二种封装版本 FK。<br />
请注意:第二种封装版本有 6 个 Pad 没有连接,最终分配完所有的 Pin 后,<br />
Pad 列中会剩下 6 个 Pad,单击 OK 完成此次定义。<br />
这样,在所有的封装变量处就会出现绿色打“√”的圆圈,这意味着 Pin 和<br />
Pad 的分配全部完成,当每一个 Pin 都和 Pad 创建了连接后才出现。<br />
几个 Pin 连接到一个 Pad 是不允许的!<br />
一个 Device 的 Pad 数量可以比 Pin 的数量多,但是 Pin 的数量不能比<br />
Pad 多!<br />
信号流向为 NC(不连接)的 Pin 最好还是和某个 Pad 相连!<br />
在第 219 页的第 8.4 章节中介绍了如何使用引脚焊盘关联窗口中的<br />
Append 按钮来将一个引脚连接到多个 Pad 上。<br />
定义 Technologies<br />
前面介绍过,541032 使用 2 种不同的 Technologies,AS 和 ALS,我们已经在<br />
第一阶段使用“*”占位符定义过 Device 的名称,当放到原理图的时候,所选<br />
中的 Technologies 会替代“*”出现,数据手册中显示了每种封装中的 2 种<br />
不同的 Technologies。<br />
215
8 通过实例来讲解如何设计一个元件<br />
在 Device 编 辑 器 的 右 边 单 击 J 封 装 , 然 后 在 Description 位 置 单 击<br />
Technologies,在弹出菜单中输入 Technologies 名称然后确定,同样的流程<br />
可以定义 FK 封装。定义完成后,单击 J 或者 FK 封装可以看到 AS 和 ALS 系列<br />
Technologies。<br />
单击 OK 关闭窗口。<br />
从封装列表中选择 FK 型封装,在 Description 区域单击 Technologies 列可以<br />
在 Technologies 窗口看到 AS 和 ALS 系列,单击左边的小方框可以选择它们,<br />
单击 OK 确定。<br />
在 Device 编 辑 窗 口 的 Description 区 域 可 以 看 到 所 选 封 装 版 本 的 不 同<br />
Technologies 列表。<br />
指定 Prefix 前缀<br />
单击 Prefix 按钮可以简单定义封装的前缀,比如本例中可以定义为 IC。<br />
Value 值<br />
Value 的设置决定了在原理图和 PCB 编辑器中是否可以通过 VALUE 命令来修改<br />
元件值。<br />
On: 可以允许在原理图中修改值(比如电阻值),此种情况下指定值是必<br />
须的。<br />
Off: 该值由 Device 的名称加上 Technologies 和封装变量生成(比如:<br />
74LS00N)。<br />
即便把 Value 设为 Off,也可以修改该值,不过需要在弹出的警告窗口中确认。<br />
如果您改变了初始值,并准备在后面阶段使用另外的 Technologies 或者封装<br />
变量(使用 CHANGE PACKAGE 或 CHANGE TECHNOLOGIES 修改),用户自定义值<br />
不会改变。<br />
Description 描述<br />
单击编辑器下方的 Description 文本可以打开一个描述对话框,输入便于使用<br />
关键字搜索的描述文本,在原理图中使用 ADD 命令加载时该文本可以用于搜索。<br />
也可以使用 <strong>EAGLE</strong> 软件能识别的 HTML 格式的文本,参考下面的例子:<br />
541032A<br />
216<br />
➢ J 封装的 Technologies<br />
8.2 定义一个复杂的 Device<br />
Quadruple 2-Input Positive-OR Buffers/Drivers from<br />
TI.<br />
➢ Device 编辑器:54*1032A.dev<br />
Save 保存<br />
Device Set 的定义到此为止全部结束,如果还没有保存文件,请记得一定要<br />
保存!<br />
8.3 Supply Voltages 电源电压<br />
元件的电源 Pins<br />
在原理图符号编辑器中,我们定义了元件电源引脚的信号流向为 Pwr,这意味<br />
着该引脚是该元件的电源引脚。信号流向为 Pwr 的所有引脚会自动相互连接起<br />
来(即便没有网络线连接也是如此),无论该引脚在原理图中是可见、或者隐<br />
藏均是同样的结果。<br />
不可见的电源 Pins<br />
通常,我们并不希望在原理图中画逻辑元件或者运放的电源,如果需要这样,<br />
则必须定义特定的原理图符号和电源连接,下面以一个实例 TTL 电平的 7400<br />
元件来作为示例:<br />
首先,需要定义一个名为 7400 的 Gate,确认原理图符号编辑器中的属性是否<br />
如下:<br />
2 个输入 Pin 分别叫 I0 和 I1,并且信号流向为 In,Swaplevel 为 1,visible<br />
设为 Pin,function 设为 None。(见下图)<br />
217
8 通过实例来讲解如何设计一个元件<br />
输 出 引 脚 定 义 为 O , 信 号 流 向 为 Out , Swaplevel 为 0 , visible 设 为<br />
Pin,function 设为 Dot。<br />
然后定义电源 Gate,名称为 PWRN,属性如下:<br />
2 个引脚分别命为 GND 和 VCC,信号流向为 Pwr,Swaplevel 为 0,visible 设<br />
为 Pad,function 设为 None。(见下图)<br />
现在,我们到 Device 编辑器中定义 7400 Device:<br />
使用 PACKAGE 按钮指定一个封装(该封装必须在库中存在),使用 PREFIX 按<br />
钮指定前缀为 IC。<br />
使 用 ADD 命 令 分 别 4 次 载 入 原 理 图 符 号 7400 , 并 且 设 置 Addlevel 为<br />
Next,Swaplevel 为 1,使用 NAME 命令分别命名为 A、B、C 和 D。<br />
Addlevel 为 Next 意味着这 4 个 Gates 是按照一定的顺序依照 Device 中的次序<br />
放到原理图中。<br />
最后放 PWRN 电源符号,并设置 Addlevel 为 Request,Swaplevel 为 0,名称<br />
为 P。<br />
Addlevel 为 Request 指明了两件事情:<br />
218<br />
➢ 与非门原理图符号 7400(欧标表示法)<br />
➢ 电源 Gate
8.3 Supply Voltages 电源电压<br />
� 该电源 Gate 只是在需要的时候才会被放到原理图中(比如:使用<br />
INVOKE 命令),ADD 命令仅仅只能放置与非门 Gate。<br />
� 原理图分配元件名称时并不包含电源 Gate,即便该 IC 包含 2 个 Next<br />
属性的 Gate 比如:IC1A,IC1B。一个 Next 属性的 Gate 和一个<br />
Request 属性的 Gate 会被原理图编辑器识别为一个 IC,即 IC1。<br />
最后,使用 CONNECT 命令来为电源引脚分配封装焊盘。<br />
同一名称的 Pins<br />
如果想为同一元件中的几个电源引脚分配同一名名称,比如:有 3 个引脚都为<br />
GND,按照下面的步骤实现:<br />
� 为每一个电源引脚的信号流向设为 Pwr<br />
� 命名这 3 个引脚分别为:GND@1,GND@2,和 GND@3<br />
仅仅只有@之前的字符会在原理图中显示,这样看起来好像它们 3 个的名称都<br />
是 GND 一样,在电路板中,相关的焊盘会自动用鼠线连接在一起。<br />
8.4 一个引脚连接多个焊盘<br />
您可以将同一个信号的多个焊盘与某一个引脚相连。通过连接窗口中的<br />
Append 按钮可以实现这种操作。<br />
首先在连接窗口中选中一个引脚和一个焊盘并单击 Connect 按钮。这时在<br />
Connection 一栏中会显示引脚/焊盘的连接。<br />
接下来选中该连接,然后在 Pad 一栏中选中某个焊盘,再单击 Append 按钮就<br />
可以将该焊盘添加到连接中。重复以上操作可以添加更多的焊盘。添加后焊盘<br />
的名称会显示在 Connection 一栏中。<br />
<strong>EAGLE</strong> 能识别两种用于创建多个焊盘连接的方法:<br />
当您建立了多个焊盘连接时,在 Connection 一栏中引脚和焊盘名称之间会显<br />
示一个特殊的图标,提示您所使用的模式:All 或 Any 模式。<br />
All:所有的焊盘都必须用线路连接起来。在 PCB 编辑器中您会发现所<br />
有的焊盘都用鼠线进行了连接,即必须对其进行布线。<br />
Any:只有其中一个焊盘会用鼠线进行连接,即仅需要对该连接进行布<br />
线。在布线过程中,您可以决定需要进行布线的那个焊盘。在这种模式<br />
下可以实现元件的内部连接。<br />
219
8 通过实例来讲解如何设计一个元件<br />
➢ 连接窗口:一个引脚以 Any 模式连接到三个焊盘上<br />
请参见帮助中 Editor Commands/CONNECT 目录下的更多信息。<br />
8.5 Supply Symbols 电源符号<br />
电源符号可以用于电路原理图中的 GND 和 VCC,它是定义为一种没有封装的元<br />
件。在自动放置电源网络时需要它。<br />
下面的图中显示了一个 GND 符号,它是在 <strong>EAGLE</strong> 库中定义的一种符号。<br />
请注意,当您在定义您自己的电源符号时,请确保 Pin 和 Device 的名称一定<br />
要保持一致。<br />
该 pin 的信号流向定义为 Sup,名称为 GND,这就意味着该 Device 会自动把所<br />
有 GND 信号连接在一起,值变量(>VALUE)用于标注信号,该 Device 的名称<br />
同样为 GND。因为 <strong>EAGLE</strong> 默认情况下会使用 Device 的名称作为它的值,因此<br />
GND 标注会显示在原理图中。<br />
使用标签来显示引脚名称是非常重要的,否则用户根本不知道是哪些信号自动<br />
连接在一起。<br />
引脚参数 Visible 应该设置为 Off,否则对引脚名称的放置、方向或尺寸的操<br />
作将无法进行。这里也可以直接使用文本 GND 来标注。根据所选的不同设置,<br />
该符号可以用于不同的 Device 中(比如:DGND 等等)。<br />
220
➢ 电源符号:GND<br />
电源符号没有实物封装来与之匹配!<br />
8.5 Supply Symbols 电源符号<br />
正如上面所述,Device 将电源符号中已使用的引脚名称作为自己的名称,该<br />
Device 的 Addlevel 值为 Next。如果把值设为 off,则可以确保该值不会被意<br />
外修改,相反,如果把值设为 on,就可以获得更大的灵活性。如果您使用了<br />
第二种地电平,则您可以对该值进行修改,然后为第二个地电平建立单独的网<br />
络。<br />
快速定义一个电源符号:<br />
� 在库中创建一个新的符号<br />
� 放置引脚,信号流向设为 sup<br />
� 命名引脚名称和信号名称相同<br />
� 设置值占位符<br />
� 创建一个新的 Device<br />
� Device 的名称命名为信号名称<br />
� Package 不分配<br />
221
8 通过实例来讲解如何设计一个元件<br />
8.6 Attributes 属性<br />
<strong>EAGLE</strong> 软件允许您定义>NAME 和>VALUE 的更多附加信息,这些附加信息被称之<br />
为属性,在 Device 编辑器中允许为每一种 Technology 和封装变量定义属性。<br />
本章将会用一个例子来帮助您理解定义属性的流程。<br />
打开库 74xx-us.lbr,并在任一路经下另存为该库文件,我们不希望对原始的<br />
库文件进行修改。编辑封装 74*05。<br />
Attributes 定义属性<br />
让我们来为封装变量为 N(即 DIL14 封装)定义属性,单击 Device 编辑窗口<br />
右边封装列表中的 DIL14(封装变量 N),单击参数栏中的 ATTRIBUTE 命令图<br />
标 或者在 Description 窗口中单击 Attribute 文本会弹出如下图所示的属<br />
性窗口:<br />
该对话框最初显示封装变量 N 中的可用到的 Technologies,单击 New 按钮打<br />
开一个新的属性窗口,在 Name 栏中输入属性 height,在 value 栏中输入值<br />
0.16in,下面的下拉列表中 variable 表示允许修改值,constant 表示不能修<br />
改值,本例中选择 constant。<br />
现在可以定义该属性在哪一种 Technologies 中有效:选择 current 表示当前<br />
有效,选择 all 表示所有均有效。<br />
单击 OK 后,新的属性就会在列表中显示出来。<br />
让我们来定义第二种属性:具有不同值的 Technologies。再一次单击 New 按<br />
钮,输入下面的参数:<br />
222<br />
➢ 属性对话框<br />
➢ 定义 Height 属性
Name 栏输入:Distributor,Value 栏输入:Smith,选择<br />
variable,Technologies 定义为:all<br />
8.6 Attributes 属性<br />
单 击 OK 确 认 , 新 的 Distributor 属 性 会 增 加 并 显 示 出 来 , 所 有 的<br />
Technologies 均有该属性值 Smith。<br />
属性名称会自动使用大写字母表示!<br />
但是在本例中,LS Technology 是由 Miller 独家发布的,选中 Distributor<br />
区域中属于 LS 的那个单元格。<br />
➢ 选中 LS 中的 Distributor<br />
单击 Change 按钮,弹出 Change 对话框,使用下面的设置:<br />
Name 栏输入:Distributor。Value 栏输入:Miller<br />
exclusively,constant。Technologies 定义为:current<br />
单击 OK 确认后就修改了 LS 的 Distributor 属性,该值在原理图中也不会被修<br />
改。<br />
Technologies 的 Change 对话框有 3 中可能的形式:current、all with same<br />
value、all。Current 意思是当前改变的属性只适用于当前的选择,all with<br />
same value 意思是和当前值相同的属性适用于所有的 Technologies,all 意<br />
思适用于所有的 Technologies。<br />
最后,让我们定义更多的备注属性,这些属性没有初始值,属于变量,因此,<br />
我们在必要的时候可以用于原理图和 PCB 图中。<br />
在属性对话框中单击 New,输入下面设置:<br />
Name 栏输入:Remarks,Value 栏输入:-,variable。Technologies 定义:<br />
all<br />
单击 OK 确认,这些定义的属性看起来如下图所示:<br />
223
8 通过实例来讲解如何设计一个元件<br />
在表格中使用灰色来表示属性为固定值!<br />
现在,封装变量为 N 的属性定义已经完成,单击 OK 关闭属性窗口后,所有的<br />
属性就会在 Device 编辑窗口的 Technologies 后面显示出来。<br />
如果您想定义封装变量 D(SO14)的属性,可以按照上面的步骤来实现。<br />
也可以通过命令栏中输入命令或者使用脚本文件来定义属性,详情请参考帮助<br />
功能中的 ATTRIBUTE 命令。<br />
显示 Attributes<br />
如果您在原理图编辑器或者 PCB 编辑器中使用没有定义附加属性的 Device<br />
74*05,它只会显示属于它本身的一些属性和值。附加的属性不会在绘图区中<br />
显示,可以使用 ATTRIBUTE 命令来检查。<br />
请参阅本手册第 115 页来操作如何在原理图编辑器或者 PCB 编辑器中显示属性<br />
的信息。<br />
Symbol 和 Package 的占位符<br />
在元件库中您已经定义了什么样的属性会和 Device 一起在原理图编辑器中显<br />
示,或者什么样的属性会和封装一起在 PCB 编辑器中显示,这些可以使用<br />
TEXT 命令在 Symbol 编辑器和 Package 编辑器中输入占位符文本来实现,占位<br />
符格式为:“>”加上“字符”,比如:>name 和>value。我们前面定义的属<br />
性就可以这样输入:<br />
>Distributor<br />
>Height<br />
>Remarks<br />
将上面的文本放到 Symbol 或者 Package 编辑器中合适的位置,并为每一个文<br />
本选择属于它们自己的层,不必在意大小写。<br />
一旦您在原理图或者 PCB 图中添加了具有预定义属性占位符的元件,并设置了<br />
值,该属性值就会显示在占位符所在的位置。<br />
224<br />
➢ 74*05 封装变量 N 的所有属性
8.6 Attributes 属性<br />
这些文本可以使用 SMASH 命令从 Device/Package 中拆分开,这些属性可以使<br />
用 Attribute 命令来查看显示效果,可能的选项有:Off,Value,Name 或<br />
Both。<br />
关于属性显示效果更详细的描述,请参考本手册第 115 页。<br />
8.7 Labeling 原理图符号的标签<br />
变量>NAME 和>VALUE 可以用来作为 Package 和 Symbol 的标签,它们在前面已<br />
经有插图作为示例,在原理图中还有 2 个参数变量:>PART 和>GATE。<br />
下图是一个关于>Name 的示意图,左边:Symbol 编辑器中显示,右边:原理图<br />
中显示。<br />
➢ 原理图符号的标签<br />
在第一种情况下,所有的符号都使用>Name 来标注,而在第二种情况下,第一<br />
个 Gate 使用>Part 和>Gate 标注,其他 3 个仅仅只有>Gate。<br />
8.8 更多的 Addlevel 参数<br />
Gate 的 Addlevel 参数决定了其被放入到原理图中的格式,在这种条件下,可<br />
以从原理图中删除该参数。<br />
概述<br />
Next: 表示按照一定的序列载入所有的 Gates(比如 7400 的与非门)。对于<br />
具有单一 Gate 的 Device 来说也是一种很好的选择。使用 ADD 命令添加元件符<br />
号时,软件在“打开”一个新的元件符号之前总是首先调用已经存在于原理图<br />
中元件的 Next-Gates。<br />
225
8 通过实例来讲解如何设计一个元件<br />
Must: 表示如果元件中其他的 Gate 被调用时必须要调用的 Gate。典型的例子<br />
是:一个继电器的线圈绕组,如果调用了继电器的触点,则继电器的线圈绕组<br />
必须被调用。在该元件的其他 Gate 没有删除之前,Must-Gate 不能被删除。<br />
Can: 表示在必要的时候才使用的 Gate,在一个继电器的原理图符号中,触点<br />
Gate 的 Addlevel 就会被定义成 Can,这种情况下,在需要的时候可以使用<br />
INVOKE 命令单独调出触点 Gate,并且可以使用 DELETE 命令删除。<br />
Always: 这是一个通常的规则,表示一旦某一元件被使用,该 Gate 就会被使<br />
用在原理图中。比如:多触点继电器的触点,某些触点 Gate 可能偶尔不会被<br />
使用,如果这些触点 Gate 被定义成 Always,则他们可以使用 DELETE 命令删<br />
除。<br />
Request: 元件中电源 Gate 专用。<br />
和 Can 参 数 不 同 的 是 , 假 如 入 IC1 具 有 一 个 Next-Gate 和 一 个 Request-<br />
Gate,那么 Gate 的名称不会出现在原理图的元件名称中,而 Request-Gate 的<br />
名称却会以“Prefix+Number+Gate”的形式出现,比如:IC1P。<br />
Relay 继电器:继电器的 Coil 线圈和第一对触点 Gate 必<br />
须被放到原理图中<br />
一个继电器被设计成具有 3 对触点,但常见的应用中仅仅使用第一对触点。<br />
定义线圈和一堆触点作为本身的符号,在 Device 编辑器中,分配线圈 Gate 和<br />
第一对触点 Gate 的 Addlevel 值为 Must,其他的触点 Gates 为 Can。<br />
如果该继电器符号被使用 ADD 命令放到原理图中,线圈 Gate 和第一对触点<br />
Gate 首先被放入,可以使用 INVOKE 命令放入其他对触点 Gates。线圈 Gate 本<br />
身不允许删除,当所有的触点 Gates 被删除后,该线圈 Gate 会消失(从<br />
Addlevel 值为 Can 的 Gate 开始删除)。<br />
➢ 带有 1 个线圈 Gate 和 3 对触点的继电器<br />
Connector 连接器:一些连接器的引脚会被忽略<br />
正常情况下,板载连接器所有的连接区域都会设计成可见,但在某些情况下可<br />
能需要忽略掉其中一些连接区域。<br />
定义一个具有 10 个 SMDs 焊盘作为连接区域的 Package,依次命名 SMD 为 1 to<br />
10。<br />
226
➢ 板载连接器的封装<br />
8.8 更多的 Addlevel 参数<br />
现在定义一个原理图符号作为一个显示区域,设置 Visible 的值为 Pad,这样<br />
就可以把 Package 中的 1 到 10 的焊盘在原理图中表示出来。<br />
➢ 原理图中连接器的符号<br />
然后在一个新建 Device 编辑器中放入 10 个原理图符号,为每一个符号的<br />
Addlevel 值设置为 Always,使用 CONNECT 命令或者按钮来将 Pins 和 SMDs 匹<br />
配。前面完成后,在原理图编辑器中调入刚建好的 Device,所有的连接都会<br />
出现在原理图中,可以使用 DELETE 命令单独删除不需要的连接。<br />
➢ 当使用 ADD 命令调入建好的 Device 后,所有的连接都会显<br />
示在原理图中<br />
具有Fixing Hole 定位孔和Restricted Area 限制区域的连<br />
接器<br />
在焊接层(底层)定义有安装孔的连接器会让自动布线器自动预留一定距离来<br />
禁止布线。<br />
227
8 通过实例来讲解如何设计一个元件<br />
具体实现方式是在 Package 编辑器中使用 HOLE 命令放置需要直径的钻孔,钻<br />
孔直径可以在后面使用 CHANGE DRILL 命令修改。<br />
使用 CIRCLE 命令在第 42 层(bRestrick 层)为自动布线器/跟随布线器画一<br />
个禁止布线区。为了便于清楚的显示该区域,需要使用一个非零的线宽来绘制,<br />
如果线宽设置为 0,则表示是一个实心区域,这对于自动布线器没有任何效果,<br />
因为在任何情况下自动布线器都不会在圆环内布线。当在第 16 层(底层)使<br />
用多边形敷铜时也会考虑禁止区域。<br />
8.9 定义元件的交叉参考连接Cross-References<br />
如果想为电气原理图定义一个包含线圈 Gate 和几对触点 Gates 的 元件,比如<br />
机电继电器,可以定义一个为元件产生 Cross-References 的带占位符的触点<br />
符号,这对触点会在原理图中显示 Cross-References。<br />
为了能在原理图中正确显示 Cross-References,请参照下面的规则来定义<br />
Symbol,Device 和 Package。<br />
定义 Symbol<br />
为了定义一个机电继电器需要使用一个线圈 Symbol 和一个或者几个触点<br />
Symbols。<br />
请参照下面的规则定义触点 Symbols:<br />
� 触点 Symbol 的中心位置应该为(0,0)<br />
� 引脚应该垂直放置,即朝上或者朝下<br />
� 为了能自动产生 Cross-References,需要使用 TEXT 命令放一个占位符<br />
文本>XREF 在第 95 层(Names 层),和>Name,>Value 一样<br />
线圈 Symbol 的定义不需要特殊的规则,也不需要>XREF 占位符文本。<br />
228<br />
➢ 具有限制区域的安装孔
定义 Device<br />
8.9 定义元件的交叉参考连接 Cross-References<br />
此处定义的机电继电器包含好几个 Gates:一个线圈 Gate,几个触点 Gates。<br />
在 Device 编辑器中放入 Gates 时需要遵循下面的规则,否则原理图中的<br />
Cross-References 将不会被最佳显示。<br />
� 第一对触点 Gate 的坐标必须在 X 轴为 0 的位置上。Gate 上较低的引脚<br />
需要全部放在正坐标范围,Y 轴通常为 0.1inch。<br />
� 每一个后面的 Gate 需要放在第一个的右边并且 Y 轴坐标相等(即高度<br />
相同)。在 Device 编辑器中触点 Gates 之间的距离最终决定了原理图<br />
中 Cross-References 的表现方法。触点 Gates 需要旋转 90°并且按照<br />
垂直方向一个接一个排列。<br />
� 线圈 Gate 可以放到 Device 编辑器绘图区中的任何位置,其 Addlevel<br />
值为 Must。<br />
触点 Cross-References 的表示方法显示了具有>XREF 文本的所有 Gates。如果<br />
在原理图页面中使用 FRAME 命令定义了绘图外框,包含原理图页数和行列坐标<br />
的 Cross-References 会显示在 Gates 的右边。<br />
在 Symbol 中定义的其他文本不会在 Cross-References 中显示。<br />
定义 Package<br />
因为 <strong>EAGLE</strong> 库架构原因,和为了避免产生错误信息,最好还是定义一个<br />
Package。可以定义一个假的 Package,该 Package 具有和 Device 中引脚相同<br />
的焊盘数量。<br />
在 Device 编辑器中选择 New 按钮选择刚建好的 Package,然后使用 CONNECT<br />
命令分配引脚和焊盘之间的匹配关系。<br />
更多关于电气原理图的信息,请参考 <strong>Cadsoft</strong> 的官方网站。<br />
8.10 Drawing Frames 画原理图框架<br />
可以肯定的是,原理图的绘图外框并不是一个元件,但是他们可以被定义成既<br />
无封装,也无引脚的 Device,这类 Device 会放在 <strong>EAGLE</strong> 软件的 frames 库中,<br />
该库中所有的 Symbols 仅仅由一些不同尺寸的外框和文档记录区(document<br />
field)组成,document field 也可以定义成一个 Symbol。<br />
可以使用 FRAME 命令来画绘图区外框,该命令可以在 Draw/Frame 菜单中找到。<br />
参数栏提供了一些行、列数量的选择来画合适大小的绘图区,列坐标是以正值<br />
来表示,从左到由,开始值为 1,行坐标从上到下,开始值为 A,Negative<br />
values inverse the direction of the labelling。后面的 4 个图标表示原<br />
理图外框的实际显示类型。<br />
➢ FRAME 命令的参数栏<br />
绘图区框架的位置可以使用鼠标单击 2 次来确定,或者在命令栏中输入框架角<br />
度坐标来确定。<br />
229
8 通过实例来讲解如何设计一个元件<br />
行/列的值用来定位 Device 或者 Net 的位置,比如:使用 ULP 的帮助,或者经<br />
过计算后的 Cross-References(参考 LABEL 命令)。<br />
您想更改一个已经定义好的 Frame 的属性么?<br />
可以使用 CHANGE 命令中的 Border、Rows、和 Columns 选项来确定 Frame 标签<br />
位置和行/列数量。<br />
因为 Frame 对象的固有特性,其本身不会旋转!<br />
FRAME 命令在原理图和 PCB 编辑器中仍然可以使用,但是它通常是用来<br />
在库中定义一个绘图区框架。<br />
库 frames.lbr 同样包含可以和 Frame 一同使用的documentation fileds,当<br />
然,您可以设计自己的 documentation fileds。<br />
档案记录区域包含文本变量>DRAWING_NAME、>LAST_DATE_TIME 和>SHEET,当<br />
然还有一些固定的文本,设计文件的文件名、最后修改日期和时间都会和设计<br />
文档页面(比如:2/3 = sheet 2 of 3)一起在原理图的档案记录区域显示。<br />
另外,变量>PLOT_DATE_TIME 也可以使用来记录最近打印输出的日期和时间。<br />
所有的这些文本变量都可以放到原理图和 PCB 图(>SHEET 变量除外)中。<br />
Frames 在 Device 编辑器中的 Addlevel 值为 Next,Documentation field 的<br />
Addlevel 值 为 Must 。 意 思 是 如 果 Frame 存 在 绘 图 中 , 则 Documentation<br />
field 不能被删除。<br />
Frames 还可以定义 Package 来确保其原理图和 PCB 图保持一致,不过这些<br />
Frames 并没有任何电器特性,因为它们没有任何引脚和焊盘。<br />
变量>CONTACT_XREF 在电气原理图中具有特殊的含义,该变量并不在原理图中<br />
显示,但其位置却是作为触点的 Cross-Referneces 显示的保留区域。更详细<br />
的信息可以查看帮助功能中 Contact cross-references 章节。<br />
8.11 Solder Side 焊接面的元件<br />
表面贴装元件(直插也可以)可以放到电路板的顶层和底层。因此,<strong>EAGLE</strong> 软<br />
件预先定义了一组和顶层相关联的层<br />
(Top、tPlace、tOrigins、tNames、tValues 等),和另外一组和底层相关<br />
的层(Bottom、bPlace 等)。<br />
230<br />
➢ 档案记录区的文本变量
8.11 Solder Side 焊接面的元件<br />
表面贴装元件总是放到电路板的顶层。可以使用 MIRROR 命令来把这类元<br />
件放到相反的层,用鼠标单击需要镜像的元件或者在命令栏中输入该元件的名<br />
称即可。这会导致该对象在顶层的属性会移到底层,所有 t 开头的层都会移<br />
动到相对应的 b 层。<br />
当使用 ADD、COPY、MOVE 或者 PASTE 命令中任何一个时,单击鼠标中键同样可<br />
以实现镜像功能。<br />
8.12 具有 Oblong Holes 长圆形孔的元件<br />
如果电路板制造商通过铣加工工艺来制造长圆形孔,您还需要在一定单独的层<br />
绘制一个铣加工的轮廓,通常使用的 46 层(Milling 层)。<br />
制造长圆形孔的轮廓线可以 Package 编辑器中使用 WIRE 命令(也可能会使用<br />
ARC 命令)来绘制,线宽设置为最小或者为 0。在轮廓线里面放一个具有钻孔<br />
直径的焊盘(顶层或者底层)来作为长圆形孔的基点。<br />
在多层电路板中,您应该在所使用到内部层长形孔位置手动画一条覆盖长圆形<br />
孔的轮廓线,以便在开口处产生 Restring 设置的值。<br />
请告知制版厂商应当注意该处的长圆形数据信息,并且告知该长圆形孔是否需<br />
要电镀。<br />
任何其他需要在电路板中切割的地方均按照同一方式处理:<br />
使用单独的层,典型的是第 46 层(Milling 层)来绘制需要铣加工的<br />
轮廓线,并告知制版厂商特别注意此处信息并做特殊标注。<br />
8.13 任意焊盘形状<br />
如果软件自带的焊盘形状无法满足您创建封装的需要,您可以自行定义一个任<br />
意形状的焊盘。通过多边形或者附加的线段就可以绘制这种焊盘。只要 Pad<br />
或者 SMD 焊盘的中心位置处于多边形区域内部或者从 Pad 的中心位置引出了<br />
一条线段形成多边形区域,该区域就能够被识别为 PAD/SMD 焊盘的一部分。<br />
绘制任意形状焊盘的常用方法是:<br />
� 放置一个 PAD 或 SMD 焊盘<br />
� 使用 POLYGON 命令绘制焊盘需要的形状<br />
- 对于 SMD 焊盘来说一般在顶层绘制多边形<br />
- 对于 PAD 焊盘来说,您需要在所有要使用的层上(顶层、底层、内<br />
部层)绘制多边形<br />
PAD/SMD 的中心必须处于多边形的内部。否则该多边形就无法被识<br />
别为焊盘的一部分。请根据设计规则中的设置选择合理的多边形外框<br />
线宽。<br />
� 另一种绘制多边形的方法是使用 WIRE 命令<br />
从 PAD/SMD 焊盘的原点位置开始通过 WIRE 命令来绘制多边形的外<br />
框。您需要在所有将要用到的层上绘制相同的区域。请根据设计规则<br />
中的设置选择合理的线宽。<br />
231
8 通过实例来讲解如何设计一个元件<br />
� 检查阻焊层<br />
阻焊层数据只针对 PAD/SMD 焊盘区域。请先将第 29 层 tStop 和第<br />
30 层 bStop 设置为显示状态。如果您需要焊盘区域不涂抹阻焊漆,<br />
请在适当的层上手动绘制阻焊区。<br />
� 检查焊膏层<br />
请先将第 31 层 tCream 和第 32 层 bCream 设置为显示状态。正如前<br />
面所说,封装的定义始终处于电路板的顶层,因此我们需要检查的层<br />
是第 31 层 tCream。焊膏层数据会自动生成并且仅针对 SMD 焊盘。<br />
如果自动生成的数据不能满足要求,请在焊膏层上进行手动绘制。请<br />
记住在 SMD 的属性窗口内可以关闭自动生成焊膏层数据的功能(即<br />
Cream on/off 选项)。<br />
通过在帮助中查找 PAD 或 SMD 命令可以了解关于绘制任意形状焊盘的更多信<br />
息。<br />
如果某个任意形状的焊盘没有与任何信号连接,DRC 将会提示间距错<br />
误,这是因为用于绘制任意形状的多边形或者线段无法被识别为某个信<br />
号的一部分。<br />
8.14 创建新的Package Variants<br />
多数的元件具有多种不同的封装,如果您在库中没有发现已确定 Device 的适<br />
合的 Package,可以很方便的定义一个新的 Package。<br />
让我们回到章节 8.2 中关于 Device 541032A 的例子来很清晰的描述该流程。<br />
此处的第三个 Package 变量仅仅作为一个例子来讲述,它和供应商的数<br />
据手册并不一致!<br />
请留意有关该主题的解释,尤其是如果合适的封装已经在当前的库中存在(参<br />
考第 214 页)。<br />
从其他库中来的 Package<br />
在最有利的情况下,您可以使用一个已经在其他库中存在的封装。最简单的方<br />
法就是直接在 Device 编辑器中使用 PACKAGE 命令来定义新的封装变量。<br />
在 Control Panel 的元件库树形浏览区中,或者在 PCB 编辑器(此处不能在原<br />
理图编辑器中,而只能在 PCB 编辑器中搜索封装)中使用 ADD 命令搜索到需要<br />
的封装后,可以很容易的使用拖拽到方式把 Control Panel 中的库直接放到当<br />
前的库中,另外一种方式是使用 PACKAGE 命令。<br />
打开元件库(这里的库是指我们在 8.2 章中新建的库 my_lib.lbr)中您想新<br />
建 一 个 封 装 变 量 的 Device , 或 者 可 以 在 Control Panel 中 使 用<br />
File/Open/Library 菜单。<br />
在库编辑器中单击“Edit-a-Device”图标,然后选择 Device 54*1032A 打开<br />
Device 编辑窗口。<br />
232
Package Variant 定义封装变量<br />
8.14 创建新的 Package Variants<br />
新的变量命名为 Test,该封装必须包含 14 个焊盘,因为所有的 Gates 的引脚<br />
加在一起有 14 个,比如:我们可以从 smd-ipc.lbr 库中调入 SO14 封装。<br />
将 Control Panel 界面和库编辑器界面并列显示,选择 SO14 封装然后拖到库<br />
编辑窗口中,释放鼠标后会弹出一个需要输入新封装变量名称,输入名称,单<br />
击确认后,新的变量就会出现在封装列表中。<br />
也可以在 Device 编辑窗口中使用 PACKAGE 命令来定义封装变量。<br />
在命令栏中输入如下命令:<br />
PACKAGE SO14@smd-ipc.lbr TEST<br />
或者包含路径的命令(必要的时候)<br />
PAC SO14@d:\<strong>EAGLE</strong>\lbr\smd-ipc.lbr TEST<br />
如果路径中包含空格,则需要在路径的前后使用单引号‘’,比如:<br />
PAC 'SO14@\With Spaces\smd-ipc.lbr' TEST<br />
现在,在 Device 编辑器窗口的右下方会出现一个新的 SO14 封装变量 TEST 入<br />
口。<br />
在 SO14 变量的右边会出现一个中间是黑色感叹号的黄色圆圈,这表示当前的<br />
SO14 封装还没有和原理图符号中的引脚相匹配。<br />
➢ Device 编辑窗口:封装变量列表<br />
PACKAGE 命令复制一个完整的封装到当前库中,并能使该 Device 的给<br />
定封装变量可用。<br />
如果想去掉前面定义的新封装变量,可以使用 UNDO 来实现(as far as<br />
possible),或者右键单击新建变量,在弹出的菜单中进行删除。<br />
233
8 通过实例来讲解如何设计一个元件<br />
Connect 命令<br />
单击 Connect 按钮会弹出 Connect 菜单,单击具有关联性的引脚和焊盘进行关<br />
联,可以参考章节 8.2。<br />
另外还可以根据一个已经存在的封装变量来改变引脚/焊盘之间的关联。本例<br />
中,DIL14 封装的引脚分配和 SO14 封装的引脚分配一样,因此,在 Connect<br />
菜单中的 Copy 组合框中选择 DIL14 进行复制引脚分配关系。<br />
单击 OK,完成 CONNECT 命令。<br />
定义 Technologies<br />
目前,54*1032A 有 2 中可用的 Technologies(ALS 和 AS),这些同样可以设<br />
置到新的封装变量中。<br />
在 Device 编辑器的右下角的列表中选择 Test 封装变量,单击描述区域中的<br />
Technologies 文本打开 Technologies 窗口,按照以前设置 Technologies 的<br />
方式为新的封装变量 Test 设置 ALS 和 AS 两种 Technologies。<br />
Save 保存<br />
到此为止,已经完成了封装变量定义,最好保存该元件库。<br />
从另外一个库中使用一个已经修改的 Package<br />
如果在其他库中不能找到适合的封装,可以选择一个相似的封装,并把它复制<br />
到当前的库中,修改后作为 Device 的一个新的封装。<br />
复制 Package<br />
我 们 想 使 用 smd-ipc.lbr 库 中 一 个 名 称 为 SOP14 的 封 装 , 这 个 封 装 在<br />
my_lib.lbr 中的名称为 MYSOP14。<br />
使用 COPY 命令<br />
在库编辑器的命令输入栏中输入如下命令(其实并不在意在哪一种编辑器下):<br />
COPY SOP14@smd-ipc.lbr MYSOP14<br />
或者包含整个路径的命令:<br />
COPY SOP14@d:\<strong>EAGLE</strong>\lbr\smd-ipc.lbr MYSOP14<br />
如果路径中包含空格,则必须使用单引号‘’将其包含,比如:<br />
COPY 'SOP14@\P A T H \smd-ipc.lbr' MYSOP14<br />
一旦执行上述命令,就会打开一个 Package 编辑窗口,在必要的时候可以修改<br />
封装。<br />
在 Control Panel 中<br />
首先,使用 File/Open/Library 菜单打开库编辑器均会包含一个新的封装,没<br />
有必要选择特定的编辑模式。现在,切换到 Control Panel 界面(使用<br />
Window 菜单),打开元件库的树形浏览区,找到我们需要的封装然后选中,<br />
在 Control Panel 的右边会显示所选中封装的信息。<br />
如果我们在电脑屏幕上同时显示 Control Panel 和库编辑器,可以使用鼠标将<br />
该封装从 Control Panel 移到库编辑器中,释放鼠标后,库编辑器会进入<br />
Package 编辑模式,并且显示所移动的封装。<br />
234
8.14 创建新的 Package Variants<br />
另外一种方式是鼠标右键单击属性目录下的封装入口,在弹出的窗口中选择复<br />
制,这种方式不需要显示库编辑器。<br />
现在可以编辑所复制的封装,当前封装名称仍然保留以前的名称,使用<br />
RENAME 命令可以修改封装的名称,完成之后,请别忘记保存文件。<br />
Variant 定义变量<br />
如果想为前面的例子定义更多的变量,可以使用 元件库/Device 菜单切换到<br />
Device 编辑模式中并打开编辑窗口,选择 54*1032A,单击 OK 打开 Device 编<br />
辑窗口。<br />
使用右边的新建按钮来定义一个新的封装变量,比如变量名:TEST2,单击 OK<br />
确认后就会在封装列表中看到一个名称为 TEST2 的变量。<br />
然后使用 CONNECT 命令来关联原理图符号引脚和封装焊盘,并定义不同的<br />
Technologies(可以参考前面的章节),到此为止完成了一个封装变量的定<br />
义。<br />
8.15 定义任何角度旋转的 Packages<br />
在 Package 编辑器中,元件封装的角度可以定义成任何角度,最小分辨率为<br />
0.1 度。通常情况下,封装会定义成一个正常的角度,然后整体进行旋转,本<br />
章已经详细解释了如何定义封装,在这里我们只介绍封装的旋转。<br />
封装可以定义成任何角度!而原理图的符号却只能以每步 90°的角度<br />
旋转!<br />
整体旋转 Package<br />
回到本章介绍定义封装的章节中,请打开库 my_lib.lbr 中的封装 LCC-20。<br />
使用命令 DISPLAY ALL 显示所有层来确保该封装的所有对象均被旋转,然后使<br />
用 GROUP ALL 命令将所有的对象定义成一个组。<br />
使用 ROTATE 命令旋转该组。<br />
现在,在参数栏中的点中 Angle 栏,输入需要旋转的角度值,然后使用鼠标<br />
右键单击定义好的组来定义旋转基点。<br />
封装 LCC-20 就会按照所设置的角度旋转,并显示。<br />
另外的方法是在命令栏中输入下面的命令:<br />
ROTATE R22.5 (> 0 0)<br />
上面命令的意思是:先前定义好的组绕着坐标位置(0 0)旋转 22.5°,大于<br />
符号‘>’到右括号之间的数字表示旋转的基点(和鼠标右键单击坐标基点(0<br />
0)的意思相同)<br />
使用径向排列焊盘(Radial Pad)的封装<br />
如果封装中有径向排列焊盘(Radial Pad)的情况,使用极坐标可以很容易<br />
地放置 Pads 和 SMDs。首先使用 MARK 命令选择一个合适的参考点,比如封装<br />
的中心点,然后在命令栏中会显示鼠标位置信息。<br />
上图中使用 R 标记的值表示相对以前参考点的值(相对坐标值),P 标志后面<br />
的值则是相对于参考点的极坐标值(相对极坐标值)。<br />
235
8 通过实例来讲解如何设计一个元件<br />
例子:<br />
有一个封装的 3 个焊盘分布在半径为 50mm 的圆周上,元件的中心位置在在坐<br />
标(0 0)处。<br />
GRID MM;<br />
MARK (0 0);<br />
PAD '1' (P 50 0);<br />
PAD '2' (P 50 120);<br />
PAD '3' (P 50 240);<br />
依照以前使用的焊盘形状,使用上述的命令行很容易实现旋转焊盘(比如:长<br />
形焊盘,或者表面贴装焊盘)。<br />
当使用 PAD 或 SMD 命令时,可以通过在参数栏直接输入角度来放置焊盘。<br />
例子:<br />
GRID MM ;<br />
MARK (0 0);<br />
PAD '2' LONG R120 (P 50 120);<br />
8.16 库和元件管理<br />
复制元件库中的一个 Library Elements 单元库<br />
在同一个 Library 库中<br />
如果您想在库中使用一个已经具有特定格式的Symbol 或 Package,可以使用<br />
GROUP、COPY 和 PASTE 命令将其复制到库中,必要的时候可以修改。<br />
下面章节将会以 linear.lbr 库中的一个 Package 来讲述复制元件库的每一步。<br />
打开 Library<br />
在 Control Panel 中使用菜单文件/打开/元件库来打开 linear.lbr,或者右<br />
键单击树形浏览区下的 linear.lbr 条目,在弹出菜单中选择“Open”。<br />
编辑 已 经 存在的 Element<br />
使用菜单元件库/Package,选择 DIL08 封装,然后单击 OK 会打开封装编辑窗<br />
口。<br />
使用 DISPLAY 命令显示所有的层。<br />
画一个外框,该框包括 所有需要使用 GROUP 或者 GROUP ALL 命令复制对象。<br />
236<br />
➢ 封装编辑器:极坐标和其关联信息显示
接下来单击 COPY 按钮,对象组就会复制到剪贴板中。<br />
定 义 一个新的 Element<br />
在操作工具栏区域单击封装编辑图标(Edit-a-package)<br />
8.16 库和元件管理<br />
在弹出的编辑窗口中输入名称 DIL08-TEST,单击 OK 确认。<br />
单击 PASTE 图标后,前面复制的 DIL08 封装就会出现在鼠标上,在一个合适的<br />
位置单击鼠标左键放入复制的封装。<br />
通过在 COPY 和 PASTE 命令后输入坐标可以将对象组复制到特定的位置。这种<br />
方式对于起初创建时栅格有误的 element 非常有用。<br />
COPY (0 0);<br />
PASTE (10 0);<br />
对象组将会被放置到坐标为(10 0)的位置。<br />
给定的坐标值主要用于 CUT 和 PASTE 命令来移动封装到一个合适的坐标位置上<br />
这样可以避免封装被放到一个不合适的栅格位置上。<br />
同样的操作流程可以适用于原理图 Symbols 的编辑!<br />
在同一库中,Device 不能被复制!<br />
从一个元件库到另外一个元件库<br />
Devices<br />
如果有一个合适的 Device 或者 Device set 想应用到当前的库中,可以使用下<br />
面的 2 种方法来实现:<br />
在 Control Panel 中:<br />
使用拖拽的方式从树形浏览区中移动需要的 Device Set 到已经打开的库中。<br />
具有 Symbol(s)和 Package(s) 的完整的 Device Set 就会被复制过来并<br />
重新定义。<br />
可以使用另外一种方式来实现,在 Control Panel 的树形浏览区中选中需要复<br />
制的 Device,鼠标右键单击该 Device,在弹出菜单中选择复制到库即可实现。<br />
使用 COPY 命令<br />
例如输入下面命令<br />
COPY 75130@751xx.lbr<br />
或者使用完整路径:<br />
COPY 75130@d:\<strong>EAGLE</strong>\lbr\751xx.lbr<br />
使用上述命令后,库 751xx.lbr 中的 Device 75130 会复制到当前打开的库中。<br />
如果路径中包含空格,比如下面的例子,就必须使用单引号‘’将路径包含起<br />
来:<br />
COPY '75130@d:\P A T H\751xx.lbr'<br />
如果 Device 需要以一个另外的名称来保存,使用下面的命令:<br />
COPY 75130@751xx.lbr 75130NEW<br />
237
8 通过实例来讲解如何设计一个元件<br />
Symbol 原理 图 符号<br />
因为原理图符号并不会在 Control Panel 中文件的树形浏览区下显示,因此没<br />
有必要使用上面的方式来将其复制到库编辑器中。<br />
原理图符号仅仅只能在同一个库中进行复制,同样可以使用 GROUP、COPY 和<br />
PASTE 命令(参考前面的章节)。<br />
唯一的区别是使用 COPY 命令复制原理图符号后需要使用文件/打开菜单打开另<br />
外一个库,然后定义一个和前面同名或者新名称的原理图符号。<br />
简而言之,下面是复制原理图符号的步骤:<br />
� 使用 OPEN 打开需要复制的库文件,并进入编辑模式;<br />
� 使用 DISPLAY ALL 显示所有的层;<br />
� 使用 GROUP ALL 命令选择所有的对象;<br />
� 使用 COPY 命令复制对象,用鼠标左键选择参考点;<br />
� 使用 File/Open 菜单打开目标库<br />
� 编辑一个新的原理图符号;<br />
� 使用 PASTE 来复制并放置;<br />
� 保存库文件;<br />
Packages 封装<br />
复制 Packages 的流程和复制 Devices 的流程很类似。<br />
使用拖拽的方式从树形浏览区中移动需要的 Package 到已经打开的库中。完整<br />
的 Package 就会被复制过来并重新定义。<br />
可以使用另外一种方式来实现,在 Control Panel 的树形浏览区中选中需要复<br />
制的 Package,鼠标右键单击该 Package,在弹出菜单中选择复制到库即可实<br />
现。<br />
或者在命令栏中输入下面的复制命令:<br />
COPY DIL16@751xx.lbr<br />
库 751xx.lbr 中的 Package DIL16 就会复制到当前打开的编辑器中,如果库不<br />
在当前的工作路径中,需要输入完整的路径名称,比如:<br />
COPY DIL16@\<strong>EAGLE</strong>\mylbr\751xx.lbr<br />
如果路径中包含空格,必须使用单引号‘’来将路径包含起来,如下所示:<br />
COPY 'DIL16@D:\P A T H \mylbr\751xx.lbr'<br />
如果需要为复制的 Package 取名,请使用下面的命令:<br />
COPY DIL16@\<strong>EAGLE</strong>\mylbr\751xx.lbr DIL16NEW<br />
这样,Package 就会使用名称 DIL16NEW 来保存。<br />
如果需要复制的 Package 的名称和已经存在于当前库中的 Package 重名,则会<br />
覆盖掉以前的 Package.<br />
如果需要复制的 Package 已经被一个 Device 使用,并且 Pads/SMDs 焊盘的位<br />
置和名称发生了改变,<strong>EAGLE</strong> 会提示一个信息告知被改变的 Pads/SMDs 焊盘,<br />
复制操作会取消,原 Package 保持不变。<br />
如果 Package 的焊盘数目和位置没有改变,但是改变了顺序,<strong>EAGLE</strong> 会提示是<br />
否需要更新。Device 的 Pin/Pad 关联关系可以依靠您的选择进行改变(参考<br />
CONNECT 命令)。<br />
238
➢ 更新模式需求<br />
组成您自己的元件库<br />
8.16 库和元件管理<br />
之前提到的复制库的方式可以很容易地组成自己需要的元件库。<br />
如果 Control Panel 和库编辑窗口使用同样的方式排列并能同时在屏幕上显示,<br />
则可以很容易的在 Control Panel 中通过浏览库的形式来创建用户自定义库,<br />
简单的可以通过拖拽的方式、或者通过鼠标右键单击后的弹出菜单选择复制<br />
到库来实现。<br />
移除和重新命名 Library Elements<br />
使用 REMOVE 命令可以移除Devices、Symbols 和 Packages,定义好一个新的<br />
库元件后不能使用 UNDO 来撤销。<br />
比如:<br />
可以通过下面的方式来移除 DIL16 封装:<br />
打开菜单元件库/移除 …,在弹出的对话框中输入准备删除的库元件的名称,<br />
比如 DIL16。<br />
或者在命令栏中输入下面的命令:<br />
REMOVE DIL16;<br />
Packages 和 Symbols 仅仅只有在它们没有被 Devices 调用时才会被移除,否<br />
则,系统会弹出信息框“Package is in use! or Symbol is in use!”,可<br />
以通过先移除相应的 Device (Set),或者删除 Device(Set)中的 Packages<br />
或 Symbols 来实现。<br />
您想改变库中元件的名称么?可以使用 RENAME 命令来实现。<br />
首先,切换到 Package 编辑模式以便能显示所需要改名的 Package,然后在菜<br />
单元件库/重命名的弹出菜单中输入新的名称。<br />
同样,可以在命令栏中输入下面的命令:<br />
RENAME DIL16 DIL-16;<br />
Package DIL16 就命名成 DIL-16。<br />
通过扩展名(.dev,.sym,.pac),可以改变 Device、Symbol 和 Package 的<br />
名称,比如:<br />
REMOVE DIL16.PAC<br />
239
8 通过实例来讲解如何设计一个元件<br />
在这样的情况下,不管在哪一种编辑模式都可以。<br />
在元件库中更新 Packages<br />
在前面《复制元件库中的一个 Library Elements 单元库》中已经提到可以很<br />
容易的从一个库中复制一个 Package 到另外一个库,如果库中已经存在同名的<br />
Package,则会被替换。<br />
每一个库中的 Packages 都需要被 Device 定义,在库中会发现很多相同类型的<br />
Packages。为了保持它们和库中所以 Packages 的一致性,可以使用 UPDATE 命<br />
令来替换库中所有的 Packages,已经存在的固有名称的 Package 会被当前的<br />
定义所替换。<br />
比如,如果您对 Packages 有特殊需求,可以先定义一个客户化的 Package 或<br />
者 SMD 库,然后使用 UPDATE 命令将其应用到其他库中。<br />
最后,打开需要更新的库,然后单击菜单元件库/更新 …,在打开的对话框中<br />
选择需要用来更新的 Package 所在的库。<br />
更新完成后,<strong>EAGLE</strong> 会在状态栏中显示一个报告:<br />
Update: finished - library modified!<br />
如果没有 Package 被更新,则会显示:Update: finished - nothing to do!<br />
也可以通过命令栏输入命令来实现:<br />
比如,如果您想使用 ref-packages.lbr 中的 Packages 来更新当前的库,输<br />
入下面命令:<br />
UPDATE ref-packages.lbr<br />
如果需要从几个不同的库中更新,则可以挨着输入:<br />
UPDATE ref-packages.lbr rcl.lbr smd-special.lbr<br />
如果仅仅需要更新一个 Package,则输入 Package 的名称则可:<br />
UPDATE SO14@ref-packages<br />
不用使用.lbr 后缀,也可以使用带有全部路径的命令(参考第 237 页及以后<br />
的描述)。<br />
240
This<br />
page<br />
has been<br />
left free<br />
intentionally<br />
8.16 库和元件管理<br />
241
第9章<br />
准备制造数据<br />
用于电路板制板的数据由 CAM 处理程序产生,PCB 制板厂商通常使用 Excellon<br />
格式的文件来处理钻孔数据和使用 Gerber 格式的文件来处理绘图数据。如何<br />
产生这些数据以及哪些数据是您希望提供给 PCB 制板厂商的,都将会在本章中<br />
详细描述。<br />
多数的 PCB 制板厂商会使用 <strong>EAGLE</strong> 软件本身来产生这些数据,这意味着您必须<br />
提供原始的 PCB 文件并且您不用关心数据如何产生。在我们的官方网站上会看<br />
到这些厂商的信息。<br />
通 过 pcb-service.ulp 程 序 您 将 会 链 接 到 element14.com 并 且 有 机 会 从<br />
Farnell/Newark 找到制作电路板的合作伙伴。基于您的 PCB 布局和设计规则,<br />
就可以确定关键的制造参数,比如电路板大小、最小钻孔尺寸等等。<br />
您的设计应该完整并且能够成功通过 DRC 检查。这样通过单击 ULP 对话框中的<br />
链接,您就可以打开 element14 的报价网站,在该网站上这些制造参数将会被<br />
发送出去(需要登录)。经过几个步骤您就可以得到制造电路板的报价了。<br />
然而,如果制板厂商并没有相关的资料来直接处理 <strong>EAGLE</strong> 的 PCB 文件,那么您<br />
就需要提供一整套文件,所需要提供的文件将会在下面的章节讲述。<br />
另外,一些有用的用户语言程序(ULPs)在 CadSoft 的官方网站上可以使用,<br />
比如:产生用于表面贴装的点胶层数据(Glue Mask),用于铣加工轮廓线<br />
(Milling Contours)的计算,或者用于自动装配和测试的相关数据。<br />
9.1 什么样的数据会提供给 PCB 制板厂商?<br />
PCB 制板厂商需要一些用于描述制作电路板流程的特殊信息,这些特殊的信息<br />
(包含光绘/钻孔信息)会在一个文件中描述。<br />
比如:信号层、丝印层、阻焊层、焊膏层、镀金层、点胶层(对 SMD 元件)或<br />
者用于电路板铣加工的 Milling 数据等需要每层一个文件。<br />
双面板中顶层和底层都有元件的时候需要顶层和底层丝印,如果有 SMD 元件,<br />
则顶层和底层都需要焊膏层和点胶层。<br />
另外,PCB 制板厂商还需要一个单独的钻孔数据文件。<br />
如果您想需要一个铣床切割的原型板,用于切割的轮廓线必须首先计算,然后<br />
产生一个特殊格式的数据用于铣床的切割。<br />
如果您想自动装配电路板上的元件,您还需要具有描述重心和旋转角度信息的<br />
适当格式的数据。<br />
243
9 准备制造数据<br />
Gerber Plot Data 光绘数据<br />
所有 PCB 制板厂商都使用 Geber 格式的光绘文件,这里可以使用 2 种选项的<br />
Gerber 格式,Extended Gerber 格式,即:Gerber RS-274X (简称 RS-<br />
274X),这是到目前为止业内最通用的格式。<br />
<strong>EAGLE</strong> 的 CAM 处理程序提供这种驱动选项,称为 GERBER_RS274X。<br />
PCB 制板厂商还会采用第二种 Gerber 格式:RS-274D,这就需要 CAM 处理程序<br />
具有 GERBER 和 GERBERAUTO 两种驱动来产生数据。<br />
Geber 数据(RS-274D)基本上由两部分组成:<br />
我们常说的光圈孔径文件(Aperture file)或孔径轮文件(Wheel file),<br />
是一种特殊的工具表格;绘图数据包含坐标和用于 Gerber 绘图仪的绘图信息。<br />
CAM 处理程序(RS-274X 和 RS-274D)的 Gerber 驱动具有 1/10,000 英寸的分<br />
辨率(数据格式:2.4 英寸)。<br />
但 GERBERAUTO_23 和 GERBER_23 驱动例外,它们的的分辨率较低,为 1/1,000<br />
英寸(数据格式:2.3,英寸)。而 GERBER_RS274X_25 则提供更高一些的分<br />
辨率,达到 1/100,000 英寸(数据格式:2.5,英寸)。<br />
请最好询问 PCB 制板厂商确认他们更喜欢哪一种格式。更好用的是<br />
Extended Gerber, RS-274X。<br />
GERBER_RS274X<br />
该驱动会产生 Extended Gerber 格式(RS-274X)的文件,这种输出文件会把<br />
Aperture 表格包含在一 起。使用 GERBER_RS274x 驱 动 可以 很简单地产生<br />
Gerber 文件,然后送给 PCB 制板厂商加工,这是最有效、最易于实现的方法。<br />
GERBERAUTO 和 GERBER<br />
前面介绍过,RS-274D 格式会产生一个单独的 Aperture 文件,这个文件是生<br />
产所有 Gerber 文件所必须的。这些 Gerber 文件是您需要向 PCB 制板厂商提供<br />
的。<br />
首先,您必须要使用 GEBERAUTO 产生 Aperture 文件(Wheel 文件),这个文<br />
件是一个定义 Gerber 绘图仪的光圈孔径(工具)的外形和尺寸大小的工具表<br />
格,这个表格必须包含完整的光圈孔径的定义,这些定义是产生全部 Gerber<br />
文件来描述电路板所必须的。<br />
为了使用 GERBER 驱动来产生 Gerber 文件,我们推荐前面所述的 GERBERAUTO<br />
来产生 Aperture 文件。<br />
Drill Data 钻孔数据<br />
产生钻孔数据和产生光绘数据很相似,业内使用的典型格式是 Excellon 或<br />
Sieb&Meyer 1000 或 3000。它们都可以通过 CAM 处理程序来产生,最常用的<br />
是 Excellon 格式。<br />
最简单的方式是为所有的钻孔产生一个共同的钻孔数据。<br />
如果您想区分非电镀孔和电镀孔,必须产生 2 个钻孔数据。<strong>EAGLE</strong> 软件会区分<br />
Pads 和 Vias 是否为电镀钻孔,电镀钻孔在第 44 层(Drills)设置,非电镀<br />
钻孔在第 45 层(Holes)设置,它们都可以使用 HOLE 命令放置。<br />
244
9.1 什么样的数据会提供给 PCB 制板厂商?<br />
如果您想产生多层电路板中具有不同过孔深度的盲孔和埋孔,不同的过孔深度<br />
决定了钻孔的深度,CAM 处理程序会自动识别,针对不同的钻孔深度产生单独<br />
的钻孔数据文件。<br />
更多的信息可以在本章的第 9.5 章节找到,从第 257 页开始。<br />
EXCELLON<br />
CAM 处理程序使用这种驱动可以产生包含钻孔表格和钻孔坐标的钻孔文件,这<br />
种文件是业内最通用的并且被大多数 PCB 制板厂商所公认。<br />
EXCELLON 驱动默认的分辨率为 1/10,000 英寸, 没有前导零 (数据格式:<br />
2.4, 英寸)。<br />
EXCELLON_RACK<br />
如果您的 PCB 制板厂商一定要坚持 2 个单独的文件,可以使用这种驱动,即一<br />
个钻孔表格(Rack 文件)和一个钻孔数据文件。这在较早期的 <strong>EAGLE</strong> 版本中<br />
是默认设置。<br />
首先是要在 Layout 编辑器中用用户语言程序(ULPs)drillcfg.ulp 来产生钻<br />
孔表格,当使用 CAM 处理程序需要引用这个表格来产生钻孔数据文件,然后把<br />
这 2 个文件(Drill Data 和 Drill Table)交给 PCB 制板厂商。<br />
如果您想区分电镀孔和非电镀孔,您必须提供一个钻孔表格文件和两个钻孔数<br />
据文件(一个在 Drills 层,一个在 Holes 层)。<br />
SM1000 和 SM3000<br />
这种驱动是在 Sieb&Meyer 1000 或 Sieb&Meyer 3000 中产生钻孔数据文件,<br />
SM1000 的分辨率为 1/100mm,SM3000 的分辨率为 1/1000mm。<br />
使用 EXCELL_RACK 来输出数据的方式和上面完全相同,首先是要在 Layout 编<br />
辑器中用用户语言程序(ULPs)drillcfg.ulp 来产生钻孔表格,然后在 CAM<br />
处理程序中引用这个表格来产生钻孔数据文件。<br />
更多的 Drill Data 驱动<br />
CAM 处理程序还支持 2 种驱动来产生钻孔数据。<br />
GERBDRL 产生 Gerber Drill 代码,这里,我们需要一个单独的钻孔表格(运<br />
行 drillcfg.ulp),这其实和 EXCELLON_RACK 相同。<br />
另外一个是 SMS68 驱动,该驱动会产生 HPGL 代码类型的钻孔数据。<br />
使用铣床加工原型板<br />
在不同用户语言程序(ULPs)的帮助下,可以产生用于原型板制作的轮廓线。<br />
outlines.ulp<br />
outlines.ulp 是计算轮廓线数据的简单例子,使用 RUN 命令运行该程序,在<br />
ULP 的对话框中定义以下参数:选中需要产生轮廓数据的层,定义铣刀直径<br />
(宽度),选择文件输出格式(Script 或者 HPGL)。<br />
包含轮廓数据的 Script 文件可以使用 SCRIPT 命令输入到 <strong>EAGLE</strong> 中,因此在<br />
Layout 编辑器中让计算后的轮廓线可视化是可行的,必要的时候甚至可以修<br />
改。<br />
最后,铣加工数据由 CAM 处理程序产生。选择铣加工外行轮廓线所在的层,使<br />
用 HPGL、PS(Postscript)或者 Gerber 驱动中的一种来输出数据。<br />
245
9 准备制造数据<br />
更多的信息可以查看帮助功能中关于 Outline data 的说明。<br />
mill-outlines.ulp<br />
另外一个关于计算铣加工外形轮廓和钻孔 数据的用户语言程序(ULPs)是<br />
mill-outlines.ulp 脚本。它提供不同的配置参数,可以在 Layout 编辑器中<br />
使用 RUN 命令运行,详情可以查看 ULPs 的帮助信息。<br />
该 ULPs 可以输出 HPGL 格式的数据(计划中可以有更多的格式)或者产生一个<br />
可以输入到 Layout 编辑器中的脚本文件,产生的铣加工外形轮廓可以查看,<br />
必 要 的 时 候 甚 至 可 以 修 改 , 使 用 CAM 处 理 程 序 中 的 一 个 驱 动 , 比 如<br />
Gerber,HPGL 或 PS(Postscript)就可以产生铣加工数据。<br />
使用 PostScript 文件产生胶片 Film<br />
一种高质量 Gerber 方案是通过 PostScript 的光栅图像记录仪来产生数据,<br />
曝光的胶片作为 PCB 板制作的母片。<br />
CAM 处理程序使用 PS(Postscript)驱动来产生 PostScript 格式的数据,这<br />
些数据能直接被合适的服务公司(这样的公司多数处于出版行业)处理。<br />
Postscript 文件记录的宽度(Width)和高度(Height)参数可以设置为很<br />
高的值(比如:100 x 100inches),这样设计图纸就不会延伸到很多张纸的<br />
宽度。<br />
在使用 Postscript 文件产生数据的时候需要选择合适的层,这和 Gerber 数据<br />
产生的方式类似。使用这些文件您就可以在特定的 PCB 承包商处产生完美的艺<br />
术品。<br />
和底层相关的胶片通常会以镜像的方式(需要在 CAM 处理程序中选中 Mirror<br />
选项)输出,这样做的目的是希望被曝光的铜箔覆层能直接保留在电路板的敷<br />
铜层上。<br />
EPS 驱动能产生压缩的 PostScript 文件,这些文件能被台式印刷系统处理。<br />
在胶片 Film 上印刷<br />
对于具有一定复杂度的电路板,可以使用 PRINT 命令,用镭射或者喷墨印刷机<br />
在透明片上印刷,这种方式会在很短的时间内达到效果,并且这种电路板的制<br />
作工艺也不昂贵。<br />
在印刷的时候显示在 Layout 编辑器中的层会显示在胶片上,在 Print 对话框<br />
中请注意检查 Black 和 Solid 选项是否选中。<br />
Vias 和 Pads 的钻孔会在打印输出中可见,这是一种简单的指示,表明电路板<br />
在该处需要手动钻孔。经验表明,Vias 和 Pads 的空隙口不要太大,以便于钻<br />
头的中心很好地定位,这些问题可以使用名叫 drill-aid.ulp 的用户语言程序<br />
(ULPs)来解决,在打印之前运行,让它在一个单独的层上画一个包含每个<br />
Pad 和 Via 的圆环,圆环的内径可以被定义,一般设置为 0.3mm。当然,在打<br />
印到胶片上的时候需要显示该附加层。<br />
贴片机Pick-and-place Machines 和在线测试仪In-circuit<br />
Testers 数据<br />
<strong>EAGLE</strong> 软件包含一些 ULPs 用来产生自动贴装机和在线测试仪数据,这些设备<br />
经常被 PCB 制板厂商使用。<br />
246
9.1 什么样的数据会提供给 PCB 制板厂商?<br />
在 Control Panel 的 ULP 树形浏览区处单击鼠标可以看到 ULP 的描述,这些描<br />
述出现在 Control Panel 窗口的右边,使用文本编辑器可以编辑这些文本,描<br />
述通常写在文件标题中。<br />
产生贴片机数据的 ULP(例子):<br />
mount.ulp 产生元件原点坐标文件<br />
mountsmd.ulp SMD 元件的中心原点,顶层和底层各一个文件<br />
产生电路测试的 ULP(例子):<br />
dif40.ulp 来自数字测试的 DIF-4.0 格式<br />
fabmaster.ulp Fabmaster 格式 FATF REV 11.1<br />
gencad.ulp Teradyne/GenRad 在线测试仪的 GenCAD 格式<br />
unidat.ulp UNIDAT 格式<br />
在 Layout 编辑器中输入 RUN 命令来执行特定的 ULP。<br />
在 CadSoft 网 站 服 务 器 上 能 找 到 各 种 各 样 可 用 的 ULP 程 序 , 地 址 :<br />
http://www.cadsoftusa.com/download.htm 的 ULP 目录<br />
Documentation 存档<br />
使用 ULPs 可以产生很多文件条款。在 CadSoft 网站服务器上能找到各种各样<br />
可用的 ULP 程序,地址:<br />
http://www.cadsoftusa.com/download.htm。bom.ulp 程序用来产生材料清单,<br />
这是用户使用次数最多的 ULP 程序。<br />
Parts List 元件列表<br />
bom.ulp 用于生成元件列表,该 ULP 可以在原理图编辑器中使用 RUN 命令运行,<br />
首先会打开一个包含元件汇总的材料清单(BOM)窗口。<br />
247
9 准备制造数据<br />
➢ bom.ulp: 对话框<br />
可以从一个数据库文件中输入附加信息到元件列表中(使用 Load 按钮),或<br />
者创建一个新的(New)具有诸如制造商、库存号、材料号或者单价等信息的<br />
数据库。<br />
单击帮助按钮可以得到更多关于当前版本的 ULP 程序详细信息。<br />
简单的元件列表同样可以使用 EXPORT 命令(选择 Partlist 选项)从<br />
PCB 图或者原理图中输出。<br />
Drill Plan 钻孔平面图<br />
打印钻孔平面图以便您能检查钻孔和直径,在设计中使用到的 Hole,Via 和<br />
Pad 的每一个直径都显示为单独的符号,<strong>EAGLE</strong> 软件使用 19 种不同的符号来表<br />
示:其中 18 种用于特定的直径,另外 1 种(Æ)符号用于没有定义孔直径的符<br />
号。这些符号在第 44 层(Drills 层)Pads 或 Vias 所在的位置,和第 45 层<br />
(Holes 层)通孔位置出现,<br />
孔径和符号之间的关系可以通过 Layout 编辑器的 Options/Set/Drill 对话<br />
框定义。<br />
按钮:New,Change,Delete 和 Add 用于创建新的表格来修改,删除和添加新<br />
的关系。Set 按钮可以从 Layout 编辑器中提取所有的孔径并给他们分配一个<br />
钻孔符号数字,Diameter 和 Width 的值决定了钻孔符号显示在屏幕上和输出<br />
的直径大小和线宽。<br />
248
➢ 钻孔符号 drill symbols 配置<br />
9.1 什么样的数据会提供给 PCB 制板厂商?<br />
上图显示的钻孔符号 1 分配给 0.01inch 的钻孔。从下图可以看到画在第 44 层<br />
(Drills 层)或第 45 层(Holes 层)上钻孔符号的显示方式,钻孔符号 1 看<br />
起来是个加号(+)。<br />
➢ 钻孔符号 drill symbols 分配<br />
钻孔符号分配保存在用户定义文件 <strong>EAGLE</strong>rc.usr 中(.<strong>EAGLE</strong>rc 用于 Linux 和<br />
Mac 操作系统中)。<br />
Drill Legend 钻孔图<br />
在一个很方便的用户语言程序 drill-legend.ulp 帮助下,钻孔符号分配图<br />
看起来很简单。<br />
首先,单击 PCB 编辑器中 Options/Set/Drill 菜单打开钻孔符号菜单,选中<br />
Set 按钮产生当前图层的钻孔符号。<br />
249
9 准备制造数据<br />
现在,执行 drill-legend.ulp 脚本,该脚本会在电路板的第 144 层合适位置<br />
产 生 一 个 包 含 适 当 钻 孔 符 号 和 钻 孔 符 号 分 配 表 。 另 外 加 上 第 20 层<br />
(Dimensions 层)的电路板尺寸便于打印显示。<br />
如果想了解更多的信息,可以在第 144 层使用 GROUP 和 DELETE 命令。<br />
装配变量<br />
CAM 程序一般只能为默认的装配变量生成制造数据。电路板上所有元件在丝印<br />
层上的数据都会输出。<br />
如果您需要为其他装配变量输出制造数据,可以通过命令提示符窗口或者终端<br />
窗口启动 CAM 程序,并且在命令行中加上参数 -A。请参见第 273 页中附录部<br />
分对参数的介绍。<br />
通过 EXPORT PARTLIST 或者用户语言程序 bom.ulp 可以输出物料清单,其中会<br />
包含当前选中的装配变量所需要的元件。<br />
9.2 节约时间和成本原则<br />
250<br />
� 每层不应该有特殊标识的错误(比如:顶层的 CS 错误,底层的 BS 错<br />
误)。<br />
� 在第 49 层(Reference 层)定义基准标志和剪切标志是很明智的,这<br />
些标志在检查和制作 PCB 时很容易对准。当生成制造数据时必须将此<br />
层和所有的信号层一起激活,关于这些问题,您可以联系您的 PCB 制<br />
板厂商解决。基准标志可以在 marks.lbr 文件中找到,适合的胶片对<br />
准参考点最少需要使用 3 个基准标志或剪切标志(电路板的 3 个角)。<br />
� 考虑到成本因素,在尽可能的情况下避免使用宽度小于 8mil 的走线。<br />
� 通常,电路板的轮廓线会画在第 20 层(Dimension 层),但是也可以<br />
在电路板的角上画一个角度来限定电路板边界(每个信号层都需要<br />
画),请了解 PCB 制板厂商更喜欢用哪一种方法。<br />
� 如果您希望电路板的边缘是用铣床切割,请联系 PCB 制板厂商确认电<br />
路板的外廓需要画在哪一个层上,可以参考第 254 页。<br />
� 电路板的边缘最好预留至少 2mm(大约 80mil)宽度的区域禁止走线和<br />
敷铜,这对多层板尤其重要,因为这样可以防止内部层间短路。比如<br />
负片形式输出的多层板电源层和地层,您可以在电路板的边缘画线,<br />
这些线会作为禁止敷铜区。<br />
� 请留意多边形敷铜区的线宽,不能设置太小或者为 0,因为这些细小的<br />
走线会造成文件过大,给 PCB 制板厂商造成问题。<br />
� 前面提到的 TEXT 命令,如果放到敷铜层应该使用矢量字体,这样这些<br />
字体在电路板上看起来和在 Layout 编辑器中相同。<br />
保险的做法是,在把电路板文件送到 PCB 制板厂商之前,应该在选项/<br />
用户界面菜单中选中使用始终使用矢量字体和在本图中一直使用选项。<br />
� 出于完备性的缘故,这里会再一次强调:所有关于层设置、层厚度设<br />
置和多层板中盲孔,埋孔微型过孔的直径都必须预先检查。<br />
� 提供一个电路板特殊特性信息的文本文件给 PCB 制板厂商,比如:使<br />
用层数、铣加工外形轮廓等等,这样会节省时间并且避免出现问题。
9.3 数据输出快速指南<br />
9.3 数据输出快速指南<br />
CAM 处理程序提供一个自动工作机制来辅助产生电路板制造数据,简单的单击<br />
鼠标就可以完成整个数据输出是可行的。<br />
在 Control Panel 的树形浏览区(CAM Jobs 分支处)列出了所有的 Jobs,并<br />
有一个简短的介绍。<br />
如果您仍然不熟悉 CAM 处理程序的用法,请参考第 75 页开始的《CAM 处理程<br />
序》章节。在那里可以学到 CAM 处理程序的一些基础操作。<br />
预先定义的 gerb274x.cam 和 gerber.cam 是为两层电路板设计的,并且<br />
元件仅仅放在顶层。这 2 个工作可以产生信号层,元件层的丝印层,和<br />
顶层和底层的阻焊层。<br />
Job gerb274x.cam<br />
Gerb274x.cam 能生成 Extended Gerber 格式的数据文件。<br />
操作流程如下:<br />
� 启动 CAM 处理程序程序,在 Layout 编辑器中单击 CAM 处理程序图标或<br />
者打开文件/CAM 处理器菜单均可。<br />
� 如果打开 CAM 处理程序程序时没有自动加载电路板文件,请使用文件/<br />
打开/印制板来加载。<br />
� 使用菜单文件/打开/作业来加载预先定义的 gerb274x.cam。<br />
� 现在,单击 Process Job 按钮,<strong>EAGLE</strong> 会一次产生 5 个文件,这就是您<br />
需要交给 PCB 制板厂商文件。每个 Gerber 文件都包括光圈孔径表格和<br />
各自的绘图数据。<br />
下面这些文件会产生:<br />
%N.cmp Component side 元件层(顶层)<br />
%N.sol Solder side 焊接层(底层)<br />
%N.plc Silk screen component side 顶<br />
层丝印层<br />
%N.stc Solder stop mask component<br />
side 顶层阻焊层<br />
%N.sts Solder stop mask solder side<br />
底层阻焊层<br />
%N.gpi 信息文件,这里不需要<br />
%N 是电路板文件名的占位符,不需要扩展名<br />
251
9 准备制造数据<br />
如果其他层需要生成,比如:底层丝印层或者焊膏层,Gerber job 可以在需<br />
要的时候扩展并可以修改。本章后面会探讨如何扩展 Job。<br />
Job excellon.cam<br />
最简单的产生钻孔数据的方法是使用预定义的 CAM Job excellon.cam。在<br />
CAM 处理程序程序中使用该文件可以自动产生包含钻孔数据和相关钻孔表格的<br />
文件。使用这个文件不用区别是 Drills 层还是 Holes 层,这 2 层都会输入到<br />
一个共同的文件中,正常情况下所有的钻孔都是电镀孔。<br />
操作流程如下:<br />
� 在 Layout 编辑器中打开 CAM 处理程序程序(比如使用文件/CAM 处理<br />
器菜单)。<br />
� 如果打开 CAM 处理程序程序时没有自动加载电路板文件,请使用文件/<br />
打开/印制板来加载。<br />
� 使用文件/打开/作业打开 excellon.cam 文件。<br />
� 单击处理作业按钮执行,就可以输出钻孔数据。<br />
Excellon.cam 不区分电镀孔和非电镀孔!<br />
会产生下面这些文件:<br />
252<br />
%N.drd Drill data 钻孔数据<br />
%N.dri 必要时交给 PCB 制板厂商的信息文<br />
件
➢ CAM Processor: 使用 excellon.cam 产生钻孔数据<br />
9.3 数据输出快速指南<br />
钻孔表格默认单位是英寸,如果钻孔表格用毫米作为首选单位,则 Device 的<br />
定义应该在 <strong>EAGLE</strong>.def 中修改。更多关于此处的详细信息可以在第 Error:<br />
Reference source not found 页开始的章节《光圈孔径和钻孔表格单位》。<br />
Excellon.cam 可以用在多层板的盲孔、埋孔和微型过孔中,这种情况下会产<br />
生几个钻孔数据文件,参考本章 9.5 章节了解详细信息。<br />
Job gerber.cam<br />
如果 PCB 制板厂商不能处理 Extended Gerber 格式数据,并且希望处理具有单<br />
独 Aperture 文件的 Gerber 数据,可以使用 gerber.cam 来实现。这些文件可<br />
以使用 GERBERAUTO 和 GERBER 驱动来创建并产生 RS-274D 格式的数据。<br />
如何实现?<br />
� 启动 CAM 处理程序程序,在 Layout 编辑器中单击 CAM 处理程序图标或<br />
者打开文件/CAM 处理器菜单均可。<br />
� 如果打开 CAM 处理程序程序时没有自动加载电路板文件,请使用文件/<br />
打开/印制板来加载。<br />
� 使用菜单文件/打开/作业来加载预先定义的 gerber.cam。<br />
� 现在,单击处理作业按钮,<strong>EAGLE</strong> 会自动产生 6 个文件,这就是您需要<br />
交给 PCB 制板厂商文件,包括 5 个光绘图形文件和一个共同的<br />
Aperture 表格。<br />
� 第一步是产生 Aperture 表格数据:%N.whl。会弹出 2 个信息框,单击<br />
OK 确认。<br />
左边的信息框首先弹出,提醒您在该 Job 完成之后删除在生成 Aperture 表<br />
格时产生的临时文件%N.$$$。<br />
253
9 准备制造数据<br />
右边的信息框提醒您同时有超过 1 个信号层被激活,正常情况下,在产生<br />
输出时应该只有 1 个信号层激活,但是,在产生 Wheel 文件时,所有的信<br />
号层应该被同时激活来为 Gerber 输出产生共同的 Aperture 表格。<br />
下面的文件会连续生成:<br />
%N.whl Aperture file 光绘文件 (Wheel)<br />
%N.cmp Component side 元件层(顶层)<br />
%N.sol Solder side 焊接层(底层)<br />
%N.plc Silk screen component side 顶层丝<br />
印层<br />
%N.stc Solder stop mask solder side 顶层阻<br />
焊层<br />
%N.sts Solder stop mask solder side 底层阻<br />
焊层<br />
%N.$$$ 临时文件,请删除<br />
%N.gpi 信息文件,这里没有必要使用<br />
9.4 我的电路板需要哪些文件?<br />
本章的前面部分告诉了您一些基础的数据生成方法,和如何使用预定义的工作<br />
文件来生成默认的两层电路板制造数据。本节您会发现一个经常用于生成电路<br />
板制造数据的概述。<br />
文件列表<br />
使用 CAM 工作生成的输出文件和它们的扩展名不同,当然,您可以使用您自己<br />
的很明确的名字来命名。<br />
CAM 处理程序允许使用一些占位符来表示生成的文件,通常会使用电路板的名<br />
称加上一个特殊的后缀名。比如,我们使用%N 表示电路板文件名的占位符,<br />
如果输出文件类型为%N.cmp,那么就会使用 boardname.cmp 表示。<br />
下面表格中的 %N 表示当前被加载用来产生 PCB 制造数据的电路板文件名。<br />
254<br />
➢ 使用 gerber.cam 的信息框
信号层<br />
文件名 所选择的层 描述<br />
❑ %N.cmp 1 顶层, 17 Pads 层, 18<br />
Vias 层<br />
❑ %N.sol 16 底层, 17 Pads 层,<br />
18Vias 层<br />
内部层<br />
❑ %N.ly2<br />
2 Route2, 17 Pads 层,<br />
18 Vias 层<br />
❑ %N.ly3 3 Route3, 17 Pads 层,<br />
18 Vias 层<br />
..... ..... .....<br />
❑ %N.l15 15 Route15, 17 Pads 层,<br />
Silk screen 丝印层<br />
18 Vias 层<br />
❑ %N.plc 21 tPlace, 25 tNames,<br />
possibly 20<br />
Dimension(*)<br />
❑ %N.pls 22 bPlace, 26 bNames<br />
possibly 20<br />
Dimension(*)<br />
Solder stop mask 阻焊层<br />
9.4 我的电路板需要哪些文件?<br />
Component side 元件层<br />
(顶层)<br />
Solder side 焊接层<br />
(底层)<br />
Inner layer 内部层 2<br />
Inner layer 内部层 3<br />
Inner layer 内部层 15<br />
Silk screen component<br />
side 顶层丝印层<br />
Silk screen solder<br />
side 底层丝印层<br />
❑ %N.stc 29 tStop Solder stop component<br />
side 顶层阻焊层<br />
❑ %N.sts 30 bStop Solder stop solder<br />
side 底层阻焊层<br />
Cream frame 焊膏框架(用于 SMD 元件)<br />
255
9 准备制造数据<br />
❑ %N.crc<br />
❑ %N.crs<br />
开口、椭圆形孔的铣加工轮廓...<br />
❑ %N.mill<br />
❑ %N.dim<br />
31 tCream Cream frame component<br />
side 顶层焊膏层<br />
32 bCream Cream frame solder<br />
side 底层焊膏层<br />
46 Milling (**) Plated milling<br />
contours 电镀铣加工<br />
轮廓<br />
20 Dimension (**) Non-plated milling<br />
cont.电镀铣加工轮廓<br />
Finishing Mask 镀金模板(比如:gold coating 镀金)<br />
❑ %N.fic 33 tFinish Finishing component<br />
side顶层镀金<br />
❑ %N.fis 34 bFinish Finishing solder side<br />
底层镀金<br />
Glue Mask 点胶模板(比较大的 SMD 元件使用)<br />
❑ %N.glc 35 tGlue 顶层 Glue mask<br />
❑ %N.gls 36 bGlue 底层 Glue mask<br />
Drill data 钻孔数据<br />
❑ %N.drd 44 Drills 层, 45 Holes<br />
层<br />
分辨电镀孔与非电镀孔<br />
所有的孔<br />
❑ %N.drd 44 Drills 层 Plated drillings 电镀<br />
孔<br />
❑ %N.hol 45 Holes 层 Non-plated drillings<br />
非电镀孔<br />
(*) 请您与电路板制造商联系以便确认您是否需要将第 20 层上的电路板外<br />
框单独输出到一个文件中或者与其他层一起输出。<br />
(**) 如果在电路板中有其他需要铣切割的边缘,您应该与电路板制造商<br />
联系以便了解生产商希望切割轮廓线放置在哪一层上。<br />
256
输出文件名称的占位符<br />
9.4 我的电路板需要哪些文件?<br />
%D{xxx} xxx 表示仅输入到数据文件名称中的字符串<br />
%E 被载入文件的扩展名,未输入“.”符号<br />
%H 用户的安装目录<br />
%I{xxx} xxx 表示仅输入到 Info 文件名称中的字符串<br />
%L 盲孔和埋孔的层范围<br />
%N 未知路径和扩展名的被载入文件的名称<br />
%P 载入的电路板或原理图文件的目录路径<br />
%% 字符“%”<br />
这些占位符必须以大写字符输入!<br />
关于文件扩展名的说明:<br />
cmp 表示元件安装面,即电路板的表面。sol 表示焊接面(反面)。为了便于<br />
理解请根据活动状态的层来确定前两个字母。第三个字母根据元件安装面或者<br />
焊接面来确定采用字母 c 或者字母 s。<br />
当然您也可以用您自己的方式来进行命名!<br />
请确保在定义 job 时输出文件的扩展名是唯一的以便进行区分。<br />
9.5 多层板的特性<br />
对于包含内部层的电路板必须了解其层的定义以便生成正确的制造数据。其内<br />
部层是否与顶层或底层一样包含了走线和多边形?或者其电路层是否可以通过<br />
层名称前的$符号来进行设别?<br />
Inner Layers 内部层<br />
对内部层的处理方式与外部信号层相同。Pads 层和 Vias 层与信号层一样都需<br />
要处于活动状态。<br />
如果层设置中允许了盲孔和埋孔,则信号层与 Vias 层结合后仅输出属于该信<br />
号层的过孔。<br />
如果只有 Vias 层处于活动状态(没有信号层),则 CAM 处理程序会输<br />
出电路板上所有的过孔!<br />
257
9 准备制造数据<br />
带Blind Vias 和 Buried Vias 的多层电路板的 Drill Data<br />
对于带有盲孔和埋孔的 PCB 设计图,CAM 处理程序为每一种过孔长度生成一个<br />
钻孔数据文件。<br />
钻孔文件扩展名.drd 之后会加上过孔长度规格。比如从第 1 层到第 2 层的过<br />
孔,输出文件的扩展名为:drd.0102。<br />
过孔长度规格可以通过通配符来移动到另一个位置。比如在 CAM 处理程序的<br />
File 栏中输入:%N.%L.drd,则输出文件名会变成: boardname.0102.drd。<br />
焊盘和通孔会写入扩展名为.drd.0116 的文件中。如果您在 PCB 设计图中放置<br />
了非电镀孔(HOLE 命令)并且 Holes 层处于输出活动状态,则 CAM 处理程序<br />
也会将该数据写入到扩展名为.drd.0116 的文件中。<br />
请将所有这些文件转交给您的电路板制造商。<br />
如果您没有使用 EXCELLON 驱动,即没有将所有的钻孔表和钻孔坐标写入一个<br />
共同的文件中,则电路板制造商还需要您提供由 drillcfg.ulp 程序生成的<br />
name.drl 文件。<br />
9.6 设置输出参数<br />
本章节介绍了 CAM 处理程序中针对电路板图或原理图输出的参数设置。<br />
请从 CAM 处理程序的文件/打开菜单载入原理图或电路板文件,并设置参数。<br />
CAM 处理程序窗口可分为几个部分(Output、Job、Style,、Layer、Offset<br />
等)。某些部分比如 Emulate、Tolerance、Pen 或 Page 仅应用于特定的驱动,<br />
因此只针对特定的驱动才显示。<br />
258
➢ CAM 处理程序: gerber.cam Job 的 Solder side 标签项<br />
输出:<br />
9.6 设置输出参数<br />
� 在 Device 下来菜单中选择所需输出设备的驱动程序或者输出格式。<br />
� 在 File 栏中输入文件输出路径与文件名或者单击 File 按钮在弹出的对<br />
话框中选择文件。<br />
如果您想在某个特定的分区上输出文件,请将驱动器标识符,或者在<br />
可以的情况下将路径放在文件名的前方。比如,在 Windows 系统中 d:\<br />
%N.cmp 表示将 boardname.cmp 文件保存在 D 盘的根目录下。该设置也<br />
使用于 Linux 系统,例如/dev/hdc2/%N.cmp 表示将文件保存在 hdc2 分<br />
区上。<br />
%H 是表示安装目录的通配符,%P 是所载入文件的目录路径的通配符。<br />
如果输出的数据需要直接提供给绘图仪,请采用 UNC 规则输入与相应<br />
计算机接口相连的打印队列名称。例如\\Servername\Plottername<br />
� 根据所选驱动的不同,可能会提示输入 Wheel(孔径表)或者 Rack<br />
(钻头表)。请通过单击按钮来选择路径和文件。<br />
层选择:<br />
� 通过单击相应的层标号来选择需要输入到相同文件中的层。<br />
首先单击 Layer/Deselect all 菜单来取消选择所有的层。Layer/show<br />
selected 菜单则显示当前选中的层。<br />
� 某些驱动(比如 HPGL 或特定的绘图设备)允许您在一个附加的栏中选<br />
择颜色或绘图笔编号。<br />
Style:<br />
� Mirror: 以镜像输出。<br />
可用于以镜像的方式提供所有与电路板背面相关的输出。<br />
� Rotate: 将输出以 90 度旋转。<br />
259
9 准备制造数据<br />
� Upside down:将输出以 180 度旋转。<br />
当与 Rotate 一起使用时,绘图总共旋转 270 度。<br />
� Pos. Coords.: 避免输出负坐标值。<br />
即使绘图已经在正坐标范围内也会被移动到靠近坐标轴<br />
的位置。<br />
负值会在很多设备上造成错误!<br />
该选项默认情况下为启用。<br />
如果禁用该选项则 PCB 编辑器中输出的坐标值不变。<br />
� Quickplot: 输出草图,只显示元件的外形。<br />
该选项对于特定的驱动有效,比如 HPGL 和其他绘图仪。<br />
� Optimize: 启用针对绘图仪的绘图顺序优化。默认为启用。<br />
� Fill Pads: 该选项始终为启用状态。只有 PS 和 EPS 驱动才允许您禁<br />
用该选项。在输出时焊盘的孔将显示出来(与 PRINT 命<br />
令效果相同)。<br />
Job:<br />
� 如果您正在定义由多个部分组成的 CAM Job,那么对它们进行命名是很<br />
有帮助的。在 Section 栏中可以输入某个部分的名称,该名称将作为<br />
标签显示。<br />
如果您将某部分名称定义为 Wheel:Generate Aperture File,则只<br />
有标题 Wheel 会显示为标签名。在 Section 栏中可以看到其他的描述,<br />
但是冒号之前的内容才能作为标签。<br />
� 如果您希望在执行该部分之前在屏幕上显示一个消息框,请在 Prompt<br />
栏中输入特定的信息。例如:Please insert a new sheet of<br />
pater!在确认该信息后会继续输出。<br />
Offset:<br />
� 在 x 和 y 轴方向上定义误差。<br />
该值的单位可以是英寸或毫米,比如 15mm 或者 0.5inch。<br />
Tolerance:<br />
� Draw 和 Flash 的孔径的容差对于使用比如 GERBER 或 GERBER_23 这样的<br />
孔径文件的驱动非常必要。通常在所有区域都允许 1%的容差。<br />
这对于在生成孔径表时毫米转换到英寸(或者相反)中产生的小直径<br />
误差的补偿是很有必要的,<br />
� 使用单独的钻孔表(Rack 文件)生成钻孔数据的驱动会调用 Drill 项。<br />
为了补偿毫米到英寸转换中可能产生的圆形误差,需要至少± 2.5%的<br />
容差。<br />
Emulate:<br />
260<br />
� 如果一个具有绝对值的孔在孔径文件中无法使用时,您可以启用<br />
Aperture 仿真。CAM 处理程序可以使用更小的孔进行仿真。但是制图<br />
时间和成本都会增加。因此您应该尽量避免孔仿真。以直线结尾的弧<br />
形(CHANGE CAP FLAT 命令)总是会针对 Gerber 输出进行仿真,这意<br />
味着它们使用细线绘制。而以弯曲线结尾的弧形( CHANGE CAP ROUND<br />
命令)则不会仿真。<br />
如果您的 PCB 设计图包含了以任意角度旋转的多个元件,则您需要启用<br />
Aperture 仿真。某些焊盘形状必须带有较小的孔径。
Page:<br />
9.6 设置输出参数<br />
� 定义您绘图页面的宽度和高度。默认单位是英寸。也可以以毫米为单<br />
位输入数值,比如输入 297mm。<br />
Pen:<br />
� 绘图笔的直径可以在这里定义。该值的单位必须为毫米。<br />
� 对于支持绘图笔可变速度的绘图仪,您可以以 cm/s(厘米每秒)的形<br />
式来定义数值。如果不输入数值,则使用绘图仪的默认值。<br />
Sheet:<br />
� 选择您要输出的原理图的页面。<br />
9.7 通过 CAM 处理程序的 Jobs 自动输出<br />
定义一个新的 CAM Job<br />
Job 包含了一个或多个部分,允许您通过简单的鼠标单击就能生成整套制造数<br />
据。一个部分代表一组设定,正如在设置输出参数一章中描述的一样,这种设<br />
定定义了一个文件的输出。<br />
通过以下步骤来定义 Job:<br />
� 启动 CAM 处理程序。<br />
除了在 CAM 目录中已经存在了一个名为 <strong>EAGLE</strong>.cam 的文件或者 <strong>EAGLE</strong> 项<br />
目文件已经自动打开了一个已有的 Job,否则在 CAM 处理程序启动时不<br />
会载入。<br />
� 如果没有载入,请载入您想要为之定义 Job 的电路板文件(原理图亦<br />
可)。<br />
� 最好是通过 CAM 处理程序的文件/打开/作业菜单载入一个已经存在的<br />
Job,例如 gerb274x.cam。<br />
� 菜单来将该 Job 保存为一个新的名称,这样原始 Job 文件会保持不变。<br />
� 单击添加按钮。<br />
这时当前活动部分的所有参数设置将会进行复制。<br />
� 在部分栏中输入新的描述文本。<br />
� 如果您希望在执行该部分前看到提示信息,则请在提示栏中输入特定<br />
的文本提示信息。<br />
� 现在设置所有的参数:<br />
驱动、要输出的层、输出文件、放大倍数(如果需要)、类型选项<br />
(反转、旋转、倒转...)等。<br />
� 通过相同的方式用不同的名称来定义更多的部分。<br />
非常重要:首先用添加按钮来创建新的部分,然后设置其参数。<br />
� 在需要时通过单击删除按钮来删除某个部分。<br />
� 通过文件/保存作业...单将您的新 Job 的所有部分保存为一个您命名<br />
的 Job 文件。<br />
如果您单击处理作业按钮,则会自动依次允许 Job 的所有部分。如果您单击处<br />
理 section 按钮,则会执行某个特定的部分(当前显示的部分)。<br />
通过描述按钮可以实现让 Control Panel 显示 CAM Job 的描述性文本。<br />
261
9 准备制造数据<br />
将gerber.cam Job 延伸到多层板<br />
gerber.cam Job 可作为多层板工作的基础。只需要将它延伸到其他内部层中<br />
即可。<br />
例如:<br />
假设您为一块顶层和底层都有 SMD 元件的电路板生成文件,并且该电路板还包<br />
含了两个内部层,即第 2 层和名称为 VCC 的第 15 层。<br />
您需要对上层和下层,以及为两个面的阻焊层和焊膏层进行丝印层打印。<br />
在您开始修改 CAM Job 前,您应该通过文件/保存作业..菜单将该 Job 保存为<br />
一个新的名称。<br />
然后按照之前章节介绍的方法操作。之后 CAM Job 会包含以下部分:<br />
新文<br />
件<br />
262<br />
输出文件 选中的层 描述<br />
�* %N.$$$<br />
%N.cmp<br />
� %N.ly2<br />
� %N.l15<br />
%N.sol<br />
1, 2, 15, 16, 17, 18,<br />
20, 21, 22, 25, 26,<br />
29, 30, 31, 32<br />
1 Top, 17 Pads, 18<br />
Vias<br />
2 route2,17 Pads, 18<br />
Vias<br />
15 VCC, 17 Pads, 18<br />
Vias<br />
16 Bottom, 17 Pads,<br />
18Vias<br />
%N.plc 21 tPlace, 25 tNames,<br />
20 Dimension<br />
� %N.pls 22 bPlace, 26 bNames<br />
20 Dimension<br />
生成扩展名为.whl 的<br />
wheel 文件<br />
* 修改后所选中的层<br />
Component side 元件层<br />
第二层为内部层<br />
15 层为内部层<br />
Solder side 焊接层<br />
Silkscreen component<br />
side 顶层丝印层<br />
Silkscreen solder<br />
side 底层丝印层<br />
%N.stc 29 tStop Solderstop mask comp.<br />
side 顶层阻焊层<br />
%N.sts 30 bStop Solderstop mask<br />
solder side 底层阻焊<br />
层<br />
� %N.crc 31 tCream Creamframe comp. side<br />
顶层焊膏层
9.7 通过 CAM 处理程序的 Jobs 自动输出<br />
� %N.crs 32 bCream Creamframe solder<br />
side 底层焊膏层<br />
请再次检查是否在第一部分中所有用于创建孔径表的层都处于活动状态。第一<br />
部分生成的输出文件不能使用。因此,应该删除 boardname.$$$文件。<br />
对于内部层来说,您需要将 Pads 和 Vias 层始终设置为活动状态!<br />
错误提示信息:未找到 Apertures 孔径数据<br />
如果在启动修改后的 CAM Job 时出现错误提示信息APERTURES MISSING - NO<br />
PLOTFILE HAS BEEN PRODUCED,则可以在 Gerber 信息文件 boardname.gpi 中<br />
找到造成该问题的原因。<br />
该错误可能是没有对所有的孔径进行定义或者由于容差设置丢失而造成孔径表<br />
中某些孔径数据无法找到。<br />
另外也可能是 PCB 设计图中有一部分以任意角度放置的元件所使用的焊盘不是<br />
圆形。这时您需要启用孔仿真以便获得正确的文件。<br />
Gerber 信息文件<br />
CAM 处理程序为每个 Gerber 绘图文件生成一个额外的 Gerber 信息文件,扩展<br />
名为.gpi。该文本文件可以让您了解所使用的孔径数据,Gerber 驱动的数据<br />
格式,以及可能的孔仿真或容差等信息。<br />
如果您为 Gerber 的输出定义 Job 所使用的数据文件采用的是以上表格中的扩<br />
展名,则该信息文件会被每一个正确的部分所覆盖。<br />
如果您的电路板制造商或者您的绘图设备需要这些额外的信息文件(一般不需<br />
要它们),请通过以下方式来使用%I{xxx}占位符:<br />
对于输出文件请输入<br />
%N.xxx%I{.info}<br />
这里%N 表示电路板名称,xxx 表示文件扩展名,%I{.info}会为 Gerber 信息文<br />
件生成一个额外的扩展名.info。<br />
所生成的输出文件如下:<br />
例如:<br />
Gerber 文件: boardname.xxx<br />
信息文件: boardname.xxx.info<br />
如果载入了电路板文件 myboard.brd,并且 File 栏中为%N.cmp%I{.info},<br />
则输出文件为 myboard.cmp,信息文件为 myboard.cmp.info。<br />
该文件将保存在与电路板文件相同的目录下。<br />
通过单独的 Rack 钻头文件生成 Drill Data<br />
如 果 您 要 使 用 单 独 的 钻 头 文 件 生 成 其 他 数 据 格 式 的 钻 孔 文 件 , 例 如<br />
Sieb&Meyer 1000 或 3000 ( SM1000 , SM3000 ) 或 者 Excellon 格 式<br />
(EXCELLON_RACK),则首先需要一个钻孔表。<br />
263
9 准备制造数据<br />
定义钻孔配置文件(Rack)<br />
该文件通常由 PCB 编辑器中直接启动的 drillcfg.ulp 程序(RUN 命令)来生<br />
成并且命名为 boardname.drl。<br />
当然也可以用一个文本编辑器来定义钻孔表。在 CAM 处理程序的Rack 栏中输<br />
入钻孔表的路径和文件名以便生成数据。<br />
钻孔配置文件实例:<br />
T01 0.010<br />
T02 0.016<br />
T03 0.032<br />
T04 0.040<br />
T05 0.050<br />
T06 0.070<br />
这里所有的尺寸单位是英寸。也可以同时输入单位,比如 0.010in 或者<br />
0.8mm。钻孔配置文件中的注释可以通过分号来标识和使用,该分号的位置在<br />
注释之前并且可以在分号前加空格。<br />
为 Drill Data 输出定义 Job<br />
� 启动 CAM 处理程序<br />
� 通过文件/打开/作业菜单载入预先定义的 Job,比如 excellon.cam。<br />
� 将输出驱动修改为 EXCELLON_RACK、SM1000 或 SM3000,并检查参数。<br />
必须而且只能选中第 44 层(Drills 层),以及第 45 层(Holes 层)。<br />
不能选中其他层!使用 Layer/显示所选菜单来查看活动的层。<br />
☞ 如果您想为电镀钻孔和非电镀钻孔分别使用不同的文件,请在此仅<br />
选中第 44 层(Drills 层),并在完成以下步骤后通过 Add 按钮来在一<br />
个单独的文件中输入另一个部分,以便输出第 45 层(Holes 层)。请<br />
与您的电路板制造商联系以确认是否可用这种方式。<br />
� 在修改输出驱动后 CAM 处理程序需要一个钻头文件作为引导工具。请<br />
在文件按钮弹出的对话框中输入.drl 或者单击 Rack 按钮并选择您的钻<br />
盘文件的路径。<br />
☞ 如果您希望对电镀孔和非电镀孔进行区分:<br />
请在第二个钻孔文件中添加一个修改了文件名的新的部分,该部分只<br />
输出第 45 层(Holes 层)。文件扩展名可以是.hol。<br />
� 通过文件/保存作业将该 Job 文件保存为一个新的名称。<br />
在钻孔直径选择时需要启用± 2.5%的容差,以便对钻孔表中由于毫米<br />
到英寸(或者相反)转换而引起的可能的钻孔错误进行补偿。<br />
钻孔信息文件<br />
文件 name.dri 是由每一个钻孔数据输出生成的。它包含了所使用的工具信息<br />
以及关于数据格式的信息。<br />
如果弹出错误提示信息DRILLS MISSING – NO PLOTFILE HAS BEEN<br />
PRODUCED,则表示信息文件所包含的钻孔直径信息无法在钻孔表中找到。可<br />
以通过某个文本编辑器来添加丢失的直径数据或者检查容差的值。<br />
264
9.7 通过 CAM 处理程序的 Jobs 自动输出<br />
信息文件保存在输出文件相同的目录下。您可以在需要时将该文件发送给电路<br />
板制造商。<br />
9.8 <strong>EAGLE</strong>.def 文件中的设备驱动定义<br />
输出设备驱动器的定义包含在 <strong>EAGLE</strong>.def 文本文件中。其中您可以找到创建您<br />
自己的设备驱动器所需的所有信息。最佳方式是复制属于相同类别的输出设备<br />
的参数,然后再需要的时候再对参数进行修改。<br />
文件 <strong>EAGLE</strong>.def 位于 <strong>EAGLE</strong>/bin 目录下。<br />
创建您自己的设备驱动<br />
请使用不包含任何控制代码的文本编辑器。<br />
实例 1:Gerber(自动)驱动,毫米<br />
[GERBER_MM33]<br />
Type = PhotoPlotter<br />
Long = "Gerber photoplotter"<br />
Init = "G01*\nX000000Y000000D02*\n"<br />
Reset = "X000000Y000000D02*\nM02*\n"<br />
ResX = 25400<br />
ResY = 25400<br />
Wheel = ""<br />
Move = "X%06dY%06dD02*\n" ; (x, y)<br />
Draw = "X%06dY%06dD01*\n" ; (x, y)<br />
Flash = "X%06dY%06dD03*\n" ; (x, y)<br />
Units = mm<br />
Decimals = 4<br />
Aperture = "%s*\n" ; (Aperture code)<br />
Info = "Plotfile Info: \n" \<br />
"\n" \<br />
"Coordinate Format : 3.3 \n" \<br />
"Coordinate Units : 1/1000mm \n" \<br />
"Data Mode : Absolute \n" \<br />
"Zero Suppression : None \n" \<br />
"End Of Block : * \n" \<br />
"\n"<br />
[GERBERAUTO_MM33]<br />
@GERBER_MM33<br />
Long = "With automatic wheel file generation"<br />
Wheel = "" ; avoids message!<br />
AutoAperture = "D%d"; (Aperture number)<br />
FirstAperture = 10<br />
MaxApertureSize = 2.0<br />
实例 2:EXCELLON 驱动,以零开头输出<br />
[EXCELLON-LZ]<br />
265
9 准备制造数据<br />
Type = DrillStation<br />
Long = "Excellon drill station"<br />
Init = "%%\nM48\nM72\n"<br />
Reset = "M30\n"<br />
ResX = 10000<br />
ResY = 10000<br />
;Rack = ""<br />
DrillSize = "%sC%0.4f\n" ; (Tool code, tool size)<br />
AutoDrill = "T%02d" ; (Tool number)<br />
FirstDrill = 1<br />
BeginData = "%%\n"<br />
Units = Inch<br />
Decimals = 0<br />
Select = "%s\n" ; (Drill code)<br />
Drill = "X%06.0fY%06.0f\n" ; (x, y)<br />
Info = "Drill File Info:\n"\<br />
"\n"\<br />
" Data Mode : Absolute\n"\<br />
" Units : 1/10000 Inch\n"\<br />
"\n"<br />
Aperture 和Drill Table 单位<br />
在通过 GERBERAUTO 驱动自动生成文件时,孔径表中包含的值的单位为英寸。<br />
由输出驱动 EXCELLON 自动写入钻孔数据文件的钻孔表同样使用该单位。如果<br />
您的电路板制造商需要以 mm 为单位的孔尺寸和钻孔直径,您可以为 EXCELLON<br />
驱动分别修改 GERBER 或 GERBERAUTO 来满足其要求。<br />
请使用不包含任何控制代码的文本编辑器来编辑 <strong>EAGLE</strong>.def 文件,然后查找以<br />
下语句<br />
或者<br />
[GERBER]<br />
[GERBERAUTO]<br />
然后在该章节中添加/编辑语句:<br />
Units = mm<br />
Decimals = 4<br />
请查找以下语句来修改钻孔表的单位<br />
[EXCELLON]<br />
并且将下列语句:<br />
修改为<br />
Units = Inch<br />
Units = mm<br />
9.9 带有 Aperture Wheels 的光学绘图仪<br />
Gerber 文件<br />
该章节更加详细的介绍了光圈孔径表的定义。某些电路板制造商可能仍在使用<br />
固定孔径轮的 Gerber 绘图仪。在这种情况下需要将孔径表进行调整以适应有<br />
限制要求的 Gerber 绘图仪。针对固定孔径轮光绘图仪的文件由 GERBER 驱动生<br />
266
9.9 带有 Aperture Wheels 的光学绘图仪 Gerber 文件<br />
成。提前与您的绘图仪服务商联系非常重要,这样才能对 <strong>EAGLE</strong> 进行调整以满<br />
足正确的孔径数据要求。孔径表需要手动定义。<br />
光圈孔径包含多种类型。它们的尺寸和形状各不相同。最常见的有圆形、八边<br />
形、正方形、Thermal 和 Annulus 形符号等。用于走线的 Draw 通常是圆形孔<br />
径。<br />
您需要在为固定孔径轮光绘图仪生成文件之前制定孔径配置参数。要实现该操<br />
作,请通过 <strong>EAGLE</strong> 文本编辑器在孔径文件比如 name.whl 中输入配置参数,然<br />
后在选定了 GERBER 驱动后通过单击 Wheel 按钮来将该文件载入到 CAM 处理程<br />
序中(请参考第 258 页中的设置输出参数章节)。<br />
定义Aperture Table (Wheel)<br />
CAM 处理程序能够识别 绘图光圈( Draw apertures )与 曝光光圈( Flash<br />
apertures)两种类型。第一种类型用于绘制对象(例如:走线)。第二种类<br />
型用于通过闪光灯来生成符号(比如:焊盘)。只有当定义了绘图光圈时绘图<br />
仪才能绘制走路。因此,如果绘图仪不能分辨绘图光圈与曝光光圈,则您还需<br />
要另外将圆形孔或八边形孔定义为绘图孔。<br />
以下为可用的孔:<br />
名称 尺寸<br />
绘图孔 直径<br />
圆形孔 直径<br />
正方形孔 边长<br />
八边形孔 直径<br />
长方形孔 X 长度 x Y 宽度<br />
椭圆孔 X 直径 x Y 直径<br />
Annulus 外部直径 x 内部直径<br />
Thermal 外部直径 x 内部直径<br />
CAM 处理程序中的光圈外形:<br />
绘图孔 绘制线路和对孔进行仿真<br />
圆形孔 绘制圆形焊盘和通孔<br />
正方形孔 绘制正方形焊盘、SMD 和通孔<br />
八边形孔 使用相同的 X 和 Y 轴尺寸绘制八边形焊盘和通孔<br />
长方形孔 绘制长方形焊盘和 SMD<br />
椭圆孔 使用不同的 X 和 Y 轴尺寸绘制焊盘<br />
Annulus 在电源层中绘制隔离环<br />
Thermal 在电源层中绘制连接线路<br />
孔径配置文件实例:<br />
D001 Annulus 0.004 x 0.000<br />
D002 Annulus 0.005 x 0.000<br />
D017 Annulus 0.063 x 0.000<br />
D020 round 0.004<br />
D033 round 0.059<br />
D040 square 0.004<br />
D052 square 0.059<br />
D054 thermal 0.090 x 0.060<br />
D057 thermal 0.120 x 0.080<br />
D105 oval 0.090 x 0.030<br />
D100 rectangle 0.060 x 0.075<br />
267
9 准备制造数据<br />
D101 rectangle 0.075 x 0.060<br />
D110 draw 0.004<br />
D111 draw 0.005<br />
D 码代表工具编号,其后以至少一个空格隔开输入孔的形状,最后是所定义的<br />
尺寸。<br />
除非指定单位,否则所有值默认为英寸,例如指定单位 0.010in 或 0.8mm。<br />
注释以文本开头的分号来表示,或者在分号前加空格来表示。<br />
Aperture Emulation 孔仿真<br />
如果绘图中的对象与可用的孔尺寸不兼容,就可以选择 Emulate Apertures 选<br />
项来仿真需要的尺寸。CAM 处理程序会选择尺寸不相符的孔当中较小的孔径来<br />
对尺寸进行仿真。仿真会造成更长的绘图时间和更高的胶片成本,因此应该尽<br />
可能的避免。<br />
如果分别启用了 Emulate Thermal 或者 Emulate Annulus 选项,则电源层中<br />
的 Thermal 或 Annulus 孔只会使用绘图孔仿真功能。<br />
文件 name.gpi 提供了经过仿真的孔的信息。<br />
268<br />
This<br />
page<br />
has been
9.9 带有 Aperture Wheels 的光学绘图仪 Gerber 文件<br />
left free<br />
intentionally<br />
269
第10章 附录<br />
10.1 层描述及其应用<br />
PCB 和 Package 编辑器中使用的层<br />
1 Top 线路,顶层<br />
2 Route2 内部层<br />
3 Route3 内部层<br />
4 Route4 内部层<br />
5 Route5 内部层<br />
6 Route6 内部层<br />
7 Route7 内部层<br />
8 Route8 内部层<br />
9 Route9 内部层<br />
10 Route10 内部层<br />
11 Route11 内部层<br />
12 Route12 内部层<br />
13 Route13 内部层<br />
14 Route14 内部层<br />
15 Route15 内部层<br />
16 Bottom 线路,底层<br />
17 Pads 焊盘(通孔)<br />
18 Vias 金属镀孔(穿过所有层)<br />
19 Unrouted 鼠线(伸缩线)<br />
20 Dimension 电路板外框(绝缘孔圆圈直径)*)<br />
21 tPlace 丝印层,顶层<br />
22 bPlace 丝印层,底层<br />
23 tOrigins 原点,顶层(自动生成)<br />
24 bOrigins 原点,底层 (自动生成)<br />
25 tNames 用于打印,顶层(元件名称)<br />
26 bNames 用于打印,底层(元件名称)<br />
27 tValues 元件值,顶层<br />
28 bValues 元件值,底层<br />
29 tStop 阻焊层,顶层 (自动生成)<br />
30 bStop 阻焊层,底层 (自动生成)<br />
31 tCream 焊膏层,顶层<br />
32 bCream 焊膏层,底层<br />
33 tFinish 镀金专用阻焊层,顶层<br />
34 bFinish 镀金专用阻焊层,底层<br />
35 tGlue 粘接层,顶层<br />
36 bGlue 粘接层,底层<br />
271
10 附录<br />
37 tTest 测试和修改信息,顶层<br />
38 bTest 测试和修改信息,底层<br />
39 tKeepout 元件限制区域,顶层<br />
40 bKeepout 元件限制区域,底层<br />
41 tRestrict 敷铜限制区域,顶层<br />
42 bRestrict 敷铜限制区域,底层<br />
43 vRestrict 金属镀孔限制区域<br />
44 Drills 导电过孔<br />
45 Holes 非导电孔(安装、定位孔)<br />
46 Milling 铣床切割轮廓绘制层 Milling<br />
47 Measures 尺寸信息层 Measures<br />
48 Document 文档信息标注层 Documentation<br />
49 Reference 基准标记<br />
51 tDocu 顶层打印时使用的详细信息<br />
52 bDocu 底层打印时使用的详细信息<br />
Schematic、Symbol 和 Device 编辑器中使用的层<br />
91 Nets 网络<br />
92 Busses 总线<br />
93 Pins 元件符号的引脚,带有附加信息<br />
94 Symbols 元件符号的形状<br />
95 Names 元件符号名称<br />
96 Values 值/元件类型<br />
97 Info 附加信息/提示<br />
98 Guide 为了符号对齐而提供的参考线<br />
*) 在该层上绝缘孔以相应半径的圆圈表示。它们用于对 Autorouter<br />
(自动布线功能)进行限制。<br />
通过各层的名称或编号可以对其进行操作。名称可以通过 LAYER 命令或<br />
DISPLAY 菜单来修改。特殊层的功能不变。<br />
如果您要建立自定义的层,请使用 100 以上的层编号。通过 DISPLAY 菜单可以<br />
建立新的层(New 按钮)或者在命令框中输入 LAYER 命令来建立。例如,您在<br />
建立名称为 Remarks 的第 200 层时,输入:<br />
LAYER 200 Remarks<br />
为该层设置颜色和填充方式请使用 DISPLAY 命令。<br />
10.2 <strong>EAGLE</strong> 文件<br />
<strong>EAGLE</strong> 使用以下类型的文件:<br />
272<br />
名称 文件类型<br />
*.brd PCB 设计文件<br />
*.sch 原理图文件<br />
*.lbr 库文件<br />
*.ulp 用户语言程序文件<br />
*.scr 脚本文件<br />
*.txt 文本文件(也可以是其他后缀名)<br />
*.dru 设计规则文件<br />
*.ctl Autorouter(自动布线器)控制参数文件
10.2 <strong>EAGLE</strong> 文件<br />
*.pro Autorouter 协议文件<br />
*.job Autorouter Job 文件<br />
*.b$$ 完成 Autorouter 操作后建立的 brd 文件备份<br />
*.cam CAM 处理程序文件<br />
*.b#x BRD 文件备份(x = 1 - 9)<br />
*.s#x SCH 文件备份(x = 1 - 9)<br />
*.l#x LBR 文件备份(x = 1 - 9)<br />
*.b## BRD 文件的自动备份文件<br />
*.s## SCH 文件的自动备份文件<br />
*.l## LBR 文件的自动备份文件<br />
Linux 系统下 <strong>EAGLE</strong> 只能创建和识别小写字符的文件后缀名!<br />
10.3 <strong>EAGLE</strong> 参数概述<br />
为了输出制造数据,例如使用 CAM 处理程序,<strong>EAGLE</strong> 可以从 Linux 和 Mac 系统<br />
中的终端窗口,或者从 Windows 系统中的控制台窗口直接启动。<br />
由于 Widnows 程序会在启动后从控制台上断开,所以如果您想要通过批处理文<br />
件启动 CAM 处理程序,则可以使用 <strong>EAGLE</strong>con.exe 文件(位于您的安装目录下<br />
的 <strong>EAGLE</strong>/bin 目录内)。<br />
这样启动的 <strong>EAGLE</strong> 程序与通过 <strong>EAGLE</strong>.exe 启动的完全相同,除了前者不会与控<br />
制台断开以外。<br />
输入 <strong>EAGLE</strong>con -?可查看 CAM 处理程序参数列表。<br />
有以下可选参数:<br />
-A 装配变量<br />
-C 执行特定的 <strong>EAGLE</strong> 命令<br />
-Dxxx 绘图误差(0.1 = 10 %)<br />
-Exxx 钻孔误差(0.1 = 10 %)<br />
-Fxxx 曝光误差 (0.1 = 10 %)<br />
-N+ 禁止提示信息<br />
-O+ 优化绘图笔移动<br />
-Pxxx 绘图笔(每层分配一个绘图笔)<br />
-Rxxx 钻孔参数文件<br />
-Sxxx 脚本文件<br />
-Uxxx eaglerc 文件的位置<br />
-Wxxx 光圈孔径轮文件<br />
-X- 执行 CAM 处理程序<br />
-c+ 正坐标<br />
-dxxx 元件(输入-d?查看元件列表)<br />
-e- 孔仿真<br />
-f+ 填充焊盘<br />
-hxxx 页面高度(英寸)<br />
-m- 镜像输出<br />
-oxxx 输出文件名/通道<br />
-pxxx 绘图笔半径(mm)<br />
-q- 快速绘图<br />
273
10 附录<br />
其中:<br />
-r- 将输出旋转 90 度<br />
-sxxx 缩放系数<br />
-vxxx 绘图笔速度<br />
-u- 将输出旋转 180 度<br />
-wxxx 页面宽度(英寸)<br />
-xxxx 偏移量 X(英寸)<br />
-yxxx 偏移量 Y(英寸)<br />
xxx 是指其他数据,比如-W 后的文件名或者-S 后的十进制数。<br />
例如:<br />
-W /home/user/<strong>EAGLE</strong>/project/aperture.whl<br />
-s 1.25<br />
- 表示默认关闭<br />
+ 表示默认开启<br />
例如:<br />
-e 孔仿真开启<br />
-e+ 同上<br />
-e- 孔仿真关闭<br />
标记参数(例如-e)的使用不需要重复输入“-”符号:<br />
出<br />
-eatm 孔仿真开启,环形和散热盘仿真开启,镜像输<br />
-ea-t+ 孔仿真开启,环形仿真开启,散热盘仿真开启<br />
定义误差值<br />
如果没有标记符号,则该值表示正负两种值,<br />
+ 表示正误差<br />
- 表示负误差<br />
-D0.10 将绘图误差修改为 10%<br />
-D+0.1 -D-0.05 将绘图误差修改为+10%和-5 %<br />
各参数注释:<br />
-A 指定装配变量的名称<br />
运行 CAM 程序时使用该参数可以为特定的装配变量输出制造数据。<br />
-C 执行某个命令<br />
载入 <strong>EAGLE</strong> 文件后将会在编辑器窗口的命令框中执行给定的命令。<br />
请参考帮助页面中的 Command Line Options 部分。<br />
-D 绘图误差(0.1 = 10 %):<br />
默认:0<br />
-E 钻孔误差(0.1 = 10 %):<br />
默认:0<br />
-F 曝光误差 (0.1 = 10 %):<br />
默认:0<br />
274
10.3 <strong>EAGLE</strong> 参数概述<br />
-N 禁止提示信息:<br />
该参数禁止在控制台窗口(DOS 窗口,Linux 控制台)中显示警<br />
告或其他信息。这样 CAM 处理程序才能在不被打断的情况下工作。<br />
默认:关闭。<br />
-O 布线优化:<br />
通过该参数可以开启和关闭针对绘图仪的布线优化功能。默认:开启。<br />
-P 绘图笔(每层分配一个绘图笔)<br />
如果您使用彩色笔绘图仪,则您可以决定绘图的层和颜色。例如:-<br />
P1=0 -P15=1<br />
-R 钻孔参数文件:<br />
通过该参数您可以定义包含钻孔配置表的文件的路径。<br />
-S 脚本文件:<br />
当打开编辑器窗口时,<strong>EAGLE</strong> 会执行 <strong>EAGLE</strong>.scr 文件。该参数允许<br />
修 改脚本文件的名称和目录。该脚本文件不会被 CAM 处理程序读取。<br />
-U 用户配置文件:<br />
该参数可用于定义 <strong>EAGLE</strong> 保存用户配置的 eaglerc 文件的位置。该<br />
文件可以为任意文件名。如果您使用的是 <strong>EAGLE</strong> 的 beta 版并且希<br />
望 使用与官方正式版不同的用户配置,则需要在启动 <strong>EAGLE</strong> 时采用<br />
该参数。<br />
-W 光圈孔径轮文件:<br />
该参数定义要使用的光圈孔径轮文件的路径。<br />
-X 启动命令行形式的 CAM 处理程序<br />
-c 正坐标:<br />
如果设置了该参数,则 CAM 处理程序创建的数据不带有负坐标值。<br />
绘图会移动到 0 坐标值。<br />
该参数可以通过“-c-”来关闭。<br />
请谨慎使用该参数,特别是您对绘图进行了镜像和旋转的情况,因为<br />
负坐标值通常会造成问题。默认:开启。<br />
-d 驱动:<br />
该参数用于确定输出驱动。<strong>EAGLE</strong> -d?命令能够现实可用的驱动<br />
列表。<br />
-e 孔仿真:<br />
如果使用了该参数,则会通过较小的孔来仿真还未存在的孔。默<br />
认:关闭。<br />
-f 填充焊盘:<br />
该参数只能用于像 Postscript 之类的驱动。<br />
默认:针对所有驱动开启。<br />
-h 页面高度(英寸):<br />
y 轴上可打印的区域(单位为英寸)。Y 轴为纸张行进的方向。请参<br />
考-w 参数。<br />
-m 镜像输出:<br />
默认:关闭。<br />
-o 输出文件名<br />
275
10 附录<br />
-p 绘图笔直径[mm]:<br />
<strong>EAGLE</strong> 采用绘图笔直径来计算填充时所需要的线数。默认:0。<br />
-q 快速绘图:<br />
生成一个草图或快速输出结果,只打印对象的外框。默认:关闭。<br />
-r 旋转输出:<br />
将输出旋转 90 度。默认:关闭。<br />
-s 缩放系数:<br />
用于不能修改缩放系数(在 CAM 处理程序的菜单中)的制造设备,这<br />
些设备缩放系数通常为 1。默认设置为 1。<br />
-u 将输出旋转 180 度:<br />
当使用了“-r+”参数时可以旋转 270 度。默认:关闭。<br />
-v 绘图笔速度,单位 cm/s:<br />
该参数用于设置绘图笔的不同速度。要选择绘图仪的默认速度,请将<br />
该参数设置为 0。默认:0。<br />
-w 页面宽度(英寸):<br />
x 轴上的可打印区域。请参考“-h”参数。<br />
-x 偏移量 X(英寸):<br />
该参数可用于移动绘图的原点。默认:0。<br />
-y 偏移量 Y(英寸):<br />
默认:0<br />
启动 <strong>EAGLE</strong>con.exe 的实例:<br />
<strong>EAGLE</strong>con -X -dgerber -Waperture.whl -oboard.sol -D-0.1 name.brd<br />
pad via bottom<br />
该命令将生成一个名为 board.sol 的 Gerber 文件,该文件包含了关于层、焊<br />
盘、过孔和底层的数据。绘图孔径误差可达到 10%。<br />
所有的参数都必须在命令行模式下输入!<br />
包含了空格符号的路径必须使用单引号来表示!<br />
10.4 文本菜单的配置<br />
通过一个脚本文件(例如 menu.scr)您就可以配置文本菜单,例如:<br />
276<br />
# 命令菜单设置<br />
#<br />
# 这是一个设置复杂命令菜单的范例,包括了子菜单和自定名称的命令。<br />
MENU '[designlink22.png] Search and order {\<br />
General : Run designlink-order.ulp -general; |\<br />
Schematic : Run designlink-order.ulp; \<br />
}' \
'Grid { \<br />
Metric { \<br />
Fine : Grid mm 0.1; | \<br />
Coarse : Grid mm 1; \<br />
} | \<br />
Imperial { \<br />
Fine : Grid inch 0.001; | \<br />
Coarse : Grid inch 0.1; \<br />
} | \<br />
On : Grid On; | \<br />
Off : Grid Off; \<br />
}' \<br />
10.4 文本菜单的配置<br />
'Display { \<br />
Top : Display None Top Pads Vias Dim; | \<br />
Bottom : Display None Bot Pads Vias Dim; | \<br />
Placeplan { \<br />
Top : Display None tPlace Dim; | \<br />
Bottom : Display None bPlace Dim; \<br />
} \<br />
}' \<br />
'---' \<br />
'Fit : Window Fit;' \<br />
Add Delete Move ';' Edit Quit \<br />
;<br />
每行结尾的反斜线“\”表示继续执行下一行的命令。这里 MENU 命令从注释之<br />
后的第一行执行到最后一行。<br />
如果在括号“{}”中一条命令后紧跟另一条命令,则必须使用竖线“|”隔开。<br />
MENU 命令支持小图标显示,比如以上实例中的图片 designlink22.png。默认<br />
情况下图片应保存在 eagle/bin 文件夹下。也可以采用指向图片文件的路径来<br />
指定所用图片。<br />
➢ 在 PCB 编辑器中由 menu.scr 设置的文本菜单<br />
10.5 文本变量<br />
文本变量 含义<br />
>NAME 元件名称(最终显示为 gate 名称) 1)<br />
>VALUE 元件的值/类型 1)<br />
>PART 元件名称 2)<br />
277
10 附录<br />
>GATE Gate 名称 2)<br />
>SHEET 原理图的页面编号 3)<br />
>SHEETS 原理图页面总数<br />
>SHEETNR 当前原理图页面编号<br />
>ASSEMBLY_VARIANT 装配变量的名称<br />
>DRAWING_NAME 绘图名称<br />
>LAST_DATE_TIME 最后修改时间<br />
>PLOT_DATE_TIME 绘图创建时间<br />
1) 仅针对封装和符号<br />
2) 仅针对符号<br />
3) 仅针对符号或电路图<br />
所有以“>”符号开头的文本都是表示属性的占位符文本。请参考 ATTRIBUTE<br />
命令。<br />
10.6 <strong>EAGLE</strong>rc 文件中的专业设置<br />
Windows 系统下的<strong>EAGLE</strong>rc.usr 以及 Linux 和 Mac 系统下的 .<strong>EAGLE</strong>rc 用户自<br />
定义文件保存了使用 <strong>EAGLE</strong> 时所定义的各种不同设置。其中您可以看到一些能<br />
在该文件中直接修改的专业设置。在此列出了大部分重要的设置。<br />
从 5.2 版开始通过在命令框中输入 SET 命令就可以修改这些参数了。请参看<br />
SET 命令的帮助页面以获取更多信息。<br />
修改元件值警告设置<br />
某些用户不希望看到关于某元件不具备用户可定义值的警告信息,则该警告信<br />
息可以通过在该文件中加入以下命令行来禁用。<br />
Warning.PartHasNoUserDefinableValue = "0"<br />
一致性检查<br />
为了对仅有很小差别的 PCB 设计和原理图进行一致性处理,即便是 ERC 检测到<br />
文件不一致的情况下,用户也可以启用一个对话框来强制编辑器执行正反向标<br />
注。通过在该文件中加入以下命令行可以实现该操作:<br />
Erc.AllowUserOverrideConsistencyCheck = "1"<br />
请注意执行该操作的风险自负!!!<br />
如果在该过程中文件受到损坏,没有任何方法能够恢复文件。毕竟 ERC<br />
已经提示文件存在不一致的情况!<br />
删除 Wire Joints<br />
如果您一定要在不按下 Ctrl 键的情况下用 DELETE 命令来删除线路接点,您可<br />
以在该文件中加入以下命令行。<br />
278<br />
Cmd.Delete.WireJointsWithoutCtrl = "1"
将元件名称作为所有元件的值<br />
10.6 <strong>EAGLE</strong>rc 文件中的专业设置<br />
即使某元件需要一个用户提供的值的情况下,某些用户仍然希望能够总是用元<br />
件名称来作为该元件的值。这时可以在该文件中加入以下命令行。<br />
Sch.Cmd.Add.AlwaysUseDeviceNameAsValue = "1"<br />
禁用绘制圆弧时使用的 Ctrl 键<br />
如果您不愿意采用在绘制线路时通过按下 Ctrl 键来绘制圆弧的这种线路绘制<br />
命令的特殊模式,您可以在该文件中加入以下命令。<br />
Cmd.Wire.IgnoreCtrlForRadiusMode = "1"<br />
这样将在所有线路绘制命令中关闭该功能。<br />
对象组选择<br />
由于鼠标右键的弹出菜单与对象组的选择之间存在干扰,因此现在可以通过<br />
Ctrl 加上鼠标右键来选择对象组。如果您想要使用以前的方式来选择对象组,<br />
您可以在该文件中加入以下命令行。<br />
Option.ToggleCtrlForGroupSelectionAndContextMenu = "1"<br />
该命令允许仅使用鼠标右键选择对象组并且需要在按下 Ctrl 键时通过鼠标右<br />
键来使用弹出菜单。<br />
自动载入相关联的文件<br />
如果您同时打开 PCB 和原理图编辑器窗口并且载入另一个电路板文件(或者原<br />
理图),当被载入这个绘图文件有相关联的原理图(或电路板文件)存在时 ,<br />
<strong>EAGLE</strong> 会询问是否同时载入相关联的文件。通过以下设置:<br />
Option.AutoLoadMatchingDrawingFile = "1"<br />
可以关闭询问机制。<br />
网络、总线、信号和多边形的名称<br />
如果一个网络包含了多个线段,则默认情况下 NAME 命令仅作用于选中的线<br />
段。要对整个网络进行重命名,请使用如下设置:<br />
Cmd.Name.RenameEntireNetByDefault = "1"<br />
该参数同样对总线有效。<br />
如果一个信号包含了多边形,并且对多边形执行了 NAME 命令,则默认情况下<br />
只有该多边形被重新命名。通过以下设置:<br />
Cmd.Name.RenameEntireSignalByDefault = "1"<br />
可以实现默认情况下 NAME 命令对整个信号有效。<br />
打开项目<br />
在程序启动时(或者当通过单击项目的灰色圆点来激活项目时)自动打开项目<br />
文件夹的功能可以通过在该文件中加入以下命令行来禁用<br />
ControlPanel.View.AutoOpenProjectFolder = "0"<br />
279
10 附录<br />
平移绘图窗口<br />
通过在该文件中写入以下命令行则能够用 Ctrl 键实现绘图窗口平移功能(与<br />
之前版本中的用法相同)<br />
Interface.UseCtrlForPanning = "1"<br />
但是请注意,这时 Ctrl 键用于某些命令的特殊功能,因此在启用该参数的情<br />
况下使用这些特殊功能时(比如在 MOVE 命令下选中对象的原点),您可能会<br />
不经意的平移您的绘图窗口。<br />
用连续直线显示多边形边缘<br />
如果您不喜欢多边形各个边的显示方式(点状线),您可以在该文件中加入以<br />
下命令<br />
Option.DrawUnprocessedPolygonEdgesContinuous = "1"<br />
多边形的边将显示为连续直线。<br />
鼠标重新定位<br />
一般来说 <strong>EAGLE</strong> 不会自动定位鼠标的位置。但是如果您希望将鼠标重新定位到<br />
在绘图编辑器中打开弹出菜单之前的位置,请在该文件中加入以下命令行:<br />
Option.RepositionMouseCursorAfterContextMenu = "1"<br />
对话框中的单位<br />
对话框中文本输入框内的单位自动确定功能可以通过在该文件中加入以下命令<br />
行来实现<br />
Interface.PreferredUnit = "x"<br />
这里“x”可以是:<br />
280<br />
"0" 代表开启单位自动确定(默认)<br />
"1" 代表英制单位<br />
"2" 代表公制单位
10.7 错误信息<br />
当载入文件时<br />
Restring 尺寸小于旧版本中的尺寸<br />
➢ 焊盘直径改变<br />
10.7 错误信息<br />
在 <strong>EAGLE</strong> 4.0 之前的版本中焊盘直径在 Package 定义中就已经确定了。之后的<br />
版本由于设计规则中已经规定了数值,因此焊盘直径会被修改。<br />
请在必要时检查并修改 Restring 设置,并随时运行设计规则检查来识别可能<br />
的间距错误。<br />
名称相同的元件库对象<br />
➢ 更新报告:名称相同的对象<br />
如果您试图载入一个旧版本文件(比如 BRD 或 SCH 文件)并且该文件包含了某<br />
个库文件的不同版本,则文本编辑器将会显示该信息。这时会在元件名称中加<br />
入@1,@2,@3 等字符以便区分。<br />
在您使用 COPY 和 PASTE 命令时也会显示该信息。<br />
用安装孔替换焊盘和过孔<br />
在旧版 <strong>EAGLE</strong> 中可以定义焊盘的安装孔直径大于焊盘直径。现在的版本中已经<br />
取消了该功能。<br />
281
10 附录<br />
如果您试图载入由较早版本的软件创建的库文件并且该库文件包含了以上提到<br />
的焊盘,则会出现以下信息:<br />
如果该焊盘或过孔不会通过 CONNECT 命令连接到任何一个库文件元件中的任何<br />
一个引脚,则它们会自动替换为安装孔。<br />
如果焊盘连接到某个引脚(在元件库中定义),则会显示以下信息:<br />
这时库文件必须手动修改以便连接焊盘。然后您就可以用新定义的元件库来更<br />
新电路板文件了。<br />
282<br />
➢ 更新信息:用安装孔替换过孔<br />
➢ 更新报告:用安装孔替换焊盘
忽略不适合的对象 Skipped unsuitable objects<br />
10.7 错误信息<br />
当您载入文件时或者用 COPY 和 PASTE 命令将对象从一个文件复制到另一个文<br />
件中时,如果出现该信息,则说明该数据中包含了不属于当前文件类型的对象<br />
并且不能显示。例如,将一个 PCB 编辑器内用户自定义层中(第 100 层以上)<br />
带有非直角的文本或多边形放置到原理图编辑器中时,由于原理图编辑器不允<br />
许非直角存在,因此无法显示这样的对象。<br />
如果该文件是由第一版 <strong>EAGLE</strong> 创建的,则也会弹出该信息。但是该文件仍然可<br />
以正常使用。在载入时其数据结构会被自动清除。<br />
无法更新文件<br />
如果在载入低于 2.60 版本的 <strong>EAGLE</strong> 所创建的文件时出现该信息,则需要首先<br />
转换该文件。<br />
➢ 更新报告:文件版本低于 2.6 版<br />
位于 <strong>EAGLE</strong>/bin 目录下的 update26.exe 程序即用于该转换功能。<br />
将需要转换的文件复制到包含了 update26.exe 和 layers.new 文件的目录下。<br />
然后打开 Windows 中的 DOS 窗口并进入该目录。输入命令:<br />
update26 dateiname.ext<br />
该文件转换后即可用于新版 <strong>EAGLE</strong>。如果转换成功,则会在 DOS 窗口中显示:<br />
ok...<br />
如果出现“Please define replacement for layer xxx in layers.new”的<br />
信息,则表示您已经在 layout/schematic/library 中定义了自定义层。<br />
由于从 2.6 版开始使用了新的层架构,所以应该使用新的层编号(大于<br />
100)。<br />
这需要您用某个普通的文本编辑器来编辑 layers.new 文件,在该文件的最后<br />
一行加入信息,比如新的层编号。<br />
例如,如果您使用了第 55 层,并且想要将其定义为 105 层,请输入:<br />
55 105<br />
在元件库中<br />
Package/Symbol 正在使用<br />
如果 Package 或者 Symbol 已经用于某个元件,则通过 CONNECT 命令与某个引<br />
脚或焊盘关联的焊盘或引脚无法被选中。这时 <strong>EAGLE</strong> 会显示以下信息:<br />
但是可以对这些引脚或焊盘使用 CHANGE 或 NAME 命令。也可以用 PIN 或者<br />
PAD/SMD 命令来添加更多的引脚/焊盘,并且您还可以用 DELETE 命令来删除没<br />
有通过 CONNECT 命令进行关联的引脚/焊盘。<br />
283
10 附录<br />
如果您试图通过 REMOVE 命令从元件库中删除整个 Package/Symbol,该信息也<br />
会出现。您需要先删除整个元件或者元件中的 Package 变量或者 Symbol。<br />
在 CAM 处理程序中<br />
多边形敷铜区可能造成过于庞大的绘图数据<br />
如果您在 CAM 处理程序中选择了一个层,并且该层的 PCB 设计中包含的多边形<br />
敷铜区的线宽小于选定输出驱动的分辨率所能输出的线宽,则会显示该信息。<br />
为了避免不必要的过大绘图文件,您需要为多边形敷铜区线宽分配一个较大的<br />
值(命令 CHANGE width)。<br />
在简化版、免费试用版和标准版中<br />
无法执行所请求的操作<br />
如果超出简化版、免费试用版或者标准版软件的限制,则会显示该信息。超出<br />
限制的情况可能是您要放置一个超出 PCB 设计的尺寸限制的元件,或者您想要<br />
启动 Autorouter(自动布线器),或者为 Follow-me router(跟随布线器)<br />
设置参数,又或者有超出 PCB 设计限制的元件存在,以及定义不被允许的内部<br />
层。<br />
284<br />
➢ 编辑 Package 或 Symbol 时的错误信息<br />
➢ 多边形的线宽为 0<br />
➢ 简化版/标准版限制
10.8 <strong>EAGLE</strong> 授权协议<br />
10.8 <strong>EAGLE</strong> 授权协议<br />
本授权协议是您(被授权方)和 CadSoft Computer 有限责任公司之间针对<br />
<strong>EAGLE</strong> 软件产品(软件)的法律协议,该产品包含了计算机软件和附带提供<br />
的 资 料 ( 比 如 电 子 格 式 的 用 户 手 册 或 用 户 指 南 ) ( 文 档 ) 。 CadSoft<br />
Computer 有限责任公司(授权方或我们)位于德国 Pleiskirchen 市 Pleidolfweg<br />
街 15 号,邮编 84568。<br />
单击下方的’YES’或者‘AGREE’按钮表示您同意本协议中的条款(包括相关的<br />
补充条款),这些条款将对您或者任何使用已对您授权的 <strong>EAGLE</strong> 软件的用户<br />
有效。如果您不同意本协议中的条款,我们将无法对您授权。这时您不需要单<br />
击’YES’或者‘AGREE 按钮并且安装进程将停止。<br />
1. 协议授予的权利和范围<br />
1.1 如果您同意遵守本协议中的条款,则授权方会在该协议的条款基础上为您<br />
提供非独占的并且不可转移的授权。<br />
1.2 根据您所获得的授权版本不同,您授权使用软件的相关条款也会有所不同 。<br />
请参考本授权协议的补充条款,以便了解以下所列条款之外的适用于您的授权<br />
版本的附加条款或者在以下条款基础上进行了修订的附加条款。与您的授权版<br />
本相关的补充条款(即每种授权版本的“适用条款”)将作为本授权的一部分。<br />
如果该授权协议的 1 到 14 条款与适用条款中的规定存在任何冲突,则以适用<br />
条款为准。<br />
1.3 您可以:<br />
(a) 在以下两种情况下仅针对个人目的来使用该软件:<br />
(i) 如果授权属于单用户授权或者该软件针对的是单个用户,则可以在一台<br />
计算机上使用。<br />
(ii) 如果授权属于多用户授权,则可以在您与我们的协议所允许的数量范围<br />
内同时供多个用户使用。<br />
在以上两种情况下并且除了为适用条款所禁止外,如果同时运行该软件的计算<br />
机数量未超过以上两条所规定的数量,则该软件可以同时安装在多台计算机或<br />
多个文件服务器上。<br />
(b) 如果使用该软件的计算机数量未超过条款 1.3(a)中所规定的数量,<br />
则可以从一台计算机上将该软件转移到另一台计算机上。<br />
(c) 在必要时并且在条款 2.1 规定的范围内可以仅针对个人目的来保存该软<br />
件的一个副本。<br />
(d) 在适当的时候接收并使用我们提供的任何免费补充软件代码或者包含<br />
‘补丁’和错误纠正功能的软件升级包。<br />
(e) 在条款 1.2 规定的范围内使用任何文档。<br />
2. 授权协议包含的责任<br />
2.1 除了本授权协议中已清楚声明或者任何本地法律允许的情况外,您需要履<br />
行以下责任:<br />
(a) 不复制该软件或文档,除非该复制行为属于该软件正常使用情况下的<br />
偶然行为,或者有必要以备份为目的而进行复制。<br />
(b) 不出租、转让、借出、翻译、合并、改写该软件或文档。<br />
(c) 不对该软件或该软件的任何一部分进行变更或修改,也不允许该软件或<br />
该软件的任何一部分被合并到或者集成到任何其他程序中。<br />
285
10 附录<br />
(d) 不对该软件或该软件的任何一部分进行拆分、反编译、反向工程或者<br />
在该软件或其任何一部分的基础上进行仿制,并且除了以上行为是为了实现该<br />
软件与其他软件程序的互操作性的需要外,不尝试实施这些行为中的任何一种。<br />
在该例外情况下您实施这些行为过程中所获取的信息应该:<br />
(i) 仅用于实现该软件和其他软件程序之间的互操作性;<br />
(ii) 在授权方没有提前提供书面同意的情况下不对任何第三方进行非必要性<br />
的公开或共享;<br />
(iii) 不用于制作任何与该软件极其相似的软件;<br />
(e) 保证该软件所有副本的保密性并且保留该软件所有副本数量和位置的<br />
最新准确记录;<br />
(f) 监督和控制该软件的使用并且保证该软件的使用符合本授权协议的条款;<br />
(g) 在任何媒介上您所复制的所有副本(整体或部分)中包含授权方提供<br />
的版权声明;<br />
(h) 在收到由授权方提供的任何更新或升级版本或者任何新发布的版本后,<br />
在本授权协议的条框规定范围内立即对该软件的当前使用的版本进行替换;<br />
(i) 在没有授权方提前提供书面同意的情况下,不以任何形式将该软件的整<br />
体或部分(包括但不限于程序项目、对象和源程序项目、对象代码和源代码)<br />
提供给任何人(仅在多用户授权的情况下才能例外,在该授权所允许的人数内<br />
员工或代表可以在本授权协议条款下在任何时候使用该软件)。<br />
2.2 授权方可以在任何时候要求您提供确认遵守该授权协议条款的证明书并且您会按照<br />
要求提供该证明书。<br />
3. 支持<br />
为该软件提供的任何支持均是免费的,因此我们仅提供我们认为适合的支持服<br />
务并且这些支持根据您的授权软件的版本不同而有所区别。关于所能提供支持<br />
服务的范围(如果有支持服务存在的情况)可以在我们的网站上或者我们的相<br />
关公司的网站上找到详细介绍。我们保留对支持服务进行修改的权利、和对获<br />
取支持服务的途径进行修改的权利、以及在不做任何通知的情况下在任何时候<br />
取消支持服务的权利。<br />
4. 知识产权<br />
4.1 您承认在全球任何地点该软件和该文档中的所有知识产权属于授权方所有 ,<br />
这些知识财产是授权给您使用的(并非转让给您),并且您除了在本协议条款<br />
下拥有使用这些知识财产的权利外,对该软件或该文档并不拥有其他权利。<br />
4.2 您承认您没有权利查看该软件的源代码或者经解密的代码、或者查看带有<br />
注解的软件代码。<br />
4.3 该软件使用了技术保护手段(TPM)来保护软件的完整性,以便防止授权<br />
方对该软件所拥有的包括版权在内的知识产权被盗用。您不能以任何方式试图<br />
删除或破解该 TPM,并且不能以销售或出租为目的使用或生产该软件,不能<br />
进口、分销、出售或以租金为目的租借该软件,不能以销售或酬金为目的提供<br />
或公开该软件,不能以销售或酬金为目的进行广告活动,或者为个人拥有该软<br />
件或商业目的故意通过任何方式来对该 TPM 进行未经允许的删除或破解。<br />
5. 有限担保<br />
5.1 关于适用于您所获授权版本的所有担保范围在相关版本的补充条款中进行<br />
了详细的阐述。<br />
286
10.8 <strong>EAGLE</strong> 授权协议<br />
5.2 除了适用的补充条款中有所规定外,我们未声明或不保证该软件对于应用<br />
目的的适用性,无论您的目的是什么并且无论该目的是否为我们所知。除此以<br />
外,我们对该软件或该文档,或者该软件或该文档的性能、准确性、质量、状<br />
态、完整性、以及与陈述或描述的一致性不提供任何担保或声明,并且所有这<br />
样的担保和声明均在法律允许的最大程度上免除责任。<br />
5.3 您承认:<br />
(a) 该软件并非针对您的个人要求而进行开发,您有责任确认该文档中所<br />
描述的软件功能是否能够满足您的要求;<br />
(b) 该软件无法做到零缺陷或零错误,您认同这些小瑕疵的存在不会造成<br />
违反本授权协议的情况。<br />
5.4 您有责任确保定期备份使用该软件创建的所有设计、文件和其他工作。正<br />
如以下条款的规定,我们对任何设计、文件或其他数据的丢失不承担任何责任。<br />
6. 授权方责任<br />
6.1 本授权协议中任何条款均不能限制或免除协议双方由于疏忽、欺骗或虚假<br />
信息而导致的人员伤亡所带来的责任。<br />
6.2 根据条款 6.1,授权方对您在本协议之外或与本协议相关的损失的责任<br />
(包括授权方对于其员工、代理商和下属承包商的行为或失职的责任),尽管<br />
这些损失可能发生在合约、侵权行为(包括疏忽)、误解或者其他情况中,均<br />
应该遵循适用的补充条款的规定并且在任何情况下对以下各项免除任何责任:<br />
(a) 收入损失;<br />
(b) 商业利润或合约损失;<br />
(c) 业务中断;<br />
(d) 资金投入或预期存款的损失;<br />
(e) 信息、数据或设计的损失;<br />
(f) 机会、关系或声誉的损失;<br />
(g) 由于数据损坏的损失;<br />
(h) 任何直接或间接损失或者任何形式的损害;<br />
即便这些损失、索赔或损害是由授权方的个人故意违反该授权协议而造成的,<br />
所有这些责任均在法律允许的最大程度上得到免除。<br />
6.3 本授权协议规定了授权方关于提供该软件和文档的最大限度的责任。特别<br />
声明的是,除了在本授权协议中专门指明以外,授权方不受任何明示或暗示的<br />
条件、担保、陈述或其他条款的约束。关于提供该软件和文档的任何条件、担<br />
保、陈述或其他条款,并且这些内容有可能由于法令、普通法律或者其他法规<br />
的规定,在本协议中存在暗示或包含的情况,或者在任何附属合约中存在暗示<br />
或包含的情况,均在法律允许的最大范围内免除责任。<br />
6.4 任何发生在本授权协议范围内或者与本协议相关的损失或责任的含义应该<br />
认定为包括了发生在本授权协议范围内或者和本协议相关的任何损失、索赔、<br />
责任或损害,以及该软件的实用性或者其他,包括其性能、可操作性、功能性<br />
或者与任何设计、数据或信息的损失相关的责任、或者与使用该软件制作的任<br />
何设计的准确性或有效性相关的责任。<br />
7. 协议终止<br />
7.1 如果您严重或屡次违反本授权协议并且在书面要求改正的通知发出后 14 天内没有<br />
做出补救(如果可以补救),则授权方可以通过向您发送书面通知的形式立即终止该授<br />
权协议。<br />
287
10 附录<br />
7.2 基于任何原因终止协议后:<br />
(a) 在本协议下授予您的所有权利将终止;<br />
(b) 您必须停止本协议所授权的所有活动;<br />
(c) 您必须立即将该软件从您所有计算机设备上删除,并且立即销毁或返还<br />
给授权方(由授权方选择)您所拥有的、保管的或者控制的所有该软件的副本,<br />
并在销毁后向授权方提供销毁证明。<br />
8. 权利和义务的转移<br />
8.1 本授权协议的约束力对您和我们双方有效,并且对我们双方的继承人和受<br />
让人有效。<br />
8.2 在没有我方书面同意的情况下,您不能对本授权协议或者该协议赋予您的<br />
任何权利或义务实施转让、授予、收费行为或者解除。<br />
8.3 在本授权协议期间的任何时候我方可以对本授权协议或者该协议下我方的<br />
任何权利或义务实施转让、授予、收费行为、分包或解除。<br />
9. 通知<br />
所有您向我方发出的通知都必须发送到德国 Pleiskirchen 市 Pleidolfweg 街 15 号<br />
CadSoft Computer 有限责任公司。我们可以根据适用的补充条款向您发出通<br />
知。在通知发布到任一个服务器上后、或者邮件发送 24 小时后,或者信件邮<br />
寄 3 天后,将会在接收到的第一时间接受妥当的处理。为了保证任何通知都能<br />
得到服务,在邮寄通知时请确认该邮件包含了正确的地址和印章并且放入了正<br />
确的邮筒中,在发送电子邮件时请确认该电子邮件发送到指定的邮箱地址。<br />
10. 我方控制范围以外的事件<br />
10.1 对于在我方合理控制范围以外发生的事件所造成的无法运行该软件、或<br />
该软件运行迟缓,以及在本授权协议下我方的责任或者该软件的任何无法使用<br />
的情况,我方不承担任何责任。<br />
10.2 不可抗力事件,包括超出我方合理控制范围以外的任何行为、事件、非<br />
偶然事件、失职或意外等,特别包括以下事件(不限于):<br />
(a) 罢工、封闭工作场所或者其他行业事件;<br />
(b) 民变、骚乱、入侵、恐怖袭击或恐怖袭击威胁、战争(无论是否宣<br />
战)或者威胁或准备发动战争;<br />
(c) 火灾、爆炸、风暴、洪水、地震、地面下陷、转染病或其他自然灾害;<br />
(d) 无法使用铁路、船只、航空器、车辆运输或者其他公共或私人交通手<br />
段的情况;<br />
(e) 无法使用公共或私人电信网络的情况;<br />
(f) 政府行为、法令、法律、法规或限制令。<br />
11. 弃权<br />
11.1 在该授权协议期间的任何时候,如果我方无法保证该协议下您的任何责<br />
任的严格执行,或者如果我方无法实行该协议赋予我方的任何权利或补偿责任,<br />
这种情况不表示对该权利或补偿责任的放弃并且不会解除您的责任。<br />
11.2 由于我方未履行责任而造成的弃权不会造成任何由此而引发的责任未履<br />
行而弃权的情况。<br />
11.3 除非明确地声明弃权并且向您发出书面通知,否则我方对任何这些条款<br />
的弃权将不会生效。<br />
288
12. 协议可分割性<br />
10.8 <strong>EAGLE</strong> 授权协议<br />
如果任何法定权威机构认定本授权协议中的任何条款在任意程度上无效、非法<br />
或者不可执行,则该条款、规则或规定将在该程度上从其他条款、规则或规定<br />
中分割出来,余下的条款、规则或规定仍然在法律允许的最大范围内有效。<br />
13. 整体协议<br />
13.1 本授权协议以及其中与之明确相关的任何文档代表了我们双方之间关于<br />
该软件和文档授权的整体协议,并且凌驾于之前我们双方之间的任何口头或书<br />
面协议、协定或商议。<br />
13.2 我们双方都承认从签订本授权协议开始,我们双方都不以其他人提供的<br />
任何陈述、担保或承诺为准,或者不以签订本协议前我们双方的任何口头暗示<br />
或书面商议为准,在本授权协议中存在明确声明的情况除外。<br />
14. 法律和权限<br />
本授权协议,及其主题内容或其编写(包括非契约争议或主张)都应该受到德<br />
国法律管辖内并且依照德国法律进行解释和向德国法庭的非专属司法机构提交。<br />
补充条款 1<br />
适用于 <strong>EAGLE</strong> 简化版、标准版和专业版的条款(包括我们在某一时间所发布<br />
的任何其他 <strong>EAGLE</strong> 商业版本,但该部分补充条款之后的其他条款不适用于其<br />
他商业版本)<br />
1. 补充条款 1 中所提到的软件是指您使用的 <strong>EAGLE</strong> 授权商业版本软件。<br />
2. 授权方担保从安装之日起之后的 30 天内(“担保期”),该软件在正常使<br />
用情况下将充分展示该文档中所描述的各种功能(如果该软件在计算机上得到<br />
正确的使用并且该计算机的操作系统为该软件版本所针对的系统)并且该文档<br />
正确描述了该软件所有方面的实际操作。<br />
3. 如果在担保期内您以书面形式告知授权方该软件存在任何缺陷或瑕疵从而<br />
造成无法充分体现该文档中所描述功能的情况,并且该缺陷或瑕疵并非因为您<br />
修改了该软件或者以违反本协议的方法使用了该软件,则只要您向授权方提供<br />
了有助于修复缺陷或瑕疵的所有必要信息,包括能够让授权方重现缺陷或瑕疵<br />
的足够的信息,授权方将酌情提供对该软件的修复或替换服务。<br />
4. 根据以上本协议中条款 6.1 和 6.2,授权方在本授权协议下或者与本授权协<br />
议相关的,或者与任何附属协议相关的总体赔付金额,无论是协议中的赔付,<br />
还是侵权赔付(包括过失)或者其他赔付,都不应该超过我方所收取的该软件<br />
的授权使用费的总额。<br />
5. 根据以上本协议中条款 6.1 和 6.2 和补充条款 1 中的第 4 条规定,授权方对<br />
第三方知识产权的侵害的赔付不应该超过美国和/或德国国内对侵权事件的赔<br />
付。<br />
6. 我方可以通过您在购买该软件时提供给我方或我方代表的电子邮件、传真<br />
或邮寄地址向您发送与本授权协议相关的通知,或者通过在我方网站或我方任<br />
何相关公司或企业的网站来刊登针对所有用户的一般通知。<br />
补充条款 2<br />
289
10 附录<br />
仅适用于免费版的条款<br />
1. 免费版要求访问互联网以便运行软件。运行免费版的计算机必须在您启动<br />
<strong>EAGLE</strong> 的任何时候都保持与互联网的连接,以便对免费版进行启动和操作。<br />
补充条款 2 中所提到的软件是指 <strong>EAGLE</strong> 免费版软件。<br />
2. 所有针对免费版的授权均只能供单个用户使用。免费版可以下载并且使用<br />
免费版的计算机只能是您启动该版本后获得了授权的是计算机。<br />
3. 免费版授权用于评估工作而并非用于盈利。“评估”是指您可以在商业环<br />
境中使用该软件但是只能以评估该软件的功能和适用性为目的。“并非用于盈<br />
利”是指允许您个人使用该软件,或者如果您属于教育界人士,允许您在为学<br />
生讲课时使用该软件,或者为了任何其他非盈利目的而使用该软件。该软件不<br />
能用于赚取利润(无论采用直接的方式还是将其作为节省成本的途径)。<br />
4. 该软件的授权期限为从您下载之日起计算 60 天以内。在 60 天期限之后,<br />
该授权和您使用软件的权利将终止并且该软件将无法运行。这时您应该将该软<br />
件从计算机中删除。您可以在该授权过期后的任何时间申请下载该软件并在我<br />
们双方签订的一个独立授权协议的条款规定下获得使用免费版的授权,但是我<br />
方可以限制允许下载的次数并且可以随时修改、改变、补充或取消这些限制。<br />
我方将尽量在我方的网站上或者我方的相关公司或企业网站上或者任何其他允<br />
许下载该软件的网站上公布这些限制条款,然而即使我方由于某种原因而没有<br />
公布或者无法公布这些限制条款,我方不承担任何责任,并且不影响这些限制<br />
条款的有效性。<br />
5. 您承认该软件向您提供了免费使用授权因而我方不对以下情况作出表明或<br />
担保:<br />
(i) 针对该软件应用目的的适用性,无论您的目的是什么并且无论该目的是<br />
否为我方所知;<br />
(ii) 该软件的性能或功能性,无论依照任何陈述、发布的资料或者本文档或<br />
者其他根据;<br />
(iii) 用于注册以便下载或讨论该软件的任何服务器或系统的可用性或功能<br />
性;<br />
(iv) 该软件是否损害了全球任一地点第三方的知识产权;<br />
6. 您承认该软件不会在无法访问互联网的情况下运行,否则该软件将无法与<br />
我方的服务器通信,并且您承认有责任确保在任何时候启动该软件都能够访问<br />
互联网;以及在该软件的整个启动过程保证足够的无中断的互联网访问带宽。<br />
7. 我方可以通过您在注册获取软件时提供给我方或我方代表的电子邮件或邮<br />
寄地址向您发送与本授权协议相关的通知,或者通过在我方网站或我方任何相<br />
关公司或企业的网站或者任何其他允许下载该软件的网站来刊登这些的通知。<br />
补充协议 3<br />
仅适用于简化版的条款<br />
1. 补充条款 3 中所提到的软件是指 <strong>EAGLE</strong> 的免费版软件。<br />
2. 所有针对免费版的授权均只能供单个用户使用。<br />
3. 免费版授权用于评估工作而并非用于盈利。“评估”是指您可以在商业环<br />
境中使用该软件但是只能以评估该软件的功能和适用性为目的。“并非用于盈<br />
利”是指允许您个人使用该软件,或者如果您属于教育界人士,允许您在为学<br />
生讲课时使用该软件,或者为了任何其他非盈利目的而使用该软件。该软件不<br />
能用于赚取利润(无论采用直接的方式还是将其作为节省成本的途径)。简化<br />
290
10.8 <strong>EAGLE</strong> 授权协议<br />
版也可以在第三方设计者委托 PCB 制造商生产 PCB 时,PCB 制造商利用该<br />
版本的软件来确定制做 PCB 所需要的制造数据。<br />
4. 您承认该软件向您提供了免费使用授权因而我方不对以下情况作出表明或<br />
担保:<br />
(i) 针对该软件应用目的的适用性,无论您的目的是什么并且无论该目的是<br />
否为我方所知;<br />
(ii) 该软件的性能或功能性,无论依照任何陈述、发布的资料或者本文档或<br />
者其他根据;<br />
(iii) 该软件是否损害了全球任一地点第三方的知识产权;<br />
5. 我方可以向您发送与本授权协议相关的通知,或者通过在我方网站或我方<br />
任何相关公司或企业的网站来刊登这些的通知。<br />
291
Index<br />
A<br />
Action toolbar 52, 55<br />
Addlevel 245<br />
Always 252, 254<br />
Can 252<br />
Must 252, 253<br />
Next 252<br />
Request 253<br />
Airwire 鼠线 24<br />
Alias<br />
删除 99<br />
Alpha blending 107<br />
Alt-X 65<br />
Alt-X 46<br />
Aperture 298<br />
Attributes<br />
Defining 248<br />
Autorouter<br />
Backup 200<br />
Bus router 188<br />
Continue existing job 195<br />
Control file, ctl 202<br />
Control parameter 195<br />
Design rules 189<br />
Hints 203<br />
Interruption 200<br />
Layer selection 191<br />
Load settings 194<br />
Min. distance, clearance 189<br />
Min. routing grid 187<br />
Net classes 189<br />
Optimization 189<br />
Placement grid 189<br />
Polygon 198<br />
Preferred direction 193<br />
Restricted area 192<br />
Ripup/Retry 取消 199<br />
Routing grid 190<br />
Routing pass 188<br />
Save settings 194<br />
Select signals 194<br />
Single-sided boards 203<br />
Smds and supply layer 203<br />
Status display 200<br />
Supply layer 164<br />
Track width 189<br />
B<br />
Unreachable Smd 191, 192<br />
B<br />
Blind Via 盲孔 24<br />
Buried Via 埋孔 24<br />
Background color 108<br />
Backup files 48, 303<br />
Beep 110<br />
Bill of material 276<br />
Blind via 24<br />
Blind via ratio 139<br />
Blind, Buried via 166<br />
Bmp file 102<br />
Board<br />
Arrange components 147<br />
Attributes, global 150<br />
Creating 145<br />
Cut-out 258<br />
Design Rules 136<br />
Layer setup 137<br />
Lock component 71<br />
Multilayer 163<br />
Multiple board 183<br />
Placement grid 146<br />
Prior considerations 135<br />
Bubble help 50, 53<br />
Buried via 24<br />
C<br />
C<br />
Core 基板 24<br />
CAM Job<br />
Define drill job 294<br />
Excellon.cam 281<br />
Extending gerber.cam 292<br />
gerb274x.cam 280<br />
Output parameter 288<br />
CAM Processor<br />
Choose pen number 289<br />
293
Index<br />
Component side 284<br />
Cream frame 285<br />
Drill data 273<br />
Drill data 钻孔数据 286<br />
EPS output 275<br />
Error: Apertures missing 293<br />
Error: Drills missing 295<br />
Fill Pads 289<br />
Finish mask 285<br />
HPGL 103<br />
Inner layer 284<br />
Inner layer 内部层 284<br />
Job 291<br />
Pos. Coords. 289<br />
PostScript 274<br />
Save time and money 278<br />
Silk screen 285<br />
Solder stop 285<br />
Start 55, 84<br />
Start from batch 303<br />
Tolerance 290<br />
Vias 287<br />
丝印层 285<br />
焊膏层 285<br />
阻焊层 285<br />
顶层 Glue mask 286<br />
Caption 181<br />
Clearance 138<br />
Color<br />
Settings 107<br />
Command<br />
Activating 87<br />
Line 52<br />
Parameters 54<br />
Text menu 307<br />
Toolbar 52<br />
Commands<br />
ADD 60, 70, 81, 217<br />
ARC 62, 74<br />
ASSIGN 64, 89<br />
ASSIGN 105<br />
ATTRIBUTE 63, 75, 82<br />
AUTO 76<br />
BOARD 146<br />
BOARD 55<br />
BUS 62, 124<br />
CHANGE 59, 70, 82, 213<br />
CIRCLE 62, 74, 91, 94<br />
CLASS 64, 123<br />
CLOSE 64<br />
CONNECT 82, 218, 239<br />
COPY 58, 69<br />
COPY 262<br />
294<br />
DELETE 59, 70<br />
DESCRIPTION 79, 82<br />
DISPLAY 57, 68, 97<br />
DRC 76, 158<br />
EDIT 64, 78, 116<br />
ERC 63, 76, 130<br />
ERRORS 76, 159<br />
EXPORT 64, 101<br />
EXPORT 91<br />
FRAME 64, 256<br />
GATESWAP 60, 218<br />
GRID 54<br />
GROUP 58, 69<br />
HELP 53<br />
HOLE 75, 88<br />
INFO 57, 68, 140<br />
INVOKE 61, 118<br />
JUNCTION 121<br />
JUNCTION 节点 63<br />
LABEL 63, 121<br />
LAYER 65, 302<br />
LOCK 71<br />
MARK 57, 68, 263<br />
MEANDER 176<br />
MENU 65<br />
MIRROR 58, 69, 88, 258<br />
MITER 61, 72<br />
MOVE 58, 68, 88<br />
NAME 60, 71, 81<br />
NET 62, 120<br />
OPEN 65<br />
OPTIMIZE 72<br />
PACKAGE 65, 82, 260<br />
PAD 210<br />
PAD 通孔 78<br />
PASTE 59, 70<br />
PIN 96, 214<br />
PINSWAP 60, 71<br />
POLYGON 62, 74, 155<br />
PREFIX 82<br />
PRINT 65<br />
PRINT 180<br />
QUIT 65<br />
RATSNEST 75<br />
RECT 62, 74<br />
REDO 56<br />
REMOVE 66, 78, 116, 268<br />
RENAME 78, 268<br />
REPLACE 60, 71, 151<br />
RIPUP 73, 154<br />
ROTATE 58, 69, 148, 263<br />
ROUTE 72<br />
ROUTE 152<br />
RUN 55<br />
SCRIPT 55, 100<br />
SET 66, 105, 309
SHOW 57, 68<br />
SIGNAL 75<br />
SMASH 60, 71, 118, 149<br />
SMD 79, 210, 229<br />
SPLIT 61, 72<br />
TECHNOLOGY 66, 82, 241<br />
TEXT 61, 73<br />
UNDO 56<br />
UPDATE 66, 173, 268<br />
USE 55, 221<br />
VALUE 60, 71, 82, 219<br />
VIA 75, 88, 172<br />
WINDOW 55<br />
WIRE 61, 73<br />
WRITE 66<br />
钻孔 255<br />
Component<br />
Add from library 60<br />
Copying by Drag&Drop 265<br />
Create symbol 213<br />
Cross-reference 255<br />
Description 213<br />
Keepout 213<br />
Labeling 212<br />
On bottom side 258<br />
Output list 101<br />
Package editor 212<br />
Prefix 219<br />
Replace device 151<br />
Replacing 60<br />
Separate name/value 60<br />
Update 173<br />
Configuration<br />
Commands 105<br />
eaglerc, eaglerc.usr 309<br />
User interface 105<br />
Connector 253<br />
Consistency check 76<br />
Contact cross reference<br />
>XREF 255<br />
Context menu 45<br />
Control Panel 41<br />
Options menu 47<br />
Control parameters 196<br />
Coordinates<br />
Display 52, 68<br />
相对值 94<br />
Copper plane 155<br />
Core 24<br />
Core 基板 165<br />
Cost factors 195<br />
Index<br />
Cream mask 144<br />
Cross reference<br />
For contacts 122, 255<br />
For nets 63, 121<br />
Specify format 122<br />
Ctrl key 91<br />
Cursor appearance 50<br />
D<br />
D<br />
Design Rule Check 设计规则检查<br />
(DRC) 24<br />
Device Set 元件组 24<br />
Date/time stamp 257<br />
Delete<br />
All signals 101<br />
Wire bend 70<br />
Design Rule Check 24<br />
Approve errors 160<br />
Fonts 145<br />
Meaning of errors 160<br />
Restricted areas 145<br />
Wire styles 163<br />
Design Rules 44<br />
Layer setup 138<br />
Options 137<br />
Restring 139<br />
Desktop Publishing 275<br />
Device<br />
Assign Package 218<br />
Build Device Set 237<br />
Copying 265<br />
Creating 217<br />
Delete 78<br />
Description 220<br />
Editing 78<br />
Gate names 218<br />
Remove from LBR 268<br />
Rename 78<br />
Replacing 60, 151<br />
Technologies 241<br />
Value on/off 219<br />
驱动 295<br />
Device Set 24<br />
Device 元件: 24<br />
Directories 47<br />
Directories 目录 47<br />
295
Index<br />
Distance 138, 139<br />
Documentation<br />
Export image 102<br />
Documentation field 257<br />
Drawing area<br />
Display last 56<br />
Drawing name 257<br />
DRC<br />
Design Rule Check 设计规则检查<br />
(DRC) 24<br />
Drill 24<br />
Diameter 255<br />
Legend 278<br />
Non-plated 273<br />
Plan 277<br />
Plated 273<br />
Symbols 277<br />
Drill data 273<br />
Blind/buried vias 287<br />
drillcfg.ulp 294<br />
Error: Drills missing 295<br />
EXCELLON 273<br />
Info file 295<br />
Leading zeros 296<br />
Multilayer boards 287<br />
Rack 294<br />
SM1000 273<br />
SM3000 273<br />
Tolerance 295<br />
Units 297<br />
Dxf data export 103<br />
E<br />
<strong>EAGLE</strong> License 51<br />
<strong>EAGLE</strong> License 产品注册 51<br />
<strong>EAGLE</strong>.def 295, 297<br />
<strong>EAGLE</strong>con.exe 303<br />
eaglerc, eaglerc.usr 309<br />
Edition<br />
Freemium 免费试用版 38<br />
Light Edition 简化版 39<br />
Professional Edition 专业版 36<br />
Standard Edition 标准版 38<br />
Electrical Rule Check 130<br />
Approve errors 131<br />
Electrical Rule Check 电气规则检查<br />
296<br />
24<br />
Electrical schematic 255<br />
Elongation 142<br />
Encapsulated PostScript 275<br />
Environment variable 48<br />
ERC) 24<br />
Error messages<br />
DRC - Meaning of 160<br />
File prior version 2.60 315<br />
In a library 316<br />
Loading a file 312<br />
excellon.cam 294<br />
Exit program 46<br />
Expert options 309<br />
F<br />
F<br />
Follow-me Router 25<br />
File<br />
Edit 64<br />
New 46<br />
New 新建 46<br />
Open 46<br />
Open(打开文件) 55<br />
Open 打开 46<br />
Print 55<br />
Save 55<br />
(保存文件) 55<br />
(打印文件) 55<br />
(调用 CAM 处理程序) 55<br />
Film 274<br />
Fixing hole 254<br />
Follow-me Router 25<br />
Font<br />
Checking 145, 162<br />
No vector error 162<br />
Persistent in drawing 49<br />
Vector 49<br />
Forbidden area 152<br />
Forward&Back Annotation 正反向标<br />
注 25<br />
Function keys 105
G<br />
Gate 25, 238<br />
Hidden supply 118<br />
Gateswap 125<br />
Gerber<br />
Extending gerber.cam 292<br />
Units 297<br />
Gerber device<br />
RS-274D 272<br />
RS274X 272<br />
Gerber output<br />
Aperture configuration 298<br />
Aperture types 298<br />
Arc 290<br />
Draw aperture 298<br />
Emulate aperture 290<br />
Emulation 299<br />
Error: Apertures missing 293<br />
Flash aperture 298<br />
GERBER 282<br />
gerber.cam 282<br />
GERBERAUTO 282<br />
Info files 293<br />
Wheel 298<br />
Wheel, example file 299<br />
Graphics data<br />
导入 104<br />
Grid 96<br />
Alias definition 98<br />
Alternative grid 97<br />
Check 145<br />
Min. visible size 111<br />
Group<br />
Move to sheet 58<br />
Rotate 263<br />
H<br />
Help function 53<br />
History function 88<br />
Hole<br />
Diameter 255<br />
Min. diameter 139<br />
Hole 孔 25<br />
HOME variable 48<br />
I<br />
Index<br />
In-circuit tester 275<br />
Invalid Polygon 161<br />
J<br />
Job 282<br />
Job 291<br />
Junction<br />
Set automatically 110<br />
K<br />
Keepout 161, 213<br />
L<br />
Layer<br />
Abuse 不当使用的 161<br />
Alias definition 98<br />
Available 105<br />
Creating 65<br />
Display/hide 57<br />
Qty. of signal layers 137<br />
Setup 137, 165, 166<br />
Stack 25, 166<br />
Thickness 138, 168<br />
内部层 163<br />
Layout Editor 35, 67<br />
Library<br />
Attributes 248<br />
Composition of your own 267<br />
Copy elements 264<br />
Copying by Drag&Drop 265<br />
Create new 223<br />
Description 221<br />
Device creating 217<br />
List contents 101<br />
Open 65<br />
Output script file 102<br />
Package creating 210<br />
Summary 42<br />
Symbol creating 213<br />
297
Index<br />
Update Package 268<br />
Use 55<br />
更新 173<br />
License<br />
Multiple Users 32<br />
M<br />
Menu<br />
Contents parameter menu 106<br />
Menu bar 52<br />
Micro Via<br />
Definition 25, 173<br />
Restring, diameter 139<br />
Milling<br />
Prototype board 274<br />
Milling machine 274<br />
Mounting hole 75, 254<br />
Mouse click 93<br />
Mouse keys 66<br />
Mouse wheel zoom 49<br />
Multilayer boards 163<br />
8 层 171<br />
Blind, Buried vias 165<br />
Through vias 165<br />
N<br />
Name<br />
Automatic naming 100<br />
Forbidden characters 99<br />
长度 99<br />
Net<br />
Cross reference 121<br />
Net classes 123<br />
Netlist 101<br />
Netscript 101<br />
Net 网络 25<br />
O<br />
Object<br />
298<br />
Properties 57, 68<br />
移动 58, 68<br />
Oblong holes 258<br />
Output<br />
Drawing 64, 65<br />
Image 102<br />
P<br />
Package<br />
Assigning 218<br />
Changing 150<br />
Copying 264<br />
Delete variant 261<br />
Description 213<br />
In use 316<br />
Radial pad arrangement 263<br />
Rename variant 239<br />
Update in LBR 267<br />
Variants 239<br />
复制 262<br />
旋转 263<br />
Package 元件封装 25<br />
Pad 25<br />
Appearance in Editor 143<br />
Aspect ratio 142<br />
Change shape 213<br />
Display mode 111<br />
Display name in board 110, 225<br />
First 142, 224<br />
Form 142<br />
Magnetic pads 153<br />
Offset pad 142<br />
Radial arrangement 263<br />
Restring, Diameter 139<br />
Shapes 224<br />
Stop flag 224<br />
Thermals flag 224<br />
Palette 108<br />
Parameter toolbar 52, 54<br />
Parts list 101, 276<br />
Pbm file 102<br />
PCB 制板厂商 271<br />
PDF output 182<br />
Pgm file 102<br />
Pick-and-place data 275<br />
Pin 25<br />
Connection point 120
Direction 215<br />
Function 214<br />
Inverted signal 235<br />
Length 215<br />
Name 216<br />
Orientation 214<br />
Same names 245<br />
Superimposed 132<br />
Visible 215<br />
Pin/Pad connection 240<br />
Pin/Pad list 102<br />
Pinswap 125<br />
Placeholder<br />
For attributes 251<br />
NAME 216<br />
VALUE 216<br />
>CONTACT_XREF 122, 258<br />
>DRAWING_NAME 257<br />
>GATE 251<br />
>LAST_DATE_TIME 257<br />
>NAME 251<br />
>PART 251<br />
>PLOT_DATE_TIME 257<br />
>SHEET 257<br />
>VALUE 251<br />
Png file 102<br />
Polar coords. 264<br />
Polygon<br />
Calculation on/off 110<br />
Invalid 157<br />
Isolate 156<br />
Orphans 157<br />
Outline mode after Ratsnest 157<br />
Pour 156<br />
Rank 156<br />
Spacing 156<br />
Width 155<br />
Postscript 182<br />
PostScript 274<br />
Power supply 126<br />
Ppm graphic file 102<br />
Prepreg 25<br />
Prepreg 隔离层 166<br />
Print out<br />
Date/time 257<br />
Page limit 181<br />
PDF file 182<br />
Printing 65<br />
Project<br />
Close 46<br />
Index<br />
Close project 关闭项目 46<br />
Edit Description 45<br />
Open recent p. 46<br />
Prototype Manufacture 274<br />
R<br />
Rack file 25, 294<br />
Ratsnest 25<br />
Relative coords. 264<br />
Relay 253<br />
Repetition points 93<br />
Restricted area 254<br />
For components 213<br />
Restring 25, 139<br />
RGB 值 107<br />
Rubber band 24<br />
S<br />
Schematic<br />
Create sheet 55<br />
Delete sheet 66<br />
Drawing frame 116<br />
Grid 116<br />
More than one sheet 132<br />
Remove sheet 55<br />
Sheet preview 52<br />
Sheet preview on/off 132<br />
Sort sheets 132<br />
Various supply voltages 126<br />
合并 133<br />
Script files 100<br />
Syntax 91<br />
注释 101<br />
Select factor 111<br />
Selecting objects 67<br />
Sheet<br />
Sorting 52, 132<br />
Signal 26<br />
Silkscreen 211<br />
SMD<br />
Cream flag 230<br />
Round shape 229<br />
299
Index<br />
Roundness 142<br />
Stop flag 230<br />
Thermals flag 230<br />
Snap length 111<br />
Special characters 99<br />
Status line 52<br />
Stop frame 144<br />
Supply<br />
Addlevel for gates 253<br />
Invisible pins 243<br />
Symbol 26, 126, 246<br />
Voltages 243<br />
Swaplevel 60, 125, 216<br />
Symbol 26<br />
Copying 264<br />
Creating 213<br />
In use 316<br />
Labeling 251<br />
Power supply 236<br />
Remove from LBR 268<br />
T<br />
Technologies 241<br />
Technology<br />
Changing 152<br />
Termination<br />
Of command 56<br />
Text<br />
Bar over text 99<br />
Change size 73<br />
Editor 85<br />
HTML text 213<br />
Menu 65, 105<br />
Min. visible size 111<br />
Separate from component 149<br />
Upside down 225<br />
Variables 257<br />
菜单 307<br />
Thermal symbol<br />
In polygon 157, 164<br />
In supply layer 143<br />
Tif graphic file 102<br />
Title bar 52<br />
Tool tips 53<br />
Track<br />
Bend mode 154<br />
Delete all 70<br />
300<br />
Min. width 139<br />
Set width automatically 110<br />
Smooth wire bends 154<br />
U<br />
Undo buffer 110<br />
Update<br />
Check for Update 51<br />
User guidance 50<br />
User interface 48<br />
User Language Program<br />
bom.ulp 276<br />
Calculate milling contour 274<br />
cam2dxf.ulp 182<br />
cam2print.ulp 182<br />
dif40.ulp 275<br />
drill-legend.ulp 278<br />
drillcfg.ulp 288<br />
dxf.ulp 103<br />
fabmaster.ulp 275<br />
gencad.ulp 275<br />
mill-outlines.ulp 274<br />
mount.ulp 275<br />
mountsmd.ulp 275<br />
outlines.ulp 274<br />
unidat.ulp 275<br />
User Language 用户语言 26<br />
V<br />
Value<br />
Placeholder text in package 225<br />
Placeholder text in symbol 235<br />
V. for Device 242<br />
V. is always Device name 310<br />
Warning 310<br />
Variable<br />
$<strong>EAGLE</strong>DIR 47<br />
$HOME 47<br />
Variant<br />
Creating new 260<br />
Delete 261<br />
Using modified one 262<br />
Vector font 49<br />
Via 26<br />
Appearance in Editor 143
Blind 166<br />
Blind via ratio 139<br />
Buried 166<br />
Diameter display with INFO 140<br />
Layer color 143<br />
Length 172<br />
Limit 144<br />
Micro via 166, 173<br />
Restring, Diameter 139<br />
Shape in inner layer 142<br />
W<br />
Wheel file 26<br />
Wheel mouse 49<br />
Window<br />
Menu 50<br />
Wire 26<br />
Bend mode 154<br />
X<br />
Index<br />
Xbm graphic file 102<br />
Xpm graphic file 102<br />
XREF label 122<br />
Z<br />
Zoom factor limit 49<br />
298<br />
301