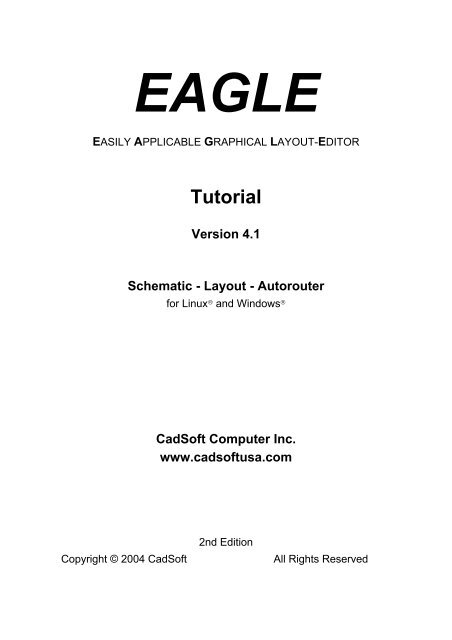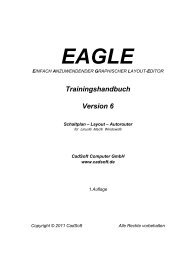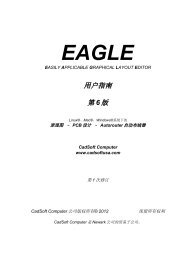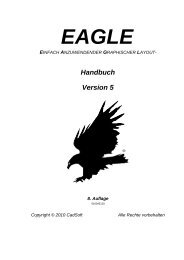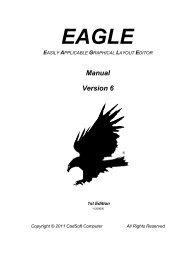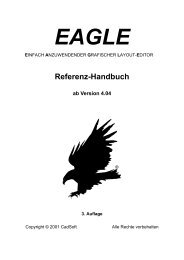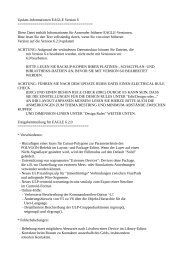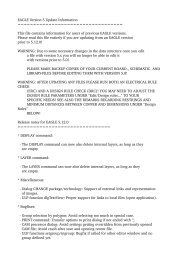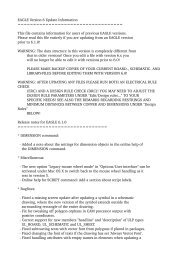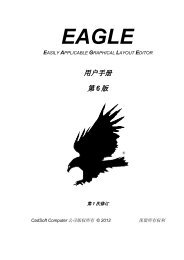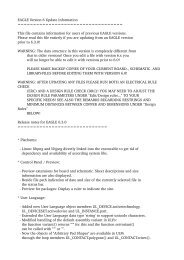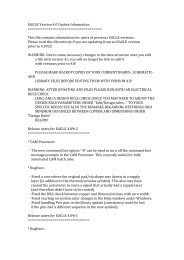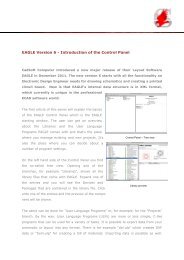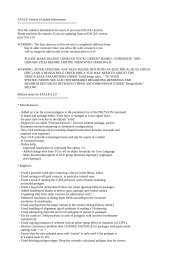Tutorial EAGLE 4.1 -- 2nd edition - Cadsoft
Tutorial EAGLE 4.1 -- 2nd edition - Cadsoft
Tutorial EAGLE 4.1 -- 2nd edition - Cadsoft
Create successful ePaper yourself
Turn your PDF publications into a flip-book with our unique Google optimized e-Paper software.
<strong>EAGLE</strong><br />
EASILY APPLICABLE GRAPHICAL LAYOUT-EDITOR<br />
<strong>Tutorial</strong><br />
Version <strong>4.1</strong><br />
Schematic - Layout - Autorouter<br />
for Linux ® and Windows ®<br />
CadSoft Computer Inc.<br />
www.cadsoftusa.com<br />
<strong>2nd</strong> Edition<br />
Copyright © 2004 CadSoft All Rights Reserved
If you have any questions please feel free to contact us:<br />
USA and other countries:<br />
Phone: +1 (561) 274 8355, USA also: 1-800-858-8355<br />
Fax: +1 (561) 274 8218<br />
Internet: www.cadsoftusa.com<br />
Email: Info@cadsoftusa.com<br />
Germany and other European countries:<br />
Phone: +49 (0)8635 6989-10<br />
Hotline: +49 (0)8635 6989-30<br />
Fax: +49 (0)8635 6989-40<br />
Internet: www.cadsoft.de<br />
Email: Info@cadsoft.de<br />
And remember that we offer a free hotline for our customers!<br />
© Copyright 2004 CadSoft Computer, Inc. All rights reserved worldwide<br />
No part of this publication may be reproduced, stored in a retrieval system, or<br />
transmitted, in any form or by any means, electonic, mechanical, photocopying,<br />
recording, scanning, digitizing, or otherwise, without the prior consense of<br />
CadSoft.<br />
Windows is a registered trademark of Microsoft Corporation.<br />
Linux is a registered trademark of Linus Torvalds.
Table of Contents<br />
1 What to expect from this Manual 7<br />
2 Features of <strong>EAGLE</strong> 8<br />
System Requirements 8<br />
Professional Version 8<br />
General 8<br />
Layout Editor 9<br />
Schematic Module 9<br />
Autorouter Module 9<br />
Standard Edition 10<br />
Light Edition (Freeware) 10<br />
3 Installation and Program Start 11<br />
Windows 11<br />
Linux 11<br />
4 Individual <strong>EAGLE</strong> Setup 12<br />
The Script File eagle.scr 12<br />
User Interface 12<br />
Function Keys 12<br />
Layer Colors 12<br />
5 The Concept of the <strong>EAGLE</strong> User Interface 13<br />
Selecting Menu Items 13<br />
Mouse Click 13<br />
Several Input Alternatives 14<br />
Use of Key Combinations 14<br />
Command and Parameter Input via the Command Line 14<br />
6 Control Panel 17<br />
<strong>EAGLE</strong> Files 18<br />
Backup Files 18<br />
Create <strong>EAGLE</strong> Projects 18<br />
7 Load File and Select Monitor Zoom 20<br />
8 Selecting Layers for Display 22<br />
9 Setting up Grid and Unit 23<br />
10 Wires, Circles, Arcs, Rectangles, and Text 24
The WIRE Command 24<br />
Changing Line Width 25<br />
Change Object to another Layer 26<br />
Undo/Redo Function 26<br />
The CIRCLE Command 26<br />
The ARC Command 27<br />
The RECT Command 27<br />
The TEXT Command 28<br />
Special Text Variables 29<br />
11 Using Libraries 30<br />
The ADD Command 30<br />
The USE Command 32<br />
The INVOKE Command 32<br />
12 Drawing a Schematic 34<br />
Grid 34<br />
Adding a Frame to a Schematic 34<br />
Adding and Changing Text 34<br />
Entering a Schematic 35<br />
The NET Command 37<br />
The NAME Command 37<br />
The LABEL Command 37<br />
The DELETE Command 37<br />
The JUNCTION Command 39<br />
The SHOW Command 39<br />
The MOVE Command 40<br />
History Function 40<br />
Completing the Schematic 40<br />
The SMASH Command 41<br />
The VALUE Command 41<br />
The Electrical Rule Check (ERC) 42<br />
Generating a Board from a Schematic 42<br />
The BUS Command 42<br />
13 Automatic Forward&Back Annotation 44
14 Designing a PC Board 45<br />
Designing a Board without a Schematic 45<br />
Defining Board Shape 45<br />
Placement Grid 46<br />
Placing Components 46<br />
Placing SMD Packages 46<br />
Providing Names 47<br />
Providing Values 47<br />
Defining Signals 47<br />
Defining Signal Classes 48<br />
Creating a Board from a Schematic 49<br />
Generating a Board File 49<br />
Component Placement 49<br />
Autorouter: A Brief Example 50<br />
Routing Manually 50<br />
Board Changes 51<br />
Further Usage of the Layout Editor 52<br />
The DISPLAY Command 52<br />
The MOVE Command 52<br />
The GROUP Command 53<br />
The SPLIT Command 53<br />
The CHANGE Command 53<br />
The ROUTE Command 54<br />
The RIPUP Command 54<br />
The SHOW Command 55<br />
Refresh Screen 55<br />
Undo/Redo Function 55<br />
Inner Layers 55<br />
Supply Layers 55<br />
Copper Pouring with the POLYGON Command 56<br />
15 Autorouter 58<br />
16 Design Rule Check 60<br />
17 Libraries 61
Resistor Package 61<br />
Resistor Symbol 63<br />
Resistor Device 63<br />
18 Output of Drawings and Manufacturing Data 67<br />
Output a Schematic with the PRINT Command 67<br />
Generating Image Files for Documentation Purpose 68<br />
Generating Gerber Data with the CAM Processor 68<br />
Generating Drill Data 69<br />
Further Manufacturing Data 69<br />
19 Data Exchange 70<br />
The <strong>EAGLE</strong> User Language 70<br />
Script Files � A Flexible Input Interface 70
1 What to expect from this Manual<br />
<strong>EAGLE</strong>-<strong>Tutorial</strong> Version <strong>4.1</strong><br />
This tutorial provides a basic introduction to the <strong>EAGLE</strong> PCB-Design<br />
Package.<br />
It covers the use of the <strong>EAGLE</strong> Schematic Editor, Layout Editor, and<br />
Autorouter. This guide will lead you through the program in the natural<br />
order, starting with the Schematic Editor module and working through to<br />
board design and autorouting. You will benefit most by going through the<br />
entire document.<br />
You should be familiar with the use of the basic functions of your operating<br />
system. Expressions like enlarge the editor window will be used without<br />
further explanation.<br />
Having completed this tutorial you should be able to start working on a serious<br />
project. While creating your initial designs, however, you should frequently<br />
use the help function and the <strong>EAGLE</strong> Reference Manual to learn<br />
more about specific details. Only then will you be able to take full advantage<br />
of <strong>EAGLE</strong>’s capabilities.<br />
You will learn how to use most of the program commands, although not all<br />
of the features which make <strong>EAGLE</strong> so powerful and flexible are discussed<br />
in this introduction — for example the possibilities of the SET, SCRIPT,<br />
and RUN commands (see help).<br />
Before you begin you should consult the README file and the files with<br />
the extension *.txt in eagle/doc.<br />
Although this tutorial is based on the Windows version of <strong>EAGLE</strong>, the differences<br />
to Linux are minimal.<br />
7
<strong>EAGLE</strong>-<strong>Tutorial</strong> Version <strong>4.1</strong><br />
2 Features of <strong>EAGLE</strong><br />
System Requirements<br />
<strong>EAGLE</strong> is a powerful graphics editor for designing PC-board layouts and<br />
schematics. In order to run <strong>EAGLE</strong> the following hardware is required:<br />
• IBM-compatible computer (586 and above) with<br />
• Windows 95/98/ME, Windows NT4/2000/XP or<br />
• Linux based on kernel 2.x, libc6 and X11 with a minimum color<br />
depth of 8 bpp,<br />
• a harddisk with a minimum of 50 Mbyte free memory,<br />
• a minimum graphics resolution of 1024 x 768 pixels, and<br />
• preferably a 3-button mouse.<br />
Professional Version<br />
General<br />
• maximum drawing area 64 x 64 inches (about 1600 x 1600 mm)<br />
• resolution 1/10.000 mm (0.1 microns)<br />
• mm or inch grid<br />
• up to 255 layers, user definable colors<br />
• command files (Script files)<br />
• C-like User Language for data import and export<br />
• simple library editing<br />
• composition of user-defined libraries with already existing elements<br />
by Drag&Drop<br />
• easy generation of new package variants from any library by<br />
Drag&Drop<br />
• free rotation of package variants (0.1 degree steps)<br />
• library browser with powerful search function<br />
• support of technology feature (e.g. 74L00, 74LS00..)<br />
• generation of graphics output as well as manufacturing and testing<br />
output with the CAM processor or the help the User Language<br />
• printouts via the OS's printer drivers<br />
• user-definable, free programmable User Language to generate data<br />
for mounting machines, test equipments, milling machines or any<br />
other data format<br />
• partlist generation with database support (bom.ulp)<br />
8
• Drag&Drop in the Control Panel<br />
• automatic backup function<br />
<strong>EAGLE</strong>-<strong>Tutorial</strong> Version <strong>4.1</strong><br />
Layout Editor<br />
• full SMD support<br />
• support of blind and buried vias<br />
• rotation of elements in arbitrary angles (0.1-degree steps)<br />
• texts can be placed in any orientation<br />
• dynamic calculation of signal lines while routing the layout<br />
• tracks can be layed out with rounded corners in any radius<br />
• mitering to smooth wire joints<br />
• Design Rule Check for board layouts (checks e.g. overlaps,<br />
measures of pads or tracks)<br />
• copper pouring (ground plains)<br />
• package variants support<br />
Schematic Module<br />
• up to 99 sheets per schematic<br />
• simple copying of parts<br />
• Online-Forward&Back Annotation between schematic and board<br />
• automatic board generation<br />
• automatic generation of supply signals<br />
• Electrical Rule Check (error check in the schematic and consistency<br />
check between schematic and layout)<br />
Autorouter Module<br />
• fully integrated into basic program<br />
• uses the layout's Design Rules<br />
• change between manual and automatic routing at any time<br />
• ripup&retry algorithm<br />
• user-definable strategy by cost factors<br />
• routing grid down to 0.02 mm (about 0.8 mil)<br />
• no placement restrictions<br />
• up to 16 signal layers (with user definable preferred directions)<br />
• up to 14 supply layers<br />
• full support of blind and buried vias<br />
• takes into consideration various signal classes<br />
9
<strong>EAGLE</strong>-<strong>Tutorial</strong> Version <strong>4.1</strong><br />
Standard Edition<br />
The following restrictions apply to the Standard Edition in the Layout<br />
Editor:<br />
• The layout area is restricted to a maximum of 160 x 100 mm<br />
(about 6.3 x 3.9 inches). Outside this area it is not possible to place<br />
packages and draw signals.<br />
• A maximum number of 4 signal layers are allowed (top, bottom,<br />
and 2 inner layer).<br />
Light Edition (Freeware)<br />
The following restrictions apply to the <strong>EAGLE</strong> Light Version, which is<br />
available as Freeware (for testing and evaluation):<br />
• The board area is restricted to 100 x 80 mm (about 3.9 x 3.2 inches).<br />
Outside this area it is not possible to place packages and draw<br />
signals.<br />
• Only two signal layers can be used (no inner layers).<br />
• A schematic can consist of only one single sheet.<br />
Larger layouts and schematics can be printed with the smaller <strong>edition</strong>s. The<br />
CAM processor can generate manufacturing data as well.<br />
10
3 Installation and Program Start<br />
Windows<br />
<strong>EAGLE</strong>-<strong>Tutorial</strong> Version <strong>4.1</strong><br />
Insert the media into the CD-ROM drive. Select the desired menu item directly<br />
in the CD-ROM start window.<br />
If the start window does not automatically appear, double-click on the<br />
CD-ROM symbol in My Computer.<br />
Follow the instructions on the screen.<br />
For the Freeware installation you do not need a User License Certificate.<br />
Answer the question for a valid license by clicking Run as freeware.<br />
If you decide to uninstall <strong>EAGLE</strong>, use the unInstallShield program which<br />
will be installed along with the <strong>EAGLE</strong> program.<br />
The <strong>EAGLE</strong> CD-ROM supplies a playable Freeware. You can start it without<br />
installing it on your harddisk. But there are some minor restrictions<br />
due to the fact, that <strong>EAGLE</strong> can't write files on the CD-ROM.<br />
Linux<br />
Insert the CD and mount the CD-ROM drive.<br />
Choose the corresponding directory (/english/linux/install) and read the<br />
installation notes in the README file. While installing the program you<br />
will be asked if you want to run <strong>EAGLE</strong> as Freeware or as a licensed version.<br />
Choose Run as freeware, if you don't have a valid license.<br />
The <strong>EAGLE</strong> CD-ROM supplies a playable Freeware. You can run it from<br />
CD-ROM directly. Therefor you have to mount the CD-ROM drive as<br />
executable. But there are some minor restrictions due to the fact, that<br />
<strong>EAGLE</strong> can't write files on the CD-ROM.<br />
11
<strong>EAGLE</strong>-<strong>Tutorial</strong> Version <strong>4.1</strong><br />
4 Individual <strong>EAGLE</strong> Setup<br />
Apart from the basic installation, <strong>EAGLE</strong> allows the user to customize certain<br />
program features, such as the configuration of menus, function keys,<br />
or screen colors. A lot of these settings can be made in the Options menu in<br />
the Control Panel or in one of the editor windows.<br />
The Script File eagle.scr<br />
In the special command file (script file) eagle.scr preset values for the Schematic,<br />
Layout, and Library Editors can be entered in the form of <strong>EAGLE</strong><br />
commands. Those who would like to use these possibilities should get acquainted<br />
with the <strong>EAGLE</strong> command language. The syntax of each <strong>EAGLE</strong><br />
command is described in the <strong>EAGLE</strong> help.<br />
User Interface<br />
The user interface can be set individually. Click the Options/User interface<br />
menu in the Control Panel or in one of the Editor windows. The tutorial<br />
presupposes that you are using the default settings.<br />
Function Keys<br />
Several function keys are predefined with different commands. This layout<br />
can be changed by the user at any time. However, operating system specific<br />
keys (like F1 for the help function in Windows) must not be redefined.<br />
The current function keys layout can be found in the menu Options/Assign.<br />
Layer Colors<br />
The layer colors are freely definable. In the Options/Set, Color tab, you can<br />
define color values. You always have to define a pair of colors:<br />
The normal color of the layer and the highlight color, which is used to emphasize<br />
an object while using the SHOW or MOVE command. Use the<br />
DISPLAY menu, Change button, Color item to assign colors to layers.<br />
Additional information concerning configuration can be found in the help<br />
function. See the items SET, ASSIGN, User Interface, CHANGE, and<br />
Project.<br />
12
<strong>EAGLE</strong>-<strong>Tutorial</strong> Version <strong>4.1</strong><br />
5 The Concept of the <strong>EAGLE</strong> User Interface<br />
Internally, <strong>EAGLE</strong> has been set up in such a way, that any action is initiated<br />
by a command string. Normally the user activates these commands by<br />
clicking on menu items or toolbar icons. Values are normally entered into<br />
appropriate fields.<br />
The knowledge of the internal command language is not necessary to successfully<br />
design schematics and boards with <strong>EAGLE</strong>. However, this concept<br />
offers further possibilities which make <strong>EAGLE</strong> a very flexible tool:<br />
Any command, for instance, can be entered in text format via the<br />
command line or can be read from a file. Furthermore, command strings<br />
can be assigned individually to function keys (ASSIGN command). This<br />
enables the user e.g. to execute command sequences with a key stroke or a<br />
few mouse clicks (see SCRIPT command).<br />
This tutorial uses a simplified notation for various actions in <strong>EAGLE</strong><br />
which is explained in the following examples.<br />
Selecting Menu Items<br />
The character ⇒ means, that a menu selection is to be made. For example<br />
⇒ File/Save<br />
means: click the File menu with the left mouse button and next click Save.<br />
Mouse Click<br />
Actions to be carried out with a click of the left mouse button are represented<br />
with a dot. For example:<br />
• MOVE and F1<br />
means: click the MOVE command with the left mouse button and then<br />
press the function key F1.<br />
Actions to be carried out with a double click of the left mouse button are<br />
represented with two dots. For example<br />
• • linear.lbr<br />
means: select linear.lbr with a double click of the left mouse button from<br />
the menu.<br />
Some commands have special functions in combination with the Shift, Ctrl,<br />
and Alt key. Please see detailed information in the command reference of<br />
the help function.<br />
13
<strong>EAGLE</strong>-<strong>Tutorial</strong> Version <strong>4.1</strong><br />
Several Input Alternatives<br />
<strong>EAGLE</strong> commands can be entered via keyboard, by clicking icons or by<br />
clicking menu items.<br />
The following actions, for example, will execute the MOVE command:<br />
• Clicking the icon<br />
• Typing MOVE in the command line, followed by the Enter key<br />
• Pressing the function key F7 which is assigned to the MOVE<br />
command<br />
• Selecting the menu item ⇒ Edit/Move<br />
In this tutorial we will mainly work with the toolbars. For the sake of clarity<br />
the commands are show as text:<br />
• MOVE<br />
means: click the MOVE icon<br />
Use of Key Combinations<br />
A + character indicates that the first key is held down while pressing the<br />
second key. For example:<br />
Alt+F2<br />
The Alt key is held down while pressing F2, then release both keys.<br />
Command and Parameter Input via the Command Line<br />
Actions which need to be terminated with the Enter (i.e. return) key are<br />
symbolized with the character ←. For example<br />
USE ←<br />
means: type USE and next press the Enter key.<br />
Anything that is to be typed exactly as it appears, will appear in the text as<br />
follows:<br />
CHANGE WIDTH 0.024 ←<br />
Normally <strong>EAGLE</strong> does not differentiate between upper and lower case<br />
characters. Therefore you can enter the above command as<br />
change width 0.024 ←<br />
You may abbreviate the key words. The above input may therefore be simplified<br />
to<br />
14
cha wid 0.024 ←<br />
In this tutorial, however, the full commands are used.<br />
<strong>EAGLE</strong>-<strong>Tutorial</strong> Version <strong>4.1</strong><br />
The following figures show which commands are activated with the various<br />
toolbar icons. Additional help is offered by the Bubble Help text which appears<br />
as soon as the mouse cursor is positioned on an icon for a certain<br />
time. This text shows the command name.<br />
The Layout Editor window<br />
From top to bottom: title with information about <strong>EAGLE</strong> version and <strong>edition</strong>,<br />
menu bar, action toolbar, dynamic parameter toolbar and coordinates<br />
display with command line.<br />
On the left the command toolbar. The Bubble Help text describes the<br />
WIRE icon. The status bar below shows a short description of the current<br />
command.<br />
The toolbars can be displayed/hidden in the Options/User interface menu.<br />
Additionally one has the possibility to use a text menu instead of the<br />
shown command toolbar.<br />
15
<strong>EAGLE</strong>-<strong>Tutorial</strong> Version <strong>4.1</strong><br />
16<br />
Info<br />
Display<br />
Move<br />
Mirror<br />
Group<br />
Cut<br />
Delete<br />
Pinswap<br />
Name<br />
Smash<br />
Split<br />
Wire<br />
Circle<br />
Rectangle<br />
Bus<br />
Junction<br />
ERC<br />
Show<br />
Mark<br />
Copy<br />
Rotate<br />
Change<br />
Paste<br />
Add<br />
Gateswap<br />
Value<br />
Miter<br />
Invoke<br />
Text<br />
Arc<br />
Polygon<br />
Net<br />
Label<br />
Info<br />
Display<br />
Move<br />
Mirror<br />
Group<br />
Cut<br />
Delete<br />
Pinswap<br />
Name<br />
Smash<br />
Split<br />
Route<br />
Wire<br />
Circle<br />
Rectangle<br />
Via<br />
Hole<br />
Ratsnest<br />
ERC<br />
Errors<br />
Command toolbar of the Schematic Editor (left) and the<br />
Layout Editor (right)<br />
Show<br />
Mark<br />
Mirror<br />
Rotate<br />
Change<br />
Paste<br />
Add<br />
Replace<br />
Value<br />
Miter<br />
Optimize<br />
Ripup<br />
Text<br />
Arc<br />
Polygon<br />
Signal<br />
Auto<br />
DRC
6 Control Panel<br />
<strong>EAGLE</strong>-<strong>Tutorial</strong> Version <strong>4.1</strong><br />
After starting <strong>EAGLE</strong>, the Control Panel will be opened. It allows you to<br />
load and save projects as well as to setup certain program parameters. Right<br />
mouse click to an entry in the Projects branch of the tree view opens a context<br />
menu that allows to start a new project.<br />
The tree view allows a quick survey of <strong>EAGLE</strong>'s libraries. Double-click an<br />
entry in the Libraries branch. Now the contents of the library is displayed.<br />
Selecting an object shows a short descriptive text on the right.<br />
Control Panel: Preview of the library contents<br />
The Control Panel offers also an overview of User Language programs,<br />
Script files, and CAM jobs. Try selecting various entries. On the right you<br />
will get the referring description.<br />
The Control Panel supports Drag&Drop in usual manner. A right mouse<br />
click on any entry in the tree view opens a context menu that offers options<br />
like print, open, copy, etc.<br />
The paths for each branch of the tree view are set in Options/Directories.<br />
17
<strong>EAGLE</strong>-<strong>Tutorial</strong> Version <strong>4.1</strong><br />
<strong>EAGLE</strong> Files<br />
The following table lists the most important file types that can be edited<br />
with <strong>EAGLE</strong>:<br />
Type Window Name<br />
Board Layout Editor *.brd<br />
Schematic Schematic Editor *.sch<br />
Library Library Editor *.lbr<br />
Script File Text Editor *.scr<br />
User Language Program Text Editor *.ulp<br />
Any text file Text Editor *.*<br />
The Linux version only recognizes lower case letter file extensions!<br />
Backup Files<br />
<strong>EAGLE</strong> creates backup data of schematic, board, and library files. They will<br />
be saved with modified file extensions:<br />
.brd becomes .b#1, .sch becomes .s#1, and .lbr becomes .l#1.<br />
There can be a maximum number of 9 backup files.<br />
It is also possible to have <strong>EAGLE</strong> files saved in a certain time-interval. In<br />
this case the files get the extension b##, s## or l##. The files can be used<br />
again after renaming them with the original file extension.<br />
All settings concerning backups can be done in the Options/Backup menu<br />
of the Control Panel.<br />
Create <strong>EAGLE</strong> Projects<br />
Lets create a new project first. After starting the program, first • the +<br />
character of the Projects path, then • the + character of the entries examples<br />
and tutorial in the tree view. The contents of the tutorial directory appears.<br />
• tutorial with the right mouse button. Select the option New Project in the<br />
popup menu. Name the new project MyProject, for example and hit the Enter<br />
key. This way you are creating a subdirectory of tutorial that is named<br />
MyProject. This directory should contain all data files that belong to your<br />
project. Of course you may define additional subdirectories.<br />
To define the path where your project directories will be stored, click<br />
⇒Options/Directories and enter it in the Projects field.<br />
A right mouse click on the project entry and you can open new schematics,<br />
layouts and libraries. Each project directory contains a file named eagle.epf<br />
which stores project-specific settings, window positions etc.<br />
18
<strong>EAGLE</strong>-<strong>Tutorial</strong> Version <strong>4.1</strong><br />
The currently active project is checked (green) in the Control Panel. After<br />
starting the program again the previous situation will be restored. The last<br />
used project and other user-specific settings are saved in the file ~ /.eaglerc<br />
(Linux) or eaglerc.usr (Windows).<br />
Before starting the following examples we want to copy the files demo1.sch,<br />
demo2.sch, and demo2.brd into the directory MyProject.<br />
Press the Ctrl key, click the desired file and drag it to the tutorial entry. Release<br />
the mouse button now. Repeat this for the other files.<br />
The Ctrl key effectuates that the files will be copied, otherwise they would<br />
be moved to the target directory.<br />
Now open the schematic file demo1.sch with a double click.<br />
If you end the program with Alt+X and start it again, you will get the previous<br />
settings and editor windows.<br />
19
<strong>EAGLE</strong>-<strong>Tutorial</strong> Version <strong>4.1</strong><br />
7 Load File and Select Monitor Zoom<br />
Now let us start doing some exercises. Start <strong>EAGLE</strong>, and wait until the<br />
Control Panel appears.<br />
Expand the entry Projects/examples/tutorial/MyProject of the tree view.<br />
Now load the demo2.brd file. You can do this either by ••the entry<br />
demo2.brd, or by selecting the file from the menu ⇒ File/Open/Board. The<br />
schematic with the same name will be loaded along with the board.<br />
Enlarge the board editor window.<br />
First click the icon in the action toolbar to zoom into the drawing.<br />
This WINDOW command can also be executed by pressing the function<br />
key F3. If you are working with a wheel mouse, you can zoom into or out<br />
of the drawing by turning the mouse wheel.<br />
The setting for Mouse wheel zoom = 0 in the Options/User Interface menu<br />
deactivates this feature. The zoom factor can be set with the option Mouse<br />
wheel zoom.<br />
Click this icon or press F4 to zoom out of the drawing.<br />
By clicking this icon the drawing will be shown in full size to fit your<br />
screen (you can also use Alt+F2 instead).<br />
Click this icon and then mark a rectangular area by dragging the<br />
mouse cursor while the left mouse button is pressed. Then release the<br />
mouse button. The marked area will now be displayed.<br />
To move the chosen window simply click the middle mouse button and<br />
move the mouse. This also works while an editor command is active, for example,<br />
while drawing nets or wires.<br />
To scroll beyond the drawing borders additionally press the Shift key.<br />
If the cursor is over the vertical or horizontal scroll bar and you are working<br />
with a wheel mouse, you can move the screen up and down or to the<br />
right or left by turning the mouse wheel.<br />
During certain actions it may happen that objects in the drawing disappear<br />
or get corrupted. In this case refresh the screen by clicking the Redraw icon<br />
20<br />
(also F2 possible).
<strong>EAGLE</strong>-<strong>Tutorial</strong> Version <strong>4.1</strong><br />
The WINDOW command is more versatile than in other programs:<br />
Click this icon if you want to select a new center with the same zoom<br />
factor, mark the center with a click and finally click on the traffic light icon<br />
in the action toolbar.<br />
If you want to select a new center and a new zoom factor simultaneously,<br />
click on the same icon. Three mouse clicks will give you the desired result:<br />
the first click will define the new center and both last clicks will define the<br />
zoom factor. If the third point is further away from the first, the program<br />
will zoom into the drawing and vice versa. Try it to find out how it works.<br />
Further possibilities can be found on the help pages of the WINDOW<br />
command. These can be called up by simply typing in the command line:<br />
HELP WINDOW ←<br />
21
<strong>EAGLE</strong>-<strong>Tutorial</strong> Version <strong>4.1</strong><br />
8 Selecting Layers for Display<br />
<strong>EAGLE</strong>-Drawings contain objects in different drawing layers. In order to<br />
obtain a useful result several layers are combined for the output. For example,<br />
the combination of Top, Pad, and Via layers is used to generate a film<br />
for etching the component side of the printed-circuit board. Consequently<br />
the combination of Bottom, Pad, and Via layers is used to generate the film<br />
for the solder side of the board. The Pad layer contains the through-holes<br />
for the component connections and the via layer contains the via-holes<br />
which are needed when a signal track changes to another layer.<br />
Load the board demo2.brd using the menu File/Open/Board and click in<br />
the command toolbar on the icon for the DISPLAY command (look at the<br />
toolbar layout on the previous pages). The marked layers are currently displayed.<br />
By clicking on the layer number the display of each layer can be<br />
switched on or off. The All and None buttons switch on or off all layers.<br />
By selecting/deselecting layer 21 tPlace (silk screen upper side), the layers<br />
23 tOrigins, 25 tNames, 27 tValues, and 51 tDocu are selected/deselected,<br />
too. The same applies to layer 22 bPlace (silk screen bottom side).<br />
Very important: Components on layer 1 Top can only be moved or selected<br />
in the drawing if layer 23 tOrigins is on. The same applies to components<br />
on layer 16 Bottom and the layer 24 bOrigins.<br />
To select a certain layer in the DISPLAY menu click on the layer name.<br />
Now you can use the Change button to modify the layer's properties like<br />
name, color, or fill style.<br />
Please consult the help page of the LAYER command for the meaning of<br />
the different <strong>EAGLE</strong> layers.<br />
22
9 Setting up Grid and Unit<br />
Schematics should always be drawn on a grid of 0.1 inches (2,54 mm) since<br />
the libraries are defined this way.<br />
The grid for boards is determined by the components used and by the<br />
complexity of the board.<br />
Grid and unit are setup with the GRID command by clicking on the GRID<br />
icon in the parameter toolbar.<br />
All values are given in the currently selected unit. Please consult the help<br />
pages of the GRID command for detailed information.<br />
For all settings in the Design Rules window (⇒ Edit/Design Rules...) one<br />
can use values in mil or in millimeters (1 mil = 1/1000 inch). The default<br />
unit is mil.<br />
If you prefer to work with millimeters simply add the unit to the value, for<br />
example:<br />
0.2mm<br />
Inch - Mil - Millimeter Table for the Most Usual Values:<br />
inch mil mm<br />
0,008 8 0,2032<br />
0,010 10 0,2540<br />
0,012 12 0,3048<br />
0,016 16 0,4064<br />
0,024 24 0,6096<br />
0,032 32 0,8128<br />
0,040 40 1,0160<br />
0,050 50 1,2700<br />
0,100 100 2,5400<br />
<strong>EAGLE</strong>-<strong>Tutorial</strong> Version <strong>4.1</strong><br />
The GRID dialog allows setting an alternative grid which can be activated<br />
by pressing the Alt key in the Editor window.<br />
23
<strong>EAGLE</strong>-<strong>Tutorial</strong> Version <strong>4.1</strong><br />
10 Wires, Circles, Arcs, Rectangles, and Text<br />
Wires, circles, arcs, rectangles, and text are created with the WIRE,<br />
CIRCLE, ARC, RECTANGLE and TEXT commands. On one hand these<br />
objects serve as pure drawing elements for symbols, packages, frames etc.,<br />
and on the other hand they can perform special functions, such as the definition<br />
of restricted areas.<br />
First a new schematic file is to be created. Close all of the editor windows<br />
and select<br />
⇒ File/New/Schematic<br />
from the Control Panel.<br />
A new file with the name untitled.sch is now created. Normally you should<br />
never save a file with the name untitled, but should use ⇒ File/Save as to<br />
choose a different name. However, in this tutorial no file is to be saved at<br />
all.<br />
Now enlarge the editor window.<br />
The WIRE Command<br />
The WIRE command is used to draw lines.<br />
Click the WIRE command in the command toolbar. All parameters for this<br />
command can be set up in the parameter toolbar. Next select layer 94, Symbols,<br />
from the layer-selection combo box. In this layer a rectangular line is<br />
to be drawn.<br />
Parameters of the WIRE command<br />
Define the starting point by a click on the left hand mouse button. Move<br />
the cursor slightly up to the right and press the right hand mouse button a<br />
few times. This way one changes the bend mode (wire bend). Among some<br />
diagonal and orthogonal modes you will find some to draw 90°-arcs and<br />
free definable arcs.<br />
However, in the Schematic Editor the arc modes can be selected only in<br />
the parameter toolbar, not with the right mouse button.<br />
Keeping the Shift key pressed while clicking the right mouse button will<br />
change the selection order. Pressing the Ctrl key toggles between corresponding<br />
wire bends.<br />
When the connection is displayed in a square angle, press the left hand button<br />
to fix its position. Now move the cursor to the starting point and • • to<br />
drop the line. Now you should be able to see a rectangular outline. As<br />
24
<strong>EAGLE</strong>-<strong>Tutorial</strong> Version <strong>4.1</strong><br />
observed before, an angle between wire segments can be created by clicking<br />
the right hand mouse button. This is more effective than using the symbols<br />
in the parameter toolbar.<br />
Attention: Do not use the WIRE command to draw net or bus lines in<br />
schematics - use NET or BUS instead!<br />
In the Layout Editor:<br />
If the lines (WIRE command) are placed on the board layers Top, Bottom,<br />
or Route2..15 <strong>EAGLE</strong> treats them as electrically conducting tracks. Wires<br />
are also used to create board outlines. Let’s start using this command.<br />
Changing Line Width<br />
As long as the WIRE command is active, you can select the line width from<br />
the combo box in the parameter toolbar or type in a specific value, separate<br />
for each segment.<br />
To change the line width of an existing object,<br />
• CHANGE icon in the command toolbar and a popup menu will open<br />
up.<br />
• WIDTH entry and a further popup menu will show up where the<br />
present value is marked.<br />
Select the desired value by a left mouse click, then click the object to be<br />
changed.<br />
To change the line width to a value that is not shown in the menu of the<br />
CHANGE command, click the entry ... and type in the value in the<br />
Change Width window.<br />
Alternatively use the command line to type in the value, for example:<br />
CHANGE WIDTH 0.017 ←<br />
Then click on the wire segment you want to change or start drawing a new<br />
wire.<br />
To change the wire style • CHANGE and • Style. Select the style and • the<br />
wire you want to change.<br />
25
<strong>EAGLE</strong>-<strong>Tutorial</strong> Version <strong>4.1</strong><br />
Change Object to another Layer<br />
To move an object, for example a wire segment, to another layer<br />
• CHANGE<br />
• LAYER<br />
Select the target layer, for example 94 Symbols, by •. Then • OK, and then •<br />
on the selected object(s). Note that some objects, such as bus or net lines,<br />
cannot be moved to another layer as they have a special meaning.<br />
Undo/Redo Function<br />
One of the most useful features of <strong>EAGLE</strong> is the unlimited Undo function.<br />
Click the left icon as many times as you want to undo previous actions.<br />
Use the right icon to redo the actions which have been cancelled by<br />
undo.<br />
The CIRCLE Command<br />
To activate CIRCLE, which is used to draw a circle,<br />
• CIRCLE<br />
<strong>EAGLE</strong> requires two mouse clicks to define a circle. The first click sets the<br />
center of the circle and the second click defines the radius.<br />
Place the cursor at any grid point and • . Drag the cursor several grid points<br />
to the right. When the circle has the diameter you want, • to fix it and terminate<br />
the command. The line width of the circle can be changed as described<br />
before for wires. A circle with line width 0 will be filled.<br />
Example for drawing a circle using coordinate values:<br />
A circle with the origin at position x = 10 and y = 25 and a radius of 15mm<br />
should be drawn.<br />
First set the grid to millimeter:<br />
GRID MM ←<br />
Draw the circle now:<br />
CIRCLE (10 25) (10 40) ←<br />
or<br />
CIRCLE (10 25) (10 10) ←<br />
The second pair of coordinates describes any location on the<br />
26
<strong>EAGLE</strong>-<strong>Tutorial</strong> Version <strong>4.1</strong><br />
circumference. So various values are possible to describe one certain circle.<br />
To find out more about the CIRCLE command press F1 as long as the<br />
command is activated or type<br />
HELP CIRCLE ←.<br />
To cancel a command, click the stop sign icon or activate another command.<br />
Pressing the Esc key generally unlocks an object from the cursor.<br />
The ARC Command<br />
To activate the ARC command, which is used for drawing arcs,<br />
• ARC<br />
An arc is defined with three mouse clicks: the first click defines the start<br />
point, the second the diameter and the third the end point.<br />
Place the cursor at the desired starting point and •. Now move the cursor<br />
some grid units to the right but remain on the same Y-coordinate. A circle<br />
appears which shows the diameter of the arc. • and the circle will become<br />
an arc. Now you can change the direction of the arc with the right mouse<br />
button. Click several times with the right button and you will see what is<br />
meant. You can also enlarge or minimize the arc by moving the mouse. After<br />
reaching the desired form, • to fix the arc.<br />
The parameters flat and round determine the shape of the arc's ends.<br />
Practice by drawing some arcs. Use the help function to find out more<br />
about the ARC command.<br />
All this can be done with the WIRE command as well!<br />
The RECT Command<br />
To activate the RECT command, used for creating filled rectangles,<br />
• RECT<br />
To define a rectangle two mouse clicks are required: The first one will determine<br />
one corner and the second determines the position of the opposite<br />
corner.<br />
Move the cursor to the point where a corner of the rectangle should be and<br />
•. Move the cursor slightly to the right and up. When the rectangle has<br />
reached the desired size, • to fix it. The rectangle is filled with the color of<br />
the layer in use.<br />
Use the help function to find out more about the RECT command.<br />
27
<strong>EAGLE</strong>-<strong>Tutorial</strong> Version <strong>4.1</strong><br />
The TEXT Command<br />
To activate the TEXT command, used for placing text,<br />
• TEXT<br />
Now type the desired text and • OK. Then place the text with •. A copy of<br />
the same text is now attached to the cursor. To stop placing text simply<br />
click the next command icon. For placing a different text, type the text and<br />
terminate it with the Enter key. The text will show up in the command line.<br />
Texts containing spaces or a semicolon have to be enclosed in single<br />
quotes, like this one:<br />
'This is a text'<br />
To change the text font:<br />
• CHANGE<br />
• FONT<br />
<strong>EAGLE</strong> supports a vector, a proportional, and a fixed font.<br />
To change the size of a text:<br />
• CHANGE<br />
• SIZE<br />
• Value in the menu<br />
or type in any desired value in the command line (confirm with the Enter<br />
key) and • lower left corner of the text. At a rotated text the point of origin<br />
can move to its upper right corner. A text in a schematic is always displayed<br />
in a way that it can be read from the front or from the right.<br />
The Layout Editor allows to display texts in any orientation. Use the Spin<br />
flag which is located in the parameter toolbar while the TEXT, MOVE, or<br />
ROTATE command is active to get texts readable from all directions.<br />
To change a text<br />
• CHANGE<br />
• TEXT<br />
and • at the point of origin of the text, then edit the text and • on OK.<br />
Using<br />
• CHANGE<br />
• RATIO<br />
you can change the line width in a text in relation to the height of the vector<br />
font.<br />
See help page for more information about TEXT and CHANGE.<br />
28
Special Text Variables<br />
<strong>EAGLE</strong>-<strong>Tutorial</strong> Version <strong>4.1</strong><br />
If you place the text<br />
>SHEET<br />
this string will be substituted with the current sheet number, e.g. 1/1 (sheet<br />
one of totally 1).<br />
<strong>EAGLE</strong> offers a number of similar text variables, e.g. for date/time which<br />
reflect the latest change in the file (>LAST_DATE_TIME) or the drawing<br />
output (>PLOT_DATE_TIME).<br />
Library parts are defined with text variables for the name >NAME and the<br />
value >VALUE of a component. Furthermore one can use >PART and<br />
>GATE for symbols.<br />
29
<strong>EAGLE</strong>-<strong>Tutorial</strong> Version <strong>4.1</strong><br />
11 Using Libraries<br />
<strong>EAGLE</strong> comes with a lot of library files that contain through-hole and surface<br />
mount devices. The tree view in <strong>EAGLE</strong>'s Control Panel offers detailed<br />
information about the contents of the libraries.<br />
In this section you will learn how to insert schematic symbols into a<br />
drawing and how to use them.<br />
Open a new schematic to start with a blank drawing area<br />
⇒ File/New/Schematic.<br />
The ADD Command<br />
To select symbols from a library, • ADD in the command toolbar, and a<br />
window pops up. On the left side a list of available libraries should appear.<br />
Each library entry can be opened by clicking the + character. Now it's contents<br />
will be shown. Select an entry and you will see the corresponding<br />
preview on the right.<br />
Now you can enter on or more search patterns in the Search field. You may<br />
use the name of a device or any word of the device description. Wild cards<br />
like * and ? are allowed.<br />
If there are no entries visible after using ADD for the first time, no libraries<br />
have been loaded. In this case, please read the following chapter dealing<br />
with the USE command.<br />
We want to place, for example, the device 74LS00. Enter in the Search field:<br />
74*00* or 74LS00*<br />
* is the wild card of the technology and/or the package variant. The search<br />
result shows the device in various technologies and package variants. Select<br />
the desired device and • OK. Now you can place it in the schematic.<br />
Place the cursor slightly to the left of the display center and •. Move the<br />
cursor to the right, and place a second gate with the next mouse click. Place<br />
four gates around the center of the drawing area in this way.<br />
Now place a fifth gate somewhere nearby. Please note that <strong>EAGLE</strong> has<br />
named the first four gates IC1A..IC1D, whereas the fifth gate has been<br />
named IC2A, since this gate requires a second IC.<br />
If you now show the layer 93, Pins, either as described before or by typing<br />
DISPLAY PINS ←<br />
in the command line, further pin parameters are displayed in green. Zoom<br />
in on the drawing, so that a gate is shown on a large scale. You will see that<br />
the pins are marked as Input (In) or Output (Out), and that a number<br />
30
<strong>EAGLE</strong>-<strong>Tutorial</strong> Version <strong>4.1</strong><br />
shows the Swaplevel.<br />
A Swaplevel greater than 0 indicates that this pin can be swapped with another<br />
pin of the same device which has the same Swaplevel assignment (see<br />
command PINSWAP). A pin with a swaplevel of 1, for example, can be<br />
swapped with any other pin that has a swaplevel of 1. Swaplevel 0 means<br />
that this pin cannot be swapped.<br />
The layer 93, Pins, is not usually printed (PRINT command).<br />
As long as the ADD command is still active, a gate symbol will be attached<br />
to the cursor.<br />
Now use the Zoom-in icon or the F4 key to view a larger portion of the<br />
schematic on the display. Then press the Esc key to the selection window<br />
of the ADD command.<br />
Enter the following pattern in the Search field:<br />
*555N* or *555*<br />
Select, for example, the device LM555N from linear.lbr with • •, rotate it<br />
180 degrees with two right mouse clicks, and place it somewhere on the<br />
drawing area with the left mouse button.<br />
Repeat this with other symbols. You will find out that the libraries contain<br />
symbols drawn in the European and the American way. Choose whatever<br />
you prefer.<br />
While the ADD command is active, you can return to the ADD menu by<br />
pressing the Esc key. Press the Esc key again and the command will be<br />
cancelled.<br />
Another way to place devices in the schematic is to drag them from the tree<br />
view in the Control Panel into the Schematic Editor window.<br />
Arrange the windows in a way that you can see both on the screen. Select,<br />
for example, the device LM555N from linear.lbr in the tree view (Libraries<br />
branch). Use Drag&Drop to move the device into the Schematic Editor.<br />
If you select a device that supports more than one package or technology<br />
variant, you will be asked to select the variant in a menu before dropping it.<br />
<strong>EAGLE</strong>, by default, assumes that all active components will be attached to the<br />
same power source and ground. The power pins are therefore not shown, and<br />
are automatically connected to the Power Source and Ground when generating<br />
a board (unless the user connects them to other signals). Use the INVOKE<br />
command in case you want to place it in the schematic.<br />
Most of the <strong>EAGLE</strong> library devices, which have only one VCC and one GND<br />
pin, are defined so that the power pins, by default, are not visible. In some<br />
cases it makes sense to make the power pins in an IC visible, as in the 555N<br />
stored in the linear library. In such a case connect the power pins with the<br />
31
<strong>EAGLE</strong>-<strong>Tutorial</strong> Version <strong>4.1</strong><br />
appropriate nets.<br />
The help function in <strong>EAGLE</strong> offers information about further options of<br />
the commands ADD and UPDATE concerning the update of library objects<br />
in schematic and layout with their respective parts of the current<br />
libraries.<br />
The USE Command<br />
The default setting causes the ADD command to search in all libraries that<br />
are available in the given libraries directories (⇒ Options/Directories/Libraries<br />
in the Control Panel). You can exclude libraries from the search<br />
function by clicking the green marker in the Control Panel's tree view, Libraries<br />
branch. Green means in use, gray not used. This is exactly the function<br />
of the USE command you can also type on the command line.<br />
For example, the command<br />
USE *<br />
makes available all libraries that can be found in the given library paths.<br />
More about this can be found in the help function.<br />
The INVOKE Command<br />
The INVOKE command can be used to allow the connection of active<br />
components to a power source other than VCC and GND. To demonstrate<br />
its use<br />
• INVOKE<br />
and left click on the gate IC2A. A popup menu appears.<br />
• • PWRN and the power pins for IC2 are attached to the cursor. You can<br />
now place them anywhere with a • and connect them to any net.<br />
Another feature of the INVOKE command allows you to alter the sequence<br />
of the reference designators before <strong>EAGLE</strong> automatically makes an<br />
assignment. Assuming the INVOKE command is still active, • IC2A, and<br />
the popup menu appears. The asterisk assigned to gate A indicates that the<br />
gate has been used; those without an asterisk are available for use.<br />
If you want IC2C to be placed before IC2B, • • C in the popup menu. The<br />
menu closes, and IC2C is attached to the cursor to be placed with a •.<br />
Once IC2C is placed, <strong>EAGLE</strong> will use up the remaining gates in that package<br />
before assigning an additional package.<br />
If you want to place gates over more than one sheet, use the INVOKE<br />
command on the new sheet and type in the element's name in the command<br />
line. Now the invoke menu pops up.<br />
32
<strong>EAGLE</strong>-<strong>Tutorial</strong> Version <strong>4.1</strong><br />
Don’t hesitate to experiment with different libraries and with placing and<br />
rotating schematic symbols.<br />
You can place devices in a drawing from as many libraries as you want. Devices<br />
are saved in the schematic or board files in their entirety. When passing<br />
on a file, there is no need to supply the libraries with them.<br />
33
<strong>EAGLE</strong>-<strong>Tutorial</strong> Version <strong>4.1</strong><br />
12 Drawing a Schematic<br />
In this section you will learn how nets and buses are used in a drawing. You<br />
will then be able to create a schematic.<br />
To create an empty schematic, open a new drawing and enlarge the editor<br />
window.<br />
Grid<br />
The standard grid for schematics is 0.1 inches. Symbols should be placed on this<br />
grid or a multiple of it, since otherwise it can happen that nets cannot be connected<br />
to the pins.<br />
Set the alternative grid to 0.25 inch. This would allow to adjust, for example,<br />
labels in a finer grid which will be activated by pressing the Alt key.<br />
Adding a Frame to a Schematic<br />
As a start, select a drawing frame from the library frames.lbr, which contains<br />
predefined frames in miscellaneous formats.<br />
• ADD, and enter the word letter or frame in the search field. Select a suitable<br />
frame and • • for example LETTER_P. A frame which fits on a letter format<br />
page (portrait) is now attached to the cursor.<br />
If you cannot see it completely, press function key F4 until it matches your<br />
screen, then place it with a click of the left hand mouse button so that its<br />
lower left corner is placed on the coordinates (X=0, Y=0).<br />
Now a further frame is attached to the cursor. Click the icon with the stop<br />
sign to terminate the ADD command. Press Alt+F2 to show the frame in<br />
full size or click the Zoom-to-fit icon in the action toolbar.<br />
Adding and Changing Text<br />
You can add lines, text and other objects to predefined frames and text<br />
fields in the library. Or you can design and save your own frames.<br />
Variable texts, e.g. the project title or the revision number, can be inserted<br />
directly in the Schematic Editor where you are now.<br />
Frames are saved as symbols in the library, therefore it makes sense to<br />
write the text in layer 94, Symbols.<br />
Now bring the frame text field into the editor window so that it is completely<br />
visible. Next click the icon for the TEXT command and enter the<br />
following text<br />
34
<strong>EAGLE</strong>-<strong>Tutorial</strong> Version <strong>4.1</strong><br />
CadSoft<br />
After clicking the OK button, the text is attached to the cursor and can be<br />
placed with the left mouse button. Move the text in the upper empty line<br />
of the text field and place it with a •. A further copy of the text, which will<br />
disappear as soon as another command is activated or the stop sign icon is<br />
clicked, is still attached to the cursor.<br />
If you did not define the size of the text while the TEXT command was active,<br />
you can use the CHANGE command to set it to another value:<br />
• CHANGE<br />
From the menu select:<br />
• SIZE<br />
and a further window opens in which the presently selected text height is<br />
shown.<br />
• 0.15<br />
and move the cursor to the lower left corner of the text CadSoft. Click<br />
the left mouse button and the text height will be changed to 0.15 inches.<br />
Just in case you would like to set a size not present in the CHANGE SIZE<br />
menu, like. 0.17, simply type:<br />
CHANGE SIZE 0.17 ←<br />
and then click the lower left corner of the text.<br />
Attention: Use dots for decimals! The current grid setting determines the unit!<br />
Practice manipulating texts by adding an address or a document number in<br />
the text field.<br />
TITLE: contains the file name in use (text variable >DRAWING_NAME).<br />
DATE: contains the date of the most recent save command (text variable<br />
>LAST_DATE_TIME).<br />
Both fields are automatically filled with the actual data when the drawing is<br />
saved, since the frames stored in the frames library have been defined with<br />
the appropriate text variables.<br />
Entering a Schematic<br />
Now lets start drawing a schematic. We will be drawing the schematic<br />
shown in the following figure, which you can use for reference. If you<br />
don’t want to enter the whole schematic you can use the file demo1.sch<br />
stored in the eagle/examples/tutorial directory.<br />
Start by pressing ALT+F2 or clicking the Zoom-to-fit icon to fill the window<br />
with the drawing frame.<br />
35
<strong>EAGLE</strong>-<strong>Tutorial</strong> Version <strong>4.1</strong><br />
The schematic consists of the following elements:<br />
Part Value Device Package Library Sheet<br />
C1 30p C-EUC1206 C1206 rcl 1<br />
C2 30p C-EUC1206 C1206 rcl 1<br />
C3 10n C-EU025-025X050 C025-025X050 rcl 1<br />
C4 47u/25V CPOL-EUTAP5-45 TAP5-45 rcl 1<br />
C5 47u CPOL-EUTAP5-45 TAP5-45 rcl 1<br />
D1 1N4148 1N4148 DO35-10 diode 1<br />
IC1 PIC16F84AP PIC16F84AP DIL18 microchip 1<br />
IC2 78L05Z 78L05Z TO92 linear 1<br />
JP1 PROG PINHD-1X4 1X04 pinhead 1<br />
JP2 APPL PINHD-1X17 1X17 pinhead 1<br />
Q1 XTAL/S QS special 1<br />
R1 2,2k R-EU_R1206 R1206 rcl 1<br />
F1 DINA4_L frames 1<br />
Use the ADD command to place the listed devices.<br />
Please keep in mind:<br />
You really should not change the default grid of 100 mil (= 2.54 mm) in the<br />
Schematic Editor. Only this way you can be sure that nets will be connected to<br />
the elements' pins.<br />
You can toggle the grid on and off by clicking the GRID icon or more easily<br />
by using F6, to help you locating the parts.<br />
Once you have placed the parts you can relocate them with the MOVE<br />
command. Activate the MOVE command by clicking the appropriate icon<br />
in the command toolbar, then move the cursor to the part you want to<br />
move and • . <strong>EAGLE</strong> will highlight the part, to let you know that it is attached<br />
to the cursor and ready to be relocated.<br />
Relocate the part, and • to place it in its new location. The MOVE command<br />
is still active and ready to move the next part. Press the right mouse<br />
button if you want to rotate a part.<br />
For duplicating parts you may use the COPY command (for example, C1<br />
and C2). Thus you don't have to fetch each part with the ADD command.<br />
When you have located the parts, start connecting them using the NET<br />
command.<br />
36<br />
Attention: Use the NET command, not WIRE!
<strong>EAGLE</strong>-<strong>Tutorial</strong> Version <strong>4.1</strong><br />
The NET Command<br />
A net is only connected to a pin if it is placed on the connection point of<br />
the pin. Display the layer 93, Pins, with the DISPLAY command to locate<br />
these connection points. They are marked with a green circle.<br />
<strong>EAGLE</strong> automatically names electrical connections (nets). In our example<br />
demo1.sch the net lines at C5 pin +, U1 pin 3(VI), and JP2 pin16 have the<br />
same name. The pins are connected to the same net, although the net lines<br />
are not draw continuously.<br />
While the NET command is active, the status bar below shows properties<br />
of the selected net.<br />
As mentioned before, nets with the same name define an electrical connection.<br />
The NAME Command<br />
<strong>EAGLE</strong> automatically allocates names such as B$.. for buses, P$.. for pins<br />
and N$.. for nets.<br />
• NAME and then • the net connected to IC1 pin OSC1 (16). A popup<br />
menu shows the predefined name of the net. Type in<br />
OSC1<br />
and • OK. The net immediately now has this name.<br />
The names of components and busses can be changed in the same way.<br />
The LABEL Command<br />
The LABEL command allows you to place bus or net names on a schematic<br />
in any location.<br />
• LABEL, locate the cursor on the net MCLR/PGM and • .<br />
The name of the net is attached to the cursor and you can place it in any location.<br />
You can also rotate the label with the right mouse button. Locate<br />
the label approximately as shown in the figure and • to fix its position<br />
(near JP1 pin 3).<br />
If net or bus names are changed, the relevant labels are also changed. Label<br />
text is not changed with the CHANGE TEXT command but with the<br />
NAME command and a click on the net line or the bus line.<br />
CHANGE FONT or CHANGE SIZE changes the font or the text size.<br />
The DELETE Command<br />
You can delete objects with this command. If it is applied to nets, wires or<br />
busses, a single segment is deleted at a time. To use this command, •<br />
37
<strong>EAGLE</strong>-<strong>Tutorial</strong> Version <strong>4.1</strong><br />
DELETE in the command toolbar, take the cursor to the object that is to be<br />
deleted, and •.<br />
Keep the Shift key pressed while deleting an object in order to delete the<br />
whole net or bus. More about this in the help function.<br />
UNDO and REDO work here as well. GROUP, DELETE and a right<br />
mouse click delete whole groups.<br />
38<br />
Schematic demo1.sch
<strong>EAGLE</strong>-<strong>Tutorial</strong> Version <strong>4.1</strong><br />
The JUNCTION Command<br />
Dropping a net on another net line generates a connection between these<br />
two nets. The connection will be represented by a junction, that will be set<br />
automatically. Automatic setting of junctions can be switched off with the<br />
option Auto set junctions (⇒ Options/Set/Misc).<br />
In this case the JUNCTION command is used to draw a connecting node<br />
at the intersection of nets which are to be connected to each other.<br />
• JUNCTION and a node is attached to the cursor. Locate the node at the<br />
junction of two net lines and • to fix it into place.<br />
The SHOW Command<br />
This is a good time to demonstrate the function of the SHOW command.<br />
This command is used to show names and other details of elements and objects.<br />
Complete signals and nets can be highlighted, as well as components.<br />
To show for example the net V+, • SHOW in the command toolbar then<br />
move the cursor to the connection point of U1 pin VI (3) and •.<br />
Please notice that <strong>EAGLE</strong> highlights the net wires and each pin connected<br />
by this net, as well as the pin name of each part to which it is connected.<br />
In addition, the signal is listed in the status bar as:<br />
Net: V+, Class: 1 Power<br />
While the SHOW command is active the net remains highlighted although<br />
you are panning the window by pressing the middle mouse button and<br />
moving the mouse or using the WINDOW command. Deactivate the<br />
SHOW command by clicking the stop sign icon and use WINDOW<br />
REFRESH (F2). Now the objects are no longer highlighted.<br />
To show an object with a specific name, • SHOW and type the name (for<br />
example D0 ←) in the command line. You can subsequently type other<br />
names without the need to reactivate the SHOW command. This way you<br />
can mark one net after the other.<br />
Do you wish to highlight several nets at the same time, enter in the command<br />
line:<br />
SHOW RA4 ←<br />
SHOW RA3 ←<br />
SHOW RA2 ←<br />
39
<strong>EAGLE</strong>-<strong>Tutorial</strong> Version <strong>4.1</strong><br />
The MOVE Command<br />
No electrical connection will be generated if you move a net line over a pin<br />
(using the MOVE command). On the other hand: if you move a pin over another<br />
pin or over a net line, an electrical connection will be generated, and a<br />
net line will be attached to the pin when the component is moved further. Remember<br />
the UNDO command if you want to detach the net line.<br />
Check the connections with the SHOW command, as mentioned before.<br />
Additional one can export a net or pin list with the EXPORT command.<br />
History Function<br />
With the keys up-arrow and down-arrow you can recall the last keyboard<br />
instruction into the command line and execute it with the Enter key. The<br />
Esc key will delete the command line.<br />
Use Alt+F2 to show the whole schematic on the screen, then type:<br />
SHOW R1 ←<br />
SHOW C1 ←<br />
SHOW IC1 ←<br />
Quit the SHOW command by clicking the stop sign icon. Redraw the<br />
screen, e.g. with F2 and press the up-arrow and down-arrow keys several<br />
times. As you can see, you can scroll through the list of the recently used<br />
commands. As soon as the desired command appears in the command line<br />
press the Enter key.<br />
Completing the Schematic<br />
Use the ADD command to add the remaining components and the symbols<br />
for +5V, V+, and GND from supply1.lbr (search pattern: supply).<br />
Supply symbols represent the power signals in your schematic and cause<br />
the ERC (Electrical Rule Check)to use special checks for them.<br />
Remember that you can use the MOVE command to move objects around<br />
and that you can rotate elements attached to the mouse with a right mouse<br />
click.<br />
Using the NET command, connect the pins of the components according<br />
to the schematic and connect the supply symbols to the related pins. Use<br />
the right mouse button to alternate between the orthogonal and diagonal<br />
modes while using the NET command. Use • to fix a segment.<br />
If you place a net exactly on a connection point, the net is terminated at<br />
this location. Otherwise the net keeps following the mouse.<br />
40
<strong>EAGLE</strong>-<strong>Tutorial</strong> Version <strong>4.1</strong><br />
The SMASH Command<br />
You will notice that when you rotate diodes and resistors from the horizontal<br />
to the vertical position, their reference designators and value texts<br />
rotate with the part. <strong>EAGLE</strong> provides a SMASH command that allows you<br />
to MOVE and ROTATE the name and value texts independently of the<br />
symbol. While moving a smashed text <strong>EAGLE</strong> draws a line from the text to<br />
the parts origin to show where the text belongs to.<br />
To activate the command<br />
• SMASH<br />
Locate the cursor on the diode symbol and •. This separates the text from<br />
the symbol. Now click the MOVE icon, move the cursor to the name D1 for<br />
the diode, and •.<br />
The text selection point is marked as a cross and resides, depending on the<br />
rotation, on the lower left or the upper right corner.<br />
The name is now attached to the cursor. It can be moved to a better location<br />
and rotated with the right mouse button. When you have rotated and<br />
relocated D1, • to fix its location.<br />
If you want to change the size of name and value texts which have been<br />
separated from the part with the SMASH command, use the CHANGE<br />
SIZE command (click the CHANGE icon and select Size from the menu).<br />
SMASH may be used with groups.<br />
Keep the Shift key pressed while clicking an object or inside the group in<br />
order to unsmash all texts. They will appear at their original positions.<br />
The VALUE Command<br />
<strong>EAGLE</strong> allows you to define or to change the value elements like resistors<br />
or capacitors. In the case of ICs the value informs you about the element<br />
type (e.g. 74LS00N).<br />
• VALUE<br />
• the resistor,<br />
type the new value, 2.2k, • OK, and the new value is now displayed.<br />
You can use the NAME command to change the names of resistors, capacitors,<br />
ICs, nets and buses accordingly. You can change the net names but<br />
you don’t have to, unless you want to get a descriptive netlist.<br />
41
<strong>EAGLE</strong>-<strong>Tutorial</strong> Version <strong>4.1</strong><br />
The Electrical Rule Check (ERC)<br />
If you haven’t entered the complete schematic yourself you can now load<br />
the file demo1.sch.<br />
The ERC command is used to test schematics for electrical errors.<br />
The results are warnings and error messages that are generated and written<br />
into a file which has the same file name as the drawing but the extension<br />
*.erc. This file is automatically displayed in a text editor window if messages<br />
were generated. To use the command click the ERC icon in the command<br />
toolbar.<br />
The ERC quits our sample file with two messages:<br />
WARNING: Sheet 1/1: POWER Pin IC1 VSS connected to GND<br />
WARNING: Sheet 1/1: POWER Pin IC1 VDD connected to +5V<br />
These messages inform you that the power pins are connected to other signals<br />
than expected. The power pins were named VSS or VDD in the library<br />
but are connected to GND and +5V. In our case this has be done on purpose,<br />
therefore the messages can be ignored.<br />
Please note that the ERC can only discover possible error sources. It is up to<br />
you to properly interpret the ERC messages!<br />
If you want to learn more about the ERC command, type<br />
HELP ERC ←<br />
in the command line.<br />
Generating a Board from a Schematic<br />
After loading a schematic from which you would like to design a board,<br />
click on the BOARD icon in the action toolbar:<br />
A board file will be generated in which the packages are positioned next to<br />
an empty board.<br />
A further description follows in the chapter Designing a PC Board.<br />
But now we want to introduce an other important command that is necessary<br />
to design schematics first.<br />
The BUS Command<br />
Load the schematic bus.sch from the /eagle/examples/tutorial directory.<br />
A schematic with a bus structure appears. A bus has to be drawn with the<br />
42
<strong>EAGLE</strong>-<strong>Tutorial</strong> Version <strong>4.1</strong><br />
BUS command. It is named automatically (B$1..).<br />
A bus has no logical significance. It is a drawing element only. Logical connections<br />
(nets) are only defined with the NET command. Nets with the<br />
same name are identical even if they are on different pages of a schematic or<br />
optically not connected.<br />
The bus name determines the signals contained in the bus. In our example<br />
the bus contains the signals VALVE0 to VALVE 11 and a signal named<br />
EN. Therefore the bus has been named EN,VALVE[0..11] with the<br />
NAME command.<br />
The bus in our example has not been finished, yet. There are still some connections<br />
to draw. Start to connect the following signals to IC7 by selecting<br />
the NET command and clicking on the bus line:<br />
EN IC7 Pin 14 EN<br />
VALVE0 IC7 Pin 16 INA<br />
VALVE1 IC7 Pin 15 INB<br />
VALVE2 IC7 Pin 10 INC<br />
VALVE3 IC7 Pin 9 IND<br />
• NET in the commando toolbar and move the cursor over the bus, one grid<br />
line over the pin IC7-14. The net connection to the bus must originate<br />
from the bus and be drawn to the component pin, if you want to use this<br />
convenient way to name it. • to set the starting point of the net, and a<br />
popup menu will appear with the net names for the bus. • EN to select net<br />
EN, and move the cursor to IC7-14, using the right mouse button to<br />
change the line until it is drawn like the other net lines in this area. • the<br />
pin's connection point to finish the net line.<br />
Repeat this action for VALVE0 .. VALVE3.<br />
Use the LABEL command to make the net names visible in the schematic.<br />
If you want to cancel an action, click the UNDO icon, or use the F9 key.<br />
Either by clicking on the REDO icon or by use of the F10 key you can perform<br />
the cancelled action once again.<br />
Use the MOVE command to move individual bus segments. Select a segment<br />
near to the end in order to move the end point. Select a segment<br />
somewhere in the middle, to move it to a parallel location. You can delete<br />
individual segments with DELETE.<br />
The cursor takes on the form of four arrows when you want to select an object<br />
whose origin is very close to the origin of another object. In this sort of case,<br />
click the left mouse button to select the highlighted object. Click the right mouse<br />
button if you want to go on to the next possible object. Information about the<br />
selected object can be found in the status bar.<br />
43
<strong>EAGLE</strong>-<strong>Tutorial</strong> Version <strong>4.1</strong><br />
13 Automatic Forward&Back Annotation<br />
You should always design your boards using Forward&Back Annotation<br />
controls; only then can you be sure that boards and schematics will be consistent<br />
with each other. This control mechanism is activated when you load<br />
a schematic and a board which have the same name and which are consistent<br />
with each other. <strong>EAGLE</strong> always loads both files if they exist in the<br />
same directory. Consistent in this context implies that the netlist, components,<br />
and values are identical.<br />
If you load a schematic and a board which has the same name and which<br />
can be found in the same directory (or vice versa), <strong>EAGLE</strong> launches a consistency<br />
check. You have the chance to start an ERC if any differences are<br />
found. The results are displayed in a text editor window. They enable you<br />
to fix the inconsistencies manually. Using this method it is possible to<br />
draw a consistent schematic for an existing layout.<br />
The Forward&Back Annotation will be cancelled if either only the schematic<br />
window or only the board window is activated. Any changes made<br />
can then lead to discrepancies in the files for the board and the schematic.<br />
Therefore always make follow this rule:<br />
When working on a board, never close the schematic window (you can minimize<br />
it to an icon, however) — and vice versa.<br />
<strong>EAGLE</strong> generates warnings before operations are carried out which would<br />
terminate the Forward&Back Annotation.<br />
Under the control of the Forward&Back Annotation any change in the<br />
schematic results in an equivalent change of the board, and vice versa. Some<br />
changes can be made either in the board or in the schematic (e.g. naming<br />
components, nets, etc.). Others are possible only in the schematic (e.g.<br />
adding components). <strong>EAGLE</strong> prevents such operations in the board and<br />
prompts you to use the Schematic Editor.<br />
To monitor the Forward&Back Annotation load the demo2.sch file. The<br />
board demo2.brd will be loaded automatically into the Layout Editor.<br />
Now size both of the windows so that you can see them both on the<br />
screen. Change some names and values with the NAME and VALUE commands.<br />
You will notice that the names and values change in both windows.<br />
Experiment also with the DELETE command and remember the UNDO<br />
and REDO commands.<br />
44
14 Designing a PC Board<br />
<strong>EAGLE</strong>-<strong>Tutorial</strong> Version <strong>4.1</strong><br />
In this section you will create a small PCB design and modify an existing<br />
design using the Layout Editor. First, you will create a board without a<br />
schematic.<br />
This section is useful mainly for those users who have no Schematic Module.<br />
If you have the Schematic Module you would normally not have to deal<br />
with the steps described in the following section. You should, however,<br />
read through this section as it deals with some generally useful points.<br />
Designing a Board without a Schematic<br />
Open a new file (⇒ File/New/Board in the Control Panel) and enlarge the<br />
editor window.<br />
Defining Board Shape<br />
The first thing we will do is define the shape of the board. Before defining<br />
the shape, we must establish the unit of measurement we will be using to<br />
draw the board outline. We want to use the default grid which can be chosen<br />
by clicking the GRID icon in the parameter toolbar. Then • the Default<br />
button and • OK.<br />
The board outlines must be drawn with the WIRE command in layer 20,<br />
Dimension: • WIRE, and select layer 20 from the combo box in the parameter<br />
toolbar.<br />
Position the cursor at the zero point of the coordinates, and • to determine<br />
the starting point of the outline. Move the cursor slightly to the right, click<br />
the right mouse button until both lines are orthogonal (90 degrees), and<br />
position the cursor near the coordinates (4.00 3.00).<br />
Fix the outline at this point with • and move the cursor back to the coordinates’<br />
zero point.<br />
By double-clicking the left mouse button you will terminate the WIRE<br />
command. The board outlines are now defined.<br />
Using the MOVE command, the edges can be moved, or use UNDO and<br />
REDO to recall the previous actions and perhaps make changes.<br />
Alt+F2, or clicking the Zoom-to-fit icon, will fit the board into the screen.<br />
45
<strong>EAGLE</strong>-<strong>Tutorial</strong> Version <strong>4.1</strong><br />
Placement Grid<br />
Before placing components, it is important to set up the grid for component<br />
placement. The component placement grid may be different from the<br />
grid used for drawing the board shape, and is almost always different from<br />
the grid used for routing interconnect wires. For the following exercise we<br />
will use the default grid of 0.05, inches which is already set.<br />
Placing Components<br />
• ADD in the command toolbar and search for DIL14.<br />
Double-click on a 14-pin DIL package entry. Now it is attached to the cursor.<br />
It can be rotated with the right mouse button and then placed with the<br />
left mouse button. Place two DIL14 packages.<br />
Use the F3 and F4 key to zoom in and out.<br />
If you like to place the component in any rotation in your layout it is possible<br />
to define any value in the Angle field of the parameter toolbar while the<br />
component is attached to the mouse. To do this click into the combo box,<br />
type in the value for rotation, and press the Enter key. Now the rotated<br />
component follows the mouse and can be placed.<br />
Use the ROTATE command to change the orientation of components after<br />
they have been placed in the layout.<br />
ROTATE works in 90-degree steps by default.<br />
To rotate components in any angle enter the desired value in the Angle field<br />
of the parameter toolbar while the command is active. Now click the component<br />
to rotate it.Keep the mouse button pressed after selecting the component<br />
and you can rotate it while moving the mouse. The current angle<br />
will be shown in the parameter toolbar.<br />
If you like to use another package than the predefined one (e.g. a smd instead<br />
of a through-hole package), you can use the REPLACE command.<br />
For detailed information please take a look into the help function.<br />
Placing SMD Packages<br />
Now use ADD to place two 1210 packages on the board (search pattern:<br />
R1210). If you know the package name, you can type<br />
ADD R1210 ←<br />
or<br />
ADD R1210@smd-ipc ←<br />
in the command line to fetch the package from a certain library.<br />
If you intend to place the package in a certain angle, you can enter the value<br />
46
<strong>EAGLE</strong>-<strong>Tutorial</strong> Version <strong>4.1</strong><br />
directly:<br />
ADD R1210@smd-ipc R22.5 ←<br />
The SMD pads appear in red, which means, that they are on the layer 1,<br />
Top, of the board. To transfer them to the Bottom layer use the MIRROR<br />
command. Click on the MIRROR icon in the command toolbar and • on<br />
the package.<br />
As long as the MIRROR command is active, you can move packages to the<br />
other side of the board. For the next exercise the packages should be placed<br />
on the Top layer (red).<br />
Providing Names<br />
To assign a name to the packages just placed:<br />
• NAME in the command toolbar.<br />
Move the cursor near the origin point (marked with a cross) of the first<br />
DIL14 and • . A popup window appears. Type<br />
IC1 ←<br />
and the new name is assigned to the package. Repeat this process to name<br />
the remaining packages IC2, R1, and R2.<br />
Providing Values<br />
To assign values to an element:<br />
• VALUE in the command toolbar.<br />
Move the cursor near the origin of IC1 and • .<br />
A popup window appears. Type<br />
CD4001 ←<br />
and IC1 now has the value CD4001. Using the VALUE command assign<br />
CD4002 to IC2, 100k to R1, and 22k to R2.<br />
Defining Signals<br />
The next step is to define signals and establish their connections using airwires<br />
(rubberbands). First, connect the ground pads:<br />
• SIGNAL and type<br />
GND ←<br />
• on pad 7 of IC1 (IC1-7) and move the cursor to IC2-7 and • • to terminate<br />
the GND airwire.<br />
The two pads are now connected to the GND signal.<br />
47
<strong>EAGLE</strong>-<strong>Tutorial</strong> Version <strong>4.1</strong><br />
Next we will connect VCC. Type<br />
VCC ←<br />
• on IC1-14, move the cursor to IC2-14 and • • to terminate the VCC<br />
airwire.<br />
Define further signals using the same procedure.<br />
If you don’t want to specify names for the signals at this time • a pad to<br />
start a signal and • • a pad to terminate it (or click the stop sign icon).<br />
<strong>EAGLE</strong> will then generate net names automatically which can be changed<br />
with the NAME command.<br />
<strong>EAGLE</strong> terminology: Pads are through-holes for conventional components<br />
(used in packages). Pins are connection points for schematic symbols. Smd’s<br />
are the pads of surface mounted devices (used in packages).<br />
Airwires can be deleted with the DELETE command if you don’t work under<br />
Forward&Back Annotation control (in such a case you have to delete a<br />
signal by deleting the related nets in the schematic).<br />
Please note that UNDO and REDO function under the control of the<br />
Forward&Back Annotation, too.<br />
Defining Signal Classes<br />
The CLASS command allows you to define signal classes and to assign certain<br />
values concerning wire width and minimum distance to other signals,<br />
and minimum drill diameter for vias to each class.<br />
For example, power supply signals may be routed with a greater wire width<br />
(higher current) or a greater value for clearance (higher voltage).<br />
The autorouter uses these values for routing, too.<br />
The default value is 0 for all attributes (no classes defined). This means the<br />
values set in the Design Rules are valid for all signals.<br />
Various classes are used in the board file hexapodu.brd.<br />
48
Creating a Board from a Schematic<br />
If you have the Schematic Module and the schematic is already drawn, you<br />
only need a few steps to get the same result as that described in the previous<br />
section.<br />
Generating a Board File<br />
Load the file demo1.sch and click on the BOAR D icon :<br />
<strong>EAGLE</strong>-<strong>Tutorial</strong> Version <strong>4.1</strong><br />
With this command you create a board file with the same name as the<br />
loaded schematic (demo1.brd). Answer the Create file? question with • OK.<br />
Maximize the Layout Editor window.<br />
The white frame on the right of the window symbolizes the board outlines.<br />
It is made up of wires in the layer 20, Dimension.<br />
• MOVE, and • the right vertical edge of the board shape somewhere in the<br />
middle. Move the cursor a little to the left and • .<br />
You have now reduced the size of the board. You can change the board size<br />
at any time.<br />
Of course you could also DELETE the border and import, for example,<br />
predefined board outlines via a script file (SCRIPT command).<br />
Component Placement<br />
Click on the Zoom-to-Fit icon, to fit the drawing in the window. The components<br />
are located on the left side of the board.<br />
• MOVE, • the biggest IC somewhere in its center and move the cursor inside<br />
the board outlines. The component and the airwires remain attached to<br />
the cursor. Press the right mouse button if you want to rotate the component.<br />
• to fix the position of the component. Place all of the components<br />
using the MOVE command.<br />
An other way to move an element is to select it by its name. • MOVE and<br />
type in the command line.<br />
JP1<br />
This element is now attached to the mouse cursor.<br />
Click the RATSNEST icon to calculate the airwires so that they show the<br />
shortest possible connections. Repeat this command whenever you want to<br />
check how good your current placement is (short airwires, no twisted<br />
buses etc.).<br />
49
<strong>EAGLE</strong>-<strong>Tutorial</strong> Version <strong>4.1</strong><br />
Please note:<br />
After generating a board file with the BOARD command <strong>EAGLE</strong> arranges all<br />
elements on the left side of the board outline in the negative coordinates area.<br />
In the freeware for example, you may drop elements within the limits of about<br />
3.9 x 3.2 inch. To route the layout or to use the autorouter you have to move<br />
all components into this area first.<br />
Autorouter: A Brief Example<br />
If you would like to see a small demo of the Autorouter, click the icon for<br />
the AUTO command in the command toolbar. Choose a finer Routing<br />
Grid (default 50 mil) if necessary and click the OK button.<br />
It should be finished in no time at all, provided the placement is not too<br />
bad (watch the status bar). If it is taking too long, interrupt the Autorouter<br />
by clicking the stop sign icon. Confirm the question Interrupt? with • Yes.<br />
If you don’t like the result, reverse it with the command • RIPUP.<br />
If you would like to change certain routed tracks into airwires, click these<br />
tracks and start the ripup process by a click on the traffic light icon in the<br />
action toolbar.<br />
If you would like to change all routed tracks into airwires, • the RIPUP<br />
icon and then • the traffic light icon. Confirm the question Ripup all signals?<br />
with • OK.<br />
You can start the Autorouter at any time, regardless of whether there are<br />
routed tracks or only airwires on the board. Typically, supply signals and<br />
other critical signal paths are routed manually, before the Autorouter is<br />
used.<br />
Tracks which are layed out before starting the autorouter won't be changed<br />
anymore.<br />
Routing Manually<br />
The ROUTE command changes the airwires into routed tracks.<br />
• ROUTE in the command toolbar.<br />
• starting point of an airwire.<br />
As for the WIRE command, further parameters, such as width or target<br />
layer, can be entered with help of the parameter toolbar.<br />
All values relate to the current unit selected with the GRID command.<br />
Move the cursor to route the signal, • to fix the current segment. • • to fix<br />
the last segment and end the route operation for the whole signal.<br />
50
<strong>EAGLE</strong>-<strong>Tutorial</strong> Version <strong>4.1</strong><br />
Since the ROUTE command is still active, you can immediately start routing<br />
a new signal.<br />
While the ROUTE command is active, it is possible to change the bend<br />
mode between two wire segments with the right mouse button. Simply try<br />
the various options; it is also possible to lay out tracks as arcs (see also SET<br />
command, parameter Wire_Bend).<br />
If you change the target layer during the routing process by selecting it<br />
from the combo box in the parameter toolbar, the following wire segments<br />
will be drawn on the new layer. The necessary via-hole will be generated<br />
automatically by <strong>EAGLE</strong>.<br />
In case of ending a track at the same position as another track which belongs<br />
to the same signal but lies in another signal layer, <strong>EAGLE</strong> does not<br />
automatically set a via. To have one placed, keep the Shift key pressed while<br />
ending the wire.<br />
While laying out tracks <strong>EAGLE</strong> calculates at any time the shortest connection<br />
to the next point which belongs to the same signal and shows this with<br />
an airwire.<br />
Use the MITER command to bevel wire bends. You can do this with a<br />
straight line or with an arc, which will be determined by the miter radius.<br />
Some wire bend modes are influenced by the miter radius. More details can<br />
be found on the MITER, SET, WIRE commands' help pages.<br />
The <strong>EAGLE</strong> Freeware respectively the Light <strong>edition</strong> does not support<br />
blind and buried vias due to their limitation of the numbers of signal layers.<br />
More information about this can be found in the help function and in the<br />
reference manual.<br />
Board Changes<br />
Once you have completed the routing of the board you can make changes,<br />
e.g. you can:<br />
• move and arrange wire segments and components with MOVE and<br />
SPLIT,<br />
• use the RIPUP command to change routed tracks to airwires,<br />
• use DELETE to erase signals (only without Forward&Back<br />
annotation),<br />
• replace package variants with CHANGE PACKAGE or REPLACE<br />
(without schematic). In demo3.brd the package of IC1 has been<br />
replaced by a SMD package,<br />
• modify the Design Rules (for example, Restring settings),<br />
• use SMASH to detach texts from components in order to MOVE,<br />
51
<strong>EAGLE</strong>-<strong>Tutorial</strong> Version <strong>4.1</strong><br />
ROTATE, or CHANGE them,<br />
• miter wire joints.<br />
Further Usage of the Layout Editor<br />
In this section you will modify a routed demo board. Load the file<br />
demo2.brd, and enlarge the editor window.<br />
Next a few important commands will be repeated.<br />
The DISPLAY Command<br />
It is often easier to maintain a good overview if some information is not<br />
shown.<br />
• DISPLAY<br />
and select with your mouse the layer 21, tPlace. This layer contains information<br />
for the top side silkscreen of the board. By selecting or deselecting<br />
it, the layers 23 tOrigins, 25 tNames, 27 tValues, and 51 tDocu will be shown<br />
or hidden.<br />
To activate this change, • OK.<br />
The MOVE Command<br />
With the MOVE command you can move for instance wires (lines or signal<br />
tracks). Selecting a wire segment near an end point will move the end point<br />
of the wire. Keep the Ctrl key pressed while selecting it and the end point<br />
will jump on the current grid.<br />
Selecting the wire in the middle will move it in parallel. Keeping the Ctrl<br />
key pressed changes the wire into an arc.<br />
You can also move vias (through-holes which connect Top and Bottom<br />
layer tracks). When moving vias, the attached wires are also moved.<br />
To move components placed on the Top layer, layer 23 tOrigins has to be<br />
displayed. The same applies to components placed on the Bottom layer and<br />
layer 24 bOrigins.<br />
As long as the MOVE command is active, you can rotate the object with<br />
the right mouse button by 90 degrees or by any angle given in the Angle<br />
combo box in the parameter toolbar.<br />
The Spin flag (only available in the Layout Editor) determines if texts with<br />
a rotation of 180 degrees will be shown upside down or stay readable from<br />
the bottom of the drawing (default). This also works with the ROTATE<br />
command.<br />
The status bar shows information about the selected object.<br />
52
<strong>EAGLE</strong>-<strong>Tutorial</strong> Version <strong>4.1</strong><br />
The GROUP Command<br />
One of the most useful commands of <strong>EAGLE</strong> is the GROUP command. It<br />
allows you to select several objects, change their attributes and move, rotate<br />
or mirror them all at once. To use the GROUP command<br />
• GROUP<br />
Then, by clicking and releasing the left mouse button, draw a polygon<br />
around a group of objects and close the polygon by pressing the right<br />
mouse button (don’t use the POLYGON command). The selected objects<br />
are now highlighted.<br />
Please make sure that you only select objects which are in a visible layer. Packages<br />
on the Top layer can only be selected if layer 23 tOrigins is visible, and<br />
packages at the Bottom layer can only be selected if layer 24 bOrigins is visible.<br />
Use the DISPLAY command to show or hide layers.<br />
Next select the MOVE command and use the right mouse button to attach<br />
the group to the cursor. This way you can move all the objects simultaneously,<br />
rotate them with the right mouse button and fix them with the left<br />
mouse button.<br />
After a group has been defined with the GROUP command, the attributes<br />
of the contained objects can be changed with the CHANGE command. Select<br />
a group that contains some wires, • CHANGE in the command toolbar, •<br />
Width, and • 0.032. Then click the right mouse button somewhere in the<br />
editor window. You can reverse the action with the UNDO command.<br />
A rectangular group can be defined by selecting the GROUP icon, clicking<br />
one corner of the area of interest, keeping the mouse button pressed and<br />
dragging the mouse button until the rectangle contains the desired objects.<br />
The SPLIT Command<br />
With the SPLIT command you add a bend in a wire.<br />
• SPLIT in the command toolbar<br />
• on a wire segment near its target point<br />
Drag the wire on the screen a bit. You will see that the longer segment remains<br />
as a direct line to the selected point, while the shorter segment splits<br />
into two. The angle of the two new segments is controlled with the right<br />
mouse button. • fixes the wire segments.<br />
The CHANGE Command<br />
Use the CHANGE command, to change the width of wires or to move a<br />
wire to another layer. To change the width of the wire:<br />
53
<strong>EAGLE</strong>-<strong>Tutorial</strong> Version <strong>4.1</strong><br />
• CHANGE<br />
• WIDTH in the popup menu<br />
• the value for the new width<br />
Then move the cursor to the wire segment to be changed and •.<br />
To change the width to a value not present in the menu, e.g. to 0.23 inches,<br />
• the entry ... . A window pops up where you can type in the value.<br />
You could also use the command line:<br />
CHANGE WIDTH .23 ←<br />
and click the wire segment.<br />
To move a wire segment to another layer :<br />
• CHANGE<br />
• LAYER<br />
• desired layer<br />
• wire segment<br />
In case a via is needed to complete the signal path, <strong>EAGLE</strong> will automatically<br />
insert it. If a via becomes redundant, <strong>EAGLE</strong> will automatically remove<br />
it.<br />
The ROUTE Command<br />
Use the ROUTE command to change an airwire into a wire. You can fix<br />
the position of a wire segment with • , then change direction and fix the<br />
next segment until the airwire is completed.<br />
See also the section Routing Manually some pages before.<br />
The RIPUP Command<br />
If you would like to turn for example the routed signal tracks GND and<br />
VCC into airwires (this process is called ripup), click the RIPUP icon in<br />
the command toolbar and type:<br />
GND VCC ←<br />
Pressing F9 twice reverses the action.<br />
If you would like to ripup all signals except GND and VCC, type:<br />
! GND VCC ←<br />
after the RIPUP command has been activated.<br />
54
<strong>EAGLE</strong>-<strong>Tutorial</strong> Version <strong>4.1</strong><br />
The SHOW Command<br />
Use the SHOW command to highlight airwires, wires or components.<br />
Click on the Zoom-to-fit icon and then the SHOW icon. Then type:<br />
IC1 ←<br />
to locate IC1. The status bar shows information about the object.<br />
Refresh Screen<br />
Use the F2 key to refresh the screen contents or click the Redraw icon.<br />
Undo/Redo Function<br />
All actions mentioned can be reversed with the UNDO icon in the action<br />
toolbar (F9) and repeated with the REDO icon (F10).<br />
Inner Layers<br />
Inner layers (Route2...15) can be used for routing in the same way as the<br />
Top and Bottom layers.<br />
This is not possible in the freeware (light <strong>edition</strong>).<br />
Supply Layers<br />
Only possible in standard and professional <strong>edition</strong>!<br />
Inner layers (Route 2..15) can be used as a signal or ground plane simply by<br />
renaming the layer $signalname, when all signals with that name will then<br />
be connected to this layer. To demonstrate this feature load the board file<br />
demo2.brd and type:<br />
SHOW GND ←<br />
The GND signal will be highlighted.<br />
Then type:<br />
RIPUP GND ←<br />
The signal GND will now be displayed as airwires only.<br />
Now we will define layer 2 as the ground layer by naming it $GND (the<br />
name of the signal must be preceded with the $):<br />
LAYER 2 $GND ←<br />
You can also select Layer 2 Route2 in the DISPLAY menu, click the<br />
Change button, activate the option Supply Layer and type in the name<br />
GND.<br />
Click the RATSNEST icon to make the airwires of the signal GND<br />
55
<strong>EAGLE</strong>-<strong>Tutorial</strong> Version <strong>4.1</strong><br />
disappear.<br />
To have a look at the result switch of all layers except for the $GND layer.<br />
This can be achieved by clicking on the DISPLAY icon, or simply by typing<br />
the following command on the command line:<br />
DISPLAY NONE $GND ←<br />
Remember you can use lower case characters and abbreviate key words. So<br />
you can type<br />
dis none $gnd ←<br />
Now type<br />
SHOW GND ←<br />
and the thermal symbols which connect the GND signal to the supply<br />
layer are highlighted. The annulus (round) symbols isolate the throughholes<br />
not belonging to the GND signal.<br />
In our example the elements C1 and C2 don't have a connection to the inner<br />
layer yet. You have to ROUTE a short track out of the smd and place a<br />
VIA on the tracks end. Now the connection to the inner layer is made.<br />
Supply layers defined with $name are plotted inversely, i.e., objects with the<br />
color of the supply layer define copper-free areas. The thermal symbols connect<br />
the ground plane with the through-hole using four conducting paths.<br />
Copper Pouring with the POLYGON Command<br />
The POLYGON command enables you to define areas which belong to a<br />
signal, connecting all of the related pads to this signal with thermal symbols.<br />
Such a signal retains a user-defined distance to any other signal path.<br />
You can design layers that contain multiple polygons such as different<br />
ground areas, and you can design polygons on multiple layers.<br />
To demonstrate this feature of <strong>EAGLE</strong>, let’s fill the Top layer of a board<br />
with the GND signal. Reload the board demo2.brd once again, enlarge the<br />
window, and ripup the GND signal:<br />
RIPUP GND ←<br />
Use the DISPLAY command to switch on the layer 1 Top, 17 Pads, 18<br />
Vias, and 20 Dimension. Use the button None, in the menu, to switch off<br />
the display of all other layers first.<br />
Click the POLYGON icon in the command toolbar and type:<br />
GND ←<br />
to provide the name GND for the polygon to be defined. Only then will it<br />
belong to the GND signal.<br />
56
<strong>EAGLE</strong>-<strong>Tutorial</strong> Version <strong>4.1</strong><br />
Select the Layer Top from the combo box in the parameter toolbar. Then:<br />
• left hand upper corner of the board outlines,<br />
• right hand upper corner,<br />
• right hand lower corner,<br />
• • left hand lower corner.<br />
The double click closes the polygon.<br />
To start the calculation of the filled area, click the RATSNEST icon.<br />
Since this is a very complex operation it can take some time.<br />
As before, the pads belonging to the GND signal are connected with thermal<br />
symbols. Check this with:<br />
SHOW GND ←<br />
In this case everything shown in the layer color is copper, since this layer is<br />
not plotted inversely (only supply layers defined with $name).<br />
After a board has been loaded, polygons are displayed with their outlines. The<br />
filled areas are displayed only after the RATSNEST command has been executed.<br />
Inversely, the RIPUP command and a single click on the edge of a polygon<br />
results in the outline display of this particular polygon.<br />
Call up the help function to find out more about the POLYGON command.<br />
57
<strong>EAGLE</strong>-<strong>Tutorial</strong> Version <strong>4.1</strong><br />
15 Autorouter<br />
No Autorouter on earth will lay your board out exactly as you would like.<br />
But it can free you of a lot of boring work. In this section we want to demonstrate<br />
that you can easily combine manual and automated routing.<br />
Load the board hexapodu.brd.<br />
Switch off layer 21 tPlace using the DISPLAY command, so that the components<br />
are not shown anymore.<br />
This board contains manually routed signals named AC1 and AC2. Rectangles<br />
in the layers 41, tRestrict, and 42, bRestrict, have been used to create restricted<br />
areas for the Autorouter. Within these areas the Autorouter is not<br />
allowed to route tracks on the Top or Bottom layers. Component B1 is<br />
covered by a restricted area drawn in layer 43, vRestrict. This means the<br />
Autorouter must not set vias there.<br />
Start the Autorouter by clicking the AUTO icon in the command toolbar.<br />
A popup menu appears where you can enter individual settings (see help).<br />
You should choose a routing grid of 10 mil (0.254 mm) for hexapodu.brd.<br />
You can also load the autorouter parameters for this file from the control<br />
file hexapodu.ctl by clicking the Load.. button.<br />
As we want to route all of the unrouted signals • OK.<br />
In case you don’t want to change the settings of the Autorouter you can<br />
start it by typing:<br />
AUTO; ←<br />
in the command line. The menu is skipped in this case.<br />
Watch the status messages appearing in the status bar. They inform you,<br />
for instance, of how many signals have been routed, or of how many vias<br />
have been placed at the moment. You will notice that the number of vias<br />
goes down during the Optimize passes.<br />
If you want to interrupt the Autorouter click on the stop icon.<br />
A protocol of the routing run is stored in the file hexapodu.pro. Load it into<br />
a text editor window to have a look at it.<br />
The board routed by the Autorouter can be edited like any other board.<br />
Should the routing result be less than 100%, you can ripup a few critical<br />
signals and route some of the remaining airwires manually. If you want to<br />
restore the original status, turn routed tracks into airwires (with the exception<br />
of AC1 and AC2) with the command<br />
58
<strong>EAGLE</strong>-<strong>Tutorial</strong> Version <strong>4.1</strong><br />
RIPUP ! AC1 AC2 ←<br />
The autorouter uses the width given in the Design Rules (� Edit/Design<br />
Rules, Sizes tab, Minimum width) for his tracks. If there are values given in<br />
the CLASS command to define various net classes (as in the example file<br />
hexapod.brd) the autorouter will also take care of them. In this case the<br />
greater value will be taken.<br />
To define restricted areas for the autorouter use layer 41, tRestrict, for the<br />
Top layer, respectively layer 42, bRestrict, for the Bottom layer.<br />
Restricted areas in layer 43, vRestrict, forbids setting vias.<br />
The autorouter is not able to route rounded tracks.<br />
59
<strong>EAGLE</strong>-<strong>Tutorial</strong> Version <strong>4.1</strong><br />
16 Design Rule Check<br />
When starting the layout development you should already think about the<br />
Design Rules. Rules that have to be confirmed with the board manufacturer<br />
as well. You can define them with the help of the DRC dialog. Click<br />
the DRC icon and verify or change the default values. A click into one of<br />
the parameter fields shows a describing picture (for example in the Restring<br />
tab). • Apply to save the Design Rules in the board file. Check starts the<br />
Design Rule Check. The Select button allows you to select a certain area of<br />
the layout to be checked. Simply drag a rectangle with the mouse around<br />
the area.<br />
The DRC command checks if the board corresponds with the user-defined<br />
Design Rules.<br />
Load the file demo3.brd. To run the test, click on the DRC icon in the<br />
command toolbar. A menu appears which allows you to set up your Design<br />
Rules. • Check to start the DRC.<br />
After finishing the checks the status bar should show the message<br />
No errors. Now you can be sure the board matches your Design Rules.<br />
Move a red wire across a few other red wires. Then start the DRC once<br />
again by typing<br />
DRC; ←<br />
The semicolon prevents the DRC menu from appearing.<br />
The status bar shows the number of errors. An errors window will open<br />
automatically showing an error list. As soon as you have corrected the errors<br />
in the layout, you can delete them by clicking the button Del all.<br />
Press F1, to find out more about the ERRORS command.<br />
If you find objects in your board which cannot be deleted with the DELETE<br />
command it might be the result of a DRC. To delete them type in the command<br />
line:<br />
ERRORS CLEAR<br />
60
17 Libraries<br />
The components you are adding to schematics and boards are stored in libraries.<br />
The Library Editor has the same user interface as the Schematic and<br />
the Layout Editor. Therefore, you only need to know a few additional<br />
commands for defining your own components.<br />
A library normally consists of three basic elements:<br />
• Package: The footprint in the layout<br />
• Symbol: The drawing for the schematic<br />
• Device: The real component, consisting of symbols and packages<br />
Here a short example for library creation:<br />
Open a new library file via the menu File/New/Library in the Control<br />
Panel. The Library Editor windows opens.<br />
Resistor Package<br />
<strong>EAGLE</strong>-<strong>Tutorial</strong> Version <strong>4.1</strong><br />
Select the package editing mode via the icon in the action toolbar, and<br />
enter the package name R-10 in the New field. Answer the question Create<br />
new package ‘R-10’? with Yes. Later when creating a new symbol and a new<br />
device you will again have to answer the corresponding questions with Yes.<br />
Use the GRID command to set an appropriate grid size for the pad<br />
placement. 0.05 inch (i.e. 50 mil) is usual for standard components with<br />
lead wires.<br />
For a resistor with lead-wires, select PAD, and set the pad shape and<br />
the drill diameter in the parameter toolbar. Default value for pad diameter<br />
is 0. It should not be changed. The final diameter in the layout results from<br />
the values given in the Design Rules. Then place two pads at the desired<br />
distance. The origin of the drawing will later be the identifying point with<br />
which a component is selected. For this reason it should be somewhere<br />
near the center of the device.<br />
For a SMD resistor, select SMD, and set the pad dimensions in the parameter<br />
toolbar. You can either select one of the offered values, or directly<br />
type the length and breadth into the entry field.<br />
Select Top as the layer, even if the component will later be placed on the<br />
underside of the board. SMD components are located on the other side of a<br />
board using the MIRROR command. This moves the elements in all the<br />
t..-layers into the corresponding b..-layers.<br />
Place the two SMD pads (which in <strong>EAGLE</strong> are just called SMDs) at the<br />
61
<strong>EAGLE</strong>-<strong>Tutorial</strong> Version <strong>4.1</strong><br />
desired distance.<br />
To use round SMDs (BGAs) define a square one first, then CHANGE the<br />
value for Roundness = 100%.<br />
You can now enter the names, such as 1 and 2, for the pads or SMDs<br />
using the NAME command.<br />
A different procedure is however recommended for components with<br />
many sequentially numbered pads:<br />
Select the PAD command, type in the name of the first pad, e.g. '1' (the inverted<br />
commas must also be entered), then place the pads in sequence.<br />
Now use the WIRE command to draw the silkscreen symbol in layer<br />
21 tPlace. This layer contains what will be printed on the board. It is up to<br />
you how much detail you give to the symbol. Set a finer grid size if it helps.<br />
Take the information provided in library.txt (in eagle/doc) as a guideline for<br />
the design of components.You may also use the ARC, CIRCLE, RECT<br />
and POLYGON command to draw silkscreen symbols.<br />
Please take care in layer 21 tPlace not to cover any areas that have to be soldered.<br />
In layer 51 tDocu a more realistic appearance can be given which is<br />
not subject to this limitation. Layer 51 tDocu is not used to print onto the<br />
board itself, but is a supplement to the graphical presentation which might<br />
be used for print documentation. In the example of the resistor, the symbol<br />
can be drawn in layer 21 tPlace, but the wires, which go over the pads, are<br />
drawn in layer 51 tDocu.<br />
With the TEXT command you place the texts >NAME in layer 25<br />
tNames and >VALUE in layer 27 tValues in those places where in the<br />
board the actual name and the actual value are to appear.<br />
SMASH and MOVE can be used later to change the position of this text<br />
relative to the package symbol on the board.<br />
The CHANGE command can be used at a later stage to alter object<br />
properties such as the stroke thickness of texts (ratio), text height, or the<br />
layer in which the object is located.<br />
If you want to change the properties of several objects at one go, define a<br />
group with the GROUP command, click the CHANGE command, select<br />
the parameter and the value, and click into the group with the right mouse<br />
button.<br />
Example: Use GROUP to define a group that contains both pads, then<br />
select CHANGE and SHAPE/SQUARE. Click on the drawing surface<br />
with the right mouse button. The shape of both pads changes.<br />
62
The DESCRIPTION command allows an info text about the package. This<br />
text and the package's name will be taken in consideration by the search<br />
function of the ADD command.<br />
Resistor Symbol<br />
Select the symbol editing mode, and enter the symbol name R in the<br />
New field. This name only has a meaning internal to the program, and does<br />
not appear in the schematic.<br />
Now check that 0.1 inch is set as the grid size. The pins in the symbol must<br />
be placed on this grid, since this is what <strong>EAGLE</strong> expects.<br />
Select the PIN command. You can now set the properties of these pins<br />
in the parameter toolbar, before placing them with the left mouse button.<br />
All these properties can be changed at a later stage with the CHANGE<br />
command. Groups can again be defined (GROUP) whose properties can<br />
then be altered with CHANGE and the right mouse button. See help function<br />
for further details.<br />
The NAME command allows you to name pins after they have been<br />
placed.<br />
The schematic symbol is drawn in layer 94 Symbols using WIRE<br />
and the other drawing commands. Place the texts >NAME and >VALUE<br />
in the layer 95 Names and 96 Values (TEXT command). Place them where<br />
the name and value of the component are to appear in the schematic.<br />
For fine adjustment choose a finer grid. This can be done while the TEXT<br />
command is active. Afterwards change the grid to default value 0.1 inch<br />
again.<br />
Resistor Device<br />
<strong>EAGLE</strong>-<strong>Tutorial</strong> Version <strong>4.1</strong><br />
Create the new device R-10 with this icon. When you later use the<br />
ADD command to fetch the component into the schematic, you will select<br />
it by using this name. It is only a coincidence that in this case the name of<br />
the package and the name of the device are the same.<br />
To define devices that are available in several technologies and package variants<br />
you have to use wild cards in the device name to determine the position<br />
of these names.<br />
* represents the position of the technology name, ? the package name.<br />
Defining for example a device like a 7400 in two technologies (L, LS) the<br />
correct device name is 74*00. The name of the package variant will be<br />
63
<strong>EAGLE</strong>-<strong>Tutorial</strong> Version <strong>4.1</strong><br />
added at the end of the name automatically. If you wish to see the package<br />
variant's name, for example, at the beginning of the device name you have<br />
to use the ? like this: ?74*00.<br />
Click the New button on the right lower area of the Device Editor window<br />
to assign a package. For our example, please choose the package R-10. To<br />
allow further package variants click New again.<br />
The PREFIX command is used to specify a prefix for a name. The name<br />
itself will initially be automatically allocated in the schematic. For a resistor<br />
this would, naturally enough, be R. The resistors will then be identified as<br />
R1, R2, R3 etc.. The names can be altered at any time with the NAME<br />
command.<br />
You can specify with the VALUE command whether the device’s value can<br />
be altered in the schematic or in the board. Value must be On for resistors.<br />
For other devices it may be wise to set value Off.<br />
The previously defined resistor symbol is fetched into the device with<br />
the ADD command.<br />
If a device consists of several schematic symbols which can be placed independently<br />
of one another in the circuit (in <strong>EAGLE</strong> these are known as<br />
gates) then each gate is to be individually brought into the schematic with<br />
the ADD command.<br />
Set an addlevel of Next and a swaplevel of 0 in the parameter toolbar, and<br />
then place the gate near the origin.<br />
The swaplevel of a gate behaves very much like the swaplevel of a pin. The<br />
value of 0 means that the gate cannot be exchanged for another gate in the<br />
device. A value greater than 0 means that the gate can be swapped within<br />
the schematic for another gate in the same device and having the same<br />
swaplevel. The command required for this is GATESWAP.<br />
You can change the name of the gate or gates with the NAME command.<br />
The name is unimportant for a device with only one gate, since it<br />
does not appear in the schematic. If a device consists of several gates the<br />
element's name in the schematic will be expanded by the gate name.<br />
Example:<br />
The gates are called A, B, C and D, and the name of the component in the<br />
schematic is IC1, so the names which appear are IC1A, IC1B, IC1C and<br />
IC1D.<br />
With the CONNECT command you specify which pins are taken to which<br />
package pads.<br />
Click the Connect button now.<br />
64
<strong>EAGLE</strong>-<strong>Tutorial</strong> Version <strong>4.1</strong><br />
The Connect window<br />
In this example the resistor gate has been named G$1 automatically. This is<br />
the reason why you see the pin name G$1.1 and G$1.2 in the column Pins .<br />
The column Pad shows the pads placed in the package. Click on a pin and a<br />
pad entry and click the Connect button. If you want to disconnect a pin<br />
from a pad, select the pair in the Connection column and click Disconnect.<br />
OK ends the CONNECT command and closes the window.<br />
The Device Editor<br />
You can enter information concerning the device after clicking the<br />
DESCRIPTION command. The entered text will be displayed in the<br />
65
<strong>EAGLE</strong>-<strong>Tutorial</strong> Version <strong>4.1</strong><br />
Control Panel, when you select the device in the tree view. It will also be<br />
checked by the search function of the ADD command.<br />
Now the definition of the resistor is complete. You can use it in a schematic<br />
now.<br />
Keep in mind to load the new library with the USE command. Otherwise it is<br />
not available for ADD.<br />
66
<strong>EAGLE</strong>-<strong>Tutorial</strong> Version <strong>4.1</strong><br />
18 Output of Drawings and Manufacturing Data<br />
<strong>EAGLE</strong> can output drawings, for example for documentation purposes,<br />
using the PRINT command. This command can be found in the File menus<br />
of the Schematic or Layout Editor.<br />
You can use the printers defined under Windows with this command. The<br />
Linux version generates Postscript files that can be sent to lpr or to a file.<br />
A printout of the drawing in the active editor window with the actual layer<br />
settings (DISPLAY command) will be generated.<br />
Film and manufacturing data are generated with the CAM Processor. Start<br />
it with the icon in the action toolbar of the Layout Editor window.<br />
The CAM Processor uses its own drivers, which can be defined or modified<br />
by the user (see file eagle.def in directory eagle/bin).<br />
Data for a bill of material, for mounting, milling or testing machines etc.<br />
can be generated with the help of <strong>EAGLE</strong> User Language Programs. Information<br />
about ULP's can be found in the file headers or with the help of the<br />
descriptions in the Control Panel.<br />
Output a Schematic with the PRINT Command<br />
The schematic demo1.sch is to be printed in black/white and full format on<br />
one page.<br />
Load the file demo1.sch and choose the layers which should appear on the<br />
print-out with the DISPLAY command. All layers visible on the screen will<br />
be printed.<br />
Click the PRINT icon in the action toolbar. Check the boxes Black, Solid<br />
and Rotate (as the drawing is in landscape format). The boxes Mirror and<br />
Upside down are not marked.<br />
For both Scale factor and Page limit type in 1. This specifies that the drawing<br />
is to be output at a scale factor of 1, provided it fits onto one page. If<br />
not, <strong>EAGLE</strong> changes the scale factor, so that the drawing does fit onto one<br />
page. With Page limit 0 the drawing will always be printed with the set scale<br />
factor.<br />
The printer can be selected by using the button Printer.<br />
The button Page leads you to the page setup parameters. If the box Caption<br />
is checked, the drawing will be printed with a footer, containing the file<br />
name, date, time, and scale factor.<br />
67
<strong>EAGLE</strong>-<strong>Tutorial</strong> Version <strong>4.1</strong><br />
Generating Image Files for Documentation Purpose<br />
To generate image files use the EXPORT command with its IMAGE option.<br />
You can generate different pixel graphic file formats (like bmp, tif,<br />
png and others) or use the clipboard.<br />
Generating Gerber Data with the CAM Processor<br />
The same steps are usually required for each board whenever films and<br />
manufacturing data are generated. This process can be defined as a CAM<br />
Processor job.<br />
The file gerber.cam, which can be found in the default subdirectory for<br />
CAM jobs, automates the output of Gerber data for double sided boards.<br />
Attention: The process described can only be used for Gerber photoplotters<br />
with flexible aperture wheels, not for photoplotters with fixed aperture wheels.<br />
Please contact your board house to confirm which data are needed.<br />
Load the job into the CAM Processor, either by double-clicking the entry<br />
with the name gerber.cam in the Control Panel's tree view (CAM Jobs), or<br />
by clicking the CAM Processor icon in the Layout Editor window and selecting<br />
gerber.cam in the file dialog (⇒ File/Open/Job).<br />
In case you have started the CAM processor from the Control Panel, load<br />
the board file demo3.brd:<br />
⇒ File/Open/Board and • • demo3.brd<br />
Click the button Process Job and confirm both prompts Delete name.$$$...<br />
and More than ... with • OK.<br />
Now all of the necessary files will be written into the Project directory<br />
(where the drawing and board files for this project are located).<br />
The files have the following meanings:<br />
demo3.cmp Component side<br />
demo3.sol Solder side<br />
demo3.plc Silkscreen for component side<br />
demo3.stc Soldering mask for the component side<br />
demo3.sts Soldering mask for the solder side<br />
demo3.whl Aperture wheel file<br />
demo3.gpi Information file, not relevant<br />
demo3.$$$ Temporary file, to be deleted<br />
The first six files need to be sent to your board manufacturer.<br />
68
Generating Drill Data<br />
<strong>EAGLE</strong>-<strong>Tutorial</strong> Version <strong>4.1</strong><br />
Drilling data can be generated accordingly by using the job excellon.cam.<br />
This job consists of one single step. The EXCELLON device generates a<br />
file that contains both drill data and drill table. The output file has the file<br />
extension .drd.<br />
This file has also to be sent to your board manufacturer.<br />
Further information can be found on the CAM Processor help pages.<br />
Further Manufacturing Data<br />
<strong>EAGLE</strong> provides a number of so called User Language Programs, which<br />
are able to generate a variety of data. For instance, data for mounting machines,<br />
test equipment, statistic data for the boardhouse (number of drills,<br />
parts, layer and so on), bills of material, or even data for milling a prototype<br />
board.<br />
A list of all User Language Programs can be found in the tree view of the<br />
Control Panel, User Language Programs branch. Select an entry to get the<br />
description on the right.<br />
More information can be found in the next chapter of this tutorial.<br />
69
<strong>EAGLE</strong>-<strong>Tutorial</strong> Version <strong>4.1</strong><br />
19 Data Exchange<br />
The <strong>EAGLE</strong> User Language<br />
<strong>EAGLE</strong> comes with an integrated C-like User Language interpreter which<br />
has access to virtually all data (in <strong>EAGLE</strong> or external files). User Language<br />
programs can create any file type and therefore generate any data format<br />
used by other software or hardware.<br />
A good example is the file bom.ulp which generates a bill of material.<br />
With the <strong>EAGLE</strong> User Language one has a powerful tool to define userspecific<br />
commands which even could be assigned, for example, to a certain<br />
function key.<br />
Please have a look at the files with the extension *.ulp and the User Language<br />
section of the help function to get a better idea of the possibilities inherent<br />
in the program.<br />
Additional User Language programs can be found on our web pages:<br />
http://www.cadsoftusa.com/download.htm.<br />
Script Files � A Flexible Input Interface<br />
Script files are text files which can contain any <strong>EAGLE</strong> command (see<br />
SCRIPT command). Script files enable the user to implement his own<br />
functions. Thus you have a flexible input interface defined by the <strong>EAGLE</strong><br />
command syntax (see <strong>EAGLE</strong> help).<br />
Start the Library Editor and use EXPORT SCRIPT after loading a library<br />
to generate a script file. This is a good example to learn about the <strong>EAGLE</strong><br />
command syntax.<br />
70