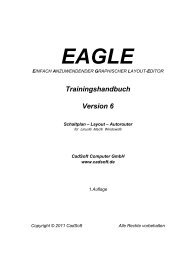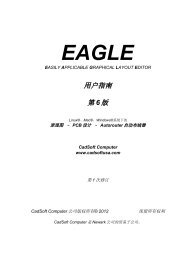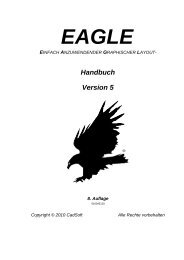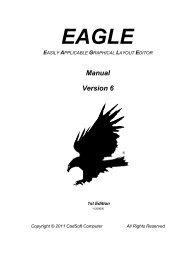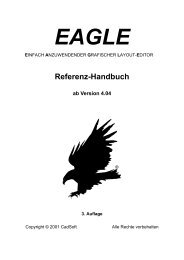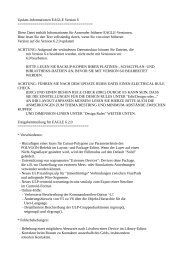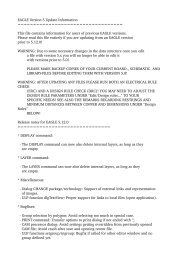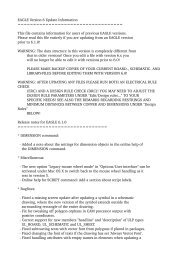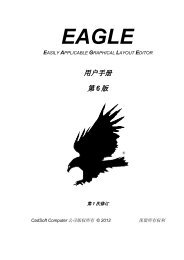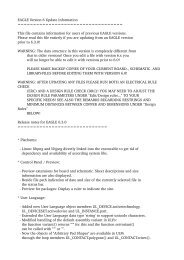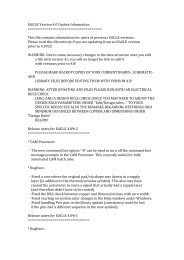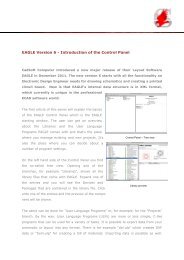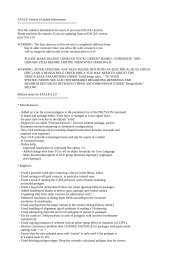Tutorial EAGLE 4.1 -- 2nd edition - Cadsoft
Tutorial EAGLE 4.1 -- 2nd edition - Cadsoft
Tutorial EAGLE 4.1 -- 2nd edition - Cadsoft
Create successful ePaper yourself
Turn your PDF publications into a flip-book with our unique Google optimized e-Paper software.
<strong>EAGLE</strong>-<strong>Tutorial</strong> Version <strong>4.1</strong><br />
Several Input Alternatives<br />
<strong>EAGLE</strong> commands can be entered via keyboard, by clicking icons or by<br />
clicking menu items.<br />
The following actions, for example, will execute the MOVE command:<br />
• Clicking the icon<br />
• Typing MOVE in the command line, followed by the Enter key<br />
• Pressing the function key F7 which is assigned to the MOVE<br />
command<br />
• Selecting the menu item ⇒ Edit/Move<br />
In this tutorial we will mainly work with the toolbars. For the sake of clarity<br />
the commands are show as text:<br />
• MOVE<br />
means: click the MOVE icon<br />
Use of Key Combinations<br />
A + character indicates that the first key is held down while pressing the<br />
second key. For example:<br />
Alt+F2<br />
The Alt key is held down while pressing F2, then release both keys.<br />
Command and Parameter Input via the Command Line<br />
Actions which need to be terminated with the Enter (i.e. return) key are<br />
symbolized with the character ←. For example<br />
USE ←<br />
means: type USE and next press the Enter key.<br />
Anything that is to be typed exactly as it appears, will appear in the text as<br />
follows:<br />
CHANGE WIDTH 0.024 ←<br />
Normally <strong>EAGLE</strong> does not differentiate between upper and lower case<br />
characters. Therefore you can enter the above command as<br />
change width 0.024 ←<br />
You may abbreviate the key words. The above input may therefore be simplified<br />
to<br />
14