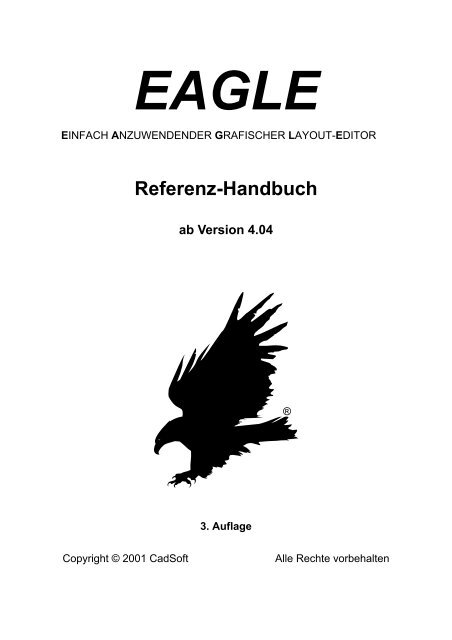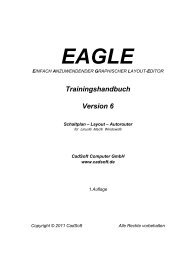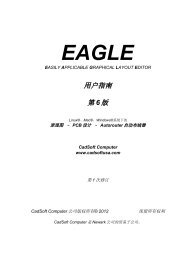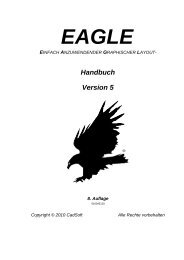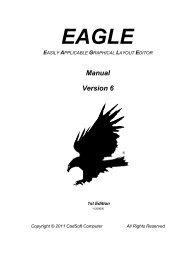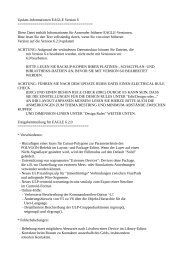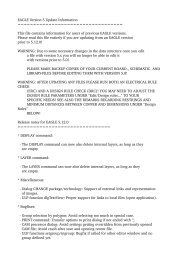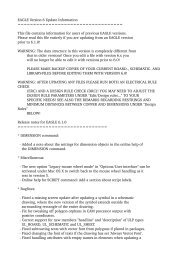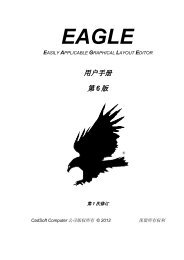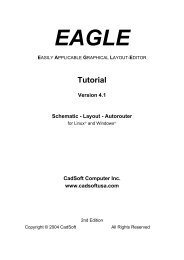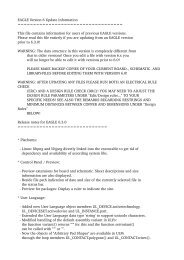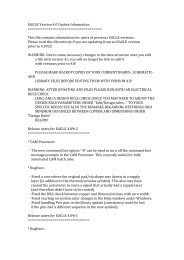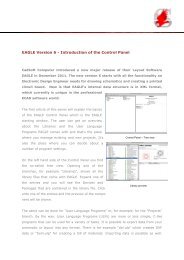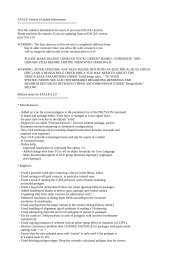Kapitel 3 Eagle-Module und -Leistungs - Cadsoft
Kapitel 3 Eagle-Module und -Leistungs - Cadsoft
Kapitel 3 Eagle-Module und -Leistungs - Cadsoft
Erfolgreiche ePaper selbst erstellen
Machen Sie aus Ihren PDF Publikationen ein blätterbares Flipbook mit unserer einzigartigen Google optimierten e-Paper Software.
EAGLE<br />
EINFACH ANZUWENDENDER GRAFISCHER LAYOUT-EDITOR<br />
Referenz-Handbuch<br />
ab Version 4.04<br />
3. Auflage<br />
Copyright © 2001 CadSoft Alle Rechte vorbehalten<br />
®
So können Sie uns erreichen:<br />
Vertrieb: +49 8635 6989-10<br />
Vertrieb@CadSoft.de<br />
Hotline: +49 8635 6989-30<br />
Hotline@CadSoft.de<br />
Fax: +49 8635 6989-40<br />
Web: http://www.CadSoft.de<br />
Unsere Hotline steht unseren K<strong>und</strong>en kostenlos zur Verfügung.<br />
Mo - Do: 9:00 bis 12:00 <strong>und</strong> 13:00 bis 16:00 Uhr<br />
Freitag: 9:00 bis 13:00 Uhr<br />
CadSoft Computer GmbH<br />
Hofmark 2<br />
D-84568 Pleiskirchen<br />
Die vorliegende Publikation ist urheberrechtlich geschützt.<br />
Alle Rechte vorbehalten. Kein Teil dieser Dokumentation darf ohne Genehmigung<br />
der Firma CadSoft in irgendeiner Form durch Fotokopie, Mikrofilm oder<br />
andere Verfahren reproduziert, oder in eine für elektronische Systeme verwendbare<br />
Form übertragen <strong>und</strong> verbreitet werden.<br />
Rechte der Wiedergabe durch Vortrag, Funk <strong>und</strong> Fernsehen sind vorbehalten.<br />
Windows ist ein eingetragenes Warenzeichen der Microsoft Corporation.<br />
Linux ist ein eingetragenes Warenzeichen von Linus Torvalds.
Inhaltsverzeichnis<br />
1 Vorbemerkung<br />
1.1 Was steht im Handbuch? 9<br />
1.2 Begriffe <strong>und</strong> ihre Verwendung 10<br />
2 Installation<br />
2.1 Was Sie erhalten haben 15<br />
2.2 Neu-Installation 15<br />
Windows 15<br />
Linux 16<br />
2.3 Update von einer älteren Version 17<br />
2.4 Lizenz-Änderung bzw. -Erweiterung 18<br />
2.5 Mehrbenutzer- <strong>und</strong> Netzwerk-Lizenzen 18<br />
Installation im Netzwerk 18<br />
3 EAGLE-<strong>Module</strong> <strong>und</strong> -<strong>Leistungs</strong>klassen<br />
3.1 EAGLE-<strong>Module</strong> 21<br />
Layout-Editor, das Gr<strong>und</strong>programm 21<br />
Schaltplan-Modul 21<br />
Autorouter 22<br />
3.2 Die verschiedenen <strong>Leistungs</strong>klassen 22<br />
Professional Edition 22<br />
Standard-Edition 23<br />
Light-Edition 24<br />
4 EAGLE im Überblick<br />
4.1 Das Control Panel 25<br />
Bibliotheksübersicht 26<br />
Design Rules 27<br />
User Language Programs, Scripts, CAM Jobs 28<br />
Projects 28<br />
Menü-Leiste 29<br />
4.2 Das Schaltplan-Editor-Fenster 35<br />
Wie Sie detaillierte Informationen zu einem Befehl erhalten 36<br />
Die Action-Toolbar 37<br />
Die Befehle der Schaltplan-Kommando-Toolbar 38<br />
Befehle, die nicht über die Kommando-Toolbar erreichbar sind 42<br />
Maustasten 44<br />
4.3 Das Layout-Editor-Fenster 45<br />
Die Befehle der Layout-Kommando-Toolbar 46<br />
4.4 Das Bibliotheks-Editor-Fenster 50<br />
Package, Symbol, Device laden, löschen oder umbenennen 51<br />
Der Package-Editier-Modus 52<br />
Der Symbol-Editier-Modus 53<br />
Reale Bausteine aus Symbolen <strong>und</strong> Packages entwerfen 54
4.5 Der CAM-Prozessor-Dialog 57<br />
Daten ausgeben 58<br />
4.6 Das Texteditor-Fenster 59<br />
5 Gr<strong>und</strong>legendes für die Arbeit mit EAGLE<br />
5.1 Alternative Befehlseingabe 61<br />
Kommandozeile 61<br />
History-Funktion 62<br />
Funktionstasten 62<br />
Script-Dateien 63<br />
Gemischte Eingabe 64<br />
5.2 Die EAGLE-Kommandosprache 64<br />
Typographische Konventionen 64<br />
Koordinatenangaben in Textform 67<br />
5.3 Raster <strong>und</strong> aktuelle Einheit 68<br />
5.4 Namen <strong>und</strong> automatische Namensgebung 69<br />
Länge 69<br />
Verbotene Zeichen 69<br />
Automatische Namensgebung 69<br />
5.5 Import <strong>und</strong> Export von Daten 70<br />
Script-Dateien <strong>und</strong> Datenimport 70<br />
Datenexport mit dem EXPORT-Befehl 71<br />
5.6 Die EAGLE-User-Language 73<br />
5.7 Forward&Back-Annotation 74<br />
5.8 EAGLE individuell konfigurieren 75<br />
Konfigurations-Befehle 75<br />
Die Datei eagle.scr 76<br />
Die Datei eaglerc 78<br />
EAGLE-Projektdatei 79<br />
6 Vom Schaltplan zur fertigen Platine<br />
6.1 Schaltplan erstellen 81<br />
Schaltplan öffnen 82<br />
Raster einstellen 82<br />
Bauteile plazieren 82<br />
Verdrahten des Schaltplans 86<br />
Pinswap <strong>und</strong> Gateswap 88<br />
Stromversorgung 89<br />
Schaltung überprüfen <strong>und</strong> korrigieren 90<br />
Was noch zu beachten ist 90<br />
6.2 Vorüberlegungen zur Platinenerstellung 91<br />
Überprüfung der Bauteile-Bibliotheken 91<br />
Abstimmung mit dem Platinenhersteller... 91<br />
...<strong>und</strong> Festlegen der Design Rules 92<br />
6.3 Platine erstellen 100<br />
Ohne Schaltplan-Editor 100
Platinenumriss festlegen 100<br />
Bauteile anordnen 102<br />
Beidseitig bestückte Platinen 103<br />
Austauschen von Gehäuse-Formen 103<br />
Ändern der Technology 104<br />
Sperrflächen definieren 105<br />
Routen — Manuelles Verlegen von Leiterbahnen 105<br />
Kupferflächen definieren mit POLYGON 106<br />
Layout überprüfen <strong>und</strong> Fehler korrigieren 108<br />
Fertigungsdaten erstellen 111<br />
6.4 Multilayer-Platinen 111<br />
Signal-Layer 111<br />
Versorgungs-Layer mit einem Signal 112<br />
Masseflächen <strong>und</strong> Versorgungs-Layer mit mehreren Signalen 113<br />
6.5 Bauteile aktualisieren (Bibliotheks-Update) 114<br />
6.6 Schaltplan <strong>und</strong> Layout drucken 115<br />
7 Der Autorouter<br />
7.1 Prinzipielle Möglichkeiten 117<br />
7.2 Was man vom Autorouter erwarten kann 117<br />
7.3 Steuerung des Autorouters 118<br />
Bus-Router 119<br />
Routing-Lauf 119<br />
Optimierung 119<br />
7.4 Was ist vor dem Routen festzulegen? 120<br />
Design Rules 120<br />
Leiterbahnbreite <strong>und</strong> Netzklassen 120<br />
Raster 120<br />
Speicherbedarf 122<br />
Layer 123<br />
Vorzugsrichtungen 123<br />
Sperrflächen 124<br />
Kostenfaktoren <strong>und</strong> weitere Steuerparameter 124<br />
7.5 Einfluss der Kostenfaktoren <strong>und</strong> Steuerparameter auf den Routing-<br />
Prozess 125<br />
cfBase.xx: 0..20 125<br />
cfVia: 0..99 125<br />
cfNonPref: 0..10 125<br />
cfChangeDir: 0..25 125<br />
cfOrthStep, cfDiagStep 126<br />
cfExtdStep: 0..30 126<br />
cfBonusStep, cfMalusStep: 1..3 126<br />
cfPadImpact, cfSmdImpact: 0..10 126<br />
cfBusImpact: 0..10 127<br />
cfHugging: 0..5 127<br />
cfAvoid 0..10 127
cfPolygon 0..30 127<br />
mnVia 0..30 127<br />
mnSegments 0..9999 127<br />
mnExtdSteps 0..9999 128<br />
7.6 Zahl der Ripup/Retry-Versuche 128<br />
7.7 Das Autorouter-Menü 129<br />
7.8 Routen von Mehrlagen-Platinen 132<br />
Supply-Layer 132<br />
Polygone als Versorgungslagen 132<br />
7.9 Backup <strong>und</strong> Unterbrechen des Routens 133<br />
7.10 Informationen für den Anwender 133<br />
Statusanzeige 133<br />
Protokolldatei 134<br />
7.11 Parameter in einer Steuerdatei 135<br />
7.12 Praktische Tips 136<br />
Allgemeine Hinweise 136<br />
Einseitige Platine 136<br />
SMD-Platine mit Versorgungslagen 136<br />
Was tun, wenn nicht alles entflochten wird? 137<br />
8 Bauteilentwurf an Beispielen erklärt<br />
8.1 Definition eines einfachen Widerstandes 140<br />
Widerstands-Package 140<br />
Widerstands-Symbol 144<br />
Widerstands-Device 148<br />
8.2 Definition eines komplexen Bauteils 152<br />
Anlegen einer neuen Bibliothek 154<br />
Zeichnen des bedrahteten Gehäuses 154<br />
Definition des SMD-Packages 158<br />
Definition des Logik-Symbols für den Schaltplan 163<br />
Definition eines Versorgungsspannungssymbols 165<br />
Zusammenfügen von Packages <strong>und</strong> Symbolen in einem Device-Set 167<br />
8.3 Versorgungsspannungen 173<br />
Versorgungs-Pins von Bauelementen 173<br />
8.4 Supply-Symbole 175<br />
8.5 Beschriftung von Schaltplansymbolen 177<br />
8.6 Pins mit gleichen Namen 177<br />
8.7 Mehr zum Parameter Addlevel 178<br />
Übersicht 178<br />
Relais: Spule <strong>und</strong> erster Kontakt müssen plaziert werden 178<br />
Stecker: Einzelne Anschlussflächen sollen entfallen können 179<br />
Stecker mit Befestigungsloch <strong>und</strong> Sperrfläche 181<br />
8.8 Zeichnungsrahmen 182<br />
8.9 Bauteile auf der Lötseite 183
9 Erstellen der Fertigungsunterlagen<br />
9.1 Daten zur Platinenfertigung 185<br />
Gerber-Format 185<br />
Bohrdaten 186<br />
Daten für Fräsmaschinen 186<br />
Daten für Bestückungs- <strong>und</strong> Testautomaten 187<br />
9.2 Welche Daten braucht der Platinenhersteller? 187<br />
Dateien, die mit dem CAM-Prozessor erzeugt werden 187<br />
Zusätzliche Informationen für den Platinenhersteller 189<br />
9.3 Regeln, die Zeit <strong>und</strong> Geld sparen 189<br />
9.4 Erstellen der Daten mit vorgefertigten CAM-Jobs 189<br />
Job gerber.cam für zweilagige Platinen 190<br />
Job rs274x.cam 191<br />
Bohrdaten 191<br />
9.5 Ausgabe-Parameter einstellen 192<br />
9.6 Name der Ausgabedateien 194<br />
9.7 Automatisieren der Ausgabe mit CAM-Prozessor-Jobs 195<br />
Job definieren 195<br />
Job gerber.cam für Multilayer-Platinen erweitern 196<br />
9.8 Gerber-Dateien für Fotoplotter mit festem Blendenteller 198<br />
Info-Dateien 198<br />
Blenden-Emulation 199<br />
Blendentoleranzen 199<br />
Definieren einer Blenden-Konfiguration 199<br />
9.9 Treiberdefinition in der Datei eagle.def 201<br />
Erstellen eines eigenen Device-Treibers 201<br />
Maßeinheit in der Blenden-Konfigurations-Datei 202<br />
9.10 Filmerstellung über PostScript-Dateien 202<br />
9.11 Dokumentations-Unterlagen 203<br />
Stückliste 203<br />
Bohrplan 204<br />
Anhang<br />
A. Layer <strong>und</strong> Ihre Verwendung 207<br />
Im Layout- <strong>und</strong> Package-Editor 207<br />
Im Schaltplan-, Symbol- <strong>und</strong> Device-Editor 208<br />
B. EAGLE-Dateien 209<br />
C. EAGLE-Optionen auf einen Blick 209<br />
D. Konfiguration des Text-Menüs 214<br />
E. Platzhalter-Texte 215<br />
F. Fehlermeldungen 215<br />
Beim Laden einer Datei 215<br />
In einer Bibliothek 218<br />
Im CAM-Prozessor 218
<strong>Kapitel</strong> 1<br />
Vorbemerkung<br />
Dieses Handbuch soll Ihnen den gr<strong>und</strong>sätzlichen Umgang mit dem<br />
Programmpaket EAGLE <strong>und</strong> die theoretischen Zusammenhänge vermitteln.<br />
Die einzelnen <strong>Kapitel</strong> sind so angeordnet, dass sie den Anwender<br />
durch den typischen Prozess von der Schaltungsentwicklung bis zur<br />
fertigen Platine führen.<br />
1.1 Was steht im Handbuch?<br />
Die Überschriften der <strong>Kapitel</strong> geben den Inhalt des behandelten Themas<br />
wider. An dieser Stelle soll ein kurzer Überblick des Inhalts<br />
gegeben werden.<br />
<strong>Kapitel</strong> 1 — Vorbemerkung<br />
enthält eine Einführung zum Inhalt des Handbuch.<br />
<strong>Kapitel</strong> 2 — Installation<br />
beschäftigt sich mit der Installation des Programms.<br />
<strong>Kapitel</strong> 3 — EAGLE-<strong>Module</strong> <strong>und</strong> -<strong>Leistungs</strong>klassen<br />
erläutert die Unterschiede der einzelnen Programm-Varianten.<br />
<strong>Kapitel</strong> 4 — EAGLE im Überblick<br />
gibt einen ersten Überblick über den Aufbau des Programms <strong>und</strong><br />
beschreibt die verschiedenen Editor-Fenster <strong>und</strong> deren Befehle.<br />
<strong>Kapitel</strong> 5 — Gr<strong>und</strong>legendes für die Arbeit mit EAGLE<br />
beschäftigt sich mit der gr<strong>und</strong>legenden Bedienung <strong>und</strong> den<br />
Konfigurationsmöglichkeiten im Programm.<br />
<strong>Kapitel</strong> 6 — Vom Schaltplan zur fertigen Platine<br />
zeigt den Weg vom Schaltplan zum fertigen Layout.<br />
<strong>Kapitel</strong> 7 — Der Autorouter<br />
widmet sich dem Autorouter-Modul <strong>und</strong> beschreibt die<br />
Einstellungsmöglichkeiten.<br />
9
EAGLE-Handbuch<br />
<strong>Kapitel</strong> 8 — Bauteilentwurf an Beispielen erklärt<br />
zeigt die Definition von Bibliothekselementen an Beispielen.<br />
<strong>Kapitel</strong> 9 — Erstellen der Fertigungsunterlagen<br />
enthält alles Wissenswerte über die Ausgabe von Fertigungsdaten.<br />
Anhang<br />
listet Nützliches zum schnellen Nachschlagen auf <strong>und</strong> erklärt<br />
verschiedene Meldungen, die EAGLE in bestimmten Situationen<br />
ausgibt.<br />
Eine Anleitung für den schnellen Einstieg in den praktischen Umgang<br />
mit dem Programm enthält das Trainings-Handbuch. Es ist nützlich,<br />
auch das Trainingshandbuch vor der Arbeit mit EAGLE gelesen zu<br />
haben!<br />
Alle diejenigen, die bisher mit einer Vorgängerversion von EAGLE 4 gearbeitet<br />
haben, sei die Datei UPDATE unter Linux bzw. UPDATE.TXT<br />
unter Windows ans Herz gelegt. Darin sind alle Änderungen gegenüber<br />
den älteren Versionen beschrieben. Die Datei befindet sich im Verzeichnis<br />
eagle/doc. Bitte lesen Sie diese, bevor Sie die Arbeit mit EAGLE 4<br />
beginnen!<br />
Informationen, die vor Druck des Handbuchs noch nicht bekannt waren<br />
oder sich inzwischen geändert haben, sind ebenfalls in UPDATE<br />
bzw. UPDATE.TXT oder ggf. in einer README-Datei beschrieben.<br />
Zusätzliche Informationen, die Befehlsreferenz <strong>und</strong> die ausführliche Beschreibung<br />
der EAGLE User Language finden Sie in den Help-Seiten<br />
des Programms. Damit ist dieses Handbuch wesentlich übersichtlicher<br />
geworden, <strong>und</strong> wichtige Informationen sind dadurch aktueller als in gedruckter<br />
Form.<br />
1.2 Begriffe <strong>und</strong> ihre Verwendung<br />
10<br />
In diesem Handbuch, in der Hilfe-Funktion sowie im EAGLE-Programm<br />
werden einige Begriffe immer wieder verwendet <strong>und</strong> als selbstverständlich<br />
vorausgesetzt, so dass wir sie an dieser Stelle kurz erklären<br />
wollen.<br />
Airwire: Direkte, noch nicht verlegte Verbindung zwischen zwei Punkten<br />
in einer Platine (= Luftlinie, Signallinie, Sollverbindung).<br />
Annulus-Symbol: Ein Isolationsring, der bei einer Versorgungslage<br />
oder Kupferfläche in der Platine um einen signalfremden Anschlußpunkt<br />
gelegt wird.<br />
Board: Gleichbedeutend mit Platine oder Layout.
Vorbemerkung<br />
Default: Voreinstellung.<br />
Design Rule Check (DRC): Design Rules sind Kriterien, die der Entwickler<br />
für sein Layout festlegt, z. B. Mindestabstände zwischen Leiterbahnen,<br />
die Breite der Leiterbahnen oder Mindest- <strong>und</strong> Maximalmaße<br />
für Durchkontaktierungen. Mit dem DRC werden diese Kriterien<br />
überprüft.<br />
Device: Ein vollständige definiertes Bauteil in einer Bibliothek. Besteht<br />
im Normalfall aus Package <strong>und</strong> Symbol.<br />
Device-Set: Besteht aus mehreren Devices, die dieselben Symbole für<br />
den Schaltplan verwenden, aber unterschiedliche Package-Varianten<br />
bzw. Technologien haben.<br />
Drill: Durchkontaktierte Bohrung im Layout.<br />
Electrical Rule Check (ERC): Bestimmte Verletzungen von elektrischen<br />
Gr<strong>und</strong>sätzen kann ein Programm mit dem Electrical Rule Check<br />
erkennen. Beispiele: nicht angeschlossene Pins oder mehrere Ausgänge,<br />
die miteinander verb<strong>und</strong>en sind. Der ERC prüft außerdem die Konsistenz<br />
zwischen Schaltplan <strong>und</strong> Layout.<br />
Forward&Back-Annotation: Überträgt alle Änderungen im Schaltplan<br />
sofort in ein bestehendes Layout (<strong>und</strong> auch eingeschränkt vom Layout<br />
in den Schaltplan), so dass beide Dateien immer konsistent sind.<br />
Gate: In diesem Handbuch wird an verschiedenen Stellen von Gate gesprochen,<br />
da der Aufbau einer Bibliothek am Beispiel eines Bausteins<br />
(Device) mit mehreren Gattern (Gates) leicht zu begreifen ist. Ein Gate<br />
ist der Teil eines Bausteins, der individuell in einem Schaltplan plaziert<br />
werden kann, also z. B. ein Gatter eines Logikbausteins, aber auch die<br />
Spule eines Relais, wenn sie getrennt plaziert werden kann.<br />
Grid: Gleichbedeutend mit Raster.<br />
Hole: Bohrung ohne Durchkontaktierung, z. B. für Befestigungslöcher.<br />
Junction: Verknüpfungspunkt im Schaltplan, der eine Verbindung zwischen<br />
sich kreuzenden Netzen repräsentiert.<br />
Layer: Zeichenebene; EAGLE kennt 255 Layer (nicht identisch mit den<br />
physikalischen Layern der Platine).<br />
Library: Bauteilebibliothek.<br />
Net: Elektrische Verbindung im Schaltplan.<br />
Package: Packages (Gehäuse) sind in einer Bibliothek gespeichert <strong>und</strong><br />
werden im Layout-Editor (auf der Platine) verwendet.<br />
Pad: Durchkontaktierter Anschluss eines Package.<br />
Pin: Anschluss eines Schaltplansymbols.<br />
Rack: Bohrer-Konfigurationstabelle, die bei der Erzeugung der Bohrdaten<br />
für den Leiterplattenhersteller benötigt wird.<br />
Ratsnest: Befehl, der die Länge von Airwires zwischen mehreren Anschlusspunkten<br />
minimiert.<br />
11
EAGLE-Handbuch<br />
12<br />
Restring: Verbleibende Breite des Kupferrings um eine durchkontaktierte<br />
Bohrung bei Pad oder Via.<br />
Schematic: Ein Schaltplan.<br />
Sheet: Blatt eines Schaltplans.<br />
Signal: Elektrische Verbindungen im Board.<br />
Smd: Nicht durchkontaktierte Lötfläche eines Packages.<br />
Supply-Symbol: Ein Symbol, das im Schaltplan eine Versorgungsspannung<br />
repräsentiert. Dieses veranlasst u. a. den ERC besondere Prüfungen<br />
durchzuführen.<br />
Symbol: Schaltplandarstellung eines Bauteils, die in einer Bibliothek definiert<br />
wird.<br />
Thermal-Symbol: Bei Versorgungslagen oder Kupferflächen werden<br />
Lötpunkte über Thermal-Symbole angeschlossen um das zu starke Abfließen<br />
der Wärme beim Löten zu verhindern.<br />
User Language: Frei programmierbare, C-ähnliche Sprache zum Import<br />
<strong>und</strong> Export von Daten aller Art.<br />
Via: Durchkontaktierung zum Wechsel der Ebene für eine Leitung.<br />
Wheel: Blenden-Konfigurationsdatei, die bei der Erzeugung von Fertigungsdaten<br />
für den Leiterplattenhersteller im Gerber-Format benötigt<br />
wird.<br />
Wire: Linie oder elektrische Verbindung im Board.
Diese Seite ist absichtlich leer gelassen!
<strong>Kapitel</strong> 2<br />
Installation<br />
2.1 Was Sie erhalten haben<br />
In der EAGLE-Verpackung mit aufgedruckter Lizenzvereinbarung finden<br />
Sie die EAGLE-CD-ROM, eine Lizenzdiskette, das User Licence<br />
Certificate mit dem persönlichen Installationscode, ein Trainings-Handbuch<br />
<strong>und</strong> dieses Referenz-Handbuch.<br />
Sollten Sie für eine bereits vorhandene Version 4 ein Upgrade oder eine<br />
Lizenzerweiterung erworben haben, kann der Inhalt etwas weniger<br />
reichhaltig ausfallen. In jedem Fall liegt aber ein neues User License<br />
Certificate <strong>und</strong> eine Lizenzdiskette bei.<br />
Verwahren Sie das User License Certificate mit Ihrem persönlichen<br />
Installationscode an einem sicheren Ort, der für Unbefugte nicht zugänglich<br />
ist! Geben Sie die Lizenzdatei <strong>und</strong> den Installationscode<br />
niemals an Dritte weiter! Schicken Sie Ihren Installationscode auch<br />
niemals per E-mail an CadSoft oder an Dritte.<br />
Die Lizenzkarte brauchen Sie als Nachweis Ihrer Lizenz für zukünftige<br />
Upgrades oder Updates.<br />
2.2 Neu-Installation<br />
Die CD enthält EAGLE für Windows (ab Version 95 bzw. NT 4.0) <strong>und</strong><br />
Linux. Neuere oder zusätzliche Informationen zur Installation finden<br />
Sie ggf. in den README-Dateien in den jeweiligen Verzeichnissen auf<br />
der CD-ROM oder auf einer beiligenden Diskette.<br />
Windows<br />
Legen Sie die CD-ROM in das Laufwerk. Nach kurzer Zeit sollte automatisch<br />
das CD-ROM-Startfenster erscheinen. Falls nicht,<br />
15
EAGLE-Handbuch<br />
16<br />
doppelklicken Sie auf das CD-ROM-Symbol im Ordner Arbeitsplatz auf<br />
dem Windows-Desktop.<br />
Wählen Sie im CD-ROM-Startfenster zunächst die Sprache, mit der Sie<br />
arbeiten wollen. In dieser werden die Hilfetexte <strong>und</strong> zusätzlichen Dokumentationsdateien<br />
installiert. Klicken Sie im nächsten Fenster auf den<br />
Punkt Programm installieren <strong>und</strong> folgen Sie einfach der Setup-Routine.<br />
Während der Installation werden Sie nach der Lizenzdiskette gefragt.<br />
Halten Sie diese bereit.<br />
Beim ersten Aufruf muss das Programm lizenziert werden. Geben Sie<br />
im Fenster EAGLE Product Registration den Pfad zur Lizenzdatei (üblicherweise:<br />
A:\license.key) <strong>und</strong> Ihren persönlichen Installationscode, der<br />
auf dem EAGLE User License Certificate vermerkt ist, an.<br />
Anschließend startet das Programm <strong>und</strong> zeigt im Control Panel die Lizenzdaten<br />
an. Sie können die Lizenzdaten jederzeit im EAGLE Control<br />
Panel über das Menü Help/Product Information anzeigen lassen.<br />
Linux<br />
Sie können entweder das RPM- oder das TGZ-Archiv benutzen, um<br />
EAGLE auf Ihrem System zu installieren. Im Folgenden wird davon<br />
ausgegangen, dass Sie die EAGLE-CD-ROM unter /cdrom gemountet<br />
haben <strong>und</strong> als User root in Ihrem Sytem angemeldet sind.<br />
Installation des RPM-Archivs<br />
Benutzen Sie rpm um das Paket zu installieren:<br />
rpm -i /cdrom/german/linux/install/eagle-4.xxg-1.i386.rpm<br />
Standardmäßig installiert sich dieses Paket nach /opt/eagle, Sie können<br />
es aber auch in ein anderes Verzeichnis umleiten, indem Sie die rpm-Option<br />
--prefix verwenden. Beachten Sie bitte, dass ein Shell-Script ausgeführt<br />
wird, welches einen symbolischen Link auf die ausführbare Datei<br />
in /usr/local/bin erzeugt <strong>und</strong> die Manual-Seite nach<br />
/usr/local/man/man1 kopiert. Sie können das durch die rpm-Option<br />
--noscripts verhindern.<br />
Geben Sie das Kommando<br />
/opt/eagle/bin/eagle<br />
ein um die Produktregistrierung zu starten. Dazu benötigen Sie<br />
Schreibrechte in diesem Verzeichnis! Sie müssen also als root eingeloggt<br />
sein.
Installation des TGZ Archivs<br />
Legen Sie ein neues Verzeichnis auf Ihrem System an (z. B. /opt/eagle):<br />
mkdir /opt/eagle<br />
cd /opt/eagle<br />
Benutzen Sie tar um das Paket zu installieren:<br />
tar xvzf /cdrom/german/linux/install/eagle-4.xxg.tgz<br />
Wechseln Sie in das Verzeichnis das soeben aus dem Archiv extrahiert<br />
wurde:<br />
cd /opt/eagle/eagle-4.xxg<br />
Rufen Sie das Installations-Script auf.<br />
./install<br />
Geben Sie das Kommando<br />
bin/eagle<br />
ein um die Produktregistrierung zu starten. Dazu benötigen Sie<br />
Schreibrechte in diesem Verzeichnis! Sie müssen also als root eingeloggt<br />
sein.<br />
Benutzung<br />
Um EAGLE zu benutzen, legen Sie bitte ein Arbeitsverzeichnis an:<br />
mkdir /home/username/eagle<br />
Wechseln Sie in dieses Verzeichnis:<br />
cd /home/username/eagle<br />
Starten Sie das Programm:<br />
eagle<br />
2.3 Update von einer älteren Version<br />
Installation<br />
Gehen Sie so vor, wie im Abschnitt Neu-Installation auf Seite 15 beschrieben.<br />
Bitte lesen Sie die Datei update.txt, die im EAGLE-Verzeichnis<br />
steht, um sich mit den Änderungen im neuen Programm vertraut zu<br />
machen. Zusätzliche Hinweise zur Update-Installation finden Sie ggf. in<br />
den aktuellen README-Dateien.<br />
Sicherheitshalber sollten Sie vorher von Ihren bisherigen Daten ein Backup<br />
erstellen!<br />
Daten aus vorherigen EAGLE-Versionen können direkt in der neuen Version<br />
verwendet werden. Sind die Daten aus einer EAGLE-Version vor<br />
2.60, müssen sie mit dem Programm Update26.exe konvertiert werden.<br />
Mehr Informationen dazu auf Seite 217.<br />
17
EAGLE-Handbuch<br />
2.4 Lizenz-Änderung bzw. -Erweiterung<br />
Für eine Lizenzänderung erhalten Sie ein neues User License Certificate<br />
mit aktualisiertem Installationscode <strong>und</strong> eine Diskette mit einer neuen<br />
Lizenzdatei.<br />
Starten Sie EAGLE <strong>und</strong> wählen Sie im Control Panel im Help-Menü den<br />
Punkt Product Registration aus. Sie werden jetzt nach dem Pfad der Datei<br />
license.key (auf der Lizenzdiskette) <strong>und</strong> dem Installationscode gefragt.<br />
Geben Sie beides an <strong>und</strong> klicken Sie OK.<br />
Das Programm ist jetzt neu lizenziert. Sie können die Lizenzdaten jederzeit<br />
im EAGLE Control Panel unter Help/Product Information<br />
abrufen.<br />
2.5 Mehrbenutzer- <strong>und</strong> Netzwerk-Lizenzen<br />
18<br />
Mehrbenutzer-Lizenzen dürfen an verschiedenen Rechnern separat<br />
oder auch in einem Netzwerk innerhalb der Lizenzbedingungen installiert<br />
werden. Der Installationsvorgang im Netzwerk läuft im Prinzip genauso<br />
wie auf einem Einzelrechner <strong>und</strong> ist im Abschnitt Neu-Installation<br />
auf Seite 15 beschrieben.<br />
Installation im Netzwerk<br />
Eine Mehrbenutzer- bzw. Netzwerk-Lizenz unterscheidet sich von einer<br />
Einzelplatzversion in den Benutzerrechten. Sie enthält keine besonderen<br />
Netzwerkmechanismen <strong>und</strong> kann so in den meisten Netzwerken<br />
verwendet werden.<br />
Eine typische Installation kann so aussehen:<br />
Das EAGLE-Programm wird auf einem Server installiert. Bibliotheks-,<br />
Design-, ULP-, Projekt- <strong>und</strong> andere Verzeichnisse können frei gewählt<br />
werden. EAGLE wird nach der Installation von einer Arbeitsstation aus<br />
gestartet <strong>und</strong> lizenziert. Dazu braucht man im Verzeichnis eagle/bin<br />
Schreibrechte. Nach der Installation wird die generierte Lizenzdatei<br />
eagle.key nicht mehr verändert. Es ist kein Schreibzugriff mehr notwendig.<br />
Jetzt kann von allen anderen Arbeitsstationen EAGLE aufgerufen werden.<br />
Achten Sie bitte darauf, dass alle Arbeitsrechner denselben Aufruf<br />
für EAGLE verwenden, der auch beim Lizenzieren verwendet wurde.<br />
Für jeden Rechner kann nun ein privates Arbeitsverzeichnis (lokal oder<br />
im Netzwerk) eingerichtet werden. In diesem kann sich eine benutzerspezifischen<br />
Konfigurationsdatei (eaglerc.usr unter Windows bzw.
~/.eaglerc unter Linux) befinden. In weiteren Unterverzeichnissen sind<br />
zum Beispiel individuelle Projekte.<br />
Alternativ kann jeder Rechner auf dem EAGLE verfügbar sein soll, separat<br />
lizenziert werden. Dazu kopieren Sie die im EAGLE-Programmverzeichnis<br />
(eagle/bin) generierte Datei eagle.key in das private Arbeitsverzeichnis<br />
des Rechners. Geben Sie beim Start des Programms den<br />
Installationscode <strong>und</strong> den Pfad der Lizenzdatei license.key an.<br />
Diese Vorgehensweise empfiehlt sich zum Beispiel bei Mehrbenutzer-<br />
Lizenzen für 3 oder 5 Benutzer, die nur an bestimmten Rechnern mit<br />
EAGLE arbeiten.<br />
Besonderheiten unter Windows<br />
Installation<br />
Pfadangaben<br />
Es hat sich als vorteilhaft erwiesen, bei der Pfadangabe des EAGLE-<br />
Aufrufes keinen Laufwerksbuchstaben, sondern den Server-Namen in<br />
UNC-Notation anzugeben, also zum Beispiel:<br />
\\netservername\eagle\bin\eagle.exe<br />
Unterschiedliche Betriebssysteme an den Arbeitsrechnern<br />
Sollten im Netzwerk Rechner mit verschiedenen Windows-Systemen<br />
zum Einsatz kommen, führen Sie zunächst eine Installation wie oben<br />
beschrieben durch.<br />
Folgende Situation könnte entstehen:<br />
Alle Rechner, die z. B. Windows NT verwenden, können EAGLE starten.<br />
Rechner mit z. B. Windows 98 nicht. Um auch die Rechner mit<br />
Windows 98 zum Laufen zu bringen, kopieren Sie bitte die Dateien<br />
eagle.exe <strong>und</strong> eagle.key, die sich im eagle\bin-Verzeichnis auf dem Server<br />
befinden, nach z. B. eaglent.exe <strong>und</strong> eaglent.key. Alle Rechner mit Windows<br />
NT starten nun EAGLE mit dem Aufruf<br />
EAGLENT<br />
Anschließend starten Sie EAGLE von einem Rechner mit Windows 98<br />
<strong>und</strong> lizenzieren diesen mit dem Installationscode <strong>und</strong> der Lizenzdiskette<br />
erneut. Die Datei eagle.key ist dann für alle Windows-98-Rechner gültig.<br />
Der Start des Programms erfolgt mit<br />
EAGLE<br />
Sie benötigen zum Kopieren <strong>und</strong> Lizenzieren Schreibrechte im Verzeichnis<br />
eagle/bin!<br />
19
<strong>Kapitel</strong> 3<br />
EAGLE-<strong>Module</strong> <strong>und</strong> -<strong>Leistungs</strong>klassen<br />
3.1 EAGLE-<strong>Module</strong><br />
EAGLE wird in verschiedenen Ausführungen angeboten. Sie können<br />
den Layout-Editor mit einem zusätzlichen Autorouter-Modul oder/<strong>und</strong><br />
mit einem Schaltplan-Modul erweitern. Modul deshalb, weil sich<br />
EAGLE auch mit Zusatz-Modul(en) immer so verhält wie ein in sich<br />
geschlossenes Programm. Die Bedienung ist immer einheitlich.<br />
Layout-Editor, das Gr<strong>und</strong>programm<br />
Die Gr<strong>und</strong>ausführung von EAGLE enthält den Layout-Editor, mit dem<br />
Sie Platinen entwerfen können. Darin enthalten sind der Bibliotheks-<br />
Editor, der CAM-Prozessor <strong>und</strong> ein Texteditor. Mit dem Bibliotheks-<br />
Editor können Sie schon in der Gr<strong>und</strong>ausführung Gehäuse <strong>und</strong> Schaltplansymbole<br />
bearbeiten. Der CAM-Prozessor ist das Ausgabeprogramm,<br />
mit dem Sie die Fertigungsdaten (z. B. Fotoplot- <strong>und</strong> Bohrdateien)<br />
erzeugen. Es ist ebenfalls möglich User-Language-Programme<br />
<strong>und</strong> Script-Dateien zu nutzen.<br />
Schaltplan-Modul<br />
Wenn Sie das Schaltplan-Modul besitzen, zeichnen Sie zunächst einen<br />
Stromlaufplan. Man kann mit einem Mausklick jederzeit die zugehörige<br />
Platine erzeugen. EAGLE wechselt dann in den Layout-Editor, wo die<br />
Bauelemente mit den Luftlinien (Sollverbindungen) neben einer Leerplatine<br />
plaziert sind. Von da an können Sie wie gewohnt im Layout-Editor<br />
weiterarbeiten. Schaltplan <strong>und</strong> Layout werden von EAGLE automatisch<br />
konsistent gehalten (Forward&Back-Annotation). Schaltpläne<br />
können aus maximal 99 Einzelblättern (Sheets) bestehen.<br />
21
EAGLE-Handbuch<br />
Autorouter<br />
Ist das Autorouter-Modul vorhanden, haben Sie im Layout-Editor die<br />
Möglichkeit, vorher definierte Sollverbindungen (dargestellt als Luftlinien)<br />
automatisch verdrahten zu lassen. Dabei können Sie einzelne Netze,<br />
Gruppen von Netzen oder alle noch nicht gerouteten Verbindungen<br />
dem Autorouter übergeben (AUTO-Befehl). Dabei werden verschiedene<br />
Netzklassen mit unterschiedlichen Leiterbahnbreiten <strong>und</strong> Mindestabständen<br />
berücksichtigt.<br />
3.2 Die verschiedenen <strong>Leistungs</strong>klassen<br />
22<br />
EAGLE wird in den verschiedenen <strong>Leistungs</strong>-/Preisklassen (Editionen)<br />
Light, Standard <strong>und</strong> Professional angeboten. <strong>Leistungs</strong>angaben in diesem<br />
Handbuch beziehen sich immer auf die Professional Edition.<br />
Professional Edition<br />
Allgemein<br />
• maximale Zeichenfläche 64 x 64 Zoll (ca. 1,6 x 1,6 m)<br />
• Auflösung 0,0001 mm (0,1 micron)<br />
• Raster in Millimeter <strong>und</strong> Zoll einstellbar<br />
• Bis zu 255 Zeichnungs-Layer<br />
• Ausführen von Befehlsdateien (Script-Dateien)<br />
• C-ähnliche Benutzersprache (EAGLE User Language) für den<br />
Daten-Import <strong>und</strong> Export <strong>und</strong> die Realisierung eigener Befehle<br />
• Einfaches Bearbeiten von Bibliotheken<br />
• Bibliotheksbrowser <strong>und</strong> bequeme Bauteil-Suchfunktion<br />
• Unterstützung verschiedener Bauteile-Technologien (z. B. 74L00,<br />
74LS00..)<br />
• Erzeugung von Fertigungsdaten für Plotter, Fotoplotter <strong>und</strong><br />
Bohrmaschine, oder als Grafikdatei mit dem CAM-Prozessor<br />
• Ausdruck über System-Druckertreiber<br />
• Vom Benutzer frei programmierbare User Language, zur Erzeugung<br />
von Daten z. B. für Bestückungs-, Test- <strong>und</strong> Fräsautomaten<br />
<strong>und</strong> beliebigen anderen Datenformaten<br />
• Stücklisten-Erzeugung mit Datenbank-Support (bom.ulp)<br />
• Drag&Drop-Funktion im Control Panel<br />
• Automatische Backup-Funktion
Layout-Editor<br />
• Konventionelle <strong>und</strong> SMD-Technik (auf beiden Seiten)<br />
• Bis zu 16 Signal-Layer<br />
• Design Rule Check (prüft z.B. Platine auf Kurzschlüsse)<br />
• Copper Pouring (Auffüllen z. B. mit Massefläche)<br />
• Einfache Nutzung verschiedener Package-Varianten<br />
Schaltplan-Editor<br />
• Bis zu 99 Blätter pro Schaltplan<br />
• Online-Forward&Back-Annotation zwischen Schaltplan <strong>und</strong> Platine<br />
• Automatische Platinen-Generierung<br />
• Automatische Verdrahtung der Versorgungsspannung<br />
• Electrical Rule Check (prüft Schaltplanlogik <strong>und</strong> Konsistenz zwischen<br />
Schaltplan <strong>und</strong> Platine)<br />
Autorouter-Modul<br />
• Vollständig in die Basis-Software integriert<br />
• Verwendet die im Layout gültigen Design Rules<br />
• Wechsel zwischen manuellem <strong>und</strong> automatischem Routen in jedem<br />
Entwicklungsstadium der Platine<br />
• Ripup-<strong>und</strong>-Retry-Algorithmus<br />
• Steuerung durch Kostenfaktoren (vom Benutzer definierbar)<br />
• Kleinstes Routing-Raster 0,02 mm (ca. 0,8 Mil)<br />
• Plazierungsraster beliebig<br />
• Bis zu 16 Signal-Layer (mit einstellbaren Vorzugsrichtungen)<br />
• Davon bis zu 14 Versorgungs-Layer<br />
• Berücksichtigt verschiedene Signalklassen bzgl. Leiterbahnbreite<br />
<strong>und</strong> Mindestabstand<br />
Standard-Edition<br />
EAGLE-<strong>Module</strong> <strong>und</strong> -<strong>Leistungs</strong>klassen<br />
Mit der Standard-Edition können Platinen bis zu einer maximalen Platinengröße<br />
von 160 mm x 100 mm erzeugt werden. Die Bauteile können<br />
nur im Koordinatenbereich (0 0) bis (160 100) [mm]plaziert werden.<br />
Die Anzahl der Signallayer ist auf 4 begrenzt. Es sind also zwei Innenlagen<br />
möglich.<br />
23
EAGLE-Handbuch<br />
24<br />
Light-Edition<br />
Die Light-Edition erlaubt Platinen mit einer maximalen Platinengröße<br />
von 100 mm x 80 mm (halbes Europakarten-Format).<br />
Es können maximal 2 Signallagen (Top <strong>und</strong> Bottom) benutzt werden.<br />
Schaltpläne können nur auf einem Blatt gezeichnet werden.
<strong>Kapitel</strong> 4<br />
EAGLE im Überblick<br />
4.1 Das Control Panel<br />
Das Control Panel erscheint standardmäßig nach dem EAGLE-Start<br />
<strong>und</strong> ist die Steuerzentrale des Programms. Von hier aus lassen sich alle<br />
EAGLE-spezifischen Dateien verwalten <strong>und</strong> einige Gr<strong>und</strong>einstellungen<br />
treffen. Es ähnelt den gebräuchlichen Dateimanagern, die in verschiedensten<br />
Anwendungen <strong>und</strong> Betriebsystemen zum Einsatz kommen.<br />
Jede EAGLE-Datei wird in der Baumstruktur mit einem kleinen Symbol<br />
gekennzeichnet.<br />
Durch rechten Mausklick auf einen Eintrag in der Baum-Struktur öffnet<br />
sich ein Kontextmenü. Mit diesem lassen sich, je nach Objekt, verschiedene<br />
Aktionen (Umbenennen, Kopieren, Drucken, Öffnen, Neu anlegen<br />
usw.) ausführen.<br />
Das Control Panel unterstützt Drag&Drop, auch zwischen verschiedenen<br />
Programmen. So kann man beispielsweise Dateien kopieren, verschieben<br />
oder Verknüpfungen auf dem Desktop erstellen. User-Language-Programme<br />
oder Script-Dateien, die man mit der Maus aus dem<br />
Control Panel in ein Editor-Fenster zieht, werden automatisch gestartet.<br />
Ziehen Sie mit der Maus z. B. eine Board-Datei in den Layout-Editor,<br />
wird die Datei geöffnet.<br />
Durch die Baumstruktur erhält man rasch einen Überblick über Bibliotheken,<br />
Design Rules, User-Language-Programme, Script-Dateien,<br />
CAM-Jobs <strong>und</strong> Projekte. Zu den Projekten können, außer Schaltplänen<br />
<strong>und</strong> Layouts, auch spezielle Bibliotheken, Text-, Fertigungs- <strong>und</strong> Dokumentationsdateien<br />
gehören.<br />
Nach dem ersten Aufruf präsentiert sich das Control Panel ähnlich wie<br />
im folgenden Bild gezeigt. Selektiert man ein Objekt in der Baum-Ansicht,<br />
werden im rechten Teil des Fensters weitere Informationen dazu<br />
angezeigt.<br />
Klicken Sie einfach auf verschiedene Ordner <strong>und</strong> Dateien, um die Möglichkeiten<br />
des Control Panels zu erforschen.<br />
25
EAGLE-Handbuch<br />
26<br />
Das Control Panel: Rechts die Beschreibung zur TTL-Bibliothek<br />
Bibliotheksübersicht<br />
Besonders interessant ist die Möglichkeit, den Inhalt der Bibliotheken<br />
anzuzeigen. Damit gewinnt man sehr schnell einen Überblick über die<br />
verfügbaren Bauteile.<br />
Doppelklicken Sie auf den Eintrag Libraries. Der Bibliothekszweig öffnet<br />
sich <strong>und</strong> Sie sehen die verfügbaren Bibliotheken. Im Description-<br />
Feld sehen Sie eine Kurzbeschreibung zum Inhalt. Wird eine Bibliothek<br />
selektiert, sehen Sie im rechten Teil des Control Panels ausführliche Informationen<br />
zur Bibliothek. Doppelklicken Sie auf eine Bibliothek,<br />
zeigt sich der Inhalt mit einer kurzen Beschreibung jedes Elements. Devices<br />
<strong>und</strong> Packlages werden mit einem kleinem Symbol markiert.<br />
Selektieren Sie nun z. B. ein Device.<br />
Rechts erscheint die Beschreibung des Device <strong>und</strong> eine Abbildung davon.<br />
Darunter werden die möglichen Package- <strong>und</strong> Technologie-Varianten<br />
aufgelistet. Mit Klick auf eine der Package-Varianten, ändert sich<br />
oben das gezeigte Package.<br />
Mit einen Klick auf ADD kann man das Device in den Schaltplan holen,<br />
sofern ein Schaltplan-Editor-Fenster geöffnet ist. Sollten Sie nur mit<br />
dem Layout-Editor arbeiten, funktioniert das selbstverständlich auch<br />
mit Packages. Es ist ebenfalls möglich, z. B. ein Device mit Drag&Drop<br />
in einen Schaltplan zu ziehen <strong>und</strong> dort zu plazieren. Besitzt es mehr als<br />
nur eine Package-Variante, öffnet sich automatisch der ADD-Dialog,<br />
um die gewünschte Gehäuseform zu wählen.
Der grüne Marker hinter einem Bibliothekseintrag zeigt an, dass diese<br />
Bibliothek in use ist. Das heißt, sie darf im aktuellen Projekt verwendet<br />
werden. Bauteile dieser Bibliothek werden von der Suchfunktion im<br />
ADD-Dialog des Schaltplans oder Layouts berücksichtigt. Somit stehen<br />
Sie für das Projekt zur Verfügung. Ist die Markierung grau, wird die Bibliothek<br />
nicht beachtet.<br />
Control Panel: Bibliotheksübersicht mit Device-Ansicht<br />
Design Rules<br />
EAGLE im Überblick<br />
In EAGLE kann man für die Platinen-Entwicklung spezielle Design Rules<br />
festlegen. Diese können als Datensatz in speziellen Dateien gesichert<br />
werden (*.dru).<br />
Im Zweig Design Rules der Baumstruktur legt man fest, welcher Parametersatz<br />
für das aktuelle Projekt gilt. Sind noch keine Angaben zu den<br />
Design Rules (DRC-Befehl) getroffen, gibt EAGLE Parameter vor. Die<br />
Markierung rechts vom Datei-Eintrag, legt den Default-Parametersatz<br />
für das aktuelle Projekt fest. Nach diesen Kriterien wird das Layout vom<br />
DRC geprüft. Weitere Hinweise zum DRC <strong>und</strong> den Design Rules finden<br />
Sie ab Seite 92.<br />
27
EAGLE-Handbuch<br />
28<br />
User Language Programs, Scripts, CAM Jobs<br />
Diese Einträge zeigen den Inhalt der Verzeichnisse ulp, scr <strong>und</strong> cam.<br />
Darin befinden sich verschiedene User-Language-Programme (*.ulp),<br />
Script-Dateien (*.scr), <strong>und</strong> CAM-Jobs (*.cam) für die Ausgabe von Daten<br />
mit dem CAM-Prozessor. Wird eine dieser Dateien im Control Panel<br />
selektiert, sehen Sie eine ausführliche Beschreibung zur Datei.<br />
Die Pfade können über das Options/Directories-Menü eingestellt werden.<br />
Dazu finden Sie später in diesem <strong>Kapitel</strong> mehr.<br />
Projects<br />
Vom Control Panel aus werden die verschiedenen Projekte verwaltet.<br />
Nach dem Aufklappen des Zweigs Projects erscheinen verschiedene<br />
Ordner. Diese befinden sich an der Stelle, die über das Menü Options/Directories<br />
im Feld Projects gewählt wurde. Es dürfen auch mehrere<br />
Pfade angegeben werden.<br />
Ein Projekt besteht üblicherweise aus einem Ordner (Verzeichnis), das<br />
den Namen des Projekts repräsentiert <strong>und</strong> einer projektspezifischen<br />
Konfigurationsdatei mit dem Namem eagle.epf. In diesem Ordner befinden<br />
sich üblicherweise alle Dateien, die zu Ihrem Projekt gehören, zum<br />
Beispiel Schaltplan- <strong>und</strong> Board-Datei, besondere Bibliotheken, Script-<br />
Dateien usw.<br />
Ein Projekt-Verzeichnis, das die Projekt-Datei eagle.epf enthält, wird<br />
durch ein rotes Ordner-Symbol markiert. 'Normale' Verzeichnisse werden<br />
durch ein gelbes Symbol dargestellt.<br />
Im Projects-Zweig wählt man das Projekt, das man bearbeiten will.<br />
Rechts neben einem Projektordner-Eintrag befindet sich ein Marker,<br />
der entweder grau oder grün dargestellt wird. Mit diesem kann man Projekte<br />
öffnen <strong>und</strong> auch wieder schließen. Klickt man auf einen grauen<br />
Marker, wird er grün <strong>und</strong> das entsprechende Projekt wird geöffnet. Erneutes<br />
Klicken auf den grünen Marker oder ein Klick auf einen anderen<br />
Marker schließt das aktuelle Projekt bzw. öffnet anschließend gleich das<br />
andere Projekt. So kann man bequem zwischen verschiedenen Projekten<br />
wechseln.<br />
Beim Beenden eines Projekts werden die aktuellen Einstellungen in der<br />
entsprechenden Datei eagle.epf gespeichert, sofern die Option Automatically<br />
save project file im Menü Options/Backup aktiviert ist.<br />
In diesem Zweig legen Sie neue Projekte mit rechtem Mausklick auf einen<br />
Ordner an. Es öffnet sich ein Kontext-Menü, das das Anlegen von<br />
neuen Dateien <strong>und</strong> Verzeichnissen bzw. das Verwalten der einzelnen<br />
Projekte erlaubt.<br />
Wählen Sie die Option New Project, erscheint ein neuer Verzeichnis-<br />
Eintrag, dem Sie den Projektnamen geben. Dabei wird in diesem Verzeichnis<br />
automatisch die Projekt-Datei eagle.epf angelegt.
Man kann auch über das Menü File/Open/Project bzw. File/New/Project<br />
Projekte öffnen bzw. neu anlegen.<br />
Kontext-Menü zur Projekt-Verwaltung<br />
Das Kontext-Menü enthält den Punkt Edit Description. Hier kann man<br />
eine Beschreibung des Projekts eingeben, die im Description-Feld angezeigt<br />
wird.<br />
Menü-Leiste<br />
Das Control Panel erlaubt über Pulldown-Menüs verschiedene Aktionen<br />
<strong>und</strong> Einstellungen, die im Folgenden erläutert werden.<br />
File-Menü<br />
Das File-Menü enthält folgende Einträge:<br />
EAGLE im Überblick<br />
New<br />
Erzeugt eine neue Datei des Typs Layout (Board), Schaltplan (Schematic),<br />
Bibliothek (Library), CAM-Job, ULP, Script oder Text. Die Option<br />
Project erzeugt ein neues Projekt. Das besteht einfach aus einem neuen<br />
Verzeichnis, in dem die man Dateien eines Projekts verwaltet. Dazu gehören<br />
im Regelfall Schaltplan <strong>und</strong> Layout, evtl. besondere Bibliotheken,<br />
Script-Dateien, User-Language-Programme, Dokumentationsdateien<br />
usw. <strong>und</strong> die Datei eagle.epf, in der projektspezifische Einstellungen gespeichert<br />
werden.<br />
29
EAGLE-Handbuch<br />
30<br />
Die Default-Verzeichnisse für die einzelnen Dateitypen werden im<br />
Menü Options/Directories festgelegt.<br />
CAM-Jobs sind Ablaufvorschriften für die Erzeugung von Ausgabedaten,<br />
die mit Hilfe des CAM-Prozessors definiert werden.<br />
Script- <strong>und</strong> ULP-Dateien sind Textdateien, die Befehlssequenzen der<br />
EAGLE-Kommandosprache bzw. User-Language-Programme enthalten.<br />
Sie lassen sich mit dem EAGLE-Texteditor oder mit anderen Texteditoren<br />
erzeugen <strong>und</strong> bearbeiten.<br />
Open<br />
Bereits existierende Dateien der genannten Typen lassen sich damit<br />
öffnen.<br />
Save all<br />
Alle veränderten Dateien werden abgespeichert. Die aktuellen Einstellungen<br />
für das Projekt werden in der Datei eagle.epf gespeichert.<br />
Refresh Tree<br />
Der Inhalt der Baum-Ansicht wird aktualisiert.<br />
Exit<br />
Das Programm wird beendet.<br />
Beim nächsten Aufruf wird der momentane Zustand wieder hergestellt.<br />
Das heißt, die Anordnung der Fenster <strong>und</strong> die in der Projektdatei gespeicherten<br />
Betriebsparameter bleiben unverändert.<br />
Mit Alt-X können Sie das Programm von jedem EAGLE-Programmteil<br />
aus verlassen, ohne dass der augenblickliche Status verlorengeht.<br />
Options-Menü<br />
Directories<br />
In der Directories-Dialog-Box werden die Default-Verzeichnisse für bestimmte<br />
EAGLE-Dateien eingetragen.<br />
Es dürfen jeweils mehrere Pfade angegeben werden. In der Windows-<br />
Version trennt man die Einträge durch Strichpunkt, in der Linux-Version<br />
durch Doppelpunkt. Für den Texteditor ist das Projects-Verzeichnis<br />
das Default-Verzeichnis.<br />
Das Projects-Verzeichnis enthält Unterverzeichnisse, die einzelne Projekte<br />
repräsentieren. Jedes dieser Projekt-Verzeichnisse enthält eine<br />
EAGLE-Projekt-Datei (eagle.epf). In einem Projekt-Verzeichnis (oder<br />
in weiteren Unterverzeichnissen davon) befinden sich üblicherweise alle<br />
Dateien, die zu einem Projekt gehören, z. B. Schaltplan <strong>und</strong> Layout,<br />
Textdateien, Fertigungsdaten, Dokumentationsdateien <strong>und</strong> so weiter.
Der Directories-Dialog im Options-Menü<br />
EAGLE im Überblick<br />
Tippen Sie den Pfad direkt im entsprechenden Feld ein oder wählen Sie<br />
mit einem Klick auf den Browse-Button das gewünschte Verzeichnis.<br />
In der Abbildung oben sehen Sie die Default-Einstellungen.<br />
$EAGLEDIR steht für das EAGLE-Verzeichnis der Installation.<br />
Es darf auch die Variable $HOME verwendet werden.<br />
Unter Linux steht sie für die HOME-Variable. Unter Windows kann<br />
man diese Umgebungsvariable mit SET definieren.<br />
Wenn keine HOME-Variable im Environment gesetzt ist, wählt EAGLE<br />
unter Windows das Verzeichnis für Eigene Dateien. Das entspricht dem<br />
Eintrag<br />
HKEY_CURRENT_USER\Software\Microsoft\Windows\CurrentVersion\Explorer\Shell<br />
Folders\Personal<br />
in der Windows Registry.<br />
Sie dürfen natürlich auch absolute Pfadangaben wählen.<br />
Bitte beachten Sie:<br />
EAGLE ist für verschiedene Betriebssysteme verfügbar <strong>und</strong> verwendet<br />
standardmäßig als Pfad-Trennzeichen den unter Linux (Unix) üblichen<br />
Schrägstrich /, toleriert aber auch den unter Windows gebräuchlichen<br />
Backslash \ .<br />
Die HOME-Variable darf nicht in das Wurzel-Verzeichnis eines Laufwerks<br />
zeigen.<br />
Backup<br />
Beim Abspeichern von Dateien legt EAGLE eine Backup-Kopie an. Im<br />
Backup-Dialog (Feld: Maximum backup level) können Sie einstellen, wie<br />
viele Backup-Kopien maximal angelegt werden (Default: 9). Die Backup-Dateien<br />
werden durch die Dateiendungen unterschieden <strong>und</strong> fortlaufend<br />
numeriert. Schaltplan-Dateien erhalten die Endung s#x, Board-<br />
Dateien b#x <strong>und</strong> Bibliotheks-Dateien l#x, wobei x = 1 bis 9 sein kann.<br />
Die Datei mit x=1 ist die jüngste Sicherung.<br />
31
EAGLE-Handbuch<br />
32<br />
Zusätzlich erlaubt die automatische Backup-Funktion ein zeitgesteuertes<br />
Sichern der Datei. Das Zeitintervall kann zwischen 1 <strong>und</strong> 60 Minuten<br />
liegen (default: 5 Minuten). Die Backup-Dateien haben die Endungen<br />
b##, s## bzw. l##.<br />
Alle Sicherungsdateien können nach dem Umbenennen in einen Dateinamen<br />
mit üblicher Dateiendung (brd, sch, lbr) in EAGLE weiter bearbeitet<br />
werden.<br />
Backup-Dialog<br />
Wird die Option Automatically save project file gewählt, werden projektspezifische<br />
Einstellungen automatisch gesichert, sobald Sie das aktuelle<br />
Projekt schließen oder das Programm verlassen.<br />
User Interface<br />
Der User-Interface-Dialog ermöglicht es, das Erscheinungsbild der Editor-Fenster<br />
für Layout, Schaltplan <strong>und</strong> Bibliothek den eigenen Vorstellungen<br />
anzupassen.<br />
Das Menü kann auch direkt in einem der Editor-Fenster aufgerufen<br />
werden.<br />
Einstellungen zum User Interface
EAGLE im Überblick<br />
Im Feld Controls bestimmen Sie welche Elemente in den Editor-Fenstern<br />
dargestellt werden sollen. Deaktivieren Sie alle Controls, bleibt nur<br />
noch die Kommandozeile für die Befehlseingabe übrig. So hätte man<br />
zum Beispiel die größte Nutzfläche für die Zeichnung.<br />
Die Option Always vector font zeigt <strong>und</strong> druckt alle Texte im Vektor-<br />
Font, unabhängig vom ursprünglich verwendeten Font. Nur beim Vektor-Font<br />
kann garantiert werden, dass die Darstellung im Editor-Fenster<br />
exakt der Ausgabe über einen Drucker oder bei der Erstellung von Fertigungsdaten<br />
mit dem CAM-Prozessor entspricht. Alle anderen Fonts<br />
sind von Systemeinstellungen abhängig, die EAGLE nicht beeinflussen<br />
kann. Sie können bei der Ausgabe abweichend dargestellt werden.<br />
Öffnen Sie den User-Interface-Dialog aus einem Editor-Fenster heraus<br />
(z. B. aus dem Layout-Editor), bietet die Option Always vector font die<br />
Sub-Option Persistent in this drawing. Wird diese aktiviert, ist die Einstellung<br />
Always vector font in der Zeichnungsdatei gespeichert. So kann<br />
sichergestellt werden, dass bei der Weitergabe der Datei an einen Dritten<br />
(z. B. einem Leiterplatten-Hersteller) das Layout an seinem System<br />
mit Vektor-Font dargestellt wird.<br />
Weitere Informationen finden Sie auch in der Hilfe-Funktion beim<br />
TEXT-Befehl.<br />
Limit zoom factor begrenzt die maximale Zoomstufe in den Editor-Fenstern.<br />
Wird diese Option deaktiviert, kann man soweit in die Zeichnung<br />
hineinzoomen, dass ein Millimeter fensterfüllend dargestellt wird.<br />
Bitte Vorsicht mit dieser Option! Manche Grafiktreiber zeigen das<br />
Bild nicht mehr korrekt an, wenn ein bestimmter Vergrößerungsfaktor<br />
(16-bit-Koordinatenbereich) überschritten wird. Im schlimmsten Fall<br />
kann es bei schlecht programmierten Grafiktreibern zum Systemabsturz<br />
kommen!<br />
Sofern Sie mit einer Rädchenmaus arbeiten, kann man durch Drehen des<br />
Rädchens die Zoomstufe verändern. Mouse wheel zoom bestimmt diesen<br />
Faktor. Wählen Sie den Wert 0, ist diese Funktion deaktiviert.<br />
Für das Layout- <strong>und</strong> Schaltplan-Editor-Fenster lassen sich die Hintergr<strong>und</strong>farbe<br />
<strong>und</strong> die Darstellung des Zeichencursors jeweils separat einstellen.<br />
Der Hintergr<strong>und</strong> (Backgro<strong>und</strong>) kann schwarz oder weiß sein.<br />
Der Cursor kann wahlweise als kleines Kreuz (Small) oder als großes<br />
Fadenkreuz (Large) dargestellt werden.<br />
Unter Help lassen sich die Popup-Texte zu den Befehls-Icons (Bubble<br />
help) <strong>und</strong> die Hilfe-Texte zu den Befehlen in der Status-Zeile (User guidance)<br />
an- bzw. ausschalten.<br />
33
EAGLE-Handbuch<br />
34<br />
Window-Menü<br />
Im Window-Menü wählen Sie das Fenster (Schaltplan, Platine etc.) aus,<br />
das in den Vordergr<strong>und</strong> geholt werden soll. Die Zahl vor der Bezeichnung<br />
des Fensters gibt die Fensternummer an. In Verbindung mit der<br />
Alt-Taste erlaubt Sie den direkten Aufruf eines Fensters (z. B.: Alt+1<br />
ruft Fenster Nummer 1 auf).<br />
Die Kombination Alt+0 an beliebiger Stelle im Programm bringt das<br />
Control Panel in den Vordergr<strong>und</strong>.<br />
Help-Menü<br />
Aus dem Help-Menü rufen Sie die EAGLE-Help-Funktion auf. Außerdem<br />
können Sie von hier aus eine neue Lizenz installieren, falls Sie einen<br />
Upgrade erworben haben (Product registration) oder Informationen zur<br />
Programmversion abrufen (Product information).<br />
Product registration<br />
Der Registrierungs-Dialog wird automatisch aufgerufen, wenn Sie<br />
EAGLE zum erstenmal starten. Falls Sie einen Upgrade erworben haben,<br />
müssen Sie den Dialog über das Help-Menü starten <strong>und</strong> die erforderlichen<br />
Einträge gemäß der Beschreibung in der Help-Seite Lizenz/Produkt-Registrierung<br />
vornehmen. Lesen Sie hierzu auch die<br />
Hinweise im <strong>Kapitel</strong> Installation.<br />
Product information<br />
Die Angaben, die nach Aufruf dieses Menüpunktes erscheinen, sollten<br />
Sie uns mitteilen, wenn Sie unseren technischen Support in Anspruch<br />
nehmen oder Fragen an unseren Verkauf bzgl. Updates, Lizenzerweiterungen<br />
usw. haben.
4.2 Das Schaltplan-Editor-Fenster<br />
Wenn Sie einen bestehenden Schaltplan laden oder einen neuen Schaltplan<br />
anlegen, öffnet sich das Fenster des Schaltplan-Editors. Es gibt verschiedenste<br />
Möglichkeiten Dateien in EAGLE zu öffnen.<br />
Laden Sie beispielsweise einen Schaltplan über das Menü<br />
File/Open/Schematic des Control Panels. Alternativ doppelklicken Sie<br />
auf eine Schaltplandatei in der Baum-Ansicht.<br />
Wollen Sie einen neuen Schaltplan anlegen, wählen Sie das Menü<br />
File/New/Schematic. So öffnen Sie einen Schaltplan mit Namen<br />
untiteled.sch im aktuellen Projekt-Verzeichnis.<br />
Wollen Sie den Schaltplan gleich in einem neuen Projekt anlegen, klikken<br />
Sie zum Beispiel mit der rechten Maustaste auf ein Projekt in der<br />
Baum-Ansicht <strong>und</strong> wählen im Kontext-Menü die Option New Project.<br />
Das neue Projekt erhält einen Namen. Anschließend ein Klick mit der<br />
rechten Maustaste auf diesen Eintrag. Wählen Sie jetzt im Kontext-Menü<br />
den Eintrag New/Schematic aus.<br />
Es öffnet sich ein neuer Schaltplan in diesem Projekt-Verzeichnis.<br />
Der Schaltplan-Editor<br />
EAGLE im Überblick<br />
An seinem oberen Rand enthält die Titelzeile den Namen der Datei.<br />
Darunter befindet sich die Menüleiste.<br />
Unter der Menüleiste befindet sich die Action-Toolbar.<br />
35
EAGLE-Handbuch<br />
36<br />
In der nächsten Zeile erscheint die Parameter-Toolbar, sie enthält unterschiedliche<br />
Icons, je nachdem, welcher Befehl aktiviert ist.<br />
Über der Arbeitsfläche finden Sie links die Koordinatenanzeige <strong>und</strong><br />
rechts davon die Kommandozeile zur Eingabe von Befehlen in Textform.<br />
EAGLE lässt sich auf unterschiedliche Weise bedienen: per Mausklick<br />
(Icons, Menüpunkte), per Funktionstasten, per Textbefehl über<br />
die Tastatur oder per Befehlsdatei (Script-Datei).<br />
Links neben der Arbeitsfläche befindet sich die Kommando-Toolbar, in<br />
der die meisten Befehle des Schaltplan-Editors als Icon verfügbar sind.<br />
Unten in der Statuszeile erscheinen die Anweisungen für den Benutzer,<br />
falls ein Befehl aktiviert ist (User Guidance) oder es werden Meldungen<br />
des Programms zu verschiedenen Aktionen angezeigt.<br />
Die einzelnen Toolbars kann man über Options/User Interface ein- bzw.<br />
ausblenden. Es ist auch möglich die Toolbars mit der Maus in gewissen<br />
Grenzen neu anzuordnen. Beispielsweise kann die Kommando-Toolbar<br />
auch rechts stehen, oder die Action- <strong>und</strong> Parameter-Toolbar gemeinsam<br />
in einer Zeile liegen.<br />
Wie Sie detaillierte Informationen zu einem Befehl<br />
erhalten<br />
Bubble Help oder Tool Tips<br />
Wenn sich der Mauscursor eine gewisse Zeit über einem Icon befindet,<br />
erscheint der Name des EAGLE-Befehls. Zusätzlich sehen Sie in der<br />
Statuszeile unten eine kurze Erklärung.<br />
Bewegen Sie den Cursor zum Beispiel auf das WIRE-Icon. Es erscheint<br />
direkt am Cursor die Bubble Help mit dem Wort Wire. In der Statuszeile<br />
finden Sie die Kurzbeschreibung Draw lines.<br />
Selektieren Sie den Befehl, erscheint unten in der Statuszeile eine<br />
Kurzanweisung was üblicherweise als nächste Aktion erwartet wird.<br />
Klicken Sie z. B. auf das WIRE-Icon, lautet die Anweisung in der Stauszeile:<br />
Left-click to start wire .<br />
Diese Funktionen lassen sich im Control Panel über das Menü Options/User<br />
Interface (de-)aktivieren.<br />
Help-Funktion<br />
Wenn Sie mehr über einen Befehl, z. B. den WIRE-Befehl, erfahren<br />
möchten, klicken Sie dessen Icon in der Kommando-Toolbar an, dann<br />
klicken Sie das Icon der Help-Funktion an.<br />
Alternativ dazu können Sie auch
HELP WIRE ←<br />
in die Kommandozeile eintippen. Das Zeichen ← symbolisiert die<br />
Enter-Taste.<br />
Befehls-Parameter<br />
Viele EAGLE-Befehle erfordern die Eingabe zusätzlicher Parameter.<br />
Die Befehlsbeschreibungen in den Help-Seiten erklären die textuelle Parameter-Eingabe<br />
(Kommandozeile, Script-Datei).<br />
Die meisten Parameter lassen sich auch mit der Maus über die Parameter-Toolbar<br />
festlegen, die sich abhängig vom aktivierten Befehl ändert.<br />
Auch zu diesen Icons erhält man eine kurze Bubble-Help-Erklärung.<br />
Hier die Parameter-Toolbar bei aktivem NET-Befehl.<br />
Links das GRID-Icon zum Einstellen des Rasters. Rechts davon Buttons<br />
für den Knickwinkel der Netzlinie. Daneben das Style-Menü zum<br />
definieren der Linienart. Ganz rechts ein Werte-Menü zum Zuordnen<br />
einer Netzklasse (Net class).<br />
GRID-Befehl: Dieses Icon ist immer zugänglich. Es dient zum Einstellen<br />
des Rasters <strong>und</strong> der aktuellen Einheit. Alle Wertangaben <strong>und</strong> die Anzeige<br />
der Koordinaten beziehen sich auf die aktuelle Einheit.<br />
Die Action-Toolbar<br />
Diese Toolbar setzt sich aus den folgenden Icons zusammen:<br />
Von links nach rechts: Datei öffnen, Datei speichern, Datei drucken,<br />
CAM-Prozessor aufrufen, zugehöriges Board-Fenster öffnen<br />
(BOARD-Befehl).<br />
Anderes Schaltplanblatt (Sheet) laden oder neu anlegen.<br />
EAGLE im Überblick<br />
SCRIPT-Befehl: Script-Datei ausführen. Damit können Sie eine beliebige<br />
Sequenz von EAGLE-Befehlen per Mausklick ausführen.<br />
37
EAGLE-Handbuch<br />
38<br />
RUN-Befehl: User-Language-Programm starten.<br />
WINDOW-Befehl: Die Icons entsprechen unterschiedlichen Betriebsarten<br />
des Befehls − Zeichnung in Arbeitsfläche einpassen (Alt-F2), Hineinzoomen<br />
(F3), Herauszoomen (F4), Bildschirm auffrischen (F2),<br />
Neuen Zeichnungsausschnitt wählen.<br />
Bei gedrückter Ctrl-Taste <strong>und</strong> gleichzeitigem Bewegen der Maus lässt<br />
sich der Bildschirmausschnitt verschieben.<br />
Befehle UNDO <strong>und</strong> REDO: Damit können Sie die bisherigen Befehle<br />
zurücknehmen oder erneut ausführen. Funktionstasten: F9 <strong>und</strong> F10<br />
(Voreinstellung).<br />
Damit brechen Sie die Ausführung von EAGLE-Befehlen ab.<br />
Wenn dieses Icon aktiviert ist, können Sie den gegenwärtigen Befehl<br />
ausführen, indem Sie es anklicken.<br />
Die Befehle der Schaltplan-Kommando-Toolbar<br />
INFO<br />
Gibt Auskunft über das anschließend selektierte Objekt.<br />
SHOW<br />
Stellt das anschließend selektierte Objekt heller dar.<br />
DISPLAY<br />
Blendet Zeichen-Layer ein <strong>und</strong> aus. Im Anhang finden Sie eine Liste, die<br />
Auskunft über die Bedeutung der Layer gibt. Weitere Details finden Sie<br />
in der Hilfe-Funktion.<br />
MARK<br />
Der anschließende Mausklick definiert den neuen Nullpunkt für die Koordinatenanzeige.<br />
Sie sehen zusätzlich zum Anzeigefeld der absoluten<br />
Koordinaten ein Anzeige der Relativkoordinaten. Wenn Sie erst das<br />
MARK-Icon <strong>und</strong> anschließend das Ampel-Icon anklicken, werden wieder<br />
nur die absoluten Koordinatenwerte angezeigt.
MOVE<br />
Bewegen beliebiger sichtbarer Objekte. Die rechte Maustaste rotiert das<br />
Objekt am Cursor.<br />
Wird ein Netz über einen Pin bewegt, entsteht keine elektrische Verbindung.<br />
Bewegt man ein Gate mit einem Pin über ein Netz oder einen anderen<br />
Pin, entsteht eine Verbindung.<br />
Gruppen von Objekten lassen sich so bewegen: Gruppe mit GROUP<br />
definieren, MOVE-Icon anklicken, anschließend mit rechter Maustaste<br />
selektieren <strong>und</strong> bewegen. Während die Gruppe am Cursor hängt, kann<br />
sie mit der rechten Maustaste rotiert werden.<br />
COPY<br />
Objekte kopieren.<br />
MIRROR<br />
Objekte spiegeln.<br />
ROTATE<br />
Objekte rotieren (auch mit MOVE möglich).<br />
GROUP<br />
Gruppe definieren, die anschließend z. B. bewegt, rotiert oder mit CUT<br />
<strong>und</strong> PASTE in eine andere Zeichnung kopiert werden soll. Nachdem das<br />
Icon angeklickt wurde, kann man die Gruppe entweder durch Aufziehen<br />
eines Rechtecks oder durch ein Polygon (Klick mit der linken<br />
Maustaste; Schließen des Polygons mit der rechten Maustaste)<br />
definieren.<br />
CHANGE<br />
Nachträgliches Ändern von Objekt-Eigenschaften, z. B. der Breite einer<br />
Leitung, der Package-Variante oder der Größe eines Textes. Siehe Help-<br />
Funktion.<br />
CUT<br />
Die Objekte einer vorher definierten Gruppe werden in den Pastebuffer<br />
übertragen. Siehe PASTE-Befehl. Kein Zusammenhang mit der<br />
Windows-Cut-Funktion.<br />
PASTE<br />
Objekte aus dem Pastebuffer werden in die Zeichnung eingefügt. Einschränkungen<br />
siehe Help-Funktion. Kein Zusammenhang mit der<br />
Windows-Paste-Funktion.<br />
DELETE<br />
Löschen von sichtbaren Objekten.<br />
EAGLE im Überblick<br />
39
EAGLE-Handbuch<br />
40<br />
Auch in Kombination mit GROUP. Ist eine Gruppe definiert, kann sie<br />
mit der rechten Maustaste gelöscht werden.<br />
Der DELETE-Befehl löscht ein komplettes Bauteil, wenn man mit gedrückter<br />
Shift-Taste auf ein Gate klickt. In diesem Fall werden im Board<br />
(falls vorhanden) die Leiterbahnen, die zu diesem Bauteil führen nicht<br />
aufgelöst.<br />
Klickt man bei gedrückter Shift-Taste auf ein Netz oder einen Bus, wird<br />
das ganze Netz- bzw. Bus-Segment gelöscht.<br />
ADD<br />
Hinzufügen von Bibliotheks-Elementen. Eine Suchfunktion hilft Bauteile<br />
schnell zu finden. USE bestimmt welche Bibliotheken zur Auswahl<br />
stehen.<br />
NAME<br />
Namen für Bauteile, Netze oder Busse vergeben.<br />
VALUE<br />
Werte für Bauteile vergeben. Bei ICs wird als Wert im allgemeinen die<br />
Bausteinbezeichnung (z. B. 7400) verwendet.<br />
SMASH<br />
Löst die Texte für den Namen <strong>und</strong> den Wert von Bauteilen ab, so dass<br />
sie individuell plaziert <strong>und</strong> in ihrer Größe geändert werden können.<br />
PINSWAP<br />
Tauscht die an gleichwertige Pins eines Bauelements angeschlossenen<br />
Netze. Voraussetzung: Die Pins müssen mit gleichem Swaplevel definiert<br />
sein.<br />
GATESWAP<br />
Tauscht gleichwertige Gates eines Bauelements. Voraussetzung: Die Gates<br />
müssen mit gleichem Swaplevel definiert sein. Gates sind in der<br />
EAGLE-Dokumentation die Symbole eines Bausteins, die in der Schaltung<br />
individuell plaziert werden können.<br />
SPLIT<br />
Fügt einen Knick in eine Linie (Wire <strong>und</strong> Netze) ein.<br />
INVOKE<br />
Holen eines bestimmten Gates aus einem Baustein (z. B. Gate D vor<br />
Gate C). Wird auch benötigt, wenn man ein Gate aus einem Baustein<br />
plazieren will, der auf einem anderen Schaltplanblatt verwendet wurde.<br />
In diesem Fall ist der Name des Bausteins (z. B. IC1) in die Kommandozeile<br />
einzutippen, nachdem der INVOKE-Befehl aktiviert wurde.
WIRE<br />
Zeichnen von Linien (der Name kommt daher, dass dieser Befehl im<br />
Layout-Editor für Wires, also elektrische Verbindungen, verwendet<br />
wird. Über CHANGE STYLE kann die Linienart verändert werden.<br />
TEXT<br />
Plazieren von Texten. Verwenden Sie CHANGE SIZE um die Tethöhe<br />
zu verändern. CHANGE RATIO ändert beim Vektor-Font die Textstärke.<br />
Mit CHANGE TEXT ändern Sie den Text selbst. CHANGE<br />
FONT verändert die Schriftart. Label-Texte ändern Sie, indem Sie mit<br />
dem NAME-Befehl dem Bus oder dem Netz einen anderen Namen zuweisen.<br />
Siehe auch LABEL-Befehl.<br />
CIRCLE<br />
Zeichnen von Kreisen. Kreise mit width = 0 gezeichnet, werden gefüllt<br />
dargestellt.<br />
ARC<br />
Zeichnen von Kreisbögen.<br />
RECT<br />
Zeichnen von Rechtecken.<br />
POLYGON<br />
Zeichnen von Polygonen.<br />
BUS<br />
Zeichnen von Buslinien. Ein Bus hat keine logische Bedeutung. Er stellt<br />
lediglich ein Zeichenelement dar. Nur Netze stellen elektrische Verbindungen<br />
her. Netze lassen sich direkt aus Bussen 'herausziehen'.<br />
NET<br />
Zeichnen von Netzen. Netze mit gleichem Namen sind elektrisch verb<strong>und</strong>en<br />
(auch wenn sie sich auf verschiedenen Schaltplanblättern befinden).<br />
Optische Verbindungen zwischen Netzen <strong>und</strong> Pins sind nicht<br />
notgedrungen elektrisch verb<strong>und</strong>en. Bitte mit SHOW-Befehl, dem ERC<br />
oder per Netzliste (EXPORT) prüfen. Siehe auch MOVE-Befehl.<br />
JUNCTION<br />
EAGLE im Überblick<br />
Symbol für Netzverbindung plazieren. Junctions werden im allgemeinen<br />
automatisch gesetzt, man kann sich kreuzende Netze auch über<br />
JUNCTION manuell verbinden.<br />
41
EAGLE-Handbuch<br />
42<br />
LABEL<br />
Den Namen eines Busses oder Netzes als Label plazieren. Labels werden<br />
nicht mit CHANGE TEXT geändert, sondern mit dem Befehl<br />
NAME.<br />
ERC<br />
Electrical Rule Check <strong>und</strong> Konsistenzprüfung von Schaltung <strong>und</strong> Platine<br />
durchführen.<br />
Befehle, die nicht über die Kommando-Toolbar<br />
erreichbar sind<br />
Menüpunkte, die bereits beim Control Panel erklärt wurden, werden<br />
hier nicht mehr angesprochen.<br />
Die folgenden Befehle können Sie textuell in die Kommandozeile eingeben.<br />
Einige davon sind auch über die Menüleiste zugänglich.<br />
ASSIGN<br />
Belegen von Funktionstasten. Am bequemsten über das Menü Options/Assign<br />
möglich.<br />
CLASS<br />
Auswählen <strong>und</strong> Definieren von Netzklassen (Edit/Net classes...). Eine<br />
Netzklasse legt die Breite einer Leiterbahn, den Abstand zu Nachbarsignalen<br />
<strong>und</strong> den Durchmesser von Vias für den Autorouter <strong>und</strong> den<br />
ROUTE-Befehl fest. Diese Einstellungen werden auch in Polygonen<br />
berücksichtigt.<br />
CLOSE<br />
Textbefehl zum Schließen eines Editor-Fensters (Edit/Close).<br />
EDIT<br />
Textbefehl zum Laden von Dateien. Sie können z. B. vom Schaltplan-<br />
Editor aus eine Platine aufrufen (EDIT name.brd).<br />
EXPORT<br />
Ausgabe von Listen (insbesondere Netzlisten), Inhaltsverzeichnissen,<br />
Script-Dateien <strong>und</strong> Grafikdateien (File/Export...).
LAYER<br />
Zeichen-Layer festlegen <strong>und</strong> neue Layer definieren. In Zeichenbefehlen<br />
wechselt man den Layer per Mausklick in der Parameter-Toolbar.<br />
MENU<br />
Legt den Inhalt des Text-Menüs fest. Siehe auch Beispiel im Anhang.<br />
Das Text-Menü kann über Options/User Interface einblenden. Weitere<br />
Informationen finden Sie in der Hilfe-Funktion.<br />
OPEN<br />
Textbefehl der eine Bibliothek zur Bearbeitung öffnet (Library/Open).<br />
Nicht identisch mit dem Menüpunkt File/Open des Editor-Fensters, der<br />
im Falle des Schaltplan-Editors nur Schaltpläne zum Öffnen anbietet.<br />
Alternative zum File-Menü des Control Panels.<br />
PRINT<br />
Aufruf des Drucker-Dialogs über das Drucker-Icon in der Action-Toolbar<br />
oder über das Menü File/Print.... Damit erstellt man im allgemeinen<br />
Schaltpläne oder Ausdrucke zur Überprüfung der Fertigungsunterlagen.<br />
Die eigentlichen Fertigungdaten werden mit dem CAM-Prozessor erstellt.<br />
Wenn Sie Ihre Zeichnung schwarzweiß ausgeben wollen, markieren<br />
Sie die Option Black (<strong>und</strong> eventuell auch Solid). Wenn Sie Caption<br />
(zu erreichen über den Page-Button) abschalten, verhindern Sie, dass<br />
eine Bildunterschrift gedruckt wird. Setzen Sie Page limit auf 1, wenn Sie<br />
die Zeichnung auf maximal einer Seite ausgeben wollen.<br />
QUIT<br />
EAGLE verlassen. Identisch mit Menüpunkt File/Exit bzw. Alt-X.<br />
REMOVE<br />
Löschen von Dateien oder Schaltplanblättern.<br />
REMOVE .S3 ←<br />
löscht beispielsweise Blatt 3 des geladenen Schaltplans.<br />
EAGLE im Überblick<br />
SET<br />
Einstellen von System-Parametern <strong>und</strong> Betriebsarten. Am bequemsten<br />
über das Menü Options/Set möglich. Voreinstellungen können auch in<br />
der Script-Datei eagle.scr mit Textbefehlen vorgenommen werden. Weitere<br />
Informationen finden Sie in der Hilfe-Funktion.<br />
43
EAGLE-Handbuch<br />
44<br />
UPDATE<br />
Aktualisiert Bibliothekselemente im Schaltplan bzw. Layout mit den<br />
Definitionen der aktuellen Bibliotheken (Library/Update... bzw. Library/Update<br />
all).<br />
USE<br />
Bibliotheken auswählen, die vom ADD-Dialog berücksichtigt werden.<br />
Der Befehl kann im Schaltplan- bzw. Layout-Editor-Fenster über das<br />
Use-Icon in der Action-Toolbar oder über den Menüpunkt Library/Use<br />
gewählt werden. Die Auswahl kann auch einfach über das Anklicken der<br />
Bibliotheks-Marker im Libraries-Zweig der Baumansicht im Control<br />
Panel erfolgen. Im Kontextmenü des Eintrags Libraries kann man über<br />
die Einträge Use all <strong>und</strong> Use none bequem alle bzw. keine der Bibliotheken<br />
auswählen. In Script-Dateien ist der Befehl notwendig, um Bibliotheken<br />
zu wählen aus denen man Bauteile verwenden will.<br />
WRITE<br />
Textbefehl für das Abspeichern der geladenen Datei. Bitte beachten Sie,<br />
dass im Gegensatz zum Menüpunkt Save as im Editor weiterhin die bisherige<br />
Datei bearbeitet wird, nicht die unter einem neuen Namen abgespeicherte<br />
Datei.<br />
Maustasten<br />
Die mittlere <strong>und</strong> rechte Maustaste haben in vielen Befehlen eine spezielle<br />
Bedeutung. Voraussetzung für die Verwendung der mittleren Maustaste<br />
ist, dass Ihre Maus dem Betriebssystem als 3-Tasten-Maus bekannt<br />
ist.<br />
Verwenden Sie eine Rädchenmaus, kann man mit Hilfe des Rädchens<br />
den Bildausschnitt verschieben. Wählen Sie für die Option Mouse wheel<br />
zoom im Menü Options/User Interface einen Wert ungleich 0, kann man<br />
durch Drehen des Rädchens die Zoomstufe der Zeichnung um den angegebenen<br />
Faktor verändern.<br />
Eine Tabelle mit den Befehlen, in denen die mittlere <strong>und</strong> rechte Maustaste<br />
eine Sonderfunktion übernehmen, finden Sie im Help-<strong>Kapitel</strong> Tastatur<br />
<strong>und</strong> Maus.<br />
Selektieren von benachbarten Objekten<br />
Beim Selektieren von Objekten, die nahe beieinander liegen, wird der<br />
Cursor als Vierfach-Pfeil dargestellt, <strong>und</strong> das erste in Frage kommende<br />
Objekt erscheint hell. Betätigen Sie die linke Maustaste, um die Auswahl<br />
zu bestätigen, <strong>und</strong> die rechte, um zum nächsten Objekt weiterzuschalten.<br />
Siehe hierzu auch Help (SET SELECT_FACTOR).
4.3 Das Layout-Editor-Fenster<br />
Das Fenster des Layout-Editors öffnet sich, wenn Sie eine neue Platine<br />
(Board) anlegen oder eine bestehende Platinendatei öffnen. Wenn Sie<br />
das Schaltplan-Modul besitzen, werden Sie im allgemeinen zuerst eine<br />
Schaltung entwerfen <strong>und</strong> dann mit dem BOARD-Befehl bzw. mit dem<br />
Switch-to-board-Icon die zugehörige Platinendatei anlegen.<br />
Der Aufbau des Layout-Editor-Fensters entspricht dem des Schaltplan-Editors.<br />
Auch wenn Sie nur den Layout-Editor besitzen, sollten Sie<br />
sich den vorangegangenen Abschnitt ansehen, da alle Angaben analog<br />
auch für den Layout-Editor gelten.<br />
Lediglich die Befehle der Kommando-Toolbar werden hier noch einmal<br />
komplett aufgeführt, da sich gleichlautende Befehle im Schaltplan- <strong>und</strong><br />
im Layout-Editor manchmal geringfügig unterscheiden.<br />
Die Beschreibung der Befehle, die nicht über die Kommando-Toolbar<br />
erreichbar sind, finden Sie ebenfalls im Abschnitt über das<br />
Schaltplan-Editor-Fenster.<br />
Zusätzlich können alle Befehle über die Pulldown-Menüs in der Menüleiste<br />
erreicht werden. Das gilt selbstverständlich auch für Schaltplan<strong>und</strong><br />
Layout-Editor-Fenster.<br />
Der Layout-Editor<br />
EAGLE im Überblick<br />
45
EAGLE-Handbuch<br />
46<br />
Die Befehle der Layout-Kommando-Toolbar<br />
INFO<br />
Gibt Auskunft über das anschließend selektierte Objekt.<br />
SHOW<br />
Stellt das anschließend selektierte Objekt heller dar.<br />
DISPLAY<br />
Blendet Zeichen-Layer ein <strong>und</strong> aus. Bauteile auf der Top-Seite der Platine<br />
lassen sich nur selektieren, wenn der Layer 23 tOrigins eingeblendet<br />
ist. Entsprechendes gilt für Bauteile auf der Bottom-Seite der Platine<br />
<strong>und</strong> den Layer 24 bOrigins.<br />
Eine Tabelle im Anhang gibt Auskunft über die Bedeutung der Layer.<br />
Über weitere Optionen des DISPLAY-Befehls informieren Sie sich bitte<br />
in der Hilfe-Funktion.<br />
MARK<br />
Der anschließende Mausklick definiert den neuen Nullpunkt für die Koordinatenanzeige.<br />
Zusätzlich werden die relativen Koordinaten (mit einem<br />
@ vor den Werten) angezeigt. Wenn Sie erst das MARK-Icon <strong>und</strong><br />
anschließend das Ampel-Icon anklicken, bezieht sich die Koordinatenanzeige<br />
wieder auf den absoluten Nullpunkt der Zeichnung.<br />
MOVE<br />
Bewegen beliebiger sichtbarer Objekte. Die rechte Maustaste rotiert das<br />
Objekt am Cursor.<br />
Der MOVE-Befehl kann keine Signale verbinden, auch wenn ein Wire<br />
(geroutetes Leitungsstück) über einen anderen Wire oder über ein Pad<br />
bewegt wird. Verwenden Sie ROUTE oder WIRE zum Verlegen von<br />
Signalen.<br />
Bewegen von Gruppen, siehe Schaltplan-Editor-Fenster.<br />
COPY<br />
Objekte kopieren.<br />
MIRROR<br />
Objekte spiegeln. Bauelemente kann man mit dem MIRROR-Befehl auf<br />
die andere Seite der Platine bringen.<br />
ROTATE<br />
Objekte rotieren (auch mit MOVE möglich).
GROUP<br />
Gruppe definieren, die anschließend bewegt, rotiert oder mit CUT <strong>und</strong><br />
PASTE in eine andere Zeichnung kopiert werden soll. Nachdem das<br />
Icon angeklickt wurde, kann man die Gruppe entweder durch Aufziehen<br />
eines Rechtecks oder durch ein Polygon (Klick mit der linken<br />
Maustaste; Schließen des Polygons mit der rechten Maustaste) definieren.<br />
Um sicher zu gehen, dass alle Elemente selektiert werden, blenden Sie<br />
mit DISPLAY ALL vorher alle Layer ein.<br />
CHANGE<br />
Nachträgliches Ändern von Objekt-Eigenschaften, z. B. der Breite einer<br />
Leitung oder der Größe eines Textes. Wird nach dem Verändern einer<br />
Eigenschaft die Esc-Taste gedrückt, erscheint das zuletzt benutzte Werte-Menü.<br />
So kann bequem ein neuer Wert gewählt werden. Siehe Help-<br />
Funktion.<br />
CUT<br />
Die Objekte einer vorher definierten Gruppe werden in den Pastebuffer<br />
übertragen. Siehe PASTE-Befehl. Kein Zusammenhang mit der<br />
Windows-Cut-Funktion.<br />
PASTE<br />
Objekte aus dem Pastebuffer werden in die Zeichnung eingefügt. Einschränkungen<br />
siehe Help-Funktion. Kein Zusammenhang mit der<br />
Windows-Paste-Funktion.<br />
DELETE<br />
Löschen von sichtbaren Objekten.<br />
Ist eine Gruppe definiert, kann sie mit der rechten Maustaste gelöscht<br />
werden.<br />
Wenn sich Objekte nicht löschen lassen, kann es sich um Fehlerpolygone<br />
des DRC-Befehls handeln. Diese löscht man mit dem ERRORS-Befehl<br />
(ERRORS CLEAR). Ist der Layer 23 tOrigins bzw. 24 bOrigins ist<br />
nicht eingeblendet, lassen sich Bauelemente nicht löschen.<br />
ADD<br />
Hinzufügen von Bibliotheks-Elementen zur Zeichnung. Bietet eine<br />
komfortable Suchfunktion. Über USE wird bestimmt, welche Bibliotheken<br />
bei ADD berücksichtigt werden.<br />
NAME<br />
EAGLE im Überblick<br />
Namen für Bauteile oder Signale (auch Vias <strong>und</strong> Polygone) vergeben.<br />
47
EAGLE-Handbuch<br />
48<br />
VALUE<br />
Werte für Bauteile vergeben. Bei ICs wird als Wert im allgemeinen die<br />
Bausteinbezeichnung (z. B. 7400) verwendet.<br />
SMASH<br />
Löst die Texte für den Namen <strong>und</strong> den Wert von Bauteilen ab, so dass<br />
sie individuell plaziert <strong>und</strong> in ihrer Größe geändert werden können.<br />
PINSWAP<br />
Tauscht die an gleichwertige Pads eines Bauelements angeschlossenen<br />
Signale. Voraussetzung: Die entsprechenden Pins müssen mit gleichem<br />
Swaplevel definiert sein.<br />
REPLACE<br />
Gehäuse (Package) durch ein anderes aus einer beliebigen Bibliothek<br />
ersetzen. Das ist erlaubt, solange Sie nicht mit einem Schaltplan, der<br />
über die Forward&Back-Annotation verb<strong>und</strong>en ist, arbeiten. Trifft dieser<br />
Fall zu, tauschen Sie Packages über CHANGE PACKAGE.<br />
SPLIT<br />
Fügt einen Knick in eine Linie (Wire) ein.<br />
OPTIMIZE<br />
Fasst Wire-Segmente in den Signal-Layern, die in einer Linie liegen, zu<br />
einem Segment zusammen.<br />
ROUTE<br />
Signal manuell routen. Dabei werden Luftlinien (Airwires) in Leiterbahnen<br />
verwandelt.<br />
RIPUP<br />
Verdrahtete in unverdrahtete Signale (Luftlinien), berechnete Polygone<br />
in Umriss-Darstellung verwandeln.<br />
WIRE<br />
Zeichnen von Linien. In den Signal-Layern 1 bis 16 erzeugt der WIRE-<br />
Befehl elektrische Verbindungen. Der Parameter Style (CHANGE) bestimmt<br />
die Linienart. Der DRC <strong>und</strong> der Autorouter behandeln einen<br />
WIRE immer als durchgezogene Linie, egal welcher Style verwendet<br />
wurde.<br />
TEXT<br />
Plazieren von Texten. Verwenden Sie CHANGE SIZE um die Texthöhe<br />
einzustellen. CHANGE RATIO ändert die Textstärke beim Vektor-<br />
Font. Mit CHANGE TEXT ändern Sie den Text selbst. CHANGE<br />
FONT verändert die Schriftart.
Die Option Always use vector font (einzustellen unter Options/User Interface)<br />
stellt Texte immer als Vektor-Font dar, egal mit welchem Font<br />
der Text ursprünglich definiert wurde. Das gilt auch für Ausdrucke <strong>und</strong><br />
die Ausgabe von Daten mit dem CAM-Prozessor.<br />
Es wird empfohlen, Texte in Kupfer-Layern nur im Vektor-Font zu schreiben!<br />
Nur so entspricht die Ausgabe über den CAM-Prozessor exakt der<br />
Darstellung im Layout-Editor. Siehe auch Hilfe-Funktion.<br />
CIRCLE<br />
Zeichnen von Kreisen. In den Layern 41 tRestrict, 42 bRestrict <strong>und</strong><br />
43 vRestrict erzeugt dieser Befehl Sperrflächen für den Autorouter.<br />
ARC<br />
Zeichnen von Kreisbögen.<br />
RECT<br />
Zeichnen von Rechtecken. In den Layern 41 tRestrict, 42bRestrict <strong>und</strong><br />
43 vRestrict erzeugt dieser Befehl Sperrflächen für den Autorouter.<br />
POLYGON<br />
Zeichnen von Polygonen.<br />
Polygone in den Signal-Layern werden als Signale behandelt. Sie halten<br />
zu anderen Potentialen einen bestimmten Abstand ein (Copper Pouring).<br />
Damit lassen sich unterschiedliche Signalflächen auf demselben<br />
Layer realisieren.<br />
Polygone in den Layern t/b/vRestrict sind Sperrflächen für den Autorouter.<br />
Weitere Möglichkeiten finden Sie in der Help-Funktion.<br />
VIA<br />
Setzen einer Durchkontaktierung. Vias werden automatisch gesetzt,<br />
wenn beim ROUTE-Befehl die Ebene gewechselt wird. Mit NAME<br />
kann ein Via an ein bestimmtes Signal angeschlossen werden.<br />
SIGNAL<br />
Manuelle Definition eines Signals. Nicht möglich, wenn die Forward&Back-Annotation<br />
aktiv ist. Verbindungen sind dann im Schaltplan-Editor<br />
mit dem NET-Befehl zu definieren.<br />
HOLE<br />
Bohrung (nicht durchkontaktiert) definieren.<br />
RATSNEST<br />
EAGLE im Überblick<br />
Kürzeste Luftlinien <strong>und</strong> reale Polygon-Darstellung berechnen. Die Polygon-Berechnung<br />
kann mit dem SET-Befehl (Menü Options/Set/Misc)<br />
abgeschaltet werden.<br />
49
EAGLE-Handbuch<br />
AUTO<br />
Autorouter starten.<br />
ERC<br />
Konsistenzprüfung von Schaltung <strong>und</strong> Platine durchführen.<br />
DRC<br />
Design Rules festlegen <strong>und</strong> Design Rule Check durchführen.<br />
ERRORS<br />
Vom DRC gef<strong>und</strong>ene Fehler anzeigen <strong>und</strong> Fehlerpolygone löschen.<br />
4.4 Das Bibliotheks-Editor-Fenster<br />
50<br />
Das Bibliotheks-Editor-Fenster öffnet sich, wenn Sie eine Bibliothek<br />
zur Bearbeitung laden. Eine Bibliothek hat üblicherweise drei verschiedene<br />
Bestandteile: Packages, Symbole <strong>und</strong> Devices.<br />
• Ein Package ist das Gehäuse eines Bausteins, das im Layout-Editor<br />
(also auf der Platine)verwendet wird.<br />
• Das Symbol enthält die Darstellung des Bausteins wie er im<br />
Schaltplan verwendet wird.<br />
• Das Device repräsentiert die Verbindung von (mehreren) Symbol(en)<br />
<strong>und</strong> Package. Hier wird die Zuordnung zwischen einem<br />
Pin eines Symbols <strong>und</strong> einem Pad im Package definiert.<br />
Von einem Device-Set spricht man, wenn das Bauteil in mehreren<br />
Package-Varianten <strong>und</strong>/oder in verschiedenen Technologie-Varianten<br />
angelegt wird.<br />
Auch wenn Sie keinen Schaltplan-Editor besitzen, können Sie trotzdem<br />
Symbole <strong>und</strong> Devices entwerfen oder editieren.<br />
Eine Bibliothek muss nicht ausschließlich reale Bauelemente enhalten.<br />
Auch Symbole für Masse <strong>und</strong> Versorgungsspannungen oder Zeichnungsrahmen<br />
können als Device in einer Bibliothek gespeichert sein.<br />
Diese Symbole beinhalten in der Regel keine Pins. Es gibt auch Bibliotheken,<br />
die nur Packages enthalten.<br />
Ausführliche Beispiele zur Definition von Bibliothekselementen finden<br />
Sie in einem eigenen <strong>Kapitel</strong> Bauteilentwurf an Beispielen erklärt ab<br />
Seite 139 in diesem Handbuch.<br />
Wird eine Bibliothek geladen, erscheint zunächst folgendes Fenster:
Bibliotheks-Editor-Fenster: Es ist noch kein Element geladen<br />
Package, Symbol, Device laden, löschen oder<br />
umbenennen<br />
Folgende Befehle sind zum Navigieren in einer Bibliothek wichtig:<br />
EDIT<br />
EAGLE im Überblick<br />
Device oder Package (falls nur der Layout-Editor vorhanden ist) zur Bearbeitung<br />
laden.<br />
Device laden, Package laden, Symbol laden. Diese Icons finden Sie in der<br />
Action-Toolbar.<br />
REMOVE<br />
Device/Package/Symbol aus Bibliothek löschen. Nur über Library-<br />
Menü oder Kommandozeile zugänglich. Siehe Help-Funktion.<br />
RENAME<br />
Device/Package/Symbol umbenennen. Nur über Library-Menü oder<br />
Kommandozeile zugänglich. Siehe Help-Funktion.<br />
51
EAGLE-Handbuch<br />
52<br />
Der Package-Editier-Modus<br />
Im folgenden soll kurz beschrieben werden, wie man ein Bauteil definiert.<br />
Eine ausführliche Anleitung finden Sie im <strong>Kapitel</strong> Bauteilentwurf<br />
an Beispielen erklärt.<br />
Die in der Kommando-Toolbar zugänglichen Icons entsprechen denen<br />
des Schaltplan- <strong>und</strong> Layout-Editors.<br />
Neues Package entwerfen<br />
Wechseln Sie in den Package-Editier-Modus über das Edit-a-package-<br />
Icon in der Action-Toolbar. Tippen Sie einen Package-Namen ein <strong>und</strong><br />
bestätigen Sie die Abfrage Create new package 'packagename'? mit Yes.<br />
Plazieren Sie Pads (Anschlüsse mit Durchkontaktierung) oder Smd-Anschlussflächen<br />
mit Hilfe folgender Befehle, die nur im Package-Editier-<br />
Modus verfügbar sind.<br />
PAD<br />
Anschluss für bedrahtete Bauelemente plazieren.<br />
SMD<br />
Smd-Pad plazieren.<br />
Ändern Sie gegebenenfalls mit dem NAME-Befehl die Pad- bzw. Smd-<br />
Namen.<br />
Zeichnen Sie mit Hilfe der Befehle WIRE, ARC etc:<br />
• das Symbol für den Bestückungsaufdruck in den Layer 21 tPlace,<br />
• eventuelle Ergänzungen des Symbols für den Dokumentationsdruck<br />
in den Layer 51 tDocu.<br />
Zeichnen Sie eventuelle Sperrflächen mit Hilfe der Befehle CIRCLE,<br />
RECT oder POLYGON in die Layer 41 tRestrict, 42bRestrict <strong>und</strong> 43<br />
vRestrict für den Autorouter <strong>und</strong> in die Layer 39 tKeepout bzw. 40 bKeepout<br />
für den Design Rule Check.<br />
Plazieren Sie mit dem HOLE-Befehl Bohrungen, falls erforderlich.<br />
Plazieren Sie mit dem TEXT-Befehl:<br />
• den Text >NAME in den Layer 25 tNames als Platzhalter für den<br />
Bauelementenamen,<br />
• den Text >VALUE in den Layer 27 tValues als Platzhalter für den<br />
Bauelemente-Wert.<br />
Fügen Sie mit dem DESCRIPTION-Befehl eine Beschreibung für das<br />
Package ein. Man kann dazu das Rich-Text-Format verwenden. Mehr Informationen<br />
darüber finden Sie in der Hilfe-Funktion.
Aus einem vorhandenen Package neues entwerfen<br />
Laden Sie das vorhandene Package, blenden Sie alle Layer ein, definieren<br />
Sie eine Gruppe (GROUP), die alle Objekte enthält, klicken Sie das<br />
CUT-Icon an <strong>und</strong> anschließend auf den Zeichnungsnullpunkt.<br />
Alternativ geben Sie beim CUT-Befehl auf der Kommandozeile einen<br />
Bezugspunkt an, also beispielsweise:<br />
CUT (0 0) ;<br />
Öffnen Sie dann ein neues Package (das auch in einer anderen Bibliothek<br />
angelegt werden kann), klicken Sie das PASTE-Icon an <strong>und</strong> anschließend<br />
auf den Zeichnungsnullpunkt.<br />
Oder geben Sie den Befehl wieder über die Kommandozeile ein:<br />
PASTE (0 0) ;<br />
So haben Sie das Element kopiert <strong>und</strong> können es nach Ihren Wünschen<br />
weiter editieren.<br />
Die Koordinatenangabe bei CUT <strong>und</strong> PASTE kann auch dazu verwendet<br />
werden die Gruppe um einen definierten Betrag im Koordinatensystem<br />
zu verschieben. Das kann beispielsweise bei Elementen, die nicht<br />
im richtigen Raster gezeichnet wurden, interessant sein.<br />
Mit den Befehlen GROUP, CUT <strong>und</strong> PASTE kann man Packages <strong>und</strong><br />
Symbole kopieren, allerdings keine Devices!<br />
Siehe auch EXPORT SCRIPT auf Seite 72.<br />
Der Symbol-Editier-Modus<br />
Als Symbol definiert man die Teile eines Bausteins (Device), die man im<br />
Schaltplan individuell plazieren möchte. Das können im Falle eines<br />
74L00 ein NAND-Gatter <strong>und</strong> ein Versorgungsspannungssymbol (bestehend<br />
aus zwei Pins) sein, oder im Falle eines Widerstands lediglich<br />
das Widerstandssymbol.<br />
Wechseln Sie nun in den Symbol-Editier-Modus über das Edit-a-symbol-Icon<br />
in der Action-Toolbar. Geben Sie den Symbol-Namen an <strong>und</strong><br />
bestätigen Sie die Abfrage Create new symbol 'symbolname'? mit Yes.<br />
Neues Symbol entwerfen<br />
Zeichnen Sie mit Hilfe der Befehle WIRE, ARC etc. das Symbol für den<br />
Schaltplan in den Symbols-Layer.<br />
Plazieren Sie die Pins mit Hilfe des PIN-Befehls, der nur im Symbol-<br />
Editier-Modus zugänglich ist:<br />
PIN<br />
Pins plazieren.<br />
EAGLE im Überblick<br />
53
EAGLE-Handbuch<br />
54<br />
Weisen Sie direkt im PIN-Befehl oder nachträglich mit CHANGE den<br />
Pins geeignete Parameter zu (Direction, Function, Length, Visible, Swaplevel).<br />
Die Pin-Parameter sind ab Seite 144 <strong>und</strong> in der Hilfe-Funktion<br />
unter dem Stichwort PIN erklärt. Die Pin-Namen ändern Sie mit dem<br />
NAME-Befehl.<br />
Plazieren Sie mit dem TEXT-Befehl:<br />
• den Text >NAME in den Layer 95 Names als Platzhalter für den<br />
Bauelementenamen,<br />
• den Text >VALUE in den Layer 96 Values als Platzhalter für den<br />
Bauelementewert.<br />
Aus einem vorhandenen Symbol neues entwerfen<br />
Laden Sie das vorhandene Symbol, blenden Sie alle Layer ein, definieren<br />
Sie eine Gruppe (GROUP), die alle Objekte enthält, klicken Sie das<br />
CUT-Icon an <strong>und</strong> anschließend auf den Zeichnungsnullpunkt.<br />
Alternativ geben Sie beim CUT-Befehl auf der Kommandozeile einen<br />
Bezugspunkt an, also beispielsweise:<br />
CUT (0 0) ;<br />
Öffnen Sie dann ein neues Symbol (das auch in einer anderen Bibliothek<br />
angelegt werden kann), klicken Sie das PASTE-Icon an <strong>und</strong> anschließend<br />
auf den Zeichnungsnullpunkt.<br />
Oder geben Sie den Befehl wieder über die Kommandozeile ein:<br />
PASTE (0 0) ;<br />
So haben Sie das Element kopiert <strong>und</strong> können es nach Ihren Wünschen<br />
weiter editieren.<br />
Die Koordinatenangabe bei CUT <strong>und</strong> PASTE kann auch dazu verwendet<br />
werden die Gruppe um einen definierten Betrag im Koordinatensystem<br />
zu verschieben. Das kann beispielsweise bei Elementen, die nicht<br />
im richtigen Raster gezeichnet wurden, interessant sein.<br />
Mit den Befehlen GROUP, CUT <strong>und</strong> PASTE kann man Packages <strong>und</strong><br />
Symbole kopieren, allerdings keine Devices!<br />
Siehe auch EXPORT SCRIPT auf Seite 72.<br />
Reale Bausteine aus Symbolen <strong>und</strong> Packages<br />
entwerfen<br />
Reale Bausteine werden als Devices definiert. Im Device-Editier-Modus<br />
wird nichts mehr gezeichnet, sondern es wird festgelegt:<br />
• welches Package bzw. welche Package-Varianten verwendet werden,<br />
• welches oder welche Symbole enthalten sind (im Device als Gates<br />
bezeichnet),
• welchen Namen (etwa A, B..) die Gates erhalten,<br />
• ob es verschiedene Technologien gibt (z. B. 74L00, 74LS00,<br />
74HCT00),<br />
• ob Gates untereinander austauschbar sind (Swaplevel),<br />
• wie sich ein Gate beim Holen mit ADD in einen Schaltplan verhält<br />
(Addlevel),<br />
• ob dem Bauteilnamen im Schaltplan ein Präfix vorangestellt wird,<br />
• ob der Wert (Value) im Schaltplan geändert werden kann oder ob<br />
als Wert der Device-Name fest eingestellt ist,<br />
• welche Pins welchen Gehäuse-Pads entsprechen (CONNECT-Befehl),<br />
• ob eine Beschreibung für dieses Bauteil in der Bibliothek gespeichert<br />
werden soll.<br />
Das folgende Bild zeigt den fertig definierten Baustein 74*00 mit vier<br />
NAND-Gates <strong>und</strong> einem Versorgungs-Gate in verschiedenen Package<strong>und</strong><br />
Technologie-Varianten.<br />
Device-Editor-Fenster<br />
Für diese Aufgaben stehen folgende Befehle zur Verfügung:<br />
EAGLE im Überblick<br />
55
EAGLE-Handbuch<br />
56<br />
ADD<br />
Symbole in Device holen. Gate-Name, Swaplevel <strong>und</strong> Addlevel können<br />
beim ADD-Befehl über die Parameter-Toolbar oder nachträglich mit<br />
CHANGE festgelegt werden.<br />
Der Swaplevel definiert, ob äquivalente Gates vorhanden sind.<br />
Der Addlevel definiert z. B., ob ein Gate nur auf Anforderung in die<br />
Schaltung geholt wird (etwa die Versorgungs-Pins).<br />
NAME<br />
Gate-Namen festlegen.<br />
CHANGE<br />
Swaplevel <strong>und</strong> Addlevel ändern.<br />
PACKAGE<br />
Package-Variante(n) definieren <strong>und</strong> benennen. Durch Eintippen von<br />
PACKAGE in der Kommandozeile oder Klick auf die Schaltfläche New<br />
im Device-Editor-Fenster öffnen Sie ein Auswahl-Fenster. Selektieren<br />
Sie die gewünschte Gehäuse-Variante. Siehe auch Help-Funktion.<br />
CONNECT<br />
Zuordnung von Pins (Gate) <strong>und</strong> Pads (Package) festlegen.<br />
PREFIX<br />
Präfix für Bauteilnamen in der Schaltung festlegen (R für Widerstand,<br />
etc.).<br />
VALUE<br />
Im Device-Modus bestimmt man mit VALUE, ob der Bauteile-Wert im<br />
Schaltplan oder Layout frei gewählt werden kann oder vorgegeben wird.<br />
On: Wert lässt sich in der Schaltung ändern (z.B. bei Widerständen).<br />
Nur nach Vergabe eines Wertes ist das Bauteil eindeutig spezifiziert.<br />
Off: Wert entspricht dem Device-Namen, inclusive der Angabe von<br />
Technology <strong>und</strong> Package-Variante (z. B. 74LS00N), wenn vorhanden.<br />
Auch mit Value Off kann man den Wert eines Bauteils ändern. Nach<br />
einer Sicherheitsabfrage gibt man den neuen Wert an. Wird allerdings<br />
später die Technologie oder die Package-Variante über CHANGE<br />
PACKAGE bzw. TECHNOLOGY verändert, wird der Bauteile-Wert<br />
auf den ursprünglichen zurück gesetzt.
TECHNOLOGY<br />
Falls erforderlich, können verschiedene Technologien (Klick auf<br />
TECHNOLOGIES) z. B. eines Logik-Bausteins definiert werden.<br />
DESCRIPTION<br />
Ein Beschreibung des Bauteils verfassen, die auch bei der Suche im<br />
ADD-Dialog berücksichtigt wird.<br />
4.5 Der CAM-Prozessor-Dialog<br />
Mit Hilfe des CAM-Prozessor erzeugt man Fertigungsdaten. Es stehen<br />
verschiedene Treiber zur Datenausgabe zur Verfügung. Die Treiber sind<br />
in der Datei eagle.def definiert, die Sie mit einem Texteditor bearbeiten<br />
können.<br />
Ausdrucke an Matrix-Drucker werden nicht mit dem CAM-Prozessor,<br />
sondern über den PRINT-Befehl erzeugt.<br />
Der CAM-Prozessor<br />
EAGLE im Überblick<br />
Die EAGLE-Lizenzbestimmungen erlauben die Weitergabe des CAM-<br />
Prozessors an Ihren Platinenhersteller. Dazu genügt es, ihm eine Kopie<br />
der EAGLE-Freeware weiterzugeben. Bitte geben Sie aber nicht Ihren<br />
Installations-Code weiter, da Sie sich damit strafbar machen. Der<br />
57
EAGLE-Handbuch<br />
58<br />
CAM-Prozessor ist ohne Lizenzierungsmechanismus lauffähig. Alternativ<br />
dazu kann sich Ihr Platinenhersteller die EAGLE-Freeware auch<br />
direkt bei CadSoft bestellen.<br />
Der CAM-Prozessor kann auch direkt über die Kommandozeile gestartet<br />
werden. Beim Aufruf können verschiedene Kommandozeilen-Parameter<br />
übergeben werden, die Sie im Anhang gelistet finden.<br />
Daten ausgeben<br />
Job-Datei laden<br />
Ein Job definiert den gesamten Ablauf der Datenausgabe. So lassen sich<br />
mit Hilfe eines geeigneten Jobs beispielsweise Gerber-Daten für unterschiedliche<br />
Layer der Reihe nach in unterschiedliche Dateien schreiben.<br />
Einen Job laden Sie über das File-Menü des CAM-Prozessors oder über<br />
das Control Panel.<br />
Zur Ausgabe ist aber kein Job erforderlich. Es können alle Einstellungen<br />
manuell getroffen werden.<br />
Board laden<br />
Vor dem Erzeugen der Ausgabedaten, müssen Sie über das File-Menü<br />
eine Platinendatei laden. Links unten im CAM-Prozessor-Fenster sehen<br />
Sie, für welches BRD-File Daten erzeugt werden.<br />
Ausgabe-Parameter<br />
Falls Sie eine Job-Datei laden, sind die Ausgabe-Parameter bereits eingestellt.<br />
Ein Job kann aus mehreren Teilen (Sections) bestehen, für die<br />
wiederum unterschiedliche Ausgabe-Parameter eingestellt sein können.<br />
Sie dürfen auch unterschiedliche Ausgabe-Treiber (Devices) verwenden.<br />
Falls kein Job geladen ist, stellen Sie die Parameter nach Ihren Wünschen<br />
ein (siehe auch S. 192).<br />
Ausgabe starten<br />
Wenn Sie den geladenen Job ausführen wollen, klicken auf Process Job.<br />
Wenn Sie nur die Ausgabe mit den gegewärtig eingestellten Parametern<br />
starten wollen, klicken Sie den Button Process Section an.
Neuen Job definieren<br />
Einen neuen Job definieren Sie so:<br />
1. Add anklicken, um neue Section zu erzeugen.<br />
2. Parameter einstellen.<br />
3. Gegebenenfalls 1. <strong>und</strong> 2. wiederholen.<br />
4. Job mit File/Save job speichern.<br />
Über die Schaltfläche Description kann man die Job-Datei beschreiben.<br />
Diese Beschreibung wird dann im Control Panel angezeigt.<br />
Detaillierte Informationen zu diesem Thema finden Sie im <strong>Kapitel</strong><br />
Erstellen der Fertigungsunterlagen.<br />
4.6 Das Texteditor-Fenster<br />
EAGLE enthält einen einfachen Texteditor.<br />
Sie können damit Script-Dateien, User-Language-Programme oder<br />
beliebige andere Textdateien editieren.<br />
Die rechte Maustaste ruft im Texteditor ein Kontext-Menü auf.<br />
Über die Menüs erreichen Sie verschiedene Funktionen, wie den Print-<br />
Befehl, Kopieren <strong>und</strong> Auschneiden, Suchen <strong>und</strong> Ersetzen <strong>und</strong> so weiter.<br />
Der Text-Editor<br />
EAGLE im Überblick<br />
59
<strong>Kapitel</strong> 5<br />
Gr<strong>und</strong>legendes für die Arbeit mit<br />
EAGLE<br />
5.1 Alternative Befehlseingabe<br />
Als Alternative zur Bedienung über Icons <strong>und</strong> Menüpunkte erlaubt<br />
EAGLE die Eingabe aller Befehle im Schaltplan-, Layout- <strong>und</strong><br />
Bibliotheks-Editor:<br />
• per Textbefehl über die Kommandozeile,<br />
• mit Funktionstasten,<br />
• über Script-Dateien,<br />
• über User-Language-Programme<br />
In allen Fällen ist die Kenntnis der EAGLE-Kommandosprache erforderlich,<br />
deren Syntax im anschließenden Abschnitt beschrieben ist.<br />
Die genaue Beschreibung aller Befehle finden Sie in den EAGLE-Help-<br />
Seiten.<br />
Kommandozeile<br />
Bei Eingaben über die Kommandozeile eines Editor-Fensters können<br />
Sie Befehle <strong>und</strong> andere Schlüsselwörter abkürzen, solange sie eindeutig<br />
sind. Außerdem spielt Groß- <strong>und</strong> Kleinschreibung keine Rolle. So versteht<br />
EAGLE anstelle des vollständigen Befehls<br />
CHANGE WIDTH 0.024<br />
auch<br />
cha wi 0.024<br />
Werte sind immer mit Dezimalpunkt einzugeben.<br />
Die aktuelle Einheit ist im GRID-Menü eingestellt.<br />
In der Kommandozeile können fast alle Befehle mit Koordinatenangaben<br />
ausgeführt werden.<br />
61
EAGLE-Handbuch<br />
62<br />
Beispiele:<br />
MOVE IC1 (2.50 1.75);<br />
Das Bauteil IC1 wird an die Position 2.50 1.75 im Layout geschoben.<br />
HOLE 3.2 (5 8.5);<br />
Eine Bohrung mit Bohrdurchmesser 3.2 wird an der Position 5 8.5<br />
plaziert.<br />
VIA 'GND' 0.070 ro<strong>und</strong> (2.0 3.0);<br />
Eine zum Signal GND gehörende, r<strong>und</strong>e Durchkontakierung mit einem<br />
Durchmesser von 0.070 wird an die Position 2.0 3.0 gesetzt.<br />
History-Funktion<br />
Mit den Tasten Crsr-Up (↑) <strong>und</strong> Crsr-Down (↓) kann man unter den<br />
letzten eingegebenen Kommandozeilen wählen (Eintrag ist editierbar).<br />
Die Esc-Taste löscht die Zeile.<br />
Funktionstasten<br />
Beliebige Tasten (auch in Kombination mit Alt, Ctrl <strong>und</strong> Shift) lassen<br />
sich mit Texten belegen, sofern Sie nicht vom Betriebssystem oder einem<br />
Linux-Window-Manager (z. B. F1 für Hilfe) verwendet werden.<br />
Wird eine Funktionstaste gedrückt, entspricht das der Eingabe des Textes<br />
über die Tastatur. Da jeder Befehl als Text eingegeben werden kann,<br />
lässt sich auch jeder Befehl einschließlich bestimmter Parameter auf eine<br />
Funktionstaste legen. Sogar ganze Befehlssequenzen können auf diese<br />
Weise einer Funktionstaste zugeordnet werden.<br />
Der Befehl<br />
ASSIGN<br />
zeigt die aktuelle Belegung der Funktionstasten. Im Assign-Fenster<br />
können Änderungen in der Tastenbelegung durchgeführt werden.<br />
Über die Schaltfläche New können Sie neue Tastenbelegungen definieren.<br />
Ein Klick auf Del löscht einen markierten Eintrag, Change verändert<br />
eine vorhandene Definition. OK schließt <strong>und</strong> speichert die Definitionen,<br />
Cancel bricht den Dialog ab.<br />
Diese Einstellungen können auch über das Options/Assign-Menü des<br />
Schaltplan- oder Layout-Editors getroffen werden.
Der Dialog des Assign-Befehls<br />
Sollen bestimmte Tastenbelegungen vordefiniert werden, kann man den<br />
ASSIGN-Befehl auch in der Datei eagle.scr (siehe Seite 76) verwenden.<br />
Beispiele:<br />
Die Tastenkombination Ctrl+Shift+G stellt ein 0.127mm-Raster dar:<br />
ASSIGN CS+G 'GRID MM 0.127 ON;' ;<br />
Die Tatenkombination Alt+F6 wechselt in den Top-Layer <strong>und</strong> aktiviert<br />
den ROUTE-Befehl:<br />
ASSIGN A+F6 'CHANGE LAYER TOP; ROUTE';<br />
Die Tastenkombination Alt+R blendet zuerst nur die Layer Top, Pads,<br />
Vias <strong>und</strong> Dimension ein <strong>und</strong> startet dann den Ausdruck an den<br />
Standard-Drucker:<br />
ASSIGN A+R 'DISPLAY NONE 1 17 18 20; PRINT;';<br />
Script-Dateien<br />
Gr<strong>und</strong>legendes für die Arbeit mit EAGLE<br />
Script-Dateien sind ein überaus leistungsfähiges Werkzeug. Sie können<br />
längere Befehlssequenzen, etwa die Einstellung bestimmter Farben <strong>und</strong><br />
Füllmuster für alle Layer, enthalten, aber auch Netzlisten, die z. B. von<br />
Daten anderer Programme konvertiert wurden.<br />
Zur Ausführung von Script-Dateien dient der SCRIPT-Befehl.<br />
Viele User-Language-Programme (ULP) erzeugen Script-Dateien, die<br />
zur Modifikation eines Layouts oder Schaltplans eingelesen werden<br />
können.<br />
EAGLE kann mit dem EXPORT-Befehl zum Beispiel eine komplette<br />
Bibliothek als Script-Datei ausgeben (Option Netscript). Diese Datei<br />
kann man mit einem Texteditor bearbeiten <strong>und</strong> anschließend wieder einlesen.<br />
Damit lassen sich recht einfach Änderungen an einer Bibliothek<br />
durchführen.<br />
Weitere Informationen zu Script-Dateien <strong>und</strong> Export-Befehl finden Sie<br />
später in diesem <strong>Kapitel</strong>.<br />
63
EAGLE-Handbuch<br />
Gemischte Eingabe<br />
Die verschiedenen Arten der Befehlseingabe lassen sich auch gemischt<br />
verwenden.<br />
Sie können beispielsweise das Icon des CIRCLE-Befehls anklicken (das<br />
entspricht der Eingabe von CIRCLE in die Kommandozeile) <strong>und</strong> anschließend<br />
die Koordinaten des Kreismittelpunkts <strong>und</strong> eines Punktes<br />
auf dem Kreisumfang in der Form<br />
(2 2) (2 3) ←<br />
in die Kommandozeile eintippen.<br />
Mit den oben verwendeten Werten würde bei eingestellter Einheit inch<br />
ein Kreis mit Radius 1 inch um den Koordinatenpunkt (2 2) entstehen.<br />
Ob der CIRCLE-Befehl per Icon oder per Kommandozeile eingegeben<br />
wird, spielt keine Rolle.<br />
5.2 Die EAGLE-Kommandosprache<br />
64<br />
Die Kenntnis der EAGLE-Kommandosprache ist für Sie nur dann erforderlich,<br />
wenn Sie die im vorangegangenen Abschnitt besprochenen alternativen<br />
Eingabemöglichkeiten nutzen wollen.<br />
In diesem Abschnitt wird die Syntax der EAGLE-Kommandosprache<br />
erklärt, <strong>und</strong> es werden typografische Festlegungen getroffen, die zum<br />
Vertständnis wichtig sind.<br />
Typographische Konventionen<br />
Enter-Taste <strong>und</strong> Strichpunkt<br />
Wenn EAGLE-Befehle in die Kommandozeile eingegeben werden, sind<br />
sie mit der Enter-Taste abzuschließen. In manchen Fällen muss ein Befehl<br />
am Ende einen Strichpunkt enthalten, damit EAGLE weiß, dass<br />
keine Parameter mehr folgen.<br />
In Script-Dateien muss jede Befehlszeile mit einem Strichpunkt beendet<br />
werden.<br />
An manchen Stellen wird die Enter-Taste in diesem Handbuch mit dem<br />
Zeichen<br />
←<br />
symbolisiert.<br />
In den folgenden Beispielen wird jedoch weder das Enter-Zeichen noch<br />
der Strichpunkt angegeben, da man alle Befehle sowohl in der Kommandozeile<br />
als auch in Script-Dateien verwenden kann.
Fettschrift oder Großbuchstaben<br />
Gr<strong>und</strong>legendes für die Arbeit mit EAGLE<br />
Befehle <strong>und</strong> Parameter in GROSSBUCHSTABEN werden direkt eingegeben.<br />
Bei der Eingabe werden Groß- <strong>und</strong> Kleinbuchstaben nicht unterschieden.<br />
Beispiel:<br />
Syntax:<br />
GRID LINES<br />
Eingabe:<br />
GRID LINES oder grid lines<br />
Kleinbuchstaben<br />
Parameter in Kleinbuchstaben werden durch Namen, Zahlenwerte oder<br />
Schlüsselwörter ersetzt. Beispiel:<br />
Syntax:<br />
GRID grid_size grid_multiple<br />
Eingabe:<br />
GRID 1 10<br />
Hier wird das Raster auf 1 mm eingestellt (Voraussetzung: Die gegenwärtige<br />
Einheit ist mm). Jede zehnte Rasterlinie ist sichtbar. Die Zahlen<br />
1 <strong>und</strong> 10 werden als aktuelle Werte anstelle der Platzhalter grid_size <strong>und</strong><br />
grid_multiple eingesetzt.<br />
Unterstreichungszeichen<br />
In Parameter-Bezeichnungen <strong>und</strong> Schlüsselwörtern wird aus Gründen<br />
der optisch klareren Darstellung oft das Unterstreichungszeichen (Underline)<br />
benutzt. Bitte verwechseln Sie es nicht mit dem Leerzeichen.<br />
Wie aus obigem Beispiel ersichtlich, ist grid_size ein einziger Parameter<br />
<strong>und</strong> grid_multiple ebenfalls.<br />
Enthält ein Schlüsselwort ein Unterstreichungszeichen, etwa<br />
COLOR_LAYER im Befehl<br />
SET COLOR_LAYER layer_name color_word<br />
dann ist das Zeichen wie jedes andere miteinzugeben. Beispiel:<br />
SET COLOR_LAYER BOTTOM BLUE<br />
Leerzeichen<br />
Wo ein Leerzeichen stehen darf, können beliebig viele Leerzeichen<br />
stehen.<br />
Alternative Parameter<br />
Das Zeichen | bedeutet, dass Parameter alternativ angegeben werden<br />
können.<br />
65
EAGLE-Handbuch<br />
66<br />
Beispiel:<br />
Syntax:<br />
SET BEEP ON|OFF<br />
Eingabe:<br />
SET BEEP ON<br />
oder<br />
SET BEEP OFF<br />
Der Piepston, ausgelöst bei bestimmten Aktionen, wird ein- oder<br />
ausgeschaltet.<br />
Wiederholungspunkte<br />
Die Zeichen .. bedeuten, dass die Funktion mehrfach ausgeführt werden<br />
kann bzw. dass mehrere Parameter vom gleichen Typ erlaubt sind.<br />
Beispiel:<br />
Syntax:<br />
DISPLAY option layer_name..<br />
Eingabe:<br />
DISPLAY TOP PINS VIAS<br />
Alternativ darf auch die Layernummer verwendet werden:<br />
DISPLAY 1 17 18<br />
Hier werden mehrere Layer eingeblendet.<br />
Soll ein Layer (hier Bottom) ausgeblendet werden:<br />
DISPLAY -16<br />
Mausklick<br />
Das Zeichen<br />
�<br />
bedeutet normalerweise, dass an dieser Stelle im Befehl mit der linken<br />
Maustaste ein Objekt anzuklicken ist.<br />
Beispiel:<br />
MOVE • •..<br />
Eingabe:<br />
MOVE � (oder Icon anklicken)<br />
Mausklick auf erstes zu bewegendes Element<br />
Mausklick auf Ziel<br />
Mausklick auf zweites zu bewegendes Element<br />
usw.<br />
An diesem Beispiel sehen Sie auch, wie die Wiederholungspunkte bei<br />
Befehlen mit Mausklicks zu verstehen sind.
Koordinatenangaben in Textform<br />
Gr<strong>und</strong>legendes für die Arbeit mit EAGLE<br />
Für das Programm stellt jeder Mausklick eine Koordinatenangabe dar.<br />
Will man Befehle in der Kommandozeile textuell eingeben, dann kann<br />
man anstelle des Mausklicks die Koordinaten über die Tastatur in folgender<br />
Form eingeben:<br />
(x y)<br />
Dabei sind x <strong>und</strong> y Zahlen in der mit dem GRID-Befehl gewählten Einheit.<br />
Die textuelle Eingabemöglichkeit ist insbesondere für Script-Dateien<br />
erforderlich.<br />
Mit (@) können Sie die Koordinaten der aktuellen Cursor-Position in<br />
einem Befehl angeben. Beispiel:<br />
WINDOW (@);<br />
Beispiele für die Koordinatenangabe in Textform:<br />
Sie wollen Platinenumrisse mit exakten Maßen eingeben.<br />
GRID MM 1;<br />
LAYER DIMENSION;<br />
WIRE 0 (0 0) (160 0) (160 100) (0 100) (0 0);<br />
GRID LAST;<br />
Zunächst wird auf ein 1-mm-Raster umgeschaltet. Danach wechselt<br />
man in den Dimension-Layer. Der WIRE-Befehl schließlich stellt zunächst<br />
die Linienbreite auf 0 ein <strong>und</strong> zeichnet dann mit Hilfe der vier<br />
Koordinatenangaben ein Rechteck. Der letzte Befehl stellt das vorher<br />
gewählte Raster wieder ein, da man Platinen normalerweise im Zollraster<br />
entwirft.<br />
Falls die Befehle in einer Script-Datei verwendet werden, ist jeder einzelne<br />
mit einem Strichpunkt abzuschießen. Auf den Strichpunkt kann<br />
man verzichten, wenn man die Befehle über die Tastatur eingibt <strong>und</strong> mit<br />
der Enter-Taste abschließt.<br />
Ein Bauteil im Layout-Editor soll auf eine bestimmte Position geschoben<br />
werden.<br />
GRID MM 1;<br />
MOVE IC1 (120 25) ;<br />
Alternativ:<br />
MOVE (0.127 2.54) (120 25);<br />
IC1 liegt auf dem Koordinatenpunkt (0.127 2.54) <strong>und</strong> wird nach Position<br />
(120 25) verschoben. Die aktuelle Position eines Bauteils erfahren Sie<br />
über den INFO-Befehl.<br />
67
EAGLE-Handbuch<br />
Bei der Definition eines Symboles wird ein Pin an einer betimmten Stelle<br />
plaziert.<br />
PIN 'GND' PWR NONE SHORT R180 (0.2 0.4) ;<br />
Sie zeichnen eine Sperrfläche im Layer 41 tRestrict als Rechteck:<br />
LAYER TRESTRICT;<br />
RECT (0.5 0.5) (2.5 4) ;<br />
5.3 Raster <strong>und</strong> aktuelle Einheit<br />
68<br />
EAGLE rechnet intern immer mit einem Gr<strong>und</strong>raster von 1/10 000 mm<br />
(0,1 micron). Sie können jedes Vielfache davon als Arbeitsraster einstellen<br />
(GRID-Befehl).<br />
Als Einheit können Sie Micron, Mil, Zoll (inch) <strong>und</strong> Millimeter (mm)<br />
verwenden. Die im GRID-Befehl eingestellte aktuelle Einheit gilt für<br />
alle angegebenen Werte.<br />
Bei Schaltplänen sollten Sie immer das voreingestellte Raster von 0.1<br />
inch verwenden. Dieses Raster sollte auch bei der Definition von<br />
Schaltplan-Symbolen im Bibliotheks-Editor verwendet werden.<br />
Beim Anlegen von Platinen <strong>und</strong> Bibliotheken sollte man sich vorher Gedanken<br />
machen, welches oder welche Raster man zugr<strong>und</strong>e legt. Auf das<br />
Plazierungsraster der Platine wird z. B. nur der Ursprung des Package<br />
gezogen. Alle anderen Objekte des Gehäuses (z. B. die Pads) liegen<br />
auch in der Platine relativ zu diesem Punkt, genau so wie in der Bibliothek<br />
definiert.<br />
Gr<strong>und</strong>sätzlich gilt für Platinen: Das Raster immer so groß wie möglich<br />
<strong>und</strong> so klein wie nötig wählen.<br />
Für die verschiedenen Editor-Fenster können unterschiedliche Raster<br />
voreingestellt werden. Dieses legt man in der Datei eagle.scr fest (siehe<br />
Seite 75ff).<br />
Das Grid-Menü
Im Grid-Menü bestimmt man das aktuelle Raster (Size) in der Einheit,<br />
die unter Units gewählt wurde.<br />
Die Option Multiple gibt an wieviele Rasterlinien angezeigt werden sollen.<br />
Trägt man bei Multiple zum Beispiel den Wert 5 ein, wird jede fünfte<br />
Linie angezeigt.<br />
Style bestimmt die Darstellungsart: Linien (Lines) oder Punkte (Dots).<br />
Die beiden Optionen On bzw. Off unter Display schalten die Darstellung<br />
an bzw. aus.<br />
Finest stellt das feinste mögliche Raster ein. Mit Klick auf Default wird<br />
das Standard-Raster für den Editor eingestellt. Der Button Last schaltet<br />
auf das zuletzt eingestellte Raster um.<br />
5.4 Namen <strong>und</strong> automatische Namensgebung<br />
Länge<br />
Namen dürfen im EAGLE beliebig lang sein. Es gibt keine Begrenzung.<br />
Verbotene Zeichen<br />
Das Leerzeichen <strong>und</strong> Umlaute sind in allen Namen verboten. Hochkommas,<br />
Strichpunkte <strong>und</strong> andere (exotische) Zeichen (in der ASCII-<br />
Tabelle über 127) sollten möglichst vermieden werden.<br />
In Device-Namen sollte kein Fragezeichen bzw. Stern vorkommen, da<br />
diese Zeichen als Platzhalter für Package-Variante <strong>und</strong> Technology<br />
stehen.<br />
In Pad-Namen sind Kommas zu vermeiden.<br />
Teil-Bus-Namen dürfen keine Doppelpunkte, Kommas <strong>und</strong> eckige<br />
Klammern enthalten.<br />
Automatische Namensgebung<br />
Gr<strong>und</strong>legendes für die Arbeit mit EAGLE<br />
Wird in einem der Befehle PIN, PAD, SMD, NET, BUS oder ADD ein<br />
Name mit angegeben, dann werden weitere Namen davon abgeleitet, solange<br />
der Befehl aktiv ist.<br />
Der Name wird einfach vor dem Plazieren des Elements (während es an<br />
der Maus hängt) über die Kommandozeile eingetippt. Beachten Sie, dass<br />
der Name in einfache Hochkommas gesetzt werden muss. Die Eingabe<br />
wird mit � abgeschlossen.<br />
Die Beispiele demonstrieren, wie die automatische Namensvergabe<br />
wirkt:<br />
ADD DIL14 'U1' � • • •<br />
69
EAGLE-Handbuch<br />
holt drei Elemente vom Typ DIL14 in die Platine <strong>und</strong> vergibt an sie die<br />
Namen U1, U2 <strong>und</strong> U3 (• entspricht einem Mausklick).<br />
PAD OCT '1' � • • • •<br />
plaziert vier achteckige Pads mit den Namen 1, 2, 3, <strong>und</strong> 4.<br />
Besteht der Name nur aus einem Zeichen von A…Z, dann erhalten die<br />
folgenden Objekte den im Alphabet folgenden Buchstaben als Name:<br />
ADD NAND 'A' � • • • •<br />
holt vier NAND-Gatter mit den Namen A, B, C <strong>und</strong> D. Erreicht der<br />
generierte Name den Wert Z, dann werden wieder Namen mit dem Default-Präfix<br />
erzeugt (z.B. G$1).<br />
5.5 Import <strong>und</strong> Export von Daten<br />
70<br />
EAGLE stellt eine Reihe von Werkzeugen für den Datenaustausch<br />
bereit.<br />
• Script-Dateien für den Import<br />
• Export-Befehl für den Export<br />
• EAGLE User-Language-Programme für Import <strong>und</strong> Export.<br />
Die User Language ist sehr flexibel, setzt aber die Erstellung eines geeigneten<br />
Programms voraus. Näheres dazu erfahren Sie im Abschnitt<br />
Die EAGLE-User-Language.<br />
Script-Dateien <strong>und</strong> Datenimport<br />
Der SCRIPT-Befehl stellt dem EAGLE-Anwender eine universelle<br />
Schnittstelle für den Datenimport zur Verfügung.<br />
Da sich jede EAGLE-Operation mit Hilfe von Textbefehlen ausführen<br />
lässt, können Sie mit Hilfe einer Script-Datei beliebige Daten importieren.<br />
Eine Script-Datei kann auch weitere Script-Dateien aufrufen.<br />
Script-Dateien lassen sich mit einem einfachen Text-Editor erzeugen.<br />
Voraussetzung für den Entwurf eigener Script-Dateien ist, dass Sie die<br />
EAGLE-Kommandosprache verstehen. Die genaue Funktionsweise <strong>und</strong><br />
die Syntax der einzelnen Befehle finden Sie in den EAGLE-Help-Seiten.<br />
Ein einfaches Beispiel ist die Datei euro.scr im Verzeichnis eagle/scr, die<br />
Umrisse einer Europakarte mit Begrenzungswinkeln zeichnet.<br />
Soll beispielsweise eine Netzliste in eine Platine importiert werden, die<br />
bereits die entsprechenden Bauelemente enhält, dann ist eine Script-Datei<br />
der folgenden Form erforderlich:<br />
SIGNAL GND IC1 7 IC2 7 J4 22 ;<br />
SIGNAL VCC IC1 14 IC2 14 J4 1 ;
Gr<strong>und</strong>legendes für die Arbeit mit EAGLE<br />
So ein Netscript lässt sich einfach mit dem EXPORT-Befehl aus einem<br />
Schaltplan erzeugen.<br />
Einen weiteren Eindruck von der <strong>Leistungs</strong>fähigkeit dieses Import-<br />
Konzepts erhalten Sie, wenn Sie eine Bibliothek mit dem EXPORT-Befehl<br />
(Option Script) ausgeben. Die erzeugte Script-Datei dient als lehrreiches<br />
Beispiel für die Syntax der Script-Sprache. Sie kann mit einem<br />
beliebigen Texteditor betrachtet werden. Wird diese Datei über SCRIPT<br />
anschließend in eine leere Bibliothek eingelesen, entsteht eine neue<br />
Bibliotheksdatei.<br />
Kommentare dürfen nach einem #-Zeichen stehen.<br />
Über das Stop-Icon in der Action-Toolbar kann man das Ausführen einer<br />
Script-Datei abbrechen.<br />
Datenexport mit dem EXPORT-Befehl<br />
Der EXPORT-Befehl bietet folgende Betriebsarten:<br />
DIRECTORY<br />
Listet den Inhalt der geladenen Bibliothek in einer Textdatei.<br />
NETLIST<br />
Gibt eine Netzliste des geladenen Schaltplans oder der geladenen Platine<br />
in einem EAGLE-eigenen Format aus. Sie kann zur Kontrolle der<br />
Verbindungen in der Zeichnung verwendet werden.<br />
Andere Formate kann man mit entsprechenden ULPs erzeugen.<br />
NETSCRIPT<br />
Gibt die Netzliste des geladenen Schaltplans in Form einer Script-Datei<br />
aus. Diese Datei kann über den SCRIPT-Befehl in ein Layout eingelesen<br />
werden.<br />
PARTLIST<br />
Gibt eine Bauteileliste des Schaltplans oder der Platine aus.<br />
PINLIST<br />
Gibt eine Pin/Pad-Liste des Schaltplans oder der Platine aus, in der die<br />
angeschlossenen Netze aufgeführt sind.<br />
71
EAGLE-Handbuch<br />
72<br />
SCRIPT<br />
Gibt die geladene Bibliothek in Form einer Script-Datei aus.<br />
Dieses Script kann mit Hilfe eines Texteditors modifiziert werden um<br />
beispielsweise eine benutzerspezifische Bibliothek zu erzeugen, oder<br />
um Teile einer Bibliothek in eine andere zu kopieren. Die bearbeitete<br />
Script-Datei kann mit dem SCRIPT-Befehl in eine neue oder bereits exitierende<br />
Bibliothek eingelesen werden.<br />
Dieses Script dient auch als lehrreiches Beispiel für die Syntax der<br />
EAGLE-Kommandosprache.<br />
Um Genauigkeitsverluste zu vermeiden, wird die Grid-Einheit im Script<br />
automatisch auf Millimeter gesetzt.<br />
IMAGE<br />
Über die Option Image kann man verschiedene Grafikdaten erzeugen.<br />
Folgende Formate können exportiert werden:<br />
bmp Windows-Bitmap-Datei<br />
png Portable-Network-Graphics-Datei<br />
pbm Portable-Bitmap-Datei<br />
pgm Portable-Grayscale-Bitmap-Datei<br />
ppm Portable-Pixelmap-Datei<br />
xbm X-Bitmap-Datei<br />
xpm X-Pixmap-Datei<br />
Einstellungen zur Grafikdaten-Ausgabe<br />
Klicken Sie auf den Browse-Button, wählen Sie den Pfad der Grafikdatei<br />
<strong>und</strong> geben Sie den Dateinamen mit der Dateiendung an. Diese bestimmt<br />
das Grafikformat der Ausgabedatei.<br />
Soll eine Schwarzweiß-Grafik erzeugt werden, aktivieren Sie die Option<br />
Monochrome. Die Option Clipboard lädt die Grafik in die Zwischenablage.<br />
Die Auflösung bestimmt man unter Resolution in dpi. Die resultierende<br />
Größe der Grafik wird im Feld Image Size angezeigt.
Weitere Grafikformate, wie zum Beispiel HPGL, Postscript (PS) oder Encapsulated<br />
Postscript (EPS) können mit Hilfe des CAM-Prozessors erzeugt<br />
werden. Über das User-Language-Programm dxf.ulp kann man Daten im<br />
DXF-Format generieren.<br />
5.6 Die EAGLE-User-Language<br />
Gr<strong>und</strong>legendes für die Arbeit mit EAGLE<br />
EAGLE enthält einen Interpreter für eine C-ähnliche Benutzersprache.<br />
Damit kann man auf beliebige EAGLE-Daten <strong>und</strong> seit Version 4 auch<br />
auf externe Daten zugreifen. In sehr weiten Grenzen kann man Daten<br />
aus EAGLE exportieren, verschiedenste Daten in EAGLE importieren<br />
oder auch Daten im EAGLE manipulieren. ULPs können zum Beispiel<br />
eine Layout-Datei oder eine Bibliothek direkt oder, zur besseren Übersichtlichkeit,<br />
über das Einlesen einer zuvor erzeugten Script-Datei, manipulieren.<br />
In der Script-Datei stehen die entsprechenden Befehle zur<br />
Datenmanipulation.<br />
Einen Eindruck über die Möglichkeiten der User Language geben die<br />
mitgelieferten Programmbeispiele (*.ulp). Diese finden Sie im ULP-Verzeichnis<br />
Ihrer Installation. Die Beschreibung der Funktionsweise eines<br />
ULPs finden Sie im Dateikopf, die auch im Control Panel angezeigt<br />
wird, bzw. beim Aufruf des Programms in der Usage-Box erscheint.<br />
User-Language-Programme werden mit einem Texteditor geschrieben,<br />
der keine Steuerzeichen hinzufügt.<br />
Der Start eines ULPs erfolgt über den RUN-Befehl oder durch ziehen<br />
eines ULPs aus dem Control Panel in ein Editor-Fenster (Drag&Drop).<br />
Es kann über das Stop-Icon in der Action-Toolbar vorzeitig abgebrochen<br />
werden.<br />
Ist das User-Language-Programm beendet, zeigt EAGLE ein Meldung<br />
in der Staus-Zeile: Run: finished.<br />
Eine genaue Beschreibung der Sprache finden Sie in den EAGLE-Help-<br />
Seiten unter dem Stichwort User Language.<br />
Typische Anwendungen für ULPs:<br />
• Erzeugen von Stücklisten in beliebigen Formaten.<br />
Siehe auch Seite 203.<br />
• Ausgeben von Grafikformaten.<br />
• Datenausgabe für Bestückungsautomaten, In-Circuit-Tester usw.<br />
• Anbindung an eine externe Datenbank.<br />
• Manipulation des Bestückungsdrucks, der Lötstopmaske uvm.<br />
Viele wertvolle ULPs finden Sie auch auf unseren Web-Seiten. Sehen Sie<br />
doch einfach mal nach unter http://www.cadsoft.de/download.htm.<br />
73
EAGLE-Handbuch<br />
5.7 Forward&Back-Annotation<br />
74<br />
Eine Schaltplan-Datei <strong>und</strong> die zugehörigen Platinen-Datei sind durch<br />
die automatische Forward&Back-Annotation logisch verknüpft. Dadurch<br />
ist sichergestellt, dass Schaltplan <strong>und</strong> Platine zu jeder Zeit konsistent<br />
sind.<br />
Sobald man aus einem Schaltplan über den BOARD-Befehl (oder Icon<br />
Switch to board) ein Layout erzeugen, besteht Konsistenz zwischen den<br />
beiden Dateien. Jede Aktion im Schaltplan wird simultan im Layout ausgeführt.<br />
Plazieren Sie zum Beispiel ein neues Bauteil, erscheint im Layout<br />
am Rand der Platine das zugehörige Gehäuse. Verlegt man ein Netz,<br />
wird gleichzeitig im Layout die Signalline gezeichnet. Bestimmte Operationen,<br />
etwa das Verlegen oder Löschen eines Signals, sind nur im<br />
Schaltplan erlaubt. Der Layout-Editor lässt diese Aktionen nicht zu <strong>und</strong><br />
gibt eine entsprechende Meldung aus. Das Umbenennen von Bauteilen<br />
oder das Ändern von Values ist zum Beispiel in beiden Dateien erlaubt.<br />
Eine weitere Beschreibung der technischen Zusammenhänge finden Sie<br />
in den EAGLE-Help-Seiten.<br />
Als Benutzer müssen Sie sich nicht weiter um diesen Mechanismus<br />
kümmern. Sie müssen lediglich sicherstellen, nicht an einem Schaltplan<br />
zu arbeiten, wenn vorher die zugehörige Platinen-Datei geschlossen<br />
wurde, <strong>und</strong> umgekehrt. Das heißt, beide Dateien müssen immer gleichzeitig<br />
geladen sein. Ansonsten verlieren Sie die Konsistenz, die Annotation<br />
kann nicht mehr funktionieren.<br />
Sollten Sie dennoch einmal Platine <strong>und</strong> Schaltplan getrennt voneinander<br />
bearbeitet haben, überprüft der Electical Rule Check (ERC) die Dateien<br />
beim Laden auf Konsistenz. Bestehen Unterschiede, öffnet der ERC<br />
eine Fehlerdatei mit entsprechenden Meldungen zu Schaltplan <strong>und</strong><br />
Layout.<br />
Korrigieren Sie das Layout bzw. den Schaltplan entsprechend den Fehlermeldungen<br />
in der ERC-Datei. Lassen Sie zur Kontrolle immer wieder<br />
den ERC laufen. Solange bis die beiden Dateien wieder konsistent sind.<br />
Die Meldung am Ende der ERC-Datei muss lauten:<br />
Board and schematic are consistent.<br />
Abschließend speichern Sie die Dateien.
5.8 EAGLE individuell konfigurieren<br />
Es gibt eine Reihe von Einstellungen, die es erlauben das Programm an<br />
individuelle Bedürfnisse anzupassen. Wir unterschieden zwischen programm-,<br />
benutzer- <strong>und</strong> projektspezifischen Einstellungen.<br />
Gr<strong>und</strong>einstellungen des Programms, die für jeden Benutzer <strong>und</strong> für jedes<br />
neue Projekt gelten sollen, trifft man in der Datei eagle.scr.<br />
Persönliche Präferenzen werden in der Datei eaglerc.usr unter Windows<br />
oder in ~/.eaglerc unter Linux gespeichert. Einstellungen, die nur für<br />
ein bestimmtes Projekt gelten, merkt sich EAGLE in der Projektdatei<br />
eagle.epf.<br />
Werte, die beipielsweise für eine bestimmte Platine gelten, wie die Design<br />
Rules, besondere Layerfarben, eigene neu definierte Layer oder die<br />
Raster-Einstellung werden direkt in der Layout-Datei gespeichert. Das<br />
gilt natürlich auch für Schaltplan- <strong>und</strong> Bibliotheks-Dateien.<br />
Konfigurations-Befehle<br />
Gr<strong>und</strong>legendes für die Arbeit mit EAGLE<br />
Im Regelfall werden die meisten Optionen über das Options-Menü der<br />
einzelnen EAGLE-Fenster konfiguriert.<br />
Das Control Panel bietet Einstellungen zu den Verzeichnissen (Directories),<br />
zum Sichern von Dateien (Backup) <strong>und</strong> zum Aussehen der Editor-Fenster<br />
(User Interface). Diese Optionen finden Sie im <strong>Kapitel</strong> Das<br />
Control Panel unter dem Punkt Options-Menü ab Seite 30 beschrieben.<br />
In den Einstellungen zum User Interface kann man zwischen dem Icon-<br />
Menü <strong>und</strong> einem frei konfigurierbaren Text-Menü wählen.<br />
Der MENU-Befehl erlaubt eine freie (hierarchische) Konfiguration des<br />
Text-Menüs über eine Script-Datei. Ein Beispiel dafür finden Sie im<br />
Anhang.<br />
Das Options-Menü im Editor-Fenster von Schaltplan, Layout <strong>und</strong> Bibliothek<br />
bietet außer dem Punkt User Interface zwei weitere Einträge:<br />
Assign <strong>und</strong> Set.<br />
Der ASSIGN-Befehl ändert <strong>und</strong> zeigt die Funktionstasten-Belegung.<br />
Hinweise dazu finden Sie auf Seite 62.<br />
Mit dem SET-Befehl verändert man allgemeine Systemparameter.<br />
Der CHANGE-Befehl ermöglicht verschiedene Voreinstellungen zu<br />
Objekt-Eigenschaften.<br />
Mit dem GRID-Befehl stellt man Raster <strong>und</strong> aktuelle Einheit ein. Weitere<br />
Informationen dazu finden Sie ab Seite 68.<br />
75
EAGLE-Handbuch<br />
76<br />
Settings unter Options/Set/Misc<br />
Obiges Fenster erreicht man über das Options/Set-Menü in einem Editor-Fenster,<br />
durch die Eingabe von<br />
SET<br />
in der Kommandozeile.<br />
Änderungen können auch direkt durch Eingeben des vollständigen<br />
SET-Befehls getroffen werden. Die Eingabe von<br />
SET POLYGON_RATSNEST OFF<br />
oder kurz<br />
SET POLY OFF<br />
schaltet beispielsweise die Polygonberechnung beim RATSNEST-Befehl<br />
aus.<br />
Weitere Hinweise zum SET-Befehl finden Sie in der Hilfe-Funktion.<br />
Die Datei eagle.scr<br />
Die Script-Datei eagle.scr wird beim Öffnen eines Editor-Fensters oder<br />
beim Anlegen einer neuen Schaltplan-, Platinen- oder Bibliotheksdatei<br />
automatisch ausgeführt, sofern keine Projektdatei existiert.<br />
Sie wird zuerst im aktuellen Projekt-Verzeichnis gesucht. Ist sie dort<br />
nicht zu finden, sieht EAGLE in dem Verzeichnis nach, das im Script-<br />
Feld des Options/Directories-Dialogs eingetragen ist.<br />
Sie können in diese Datei alle Befehle eintragen, die beim Öffnen eines<br />
Editor-Fensters (außer Texteditor) ausgeführt werden sollen.<br />
Die Labels SCH, BRD <strong>und</strong> LBR bezeichnen die Abschnitte der Datei,<br />
die nur dann ausgeführt werden, wenn das Schaltplan-, Layout- oder Bibliotheks-Editor-Fensters<br />
geöffnet wird.
Die Labels DEV, SYM <strong>und</strong> PAC bezeichnen die Abschnitte, die nur ausgeführt<br />
werden, wenn der Device-, Symbol- oder Package-Editier-Modus<br />
aktiviert wird.<br />
Befehle, die vor dem ersten Label (in der Regel BRD:) eingefügt werden,<br />
gelten für alle Editor-Fenster.<br />
Sofern EAGLE beim Start aufgr<strong>und</strong> einer Projektdatei automatisch ein<br />
oder mehrere Editor-Fenster öffnet, ist es notwendig, diese zu schließen<br />
<strong>und</strong> erneut zu öffnen, damit die Einstellungen aus eagle.scr übernommen<br />
werden. Alternativ kann man die Datei eagle.scr einfach über den<br />
SCRIPT-Befehl ausführen.<br />
Kommentare dürfen mit vorangestelltem # in eine Script-Datei eingefügt<br />
werden.<br />
Jede Befehlszeile muss mit einem Semikolon ; abgeschlossen werden.<br />
Erstreckt sich ein Befehl über mehrere Zeilen, muss das mit einem \ am<br />
Zeilenende gekennzeichnet werden.<br />
Beispiel für eine eagle.scr-Datei:<br />
# This file can be used to configure the editor windows.<br />
Assign AF3 'Window 4;';<br />
Assign AF4 'Window 0.25;';<br />
Assign AF7 'Grid mm;';<br />
Assign AF8 'Grid inch;';<br />
BRD:<br />
#Menu Add Change Copy Delete Display Grid Group Move\<br />
# Name Quit Rect Route Script Show Signal Split \<br />
# Text Value Via Window ';' Wire Write Edit;<br />
Set Pad_names on;<br />
Set Width_menu 0.008 0.01 0.016;<br />
Set Drill_menu 0.024 0.032 0.040;<br />
Set Size_menu 0.05 0.07 0.12;<br />
Set Used_layers 1 16 17 18 19 20 21 22 23 24 25 26 \<br />
27 28 39 40 41 42 43 44 45;<br />
Change width 0.01;<br />
Change drill 0.024;<br />
Change size 0.07;<br />
SCH:<br />
Grid Default;<br />
Change Width 0.006;<br />
#Menu Add Bus Changenge Copy Delete Display Gateswap \<br />
# Grid Group Invoke Junction Label Move Name Net \<br />
# Pinswap Quit Script Show Split Value Window ';' \<br />
# Wire Write Edit;<br />
LBR:<br />
#Menu Close Export Open Script Write ';' Edit;<br />
DEV:<br />
Gr<strong>und</strong>legendes für die Arbeit mit EAGLE<br />
77
EAGLE-Handbuch<br />
78<br />
Grid Default;<br />
#Menu Add Changenge Copy Connect Delete Display Export \<br />
# Grid Move Name Package Prefix Quit Script Show \<br />
# Value Window ';' Write Edit;<br />
SYM:<br />
Display all;<br />
Grid Default On;<br />
Change Width 0.010;<br />
#Menu Arc Changenge Copy Cut Delete Display Export \<br />
# Grid Group Move Name Paste Pin Quit Script \<br />
# Show Split Text Value Window ';' Wire Write Edit;<br />
PAC:<br />
Grid Default On;<br />
Change Width 0.005;<br />
Change Size 0.050;<br />
Change Smd 0.039 0.039;<br />
#Menu Add Changenge Copy Delete Display Grid Group \<br />
# Move Name Pad Quit Script Show Smd Split Text \<br />
# Window ';' Wire Write Edit;<br />
Die Datei eaglerc<br />
Benutzerspezifische Daten werden in der Datei eaglerc.usr unter Windows<br />
bzw. ~/.eaglerc unter Linux gespeichert. Sie enthält Informationen<br />
über:<br />
• SET-Befehl (Menü Options/Set)<br />
• ASSIGN-Befehl (Funktionstastenbelegung)<br />
• User Interface<br />
• Aktuell geladenes Projekt (Pfad)<br />
Die Konfigurationsdatei wird von EAGLE an verschiedenen Stellen in<br />
der gegebenen Reihenfolge gesucht:<br />
/eaglerc (Linux <strong>und</strong> Windows)<br />
/etc/eaglerc (nur Linux)<br />
$HOME/.eaglerc (Linux)<br />
$HOME/eaglerc.usr (Windows)<br />
Diese Dateien sollten nicht editiert werden.<br />
Auch mit Hilfe verschiedener User-Language-Programme kann man besondere<br />
Einstellungen treffen. Sehen Sie hierzu auch auf unsere Internet-Seiten:<br />
http://www.cadsoft.de/download.htm (Verzeichnis UserFiles).
EAGLE-Projektdatei<br />
Gr<strong>und</strong>legendes für die Arbeit mit EAGLE<br />
Wird ein neues Projekt angelegt (rechter Mausklick auf einen Eintrag im<br />
Projects-Zweig der Baumstruktur <strong>und</strong> Auswahl von New/Project im<br />
Kontext-Menü im Control Panel), erzeugt man zunächst ein Projekt-<br />
Verzeichnis, das den Projekt-Namen trägt. In jedem Projekt-Verzeichnis<br />
wird automatisch eine Konfigurationsdatei eagle.epf erzeugt.<br />
EAGLE merkt sich in der Projektdatei Änderungen von Objekt-Eigenschaften,<br />
die während des Editierens mit dem CHANGE-Befehl gemacht<br />
wurden <strong>und</strong> die Inhalte der Menüs für Width, Diameter, Size <strong>und</strong><br />
Drill.<br />
Es wird auch hinterlegt, welche Bibliotheken für das Projekt benutzt<br />
werden, also in use sind.<br />
Außerdem werden die Position <strong>und</strong> der Bildschirminhalt der aktiven<br />
Fenster, als das Programm verlassen wurde, gespeichert. Vorausgesetzt,<br />
die Option Automatically save project file unter Options/Backup des<br />
Control Panels ist aktiviert. Beim nächsten Programmstart wird dieser<br />
Zustand wieder hergestellt.<br />
Wer bisher mit EAGLE 3.5x Projekte bearbeitet hat, kann diese am einfachsten<br />
so an die, seit Version 4.0 gültige Struktur, anpassen:<br />
• Legen Sie ein Verzeichnis mit dem Projektnamen an<br />
• Kopieren Sie die bisherige Projektdatei unter dem Namen eagle.epf<br />
in dieses Verzeichnis<br />
• Kopieren Sie ggf. alle Projektdateien in dieses Verzeichnis<br />
Der Pfad, der die Projekt-Verzeichnisse enthält, wird im Control Panel<br />
über Options/Directories/Projects festgelegt.<br />
79
<strong>Kapitel</strong> 6<br />
Vom Schaltplan zur fertigen Platine<br />
Dieses <strong>Kapitel</strong> zeigt den üblichen Weg vom Zeichnen des Schaltplans<br />
zum fertigen, per Hand entflochtenen Layout. An der ein oder anderen<br />
Stelle wird auf Besonderheiten des Schaltplan- oder Layout-Editors eingegangen.<br />
Die Verwendung des Autorouters <strong>und</strong> die Ausgabe von Fertigungsdaten<br />
wird in den anschließenden <strong>Kapitel</strong>n beschrieben.<br />
Es ist empfehlenswert zuerst ein neues Projekt(verzeichnis) anzulegen.<br />
Informationen über die Vorgehensweise finden Sie auf Seite 28.<br />
6.1 Schaltplan erstellen<br />
Die übliche Vorgehensweise sieht so aus:<br />
Man nimmt Bauteile aus den vorhandenen Bibliotheken <strong>und</strong> plaziert<br />
diese auf der Zeichenfläche. Anschließend werden die Anschlußpunkte<br />
(Pins) der Bauteile mit Netzen (elektrische Verbindungen) verb<strong>und</strong>en.<br />
Netzen können beliebige Namen <strong>und</strong> verschiedene Klassen zugeordnet<br />
werden. Versogungsspannungen werden in der Regel automatisch verb<strong>und</strong>en.<br />
Um jede Versorgungsspannung im Schaltplan zu dokumentieren,<br />
ist es notwendig, mindestens ein sogenanntes Supply-Symbol pro<br />
Spannung zu setzten.<br />
Schaltpläne dürfen aus mehreren Seiten bestehen (nicht in der Light-<br />
Version). Netze sind über verschiedene Seiten hinweg verb<strong>und</strong>en, wenn<br />
sie denselben Namen besitzen.<br />
Es wird vorausgesetzt, dass Bibliotheken mit den benötigten Bauelementen<br />
vorhanden sind. Die Definition von Bibliotheken wird in einem<br />
eigenen <strong>Kapitel</strong> beschrieben.<br />
81
EAGLE-Handbuch<br />
82<br />
Es ist jederzeit möglich über den BOARD-Befehl oder das Switch-toboard-Icon<br />
ein Layout zu erzeugen. Sobald ein Layout existiert, müssen<br />
beide Dateien immer gemeinsam geladen sein. Nur so funktioniert die<br />
Kopplung zwischen Schaltplan <strong>und</strong> Platine. Nähere Hinweise dazu finden<br />
Sie im Abschnitt zur Forward&Back-Annotation.<br />
Schaltplan öffnen<br />
Ausgangspunkt ist zunächst das Control Panel. Von hier aus Öffnen Sie<br />
einen neuen oder bestehenden Schaltplan, z. B. über das File/Open bzw.<br />
File/New-Menü oder über einen Doppelklick auf eine Schaltplandatei<br />
im Verzeichnisbaum. Das Schaltplan-Editor-Fenster erscheint.<br />
Bei Bedarf kann man weitere Schaltplanblätter (Sheets) anlegen. Dazu<br />
öffnen Sie die Combo-Box in der Action-Toolbar mit einem Mausklick<br />
<strong>und</strong> wählen den Punkt New aus. Es wird eine neue Seite erzeugt (siehe<br />
Seite 37). Alternativ kann man z. B. die zweite Seite mit dem Befehl<br />
EDIT .S2<br />
über die Kommandozeile anlegen. Sollten Sie die Seite doch nicht benötigen,<br />
löscht man mit<br />
REMOVE .S2<br />
das ganze Blatt.<br />
Raster einstellen<br />
Das Raster sollte gr<strong>und</strong>sätzlich 0,1 inch bzw. 2,54 mm sein. Netze <strong>und</strong><br />
Anschlußpunkte der Symbole (Pins) müssen in einem gemeinsamen Raster<br />
liegen. Ansonsten kommt keine Verbindung zwischen Netz <strong>und</strong><br />
Pin zustande.<br />
Bauteile plazieren<br />
Bevor Sie Bauteile plazieren können, müssen Sie mit USE die Bibliotheken<br />
laden, aus denen Sie Bauteile holen wollen. Nur Bibliotheken, die<br />
in use sind, werden vom ADD-Befehl <strong>und</strong> dessen Suchfunktion berücksichtigt.<br />
Mehr Informationen zum USE-Befehl finden Sie auf Seite 44.<br />
Zeichnungsrahmen laden<br />
Empfehlenswert ist es, zuerst einen Rahmen zu plazieren. Mit Hilfe des<br />
ADD-Befehls werden Bauteile aus den Bibliotheken gewählt.<br />
Nach einem Klick auf das ADD-Icon öffnet sich der ADD-Dialog.
Es werden zunächst die Bibliotheksdateien, die über den USE-Befehl<br />
geladen sind, angezeigt. Sie können die angezeigten Bibliotheken aufklappen<br />
<strong>und</strong> nach Bauteilen suchen oder die Suchfunktion benutzen.<br />
Es soll ein Rahmen im Format A4 verwendet werden. Geben Sie in der<br />
Search-Zeile unten links den Suchbegriff A4 oder A4* ein <strong>und</strong> drücken<br />
Sie die Enter-Taste. Das Suchergebnis zeigt verschiedene Einträge aus<br />
der frames.lbr. Selektieren Sie einen der Einträge (A4L-DOC), wird<br />
rechts eine Voransicht gezeigt, sofern die Option Preview aktiviert ist.<br />
Ein Klick auf OK schließt das ADD-Fenster <strong>und</strong> Sie kehren in den<br />
Schaltplan-Editor zurück. Der Rahmen hängt nun an der Maus <strong>und</strong><br />
kann abgesetzt werden. Üblicherweise liegt die linke untere Ecke des<br />
Rahmens im Koordinatennullpunkt (0 0).<br />
Bibliotheksnamen, Devicenamen <strong>und</strong> Begriffe aus der Device-Beschreibung<br />
dürfen als Suchbegriffe verwendet werden. Erlaubt sind auch<br />
Platzhalter wie * oder ?. Es können mehrere Suchbegriffe durch Leerzeichen<br />
getrennt verwendet werden.<br />
Im ADD-Dialog des Layout-Editors sind Packagenamen <strong>und</strong> Begriffe<br />
aus der Package-Beschreibung erlaubt.<br />
ADD-Dialog: Ergebnis des Suchbegriffs A4<br />
Vom Schaltplan zur fertigen Platine<br />
Der ADD-Befehl lässt sich auch über die Kommandozeile eingeben<br />
oder in einer Script-Datei verwenden. Den Rahmen kann man auch über<br />
das Kommando<br />
add a4l-doc@frames.lbr<br />
plazieren. Auch in der Kommandozeile dürfen Platzhalter wie * <strong>und</strong> ?<br />
verwendet werden. Die Eingabe von<br />
add *a4*@frames.lbr<br />
öffnet beispielsweise den ADD-Dialog <strong>und</strong> bietet verschiedene Rahmen<br />
im Format A4 an.<br />
83
EAGLE-Handbuch<br />
84<br />
Bei der Suche werden nur Bibliotheken berücksichtigt, die in use sind.<br />
Das bedeutet, die Bibliothek ist über den USE-Befehl geladen.<br />
Soll eine Bibliothek nicht mehr im ADD-Dialog erscheinen, selektieren<br />
Sie den entsprechenden Eintrag <strong>und</strong> klicken auf die Schaltfläche Drop.<br />
Die Bibltiothek ist dann nicht mehr in use.<br />
Schaltungssymbole (Gates) plazieren<br />
Alle weiteren Bauteile werden über den oben beschriebenen Mechanismus<br />
gesucht <strong>und</strong> dann plaziert. Schon jetzt entscheiden Sie sich für eine<br />
Package-Variante. Sollte sich später herausstellen, dass eine andere<br />
Bauform im Layout verwendet wird, kann diese problemlos nachträglich<br />
getauscht werden.<br />
Haben Sie mit ADD ein Bauteil plaziert <strong>und</strong> wollen dann wieder in den<br />
ADD-Dialog zurück, um ein neues Bauteil zu wählen, drücken Sie die<br />
Esc-Taste oder klicken Sie erneut auf das ADD-Icon.<br />
Versehen Sie die Bauteile mit Namen <strong>und</strong> Wert (NAME, VALUE).<br />
Liegt der Name- bzw. Value-Text an einer ungünstigen Stelle, lösen Sie<br />
beide mit SMASH vom Bauteil <strong>und</strong> schieben sie mit MOVE an eine beliebige<br />
Position. Ein Klick mit DELETE auf einen der beiden Texte<br />
macht ihn unsichtbar. DELETE auf den noch sichtbaren Text lässt beide<br />
an der ursprünglichen Position erscheinen. Die Texte sind nun nicht<br />
mehr vom Bauteil gelöst.<br />
MOVE verschiebt Elemente, DELETE löscht sie. Mit INFO bzw.<br />
SHOW erhalten Sie Informationen über ein Element bzw. zeigt es am<br />
Bildschirm.<br />
Wiederkehrende Schaltungsteile können mit Hilfe der Befehle GROUP,<br />
CUT <strong>und</strong> PASTE im Schaltplan vervielfältigt werden. Stellen Sie sicher,<br />
dass vorher alle Layer eingeblendet sind (DISPLAY ALL).<br />
Versteckte Versorgungs-Gates<br />
Manche Bauteile sind in den Bibliotheken so definert, dass die Versorgungsspannungs-Pins<br />
nicht im Schaltplan sichtbar sind. Das ist auch<br />
nicht notwendig, da alle Power-Pins mit demselben Namen automatisch<br />
verb<strong>und</strong>en werden. Unabhängig davon ob sie sichtbar sind oder nicht.<br />
Wollen Sie ein Netz direkt an einen der versteckten Pins legen, holen Sie<br />
das Gate mit Hilfe des INVOKE-Befehls in den Schaltplan. Klicken Sie<br />
auf das INVOKE-Icon <strong>und</strong> dann auf das gewünschte Bauteil, sofern<br />
dieses auf derselben Seite des Schaltplans plaziert wurde. Soll das Gate<br />
auf einer anderen Seite des Schaltplans liegen, wechseln Sie auf diese Seite,<br />
aktivieren INVOKE <strong>und</strong> tippen den Namen des Bauteils in die Kommando-Zeile.<br />
Selektieren Sie das gewünschte Gate im INVOKE-Fenster<br />
<strong>und</strong> plazieren Sie es. Anschließend verbinden Sie das Versorgungsgate<br />
mit den gewünschten Netzen.
INVOKE: Gate P soll plaziert werden<br />
Bauteile aus mehren Gates plazieren<br />
Vom Schaltplan zur fertigen Platine<br />
Manche Bauteile bestehen nicht nur aus einem sondern aus mehreren<br />
Gates, die im Regelfall nacheinander mit dem ADD-Befehl im Schaltplan<br />
plaziert werden können. Um ein Gate gezielt auszuwählen, kann<br />
man direkt den Gate-Namen angeben.<br />
Beispiel:<br />
Der Baustein 7400 aus der Bibliothek 74xx-eu besteht aus vier NAND-<br />
Gates mit der Bezeichnung A bis D <strong>und</strong> einem Power-Gate P. Wollen Sie<br />
nun als erstes das Gate C plazieren, geben Sie das beim ADD-Befehl direkt<br />
an (siehe auch Help-Funktion, ADD-Befehl):<br />
ADD 'IC1' 'C' 74LS00@74xx-eu.lbr<br />
Sobald ein Gate plaziert ist, hängt das nächste an der Maus (Addlevel<br />
Next). Setzen Sie ein Gate nach dem anderen ab. Sind alle Gates eines<br />
Bausteins verwendet, wird der nächste Baustein begonnen.<br />
Sollen die Gates eines Bausteins über mehrere Seiten verteilt werden,<br />
plazieren Sie zunächst mit ADD, wechseln dann auf eine andere Seite<br />
des Schaltplans <strong>und</strong> tippen zum Beispiel<br />
INVOKE IC1<br />
in die Kommandozeile. Wählen Sie aus dem INVOKE-Fenster das gewünschte<br />
Gate.<br />
85
EAGLE-Handbuch<br />
86<br />
Verdrahten des Schaltplans<br />
Netze verlegen (NET)<br />
Die Verbindungen zwischen den Pins definiert man mit dem NET-Befehl.<br />
Netze beginnen <strong>und</strong> enden im Anschlußpunkt eines Pins. Dieser<br />
ist sichtbar, wenn Layer 93 Pins eingeblendet ist (DISPLAY-Befehl).<br />
Netze erhalten immer einen automatisch generierten Namen. Dieser<br />
kann mit dem NAME-Befehl verändert werden. Netze mit demselben<br />
Namen sind miteinander verb<strong>und</strong>en, unabhängig davon, ob sie durchgehend<br />
gezeichnet sind oder nicht. Das gilt auch über mehrere Seiten<br />
hinweg.<br />
Kommt ein Netz auf einem anderen Netz, einem Bus oder einem Pin-<br />
Anschlußpunkt zu liegen, endet die Netzlinie an dieser Stelle <strong>und</strong> ist<br />
verb<strong>und</strong>en. Entsteht beim Absetzen des Netzes keine Verbindung zu einem<br />
anderen Element, hängt die Netzlinie weiterhin an der Maus. Dieses<br />
Verhalten kann über das Menü Options/Set/Misc (Option Auto end<br />
net and bus) verändert werden. Deaktiviert man die Option ist ein Doppelklick<br />
notwendig um das Netz zu beenden. Dargestellt werden Netze<br />
im Layer 91 Nets.<br />
Netze müssen exakt im Pin-Anschlußpunkt enden um verb<strong>und</strong>en zu<br />
sein. Endet ein Netz irgendwo auf der Pin-Linie, ist es nicht mit dem<br />
Pin verb<strong>und</strong>en.<br />
Mit dem Befehl JUNCTION kennzeichnet man Verbindungen sich<br />
kreuzender Netze. Junctions werden defaultmäßig automatisch gesetzt.<br />
Diese Option (Auto set junction) kann auch über das Menü Options/Set/Misc<br />
deaktiviert werden.<br />
Verwenden Sie immer NET <strong>und</strong> nicht den WIRE-Befehl!<br />
Kopieren Sie Netze nicht mit dem COPY-Befehl. Bei dieser Aktion<br />
wird für das neue Netz kein eigener Name generiert. So könnten ungewollte<br />
Verbindungen entstehen.<br />
Schiebt man mit MOVE ein Netz über ein anderes Netz oder über einen<br />
Pin, entsteht keine elektrische Verbindung.<br />
Zur Überprüfung können Sie das Netz mit dem SHOW-Befehl anklikken.<br />
Alle verb<strong>und</strong>enen Pins <strong>und</strong> Netze müssen heller dargestellt werden.<br />
Wird ein Gate bewegt, müssen die angeschlossenen Netze<br />
mitwandern.<br />
Mit dem LABEL-Befehl kann man einen Bezeichner für ein Netz<br />
plazieren.<br />
Busse einzeichnen (BUS)<br />
Busse erhalten Namen, aus denen hervorgeht, welche Signale sie führen.<br />
Bei einem Bus handelt es sich um ein Zeichenelement. Er stellt keine<br />
elektrischen Verbindungen her. Sie werden immer über die Netze <strong>und</strong>
deren Namen hergestellt. Besonderheit des Busses ist seine Menü-<br />
Funktion. Klicken Sie mit NET auf den Bus, öffnet sich ein Menü. Der<br />
Menüinhalt wird vom Bus-Namen bestimmt.<br />
Der Bus im Bild hat den Namen Bus1:A[0..12],D[0..7],Clock.<br />
Bus-Menü<br />
Vom Schaltplan zur fertigen Platine<br />
Ein Klick auf die Bus-Linie bei aktiviertem NET-Befehl öffnet das Menü<br />
wie oben dargestellt. Daraus wählt man den Namen des zu verlegenden<br />
Netzes.<br />
Der Index eines Teilbusnamens darf zwischen 0..511 liegen.<br />
Weitere Informationen zum BUS-Befehl finden Sie auch in der Hilfe-<br />
Funktion.<br />
Netzklassen festlegen<br />
Der Befehl CLASS legt eine Netzklasse fest. Die Netzklasse bestimmt<br />
die Mindestleiterbahnbreite, den Mindestabstand zu anderen Signalen<br />
<strong>und</strong> den Bohrdurchmesser von Vias im Layout für eine bestimmte Art<br />
von Signal. Default-Einstellung ist die Netzklasse 0, also keine Vorgaben.<br />
Es sind maximal 8 verschiedene Netzklassen möglich.<br />
Netzklassen werden über den CHANGE-Befehl (Option Class) nachträglich<br />
verändert.<br />
Diese Einstellungen können im Schaltplan oder im Layout getroffen<br />
werden.<br />
87
EAGLE-Handbuch<br />
88<br />
Net classes: Verschiedene Einstellungen<br />
Pinswap <strong>und</strong> Gateswap<br />
Pins bzw. Gates, die denselben Swaplevel haben, können untereinander<br />
getauscht werden. Diese Eigenschaften werden bei der Definition des<br />
Symbols (Pinswap) bzw. beim Erstellen des Device (Gateswap)<br />
festgelegt.<br />
Sofern der Swaplevel zweier Pins gleich ist, dürfen Sie vertauscht werden.<br />
Blenden Sie den Layer 93 Pins ein um den Swaplevel der Pins sichtbar<br />
zu machen.<br />
Ist der Swaplevel = 0, dürfen Pins bzw. Gates nicht vertauscht werden.<br />
Swaplevel: Pins-Layer ist sichtbar<br />
Die Input-Pins 1 <strong>und</strong> 2 haben Swaplevel 1, dürfen also vertauscht werden.<br />
Der Output-Pin 3 mit Swaplevel 0 ist nicht vertauschbar.<br />
Den Swaplevel eines Gates erfahren Sie über den INFO-Befehl.
Stromversorgung<br />
Pins, die mit Direction Pwr definiert sind, werden automatisch verdrahtet.<br />
Auch wenn das entsprechende Power-Gate nicht explizit in die<br />
Schaltung geholt wurde. Der Name des Pwr-Pins bestimmt den Namen<br />
der Spannung. Dieser wird schon in der Bibliothek bei der Definition<br />
des Symbols festgelegt.<br />
Werden an die Pwr-Pins eines Bauelements Netze angeschlossen, so<br />
werden diese Pins nicht automatisch verdrahtet, sondern mit den angeschlossenen<br />
Netzen verb<strong>und</strong>en.<br />
Zu jedem Pwr-Pin muss mindestens ein gleichnamiger Pin mit Direction<br />
Sup (Supply-Pin) existieren, <strong>und</strong> zwar auf jedem Sheet. Solche<br />
Sup-Pins werden in Form von Versorgungssymbolen in die Schaltung<br />
geholt. Entsprechende Devices finden Sie in in den Supply-Bibliotheken<br />
(supply.lbr). Diese Devices haben kein Gehäuse, da sie keine Bauelemente<br />
darstellen. Sie dienen als Repräsentanten der Versorgungsspannungen<br />
im Schaltplan, die der Electrical Rule Check (ERC) für seine Logikprüfungen<br />
braucht.<br />
Verschiedene Versorgungsspannungen, z.B. 0 V <strong>und</strong> GND, die am selben<br />
Potential liegen sollen (etwa GND), können verb<strong>und</strong>en werden, indem<br />
die entsprechenden Supply-Symbole plaziert <strong>und</strong> mit einem Netz<br />
verb<strong>und</strong>en werden. Diesem Netz gibt man den gemeinsamen Namen<br />
des Potentials (z. B. GND).<br />
Supply-Symbole<br />
Vom Schaltplan zur fertigen Platine<br />
Wird ein Supply-Pin (Pin-Direction Sup) auf ein Netz plaziert, (ADD,<br />
MOVE) erhält dieses Netz-Segment den Namen des Supply-Pins.<br />
Löscht man den letzten Supply-Pin eines Netzes, erhält es einen neuen,<br />
automatisch generierten Namen.<br />
89
EAGLE-Handbuch<br />
90<br />
Schaltung überprüfen <strong>und</strong> korrigieren<br />
Spätestens am Ende der Schaltplanentwicklung muss man den Schaltplan<br />
mit Hilfe des Electrical Rule Check (ERC) überprüfen. Der ERC<br />
schreibt alle Warnungen <strong>und</strong> Fehlermeldungen in eine Textdatei (*.erc)<br />
<strong>und</strong> zeigt sie im Texteditor-Fenster an.<br />
Bitte prüfen Sie alle Meldungen <strong>und</strong> korrigieren Sie die entsprechenden<br />
Stellen im Schaltplan, wenn es notwendig ist. Starten Sie den ERC erneut<br />
um Ihre Fortschritte zu rüfen.<br />
Bitte bedenken Sie:<br />
Der ERC prüft den Schaltplan nach einem starren Schema. In manchen<br />
Fällen kommt es vor, dass Fehlermeldung in Ihrem Schaltplan toleriert<br />
werden können.<br />
Geben Sie bei Bedarf Netz- <strong>und</strong> Pin-Liste aus (EXPORT).<br />
Mit SHOW kann man Netze im Schaltplan verfolgen.<br />
Zur Fehlersuche ist es erfahrungsgemäß sinnvoll, den Schaltplan über<br />
den PRINT-Befehl auszudrucken.<br />
Existiert zum Schaltplan ein zugehöriges Board, prüft der ERC auch die<br />
Konsistenz zwischen Schaltplan <strong>und</strong> Board.<br />
Werden keine Unterschiede festgestellt, meldet der ERC am Ende der<br />
ERC-Datei Board and schematic are consistent. Andernfalls wird die<br />
Meldung Board and schematic are not consistent ausgegeben.<br />
Die Meldungen zu den Unterschieden werden in der ERC-Datei vor<br />
dieser abschließenden Aussage aufgeführt.<br />
Weitere Informationen dazu finden Sie im Abschnitt Forward&Back<br />
Annotation auf Seite 74.<br />
Was noch zu beachten ist<br />
Übereinanderliegende Pins<br />
Wird der Anschlußpunkt eines Pins, der noch nicht mit einer Netzlinie<br />
verb<strong>und</strong>en ist, auf den Anschlußpunkt eines anderen Pins plaziert, sind<br />
sie verb<strong>und</strong>en. Wird hingegen ein Pin, der schon mit einer Netzlinie verb<strong>und</strong>en<br />
ist auf einen anderen Pin plaziert, entsteht keine Verbindung.<br />
Offene Pins bei MOVE<br />
Wird ein Element mit MOVE bewegt <strong>und</strong> liegt nach dem Absetzen ein<br />
offener Pin dieses Elements auf einem vorhandenen Netz oder auf einem<br />
anderen Pin, werden diese miteinander verb<strong>und</strong>en. Verwenden Sie<br />
UNDO, wenn das versehentlich passiert ist.
Vom Schaltplan zur fertigen Platine<br />
6.2 Vorüberlegungen zur Platinenerstellung<br />
Überprüfung der Bauteile-Bibliotheken<br />
Die EAGLE-Bauteile-Bibliotheken wurden von Praktikern entwickelt<br />
<strong>und</strong> entsprechen überwiegend den gängigen Standards. Aber das Angebot<br />
an Bauelementen ist derart vielfältig, dass man unmöglich Bibliotheken<br />
liefern kann, die für jeden Anwender ohne Änderung geeignet sind.<br />
So gibt es unterschiedliche Gehäuse, die unter identischen Bezeichnungen<br />
von verschiedenen Herstellern geliefert werden. Für die Größe von<br />
Smd-Pads gibt es die unterschiedlichsten Hersteller-Empfehlungen, die<br />
wiederum davon abhängen, welches Lötverfahren man verwendet.<br />
Kurz: Der Layouter kann sich die Überprüfung der verwendeten Bauteile,<br />
insbesondere der Gehäuse-Definitionen, nicht ersparen.<br />
Bitte achten Sie besonders bei SMD-Bauteilen darauf, dass das Package aus<br />
der Bibliothek mit den Spezifikationen Ihres Bauteils übereinstimmt. Häufig<br />
trifft man auf Gehäuse verschiedener Hersteller mit identischer Bezeichnung,<br />
aber dennoch unterschiedlichen Maßen.<br />
Abstimmung mit dem Platinenhersteller...<br />
Falls Sie vorhaben, Ihre Platinenfilme mit einem Gerber-Fotoplotter erstellen<br />
zu lassen, sollten Sie sich spätestens jetzt bei Ihrem Platinen-<br />
Hersteller erk<strong>und</strong>igen, ob er für folgende Parameter bestimmte Werte<br />
vorschreibt:<br />
• Leiterbahnstärke,<br />
• Lötaugenform,<br />
• Lötaugendurchmesser,<br />
• Abmessungen für SMD-Pads,<br />
• Textgröße <strong>und</strong> -stärke,<br />
• Bohrdurchmesser,<br />
• Abstand zwischen unterschiedlichen Potentialen,<br />
• Parameter für Lötstoplack.<br />
Sie sparen sich Zeit <strong>und</strong> Geld, wenn Sie die Vorgaben frühzeitig berücksichtigen.<br />
Näheres dazu finden Sie auch im Abschnitt über die Ausgabe<br />
von Fertigungsdaten ab Seite 185.<br />
91
EAGLE-Handbuch<br />
92<br />
...<strong>und</strong> Festlegen der Design Rules<br />
In den Design Rules werden alle für die Platine <strong>und</strong> deren Fertigung<br />
relevanten Parameter festgelegt. Sie erreichen das Design-Rules-Fenster<br />
über das Menü Edit/Design Rules...<br />
Die Überprüfung des Layouts kann jederzeit mit dem Design Rule<br />
Check (DRC) erfolgen. Der DRC-Befehl stellt ein umfangreiches<br />
Spektrum an Parametern zur Verfügung.<br />
Nach Aufruf von DRC erscheint folgendes Fenster:<br />
DRC: Einstellen der Design Rules<br />
Gr<strong>und</strong>sätzliches<br />
Rufen Sie den DRC zum ersten Mal auf, werden die Design Rules vom<br />
Programm vorgegeben. Passen Sie diese Werte ggf. Ihren Bedürfnissen<br />
an. Nachdem Sie die Einstellungen getroffen haben, starten Sie mit einem<br />
Klick auf OK die Fehlerprüfung. Die Design Rules werden dabei<br />
direkt in der Layout-Datei gespeichert.<br />
Mit einem Klick auf Select legen Sie den Bereich im Layout fest, der geprüft<br />
werden soll. Ziehen Sie einfach mit der Maus ein Rechteck über<br />
die gewünschte Fläche. Anschließend startet die Fehlerprüfung<br />
automatisch.<br />
Es werden nur die Signal-Layer geprüft, die vor dem Start des Design<br />
Rule Checks eingebelendet waren (DISPLAY).<br />
Der Apply-Button speichert die aktuell eingestellten Werte in der Layout-Datei<br />
ab. So gehen die bisher gewählten Werte nicht verloren, wenn<br />
Sie die Fehlerprüfung nicht sofort starten <strong>und</strong> den DRC-Dialog über
Vom Schaltplan zur fertigen Platine<br />
Cancel nochmal abbrechen wollen.<br />
Änderungen verschiedener Design Rules werden nach einem Klick auf<br />
Apply direkt im Layout-Editor angezeigt.<br />
Die Design Rules können über den Save as..-Button in einer speziellen<br />
Design-Rules-Datei (*.dru) gespeichert werden.<br />
Wollen Sie einem Layout einen bestimmten Satz von Design Rules aus<br />
einer dru-Datei zuordnen, ziehen Sie mit der Maus den entsprechenden<br />
Eintrag aus dem Design Rules-Zweig der Baumansicht des Control Panel<br />
in das Editor-Fenster.<br />
Der Button Load.. erlaubt es, beliebige Design Rules aus einer Datei zu<br />
laden.<br />
Über Change kann man den Beschreibungstext des aktuellen Parameter-Satzes<br />
verändern. Standardmäßig erscheint die Beschreibung im<br />
DRC-Dialog (File-Tab) wie im vorherigen Bild zu sehen. Zur Fomatierung<br />
des Textes kann das Rich-Text-Format verwendet werden. Hinweise<br />
dazu finden Sie in der Hilfe-Funktion.<br />
Wenn Sie den Design-Rules-Dialog über das Menü Edit/Design Rules..<br />
aufrufen, wird die Schaltfläche Select nicht angezeigt. OK beendet in diesem<br />
Fall den Dialog, im Gegensatz zum Aufruf mit DRC, der den Design<br />
Rule Check startet.<br />
Der Design-Rules-Dialog bietet eine Reihe verschiedener Optionen, die<br />
über Tabs gewählt werden können. Zur Auswahl stehen:<br />
File Design Rules verwalten<br />
Clearance Abstände zwischen Objekten unterschiedlichen<br />
<strong>und</strong> gleichen Signals in den Signal-Layern<br />
Distance Abstände zum Platinenumriss <strong>und</strong> zwischen Bohrungen<br />
Sizes Mindestleiterbahnbreite <strong>und</strong> -bohrdurchmesser<br />
Restring Restring-Breite bei Pads <strong>und</strong> Vias<br />
Shapes Form von Pads <strong>und</strong> Smds<br />
Supply Thermal- <strong>und</strong> Isolationssymbole in Versorgungslagen<br />
Mask Werte für Lötstop- <strong>und</strong> Lotpastenmaske<br />
Misc Weitere Prüfungen<br />
Hinweise zu den Parametern<br />
Die meisten Parameter werden mit Hilfe einer Grafik erkärt. Sobald Sie<br />
mit der Maus in eine Parameter-Zeile klicken, erscheint die zugehörige<br />
Darstellung.<br />
93
EAGLE-Handbuch<br />
94<br />
Mindestabstände<br />
Unter Clearance werden die Mindestabstände zwischen Leiterbahnen,<br />
Pads, Smds <strong>und</strong> Vias verschiedener Signale <strong>und</strong> zwischen Smds, Pads<br />
<strong>und</strong> Vias bei gleichem Signal bestimmt.<br />
Setzt man den Wert für Prüfungen zwischen Elementen gleichen Signals<br />
(Same signals) auf 0, werden diese nicht ausgeführt.<br />
Distance bietet Einstellungsmöglichkeiten für Mindestabstände zu Objekten<br />
im Layer 20 Dimension, in dem üblicherweise der Platinenumriss<br />
gezeichnet wird, <strong>und</strong> zwischen Bohrungen.<br />
Ausnahmen sind Netze, die einer spezielle Netzklasse angehören. Für<br />
diese gelten die über den CLASS-Befehl definierten Werte für Mindestabstand<br />
(Clearance) <strong>und</strong> Bohrdurchmesser (Drill).<br />
Wird der Wert Copper/Dimension gleich 0 gesetzt, prüft der Design<br />
Rule Check den Abstand zwischen Kupfer <strong>und</strong> Dimension nicht.<br />
Polygone halten in diesem Fall keinen Mindestabstand zu Objekten im<br />
Layer 20 Dimension ein!<br />
Da die interne Rechengenauigkeit 1/10000 mm beträgt, kann der DRC<br />
nur Clearance- <strong>und</strong> Distance-Fehler zuverlässig melden, die größer als<br />
1/10000 mm sind!<br />
Sizes<br />
An dieser Stelle wählen Sie Mindestwerte für Leiterbahnbreite <strong>und</strong><br />
Bohrdurchmesser, die im Layout erlaubt sind.<br />
Restring<br />
Die Einstellungen unter Restring bestimmen die Restring-Breite von<br />
Pads <strong>und</strong> Vias. Unter Restring versteht man den Kupferring, der nach<br />
dem Bohren eines Pads oder Vias um die Bohrung herum stehen bleibt.<br />
Die Breite des Restrings kann für Außen- <strong>und</strong> Innenlagen unterschiedlich<br />
gewählt werden. Bei Pads kann man zusätzlich zwischen Top- <strong>und</strong><br />
Bottom-Layer unterscheiden.<br />
Die Restring-Breite errechnet sich prozentual vom Bohrdurchmesser,<br />
der von einem Minimal- bzw. Maximalwert begrenzt wird.<br />
Sobald Sie einen dieser Werte verändern <strong>und</strong> anschließend auf die<br />
Schaltfläche Apply klicken, sehen Sie direkt die Auswirkungen im Layout.<br />
Wenn Sie für die Ober- bzw. Unterseite unterschiedliche Werte<br />
(oder auch Formen, siehe Shapes) wählen, ist es sinnvoll die Layerfarbe<br />
der Layer 17 Pads bzw. 18 Vias gleich der Hintergr<strong>und</strong>farbe (schwarz<br />
oder weiß) zu setzen. So sieht man die tatsächliche Größe bzw. Form<br />
des Objekts im entsprechenden Layer.<br />
Der INFO-Befehl zeigt den Via-Durchmesser getrennt für Außen- bzw.<br />
Innen-Layer <strong>und</strong> den ursprünglich vom Benutzer gewählten Wert an.
Design Rules: Restring-Einstellung<br />
Vom Schaltplan zur fertigen Platine<br />
Die Abbildung zeigt die Maske zur Einstellung der Restring-Breite.<br />
Standardmäßig beträgt der Restring für Bohrungen 25% vom Bohrdurchmesser.<br />
Da bei kleinen Bohrdurchmessern die Ringbreite schnell<br />
unter einen brauchbaren (technisch machbaren) Wert sinken kann, gibt<br />
man einen Mindestwert (hier 10 Mil) an. Ebenso kann man einen Maximalwert<br />
angeben.<br />
Beispiel:<br />
Bei einer Bohrung von 40 Mil Durchmesser ist der Restring 10 Mil<br />
(25%). Er liegt also innerhalb des Max- <strong>und</strong> Min-Werts.<br />
Ist die Bohrung nur 24 Mil (z. B. für ein Via), errechnet sich für den<br />
Restring ein Wert von 6 Mil. Das ist für ein Standardplatine sehr fein<br />
<strong>und</strong> nicht mehr problemlos machbar bzw. mit Zusatzkosten verb<strong>und</strong>en.<br />
In diesem Fall wird das Pad mit dem eingestellten Mindeswtert von 10<br />
Mil generiert.<br />
Soll ein fester Wert für alle Pads bzw. Vias gelten, setzt man man den<br />
Min-Wert gleich dem Max-Wert. Der eingestellte Prozentwert ist dann<br />
nicht relevant.<br />
Die Checkboxen Diameter können eingeschaltet werden um den<br />
Durchmesser von Pads <strong>und</strong> Vias auch in Innenlagen zu berücksichtigen.<br />
Das kann von Interesse sein, wenn man für ein Pad oder Via ein Durchmesser<br />
vorgibt, der die in Abhängigkeit vom Bohrdurchmesser errechnete<br />
Restring-Breite überschreitet. Das Pad bzw. Via wäre dann in den<br />
Innenlagen kleiner als in den Außenlagen. Soll es in allen Lagen gleich<br />
groß sein, aktiviert man die entsprechende Option Diameter.<br />
Standardmäßig ist diese Option bei neu angelegten Boards ausgeschaltet,<br />
wird aber beim Update von Boards aus Version 3.5 oder früher<br />
95
EAGLE-Handbuch<br />
96<br />
eingeschaltet, da in diesen Versionen Pads <strong>und</strong> Vias auf allen Layern den<br />
gleichen Durchmesser hatten. Das Layout wird so beim Update-Vorgang<br />
nicht verändert.<br />
Alle Maße dürfen auch in Milimeter eingegeben werden (z. B. 0.2mm).<br />
Shapes<br />
Für Smd-Flächen kann man hier einen R<strong>und</strong>ungsfaktor angeben. Der<br />
Wert liegt zwischen 0% (keine R<strong>und</strong>ung) <strong>und</strong> 100% (maximale R<strong>und</strong>ung).<br />
Ro<strong>und</strong>ness: 0 - 10 - 25 - 50 - 100 [%]. Rechts: Quadratisch 100%<br />
Ganz rechts im Bild wurde anstatt eines länglichen SMDs ein quadratisches<br />
plaziert. Nach Zuordnen der Eigenschaft Ro<strong>und</strong>ness = 100% wird<br />
das SMD r<strong>und</strong>.<br />
An dieser Stelle bestimmt man die Form der Pads. Für Top- <strong>und</strong> Bottom-Layer<br />
gibt es getrennte Einstellungsmöglichkeiten. Die Option As<br />
in library übernimmt die Form, wie sie im Package-Editor definiert wurde.<br />
Ein Klick auf Apply zeigt die Änderung sofort im Layout-Editor an.<br />
In Innenlagen sind Pads immer r<strong>und</strong>, der Durchmesser ergibt sich aus<br />
den Restring-Einstellungen.<br />
Hinweise zur Darstellung im Layout-Editor:<br />
Verwendet man Pads <strong>und</strong> Vias mit unterschiedlichen Formen in den einzelnen<br />
Layern, werden alle Formen, die in den sichtbaren (über<br />
DISPLAY aktivierten) Signal-Layern verwendet werden, übereinander<br />
dargestellt.<br />
Wählt man für den Layer 17 Pads bzw. 18 Vias die Farbe 0 (das entspricht<br />
der Hintergr<strong>und</strong>farbe schwarz oder weiß), werden Pads <strong>und</strong> Vias<br />
in der Farbe <strong>und</strong> dem Füllmuster des jeweiligen Signal-Layers gezeichnet.<br />
Ist kein Signal-Layer eingeblendet, werden auch keine Pads oder<br />
Vias dargestellt.<br />
Wählt man für den Layer 17 Pads bzw. 18 Vias eine andere Farbe <strong>und</strong> es<br />
ist kein Signal-Layer sichtbar, werden Pads <strong>und</strong> Vias in der Form des<br />
obersten <strong>und</strong> untersten Signal-Layers dargestellt.<br />
Das gilt auch für Ausdrucke mit PRINT.
Supply<br />
Vom Schaltplan zur fertigen Platine<br />
Legt die Einstellungen für Thermal- <strong>und</strong> Annulus-Symbole fest. Diese<br />
speziellen Symbole werden in automatisch generierten Supply-Layern<br />
(Layername mit $-Zeichen am Anfang) generiert.<br />
Die Maße für die passenden Annulus- <strong>und</strong> Thermal-Symbole leitet<br />
EAGLE vom Bohrdurchmesser des Pads <strong>und</strong> den in den Design Rules<br />
eingestellten Annulus- <strong>und</strong> Thermal-Parametern ab.<br />
Gap definiert den Spalt zwischen zwei Isolations-Stegen eines Thermal-Symbols.<br />
Die Angabe erfolgt in % vom Bohrdurchmesser <strong>und</strong> wird<br />
von einem Minimal- bzw. Maximalwert begrenzt.<br />
Die Isolate-Werte für Thermal <strong>und</strong> Annulus bestimmen die Breite des<br />
Isolations-Steges bzw. -Rings.<br />
Die Option Restring bestimmt, ob der Isolations-Steg des Thermal-Symbols<br />
direkt am Rand der Bohrung oder um den Restring-Wert<br />
(Restring-Tab, Einstellung Inner) vom Bohrloch entfernt gezeichnet<br />
werden soll. Deaktiviert man die Option Restring bei Annulus, wird anstatt<br />
des Annulus-Rings ein gefüllter Kreis generiert (default).<br />
Der Isolate-Wert für Thermal gilt auch für Polygone. Er bestimmt den<br />
Abstand zwischen Polygon <strong>und</strong> Restring des Pads bzw. Vias, das über<br />
ein Thermal-Symbol mit dem Polygon verb<strong>und</strong>en ist.<br />
Das Flag Generate Thermals for Vias erlaubt Thermal-Symbole an<br />
Durchkontaktierungen. Ansonsten werden Vias voll an die Kupferfläche<br />
angeschlossen.<br />
Berechnung der automatisch erzeugten Symbole im Supply-Layer:<br />
Annulus:<br />
Innendurchmesser = Pad-Bohrdurchmesser + 2 * Restring<br />
Außendurchmesser = max(Pad-Bohrdurchm., Innendurchm.)<br />
+ 2*Isolate<br />
Default: Restring = 0 (voll ausgefüllt), Isolate = 20 (Mil).<br />
Thermal:<br />
Innendurchmesser = Pad-Bohrdurchmesser + 2 * Restring<br />
Außendurchmesser = Innendurchmesser + 2 * Isolate<br />
Isolate Gap Restring<br />
97
EAGLE-Handbuch<br />
98<br />
Masks<br />
Hier treffen Sie Einstellungen zur Lötstopmaske (Stop) <strong>und</strong> Lotpastenmaske<br />
(Cream).<br />
Design Rules: Einstellung für Lötstoplack <strong>und</strong> Lotpaste<br />
Der Default-Wert für den Lötstoplack beträgt genau 4 Mil, d.h. Minimum-Wert<br />
ist gleich Maximum-Wert ist gleich 4 Mil. Die Prozent-Angabe<br />
hat in diesem Fall keine Wirkung.<br />
Der Wert für die Lötpastenmaske ist 0, d.h. sie entspricht genau den<br />
SMD-Abmessungen.<br />
Bei einer prozentualen Bestimmung der Maskendaten innerhalb eines<br />
Minimum- <strong>und</strong> Maximum-Wertes ist bei Smds <strong>und</strong> Pads der Form<br />
XLongOct bzw. YLongOct die kleinere Abmessung maßgebend.<br />
Der Wert für Cream wird, genauso wie bei Frame, positiv angegeben,<br />
obwohl das eine Verkleinerung der Lotpastenmaske (Creamframe) bewirkt.<br />
Die Lotpastenmaske wird nur für Smds erzeugt <strong>und</strong> wird im Layer 31<br />
tCream bzw. 32 bCream dargestellt.<br />
Die Löstopmaske wird im Layer 29 tStop bzw. 30 bStop gezeichnet.<br />
Limit bestimmt in Abhängigkeit des Bohrdurchmessers, ob eine Durchkontaktierung<br />
(Via) mit Lötstoplack bedeckt werden soll oder nicht.<br />
Beispiel:<br />
Limit = 24 Mil: Alle Durchkontaktierungen bis zu einem Bohrdurchmesser<br />
von 24 Mil werden zulackiert (kein Lötstopsymbol), Vias mit<br />
größerem Bohrdurchmesser erhalten ein Lötstopsymbol.
Misc<br />
Vom Schaltplan zur fertigen Platine<br />
Hier kann man verschiedene Prüfungen ein- bzw. ausschalten:<br />
Check grid prüft, ob Elemente exakt im aktuell mit GRID eingestellten<br />
Raster liegen. Diese Prüfung ist nicht immer sinnvoll, da in vielen Fällen<br />
Bauteile mit metrischer <strong>und</strong> imperialer Rasterung gleichzeitig verwendet<br />
werden. Ein gemeinsames Raster lässt sich in diesem Fall nicht finden.<br />
Check angle stellt fest, ob alle Leiterbahnen in einem Vielfachen von 45-<br />
Grad verlegt wurden. Diese Prüfung ist standarmäßig ausgeschaltet,<br />
kann aber bei Bedarf aktiviert werden.<br />
Check font (de-)aktiviert die Schriftart-Prüfung.<br />
Der DRC prüft ob Texte im Layout mit Vektor-Font geschrieben wurden.<br />
Findet er Texte, die nicht mit Vektor-Font dargestellt werden, zeigt<br />
er einen Fehler an. Da der CAM-Prozessor bei der Erzeugung von Fertigungsdaten<br />
nur den Vektor-Font verwendet, ist diese Prüfung notwendig.<br />
Verwenden Sie beispielsweise den Proportional-Font im Bottom-Layer<br />
zwischen zwei Leiterbahnen <strong>und</strong> geben dann das Layout über den<br />
CAM-Prozessor als Gerber-Datei aus, kann es unter Umständen vorkommen,<br />
dass auf der Platine aufgr<strong>und</strong> der geänderten Schriftart (Texthöhe<br />
<strong>und</strong> -länge können sich ändern) die beiden Leiterbahnen kurzgeschlossen<br />
sind. Default: eingeschaltet.<br />
Check restrict wird deaktiviert, wenn Sie Kupfer nicht gegenüber Sperrflächen<br />
in den Layer 39 tRestrict bzw. 40 bRestrict prüfen wollen.<br />
Default: eingeschaltet.<br />
Stop after xx errors legt die maximale Anzahl der Fehler in der Fehlerliste<br />
fest. Sobald diese Anzahl der Fehler gef<strong>und</strong>en wurde, bricht der DRC<br />
die Prüfung ab <strong>und</strong> öffnet automatisch die Fehlerliste.<br />
Hinweise zur Behandlung von Fehlern finden Sie später in diesem<br />
<strong>Kapitel</strong>.<br />
Der DRC behandelt eine Linie (Wire) mit Style LongDash, ShortDash<br />
oder DashDot wie eine durchgezogene.<br />
Wird ein Wire in einem dieser Styles als Signal verlegt, meldet der DRC<br />
einen Wirestyle-Fehler.<br />
99
EAGLE-Handbuch<br />
6.3 Platine erstellen<br />
100<br />
Nachdem Sie den Schaltplan angelegt haben, klicken Sie das Switch-toboard-Icon<br />
an.<br />
Es entsteht eine Leerplatine, neben der die mit Luftlinien verb<strong>und</strong>enen<br />
Bauelemente plaziert sind. Versorgungs-Pins werden mit den Signalen<br />
verb<strong>und</strong>en, die ihrem Namen entsprechen, falls nicht explizit ein anderes<br />
Netz mit ihnen verb<strong>und</strong>en wurde.<br />
Die Platine ist über die Forward&Back-Annotation mit der Schaltung<br />
verb<strong>und</strong>en. Sofern beim Bearbeiten immer beide Dateien gleichzeitig<br />
geladen sind, ist gewährleistet, dass sie konsistent bleiben. Änderungen<br />
in einer Datei werden sofort in der anderen ausgeführt.<br />
Wird zum Beispiel der Schaltplan ohne Layout geladen <strong>und</strong> bearbeitet,<br />
verliert man die Konsistenz. Die Forward&Back-Annotation arbeitet<br />
nicht mehr. Unterschiede müssen dann nach den Fehlermeldungen des<br />
ERC manuell behoben werden.<br />
Ohne Schaltplan-Editor<br />
Falls Sie ohne Schaltplan-Editor arbeiten, müssen Sie eine neue Platinen-Datei<br />
anlegen, die Packages mit dem ADD-Befehl plazieren <strong>und</strong><br />
mit dem SIGNAL-Befehl die Verbindungen (Airwires) definieren.<br />
Zum Verständnis lesen Sie bitte den Abschnitt Bauteile plazieren auf Seite<br />
82 <strong>und</strong> den Abschnitt Netzklassen festlegen auf Seite 87. Diese beiden<br />
Punkte gelten im Layout-Editor genauso wie im Schaltplan-Editor.<br />
Das weitere Vorgehen ist identisch für Benutzer mit oder ohne<br />
Schaltplan-Editor.<br />
Platinenumriss festlegen<br />
Eine Platine, die neu aus einem Schaltplan erzeugt wird, sieht zunächst<br />
aus wie im folgenden Bild gezeigt:
Vom Schaltplan zur fertigen Platine<br />
Board-Befehl: Das Layout aus dem Schaltplan erzeugen<br />
Die Bauteile werden am linken Rand der Platine automatisch plaziert.<br />
Die Platinenumrandung wird als einfache Linie im Layer 20 Dimension<br />
gezeichnet. Bei der Professional- <strong>und</strong> Standard-Edition wird der Rahmen<br />
einer Eurokarte, bei der Light-Edition einer halben Eurokarte<br />
dargestellt.<br />
Ändern Sie gegebenenfalls die Leerplatine in Größe <strong>und</strong> Form mit<br />
MOVE <strong>und</strong> SPLIT.<br />
Sie dürfen die Umriss-Linien auch löschen <strong>und</strong> aus einer Bibliothek<br />
(z. B. 19inch.lbr) einen Rahmen über ADD plazieren.<br />
Alternativ kann man mit dem SCRIPT-Befehl eine Script-Datei einlesen.<br />
Beispielsweise lässt sich die Datei euro.scr verwenden. Tippen Sie<br />
einfach in der Kommandozeile<br />
SCRIPT EURO<br />
ein.<br />
Der Platinenumriss dient gleichzeitig als Begrenzungslinie für den Autorouter<br />
(falls vorhanden).<br />
101
EAGLE-Handbuch<br />
102<br />
Bauteile anordnen<br />
Schieben Sie die Elemente an die gewünschten Positionen. Dazu verwenden<br />
Sie den MOVE-Befehl. Bauteile können direkt angeklickt oder<br />
über den Namen angesprochen werden.<br />
Tippen Sie beispielsweise<br />
MOVE R14<br />
in die Kommadozeile, hängt das Bauteil mit Namen R14 direkt an der<br />
Maus <strong>und</strong> kann plaziert werden.<br />
Eine exakte Plazierung erfolgt über die Eingabe:<br />
MOVE R14 (0.25 2.50)<br />
Der Aufhängepunkt von R14 liegt nun auf dieser Koordinate.<br />
Ein Gruppe von Bauteilen kann mit GROUP <strong>und</strong> MOVE verschoben<br />
werden. Zeichnen Sie nach dem Klick auf das GROUP-Icon einen Rahmen<br />
um die gewünschten Elemente, klicken Sie MOVE <strong>und</strong> mit der<br />
rechten Maustaste in die Gruppe um sie zu selektieren. Mit linkem<br />
Mausklick setzen Sie die Gruppe an der gewünschten Stelle ab.<br />
ROTATE oder rechter Mausklick bei aktivem MOVE-Befehl dreht ein<br />
Bauteil um jeweils 90 Grad. Das gilt auch für Gruppen.<br />
Prüfen Sie immer wieder, ob die Plazierung günstig oder ungünstig ist.<br />
Dazu verwenden Sie den Befehl RATSNEST. Dieser berechnet die kürzesten<br />
Verbindungen der Airwires.<br />
Die Position bestimmter Bauteile wird gezeigt, indem Sie bei aktiviertem<br />
SHOW-Befehl den Bauteilnamen in die Kommandozeile tippen<br />
oder direkt auf ein Element klicken.<br />
Ein Klick mit INFO auf ein Bauteil gibt detaillierte Auskunft darüber.<br />
Liegt der Name- bzw. Value-Text an einer ungünstigen Stelle, lösen Sie<br />
beide mit SMASH vom Bauteil <strong>und</strong> schieben sie mit MOVE an eine beliebige<br />
Position. Ein Klick mit DELETE auf einen der beiden Texte<br />
macht ihn unsichtbar. DELETE auf den noch sichtbaren Text lässt beide<br />
an der ursprünglichen Position erscheinen. Die Texte sind nun nicht<br />
mehr vom Bauteil gelöst.<br />
Bitte beachten Sie, dass bei der Erzeugung von Fertigungsdaten mit Hilfe<br />
des CAM-Prozessor immer der Vektor-Font benutzt wird. Es ist also sinnvoll,<br />
Texte im Layout (zumindest in den Signal-Layern) immer mit Vektor-Font<br />
zu schreiben. Nur so entspricht die Darstellung der Texte im Layout<br />
letztendlich der Realität. Weitere Informationen zum Thema<br />
Vektor-Font finden Sie auch auf den Seiten 33 <strong>und</strong> 110.
Beidseitig bestückte Platinen<br />
Soll die Platine auch auf der Bottom-Seite bestückt werden, verwendet<br />
man MIRROR. So werden die Bauteile auf die Unterseite gespiegelt.<br />
Smd-Flächen, Bestückungsdruck <strong>und</strong> die Funktionslayer für Lötstop<strong>und</strong><br />
Lotpasten-Maske werden dabei automatisch berücksichtigt.<br />
Im Package-Editor werden Bauteile immer auf der Top-Seite definiert!<br />
Austauschen von Gehäuse-Formen<br />
Wollen Sie während der Entwicklung des Layouts die gewählte Bauform<br />
durch eine andere ersetzen, haben Sie, je nach Situation, die Möglichkeit,<br />
den CHANGE- bzw. den REPLACE-Befehl zu verwenden.<br />
CHANGE-Befehl<br />
Es wird vorausgesetzt, dass Layout <strong>und</strong> Schaltplan konsistent sind <strong>und</strong><br />
das Device mit mehr als einer Package-Variante angelegt wurde. Klicken<br />
Sie auf das CHANGE-Icon <strong>und</strong> wählen Sie die Option Package. Aus<br />
dem folgenden Dialog wählen Sie das gewünschte Package <strong>und</strong> bestätigen<br />
mit OK.<br />
Change-Package-Dialog<br />
Vom Schaltplan zur fertigen Platine<br />
Ist die Option Show all aktiviert, werden die Package-Varianten aller<br />
verfügbaren Technologies dieses Bausteins gezeigt. Ist die Option nicht<br />
aktiv, sehen Sie nur Packages, die in der gewählten Technology definiert<br />
sind.<br />
Das Austauschen des Packages kann auch im Schaltplan erfolgen.<br />
103
EAGLE-Handbuch<br />
104<br />
Ist für das Bauteil noch keine passende Package-Variante angelegt, muss<br />
vorher ein entsprechendes Package in der Bibliothek definiert, oder von<br />
einer anderen Bibliothek kopiert werden. Das Anlegen der neuen Package-Variante<br />
ist im <strong>Kapitel</strong> Bauteilentwurf an Beispielen erklärt ab Seite<br />
168 beschrieben.<br />
Wird ein Package ersetzt, dem Sie mit VALUE einen neuen Wert zugeordnet<br />
haben, obwohl das Device mit VALUE Off definiert wurde, fällt<br />
der Wert auf den ursprünglichen zurück. Siehe auch Seite 56.<br />
REPLACE-Befehl<br />
Haben Sie ein Layout ohne zugehörigen Schaltplan, tauschen Sie Packages<br />
über den REPLACE-Befehl aus. REPLACE öffnet das aus dem<br />
ADD-Dialog bekannt Fenster, in dem man nach Bauteilen suchen kann.<br />
Nach Auswahl des gewünschte Packages, klicken Sie auf das Bauteil, das<br />
im Layout ersetzt werden soll.<br />
Der REPLACE-Befehl kennt zwei Betriebsarten, die über den SET-Befehl<br />
eingestellt werden können:<br />
SET REPLACE_SAME NAMES; (default)<br />
SET REPLACE_SAME COORDS;<br />
Die erste Betriebsart erlaubt ein Austauschen von Packages, deren Padbzw.<br />
Smd-Namen identisch sind. Die Lage der Anschlußflächen ist<br />
beliebig.<br />
Im zweiten Fall (replace_same coords) müssen die Pads bzw. Smds im<br />
neuen Package auf denselben Koordinaten (relativ zum Ursprungspunkt)<br />
liegen. Die Namen dürfen unterschiedlich sein.<br />
Der Text für Name <strong>und</strong> Value eines Bauteils wird nur ausgetauscht,<br />
wenn diese nicht mit SMASH vom Bauteil losgelöst sind.<br />
Das neue Package kann aus einer anderen Bibliothek stammen., es darf<br />
zusätzliche Pads <strong>und</strong> Smds enthalten. Anschlüsse des alten Package, die<br />
mit Signalen verb<strong>und</strong>en sind, müssen entsprechend auch im neuen<br />
Package vorhanden sein. Das neue Package darf auch weniger Anschlüsse<br />
haben, wenn diese Bedingung erfüllt ist.<br />
Ändern der Technology<br />
Es ist jederzeit möglich, die Technology eines Bauteils im Layout zu verändern.<br />
Verwenden Sie den CHANGE-Befehl, Option Technology. Die<br />
Vorgehensweise ist identisch mit dem oben beschriebenen Austauschen<br />
einer Gehäuseform über CHANGE.
Sperrflächen definieren<br />
Vom Schaltplan zur fertigen Platine<br />
Falls gewünscht, zeichnet man Sperrflächen für den Autorouter als<br />
Rechtecke, Polygone oder Kreise in die Layer 41 tRestrict, 42bRestrict<br />
<strong>und</strong> 43 vRestrict (siehe RECT, POLYGON, CIRCLE). In diesen Bereichen<br />
dürfen keine Leiterbahnen im Top- bzw. im Bottom-Layer gezeichnet<br />
werden. In einer vRestrict-Fläche dürfen keine Durchkontaktierungen<br />
liegen. Diese Flächen werden beim DRC geprüft <strong>und</strong> vom<br />
Autorouter berücksichtigt.<br />
Routen — Manuelles Verlegen von Leiterbahnen<br />
Mit dem ROUTE-Befehl lassen sich jetzt die Luftlinien in Leitungen<br />
umwandeln. Ein Klick auf die mittlere Maustaste während des Verlegens<br />
einer Leiterbahn erlaubt den Layer zu wechseln. Es wird automatisch<br />
eine Durchkontaktierung gesetzt. Ein Klick mit der rechten Maustaste<br />
ändert die Eigenschaft, wie die Leiterbahn an der Maus hängt <strong>und</strong> verlegt<br />
werden soll (SET-Befehl, Parameter Wire_Bend).<br />
Der Signalname wird in der Statuszeile angezeigt, sofern die User guidance<br />
über das Menü Options/User Interface deaktiviert wurde. Ist eine<br />
Signallinie vollständig verlegt, bestätigt EAGLE die korrekte Verbindung<br />
beim Absetzen mit einem kurzen Piepton.<br />
Falls für einzelne Signale kein Verdrahtungsweg mehr existiert, verschiebt<br />
man andere Leitungen mit MOVE <strong>und</strong> SPLIT oder verändert<br />
über CHANGE Eigenschaften von Leiterbahnen (Width, Layer).<br />
Soll an einer bestimmten Stelle eine Durchkontaktierung plaziert werden,<br />
kann man das mit dem VIA-Befehl tun. Über NAME gibt man<br />
dem Via einen Signalnamen.<br />
Es ist sinnvoll, während des Routens immer wieder den Befehl<br />
RATSNEST zu starten, um die Signallinien neu zu berechnen.<br />
Sollten Sie eine verlegte Leitung oder Teile davon wieder in eine Signallinie<br />
verwandeln wollen, benutzen Sie RIPUP. Mit Klick auf eine Leiterbahn<br />
wird diese zwischen den nächsten Knickpunkten aufgelöst. Klikken<br />
Sie nochmals auf diese Stelle (auf die Signallinie), löst sich der ganze<br />
Zweig des Signals bis zu den nächsten Pads hin auf. Wollen Sie ein ganzes<br />
Signal wandeln, klicken Sie RIPUP <strong>und</strong> geben in der Kommandozeile<br />
den Namen des Signals an. Es dürfen auch mehrere gleichzeitig angegeben<br />
werden.<br />
Der Befehl<br />
RIPUP GND VCC +5V<br />
wandelt die drei Signale GND, VCC <strong>und</strong> +5V in Lutftlinien um.<br />
RIPUP ! GND VCC<br />
hingegen wandelt alle Signale außer GND <strong>und</strong> VCC in Luftlinien um.<br />
105
EAGLE-Handbuch<br />
106<br />
RIPUP ;<br />
wandelt alle Signale (die im Editor sichtbar sind) in Luftlinien um. Um<br />
wirklich alle zu erreichen, müssen alle Layer, in denen Leiterbahnen gezeichnet<br />
sind, sichtbar sein (DISPLAY).<br />
Das Verlegen der Leiterbahnen kann man auch dem Autorouter überlassen.<br />
Zu diesem Thema finden Sie in diesem Handbuch ein eigenes<br />
<strong>Kapitel</strong>.<br />
Kupferflächen definieren mit POLYGON<br />
EAGLE kann Bereiche einer Platine mit Kupfer füllen. Zeichnen Sie einfach<br />
die Umrandung der Fläche mit dem POLYGON-Befehl. Mit<br />
NAME <strong>und</strong> Klick auf die Polygon-Umrandung geben Sie dem Polygon<br />
einen Signalnamen. So werden alle Elemente, die dieses Signal führen, an<br />
das Polygon angeschlossen. Pads <strong>und</strong> auch optional Vias (wird in den<br />
Design Rules festgelegt) werden über Thermal-Symbole mit der Kupferfläche<br />
verb<strong>und</strong>en. Signalfremde Elemente werden mit bestimmten<br />
Mindestabständen frei gehalten.<br />
RATSNEST berechnet den Flächeninhalt <strong>und</strong> stellt diesen auch dar.<br />
RIPUP <strong>und</strong> ein Klick auf die Polygon-Umrandung machen den Inhalt<br />
wieder unsichtbar. Der Inhalt des Polygons wird nicht in der Platinendatei<br />
gespeichert. Laden Sie eine Datei neu, sehen Sie nur den Umriss des<br />
Polygons. Erst RATSNEST berechnet <strong>und</strong> zeigt diesen wieder.<br />
Verschiedene Optionen können direkt beim Zeichnen des Polygons<br />
über die Parameter-Toolbar oder auch nachträglich über CHANGE verändert<br />
werden.<br />
POLYGON-Befehl: Parameter-Toolbar<br />
Width:<br />
Strichstärke mit der das Polygon gezeichnet wird. Wählen Sie die Breite<br />
so groß wie möglich. Das vermeidet unnötige Datenmengen beim Herstellen<br />
der Platine. Liegt die Strichstärke unter der Auflösung des Ausgabetreibers<br />
im CAM-Prozessor erfolgt eine Warnung.<br />
Feinere Linienstärke erlaubt eine bessere Verzweigung des Polygons.<br />
Pour:<br />
Bestimmt die Art der Füllung. Volle Fläche (Solid) oder Gitterstruktur<br />
(Hatch).
Vom Schaltplan zur fertigen Platine<br />
Rank:<br />
Überlappende Polygone dürfen keine Kurzschlüsse erzeugen. Deshalb<br />
kann man mit Hilfe von Rank bestimmen, welche Polygone von anderen<br />
subtrahiert werden. Ein Polygon mit Rank = 1 hat die höchste Priorität<br />
im Layout-Editor (es wird in keinem Fall durch andere Polygone, die im<br />
Layout gezeichnet wurden, etwas subtrahiert), eines mit Rank= 6 die<br />
niedrigste. Sobald ein Polygon mit höherem Rank überlappt, wird von<br />
dem mit Rank = 6 der entsprechende Bereich ausgespart. Polygone mit<br />
gleichem Rank werden gegeneinander vom DRC geprüft.<br />
Polygonen, die im Package-Editor erzeugt werden, kann man den Rank<br />
0 oder 7 zuordnen.<br />
Rank = 0 hat höchste Prioritat <strong>und</strong> wird von allen anderen Polygonen<br />
berücksichtigt, 7 die niedrigste <strong>und</strong> wird somit von jedem anderen Polygon<br />
im Layout verdrängt.<br />
Spacing:<br />
Wird für Pour die Option Hatch gewählt, bestimmt dieser Wert den Abstand<br />
der Gitterlinien.<br />
Isolate:<br />
Definiert den Wert, den das Polygon gegenüber allen anderen, signalfremden<br />
Elementen einhalten muss. Sind in den Design Rules oder<br />
Netzklassen für spezielle Elemente höhere Werte definiert, gelten diese.<br />
Thermals:<br />
Bestimmt ob im Polygon Pads über Thermal-Symbole oder voll an die<br />
Kupferfläche angeschlossen werden. Das gilt auch für Vias, sofern diese<br />
Option in den Design Rules (Supply-Tab) aktiviert wurde.<br />
Die Breite der Thermal-Stege ergibt sich aus dem halben Bohrdurchmesser<br />
des Pads bzw. Vias. Die minimale Breite entspricht dem Wert der<br />
Strichstärke (width), die maximale Breite dem Wert der doppelten<br />
Strichstärke.<br />
Wählen Sie die Strichstärke für Polygone nicht zu fein, da ansonsten die<br />
Thermalstege beispielsweise für die benötigte Stromlast nicht ausreichend<br />
dimensioniert werden!<br />
Das gilt auch für Engstellen im Layout. Die Strichstärke bestimmt auch<br />
die minimale Breite des Polygons!<br />
Orphans:<br />
Bestimmt ob Inseln innerhalb des Polygons, die keine elektrische Verbindung<br />
zum Polygon-Signal haben, dargestellt werden oder nicht.<br />
Bei Orphans = Off werden sie eliminiert.<br />
Bitte achten Sie beim Zeichnen eines Polygons darauf, dass die Kontur an<br />
einer Stelle nicht mehrfach gezeichnet (überlappt) wird, <strong>und</strong> dass sich die<br />
Kontur des Polygons nicht schneidet. In diesem Fall ist es EAGLE nicht<br />
möglich den Flächeninhalt zu berechnen.<br />
107
EAGLE-Handbuch<br />
108<br />
Es wird eine Fehlermeldung Signalname contains an invalid polygon! ausgegeben,<br />
der RATSNEST-Befehl wird abgebrochen.<br />
Sollte diese Meldung erscheinen, muss die Polygonkontur korrigiert werden.<br />
Ansonsten ist es nicht möglich, Fertigungsdaten über den CAM-Prozessor<br />
zu erzeugen, da dieser vor der Daten-Ausgabe alle Polygone im<br />
Layout automatisch berechnet.<br />
Bleibt nach dem Berechnen eines Polygons die Umriß-Darstellung erhalten,<br />
sollten Sie die Polygon-Parameter Width, Isolate <strong>und</strong> Orphans überprüfen.<br />
Vermutlich kann die Polygon-Füllung keines der Objekte erreichen,<br />
die mit dem Polygon-Signal verb<strong>und</strong>en werden sollen.<br />
Layout überprüfen <strong>und</strong> Fehler korrigieren<br />
Spätestens am Ende der Leiterplatten-Entwicklung führen Sie den Design<br />
Rule Check (DRC) durch. Sofern Sie bisher noch keine Design Rules<br />
für das Layout festgelegt haben, ist jetzt die letzte Gelegenheit. Sehen<br />
Sie sich dazu das <strong>Kapitel</strong> ...Festlegen der Design Rules ab Seite 92 an.<br />
Stellt der DRC Fehler fest, öffnet sich automatisch ein Error-Fenster.<br />
Dieses listet alle Fehler auf. Das Fenster kann jederzeit mit dem<br />
ERRORS-Befehl geöffnet werden.<br />
DRC-Error-Liste im Layout-Editor
Vom Schaltplan zur fertigen Platine<br />
Wird ein Fehler in der Liste selektiert, zeigt eine Linie auf die entsprechende<br />
Stelle. Der Fehler wird markiert. Korrigieren Sie die Fehler im<br />
Layout. Das Error-Fenster bleibt währenddessen im Vordergr<strong>und</strong>.<br />
Ein Klick auf die Schaltfläche Del löscht den selektieren Fehlereintrag.<br />
Del all löscht alle Fehlermarkierungen im Layout.<br />
Mit Close beenden Sie den Dialog.<br />
Signal-Layer, die nicht sichtbar sind (DISPLAY-Befehl), werden vom<br />
DRC nicht geprüft!<br />
Bedeutung der Fehlermeldungen<br />
Angle:<br />
Leiterbahnen sind nicht im Winkel von 0, 45, 90 bzw. 135° verlegt. Diese<br />
Prüfung kann in den Design Rules (Misc-Tab) ein- bzw. ausgeschaltet<br />
werden. Default: aus.<br />
Clearance:<br />
Unterschreitung des Mindestabstands zwischen Kupferelementen. Es<br />
werden die Einstellungen in den Design Rules (Clearance-Tab) <strong>und</strong> der<br />
Wert Clearance der entsprechenden Netzklasse, sofern definiert, geprüft.<br />
Bei Polygonen gleichen Ranks <strong>und</strong> Polygonen, die in Packages definiert<br />
wurden, wird auch der Isolate-Wert berücksichtigt. Setzen Sie im<br />
Clearance-Tab der Design Rules unter Same Signals die Werte gleich 0,<br />
werden Elemente gleichen Signals nicht gegeneinander geprüft.<br />
Dimension:<br />
Zu geringer Abstand von Smds, Pads <strong>und</strong> damit verb<strong>und</strong>enen Kupferobjekte<br />
zu einer Begrenzungslinie (gezeichnet in Layer 20 Dimension), wie<br />
zum Beispiel der Platinenumrandung. Definiert durch den Wert Copper/Dimension<br />
in den Design Rules (Distance-Tab).<br />
Stellt man den Wert für Copper/Dimension auf 0, ist die Prüfung deaktiviert.<br />
In diesem Fall halten Polygone keinen Mindestabstand zu Objekten im<br />
Layer 20 Dimension <strong>und</strong> zu Bohrungen (Holes) ein! Es wird auch nicht<br />
geprüft, ob Bohrungen z. B. auf einer Leiterbahn liegen!<br />
Drill Distance:<br />
Zu geringer Abstand zwischen Bohrungen. Festgelegt durch den Wert<br />
Drill/Hole in den Design Rules (Distance-Tab).<br />
Drill Size:<br />
Unterschreitung des Mindestbohrdurchmessers bei Pads, Vias <strong>und</strong><br />
Holes. Der Wert Minimum Drill wird in den Design Rules<br />
(Sizes-Tab) festgelegt. Für Vias gilt gegebenenfalls auch der Wert Drill<br />
der entsprechenden Netzklasse (CLASS-Befehl).<br />
Keepout:<br />
Sperrflächen für Bauteile in den Layern 39 tKeepout bzw. 40 bKeepout<br />
liegen übereinander.<br />
109
EAGLE-Handbuch<br />
110<br />
No vector font:<br />
Der Font-Check (Design Rules, Misc-Tab) stellt fest, dass ein Text in einem<br />
Signal-Layer nicht mit der EAGLE-internen Vektor-Schriftart geschrieben<br />
wurde.<br />
Sollen mit dem CAM-Prozessor Fertigungsdaten erzeugt werden, müssen<br />
die Texte in Signal-Layern mit dem Vektor-Font dargestellt werden.<br />
Nur diesen kann der CAM-Prozessor verarbeiten. Die fertige Platine<br />
sieht ansonsten nicht so aus, wie sie im Layout-Editor-Fenster dargestellt<br />
wird. Ändern Sie entweder die Schriftart über den Befehl<br />
CHANGE FONT oder benutzen Sie die Option Always vector font im<br />
Menü Options/User Interface:<br />
Aktivieren Sie die Option Always vector font, zeigt der Layout-Editor<br />
alle Texte im Vektor-Font. So sieht auch die gefertigte Platine aus.<br />
Aktivieren Sie die Sub-Option Persistent in this drawing, wird die Einstellung<br />
im BRD-File gespeichert. Geben Sie dann die Datei beispielsweise<br />
an einen Leiterplatten-Hersteller zur Erzeugung von Fertigungsdaten<br />
weiter, wird automatisch der Vektor-Font an seinem System<br />
dargestellt.<br />
No real vector font:<br />
Der Font-Check (Design Rules, Misc-Tab) stellt fest, dass ein Text in einem<br />
Signal-Layer nicht mit der EAGLE-internen Vektor-Schriftart geschrieben<br />
wurde, obwohl er im Editor-Fenster als Vektor-Schriftart angezeigt<br />
wird. Diese Situation entsteht, wenn die Option Always vector<br />
font im Menü Options/User Interface aktiviert ist. Siehe auch Fehlermeldung<br />
No vector font.<br />
Off Grid:<br />
Das Objekt liegt nicht auf dem aktuell eingestellten Raster. Diese Meldung<br />
kann in den Design Rules (Misc-Tab) ein- bzw. ausgeschaltet werden.<br />
Default: aus.<br />
Restrict:<br />
Ein Wire im Layer 1 Top bzw. 16 Bottom oder ein Via liegt innerhalb einer<br />
Sperrfläche, die in Layer 41 tRestrict bzw. 42 bRestrict angelegt<br />
wurde.<br />
Width: Unterschreitung der Mindestbreite einer Kupferstruktur. Vorgegeben<br />
durch Minimum Width in den Design Rules (Sizes-Tab) oder, sofern<br />
definiert, durch den Parameter Width einer Netzklasse für die zugehörigen<br />
Leiterbahnen. Es werden auch Texte in Signal-Layern geprüft.<br />
Wire Style: Ein signalführender Wire wurde nicht als durchgehende Linie<br />
mit Wire Style Continuous gezeichnet.<br />
Über EXPORT oder verschiedene User-Language-Programme können<br />
ggf. Netz-, Bauteile- <strong>und</strong> Pin-Listen zur weiteren Überprüfung des Layouts<br />
ausgegeben werden.
Fertigungsdaten erstellen<br />
Ausdrucke des Layouts zu Dokumentationszwecken erzeugen Sie mit<br />
dem PRINT-Befehl. Layer, die mit DISPLAY aktiviert wurden, werden<br />
gedruckt. Der Ausdruck erscheint so, wie das Layout am Bildschirm<br />
dargestellt wird.<br />
Ausnahme: Ursprungsmarkierungen von Texten <strong>und</strong> Rasterlinien.<br />
Typischerweise erstellt man die Fertigungsdaten mit dem CAM-Prozessor.<br />
Es stehen verschiedene Treiber zur Erstellung von Bohrdaten, Gerberdaten,<br />
Plot-Daten usw. zur Verfügung.<br />
Dieses Thema wird später noch im Handbuch behandelt.<br />
Um Kosten zu sparen, ist es evtl. sinnvoll, das Layout in einem Nutzen<br />
an den Leiterplatten-Hersteller weiterzugeben. Sie können mit Hilfe der<br />
Befehle GROUP, CUT <strong>und</strong> PASTE das Layout vervielfältigen <strong>und</strong> als<br />
Nutzen plazieren. Dabei ist zu beachten, dass der Bestückungsdruck der<br />
Platine verändert wird, da beim Plazieren des Layouts die Bauteile <strong>und</strong><br />
auch die Signale neue Namen erhalten. Stellen Sie sicher, dass vor<br />
GROUP <strong>und</strong> CUT alle Layer eingeblendet wurden.<br />
Beliebige andere Datenformate können mit Hilfe von ULPs (User-Language-Programmen)<br />
erzeugt werden. Sehen Sie hierzu die Kurzbeschreibungen<br />
der ULPs im Control Panel.<br />
6.4 Multilayer-Platinen<br />
Sie können mit EAGLE Multilayer-Platinen entwickeln. Dazu verwenden<br />
Sie neben den Layern Top <strong>und</strong> Bottom für Ober- <strong>und</strong> Unterseite<br />
auch einen oder mehrere Innen-Layer (Route2 bis Route15). Diese Layer<br />
blenden Sie beim Routen ein.<br />
Signal-Layer<br />
Vom Schaltplan zur fertigen Platine<br />
In den Innen-Layern, die für Signale vorgesehen sind, verlegen Sie mit<br />
dem ROUTE-Befehl wie gewohnt Ihre Leitungen. EAGLE sorgt selbständig<br />
dafür, dass die Leitungen über Durchkontaktierungen an die<br />
entsprechenden Signale auf den Außenlagen angeschlossen werden.<br />
Signal-Innenlagen werden mit dem CAM-Prozessor ausgegeben, indem<br />
man den entsprechenden Innen-Layer sowie die Layer 17 Pads <strong>und</strong><br />
18 Vias aktiviert.<br />
111
EAGLE-Handbuch<br />
112<br />
Versorgungs-Layer mit einem Signal<br />
Versorgungs-Layer mit einem Signal realisiert man, indem man einen<br />
der Layer Route2...15 so umbenennt, dass der neue Name aus dem<br />
entsprechenden Signalnamen <strong>und</strong> einem vorangestellten $-Zeichen besteht.<br />
Soll beispielsweise das Signal namens GND als Versorgungs-Layer<br />
realisiert werden, legt man einen Layer mit dem Namen $GND an.<br />
Dazu aktivieren Sie den DISPLAY-Befehl.<br />
Im Menü selektieren Sie den Layer<br />
2 mit der Maus. Klicken Sie dann auf den<br />
Change-Button.<br />
Geben Sie den Signalnamen des Layers<br />
ein <strong>und</strong> aktivieren sie die Check Box<br />
Supply Layer. Soll der Layer im Layout<br />
gleich sichtbar sein, klicken Sie auch auf<br />
die Check Box Displayed.<br />
Der entsprechende Befehl in der EAGLE-Kommandozeile lautet z. B.:<br />
LAYER 2 $GND<br />
Damit ist festgelegt, dass der Layer mit der Nummer 2 (bisher Route2)<br />
ab sofort $GND heißt <strong>und</strong> als Versorgungs-Layer behandelt werden<br />
soll.<br />
Dieser Versorgungs-Layer darf beim Autoroutern nicht aktiviert werden.<br />
Im Autorouter-Setup ist die Einstellung N/A zu wählen.<br />
In Versorgungs-Layern werden Pads mit sogenannten Thermal-Symbolen<br />
angeschlossen bzw. mit Annulus-Symbolen isoliert. Thermal-Symbole<br />
haben meist nur vier dünne Stege als leitende Verbindung zur<br />
Durchkontaktierung. Man verwendet sie deshalb, weil eine durchgehende<br />
Kupferfläche dazu führen würde, dass wegen der großen Wärmeabfuhr<br />
das Pad nicht mehr lötbar wäre. Form <strong>und</strong> Größe der Annulus- <strong>und</strong><br />
Thermal-Symbole werden in den Design Rules festgelegt (DRC-Befehl,<br />
Supply-Tab).<br />
Versorgungs-Layer werden invertiert geplottet. Sie sollten darin um die<br />
Platine einen Wire einzeichnen, der den Platinenrand von Kupfer freihält.<br />
Damit vermeiden Sie eventuelle Kurzschlüsse zwischen benachbarten<br />
(Versorgungs-)Layern.
Vom Schaltplan zur fertigen Platine<br />
Falls Sie den Autorouter verwenden, darf dieser Wire aber erst nach dem<br />
Routen eingezeichnet werden. Wie oben beschrieben, sind Versorgungs-Layer<br />
nämlich für den Autorouter auszublenden. Das geht aber<br />
nur mit Layern, die keine Signale (Wires) enthalten.<br />
Der Autorouter berücksichtigt Innenlagen <strong>und</strong> liefert somit die komplette<br />
Vorlage für Multilayer-Platinen. Smds schließt er mit Hilfe von<br />
Vias an Innenlagen an.<br />
In diesen Lagen dürfen keine zusätzlichen Signale oder Signal-Polygone gezeichnet<br />
werden. Das führt unweigerlich zu einer unbrauchbaren<br />
Leiterplatte!<br />
Masseflächen <strong>und</strong> Versorgungs-Layer mit<br />
mehreren Signalen<br />
Mit dem POLYGON-Befehl können Sie Bereiche der Platine mit einem<br />
bestimmten Signal (z. B. Masse) auffüllen. Die zugehörigen Pads werden<br />
dabei automatisch mit Thermal-Symbolen angeschlossen. In den<br />
Design Rules (DRC-Befehl, Supply-Tab) legt man den Isolate-Wert für<br />
die Thermal-Symbole fest. Die Breite der Anschlussstege ist unter anderem<br />
abhängig von der Strichstärke, mit der das Polygon gezeichnet wird<br />
(siehe auch S. 107). Sie können ebenfalls bestimmen, ob auch Durchkontaktierungen<br />
über Thermals angeb<strong>und</strong>en werden sollen oder nicht.<br />
Zu signalfremden Elementen werden die in den Design Rules festgelegten<br />
Mindestabstände eingehalten (Clearance-, Distance-Tab). Änderungen<br />
werden nach einem Neu-Berechnen des Polygons (RATSNEST-Befehl)<br />
im Layout angezeigt.<br />
Sie können auf diese Weise auch Layer erzeugen, auf denen mehrere Bereiche<br />
mit unterschiedlichen Signalen aufgefüllt sind. In diesem Fall<br />
können Sie für Polygone verschiedene Ranks (Prioritäten) vergeben.<br />
Die Eigenschaft Rank bestimmt, welches Polygon von einem anderen<br />
subtrahiert wird, falls sich die beiden überlappen. Rank = 1 bedeutet im<br />
Layout höchste Priorität; von diesem Polygon wird nichts subtrahiert<br />
(mit der Ausnahme von Polygonen mit Rank = 0, die als Teil eines<br />
Packages im Package-Editor gezeichnet wurden). Rank = 6 bedeutet<br />
niedrigste Priorität. Polygone mit gleichem Rank werden vom DRC<br />
geprüft.<br />
Lesen Sie bitte die Hinweise zum Polygon im Abschnitt Kupferflächen<br />
definieren auf Seite 106.<br />
Bitte beachten Sie, dass es sich in diesem Fall nicht um Versorgungs-<br />
Layer handelt, die mit $name.. definiert wurden. Deshalb wird ein solcher<br />
Layer nicht invertiert geplottet. Das kann zu hohen Plot-Zeiten bei<br />
Gerber-Fotoplottern führen, weil große Flächen zu füllen sind. Wählen<br />
Sie deshalb die Strichstärke des Polygons nicht zu klein!<br />
Bei der Ausgabe auf PostScript-Belichtern spielt das keine Rolle.<br />
113
EAGLE-Handbuch<br />
6.5 Bauteile aktualisieren (Bibliotheks-Update)<br />
114<br />
Der UPDATE-Befehl erlaubt es Bauteile in einem Schaltplan oder einem<br />
Layout mit den Bauteiledefinitionen der aktuellen Bibliotheken zu<br />
ersetzen. Diese Funktion ist besonders für schon bestehende Projekt interessant.<br />
Ändern sich im Laufe der Entwicklung Package-, Symboloder<br />
Devicedefinitionen in den Bibliotheken, kann man das bestehende<br />
Projekt daran anpassen.<br />
Über das Menü Library/Update all werden automatisch alle Bauteile eines<br />
Projekts mit den Definitionen der aktuellen Bibliotheken verglichen.<br />
Stellt EAGLE Unterschiede fest, wird das Bauteil ausgetauscht.<br />
Es werden Bibliotheken aus dem im Control Panel unter Options/Directories<br />
im Libraries-Eintrag angegeben Pfad berücksichtigt.<br />
Es ist auch möglich, Bauteile einer bestimmten Bibliothek zu aktualisieren.<br />
Tippen Sie dazu den UPDATE-Befehl mit Angabe der Bibliothek in<br />
die Kommandozeile, also zum Beispiel:<br />
UPDATE linear<br />
oder<br />
UPDATE /home/mydir/eagle/library/linear.lbr<br />
oder wählen Sie die Bibliothek im File-Dialog des Menüpunkts<br />
Library/Update....<br />
In manchen Fällen werden Sie beispielsweise gefragt, ob Gates, Pins<br />
oder Pads in Abhängigkeit des Namens oder der Position ersetzt werden<br />
sollen. Das ist immer dann der Fall, wenn Bibliotheksobjekte neu<br />
benannt wurden oder deren Lage (Reihenfolge) verändert wurde.<br />
Wurden zu viele Änderungen auf einmal in der Bibliothek gemacht<br />
(zum Beispiel Pin-Namen <strong>und</strong> Pin-Positionen verändert) kann ein automatischer<br />
Ablgleich nicht durchgeführt werden. In diesem Fall sollte<br />
man entweder die Bibliothek in zwei Schritten verändern (z. B. erst<br />
Pin-Namen, dann die Positionen ändern) oder dem Bibliothekselement<br />
einen neuen Namen geben, damit es nicht ausgetauscht wird.<br />
Ist die Forward&Back-Annotation aktiv, werden die Bauteile in Schaltplan<br />
<strong>und</strong> Layout gleichzeitig ersetzt.<br />
Weitere Informationen finden Sie auch in der Hilfe-Funktion des<br />
Programmes.<br />
Bitte führen Sie nach jedem Library-Update einen ERC für den Schaltplan<br />
<strong>und</strong> auch einen DRC für das Layout durch!
Einzelne Bauteiletypen kann man beispielsweise über den ADD-Befehl<br />
aktualisieren. Holen Sie mit ADD ein modifiziertes Bauteil aus einer Bibliothek,<br />
werden Sie gefragt ob alle älteren Definitionen dieses Typs aktualisiert<br />
werden sollen.<br />
Nach dem Update löschen Sie das neu geholte Bauteil wieder.<br />
Führen Sie auch hier nach dem Update zur Sicherheit ERC <strong>und</strong> DRC aus!<br />
6.6 Schaltplan <strong>und</strong> Layout drucken<br />
Der Ausdruck von Schaltplänen <strong>und</strong> Platinen oder auch von Bibliothekselementen<br />
erfolgt mit Hilfe des PRINT-Befehls.<br />
Zuvor sollten Sie über DISPLAY die Layer selektieren, die Sie drucken<br />
wollen. Gr<strong>und</strong>sätzlich gilt: Was im Editor sichtbar ist, ist auch im Ausdruck<br />
sichtbar.<br />
Ausnahmen sind Origin-Kreuze von Texten <strong>und</strong> Rasterlinien.<br />
Nach einem Klick auf das Drucker-Icon in der Action-Toolbar öffnet<br />
sich der PRINT-Dialog.<br />
Der PRINT-Dialog<br />
Vom Schaltplan zur fertigen Platine<br />
Im Fenster wird oben der aktuell gewählte Drucker angezeigt. Über den<br />
Button Printer... kann die Druckerauswahl verändert werden.<br />
Style erlaubt die Angabe verschiedener Optionen für der Ausgabe:<br />
Mirror spiegelt die Zeichnung, Rotate dreht sie um 90 Grad, Upside<br />
down um 180 Grad. Zusammen aktiviert, erreicht man eine Drehung um<br />
270 Grad.<br />
Aktiviert man die Option Black, wird der Ausdruck schwarz/weiß. Ansonsten<br />
wird, je nach Drucker, farbig oder in Graustufen gedruckt.<br />
Mit Solid wird jedes Element voll gefüllt gedruckt. Wollen Sie die unterschiedlichen<br />
Füllmuster der einzelnen Layer sehen, deaktivieren Sie diese<br />
Option.<br />
115
EAGLE-Handbuch<br />
116<br />
Der Scale factor bestimmt den Maßstab der Zeichnung.<br />
Wird Page Limit = 0 gesetzt, verwendet der Drucker soviele Seiten wie<br />
für die Ausgabe im eingestellten Maßstab benötigt werden. Wird ein anderer<br />
Wert gewählt, passt EAGLE die Zeichnung auf die angegebene<br />
Anzahl von Blättern ein. Dadurch kann der gewählte Maßstab unter<br />
Umständen nicht eingahlten werden.<br />
Im Feld Sheets, das nur vom Schaltplan-Editor aus erscheint, kann man<br />
wählen welche Schaltplanseiten gedruckt werden.<br />
Über den Button Page... gelangen Sie zu einem weiteren Fenster, das<br />
verschiedene Seiten-Einstellungen erlaubt.<br />
PRINT-Dialog: Page Setup<br />
Mit Hilfe der vier Eingabe-Felder unter Border kann man die Seitenränder<br />
definieren. Die Werte können in mm <strong>und</strong> inch eingegeben werden.<br />
Haben Sie die Werte verändert <strong>und</strong> wollen wieder die Standardvorgaben<br />
des Druckerteibers einstellen, geben Sie einfach eine 0 ein.<br />
In den Feldern Vertical <strong>und</strong> Horizontal kann die Lage des Ausdrucks auf<br />
dem Blatt bestimmt werden.<br />
Calibrate erlaubt die Angabe eines Korrekturfaktors in x- <strong>und</strong> y-Richtung.<br />
So können lineare Fehler in der Maßhaltigkeit des Ausdrucks korrigiert<br />
werden.<br />
Die Option Caption schaltet die Bildunterschrift, das Druckdatum, den<br />
Dateinamen <strong>und</strong> den Maßstab des Ausdrucks enthält, aus oder ein.<br />
Sollen beim Ausdruck eines Layouts die Bohrlöcher in Pads <strong>und</strong> Vias<br />
nicht sichtbar sein, wählen Sie für den Display Mode über das Menü Options/Set/Misc<br />
die Option No Drills ein.<br />
Der PRINT-Befehl kann auch direkt über die Kommandozeile oder<br />
durch eine Script-Datei gestartet werden. Informationen über die Angabe<br />
von Optionen finden Sie in der Hilfe-Funktion.
<strong>Kapitel</strong> 7<br />
Der Autorouter<br />
7.1 Prinzipielle Möglichkeiten<br />
• Beliebiges Routing-Raster (min. 0,02 mm)<br />
• Beliebiges Plazierungsraster (min. 0,1 micron)<br />
• SMD-Bauelemente auf beiden Seiten werden geroutet<br />
• Routing-Fläche kann die gesamte Zeichenfläche sein (vorausgesetzt,<br />
es ist genügend Speicher vorhanden)<br />
• Wahl der Strategie durch Steuerparameter<br />
• Gleichzeitiges Routen verschiedener Signalklassen mit unterschiedlichen<br />
Leiterbahnbreiten <strong>und</strong> Mindestabständen<br />
• Gemeinsamer Datensatz (Design Rules) für Design Rule Check<br />
<strong>und</strong> Autorouter<br />
• Multilayerfähig (bis zu 16 Signallagen, die gleichzeitig geroutet<br />
werden, nicht nur paarweise)<br />
• Vorzugsrichtung für jeden Layer getrennt einstellbar: horizontal<br />
<strong>und</strong> vertikal, echte 45/135 Grad (interessant für Zwischen-Layer!)<br />
• Ripup <strong>und</strong> Retry für 100-%-Entflechtungs-Strategie<br />
• Optimierungsläufe zur Minimierung der Vias <strong>und</strong> Glättung der<br />
Leiterbahnverläufe<br />
• Vorverlegte Leiterbahnen werden nicht verändert<br />
7.2 Was man vom Autorouter erwarten kann<br />
Der EAGLE-Autorouter ist ein sogenannter 100-%-Router. Dieser Begriff<br />
besagt, dass Platinen, die theoretisch komplett entflochten werden<br />
können, vom Autorouter zu 100 % entflochten werden, vorausgesetzt<br />
— <strong>und</strong> das ist eine entscheidende Einschränkung — der Autorouter hat<br />
117
EAGLE-Handbuch<br />
unendlich viel Zeit. Diese Einschränkung gilt für alle 100-%-Router. Da<br />
man in der Praxis aber nicht unendlich viel Zeit hat, kann es sein, dass<br />
auch ein 100-%-Router eine Platine nicht vollständig entflicht.<br />
Der EAGLE-Autorouter arbeitet nach dem Ripup/Retry-Verfahren.<br />
Das bedeutet: Sobald er eine Leitung nicht mehr verlegen kann, nimmt<br />
er schon verlegte Leitungen wieder weg (Ripup) <strong>und</strong> versucht es erneut<br />
(Retry). Die Zahl der Leitungen, die er wieder wegnehmen darf, nennt<br />
man Ripup-Tiefe. Sie spielt eine entscheidende Rolle für die Geschwindigkeit<br />
<strong>und</strong> das Entflechtungsergebnis. Im Prinzip trifft man damit die<br />
Einschränkung, von der oben die Rede war.<br />
Wer von einem Autorouter erwartet, dass er die perfekte Platine ohne<br />
eigenes Zutun liefert, wird enttäuscht werden: Der Layouter muss nach<br />
wie vor seine Vorstellungen von der Platine selbst einbringen <strong>und</strong> auch<br />
einiges an Überlegung investieren. Tut er das, dann ist ein Autorouter<br />
eine wertvolle Hilfe, die ihm sehr viel Routinearbeit abnehmen kann.<br />
7.3 Steuerung des Autorouters<br />
118<br />
Der Autorouter wird über eine Reihe von Parametern gesteuert. Berücksichtigt<br />
werden die Werte aus den aktuellen Design Rules, den<br />
Netzklassen <strong>und</strong> den speziellen Autorouter-Steuerparametern.<br />
Die Design Rules legen die Mindestabstände (DRC-Befehl, Einstellungen<br />
Clearance <strong>und</strong> Distance), den Via-Durchmesser (Einstellung Restring)<br />
<strong>und</strong> den Bohrdurchmesser der Vias (Einstellung Sizes) fest. Außerdem<br />
wird die Mindestleiterbahnbreite festgelegt.<br />
Die Netzklassen geben - sofern welche definiert wurden - spezielle Mindestabstände,<br />
die Leiterbahnbreite <strong>und</strong> den Bohrdurchmesser von<br />
Durchkontaktierungen bestimmter Signale vor.<br />
Außerdem gibt es noch eine Reihe spezieller Kostenfaktoren <strong>und</strong> Steuerparameter,<br />
die über das Autorouter-Menü verändert werden können.<br />
Sie beeinflußen den Leiterbahnverlauf beim automatischen Entflechten.<br />
Die Defaultwerte werden vom Programm vorgegeben. Die Steuerparameter<br />
werden beim Abspeichern des Layouts in der BRD-Datei gespeichert.<br />
Sie können diese Werte auch in einer Autorouter-Steuerdatei<br />
(*.ctl) speichern. So ist ein bestimmter Parametersatz für verschiedene<br />
Layouts nutzbar. Design Rules <strong>und</strong> Vorgaben für verschiedene Netzklassen<br />
sind nicht Bestandteil des Control-Files.<br />
Prinzipiell läuft ein Routing-Vorgang in mehreren Schritten ab:
Bus-Router<br />
Zuerst lässt man im allgemeinen den Bus-Router laufen, dessen Parameter<br />
so eingestellt werden, dass er Busse optimal verdrahtet. Dieser<br />
Schritt kann entfallen.<br />
Busse im Sinne des Autorouters sind Verbindungen, die mit einer geringen<br />
Abweichung in x- oder y-Richtung geradlinig verlegt werden<br />
können. Busse werden nur geroutet, wenn es einen Layer mit entsprechender<br />
Vorzugsrichtung gibt.<br />
Routing-Lauf<br />
Dann folgt der eigentliche Routing-Lauf mit Parametern, die möglichst<br />
eine 100%ige Entflechtung erlauben. Hier lässt man bewusst zu, dass<br />
viele Durchkontaktierungen gesetzt werden, um keine Wege zu<br />
verbauen.<br />
Optimierung<br />
Der Autorouter<br />
Im Anschluss daran können beliebig viele Optimierungsläufe folgen,<br />
deren Parameter so eingestellt sind, dass überflüssige Durchkontaktierungen<br />
wegoptimiert <strong>und</strong> Leiterbahnverläufe geglättet werden. Bei den<br />
Optimierungsläufen wird jeweils nur noch eine Leitung weggenommen<br />
<strong>und</strong> neu verlegt. Allerdings kann sich noch ein höherer Entflechtungsgrad<br />
ergeben, da durch den geänderten Verlauf dieser Leitung unter<br />
Umständen neue Wege frei werden.<br />
Die Anzahl der Optimierungsläufe muss vor dem Start des Autorouters<br />
festgelegt werden. Eine nachträgliche Optimierung ist nicht mehr möglich.<br />
Nach dem Ende eines Routing-Jobs werden alle Leiterbahnen als<br />
vorverlegt betrachtet <strong>und</strong> dürfen nicht mehr verändert werden.<br />
Jeder der oben angeführen Schritte kann separat aktiviert bzw. deaktiviert<br />
werden.<br />
119
EAGLE-Handbuch<br />
7.4 Was ist vor dem Routen festzulegen?<br />
120<br />
Design Rules<br />
Abhängig von der Komplexität der Platine <strong>und</strong> den zur Verfügung stehenden<br />
Fertigungsmöglichkeiten sind die Design Rules festzulegen.<br />
Eine Beschreibung der Vorgehensweise <strong>und</strong> der Bedeutung der einzelnen<br />
Parameter finden Sie im Abschnitt Festlegen der Design Rules auf<br />
Seite 89.<br />
Leiterbahnbreite <strong>und</strong> Netzklassen<br />
Sofern Sie nicht schon im Schaltplan verschiedene Netzklassen definiert<br />
haben, können Sie jetzt vor dem Autorouten festlegen, ob bestimmte<br />
Signale mit besonderen Leiterbahnbreiten verlegt, besondere Mindestabstände<br />
eingehalten oder bestimmte Bohrdurchmesser für Vias unterschiedlicher<br />
Signale verwendet werden sollen. Zur Definition der<br />
Netzklassen lesen Sie bitte in der Hilfe-Funktion unter CLASS oder<br />
auch im Abschnitt Netzklassen festlegen auf Seite 87 nach.<br />
Werden keine speziellen Netzklassen definiert, gelten die Werte aus den<br />
Design Rules. Die Leiterbahnbreite entspricht dann dem Wert Minimum<br />
width im Sizes-Tab, die Mindestabstände sind im Clearance-Tab<br />
bzw. Distance-Tab festgelegt. Der Via-Durchmesser wird durch die Werte<br />
im Restring-Tab bestimmt.<br />
Raster<br />
Die richtige Wahl des Routing- <strong>und</strong> Plazierungsrasters ergibt sich aus<br />
den Design Rules <strong>und</strong> den verwendeten Bauelementen. Das minimale<br />
Routing-Raster liegt bei 0,02 mm, das entspricht ca. 0,8 Mil.<br />
Plazierungs-Raster<br />
Der Autorouter lässt zwar ein beliebiges Plazierungs-Raster (einzustellen<br />
mit dem GRID-Befehl) zu. Allerdings ist es nicht besonders sinnvoll,<br />
die Bauteile in einem derart feinen Raster zu plazieren. Generell<br />
gilt:<br />
• Das Plazierungsraster sollte nicht feiner als das Routing-Raster<br />
sein.<br />
• Falls das Plazierungsraster größer als das Routing-Raster ist, sollte<br />
es ein ganzzahliges Vielfaches davon sein.
Diese Regeln leuchten ein, wenn man sich überlegt, dass es gemäß den<br />
Design Rules z. B. möglich wäre, zwei Leitungen zwischen zwei Anschlüssen<br />
eines Bausteins zu verlegen, dies aber an der Wahl der beiden<br />
Raster scheitern kann (siehe folgendes Bild).<br />
Routing-Raster<br />
Bitte beachten Sie, dass das Routing-Raster im Menü des AUTO-Befehls<br />
(Routing Grid) eingestellt wird. Es ist nicht identisch mit dem aktuellen<br />
Raster des Layout-Editors, das mit dem GRID-Befehl eingestellt<br />
wird.<br />
Für das Routing-Raster gilt: Der Zeitbedarf steigt exponentiell mit der<br />
Auflösung. Deshalb sollte man es so groß wie möglich wählen. Die<br />
Hauptüberlegung für die meisten Platinen richtet sich darauf, wie viele<br />
Leitungen maximal zwischen den Anschlüssen eines ICs verlegt werden<br />
sollen. Natürlich müssen in diese Überlegung die gewählten Design Rules,<br />
also Mindestabstände der Leitungen zu Pads <strong>und</strong> anderen Leitungen,<br />
mit einbezogen werden.<br />
Die Konsequenz aus obigen Überlegungen lautet:<br />
Die beiden Raster sind so zu wählen, dass die Pads der Bauelemente möglichst<br />
auf dem Routing-Raster liegen.<br />
Leiterbahnverlauf bei verschiedenen Plazierungsrastern<br />
Der Autorouter<br />
Natürlich gibt es Ausnahmen, etwa bei Smd-Bauelementen, bei denen<br />
der umgekehrte Fall auftreten kann, dass nämlich eine Plazierung außerhalb<br />
des Routing-Rasters die besten Ergebnisse liefert. Auf jeden Fall<br />
sollte man sich die Wahl des Rasters anhand der Design Rules <strong>und</strong> der<br />
Pad-Abstände genau überlegen.<br />
121
EAGLE-Handbuch<br />
122<br />
Beim linken Bauelement liegen die Pads auf dem Routing-Raster. Es<br />
können zwei Leitungen zwischen zwei Pads verlegt werden. Die Pads<br />
des mittleren Bauelements liegen nicht auf dem Routing-Raster, deshalb<br />
hat nur eine Leitung Platz.<br />
Rechts: Ausnahme von der Regel, dargestellt an Smd-Pads, die zwischen<br />
den Routing-Rasterlinien plaziert wurden, damit eine Leitung dazwischen<br />
Platz hat.<br />
Bei der Wahl des Rasters ist auch zu beachten, dass möglichst keine Pads<br />
für den Router “unsichtbar” werden. Das heißt, jedes Pad soll mindestens<br />
einen Routing-Rasterpunkt belegen. Sonst kann es passieren, dass<br />
der Autorouter eine Verbindung nicht legen kann, die ansonsten ohne<br />
Probleme zu verlegen wäre - einfach weil er das entsprechende Pad nicht<br />
auf seinem Raster darstellen kann. In diesem Fall gibt der Autorouter<br />
beim Start die Meldung Unreachable SMD at x y aus. xygibt die Position<br />
der Smd-Fläche an.<br />
Der Derfault-Wert für das Routing-Raster ist 50 Mil. Dieser Wert ist für<br />
einfache Platinen mit bedrahteten Bauteilen ausreichend. Arbeiten Sie<br />
mit Smd-Bauteilen, benötigen Sie ein feineres Routing-Raster. Übliche<br />
Werte sind 25, 12.5, 10 oder 5 Mil.<br />
Bitte denken Sie daran: Noch feinere Werte benötigen wesentlich mehr<br />
Routing-Speicher.<br />
Speicherbedarf<br />
Der benötigte Routingspeicher hängt primär ab vom gewählten Routing-Raster,<br />
der Fläche der Platine <strong>und</strong> der Anzahl der Signal-Layer in<br />
denen geroutet wird.<br />
Der statische Speicherbedarf (in Byte) einer Platine berechnet sich wie<br />
folgt:<br />
Zahl d. Rasterpunkte x Zahl d. Signal-Layer x 2<br />
Beachten Sie, dass ein Versorgungs-Layer, der durch die Namensgebung<br />
($name) generiert wurde, keinen Autorouting-Speicher belegt. Ein Versorgungs-Layer<br />
hingegen, der mit Hilfe eines oder mehrerer Polygone<br />
realisiert wurde, belegt genauso viel Routing-Speicher wie jeder andere<br />
Signal-Layer.<br />
Zusätzlich zum statischen Speicherbedarf wird auch Platz für dynamische<br />
Daten benötigt. Dieser ist sehr stark abhängig vom Layout <strong>und</strong><br />
liegt sehr grob geschätzt in einer Größenordnung von ca. 10% bis 100%<br />
(in manchen Fällen sogar mehr!) des statischen Wertes.<br />
Gesamtspeicherbedarf (in grober Näherung):<br />
Statischer Speicher x (1,1..2,0) [byte]
Dieser Wert sollte vor dem Autorouten als RAM-Speicher frei sein.<br />
Reicht dieser nicht aus, muss der Autorouter die Daten auf die Harddisk<br />
auslagern. Dies verlängert die Routingdauer enorm <strong>und</strong> sollte in jedem<br />
Fall vermieden werden. Kurze Zugriffe auf die Festplatte sind normal,<br />
da die Job-Datei auf der Festplatte immer wieder aktualisiert wird.<br />
Versuchen Sie das Routing-Raster möglichst grob zu wählen. Das spart<br />
Speicherplatz <strong>und</strong> Routing-Zeit!<br />
Layer<br />
Wollen Sie eine doppelseitige Platine entwickeln, dann wählen Sie Top<br />
<strong>und</strong> Bottom als Route-Layer. Für eine einseitige Platine sollten Sie nur<br />
den Bottom-Layer verwenden. Bei Innenlagen ist es sinnvoll, die Layer<br />
von außen nach innen zu verwenden, also zunächst 2 <strong>und</strong> 15 <strong>und</strong> so weiter.<br />
Innenlagen werden zu Versorgungs-Layern, wenn sie zu $name umbenannt<br />
sind, wobei name ein gültiger Signalname ist. Diese Layer werden<br />
nicht geroutet.<br />
Versorgungslagen mit mehreren Signalen können mit Polygonen realisiert<br />
werden. Diese Lagen werden als normale Signallagen behandelt.<br />
Bei Platinen, die so komplex sind, dass es zweifelhaft ist, ob sie zweiseitig<br />
zu verdrahten sind, empfiehlt es sich, sie als Multilayer-Boards anzulegen<br />
<strong>und</strong> die Kosten für Innen-Layer sehr hoch zu machen. So versucht<br />
der Autorouter die Innenlagen zu meiden <strong>und</strong> möglichst viele Verbindungen<br />
in den Außenlagen zu verlegen. Im Notfall kann er aber auf eine<br />
Innenlage ausweichen.<br />
Diese Einstellungen treffen Sie im Autorouter-Menü (siehe Seite 129).<br />
Vorzugsrichtungen<br />
Der Autorouter<br />
Die Vorzugsrichtungen stellt man im allgemeinen so ein, dass sie auf den<br />
beiden Außenseiten der Platine um 90 Grad versetzt sind. In Innenlagen<br />
ist es oft von Vorteil, 45 <strong>und</strong> 135 Grad zu wählen, da damit Diagonalverbindungen<br />
abgedeckt werden. Prinzipiell sollte man vor der Wahl der<br />
Vorzugsrichtungen die Platine (anhand der Luftlinien) daraufhin untersuchen,<br />
ob für eine bestimmte Seite eine Richtung Vorteile bietet. Das<br />
kann insbesondere bei Smd-Platinen der Fall sein.<br />
Bitte achten Sie auch beim Vorverlegen von Leiterbahnen auf die Vorzugsrichtungen.<br />
Default: Top (rot): vertikal, Bottom (blau): horizontal.<br />
Bei kleinen Platinen, die größtenteils mit Smd-Bauteilen bestückt sind,<br />
kann es erfahrungsgemäß von Vorteil sein, ganz ohne Vorzugsrichtungen<br />
zu routen (Einstellung * im Autorouter-Setup). Der Router kommt<br />
123
EAGLE-Handbuch<br />
124<br />
dann wesentlich schneller zu einem brauchbaren Ergebnis. Auch bei einseitig<br />
zu routenden Boards sollte ohne Vorzugsrichtung gearbeitet<br />
werden.<br />
Sperrflächen<br />
Falls der Autorouter in bestimmten Gebieten keine Leitungen oder<br />
Durchkontaktierungen verlegen soll, können Sie Sperrflächen mit den<br />
Befehlen RECT, CIRCLE <strong>und</strong> POLYGON in die Layer 41 tRestrict,<br />
42 bRestrict <strong>und</strong> 43 vRestrict einzeichnen.<br />
tRestrict: Sperrflächen für Leitungen <strong>und</strong> Polygone im Top-Layer.<br />
bRestrict: Sperrflächen für Leitungen u. Polygone im Bottom-Layer.<br />
vRestrict: Sperrflächen für Durchkontaktierungen.<br />
Solche Sperrflächen können auch schon im Package eines Bauteils definiert<br />
sein (etwa um die Befestigungslöcher eines Steckers herum oder<br />
für einen liegend montierten Transistor, unter dem sich keine Leitungen<br />
befinden sollen).<br />
Wires im Layer 20 Dimension gezeichnet, sind für den Autorouter Begrenzungslinien.<br />
Über diese Grenzen hinweg können keinen Leitungen<br />
verlegt werden.<br />
Typische Anwendung: Begrenzungslinien der Platine.<br />
Eine Fläche im Layer 20 gezeichnet, könnte auch als Sperrfläche für alle<br />
Signallagen verwendet werden. Allerdings ist zu beachten, dass diese<br />
Fläche vor der Fertigung der Platine wieder zu löschen ist, da üblicherweise<br />
der Layer 20 bei der Erzeugung von Fertigungsdaten ausgegeben<br />
wird.<br />
Kostenfaktoren <strong>und</strong> weitere Steuerparameter<br />
Die Default-Werte für die Kostenfaktoren sind so gewählt, dass Sie unserer<br />
Erfahrung nach die besten Ergebnisse liefern.<br />
Wir empfehlen, sie nicht zu ändern!<br />
Auch die Steuerparameter, zum Beispiel mnRipupLevel, mnRipupSteps<br />
usw. sind so eingestellt, dass Sie unserer Erfahrung nach die besten Ergebnisse<br />
liefern.<br />
Sollten Sie allerdings mit den Parametern experimentieren wollen, beachten<br />
Sie bitte die Beschreibung der Kostenfaktoren im folgenden <strong>Kapitel</strong>.<br />
Bei vielen Parametern können schon kleine Änderungen große<br />
Auswirkungen haben.
7.5 Einfluss der Kostenfaktoren <strong>und</strong> Steuerparameter<br />
auf den Routing-Prozess<br />
Gr<strong>und</strong>sätzlich sind bei jedem Kostenfaktor (cfXXX) Werte von 0..99<br />
möglich, aber nicht bei jedem ist der ganze Bereich sinnvoll. Deshalb<br />
sind die sinnvollen Werte jeweils unter dem Parameter angegeben. Es<br />
soll aber noch einmal betont werden, dass wir empfehlen, mit den<br />
Default-Werten zu arbeiten. Die Steuerparameter (mnXXX) erlauben<br />
Werte von 0..9999. Sinnvolle Angaben finden Sie ebenfalls unter dem jeweiligen<br />
Parameter.<br />
cfBase.xx: 0..20<br />
Basiskosten für einen Schritt im jeweiligen Layer. Empfehlung: außen<br />
(Top, Bottom) immer 0, innen größer als 0.<br />
cfVia: 0..99<br />
Steuert die Verwendung von Durchkontaktierungen. Ein niedriger Wert<br />
führt zu vielen Durchkontaktierungen, erlaubt aber andererseits die<br />
weitestgehende Einhaltung der Vorzugsrichtungen. Ein hoher Wert bewirkt<br />
nach Möglichkeit eine Vermeidung von Durchkontaktierungen,<br />
was allerdings zwangsläufig zu einer vermehrten Verletzung der Vorzugsrichtungen<br />
führt. Empfehlung: niedriger Wert beim Routing-<br />
Durchgang, hoher Wert beim Optimieren.<br />
cfNonPref: 0..10<br />
Steuert die Einhaltung der Vorzugsrichtungen. Ein niedriger Wert erlaubt<br />
auch das Routen gegen die Vorzugsrichtung, während ein hoher<br />
Wert die Leiterbahnen in Vorzugsrichtung zwingt.<br />
Setzt man cfNonPref = 99, dürfen Leitungsstücke nur in Vorzugsrichtung<br />
verlegt werden. Wählen Sie diesen Wert nur, wenn Sie sicher sind,<br />
dass dieses Verhalten wirklich gewünscht ist.<br />
cfChangeDir: 0..25<br />
Der Autorouter<br />
Steuert die Häufigkeit von Richtungsänderungen. Ein niedriger Wert<br />
bedeutet, dass eine Leiterbahn viele Knicke haben darf. Ein hoher Wert<br />
führt zu weitestgehend geraden Leiterbahnen.<br />
125
EAGLE-Handbuch<br />
126<br />
cfOrthStep, cfDiagStep<br />
Bewirken die Einhaltung der Bedingung, dass die Hypothenuse in einem<br />
rechtwinkligen Dreieck kürzer ist als der Weg über die beiden Katheten.<br />
Die Default-Werte sind 2 <strong>und</strong> 3. Daraus ergibt sich, dass der Weg über<br />
die Katheten Kosten von 2+2=4 verursacht, gegenüber 3 über die Hypothenuse.<br />
Diese Parameter sollten nur sehr vorsichtig verändert werden!<br />
cfExtdStep: 0..30<br />
Steuert die Vermeidung von Leiterbahnstücken, die 45 Grad gegen die<br />
Vorzugsrichtung verlaufen <strong>und</strong> dadurch die Platine in zwei Hälften teilen<br />
würden. Ein niedriger Wert bedeutet, dass solche Leiterbahnstücke<br />
erlaubt sind, während ein hoher Wert sie möglichst vermeidet.<br />
Mit dem Parameter mnExtdStep steuert man die Länge dieser Leiterbahnstücke.<br />
Setzt man mnExtdStep = 0, wird jeder Rasterschritt des<br />
45-Grad-Stücks mit dem Wert von cfExtdStep beaufschlagt. Gibt man<br />
beispielsweise einen Wert mnExtdStep = 5 vor, sind die ersten fünf<br />
Schritte des 45-Grad-Stücks erlaubt, jeder weitere Schritt wird mit dem<br />
Wert von cfExtdStep beaufschlagt.<br />
So kann man erreichen, dass 90-Grad-Leiterbahn-Knicke durch ein kurzes<br />
45-Grad-Stück abgeschrägt werden. Die Einstellung cfExtdStep =99<br />
<strong>und</strong> mnExtdStep = 0 sollte keine Leiterbahnen mit 45-Grad-Winkeln erlauben.<br />
Nur relevant in Layern mit Vorzugsrichtung. Empfehlung: niedriger<br />
Wert beim Routing-Durchgang, höherer Wert beim Optimieren.<br />
cfBonusStep, cfMalusStep: 1..3<br />
Wirkt als Verstärkungsfaktor bei der Unterscheidung von bevorzugten<br />
(Bonus) bzw. schlechten (Malus) Gebieten auf der Platine. Hohe Werte<br />
führen zu einer starken Unterscheidung zwischen guten <strong>und</strong> schlechten<br />
Gebieten, niedrige Werte vermindern diesen Einfluss. Siehe auch<br />
cfPadImpact, cfSmdImpact.<br />
cfPadImpact, cfSmdImpact: 0..10<br />
Pads <strong>und</strong> Smds erzeugen um sich herum gute bzw. schlechte Gebiete, also<br />
Zonen, in denen der Autorouter seine Leiterbahnen lieber oder weniger<br />
gern legt. Die guten Gebiete verlaufen in Vorzugsrichtung (falls definiert),<br />
die schlechten verlaufen senkrecht dazu. Das führt dazu, dass Leitungen<br />
in Vorzugsrichtung vom Pad/Smd weg verlegt werden. Hohe<br />
Werte sorgen dafür, dass die Leitung relativ weit in Vorzugsrichtung verläuft,<br />
bei niedrigen Werten kann schon nach kurzer Distanz die
Vorzugsrichtung verlassen werden.<br />
Bei dichten Smd-Platinen kann es von Vorteil sein cfSmdImpact etwas<br />
höher zu wählen.<br />
cfBusImpact: 0..10<br />
Steuert die Einhaltung der idealen Linie bei Busverdrahtungen (siehe<br />
auch cfPadImpact). Ein hoher Wert sorgt dafür, dass die direkte Linie<br />
zwischen Start- <strong>und</strong> Zielpunkt möglichst eingehalten wird. Nur beim<br />
Bus-Routen relevant.<br />
cfHugging: 0..5<br />
Steuert die Bündelung parallel verlaufender Leiterbahnen. Ein hoher<br />
Wert führt zu einer starken Bündelung (eng aneinandergeschmiegte Leiterbahnen),<br />
ein niedriger Wert erlaubt eine großzügigere Verteilung.<br />
Empfehlung: höherer Wert beim Routen, niedrigerer Wert beim<br />
Optimieren.<br />
cfAvoid 0..10<br />
Steuert beim Ripup die Vermeidung der Gebiete in denen herausgenommene<br />
Leiterbahnen lagen. Ein hoher Wert führt zu einer starken Vermeidung.<br />
Nicht relevant in den Optimierungsläufen.<br />
cfPolygon 0..30<br />
Jeder Schritt in einem Polygon wird mit diesem Wert beaufschlagt. Ein<br />
niedriger Wert erlaubt das Routen innerhalb eines Polygons. Die Wahrscheinlichkeit,<br />
dass ein Polygon in mehrere Teile zerfällt ist höher. Ein<br />
hoher Wert veranlasst den Autorouter möglichst wenig Verbindungen<br />
im Polygon zu verlegen.<br />
mnVia 0..30<br />
Steuert die maximale Anzahl von Vias, die beim Verlegen eines Leiterbahnzuges<br />
verwendet werden dürfen.<br />
mnSegments 0..9999<br />
Der Autorouter<br />
Bestimmt die maximale Anzahl von Wire-Stücken pro Leiterbahnzug.<br />
127
EAGLE-Handbuch<br />
mnExtdSteps 0..9999<br />
Bestimmt die Anzahl der Schritte, die ohne Aufschlag des Wertes von<br />
cfExtdStep 45 Grad gegen die Vorzugsrichtung erlaubt sind. Siehe auch<br />
cfExtdStep.<br />
7.6 Zahl der Ripup/Retry-Versuche<br />
128<br />
Aufgr<strong>und</strong> der Struktur des Autorouters gibt es mehrere Parameter, die<br />
den Ripup/Retry-Mechanismus beeinflussen. Sie sind so eingestellt,<br />
dass ein möglichst guter Kompromiss aus Zeitbedarf <strong>und</strong> Routing-Ergebnis<br />
erreicht wird. Der Benutzer sollte deshalb die Werte für mnRipupLevel,<br />
mnRipupSteps <strong>und</strong> mnRipupTotal nur bei Bedarf vorsichtig<br />
ändern.<br />
Generell gilt: Hohe Werte für diese Parameter lassen viele Ripups zu,<br />
führen aber zu erhöhten Rechenzeiten.<br />
Um die Bedeutung der Parameter verstehen zu können, muss man wissen,<br />
wie der Router prinzipiell vorgeht:<br />
Zunächst wird Leitung für Leitung verlegt, bis für eine kein Weg mehr<br />
gef<strong>und</strong>en wird. Sobald das der Fall ist, nimmt der Router maximal die<br />
mit mnRipupLevel definierte Zahl von schon verlegten Leitungen heraus,<br />
um die neue verlegen zu können. Sind also z. B. acht Leitungen im<br />
Weg, dann kann er die neue nur verlegen, wenn mnRipupLevel mindestens<br />
8 ist.<br />
Ist die neue Leitung geroutet, versucht er, alle herausgenommenen Leitungen<br />
wieder zu verlegen. Dabei kann es vorkommen, dass er erneut<br />
eine Ripup-Sequenz starten muss, um eine dieser Leitungen wieder verlegen<br />
zu können. Der Router ist dann gewissermaßen zwei Ripup-Sequenzen<br />
von der Stelle entfernt, an der er den ganzen Vorgang wegen einer<br />
nicht zu verlegenden Leitung gestartet hat. Jede weitere<br />
herausgenommene Leitung, die nicht mehr verlegt werden kann, startet<br />
eine weitere Ripup-Sequenz. Die maximale Anzahl solcher Sequenzen<br />
ist mit dem Parameter mnRipupSteps definiert.<br />
Der Parameter mnRipupTotal legt schließlich fest, wie viele Leitungen<br />
insgesamt zu einem Zeitpunkt herausgenommen sein dürfen. In bestimmten<br />
Fällen wird dieser Wert überschritten.<br />
Wird einer dieser Werte überschritten, bricht der Router den gesamten<br />
Ripup-Vorgang ab <strong>und</strong> rekonstruiert den Zustand, als die ursprünglich<br />
nicht verlegbare Leitung geroutet werden sollte. Diese Leitung wird als<br />
nicht verlegbar betrachtet, <strong>und</strong> der Router macht mit der nächsten Verbindung<br />
weiter.
7.7 Das Autorouter-Menü<br />
Der Autorouter<br />
Beim Starten des Autorouters mit dem AUTO-Befehl erscheint zunächst<br />
das Autorouter-Setup-Menü. Darin werden alle notwendigen<br />
Einstellungen getroffen.<br />
Autorouter-Setup: Allgemeine Einstellungen (General-Tab)<br />
An dieser Stelle legen Sie fest, in welchen Layern geroutet werden darf<br />
<strong>und</strong> welche Vorzugsrichtungen gelten. Klicken Sie mit der Maus in die<br />
entsprechende Combo Box <strong>und</strong> selektieren Sie den gewünschten Wert.<br />
Einstellung der Vorzugsrichtungen:<br />
- horizontal<br />
| vertikal<br />
/ diagonal in 45°<br />
\ diagonal in 135°<br />
* keine<br />
N/A Layer nicht aktiv<br />
Definieren Sie ein geeignetes Routing-Raster (Routing Grid) <strong>und</strong> wählen<br />
Sie die Form der Durchkontakierungen (Via Shape).<br />
Über die Schaltflächen Load... <strong>und</strong> Save as.... können Sie einen alternativen<br />
Parametersatz aus einer Autorouter-Steuerdatei (*.ctl) laden oder<br />
die Einstellungen in einer CTL-Datei speichern.<br />
Treffen Sie nun die Einstellungen für die einzelnen Routing-Schritte.<br />
Klicken Sie auf das entsprechende Tab <strong>und</strong> treffen Sie gegebenenfalls<br />
Ihre Einstellungen.<br />
129
EAGLE-Handbuch<br />
130<br />
Autorouter-Setup: Einstellungen für Route<br />
Die Parameter in den Gruppen Layer Costs, Costs <strong>und</strong> Maximum können<br />
für jeden Durchgang unterschiedlich sein.<br />
Die Check Box Active legt fest, ob dieser Schritt ausgeführt wird oder<br />
nicht.<br />
Über die Schaltfläche Add kann man zusätzliche Optimierungsläufe<br />
einfügen.<br />
Mit Klick auf die Schaltfläche Select können Sie bestimmte Signale zum<br />
Autorouten selektieren. Wählen Sie diese durch Mausklick oder geben<br />
Sie die Namen in der Kommandozeile an. Starten Sie den Autorouter<br />
anschließend durch Klick auf das Ampel-Icon in der Action-Toolbar.<br />
Alternativ kann man die Signale in der Kommadozeile angeben.<br />
Beispiele:<br />
VCC GND ;<br />
Die Signale VCC <strong>und</strong> GND werden geroutet. Das Semikolon am Ende<br />
der Zeile startet den Autorouter sofort. Es kann alternativ das Ampel-<br />
Icon angeklickt werden.<br />
! VCC GND ;<br />
Alle Signale außer VCC <strong>und</strong> GND werden geroutet.<br />
Mit Klick auf die Schaltfläche OK starten Sie den Autorouter für alle<br />
nicht verlegten Signale.<br />
Der Menüpunkt Cancel bricht den AUTO-Befehl ab, ohne die Änderungen<br />
zu speichern.
Der Autorouter<br />
Autorouter-Setup: Wiederaufsetzen auf einen abgebrochenen Job<br />
Sollten Sie einen abgebrochenen Routing-Job erneut starten, lassen sich<br />
zunächst keine Änderungen bei den Parametern machen. Mit der Check<br />
Box Continue existing job entscheiden Sie, ob Sie mit einem existierenden<br />
Job weitermachen wollen oder für die noch verbliebenen ungerouteten<br />
Signale neue Einstellungen wählen wollen.<br />
End Job beendet den Autorouting-Job <strong>und</strong> lädt das bisherige Routing-<br />
Ergebnis.<br />
131
EAGLE-Handbuch<br />
7.8 Routen von Mehrlagen-Platinen<br />
132<br />
Es gibt zwei unterschiedliche Möglichkeiten Versorgungslagen zu realisieren.<br />
• Supply-Layer mit einem $-Zeichen am Anfang des Layer-Namens<br />
• Versorgungslagen mit Polygonen<br />
Supply-Layer<br />
Das Definieren von Supply-Lagen wurde schon im vorigen <strong>Kapitel</strong> im<br />
Abschnitt Versogungs-Layer mit einem Signal auf Seite 112 beschrieben.<br />
Folgende Punkte sind beim Autorouten zu beachten:<br />
• Der Layer-Name bestimmt das Signal, das in diesem Layer geführt<br />
wird. Der Layer $VCC führt zum Beispiel nur das Signal VCC.<br />
• Der Layer ist invertiert dargestellt.<br />
• Der Layer ist beim Autorouten nicht aktiv (Einstellung N/A im<br />
Autorouter-Setup, General-Tab).<br />
• Nach dem Routen wird mit WIRE r<strong>und</strong> um das Layout eine Isolationslinie<br />
gezeichnet. Das verhindert Kurzschlüsse über den Platinenrand.<br />
• Es dürfen keine zusätzlichen Signale oder Polygone gezeichnet<br />
werden!<br />
Polygone als Versorgungslagen<br />
Mit Polygonen ist es möglich, Versorgungslagen zu erzeugen, die mehr<br />
als eine Versorgungsspannung <strong>und</strong> daneben auch noch einzelne Wires<br />
enthalten können. Bitte beachten Sie auch die Hinweise auf Seite 111<br />
Masseflächen <strong>und</strong> Versorgungs-Layer mit mehreren Signalen. Hierbei handelt<br />
es sich nicht um die Supply-Layer, die mit $ im Namen gekennzeichnet<br />
werden, sondern um ganz normale Layer.<br />
• Definieren Sie die Polygone vor dem Start des Autorouters.<br />
• Geben Sie den Polygonen den entsprechenden Signalnamen<br />
• Wählen Sie im Autorouter-Setup die Vorzugsrichtungen <strong>und</strong> Basiskosten<br />
(cfBase) der Layer. Durch einen höheren Wert cfBase für<br />
die Polygon-Layer vermeidet der Autorouter diese Lagen stärker.<br />
• Prüfen Sie nach dem Routen, ob das Polygon noch alle Signalpunkte<br />
miteinander verbindet. Es könnte sein, dass das Polygon<br />
durch ein verlegtes Signal zerteilt wurde.<br />
RATSNEST berechnet Polygone neu <strong>und</strong> zeigt die Meldung<br />
Ratsnest: Nothing to do!, wenn alles in Ordnung ist.
7.9 Backup <strong>und</strong> Unterbrechen des Routens<br />
Da bei umfangreichen Layouts der Routing-Prozess unter Umständen<br />
mehrere St<strong>und</strong>en dauern kann, werden zwischendurch (ca. alle 10 Minuten)<br />
Backups des Routing-Jobs gemacht. Die Datei name.job enthält immer<br />
den letzten Stand des Jobs. Falls aus irgendwelchen Gründen<br />
(Stromausfall etc.) der Job unterbrochen werden sollte, ist die bis dahin<br />
investierte Rechenzeit nicht verloren, denn man kann auf dem in<br />
name.job abgelegten Stand wieder aufsetzen. Hierzu lädt man das Board,<br />
gibt unmittelbar danach<br />
AUTO;<br />
ein <strong>und</strong> beantwortet die Frage des Autorouters, ob er wieder aufsetzen<br />
soll (Continue existing job?) mit Yes. Es wird dann an der Stelle weitergemacht,<br />
an der die letzte Sicherung erfolgte (maximal können so ca. 10<br />
Minuten verloren gehen).<br />
Wird der Autorouter über das Stop-Icon abgebrochen, so bleibt ebenfalls<br />
die Datei name.job stehen, <strong>und</strong> man kann auf dieser wieder aufsetzen.<br />
Das kann zum Beispiel dann interessant sein, wenn man einen umfangreicheren<br />
Job zunächst auf einem langsameren Rechner gestartet<br />
hat <strong>und</strong> ihn dann, sobald ein schnellerer Rechner frei wird, dort weiterlaufen<br />
lassen will.<br />
Beachten Sie bitte, dass eine Änderung der Parameter vor dem Wiederaufsetzen<br />
keinen Einfluss auf den Job hat, da dieser mit den zum Zeitpunkt<br />
des ursprünglichen Autorouter-Starts geltenden Parametern abgespeichert<br />
wurde!<br />
Sobald der Autorouter fertig ist, wird das so entstandene Board automatisch<br />
unter name.b$$ abgespeichert. Falls das Board versehentlich oder<br />
wegen Stromausfall nicht abgespeichert worden ist, kann die Datei in<br />
name.brd umbenannt <strong>und</strong> wieder geladen werden.<br />
7.10 Informationen für den Anwender<br />
Statusanzeige<br />
Während des Routens gibt der Autorouter in der Statuszeile des Layout-Editor-Fensters<br />
Auskunft über das gegenwärtige Routing-Ergebnis.<br />
Autorouter: Infozeile<br />
Die angezeigten Werte haben folgende Bedeutung:<br />
Der Autorouter<br />
133
EAGLE-Handbuch<br />
134<br />
Route: Auflösung % [bisheriges Maximum]<br />
Vias: Zahl der Vias<br />
Conn: Verbindungen gesamt/gef<strong>und</strong>en/nicht verlegbar<br />
Ripup: Zahl d. Ripups/akt. RipupLevel/akt. RipupTotal<br />
Signals: Signale ges./Sig. bearbeitet/Sig. vorbereitet<br />
Mit Verbindungen sind 2-Punkt-Verbindungen gemeint.<br />
Bedeutung der verschiedenen RIPUP-Angaben:<br />
Zahl d. Ripups:<br />
Zeigt an, wieviele schon geroutete Verbindungen im Laufe des bisherigen<br />
Route-Vorgangs aufgelöst wurden, um neue Signale verlegen zu<br />
können.<br />
Akt. RipupLevel:<br />
Hier wird die Anzahl der Verbindungen angezeigt, die zum Verlegen des<br />
aktuellen Signals herausgenommen bzw. aufgelöst wurden.<br />
Akt. RipupTotal:<br />
Nach dem Auflösen eines Signals kann dieses in viele Zweipunkt-Verbindungen<br />
zerfallen. Diese Verbindungen werden wieder geroutet. Es<br />
wird angezeigt wieviele Zweipunkt-Verbindungen noch zu verlegen<br />
sind.<br />
Protokolldatei<br />
Bei jedem Routing-Lauf erzeugt der Autorouter die eine Protokoll-<br />
Datei name.pro, die nützliche Informationen enthält.<br />
Beispiel:<br />
EAGLE AutoRouter Statistics:<br />
Job : d:/eagle4/test-design/democpu.brd<br />
Start at : 15.43.18 (24.07.2000)<br />
End at : 16.17.08 (24.07.2000)<br />
Elapsed time : 00.33.48<br />
Signals : 84 RoutingGrid: 10 mil Layers: 4<br />
Connections : 238 predefined: 0 ( 0 Vias )<br />
Router memory : 1121760<br />
Passname: Busses Route Optimize1 Optimize2 Optimize3 Optimize4<br />
Time per pass: 00.00.21 00.08.44 00.06.32 00.06.15 00.06.01 00.05.55<br />
Number of Ripups: 0 32 0 0 0 0<br />
max. Level: 0 1 0 0 0 0<br />
max. Total: 0 31 0 0 0 0<br />
Routed: 16 238 238 238 238 238<br />
Vias: 0 338 178 140 134 128<br />
Resolution: 6.7 % 100.0 % 100.0 % 100.0 % 100.0 % 100.0 %<br />
Final: 100.0% finished
7.11 Parameter in einer Steuerdatei<br />
Der Autorouter<br />
Hier sieht man wie die einzelnen Parameter in einer Autorouter-Steuerdatei<br />
(name.ctl) verwendet werden.<br />
Parameter Default Bedeutung<br />
RoutingGrid = 50mil Das Raster, in dem der Autorouter seine Leiterbahnen<br />
<strong>und</strong> Durchkontaktierungen verlegt<br />
Kostenfaktoren für...<br />
cfVia = 8 ...Vias<br />
cfNonPref = 5 ...Verletzung der Vorzugsrichtung<br />
cfChangeDir = 2 ...Richtungsänderung<br />
cfOrthStep = 2 ...Schritt in 0 oder 90 Grad<br />
cfDiagStep = 3 ...Schritt in 45 oder 135 Grad<br />
cfExtdStep = 30 ...Schritt in 45 Grad gegen Vorzugsrichtung<br />
cfBonusStep = 1 ...Schritt im Bonus-Gebiet<br />
cfMalusStep = 1 ...Schritt im Malus-Gebiet<br />
cfPadImpact = 4 ...Einfluss eines Pads auf seine Umgebung<br />
cfSmdImpact = 4 ...Einfluss eines Smds auf seine Umgebung<br />
cfBusImpact = 4 ...Einhaltung der Bus-Struktur<br />
cfHugging = 3 ...Aneinanderschmiegen von Leiterbahnen<br />
cfAvoid = 4 ...Vermeidung bereits benutzter Gebiete bei Ripup<br />
cfPolygon = 10 ...Vermeidung von Polygonen<br />
cfBase.1 = 0 Basiskosten für einen Schritt im jeweiligen Layer<br />
cfBase.2 = 1<br />
...<br />
cfBase.15 = 1<br />
cfBase.16 = 0<br />
mnVias = 20<br />
Maximale Anzahl von...<br />
...Vias pro Leiterbahnzug<br />
mnSegments = 9999 ...Wire-Stücken pro Leiterbahnzug<br />
mnExtdSteps = 9999 ...Schritten 45 Grad gegen Vorzugsrichtung<br />
mnRipupLevel = 100 ...herausnehmb. LB-Zügen pro nicht verlegb. Verb.<br />
mnRipupSteps = 300 ...Ripup-Sequenzen für eine nicht verlegb. Leitung<br />
mnRipupTotal = 200 ...insg. gleichzeitig herausgenommenen LB-Zügen<br />
Trace-Parameter für...<br />
tpViaShape = Ro<strong>und</strong> ...Form der Vias (Ro<strong>und</strong> oder Octagon)<br />
PrefDir.1 = | Vorzugsrichtung im jeweiligen Layer<br />
PrefDir.2 = 0 Symbole: 0 - / | \ *<br />
... 0 : Layer steht nicht zum Routen zur Verfügung<br />
PrefDir.15 = 0 * : routen ohne Vorzugsrichtung<br />
PrefDir.16 = - - : routen mit X als Vorzugsrichtung<br />
| : routen mit Y als Vorzugsrichtung<br />
/ : routen mit 45 Grad Vorzugsrichtung<br />
\ : routen mit 135 Grad Vorzugsrichtung<br />
135
EAGLE-Handbuch<br />
7.12 Praktische Tips<br />
136<br />
In diesem Abschnitt sollen ein paar Tips, die sich im Laufe der Zeit beim<br />
Arbeiten mit dem Autorouter ergeben haben, aufgeführt werden.<br />
Bitte betrachten Sie alle diese Beispiele als Anhaltspunkte, wie man bei<br />
der Entflechtung von Platinen vorgehen könnte. Diese Vorschläge sind<br />
keinesfalls eine Erfolgsgarantie.<br />
Allgemeine Hinweise<br />
Die Layerkosten (cfLayer) sollten von außen nach innen ansteigend<br />
oder für alle Layer gleich sein. Ungünstig ist es, für die Innenlagen günstigere<br />
Kostenfaktoren zu wählen als für die Außenlagen. Der Speicherbedarf<br />
des Autorouter kann so sehr hoch werden.<br />
Einseitige Platine<br />
Je nach Art des Layout gibt es zwei Vorgehensweisen:<br />
Im einfachsten Fall ist nur Layer 16 Bottom aktiv. Es wird keine Vorzugsrichtung<br />
definiert. Wählen Sie ein geeignetes Raster <strong>und</strong> starten Sie<br />
den Autorouter.<br />
Handelt es sich um ein etwas aufwendigeres Layout, kann man mit besonderen<br />
Parameter-Einstellungen brauchbare Ergebnisse erzielen. Sehen<br />
Sie sich hierzu das Projekt singlesided im Verzeichnis eagle/projects/examples<br />
an. Für das Layout gibt es verschiedene Steuerdateien<br />
(*.ctl), die für einseitiges Routen optimiert wurden.<br />
In diesem Projekt erlaubt man dem Autorouter auch auf den Top-Layer<br />
auszuweichen. Diese Verbindungen werden dann auf der Platine mit<br />
Drahtbrücken ausgeführt. Es ist sinnvoll im Top-Layer bestimmte Bereiche<br />
mit Sperrflächen (in Layer 41 tRestrict) für den Autorouter zu<br />
sperren.<br />
Experimentieren Sie mit den Parametern für Ihr Layout.<br />
SMD-Platine mit Versorgungslagen<br />
Als günstig hat sich folgende Vorgehensweise gezeigt:<br />
Zuerst werden die Versorgungssignale entflochten. Im allgemeinen will<br />
man eine kurze Leiterbahn vom SMD zu einer Durchkontaktierung, die<br />
an die Innenlage anschließt.
Bevor Sie die Parameter verändern, speichern Sie die aktuellen (default)<br />
Werte der Parameter <strong>und</strong> Kostenfaktoren in einer Autorouter-Steuer-<br />
Datei (CTL-Datei). Dazu klicken Sie auf den Button Save as.. im General-Tab<br />
des Autorouter-Setup-Fensters <strong>und</strong> geben einen beliebigen Dateinamen<br />
an, z. B. standard.ctl.<br />
Jetzt schalten Sie im Autorouter-Setup den Bus-Router <strong>und</strong> alle Optimierungsläufe<br />
aus. Nur Route ist aktiv.<br />
Verändern Sie folgende Kostenfaktoren:<br />
cfVia = 0 Vias sind erwünscht<br />
mnVia = 1 Max. 1 Via pro Verbindung<br />
cfBase.1/16 = 30..99 Kurze Leiterbahnen<br />
in Top/Bottom<br />
mnSegments = 2..8 Kurze Leiterbahnen<br />
Starten Sie den Autorouter über den Button Select <strong>und</strong> wählen Sie die zu<br />
routenden Signale. Nach dem Routing-Lauf kann das Ergebnis ggf. von<br />
Hand optimiert werden.<br />
Anschließend wird der Rest der Verbindungen entflochten. Starten Sie<br />
mit AUTO das Autorouter-Setup-Menü <strong>und</strong> laden die ursprünglichen<br />
Steuerparameter über den Load..-Button. Wählen Sie die vorher erzeugte<br />
Datei standard.ctl. Passen Sie die Werte ggf. Ihren besonderen Wünschen<br />
an <strong>und</strong> starten Sie den Autorouter.<br />
Diese Vorgehensweise ist für beide Arten von Versorgungslagen (automatischer<br />
generierter Supply-Layer bzw. Versorgungslage mit Polygonen)<br />
identisch.<br />
Was tun, wenn nicht alles entflochten wird?<br />
Der Autorouter<br />
In diesem Fall prüfen Sie bitte Ihre Einstellungen.<br />
• Ist das Routing-Raster fein genug gewählt?<br />
• Sind die Leiterbahnbreiten passend dimensioniert?<br />
• Dürfen die Via-Durchmesser kleiner werden?<br />
• Sind die Mindestabstände optimal eingestellt?<br />
Falls an diesen Werten keine Optimierung mehr möglich oder sinnvoll<br />
ist, kann man versuchen durch Erhöhen des Ripup-Levels einen höheren<br />
Entflechtungsgrad zu erzielen. Beachten Sie dazu die Hinweise im Abschnitt<br />
Zahl der Ripup/Retry-Versuche auf Seite 128.<br />
137
<strong>Kapitel</strong> 8<br />
Bauteilentwurf an Beispielen erklärt<br />
Beim Entwurf von Schaltungen mit EAGLE holt man die Bauelemente<br />
aus Bibliotheken <strong>und</strong> plaziert sie im Schaltplan bzw. im Layout (falls<br />
kein Schaltplan-Editor verwendet wird). Die gesamte Bauteilinformation<br />
ist dann in der Schaltplan- bzw. Board-Datei gespeichert. Zur Weitergabe<br />
der Daten sind die Bibliotheken nicht erforderlich. Wenn Sie also<br />
Ihren Schaltplan an einen Dritten weitergeben, um daraus ein Layout<br />
entwickeln zu lassen, brauchen Sie die Bibliotheken nicht mitzugeben.<br />
Eine Bibliotheksänderung wirkt sich nicht auf Schaltung oder Board<br />
aus.<br />
Die prinzipielle Vorgehensweise beim Entwurf von Bauteilen (Devices)<br />
ist ab Seite 52 erklärt. Hier werden nun praktische Beispiele vorgestellt,<br />
aus denen die sinnvolle Verwendung der einschlägigen Befehle <strong>und</strong> Parameter<br />
hervorgeht.<br />
Zunächst soll der Entwurf eines einfachen Bauelements anhand eines<br />
Widerstands komplett durchgespielt werden. Das zweite Beispiel beschreibt<br />
ausführlich die Definition eines komplexeren Bauteils mit verschiedenen<br />
Package-Varianten <strong>und</strong> Technologien. Danach werden die<br />
Besonderheiten besprochen, die es bei komplizierteren Bauelementen<br />
zu beachten gilt.<br />
Sollten Sie bei Ihren ersten Versuchen Packages, Symbole oder Devices<br />
anlegen, die Sie später aus der Bibliothek wieder entfernen wollen, verwenden<br />
Sie den Befehl REMOVE.<br />
Beispiel: Sie wollen das Package mit dem Namen DIL16 löschen. Gehen<br />
Sie in den Package-Editier-Modus <strong>und</strong> tippen Sie in der Kommandozeile<br />
ein:<br />
REMOVE DIL16;<br />
Das Bauteil wird entfernt.<br />
Packages <strong>und</strong> Symbole können nur gelöscht werden, wenn Sie nicht in<br />
einem Device der Bibliothek verwendet werden. Ansonsten gibt<br />
EAGLE die Meldung Package is in use! bzw. Symbol is in use! aus. Das<br />
entsprechende Device muss vorher gelöscht werden.<br />
139
EAGLE-Handbuch<br />
Wollen Sie ein Bibliothekselement umbenennen, verwenden Sie den Befehl<br />
RENAME. Wechseln Sie beispielsweise in den Package-Editier-Modus,<br />
um ein Package neu zu benennen. Tippen Sie den Befehl in die<br />
Kommandozeile ein.<br />
Beispiel:<br />
RENAME DIL16 DIL-16;<br />
Das Element DIL16 erhält den neuen Namen DIL-16.<br />
Bei REMOVE <strong>und</strong> RENAME darf der Device-, Symbol- <strong>und</strong> Package-<br />
Name auch mit Extension (.dev, .sym, .pac) angegeben werden, z. B.<br />
REMOVE DIL16.PAC<br />
Bei Angabe der Extension ist es nicht notwendig, vorher in den entsprechenden<br />
Editier-Modus zu wechseln.<br />
8.1 Definition eines einfachen Widerstandes<br />
140<br />
Öffnen Sie zunächst im EAGLE-Control-Panel über das Menü<br />
File/New/Library eine neue Bibliothek.<br />
Alternativ tippen Sie im Schaltplan- oder Layout-Editor-Fenster in der<br />
Kommandozeile den Befehl<br />
OPEN<br />
ein. Geben Sie dann einen Bibliotheksnamen im File-Dilaog an. Das Bibliotheks-Fenster<br />
öffnet sich.<br />
Widerstands-Package<br />
Anlegen eines neuen Packages<br />
Wählen Sie den Package-Editier-Modus über das Icon in der<br />
Action-Toolbar, <strong>und</strong> tragen Sie in das Feld New des Edit-Fensters den<br />
Package-Namen R-10 ein. Die Frage Create new Package 'R-10'? beantworten<br />
Sie mit Yes.<br />
Später müssen Sie auch entsprechende Fragen beim Anlegen eines neuen<br />
Symbols <strong>und</strong> eines neuen Device mit Yes beantworten.<br />
Raster einstellen<br />
Stellen Sie mit dem GRID-Befehl das passende Raster für die Plazierung<br />
der Pads ein. Für bedrahtete Standard-Bauelemente wird für gewöhnlich<br />
0.05 inch bzw. 50 mil verwendet.
Lötpunkte<br />
Wenn es sich um einen bedrahteten Widerstand handelt, selektieren Sie<br />
PAD <strong>und</strong> stellen in der Parameter-Toolbar die Pad-Form <strong>und</strong> den Bohrdurchmesser<br />
ein. Der Defaultwert für den Pad-Durchmesser ist auto<br />
(entspricht 0). Dieser sollte beibehalten werden. Der endgültige Durchmesser<br />
wird durch die Design Rules für das Layout festgelegt. Dann plazieren<br />
Sie zwei Pads im gewünschen Abstand. Der Zeichnungsnullpunkt<br />
ist später der Aufhängepunkt des Bauteils, an dem es selektiert wird. Er<br />
sollte deshalb etwa in der Mitte des Bauteils liegen.<br />
Im Pad- <strong>und</strong> auch im Via-Layer (Layer 17, 18) sollten keine weiteren Objekte<br />
gezeichnet werden! Diese werden vom DRC <strong>und</strong> auch von Polygonen<br />
im Layout nicht erkannt <strong>und</strong> können zu Kurzschlüssen führen!<br />
Wenn es sich um einen SMD-Widerstand handelt, selektieren Sie SMD<br />
<strong>und</strong> stellen in der Parameter-Toolbar die Maße des Smd-Pads ein. Sie<br />
können einen der vorgegebenen Werte selektieren oder in das Feld direkt<br />
Länge <strong>und</strong> Breite eintippen.<br />
SMD-Befehl: Parameter-Toolbar<br />
Alle Eigenschaften können auch nach dem Plazieren mit CHANGE<br />
oder direkt durch Eintippen des Befehls in die Kommandozeile verändert<br />
werden.<br />
Als Layer wählen Sie Top, auch wenn das Bauteil später auf der Unterseite<br />
der Platine plaziert werden soll. Smd-Bauelemente werden in der<br />
Platine mit dem MIRROR-Befehl auf die andere Seite gebracht. Dabei<br />
wandern die Elemente in allen t..-Layern in die entsprechenden<br />
b..-Layer.<br />
Plazieren Sie dann die zwei Smd-Pads (in EAGLE nur Smd genannt) im<br />
gewünschten Abstand. Dazu ist es unter Umständen notwendig das Raster<br />
vorher auf ein geeignetes Maß umzustellen. Vor dem Plazieren können<br />
Sie das Smd mit der rechten Maustaste drehen.<br />
Der Parameter ROUNDNESS legt fest, ob die Ecken der Smds abger<strong>und</strong>et<br />
werden. Dieser Wert ist defaultmäßig auf 0% (keine R<strong>und</strong>ung)<br />
gesetzt. Üblicherweise wird dieser beibehalten, da die endgültige<br />
Ro<strong>und</strong>ness eines Smds in den Design Rules festgelegt wird. Weitere<br />
Hinweise zu diesem Parameter finden Sie in der Hilfe-Funktion.<br />
Der INFO-Befehl gibt hier einen schnellen Überblick der aktuellen Eigenschaften<br />
eines Smds oder Pads.<br />
Pad-Name<br />
Bauteilentwurf an Beispielen erklärt<br />
Sie können nun mit dem NAME-Befehl die Namen der Pads bzw. Smds<br />
festlegen, etwa 1 <strong>und</strong> 2.<br />
141
EAGLE-Handbuch<br />
142<br />
Bestückungsplan <strong>und</strong> Dokumentationsdruck<br />
Zeichnen Sie nun mit dem WIRE-Befehl das Bestückungsplan-Symbol<br />
in den Layer 21 tPlace. Dieser Layer enthält den Platinenaufdruck. Es<br />
bleibt Ihnen überlassen, wie detailliert Sie das Symbol ausführen. Stellen<br />
Sie ein feineres Raster ein, falls erforderlich.<br />
Bitte orientieren Sie sich beim Entwurf von Bauteilen an den Angaben<br />
in der Datei library.txt. Die Strichstärke für den Bestückungsdruck beträgt<br />
üblicherweise 0.01 inch (0.254 mm).<br />
Sie können auch die Befehle ARC, CIRCLE, RECT <strong>und</strong> POLYGON<br />
zum Zeichnen des Bestückungsplan-Symbols verwenden.<br />
Der Layer 51 tDocu ist nicht für den Platinenaufdruck, sondern als Ergänzung<br />
der grafischen Darstellung vorgesehen, wie sie etwa für gedruckte<br />
Unterlagen verwendet werden kann. Während man in Layer 21<br />
tPlace darauf achten muss, dass keine Lötflächen überdeckt werden,<br />
kann man in tDocu eine realistische Darstellung anstreben, für die diese<br />
Einschränkung nicht gilt. Im Beispiel des Widerstands kann man das gesamte<br />
Symbol im Layer 21 tPlace zeichnen, nur die Wires, die die Pads<br />
überdecken, zeichnet man im Layer 51 tDocu.<br />
Der Package-Editor
Beschriftung<br />
Mit dem TEXT-Befehl plazieren Sie die Texte >NAME (im Layer 25<br />
tNames) <strong>und</strong> >VALUE (im Layer 27 tValues) dort, wo im Board der aktuelle<br />
Name <strong>und</strong> der aktuelle Wert des Bauteils erscheinen sollen. Als<br />
Texthöhe (size) empfielt sich 0.07 inch <strong>und</strong> als Ratio (Verhältnis von<br />
Strichbreite zur Texthöhe, über CHANGE nur für den Vektor-Font<br />
einstellbar) 10 %.<br />
Die Position dieser Texte relativ zum Package-Symbol kann in der Platine<br />
später mit SMASH <strong>und</strong> MOVE geändert werden.<br />
Bei ICs zum Beispiel entspricht der Wert dem späteren Device-Namen<br />
(z. B. 74LS00N).<br />
Wer nur mit dem Layout-Editor arbeitet, legt den Value erst in der Platine<br />
fest.<br />
Sperrfläche für Bauteile<br />
Im Layer 39 tKeepout sollten Sie über das ganze Bauteil eine Sperrfläche<br />
legen (RECT-Befehl). So kann der DRC prüfen ob Bauteile auf Ihrer<br />
Platine zu nahe aneinander oder übereinander liegen.<br />
Beschreibung<br />
Zum Schluss klicken Sie auf Description im Beschreibungsfeld. Das so<br />
geöffnete Fenster erlaubt im unteren Teil eine Texteingabe. Sie kann im<br />
Rich-Text-Format erfolgen. Dabei handelt es sich um eine HTML-ähnliche<br />
Syntax , die eine Formatierung des Textes ermöglicht. Detailierte Informationen<br />
finden Sie in der Hilfe-Funktion unter Rich Text.<br />
Beispiel:<br />
R-10<br />
<br />
Resistor 10 mm grid.<br />
Beim ADD-Dialog im Layout kann man nach Stichworten aus diesem<br />
Text suchen.<br />
Denken Sie daran, die Bibliothek zwischendurch zu sichern!<br />
Hinweise<br />
Bauteilentwurf an Beispielen erklärt<br />
Mit dem CHANGE-Befehl können Sie auch nachträglich die Eigenschaften<br />
von Objekten ändern, etwa die Strichstärke, die Form der Pads,<br />
die Texthöhe oder den Layer, in dem sich das Objekt befindet.<br />
143
EAGLE-Handbuch<br />
144<br />
Wenn Sie die Eigenschaften mehrerer Objekte auf einmal verändern<br />
wollen, definieren Sie mit dem GROUP-Befehl eine Gruppe, klicken Sie<br />
den CHANGE-Befehl an, selektieren Sie den Parameter <strong>und</strong> den Wert,<br />
<strong>und</strong> klicken Sie mit der rechten Maustaste auf die Zeichenfläche.<br />
Beispiel:<br />
Mit GROUP eine Gruppe definieren, die beide Pads enthält, CHANGE<br />
<strong>und</strong> SHAPE/SQUARE selektieren. Mit rechter Maustaste die Zeichenfläche<br />
anklicken. Es ändert sich die Form beider Pads.<br />
Widerstands-Symbol<br />
Anlegen eines neuen Symbols<br />
Wählen Sie den Symbol-Editier-Modus, <strong>und</strong> tragen Sie in das Feld New<br />
den Symbol-Namen R ein. Dieser Name hat nur interne Bedeutung <strong>und</strong><br />
erscheint nicht in der Schaltung.<br />
Raster einstellen<br />
Stellen Sie nun sicher, dass als Raster 0.1 inch eingestellt ist.<br />
Die Pins der Symbole müssen in diesem Raster plaziert werden, da<br />
EAGLE darauf abgestimmt ist.<br />
Pins plazieren<br />
Selektieren Sie den PIN-Befehl. In der Parameter-Toolbar können Sie<br />
nun die Eigenschaften dieses Pins einstellen, bevor Sie ihn mit der linken<br />
Maustaste plazieren. Alle Eigenschaften können Sie nachträglich<br />
mit dem CHANGE-Befehl ändern. Dabei lassen sich auch Gruppen definieren<br />
(GROUP), deren Eigenschaften anschließend mit CHANGE<br />
<strong>und</strong> der rechten Maustaste geändert werden. Siehe auch Hinweise auf<br />
Seite 143.<br />
Pin-Befehl: Parameter-Toolbar<br />
Orientation<br />
Stellen Sie die Richtung des Pins (Parameter Orientation) über die linken<br />
vier Icons der Parameter-Toolbar oder, bequemer, durch Rotieren<br />
mit der rechten Maustaste ein.
Function<br />
Mit den nächsten vier Icons der Parameter-Toolbar stellen Sie den Parameter<br />
Function ein. Er legt fest, ob der Pin mit Invertier-Punkt (Dot),<br />
mit einem Taktsymbol (Clk), mit beiden Symbolen (DotClk) oder lediglich<br />
als Strich (None) dargestellt werden soll. Das Bild zeigt die vier<br />
Darstellungen an einem Gehäuse.<br />
Pin-Functions<br />
Length<br />
Bauteilentwurf an Beispielen erklärt<br />
Die nächsten vier Icons der Parameter-Toolbar lassen die Einstellung<br />
der Pin-Länge zu (0, 0.1 inch, 0.2 inch, 0.3 inch). Die Einstellung 0<br />
(Point) verwendet man dann, wenn keine Pin-Linie sichtbar sein soll<br />
oder wenn man, wie im Widerstandssymbol, einen kürzeren Pin als 0.1<br />
inch darstellen will. Der Pin ist dann mit dem WIRE-Befehl als Strich<br />
auf dem Layer 94 Symbols zu zeichnen.<br />
Mit Hilfe des SHOW-Befehls kann man im Schaltplan kontrollieren, ob<br />
ein Netz mit einem Pin verb<strong>und</strong>en ist. Die Pin-Linie <strong>und</strong> das Netz werden<br />
im Falle einer Verbindung heller dargestellt. Wird ein Pin mit<br />
Length 0 verwendet oder mit WIRE als Linie gezeichnet, kann der Pin<br />
nicht hell dargestellt werden.<br />
Visible<br />
Die nächsten vier Icons der Parameter-Toolbar legen fest, ob die Pins<br />
mit dem Pin-Namen, dem Pad-Namen, beidem oder keinem von beiden<br />
beschriftet werden sollen. Das Bild zeigt ein Beispiel, bei dem Pin-<br />
(innen) <strong>und</strong> Pad-Namen (außen) dargestellt werden. Die Plazierung der<br />
Beschriftung relativ zum Pin ist fest vorgegeben. Die Schrifthöhe ist<br />
ebenfalls fest eingestellt (60 mil).<br />
145
EAGLE-Handbuch<br />
146<br />
Pin-Beschriftung<br />
Direction<br />
Der Parameter Direction legt die logische Richtung des Signalflusses<br />
fest:<br />
NC nicht angeschlossen<br />
In Eingang<br />
Out Ausgang<br />
I/O Ein-/Ausgang<br />
OC Open Collector oder Open Drain<br />
Hiz High-Impedance-Ausgang<br />
Pas passiv (Widerstände etc.)<br />
Pwr Power-Pin (Stromversorgungseingang)<br />
Sup Versorgungsausgang für Masse- <strong>und</strong><br />
Versorgungssymbole<br />
Der Electrical Rule Check basiert auf diesen Parametern. Er meldet beispielsweise,<br />
wenn zwei Pins mit Direction Out miteinander verb<strong>und</strong>en<br />
sind.<br />
Die Directions Pwr <strong>und</strong> Sup sind für die automatische Verdrahtung der<br />
Versorgungsspannung von Bedeutung (siehe Seite 175).<br />
Swaplevel<br />
Der Swaplevel ist eine Zahl zwischen 0 <strong>und</strong> 255. Die Zahl 0 bedeutet,<br />
dass der Pin nicht gegen einen anderen desselben Gates ausgetauscht<br />
werden darf. Jede Zahl, die größer als 0 ist, bedeutet, dass der Pin mit<br />
solchen Pins ausgetauscht werden kann, die den gleichen Swaplevel haben<br />
<strong>und</strong> im selben Symbol definiert sind. Zum Tauschen der Pins in der<br />
Schaltung oder im Board ist der Befehl PINSWAP erforderlich.<br />
Die beiden Pins eines Widerstands können denselben Swaplevel (z. B. 1)<br />
bekommen, da sie austauschbar sind.
Wenn der Layer 93 Pins eingeblendet ist, ist der Anknüpfungspunkt für<br />
Netze mit einem grünen Kreis dargestellt. Außerdem werden die Parameter<br />
Direction <strong>und</strong> Swaplevel (im folgenden Bild Pas <strong>und</strong> 1) in diesem<br />
Layer dargestellt.<br />
Die Anschlüsse einer Diode dürften zum Beispiel nicht vertauscht werden<br />
<strong>und</strong> bekämen deshalb den Swaplevel 0!<br />
Der Symbol-Editor<br />
Pin-Namen<br />
Bauteilentwurf an Beispielen erklärt<br />
Mit dem NAME-Befehl können Sie die Pins benennen, nachdem Sie<br />
plaziert wurden. Es funktioniert auch die automatische Namensgebung,<br />
wie auf Seite 69 beschrieben.<br />
Schaltplansymbol<br />
Mit WIRE <strong>und</strong> anderen Zeichenbefehlen zeichnen Sie das Schaltplansymbol<br />
in den Symbols-Layer. Mit TEXT plazieren Sie die Texte<br />
>NAME <strong>und</strong> >VALUE in den Layern 95 Names <strong>und</strong> 96 Values, <strong>und</strong><br />
zwar dort, wo der Name <strong>und</strong> der Wert des Bauelements im Schaltplan<br />
erscheinen sollen.<br />
Zur genauen Plazierung der Texte können Sie das Raster feiner einstellen,<br />
auch während der TEXT-Befehl aktiv ist. Stellen Sie das Raster aber<br />
anschließend wieder auf 0.1 Zoll ein.<br />
147
EAGLE-Handbuch<br />
148<br />
Widerstands-Device<br />
Anlegen eines neuen Device<br />
Legen Sie mit Hilfe dieses Icons das neue Device R an. Wenn Sie das<br />
Bauteil mit dem ADD-Befehl später in die Schaltung holen, wählen Sie<br />
es unter diesem Namen aus. Die Namen für das Device <strong>und</strong> das Package<br />
sind hier übrigens nur zufällig gleich.<br />
Geben Sie also in der Zeile New den Namen R an. Nach dem Bestätigen<br />
der Abfrage Create new Device 'R'? öffnet sich der Device-Editor.<br />
Symbol wählen, benennen <strong>und</strong> konfigurieren<br />
Mit dem ADD-Befehl holen Sie das vorher definierte Widerstands-Symbol<br />
in das Device.<br />
Besteht ein Device aus mehreren Schaltplansymbolen, die unabhängig<br />
voneinander in der Schaltung plaziert werden sollen (in EAGLE Gates<br />
genannt), dann ist jedes Gate einzeln mit dem ADD-Befehl dem Device<br />
hinzuzufügen.<br />
Stellen Sie in der Parameter-Toolbar als Addlevel Next <strong>und</strong> als Swaplevel<br />
0 ein, <strong>und</strong> plazieren Sie das Gate in der Nähe des Nullpunkts. Mehr zum<br />
Parameter Addlevel finden Sie auf Seite 178.<br />
Der Swaplevel des Gates verhält sich analog zum Swaplevel eines Pins.<br />
Der Wert 0 besagt, das Gate ist nicht mit einem anderen Gate des Device<br />
austauschbar. Ein Wert größer als 0 besagt, das Gate kann in der<br />
Schaltung mit einem anderen Gate desselben Device <strong>und</strong> gleichem<br />
Swaplevel ausgetauscht werden. Der dazu erforderliche Befehl lautet<br />
GATESWAP.<br />
In diesem Beispiel ist nur ein Gate vorhanden; der Swaplevel bleibt 0.<br />
Mit dem NAME-Befehl können Sie den Namen des oder der Gates verändern.<br />
Bei einem Device mit nur einem Gate spielt der Name keine<br />
Rolle, da er nicht in der Schaltung erscheint.<br />
Behalten Sie den automatisch generierten Namen bei!<br />
Bei Devices mit mehreren Gates wird in der Schaltung der jeweilige Gate-Name<br />
dem Namen des Bauteils angefügt.<br />
Beispiel:<br />
Die Gates heißen A, B, C, D, <strong>und</strong> der Bauteilname in der Schaltung ist<br />
IC1, dann erscheinen die Namen IC1A, IC1B, IC1C <strong>und</strong> IC1D.<br />
Wahl des Packages<br />
Klicken Sie nun auf die Schaltfläche New des Device-Editor-Fensters<br />
unten rechts. Im Auswahlfenster wählen Sie dann das Package R-10 <strong>und</strong><br />
vergeben einen Varianten-Namen. Wird nur eine Package-Variante
verwendet, verwendet EAGLE standardmäßig zwei Hochkommas für<br />
den Namen der Package-Variante (''). Sie dürfen allerdings auch einen eigenen<br />
Namen festlegen.<br />
Die Package-Auswahl<br />
Connect � Verbindung zwischen Pins <strong>und</strong> Pads<br />
Mit dem CONNECT-Befehl legen Sie fest, welche Pins an welchen Gehäuse-Pads<br />
herausgeführt sind.<br />
Das Connect-Fenster<br />
Bauteilentwurf an Beispielen erklärt<br />
Im vorliegenden Beispiel wurde das Widerstands-Gate automatisch mit<br />
G$1 bezeichnet, deshalb erscheinen in der Spalte Pin die Pins G$1.1 <strong>und</strong><br />
G$1.2 dieses Gates.<br />
In der Spalte Pad sind die beiden Anschlüsse des Gehäuses gelistet. Markieren<br />
Sie einen Pin <strong>und</strong> das zugehörige Pad, <strong>und</strong> klicken Sie auf Connect.<br />
Falls Sie eine Verbindung rückgängig machen wollen, markieren Sie sie<br />
in der Spalte Connection, <strong>und</strong> klicken Sie Disconnect an.<br />
Ein Klick auf die Kopfleiste einer Spalte ändert die Sortierreihenfolge.<br />
Beenden Sie den CONNECT-Befehl mit einem Klick auf OK.<br />
149
EAGLE-Handbuch<br />
150<br />
Präfix wählen<br />
Mit dem PREFIX-Befehl legen Sie den Präfix für den Namen fest, der in<br />
der Schaltung zunächst automatisch vergeben wird. Beim Widerstand ist<br />
das sinnvollerweise R. Die Widerstände werden dann mit R1, R2, R3<br />
usw. bezeichnet.<br />
Der Bauteilname lässt sich später jederzeit mit dem NAME-Befehl<br />
ändern.<br />
Value<br />
On: Wert lässt sich in der Schaltung ändern (z.B. bei Widerständen).<br />
Nur nach Vergabe eines Wertes ist das Bauteil eindeutig spezifiziert.<br />
Off: Wert entspricht dem Device-Namen, inclusive der Angabe von<br />
Technology <strong>und</strong> Package-Variante (z. B. 74LS00N), wenn vorhanden.<br />
Auch bei Versorgungspannungs-Symbolen sinnvoll. Siehe auch Seite 56.<br />
Description<br />
Klicken Sie auf Description im Beschreibungsfeld. Hier können Sie eine<br />
Beschreibung des Bauteils eintragen. Die Suchfunktion des ADD-Befehls<br />
im Schaltplan durchsucht diesen Text.<br />
Sie können, wie auch in der Package-Beschreibung, das Rich-Text-Format<br />
verwenden. Hinweise dazu finden Sie in der Hilfe-Funktion unter<br />
dem Stichwort Rich Text. Sie könnte so aussehen:<br />
R-10<br />
<br />
Resistor 10mm package
Der Device-Editor: Vollständig definierter Widerstand<br />
Speichern<br />
Bauteilentwurf an Beispielen erklärt<br />
Damit ist der Widerstand definiert, <strong>und</strong> kann in eine Schaltung geholt<br />
werden. Bitte speichern Sie die Bibliothek spätestens jetzt!<br />
Benutzen<br />
Die neu definierte Bibliothek muss nun noch über den USE-Befehl für<br />
Schaltplan <strong>und</strong> Layout verfügbar gemacht werden.<br />
Dieser Befehl wird im Schaltplan- oder Layout-Editor ausgeführt.<br />
Man kann die Bibliothek auch in der Baum-Ansicht des Control Panels<br />
als in use markieren. Sehen Sie hierzu auch in der Hilfe-Funktion nach<br />
(USE-Befehl).<br />
Erst jetzt wird die Bibliothek vom ADD-Befehl <strong>und</strong> dessen Such-Funktion<br />
berücksichtigt.<br />
151
EAGLE-Handbuch<br />
8.2 Definition eines komplexen Bauteils<br />
152<br />
In diesem Abschnitt definieren wir ein Bibliothekselement am Beispiel<br />
eines TTL-Schaltkreises (541032), das in zwei verschiedenen Package-<br />
Varianten (bedrahtet <strong>und</strong> SMD) verwendet werden soll. Es handelt sich<br />
um ein Vierfach-Oder-Gatter. Das Schaltplansymbol soll so definiert<br />
werden, dass die einzelnen OR-Gatter nacheinander plaziert werden<br />
können. Die Versorgungsspannungs-Pins sind im Schaltplan zunächst<br />
nicht sichtbar, können aber bei Bedarf in den Schaltplan geholt werden.<br />
Die Definition erfolgt in folgenden Schritten:<br />
• Anlegen einer neuen Bibliothek<br />
• Zeichnen des bedrahteten Gehäuses (DIL-14)<br />
• Anlegen des SMD-Gehäuses (LCC-20)<br />
• Definition des Logiksymbols<br />
• Erstellen des Versorgungssymbols<br />
• Zusammenfügen von Packages <strong>und</strong> Symbolen in einem Device
Datenblatt des 541032<br />
Bauteilentwurf an Beispielen erklärt<br />
Alle Daten dieses Bausteins sind einem Datenbuch der Firma Texas Instruments<br />
entnommen. Vielen Dank für die Genehmigung.<br />
153
EAGLE-Handbuch<br />
154<br />
Anlegen einer neuen Bibliothek<br />
Klicken Sie im EAGLE Control Panel auf das Menü File/New/Library.<br />
Es erscheint das Bibliotheks-Editor-Fenster mit einer neuen Bibliothek<br />
untiteled.lbr.<br />
Sie dürfen selbstverständlich auch eine bestehende Bibliothek erweitern.<br />
In diesem Fall wählen Sie mit File/Open/Library die gewünschte Bibliothek<br />
aus oder klicken in der Baumstruktur des Control Panels auf den<br />
Libraries-Eintrag <strong>und</strong> selektieren die gewünschte Bibliothek mit rechtem<br />
Mausklick. Daraufhin öffnet sich ein Kontext-Menü, das u. a. die<br />
Option Open bietet. Der Bibliotheks-Editor wird geöffnet.<br />
Zeichnen des bedrahteten Gehäuses<br />
Der Baustein wird in einem bedrahteten Package gefertigt. Es handelt<br />
sich um ein DIL-14-Gehäuse mit einem Pin-Abstand von 2.54 mm (0.1<br />
inch) <strong>und</strong> einer Breite von 7.62 mm (0.3 inch).<br />
Sollte ein passendes Package in einer anderen Bibliothek existieren, kann<br />
man dieses in die aktuelle Bibliothek kopieren. Es ist keine Neudefinition<br />
nötig.<br />
Datenblatt des DIL-14-Gehäuses
Klicken Sie auf das Icon Edit a package in der Action-Toolbar <strong>und</strong> geben<br />
Sie im Edit-Menü im Feld New den Namen des Package an, in unserem<br />
Beispiel DIL-14. Klicken Sie auf OK <strong>und</strong> bestätigen Sie die Frage Create<br />
new package 'DIL-14'? mit Yes.<br />
Jetzt öffnet sich das Fenster des Package-Editors.<br />
Raster einstellen<br />
Stellen Sie zuerst das passende Raster (hier 50 mil) über den GRID-Befehl<br />
ein <strong>und</strong> lassen Sie sich die Rasterlinien anzeigen.<br />
Das Raster lässt sich zum Beispiel mit der Funktionstaste F6 einfach<br />
ein- <strong>und</strong> ausblenden.<br />
Pads plazieren<br />
Bauteilentwurf an Beispielen erklärt<br />
Verwenden Sie den PAD-Befehl <strong>und</strong> plazieren Sie die Lötpunkte entsprechend<br />
den Vorgaben des Datenblattes. Die Pads sollen so angeordnet<br />
sein, dass der Koordinatennullpunkt ungefähr in der Mitte des<br />
Package liegt.<br />
Jedem Pad können individuelle Eigenschaften wie Form (Shape),<br />
Durchmesser (Diameter) <strong>und</strong> Bohrdurchmesser (Drill) zugeordnet<br />
werden. Geben Sie die gewünschte Pad-Form (default: Octagon) an <strong>und</strong><br />
legen Sie den Bohrdurchmesser fest. Der Pad-Durchmesser wird mit<br />
dem Standardwert auto (entspricht 0) definiert, da die endgültige Größe<br />
durch die Design Rules im Layout festgelegt wird. Das Pad erscheint in<br />
der Bibliothek mit dem Defaultwert von 55 mil.<br />
Sie dürfen aber auch einen individuellen Wert angeben. Legen Sie beispielsweise<br />
einen von 70 mil fest, bedeutet das, dass der Pad-Durchmesser<br />
auf der Platine nicht kleiner als 70 mil werden darf. Selektieren Sie<br />
diesen Wert bei aktivem PAD-Befehl (das Pad hängt noch an der Maus)<br />
über die Parameter-Toolbar. Sie können hier ebenfalls den Bohrdurchmesser<br />
<strong>und</strong> die Padform bestimmen.<br />
Die Parameter-Toolbar bei aktivem PAD-Befehl<br />
Ein nachträgliches Ändern der Eigenschaften schon plazierter Pads erfolgt<br />
mit dem Befehl CHANGE. Klicken Sie auf das CHANGE-Icon<br />
<strong>und</strong> wählen Sie die Eigenschaft <strong>und</strong> den passenden Wert aus. Klicken Sie<br />
dann auf die Pads, dessen Eigenschaften verändert werden sollen.<br />
CHANGE kann auch auf Gruppen (GROUP-Befehl) angewendet werden.<br />
Nach der Auswahl der Eigenschaft klicken Sie mit der rechten<br />
Maustaste in die Gruppe.<br />
Sobald ein Pad plaziert wird, generiert EAGLE automatisch Lötstopsymbole<br />
in den Layern 29 <strong>und</strong> 30 t/bStop. Das Maß der Lötstopsymbole<br />
wird in den Design Rules (Parameter stopframe) festgelegt.<br />
155
EAGLE-Handbuch<br />
156<br />
Pad-Name<br />
EAGLE vergibt beim Plazieren automatisch einen Pad-Namen, P$1,<br />
P$2, P$3 usw. Vergeben Sie die Namen entsprechend den Angaben des<br />
Datenbuchs. Zur einfachen Überprüfung der Namen klicken Sie das<br />
Menü Options/Set/Misc <strong>und</strong> aktivieren die Option Display Pad Names.<br />
Nach einem Bildschirm-Neuaufbau (F2) werden alle Pad-Namen<br />
angezeigt.<br />
Bei Bauteilen mit vielen fortlaufend numerierten Pads empfiehlt sich<br />
folgendes Vorgehen:<br />
Selektieren Sie den PAD-Befehl, tippen Sie den Namen des ersten Pads,<br />
z. B. '1' ein, <strong>und</strong> setzen Sie die Pads der Reihe nach ab. Die einfachen<br />
Hochkommas müssen in der Kommandozeile eingetippt werden. Siehe<br />
hierzu auch Seite 69, Namen <strong>und</strong> automatische Namensgebung.<br />
Bestückungsdruck zeichnen<br />
Ein einfacher Bestückungsdruck, der auf der Platine sichtbar sein soll,<br />
wird im Layer 21 tplace gezeichnet. Verwenden Sie die Befehle WIRE,<br />
CIRCLE, ARC. Achten Sie darauf, dass dieser nicht über Lötflächen geführt<br />
wird, da es sonst beim Löten auf der Platine zu Problemen kommen<br />
kann. Stellen Sie ggf. das Raster über den GRID-Befehl feiner ein.<br />
Die Standardbreite (CHANGE WIDTH) für Linien im Bestükkungsdruck<br />
beträgt 10 mil (0.254 mm) <strong>und</strong> sollte nicht dünner gewählt<br />
werden.<br />
Es kann noch ein zusätzlicher, etwas schönerer Bestückungsdruck für<br />
Dokumentationszwecke im Layer 51 tDocu angelegt werden. Dieser<br />
darf auch Lötflächen überdecken, da er nicht mit den Fertigungsdaten<br />
ausgegeben wird.<br />
Package-Name <strong>und</strong> Package-Wert<br />
Nun folgt noch die Beschriftung. Verwenden Sie den TEXT-Befehl <strong>und</strong><br />
schreiben Sie<br />
>NAME<br />
im Layer 25 tNames für den Namen-Platzhalter bzw.<br />
>VALUE<br />
im Layer 27 tValues für den Wert-Platzhalter, <strong>und</strong> plazieren Sie diese an<br />
geeigneter Stelle. Die Texthöhe beträgt üblicherweise 70 Mil, verwendet<br />
wird der Proportional-Font.<br />
Die Texte können im Layout mit SMASH <strong>und</strong> MOVE nachträglich verschoben<br />
werden.
Sperrfläche für Bauteile<br />
Im Layer 39 tKeepout sollten Sie mit dem RECT-Befehl ein Sperrfläche<br />
über das ganze Bauteil legen. So kann der DRC prüfen ob Bauteile auf<br />
Ihrer Platine zu nahe aneinander oder übereinander liegen.<br />
Beschreibung<br />
Klicken Sie auf Description im Beschreibungsfeld. Es öffnet sich ein<br />
Fenster, das im unteren Teil eine Texteingabe erlaubt <strong>und</strong> im oberen Teil<br />
(Headline) die Beschreibung formatiert darstellt. Die Texteingabe kann<br />
im Rich-Text-Format erfolgen. Dieses Format arbeitet mit einem Teil<br />
der HTML-Tags, die eine Formatierung des Textes erlauben. Detailierte<br />
Informationen finden Sie in der Hilfe-Funktion unter Rich Text.<br />
Für unseren DIL-14 könnte die Eingabe für den Beschreibungstext so<br />
aussehen:<br />
DIL-14<br />
<br />
14-Pin Dual Inline Plastic Package, Standard<br />
Width 300mil<br />
Zusätzlich kann man hier z. B. das Referenz-Datenbuch, die<br />
E-Mail-Adresse der Quelle oder andere Informationen anfügen. Die<br />
Suchfunktion im ADD-Dialog im Layout-Editor sucht auch nach Stichworten<br />
aus diesem Text.<br />
Package-Editor mit DIL-14-Gehäuse<br />
Bauteilentwurf an Beispielen erklärt<br />
157
EAGLE-Handbuch<br />
158<br />
Speichern<br />
Spätestens jetzt ist es an der Zeit die Bibliothek unter einem eigenen<br />
Namen (z.B. my_lib.lbr) zu sichern.<br />
Definition des SMD-Packages<br />
Die zweite Gehäuse-Varinate dieses Bausteins sehen Sie in folgender<br />
Maßzeichnung.<br />
Die Lötflächen sollen 0.8 mm x 2.0 mm groß sein. Das SMD 1 ist mit<br />
0.8 mm x 3.4 mm größer.<br />
SMD-Package, Variante FK.<br />
Klicken Sie wieder auf das Icon Edit a package <strong>und</strong> geben Sie im Edit-<br />
Menü im Feld New den Namen des Packages an. Dieses Package soll<br />
LCC-20 heissen. Klicken Sie auf OK <strong>und</strong> bestätigen Sie die Frage Create<br />
new package 'LCC-20'? mit Yes.<br />
Raster einstellen<br />
Stellen Sie das Raster auf 0.635 mm (0.025 inch) ein <strong>und</strong> lassen Sie sich<br />
die Rasterlinien anzeigen.
SMD Lötflächen plazieren<br />
Bauteilentwurf an Beispielen erklärt<br />
Gr<strong>und</strong>sätzlich werden SMD-Bauteile auf der Platinenoberseite definiert;<br />
Smds liegen also immer im Layer 1 Top.<br />
Sollten Sie Bauteile auch auf der Lötseite verwenden wollen, spiegeln Sie<br />
das Element bei Bedarf auf der Platine mit MIRROR. Sehen Sie hierzu<br />
auch den Abschnitt auf Seite 183.<br />
Plazieren Sie die zunächst jeweils fünf Smds im Abstand 0.635 mm in<br />
zwei horizontalen Reihen in der Nähe des Koordinatennullpunkts. Da<br />
der Wert 0.8 x 2.0 nicht im Smd-Menü enthalten ist, geben Sie diesen<br />
entweder in der Kommandozeile oder im Smd-Feld der Parameter-Toolbar<br />
mit 0.8 2.0 an (Achtung: Grid-Einsheit muss auf mm eingestellt<br />
sein).<br />
Klicken Sie also auf das Icon SMD <strong>und</strong> geben Sie in der Kommandozeile<br />
0.8 2 ←<br />
ein. Legen Sie ebenfalls zwei vertikale Reihen an. Mit der rechten Maustaste<br />
kann man die Smds in 90-Grad-Schritten drehen.<br />
Plazieren der Smds<br />
Der Parameter Ro<strong>und</strong>ness (CHANGE-Befehl) bestimmt, ob die Lötflächen<br />
mit Radien an den Ecken versehen werden sollen. Defaultwert ist<br />
0%, also keine R<strong>und</strong>ung.<br />
Sehen Sie hierzu auch die Hinweise auf Seite 96.<br />
159
EAGLE-Handbuch<br />
160<br />
Wählt man ein quadratisches Smd <strong>und</strong> definiert Ro<strong>und</strong>ness = 100%, erhält<br />
man ein r<strong>und</strong>es Smd wie es zur Erzeugung von Ball-Grid-Array-Gehäusen<br />
(BGA) notwendig ist.<br />
Üblicherweise wählt man bei der Definition eines Package Ro<strong>und</strong>ness =<br />
0%. Man kann im Layout einen allgemeinen Wert in den Design Rules<br />
festlegen, wenn man leicht ger<strong>und</strong>ete Lötflächen vorzieht.<br />
Schieben Sie die 4 Smd-Reihen in die richtige Position. Dazu wählen Sie<br />
mit GRID ein feineres Raster, z.B. 0.05 mm. Mit den Befehlen GROUP<br />
<strong>und</strong> MOVE <strong>und</strong> rechtem Mausklick auf die markierte Guppe kann man<br />
die Smd-Reihen in die richtige Position schieben. Die Größe des mittleren<br />
Smds in der oberen Reihe kann über CHANGE SMD verändert<br />
werden. Da der Wert 0.8 x 3.4 im Menü standardmäßig nicht enthalten<br />
ist, tippen Sie in der Kommandozeile<br />
change smd 0.8 3.4 ←<br />
<strong>und</strong> klicken auf das Smd. Verschieben Sie dieses mit MOVE so, dass es<br />
an der richtigen Position sitzt.<br />
Der INFO-Befehl eignet sich gut um die Positionen <strong>und</strong> Eigenschaften<br />
der Lötflächen zu prüfen.<br />
Beim Plazieren eines SMDs (im Top-Layer) werden automatisch Symbole<br />
für Lötstoplack im Layer 29 tStop <strong>und</strong> Lotpaste im Layer 31 tCream<br />
erzeugt.<br />
Beim Spiegeln des Bauteils im Layout auf die Unterseite wandern diese<br />
in die entsprechenden Funktions-Layer 30 bStop bzw. 32 bCream.<br />
Name der Smds<br />
Falls in den Smd-Flächen kein Name sichtbar ist, klicken Sie das Menü<br />
Options/Set/Misc <strong>und</strong> aktivieren die Option Display Pad Names.<br />
Alternativ tippen Sie in der Kommandozeile:<br />
set pad_names on ←<br />
Nach einem Bildschirm-Neuaufbau (WINDOW-Befehl) sind alle Smd-<br />
Namen sichtbar.<br />
Verwenden Sie den NAME-Befehl um die Namen den Vorgaben des<br />
Datenblatts anzupassen.<br />
Alternativ bietet es sich bei Bauteilen mit vielen fortlaufend numerierten<br />
Pads an, den Namen schon beim Plazieren des Smds zu vergeben.<br />
Selektieren Sie den SMD-Befehl, tippen Sie den Namen des ersten<br />
Smds, z. B. '1' ein, <strong>und</strong> setzen Sie die Pads in der richtigen Reihenfolge<br />
ab. Die einfachen Hochkommas müssen in der Kommandozeile eingegeben<br />
werden. Siehe hierzu auch Seite 69, Namen <strong>und</strong> automatische<br />
Namensgebung.
Sie können in der Kommandozeile auch mehrere Angaben kombinieren,<br />
zum Beispiel:<br />
smd 0.8 2 '1' ←<br />
Jetzt hängt ein Smd mit 0.8 mm x 2.0 mm <strong>und</strong> dem Namen 1 an der<br />
Maus.<br />
Bestückungsdruck zeichnen<br />
Setzen Sie zuerst das Raster auf einen geeigneten Wert, zum Beispiel<br />
0.254 mm (10 mil). Den Bestückungsdruck zeichnen Sie im Layer 21<br />
tplace. Beachten Sie, dass dieser nicht über Lötflächen geführt werden<br />
darf, da es sonst beim Löten auf der Platine zu Problemen kommen<br />
kann.<br />
Die minimale Linienbreite im Bestückungsdruck sollte 0.2 mm nicht<br />
unterschreiten. Standardwert ist 0.254 mm (10 mil).<br />
Es kann noch ein zusätzlicher, ergänzender Bestückungsdruck für<br />
Dokumentationszwecke im Layer 51 tdocu angelegt werden. Dieser darf<br />
auch Lötflächen überdecken, da er nicht mit den Fertigungsdaten ausgegeben<br />
wird.<br />
Package-Name <strong>und</strong> Package-Wert<br />
Nun folgt noch die Beschriftung. Verwenden Sie den TEXT-Befehl (Size<br />
70 Mil, Proportional-Font) <strong>und</strong> schreiben Sie<br />
>NAME<br />
im Layer 25 tNames für den Namen-Platzhalter bzw.<br />
>VALUE<br />
im Layer 27 tValues für den Wert-Platzhalter, <strong>und</strong> plazieren Sie diese an<br />
geeigneter Stelle. Die Texte können im Layout mit SMASH <strong>und</strong> MOVE<br />
nachträglich losgelöst <strong>und</strong> verschoben werden.<br />
Sperrfläche für Bauteile<br />
Bauteilentwurf an Beispielen erklärt<br />
Im Layer 39 tKeepout sollten Sie über das ganze Bauteil eine Sperrfläche<br />
legen (RECT-Befehl). So kann der DRC prüfen ob Bauteile auf Ihrer<br />
Platine zu nahe aneinander oder übereinander liegen.<br />
Aufhängepunkt<br />
Sobald das Package fertig gezeichnet ist, prüfen Sie bitte, wo sich der<br />
Koordinatenursprung befindet. Er sollte ungefähr im Zentrum des<br />
Package liegen. Falls notwendig, wählen Sie mit GRID ein geeignetes<br />
Raster (z.B. 0.635 mm) <strong>und</strong> verschieben das Package mit GROUP <strong>und</strong><br />
MOVE.<br />
161
EAGLE-Handbuch<br />
162<br />
Achten Sie darauf, dass vorher alle Layer eingeblendet sind (DISPLAY<br />
ALL). Nur so können Sie sicher sein, dass tatsächlich alle Elemente verschoben<br />
werden.<br />
Beschreibung<br />
Abschließend klicken Sie auf Description im Beschreibungsfeld. Hier<br />
können Sie eine detaillierte Beschreibung zu dieser Bauform hinterlegen.<br />
Es kann das Rich-Text-Format verwendet werden. Dieses Format<br />
ist in der Hilfe-Funktion des Programms unter Rich Text beschrieben.<br />
Für den LCC-20 könnte die Eingabe im Rich-Text-Format so aussehen:<br />
LCC-20<br />
<br />
FK ceramic chip carrier package from Texas<br />
Instruments.<br />
Nach dieser Beschreibung bzw. Stichworten davon kann beim ADD-<br />
Dialog im Layout-Editor gesucht werden.<br />
Speichern<br />
Bitte vergessen Sie nicht, die Bibliothek zwischendurch zu speichern!<br />
LCC-20 vollständig definiert
Anmerkung:<br />
Angenommen Sie finden genau das Package (oder auch Symbol), das Sie<br />
brauchen in einer anderen Bibliothek, kopieren Sie es einfach in die aktuelle<br />
Bibliothek. Dazu verwenden Sie die Befehle GROUP, CUT <strong>und</strong><br />
PASTE. Siehe auch Seite 53.<br />
In Kürze:<br />
• Öffnen der Quell-Bibliothek mit OPEN <strong>und</strong> EDITieren des Packages/Symbols<br />
• DISPLAY ALL um alle Layer darzustellen<br />
• Mit GROUP alle Elemente selektieren<br />
• CUT <strong>und</strong> ein Klick auf die Gruppe um einen Bezugspunkt zu setzen<br />
• Öffnen der Ziel-Bibliothek mit OPEN<br />
• EDITieren eines neuen Packages/Symbols<br />
• Mit PASTE plazieren<br />
Das funktioniert nicht mit Devices!<br />
Definition des Logik-Symbols für den Schaltplan<br />
Unser Bauteil enthält vier OR-Gatter mit jeweils zwei Eingängen <strong>und</strong><br />
einem Ausgang. Als erstes legen wir ein OR-Symbol an.<br />
Falls ein passendes Symbol bereits vohanden ist, kann es verwendet<br />
werden.<br />
Logik-Darstellung des 541032.<br />
Bauteilentwurf an Beispielen erklärt<br />
Klicken Sie auf das Edit a Symbol-Icon. Geben Sie in der Zeile New einen<br />
Namen für das Symbol an, z. B. 2-input_positive_or <strong>und</strong> klicken Sie<br />
OK. Bestätigen Sie die Frage Create new symbol '2-input_positive_or'?<br />
mit Yes. Nun sehen Sie das Symbol-Editor-Fenster vor sich.<br />
163
EAGLE-Handbuch<br />
164<br />
Raster prüfen<br />
Stellen Sie sicher, dass das Raster auf 0.1 inch eingestellt ist (default).<br />
Bitte verwenden Sie nur dieses Raster (zumindest beim Plazieren der<br />
Pins). Es ist zwingend notwendig, dass Pin <strong>und</strong> Netzlinie im selben Raster<br />
liegen. Ansonsten entsteht keine elektrische Verbindung zwischen<br />
Netz <strong>und</strong> Pin!<br />
Pins plazieren<br />
Selektieren Sie den Pin-Befehl <strong>und</strong> plazieren Sie drei Pins. Die Pin-Eigenschaften<br />
können in der Parameter-Toolbar verändert werden, solange<br />
der Pin an der Maus hängt <strong>und</strong> noch nicht plaziert ist. Ist ein Pin schon<br />
abgesetzt, kann man mit CHANGE nachträglich Eigenschaften verändern.<br />
Mit GROUP, CHANGE <strong>und</strong> rechtem Mausklick können auch<br />
mehrere Pins gleichzeitig bearbeitet werden. Die Parameter Orientation,<br />
Function, Length, Visible, Direction <strong>und</strong> Swaplevel sind ausführlich im<br />
Beispiel des Widerstand-Symbols beschrieben (siehe S.144).<br />
Der Koordinatennullpunkt sollte ungefähr in der Mitte des Symbols<br />
<strong>und</strong>, wenn möglich, nicht direkt unter einem Pinanschlusspunkt liegen.<br />
Somit ist ein einfaches Selektieren im Schaltplan gewährleistet.<br />
Pin-Name<br />
Mit dem NAME-Befehl vergeben Sie die Pin-Namen. In unserem Symbol<br />
heißen die beiden Eingangspins A <strong>und</strong> B, der Ausgangs-Pin Y.<br />
Symbol zeichnen<br />
Zeichnen Sie mit WIRE <strong>und</strong> ARC das Symbol im Layer 94 Symbols. Die<br />
Standardlinienstärke im Symbol-Editor ist 10 mil. Sie dürfen auch eine<br />
beliebige andere Linienbreite wählen.<br />
Platzhalter für NAME <strong>und</strong> VALUE<br />
Für die Bauteilbeschriftung im Schaltplan schreiben Sie mit dem Text-<br />
Befehl<br />
>NAME<br />
im Layer 95 Names <strong>und</strong><br />
>VALUE<br />
im Layer 96 Values (Default: Size 70 Mil, Font Proportional). Plazieren<br />
Sie die beiden Texte an geeigeter Stelle. Die Texte können im Schaltplan<br />
nach SMASH auch nochmal verschoben werden.
Der Symbol-Editor: Logik-Symbol (amerik. Darstellung)<br />
Speichern<br />
Jetzt ist ein günstiger Augenblick die bisherige Arbeit zu sichern.<br />
Definition eines Versorgungsspannungssymbols<br />
Es werden zwei Pins für die Versorgungsspannung benötigt. Diese werden<br />
in einem separaten Symbol angelegt, da sie im Schaltplan zunächst<br />
nicht sichtbar sein sollen.<br />
Klicken Sie auf das Edit a Symbol-Icon. Geben Sie in der Zeile New einen<br />
Namen für das Symbol an, z. B. VCC-GND <strong>und</strong> klicken Sie OK.<br />
Bestätigen Sie die Frage Create new symbol 'VCC-GND'? mit Yes.<br />
Raster prüfen<br />
Zunächst prüfen Sie ob das Raster auf 0.1 inch eingestellt ist (default).<br />
Verwenden Sie nur dieses Raster beim Plazieren der Pins!<br />
Pins plazieren<br />
Bauteilentwurf an Beispielen erklärt<br />
Holen Sie mit dem PIN-Befehl zwei Pins <strong>und</strong> plazieren sie diese. Der<br />
Koordinatennullpunkt sollte ungefähr in der Mitte des Symbols liegen.<br />
165
EAGLE-Handbuch<br />
166<br />
Beide Pins erhalten die Direction PWR. Dazu klicken Sie mit der Maus<br />
auf CHANGE, Option Direction <strong>und</strong> wählen PWR aus. Klicken Sie<br />
jetzt auf die beiden Pins um diese Eigenschaft zuzuordnen.<br />
Die grüne Pin-Beschriftung wird aktualisiert <strong>und</strong> zeigt nun Pwr 0. Sie<br />
ist nur sichtbar, wenn Layer 93 Pins aktiviert ist!<br />
Pin-Name<br />
Mit dem NAME-Befehl geben Sie den beiden Pins noch den Signalnamen,<br />
den Sie führen sollen. In unserem Falle GND <strong>und</strong> VCC.<br />
Aus optischen Gründen wurde im unten gezeigten Symbol die Pin-Eigenschaft<br />
Visible auf Pad gesetzt <strong>und</strong> mit TEXT die Pin-Beschriftung im<br />
Layer 95 Names angelegt.<br />
Platzhalter für NAME <strong>und</strong> VALUE<br />
Für die Bauteilbeschriftung im Schaltplan schreiben Sie mit dem Text-<br />
Befehl<br />
>NAME<br />
im Layer 95 Names. Plazieren Sie den Text an geeigneter Stelle. Ein<br />
Platzhalter für Value ist hier nicht notwendig.<br />
Das Versorgungssymbol
Zusammenfügen von Packages <strong>und</strong> Symbolen in<br />
einem Device-Set<br />
Nun kommen wir zum abschließenden Schritt, der Definition eines Device-Sets.<br />
Ein Device-Set ist die Verknüpfung von Symbolen <strong>und</strong> Package-Varianten<br />
zu realen Bausteinen.<br />
Ein Device-Set besteht aus mehreren Devices, die zwar dieselben Symbole<br />
für den Schaltplan besitzen, aber in unterschiedlichen Technologien<br />
oder Package-Varianten ausgeführt werden.<br />
Die Definition eines Device bzw. Device-Sets besteht im Prinzip aus<br />
diesen Schritten:<br />
• Symbol(e) auswählen, benennen <strong>und</strong> Eigenschaften festlegen<br />
• Package(s) zuordnen bzw. Varianten festlegen<br />
• Pin-Pad-Zuordnung mit dem CONNECT-Befehl bestimmen<br />
• Technologien definieren (falls gewünscht/notwendig)<br />
• Prefix <strong>und</strong> Value angeben<br />
• Beschreibung des Device<br />
Klicken Sie auf das Edit-a-Device-Icon. Geben Sie in der Zeile New den<br />
Namen für das Device an.<br />
In unserem Beispiel handelt es sich um einen 541032A. Dieser Baustein<br />
soll in zwei verschiedenen Technologien eingesetzt werden, als<br />
54AS1032A <strong>und</strong> als 54ALS1032A. Für die Angabe der verschiedenen<br />
Technologien wird im Device-Namen an geeigneter Stelle ein * als<br />
Platzhalter verwendet. Geben Sie also den Namen 54*1032A ein <strong>und</strong><br />
bestätigen Sie die Frage Create new device '54*1032A'? mit Yes.<br />
Das Device-Editor-Fenster öffnet sich.<br />
Ein Fragezeichen (?) im Device-Namen steht als Platzhlater für die Package-Variante.<br />
Wird kein ? verwendet, fügt EAGLE die Package-Variante automatisch<br />
am Ende des Device-Namen an.<br />
Symbole auswählen<br />
Bauteilentwurf an Beispielen erklärt<br />
Als erstes holen Sie die Symbole, die zu diesem Bauteil gehören mit<br />
ADD. Es öffnet sich ein Fenster, das alle verfügbaren Symbole der aktuellen<br />
Bibliothek zeigt. Doppelklicken Sie auf das Symbol 2-input_positive_or<br />
<strong>und</strong> plazieren Sie es vier Mal.<br />
Klicken Sie erneut auf das ADD-Icon <strong>und</strong> selektieren Sie das Symbol<br />
'VCC-GND' aus der Liste. Plazieren Sie dieses ebenfalls in der<br />
Zeichenfläche.<br />
167
EAGLE-Handbuch<br />
168<br />
Benennen der Gates<br />
Ein Symbol, das in einem Device verwendet wird, nennt man Gate. Gates<br />
werden automatisch mit einem generierten Namen (G$1, G$2 usw.)<br />
versehen. Der Name wird im Schaltplan üblicherweise nicht dargestellt.<br />
Bei Bausteinen, die aus mehren Gates zusammengesetzt sind, ist es allerdings<br />
sinnvoll eigene Gate-Namen zu vergeben. Zur Unterscheidung<br />
der einzelnen OR-Gatter ändern Sie die Gate-Namen mit dem NAME-<br />
Befehl. Vergeben Sie die Namen A, B, C, D <strong>und</strong> P für das<br />
Versorgungsgate.<br />
Festlegen des Addlevels <strong>und</strong> Swaplevels<br />
Mit dem Addlevel kann man bestimmen, wie die Gates beim ADD-Befehl<br />
im Schaltplan plaziert werden sollen. Den aktuellen Addlevel sehen<br />
Sie links oben für jedes Gate im Layer 93 Pins.<br />
Vergeben Sie für die Gates A bis D den Addlevel Next <strong>und</strong> für das Versorgungsspannungs-Gate<br />
den Addlevel Request. Klicken Sie dazu auf<br />
das CHANGE-Icon, wählen Sie den Eintrag Addlevel <strong>und</strong> wählen Sie<br />
den gewünschten Wert für ein Gate aus. Anschließend klicken Sie auf<br />
das Gate, das Sie verändern wollen.<br />
Im Schaltplan hängt somit sofort nach dem Plazieren des ersten OR-<br />
Gates das nächste an der Maus. Alle 4 Gates können nacheinander abgesetzt<br />
werden. Das Power-Gate erscheint nicht automatisch. Sie können<br />
es jedoch im Schaltplan bei Bedarf holen, indem Sie mit dem INVO-<br />
KE-Befehl arbeiten.<br />
Eine genaue Beschreibung des Parameters ADDLEVEL finden Sie im<br />
Abschnitt Mehr zum Parameter Addlevel auf Seite 178.<br />
Der Swaplevel bestimmt, ob Gates eines Baustein im Schaltplan vertauscht<br />
werden dürfen. Der aktuell eingestellte Wert wird − wie auch der<br />
Addlevel − links oben für jedes Gate im Layer 93 Pins angezeigt. Default-Wert<br />
ist 0, d. h. die Gates dürfen nicht vertauscht werden. Der<br />
Swaplevel kann zwischen 0 <strong>und</strong> 255 liegen. Gates mit demselben Swaplevel<br />
können untereinander vertauscht werden.<br />
Unser Device besteht aus vier identischen Gates, die man auch vertauschen<br />
darf. Klicken Sie auf CHANGE, wählen Sie den Eintrag Swaplevel<br />
<strong>und</strong> geben Sie den Wert 1 an. Klicken Sie auf die vier OR-Gates. Der Infotext<br />
im Layer 93 Pins wird entsprechend geändert.<br />
Auswählen der Package-Varianten<br />
Klicken Sie im Device-Editor-Fenster auf die Schaltfläche New, rechts<br />
unten. Es öffnet sich ein Fenster, das eine Auswahl der in dieser Bibliothek<br />
definierten Gehäuse zeigt. Wählen Sie das Package DIL-14 <strong>und</strong>
geben Sie den Varianten-Namen J an. Klicken Sie auf OK.<br />
Wiederholen Sie diesen Vorgang, wählen Sie LCC-20 <strong>und</strong> vergeben den<br />
Varianten-Namen FK.<br />
In der Liste rechts sehen Sie jetzt die gewählten Package-Varianten, darüber<br />
eine einfache Darstellung des selektierten Package.<br />
Durch Anklicken einer Package-Variante mit der rechten Maustaste öffnet<br />
sich ein Kontext-Menü. So kann man Varianten löschen, umbenennen,<br />
neu anlegen, Technologien definieren oder den CONNECT-Befehl<br />
aufrufen.<br />
Beide Einträge sind durch ein gelbes Symbol mit Ausrufezeichen markiert.<br />
Das bedeutet, die Zuordnung von Pins <strong>und</strong> Pads ist noch nicht<br />
(vollständig) durchgeführt.<br />
Der Connect-Befehl<br />
Dieser Schritt ist wohl der wichtigste in der Bibliotheksdefintion. Mit<br />
CONNECT ordnen Sie jedem Pin ein Pad zu. An dieser Stelle definiert<br />
man, wie die Netze des Schaltplans im Layout als Signallinie umgesetzt<br />
werden. Jedes Netz an einem Pin erzeugt eine Signallinie an einem Pad.<br />
Die Pin-Belegung für den 541032 ist im Datenblatt festgelegt. Prüfen<br />
Sie die Connects in der Bibliothek sorgfältig. Ansonsten könnten sich<br />
unbemerkt Fehler einschleichen, die das Layout unbrauchbar machen.<br />
Die Pinbelegung der Packages<br />
Bauteilentwurf an Beispielen erklärt<br />
Selektieren Sie die Variante J in der Package-Liste <strong>und</strong> klicken Sie auf die<br />
Schaltfläche CONNECT. Es öffnet sich das Connect-Fenster.<br />
169
EAGLE-Handbuch<br />
170<br />
Connect-Dialog<br />
Links sehen Sie die Liste der Pins, in der Mitte die Pads. Klicken Sie auf<br />
einen Pin-Eintrag <strong>und</strong> wählen Sie das dazugehörende Pad aus. Beide<br />
Einträge sind jetzt markiert. Über den Connect-Button verbinden Sie<br />
beide. Dieses Paar erscheint rechts in der Connection-Spalte. Verbinden<br />
Sie jeden Pin mit einem Pad nach den Vorgaben des Datenblatts. Beenden<br />
Sie die Definition mit einem Klick auf OK.<br />
Definieren Sie genauso die Verbindungen für die zweite Package-Variante<br />
FK. Selektieren Sie die Variante <strong>und</strong> klicken Sie auf den Connect-Button.<br />
Im Connect-Fenster erscheint der übliche Dialog. Gehen Sie genauso<br />
vor wie oben beschrieben.<br />
Bitte beachten Sie, dass in dieser Variante sechs Pads nicht belegt<br />
werden. Sie bleiben in der Pad-Spalte übrig. Beenden Sie den Vorgang<br />
mit Klick auf OK.<br />
Rechts von den beiden Package-Varianten steht nun ein grünes Häkchen,<br />
das einen vollständigen Connect dokumentiert. Das ist nur dann<br />
der Fall, wenn jeder Pin mit einem Pad verb<strong>und</strong>en ist.<br />
Hinweise:<br />
Ein Pin muss mit genau einem Pad verb<strong>und</strong>en sein! Es ist nicht möglich<br />
mehrere Pins mit einem gemeinsamen Pad zu verbinden! In einem Device<br />
dürfen mehr Pads als Pins vorhanden sein, aber nicht umgekehrt!<br />
Pins mit der Direction NC (not connected) müssen auch einem Pad zugeordnet<br />
werden.<br />
Technologien definieren<br />
Der 541032 soll wie oben schon angemerkt in zwei verschiedenen Technologien<br />
− AS <strong>und</strong> ALS − eingesetzt werden. Wir haben durch das Einfügen<br />
eines * als Platzhalter im Device-Namen schon den ersten Schritt<br />
zur Vorbereitung getan. An Stelle des * wird im Schaltplan das Kürzel
der gewählten Technologie eingesetzt. Aus dem Datenblatt kann man<br />
entnehmen, dass beide Technologien in beiden Package-Varianten verwendet<br />
werden.<br />
Selektieren Sie die Package-Variante J in der Liste rechts im<br />
Device-Editor-Fenster. Anschließend ein Klick auf Technologies im Beschreibungs-Feld.<br />
Das Technologies-Fenster öffnet sich. Definieren Sie<br />
in der Zeile New die Technologie <strong>und</strong> bestätigen Sie die Eingabe mit<br />
OK. Nach erfolgter Eingabe sind die Einträge AS <strong>und</strong> ALS mit einem<br />
Häkchen aktiviert.<br />
Technologies für Package-Variante J<br />
Bauteilentwurf an Beispielen erklärt<br />
Schließen Sie das Fenster mit erneutem Klick auf OK.<br />
Selektieren Sie in der Package-Liste die Variante FK. Klicken Sie wieder<br />
auf Technologies im Beschreibungsfeld. Im göffneten Technologies-Fenster<br />
sehen Sie jetzt schon AS <strong>und</strong> ALS zur Auswahl. Aktivieren Sie beide<br />
durch einen Klick in das Kästchen links, so dass ein Häkchen angezeigt<br />
wird. Beenden Sie die Definition mit einem Klick auf OK.<br />
Im Beschreibungs-Feld des Device-Editors werden nun für die gewählte<br />
Package-Variante die verfügbaren Technologien aufgelistet.<br />
Präfix bestimmen<br />
Der Präfix des Bauteilnamens wird einfach durch Klick auf die Prefix-<br />
Schaltfläche definiert. In diesem Beispiel soll IC gewählt werden.<br />
Value<br />
Im Device-Modus bestimmt man mit VALUE, ob der Bauteile-Wert im<br />
Schaltplan oder Layout frei gewählt werden kann oder vorgegeben wird.<br />
On: Wert lässt sich in der Schaltung ändern (z.B. bei Widerständen).<br />
Nur nach Vergabe eines Wertes ist das Bauteil eindeutig spezifiziert.<br />
Off: Wert entspricht dem Device-Namen, inclusive der Angabe von<br />
Technology <strong>und</strong> Package-Variante (z. B. 74LS00N), wenn vorhanden.<br />
171
EAGLE-Handbuch<br />
172<br />
Auch mit Value Off kann man den Wert eines Bauteils ändern. Nach<br />
einer Sicherheitsabfrage gibt man den neuen Wert an. Wird allerdings<br />
später die Technologie oder die Package-Variante über CHANGE<br />
PACKAGE bzw. TECHNOLOGY verändert, wird der Bauteile-Wert<br />
auf den ursprünglichen zurück gesetzt.<br />
Description<br />
Klicken Sie auf Description im Beschreibungsfeld. Im jetzt geöffneten<br />
Fenster können Sie eine Beschreibung des Bauteils eingeben. Verwenden<br />
Sie typische Begriffe, die Sie bei einer Stichwortsuche verwenden würden.<br />
Die Suchfunktion des ADD-Befehls im Schaltplan durchsucht<br />
auch diesen Text.<br />
Sie können das Rich-Text-Format verwenden. Es ist in der Hilfe-Funktion<br />
unter dem Stichpunkt Rich Text beschrieben.<br />
Sie könnte so aussehen:<br />
541032A<br />
<br />
Quadruple 2-Input Positive-OR Buffers/Drivers<br />
from TI.<br />
Der Device Editor: 54*1032A.dev
Speichern<br />
Die Definition des Bausteins ist somit abgeschlossen. Bitte speichern<br />
Sie die Bibliothek spätestens jetzt!<br />
8.3 Versorgungsspannungen<br />
Versorgungs-Pins von Bauelementen<br />
Die Versorgungs-Pins von Bauelementen sind bei der Symbol-Definition<br />
mit Pin-Direction Pwr zu definieren. Der Pin-Name bestimmt den<br />
Namen des Versorgungssignals. Pins mit Direction Pwr <strong>und</strong> demselben<br />
Namen werden automatisch verdrahtet (auch ohne explizit dargestellte<br />
Netzlinie). Es ist auch nicht relevant, ob die Pins im Schaltplan sichtbar<br />
sind oder in einem versteckten Symbol in den Schaltplan geholt wurden.<br />
Unsichtbare Versorgungs-Pins<br />
Bei Logikbausteinen oder Operationsverstärkern will man im allgemeinen<br />
die Versorgungsanschlüsse nicht in der Schaltung darstellen. In diesem<br />
Fall definiert man ein eigenes Symbol, das die Versorgungsanschlüsse<br />
enthält. Am Beispiel des TTL-Bausteins 7400 soll das demonstriert<br />
werden.<br />
Definieren Sie zuerst ein NAND-Gatter mit dem Namen 7400 <strong>und</strong> folgenden<br />
Eigenschaften:<br />
NAND-Symbol 7400 (europ. Darstellung)<br />
Bauteilentwurf an Beispielen erklärt<br />
Die beiden Eingangs-Pins heißen I0 <strong>und</strong> I1 <strong>und</strong> sind mit Direction In,<br />
Swaplevel 1, Visible Pin <strong>und</strong> Function None definiert.<br />
Der Ausgangs-Pin heißt O <strong>und</strong> ist mit Direction Out, Swaplevel 0, Visible<br />
Pin <strong>und</strong> Funtion Dot definiert.<br />
Nun definieren Sie das Versorgungs-Gate mit dem Namen PWRN <strong>und</strong><br />
folgenden Eigenschaften:<br />
173
EAGLE-Handbuch<br />
174<br />
Versorgungs-Symbol<br />
Die beiden Pins heißen GND <strong>und</strong> VCC. Sie sind mit Direction Pwr,<br />
Swaplevel 0, Function None <strong>und</strong> Visible Pad definiert.<br />
Nun legen Sie das Device 7400 an.<br />
Legen Sie mit PACKAGE das Gehäuse fest (es muss bereits in der Bibliothek<br />
vorhanden sein) <strong>und</strong> mit PREFIX den Namens-Präfix IC.<br />
Plazieren Sie mit dem ADD-Befehl das Symbol 7400 viermal, wobei als<br />
Addlevel Next <strong>und</strong> als Swaplevel 1 eingestellt ist.<br />
Bezeichnen Sie dann mit dem NAME-Befehl die Gates mit A, B, C <strong>und</strong><br />
D.<br />
Addlevel Next bedeutet, dass diese Gates beim Plazieren in die Schaltung<br />
der Reihe nach verwendet werden (in der Reihenfolge, in der sie in<br />
das Device geholt wurden).<br />
Plazieren Sie dann das Symbol PWRN einmal, <strong>und</strong> zwar mit Addlevel<br />
Request <strong>und</strong> mit Swaplevel 0. Nennen Sie dieses Gate P.<br />
Addlevel Request legt zweierlei fest:<br />
• Das Versorgungs-Gate wird nur auf Anforderung, nämlich mit<br />
dem INVOKE-Befehl, in die Schaltung geholt. Mit dem ADD-Befehl<br />
lassen sich nur die NAND-Gatter plazieren.<br />
• Das Versorgungs-Gate wird bei der Namensgebung in der Schaltung<br />
nicht berücksichtigt. Während ein IC mit zwei Next-Gates in<br />
der Schaltung etwa als IC1A <strong>und</strong> IC1B erscheint, wird ein IC mit<br />
einem Next-Gate <strong>und</strong> einem Request-Gate nur mit IC1 bezeichnet.<br />
Definieren Sie dann mit dem CONNECT-Befehl, an welchen Pads des<br />
Gehäuses die Versorgungs-Pins herausgeführt sind.
8.4 Supply-Symbole<br />
Supply-Symbole, wie sie in der Schaltung etwa für Masse oder VCC verwendet<br />
werden, sind als Devices ohne Package definiert. Sie sind für die<br />
automatische Verdrahtung der Versorgungsnetze erforderlich (siehe<br />
auch Seite 89).<br />
Das folgende Bild zeigt das GND-Symbol, wie es in einer der mitgelieferten<br />
EAGLE-Bibliotheken definiert ist.<br />
Achten Sie bei der Definition eigener Supply-Symbole darauf, dass Pin<strong>und</strong><br />
Device-Name übereinstimmen.<br />
Der Pin ist mit Direction Sup definiert <strong>und</strong> hat den Namen GND. Damit<br />
ist festgelegt, dass das Device, das dieses Symbol enthält, für die automatische<br />
Verdrahtung des GND-Signals zuständig ist. Als Beschriftung<br />
ist die Textvariable für den Wert (>VALUE) gewählt.<br />
Das Device erhält ebenfalls den Namen GND. Damit erscheint im<br />
Schaltplan die Beschriftung GND, weil EAGLE den Device-Namen defaultmäßig<br />
als Wert einsetzt.<br />
Es ist sehr wichtig, dass die Beschriftung den Pin-Namen wiedergibt, da<br />
der Benutzer sonst nicht weiß, welches Signal automatisch verdrahtet<br />
wird.<br />
Supply-Symbol für GND<br />
Bauteilentwurf an Beispielen erklärt<br />
Der Pin-Parameter Visible wurde hier auf Off gesetzt. Sonst wäre Plazierung,<br />
Ausrichtung <strong>und</strong> Größe des Pin-Namens nicht mehr frei wählbar.<br />
Eine direkte Beschriftung mit dem Text GND wäre hier möglich gewesen.<br />
Allerdings kann das Symbol mit der gewählten Lösung in unterschiedlichen<br />
Devices verwendet werden (etwa für DGND etc.).<br />
175
EAGLE-Handbuch<br />
176<br />
Wie schon oben erwähnt, erhält das Device den Namen des Pins, der im<br />
Symbol verwendet wurde. Das entsprechende Device wird mit Addlevel<br />
Next definiert. Wenn Sie Value auf Off setzen, sind Sie sicher, dass die<br />
Beschriftung nicht versehentlich geändert wird. Andererseits sind sie<br />
mit Value On flexibler. Sie können die Beschriftung ändern, falls Sie<br />
etwa ein zweites Massepotential haben. Allerdings müssen Sie für die<br />
zweite Masse dann die Netze explizit verlegen.<br />
Kurzanleitung:<br />
• Anlegen eines neuen Symbols in der Bibliothek<br />
• Plazieren des Pins mit Direction Supply<br />
• Pin-Name entspricht dem Signalnamen<br />
• Value-Platzhalter<br />
• Anlegen eines neuen Device<br />
• Device-Name ist Signalname<br />
• Keine Package-Zuordnung nötig
8.5 Beschriftung von Schaltplansymbolen<br />
Für die Beschriftung von Packages <strong>und</strong> Schaltplan-Symbolen stehen die<br />
beiden Textvariablen >NAME <strong>und</strong> >VALUE zur Verfügung, deren Verwendung<br />
bereits gezeigt wurde. Im Schaltplan gibt es noch zwei weitere<br />
Möglichkeiten: > PART <strong>und</strong> >GATE.<br />
Das folgende Bild zeigt ihre Verwendung im Unterschied zu >NAME.<br />
Links die Symbol-Definition, rechts die Darstellung im Schaltplan.<br />
Beschriftung von Schaltplansymbolen<br />
Im ersten Fall sind alle Symbole mit >NAME beschriftet. Im zweiten<br />
Fall ist das Symbol des ersten Gates mit >PART beschriftet, die restlichen<br />
drei mit >GATE.<br />
>PART <strong>und</strong> >GATE lassen sich nicht mit SMASH vom Symbol loslösen<br />
<strong>und</strong> getrennt verschieben.<br />
8.6 Pins mit gleichen Namen<br />
Bauteilentwurf an Beispielen erklärt<br />
Wenn Sie Bausteine definieren wollen, die mehrere Pins mit gleichem<br />
Namen haben, dann gehen Sie folgendermaßen vor: Drei Pins sollen<br />
z.B. GND heißen. Sie geben den Pins bei der Symbol-Definition die<br />
Namen GND@1, GND@2 <strong>und</strong> GND@3. Im Schaltplan sind nur die<br />
Zeichen vor dem „@“ sichtbar, <strong>und</strong> die Pins werden dort auch so behandelt,<br />
als hießen Sie alle GND. Diese Pins sind aber nicht notwendigerweise<br />
intern verb<strong>und</strong>en.<br />
177
EAGLE-Handbuch<br />
8.7 Mehr zum Parameter Addlevel<br />
178<br />
Der Addlevel der in das Device geholten Gates entscheidet darüber, auf<br />
welche Weise dieses Gate in die Schaltung geholt wird <strong>und</strong> unter welchen<br />
Bedingungen es wieder aus der Schaltung gelöscht werden kann.<br />
Übersicht<br />
Next: Für alle Gates, die der Reihe nach geholt werden sollen (z. B. die<br />
NAND-Gatter eines 7400). Auch für Devices mit einem einzigen Gate<br />
sinnvoll. Der ADD-Befehl nimmt zuerst unbenutzte Next-Gates von<br />
Bausteinen, die sich auf dem aktuellen Sheet befinden, bevor er einen<br />
neuen Baustein beginnt.<br />
Must: Für Gates, die vorhanden sein müssen, wenn irgendein anderes<br />
Gate des Bausteins vorhanden ist. Typisches Beispiel: die Spule eines Relais.<br />
Must-Gates lassen sich nicht löschen, bevor alle anderen Gates dieses<br />
Bausteins gelöscht sind.<br />
Can: Für Gates, die nur bei Bedarf plaziert werden. Bei einem Relais<br />
könnten die Kontakte mit Addlevel Can definiert werden. In diesem<br />
Fall lässt sich jeder einzelne Kontakt gezielt mit INVOKE holen <strong>und</strong><br />
mit DELETE wieder löschen.<br />
Always: Für Gates, die sich normalerweise auf jeden Fall in der Schaltung<br />
befinden, sobald der Baustein verwendet wird. Beispiel: Kontakte<br />
eines Relais mit vielen Kontakten, bei dem manchmal einige wenige<br />
nicht benutzt werden. Diese Kontakte lassen sich mit DELETE löschen,<br />
falls sie mit Addlevel Always definiert wurden.<br />
Request: Nur für Versorgungs-Gates von Bausteinen.<br />
Unterschied zu Can: Sie zählen bei der Namensgebung nicht mit. Also<br />
nicht IC1A <strong>und</strong> IC1B bei einem Device mit Next-Gate plus<br />
Request-Gate.<br />
Relais: Spule <strong>und</strong> erster Kontakt müssen plaziert<br />
werden<br />
Es soll ein Relais mit drei Konakten entworfen werden, bei dem typischerweise<br />
nur der erste Kontakt verwendet wird.<br />
Definieren Sie die Spule <strong>und</strong> einen Kontakt als eigene Symbole.<br />
Im Device geben Sie der Spule <strong>und</strong> dem ersten Kontakt den Addlevel<br />
Must. Die beiden restlichen Kontakte erhalten den Addlevel Can.
Wenn Sie das Relais mit ADD in die Schaltung holen, werden die Spule<br />
<strong>und</strong> der erste Kontakt plaziert. Falls einer der weiteren Kontakte plaziert<br />
werden soll, kann das mit dem INVOKE-Befehl geschehen. Die<br />
Spule kann nicht allein gelöscht werden. Sie verschwindet erst dann,<br />
wenn alle Kontakte gelöscht sind (zuerst die mit Can definierten).<br />
Relais mit einer Spule <strong>und</strong> drei Kontakten<br />
Stecker: Einzelne Anschlussflächen sollen<br />
entfallen können<br />
Es soll ein Leiterplattenstecker entworfen werden, bei dem normalerweise<br />
alle Kontaktflächen vorhanden sind. Im Einzelfall kann es erforderlich<br />
sein, dass bestimmte Kontaktflächen entfallen.<br />
Definieren Sie ein Package mit zehn Smds als Kontaktflächen, <strong>und</strong> geben<br />
Sie den Smds die Namen 1 bis 10..<br />
Package eines Leiterplattensteckers<br />
Bauteilentwurf an Beispielen erklärt<br />
Nun definieren Sie ein Symbol, das eine Kontaktfläche darstellt. Stellen<br />
Sie Visible Pad ein, damit im Schaltplan die im Package definierten Namen<br />
1 bis 10 dargestellt werden.<br />
179
EAGLE-Handbuch<br />
180<br />
Steckersymbol für den Schaltplan<br />
Holen Sie dann das Symbol zehnmal in ein neu angelegtes Device, stellen<br />
Sie als Addlevel jeweils Always ein, <strong>und</strong> stellen Sie mit dem CON-<br />
NECT-Befehl die Verbindungen zwischen den Smds <strong>und</strong> den Pins her.<br />
Wenn Sie dieses Device in einen Schaltplan holen, erscheinen nach dem<br />
Plazieren alle Anschlüsse. Mit DELETE können einzelne Anschlüsse<br />
gelöscht werden.<br />
Nach ADD sind alle Anschlüsse im Schaltplan sichtbar
Stecker mit Befestigungsloch <strong>und</strong> Sperrfläche<br />
Es soll ein Stecker mit Befestigungslöchern definiert werden, um die<br />
herum der Autorouter in einem bestimmten Abstand keine Leitungen<br />
auf der Lötseite (Bottom) verlegen darf.<br />
Befestigungsbohrungen mit Sperrflächen<br />
Bauteilentwurf an Beispielen erklärt<br />
Beim Package werden mit dem HOLE-Befehl die Bohrungen mit dem<br />
gewünschten Durchmesser plaziert. Der Bohrdurchmesser lässt sich mit<br />
CHANGE DRILL nachträglich ändern.<br />
Die Sperrfläche für den Autorouter wird durch einen Kreis (CIRCLE-<br />
Befehl) im Layer 42 bRestrict definiert. Der Kreis ist hier aus Gründen<br />
der Übersichtlichkeit mit einer bestimmten Strichstärke (Width) ausgeführt.<br />
Kreise mit Width = 0 werden gefüllt. Für den Autorouter spielt<br />
das an dieser Stelle keine Rolle, weil er in beiden Fällen nicht in das<br />
Kreisinnere routen kann. Diese Sperrflächen werden auch von einem<br />
Polygon im Layer 16 Bottom berücksichigt.<br />
181
EAGLE-Handbuch<br />
8.8 Zeichnungsrahmen<br />
182<br />
Zeichnungsrahmen sind zwar keine Bauelemente, sie lassen sich aber als<br />
Devices ohne Package <strong>und</strong> ohne Pins definieren. In der EAGLE-Bibliothek<br />
frames.lbr enthalten solche Devices ein Symbol, das lediglich einen<br />
Rahmen in der passenden Größe enthält, <strong>und</strong> einem Dokumentationsfeld,<br />
das ebenfalls als Symbol definiert wurde.<br />
Der Aufhängepunkt liegt in beiden Fällen links unten, damit innerhalb<br />
der Zeichenfläche nicht versehentlich der Rahmen oder das Dokumentationsfeld<br />
selektiert wird.<br />
Platzhaltertexte im Schriftfeld<br />
Neben festen Texten sind im Dokumentationsfeld die Textvariablen<br />
>DRAWING_NAME, >LAST_DATE_TIME <strong>und</strong> >SHEET enthalten.<br />
Im Schaltplan erscheinen an diesen Stellen der Dateiname der<br />
Zeichnung, Datum <strong>und</strong> Uhrzeit der letzen Änderung sowie die<br />
Blattnummer (z. B. 2/3 = Blatt 2 von 3).<br />
Zusätzlich steht noch die Variable >PLOT_DATE_TIME zur Verfügung,<br />
die Datum <strong>und</strong> Uhrzeit des letzten Ausdrucks enthält.<br />
All diese Textvariablen lassen sich auch direkt im Schaltplan <strong>und</strong> (mit<br />
Ausnahme von >SHEET) im Board einsetzen.<br />
Im Device ist der Rahmen mit Addlevel Next definiert <strong>und</strong> das Dokumentationsfeld<br />
mit Addlevel Must. Damit kann das Dokumentationsfeld<br />
nicht gelöscht werden, solange der Rahmen vorhanden ist.
8.9 Bauteile auf der Lötseite<br />
Bauteilentwurf an Beispielen erklärt<br />
Smd-Bauelemente (aber auch bedrahtete) können auf der Ober- (Top)<br />
oder Unterseite (Bottom) einer Platine plaziert werden. EAGLE stellt<br />
deshalb einen Satz von vordefinierten Layern zur Verfügung, die sich<br />
auf die Oberseite (Top, tPlace, tOrigins, tNames, tValues usw.) beziehen<br />
<strong>und</strong> einen weiteren Satz von Layern, die sich auf die Unterseite (Bottom,<br />
bPlace usw.) beziehen.<br />
Definiert werden Bauteile gr<strong>und</strong>sätzlich in den Layern für die Top-Seite.<br />
In der Platine bringt man ein solches Bauteil mit dem MIRROR-Befehl<br />
auf die jeweils andere Seite. Dabei werden die Objekte des Top-Layers in<br />
den Bottom-Layer gespiegelt, <strong>und</strong> alle Elemente in den t..-Layern werden<br />
in die entsprechenden b..-Layer gespiegelt.<br />
183
<strong>Kapitel</strong> 9<br />
Erstellen der Fertigungsunterlagen<br />
Es gibt viele Unternehmen, die nur die EAGLE-Board-Datei benötigen,<br />
um Filme oder Prototypen anzufertigen. Auf unseren Internet-Seiten<br />
finden Sie Links zu solchen Firmen.<br />
Wenn Ihr Platinenhersteller nicht darauf eingerichtet ist, EAGLE-<br />
Board-Dateien direkt zu verarbeiten, dann müssen Sie ihm einen Satz<br />
von Dateien schicken, den Sie mit Hilfe des CAM-Prozessors erstellen.<br />
Eine Stückliste erhalten Sie beispielsweise, wenn Sie Ihren Schaltplan in<br />
den Editor laden <strong>und</strong> das User-Language-Programm bom.ulp mit RUN<br />
ausführen. Siehe auch Seite 203.<br />
Auf CadSofts Internet-Seiten <strong>und</strong> auf der aktuellen EAGLE-CD-ROM<br />
finden Sie weitere nützliche ULPs, etwa zur Erstellung von Klebemasken,<br />
zur Erzeugung von Fräskonturen oder zum Erstellen von Daten<br />
für Bestückungsautomaten.<br />
9.1 Daten zur Platinenfertigung<br />
Gerber-Format<br />
Die meisten Platinenhersteller verwenden heute Gerber-Fotoplotter mit<br />
variablem Blendenteller. Im Gegensatz zu Fotoplottern mit festem<br />
Blendenteller ist dabei keine Abstimmung zwischen Ihnen <strong>und</strong> dem Service-Unternehmen<br />
bezüglich der Blendentabelle erforderlich.<br />
Bitte erk<strong>und</strong>igen sich sich, welches Format gewünscht wird. Am einfachsten<br />
ist es mit dem Format RS-274X, bei dem die Blendentabelle in<br />
die Ausgabedatei integriert ist. Die Erstellung der Daten ist damit genauso<br />
einfach wie für PostScript oder einen beliebigen Plotter. Verwenden<br />
Sie dazu bitte den Treiber GERBER_RS274X.<br />
Zur einfachen Ausgabe mit dem CAM-Prozessor gibt es einen CAM-<br />
Job gerb274x.cam. Diesen können Sie nach Ihren Wünschen anpassen.<br />
Lesen Sie hierzu die folgenden Abschnitte, die das Ändern bzw. Erweitern<br />
am Beispiel des Jobs gerber.cam beschreiben.<br />
185
EAGLE-Handbuch<br />
186<br />
Das verbreitetste Format ist RS-274D, bzw. Subsets davon, das im<br />
CAM-Prozessor mit dem Treiber GERBER bzw. GERBERAUTO erzeugt<br />
wird. Dabei muss eine Datei mit der passenden Blendentabelle zusätzlich<br />
zu den Dateien mit den Plotdaten mitgeliefert werden. Alle weiteren<br />
Ausführungen in diesem <strong>Kapitel</strong> beziehen sich auf dieses Format.<br />
Bohrdaten<br />
Die Erstellung von Bohrdaten entspricht in vielem der Ausgabe von Fotoplot-Daten.<br />
Auch dabei erzeugt man Dateien, die man an den Platinenhersteller<br />
schickt. Als Ausgabetreiber (Device) kommen SM1000,<br />
SM3000 <strong>und</strong> EXCELLON in Frage. Vor der Erzeugung der Ausgabedatei<br />
muss man eine Bohrer-Konfiguration definieren. Damit die Platine<br />
korrekt gebohrt werden kann, muss der Fertigungsbetrieb diese Konfiguration<br />
kennen. Schicken Sie ihm deshalb die Konfigurations-Datei<br />
mit.<br />
EAGLE erzeugt Bohrungen für Pads, Vias <strong>und</strong> Holes. Die Bohrungen<br />
für Pads <strong>und</strong> Vias (also durchkontaktierte Bohrungen) entstehen, wenn<br />
bei der Ausgabe der Layer 44 Drills eingeblendet ist. Holes (also Löcher<br />
ohne Durchkontaktierung) entstehen, wenn der Layer 45 Holes eingeblendet<br />
ist. Wenn alle Löcher gemeinsam gebohrt werden sollen, müssen<br />
deshalb beide Layer eingeblendet sein. Sollen sie getrennt gebohrt werden,<br />
sind zwei Bohrdateien auszugeben, die mit jeweils einem der beiden<br />
Layer erzeugt wurden. Erforderlich kann dies zum Beispiel dann sein,<br />
wenn die Holes einen wesentlich größeren Durchmesser haben als die<br />
Bohrungen für Pads <strong>und</strong> Vias.<br />
Für Bohrer kann auch eine Toleranz spezifiziert werden. Bitte achten Sie<br />
aber darauf, dass die Platine dann noch Ihren Design Rules entspricht.<br />
Die in der Aufstellung angegebene Option Rotate ist dann sinnvoll,<br />
wenn die Platine im Layout-Editor im Querformat erscheint.<br />
Daten für Fräsmaschinen<br />
Daten, die für eine Fräsmaschine bestimmt sind, werden üblicherweise<br />
im Layer 46 Milling gezeichnet. Darin zeichnet man zum Beispiel die<br />
Konturen von Platinenausbrüchen, Langlöchern oder Ähnliches. Die<br />
Ausgabe erfolgt über den CAM-Prozessors im Gerber- oder HPGL-<br />
Format. Klären Sie vorher mit dem Leiterplattenhersteller welches Datenformat<br />
benötigt wird.<br />
Konturdaten für die Fertigung einer Prototyp-Platine kann man mit<br />
Hilfe des User-Language-Programms outlines.ulp erzeugen.<br />
Starten Sie das ULP mit dem RUN-Befehl.
Erstellen der Fertigungsunterlagen<br />
Geben Sie über den Dialog des ULPs den Layer an, für den die Konturen<br />
erzeugt werden sollen, wählen Sie einen Wert für den Durchmesser<br />
des Fräswerkzeugs <strong>und</strong> bestimmen Sie die Art der Ausgabe (als Script-<br />
Datei oder als HPGL-Daten, weitere Ausgabe-Formate sind geplant).<br />
Die Script-Datei mit den Konturdaten kann ggf. über den SCRIPT-Befehl<br />
in einen neuen Layer eingelesen werden <strong>und</strong> über den CAM-Prozessor<br />
ausgegeben werden.<br />
Das ULP führt folgende Schritte aus:<br />
• Zeichnen eines Polygons mit dem Namen _OUTLINES_ im gewählten<br />
Signallayer über die ganze Platine<br />
• Setzen der Polygon-Eigenschaften:<br />
Rank = 6<br />
Width = Durchmesser des Fräswerkzeugs<br />
• Berechnen des Polygons. Die Füllung bestimmt die Flächen, die<br />
weggefräst werden<br />
• Erzeugen der Ausgabedaten<br />
• Löschen des Polygons im Layout<br />
Weitere Informationen finden Sie in der Hilfe-Funktion unter dem<br />
Stichwort Konturdaten.<br />
Daten für Bestückungs- <strong>und</strong> Testautomaten<br />
EAGLE bringt einige ULPs mit, die es ermöglichen, Daten für verschiedene<br />
Bestückungsautomaten <strong>und</strong> In-Circuit-Testautomaten zu erzeugen.<br />
Im Verzeichnis eagle/ulp finden Sie dazu verschiedene Programme<br />
(z. B. mount_smd.ulp, fabmaster.ulp, unidat.ulp...).<br />
Führen Sie den RUN-Befehl im Layout-Editor-Fenster aus, um eines<br />
dieser User-Language-Programme zu starten.<br />
9.2 Welche Daten braucht der Platinenhersteller?<br />
Dateien, die mit dem CAM-Prozessor erzeugt<br />
werden<br />
Die folgende Aufstellung enthält die Dateien, die man für eine vierlagige<br />
Platine mit dem Namen demo.brd erzeugen sollte. In unserem Beispiel<br />
soll Layer 2 eine normale Innenlage mit unterschiedlichen Signalen sein.<br />
Layer 3 ist eine Versorgungslage für das GND-Signal, die vom Benutzer<br />
187
EAGLE-Handbuch<br />
188<br />
gemäß EAGLEs Namenskonvention für Versorgungs-Layer in $GND<br />
umbenannt wurde. Die Dateinamen sind Vorschläge. Sie dürfen auch eigene,<br />
für Sie eindeutige Namen verwenden.<br />
Die in der Aufstellung angegebenen Optionen sind Empfehlungen, die<br />
sich im Einzelfall ändern können.<br />
Datei Aktivierte<br />
Layer<br />
demo.cmp Top<br />
Via<br />
Pad<br />
demo.ly2 Route2<br />
Via<br />
Pad<br />
Bemerkung/empfohlene Optionen<br />
Bauteilseite.<br />
Optionen: pos. Coord., Optimize, Fill pads.<br />
Multilayer-Innenlage.<br />
Optionen: pos. Coord., Optimize, Fill pads.<br />
demo.ly3 $GND Multilayer-Versorgungslage.<br />
Wird automatisch invertiert ausgegeben.<br />
Optionen: pos. Coord., Optimize.<br />
demo.sol Bottom<br />
Vias<br />
Pads<br />
demo.plc tPlace<br />
Dimension<br />
tName<br />
demo.pls bPlace<br />
Dimension<br />
bName<br />
Lötseite.<br />
Optionen: pos. Coord., Optimize, Fill pads.<br />
Bestückungsplan Bauteilseite.<br />
Optionen: pos. Coord., Optimize.<br />
Bestückungsplan Lötseite.<br />
Nur erforderlich, falls Bauteile auf der Unterseite.<br />
Optionen: pos. Coord., Optimize.<br />
demo.stc tStop Lötstopmaske Bauteilseite.<br />
Optionen: pos. Coord., Optimize.<br />
demo.sts bStop Lötstopmaske Lötseite.<br />
Optionen: pos. Coord., Optimize.<br />
demo.crc tCream Lotpastenmaske Bauteileseite.<br />
Optionen: pos. Coord., Optimize.<br />
demo.crs bCream Lotpastenmaske Lötseite.<br />
Nur erforderlich, falls SMD-Bauteile auf der<br />
Unterseite<br />
Optionen: pos. Coord., Optimize.<br />
demo.drd Drills<br />
Holes<br />
Bohrdaten für NC-Bohrmaschinen.<br />
Optionen: (Rotate), pos. Coord., Optimize.
Zusätzliche Informationen für den<br />
Platinenhersteller<br />
Erstellen der Fertigungsunterlagen<br />
Zusätzlich müssen Sie dem Service-Unternehmen die Konfigurations-<br />
Dateien für Blenden (*.whl) <strong>und</strong> Bohrer (boardname.drl) schicken. Sie<br />
können auch die Platinendatei name.brd mitgeben. Damit vermeiden Sie<br />
bei Problemen unter Umständen zeitraubende Rückfragen. Generell<br />
können Passermarken (die z. B. im Layer 49 Reference definiert sind)<br />
oder ein Informationsfeld (z. B. im Layer 48 Document) mit eingeblendet<br />
werden.<br />
Eine Textdatei, etwa demo.txt, sollte Hinweise für den Platinenhersteller<br />
enthalten.<br />
9.3 Regeln, die Zeit <strong>und</strong> Geld sparen<br />
• Jeder Layer sollte unbedingt eindeutig gekennzeichnet sein (z. B.<br />
BS für Bestückungsseite).<br />
• Aus Kostengründen sollten Sie unbedingt Engstellen unter 0,2 mm<br />
vermeiden, sofern das möglich ist.<br />
• Als Platinenbegrenzung sollten Sie nur Winkel an den Ecken der<br />
einzelnen Signal-Layer einzeichnen. Geschlossene Umrandungen<br />
können zu Problemen bei der Herstellung führen.<br />
• Gr<strong>und</strong>sätzlich sollten Sie mindestens einen 2 mm breiten Rand der<br />
Platine von Kupfer freihalten. Bei Versorgungslagen von Multilayer-Platinen,<br />
die invertiert geplottet werden, erreichen Sie das, indem<br />
Sie einen Wire am Rand der Platine einzeichnen.<br />
• Wie schon beim TEXT-Befehl erwähnt, sollten Texte in Kupfer-<br />
Layern immer mit Vektor-Font geschrieben werden. Nur so ist sichergestellt,<br />
dass die Texte auf der Platine genauso aussehen, wie<br />
sie im Layout-Editor dargestellt werden.<br />
9.4 Erstellen der Daten mit vorgefertigten<br />
CAM-Jobs<br />
Der CAM-Prozessor stellt einen Job-Mechanismus zur Verfügung, mit<br />
dessen Hilfe die gesamte Erstellung der Ausgabedaten für eine Platine<br />
automatisiert werden kann.<br />
In der Baum-Ansicht des Control Panels (Eintrag CAM Jobs) finden Sie<br />
eine Übersicht mit kurzer Beschreibung der vorhandenen Jobs.<br />
189
EAGLE-Handbuch<br />
190<br />
Job gerber.cam für zweilagige Platinen<br />
Der CAM-Job gerber.cam verwendet die Treiber GERBERAUTO <strong>und</strong><br />
GERBER, um die Daten im Format RS-274D erzeugen. Er ist für eine<br />
zweilagige Platine angelegt, die mit Lötstoplack auf Bestückungs- <strong>und</strong><br />
Lötseite <strong>und</strong> mit einem Bestückungsdruck versehen werden soll.<br />
Laden Sie den Job etwa durch Doppelklick auf den Eintrag gerber.cam in<br />
der Baumstruktur des Control Panels.<br />
Im ersten Schritt wird automatisch eine Blendentabelle name.whl erzeugt.<br />
Es erscheinen zwei Meldungen, die sie mit OK bestätigen.<br />
Hinweise beim Gerber-Job<br />
Die erste Meldung wird durch den Eintrag im Prompt-Feld erzeugt, <strong>und</strong><br />
erinnert Sie, die temporäre Datei, die beim Generieren der Blendentabelle<br />
entsteht, nacher zu löschen.<br />
Die zweite Meldung weist daraufhin, dass mehrere Signallagen gleichzeitig<br />
aktiv sind. Üblicherweise ist bei der Ausgabe nur eine Signallage<br />
aktiv. Im Falle der Wheel-Erzeugung müssen aber alle Layer gleichzeitig<br />
aktiv sein, um eine gemeinsame Blendentabelle für alle Gerber-Ausgaben<br />
zu erhalten.<br />
Anschließend<br />
ausgegeben:<br />
werden Dateien für folgende Lagen automatisch<br />
name.cmp Bestückungsseite<br />
name.sol Lötseite<br />
name.plc Bestückungsdruck<br />
name.stc Lötstoplack Bestückungsseite<br />
name.sts Lötstoplack Lötseite<br />
Falls noch weiter Lagen erzeugt werden sollen, z.B. Bestückungsdruck<br />
für die Unterseite oder eine Maske für die Lötpaste, kann der Gerber-<br />
Job beliebig erweitert werden.<br />
Das Erweitern des Jobs wird später in diesem <strong>Kapitel</strong> behandelt.
Job rs274x.cam<br />
Dieser Job kann alternativ zu gerber.cam verwendet werden, wenn der<br />
Leiterplatten-Hersteller mit dem Extended-Gerber-Format arbeitet. Im<br />
Gegensatz zum gerber.cam wird keine separate Blendentabelle erzeugt.<br />
Es werden einfach nacheinander die verschiedenen Gerberdateien<br />
ausgegeben.<br />
Bohrdaten<br />
Erstellen der Fertigungsunterlagen<br />
Um die Bohrdaten für eine Platine zu erstellen, braucht man zuerst eine<br />
Bohrertabelle. Diese wird über ein User-Language-Programm aus dem<br />
Layout-Editor erzeugt. Anschließend werden mit dem CAM-Prozessor<br />
die Bohrdaten ausgegeben.<br />
Gehen Sie folgendermaßen vor:<br />
• Laden Sie die Platine im Layout-Editor-Fenster.<br />
• Führen Sie das mitgelieferte User-Language-Programm drillcfg.ulp<br />
mit Hilfe des RUN-Befehls aus. Damit wird die Bohrer-Konfigurations-Datei<br />
boardname.drl erzeugt.<br />
• Starten Sie jezt den CAM-Prozessor (z.B. File/CAM Processor).<br />
• Laden Sie die Platine im CAM-Prozessor mit File/Open/Board,<br />
sofern sie beim Start nicht schon automatisch geladen wurde.<br />
• Laden Sie den mitgelieferten Job excellon.cam, z. B. mit<br />
File/Open/Job.<br />
• Überprüfen sie die Parameter, <strong>und</strong> ändern Sie sie gegebenenfalls<br />
nach Ihren Bedürfnissen ab (z. B. Ausgabetreiber ändern in<br />
SM1000 oder SM3000). Eine Toleranz von �2.5% ist sinnvoll, damit<br />
keine Probleme aufgr<strong>und</strong> der internen Einheitenumrechnung<br />
entstehen. Es dürfen nur die Layer 44 Drills <strong>und</strong> 45 Holes aktiv<br />
sein! Keine anderen Layer! Eine Übersicht der aktiven Layer erhalten<br />
Sie mit Layer/Show selected.<br />
• Speichern Sie den Job mit File/Save job, sofern Sie Veränderungen<br />
vorgenommen haben.<br />
• Führen Sie den Job mit Process Job aus.<br />
• Der Leiterplattenhersteller bekommt die Dateien name.drl <strong>und</strong><br />
name.drd sowie eventuell auch die Info-Datei name.dri.<br />
Bohrer-Konfigurations-Datei (Rack-File)<br />
Diese Datei wird üblicherweise mit Hilfe eines ULPs (drillcfg.ulp) erzeugt.<br />
Es ist natürlich auch möglich mit Hilfe eines Texteditors eine feste<br />
Bohrertabelle zu verwenden. Geben Sie dann im Feld Rack des<br />
CAM-Prozessors den Pfad <strong>und</strong> den Dateinamen der Tabelle an. Das<br />
Rack-File hat üblicherweise die Endung drl.<br />
191
EAGLE-Handbuch<br />
T01 0.010<br />
T02 0.016<br />
T03 0.032<br />
T04 0.040<br />
T05 0.050<br />
T06 0.070<br />
Beispiel für eine Bohrer-Konfigurations-Datei:<br />
Alle Maße sind hier in Zoll angegeben. Man kann die Werte auch mit<br />
Einheit, z. B. 0.010in oder 0.8mm angeben. Kommentare in Bohrer-<br />
Konfigurations-Dateien sind mit einem Strichpunkt gekennzeichnet,<br />
der entweder am Zeilenanfang steht oder dem ein Leerzeichen<br />
vorangeht.<br />
Info-Datei<br />
Die Datei name.dri enthält eine Liste der fehlenden bzw. verwendeten<br />
Bohrer <strong>und</strong> weitere wichtige Informationen. Sie wird in dasselbe Verzeichnis<br />
wie die Output-Datei geschrieben.<br />
9.5 Ausgabe-Parameter einstellen<br />
192<br />
Dieser Abschnitt beschreibt die Einstellung der Parameter für die Ausgabe<br />
einer Zeichnung oder einer Datei, die anschließend mit dem Button<br />
Process Job bzw. Process Section gestartet wird. Auf gleiche Weise<br />
werden die Parameter einer Section eingestellt, wie im nächsten Abschnitt<br />
beschrieben.<br />
Laden Sie die Schaltplan- oder Board-Datei über das File/Open-Menü<br />
des CAM-Prozessors, <strong>und</strong> stellen Sie folgende Parameter ein:<br />
• Treiber für das gewünschte Ausgabegerät aus Combo Box Device<br />
auswählen.<br />
• Ausgabedatei in Feld File eintragen.<br />
Soll direkt an einen Plotter ausgegeben werden, geben Sie den Namen<br />
der Druckerqueue, die mit der entsprechenden Schnittstelle<br />
des Rechners verb<strong>und</strong>en ist, in UNC-Schreibweise an, z.B.<br />
\\Servername\Plottername.<br />
Wenn Sie bei File, Wheel oder Rack nur den Punkt <strong>und</strong> die File-Extension<br />
angeben, wird der Eintrag mit dem Namen der geladenen<br />
Schaltplan- oder Layout-Datei ergänzt.<br />
Beispiel:<br />
.cmp wird ergänzt zu boardname.cmp.<br />
Siehe auch Abschnitt Name der Ausgabedateien.
Erstellen der Fertigungsunterlagen<br />
• Auszugebende Layer durch Anklicken der entsprechenden Layernummer<br />
auswählen.<br />
Über das Menü Layer/Deselect all kann man zunächst alle Layer<br />
ausblenden. Mit Layer/Show selected erhalten Sie einen Überblick<br />
der aktuell ausgewählten Layer.<br />
• Device-spezifische Parameter (Wheel, Rack etc.) einstellen.<br />
Bei der Auswahl des Gerber-Treibers (im Feld Device) erscheint<br />
zum Beispiel das Feld Wheel. Hier geben Sie den Pfad zur Blendentabelle<br />
an. Bei der Ausgabe von Bohrdaten (Excellon, SM1000,<br />
SM3000) wird im Feld Rack die Angabe der Bohrertabelle verlangt<br />
(siehe auch S. 191 Bohrdaten).<br />
• Flag-Optionen unter Style einstellen.<br />
Mirror:<br />
Ausgabe spiegeln.<br />
Rotate:<br />
Die Zeichnung wird um 90 Grad gedreht.<br />
Upside down:<br />
Die Zeichnung wird um 180 Grad gedreht. Zusammen mit Rotate<br />
wird die Zeichnung um insgesamt 270 Grad gedreht.<br />
Pos. Coord:<br />
Die Zeichnung wird so ausgegeben, dass keine negativen Koordinaten<br />
vorkommen. Sie wird an die Koordinatenachsen herangeschoben.<br />
Achtung: Negative Koordinaten führen bei vielen Peripheriegeräten<br />
zu Fehlern! Diese Option sollte standardmäßig<br />
immer eingeschaltet sein.<br />
Quickplot:<br />
Beschleunigte Ausgabe, bei der nur die Umrisse von Objekten erscheinen.<br />
Diese Option ist nur bei bestimmten Treibern einstellbar.<br />
Optimize:<br />
Mit dieser Option schalten Sie die Wegoptimierung für die Plotterausgabe<br />
ein oder aus.<br />
Fill pads:<br />
Pads füllen. Bei der Ausgabe der Fertigungsdaten für eine Platine<br />
ist diese Option immer eingeschaltet.<br />
Bei Treibern des Typs Generic (siehe Datei eagle.def), z. B. bei<br />
PostScript, kann diese Option deaktiviert werden. Die Bohrlöcher<br />
sind dann sichtbar.<br />
• Seite (sheet) auswählen (nur für Schaltpläne):<br />
Verwenden Sie die Sheet Combo Box, sofern der Schaltplan aus<br />
mehreren Seiten besteht.<br />
193
EAGLE-Handbuch<br />
CAM-Prozessor: Section Solder side des Jobs gerber.cam<br />
Im Bild sieht man in der Zeile Wheel die Endung .whl für die Blendentabelle.<br />
Es wird also nach der Datei democmp.whl gesucht.<br />
Die Ausgabedatei (File) erhält den Namen democmp.sol.<br />
Die Flag-Optionen Pos. coords. <strong>und</strong> Optimize sind aktiviert.<br />
Für die Blendenauswahl wurde eine Toleranz von � 1% erlaubt. Diese<br />
ist notwendig um kleine R<strong>und</strong>ungsfehler (im Bereich von 0.00005inch),<br />
die beim Erzeugen der Blendentabelle durch die Umrechnung von mmin<br />
inch-Werte entstehen können, zu kompensieren.<br />
Unten in der Statuszeile sehen Sie, welches Layout geladen ist.<br />
9.6 Name der Ausgabedateien<br />
194<br />
Die in der Tabelle auf Seite 188 angegebenen Extensions für die Output-Files<br />
sind nur Vorschläge. Falls Sie einen Job für Gerberdaten definieren,<br />
der alle Dateien mit diesen Extensions erzeugt, wird die Info-<br />
Datei (*.gpi) bei jeder nachfolgenden Section überschrieben.<br />
Falls Sie für jede Lage eine Info-Datei an Ihren Fotoplot-Service<br />
mitschicken wollen, gehen Sie folgendermaßen vor:<br />
Tragen Sie für die File-Zeile entweder name.xx# oder .xx# ein.<br />
Dabei gilt: name steht für einen beliebigen Namen, xx steht für beliebige<br />
Zeichen, die in Dateinamen erlaubt sind).
Die ausgegebenen Dateien erhalten folgende Namen:<br />
name.xx# wird zu name.xxx, die Info-Datei heißt name.xxi.<br />
.xx# wird zu boardname.xxx, die Infodatei heißt boardname.xxi.<br />
Die Output-Dateien befinden sich üblicherweise im selben Verzeichnis,<br />
wie die Board-Datei.<br />
Beispiel:<br />
Es ist die Platine myboard.brd geladen. Im Output-Feld ist .cp# eingetragen.<br />
Das Output-File heißt myboard.cpx, <strong>und</strong> das Info-File heißt<br />
myboard.cpi.<br />
Die Länge der Datei-Extension ist beliebig. Das Zeichen # muss an<br />
letzter Stelle der Extension stehen.<br />
Bitte achten Sie bei der Definition eines Jobs darauf, dass sich die Extensions<br />
der Outputdateien für jede Section eindeutig voneinander<br />
unterscheiden.<br />
Wollen Sie eine Datei auf ein bestimmtes Laufwerk ausgeben, stellen Sie<br />
die Laufwerksbezeichnung bzw. den Pfad der Endung voran, also z. B.<br />
d:\.cmp für die Ausgabe der Datei boardname.cmp in das Wurzelverzeichnis<br />
des Laufwerks D unter Windows. Für die Linux-Version gilt<br />
das ebenfalls, also z. B. /dev/hdc2/.cmp, um die Datei auf Laufwerk hdc2<br />
auszugeben.<br />
9.7 Automatisieren der Ausgabe mit CAM-<br />
Prozessor-Jobs<br />
Job definieren<br />
Erstellen der Fertigungsunterlagen<br />
Ein Job besteht aus einer oder mehreren Sections. Eine Section ist ein<br />
Satz von Einstellungen, wie im vorherigen Abschnitt Ausgabe-Parameter<br />
einstellen beschrieben, der die Ausgabe einer Datei definiert. Auf diese<br />
Weise können Sie mit einem Job sämtliche Dateien erzeugen, die für ein<br />
Projekt erforderlich sind.<br />
So definieren Sie einen Job:<br />
• Starten Sie den CAM-Prozessor. Es wird zunächst kein Job geladen,<br />
außer es existiert eine Datei mit dem Namen eagle.cam im<br />
cam-Verzeichnis.<br />
• Klicken Sie den Add-Button an, <strong>und</strong> tragen Sie einen Namen für<br />
die zu definierende Section ein.<br />
Vergeben Sie beispielsweise den Section-Namen Wheel: Generate<br />
Aperture File, ist nur der Titel Wheel als Tab-Name sichtbar. Die<br />
weitere Beschreibung ist in der Section-Zeile zu lesen. Der Doppelpunkt<br />
beendet den Titel des Tabs.<br />
195
EAGLE-Handbuch<br />
196<br />
• Stellen Sie einen kompletten Parametersatz ein, also den Ausgabetreiber<br />
(Device), die Layer die ausgegeben werden sollen, das Ausgabeziel<br />
(Output), ggf. einen Scale-Faktor <strong>und</strong> die Flag-Optionen<br />
(Mirror, Rotate, Upside Down...).<br />
• Tragen Sie für die angezeigte Section im Feld Prompt eine Meldung<br />
ein, die vor der Ausführung auf dem Bildschirm erscheinen soll,<br />
falls Sie das wünschen.<br />
• Definieren Sie weitere Sections auf die gleiche Weise unter anderen<br />
Namen. Ganz wichtig: Zuerst mit Add neue Section anlegen, dann<br />
die Parameter einstellen.<br />
• Löschen Sie eine Section durch Anklicken des Del-Buttons, falls<br />
erforderlich.<br />
• Speichern Sie alle Sections als Job unter einem von Ihnen gewählten<br />
Namen (mit File/Save job..).<br />
Laden können Sie einen Job über die Baumstruktur des Control Panels<br />
(Eintrag CAM Jobs) oder über das Menü File/Open/Job im CAM-Prozessor.<br />
Um die Ausgabe für eine bestimmte Platine zu erzeugen, muss die Datei<br />
über das File-Menü des CAM-Prozessors (File/Open/Board) geladen<br />
werden.<br />
Alle Sections eines Jobs werden ausgeführt, wenn Sie den Process<br />
Job-Button anklicken. Eine bestimmte Section wird ausgeführt, wenn<br />
Sie den Button Process Section anklicken.<br />
Der Button Description erlaubt eine Beschreibung des CAM-Jobs, die<br />
im Control Panel angezeigt wird.<br />
Job gerber.cam für Multilayer-Platinen erweitern<br />
Für Multilayer-Platinen kann man als Gr<strong>und</strong>lage den Job gerber.cam verwenden.<br />
Man erweitert ihn einfach um die zusätzlichen Innenlagen.<br />
Beispiel: Sie wollen eine Platine mit Smd-Bestückung auf der Top- <strong>und</strong><br />
Bottom-Seite, einer Versorgungslage $GND in Layer2 <strong>und</strong> einer weiteren<br />
Innenlage mit einem Polygon VCC in Layer 15 (der in VCC umbenannt<br />
wurde) ausgeben.<br />
Sie brauchen Bestückungsdrucke für Ober- <strong>und</strong> Unterseite, Lötstopmaske<br />
<strong>und</strong> eine Maske für die Lötpaste für beide Seiten.<br />
Bevor Sie beginnen den Job zu verändern, speichern Sie diesen unter<br />
neuen Namen über das Menü File/Save job as...
Der CAM-Job enthält dann folgende Sections:<br />
1. Erzeugung der Blendentabelle mit Treiber GERBERAUTO. Hier<br />
müssen Sie jetzt alle Layer aktivieren, die Sie in den anderen Sections<br />
brauchen!<br />
2. Section für die Bestückungsseite (in gerber.cam schon enthalten). Sie<br />
erzeugen die Output-Datei:<br />
name.cmp Layer: Top, Pads, Vias<br />
3. Lötseite (im gerber.cam schon enthalten):<br />
name.sol Layer: Bottom, Pads, Vias<br />
4. Bestückungsdruck Bauteileseite (in gerber.cam schon enthalten):<br />
name.plc Layer: tPlace, Dimension, tNames<br />
5. Bestückungsdruck Lötseite (neu in gerber.cam):<br />
name.pls Layer: bPlace, Dimension, bNames<br />
6. Versorgungslage $GND (neu in gerber.cam):<br />
name.ly2 Layer: $GND<br />
7. Innenlage VCC (neu in gerber.cam):<br />
name.l15 Layer: VCC, Pads, Vias<br />
8. Lötstoplack Bauteileseite (in gerber.cam schon enthalten):<br />
name.stc Layer: tStop<br />
9. Lötstoplack Lötseite (in gerber.cam schon enthalten):<br />
name.sts Layer: bStop<br />
10. Lötpaste Bauteileseite (neu in gerber.cam):<br />
name.crc Layer: tCream<br />
11. Lötpaste Lötseite (neu in gerber.cam):<br />
name.crs Layer: bCream<br />
Erstellen der Fertigungsunterlagen<br />
Prüfen Sie jetzt nochmal, ob alle benötigten Layer zur Erzeugung der<br />
Blendentabelle in der ersten Section aktiv sind. Die Output-Datei, die in<br />
der ersten Section erzeugt wird, kann nicht genutzt werden. Darum<br />
sollte die Datei name.$$$ gelöscht werden.<br />
In den vordefinierten Jobs werden alle Lagen, die sich auf die Platinenunterseite<br />
beziehen, gespiegelt ausgegeben. Sollte Ihr Leiterplatten-<br />
Hersteller nicht gespiegelte Ausgaben bevorzugen, deaktivieren Sie die<br />
Flag-Option Mirror in allen Sections Ihres Jobs.<br />
Bei der Ausgabe der Versorgungslage (hier $GND) darf nur der Signal-<br />
Layer eingeblendet werden! Keine Pads, keine Vias!<br />
Bei anderen Innenlagen, die z. B. Polygone enthalten können, müssen<br />
hingegen die Layer Pads <strong>und</strong> Vias aktiviert sein (wie auch bei der Oberbzw.<br />
Unterseite).<br />
197
EAGLE-Handbuch<br />
9.8 Gerber-Dateien für Fotoplotter mit festem<br />
Blendenteller<br />
198<br />
Dieser Abschnitt beschäftigt sich etwas genauer mit der Definition der<br />
Blendentabelle. Mancher Leiterplatten-Hersteller verwendet vielleicht<br />
noch einen Gerber-Plotter, der mit festem Blendenteller arbeitet. In diesem<br />
Fall muss man die Blendentabelle and die begrenzten Möglichkeiten<br />
des Gerber-Plotters anpassen. Dateien für Gerber-Fotoplotter mit<br />
individuellem Blendenteller werden mit dem Treiber GERBER erstellt.<br />
Die vorherige Abstimmung mit dem Belichtungs-Service ist dabei unerlässlich,<br />
da nur bestimmte Größen für Pads <strong>und</strong> Leiterbahnen sinnvoll<br />
sind. Außerdem muss die für den Plotter passende Blendentabelle von<br />
Hand erstellt werden.<br />
Es gibt verschiedene Arten von Blenden. Sie unterscheiden sich in Größe<br />
<strong>und</strong> Form. Allgemein üblich sind Kreise (Ro<strong>und</strong>), Achtecke (Octagon),<br />
Quadrate (Square) sowie Spezialsymbole für Passermarken <strong>und</strong><br />
Versorgungs-Layer-Lötaugen (Thermal- bzw. Annulus-Symbole).<br />
Zum Zeichnen von Leiterbahnen werden üblicherweise r<strong>und</strong>e Fahrblenden<br />
(Draw) verwendet.<br />
Wenn Sie mit dem CAM-Prozessor Dateien für einen Fotoplotter mit<br />
festem Blendenteller erzeugen wollen, müssen Sie zuerst eine Blendenkonfiguration<br />
vorgeben.<br />
Dazu erstellen Sie die Konfigurations-Datei name.whl gemäß den Angaben<br />
Ihres Service-Unternehmens mit dem EAGLE-Texteditor <strong>und</strong> laden<br />
dann diese Datei im CAM-Prozessor nach der Auswahl des GERBER-<br />
Treibers über das Eingabefeld Wheel. Siehe auch den Abschnitt Ausgabe-Parameter<br />
einstellen ab Seite 192.<br />
Der CAM-Prozessor sucht sich normalerweise für jedes zu zeichnende<br />
Objekt die passende Blende aus der Konfigurations-Datei. Dabei muss<br />
für jeden Strich eine Draw-Blende mit dem passenden Durchmesser <strong>und</strong><br />
für jedes Symbol (z. B. Pad) eine Blitzblende mit den richtigen Maßen<br />
<strong>und</strong> der richtigen Form vorhanden sein. Ist das nicht der Fall, wird keine<br />
Ausgabedatei erzeugt.<br />
Info-Dateien<br />
In der Datei name.gpi sind dann die Blenden aufgelistet, die in der Konfigurations-Datei<br />
nicht gef<strong>und</strong>en wurden. Dabei ist name der für die<br />
Ausgabedatei gewählte Name.
Sie können dann Ihre Platine so abändern, dass Sie mit den vorhandenen<br />
Blenden auskommen oder, eventuell nach Rücksprache mit Ihrem Fotoplot-Service,<br />
die Konfigurations-Dateien ändern bzw. ergänzen. Nach<br />
dem Erzeugen einer Plot- oder Bohrdatei sollten Sie sich auf jeden Fall<br />
die zugehörige Info-Datei ansehen.<br />
Blenden-Emulation<br />
Ist die Option Emulate Apertures gewählt, dann nimmt das Programm<br />
kleinere Blenden, um nicht vorhandene Blenden zu emulieren. Damit<br />
steigen natürlich die Plot-Zeiten <strong>und</strong> -Kosten. Deshalb sollte man die<br />
Blenden-Emulation vermeiden, wenn es geht.<br />
Thermal- bzw. Annulus-Blenden werden mit Draw-Blenden nur emuliert,<br />
wenn auch die Optionen Emulate Thermal bzw. Emulate Annulus<br />
gewählt sind.<br />
Ist die Emulation von Thermal- bzw. Annulus-Blenden ausgeschaltet,<br />
wird immer die nächstgrößere Blende verwendet.<br />
Auskunft darüber, ob <strong>und</strong> welche Blenden emuliert wurden, gibt die Info-Datei<br />
name.gpi.<br />
Blendentoleranzen<br />
Erstellen der Fertigungsunterlagen<br />
Eine weitere Möglichkeit, eine Gerber-Datei zu erzeugen, obwohl nicht<br />
die exakten Blenden vorhanden sind, ist das Zulassen von Blendentoleranzen<br />
für Draw- oder Blitz(Flash)-Blenden. Bitte beachten Sie, dass<br />
dabei die Platine u. U. nicht mehr genau der mit EAGLE entworfenen<br />
Vorlage entspricht, da einzelne Objekte Über- bzw. Untermaß innerhalb<br />
des gewählten Toleranzbereichs haben können.<br />
Auskunft über die verwendeten Blenden <strong>und</strong> Toleranzen gibt die Info-<br />
Datei name.gpi.<br />
Definieren einer Blenden-Konfiguration<br />
Der CAM-Prozessor unterscheidet zwischen Fahrblenden (Draw), mit<br />
denen z. B. Leitungen gezeichnet werden, <strong>und</strong> Blitzblenden (Flash), mit<br />
denen z. B. Lötaugen belichtet werden. Es müssen auf alle Fälle Fahrblenden<br />
definiert sein, damit Leitungen gezeichnet werden können.<br />
Wenn der Fotoplotter nicht zwischen Fahr- <strong>und</strong> Blitzblenden unterscheidet,<br />
müssen Sie die r<strong>und</strong>en oder achteckigen Blenden zusätzlich als<br />
Draw-Blende definieren.<br />
199
EAGLE-Handbuch<br />
200<br />
Folgende Blenden sind möglich:<br />
Name Dimension<br />
Draw Durchmesser<br />
Ro<strong>und</strong> Durchmesser<br />
Square Seitenlänge<br />
Octagon Durchmesser<br />
Rectangle Länge-X x Länge-Y<br />
Oval Durchmesser-X x Durchmesser-Y<br />
Annulus Außendurchm. x Innendurchm.<br />
Thermal Außendurchm. x Innendurchm.<br />
Diese Blendenformen werden im CAM-Prozessor so verwendet:<br />
Draw zum Zeichnen von Wires <strong>und</strong> für<br />
Blenden-Emulation<br />
Ro<strong>und</strong> für r<strong>und</strong>e Lötaugen<br />
Square für quadratische Lötaugen <strong>und</strong> Smds<br />
Octagon für achteckige Lötaugen mit gleicher<br />
X- <strong>und</strong> Y-Abmessung<br />
Rectangle für Rechtecke <strong>und</strong> Smds<br />
Oval für längliche achteckige Lötaugen<br />
Annulus für Isolationsringe in Versorgungs-<br />
Layern<br />
Thermal für Anschlüsse in Versorgungs-Layern<br />
Beispiel einer Blenden-Konfigurations-Datei:<br />
D001 annulus 0.055 x 0.000<br />
D002 annulus 0.059 x 0.000<br />
D017 annulus 0.063 x 0.000<br />
D020 ro<strong>und</strong> 0.004<br />
D033 ro<strong>und</strong> 0.059<br />
D040 square 0.004<br />
D052 square 0.059<br />
D054 thermal 0.090 x 0.060<br />
D057 thermal 0.120 x 0.080<br />
D105 oval 0.090 x 0.030<br />
D100 rectangle 0.060 x 0.075<br />
D101 rectangle 0.075 x 0.060<br />
D110 draw 0.004<br />
D111 draw 0.005<br />
Alle Maße in Zoll (Default) oder mit Einheit, z. B. 0.010in oder 0.8mm.<br />
Kommentare in Blenden-Konfigurations-Dateien sind mit einem Strichpunkt<br />
gekennzeichnet, der entweder am Zeilenanfang steht oder dem<br />
ein Leerzeichen vorangeht.
9.9 Treiberdefinition in der Datei eagle.def<br />
Erstellen eines eigenen Device-Treibers<br />
Die Treiber für die Ausgabegeräte sind in der Textdatei eagle.def definiert.<br />
Dort finden Sie alle Angaben, die zur Erstellung eines eigenen<br />
Treibers erforderlich sind. Am besten, Sie kopieren den Block für ein<br />
Ausgabegerät der gleichen Kategorie <strong>und</strong> ändern dann die Parameter, wo<br />
es erforderlich ist.<br />
Verwenden Sie bitte einen Texteditor, der keine Steuerzeichen in die Datei<br />
einfügt. Beispiel für einen Gerber(auto)-Treiber, der die Daten im<br />
mm-Format erzeugt:<br />
[GERBER_MM33]<br />
Type = PhotoPlotter<br />
Long = “Gerber photoplotter”<br />
Init = “G01*\nX000000Y000000D02*\n”<br />
Reset = “X000000Y000000D02*\nM02*\n”<br />
ResX = 25400<br />
ResY = 25400<br />
Wheel = “”<br />
Move = “X%06dY%06dD02*\n” ; (x, y)<br />
Draw = “X%06dY%06dD01*\n” ; (x, y)<br />
Flash = “X%06dY%06dD03*\n” ; (x, y)<br />
Units = mm<br />
Decimals = 4<br />
Aperture = “%s*\n” ; (Aperture code)<br />
Info = “Plotfile Info:\n”\<br />
“\n”\<br />
“ Coordinate Format : 3.3\n”\<br />
“ Coordinate Units : 1/1000mm\n”\<br />
“ Data Mode : Absolute\n”\<br />
“ Zero Suppression : None\n”\<br />
“ End Of Block : *\n”\<br />
“\n”<br />
[GERBERAUTO_MM33]<br />
Erstellen der Fertigungsunterlagen<br />
@GERBER_MM33<br />
Long = “With automatic wheel file generation”<br />
Wheel = “” ; avoids message!<br />
AutoAperture = “D%d” ; (Aperture number)<br />
FirstAperture = 10<br />
201
EAGLE-Handbuch<br />
Maßeinheit in der Blenden-Konfigurations-Datei<br />
Die Blendentabelle wird bei der automatischen Erstellung mit dem Treiber<br />
GERBERAUTO einheitlich in Inch-Werten definiert.<br />
Falls Ihr Leiterplattenhersteller die Einheiten in mm-Werten wünscht,<br />
können Sie das durch Ändern des Treibers GERBER bzw.<br />
GERBERAUTO erreichen.<br />
Editieren Sie dazu mit einem Texteditor, der keine Steuerzeichen hinzufügt,<br />
die Datei eagle.def. Suchen Sie nach der Zeile<br />
[GERBER]<br />
bzw.<br />
[GERBERAUTO]<br />
<strong>und</strong> fügen Sie am Ende des jeweiligen Abschnittes die Zeilen<br />
Units = bzw. Decimals =<br />
ein.<br />
Beispiel:<br />
Units = mm<br />
Decimals = 4<br />
Um Probleme mit R<strong>und</strong>ungsfehlern bei der Umrechnung zu vermeiden,<br />
sollten Sie bei der Ausgabe der Gerber-Daten im CAM-Prozessor Toleranzen<br />
von �1% für Draw- <strong>und</strong> Flash-Blenden zulassen.<br />
9.10 Filmerstellung über PostScript-Dateien<br />
202<br />
Während noch vor wenigen Jahren für die Herstellung professioneller<br />
Platinenfilme fast auschließlich Gerberdaten erzeugt werden mussten,<br />
gibt es heute mit PostScript-fähigen Raster-Fotoplottern eine qualitativ<br />
hochwertige Alternative, die einfach zu handhaben <strong>und</strong> sehr preiswert<br />
ist.<br />
Der CAM-Prozessor erzeugt mit dem Treiber PS Dateien im Post-<br />
Script-Format, die direkt von einschlägigen Service-Unternehmen (die<br />
meist im Druckbereich angesiedelt sind) verarbeitet werden können.<br />
Für PostScript-Belichter sind die Werte Width <strong>und</strong> Height sehr groß<br />
(z. B. 100 x 100 [inch]) zu wählen, damit die Zeichnung nicht auf mehrere<br />
Seiten aufgeteilt wird.<br />
Zur Ausgabe der einzelnen Filme werden die entsprechenden Layer (genauso<br />
wie bei der Gerber-Ausgabe) eingeblendet <strong>und</strong> in Dateien ausgegeben.<br />
Die Daten werden dann an den Belichtungsservice geschickt.<br />
Filme <strong>und</strong> Zeichnungen, die sich auf die Bottom-Seite beziehen sind in<br />
der Regel gespiegelt auszugeben (Option Mirror im CAM-Prozessor<br />
bzw. im PRINT-Dialog).
Der Treiber EPS erzeugt Encapsulated-PostScript-Files, die Sie in<br />
DTP-Programmen weiterverwenden können.<br />
9.11 Dokumentations-Unterlagen<br />
Viele Unterlagen können mit Hilfe von User-Language-Programmen<br />
erzeugt werden. Eine Beschreibung zu einem ULP erhalten Sie über die<br />
Baumansicht des Control Panels im Zweig User Language Programs<br />
oder direkt am Anfang einer ULP-Datei. Editieren Sie das ULP in diesem<br />
Fall mit einem Text-Editor.<br />
Beachten Sie auch die zahlreichenProgramme, die auf unserem Web-Sever<br />
zur Verfügung gestellt werden.<br />
Stückliste<br />
Die Stückliste kann über verschiedene User-Language-Programme erzeugt<br />
werden. Ein sehr komfortables Programm zur Erzeugung der<br />
Stückliste ist bom.ulp. Starten Sie es im Schaltplan-Editor über den<br />
RUN-Befehl. Zunächst öffnet sich das Fenster Bill Of Material mit der<br />
Bauteile-Übersicht.<br />
bom.ulp: Dialog-Fenster<br />
Erstellen der Fertigungsunterlagen<br />
Es ist möglich zusätzliche Informationen aus einer Datenbank in die<br />
Stückliste zu importieren (Load) oder eine neue Datenbank mit eigenen<br />
Eigenschaften (z. B. Hersteller, Lagernummer, Materialnummer, Preis)<br />
zu erzeugen (New).<br />
203
EAGLE-Handbuch<br />
204<br />
Weitere Details zur aktuellen Version des ULPs erfahren Sie über den<br />
Help-Button.<br />
Eine einfache Stückliste kann auch über den EXPORT-Befehl (Option<br />
Partlist) erzeugen.<br />
Bohrplan<br />
Zur optischen Kontrolle der Bohrungen kann man einen Bohrplan<br />
ausdrucken, der für unterschiedliche Bohrdurchmesser unterschiedliche<br />
Symbole enthält. EAGLE kennt 19 solche Symbole. Davon sind 18 bestimmten<br />
Durchmessern zugeordnet. Eines, das Durchmesserzeichen<br />
(Ø), erscheint bei Durchmessern, für die kein eigenes Symbol definiert<br />
ist. Die Symbole erscheinen in den Layern Drills <strong>und</strong> Holes an den Stellen,<br />
an denen sich Pads oder Vias bzw. Holes befinden. Bei der Ausgabe<br />
des Bohrplans sind deshalb die Layer 44 Drills <strong>und</strong> 45 Holes<br />
einzublenden.<br />
Die Zuordnung der Symbole zu den Bohrdurchmessern definiert man<br />
im Options/Set/Drill-Dialog des Layout-Editors.<br />
Dialog zur Konfiguration der Bohrsymbole<br />
Über die Buttons New, Change, Delete <strong>und</strong> Add kann man eine neue Tabelle<br />
erstellen, einzelne Einträge modifizieren, löschen oder neue hinzufügen.<br />
Der Button Set extrahiert aus dem Layout alle Bohrdurchmesser<br />
<strong>und</strong> ordnet sie automatisch einer Bohrsymbolnummer zu. Die Werte<br />
Diameter <strong>und</strong> Width bestimmen den Durchmesser <strong>und</strong> die Strichstärke<br />
des Bohrsymbols am Bildschirm <strong>und</strong> beim Ausdruck.<br />
Oben im Bild ist beispielsweise das Bohrsymbol 1 einer Bohrung mit<br />
dem Durchmesser 0.01 inch zugeordnet. In der folgenden Abbildung<br />
sehen Sie wie das zugehörige Bohrsymbol im Layer 44 Drills bzw. 45<br />
Holes im Layout-Editor dargestellt wird. Das Bohrsymbol 1 sieht aus<br />
wie ein Plus-Zeichen (+).
Zuordnung der Bohrsymbole<br />
Erstellen der Fertigungsunterlagen<br />
205
Anhang<br />
A. Layer <strong>und</strong> Ihre Verwendung<br />
Im Layout- <strong>und</strong> Package-Editor<br />
1 Top Leiterbahnen oben<br />
2 Route2 Innenlage (Signal- oder Versorgungs-Layer)<br />
3 Route3 Innenlage (Signal- oder Versorgungs-Layer)<br />
4 Route4 Innenlage (Signal- oder Versorgungs-Layer)<br />
5 Route5 Innenlage (Signal- oder Versorgungs-Layer)<br />
6 Route6 Innenlage (Signal- oder Versorgungs-Layer)<br />
7 Route7 Innenlage (Signal- oder Versorgungs-Layer)<br />
8 Route8 Innenlage (Signal- oder Versorgungs-Layer)<br />
9 Route9 Innenlage (Signal- oder Versorgungs-Layer)<br />
10 Route10 Innenlage (Signal- oder Versorgungs-Layer)<br />
11 Route11 Innenlage (Signal- oder Versorgungs-Layer)<br />
12 Route12 Innenlage (Signal- oder Versorgungs-Layer)<br />
13 Route13 Innenlage (Signal- oder Versorgungs-Layer)<br />
14 Route14 Innenlage (Signal- oder Versorgungs-Layer)<br />
15 Route15 Innenlage (Signal- oder Versorgungs-Layer)<br />
16 Bottom Leiterbahnen unten<br />
17 Pads Pads (bedrahtete Bauteile)<br />
18 Vias Vias (durchgehend)<br />
19 Unrouted Luftlinien (direkte Signalverbindungen)<br />
20 Dimension Platinen-Umrisse (<strong>und</strong> Kreise für Holes) *)<br />
21 tPlace Bestückungsdruck oben<br />
22 bPlace Bestückungsdruck unten<br />
23 tOrigins Aufhängepunkt oben (automatisch generiert)<br />
24 bOrigins Aufhängepunkt oben (automatisch generiert)<br />
25 tNames Servicedruck oben (Bauteile-Name NAME)<br />
26 bNames Servicedruck unten (Bauteile-Name NAME)<br />
27 tValues Bauteile-Werte oben (VALUE)<br />
28 bValues Bauteile-Werte unten (VALUE)<br />
29 tStop Lötstopmaske oben (für Pads, Vias <strong>und</strong> SMDs<br />
automat. generiert)<br />
30 bStop Lötstopmaske unten (siehe tStop)<br />
31 tCream Lotpaste oben (für SMDs autom. generiert)<br />
32 bCream Lotpaste unten (für SMDs autom. generiert)<br />
33 tFinish Veredelung oben (z.B. Goldbeschichtung)<br />
34 bFinish Veredelung unten (z.B. Goldbeschichtung)<br />
207
EAGLE-Handbuch<br />
208<br />
35 tGlue Klebemaske oben (für SMDs)<br />
36 bGlue Klebemaske unten (für SMDs)<br />
37 tTest Test- <strong>und</strong> Abgleichinformationen oben<br />
38 bTest Test- <strong>und</strong> Abgleichinformationen unten<br />
39 tKeepout Sperrflächen für Bauteile oben<br />
40 bKeepout Sperrflächen für Bauteile unten<br />
41 tRestrict Sperrflächen für Leiterbahnen oben<br />
42 bRestrict Sperrflächen für Leiterbahnen unten<br />
43 vRestrict Sperrflächen für Vias<br />
44 Drills Durchkontaktierte Bohrungen (in Pads<br />
<strong>und</strong> Vias)<br />
45 Holes Nicht durchkontaktierte Bohrungen (Holes)<br />
46 Milling CNC-Fräser-Daten (Konturen hier zeichnen)<br />
47 Measures Bemaßungen<br />
48 Document Dokumentation<br />
49 Reference Passermarken (kann mit jeder Lage<br />
ausgegeben werden)<br />
51 tDocu Detailierter Bestückungsdruck oben<br />
52 bDocu Detailierter Bestückungsdruck unten<br />
Im Schaltplan-, Symbol- <strong>und</strong> Device-Editor<br />
91 Nets Netze (elektrische Verbindungen)<br />
92 Busses Busse<br />
93 Pins Anschlusspunkt für Schaltplansymbole<br />
mit Zusatzinformationen<br />
94 Symbols Umrisse der Schaltplansymbole<br />
95 Names Namen der Schaltplansymbole<br />
96 Values Werte/Typenbezeichnung bei Schaltplansymbolen<br />
*) Holes erzeugen automatisch Kreise in diesem Layer.<br />
Sie dienen zur Begrenzung des Autorouters.<br />
Layer können immer mit dem Namen oder der Nummer angegeben<br />
werden. Die Namen der Layer lassen sich über den LAYER-Befehl oder<br />
im DISPLAY-Menü verändern. Die Funktion der Spezial-Layer bleibt<br />
erhalten.<br />
Wollen Sie eigene Layer definieren, verwenden Sie bitte die Layernummern<br />
über 100. Das Anlegen von Layern funktioniert über das<br />
DISPLAY-Menü (Button New) oder direkt über den LAYER-Befehl.<br />
Tippen Sie beispielsweise in der Kommandozeile zum Anlegen des Layers<br />
200 mit dem Namen Bemerkung folgendes:<br />
LAYER 200 Bemerkung<br />
Über das DISPLAY-Menü kann man dann Farbe <strong>und</strong> Füllmuster des<br />
Layers festlegen.
B. EAGLE-Dateien<br />
Folgende Dateiarten werden von EAGLE verwendet:<br />
Name Dateiart<br />
*.brd Platine<br />
*.sch Schaltplan<br />
*.lbr Bibliothek<br />
*.ulp User Language Programm<br />
*.scr Script-Datei<br />
*.txt Textdateien (auch beliebig andere<br />
Endungen)<br />
*.dru Design-Rules<br />
*.ctl Steuerparameter für Autorouter<br />
*.pro Protokoll des Autorouters<br />
*.job Autorouter-Job<br />
*.b$$ Sicherungskopie des BRDs nach Ende<br />
des Autorouters<br />
*.cam Job-Datei des CAM-Prozessors<br />
*.erc Fehlerdatei des Electrical Rule Check<br />
*.b#x Sicherungskopien von BRD (x = 1..9)<br />
*.s#x Sicherungskopien von SCH (x = 1..9)<br />
*.l#x Sicherungskopien von LBR (x = 1..9)<br />
*.b## Automatische Sicherungsdatei von BRD<br />
*.s## Automatische Sicherungsdatei von SCH<br />
*.l## Automatische Sicherungsdatei von LBR<br />
EAGLE für Linux erzeugt <strong>und</strong> erkennt Dateiendungen nur in<br />
Kleinbuchstaben!<br />
C. EAGLE-Optionen auf einen Blick<br />
Anhang<br />
EAGLE lässt sich zum Beispiel für die Ausgabe von Fertigungsdaten<br />
mit dem CAM-Prozessor direkt aus einem Terminal-Fenster unter<br />
Linux bzw. einem Eingabe-Fenster unter MS Windows starten.<br />
Da Windows-Programme Ihre Verbindung zur Konsole, von der sie gestartet<br />
wurden verlieren, benötigen Sie die Datei eaglecon.exe (zu finden<br />
im Unterverzeichnis demo auf der CD-ROM) um den CAM-Prozessor<br />
mit einer Batch-Datei zu verwenden.<br />
Diese Version ist identisch mit der eagle.exe, mit dem Unterschied, dass<br />
sie die Verbindung zur Konsole nicht aufgibt <strong>und</strong> daher eventuelle Meldungen<br />
des Programms an der Konsole ausgegeben werden können.<br />
Geben Sie eaglecon -? ein, um die Optionen des CAM-Prozessor<br />
anzuzeigen.<br />
209
EAGLE-Handbuch<br />
210<br />
Folgende Optionen sind erlaubt:<br />
-Dxxx Draw tolerance (0.1 = 10%)<br />
-Exxx Drill tolerance (0.1 = 10%)<br />
-Fxxx Flash tolerance (0.1 = 10%)<br />
-O+ Optimize pen movement<br />
-Pxxx plotter Pen (layer=pen)<br />
-Rxxx drill Rack file<br />
-Sxxx Scriptfile<br />
-Wxxx aperture Wheel file<br />
-X- eXecute CAM Processor<br />
-a- emulate Annulus<br />
-c+ positive Coordinates<br />
-dxxx Device (-d? for list)<br />
-e- Emulate apertures<br />
-f+ Fill pads<br />
-hxxx page Height (inch)<br />
-m- Mirror output<br />
-oxxx Output filename/channel<br />
-pxxx Pen diameter (mm)<br />
-q- Quick plot<br />
-r- Rotate output 90 degrees<br />
-sxxx Scale factor<br />
-t- emulate Thermal<br />
-vxxx pen Velocity<br />
-u- rotate output 180 degrees<br />
-wxxx page Width (inch)<br />
-xxxx offset X (inch)<br />
-yxxx offset Y (inch)<br />
Hierbei bedeuten:<br />
xxx weitere Daten, wie z. B. ein Dateiname bei -W oder<br />
eine Dezimalzahl bei -s.<br />
Beispiele:<br />
-W /home/user/eagle/project/aperture.whl<br />
-s 1.25<br />
- Option ist standardmäßig ausgeschaltet<br />
+ Option ist standardmäßig eingeschaltet<br />
Beispiel:<br />
-e schaltet Emulation ein<br />
-e+ dto.<br />
-e- schaltet Emulation aus<br />
Flag-Optionen können ohne Wiederholung des Zeichens -<br />
aneinander angereiht werden:<br />
-eatm schaltet die Emulation ein, emuliert<br />
Annulus- <strong>und</strong> Thermalblenden <strong>und</strong> spiegelt<br />
die Ausgabe<br />
-ea-t+ schaltet die Emulation ein, emuliert<br />
Annulusblenden NICHT <strong>und</strong> emuliert Thermalblenden.<br />
Wertangabe bei Toleranzen:<br />
Ohne Vorzeichen gilt der Wert in beide Richtungen,
+ bedeutet positive Toleranz,<br />
- negative Toleranz.<br />
Anhang<br />
-D0.10 stellt die Draw-Toleranz auf � 10% ein<br />
-D+0.1 -D-0.05 stellt die Draw-Toleranz auf + 10% <strong>und</strong><br />
- 5% ein<br />
Hinweise zu den einzelnen Optionen:<br />
-D Toleranz für Draw-Blenden (0.1 = 10%):<br />
Default: 0<br />
-E Toleranz für Bohrer (0.1 = 10%):<br />
Default: 0<br />
-F Toleranz für Blitzblenden (0.1 = 10%):<br />
Default: 0<br />
-O Wegoptimierung:<br />
Mit dieser Option schalten Sie die Wegoptimierung für<br />
die Plotterausgabe ein oder aus.<br />
Default: ein<br />
-P Plotter Pen (layer=pen):<br />
Definiert bei Stiftplottern welcher Layer in welcher<br />
Farbe (Stiftnummer) ausgegeben wird.<br />
Example: -P1=0 -P15=1<br />
-R Bohrer-Konfigurations-Datei<br />
Mit dieser Option geben Sie die Datei mit der Bohrerkonfiguration<br />
an.<br />
-S Script-File:<br />
EAGLE führt beim Öffnen eines Editor-Fensters die Datei<br />
eagle.scr aus. Mit dieser Option kann man einen anderen<br />
Namen oder Verzeichnis für das Script-File wählen.<br />
Die Script-Datei wird vom CAM-Prozessor nicht gelesen.<br />
-W Blenden-Konfigurations-Datei<br />
Mit dieser Option geben Sie die Blenden-Konfigurations-<br />
Datei an.<br />
-X Kommandozeilen-Version des CAM-Prozessors starten<br />
-a Annulus-Symbole emulieren<br />
Default: aus<br />
-c Positive Koordinaten<br />
Normalerweise erstellt der CAM-Prozessor Dateien so,<br />
dass keine negativen Koordinaten vorkommen <strong>und</strong> die<br />
Werte in der Nähe der Koordinaten-Achsen liegen.<br />
Mit der Optiion -c- kann man diese Funktion abschalten.<br />
Bitte seien Sie vorsichtig mit dieser Option, insbesondere<br />
bei gespiegelten oder rotierten Ausgaben, da negative<br />
Koordinaten im allgemeinen zu Problemen führen können.<br />
Default: ein<br />
211
EAGLE-Handbuch<br />
212<br />
-d Device:<br />
Diese Option bestimmt den Ausgabetreiber. Eine Liste der<br />
in der Datei eagle.def definierten Treiber erhalten Sie mit<br />
eagle -d?<br />
-e Emulate Apertures:<br />
Wenn diese Option gewählt ist, werden nicht vorhandene<br />
Blenden mit einer kleineren Blende emuliert. Ist sie ausgeschaltet,<br />
werden keine Blenden emuliert, auch keine<br />
Thermal- <strong>und</strong> Annulus-Blenden.<br />
Default: aus<br />
-f Fill Pads:<br />
Pads gefüllt ausgeben. Diese Option kann bei<br />
bestimmten Treibern (Typ: Generic, z. B. PostScript)<br />
ausgeschaltet werden. Die Bohlöcher von Pads <strong>und</strong><br />
Vias sind dann sichtbar.<br />
Default: ein, für alle Devices<br />
-h Blattlänge:<br />
Bedruckbarer Bereich in y-Richtung (in Inch). Y-Richtung<br />
ist dabei die Richtung, in die das Papier transportiert wird.<br />
Siehe auch Parameter -w.<br />
-m Ausgabe spiegeln:<br />
Default: aus.<br />
-o Ausgabe-Datei:<br />
In diese Datei werden die Daten geschrieben.<br />
-p Stift-Durchmesser in mm:<br />
Wird beim Füllen von Flächen zur Berechnung der<br />
notwendigen Anzahl der Linien benutzt.<br />
Default: 0<br />
-q Quick Plot:<br />
Beschleunigte Ausgabe, bei der nur die Umrisse der Objekte<br />
erscheinen.<br />
Default: aus<br />
-r Ausgabe drehen:<br />
Die Ausgabe wird um 90 Grad gedreht.<br />
Default: aus<br />
-s Scale-Faktor:<br />
Bei Treibern, bei denen sich im CAM-Prozessor kein Scale-<br />
Faktor einstellen lässt, wird automatisch der Faktor 1 verwendet.<br />
Default: 1<br />
-t Thermalsymbole emulieren:<br />
Funktioniert nur in Verbindung mit -e+.<br />
Default: aus
Anhang<br />
-u Ausgabe um 180 Grad drehen:<br />
In Kombination mit -r+ kann man eine Drehung um<br />
270 Grad erreichen.<br />
Default: aus<br />
-v Stiftgeschwindigkeit in cm/s:<br />
Für Stiftplotter, die verschiedene Stiftgeschwindigkeiten<br />
unterstützen. Die Plotter-Default-Geschwindigkeit wählt<br />
man mit dem Wert 0.<br />
Default: 0<br />
-w Blattbreite:<br />
Bedruckbarer Bereich in x-Richtung. Siehe auch -h.<br />
-x Offset in x-Richtung (Inch):<br />
Kann verwendet werden, um die Zeichnung um einen<br />
bestimmten Betrag zu verschieben.<br />
Default: 0<br />
-y Offset in y-Richtung (Inch):<br />
Default: 0<br />
213
EAGLE-Handbuch<br />
D. Konfiguration des Text-Menüs<br />
214<br />
Mit Hilfe einer Script-Datei (z. B. menu.scr) lässt sich das Text-Menü<br />
frei definieren.<br />
# Command Menu Setup<br />
#<br />
# This is an example that shows how to set up a complex<br />
# command menu, including submenus and command aliases.<br />
MENU 'Grid {\<br />
Metric {\<br />
Fine : Grid mm 0.1; |\<br />
Coarse : Grid mm 1;\<br />
} | \<br />
Imperial {\<br />
Fine : Grid inch 0.001; |\<br />
Coarse : Grid inch 0.1;\<br />
} | \<br />
On : Grid On; | \<br />
Off : Grid Off;\<br />
}' \<br />
'Display {\<br />
Top : Display None Top Pads Vias Dim; |\<br />
Bottom : Display None Bot Pads Vias Dim; |\<br />
Placeplan {\<br />
Top : Display None tPlace Dim; |\<br />
Bottom : Display None bPlace Dim;\<br />
}\<br />
}'\<br />
'---'\<br />
'Fit : Window Fit;'\<br />
Add Delete Move ';' Edit Quit\<br />
;
E. Platzhalter-Texte<br />
Platzhalter Bedeutung<br />
>NAME Bauteilname (evtl. +Gate-Name) 1)<br />
>VALUE Bauteilwert, -t 1)<br />
>PART Bauteilname 2)<br />
>GATE Gate-Name 2)<br />
>SHEET Blattnummer eines Schaltplans 3)<br />
>DRAWING_NAME Zeichnungsname<br />
>LAST_DATE_TIME Datum/Zeit des letzten Änderung<br />
>PLOT_DATE_TIME Zeitpunkt des letzten Ausdrucks<br />
1) Nur im Package <strong>und</strong> Symbol<br />
2) Nur im Symbol<br />
3) Nur im Symbol oder Schaltplan<br />
F. Fehlermeldungen<br />
Beim Laden einer Datei<br />
Library objects with the same names<br />
Anhang<br />
Der Texteditor zeigt diese Meldung, wenn Sie versuchen eine (ältere)<br />
Datei (BRD oder SCH) zu laden, die verschiedene Versionen eines Bibliothekselements<br />
enthält. In diesem Fall werden die Bauteile zur Kennzeichnung<br />
mit einem Namenszusatz @1, @2 usw. versehen.<br />
Die Meldung kann auch beim Einfügen einer Schaltung oder eines Layouts<br />
über CUT <strong>und</strong> PASTE erfolgen.<br />
215
EAGLE-Handbuch<br />
216<br />
Pad Replaced with a Hole<br />
In älteren EAGLE-Versionen konnte man Pads definieren, bei denen der<br />
Bohrdurchmesser größer als der Pad-Druchmesser war. Das ist jetzt<br />
nicht mehr erlaubt.<br />
Versuchen Sie eine Bibliotheks-Datei zu laden, die mit einer Vorgängerversion<br />
erstellt wurde <strong>und</strong> ein solches Pad enthält, erscheint folgende<br />
Meldung:<br />
Das Pad oder Via wird automatisch in ein Hole verwandelt, sofern es<br />
nicht in einem Device der Bibliothek mit einem Pin über CONNECT<br />
verb<strong>und</strong>en wurde.<br />
Ist eine Verbindung zu einem Pin vorhanden, erscheint folgende<br />
Meldung:<br />
Die Datei muss in diesem Fall manuell nachbearbeitet <strong>und</strong> das Pad korrigiert<br />
werden.
Anhang<br />
Can't update files prior to version 2.60<br />
Erscheint diese Meldung beim Laden einer EAGLE-Datei, die mit einer<br />
Version vor 2.60 erstellt wurde, muss man die Datei zuerst konvertieren.<br />
Dazu verwenden Sie das Programm update26.exe, das sich im Verzeichnis<br />
eagle/bin befindet.<br />
Kopieren Sie die zu konvertierenden Daten in das Verzeichnis in dem<br />
sich update26.exe <strong>und</strong> auch die Datei layers.new befinden. Öffnen Sie<br />
dann ein DOS-Fenster unter Windows <strong>und</strong> wechseln Sie in das entsprechende<br />
Verzeichnis. Tippen Sie ein:<br />
update26 dateiname.ext<br />
Die Datei wird konvertiert <strong>und</strong> kann anschließend in den neuen<br />
EAGLE eingelesen werden. Die Meldung in der DOS-Box nach erfolgter<br />
Konvertierung lautet: ok...<br />
Sollte die Meldung Please define replacment for layer xxx in layers.new<br />
kommen, haben Sie im Layout/Schaltplan/Bibliothek eigene Layer definiert.<br />
Aufgr<strong>und</strong> der neuen Layerstruktur seit Version 2.6 muss eine neue<br />
Layernummer (über 100) vergeben werden.<br />
Dazu editieren Sie die Datei layers.new mit einem einfachen Texteditor<br />
<strong>und</strong> fügen z.B. als letzte Zeile in der Datei eine neue Layernummer ein.<br />
Sie haben z.B. den Layer 55 verwendet <strong>und</strong> wollen diesem die Nummer<br />
105 geben:<br />
55 105<br />
217
EAGLE-Handbuch<br />
218<br />
In einer Bibliothek<br />
Package/Symbol is in use<br />
Wird ein Package oder ein Symbol in der Bibliothek schon in einem Device<br />
verwendet, dürfen keine Pads/Pins gelöscht bzw. hinzugefügt werden.<br />
Wählen Sie also den PAD- oder PIN Befehl erscheinen folgende<br />
Meldungen:<br />
Das Verändern von Pads/Pins über CHANGE oder NAME ist erlaubt.<br />
Im CAM-Prozessor<br />
Signal contains a polygon that may cause extremly large<br />
plot data<br />
Diese Meldung wird immer dann ausgegeben, wenn Sie im Layout ein<br />
Signal-Polygon gezeichnet haben, dessen Strichstärke unter der Auflösung<br />
des gewählten Ausgabetreibers (Device) liegt.<br />
Um unnötig große Plotdateien zu vermeiden, sollten Sie dem Polygon<br />
einen höheren Wert für die Strichstärke zuordnen (CHANGE width).
Stichwortverzeichnis<br />
A<br />
Action-Toolbar 35,37<br />
ADD 40,47,56,148<br />
Addlevel 174,178,180,182<br />
Airwire 10<br />
Aktuelle Einheit 68<br />
Alt-X 30<br />
Always<br />
Ändern<br />
178,180<br />
Objekt-Eigenschaften 39,47,143<br />
Annulus-Blende 199<br />
Annulus-Symbol 10,97,199<br />
ARC 41,49<br />
ASSIGN<br />
Auffrischen<br />
42,62,75<br />
Bildschirm<br />
Aufhängepunkt<br />
38<br />
Eines Bauteils 141<br />
Ausgabedatei 187<br />
Automatische Benennung 194<br />
Ausgabegerät 201<br />
Ausgabetreiber 201<br />
AUTO<br />
Autorouter<br />
50<br />
Backup 133<br />
Einseitige Platine 136<br />
Kostenfaktoren 125<br />
Layer 123<br />
Leiterbahnbreite 120<br />
Menü 129<br />
Mindestabstand 120<br />
Parameter laden 129<br />
Parameter speichern 129<br />
Protokoll-Datei 134<br />
Raster 121<br />
Raster, minimal 117<br />
Ripup/Retry 128<br />
Signale auswählen 130<br />
Speicherbedarf 122<br />
Sperrflächen 181<br />
Starten 50,129<br />
Statusanzeige 133<br />
Steuerdatei 135<br />
Steuerparameter 125<br />
Supply-Layer 132<br />
Unreachable SMD 122<br />
Unterbrechen 133<br />
Versorgungs-Polygone 132<br />
Vorzugsrichtungen 129<br />
Wiederaufsetzen 131,133<br />
Zeitbedarf 121<br />
B<br />
Backup 31<br />
Backup-Datei 209<br />
Ball Grid Array<br />
Baum-Ansicht<br />
160<br />
Aktualisieren 30<br />
Bauteilbeschriftung<br />
Bauteile<br />
143<br />
Aktualisieren 114<br />
Auf Lötseite 183<br />
Aus mehreren Gates 85<br />
Austauschen 103<br />
Suchen 83<br />
Bauteileliste<br />
Bauteilseite<br />
71<br />
Ausgeben<br />
Beenden<br />
188<br />
EAGLE b. 30,43<br />
Befehl abbrechen<br />
Befehle<br />
38<br />
ADD 40,47,56<br />
ARC 41,49<br />
ASSIGN 42<br />
AUTO 50<br />
BOARD 37<br />
BUS 41<br />
CHANGE 39,47,56<br />
CIRCLE 41,49
CLASS 42,120<br />
CLOSE 42<br />
COPY 39,46<br />
CUT 39,47<br />
DELETE 39,47<br />
DESCRIPTION 57<br />
DISPLAY 38,46<br />
DRC 50<br />
EDIT 42,51<br />
ERC 42,50<br />
ERRORS 50<br />
EXPORT 42<br />
GATESWAP 40<br />
GRID 37<br />
GROUP 39,47<br />
HOLE 49<br />
INFO 38,46<br />
INVOKE 40<br />
JUNCTION 41<br />
LABEL 42<br />
LAYER 43<br />
MARK 38,46<br />
MIRROR 39,46<br />
MOVE 39,46<br />
NAME 40,47,56<br />
NET 41<br />
OPEN 43<br />
OPTIMIZE 48<br />
PACKAGE 56<br />
PAD 52<br />
PASTE 39,47<br />
PIN 53<br />
PINSWAP 40,48<br />
POLYGON 41,49<br />
PREFIX 56<br />
PRINT 43<br />
QUIT 43<br />
RATSNEST 49<br />
RECT 41,49<br />
REDO 38<br />
REMOVE 43,51<br />
RENAME 51<br />
REPLACE 48<br />
RIPUP 48<br />
ROTATE 39,46<br />
ROUTE 48<br />
RUN 38<br />
SCRIPT 37<br />
SHOW 38,46<br />
SIGNAL 49<br />
SMASH 40,48<br />
SMD 52<br />
SPLIT 40,48<br />
TECHNOLOGY 57<br />
TEXT 41,48<br />
UNDO 38<br />
UPDATE 44<br />
USE 44<br />
VALUE 40,48,56,150<br />
VIA 49<br />
WINDOW 38<br />
WIRE 41,48<br />
WRITE 44<br />
Befehlseingabe 61<br />
History-Funktion 62<br />
Koordinaten 67<br />
Befehls-Makro 37<br />
Befehls-Parameter 37<br />
Befestigungsloch 181<br />
Belichtungs-Service<br />
Benutzeroberfläche<br />
198<br />
Einstellen<br />
Beschriftung<br />
32<br />
Schaltplansymbol 177<br />
Bestückungsautomaten 187<br />
Bestückungsplan 142<br />
Ausgeben 188<br />
Symbol zeichnen 142<br />
Bewegen 46<br />
Gruppe 39<br />
Objekte<br />
Bibliothek<br />
39<br />
Erstellen 139<br />
Inhaltsverzeichnis 71<br />
Öffnen 43<br />
Package kopieren 53
Script erzeugen 72<br />
Symbol kopieren 54<br />
Übersicht 26<br />
Bibliotheks-Editor 50<br />
Bill of Material 203<br />
Blatt<br />
Blenden -- Siehe Fotoplotter<br />
21<br />
Konfiguration 199<br />
BMP-Daten 72<br />
Board 10<br />
BOARD 37<br />
Bohrdaten 186<br />
Ausgeben<br />
Bohrdaten-Ausgabe<br />
188<br />
Info-Datei 192<br />
Bohrdaten-Job 191<br />
Bohrdurchmesser 91<br />
Bohrer-Konfiguration 186,192<br />
Bohrertabelle 193<br />
Bohrertoleranz 186<br />
Bohrplan 204<br />
Bohrsymbole 204<br />
Bohrung 11,49,181<br />
bRestrict 124<br />
Bubble Help 36<br />
BUS 41,86<br />
Bus-Router 119<br />
C<br />
CAM-Prozessor 37,57<br />
Dateinamen 192<br />
Flag-Optionen 193<br />
Gerber 198<br />
Job 195<br />
Section 195<br />
Über Batch starten 209<br />
Can 178<br />
Caption 116<br />
CHANGE 39,47,56,75,143<br />
CIRCLE 49,64<br />
CLASS 87<br />
Clearance 94<br />
Clk 145<br />
CLOSE 42<br />
CONNECT 56,149,169<br />
Control Panel 25<br />
COPY 39,46<br />
Creamframe 98<br />
Cursor-Darstellung 33<br />
CUT 39,47<br />
D<br />
Datei<br />
Drucken 37<br />
Laden 42<br />
Löschen 43<br />
Neu anlegen 29<br />
Öffnen 30,37<br />
Speichern 37,44<br />
Datenausgabe 58<br />
Default 11<br />
Default-Verzeichnisse 30<br />
DELETE 39,47<br />
Design Rule Check 50,92<br />
Bedeutung d. Fehler 109<br />
Fehler anzeigen 50<br />
Prüfungen ein/ausschalten 99<br />
Design Rules<br />
Desktop Publishing<br />
27,92<br />
EPS-Datei ausgeben 203<br />
Device 11<br />
Entwerfen 54,148<br />
Device-Set 11<br />
Device-Treiber 201<br />
Direction 146<br />
Directories 30<br />
DISPLAY 38,46<br />
Distance 94<br />
Dokumentationsdruck 142<br />
Dokumentations-Unterlagen 203<br />
Dot 145<br />
DotClk 145<br />
Drag&Drop 25<br />
>DRAWING_NAME 182<br />
DRC -- siehe Design Rule Check 11<br />
Drehen 39,46
Drill 11<br />
DRILLCFG.ULP 191<br />
Drucken 43,115<br />
Bildunterschrift 116<br />
Durchkontaktierung -- siehe Via 49<br />
DXF-Format 73<br />
E<br />
$EAGLEDIR 31<br />
EAGLE.DEF 201,202<br />
EAGLE.EPF 79<br />
EAGLE.SCR 76<br />
EAGLECON.EXE 209<br />
EDIT 42,51<br />
Edition 22<br />
Editor-Fenster schließen<br />
Eingabe<br />
42<br />
Parameter<br />
Enter-Taste<br />
37<br />
Kommandosprache 64<br />
Environment-Variable 31<br />
EPS-Format 203<br />
ERC 11,42,50,90<br />
ERRORS 50,108<br />
EXCELLON 186<br />
EXCELLON.CAM 191<br />
Exit 30<br />
EXPORT 42,63<br />
Exportieren 70,71<br />
F<br />
Fadenkreuz 33<br />
Fahrblende 198,199<br />
Fehler korrigieren 99,108<br />
Fehlermeldungen 215<br />
DRC 109<br />
Fensternummer 34<br />
Fertigungsdaten 111<br />
Filmerstellung 202<br />
Font-Check 99,110<br />
Forward&Back-Annotation 11,74,100<br />
Fotoplotter 91,113<br />
Annulus-Blende 199<br />
Blenden-Emulation 199,200<br />
Blendenformen 200<br />
Blenden-Konfig.-Datei 200,202<br />
Blenden-Konfiguration 200<br />
Blendentabelle 202<br />
Blendenteller 198<br />
Blendentoleranz 199<br />
Blitzblende 198,199<br />
Fahrblende 198,199<br />
Fräsmaschinen 186<br />
Function 145<br />
Funktionstasten 42,62,75<br />
G<br />
>GATE 177<br />
Gate 11,168<br />
Holen 40<br />
GATESWAP 40,88,148<br />
Gehäuse -- siehe Package 48<br />
GERBER<br />
Gerber-Ausgabe<br />
198<br />
Feste Blenden 198<br />
GERB274X.CAM 185<br />
GERBER.CAM 190<br />
GERBER.CAM erweitern<br />
Gerber-Treiber<br />
196<br />
GERBER 190<br />
GERBER_RS274X 185<br />
GERBERAUTO 190,202<br />
GND-Symbol 175<br />
Grafikdaten erzeugen 72<br />
Grid 11<br />
GRID 37,75,140<br />
GROUP 39,47<br />
Objekt-Eigenschaften<br />
Gruppe<br />
144<br />
Bewegen 39,46<br />
Definieren 39,47<br />
H<br />
$HOME 31<br />
HELP 37<br />
Help-Funktion 34,36<br />
Hintergr<strong>und</strong> einstellen<br />
Hinzufügen<br />
33
Bauelement 47<br />
Bauelemente 40<br />
History-Funktion 62<br />
Hiz 146<br />
Hochkomma 69<br />
HOLE 49,62,181<br />
HOME-Variable 31<br />
I<br />
I/O 146<br />
Import 70<br />
In 146<br />
INFO 38,46<br />
Info-Dateien 198<br />
Innen-Layer 111<br />
Ausgeben 188<br />
Installation 15<br />
INVOKE 40,84<br />
Isolate 107<br />
J<br />
Job 58,190,195<br />
JUNCTION 41,86<br />
K<br />
Knick Einfügen 40,48<br />
Kommandosprache 64<br />
Kommando-Toolbar 36<br />
Kommandozeile<br />
Konfigurieren<br />
36,61<br />
Befehle 75<br />
EAGLE konf. 75<br />
EAGLE.SCR 76<br />
EAGLERC 78<br />
Konsistenzprüfung 50,74<br />
Kontext-Menü<br />
Koordinatenangaben<br />
28<br />
Kommandozeile 61<br />
Textuell 67<br />
Koordinatenanzeige 36,38,46<br />
Kopieren 39,46<br />
Mit Cut/Paste 39<br />
Kostenfaktoren 125<br />
Kreis 41,49<br />
Kreis, gefüllt 181<br />
Kreisbogen 41,49<br />
Kupferfläche 106,112<br />
L<br />
LABEL<br />
Labels<br />
42<br />
In EAGLE.SCR<br />
Laden<br />
76<br />
Datei 42<br />
Langloch 186<br />
>LAST_DATE_TIME 182<br />
Layer 11,207<br />
Ein-/Ausblenden 38,46<br />
Für Sperrflächen 124<br />
Wählen/definieren 43<br />
LAYER 43<br />
Layout-Editor 45<br />
Leerzeichen<br />
Leiterbahn<br />
65<br />
Auflösen 105<br />
Verlegen 105<br />
Leiterbahnstärke 91<br />
Length 145<br />
Library<br />
Light<br />
11<br />
EAGLE-Light 22<br />
Linie 12<br />
Zeichnen 41,48<br />
Linienart<br />
Lizenz<br />
48,99<br />
Erweiterung 18<br />
Information 34<br />
Neu installieren 15<br />
Loch 11<br />
Löschen 39,47<br />
Bibliothekselement 51,139<br />
Datei 43<br />
Sheet 43<br />
Lötauge -- siehe Pad 11<br />
Lotpastenmaske<br />
Lötseite<br />
98,188<br />
Ausgeben 188
Bauteil auf L. 141<br />
Lötstopmaske 98,188<br />
Luftlinie 10,49<br />
M<br />
Makro<br />
Befehls-M. ausführen 37<br />
MARK 38,46<br />
Masseflächen 113<br />
Maßeinheit 68<br />
Masse-Symbol 175<br />
Mausklick 66<br />
Maustasten 44<br />
MENU 43,75<br />
Menüleiste 35<br />
Mindestabstand 94<br />
MIRROR 39,46,183<br />
Montagebohrung 181<br />
MOVE 39,46,62,86<br />
Multilayer-Platine 111,123,196<br />
Multilayer-Versorgungslage 188<br />
Must 178,182<br />
N<br />
>NAME 177<br />
Name 147<br />
Automatisch vergeben 69<br />
Bauteil-N. 143<br />
Länge 69<br />
NAME 40,47,56,141,150<br />
NC 146<br />
Net 11<br />
NET 41,86<br />
Netscript 71<br />
Netz 11<br />
Anknüpfungspunkt 147<br />
Netzklassen 87<br />
Netzliste 71<br />
Exportieren 42<br />
Netzwerk-Lizenz 18<br />
Next 178,182<br />
Nutzen erstellen 111<br />
O<br />
Objekt<br />
Bewegen 39<br />
Objekt-Eigenschaften 38,46<br />
Ändern 39<br />
Voreinstellen 75<br />
OC 146<br />
OPEN 43<br />
Optimierung 119<br />
Optimierungslauf 117,119<br />
OPTIMIZE<br />
Optionen<br />
48<br />
CAM-Prozessor 193<br />
Options-Menü 30<br />
Orientation 144<br />
Out 146<br />
P<br />
>PART 177<br />
Package 11<br />
Austauschen 48,103<br />
Definieren 140<br />
Entwerfen 52<br />
Kopieren 53<br />
Variante umbenennen 169<br />
Variante wählen 168<br />
Zuordnen 148<br />
PACKAGE 56<br />
Pad 11<br />
Darstellung im Editor 96<br />
Durchmesser in Innenlage 95<br />
Form 96<br />
Form ändern 144<br />
Name 141<br />
PAD<br />
Parameter<br />
52,141<br />
Eingeben 37<br />
Parameter-Toolbar 36,37<br />
Pas 146<br />
PASTE 39,47<br />
PBM-Daten 72<br />
Pfadangabe 31<br />
PGM-Daten 72
Pin 11<br />
Anschlußpunkt 86<br />
Direction 146<br />
Gleichnamige P. 177<br />
Übereinanderliegend 90<br />
PIN 53,68,144<br />
Pin/Pad-Liste 71<br />
Pin/Pad-Zuordnung 149,170<br />
Pin-Liste 90<br />
Pin-Name 147,177<br />
Pin-Parameter 144<br />
PINSWAP<br />
Platine<br />
40,48,88<br />
Beidseitig bestückt 103<br />
Erstellen 100<br />
Prüfen 108<br />
Umriß festlegen 100<br />
Vorüberlegungen 91<br />
Platinenaufdruck 142<br />
Platzhalter-Texte 215<br />
>PLOT_DATE_TIME 182<br />
PNG-Daten<br />
Polygon<br />
72<br />
Invalid P. 108<br />
Rank 113<br />
Thermals 113<br />
POLYGON 41,49,106,113<br />
PostScript 113,202<br />
Pour 106<br />
PPM-Daten<br />
Präfix<br />
72<br />
Für Bauteilnamen 56<br />
PREFIX 56,150<br />
PRINT 43,115<br />
Product information 34<br />
Product registration<br />
Professional<br />
34<br />
EAGLE-Professional 22<br />
Programm beenden 30<br />
Projektdatei<br />
Projekte<br />
79<br />
Anlegen 28,79<br />
Verwalten 28<br />
Protokolldatei<br />
Autorouter 134<br />
Prototyp-Platine<br />
Prüfen<br />
186<br />
Konsistenz 42<br />
Layout 50<br />
Schaltplan<br />
Punkt<br />
42<br />
Netzverbindung 41<br />
Pwr 146<br />
Q<br />
QUIT 43<br />
R<br />
Rack 11,193<br />
Rädchenmaus 33<br />
Rahmen 182<br />
Rank 107<br />
Raster 68,140<br />
RATSNEST 11,49,102<br />
Rechteck 41,49<br />
RECT 41,49<br />
REDO 38<br />
Relais 178<br />
REMOVE 43,139<br />
RENAME 51,140<br />
REPLACE 48,104<br />
Request 174,178<br />
Restring-Breite 94<br />
RIPUP 48,105<br />
ROTATE 39,46<br />
ROUTE 48,105<br />
Routen 105<br />
Routing-Lauf 119<br />
RS-274D 186<br />
RS-274X 185<br />
RUN 38<br />
S<br />
Schaltplan<br />
Entwerfen 81<br />
Raster<br />
Schaltplanblatt<br />
82
Anlegen 82<br />
Anzahl max. 21<br />
Laden 37<br />
Löschen<br />
Schaltplan-Modul<br />
43<br />
Einzelblätter 21<br />
Gr<strong>und</strong>sätzliches 81<br />
Schaltplansymbol 147<br />
Schematic 12<br />
Schriftart ändern 41<br />
SCRIPT 37<br />
Script-Dateien 63,70<br />
Section<br />
Selektieren<br />
195<br />
Objekte 44<br />
Seriennummer 34<br />
SET 75<br />
>SHEET 182<br />
Sheet -- siehe Schaltplanblatt 12<br />
SHOW 38<br />
Sicherungskopie 31,209<br />
Signal 12<br />
SIGNAL 49<br />
Signal-Layer 111<br />
Signalname anzeigen 105<br />
SM1000 186<br />
SM3000 186<br />
SMASH<br />
Smd<br />
40,48,84,102,177<br />
Plazieren 159<br />
R<strong>und</strong>es Smd 96,160<br />
SMD 52,141<br />
Spacing<br />
Speichern<br />
107<br />
Datei 44<br />
Sperrfläche 49,105,124,181<br />
Spiegeln 39,46<br />
SPLIT<br />
Standard<br />
40,48<br />
EAGLE-Standard<br />
Starten<br />
22<br />
Befehl 38<br />
Stopframe 98<br />
Stromversorgung 89<br />
Im Schaltplan 89<br />
Stückliste 203<br />
Sup 146<br />
Supply-Layer 112<br />
Supply-Symbole 12,89,175<br />
Support 34<br />
Swaplevel 40,146,148,174<br />
Symbol 12<br />
Beschriften 177<br />
Entwerfen 53,144<br />
Kopieren<br />
Syntax<br />
54<br />
Kommandosprache 64<br />
T<br />
Technology 167<br />
Ändern 104<br />
TEXT 41,48,143<br />
Texte in Kupfer-Layern 189<br />
Texteditor 59<br />
Text-Menü 43,75<br />
Textvariable 182<br />
Thermals 107<br />
Thermal-Symbol 97,112,113<br />
Titelzeile<br />
Toleranz<br />
35<br />
Blenden-T. 199<br />
Bohrer-T. 186<br />
Tool Tips 36<br />
Treiber 201<br />
tRestrict 124<br />
U<br />
Umbenennen<br />
Device 51,140<br />
Package 51,140<br />
Symbol 51,140<br />
UNDO<br />
Unterseite<br />
38<br />
Bauteil auf U. 141<br />
UPDATE 114<br />
User Guidance 33,105<br />
User Interface 32,75
User Language<br />
User-Language-Programm<br />
12,73<br />
Ausführen 38<br />
V<br />
>VALUE 147,177<br />
VALUE 40,48,56,150<br />
Variante 168<br />
Vektor-Font 33,99,110<br />
Persistent in drawing 33<br />
Verbindungspunkt<br />
Verschieben<br />
41<br />
Beschriftung 40,48<br />
Versorgungs-Gates 178<br />
Versorgungslage 123<br />
Ausgeben 188<br />
Autorouten 132<br />
Mit einem Signal 112<br />
Mit mehreren Signalen 113<br />
Versorgungs-Pin 100,173<br />
Versorgungsspannung 89<br />
Automatische Verdrahtung 89<br />
Versorgungssymbol<br />
Vertauschen<br />
175<br />
Gates 40<br />
Pins<br />
Verzeichnis<br />
40,48<br />
Default-V. 30<br />
Via 12<br />
Durchmesser in Innenlage 95<br />
VIA 49,62<br />
Voreinstellungen 75<br />
vRestrict 124<br />
W<br />
Wert<br />
Bauelemente-W. 40,48<br />
Bauteil-W. 143<br />
Fest/änderbar 56,150<br />
Wheel 12,198<br />
Width 181<br />
Wiederaufsetzen 133<br />
Wiederholungspunkte 66<br />
Window 34<br />
WINDOW 38<br />
Wire 12<br />
WIRE 41,48<br />
WRITE 44<br />
X<br />
XBM-Daten 72<br />
XPM-Daten 72<br />
Z<br />
Zeichnungsausgabe<br />
Bohrplan 204<br />
Info-Dateien 198<br />
Tips 189<br />
Zeichnungsrahmen 50,82<br />
Zoomen 38<br />
Zoomgrenze<br />
Zurücknehmen<br />
33<br />
Befehl<br />
Zusammenfassen<br />
38<br />
Wires 48