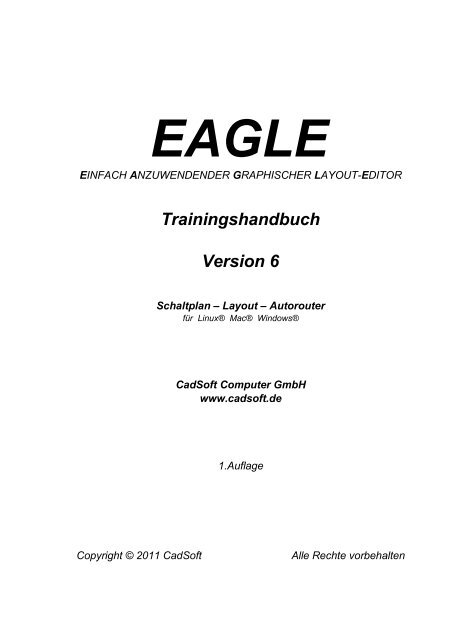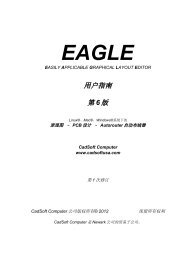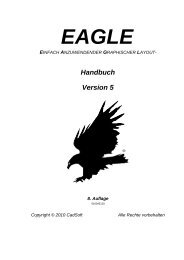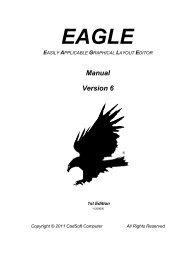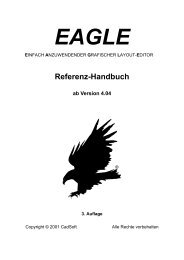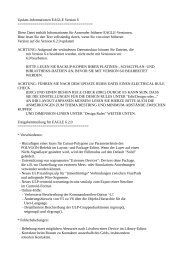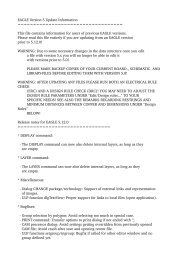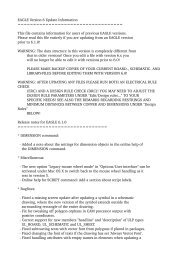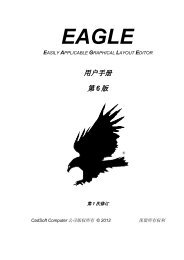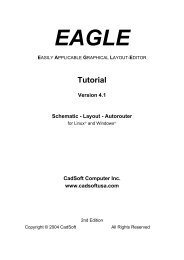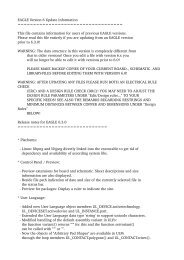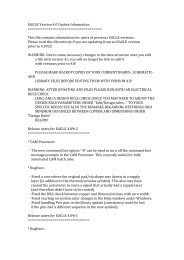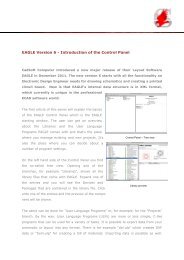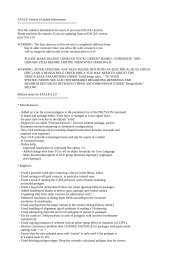Trainingshandbuch Version 6 - Cadsoft
Trainingshandbuch Version 6 - Cadsoft
Trainingshandbuch Version 6 - Cadsoft
Erfolgreiche ePaper selbst erstellen
Machen Sie aus Ihren PDF Publikationen ein blätterbares Flipbook mit unserer einzigartigen Google optimierten e-Paper Software.
EAGLE<br />
EINFACH ANZUWENDENDER GRAPHISCHER LAYOUT-EDITOR<br />
<strong>Trainingshandbuch</strong><br />
<strong>Version</strong> 6<br />
Schaltplan – Layout – Autorouter<br />
für Linux® Mac® Windows®<br />
CadSoft Computer GmbH<br />
www.cadsoft.de<br />
1.Auflage<br />
Copyright © 2011 CadSoft Alle Rechte vorbehalten
Wenn Sie noch Fragen haben, wenden Sie sich bitte an uns:<br />
Deutschland und europäisches Ausland:<br />
Telefon: +49 (0)8635 6989-10<br />
Hotline: +49 (0)8635 6989-30<br />
Fax: +49 (0)8635 6989-40<br />
Internet: www.cadsoft.de<br />
E-mail: Info@cadsoft.de<br />
USA und andere Länder:<br />
Telefon: +1 (954) 237 0932<br />
Fax: +1 (954) 237 0968<br />
Internet: www.cadsoftusa.com<br />
E-mail: Info@cadsoftusa.com<br />
Für unsere Kunden unterhalten wir eine kostenlose Hotline!<br />
Die vorliegende Publikation ist urheberrechtlich geschützt.<br />
Alle Rechte vorbehalten.<br />
Kein Teil dieser Dokumentation, darf ohne Genehmigung der Firma<br />
CadSoft in irgendeiner Form durch Fotokopie, Mikrofilm oder andere<br />
Verfahren reproduziert, oder in eine für elektronische Systeme<br />
verwendbare Form übertragen und verbreitet werden. Rechte der<br />
Wiedergabe durch Vortrag, Funk und Fernsehen sind vorbehalten.<br />
Der Ausdruck dieses <strong>Trainingshandbuch</strong>s für den eigenen Gebrauch ist<br />
erlaubt.<br />
Windows ist ein eingetragenes Warenzeichen der Microsoft Corporation.<br />
Linux ist ein eingetragenes Warenzeichen von Linus Torvalds.<br />
Mac ist ein eingetragenes Warenzeichen der Apple Computer Inc.
Inhaltsverzeichnis<br />
1 Vorbemerkung..............................................................................................6<br />
2 Eigenschaften von EAGLE.............................................................................7<br />
Systemvoraussetzungen..........................................................................7<br />
Professional-Edition.................................................................................7<br />
Allgemein..............................................................................................7<br />
Layout-Editor........................................................................................8<br />
Schaltplan-Editor...................................................................................8<br />
Autorouter-Modul.................................................................................9<br />
Standard-Edition.....................................................................................9<br />
Freemium-Edition....................................................................................9<br />
Light-Edition..........................................................................................10<br />
3 Installation.................................................................................................10<br />
Windows...............................................................................................10<br />
Linux.....................................................................................................11<br />
Mac OS X...............................................................................................12<br />
4 Sprache einstellen......................................................................................13<br />
Windows...............................................................................................13<br />
Linux und Mac OS X..............................................................................13<br />
5 Individuelle Programmeinstellungen..........................................................14<br />
Die Script-Datei eagle.scr......................................................................14<br />
User Interface........................................................................................14<br />
Funktionstasten.....................................................................................14<br />
Layer-Farben.........................................................................................15<br />
6 Das EAGLE-Bedienungskonzept.................................................................15<br />
Selektieren von Menüpunkten...............................................................15<br />
Mausklick..............................................................................................15<br />
Verschiedene Eingabe-Alternativen.......................................................16<br />
Tastenkombinationen............................................................................16<br />
Das Kontextmenü..................................................................................17<br />
Befehls- und Parametereingabe über die Kommandozeile.....................17<br />
7 Control Panel.............................................................................................19<br />
EAGLE-Dateien......................................................................................21<br />
Backup-Dateien.....................................................................................21<br />
EAGLE-Projekt anlegen..........................................................................21<br />
8 Datei laden und Bildschirmausschnitt wählen............................................22<br />
9 Dargestellte Layer wählen..........................................................................24<br />
10 Raster und Einheit einstellen....................................................................24<br />
11 Linien, Kreise, Kreisbögen, Rechtecke, Texte...........................................25
Der WIRE-Befehl...................................................................................26<br />
Linienstärke ändern...............................................................................27<br />
Objekt in anderen Layer bringen...........................................................27<br />
Undo/Redo-Funktion.............................................................................28<br />
Der CIRCLE-Befehl................................................................................28<br />
Der ARC-Befehl.....................................................................................29<br />
Der RECT-Befehl....................................................................................29<br />
Der TEXT-Befehl....................................................................................30<br />
Platzhaltertexte.....................................................................................31<br />
12 Bibliotheken benutzen..............................................................................31<br />
Der ADD-Befehl.....................................................................................31<br />
Der USE-Befehl......................................................................................34<br />
Der INVOKE-Befehl...............................................................................34<br />
13 Schaltplan erstellen..................................................................................35<br />
Raster....................................................................................................35<br />
Zeichnungsrahmen anlegen...................................................................35<br />
Text im Schriftfeld hinzufügen und ändern...........................................36<br />
Eingabe einer Schaltung........................................................................37<br />
Der NET-Befehl...................................................................................38<br />
Der NAME-Befehl................................................................................39<br />
Der LABEL-Befehl................................................................................39<br />
Der DELETE-Befehl.............................................................................39<br />
Der JUNCTION-Befehl.........................................................................40<br />
Der SHOW-Befehl...............................................................................40<br />
Der MOVE-Befehl................................................................................41<br />
History-Funktion.................................................................................41<br />
Zeichnung vervollständigen...................................................................41<br />
Der SMASH-Befehl..............................................................................42<br />
Der VALUE-Befehl...............................................................................43<br />
Der Electrical Rule Check (ERC)............................................................43<br />
Platinendatei aus Schaltplan erzeugen..................................................44<br />
Der BUS-Befehl......................................................................................44<br />
14 Automatische Forward&Back-Annotation.................................................46<br />
15 Entwurf einer Leiterplatte........................................................................47<br />
Platine ohne Schaltplan anlegen...........................................................47<br />
Platinenumrisse definieren..................................................................47<br />
Platzierungsraster...............................................................................48<br />
Bauteile platzieren..............................................................................48<br />
SMD-Bauteile platzieren.....................................................................49<br />
Namen vergeben.................................................................................49<br />
Werte vergeben...................................................................................50<br />
Signale definieren...............................................................................50<br />
Netzklassen festlegen..........................................................................51
Platine aus Schaltplan anlegen..............................................................51<br />
Board-Datei erzeugen..........................................................................51<br />
Bauteile anordnen...............................................................................52<br />
Autorouter: kleine Kostprobe..............................................................52<br />
Manuell routen...................................................................................53<br />
Follow-me-Router...............................................................................54<br />
Platine ändern.....................................................................................55<br />
Weitere Anwendung des Layout-Editors................................................55<br />
DISPLAY-Befehl...................................................................................56<br />
MOVE-Befehl.......................................................................................56<br />
GROUP-Befehl.....................................................................................56<br />
SPLIT-Befehl.......................................................................................57<br />
CHANGE-Befehl..................................................................................58<br />
ROUTE-Befehl.....................................................................................58<br />
RIPUP-Befehl.......................................................................................58<br />
SHOW-Befehl......................................................................................59<br />
Bildschirm auffrischen.........................................................................59<br />
Undo/Redo-Funktion..........................................................................59<br />
Innenlayer...........................................................................................59<br />
Copper Pouring mit dem POLYGON-Befehl.........................................60<br />
16 Autorouter................................................................................................61<br />
17 Design-Regeln und der Design Rule Check...............................................62<br />
18 Bibliotheken.............................................................................................63<br />
Widerstands-Package.............................................................................64<br />
Widerstands-Symbol..............................................................................66<br />
Widerstands-Device...............................................................................66<br />
19 Ausgabe von Zeichnungen und Fertigungsdaten......................................69<br />
Schaltplan mit dem PRINT-Befehl ausgeben.........................................69<br />
Erzeugen von Grafikdateien für die Dokumentation.............................70<br />
Gerber-Daten mit dem CAM-Prozessor erzeugen..................................70<br />
Bohrdaten erzeugen..............................................................................70<br />
Weitere Fertigungsdaten.......................................................................71<br />
20 Datenaustausch........................................................................................71<br />
Die EAGLE-User-Language....................................................................71<br />
Script-Dateien – Eine flexible Eingabeschnittstelle................................71
EAGLE <strong>Version</strong> 6 – <strong>Trainingshandbuch</strong><br />
1 VORBEMERKUNG<br />
ORBEMERKUNG<br />
Dieses <strong>Trainingshandbuch</strong> gibt eine schnelle Einführung in die Benutzung des<br />
Elektronik-CAD-Pakets EAGLE.<br />
Es macht Sie mit der Installation und der Anwendung von EAGLE,<br />
einschließlich Schaltplan-Editor, Layout-Editor und Autorouter, bekannt. Es<br />
ist so angelegt, dass Sie die Arbeitsschritte in der natürlichen Reihenfolge<br />
kennen lernen: angefangen mit dem Entwurf eines Schaltplans, dem Anlegen<br />
der Platine, über die Verwendung des Autorouters, bis zur Erzeugung von<br />
Fertigungsdaten.<br />
Der Umgang mit den grundlegenden Bedienfunktionen Ihres Betriebssystems<br />
sollte Ihnen bekannt sein. Ausdrücke wie zum Beispiel Vergrößern Sie das<br />
Editor-Fenster werden deshalb ohne weitere Erklärung verwendet.<br />
Ziel des <strong>Trainingshandbuch</strong>es ist es, den Benutzer, also Sie verehrter Leser, in<br />
die Lage zu versetzen, ein ernsthaftes Projekt durchzuführen. Im Laufe der<br />
ersten Entwicklungen sollten Sie mit Hilfe des EAGLE-Handbuchs und der<br />
Hilfe-Funktion Ihre Kenntnisse vertiefen, damit Sie EAGLE voll ausnutzen<br />
können.<br />
Das Handbuch reißt zwar einen großen Teil der zur Verfügung stehenden<br />
Befehle an, geht aber nicht auf die vielen Feinheiten ein, die das Programm<br />
ungemein flexibel machen – etwa auf die Möglichkeiten der Befehle SET,<br />
SCRIPT und RUN (siehe Hilfe-Funktion).<br />
Änderungen, die nach Erstellung dieses Handbuchs durchgeführt wurden,<br />
entnehmen Sie bitte der Datei README. Außerdem sollten Sie sich die<br />
Dateien mit der Extension *.txt im eagle/doc-Verzeichnis der Installation<br />
ansehen.<br />
Diese Einführung geht davon aus, dass Sie die deutschsprachige EAGLE-<br />
<strong>Version</strong> installiert haben. Die Bedienungsunterschiede zwischen Windows,<br />
Linux und Mac sind minimal.<br />
6<br />
Hinweis zu den aktuellen EAGLE-Bibliotheken:<br />
Die Bibliotheken wurden mit großer Sorgfalt erstellt. Dennoch sind<br />
Fehler nicht auszuschließen. Bitte haben Sie Verständnis dafür, dass die<br />
Firma CadSoft keinerlei Gewähr für die Richtigkeit der Bauelemente-<br />
Definitionen übernimmt.
2 EIGENSCHAFTEN<br />
IGENSCHAFTEN VON EAGLE<br />
EAGLE <strong>Version</strong> 6 – <strong>Trainingshandbuch</strong><br />
Systemvoraussetzungen<br />
EAGLE ist ein sehr leistungsfähiger Grafikeditor, der für den Entwurf von<br />
Platinen-Layouts und Schaltplänen optimiert ist. Voraussetzung für seinen<br />
Betrieb ist:<br />
� Windows XP, Windows Vista oder Windows 7,<br />
� Linux (Intel-basierend) mit Kernel <strong>Version</strong> 2.6, X11 mit<br />
mindestens 8 bpp Farbtiefe, 32-bit Laufzeitumgebung<br />
und folgenden Libraries: libpng14.so.14, libssl.so.1.0.0,<br />
libcrypto.so.1.0.0, libjpeg.so.8<br />
� Mac OS X ab <strong>Version</strong> 10.6 auf Intel-Computer,<br />
� eine Grafikauflösung von mindestens 1024 x 768 Pixel,<br />
� vorzugsweise eine 3-Tasten-Rädchenmaus.<br />
Professional-Edition<br />
Allgemein<br />
� maximale Zeichenfläche 4000 mm x 4000 mm (ca. 150 x 150 Inch)<br />
� Auflösung 0,003125 µm (Micron)<br />
� Raster in Millimeter und Inch einstellbar<br />
� Bis zu 255 Zeichnungslayer<br />
� Ausführen von Befehlsdateien (Script-Dateien)<br />
� C-ähnliche Benutzersprache (EAGLE User-Language) für den Daten-<br />
Import und -Export und die Realisierung eigener Befehle<br />
� Lesbare, vollständig dokumentierte XML-Datenstruktur<br />
� Einfaches Bearbeiten von Bibliotheken<br />
� Zusammenstellen von eigenen Bibliotheken aus vorhandenen durch<br />
Drag&Drop<br />
� Einfaches Erzeugen neuer Package-Varianten aus anderen<br />
Bibliotheken durch Drag&Drop<br />
� Package-Varianten können in beliebigen Winkeln gedreht angelegt<br />
werden (0.1-Grad-Schritte)<br />
� Beliebige Padformen im Package-Editor<br />
� Bibliotheksbrowser und bequeme Bauteil-Suchfunktion<br />
� Unterstützung verschiedener Bauteile-Technologien (z. B. 74L00,<br />
74LS00...)<br />
� Einfaches Erzeugen von beschrifteten Zeichnungsrahmen mit<br />
Referenzkoordinaten<br />
� Frei definierbare Attribute, anwendbar auf Bauteile in der Bibliothek<br />
und auch in Schaltplan oder Layout<br />
7
EAGLE <strong>Version</strong> 6 – <strong>Trainingshandbuch</strong><br />
� Unterstützung von Bestückungsvarianten<br />
� Komfortable Bemaßungsfunktion<br />
� Zusammenfügen von verschiedenen Projekten mit Beibehaltung<br />
der Konsistenz (Design Reuse)<br />
� Integrierte Exportfunktion für PDF-Dateien<br />
� Export-Funktion für Grafikdateien (BMP, TIF, PNG...)<br />
� Ausdruck über System-Druckertreiber mit Druckvorschau<br />
� Stücklisten-Erzeugung mit Datenbank-Support (bom.ulp)<br />
� Drag&Drop-Funktion im Control Panel<br />
� Frei definierbares Kontextmenü mit spezifischen Befehlen für jedes<br />
Objekt über die rechte Maustaste erreichbar<br />
� Eigenschaften eines Objekts über das Kontextmenü erreichbar und<br />
gegebenenfalls veränderbar<br />
� Automatische Backup-Funktion<br />
Layout-Editor<br />
� Konventionelle und SMD-Technik (auf beiden Seiten)<br />
� Blind- und Buried-Via-Technik<br />
� Drehen von Objekten in beliebigen Winkeln (0.1-Grad-Schritte)<br />
� Bauteile können gegen Verschieben gesperrt werden<br />
� Texte können in beliebiger Ausrichtung platziert werden<br />
� Dynamisches Berechnen der Signallinien beim Entflechten der Platine<br />
� Magnetische-Pads-Funktion beim Verlegen von Leiterbahnen<br />
� Verlegen der Leiterbahnen in beliebigen Radien möglich<br />
� Mitering zum Glätten von Leiterbahnknicken<br />
� Design Rule Check (prüft z. B. Platine auf Kurzschlüsse oder<br />
bestimmte Maße von Pads und Leiterbahnen)<br />
� Copper Pouring (Auffüllen, zum Beispiel mit Massefläche)<br />
� Einfache Nutzung verschiedener Package-Varianten<br />
� Verlegen von Differential-Pair-Signalen<br />
� Automatische Erzeugung von Mäandern zum Längenausgleich von<br />
Signalen<br />
� Vom Benutzer frei programmierbare User-Language, zur Erzeugung<br />
von Daten: zum Beispiel für Bestückungs-, Test- und Fräsautomaten<br />
oder beliebigen anderen Datenformaten<br />
� Erzeugung von Fertigungsdaten für Plotter, Fotoplotter,<br />
Bohrmaschinen mit dem CAM-Prozessor<br />
Schaltplan-Editor<br />
� Bis zu 999 Blätter pro Schaltplan<br />
8<br />
� Verkleinerte Seitenvorschau
EAGLE <strong>Version</strong> 6 – <strong>Trainingshandbuch</strong><br />
� Sortieren der Schaltplanseiten durch Drag&Drop<br />
� Querverweise für Netze<br />
� Automatisches Erzeugen eines Kontaktspiegels<br />
� Einfaches Kopieren von Bauteilen<br />
� Replace-Funktion für Bauteile unter Einhaltung der Konsistenz<br />
zwischen Schaltplan und Layout<br />
� Online-Forward&Back-Annotation zwischen Schaltplan und Platine<br />
� Automatische Platinen-Generierung<br />
� Automatische Verdrahtung der Versorgungsspannung<br />
� Electrical Rule Check (prüft die Schaltplan-Logik und die Konsistenz<br />
zwischen Schaltplan und Platine)<br />
Autorouter-Modul<br />
� Vollständig in die Basis-Software integriert<br />
� Verwendet die im Layout gültigen Design-Regeln<br />
� Wechsel zwischen manuellem und automatischem Routen in jedem<br />
Entwicklungsstadium der Platine<br />
� Grundlage für den Follow-me-Router, ein erweiterter Betriebsmodus<br />
beim Entflechten der Platine, der eine mit der Maus ausgewählte<br />
Signallinie vollautomatisch verlegen kann<br />
� Ripup-und-Retry-Algorithmus<br />
� Steuerung durch Kostenfaktoren (vom Benutzer definierbar)<br />
� Kleinstes Routing-Raster 0,02 mm<br />
� Platzierungsraster beliebig<br />
� Bis zu 16 Signallayer (mit einstellbaren Vorzugsrichtungen)<br />
� Volle Unterstützung von Blind- und Buried-Vias<br />
� Berücksichtigt verschiedene Netzklassen<br />
Standard-Edition<br />
Einschränkungen gegenüber der Professional-Edition:<br />
� Es können Layouts mit einer maximalen Fläche einer Europakarte<br />
(160 mm x 100 mm) erzeugt werden.<br />
� Es sind maximal 6 Signallagen erlaubt (Top, Route2, Route3,<br />
Route14, Route15, Bottom).<br />
� Der Schaltplan darf maximal 99 Seiten haben.<br />
Freemium-Edition<br />
Die Freemium-Edition ist eine Free Premium, die nur nach Registrierung auf<br />
http://www.element-14.com/eagle-freemium erhältlich ist. Sie hat folgende<br />
Einschränkungen:<br />
9
EAGLE <strong>Version</strong> 6 – <strong>Trainingshandbuch</strong><br />
� Die Platinenfläche ist auf 100 x 80 mm begrenzt. Das entspricht der<br />
Größe einer halben Eurokarte.<br />
� Es stehen 4 Signallayer zur Verfügung (Top, Route2, Route15,<br />
Bottom).<br />
� Ein Schaltplan kann aus maximal 4 Seiten bestehen.<br />
� Die Freemium-Lizenz ist auf einen einzelnen Benutzer und Computer<br />
beschränkt und erfordert eine aktive Internet-Verbindung.<br />
� 30 Tage nach der Installation läuft die Lizenz ab.<br />
Light-Edition<br />
Die Light-Edition hat folgende Einschränkungen:<br />
� Die Platinenfläche ist auf 100 x 80 mm begrenzt. Außerhalb dieses<br />
Koordinatenbereichs können keine Bauteile platziert bzw. Signale<br />
verlegt werden.<br />
� Es stehen nur zwei Signallayer zur Verfügung (keine Innenlagen).<br />
� Ein Schaltplan kann nur aus einem Blatt bestehen.<br />
� Zusammenfügen von verschiedenen Projekten wird nicht unterstützt.<br />
Größere Layouts und Schaltpläne können auch mit den kleinen <strong>Version</strong>en<br />
gedruckt werden. Der CAM-Prozessor kann auch Fertigungsdaten erstellen.<br />
Es ist nicht möglich, Module unterschiedlicher Editionen zu kombinieren.<br />
Die Light-Edition ist als Freeware für Testzwecke und für den nichtkommerziellen<br />
Einsatz frei verfügbar.<br />
3 INSTALLATION<br />
NSTALLATION<br />
Windows<br />
Die Installationsdatei für EAGLE für Windows ist ein selbst-extrahierendes<br />
Archiv. Doppelklicken Sie auf die ausführbare Datei eagle-win-6.0.0.exe um<br />
die Installation zu starten.<br />
Die <strong>Version</strong>snummer im Namen kann, je nach EAGLE-<strong>Version</strong>, abweichen.<br />
Die Installationsroutine beginnt mit dem Entpacken der einzelnen Dateien<br />
aus dem Archiv. Klicken Sie auf Setup, um diesen Vorgang zu starten. Danach<br />
startet die eigentliche Installation. Folgen Sie den Anweisungen Schritt für<br />
Schritt:<br />
Am Ende der Installation werden Sie gefragt, wie EAGLE lizenziert werden<br />
soll:<br />
Lizenzdatei verwenden<br />
Das setzt voraus, dass Sie eine EAGLE-Lizenz gekauft haben. In diesem<br />
10
EAGLE <strong>Version</strong> 6 – <strong>Trainingshandbuch</strong><br />
Fall müssen Sie im folgenden Dialog den Pfad zur Lizenzdatei<br />
„seriennummer“.key angeben und den persönlichen Installationscode,<br />
den Sie von CadSoft erhalten haben, eintippen.<br />
Freemium-Code benutzen<br />
Wenn Sie sich auf http://www.element-14.com/eagle-freemium<br />
registriert und einen Freemium-Code erhalten haben, wählen Sie diese<br />
Option.<br />
Als Freeware lizenzieren<br />
EAGLE wird als eingeschränkte <strong>Version</strong> mit den Limitierungen der<br />
Light-Edition lizenziert. Diese Lizenz kann jederzeit durch eine<br />
gekaufte Lizenz ohne Neu-Installation ersetzt werden.<br />
Jetzt nicht lizenzieren<br />
verschiebt diesen Vorgang auf den ersten EAGLE-Start.<br />
Im Windows-Startmenü finden Sie jetzt unter Programme den Eintrag EAGLE<br />
Layout Editor 6.0.0. In der Installation enthalten sind auch das<br />
<strong>Trainingshandbuch</strong> und das Handbuch jeweils als PDF-Datei. Mit einem<br />
Doppelklick auf den Eintrag EAGLE 6.0.0 starten Sie das Programm.<br />
Linux<br />
EAGLE für Linux kommt als selbst-extrahierendes Shell-Skript mit Setup-<br />
Dialog. Sie können EAGLE als Root/Administrator oder auch als einfacher<br />
Benutzer installieren.<br />
Starten Sie den Installationsvorgang durch einen Doppelklick in einem<br />
Dateimanager auf das Shell-Skript eagle-lin-6.0.0.run.<br />
Überprüfen Sie bitte vorher, ob die Datei als ausführbar markiert ist. Wenn<br />
nicht, ändern Sie die Datei-Eigenschaften, zum Beispiel mit dem chmod-<br />
Befehl in der Konsole. Sie können das Skript auch direkt in einem Konsolen-<br />
Fenster starten:<br />
/pfad_angabe/eagle-lin-6.0.0.run<br />
Die <strong>Version</strong>snummer im Namen kann, je nach EAGLE-<strong>Version</strong>, abweichen.<br />
Die Installationsroutine beginnt mit dem Entpacken der einzelnen Dateien<br />
aus dem Archiv. Danach startet die eigentliche Installation. Folgen Sie den<br />
Anweisungen Schritt für Schritt.<br />
Zum Schluss werden Sie gefragt, wie EAGLE lizenziert werden soll:<br />
Lizenzdatei verwenden<br />
Das setzt voraus, dass Sie eine EAGLE-Lizenz gekauft haben. In diesem<br />
Fall müssen Sie im folgenden Dialog den Pfad zur Lizenzdatei<br />
„seriennummer“.key angeben und den persönlichen Installationscode,<br />
den Sie von CadSoft erhalten haben, eintippen.<br />
Freemium-Code benutzen<br />
Wenn Sie sich auf http://www.element-14.com/eagle-freemium<br />
registriert und einen Freemium-Code erhalten haben, wählen Sie diese<br />
Option.<br />
11
EAGLE <strong>Version</strong> 6 – <strong>Trainingshandbuch</strong><br />
Als Freeware lizenzieren<br />
EAGLE wird als eingeschränkte <strong>Version</strong> mit den Limitierungen der<br />
Light-Edition lizenziert. Diese Lizenz kann jederzeit durch eine<br />
gekaufte Lizenz ohne Neu-Installation ersetzt werden.<br />
Jetzt nicht lizenzieren<br />
verschiebt diesen Vorgang auf den ersten EAGLE-Start.<br />
Um EAGLE zu starten, führen Sie im Installationsverzeichnis bin/eagle aus.<br />
Das <strong>Trainingshandbuch</strong> und das EAGLE-Handbuch werden jeweils als PDF-<br />
Datei im doc-Verzeichnis der EAGLE-Installation abgelegt.<br />
Mac OS X<br />
Um die Installation zu starten, doppelklicken Sie auf das Installationsarchiv<br />
mit dem Namen eagle-mac-6.0.0.zip. Das Installationspaket wird jetzt zuerst<br />
automatisch entpackt. Es erscheint das Icon eagle-mac-6.0.0.pkg auf dem<br />
Desktop. Klicken Sie es an, um die Setup-Routine zu starten.<br />
Die <strong>Version</strong>snummer im Namen kann, je nach EAGLE-<strong>Version</strong>, abweichen.<br />
Folgen Sie der Installationsroutine Schritt für Schritt.<br />
Bestätigen die die EAGLE Lizenzvereinbarungen mit einem Klick auf<br />
Fortfahren, wenn Sie damit einverstanden sind. Wenn nicht, können Sie, mit<br />
einem Klick auf Zurück, die Installation abbrechen.<br />
Jetzt wird das Verzeichnis und gegebenenfalls das Ziel-Volume festgelegt, in<br />
welches EAGLE installiert werden soll. Mit Fortfahren übernehmen Sie den<br />
Vorschlag, mit einem Klick auf Auswählen, dürfen Sie ein beliebiges anderes<br />
Verzeichnis wählen. Nach einer erneuten Bestätigung des Installationspfades<br />
beginnt der Installationsvorgang.<br />
Nach dem Beenden der Installation starten Sie EAGLE, indem Sie im Finder<br />
unter Programme/EAGLE auf das EAGLE-Icon klicken. Beim ersten EAGLE-<br />
Start werden Sie gefragt, wie EAGLE lizenziert werden soll:<br />
Lizenzdatei verwenden<br />
Das setzt voraus, dass Sie eine EAGLE-Lizenz gekauft haben. In diesem<br />
Fall müssen Sie im folgenden Dialog den Pfad zur Lizenzdatei<br />
„seriennummer“.key angeben und den persönlichen Installationscode,<br />
den Sie von CadSoft erhalten haben, eintippen.<br />
Freemium-Code benutzen<br />
Wenn Sie sich auf http://www.element-14.com/eagle-freemium<br />
registriert und einen Freemium-Code erhalten haben, wählen Sie diese<br />
Option.<br />
Als Freeware lizenzieren<br />
EAGLE wird als eingeschränkte <strong>Version</strong> mit den Limitierungen der<br />
Light-Edition lizenziert. Diese Lizenz kann jederzeit durch eine<br />
gekaufte Lizenz ohne Neu-Installation ersetzt werden.<br />
12
EAGLE <strong>Version</strong> 6 – <strong>Trainingshandbuch</strong><br />
Das <strong>Trainingshandbuch</strong> und das EAGLE-Handbuch werden als PDF-Dateien<br />
im doc-Verzeichnis der EAGLE-Installation abgelegt.<br />
Wollen Sie das Programm deinstallieren, löschen Sie den EAGLE-Eintrag<br />
unter Programme im Finder.<br />
4 SPRACHE PRACHE EINSTELLEN<br />
EAGLE entscheidet anhand der Spracheinstellung des Betriebssystems welche<br />
Sprache verwendet wird. Wenn die Systemsprache beispielsweise englisch ist,<br />
erscheint EAGLE in englisch. Falls Sie die automatisch erkannte Sprache nicht<br />
verwenden wollen, haben Sie folgende Möglichkeiten diese zu ändern.<br />
Windows<br />
EAGLE beachtet die Umgebungsvariable LANG. Um sie zu ändern, gehen Sie<br />
an die entsprechende Stelle in der Windows Systemsteuerung. Definieren Sie<br />
ein Variable mit Namen LANG. Für deutsch setzen Sie den Wert der Variablen<br />
typischerweise auf de_DE, de_AT oder de_CH. Für englisch ist der typische<br />
Wert en_US oder en_GB.<br />
Falls Sie EAGLE lieber über eine Batchdatei starten wollen, könnte diese<br />
folgendermaßen aussehen:<br />
SET LANG=de_DE<br />
cd C:\Programme\eagle-6.x.x<br />
start bin\eagle.exe<br />
Das ist sinnvoll, wenn auch andere Anwendungen auf die Variable LANG<br />
reagieren. Diese Batchdatei betrifft nur EAGLE.<br />
Linux und Mac OS X<br />
Was für die Windows-<strong>Version</strong> beschrieben ist, gilt auch für EAGLE unter<br />
Linux und Mac OS X. Die Umgebungsvariable wird mit dem EXPORT-Befehl<br />
des Betriebssystems definiert.<br />
Es ist alternativ möglich eine Skriptdatei zu schreiben, die EAGLE startet.<br />
Zum Beispiel:<br />
LANG=de_DE<br />
/home/user/eagle-6.x.x/bin/eagle<br />
EAGLE soll in Zukunft weitere Sprachen unterstützen. Bitte sehen Sie in die<br />
Datei UPDATE.txt, um Informationen über derzeit verfügbare Sprachen zu<br />
erhalten.<br />
13
EAGLE <strong>Version</strong> 6 – <strong>Trainingshandbuch</strong><br />
5 INDIVIDUELLE<br />
NDIVIDUELLE PROGRAMMEINSTELLUNGEN<br />
PROGRAMMEINSTELLUNGEN<br />
EAGLE erlaubt eine Vielzahl individueller Einstellungen, bis hin zur<br />
Konfiguration von Menüs, Funktionstasten und Bildschirmfarben. Viele dieser<br />
Einstellungen nehmen Sie im Control Panel oder in einem der Editor-Fenster<br />
über das Optionen-Menü vor.<br />
Die Script-Datei eagle.scr<br />
In der speziellen Kommandodatei (Script-Datei) eagle.scr lassen sich<br />
sämtliche Voreinstellungen für den Schaltplan-, den Layout- und den<br />
Bibliotheks-Editor in Form von EAGLE-Befehlen vornehmen. Wer diese<br />
Möglichkeiten nutzen will, sollte sich mit der Kommandosprache vertraut<br />
machen. Die genaue Syntax der EAGLE-Befehle finden Sie in der<br />
Befehlsreferenz in den Hilfe-Seiten.<br />
User Interface<br />
Die Benutzeroberfläche von EAGLE lässt sich individuell einstellen. Die<br />
Einstellungen erfolgen im Control Panel oder in einem der Editor-Fenster<br />
über das Menü Optionen/Benutzeroberfläche. Im <strong>Trainingshandbuch</strong> gehen<br />
wir jedoch davon aus, dass Sie EAGLE mit der voreingestellten Oberfläche<br />
verwenden.<br />
Funktionstasten<br />
Verschiedene Funktionstasten sind bereits mit bestimmten Befehlen<br />
vorbelegt. Die Belegung lässt sich jederzeit ändern. Lediglich die<br />
Betriebssystem-spezifischen Tasten (wie F1 für die Hilfe unter Windows)<br />
dürfen nicht neu definiert werden. Die aktuellen Einstellungen für das<br />
jeweilige Editor-Fenster erfährt man über Optionen/Tastenbelegung.<br />
Folgende Tasten sind in EAGLE vordefiniert:<br />
Alt+BS UNDO Aktion rückgängig machen<br />
Shift+Alt+BS REDO Wiederherstellen<br />
F2 WINDOW; Fensterinhalt neu zeichnen<br />
Alt+ F2 WINDOW FIT; Zeichnungsgrenzen<br />
F3 WINDOW 2 Hineinzoomen mit Faktor 2<br />
F4 WINDOW 0.5 Herauszoomen mit Faktor 0.5<br />
F5 WINDOW (@); Cursorposition wird Zeichnungsmitte<br />
F6 GRID; Rasterdarstellung ein/aus<br />
F7 MOVE MOVE aktivieren<br />
F8 SPLIT SPLIT aktivieren<br />
F9 UNDO Aktion rückgängig machen<br />
F10 REDO Wiederherstellen<br />
14
EAGLE <strong>Version</strong> 6 – <strong>Trainingshandbuch</strong><br />
Layer-Farben<br />
Layer-Farben lassen sich frei definieren. Im Menü Optionen/Einstellungen,<br />
Farben kann man eigene Farbwerte festlegen. Dabei definiert man immer ein<br />
Farbenpaar:<br />
Die normale Farbe des Layers und die so genannte Highlight-Farbe, die zum<br />
Hervorheben des Objekts beim SHOW- oder MOVE-Befehl verwendet wird.<br />
Zugeordnet werden die Farben im DISPLAY-Menü, Schaltfläche Ändern unter<br />
Farbe.<br />
Weitere Informationen zu diesen Themen finden Sie auch in den Hilfe-Seiten<br />
des Programms. Sehen Sie dazu die Stichpunkte SET, ASSIGN, User Interface,<br />
CHANGE und Projekt.<br />
6 DAS<br />
AS EAGLE-BEDIENUNGSKONZEPT<br />
EAGLE-BEDIENUNGSKONZEPT<br />
EAGLE ist intern so angelegt, dass jede Aktion aufgrund eines Textbefehls<br />
ausgeführt wird. Der Benutzer gibt diese Befehle normalerweise durch<br />
Anklicken von Menüpunkten oder Symbolen (Icons) in Symbolleisten ein.<br />
Sind Werte anzugeben, dann trägt er sie in dafür vorgesehene Felder oder in<br />
der Kommandozeile ein.<br />
Alternativ kann man Objekte mit der rechten Maustaste anklicken und aus<br />
dem Kontextmenü einen Befehl wählen.<br />
Die Kenntnis der internen Kommandosprache ist nicht Voraussetzung, um<br />
mit EAGLE erfolgreich Schaltungen und Platinen zu entwerfen. Allerdings<br />
bietet dieses Konzept weitere Möglichkeiten, die EAGLE zum überaus<br />
flexiblen Werkzeug machen:<br />
Jeder Befehl kann zum Beispiel auch in Textform über die Kommandozeile<br />
eingegeben oder von einer Datei eingelesen werden. Außerdem lassen sich<br />
die Funktionstasten individuell mit Befehlen belegen (ASSIGN-Befehl). Es ist<br />
unter anderem möglich, ganze Befehlssequenzen auf Funktionstasten zu<br />
legen oder mit wenigen Mausklicks (SCRIPT-Befehl) auszuführen.<br />
In diesem Handbuch werden der Übersichtlichkeit halber verschiedene<br />
Aktionen in EAGLE mit einer vereinfachten Schreibweise dargestellt, die im<br />
Folgenden an Beispielen erläutert werden soll.<br />
Selektieren von Menüpunkten<br />
Das Zeichen � bedeutet, dass eine Auswahl aus einem Menü zu treffen ist.<br />
� Datei/Speichern<br />
bedeutet: Klicken Sie mit der linken Maustaste das Datei-Menü an und<br />
anschließend den Menüpunkt Speichern.<br />
Mausklick<br />
Das Betätigen der linken Maustaste wird durch einen fetten Punkt<br />
symbolisiert. Beispiel:<br />
15
EAGLE <strong>Version</strong> 6 – <strong>Trainingshandbuch</strong><br />
� MOVE und<br />
Im Klartext: Klicken Sie mit der linken Maustaste den MOVE-Befehl an, und<br />
betätigen Sie anschließend die F1-Taste.<br />
Ein Doppelklick mit der linken Maustaste wird durch zwei fette Punkte<br />
symbolisiert.<br />
Beispiel:<br />
� � linear.lbr<br />
Im Klartext: Selektieren Sie aus dem Menü die Datei linear.lbr mit einem<br />
Doppelklick der linken Maustaste.<br />
Einige Befehle haben besondere Funktionen bei Mausklicks in<br />
Kombination mit den Tasten Shift, Ctrl, Alt. Bitte beachten Sie die<br />
Hinweise in der Befehlsreferenz der Hilfe-Funktion.<br />
In diesem Zusammenhang verwenden Mac-OS-X-Anwender, anstatt der<br />
Ctrl-Taste, die Cmd-Taste!<br />
Verschiedene Eingabe-Alternativen<br />
EAGLE-Befehle lassen sich alternativ mit der Tastatur, durch Anklicken von<br />
Icons oder durch Anklicken von Menüpunkten eingeben.<br />
Folgende Aktionen führen zum Beispiel zur Aktivierung des MOVE-Befehls:<br />
� Anklicken des Icons , dann � auf das Objekt<br />
� Eingabe von MOVE in die Kommandozeile, abgeschlossen mit der<br />
Enter-Taste, dann Klick auf das Objekt<br />
� Eingabe von MOVE und dem Objektnamen, abgeschlossen mit der<br />
Enter-Taste, z. B. MOVE IC1<br />
� Rechter Mausklick auf das Objekt und Auswahl von Move aus dem<br />
Kontextmenü<br />
� Betätigen der mit dem MOVE-Befehl vordefinierten Funktionstaste F7<br />
� Selektieren des Menüpunkts � Bearbeiten/Move<br />
In diesem Handbuch soll überwiegend mit den Symbolleisten gearbeitet<br />
werden. Aus Gründen der besseren Übersichtlichkeit werden die Befehle aber<br />
meist textuell angegeben.<br />
� MOVE<br />
bedeutet also: Klicken Sie das MOVE-Icon an.<br />
Tastenkombinationen<br />
Ein Plus-Zeichen bedeutet, dass die erste Taste gedrückt ist, während die<br />
zweite betätigt wird. Beispiel:<br />
Alt+F2<br />
16
EAGLE <strong>Version</strong> 6 – <strong>Trainingshandbuch</strong><br />
Die Alt-Taste ist gedrückt, während die F2-Taste betätigt wird.<br />
Das Kontextmenü<br />
Man kann jedes Objekt mit der rechten Maustaste anklicken, wobei sich ein<br />
Kontextmenü öffnet. Das Menü enthält Befehle, die auf dieses Objekt<br />
anwendbar sind.<br />
Außerdem gibt es den Eintrag Eigenschaften, der es gegebenenfalls erlaubt,<br />
Eigenschaften des Objekts direkt zu ändern. Dieses Fenster können Sie auch<br />
direkt über den INFO-Befehl erreichen.<br />
Befehls- und Parametereingabe über die Kommandozeile<br />
Aktionen, die mit der Enter-Taste abzuschließen sind, werden mit dem<br />
Zeichen � symbolisiert. Beispiel:<br />
USE �<br />
Im Klartext: Tippen Sie USE in die Kommandozeile ein und drücken Sie<br />
anschließend die Enter-Taste.<br />
Alles, was Sie so eingeben müssen, wie es gedruckt ist, erscheint in<br />
Schreibmaschinenschrift, wie im folgenden Beispiel:<br />
CHANGE WIDTH 0.024 �<br />
Im allgemeinen unterscheidet EAGLE nicht zwischen Groß- und<br />
Kleinschreibung, Sie können den obigen Befehl deshalb auch so eingeben:<br />
change width 0.024 �<br />
Da EAGLE Schlüsselwörter auch erkennt, wenn sie so weit abgekürzt sind,<br />
dass sie nicht mit einem anderen verwechselt werden, können Sie die<br />
Eingaben in den meisten Fällen abkürzen. Obiger Befehl wäre auch so gültig:<br />
cha wid 0.024 �<br />
Aus Gründen der Klarheit wird in diesem <strong>Trainingshandbuch</strong> aber immer die<br />
ausgeschriebene Schreibweise verwendet.<br />
Die folgenden Bilder zeigen die Zuordnung von Befehlen und Icons im<br />
Schaltplan- und im Layout-Editor und den Aufbau eines Editor-Fensters am<br />
Beispiel des Layout-Editors.<br />
17
EAGLE <strong>Version</strong> 6 – <strong>Trainingshandbuch</strong><br />
18<br />
Info Show Info Show<br />
Display Mark Display Mark<br />
Move Copy Move Copy<br />
Mirror Rotate Mirror Rotate<br />
Group Change Group Change<br />
Paste Paste<br />
Delete Add Delete Add<br />
Pinswap Replace Pinswap Replace<br />
Gateswap Lock<br />
Name Value Name Value<br />
Smash Miter Smash Miter<br />
Split Invoke Split Optimize<br />
Wire Text Meander<br />
Circle Arc Route Ripup<br />
Rect Polygon Wire Text<br />
Bus Net Circle Arc<br />
Junction Label Rect Polygon<br />
Attribute Dimension Via Signal<br />
Erc Errors Hole Attribute<br />
Dimension<br />
Ratsnest Auto<br />
Erc Drc<br />
Errors<br />
➢ Befehlsmenü des Schaltplan-Editors (links) und des Layout-<br />
Editors (rechts)
➢ Das Layout-Editor-Fenster<br />
EAGLE <strong>Version</strong> 6 – <strong>Trainingshandbuch</strong><br />
Von oben nach unten: Titelzeile mit Angabe der EAGLE-<strong>Version</strong>, Menüleiste,<br />
Aktionsleiste, Parameterleiste und die Koordinatenanzeige mit der<br />
Kommandozeile.<br />
Links das Befehlsmenü:<br />
Das WIRE-Icon wird durch die Direkthilfe bezeichnet. Unten in der<br />
Statuszeile sehen Sie eine kurze Erklärung zum Befehl.<br />
Die Symbolleisten können über das Menü Optionen/Benutzeroberfläche ein-<br />
oder ausgeblendet werden. Zusätzlich gibt es die Möglichkeit, anstatt des<br />
Befehlsmenüs ein Textmenü zu verwenden.<br />
Im Layout-Editor schauen Sie immer von oben durch die Platine<br />
hindurch. Genauso als würden Sie die Leiterplatte vor sich in den Händen<br />
halten.<br />
7 CONTROL<br />
ONTROL PANEL PANEL<br />
Nach dem Start von EAGLE öffnet sich das Control Panel, die Steuerzentrale<br />
des Programms. Von hier legt man neue Projekte an und verwaltet sie.<br />
Rechter Mausklick auf einen Eintrag (im Zweig Projekte) öffnet ein<br />
19
EAGLE <strong>Version</strong> 6 – <strong>Trainingshandbuch</strong><br />
Kontextmenü, über das man beispielsweise ein Projekt anlegen kann<br />
(� Neu/Projekt).<br />
Die Baum-Ansicht des Control Panels erlaubt eine Übersicht über die<br />
Bauteile-Bibliotheken (Zweig Bibliotheken). Wenn Sie einen der Bibliothekseinträge,<br />
zum Beispiel 40xx.lbr, aufklappen, sehen Sie den Inhalt der<br />
Bibliothek. Selektieren Sie einen Device- oder Package-Eintrag, wird dieser<br />
rechts mit einer kurzen Beschreibung angezeigt.<br />
Das Control Panel bietet auch eine Übersicht über die nutzbaren User-<br />
Language-Programme, Script-Dateien und CAM-Jobs. Selektieren Sie<br />
testweise verschiedene Einträge. In der rechten Fensterhälfte sehen Sie<br />
jeweils die zugehörige Beschreibung.<br />
Das Control Panel unterstützt Drag&Drop in gewohnter Weise. Mit einem<br />
rechten Mausklick auf einen Eintrag öffnet sich ein Kontextmenü, das<br />
verschiedene Optionen (Drucken, Öffnen, Kopieren, Umbenennen usw.)<br />
anbietet.<br />
Mit den Pfeiltasten navigieren Sie sehr schnell durch die Baumstruktur. Mit<br />
der Pfeil-nach-rechts-Taste klappt man einen Zweig auf. Mit Pfeil-nach-links<br />
kommt man schnell an den übergeordneten Knoten zurück. Noch einmal<br />
Pfeil-nach-links schließt den Zweig wieder. Mit Pfeil-nach-oben/-unten<br />
blättern Sie zum vorherigen/nächsten Eintrag.<br />
Die Pfade für die einzelnen Zweige der Baum-Ansicht werden im Menü<br />
Optionen/Verzeichnisse... eingestellt.<br />
20<br />
➢ Das Control Panel: Voransicht des Bibliotheksinhalts
EAGLE <strong>Version</strong> 6 – <strong>Trainingshandbuch</strong><br />
EAGLE-Dateien<br />
Die Tabelle zeigt die wichtigsten Dateiarten, die Sie in EAGLE bearbeiten<br />
können:<br />
Dateiart Fenster Name<br />
Platine Layout-Editor *.brd<br />
Schaltplan Schaltplan-Editor *.sch<br />
Bibliothek Bibliotheks-Editor *.lbr<br />
Script-Datei Texteditor *.scr<br />
User-Language-Prog. Texteditor *.ulp<br />
Beliebige Textdatei Texteditor *.*<br />
EAGLE verwendet für Dateiendungen nur Kleinbuchstaben!<br />
Backup-Dateien<br />
EAGLE erstellt Sicherungskopien von Schaltplan-, Board- und<br />
Bibliotheksdateien. Sie werden mit modifizierten Dateiendungen gespeichert:<br />
.brd wird zu .b#1, .sch zu .s#1 und .lbr zu .l#1.<br />
EAGLE legt maximal neun Sicherungskopien an.<br />
Außerdem kann EAGLE Daten in bestimmten Zeitabständen automatisch<br />
speichern. In diesem Fall erhalten die Dateien die Endungen b##, s## bzw.<br />
l##. Durch Umbenennen der entsprechenden Datei, wird sie wieder nutzbar.<br />
Einstellungen dazu treffen Sie unter Optionen/Sicherung im Control Panel.<br />
EAGLE-Projekt anlegen<br />
Nach dem ersten Aufruf des Programms legen wir zunächst ein neues Projekt<br />
an. Zuerst � auf das +-Zeichen des Zweiges Projekte, dann � auf das +-<br />
Zeichen der Einträge examples und tutorial in der Baum-Ansicht. Es erscheint<br />
der Inhalt des Verzeichnisses tutorial. � mit der rechten Maustaste auf<br />
tutorial. Wählen Sie die Option Neues Projekt aus dem Kontextmenü. Geben<br />
Sie dem Projekt einen beliebigen Namen, z. B. MyProject und bestätigen Sie<br />
die Eingabe mit der Enter-Taste. Dabei wird ein Verzeichnis MyProject im<br />
Ordner tutorial erzeugt. In diesem Verzeichnis sollen alle relevanten Daten<br />
dieses Projekts abgelegt werden. Sie dürfen beliebig viele Unterverzeichnisse<br />
anlegen.<br />
In welchem Ordner Sie Ihre Projekt-Verzeichnisse anlegen, bestimmen Sie<br />
über � Optionen/Verzeichnisse... im Feld Projekte.<br />
Mit rechtem Mausklick auf den Projekt-Eintrag legen Sie über das<br />
Kontextmenü neue Schaltpläne, Layouts und Bibliotheken an.<br />
In jedem Projekt-Verzeichnis legt EAGLE eine Datei eagle.epf an, in der<br />
projektspezifische Optionen und die Fenster, die aktiv waren, als das<br />
Programm verlassen wurde, gespeichert werden.<br />
Das aktuelle Projekt wird im Control Panel mit einer grünen Markierung<br />
gekennzeichnet. Beim nächsten Programmstart wird dieser Zustand wieder<br />
hergestellt. Das Projekt, das zuletzt benutzt wurde, wird mit anderen<br />
21
EAGLE <strong>Version</strong> 6 – <strong>Trainingshandbuch</strong><br />
benutzerspezifischen Parametern in der Datei ~/.eaglerc (Linux, Mac) bzw.<br />
eaglerc.usr (Windows) gespeichert.<br />
Für die im Folgenden besprochenen Übungen, kopieren wir zuerst die Datei<br />
demo1.sch, demo2.sch und demo2.brd aus dem Verzeichnis tutorial in das<br />
Verzeichnis MyProject. Halten Sie dazu die Ctrl-Taste gedrückt, klicken Sie<br />
auf die gewünschte Datei, und ziehen Sie bei gedrückter Maustaste die Datei<br />
auf den Eintrag MyProject. Die gedrückte Ctrl-Taste bewirkt, dass die Dateien<br />
kopiert werden, ohne würden die Dateien verschoben werden.<br />
EAGLE für Mac verhält sich hier abweichend:<br />
Nach Ctrl + Mausklick öffnet sich ein Kontextmenü. Aus diesem wählen Sie<br />
die Option Kopieren und geben dann den Zielordner im Dateidialog an.<br />
Öffnen Sie mit einem Doppelklick auf demo1.sch den Schaltplan-Editor.<br />
Wenn Sie EAGLE mit Alt+X verlassen, finden Sie beim erneuten<br />
Programmaufruf alle Einstellungen und Fenster unverändert wieder vor.<br />
8 DATEI ATEI LADEN UND<br />
UND BILDSCHIRMAUSSCHNITT<br />
BILDSCHIRMAUSSCHNITT<br />
WÄHLEN<br />
Lassen Sie uns nun mit den praktischen Übungen beginnen. Starten Sie<br />
EAGLE, und warten Sie, bis das Control Panel erscheint. Klappen Sie den<br />
Eintrag Projekte/examples/tutorial/MyProject in der Baum-Ansicht auf. Falls<br />
MyProject noch nicht existiert, legen Sie es, wie im vorigen Abschnitt<br />
beschrieben, an.<br />
Nun soll die Platinendatei demo2.brd geladen werden. � � auf den Eintrag<br />
demo2.brd. Alternativ öffnen Sie das File über � Datei/Öffnen/Board. Die<br />
gleichnamige Schaltung demo2.sch wird ebenfalls automatisch geladen.<br />
Vergrößern Sie das Platinen-Editor-Fenster.<br />
Klicken Sie zuerst das Icon in der Aktionsleiste an, um in die Zeichnung<br />
hinein zu zoomen. Der WINDOW-Befehl kann auch über die Funktionstaste<br />
F3 ausgeführt werden.<br />
Wenn Sie mit einer Rädchenmaus arbeiten, kann man durch Drehen des<br />
Mausrads in die Zeichnung hinein bzw. heraus zoomen. Der Zoomfaktor<br />
kann über Mausrad-Zoomfaktor im Menü Optionen/Benutzeroberfläche<br />
festgelegt werden.<br />
Diese Funktion lässt sich mit der Einstellung Mausrad-Zoomfaktor = 0<br />
deaktivieren.<br />
Mit Klick auf oder durch Drücken der Funktionstaste F4 zoomen Sie aus<br />
der Zeichnung heraus.<br />
Wenn Sie dieses Icon anklicken, wird die Zeichnung bildschirmfüllend<br />
dargestellt (entspricht der Tastenkombination Alt+F2).<br />
22
EAGLE <strong>Version</strong> 6 – <strong>Trainingshandbuch</strong><br />
Um einen bestimmten Bildschirmausschnitt zu wählen, klicken Sie auf das<br />
Icon und ziehen mit gedrückter Maustaste einen Rahmen um den<br />
gewünschten Bereich.<br />
Man kann einen beliebigen Bildausschnitt als sogenannten Alias definieren,<br />
den man dem WINDOW-Befehl als Parameter übergeben kann. Damit kann<br />
man schnell zwischen verschiedenen Bildausschnitten wechseln. Definiert<br />
wird ein Alias über das Kontextmenü des Window-Select-Icons. Klicken Sie<br />
dazu mit einem Rechtsklick auf das Icon. Über den Eintrag Neu erzeugen Sie<br />
den Alias.<br />
Um den gewählten Bildschirmausschnitt zu verschieben, halten Sie<br />
einfach die mittlere Maustaste gedrückt und bewegen die Maus. Das<br />
funktioniert auch, wenn ein Befehl aktiviert ist, beispielsweise während<br />
des Verlegens eines Netzes oder einer Leiterbahn.<br />
Wenn sich der Mauszeiger über der horizontalen bzw. vertikalen<br />
Bildlaufleiste befindet, kann man durch Drehen des Mausrads (sofern<br />
vorhanden) den Bildausschnitt nach rechts oder links bzw. nach oben oder<br />
unten verschieben.<br />
Bei verschiedenen Aktionen kann es vorkommen, dass sich Zeichenobjekte<br />
teilweise gegenseitig auslöschen. In diesem Fall sollten Sie den<br />
Bildschirminhalt durch Anklicken des Icons auffrischen (auch mit F2<br />
möglich).<br />
Mit WINDOW LAST springen Sie zum zuletzt gewählten Ausschnitt zurück.<br />
Der WINDOW-Befehl ist im EAGLE noch etwas vielseitiger als bei anderen<br />
Programmen:<br />
Wenn Sie einen neuen Mittelpunkt bei gleichem Vergrößerungsfaktor wählen<br />
wollen, klicken Sie das Window-Icon an, markieren Sie den Mittelpunkt<br />
mit einem Mausklick, und klicken Sie anschließend auf das Ampel-Icon in der<br />
Aktionsleiste.<br />
Wenn Sie einen neuen Mittelpunkt auswählen und gleichzeitig den<br />
Vergrößerungsfaktor ändern wollen, klicken Sie wieder das Window-Icon an.<br />
Mit drei weiteren Tastenklicks erreichen Sie das gewünschte Ergebnis: der<br />
erste legt das neue Zentrum fest, und die beiden nächsten definieren den<br />
Zoomfaktor. Ist der dritte Punkt weiter vom ersten entfernt als der zweite<br />
Punkt, dann wird in die Zeichnung hinein gezoomt, und umgekehrt.<br />
Probieren Sie es einfach aus.<br />
Weitere Informationen zum WINDOW-Befehl finden Sie in der Hilfe-<br />
Funktion, die Sie zum Beispiel durch Eintippen von<br />
HELP WINDOW �<br />
in die Kommandozeile aufrufen können.<br />
23
EAGLE <strong>Version</strong> 6 – <strong>Trainingshandbuch</strong><br />
9 DARGESTELLTE<br />
ARGESTELLTE LAYER LAYER<br />
WÄHLEN<br />
EAGLE-Zeichnungen enthalten Objekte in unterschiedlichen Zeichenlayern.<br />
Bei Ausdrucken bzw. der Ausgabe von Fertigungsdaten werden<br />
unterschiedliche Layer kombiniert, um sinnvolle Ergebnisse zu erhalten. So<br />
ergibt die Kombination aus Top-, Pad- und Via-Layer den Film zum Ätzen der<br />
Platinenoberseite. Entsprechend ergibt die Kombination aus Bottom-, Pad-<br />
und Via-Layer den Film zum Ätzen der Platinenunterseite. Der Pad-Layer<br />
enthält die durchkontaktierten Lötflächen der Bauelemente, und der Via-<br />
Layer enthält die Durchkontaktierungen, die zum Layerwechsel für<br />
Leiterbahnen erforderlich sind.<br />
Laden Sie die Platine demo2.brd (� Datei/Öffnen/Board) im Control Panel<br />
oder im Layout-Editor-Fenster, und klicken Sie in der Befehlsleiste das Icon<br />
für den DISPLAY-Befehl an. Die markierten Layer sind im Augenblick im<br />
Layout-Editor sichtbar. Durch Anklicken der Layernummern können Sie jeden<br />
Layer ein- und ausblenden. Die Schaltflächen Alle und Keine sorgen dafür,<br />
dass alle Layer ein- bzw. ausgeblendet werden. Mit einem Klick auf<br />
Übernehmen, werden die Änderungen in der Layer-Auswahl sofort sichtbar.<br />
Mit Neu legen Sie einen neuen Zeichenlayer (ab Layernummer 100) an.<br />
Löschen entfernt Layer aus der Liste, sofern Sie keine Objekte mehr enthalten.<br />
Bauteile auf dem Top-Layer können Sie nur dann in der Zeichnung<br />
bewegen oder für andere Operationen selektieren, wenn Layer 23<br />
tOrigins eingeblendet ist. Das gleiche gilt für Bauteile auf dem Bottom-<br />
Layer und den Layer 24 bOrigins.<br />
Klicken Sie im DISPLAY-Menü auf einen Layernamen, wird dieser selektiert.<br />
Über die Schaltfläche Ändern können Sie dann verschiedene Eigenschaften<br />
wie Name, Farbe oder Füllmuster definieren.<br />
Mit DISPLAY LAST � kann man die zuletzt benutzte Layerauswahl wieder<br />
herstellen. Das ist auch über das Popup-Menü des DISPLAY-Icons (öffnet sich<br />
nach einem rechten Mausklick auf das Icon) möglich.<br />
In den Hilfe-Seiten unter dem Begriff Layer erfahren Sie mehr über die<br />
Bedeutung der einzelnen Layer.<br />
10 RASTER ASTER UND<br />
UND EINHEIT EINHEIT<br />
EINSTELLEN<br />
Schaltpläne sollten immer im voreingestellten Raster von 0,1 inch (das<br />
entspricht 2,54 mm) gezeichnet werden, da die Bibliotheken dafür ausgelegt<br />
sind.<br />
24
EAGLE <strong>Version</strong> 6 – <strong>Trainingshandbuch</strong><br />
Bei Platinen richtet sich das Raster nach den verwendeten Bauelementen<br />
und der Packungsdichte.<br />
Raster und Einheit werden mit dem GRID-Befehl eingestellt, der sich hinter<br />
dem Icon in der Parameterleiste verbirgt.<br />
Klickt man mit der rechten Maustaste auf das GRID-Icon öffnet sich ein<br />
Popup-Menü. Dieses enthält den Eintrag Last, um auf das zuletzt eingestellte<br />
Raster zurück zu schalten. Es lassen sich über Neu.. so genannte Aliase<br />
definieren. Das sind bestimmte Raster-Einstellungen, die unter einem Namen<br />
abgespeichert werden. So kann man schnell zwischen verschiedenen<br />
Einstellungen umschalten.<br />
Bitte ziehen Sie die Hilfe-Seite des GRID-Befehls für detailliertere Angaben<br />
zurate.<br />
Alle Maßangaben beziehen sich auf die aktuell eingestellte Einheit.<br />
Bei der Einstellung von verschiedensten Werten im Design-Regeln-Fenster<br />
(� Bearbeiten/Design-Regeln...) kann man Mil- oder Millimeter-Angaben<br />
verwenden (1 mil entspricht 1/1000 inch). Standardmäßig werden alle<br />
Werte in Mil angezeigt.<br />
Wollen Sie mit Millimetern arbeiten, geben Sie die Einheit einfach mit an,<br />
also beispielsweise:<br />
0.2mm<br />
Umrechnungstabelle Inch - Mil -Millimeter für die gängigsten Werte:<br />
inch mil mm<br />
0,008 8 0,2032<br />
0,010 10 0,2540<br />
0,012 12 0,3048<br />
0,016 16 0,4064<br />
0,024 24 0,6096<br />
0,032 32 0,8128<br />
0,040 40 1,0160<br />
0,050 50 1,2700<br />
0,100 100 2,5400<br />
Im GRID-Dialog können Sie ein alternatives Raster einstellen, das beim<br />
Zeichnen aktiv ist, während die Alt-Taste gedrückt ist.<br />
11 LINIEN INIEN, , KREISE KREISE,<br />
, KREISBÖGEN<br />
KREISBÖGEN,<br />
, RECHTECKE<br />
RECHTECKE,<br />
, TEXTE TEXTE<br />
Linien, Kreise, Kreisbögen, Rechtecke und Texte werden mit den Befehlen<br />
WIRE , CIRCLE , ARC , RECT und TEXT erzeugt. Diese<br />
Objekte dienen einerseits als reine Zeichenelemente bei der Erstellung von<br />
Symbolen, Gehäusen (Packages), Zeichnungsrahmen etc., andererseits<br />
25
EAGLE <strong>Version</strong> 6 – <strong>Trainingshandbuch</strong><br />
übernehmen sie spezielle Funktionen, etwa bei der Definition von<br />
Sperrflächen.<br />
Zunächst soll eine neue Schaltplandatei angelegt werden. Schließen Sie alle<br />
Editor-Fenster, und wählen Sie im Control Panel � Datei/Neu/Schaltplan.<br />
Es wird eine neue Schaltung mit dem Namen untitled.sch angelegt.<br />
Normalerweise sollten Sie nie Dateien mit dem Namen untitled abspeichern,<br />
sondern mit � Datei/Speichern unter... einen anderen Namen wählen.<br />
In den hier beschriebenen Übungen werden grundsätzlich keine Dateien<br />
abgespeichert.<br />
Vergrößern Sie nun das Schaltplan-Editor-Fenster.<br />
Der WIRE-Befehl<br />
Der WIRE-Befehl dient dazu, Linien zu zeichnen.<br />
Klicken Sie den WIRE-Befehl im Befehlsmenü an. Alle für diesen Befehl<br />
möglichen Parameter lassen sich jetzt in der Parameterleiste einstellen.<br />
Wählen Sie zunächst den Layer 94 Symbols aus dem Layer-Auswahlfeld aus.<br />
In diesem Layer soll ein rechteckiger Linienzug gezeichnet werden.<br />
Definieren Sie mit linkem Mausklick den Anfangspunkt des Linienzugs.<br />
Bewegen Sie den Mauszeiger etwas nach rechts oben, und wählen Sie dann<br />
aus der Parameterleiste die unterschiedlichen Knickwinkel (Wire-Bend).<br />
Unter verschiedenen diagonalen und orthogonalen Modi finden Sie auch<br />
welche zum Zeichnen von 90°- bzw. freien Bögen.<br />
Wenn die Verbindung einen rechten Winkel bildet, drücken Sie die linke<br />
Maustaste, um ihre Position zu fixieren. Bewegen Sie den Mauszeiger nun<br />
wieder zum Anfangspunkt, und � � , um die Linie abzusetzen.<br />
Sie sollten nun einen rechteckigen Linienzug sehen.<br />
Wie Sie soeben feststellen konnten, lässt sich der Knickwinkel zwischen Wire-<br />
Segmenten über die Symbole in der Parameterleiste einstellen. Effektiver<br />
geht es allerdings mit der rechten Maustaste.<br />
Die verschiedenen Knickwinkel lassen sich durch wiederholtes Klicken der<br />
rechten Maustaste umschalten.<br />
Die drei Bogen-Modi sind im Schaltplan-Editor jedoch nur über die<br />
Parameterleiste, nicht mit der rechten Maustaste wie es im Layout-Editor der<br />
Fall ist, wählen!<br />
Halten Sie beim rechten Mausklick die Shift-Taste gedrückt, kehrt sich die<br />
Auswahlrichtung um. Mit gedrückter Ctrl-Taste schaltet man zwischen den<br />
komplementären Wire-Bends um.<br />
26<br />
➢ Parameter des WIRE-Befehls<br />
Verwenden Sie den WIRE-Befehl nicht zum Zeichnen von Netzen und<br />
Bussen in Schaltplänen. Dazu dienen die Befehle NET und BUS!
EAGLE <strong>Version</strong> 6 – <strong>Trainingshandbuch</strong><br />
In der Platine werden Signallinien mit ROUTE und nicht mit WIRE<br />
entflochten, sonst werden beim Layerwechsel Durchkontaktierungen nicht<br />
automatisch gesetzt.<br />
Im Layout-Editor erzeugt man im einfachsten Fall auch mit dem WIRE-<br />
Befehl elektrische Verbindungen in einer Platine, sofern man ihn in einem<br />
der Layer Top, Bottom oder Route2..15 benutzt. Auch die Platinenumrisse<br />
zeichnet man zum Beispiel mit dem WIRE-Befehl im Layer 20 Dimension.<br />
Linienstärke ändern<br />
Während der WIRE-Befehl aktiv ist, können Sie die Strichstärke (Width) im<br />
entsprechenden Auswahlmenü in der Parameterleiste wählen, oder einen<br />
bestimmten Wert, getrennt für jedes Segment, dort eintragen.<br />
Um die Linienstärke eines existierenden Objekts zu ändern,<br />
� CHANGE in der Befehlsleiste. Ein Popup-Menü öffnet sich.<br />
� WIDTH und ein weiteres Menü erscheint, in dem die gegenwärtige<br />
Strichstärke markiert ist.<br />
Wählen Sie die gewünschte Strichstärke durch einen Mausklick, und klicken<br />
Sie dann das Objekt, dessen Strichstärke zu ändern ist, mit der linken<br />
Maustaste an.<br />
Wenn Sie eine Strichstärke einstellen wollen, die nicht im Menü des<br />
CHANGE-Befehls erscheint, klicken Sie auf den Eintrag ... ganz unten im<br />
Menü und geben dann den gewünschten Wert ein.<br />
Alternativ können Sie die Kommandozeile zur Eingabe benutzen. Tippen Sie<br />
zum Beispiel<br />
CHANGE WIDTH 0.017 �<br />
und klicken Sie das betreffende Wire-Segment an, um die Breite zu ändern,<br />
beziehungsweise beginnen Sie einen neuen Wire zu zeichnen.<br />
Über CHANGE lässt sich auch die Linienart verändern. � CHANGE und � Style<br />
bietet eine Auswahl von Linienarten an. Selektieren Sie die gewünschte<br />
Linienart und ordnen Sie diese mit � auf den Wire zu.<br />
Wire-Eigenschaften, wie Width, Style und Layer, können Sie auch über<br />
das Kontextmenü bequem ändern. Klicken Sie dazu mit der rechten<br />
Maustaste auf den Wire und wählen Sie den Menü-Eintrag Eigenschaften.<br />
Alternativ erreichen Sie den Eigenschaften-Dialog über den INFO-Befehl.<br />
Objekt in anderen Layer bringen<br />
Um ein Objekt, beispielsweise ein Wire-Segment in einen anderen Layer zu<br />
legen,<br />
� CHANGE<br />
� LAYER<br />
27
EAGLE <strong>Version</strong> 6 – <strong>Trainingshandbuch</strong><br />
selektieren Sie den Ziellayer, zum Beispiel 94 Symbols, mit �, dann � OK, und<br />
� auf das gewünschte Objekt oder die gewünschten Objekte. Bitte beachten<br />
Sie, dass manche Objekte, etwa Bus- oder Netzlinien, nicht in andere Layer<br />
verschoben werden können, da sie spezielle Bedeutung haben.<br />
Der Befehl lässt sich auch auf Gruppen anwenden, also<br />
� GROUP und einen Rahmen um alle Objekte ziehen, dann<br />
� CHANGE und im Popup-Menü � Layer, dann im Layer-Menü den<br />
gewünschten Layer auswählen, anschließend<br />
Ctrl-Taste drücken und rechter Mausklick in die Gruppe.<br />
Undo/Redo-Funktion<br />
Eine der nützlichsten Eigenschaften von EAGLE ist die unbegrenzte<br />
Undo-Funktion. Klicken Sie das linke Icon beliebig oft an, um vorherige<br />
Aktionen rückgängig zu machen. Verwenden Sie das rechte Icon, um<br />
rückgängig gemachte Aktionen erneut auszuführen.<br />
UNDO LIST<br />
in die Kommandozeile eingetippt, zeigt eine Liste der bisher ausgeführten<br />
Aktionen. Über diese Liste kann man gezielt Schritte rückgängig machen<br />
bzw. wieder ausführen.<br />
Der CIRCLE-Befehl<br />
aktivieren,<br />
Um den Befehl CIRCLE, der zum Zeichnen von Kreisen dient, zu<br />
� CIRCLE<br />
Um einen Kreis zu definieren, sind zwei Mausklicks erforderlich: der erste<br />
legt den Mittelpunkt fest, der zweite definiert einen Punkt auf dem<br />
Kreisumfang. Bewegen Sie den Mauszeiger zum gewünschten Kreismittelpunkt<br />
und �. Bewegen Sie nun den Mauszeiger einige Rastereinheiten nach<br />
rechts, aber bleiben Sie auf derselben Rasterlinie in Y-Richtung. Wenn Sie<br />
den gewünschten Radius erreicht haben, � um den Kreis zu fixieren.<br />
Die Strichstärke des Kreises lässt sich genauso ändern, wie Sie es bereits bei<br />
Wires getan haben. Ein Kreis mit Strichstärke 0 wird gefüllt.<br />
Beispiel für das Zeichnen eines Kreises mit Hilfe von Koordinatenangaben:<br />
Ein Kreis mit dem Mittelpunkt auf der Koordinate x = 10 und y = 25 mit<br />
einem Radius von 15 mm soll gezeichnet werden.<br />
Stellen Sie zuerst ein Millimeter-Raster ein:<br />
GRID MM �<br />
Dann zeichnen Sie den Kreis:<br />
CIRCLE (10 25) (10 40) �<br />
oder<br />
CIRCLE (10 25) (10 10) �<br />
28
EAGLE <strong>Version</strong> 6 – <strong>Trainingshandbuch</strong><br />
Die zweite Koordinate gibt einen beliebigen Punkt auf der Kreislinie an,<br />
daher sind verschiedene Eingaben möglich, um ein und denselben Kreis zu<br />
zeichnen.<br />
Wenn Sie mehr über den CIRCLE-Befehl erfahren wollen, drücken Sie ,<br />
während der Befehl aktiviert ist, oder tippen Sie<br />
HELP CIRCLE �<br />
ein.<br />
Wenn Sie einen Befehl abbrechen wollen, klicken Sie das Icon mit dem<br />
Stopschild-Icon an, oder aktivieren Sie den nächsten Befehl.<br />
Wenn Sie die Esc-Taste drücken, können Sie im allgemeinen ein Objekt vom<br />
Mauszeiger lösen.<br />
Der ARC-Befehl<br />
Um den Befehl ARC zum Zeichnen von Kreisbögen zu aktivieren,<br />
� ARC<br />
Ein Kreisbogen wird mit drei Mausklicks definiert: der erste legt den<br />
Anfangspunkt fest, der zweite den Kreisdurchmesser und der dritte den<br />
Endpunkt.<br />
Platzieren Sie den Mauszeiger am gewünschten Anfangspunkt und �.<br />
Bewegen Sie den Mauszeiger einige Rasterpunkte nach rechts, aber bleiben<br />
Sie auf der gleichen Y-Rasterlinie. Es erscheint ein Kreis, der den<br />
Durchmesser des Kreisbogens angibt. � und der Kreis wird zum Kreisbogen.<br />
Sie können jetzt die Richtung des Kreisbogens mit der rechten Maustaste<br />
ändern. Klicken Sie mehrfach die rechte Maustaste, und Sie sehen, was<br />
gemeint ist. Sie können auch den Kreisbogen größer oder kleiner machen,<br />
indem Sie die Maus bewegen. Wenn Sie die gewünschte Form erreicht haben.<br />
� um den Kreisbogen zu fixieren.<br />
Die Parameter Flat bzw. Round bestimmen die Form der Bogenenden.<br />
Zeichnen Sie einige Kreisbögen zur Übung. Wenn Sie mehr über den ARC-<br />
Befehl erfahren wollen, verwenden Sie die Hilfe-Funktion.<br />
Alle Bögen können auch mit dem Befehl WIRE gezeichnet werden!<br />
Der RECT-Befehl<br />
Um den Befehl RECT, der zum Zeichnen von gefüllten Rechtecken dient,<br />
zu aktivieren,<br />
� RECT<br />
Zum Definieren eines Rechtecks sind zwei Mausklicks erforderlich: Der erste<br />
legt eine Ecke fest, der zweite die Position des Eckpunkts gegenüber.<br />
Bewegen Sie den Mauszeiger zu der Stelle, an der eine Ecke des Rechtecks<br />
liegen soll, und � . Bewegen Sie den Mauszeiger etwas nach rechts und nach<br />
29
EAGLE <strong>Version</strong> 6 – <strong>Trainingshandbuch</strong><br />
oben. Wenn das Rechteck die gewünschte Größe erreicht hat, � um es zu<br />
fixieren. Das Rechteck ist mit der Farbe des verwendeten Layers gefüllt.<br />
Mehr über den RECT-Befehl erfahren Sie in der Hilfe-Funktion.<br />
Der TEXT-Befehl<br />
Aktivieren Sie den Befehl TEXT zum Platzieren von Texten mit<br />
� TEXT<br />
Es öffnet sich ein Texteingabe-Fenster. Dort tippen Sie den gewünschten Text<br />
ein und � OK. Platzieren Sie den Text mit �. Nun hängt eine Kopie desselben<br />
Textes am Mauszeiger. Falls Sie keine Texte mehr platzieren wollen, klicken<br />
Sie den nächsten Befehl oder das Stop-Icon an.<br />
Soll ein weiterer Text, der unterschiedlich ist, platziert werden, tippen Sie<br />
ihn in der Kommandozeile ein und schließen die Eingabe mit der Enter-Taste<br />
ab. Anschließend platzieren Sie den Text mit der Maus.<br />
Texte, die mehrere aufeinander folgende Leerstellen oder einen Strichpunkt<br />
enthalten, schließen Sie in einfache Hochkommas ein. Auch wenn Sie eine<br />
Fehlermeldung erhalten, weil ein Text mit einem Befehl verwechselt wird,<br />
schließen Sie den Text in einfache Hochkommas ein, also beispielsweise:<br />
'Das ist ein Text'<br />
Size, Ratio, Font, Ausrichtung und Layer, sowie der Text selbst können<br />
über den Eintrag Eigenschaften im Kontextmenü des Textes geändert<br />
werden. Dieses öffnen Sie mit einem rechten Mausklick auf den<br />
Aufhängepunkt des Textes.<br />
Alternative Wege Texteigenschaften zu ändern:<br />
EAGLE bietet verschiedene Schriftarten zur Auswahl. Über<br />
� CHANGE<br />
� FONT<br />
können Sie die gewünschte Schriftart wählen.<br />
Wenn Sie die Größe eines Textes ändern wollen,<br />
� CHANGE<br />
� SIZE<br />
� Wert im Menü<br />
oder geben Sie einen beliebigen Wert über die Kommandozeile (mit der<br />
Enter-Taste abschließen) ein und � auf die linke untere Ecke des Textes. Bei<br />
gedrehten Texten kann der Aufhängepunkt nach rechts oben wandern. Texte<br />
werden im Schaltplan immer so dargestellt, dass sie nach rechts oder nach<br />
oben ausgerichtet sind.<br />
Im Layout-Editor kann man dagegen über die Option Spin erreichen (in der<br />
Parameterleiste bei aktivem TEXT-, MOVE-, ROTATE-Befehl), dass Texte aus<br />
allen vier Richtungen lesbar werden.<br />
Wenn Sie einen Text ändern wollen:<br />
30
EAGLE <strong>Version</strong> 6 – <strong>Trainingshandbuch</strong><br />
� CHANGE<br />
� TEXT<br />
� auf den Aufhängepunkt des Textes<br />
Dann editieren Sie den Text und � OK.<br />
Beim Vektor-Font (nicht mit Proportional- oder Fixed-Schrift) kann man mit<br />
�CHANGE<br />
� RATIO<br />
das Verhältnis von Strichstärke zu Texthöhe ändern.<br />
Platzhaltertexte<br />
Wenn Sie den Text<br />
>SHEET<br />
platzieren, erscheint an dieser Stelle die aktuelle Seitennummer des<br />
Schaltplans in der Form 1/1 (Blatt 1 von 1).<br />
EAGLE kennt noch mehr solcher Platzhalter, z. B. für Uhrzeit und Datum der<br />
letzten Änderung (>LAST_DATE_TIME) oder des Ausdrucks<br />
(>PLOT_DATE_TIME).<br />
Bei der Bauteiledefinition in Bibliotheken werden üblicherweise<br />
Platzhaltertexte für den Namen >NAME und den Wert >VALUE verwendet.<br />
Außerdem kann man für Symbole >PART und >GATE verwenden.<br />
Abgesehen von den vordefinierten Platzhaltern interpretiert EAGLE jeden<br />
Text, der mit dem Zeichen '>' beginnt, als Platzhalter für ein<br />
benutzerdefiniertes, bauteilspezifisches oder globales Attribut. Mehr dazu<br />
finden Sie in der Hilfe zum ATTRIBUTE-Befehl.<br />
12 BIBLIOTHEKEN<br />
IBLIOTHEKEN BENUTZEN<br />
Im Lieferumfang von EAGLE sind zahlreiche Bibliotheken enthalten, sowohl<br />
mit bedrahteten als auch mit SMD-Bauelementen. Eine Übersicht und eine<br />
Beschreibung der Bibliotheken erhalten Sie im Control Panel in der Baum-<br />
Ansicht.<br />
In diesem Abschnitt werden Sie lernen, wie man Devices aus der Bibliothek<br />
in den Schaltplan holt und wie man sie dort verwendet.<br />
Um eine leere Zeichenfläche zu erhalten, schließen Sie zunächst alle Editor-<br />
Fenster und öffnen Sie eine neue Schaltplandatei:<br />
� Datei/Neu/Schaltplan<br />
Der ADD-Befehl<br />
Um Bauteile aus einer Bibliothek auszuwählen, � ADD im Befehlsmenü,<br />
und ein Popup-Menü erscheint. Links im Fenster sollte nun eine Liste der zur<br />
Verfügung stehenden Bibliotheken erscheinen. Die einzelnen<br />
Bibliothekseinträge lassen sich aufklappen (Klick auf das +-Zeichen). Jetzt<br />
31
EAGLE <strong>Version</strong> 6 – <strong>Trainingshandbuch</strong><br />
sehen Sie den Inhalt gelistet. Selektieren Sie einen Eintrag, sehen Sie rechts<br />
die entsprechende Voransicht.<br />
Mit den Pfeil-Tasten können Sie sehr schnell durch die angezeigte Liste<br />
navigieren. Pfeil-nach-rechts klappt eine Bibliothek oder ein Device auf. Mit<br />
Pfeil-nach-links kommt man schnell an den übergeordneten Eintrag zurück.<br />
Noch einmal Pfeil-nach-links schließt den Eintrag wieder. Mit Pfeil-nachoben/-unten<br />
blättern Sie zum vorherigen/nächsten Eintrag.<br />
Wenn Sie einen Buchstaben eintippen, wird der erste Eintrag, der mit diesem<br />
Buchstaben beginnt, selektiert. Tippen Sie mehrere in rascher Reihenfolge<br />
hintereinander ein, zum Beispiel con, so wird der erste Eintrag beginnend mit<br />
con gewählt.<br />
In die Suchen-Zeile kann man einen oder mehrere Suchbegriffe eingeben. Ein<br />
Suchbegriff kann der Name eines Bauteils, oder ein Stichwort aus der<br />
Beschreibung eines Bauteils sein. Es dürfen Platzhalter wie * und ?<br />
verwendet werden.<br />
Sehen Sie nach dem ersten ADD-Befehl keine Einträge im Fenster, sind keine<br />
Bibliotheken geladen. In diesem Fall lesen Sie bitte zuerst den nächsten<br />
Abschnitt Der USE-Befehl.<br />
Wir wollen beispielsweise den Baustein 74LS00 platzieren. Tippen Sie in die<br />
Suchen-Zeile<br />
74*00* oder 74LS00*<br />
ein. * steht hier als Platzhalter für die Technologie bzw. für die Package-<br />
Variante. Das Suchergebnis bietet den entsprechenden Baustein in<br />
verschiedenen Package- und Technologie-Varianten an. Selektieren Sie das<br />
gewünschte Device und � auf OK. Jetzt kann der Baustein im Schaltplan<br />
abgesetzt werden.<br />
Platzieren Sie den Mauszeiger etwas links von der Bildschirmmitte und �.<br />
Bewegen Sie den Mauszeiger nach rechts und setzen Sie ein weiteres Gatter<br />
mit dem nächsten Mausklick ab. Platzieren Sie auf diese Weise vier Gatter<br />
um das Zentrum der Zeichenfläche herum.<br />
Nun platzieren Sie ein fünftes Gatter irgendwo daneben. Beachten Sie, dass<br />
EAGLE den ersten vier Gattern die Namen IC1A..IC1D zugewiesen hat,<br />
während das fünfte Gatter den Namen IC2A erhalten hat, weil dafür der<br />
nächste Baustein erforderlich ist.<br />
Wenn Sie nun den Layer 93 Pins einblenden, entweder wie vorher<br />
beschrieben oder, indem Sie<br />
DISPLAY PINS �<br />
in die Kommandozeile eintippen, sind weitere Pin-Parameter grün<br />
dargestellt. Zoomen Sie in die Zeichnung, so dass ein Gatter groß dargestellt<br />
wird. Sie werden sehen, dass die Pins als Input (In) oder Output (Out)<br />
gekennzeichnet sind, und dass eine Zahl den Swaplevel angibt. Der<br />
Swaplevel 1 besagt, dass dieser Pin mit einem anderen desselben Gatters<br />
getauscht werden kann, der ebenfalls Swaplevel 1 hat (Befehl PINSWAP).<br />
Dasselbe gilt für alle anderen Zahlen außer 0. Der Swaplevel 0 besagt, dass<br />
dieser Pin nicht getauscht werden kann.<br />
32
EAGLE <strong>Version</strong> 6 – <strong>Trainingshandbuch</strong><br />
Der Layer 93 Pins wird beim Drucken normalerweise ausgeblendet.<br />
Solange der ADD-Befehl aktiv ist, hängt immer noch das Gatter-Symbol am<br />
Mauszeiger.<br />
Benutzen Sie nun das Verkleinern-Icon oder die F4-Taste, um einen größeren<br />
Bereich der Schaltung auf den Bildschirm zu bekommen. Dann drücken Sie<br />
die Esc-Taste, um in das Auswahlmenü des ADD-Befehls zurückzukehren.<br />
Tippen Sie in die Suchen-Zeile die Bezeichnung:<br />
*555N* oder *555*<br />
Selektieren Sie aus der linear.lbr zum Beispiel den Baustein LM555N mit<br />
Doppelklick, rotieren Sie ihn um 180 Grad mit zwei Klicks der rechten<br />
Maustaste, und platzieren Sie ihn irgendwo auf der Arbeitsfläche mit der<br />
linken Maustaste.<br />
Wiederholen Sie diesen Vorgang mit anderen Symbolen. Sie werden<br />
feststellen, dass einige Symbole auch in amerikanischer Darstellungsart<br />
vorhanden sind. Wählen Sie selbst, welche Alternative Sie bevorzugen.<br />
Drücken Sie bei aktivem ADD-Befehl die Esc-Taste, kehren Sie in das ADD-<br />
Menü zurück. Erneutes Drücken der Esc-Taste beendet den Befehl.<br />
Klickt man mit der rechten Maustaste auf das ADD-Icon, erscheint ein Popup-<br />
Menü mit einer Liste der bisher geholten Bauteile. Wählen Sie daraus ein<br />
Bauteil und platzieren Sie es.<br />
Es ist auch möglich, Bauteile aus der Bibliotheksübersicht des Control Panels<br />
in einen Schaltplan oder in ein Layout zu ziehen. Ordnen Sie das Control<br />
Panel und das Schaltplan-Fenster so an, dass Sie beide Fenster sehen.<br />
Selektieren Sie zum Beispiel das Device LM555N im Bibliotheken-Zweig aus<br />
der linear.lbr. Über Drag&Drop können Sie das Device in das Schaltplan-<br />
Fenster ziehen. Bei Devices mit mehreren Package- bzw. Technologie-<br />
Varianten erfolgt vor dem Absetzen eine Abfrage, welche Variante gewählt<br />
werden soll.<br />
EAGLE geht davon aus, dass Versorgungs- und Masse-Pins an dasselbe<br />
Versorgungs- bzw. Masse-Signal angeschlossen werden, und stellt sie<br />
deshalb nicht explizit dar. Die Verdrahtung geschieht automatisch, sofern<br />
der Benutzer nicht etwas anderes vorsieht. Benutzen Sie den INVOKE-<br />
Befehl, falls Sie die Pins im Schaltplan platzieren wollen.<br />
Bei den mitgelieferten Bibliotheken werden die Schaltungssymbole im<br />
allgemeinen ohne Versorgungspins dargestellt, wenn es jeweils einen<br />
VCC- und einen GND-Anschluss gibt. In manchen Fällen werden die<br />
Versorgungsanschlüsse aber auch im Schaltungssymbol dargestellt, Sie<br />
sind dann mit den entsprechenden Versorgungsnetzen zu verbinden. Ein<br />
Beispiel dafür ist der Baustein 555N in der Bibliothek linear.<br />
33
EAGLE <strong>Version</strong> 6 – <strong>Trainingshandbuch</strong><br />
Die Hilfe-Funktion des Programms bietet Informationen über weitere<br />
Optionen der Befehle ADD und UPDATE zum Anpassen der Bauteile in<br />
Schaltplan und Layout an die aktuellen Bibliotheksdefinitionen.<br />
Der USE-Befehl<br />
Der ADD-Befehl durchsucht per Default alle Bibliotheken in den<br />
Verzeichnissen, die im Bibliotheken-Pfad unter � Optionen/Verzeichnisse... im<br />
Control Panel angegeben sind.<br />
Man kann direkt im Bibliotheken-Zweig der Baum-Ansicht verschiedene<br />
Bibliotheken von der Suche ausschließen, indem man auf die grüne<br />
Markierung klickt. Grün bedeutet benutzt, grau unbenutzt.<br />
Diese Vorgehensweise entspricht dem USE-Befehl, den Sie auch über die<br />
Kommandozeile eingeben können.<br />
Mit dem Befehl<br />
USE *<br />
lädt man beispielsweise alle Bibliotheken, die im Bibliothekspfad gefunden<br />
werden. Weiteres dazu ist in der Hilfe-Funktion beschrieben.<br />
Der INVOKE-Befehl<br />
Der INVOKE-Befehl dient unter anderem dazu, Versorgungspins an<br />
andere Signale als die vordefinierten Versorgungssignale (z. B. VCC und<br />
GND) anschließen zu können. Um seine Wirkungsweise zu verstehen,<br />
� INVOKE<br />
und klicken Sie das Symbol IC2A mit der linken Maustaste an. Ein Popup-<br />
Menü erscheint.<br />
� � PWRN in diesem Menü und die Versorgungspins von IC2 können an<br />
beliebiger Stelle in der Zeichnung platziert und mit einem beliebigen Netz<br />
verbunden werden.<br />
Eine andere Eigenschaft des INVOKE-Befehls ermöglicht es Ihnen, die<br />
Reihenfolge zu ändern, in der die Gatter eines Bausteins platziert werden.<br />
Sofern der INVOKE-Befehl noch aktiv ist, � IC2A, und das Popup-Menü<br />
erscheint wieder. Der Text für Gatter A ist grau und zeigt so an, dass dieses<br />
Gatter schon in die Zeichnung geholt wurde; die Gatter, die mit schwarzem<br />
Text geschrieben sind, können noch platziert werden. Wenn Sie nun Gatter C<br />
vor Gatter B platzieren wollen, � � C im Popup-Menü, und das Gatter kann<br />
mit der linken Maustaste an beliebiger Stelle abgesetzt werden.<br />
Auch wenn Gatter C in der Zeichnung platziert ist, verwendet EAGLE erst die<br />
noch verfügbaren Gatter dieses Bausteins, bevor ein neuer Baustein in die<br />
Zeichnung geholt wird.<br />
Wollen Sie die Gatter eines Bausteins über mehrere Schaltplan-Seiten<br />
verteilen, verwenden Sie auf einer neuen Seite den Befehl INVOKE und<br />
tippen den Namen des Bauteils in die Kommandozeile ein. Dann erscheint<br />
das Popup-Menü.<br />
34
EAGLE <strong>Version</strong> 6 – <strong>Trainingshandbuch</strong><br />
Experimentieren Sie etwas mit unterschiedlichen Bibliotheken und mit dem<br />
Platzieren und Rotieren von Symbolen.<br />
Sie können in einer Zeichnung Bausteine aus beliebig vielen<br />
unterschiedlichen Bibliotheken verwenden. Die Bausteine sind immer<br />
komplett in der Zeichnung gespeichert. Wenn Sie eine Datei weitergeben,<br />
brauchen Sie die Bibliotheken nicht gesondert mit zu liefern.<br />
13 SCHALTPLAN<br />
CHALTPLAN ERSTELLEN<br />
In diesem Abschnitt werden Sie lernen, wie man Netze und Busse in einer<br />
Schaltung verwendet. Damit sind Sie bereits in der Lage, eine Schaltung zu<br />
erstellen.<br />
Um eine leere Zeichenfläche zu erhalten, öffnen Sie einen neuen Schaltplan.<br />
Vergrößern Sie das Schaltplan-Fenster.<br />
Raster<br />
Das Standardraster für Schaltpläne ist 0.1 inch. Symbole sollten nur in<br />
diesem Raster oder einem Vielfachen davon platziert werden, da sonst<br />
unter Umständen keine Netze an die Pins angeschlossen werden können!<br />
Das alternative Raster könnte man auf 0.025 inch stellen und so mit<br />
gedrückter Alt-Taste beispielsweise Labels, also Netzbeschriftungen, in einem<br />
feineren Raster anordnen.<br />
Zeichnungsrahmen anlegen<br />
Beginnen Sie damit, einen Zeichnungsrahmen aus einer Bibliothek zu holen.<br />
Die EAGLE-Bibliothek frames.lbr enthält verschiedene vordefinierte Rahmen.<br />
� ADD, und geben Sie im ADD-Dialog den Suchbegriff A4 oder frame ein.<br />
Wählen Sie aus dem Suchergebnis einen geeigneten Rahmen zum Beispiel<br />
mit � � DINA4_L aus. Am Mauszeiger hängt ein Rahmen mit Schriftfeld, der<br />
auf eine DIN-A4-Seite im Querformat (Landscape) passt.<br />
Wenn Sie ihn nicht ganz sehen können, drücken Sie die F4-Taste, bis der<br />
Bildausschnitt groß genug ist. Platzieren Sie ihn mit der linken Maustaste so,<br />
dass seine linke untere Ecke auf dem Koordinatenursprung (X=0, Y=0) zu<br />
liegen kommt.<br />
Nun hängt ein weiterer Rahmen am Mauszeiger. Klicken Sie auf das Stop-<br />
Icon , um den ADD-Befehl zu beenden. Drücken Sie Alt+F2 um den<br />
35
EAGLE <strong>Version</strong> 6 – <strong>Trainingshandbuch</strong><br />
Rahmen bildschirmfüllend darzustellen, oder klicken sie das<br />
Zeichnungsgrenzen-Icon in der Aktionsleiste an.<br />
Sie können alternativ mit dem FRAME-Befehl (� Zeichnen/Rahmen..)<br />
einen eigenen Zeichnungsrahmen im Schaltplan anlegen. Mehr über<br />
FRAME erfahren Sie in der Hilfefunktion.<br />
Text im Schriftfeld hinzufügen und ändern<br />
Sie können Linien, Text und andere Objekte zu den vordefinierten Rahmen<br />
und den dazugehörigen Schriftfeldern in der Bibliothek hinzufügen.<br />
Aktuelle Beschriftungen oder andere Ergänzungen lassen sich aber auch<br />
direkt im Schaltplan-Editor einfügen, in dem Sie sich jetzt befinden.<br />
Rahmen sind in den Bibliotheken als Symbole gespeichert, deshalb ist es<br />
sinnvoll, den Text im Layer 94 Symbols anzulegen.<br />
Bringen Sie nun das Schriftfeld des Rahmens so in das Editor-Fenster, dass es<br />
vollständig zu sehen ist. Nun klicken Sie das Icon für den TEXT-Befehl an und<br />
tragen in das sich öffnende Feld den Text<br />
CadSoft<br />
ein. Nachdem Sie die Schaltfläche OK angeklickt haben, hängt der Text am<br />
Mauszeiger und kann mit der linken Maustaste platziert werden. Bewegen<br />
Sie den Text in die obere leere Zeile des Textfeldes und setzen Sie ihn mit �<br />
ab. Eine weitere Kopie des Textes hängt jetzt am Mauszeiger. Sie<br />
verschwindet, sobald ein neuer Befehl aktiviert oder das Stopschild-Icon<br />
angeklickt wird.<br />
Falls Sie die passende Textgröße nicht festgelegt haben, solange der TEXT-<br />
Befehl aktiv war, können Sie den CHANGE-Befehl dazu verwenden.<br />
� CHANGE<br />
Aus dem sich öffnenden Menü wählen Sie<br />
� SIZE<br />
und ein weiteres Menü öffnet sich, in dem die gegenwärtig eingestellte<br />
Texthöhe in der aktuell gültigen Einheit (siehe GRID-Befehl) markiert ist.<br />
� 0.15<br />
und bewegen Sie den Mauszeiger zur linken unteren Ecke (dort wo der<br />
Aufhängepunkt sichtbar ist) des Textes CadSoft. Drücken Sie die linke<br />
Maustaste, und die Texthöhe wird auf 0.15 Zoll geändert. Falls Sie einen<br />
Wert einstellen wollen, der nicht im CHANGE-SIZE-Menü vorhanden ist, zum<br />
Beispiel 0.17, tippen Sie ein<br />
CHANGE SIZE 0.17 �<br />
und klicken Sie anschließend auf die linke untere Ecke des Textes.<br />
Man kann bei der Angabe eines Wertes auch direkt die Einheit angeben.<br />
Wenn Sie einen Wert in Millimetern bevorzugen (ohne das Raster<br />
umzustellen):<br />
CHANGE SIZE 3.5mm<br />
36
EAGLE <strong>Version</strong> 6 – <strong>Trainingshandbuch</strong><br />
Je nach Anwendung kann es sinnvoll sein, die Ausrichtung des Textes zu<br />
ändern. Es gibt neun verschiedene Möglichkeiten, die aus Kombinationen von<br />
links, rechts, mitte, oben und unten bestehen.<br />
Änderungen können bei schon platziertem Text über den CHANGE-Befehl<br />
(CHANGE ALIGN) oder über das Kontextmenü, Eigenschaften gemacht<br />
werden. Ist der Text noch nicht platziert, kann man die Ausrichtung über das<br />
Align-Feld in der Parameterleiste definieren.<br />
Dezimalzahlen werden immer mit Punkt eingegeben! Alle Angaben<br />
werden der Einheit des aktuell eingestellten Raster zugrunde gelegt,<br />
außer Sie geben die Einheit direkt mit dem Wert an.<br />
Die Änderungen der Texteigenschaften können auch über das<br />
Kontextmenü durchgeführt werden!<br />
Üben Sie die Bearbeitung von Texten, indem Sie eine Adresse oder eine<br />
Dokumentennummer zum Textfeld hinzufügen:<br />
TITLE: zeigt den Dateinamen (Platzhalter >DRAWING_NAME).<br />
DATE: zeigt Datum und Uhrzeit, als die Datei zuletzt gespeichert wurde<br />
(Platzhalter >LAST_DATE_TIME).<br />
Beide Felder werden automatisch mit den aktuellen Daten ausgefüllt, wenn<br />
die Zeichnung abgespeichert wird, da an diesen Stellen die entsprechenden<br />
Platzhalter bei der Definition des Zeichnungsrahmens in der Bibliothek<br />
eingesetzt wurden.<br />
Eingabe einer Schaltung<br />
Sie sollen nun die im folgenden Bild dargestellte Schaltzeichnung eingeben.<br />
Falls Sie nicht die komplette Schaltung selbst erstellen wollen: Sie ist unter<br />
dem Namen demo1.sch im Verzeichnis eagle-x.xx/examples/tutorial<br />
gespeichert.<br />
Beginnen Sie damit, den Zeichnungsrahmen bildschirmfüllend darzustellen:<br />
Alt+F2 oder Mausklick auf das Zeichnungsgrenzen-Icon.<br />
Im Schaltplan werden folgende Bauteile verwendet:<br />
Part Value Device Package Library Sheet<br />
C1 30p C-EUC1206 C1206 rcl 1<br />
C2 30p C-EUC1206 C1206 rcl 1<br />
C3 10n C-EU025-025X050 C025-025X050 rcl 1<br />
C4 47u/25V CPOL-EUTAP5-45 TAP5-45 rcl 1<br />
C5 47u CPOL-EUTAP5-45 TAP5-45 rcl 1<br />
D1 1N4148 1N4148 DO35-10 diode 1<br />
IC1 PIC16F84AP PIC16F84AP DIL18 microchip 1<br />
IC2 78L05Z 78L05Z TO92 linear 1<br />
JP1 PROG PINHD-1X4 1X04 pinhead 1<br />
JP2 APPL PINHD-1X17 1X17 pinhead 1<br />
Q1 XTAL/S QS special 1<br />
R1 2,2k R-EU_R1206 R1206 rcl 1<br />
F1 DINA4_L frames 1<br />
Platzieren Sie mit dem ADD-Befehl die aufgeführten Bausteine.<br />
37
EAGLE <strong>Version</strong> 6 – <strong>Trainingshandbuch</strong><br />
Bitte denken Sie daran:<br />
Das Standard-Raster von 100 mil (= 2,54 mm) im Schaltplan sollte<br />
möglichst beibehalten werden. So kann man sicher sein, dass Netze auch<br />
tatsächlich mit den Pins der Bauteile verbunden werden.<br />
Die Rasterlinien bzw. -punkte können Sie über das Icon des GRID-Befehls<br />
oder bequemer mit der F6-Taste ein- und ausschalten.<br />
Mit dem MOVE-Befehl lässt sich die Platzierung der Symbole jederzeit<br />
ändern: Aktivieren Sie MOVE im Befehlsmenü und � auf das zu<br />
verschiebende Symbol. EAGLE stellt das Symbol heller dar, um anzuzeigen,<br />
dass es selektiert ist und verschoben werden kann. Bewegen Sie das Symbol<br />
mit der Maus zur gewünschten Stelle, und platzieren Sie es mit der linken<br />
Maustaste. Der MOVE-Befehl ist noch aktiv, und das nächste Objekt kann<br />
verschoben werden. Wenn Sie ein Objekt drehen wollen, betätigen Sie die<br />
rechte Maustaste, solange es am Mauszeiger hängt.<br />
Werden mehrere gleiche Bauteile (z.B. C1 und C2) verwendet, kann man<br />
diese auch mit COPY vervielfältigen.<br />
Sobald die Symbole platziert sind, beginnen Sie mit dem Befehl NET die<br />
Netze (elektrische Signale im Schaltplan) zu verlegen.<br />
Verwenden Sie NET, nicht WIRE um Netzverbindungen zu zeichnen!<br />
Und denken Sie daran:<br />
Ein Rechtsklick auf ein Objekt öffnet das Kontextmenü. Alle verfügbaren<br />
Befehle lassen sich dadurch erreichen.<br />
Der NET-Befehl<br />
Netze müssen exakt im Pin-Anschlusspunkt beginnen und enden.<br />
Ansonsten kommt keine Verbindung zwischen Pin und Netz zustande.<br />
Blenden Sie zur Kontrolle den Layer 93 Pins ein (DISPLAY-Befehl). Der Pin-<br />
Anschlusspunkt wird durch einen grünen Kreis markiert.<br />
EAGLE vergibt automatisch Namen für Netze. Im Schaltplan demo1.sch haben<br />
z. B. die Netze an C5 Pin +, U1 Pin 3(VI) und JP2 Pin16 den gleichen<br />
Namen. Die Pins sind deshalb elektrisch verbunden, obwohl die Netzlinien<br />
nicht durchgehend sind. Aktivieren Sie den SHOW-Befehl und klicken Sie auf<br />
ein Netzsegment: das gesamte Netz wird hell dargestellt.<br />
Bei aktivem NET-Befehl zeigt die Statuszeile die Eigenschaften des Netzes.<br />
38<br />
Netze mit gleichem Namen sind miteinander verbunden!
Der NAME-Befehl<br />
EAGLE <strong>Version</strong> 6 – <strong>Trainingshandbuch</strong><br />
EAGLE vergibt automatisch Namen, zum Beispiel B$.. für Busse, P$.. für<br />
Pins und N$.. für Netze.<br />
� NAME und anschließend � auf das Netz, das an IC1 Pin OSC1 (16)<br />
angeschlossen ist. Ein Popup-Menü zeigt den vordefinierten Namen des<br />
Netzes. Tragen Sie<br />
OSC1<br />
ein und � OK. Ab sofort trägt das Netz diesen Namen.<br />
Namen von Bauelementen und Bussen lassen sich auf die gleiche Weise<br />
ändern.<br />
Der LABEL-Befehl<br />
Der LABEL-Befehl dient dazu, Bus- oder Netzbeschriftungen, so<br />
genannte Labels, an beliebigen Stellen in der Schaltung zu platzieren.<br />
� LABEL, bewegen Sie den Mauszeiger über das Netz MCLR/PGM und �.<br />
Der Netzname hängt jetzt am Mauszeiger und eine Linie zeigt auf den<br />
nächstgelegenen Punkt des zugehörigen Netzes. Der Text kann mit der<br />
rechten Maustaste rotiert und mit der linken platziert werden. Platzieren Sie<br />
das Label etwa so, wie in der Zeichnung dargestellt (in der Nähe von JP1 Pin<br />
3).<br />
Werden Signal- oder Bus-Namen geändert, ändern sich die zugehörigen<br />
Labels automatisch. Labels werden nicht mit CHANGE TEXT, sondern mit<br />
NAME und Klick auf das Netz bzw. den Bus geändert. CHANGE FONT bzw.<br />
SIZE ändert die Schriftart bzw. die Texthöhe.<br />
Wenn Schaltpläne über mehrere Seiten gezeichnet werden (nicht in der<br />
Light-Edition möglich), kann man für Labels die Option XREF setzen. Das<br />
bedeutet, dass automatisch ein Querverweis auf das entsprechende Netz auf<br />
der nächsten folgenden Seite gesetzt wird. Diese Option funktioniert nur in<br />
Zusammenarbeit mit Zeichnungsrahmen, die über FRAME gezeichnet<br />
wurden. Details dazu finden Sie in der Hilfe-Funktion zu LABEL und FRAME.<br />
Der DELETE-Befehl<br />
Mit diesem Befehl löschen Sie Objekte. Wird er für Netze, Wires oder<br />
Busse verwendet, löscht man jeweils ein einzelnes Segment. Um diesen<br />
Befehl zu benutzen, � DELETE im Befehlsmenü, bewegen Sie den Mauszeiger<br />
zum Objekt, das gelöscht werden soll, und � .<br />
Hält man während des Löschens eines Objektes die Shift-Taste gedrückt,<br />
löscht man ein ganzes Netz bzw. den ganzen Bus. Mehr dazu finden Sie in<br />
der Hilfe-Funktion.<br />
Auch hier funktionieren UNDO und REDO.<br />
Eine Gruppe von Objekten lässt sich, nach dem Markieren mit GROUP, durch<br />
Ctrl+DELETE und rechtem Mausklick in die Zeichnung löschen.<br />
39
EAGLE <strong>Version</strong> 6 – <strong>Trainingshandbuch</strong><br />
Der JUNCTION-Befehl<br />
Wird ein Netz auf einem anderen Netz abgesetzt, entsteht zwischen<br />
diesen beiden eine Verbindung. Es wird automatisch ein Verbindungspunkt<br />
(Junction) gesetzt. Das kann über die Option Junctions automatisch setzen<br />
(� Optionen/Einstellungen/Verschiedenes) ausgeschaltet werden.<br />
Setzt man eine Junction auf zwei sich kreuzende Netze, werden diese beiden<br />
miteinander verbunden.<br />
� JUNCTION im Befehlsmenü, und ein Punkt hängt am Mauszeiger. Bewegen<br />
Sie den Mauszeiger über den Kreuzungspunkt zweier zu verbindender<br />
Netzlinien und �.<br />
Der SHOW-Befehl<br />
An dieser Stelle lässt sich der SHOW-Befehl gut demonstrieren, der<br />
Namen und andere Details von Bauelementen und Objekten anzeigt. Sie<br />
können komplette Netze (im Schaltplan) oder Signale (im Layout) heller<br />
darstellen. Um beispielsweise V+ anzuzeigen, � SHOW im Befehlsmenü,<br />
bewegen Sie den Mauszeiger an den Endpunkt von IC2 Pin VI (3), und �.<br />
Beachten Sie, dass EAGLE alle Netzlinien, alle angeschlossenen Pins und die<br />
dazugehörigen Pin-Namen heller darstellt. Damit lässt sich sehr einfach<br />
feststellen, ob optisch verbundene Netze auch tatsächlich zusammengehören.<br />
Zusätzlich erscheint<br />
Net: V+, Class: 1 Power<br />
unten in der Statuszeile.<br />
Solange der SHOW-Befehl aktiv ist, bleibt das Netz auch beim Verschieben<br />
des Bildausschnitts (bei gedrückter mittlerer Maustaste und Bewegen der<br />
Maus) oder über den WINDOW-Befehl, markiert. Beenden Sie den SHOW-<br />
Befehl durch Klick auf das Stop-Icon oder Drücken der Esc-Taste. Danach ist<br />
das Objekt nicht mehr markiert.<br />
Wenn Sie ein Objekt mit einem bestimmten Namen anzeigen wollen, � SHOW,<br />
und tippen Sie den Namen (z. B. RA4 �) in die Kommandozeile ein.<br />
Drücken Sie dann die Enter-Taste.<br />
Sie können der Reihe nach weitere Namen eintippen, ohne den SHOW-Befehl<br />
erneut aktivieren zu müssen.<br />
SHOW RA4 �<br />
RA3 �<br />
RA2 �<br />
Auf diese Weise wird immer ein Netz markiert.<br />
Der SHOW-Befehl erlaubt auch Platzhalter. Tippen Sie<br />
SHOW RA* �<br />
ein, um alle Netze mit RA beginnend gleichzeitig anzeigen zu lassen.<br />
Beenden Sie SHOW mit einem Klick auf das Stop-Icon.<br />
Wollen Sie mehrere Netze gleichzeitig markieren, klicken Sie mit der Maus<br />
zum Beispiel auf das Netz RA2. Drücken Sie jetzt die Ctrl-Taste und klicken<br />
Sie auf RA3 und RA4. Jetzt sind alle drei Netze markiert.<br />
40
EAGLE <strong>Version</strong> 6 – <strong>Trainingshandbuch</strong><br />
Klicken Sie nochmal mit gedrückter Ctrl-Taste auf RA3, wird dieses Netz<br />
nicht mehr heller dargestellt. Ctrl invertiert die aktuelle Markierung.<br />
Existiert das mit SHOW gesuchte Objekt nicht, öffnet sich das SHOW-Fenster<br />
mit dem Eintrag ' – ' in der Spalte Sheet. Das bedeutet, dieses Objekt ist auf<br />
keiner Schaltplanseite enthalten.<br />
Der MOVE-Befehl<br />
Wenn Sie im Schaltplan ein Netz mit MOVE über einen Pin bewegen<br />
und absetzen, entsteht keine elektrische Verbindung!<br />
Wenn Sie aber ein Bauteil so verschieben, dass ein Pin über einem Netz<br />
platziert ist, dann fängt dieser Pin das Netz ein. Es entsteht eine Verbindung.<br />
Passiert das versehentlich, machen Sie die Aktion mit UNDO rückgängig,<br />
oder löschen Sie das Netz mit DELETE.<br />
Eine Überprüfung der Verbindungen ist mit dem SHOW-Befehl möglich (Netz<br />
und angeschlossener Pin werden heller dargestellt), aber auch durch Ausgabe<br />
einer Netzliste oder Pinliste mit EXPORT.<br />
History-Funktion<br />
Mit den Tasten Pfeil nach oben und Pfeil nach unten können Sie einen der<br />
letzten mit der Tastatur eingegebenen Befehle in die Kommandozeile bringen<br />
und mit der Enter-Taste ausführen. Die Esc-Taste löscht die Kommandozeile.<br />
Drücken Sie Alt+F2, um die ganze Schaltung auf den Bildschirm zu bringen,<br />
dann tippen Sie<br />
SHOW R1 �<br />
SHOW C1 �<br />
SHOW IC1 �<br />
Beenden Sie den SHOW-Befehl mit Klick auf das Stop-Icon. Betätigen Sie die<br />
Tasten Pfeil nach oben und Pfeil nach unten etliche Male. Wie Sie sehen,<br />
können Sie durch die Liste der zuletzt eingetippten Befehle gehen. Sobald der<br />
gewünschten Befehl erscheint, drücken Sie die Enter-Taste.<br />
Zeichnung vervollständigen<br />
Verwenden Sie den ADD-Befehl, um die restlichen Bauelemente und die<br />
Symbole für +5V, V+ und GND aus supply1.lbr zu platzieren.<br />
Suchbegriff: *supply*.<br />
Die Supply-Symbole repräsentieren die Versorgungsspannungen im<br />
Schaltplan und veranlassen den ERC (Electrical Rule Check), besondere<br />
Prüfungen durchzuführen.<br />
Bitte erinnern Sie sich daran, dass Sie mit der rechten Maustaste die Symbole<br />
rotieren können, bevor Sie sie absetzen, und dass Sie alle Objekte mit dem<br />
MOVE-Befehl verschieben können.<br />
Mit dem NET-Befehl verbinden Sie die Pins der Symbole. Zeichnen Sie die<br />
restlichen Verbindungen, wie im Schaltplan dargestellt. Verwenden Sie die<br />
rechte Maustaste bei aktivem NET-Befehl, um den Winkel zwischen den<br />
Netzsegmenten einzustellen. Verwenden Sie �, um ein Segment zu fixieren.<br />
41
EAGLE <strong>Version</strong> 6 – <strong>Trainingshandbuch</strong><br />
Trifft ein Netz exakt auf einen Pin-Anschlusspunkt, fällt es von der Maus ab.<br />
Treffen Sie diesen Punkt nicht, bleibt es an der Maus hängen.<br />
Der SMASH-Befehl<br />
Beim Rotieren von Bauteilen werden Sie festgestellt haben, dass die<br />
Texte für Name und Wert ebenfalls rotiert werden (immer so, dass der Text<br />
von unten oder von rechts zu lesen ist). Mit dem SMASH-Befehl lassen sich<br />
diese Texte von einem Symbol loslösen, so dass man sie individuell mit<br />
MOVE bewegen und rotieren kann. Zur einfachen Zuordnung zu welchem<br />
Bauteil der Text gehört, wird beim Verschieben eine Linie vom Text zum<br />
Aufhängepunkt des zugehörigen Bauteils angezeigt.<br />
Um den Befehl zu aktivieren,<br />
� SMASH<br />
den Mauszeiger auf dem Dioden-Symbol platzieren und �. Alternativ kann<br />
man den Bauteilnamen in der Kommandozeile eingeben und die Enter-Taste<br />
drücken.<br />
Es gibt noch eine weitere Möglichkeit, den SMASH-Befehl auszuführen:<br />
Klicken Sie mit der rechten Maustaste auf ein Objekt, so erscheint dessen<br />
Kontextmenü. Hier kann man über Eigenschaften die Option Smashed ein-<br />
bzw. ausschalten.<br />
Nach dem Lösen der Texte, � MOVE, bewegen Sie den Mauszeiger zum Text<br />
D1 und �. Der Selektionspunkt des Textes wird als Kreuz angezeigt und ist<br />
normalerweise links unten, er kann bei rotierten Texten auch rechts oben<br />
42<br />
➢ Der Schaltplan demo1.sch
EAGLE <strong>Version</strong> 6 – <strong>Trainingshandbuch</strong><br />
liegen. Der Name der Diode kann jetzt an eine andere Stelle bewegt und mit<br />
der rechten Maustaste rotiert werden. Mit � setzen Sie den Namen an der<br />
neuen Stelle ab.<br />
Wenn Sie die Größe von Texten ändern wollen, die mit dem SMASH-Befehl<br />
vom Symbol losgelöst wurden, verwenden Sie den CHANGE-Befehl (klicken<br />
Sie das CHANGE-Icon an, und selektieren Sie Size).<br />
SMASH kann auch auf Gruppen angewendet werden. Aktivieren Sie dazu<br />
den SMASH-Befehl und klicken Sie bei gedrückter Ctrl-Taste mit der rechten<br />
Maustaste in die Zeichnung.<br />
Halten Sie die Shift-Taste während eines Linksklicks auf ein Objekt gedrückt,<br />
werden alle Texte wieder an das Bauteil gebunden und erscheinen an der<br />
ursprünglichen Stelle (unsmash).<br />
Für eine Gruppe müssen also die Tasten Ctrl und Shift gleichzeitig gedrückt<br />
werden, damit der Befehl sofort ausgeführt wird. Drücken Sie nur Shift,<br />
erscheint das Kontextmenü, aus dem man wieder die Option Smash:Gruppe<br />
wählen kann.<br />
Der VALUE-Befehl<br />
Mit diesem Befehl definieren oder ändern Sie den Wert von<br />
Bauelementen wie Widerständen oder Kondensatoren. Bei ICs gibt dieser<br />
Parameter im allgemeinen den Typ an (z. B. 74LS00N).<br />
� VALUE<br />
� Widerstands-Symbol<br />
tragen Sie 2.2k in das Menü ein, � OK, und der neue Wert ist definiert.<br />
Wenn Sie mehreren Bauteilen denselben Wert geben wollen, klicken Sie mit<br />
der rechten Maustaste auf das Icon. Es zeigt eine Liste der bisherigen<br />
vergebenen Values aus der Sie einen Wert wählen können. Klicken Sie dann<br />
nacheinander auf die Bauteile, die diesen Wert erhalten sollen.<br />
Ändern Sie nun die Namen von Bauelementen und Bussen so, wie es aus dem<br />
Schaltbild hervorgeht. Netznamen müssen nicht geändert werden, es sei<br />
denn, man möchte später eine aussagekräftige Netzliste ausgeben.<br />
Der Electrical Rule Check (ERC)<br />
Sollten Sie die Schaltung nicht komplett selbst eingegeben haben, können Sie<br />
an dieser Stelle die Datei demo1.sch laden.<br />
Der ERC testet einen Schaltplan auf elektrische Fehler. Er liefert als Ergebnis<br />
Warnungen und Fehlermeldungen, die in einem Fenster gelistet werden. Um<br />
den ERC zu starten, klicken Sie dessen Icon im Befehlsmenü an.<br />
Der ERC in unserer Beispieldatei liefert zwei Warnungen:<br />
POWER Pin IC1 VSS verbunden mit GND<br />
POWER Pin IC1 VDD verbunden mit +5V<br />
Hierbei handelt es sich um Hinweise, dass die beiden Versorgungsanschlüsse<br />
mit anderen Signalen belegt wurden, als ursprünglich in der Bibliothek<br />
definiert wurde. Die Versorgungspins haben die Namen VSS bzw. VDD und<br />
43
EAGLE <strong>Version</strong> 6 – <strong>Trainingshandbuch</strong><br />
wurden mit GND bzw. +5V belegt. Das ist in unserem Fall absichtlich<br />
geschehen. Selektieren Sie eine der Meldungen, zeigt Ihnen EAGLE im<br />
Schaltplan die Stelle, an der die Ursache zu suchen ist.<br />
Da die beiden Warnungen im Schaltplan kein Problem darstellen und in<br />
diesem Fall nur durch Ändern der Namen der Versorgungsspannungspins in<br />
der Bibliothek zu vermeiden wären, kann man sie Billigen. Die Einträge<br />
verschwinden aus dem Warnungen-Zweig und werden in den Gebilligt-Zweig<br />
des Menüs verschoben.<br />
Bitte bedenken Sie, dass der ERC nur Hinweise auf eventuelle Fehler<br />
geben kann. Interpretieren müssen Sie das Ergebnis selbst!<br />
Wenn Sie mehr über den ERC-Befehl erfahren wollen, tippen Sie<br />
HELP ERC � in der Kommandozeile.<br />
Platinendatei aus Schaltplan erzeugen<br />
Haben Sie eine Schaltung geladen, aus der Sie eine Platine entwerfen<br />
wollen, dann klicken Sie das BOARD-Icon in der Aktionsleiste an:<br />
Es entsteht die zugehörige Platinendatei, in der die Gehäuse neben einer<br />
leeren Platine angeordnet sind.<br />
Die weitere Vorgehensweise beschreibt das Kapitel Entwurf einer Leiterplatte.<br />
Vorher soll aber noch ein wesentlicher Befehl, der zum Schaltplanentwurf<br />
benötigt wird, erklärt werden.<br />
Der BUS-Befehl<br />
Laden Sie zunächst den Schaltplan bus.sch aus dem Verzeichnis<br />
/eagle/examples/tutorial.<br />
Sie sehen eine Schaltung mit einem Bus. Der Bus wird mit dem BUS-Befehl<br />
gezeichnet und erhält einen automatisch generierten Namen (B$1..).<br />
Ein Bus hat keine logische Bedeutung. Er stellt lediglich ein Zeichenelement<br />
dar. Logische Verbindungen (Netze) werden ausschließlich mit Hilfe des<br />
NET-Befehls definiert. Netze mit demselben Namen sind identisch, selbst<br />
wenn sie sich auf verschiedenen Blättern eines Schaltplans befinden oder<br />
optisch nicht zusammenhängen.<br />
Der Bus-Name bestimmt die Signale, die darin geführt werden. Unser Bus<br />
führt die Signale VALVE0 bis VALVE11 und das Signal EN. Daher wurde ihm<br />
mit dem NAME-Befehl der Name EN,VALVE[0..11] zugeordnet.<br />
Um diese Netze aus dem Bus herauszuführen, verwenden Sie den NET-<br />
Befehl. Das ist nur dann möglich, wenn Sie den Bus so benannt haben, wie<br />
vorher beschrieben.<br />
Sie sehen, dass links von IC7 noch einige Verbindungen fehlen. Die sollen<br />
jetzt eingezeichnet werden. Beginnen Sie nun folgende Signale an IC7<br />
anzuschließen.<br />
44
EAGLE <strong>Version</strong> 6 – <strong>Trainingshandbuch</strong><br />
EN IC7 Pin 14 EN<br />
VALVE0 IC7 Pin 16 INA<br />
VALVE1 IC7 Pin 15 INB<br />
VALVE2 IC7 Pin 10 INC<br />
VALVE3 IC7 Pin 9 IND<br />
� NET im Befehlsmenü und bewegen Sie den Mauszeiger über den Bus, eine<br />
Rasterlinie über dem Anschluss IC7-14. Damit das Signal gleich den richtigen<br />
Namen erhält, müssen Sie das Netz auf der blauen Bus-Linie beginnen. � um<br />
den Anfangspunkt auf dem Bus zu fixieren. Ein Menü mit den vom<br />
Busnamen abgeleiteten Signalnamen erscheint. Wählen Sie daraus mit � auf<br />
EN den Namen EN für das Netz. Bewegen Sie jetzt den Mauszeiger auf IC7-<br />
14 und benutzen Sie die rechte Maustaste, um die Netzlinie in die<br />
gewünschte Form zu bringen. Mit � fixieren Sie den Endpunkt der Netzlinie<br />
auf dem Pin-Anschlusspunkt.<br />
Wiederholen Sie diesen Vorgang für VALVE0 bis VALVE3, um alle<br />
Verbindungen zu erhalten.<br />
Mit dem LABEL-Befehl können Sie die Netze beschriften.<br />
Wenn Sie eine Aktion zurücknehmen wollen, klicken Sie das UNDO-Icon an,<br />
oder Sie verwenden die F9-Taste. Durch Anklicken des REDO-Icons bzw.<br />
Taste F10 führen Sie die zurückgenommene Aktion wieder aus.<br />
Verwenden Sie den MOVE-Befehl, um einzelne Segmente eines Busses zu<br />
verschieben. Selektieren Sie ein Segment in der Nähe des Endpunktes, um<br />
den Endpunkt zu verschieben. Selektieren Sie ein Segment etwa in der Mitte,<br />
um es parallel zu verschieben. Mit DELETE können Sie einzelne Segmente<br />
löschen.<br />
Sind schon Netze des Busses verlegt, wandern diese beim Verschieben mit<br />
MOVE nicht mit! Verwenden Sie GROUP und MOVE um mehrere Objekte<br />
gemeinsam zu verschieben.<br />
Der Mauszeiger nimmt die Form von vier Pfeilen an, sobald Sie ein<br />
Objekt selektieren wollen, dessen Aufhängepunkt dem Aufhängepunkt<br />
eines anderen Objekts sehr nahe ist. In diesem Fall drücken Sie die linke<br />
Maustaste, um das hell dargestellte Objekt zu selektieren. Drücken Sie die<br />
rechte Maustaste, falls Sie zum nächsten in Frage kommenden Objekt<br />
weiterschalten wollen. Gleichzeitig werden in der Statuszeile des Editor-<br />
Fensters Informationen zum gerade selektierten Objekt angezeigt.<br />
14 AUTOMATISCHE<br />
UTOMATISCHE FORWARD FORWARD&B<br />
&BACK ACK-A -ANNOTATION<br />
NNOTATION<br />
Unter der Kontrolle der Forward&Back-Annotation zieht jede Änderung im<br />
Schaltplan eine entsprechende Änderung in der Platine nach sich, und<br />
umgekehrt. Dabei können manche Änderungen sowohl in der Schaltung als<br />
auch in der Platine durchgeführt werden (z. B. das Benennen von<br />
45
EAGLE <strong>Version</strong> 6 – <strong>Trainingshandbuch</strong><br />
Bauelementen, Netzen etc.), andere sind nur im Schaltplan möglich (z. B. das<br />
Hinzufügen von Bauelementen). Wenn EAGLE eine derartige Operation in<br />
der Platine nicht zulässt, weist das Programm Sie darauf hin, dass die<br />
entsprechende Aktion im Schaltplan auszuführen ist.<br />
Sie sollten Ihre Platinen immer unter Kontrolle der Forward&Back-<br />
Annotation entwickeln, damit sie sicher mit dem Schaltplan übereinstimmen.<br />
Das ist automatisch der Fall, wenn eine Schaltung und eine dazu konsistente<br />
Platinendatei geladen sind. EAGLE lädt immer beide Dateien, falls Sie im<br />
selben Verzeichnis existieren. Konsistent heißt in diesem Zusammenhang,<br />
dass die Netzlisten, Bauteile, Package-Varianten, Technologien, Values und<br />
Signalklassen gleich sind.<br />
Wenn Sie eine Schaltung laden, zu der eine Platinendatei mit gleichem<br />
Namen existiert (oder umgekehrt), führt EAGLE eine Konsistenzprüfung<br />
durch. Werden Unterschiede festgestellt, haben Sie die Möglichkeit, den<br />
Electrical Rule Check (ERC) zu starten, dessen Ergebnis im ERC-Fenster<br />
angezeigt wird. Im Zweig Konsistenzfehler werden die Unterschiede zwischen<br />
Schaltplan und Board gezeigt. Mit diesen Angaben sind Sie in der Lage, die<br />
Unterschiede manuell zu beheben.<br />
Die Forward&Back-Annotation wird dann aufgehoben, wenn nur das<br />
Schaltplan- oder nur das Platinen-Fenster aktiviert ist. Nehmen Sie dann<br />
Änderungen vor, führt das zu inkonsistenten Dateien.<br />
Beachten Sie deshalb bitte:<br />
Wenn Sie beispielsweise an der Platine arbeiten, sollten Sie das<br />
zugehörige Fenster mit der Schaltung nicht schließen (Sie dürfen es aber<br />
zum Icon verkleinern), und umgekehrt.<br />
Um die Wirkungsweise der Forward&Back-Annotation beobachten zu<br />
können, laden Sie die Datei demo2.sch. Die Platine demo2.brd wird dann<br />
automatisch in den Layout-Editor geladen.<br />
Verkleinern Sie nun beide Fenster so, dass beide auf dem Bildschirm zu sehen<br />
sind, und ändern Sie die Namen oder Werte einiger Netze oder Bauelemente.<br />
Verwenden Sie dazu die Befehle NAME und VALUE. Sie werden sehen, dass<br />
sich diese Namen in beiden Fenstern ändern. Experimentieren Sie auch mit<br />
dem DELETE-Befehl, und denken Sie vor allem daran, dass die UNDO-<br />
Funktion auch mit der Forward&Back-Annotation funktioniert.<br />
Wenn Sie eines der beiden Editor-Fenster versehentlich schließen, zum<br />
Beispiel mit einem Klick auf den X-Button, meldet EAGLE, dass Die<br />
Forward&Back-Annotation unterbrochen wurde.<br />
46
EAGLE <strong>Version</strong> 6 – <strong>Trainingshandbuch</strong><br />
➢ Warnung in schwarz und gelb: Forward&Back-Annotation<br />
unterbrochen!<br />
Wenn Sie die Unterbrechung absichtlich herbeigeführt haben, können Sie die<br />
Meldung mit einem Mausklick auf die Warnung verstecken.<br />
15 ENTWURF NTWURF EINER<br />
EINER LEITERPLATTE<br />
LEITERPLATTE<br />
In diesem Abschnitt werden Sie eine kleine Platine entwerfen und ein<br />
existierendes Design mit dem Layout-Editor modifizieren. Sie werden<br />
zunächst eine Platine ohne Schaltplan anlegen.<br />
Dieser Abschnitt ist besonders für diejenigen interessant, die keinen<br />
Schaltplan-Editor besitzen. Auch der Nutzer des Schaltplan-Editors sollte zum<br />
besseren Verständnis die folgenden Schritte durchführen.<br />
Der Layout-Editor zeigt die Platine in der Draufsicht. Stellen Sie sich vor,<br />
Sie haben die Platine in der Hand und schauen von oben durch. Daher<br />
sind, zum Beispiel, die Texte auf der Unterseite gespiegelt dargestellt.<br />
Platine ohne Schaltplan anlegen<br />
Legen Sie eine neue Platine an (� Datei/Neu/Board im Control Panel) und<br />
vergrößern Sie das Editor-Fenster.<br />
Platinenumrisse definieren<br />
Als erstes soll die Form der Platine festgelegt werden. Vorher müssen Sie die<br />
Einheit festlegen, auf die sich die Maßangaben beziehen sollen. Es soll das<br />
Standardraster für Platinen von 0,05 inch eingestellt werden. Klicken Sie<br />
47
EAGLE <strong>Version</strong> 6 – <strong>Trainingshandbuch</strong><br />
dazu das GRID-Icon in der Parameterleiste an. Dann � auf die<br />
Schaltfläche Standard und � auf OK.<br />
Die Platinenumrisse müssen mit dem WIRE-Befehl im Layer 20 Dimension<br />
gezeichnet werden: � WIRE, und wählen Sie aus dem Auswahlfeld in der<br />
Parameterleiste den Layer 20 aus.<br />
Positionieren Sie den Mauszeiger auf den Koordinatennullpunkt und �, um<br />
den Anfangspunkt der Umrisslinie festzulegen. Bewegen Sie den Mauszeiger<br />
etwas nach rechts. Betätigen Sie die rechte Maustaste, bis beide<br />
Liniensegmente einen Winkel von 90 Grad bilden, und positionieren Sie den<br />
Mauszeiger in der Nähe der Koordinaten (4.00 3.00).<br />
Fixieren Sie den bisherigen Verlauf mit �, und bewegen Sie den Mauszeiger<br />
zurück zum Koordinatennullpunkt.<br />
Mit � � legen Sie den Endpunkt fest. Damit sind die Platinenumrisse definiert.<br />
Sie können mit MOVE die Kanten verschieben oder mit UNDO (F9) bzw.<br />
UNDO LIST und REDO (F10) vorherige Aktionen zurücknehmen bzw. erneut<br />
ausführen.<br />
Alt+F2 bzw. Anklicken des Icons Zeichnungsgrenzen stellt die Platine so dar,<br />
dass sie das Arbeitsfenster ausfüllt.<br />
Platzierungsraster<br />
Bevor man Bauteile platziert, muss man das richtige Raster einstellen. Das<br />
Platzierungsraster kann anders sein als das Raster, in dem die Umrisse<br />
gezeichnet worden sind, und es ist meist anders als das Raster, in dem die<br />
Leitungen verlegt werden. In diesem Fall wählen wir das Standard-Raster<br />
von 0,05 Zoll, das bereits eingestellt ist.<br />
Bauteile platzieren<br />
� ADD im Befehlsmenü , und suchen Sie nach DIL14.<br />
Nach � � auf den Eintrag eines 14-poligen DIL-Gehäuses, hängt das Package<br />
am Mauszeiger und kann mit der rechten Maustaste rotiert bzw. mit der<br />
linken Maustaste platziert werden. Platzieren Sie zwei DIL14-Gehäuse.<br />
Benutzen Sie die F3-Taste und die F4-Taste, um den Bildausschnitt zu<br />
verkleinern und zu vergrößern.<br />
Soll das Bauteil auf der Platine in einem beliebigen Winkel gedreht abgesetzt<br />
werden, kann man, solange es an der Maus hängt, in der Parameterleiste im<br />
Feld Winkel einen beliebigen Winkel angeben. Klicken Sie dazu mit der Maus<br />
in das Feld, tippen Sie den Winkel ein und drücken Sie die Enter-Taste. Jetzt<br />
hängt das Bauteil schon gedreht an der Maus.<br />
Bauteile können auch nach dem Platzieren mit Hilfe des ROTATE-Befehls<br />
gedreht werden.<br />
ROTATE dreht das Bauteil standardmäßig um 90°.<br />
Wird bei aktivem ROTATE-Befehl ein Winkel im Eingabefeld der<br />
Parameterleiste angegeben, wird das Bauteil um diesen Wert weiter gedreht.<br />
48
EAGLE <strong>Version</strong> 6 – <strong>Trainingshandbuch</strong><br />
Hält man nach dem Anklicken des Bauteils die Maustaste gedrückt, kann man<br />
durch Bewegen der Maus das Bauteil in beliebigen Winkeln drehen. Der<br />
aktuelle Drehwinkel wird dabei in der Parameterleiste angezeigt.<br />
Soll anstatt eines vorgegebenen Packages ein anderes verwendet werden<br />
(zum Beispiel ein SMD-Bauteil anstatt eines bedrahteten Packages), kann<br />
man es über den REPLACE-Befehl austauschen. Mehr Informationen finden<br />
Sie dazu in der Hilfe-Funktion.<br />
SMD-Bauteile platzieren<br />
Platzieren Sie nun mit ADD zwei Widerstand-Packages 1210 (Suchbegriff:<br />
R1210) auf der Platine. Wenn Sie den Gehäusenamen kennen, geht das auch,<br />
indem Sie<br />
ADD R1210 �<br />
oder<br />
ADD R1210@smd-ipc �<br />
in die Kommandozeile eintippen, um das Package aus einer bestimmten<br />
Bibliothek zu holen.<br />
Soll das Package in einem beliebigen Winkel platziert werden, kann man den<br />
Winkel direkt angeben:<br />
ADD R1210@rcl.lbr R22.5 �<br />
Die SMD-Pads erscheinen in Rot, das bedeutet, sie befinden sich auf der<br />
Oberseite (Layer 1 Top) der Platine. Um sie auf die Unterseite zu bringen,<br />
verwendet man den MIRROR-Befehl. Klicken Sie das MIRROR-Icon im<br />
Befehlsmenü und � auf das Package oder geben Sie den Namen des SMDs in<br />
der Kommandozeile an.<br />
Sie können das Package mit weiteren Mausklicks auf die jeweils andere<br />
Platinenseite bringen, solange der MIRROR-Befehl aktiv ist. Für die folgende<br />
Übung sollten Sie die Packages auf dem Top-Layer (rot) platzieren.<br />
Wenn die Position eines Bauteils fest steht und nicht mehr verändert werden<br />
soll, kann man es mit dem LOCK-Befehl fixieren. Zur Verdeutlichung wird<br />
der Aufhängepunkt als 'x' dargestellt.<br />
Shift + LOCK und ein Mausklick auf das Bauteil gibt es wieder frei.<br />
Namen vergeben<br />
Um den gerade platzierten Packages Namen zu geben,<br />
� NAME im Befehlsmenü<br />
Bewegen Sie den Mauszeiger in die Nähe des Aufhängepunkts des ersten<br />
DIL14, der mit einem Kreuz markiert ist, und �. Es erscheint ein Popup-<br />
Menü. Tippen Sie<br />
IC1 �<br />
und das Bauteil erhält diesen Namen. Wiederholen Sie diesen Vorgang mit<br />
den restlichen Bauteilen, denen Sie die Namen IC2, R1 und R2 geben.<br />
Man kann Objektnamen auch direkt über die Kommandozeile ändern, zum<br />
Beispiel:<br />
NAME R22 R2 �<br />
49
EAGLE <strong>Version</strong> 6 – <strong>Trainingshandbuch</strong><br />
Das bisherige Bauteil R22 heißt jetzt R2.<br />
Werte vergeben<br />
Um den Bauteilen Werte zuzuweisen,<br />
� VALUE im Befehlsmenü<br />
Bewegen Sie den Mauszeiger in die Nähe des Aufhängepunkts des ersten<br />
DIL14 und �.<br />
Es erscheint ein Popup-Menü. Tippen Sie<br />
CD4001 �<br />
und IC1 hat jetzt den Wert CD4001. Weisen Sie auf die gleiche Art IC2 den<br />
Wert CD4002 und den Widerständen R1 und R2 die Werte 100k und 22k zu.<br />
Signale definieren<br />
Im nächsten Schritt sollen Signale definiert werden, die in Form von<br />
Luftlinien (Airwires) mit dem SIGNAL-Befehl eingezeichnet werden.<br />
Zunächst sollen die Versorgungsanschlüsse der beiden ICs verbunden<br />
werden.<br />
� SIGNAL , und tippen Sie<br />
GND �<br />
� auf Pad 7 von IC1 (IC1-7), bewegen Sie den Mauszeiger zu IC2-7 und � �,<br />
um die GND-Luftlinie zu beenden.<br />
Damit sind die beiden Pads an das Signal GND angeschlossen.<br />
Nun tippen Sie<br />
VCC �<br />
� IC1-14, bewegen Sie den Mauszeiger zu IC2-14 und � �, um die VCC-<br />
Luftlinie zu beenden.<br />
Definieren Sie weitere Verbindungen auf die gleiche Weise.<br />
Wenn Sie keinen Wert auf einen bestimmten Signalnamen legen, starten Sie<br />
eine Luftlinie ohne vorherige Eingabe eines Namens mit � auf das erste Pad<br />
und beenden Sie mit � � oder durch Anklicken des Stopschild-Icons. EAGLE<br />
generiert dann automatisch Signalnamen, die Sie nachträglich mit dem<br />
NAME-Befehl ändern können.<br />
EAGLE-Nomenklatur: Pads sind Anschlüsse von bedrahteten Gehäusen<br />
(Layout). Pins sind Anschlüsse von Symbolen (Schaltplan). SMDs sind<br />
Anschlussflächen von SMD-Gehäusen.<br />
Luftlinien können mit DELETE gelöscht werden, sofern Sie nicht unter<br />
Kontrolle der Forward&Back-Annotation arbeiten (in diesem Fall sind die<br />
Verbindungen im Schaltplan zu löschen).<br />
Selbstverständlich funktionieren auch UNDO (F9) und REDO (F10).<br />
50
EAGLE <strong>Version</strong> 6 – <strong>Trainingshandbuch</strong><br />
Netzklassen festlegen<br />
Der CLASS-Befehl (� Bearbeiten/Netzklassen..) erlaubt es für bestimmte<br />
Arten von Signalen, besondere Vorgaben zu definieren:<br />
Width definiert die Mindestleiterbahnbreite,<br />
Clearance bestimmt den Mindestabstand zu Signalen anderer Netzklassen,<br />
Drill definiert den Mindestbohrdurchmesser für Durchkontaktierungen.<br />
Beispielsweise werden Versorgungsspannungen oft mit etwas breiteren<br />
Leiterbahnen (höhere Ströme) und etwas höheren Abständen zu anderen<br />
Signalen (höhere Spannungen) verlegt. Auch der Autorouter/Follow-me-<br />
Router berücksichtigt diese Werte. Default ist 0 für alle Eigenschaften (keine<br />
Klasse festgelegt). Das bedeutet, es gelten die in den Design-Regeln<br />
festgelegten Mindestwerte.<br />
Sind Angaben in den Design-Regeln und für die Netzklassen gemacht, gilt der<br />
jeweils größere Wert.<br />
Wenn Sie verschiedene Mindestabstände zwischen den einzelnen Netzklassen<br />
vorgeben wollen, öffnen Sie die Clearance Matrix durch einen Klick auf die<br />
Schaltfläche >> .<br />
In der Beispieldatei hexapodu.brd sind verschiedene Netzklassen definiert.<br />
Platine aus Schaltplan anlegen<br />
Wenn Sie den Schaltplan-Editor besitzen und der Schaltplan bereits vorliegt,<br />
kommen Sie mit ganz wenigen Schritten zu dem Ergebnis, das Sie mit viel<br />
Mühe im vorangegangenen Abschnitt erzielt haben: einer Platine, bei der die<br />
Pads bzw. SMDs durch Signale (Luftlinien) verbunden sind und die Namen<br />
und Werte der Bauteile bereits richtig vergeben sind.<br />
Board-Datei erzeugen<br />
Laden Sie die Schaltung demo1.sch und klicken Sie das BOARD-Icon an:<br />
Damit wird eine Board-Datei mit demselben Namen wie die Schaltplan-Datei<br />
angelegt, also demo1.brd. Beantworten Sie die Frage, ob die Datei erzeugt<br />
werden soll, mit � OK, und vergrößern Sie das Layout-Editor-Fenster, um den<br />
ganzen Bildschirm ausnutzen zu können.<br />
Als erstes empfehlen wir die Platinenumrandung zu zeichnen. Sie besteht aus<br />
Linien, die im Layer 20, Dimension gezeichnet werden.<br />
� WIRE und wählen Sie in der Parameter-Leiste eine feine Strichstärke.<br />
Beginnen Sie nun die Kontur am Koordinatennullpunkt (0 0) mit einem<br />
linken Mausklick. Bewegen Sie die Maus um die Kontur zu zeichnen. Jeder<br />
weitere Mausklick fixiert den Linienzug, der an der Maus hängt. Die Kontur<br />
sollte geschlossen sein, also am Startpunkt enden.<br />
Bitte denken Sie daran, dass die Freeware und die Freemium-Lizenz eine<br />
maximale Platinengröße von 100mm x 80mm erlauben. Die Kontur sollte<br />
nicht über diese Grenzen hinaus gezeichnet werden.<br />
51
EAGLE <strong>Version</strong> 6 – <strong>Trainingshandbuch</strong><br />
Bauteile anordnen<br />
Klicken Sie das Zeichnungsgrenzen-Icon an, um die Zeichnung in das<br />
Fenster einzupassen. Die Bauteile sind links neben der Platine angeordnet.<br />
� MOVE, � das größte IC etwa in der Mitte, und bewegen Sie den Mauszeiger<br />
in die Platine. Das Bauteil und die Luftlinien bleiben am Mauszeiger. Drücken<br />
Sie die rechte Maustaste, wenn Sie das Bauteil rotieren wollen. � um das<br />
Bauteil abzusetzen.<br />
Platzieren Sie alle Bauteile auf diese Weise.<br />
Alternativ kann man ein Bauteil auch über den Namen ansprechen.<br />
� MOVE und tippen Sie in der Kommandozeile<br />
JP1 �<br />
und dieses Bauteil hängt an der Maus.<br />
Soll ein Bauteil an einer bestimmten Position fixiert werden? Dann sichern<br />
Sie es mit dem LOCK-Befehl gegen Verschieben.<br />
Klicken Sie das RATSNEST-Icon, um die Luftlinien so berechnen zu lassen,<br />
dass sie die kürzesten Verbindungen darstellen. Geben Sie diesen Befehl<br />
immer wieder, wenn Sie beurteilen wollen, wie gut Ihre Platzierung ist<br />
(möglichst kurze Wege, möglichst keine verdrehten Signalbündel etc.).<br />
EAGLE ordnet die Bauteile zunächst automatisch links von der Platine im<br />
negativen Koordinatenbereich an. Sie dürfen die Bauteile z. B. in der<br />
Light-Edition nur innerhalb des Koordinatenbereichs 100 mm x 80 mm<br />
absetzen. Um Signale zu verlegen oder auch später den Autorouter bzw.<br />
den Follow-me-Router zu nutzen, müssen Sie die Bauteile in diesen<br />
Bereich schieben.<br />
Autorouter: kleine Kostprobe<br />
Wenn Sie eine kleine Kostprobe des Autorouters sehen wollen, klicken Sie<br />
das Icon des AUTO-Befehls im Befehlsmenü an. Wählen Sie ggf. ein<br />
feineres Routing-Raster (Routing Grid, Default 50 mil). Dann � auf OK.<br />
Ist die Platzierung gut, sollte er schnell fertig sein (Meldung: ...beendet in der<br />
Statuszeile). Wenn es Ihnen zu lange dauert, brechen Sie ihn durch<br />
Anklicken des Stopschild-Icons ab.<br />
Bestätigen Sie die Frage Unterbrechen? mit � Ja.<br />
Wenn Ihnen das Ergebnis nicht gefällt, machen Sie es mit � RIPUP<br />
rückgängig. Falls Sie einzelne verlegte Leitungen in Luftlinien verwandeln<br />
wollen, klicken Sie diese Leitungen an. Das selektierte Segment wird in eine<br />
Luftlinie verwandelt. Ein weiterer Klick auf die Luftlinie löst den ganzen<br />
Signalzweig auf. Wenn Sie alle Leitungen in Luftlinien verwandeln wollen,<br />
zuerst � auf RIPUP, dann gleich � auf das Ampel-Icon an. Die Frage Alle<br />
Signale umwandeln? beantworten Sie mit � Ja<br />
52
EAGLE <strong>Version</strong> 6 – <strong>Trainingshandbuch</strong><br />
Sie können den Autorouter zu jeder Zeit starten, ganz gleich, ob schon<br />
Signale geroutet sind oder nicht. Typischerweise verlegt man zunächst einige<br />
Signale per Hand (etwa die Versorgungssignale) und startet dann den<br />
Autorouter.<br />
Verbindungen, die schon vor dem Start des Autorouters verlegt wurden,<br />
werden nicht mehr verändert.<br />
Will man nur einseitig routen, kann man für die Oberseite eine<br />
Sperrfläche mit dem RECT-Befehl, im Layer 41 tRestrict, über die ganze<br />
Platine legen.<br />
Manuell routen<br />
Der ROUTE-Befehl verwandelt Luftlinien in Leitungen.<br />
� ROUTE im Befehlsmenü.<br />
� Anfangspunkt einer Luftlinie oder Angabe des Signalnamens in<br />
der Kommandozeile. Der Startpunkt des Routings liegt dann der<br />
aktuellen Mausposition am nächsten.<br />
Über die Parameterleiste können Sie weitere Eigenschaften, etwa die Breite<br />
(Width) der Leiterbahn oder den Layer, definieren. Die eingestellte Leiterbahnbreite<br />
gilt so lange bis Sie einen neuen Wert wählen.<br />
Wenn die Luftlinie an einer bereits verlegten Leiterbahn mit anderer Breite<br />
beginnt und Sie die neue Leiterbahn auch mit dieser Breite verlegen wollen,<br />
halten Sie die Shift-Taste gedrückt während Sie mit ROUTE auf die<br />
Signallinie klicken.<br />
Alle Angaben beziehen sich auf das aktuell eingestellte Raster (GRID).<br />
Bewegen Sie den Mauszeiger, um die Leitung zu verlegen, � um das Segment<br />
zu beenden und die Richtung für ein neues Segment zu ändern. � � um den<br />
Route-Vorgang für das Signal an der aktuellen Mausposition zu beenden. Da<br />
der ROUTE-Befehl noch aktiv ist, können Sie sofort ein neues Signal routen.<br />
Während Sie ein Signal routen, können Sie den Knickmodus zwischen zwei<br />
Segmenten mit der rechten Maustaste weiterschalten. Versuchen Sie die<br />
verschiedenen Einstellungen; dabei ist es auch möglich, Leitungen in Bögen<br />
zu verlegen (Parameter Wire_Bend, siehe auch SET-Befehl). Die beiden<br />
Follow-me-Modi (Knickmodus 8 und 9) sind nur über die Parameterleiste<br />
erreichbar und werden im nächsten Abschnitt beschrieben.<br />
Wenn Sie den Layer für eine Leitung ändern, nachdem Sie ein Segment mit<br />
der linken Maustaste gestartet haben, werden die anschließend gerouteten<br />
Segmente im neuen Layer gezeichnet. Die für den Wechsel der Ebene<br />
erforderliche Durchkontaktierung setzt EAGLE automatisch.<br />
Setzen Sie ein Leiterbahnende auf einer zum gleichen Signal gehörenden,<br />
aber in einem anderen Layer verlegten Leiterbahn ab, wird üblicherweise<br />
53
EAGLE <strong>Version</strong> 6 – <strong>Trainingshandbuch</strong><br />
keine Durchkontaktierung gesetzt. Um eine zu setzen, drücken Sie zusätzlich<br />
die Shift-Taste.<br />
Während Sie eine Leiterbahn verlegen, wird automatisch die kürzeste<br />
Verbindung zum nächstgelegenen möglichen Zielpunkt berechnet und durch<br />
eine Luftlinie (Airwire) angezeigt.<br />
Wenn Sie sich einem Pad oder SMD nähern, das zum verlegten Signal gehört,<br />
und die Länge der Luftlinie den sogenannten Fangradius unterschreitet,<br />
springt die Leiterbahn in den Mittelpunkt des Pads oder SMDs (Magnetische-<br />
Pads-Funktion). Im Menü Optionen/Einstellungen/Verschiedenes legen Sie den<br />
Wert des Fangradius fest.<br />
Sollen Knicke in Leiterbahnen abgeschrägt werden, kann man das mit Hilfe<br />
des MITER-Befehls erreichen. Es gibt die Möglichkeit, geradlinige oder<br />
gerundete Abschrägungen durch Angabe eines Miter-Radius zu definieren.<br />
Der Miter-Radius wirkt sich auch auf verschiedene Wire-Knickwinkel aus.<br />
Details finden Sie in der Hilfe-Funktion zum MITER-, SET- und WIRE-Befehl.<br />
Follow-me-Router<br />
Der ROUTE-Befehl kennt zwei Betriebsarten, Knickmodus 8 und 9, die es<br />
ermöglichen, eine gewählte Signallinie vollautomatisch zu verlegen. Mit der<br />
Position des Mauszeigers bestimmen Sie den Verlauf der Leiterbahn. Der<br />
sogenannte Follow-me-Router arbeitet entweder im Partial-Modus oder<br />
im Full-Modus , je nachdem welches Icon Sie in der Parameterleiste<br />
anklicken.<br />
Der Follow-me-Router wird nur unterstützt, wenn das Autorouter-Modul<br />
vorhanden ist.<br />
Im Partial-Modus wird nach Anklicken einer Signallinie der Verlauf der<br />
Leiterbahn von der aktuellen Mausposition zum Anfangspunkt des kürzeren<br />
Teils der Luftlinie berechnet und angezeigt. Bewegen Sie die Maus, wird<br />
sofort ein neuer Weg errechnet und dargestellt. Die Leiterbahn folgt der<br />
Mausbewegung. Gefällt das Ergebnis, fixieren Sie es mit einem Mausklick.<br />
Jetzt verlegen Sie das nächste Stück der Leiterbahn. Bewegen Sie den<br />
Mauszeiger an die gewünschte Stelle. Der Follow-me-Router berechnet den<br />
weiteren Verlauf der Leiterbahn.<br />
Im Full-Modus wird eine vollständige Verbindung erzeugt. Sobald Sie eine<br />
Signallinie anklicken, wird von der aktuellen Mauszeigerposition aus in beide<br />
Richtungen der Verlauf der Leiterbahn errechnet.<br />
Der Follow-me-Router beachtet die Vorgaben aus den Design-Regeln und den<br />
Netzklassen. Einstellungen, die die Art und Weise des Leiterbahnverlaufs<br />
beeinflussen, werden im General- und Follow-me-Tab des Autorouter-Setup-<br />
Fensters getroffen. Klicken Sie dazu auf das AUTO-Icon in der<br />
54
EAGLE <strong>Version</strong> 6 – <strong>Trainingshandbuch</strong><br />
Parameterleiste des ROUTE-Befehls. Das Icon erscheint erst nachdem Sie den<br />
Follow-me-Modus gewählt haben.<br />
Das im Layout-Editor eingestellte Raster ist zugleich das Routingraster. Die<br />
Leiterbahnbreite, den Bohrdurchmesser der Vias und den Layer in dem die<br />
Leiterbahn liegen soll, stellen Sie direkt in der Parameterleiste ein.<br />
Weitere Hinweise zum Follow-me-Router finden Sie in der Hilfe-Funktion<br />
zum ROUTE-Befehl und im EAGLE-Handbuch.<br />
In der Light-Edition gibt es aufgrund der Layer-Beschränkung keine<br />
Unterstützung für Blind- und Buried-Vias (Durchkontaktierungen von<br />
einem bestimmten Layer zu einem anderen).<br />
Platine ändern<br />
Wenn Sie die Platine fertig geroutet haben, können Sie nachträgliche<br />
Änderungen durchführen. Sie können:<br />
� Leitungssegmente und Bauteile mit MOVE und SPLIT<br />
bewegen und anordnen,<br />
� mit dem RIPUP-Befehl ein verdrahtetes Signal in Luftlinien<br />
verwandeln,<br />
� mit dem DELETE-Befehl Signale löschen (nicht bei<br />
Forward&Back-Annotation),<br />
� Gehäusevarianten über CHANGE PACKAGE (oder nur<br />
PACKAGE) oder REPLACE austauschen. In demo3.brd wurde<br />
beispielsweise das Package von IC1 durch eine SMD-Variante ersetzt.<br />
� Einstellungen in den Design-Regeln (z. B. für Restring) modifizieren,<br />
� mit SMASH Texte von Bauteilen lösen und mit MOVE ,<br />
ROTATE bewegen und drehen oder mit CHANGE<br />
modifizieren.<br />
� Ecken in Leiterbahnen mit dem MITER-Befehl abschrägen bzw.<br />
abrunden<br />
Weitere Anwendung des Layout-Editors<br />
In diesem Abschnitt werden Sie eine geroutete Demoplatine bearbeiten.<br />
Laden Sie die Datei demo2.brd, und vergrößern Sie das Editor-Fenster.<br />
Zunächst sollen ein paar wichtige Kommandos wiederholt werden.<br />
55
EAGLE <strong>Version</strong> 6 – <strong>Trainingshandbuch</strong><br />
DISPLAY-Befehl<br />
Manchmal ist es leichter, den Überblick zu behalten, wenn man<br />
bestimmte Informationen ausblendet.<br />
� DISPLAY<br />
und deselektieren Sie mit der Maus Layer 21 tPlace, dieser Layer enthält die<br />
Information für den Bestückungsdruck auf der Top-Seite der Platine, und die<br />
Layer 23 tOrigins, 25 tNames, 27 tValues und 51 tDocu.<br />
Um die Änderungen wirksam zu machen, � Übernehmen oder � OK, um das<br />
Display-Menü zu verlassen.<br />
Man kann für bestimmte Layer-Kombinationen so genannte Aliase definieren.<br />
Damit hat man die Möglichkeit, zwischen verschieden Layer-Kombinationen<br />
einfach umzuschalten. Ein Alias lässt sich über das Popup-Menü des<br />
DISPLAY-Icons erstellen. Weitere Informationen dazu finden Sie in der Hilfe<br />
zum DISPLAY-Befehl.<br />
MOVE-Befehl<br />
Mit dem MOVE-Befehl lassen sich Wires (Linien bzw. Leitungen)<br />
bewegen. Wenn Sie ein Segment in der Nähe eines Endpunkts selektieren,<br />
wird nur der Endpunkt bewegt. Bei gedrückter Ctrl-Taste springt der<br />
Endpunkt ggf. auf das aktuelle Raster.<br />
Selektieren Sie es mehr in der Mitte, bewegen Sie das Wire-Stück parallel.<br />
Halten Sie beim Selektieren die Ctrl-Taste gedrückt, erzeugen Sie einen<br />
gebogenen Wire.<br />
Sie können auch Vias (Durchkontaktierungen) bewegen. Die angeschlossenen<br />
Wires bewegen sich mit.<br />
Bauteile auf dem Top-Layer lassen sich nur bewegen, wenn der Layer 23<br />
tOrigins eingeblendet ist. Entsprechendes gilt für Bauteile auf dem Layer<br />
16 Bottom und den Layer 24 bOrigins.<br />
Während der MOVE-Befehl aktiv ist, können Sie mit der rechten Maustaste<br />
das selektierte Objekt um jeweils 90° weiter drehen oder auch direkt über die<br />
Parameterleiste einen beliebigen Drehwinkel angeben.<br />
Bei Texten (nur im Layout-Editor) kann man über die Eigenschaft Spin<br />
bestimmen, ob dieser bei einem Drehwinkel von 180° auf dem Kopf stehen<br />
oder normal von unten lesbar sein soll (default). Das funktioniert auch mit<br />
dem ROTATE-Befehl.<br />
In der Statuszeile werden Informationen über das mit MOVE gewählte Objekt<br />
angezeigt.<br />
GROUP-Befehl<br />
Einer der nützlichsten EAGLE-Befehle ist der GROUP-Befehl. Er erlaubt<br />
es, mehrere Objekte zusammenzufassen, mit CHANGE ihre Eigenschaften zu<br />
56
EAGLE <strong>Version</strong> 6 – <strong>Trainingshandbuch</strong><br />
ändern oder sie gemeinsam zu verschieben, zu rotieren oder auf die andere<br />
Seite zu spiegeln.<br />
Um den Befehl anzuwenden, � GROUP, und definieren Sie mit Einzelklicks<br />
der linken Maustaste ein Rahmen um verschiedene Objekten herum.<br />
Schließen Sie den Gruppendefinitionsbereich mit der rechten Maustaste. Die<br />
selektierten Objekte erscheinen nun heller auf dem Bildschirm.<br />
Alternativ kann man auch einfach ein Rechteck bei gedrückter linker<br />
Maustaste aufziehen, das den Bereich der Gruppe markiert.<br />
Der Befehl GROUP ALL wählt alle Objekte, sofern die entsprechenden Layer<br />
eingeblendet sind und Bauteile nicht mit dem LOCK-Befehl verriegelt sind.<br />
Drücken Sie beim ersten Mausklick zur Definition der Gruppe die Shift-Taste,<br />
wird eine bestehende Gruppe, falls schon vorhanden, um die gewählten<br />
Objekte erweitert.<br />
Mit Ctrl +GROUP können Sie für einzelne Objekte die Gruppenzugehörigkeit<br />
alternierend ändern.<br />
Bitte beachten Sie, dass nur Objekte selektiert werden, die sich in einem<br />
sichtbaren Layer befinden. Packages auf dem Top-Layer können nur<br />
selektiert werden, wenn der Layer 23 tOrigins eingeblendet ist, und<br />
Packages auf dem Bottom-Layer können nur selektiert werden, wenn der<br />
24 bOrigins-Layer eingeblendet ist (DISPLAY-Befehl).<br />
Nun aktivieren Sie den MOVE-Befehl, drücken die Ctrl-Taste und benutzen<br />
die rechte Maustaste, um die Gruppe an den Mauszeiger zu heften. Sie<br />
können jetzt alle Objekte gemeinsam bewegen. Mit der rechten Maustaste<br />
rotieren Sie die Gruppe gegen den Uhrzeigersinn um den angegebenen<br />
Winkel. Drücken Sie zusätzlich die Shift-Taste, wird die Gruppe im<br />
Uhrzeigersinn gedreht. Standardmäßig wird um einen Winkel von 90 Grad<br />
gedreht. Einen beliebig anderen Winkel geben Sie direkt in der<br />
Parameterleiste im Winkel-Feld an. Mit der linken Maustaste fixieren Sie die<br />
Gruppe wieder.<br />
Wenn eine Gruppe mit GROUP definiert wurde, können die Eigenschaften<br />
der darin enthaltenen Objekte mit dem CHANGE-Befehl geändert werden.<br />
Selektieren Sie eine Gruppe, die einige Wires enthält, � CHANGE im<br />
Befehlsmenü, � Width, und � 0.032. Halten Sie dann die Ctrl-Taste<br />
gedrückt und klicken Sie mit der rechten Maustaste in die Zeichnung.<br />
Mit UNDO machen Sie die Aktion rückgängig.<br />
SPLIT-Befehl<br />
Mit dem SPLIT-Befehl fügen Sie einen Knick in einen Wire ein.<br />
� SPLIT im Befehlsmenü<br />
� ein Wire-Segment<br />
Verschieben Sie den Knickpunkt etwas, und Sie werden sehen, dass das<br />
längere Segment gerade bleibt, während sich das ursprünglich kürzere<br />
Segment aufteilt. Der Winkel zwischen den beiden neuen Segmenten wird<br />
57
EAGLE <strong>Version</strong> 6 – <strong>Trainingshandbuch</strong><br />
mit der rechten Maustaste eingestellt. Klicken Sie mehrfach mit der rechten<br />
Maustaste um die einzelnen Knickmodi kennen zu lernen.<br />
Ein weiterer Klick mit der linken Maustaste fixiert das Wire-Segment. Jetzt<br />
hängt bereits das folgende Segment an der Maus. Auf diese Weise kann man<br />
sehr schnell einer bereits verlegten Leiterbahn einen neuen Verlauf geben.<br />
Der bisherige Verlauf der Leiterbahn kann zum Beispiel mit MOVE und<br />
RIPUP aufgelöst werden.<br />
Mit der Esc-Taste oder Klick auf das Stop-Icon bricht man den Befehl ab.<br />
CHANGE-Befehl<br />
Verwenden Sie den CHANGE-Befehl, um die Breite von Wires zu ändern<br />
oder ein Wire-Segment auf einen anderen Layer zu legen. Um die Wire-Breite<br />
zu ändern,<br />
� CHANGE<br />
� WIDTH im Popup-Menü<br />
� den Wert für die neue Breite<br />
Dann bewegen Sie den Mauszeiger zum Wire-Segment, dessen Breite<br />
geändert werden soll, und �.<br />
Um eine Breite einzustellen, die nicht im Menü erscheint, zum Beispiel<br />
0.23 inch, klicken Sie auf den untersten Eintrag (drei Punkte ...) und<br />
tippen den Wert im Popup-Fenster ein.<br />
Alternativ geht das Ganze auch über die Kommandozeile:<br />
CHANGE WIDTH .23 �<br />
und Klick auf das Wire-Segment.<br />
Um ein Wire-Segment auf einen anderen Layer zu legen,<br />
� CHANGE<br />
� LAYER<br />
� gewünschten Layer<br />
� Wire-Segment<br />
Falls eine Durchkontaktierung (Via) erforderlich ist, damit keine Leitung<br />
aufgetrennt wird, setzt EAGLE es automatisch. Sollte ein Via überflüssig<br />
werden, entfernt EAGLE es automatisch.<br />
ROUTE-Befehl<br />
Verwenden Sie den ROUTE-Befehl, um eine Luftlinie in einen Wire zu<br />
verwandeln. Mit � fixieren Sie die Position eines Segments. Dann bewegen<br />
Sie den Mauszeiger in eine andere Richtung, fixieren das nächste Segment<br />
usw., bis das ganze Signal verlegt ist.<br />
Siehe auch den Abschnitt Manuell routen weiter vorne.<br />
RIPUP-Befehl<br />
Wenn Sie ein geroutetes Stück wieder in eine Luftlinie wandeln wollen,<br />
klicken Sie mit RIPUP auf das Leiterbahnstück.<br />
Wenn Sie z. B. die Signale GND und VCC auflösen wollen, klicken Sie das<br />
RIPUP-Icon im Befehlsmenü an, und tippen Sie<br />
58
EAGLE <strong>Version</strong> 6 – <strong>Trainingshandbuch</strong><br />
GND VCC �<br />
Zweimal F9 macht die Aktion wieder rückgängig.<br />
Wenn Sie alle Signale außer GND und VCC auflösen wollen, tippen Sie bei<br />
aktivem RIPUP-Befehl:<br />
! GND VCC �<br />
Es werden jetzt die beiden Signal in der Highlight-Farbe dargestellt. Klicken<br />
Sie jetzt auf das Ampel-Icon um den Befehl auszuführen.<br />
Gibt man das Semikolon gleich in der Kommandozeile an, also<br />
! GND VCC ; �<br />
wird der Befehl sofort ausgeführt.<br />
SHOW-Befehl<br />
Verwenden Sie den SHOW-Befehl, um Luftlinien, Wires oder Bauteile<br />
heller darzustellen. Klicken Sie das Window-fit-Icon und anschließend das<br />
SHOW-Icon an. Dann tippen Sie<br />
IC1 �<br />
um IC1 zu lokalisieren. Die Statuszeile zeigt Informationen zum Objekt.<br />
Wenn es sich um ein kleineres Objekt handelt, kann es sein, dass es trotz<br />
heller dargestellten Farben nicht leicht zu entdecken ist. In diesem Fall<br />
verwenden Sie SHOW mit der Option @:<br />
SHOW @ IC1 �<br />
zeichnet einen Rahmen um das Objekt und weist mit einem Zeiger darauf<br />
hin. Falls Sie einen konsistenten Schaltplan dazu geladen haben, wird auch<br />
dort das Objekt entsprechend markiert.<br />
Bildschirm auffrischen<br />
Benutzen Sie die Taste F2, um den Bildschirminhalt aufzufrischen, oder<br />
klicken Sie das Redraw-Icon an.<br />
Undo/Redo-Funktion<br />
Alle genannten Aktionen lassen sich mit dem UNDO-Icon in der<br />
Aktionsleiste (F9) rückgängig machen und mit dem REDO-Icon (F10) erneut<br />
ausführen.<br />
UNDO LIST<br />
in der Kommandozeilen öffnet eine Liste der bisher ausgeführten Aktionen.<br />
Sie können gezielt eine bestimmte Anzahl von Schritten rückgängig machen<br />
oder wieder ausführen lassen.<br />
Innenlayer<br />
Innen-Layer (Route2...15) können zum Routen von Signalen in der gleichen<br />
Weise verwendet werden wie Top- und Bottom-Layer.<br />
Das ist nicht in der Light-Edition nicht möglich!<br />
59
EAGLE <strong>Version</strong> 6 – <strong>Trainingshandbuch</strong><br />
Copper Pouring mit dem POLYGON-Befehl<br />
Als Copper Pouring bezeichnet man die Möglichkeit, Flächen so zu<br />
füllen, dass alle zu einem bestimmten Signal (im allgemeinen GND oder<br />
VCC) gehörenden Objekte an die Fläche angeschlossen werden, während zu<br />
allen anderen Potentialen ein definierter Abstand eingehalten wird. Um die<br />
Lötbarkeit zu gewährleisten, werden Pads über Thermal-Symbole<br />
angeschlossen. Der dazu erforderliche Befehl ist der POLYGON-Befehl. Sie<br />
können mehrere Polygone auf einem Layer anlegen, etwa um<br />
unterschiedliche Grundflächen zu realisieren, oder Sie können Polygone auf<br />
unterschiedlichen Layern anlegen.<br />
Sie sollen nun den Top-Layer einer Platine mit dem GND-Signal füllen. Laden<br />
Sie die Platine demo2.brd, und lösen Sie das GND-Signal auf:<br />
RIPUP GND �<br />
Blenden Sie mit dem DISPLAY-Befehl die Layer 1 Top, 17 Pads, 18 Vias und<br />
20 Dimension ein. Benutzen Sie die Schaltfläche Keine im Menü, um vorher<br />
alle anderen Layer auszublenden.<br />
Klicken Sie das POLYGON-Icon im Befehlsmenü an und tippen Sie<br />
GND �<br />
ein. Das zu definierende Polygon erhält den Namen GND und gehört somit<br />
zum GND-Signal.<br />
Wählen Sie aus dem Auswahlfeld in der Parameterleiste den Layer Top aus.<br />
Dann:<br />
� linke obere Ecke des Platinenumrisses,<br />
� rechte obere Ecke,<br />
� rechte untere Ecke,<br />
� � linke untere Ecke.<br />
Mit dem Doppelklick schließt sich das Polygon.<br />
Die Kontur eines Polygons wird in der Umrissdarstellung als gepunktete Linie<br />
dargestellt.<br />
Um die Berechnung der gefüllten Bereiche zu starten, klicken Sie das<br />
RATSNEST-Icon an.<br />
Da es sich dabei um eine sehr komplexe Operation handelt, kann dieser<br />
Vorgang eine Weile dauern.<br />
Wie vorher sind die zum GND-Signal gehörenden Pads mit Thermal-<br />
Symbolen angeschlossen. Überprüfen Sie das mit<br />
SHOW GND �<br />
Nach dem Laden einer Platine sind Polygone nur mit ihren Umrissen<br />
dargestellt. Erst der Befehl RATSNEST führt zur gefüllten Darstellung.<br />
Umgekehrt kann man mit RIPUP und Klick auf eine Polygonkante gezielt<br />
Polygone auf Umrissdarstellung umschalten.<br />
In der Hilfe erfahren Sie mehr über die Möglichkeiten des POLYGON-Befehls.<br />
60
16 AUTOROUTER<br />
UTOROUTER<br />
EAGLE <strong>Version</strong> 6 – <strong>Trainingshandbuch</strong><br />
Kein Autorouter der Welt wird Ihr Layout genau so entwerfen, wie Sie es<br />
haben wollen. Aber er kann Ihnen eine ganze Menge stumpfsinniger Arbeit<br />
abnehmen. In diesem Kapitel wollen wir an einem Beispiel zeigen, dass man<br />
manuelles und automatisches Routen bequem miteinander verbinden kann.<br />
Laden Sie die Platine hexapodu.brd.<br />
Blenden Sie mit Hilfe des DISPLAY-Befehls die Layer 21 tPlace, 23 tOrigins,<br />
25 tNames, 27 tValues und 51 tDocu aus, damit die Bauelemente nicht mehr<br />
dargestellt werden.<br />
Auf dieser Platine sind die beiden Signale AC1 und AC2 von Hand verlegt<br />
worden. Außerdem sind mit Rechtecken (RECT) in den Layern 41 tRestrict<br />
und 42 bRestrict Sperrflächen für den Autorouter angelegt worden. Innerhalb<br />
dieser Flächen darf er im Layer 1 Top bzw. 16 Bottom keine Leitungen<br />
verlegen. Das Bauteil B1 liegt in einer Sperrfläche im Layer 43 vRestrict. Das<br />
bedeutet, hier dürfen keine Durchkontaktierungen gesetzt werden.<br />
Starten Sie den Autorouter mit dem AUTO-Icon im Befehlsmenü.<br />
Es öffnet sich ein Menü, in dem Sie individuelle Einstellungen vornehmen<br />
können (Siehe Hilfe-Funktion und EAGLE-Handbuch).<br />
Je nach dem wie das Programm installiert wurde, könnte es sein, dass Sie<br />
nicht genügend Rechte im Verzeichnis haben, um den Job auszuführen.<br />
Wenden Sie sich in diesem Fall an Ihren Systemadministrator oder<br />
kopieren Sie den Inhalt des Ordners in einen privaten Bereich auf den Sie<br />
volle Zugriffsrechte haben.<br />
Für das hexapodu.brd sollten Sie das Raster (Routing Grid) auf den Wert 10<br />
mil bzw. 0,254 mm einstellen.<br />
Sie können auch über die Schaltfläche Laden.. die Autorouter-Parameter aus<br />
der Steuerdatei hexapodu.ctl einlesen.<br />
Da Sie alle nicht gerouteten Leitungen entflechten wollen, � OK.<br />
Sofern Sie die Parametereinstellungen nicht verändern wollen, können Sie<br />
den Autorouter auch durch Tippen von<br />
AUTO; �<br />
in der Kommandozeile starten. Das Menü erscheint dann nicht.<br />
Beobachten Sie die Statusmeldungen in der Statuszeile. Darin erfahren Sie<br />
unter anderem, wie viel Prozent der Signale schon verlegt sind oder wie viele<br />
Durchkontaktierungen der Autorouter im Augenblick benötigt. Sie werden<br />
sehen, dass diese Zahl bei den Optimierungsläufen niedriger wird.<br />
Falls Sie den Autorouter unterbrechen wollen, klicken Sie das Stopschild-Icon<br />
an.<br />
Ein Protokoll des Routing-Vorgangs legt der Autorouter in der Datei<br />
hexapodu.pro ab. Sehen Sie sich die Datei mit Hilfe des Texteditors an.<br />
61
EAGLE <strong>Version</strong> 6 – <strong>Trainingshandbuch</strong><br />
Die vom Autorouter entflochtene Platine können Sie weiter bearbeiten, wie<br />
jede andere Platine auch. Sollte das Route-Ergebnis nicht 100% sein, können<br />
Sie einzelne Signale oder Signalbündel mit RIPUP auflösen und per Hand<br />
oder mit dem Autorouter gezielt neu verlegen. Wollen Sie den<br />
ursprünglichen Zustand erreichen, lösen Sie mit<br />
RIPUP ! AC1 AC2 �<br />
alle automatisch verlegten Signale auf.<br />
Der Autorouter verlegt Leiterbahnen mit der Breite, die in den Design-Regeln<br />
(� Bearbeiten/Design-Regeln, Sizes-Tab, Minimum width) vorgegeben ist.<br />
Falls über den CLASS-Befehl Netzklassen definiert wurden (wie es in der<br />
Beispieldatei hexapod.brd der Fall ist), werden auch diese Einträge<br />
berücksichtigt. In diesem Fall gilt der größere Wert von beiden.<br />
Sperrflächen für den Autorouter kann man in den Layern 41 tRestrict für die<br />
Top-Seite beziehungsweise 42 bRestrict für die Bottom-Seite zeichnen.<br />
Sperrflächen im Layer 43 vRestrict verbieten dem Autorouter,<br />
Durchkontaktierungen zu setzen.<br />
Der Autorouter kann Leiterbahnen nicht in Bögen verlegen.<br />
17 DESIGN ESIGN-R -REGELN EGELN UND DER DESIGN DESIGN<br />
RULE RULE<br />
CHECK CHECK<br />
Schon zu Beginn des Layout-Entwurfs sollte man sich Gedanken über die<br />
Design-Regeln machen. Regeln, die man auch mit dem Leiterplattenhersteller<br />
abstimmt. Diese werden über den Design-Regeln- bzw. über den DRC-Dialog<br />
eingestellt.<br />
Klicken Sie auf das DRC-Icon und prüfen bzw. ändern Sie die<br />
vorgewählten Werte. Ein Klick in eines der Parameter-Felder (zum Beispiel<br />
im Restring-Tab) zeigt eine anschauliche Grafik.<br />
� Übernehmen, um die Design-Regeln dem Layout zuzuordnen. Abbrechen<br />
beendet den Dialog, Prüfen startet den Design-Rule-Check. Über Auswählen<br />
kann man einen bestimmten Bereich zur Prüfung auswählen. Ziehen Sie<br />
einfach mit der Maus ein Rechteck über den zu prüfenden Bereich.<br />
Der letzte Schritt beim Entwurf einer Leiterplatte ist der Design-Rule-Check<br />
(DRC). Dabei wird die Platine auf die Einhaltung bestimmter Kriterien<br />
überprüft, die der Benutzer vorgibt.<br />
Laden Sie die Datei demo3.brd. Um die Prüfung zu starten, klicken Sie das<br />
DRC-Icon im Befehlsmenü an. Es öffnet sich das DRC-Menü, wo Sie auch die<br />
Design-Regeln festlegen können. � Prüfen startet den DRC.<br />
In der Statuszeile sollte nun die Meldung DRC: Keine Fehler erscheinen.<br />
Damit haben Sie die Gewähr, dass Ihre Design-Regeln eingehalten sind.<br />
62
EAGLE <strong>Version</strong> 6 – <strong>Trainingshandbuch</strong><br />
Bewegen Sie nun mit MOVE eine rote Leitung über mehrere andere rote, und<br />
starten Sie den DRC erneut mit<br />
DRC; �<br />
Der Strichpunkt verhindert das Erscheinen des Menüs und startet den Befehl<br />
sofort.<br />
Nun wird eine Anzahl von Fehlern in der Statuszeile gemeldet werden. Es<br />
öffnet sich gleichzeitig ein Fenster mit der Liste der DRC-Fehler.<br />
Selektiert man einen Fehler, zeigt EAGLE die entsprechende Stelle im Layout.<br />
Fehler sind durch ein Fehlerpolygon markiert.<br />
In manchem Fällen will man eventuell Fehler tolerieren: Das kann man über<br />
die Schaltfläche Billigen. Das Fehlerpolygon wird für diesen Fehler nicht mehr<br />
angezeigt.<br />
Haben Sie einen Fehler korrigiert, können sie diesen als Behandelt markieren.<br />
Mit Löschen entfernen Sie einen Fehler ganz aus der Liste.<br />
Wenn Sie in einer Platine Objekte finden, die Sie nicht löschen können,<br />
könnte es sich um Fehlermarkierungen handeln, die der DRC hinterlassen<br />
hat. Diese kann man mit ERRORS CLEAR entfernen.<br />
18 BIBLIOTHEKEN<br />
IBLIOTHEKEN<br />
Die Bauelemente, die Sie in Schaltungen verwenden, sind in Bibliotheken<br />
gespeichert. Der Bibliotheks-Editor hat dieselbe Bedieneroberfläche wie der<br />
Schaltplan- und der Layout-Editor. Damit ist für das Definieren von Bauteilen<br />
nur die Kenntnis einiger zusätzlicher Funktionen erforderlich.<br />
Eine Bibliothek besteht im Normalfall aus drei Bestandteilen:<br />
� Package: Das Gehäuse in der Platine<br />
� Symbol: Die Schaltplandarstellung des Bauteils<br />
� Device: Der reale Baustein, also die Kombination aus<br />
Symbolen und Packages<br />
Falls Ihre EAGLE-Lizenz nur den Schaltplan-Editor oder nur den Layout-<br />
Editor beinhaltet, können Sie trotzdem vollständige Bauelemente in den<br />
Bibliotheken definieren.<br />
Es hat sich als sinnvoll erwiesen, eigene Bauteiledefinitionen in eigenen<br />
Bibliotheksdateien anzulegen. So bleiben die von CadSoft gelieferten<br />
Bibliotheksdateien unverändert und können, zum Beispiel bei einem<br />
Update, problemlos erneuert werden. Ihre selbst erstellten Bauteile<br />
bleiben dann in jedem Fall unverändert erhalten.<br />
63
EAGLE <strong>Version</strong> 6 – <strong>Trainingshandbuch</strong><br />
An dieser Stelle soll ein kurzes Beispiel einer Bauteildefinition folgen:<br />
Öffnen Sie zuerst eine neue Bibliothek über Datei/Neu/Library im Control<br />
Panel. Es öffnet sich das Library-Editor-Fenster.<br />
Widerstands-Package<br />
Wählen Sie den Package-Editier-Modus in der Aktionsleiste, und tragen<br />
Sie in das Feld Neu den Package-Namen R-10 ein. Die Frage Neues Package<br />
'R-10' anlegen? beantworten Sie mit Ja. Später müssen Sie auch<br />
entsprechende Fragen beim Anlegen eines neuen Symbols und eines neuen<br />
Device mit Ja beantworten.<br />
Stellen Sie mit dem GRID-Befehl das passende Raster für die Platzierung<br />
der Pads ein. Für bedrahtete Standard-Bauelemente wird für gewöhnlich<br />
0.05 inch bzw. 50 mil verwendet.<br />
Wenn es sich um einen bedrahteten Widerstand handelt, selektieren Sie<br />
PAD und stellen in der Parameterleiste Pad-Form und den Bohrdurchmesser<br />
ein. Der Default-Wert für den Pad-Durchmesser ist auto. Die endgültigen<br />
Maße ergeben sich aus den Einstellungen in den Design-Regeln. Dann<br />
platzieren Sie zwei Pads im gewünschten Abstand. Der Zeichnungsnullpunkt<br />
ist später der Aufhängepunkt des Bauteils, an dem es selektiert wird. Er sollte<br />
deshalb etwa in der Mitte des Bauteils liegen.<br />
Wenn es sich um einen SMD-Widerstand handelt, selektieren Sie SMD<br />
und stellen in der Parameterleiste die Maße des SMD-Pads ein. Sie können<br />
einen der vorgegebenen Werte selektieren oder in das Feld direkt Länge und<br />
Breite eintippen.<br />
Als Layer wählen Sie Top, auch wenn das Bauteil später auf der Unterseite<br />
der Platine platziert werden soll. SMD-Bauelemente werden in der Platine<br />
mit dem MIRROR-Befehl auf die andere Seite gebracht. Dabei wandern die<br />
Objekte in allen t..-Layern in die entsprechenden b..-Layer.<br />
Platzieren Sie dann die zwei SMD-Pads (in EAGLE nur SMD genannt) im<br />
gewünschten Abstand. Mit der rechten Maustaste drehen Sie das SMD.<br />
Um runde SMDs zu verwenden (BGAs), legen Sie zunächst quadratische an<br />
und verändern den Parameter Roundness = 100 %.<br />
Sie können nun mit dem NAME-Befehl die Namen der Pads bzw. SMDs<br />
eingeben, etwa 1 und 2.<br />
Bei Bauteilen mit vielen fortlaufend nummerierten Pads empfiehlt sich<br />
allerdings ein anderes Vorgehen:<br />
Selektieren Sie den PAD-Befehl, tippen Sie den Namen des ersten Pads,<br />
z. B. '1' ein (die Hochkommas müssen mit eingegeben werden), und setzen<br />
Sie die Pads der Reihe nach ab.<br />
64
EAGLE <strong>Version</strong> 6 – <strong>Trainingshandbuch</strong><br />
Zeichnen Sie nun mit dem WIRE-Befehl das Bestückungsplan-Symbol in<br />
den Layer 21 tPlace. Dieser Layer enthält den Platinenaufdruck. Stellen Sie<br />
ein feineres Raster ein, falls erforderlich.<br />
Bitte orientieren Sie sich beim Entwurf von Bauteilen an den Angaben, die<br />
Sie in der Datei library.txt (Verzeichnis /eagle/doc) finden.<br />
Sie können auch die Befehle ARC, CIRCLE, RECT und POLYGON zum<br />
Zeichnen des Bestückungsplan-Symbols verwenden.<br />
Der Layer 51 tDocu ist nicht für den Platinenaufdruck, sondern als Ergänzung<br />
der grafischen Darstellung vorgesehen, wie sie etwa für gedruckte Unterlagen<br />
verwendet werden kann. Während man in Layer 21 tPlace darauf achten<br />
muss, dass keine Lötflächen überdeckt werden, kann man in Layer 51 tDocu<br />
eine realistische Darstellung anstreben, für die diese Einschränkung nicht<br />
gilt. Im Beispiel des Widerstands kann man das gesamte Symbol im Layer 21<br />
tPlace zeichnen, nur die Wires, die die Pads überdecken, zeichnet man im<br />
Layer 51 tDocu.<br />
Mit dem TEXT-Befehl platzieren Sie die Texte >NAME (im Layer 25<br />
tNames) und >VALUE (im Layer 27 tValues) dort, wo im Board der aktuelle<br />
Name und der aktuelle Wert des Bauteils erscheinen sollen.<br />
Die Position dieser Texte relativ zur Package-Darstellung kann in der Platine<br />
später mit SMASH und MOVE geändert werden.<br />
Wir empfehlen diese Texte im Vektor-Font zu schreiben. So können Sie<br />
sicher sein, dass sie auf der fertigen Platine genauso aussehen wie im<br />
Layout-Editor dargestellt.<br />
Mit dem CHANGE-Befehl können Sie auch nachträglich die<br />
Eigenschaften von Objekten ändern, etwa die Strichstärke, die Texthöhe oder<br />
den Layer, in dem sich das Objekt befindet.<br />
Wenn Sie die Eigenschaften mehrerer Objekte auf einmal verändern wollen,<br />
definieren Sie mit dem GROUP-Befehl eine Gruppe, klicken auf das CHANGE-<br />
Icon, selektieren den Parameter und den gewünschten Wert und klicken bei<br />
gedrückter Ctrl-Taste mit der rechten Maustaste auf die Zeichenfläche.<br />
Beispiel: Mit GROUP eine Gruppe definieren, die beide Pads enthält, dann<br />
CHANGE und SHAPE/SQUARE selektieren. Jetzt Ctrl-Taste drücken und mit<br />
rechter Maustaste die Zeichenfläche anklicken. Es ändert sich die Form beider<br />
Pads.<br />
Zusätzlich kann man über DESCRIPTION das Package beschreiben. Dieser<br />
Text und der Package-Name werden in der Suchfunktion des ADD-Dialogs<br />
berücksichtigt.<br />
65
EAGLE <strong>Version</strong> 6 – <strong>Trainingshandbuch</strong><br />
Widerstands-Symbol<br />
Wählen Sie den Symbol-Editier-Modus, und tragen Sie in das Feld Neu<br />
den Symbol-Namen R ein. Dieser Name hat nur interne Bedeutung und<br />
erscheint nicht in der Schaltung.<br />
Stellen Sie nun sicher, dass als Raster 0.1 inch eingestellt ist. Die Pins der<br />
Symbole müssen in diesem Raster platziert werden, da EAGLE darauf<br />
abgestimmt ist.<br />
Selektieren Sie den PIN-Befehl. In der Parameterleiste können Sie nun<br />
die Eigenschaften dieses Pins einstellen, bevor Sie ihn mit der linken<br />
Maustaste platzieren. Alle Eigenschaften können Sie nachträglich mit dem<br />
CHANGE-Befehl ändern. Dabei lassen sich auch Gruppen definieren<br />
(GROUP), deren Eigenschaften anschließend mit CHANGE und Ctrl-Taste<br />
plus rechter Maustaste geändert werden. Erklärungen zu den Pin-Parametern<br />
finden Sie in der Hilfe-Funktion.<br />
Mit dem NAME-Befehl können Sie die Pins benennen, nachdem Sie<br />
platziert wurden.<br />
Mit WIRE und anderen Zeichenbefehlen zeichnen Sie das<br />
Schaltplansymbol im Layer 94 Symbols. Platzieren Sie die Texte >NAME und<br />
>VALUE in den Layern 95 Names und 96 Values, und zwar dort, wo der<br />
Name und der Wert des Bauelements im Schaltplan erscheinen sollen. Zur<br />
genauen Platzierung der Texte können Sie das Raster feiner einstellen, auch<br />
während der TEXT-Befehl aktiv ist. Stellen Sie das Raster aber anschließend<br />
wieder auf 0,1 Zoll ein. Der Layer 97 Info kann für zusätzliche Informationen<br />
verwendet werden.<br />
Mit einem Klick auf Description im unteren Teil des Editor-Fensters kann für<br />
das Symbol eine Beschreibung hinterlegt werden.<br />
Widerstands-Device<br />
Legen Sie mit Hilfe dieses Icons das neue Device R-10 an. Wenn Sie das<br />
Bauteil mit dem ADD-Befehl später in die Schaltung holen, wählen Sie es<br />
unter diesem Namen aus. Die Namen für das Device und das Package sind<br />
hier übrigens nur zufällig gleich.<br />
Bei Bauteilen mit verschiedenen Technologien oder Package-Varianten muss<br />
man Platzhalter für die Bezeichner im Device-Namen vorsehen.<br />
* steht für die Technologie, ? für die Package-Variante. Definieren Sie z. B.<br />
einen Baustein 7400 in L-, LS-Technologie, lautet der richtige Device-Name<br />
74*00. Die Bezeichnung der Package-Variante wird automatisch am Ende des<br />
Namens angefügt. Soll der Variantenname beispielsweise am Anfang stehen,<br />
muss das Fragezeichen verwendet werden: ?74*00.<br />
Mit einem Klick auf die Schaltfläche Neu rechts unten in Device-Editor-<br />
Fenster ordnen Sie das (zuvor definierte) Gehäuse für das Device zu. Im Fall<br />
66
EAGLE <strong>Version</strong> 6 – <strong>Trainingshandbuch</strong><br />
des Widerstands wählen Sie R-10. Über Neu lassen sich auch mehrere<br />
Package-Varianten, die von diesem Device verwendet werden sollen,<br />
definieren.<br />
PREFIX legt einen Präfix für den Namen fest, der in der Schaltung zunächst<br />
automatisch vergeben wird. Beim Widerstand ist das sinnvollerweise R. Die<br />
Widerstände werden dann mit R1, R2, R3 usw. bezeichnet. Die Namen lassen<br />
sich jederzeit mit dem NAME-Befehl ändern.<br />
Mit VALUE legen Sie fest, ob in der Schaltung bzw. im Board der Wert des<br />
Device verändert werden kann. Beim Widerstand ist das zwingend<br />
erforderlich (On). Bei anderen Bauelementen kann es sinnvoll sein, den Wert<br />
auf Off zu setzen.<br />
Mit dem ADD-Befehl holen Sie das vorher definierte Widerstands-<br />
Symbol in das Device.<br />
Besteht ein Device aus mehreren Schaltplansymbolen, die unabhängig<br />
voneinander in der Schaltung platziert werden sollen (in EAGLE Gates<br />
genannt), dann ist jedes Gate einzeln mit dem ADD-Befehl dem Device<br />
hinzuzufügen.<br />
Stellen Sie in der Parameterleiste als Addlevel Next und als Swaplevel 0 ein,<br />
und platzieren Sie das Gate in der Nähe des Nullpunkts.<br />
Der Swaplevel des Gates verhält sich analog zum Swaplevel eines Pins. Der<br />
Wert 0 besagt, das Gate ist nicht mit einem anderen Gate des Device<br />
austauschbar. Ein Wert größer als 0 besagt, das Gate kann in der Schaltung<br />
mit einem anderen Gate desselben Device und gleichem Swaplevel<br />
ausgetauscht werden. Der dazu erforderliche Befehl lautet GATESWAP.<br />
Mit dem NAME-Befehl können Sie den Namen des oder der Gates<br />
verändern. Bei einem Device mit nur einem Gate spielt der Name keine Rolle,<br />
da er nicht in der Schaltung erscheint. Bei Devices mit mehreren Gates wird<br />
in der Schaltung der jeweilige Gate-Name dem Namen des Bauteils angefügt.<br />
Beispiel: Die Gates heißen A, B, C, D, und der Bauteilname in der Schaltung<br />
ist IC1, dann erscheinen die Namen IC1A, IC1B, IC1C und IC1D.<br />
Mit dem CONNECT-Befehl legen Sie fest, welche Pins an welchen Gehäuse-<br />
Pads herausgeführt sind.<br />
Klicken Sie dazu auf die Schaltfläche Connect.<br />
Im vorliegenden Beispiel wurde das Widerstands-Gate automatisch mit G$1<br />
bezeichnet, deshalb erscheinen in der Spalte Pin die Pins 1 und 2 dieses<br />
Gates. In der Spalte Pad sind die beiden Anschlüsse des Gehäuses aufgeführt.<br />
Markieren Sie einen Pin und das zugehörige Pad, und klicken Sie Connect an.<br />
Falls Sie eine Verbindung rückgängig machen wollen, markieren Sie sie unter<br />
Connection, und klicken Sie Disconnect an. OK beendet den Dialog.<br />
67
EAGLE <strong>Version</strong> 6 – <strong>Trainingshandbuch</strong><br />
➢ Der Device-Editor<br />
Das Device kann mit DESCRIPTION beschrieben werden. Die Beschreibung<br />
erscheint im Control Panel, wenn das Bauteil in der Baum-Ansicht selektiert<br />
ist. Sie wird auch von der Suchfunktion des ADD-Befehls berücksichtigt,<br />
sofern die Option Beschreibung aktiviert ist.<br />
Damit ist der Widerstand vollständig definiert, und kann in eine Schaltung<br />
geholt werden.<br />
68<br />
➢ Das Connect-Fenster<br />
Denken Sie daran, dass die neue Bibliothek zuerst mit USE geladen<br />
werden muss. Nur so steht sie beim ADD-Befehl zur Verfügung.
19 AUSGABE USGABE VON ZEICHNUNGEN<br />
ZEICHNUNGEN<br />
UND<br />
FERTIGUNGSDATEN<br />
ERTIGUNGSDATEN<br />
EAGLE <strong>Version</strong> 6 – <strong>Trainingshandbuch</strong><br />
EAGLE kann Zeichnungen, beispielsweise für Kontrollzwecke und zur<br />
Dokumentation, über den PRINT-Befehl ausgeben, der über das Datei-Menü<br />
des Schaltplan- oder Layout-Editors oder das über Drucker-Icon in der<br />
Aktionsleiste erreicht werden kann. Es werden dabei die unter Ihrem<br />
Betriebssystem installierten Druckertreiber verwendet. Ausgegeben wird die<br />
im aktuellen Editor-Fenster dargestellte Zeichnung. Die Layer, die über den<br />
DISPLAY-Befehl eingeblendet und somit sichtbar sind, werden gedruckt.<br />
Der PRINT-Befehl kann auch direkt Dateien im PDF-Format erzeugen.<br />
Den CAM-Prozessor verwendet man, um Film- und Fertigungsdaten zu<br />
erzeugen. Rufen Sie den CAM-Prozessor über das Icon in der Aktionsleiste im<br />
Layout-Editor-Fenster auf.<br />
Er verwendet eigene Gerätetreiber, die der Benutzer modifizieren kann<br />
(siehe Datei eagle.def im Verzeichnis eagle/bin).<br />
Über verschiedene User-Language-Programme kann man Daten für eine<br />
Stückliste, für Bestückungs-, Test- oder Fräsautomaten usw. ausgeben.<br />
Informationen zu den einzelnen Programmen finden Sie in der jeweiligen<br />
ulp-Datei im Dateikopf bzw. mit Hilfe der Beschreibung im Control Panel.<br />
Schaltplan mit dem PRINT-Befehl ausgeben<br />
Der Schaltplan demo1.sch soll schwarzweiß und formatfüllend auf eine Seite<br />
gedruckt werden.<br />
Laden Sie die Datei demo1.sch, und wählen Sie über den DISPLAY-Befehl die<br />
Layer aus, die auf dem Ausdruck erscheinen sollen. Alle aktiven Layer, also<br />
die, die auf der Zeichenfläche sichtbar sind, werden gedruckt.<br />
Dann klicken Sie das Drucker-Icon in der Aktionsleiste an. Markieren Sie<br />
die Optionen Schwarz, Gefüllt und Drehen (weil die Zeichnung im Querformat<br />
vorliegt). Die Optionen Spiegeln und Kopfüber werden nicht markiert.<br />
Tragen Sie unter Skalierungsfaktor und Seiten-Limit jeweils 1 ein. Damit<br />
legen Sie fest, dass die Zeichnung mit dem Skalierungsfaktor 1 ausgegeben<br />
werden soll, falls Sie auf eine Seite passt. Wenn nicht, wird der<br />
Skalierungsfaktor automatisch so verkleinert, dass die Zeichnung auf einer<br />
Seite Platz hat. Bei Seiten-Limit 0 wird die Zeichnung immer mit dem<br />
eingestellten Skalierungsfaktor ausgedruckt.<br />
Den Drucker wählen Sie über die Schaltfläche Drucker... aus.<br />
Ist die Option Titelzeile markiert, wird eine Bildunterschrift ausgedruckt, die<br />
Angaben wie Datum, Uhrzeit, Dateiname und Skalierungsfaktor enthält.<br />
69
EAGLE <strong>Version</strong> 6 – <strong>Trainingshandbuch</strong><br />
Erzeugen von Grafikdateien für die Dokumentation<br />
EAGLE kann Dateien im PDF-Format erzeugen. Wählen Sie einfach im<br />
PRINT-Dialog die Schaltfläche PDF... und geben Sie den Namen der zu<br />
erzeugenden Datei an.<br />
Außerdem kann man über den Befehl EXPORT (� Datei/Exportieren..) und<br />
dessen Option IMAGE Grafikdateien erzeugen. Dieser Befehl erlaubt die<br />
Ausgabe verschiedener Pixel-Grafiken (bmp, tif, png, usw.) oder die direkte<br />
Verwendung der Zwischenablage.<br />
Gerber-Daten mit dem CAM-Prozessor erzeugen<br />
Wenn man Filme und Fertigungsdaten erzeugt, ergibt sich im allgemeinen<br />
ein Ablauf, der für jede Platine dieselben Schritte erfordert. Dieser Ablauf<br />
lässt sich als CAM-Prozessor-Job definieren.<br />
Die Datei gerb274x.cam, die sich im Default-Verzeichnis für CAM-Jobs<br />
befindet, automatisiert die Ausgabe von heute üblichen Extended-Gerber-<br />
Daten für zweilagige Platinen.<br />
Informieren Sie sich vor der Ausgabe der Daten bei Ihrem Leiterplatten-<br />
Hersteller, welche Daten er benötigt.<br />
Laden Sie den Job in den CAM-Prozessor, indem Sie entweder im Control<br />
Panel im Zweig CAM-Jobs auf den Eintrag gerb274x.cam doppelklicken oder<br />
indem Sie vom Layout-Editor-Fenster aus das CAM-Prozessor-Icon anklicken<br />
und im CAM-Prozessor-Fenster die Datei gerb274x.cam über das Menü<br />
Datei/Öffnen/Job selektieren.<br />
Falls Sie den CAM-Prozessor über das Control Panel gestartet haben, laden<br />
Sie noch die Board-Datei demo3.brd, von der die Gerber-Daten erzeugt<br />
werden sollen: � Datei/Öffnen/Board und � � demo3.brd<br />
Klicken sie die Schaltfläche Job ausführen an. Jetzt werden alle erforderlichen<br />
Dateien in das Verzeichnis, in dem sich die Board-Datei befindet,<br />
geschrieben.<br />
Die Dateien haben folgende Bedeutung:<br />
demo3.cmp Bestückungsseite<br />
demo3.sol Lötseite<br />
demo3.plc Bestückungsdruck<br />
demo3.stc Lötstopmaske für Bauteilseite<br />
demo3.sts Lötstopmaske für Lötseite<br />
demo3.gpi Infodatei, hier nicht relevant<br />
Die ersten fünf Dateien schicken Sie Ihrem Leiterplattenhersteller.<br />
Bohrdaten erzeugen<br />
Zusätzlich müssen Sie noch Bohrdaten erzeugen. Dazu verwenden Sie den<br />
Job excellon.cam. Dieser Job besteht nur aus einem einzigen Schritt. Der<br />
EXCELLON-Treiber erzeugt eine Datei, die Bohrkoordinaten und<br />
Bohrertabelle gemeinsam enthält. Die Ausgabedatei hat die Endung .drd.<br />
70
EAGLE <strong>Version</strong> 6 – <strong>Trainingshandbuch</strong><br />
Diese geben Sie gemeinsam mit den Gerberdateien an den Leiterplatten-<br />
Hersteller weiter.<br />
Weitere Informationen finden Sie in den CAM-Prozessor-Hilfe-Seiten und im<br />
Handbuch.<br />
Weitere Fertigungsdaten<br />
EAGLE stellt eine Reihe von sogenannten User-Language-Programmen zur<br />
Verfügung, mit denen es möglich ist, verschiedenste Daten zur erzeugen.<br />
Darunter auch Daten für Bestückungsautomaten, Testautomaten,<br />
Statistikdaten für den Leiterplatten-Hersteller (wie viele Bohrungen, Bauteile,<br />
Layer usw.), Stücklisten oder auch Daten zur Erstellungen von Prototypen<br />
mit einer Fräsmaschine.<br />
Im User-Language-Programme-Zweig der Baum-Ansicht im Control Panel<br />
finden Sie eine Auflistung aller ULPs. Klicken Sie auf die einzelnen Einträge,<br />
um die Beschreibung der Programme zu sehen.<br />
20 DATENAUSTAUSCH<br />
ATENAUSTAUSCH<br />
Die EAGLE-User-Language<br />
EAGLE enthält eine integrierte, C-ähnliche Benutzersprache in Form eines<br />
Interpreters. Sie lässt den Zugriff auf beliebige Daten (in EAGLE oder auch<br />
extern) zu. Damit steht ein leistungsfähiges Werkzeug für die Erzeugung<br />
beliebiger Ausgabeformate und ein flexibles Importwerkzeug zur Verfügung.<br />
Ein anschauliches Beispiel ist die Datei bom.ulp zur Erzeugung von<br />
Stücklisten.<br />
Mit Hilfe der User-Language lassen sich auch benutzerspezifische Befehle<br />
realisieren, die mit Hilfe des ASSIGN-Befehls sogar eigenen Tasten<br />
zugeordnet werden können.<br />
Sehen Sie sich die Dateien mit der Extension *.ulp und den entsprechenden<br />
Abschnitt der Hilfe-Funktion an, um einen Eindruck von den Möglichkeiten<br />
der User-Language zu bekommen.<br />
Ein User-Language-Programm startet man mit dem RUN-Icon in der<br />
Aktionsleiste.<br />
Zusätzliche User-Language-Programme finden Sie auch auf unseren<br />
Internet-Seiten: http://www.cadsoft.de/download.htm<br />
Script-Dateien – Eine flexible Eingabeschnittstelle<br />
Script-Dateien sind Textdateien, die beliebige EAGLE-Befehle enthalten<br />
können (siehe SCRIPT-Befehl). So können beispielsweise bestimmte<br />
71
EAGLE <strong>Version</strong> 6 – <strong>Trainingshandbuch</strong><br />
Befehlssequenzen, die immer wieder verwendet werden sollen, über eine<br />
Script-Datei gestartet werden. Damit steht ein flexibles Eingabeinterface zur<br />
Verfügung, dessen Definition sich aus der Syntax-Beschreibung der EAGLE-<br />
Befehle ergibt (siehe Hilfe-Funktion).<br />
Starten Sie den Bibliotheks-Editor und verwenden Sie den Befehl EXPORT<br />
SCRIPT, um eine Script-Datei der geladenen Bibliothek zu erzeugen. Sie<br />
dient als gutes Beispiel, um mit der EAGLE-Befehlssyntax vertraut zu werden.<br />
72