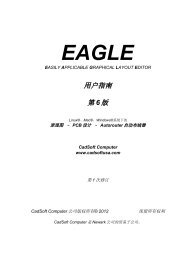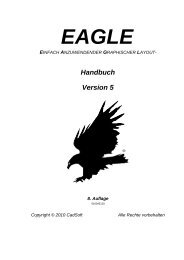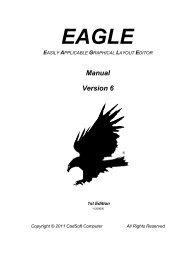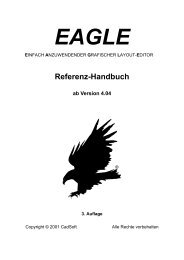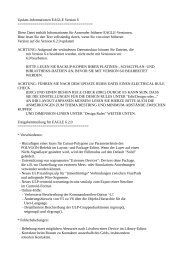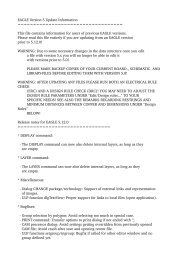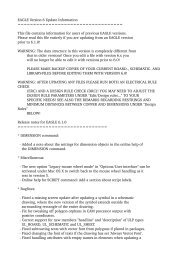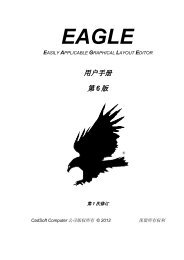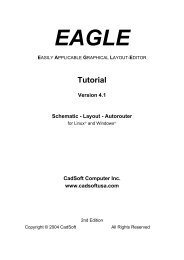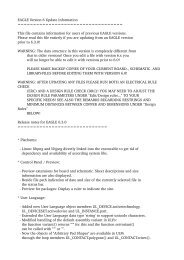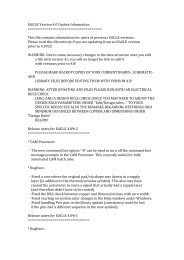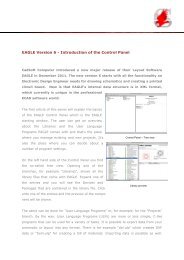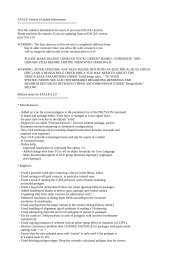Trainingshandbuch Version 6 - Cadsoft
Trainingshandbuch Version 6 - Cadsoft
Trainingshandbuch Version 6 - Cadsoft
Sie wollen auch ein ePaper? Erhöhen Sie die Reichweite Ihrer Titel.
YUMPU macht aus Druck-PDFs automatisch weboptimierte ePaper, die Google liebt.
EAGLE <strong>Version</strong> 6 – <strong>Trainingshandbuch</strong><br />
5 INDIVIDUELLE<br />
NDIVIDUELLE PROGRAMMEINSTELLUNGEN<br />
PROGRAMMEINSTELLUNGEN<br />
EAGLE erlaubt eine Vielzahl individueller Einstellungen, bis hin zur<br />
Konfiguration von Menüs, Funktionstasten und Bildschirmfarben. Viele dieser<br />
Einstellungen nehmen Sie im Control Panel oder in einem der Editor-Fenster<br />
über das Optionen-Menü vor.<br />
Die Script-Datei eagle.scr<br />
In der speziellen Kommandodatei (Script-Datei) eagle.scr lassen sich<br />
sämtliche Voreinstellungen für den Schaltplan-, den Layout- und den<br />
Bibliotheks-Editor in Form von EAGLE-Befehlen vornehmen. Wer diese<br />
Möglichkeiten nutzen will, sollte sich mit der Kommandosprache vertraut<br />
machen. Die genaue Syntax der EAGLE-Befehle finden Sie in der<br />
Befehlsreferenz in den Hilfe-Seiten.<br />
User Interface<br />
Die Benutzeroberfläche von EAGLE lässt sich individuell einstellen. Die<br />
Einstellungen erfolgen im Control Panel oder in einem der Editor-Fenster<br />
über das Menü Optionen/Benutzeroberfläche. Im <strong>Trainingshandbuch</strong> gehen<br />
wir jedoch davon aus, dass Sie EAGLE mit der voreingestellten Oberfläche<br />
verwenden.<br />
Funktionstasten<br />
Verschiedene Funktionstasten sind bereits mit bestimmten Befehlen<br />
vorbelegt. Die Belegung lässt sich jederzeit ändern. Lediglich die<br />
Betriebssystem-spezifischen Tasten (wie F1 für die Hilfe unter Windows)<br />
dürfen nicht neu definiert werden. Die aktuellen Einstellungen für das<br />
jeweilige Editor-Fenster erfährt man über Optionen/Tastenbelegung.<br />
Folgende Tasten sind in EAGLE vordefiniert:<br />
Alt+BS UNDO Aktion rückgängig machen<br />
Shift+Alt+BS REDO Wiederherstellen<br />
F2 WINDOW; Fensterinhalt neu zeichnen<br />
Alt+ F2 WINDOW FIT; Zeichnungsgrenzen<br />
F3 WINDOW 2 Hineinzoomen mit Faktor 2<br />
F4 WINDOW 0.5 Herauszoomen mit Faktor 0.5<br />
F5 WINDOW (@); Cursorposition wird Zeichnungsmitte<br />
F6 GRID; Rasterdarstellung ein/aus<br />
F7 MOVE MOVE aktivieren<br />
F8 SPLIT SPLIT aktivieren<br />
F9 UNDO Aktion rückgängig machen<br />
F10 REDO Wiederherstellen<br />
14