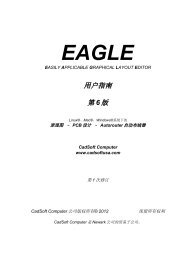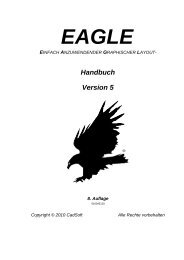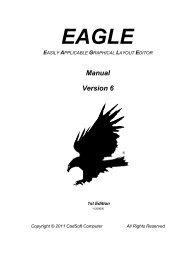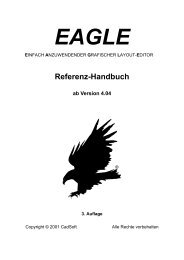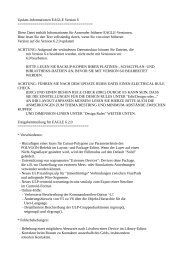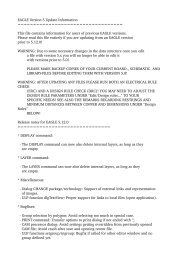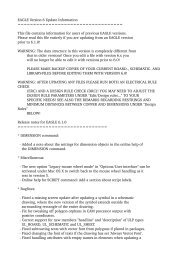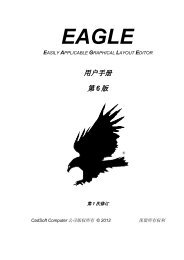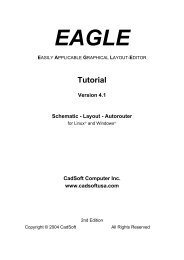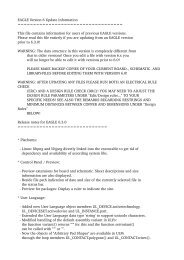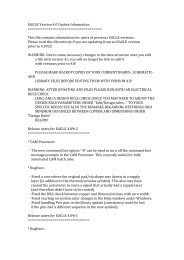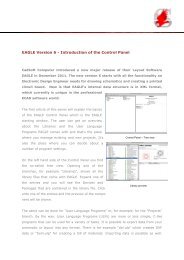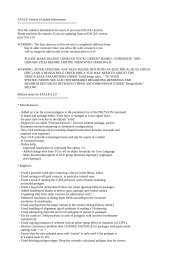Trainingshandbuch Version 6 - Cadsoft
Trainingshandbuch Version 6 - Cadsoft
Trainingshandbuch Version 6 - Cadsoft
Erfolgreiche ePaper selbst erstellen
Machen Sie aus Ihren PDF Publikationen ein blätterbares Flipbook mit unserer einzigartigen Google optimierten e-Paper Software.
EAGLE <strong>Version</strong> 6 – <strong>Trainingshandbuch</strong><br />
selektieren Sie den Ziellayer, zum Beispiel 94 Symbols, mit �, dann � OK, und<br />
� auf das gewünschte Objekt oder die gewünschten Objekte. Bitte beachten<br />
Sie, dass manche Objekte, etwa Bus- oder Netzlinien, nicht in andere Layer<br />
verschoben werden können, da sie spezielle Bedeutung haben.<br />
Der Befehl lässt sich auch auf Gruppen anwenden, also<br />
� GROUP und einen Rahmen um alle Objekte ziehen, dann<br />
� CHANGE und im Popup-Menü � Layer, dann im Layer-Menü den<br />
gewünschten Layer auswählen, anschließend<br />
Ctrl-Taste drücken und rechter Mausklick in die Gruppe.<br />
Undo/Redo-Funktion<br />
Eine der nützlichsten Eigenschaften von EAGLE ist die unbegrenzte<br />
Undo-Funktion. Klicken Sie das linke Icon beliebig oft an, um vorherige<br />
Aktionen rückgängig zu machen. Verwenden Sie das rechte Icon, um<br />
rückgängig gemachte Aktionen erneut auszuführen.<br />
UNDO LIST<br />
in die Kommandozeile eingetippt, zeigt eine Liste der bisher ausgeführten<br />
Aktionen. Über diese Liste kann man gezielt Schritte rückgängig machen<br />
bzw. wieder ausführen.<br />
Der CIRCLE-Befehl<br />
aktivieren,<br />
Um den Befehl CIRCLE, der zum Zeichnen von Kreisen dient, zu<br />
� CIRCLE<br />
Um einen Kreis zu definieren, sind zwei Mausklicks erforderlich: der erste<br />
legt den Mittelpunkt fest, der zweite definiert einen Punkt auf dem<br />
Kreisumfang. Bewegen Sie den Mauszeiger zum gewünschten Kreismittelpunkt<br />
und �. Bewegen Sie nun den Mauszeiger einige Rastereinheiten nach<br />
rechts, aber bleiben Sie auf derselben Rasterlinie in Y-Richtung. Wenn Sie<br />
den gewünschten Radius erreicht haben, � um den Kreis zu fixieren.<br />
Die Strichstärke des Kreises lässt sich genauso ändern, wie Sie es bereits bei<br />
Wires getan haben. Ein Kreis mit Strichstärke 0 wird gefüllt.<br />
Beispiel für das Zeichnen eines Kreises mit Hilfe von Koordinatenangaben:<br />
Ein Kreis mit dem Mittelpunkt auf der Koordinate x = 10 und y = 25 mit<br />
einem Radius von 15 mm soll gezeichnet werden.<br />
Stellen Sie zuerst ein Millimeter-Raster ein:<br />
GRID MM �<br />
Dann zeichnen Sie den Kreis:<br />
CIRCLE (10 25) (10 40) �<br />
oder<br />
CIRCLE (10 25) (10 10) �<br />
28