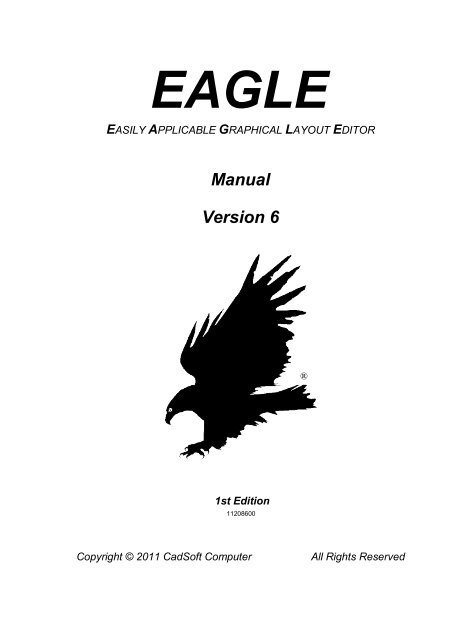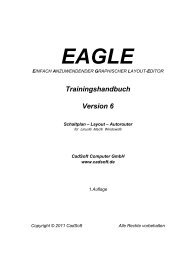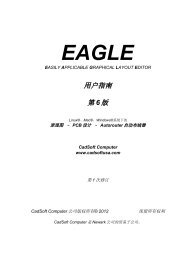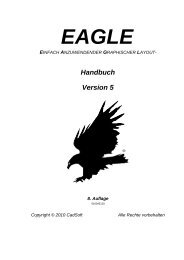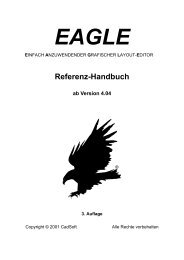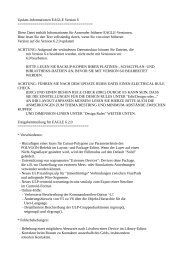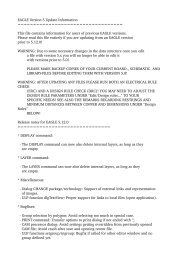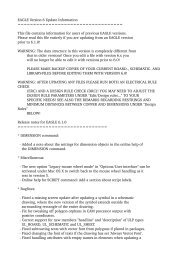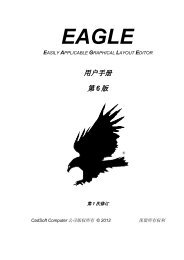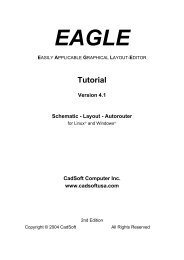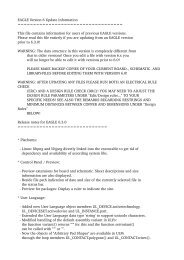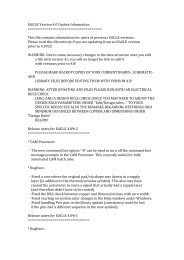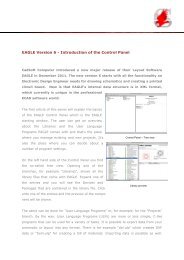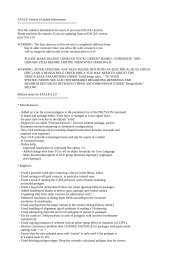You also want an ePaper? Increase the reach of your titles
YUMPU automatically turns print PDFs into web optimized ePapers that Google loves.
EAGLE<br />
EASILY APPLICABLE GRAPHICAL LAYOUT EDITOR<br />
<strong>Manual</strong><br />
<strong>Version</strong> 6<br />
1st Edition<br />
11208600<br />
Copyright © 2011 CadSoft Computer All Rights Reserved<br />
®
How to reach us<br />
Phone: +1 954-237-0932<br />
Fax: +1 954-237-0968<br />
E-mail: support@cadsoftusa.com<br />
Web: http://www.cadsoftusa.com<br />
Office Hours are:<br />
Mon – Thu: 9 am to 5 pm EST<br />
Fri: 9 am to 4 pm EST<br />
CadSoft Computer<br />
19620 Pines Blvd. Suite 217<br />
Pembroke Pines, Florida 33029<br />
U.S.A.<br />
This software and documentation are copyrighted by CadSoft Computer, doing<br />
business under the trade name EAGLE. The software and documentation are<br />
licensed, not sold, and may be used or copied only in accordance with the EAGLE<br />
License Agreement accompanying the software and/or reprinted in this document.<br />
This software embodies valuable trade secrets proprietary to CadSoft Computer.<br />
Specifications subject to change without notice.<br />
© Copyright 1988-2011 CadSoft Computer. All rights reserved worldwide.<br />
No part of this publication may be reproduced, stored in a retrieval system, or<br />
transmitted, in any form or by any means, electronic, mechanical, photocopying,<br />
recording, scanning, digitizing, or otherwise, without the prior consent of CadSoft<br />
Computer.<br />
Printing this manual for your personal use is allowed.<br />
CadSoft Computer is a trading division of Newark Corporation.<br />
Windows is a registered trademark of Microsoft Corporation.<br />
Linux is a registered trademark of Linus Torvalds.<br />
Mac is a registered trademark of Apple Computer, Inc.
Table of Contents<br />
Chapter 1<br />
Introduction................................................................................19<br />
1.1 What is in this <strong>Manual</strong>?................................................................19<br />
1.2 Important Changes.......................................................................20<br />
EAGLE Supply Layers deprecated.................................................20<br />
New Internal Data Format............................................................21<br />
New Characteristics of CUT and COPY.........................................21<br />
Polygons.......................................................................................21<br />
Approved Errors in DRC and ERC.................................................21<br />
New Commands...........................................................................22<br />
1.3 General Comments About EAGLE Component Libraries..............22<br />
1.4 Technical Terms............................................................................22<br />
Chapter 2<br />
Installation..................................................................................25<br />
2.1 What You Need.............................................................................25<br />
2.2 New Installations..........................................................................25<br />
Windows......................................................................................25<br />
Linux............................................................................................26<br />
Mac OS X......................................................................................27<br />
2.3 Updating an Older <strong>Version</strong>...........................................................28<br />
Notes on Library Files...................................................................28<br />
In Case of Changes in the File Data Structure..............................29<br />
2.4 Changing or Extending the License..............................................29<br />
2.5 Multiple User Licenses..................................................................30<br />
Notes for Installing in a Network..................................................30<br />
Special Instructions Under Windows............................................31<br />
Path Information........................................................................31<br />
Different Operating Systems at the Working Computers............31<br />
2.6 Language Settings.........................................................................31<br />
Windows......................................................................................32<br />
Linux and Mac OS-X.....................................................................32<br />
Chapter 3<br />
EAGLE Modules and Editions......................................................33<br />
3.1 EAGLE Modules............................................................................33<br />
The Layout Editor.........................................................................33<br />
Schematic Editor..........................................................................33<br />
Autorouter....................................................................................34<br />
3.2 Different Editions..........................................................................34<br />
3
Table of Contents<br />
Professional Edition......................................................................34<br />
General......................................................................................34<br />
Layout Editor.............................................................................35<br />
Schematic Editor........................................................................35<br />
Autorouter Module.....................................................................36<br />
Standard Edition..........................................................................36<br />
Freemium Edition.........................................................................36<br />
Light Edition.................................................................................37<br />
Chapter 4<br />
A First Look at EAGLE.................................................................39<br />
4<br />
4.1 The Control Panel.........................................................................39<br />
Library Summary..........................................................................40<br />
Design Rules.................................................................................41<br />
User Language Programs, Scripts, CAM Jobs................................42<br />
Projects.........................................................................................42<br />
Menu Bar......................................................................................43<br />
File Menu...................................................................................43<br />
View Menu.................................................................................44<br />
Options Menu............................................................................45<br />
Window Menu...........................................................................48<br />
Help Menu.................................................................................48<br />
4.2 The Schematic Editor Window.....................................................49<br />
How You Obtain Detailed Information About a Command...........50<br />
Bubble Help And Tool Tips........................................................50<br />
Help Function...........................................................................51<br />
Command Parameters..................................................................51<br />
GRID.........................................................................................52<br />
The Action Toolbar.......................................................................52<br />
USE...........................................................................................52<br />
SCRIPT......................................................................................53<br />
RUN..........................................................................................53<br />
WINDOW..................................................................................53<br />
UNDO/REDO............................................................................53<br />
Stop Icon...................................................................................54<br />
Go Icon......................................................................................54<br />
The Command Toolbar of The Schematic Editor..........................54<br />
INFO.........................................................................................54<br />
SHOW.......................................................................................54<br />
DISPLAY....................................................................................55<br />
MARK........................................................................................55<br />
MOVE........................................................................................55
Table of Contents<br />
COPY.........................................................................................55<br />
MIRROR....................................................................................56<br />
ROTATE....................................................................................56<br />
GROUP......................................................................................56<br />
CHANGE...................................................................................56<br />
PASTE.......................................................................................56<br />
DELETE.....................................................................................57<br />
ADD..........................................................................................57<br />
PINSWAP..................................................................................57<br />
GATESWAP...............................................................................57<br />
REPLACE...................................................................................57<br />
NAME........................................................................................57<br />
VALUE.......................................................................................58<br />
SMASH......................................................................................58<br />
MITER.......................................................................................58<br />
SPLIT........................................................................................58<br />
INVOKE.....................................................................................58<br />
WIRE.........................................................................................59<br />
TEXT.........................................................................................59<br />
CIRCLE......................................................................................59<br />
ARC...........................................................................................59<br />
RECT.........................................................................................59<br />
POLYGON.................................................................................59<br />
BUS...........................................................................................60<br />
NET...........................................................................................60<br />
JUNCTION................................................................................60<br />
LABEL.......................................................................................60<br />
ATTRIBUTE...............................................................................60<br />
DIMENSION..............................................................................61<br />
ERC...........................................................................................61<br />
Commands Not Available in the Command Toolbar.....................61<br />
ASSIGN......................................................................................61<br />
CLASS........................................................................................61<br />
CLOSE........................................................................................61<br />
CUT............................................................................................61<br />
EDIT...........................................................................................61<br />
FRAME.......................................................................................62<br />
EXPORT.....................................................................................62<br />
LAYER........................................................................................62<br />
MENU........................................................................................62<br />
OPEN.........................................................................................62<br />
PACKAGE...................................................................................62<br />
5
Table of Contents<br />
6<br />
PRINT........................................................................................62<br />
QUIT..........................................................................................63<br />
REMOVE....................................................................................63<br />
SET............................................................................................63<br />
TECHNOLOGY...........................................................................63<br />
UPDATE.....................................................................................63<br />
VARIANT....................................................................................63<br />
WRITE........................................................................................64<br />
Mouse Keys..................................................................................64<br />
Selecting Neighbouring Objects.................................................64<br />
4.3 The Layout Editor Window...........................................................64<br />
The Commands on the Layout Command Toolbar.......................65<br />
INFO.........................................................................................65<br />
SHOW.......................................................................................65<br />
DISPLAY....................................................................................66<br />
MARK........................................................................................67<br />
MOVE........................................................................................67<br />
COPY.........................................................................................67<br />
MIRROR....................................................................................67<br />
ROTATE....................................................................................67<br />
GROUP......................................................................................68<br />
CHANGE...................................................................................68<br />
PASTE.......................................................................................68<br />
DELETE.....................................................................................68<br />
ADD..........................................................................................69<br />
PINSWAP..................................................................................69<br />
REPLACE...................................................................................69<br />
LOCK.........................................................................................69<br />
NAME........................................................................................69<br />
VALUE.......................................................................................70<br />
SMASH......................................................................................70<br />
MITER.......................................................................................70<br />
SPLIT........................................................................................70<br />
OPTIMIZE.................................................................................70<br />
MEANDER.................................................................................71<br />
ROUTE......................................................................................71<br />
RIPUP........................................................................................71<br />
WIRE.........................................................................................71<br />
TEXT.........................................................................................72<br />
CIRCLE......................................................................................72<br />
ARC...........................................................................................72<br />
RECT.........................................................................................73
Table of Contents<br />
POLYGON.................................................................................73<br />
VIA............................................................................................73<br />
SIGNAL.....................................................................................73<br />
HOLE........................................................................................73<br />
ATTRIBUTE...............................................................................73<br />
DIMENSION..............................................................................74<br />
RATSNEST................................................................................74<br />
AUTO........................................................................................74<br />
ERC...........................................................................................74<br />
DRC...........................................................................................74<br />
ERRORS....................................................................................75<br />
4.4 The Library Editor Window..........................................................75<br />
Load or Rename Package, Symbol, or Device...............................76<br />
EDIT..........................................................................................76<br />
REMOVE....................................................................................76<br />
RENAME....................................................................................77<br />
The Package Editing Mode...........................................................77<br />
Design New Package..................................................................77<br />
PAD...........................................................................................77<br />
SMD..........................................................................................77<br />
The Symbol Editing Mode............................................................78<br />
Design a New Symbol................................................................78<br />
PIN............................................................................................78<br />
The Device Editing mode..............................................................78<br />
Create Actual Components from Symbols and Packages............79<br />
ADD..........................................................................................80<br />
NAME........................................................................................80<br />
CHANGE...................................................................................80<br />
PACKAGE...................................................................................80<br />
CONNECT..................................................................................80<br />
PREFIX.......................................................................................80<br />
VALUE........................................................................................80<br />
TECHNOLOGY...........................................................................81<br />
ATTRIBUTE...............................................................................81<br />
DESCRIPTION............................................................................81<br />
4.5 The CAM Processor.......................................................................81<br />
Generate Data..............................................................................82<br />
Starting the CAM Processor........................................................82<br />
Load Job File..............................................................................83<br />
Load Board.................................................................................83<br />
Set Output Parameters...............................................................83<br />
7
Table of Contents<br />
Start Output...............................................................................83<br />
Define New Job..........................................................................83<br />
4.6 The Text Editor Window..............................................................83<br />
Chapter 5<br />
Principles for Working with EAGLE.............................................85<br />
8<br />
5.1 Command Input Possibilities........................................................85<br />
Activate Command and Select Object...........................................85<br />
Command Line.............................................................................85<br />
History Function...........................................................................86<br />
The Context Menu........................................................................86<br />
Function Keys...............................................................................87<br />
Script Files....................................................................................88<br />
Mixed Input..................................................................................89<br />
5.2 The EAGLE Command Language..................................................89<br />
Typographical Conventions..........................................................89<br />
Enter key and Semicolon............................................................89<br />
Bold Type or Upper Case............................................................90<br />
Lower Case.................................................................................90<br />
Underscore.................................................................................90<br />
Spaces........................................................................................90<br />
Alternative Parameters...............................................................90<br />
Repetition Points........................................................................91<br />
Mouse Click................................................................................91<br />
Entering Coordinates as Text.......................................................91<br />
Relative values:..........................................................................92<br />
Polar values:..............................................................................92<br />
Right Mouse Click:.....................................................................93<br />
Modifier:....................................................................................93<br />
5.3 Grids and the Current Units..........................................................94<br />
5.4 Aliases for DISPLAY, GRID, and WINDOW...................................95<br />
Example: DISPLAY Alias...............................................................95<br />
Example: GRID Alias....................................................................96<br />
Example: WINDOW Alias.............................................................96<br />
Editing, Renaming, Deleting of an Alias.......................................96<br />
5.5 Names and Automatic Naming.....................................................97<br />
Length..........................................................................................97<br />
Forbidden and Special Characters................................................97<br />
Automatic Naming.......................................................................97<br />
5.6 Import and Export of Data............................................................98
Table of Contents<br />
Script Files and Data Import.........................................................98<br />
File Export Using the EXPORT Command....................................99<br />
DIRECTORY...............................................................................99<br />
NETLIST.....................................................................................99<br />
NETSCRIPT................................................................................99<br />
PARTLIST...................................................................................99<br />
PINLIST......................................................................................99<br />
SCRIPT.......................................................................................99<br />
IMAGE......................................................................................100<br />
5.7 The EAGLE User Language.........................................................101<br />
5.8 Forward&Back Annotation.........................................................102<br />
5.9 Configuring EAGLE Individually.................................................102<br />
Configuration Commands...........................................................102<br />
The Menu Options/Set (SET Command)....................................103<br />
Display Certain Layers Only.....................................................103<br />
Context Menu Entries..............................................................103<br />
Contents of The Parameter Menus...........................................104<br />
Confirm Message Dialogs Automatically..................................105<br />
Color Settings.............................................................................105<br />
Miscellaneous SET Options........................................................107<br />
The eagle.scr File........................................................................109<br />
The eaglerc File..........................................................................111<br />
EAGLE Project File......................................................................112<br />
Chapter 6<br />
From Schematic to Finished Board...........................................113<br />
6.1 Creating the Schematic Diagram................................................113<br />
Open the Schematic Diagram.....................................................113<br />
Set the Grid................................................................................114<br />
Place Symbols.............................................................................114<br />
Load Drawing Frame................................................................114<br />
Place Circuit Symbols (Gates)..................................................116<br />
Hidden Supply Gates................................................................116<br />
Devices with Several Gates......................................................117<br />
Designlink – Access to Farnell's Online Product Database........118<br />
Wiring the Schematic Diagram...................................................119<br />
Draw Nets (NET).....................................................................119<br />
Defining Cross-References for Nets..........................................119<br />
Cross-References for Contacts..................................................121<br />
Specifying Net Classes..............................................................122<br />
Drawing a bus (BUS)...............................................................123<br />
9
Table of Contents<br />
10<br />
Pinswap and Gateswap...............................................................124<br />
Power Supply.............................................................................124<br />
Define Attributes........................................................................125<br />
Global Attributes......................................................................125<br />
Attributes for Elements............................................................126<br />
ERC – Check and Correct Schematic...........................................128<br />
Organize Schematic Sheets........................................................130<br />
Points to Note for the Schematic Editor......................................131<br />
Superimposed Pins...................................................................131<br />
Open Pins when MOVEing.......................................................131<br />
Duplicating a Section of the Schematic......................................131<br />
With Consistent Layout............................................................131<br />
Merge Different Schematic Files.................................................132<br />
With Consistent Layout............................................................133<br />
Multi-Channel Devices.............................................................133<br />
6.2 Considerations Prior to Creating a Board...................................133<br />
Checking the Component Libraries.............................................133<br />
Agreement with the Board Manufacturer...................................134<br />
Specifying the Design Rules.......................................................134<br />
General Principles....................................................................135<br />
Layers.......................................................................................136<br />
Minimum Clearance and Distance............................................137<br />
Sizes.........................................................................................137<br />
Restring (Pad and Via Diameter).............................................138<br />
Shapes......................................................................................141<br />
Supply......................................................................................142<br />
Masks.......................................................................................143<br />
Misc..........................................................................................144<br />
6.3 Create Board...............................................................................145<br />
Without the Schematic Editor.....................................................145<br />
Specify the Board Outline...........................................................146<br />
Arrange Components..................................................................147<br />
Attributes for Components and Global Attributes.......................149<br />
Boards with Components on Both Sides.....................................149<br />
Exchanging Packages..................................................................150<br />
PACKAGE Command................................................................150<br />
REPLACE command.................................................................151
Table of Contents<br />
Changing the Technology...........................................................151<br />
Define Forbidden Areas..............................................................152<br />
Routing – Placing Tracks <strong>Manual</strong>ly............................................152<br />
BGA Escape Routing...................................................................154<br />
Defining a Copper Plane with POLYGON...................................155<br />
6.4 DRC – Checking the Layout and Correcting Errors.....................157<br />
The DRC Errors Window............................................................158<br />
Error Messages and their Meaning.............................................160<br />
6.5 Multilayer Boards.......................................................................163<br />
Inner Layer.................................................................................163<br />
Supply Layers with Polygons and More than One Signal.........163<br />
Resticted Areas For Polygons...................................................164<br />
Supply Layers and Autorouter..................................................164<br />
Multilayer Boards with Through Vias.........................................164<br />
Layer Setup..............................................................................164<br />
Multilayer with Blind and Buried Vias........................................165<br />
Disambiguation........................................................................165<br />
Displaying Vias.........................................................................166<br />
Layer Setup..............................................................................166<br />
Hints For Working With Blind, Buried, and Micro Vias............171<br />
Micro Via − A Special Case of Blind Via.....................................172<br />
6.6 Updating Components (Library Update)....................................172<br />
6.7 Differential Pairs And Meanders.................................................174<br />
Routing Differential Pairs...........................................................174<br />
Meanders....................................................................................175<br />
Length Balance for a Differential Pair......................................175<br />
Specifying a Certain Length.....................................................176<br />
Symmetric and Asymmetric Meanders.....................................176<br />
Length Tolerance Display ........................................................176<br />
Measuring signal lengths..........................................................177<br />
6.8 Assembly Variants.......................................................................177<br />
6.9 Print Out Schematic and Layout.................................................179<br />
Settings of the Print Dialog........................................................180<br />
6.10 Combining Small Circuit Boards on a Common Panel.............182<br />
6.11 Consistency Lost between Schematic and Layout ....................183<br />
Chapter 7<br />
The Autorouter..........................................................................187<br />
7.1 Basic Features.............................................................................187<br />
7.2 What Can be Expected from the Autorouter..............................187<br />
7.3 Controlling the Autorouter.........................................................188<br />
11
Table of Contents<br />
12<br />
Bus Router..................................................................................188<br />
Routing Pass...............................................................................189<br />
Optimization..............................................................................189<br />
7.4 What Has to be Defined Before Autorouting..............................189<br />
Design Rules...............................................................................189<br />
Track Width and Net Classes......................................................189<br />
Grid............................................................................................190<br />
Placement Grid........................................................................190<br />
Routing Grid............................................................................190<br />
Memory Requirement.................................................................191<br />
Layer..........................................................................................192<br />
Preferred Directions...................................................................192<br />
Restricted Areas for the Autorouter............................................193<br />
Cost Factors and Other Control Parameters...............................193<br />
7.5 The Autorouter Menu.................................................................194<br />
7.6 How the Cost Factors Influence the Routing Process.................196<br />
Layer Costs.................................................................................197<br />
cfBase.xx: 0..20........................................................................197<br />
Costs...........................................................................................197<br />
cfVia: 0..99...............................................................................197<br />
cfNonPref: 0..10.......................................................................197<br />
cfChangeDir: 0..25...................................................................198<br />
cfOrthStep, cfDiagStep.............................................................198<br />
cfExtdStep: 0..30......................................................................198<br />
cfBonusStep, cfMalusStep: 1..3................................................198<br />
cfPadImpact, cfSmdImpact: 0..10.............................................198<br />
cfBusImpact: 0..10...................................................................199<br />
cfHugging: 0..5........................................................................199<br />
cfAvoid 0..10............................................................................199<br />
cfPolygon 0..30........................................................................199<br />
Maximum...................................................................................199<br />
mnVia 0..30.............................................................................199<br />
mnSegments 0..9999...............................................................199<br />
mnExtdSteps 0..9999...............................................................199<br />
7.7 Number of Ripup/Retry Attempts..............................................200<br />
7.8 Routing Multi-Layer Boards with Polygons................................200<br />
7.9 Backup and Interruption of Routing...........................................201<br />
7.10 Information for the User...........................................................201<br />
Status Display.............................................................................201<br />
Log file.......................................................................................202<br />
7.11 Parameters of a Control File.....................................................203
Table of Contents<br />
7.12 Practical Hints...........................................................................204<br />
General.......................................................................................204<br />
Single-Sided Boards...................................................................204<br />
SMD Boards With Supply Layers................................................204<br />
What can be done if not all signals are routed?..........................205<br />
7.13 The Follow-me Router..............................................................205<br />
Partial and Full Mode.................................................................205<br />
Configuration.............................................................................206<br />
Routing Parameters....................................................................207<br />
Notes..........................................................................................208<br />
Chapter 8<br />
Component Design Explained through Examples.....................209<br />
8.1 Definition of a Simple Resistor...................................................209<br />
Resistor Package.........................................................................210<br />
Define a New Package..............................................................210<br />
Set the Grid..............................................................................210<br />
Solder Pads..............................................................................210<br />
Pad Name.................................................................................211<br />
Silkscreen and Documentation Print........................................211<br />
Labeling...................................................................................212<br />
Restricted area for components................................................213<br />
Description...............................................................................213<br />
Note.........................................................................................213<br />
Resistor Symbol..........................................................................213<br />
Define a New Symbol...............................................................213<br />
Set the Grid..............................................................................214<br />
Place the Pins...........................................................................214<br />
Pin Names................................................................................216<br />
Schematic Symbol....................................................................216<br />
Description...............................................................................216<br />
Resistor Device...........................................................................217<br />
Define a New Device................................................................217<br />
Selecting, Naming and Configuring Symbols...........................217<br />
Selecting the Package...............................................................218<br />
Connections Between Pins and Pads........................................218<br />
Define Prefix............................................................................219<br />
Value........................................................................................219<br />
Description...............................................................................220<br />
Save.........................................................................................220<br />
13
Table of Contents<br />
14<br />
Library Description.....................................................................221<br />
Use Library.................................................................................221<br />
8.2 Defining a Complex Device.........................................................221<br />
Creating a New Library..............................................................223<br />
Drawing the Pin-Leaded Package...............................................223<br />
Set the Grid..............................................................................224<br />
Place Pads................................................................................224<br />
Pad Name.................................................................................225<br />
Draw the Silk Screen Symbol...................................................225<br />
Package Name and Package Value...........................................225<br />
Areas Forbidden to Components..............................................226<br />
Description...............................................................................226<br />
Save.........................................................................................227<br />
Defining the SMD Package.........................................................227<br />
Set the Grid..............................................................................228<br />
Placing SMD Solder Pads.........................................................229<br />
SMD Names.............................................................................230<br />
Draw the Silk Screen................................................................231<br />
Package Name and Package Value...........................................231<br />
Area Forbidden to Components................................................232<br />
Locating Point (Origin)............................................................232<br />
Description...............................................................................232<br />
Save.........................................................................................232<br />
Defining the Logic Symbol for the Schematic Diagram...............233<br />
Check the Grid.........................................................................234<br />
Place the Pins...........................................................................234<br />
Pin Name.................................................................................235<br />
Draw the Symbol......................................................................235<br />
Placeholders for NAME and VALUE..........................................235<br />
Description...............................................................................235<br />
Save.........................................................................................235<br />
Defining a Power Supply Symbol...............................................236<br />
Check the Grid.........................................................................236<br />
Place the Pins...........................................................................236<br />
Pin Name.................................................................................237<br />
Placeholders for NAME and VALUE..........................................237<br />
Associating the Packages and Symbols to Form a Device Set.....237<br />
Select Symbols.........................................................................238<br />
Naming the Gates.....................................................................238<br />
Specify Addlevel and Swaplevel...............................................239<br />
Choosing the Package Variants................................................239<br />
The Connect Command............................................................240
Table of Contents<br />
Defining Technologies..............................................................242<br />
Specifying the Prefix................................................................242<br />
Value........................................................................................242<br />
Description...............................................................................243<br />
Save.........................................................................................243<br />
8.3 Supply Voltages..........................................................................244<br />
Component Power Supply Pins...................................................244<br />
Invisible Supply Pins................................................................244<br />
Pins with the Same Names.........................................................245<br />
8.4 One Pin – Multiple Pads Connections.........................................246<br />
8.5 Supply Symbols..........................................................................247<br />
8.6 Attributes....................................................................................248<br />
Define Attributes........................................................................248<br />
Display Attributes.......................................................................251<br />
Placeholders in Symbol and Package.......................................251<br />
8.7 Labeling of Schematic Symbols..................................................252<br />
8.8 More about the Addlevel Parameter...........................................252<br />
Summary....................................................................................252<br />
Relay: Coil and First Contact must be Placed.............................253<br />
Connector: Some Connection Pins can be Omitted....................253<br />
Connector with Fixing Hole and Restricted Area........................254<br />
8.9 Defining Components with Contact Cross-References................255<br />
Define Symbol............................................................................255<br />
Define Device.............................................................................256<br />
Define Package...........................................................................256<br />
8.10 Drawing Frames.......................................................................257<br />
8.11 Components on the Solder Side...............................................258<br />
8.12 Components with Oblong Holes...............................................259<br />
8.13 Arbitrary Pad Shapes................................................................259<br />
8.14 Creating New Package Variants................................................260<br />
Package from Another Library....................................................260<br />
Defining the Package Variant...................................................261<br />
Connect Command...................................................................262<br />
Defining Technologies..............................................................262<br />
Save.........................................................................................263<br />
Using a Modified Package from Another Library........................263<br />
Copying the Package................................................................263<br />
Defining the Variant.................................................................264<br />
8.15 Defining Packages in Any Rotation...........................................264<br />
15
Table of Contents<br />
Rotating a Package as a Whole...................................................264<br />
Packages with Radial Pad Arrangement.....................................265<br />
8.16 Library and Part Management..................................................265<br />
Copying of Library Elements......................................................265<br />
Within a Library.......................................................................265<br />
From One Library into Another................................................266<br />
Composition of Your own Libraries..........................................268<br />
Removing and Renaming Library Elements................................269<br />
Update Packages in Libraries......................................................269<br />
Chapter 9<br />
Preparing Manufacturing Data..................................................271<br />
16<br />
9.1 Which Data do we Need for Board Manufacture?......................271<br />
Gerber Plot Data.........................................................................272<br />
GERBER_RS274X.....................................................................272<br />
GERBERAUTO and GERBER....................................................273<br />
Drill Data....................................................................................273<br />
EXCELLON...............................................................................273<br />
EXCELLON_RACK....................................................................273<br />
SM1000 and SM3000..............................................................274<br />
Further Drill Data Devices........................................................274<br />
Prototype Manufacture With a Milling Machine.........................274<br />
outlines.ulp..............................................................................274<br />
mill-outlines.ulp.......................................................................274<br />
Film Generation Using PostScript Files.......................................274<br />
Printing on a Film.......................................................................275<br />
Data for Pick-and-place Machines and In-circuit Testers............275<br />
Documentation...........................................................................276<br />
Parts List..................................................................................276<br />
Drill Plan..................................................................................277<br />
Drill Legend.............................................................................278<br />
Assembly Variants......................................................................279<br />
9.2 Rules that Save Time and Money...............................................279<br />
9.3 Quick Guide for Data Output......................................................280<br />
Job gerb274x.cam......................................................................280<br />
Job excellon.cam........................................................................281<br />
Job gerber.cam...........................................................................283<br />
9.4 Which Files do I Need for my Board?.........................................284<br />
Files List.....................................................................................284<br />
Placeholders for Output File Name Generation........................286<br />
Hints Concerning File Extensions:............................................287<br />
9.5 Peculiarities of Multilayer Boards...............................................287
Table of Contents<br />
Inner Layers...............................................................................287<br />
Drill Data for Multilayer Boards With Blind and Buried Vias......287<br />
9.6 Set Output Parameters...............................................................288<br />
9.7 Automating the Output with CAM Processor Jobs.....................291<br />
Defining a New CAM Job...........................................................291<br />
Extending gerber.cam Job for Multilayer Boards........................292<br />
Error Message: Apertures Missing..............................................293<br />
Gerber Info Files.........................................................................293<br />
Drill Data Generation with Separate Rack File...........................294<br />
Define a Drill Configuration (Rack) File...................................294<br />
Define Job for Drill Data Output..............................................294<br />
Drill Info File............................................................................295<br />
9.8 Device Driver Definition in eagle.def..........................................295<br />
Creating Your Own Device Driver..............................................295<br />
Example 1: Gerber(auto) device, Millimetre...........................296<br />
Example 2: EXCELLON Device, Output with Leading Zeros.....296<br />
Units in the Aperture and Drill Table.........................................297<br />
9.9 Gerber Files for Photoplotters with Fixed Aperture Wheels.......297<br />
Defining the Aperture Table (Wheel).........................................298<br />
Aperture Emulation....................................................................299<br />
Chapter 10<br />
Appendix...................................................................................301<br />
10.1 Layers and their Usage.............................................................301<br />
In Layout and Package Editor.....................................................301<br />
In Schematic, Symbol, and Device Editor...................................302<br />
10.2 EAGLE Files..............................................................................302<br />
10.3 EAGLE Options at a Glance......................................................303<br />
10.4 Configuration of the Text Menu...............................................307<br />
10.5 Text Variables...........................................................................308<br />
10.6 Options for Experts in eaglerc..................................................308<br />
Change Component Value Warning ........................................309<br />
Consistency Check....................................................................309<br />
Delete Wire Joints....................................................................309<br />
Device Name as Value for all Components...............................309<br />
Disable Ctrl for Radius Mode...................................................309<br />
Group Selection.......................................................................309<br />
Load Matching File Automatically............................................310<br />
Name of Net, Busses, Signals and Polygons.............................310<br />
Open Project............................................................................310<br />
Panning Drawing Window.......................................................310<br />
17
Table of Contents<br />
Polygon Edges as Continuous Lines.........................................310<br />
Reposition of the Mouse Cursor...............................................311<br />
Units in Dialogs........................................................................311<br />
10.7 Error Messages.........................................................................311<br />
When Loading a File...................................................................311<br />
Restring smaller than in older version.....................................311<br />
Library objects with the same names.......................................311<br />
Pad, Via Replaced with a Hole.................................................312<br />
Skipped unsuitable objects.......................................................313<br />
Can't Update File......................................................................313<br />
In a Library.................................................................................314<br />
Package/Symbol is in use.........................................................314<br />
In the CAM Processor.................................................................315<br />
Polygon may cause extremely large plot data..........................315<br />
In the Light, Freemium or Standard Edition...............................315<br />
Can't perform the requested action..........................................315<br />
10.8 EAGLE License Agreement........................................................315<br />
Index.........................................................................................323<br />
18
Chapter 1<br />
Introduction<br />
This manual describes the use of the EAGLE software and its basic principles.<br />
The order of chapters follows the typical process from drawing a schematic to<br />
a ready-to-use layout.<br />
1.1 What is in this <strong>Manual</strong>?<br />
A chapter's main heading is intended to tell you briefly what the contents of<br />
that chapter are. Here in the first chapter we want to give a quick overview<br />
what you can expect from this manual.<br />
Chapter 1 – Introduction<br />
Contains a preview of the manual and informs you about the most<br />
important changes compared to the previous version.<br />
Chapter 2 – Installation<br />
Deals with the program's installation.<br />
Chapter 3 – EAGLE Modules and Editions<br />
Explains the various program variants.<br />
Chapter 4 – A First Look at EAGLE<br />
Gives a preview of the program's structure and describes the<br />
editor windows and their commands.<br />
Chapter 5 – Principles for Working with EAGLE<br />
Examines the basic ways of using and configuring EAGLE.<br />
Chapter 6 – From Schematic to Finished Layout<br />
Follows the route from schematic to layout.<br />
Chapter 7 – The Autorouter<br />
Dedicated to the Autorouter module and its configuration.<br />
Chapter 8 – Component Design Explained through Examples<br />
Explains the definition of library components through examples and<br />
informs about library and component management.<br />
Chapter 9 – Preparing the Manufacturing Data<br />
Everything you need to know about generating manufacturing data.<br />
19
1 Introduction<br />
Chapter 10 – Appendix<br />
Lists useful additional information and explains some error messages<br />
EAGLE prompts in certain situations.<br />
For a quick, hands-on introduction, refer to the EAGLE Tutorial. Please read<br />
the tutorial for a better understanding before working with the manual.<br />
1.2 Important Changes<br />
Anybody who has already been working with a prior version of EAGLE is<br />
advised to read the file UPDATE under Linux and Mac or UPDATE.TXT under<br />
Windows. It contains a description of all the differences from earlier versions.<br />
This file is located in the eagle/doc directory. Please read it before you start<br />
working with the new EAGLE.<br />
Information that was not available or that has been changed since finishing<br />
this manual is also described in UPDATE or UPDATE.TXT, or, if existing, in a<br />
README file.<br />
Detailed information, especially about the EAGLE command language and the<br />
EAGLE User Language, is available on the help pages. You can reach a basic<br />
understanding very quickly by using this manual, and you can use the<br />
convenient search features of the help function to quickly locate the answers<br />
to particular questions.<br />
The most important changes compared to the previous EAGLE version 5 are<br />
mentioned in the chapter.<br />
EAGLE Supply Layers deprecated<br />
Supply layers (i.e. layers with names that start with a '$') are no longer<br />
treated special. Layers for supply signals now need to be realized using signal<br />
polygons.<br />
When a board drawing from an older version of EAGLE is loaded, any supply<br />
layers contained will be renamed by moving the '$' to the end of the name.<br />
This makes sure automated scripts that treat a supply layer as negative don't<br />
make a mistake, while still indicating that layer as having been a supply<br />
layer. The functionality of the supply layer is replaced by a signal polygon<br />
with the proper name, using the minimum wire width from the net class of<br />
that signal. The polygon is drawn into the former supply layer as a<br />
rectangular shape, covering the area defined by any wires in the Dimension<br />
layer, by pads or by vias. The Autorouter setup is modified in such a way that<br />
the layer containing the generated polygon is activated (with preferred<br />
direction '*'), and the costs for that layer set to 99 in all passes.<br />
20<br />
Very important:<br />
After updating a board with supply layers from an older version, make
1.2 Important Changes<br />
sure you run the RATSNEST command to verify whether all pads are still<br />
connected to the respective signal.<br />
New Internal Data Format<br />
EAGLE files that are already saved with EAGLE version 6 can't be used in<br />
previous EAGLE versions. The internal data format is based on XML. The data<br />
structure is documented in the eagle.dtd which can be found in the doc folder<br />
of your EAGLE installation.<br />
New Characteristics of CUT and COPY<br />
In older versions of EAGLE the COPY command was used solely to copy<br />
objects within a drawing, as opposed to the Windows behavior, where COPY<br />
places a copy of the selected objects (i.e. the GROUP) into the system's<br />
clipboard. As of version 6, EAGLE's COPY command primarily behaves the<br />
same way as in other Windows applications, by putting a copy of the current<br />
group into the clipboard. The original functionality of copying selected<br />
objects, or copying library objects between libraries, is still fully available,<br />
which is especially important to keep existing scripts and ULPs working.<br />
What has also often irritated Windows users is that in EAGLE the CUT<br />
command has only copied the current group to the clipboard, but did not<br />
actually delete the group from the drawing. Since a CUT command that<br />
deletes the group would not be of much use in a board/schematic pair that is<br />
connected via Forward-&Back annotation, the CUT command has been<br />
removed from the main pulldown menu and the command button toolbar. It<br />
is still fully available from the command line or within scripts. The command<br />
SET Cmd.Copy.ClassicEagleMode 1<br />
restores the old behavior of both the COPY and the CUT command. Note that<br />
this setting only takes effect the next time you open an editor window.<br />
Polygons<br />
Polygons have a new fill style named cutout. It can be used to define polygons<br />
that get subtracted from all other signal polygons within the same layer. So it<br />
is possible to create restricted areas, even in inner layers.<br />
Polygons drawn in packages no longer support the rank parameter. This<br />
change is due to the possibility to draw arbitrary pad shapes.<br />
Approved Errors in DRC and ERC<br />
When you load a file created with a previous EAGLE version and you run the<br />
ERC/DRC, already approved errors will show up again and you may have to<br />
approve them again. This is due to the increased internal resolution of<br />
coordinates in EAGLE 6. In order to approve all this errors again, select the<br />
superior Errors entry in the list and click onto the now available Approve all<br />
button. It is possible to Approve all these errors with one mouse click. Click<br />
21
1 Introduction<br />
onto the Errors entry in the Errors list and the Approve button will be<br />
changed to Approve all...<br />
New Commands<br />
DIMENSION Dimensioning tool<br />
MEANDER Create meanders for length adjustment of traces<br />
in the layout<br />
1.3 General Comments About EAGLE<br />
Component Libraries<br />
The component libraries supplied with EAGLE have been compiled with great<br />
care as an additional service to you, our customer. However, the large<br />
number of available components and suppliers of these components means<br />
that the occasional discrepancy is unavoidable. Please note, therefore, that<br />
CadSoft takes no responsibility for the complete accuracy of information<br />
included in library files.<br />
Please note that libraries are not necessarily identical to former libraries with<br />
the same name. Therefore, it is advisable to back up your old libraries before<br />
installing the new ones.<br />
Additional new libraries, that have not yet been officially released, can be<br />
found on CadSoft's internet site in the download section of<br />
www.cadsoftusa.com.<br />
1.4 Technical Terms<br />
In this manual, in the help function, and in EAGLE itself we frequently use<br />
some technical terms that should be explained here in a few words.<br />
Airwire:<br />
Unrouted connection on a board, displayed in the unrouted layer (= rubber<br />
band).<br />
Blind Via:<br />
A plated-through hole for changing the layer of a track which has not been<br />
drilled through all layers in the production process of a multilayer board.<br />
Buried Via:<br />
A plated-trough hole, which has been drilled through the current layer stack<br />
in the production process like a normal (through) via, but does not connect<br />
all layers of the whole board.<br />
Core:<br />
Two copper layers applied to a solid substrate.<br />
Design Rule Check (DRC):<br />
EAGLE can identify the violation of certain Design Rules (e.g. if two different<br />
tracks overlap or are too close) with the DRC.<br />
22
1.4 Technical Terms<br />
Device:<br />
A fully defined element in a library. Consists of at least one Package and one<br />
Symbol.<br />
Device Set:<br />
Consists of Devices that use the same Symbols for the Schematic but have<br />
different Package variants or technologies.<br />
Drill:<br />
Plated-through drilling in the layout (in pads and vias)<br />
Electrical Rule Check (ERC):<br />
EAGLE can identify the violation of certain electrical rules (e.g. if two outputs<br />
are connected) with the ERC. It also checks the consistency of the schematic<br />
and the layout.<br />
Follow-me Router:<br />
The manual ROUTE command offers an operating mode that calculates and<br />
displays the connection of a selected signal automatically. The current<br />
position of the mouse cursor determines the trace of the connection. Only<br />
available with the Autorouter module.<br />
Forward&Back Annotation:<br />
Transforms all the actions one makes in a schematic online into the layout<br />
(and with limitations from layout into schematic). Both files are consistent all<br />
the time.<br />
Gate:<br />
The term Gate is used in this manual for a part of a component which can be<br />
individually placed on a schematic. This can be one Gate of a TTL<br />
component, one contact pair in a relay, or an individual resistor from a<br />
resistor array.<br />
Hole:<br />
Non plated-through drilling in the layout (e.g. a mounting hole).<br />
Layer Stack:<br />
Current number and order of copper and isolation layers which are used to<br />
build up a printed circuit board.<br />
Micro via:<br />
A plated-through hole (like Blind via) with a relatively small drill diameter<br />
which connects an outer layer with the next reachable inner layer.<br />
Net:<br />
Electrical connection in a schematic.<br />
Package:<br />
Component footprint stored in a library.<br />
Pad:<br />
Through-hole pad associated with a Package.<br />
Pin:<br />
Connection point on a Schematic Symbol.<br />
23
1 Introduction<br />
Prepreg:<br />
Used in a compound of inner and outer layers for multilayer boards.<br />
Rack:<br />
Configuration table for a drilling machine. Needed for generating drill data.<br />
Ratsnest:<br />
Command for calculating the shortest airwires and for hiding or displaying<br />
certain airwires for a better overview.<br />
Restring:<br />
Pronunciation: rest-ring. Setting that determines the width of the copper ring<br />
around a plated-through hole of a pad or via.<br />
Signal:<br />
Electrical connection in a board.<br />
Supply Symbol:<br />
Represents a supply signal in the schematic. Causes the ERC to run special<br />
checks.<br />
Symbol:<br />
Schematic representation of a component, stored in a Library.<br />
User Language:<br />
Freely programmable, C-like language for data import and export.<br />
Via:<br />
Plated-through hole for changing the layer of a track. See also Micro via,<br />
Blind via, and Buried via.<br />
Wheel:<br />
Aperture configuration file. Generated with Gerber data for board<br />
manufacturing.<br />
Wire:<br />
Electrical connection in a board, or a line (since lines are drawn with the<br />
WIRE command).<br />
24
Chapter 2<br />
Installation<br />
2.1 What You Need<br />
For installing EAGLE you need to have an EAGLE installation file, your<br />
personal installation code, and the appropriate license file.<br />
If you have asked for an upgrade for an existing current installation or for an<br />
extension of your license, you don't have to install EAGLE anew. Your new<br />
installation code and its appropriate license file will update your existing<br />
license.<br />
If you intend to install the EAGLE Freeware, the EAGLE installation file is all<br />
you need.<br />
Keep the your personal installation code in a safe place, inaccessible to<br />
unauthorized persons! Never give the license file or installation code to<br />
others! Never send your installation code by e-mail to CadSoft or to<br />
anyone else.<br />
2.2 New Installations<br />
On the CadSoft website you will always find the newest installation files.<br />
Keep ready your personal license data, consisting of your license file<br />
"serialnumber".key and the installation code.<br />
The installation routine determines depending on the operating systems'<br />
language used whether EAGLE will be installed in English or in German<br />
language.<br />
Any recent information about installation may be found in the README files.<br />
Windows<br />
EAGLE for Windows is available as a self-extracting archive, which is named,<br />
for example, eagle-win-6.0.0.exe. Double-click this file and the WinZip Self-<br />
Extractor window will appear. The installation routine starts with extracting<br />
the files from the archive. Click the Setup button to begin.<br />
The version number in the file name may, depending on the current version,<br />
differ.<br />
Now the actual installation starts. Follow the instructions step by step.<br />
25
2 Installation<br />
At the end of this process you will be asked how you want to license EAGLE:<br />
Use License file<br />
This implies that you have already bought an EAGLE license. In this case<br />
the following dialog asks you for the path to your license file<br />
"serialnumber".key and for your personal installation code which you have<br />
got from CadSoft.<br />
Use Freemium Code<br />
If you registered at http://www.element-14.com/eagle-freemium and got a<br />
Freemium code, use this option.<br />
Run as Freeware<br />
EAGLE will be licensed with the limits of the Light Edition. It's possible to<br />
upgrade to a purchased license without reinstallation at any time.<br />
Don't license now<br />
postpones the licensing on the first EAGLE start.<br />
The Windows Start menu now contains in the Programs section the new<br />
entry EAGLE Layout Editor 6.0.0. Tutorial and manual in pdf file format are<br />
also part of the installation.<br />
Uninstalling EAGLE can be done by usual means of your operating system<br />
using Windows uninstall tools.<br />
Linux<br />
EAGLE for Linux is available as self-extracting shell script with set-up dialog.<br />
You may install the program as Root/Administrator or as a normal User.<br />
Initiate the installation process in a file manager with a double-click on the<br />
shell script file eagle-lin-6.0.0.run.<br />
Please check, whether the file is marked as executable before. If this is not the<br />
case, you could, for example, use the chmod command in the console to<br />
change its attributes.<br />
You can start the shell script form the console, as well, by typing:<br />
/path_to_file/eagle-lin-6.0.0.run<br />
The version number in the file name may differ, depending on the currently<br />
available EAGLE version.<br />
The installation routine starts with extracting the files from the archive. Then<br />
the actual installation process starts. Follow the instructions step by step.<br />
At the end you will be asked how you want to license EAGLE:<br />
26<br />
Use License file<br />
This implies that you have already bought an EAGLE license. In this case<br />
the following dialog asks you for the path to your license file<br />
"serialnumber".key and for your personal installation code which you have<br />
got from CadSoft.
2.2 New Installations<br />
Use Freemium Code<br />
If you registered at http://www.element-14.com/eagle-freemium and got a<br />
Freemium code, use this option.<br />
Run as Freeware<br />
EAGLE will be licensed with the limits of the Light Edition. It's possible to<br />
upgrade to a purchased license without reinstallation at any time.<br />
Don't license now<br />
postpones the licensing on the first EAGLE start.<br />
To start EAGLE, execute bin/eagle in the installation directory.<br />
Tutorial and manual in pdf file format are also part of the installation. They<br />
can be found in the doc directory of the EAGLE installation.<br />
Delete the entire EAGLE directory, if you want to uninstall EAGLE.<br />
Mac OS X<br />
In order to start the installation process double-click onto the icon that<br />
represents the EAGLE archive which is named, for example, eagle-mac-<br />
6.0.0.zip. The archive will be extracted automatically. A new folder icon<br />
named eagle-mac-6.0.0.pkg will appear on the Desktop now. Click it with the<br />
mouse and the installation process starts.<br />
The version number in the file name may differ, depending on the current<br />
EAGLE version.<br />
Follow the instructions step by step.<br />
Confirm the EAGLE Software License Agreement by clicking Continue, if you<br />
agree with it. If not, you can abort the installation by clicking the Go back<br />
button.<br />
The next step sets up the EAGLE destination folder and possibly a destination<br />
volume. By clicking Continue you accept the suggested directory. Click the<br />
Choose button and you may select any other location for the EAGLE folder.<br />
After confirming the installation path the files are copied into the EAGLE<br />
folder.<br />
After finishing the installation you are able to start EAGLE by clicking the<br />
EAGLE icon in the Finder's Applications/EAGLE entry.<br />
While starting EAGLE for the first time, you will be asked how to license<br />
EAGLE:<br />
Use License file<br />
This implies that you have already bought an EAGLE license. In this case<br />
the following dialog asks for the path to your personal license file<br />
„serialnumber“.key and for your personal installation code you have got<br />
from CadSoft.<br />
27
2 Installation<br />
Use Freemium Code<br />
If you registered at http://www.element-14.com/eagle-freemium and got a<br />
Freemium code, use this option.<br />
Run as Freeware<br />
EAGLE will be licensed with the limits of the Light Edition. It's possible to<br />
upgrade to a purchased license without reinstallation at any time.<br />
Tutorial and manual in pdf file format are part of the installation and are<br />
located in the doc folder of the EAGLE installation.<br />
In case you want to uninstall EAGLE from your computer, simply delete the<br />
EAGLE entry in the the Finder's Applications folder.<br />
2.3 Updating an Older <strong>Version</strong><br />
For reasons of safety it is good practice to create a backup of your previous<br />
data before proceeding!<br />
Please read the file update.txt in the EAGLE/doc directory, in order to<br />
familiarize yourself with the changes in the new version of the program.<br />
Additional notes on installing an update may be found in the latest README<br />
files.<br />
You should follow the same procedure described in the section on New<br />
Installations on page 25. The new EAGLE release will be installed into a new<br />
folder with its sub-folders for Libraries, Script files, User Language Programs<br />
and so on.<br />
After starting EAGLE for the first time, please check the path settings in the<br />
Control Panel's Options/Directories.. menu.<br />
The path settings are taken from the EAGLE configuration file eaglerc(.usr), if<br />
existing, from a previous EAGLE version installed. Modify the settings if<br />
necessary. The variable $EAGLEDIR stands for the current EAGLE installation<br />
directory.<br />
Notes on Library Files<br />
All files from previous versions can be used with the new EAGLE version.<br />
Please check which library files are in use, and available for the ADD<br />
command. To make sure that you are working with those of the new EAGLE<br />
version you should, for example in the Schematic Editor, type the following<br />
command in the command line<br />
USE -*<br />
This removes all libraries from the buffer. Then type<br />
USE *<br />
to load all libraries of the currently given directory or other directories.<br />
The information about libraries in use is stored in the eagle.epf file of the<br />
currently active project.<br />
28
2.3 Updating an Older <strong>Version</strong><br />
If you have added new Devices to existing libraries, you should re-name and<br />
copy these libraries to a separate folder to avoid over writing, muddling up<br />
files with newer or older ones, and in the worst case loosing your work prior<br />
to updating. This same rule holds true for ULPs and Script files as well.<br />
A detailed list of recent changes in the libraries can be found on the<br />
CadSoft web server. Goto ftp://ftp.cadsoftusa.com/eagle/addendum/5.0<br />
and look for a file named ChangeLog.<br />
In Case of Changes in the File Data Structure<br />
In case of an update where it was necessary to change the file data structure,<br />
it may be wise to save your own library files from the earlier version in the<br />
new EAGLE. Expanding the tree view's library preview or showing all<br />
libraries by the first ADD command cause additional time in screen update<br />
viewing, depending on your computer speed. EAGLE has to update the files<br />
temporarily to the new file format before showing the libraries' contents.<br />
In case you have a lot of files, there is a quick and comfortable way to solve<br />
this issue. You need two tools to achieve this:<br />
The User Language Program run-loop-all-lbr-script.ulp and a Script file that<br />
contains one line:<br />
WRITE;<br />
Edit one of the library files that shall be updated and start the ULP. You will<br />
be asked for the Script file to be executed, then all libraries which are in the<br />
same directory will be updated.<br />
Files from earlier versions can be used directly with the current one. In<br />
case the files were made with a version prior to EAGLE 2.60 you have to<br />
convert them with a program named Update26.exe. Detailed information<br />
about this can be found on page 315.<br />
2.4 Changing or Extending the License<br />
If you are changing your license you will receive new installation code<br />
together with a new license file "serialnumber".key.<br />
Run EAGLE, and select the item Product Registration in the Control Panel<br />
under the Help menu. You will now be asked for the path to the<br />
"serialnumber".key file. Choose it and then type, in the second line, your<br />
personal installation code. Then click OK.<br />
29
2 Installation<br />
The program has now been re-licensed. You can call up the license data at<br />
any time in the EAGLE Control Panel by means of the Help/Product<br />
Information menu.<br />
So you can upgrade an already installed Light Edition with a Professional<br />
Edition, for example.<br />
2.5 Multiple User Licenses<br />
Multiple-user licenses may be installed separately on different computers, or<br />
may be used in a network within the scope of the license conditions. The<br />
installation procedure in a network is generally the same as that on a standalone<br />
computer, and is described in the section on New Installations on<br />
page 25.<br />
Notes for Installing in a Network<br />
The user rights of multiple-user licenses differ from those of the single-user<br />
version. The software itself does not contain any special network mechanism,<br />
and can therefore be used on most networks.<br />
A typical installation may be performed as the following:<br />
The EAGLE program is installed on a server.<br />
Library, design, ULP, project and other directories can be freely chosen.<br />
After installation, EAGLE is started and licensed from one of the<br />
workstations. This requires write access in the subdirectory bin of the EAGLE<br />
directory. The license file eagle.key that has been created is not changed<br />
again after the installation. Write access is no longer required.<br />
EAGLE can now be called from all the other workstations.<br />
Please ensure that all the workstations call EAGLE in the same way as was<br />
used when licensing.<br />
A private working directory (local or on the network) can now be set up for<br />
each computer. A user-specific configuration file (eaglerc.usr under Windows,<br />
or .eaglerc under Linux or Mac OS X) is located in this directory. Further<br />
subdirectories can then, for instance, contain individual projects.<br />
30<br />
➢ The License Dialog
2.5 Multiple User Licenses<br />
Alternatively it is possible for each computer on which EAGLE is to be<br />
available to have a separate license. In this case, copy the eagle.key file that<br />
was created in the EAGLE program directory (eagle/bin) into the computer's<br />
private working directory. When first starting the program, enter the<br />
installation code and the path to the license file "serialnumber".key.<br />
This procedure is recommended, for instance, for multiple-user licenses for 3<br />
to 5 users who will only work at specific computers.<br />
In network situations it is suggested that all users access one location for<br />
Library, ULP, Script, etc. This should be a single network location folder. This<br />
precaution is recommended because any custom Device, ULP, Script created<br />
by one user can now be utilized by the entire team.<br />
Special Instructions Under Windows<br />
Path Information<br />
It has been found to be helpful to use the server names in UNC notation<br />
when giving the path for calling EAGLE, rather than the drive letters. For<br />
example:<br />
\\netservername\eagle\bin\eagle.exe<br />
Different Operating Systems at the Working Computers<br />
If network computers having different Windows systems are in use, it is first<br />
necessary to perform an installation as described above.<br />
The following situation can arise:<br />
All the computers that are using, for instance, Windows XP can run EAGLE.<br />
Computers with Windows 7, however, cannot. In order to be able to operate<br />
the computers running Windows 7 as well, copy the files eagle.exe and<br />
eagle.key, located in the eagle\bin directory on the server, to, for instance,<br />
eaglexp.exe and eaglexp.key. Now start all the computers that run Windows<br />
XP, using the command<br />
EAGLEXP<br />
Then start EAGLE from a computer with Windows 7, and license it again with<br />
the installation code and the license file. The eagle.key file is then valid for all<br />
the Windows 7 computers. The program is run with<br />
EAGLE<br />
You need write authorization for the eagle\bin directory to perform the<br />
copying and licensing!<br />
2.6 Language Settings<br />
EAGLE decides due to the operating systems' language which language to<br />
use. If the systems' language, for example, is set to german, EAGLE will use<br />
german language. In case you don't like the automatically selected language,<br />
you have the following possibilities to change it.<br />
31
2 Installation<br />
Windows<br />
EAGLE takes care on a variable named LANG. For changing it go to the<br />
Windows Control Panel where you can define environment variables. Set up<br />
a variable named LANG. For english language the value is typically set to<br />
en_US or en_GB. For german language the value should be set to de_DE,<br />
de_CH, or de_AT. In case you would like to use a batch file to start EAGLE, it<br />
could look like this:<br />
SET LANG=en_GB<br />
cd C:\Program files\eagle-6.x.x<br />
start \bin\eagle.exe<br />
This is of use, if there are other applications that react on the LANG variable.<br />
The batch affects EAGLE, only.<br />
Linux and Mac OS-X<br />
The same as described for the Windows EAGLE can be done for Linux and<br />
Mac OS-X. There you have to define the variable with the systems' EXPORT<br />
command.<br />
You could also use a script file in order to start EAGLE:<br />
LANG=en_US<br />
/home/user/eagle-6.x.x/bin/eagle<br />
EAGLE is planned to support more and more languages. Please refer to the<br />
file UPDATE.txt for information about currently supported languages.<br />
32
Chapter 3<br />
EAGLE Modules and Editions<br />
3.1 EAGLE Modules<br />
A number of EAGLE editions are offered. You can add an Autorouter Module<br />
and/or a Schematic Editor to the Layout Editor.<br />
A stand-alone Schematic Editor can be used for drawing wiring diagrams. In<br />
this case you won't need the Layout Editor. The user interface is identical for<br />
all parts of the program.<br />
The Layout Editor<br />
The Layout Editor, which allows you to design Printed Circuit Boards (PCBs)<br />
comes with the Library Editor, the Computer Aided Manufacturing (CAM)<br />
Processor, and the Text Editor. With the Library Editor you can already<br />
design Packages (footprints), Symbols and Devices (for a schematic). The<br />
CAM Processor is the program which generates the output data for the<br />
production of the PCB (e.g. Gerber or drill files). It is also possible to use User<br />
Language programs and Script files.<br />
Schematic Editor<br />
The Schematic Editor without Layout Editor is applicable for drawing<br />
electrical wiring diagrams (connection scheme, contact plans...). The<br />
Schematic Editor comes, as well as the Layout Editor, with the full Library<br />
Editor for designing Symbols for the Schematic and Packages for the Layout,<br />
with the CAM Processor, and the Text Editor. You can also use User Language<br />
programs and Script files.<br />
If you want to draw Schematic diagrams for electronic systems you should<br />
have Schematic and Layout Editor. You can generate the associated circuit<br />
board at any time with a mouse-click. EAGLE then changes to the Layout<br />
Editor, where the packages are placed next to an empty board - connected via<br />
airwires (rubber bands). From here you can go on designing with the Layout<br />
Editor as usual. Schematic and layout are automatically kept consistent by<br />
EAGLE (Forward&Back Annotation). Schematic diagrams can consist of a<br />
maximum of 999 sheets in the Professional Edition (99 sheets in the<br />
Standard Edition). On the left side of the Schematic Editor window the<br />
preview of the sheets is displayed.<br />
33
3 EAGLE Modules and Editions<br />
Autorouter<br />
You can route the airwires automatically if you own the Autorouter module.<br />
You can choose single nets, groups of nets or all nets for the automatic<br />
routing pass. The program will handle various network classes having<br />
different track widths and minimum clearances.<br />
The Autorouter also serves as basic engine of the Follow-me router. This is an<br />
advanced operating mode of the ROUTE command for manual routing, which<br />
calculates and displays the trace of a selected signal automatically.<br />
3.2 Different Editions<br />
EAGLE offers various performance/price categories (editions) called Light,<br />
Freemium, Standard, and Professional. The facilities mentioned in this<br />
manual always refer to the Professional edition.<br />
Professional Edition<br />
General<br />
34<br />
� maximum drawing area 150 x 150 inches<br />
� resolution 0.003125 µm<br />
� mm or inch grid<br />
� up to 255 drawing layers<br />
� command (Script) files<br />
� C-like User Language for data export and import and the<br />
realization of self-defined commands<br />
� Fully documented, readable XML data structure<br />
� easy library editing<br />
� composition of self-defined libraries with already existing<br />
elements by Drag&Drop<br />
� easy generation of new Package variants from other libraries by<br />
Drag&Drop<br />
� free rotation of package variants (0.1-degree steps)<br />
� arbitrary pad shapes in the Package Editor<br />
� library browser and powerful component search function<br />
� technology support (e. g. 74L00, 74LS00..)<br />
� easy definition of labelled drawing frames<br />
� free definable attributes, applicable for Devices in the Library<br />
and in Schematic or Layout<br />
� support of assembly variants<br />
� easy-to-use dimensioning tool
� merging of different projects with maintaining consistency<br />
(Design Reuse)<br />
� integrated PDF data export function<br />
� export function for graphic files (BMP, TIF, PNG...)<br />
� printouts via the OS's printer drivers with print preview<br />
� partlist generation with database support (bom.ulp)<br />
� Drag&Drop in the Control Panel<br />
3.2 Different Editions<br />
� user-definable context menu with object-specific commands for all<br />
objects, available through a right mouse click<br />
� properties of objects can be accessed and edited via context menu<br />
� automatic backup function<br />
Layout Editor<br />
� full SMD support<br />
� support of Blind and Buried vias<br />
� rotation of objects in arbitrary angles (0.1-degree steps)<br />
� components can be locked against moving<br />
� texts can be placed in any orientation<br />
� dynamic calculation of signal lines while routing the layout<br />
� magnetic-pads function<br />
� tracks can be layed out with rounded corners in any radius<br />
� mitering to smooth wire joints<br />
� Design Rule Check for board layouts (checks e.g. overlaps,<br />
measures of pads or tracks)<br />
� copper pouring (ground plains)<br />
� Package variants support<br />
� Differential Pair routing<br />
� automatic creation of meanders for length compensation of signals<br />
� user-definable, free programmable User Language to generate data for<br />
mounting machines, test equipments, milling machines or any other<br />
data format<br />
� output of manufacturing data for pen plotters, photo plotters and<br />
drilling machines with the CAM Processor<br />
Schematic Editor<br />
� up to 999 sheets per schematic<br />
� icon preview for sheets<br />
� sorting schematic sheets by Drag&Drop<br />
� cross references for nets<br />
� automatic generation of contact cross references<br />
35
3 EAGLE Modules and Editions<br />
� simple copying of parts<br />
� replace function for parts without loss of consistency between<br />
schematic and layout<br />
� Online-Forward&Back Annotation between schematic and board<br />
� automatic board generation<br />
� automatic generation of supply signals<br />
� Electrical Rule Check (error check in the Schematic and consistency<br />
check between Schematic and Layout)<br />
Autorouter Module<br />
� fully integrated into basic program<br />
� uses the set of Design Rules you defined for the layout<br />
� change between manual and automatic routing at any time<br />
� basic engine for the Follow-me router, a tool that supports<br />
you in manual routing; the trace of a selected signal will be<br />
calculated automatically<br />
� ripup&retry algorithm<br />
� user-definable strategy (by cost factors)<br />
� routing grid down to 0.8 mil (0.02 mm)<br />
� no placement restrictions<br />
� up to 16 signal layers (with user definable preferred directions)<br />
� full support of Blind and Buried vias<br />
� takes into consideration various net classes<br />
Standard Edition<br />
Compared to the Professional Edition the following restrictions apply to the<br />
Standard Edition in the Layout Editor:<br />
� The layout area is restricted to a maximum of 160 x 100 mm<br />
(about 6.3 x 3.9 inches). Outside this area it is not possible to place<br />
Packages and draw signals.<br />
� A maximum number of 6 signal layers are allowed (Top, Route2,<br />
Route3, Route14, Route15, Bottom).<br />
� A schematic can consist of a maximum of 99 sheets.<br />
Freemium Edition<br />
The Freemium Edition is a Free Premium, which is available only after<br />
registration on http://www.element-14.com/eagle-freemium and has the<br />
following limitations:<br />
36<br />
� The board area is restricted to 100 x 80 mm (about 3.9 x 3.2 inches),<br />
which corresponds to half of a Eurocard.<br />
� Only 4 signal layers can be used (Top, Route2, Route15, Bottom).
� A schematic can consist of a maximum number of 4 sheets.<br />
3.2 Different Editions<br />
� The Freemium license is limited to one single user and computer, and<br />
requires an active connection to the Internet in order to work.<br />
� The license expires 30 days after installation.<br />
Light Edition<br />
The following restrictions apply to the EAGLE Light <strong>Version</strong>:<br />
� The board area is restricted to 100 x 80 mm (about 3.9 x 3.2 inches).<br />
Outside this area it is not possible to place Packages and draw signals.<br />
� Only two signal layers can be used (no inner layers).<br />
� A schematic can consist of only one single sheet.<br />
� Merging of different projects is not supported.<br />
Larger layouts and schematics can be printed with the smaller editions. The<br />
CAM processor can generate manufacturing data as well.<br />
37
3 EAGLE Modules and Editions<br />
38<br />
This<br />
page<br />
has been<br />
left free<br />
intentionally.
Chapter 4<br />
A First Look at EAGLE<br />
4.1 The Control Panel<br />
The Control Panel normally appears after starting EAGLE, and this is the<br />
program's control center. All the files specific to EAGLE are managed here,<br />
and some basic settings can be made. It is similar to the familiar file<br />
managers used by a wide variety of applications and operating systems. Each<br />
EAGLE file is displayed in the tree view by means of a small symbol.<br />
A context menu is opened by clicking with the mouse on an entry in the tree<br />
view. This allows you, depending on the object, to carry out a variety of<br />
actions (rename, copy, print, open, create new etc.).<br />
The Control Panel supports Drag&Drop. This can also be done between<br />
different programs. You can, for instance, copy files, move them, or create<br />
links on the desktop. User Language programs or script files that are pulled<br />
with the aid of the mouse out of the Control Panel and into an editor window<br />
are started automatically. If, for instance, you pull a board file with the<br />
mouse into the Layout Editor, the file is opened.<br />
The tree structure provides a quick overview of the libraries, Design Rules,<br />
User Language programs, script files, CAM jobs and projects. Special libraries,<br />
text, manufacturing and documentation files can belong to a project as well<br />
as schematic diagrams and layouts.<br />
The first time it is called, the Control Panel will appear very much as shown<br />
in the following diagram. If an object is selected in the tree view, further<br />
relevant information is displayed in the right hand part of the window.<br />
Simply click onto various folders and files in order to experiment with the<br />
Control Panel's facilities.<br />
39
4 A First Look at EAGLE<br />
➢ Control Panel: On the right, the description of the RCL library<br />
Library Summary<br />
The possibility of displaying the contents of the libraries is particularly<br />
interesting. It provides a very rapid overview of the available Devices.<br />
Expand the Libraries entry, and you can see the available libraries. In the<br />
Description field you can see a brief description of the contents. If a library is<br />
selected, you will see more extensive information about the library in the<br />
right hand part of the Control Panel. If you then expand a library entry, the<br />
contents will be displayed together with a short description of each element.<br />
Devices and Packages are marked with a small icon.<br />
Now select, for example, a Device:<br />
The description of the Device and a graphical representation of it appear on<br />
the right. The available Package and technology variants are listed. If you<br />
click onto one of the Package versions, the Package preview shown above will<br />
change.<br />
If a Schematic Editor window is open, the entry ADD will be shown right of<br />
the variant name. Click it and the Device is attached to the mouse cursor as<br />
soon as it is over the Schematic Editor window. Now you can drop it in the<br />
schematic.<br />
If you are only working with the Layout Editor, this will of course also<br />
operate with Packages. It is, additionally, possible to drag a Device from the<br />
tree view into a schematic diagram and to place it there by means of<br />
40
4.1 The Control Panel<br />
Drag&Drop. If it has more than one Package version, the ADD dialog opens<br />
automatically, so that the desired Package can be selected.<br />
The green marker behind the library entry indicates that this library is in use.<br />
This means that it can be used in the current project. Devices in this library<br />
will be examined by the search function in the ADD dialog of the schematic<br />
diagram or of the layout. This makes them available for the project. The<br />
library will not be examined if the marking is gray.<br />
If starting EAGLE without a project (no eagle.epf file is read, the project has<br />
been closed before exiting EAGLE last time) and creating a new project<br />
(⇒ File/New/Project) all libraries will be in use automatically. However,<br />
opening an already existing project, where only certain libraries are in use<br />
before creating the new project, will adopt this selection.<br />
If the Library Editor window is open you can Drag&Drop a complete Device<br />
set or Package definition from the Control Panel into the library window. This<br />
way you can copy it from one library into another.<br />
➢ Control Panel: Library summary with Device view<br />
Design Rules<br />
Special Design Rules can be specified in EAGLE to govern the board design.<br />
These can be saved as data sets in special files (*.dru).<br />
The parameter set that is to govern the current project is specified in the<br />
Design Rules branch of the tree view. If no data has been provided for the<br />
Design Rules (DRC command), EAGLE will itself provide parameters. The<br />
41
4 A First Look at EAGLE<br />
marking to the right of the file entry specifies the default parameter set for<br />
the current project. The layout will be checked by the DRC in accordance<br />
with these criteria. Further information about the DRC and the Design Rules<br />
is found starting on page 137.<br />
User Language Programs, Scripts, CAM Jobs<br />
These entries show the contents of the ulp, scr and cam directories. They<br />
contain various User Language programs (*.ulp), script files (*.scr) and CAM<br />
jobs (*.cam) for the output of data using the CAM Processor. If one of these<br />
files is selected in the Control Panel, you will see a full description of the file.<br />
The paths can be set by means of the Options/Directories menu. This is<br />
discussed in more detail later in this chapter.<br />
Projects<br />
The various projects are managed from the Control Panel. A click onto the<br />
Projects entry displays various folders. These are located under the path set<br />
under Options/Directories/Projects. It is allowed to define more than one path<br />
there.<br />
A project usually consists of a folder which represents the project by its name<br />
and the project's configuration file eagle.epf. The folder usually contains all<br />
files that belong to your project, for example, schematic and board file,<br />
special library files, script files and so on.<br />
Project directories that contain the project file eagle.epf will be marked with a<br />
red folder icon. 'Normal' folders will be marked with a yellow icon.<br />
The project to be edited is selected in the Projects branch. On the right of the<br />
project's name you will find a marker which is either gray or green. With the<br />
help of this marker one can open or close projects. Clicking onto a gray<br />
marker, loads the project. The marker appears green now. Clicking onto the<br />
green marker again or clicking onto another gray marker closes the current<br />
project respectively opens another project after closing the current one. This<br />
way one can switch easily from one project to another.<br />
As an alternative you can open or close a project by double-clicking onto the<br />
entry in the tree view or by pressing the Space or Enter key.<br />
While closing a project the settings of the currently opened Editor windows<br />
will be stored in the corresponding project file eagle.epf, provided that the<br />
option Automatically save project file is set in the Options/Backup menu.<br />
If the project file was generated by another EAGLE version than currently<br />
used, you will be asked, if it is allowed to overwrite the file.<br />
New projects are created by clicking the right mouse button onto a folder<br />
entry in this branch. A context menu opens which permits new files and<br />
directories to be created and the individual projects to be managed.<br />
Selecting the option New/Project invokes a new folder which has to be given<br />
the project's title. The project file eagle.epf will be created automatically.<br />
42
4.1 The Control Panel<br />
You can also use the File/Open/Project or the File/New/Project menu to open<br />
or create a new project.<br />
➢ Context menu for project management<br />
The context menu contains the Edit Description item. A description of the<br />
project can be entered here, and this is then displayed in the Description box.<br />
It is possible to create a description for schematic and board files. It has to be<br />
defined in the editor windows. See help function for the DESCRIPTION<br />
command for more information.<br />
Menu Bar<br />
The Control Panel allows various actions to be executed and settings made<br />
through pull-down menus that are explained below.<br />
File Menu<br />
The File menu contains the following items:<br />
New<br />
Creates a new layout (board), schematic, library, CAM job, ULP, script or text<br />
file. The Project option creates a new project. This initially consists simply of a<br />
new directory in which the files for a new project are handled. These will<br />
consist as a rule of the schematic diagram and layout, possibly of special<br />
libraries, script files, User Language programs, documentation files etc. and<br />
of the file eagle.epf, in which project-specific settings are stored.<br />
43
4 A First Look at EAGLE<br />
The default directories for the various file types are defined in the<br />
Options/Directories menu.<br />
CAM jobs are definitions for generating output data with the CAM Processor.<br />
Script and ULP files are text files containing command sequences in the<br />
EAGLE command language or the EAGLE User Language. They can be<br />
created and edited with the EAGLE Text Editor or with an external text<br />
editor.<br />
Open<br />
Opens an existing file of the types mentioned above.<br />
Open recent projects<br />
Lists recently used projects.<br />
Save all<br />
All changed files are saved. The current settings for the project are saved in<br />
the file eagle.epf, even if the option Automatically save project file in the menu<br />
Options/Backup... is switched off. User-specific settings are stored in the file<br />
eaglerc.usr (Windows) or .eaglerc (Linux/Mac).<br />
Close project<br />
The project will be closed. Project-specific settings are saved in the<br />
eagle.epf file of the current project directory.<br />
Once you have overwritten a project file from an older version (before 6.0)<br />
the dimension values will be stored in a different format. If you then load<br />
such a file with an old version of EAGLE, all menu entries (like wire widths or<br />
drill diameters) will fall back to their default values.<br />
Exit<br />
The program is terminated. When EAGLE is started again, the last program<br />
status is restored, i.e. the windows and other working environment<br />
parameters appear unchanged. If there was no project loaded only the<br />
Control Panel will be opened next time.<br />
The current status is also saved when you leave EAGLE with Alt-X from any<br />
program part.<br />
If you have deactivated the Pull-down menu of the Editor windows with<br />
the Options/User interface menu, Alt+X won't work. Use the QUIT<br />
command instead. You could even assign the QUIT command to Alt+X<br />
with the help of the ASSIGN command.<br />
View Menu<br />
Refresh<br />
The contents of the tree view are updated.<br />
44
Sort<br />
The contents of the tree view will be sorted by name or by type.<br />
Options Menu<br />
4.1 The Control Panel<br />
Directories<br />
The default directories for particular EAGLE files are entered in the<br />
directories dialog box.<br />
More than one path may be entered for each of these. In the Windows<br />
version the entries are separated by semicolons, while a colon is used in the<br />
Linux and Mac version. The Projects directory is the default directory for the<br />
Text Editor.<br />
The Projects directory contains subdirectories, each of which represents a<br />
particular project. Each of the project directories contains an EAGLE project<br />
file (eagle.epf). A project directory and its subdirectories usually contain all<br />
the files that are associated with one particular project, such as the schematic<br />
diagram and the layout, text files, manufacturing data, documentation files<br />
and so on.<br />
➢ The directories dialog in the Options menu<br />
Type the path directly into the corresponding box, or select the desired<br />
directory by clicking the Browse button.<br />
The default settings can be seen in the diagram above. $EAGLEDIR stands for<br />
the installation's EAGLE directory.<br />
You may also use $HOME for your home directory under Linux. Under<br />
Windows it is possible to define this environment variable wit the SET<br />
command.<br />
If a HOME variable has not been set within the Environment variable, then<br />
under Windows EAGLE will suggest the directory Application Data.<br />
This directory is defined in the Windows registry in:<br />
HKEY_CURRENT_USER\Software\Microsoft\Windows\CurrentVers<br />
ion\Explorer\Shell Folders\AppData<br />
In this folder you can also find the user-specific configuration file eaglerc.usr.<br />
It is of course also possible to specify paths with an absolute format.<br />
45
4 A First Look at EAGLE<br />
The HOME variable must not point to the root directory of a drive!<br />
Backup<br />
When files are saved, EAGLE creates backup copies of the previous files. The<br />
maximum backup level field allows you to enter the maximum number of<br />
backup copies (default: 9). Backup files have different file extensions,<br />
enumerated sequentially. Schematic files receive the ending s#x, board files<br />
b#x, and library files l#x. x can run from 1 to 9. The file with x = 1 is the<br />
newest one.<br />
The automatic backup function also permits the backup to be scheduled. The<br />
time-interval can be between 1 and 60 minutes (default: 5 minutes). The<br />
backup files have the endings b##, s## and l## respectively.<br />
All these backup files can be further processed in EAGLE if they are renamed<br />
and given the usual file endings (brd, sch, lbr).<br />
If the option to Automatically save project file is chosen, your project is<br />
automatically saved when you close the current project or leave the program.<br />
User Interface<br />
The User Interface dialog allows the appearance of the editor windows for<br />
the layout, schematic diagram and library to be adjusted to your preferences.<br />
You can also access this menu from the Editor windows.<br />
In the Controls box you specify which objects are to be displayed in the editor<br />
window. If you deactivate all the Controls, only the command line will remain<br />
for entry. This maximizes the free area available for the drawing.<br />
46<br />
➢ Backup dialog
➢ Settings for the User Interface<br />
4.1 The Control Panel<br />
The option Always vector font shows and prints texts with the built-in vector<br />
font, independently from the originally used font. Using the Vector font<br />
guarantees that the output with a printer or the CAM Processor is exactly the<br />
same as shown in the editor window. Fonts other than vector font depend on<br />
the systems' settings and cannot be controlled by EAGLE. The output of nonvector<br />
fonts may differ from the editor's view.<br />
Opening the User Interface dialog from one of the Editor windows (for<br />
example, the Layout Editor) the Always vector font option offers an additional<br />
item Persistent in this drawing. Setting this option causes EAGLE to save the<br />
Always vector font setting in the current drawing file. So you can be quite sure<br />
that the layout will be shown with vector font at another's person computer<br />
(for example, at a board house).<br />
Please see the help function for details (TEXT command).<br />
Limit zoom factor limits the maximum zoom factor in an editor window. At<br />
maximum zoom level the width of the drawing is about one Millimetre<br />
(approx. 40 mil). Switching off this option allows you to zoom until the<br />
0.003125 Micron grid will become visible.<br />
If you are working with a wheel mouse, you can zoom in and out by turning<br />
the mouse wheel. Mouse wheel zoom determines the zoom factor. The value 0<br />
switches this function off. The wheel is used for scrolling then. EAGLE also<br />
supports the use of two-finger-pan gestures on track pads for navigating and<br />
zooming.<br />
The field External text editor allows you to specify an alternative for the builtin<br />
EAGLE text editor. Further details on this can be found in the help function<br />
in the section Editor windows/Text editor.<br />
47
4 A First Look at EAGLE<br />
The background color and the appearance of the drawing cursor can be<br />
separately adjusted for the layout and the schematic diagram editors. The<br />
background may be black, white or shown in any other color (Colored). The<br />
background color definition is described on page 107.<br />
The cursor can be displayed optionally as small cross or as large cross-hairs.<br />
The section Vertical text lets you decide whether text should be readable from<br />
the right hand side upwards (Up) or from the left hand side downwards<br />
(Down) in your drawings.<br />
The check boxes in the Help area allow to switch on or off the popup texts for<br />
the command icons (Bubble help) and the help texts for the commands in the<br />
status line (User guidance).<br />
Selecting the User guidance check box displays, addition information about<br />
the selected object, like the net or signal name, the net class, or the part's<br />
name and value (with NET, MOVE, ROUTE, SHOW...), instructions about the<br />
possible mouse actions in the status bar of the editor window.<br />
Window Positions<br />
Here you can store the positions and the sizes of the currently open Editor<br />
windows. Each file that will be opened from now on appears in its Editor<br />
window at the given position and size parameters that were stored.<br />
If you delete the stored positions again, EAGLE determines the location of an<br />
Editor window and uses a fixed size for it, which is the default setting.<br />
Window Menu<br />
From the Window menu you can choose the window (schematic, board, etc.)<br />
to be displayed in the foreground. The number on the left is the window<br />
number. It allows you to choose a window when combined with the Alt key<br />
(e.g. Alt+1 selects window 1).<br />
The combination Alt+0 can be used anywhere in the program to bring the<br />
Control Panel into the foreground.<br />
The functionality of Alt+window_number is supported in the Windows<br />
and in the Linux version only.<br />
Help Menu<br />
The Help menu contains an item for calling the help function, as well as items<br />
for installing a new license (Product registration) and getting information<br />
about the program version etc. (Product information).<br />
Product registration<br />
The registration dialog is called automatically when you start EAGLE the first<br />
time. If you want to install an upgrade you must start this dialog from the<br />
Help menu, and then enter the necessary information according to the<br />
License/Product Registration section of the help function. All editor windows<br />
48
4.1 The Control Panel<br />
have to be closed before. Read the notes in the chapter Installation for more<br />
information.<br />
Check for Update<br />
By default EAGLE checks for newer EAGLE versions on the CadSoft web<br />
server. In case there is a newer version available you will be informed by a<br />
message window. EAGLE informs you about a new software release, but<br />
won't download it automatically.<br />
Click the Configure button to let EAGLE look for the software version daily,<br />
weekly, or never. If you are working with a Proxy server, type in it's name. In<br />
case you are interested in the newest beta version, you can activate this<br />
check, too.<br />
Product information<br />
If you contact our technical support you should provide the information you<br />
will find under this menu item.<br />
4.2 The Schematic Editor Window<br />
The Schematic Editor window opens when you load an existing schematic or<br />
create a new one. There are several ways of opening files in EAGLE.<br />
You can, for instance, load a schematic diagram by means of the<br />
File/Open/Schematic menu in the Control Panel. Alternatively double-click<br />
onto a schematic diagram file in the tree view.<br />
If you want to create a new schematic, select the menu File/New/Schematic.<br />
This will open a schematic with the name untitled.sch in the current project<br />
directory.<br />
49
4 A First Look at EAGLE<br />
➢ The Schematic Editor<br />
If you want to create a schematic diagram straight away in a new project, you<br />
may for example click with the right mouse button onto a project in the<br />
Projects entry of the tree view, and select the New project option from the<br />
context menu. The new project receives a name. Then click onto this entry<br />
with the right mouse button. Now select New/Schematic from the context<br />
menu.<br />
A new schematic opens in this project directory.<br />
On top you will see the title bar, which contains the file name, and then the<br />
menu bar, and the action toolbar.<br />
Below the action toolbar there is the parameter toolbar, which contains<br />
different icons, depending on the active command.<br />
Above the working area you will find the coordinate display on the left, with<br />
the command line, where commands can be entered in text format, to the<br />
right of it.<br />
EAGLE accepts commands in different but equivalent ways: as mouse clicks,<br />
text via keyboard, or from command (script) files.<br />
On the left of the work space you find the command toolbar, which contains<br />
most of the Schematic Editor's commands.<br />
In the status line, at the bottom of the screen, instructions for the user<br />
appear, if a command is active.<br />
On the left you you can see the preview of the schematic sheets. You can sort<br />
the sheets via Drag&Drop.<br />
50
4.2 The Schematic Editor Window<br />
Each of the toolbars can be displayed or hidden using Options/User Interface.<br />
It is also possible to rearrange the toolbars within certain limits with the aid<br />
of the mouse. The command toolbar, for instance, can also be placed on the<br />
right, or the action and parameter toolbars can be placed together on one<br />
line.<br />
How You Obtain Detailed Information About a<br />
Command<br />
Bubble Help And Tool Tips<br />
If the mouse cursor remains above an icon for longer than a certain time, the<br />
name of the EAGLE command appears. You also see a short explanation<br />
below in the status line.<br />
For example, move the cursor over the WIRE icon. Bubble help with the word<br />
Wire appears directly by the cursor. The short description, Draw lines,<br />
appears in the status line.<br />
If you select the command, a short note appears below in the status line,<br />
indicating what would normally be expected as the next action. For instance,<br />
if you click onto the WIRE icon, the status line will display the instruction:<br />
Left-click to start wire .<br />
These functions can be activated or cancelled in the Control Panel by means<br />
of the Options/User Interface menu.<br />
Help Function<br />
If you want to learn more about a command, e.g. the WIRE command, click<br />
its icon in the command toolbar, then click the help icon.<br />
As an alternative you can type<br />
HELP WIRE �<br />
in the command line. The � character symbolizes the Enter key.<br />
The contents of the EAGLE Help is stored in a single HTML file and can be<br />
viewed for example with a web browser, as well. It also offers a full-text<br />
search.<br />
After typing in a search term in the Find line, EAGLE help no longer shows all<br />
pages but only the pages containing this expression. The keys F3 and<br />
Shift+F3 allow you to go to the next or previous location. Each search term<br />
found will be marked. Green indicating the currently found term, yellow for<br />
all others.<br />
51
4 A First Look at EAGLE<br />
➢ EAGLE Help window<br />
Command Parameters<br />
A number of EAGLE commands need additional parameters. Refer to the help<br />
pages for a description of the textual entry of parameters (via command line<br />
or script file).<br />
Most of the parameters can be entered by clicking the appropriate icons in<br />
the parameter toolbar, which changes according to the selected command.<br />
These icons also show bubble help explanations.<br />
This is how the parameter toolbar appears when the NET command is<br />
activated.<br />
➢ Parameter toolbar of the NET command<br />
On the left is the GRID icon for setting the grid pitch. To the right are buttons<br />
for the bend mode (SET WIRE_BEND) of the net line, followed by the miter<br />
radius for smoothing line joints with the options straight or rounded (see<br />
MITER command). Next to this is the Style menu where the type of line is<br />
defined. On the far right is a value menu for assigning a Net class.<br />
GRID<br />
This icon is available at any time. It is used to adjust the grid and to select the<br />
current unit. In EAGLE, any value relates to the current unit.<br />
52
4.2 The Schematic Editor Window<br />
A right-click onto the icon opens a popup menu that contains the entry Last.<br />
So you can switch back to the previously chosen grid setting. The New... entry<br />
allows to define so-called Aliases. More about this in chapter 5.<br />
The Action Toolbar<br />
This toolbar is composed of the following icons:<br />
From the left: Open file, save file, print file, call CAM Processor, open/create<br />
corresponding board file (BOARD command).<br />
Load, remove, or create a new schematic sheet.<br />
USE<br />
Select libraries which will be taken into consideration by the ADD dialog. Can<br />
also be done with the Library/Use menu item or by clicking the markers in<br />
the Libraries branch of the Control Panel's tree view. The context menu of the<br />
entry Libraries or of its subfolders contains the entries Use all and Use none<br />
for a quick and simple selection/deselection of all libraries (of the folder).<br />
This command has to be used in script files in order to choose the library you<br />
want to take parts from.<br />
SCRIPT<br />
Execute a script file. This enables you to execute any command sequence<br />
with a few mouse clicks.<br />
A right-click onto the icon shows a list of recently executed script files.<br />
RUN<br />
Start a User Language program (ULP).<br />
A right-click onto the icon shows a menu that contains a list of recently used<br />
User Language Programs.<br />
WINDOW<br />
These icons represent different modes of the WINDOW command:<br />
Fit drawing into the screen (WINDOW FIT, Alt-F2), zoom in (F3), zoom out<br />
(F4), redraw screen (WINDOW or F2), select new area.<br />
To move the current drawing window, click the middle mouse button and<br />
move your mouse!<br />
53
4 A First Look at EAGLE<br />
WINDOW LAST returns to the previous display window.<br />
UNDO/REDO<br />
These commands allow you to cancel previous commands and to execute<br />
commands which have previously been cancelled. If you are working with a<br />
consistent pair of schematic and layout the UNDO/REDO commands now<br />
display in the status bar which command was undone/redone and whether<br />
the command was originally executed in the board or in the schematic editor.<br />
Default function keys: F9 and F10.<br />
Typing UNDO LIST into the command line opens a dialog that contains the<br />
entire contents of the undo buffer. Alternatively you can use the<br />
Edit/Undo/redo list... menu. Here you can undo a certain number of actions<br />
and let them redo again.<br />
The Undo/Redo window shows the list of recent actions. In parenthesis you<br />
find information how long ago this was done. Use the mouse, the up/down<br />
keys or the Undo and Redo buttons in order to place the delimiter. Click Ok in<br />
case you are sure you want to have undone all the actions listed below the<br />
delimiter.<br />
Caution: This is a very powerful tool! By going all the way back in the<br />
UNDO list (which can be done with a single mouse click) and executing<br />
any new command, the undo buffer will be truncated at that point, and<br />
there is no way back! So use this with care!<br />
Stop Icon<br />
Terminates the execution of EAGLE commands (Edit/Stop command).<br />
54<br />
➢ Undo/redo list
Go Icon<br />
4.2 The Schematic Editor Window<br />
Starts the execution of an active EAGLE command, which allows further<br />
parameters to be entered by the user, like it is with the AUTO or the MARK<br />
command.<br />
The Command Toolbar of The Schematic Editor<br />
INFO<br />
Shows the properties of the selected object. If you know the name of the<br />
object, you can use it as a parameter in the command line. Depending on the<br />
selected object some of the properties can be altered in this dialog.<br />
SHOW<br />
Highlights the object to be selected with the mouse.<br />
It's also possible to enter the object's or Gate's name (even several names at<br />
once) in the command line. You may use the characters * and ? as<br />
wildcards, as well. Ctrl + SHOW toggles the show state of the selected object.<br />
If you are looking for very small objects, it can be useful to use the SHOW<br />
command with the @ option, like in<br />
SHOW @ C12;<br />
The location of part C12 will be recognized at once, because the part is<br />
marked with a surrounding frame.<br />
If the searched object is not located on the current sheet, the SHOW window<br />
opens and informs you about the sheet where it is located. In case of objects<br />
that consist of more than one part, like elements with several gates or nets<br />
that spread over several sheets, the window will list several entries. Clicking<br />
on one of the entries center the selected object on the screen. If the searched<br />
object is not found in the whole schematic, the Sheet column will be marked<br />
with a minus sign '-'.<br />
DISPLAY<br />
Select and deselect the layers to be displayed. See the Appendix for the<br />
meaning of the layers<br />
DISPLAY LAST shows the recently used layer combination that was<br />
previously selected for display.<br />
For further details please see help function.<br />
55
4 A First Look at EAGLE<br />
MARK<br />
The following mouse click defines the new origin for the coordinate display.<br />
Relative coordinates (R x-value y-value) and polar values (P radius angle) are<br />
shown in addition to absolute coordinates in the coordinate display box. If<br />
you first click the MARK icon and then the traffic-light icon, only the absolute<br />
coordinate values will be displayed again.<br />
MOVE<br />
Move any visible object. The right mouse button rotates the object while it is<br />
attached to the mouse cursor.<br />
If you move a net over a pin, no electrical connection will be established. If<br />
you move the pin of a Gate over a net or another pin, an electrical connection<br />
will be created.<br />
To move groups of objects:<br />
Define the group with the GROUP command, click the MOVE icon, press the<br />
Ctrl key, then click into the drawing with the right mouse button, and move it<br />
to the desired location.<br />
If you don't press the Ctrl key, the context menu pops up after clicking with<br />
the right mouse button. It contains an entry Move:Group that allows you to<br />
move the group, too. The right mouse button rotates the group by 90 degrees<br />
while it is attached to the mouse cursor.<br />
If you like to move the group onto another sheet, click the sheet combo box<br />
in the action toolbar or select it from the Sheets preview. Place the group<br />
there.<br />
MOVE can be used in the command line with various options. See the help<br />
function for details.<br />
COPY<br />
Copy parts and other objects.<br />
When copying nets and buses the names are retained, but in all other cases a<br />
new name is assigned.<br />
Keep the Ctrl key pressed while clicking onto an object and the object will be<br />
grabbed at its origin. So it will be moved into the currently chosen grid.<br />
COPY can be used with groups. The group will be put into the clipboard of<br />
the operating system. It is possible to copy it into another running EAGLE<br />
program, for example.<br />
MIRROR<br />
Mirror objects.<br />
56
ROTATE<br />
Rotate objects by 90 degrees (also possible with MOVE).<br />
GROUP<br />
4.2 The Schematic Editor Window<br />
Define a group which can then be moved, rotated, or copied with COPY and<br />
PASTE to another drawing or whose properties are to be changed. After the<br />
icon has been clicked, a rectangular group can be defined by holding down<br />
the left mouse button and dragging the cursor to the diagonal corner of the<br />
rectangle. If you want to define a group by a polygon, use the left mouse<br />
button to determine the corners of the polygon. Then click the right mouse<br />
button to close the polygon.<br />
GROUP ALL in the command line selects all objects on the current sheet, if<br />
the respective layers are displayed.<br />
The following command (ROTATE, CHANGE, MOVE...) has to be applied to<br />
the group with the right mouse button while the key is pressed.<br />
If you like to add further groups to an already existing one, press the Shift<br />
key and define the first corner of the selection area with a mouse click.<br />
In case you want to add an object to or remove it from the group, press the<br />
Ctrl key and click onto the object in question.<br />
Press Ctrl + Shift to toggle the membership of an object and its hierarchically<br />
superior objects: Clicking for example, on a net segment in the Schematic<br />
inverts the group membership of the whole net.<br />
CHANGE<br />
Change the properties of an object, e.g. the width of a line, the Package<br />
variant or the size of text. See help for details.<br />
An object's properties can be checked and even changed, where applicable, by<br />
the Properties entry of the context menu. To access the context menu, click<br />
onto the object with the right mouse button.<br />
PASTE<br />
Insert objects from the paste buffer into the drawing.<br />
It is also possible to paste from a file into schematic and layout directly. To do<br />
so, use the PASTE command with a file name in the command line or use the<br />
menu entry Edit/Paste from...<br />
For further information see help function.<br />
DELETE<br />
Delete visible objects.<br />
Also in combination with GROUP command. If a group has been defined, it<br />
can be deleted with the right mouse button while the Ctrl key is pressed.<br />
57
4 A First Look at EAGLE<br />
The DELETE command deletes an entire part in the Schematic when clicking<br />
onto a Gate with the Shift key pressed. In that case, the tracks connected to<br />
the Package in the board, if already existing, will stay unchanged.<br />
Clicking onto a net or bus wire with the Shift key pressed deletes the entire<br />
net or bus segment.<br />
ADD<br />
Add library elements to the schematic. A search function helps Devices to be<br />
found quickly. USE specifies which libraries are available.<br />
A right-click onto the ADD icon opens a popup menu that lists recently<br />
fetched Devices.<br />
PINSWAP<br />
Swap two nets connected to equivalent pins of a Device, provided the pins<br />
have been defined with the same Swaplevel.<br />
GATESWAP<br />
Swap two equivalent Gates of a Device, provided the Gates have been defined<br />
with the same Swaplevel. In EAGLE terminology, a Gate is a part of a Device<br />
which can be individually placed on a schematic (e.g. one transistor from a<br />
transistor array).<br />
REPLACE<br />
Replace a component (Device) with another one from any library. This can<br />
only work if the new component has at least as many pins as the current one<br />
and the pins as well as the pads have identical names or the same positions.<br />
A right-click onto this icon opens a popup menu that shows a list of recently<br />
replaced Devices.<br />
NAME<br />
Give names to components, nets, or buses.<br />
VALUE<br />
Provide values for components. Integrated circuits normally get the type (e.g.<br />
74LS00N) as their value.<br />
A right-click onto this icon opens a list of already used values. Select an entry<br />
and apply it to one or more components by clicking onto them successively.<br />
58
SMASH<br />
4.2 The Schematic Editor Window<br />
Separate name, value, and, if any, attribute texts from a Device, so that they<br />
can be placed individually. The size of detached (smashed) texts can also be<br />
individually changed. Also in combination with GROUP. If a group is defined,<br />
you can smash it with a right mouse click while the Ctrl key is pressed.<br />
Use DELETE to hide smashed texts.<br />
Keep the Shift key pressed while using the SMASH command in order to<br />
unsmash text. Text is not editable any more and appears at original<br />
position(s) after a window refresh (also possible in the context menu with<br />
unSmash).<br />
Alternatively you can also switch on or off the option Smashed in the context<br />
menu's Properties entry.<br />
MITER<br />
Round off or bevel wire joints (also possible for nets, buses, polygon<br />
contours). The grade of mitering is determined by the miter radius. Positive<br />
sign results in a rounded joint, negative sign in a bevel.<br />
The miter radius influences some wire bends, too (see help function: SET<br />
command, Wire_Bend).<br />
SPLIT<br />
Insert an angle into a wire or net.<br />
INVOKE<br />
Devices that consist of more than one Symbols (Gates) can be fetched Gate by<br />
Gate, for example in certain order (Gate D before Gate C), if wanted.<br />
INVOKE can also be used to fetch power supply Gates that do not appear<br />
automatically in the Schematic. This is useful and required, for example,<br />
when you are adding decoupling capacitors to your design.<br />
This command allows you also to add a Gate from a Device which is located<br />
on another sheet. In such a case, type the name of the Device (e.g. IC1) into<br />
the command line after the INVOKE command has been selected.<br />
WIRE<br />
Draw line (this command is called WIRE because it is used to define electrical<br />
connections, i.e. wires, in the Layout Editor). The type of line can be changed<br />
with CHANGE STYLE. Clicking the right mouse button changes the bend<br />
mode (SET WIRE_BEND).<br />
WIRE can also be used to draw arcs.<br />
59
4 A First Look at EAGLE<br />
Please note the particularities in combination with the Ctrl and Shift key in<br />
the help function:<br />
If you press, for example, the Ctrl key while starting to draw a wire, the wire<br />
begins exactly at the end of an already existing wire nearby. Even if this wire<br />
is not in the currently set grid. Wire width, style and layer will be adopted<br />
from the already existing wire.<br />
TEXT<br />
Placing text.<br />
Text size, thickness of the lines for vector font texts, the alignment and the<br />
font can be defined in the parameter toolbar of the TEXT command. In case<br />
the text is already placed in your drawing you can make theses changes via<br />
the Properties entry of the context menu or via the different options of the<br />
CHANGE command (Size, Ratio, Align, Font).<br />
You can change label texts by assigning a different name to the bus or to a<br />
net by means of the NAME command. See also LABEL command.<br />
CIRCLE<br />
Draw a circle. Circles with a width of 0 are drawn as filled circles.<br />
ARC<br />
Draw an arc (also possible with WIRE).<br />
CHANGE CAP FLAT | ROUND defines straight or rounded ends for arcs.<br />
RECT<br />
Draw a rectangle.<br />
POLYGON<br />
Draw a polygon (copper areas in any shape).<br />
BUS<br />
Draw a bus line. The meaning of a bus is more conceptual than physical. It is<br />
only a means to make a schematic easier to read. Only nets define an<br />
electrical connection. Nets, however, can be dragged out of a bus.<br />
NET<br />
Draw a net. Nets with the same name are connected (even if located on<br />
different sheets).<br />
60
4.2 The Schematic Editor Window<br />
Nets and pins which appear to the eye to be connected are not necessarily<br />
electrically connected. Please check with the SHOW command, the ERC, or by<br />
exporting a netlist or pinlist (EXPORT NETLIST or PARTLIST). See also the<br />
help for MOVE.<br />
JUNCTION<br />
Place the symbol for a net connection. In general, junctions are placed<br />
automatically, but nets which cross over can also be joined manually by the<br />
JUNCTION command.<br />
LABEL<br />
Place the name of a bus or net as a label. Labels cannot be changed with<br />
CHANGE TEXT but rather with the NAME command because the label<br />
represents the net name.<br />
If the label option XREF (in the parameter toolbar or by CHANGE XREF ON)<br />
is set, a cross reference pointing to an further instance of the chosen net on<br />
the next sheet is generated automatically.<br />
The cross reference label format can be defined in the menu<br />
Options/Set/Misc, Xref label format. See the help function of the LABEL<br />
command for the meaning of the placeholders that can be used.<br />
For a proper location of the object you should use a drawing frame with<br />
classifications for columns and rows. Such frames can be defined with the<br />
FRAME command. The library frames.lbr already contains such frames.<br />
ATTRIBUTE<br />
Defines an attribute for a component. Attributes are free definable and can<br />
contain any information.<br />
Through the menu Edit/Global attributes.. you can define attributes that are<br />
valid for all components respectively for the whole schematic.<br />
DIMENSION<br />
Can be used to draw dimension lines.<br />
It is possible to dimension objects drawn in the schematic or you can start<br />
dimensioning at any position in the schematic with Ctrl + left mouse click.<br />
ERC<br />
Perform an Electrical Rule Check and a consistency check for schematic and<br />
board, if already existing. A positive consistency check allows the<br />
Forward&Back Annotation engine to run.<br />
61
4 A First Look at EAGLE<br />
Commands Not Available in the Command Toolbar<br />
Menu items already explained in the Control Panel section are not discussed<br />
here.<br />
The following commands can be entered into the command line as text<br />
inputs. Some of them are available as menu items. Most of them can be used<br />
in the Schematic and in the Layout and even in the Library Editor.<br />
ASSIGN<br />
Assign function keys.<br />
The most convenient way of doing this is to use the Options/Assign menu.<br />
CLASS<br />
Select and define net classes (Edit/Net classes...). A net class specifies the<br />
width of a track, the clearance from neighbouring signals, and the diameter<br />
of vias for the Autorouter and the ROUTE command. These settings are also<br />
used in polygons. See also page 124.<br />
CLOSE<br />
Text command for closing an editor window (File/Close).<br />
CUT<br />
Transfer the objects of a previously defined group into the paste buffer.<br />
Activate the CUT command and click with the left mouse button into the<br />
group to set a reference point. PASTE inserts the group into the drawing.<br />
Since version 6 this approach has been replaced by the new functionality of<br />
the COPY command. Further information about CUT and COPY can be found<br />
in the help function: Editor commands/CUT.<br />
EDIT<br />
Text command for loading a file or a library object. You can, for instance,<br />
load a board from the Schematic Editor (EDIT name.brd).<br />
FRAME<br />
Define a drawing frame for the Schematic (Draw/Frame). Also possible for a<br />
board drawing.<br />
EXPORT<br />
Output lists (especially netlists), directories, script files, or images<br />
(File/Export...).<br />
LAYER<br />
Choose or define the drawing layer. When using drawing commands the<br />
layer can be chosen in the parameter toolbar.<br />
To create, for example, a new layer with number 200 and layer name<br />
Mylayer, type in the command line:<br />
62
LAYER 200 Mylayer<br />
4.2 The Schematic Editor Window<br />
In case you created a Layout, for example, with the EAGLE Light Edition and<br />
upgraded to the Standard Edition because you would like to use two<br />
additional inner signal layers, you have to create these layers with the LAYER<br />
command first:<br />
LAYER 2 Route2<br />
LAYER 15 Route15<br />
MENU<br />
Specifies the contents of the text menu. Now it is located right next to the<br />
action toolbar and can handle small images, as well. See also the example in<br />
the appendix. The text menu can be made visible with the aid of<br />
Options/User Interface. See help function for details.<br />
OPEN<br />
Text command for opening a library for editing (Library/Open). This<br />
command is not identical to the File/Open menu item of the Schematic<br />
Editor, which only lets you select schematics. You can use the OPEN<br />
command as an alternative to the File menu of the Control Panel.<br />
PACKAGE<br />
In case there is more than one Package variant defined in the library for a<br />
part (Device), a typical example would be a resistor from rcl.lbr, it is possible<br />
to change the currently used Package with the PACKAGE or with the<br />
CHANGE PACKAGE command. This can be done in the Schematic or in the<br />
Layout Editor.<br />
PRINT<br />
Call up the print dialog with the printer icon in the action toolbar or<br />
from the menu item File/Print.... Usually the PRINT command is used to print<br />
schematics or for checking the drawings needed for the PCB production.<br />
The actual production data are generated with the CAM Processor.<br />
If you want to output your drawing in black and white check the Black option<br />
(and Solid, if you don't want layers to be printed in their different fill styles).<br />
The caption text is suppressed unless you check Caption. Set Page limit to 1, if<br />
your drawing is to be fitted on one page. If you prefer to print the currently<br />
visible drawing window instead of the whole drawing, select Window instead<br />
of Full in the Area option.<br />
QUIT<br />
Quit EAGLE. Identical with the menu item File/Exit or Alt-X.<br />
REMOVE<br />
Delete files or schematic sheets.<br />
REMOVE .S3 ←<br />
63
4 A First Look at EAGLE<br />
for instance, deletes sheet 3 of the loaded schematic.<br />
SET<br />
Set system parameters and modes. Best done via the Options/Set menu item.<br />
Please note that not all of the possibilities are available through this dialog.<br />
Presettings can be defined in the script file eagle.scr by using text commands.<br />
Further information can be found in the help function.<br />
TECHNOLOGY<br />
If a part (Device) has been defined with various technologies in the library,<br />
see typical examples in 74xx.lbr, it is possible to change the currently used<br />
technology with the TECHNOLOGY or with the CHANGE TECHNOLOGY<br />
command. This can be done in the Schematic or in the Layout Editor.<br />
UPDATE<br />
The UPDATE command checks the parts in a board or schematic against their<br />
respective library objects and automatically updates them if they are<br />
different. (Library/Update... or Library/Update all).<br />
The context menu in the Control Panel's' tree view offers the Options Use all<br />
and Use none for a quick selection of libraries.<br />
VARIANT<br />
This command offers the possibility to define different assembly variants of a<br />
project. It opens a dialog that allows to decide about components to be<br />
assembled or not, or about different values or technologies of the components<br />
used in the different variants of the project. This function can be reached<br />
through the Edit/Assembly variants menu or by typing the command<br />
VARIANT into the command line of the Schematic or the Layout editor.<br />
Further information will be given in chapter 6.8 beginning with page 179.<br />
WRITE<br />
Text command for saving the currently loaded file. Please note that, in<br />
contrast to Save as, the name of the currently edited file is never changed<br />
when the WRITE command is used.<br />
Mouse Keys<br />
The middle and right mouse button have a special meaning for a number of<br />
commands. You can use the middle mouse button only if the operating<br />
system knows your mouse is a 3-button mouse, that is your mouse must be<br />
installed this way.<br />
If you are working with a wheel mouse, you can zoom into and out of the<br />
drawing with the help of the mouse wheel. The option Mouse wheel zoom in<br />
the Options/User Interface menu determines the zooming in/out factor per<br />
step. The value is set to 1.2 by default.<br />
Selecting a value of 0 allows you to use the wheel for scrolling.<br />
Keep the mouse wheel or the middle mouse button pressed for panning.<br />
64
4.2 The Schematic Editor Window<br />
Mouse clicks in combination with the Shift, Ctrl, and Alt key can have various<br />
functions, for example, while selecting objects with MOVE or while drawing<br />
lines with WIRE.<br />
The help section on Keyboard and Mouse and the help of the referring<br />
command gives you more details.<br />
Selecting Neighbouring Objects<br />
If one of two objects which are very close together is to be selected, the<br />
individual objects are highlighted one after the other. The user can select the<br />
highlighted object with the left mouse button, or proceed to the next one<br />
with the right mouse button. The status bar of the editor window shows<br />
information about the pre-selected object. See also help function (SET<br />
command, SELECT_FACTOR).<br />
4.3 The Layout Editor Window<br />
The Layout Editor window opens when you open an existing board file or<br />
create a new board. If you own the Schematic Editor you will normally draw<br />
a schematic first and then generate the board file with the BOARD command,<br />
or by clicking the Board icon.<br />
➢ Layout Editor window<br />
The Layout Editor window appears very much like the Schematic Editor<br />
window. Even if you don't work with the Schematic Editor, you should study<br />
the previous section, as most of the information there applies to the Layout<br />
Editor, too.<br />
65
4 A First Look at EAGLE<br />
Only the commands in the command toolbar are discussed again, as some<br />
commands differ in their use.<br />
Descriptions of commands that cannot be reached through the command<br />
toolbar are also to be found in the section concerning the Schematic Editor<br />
window. All of the commands can also be reached through the pull-down<br />
menus in the menu bar. This also applies, of course, to the Schematic and<br />
Layout Editor windows.<br />
The Commands on the Layout Command Toolbar<br />
INFO<br />
Shows the properties of the selected object. Typing INFO IC1 in the<br />
command line results in the properties dialog of the object named IC1.<br />
Depending on the selected object some of the properties can be altered here.<br />
SHOW<br />
Highlights the object to be selected with the mouse.<br />
It's also possible to enter the object's name (even several names at once) in<br />
the command line. * and ? are allowed to be used as wildcards, as well.<br />
Ctrl + SHOW toggles the show state of the selected object.<br />
DISPLAY<br />
Select and deselect the layers to be displayed. Components on the top side of<br />
the board can only be selected if the layer 23, tOrigins, is displayed. The same<br />
applies to components on the bottom side of the board and layer 24, bOrigins.<br />
See Appendix for the meaning of the layers.<br />
The DISPLAY command supports so-called aliases. This allows you to name<br />
certain combinations of layers and use it as a parameter with the LAYER<br />
command. A quick change from one view to another layer combination is<br />
possible with this command.<br />
DISPLAY LAST switches to the last displayed layer combination.<br />
66
➢ The Display menu<br />
4.3 The Layout Editor Window<br />
The DISPLAY menu shows only those layers defined in the Layer Setup of<br />
the Design Rules!<br />
Further information about DISPLAY can be found in the help function.<br />
MARK<br />
The following mouse click defines the new origin for the coordinate display.<br />
Relative coordinates (R x-value y-value) and polar values (P radius angle) are<br />
shown in addition to absolute coordinates in the coordinate display box.<br />
If you first click the MARK icon and then the traffic-light icon, only the<br />
absolute coordinate values will be displayed again.<br />
MOVE<br />
➢ Change layer properties<br />
Move any visible object. The right mouse button rotates the object.<br />
The MOVE command cannot connect signals even if a wire (trace) is moved<br />
over another wire or a pad. Use ROUTE or WIRE to route signals.<br />
67
4 A First Look at EAGLE<br />
Keeping the Ctrl key pressed while selecting an object selects it in a particular<br />
manner. Please consult the help function for details (CRICLE, ARC, WIRE,<br />
MOVE, ROUTE etc.).<br />
For moving groups, please see MOVE in the Schematic Editor section.<br />
COPY<br />
Copy parts and other objects.<br />
When copying objects, a new name will be assigned, but the value will be<br />
retained. When copying a single wire, the copy will have the same name.<br />
Keep the Ctrl key pressed while clicking onto an object and the object will be<br />
grabbed at its origin. So it will be placed in the currently chosen grid.<br />
COPY can be used with groups. The group will be put into the clipboard of<br />
the operating system. It is possible to copy it into another EAGLE program,<br />
for example.<br />
MIRROR<br />
Mirror objects. Components can be placed on the opposite side of the board<br />
by using the MIRROR command.<br />
ROTATE<br />
Rotate objects (also possible with MOVE). Keep the left mouse button pressed<br />
to rotate the selected object by moving the mouse. The parameter toolbar<br />
shows the current angle. This can be done with groups (GROUP and right<br />
mouse button)as well.<br />
ROTATE can be used with groups, as well. Activate ROTATE, press the Ctrl<br />
key and click with the right mouse button into the drawing to set the center<br />
of rotation. The group will be rotated counterclockwise by the given angle.<br />
Alternatively type in the angle in the Angle box or in the command line.<br />
Details about the syntax can be found in the help function.<br />
GROUP<br />
Define a group which can then be moved, rotated, or copied with COPY and<br />
PASTE to another drawing or whose properties should be changed. After<br />
clicking the icon, a rectangular group can be defined by holding down the left<br />
mouse button and dragging the cursor to the diagonal corner of the<br />
rectangle, or if you want to define a non-rectangular group area, use the left<br />
mouse button to determine the corners of the polygon. Then click the right<br />
mouse button to close the polygon.<br />
GROUP ALL in the command line selects all objects.<br />
68
4.3 The Layout Editor Window<br />
To be sure that all objects are selected DISPLAY ALL layers before. On the<br />
other hand, deselecting specific layers can exclude certain objects from the<br />
selection.<br />
Further information about GROUP can be found in the section about the<br />
Schematic Editor and in the help function.<br />
CHANGE<br />
Change the properties of an object, for example the width of a wire or the<br />
size of a text. If the Esc key is pressed after changing a property, the<br />
previously used value menu will appear again. In this way a new value can be<br />
conveniently chosen. See also the help function.<br />
Alternatively, object properties can be viewed and some of them even<br />
changed with the context menu's Properties entry. The context menu opens<br />
after a right mouse click onto the object.<br />
PASTE<br />
Insert objects from the paste buffer.<br />
Use the menu Edit/Paste from... in order to paste a whole layout (and<br />
schematic, if available) into your current drawing. See help for further<br />
information.<br />
DELETE<br />
Delete visible objects.<br />
If a group has been defined, it can be deleted with the right mouse button<br />
while the Ctrl key is pressed.<br />
DELETE SIGNALS in the command line erases all tracks and signals in the<br />
layout, provided there is no consistent schematic loaded.<br />
The DELETE command deletes an entire polygon when clicking on a polygon<br />
wire with the Shift key pressed.<br />
Keeping the Ctrl key pressed while clicking with the left mouse button on a<br />
wire bend will delete the bend. A new direct connection between the next<br />
bends will be drawn now.<br />
If objects cannot be deleted, the reason can lie with error polygons related to<br />
the DRC command. They can be deleted with the ERRORS command<br />
(ERRORS CLEAR). If layer 23, tOrigins, or 24, bOrigins, is not displayed,<br />
components cannot be deleted.<br />
ADD<br />
Add library elements to the drawing. It offers a convenient search function<br />
for Packages here. USE specifies which libraries are available.<br />
69
4 A First Look at EAGLE<br />
A right-click onto the ADD icon opens a popup menu that contains a list of<br />
recently placed Devices.<br />
PINSWAP<br />
Swap two signals connected to equivalent pads of a component, provided the<br />
pins have been defined with the same Swaplevel.<br />
REPLACE<br />
Replace a component (or a Package, if there is no schematic) by another one<br />
from any library.<br />
If you want to change the Package variant only and not the whole Device, use<br />
CHANGE PACKAGE or the PACKAGE command.<br />
A right-click onto the REPLACE icon opens a popup menu that shows a list of<br />
recently replaced components.<br />
LOCK<br />
Locks the position and orientation of a component on the board. If a<br />
component is locked, you can't move it or duplicate it with CUT and PASTE.<br />
Shift + LOCK unlocks the component. This is also possible with the unLock<br />
entry of the context menu.<br />
To be able to distinguish locked from unlocked components, the origin cross<br />
of a locked component is displayed like a 'x' instead of a '+'.<br />
The position of a locked component can be changed, however, by typing in<br />
new coordinate values in the properties dialog.<br />
NAME<br />
Give names to components, signals, vias, and polygons.<br />
With NAME it's possible to move a polygon from one signal to another.<br />
VALUE<br />
Provide values for components. A resistor, for example, gets 100k as its<br />
value. A right-click onto this icon opens a list of already used values. Select<br />
an entry and apply it to one or more components by clicking onto them<br />
successively.<br />
SMASH<br />
Separate name, value, and attribute (if any) texts from a Device, so that they<br />
can be placed individually. The size of detached (smashed) texts can also be<br />
individually changed.<br />
70
4.3 The Layout Editor Window<br />
Also in combination with GROUP. If a group is defined, you can smash it with<br />
a right mouse click while the Ctrl key is pressed.<br />
Use the DELETE command to hide smashed texts.<br />
Keep the Shift key pressed while using the SMASH command in order to<br />
unsmash texts. They are not editable any more and appear at their original<br />
positions after a window refresh (also possible with unSmash in the context<br />
menu).<br />
Alternatively you can switch on or off the option Smashed in the context<br />
menu's Properties entry.<br />
MITER<br />
Round off or bevel wire joints (also possible for polygon contours). The grade<br />
of mitering is determined by the miter radius. Positive sign results in a<br />
rounded joint, negative sign in a bevel.<br />
The miter radius influences some wire bend modes, too (see help function:<br />
SET, Wire_Bend).<br />
SPLIT<br />
Insert a bend into a wire.<br />
If you want to change, for example, the layer for a section of an already<br />
routed track, you can insert two wire bends with the SPLIT command and<br />
change the layer of the newly created segment with the CHANGE LAYER.<br />
EAGLE will set vias automatically at the position of the wire bends.<br />
You can use the SPLIT command for a quick re-routing of an already existing<br />
track. Click onto the track to insert a wire bend. Now move the mouse and<br />
route it anew. To remove the previous track use the RIPUP command or<br />
DELETE in combination with the Ctrl key.<br />
OPTIMIZE<br />
Joins wire segments in a signal layer which lie in one straight line.<br />
MEANDER<br />
Draw meanders in order to balance the length of signals, especially of<br />
Differential Pairs. Can be used for measuring the length of a signal, when<br />
pressing the Ctrl key.<br />
ROUTE<br />
Route signals manually. Airwires are converted to wires. If your EAGLE<br />
license comes with the Autorouter module, the ROUTE command supports<br />
the Follow-me router mode which automatically processes the trace of a<br />
selected signal.<br />
71
4 A First Look at EAGLE<br />
This command offers several options with the different mouse buttons, also in<br />
combination with the Ctrl and Shift key.<br />
Ctrl + Left starts routing at any given point along a wire or via<br />
Shift + Left if the airwire begins at an already existing wire and<br />
this wire has a different width, the new wire adopts<br />
this width<br />
Center selects the layer<br />
Right changes the wire bend style<br />
Shift +Right reverses the direction of switching bend styles<br />
Ctrl + Right toggles between corresponding bend styles<br />
Shift + Left places a via at the end point of the wire<br />
Ctrl + Left defines arc radius when placing a wire's end point<br />
More information can be found in the help function.<br />
RIPUP<br />
Convert routed wires (tracks) into unrouted signals (airwires). Change the<br />
display of filled (calculated) polygons to outline view.<br />
Using signal names in the command line allows you to ripup only certain<br />
signals, to exclude particular signals, or to execute the command exclusively<br />
for polygons. More details can be found in the help function.<br />
Wires not connected to components must be erased with DELETE.<br />
WIRE<br />
Draw lines and arcs. If used in the layers 1 through 16, the WIRE command<br />
creates electrical connections.<br />
The Style parameter (CHANGE) determines the line type. The DRC and the<br />
Autorouter always treat a WIRE as a continuous line, regardless of what Style<br />
is used.<br />
Clicking the right mouse button changes the wire bend (SET WIRE_BEND).<br />
Please note the particularities in combination with the Ctrl and Shift key in<br />
the help function:<br />
If you press, for example, the Ctrl key while starting to draw a wire, the wire<br />
begins exactly at the end of an already existing wire nearby. Even if this wire<br />
is not in the currently set grid. Wire width, style and layer will be adopted<br />
from the already existing wire.<br />
TEXT<br />
Placing text. Use CHANGE SIZE to alter the height of the text. If the text is<br />
using a vector font, CHANGE RATIO will alter the thickness. CHANGE TEXT<br />
is used to alter the text itself. CHANGE FONT alters the typeface. CHANGE<br />
ALIGN defines the alignment (the location of the origin) of the text.<br />
The option Always vector font (Options/User Interface) shows and prints all<br />
72
4.3 The Layout Editor Window<br />
texts in vector font, regardless of which font is actually set for a particular<br />
text.<br />
If you want to have inverted text in a copper layer, you have to enter the text<br />
in the layers 41, tRestrict, or 42, bRestrict, and draw a copper plane in Top or<br />
Bottom layer around the text with the POLYGON command. The polygon<br />
keeps the restricted areas (which is the text) free from copper.<br />
It is strongly recommended to write texts in copper layers as vector font!<br />
So you can be sure that the CAM Processor's output is identical with the<br />
text shown in the Layout Editor. See also help function.<br />
CIRCLE<br />
Draw a circle. This command creates restricted areas for the<br />
Autorouter/Follow-me router, if used in the layers 41, tRestrict, 42, bRestrict,<br />
or 43, vRestrict. Circles with wire width = 0 are drawn as filled.<br />
ARC<br />
Draw an arc (also possible with WIRE).<br />
CHANGE CAP FLAT | ROUND defines straight or rounded ends for arcs.<br />
If the arc is a part of a trace and both ends are connected to a wire, caps will<br />
be round.<br />
Arcs with flat caps are emulated when generating manufacturing data in<br />
Gerber format with the CAM Processor. That means they will be drawn with<br />
small short straight lines. Arcs with round caps won't be emulated.<br />
RECT<br />
Draw a rectangle. This command creates restricted areas for the Autorouter<br />
or Follow-me router, if used in the layers 41, tRestrict, 42, bRestrict, or 43,<br />
vRestrict.<br />
POLYGON<br />
Draw a copper areas or restricted areas in signal layers.<br />
Polygons in the signal layers are treated as signals. They keep an adjustable<br />
distance to objects belonging to other signals (copper pouring, flood fill). This<br />
enables you to realize different signal areas on the same layer and make<br />
isolated regions for your design.<br />
The contour of a polygon in the outline mode is displayed as a dotted line.<br />
The POLYGON command creates restricted areas for the Autorouter/Followme<br />
router, if used in the layers tRestrict, bRestrict, or vRestrict. For other<br />
possibilities of the POLYGON command see help.<br />
73
4 A First Look at EAGLE<br />
Polygons with special fill style cutout can be used as restricted areas for signal<br />
polygons in inner and outer layers. Such a polygon will be subtracted from all<br />
other signal polygons in the same layer. The dotted contour line will always<br />
be visible. The wire width for such a polygon may be 0 as well.<br />
VIA<br />
Place a plated-through hole. Vias are placed automatically if the layer is<br />
changed during the ROUTE command. You can assign a via to a signal with<br />
the NAME command by changing it's name to the name of the signal. Vias<br />
can have different shapes in the outer layers (round, square, octagon) , but<br />
are always round in inner layers.<br />
SIGNAL<br />
<strong>Manual</strong> definition of a signal. This is not possible if the Forward&Back<br />
Annotation is active. In that case you have to define the connection with the<br />
NET command in the Schematic Editor.<br />
HOLE<br />
Define a mounting hole (not plated-through).<br />
ATTRIBUTE<br />
Defines an attribute for a component.<br />
Through the menu Edit/Global attributes.. you can define attributes that are<br />
valid for the whole layout.<br />
DIMENSION<br />
Can be used to add dimensioning to the board. It can either be applied to an<br />
object or you can draw arbitrary dimensions. When you select an object<br />
EAGLE selects a suitable dimensioning type (dtype). If it is not the one<br />
needed, click the right mouse button to change it. If you want to start at any<br />
location in the drawing use Ctrl + left mouse click.<br />
There are different dimensioning types: Parallel, Horizontal, Vertical, Radius,<br />
Diameter, Angle, and Leader. Configuration of dimensioning lines, text size<br />
units and so on can be found in the Options/Set/Dimensions menu. For<br />
further information see help function.<br />
RATSNEST<br />
Calculate the shortest airwires possible and the real mode (filled) display of<br />
polygons.<br />
74
4.3 The Layout Editor Window<br />
Use the RATSNEST command with a signal name in order to calculate and<br />
display or hide a certain airwire. A preceding exclamation mark hides the<br />
airwires of the given signal name. More information can be found in the help<br />
function.<br />
The polygon calculation can be deactivated with the SET command. Either<br />
through the menu Options/Set/Misc or by typing in the command line:<br />
SET POLYGON_RATSNEST ON | OFF or in short: SET POLY ON | OFF.<br />
RATSNEST will be executed automatically for the selected signal while<br />
drawing a wire with ROUTE.<br />
While RATSNEST is active the status bar of the Layout Editor displays the<br />
name of the currently calculated signal.<br />
AUTO<br />
Start the Autorouter.<br />
If you type AUTO FOLLOWME in the command line, the Autorouter Setup<br />
window opens in the follow-me mode, which allows to set the parameters for<br />
the follow-me router only.<br />
ERC<br />
Perform a consistency check for schematic and board.<br />
DRC<br />
Define Design Rules and perform Design Rule Check.<br />
Typing DRC * into the command line opens the Design Rules window where<br />
you can check and adjust your settings and close the dialog window again<br />
without starting the Design Rule Check.<br />
ERRORS<br />
Show errors found by the DRC. If you haven't already processed a Design<br />
Rule Check for the board, it will be done automatically before showing the<br />
error list, if there are any errors found.<br />
There are further commands for the Layout Editor, as they are in the<br />
Schematic, that are not available in the Command Menu. Please take a<br />
look at the section beginning with page 62. Most of them are valid in<br />
Schematic and Layout.<br />
75
4 A First Look at EAGLE<br />
4.4 The Library Editor Window<br />
The Library Editor window opens when you load a library for creating or<br />
editing components. A library normally has three different elements:<br />
Packages, Symbols and Devices.<br />
� A Package is a Device's housing, as will be used in the Layout Editor<br />
(on the board).<br />
� The Symbol contains the way in which the Device will be shown in the<br />
schematic.<br />
� The Device represents the link between one (or more) Symbol(s) and<br />
a Package. Here we define the connection between a pin of a Symbol<br />
and the referring pad(s) of the Package.<br />
We call it a Device set if the component exists in more than one<br />
Package and/or technology variant.<br />
Even if you do not have the Schematic Editor, you can still create and edit<br />
Symbols and Devices.<br />
A library need not contain only real components. Ground or supply symbols<br />
as well as drawing frames can also be stored as Devices in a library. These<br />
Symbols do not normally contain any pins.<br />
There are also libraries that only contain Packages. These libraries can only<br />
be used in the Layout Editor.<br />
Extensive examples of the definition of library elements are to be found in a<br />
section entitled Component Design Explained through Examples, starting on<br />
page 211 in this manual.<br />
When a library is loaded the following window appears first:<br />
76
4.4 The Library Editor Window<br />
➢ Library Editor window: No element has yet been loaded<br />
Load or Rename Package, Symbol, or Device<br />
The following commands are important for navigating within a library:<br />
EDIT<br />
Load Device or Package (if you only have the Layout Editor) for editing.<br />
From the left: Load Device, load Package, load Symbol. These icons are<br />
shown in the action toolbar.<br />
If you click on one of these icons with the right mouse button, or long-click<br />
with the left mouse button on one of theses icons, a list with the recently<br />
edited objects will pop up.<br />
REMOVE<br />
Delete Device/Package/Symbol from library. Available only through the<br />
Library menu or the command line. See help function or the chapter about<br />
Library and Part Management in this manual for more.<br />
77
4 A First Look at EAGLE<br />
RENAME<br />
Rename Device/Package/Symbol in library. Available only through the<br />
Library menu or the command line. See help function or the chapter about<br />
Library and Part Management in this manual for more.<br />
The Package Editing Mode<br />
The definition of a component is described briefly below. There is a more<br />
extensive guide in the Component Design Explained through Examples section.<br />
The icons available in the command toolbar are equivalent to the identical<br />
icons of the Schematic or Layout Editor.<br />
Design New Package<br />
You change into Package editing mode through the Package icon in the<br />
action toolbar. Type in the name of a package, and reply to the confirming<br />
question Create new package 'packagename'? with yes.<br />
Place pads (though-hole contacts) or SMDs (SMD contact areas) with the<br />
following commands which are only available in the Package Editor.<br />
PAD<br />
Place the pad of a conventional (through-hole) component.<br />
The pad comes with a plated-through drill that goes through all signal layers.<br />
The pad shape can be round, square, octagon or long in the outer signal<br />
layers. In the inner signal layers pads are always round.<br />
SMD<br />
Place a SMD pad.<br />
You can change the name of the pads or SMDs with the NAME command.<br />
Use the WIRE, ARC, etc. commands to draw<br />
� the symbol for the silkscreen on layer 21, tPlace,<br />
� additional graphical information for the documentation print<br />
into layer 51, tDocu.<br />
Draw restricted areas for the Autorouter, if needed, in layers 41, tRestrict, 42,<br />
bRestrict, or 43, vRestrict, or in layers 39, tKeepout, or 40, bKeepout, by using<br />
the commands CIRCLE, RECT, or POLYGON.<br />
Place mounting holes with the HOLE command, if needed.<br />
Use the TEXT command to place<br />
78<br />
� the string >NAME in layer 25, tNames, serving as a text variable<br />
containing the name of the component,<br />
� the string >VALUE in layer 27, tValues, serving as a text variable<br />
containing the value of the component.
4.4 The Library Editor Window<br />
Use the DESCRIPTION command to add a description for the Package.<br />
HTML text format can be used for this. You will find further information in<br />
the help pages.<br />
The Symbol Editing Mode<br />
Defining a Symbol means defining a part of a Device which can be placed<br />
individually in a schematic. In the case of a 74L00 this could be one NAND<br />
gate and the two power pins, defined as another Symbol. In the case of a<br />
resistor, the Device contains only one Symbol which is the representation of<br />
the resistor.<br />
You now change into Symbol editing mode through the Symbol icon in<br />
the action toolbar. Enter the name of the Symbol, and reply to the confirming<br />
question Create new symbol 'symbolname'? with Yes.<br />
Design a New Symbol<br />
Use the commands WIRE, ARC, etc. to draw the schematic representation of<br />
the Symbol into layer 94, Symbols.<br />
Place the pins by using the following PIN command, which is only available<br />
in the Symbol editing mode:<br />
PIN<br />
Place pins.<br />
You can adjust the pin parameters (name, direction, function, length, visible,<br />
Swaplevel) in the parameter toolbar while the PIN command is active, or later<br />
with the CHANGE command. The pin parameters are explained starting on<br />
page 216 and in the help pages under the keyword PIN. Pin names are<br />
changed using the NAME command.<br />
Use the TEXT command to place<br />
� the string >NAME in layer 25, tNames, serving as a text variable<br />
containing the name of the component,<br />
� the string >VALUE in layer 27, tValues, serving as a text variable<br />
containing the value of the component.<br />
The Device Editing mode<br />
Components are defined as Devices. In the Device editing mode you do not<br />
draw anything, but you define the following:<br />
� which Package variant is used,<br />
� which Symbol(s) is/are used (called Gate within the Device),<br />
� which names are provided for the Gates (e.g. A, B),<br />
� which technologies are available (e.g. 74L00, 74LS00, 74HCT00),<br />
� if the Device should have additional user-definable attributes,<br />
79
4 A First Look at EAGLE<br />
� if there are equivalent Gates which can be interchanged (Swaplevel),<br />
� how the Gate behaves when added to a schematic (Addlevel),<br />
� the prefix for the component name, if a prefix is used,<br />
� if the value of the component can be changed or if the value should be<br />
fixed to the Device name,<br />
� which pins relate to the pads of the Package (CONNECT command)<br />
� whether a description for this component should be stored in the<br />
library.<br />
The following diagram shows the fully defined 7400 Device with four NAND<br />
gates and a supply gate in various Package and technology versions.<br />
If you click onto one of the gates with the right mouse button, the context<br />
menu with the executable commands pops up. Furthermore you can display<br />
the Properties of the gate. Click on Edit Symbol to open the Symbol Editor.<br />
➢ Device Editor window<br />
Create Actual Components from Symbols and Packages<br />
Switch to the Device editing mode by clicking the Device icon in the<br />
action toolbar. Type in the Device name and confirm the question Create new<br />
device 'devicename'? with Yes.<br />
Use the following commands to create a Device.<br />
80
ADD<br />
4.4 The Library Editor Window<br />
Add a Symbol to a Device. Gate name, Swaplevel, and Addlevel can be<br />
defined in the ADD command in the parameter toolbar, or redefined later<br />
with the CHANGE command.<br />
The Swaplevel specifies whether there are equivalent Gates.<br />
The Addlevel defines, for instance, if a Gate is to be added to the schematic<br />
only on the users request. Example: the power gate of an integrated circuit<br />
which is normally not shown on the schematic.<br />
NAME<br />
Change Gate name.<br />
CHANGE<br />
Change Swaplevel or Addlevel.<br />
PACKAGE<br />
Define and name Package variant(s). The PACKAGE command is started by<br />
clicking on the New button in the Device Editor window, or by typing on the<br />
command line. Choose the requested Package variant.<br />
More information about this can be found on page 262.<br />
CONNECT<br />
Define which pins (Gate) relate to which pads (Package).<br />
PREFIX<br />
Provide prefix for the component name in the schematic (e.g. R for resistors).<br />
VALUE<br />
In the Device mode, VALUE is used to specify whether the component value<br />
can be freely selected from within the schematic diagram or the layout, or<br />
whether it has a fixed specification.<br />
On: The value can be changed from within the schematic (e.g. for resistors).<br />
The component is not fully specified until a value has been assigned.<br />
Off: The value corresponds to the Device name, including, when present,<br />
assignment of the technology and the Package version (e.g. 74LS00N).<br />
Even if Value is Off, the value of a component can be changed. A query checks<br />
if this action is intended.<br />
The altered value of the component remains unchanged, if the Technology or<br />
the Package version is altered later with CHANGE PACKAGE or CHANGE<br />
TECHNOLOGY.<br />
81
4 A First Look at EAGLE<br />
TECHNOLOGY<br />
If necessary, various technologies can be defined, for example, for a logic<br />
component. Click on Technologies therefore.<br />
ATTRIBUTE<br />
Click on Attributes to define any additional attribute for the Device. A<br />
detailed description can be found in the chapter about libraries in this<br />
manual.<br />
DESCRIPTION<br />
Compose a description of the Device which can also be examined by the<br />
search function associated with the ADD dialog.<br />
Information about Copying of Packages, Symbols and Devices can be<br />
found from page 267 on.<br />
4.5 The CAM Processor<br />
Manufacturing data is generated by means of the CAM Processor. A number<br />
of drivers for the data output are available. The drivers are defined in the file<br />
eagle.def, which can be edited with any Text Editor.<br />
Output to matrix printers, however, is not created with the CAM Processor<br />
but with a PRINT command.<br />
The EAGLE license conditions allow you to give the CAM Processor to your<br />
board manufacturer. You only need to supply them with a copy of the EAGLE<br />
Light Edition. The CAM Processor of EAGLE Light runs without limitation.<br />
Alternatively, EAGLE Light can be downloaded from CadSoft's web server.<br />
82
➢ The CAM Processor<br />
4.5 The CAM Processor<br />
The CAM Processor can also be started directly from the command line. A<br />
number of command line parameters can be passed to it when it is called.<br />
These are listed in the appendix.<br />
Please do not pass on your personal installation code to others!<br />
This is punishable by law!<br />
Generate Data<br />
Starting the CAM Processor<br />
There are different ways to start the CAM Processor:<br />
You can do this directly from the Layout or Schematic Editor window with<br />
the CAM Processor icon in the action toolbar or through the menu<br />
File/CAM Processor. The current schematic or board will be loaded<br />
automatically from the Control Panel by clicking on one of the entries in the<br />
Tree View's CAM Jobs branch. Then the selected CAM Job will be loaded<br />
automatically. You still have to load the schematic or board from which you<br />
want to make the CAM Processor manufacturing data from through the<br />
File/Open menu by using the command prompt (Windows command prompt,<br />
Terminal or Console window) without graphical user interface. Particular<br />
information can be found in the appendix chapter about EAGLE Options.<br />
83
4 A First Look at EAGLE<br />
Load Job File<br />
A job defines the sequence of several output steps in an automatic data<br />
creation task. You can, for example, use a job to generate individual files<br />
containing the Gerber data for several PCB layers.<br />
A job is loaded with the File menu of the CAM Processor or with a doubleclick<br />
on one of the Tree view's CAM Jobs entries in the Control Panel.<br />
A job is not absolutely essential for output. All the data can be made step by<br />
step manually.<br />
Load Board<br />
Before you can generate an output you must open the File menu and load a<br />
board file, if not already loaded automatically while stating the CAM<br />
Processor from an Editor window. At the bottom left in the CAM Processor<br />
window you will see the file name the data is being generated from.<br />
The output of data for a Schematic, for example for a certain plotter, is also<br />
possible.<br />
Set Output Parameters<br />
If a job file is loaded, the output parameters are already adjusted. A job can<br />
contain several sections with different parameter sets. The various peripheral<br />
devices accept different parameters.<br />
If no job is loaded, set the parameters to whatever you need (see page 290).<br />
Start Output<br />
If you want to execute the job which has been loaded, click the Process Job<br />
button. If you just want to get an output using the currently visible parameter<br />
settings, click the Process Section button.<br />
Define New Job<br />
Perform the following steps to define a new job:<br />
1. Click Add, to add a new section.<br />
2. Set parameters.<br />
3. Repeat 1. and 2. if necessary.<br />
4. Save job with File/Save job.<br />
The Description button allows to describe the job file. This description will be<br />
shown in the Control Panel.<br />
The chapter on Preparing the Manufacturing Data contains detailed<br />
information on this subject.<br />
4.6 The Text Editor Window<br />
EAGLE contains a simple Text Editor.<br />
You can use it to edit script files, User Language programs or any other text<br />
file. The EAGLE Text Editor stores its files with UTF-8 encoding.<br />
84
4.6 The Text Editor Window<br />
The menus bring you to a variety of functions, such as commands for<br />
printing, copying and cutting, searching, replacing (with support of Regular<br />
Expressions), changing font and size, and so on.<br />
The keyboard shortcuts in the EAGLE Text Editor follow the platform specific<br />
standards.<br />
When in the Text Editor, the right mouse button calls up a context menu.<br />
➢ The Text Editor<br />
In case you prefer an external text editor, define the program call in the<br />
Control Panel's or in one of the Editor window's Option/User interface menu,<br />
External text editor. If you want to prevent EAGLE to start any text editor<br />
automatically, type in a minus sign '-' in the External text editor line. Clear the<br />
line for the built-in EAGLE text editor.<br />
Please note further information about the usage of an external text editor in<br />
the help function, section Editor windows/Text Editor.<br />
85
Chapter 5<br />
Principles for Working with EAGLE<br />
5.1 Command Input Possibilities<br />
Usually the commands in EAGLE are executed by clicking an icon or an item<br />
in the menu bar and then clicking onto the object you want to edit. But there<br />
are also alternative to execute commands.<br />
Possibilities for command input in Schematic, Layout, and Library Editor:<br />
� clicking a command icon<br />
� typing text commands in the command line<br />
� through the context menu<br />
� via function keys<br />
� via script files<br />
� via User Language programs<br />
In any case it is necessary to understand the syntax of the EAGLE command<br />
language which is described in the following section.<br />
A detailed description of the EAGLE commands can be found on the help<br />
pages.<br />
Activate Command and Select Object<br />
The classical way of working with EAGLE is to activate the command first,<br />
and then choose the object you want to have it executed on. For example,<br />
first activate the MOVE command by clicking the icon in the command menu<br />
or selecting the command in one of the menus, and finally click onto the<br />
object you want to move.<br />
Command Line<br />
As an alternative to the previously mentioned clicking onto an icon you can<br />
use the command line. When entering commands you may abbreviate key<br />
words as long as they cannot be mistaken for another key word, or you may<br />
use small or capital letters (the input is not case sensitive), for example:<br />
CHANGE WIDTH 0.024<br />
is equivalent to<br />
cha wi 0.024<br />
87
5 Principles for Working with EAGLE<br />
The actual unit for the values is set in the GRID menu. It's also possible to<br />
specify the unit directly in the command line without changing the currently<br />
set grid:<br />
CHANGE WIDTH 0.6MM<br />
or<br />
cha wid 24mil<br />
Most commands can be executed whilst declaring coordinate values in the<br />
command line.<br />
Examples:<br />
MOVE IC1>VALUE (2.50 1.75) ;<br />
The value placeholder text for part IC1 moves to position 2.50 1.75 in the<br />
layout, provided it has been released with the SMASH command before.<br />
MIRROR U1;<br />
Part U1 will be mirrored to the bottom side of the board.<br />
HOLE 0.15 (5 8.5) ;<br />
Place a hole with drill diameter 0.15 at position 5 8.5.<br />
VIA 'GND' 0.070 round (2.0 3.0) ;<br />
A round shaped via with a diameter of 0.070 belonging to signal GND will be<br />
placed at position 2.0 3.0.<br />
History Function<br />
You can recall the most recently entered commands by pressing Crsr-Up (�)<br />
or Crsr-Down (�) and edit them. The Esc key deletes the contents of the<br />
command line.<br />
The Context Menu<br />
Another way of using EAGLE is to work with the object-specific command<br />
menu. In this case you first click with the right mouse button onto the object<br />
and then you select the command that you want to have executed.<br />
The context menu contains all commands that can be executed with the<br />
selected object. Additionally you can display all the object's properties by<br />
clicking onto the Properties entry. Some of them can be even changed directly<br />
in the Properties window.<br />
88
➢ The context menu for a Device in the Schematic<br />
Function Keys<br />
5.1 Command Input Possibilities<br />
Texts may be allocated to the function keys and to combinations of those keys<br />
with Alt, Ctrl and Shift (for Mac OS-X additionally Cmd), if not occupied by<br />
the operating system or a Linux Window Manager (for example F1 for help).<br />
If a function key is pressed, this corresponds to the text being typed in via the<br />
keyboard. Since every command is capable of being entered as text, every<br />
command, together with certain parameters, can be assigned to a function<br />
key. Even whole sequences of commands can be assigned to a function key in<br />
this way.<br />
The command<br />
ASSIGN<br />
displays the current function key assignments. Changes to the key<br />
assignments can be carried out in the assign window.<br />
The New button can be used to define a new key assignment. A click onto Del<br />
will delete a marked entry, while Change alters an existing definition. OK<br />
closes the dialog and saves the definitions, while Cancel aborts the dialog.<br />
These settings can also be made via the Options/Assign menu in the<br />
Schematic or Layout Editor.<br />
89
5 Principles for Working with EAGLE<br />
➢ The dialog for the ASSIGN command<br />
To predefine certain assignments you can also use the ASSIGN command in<br />
the file eagle.scr (see page 111).<br />
Examples:<br />
The combination of Ctrl + Shift + G displays a grid of 0.127mm:<br />
ASSIGN CS+G 'GRID MM 0.127 ON;';<br />
The combination of Alt + F6 changes the layer to Top and starts the ROUTE<br />
command:<br />
ASSIGN A+F6 'LAYER TOP; ROUTE';<br />
The combination of the keys Alt + R displays only the layers Top, Pads, Vias<br />
and Dimension first and then starts the print out with the default printer:<br />
ASSIGN A+R 'DISPLAY NONE 1 17 18 20; PRINT;';<br />
A, C, M, and S are the modifiers for the Alt, Ctrl, Cmd (Mac OS-X only), and<br />
Shift key.<br />
The combination of Alt + 0 brings the Control Panel into the foreground. The<br />
combinations Alt + 1 up to 9 are assigned to the various editor windows,<br />
according to the window number which is shown in the respective title bar.<br />
Script Files<br />
Script files are a powerful tool. They can contain long sequences of<br />
commands, such as the specification of specific colors and fill-patterns for all<br />
layers, as for example in defaultcolors.scr. On the other hand they might<br />
contain netlists converted from the data of other programs.<br />
The SCRIPT command is used to execute script files.<br />
90
5.1 Command Input Possibilities<br />
Many User Language programs (ULP) create script files that can be read in<br />
order to modify a layout or a schematic.<br />
EAGLE outputs an entire library, for instance, as a script file with the aid of<br />
the EXPORT command (Netscript option). This file can be modified with a<br />
text editor, after which it can be read in again. This allows changes to be<br />
made to a library quite easily.<br />
There is more information about script files and export commands later in<br />
this chapter.<br />
Mixed Input<br />
The various methods of giving commands can be mixed together.<br />
You can, for instance, click the icon for the CIRCLE command (which<br />
corresponds to typing CIRCLE on the command line), and then type the<br />
coordinates of the center of the circle and of a point on the circumference in<br />
this form<br />
(2 2) (2 3) ←<br />
in the command line.<br />
The values used above would, if the unit is currently set to inch, result in a<br />
circle with a radius of one inch centered on the coordinate (2 2). It is<br />
irrelevant whether the CIRCLE command is entered by icon or by typing on<br />
the command line.<br />
Some EAGLE commands are used in combination with the Shift, Alt or<br />
Ctrl keys. In case you are working with EAGLE for Mac OS-X, please use<br />
the Cmd key instead of Ctrl.<br />
5.2 The EAGLE Command Language<br />
You only need a knowledge of the EAGLE command language if you want to<br />
make use of the alternative input methods discussed in the previous section.<br />
The syntax of the EAGLE command language will be discussed in this section,<br />
and typographical conventions, which are important for understanding the<br />
descriptions, will be specified.<br />
Typographical Conventions<br />
Enter key and Semicolon<br />
If EAGLE commands are entered via the command line they are finished with<br />
the Enter key. In some cases a command must have a semicolon at the end, so<br />
that EAGLE knows that there are no more parameters. It is a good idea to<br />
close all commands in a script file with a semicolon.<br />
The use of the Enter key is symbolized at many places within this handbook<br />
with the ← sign.<br />
91
5 Principles for Working with EAGLE<br />
However in the following examples neither the Enter key sign nor the<br />
semicolon are shown, since all of these commands can be used both on the<br />
command line and within script files.<br />
Bold Type or Upper Case<br />
Commands and parameters shown here in UPPER CASE are entered directly.<br />
When they are entered, there is no distinction made between upper and<br />
lower case. For example:<br />
Syntax:<br />
GRID LINES<br />
Input:<br />
GRID LINES or grid lines<br />
Lower Case<br />
Parameters shown here in lower case are to be replaced by names, numbers<br />
or keywords. For example:<br />
Syntax:<br />
GRID grid_size grid_multiple<br />
Input:<br />
GRID 1 10<br />
This sets the grid to 1 mm (assuming that the current unit is set to mm).<br />
Every tenth grid line is visible. The figures 1 and 10 are placed into the<br />
command instead of the placeholders grid_size and grid_multiple.<br />
Underscore<br />
In the names of parameters and keywords the underscore sign is often used<br />
in the interests of a clearer representation. Please do not confuse it with an<br />
empty space. As can be seen in the example above, grid_size is a single<br />
parameter, as is grid_multiple.<br />
If a keyword contains an underscore sign, such as COLOR_LAYER does in the<br />
command<br />
SET COLOR_LAYER layer_name color_word<br />
then the character is to be typed in just like any other. For example:<br />
SET COLOR_LAYER BOTTOM BLUE<br />
Spaces<br />
Wherever a space is permissible, any number of spaces can be used.<br />
Alternative Parameters<br />
The | character means that the parameters are alternatives. For example:<br />
Syntax:<br />
SET BEEP ON | OFF<br />
92
Input:<br />
SET BEEP ON<br />
or<br />
SET BEEP OFF<br />
5.2 The EAGLE Command Language<br />
The beep, which is triggered by certain actions, is switched on or off.<br />
Repetition Points<br />
The .. characters mean either that the function can be executed multiple<br />
times, or that multiple parameters of the same type are allowed. For<br />
example:<br />
Syntax:<br />
DISPLAY option layer_name..<br />
Input:<br />
DISPLAY TOP PINS VIAS<br />
The layer number can alternatively be used:<br />
DISPLAY 1 17 18<br />
More than one layer is made visible here.<br />
If a layer (in this case Bottom) is to be hidden:<br />
DISPLAY -16<br />
Mouse Click<br />
The following sign ● usually means that at this point in the command an<br />
object is to be clicked with the left mouse button.<br />
For example:<br />
MOVE ● ●<br />
Input:<br />
MOVE ← (or click the icon)<br />
Mouse click on the first object to be moved<br />
Mouse click on the destination<br />
Mouse click on the second object to be moved<br />
and so on.<br />
You can also see from these examples how the repetition points are to be<br />
understood in the context of mouse clicks.<br />
Entering Coordinates as Text<br />
The program sees every mouse click as a pair of coordinates. If it is desired to<br />
enter commands in text form on the command line, then instead of clicking<br />
with the mouse it is possible to enter the coordinates through the keyboard in<br />
the following form:<br />
(x y)<br />
93
5 Principles for Working with EAGLE<br />
where x and y are numbers representing units as selected by the GRID<br />
command. The textual input method is necessary in particular for script files.<br />
The coordinates of the current cursor position can be fetched with (@). For<br />
example:<br />
WINDOW (@);<br />
Examples of coordinate entry in text form:<br />
You want to enter the outline of a circuit board with precise dimensions.<br />
GRID MM 1;<br />
LAYER DIMENSION;<br />
WIRE 0 (0 0) (160 0) (160 100) (0 100) (0 0);<br />
GRID LAST;<br />
The first step is to switch to a 1 mm grid. The dimension layer is then<br />
activated. The WIRE command then first sets the line width to 0 and draws a<br />
rectangle with the aid of the four given coordinates. The last command<br />
returns the grid to whatever had previously been selected, since circuit<br />
boards are usually designed using inches.<br />
Relative values:<br />
It is possible to use relative coordinate values in the form (R x y) which refer<br />
to a reference point set with the MARK command before. If you don't set a<br />
reference point the absolute origin of the coordinate system will be taken.<br />
Setting a via relative to the reference point:<br />
GRID MM 0.5;<br />
MARK (20 10);<br />
VIA (R 5 12.5);<br />
MARK;<br />
First the grid is set to Millimetres, then the reference point at the position (20<br />
10) is placed. The via is located at a distance of 5 mm in x and 12.5 mm in y<br />
direction from the this point. Then the reference point is removed.<br />
Polar values:<br />
Polar coordinates are given in the form of (P radius angle).<br />
GRID MM;<br />
MARK (12.5 7.125);<br />
LAYER 21;<br />
CIRCLE (R 0 0) (R 0 40);<br />
PAD (P 40 0);<br />
PAD (P 40 120);<br />
PAD (P 40 240);<br />
This examples shows how to set the reference point at position (12.5 7.125).<br />
Then a circle with a radius of 40 mm is drawn in layer 21, tPlace. Three pads<br />
are placed on the circumference with an angle of 120°.<br />
Here the circle is easily drawn with the help of relative coordinates. So we do<br />
94
5.2 The EAGLE Command Language<br />
not have to worry about absolute values of a point on the circumference for<br />
the second coordinates pair to determine the circle.<br />
Right Mouse Click:<br />
The > character within parenthesis represents a right mouse click. That way<br />
one can move a whole group, for example:<br />
MOVE (> 0 0) (10 0);<br />
The previously selected group will be moved 10 units in x direction.<br />
Modifier:<br />
Within parenthesis one can use some modifiers. For combinations you don't<br />
have to care about the order:<br />
A represents the pressed Alt key, the alternative grid<br />
C represents the pressed Ctrl key, Mac OS-X: Cmd<br />
S represents the pressed Shift key<br />
R relative coordinates<br />
P polar coordinates<br />
> right mouse click<br />
C and S cause miscellaneous commands to behave in different manners. More<br />
information can be found in the help function of the respective command.<br />
If the commands are being read from a script file, each one must be closed<br />
with a semicolon. In the above cases the semicolons can be omitted if the<br />
commands are being entered via the keyboard and each is being closed with<br />
the Enter key.<br />
Examples:<br />
A component is to be transposed to a specified position.<br />
GRID MM 1;<br />
MOVE IC1 (120 25) ;<br />
Alternatively you can use the object's coordinates:<br />
MOVE (0.127 2.54) (120 25);<br />
IC1 is located at coordinates (0.127 2.54) and is moved to position (120 25).<br />
The current position of a Device can be obtained with the aid of the INFO<br />
command.<br />
INFO IC1<br />
When a Symbol is defined, a pin is placed at a certain position.<br />
PIN 'GND' PWR NONE SHORT R180 (0.2 0.4) ;<br />
You draw a rectangular forbidden area in layer 41 tRestrict:<br />
LAYER TRESTRICT;<br />
RECT (0.5 0.5) (2.5 4) ;<br />
95
5 Principles for Working with EAGLE<br />
5.3 Grids and the Current Units<br />
EAGLE performs its internal calculations using a basic grid size of<br />
0,00325 µm (about 0.000123 mil).<br />
Microns (µm), mils (1/1000 inch), inches and mm can be chosen as a unit.<br />
The current unit as set with the GRID command applies to all values.<br />
You should always use the pre-set 0.1 inch grid for schematic diagrams<br />
and for drawing Symbols in the Library Editor!<br />
When starting the design of circuit boards or libraries it pays to give prior<br />
thought to the question of which grid size (or sizes) will be used as a basis.<br />
For example, it is only the origin of a Package that will be pulled onto the<br />
board's placement grid. All other objects constituting the Package (such as<br />
pads) are placed relative to that point on the board, just as it was defined in<br />
the library.<br />
The basic rule for boards is: always make the grid as big as possible and<br />
as small as necessary.<br />
Various grid sizes can be pre-set in the eagle.scr file for different types of<br />
editor windows (see page 104).<br />
The current grid Size is set in the grid menu. The units chosen in the combo<br />
box are used.<br />
The Multiple option indicates how many grid lines are displayed. If, for<br />
instance, the value 5 is entered at Multiple, every fifth line will be displayed.<br />
The Alt line allows to set an alternative grid which can be activated by<br />
pressing the Alt key (while, for example, MOVE, ROUTE, ADD, or WIRE is<br />
active). This can be very useful for placing parts in a dense layout or<br />
arranging labels in the schematic. If you decide not to place it in the<br />
96<br />
➢ The Grid menu
5.3 Grids and the Current Units<br />
alternative grid and release the Alt key before placing it, the object stays in its<br />
origin grid.<br />
Style specifies the way it is displayed: Lines or Dots. The options On and Off<br />
under Display switch the grid display on or off. Finest sets the finest grid that<br />
is possible. Clicking on default will select the editor's standard grid.<br />
Beginning with a certain zooming limit, grid lines are not displayed anymore.<br />
This limit can be set in the menu Options/Set/Misc, Min. visible grid size.<br />
Grid lines and grid dots can have any color. Click the colored button of the<br />
respective palette (depends on the background color) in the menu<br />
Options/Set/Colors and select the color as requested. This can also be done in<br />
the command line, for example:<br />
SET COLOR_GRID BLUE<br />
Instead of the color name the color number can be given, as well. It can be in<br />
the range 0 .. 63. The shown color depends on the (self-)defined colors of the<br />
current palette.<br />
See also the hints concerning Color settings on page 107.<br />
5.4 Aliases for DISPLAY, GRID, and WINDOW<br />
For the commands DISPLAY, GRID, and WINDOW you can define so-called<br />
aliases. This is a set of parameters which you can save with any name and<br />
executed it with the command. To access such an alias simply click with the<br />
right mouse button onto the command icon.<br />
The aliases are stored in the eaglerc file for Schematic, Layout, and Library<br />
separately. They are available for all Schematics, Layout, and Libraries then.<br />
Example: DISPLAY Alias<br />
� Display the layers you want to see in the Layout Editor with the<br />
DISPLAY command, for example Top, Pads, Vias, and Dimension<br />
� Right-click onto the DISPLAY icon and a popup menu appears<br />
� Select the New.. entry<br />
� Enter the name of the alias, for example Top_view<br />
� Click the OK button<br />
From now on the popup menu of the DISPLAY icon contains the entry Top<br />
view.<br />
If you prefer the command line for activating this alias you have to enter:<br />
DISPLAY TOP_VIEW or disp top_v<br />
It does not matter if you write in upper or lower case letters hers. You may<br />
use abbreviations as long as the name is clear.<br />
There are no limitation to the number of aliases used.<br />
97
5 Principles for Working with EAGLE<br />
Use DISPLAY LAST in the command line or the entry Last of the DISPLAY's<br />
popup menu icon to return to the last layer selection.<br />
More details can be found on the help page of the DISPLAY command.<br />
Example: GRID Alias<br />
The how to and the function of a grid alias is exactly the same as it is<br />
explained for the DISPLAY command. Set the appropriate grid in one of the<br />
Editor windows, right-click onto the GRID icon , and select the New..<br />
entry in the popup menu to define the alias.<br />
This can be done in the command line as well. for the grid command it could<br />
look like this:<br />
GRID = My_Grid inch 0.005 lines on<br />
The command<br />
grid my_grid or in short gri my<br />
executes the alias. The command is case insensitive, the alias can be<br />
abbreviated.<br />
Example: WINDOW Alias<br />
The WINDOW command allows you to define an alias for a certain part of the<br />
drawing area. Aliases help you to navigate comfortably from one location to<br />
another in your drawing. The definition of a WINDOW alias is similar to the<br />
DISPLAY alias as described above:<br />
� Select the appropriate display window in the drawing<br />
� Right-click onto the Select icon of the WINDOW command to<br />
open the popup menu<br />
� Click the New.. entry now and name your alias<br />
Let's assume the alias name is upper_left: You can restore this display detail,<br />
for example, in the command line with:<br />
WINDOW Upper_Left or in short win upper_l<br />
Alternatively right-click onto the Select icon of the WINDOW command and<br />
select the entry upper_left in the popup menu.<br />
98<br />
In a Schematic that consists of more than one sheet an alias is executed<br />
always on the currently active sheet, independent of where it was defined<br />
originally.
5.4 Aliases for DISPLAY, GRID, and WINDOW<br />
Editing, Renaming, Deleting of an Alias<br />
In the case you want to delete an alias, you can do this in the command icon's<br />
popup menu. First right-click onto the command icon to open the popup<br />
menu. Then use a right mouse click onto the alias entry. This opens a context<br />
menu. Click the Delete option there.<br />
➢ Deleting a WINDOW alias<br />
The same methods can be used to Rename or Edit an alias.<br />
These actions can be executed also via the command line. Further<br />
information can be found in the help pages about the DISPLAY, GRID, and<br />
WINDOW commands.<br />
5.5 Names and Automatic Naming<br />
Length<br />
Names in EAGLE can have any desired length. There is no limit.<br />
Forbidden and Special Characters<br />
No names may contain spaces, semicolons or umlauts. Quotation marks and<br />
other exotic characters (above 127 in the ASCII table) should be avoided as<br />
far as possible.<br />
Device names must not contain either question marks or asterisks, since these<br />
characters are used as placeholders for Package variants (?) and technologies<br />
(*).<br />
Commas must be avoided in pad names.<br />
Part-bus names must not contain colons, commas or square brackets.<br />
The exclamation mark is a special character that starts and ends a bar over<br />
the text. See the help function for the TEXT command for details. If an<br />
exclamation mark should be visible in the text, it needs to be escaped by a<br />
leading backslash.<br />
In order to have a backslash displayed in a name or text, you have to type it,<br />
for example with the NAME or TEXT command, twice.<br />
99
5 Principles for Working with EAGLE<br />
Automatic Naming<br />
If a name is given together with one of the commands PIN, PAD, SMD, NET,<br />
BUS or ADD, then other names will be derived from it as long as the<br />
command is still active.<br />
The name is simply typed into the command line before placing the object<br />
(while it is attached to the mouse). Note that the name must be placed within<br />
simple quotation marks. Entry is completed with the Enter key ( ←)<br />
.<br />
The examples illustrate how automatic naming functions:<br />
ADD DIL14 'U1' ← • • •<br />
fetches three DIL14 Packages to the board and names them U1, U2 and U3<br />
(corresponds to a mouse click).<br />
PAD OCT '1' ← • • • •<br />
places four octagonal pads with the names 1, 2, 3, and 4.<br />
If the name consists of only one character from A...Z, then the following<br />
objects receive the following letters of the alphabet as names:<br />
ADD NAND 'A' ← • • • •<br />
fetches four NAND gates with the names A, B, C and D. If the generated<br />
name reaches Z, then names with the default prefix will again be generated<br />
(e.g. G$1).<br />
5.6 Import and Export of Data<br />
EAGLE provides a number of tools for data exchange.<br />
� Script files for importing<br />
� The export command for exporting<br />
� EAGLE User Language programs for import and export.<br />
The User Language is very flexible, but does call for a suitable program to be<br />
created. You will find further details in the section on The EAGLE User<br />
Language.<br />
Script Files and Data Import<br />
The SCRIPT command makes a universal tool available to the EAGLE user for<br />
data import.<br />
Since every EAGLE operation can be carried out with the aid of text<br />
commands, you can import all types of data with the aid of a script file. A<br />
script file can in turn call other script files.<br />
Script files can be created with a simple text editor. The prerequisite for the<br />
development of your own script files is that you understand the EAGLE<br />
command language. You will find the precise functioning and the syntax of<br />
the individual commands in the EAGLE help pages.<br />
100
5.6 Import and Export of Data<br />
The file euro.scr in the eagle/scr directory, which draws the outline of a<br />
eurocard with corner limits, provides a simple example.<br />
If a netlist is to be imported into a board design which already contains the<br />
appropriate components, then a script file of the following form is necessary:<br />
SIGNAL GND IC1 7 IC2 7 J4 22;<br />
SIGNAL VCC IC1 14 IC2 14 J4 1;<br />
A Netscript of this sort can easily be created from the schematic diagram by<br />
the EXPORT command.<br />
You will get a further impression of the power of importing, if you output a<br />
library with the EXPORT command (Script option). The script file that is<br />
generated provides an instructive example for the syntax of the script<br />
language. It can be examined with any text editor. If SCRIPT is then used to<br />
read this file into an empty library, a new library file will be created.<br />
Comments can be included following a #-character.<br />
The execution of a script file can be stopped by clicking the Stop icon in the<br />
action toolbar.<br />
File Export Using the EXPORT Command<br />
The EXPORT command has the following modes:<br />
DIRECTORY<br />
Outputs a list of the contents (Devices, Symbols, and Packages) of the<br />
currently loaded library.<br />
NETLIST<br />
Outputs a netlist for the currently loaded schematic or board in an EAGLEspecific<br />
format. It can be used to check the connections in a drawing.<br />
There are also available several User Language programs that allow to export<br />
various net list formats. Please take a look into CadSoft's Download area in<br />
the web: http://www.cadsoftusa.com/download.htm.<br />
NETSCRIPT<br />
Outputs a netlist of the currently loaded schematic in the form of a script file.<br />
The netscript can be imported into the board file with the help of the SCRIPT<br />
command. This could be possibly suggestive if there are differences in the<br />
netlist between schematic and layout.<br />
In the first step you have to delete all signals in the layout with the command<br />
DELETE SIGNALS. Be aware that all traces are lost! Now export the Netscript<br />
from the Schematic and import it with the SCRIPT command into the layout.<br />
The result is a Schematic/Layout file pair with an identical netlist.<br />
PARTLIST<br />
Outputs a component list for the schematic or board.<br />
101
5 Principles for Working with EAGLE<br />
PINLIST<br />
Outputs a pin/pad list for the schematic or board, listing the connected nets.<br />
SCRIPT<br />
Outputs the currently loaded library in the form of a script file.<br />
This script can be modified with a text editor in order to generate, for<br />
example, a user defined library, or to copy parts of one library into another.<br />
The modified script file can be imported into a new or an already existing<br />
library with the help of the SCRIPT command.<br />
The script file also serves as a good example for the EAGLE command syntax.<br />
In order to avoid loss of precision the grid unit in the script file is set to<br />
Millimetres.<br />
IMAGE<br />
The option Image allows you to generate files in various graphic formats.<br />
The following formats are available:<br />
bmp Windows Bitmap file<br />
png Portable Network Graphics file<br />
pbm Portable Bitmap file<br />
pgm Portable Grayscale Bitmap file<br />
ppm Portable Pixelmap file<br />
tif Tag Image file<br />
xbm X Bitmap file<br />
xpm X Pixmap file<br />
Click the Browse button, select the output path, and type in the graphic file<br />
name with its extension. The file extension determines the graphic file type.<br />
To generate a black and white image activate the option Monochrome. To<br />
make the image available via the system's clipboard set the Clipboard option.<br />
The Resolution can be set in dots per inch. The resulting Image Size will be<br />
shown in the lowest field.<br />
102<br />
➢ Settings for graphic file output
5.6 Import and Export of Data<br />
The Area field allows a selection of Full or Window. Full prints the whole<br />
drawing, whereas Window prints the currently in the Editor window visible<br />
part of the drawing.<br />
Further graphic formats, like HPGL, Postscript (PS), or Encapsulated<br />
Postscript (EPS), can be generated with the help of the CAM Processor.<br />
The User Language Program dxf.ulp generates Dxf data. The PRINT<br />
command supports PDF output.<br />
5.7 The EAGLE User Language<br />
EAGLE contains an interpreter for a C-like User Language. It can be used to<br />
access any EAGLE file. Since version 4 it has also been able to access external<br />
data. It is possible, with very few restrictions, to export data from EAGLE, and<br />
import a wide range of data into EAGLE.<br />
ULPs can, for example, manipulate a layout file or a library by generating and<br />
executing a Script file. The Script file contains all the necessary commands<br />
for the manipulation. The User Language's integrated exit() function allows it<br />
to execute these commands directly.<br />
The program examples included (*.ulp) will provide some insight into the<br />
capacity of the User Language. They are located in your installation's ULP<br />
directory. A description of the way in which a ULP works is located in the file<br />
header. This is also displayed in the Control Panel or in the usage box when<br />
the program is called.<br />
User Language programs must be written in a text editor that does not add<br />
any control codes. It might be a good idea to use a text editor that supports<br />
syntax highlighting for C programming language. This helps to understand<br />
the structure of an ULP.<br />
You can define an External text editor in the Option/User Interface menu as<br />
your default editor.<br />
A ULP is started with the RUN command, or by dragging a ULP from the<br />
Control Panel into an editor window (Drag&Drop). To cancel the execution<br />
of an ULP click the Stop icon.<br />
EAGLE prompts a message in the status bar, Run: finished, if the User<br />
Language program has been ended.<br />
The language is described in detail in the EAGLE help pages, under the<br />
keyword User Language.<br />
Typical applications for ULPs:<br />
� Creating parts lists in various formats.<br />
See also page 278.<br />
� Output in graphical formats.<br />
� Data output for component insertion machines, in-circuit testers etc.<br />
� Linking to an external database.<br />
103
5 Principles for Working with EAGLE<br />
� Manipulation of the silk screen print, the solder stop mask, and so on.<br />
� Import of graphic data files (for example import-bmp.ulp for logos or<br />
the like)<br />
A lot of valuable ULPs can be found on our web pages. Simply take a look<br />
at http://www.cadsoftusa.com/download.htm.<br />
5.8 Forward&Back Annotation<br />
A schematic file and the associated board file are logically linked by<br />
automatic Forward&Back Annotation. This ensures that the schematic and<br />
the board are always consistent.<br />
As soon as a layout is created with the BOARD command , the two files<br />
are consistent. Every action performed on the schematic diagram is<br />
simultaneously executed in the layout. If, for instance, you place a new<br />
Device, the associated housing will appear on the layout at the edge of the<br />
board. If a net is placed, the signal lines are simultaneously drawn in the<br />
layout. Certain operations such as the placement or deletion of signals are<br />
only allowed in the schematic. The Layout Editor does not permit these<br />
actions, and issues an appropriate warning. Renaming Devices or changing<br />
their values, for example, are permitted in both files.<br />
The EAGLE help pages contain a closer description of the technical details.<br />
It is not necessary for you, as the user, to pay any further attention to this<br />
mechanism. You only have to ensure that you do not work on a schematic<br />
whose associated board file has been closed, and vice versa. This means that<br />
both files must always be loaded at the same time. Otherwise they loose<br />
consistency, and the annotation can no longer work.<br />
If you have, however, once edited the board or the schematic separately, the<br />
Electrical Rule Check (ERC) will check the files for consistency when they are<br />
loaded. If inconsistencies are found, the ERC opens an Error window with<br />
appropriate messages about the Schematic and the Layout. Section 6.11,<br />
starting with page 185, shows how to proceed in such a case.<br />
5.9 Configuring EAGLE Individually<br />
There are a number of settings that permit the program to be adjusted for<br />
individual needs. We distinguish between program, user and project-specific<br />
settings.<br />
Basic program settings that will apply to every user and every new project are<br />
made in the eagle.scr file. Under Windows, personal preferences are stored<br />
in the file eaglerc.usr, or, under Linux, in ~/.eaglerc.<br />
EAGLE remembers settings that only apply to one particular project in the<br />
eagle.epf project file.<br />
104
5.9 Configuring EAGLE Individually<br />
Values that, for instance, only apply to one specific board, such as the Design<br />
Rules, special layer colors, unique newly defined layers or the grid setting are<br />
stored directly in the layout file. This also applies, of course, to schematic<br />
diagram and library files.<br />
Configuration Commands<br />
Most of the options are usually set by means of the Options menus of the<br />
individual EAGLE editor windows.<br />
The Control Panel allows settings to be made for Directories, file Backup and<br />
the appearance of the editor window (User interface). These options are<br />
described in the chapter on the Control Panel under the<br />
Options menu heading, starting on page 45.<br />
Through the User interface settings it is possible to select the icon-based menu<br />
or a configurable text menu.<br />
The MENU command allows the text menu to be given a hierarchical<br />
configuration by means of a script file. There is an example of this in the<br />
appendix.<br />
The Options menu in the editor windows for schematic diagrams, layouts and<br />
libraries contains, in addition to the User interface item, two further entries:<br />
Assign and Set.<br />
The ASSIGN command alters and displays the assignment of the function<br />
keys. You will find information about this on page 89.<br />
General system parameters are altered with the SET command.<br />
The CHANGE command allows a variety of initial settings for object<br />
properties.<br />
The GRID command sets the grid size and the current unit. Further<br />
information about this starts on page 96.<br />
The Menu Options/Set (SET Command)<br />
Most common options of the SET command are available in the Settings<br />
window of the menu Options/Set. This window can be reached also by<br />
entering on the command line:<br />
SET<br />
Display Certain Layers Only<br />
The number of available layers shown in the DISPLAY or LAYER menu can be<br />
set with the option Used_Layers. That way it is possible to hide unused layers<br />
for clarity reasons.<br />
SET USED_LAYERS 1 16 17 18 19 20 21 23 25 27 29 31 44<br />
45 51;<br />
stored in the file eagle.scr shows only the mentioned layers. After<br />
SET USED_LAYERS ALL;<br />
105
5 Principles for Working with EAGLE<br />
all layers are available again.<br />
Context Menu Entries<br />
The right mouse button context menu can be extended by arbitrary entries<br />
for different objects which are selectable with the mouse. This can be a<br />
simple command, a sequence of commands, or maybe a script file or a User<br />
Language Program you want to start. The syntax for the SET command looks<br />
like this:<br />
SET CONTEXT objecttype text commands;<br />
objecttype can be: attribute, circle, dimension, element, frame, gate,<br />
hole, instance, junction, label, pad, pin, rectangle,<br />
smd, text, via, wire<br />
text is the menu text entry<br />
commands is the command sequence, that is executed after clicking<br />
onto the menu entry<br />
Example:<br />
SET CONTEXT wire Go_bottom 'change layer 16' ;<br />
The context menu for wires (also polygons are member of object type wire)<br />
has an additional entry named Go_bottom which changes the layer to 16<br />
when clicking this entry.<br />
In order to delete all self-defined entries in the context menu of a certain<br />
objecttype, type:<br />
SET CONTEXT wire ;<br />
To achieve the default settings for all context menus:<br />
SET CONTEXT ;<br />
Contents of The Parameter Menus<br />
The parameter menus for Width, Diameter, Drill, SMD, Size, Isolate, Spacing,<br />
and Miter, which are available for example through the CHANGE command,<br />
can be configured and filled with any values by the SET command. Simply list<br />
the values, separated by blanks, in the command line.<br />
Example for the Miter menu:<br />
SET MITER_MENU 0.1 0.2 0.3 0.4 0.5 0.6 1 1.5 2 3 4;<br />
The units of the given values are determined by the currently used GRID in<br />
the Editor window. A maximum number of 16 entries is allowed.<br />
Example for the SMD menu:<br />
SET SMD_MENU 1.2mm 2.0mm 0.5mm 0.9mm 0.1in 0.14in;<br />
For each entry of the three value pairs the unit is given directly. A maximum<br />
number of 16 value pairs is allowed.<br />
The values in the menus are always shown in the currently selected GRID<br />
unit.<br />
106
5.9 Configuring EAGLE Individually<br />
Write the SET command in the file eagle.scr to make it default for all you<br />
projects.<br />
To return to the EAGLE default settings use for example for the Width menu:<br />
SET WIDTH_MENU ;<br />
Confirm Message Dialogs Automatically<br />
Sometimes EAGLE prompts the user with a warning or informational message<br />
and wants to know how to proceed. This may be unwanted for automatic<br />
processes, for example, for executing a script file. You can decide on how<br />
such a message shall be answered.<br />
SET CONFIRM YES ;<br />
answers the question in the positive sense (Yes or OK).<br />
In order to use the negative option (No button, if present, or simply confirms<br />
the dialog) type<br />
SET CONFIRM NO ;<br />
To switch off automatic confirmation, use<br />
SET CONFIRM OFF;<br />
Please be careful with this option! Do not use it as a general option, for<br />
example, in the beginning of a script file. This could lead to unexpected<br />
results! See help of the SET command for details.<br />
Color Settings<br />
The Colors tab contains settings for layer and background colors and colors<br />
for grid lines or dots.<br />
➢ Settings window: Color settings<br />
Three color palettes are available: for black, white and colored background.<br />
Each palette allows a maximum of 64 color entries, which can be given any<br />
value for the Alpha channel and any RGB value.<br />
107
5 Principles for Working with EAGLE<br />
If you prefer the old raster OP behaviour of previous EAGLE versions on black<br />
background, deactivate the Use alpha blending check box. In this case the<br />
alpha value is ignored when using a black background. Colors are mixed now<br />
using an OR function.<br />
By default EAGLE uses the first 16 values (entries 0..15). Eight colors<br />
followed by further eight so-called highlight colors.<br />
The first entry of the palette determines the background color. In the white<br />
palette, however, it is not possible to change the background color because<br />
it's needed for print-outs, which normally are made on white paper.<br />
The image above shows three buttons in the Palette column. Click on one of<br />
them. For example, the button for Colored Background. The Color window<br />
opens now.<br />
On the left an 8 x 8 matrix is visible that contains already 16 pre-defined<br />
colors. There are alternating eight 'normal' colors with their corresponding<br />
eight highlight colors. A color of the palette at position x can be given the<br />
corresponding highlight color at position x+8.<br />
In order to define new values select an unused box of the matrix and adjust<br />
the new color with the help of the color selection area and the saturation bar<br />
on the right. Click Set Color to apply your color. Now select a new color box<br />
in the matrix and repeat the procedure for the next color.<br />
You may also enter values for Red, Green, Blue or Hue, Sat, Val and Alpha<br />
channel directly.<br />
Alpha channel determines the transparency of the color. The value 0 means<br />
the color is totally transparent (invisible), the maximum value 255 stands for<br />
non-transparent. For printouts the value of the alpha channel is set to 255 for<br />
each color.<br />
108<br />
➢ Color window: Defining colors
5.9 Configuring EAGLE Individually<br />
The image above shows four further pairs of colors (normal and<br />
corresponding highlight color vertically arranged). In order to change the<br />
color palette for an editor window select the appropriate Background in the<br />
menu Options/User Interface.<br />
You should always define at least one pair of colors: a normal color and<br />
its related highlight color.<br />
Alternatively, the color definition and change of palette can be made in a<br />
script file or in the command line.<br />
SET PALETTE <br />
defines a color for the currently used palette, where the value for the alpha<br />
channel and the color value has to be given hexadecimal. Index stands for the<br />
color number, αrgb for the values for alpha channel, the colors red, blue, and<br />
green. Example:<br />
SET PALETTE 16 0xB4FFFF0<br />
sets the color number 16 to yellow, which corresponds to the decimal RGB<br />
value 255 255 0 which is hexadecimal FF FF 00. The first byte B4<br />
determines the value of the alpha channel (decimal 180).<br />
Hexadecimal values are marked by a leading 0x.<br />
To activate the black color palette type in the command line:<br />
SET PALETTE BLACK<br />
The new palette will become visible after refreshing the drawing area with<br />
the WINDOW command.<br />
The color assignment for layers is done with the DISPLAY command or with<br />
SET COLOR_LAYER.<br />
SET COLOR_LAYER 16 4<br />
defines, for example, the color number 4 for layer 16.<br />
More details about the syntax can be found in the SET command's help.<br />
If you prefer to use the default color values again, start the script file<br />
defaultcolors.scr<br />
Miscellaneous SET Options<br />
The Misc tab of the Settings window contains the most common options,<br />
which are switched on or off by check boxes. Some options allow entering<br />
values.<br />
Options overview:<br />
109
5 Principles for Working with EAGLE<br />
➢ Settings at Options/Set/Misc<br />
Beep:<br />
Switches on/off the confirmation beep. Default: on.<br />
Check connects:<br />
Activates the package check while placing parts in the schematic.<br />
Default: on.<br />
Undo:<br />
Switches on/off the undo/redo buffer of the current editor window. In case<br />
you are working with a consistent schematic/layout pair, this setting is valid<br />
for both editor windows. Default: on.<br />
Optimizing:<br />
Enables the automatic removal of bends in straight lines. Default: on.<br />
Ratsnest processes polygons:<br />
The contents of polygons will be calculated with the RATSNEST command.<br />
Default: on.<br />
Display pad names:<br />
Pad names are displayed in the Layout or Package Editor. Default: off.<br />
Auto end net and bus:<br />
If placing a net on a pin or a bus the net drops from the mouse cursor.<br />
Default: on.<br />
Auto set junction:<br />
Ending a net on another net a junction will be set automatically.<br />
Default: on.<br />
Auto set route width and drill:<br />
If this option is active, the Follow-me-Router uses the values for wire width<br />
and via drill diameter given by the Design Rules or the net classes for the<br />
110
5.9 Configuring EAGLE Individually<br />
tracks. These values will be set automatically as soon as you are clicking onto<br />
a signal wire.<br />
If this option is switched off, EAGLE will take the value you have set with, for<br />
example, the previous CHANGE WIDTH command.<br />
Min. visible text size:<br />
Only texts with the given minimum size are displayed.<br />
Default: 3 pixels.<br />
Min. visible grid size:<br />
Grid lines/dots which are closer than the given minimum distance are no<br />
longer displayed on the screen. Default: 5 pixels.<br />
Catch factor:<br />
Within this radius a mouse click can reach objects. Set the value to 0 in order<br />
to switch this limitation off. So you can reach even objects that are placed far<br />
beyond the area of the currently displayed window. Default: 5% of the height<br />
of the current display window.<br />
Select factor:<br />
Within this radius (given in % of the height of the current drawing window)<br />
EAGLE offers objects for selection. Default: 2%.<br />
Snap length:<br />
Defines the radius of the magnetic-pads function of pads and SMDs.<br />
If you are laying tracks with the ROUTE command and approach a pad or a<br />
SMD beyond the given value – that is to say the dynamically calculated<br />
airwire becomes shorter than the given radius – the wire will be snapped to<br />
the pads/SMDs center. Default value: 20 mil.<br />
Display mode:<br />
Pads/vias are shown with a drill hole (real) or without it (No drills).<br />
Default: real.<br />
All SET options can be used in the command line. Entering<br />
SET POLYGON_RATSNEST OFF or, in short SET POLY OFF<br />
for instance, switches off polygon calculation for the RATSNEST command.<br />
The help function offers additional instructions about the SET command.<br />
The eagle.scr File<br />
The script file eagle.scr is automatically executed when an editor window is<br />
opened or when a new schematic diagram, board or library file is created,<br />
unless a project file exists.<br />
It is first looked for in the current project directory. If no file of this name<br />
exists there, it is looked for in the directory that is entered in the Script box in<br />
the Options/Directories dialog.<br />
This file can contain all those commands that are to be carried out whenever<br />
an editor window (other than the Text Editor) is opened.<br />
111
5 Principles for Working with EAGLE<br />
The SCH, BRD and LBR labels indicate those segments within the file which<br />
are only to be executed if the Schematic, Layout or Library Editor window is<br />
opened.<br />
The DEV, SYM and PAC labels indicate those segments within the file which<br />
are only to be executed if the Device, Symbol or Package editor mode is<br />
activated.<br />
Commands which are defined before the first label (normally BRD:) are valid<br />
for all Editor windows.<br />
If, because of the specifications in a project file, EAGLE opens one or more<br />
editor windows when it starts, it is necessary to close these and to reopen<br />
them so that the settings in eagle.scr are adopted. It is, as an alternative,<br />
possible simply to read the file eagle.scr through the SCRIPT command.<br />
Comments can be included in a script file by preceding them with #.<br />
Example of an eagle.scr file:<br />
# This file can be used to configure the editor windows.<br />
Assign A+F3 'Window 4;';<br />
Assign A+F4 'Window 0.25;';<br />
Assign A+F7 'Grid mm;';<br />
Assign A+F8 'Grid inch;';<br />
Menu '[designlink22.png] Search and order {\<br />
General : Run designlink-order.ulp -general; |\<br />
Schematic : Run designlink-order.ulp; \<br />
}';<br />
BRD:<br />
#Menu Add Change Copy Delete Display Grid Group Move \<br />
#Name Quit Rect Route Script Show Signal Split \<br />
#Text Value Via Window ';' Wire Write Edit;<br />
Grid inch 0.05 on;<br />
Grid alt inch 0.01;<br />
Set Pad_names on;<br />
Set Width_menu 0.008 0.01 0.016;<br />
Set Drill_menu 0.024 0.032 0.040;<br />
Set Size_menu 0.05 0.07 0.12;<br />
Set Used_layers 1 16 17 18 19 20 21 22 23 24 25 26 \<br />
27 28 39 40 41 42 43 44 45;<br />
Change width 0.01;<br />
Change drill 0.024;<br />
Change size 0.07;<br />
SCH:<br />
Grid Default;<br />
Change Width 0.006;<br />
#Menu Add Bus Change Copy Delete Display Gateswap \<br />
#Grid Group Invoke Junction Label Move Name Net \<br />
#Pinswap Quit Script Show Split Value Window ';' \<br />
#Wire Write Edit;<br />
112<br />
LBR:<br />
#Menu Close Export Open Script Write ';' Edit;<br />
DEV:<br />
Grid Default;<br />
#Menu Add Change Copy Connect Delete Display Export \
5.9 Configuring EAGLE Individually<br />
#Grid Move Name Package Prefix Quit Script Show \<br />
#Value Window ';' Write Edit;<br />
SYM:<br />
Display all;<br />
Grid Default On;<br />
Change Width 0.010;<br />
#Menu Arc Change Copy Delete Display Export \<br />
#Grid Group Move Name Paste Pin Quit Script \<br />
#Show Split Text Value Window ';' Wire Write Edit;<br />
PAC:<br />
Grid Default On;<br />
Grid Alt inch 0.005;<br />
Change Width 0.005;<br />
Change Size 0.050;<br />
Change Smd 0.039 0.039;<br />
#Menu Add Change Copy Delete Display Grid Group \<br />
#Move Name Pad Quit Script Show Smd Split Text \<br />
#Window ';' Wire Write Edit;<br />
The eaglerc File<br />
Under Windows, user-specific data is stored in the file eaglerc.usr, or, under<br />
Linux and Mac, in ~/.eaglerc. This file is stored in the user's home directory.<br />
If there is no home environment variable set, the following Windows registry<br />
entry is taken:<br />
HKEY_CURRENT_USER\Software\Microsoft\Windows\Current-<br />
<strong>Version</strong>\Explorer\Shell Folders\AppData<br />
It contains information about the:<br />
� SET command (Options/Set menu)<br />
� ASSIGN command (function key assignments)<br />
� User Interface<br />
� Currently loaded project (path)<br />
EAGLE looks for the configuration file in various locations in the given<br />
sequence and executes them (if existing):<br />
/eaglerc (Linux, Mac, Windows)<br />
/etc/eaglerc (Linux , Mac)<br />
$HOME/.eaglerc (Linux, Mac)<br />
$HOME/eaglerc.usr (Windows)<br />
These files should not be edited.<br />
It is possible to start EAGLE with the command line option -U which can be<br />
used to define the location of the eaglerc file. This can be useful in case you<br />
are working with different EAGLE releases and want to keep things separate.<br />
With the help of various User Language programs it is also possible to define<br />
settings in EAGLE. Visit our web site:<br />
http://www.cadsoftusa.com/download.htm.<br />
113
5 Principles for Working with EAGLE<br />
EAGLE Project File<br />
If a new project is created (by clicking the right mouse button on an entry in<br />
the Projects branch of the tree view and then selecting New/Project in the<br />
context menu in the Control Panel), a directory is first created which has the<br />
name of the project. An eagle.epf configuration file is automatically created<br />
in every project directory.<br />
EAGLE takes note of changes to object properties that are made with the<br />
CHANGE command during editing and the contents of the Width, Diameter,<br />
and Size menus in the project file.<br />
It also contains information about the libraries in use for this project.<br />
The position and contents of the active windows at the time the program is<br />
closed are also saved here. This assumes that the Automatically save project<br />
file option under Options/Backup in the Control Panel is active. This state will<br />
be recreated the next time the program starts.<br />
114
Chapter 6<br />
From Schematic to Finished Board<br />
This chapter illustrates the usual route from drawing the schematic diagram<br />
to the manually routed layout. Particular features of the Schematic or Layout<br />
Editor will be explained at various points. The use of the Autorouter, the<br />
Follow-me router, and the output of manufacturing data will be described in<br />
subsequent chapters.<br />
We recommend to create a project(folder) first. Details can be found on<br />
page 42.<br />
6.1 Creating the Schematic Diagram<br />
The usual procedure is as follows:<br />
Devices are taken from existing libraries and placed on the drawing area. The<br />
connecting points (pins) on the Devices are then joined by nets (electrical<br />
connections). Nets can have any name, and can be assigned to various<br />
classes. Power supply voltages are generally connected automatically. In<br />
order to document all the supply voltages in the schematic diagram it is<br />
necessary to place at least one so-called supply symbol for each voltage.<br />
Schematic diagrams can consist of a number of pages (but not in the Light<br />
edition). Nets are connected across all the pages if they have the same name.<br />
It is assumed that libraries containing the required components are available.<br />
The definition of libraries is described in its own chapter.<br />
It is possible at any time to create a layout with the BOARD command or with<br />
the Board icon. As soon as a layout exists, both files must always be loaded at<br />
the same time. This is necessary for the association of the schematic diagram<br />
and the board to function. There are further instructions about this in the<br />
section on Forward&Back Annotation.<br />
Open the Schematic Diagram<br />
You first start from the Control Panel. From here you open a new or existing<br />
schematic diagram, for instance by means of the File/Open or the File/New<br />
menus, or with a double click on a schematic diagram file in the directory<br />
tree. The schematic diagram editor appears.<br />
115
6 From Schematic to Finished Board<br />
Create more schematic sheets if needed. For that purpose, open the combo<br />
box in the action toolbar with a mouse click, and select the New. A new sheet<br />
will be generated (see page 53). Another way to get a second sheet is to type<br />
in<br />
EDIT .S2<br />
on the command line. If, however, you do not in fact want the page, the<br />
entire sheet is deleted with<br />
REMOVE .S2<br />
A right mouse click onto the sheet preview opens a context menu. The<br />
Description entry allows to write a descriptive text for the schematic sheet<br />
which is displayed in the thumbnail preview and in the sheet combo box in<br />
the action toolbar.<br />
If you would like to have a description of the whole schematic visible in the<br />
Control Panel's treeview use the Schematic description entry in the Edit menu<br />
or type in the command line:<br />
DESCRIPTION *<br />
Set the Grid<br />
The grid of schematic diagrams should always be 0.1 inch, i.e. 2.54 mm. Nets<br />
and Symbol connection points (pins) must lie on this common grid.<br />
Otherwise connections will not be created between nets and pins.<br />
Place Symbols<br />
First you have to make available the libraries you want to take elements from<br />
with the USE command. Only libraries which are in use will be recognized by<br />
the ADD command and its search function. More information concerning the<br />
USE command can be found on page 53.<br />
Load Drawing Frame<br />
It is helpful first to place a frame. The ADD command is used to select<br />
Devices from the libraries.<br />
When the ADD icon is clicked, the ADD dialog opens.<br />
It shows all the libraries that are made available with the USE command,<br />
first. You can expand the library entries for searching elements manually or<br />
you can use the search function.<br />
A letter format frame is to be used. Enter the search key letter in the Search<br />
line at the lower left, and press the Enter key. The search result shows a<br />
number of entries from frames.lbr. If you select one of the entries<br />
(LETTER_P), a preview is shown on the right, provided the Preview option is<br />
active. Disabling the option Description excludes the part's descriptive texts.<br />
116<br />
In the Schematic Editor you are searching for Device names and terms of<br />
the Device description, in the Layout Editor for Package names and terms
of the Package description!<br />
6.1 Creating the Schematic Diagram<br />
Clicking OK closes the ADD window, and you return to the schematic<br />
diagram editor. The frame is now hanging from the mouse, and it can be put<br />
down. The bottom left hand corner of the frame is usually at the coordinate<br />
origin (0 0).<br />
Library names, Device names and terms from the Device description can be<br />
used as search keys. Wildcards such as * or ? are allowed. A number of search<br />
keys, separated by spaces, can be used.<br />
➢ ADD dialog: Results from the search key letter<br />
The ADD command may also be entered via the command line or in script<br />
files. The frame can also be placed using the command:<br />
add letter_p@frames.lbr<br />
Wildcards like * and ? may also be used in the command line. The command<br />
add letter*@frames.lbr<br />
for example opens the ADD windows and shows various frames in letter<br />
format to select.<br />
The search will only examine libraries that are in use. That means that the<br />
library has been loaded by the USE command (Library/Use).<br />
If a certain library should not be listed in the ADD dialog anymore, select the<br />
library name in the tree and click the Drop button. Now it is not in use<br />
anymore.<br />
Drawing frames are defined with the FRAME command.<br />
117
6 From Schematic to Finished Board<br />
This can be done in a library, where the frame can be combined with a<br />
document field. EAGLE can also use the FRAME command in the<br />
Schematic as well as the Board Editor. Details about defining a drawing<br />
frame can be found on page 259.<br />
Place Circuit Symbols (Gates)<br />
All further Devices are found and placed by means of the mechanism<br />
described above. You decide a Package variant at this early stage. It can easily<br />
be changed later if it should turn out that a different Package form is used in<br />
the layout.<br />
If you have placed a Device with ADD, and then want to return to the ADD<br />
dialog in order to choose a new Device, press the Esc key or click the ADD<br />
icon again.<br />
Give the Devices names and values (NAME, VALUE).<br />
If the text for the name or the value is located awkwardly, separate them<br />
from the Device with SMASH, and then move them to whatever position you<br />
prefer with MOVE. Clicking with DELETE on a text makes it invisible.<br />
Use the Shift key with SMASH to get the texts at their original positions. The<br />
texts are now no longer separated from the Device (unsmash). Deactivating<br />
the Smashed option in the context menu's Properties window is the same.<br />
MOVE relocates elements, and DELETE removes them. With INFO or SHOW<br />
information about an element is displayed on the screen.<br />
ROTATE turns gates by 90°. The same can be done with a right mouse click<br />
while the MOVE command is active.<br />
Multiple used parts may be copied with the COPY command. COPY places<br />
always a new part even if it consists of several gates and not all of them are<br />
already used.<br />
A group of objects (components, nets...) can be reproduced in the schematic<br />
diagram with the aid of the GROUP, COPY and PASTE commands. First make<br />
sure that all the layers are made visible (DISPLAY ALL).<br />
Hidden Supply Gates<br />
Some Devices are defined in the libraries in such a way that the power supply<br />
pins are not visible on the schematic diagram. Visibility is not necessary, since<br />
all the power pins with the same name are automatically connected,<br />
regardless of whether or not they are visible.<br />
If you want to connect a net directly to one of the hidden pins, fetch the gate<br />
into the schematic diagram with the aid of the INVOKE command. Click onto<br />
the INVOKE icon, and then on the Device concerned, assuming that it is<br />
located on the same sheet of the schematic diagram. If the gate is to be<br />
placed on a different schematic diagram sheet, go to that sheet, activate<br />
INVOKE, and type the name of the Device on the command line. Select the<br />
118
6.1 Creating the Schematic Diagram<br />
desired Gate in the INVOKE window, then place it. Then join the supply gate<br />
to the desired net.<br />
➢ INVOKE: Gate P is to be placed<br />
Devices with Several Gates<br />
Some Devices consist not of one but of several Gates. These can normally be<br />
placed onto the schematic diagram one after another with the ADD<br />
command. To place a certain Gate you can use the Gate name directly.<br />
Example:<br />
The Device 74*00 from the 74xx-eu library with Package variant N and in AC<br />
technology consists of for NAND gates named A to D and one power gate<br />
named P. If you want to place the Gate C first, use the Gate name with the<br />
ADD command:<br />
ADD 'IC1' 'C' 74AC00@74xx-eu.lbr<br />
See also help function for the ADD command.<br />
As soon as one Gate has been placed, the next one is attached to the mouse<br />
(Addlevel is Next). Place one Gate after another on the diagram. When all the<br />
Gates in one Device have been used, the next Device is brought in.<br />
If the Gates in one Device are distributed over several sheets, place them first<br />
with ADD, change to the other sheet of the schematic diagram, and type, for<br />
example<br />
INVOKE IC1<br />
on the command line. Select the desired Gate from the INVOKE window.<br />
If you select one of the already placed Gate entries in the INVOKE<br />
window, the OK button changes to Show. Click the Show button, and the<br />
selected Gate is shown in the center of the current Schematic Editor<br />
window.<br />
119
6 From Schematic to Finished Board<br />
Designlink – Access to Farnell's Online Product Database<br />
With the help of designlink-order.ulp you can do a general product search or a<br />
search for all parts of your schematic, check price and availability and order<br />
directly at Farnell/Newark. Found order codes can be saved as part attributes<br />
the schematic. The order list can be exported.<br />
Click onto the designlink icon to begin. This icon is shown next to<br />
the action toolbar. It is part of the text menu which can be switched on or off<br />
through the Options/User Interface menu.<br />
The General option starts a general product search. The ULP shows a window<br />
where you can enter a search string. You will be connected to the<br />
Farnell/Newark-Server directly, where the ULP searches for the given search<br />
string, and finally displays the matches.<br />
The Schematic option starts a search for all the parts used in your schematic.<br />
The search term is the value of each component. As a result you will get a<br />
parts list with Farnell/Newark order codes.<br />
Some EAGLE libraries already contain attributes with information about<br />
Farnell/Newark order codes. In case there is no order code available in the<br />
library, or there is no match at the Farnell/Newark web site, the list will mark<br />
the order code as unknown. Double-click onto this entry for starting a manual<br />
search. As soon as all the components you would like to put into the<br />
Farnell/Newark shopping cart have got an order code, click onto Add to<br />
shopping cart.<br />
The ULP comes with a detailed help which explains functionality and usage.<br />
As an alternative you can start the ULP with the RUN command.<br />
RUN designlink-order [-general]|[-sop]<br />
In case you are connected to the internet via a Proxy server, you have to<br />
set proxy name and used port in the EAGLE Control Panel's Help/Check<br />
for Update, Configure menu.<br />
For updating libraries with Farnell/Newark order codes you can use<br />
designlink-lbr.ulp. Start it in a Library Editor window and it loops through all<br />
Devices searching for order codes at the Farnell/Newark web site. Finally<br />
there will be created three attributes:<br />
>MF for manufacturer, >MPN for manufacturer part number, >OC_FARNELL<br />
or OC_NEWARK for the order code.<br />
120
Wiring the Schematic Diagram<br />
Draw Nets (NET)<br />
6.1 Creating the Schematic Diagram<br />
The NET command defines the connections between the pins. Nets begin and<br />
end at the connection points of a pin. This is visible when layer 93, Pins, is<br />
displayed (DISPLAY command).<br />
Nets are always given an automatically generated name. This can be changed<br />
by means of the NAME command. Nets with the same name are connected to<br />
one another, regardless of whether or not they appear continuous on the<br />
drawing. This applies even when they appear on different sheets.<br />
If a net is taken to another net, a bus, or a pin connecting point, the net line<br />
ends there and is connected. If no connection is made when the net is placed,<br />
the net line continues to be attached to the mouse. This behavior can be<br />
changed through the Options/Set/Misc menu (using the Auto end net and bus<br />
option). If this option is deactivated, a double click is needed to end a net.<br />
Nets are shown on layer 91, Nets.<br />
Nets must end exactly at a pin connecting point in order to be joined. A net is<br />
not joined to the pin if it ends somewhere on the pin line.<br />
EAGLE will inform you about the resulting net name or offer a selection of<br />
possible names if you are connecting different nets.<br />
The JUNCTION command is used to mark connections on nets that cross one<br />
another. Junctions are placed by default. This option, (Auto set junction), can<br />
also be deactivated through the Options/Set/Misc menu.<br />
Nets must be drawn with the NET command, not with the WIRE command.<br />
Do not copy net lines with the COPY command. If you do this, the new net<br />
lines won't get new net names. This could result in unwanted connections.<br />
If the MOVE command is used to move a net over another net, or over a pin,<br />
no electrical connection is created.<br />
To check this, you can click the net with the SHOW command. All the<br />
connected pins and nets will be highlighted. If a Gate is moved, the nets<br />
connected to it will be dragged along.<br />
A simple identifier (without XREF option, see next section about Cross<br />
References) can be placed on a net with the LABEL command. Provided you<br />
have defined a finer alternative grid, labels can be arranged comfortably in<br />
the finer grid with the Alt key pressed.<br />
Defining Cross-References for Nets<br />
If you place a LABEL with active XREF option for a net, a cross-reference will<br />
be shown automatically. It points to the next sheet where the net occurs<br />
again. Depending on the rotation of the label the cross-reference refers to a<br />
previous or a following schematic sheet. If the label itself goes towards the<br />
right or bottom border of the drawing, the cross-reference shows the next<br />
higher page number. If the label points to the left or top border, the previous<br />
pages are taken into consideration. In the case that the net is only available<br />
121
6 From Schematic to Finished Board<br />
on one sheet, this cross reference is shown, independently from the rotation<br />
of the label.<br />
If the net is only on the current sheet, only the net name and possibly the<br />
label's frame around it is shown. This depends on the Xref label format<br />
definition which can be done in the menu Options/Set/Misc (can be defined<br />
via SET, too).<br />
The XREF option can be activated in the parameter toolbar of the LABEL<br />
command or after placing the label with CHANGE XREF ON.<br />
The following placeholders for defining the label format are allowed:<br />
%F enables drawing a flag border around the label<br />
%N the name of the net<br />
%S the next sheet number<br />
%C the column on the next sheet<br />
%R the row on the next sheet<br />
The default format string is %F%N/%S.%C%R. Apart from the defined<br />
placeholders you can also use any other ASCII characters. If %C or %R is used<br />
and there is no frame on that sheet, they will display a question mark '?'. See<br />
also page 259.<br />
The lower label in the picture points to the right and refers to the net ABC on<br />
the next page 3, field 4A, the upper XREF label points to the left (beginning<br />
with the origin point) and refers to the previous page 1, field 2D.<br />
If a XREF label is placed on a net line directly, it will be moved together with<br />
the net.<br />
More information about cross-references can be found in the help function<br />
for the LABEL command.<br />
122<br />
➢ Cross-reference with a XREF label
Cross-References for Contacts<br />
6.1 Creating the Schematic Diagram<br />
In case you are drawing an Electrical Schematic and using, for example,<br />
electro-mechanical relays, EAGLE can display a contact cross-reference. In<br />
order to do that, place the text >CONTACT_XREF inside the Schematic's<br />
drawing frame. This text is not displayed in the drawing (excepted its origin<br />
cross), but its position (the y coordinate) determines from where on the<br />
contact cross-reference will be drawn on the current sheet. As soon as this<br />
text is placed the contact cross-reference will be displayed.<br />
The format of the contact cross-references can be defined - as for net crossreferences<br />
– in the Options/Set/Misc menu. It uses the same format variables<br />
as described in the previous section Defining cross-references for nets. The<br />
default setting is: /%S.%C%R, which means /Pagenumber.ColumnRow.<br />
The variables %C for column and %R for row can only work with a drawing<br />
frame that was defined with the FRAME command and comes with a<br />
column/row graduation.<br />
For a proper display of the contact cross-references in the Schematic the<br />
elements have to be defined in the Library Editor according to certain rules.<br />
More information about this can be found in the help function under Contact<br />
cross-reference and in the chapter about Libraries and Component Design later<br />
in this manual.<br />
➢ Electrical Schematic with contact cross-reference<br />
123
6 From Schematic to Finished Board<br />
Specifying Net Classes<br />
The CLASS command specifies a net class (Edit/Net classes menu). The net<br />
class specifies the minimum track width, the minimum clearance to keep<br />
away from other signals and the minimum hole diameter for vias in the<br />
layout. Each net primarily belongs to net class 0. By default all values are set<br />
to 0 for this net class, which means that the values given in the Design Rules<br />
are valid. You can use up to 16 net classes. Creating a net class can be<br />
cancelled with the UNDO command.<br />
➢ Net classes: Parameter settings<br />
The image shows three additional net classes defined:<br />
All nets that belong to class 0, default, will be checked by the settings of the<br />
Design Rules.<br />
Net class number 1, for example, has got the name Power and defines a<br />
minimum track width of 40 mil.<br />
The minimum drill diameter for vias of this class is set to 24 mil.<br />
The clearance between tracks of net class 1 and tracks that belong to other<br />
net classes is also set to 24 mil.<br />
The left column Nr pre-defines the net class of the next net that is drawn with<br />
the NET command. This selection can be made in the parameter toolbar of<br />
the NET command, as well.<br />
If you would like to define special clearance values between certain net<br />
classes, click the button marked with >>. The Clearance Matrix opens. Enter<br />
your values here.<br />
124
➢ Net classes: The Clearance Matrix<br />
6.1 Creating the Schematic Diagram<br />
To return to the simple view, click the
6 From Schematic to Finished Board<br />
➢ Bus menu<br />
The index of a partial bus name may run from 0 to 511.<br />
The help function gives further information about the BUS command.<br />
Pinswap and Gateswap<br />
Pins or Gates that have the same Swaplevel can be exchanged with one<br />
another. These properties are specified either when the Symbol is defined<br />
(Pinswap) or when the Device is created (Gateswap).<br />
Provided the Swaplevel of two pins is the same, they can be exchanged for<br />
one another. Display layer 93, Pins, in order to make the Swaplevel of the<br />
pins visible.<br />
Pins or Gates may not be swapped if the Swaplevel = 0.<br />
➢ Swaplevel: Pins layer is visible<br />
Input pins 1 and 2 have Swaplevel 1, so they can be exchanged with one<br />
another. The output pin, 3, which has Swaplevel 0, cannot be exchanged.<br />
You can find the Swaplevel of a Gate by means of the INFO command, for<br />
example, type in the command line INFO IC2A. Alternatively via the context<br />
menu, Properties entry.<br />
126
Power Supply<br />
6.1 Creating the Schematic Diagram<br />
Pins defined as having the direction Pwr are automatically wired up. This is<br />
true, even if the associated power gate has not explicitly been fetched into<br />
the schematic. The name of the Pwr pin determines the name of the voltage<br />
line. This is already fixed by the definition of the Symbols in the library.<br />
If nets are connected to a Device's Pwr pins, then these pins are not<br />
automatically wired. They are joined instead to the connected net.<br />
For every Pwr-pin there must be at least one pin with the same name but the<br />
direction Sup (a supply pin). There must be one on every sheet. These Sup<br />
pins are fetched into the schematic in the form of power supply symbols, and<br />
are defined as Devices in a library (see supply*.lbr). These Devices do not<br />
have a Package, since they do not represent components. They are used to<br />
represent the supply voltages in the schematic diagram, as is required by the<br />
Electrical Rule Check (ERC) for the purposes of its logical checks.<br />
Various supply voltages, such as 0 V or GND, which are to have the same<br />
potential (GND, let's say), can be connected by adding the corresponding<br />
supply symbols and connecting them with a net. This net is then given the<br />
name of that potential (e.g. GND).<br />
➢ Supply symbols<br />
If you place a supply pin (direction Sup) onto a net (with ADD or MOVE),<br />
you will be asked for a new net name. Should it be the name of the supply<br />
pin or should the net name remain unchanged?<br />
➢ Supply pin name as new net name?<br />
Click Yes (default) for renaming the net with the name of the supply pin (in<br />
the image above: AGND). Click No to preserve the current net name (VA1).<br />
If the net has an automatically generated name, like N$1, you may suppress<br />
this warning message. Use the SET command in the command line:<br />
SET Warning.SupplyPinAutoOverwriteGeneratedNetName 1;<br />
127
6 From Schematic to Finished Board<br />
If the last supply pin of a net is deleted, the net will get an automatically<br />
generated name, like N$1.<br />
If there is no supply pin in the supply libraries that fits to your voltage in<br />
the schematic, you have to define a new supply pin! Renaming an already<br />
existing supply pin is the wrong way and can lead to unexpected results!<br />
Define Attributes<br />
Global Attributes<br />
It is possible to define Global Attributes in the Schematic, for example, for the<br />
author or a project identification number, that can be placed anywhere in the<br />
schematic, often used in the docfield of the drawing frame.<br />
Open the dialog through the Edit/Global Attributes... menu. Click the button<br />
New to define a new Global Attribute. It consists of the attribute's name and<br />
its value.<br />
If you want to make a global attribute visible in the schematic, write a<br />
placeholder with the TEXT command. For the AUTHOR attribute, write the<br />
text >author.<br />
It does not matter, if it is written in lower or upper case letters. The<br />
> character in front of the text indicates that this is special text.<br />
It is possible to define the placeholder text already in the Library, for<br />
example, in a Symbol of a drawing frame. In this case the global attribute will<br />
be shown on each schematic sheet containing this frame.<br />
Global Attributes can be defined in the Schematic and Layout separately.<br />
More information on this can be found in the ATTRIBUTE command's help.<br />
128<br />
➢ Global Attributes: The Author attribute is created
Attributes for Elements<br />
6.1 Creating the Schematic Diagram<br />
The ATTRIBUTE command allows you to define attributes for Devices. An<br />
attribute consists of the attribute name and its value that may provide any<br />
information. If there already exists an attribute that has been defined in the<br />
library, you may alter the value in the schematic.<br />
➢ Attribute dialog<br />
Clicking the ATTRIBUTE icon and then onto a Device opens a dialog<br />
window. It lists the part's attributes already defined in the schematic or in the<br />
library.<br />
The image above shows the attributes DISTRIBUTOR, ID-NUMBER, and TEMP<br />
for part R1. The icons on the right indicate where the attribute comes form:<br />
globally in the Schematic<br />
globally in the Layout<br />
in the Library's Device Editor<br />
for the element in the Schematic<br />
for the Package in the Layout<br />
The three attributes of the example dialog above come from the library.<br />
Attributes that are defined in the Layout Editor are not shown in the<br />
Schematic Editor. A newly defined attribute in the Schematic adopts the<br />
value of an already existing attribute in the Layout.<br />
Defining a New Attribute<br />
Click onto the New button to define a new attribute in the schematic. In the<br />
following dialog you can define Name, Value, and the Display mode.<br />
In this image the attribute's name is TOLERANCE, its value is 1%.<br />
129
6 From Schematic to Finished Board<br />
With the Display option you manage the way the attribute is displayed in the<br />
drawing. There are four options available:<br />
Off: The attribute is not visible<br />
Value: Only the attribute's value is visible (1%)<br />
Name: Only the attribute's name is visible (TOLERANCE)<br />
Both: Name and value are visible (TOLERANCE = 1%)<br />
If the Display option is not set Off, the respective text will be displayed at the<br />
Device's or Gate's origin. The layer which is preset in the Schematic, for<br />
example with CHANGE LAYER before creating the attribute, determines the<br />
text's layer. Location and layer can be changed any time.<br />
If there is an already defined placeholder text for an element in the library,<br />
the text shows up at the given location. It is possible to unfix such texts with<br />
the SMASH command. Now you can move it, change its layer, the font, its<br />
size and so on.<br />
Changing an Attribute's Value<br />
Values of attributes that are already defined in the library can be changed in<br />
the Schematic Editor. After changing an attribute's value, the attributes<br />
dialog displays special icons that indicate the attribute's status. The icons<br />
have the following meaning:<br />
130<br />
➢ Create and change attributes<br />
the yellow icon indicates that the attribute initially was defined<br />
with a variable value and that the value has been changed.<br />
the red icon indicates that the value of the attribute which was<br />
initially defined as constant has been changed after a confirmation<br />
prompt.<br />
the plain brown icon indicates that a global attribute was<br />
overwritten by a part attribute. The value, however, remained<br />
unchanged.<br />
the brown icon with the unequal sign indicates that a global<br />
attribute was overwritten by a part attribute and the value has<br />
been changed.
➢ Attribute dialog with different attributes<br />
6.1 Creating the Schematic Diagram<br />
Grayed text in the Attributes' dialog indicates that it can't be changed or<br />
rather the element's attribute value was defined as constant in the library.<br />
The icons inform you about the attribute's origin and its current status. Move<br />
the mouse cursor onto one of the icons to let EAGLE display tool tip texts to<br />
explain its meaning, provided the Bubble help in Options/User interface is<br />
active.<br />
More details on defining attributes can be found in the library chapter<br />
beginning with page 250.<br />
ERC – Check and Correct Schematic<br />
A schematic diagram must be checked with the aid of the Electrical Rule<br />
Check (ERC), when the design of the schematic diagram has been completed,<br />
if not before. It is actually a good idea to run the (ERC) many times during<br />
your design process to catch errors immediately. To start the Electrical Rule<br />
Check click onto the ERC icon in the command menu or the entry Erc...<br />
in the Tools menu.<br />
All the errors and warnings are listed in the ERC Error window. Errors are<br />
marked with a red icon, warnings with a yellow icon.<br />
In the case of a corresponding board file, the ERC also checks the consistency<br />
between schematic and board. If there are no differences, ERC reports Board<br />
and schematic are consistent. Otherwise the ERC Errors window contains a<br />
branch with Consistency errors. For further information on this see page 185.<br />
It is possible to sort the errors and warnings, ascending or descending, by<br />
error types or sheet numbers. click onto the column headers Type or Sheet<br />
therefore.<br />
131
6 From Schematic to Finished Board<br />
➢ The ERC Errors window<br />
If you select an entry in the Errors or Warnings branch, a line points to the<br />
corresponding location in the schematic diagram. In case you zoomed into<br />
the drawing, you can click the option Centered. The currently selected error is<br />
shown in the middle of the drawing window now.<br />
Please check each error and every warning.<br />
In some situations it may be the case that you want to tolerate an error or a<br />
warning. Use the Approve button for this. The error/warning entry will be<br />
removed from the Errors or Warnings branch and appears in the Approved<br />
branch.<br />
If you want to have the capability of displaying an approved error/warning<br />
occurrence in the Errors or Warnings branch, expand the Approved branch,<br />
select the error entry and click the Disapprove button. Now it is treated as a<br />
normal error/warning and is marked in the schematic.<br />
An approved error/warning retains its approved status as long as you do not<br />
disapprove it by clicking the Disapprove button. Even a new ERC won't<br />
change this status.<br />
If the Errors window lists approved errors or warnings only, it won't open<br />
automatically after running the Electrical Rule Check again. The status line of<br />
the Schematic Editor, however, will show the following hint:<br />
ERC: 2 approved errors/warnings<br />
Moving an entry from one branch into the other, marks the schematic file as<br />
changed and not saved.<br />
132
6.1 Creating the Schematic Diagram<br />
While correcting the error in the board, the ERC Errors window may remain<br />
open. After correcting an error or warning you can mark the entry as<br />
Processed in the error list by clicking onto the Processed button. The<br />
error/warning icon turns gray now. Entries marked as processed will be<br />
remembered as long as you don't start ERC again. Re-opening the ERC Errors<br />
window with the ERRORS command, shows the same status as you left<br />
it at last.<br />
If you click onto the Clear all button, the Errors and Warnings branches will<br />
be cleared. Approved errors and warnings, however, will remain in the<br />
Approved branch. The message List was cleared by user is shown then.<br />
If you did not run an ERC before, the ERRORS command will start it<br />
automatically before opening the errors window.<br />
The ERC checks the schematic diagram according to a rigid set of rules. It<br />
can sometimes happen that an error message or warning can be<br />
tolerated.<br />
If necessary, make an output of net and pin lists with the EXPORT<br />
command.<br />
SHOW allows nets to be traced in the schematic diagram.<br />
Organize Schematic Sheets<br />
If your schematic is a bit more complex or you want to use more than one<br />
sheet, for example, for better readability, you can add (and also remove)<br />
sheets with the help of the sheet thumbnails' context menu. Click with the<br />
right mouse button onto one of the thumbnails that are located on the left<br />
side of the Schematic Editor window.<br />
A new sheet is always added as the last one.<br />
The schematic sheets can be sorted by dragging and dropping the thumbnails.<br />
Therefore click with the left mouse button on a thumbnail and drag it to its<br />
new position.<br />
Alternatively you can sort the sheets with the EDIT command in the<br />
command line:<br />
EDIT .s5 .s2<br />
moves sheet number 5 at the position before sheet number 2. Further<br />
information about this can be found in the EDIT command's help function.<br />
Go to the Options/User interface menu in order to switch on/off the sheet<br />
preview.<br />
When switching between schematic sheets, the current zoom level of each<br />
sheet will be maintained.<br />
133
6 From Schematic to Finished Board<br />
Points to Note for the Schematic Editor<br />
Superimposed Pins<br />
Pins will be connected if the connection point of an unconnected pin is placed<br />
onto the connection point of another pin. Pins will not be connected if you<br />
place a pin that is already connected to a net line onto another pin.<br />
Open Pins when MOVEing<br />
If a Gate is moved then its open pins will be connected to any nets or other<br />
pins which may be present at its new location. Use UNDO if this has<br />
happened unintentionally.<br />
Duplicating a Section of the Schematic<br />
If you want to use a certain section of your schematic several times, you can<br />
use GROUP and COPY commands in order to put this part into the clipboard,<br />
and then use PASTE to place the group on the same or on a different sheet of<br />
your schematic.<br />
The duplicated components will get new names. Nets connected to a supply<br />
pin or marked with a LABEL will keep their original name, provided the<br />
supply pin and the label is part of the selected group. All other nets will get<br />
new names.<br />
With Consistent Layout<br />
In case you already created a board from your schematic, the pasted<br />
components in the layout will be placed left of the board's origin. As usual the<br />
components have to be arranged and the airwires routed then.<br />
Merge Different Schematic Files<br />
It is possible to paste a whole schematic into the current drawing. This can be<br />
done with Edit/Paste from.... The new sheets will be appended to the current<br />
ones, depending on the number of sheets of the source schematic. You can reorder<br />
the sheets by drag&drop afterwards.<br />
While inserting a group EAGLE checks the objects' names and compares them<br />
with those already existing in the current schematic. EAGLE will show a<br />
window where you get information about the net names. The table shows a<br />
list with the original names of the schematic you want to paste, in the column<br />
Old name, and the net names, in the column New name, EAGLE suggests for<br />
this schematic after pasting it into the current drawing. By clicking onto an<br />
entry you can influence the net names and decide about them by yourself.<br />
Names of nets that have a label or are connected to a supply pin, will remain<br />
unchanged by default. In the Paste from... list such nets are marked with<br />
icons that want to tell you what's the reason for leaving this net name<br />
unchanged. Of course you are allowed to change such a net name as well.<br />
It's possible to pre-define an offset for the enumeration of the components, if<br />
you use the PASTE command in the command line:<br />
134
➢ Netnames before and after pasting the schematic<br />
PASTE 200 channel1.sch<br />
6.1 Creating the Schematic Diagram<br />
adds the schematic with name channel1.sch into the drawing and increments<br />
the components' names with an offset of 200. R1 of channel1.sch will be<br />
named R201 in the current drawing then.<br />
This function is also available through the File/Import... menu.<br />
With Consistent Layout<br />
In case you are working with a consistent pair of schematic and board files,<br />
the referring board will be pasted into the board file of the currently loaded<br />
project. The layout will be placed left of the already existing layout. It can be<br />
moved with GROUP and MOVE afterwards.<br />
As an alternative to the Edit/Paste from... menu and typing the PASTE<br />
command into the command line, it is possible to drag&drop a schematic or a<br />
layout from the treeview's projects branch of the Control Panel into an opened<br />
Schematic or Layout Editor window.<br />
Multi-Channel Devices<br />
This functionality can be used to easily create multi-channel devices:<br />
Finish the schematic of one channel and create the board of it. Then arrange<br />
the components and route your layout. When this is done use Paste from....<br />
and copy the schematic/layout pair as often as needed into on common<br />
schematic/board file pair.<br />
If you start Paste from... in the Layout Editor, the layout will be attached to<br />
the mouse cursor and you can place it where you would like to have it. The<br />
schematic part will be added on a new page in the current schematic. If you<br />
135
6 From Schematic to Finished Board<br />
are using the command line in the Layout Editor you can use coordinates for<br />
an exact placement.<br />
PASTE TEST.BRD (10 30)<br />
for example, places the board from test.brd with an offset of (10 30) in grid<br />
units compared to the original position.<br />
In case you start Paste from... in the Schematic Editor, the referring layout<br />
will be placed automatically left of the already existing part in the layout<br />
editor.<br />
6.2 Considerations Prior to Creating a Board<br />
Checking the Component Libraries<br />
The EAGLE component libraries are developed by practising engineers, and<br />
correspond closely to present-day standards. The variety of components<br />
available is, however, so wide that it is impossible to supply libraries which<br />
are suitable for every user without modification.<br />
There are even different Packages which are supplied by various<br />
manufacturers using the same identification! Manufacturers recommend very<br />
different sizes for SMD pads, and these depend again on the soldering<br />
procedure being applied.<br />
In short: You cannot get away without checking the components, in<br />
particular the Package definitions, being used when laying out.<br />
In the case of SMD components, please take particular care to ensure that<br />
the Package from the library agrees with the specifications of your<br />
component. Housings from different manufacturers with the same name<br />
but different dimensions are often found.<br />
Agreement with the Board Manufacturer<br />
If you plan to have your PCB professionally manufactured, now is the time to<br />
inquire at your board manufacturer whether they stipulate any particular<br />
values for the following parameters:<br />
136<br />
� track width<br />
� shape of solder lands<br />
� diameter of solder lands<br />
� dimensions of SMD pads<br />
� text size and thickness<br />
� drill hole diameters<br />
� number of signal layers<br />
� in case of multilayer boards: manufacturing directions for Blind and<br />
Buried vias and composition of the board (see page 165)
6.2 Considerations Prior to Creating a Board<br />
� clearance values between different potentials<br />
� parameters concerning solder stop mask and cream frame<br />
You will save yourself time and money if you take these stipulations into<br />
account in good time. You will find more details on this in the section on the<br />
Preparing of Manufacturing Data (Chapter 9).<br />
Specifying the Design Rules<br />
All the parameters relevant to the board and its manufacture are specified in<br />
the Design Rules.<br />
Use the menu Edit/Design Rules.. to open the Design Rules window shown<br />
below:<br />
➢ DRC: Adjusting the Design Rules<br />
General Principles<br />
The first time that you call this dialog, the Design Rules are provided by the<br />
program. If necessary, adjust the values to suit your or your Board house's<br />
requirements.<br />
The Apply button stores the values that are currently set in the layout file.<br />
Changes to various Design Rules, like the settings concerning the Restring,<br />
are immediately displayed in the Layout Editor after clicking Apply.<br />
The Design Rules can be saved in a special Design Rules file (*.dru) by the<br />
use of the Save as.. button. So you can easily use this set of rules for another<br />
board.<br />
To apply a set of Design Rules to a board, you can drag any dru file of the<br />
Design Rules branch of the tree view in the Control Panel into the Layout<br />
137
6 From Schematic to Finished Board<br />
Editor window or click the Load.. button in the File tab of the Design Rules<br />
window.<br />
Edit Description.. can be used to alter the descriptive text for the current<br />
parameter set. The description usually appears in the File tab, as can be seen<br />
in the image above. HTML text can be used. You will find notes on this in the<br />
help system.<br />
The Design Rules dialog offers a range of different options that can be<br />
selected through the tabs. The options include:<br />
File Manage the Design Rules<br />
Layers Number of copper layers, structure of multilayer<br />
boards, kind and length of vias, thickness of copper<br />
and isolation layers<br />
Clearance Distances between objects in the signal layers<br />
representing signals that may be different or the same<br />
Distance Distances from the board edge and between holes<br />
Sizes Minimum track width and hole diameter, particularly<br />
for Micro and Blind vias<br />
Restring Width of the remaining ring at Pads and (Micro) vias<br />
Shapes Shapes of Pads and SMDs<br />
Supply Thermal symbols in copper plains<br />
Mask Values for solder stop and solder cream masks<br />
Misc Additional checks<br />
Most parameters are explained with the help of a small image. As soon as<br />
you click into a parameter line, the associated display appears.<br />
Layers<br />
Define the number of signal layers and the kind of vias (Blind or Buried vias)<br />
here. With the help of a mathematical expression in the Setup line the proper<br />
structure of the board, the appropriate combination of cores and prepregs<br />
and the resulting facilities for vias can be defined.<br />
In most cases (for simple two or more layer boards) the vias are drilled<br />
through all layers. The image above shows the default setup for a two layer<br />
board. The expression (1*16) defines one core with layers 1 and 16, which<br />
can be connected with vias. Parenthesis around the expression define<br />
through-hole (continuous) vias.<br />
138
➢ Design Rules: Layer Setup<br />
Basic examples:<br />
6.2 Considerations Prior to Creating a Board<br />
1 layer:<br />
16 Only layer 16, no vias.<br />
4 layers, vias through all layers:<br />
(1*2+3*16) Two cores are affiliated with each other.<br />
6 layers, vias through all layers:<br />
(1*2+3*4+5*16) Three cores are affiliated with each other.<br />
The fields for Copper and Isolation are used to define the thickness of copper<br />
and isolation layers. These settings are only relevant for complex multilayer<br />
boards that use Blind or Micro vias.<br />
The commands DISPLAY, LAYER, WIRE, and ROUTE work only with those<br />
signal layers defined in the Layer Setup.<br />
Further information and examples about the Layer setup can be found in the<br />
section Multilayer Boards beginning with page 165.<br />
Loading a board file that was made with an older version causes EAGLE<br />
to check which signal layers contain wires. These layers appear in the<br />
layer setup. Please adjust it if necessary.<br />
Minimum Clearance and Distance<br />
Clearance refers to the minimum distances between tracks, pads, SMDs and<br />
vias of different signals, and between SMDs, pads and vias of the same signal.<br />
Setting the values for Same signal checks to 0, disables the respective check.<br />
139
6 From Schematic to Finished Board<br />
Distance allows settings to be made for the minimum distances between<br />
objects in layer 20, Dimension, in which the board outline is usually drawn,<br />
and between holes.<br />
Setting the value for Copper/Dimension to 0 switches off the minimum<br />
clearance check between copper and dimension.<br />
In this case EAGLE does not recognize holes that are placed on wires.<br />
Polygons don't keep their distance to objects in layer 20, Dimension,<br />
either!<br />
If a net belongs to a special net class, the values for Clearance and for the drill<br />
diameter of vias (Drill), defined by means of the CLASS command, are taken<br />
into consideration, provided these values are higher than those given in the<br />
Design Rules (Clearance and Minimum Drill in the Sizes tab).<br />
Sizes<br />
The minimum values for track width and for hole diameter allowed in the<br />
layout are selected here.<br />
If additionally net classes are defined and values for clearance, width, or<br />
minimum drill, are set, the respectively higher value is taken into<br />
consideration.<br />
Here you set the aspect ratio of drill depth to drill diameter for boards that<br />
contain Blind vias. Please contact your board house for this information! If<br />
the board house specifies, for example, an aspect ratio of 1:0.5 you have to<br />
enter the value 0.5 in the line Min. Blind Via Ratio.<br />
For micro vias you have to set the minimum drill diameter in the line Min.<br />
MicroVia. Setting this value higher than the value in Minimum Drill means<br />
that there are no micro vias used (default). To put this into other words: If<br />
the drill diameter is between the value for Min. MicroVia and Minimum Drill<br />
the via is considered a micro via.<br />
Restring (Pad and Via Diameter)<br />
The settings made under Restring determine the width of the ring remaining<br />
at pads, vias, and micro vias. The remaining ring refers to the ring of copper<br />
that remains around a hole after a pad or via has been drilled. Different<br />
selections can be made for the width of the remaining ring in the inner and<br />
outer layers. Pads may also differ between the Top and Bottom layers.<br />
Usually the value is expressed as a percentage of the hole diameter. Minimum<br />
and maximum values can additionally be specified.<br />
As soon as you change a parameter and click the Apply button you can<br />
directly see the effects in the layout. If you want to use different values for<br />
the upper and lower layer (or different shapes, see Shapes tab), it is<br />
recommended to set the layer color for layers 17, Pads, and 18, Vias, the<br />
140
6.2 Considerations Prior to Creating a Board<br />
same as the background color (black or white). In this case you can recognize<br />
the real size and shape of the pad/via in its respective layer.<br />
The INFO command which has the same dialog as the context menu's<br />
Properties entry, informs you about the via diameter in outer and inner<br />
layers, and about the initial user-defined value. For example, in the following<br />
image:<br />
➢ Displaying Via properties with INFO<br />
Pre-defined value (by CHANGE DIAMETER): 0.7<br />
Actual calculated diameter in the outer layers: 0.9<br />
Actual calculated diameter in the inner layers: 0.8<br />
Here the resulting via diameter is bigger than the pre-defined value,<br />
according to the given minimum value in the Design Rules' Restring settings<br />
for vias.<br />
The following image illustrates the template for setting the width of the<br />
residual ring. The standard value for the restring around holes is 25 % of the<br />
hole diameter. Since the width of the ring on small holes specified this way<br />
would soon fall below a technically feasible value, a minimum value (here:<br />
10 mil for pads, 8 mil for vias, 4 mil for micro vias) is specified here. It is also<br />
possible to specify a maximum value.<br />
141
6 From Schematic to Finished Board<br />
Example:<br />
The ring around a hole with 40 mil diameter is 10 mil (25 %). It therefore<br />
lies in between the maximum and minimum values.<br />
If the hole is only 24 mil in diameter (e.g. for a via), the calculation yields a<br />
restring value of only 6 mil. For a board made in standard technology this is<br />
extremely fine, and cannot easily be made. It might well involve extra costs.<br />
In this case a minimum value of 10 mil is given.<br />
If you like to define a restring with a fixed width, use the same value for<br />
minimum and maximum. The value in percent has no effect in this case.<br />
Diameter check box:<br />
In case you defined a diameter for a pad in the library or for a via in the<br />
Layout Editor, and you want to have this given diameter taken into<br />
consideration for the inner layers, activate the Diameter option. This can be of<br />
interest if a pre-defined pad or via diameter exceeds the value calculated by<br />
the Design Rules. Otherwise the pad or via in the inner layers would be<br />
smaller than in the outer layers. If you want pads/vias to have the same<br />
diameter in all layers, set the option Diameter.<br />
The option is set off, by default, for new created boards, but will be set on for<br />
boards that are updated from version 3.5 or prior because in these versions<br />
pads and vias had the same diameter in all layers. Thus the update process<br />
does not change the original layout.<br />
All the values can also be given in Millimetres (for example 0.2mm).<br />
142<br />
➢ Design Rules: Restring settings
Shapes<br />
6.2 Considerations Prior to Creating a Board<br />
SMDs:<br />
A rounding factor can be specified here for SMD pads. The value can be<br />
between 0 % (no rounding) and 100 % (maximum rounding).<br />
➢ Roundness: 0 - 10 - 25 - 50 - 100 [%]. Right: 100 %, square<br />
A square SMD has been placed instead of an oblong one on the far right of<br />
the diagram. After assigning the property Roundness = 100 %, the SMD<br />
becomes round.<br />
Pads:<br />
This is where the form of the pads is specified. It is possible to give different<br />
settings for the top and bottom layers.<br />
The As in library option adopts the form defined in the Package Editor.<br />
Clicking on Apply shows the change immediately in the Layout Editor.<br />
Pads and Vias within inner layers are always round, no matter what they<br />
are in Top or Bottom layer. The diameter is determined by the restring<br />
settings.<br />
Provided a pad was given the First flag in the library one can specify a certain<br />
shape for all those pads in the layout.<br />
Elongation defines the aspect ratio of length to width of Long and Offset pads<br />
(see image). The value is given in percent. Click with the mouse into the field<br />
Long or Offset and the image on the left shows the corresponding calculation<br />
rule.<br />
100 % is equivalent to an aspect ratio of 2:1. 0 % results in a normal octagon<br />
pad with an aspect ratio of 1:1. The maximum is 200 % (ratio 4:1).<br />
143
6 From Schematic to Finished Board<br />
➢ Design Rules: Adjusting pad shapes<br />
Notes on the display in the Layout Editor:<br />
If pads or vias have different shapes on different layers, the shapes of the<br />
currently visible (activated with DISPLAY) signal layers are displayed on top<br />
of each other.<br />
If the color selected for layer 17, Pads, or 18, Vias, is 0 (which represents the<br />
current background color), the pads and vias are displayed in the color and<br />
fill style of their respective layers. If no signal layer is visible, pads and vias<br />
are not displayed.<br />
If the color selected for layer 17, Pads, or 18, Vias, is not the background<br />
color and no signal layers are visible, pads and vias are displayed in the shape<br />
of the top and bottom layer.<br />
This also applies to printouts made with PRINT.<br />
Supply<br />
Specifies the settings for Thermal symbols.<br />
The value for Thermal isolation determines the distance between a polygon<br />
and the restring of the pad or via that is joined to the polygon through a<br />
Thermal symbol.<br />
The Generate thermals for vias flag permits Thermal symbols at through-holes.<br />
Otherwise vias are fully connected to the copper plane. This applies also for<br />
polygons. But you can disable this option for individual polygons with<br />
CHANGE THERMALS OFF and a mouse click onto the polygon's contour.<br />
144
6.2 Considerations Prior to Creating a Board<br />
Inside hatched polygons EAGLE doesn't generate Thermal symbols for<br />
vias that do not have a direct contact to one of the polygon lines.<br />
Pads or SMDs marked with the flag NOTHERMALS (CHANGE THERMALS<br />
OFF) in the Package Editor will be connected basically without Thermal<br />
symbols.<br />
Masks<br />
Settings for the overmeasure of the solder stop mask (Stop) and the solder<br />
cream mask (Cream) are made here.<br />
➢ Design Rules: Settings for Solder Stop and Cream Frame<br />
The default value for solder stop is 4 mil, i.e. minimum value is maximum<br />
value is 4 mil. The percent value has no effect in this case.<br />
The value for the cream frame is set to 0, which means that it has the same<br />
dimensions as the SMD.<br />
If values are given in percent, in the case of SMDs and pads of the form Long<br />
or Offset, the smaller dimension is the significant one. The values are<br />
constrained by minimum and maximum values.<br />
The value for Cream is given positively, as is Frame, although its effect is to<br />
reduce the size of the solder cream mask (cream frame).<br />
The solder cream mask is only generated for SMDs, and is displayed on layer<br />
31, tCream, or layer 32, bCream.<br />
The solder stop mask is drawn in layers 29, tStop, or 30, bStop.<br />
145
6 From Schematic to Finished Board<br />
Setting the flag STOP or CREAM (only for SMD) to OFF for a pad or SMD at<br />
the Package definition forbids EAGLE to generate a solder stop mask or a<br />
cream frame for it.<br />
Limit determines, together with the hole diameter, whether or not a via is to<br />
be covered with solder stop lacquer.<br />
Example:<br />
The default value for Limit is 0. This means all vias get a solder stop symbol.<br />
They are free of solder stop lacquer.<br />
Set the Limit = 24:<br />
All through-plated holes with diameters up to 24 mil don't get a solder stop<br />
symbol (they are lacquered), but vias with larger hole diameters get a solder<br />
stop symbol.<br />
For vias with hole diameters below the Limit the STOP flag can be set<br />
(CHANGE STOP ON). EAGLE generates a solder stop mask then.<br />
Misc<br />
Here you can select/deselect various checks which are made by the Design<br />
Rule Check:<br />
Check grid<br />
examines whether objects lie precisely on the grid currently set by the GRID<br />
command. This test is not always worthwhile, since in many cases Devices<br />
built to both metric and imperial grids are in use at the same time. No<br />
common grid can be found in such a case.<br />
Check angle<br />
ensures that all tracks are laid at whole multiples of 45 degrees. This test is<br />
normally switched off, but can be activated if required.<br />
Check font<br />
(de-)selects the font check.<br />
The DRC checks if texts are written in vector font. Text which is non-vector<br />
font is marked as an error. This check is necessary due to the fact that the<br />
CAM Processor can't work with others than vector font for the generation of<br />
manufacturing data.<br />
Assumed you use proportional font text in the bottom layer, place it between<br />
two tracks, and use the CAM Processor to generate Gerber files, it could<br />
happen that the tracks are shorted by the text (height and length of the text<br />
can change)!<br />
Default: on.<br />
Check restrict<br />
can be set off if copper objects should not be checked against restricted areas<br />
drawn in layers 39, tRestrict, and 40, bRestrict. Default setting: on<br />
If restricted areas and copper objects are defined in a common Package,<br />
EAGLE does not check them against each other. Restricted areas that are<br />
realized by cutout polygons are not checked by DRC!<br />
Setting the Design Rules is captured by the UNDO/REDO function.<br />
146
6.3 Create Board<br />
After you have created the schematic, click the Board icon.<br />
6.3 Create Board<br />
An empty board is generated, next to the components that are to be placed,<br />
joined together by airwires. Supply pins are connected by those signals which<br />
correspond to their name, unless another net is explicitly joined to them.<br />
The placement grid for components is set to 50 mil (1.27 mm) by default.<br />
If you prefer a different placement grid, you are allowed to specify it<br />
optionally with the BOARD command in the Schematic Editor's command<br />
line.<br />
To have the components placed, for example, in a 1 mm grid, type:<br />
BOARD 1mm<br />
The unit has to be specified in the command line directly.<br />
The board is linked to the schematic by the Forward&Back Annotation engine<br />
provided that both files are always loaded. If both loaded during editing they<br />
are guaranteed to remain consistent. Alterations made in one file are<br />
automatically carried out in the other.<br />
If you already generated a board from your schematic and continue placing<br />
components in the schematic, the referring packages in the board are placed<br />
in the current grid setting of the Layout Editor.<br />
If, for example, the Schematic is loaded and edited without the Layout,<br />
consistency can be lost. The Forward&Back Annotation Engine no longer<br />
functions. Differences must then be rectified manually with the aid of the<br />
error messages provided by the ERC (see page 185).<br />
If you would like to see a descriptive text for your board file in the Control<br />
Panel's treeview Projects branch, you can define it by the Layout Editor's<br />
Edit/Description menu. You are allowed to use HTML tags for formatting the<br />
text.<br />
Without the Schematic Editor<br />
If you work without a Schematic Editor, you must generate a new board file,<br />
place the Packages with the ADD command and define the connections with<br />
the SIGNAL command.<br />
To understand this process, please read the section on Placing Components on<br />
page 116, and the section on Specifying Net Classes on page 124. These two<br />
points apply to the Layout Editor as well as to the Schematic Editor.<br />
You are also allowed to define attributes in the Layout Editor. Please read the<br />
chapter about defining Attributes beginning with page 128.<br />
The remaining procedures are identical for users with and without the<br />
Schematic Editor.<br />
147
6 From Schematic to Finished Board<br />
Specify the Board Outline<br />
A board that has just been generated from a schematic diagram initially<br />
appears as in the following diagram:<br />
➢ Board command: Create the layout from the schematic<br />
The Devices are automatically placed at the left of the board.<br />
The board outline can be drawn as a simple narrow line in layer 20,<br />
Dimension with the WIRE command.<br />
It's easily possible to draw round outlines, too. Therefore use the CIRCLE<br />
command with a small width near 0.<br />
You can also place a board contour from a library (such as 19inch.lbr) with<br />
ADD.<br />
A script file can, alternatively, be read by the SCRIPT command. The euro.scr<br />
file, for instance, can be used. Simply type<br />
SCRIPT EURO<br />
on the command line.<br />
The board outline serves simultaneously as a boundary for the autorouter or<br />
Follow-me router (if present).<br />
If your board has additional cut-outs, you should draw the necessary milling<br />
contours in a separate layer, for example in 46, Milling. Use the WIRE<br />
command with wire width = 0 to define your lines.<br />
148
Arrange Components<br />
6.3 Create Board<br />
Drag the various components to the desired positions. Use the MOVE<br />
command for this purpose. Devices can be clicked on directly, or addressed<br />
by name.<br />
If you type, for example,<br />
MOVE R14<br />
in the command line, the Device named R14 will be attached to the mouse<br />
cursor, and can be placed.<br />
Precise positioning results from input such as:<br />
MOVE R14 (0.25 2.50)<br />
R14's locating point is now located at these coordinates.<br />
Keep the Ctrl key pressed while selecting a component in order to let its<br />
origin jump at the mouse cursor and move it onto the currently used<br />
grid.<br />
A group of Devices can be transposed by combining the GROUP and MOVE<br />
commands. Click onto the GROUP icon and then draw a frame around the<br />
desired elements, click MOVE, and then click within the group with the right<br />
mouse button in order to select it. With a click of the left mouse button you<br />
can place the group at the desired location.<br />
ROTATE, or a click with the right mouse button while the MOVE command is<br />
active turns a Device through 90 degrees. This also applies to groups.<br />
In order to place a component in any angle you may specify the rotation<br />
directly with the ADD command or later with ROTATE or MOVE in the<br />
parameter toolbar.<br />
➢ Parameter toolbar for ROTATE, MOVE, ADD, COPY<br />
Next to the Angle box are the buttons for the Spin and Mirror flag.<br />
The left-hand Spin icon is selected , if the spin flag is not set (default).<br />
This means that texts are displayed always readable from the right or from<br />
the bottom side of the drawing.<br />
If the spin flag is activae – the right-hand Spinned icon is marked – the<br />
texts can be displayed in any rotation, also upside down.<br />
149
6 From Schematic to Finished Board<br />
The Mirror icons used with components determine where a component is<br />
placed: on the top side (default) or on the bottom side of the board. If a<br />
component is placed on top, the left-hand icon is active. If you want to place<br />
it on the bottom side, click onto the right-hand Mirrored icon.<br />
As an alternative you can work with the command line:<br />
ROTATE R45 'IC1' ;<br />
adds a rotation of 45° to the current position of part IC1. Assumed you tried,<br />
for example, to rotate the component with the ROTATE command and<br />
pressed mouse button, and you decided that it is not possible to obtain the<br />
exact rotation angle this way (because of a too coarse grid) type in the<br />
command line:<br />
ROTATE =R45 'IC1' ;<br />
The rotation of IC1 is now exactly 45°. The = sign stands for absolute values.<br />
The initial position does not matter.<br />
If, for example, a SMD should be placed on the bottom side of the board you<br />
may add the Mirror flag, as in:<br />
ROTATE =MR45 'IC1' ;<br />
An additional Spin flag causes texts to be written upside down (by a rotation<br />
of 180°), that means they can be read from the top view:<br />
ROTATE =SMR180 'IC1' ;<br />
The Spin flag is alternating, i. e. using it again causes the text to be displayed<br />
'normal' again.<br />
Check frequently whether the placement is optimal. To do this, use the<br />
RATSNEST command. This calculates the shortest connections of the airwires<br />
between two pints.<br />
In boards that contain a huge number of signals it may be useful to hide some<br />
of the airwires or display only a few of them. If you want to hide, for<br />
example, the signals VCC and GND, type in the command line<br />
RATSNEST ! VCC GND<br />
if want to see them all again, type:<br />
RATSNEST *<br />
More information about this can be found in the EAGLE help section.<br />
The position of particular Devices can be displayed by typing the Device name<br />
onto the command line or by clicking directly on an object while the SHOW<br />
command is active.<br />
INFO shows detailed information about the selected object. Depending on the<br />
object you clicked on, some of its properties can be altered in the dialog.<br />
The LOCK command allows you to fix components on the board. They can't<br />
be moved any more then. Shift+LOCK releases the component again. LOCK<br />
can be used with groups as well.<br />
150
6.3 Create Board<br />
If the text for the name or the value is located awkwardly, separate them<br />
from the Device with SMASH and move them to whatever position you prefer<br />
with MOVE. At the same time EAGLE shows a line from the text's origin to<br />
the belonging object. Clicking with DELETE on either of the texts makes it<br />
invisible.<br />
Activate the SMASH command, hold down the Shift key, and click onto the<br />
component to have the texts displayed at their original positions again. They<br />
are no longer editable and unsmashed, again. Another way to archive this is<br />
to deactivate the option Smashed in the context menu's Properties entry.<br />
Please keep in mind that the CAM Processor always uses vector font for<br />
generating manufacturing data.<br />
We recommend to write texts in the layout always in vector font (at least<br />
in the signal layers). If you do so the shown text meets exactly reality.<br />
Further information can be found on pages 47 and 164.<br />
Attributes for Components and Global Attributes<br />
If you want to assign any further information than name and value to a<br />
component in the Board, you can do this with the ATTRIBUTE command.<br />
In case a component does not have library-defined attributes you can create<br />
attributes for a component the Schematic, as well as in the board file. If<br />
Back&Forward Annotation is active, any attribute change in the schematic<br />
will affect the board.<br />
However, attribute changes made in the Layout editor won't be backannotated<br />
into the schematic. They are kind of independent. It is also<br />
possible to delete them in the board. Consitency between schematic and<br />
board remains unchanged nevertheless.<br />
Global attributes are not valid for single components but for the whole board.<br />
They can be defined in Board and Schematic separately.<br />
You will find more information about this in the Creating the Schematic<br />
chapter on page 128.<br />
Boards with Components on Both Sides<br />
If the board is also going to have components on the Bottom layer, the<br />
MIRROR command is used. It causes Devices on the underside to be inverted.<br />
SMD pads, the silk screen and the layers for the solder stop and solder cream<br />
masks are automatically given the correct treatment here.<br />
While ADD, COPY, MOVE, or PASTE is active it is possible to mirror an object<br />
or a selected group with the middle mouse button.<br />
Define components in the Package Editor always on the top side!<br />
151
6 From Schematic to Finished Board<br />
Exchanging Packages<br />
If, as the layout is developed, you want to replace the selected Package<br />
variant with a different one, then you can use either the PACKAGE or the<br />
REPLACE command, depending on the situation.<br />
PACKAGE Command<br />
It is assumed that the layout and the schematic diagram are consistent and<br />
the Device has been defined with more than one Package variant.<br />
Type in the command line PACKAGE and click onto the Package to be<br />
replaced or alternatively click onto the Package with the right mouse button<br />
and select the Package entry from the context menu. A third variant would be<br />
to click onto the CHANGE icon and select the Package option.<br />
Now you select the desired Package, and confirm it with OK, in the dialog<br />
that then appears.<br />
If the Show all technologies option is active, the Package versions for all the<br />
technologies available for this Device are displayed. If this option is not active<br />
you will only see Packages that are defined in the selected technology.<br />
The Package can also be exchanged from within the schematic diagram.<br />
Devices that don't have alternative Package variants defined, can be modified<br />
in the Library Editor. Add further Package variants as needed and update<br />
your drawing with the new library definition. See page 241 Choosing the<br />
Package Variants for further information.<br />
If you change the Package variant of a Device which you gave a new value<br />
with the help of the VALUE command, although it has been defined with<br />
VALUE Off, the value will remain unchanged. See also page 81.<br />
If you would like to change the Package variant for several identical parts,<br />
you can do this in the command line.<br />
Define a GROUP with all parts that shall get a new Package variant, first.<br />
Now type in the command line<br />
152<br />
➢ CHANGE package dialog
CHANGE PACKAGE 'new-device-name'<br />
6.3 Create Board<br />
and click with Ctrl + right mouse button into the drawing.<br />
The name of the new Package variant has to be enclosed in inverted commas.<br />
REPLACE command<br />
Consistent Schematic/Layout Pair<br />
The REPLACE command allows you to substitute one component with<br />
another. The well-known ADD dialog window opens where you can select the<br />
new part. Now click onto the part you want to have replaced in the<br />
Schematic or Layout. The old and new Device must be compatible, which<br />
means that their used Gates and connected pins/pads must match, either by<br />
their names or their coordinates. Otherwise the substitution is not possible.<br />
Layout without Schematic<br />
If you have a layout without an associated schematic diagram, you exchange<br />
the Package with the aid of the REPLACE command. REPLACE opens the<br />
window that is familiar from the ADD dialog, in which it is possible to search<br />
for Devices. When the Package has been chosen you click on the part that is<br />
to be replaced in the layout.<br />
The REPLACE command operates in the Layout Editor in two ways, chosen<br />
with the SET command:<br />
SET REPLACE_SAME NAMES; (default)<br />
SET REPLACE_SAME COORDS;<br />
The first mode permits Packages whose pad or SMD names are identical to be<br />
exchanged. The connecting areas can have any position.<br />
In the second case (replace_same coords) the pads or SMDs in the new<br />
Package must be located at the same coordinates (relative to the origin). The<br />
names may differ.<br />
The text for the name and value of a Device is only exchanged if they have<br />
not been separated from the Device with SMASH.<br />
The new Package can come from a different library, and can contain<br />
additional pads and SMDs. Connections on the old Package that were<br />
connected to signals must exist correspondingly in the new Package. The new<br />
Package can even have fewer connections, provided that this condition is<br />
satisfied.<br />
Changing the Technology<br />
It is possible to change the technology of a Device in the layout at any time ,<br />
provided there are various technologies defined in the library. Use the<br />
CHANGE command with the Technology option or the Technology command<br />
of the context menu (available by clicking onto the Package with the right<br />
mouse button). This procedure is identical to the one described before in<br />
which Package forms are exchanged using PACKAGE.<br />
153
6 From Schematic to Finished Board<br />
Define Forbidden Areas<br />
Areas in the form of rectangles, polygons or circles in layers 41, tRestrict, and<br />
42, bRestrict, are forbidden for the Autorouter/Follow-me router. No copper<br />
objects may be drawn in the top or bottom layers inside these areas. These<br />
regions are tested by the Design Rule Check and taken into consideration by<br />
the Autorouter/Follow-me router.<br />
Layer 43, vRestrict, is for drawing restricted areas where the Autorouter or<br />
the Follow-me router may not set vias. <strong>Manual</strong>ly placed vias in such a<br />
vRestrict region are not examined by the DRC and therefore not reported as<br />
an error.<br />
Routing – Placing Tracks <strong>Manual</strong>ly<br />
The ROUTE command allows the airwires to be converted into tracks. A click<br />
on the middle mouse button while a track is being laid allows a change of<br />
layer. A via is placed automatically then. Clicking with the right mouse<br />
button changes the way in which the track is attached to the mouse and how<br />
it is laid (SET command, Wire_Bend parameter). Among them are modes<br />
which allow to use a wire as 90-degree or as free-definable arc.<br />
If your EAGLE license provides the Autorouter Module, two additional wire<br />
bends (Wire_Bend 8 and 9) are available that cause the ROUTE command to<br />
work as Follow-me router. The Follow-me router can route a selected airwire<br />
automatically. The position of the mouse cursor determines the trace of the<br />
connection. The settings of the Design Rules and the relevant Autorouter<br />
settings are taken into consideration.<br />
Please check the Autorouter chapter for more information about function and<br />
usage of the Follow-me router.<br />
The signal's name and net class will be displayed in the status bar. When a<br />
signal line has been completely laid, EAGLE confirms that there is a correct<br />
connection with a short beep as it is placed.<br />
The signal name can be used in the command line directly, for example<br />
ROUTE VCC. EAGLE starts the wire at a signal's connection point which is<br />
nearest to the current mouse position.<br />
If you want to have the wire started at a via, press the Ctrl key and click onto<br />
the via.<br />
If there is no longer enough room for routing a signal, other tracks can be<br />
relocated with MOVE and SPLIT, or the properties of tracks (width, layer)<br />
can be modified with CHANGE.<br />
SPLIT can be used to re-route already existing tracks, if necessary, arrange<br />
segment for segment of the wire anew and remove the present track with the<br />
commands Ctrl + DELETE and/or RIPUP.<br />
If a plated-through hole (a via) is to be placed at a certain point, this can be<br />
done with the VIA command. Use the NAME command to assign the via with<br />
the signal it should be connected to.<br />
154
6.3 Create Board<br />
If you want to begin a wire of a partially routed signal at another position<br />
than the start or end point of an airwire (for example, at a farther position on<br />
a wire that belongs to the same signal), press the Ctrl key and and click the<br />
left mouse button at the position where the wire should begin. EAGLE<br />
generates a new airwire from this position then (see also help function for<br />
ROUTE).<br />
Airwires with length of 0 (for example, from Top to Bottom layer) are drawn<br />
as a cross in layer 19, Unrouted.<br />
Ending a wire at the same position where another wire of the same signal but<br />
in another layer already exists and pressing the Shift key at the same time<br />
causes EAGLE to place a via. Otherwise it won't.<br />
If you intend to design a multilayer board and use Blind and Buried or Micro<br />
vias, please note the details (also for the VIA command) in the section about<br />
Multilayer Boards beginning at page 165.<br />
While laying out wires EAGLE calculates the shortest connection to the<br />
closest point of the current signal automatically. This connection is<br />
represented by an airwire.<br />
Pads and SMDs that belong to the currently routed signal have the so-called<br />
magnetic-pads function:<br />
Within a certain radius around the pad the wire will be snapped to the pad's<br />
center automatically. That is to say as soon as the length of the automatically<br />
calculated airwire is shorter than the given value for snap length, the wire<br />
jumps into the pad's or SMD's center point. It doesn't matter whether the pad<br />
or SMD is exactly loacted at the currently used grid. The snap point is always<br />
the center point.<br />
As soon as you move the mouse cursor away from this pad beyond the limits,<br />
the airwire will be shown and the wire to be routed follows the mouse again.<br />
The snap length can be defined in the menu Options/Set/Misc. Default value<br />
is 20 mil.<br />
As the routing proceeds it is helpful to run the RATSNEST command<br />
frequently, in order to recalculate all the airwires.<br />
For more complex boards it may be useful to adjust the Snap Length in the<br />
Options/Set/Misc menu as described on page 111.<br />
Use RIPUP if you want to convert the whole or part of a track or a via that<br />
has been laid back to a signal line. By clicking on a track it is decomposed<br />
between the nearest bends. If you click on this location again (on the<br />
airwire), the whole signal branch back to the nearest pads is decomposed. If<br />
you want to undo the whole of the signal, click RIPUP and enter the name of<br />
the signal on the command line. More than one may be entered at the same<br />
time.<br />
The command<br />
RIPUP GND VCC +5V<br />
converts the three signals GND, VCC and +5V back to airwires.<br />
RIPUP ! GND VCC<br />
155
6 From Schematic to Finished Board<br />
on the other hand converts all signals apart from GND and VCC to airwires.<br />
RIPUP ;<br />
converts all signals (that are visible in the editor) into airwires. To truly<br />
include every track, all the layers in which tracks have been drawn must be<br />
visible (DISPLAY).<br />
If you want to use wires as arcs or try to smooth the wire bends see the hints<br />
concerning the MITER command in the help function. The miter radius<br />
determines how the wire joints are mitered. A positive value generates a<br />
rounding, a negative one a straight line. The miter radius influences some<br />
bend modi (0, 1, 3, 4; see SET command) and is shown additionally in the<br />
parameter toolbar of the commands SPLIT, ROUTE, WIRE, and POLYGON.<br />
While WIRE or ROUTE is active it is possible to click through the previously<br />
mentioned wire bends (bend modes) with the right mouse button. EAGLE<br />
knows ten different modes (0..9) which are shown as icons in the parameter<br />
toolbar. Mode 8 and 9 are special modes for the Follow-me router. They are<br />
not available, if your license doesn't support the Autorouter module.<br />
Holding down the Shift key while clicking the right mouse button reverses the<br />
direction of selection.<br />
Holding down the Ctrl key allows to toggle between complementary wire<br />
bends.<br />
If you want to have only some wire bends available for the right mouse<br />
button, you can define this, for example, in the eagle.scr file.<br />
Supposed you want to work with wire bends number 2, 5, 6, and 7 use the<br />
following syntax:<br />
SET WIRE_BEND @ 2 5 6 7 ;<br />
However, if you want to use another bend mode you can always chose it from<br />
the parameter toolbar.<br />
It is also possible to leave the track laying to the Autorouter which has its<br />
own chapter in this manual.<br />
Laying tracks with the Follow-me router is explained in a subsection of<br />
the Autorouter chapter.<br />
BGA Escape Routing<br />
There a nice ULP that can help in routing layouts with BGA components. The<br />
User Language Program route-bga.ulp can be used for connecting all signals<br />
(or simply each contact) of a BGA with a trace and route out of the BGA area.<br />
From there you can go on routing manually or let the Autorouter do its job.<br />
The ULP offers the so-called bone technique or you can let it place stacked<br />
micro vias. When starting the ULP you have to specify the name of the BGA.<br />
So type in the command line of the Layout Editor, for example:<br />
RUN route-bga IC5<br />
156
Defining a Copper Plane with POLYGON<br />
6.3 Create Board<br />
EAGLE can fill regions of a board with copper. Simply draw the borders of the<br />
area with the POLYGON command. The polygon is displayed as a dotted line<br />
in the outline mode. You give the polygon a signal name, using NAME<br />
followed by a click onto the border of the polygon. Then all the objects that<br />
carry this signal are connected to the polygon. Both pads and, optionally, vias<br />
(as specified in the Design Rules) are joined to the copper plane through<br />
Thermal symbols. Elements not carrying this signal are kept at a specified<br />
distance.<br />
RATSNEST calculates and displays the surface area of all polygons in the<br />
layout. If you call RATSNEST with a signalname, for example<br />
RATSNEST GND ;<br />
only the GND polygon(s) will be calculated. All other polygons in the layout<br />
will remain unchanged in the outline mode.<br />
RIPUP, followed by a click on the polygon border, makes the content invisible<br />
again. If there are several polygons in your layout, and you want to have<br />
them displayed in the outline mode again, type in the command line:<br />
RIPUP @ ;<br />
To have all polygons of a particular signal switched to outline mode, specify<br />
the signal name, like<br />
RIPUP @ GND ;<br />
More information about the syntax can be found in the help about RIPUP.<br />
The content of the polygon is not saved in the board file. When you first load<br />
the file, you will only see the dotted outline of the polygon. It is only<br />
calculated and displayed again by RATSNEST.<br />
Various options can be changed via the parameter toolbar, either as the<br />
polygon is being drawn or, with CHANGE, at a later stage.<br />
➢ POLYGON command: Parameter toolbar (split into two lines)<br />
Width:<br />
Line thickness with which the polygon is drawn. Select the largest possible<br />
width. That avoids unnecessary quantities of data when the board is sent<br />
for manufacture. If the wire width is lower than the resolution of the<br />
output driver in the CAM Processor, a warning is issued.<br />
A finer line width permits the polygon to have a more complex shape.<br />
Pour:<br />
Specifies the filling type: the whole area (Solid) or a grid (Hatch).<br />
The special type Cutout can be used to define polygons that get subtracted<br />
from all other signal polygons within the same layer. Suitable for cut-outs<br />
(restricted areas) in polygons in inner signal layers.<br />
157
6 From Schematic to Finished Board<br />
Rank:<br />
Overlapping polygons must not create any short-circuits. Rank can<br />
therefore be used to determine which polygons are to be subtracted from<br />
others. A polygon with rank = 1 has the highest priority in the Layout<br />
Editor, no other polygon drawn in the layout is ever subtracted from it,<br />
while one with rank = 6 has the lowest priority. As soon as there is an<br />
overlap with a higher rank, the appropriate area is cut out from the<br />
polygon with rank = 6.<br />
Polygons with the same rank are compared by the DRC. The rank property<br />
works only for polygons with different signals. For overlapping polygons<br />
with the same signal name it is without effect. They will be drawn one over<br />
the other.<br />
Polygons that are created in the Package Editor and not assigned to a<br />
signal, will be subtracted from all other polygons. There is no rank<br />
parameter available.<br />
Spacing:<br />
If the option Hatch is chosen for Pour, this value determines the spacing of<br />
the grid lines.<br />
Isolate:<br />
Defines the value that the polygon must maintain with respect to all other<br />
objects not part of its signal. If higher values are defined for special objects<br />
in the Design Rules or net classes, the higher values apply.<br />
In the case of polygons with different Ranks, Isolate always refers to the<br />
drawn contour which is shown in the outline mode of the polygon, even if<br />
the calculated polygon has got another contour, for example, due to a wire<br />
that supersedes the polygon. The actual clearance can become greater than<br />
the given Isolate value.<br />
Thermals:<br />
Determines whether pads in the polygon are connected via Thermal<br />
symbols, or are completely connected to the copper plane. This also applies<br />
to vias, assuming that the option has been activated in the Design Rules.<br />
The width of the thermal connectors is calculated as the half of the pad's<br />
drill diameter. The width has to be in the limits of a minimum of the wire<br />
width and a maximum of twice the wire width of the polygon.<br />
The length of the thermal connectors is defined by the Thermal isolation<br />
value in the Design Rules' Supply tab.<br />
158<br />
Don't choose the polygon's width too fine, otherwise the thermal<br />
connectors won't handle the current load.<br />
This is also true for bottlenecks in the board! The polygon's wire width<br />
determines the smallest possible width of the copper area.
Orphans:<br />
6.3 Create Board<br />
Determines if a polygon may contain areas (islands) which are not<br />
electrically connected to the polygon's signal.<br />
If Orphans is set Off such un-connected areas won't be drawn.<br />
When drawing a polygon, please take care to ensure that the outline is<br />
not drawn more than once (overlapping) anywhere, and that the polygon<br />
outline does not cross over itself. It is not possible for EAGLE to compute<br />
the contents of the area in this case.<br />
An error message 'Signalname' contains an invalid polygon! is issued,<br />
and the RATSNEST command is aborted.<br />
If this message appears, the outline of the polygon must be corrected.<br />
Otherwise, manufacturing data cannot be created by the CAM Processor.<br />
The CAM Processor automatically computes the polygons in the layout<br />
before generating its output.<br />
If the polygon stays in the outline mode after calculating it with<br />
RATSNEST, you should check the parameters for width, isolate, and<br />
orphans and the polygon's name. Probably the polygon's filling is not<br />
able to reach one of the objects that should be connected with its signal.<br />
Renaming a polygon with the NAME command, connects it with another<br />
signal!<br />
6.4 DRC – Checking the Layout and<br />
Correcting Errors<br />
The Design Rule Check (DRC) is carried out at the end of the board design, if<br />
not before. If you have not yet specified any Design Rules for the layout, this<br />
is your last opportunity. See the section on Specifying the Design Rules from<br />
page 137. To start the Design Rule Check click onto the DRC icon in the<br />
command toolbar or the entry DRC... in the menu Tools.<br />
Usually one sets the common Design Rules with the Edit/Design Rules..<br />
menu first and starts the Design Rule Check when required with the DRC<br />
command. But it is also possible to adjust the Design Rules if you use the<br />
DRC command. Some settings, like those for Restring, affect the layout<br />
directly.<br />
159
6 From Schematic to Finished Board<br />
➢ Starting the Design Rule Check<br />
When you have finished the adjustments, start the error check by clicking<br />
Check. At the same time the Design Rules are stored in the board file itself.<br />
By clicking Select you specify the region of the layout that is to be examined.<br />
Simply drag a rectangle over the desired region with the mouse. The error<br />
check will then star automatically.<br />
Clicking on Apply transfers the settings to the board file. This means that the<br />
values that have so far been chosen are not lost if you do not immediately<br />
start the error check and if you want to leave the DRC dialog via the Cancel<br />
button.<br />
All signal layers are always examined by the Design Rule Check, no<br />
matter if visible or not (DISPLAY command).<br />
The DRC Errors Window<br />
If the Design Rule Check finds errors, an error window opens automatically.<br />
It lists all the errors found. The window can be opened at any time by means<br />
of the ERRORS command.<br />
160
6.4 DRC – Checking the Layout and Correcting Errors<br />
➢ DRC Errors list in the Layout Editor<br />
Each error is marked with an error polygon. Its size tells you, for example in<br />
the case of a clearance error, about how much the limit is exceeded. The<br />
error polygons are visible in the Layout Editor, only. They won't be printed<br />
nor exported with the CAM Processor. It's not possible to erase them with the<br />
DELETE command. Click the Clear all button to delete them. Or type in the<br />
command line:<br />
ERRORS CLEAR<br />
Errors are marked with a red icon in the errors window. If an error in the list<br />
is selected, a line points to the corresponding location in the board.<br />
It is possible to have the error list sorted, ascending or descending, by error<br />
types or layer numbers. therefore click onto the column headers Type or<br />
Layer.<br />
The errors dialog shows only errors that occur in the currently displayed<br />
layers.<br />
In case you zoomed into the drawing and there is only a partial view of the<br />
board, you can click the option Centered. The currently selected error is<br />
shown in the middle of the drawing window now. If you prefer to have the<br />
Centered option deactivated for browsing the error list, you are nevertheless<br />
161
6 From Schematic to Finished Board<br />
able to center an error in the middle of the drawing area by pressing the<br />
Enter key.<br />
While correcting the error on the board, the DRC Errors window may remain<br />
opened. After correcting one error you can mark it as Processed in the error<br />
list by clicking onto the Processed button. The red error icon turns gray now.<br />
In some situations it may be the case that you want to tolerate an error. Use<br />
the Approve button for this. The error entry will be removed from the Errors<br />
branch and appear in the Approved branch and the error polygon is no longer<br />
shown in the Layout Editor.<br />
If you want to treat an already approved error as a quite normal error, select<br />
it in the Approved branch, and click onto the Disapprove button. Now it is a<br />
member of the Errors branch again.<br />
Clicking the Clear all button does not delete approved errors. They remain in<br />
the Approved branch.<br />
Moving an entry from one branch into the other, marks the board file as<br />
changed and not saved.<br />
In some cases it might be useful to approve all errors that are shown. To do<br />
so, select the superior Errors entry in the errors list. Now the Approve button<br />
will be named Approve all. Click it in order to have all errors moved into the<br />
Approved list. This is also feasible the other way round for disapproving all<br />
errors.<br />
Error Messages and their Meaning<br />
Angle:<br />
Tracks are not laid in an angle of 0, 45, 90 or 135°. This check can be<br />
switched on or off in the Design Rules (Misc tab).<br />
Default: off.<br />
Blind Via Ratio:<br />
The limit of the ratio of via length (depth) to drill diameter is exceeded. In<br />
this case you have to adjust the via's drill diameter (Design Rules, Sizes tab)<br />
or the layer thickness of your board (Design Rules, Layers tab).<br />
Clearance:<br />
Clearance violation between copper objects. The settings of the Design<br />
Rules' Clearance tab and the value for Clearance of a given net class are<br />
taken into consideration. Of these two values the higher one is taken for<br />
checking.<br />
In addition the Isolate value will be taken into consideration for polygons<br />
with the same rank and polygons which are defined as a part of a Package.<br />
To deactivate the clearance check between objects that belong to the same<br />
signal, use the value 0 for Same signals in the Clearance tab.<br />
Micro Vias are treated like wires. The clearance value for wire to wire<br />
applies in this case.<br />
Dimension:<br />
162
6.4 DRC – Checking the Layout and Correcting Errors<br />
Distance violation between SMDs, pads, and connected copper objects and<br />
a dimension line (drawn in Layer 20, Dimension), like the board's outlines.<br />
Defined through the value for Copper/Dimension in the Design Rules'<br />
Distance tab.<br />
Setting the value Copper/Dimension to 0 deactivates this check.<br />
In this case polygons do not keep a minimum distance to objects in layer<br />
20, Dimension, and holes!<br />
The DRC will not check if holes are placed on tracks then!<br />
Drill Distance:<br />
Distance violation between holes. Defined by the value Drill/Hole in the<br />
Design Rules (Distance tab).<br />
Drill Size:<br />
Drill diameter violation in pads, vias, and holes. This value is defined in the<br />
Design Rules' Sizes tab, Minimum Drill.<br />
It is also possible to define a special drill diameter for vias in a given net<br />
class (CLASS command, Drills). In this case the higher one is used for the<br />
check.<br />
Invalid Polygon:<br />
Reason is a not properly drawn polygon contour. As soon as the contour<br />
lines are overlapping or even crossing, the polygon can't be calculated<br />
correctly. Change the polygon's contour in the Layout Editor or in the<br />
Library, if it is part of a Package.<br />
The RATSNEST command shows this error message, as well.<br />
Keepout:<br />
Restricted areas for components drawn in layer 39, tKeepout, or 40,<br />
bKeepout, lie one upon another. This check is executed only if layers 39 and<br />
40 are displayed and if the keepout areas are already defined in the<br />
Package Editor of the library.<br />
Layer Abuse:<br />
Layer 17, Pads, or 18, Vias, contain objects which are not automatically<br />
generated by EAGLE. Probably you drew something manually in these<br />
layers, although they are reserved for pads and vias. Better move such<br />
objects into another layer.<br />
Layer Setup:<br />
This error is shown if an object in a layer is found that is not defined by the<br />
Layer setup. The same for vias that do not follow the settings of the Layer<br />
setup, for example, if a via has an illegal length (Blind/Buried vias).<br />
Micro Via Size:<br />
The drill diameter of the micro via is smaller than the value given for Min.<br />
Micro Via in the Sizes tab.<br />
No Vector Font:<br />
163
6 From Schematic to Finished Board<br />
The font check (Design Rules, Misc tab) recognizes text in a signal layer<br />
which is not written in EAGLE's internal vector font.<br />
If you want to generate manufacturing data with the help of the CAM<br />
Processor the texts, at least in the signal layers, ought to be written in<br />
vector font. This is the only font the CAM Processor can work with.<br />
Otherwise the board will not look the same as it is shown. Change the font<br />
with the help of the command CHANGE FONT or use the option Always<br />
vector font in the Layout Editor's Options/User Interface menu:<br />
If activated, the Layout Editor shows all texts in vector font. This is the way<br />
the manufactured board will look like.<br />
Activating the sub-option Persistent in this drawing saves the setting in the<br />
drawing file. If you send the layout file, for example, to the board house<br />
you can be sure that the vector font will be displayed also at his system.<br />
No real vector font:<br />
The font check (Design Rules, Misc tab) recognizes text in a signal layer<br />
which is not written in EAGLE's internal vector font although it is displayed<br />
as vector font in the Layout Editor window. This situation arises if the<br />
option Always vector font in the menu Options/User Interface is active.<br />
See error message No vector font for further details.<br />
Off Grid:<br />
The object does not fit onto the currently chosen grid.<br />
This check can be switched on or off in the Design Rules' Misc tab. The<br />
default setting is off, because as soon as trough-hole and surface-mount<br />
parts are used together it's not easily possible to find a reasonable common<br />
grid. The check is set off by default.<br />
Overlap:<br />
DRC reports this error as soon as two copper elements with different<br />
signals touch each other.<br />
Restrict:<br />
A wire drawn in layer 1, Top, or 16, Bottom, or a via lies in a restricted area<br />
which is defined in layer 41 or 42, t/bRestrict.<br />
If restricted areas and copper objects are defined in a common Package, the<br />
DRC does not check them!<br />
Stop Mask:<br />
If there are silkscreen objects drawn in layers 21, 25, 27 for components on<br />
the Top layer, and 22, 26, and 28 for components on the Bottom layer<br />
overlapping the area of a solder stop symbol generated in layer 29 and 30,<br />
the DRC reports a Stopmask error.<br />
You have to display the corresponding layers to activate this check!<br />
Please keep in mind that this check always takes the vector font as basis for<br />
the calculation of the required space. This is the font type the CAM<br />
Processor uses for manufacturing data generation.<br />
164
Width:<br />
6.4 DRC – Checking the Layout and Correcting Errors<br />
Minimum width violation of a copper object. Defined by Minimum Width in<br />
the Design Rules (Sizes tab) or, if defined, by the track parameter Width of<br />
a referring net class. The higher one of the given values will be taken for<br />
this check.<br />
Also the line width of vector font texts in signal layers will be checked.<br />
Wire Style:<br />
The DRC treats a line (wire) whose Style is LongDash, ShortDash or<br />
DashDot in the same way as a continuous line. If a wire drawn with one of<br />
these styles is laid as a signal, the DRC reports a Wire Style error.<br />
For further investigations, net, part and pin lists can be output by means<br />
of the EXPORT command or by various User Language programs.<br />
6.5 Multilayer Boards<br />
You can develop multilayer boards with EAGLE. To do this, you use one or<br />
more inner layers (Route2 to Route15) as well as the layers Top and Bottom<br />
for the top and undersides. You display these layers when routing.<br />
Before starting the routing of the layout you should be aware of the number<br />
of signal layers to use, if vias should go through all layers, or if you have, due<br />
to the complexity of the layout, to work with Blind, Buried or Micro vias. In<br />
this case you really ought to contact your board manufacturer to inform you<br />
about the possible structure of the board and the costs to be expected.<br />
Inner Layer<br />
Inner layers are used the same way as the outer layers Top and Bottom. They<br />
can be filled with copper areas (polygons) as well.<br />
Before using inner layers you must define them in the Design Rules, Layers-<br />
Tab. More details can be found in the following sections and on page 138.<br />
Supply Layers with Polygons and More than One Signal<br />
Areas of the board can be filled with a particular signal (e.g. ground) using<br />
the POLYGON command. The associated pads are then automatically<br />
connected using Thermal symbols. The isolate value for the Thermal symbols<br />
is specified in the Design Rules (DRC command, Supply tab). The width of the<br />
connecting bridge depends on the line thickness with which the polygon is<br />
drawn (see page 158). You can also specify whether or not vias are to be<br />
connected through Thermals. The minimum clearances from objects carrying<br />
other signals specified in the Design Rules are maintained (Clearance and<br />
Distance tabs). Changes are shown in the layout when the polygon is next<br />
computed (RATSNEST command).<br />
165
6 From Schematic to Finished Board<br />
This way you can create layers in which several areas are filled with different<br />
signals. You can assign different ranks (priorities) for the polygons. The rank<br />
property determines which polygon is subtracted from others if they overlap.<br />
Rank = 1 signifies the highest priority in the layout: nothing will be<br />
subtracted from such a polygon. Rank = 6 signifies the lowest priority.<br />
Polygons with the same rank are compared by the DRC.<br />
Please read the notes regarding polygons in the section on Defining a Copper<br />
Plane on page 157.<br />
Do not choose the wire width for polygons too fine! This can lead to huge<br />
amounts of plot data and problems for the manufacturing process.<br />
Resticted Areas For Polygons<br />
For creating non-copper areas for polygons in inner layers, you can use a socalled<br />
cutout polygon. Such a polygon, with the special fill style cutout,<br />
defines an area which is subtracted from all other signal polygons in this<br />
layer. A cutout polygon may be draw with any wire width, even 0. Compared<br />
to signal polygons a cutout polygon does not cause huge data when creating<br />
manufacturing data.<br />
Signal polygons respect the wire width of the cutout polygon. The dotted line<br />
of the contour is always visible, however does not occur in the manufacturing<br />
data.<br />
Supply Layers and Autorouter<br />
The Autorouter takes into account all inner layers, and so delivers the full set<br />
of patterns for multilayer boards. It connects SMD pads to inner layers with<br />
vias.<br />
Multilayer Boards with Through Vias<br />
This type should be preferred if possible. Vias go through all signal layers and<br />
will be drilled at the end of the production process. The production costs are<br />
relatively moderate.<br />
Layer Setup<br />
The settings concerning layer composition and number of signal layers are<br />
made in the Design Rules, Layers tab, Setup. See page 138.<br />
For through vias the setup is very simple. No considerations about thickness<br />
of copper and isolation layers are necessary.<br />
Simply join two layers by an asterisk (like 1*2 or 3*16) to one core and<br />
combine several cores. This is symbolized by a plus character (like in<br />
1*2+3*4). The isolation layer between two copper layers is called prepreg.<br />
To express the possibility to have vias through all layers the whole expression<br />
is set into parenthesis.<br />
166
Examples:<br />
4 layers: (1*2+3*16)<br />
6 layers: (1*2+3*4+5*16)<br />
8 layers: (1*2+3*4+5*6+7*16)<br />
6.5 Multilayer Boards<br />
Here vias always have the length 1-16. They are reachable from all layers<br />
(see also the help function for VIA).<br />
Multilayer with Blind and Buried Vias<br />
In high density boards it is often necessary to use Blind and Buried vias.<br />
These kinds of vias don't connect all layers, but are only reachable from a<br />
certain number of layers. How these layers are connected depends on the<br />
manufacturing process of the board which has to be determined in the Layer<br />
setup in the Design Rules.<br />
Please contact your board house before starting your work! Check which<br />
Layer Setup is suitable for your purpose and what the manufacturing<br />
costs are.<br />
Disambiguation<br />
Core:<br />
The non-flexible kernel which is coated with copper on one or on both sides.<br />
Is represented by a * in the Layer Setup. For example 5*12: Layer 5 and 12<br />
are the board's core.<br />
Prepreg:<br />
Flexible glueing or isolating layer which is used in the manufacturing process<br />
of a multilayer board to press inner and outer layers onto each other.<br />
Is represented by a + in the Layer Setup. 1+2 tells us that layer 1 is a<br />
prepreg and combined with layer 2.<br />
Layer Stack:<br />
A pack of any number of layers consisting of cores and prepregs which are<br />
handled together in the current step of production.<br />
Buried Via:<br />
The production process of this via does not differ from a through (normal)<br />
via. The current layer stack will be drilled through completely. In the<br />
following production steps the already drilled vias can be covered (buried) by<br />
pressing further cores and prepregs on the current layer stack. If the via is not<br />
visible on the completed board we call it a buried via.<br />
This is represented by parenthesis, for example in 1+(2*15)+16 where the<br />
Buried Via goes from layer 2 to 15.<br />
Blind Via:<br />
A Blind via connects an outer layer with any inner layer but doesn't go<br />
through all copper layers. The speciality of a Blind via lies in the production<br />
process. The current layer stack is not drilled all through. The drill hole has a<br />
167
6 From Schematic to Finished Board<br />
certain depth depending on the number of layers that should be allowed to<br />
be connected with each other. Blind vias have to follow a given ratio of depth<br />
to drill diameter. Please contact your board house to get information about<br />
this. This ratio has to be defined in the Sizes tab as Min. Blind Via Ratio.<br />
This is represented by brackets and the target layer marked by a colon before<br />
or after the bracket. The example [3:1+2+3*14+15+16] allows Blind vias<br />
from layer 1 to 3.<br />
Blind vias may be shorter than defined. In this example you are allowed to<br />
use vias from layer 1 to 2. The Autorouter is also allowed to use shorter Blind<br />
vias.<br />
Micro Via:<br />
The micro via is a special case of a Blind via. It has a maximum depth of one<br />
layer and a very small drill diameter. See page 174.<br />
Displaying Vias<br />
It makes sense to set the layer color of layer 18, Vias, to the background color<br />
(DISPLAY menu, Change, Color) if you are working with vias that have<br />
different lengths and shapes. In doing so it is possible to recognize layer<br />
affiliation.<br />
Layer Setup<br />
Combining cores and prepregs allows many variants. In the following section<br />
some examples show the function of the Layer setup.<br />
Please read this paragraph entirely. Even if you intend to design a four layer<br />
board, for example, it is most advisable to read also all the other examples for<br />
a better understanding.<br />
4-Layer Board<br />
Example 1:<br />
Layers 1, 2, 3 and 16 are used.<br />
Board structure: One core inside, outside prepregs.<br />
Connections: 1-2 (blind vias), 2-3 (buried vias) and 1-16 (through vias)<br />
The setup expression looks like this:<br />
[2:(1+(2*3)+16)]<br />
Explanation:<br />
2*3<br />
Layers 2 and 3 form the core.<br />
168<br />
(2*3)<br />
Parenthesis allow buried vias from 2 to 3.<br />
(1+(2*3)+16)<br />
On both sides of the core copper layers are pressed on<br />
with prepregs.<br />
The outer parenthesis define continuous vias from 1-16.
6.5 Multilayer Boards<br />
[2:(1+(2*3)+16)]<br />
In square brackets and separated by a colon blind vias are defined.<br />
Here from layer 1 to 2.<br />
The following image shows the related setup expression in the Layers tab of<br />
the Design Rules.<br />
➢ Example 1: Layer Setup for a 4 layer Board<br />
Blind vias have to keep a certain ratio of via depth to drill diameter. For this<br />
reason it is necessary to specify values for the layer thickness.<br />
These values are given by your board house! You are supposed to contact it in<br />
either case before starting the layout!<br />
Type in the values in the Copper (thickness of copper layer) and Isolation<br />
(thickness of isolation layer) fields as shown in the image. The total thickness<br />
of the board is shown below the Copper and Isolation fields.<br />
Example 2:<br />
Layers 1, 2, 3, and 16 are used.<br />
Board structure: One core inside, outside prepregs.<br />
Connections: 1-2, 3-16 (blind vias), 1-16 (through vias)<br />
Setup expression:<br />
[2:(1+2*3+16):3]<br />
Explanation:<br />
2*3<br />
Layers 2 and 3 form the core.<br />
169
6 From Schematic to Finished Board<br />
1+2*3+16<br />
On both sides of the core copper layers are pressed on<br />
with prepregs.<br />
(1+2*3+16)<br />
The outer parenthesis define through vias from 1-16.<br />
[2:(1+2*3+16):3]<br />
In square brackets and separated by a colon blind vias are defined.<br />
Here from layer 1 to 2 and 16 to 3.<br />
➢ Example 2: Layer Setup for a 4 layer Board<br />
6-Layer Board<br />
Example 3:<br />
Layers 1, 2, 3, 4, 5, and 16 are used.<br />
Board structure: Two cores, prepregs outside.<br />
Connections: 2-3, 4-5 (buried vias), 1-16 (through vias)<br />
Setup expression:<br />
Explanation:<br />
170<br />
(1+(2*3)+(4*5)+16)<br />
(2*3)+(4*5)<br />
Two cores with buried vias are pressed together.<br />
1+(2*3)+(4*5)+16<br />
This layer stack is covered with outer layers 1 and 16 which are<br />
isolated with prepregs.
6.5 Multilayer Boards<br />
(1+(2*3)+(4*5)+16)<br />
The whole expression in parenthesis defines through vias from 1-16.<br />
➢ Example 3: Layer Setup for a 6 layer Board<br />
The values for layer thickness for copper and isolation used in these examples<br />
are fictive. Please contact your board house to get the allowed values.<br />
Example 4:<br />
Layers 1, 2, 3, 4, 5, and 16 are used.<br />
Board structure: One core, on each side two prepregs.<br />
Connections: 3-4 (buried vias), 2-4 (blind vias in inner layer stack),<br />
1-16 (through vias)<br />
Setup expression:<br />
Explanation:<br />
(1+[4:2+(3*4)+5]+16)<br />
2+(3*4)+5<br />
The core with buried vias. One prepreg on each side.<br />
[4:2+(3*4)+5]<br />
Blind vias from layer 2 to 4.<br />
1+[4:2+(3*4)+5]+16<br />
On this layer stack a prepreg on each side is pressed on.<br />
(1+[4:2+(3*4)+5]+16)<br />
Parenthesis allow through vias from 1 to 16.<br />
171
6 From Schematic to Finished Board<br />
➢ Example 4: Blind Vias in the inner layer stack<br />
8-Layer Board<br />
Example 5:<br />
Layers 1, 2, 3, 4, 5, 6, 7, and 16 are used.<br />
Board structure: Three cores, prepregs outside.<br />
Connections: 1-3, 6-16 (blind vias), 2-3, 4-5, 6-7 (buried vias),<br />
1-16 (through vias).<br />
Setup expression:<br />
Explanation:<br />
172<br />
[3:(1+(2*3)+(4*5)+(6*7)+16):6]<br />
(2*3)+(4*5)+(6*7)<br />
Three cores, each with buried vias, are pressed together and<br />
isolated with prepregs.<br />
1+(2*3)+(4*5)+(6*7)+16<br />
Outer copper layers 1 and 16 which are isolated through prepregs<br />
are pressed onto this layer stack.<br />
(1+(2*3)+(4*5)+(6*7)+16)<br />
Parenthesis allow through vias from 1-16.<br />
[3:(1+(2*3)+(4*5)+(6*7)+16):6]<br />
Blind vias from 1-3 and 16-6.
➢ Example 5: Layer Setup for an 8 layer board<br />
Hints For Working With Blind, Buried, and Micro Vias<br />
6.5 Multilayer Boards<br />
VIA command<br />
Depending on the Layer setup vias can have different lengths. The parameter<br />
toolbar of the VIA command shows all available lengths in the Layer box.<br />
When routing manually (ROUTE command) EAGLE takes the shortest<br />
possible via length in order to change layers. It is also possible that vias at the<br />
same position are elongated.<br />
The via length can be changed with the CHANGE VIA command. Select the<br />
value from the according menu and click the via with the left mouse button.<br />
Alternatively use the command line:<br />
CHANGE VIA 2-7<br />
and a click onto the via changes the length from layer 2 to 7.<br />
If the given via length is not defined in the Layer setup it will be elongated to<br />
the next possible length or, if this is not possible, an error message will be<br />
generated.<br />
VIA 'GND' 1-4 (1.05 2)<br />
places a via that belongs to the signal GND and reaches from layer 1 to 4 at<br />
position (1.05 2).<br />
173
6 From Schematic to Finished Board<br />
ROUTE Command<br />
If you want to change the layer while laying-out the board, EAGLE always<br />
takes the shortest possible via (CHANGE LAYER command; also in Follow-me<br />
mode). It is also possible that a via at the same position is elongated<br />
automatically.<br />
If Micro vias are enabled in the Design Rules by setting a minimum value<br />
for the drill diameter (Sizes tab, Min. Micro Via) and defining a proper<br />
Layer setup, EAGLE sets a Micro via when routing from a SMD and<br />
immediately changing to the next inner layer.<br />
In Follow-me mode, however, EAGLE can't place Micro vias. The Followme<br />
router is powered by the Autorouter engine and therefore it has to<br />
follow its properties and restrictions.<br />
Micro Via − A Special Case of Blind Via<br />
In contrast to Blind vias that can reach several layers deep into the board the<br />
Micro via connects an outer layer with the next inner layer. The drill<br />
diameter of a micro via is relatively small. Presently the usual values are<br />
about 0.1 to 0.05 mm.<br />
For manufacturing reasons Micro vias, as Blind vias, have to follow a certain<br />
Aspect ratio of depth to drill diameter. This ratio defines the maximum via<br />
depth for a certain drill diameter.<br />
The proper value can be learned from your board house.<br />
Set this value in the Design Rules, Sizes tab, Min. Blind Via Ratio.<br />
Assumed the board house demands the ratio as 1:0.5 you have to enter 0.5<br />
for Min. Blind Via Ratio.<br />
Additionally the Design Rule Check verifies the minimum drill diameter for<br />
Micro vias given in Min. MicroVia. If this value is higher than the value for<br />
Minimum Drill (default), micro vias won't be checked.<br />
The diameter of micro vias is set in the Restring tab of the Design Rules.<br />
If you change the layer from an outer to the next inner one while you are<br />
routing a track out of a SMD, EAGLE automatically places a Micro via,<br />
provided the Design Rules allow it.<br />
The Autorouter can't set Micro vias!<br />
6.6 Updating Components (Library Update)<br />
The UPDATE command allows components in a schematic diagram or a<br />
layout to be replaced by components defined in accordance with the current<br />
libraries. This function is of particular interest for existing projects. If, in the<br />
174
6.6 Updating Components (Library Update)<br />
course of development, the definitions of Packages, Symbols or Devices in the<br />
libraries are changed, the existing project can be adapted to them.<br />
The menu item Library/Update causes all the components in a project to be<br />
compared with the definitions in the current libraries. If EAGLE finds<br />
differences, the components are exchanged.<br />
Those libraries on the path specified for Libraries in the Control Panel under<br />
Options/Directories will be examined.<br />
It is also possible to update components from one particular library. Type the<br />
UPDATE command on the command line, stating the library, for instance as:<br />
UPDATE linear<br />
or<br />
UPDATE /home/mydir/eagle/library/linear.lbr<br />
or select the library in the File dialog of the Library/Update... menu item.<br />
In the case you want to replace parts from one library with parts from<br />
another library you can use the command:<br />
UPDATE old-lbr-name = new-lbr.name<br />
Old-lbr-name represents the name of the library as shown by the INFO<br />
command in the layout or schematic. New-lbr-name stands for the library<br />
from which you want to take elements. You may add paths as well.<br />
Please see the help function for more information.<br />
In many cases you will be asked whether Gates, pins or pads should be<br />
replaced according to name or according to position. This always happens if<br />
library objects are renamed, or if their position (sequence) is changed.<br />
If too many changes are made in the library at one time (e.g. pin names and<br />
pin positions are changed) it is not possible to carry out an automatic<br />
adaptation. In such a case it is possible either to carry out the modifications<br />
to the library in two steps (e.g. first the pin names and then the pin<br />
positions), or the library element can be given a new name, so that it is not<br />
exchanged.<br />
Changing a Device's prefix in the library does not update the part names<br />
of already placed elements in your drawing.<br />
If Forward&Back Annotation is active, the components are replaced in the<br />
schematic diagram and in the layout at the same time.<br />
You will find further information on the program's help pages.<br />
After any library update, please carry out both an ERC on the schematic<br />
and a DRC on the layout!<br />
175
6 From Schematic to Finished Board<br />
Individual components can, for instance, be updated with the aid of the ADD<br />
command. If you use ADD to fetch a modified component from a library, you<br />
will be asked whether all the older definitions of this type should be updated.<br />
After the update you can delete the component that you just fetched. Again<br />
here it is wise to carry out an ERC and a DRC after the update!<br />
6.7 Differential Pairs And Meanders<br />
Routing Differential Pairs<br />
A Differential Pair consists of two signals that have the same name, but<br />
different name extensions. One of the signals must have the extension _P,<br />
the other one _N, as for example in CLOCK_P and CLOCK_N. The two signals<br />
must belong to the same net class.<br />
The following particularities apply:<br />
As soon as you select an airwire of a Differential Pair with the ROUTE<br />
command, both signals are routed in parallel. The distance between the two<br />
signals and the wire and via sizes are always determined by the signals' net<br />
class.<br />
The option Auto set route width and drill in the menu Options/Set/Misc does<br />
not affect differential pairs.<br />
If you don't want to route both signals for the whole distance, you can drop<br />
the second airwire with the Escape key.<br />
➢ Differential Pair follows the mouse cursor<br />
The first mouse click with the active ROUTE command onto one of the<br />
airwires of the differential pair decides about the starting point of the parallel<br />
routing. Usually the pads or SMDs the airwires start from don't have the<br />
necessary distance for parallel routing, so EAGLE draws traces from the<br />
176
6.7 Differential Pairs And Meanders<br />
starting points to the current mouse cursor position, according to the current<br />
wire bend style. Note that there may be cases where these wires overlap, so<br />
please make sure you choose a proper point from where to start the actual<br />
parallel routing. It can be wise to run a Design Rule Check in this area.<br />
The distance between the target pads/SMDs will also be probably more than<br />
the Differential Pair is routed with, so you should start the routing from this<br />
side as well and define the ending point of the parallel routing, as you did<br />
before at the starting point. If you route towards the wire end points of a<br />
Differential Pair in a different layer, and the wires are fully aligned, the<br />
proper vias will be generated automatically.<br />
Differential Pairs can only be routed manually. The Follow-me router<br />
and the Autorouter treat them like regular signals.<br />
The special functions Shift + left click that places a via at the end point and<br />
Ctrl + left click for defining an arc radius don't work in Differential Pair<br />
mode. When you start routing at any point of a signal (with Ctrl + left click)<br />
you will route the selected signal only, and not the Differential Pair the signal<br />
might be part of.<br />
Coordinates given in the command line while routing a Differential Pair form<br />
a center line along which the actual signal wires are placed left and right<br />
with the proper distance.<br />
Meanders<br />
Length Balance for a Differential Pair<br />
In most cases the traces of a differential pair will have different lengths<br />
although you tried to route them in parallel. The MEANDER command can be<br />
used to balance the lengths of signals forming a differential pair. To do this,<br />
activate the MEANDER command, click onto one of the differential pair<br />
wires, and move the mouse cursor away from the selection point. The<br />
distance from the initial selection point and the deflection of the mouse<br />
determines the width and the height of the meander. If there is a difference<br />
in the length of the two signals, and the current mouse position is far enough<br />
away from the selection point, a meander shaped sequence of wires will be<br />
drawn. The meander increases the length of the shorter signal segment.<br />
An indicator attached to the mouse cursor shows the target length which is<br />
the length of the longer signal segment, as well as the deviation in percent of<br />
both signals from the target length.<br />
If a single meander isn't enough to balance the lengths, you can add further<br />
meanders at different locations.<br />
177
6 From Schematic to Finished Board<br />
Specifying a Certain Length<br />
In case you want to specify a certain length for the Differential Pair signals,<br />
you can type in the value, for example 9.5in, in the command line directly.<br />
Type in the value, press the Enter key and click onto on of the Differential<br />
Pair wires. Again, the position of the mouse determines the way the meander<br />
looks like.<br />
When meandering a differential pair with a given target length, the meander<br />
first tries to balance the length of the two signal segments that form the<br />
differential pair, and then increases the total length of both segments.<br />
To reset the target length you can either restart the MEANDER command or<br />
enter a value of 0 in the command line.<br />
It's possible to do this for a segment of any signal, not only for<br />
Differential Pairs.<br />
Symmetric and Asymmetric Meanders<br />
By default a meander is generated symmetrical, which means it extends to<br />
both sides along the selected wire. If this is not what you need (either<br />
because there is only space on one side, or because the longer one of the<br />
wires of a differential pair shall not be elongated you can switch to<br />
asymmetric mode by clicking the right mouse button. The actual mouse<br />
position will decide which side of the wire the meander extends to. Move the<br />
mouse around to find the proper position.<br />
The value for Gap factor for meanders in differential pairs which can be set in<br />
the Design Rules' Misc tab, determines the size of the gap between meander's<br />
loops. Increasing the value results in bigger gaps between the loops. The<br />
factor may have values from 1 up to 20. Default: 2.5<br />
Length Tolerance Display<br />
The value defined in Design Rules, Misc tab for Max. length difference in<br />
differential pairs is used to select the color when displaying the length<br />
deviations while drawing a meander. If the percentage is shown in green, the<br />
respective segment lies within the given tolerance. Otherwise the percentage<br />
is displayed in red. The default for this parameter is 10mm.<br />
178
Measuring signal lengths<br />
6.7 Differential Pairs And Meanders<br />
➢ Length Display: Target length 5.125 inch, currently both signals<br />
reached 93.3%<br />
If you click on a signal wire with the Ctrl key pressed, the length of that<br />
signal segment will be measured and displayed on the screen in a little<br />
indicator near the mouse cursor. You can use this to measure the length of a<br />
given signal segment and it as the target length for meandering an other<br />
segment.<br />
If you do the measuring with Ctrl+Shift pressed, the maximum length of this<br />
or any previously selected segments will be taken. This can be used to<br />
determine the maximum length of several bus signals and then meandering<br />
each of them to that length.<br />
6.8 Assembly Variants<br />
If you would like to have your project manufactured in different assembly<br />
variants, EAGLE helps you in creating and managing them. Basically an<br />
assembly variant offers the opportunity to have components not populated on<br />
the board or to use components with different values or with different<br />
technologies.<br />
As soon as you have finished your project, or at least the schematic, you can<br />
define assembly variants. The default assembly variant (which is the<br />
schematic/layout you just finished) should already contain all the<br />
components which will be used in the different assembly variants. Based on<br />
the default variant open the Assembly Variants dialog through the menu<br />
entry Edit/Assembly variants.... This dialog shows all the components with its<br />
name, value, technology, and the description of the device.<br />
179
6 From Schematic to Finished Board<br />
Click onto the New button in order to define an assembly variant. It will be<br />
shown in the Assembly variants window then. Its name is visible in the title<br />
bar. Below you find three columns: A check box, value, and technology.<br />
If the check box is checked, the component will be populated. If you want it<br />
not to be populated, uncheck it. If not populated, the component will be<br />
crossed out in the schematic drawing. This indicates: not available in this<br />
variant. Simultaneously in the Layout Editor all the objects representing the<br />
silkscreen print for this element will be deleted.<br />
If you would like to change the value of a component, click into the<br />
appropriate field of the Value column, and type in the new value. By default,<br />
all fields remain empty which means that there is no change compared to the<br />
default assembly variant. You are allowed to alter the value of components<br />
which have Value set on for the Device in the library. This setting is typically<br />
used, for example, for resistors or capacitors.<br />
If a component is defined in different technologies, you are allowed to<br />
change it in the Technology column. If there is no technology defined, you<br />
can't change it.<br />
➢ Assembly variants window<br />
The image above shows besides the default assembly variant on the left with<br />
its columns Name, Value, Technology, and Description two additional variants.<br />
In Variante1 one component (C5) is not populated, some of the components<br />
have altered values. In Variante2 two components will not be populated.<br />
Cells without entry indicate that there are no changes compared to the<br />
default assembly variant.<br />
Click onto the name of the variant in the title bar of the table and it will be<br />
shown in bold text. This indicates that this variant is currently selected. The<br />
buttons Rename... and Delete... affect this variant now.<br />
180
➢ Action Toolbar with combo box for assembly variant<br />
6.8 Assembly Variants<br />
After defining assembly variants, the action toolbar of the Schematic and<br />
Layout Editor contain an additional selection combo box. The image above<br />
shows Variant2 selected. Two components won't be populated. They are<br />
crossed out in the schematic.<br />
The commands ADD, CHANGE PACKAGE | TECHNOLOGY, REPLACE,<br />
UPDATE and VALUE can only be used, if the default assembly variant is<br />
active. That's the entry without name in the combo box of the action toolbar.<br />
When creating the bill of material with the EXPORT PARTLIST command or<br />
with the help of RUN bom.ulp, data for the currently chosen assembly variant<br />
will be generated. Unpopulated components will not appear in the parts list.<br />
The CAM Processor will always generate data for the default assembly<br />
variant. If you would like to generate data for a special variant, you can<br />
use the command line option -A (see Appendix).<br />
The VARIANT command can be used in the command line of Schematic and<br />
Layout Editor, as well. All the options are described in the help function.<br />
6.9 Print Out Schematic and Layout<br />
Schematic diagrams, boards and also library elements can be printed out with<br />
the PRINT command.<br />
Using DISPLAY you should first select the layers that you want to print.<br />
181
6 From Schematic to Finished Board<br />
The basic rule is: If you can see it in the editor, you will see it on the<br />
print.<br />
Exceptions to the rule above are:<br />
� Origin crosses for texts<br />
� Grid lines or grid dots<br />
� Polygons that can't be calculated by RATSNEST and therefore only<br />
show their contours in the Layout Editor<br />
� Error polygons of the Design Rule Check<br />
Settings of the Print Dialog<br />
When the printer icon on the action toolbar is clicked, the PRINT dialog<br />
opens.<br />
The currently selected printer is shown at the top of the window in the<br />
Printer line. The small button on the right, at the end of the line, can be used<br />
to select another printer or activate one of the print-to-file options. If a<br />
printer is selected, the button with the three dots ... leads you to the printer<br />
properties.<br />
In case you selected a print-to-file option the Output file line shows the path<br />
to the output file. If you want to change it, click onto the … button.<br />
182<br />
➢ The PRINT window
6.9 Print Out Schematic and Layout<br />
Below these two lines you will find settings about Paper format, Orientation<br />
and Alignment of your print. The … button in the Paper line allows you to<br />
define a user-specific format, provided the selected printer supports this.<br />
Alignment defines the location of the print-out on the paper. Changing this<br />
will directly result in a modified Preview, if active.<br />
In the Area line, you determine what to print: Window prints the drawing<br />
window which is currently visible in the Editor window. Full on the other<br />
hand, prints the whole drawing. In this case all drawing objects (displayed or<br />
not) are relevant for the calculation of the resulting printing area.<br />
Printing Options<br />
Mirror inverts the drawing from left to right about the Y axis, Rotate turns it<br />
90 degrees counter-clockwise, and Upside down turns it through 180 degrees.<br />
If both are activated, a rotation of 270 degrees is the result.<br />
If the Black option is chosen, a black-and-white printout is made. Otherwise<br />
the print will be either in color or gray scale, depending on the printer.<br />
Solid causes each object to be entirely filled. If you want to see the different<br />
filling patterns of the individual layers, then deactivate this option.<br />
The Caption option switches the appearance of the title, printing date, file<br />
name and the scale of the print on or off.<br />
In the Scale section of the window the Scale factor specifies the scale of the<br />
drawing. It may be in the range of 0.001 and 1000.<br />
If Page limit is set to 0, the printer will use whatever number of pages is<br />
needed to print the output at the selected scale. If a different value is<br />
selected, EAGLE will adjust the scale of the drawing to fit it onto the stated<br />
number of pages. This can mean that, under unfavourable circumstances, the<br />
selected scale cannot be maintained.<br />
Otherwise you have the possibility to select Page Limit 1, and a Scale factor<br />
that would request more than one page for printing to get a maximum filling<br />
of the page.<br />
It is possible to select which sheets from a schematic diagram are printed<br />
using the Sheets box. This only appears in the Schematic Editor. This selection<br />
also determines which sheet is shown in the preview.<br />
The edges of the print can be defined with the aid of the four entry boxes<br />
under Border. The values may be entered in mm or in inches. If you have<br />
changed the values and want to use the printer driver's standard settings<br />
again, simply enter a 0.<br />
Calibrate allows correction factors for the aspect ratio of the printout. This<br />
allows linear errors in the dimensional accuracy of the print to be corrected.<br />
The values can be specified in the range of 0.1...2.<br />
Note concerning colored printing:<br />
EAGLE always takes the white palette as basis for colored printouts. If<br />
you are working with a black or colored background and using self-<br />
183
6 From Schematic to Finished Board<br />
defined colors, it is recommended to define these colors also for the white<br />
palette. So the printer can use your colors, too.<br />
If, when a layout is printed, the drill holes in the pads and vias are not to be<br />
visible, select the No Drills option for the Display mode by way of the menu<br />
item Options/Set/Misc.<br />
Generating PDF and Postscript files<br />
If you want to generate a PDF file (resolution 1200dpi) or a Postscript file<br />
from your drawing, click onto the small selection button in the Printer line<br />
and choose the option Print to file (PDF) or Print to file (Postscript). Go to the<br />
Output file line then and specify path and name of the PDF or Postscript<br />
output file.<br />
All texts that are not written in EAGLE vector font are searchable in the PDF<br />
file by means of your PDF viewer.<br />
Visibility and Sequence of Printed Layers<br />
EAGLE prints its layers in a certain sequence, one over the other. If you are<br />
using, for example, self-defined layers that are hidden by other layers in the<br />
print-out, you can use a SET command option – SET Option.LayerSequence –<br />
for bringing them into the foreground, or in general, for defining the layer<br />
printing sequence. This affects printing into a PDF or Postscript file, as well.<br />
Details about this can be found in the help function of the SET command,<br />
Help/Editor commands/SET.<br />
The PRINT command can also be given directly on the command line, or can<br />
be run by a script file. Information about the selection of options is available<br />
on the help pages for PRINT.<br />
For all those who have experiences with EAGLE versions before 4.0:<br />
EAGLE comes with an User Language Program named cam2print.ulp that<br />
converts your previous EAGLE 3.5x CAM jobs into script files in order to<br />
use them with the PRINT command.<br />
Another User Language Program cam2dxf.ulp allows to use a previous<br />
CAM job for generating DXF data.<br />
6.10 Combining Small Circuit Boards on a<br />
Common Panel<br />
In order to save costs, it may be worth supplying, for example, a smaller<br />
board to the board manufacturer in the form of a multiple board. So you can<br />
have several boards made in one step.<br />
You can reproduce the layout or combine different layouts to create a<br />
multiple board with the GROUP, COPY and PASTE commands. Please note<br />
that this will change the board's silk screen, since elements receive new<br />
184
6.10 Combining Small Circuit Boards on a Common Panel<br />
names, if a certain designator is already used in the board when pasting from<br />
the buffer. If you don't need the silkscreen this does not matter. Otherwise a<br />
User Language program can help. Panelize.ulp copies the texts written in the<br />
layers 25 and 26 (t/bNames) into two new layers 125 and 126. When<br />
combining the boards the names of the parts will change anyway, the copied<br />
texts in those new layers however will remain unchanged.<br />
Tell the board manufacturer that they have to take layers 125 and 126<br />
instead of the original layers 25 and 26 to generate the silkscreen from.<br />
Procedure:<br />
� Load the board file.<br />
� Run panelize.ulp to copy name texts.<br />
� DISPLAY all layers.<br />
� Use GROUP to select all objects to be copied.<br />
To select the whole layout you could also use GROUP ALL.<br />
� Click the COPY icon in order to put the group into the clipboard<br />
� Edit a new board file with File/New .<br />
� Use PASTE and place the layout as often as wanted. If necessary, it is<br />
possible to specify an orientation for the group before fixing it.<br />
� Please make sure that the new board has the same set of Design Rules<br />
as the original board file has. It is possible to export Design Rules into<br />
a file (*.dru) and then import it into another board file (Edit/Design<br />
rules menu, File tab).<br />
� Save the new board file.<br />
� Tell your board house that they have to use layers 125/126 instead of<br />
25/26.<br />
6.11 Consistency Lost between Schematic<br />
and Layout<br />
It is very important during the design that the content of the schematic and<br />
the layout exactly correspond to allow for design congruency. Eagle uses a<br />
Forward&Back annotation to perform this task. General information about<br />
this can be found in the chapter about Forward&Back Annotation beginning<br />
with page 104.<br />
The interconnection between Schematic Editor and Layout Editor ensures<br />
that both are in lock-step from a design standpoint automatically, provided<br />
both files are always loaded at the same time. If you close one of them, either<br />
the schematic or layout file, and continue your work in the remaining opened<br />
file the consistency will be lost. EAGLE will not be able to transfer the<br />
modifications into the other file. So differences will arise between Schematic<br />
and Layout.<br />
185
6 From Schematic to Finished Board<br />
In case you close one of the two editor windows EAGLE prompts an eyecatching<br />
yellow and black warning on top of the drawing area which tells you<br />
that Forward&Back Annotation has been severed. Please reload the file again.<br />
➢ Forward&Back Annotation severed!<br />
In case you severed F&B Annotation intentionally, you can hide this warning<br />
by clicking into the message area.<br />
EAGLE will prompt a similar warning as soon as you try to load a pair of<br />
schematic/board files or a project which is not consistent.<br />
➢ Consistency loss between Schematic and Layout<br />
Start the Electrical Rule Check (ERC) immediately. It compares both files and<br />
reports differences in the ERC Errors window's Consistency Errors branch. If<br />
you click onto one of these entries, EAGLE marks the affected object in<br />
Schematic and Board, if possible.<br />
Process each message and resolve the difference in the Schematic or in the<br />
Layout Editor window, according to requirements. Finally you can mark the<br />
entry in the list as done with the Processed button.<br />
For establishing consistency again it can be helpful to use UNDO.<br />
Launch the ERC every time a change has been made for design verification<br />
and to get an overview of progress. All differences are cleared, if ERC reports<br />
consistency. Now the Annotation will work again and the board and<br />
schematic are again in lock-step with each other.<br />
186
6.11 Consistency Lost between Schematic and Layout<br />
➢ The differences are marked in both editor windows<br />
Don't forget to save the files now and remember to leave both files loaded<br />
simultaneously all the time.<br />
In the bottom right corner of the editor window you can see an indicator that<br />
gives, depending on its color, information about consistency.<br />
Gray F&B Annotation not possible<br />
Only one file loaded<br />
Yellow F&B Annotation not available<br />
SCH and BRD have different names<br />
Pink F&B Annotation not active<br />
SCH and BRD are not consistent<br />
Green F&B Annotation is active<br />
SCH and BRD are consistent<br />
➢ Consistency indicator<br />
The exclamation mark right of the consistency indicator remembers you that<br />
the drawing is currently not saved.<br />
187
6 From Schematic to Finished Board<br />
188<br />
This<br />
page<br />
has been<br />
left free<br />
intentionally.
Chapter 7<br />
The Autorouter<br />
7.1 Basic Features<br />
� Any routing grid (min. 0.02 mm)<br />
� Any placement grid<br />
� SMDs are routed on both sides<br />
� The whole drawing area can be the routing area (provided enough<br />
memory is available)<br />
� The strategy is selected via control parameters<br />
� Simultaneous routing of various signal classes with various track<br />
widths and minimum clearances<br />
� Common data set (Design Rules) for the Design Rule Check and the<br />
Autorouter<br />
� Multilayer capability (up to 16 layers can be routed simultaneously,<br />
not only in pairs)<br />
� Support of Blind and Buried vias<br />
� The preferred track direction can be set independently for each layer:<br />
horizontal and vertical, true 45/135 degrees (important for inner<br />
layers!)<br />
� Ripup and retry for 100 % routing strategy<br />
� Optimization passes to reduce vias and smooth track paths<br />
� Prerouted tracks are not changed<br />
� Serves a basis for the Follow-me router, a special operating mode<br />
of the ROUTE command that allows automatic routing of selected<br />
signals<br />
7.2 What Can be Expected from the<br />
Autorouter<br />
The EAGLE Autorouter is a "100%" router. This means that boards which, in<br />
theory, can be completely routed will indeed be 100% routed by the<br />
Autorouter, provided - and this is a very important restriction - the<br />
Autorouter has unlimited time. This restriction is valid for all 100%<br />
189
7 The Autorouter<br />
Autorouters whatsoever. However, in practice, the required amount of time is<br />
not always available, and therefore certain boards will not be completed even<br />
by a 100% Autorouter.<br />
The EAGLE Autorouter is based on the ripup/retry algorithm. As soon as it<br />
cannot route a track, it removes prerouted tracks (ripup) and tries it again<br />
(retry). The number of tracks it may remove is called ripup depth which is<br />
decisive for the speed and the routing result. This is, in principle, the<br />
previously mentioned restriction.<br />
Those who expect an Autorouter to supply a perfect board without some<br />
manual help will be disappointed. The user must contribute his ideas and<br />
invest some energy. If he does, the Autorouter will be a valuable tool which<br />
will greatly reduce routine work.<br />
Working with the EAGLE Autorouter requires that the user places the<br />
components and sets control parameters which influence the routing strategy.<br />
These parameters must be set carefully if the best results are to be achieved.<br />
They are therefore described in detail in this section.<br />
7.3 Controlling the Autorouter<br />
The Autorouter is controlled by a number of parameters. The values in the<br />
current Design Rules, the net classes and special Autorouter control<br />
parameters all have an effect.<br />
The Design Rules specify the minimum clearances (DRC commands for<br />
setting Clearance and Distance), the via diameter (Restring setting) and the<br />
hole diameter of the vias (Sizes setting). The minimum track width is also<br />
specified.<br />
The net classes - if any are defined - specify special minimum clearances,<br />
track widths and the hole diameters for vias carrying particular signals.<br />
There is also a range of special cost factors and control parameters that can<br />
be changed via the Autorouter menu. They affect the route given to tracks<br />
during automatic routing. Default values are provided by the program. The<br />
control parameters are saved in the BRD file when the layout is saved. You<br />
can also save these values in an Autorouter control file (*.ctl). This allows a<br />
particular set of parameters to be used for different layouts. Neither Design<br />
Rules nor the data for various net classes are part of the control file.<br />
A routing process involves a number of separate basic steps:<br />
Bus Router<br />
Normally the bus router starts first.<br />
It deals with signals which can be routed in the preferred direction with only<br />
slight deviation in x and y direction allowed. The bus router takes only those<br />
signals into consideration that belong to net class 0.<br />
This step may be omitted.<br />
190
7.3 Controlling the Autorouter<br />
Buses, as understood by the Autorouter, are connections which can be<br />
laid as straight lines in the x or y direction with only a few deviations.<br />
It has nothing in common with buses in the meaning of electronics, for<br />
example, address buses or the like.<br />
Routing Pass<br />
The actual routing pass is then started, using parameters which make a 100%<br />
routing as likely as possible. A large number of vias are deliberately allowed<br />
to avoid paths becoming blocked.<br />
Optimization<br />
After the main routing pass, any number of optimization passes can be made.<br />
The parameters are then set to remove superfluous vias and to smooth the<br />
track paths. In the optimization passes tracks are removed and rerouted one<br />
at a time. This can, however, lead to a higher degree of routing, since it is<br />
possible for new paths to be freed by the changed path of this track.<br />
The number of optimization passes must be specified before starting the<br />
Autorouter. It is not possible to optimize at a later stage. Once the routing job<br />
has been completed all the tracks are considered to have been prerouted, and<br />
may no longer be changed.<br />
Any of the steps mentioned above may be separately activated or deactivated.<br />
7.4 What Has to be Defined Before<br />
Autorouting<br />
Design Rules<br />
The Design Rules need to be specified in accordance with the complexity of<br />
the board and of the manufacturing facilities available. You will find a<br />
description of the procedure and of the meanings of the individual<br />
parameters in the section on Specifying the Design Rules on page 137.<br />
Track Width and Net Classes<br />
If you have not already defined various net classes in the schematic diagram<br />
you now have the opportunity, before running the Autorouter, of specifying<br />
whether particular signals are to be laid using special track widths, particular<br />
clearances are to be observed, or whether certain drill diameters are to be<br />
used for vias for particular signals. Please consult the help pages (CLASS<br />
command) or the section on Specifying Net Classes on page 124 for<br />
information about the definition of net classes.<br />
If no special net classes are defined, the values from the Design Rules apply.<br />
The value Minimum width in the Sizes tab determines the track width, the<br />
values for minimum clearances/distances are taken from the Clearance and<br />
191
7 The Autorouter<br />
Distance tabs. The diameter of vias is defined by the values in the Restring<br />
tab.<br />
Did you set values in the Design Rules and for net classes? In this case the<br />
Autorouter follows the higher value.<br />
Grid<br />
The Design Rules determine the routing and placement grid. The minimum<br />
routing grid is 0.02 mm, which is about 0.8 mil.<br />
Placement Grid<br />
Although the Autorouter does permit any placement grid, it is not a good idea<br />
to place the components on a grid that is too fine. Two good rules are:<br />
� The placement grid should not be finer than the routing grid.<br />
� If the placement grid is larger than the routing grid, it should be set to<br />
an integral multiple of the routing grid.<br />
These rules make sense if, for example, you consider that it might be<br />
possible, within the Design Rules, to route two tracks between two pins of a<br />
component, but that an inappropriate relationship between the two grids<br />
could prevent this (see diagram).<br />
Routing Grid<br />
Please note that the Autorouter grid has to be set in the AUTO command's<br />
Autorouter Setup Window, General tab, Routing Grid. This is not the same as<br />
the currently used grid in the Layout Editor window that you have selected<br />
with the GRID command.<br />
Bear in mind that for the routing grid the time demand increases<br />
exponentially with the resolution. Therefore select as large a grid as possible.<br />
The main question for most boards is how many tracks are to be placed<br />
between the pins of an IC. To answer this question, the selected Design Rules<br />
(i.e. the minimum spacing between tracks and pads or other tracks) must of<br />
course also be considered.<br />
The result is:<br />
The two grids must be selected so that component's pads are located on<br />
the routing grid.<br />
There are of course exceptions, such as with SMDs to which the opposite may<br />
apply, namely that a position outside of the routing grid leads to the best<br />
results. In any event the choice of grid should be carefully considered in the<br />
light of the Design Rules and the pad spacing.<br />
192
The example above may clarify the situation:<br />
7.4 What Has to be Defined Before Autorouting<br />
➢ Track patterns with different placement grids<br />
For the component on the left, the pads are placed on the routing grid. Two<br />
tracks can be routed between two pads. The pads of the component in the<br />
middle are not on the routing grid, and therefore only one track can be<br />
routed between them.<br />
On the right you see the exception from the rule shown for SMD pads, which<br />
are placed between the routing grid lines so that one track can be routed<br />
between them.<br />
When choosing the grid, please also ensure that each pad covers at least one<br />
grid point. Otherwise it can happen that the Autorouter is unable to route a<br />
signal, even though there is enough space to route it. In this case the<br />
Autorouter issues the message Unreachable SMD at x y as it starts. The<br />
parameters x and y specify the position of the SMD pad.<br />
The default value for the routing grid is 50 mil. This value is sufficient for<br />
simple through-hole layouts. Working with SMD components demands a finer<br />
routing grid.<br />
Usual values are 25, 12.5, 10, or 5 mil.<br />
Please remember that finer routing grids require significantly more<br />
routing memory.<br />
Memory Requirement<br />
The amount of routing memory required depends in the first place on the<br />
selected routing grid, the area of the board and the number of signal layers in<br />
which tracks are routed.<br />
The static memory requirement (in bytes) for a board can be calculated as<br />
follows:<br />
number of grid points x number of signal layers x 2<br />
193
7 The Autorouter<br />
Space is also required for dynamic data, in addition to the static memory<br />
requirement. The dynamic data require in a very rough estimate about 10%<br />
up to 100% (in some cases even more!) of the static value. This depends<br />
heavily on the layout.<br />
Total memory requirement (rough approximation):<br />
static memory x (1.1..2,0) [bytes]<br />
This much RAM should be free before starting the Autorouter. If this is<br />
insufficient, the Autorouter must store data on the hard disk. This lengthens<br />
the routing time enormously, and should be avoided at all costs. Short<br />
accesses to the hard disk are normal, since the job file on the hard disk is<br />
regularly updated.<br />
Try to choose the coarsest possible routing grid. This saves memory space<br />
and routing time!<br />
Layer<br />
If you want to design a double-sided board, then select Top and Bottom as<br />
route layers. You should only use the Bottom layer for a single-sided board.<br />
In the case of inner layers, it is helpful to use the layers from the outside to<br />
the inside, i.e. first 2 and 15 and so on.<br />
Inner layers are converted to supply layers if they are renamed to $name,<br />
where name is a valid signal name. These layers are not routed.<br />
Supply layers with more than one signal can be implemented with polygons.<br />
These layers are treated as normal signal layers.<br />
In the case of boards that are so complex that it is not certain whether they<br />
can be wired on two sides, it is helpful to define them as multilayer boards,<br />
and to set very high costs for the inner layers. This will cause the Autorouter<br />
to avoid the inner layers and to place as many connections as possible in the<br />
outer layers. It can, however, make use of an inner layer when necessary.<br />
These settings are made in the Autorouter menu (see page 196).<br />
The autorouter shows the message Unreachable SMD in layer..., if a layer that<br />
contains SMDs is not active. Clicking OK starts the autorouter nevertheless. If<br />
you want to change the autorouter setup click Cancel.<br />
Preferred Directions<br />
On the two outside layers the preferred directions are normally set to 90<br />
degrees from each other. For the inner layers it may be useful to choose 45<br />
and 135 degrees to cover diagonal connections. Before setting the preferred<br />
direction it is well worth examining the board (based on the airwires) to see<br />
if one direction offers advantages for a certain side of the board. This is<br />
particularly likely to be the case for SMD boards.<br />
194
7.4 What Has to be Defined Before Autorouting<br />
Please also follow the preferred direction when pre-placing tracks. The<br />
defaults are vertical for the Top (red) and horizontal for the Bottom<br />
(blue) layer.<br />
Experience has shown that small boards containing mainly SMD components<br />
are best routed without any preferred direction at all (set * in the Autorouter<br />
setup). The router then reaches a usable result much faster.<br />
Single sided boards should be routed without a preferred direction.<br />
Restricted Areas for the Autorouter<br />
If the Autorouter is not supposed to route tracks or place vias within certain<br />
areas, you can define restricted areas by using the commands RECT, CIRCLE,<br />
and POLYGON in the layers 41, tRestrict, 42, bRestrict, and 43, vRestrict.<br />
tRestrict: Restricted areas for Wires and Polygons in the Top layer.<br />
bRestrict: Restricted areas for Wires and Polygons in Bottom layer.<br />
vRestrict: Restricted areas for Vias.<br />
Such restricted areas can already be defined in a Device or Package (around,<br />
for instance, the fixing holes for a connector, or for a flat-mounted transistor<br />
under which there should not be any tracks).<br />
Wires drawn in layer 20, Dimension, are boundary lines for the Autorouter.<br />
Tracks cannot be laid beyond this boundary.<br />
Typical application: board boundaries.<br />
An area drawn in layer 20 can also be used as a restricted region for all<br />
signals. It should, however, be noted that this area should be deleted before<br />
sending the board for manufacture, since layer 20 is usually output during<br />
the generation of manufacturing data.<br />
Cutout polygons which are used, for example, in inner layers in order to keep<br />
certain areas of signal polygons free of copper, are not recognized by the<br />
Autorouter. It may happen that the Autorouter draws wires in such an area.<br />
Cost Factors and Other Control Parameters<br />
The default values for the cost factors are chosen on the basis of our<br />
experience in such a way as to give the best results.<br />
The control parameters such as mnRipupLevel, mnRipupSteps etc. have also<br />
been set to yield the best results according to our experience.<br />
We want to emphasize, that we recommend working with the default values.<br />
If you nevertheless do want to experiment with these parameters, please<br />
consider the description of the cost factors in the following section. In the<br />
case of many parameters even small alterations can have large effects.<br />
195
7 The Autorouter<br />
7.5 The Autorouter Menu<br />
When running the Autorouter with the AUTO command, the setup menu<br />
appears first. All the necessary settings are made there.<br />
➢ Autorouter setup: General settings (General tab)<br />
This is where you specify the layers that may be used for routing and which<br />
preferred directions apply. Click in the appropriate combo box with the<br />
mouse, and select the desired value.<br />
Setting the preferred directions:<br />
- horizontal<br />
| vertical<br />
/ diagonal at 45°<br />
\ diagonal at 135°<br />
* none<br />
N/A Layer not active<br />
Define a suitable Routing grid and select the shape of the through-plated<br />
holes (Via shape).<br />
You may use the Load... and Save as.... buttons to load a different parameter<br />
set from an Autorouter control file (*.ctl) or to save the current settings for<br />
further projects.<br />
You now make the settings for the individual routing steps. Click onto the<br />
corresponding tab and make any settings you may want.<br />
196<br />
The Follow-me tab is not relevant for the Autorouter pass itself. You may,<br />
however, define the settings for the Follow-me router in this tab, because
7.5 The Autorouter Menu<br />
it uses some of the Autorouter parameters, too. More details about the<br />
Follow-me router can be found in a later section of this chapter.<br />
➢ Autorouter setup: Settings for the Route pass<br />
The parameters in the Layer costs, Costs and Maximum groups can be<br />
different for each pass. Further information about this can be found in the<br />
next section.<br />
The Active check box specifies whether this step should be executed or not.<br />
Additional optimization passes can be inserted with the Add button.<br />
Clicking onto the Select button allows certain signals to be selected for<br />
autorouting. Select these with a mouse click onto the respective airwires.<br />
Then start the Autorouter with a click on the traffic-light icon in the action<br />
toolbar.<br />
It is, alternatively, possible to enter the signal names on the command line.<br />
Examples:<br />
VCC GND ;<br />
The signals VCC and GND will be routed.<br />
The semicolon at the end of the line starts the Autorouter immediately. It is<br />
alternatively possible to click on the traffic-light icon.<br />
If you type in the command line<br />
! VCC GND ;<br />
all signals except VCC and GND will be routed.<br />
You may use wildcards for the signal selection, as well. Allowed is<br />
* which matches any number of any characters.<br />
? which matches exactly one character.<br />
197
7 The Autorouter<br />
[…] which matches any of the characters between the brackets,<br />
for example [a-f], for all characters from a to f.<br />
The Autorouter is started for all the signals that have not yet been laid by<br />
clicking on the OK button.<br />
The Cancel menu item interrupts the AUTO command without storing any<br />
changes.<br />
You are not allowed to make any changes to the parameters, if you want to<br />
restart an interrupted routing job. Use the Continue existing job check box to<br />
decide whether you want to continue with an existing job, or whether you<br />
want to choose new settings for the remaining unrouted signals.<br />
End job ends the autorouting job and loads the previous routing result.<br />
➢ Autorouter setup: Restarting an interrupted job<br />
The Autorouter's work can be undone by the UNDO command.<br />
7.6 How the Cost Factors Influence the<br />
Routing Process<br />
Values between 0..99 are possible for each cost factor (cfxxx), but the full<br />
range is not useful for all parameters. Sensible values are therefore given<br />
with each parameter.<br />
The control parameters (mnxxx) accept values in the range 0..9999.<br />
Reasonable figures are also provided under each parameter.<br />
The parameter can be set by the Autorouter Setup Menu. The settings for<br />
Route and the Optimize passes can be configured separately. The menu is split<br />
into three sections, Layer Costs, Costs, Maximum.<br />
198
7.6 How the Cost Factors Influence the Routing Process<br />
➢ Autorouter: Parameter for Route<br />
The following section shows the available parameters and their effects. The<br />
names of the parameters are the same as they would be used in an<br />
Autorouter control file *.ctl. Details about this can be found in Parameters of<br />
a Control File beginning with page 205.<br />
Layer Costs<br />
cfBase.xx: 0..20<br />
Base costs for one step on the corresponding layer. Recommendation: outside<br />
layers (Top, Bottom) always 0, inside layers greater than 0.<br />
Costs<br />
cfVia: 0..99<br />
Controls the use of vias. A low value produces many vias but also allows the<br />
preferred direction to be followed. A high value tries to avoid vias and thus<br />
violates the preferred direction. Recommendation: low value for the routing<br />
pass, high value for the optimization.<br />
cfNonPref: 0..10<br />
Controls following of the preferred direction. A low value allows tracks to be<br />
routed against the preferred direction, while a high value forces them into<br />
the preferred direction.<br />
If cfNonPref is set to 99, track sections can only be placed in the preferred<br />
direction. Only select this value if you are certain that this behaviour is really<br />
wanted.<br />
199
7 The Autorouter<br />
cfChangeDir: 0..25<br />
Controls how often the direction is changed. A low value means many bends<br />
are allowed within a track. A high value produces virtually straight tracks.<br />
cfOrthStep, cfDiagStep<br />
Implements the rule that the hypotenuse of a right-angled triangle is shorter<br />
than the sum of the other two sides. The default values are 2 and 3. That<br />
means that the costs for the route using the two other sides are 2+2, as<br />
against 3 for the hypotenuse. These parameters should be altered with great<br />
care!<br />
cfExtdStep: 0..30<br />
Controls the avoidance of track sections which run at an angle of 45 degrees<br />
to the preferred direction, and which would divide the board into two<br />
sections. A low value means that such sections are allowed while a high value<br />
tries to avoid them. In combination with the parameter mnExtdStep you can<br />
control the length of these tracks. If mnExtdStep = 0, each grid step at 45<br />
degrees to the preferred direction causes costs that are defined in parameter<br />
cfExtdStep. Choosing for example mnExtdStep = 5 allows a track to run five<br />
steps at 45 degrees without any additional costs. Each further step causes<br />
costs defined in cfExtdStep.<br />
In this way, 90 degree bends can be given 45 degree corners. Settings like<br />
cfExtdStep = 99 and mnExtdStep = 0 should avoid tracks with 45 degree<br />
angles.<br />
This parameter is only relevant to layers which have a preferred direction.<br />
Recommendation: use a lower value for the routing pass, and a higher value<br />
for the optimization.<br />
cfBonusStep, cfMalusStep: 1..3<br />
Strengthens the differentiation between preferred (bonus) and bad (malus)<br />
areas in the layout. With high values, the router differentiates strongly<br />
between good and bad areas. When low values are used, the influence of this<br />
factor is reduced. See also cfPadImpact, cfSmdImpact.<br />
cfPadImpact, cfSmdImpact: 0..10<br />
Pads and SMDs produce good and bad sections or areas around them in<br />
which the Autorouter likes (or does not like) to place tracks. The good areas<br />
are in the preferred direction (if defined), the bad ones perpendicular to it.<br />
This means that tracks which run in the preferred direction are routed away<br />
from the pad/SMD. With high values the track will run as far as possible in<br />
the preferred direction, but if the value is low it may leave the preferred<br />
direction quite soon.<br />
It may be worth selecting a somewhat higher value for cfSmdImpact for<br />
densely populated SMD boards.<br />
200
cfBusImpact: 0..10<br />
7.6 How the Cost Factors Influence the Routing Process<br />
Controls whether the ideal line is followed for bus connections (see also<br />
cfPadImpact). A high value ensures that the direct line between start and end<br />
point is followed. Only important for bus routing.<br />
cfHugging: 0..5<br />
Controls the hugging of parallel tracks. A high value allows for a strong<br />
hugging (tracks are very close to each other), a low value allows for a more<br />
generous distribution. Recommendation: higher value for routing, lower<br />
value for the optimization.<br />
cfAvoid 0..10<br />
During the ripup, areas are avoided from which tracks were removed. A high<br />
value means strong avoidance.<br />
Not relevant to the optimization passes.<br />
cfPolygon 0..30<br />
If a polygon has been processed with the RATSNEST command and therefore<br />
is displayed as a filled area before you start the Autorouter, every step within<br />
the polygon is associated with this value. A low value makes it easier for the<br />
Autorouter to route traces inside the polygon area. The probability, however,<br />
that the polygon is broken into several pieces is higher. A higher value causes<br />
the Autorouter to make fewer connections inside the polygon.<br />
If a polygon is in outline mode and not processed by RATSNEST before you<br />
start the Autorouter, it won't be taken into consideration at all. cfPolygon<br />
does not play a role for such polygons.<br />
Maximum<br />
mnVia 0..30<br />
Controls the maximum number of vias that can be used in creating a<br />
connecting track.<br />
mnSegments 0..9999<br />
Determines the maximum number of wire pieces in one connecting track.<br />
mnExtdSteps 0..9999<br />
Specifies the number of steps that are allowed at 45 degrees to the preferred<br />
direction without incurring the value of cfExtdStep.<br />
See also cfExtdStep.<br />
Additionally can be found the parameters mnRipupLevel, mnRipupSteps, and<br />
mnRipupTotal. Those are described in the following section.<br />
201
7 The Autorouter<br />
7.7 Number of Ripup/Retry Attempts<br />
Due to the structure of the Autorouter there are some parameters which<br />
influence the ripup/retry mechanism. They are set in such a way that they<br />
offer a good compromise between time demand and routing result. The user<br />
should therefore only carefully change the values for<br />
mnRipupLevel, mnRipupSteps and mnRipupTotal when needed.<br />
As a rule, high parameter values allow for many ripups but result in increased<br />
computing times.<br />
To understand the meaning of the parameters you need to know how the<br />
router works.<br />
To begin with the tracks are routed one after the other until no other path<br />
can be found. As soon as this situation occurs, the router removes up to the<br />
maximum number of already routed tracks (this number has been defined<br />
with mnRipupLevel) to route the new track. If there are eight tracks in the<br />
way, for example, it can only route the new track if mnRipupLevel is at least<br />
eight.<br />
After routing the new track, the router tries to reroute all the tracks which<br />
were removed. It may happen that a new ripup sequence must be started to<br />
reroute one of these tracks. The router is then two ripup sequences away<br />
from the position at which, because of a track which could not be routed, it<br />
started the whole process. Each of the removed tracks which cannot be<br />
rerouted starts a new ripup sequence. The maximum number of such<br />
sequences is defined with the mnRipupSteps parameter.<br />
The parameter mnRipupTotal defines how many tracks can be removed<br />
simultaneously. This value may be exceeded in certain cases.<br />
If one of these values is exceeded, the router interrupts the ripup process and<br />
re-establishes the status which was valid at the first track which could not be<br />
routed. This track is considered as unroutable, and the router continues with<br />
the next track.<br />
7.8 Routing Multi-Layer Boards with<br />
Polygons<br />
It is possible to create supply layers with polygons that contain more than one<br />
supply voltage, and individual wires as well. Please note the instructions on<br />
page 165, Ground Planes and Supply Layers with Several Signals.<br />
202<br />
� Define the polygons before running the Autorouter.<br />
� Give the appropriate signal names to the polygons.<br />
� Use the RATSNEST command to let EAGLE calculate the polygon.<br />
� Select the preferred directions and base costs (cfBase) for the layer in<br />
the Autorouter setup. A higher value of cfBase for the polygon layer<br />
causes the Autorouter to avoid these layers more strongly.
7.8 Routing Multi-Layer Boards with Polygons<br />
� After routing, check that the polygon still connects all the signal<br />
points. It is possible that the polygon was divided as a signal was laid.<br />
RATSNEST recomputes polygons, and issues the message<br />
Ratsnest: Nothing to do!, if everything is in order.<br />
The Autorouter cannot set Micro vias!<br />
The Autorouter is allowed to set Blind vias that are shorter than the<br />
maximum depth defined in the Layer Setup.<br />
7.9 Backup and Interruption of Routing<br />
As, with complex layouts, the routing process may take several hours, a<br />
backup is carried out at intervals (approx. every 10 minutes). The file<br />
name.job always contains the last status of the job. If the job is interrupted for<br />
any reason (power failure etc.) the computer time invested so far is not lost,<br />
since you can recall the status saved in name.job. Load your board file in the<br />
Layout Editor, and then enter:<br />
AUTO;<br />
Answer the prompt as to whether the Autorouter should recall (Continue<br />
existing job?) with Yes. The Autorouter will then continue from the position at<br />
which the job was last saved (a maximum of 10 minutes may be lost).<br />
If the autorouting is interrupted via the stop icon, the name.job file also<br />
remains intact and can be recalled. This may be useful when you have started<br />
a complex job on a slow computer and want to continue with it on a fast<br />
computer as soon as one is available.<br />
Please note that changing the parameters before recalling will not influence<br />
the job, since it will have been saved together with the parameters which<br />
were valid at the time of the initial Autorouter start.<br />
When the Autorouter has finished, the routed board is saved as name.b$$.<br />
You can rename it to name.brd and use it, for instance, if a power failure<br />
occurred after the autorouting run and you could not save the board file. This<br />
file is deleted automatically after the board has been saved.<br />
7.10 Information for the User<br />
Status Display<br />
During the routing, the Autorouter displays information on the actual routing<br />
result in the status bar.<br />
➢ Autorouter: Status Bar<br />
203
7 The Autorouter<br />
The displayed values have the following meaning:<br />
Route:<br />
Result in % (hitherto maximum, best data)<br />
Vias:<br />
Number of vias in the layout<br />
Conn:<br />
Number of Connections total/found/not routable<br />
Connections here means 2-point connections.<br />
Ripup:<br />
Number of Ripups/current RipupLevel/cur. RipupTotal<br />
Number of ripups:<br />
This indicates the number of connections that have already been routed<br />
during the foregoing routing procedure that have been (can be) removed in<br />
order to be able to route new signals.<br />
Current RipupLevel:<br />
This indicates the number of connections that have been removed or<br />
converted in airwires in order to lay the track for the current signal.<br />
Current RipupTotal:<br />
After a signal's routes have been ripped up it can be broken down into a<br />
large number of two-point connections. These connections are then routed<br />
again. This variable indicates the number of such two-point connections<br />
still to be routed.<br />
Signals:<br />
Signals found/handled/prepared,<br />
if so followed by: (routing_time signalname)<br />
In case the Autorouter needs more than about 5 seconds to lay-out a<br />
connection, EAGLE shows in parenthesis the routing time and the name of<br />
the currently processed signal.<br />
Log file<br />
For each routing pass the Autorouter generates a file called name.pro,<br />
containing useful information. Example:<br />
204<br />
EAGLE AutoRouter Statistics:<br />
Job : d:/eagle4/test-design/democpu.brd<br />
Start at : 15.43.18 (24.07.2000)<br />
End at : 16.17.08 (24.07.2000)<br />
Elapsed time : 00.33.48<br />
Signals : 84 RoutingGrid: 10 mil Layers: 4<br />
Connections : 238 predefined: 0 ( 0 Vias )<br />
Router memory : 1121760<br />
Passname: Busses Route Optimize1 Optimize2 Optimize3 Optimize4
7.10 Information for the User<br />
Time per pass: 00.00.21 00.08.44 00.06.32 00.06.15 00.06.01 00.05.55<br />
Number of Ripups: 0 32 0 0 0 0<br />
max. Level: 0 1 0 0 0 0<br />
max. Total: 0 31 0 0 0 0<br />
Routed: 16 238 238 238 238 238<br />
Vias: 0 338 178 140 134 128<br />
Resolution: 6.7 % 100.0 % 100.0 % 100.0 % 100.0 % 100.0 %<br />
Final: 100.0 % finished<br />
7.11 Parameters of a Control File<br />
We see here how the individual parameters in an Autorouter control file<br />
(name.ctl) are used.<br />
Parameter Default Meaning<br />
RoutingGrid = 50Mil Grid used by the Autorouter for tracks<br />
and via-holes<br />
Cost factors for...<br />
cfVia = 8 Vias<br />
cfNonPref = 5 Not using preferred direction<br />
cfChangeDir = 2 Changing direction<br />
cfOrthStep = 2 0 or 90 deg. Step<br />
cfDiagStep = 3 45 or 135 deg. Step<br />
cfExtdStep = 30 Deviation 45 deg. against preferred direction<br />
cfBonusStep = 1 Step in bonus area<br />
cfMalusStep = 1 Step in handicap area<br />
cfPadImpact = 4 Pad influence on surrounding area<br />
cfSmdImpact = 4 SMD influence on surrounding area<br />
cfBusImpact = 4 Leaving ideal bus direction<br />
cfHugging = 3 Wire hugging<br />
cfAvoid = 4 Previously used areas during ripup<br />
cfPolygon = 10 Avoiding polygons<br />
cfBase.1 = 0 Basic costs for a step in the given layer<br />
cfBase.2 = 1<br />
...<br />
cfBase.15 = 1<br />
cfBase.16 = 0<br />
Maximum number of...<br />
mnVias = 20 Vias per connection<br />
mnSegments = 9999 Wire segments per connection<br />
mnExtdSteps = 9999 Steps 45 deg. against preferred direction<br />
mnRipupLevel = 100 Ripups per connection<br />
mnRipupSteps = 300 Ripup sequences per connection<br />
mnRipupTotal = 200 Ripups at the same time<br />
Track parameters for...<br />
tpViaShape = Round Via shape (round or octagon)<br />
PrefDir.1 = | Preferred direction in the given layer<br />
PrefDir.2 = 0 Symbols: 0 - / | \ *<br />
0 : Layer not used for routing<br />
PrefDir.15 = 0 * : No preferred direction<br />
PrefDir.16 = - - : X is preferred direction<br />
| : Y is preferred direction<br />
/ : 45 deg. is preferred direction<br />
\ : 135 deg. is preferred direction<br />
205
7 The Autorouter<br />
7.12 Practical Hints<br />
This section presents you with some tips that have, over a period of time,<br />
been found useful when working with the Autorouter.<br />
Look on these examples as signposts suggesting ways in which a board can be<br />
routed. None of these suggestions guarantee success.<br />
General<br />
The layer costs (cfLayer) should increase from the outer to the inner layers or<br />
be the same for all layers. It is unfavourable to use lower values in the inner<br />
layers than in the outer layers. This could increase the needed routing<br />
memory enormously.<br />
The Autorouter can't layout wires as arcs!<br />
The Autorouter can't set micro vias!<br />
Single-Sided Boards<br />
There are two procedures, depending on the kind of layout:<br />
In the simplest case, only layer 16, Bottom, is active. No preferred direction is<br />
defined. Select a suitable grid and run the Autorouter.<br />
If the layout is rather more complex, it may be possible to achieve a usable<br />
result with special parameter settings. Please take a look at the project named<br />
singlesided, which can be found in the eagle/projects/examples directory. This<br />
example project comes with various control files (*.ctl), which are optimized<br />
for singlesided routing.<br />
The Autorouter may use the Top layer as well. The tracks laid there will be<br />
realized as wire bridges on the board. In layer 41, tRestrict, you can define<br />
restricted areas around the components and in regions where wire bridges<br />
are not allowed.<br />
Feel free to experiment with the parameter settings for your layout.<br />
SMD Boards With Supply Layers<br />
The following procedure has been found effective:<br />
The supply signals are routed first. In general, a short track is wanted from a<br />
SMD component to a via that connects to the inner layer.<br />
Before altering the parameters, save the current (default) values in an<br />
Autorouter control file (CTL file). Click on the button Save as.. in the General<br />
tab of the Autorouter setup window and input any name, for example,<br />
standard.ctl.<br />
Now switch off the bus router and all the optimization passes in the<br />
Autorouter setup. Only the routing remains active. Alter the following cost<br />
factors:<br />
206
cfVia = 0 Vias are welcome<br />
mnVia = 1 Max. one via per connection<br />
7.12 Practical Hints<br />
cfBase.1/16 = 30..99 Fewer tracks in Top/Bottom<br />
mnSegments = 2..8 Short tracks<br />
Start the Autorouter, using the Select button, and choose the signals to be<br />
routed. After the routing pass it is possible, if appropriate, to optimize the<br />
result manually.<br />
The rest of the connections are routed after this. Use AUTO to open the<br />
Autorouter setup menu, and load the previous stored control parameters with<br />
the Load.. button (standard.ctl). Adjust the values to any special wishes you<br />
may have, and start the Autorouter.<br />
What can be done if not all signals are routed?<br />
If this happens, check your settings.<br />
� Has a sufficiently fine routing grid been selected?<br />
� Have the track widths got appropriate dimensions?<br />
� Can the vias have smaller diameters?<br />
� Have the minimum clearances been optimally chosen?<br />
If it is either impossible or unreasonable to optimize these values any further,<br />
an attempt to achieve a higher level of routing may be made by increasing<br />
the ripup level. Observe the notes in the section on the Number of<br />
Ripup/Retry Attempts on page 202.<br />
7.13 The Follow-me Router<br />
To simplify the routing of airwires on the board, the ROUTE command offers<br />
two follow-me operating modes that can route a selected signal<br />
automatically. The position of the mouse cursor in the layout determines the<br />
trace of the connection.<br />
For this function your license must provide the Autorouter module.<br />
Partial and Full Mode<br />
To start the Follow-me router, activate the ROUTE command and select the<br />
wire bend mode 8 or 9 from the parameter toolbar.<br />
➢ Parameter toolbar of the ROUTE command<br />
After clicking onto an airwire, EAGLE calculates an appropriate trace and<br />
displays the connection. Moveing the mouse cursor will change the current<br />
trace. Trace processing depends on the complexity of the layout and may last<br />
some moments. It is recommended not to move the mouse cursor until the<br />
connection is displayed.<br />
207
7 The Autorouter<br />
If you select wire bend mode 8 , the so-called partial mode, EAGLE<br />
calculates the trace of the selected signal, beginning with the mouse cursor<br />
position to the nearer end of the airwire, and display it. Fix the result with a<br />
mouse click. The remaining part of the airwire will be calculated dynamically.<br />
This means, that the airwire may point to another object that belongs to the<br />
signal, depending on the current mouse cursor position.<br />
With wire bend mode 9 , the full mode, the Follow-me router calculates<br />
the trace in both directions simultaneously. A complete connection will be<br />
estblished. As soon as you are clicking onto an airwire, EAGLE begins to<br />
calculate the trace of the connection from the nearer end of the airwire to the<br />
current mouse position. It is not mandatory that the farer end of the airwire<br />
points always to its original position. Depending on the mouse cursor position<br />
this end point may direct you to another (nearer) location.<br />
If it is not possible to draw a connection from the current mouse cursor<br />
position, the cursor turns into a small prohibition sign. Move the mouse and<br />
try to find a possible way for the connection. Maybe it is sufficient to change<br />
the layer at the current position. It could also be adviceable to adjust the<br />
Design Rules. Please keep in mind that restricted areas in the layers<br />
t/bRestrict or wires in the Dimension layer can hinder EAGLE to establish a<br />
connection.<br />
Configuration<br />
The Follow-me router respects Design Rules settings:<br />
Values for Clearance, Distance, and Size will be taken in consideration, as well<br />
as particular values for net classes, if defined. Please be sure that the Layer<br />
setup in the Layers tab is properly set.<br />
The current grid setting in the Layout editor serves as routing grid. Use the<br />
GRID command in order to change it. If there is already a signal assigned to<br />
mouse cursor, drop it, and select it again. Otherwise the grid change does not<br />
affect the connection.<br />
The layer setting, which can be checked and changed in the parameter<br />
toolbar of the ROUTE command, displays the layer which has to be used at<br />
the mouse cursor position.<br />
The Follow-me router reacts immediately on changes concerning wire width<br />
or drill diameter of vias. If the option Auto set route width and drill in the<br />
Options/Set/Misc menu is set, the Follow-me router adapts the given values<br />
for wire width and via drill diameter from the Design Rules and from the net<br />
classes as soon as an airwire is selected.<br />
208
Routing Parameters<br />
7.13 The Follow-me Router<br />
Parameters that affect the routing strategy are set by clicking onto the AUTO<br />
icon , which is available in the parameter toolbar after entering one of the<br />
follow-me modes. Click this icon in order to open the known Autorouter<br />
Setup window. There are two tabs that affect the Follow-me router: General<br />
and Follow-me.<br />
The Busses tab and the Optimize tabs are also available, but you can't modify<br />
their values. They are only for Autorouter use.<br />
Alternatively you can open this setup window from the command line. Type:<br />
AUTO FOLLOWME<br />
Select the General tab for defining preferred directions for the signal layers.<br />
They determine the main direction of signal wires in this layer.<br />
➢ Follow-me router: Defining preferred directions<br />
Check the possible options on page 196.<br />
It is possible to choose N/A – not available – for a signal layer. The Followme<br />
router ignores such a layer. Objects that are already drawn in this layer<br />
won't be taken into consideration. This may lead to collisions and result in<br />
Design Rule Check errors. The Follow-me router explicitly warns you that<br />
such problems can appear.<br />
Settings that concern routing modalities are made in the Follow-me tab:<br />
Layer Costs control the usage of each layer. The higher the value (from 0 up<br />
to 99), the more the layer is avoided.<br />
The effects of these parameters are explained in section 7.6, beginning with<br />
page 198.<br />
209
7 The Autorouter<br />
In the Maximum section, you can define the number of Vias the router may<br />
use for one connection. If this value is set to 0, the Follow-me router is not<br />
allowed to set vias automatically. However, you are able to manually set a via<br />
by changing the layer.<br />
The value for Segments defines the maximum number of wire segments a<br />
connection may consist of. If you choose it too small, it may happen that no<br />
connection will be established.<br />
Notes<br />
The Follow-me router supports round and octagon via shapes only. Square<br />
shaped vias are not possible.<br />
If you are working in Full mode, the Follow-me router works in both<br />
directions independently, beginning with the mouse cursor position. So it<br />
could happen that the router places two vias very close to or even<br />
overlapping each other near the current position of the mouse cursor. In this<br />
case move the mouse cursor slightly, until the vias are optimized and the<br />
trace looks good.<br />
It's recommended to draw a Dimension line in layer 20 in order to limit the<br />
board area and therefore required time and memory.<br />
Depending on the complexity of your design, it may be wise to increase the<br />
cost factor for Vias and decrease it for NonPref. This avoids frequent layer<br />
changes.<br />
210<br />
➢ Follow-me router: Setting routing parameters
Chapter 8<br />
Component Design Explained<br />
through Examples<br />
When developing circuits with EAGLE, components are fetched from libraries<br />
and placed into the schematic or, if the Schematic Editor is not being used,<br />
into the layout. All the component information is then saved in the schematic<br />
or board file. The libraries are no longer needed for continued work with the<br />
data. So when you want to pass your schematic to a third party to have a<br />
layout made from it, you do not also have to supply the libraries. An<br />
alteration in a library has no effect on a schematic or board.<br />
The most important procedures for designing components (Devices) and<br />
working with libraries are explained from page 78 on. Please read this<br />
paragraph before you continue to read the current chapter!<br />
Some practical examples follow, from which the effective application of the<br />
relevant commands and parameters will be seen. First we will take the<br />
example of a resistor and go through the whole process of designing a simple<br />
component.<br />
The second example provides a full description of the definition of a complex<br />
component, including various Package variants and technologies. After that<br />
we shall discuss the special features which have to be taken into account with<br />
more complicated components.<br />
Starting at page 267 hints concerning library and Device management can be<br />
found. How to create my own library? How to copy elements from one library<br />
into another?<br />
First attempts at editing Packages, Symbols, or Devices may result in the need<br />
to delete various library elements. To do this, use the REMOVE command<br />
(see page 270).<br />
8.1 Definition of a Simple Resistor<br />
First open a new library in the EAGLE Control Panel using the<br />
File/New/Library menu.<br />
Alternatively you can type the command<br />
OPEN<br />
211
8 Component Design Explained through Examples<br />
in the command line of the Schematic or Layout Editor windows. Then enter<br />
a library name in the file dialog. The Library window opens.<br />
Resistor Package<br />
Define a New Package<br />
Select the Package editing mode via the icon in the action toolbar, and<br />
enter the Package name R-10 in the New field. Answer the question Create<br />
new package 'R-10'? with Yes. Later when creating a new Symbol and a new<br />
Device you will again have to answer the corresponding questions with Yes.<br />
Set the Grid<br />
Use the GRID command to set an appropriate grid size for the pad<br />
placement. 0.05 inch (i.e. 50 mil) is usual for standard components with lead<br />
wires.<br />
Solder Pads<br />
For a resistor with lead-wires, select the PAD command, and set the pad<br />
shape and the drill diameter in the parameter toolbar. The default value for<br />
the pad diameter is auto (respectively 0). This value should be kept. The<br />
actual diameter is specified by the Design Rules for the layout. Then place<br />
two pads at the desired distance. The origin of the drawing will later be the<br />
identifying point with which a component is selected. For this reason it<br />
should be somewhere near the center of the Device.<br />
You should not draw any objects in layer 17, Pads, or 18, Vias! They will<br />
not be recognized, nor by the DRC, neither by polygons drawn in the<br />
layout, and can lead to short circuits!<br />
For a SMD resistor, select the SMD command, and set the pad<br />
dimensions in the parameter toolbar. You can either select one of the offered<br />
values, or directly type the length and breadth into the entry field.<br />
➢ SMD command: Parameter toolbar<br />
All properties can be altered after placement using the CHANGE command or<br />
by typing the command directly on the command line.<br />
212
8.1 Definition of a Simple Resistor<br />
Select Top as the layer, even if the component will later be placed on the<br />
underside of the board. SMD components are located on the other side of a<br />
board using the MIRROR command. This moves the objects in all the t..layers<br />
into the corresponding b..-layers.<br />
Place the two SMD pads (which in EAGLE are just called SMDs) at the<br />
desired distance. It may be necessary first of all to alter the grid setting to a<br />
suitable value. The SMD can be rotated with the right mouse button before it<br />
is placed.<br />
The parameter Roundness specifies whether the corners of the SMDs are to be<br />
rounded. By default this value is set to 0 % (no rounding). This value is<br />
usually kept, since the final roundness of SMDs is specified in the Design<br />
Rules. The help system provides you with more information about this<br />
parameter.<br />
Angle determines the rotation of the SMD pad.<br />
The INFO command or the Properties entry of the context menu provides<br />
you with a quick summary of the current properties of a SMD or Pad.<br />
Pad Name<br />
You can now enter the names, such as 1 and 2, for the pads or SMDs<br />
using the NAME command.<br />
Silkscreen and Documentation Print<br />
Now use the commands WIRE, ARC, CIRCLE, RECT,<br />
and POLYGON to draw the silkscreen Symbol in layer 21, tPlace. This layer<br />
contains what will be printed on the board. It is up to you how much detail<br />
you give to the Symbol. Set a finer grid size if it helps.<br />
Take the information provided in library.txt as a guideline for the design of<br />
components. The line thickness for the silk screen is usually 0.008 inch<br />
(0.2032 mm), for smaller components 0.004 inch (0.1016 mm).<br />
Layer 51, tDocu, is not used to print onto the board itself, but is a supplement<br />
to the graphical presentation which might be used for printed documentation.<br />
Care must be taken in layer 21, tPlace, not to cover any areas that are to be<br />
soldered. A more realistic appearance can be given, however, in the tDocu<br />
layer, which is not subject to this limitation. In the example of the resistor,<br />
the Symbol can be drawn in layer 21, tPlace, but the wires, which go over the<br />
pads, are drawn in layer 51, tDocu.<br />
213
8 Component Design Explained through Examples<br />
➢ The Package Editor<br />
Labeling<br />
With the TEXT command you place the texts >NAME (in layer 25,<br />
tNames) and >VALUE (in layer 27, tValues) in those places where in the<br />
board the actual name and the actual value are to appear. 0.07 inch for the<br />
text height (size) and 10 % for the ratio (relationship of stroke width to text<br />
height, which can only be set, using CHANGE, for vector fonts) are<br />
recommended.<br />
We recommend to write these texts in vector font. So you can be sure that<br />
it looks exactly the same on the printed circuit board and in the Layout<br />
Editor.<br />
SMASH and MOVE can be used later to change the position of this text<br />
relative to the package symbol on the board.<br />
In the case of ICs, for instance, the value corresponds to what will later be the<br />
Device name (e.g. 74LS00).<br />
214<br />
When working with the Layout Editor only, the value is specified in the<br />
board.
Restricted area for components<br />
8.1 Definition of a Simple Resistor<br />
In layer 39, tKeepout, you should create a restricted area over the whole<br />
component (RECT command). This allows the DRC to check whether<br />
components on your board are too close or even overlapping.<br />
Description<br />
Finally, you click on the Description box. Text can then be entered in the<br />
lower part of the window which then opens. HTML text can be used, which<br />
permits formatting of the text. You will find detailed information in the help<br />
system under HTML Text.<br />
Example:<br />
R-10<br />
<br />
Resistor 10 mm grid.<br />
Keywords from this text can be searched for from the ADD dialog in the<br />
layout.<br />
Do not forget to save the library from time to time!<br />
Note<br />
The CHANGE command can be used at a later stage to alter object<br />
properties such as the stroke thickness, text height, pad shape, or the layer in<br />
which the object is located.<br />
If you want to change the properties of several objects at one go, define a<br />
group with the GROUP command , click the CHANGE command, select<br />
the parameter and the value, and click on the drawing surface with the right<br />
mouse button while the Ctrl key is pressed.<br />
Example:<br />
Use GROUP to define a group that contains both pads, then select CHANGE<br />
and Shape/Square. Press the Ctrl key, and click on the drawing surface with<br />
the right mouse button. The shape of both pads changes.<br />
Resistor Symbol<br />
Define a New Symbol<br />
Select the Symbol editing mode, and enter the Symbol name R in the<br />
New field. This name only has a meaning internal to the program, and does<br />
not appear in the schematic.<br />
215
8 Component Design Explained through Examples<br />
Set the Grid<br />
Now check that 0.1 inch is set as the grid size. The pins in the Symbol<br />
must be placed on this grid, since this is what EAGLE expects.<br />
Place the Pins<br />
Select the PIN command. You can now set the properties of these pins in<br />
the parameter toolbar, before placing them with the left mouse button. All<br />
these properties can be changed at a later stage with the CHANGE command.<br />
Groups can again be defined (GROUP) whose properties can then be altered<br />
with CHANGE and the right mouse button. See also page 215.<br />
➢ Pin command: Parameter toolbar (split into two lines)<br />
Orientation<br />
Set the direction of the pins (Orientation parameter) using the four left-hand<br />
icons in the parameter toolbar or, more conveniently, by rotating with the<br />
right mouse button.<br />
Function<br />
The function parameter is set with the next four icons on the parameter<br />
toolbar. This specifies whether the Symbol is to be shown with an inversion<br />
circle (Dot), with a clock symbol (Clk), with both (DotClk) or simply as a<br />
stroke (None). The diagram illustrates the four representations on one<br />
Package.<br />
216<br />
➢ Pin functions
8.1 Definition of a Simple Resistor<br />
Length<br />
The next four icons on the parameter toolbar permit setting of the pin length<br />
(0, 0.1 inch, 0.2 inch, 0.3 inch). The 0 setting is used if no pin-line is to be<br />
visible, or if, as in the resistor Symbol, a pin shorter than 0.1 inch is desired.<br />
In that case the pin is to be drawn with the WIRE command as a line in layer<br />
94, Symbols.<br />
The SHOW command can be used to check whether a net is connected to a<br />
pin in the schematic diagram. The pin line and the net are displayed more<br />
brightly if they are connected. If a pin with length 0 is used, or if it was<br />
drawn as a line with the WIRE command, it cannot be displayed brightly.<br />
Visible<br />
The next four icons in the parameter toolbar specify whether the pins are to<br />
be labeled with pin names, pad names, both or neither. The diagram<br />
illustrates an example in which pin names are shown inside and pad-names<br />
outside. The location of the label relative to the pin is fixed. The text height is<br />
also fixed (at 60 mil).<br />
➢ Pin labeling<br />
If you plan for your device to connect one pin with several pads and you<br />
choose the Visible option Both, then there will be only one of the pad names<br />
visible in the schematic (the pad with the lowest number). The pad name will<br />
be followed by an asterisk (*) in order to mark the multi-pad connection.<br />
Direction<br />
The Direction parameter specifies the logical direction of the signal flow:<br />
NC Not connected<br />
In Input<br />
Out Output<br />
IO Input/output<br />
OC Open Collector or Open Drain<br />
Hiz High impedance output<br />
Pas Passive (resistors, etc.)<br />
Pwr Power pin (power supply input)<br />
Sup Power supply output for ground and supply symbols<br />
The Electrical Rule Check executes, depending on the pin direction, various<br />
checks. It expects for the direction<br />
217
8 Component Design Explained through Examples<br />
NC a not connected pin<br />
In a net connected to this pin and not only In pins<br />
connected to this net<br />
Out not only Out pins connected to the net, no Sup or OC<br />
pin at the same net<br />
OC no Out pin at the same net<br />
Pwr a Sup pin set for this net<br />
IO, Hiz, Pas no special checks<br />
The Pwr and Sup directions are used for the automatic connection of supply<br />
voltages (see page 249).<br />
Swaplevel<br />
Swaplevel set to 0 means that the pin cannot be exchanged for another pin in<br />
the same Gate. Any number bigger than 0 means that pins can be exchanged<br />
for other pins which have the same Swaplevel and are defined within the<br />
same Symbol. The pins can be swapped in the schematic or in the board with<br />
the PINSWAP command.<br />
The two pins of a resistor can have the same Swaplevel (e.g. 1), since they<br />
are interchangeable.<br />
If the layer 93, Pins, is being displayed, the connection points on nets are<br />
shown with green circles. The Direction and Swaplevel parameters moreover<br />
(here Pas and 1) are displayed in this layer.<br />
The connections of a diode, for instance, cannot be exchanged, and are<br />
therefore given Swaplevel 0.<br />
Pin Names<br />
The NAME command allows you to name pins after they have been placed.<br />
The automatic name allocation, as described on page 99 also operates.<br />
Schematic Symbol<br />
The schematic Symbol is drawn in the Symbols layer using WIRE and the<br />
other drawing commands. Place the texts >NAME and >VALUE in layers 95,<br />
Names, and 96, Values (TEXT command). Place them where the name and<br />
value of the component are to appear in the schematic.<br />
Precise placement of the text can be achieved by setting the grid finer, which<br />
can even be done while the TEXT command is active. Afterwards, however,<br />
set the again grid to 0.1 inches.<br />
Layer 97, Info, may be used for additional information and hints.<br />
Description<br />
Click onto the Description link in order to provide a descriptive text for the<br />
symbol. You are allowed to use HTML tags for formatted text. More info<br />
about this can be found in the help function, HTML text.<br />
218
➢ The Symbol Editor<br />
Resistor Device<br />
Define a New Device<br />
8.1 Definition of a Simple Resistor<br />
Create the new Device R-10 with this icon. When you later use the ADD<br />
command to fetch the component into the schematic, you will select it by<br />
using this name. It is only a coincidence that in this case the name of the<br />
Package and the name of the Device are the same.<br />
So enter the name R on the New line. The Device Editor opens after the<br />
confirming question Create new device 'R'?.<br />
Selecting, Naming and Configuring Symbols<br />
The previously defined resistor Symbol is fetched into the Device with<br />
the ADD command.<br />
If a Device consists of several schematic Symbols which can be placed<br />
independently of one another in the circuit (in EAGLE these are known as<br />
Gates), then each Gate is to be individually brought into the schematic with<br />
the ADD command.<br />
Set an Addlevel of Next and a Swaplevel of 0 in the parameter toolbar, and<br />
then place the Gate near the origin. There are further explanations about<br />
Addlevel from page 254 on.<br />
219
8 Component Design Explained through Examples<br />
The Swaplevel of a Gate behaves very much like the Swaplevel of a pin. The<br />
value of 0 means that the Gate cannot be exchanged for another Gate in the<br />
Device. A value greater than 0 means that the Gate can be swapped within<br />
the schematic for another Gate in the same Device and having the same<br />
Swaplevel. The command required for this is GATESWAP.<br />
Only one Gate exists in this example; the Swaplevel remains 0.<br />
You can change the name of the Gate or Gates with the NAME<br />
command. The name is unimportant for a Device with only one Gate, since it<br />
does not appear in the schematic.<br />
Keep the automatically generated name!<br />
In the case of Devices with several Gates, the name of the particular Gate is<br />
added to the name of the Device.<br />
Example:<br />
The Gates are called A, B, C and D, and the name of the component in the<br />
schematic is IC1, so the names which appear are IC1A, IC1B, IC1C and IC1D.<br />
Selecting the Package<br />
Now click on the New button at the lower right of the Device Editor window.<br />
Choose the R-10 Package from the selection window, and enter a name for<br />
the version. If only one Package version is used, it is usual to use two single<br />
quote marks ('') for the name of the Package version. It is, however, quite<br />
possible to assign a particular name.<br />
Connections Between Pins and Pads<br />
With the CONNECT command you specify which pins are taken to which<br />
package pads.<br />
The resistor gate in this example is automatically identified as G$1, for which<br />
reason the pins G$1.1 and G$1.2 of this gate appear in the Pin column.<br />
The two connections of the housing are listed in the Pad column. Mark a pin<br />
220<br />
➢ The Package selection
➢ The CONNECT window<br />
8.1 Definition of a Simple Resistor<br />
and the associated pad, and click on Connect.<br />
If you want to undo a connection that you have made, mark it in the<br />
Connection column and click Disconnect.<br />
Clicking on a column's header bar changes the sorting sequence.<br />
Finish the CONNECT command by clicking on OK.<br />
Define Prefix<br />
The PREFIX command is used to specify a prefix for a name. The name itself<br />
will initially be automatically allocated in the schematic. For a resistor this<br />
would, naturally enough, be R. The resistors will then be identified as R1, R2,<br />
R3 etc..<br />
The names can be altered at any time with the NAME command<br />
Value<br />
On: You are allowed to change the value in the schematic (for example<br />
for resistors). Without a value the part will not be specified exactly.<br />
Off: The value will be generated from the Device name and includes<br />
technology and Package variant (e. g. 74LS00N), if available.<br />
Also recommended for supply symbols.<br />
221
8 Component Design Explained through Examples<br />
➢ The Device Editor: Fully defined resistor<br />
Description<br />
Click on Description in the description box. You can enter a description of the<br />
component here. The search facility of the ADD command in the schematic<br />
diagram will search through this text.<br />
You can use HTML Text, as in the Package description. You will find notes<br />
about this in the help system under the keyword HTML Text.<br />
It can look like this:<br />
R-10<br />
<br />
Resistor 10mm package<br />
Hyperlinks contained in the description of library objects are opened with<br />
the appropriate application program.<br />
Save<br />
This completes definition of the resistor, and it can be fetched into the<br />
schematic diagram. If you have not already saved the library, please do it at<br />
this stage!<br />
222
Library Description<br />
8.1 Definition of a Simple Resistor<br />
Not only Packages and Devices can have descriptions, but the Library as a<br />
whole can have one as well. This description is shown in the Control Panel as<br />
soon as you expand the Libraries branch of the Tree view and select a library<br />
entry there.<br />
No matter which editor mode (Symbol, Package, Device) is currently active,<br />
click the Library/Description menu to edit the description. You can use HTML<br />
text, if you like.<br />
Use Library<br />
The newly created library has to be made available for the schematic or<br />
layout with the help of the USE command. This command has to be used in<br />
the Schematic or Layout Editor. It is also possible to mark a library as in Use<br />
in the Control Panel's tree view. See help for details.<br />
Now the library will be recognized by the ADD command and its search<br />
function.<br />
8.2 Defining a Complex Device<br />
In this section we use the example of a TTL chip (541032) to define a library<br />
element that is to be used in two different Packages (pin-leaded and SMD). It<br />
is a quad OR gate. The schematic diagram symbol is to be defined in such a<br />
way that the individual OR gates can be placed one after another. The power<br />
supply pins are not initially visible in the schematic diagram, but can be<br />
fetched into the diagram if needed.<br />
The definition proceeds in the following steps:<br />
� Creating a new library<br />
� Drawing the pin-leaded housing (DIL-14)<br />
� Creating the SMD housing (LCC-20)<br />
� Defining the logic symbol<br />
� Creating the power supply symbol<br />
� Associating the Packages and Symbols to form a Device set<br />
223
8 Component Design Explained through Examples<br />
➢ Data sheet for the 541032<br />
All the data for this component has been extracted from a data book<br />
published by Texas Instruments, whom we thank for permission to<br />
reproduce it.<br />
224
Creating a New Library<br />
8.2 Defining a Complex Device<br />
Click on the File/New/Library menu in the EAGLE Control Panel. The Library<br />
Editor window appears, containing a new library, untitled.lbr.<br />
It is, of course, also possible to expand an existing library. In that case you<br />
would use File/Open/Library to select the library you want, or you would<br />
click on the Libraries entry in the Control Panel's tree view, selecting the<br />
desired library with a click of the right mouse button. This will open a context<br />
menu, one of whose options is Open. The Library Editor is opened.<br />
Drawing the Pin-Leaded Package<br />
The component is manufactured in a pin-leaded Package. This is a DIL-14<br />
housing with a pin spacing of 2.54 mm (0.1 inch) and a width of 7.62 mm<br />
(0.3 inch).<br />
If there is a suitable Package in another library, it can be copied into the<br />
current library. A new definition would not be necessary.<br />
➢ DIL-14 data sheet<br />
Click onto the Edit a package icon in the action toolbar, and enter the<br />
name of the Package in the New box of the Edit menu, which is DIL-14 in our<br />
present example. Click OK, and confirm the question Create new package 'DIL-<br />
14'? by answering Yes.<br />
The Package Editor window now opens.<br />
225
8 Component Design Explained through Examples<br />
Set the Grid<br />
First set the appropriate grid (50 mil in this case) using the GRID<br />
command, and let the grid lines be visible.<br />
The grid can easily be shown and hidden with the F6 function key.<br />
Place Pads<br />
Use the PAD command, and place the solder pads in accordance with the<br />
specifications on the data sheet. The pads should be arranged in such a way<br />
that the coordinate origin is located somewhere near the center of the<br />
Package.<br />
Each pad can have individual properties such as Shape, Diameter, and Drill<br />
hole diameter. Available shapes are: Square, Round, Octagon, Long, and Offset<br />
(Long with offset drill).<br />
Select the desired pad shape and specify the hole diameter.<br />
The pad diameter usually is defined with the standard value auto<br />
(respectively 0), since the size is finally determined in the layout by means of<br />
the Design Rules, Restring tab. The pad appears in the library with the default<br />
value of 55 mil.<br />
You may, however, assign an individual value. If, for instance, you specify 70<br />
mil, the consequence is that the diameter of the pad on the board cannot be<br />
less than 70 mil (independent of the calculated value of the Design Rules).<br />
You select this value when the PAD command is active (i.e. the pad is<br />
attached to the mouse cursor) using the parameter toolbar. It is also possible<br />
to specify the drill hole diameter and the pad shape.<br />
➢ The parameter toolbar when the PAD command is active<br />
The properties of pads that have already been placed can be altered at a later<br />
stage by means of the CHANGE command. Click onto the CHANGE icon and<br />
select the property and the appropriate value. Then click onto the pads whose<br />
properties are to be altered. CHANGE can also be applied to groups (using<br />
the GROUP command). After the property has been selected, click inside the<br />
group with the right mouse button.<br />
As soon as a pad has been placed, EAGLE automatically generates solder stop<br />
symbols in layers 29 and 30, t/bStop. The dimensions of the solder stop<br />
symbols is specified in the Design Rules, Mask tab, Stop parameter.<br />
Pads can be marked with special flags (First, Stop, Thermals). They can be<br />
altered with CHANGE subsequently. Giving one pad of a Package the First<br />
flag (CHANGE FIRST ON) allows to define a special shape for it in the Design<br />
Rules, Shapes tab, option First, in order to mark it as the number '1' pad of<br />
the Package.<br />
Setting the Thermals flag off prevents generating a Thermal symbol in a<br />
226
8.2 Defining a Complex Device<br />
copper area.<br />
CHANGE STOP OFF prevents automatic solder stop mask generation for a<br />
pad.<br />
Pad Name<br />
EAGLE automatically assigns pad names, P$1, P$2, P$3 etc., as<br />
placement proceeds. Assign the names in accordance with the information in<br />
the data book.<br />
The names can be checked easily by clicking the Options/Set/Misc menu and<br />
choosing the Display pad names option. All pad names are displayed after<br />
refreshing the screen (F2).<br />
Alternatively type in the command line:<br />
SET PAD ON<br />
To hide the pad names again:<br />
SET PAD OFF<br />
The following procedure is recommended for components that have a large<br />
number of sequentially numbered pads:<br />
Select the PAD command, type in the name of the first pad, e.g. '1', and place<br />
the pads in sequence. The single quote marks must be typed on the command<br />
line. See also the section on Names and Automatic Naming on page 99.<br />
Draw the Silk Screen Symbol<br />
A simple silk screen symbol that is to be visible on<br />
the board is drawn in layer 21, tPlace. Use the commands WIRE, ARC,<br />
CIRCLE, RECT, and POLYGON.<br />
Ensure that it does not cover soldered areas, since this can cause problems<br />
when the boards come to be soldered. If necessary, use the GRID command to<br />
set a finer grid or use the Alt key for the alternative grid (see GRID<br />
command). The standard width (CHANGE WIDTH) for lines in the screen<br />
print is 8 mil or 4 mil, depending on the size of the component.<br />
It is also possible to create an additional and rather better-looking silk screen<br />
for documentation purposes in layer 51, tDocu. This may indeed cover<br />
soldered areas, since it is not output along with the manufacturing data.<br />
Package Name and Package Value<br />
The labelling now follows. Use the TEXT command and write<br />
>NAME<br />
in layer 25, tNames, for the name placeholder, and<br />
>VALUE<br />
227
8 Component Design Explained through Examples<br />
in layer 27, tValues, as the placeholder for the value, and place this at a<br />
suitable location. We use proportional font with a text height of 70 mil as<br />
default.<br />
If you want to have texts upside down by a Package rotation of 180°, you<br />
have to use the Spin flag (see help function for TEXT command).<br />
The texts can be relocated at a later stage using SMASH and MOVE.<br />
We recommend to write these texts in vector font. So you can be sure that<br />
it looks exactly the same on the printed board as it is in the Layout<br />
Editor.<br />
Areas Forbidden to Components<br />
In layer 39, tKeepout, you should create a restricted area over the<br />
whole component using the RECT command or draw a frame around the<br />
Package with WIRE. This allows the DRC to check whether components on<br />
your board are too close or even overlapping.<br />
Description<br />
Click on Description in the description box. A window opens in whose lower<br />
part it is possible to enter text, while the formatted appearance of the<br />
description is displayed in the upper part (Headline). The text can be entered<br />
in HTML format. EAGLE works with a subset of HTML tags that allow the text<br />
to be formatted. You will find detailed information in the help system under<br />
HTML Text.<br />
The descriptive text for our DIL-14 might look like this:<br />
DIL-14<br />
<br />
14-Pin Dual Inline Plastic Package, Standard Width 300<br />
mil<br />
It is also possible to add, for instance, the reference data book,<br />
the e-mail address of the source or other information here. The search facility<br />
in the Layout Editor's ADD dialog also looks in this text for keywords.<br />
228<br />
Hyperlinks contained in the description of library objects are opened with<br />
the appropriate application program.
➢ Package Editor with DIL-14<br />
Save<br />
8.2 Defining a Complex Device<br />
At this stage if not before the library should be saved under its own name<br />
(e.g. my_lib.lbr).<br />
Defining the SMD Package<br />
The second type of housing for this component may be seen in the following<br />
scale drawing.<br />
229
8 Component Design Explained through Examples<br />
➢ SMD package, FK version<br />
The size of the soldering areas is to be 0.8 mm x 2.0 mm. The SMD 1, at 0.8<br />
mm x 3.4 mm, is larger.<br />
Click again onto the Edit a package icon, and enter the name of the<br />
Package in the New box in the edit menu. The Package is to be called LCC-20.<br />
Click OK and confirm the question Create new package 'LCC-20'? by answering<br />
Yes.<br />
Set the Grid<br />
Adjust the grid to 0.635 mm (0.025 inch), and let the grid lines be<br />
visible. It is useful to define an alternative grid of 0.05 mm for designing this<br />
Package.<br />
230
Placing SMD Solder Pads<br />
8.2 Defining a Complex Device<br />
SMD devices are generally defined on the top of the board; SMDs are<br />
therefore always in layer 1, Top.<br />
If you do want to have components on the solder side, the item is if needed<br />
reflected on the board with the MIRROR command. See also the section on<br />
page 260.<br />
Begin by placing 5 SMDs at a distance of 1,27 mm from each other in two<br />
horizontal rows close to the coordinate origin. Since the value 0.8 x 2.0 is not<br />
contained in the SMD menu, this must be entered as 0.8 2.0, either on the<br />
command line or in the SMD box on the parameter toolbar.<br />
Click therefore onto the SMD icon, and type<br />
0.8 2 ←<br />
in the command line. Create two vertical rows as well. The SMDs can be<br />
rotated in 90 degree increments with the right mouse button.<br />
➢ Placing the SMDs<br />
The Roundness parameter (CHANGE command) specifies whether curves<br />
should be given to the corners of the solder pads. The default value is 0 %,<br />
which means that there is no rounding.<br />
See also the section on page 143.<br />
If a square SMD is selected, and if Roundness is defined as 100 %, the result is<br />
a round SMD, as is needed when creating ball grid array housings (BGA).<br />
Roundness is usually chosen to be 0 % when a Package is being defined. A<br />
231
8 Component Design Explained through Examples<br />
general value can be specified in the Design Rules if slightly rounded solder<br />
pads are preferred.<br />
Drag the 4 SMD rows into the correct position. Therefore use the finer<br />
alternative grid of 0.05 mm by pressing the Alt key. The commands GROUP<br />
and MOVE, followed by a right mouse click on the marked group while the<br />
Ctrl key is pressed can be used to drag the marked group into the correct<br />
position. The size of the central SMDs in the upper row can be altered with<br />
the CHANGE SMD command. Since the value 0.8 x 3.4 is not contained in the<br />
menu as standard, type<br />
change smd 0.8 3.4 ←<br />
onto the command line, then click the SMD. Drag it with MOVE so that it is<br />
located at the correct position.<br />
The INFO command is first choice for checking the positions and properties of<br />
the solder pads and modifying them, if needed.<br />
When a SMD is placed (in the Top layer), symbols for solder stop and solder<br />
cream are automatically created in layer 29, tStop, and layer 31, tCream,<br />
respectively.<br />
If the component in the layout is mirrored onto the bottom side, these are<br />
changed to the layers with the corresponding functions, namely 30, bStop<br />
and 32, bCream.<br />
SMDs can have special flags (Stop, Cream, Thermals) that can be modified<br />
with the CHANGE command.<br />
Setting the Thermals flag off avoids a Thermal symbol for the SMD copper<br />
areas.<br />
CHANGE STOP OFF or CHANGE CREAM OFF prevents EAGLE from<br />
generating a solder stop mask or a cream frame for the SMD automatically.<br />
See also help function about CHANGE and SMD.<br />
If you have to design a larger area, for example a cooling plate, that<br />
exceeds the limits of the SMD command, you can draw a POLYGON that<br />
covers more or less the SMD. Please keep in mind, that you have to adjust<br />
the masks for solder stop and cream frame in the layer tStop and<br />
tCream, too. The DRC will report an overlap error at this position, which<br />
you can approve.<br />
SMD Names<br />
If no names are visible in the SMD pads, click the Options/Set/Misc menu and<br />
activate the Display pad names option.<br />
Alternatively you can type the following onto the command line:<br />
set pad_names on ←<br />
232
8.2 Defining a Complex Device<br />
Use the NAME command to adjust the names to match the specifications<br />
of the data sheet.<br />
It is alternatively possible to assign names as the SMDs are being placed, if<br />
the component has a large number of pads with sequential numbers. Select<br />
the SMD command, type in the name of the first SMD, e.g. '1', and place the<br />
pads in the correct sequence. The single quote marks must be entered on the<br />
command line.<br />
See also the section on Names and Automatic Naming on page 99.<br />
You can also combine several statements on the command line, for example:<br />
smd 0.8 2 '1' ←<br />
A SMD of 0.8 mm x 2.0 mm named 1 is now attached to the mouse cursor.<br />
Draw the Silk Screen<br />
First set the grid to a suitable value such as 0.254 mm (10 mil).<br />
Draw the silk screen print in layer 21, tPlace.<br />
Note that the silk screen print must not cover soldered areas, as this will<br />
cause problems when the board comes to be soldered.<br />
The default value for the line width is 8 mil (0.2032 mm), for smaller<br />
components 4 mil (0.1016 mm).<br />
It is also possible to create an additional, more detailed, silk screen for<br />
documentation purposes in layer 51, tdocu. This may indeed cover soldered<br />
areas, since it is not output along with the manufacturing data.<br />
Package Name and Package Value<br />
The labeling now follows. Use the TEXT command and write<br />
>NAME<br />
in layer 25, tNames, for the name placeholder, and<br />
>VALUE<br />
in layer 27, tValues, as the placeholder for the value, and place this at a<br />
suitable location. The texts can be separated and relocated at a later stage<br />
using SMASH and MOVE.<br />
We recommend to write these texts in vector font. So you can be sure that<br />
it looks exactly the same on the printed board as it is in the Layout<br />
Editor.<br />
233
8 Component Design Explained through Examples<br />
Area Forbidden to Components<br />
In layer 39, tKeepout, you should create a forbidden area over the<br />
whole component (RECT command) or draw a frame around the Package<br />
with the WIRE command. This allows the DRC to check whether components<br />
on your board are too close, or even overlapping.<br />
Locating Point (Origin)<br />
As soon as you have finished drawing the package, please check where the<br />
coordinate origin is located. It should be somewhere near the middle of the<br />
Package. If necessary, use GRID to choose a suitable grid (e.g. 0.635 mm),<br />
and shift the whole Package with GROUP and MOVE.<br />
First make sure that all the layers are made visible (DISPLAY ALL). That is<br />
the only way to be sure that all the objects have indeed been moved.<br />
Description<br />
Then click on Description in the description box. You can insert a detailed<br />
description of this Package form here. HTML Text can be used. This format is<br />
described in the program's help system under HTML Text .<br />
The entry of the LCC-20 in HTML text format could look like this:<br />
LCC-20<br />
<br />
FK ceramic chip carrier package from Texas<br />
Instruments.<br />
The ADD dialog in the Layout Editor can search for this description or for<br />
keywords within it.<br />
Save<br />
Please do not forget to save the library from time to time!<br />
234
➢ The fully defined LCC-20<br />
8.2 Defining a Complex Device<br />
Supposed you found a Package that is exactly the one you need in<br />
another library file, simply copy it into your current library. More<br />
information about this on page 267.<br />
Defining the Logic Symbol for the Schematic<br />
Diagram<br />
Our Device contains four OR gates, each having two inputs and one output.<br />
We first create an OR symbol.<br />
235
8 Component Design Explained through Examples<br />
Click onto the Edit a symbol icon. Enter a name for the Symbol on the<br />
New line, such as 2-input_positive_or, and click OK. Confirm the question<br />
Create new symbol '2-input_positive_or'? by answering Yes. You now have the<br />
Symbol Editor window in front of you.<br />
Check the Grid<br />
Check that the grid is set to the default value of 0.1 inch. Please try to<br />
use only this grid, at least when placing the pins.<br />
It is essential that pins and net lines are located on the same grid.<br />
Otherwise there will not be any electrical connection between the net and<br />
the pin!<br />
Place the Pins<br />
Select the PIN command, and place 3 pins. The pin properties can be<br />
changed by means of the parameter toolbar as long as the pin is attached to<br />
the mouse cursor and has not been placed. If a pin has already been placed,<br />
its properties can be altered at a later stage with the CHANGE command. A<br />
number of pins can be handled at the same time with the GROUP and<br />
CHANGE commands followed by a click into the drawing with the right<br />
mouse button while the Ctrl key is pressed. The parameters Orientation,<br />
Function, Length, Visible, Direction and Swaplevel have been thoroughly<br />
described when the example of the resistor symbol was examined (see p.<br />
215).<br />
The coordinate origin should be somewhere near the center of the Symbol,<br />
and, if possible, not directly under a pin connection point. This makes it easy<br />
to select objects in the schematic diagram.<br />
236<br />
➢ Logical appearance of the 541032
Pin Name<br />
8.2 Defining a Complex Device<br />
You assign pin names with the NAME command. In our Symbol the two<br />
input pins are named A and B, and the output pin is named Y.<br />
Pins carrying inverted signals (active low) can be displayed with a bar over<br />
the name text. An exclamation mark starts and ends the bar.<br />
!bar_above_text!-normal results in bar_above_text-normal<br />
Further examples can be found in the help function of the TEXT command.<br />
Draw the Symbol<br />
Use the WIRE command to draw the Symbol in layer 94, Symbols. The<br />
standard line thickness for the Symbol Editor is 10 mil. You may also choose<br />
any other line thickness.<br />
Placeholders for NAME and VALUE<br />
For the component labeling, use the TEXT command in the schematic<br />
diagram to write<br />
>NAME<br />
in layer 95, Names and<br />
>VALUE<br />
in layer 96, Values. Place the two texts at a suitable location. It is possible to<br />
move the texts again in the schematic diagram after using SMASH to separate<br />
it. The Symbol should now have the appearance shown in the following<br />
diagram.<br />
Description<br />
Click onto the Description link in order to provide a descriptive text for the<br />
symbol. You are allowed to use HTML tags for formatted text. More info<br />
about this can be found in the help function, HTML text.<br />
Save<br />
This is a good moment to save the work that you have done so far.<br />
Supposed you found a Symbol that is exactly the one you need use<br />
GROUP, COPY, and PASTE to copy it into the current library. See also<br />
page 269.<br />
237
8 Component Design Explained through Examples<br />
➢ The Symbol Editor: Logic symbol (American representation)<br />
Defining a Power Supply Symbol<br />
Two pins are needed for the supply voltage. These are kept in a separate<br />
Symbol, since they will not initially be visible in the schematic diagram.<br />
Click onto the Edit a symbol icon. Enter a name for the Symbol on the<br />
new line, such as VCC-GND, and click OK. Confirm the question Create new<br />
symbol 'VCC-GND'? with Yes.<br />
Check the Grid<br />
First check that the grid is set to the default value of 0.1 inch. Only ever<br />
use this grid when placing pins!<br />
Place the Pins<br />
Fetch and place two pins with the PIN command. The coordinate origin<br />
should be somewhere near the center of the Symbol.<br />
Both pins are given PWR as their direction. To do this, click with the mouse<br />
on CHANGE, select the Direction option, and choose PWR. Now click onto the<br />
two pins to assign this property.<br />
The green pin label is updated, and now shows Pwr 0. It is only visible when<br />
layer 93, Pins, is active!<br />
238
Pin Name<br />
8.2 Defining a Complex Device<br />
You use the NAME command to give the two pins the names of the<br />
signals that they are to carry. In this case, these are GND and VCC.<br />
For reasons of appearance, the pin property Visible is set to Pad in the Symbol<br />
shown below, and the pin label has been placed on layer 95, Names, using<br />
TEXT.<br />
Placeholders for NAME and VALUE<br />
For the component labelling, use the TEXT command in the schematic<br />
diagram to write<br />
>NAME<br />
➢ The Symbol Editor: Supply symbol<br />
in layer 95, Names. Place the text at a suitable location. No placeholder is<br />
necessary for value here.<br />
Associating the Packages and Symbols to Form a<br />
Device Set<br />
We now come to the final step, the definition of the Device set. A Device set<br />
is an association of Symbols and Package variants to form real components<br />
A Device set consists of several Devices, which use the same Symbols for the<br />
schematic but different technologies or Package variants.<br />
239
8 Component Design Explained through Examples<br />
Defining a Device set or a Device consists essentially of the following steps:<br />
� Select Symbol(s), name them and specify properties<br />
� Assign Package(s) or specify variants<br />
� Specify the assignment of pins to pads using the CONNECT command<br />
� Define technologies (if desired/necessary)<br />
� State prefix and value<br />
� Describe the Device<br />
Click onto the Edit a device icon. Enter the name for the Device on the<br />
New line.<br />
In our example this is a 541032A. This Device is to be used in two different<br />
technologies, as the 54AS1032A and as the 54ALS1032A. The * is used as a<br />
placeholder at a suitable location in the Device name to represent the<br />
different technologies. Enter, therefore, the name 54*1032A, and confirm the<br />
question Create new device '54*1032A'? with Yes.<br />
The Device Editor window opens.<br />
A question mark ? as part of the Device name is used as a placeholder for<br />
the Package Variant name. If you don't use a ?, EAGLE adds the Package<br />
Variant name at the end of the Device name automatically.<br />
Select Symbols<br />
First use ADD to fetch the Symbols that belong to this Device. A window<br />
opens in which all the Symbols available in the current library are displayed.<br />
Double-click onto the 2-input_positive_or symbol and place it four times.<br />
Click again on the ADD icon, and select the 'VCC-GND' Symbol from the list.<br />
Place this too onto the drawing area.<br />
Naming the Gates<br />
A Symbol that is used in a Device is known as a Gate. They are<br />
automatically given generated names (G$1, G$2 etc.). This name is not<br />
usually shown on the schematic diagram.<br />
It is nevertheless helpful to assign individual Gate names when components<br />
are composed of a number of Gates. To distinguish the individual OR gates,<br />
you use the NAME command to alter the Gate names. Assign the names A, B,<br />
C and D, and name the power supply gate P.<br />
240
Specify Addlevel and Swaplevel<br />
8.2 Defining a Complex Device<br />
The Addlevel can be used to specify how the gates are placed in the<br />
schematic diagram by the ADD command. You can see the current Addlevel<br />
for each Gate written above left in layer 93, Pins.<br />
Assign the Addlevel Next for Gates A to D, and the Addlevel Request to<br />
the power supply gate. Do this by clicking onto the CHANGE icon, selecting<br />
the Addlevel entry, and then selecting the desired value for a gate. Then click<br />
on the Gate you want to change.<br />
This means that as soon as the first OR gate has been placed on the schematic<br />
diagram, the next one is attached to the mouse cursor. All 4 gates can be<br />
placed one after another. The power gate does not automatically appear. You<br />
can, however, fetch it into the schematic diagram if necessary, by making use<br />
of the INVOKE command.<br />
The parameter ADDLEVEL is described in full detail in the section entitled<br />
More About the Addlevel Parameter on page 254.<br />
The Swaplevel determines whether a Device's gates can be swapped within<br />
the schematic diagram. The value that is currently set is like the Addlevel<br />
displayed above left in layer 93, Pins, for each gate. The default value is 0,<br />
meaning that the gates may not be exchanged. Gates with the same<br />
Swaplevel can be exchanged with one another.<br />
Our Device consists of four identical Gates that may be swapped. Click onto<br />
CHANGE, select the Swaplevel entry, and enter the value 1. Click on the four<br />
OR gates. The information text in layer 93, Pins, changes correspondingly.<br />
Choosing the Package Variants<br />
In the Device Editor window, click the New button at the lower right. A<br />
window opens that displays the Packages defined in this library. Select the<br />
DIL-14 package and give the version name J. Click OK.<br />
Repeat this procedure, select the LCC-20, and give the version name FK.<br />
In the list on the right you will now see the chosen Package variants, with a<br />
simple representation of the selected Package above it.<br />
Clicking on a Package variant entry with the right mouse button will open a<br />
context menu. This allows variants to be deleted, renamed or newly created,<br />
Technologies to be defined, the CONNECT command to be called, or the<br />
Package editor to be opened.<br />
Both entries are marked by a yellow symbol with an exclamation mark. This<br />
means that the assignment of pins and pads has not yet been (fully) carried<br />
out.<br />
Supposed you don't find the appropriate Package variant in the current<br />
library you may use Packages from another library. Use the PACKAGE<br />
command to copy the Package into the current variant and to define a new<br />
241
8 Component Design Explained through Examples<br />
variant.<br />
Example:<br />
PACKAGE DIL14@d:\eagle\lbr\ref-packages.lbr J<br />
This command copies the Package named DIL14 from ref-packages.lbr into<br />
the current library. Simultaneously the variant J is generated for the Device.<br />
See also page 262.<br />
The Connect Command<br />
This must be the most important step in the library definition. CONNECT<br />
assigns each pin to one ore more pads. The way in which nets in the<br />
schematic diagram are converted into signal lines in the layout is defined<br />
here. Each net at a pin creates a signal line at a pad. The pin assignment for<br />
the 541032 is specified in the data sheet. Check the connects in the library<br />
with care. Errors that may pass unnoticed here can make the layout useless.<br />
Select the J version from the Package list and click the CONNECT button. The<br />
connect window opens.<br />
242<br />
➢ The pin assignment for the<br />
packages
➢ CONNECT dialog<br />
8.2 Defining a Complex Device<br />
The list of pins is on the left, and the pads are in the center. Click onto a pinentry,<br />
and select the associated pad. Both entries are now marked. You join<br />
them with the connect button. This pair now appears on the right, in the<br />
Connection column. Join each pin to its pad in accordance with the data<br />
sheet. Finish the definition by clicking OK.<br />
Please note that in our example the Gates are named A, B, C, and D while<br />
they are named 1, 2, 3, and 4 in the data sheet.<br />
Define the connections for the second Package version, FK, in the same way.<br />
Select the version, and click the Connect button. The usual dialog appears in<br />
the connect window. Proceed exactly as described above.<br />
Please note that six pads are not connected in this version. They are left over<br />
in the Pad column. Finish the process by clicking OK.<br />
There is now a green tick to the right of both Package variants, and this<br />
indicates that connection is complete. This is only true when every pin is<br />
connected to a pad.<br />
It is not possible to connect several pins with a common pad!<br />
A Device may contain more pads than pins, but not the other way<br />
around!<br />
Pins with direction NC (not connected) must be connected to a pad, as<br />
well!<br />
In the section 8.4 beginning with page 248 is explained how to use the<br />
Append button of the Connect dialog in order to connect one pin with<br />
more than one pad.<br />
243
8 Component Design Explained through Examples<br />
Defining Technologies<br />
As noted above, the 541032 is to be used in two different technologies AS<br />
and ALS. By including a * as a placeholder in the Device name we have<br />
already taken the first step towards this. In the schematic diagram the code<br />
for the chosen technology will appear instead of the *. The data sheet shows<br />
that both technologies are available in both Packages.<br />
Select the J Package from the list on the right of the Device Editor window.<br />
Then click onto Technologies in the description box. The technologies window<br />
opens. Define the technology in the New line, and confirm the entry with OK.<br />
When the entry has been completed, the AS and ALS entries are activated<br />
with a tick.<br />
Close the window by clicking OK again.<br />
Select the FK version from the Package list. Click onto Technologies in the<br />
description box again. You will now see that AS and ALS are available as<br />
selections in the technologies window. Activate both of these by clicking into<br />
the small box to the left, so that a tick is displayed. Finish the definition by<br />
clicking OK.<br />
The technologies available for the selected Package version are now listed in<br />
the description area of the Device Editor.<br />
Specifying the Prefix<br />
The prefix of the Device name is defined simply by clicking on the Prefix<br />
button. IC is to be entered in this example.<br />
Value<br />
The setting of value determines whether the VALUE command can be used to<br />
alter the value of the Device in the schematic diagram and in the layout.<br />
On: You are allowed to change the value in the schematic (for example<br />
for resistors). Defining the value is necessary to specify the part.<br />
Off: The value will be generated from the Device name which can<br />
include technology and Package variant name (e.g. 74LS00N).<br />
Even if Value is set Off, it is possible to change the value of a component after<br />
confirming a warning message.<br />
If you change the initial value and decide to use another Technology or<br />
244<br />
➢ Technologies for package variant J
8.2 Defining a Complex Device<br />
Package variant later with CHANGE PACKAGE or CHANGE TECHNOLOGY,<br />
the user-defined value will remain unchanged.<br />
Description<br />
Click onto Description in the description box. You can enter a description of<br />
the Device in the window which now opens. Use typical terms that you might<br />
apply for a keyword search. The search facility of the ADD command in the<br />
schematic diagram will also search through this text.<br />
You can use HTML text. The syntax is described in the help system under the<br />
keyword HTML Text.<br />
The description can look like this:<br />
➢ Device Editor: 54*1032A.dev<br />
541032A<br />
<br />
Quadruple 2-Input Positive-OR Buffers/Drivers<br />
from TI.<br />
Save<br />
This completes definition of the Device set. If you have not already saved the<br />
library, please do it at this stage!<br />
245
8 Component Design Explained through Examples<br />
8.3 Supply Voltages<br />
Component Power Supply Pins<br />
The components' supply pins are to be given the direction Pwr in the Symbol<br />
definition. The pin name determines the name of the supply signal. Pins<br />
whose direction is Pwr and which have the same name are automatically<br />
wired together (even when no net line is shown explicitly). Whether the pins<br />
are visible in the schematic diagram or are fetched by means of a hidden<br />
Symbol is also not relevant.<br />
Invisible Supply Pins<br />
We do not want as a rule to draw the supply connections for logic<br />
components or operational amplifiers in the schematic. In such a case a<br />
specific Symbol containing the supply connections is defined. This can be<br />
demonstrated with the example of a 7400 TTL component:<br />
You first define a NAND gate with the name 7400, and the following<br />
properties in the Symbol Editor:<br />
The two input pins are called I0 and I1 and are defined as having direction<br />
In, Swaplevel 1, visible Pin and function None.<br />
The output pin is called O and is defined with direction Out, Swaplevel 0,<br />
visible Pin, and function Dot.<br />
Now define the supply gate with the name PWRN, and the following<br />
properties:<br />
246<br />
➢ NAND Symbol 7400 (European Representation)
➢ Power gate<br />
8.3 Supply Voltages<br />
The two pins are called GND and VCC. They are defined with direction Pwr,<br />
Swaplevel 0, function None, and visible Pad.<br />
Now create the 7400 Device in the Device Editor:<br />
Specify the Package with PACKAGE (which must already be present in the<br />
library) and use PREFIX to specify the name prefix as IC.<br />
Use the ADD command to place the 7400 Symbol four times, with Addlevel<br />
being set to Next and Swaplevel to 1. Then label the Gates as A, B, C and D<br />
with the NAME command.<br />
The Addlevel of Next means that as these Gates are placed into the schematic,<br />
they will be used in that sequence, i.e., the sequence in which they were<br />
fetched into the Device.<br />
Then place the PWRN Symbol once, using Addlevel Request and Swaplevel 0.<br />
Name this Gate P.<br />
Addlevel Request specifies two things:<br />
� The supply gate will only be fetched into the schematic if requested,<br />
i.e. with the INVOKE command. The ADD command will only be able<br />
to place NAND gates.<br />
� The supply gate will not be included when names are allocated to the<br />
schematic. Whereas an IC with two Next Gates appears in the<br />
schematic as something like IC1A and IC1B, an IC with one Next Gate<br />
and one Request Gate will only be identified as IC1.<br />
So use the CONNECT command to define the housing pads to which the<br />
supply pins are connected.<br />
Pins with the Same Names<br />
If you want to define components having several power pins of the same<br />
name, let's suppose that three pins are all to be called GND, then proceed as<br />
follows:<br />
� set pin direction Pwr for each power pin<br />
247
8 Component Design Explained through Examples<br />
� name these pins GND@1, GND@2, and GND@3<br />
Only the characters in front of the "@" are visible in the schematic, and the<br />
pins are treated as if they were all called GND. In the board the referring<br />
pads are connected with airwires automatically.<br />
8.4 One Pin – Multiple Pads Connections<br />
You are allowed to connect one pin with several pads belonging to a common<br />
signal. This can be done with the help of the Append button in the connect<br />
dialog window.<br />
First mark one pin and one pad in the connect dialog as usual and click onto<br />
the Connect button. The pin/pad connection now appears in the Connection<br />
column.<br />
In order to add a further pad to this connection first mark the connection,<br />
then select the pad in the Pad column, and click onto the Append button.<br />
Repeat this for further pads, if necessary. The names of the pads appended<br />
now are displayed in the Connection column.<br />
EAGLE knows two different ways of creating multiple pad connections:<br />
As soon as you establish a multiple pad connection, a special icon is displayed<br />
in the Connections column, located between Pin and Pad list. It informs you<br />
about the mode: All or Any.<br />
All: All pads must be connected with traces. In the Layout editor you<br />
will see all pads connected with airwires you have to route.<br />
Any: Only one of the pads will be connected by an airwire and has to<br />
be routed. In the routing process it is up to you which pad you<br />
want to connect with a trace. In this mode internal connections<br />
of a device can be realized.<br />
➢ Connect: One pin is connected to three pads in Any mode<br />
Further information can be found in the help, Editor Commands/CONNECT.<br />
248
8.5 Supply Symbols<br />
8.5 Supply Symbols<br />
Supply symbols, such as might be used in the schematic for ground or VCC,<br />
are defined as Devices without a Package. They are needed for the automatic<br />
wiring of supply nets (see page 127).<br />
The following diagram shows a GND symbol as it is defined in one of the<br />
supplied EAGLE libraries.<br />
Note that when defining your own supply symbols, the pin and the Device<br />
name need to agree.<br />
The pin is defined with direction sup and has the name GND. This specifies<br />
that the Device containing this Symbol is responsible for the automatic wiring<br />
of the GND signal. The text variable for the value (>VALUE) is chosen for the<br />
labeling. The Device also receives the name GND. Thus the label GND<br />
appears in the schematic, since by default EAGLE uses the Device name for<br />
the value.<br />
It is very important that the labeling reproduces the pin names, since<br />
otherwise the user will not know which signal is automatically connected.<br />
The pin parameter Visible is therefore set to off, since otherwise the placing,<br />
orientation and size of the pin name would no longer be freely selectable.<br />
Directly labeling with the text GND would also have been possible here. With<br />
the chosen solution however, the Symbol can be used in various Devices<br />
(such as for DGND etc.).<br />
➢ Supply symbol for GND<br />
249
8 Component Design Explained through Examples<br />
The Supply symbol has no Package assigned!<br />
As has been explained above, the Device receives the name of the pin that is<br />
used in the Symbol. The corresponding Device is defined with Addlevel Next.<br />
If you set Value to off you can be sure that the labeling is not accidentally<br />
changed. On the other hand, you have more flexibility with Value set to on.<br />
You can alter the label if, for instance, you have a second ground potential.<br />
You must, however, then create explicit nets for the second ground.<br />
Quick guide to define a Supply Symbol:<br />
� Create a new Symbol in the library<br />
� Place the pin, with direction Supply<br />
� Pin name corresponds to the signal name<br />
� Set Value placeholder<br />
� Create a new Device<br />
� Device name is signal name<br />
� Package assignment not necessary<br />
8.6 Attributes<br />
You are allowed to define, additionally to >name and >value, further<br />
properties, the so-called attributes. It's possible to define attributes for each<br />
technology and Package variant in the Device editor. This chapter will guide<br />
you through the process of defining attributes with the help of an example.<br />
Therefore open the library 74xx-us.lbr and save a copy of it with Save as... in<br />
an arbitrary directory. We don't want to change the original library for this.<br />
Edit the Device 74*05.<br />
Define Attributes<br />
Let's define some attributes for the Package variant N, which is the DIL14<br />
Package. Therefore click onto entry DIL14 (Variant N) in the Package list on<br />
the right-hand side of the Device Editor window. Now click the ATTRIBUTE<br />
command icon in the menu bar or onto the text Attributes in the<br />
description window below the representation of the Device. The following<br />
Attribute window will appear.<br />
This dialog initially shows the Technologies available for the Package variant<br />
N. Clicking the New button opens the New Attribute window. Please enter, for<br />
example, Height for the attribute's name and 0.16in for the attribute's value.<br />
The line below determines whether it is allowed to modify the value of the<br />
attribute (variable) or not (constant) in the drawing. Select constant in our<br />
250
➢ Attributes' dialog<br />
8.6 Attributes<br />
example here.<br />
Now you have still to define for which Technologies the attribute should be<br />
valid: for the currently selected one only (current) or for all. Select all here.<br />
➢ Defining the Height Attribute<br />
Click the OK button and the new attribute is shown in the list now.<br />
Let's define a second attribute that should have different values for the<br />
Technologies. Click the New button in the Attributes' dialog again. Enter the<br />
following parameters:<br />
Name: Distributor Value: Smith, variable Technologies: all<br />
Click OK now. A further column for the Distributor attribute is shown. All<br />
technologies have the Smith entry.<br />
Attribute names are written in upper case letters automatically!<br />
But in our example the LS technology has to be distributed by Miller<br />
exclusively. Click into the field of the Distributor attribute that belongs to the<br />
LS technology.<br />
251
8 Component Design Explained through Examples<br />
➢ The Distributor field for LS is selected<br />
Click onto the Change button now. The window for changing the properties<br />
of the attribute opens. Set the following options:<br />
Name: Distributor Value: Miller exclusively, constant Technologies: current<br />
Click the OK button, and the exception for the LS technology is defined. This<br />
value can not be altered in the Schematic/Layout.<br />
The Change dialog allows three possibilities in the Technologies field: current,<br />
same, all. This means that the currently changed properties will be valid for<br />
the currently selected (current), for all the technologies with the same<br />
attribute value as the currently selected (all with same value) , or for all<br />
technologies.<br />
Finally let's define a further attribute for remarks. This attribute will have no<br />
initial value and will be variable. So we can use it in the Schematic or in the<br />
Layout, if necessary.<br />
Therefore click again the New button in the Attributes dialog and make the<br />
following settings:<br />
Name: Remarks Value: -, variable Technologies: all<br />
Click OK. The attributes window looks like this now:<br />
252<br />
➢ All the Attributes for 74*05, Variant N
Attributes with a fixed value are colored gray in the table.<br />
8.6 Attributes<br />
The definition of attributes for the Package variant N is finished now. Click<br />
OK to close the Attributes window now. The attributes are shown in addition<br />
to Technologies in the Device Editor window.<br />
If you like to define attributes, for example, for the Package variant D<br />
(SO14), click onto the entry in the Package list of the Device Editor window<br />
and proceed as described above for variant N.<br />
It's also possible to define attributes via the command line or with the help of<br />
a Script file. Please take a look into the help function about the ATTRIBUTE<br />
command for details.<br />
Display Attributes<br />
If you would use the Device 74*05 without further changes in the Schematic<br />
or Layout Editor, it would bring along its attributes and their values. The<br />
attributes are not visible in the drawing and can be check with the<br />
ATTRIBUTES command.<br />
Information about how to display attributes in Schematic or Layout can be<br />
found on page 130 in this manual.<br />
Placeholders in Symbol and Package<br />
Already in the library you may define whether an attribute will be displayed<br />
together with the Device in the Schematic or the Package in the Layout.<br />
Simply write a placeholder text in the Symbol or Package with the TEXT<br />
command. Such a placeholder text begins with the > character, as it is with<br />
>name and >value. For our example attributes we defined above, you have<br />
to write:<br />
>Distributor<br />
>Height<br />
>Remarks<br />
Place this text at a suitable location in the Symbol or Package Editor and<br />
select a proper layer for each text. It doesn't matter if you write it with upper<br />
or lower case letters.<br />
As soon as you add a part with pre-defined attribute placeholder texts and set<br />
a value for an attribute in Schematic and Board respectively, the attribute's<br />
value will be displayed at the placeholder text's location.<br />
These texts can be separated from the Device/Package with the SMASH<br />
command. From then on the Display property of the Attribute dialog takes<br />
effect. The possible options are Off, Value, Name, or Both.<br />
See page 130 for details about display options of attributes.<br />
253
8 Component Design Explained through Examples<br />
8.7 Labeling of Schematic Symbols<br />
The two text variables >NAME and >VALUE are available for labeling<br />
Packages and schematic Symbols. Their use has already been illustrated.<br />
There are two further methods that can be used in the schematic: >PART<br />
and >GATE.<br />
The following diagram illustrates their use, in contrast to >NAME. The<br />
Symbol definition on the left, the appearance in the schematic diagram on<br />
the right.<br />
In the first case all the symbols are labeled with >NAME. In the second case,<br />
the symbol of the first gate is labeled with >PART and >GATE, the other<br />
three with >GATE only.<br />
8.8 More about the Addlevel Parameter<br />
The Addlevel of the Gates that have been fetched determines the manner in<br />
which these Gates are fetched into the schematic, and under what conditions<br />
it can be deleted from the schematic.<br />
Summary<br />
Next: For all Gates that should be fetched in sequence (e.g. the NAND Gates<br />
of a 7400). This is also a good option for Devices with a single Gate. The ADD<br />
command first takes unused Next-Gates from components which exist on the<br />
current sheet before "opening" a new component.<br />
Must: For Gates which must be present if some other Gate from the<br />
component is present. Typical example: the coil of a relay. Must-Gates cannot<br />
be deleted before all the other Gates from that component have been deleted.<br />
254<br />
➢ Labeling of a schematic symbol
8.8 More about the Addlevel Parameter<br />
Can: For Gates which are only used as required. In a relay the contacts may<br />
be defined with Addlevel Can. In such a case the individual contacts can be<br />
specifically fetched with INVOKE, and can later be deleted with DELETE.<br />
Always: For Gates which as a general rule will be used in the schematic as<br />
soon as the component is used at all. Example: contacts from a multi-contact<br />
relay, of which a few are occasionally left unused. These contacts can be<br />
removed with DELETE, provided that they were defined with Addlevel<br />
Always.<br />
Request: For supply gates of components.<br />
The difference from Can is: A Device with exactly one Next-Gate and a<br />
Request-Gate will be named, for example IC1. The Gate name does not appear<br />
in the name of the part in the schematic. The Request-Gate's name, however<br />
will consist of Prefix+Number+Gate name, for example, IC1P.<br />
Relay: Coil and First Contact must be Placed<br />
A relay with three contacts is to be designed, of which typically only the first<br />
contact will be used.<br />
Define the coil and one contact as their own Symbols. In the Device, give the<br />
coil and the first contact the Addlevel Must. All the other contacts are given<br />
the Addlevel Can.<br />
If the relay is fetched into the schematic with the ADD command, the coil and<br />
the first contact are placed. If another contact is to be placed, this can be<br />
done with the INVOKE command. The coil cannot be deleted on its own. It<br />
disappears when all the contacts have been deleted (beginning with those<br />
defined with Addlevel Can).<br />
➢ Relay with one coil and three contacts<br />
Connector: Some Connection Pins can be Omitted<br />
A PCB connector is to be designed in which normally all the contact areas are<br />
present. In some cases it may be desirable for some of the contact areas to be<br />
omitted.<br />
255
8 Component Design Explained through Examples<br />
Define a Package with 10 SMDs as contact areas, giving the SMDs the names<br />
1 to 10.<br />
➢ Package of a circuit board connector<br />
Now define a symbol representing one contact area. Set visible to Pad, so that<br />
the names 1 to 10, defined in the Package, appear in the schematic.<br />
➢ Connector symbol for the Schematic<br />
Then fetch the Symbol ten times into a newly created Device, setting the<br />
Addlevel in each case to Always, and use the CONNECT command to create<br />
the connections between the SMDs and the pins. When you now fetch this<br />
Device into a schematic, all the connections appear as soon as it is placed.<br />
Individual connections can be removed with DELETE.<br />
➢ After ADD, all the connections are visible in the schematic<br />
Connector with Fixing Hole and Restricted Area<br />
A connector is to be defined having fixing holes. On the solder side (bottom),<br />
the Autorouter must avoid bringing tracks closer to the holes than a certain<br />
distance.<br />
256
➢ Fixing holes with restricted areas<br />
8.8 More about the Addlevel Parameter<br />
The drill holes are placed, with the desired diameter, on the Package using<br />
the HOLE command. The drilling diameter can be retrospectively changed<br />
with CHANGE DRILL.<br />
The forbidden area for the Autorouter/Follow-me router is defined in layer<br />
42, bRestrict, using the CIRCLE command. For reasons of representational<br />
clarity the circle is shown here with a non-zero width. Circles whose width is<br />
0 are filled. In this case it has no effect on the Autorouter, since it may not<br />
route within the circle in either case. These forbidden areas are also taken<br />
into account by a polygon in layer 16, Bottom.<br />
8.9 Defining Components with Contact<br />
Cross-References<br />
If you have to design a component that consists of a coil gate and several<br />
contact gates for an Electrical Schematic, for example an electro-mechanical<br />
relay, you can define the contact symbols with a placeholder text that will<br />
generate cross-references for components. The contact overview in the<br />
Schematic will show the cross-references then.<br />
For a proper display of the contact cross-references in the Schematic, please<br />
stick to the following rules for Symbol, Device, and Package definition.<br />
Define Symbol<br />
For defining an electro-mechanical relay you have to use one Symbol for the<br />
coil and one or more Symbols for the contacts.<br />
Please note the following rules for the contact symbols:<br />
� The center of the contact symbol should be located at position (0 0)<br />
257
8 Component Design Explained through Examples<br />
� Arrange the pins in vertical direction, i.e. they are pointing up or<br />
down<br />
� In order to get automatically generated cross-references, use the TEXT<br />
command to define the placeholder text >XREF and place it. The text<br />
should be written in layer 95, Names, like >NAME and >VALUE.<br />
There are no special rules for the coil symbol. The placeholder text >XREF is<br />
not needed here.<br />
Define Device<br />
Our electro-mechanical relay consists of multiple Gates: one Gate for the coil<br />
and several Gates for the contacts. The placement of the Gates in the Device<br />
Editor has to follow some rules. Otherwise the presentation of the crossreferences<br />
in the Schematic would not be optimal.<br />
� The origin of the first contact gate should be located at the<br />
x-coordinate 0. The lower pin of the Gate should be located<br />
completely in the positive coordinates range. The y-coordinate is<br />
typically 0.1 inch.<br />
� Each further contact gate is placed to the right of the first one at the<br />
same y-coordinate (the same height).<br />
The distance between the contact gates in the Device Editor finally<br />
determines the distance of the contacts in the graphical representation<br />
of the contact cross-references in the Schematic. The contact gates will<br />
be rotated by 90° and aligned vertically one by one there.<br />
� The coil gate may be placed anywhere in the Device drawing. The<br />
Addlevel for this Gate must be Must.<br />
The representation of the contact cross-references shows all Gates that come<br />
with the >XREF text. The cross-references consisting of sheet numbers and<br />
column/row coordinates will be shown on the right of the Gates, if you<br />
placed a drawing frame defined with the FRAME command on the<br />
Schematic's sheets.<br />
All other texts defined in the Symbol are not visible in the cross-reference<br />
representation.<br />
Define Package<br />
Due to EAGLE's library structure and in order to avoid error messages you<br />
have to define a Package, as well. This can be a simple dummy Package that<br />
simply has the same number of Pads as number of Pins in the Device.<br />
Select the Package with the New button in the Device Editor and assign Pins<br />
with Pads with the CONNECT command.<br />
Further information about the subject Electrical Schematics can be found on<br />
CadSoft's web site.<br />
258
8.10 Drawing Frames<br />
8.10 Drawing Frames<br />
It may be true that drawing frames are not components, but they can be<br />
defined for schematics as Devices with neither Packages nor pins. Such<br />
Devices in EAGLE's frames library contain a Symbol consisting merely of a<br />
frame of the appropriate size, and a documentation field, which is also<br />
defined as a Symbol.<br />
A drawing frame is defined with the FRAME command. This command can be<br />
found in the Draw/Frame menu.<br />
The parameter toolbar offers settings for the number of columns and rows<br />
where you can define how your drawing should be fielded. A positive value<br />
for columns labels the frame from the left to the right, beginning with 1, for<br />
rows from top to bottom, beginning with A. Negative values inverse the<br />
direction of the labelling. The following four icons determine on which<br />
position the labelling of the frame shall be visible.<br />
➢ Parameter toolbar of the FRAME command<br />
The position of the drawing frame is fixed by two mouse clicks or by typing<br />
the coordinates of its corners in the command line.<br />
Columns and Rows can be used to determine a Device's or a net's position, for<br />
example with the help of an ULP, or to have cross-references calculated<br />
automatically (see LABEL command).<br />
Is the frame already defined but you want to change its properties?<br />
Then use the CHANGE command with its options Border, Rows and Columns<br />
to determine the frame's position of the labelling and its number of rows or<br />
columns.<br />
Due to the special nature of the frame object, it doesn't have a rotation of<br />
its own!<br />
The FRAME command is also available in Schematic or Board. But it is<br />
common practice to define a drawing frame in the Library.<br />
The library frames.lbr also contains documentation fields you can use<br />
together with a frame. Of course you are allowed to draw your own.<br />
The text variables >DRAWING_NAME, >LAST_DATE_TIME and >SHEET are<br />
contained, as well as some fixed text. The drawing's file name, date and time<br />
of the last change appear at these points together with the sheet number in<br />
the schematic (e.g., 2/3 = sheet 2 of 3).<br />
259
8 Component Design Explained through Examples<br />
In addition, the following variables are available:<br />
>PLOT_DATE_TIME contains the date and time of the last printout,<br />
>SHEETS shows the total number of sheets in the schematic,<br />
>SHEETNR shows the current sheet number.<br />
All of these text variables can be placed on the schematic, and (with the<br />
exception of >SHEET/S/NR) on the board.<br />
The frame is defined in the Device with Addlevel Next, and the<br />
documentation field with Addlevel Must. This means that the documentation<br />
field cannot be deleted as long as the frame is present.<br />
There are frames defined as Packages available for the Layout Editor which<br />
can be placed even if there is a consistent schematic/layout pair. These<br />
frames don't have any electrical significance because they are defined without<br />
pads or SMDs.<br />
The variable >CONTACT_XREF has a special meaning for Electrical<br />
Schematics. The position of this text, which is not displayed in the Schematic,<br />
determines the reserved area for the representation of the contact crossreferences.<br />
More details about this can be found in the help function in the<br />
section Contact cross-references.<br />
8.11 Components on the Solder Side<br />
SMD components (and leaded ones too) can be placed on the top or bottom<br />
layers of a board. For this reason EAGLE makes a set of predefined layers<br />
available which are related to the top side (Top, tPlace, tOrigins, tNames,<br />
tValues etc.) and another set of layers related to the bottom side (Bottom,<br />
bPlace etc.).<br />
SMD components are always defined in the layers associated with the top.<br />
In the board, a component of this sort is moved to the opposite side with the<br />
MIRROR command . Therefore click onto the component with the mouse<br />
or enter the component's name in the command line. This causes objects in<br />
the Top layer to be reflected into the Bottom layer, while all the objects in the<br />
t.. layers are reflected into the corresponding b.. layers.<br />
260<br />
➢ Text variables in the documentation field
8.11 Components on the Solder Side<br />
If one of the commands ADD, COPY, MOVE, or PASTE is active the<br />
component can be mirrored by clicking the middle mouse button.<br />
8.12 Components with Oblong Holes<br />
If the board manufacturer has to mill oblong holes, you have to draw the<br />
milling contour of oblong holes in a separate layer. Usually this is layer 46,<br />
Milling.<br />
The milling contour for components that need oblong holes can be drawn<br />
with WIRE (and possibly ARC) with a very fine wire width near or even 0 in<br />
the Package Editor. Take a pad that has a drill diameter which lies inside the<br />
milling contour, or SMDs, for example in Top and Bottom layer, as basis for<br />
the oblong hole.<br />
In case of a multilayer board you should draw a WIRE in the used inner<br />
layers at the position of the oblong holes so that it covers the milling contour<br />
and leaves a kind of restring around the opening.<br />
Please inform your board manufacturer that they have to take care on the<br />
milling data drawn in this layer. Also tell them whether they should be<br />
plated-through or not.<br />
Any other cut-outs in the board are drawn in the same way:<br />
Use a separate layer, typically layer 46, Milling, and draw the milling<br />
contours. Tell your board manufacturer that they have to take care with<br />
this information and make special note.<br />
8.13 Arbitrary Pad Shapes<br />
If you have to define a package with solder areas that can't be achieved with<br />
the default pad shapes, you have to draw an arbitrary pad shape. This can be<br />
done with the help of a polygon or with additional wires. As soon as the<br />
center of the pad or SMD is inside the polygon's area or a wire begins at the<br />
center of a pad, it is recognized as a part of the PAD/SMD.<br />
The typical way to draw an arbitrary pads shape is:<br />
� Place a PAD or SMD<br />
� Use POLYGON to draw the final pad shape<br />
- For a SMD typically in Layer Top<br />
- For a PAD you have to draw the final shape in all the layers you plan<br />
to use (Top, Bottom, Inner layers...)<br />
The PAD/SMDs center must be inside the polygon's area. Otherwise<br />
that polygon is not recognized as a part to the pad. Use a reasonable<br />
wire width for the polygon, which fulfils the Design Rules.<br />
261
8 Component Design Explained through Examples<br />
� The alternative to POLYGON is WIRE<br />
Start the wire in the origin of the PAD/SMD. You have to draw this<br />
area in any signal layer you plan to use. Please use a reasonable wire<br />
width, which fits to the Design Rules.<br />
� Check the solder stop mask<br />
Mask data will be generated for the PAD/SMD area only. Display<br />
layers 29, tStop and 30, bStop. If you want to have the area not<br />
covered by solder stop lacquer, draw it manually in the appropriate<br />
layer(s).<br />
� Check the cream frame (solder paste mask)<br />
Display layers 31, tCream and 32, bCream for this. As we agreed upon<br />
defining packages always on the top side of a board, the layer we have<br />
to check is 31, tCream. Mask data will be generated automatically for<br />
the SMD area only. If this is not what you would like to have, simply<br />
draw the mask manually. Keep in mind that it is possible to switch off<br />
automatic generation of mask data in the SMD properties (Cream<br />
on/off).<br />
Further conditions for drawing arbitrary pad shapes can be found in the help<br />
function about the PAD or SMD command.<br />
If a pad with arbitrary shape is not connected to a signal, the DRC will<br />
report a Clearance error, because the polygon or wires that define the<br />
arbitrary shape can't be recognized as a part of a signal.<br />
8.14 Creating New Package Variants<br />
Most components are manufactured in various Package variants. Supposed<br />
you do not find the appropriate Package for a certain Device in one of the<br />
libraries, it is very easy to define a new Package.<br />
To describe this procedure clearly we want to come back again to our<br />
example Device 541032A from paragraph 8.2.<br />
The third Package variant to be designed here only serves as an example<br />
for practice and does not meet the specifications of the manufacturer!<br />
Please notify the explanations concerning this topic, in particular if the<br />
appropriate Package already exists in the current library beginning with page<br />
241.<br />
Package from Another Library<br />
In the most favourable case you can use an already existing Package from<br />
another library. The easiest way to define the new Package variant is to use<br />
the PACKAGE command directly in the Device Editor.<br />
262
8.14 Creating New Package Variants<br />
After searching all libraries, either in the Libraries branch of the tree view in<br />
the Control Panel or with the help of the search function of the ADD<br />
command in the Layout Editor (only there, not in the Schematic, one can<br />
search for Packages), it is possible to Drag&Drop the Package from the<br />
Control Panel directly into the library. As an alternative you could use the<br />
PACKAGE command.<br />
Open the library (here: my_lib.lbr from paragraph 8.2) that contains the<br />
Device you want to define the new Package variant for. For example, by the<br />
menu File/Open/Library of the Control Panel.<br />
Click the Edit-a-Device icon and select the Device 54*1032A from the menu.<br />
The Device Editor opens.<br />
Defining the Package Variant<br />
The new variant should be named Test. The Package must have a minimum<br />
of 14 pads because both Gates together have 14 pins. As an example, we take<br />
the SO14 Package from the smd-ipc.lbr library.<br />
If Control Panel and Library Editor window are arranged side by side, select<br />
the SO14 Package and Drag&Drop it into the opened Library Editor window.<br />
After releasing the mouse button you will be asked for the new Package<br />
variant name. Enter it and confirm it by clicking OK. The new variant is now<br />
shown in the Package list.<br />
It is also possible to define the Package variant in the Device Editor directly<br />
with the PACKAGE command.<br />
Type in the command line:<br />
PACKAGE SO14@smd-ipc.lbr TEST<br />
Or include the path (if necessary):<br />
PAC SO14@d:\eagle\lbr\smd-ipc.lbr TEST<br />
If the path contains spaces include the path name in single quotes, for<br />
example:<br />
PAC 'SO14@\With Spaces\smd-ipc.lbr' TEST<br />
Now on the lower right of the Device Editor window a new entry for the<br />
Package SO14 and the variant name TEST appears.<br />
On the left a black exclamation mark on yellow ground is shown which<br />
indicates that there are no connections between pins and pads defined yet.<br />
263
8 Component Design Explained through Examples<br />
➢ Device Editor: List of Package Variants<br />
The PACKAGE command copies the complete Package definition into the<br />
current library and makes available the new variant with the given name<br />
for the Device.<br />
If you decide to erase a newly defined variant, you can do this with the<br />
UNDO function (as far as possible) or by using the context menu of the<br />
Package entry (right mouse click, Delete entry).<br />
Connect Command<br />
Click the Connect button now. The Connect window opens. Connect pins with<br />
pads by clicking on the pin and pad entries belonging together as described in<br />
paragraph 8.2.<br />
It is also possible to adapt the pin/pad connections from an already existing<br />
Package variant. In our example the assignment does not differ from the<br />
DIL14 Package. Therefore select the entry DIL14 from the Copy from: combo<br />
box.<br />
After clicking OK the CONNECT command is finished.<br />
Defining Technologies<br />
The Device 54*1032A is available in two technologies (ALS and AS). These<br />
still have to be set up for the new Package variant.<br />
Select the Package variant Test from the list on the lower right of the Device<br />
Editor window. A click onto Technologies in the description field opens a<br />
window. Click the New button and set up technology ALS with a following<br />
click onto OK, and AS again with a following click onto OK. Both entries are<br />
264
8.14 Creating New Package Variants<br />
shown with a tag now. A further click onto the OK button closes the window<br />
again.<br />
Save<br />
The definition of the Package variant is finished. Now it is time to save the<br />
library.<br />
Using a Modified Package from Another Library<br />
If there is no appropriate but a similar Package available in another library<br />
you should copy the Package in the current library first, then modify it, and<br />
use it afterwards as new variant for the Device.<br />
Copying the Package<br />
We want to use a Package named SOP14 from the smd-ipc.lbr library here.<br />
This Package should get a new name, MYSOP14, in the library my_lib.lbr.<br />
Using the COPY command<br />
Type in the command line of the Library Editor window (it does not matter<br />
which editor mode is active) the following:<br />
COPY SOP14@smd-ipc.lbr MYSOP14<br />
Or with the whole path:<br />
COPY SOP14@d:\eagle\lbr\smd-ipc.lbr MYSOP14<br />
If the path contains spaces use single quotes for it, for example:<br />
COPY 'SOP14@\P A T H \smd-ipc.lbr' MYSOP14<br />
The Package Editor window opens and the Package can be modified as<br />
needed.<br />
In the Control Panel<br />
First of all open a Library Editor window with the library that should contain<br />
the new Package (File/Open/Library). It is not necessary to<br />
select a certain editing mode. Now switch to the Control Panel (e. g. Window<br />
menu) and expand the Libraries branch of the tree view. Choose the library<br />
which contains the requested Package and select it. On the right half of the<br />
Control Panel a preview of the Package is visible now.<br />
If the Control Panel and the Library Editor window are arranged in a way<br />
that both windows are visible you can move the Package into the Library<br />
window by keeping the left mouse button pressed. After releasing the mouse<br />
button (Drag&Drop) the Library Editor will be in the Package editing mode.<br />
The Package is shown there.<br />
Alternatively you could use a right mouse click to open the context menu of<br />
the Package entry in the tree view. Select Copy to Library now. The Library<br />
Editor needs not to be visible.<br />
Now the Package can be modified. The Package name is adopted from the<br />
source library. To change the Package name use the RENAME command.<br />
265
8 Component Design Explained through Examples<br />
Don't forget to save the library.<br />
Defining the Variant<br />
We want to define a further variant for our example Device. Switch to the<br />
Device editing mode, for example, by the menu Libraries/Device. The Edit<br />
window opens. Select the entry 54*1032A. Click OK to open the editor<br />
window.<br />
Use the New button to define a new variant. Select the Package MYSOP14 in<br />
the selection dialog and enter, for example, TEST2 as variant name. After<br />
clicking OK a new entry is shown in the Package list.<br />
To complete the definition execute the CONNECT command and define<br />
Technologies (as described in the previous paragraph) now.<br />
8.15 Defining Packages in Any Rotation<br />
Components can be defined in any rotation with a resolution of 0.1 degrees<br />
in the Package Editor. Usually the Package is defined in normal position first<br />
and rotated afterwards as a whole. The definition of Packages has been<br />
already explained in this chapter. Here we only want to elaborate on the<br />
rotation of Packages.<br />
Packages can be defined in any rotation! Schematic Symbols can be<br />
rotated in 90-degrees steps only!<br />
Rotating a Package as a Whole<br />
To come back to the example of this chapter, please open the library<br />
my_lib.lbr and edit the Package LCC-20.<br />
Display all layers with DISPLAY ALL to make sure you have all objects<br />
rotated. Now use GROUP ALL to select everything.<br />
Use the ROTATE command to rotate the group:<br />
Now click with the left mouse into the Angle box of the parameter toolbar and<br />
type in the requested angle. Then use a right mouse click into the group to<br />
define the rotation point.<br />
The Package is shown now in the given angle.<br />
Alternatively you can work with the command line:<br />
ROTATE R22.5 (> 0 0)<br />
rotates, for example, the previously selected group 22.5° further around the<br />
point (0 0). The > sign (right angle bracket) within the parenthesis for<br />
coordinates causes the rotation of the whole group (as a right mouse click at<br />
the point (0 0) would do).<br />
266
8.15 Defining Packages in Any Rotation<br />
Packages with Radial Pad Arrangement<br />
It is possible to work with polar coordinates to place pads or SMDs in a radial<br />
arrangement. Set a suitable reference point, for example, in the center of the<br />
Package with the MARK command first. The command line shows now<br />
additional information about the cursor position.<br />
➢ Package Editor: Relative and Polar Coordinates Display<br />
Values marked with an R are relative values referring to the previously set<br />
reference point. The leading P indicates polar values referring to the<br />
reference point.<br />
Example:<br />
Three pads are to be placed on the circumference of a circle with a radius of<br />
50 mm. The center of the part is at position (0 0).<br />
GRID MM;<br />
MARK (0 0);<br />
PAD '1' (P 50 0);<br />
PAD '2' (P 50 120);<br />
PAD '3' (P 50 240);<br />
Depending on the used pad shape it may be useful to place the pads rotated<br />
(for example for Long pads or SMDs).<br />
It is possible to enter the angle directly in the parameter toolbar or in the<br />
command line while the PAD or SMD command is active.<br />
Example:<br />
GRID MM ;<br />
MARK (0 0);<br />
PAD '2' LONG R120 (P 50 120) ;<br />
8.16 Library and Part Management<br />
Copying of Library Elements<br />
Within a Library<br />
If you want to use a Symbol or a Package which already exists in a related<br />
manner for a Device definition you can copy it within the library with the<br />
commands GROUP, COPY, and PASTE. Afterwards it can be modified as<br />
requested.<br />
The following sections explain every single step with the help of an example<br />
Package taken from linear.lbr.<br />
267
8 Component Design Explained through Examples<br />
Open Library<br />
Use the menu File/Open/Library in the Control Panel to open the library<br />
linear.lbr or select the entry Open from its context menu of the tree view's<br />
expanded Libraries branch.<br />
Edit Existing Element<br />
Open the Edit window with Library/Package and select the Package DIL08.<br />
After clicking OK it is shown in the Package Editor window.<br />
Use DISPLAY to show all layers.<br />
Draw a frame around all objects to be copied with GROUP or type<br />
GROUP ALL in the command line.<br />
Now click the COPY icon. The group will be copied into the clipboard.<br />
Define New Element<br />
Click the Edit-a-package icon in the action toolbar.<br />
Enter the name DIL08-TEST in the New field of the Edit window and confirm<br />
with OK.<br />
Click the PASTE icon followed by a click at the drawing's reference point. The<br />
Package will be placed.<br />
Now it can be modified as requested.<br />
It is possible to COPY and PASTE with coordinates in order to move a group<br />
by a certain value in the coordinates system. This may be valuable for<br />
elements that have been drawn in the wrong grid. Syntax:<br />
COPY (0 0);<br />
PASTE (10 0);<br />
The group will be moved by a value of 10 (grid units) in x direction.<br />
This procedure can be applied to Symbols too!<br />
Devices can't be copied within a library!<br />
From One Library into Another<br />
Devices<br />
If there is a proper Device or Device set that you want to use in your current<br />
library you can copy it in two different ways.<br />
In the Control Panel:<br />
Move (with Drag&Drop) the requested Device set from the Control Panel's<br />
tree view into the opened Library Editor window. The complete Device set<br />
with Symbol(s) and Package(s) will be copied and newly defined.<br />
As an alternative you could use the entry Copy to Library in the context menu<br />
of the Device entry.<br />
With the COPY command:<br />
Type, for example,<br />
268
COPY 75130@751xx.lbr<br />
or with the whole path<br />
COPY 75130@d:\eagle\lbr\751xx.lbr<br />
8.16 Library and Part Management<br />
in the command line, the Device 75130 from library 751xx.lbr is copied into<br />
the currently opened library.<br />
If the path contains spaces use single quotes for it, for example:<br />
COPY '75130@d:\P A T H\751xx.lbr'<br />
If the Device should be stored in the current library under a new name simply<br />
enter it, like here:<br />
COPY 75130@751xx.lbr 75130NEW<br />
Symbols<br />
As Symbols are not shown in the tree view of the Control Panel it is not<br />
possible to copy them from there into the Library Editor.<br />
Symbols are copied from one library into another the same way as one would<br />
do it within the same library. Therefore we use the commands GROUP,<br />
COPY, and PASTE (see previous paragraph).<br />
The only difference to copying a Symbol within a library is that you have to<br />
open the other library (File/Open) after COPY. Then you define a new<br />
Symbol that may have the same or another name as before.<br />
In short:<br />
� OPEN the source library and EDIT the Symbol<br />
� DISPLAY all layers<br />
� Select all objects with GROUP ALL<br />
� Click onto COPY<br />
� OPEN your target library with File/Open<br />
� EDIT a new Symbol<br />
� Use PASTE to place it<br />
� Save library<br />
Packages<br />
The procedure to copy Packages is nearly the same as to copy Devices.<br />
Either move (with Drag&Drop) the requested Package from the Control<br />
Panel's tree view into the opened Library Editor window. The complete<br />
Package will be copied and newly defined in the current library. As an<br />
alternative you could use the entry Copy to Library in the context menu of the<br />
Package entry.<br />
Or use the COPY command. Type, for example,<br />
COPY DIL16@751xx.lbr<br />
in the command line, the Package DIL16 from library 751xx.lbr is copied into<br />
the currently opened library. If the library is not in the current working<br />
directory you have to enter the whole path, as for example, in:<br />
269
8 Component Design Explained through Examples<br />
COPY DIL16@\eagle\mylbr\751xx.lbr<br />
If the path contains spaces use single quotes for it:<br />
COPY 'DIL16@D:\P A T H \mylbr\751xx.lbr'<br />
If the Package should be stored in the current library under a new name<br />
simply enter it directly in the command line:<br />
COPY DIL16@\eagle\mylbr\751xx.lbr DIL16NEW<br />
The Package is stored with the new name DIL16NEW now.<br />
If you want to copy a Package that already exists with the same name in the<br />
target library the Package will be simply replaced.<br />
If the Package is already used in a Device and the position or the name of one<br />
or more pads/SMDs changes, EAGLE prompts a message in which mode the<br />
pads/SMDs are to be replaced. This procedure can also be cancelled. The<br />
Package remains unchanged then.<br />
If the enumeration and position of the pads are unchanged but the order is,<br />
EAGLE will ask you for the appropriate update mode. Depending on your<br />
selection the pin/pad connections of the Device may change (see CONNECT<br />
command).<br />
➢ Requesting the Update Mode<br />
Composition of Your own Libraries<br />
The previously mentioned methods to copy library elements make it very easy<br />
to compose your own libraries with selected contents.<br />
Provided the Control Panel and the Library Editor window are arranged in a<br />
manner that both are visible on the screen at the same time, it is very easy to<br />
make user-defined libraries while browsing through the library contents in<br />
the Control Panel. Simply use Drag&Drop or the context menu Copy to<br />
Library of the current Device or Package.<br />
Removing and Renaming Library Elements<br />
Devices, Symbols, and Packages can be removed from a library with the<br />
REMOVE command. Defining a new library element can't be cancelled by<br />
UNDO.<br />
270
8.16 Library and Part Management<br />
Example:<br />
You would like to remove the Package named DIL16.<br />
Open the menu Library/Remove.... A dialog window opens where you can<br />
enter the name of the element to be deleted.<br />
This can be done also at the command line:<br />
REMOVE DIL16;<br />
Packages and Symbols can be removed only if they are not used in one of the<br />
library's Devices. In this case the message Package is in use! or Symbol is in<br />
use! appears. Remove the corresponding Device first or delete the particular<br />
Package or Symbol in the Device (set).<br />
Would you like to change the name of an element in your library? Then use<br />
the RENAME command.<br />
Switch to the Package editing mode so that the element that should be<br />
renamed is shown first and open the menu Library/Rename. A dialog window<br />
opens where you can enter the new name of the element.<br />
This can also be done at the command line:<br />
RENAME DIL16 DIL-16;<br />
The Package DIL16 gets the new name DIL-16.<br />
The Device, Symbol, or Package name may also be given with its extension<br />
(.dev, .sym, .pac), for example:<br />
REMOVE DIL16.PAC<br />
In this case it is not necessary to switch to the related editing mode before.<br />
Update Packages in Libraries<br />
As already mentioned in the section Copying of Library Elements it is possible<br />
to copy Packages from one library into another one. An already existing<br />
Package is replaced in that case.<br />
Each library contains Packages which are needed for Device definitions. In<br />
many libraries identical types of Packages can be found. To keep them<br />
uniform over all libraries it is possible to replace all Packages of a library with<br />
those of another library with the help of the UPDATE command. An existing<br />
Package with the proper name will be replaced by the current definition.<br />
If you have, for example, special requirements for Packages you could define<br />
them in a custom-built Package or SMD library. The UPDATE command could<br />
transfer them to other libraries.<br />
Therefore open the library to be updated and select Library/Update.... Now<br />
select the library which you want to take the Packages from.<br />
Having finished the update EAGLE reports in the status bar:<br />
Update: finished - library modified!<br />
If there was nothing to replace: Update: finished - nothing to do.<br />
271
8 Component Design Explained through Examples<br />
It is also possible to use the command line for this procedure.<br />
If you want to update your library with Packages from, for example,<br />
ref-packages.lbr, type:<br />
UPDATE ref-packages.lbr<br />
To transfer Packages from different libraries, type in one after another:<br />
UPDATE ref-packages.lbr rcl.lbr smd-special.lbr<br />
To update a single Package, type in the Package name:<br />
UPDATE SO14@ref-packages<br />
The extension .lbr is not necessary. You may also use the whole library path.<br />
See page 269 for further information.<br />
272
Chapter 9<br />
Preparing Manufacturing Data<br />
Data output for board manufacturing is made with the help of the CAM<br />
Processor. PCB manufacturer usually work with drill data in Excellon format<br />
and plot data in Gerber format. How to generate such data and which data<br />
you have to pass on to your PCB manufacturer will be explained in this<br />
chapter.<br />
A lot of PCB manufacturers generate these data with EAGLE by themselves.<br />
In such a case you have to pass on the board file only and you need not care<br />
about data generation. You will find links to such firms on our Internet pages.<br />
With the help of pcb-service.ulp you will be directed to element14.com and<br />
may have an offer of partners from Farnell/Newark for manufacturing your<br />
printed circuit board. Based on your layout and the Design Rules, key<br />
parameters for manufacturing, like board size, minimum drill size, and so on<br />
are determined.<br />
Your design should be complete and have passed a DRC successfully. By<br />
clicking onto the link in the ULP dialog window you will be directed to the<br />
quote site of element14, where these parameters will be transferred, as well<br />
(login necessary). With a few steps you get a quote for manufacturing your<br />
board.<br />
If, however, your board maker is not set up to process EAGLE board files<br />
directly, you will have to supply them with a set of files. What will be<br />
required will be discussed in the following sections.<br />
Additional useful User Language Programs (ULPs) are available on CadSoft's<br />
Internet pages. They can be used, for example, for the generation of glue<br />
mask data, for the calculation of milling contours, or for data regarding<br />
automatic mounting and testing equipment.<br />
9.1 Which Data do we Need for Board<br />
Manufacture?<br />
The PCB manufacturer requires specific information pertaining to each step<br />
in the manufacturing process of your board. This special information is<br />
described in a file containing plot and / or drilling information.<br />
For example, one file for each signal layer, for the silkscreen, for the solder<br />
273
9 Preparing Manufacturing Data<br />
stop mask, the cream frame, for a gold application, for a glue mask (for SMT<br />
devices), or for milling data regarding cut-outs in the board.<br />
Double-sided boards with parts on top and bottom side require a silkscreen<br />
on both sides, or in case of SMT devices, a cream frame or a glue mask for<br />
each side.<br />
Additionally the board manufacturer needs drilling data in a separate file.<br />
If you want a milled prototype board, milling contours have to be calculated<br />
first, and generated in a specific data format for fabrication milling machines.<br />
If you want to have the parts automatically mounted, you need additional<br />
files in appropriate data format that depict centroid and rotational angular<br />
information.<br />
A bill of materials or a legend for the drill symbols can be helpful, too.<br />
Gerber Plot Data<br />
All PCB manufacturers use Gerber format. There are two options of Gerber<br />
format available, Extended Gerber format, also known as Gerber RS-274X (in<br />
short RS-274X), which is the most commonly used today in industry.<br />
The CAM Processor offers this device option as GERBER_RS274X.<br />
It may be the case that the PCB manufacturer works with the second option<br />
RS-274D. This will require the generation of data with the devices<br />
GERBERAUTO and GERBER of the CAM Processor.<br />
Gerber data (RS-274D) basically consist of two parts:<br />
The so-called Aperture file or Wheel file, a special tool table, and the plot data<br />
that contain coordinates and plotting information for the Gerber plotter.<br />
The Gerber devices of the CAM Processor (RS-274X and RS-274D) have a<br />
resolution of 1/10,000 of an Inch (data format: 2.4, inches).<br />
Exceptions are the devices GERBERAUTO_23 and GERBER_23. They have a<br />
lower resolution of 1/1,000 of an Inch (data format 2.3, inches).<br />
GERBER_RS274X_25 offers a higher resolution of 1/100,000 of an Inch (data<br />
format: 2.5, inches)<br />
Please inquire which format your PCB manufacturer prefers. The more<br />
convenient to use is Extended Gerber, RS-274X.<br />
GERBER_RS274X<br />
This device generates files in Extended Gerber format (RS-274X) where the<br />
aperture table is integrated in the output file. Simply generate Gerber files<br />
with the GERBER_RS274X device and pass them on to your board<br />
manufacturer. This is the most efficient and easiest way to generate Gerber<br />
data.<br />
274
GERBERAUTO and GERBER<br />
9.1 Which Data do we Need for Board Manufacture?<br />
The prior RS-274D format works with a separate aperture file which is<br />
necessary to generate all Gerber files you will need for board manufacturing.<br />
First you have to generate the aperture table (wheel file) with GERBERAUTO.<br />
This file is a tool table which defines the shape and the size of the Gerber<br />
plotter's apertures (tools). This table must contain the whole aperture<br />
definition we need for generating all Gerber files that describe the board.<br />
For generating the Gerber files with the GERBER device, we refer to the<br />
previously generated aperture file, made with GERBERAUTO.<br />
Drill Data<br />
The generation of drill data is very similar to the generation of plot data.<br />
Typical formats used in industry are Excellon or Sieb&Meyer 1000 or 3000.<br />
They are supported by the CAM Processor. The most common one is Excellon.<br />
The simplest case is to generate one common drill data file for all drill holes.<br />
If you have to distinguish plated from non-plated drill holes, two drill data<br />
files must be generated. EAGLE differentiates between plated drills of Pads<br />
and Vias in layer 44, Drills, and non-plated holes in layer 45, Holes, which are<br />
placed by the HOLE command.<br />
If you have to generate drill data for a multilayer board that uses Blind and<br />
Buried vias with different via lengths that result in different drilling depths,<br />
the CAM Processor takes care on this automatically. For each via length it<br />
generates a separate drill data file.<br />
Further information about this can be found in chapter 9.5 from page 289 on.<br />
EXCELLON<br />
Using this device the CAM Processor generates a drill file that contains the<br />
drill table and the drill coordinates. This file format is the most common in<br />
the industry and will be recognized by most board manufacturers.<br />
The default resolution of the EXCELLON device is 1/10,000 inches, no<br />
leading zeros (data format: 2.4, Inch).<br />
EXCELLON_RACK<br />
This device can be used, if your board manufacturer insists on two separate<br />
files. A drill table (rack file) and the drill data file. This was default in prior<br />
EAGLE versions.<br />
In the first step one has to generate the drill table in the Layout Editor with<br />
the help of the User Language program drillcfg.ulp, and refers to this drill<br />
table when generating drill data with the CAM Processor. The board<br />
manufacturer gets two files then, drill data and drill table.<br />
If you have to distinguish between plated and non-plated drillings you have<br />
to supply one drill table and two drill data files (one for layer Drills, one for<br />
layer Holes).<br />
275
9 Preparing Manufacturing Data<br />
SM1000 and SM3000<br />
These devices generate drill data in Sieb&Meyer 1000 or in Sieb&Meyer 3000<br />
format. SM1000 has a resolution of 1/100 mm, SM3000 1/1000 mm.<br />
Data output is exactly the same as it is with EXCELLON_RACK. First you have<br />
to generate the drill table with drillcfg.ulp, then use the CAM Processor to<br />
generate drill data.<br />
Further Drill Data Devices<br />
The CAM Processor supports two further devices for drill data generation.<br />
GERBDRL generates Gerber drill code. Here we need a separate drill table<br />
(RUN drillcfg.ulp), as it is with EXCELLON_RACK.<br />
SMS68 is a further drill data device that generates a HPGL code.<br />
Prototype Manufacture With a Milling Machine<br />
With the help of various User Language programs you can generate outline<br />
data for milling a prototype board.<br />
outlines.ulp<br />
A simple example for contour data calculation is outlines.ulp. Start it with the<br />
RUN command. Select the layer for which outline data shall be generated,<br />
define the diameter of the milling tool (Width), and select the output file<br />
format (Script or HPGL) in the ULP's dialog window.<br />
The Script file containing the outline data can be imported into EAGLE with<br />
the SCRIPT command. Thus it's possible to visualize the calculated contours<br />
in the Layout Editor. You can even modify them, if necessary.<br />
Finally, the milling data output is made with the CAM Processor. Select the<br />
layer where the contours are to be drawn in and use, for example, the HPGL,<br />
the PS (Postscript) or one of the Gerber devices for the output.<br />
Further information can be found in the help function, Outline data.<br />
mill-outlines.ulp<br />
Another User Language program that calculates outline and drill data is milloutlines.ulp.<br />
It offers various configuration parameters. Simply start it with<br />
the RUN command in the Layout Editor. Consult the ULPs integrated help<br />
function for details.<br />
This ULP exports HPGL formatted data (further formats are planned) or<br />
generates a Script file which can be imported into the layout again. The<br />
milling contours can be viewed, or even modified, if required. Generate the<br />
milling data with the CAM Processor and one of its devices, like Gerber,<br />
HPGL or PS then.<br />
Film Generation Using PostScript Files<br />
A high-quality alternative to Gerber is the data generation for PostScript<br />
raster image recorders. The exposed film serves as master for board<br />
manufacturing.<br />
276
9.1 Which Data do we Need for Board Manufacture?<br />
With the PS driver, the CAM Processor generates files in PostScript format.<br />
These files can be processed directly by appropriate service companies (most<br />
of which operate in the print industry).<br />
For PostScript recorders the Width and Height parameters should be set to<br />
very high values (e.g. 100 x 100 inches), so that the drawing is not spread<br />
over several pages.<br />
For generating Postscript files you have to select the proper layers, the same<br />
way it is performed for Gerber data generation. Use these files for the<br />
generation of your artwork at your particular PCB subcontractor.<br />
Films that relate to the bottom side are usually output in mirrored form<br />
(Mirror option in the CAM Processor). In doing so the coating of the foil rests<br />
directly on the copper layer of the board which is to be exposed.<br />
The EPS driver generates Encapsulated PostScript files. They can be<br />
processed with Desktop Publishing programs.<br />
Printing on a Film<br />
For boards of limited complexity, one can use a laser or ink jet printer and<br />
print on a transparent foil with the PRINT command. This method is used, for<br />
example, by hobbyists and results in a shorter fabrication time and a less<br />
expensive board fabrication process.<br />
The layers that are displayed in the Layout Editor while printing will appear<br />
on the film. Check the options Black and Solid in the print dialog.<br />
The drills of pads and vias are visible on the printout. This will allow an easy<br />
visual indication of where you have to drill manually on the board.<br />
Experience shows that the opening of a pad or a via should not be too big to<br />
allow for a good centering of the drill bit. This issue can be solved with the<br />
help of an User Language program, named drill-aid.ulp. Start it before<br />
printing, and let it draw a ring inside each pad and via in a separate layer.<br />
The inner diameter of this ring can be defined and is usually set to 0.3mm. Of<br />
course, you have to display this additional layer for printing on the film.<br />
Data for Pick-and-place Machines and In-circuit<br />
Testers<br />
EAGLE includes some ULPs which create data for various automatic<br />
placement machines and in-circuit testers that are typically used by PCB<br />
manufacturers.<br />
The description of an ULP can be viewed in the User Language Programs<br />
branch of the tree view of the Control Panel by selecting one of the ULP<br />
entries with the mouse. The describing text appears on the right side of the<br />
Control Panel window. It's also possible to edit the ULP file with a text editor.<br />
The description usually is written in the file header.<br />
ULPs for pick-and-place data (selection):<br />
mount.ulp Generates one file with coordinates of<br />
the centered part origins<br />
277
9 Preparing Manufacturing Data<br />
mountsmd.ulp Centered origins for SMT devices; one file for<br />
top and one file for bottom side<br />
ULPs for circuit tester (selection):<br />
dif40.ulp DIF-4.0 format from Digitaltest<br />
fabmaster.ulp Fabmaster format FATF REV 11.1<br />
gencad.ulp GenCAD format for Teradyne/GenRad<br />
in circuit tester<br />
unidat.ulp UNIDAT format<br />
Execute the RUN command in the Layout Editor window to start the<br />
particular ULP.<br />
Note also the wide range of programs that are made available on the CadSoft<br />
web server http://www.cadsoftusa.com/download.htm, ULP directory.<br />
Documentation<br />
Many documentation items can be generated with the aid of User Language<br />
programs. Note also the wide range of programs that are made available on<br />
our web server. The bom.ulp, the program for generating a bill of materials,<br />
has been used as a basis for lots of user-contributed ULPs.<br />
Parts List<br />
The parts list can be created by bom.ulp. Start it from the Schematic Editor,<br />
using the RUN command. The Bill Of Material window with the parts<br />
summary opens first.<br />
278
➢ bom.ulp: Dialog window<br />
9.1 Which Data do we Need for Board Manufacture?<br />
It is possible to import additional information from a database file into the<br />
parts list (Load), or to create a new database with its own properties such as<br />
manufacturer, stores number, material number or price (New).<br />
You can obtain further details about the current version of the ULP by<br />
clicking the help button.<br />
A simple parts list can also be created from a board or schematic by<br />
means of the EXPORT command (Partlist option).<br />
Drill Plan<br />
Printing a drill plan enables you to check the drill holes and their diameters.<br />
It shows an individual symbol for each diameter of hole, via, and pad used in<br />
your design. EAGLE uses 19 different symbols: 18 of them are assigned to a<br />
certain diameter; one (Æ) appears, if no symbol has been defined for the<br />
diameter of this hole. The symbols appear in layer 44, Drills, at the positions<br />
where pads or vias are placed, and in layer 45, Holes, at the positions where<br />
holes are placed.<br />
The relation between diameters and symbols is defined through the Layout<br />
Editor's Options/Set/Drill dialog.<br />
The buttons New, Change, Delete and Add can be used to create a new table,<br />
to modify certain entries, delete them or to add new ones.<br />
The Set button extracts all the hole diameters from the layout and<br />
automatically assigns them to a drill symbol number. The values of Diameter<br />
279
9 Preparing Manufacturing Data<br />
and Width determine the diameter and line thickness of the drill symbol on<br />
the screen and the printout.<br />
The image above shows that drill symbol 1 is assigned to a drill diameter of<br />
0.01 inch. In the following image you can see how the related symbol drawn<br />
in layer 44, Drills, or 45, Holes, looks like. The symbol number 1 looks like a<br />
plus character (+).<br />
The dill symbol assignment is stored in the user-specific file eaglerc.usr<br />
(.eaglerc for Linux and Mac).<br />
Drill Legend<br />
Documenting the drill symbol assignment is quite simple with the help of a<br />
handy User Language program named drill-legend.ulp.<br />
280<br />
➢ Configuration of the drill symbols<br />
➢ Assignment of the drill symbols
9.1 Which Data do we Need for Board Manufacture?<br />
In the first step we let EAGLE generate the drill symbol assignment for the<br />
current layout with the Set button in the Options/Set/Drill Symbols menu.<br />
Now we start drill-legend.ulp. It draws a table with the proper drill symbol<br />
assignment and the drill symbols at their positions in the board in the newly<br />
generated layer 144. For printing, it can be helpful to display layer 20,<br />
Dimensions, additionally.<br />
If you want to delete this all, simply use GROUP and DELETE in layer 144.<br />
Assembly Variants<br />
The CAM Processor basically generates data for the default assembly variant,<br />
only. Data for silk screen will be fully transferred for all the components to<br />
the board.<br />
If you prefer to generate data for a special variant it is possible to start the<br />
CAM Processor (from a Command Prompt window, Terminal window...) with<br />
the command line option -A. Information about these options can be found in<br />
the Appendix beginning with page 305.<br />
A bill of material created with the EXPORT PARTLIST command or with the<br />
help of bom.ulp will contain information for the currently selected assembly<br />
variant.<br />
9.2 Rules that Save Time and Money<br />
� Each layer should without fail be uniquely identified (e.g. CS for<br />
Component Side, BS for Bottom Side).<br />
� It may be wise to use fiducial or crop marks which can be defined in<br />
layer 49, Reference. This will allow easy alignment of PCB generated<br />
films for both inspection and fabrication. When generating<br />
manufacturing data, this layer has to be active additionally with all<br />
signal layers. Please contact you board manufacturer concerning this<br />
matter. Fiducials can be found in marks.lbr. A minimum of three<br />
fiducials or crop marks (three corners) is required for proper film<br />
alignment reference.<br />
� For cost reasons you should, if at all possible, avoid tracks that narrow<br />
to below 8 mil.<br />
� Usually the contour of the board is drawn in layer 20, Dimension. But<br />
it is also possible to draw angles at the corners to delimit the board in<br />
each signal layer. Please contact your board manufacturer what they<br />
prefer.<br />
� If your board has milled edges, please contact your board<br />
manufacturer to clarify in which layer these contours have to be<br />
drawn. See also page 288.<br />
� You should always leave at least 2 mm (about 80 mil) around the<br />
edge of the board free of copper. This is especially important for<br />
multilayer boards to avoid internal shorts between these layers.<br />
281
9 Preparing Manufacturing Data<br />
In the case of supply layers on multilayer boards, which are plotted<br />
inverse, you do this by drawing a wire around the edge of the board.<br />
This will act as a copper keep-out in this area.<br />
� Please take care of the wire width for polygons. It should not be set<br />
too fine or even 0. These reduced wire widths result in huge file sizes<br />
and can lead to problems for board manufacturing, as well.<br />
� As already mentioned in the section of the TEXT command, texts in<br />
copper layers ought to be written in vector font. So you can really be<br />
sure that the text on your board looks the same as it does in the<br />
Layout Editor window.<br />
To play safe, you could activate the options Always vector font and<br />
Persistent in this drawing in the Options/User Interface menu before<br />
passing on your board file to the board manufacturer.<br />
� For the sake of completeness we want to point out here again that all<br />
questions concerning layer setup, layer thickness, and drill diameter<br />
for multilayer boards with Blind, Buried, or Micro vias have to be preexamined.<br />
� Supply an informational text file to your PCB manufacturer that<br />
contains information about specific features in the board. For<br />
example, information about used layers, milling contours, and so on.<br />
This saves time and avoids trouble.<br />
9.3 Quick Guide for Data Output<br />
The CAM Processor provides an automated job mechanism aiding in the<br />
creation of the output data for a board. It is possible to generate all data by a<br />
single mouse click.<br />
The Control Panel's tree view (CAM Jobs branch) lists all jobs and shows a<br />
brief description.<br />
If you are not yet familiar with the use of the CAM Processor, please scroll<br />
back to the chapter about The CAM Processor on page 82. There you will learn<br />
about the basic operation of the CAM Processor.<br />
The pre-defined jobs gerb274x.cam and gerber.cam are designed for a<br />
two layer board which has components on the top side only. They will<br />
generate files for the signal layers, the silk screen for the component side,<br />
and the solder stop mask for top and bottom.<br />
Job gerb274x.cam<br />
This job can be used to generate manufacturing data in Extended Gerber<br />
format.<br />
Proceed as follows:<br />
282
9.3 Quick Guide for Data Output<br />
� Start the CAM Processor, for example, with the CAM Processor icon in<br />
the Layout Editor or with the File/CAM Processor menu.<br />
� Load the board into the CAM Processor (File/Open/Board) if it was not<br />
loaded automatically during the start sequence.<br />
� Load the pre-defined job gerb274x.cam with the File/Open/Job menu.<br />
� Now click Process Job. EAGLE generates five files, one by one,<br />
automatically which you have to pass on to the board manufacturer.<br />
Each Gerber file contains the aperture table and the respective plot<br />
data.<br />
The following files will be generated:<br />
%N.cmp Component side<br />
%N.sol Solder side<br />
%N.plc Silk screen component side<br />
%N.stc Solder stop mask component side<br />
%N.sts Solder stop mask solder side<br />
%N.gpi Info file, not needed here<br />
%N is the placeholder for the board file name without its extension.<br />
If other layers are also to be generated, e.g. silkscreen for the bottom side, or<br />
a solder cream mask, the Gerber job can be extended with modifications as<br />
required. Extending the job is discussed later in this chapter.<br />
Job excellon.cam<br />
The easiest way to generate drill data is to use the pre-defined CAM job<br />
excellon.cam, used with the CAM Processor a file that contains drill data and<br />
the respective drill table will be generated automatically. This job does not<br />
distinguish between the layers Drills and Holes. Both will be output into a<br />
common file. Usually all drillings will be plated-through then.<br />
Proceed as follows:<br />
� Start the CAM Processor (for example File/CAM Processor menu) in<br />
the Layout Editor.<br />
� Load the board into the CAM Processor (File/Open/Board), if it has<br />
not been loaded automatically during the start sequence.<br />
� Load the pre-defined job excellon.cam, e.g. with File/Open/Job.<br />
283
9 Preparing Manufacturing Data<br />
� Execute the job with a mouse click on Process Job. Drill data output<br />
starts now.<br />
Excellon.cam does not distinguish between plated-through drills and nonplated-through<br />
holes!<br />
The following files will be generated:<br />
%N.drd Drill data<br />
%N.dri Info file, for board manufacturer,<br />
if required<br />
➢ CAM Processor: Generate drill data with the excellon.cam job<br />
The default unit for the drill table is inch. If the drill table would be preferred<br />
in Millimetres the device definition can be changed in the file eagle.def. More<br />
details concerning this can be found in the section Units for aperture and drill<br />
tables, beginning with page 299.<br />
Excellon.cam can be used for multilayer boards, as well as for those with<br />
Blind, Buried or Micro vias. In this case several drill data files will be<br />
generated. See chapter 9.5 for details.<br />
284
Job gerber.cam<br />
9.3 Quick Guide for Data Output<br />
If your board manufacturer can not handle Extended Gerber format and<br />
expects Gerber data with a separate aperture file, use the job gerber.cam.<br />
These files can be created with the devices GERBERAUTO and GERBER and<br />
generates data in RS-274D format.<br />
How to proceed:<br />
� Start the CAM Processor, for example, with the CAM Processor icon in<br />
the Layout Editor or with the File/CAM Processor menu.<br />
� Load the board into the CAM Processor (File/Open/Board) if it was not<br />
loaded automatically during the start sequence.<br />
� Load the pre-defined job gerber.cam with the File/Open/Job menu.<br />
� Now click Process Job. EAGLE automatically generates six files which<br />
you have to pass on to the board manufacturer. Five Gerber plot files<br />
and one common aperture table.<br />
� In the first step an aperture table %N.whl is generated. Two messages<br />
appear, which you confirm with OK.<br />
➢ Messages in gerber.cam<br />
The left message is generated by the entry in the Prompt field, and<br />
reminds you to delete the temporary file %N.$$$ created when generating<br />
the aperture table after the job is done.<br />
The message on the right advises you that more than one signal layer are<br />
active at the same time. Normally only one signal layer is active while<br />
output is generated. However, when generating the wheel, all the layers<br />
need to be active at the same time to form a common aperture table for<br />
the Gerber output.<br />
The following files will be subsequently output:<br />
%N.whl Aperture file (Wheel)<br />
%N.cmp Component side<br />
%N.sol Solder side<br />
%N.plc Silk screen component side<br />
%N.stc Solder stop mask component side<br />
%N.sts Solder stop mask solder side<br />
285
9 Preparing Manufacturing Data<br />
%N.$$$ Temporary file, please delete it<br />
%N.gpi Info file, not needed here<br />
9.4 Which Files do I Need for my Board?<br />
The previous part of this chapter told you a lot about the basics of data<br />
generation and how to use pre-defined job files for default two layer boards.<br />
In this section you will find a summary of files usually generated for board<br />
manufacturing.<br />
Files List<br />
The output files of the CAM jobs differ in their file extensions. You are, of<br />
course, free to use unequivocal names of your own.<br />
The CAM Processor allows the use of some placeholders for the generation of<br />
output file names. Usually the output file name consists of the name of the<br />
board file plus a special file extension. For the board file name without<br />
extension we use the placeholder %N. Write, for example, in the Output File<br />
field: %N.cmp. This will be expanded with the name of the layout file that is<br />
loaded plus the extension (here: boardname.cmp).<br />
In the following table %N also stands for the name of the currently loaded<br />
board file that is used to generate manufacturing data from.<br />
Signal layers<br />
286<br />
File name Selected layers Description<br />
❑ %N.cmp 1 Top, 17 Pads, 18 Vias Component side (top)<br />
❑ %N.sol 16 Bottom, 17 Pads,<br />
18Vias<br />
Inner layers<br />
❑ %N.ly2<br />
2 Route2, 17 Pads, 18<br />
Vias<br />
❑ %N.ly3 3 Route3, 17 Pads, 18<br />
Vias<br />
..... ..... .....<br />
Solder side (bottom)<br />
Inner layer 2<br />
Inner layer 3
❑ %N.l15 15 Route15, 17 Pads,<br />
18 Vias<br />
Silk screen<br />
❑ %N.plc 21 tPlace, 25 tNames,<br />
possibly 20 Dimension(*)<br />
❑ %N.pls 22 bPlace, 26 bNames<br />
possibly 20 Dimension(*)<br />
Solder stop mask<br />
9.4 Which Files do I Need for my Board?<br />
Inner layer 15<br />
Silk screen component<br />
side<br />
Silk screen solder side<br />
❑ %N.stc 29 tStop Solder stop component<br />
side<br />
❑ %N.sts 30 bStop Solder stop solder side<br />
Cream frame (for SMT devices)<br />
❑ %N.crc<br />
❑ %N.crs<br />
31 tCream Cream frame<br />
component side<br />
32 bCream Cream frame solder<br />
side<br />
Milling contours for openings, oblong holes...<br />
❑ %N.mill<br />
❑ %N.dim<br />
Finishing mask (e.g. gold coating)<br />
46 Milling (**) Plated milling contours<br />
20 Dimension (**) Non-plated milling<br />
cont.<br />
❑ %N.fic 33 tFinish Finishing component<br />
side<br />
❑ %N.fis 34 bFinish Finishing solder side<br />
Glue mask (for larger SMT devices)<br />
❑ %N.glc 35 tGlue Glue mask component<br />
side<br />
287
9 Preparing Manufacturing Data<br />
❑ %N.gls 36 bGlue Glue mask solder side<br />
Drill data<br />
❑ %N.drd 44 Drills, 45 Holes All drillings<br />
Distinguishing plated from non-plated drillings<br />
❑ %N.drd 44 Drills Plated drillings<br />
❑ %N.hol 45 Holes Non-plated drillings<br />
(*) Please check with your board manufacturer whether you have to output<br />
the board contour in layer 20 in a separate file or you are allowed to combine<br />
it with those layers.<br />
(**) If there are additional milled edges in the board, you should contact<br />
your board manufacturer and ask them which layers they prefer for milling<br />
contours.<br />
Placeholders for Output File Name Generation<br />
288<br />
%D{xxx}<br />
xxx stands for a string that is inserted only into<br />
the data file name<br />
%E file extension of the loaded file, without the '.'<br />
%H home directory of the user<br />
%I{xxx}<br />
xxx stands for a string that is inserted only into<br />
the Info file name<br />
%L layer range for blind&buried vias<br />
%N<br />
%P<br />
name of the loaded file without path and<br />
extension<br />
directory path of the loaded Board or Schematic<br />
file<br />
%% the character '%'<br />
These placeholders must be written in upper case letters!
Hints Concerning File Extensions:<br />
9.4 Which Files do I Need for my Board?<br />
cmp stands for component side, the upper side of the board, sol for the solder<br />
(bottom) side. It makes sense to choose the first two letters according the<br />
active layers. The third one can be c or s for belonging to component or<br />
solder side.<br />
Of course you are free in naming your files in any manner you wish!<br />
Please ensure when defining a job that the extensions of the output files<br />
are unique and therefore distinguishable.<br />
9.5 Peculiarities of Multilayer Boards<br />
In case of boards with inner layers one has to know how these layers are<br />
defined in order to generate proper manufacturing data. Is it an inner layer<br />
that contains tracks and polygons, as it is in Top or Bottom layer? Or is it a<br />
supply layer that can be identified by the $ character in front of the layer<br />
name?<br />
Inner Layers<br />
Inner layers are treated the same as the outer signal layers. Together with the<br />
signal layer, the layers Pads and Vias have to be actived.<br />
If the Layer Setup allows Blind and Buried vias, the combination of one signal<br />
layer and the Vias layer outputs only those vias that belong to this signal<br />
layer.<br />
If there is only the Vias layer active (no signal layer), the CAM Processor<br />
will output all vias of the board!<br />
Drill Data for Multilayer Boards With Blind and Buried<br />
Vias<br />
The CAM Processor generates one drill data file for each via length for a<br />
layout that uses Blind and Buried vias.<br />
The drill data file extension .drd is expanded by the via length specification. If<br />
there are, for example, vias from layer 1 to 2, the output file extension will be<br />
.drd.0102.<br />
The layer specification can be moved to another position with the help of the<br />
wildcard %L. Writing, for example, in the File box of the CAM Processor %N.<br />
%L.drd results in an output file named boardname.0102.drd.<br />
Pads and trough-hole vias will be written into an output file with extension<br />
.drd.0116. If you placed holes (HOLE command) in the layout and the Holes<br />
layer is active for output, the CAM Processor writes this data also into the file<br />
with extension .drd.0116.<br />
289
9 Preparing Manufacturing Data<br />
Pass on all these files to your board manufacturer.<br />
Provided you did not use the EXCELLON device which combines drill table<br />
and drill coordinates in a common file, your board house additionally needs<br />
the rack file name.drl which is generated by drillcfg.ulp.<br />
9.6 Set Output Parameters<br />
This section describes the setting of the parameters in the CAM Processor for<br />
the output of a board or a schematic.<br />
Load the schematic or board file from the CAM Processor's File/Open menu,<br />
and set the parameters.<br />
The CAM Processor window is divided into sections (Output, Job, Style, Layer,<br />
Offset and so on). Some sections, like Emulate, Tolerance, Pen or Page, are<br />
used by and therefore displayed with certain devices only.<br />
➢ CAM Processor: Solder side section of the gerber.cam job<br />
Output:<br />
290<br />
� Select the driver for the desired output device or output format in the<br />
Device combo box.<br />
� Enter the output path and file name in the File field or simply click<br />
onto the File button and use its dialog.<br />
If you want to output a file on a particular drive, place the drive<br />
identifier or, if appropriate, the path in front of the file name ending.<br />
For instance, under Windows, d:\%N.cmp would place the file<br />
boardname.cmp in the root directory of drive D. This also applies to
9.6 Set Output Parameters<br />
the Linux version, so that, for example, /dev/hdc2/%N.cmp, would<br />
place the file on drive hdc2.<br />
%H can be used as wildcard for the Home directory, %P for the loaded<br />
file's directory path.<br />
If output is to go directly to a plotter, enter the name of the print<br />
queue that is connected to the corresponding computer interface in<br />
UNC notation, e.g. \\Servername\Plottername.<br />
� Depending on the chosen device it may be asked for Wheel (aperture<br />
table) or Rack (drill table). Select path and file by clicking the button.<br />
Layer selection:<br />
Style:<br />
Job:<br />
� Select the layers that should be output into a common file by clicking<br />
the appropriate layer number.<br />
Click the menu Layer/Deselect all to uncheck all the layers first.<br />
Layer/show selected displays only the currently selected layers.<br />
� Some devices (like HPGL or certain plotter devices) allow you to select<br />
a color or pen number in an additional column.<br />
� Mirror: Mirrors the output.<br />
It can be useful to mirror all outputs that refer to the bottom<br />
side of the board.<br />
� Rotate: Rotates the output by 90 degrees.<br />
� Upside down: Rotates the output by 180 degrees.<br />
When combined with Rotate, the drawing is rotated<br />
by a total of 270 degrees.<br />
� Pos. Coords.: Avoids negative coordinate values for the output.<br />
The drawing will be moved near the coordinate's axis,<br />
even if it is already in the positive coordinates range.<br />
Negative values can lead to errors with a lot of devices!<br />
This option should be set on always by default.<br />
Switching it off, transfers the coordinate values from<br />
the Layout Editor unchanged.<br />
� Quickplot: Draft output which shows only the outlines of objects.<br />
This option is available for certain devices, like HPGL<br />
and various plotters.<br />
� Optimize: Activates the optimization of the drawing sequence for<br />
plotters. Should be set on by default.<br />
� Fill Pads: This option is always set on. Only the devices PS and<br />
EPS allow you to switch off this option. The drill holes<br />
for pads will be visible on the output (as it is with the<br />
PRINT command).<br />
291
9 Preparing Manufacturing Data<br />
Offset:<br />
� If you are on the way to define a CAM job that consists of several<br />
sections it is useful to name them. In the Section line, it is possible to<br />
enter a section name which will be shown also in the tab above.<br />
If, for example, you assign the section name Wheel: Generate Aperture<br />
File, only the title Wheel is visible as a tab name. The additional<br />
description can be read in the section line. The colon ends the title in<br />
the tab.<br />
� In case you wish to display a message box on the screen before<br />
executing this section, enter special message text in the Prompt field.<br />
For example: Please insert a new sheet of paper! The output does not<br />
continue until confirmation of this message.<br />
� Define an offset in x and y direction.<br />
The values can be given in Inches or Millimetres, for example, 15mm<br />
or 0.5inch.<br />
Tolerance:<br />
� Tolerances for Draw and Flash apertures are necessary for devices that<br />
use an aperture file, like GERBER or GERBER_23. Usually one allows a<br />
tolerance of 1% in all fields.<br />
This is necessary to compensate small rounding errors that can arise<br />
during the conversion from mm to inch values and vice versa as the<br />
aperture table is generated.<br />
� Devices for drill data generation that use a separate drill table (rack<br />
file) invoke a Drill entry. A tolerance of ± 2.5% is enough to<br />
compensate for rounding errors that possibly can arise during the<br />
conversion from mm to inch.<br />
Emulate:<br />
� If an aperture with the exact value is not available in the aperture file,<br />
you can allow Aperture emulation. The CAM Processor is allowed to<br />
use smaller drawing apertures for emulation. Plotting time and costs<br />
will increase, and therefore you should try to avoid aperture<br />
emulation.<br />
� Arcs with flat endings (CHANGE CAP FLAT) are always emulated for<br />
Gerber output, which means that they are drawn with small lines.<br />
Arcs with round endings (CHANGE CAP ROUND), however, not.<br />
If your layout contains objects that are rotated in any angle, you have to<br />
activate aperture emulation. Certain pad shapes must be drawn with a<br />
smaller round aperture.<br />
Page:<br />
292
Pen:<br />
Sheet:<br />
9.6 Set Output Parameters<br />
� Define the Height and Width of the sheet you want to plot on. Values<br />
are in Inches by default. Values can also be given in Millimetres, like<br />
297mm.<br />
� The Diameter of the plotting pen is given in here. The value has to be<br />
in Millimetres.<br />
� For plotters that support adjustable pen Velocity you can define a<br />
value given in cm/s (centimetres per second). No value here results in<br />
a default value given by the plotter.<br />
� Select the sheet of the schematic you want to output.<br />
9.7 Automating the Output with CAM<br />
Processor Jobs<br />
Defining a New CAM Job<br />
A Job consists of one or more sections that allow you to generate a full set of<br />
manufacturing data with only a few mouse clicks. A section is a group of<br />
settings, as described above in the Set Output Parameters chapter, which<br />
defines the output of one file.<br />
Define a job as follows:<br />
� Start the CAM Processor.<br />
No job is loaded at first, unless there is a file called eagle.cam in the<br />
cam directory or an existing job is called up automatically by an<br />
EAGLE project file.<br />
� If has not already been done, load the board file which you want to<br />
define the job for (also possible for schematics).<br />
� It is best that you load an existing job, for example gerb274x.cam,<br />
through the CAM Processor's File/Open/Job menu.<br />
� Save this job under a new name with File/Save job... So the original<br />
job file remains unchanged.<br />
� Click the Add button.<br />
The currently active section with all its parameter settings is copied<br />
now.<br />
� Enter a new descriptive text in the Section line.<br />
� If you wish to get a message shown before executing this section,<br />
enter a specific text prompt in the Prompt line.<br />
� Set all parameters now:<br />
Device, the layers for the output, the output File, a Scale factor, if<br />
needed, the Style options (Mirror, Rotate, Upside down...).<br />
293
9 Preparing Manufacturing Data<br />
� Define further sections in the same way using different names.<br />
Very important: First use Add to create a new section, then set the<br />
parameters.<br />
� Delete a section, if needed, by clicking the Del button.<br />
� Save all the sections of your new job as a job file under a name of<br />
your choice with File/Save job...<br />
All the sections of the job will be executed automatically one after another if<br />
you click the Process job button. One specific (the currently shown) section<br />
will be executed if you click the Process section button.<br />
The Description button allows a descriptive text of the CAM job that will be<br />
displayed in the Control Panel.<br />
Extending gerber.cam Job for Multilayer Boards<br />
The gerber.cam job can be used as the basis of the job for multilayer boards. It<br />
must simply be extended for the additional inner layers.<br />
Example:<br />
You want to output the files for a board with SMD components on the top<br />
and bottom sides. The board has two additional inner layers. Layer 2 and<br />
layer 15 which is named VCC.<br />
You need silkscreen prints for the upper and lower sides, solder stop masks,<br />
and masks for the solder cream for both sides.<br />
Before you start to change the CAM job you should save the job under a new<br />
name through the File/Save job as.. menu.<br />
Proceed as described in the previous section. The CAM job then contains the<br />
following sections:<br />
New Output file Selected layers Description<br />
294<br />
�* %N.$$$<br />
1, 2, 15, 16, 17, 18, 20,<br />
21, 22, 25, 26, 29, 30,<br />
31, 32<br />
Generate wheel file<br />
.whl<br />
* modified layer<br />
selection<br />
%N.cmp 1 Top, 17 Pads, 18 Vias Component side<br />
� %N.ly2<br />
2 Route2, 17 Pads, 18<br />
Vias<br />
Inner layer 2<br />
� %N.l15 15 VCC, 17 Pads, 18 Vias Inner layer 15<br />
%N.sol<br />
16 Bottom, 17 Pads,<br />
18Vias<br />
Solder side
9.7 Automating the Output with CAM Processor Jobs<br />
%N.plc 21 tPlace, 25 tNames,<br />
20 Dimension<br />
� %N.pls 22 bPlace, 26 bNames<br />
20 Dimension<br />
Silkscreen component<br />
side<br />
Silkscreen solder side<br />
%N.stc 29 tStop Solderstop mask comp.<br />
side<br />
%N.sts 30 bStop Solderstop mask solder<br />
side<br />
� %N.crc 31 tCream Creamframe comp. side<br />
� %N.crs 32 bCream Creamframe solder side<br />
Check once more whether all the necessary layers for the creation of the<br />
aperture table are active in the first section. The output file generated in the<br />
first section cannot be used. For this reason, the file boardname.$$$ should<br />
be deleted.<br />
For inner layers, you always have to activate the layers Pads and Vias!<br />
Error Message: Apertures Missing<br />
If the error message APERTURES MISSING – NO PLOTFILE HAS BEEN<br />
PRODUCED appears after starting the modified CAM Job, the Gerber info file<br />
boardname.gpi contains information about the reason of the problem.<br />
The error could possibly be not all apertures were defined or some could not<br />
be found in the table due to missing tolerance settings.<br />
Ensure all used layers were activated in the Generate a Wheel file section?<br />
It could also be the case that there are parts placed in any angle with pads<br />
that don't have a round shape in the layout. You have to activate the aperture<br />
emulation then to have a successful file creation.<br />
Gerber Info Files<br />
The CAM Processor generates for each Gerber plot file created an additional<br />
Gerber info file with the extension .gpi. This text file informs you about used<br />
apertures, the data format of the Gerber device, about possible aperture<br />
emulations or tolerances, and so on.<br />
If you define a job for Gerber output with data files that use the extensions<br />
proposed in the table above, the info file will be overwritten with each<br />
succeeding section.<br />
295
9 Preparing Manufacturing Data<br />
If your board manufacturer or your plot service wants to have these<br />
additional information files (they are typically not necessary), use the<br />
%I{xxx} placeholder as follows:<br />
For Output File enter %N.xxx%I{.info}<br />
Here %N stands for the board name, xxx stands for any characters for the file<br />
extension, %I{.info} generates an additional extension .info for the Gerber<br />
info files.<br />
The output files generated will look like this:<br />
Gerber file: boardname.xxx<br />
Info file: boardname.xxx.info<br />
Example:<br />
The board myboard.brd is loaded. The File field contains %N.cmp%I{.info}.<br />
The output file is called myboard.cmp, and the info file is named<br />
myboard.cmp.info.<br />
The files will be written into the same directory as the board file is.<br />
Drill Data Generation with Separate Rack File<br />
If you prefer drill data in another data format, for example Sieb&Meyer 1000<br />
or 3000 (SM1000, SM3000) or the Excellon format with a separate rack file<br />
(EXCELLON_RACK), a drill table is required first.<br />
Define a Drill Configuration (Rack) File<br />
This file is usually created by drillcfg.ulp (RUN command) started directly in<br />
the Layout Editor window and will be named boardname.drl.<br />
It is of course also possible to define a drill table with the aid of a text editor.<br />
For data generation enter the table's path and file name in the CAM<br />
Processor's Rack field.<br />
Example of a drill configuration file:<br />
T01 0.010<br />
T02 0.016<br />
T03 0.032<br />
T04 0.040<br />
T05 0.050<br />
T06 0.070<br />
All dimensions are given here in inches. It is also possible to enter the values<br />
with their unit, e.g. 0.010in or 0.8mm. Comments in drill configuration files<br />
may be used and are identified by a semicolon, which may stand at the start<br />
of a line or be preceded by a space.<br />
Define Job for Drill Data Output<br />
296<br />
� Start the CAM Processor<br />
� Load the predefined job excellon.cam, e.g. with File/Open/Job.
9.7 Automating the Output with CAM Processor Jobs<br />
� Change the output Device to EXCELLON_RACK, SM1000 or SM3000<br />
and check the parameters. Layers 44, Drills, and 45, Holes, must be<br />
selected only. No other layers! Use the Layers/show selected menu to<br />
get a summary of the active layers.<br />
☞ If you want to have separate files for plated and non-plated<br />
drillings, select here Layer 44, Drills, only and insert a further section<br />
that outputs layer 45, Holes, in a separate file with the Add button<br />
after the following item.<br />
Check with your board manufacturer to see if this is the method they<br />
prefer.<br />
� After changing the output device the CAM Processor requires a Rack<br />
file as a tool guide. Type in .drl or click the Rack button and choose<br />
the path to your rack file in the file dialog.<br />
☞ In the event you wish to distinguish plated and non-plated holes:<br />
Add a new section which outputs only layer 45, Holes, into a second<br />
drill file with modified file name. Possibly .hol for holes.<br />
� Save the job file via File/Save job with a new name.<br />
A tolerance of ± 2.5% should be allowed for drill diameter selection in<br />
order to compensate rounding errors that possibly can arise during the<br />
conversion from mm to inch and vice versa in the drill table.<br />
Drill Info File<br />
The file name.dri is generated with each drill data output. It contains the list<br />
of used tools and further information about the data format.<br />
If the error message DRILLS MISSING – NO PLOTFILE HAS BEEN PRODUCED<br />
appears, the info file contains information which drill diameter could not be<br />
found in the drill table. Add the missing diameter in the drill table with a text<br />
editor or check the given values for tolerances.<br />
The info file is written into the same directory as the output file. You may<br />
send this file to your PCB manufacturer, if requested.<br />
9.8 Device Driver Definition in eagle.def<br />
Output device drivers are defined in the eagle.def text file. Here you will find<br />
all the information that is needed for the creation of your own device driver.<br />
The best way is to copy the block for an output device of the same general<br />
category, and then alter the parameters where necessary.<br />
The file eagle.def can be found in the eagle/bin directory.<br />
Creating Your Own Device Driver<br />
Please use a text editor that does not introduce any control codes into the<br />
file.<br />
297
9 Preparing Manufacturing Data<br />
Example 1: Gerber(auto) device, Millimetre<br />
[GERBER_MM33]<br />
Type = PhotoPlotter<br />
Long = "Gerber photoplotter"<br />
Init = "G01*\nX000000Y000000D02*\n"<br />
Reset = "X000000Y000000D02*\nM02*\n"<br />
ResX = 25400<br />
ResY = 25400<br />
Wheel = ""<br />
Move = "X%06dY%06dD02*\n" ; (x, y)<br />
Draw = "X%06dY%06dD01*\n" ; (x, y)<br />
Flash = "X%06dY%06dD03*\n" ; (x, y)<br />
Units = mm<br />
Decimals = 4<br />
Aperture = "%s*\n" ; (Aperture code)<br />
Info = "Plotfile Info: \n" \<br />
"\n" \<br />
"Coordinate Format : 3.3 \n" \<br />
"Coordinate Units : 1/1000mm \n" \<br />
"Data Mode : Absolute \n" \<br />
"Zero Suppression : None \n" \<br />
"End Of Block : * \n" \<br />
"\n"<br />
[GERBERAUTO_MM33]<br />
@GERBER_MM33<br />
Long = "With automatic wheel file generation"<br />
Wheel = "" ; avoids message!<br />
AutoAperture = "D%d"; (Aperture number)<br />
FirstAperture = 10<br />
MaxApertureSize = 2.0<br />
Example 2: EXCELLON Device, Output with Leading Zeros<br />
[EXCELLON-LZ]<br />
Type = DrillStation<br />
Long = "Excellon drill station"<br />
Init = "%%\nM48\nM72\n"<br />
Reset = "M30\n"<br />
ResX = 10000<br />
ResY = 10000<br />
;Rack = ""<br />
DrillSize = "%sC%0.4f\n" ; (Tool code, tool size)<br />
AutoDrill = "T%02d" ; (Tool number)<br />
FirstDrill = 1<br />
BeginData = "%%\n"<br />
Units = Inch<br />
Decimals = 0<br />
Select = "%s\n" ; (Drill code)<br />
Drill = "X%06.0fY%06.0f\n" ; (x, y)<br />
Info = "Drill File Info:\n"\<br />
"\n"\<br />
" Data Mode : Absolute\n"\<br />
" Units : 1/10000 Inch\n"\<br />
"\n"<br />
298
Units in the Aperture and Drill Table<br />
9.8 Device Driver Definition in eagle.def<br />
When automatically generated with the GERBERAUTO driver, the aperture<br />
table contains values in inches.<br />
This is also the case for the drill table which is automatically written into the<br />
drill data file with the output device EXCELLON.<br />
If your PCB manufacturer insists on mm units for aperture sizes and drill<br />
diameters, you can achieve this by altering the GERBER or GERBERAUTO<br />
respectively for the EXCELLON driver.<br />
Use a text editor that does not introduce any control codes to edit the<br />
eagle.def file, look for the line<br />
[GERBER]<br />
or<br />
[GERBERAUTO]<br />
and add/edit in this section the lines<br />
Units = mm<br />
Decimals = 4<br />
In order to change the drill table units look for the line<br />
[EXCELLON]<br />
and change:<br />
to<br />
Units = Inch<br />
Units = mm<br />
9.9 Gerber Files for Photoplotters with Fixed<br />
Aperture Wheels<br />
This section goes into more detail on the definition of the aperture table.<br />
Some board manufacturers may perhaps still be using a Gerber plotter that<br />
works with a fixed aperture wheel. In such a case it is necessary to adapt the<br />
aperture table to the restricted facilities of the Gerber plotter. Files for Gerber<br />
photoplotters with fixed aperture wheels are generated with the GERBER<br />
driver. It is essential to confer with your photoplot service ahead of time, so<br />
as to adjust EAGLE to the available apertures. The aperture table has to be<br />
defined manually.<br />
There are various types of apertures. They differ in size and shape. The most<br />
common are circle, octagon, and square. The drawing aperture (Draw) used<br />
for tracks is normally a round aperture.<br />
You must specify the aperture configuration before you can generate files for<br />
a fixed aperture wheel photoplotter. To do this, enter the configuration file<br />
for apertures name.whl e.g. with the EAGLE Text Editor, and then load this<br />
file into the CAM Processor by clicking the Wheel button after selecting the<br />
GERBER device driver (see Set Output Parameters beginning with page 290).<br />
299
9 Preparing Manufacturing Data<br />
Defining the Aperture Table (Wheel)<br />
The CAM Processor distinguishes Draw apertures from Flash apertures. The<br />
first type is used to draw objects (e.g. tracks). The second type is used to<br />
generate symbols (e.g. pads) by a light flash. Only if draw apertures are<br />
defined can the plotter draw lines. Therefore, if the plotter doesn't distinguish<br />
between draw and flash apertures, you must additionally define round or<br />
octagonal apertures as draw apertures.<br />
The following apertures are available:<br />
Name<br />
Draw<br />
Dimension<br />
diameter<br />
Round diameter<br />
Square length<br />
Octagon diameter<br />
Rectangle length-X x width-Y<br />
Oval<br />
diameter-X x diameter-Y<br />
Use of aperture shapes in the CAM Processor:<br />
Draw<br />
draws wires and emulates apertures<br />
Round<br />
draws round pads and vias<br />
Square draws square pads, SMDs and vias<br />
Octagon draws octagonal pads and vias with<br />
the same X- and Y-dimensions<br />
Rectangle draws rectangles and SMDs<br />
Oval<br />
draws pads with different X- and<br />
Y-dimensions<br />
Aperture configuration file example:<br />
D020 round 0.004<br />
D033<br />
round 0.059<br />
D040<br />
square 0.004<br />
D052<br />
square 0.059<br />
D105<br />
300
9.9 Gerber Files for Photoplotters with Fixed Aperture Wheels<br />
oval 0.090 x 0.030<br />
D100<br />
rectangle 0.060 x 0.075<br />
D101<br />
rectangle 0.075 x 0.060<br />
D110<br />
draw 0.004<br />
D111<br />
draw 0.005<br />
The D code determines the tool number, then follows the aperture shape<br />
after at least one blank character, then the dimensions are defined. All values<br />
default to inches, unless a unit is added, for example 0.010in or 0.8mm.<br />
Comments are marked with semicolons at the beginning of a line, or with a<br />
semicolon following a blank character.<br />
Aperture Emulation<br />
If objects exist in a drawing which is not compatible with the available<br />
aperture sizes, it is possible to emulate the desired dimensions by selecting<br />
the Emulate Apertures option. The CAM Processor then selects smaller<br />
apertures to emulate dimensions which are not matched by aperture sizes.<br />
Emulation results in longer plot times and higher film costs, so it should be<br />
avoided whenever possible.<br />
The file name.gpi indicates which apertures are emulated.<br />
301
9 Preparing Manufacturing Data<br />
302<br />
This<br />
page<br />
has been<br />
left free<br />
intentionally.
Chapter 10<br />
Appendix<br />
10.1 Layers and their Usage<br />
In Layout and Package Editor<br />
1 Top Tracks, top side<br />
2 Route2 Inner layer<br />
3 Route3 Inner layer<br />
4 Route4 Inner layer<br />
5 Route5 Inner layer<br />
6 Route6 Inner layer<br />
7 Route7 Inner layer<br />
8 Route8 Inner layer<br />
9 Route9 Inner layer<br />
10 Route10 Inner layer<br />
11 Route11 Inner layer<br />
12 Route12 Inner layer<br />
13 Route13 Inner layer<br />
14 Route14 Inner layer<br />
15 Route15 Inner layer<br />
16 Bottom Tracks, bottom side<br />
17 Pads Pads (through-hole)<br />
18 Vias Vias (through all layers)<br />
19 Unrouted Airlines (rubber bands)<br />
20 Dimension Board outlines (circles for holes) *)<br />
21 tPlace Silk screen, top side<br />
22 bPlace Silk screen, bottom side<br />
23 tOrigins Origins, top side (generated autom.)<br />
24 bOrigins Origins, bottom side (generated autom.)<br />
25 tNames Service print, top side (component NAME)<br />
26 bNames Service print, bottom s. (component NAME)<br />
27 tValues Component VALUE, top side<br />
28 bValues Component VALUE, bottom side<br />
29 tStop Solder stop mask, top side (gen. autom.)<br />
30 bStop Solder stop mask, bottom side (gen. Autom.)<br />
31 tCream Solder cream, top side<br />
32 bCream Solder cream, bottom side<br />
33 tFinish Finish, top side<br />
34 bFinish Finish, bottom side<br />
35 tGlue Glue mask, top side<br />
36 bGlue Glue mask, bottom side<br />
37 tTest Test and adjustment information, top side<br />
38 bTest Test and adjustment inf., bottom side<br />
39 tKeepout Restricted areas for components, top side<br />
40 bKeepout Restricted areas for components, bottom s.<br />
41 tRestrict Restricted areas for copper, top side<br />
303
10 Appendix<br />
42 bRestrict Restricted areas for copper, bottom side<br />
43 vRestrict Restricted areas for vias<br />
44 Drills Conducting through-holes<br />
45 Holes Non-conducting holes<br />
46 Milling Milling<br />
47 Measures Measures<br />
48 Document Documentation<br />
49 Reference Reference marks<br />
51 tDocu Detailed top screen print<br />
52 bDocu Detailed bottom screen print<br />
In Schematic, Symbol, and Device Editor<br />
91 Nets Nets<br />
92 Busses Busses<br />
93 Pins Connection points for component symbols<br />
with additional information<br />
94 Symbols Shapes of component s<br />
95 Names Names of component symbols<br />
96 Values Values/component types<br />
97 Info Additional information/hints<br />
98 Guide Guiding lines for symbol alignment<br />
*) Holes generate circles with their diameter in this<br />
layer. They are used to place restrictions on the<br />
Autorouter.<br />
Layers can be used with their names or their numbers. Names can be<br />
changed with the LAYER command or in the DISPLAY menu. The functions of<br />
the special layers remain.<br />
If you want to create your own layers, please use layer numbers above 100.<br />
Use the DISPLAY menu to create new layers (New button) or type the LAYER<br />
command on the command line. If you want to create, for example, layer<br />
200, Remarks, type in:<br />
LAYER 200 Remarks<br />
To set up color and fill style of this layer use the DISPLAY command.<br />
10.2 EAGLE Files<br />
EAGLE uses the following file types:<br />
Name Type of file<br />
*.brd Layout<br />
*.sch Schematic<br />
*.lbr Library<br />
*.ulp User Language Program<br />
*.scr Script file<br />
*.txt Text file (also other suffixes)<br />
*.dru Design Rules<br />
*.ctl Control parameter for the Autorouter<br />
*.pro Autorouter protocol file<br />
*.job Autorouter job<br />
*.b$$ Backup file of brd after finishing<br />
the Autorouter<br />
*.cam CAM Processor job<br />
304
10.2 EAGLE Files<br />
*.b#x Backup file of BRD (x = 1..9)<br />
*.s#x Backup file of SCH (x = 1..9)<br />
*.l#x Backup file of LBR (x = 1..9)<br />
*.b## Automatic backup file of BRD<br />
*.s## Automatic backup file of SCH<br />
*.l## Automatic backup file of LBR<br />
EAGLE for Linux only creates and recognizes lower case characters in file<br />
endings!<br />
10.3 EAGLE Options at a Glance<br />
In order to output manufacturing data, for instance, with the CAM Processor,<br />
EAGLE can be started directly from a terminal window under Linux and Mac,<br />
or from a console window under MS Windows.<br />
Since Windows programs give up their connection to the console they have<br />
been started from, you can use the file eaglecon.exe (located in the eagle\bin<br />
subdirectory of your installation) if you want to run the CAM Processor from<br />
a batch file.<br />
This version of EAGLE is exactly the same as the eagle.exe, except that it<br />
doesn't disconnect from the console.<br />
Type eaglecon -? for a list of CAM Processor options.<br />
The following options are permitted:<br />
-A Assembly variant<br />
-C Execute a given EAGLE Command<br />
-Dxxx Draw tolerance (0.1 = 10 %)<br />
-Exxx Drill tolerance (0.1 = 10 %)<br />
-Fxxx Flash tolerance (0.1 = 10 %)<br />
-N+ Suppress message prompts<br />
-O+ Optimize pen movement<br />
-Pxxx Plotter pen (layer=pen)<br />
-Rxxx Drill rack file<br />
-Sxxx Script file<br />
-Uxxx Location of eaglerc file<br />
-Wxxx Aperture wheel file<br />
-X- Execute CAM Processor<br />
-c+ Positive coordinates<br />
-dxxx Device (-d? for list)<br />
-e- Emulate apertures<br />
-f+ Fill pads<br />
-hxxx Page height (inch)<br />
-m- Mirror output<br />
-oxxx Output filename/channel<br />
-pxxx Pen diameter (mm)<br />
-q- Quick plot<br />
-r- Rotate output 90 degrees<br />
-sxxx Scale factor<br />
-vxxx Pen velocity<br />
-u- Rotate output 180 degrees<br />
-wxxx Page width (inch)<br />
-xxxx Offset X (inch)<br />
-yxxx Offset Y (inch)<br />
Where:<br />
305
10 Appendix<br />
xxx stands for further data, e.g. file name as with<br />
-W or a decimal number as with -s.<br />
Examples:<br />
-W /home/user/eagle/project/aperture.whl<br />
-s 1.25<br />
- Default for option is off<br />
+ Default for option is on<br />
Example:<br />
-e Aperture Emulation on<br />
-e+ ditto<br />
-e- Aperture Emulation off<br />
Flag options (e.g. -e) can be used without repeating<br />
the '-' character:<br />
-em Aperture emulation on, mirror output<br />
Defining tolerance values:<br />
If there is no sign, the value applies to either direction,<br />
+ signifies a positive tolerance,<br />
- a negative tolerance.<br />
-D0.10 adjusts the draw<br />
tolerance to 10 %<br />
-D+0.1 -D-0.05 adjusts the draw tolerance to<br />
+10 % and -5 %<br />
Notes on the individual options:<br />
-A Specify the name an assembly variant<br />
Start the CAM Processor (-X) with this option in order<br />
to generate data for a special assembly variant.<br />
-C Execute a command<br />
After loading an EAGLE file the given command will be<br />
executed in the Editor window's command line.<br />
See also help function, Command Line Options.<br />
-D Draw Tolerance (0.1 = 10 %):<br />
Default: 0<br />
-E Drill Tolerance (0.1 = 10 %):<br />
Default: 0<br />
-F Flash Tolerance (0.1 = 10 %):<br />
Default: 0<br />
-N Suppress messages:<br />
This option suppresses warnings or other information in the console<br />
window (DOS box, Linux console). Thus CAM jobs run without<br />
interruption. Default: off<br />
-O Route-Optimizing:<br />
With this option the route-optimizing for the plotter can<br />
be turned on and off. Default: on<br />
306
10.3 EAGLE Options at a Glance<br />
-P Plotter Pen (layer=pen):<br />
If you use a color pen plotter, you can determine which layer<br />
is to be drawn in which color. Example: -P1=0 -P15=1<br />
-R Drill Rack File:<br />
With this option you define the path to a file with the drill<br />
configuration table.<br />
-S Script File:<br />
When opening the editor window, EAGLE executes the<br />
eagle.scr file. This option allows a different name or directory<br />
to be selected for the script file. The script file is not read by<br />
the CAM Processor.<br />
-U User Settings File:<br />
This option can be used to define the location of the eaglerc file<br />
where EAGLE stores user settings. The file can have any name.<br />
In case you are working with EAGLE beta versions and you want to<br />
keep things separate from the official releases, you should start<br />
EAGLE with this option.<br />
-W Aperture Wheel File:<br />
This option defines the path to the wheel file which should<br />
be used.<br />
-X Calls command line version of the CAM Processor<br />
-c Positive Coordinates:<br />
If this option is set the CAM Processor creates data without negative<br />
coordinates. The drawing is moved to the zero-coordinates.<br />
This option can be turned off with the option -c-.<br />
Please be careful with this option, especially if you use mirrored<br />
and rotated drawings, because negative coordinates normally<br />
cause problems. Default: on<br />
-d Device:<br />
This option determines the output driver.<br />
eagle -d? displays a list of the available drivers<br />
-e Emulate Apertures:<br />
If this option is selected, apertures that do not exist are<br />
emulated with smaller apertures. Default: off<br />
-f Fill Pads:<br />
This option can only work with generic devices like Postscript.<br />
Default: on for all devices<br />
-h Page Height (inch):<br />
Printable region in the y-direction (in inches). The Y direction<br />
is the direction in which the paper is transported. See also<br />
the -w parameter.<br />
-m Mirror Output:<br />
Default: off.<br />
-o Output File Name<br />
307
10 Appendix<br />
-p Pen Diameter [mm]:<br />
EAGLE uses the Pen-diameter measurement to calculate the<br />
number of lines required when areas are to be filled. Default: 0<br />
-q Quick Plot:<br />
Generates a draft or fast output, which only prints the frames of<br />
the objects. Default: off<br />
-r Rotate Output:<br />
Rotates the output by 90 degrees. Default: off<br />
-s Scale Factor:<br />
Those devices which cannot change their scale-factor (in the<br />
menu of the CAM Processor), have a scale factor of 1. Default: 1<br />
-u Rotate Output by 180 degrees:<br />
In combination with -r+ one can rotate by 270 degrees. Default: off<br />
-v Pen Velocity in cm/s:<br />
This option is for pen plotters supporting different speeds. To select<br />
a plotter's default speed, use a value of 0. Default: 0<br />
-w Page Width (inch):<br />
Printable area in x direction. See also -h.<br />
-x Offset X (Inch):<br />
This option can be used to move the origin of the drawing.<br />
Default: 0<br />
-y Offset Y (Inch):<br />
Default: 0<br />
Example for starting eaglecon.exe:<br />
eaglecon -X -dgerber -Waperture.whl -oboard.sol -D-0.1<br />
name.brd pad via bottom<br />
This generates a Gerber file board.sol which contains data of the layers Pads,<br />
Vias, and Bottom. Draw apertures may have a negative tolerance up to 10 %.<br />
All parameters have to be written in a common line!<br />
Paths that include space characters, must be set into single quotes!<br />
10.4 Configuration of the Text Menu<br />
With the help of a script file (e.g. menu.scr) you can configure your own text<br />
menu.<br />
308
10.4 Configuration of the Text Menu<br />
# Command Menu Setup<br />
#<br />
# This is an example that shows how to set up a complex<br />
# command menu, including submenus and command aliases.<br />
MENU '[designlink22.png] Search and order {\<br />
General : Run designlink-order.ulp -general; |\<br />
Schematic : Run designlink-order.ulp; \<br />
}' \<br />
'Grid { \<br />
Metric { \<br />
Fine : Grid mm 0.1; | \<br />
Coarse : Grid mm 1; \<br />
} | \<br />
Imperial { \<br />
Fine : Grid inch 0.001;<br />
| \<br />
Coarse : Grid inch 0.1; \<br />
} | \<br />
On : Grid On; | \<br />
Off : Grid Off; \<br />
}' \<br />
'Display { \<br />
Top : Display None Top Pads Vias Dim; | \<br />
Bottom : Display None Bot Pads Vias Dim; |<br />
\<br />
Placeplan { \<br />
Top : Display None<br />
tPlace Dim; | \<br />
Bottom : Display None<br />
bPlace Dim; \<br />
} \<br />
}' \<br />
'---' \<br />
'Fit : Window Fit;' \<br />
Add Delete Move ';' Edit Quit \<br />
;<br />
The backslash \ at the end of a line shows that a command continues in the<br />
next line. Here the MENU command runs from the first line after the<br />
comment to the last line.<br />
The pipe sign | has to be used if a command within braces { } is followed by<br />
another command.<br />
The MENU command can handle small images as shown in the example<br />
above with designlink22.png. The images are expected to be in the eagle/bin<br />
folder by default. It is also possible to use a path with the image name.<br />
309
10 Appendix<br />
10.5 Text Variables<br />
Text variable Meaning<br />
>NAME Component name<br />
(eventually + gate<br />
name) 1)<br />
>VALUE Component value/type<br />
1)<br />
>PART Component name 2)<br />
>GATE Gate name 2)<br />
>SHEET Sheet number of a<br />
circuit diagram<br />
in the form of, for<br />
example 1/3 3)<br />
>SHEETS Total number of sheets<br />
3)<br />
>SHEETNR Current sheet number<br />
3)<br />
>ASSEMBLY_VARIANT Name of assembly variant<br />
>DRAWING_NAME Drawing name<br />
>LAST_DATE_TIME Time of the last modification<br />
>PLOT_DATE_TIME Time of the plot creation<br />
1) Only for package and symbol<br />
2) Only for symbol<br />
3) Only for symbol or circuit diagram<br />
All texts starting with the character >, will be interpreted as placeholder<br />
texts for attributes. See ATTRIBUTE command.<br />
10.6 Options for Experts in eaglerc<br />
The user-specific file eaglerc.usr for Windows and .eaglerc for Linux and Mac<br />
stores various settings defined during the work with EAGLE. Among them<br />
you find some expert settings that can be adjusted in this file directly. The<br />
most important of them are listed here.<br />
Since version 5.2 it is possible to change these parameters with the help of<br />
the SET command in the command line. Please see the help function about<br />
the SET command for details.<br />
310<br />
➢ Text menu from menu.scr in the Layout Editor
Change Component Value Warning<br />
10.6 Options for Experts in eaglerc<br />
Some users don't want the warning message about a part not having a user<br />
definable value, so this warning can be disabled by appending the line<br />
Warning.PartHasNoUserDefinableValue = "0"<br />
to the file.<br />
Consistency Check<br />
In order to handle Board/Schematic pairs that have only minor<br />
inconsistencies, the user can enable a dialog that allows him to force the<br />
editor to perform Forward&Back Annotation, even if the ERC detects that the<br />
files are inconsistent. This can be done by appending the line:<br />
Erc.AllowUserOverrideConsistencyCheck = "1"<br />
PLEASE NOTE THAT YOU ARE DOING THIS AT YOUR OWN RISK!!!<br />
If the files get corrupted in the process, there may be nothing anybody<br />
can do to recover them. After all, the ERC did state that the files were<br />
inconsistent!<br />
Delete Wire Joints<br />
If you absolutely insist on having the DELETE command delete wire joints<br />
without pressing the Ctrl key, you can append the line<br />
Cmd.Delete.WireJointsWithoutCtrl = "1"<br />
to the file.<br />
Device Name as Value for all Components<br />
Some users always want to use the device name as part value, even if the<br />
part needs a user supplied value. Those who want this can append the line<br />
Sch.Cmd.Add.AlwaysUseDeviceNameAsValue = "1"<br />
to the file.<br />
Disable Ctrl for Radius Mode<br />
If you don't like the special mode in wire drawing commands that allows for<br />
the definition of an arc radius by pressing the Ctrl key when placing the wire,<br />
you can add the line<br />
Cmd.Wire.IgnoreCtrlForRadiusMode = "1"<br />
to the file. This will turn this feature off for all commands that draw wires.<br />
Group Selection<br />
Since the context menu function on the right mouse button interferes with<br />
the selection of groups, a group is now selected with Ctrl plus right mouse<br />
button. If you want to have the old method of selecting groups back, you can<br />
add the line<br />
Option.ToggleCtrlForGroupSelectionAndContextMenu = "1"<br />
311
10 Appendix<br />
to the file. This will allow selecting groups with the right mouse button only<br />
and require Ctrl plus right mouse button for context menus.<br />
Load Matching File Automatically<br />
If you have a board and schematic editor window open and load another<br />
board (or schematic) in one of these windows, and if that other drawing has<br />
a matching schematic (or board), EAGLE asks whether that other drawing<br />
shall also be loaded. By setting<br />
Option.AutoLoadMatchingDrawingFile = "1"<br />
this query will be suppressed.<br />
Name of Net, Busses, Signals and Polygons<br />
If a net consists of more than one segment, the NAME command by default<br />
acts only upon the selected segment. In order to rename the entire net set<br />
Cmd.Name.RenameEntireNetByDefault = "1"<br />
This parameter also applies to busses.<br />
If a signal contains a polygon, and the NAME command is applied to that<br />
polygon, by default only the polygon gets renamed. Setting<br />
Cmd.Name.RenameEntireSignalByDefault = "1"<br />
makes the NAME command act upon the entire signal by default.<br />
Open Project<br />
The automatic opening of the project folder at program start (or when<br />
activating a project by clicking onto its gray button) can be disabled by<br />
appending the line<br />
ControlPanel.View.AutoOpenProjectFolder = "0"<br />
to the file.<br />
Panning Drawing Window<br />
Panning can be done with the Ctrl button (as in previous versions) by writing<br />
Interface.UseCtrlForPanning = "1"<br />
into the file. Note, though, that the Ctrl key is now used for special functions<br />
in some commands, so when using these special functions (like selecting an<br />
object at its origin in MOVE) with this parameter enabled you may<br />
inadvertently pan your drawing window.<br />
Polygon Edges as Continuous Lines<br />
If you don't like the way unprocessed polygons display their edges (as<br />
dotted lines), you can add the line<br />
Option.DrawUnprocessedPolygonEdgesContinuous = "1"<br />
The edges of polygons will be displayed as continuous lines then.<br />
312
Reposition of the Mouse Cursor<br />
10.6 Options for Experts in eaglerc<br />
Normally EAGLE does not automatically position the mouse cursor. However,<br />
if you prefer the cursor to be repositioned to the point where it has been<br />
before a context menu in the drawing editor was opened, add the line:<br />
Option.RepositionMouseCursorAfterContextMenu = "1"<br />
Units in Dialogs<br />
The automatic unit determination in dialog input fields can be controlled by<br />
appending the line<br />
Interface.PreferredUnit = "x"<br />
to the file, where "x" can be<br />
"0" for automatic unit determination (default)<br />
"1" for imperial units<br />
"2" for metric units.<br />
10.7 Error Messages<br />
When Loading a File<br />
Restring smaller than in older version<br />
➢ Pad diameter changed<br />
In EAGLE version prior 4.0 the pad diameter has been fixed in the Package<br />
definition. Due to the given values in the Design Rules the pad diameters<br />
have changed.<br />
Please check and, if required, change the Restring settings. Run the Design<br />
Rule Check in any rate to recognize possible clearance errors.<br />
Library objects with the same names<br />
The Text Editor shows this message if you attempt to load an older file (BRD<br />
or SCH) that contains different versions of a library element. In this case it<br />
added @1, @2, @3... to the names of the Devices so that they can be<br />
identified.<br />
313
10 Appendix<br />
This message can also appear if you use COPY and PASTE commands.<br />
Pad, Via Replaced with a Hole<br />
In older versions of EAGLE it was possible to define pads in which the hole<br />
diameter was larger than the pad diameter. This is no longer permitted.<br />
If you attempt to load a library file that was created with an earlier version<br />
and that contains such a pad, the following message appears:<br />
The pad or via is automatically converted into a hole, provided it is not<br />
connected by CONNECT to a pin in one of the library's Devices.<br />
If there is pad that has a connection to a pin (it is defined in the library), the<br />
following message appears:<br />
314<br />
➢ Update report: Objects with the same name<br />
➢ Update report: Via replaced with hole
➢ Update report: Pad replaced with a hole<br />
10.7 Error Messages<br />
In that case the Library file must be manually edited in order to correct the<br />
pad. Then you can update the board file with the new library definition.<br />
Skipped unsuitable objects<br />
If this message is shown, while you are loading a file or copying objects with<br />
COPY and PASTE from one file into another, the data structure contains<br />
objects that do not belong to the current file type and can't be displayed. For<br />
example, a text or rectangle that has a non-orthogonal angle and is placed in<br />
a user-defined layer (above 100) in the Layout editor which should be pasted<br />
into a schematic. The Schematic editor doesn't allow non-orthognal angles<br />
and therefore can't display such an object.<br />
This message could be prompted as well, if the file's origin is one of the first<br />
EAGLE versions. The file can be used without problems nevertheless. The<br />
data structure is cleaned up automatically while loading it.<br />
Can't Update File<br />
If this message appears when loading an EAGLE file that was made with a<br />
version earlier than 2.60 it is necessary first to convert the file.<br />
➢ Update error: File older than version 2.6<br />
315
10 Appendix<br />
The program update26.exe, which is located in the eagle/bin directory, is used<br />
for this purpose.<br />
Copy the file that is to be converted into the directory containing both<br />
update26.exe and the file layers.new. Then open a DOS window under<br />
Windows, and change into this directory. Type the command:<br />
update26 dateiname.ext<br />
The file is converted, after which it can be read by the new version of EAGLE.<br />
If the conversion is successful, the message in the DOS box is: ok...<br />
If the message Please define replacement for layer xxx in layers.new should<br />
appear, it means that you have defined your own layers in<br />
layout/schematic/library.<br />
Because of the new layer structure used since version 2.6, a new layer<br />
number (greater than 100) must be assigned.<br />
This requires you to edit the file layers.new using a simple text editor, adding,<br />
for example, a new layer number as the last line of the file.<br />
If, for instance, you have used layer 55, and want to give it number 105,<br />
enter:<br />
55 105<br />
In a Library<br />
Package/Symbol is in use<br />
If a Package or Symbol is already used in a Device, no pads or pins which are<br />
already referenced to a pin or pad with the help of the CONNECT comand,<br />
may be deleted . In such a case EAGLE shows the following messages:<br />
But it is allowed to CHANGE or NAME such pins or pads. It's also possible to<br />
add further pins/pads with the PIN or PAD/SMD command and you are<br />
allowed to DELETE pins/pads which are not referenced via the CONNECT<br />
command.<br />
This message also appears, if you try to remove the whole Package/Symbol<br />
from the library with the REMOVE command. You have to delete the whole<br />
Device or the Package variant or symbol in the Device before.<br />
316<br />
➢ Error while editing Package or Symbol
In the CAM Processor<br />
Polygon may cause extremely large plot data<br />
➢ Polygons with width 0<br />
10.7 Error Messages<br />
This message appears, if you selected a layer in the CAM Processor which<br />
contains a signal polygon in the layout whose line thickness is less than the<br />
resolution of the selected output driver (Device).<br />
In order to avoid unnecessary large plot files you should assign a higher value<br />
to the polygon's line width (CHANGE width).<br />
In the Light, Freemium or Standard Edition<br />
Can't perform the requested action<br />
➢ Light/Standard limits<br />
This message is shown if the limits of the Light, Freemium or Standard<br />
Edition are exceeded. This can be the case, for example, if you want to place<br />
a part outside the Layout size limits, if you want to start the Autorouter, or<br />
set parameters for the Follow-me router, although there are parts outside the<br />
Layout limits, or you want to define a not allowed inner layer.<br />
10.8 EAGLE License Agreement<br />
This license agreement ('License') is a legal agreement between you ('Licensee' or<br />
'you') and CadSoft Computer GmbH of Pleidolfweg 15, Pleiskirchen, D-84568,<br />
Germany ('Licensor' or 'we') for this EAGLE software product ('Software'), which<br />
includes computer software and any data supplied with it (such as electronic manuals<br />
or tutorials) ('Documentation').<br />
317
10 Appendix<br />
BY CLICKING ON THE 'YES' OR 'AGREE' BUTTON BELOW YOU AGREE TO THE<br />
TERMS OF THIS LICENSE (INCLUDING THE RELEVANT SCHEDULES TO IT)<br />
WHICH WILL BIND YOU AND ANYONE WHO USES THE COPY OF EAGLE<br />
LICENSED TO YOU. IF YOU DO NOT AGREE TO THE TERMS OF THIS<br />
LICENSE, WE ARE UNWILLING TO LICENSE THE SOFTWARE TO YOU. YOU<br />
SHOULD NOT IN THIS EVENT CLICK THE 'YES' OR 'AGREE' BUTTON AND THE<br />
INSTALLATION PROCESS WILL NOT CONTINUE. .<br />
1. GRANT AND SCOPE OF LICENSE<br />
1.1 In consideration of your agreeing to abide by the terms of this License, the<br />
Licensor hereby grants to you a non-exclusive, non-transferable license to use the<br />
Software and the Documentation on the terms of this License.<br />
1.2 The terms on which you are licensed to use the Software vary according to the<br />
edition licensed to you. Please see the Schedules to this License for any terms<br />
applicable to the Software edition licensed to you which are in addition to or amend<br />
those set out below. The Schedule relevant to the edition of EAGLE licensed to you<br />
(in each case the 'Applicable Schedule') will form part of this License. In the event of<br />
any conflict between conditions 1 to 14 of this License and the provisions of the<br />
Applicable Schedule, the provisions of the Applicable Schedule will prevail.<br />
1.3 You may:<br />
(a) use the Software for your purposes only, either:<br />
(i) on one computer if the License is a single-user license or the Software is for single<br />
use; or<br />
(ii) if the License is a multi-user license, by the number of concurrent users agreed<br />
between you and us<br />
provided that, in either case and save where prohibited in the Applicable Schedule,<br />
the Software may be installed on more than one computer or file server<br />
simultaneously provided that it is not used concurrently on more than the number of<br />
computers for which use is licensed in accordance with (i) or (ii) above, whichever is<br />
appropriate.<br />
(b) transfer the Software from one computer to another provided it is used only on the<br />
number of computers for which use is licensed in accordance with condition 1.3 (a);<br />
(c) make up one copy of the Software for back-up purposes only, provided that this is<br />
necessary for the activities permitted under condition 2.1;<br />
(d) receive and use any free supplementary software code or update of the Software<br />
incorporating "patches" and corrections of errors as may be provided by us from time<br />
to time;<br />
(e) use any Documentation in support of the use permitted under condition 1.2..<br />
2. LICENSEE'S UNDERTAKINGS<br />
2.1 Except as expressly set out in this License or as permitted by any local law, you<br />
undertake:<br />
(a) not to copy the Software or Documentation except where such copying is<br />
incidental to normal use of the Software, or where it is necessary for the purpose of<br />
back-up;<br />
(b) not to rent, lease, sub-license, loan, translate, merge, adapt, vary or modify the<br />
Software or Documentation;<br />
(c) not to make alterations to, or modifications of, the whole or any part of the<br />
Software, nor permit the Software or any part of it to be combined with, or become<br />
incorporated in, any other programs;<br />
318
10.8 EAGLE License Agreement<br />
(d) not to disassemble, decompile, reverse engineer or create derivative works based<br />
on the whole or any part of the Software nor attempt to do any such thing except to<br />
the extent that such actions cannot be prohibited because they are essential for the<br />
purpose of achieving inter-operability of the Software with another software program,<br />
and provided that the information obtained by you during such activities:<br />
(i) is used only for the purpose of achieving inter-operability of the Software with<br />
another software program; and<br />
(ii) is not unnecessarily disclosed or communicated without the Licensor's prior written<br />
consent to any third party; and<br />
(iii) is not used to create any software which is substantially similar to the Software;<br />
(e) to keep all copies of the Software secure and to maintain accurate and up-to-date<br />
records of the number and locations of all copies of the Software;<br />
(f) to supervise and control use of the Software and ensure that the Software is only<br />
used in accordance with the terms of this License;<br />
(g) to include the copyright notice of the Licensor on all copies (entire or partial) you<br />
make of the Software on any medium;<br />
(h) to replace the current version of the Software with any updated or upgraded<br />
version or any new release provided by the Licensor under the terms of this License<br />
immediately on receipt; and<br />
(i) not to provide or otherwise make available the Software in whole or in part<br />
(including but not limited to program listings, object and source program listings,<br />
object code and source code), in any form to any person (other than, in the case of a<br />
multi-user license only, such number of your employees or authorised representatives<br />
as are permitted to use the Software at any time under the terms of this License)<br />
without prior written consent from the Licensor.<br />
2.2 The Licensor may at any time request you to provide a certificate of confirmation<br />
of your compliance with the terms of this License and you will provide such certificate<br />
on request.<br />
3. SUPPORT<br />
As any support provided for the Software is provided free of charge, we provide only<br />
such support for it as we see fit and that support may vary according to the edition of<br />
the Software licensed to you. The extent of support provided (if any) is detailed on our<br />
website or those of our associated companies. We reserve the right to change the<br />
support provided or the means by which it may be accessed or remove the support<br />
altogether at any time without notice.<br />
4. INTELLECTUAL PROPERTY RIGHTS<br />
4.1 You acknowledge that all intellectual property rights in the Software and the<br />
Documentation anywhere in the world belong to the Licensor, that rights in the<br />
Software are licensed (not sold) to you, and that you have no rights in, or to, the<br />
Software or the Documentation other than the right to use them in accordance with<br />
the terms of this License.<br />
4.2 You acknowledge that you have no right to have access to the Software in source<br />
code form or in unlocked coding or with comments.<br />
4.3 The integrity of this Software is protected by technical protection measures (TPM)<br />
so that the intellectual property rights, including copyright, in the Software of the<br />
Licensor are not misappropriated. You must not attempt in any way to remove or<br />
circumvent any such TPM, nor apply or manufacture for sale or hire, import,<br />
distribute, sell or let for hire, offer or expose for sale or hire, advertise for sale or hire<br />
319
10 Appendix<br />
or have in your possession for private or commercial purposes any means the sole<br />
intended purpose of which is to facilitate the unauthorised removal or circumvention of<br />
such TPM.<br />
5. LIMITED WARRANTY<br />
5.1 Further details as to the extent of any warranty applicable to the edition of the<br />
Software licensed to you are as set out in the Schedule relevant to that edition.<br />
5.2 Save as may be set out in the Applicable Schedule, we make no representation<br />
or warranty as to the suitability or fitness for purpose of the Software, whether your<br />
purpose or any other and regardless of whether that purpose has been disclosed to<br />
us and save as above, we make no warranties or representations as to the Software<br />
or the Documentation or as to the performance, accuracy, quality, condition,<br />
completeness, compliance with statement or description of either of them and all such<br />
warranties and representations are excluded to the fullest extent permitted by law.<br />
5.3 You acknowledge that:<br />
(a) the Software has not been developed to meet your individual requirements, and<br />
that it is therefore your responsibility to ensure that the facilities and functions of the<br />
Software as described in the Documentation meet your requirements; and<br />
(b) that the Software may not be free of bugs or errors, and you agree that the<br />
existence of minor errors shall not constitute a breach of this License.<br />
5.4 It is your responsibility to ensure that you make regular and frequent back-ups of<br />
all designs, files and other work produced with Software. As set out below, we can<br />
accept no liability for any loss of designs, files or other data.<br />
6. LICENSOR'S LIABILITY<br />
6.1 Nothing in this License shall limit or exclude the liability of either party for death or<br />
personal injury resulting from negligence, fraud or fraudulent misrepresentation.<br />
6.2 Subject to condition 6.1, the Licensor's liability for losses suffered by you arising<br />
out of or in connection with this License (including any liability for the acts or<br />
omissions of its employees, agents and subcontractors), however such losses may<br />
arise, whether in contract, tort (including negligence), misrepresentation or otherwise,<br />
shall be limited as set out in the Applicable Schedule and shall in any event exclude<br />
any liability for:<br />
(a) loss of income;<br />
(b) loss of business profits or contracts;<br />
(c) business interruption;<br />
(d) loss of the use of money or anticipated savings;<br />
(e) loss of information, data or designs;<br />
(f) loss of opportunity, goodwill or reputation;<br />
(g) loss of, damage to or corruption of data; or<br />
(h) any indirect or consequential loss or damage of any kind<br />
even if such losses, claims or damages result from the Licensor's deliberate personal<br />
repudiatory breach of this License and all and any such liability is hereby expressly<br />
excluded to the fullest extent permitted by law.<br />
6.3 This License sets out the full extent of the Licensor's obligations and liabilities in<br />
respect of the supply of the Software and Documentation. In particular, there are no<br />
conditions, warranties, representations or other terms, express or implied, that are<br />
binding on the Licensor except as specifically stated in this License. Any condition,<br />
warranty, representation or other term concerning the supply of the Software and<br />
Documentation which might otherwise be implied into, or incorporated in, this License,<br />
320
10.8 EAGLE License Agreement<br />
or any collateral contract, whether by statute, common law or otherwise, is hereby<br />
excluded to the fullest extent permitted by law.<br />
6.4 Any reference to loss or liability arising out of or in connection with this License<br />
shall be deemed to include any loss, claim, liability or damage arising out of or in<br />
connection with the Software, its availability or otherwise, its performance, operability,<br />
functionality or in connection with the loss of any designs, data or information or the<br />
accuracy or validity of any designs produced using the Software.<br />
7. TERMINATION<br />
7.1 The Licensor may terminate this License immediately by written notice to you if<br />
you commit a material or persistent breach of this License which you fail to remedy (if<br />
remediable) within 14 days after the service of written notice requiring you to do so.<br />
7.2 Upon termination for any reason:<br />
(a) all rights granted to you under this License shall cease;<br />
(b) you must cease all activities authorised by this License; and<br />
(c) you must immediately delete or remove the Software from all computer equipment<br />
in your possession, and immediately destroy or return to the Licensor (at the<br />
Licensor's option) all copies of the Software then in your possession, custody or<br />
control and, in the case of destruction, certify to the Licensor that you have done so.<br />
8. TRANSFER OF RIGHTS AND OBLIGATIONS<br />
8.1 This License is binding on you and us, and on our respective successors and<br />
assigns.<br />
8.2 You may not transfer, assign, charge or otherwise dispose of this License, or any<br />
of your rights or obligations arising under it, without our prior written consent.<br />
8.3 We may transfer, assign, charge, sub-contract or otherwise dispose of this<br />
License, or any of our rights or obligations arising under it, at any time during the term<br />
of the License.<br />
9. NOTICES<br />
All notices given by you to us must be given to CadSoft Computer GmbH at<br />
Pleidolfweg 15, Pleiskirchen, Germany. We may give notice to you in accordance with<br />
the Applicable Schedule. Notice will be deemed received and properly served<br />
immediately when posted on the Websites or any of them, 24 hours after an e-mail is<br />
sent, or three days after the date of posting of any letter. In proving the service of any<br />
notice, it will be sufficient to prove, in the case of a letter, that such letter was properly<br />
addressed, stamped and placed in the post and, in the case of an e-mail, that such email<br />
was sent to the specified e-mail address of the addressee.<br />
10. EVENTS OUTSIDE OUR CONTROL<br />
10.1 We will not be liable or responsible for any failure to perform, or delay in<br />
performance of, any of our obligations under this License or any unavailability of the<br />
Software that is caused by events outside our reasonable control (Force Majeure<br />
Event).<br />
10.2 A Force Majeure Event includes any act, event, non-happening, omission or<br />
accident beyond our reasonable control and includes in particular (without limitation)<br />
the following:<br />
(a) strikes, lock-outs or other industrial action;<br />
321
10 Appendix<br />
(b) civil commotion, riot, invasion, terrorist attack or threat of terrorist attack, war<br />
(whether declared or not) or threat or preparation for war;<br />
(c) fire, explosion, storm, flood, earthquake, subsidence, epidemic or other natural<br />
disaster;<br />
(d) impossibility of the use of railways, shipping, aircraft, motor transport or other<br />
means of public or private transport;<br />
(e) impossibility of the use of public or private telecommunications networks or<br />
(f) the acts, decrees, legislation, regulations or restrictions of any government.<br />
11. WAIVER<br />
11.1 If we fail, at any time during the term of this License, to insist upon strict<br />
performance of any of your obligations under this License, or if we fail to exercise any<br />
of the rights or remedies to which we are entitled under this License, this shall not<br />
constitute a waiver of such rights or remedies and shall not relieve you from<br />
compliance with such obligations.<br />
11.2 A waiver by us of any default shall not constitute a waiver of any subsequent<br />
default.<br />
11.3 No waiver by us of any of these terms and conditions shall be effective unless it<br />
is expressly stated to be a waiver and is communicated to you in writing.<br />
12. SEVERABILITY<br />
If any of the terms of this License are determined by any competent authority to be<br />
invalid, unlawful or unenforceable to any extent, such term, condition or provision will<br />
to that extent be severed from the remaining terms, conditions and provisions which<br />
will continue to be valid to the fullest extent permitted by law.<br />
13. ENTIRE AGREEMENT<br />
13.1 This License and any document expressly referred to in it represents the entire<br />
agreement between us in relation to the licensing of the Software and Documentation<br />
and supersedes any prior agreement, understanding or arrangement between us,<br />
whether oral or in writing.<br />
13.2 We each acknowledge that, in entering into this License, neither of us has relied<br />
on any representation, undertaking or promise given by the other or be implied from<br />
anything said or written in negotiations between us prior to entering into this License<br />
except as expressly stated in this License.<br />
13.3 Neither of us shall have any remedy in respect of any untrue statement made by<br />
the other, whether orally or in writing, prior to the date we entered into this License<br />
(unless such untrue statement was made fraudulently) and the other party's only<br />
remedy shall be for breach of contract as provided in these terms and conditions.<br />
14. LAW AND JURISDICTION<br />
This License, its subject matter or its formation (including non-contractual disputes or<br />
claims) shall be governed by and construed in accordance with German law and<br />
submitted to the non-exclusive jurisdiction of the German courts.<br />
SCHEDULE 1<br />
CONDITIONS APPLICABLE TO THE LIGHT, STANDARD AND PROFESSIONAL<br />
EDITIONS OF EAGLE (TOGETHER WITH ANY OTHER COMMERCIAL EDITION<br />
OF EAGLE ISSUED BY US FROM TIME TO TIME TO WHICH THE FOLLOWING<br />
SCHEDULES DO NOT APPLY)<br />
322
10.8 EAGLE License Agreement<br />
1 Reference in this Schedule 1 to the Software is reference to the commercial edition<br />
of EAGLE licensed to you.<br />
2 The Licensor warrants that for a period of 30 days from the date of installation<br />
('Warranty Period') the Software will, when properly used, perform substantially in<br />
accordance with the functions described in the Documentation (provided that the<br />
Software is properly used on the computer and with the operating system for which it<br />
was designed, as specified by us) and the Documentation correctly describes the<br />
operation of the Software in all material respects.<br />
3 If, within the Warranty Period, you notify the Licensor in writing of any defect or fault<br />
in the Software in consequence of which it fails to perform substantially in<br />
accordance with the Documentation, and such defect or fault does not result from you<br />
having amended the Software or used it in contravention of the terms of this License,<br />
the Licensor will, at its sole option, either repair or replace the Software, provided that<br />
you make available all the information that may be necessary to help the Licensor to<br />
remedy the defect or fault, including sufficient information to enable the Licensor to<br />
recreate the defect or fault.<br />
4 Subject to condition 6.1 and 6.2 of the License above, the Licensor's maximum<br />
aggregate liability under or in connection with this License, or any collateral contract,<br />
whether in contract, tort (including negligence) or otherwise, shall be limited to a sum<br />
equal to the amount received by us by way of license fee for the Software.<br />
5 Subject to condition 6.1 and 6.2 of the License and clause 4 of this Schedule 1<br />
above, the Licensor's liability for infringement of third-party intellectual property rights<br />
shall be limited to breaches of rights subsisting in the USA and/or Germany.<br />
6 Notice in connection with this License may be given by us to you at either the email,<br />
fax or postal address you provided to us or our representative at the time of<br />
order of the Software or where such information is generic and not specific to you by<br />
displaying on our website or that of any of our associated companies or undertakings.<br />
SCHEDULE 2<br />
CONDITIONS APPLICABLE TO THE FREEMIUM EDITION ONLY<br />
1 The Freemium edition requires access to the internet to operate. The computer on<br />
which the Freemium edition is run must have access to the internet on each occasion<br />
on which you launch EAGLE in order for the Freemium edition to open and operate.<br />
Reference in this Schedule 2 to the Software is reference to the Freemium edition of<br />
EAGLE.<br />
2 All licenses of the Freemium edition are for single use only. The Freemium edition<br />
may be downloaded to and used only on the computer licensed to run the Software at<br />
the time you activated the Freemium edition..<br />
3 The Freemium edition is licensed for use for evaluation or not for profit purposes<br />
only. 'Evaluation' allows you to use the Software in a commercial environment but<br />
purely for the purposes of evaluating the functionality and suitability for your purposes<br />
of the Software. 'Not for profit' allows you to use the Software for personal use or in<br />
the course of your studies if you are in education or for any other not-for-profit aim. In<br />
no case must the Software be used in order to generate revenue (whether directly or<br />
by way of costs savings).<br />
4 This license of the Software is for a period of sixty (60) days from the date of its<br />
download by you. On expiry of this sixty (60) day period, this license and your right to<br />
use the Software under it shall cease and the Software shall cease to operate. At that<br />
time you should delete the Software from any computer onto which it is loaded. You<br />
may apply to download and be licensed to use the Freemium edition under the terms<br />
of a separate license between you and us at any time after the expiry of this license<br />
but we may apply restrictions as to the frequency with which such downloads may be<br />
available and may amend, revise, supplement or remove those restrictions from time<br />
323
10 Appendix<br />
to time. We shall endeavour to publish the terms of those restrictions on our website<br />
or those of our associated companies or undertakings or any other website(s) on<br />
which we make the Software available but shall have no liability to you in the event<br />
that we do not do so for any reason and failing to do so shall not affect the efficacy of<br />
those restrictions.<br />
5 You acknowledge that the Software is licensed to you free of charge and that<br />
accordingly we make no representation or warranty as to:<br />
(i) the suitability or fitness for purpose of the Software, whether your purpose or any<br />
other and regardless of whether that purpose has been disclosed to us;<br />
(ii) the performance or functionality of the Software, whether in accordance with any<br />
statements made, materials published or the Documentation or otherwise;<br />
(iii) the availability or functionality of any server or system to allow registration for,<br />
download or communication with the Software;<br />
(iv) whether the Software infringes the intellectual property rights of any third party<br />
anywhere in the world.<br />
6 You further acknowledge that the Software will not operate without access to the<br />
internet, such that the Software is able to communicate with our servers, and that it is<br />
your responsibility to ensure that you have such access at all times when starting the<br />
Software; and that that access is adequate and uninterrupted throughout the start-up<br />
process.<br />
7 Notice in connection with this License may be given by us to you at either the e-mail<br />
or postal address you provided to us or our representative when registering to receive<br />
the Software or by displaying such notice on our website or that of any of our<br />
associated companies or undertakings or any other website(s) on which we make the<br />
Software available.<br />
SCHEDULE 3<br />
CONDITIONS APPLICABLE TO THE FREEWARE EDITION ONLY<br />
1 Reference in this Schedule 3 to the Software is reference to the Freeware edition of<br />
EAGLE.<br />
2 All licenses of the Freeware edition are for single use only.<br />
3 The Freeware edition is licensed for use for evaluation or not for profit purposes<br />
only. 'Evaluation' allows you to use the Software in a commercial environment but<br />
purely for the purposes of evaluating the functionality and suitability for your purposes<br />
of the Software. 'Not for profit' allows you to use the Software for personal use or in<br />
the course of your studies if you are in education or for any other not-for-profit aim. In<br />
no case must the Software be used in order to generate revenue (whether directly or<br />
by way of costs savings). The Freeware edition may also be used by a PCB<br />
manufacturer to determine production data necessary for the manufacture of a PCB<br />
where that PCB manufacturer has been commissioned by the third party designer of<br />
that PCB to produce a PCB to that design on his or her behalf.<br />
4 You acknowledge that the Software is licensed to you free of charge and that<br />
accordingly we make no representation or warranty as to:<br />
(i) the suitability or fitness for purpose of the Software, whether your purpose or any<br />
other and regardless of whether that purpose has been disclosed to us;<br />
(ii) the performance or functionality of the Software, whether in accordance with any<br />
statements made, materials published or the Documentation or otherwise;<br />
(iii) whether the Software infringes the intellectual property rights of any third party<br />
anywhere in the world.<br />
6 Notice in connection with this License may be given by us to you or by displaying<br />
such notice on our websites or that of any of our associated companies or<br />
undertakings.<br />
324
Index<br />
A<br />
Action toolbar 50, 52<br />
Addlevel 245<br />
Always 253, 254<br />
Can 253<br />
Must 252, 253<br />
Next 252<br />
Request 253<br />
Airwire 22<br />
Calculate 74<br />
Display/hide 74<br />
Alias 95<br />
Deleting 96<br />
Alpha blending 105<br />
Alt-X 44, 63<br />
Aperture 297<br />
Aperture File 272<br />
Attributes<br />
Defining 60, 125, 248<br />
For elements 126<br />
Global 125<br />
Automatic Naming 97<br />
Autorouter 74<br />
Backup 201<br />
Blind vias 166<br />
Bus router 188<br />
Continue existing job 196<br />
Control file, ctl 203<br />
Control parameter 196<br />
Controlling 188<br />
Cost factors 196<br />
Cutout polygon 193<br />
Design rules 189<br />
Features 187<br />
Hints 204<br />
Information 201<br />
Interruption 201<br />
Layer selection 192<br />
Load settings 194<br />
Log file 202<br />
Memory requirement 191<br />
Menu 194<br />
Micro via 201<br />
Min. distance, clearance 189<br />
Min. routing grid 187<br />
Module 34<br />
Multilayer board 192<br />
Net classes 189<br />
Optimization 189<br />
Placement grid 190<br />
Polygon 199<br />
Polygons as supply 200<br />
Preferred direction 192, 194<br />
Restarting 196<br />
Restricted area 193<br />
Ripup/Retry 200<br />
Routing grid 190<br />
Routing pass 189<br />
Save settings 194<br />
Select signals 195<br />
Single-sided boards 204<br />
Smds and supply layer 204<br />
Status display 201<br />
Supply layer 164, 192<br />
Track width 189<br />
Unreachable Smd 191, 192<br />
B<br />
Background color 106<br />
Backup files 46, 303<br />
Beep 108<br />
BGA Escape Routing 154<br />
Bill of material 276<br />
Blind via 22<br />
Blind via ratio 138<br />
Blind, Buried via 165<br />
Bmp file 100<br />
Board<br />
Arrange components 147<br />
Attributes, global 149<br />
Creating 145<br />
Cut-out 259<br />
Cutouts 146<br />
Design Rules 134<br />
Draw outline 146<br />
Layer setup 136<br />
Lock component 69<br />
Multilayer 163<br />
Multiple board 182<br />
Placement grid 145<br />
Prior considerations 133<br />
Quotation 271<br />
325
Index<br />
Routing manually 152<br />
Board Manufacture 271<br />
Bubble help 48, 50<br />
Buried via 22<br />
Bus<br />
End automatically 108<br />
Naming 123, 310<br />
C<br />
CAM Job<br />
Define drill job 294<br />
Description 292<br />
Excellon.cam 281<br />
Extending gerber.cam 292<br />
gerb274x.cam 280<br />
gerber.cam 283<br />
Output parameter 288<br />
CAM Processor 81<br />
Assembly variants 279<br />
Choose pen number 289<br />
Component side 284<br />
Cream frame 285<br />
Creating device driver 295<br />
Drill data 273, 286<br />
EPS output 275<br />
Error: Apertures missing 293<br />
Error: Drills missing 295<br />
Extremely large plot data 315<br />
File extensions 287<br />
Fill Pads 289<br />
Finish mask 285<br />
Glue mask 285<br />
HPGL 100<br />
Inner layer 284<br />
Job 291<br />
Load job file 83<br />
Milling contours 285<br />
Plotter 289<br />
Pos. Coords. 289<br />
PostScript 274<br />
Prompt 283<br />
Save time and money 279<br />
Section name 290<br />
Silk screen 285<br />
Solder stop 285<br />
Start 52, 82<br />
Start from batch 303<br />
Tolerance 290<br />
UNC notation 289<br />
Vias 287<br />
326<br />
Caption 181<br />
Circle<br />
Filled 255<br />
Clearance 137<br />
Cmd key 89<br />
Color<br />
Background 48<br />
Settings 105<br />
Command<br />
Activating 85<br />
Language 89<br />
Line 50, 85<br />
Parameters 51<br />
Text menu 307<br />
Toolbar 50<br />
Commands<br />
ADD 57, 69, 80, 217<br />
ARC 59, 72<br />
ASSIGN 61, 87, 103<br />
ATTRIBUTE 60, 73, 81<br />
AUTO 74<br />
BOARD 52, 145<br />
BUS 60, 123<br />
CHANGE 56, 68, 80, 213<br />
CIRCLE 59, 72, 89, 92<br />
CLASS 61, 122<br />
CLOSE 61<br />
CONNECT 80, 218, 240<br />
COPY 21, 55, 67, 263<br />
CUT 21, 61<br />
DELETE 57, 68<br />
DESCRIPTION 78, 81<br />
DIMENSION 61, 74<br />
DISPLAY 55, 66, 95<br />
DRC 74, 157<br />
EDIT 61, 76, 114<br />
ERC 61, 74, 128<br />
ERRORS 75, 158<br />
EXPORT 62, 89, 99<br />
FRAME 62, 257<br />
GATESWAP 57, 218<br />
GRID 52<br />
GROUP 56, 68<br />
HELP 51<br />
HOLE 73, 86, 255<br />
INFO 54, 65, 138<br />
INVOKE 58, 116<br />
JUNCTION 60, 119<br />
LABEL 60, 119<br />
LAYER 62, 302<br />
LOCK 69<br />
MARK 55, 67, 265<br />
MEANDER 71, 175<br />
MENU 62, 103
MIRROR 56, 67, 86, 149, 258<br />
MITER 58, 70<br />
MOVE 55, 67, 86<br />
NAME 57, 69, 80<br />
NET 60, 119<br />
OPEN 62<br />
OPTIMIZE 70<br />
PACKAGE 62, 80, 261<br />
PAD 77, 210<br />
PASTE 56, 68, 132<br />
PIN 93, 214<br />
PINSWAP 57, 69<br />
POLYGON 59, 73, 155<br />
PREFIX 80, 219<br />
PRINT 62, 179<br />
QUIT 63<br />
RATSNEST 74<br />
RECT 59, 73<br />
REDO 53<br />
REMOVE 63, 76, 114, 269<br />
RENAME 77, 269<br />
REPLACE 57, 69, 151<br />
RIPUP 71, 153<br />
ROTATE 56, 67, 148, 264<br />
ROUTE 71, 152<br />
RUN 53<br />
SCRIPT 53, 98<br />
SET 63, 103, 308<br />
SHOW 54, 65<br />
SIGNAL 73<br />
SMASH 58, 70, 116, 149<br />
SMD 77, 210, 229<br />
SPLIT 58, 70<br />
TECHNOLOGY 63, 81, 242<br />
TEXT 59, 72<br />
UNDO 53<br />
UPDATE 63, 172, 269<br />
USE 52, 221<br />
VALUE 58, 70, 80, 219<br />
VARIANT 63<br />
VIA 73, 86, 171<br />
WINDOW 53<br />
WIRE 59, 71<br />
WRITE 64<br />
Component<br />
Add from library 57<br />
Attribute 126<br />
Changing Technology 151<br />
Copying by Drag&Drop 266<br />
Create symbol 213<br />
Creating 79, 209<br />
Cross-reference 255<br />
Description 213<br />
Keepout 213<br />
Labeling 212<br />
Lock 69<br />
Index<br />
Name 212<br />
On both sides 149<br />
On bottom side 210, 258<br />
Output list 99<br />
Package editor 212<br />
Placement grid in board 145<br />
Prefix 219<br />
Replace device 151<br />
Replace package 150<br />
Replacing 57<br />
Rotation 147<br />
Searching 114<br />
Separate name/value 58, 70<br />
Update 172<br />
Value 58, 70, 212<br />
Configuration<br />
Commands 102<br />
Dimensions 74<br />
eagle.scr 109<br />
eaglerc, eaglerc.usr 111, 308<br />
Location of eaglerc 305<br />
of EAGLE 102<br />
User interface 103<br />
Connector 253<br />
Consistency<br />
Check 61, 74, 102, 129<br />
Indicator 185<br />
Loss of c. 183<br />
Contact cross reference<br />
>CONTACT_XREF 121<br />
>XREF 255<br />
Context menu 42, 86<br />
Configure 103<br />
Control Panel 39<br />
Options menu 45<br />
Control parameters 196<br />
Coordinates<br />
Display 50, 55, 67<br />
Entering 91<br />
Modifier 93<br />
Polar 92, 265<br />
Relative 92, 265<br />
Select group 93<br />
Copper plane 155<br />
Copying SCH/BRD 131<br />
Core 22, 165<br />
Cost factors 196<br />
Cream mask 143<br />
Cross reference<br />
For contacts 121, 255<br />
For nets 60, 119<br />
327
Index<br />
Specify format 121<br />
Ctrl key 89<br />
Current units 94<br />
Cursor appearance 48<br />
Cutout-Polygon 164<br />
D<br />
Data output 82<br />
Date/time stamp 257<br />
Delete<br />
All signals 99<br />
Wire bend 68<br />
Design Rule Check 22, 74<br />
Approve errors 160<br />
Correcting errors 157<br />
Fonts 144<br />
Meaning of errors 160<br />
Restricted areas 144<br />
Show errors 75<br />
Wire styles 163<br />
Design Rules 41, 134<br />
Clearance 137<br />
Definition 74<br />
Layer setup 136<br />
Options 135<br />
Restring 138<br />
Designlink interface 118<br />
Desktop Publishing 275<br />
Device 23<br />
Assign Package 218<br />
Attributes 248<br />
Build Device Set 237<br />
Copying 266<br />
Creating 217<br />
Delete 76<br />
Description 220<br />
Driver 295<br />
Editing 76, 78<br />
Gate names 218, 238<br />
Placeholder in name 238<br />
Prefix 219<br />
Remove from LBR 269<br />
Rename 77<br />
Replacing 57, 151<br />
Technologies 242<br />
Value on/off 80, 219<br />
Device Set 23<br />
Differential Pair 174<br />
328<br />
Directories 45<br />
Distance 137<br />
Documentation 276<br />
Documentation<br />
Export image 100<br />
Print 211<br />
Documentation field 257<br />
Drag&Drop 39<br />
Draw lines 59<br />
Drawing area<br />
Alias 96<br />
Display last 53<br />
Panning 53<br />
Drawing frame 114, 257<br />
Drawing name 257<br />
DRC 22<br />
See Design Rule Check 157<br />
Drill 23<br />
Diameter 255<br />
Legend 278<br />
Non-plated 273<br />
Plan 277<br />
Plated 273<br />
Symbols 278<br />
Drill data 273<br />
Blind/buried vias 287<br />
Configuration file 294<br />
drillcfg.ulp 294<br />
Error: Drills missing 295<br />
EXCELLON 273<br />
EXCELLON_RACK 294<br />
Info file 295<br />
Leading zeros 296<br />
Multilayer boards 287<br />
Rack 294<br />
Separate rack file 294<br />
SM1000 274<br />
SM1000/SM3000 294<br />
SM3000 274<br />
Tolerance 295<br />
Units 297<br />
Dxf data export 100<br />
E<br />
eagle.def 295, 297<br />
eagle.dtd 21<br />
eagle.epf 112
eagle.scr 109<br />
eaglecon.exe 303<br />
eaglerc, eaglerc.usr 111, 305, 308<br />
Edition<br />
Freemium 36<br />
Light 37<br />
Professional 34<br />
Standard 36<br />
Electrical Rule Check 23, 61, 128<br />
Approve errors 129<br />
Electrical schematic 255<br />
Electrical Schematic 121<br />
Elongation 141<br />
Encapsulated PostScript 275<br />
Environment variable 45<br />
ERC 23<br />
Error messages<br />
CAM Processor 315<br />
Correcting 157<br />
DRC - Meaning of 160<br />
File prior version 2.60 313<br />
In a library 314<br />
Loading a file 311<br />
excellon.cam 294<br />
Exclamation mark 185<br />
Exit program 44<br />
Expert options 308<br />
Export data 98<br />
F<br />
Fiducials 279<br />
File<br />
Backup 303<br />
Edit 61<br />
Import 132<br />
Load SCH/BRD query 310<br />
New 43<br />
Open 44, 52<br />
Print 52<br />
Save 52<br />
Film Generation 274<br />
Fixing hole 254<br />
Follow-me Router 23, 205<br />
Font<br />
Checking 144, 162<br />
Index<br />
No vector error 161<br />
Persistent in drawing 47<br />
Typeface 59, 72<br />
Vector 47<br />
Forbidden area 152<br />
Forward&Back Annotation 23, 102<br />
Consistency indicator 185<br />
Consistency lost 183<br />
Function keys 61, 87, 103<br />
G<br />
Gate 23, 238<br />
Hidden supply 116<br />
Name 238<br />
Place particular 58<br />
Gateswap 124<br />
Gerber<br />
Extending gerber.cam 292<br />
Fixed aperture wheel 297<br />
Units 297<br />
Gerber device<br />
RS-274D 272<br />
RS274X 272<br />
Gerber output<br />
Aperture configuration 298<br />
Aperture types 298<br />
Arc 290<br />
Draw aperture 298<br />
Emulate aperture 290<br />
Emulation 299<br />
Error: Apertures missing 293<br />
Flash aperture 298<br />
GERBER 283<br />
gerber.cam 283<br />
GERBERAUTO 283<br />
Info files 293<br />
Messages gerber.cam 283<br />
Resolution 272<br />
Wheel 297<br />
Wheel, example file 298<br />
Gestures 47<br />
GND symbol 247<br />
Graphic format 100<br />
Graphics data<br />
Import 101<br />
Grid 94<br />
Alias definition 96<br />
Alternative grid 94<br />
329
Index<br />
Check 144<br />
Menu 94<br />
Min. visible size 109<br />
Pad placement 210<br />
Group<br />
Define 56, 68<br />
Move 55<br />
Move to sheet 55<br />
Rotate 264<br />
H<br />
Help function 48, 51<br />
History function 86<br />
Hole 23<br />
Diameter 255<br />
Min. diameter 137<br />
HOME variable 45<br />
Hyperlinks<br />
In descriptions 220<br />
I<br />
Import 98<br />
In-circuit tester 275<br />
Inner layer 163<br />
Installation 25<br />
Internet connection 118<br />
Invalid Polygon 161<br />
J<br />
Job 283, 291<br />
Junction<br />
Set automatically 108<br />
K<br />
Keepout 161, 213<br />
330<br />
L<br />
Language setting 31<br />
Layer<br />
Abuse 161<br />
Alias definition 95<br />
Available 103<br />
Creating 62<br />
Display/hide 55, 66<br />
Hide unused 103<br />
Inner 163<br />
Qty. of signal layers 136<br />
Setup 136, 164, 166<br />
Stack 23, 165<br />
Thickness 137, 167<br />
Usage 301<br />
Layout Editor 33, 64<br />
Layout Editor<br />
Description 145<br />
Length Balance 175<br />
Length tolerance 176<br />
Library<br />
Attributes 248<br />
Composition of your own 268<br />
Copy elements 265<br />
Copying by Drag&Drop 266<br />
Create new 223<br />
Description 221<br />
Device creating 217<br />
Drop 115<br />
Important comments 22<br />
List contents 99<br />
Open 62<br />
Output script file 99<br />
Package creating 210<br />
Package variants 239<br />
Remove element 269<br />
Rename element 269<br />
Search for elements 114<br />
Summary 40<br />
Symbol creating 213<br />
Update 172<br />
Update Package 269<br />
Updating older files 29<br />
Use 41, 52<br />
Library Editor 75<br />
License<br />
Extending 29<br />
Multiple Users 30<br />
New Installation 25<br />
License agreement 315
Light edition 34<br />
Line 24<br />
Type 71<br />
Logo import 101<br />
M<br />
Magnetic pads 153<br />
Meander 175<br />
Menu<br />
Configure Text menu 307<br />
Contents parameter menu 104<br />
Menu bar 50<br />
Merge SCH/BRD 131<br />
Message<br />
Automatic confirmation 105<br />
Micro Via<br />
Definition 23, 172<br />
Restring, diameter 138<br />
Set in SMD 172<br />
Milling<br />
Contour 259<br />
Cutout in board 146<br />
Prototype board 274<br />
Milling machine 274<br />
Mounting hole 73, 254<br />
Mouse click 91<br />
Right click 93<br />
Mouse keys 64<br />
Mouse wheel zoom 47<br />
Multi-channel device 133<br />
Multilayer boards 163<br />
4-Layer 166<br />
6-Layer 168<br />
8-Layer 170<br />
Blind, Buried vias 165<br />
Through vias 164<br />
Via display 166<br />
N<br />
Name<br />
Automatic naming 97<br />
Forbidden characters 97<br />
Length 97<br />
Index<br />
Net 23<br />
Connection point 60<br />
Cross reference 60, 119<br />
Naming 310<br />
Net classes 122<br />
Netlist 99<br />
Netscript 99<br />
O<br />
Object<br />
Move 55, 67<br />
Properties 54, 65<br />
Show properties 48<br />
Oblong holes 259<br />
Output<br />
Drawing 62, 63<br />
Image 100<br />
P<br />
Package 23<br />
Arbitrary pad shape 259<br />
Assigning 218<br />
Changing 150<br />
Copying 263, 265<br />
Creating new variant 260<br />
Delete 76<br />
Delete variant 262<br />
Description 213<br />
Editing 76, 77<br />
In use 314<br />
New 77<br />
Radial pad arrangement 265<br />
Remove from LBR 269<br />
Rename 77, 269<br />
Rename variant 239<br />
Replacing 69<br />
Rotation 264<br />
Search for P. 114<br />
Update in LBR 268<br />
Variants 239<br />
Pad 23<br />
Appearance in Editor 142<br />
Arbitrary shapes 259<br />
Aspect ratio 141<br />
Automatic naming 97<br />
Change shape 213<br />
331
Index<br />
Diameter 210<br />
Diameter in inner layer 140<br />
Display mode 109<br />
Display name in board 108, 225<br />
First 141, 224<br />
Form 141<br />
Layer color 142<br />
Magnetic pads 153<br />
Oblong hole 259<br />
Offset pad 141<br />
Radial arrangement 265<br />
Restring, Diameter 138<br />
Shapes 224<br />
Solder stop mask 143<br />
Stop flag 225<br />
Thermals flag 143, 224<br />
Palette 106<br />
Panelize boards 182<br />
Panning 53<br />
Parameter toolbar 50, 52<br />
Parts list 99, 276<br />
Paste buffer 61<br />
Paste from 132<br />
Path specifications 45<br />
Pbm file 100<br />
PDF output 182<br />
Pgm file 100<br />
Photoplotters 297<br />
Pick-and-place data 275<br />
Pin 23<br />
Automatic naming 97<br />
Connection point 119, 216<br />
Direction 215<br />
Function 214<br />
Inverted signal 235<br />
Labeling 215<br />
Length 215<br />
Name 216<br />
Orientation 214<br />
Properties 214<br />
Same names 245<br />
Superimposed 131<br />
Swap 57, 69<br />
Visible 215<br />
Pin/Pad connection 218, 241<br />
Pin/Pad list 99<br />
Pinswap 124<br />
Placeholder<br />
For attributes 251<br />
>CONTACT_XREF 121, 258<br />
332<br />
>DRAWING_NAME 257<br />
>GATE 252<br />
>LAST_DATE_TIME 257<br />
>NAME 216, 252<br />
>PART 252<br />
>PLOT_DATE_TIME 258<br />
>SHEET 257<br />
>SHEETNR 258<br />
>SHEETS 258<br />
>VALUE 216, 252<br />
Placeholder texts 308<br />
Plated-through hole 73<br />
Png file 100<br />
Polar coords. 265<br />
Polygon<br />
Calculation on/off 108<br />
Cutout 73<br />
Invalid 157<br />
Isolate 156<br />
Naming 310<br />
Orphans 157<br />
Outline mode after Ratsnest 157<br />
Pour 155<br />
Rank 156<br />
Restricted area 164<br />
Spacing 156<br />
Thermal connector width 156<br />
Thermals 156<br />
Width 155<br />
Postscript 182<br />
PostScript 274<br />
Power supply 124<br />
Ppm graphic file 100<br />
Prefix 80<br />
Prepreg 24, 165<br />
Print out<br />
Date/time 258<br />
Drawing 179<br />
Options 181<br />
Page limit 181<br />
PDF file 182<br />
Printing 62<br />
Product information 49<br />
Product registration 48<br />
Professional edition 34<br />
Project<br />
Close 44<br />
Create new 42, 112<br />
Directory 45<br />
Edit Description 43
File, eagle.epf 112<br />
Mangement 42<br />
Open recent p. 44<br />
Prototype Manufacture 274<br />
Proxy server 118<br />
R<br />
Rack file 24, 294<br />
Ratsnest 24<br />
Registration 48<br />
Relative coords. 265<br />
Relay 253<br />
Repetition points 91<br />
Restricted area 152, 254<br />
Restricted area<br />
Cutout polygon 73<br />
For components 213<br />
Inner layer 156, 164<br />
Restring 24, 138<br />
RGB value 105<br />
Roundness 141<br />
Rubber band 22<br />
S<br />
Schematic<br />
Checking 128<br />
Create sheet 52<br />
Creating 113<br />
Delete sheet 63<br />
Draw nets 119<br />
Drawing frame 114<br />
Duplicate section 131<br />
Editor 33<br />
Global attributes 125<br />
Grid 114<br />
Merge different 132<br />
More than one sheet 130<br />
New sheet 114<br />
Points to note 131<br />
Remove sheet 52<br />
Sheet preview 50<br />
Sheet preview on/off 131<br />
Sort sheets 131<br />
Various supply voltages 125<br />
Index<br />
Script files 98<br />
Comments 99<br />
defaultcolors.scr 107<br />
Syntax 88<br />
Search in Libraries 114<br />
Select factor 109<br />
Selecting objects 64<br />
Serial number 49<br />
Sheet<br />
Delete 114<br />
Max. number of 33<br />
New 114<br />
Sorting 50, 131<br />
Signal 24<br />
Differential Pair 174<br />
Display name 152<br />
Length 175<br />
Measuring length 177<br />
Silkscreen 211<br />
SMD<br />
Arbitrary shapes 259<br />
Automatic naming 97<br />
Cream flag 230<br />
Define size 229<br />
Parameter 210<br />
Placement 229<br />
Round shape 229<br />
Roundness 141<br />
Solder cream mask 143<br />
Solder stop mask 143<br />
Stop flag 230<br />
Thermals flag 143, 230<br />
Snap length 109<br />
Solder cream mask 143<br />
Special characters 97<br />
Standard edition 34<br />
Status line 50<br />
Stop frame 143<br />
Superimposed pins 131<br />
Supply<br />
Addlevel for gates 253<br />
Autorouting supply layer 200<br />
Invisible pins 244<br />
Layer with polygons 163<br />
Symbol 24, 125, 247<br />
Various voltages 125<br />
Voltages 244<br />
Supply layer 20<br />
Swaplevel 57, 124, 216<br />
333
Index<br />
Symbol 24<br />
Copying 265<br />
Creating 213<br />
Delete 76<br />
Description 216<br />
Editing 76, 78<br />
In use 314<br />
Labeling 252<br />
New 78<br />
Power supply 236<br />
Remove from LBR 269<br />
Rename 77<br />
T<br />
Technologies 242<br />
Technology<br />
Changing 151<br />
Termination<br />
Of command 54<br />
Text<br />
Alignment 59<br />
Bar over text 97<br />
Change size 59, 72<br />
Editor 83<br />
Font 59, 72<br />
HTML text 213<br />
In copper layer 280<br />
Inverted in copper layer 72<br />
Menu 62, 103, 307<br />
Min. visible size 109<br />
Ratio 212<br />
Separate from component 149<br />
Special characters 97<br />
Spin flag 147<br />
Upside down 148, 226<br />
Variables 257, 308<br />
Vertical t. 48<br />
Thermal symbol<br />
In polygon 156, 163<br />
In supply layer 142<br />
Tif graphic file 100<br />
Title bar 50<br />
Tool tips 50<br />
Track<br />
Bend mode 154<br />
Decompose 153<br />
Delete all 68<br />
Min. width 137<br />
Set width automatically 108<br />
334<br />
Smooth wire bends 154<br />
Tree view<br />
Update 44<br />
U<br />
UNC notation 31<br />
Undo buffer 108<br />
Undo/redo<br />
list 53<br />
Unsmash texts 70<br />
Update<br />
Check for Update 49<br />
designlink-lbr.ulp 118<br />
User guidance 48<br />
User interface 46<br />
User Language 24, 101<br />
User Language Program<br />
bom.ulp 276<br />
Calculate milling contour 274<br />
cam2dxf.ulp 182<br />
cam2print.ulp 182<br />
designlink-order.ulp 118<br />
dif40.ulp 276<br />
drill-legend.ulp 278<br />
drillcfg.ulp. 288<br />
dxf.ulp 100<br />
fabmaster.ulp 276<br />
gencad.ulp 276<br />
List of all 42<br />
mill-outlines.ulp 274<br />
mount.ulp 275<br />
mountsmd.ulp 276<br />
outlines.ulp 274<br />
pcb-service.ulp 271<br />
route-bga.ulp 154<br />
Start ULP 53<br />
unidat.ulp 276<br />
V<br />
Value<br />
Placeholder text in package 226<br />
Placeholder text in symbol 235<br />
V. for Device 242<br />
V. is always Device name 309<br />
Warning 309
Variable<br />
$EAGLEDIR 45<br />
$HOME 45<br />
Variant<br />
Creating new 260<br />
Delete 262<br />
Using modified one 263<br />
Vector font 47<br />
Checking 144<br />
Via 24<br />
Appearance in Editor 142<br />
Blind 165<br />
Blind via ratio 138, 172<br />
Buried 165<br />
Diameter display with INFO 138<br />
Diameter in inner layer 140<br />
Layer color 142<br />
Length 171<br />
Limit 144<br />
Micro via 166, 172<br />
Restricted area 152<br />
Restring, Diameter 138<br />
Shape in inner layer 141<br />
Solder stop 144<br />
Thermal symbol 142<br />
W<br />
Wheel file 24<br />
Index<br />
Wheel mouse 47<br />
Window<br />
Fetch into foreground 88<br />
Menu 48<br />
Number 48<br />
Store position 48<br />
Wire 24<br />
Bend mode 154<br />
Style 71<br />
X<br />
Xbm graphic file 100<br />
XML 21<br />
Xpm graphic file 100<br />
XREF label 120<br />
Z<br />
Zoom factor limit 47<br />
Zoom in/out 53<br />
335