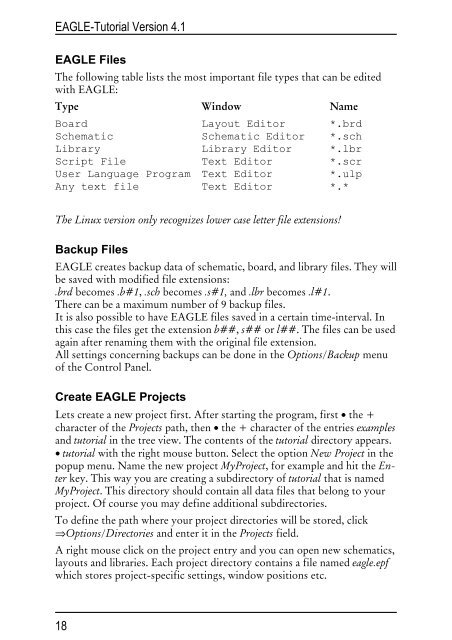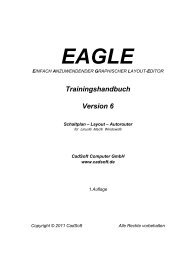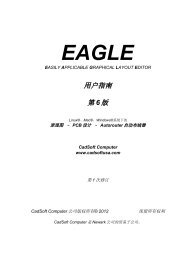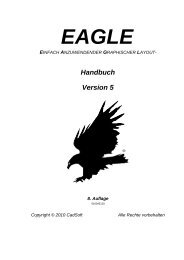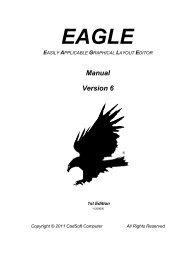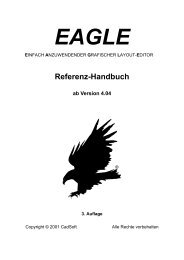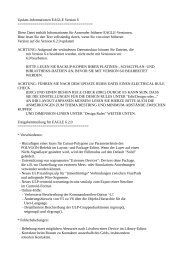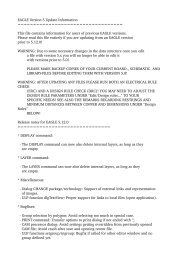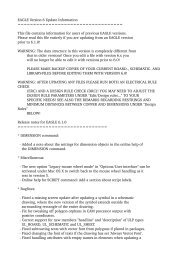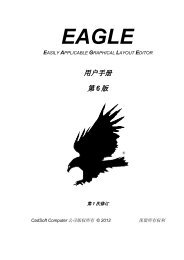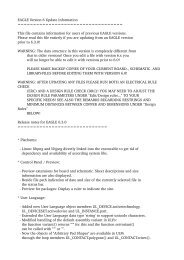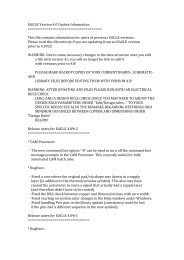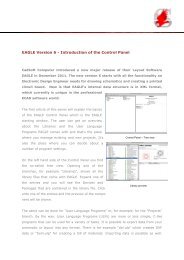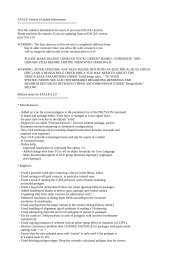Tutorial EAGLE 4.1 -- 2nd edition - Cadsoft
Tutorial EAGLE 4.1 -- 2nd edition - Cadsoft
Tutorial EAGLE 4.1 -- 2nd edition - Cadsoft
You also want an ePaper? Increase the reach of your titles
YUMPU automatically turns print PDFs into web optimized ePapers that Google loves.
<strong>EAGLE</strong>-<strong>Tutorial</strong> Version <strong>4.1</strong><br />
<strong>EAGLE</strong> Files<br />
The following table lists the most important file types that can be edited<br />
with <strong>EAGLE</strong>:<br />
Type Window Name<br />
Board Layout Editor *.brd<br />
Schematic Schematic Editor *.sch<br />
Library Library Editor *.lbr<br />
Script File Text Editor *.scr<br />
User Language Program Text Editor *.ulp<br />
Any text file Text Editor *.*<br />
The Linux version only recognizes lower case letter file extensions!<br />
Backup Files<br />
<strong>EAGLE</strong> creates backup data of schematic, board, and library files. They will<br />
be saved with modified file extensions:<br />
.brd becomes .b#1, .sch becomes .s#1, and .lbr becomes .l#1.<br />
There can be a maximum number of 9 backup files.<br />
It is also possible to have <strong>EAGLE</strong> files saved in a certain time-interval. In<br />
this case the files get the extension b##, s## or l##. The files can be used<br />
again after renaming them with the original file extension.<br />
All settings concerning backups can be done in the Options/Backup menu<br />
of the Control Panel.<br />
Create <strong>EAGLE</strong> Projects<br />
Lets create a new project first. After starting the program, first • the +<br />
character of the Projects path, then • the + character of the entries examples<br />
and tutorial in the tree view. The contents of the tutorial directory appears.<br />
• tutorial with the right mouse button. Select the option New Project in the<br />
popup menu. Name the new project MyProject, for example and hit the Enter<br />
key. This way you are creating a subdirectory of tutorial that is named<br />
MyProject. This directory should contain all data files that belong to your<br />
project. Of course you may define additional subdirectories.<br />
To define the path where your project directories will be stored, click<br />
⇒Options/Directories and enter it in the Projects field.<br />
A right mouse click on the project entry and you can open new schematics,<br />
layouts and libraries. Each project directory contains a file named eagle.epf<br />
which stores project-specific settings, window positions etc.<br />
18