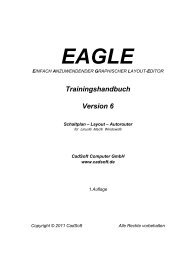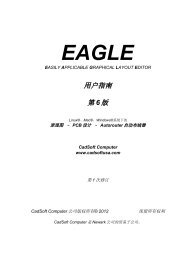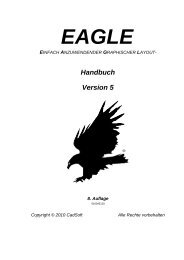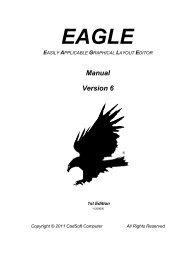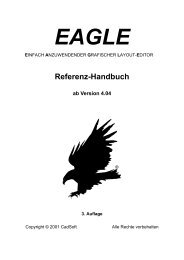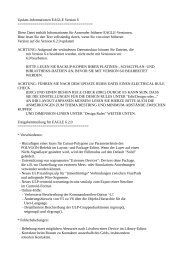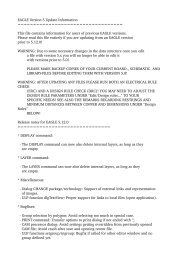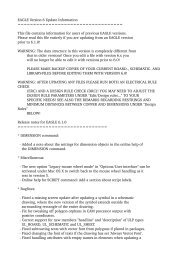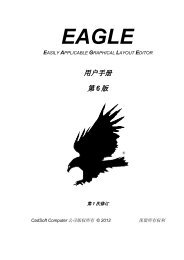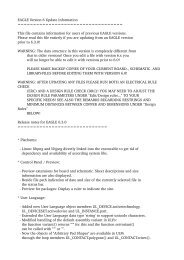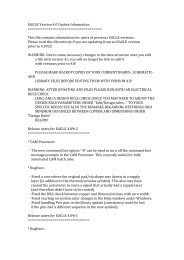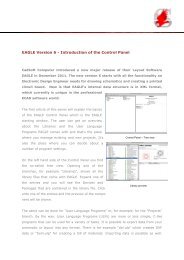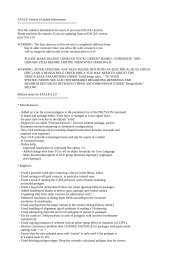Tutorial EAGLE 4.1 -- 2nd edition - Cadsoft
Tutorial EAGLE 4.1 -- 2nd edition - Cadsoft
Tutorial EAGLE 4.1 -- 2nd edition - Cadsoft
You also want an ePaper? Increase the reach of your titles
YUMPU automatically turns print PDFs into web optimized ePapers that Google loves.
<strong>EAGLE</strong>-<strong>Tutorial</strong> Version <strong>4.1</strong><br />
Placement Grid<br />
Before placing components, it is important to set up the grid for component<br />
placement. The component placement grid may be different from the<br />
grid used for drawing the board shape, and is almost always different from<br />
the grid used for routing interconnect wires. For the following exercise we<br />
will use the default grid of 0.05, inches which is already set.<br />
Placing Components<br />
• ADD in the command toolbar and search for DIL14.<br />
Double-click on a 14-pin DIL package entry. Now it is attached to the cursor.<br />
It can be rotated with the right mouse button and then placed with the<br />
left mouse button. Place two DIL14 packages.<br />
Use the F3 and F4 key to zoom in and out.<br />
If you like to place the component in any rotation in your layout it is possible<br />
to define any value in the Angle field of the parameter toolbar while the<br />
component is attached to the mouse. To do this click into the combo box,<br />
type in the value for rotation, and press the Enter key. Now the rotated<br />
component follows the mouse and can be placed.<br />
Use the ROTATE command to change the orientation of components after<br />
they have been placed in the layout.<br />
ROTATE works in 90-degree steps by default.<br />
To rotate components in any angle enter the desired value in the Angle field<br />
of the parameter toolbar while the command is active. Now click the component<br />
to rotate it.Keep the mouse button pressed after selecting the component<br />
and you can rotate it while moving the mouse. The current angle<br />
will be shown in the parameter toolbar.<br />
If you like to use another package than the predefined one (e.g. a smd instead<br />
of a through-hole package), you can use the REPLACE command.<br />
For detailed information please take a look into the help function.<br />
Placing SMD Packages<br />
Now use ADD to place two 1210 packages on the board (search pattern:<br />
R1210). If you know the package name, you can type<br />
ADD R1210 ←<br />
or<br />
ADD R1210@smd-ipc ←<br />
in the command line to fetch the package from a certain library.<br />
If you intend to place the package in a certain angle, you can enter the value<br />
46