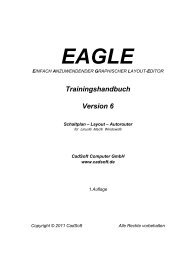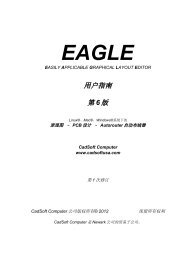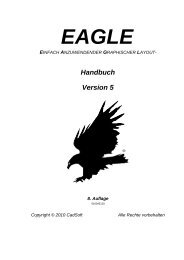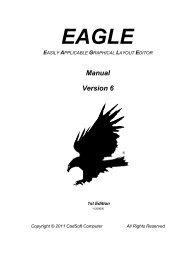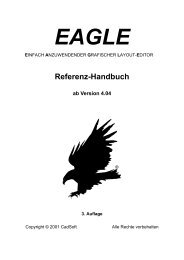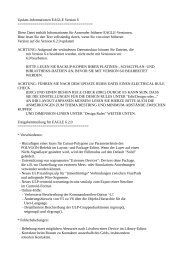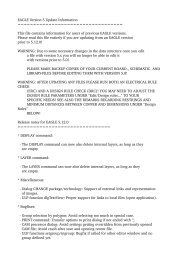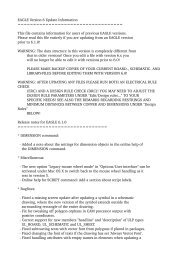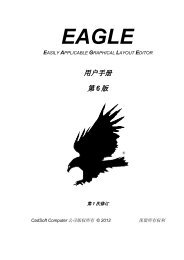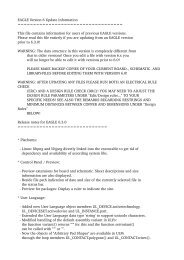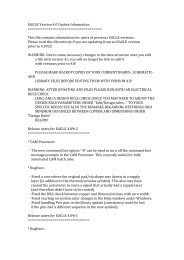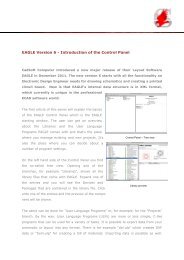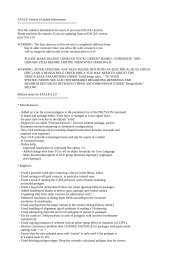Tutorial EAGLE 4.1 -- 2nd edition - Cadsoft
Tutorial EAGLE 4.1 -- 2nd edition - Cadsoft
Tutorial EAGLE 4.1 -- 2nd edition - Cadsoft
Create successful ePaper yourself
Turn your PDF publications into a flip-book with our unique Google optimized e-Paper software.
<strong>EAGLE</strong>-<strong>Tutorial</strong> Version <strong>4.1</strong><br />
10 Wires, Circles, Arcs, Rectangles, and Text<br />
Wires, circles, arcs, rectangles, and text are created with the WIRE,<br />
CIRCLE, ARC, RECTANGLE and TEXT commands. On one hand these<br />
objects serve as pure drawing elements for symbols, packages, frames etc.,<br />
and on the other hand they can perform special functions, such as the definition<br />
of restricted areas.<br />
First a new schematic file is to be created. Close all of the editor windows<br />
and select<br />
⇒ File/New/Schematic<br />
from the Control Panel.<br />
A new file with the name untitled.sch is now created. Normally you should<br />
never save a file with the name untitled, but should use ⇒ File/Save as to<br />
choose a different name. However, in this tutorial no file is to be saved at<br />
all.<br />
Now enlarge the editor window.<br />
The WIRE Command<br />
The WIRE command is used to draw lines.<br />
Click the WIRE command in the command toolbar. All parameters for this<br />
command can be set up in the parameter toolbar. Next select layer 94, Symbols,<br />
from the layer-selection combo box. In this layer a rectangular line is<br />
to be drawn.<br />
Parameters of the WIRE command<br />
Define the starting point by a click on the left hand mouse button. Move<br />
the cursor slightly up to the right and press the right hand mouse button a<br />
few times. This way one changes the bend mode (wire bend). Among some<br />
diagonal and orthogonal modes you will find some to draw 90°-arcs and<br />
free definable arcs.<br />
However, in the Schematic Editor the arc modes can be selected only in<br />
the parameter toolbar, not with the right mouse button.<br />
Keeping the Shift key pressed while clicking the right mouse button will<br />
change the selection order. Pressing the Ctrl key toggles between corresponding<br />
wire bends.<br />
When the connection is displayed in a square angle, press the left hand button<br />
to fix its position. Now move the cursor to the starting point and • • to<br />
drop the line. Now you should be able to see a rectangular outline. As<br />
24