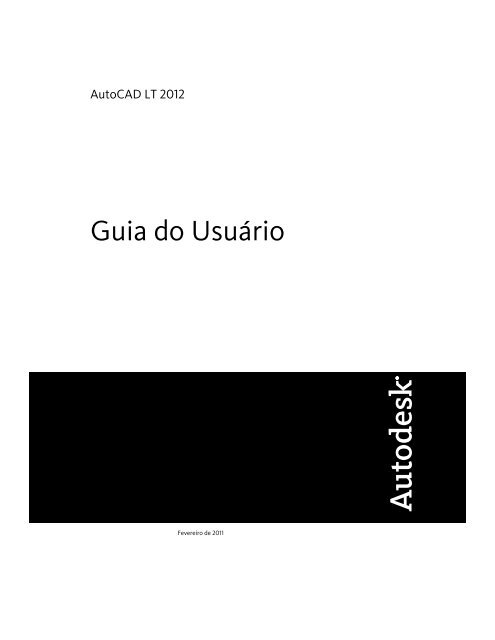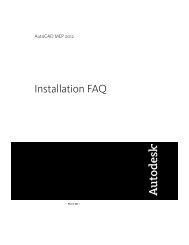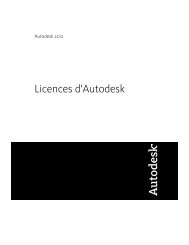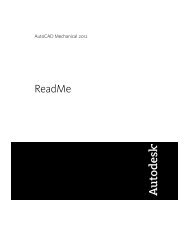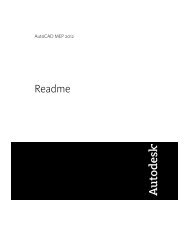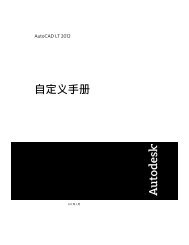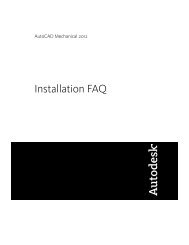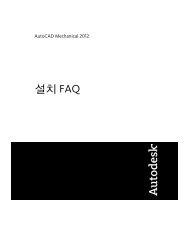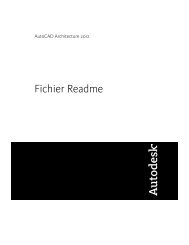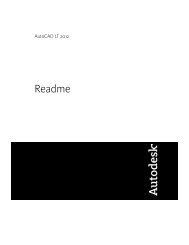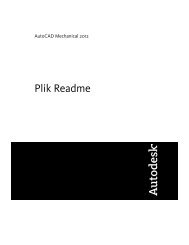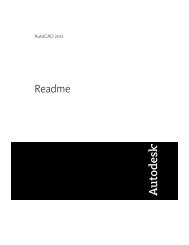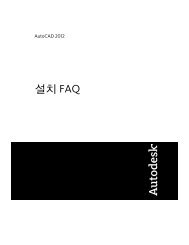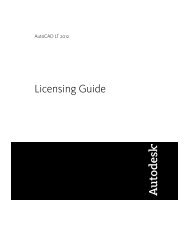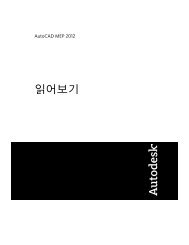You also want an ePaper? Increase the reach of your titles
YUMPU automatically turns print PDFs into web optimized ePapers that Google loves.
AutoCAD LT 2012<br />
<strong>Guia</strong> <strong>do</strong> <strong>Usuário</strong><br />
Fevereiro de 2011
© 2011 <strong>Autodesk</strong>, Inc. All Rights Reserved. Except as otherwise permitted by <strong>Autodesk</strong>, Inc., this publication, or parts thereof, may not be<br />
reproduced in any form, by any method, for any purpose.<br />
Certain materials included in this publication are reprinted with the permission of the copyright holder.<br />
Trademarks<br />
The following are registered trademarks or trademarks of <strong>Autodesk</strong>, Inc., and/or its subsidiaries and/or affiliates in the USA and other countries:<br />
3DEC (design/logo), 3December, 3December.com, 3ds Max, Algor, Alias, Alias (swirl design/logo), AliasStudio, Alias|Wavefront (design/logo),<br />
ATC, AUGI, AutoCAD, AutoCAD Learning Assistance, AutoCAD LT, AutoCAD Simulator, AutoCAD SQL Extension, AutoCAD SQL Interface,<br />
<strong>Autodesk</strong>, <strong>Autodesk</strong> Intent, <strong>Autodesk</strong> Inventor, <strong>Autodesk</strong> MapGuide, <strong>Autodesk</strong> Streamline, AutoLISP, AutoSnap, AutoSketch, AutoTrack, Backburner,<br />
Backdraft, Beast, Built with ObjectARX (logo), Burn, Buzzsaw, CAiCE, Civil 3D, Cleaner, Cleaner Central, ClearScale, Colour Warper, Combustion,<br />
Communication Specification, Constructware, Content Explorer, Dancing Baby (image), DesignCenter, Design Doctor, Designer's Toolkit,<br />
DesignKids, DesignProf, DesignServer, DesignStudio, Design Web Format, Discreet, DWF, DWG, DWG (logo), DWG Extreme, DWG TrueConvert,<br />
DWG TrueView, DXF, Ecotect, Exposure, Extending the Design Team, Face Robot, FBX, Fempro, Fire, Flame, Flare, Flint, FMDesktop, Freewheel,<br />
GDX Driver, Green Building Studio, Heads-up Design, Heidi, HumanIK, IDEA Server, i-drop, Illuminate Labs AB (design/logo), ImageModeler,<br />
iMOUT, Incinerator, Inferno, Inventor, Inventor LT, Kynapse, Kynogon, LandXplorer, LiquidLight, LiquidLight (design/logo), Lustre, MatchMover,<br />
Maya, Mechanical Desktop, Moldflow, Moldflow Plastics Advisers, MPI, Moldflow Plastics Insight, Moldflow Plastics Xpert, Moondust, MotionBuilder,<br />
Movimento, MPA, MPA (design/logo), MPX, MPX (design/logo), Mudbox, Multi-Master Editing, Navisworks, ObjectARX, ObjectDBX, Opticore,<br />
Pipeplus, PolarSnap, PortfolioWall, Powered with <strong>Autodesk</strong> Technology, Productstream, ProMaterials, RasterDWG, RealDWG, Real-time Roto,<br />
Recognize, Render Queue, Retimer, Reveal, Revit, RiverCAD, Robot, Showcase, Show Me, ShowMotion, SketchBook, Smoke, Softimage,<br />
Softimage|XSI (design/logo), Sparks, SteeringWheels, Stitcher, Stone, StormNET, StudioTools, ToolClip, Topobase, Toxik, TrustedDWG, U-Vis,<br />
ViewCube, Visual, Visual LISP, Volo, Vtour, WaterNetworks, Wire, Wiretap, WiretapCentral, XSI.<br />
All other brand names, product names or trademarks belong to their respective holders.<br />
Disclaimer<br />
THIS PUBLICATION AND THE INFORMATION CONTAINED HEREIN IS MADE AVAILABLE BY AUTODESK, INC. "AS IS." AUTODESK, INC. DISCLAIMS<br />
ALL WARRANTIES, EITHER EXPRESS OR IMPLIED, INCLUDING BUT NOT LIMITED TO ANY IMPLIED WARRANTIES OF MERCHANTABILITY OR<br />
FITNESS FOR A PARTICULAR PURPOSE REGARDING THESE MATERIALS.<br />
Published by:<br />
<strong>Autodesk</strong>, Inc.<br />
111 McInnis Parkway<br />
San Rafael, CA 94903, USA
Sumário<br />
Obter informações . . . . . . . . . . . . . . . . . . . . . . 1<br />
Capítulo 1 Localizar as informações necessárias . . . . . . . . . . . . . . . . 3<br />
Acessar a Ajuda e outras fontes de informação . . . . . . . . . . . . . . . 3<br />
Visão geral <strong>do</strong> InfoCenter e <strong>do</strong> <strong>Autodesk</strong> <strong>Exchange</strong> . . . . . . . . . 3<br />
Conhecen<strong>do</strong> o produto . . . . . . . . . . . . . . . . . . . . . . . . . . . 4<br />
Visualizar o Leiame <strong>do</strong> produto . . . . . . . . . . . . . . . . . . . . . . 6<br />
Juntar-se ao Programa de Participação <strong>do</strong> Cliente . . . . . . . . . . . . . 6<br />
Capítulo 2 Obten<strong>do</strong> informações <strong>do</strong> desenho . . . . . . . . . . . . . . . . . 7<br />
Obten<strong>do</strong> informações gerais sobre o desenho . . . . . . . . . . . . . . . 7<br />
Contar objetos em um desenho . . . . . . . . . . . . . . . . . . . . . . 8<br />
A interface <strong>do</strong> usuário . . . . . . . . . . . . . . . . . . . 11<br />
Capítulo 3 Ferramentas na janela <strong>do</strong> aplicativo . . . . . . . . . . . . . . . 13<br />
O menu <strong>do</strong> aplicativo . . . . . . . . . . . . . . . . . . . . . . . . . . . 13<br />
Procurar coman<strong>do</strong>s . . . . . . . . . . . . . . . . . . . . . . . . . 13<br />
Acesso às ferramentas comuns . . . . . . . . . . . . . . . . . . . 14<br />
Procurar arquivos . . . . . . . . . . . . . . . . . . . . . . . . . . 15<br />
Barra de ferramentas Acesso rápi<strong>do</strong> . . . . . . . . . . . . . . . . . . . . 20<br />
iii
A faixa de opções . . . . . . . . . . . . . . . . . . . . . . . . . . . . . 23<br />
Visão geral da faixa de opções . . . . . . . . . . . . . . . . . . . . 23<br />
Exibir e organizar a faixa de opções . . . . . . . . . . . . . . . . . 24<br />
Personalizar a faixa de opções . . . . . . . . . . . . . . . . . . . . 30<br />
Cursores na área de desenho . . . . . . . . . . . . . . . . . . . . . . . 32<br />
Os controles de viewport . . . . . . . . . . . . . . . . . . . . . . . . . 33<br />
A ferramenta ViewCube . . . . . . . . . . . . . . . . . . . . . . . . . . 34<br />
O ícone <strong>do</strong> UCS . . . . . . . . . . . . . . . . . . . . . . . . . . . . . . 35<br />
Capítulo 4 Outras localizações de ferramentas . . . . . . . . . . . . . . . . 37<br />
iv | Sumário<br />
Acessar a barra de menus clássica . . . . . . . . . . . . . . . . . . . . . 37<br />
Barras de ferramentas . . . . . . . . . . . . . . . . . . . . . . . . . . . 39<br />
Barras de status . . . . . . . . . . . . . . . . . . . . . . . . . . . . . . 40<br />
Barra de status <strong>do</strong> aplicativo . . . . . . . . . . . . . . . . . . . . 40<br />
Barra de status <strong>do</strong> desenho . . . . . . . . . . . . . . . . . . . . . 43<br />
Atalhos de tecla<strong>do</strong> . . . . . . . . . . . . . . . . . . . . . . . . . . . . . 44<br />
A janela Linha de coman<strong>do</strong> . . . . . . . . . . . . . . . . . . . . . . . . 44<br />
Inserin<strong>do</strong> coman<strong>do</strong>s na linha de coman<strong>do</strong>s . . . . . . . . . . . . 44<br />
Inserir variáveis de sistema na linha de coman<strong>do</strong>s . . . . . . . . . 49<br />
Navegar e editar na janela de coman<strong>do</strong>s . . . . . . . . . . . . . . 50<br />
Alternar entre caixas de diálogo e a linha de coman<strong>do</strong>s . . . . . . 53<br />
Encaixar, redimensionar e ocultar a Janela de coman<strong>do</strong>s . . . . . 55<br />
Menus de atalho . . . . . . . . . . . . . . . . . . . . . . . . . . . . . . 57<br />
Paletas de ferramentas . . . . . . . . . . . . . . . . . . . . . . . . . . . 62<br />
Criar e utilizar ferramentas a partir de objetos e imagens . . . . . 62<br />
Criar e utilizar ferramentas de coman<strong>do</strong> . . . . . . . . . . . . . . 67<br />
Alterar as configurações das paletas de ferramentas . . . . . . . . 70<br />
Controlar as propriedades das ferramentas . . . . . . . . . . . . . 73<br />
Personalizar paletas de ferramentas . . . . . . . . . . . . . . . . . 77<br />
Organizar paletas de ferramentas . . . . . . . . . . . . . . . . . . 81<br />
Salvar e compartilhar as paletas de ferramentas e os grupos de<br />
paletas de ferramentas . . . . . . . . . . . . . . . . . . . . . . . 84<br />
DesignCenter . . . . . . . . . . . . . . . . . . . . . . . . . . . . . . . 86<br />
Visão geral <strong>do</strong> DesignCenter . . . . . . . . . . . . . . . . . . . . 86<br />
Entenden<strong>do</strong> a janela <strong>do</strong> DesignCenter . . . . . . . . . . . . . . . 87<br />
Acessar o conteú<strong>do</strong> com o DesignCenter . . . . . . . . . . . . . . 90<br />
Adicionar conteú<strong>do</strong> com o DesignCenter . . . . . . . . . . . . . 93<br />
Recuperar conteú<strong>do</strong> da Web com o DesignCenter On-line . . . . . 98<br />
Content Explorer . . . . . . . . . . . . . . . . . . . . . . . . . . . . . 105<br />
Visão geral <strong>do</strong> Content Explorer . . . . . . . . . . . . . . . . . . 105<br />
Compreender o relacionamento entre o Content Explorer e o<br />
Content Service . . . . . . . . . . . . . . . . . . . . . . . . . 106<br />
Compreender a janela Content Explorer . . . . . . . . . . . . . 108<br />
Compreender como o conteú<strong>do</strong> é indexa<strong>do</strong> . . . . . . . . . . . 113<br />
Compreender pastas monitoradas . . . . . . . . . . . . . . . . . 116<br />
Gerenciar origens de conteú<strong>do</strong> . . . . . . . . . . . . . . . . . . 118
Busca básica com o Content Explorer . . . . . . . . . . . . . . . 130<br />
Pesquisa avançada com o Content Explorer . . . . . . . . . . . . 132<br />
Gerenciar pesquisas salvas no Content Explorer . . . . . . . . . 134<br />
Procurar pastas com o Content Explorer . . . . . . . . . . . . . 137<br />
Filtrar os resulta<strong>do</strong>s no Content Explorer . . . . . . . . . . . . . 138<br />
Classificar e agrupar os resulta<strong>do</strong>s no Content Explorer . . . . . 139<br />
Personalizar a vista no Content Explorer . . . . . . . . . . . . . 141<br />
Executar tarefas com arquivos no Content Explorer . . . . . . . 142<br />
Executar tarefas com objetos no Content Explorer . . . . . . . . 144<br />
Simplifique as pesquisas com propriedades criadas pelo usuário<br />
no Content Explorer . . . . . . . . . . . . . . . . . . . . . . . 145<br />
Solução de problemas com o Content Explorer . . . . . . . . . . 149<br />
Capítulo 5 Personalizar o ambiente de desenho . . . . . . . . . . . . . . 155<br />
Definir as opções de interface . . . . . . . . . . . . . . . . . . . . . . 155<br />
Definir a área <strong>do</strong> desenho . . . . . . . . . . . . . . . . . . . . . 155<br />
Alternar entre layouts de modelo e nomea<strong>do</strong>s . . . . . . . . . . 164<br />
Especificar as fontes <strong>do</strong> aplicativo . . . . . . . . . . . . . . . . . 170<br />
Especificar o comportamento de janelas estacionáveis . . . . . . 176<br />
Controlar a exibição de barras de ferramentas . . . . . . . . . . 184<br />
Ajuste de desempenho . . . . . . . . . . . . . . . . . . . . . . . 191<br />
Criar áreas de desenho com base em tarefas . . . . . . . . . . . . . . . 194<br />
Personalizar a inicialização . . . . . . . . . . . . . . . . . . . . . . . 197<br />
Migrar configurações personalizadas e arquivos . . . . . . . . . . . . . 199<br />
Iniciar e salvar desenhos . . . . . . . . . . . . . . . . . 201<br />
Capítulo 6 Inician<strong>do</strong> um desenho . . . . . . . . . . . . . . . . . . . . . . 203<br />
Visão geral de como iniciar um novo desenho . . . . . . . . . . . . . 203<br />
Especificar unidades e formatos de unidades . . . . . . . . . . . . . . 205<br />
Determinar as unidades de medida . . . . . . . . . . . . . . . . 205<br />
Definir as convenções <strong>do</strong> formato de unidade . . . . . . . . . . 208<br />
Utilizar um arquivo de modelo de desenho . . . . . . . . . . . . . . . 210<br />
Adicionar informações de identificação aos desenhos . . . . . . . . . 212<br />
Especificar a localização geográfica de um desenho . . . . . . . . . . . 215<br />
Capítulo 7 Abrir ou salvar um desenho . . . . . . . . . . . . . . . . . . . 219<br />
Abrin<strong>do</strong> um desenho . . . . . . . . . . . . . . . . . . . . . . . . . . . 219<br />
Trabalhar com múltiplos desenhos abertos . . . . . . . . . . . . . . . 224<br />
Visualizar desenhos abertos e layouts . . . . . . . . . . . . . . . 224<br />
Alternar entre desenhos abertos . . . . . . . . . . . . . . . . . . 225<br />
Alternar entre layouts no desenho atual . . . . . . . . . . . . . 230<br />
Transferir informações entre desenhos abertos . . . . . . . . . . 233<br />
Sumário | v
Salvar um desenho . . . . . . . . . . . . . . . . . . . . . . . . . . . . 234<br />
Localizar um arquivo de desenho . . . . . . . . . . . . . . . . . . . . 241<br />
Especificar caminhos de busca e localizações de arquivo . . . . . . . . 242<br />
Capítulo 8 Reparar, restaurar ou recuperar arquivos de desenho . . . . . 245<br />
Reparar um arquivo de desenho danifica<strong>do</strong> . . . . . . . . . . . . . . . 245<br />
Criar e restaurar arquivos de backup . . . . . . . . . . . . . . . . . . . 249<br />
Recuperar de uma falha <strong>do</strong> sistema . . . . . . . . . . . . . . . . . . . 250<br />
Controlar as vistas <strong>do</strong> desenho . . . . . . . . . . . . . . 255<br />
Capítulo 9 Alterar vistas . . . . . . . . . . . . . . . . . . . . . . . . . . . 257<br />
Aplicar pan ou zoom a uma vista . . . . . . . . . . . . . . . . . . . . 257<br />
Pan e Zoom com o SteeringWheels . . . . . . . . . . . . . . . . . . . 262<br />
Visão geral <strong>do</strong> SteeringWheels . . . . . . . . . . . . . . . . . . . 262<br />
Círculo de navegação 2D . . . . . . . . . . . . . . . . . . . . . 264<br />
Ferramentas de navegação . . . . . . . . . . . . . . . . . . . . . 265<br />
Salvar e restaurar vistas . . . . . . . . . . . . . . . . . . . . . . . . . 269<br />
Controlar o estilo de projeção 3D . . . . . . . . . . . . . . . . . . . . 272<br />
Definin<strong>do</strong> uma projeção paralela . . . . . . . . . . . . . . . . . 272<br />
Escolhen<strong>do</strong> vistas 3D predefinidas . . . . . . . . . . . . . . . . 273<br />
Definin<strong>do</strong> uma vista 3D com coordenadas ou ângulos . . . . . . 274<br />
Alteran<strong>do</strong> para uma vista <strong>do</strong> Plano XY . . . . . . . . . . . . . . 276<br />
Ocultar linhas ou objetos 3D sombrea<strong>do</strong>s . . . . . . . . . . . . . . . . 278<br />
Ocultar linhas em objetos 3D . . . . . . . . . . . . . . . . . . . 278<br />
Adicionar aplicação de cor simples a objetos 3D . . . . . . . . . 281<br />
Capítulo 10 Utilizar as ferramentas de visualização . . . . . . . . . . . . . 285<br />
Navegar com o SteeringWheels . . . . . . . . . . . . . . . . . . . . . 285<br />
Visão geral <strong>do</strong>s SteeringWheels . . . . . . . . . . . . . . . . . . 285<br />
Ferramentas de navegação . . . . . . . . . . . . . . . . . . . . . 287<br />
Usar a barra de navegação . . . . . . . . . . . . . . . . . . . . . . . . 293<br />
Ferramentas de navegação disponíveis . . . . . . . . . . . . . . 293<br />
Reposicionan<strong>do</strong> e reorientan<strong>do</strong> a barra de navegação . . . . . . 294<br />
Controlar a exibição das ferramentas de navegação na barra de<br />
navegação . . . . . . . . . . . . . . . . . . . . . . . . . . . . 295<br />
Usar o mouse 3D 3Dconnexion para navegar nas vistas . . . . . 297<br />
Capítulo 11 Exibin<strong>do</strong> vistas múltiplas no espaço <strong>do</strong> modelo . . . . . . . . 299<br />
vi | Sumário<br />
Definin<strong>do</strong> viewports no espaço <strong>do</strong> modelo . . . . . . . . . . . . . . . 299<br />
Selecionar e usar a viewport atual . . . . . . . . . . . . . . . . . . . . 302<br />
Salvar e restaurar organizações de viewport <strong>do</strong> layout de modelo . . . 304
Organizar desenhos e layouts . . . . . . . . . . . . . . . 307<br />
Capítulo 12 Criar desenhos de visualização única (espaço <strong>do</strong> modelo) . . . 309<br />
Início rápi<strong>do</strong> para desenho <strong>do</strong> espaço <strong>do</strong> modelo . . . . . . . . . . . . 309<br />
Desenho, escala e anotação no espaço de modelo . . . . . . . . . . . 311<br />
Capítulo 13 Criar layouts de desenho com múltiplas visualizações (espaço<br />
<strong>do</strong> papel) . . . . . . . . . . . . . . . . . . . . . . . . . . . . 317<br />
Início rápi<strong>do</strong> de layouts . . . . . . . . . . . . . . . . . . . . . . . . . 317<br />
Compreenden<strong>do</strong> o processo de layout . . . . . . . . . . . . . . . . . 319<br />
Trabalhar no espaço <strong>do</strong> modelo e no espaço <strong>do</strong> papel . . . . . . . . . 322<br />
Trabalhar no espaço <strong>do</strong> modelo . . . . . . . . . . . . . . . . . . 322<br />
Trabalhar em um layout nomea<strong>do</strong> . . . . . . . . . . . . . . . . 323<br />
Acessar o espaço <strong>do</strong> modelo a partir de uma viewport de<br />
layout . . . . . . . . . . . . . . . . . . . . . . . . . . . . . . . 326<br />
Exportar um layout para um espaço <strong>do</strong> modelo . . . . . . . . . 329<br />
Criar e modificar viewports de layout . . . . . . . . . . . . . . . . . . 333<br />
Adicionar marcas de data e hora aos layouts . . . . . . . . . . . . . . 336<br />
Controlar visualizações em viewports de layout . . . . . . . . . . . . 338<br />
Redimensionar visualizações em viewports de layout . . . . . . . 339<br />
Controlar a visibilidade em viewports de layout . . . . . . . . . 341<br />
Redimensionar tipos de linha em viewports de layout . . . . . . 348<br />
Alinhar vistas em viewports de layout . . . . . . . . . . . . . . . 349<br />
Rotacionar vistas em viewports de layout . . . . . . . . . . . . . 352<br />
Reutilizar layouts e configurações de layout . . . . . . . . . . . . . . . 353<br />
Capítulo 14 Trabalhan<strong>do</strong> com folhas em um conjunto de folhas . . . . . . 359<br />
Início rápi<strong>do</strong> de conjunto de folhas . . . . . . . . . . . . . . . . . . . 359<br />
Compreenden<strong>do</strong> a interface <strong>do</strong> Gerencia<strong>do</strong>r de conjunto de<br />
folhas . . . . . . . . . . . . . . . . . . . . . . . . . . . . . . . . . . 361<br />
Criar e gerenciar um conjunto de folhas . . . . . . . . . . . . . . . . 364<br />
Criar um conjunto de folhas . . . . . . . . . . . . . . . . . . . . 364<br />
Organizar um conjunto de folhas . . . . . . . . . . . . . . . . . 367<br />
Criar e modificar folhas . . . . . . . . . . . . . . . . . . . . . . 371<br />
Incluin<strong>do</strong> informações com folhas e conjuntos de folhas . . . . 381<br />
Publicar, transmitir e arquivar conjuntos de folhas . . . . . . . . . . . 385<br />
Usar conjuntos de folhas em uma equipe . . . . . . . . . . . . . . . . 391<br />
Criar e modificar os objetos . . . . . . . . . . . . . . . . 395<br />
Capítulo 15 Controlar as propriedades <strong>do</strong>s objetos . . . . . . . . . . . . . 397<br />
Trabalhar com propriedades <strong>do</strong> objeto . . . . . . . . . . . . . . . . . 397<br />
Sumário | vii
Visão geral das propriedades de objetos . . . . . . . . . . . . . . 397<br />
Exibir e alterar as propriedades de objetos . . . . . . . . . . . . 399<br />
Copiar propriedades entre objetos . . . . . . . . . . . . . . . . . 403<br />
Trabalhar com camadas . . . . . . . . . . . . . . . . . . . . . . . . . 404<br />
Visão geral de camadas . . . . . . . . . . . . . . . . . . . . . . 404<br />
Utilizar camadas para gerenciar a complexidade . . . . . . . . . 406<br />
Criar e nomear camadas . . . . . . . . . . . . . . . . . . . . . . 412<br />
Alterar as configurações e as propriedades da camada . . . . . . 416<br />
Sobrepor propriedades de camada em viewports . . . . . . . . . 419<br />
Filtrar e classificar a lista de camadas . . . . . . . . . . . . . . . 427<br />
Reconciliar novas camadas . . . . . . . . . . . . . . . . . . . . 434<br />
Usar Nova notificação de camada . . . . . . . . . . . . . . . . . 435<br />
Trabalhar com esta<strong>do</strong>s de camadas . . . . . . . . . . . . . . . . 439<br />
Trabalhar com cores . . . . . . . . . . . . . . . . . . . . . . . . . . . 449<br />
Configurar a cor atual . . . . . . . . . . . . . . . . . . . . . . . 449<br />
Alterar a cor de um objeto . . . . . . . . . . . . . . . . . . . . . 452<br />
Utilizar livros de cores . . . . . . . . . . . . . . . . . . . . . . . 455<br />
Trabalhar com tipos de linha . . . . . . . . . . . . . . . . . . . . . . 457<br />
Visão geral de tipos de linha . . . . . . . . . . . . . . . . . . . . 457<br />
Carregar tipos de linha . . . . . . . . . . . . . . . . . . . . . . . 458<br />
Definin<strong>do</strong> o tipo de linha atual . . . . . . . . . . . . . . . . . . 462<br />
Alterar o tipo de linha de um objeto . . . . . . . . . . . . . . . 464<br />
Controlar a escala de tipo de linha . . . . . . . . . . . . . . . . 466<br />
Exibin<strong>do</strong> tipos de linha em segmentos curtos e polilinhas . . . . 468<br />
Controlar espessuras de linha . . . . . . . . . . . . . . . . . . . . . . 469<br />
Visão geral de espessuras de linha . . . . . . . . . . . . . . . . . 469<br />
Exibin<strong>do</strong> espessuras de linha . . . . . . . . . . . . . . . . . . . 472<br />
Definin<strong>do</strong> a espessura de linha atual . . . . . . . . . . . . . . . 474<br />
Alterar a espessura de linha de um objeto . . . . . . . . . . . . . 476<br />
Controlar as propriedades de exibição de determina<strong>do</strong>s objetos . . . . 478<br />
Controlar a exibição de polilinhas, hachuras, preenchimentos<br />
de gradiente, espessuras de linha e textos . . . . . . . . . . . . 478<br />
Controlar a transparência <strong>do</strong>s objetos . . . . . . . . . . . . . . . 481<br />
Controlar a maneira como os objetos sobrepostos são<br />
exibi<strong>do</strong>s . . . . . . . . . . . . . . . . . . . . . . . . . . . . . 483<br />
Controlar a exibição <strong>do</strong>s objetos . . . . . . . . . . . . . . . . . 485<br />
Capítulo 16 Utilizar ferramentas de precisão . . . . . . . . . . . . . . . . . 487<br />
viii | Sumário<br />
Trabalhar com o sistema de coordenadas <strong>do</strong> usuário (UCS) . . . . . . . 487<br />
Visão geral <strong>do</strong> sistema de coordenadas <strong>do</strong> usuário (UCS) . . . . . 487<br />
Controlar o sistema de coordenadas <strong>do</strong> usuário (UCS) . . . . . . 490<br />
Trabalhar com definições e orientações predefinidas de UCSs<br />
nomea<strong>do</strong>s . . . . . . . . . . . . . . . . . . . . . . . . . . . . 492<br />
Controlar a exibição <strong>do</strong> ícone <strong>do</strong> sistema de coordenadas <strong>do</strong><br />
usuário . . . . . . . . . . . . . . . . . . . . . . . . . . . . . . 494<br />
Insira as coordenadas para especificar pontos . . . . . . . . . . . . . . 498
Visão geral da entrada de coordenada . . . . . . . . . . . . . . . 498<br />
Inserin<strong>do</strong> coordenadas 2D . . . . . . . . . . . . . . . . . . . . . 500<br />
Inserin<strong>do</strong> coordenadas 3D . . . . . . . . . . . . . . . . . . . . . 505<br />
Usar a Entrada dinâmica . . . . . . . . . . . . . . . . . . . . . . . . . 511<br />
Efetuar snap a localizações em objetos (snaps ao objeto) . . . . . . . . 518<br />
Utilizar snaps ao objeto . . . . . . . . . . . . . . . . . . . . . . 518<br />
O menu Snap ao objeto . . . . . . . . . . . . . . . . . . . . . . 521<br />
Definir auxílio visual para snaps ao objeto (AutoSnap) . . . . . . 522<br />
Sobrepor configurações de snap ao objeto . . . . . . . . . . . . 524<br />
Restringin<strong>do</strong> o movimento <strong>do</strong> cursor . . . . . . . . . . . . . . . . . . 526<br />
Ajustar a grade e o snap à grade . . . . . . . . . . . . . . . . . . 527<br />
Utilizar bloqueio ortogonal (mo<strong>do</strong> Orto) . . . . . . . . . . . . . 533<br />
Usar o Rastreamento polar e PolarSnap . . . . . . . . . . . . . . 534<br />
Bloquear um ângulo para um ponto (Ângulo) . . . . . . . . . . 539<br />
Combinar ou deslocar pontos e coordenadas . . . . . . . . . . . . . . 540<br />
Combinar valores de coordenadas (filtros de coordenadas) . . . . 540<br />
Rastrear pontos em objetos (Rastrear snap ao objeto) . . . . . . . 542<br />
Rastrear para obter as localizações <strong>do</strong>s pontos de deslocamento<br />
(Rastrear) . . . . . . . . . . . . . . . . . . . . . . . . . . . . . 546<br />
Especificar distâncias . . . . . . . . . . . . . . . . . . . . . . . . . . . 548<br />
Inserin<strong>do</strong> distâncias diretas . . . . . . . . . . . . . . . . . . . . 548<br />
Deslocar a partir de pontos de referência temporários . . . . . . 549<br />
Especificar intervalos em objetos . . . . . . . . . . . . . . . . . 550<br />
Extrain<strong>do</strong> informações geométricas de objetos . . . . . . . . . . . . . 555<br />
Obten<strong>do</strong> distâncias, ângulos e localizações <strong>do</strong>s pontos . . . . . . 555<br />
Obter as informações das propriedades de área e massa . . . . . 557<br />
Usar uma calcula<strong>do</strong>ra . . . . . . . . . . . . . . . . . . . . . . . . . . 563<br />
Usar a Calcula<strong>do</strong>ra rápida . . . . . . . . . . . . . . . . . . . . . 563<br />
Usar a calcula<strong>do</strong>ra <strong>do</strong> prompt <strong>do</strong> coman<strong>do</strong> . . . . . . . . . . . . 580<br />
Capítulo 17 Criar objetos . . . . . . . . . . . . . . . . . . . . . . . . . . . 583<br />
Desenhar objetos lineares . . . . . . . . . . . . . . . . . . . . . . . . 583<br />
Desenhar linhas . . . . . . . . . . . . . . . . . . . . . . . . . . 583<br />
Desenhar polilinhas . . . . . . . . . . . . . . . . . . . . . . . . 585<br />
Desenhar retângulos e polígonos . . . . . . . . . . . . . . . . . 590<br />
Desenhar linhas duplas . . . . . . . . . . . . . . . . . . . . . . 593<br />
Desenhar croquis à mão livre . . . . . . . . . . . . . . . . . . . 598<br />
Desenhar objetos curvos . . . . . . . . . . . . . . . . . . . . . . . . . 600<br />
Desenhar arcos . . . . . . . . . . . . . . . . . . . . . . . . . . . 600<br />
Desenhar círculos . . . . . . . . . . . . . . . . . . . . . . . . . 605<br />
Desenhar arcos de polilinhas . . . . . . . . . . . . . . . . . . . 608<br />
Desenhar anéis . . . . . . . . . . . . . . . . . . . . . . . . . . . 613<br />
Desenhar elipses . . . . . . . . . . . . . . . . . . . . . . . . . . 614<br />
Desenhar splines . . . . . . . . . . . . . . . . . . . . . . . . . . 617<br />
Desenhar geometria de construção e de referência . . . . . . . . . . . 623<br />
Desenhar pontos de referência . . . . . . . . . . . . . . . . . . 623<br />
Sumário | ix
Desenhar linhas de construção (e raios) . . . . . . . . . . . . . . 625<br />
Criar e combinar áreas (regiões) . . . . . . . . . . . . . . . . . . . . . 627<br />
Criar nuvens de revisão . . . . . . . . . . . . . . . . . . . . . . . . . 632<br />
Capítulo 18 Selecionar e modificar objetos . . . . . . . . . . . . . . . . . 637<br />
Selecionar objetos . . . . . . . . . . . . . . . . . . . . . . . . . . . . 637<br />
Selecionar objetos individualmente . . . . . . . . . . . . . . . . 637<br />
Selecionar múltiplos objetos . . . . . . . . . . . . . . . . . . . . 640<br />
Impedin<strong>do</strong> que objetos sejam seleciona<strong>do</strong>s . . . . . . . . . . . . 644<br />
Selecionar objetos por propriedades . . . . . . . . . . . . . . . . 646<br />
Personalizar a seleção de objetos . . . . . . . . . . . . . . . . . 650<br />
Agrupar objetos . . . . . . . . . . . . . . . . . . . . . . . . . . 656<br />
Corrigin<strong>do</strong> erros . . . . . . . . . . . . . . . . . . . . . . . . . . . . . 663<br />
Apagar objetos . . . . . . . . . . . . . . . . . . . . . . . . . . . . . . 665<br />
Cortar, copiar e colar com a área de transferência . . . . . . . . . . . . 669<br />
Modificar objetos . . . . . . . . . . . . . . . . . . . . . . . . . . . . 673<br />
Escolhen<strong>do</strong> um méto<strong>do</strong> para modificar objetos . . . . . . . . . . 673<br />
Modificar objetos usan<strong>do</strong> alças . . . . . . . . . . . . . . . . . . 675<br />
Mover ou rotacionar objetos . . . . . . . . . . . . . . . . . . . . 685<br />
Copiar, matriz, deslocar ou espelhar objetos . . . . . . . . . . . 692<br />
Alterar o tamanho e a forma de objetos . . . . . . . . . . . . . . 716<br />
Concordância, chanfro, quebrar ou unir objetos . . . . . . . . . 727<br />
Desassociar objetos compostos (Explodir) . . . . . . . . . . . . . 740<br />
Modificar polilinhas . . . . . . . . . . . . . . . . . . . . . . . . 741<br />
Modificar splines . . . . . . . . . . . . . . . . . . . . . . . . . . 747<br />
Capítulo 19 Adicionar restrições a geometria . . . . . . . . . . . . . . . . 753<br />
x | Sumário<br />
Visão geral de restrições . . . . . . . . . . . . . . . . . . . . . . . . . 753<br />
Restringir geometricamente os objetos . . . . . . . . . . . . . . . . . 757<br />
Visão geral de restrições geométricas . . . . . . . . . . . . . . . 758<br />
Aplicar ou remover restrições geométricas . . . . . . . . . . . . 759<br />
Exibir e verificar restrições geométricas . . . . . . . . . . . . . . 764<br />
Modificar objetos com restrições geométricas aplicadas . . . . . 768<br />
Restringir distâncias e ângulos entre objetos . . . . . . . . . . . . . . 771<br />
Visão geral das restrições de cota . . . . . . . . . . . . . . . . . 771<br />
Controlar a exibição de restrições de cota . . . . . . . . . . . . . 774<br />
Modificar objetos com restrições de cota aplicadas . . . . . . . . 776<br />
Restringir um projeto com fórmulas e equações . . . . . . . . . . . . 780<br />
Visão geral de fórmulas e equações . . . . . . . . . . . . . . . . 780<br />
Controlar a geometria com o Gerencia<strong>do</strong>r de parâmetros . . . . 782<br />
Organizar os parâmetros em grupos . . . . . . . . . . . . . . . . 787<br />
Definir e referenciar blocos . . . . . . . . . . . . . . . . 791
Capítulo 20 Trabalhar com blocos . . . . . . . . . . . . . . . . . . . . . . 793<br />
Visão geral de blocos . . . . . . . . . . . . . . . . . . . . . . . . . . . 793<br />
Inserin<strong>do</strong> blocos . . . . . . . . . . . . . . . . . . . . . . . . . . . . . 795<br />
Trabalhar com blocos dinâmicos em desenhos . . . . . . . . . . . . . 800<br />
Visão geral de blocos dinâmicos . . . . . . . . . . . . . . . . . . 800<br />
Trabalhar com parâmetros de ação em blocos . . . . . . . . . . . 802<br />
Trabalhar com parâmetros de restrição em blocos . . . . . . . . 805<br />
Removen<strong>do</strong> definições de blocos . . . . . . . . . . . . . . . . . . . . 806<br />
Capítulo 21 Criar e modificar blocos . . . . . . . . . . . . . . . . . . . . . 809<br />
Definir blocos . . . . . . . . . . . . . . . . . . . . . . . . . . . . . . 809<br />
Criar blocos em um desenho . . . . . . . . . . . . . . . . . . . 809<br />
Criar arquivos de desenhos para utilizá-los como blocos . . . . . 811<br />
Controlar as propriedades de cor e tipo de linha em blocos . . . 814<br />
Blocos aninha<strong>do</strong>s . . . . . . . . . . . . . . . . . . . . . . . . . 817<br />
Criar bibliotecas de blocos . . . . . . . . . . . . . . . . . . . . 817<br />
Usar paletas de Ferramentas para organizar blocos . . . . . . . . 819<br />
Criar a geometria de construção dentro de um bloco . . . . . . . 819<br />
Anexar da<strong>do</strong>s a blocos (atributos de bloco) . . . . . . . . . . . . . . . 820<br />
Visão geral de atributos de bloco . . . . . . . . . . . . . . . . . 821<br />
Definin<strong>do</strong> atributos de bloco . . . . . . . . . . . . . . . . . . . 823<br />
Extrain<strong>do</strong> da<strong>do</strong>s de atributos de blocos (avança<strong>do</strong>) . . . . . . . . 827<br />
Modificar blocos . . . . . . . . . . . . . . . . . . . . . . . . . . . . . 834<br />
Modificar uma definição de bloco . . . . . . . . . . . . . . . . . 834<br />
Modificar os da<strong>do</strong>s em atributos de bloco . . . . . . . . . . . . . 837<br />
Modificar a definição de atributo <strong>do</strong> bloco . . . . . . . . . . . . 838<br />
Desmontar uma referência de bloco (explodir) . . . . . . . . . . 843<br />
Capítulo 22 Adicionar comportamentos para blocos (blocos dinâmicos) . . 845<br />
Visão geral de blocos dinâmicos . . . . . . . . . . . . . . . . . . . . . 845<br />
Início rápi<strong>do</strong> para criar blocos dinâmicos . . . . . . . . . . . . . . . . 846<br />
Criar e editar blocos dinâmicos . . . . . . . . . . . . . . . . . . . . . 848<br />
Visão geral <strong>do</strong> Editor de bloco . . . . . . . . . . . . . . . . . . . 848<br />
Criar ferramentas personalizadas de criação de blocos . . . . . . 851<br />
Testar blocos no Editor de bloco . . . . . . . . . . . . . . . . . . 853<br />
Modificar definições de bloco dinâmico . . . . . . . . . . . . . 854<br />
Adicionar parâmetros de ações aos blocos dinâmicos . . . . . . . . . . 857<br />
Visão geral de ações e parâmetros . . . . . . . . . . . . . . . . . 857<br />
Adicionar parâmetros aos blocos dinâmicos . . . . . . . . . . . 861<br />
Adicionar ações aos blocos dinâmicos . . . . . . . . . . . . . . . 862<br />
Especificar propriedades para blocos dinâmicos . . . . . . . . . . 876<br />
Especificar conjunto de valores para blocos dinâmicos . . . . . . 881<br />
Especificar os valores de distância e ângulo . . . . . . . . . . . . 885<br />
Especificar alças para blocos dinâmicos . . . . . . . . . . . . . . 885<br />
Sumário | xi
Controlar a visibilidade de objetos em um bloco . . . . . . . . . 892<br />
Trabalhar com modelos 3D . . . . . . . . . . . . . . . . 897<br />
Capítulo 23 Criar modelos 3D . . . . . . . . . . . . . . . . . . . . . . . . 899<br />
Criar modelos de estrutura de arame . . . . . . . . . . . . . . . . . . 899<br />
Adicionar espessura 3D a objetos . . . . . . . . . . . . . . . . . . . . 901<br />
Anotar desenhos . . . . . . . . . . . . . . . . . . . . . 905<br />
Capítulo 24 Trabalhar com anotações . . . . . . . . . . . . . . . . . . . . 907<br />
Visão geral das anotações . . . . . . . . . . . . . . . . . . . . . . . . 907<br />
Anotações de escala . . . . . . . . . . . . . . . . . . . . . . . . . . . 908<br />
Visão geral <strong>do</strong> dimensionamento de anotações . . . . . . . . . . 909<br />
Definir a escala de anotação . . . . . . . . . . . . . . . . . . . . 911<br />
Criar objetos anotativos . . . . . . . . . . . . . . . . . . . . . . 913<br />
Exibir objetos anotativos . . . . . . . . . . . . . . . . . . . . . 936<br />
Adicionar e modificar representações de escala . . . . . . . . . . 938<br />
Definir a orientação das anotações . . . . . . . . . . . . . . . . . . . 941<br />
Capítulo 25 Hachuras, preenchimentos e coberturas . . . . . . . . . . . . 945<br />
Visão geral de preenchimentos e padrões de hachura . . . . . . . . . . 945<br />
Especifique Hachura e Áreas de preenchimento. . . . . . . . . . . . . 953<br />
Controlar a aparência de hachuras . . . . . . . . . . . . . . . . . . . 959<br />
Escolher um padrão de hachura ou preenchimento . . . . . . . 959<br />
Controlar o ponto de origem da hachura . . . . . . . . . . . . . 965<br />
Controlar a escala <strong>do</strong>s padrões de hachura . . . . . . . . . . . . 968<br />
Definir a sobreposição de propriedades para hachuras e<br />
preenchimentos . . . . . . . . . . . . . . . . . . . . . . . . . 971<br />
Controlar a exibição de limites de hachura . . . . . . . . . . . . 974<br />
Controlar a ordem <strong>do</strong> desenho de hachuras e<br />
preenchimentos . . . . . . . . . . . . . . . . . . . . . . . . . 977<br />
Modificar hachuras e preenchimentos . . . . . . . . . . . . . . . . . 977<br />
Modificar as propriedades da hachura . . . . . . . . . . . . . . . 978<br />
Modificar o alinhamento, escala e rotação da hachura . . . . . . 979<br />
Reformatar uma hachura ou preenchimento . . . . . . . . . . . 980<br />
Recriar o limite de uma hachura ou preenchimento . . . . . . . 982<br />
Criar uma área em branco para cobrir objetos . . . . . . . . . . . . . 984<br />
Capítulo 26 Observações e legendas . . . . . . . . . . . . . . . . . . . . . 987<br />
xii | Sumário<br />
Visão geral de observações e legendas . . . . . . . . . . . . . . . . . . 987<br />
Criar texto . . . . . . . . . . . . . . . . . . . . . . . . . . . . . . . . 990
Visão geral da criação de texto . . . . . . . . . . . . . . . . . . . 991<br />
Criar texto de linha única . . . . . . . . . . . . . . . . . . . . . 994<br />
Criar texto de múltiplas linhas . . . . . . . . . . . . . . . . . . 999<br />
Criar e editar colunas em texto de múltiplas linhas . . . . . . . 1024<br />
Importar texto de arquivos externos . . . . . . . . . . . . . . . 1028<br />
Criar chamada de detalhes . . . . . . . . . . . . . . . . . . . . . . . 1029<br />
Visão geral de objetos chamada de detalhe . . . . . . . . . . . 1029<br />
Criar e modificar chamada de detalhes . . . . . . . . . . . . . 1031<br />
Modificar linhas de chamada usan<strong>do</strong> alças . . . . . . . . . . . 1039<br />
Trabalhar com estilos de chamada de detalhe . . . . . . . . . . 1042<br />
Adicionar conteú<strong>do</strong> em uma chamada de detalhe . . . . . . . . 1045<br />
Usar campos em texto . . . . . . . . . . . . . . . . . . . . . . . . . 1049<br />
Inserin<strong>do</strong> campos . . . . . . . . . . . . . . . . . . . . . . . . . 1049<br />
Atualizar campos . . . . . . . . . . . . . . . . . . . . . . . . . 1054<br />
Utilizar hiperlinks em campos . . . . . . . . . . . . . . . . . . 1057<br />
Trabalhar com estilos de texto . . . . . . . . . . . . . . . . . . . . . 1059<br />
Visão geral de estilos de texto . . . . . . . . . . . . . . . . . . 1059<br />
Atribuin<strong>do</strong> fontes de texto . . . . . . . . . . . . . . . . . . . . 1062<br />
Definin<strong>do</strong> a altura <strong>do</strong> texto . . . . . . . . . . . . . . . . . . . 1070<br />
Definin<strong>do</strong> o ângulo de inclinação <strong>do</strong> texto . . . . . . . . . . . 1071<br />
Definin<strong>do</strong> a orientação horizontal ou vertical <strong>do</strong> texto . . . . . 1073<br />
Alterar o texto . . . . . . . . . . . . . . . . . . . . . . . . . . . . . . 1074<br />
Visão geral da alteração de texto . . . . . . . . . . . . . . . . . 1074<br />
Alterar o texto de linha única . . . . . . . . . . . . . . . . . . 1075<br />
Alterar texto de múltiplas linhas . . . . . . . . . . . . . . . . . 1077<br />
Localizar e substituir texto . . . . . . . . . . . . . . . . . . . . 1080<br />
Alterar a escala <strong>do</strong> texto e a justificação . . . . . . . . . . . . . 1083<br />
Fazen<strong>do</strong> a verificação ortográfica . . . . . . . . . . . . . . . . . . . . 1085<br />
Utilizar um editor de texto alternativo . . . . . . . . . . . . . . . . . 1089<br />
Visão geral da utilização de um editor de texto alternativo . . . 1089<br />
Formatar texto de múltiplas linhas em um editor de texto<br />
alternativo . . . . . . . . . . . . . . . . . . . . . . . . . . . 1090<br />
Capítulo 27 Tabelas . . . . . . . . . . . . . . . . . . . . . . . . . . . . . 1095<br />
Criar e modificar tabelas . . . . . . . . . . . . . . . . . . . . . . . . 1095<br />
Vincular uma tabela com da<strong>do</strong>s externos . . . . . . . . . . . . . . . 1099<br />
Trabalhar com estilos de tabelas . . . . . . . . . . . . . . . . . . . . 1103<br />
Adicionar texto e blocos às tabelas . . . . . . . . . . . . . . . . . . . 1106<br />
Usar fórmulas em células de tabela . . . . . . . . . . . . . . . . . . . 1110<br />
Capítulo 28 Cotas e tolerâncias . . . . . . . . . . . . . . . . . . . . . . . 1115<br />
Entenden<strong>do</strong> os conceitos básicos de cotagem . . . . . . . . . . . . . 1115<br />
Visão geral de cotagem . . . . . . . . . . . . . . . . . . . . . . 1115<br />
Elementos de uma cota . . . . . . . . . . . . . . . . . . . . . . 1118<br />
Cotas associativas . . . . . . . . . . . . . . . . . . . . . . . . . 1119<br />
Sumário | xiii
Utilizar estilos de cota . . . . . . . . . . . . . . . . . . . . . . . . . 1122<br />
Visão geral de estilos de cota . . . . . . . . . . . . . . . . . . . 1122<br />
Comparar estilos e variáveis de cota . . . . . . . . . . . . . . . 1123<br />
Controlar a geometria de dimensões . . . . . . . . . . . . . . . 1125<br />
Controlar o texto da cota . . . . . . . . . . . . . . . . . . . . . 1135<br />
Controlar valores de cotas . . . . . . . . . . . . . . . . . . . . 1147<br />
Definin<strong>do</strong> a escala para dimensões . . . . . . . . . . . . . . . . . . . 1160<br />
Criar cotas . . . . . . . . . . . . . . . . . . . . . . . . . . . . . . . . 1163<br />
Criar cotas lineares . . . . . . . . . . . . . . . . . . . . . . . . 1163<br />
Criar cotas de raio . . . . . . . . . . . . . . . . . . . . . . . . 1172<br />
Criar cotas angulares . . . . . . . . . . . . . . . . . . . . . . . 1179<br />
Criar cotas de ordenada . . . . . . . . . . . . . . . . . . . . . 1182<br />
Criar cotas de comprimento de arco . . . . . . . . . . . . . . . 1184<br />
Modificar cotas existentes . . . . . . . . . . . . . . . . . . . . . . . 1186<br />
Modificar uma cota . . . . . . . . . . . . . . . . . . . . . . . . 1186<br />
Aplicar um novo estilo a cotas existentes . . . . . . . . . . . . 1211<br />
Sobrepon<strong>do</strong> um estilo de cota . . . . . . . . . . . . . . . . . . 1212<br />
Adicionar tolerâncias geométricas . . . . . . . . . . . . . . . . . . . 1215<br />
Visão geral de tolerâncias geométricas . . . . . . . . . . . . . . 1215<br />
Condições <strong>do</strong> material . . . . . . . . . . . . . . . . . . . . . . 1218<br />
Quadros de da<strong>do</strong>s de referência . . . . . . . . . . . . . . . . . 1219<br />
Zonas de tolerância projetada . . . . . . . . . . . . . . . . . . 1219<br />
Tolerâncias compostas . . . . . . . . . . . . . . . . . . . . . . 1220<br />
Plotar e publicar desenhos . . . . . . . . . . . . . . . . 1223<br />
Capítulo 29 Especifique as configurações de plotagem e publicação . . . 1225<br />
xiv | Sumário<br />
Salvar configurações de plotagem como configurações de página<br />
nomeada . . . . . . . . . . . . . . . . . . . . . . . . . . . . . . . 1225<br />
Reutilizar configurações de página nomeadas . . . . . . . . . . . . . 1228<br />
Especificar definições de configuração de página . . . . . . . . . . . 1233<br />
Selecionar uma Impressora ou uma Plota<strong>do</strong>ra para um<br />
layout. . . . . . . . . . . . . . . . . . . . . . . . . . . . . . . 1233<br />
Selecionar um tamanho de papel para um layout . . . . . . . . 1235<br />
Determinar a orientação <strong>do</strong> desenho de um layout . . . . . . . 1240<br />
Definin<strong>do</strong> a área de plotagem de um layout . . . . . . . . . . . 1241<br />
Ajustar o Deslocamento de plotagem de um layout . . . . . . . 1243<br />
Definin<strong>do</strong> a escala de plotagem para um layout . . . . . . . . . 1244<br />
Definin<strong>do</strong> a escala da espessura de linha para um layout . . . . 1246<br />
Selecionar uma Tabela de estilo de plotagem de um Layout . . . 1248<br />
Definin<strong>do</strong> as opções da viewport com aplicação de cor e de<br />
Plotagem de um Layout . . . . . . . . . . . . . . . . . . . . 1250<br />
Outras maneiras de criar configurações de página . . . . . . . . . . . 1252<br />
Utilizar o assistente de layout para especificar configurações de<br />
página . . . . . . . . . . . . . . . . . . . . . . . . . . . . . . 1252
Importar configurações PCP ou PC2 para um layout . . . . . . 1254<br />
Capítulo 30 Imprimir ou plotar desenhos . . . . . . . . . . . . . . . . . . 1257<br />
Visão geral de plotagem . . . . . . . . . . . . . . . . . . . . . . . . 1257<br />
Usar a configuração da página para especificar as definições<br />
plotagem . . . . . . . . . . . . . . . . . . . . . . . . . . . . . . . 1263<br />
Selecionar uma impressora ou plota<strong>do</strong>ra . . . . . . . . . . . . . . . 1265<br />
Especificar a área a ser plotada . . . . . . . . . . . . . . . . . . . . . 1266<br />
Definin<strong>do</strong> o tamanho <strong>do</strong> papel . . . . . . . . . . . . . . . . . . . . 1267<br />
Posicionar o desenho no papel . . . . . . . . . . . . . . . . . . . . . 1270<br />
Especificar a Área de impressão . . . . . . . . . . . . . . . . . 1271<br />
Definir a Posição da plotagem . . . . . . . . . . . . . . . . . . 1272<br />
Definir a orientação <strong>do</strong> desenho . . . . . . . . . . . . . . . . . 1273<br />
Controlar a maneira como os objetos são plota<strong>do</strong>s . . . . . . . . . . 1273<br />
Definin<strong>do</strong> a escala de plotagem . . . . . . . . . . . . . . . . . 1273<br />
Definin<strong>do</strong> opções para objetos plota<strong>do</strong>s . . . . . . . . . . . . . 1276<br />
Utilizar estilos de plotagem para controlar objetos<br />
plota<strong>do</strong>s . . . . . . . . . . . . . . . . . . . . . . . . . . . . . 1281<br />
Utilizar tabelas de estilo de plotagem dependente de cor . . . . 1290<br />
Utilizar tabelas de estilo de plotagem nomea<strong>do</strong> . . . . . . . . . 1292<br />
Alterar as configurações de estilo de plotagem . . . . . . . . . . 1300<br />
Visualizar uma plotagem . . . . . . . . . . . . . . . . . . . . . . . . 1313<br />
Plotar arquivos em outros formatos . . . . . . . . . . . . . . . . . . 1314<br />
Arquivos DWF de plotagem . . . . . . . . . . . . . . . . . . . 1315<br />
Plotar arquivos DWFx . . . . . . . . . . . . . . . . . . . . . . 1316<br />
Plotar para formatos de arquivo DXB . . . . . . . . . . . . . . 1317<br />
Plotar para formatos de arquivo raster . . . . . . . . . . . . . . 1318<br />
Plotar arquivos A<strong>do</strong>be PDF . . . . . . . . . . . . . . . . . . . . 1320<br />
Plotar arquivos A<strong>do</strong>be PostScript . . . . . . . . . . . . . . . . . 1322<br />
Criar arquivos de plotagem . . . . . . . . . . . . . . . . . . . . 1324<br />
Capítulo 31 Publicar Desenhos . . . . . . . . . . . . . . . . . . . . . . . 1327<br />
Visão geral da publicação . . . . . . . . . . . . . . . . . . . . . . . . 1327<br />
Criar e modificar um conjunto de desenhos para publicação . . . . . 1330<br />
Criar um conjunto de desenhos em arquivo de plotagem ou<br />
papel . . . . . . . . . . . . . . . . . . . . . . . . . . . . . . . . . 1334<br />
Publicar um conjunto de desenhos eletrônicos . . . . . . . . . . . . 1335<br />
Republicar um conjunto de desenhos . . . . . . . . . . . . . . . . . 1341<br />
Visualizar conjuntos de desenhos eletrônicos com o <strong>Autodesk</strong> Design<br />
Review . . . . . . . . . . . . . . . . . . . . . . . . . . . . . . . . . 1342<br />
Definin<strong>do</strong> opções de publicação . . . . . . . . . . . . . . . . . . . . 1344<br />
Compartilhar da<strong>do</strong>s entre arquivos . . . . . . . . . . . 1351<br />
Sumário | xv
Capítulo 32 Fazen<strong>do</strong> referência a outros arquivos de desenho . . . . . . 1353<br />
Visão geral de desenhos referencia<strong>do</strong>s (refexs) . . . . . . . . . . . . . 1353<br />
Anexar e desanexar desenhos referencia<strong>do</strong>s . . . . . . . . . . . . . . 1356<br />
Anexar referências externas (refexs) . . . . . . . . . . . . . . . 1356<br />
Aninhar e sobrepor desenhos referencia<strong>do</strong>s . . . . . . . . . . . 1362<br />
Configurar caminhos para desenhos referencia<strong>do</strong>s . . . . . . . 1364<br />
Desanexar desenhos referencia<strong>do</strong>s . . . . . . . . . . . . . . . . 1366<br />
Atualizar e arquivar desenhos referencia<strong>do</strong>s . . . . . . . . . . . . . . 1367<br />
Atualizar anexos de desenho referencia<strong>do</strong> . . . . . . . . . . . 1367<br />
Arquivar desenhos que contêm referências externas<br />
(Vincular) . . . . . . . . . . . . . . . . . . . . . . . . . . . . 1370<br />
Recortar referências externas e blocos . . . . . . . . . . . . . . . . . 1372<br />
Editar desenhos referencia<strong>do</strong>s . . . . . . . . . . . . . . . . . . . . . 1377<br />
Editar um desenho referencia<strong>do</strong> em uma janela separada . . . 1377<br />
Editar objetos seleciona<strong>do</strong>s em desenhos referencia<strong>do</strong>s e<br />
blocos . . . . . . . . . . . . . . . . . . . . . . . . . . . . . . 1378<br />
Utilizar o conjunto de trabalho para editar desenhos<br />
referencia<strong>do</strong>s e blocos . . . . . . . . . . . . . . . . . . . . . 1383<br />
Salvar de volta blocos e desenhos referencia<strong>do</strong>s edita<strong>do</strong>s . . . . 1385<br />
Editar desenhos referencia<strong>do</strong>s e blocos com aninhamento, OLE<br />
ou atributos . . . . . . . . . . . . . . . . . . . . . . . . . . . 1387<br />
Solucionar erros de desenhos referencia<strong>do</strong>s . . . . . . . . . . . . . . 1388<br />
Solucionar referências externas ausentes . . . . . . . . . . . . . 1388<br />
Solucionar referências externas circulares . . . . . . . . . . . . 1390<br />
Solucionar conflitos de nome em referências externas . . . . . 1390<br />
Rastrear operações de referência externa (arquivo de<br />
registro) . . . . . . . . . . . . . . . . . . . . . . . . . . . . . 1393<br />
Melhorar o desempenho com desenhos referencia<strong>do</strong>s grandes . . . . 1396<br />
Visão geral <strong>do</strong> carregamento sob demanda . . . . . . . . . . . 1396<br />
Descarregar refexs em desenhos grandes . . . . . . . . . . . . . 1397<br />
Trabalhar com carregamento sob demanda em desenhos<br />
grandes . . . . . . . . . . . . . . . . . . . . . . . . . . . . . 1398<br />
Trabalhar com índices espaciais e de camada . . . . . . . . . . 1399<br />
Definin<strong>do</strong> caminhos para cópias de arquivo de refex<br />
temporárias . . . . . . . . . . . . . . . . . . . . . . . . . . . 1401<br />
Capítulo 33 Vincular e incorporar da<strong>do</strong>s (OLE) . . . . . . . . . . . . . . . 1403<br />
xvi | Sumário<br />
Visão geral da vinculação e incorporação de objetos . . . . . . . . . 1403<br />
Importar objetos OLE . . . . . . . . . . . . . . . . . . . . . . . . . . 1406<br />
Visão geral da importação de objetos OLE para desenhos . . . . 1406<br />
Vincular objetos OLE em desenhos . . . . . . . . . . . . . . . 1407<br />
Incorporar objetos OLE a desenhos . . . . . . . . . . . . . . . 1410<br />
Exportar objetos OLE de desenhos . . . . . . . . . . . . . . . . . . . 1413<br />
Editar objetos OLE em desenhos . . . . . . . . . . . . . . . . . . . . 1415
Capítulo 34 Trabalhar com da<strong>do</strong>s em outros formatos . . . . . . . . . . . 1421<br />
Converter os formatos de arquivo de desenho . . . . . . . . . . . . . 1421<br />
Compreender o efeito das alterações de formato . . . . . . . . 1423<br />
Salvar configurações de conversão para uso posterior . . . . . . 1429<br />
Salvar listas de arquivos para conversões em lote . . . . . . . . 1430<br />
Importar outros formatos de arquivo . . . . . . . . . . . . . . . . . 1432<br />
Converter arquivos DXF para o formato DWG . . . . . . . . . 1432<br />
Importar arquivos MicroStation DGN . . . . . . . . . . . . . . 1432<br />
Inserir arquivos WMF . . . . . . . . . . . . . . . . . . . . . . . 1440<br />
Anexar arquivos como subjacências . . . . . . . . . . . . . . . . . . 1441<br />
Visão geral de subjacências . . . . . . . . . . . . . . . . . . . . 1442<br />
Anexar, escalar e desanexar subjacências . . . . . . . . . . . . . 1443<br />
Trabalhar com subjacências . . . . . . . . . . . . . . . . . . . 1454<br />
Gerenciar e publicar desenhos conten<strong>do</strong> subjacências . . . . . 1468<br />
Anexar arquivos de imagem raster . . . . . . . . . . . . . . . . . . . 1476<br />
Visão geral de imagens raster . . . . . . . . . . . . . . . . . . . 1476<br />
Anexar, escalar e separar imagens raster . . . . . . . . . . . . . 1479<br />
Modificar imagens raster e limites de imagem . . . . . . . . . . 1483<br />
Gerenciar imagens raster . . . . . . . . . . . . . . . . . . . . . 1490<br />
Ajustar o desempenho de imagens raster . . . . . . . . . . . . 1496<br />
Utilizar desenhos de versões e aplicativos diferentes . . . . . . . . . 1499<br />
Trabalhar com desenhos em versões anteriores . . . . . . . . . 1500<br />
Salvar desenhos em formatos de arquivos de desenhos<br />
anteriores . . . . . . . . . . . . . . . . . . . . . . . . . . . . 1504<br />
Trabalhar com desenhos <strong>do</strong> AutoCAD no AutoCAD LT . . . . . 1507<br />
Trabalhar com objetos proxy e personaliza<strong>do</strong>s . . . . . . . . . . 1510<br />
Capítulo 35 Acessar bancos de da<strong>do</strong>s externos . . . . . . . . . . . . . . . 1513<br />
Gerenciar arquivos com o <strong>Autodesk</strong> Vault . . . . . . . . . . . . . . . 1513<br />
Colaborar com outros . . . . . . . . . . . . . . . . . . 1515<br />
Capítulo 36 Proteger e assinar desenhos . . . . . . . . . . . . . . . . . . 1517<br />
Criptografia de desenhos . . . . . . . . . . . . . . . . . . . . . . . . 1517<br />
Visão geral de criptografia . . . . . . . . . . . . . . . . . . . . 1517<br />
Visualizar desenhos protegi<strong>do</strong>s por senha . . . . . . . . . . . . 1518<br />
Assinar desenhos . . . . . . . . . . . . . . . . . . . . . . . . . . . . 1520<br />
Visão geral de assinaturas digitais . . . . . . . . . . . . . . . . 1521<br />
Assinar desenhos pessoalmente . . . . . . . . . . . . . . . . . 1522<br />
Visualizar desenhos com assinatura digital . . . . . . . . . . . 1530<br />
Capítulo 37 Utilizar a Internet para a colaboração . . . . . . . . . . . . . 1537<br />
Introdução ao acesso à Internet . . . . . . . . . . . . . . . . . . . . 1537<br />
Sumário | xvii
Adicionar hiperlinks a um desenho . . . . . . . . . . . . . . . . . . 1538<br />
Visão geral da utilização de hiperlinks em um desenho . . . . . 1538<br />
Utilizar um hiperlink para acessar um arquivo ou uma página<br />
da Web . . . . . . . . . . . . . . . . . . . . . . . . . . . . . 1539<br />
Utilizar um hiperlink para criar uma mensagem de correio<br />
eletrônico . . . . . . . . . . . . . . . . . . . . . . . . . . . . 1544<br />
Utilizar hiperlinks em blocos . . . . . . . . . . . . . . . . . . . 1545<br />
Utilizar um hiperlink para iniciar um novo desenho . . . . . . 1546<br />
Trabalhar com arquivos de desenho pela Internet . . . . . . . . . . . 1548<br />
Abrir e salvar arquivos de desenho da Internet . . . . . . . . . 1548<br />
Compartilhar internacionalmente arquivos de desenho . . . . 1553<br />
Acesso ao Buzzsaw para colaboração de projetos . . . . . . . . 1555<br />
Utilize o AutoCAD WS para colaboração com arquivos de<br />
desenho . . . . . . . . . . . . . . . . . . . . . . . . . . . . . 1561<br />
Trabalhar com refexs na Internet . . . . . . . . . . . . . . . . . 1565<br />
Compactação de um Conjunto de arquivos para transmissão<br />
pela Internet . . . . . . . . . . . . . . . . . . . . . . . . . . 1566<br />
Arquivos de revisão e marcação com o Design Review . . . . . . . . 1574<br />
Utilizar o assistente Publicar na Web para criar páginas da Web . . . 1577<br />
Utilizar o <strong>Autodesk</strong> Seek para adicionar e compartilhar desenhos . . . 1578<br />
Capítulo 38 Usar revisões para revisão <strong>do</strong> projeto de criação . . . . . . . 1581<br />
Visão geral da utilização de revisões para revisão de projeto . . . . . 1581<br />
Publicar desenhos para revisão . . . . . . . . . . . . . . . . . . . . . 1582<br />
Inserin<strong>do</strong> revisões . . . . . . . . . . . . . . . . . . . . . . . . . . . . 1583<br />
Visualizar revisões . . . . . . . . . . . . . . . . . . . . . . . . . . . 1583<br />
Responden<strong>do</strong> a revisões . . . . . . . . . . . . . . . . . . . . . . . . 1589<br />
Publicar novamente um conjunto de revisões . . . . . . . . . . . . . 1591<br />
Renderizar desenhos . . . . . . . . . . . . . . . . . . . 1595<br />
Capítulo 39 Desenhar vistas isométricas em 2D . . . . . . . . . . . . . . 1597<br />
xviii | Sumário<br />
Definin<strong>do</strong> snap e eixo isométricos . . . . . . . . . . . . . . . . . . . 1597<br />
Desenhar círculos isométricos . . . . . . . . . . . . . . . . . . . . . 1599<br />
Glossário . . . . . . . . . . . . . . . . . . . . . . . . . . . . 1601<br />
Índice . . . . . . . . . . . . . . . . . . . . . . . . . . . . . . 1631
Obter informações<br />
1
Localizar as informações<br />
necessárias<br />
Há diversas maneiras de se encontrar informações sobre como usar este programa e múltiplos<br />
recursos estão disponíveis.<br />
Este AutoCAD LT é com frequência intuitivo, mas quan<strong>do</strong> precisar consultar algo, você poderá<br />
economizar tempo e evitar frustrações se usar o sistema de Ajuda para buscar informações. O<br />
sistema de Ajuda está organiza<strong>do</strong> em um projeto estrutura<strong>do</strong> que facilita a localização de<br />
informações.<br />
Acessar a Ajuda e outras fontes de informação<br />
É possível utilizar o InfoCenter para pesquisar informações e para acessar o<br />
<strong>Autodesk</strong> <strong>Exchange</strong> para obter serviços e recursos on-line.<br />
Visão geral <strong>do</strong> InfoCenter e <strong>do</strong> <strong>Autodesk</strong> <strong>Exchange</strong><br />
1<br />
O InfoCenter fornece uma maneira cômoda de buscar tópicos no sistema de<br />
Ajuda, conectar-se a <strong>Autodesk</strong> ID, abrir o <strong>Autodesk</strong> <strong>Exchange</strong> e exibir as opções<br />
no menu Ajuda. Ele permite também exibir anúncios, atualizações e notificações<br />
de produtos.<br />
DICA Para obter os melhores resulta<strong>do</strong>s possíveis ao usar a caixa de busca no<br />
InfoCenter ou no <strong>Autodesk</strong> <strong>Exchange</strong>, insira pelo menos duas palavras-chave.<br />
3
<strong>Autodesk</strong> <strong>Exchange</strong> para o AutoCAD LT<br />
O <strong>Autodesk</strong> <strong>Exchange</strong> fornece uma experiência com base na web diretamente<br />
no produto. São incluídas guias que permitem acessar as seguintes fontes de<br />
informação:<br />
■ Início. Oferece uma grande variedade de conteú<strong>do</strong>s, incluin<strong>do</strong> anúncios,<br />
dicas de especialistas, vídeos e vínculos para blogs. Quan<strong>do</strong> ativada para<br />
o acesso on-line, a guia Início também inclui acesso à Base de<br />
conhecimentos, ao Centro de comunicações e ao Subscription Center.<br />
■ Ajuda. Abre o sistema de Ajuda <strong>do</strong> AutoCAD LT.<br />
OBSERVAÇÃO As guias para as fontes on-line não estão disponíveis em to<strong>do</strong>s os<br />
idiomas nem para to<strong>do</strong>s os produtos e instalações. O <strong>Autodesk</strong> <strong>Exchange</strong> pode<br />
ser configura<strong>do</strong> para ser utiliza<strong>do</strong> somente off-line, em cujo caso somente as guias<br />
Início e Ajuda são exibidas.<br />
Receben<strong>do</strong> atualizações e divulgações sobre o produto<br />
Sempre que novas informações estiverem disponíveis, o InfoCenter o notificará<br />
exibin<strong>do</strong> uma mensagem em balão. Clique no vínculo, no balão da mensagem,<br />
para abrir o artigo ou anúncio.<br />
Se você não deseja receber notificações em balão, na caixa de diálogo Opções,<br />
guia Sistema, desative a Notificação em balão.<br />
Referência rápida<br />
Coman<strong>do</strong>s<br />
OPCOES<br />
Personaliza as configurações <strong>do</strong> programa.<br />
Conhecen<strong>do</strong> o produto<br />
Para obter as informações mais recentes sobre o treinamento da <strong>Autodesk</strong>,<br />
visite http://www.autodesk.com/training ou contate o escritório local da <strong>Autodesk</strong>.<br />
4 | Capítulo 1 Localizar as informações necessárias
Centros de Treinamento Autoriza<strong>do</strong>s<br />
Material de Curso de Treinamento<br />
Oficial da <strong>Autodesk</strong><br />
e-Learning<br />
Rede de Desenvolve<strong>do</strong>res da<br />
<strong>Autodesk</strong><br />
Mais de 1.200 locais <strong>do</strong> ATC estão disponíveis no<br />
----- mun<strong>do</strong> to<strong>do</strong> para atender às suas necessidades<br />
de treinamento local com disciplinas específicas.<br />
-----<br />
O Material de Curso de Treinamento Oficial da<br />
<strong>Autodesk</strong> (AOTC) é um material técnico de<br />
treinamento desenvolvi<strong>do</strong> pela <strong>Autodesk</strong>. É<br />
possível comprar o AOTC com seu revende<strong>do</strong>r<br />
ou distribui<strong>do</strong>r local, ou é possível encomendá-lo<br />
on-line na Loja da <strong>Autodesk</strong>.<br />
O <strong>Autodesk</strong> e-Learning para clientes de Assinatura<br />
----- da <strong>Autodesk</strong>, apresenta lições interativas<br />
organizadas em catálogos de produtos.<br />
-----<br />
O programa Desenvolve<strong>do</strong>r da <strong>Autodesk</strong> (ADN)<br />
fornece o suporte para desenvolve<strong>do</strong>res<br />
profissionais em tempo integral, que desejam<br />
desenvolver software com base nos produtos<br />
<strong>Autodesk</strong>.<br />
Consultoria -----<br />
A Consultoria da <strong>Autodesk</strong> fornece serviços que<br />
ajudam a definir os processos e fornece<br />
treinamento crítico que irá ajudar a aumentar a<br />
produtividade, para que você possa capitalizar a<br />
potência de seus produtos.<br />
Serviços e produtos de parceiros<br />
Visite a página Serviços e produtos de parceiros<br />
----- para obter uma lista <strong>do</strong>s recursos disponíveis para<br />
seu produto da <strong>Autodesk</strong> ou de sua indústria.<br />
Conhecen<strong>do</strong> o produto | 5
Visualizar o Leiame <strong>do</strong> produto<br />
Você pode encontrar as informações mais recentes sobre este software no<br />
Leiame on-line.<br />
Convém ler to<strong>do</strong> o Leiame on-line para obter as informações mais recentes<br />
sobre componentes de hardware recomenda<strong>do</strong>s, instruções de instalação<br />
atualizadas e problemas de software conheci<strong>do</strong>s.<br />
Visualizar o Leiame on-line<br />
Juntar-se ao Programa de Participação <strong>do</strong> Cliente<br />
Se você participa no Programa de Participação <strong>do</strong> Cliente (CIP), informações<br />
específicas sobre como você utiliza o AutoCAD LT são enviadas para a <strong>Autodesk</strong>.<br />
Estas informações incluem quais recursos você mais utiliza, problemas<br />
encontra<strong>do</strong>s e outras informações úteis na direção futura <strong>do</strong> produto.<br />
Consulte os links a seguir para obter mais informações.<br />
■ Aprenda mais sobre o Programa de Participação <strong>do</strong> Cliente da <strong>Autodesk</strong>:<br />
http://www.autodesk.com/cip<br />
■ Leia a Desclaração de privacidade da <strong>Autodesk</strong>:<br />
http://www.autodesk.com/cipprivacy<br />
Quan<strong>do</strong> você passa a fazer parte, será capaz de visualizar relatórios que podem<br />
ajudá-lo a otimizar seu uso <strong>do</strong> AutoCAD LT.<br />
Para ativar ou desativar o CIP<br />
1 Na barra de ferramentas InfoCenter, à direita <strong>do</strong> botão Ajuda, clique na<br />
seta suspensa.<br />
2 Clique em Programa de Participação <strong>do</strong> Cliente.<br />
3 Na caixa de diálogo Programa de Participação <strong>do</strong> Cliente, escolha se deseja<br />
começar ou parar de participar.<br />
4 Clique em "OK".<br />
6 | Capítulo 1 Localizar as informações necessárias
Obten<strong>do</strong> informações <strong>do</strong><br />
desenho<br />
Você pode recuperar informações gerais de um desenho, incluin<strong>do</strong> informações de identificação<br />
e o número total de objetos nele conti<strong>do</strong>s.<br />
Há tipos de informações armazenadas em um desenho que não são específicas a objetos dentro<br />
<strong>do</strong> desenho, mas que fornecem informações úteis para ajudá-lo a entender o comportamento<br />
<strong>do</strong> desenho, as configurações das variáveis de sistema, o número de objetos, informações<br />
descritivas, e assim por diante.<br />
Obten<strong>do</strong> informações gerais sobre o desenho<br />
Você pode recuperar informações gerais sobre o arquivo de desenho.<br />
Estas informações incluem o seguinte:<br />
■ Informações descritivas personalizadas sobre o desenho (PROPSDWG)<br />
■ Tempo despendi<strong>do</strong> no desenho (TIME)<br />
Estas informações podem ajudá-lo a <strong>do</strong>cumentar o desenho e fornecem o total<br />
de tempo gasto no arquivo de desenho.<br />
Consulte também:<br />
■ Inserir variáveis de sistema na linha de coman<strong>do</strong>s na página 49<br />
■ Adicionar informações de identificação aos desenhos na página 212<br />
■ Extrain<strong>do</strong> informações geométricas de objetos na página 555<br />
■ Comparar estilos e variáveis de cota na página 1123<br />
2<br />
7
Referência rápida<br />
Coman<strong>do</strong>s<br />
PROPSDWG<br />
Define e exibe as propriedades <strong>do</strong> desenho atual.<br />
TIME<br />
Exibe as estatísticas de data e hora de um desenho.<br />
Variáveis de sistema<br />
CDATE<br />
Armazena a data e hora atual no formato decimal.<br />
DATE<br />
Armazena a data e hora atual no formato Modified Julian Date.<br />
SAVENAME<br />
Exibe o nome <strong>do</strong> arquivo e o caminho para o diretório para o desenho mais<br />
recentemente salvo.<br />
Contar objetos em um desenho<br />
Você pode contar objetos em um desenho usan<strong>do</strong> o coman<strong>do</strong> QSELECT.<br />
O coman<strong>do</strong> QSELECT exibe a caixa de diálogo Seleção rápida, que permite<br />
criar um conjunto de seleção com base no critério de filtragem. Você pode<br />
filtrar os conjuntos de seleção por propriedade, como a cor ou o tipo de linha,<br />
e por tipo de objeto.<br />
A criação de um conjunto de seleção com base no critério de filtragem na caixa<br />
de diálogo Seleção rápida, permite contar tipos especifica<strong>do</strong>s de objetos no<br />
desenho.<br />
Para contar os tipos especifica<strong>do</strong>s de objetos em um desenho<br />
1 Clique na guia Início ➤ painel Utilitários ➤ Seleção rápida.<br />
2 Na caixa de diálogo Seleção rápida, escolha uma das seguintes opções:<br />
■ Na lista Aplicar para, selecione To<strong>do</strong> o desenho.<br />
8 | Capítulo 2 Obten<strong>do</strong> informações <strong>do</strong> desenho
■ Clique no botão Selecionar objetos para selecionar um grupo de<br />
objetos. Pressione Enter. Na lista Aplicar para, selecione Seleção atual.<br />
3 Na lista Tipo de objeto, selecione o tipo de objeto que deseja contar.<br />
4 Na lista Propriedades, selecione uma propriedade que pertença ao tipo<br />
de objetos que você deseja contar.<br />
5 Na lista Opera<strong>do</strong>r, selecione = Igual.<br />
6 Na lista Valor, selecione uma propriedade que pertença ao tipo de objetos<br />
que você deseja contar.<br />
7 Clique em OK.<br />
O número de objetos é exibi<strong>do</strong> no prompt <strong>do</strong> coman<strong>do</strong>.<br />
Referência rápida<br />
Coman<strong>do</strong>s<br />
QSELECT<br />
Cria um conjunto de seleção com base em critérios de filtragem.<br />
Contar objetos em um desenho | 9
A interface <strong>do</strong> usuário<br />
11
Ferramentas na janela <strong>do</strong><br />
aplicativo<br />
Utilize o menu <strong>do</strong> aplicativo, a faixa de opções e outros elementos na janela <strong>do</strong> aplicativo<br />
para acessar os coman<strong>do</strong>s utiliza<strong>do</strong>s com frequência e controlar a operação <strong>do</strong> produto.<br />
O menu <strong>do</strong> aplicativo<br />
Clique no botão <strong>do</strong> aplicativo para pesquisar por coman<strong>do</strong>s, assim como acessar<br />
as ferramentas para criar, abrir e publicar um arquivo.<br />
Procurar coman<strong>do</strong>s<br />
3<br />
Execute uma pesquisa por coman<strong>do</strong>s em tempo real na barra de ferramentas<br />
Acesso rápi<strong>do</strong>, no menu <strong>do</strong> aplicativo e na faixa de opções.<br />
O campo Pesquisar é exibi<strong>do</strong> no topo <strong>do</strong> menu <strong>do</strong> aplicativo. Os resulta<strong>do</strong>s da<br />
pesquisa podem incluir coman<strong>do</strong>s de menu, dicas de ferramentas básicas e<br />
seqüências de texto de solicitação de coman<strong>do</strong>. É possível inserir um termo de<br />
pesquisa em qualquer idioma.<br />
13
Referência rápida<br />
Coman<strong>do</strong>s<br />
CUI<br />
Gerencia os elementos personaliza<strong>do</strong>s da interface <strong>do</strong> usuário no produto.<br />
OPCOES<br />
Personaliza as configurações <strong>do</strong> programa.<br />
Acesso às ferramentas comuns<br />
Acesse as ferramentas comuns para iniciar ou publicar um arquivo no menu<br />
<strong>do</strong> aplicativo.<br />
Clique no botão <strong>do</strong> aplicativo para rapidamente<br />
■ Criar, abrir ou salvar um arquivo<br />
■ Auditar, recuperar e eliminar um arquivo<br />
■ Imprimir ou publicar um arquivo<br />
14 | Capítulo 3 Ferramentas na janela <strong>do</strong> aplicativo
■ Acessar a caixa de diálogo Opções<br />
■ Fechar o AutoCAD LT<br />
OBSERVAÇÃO Também é possível fechar o &AutoCAD LT ao clicar duas vezes<br />
no botão Aplicativo.<br />
Referência rápida<br />
Coman<strong>do</strong>s<br />
CUI<br />
Gerencia os elementos personaliza<strong>do</strong>s da interface <strong>do</strong> usuário no produto.<br />
OPCOES<br />
Procurar arquivos<br />
Personaliza as configurações <strong>do</strong> programa.<br />
Visualize, classifique e acesse os arquivos suporta<strong>do</strong>s que foram abertos<br />
recentemente.<br />
Documentos recentes<br />
Exiba os arquivos utiliza<strong>do</strong>s recentemente com a lista Documentos recentes.<br />
Os arquivos são exibi<strong>do</strong>s na lista Documentos recentes com o último arquivo<br />
utiliza<strong>do</strong> no topo por padrão.<br />
Procurar arquivos | 15
Arquivos fixa<strong>do</strong>s<br />
Você pode manter um arquivo lista<strong>do</strong> a despeito <strong>do</strong>s arquivos que salva mais<br />
tarde utilizan<strong>do</strong> o botão à direita. O arquivo é exibi<strong>do</strong> na parte inferior da lista<br />
até que se desative o botão de pino.<br />
Opções de classificação e agrupamento<br />
Utilize a lista suspensa da lista Documentos recentes para classificar ou agrupar<br />
arquivos por<br />
■ Nome <strong>do</strong> arquivo<br />
■ Tamanho <strong>do</strong> arquivo<br />
■ Tipo <strong>do</strong> arquivo<br />
■ Data em que os arquivos foram modifica<strong>do</strong>s por último<br />
Para alterar as opções de exibição de visualização para <strong>do</strong>cumentos recentes<br />
1 Clique no botão Aplicativo e a seguir clique em Documentos recentes.<br />
2 Na caixa de texto Pesquisar, clique no menu de opções de exibição.<br />
3 Selecione uma opção de exibição.<br />
16 | Capítulo 3 Ferramentas na janela <strong>do</strong> aplicativo
OBSERVAÇÃO A opção da visualização na tela que você escolher, permanece nas<br />
listas Documentos recentes e Documentos abertos.<br />
Para alterar o número de <strong>do</strong>cumentos recentes lista<strong>do</strong>s<br />
1 Clique em Ferramentas ➤ Opções.<br />
2 Na caixa de diálogo Opções, clique na guia Abrir e salvar.<br />
3 No menu Aplicativo ➤ caixa de texto Número de arquivos recentemente<br />
usa<strong>do</strong>s, insira o número de <strong>do</strong>cumentos recentes a serem lista<strong>do</strong>s. É<br />
possível escolher qualquer número entre 0 e 50.<br />
Referência rápida<br />
Coman<strong>do</strong>s<br />
CUI<br />
Gerencia os elementos personaliza<strong>do</strong>s da interface <strong>do</strong> usuário no produto.<br />
OPCOES<br />
Personaliza as configurações <strong>do</strong> programa.<br />
Documentos atualmente abertos<br />
Exibir somente arquivos que estão atualmente abertos com a lista Documentos<br />
em aberto.<br />
Procurar arquivos | 17
Os arquivos são exibi<strong>do</strong>s na lista Documentos em aberto com o arquivo aberto<br />
por último no topo. Para tornar um arquivo o atual, clique no arquivo na lista.<br />
Para alterar as opções de exibição de visualização para <strong>do</strong>cumentos no<br />
momento abertos<br />
1 Clique no botão Aplicativo e a seguir clique em Documentos abertos.<br />
2 Na caixa de texto Pesquisar, clique no menu de opções de exibição.<br />
3 Selecione uma opção de exibição.<br />
18 | Capítulo 3 Ferramentas na janela <strong>do</strong> aplicativo
OBSERVAÇÃO A opção de exibição de visualização selecionada será aplicada aos<br />
menus rápi<strong>do</strong>s Documentos recentes e Documentos abertos.<br />
Referência rápida<br />
Coman<strong>do</strong>s<br />
CUI<br />
Gerencia os elementos personaliza<strong>do</strong>s da interface <strong>do</strong> usuário no produto.<br />
OPCOES<br />
Personaliza as configurações <strong>do</strong> programa.<br />
Visualizar <strong>do</strong>cumentos<br />
Exiba uma miniatura <strong>do</strong>s arquivos nas listas Documentos recentes e<br />
Documentos em aberto.<br />
Procurar arquivos | 19
Quan<strong>do</strong> você passa o cursor por cima de um arquivo em uma das listas, uma<br />
visualização <strong>do</strong> arquivo é exibida junto com as informações a seguir:<br />
■ Caminho onde o arquivo está armazena<strong>do</strong><br />
■ Data em que o arquivo foi modifica<strong>do</strong> por último<br />
■ Versão <strong>do</strong> produto utiliza<strong>do</strong> para criar o arquivo<br />
■ Nome da pessoa que salvou o arquivo por último<br />
■ Nome da pessoa que está editan<strong>do</strong> o arquivo atualmente<br />
Também é possível incluir uma miniatura <strong>do</strong> arquivo próxima aos arquivos<br />
na lista. Para alterar o ícone <strong>do</strong> arquivo para uma visualização em miniatura,<br />
clique na lista suspensa no topo das listas Documentos recentes ou Documentos<br />
abertos, e escolha ícones pequenos, ícones grandes, imagens pequenas ou<br />
imagens grandes.<br />
Referência rápida<br />
Coman<strong>do</strong>s<br />
CUI<br />
Gerencia os elementos personaliza<strong>do</strong>s da interface <strong>do</strong> usuário no produto.<br />
OPCOES<br />
Personaliza as configurações <strong>do</strong> programa.<br />
Barra de ferramentas Acesso rápi<strong>do</strong><br />
Exibe ferramentas utilizadas freqüentemente com a barra de ferramentas Acesso<br />
rápi<strong>do</strong>.<br />
20 | Capítulo 3 Ferramentas na janela <strong>do</strong> aplicativo
Exibir histórico para Desfazer ou Refazer<br />
A barra de ferramentas Acesso rápi<strong>do</strong> exibe opções para desfazer ou refazer<br />
alterações no seu arquivo. Para desfazer ou refazer uma alteração menos recente,<br />
clique no botão suspenso à direita <strong>do</strong>s botões Desfazer ou Refazer.<br />
Adicionar coman<strong>do</strong>s e controles<br />
Adicione ferramentas ilimitadas à barra de ferramentas Acesso rápi<strong>do</strong>. As<br />
ferramentas que se estendem além <strong>do</strong> comprimento máximo da barra de<br />
ferramentas são exibidas em um botão des<strong>do</strong>brável.<br />
Para adicionar um botão de faixa de opções à barra de ferramentas Acesso<br />
rápi<strong>do</strong>, clique com o botão direito na faixa de opções e clique em Adicionar<br />
Barra de ferramentas Acesso rápi<strong>do</strong> | 21
à barra de ferramentas Acesso rápi<strong>do</strong>. Os botões são adiciona<strong>do</strong>s à direita <strong>do</strong>s<br />
coman<strong>do</strong>s padrões na barra de ferramentas Acesso rápi<strong>do</strong>.<br />
Mover a barra de ferramentas Acesso rápi<strong>do</strong><br />
Coloque a barra de ferramentas Acesso rápi<strong>do</strong> acima ou abaixo da faixa de<br />
opções utilizan<strong>do</strong> o botão Personalizar.<br />
Consulte também:<br />
■ Barras de ferramentas Acesso rápi<strong>do</strong><br />
■ Barras de ferramentas na página 39<br />
Para adicionar coman<strong>do</strong>s à barra de ferramentas Acesso rápi<strong>do</strong><br />
1 Clique com o botão direito <strong>do</strong> mouse na barra de ferramentas Acesso<br />
rápi<strong>do</strong>.<br />
2 Clique em Personalizar barra de ferramentas Acesso rápi<strong>do</strong>.<br />
3 No editor Personalizar interface <strong>do</strong> usuário (CUI), arraste um coman<strong>do</strong><br />
da lista Coman<strong>do</strong> para a posição em que deseja que seja exibi<strong>do</strong> na barra<br />
de ferramentas Acesso rápi<strong>do</strong>.<br />
Para múltiplos coman<strong>do</strong>s, mantenha pressionada a tecla Ctrl e selecione<br />
os coman<strong>do</strong>s.<br />
4 Clique em OK.<br />
Para remover um coman<strong>do</strong> da barra de ferramentas Acesso rápi<strong>do</strong><br />
1 Clique com o botão direito no coman<strong>do</strong> que deseja remover.<br />
2 Clique em Remover da barra de ferramentas Acesso rápi<strong>do</strong>.<br />
22 | Capítulo 3 Ferramentas na janela <strong>do</strong> aplicativo
Referência rápida<br />
Coman<strong>do</strong>s<br />
CUI<br />
A faixa de opções<br />
Gerencia os elementos personaliza<strong>do</strong>s da interface <strong>do</strong> usuário no produto.<br />
A faixa de opções é uma paleta que exibe ferramentas e controles com base<br />
nas tarefas.<br />
Visão geral da faixa de opções<br />
A faixa de opções é exibida por padrão quan<strong>do</strong> você abre um arquivo,<br />
fornecen<strong>do</strong> uma paleta compacta de todas as ferramentas necessárias para<br />
criar ou modificar seu desenho.<br />
Referência rápida<br />
Coman<strong>do</strong>s<br />
CUI<br />
Gerencia os elementos personaliza<strong>do</strong>s da interface <strong>do</strong> usuário no produto.<br />
RIBBON<br />
Abre a janela Ribbon.<br />
FECHARFAIXAOPCOES<br />
Fecha a janela Ribbon.<br />
A faixa de opções | 23
Variáveis de sistema<br />
MTEXTTOOLBAR<br />
Controla a exibição da barra de ferramentas Formatação de texto.<br />
RIBBONCONTEXTSELECT<br />
Controla como as guias contextuais da faixa de opções são exibidas quan<strong>do</strong><br />
você clica uma vez ou duas vezes em um objeto.<br />
RIBBONCONTEXTSELLIM<br />
Limita o número de objetos que podem ser altera<strong>do</strong>s de uma vez com os<br />
controles de propriedades da faixa de opções ou uma guia contextual.<br />
RIBBONDOCKEDHEIGHT<br />
Determina se a faixa de opções encaixada na horizontal é definida para a<br />
altura da guia atual ou uma altura predeterminada.<br />
RIBBONSELECTMODE<br />
Determina se uma primeira seleção <strong>do</strong> conjunto de seleção permanece<br />
selecionada após a guia contextual da faixa de opções ter si<strong>do</strong> chamada e o<br />
coman<strong>do</strong> é completa<strong>do</strong>.<br />
RIBBONSTATE<br />
Indica se a paleta Faixa de opções está aberta ou fechada<br />
TABLETOOLBAR<br />
Controla exibição da barra de ferramentas Table.<br />
Exibir e organizar a faixa de opções<br />
A faixa de opções é exibida na horizontal ou vertical.<br />
A faixa de opções horizontal é exibida no topo da janela <strong>do</strong> arquivo. É possível<br />
encaixar a faixa de opções vertical para a esquerda ou direita da janela <strong>do</strong><br />
arquivo.<br />
A faixa de opções vertical também pode flutuar na janela <strong>do</strong> arquivo ou em<br />
um segun<strong>do</strong> monitor.<br />
<strong>Guia</strong>s e painéis da Faixa de opções<br />
A faixa de opções é composta de uma série de painéis, que são organiza<strong>do</strong>s<br />
em guias legendadas por tarefa. Os painéis da faixa de opções contêm muitas<br />
24 | Capítulo 3 Ferramentas na janela <strong>do</strong> aplicativo
ferramentas e controles disponíveis em barras de ferramentas e caixas de<br />
diálogo.<br />
Alguns painéis da faixa de opções exibem uma caixa de diálogo relacionada<br />
ao painel. O inicializa<strong>do</strong>r da caixa de diálogo é indica<strong>do</strong> por um ícone de seta,<br />
no canto inferior direito <strong>do</strong> painel. Um inicializa<strong>do</strong>r de caixa de diálogo<br />
indica que é possível exibir uma caixa de diálogo relacionada. Exiba a caixa<br />
de diálogo relacionada ao clicar no inicializa<strong>do</strong>r da caixa de diálogo.<br />
Para especificar quais guias da faixa de opções são exibidas, clique com o botão<br />
direito <strong>do</strong> mouse na faixa de opções e, no menu de atalho, clique ou desmarque<br />
as guias ou os painéis.<br />
Painéis flutuantes<br />
Se você puxar um painel para fora de uma guia da faixa de opções na direção<br />
da área de desenho ou outro monitor, o painel flutua onde for coloca<strong>do</strong>. O<br />
painel flutuante continua aberto até que seja retorna<strong>do</strong> para a faixa de opções,<br />
mesmo que você troque de guias na faixa de opções.<br />
Exibir e organizar a faixa de opções | 25
Painéis deslizantes<br />
Um seta no meio <strong>do</strong> título <strong>do</strong> painel, , indica que é possível deslizar para<br />
fora o painel para exibir ferramentas e controles adicionais. Clique na barra<br />
de título de um painel aberto para exibir o painel deslizante. Por padrão, um<br />
painel deslizante fecha automaticamente quan<strong>do</strong> você clica em outro painel.<br />
Para manter o painel expandi<strong>do</strong>, clique no ícone de pino no canto inferior<br />
esquer<strong>do</strong> <strong>do</strong> painel deslizante.<br />
<strong>Guia</strong>s contextuais da faixa de opções<br />
Quan<strong>do</strong> você seleciona um determina<strong>do</strong> tipo de objeto ou executa alguns<br />
coman<strong>do</strong>s, uma guia contextual especial da faixa de opções é exibida, em vez<br />
de uma barra de ferramentas ou caixa de diálogo. A guia contextual é fechada<br />
quan<strong>do</strong> o coman<strong>do</strong> é finaliza<strong>do</strong>.<br />
Caixas de seleção<br />
As caixas de seleção permitem alternar entre a ativação e desativação de uma<br />
opção. Um terceiro esta<strong>do</strong> indetermina<strong>do</strong> ocorre se a configuração difere em<br />
vários objetos.<br />
26 | Capítulo 3 Ferramentas na janela <strong>do</strong> aplicativo
Botões<br />
Dependen<strong>do</strong> <strong>do</strong> espaço na faixa de opções vertical ou horizontal, os botões<br />
de opção podem se retrair para um único botão. Um único botão de opção<br />
funciona como uma alternância, permitin<strong>do</strong> navegar entre cada item da lista<br />
ou como um botão de divisão onde a metade superior <strong>do</strong> botão é um botão<br />
de alternância e ao clicar no ícone de seta da metade inferior é exibi<strong>do</strong> um<br />
menu suspenso de to<strong>do</strong>s os itens da lista.<br />
Desliza<strong>do</strong>res<br />
Quan<strong>do</strong> uma opção pode ser executada com intensidade variável, o desliza<strong>do</strong>r<br />
permite controlar a configuração de mais baixa para mais alta ou o inverso.<br />
Consulte também:<br />
■ Criar áreas de desenho com base em tarefas na página 194<br />
Exibir e organizar a faixa de opções | 27
Para exibir a faixa de opções<br />
■ Clique no menu Ferramentas ➤ Paletas ➤ Faixa de opções.<br />
OBSERVAÇÃO A faixa de opções exibe seus painéis associa<strong>do</strong>s com o espaço<br />
de trabalho usa<strong>do</strong> por último.<br />
Para exibir os painéis da faixa de opções associa<strong>do</strong>s com um espaço de<br />
trabalho específico, clique no menu Ferramentas ➤ Espaços de trabalho.<br />
Para minimizar a faixa de opções<br />
1 O primeiro botão alterna entre o esta<strong>do</strong> da faixa de opções completa, o<br />
esta<strong>do</strong> padrão da faixa de opções, e o esta<strong>do</strong> de minimizar a faixa de<br />
opções.<br />
2 O segun<strong>do</strong> botão suspenso permite selecionar o esta<strong>do</strong> de minimizar a<br />
faixa de opções. Estes são os quatro esta<strong>do</strong>s de minimizar a faixa de opções:<br />
■ Minimizar para guias: minimiza a faixa de opções para que somente<br />
os títulos das guias sejam exibi<strong>do</strong>s.<br />
■ Minimizar para títulos <strong>do</strong>s painéis: minimiza a faixa de opções para<br />
que somente os títulos das guias e <strong>do</strong>s painéis sejam exibi<strong>do</strong>s.<br />
■ Minimizar para os botões <strong>do</strong> painel: minimiza a faixa de opções para<br />
que somente os botões <strong>do</strong> painel e os títulos das guias sejam exibi<strong>do</strong>s.<br />
■ Navegar entre to<strong>do</strong>s: navega entre to<strong>do</strong>s os quatro esta<strong>do</strong>s da faixa<br />
de opções na ordem, faixa de opções completa, minimizar para botões<br />
<strong>do</strong> painel, minimizar para títulos de painéis, minimizar para guias.<br />
Para exibir ou ocultar o painel faixa de opções<br />
■ Clique com o botão direito <strong>do</strong> mouse em qualquer lugar dentro da faixa<br />
de opções. Em Painéis, selecione ou desmarque o nome de um painel.<br />
OBSERVAÇÃO Algumas guias incluem painéis adicionais que permanecem ocultos<br />
por padrão.<br />
28 | Capítulo 3 Ferramentas na janela <strong>do</strong> aplicativo
Referência rápida<br />
Coman<strong>do</strong>s<br />
CUI<br />
Gerencia os elementos personaliza<strong>do</strong>s da interface <strong>do</strong> usuário no produto.<br />
RIBBON<br />
Abre a janela Ribbon.<br />
FECHARFAIXAOPCOES<br />
Fecha a janela Ribbon.<br />
Variáveis de sistema<br />
MTEXTTOOLBAR<br />
Controla a exibição da barra de ferramentas Formatação de texto.<br />
RIBBONBGLOADRIBBONCONTEXTSELECT<br />
Controla se as guias da faixa de opções são carrega<strong>do</strong>s na memória por um<br />
processo de plano de fun<strong>do</strong> durante o tempo de processamento inativo.<br />
RIBBONCONTEXTSELECT<br />
Controla como as guias contextuais da faixa de opções são exibidas quan<strong>do</strong><br />
você clica uma vez ou duas vezes em um objeto.<br />
RIBBONCONTEXTSELLIM<br />
Limita o número de objetos que podem ser altera<strong>do</strong>s de uma vez com os<br />
controles de propriedades da faixa de opções ou uma guia contextual.<br />
RIBBONDOCKEDHEIGHT<br />
Determina se a faixa de opções encaixada na horizontal é definida para a<br />
altura da guia atual ou uma altura predeterminada.<br />
RIBBONSELECTMODE<br />
Determina se uma primeira seleção <strong>do</strong> conjunto de seleção permanece<br />
selecionada após a guia contextual da faixa de opções ter si<strong>do</strong> chamada e o<br />
coman<strong>do</strong> é completa<strong>do</strong>.<br />
RIBBONSTATE<br />
Indica se a paleta Faixa de opções está aberta ou fechada<br />
Exibir e organizar a faixa de opções | 29
TABLETOOLBAR<br />
Controla exibição da barra de ferramentas Table.<br />
Personalizar a faixa de opções<br />
A faixa de opções pode ser personalizada das seguintes formas:<br />
■ É possível criar e modificar painéis da faixa de opções usan<strong>do</strong> o editor<br />
Personalizar interface <strong>do</strong> usuário. Consulte Faixa de opções no <strong>Guia</strong> de<br />
Personalização.<br />
■ Você pode associar um grupo de paletas de ferramentas personalizável com<br />
cada guia na faixa de opções. Clique com o botão direito <strong>do</strong> mouse na guia<br />
da faixa de opções para exibir uma lista de grupos de paletas de ferramentas<br />
disponíveis.<br />
■ É possível alterar a ordem das guias da faixa de opções. Clique na guia que<br />
deseja mover, arraste-a para a posição desejada e solte.<br />
■ É possível alterar a ordem <strong>do</strong>s painéis da faixa de opções. Clique na painel<br />
que deseja mover, arraste-o para a posição desejada e solte.<br />
■ É possível converter a barra de ferramentas em painéis da faixa de opções<br />
usan<strong>do</strong> o editor Personalizar interface <strong>do</strong> usuário. Consulte Faixa de opções<br />
no <strong>Guia</strong> de Personalização.<br />
Consulte também:<br />
■ Faixa de opções<br />
Para associar um grupo de paletas de ferramentas com uma guia da faixa de<br />
opções<br />
1 Clique na guia Gerenciar ➤ painel Personalização ➤ Interface <strong>do</strong><br />
usuário.<br />
2 No editor Personalizar interface <strong>do</strong> usuário (CUI), guia Personalizar, no<br />
painel Personalizações em , clique no sinal de mais (+)<br />
junto ao nó Espaço de trabalho para expandi-lo.<br />
3 Selecione o espaço de trabalho que tenha a guia da faixa de opções para<br />
a qual deseja atribuir um grupo de paletas de ferramentas.<br />
30 | Capítulo 3 Ferramentas na janela <strong>do</strong> aplicativo
4 No painel Conteú<strong>do</strong> <strong>do</strong> espaço de trabalho, clique no sinal de mais (+)<br />
junto ao nó <strong>Guia</strong>s da faixa de opções para expandi-lo.<br />
5 Selecione a guia da faixa de opções para a qual deseja atribuir um grupo<br />
de paletas de ferramentas.<br />
6 No painel Propriedades, na caixa Grupo de paleta de ferramentas, clique<br />
na seta para baixo e selecione o grupo de paletas de ferramentas que deseja<br />
atribuir à guia da faixa de opções.<br />
7 Clique em OK.<br />
Para exibir o grupo de paletas de ferramentas associa<strong>do</strong> a um guia da faixa<br />
de opções<br />
■ Clique com o botão direito <strong>do</strong> mouse em uma guia da faixa de opções e<br />
clique em Mostrar grupo de paleta de ferramentas relaciona<strong>do</strong>.<br />
Referência rápida<br />
Coman<strong>do</strong>s<br />
CUI<br />
Gerencia os elementos personaliza<strong>do</strong>s da interface <strong>do</strong> usuário no produto.<br />
RIBBON<br />
Abre a janela Ribbon.<br />
FECHARFAIXAOPCOES<br />
Fecha a janela Ribbon.<br />
Variáveis de sistema<br />
MTEXTTOOLBAR<br />
Controla a exibição da barra de ferramentas Formatação de texto.<br />
RIBBONCONTEXTSELECT<br />
Controla como as guias contextuais da faixa de opções são exibidas quan<strong>do</strong><br />
você clica uma vez ou duas vezes em um objeto.<br />
RIBBONCONTEXTSELLIM<br />
Limita o número de objetos que podem ser altera<strong>do</strong>s de uma vez com os<br />
controles de propriedades da faixa de opções ou uma guia contextual.<br />
Personalizar a faixa de opções | 31
RIBBONDOCKEDHEIGHT<br />
Determina se a faixa de opções encaixada na horizontal é definida para a<br />
altura da guia atual ou uma altura predeterminada.<br />
RIBBONSELECTMODE<br />
Determina se uma primeira seleção <strong>do</strong> conjunto de seleção permanece<br />
selecionada após a guia contextual da faixa de opções ter si<strong>do</strong> chamada e o<br />
coman<strong>do</strong> é completa<strong>do</strong>.<br />
RIBBONSTATE<br />
Indica se a paleta Faixa de opções está aberta ou fechada<br />
TABLETOOLBAR<br />
Controla exibição da barra de ferramentas Table.<br />
Cursores na área de desenho<br />
Na área de desenho, a aparência <strong>do</strong> cursor muda dependen<strong>do</strong> <strong>do</strong> que você<br />
está fazen<strong>do</strong>.<br />
■ Se você é solicita<strong>do</strong> a especificar a localização de um ponto, o cursor aparece<br />
como mira<br />
■ Se você é solicita<strong>do</strong> a selecionar um objeto, o cursor muda para um pequeno<br />
quadra<strong>do</strong> denomina<strong>do</strong> caixa de seleção<br />
■ Se você não estiver em um coman<strong>do</strong>, o cursor aparece como uma<br />
combinação <strong>do</strong>s cursores de mira e de caixa de seleção<br />
■ Se você é solicita<strong>do</strong> a inserir texto, o cursor aparece como uma barra vertical<br />
Nas ilustrações a seguir, esses cursores são exibi<strong>do</strong>s em ordem.<br />
Você pode alterar o tamanho <strong>do</strong>s cursores de mira e de caixa de seleção na<br />
caixa de diálogo Opções (o coman<strong>do</strong> OPCOES). Para obter mais informações<br />
sobre como personalizar esses e outros elementos da interface, consulte Definir<br />
as opções de interface na página 155.<br />
32 | Capítulo 3 Ferramentas na janela <strong>do</strong> aplicativo
Referência rápida<br />
Coman<strong>do</strong>s<br />
OPCOES<br />
Personaliza as configurações <strong>do</strong> programa.<br />
Variáveis de sistema<br />
CURSORSIZE<br />
Define o tamanho <strong>do</strong> cursor de alça de mira como uma porcentagem <strong>do</strong><br />
tamanho da tela.<br />
PICKBOX<br />
Define a altura <strong>do</strong> alvo da seleção de objeto, em pixels.<br />
Os controles de viewport<br />
Os controles de viewport são exibi<strong>do</strong>s no canto superior esquer<strong>do</strong> de cada<br />
viewport, e fornecem uma maneira cômoda de alterar vistas, estilos visuais e<br />
outras configurações.<br />
As legendas exibem as configurações de viewport atuais. Por exemplo, as<br />
legendas podem dizer<br />
[+] [Topo] [Estrutura de arame 2D]<br />
Você pode clicar em cada uma das três áreas entre colchetes para alterar as<br />
configurações.<br />
■ Clique em + para exibir as opções para maximizar o viewport, alterar a<br />
configuração de viewport ou controlar a exibição das ferramentas de<br />
navegação.<br />
Os controles de viewport | 33
■ Clique em Topo para selecionar entre várias vistas padrão e personalizadas.<br />
■ Clique em Estrutura de arame 2D para escolher um <strong>do</strong>s diversos estilos<br />
visuais. A maioria <strong>do</strong>s demais estilos visuais são utiliza<strong>do</strong>s para visualização<br />
em 3D.<br />
Consulte também:<br />
■ Salvar e restaurar vistas na página 269<br />
■ Usar um estilo visual para exibir seu modelo<br />
Referência rápida<br />
Coman<strong>do</strong>s<br />
VISTA<br />
Salva e restaura vistas nomeadas, vistas de layout e vistas predefinidas <strong>do</strong><br />
modelo nomea<strong>do</strong>.<br />
VSCURRENT<br />
Define o estilo visual na viewport atual.<br />
Variáveis de sistema<br />
VPCONTROL<br />
Controla se os menus das ferramentas de viewport, das vistas e <strong>do</strong>s estilos<br />
visuais são exibi<strong>do</strong>s no canto superior esquer<strong>do</strong> de cada viewport.<br />
A ferramenta ViewCube<br />
O ViewCube é uma ferramenta prática para controlar a orientação de vistas<br />
3D.<br />
Essa ferramenta está disponível na maioria <strong>do</strong>s produtos da <strong>Autodesk</strong> e fornece<br />
uma experiência comum ao se alternar entre produtos.<br />
34 | Capítulo 3 Ferramentas na janela <strong>do</strong> aplicativo
Como alternativa, é possível utilizar o coman<strong>do</strong> ORBITA3D ¬para arrastar<br />
vistas 3D, e clicar com o botão direito <strong>do</strong> mouse para obter opções adicionais<br />
de visualização 3D.<br />
Consulte também:<br />
■ Usar ferramentas de navegação 3D<br />
Referência rápida<br />
Coman<strong>do</strong>s<br />
NAVVCUBE<br />
O ícone <strong>do</strong> UCS<br />
A área de desenho exibe um ícone que representa o plano XY de um sistema<br />
de coordenadas retangular denomina<strong>do</strong> Sistema de coordenadas <strong>do</strong> usuário<br />
ou UCS.<br />
É possível selecionar, mover e girar o ícone <strong>do</strong> UCS para alterar o UCS atual.<br />
O UCS é útil em 2D e essencial em 3D. Para obter mais informações sobre o<br />
O ícone <strong>do</strong> UCS | 35
UCS, consulte Trabalhar com o sistema de coordenadas <strong>do</strong> usuário (UCS) na<br />
página 487.<br />
É possível controlar se o ícone <strong>do</strong> UCS será visível, e alterar sua aparência, com<br />
o coman<strong>do</strong> UCSICON, opção Propriedades.<br />
Consulte também:<br />
■ Visão geral <strong>do</strong> sistema de coordenadas <strong>do</strong> usuário (UCS) na página 487<br />
■ Controlar o sistema de coordenadas <strong>do</strong> usuário (UCS) na página 490<br />
■ Controlar a exibição <strong>do</strong> ícone <strong>do</strong> sistema de coordenadas <strong>do</strong> usuário na<br />
página 494<br />
Referência rápida<br />
Coman<strong>do</strong>s<br />
PLAN<br />
Exibe uma vista ortogonal <strong>do</strong> plano XY <strong>do</strong> sistema de coordenadas<br />
especifica<strong>do</strong> <strong>do</strong> usuário.<br />
UCS<br />
Define a origem e a orientação <strong>do</strong> UCS atual.<br />
UCSICON<br />
Controla a visibilidade, o posicionamento, a aparência e a capacidade de<br />
seleção <strong>do</strong> ícone UCS.<br />
36 | Capítulo 3 Ferramentas na janela <strong>do</strong> aplicativo
Outras localizações de<br />
ferramentas<br />
Use as ferramentas comuns na barra de menus clássica, barras de ferramentas, paletas de<br />
ferramentas, barra de status, menus de atalho e Design Center para encontrar mais coman<strong>do</strong>s,<br />
configurações e mo<strong>do</strong>s.<br />
Acessar a barra de menus clássica<br />
4<br />
Exiba menus suspensos da barra de menus clássica utilizan<strong>do</strong> um <strong>do</strong>s diversos<br />
méto<strong>do</strong>s existentes. Além de poder especificar menus alternativos.<br />
A barra de menus clássica pode ser exibida na parte superior da área <strong>do</strong> desenho.<br />
A barra de menus clássica é exibida por padrão no espaço de trabalho Clássico<br />
<strong>do</strong> AutoCAD LT.<br />
OBSERVAÇÃO A barra de menus clássica é desativada por padrão nos espaços de<br />
trabalho, Desenho e anotação 2D e Modelagem 3D.<br />
37
É possível especificar os menus que serão exibi<strong>do</strong>s no navega<strong>do</strong>r de menus<br />
para todas as áreas de desenho ao personalizar um arquivo CUIx e carregá-lo<br />
no programa.<br />
Consulte também:<br />
■ Criar áreas de desenho com base em tarefas na página 194<br />
■ “Menus suspensos e atalhos” no <strong>Guia</strong> de personalização<br />
Para exibir a barra de menus clássica<br />
■ Na barra de ferramentas Acesso rápi<strong>do</strong>, clique no menu suspenso<br />
Personalização ➤ Mostrar barra <strong>do</strong> menu.<br />
Referência rápida<br />
Variáveis de sistema<br />
MENUBAR<br />
Controla a exibição da barra de menus.<br />
38 | Capítulo 4 Outras localizações de ferramentas
Barras de ferramentas<br />
Use os botões nas barras de ferramentas para iniciar coman<strong>do</strong>s, exibir barras<br />
de ferramentas des<strong>do</strong>bráveis e dicas de ferramentas. É possível exibir ou ocultar,<br />
encaixar e redimensionar as barras de ferramentas.<br />
As barras de ferramentas contêm botões que iniciam coman<strong>do</strong>s. Quan<strong>do</strong> se<br />
move o mouse ou o dispositivo aponta<strong>do</strong>r sobre um botão da barra de<br />
ferramentas, a dica de ferramenta exibe o nome desse botão. Botões com um<br />
pequeno triângulo preto no canto inferior direito são barras de ferramentas<br />
des<strong>do</strong>bráveis que contêm coman<strong>do</strong>s relaciona<strong>do</strong>s. Com o cursor sobre o ícone,<br />
mantenha pressiona<strong>do</strong> o botão esquer<strong>do</strong> <strong>do</strong> mouse até que a barra de<br />
ferramentas <strong>do</strong> menu des<strong>do</strong>brável apareça.<br />
A barra de ferramentas Acesso rápi<strong>do</strong>, no topo da janela <strong>do</strong> aplicativo, é exibida<br />
por padrão. Esta barra de ferramentas é similar às encontradas nos programas<br />
Microsoft ® Office. Ela contém os coman<strong>do</strong>s usa<strong>do</strong>s com freqüência no<br />
AutoCAD LT ® como PLOT, UNDO e REDO, assim como coman<strong>do</strong>s-padrão <strong>do</strong><br />
Microsoft Office como Novo, Abrir e Salvar. Para obter mais informações sobre<br />
a barra de ferramentas Acesso rápi<strong>do</strong>, consulte Barra de ferramentas Acesso<br />
rápi<strong>do</strong> na página 20.<br />
OBSERVAÇÃO É possível transformar uma barra de ferramentas em um painel<br />
faixa de opções usan<strong>do</strong> acaixa de diálogo Personalizar interface <strong>do</strong> usuário.<br />
Exibir ou ocultar, encaixar e redimensionar barras de ferramentas<br />
É possível exibir ou ocultar barras de ferramentas e salvar suas seleções como<br />
um espaço de trabalho. Você pode também criar suas próprias barras de<br />
ferramentas.<br />
OBSERVAÇÃO É possível escolher de uma lista de barras de ferramentas na guia<br />
Vista, painel Janelas na faixa de opções.<br />
A barra de ferramentas é exibida como flutuante ou encaixada. Uma barra de<br />
ferramentas flutuante pode estar em qualquer lugar da área de desenho, e é<br />
possível arrastá-la para outro lugar, redimensioná-la ou encaixá-la. Uma barra<br />
de ferramentas encaixada fica fixa em qualquer extremidade da área de<br />
desenho. Uma barra de ferramentas encaixada na aresta superior da área de<br />
desenho está localizada abaixo da faixa de opções. Você pode mover uma barra<br />
de ferramentas encaixada arrastan<strong>do</strong>-a para uma nova posição de encaixe.<br />
Consulte também:<br />
■ Criar áreas de desenho com base em tarefas na página 194<br />
Barras de ferramentas | 39
■ “Barras de ferramentas” no <strong>Guia</strong> de personalização<br />
■ Faixa de opções no <strong>Guia</strong> de personalização<br />
Para exibir uma barra de ferramentas<br />
1 Clique na guia Vista ➤ painel Janelas ➤ Barras de ferramentas.<br />
2 Selecione uma barra de ferramentas na lista.<br />
DICA Também é possível clicar com o botão direito <strong>do</strong> mouse e selecionar<br />
uma barra de ferramentas no menu de atalho.<br />
Referência rápida<br />
CUI<br />
Gerencia os elementos personaliza<strong>do</strong>s da interface <strong>do</strong> usuário no produto.<br />
Variáveis de sistema<br />
TOOLTIPS<br />
Barras de status<br />
Controla a exibição de dicas de ferramentas na faixa de opções, nas barras<br />
de ferramentas e em outros elementos da interface <strong>do</strong> usuário.<br />
As barras de status <strong>do</strong> aplicativo e <strong>do</strong> desenho fornecem informações e botões<br />
úteis para ativar e desativar as ferramentas de desenho.<br />
Barra de status <strong>do</strong> aplicativo<br />
A barra de status <strong>do</strong> aplicativo exibe os valores de coordenadas de seu cursor,<br />
ferramentas de desenho e ferramentas da Vista rápida e da escala de anotação.<br />
É possível visualizar os botões das ferramentas de desenho como ícones ou<br />
texto. Também é possível alterar com facilidade as configurações <strong>do</strong> snap,<br />
polar, osnap e otrack nos menus de atalho destas ferramentas de desenho.<br />
40 | Capítulo 4 Outras localizações de ferramentas
É possível visualizar e alternar entre desenhos abertos e layouts em um desenho.<br />
Também é possível exibir ferramentas para anotações de escala.<br />
Com o botão Espaço de trabalho, é possível alternar entre espaços de trabalho<br />
e exibir o nome <strong>do</strong> espaço de trabalho atual. O botão de cadea<strong>do</strong> bloqueia as<br />
posições atuais das barras de ferramentas e janelas. Para expandir a área de<br />
exibição <strong>do</strong> desenho, clique no botão Limpar tela.<br />
É possível adicionar ou remover um botão da barra de status <strong>do</strong> aplicativo <strong>do</strong><br />
menu de atalho da barra de status.<br />
OBSERVAÇÃO Quan<strong>do</strong> a barra de status <strong>do</strong> aplicativo está desativada, o botão<br />
Limpar tela não é exibi<strong>do</strong> na tela.<br />
Para controlar a exibição de ícones e notificações na bandeja da barra de<br />
status<br />
1 Clique na guia Vista ➤ painel Janelas ➤ Barra de status.<br />
2 Na barra de status suspensa, clique em Configurações da bandeja.<br />
3 Na caixa de diálogo Configurações da bandeja, marque ou desmarque as<br />
seguintes opções de exibição:<br />
■ Exibir ícones <strong>do</strong>s serviços. Exibe a bandeja na parte inferior direita da<br />
barra de status e exibe os ícones <strong>do</strong> serviço. Quan<strong>do</strong> essa opção estiver<br />
desmarcada, a bandeja não é exibida.<br />
Barra de status <strong>do</strong> aplicativo | 41
■ Exibir notificações <strong>do</strong>s serviços. Exibe notificações <strong>do</strong>s serviços como<br />
o Centro de comunicação. Quan<strong>do</strong> a opção Exibir ícones <strong>do</strong>s serviços<br />
está desmarcada, essa opção não fica disponível.<br />
4 Se a opção Exibir notificações <strong>do</strong>s serviços estiver selecionada, defina um<br />
tempo para a exibição de uma notificação ou selecione Exibir até ser<br />
fecha<strong>do</strong>.<br />
5 Clique em OK.<br />
Para controlar a exibição de botões na barra de status<br />
1 Clique na guia Vista ➤ painel Janelas ➤ Barra de status.<br />
2 Na barra de status suspensa, selecione qualquer nome de botão para alterar<br />
a exibição.<br />
Para controlar a exibição de coordenadas <strong>do</strong> cursor na barra de status<br />
1 Clique na guia Vista ➤ painel Janelas ➤ Barra de status.<br />
2 Na barra de status suspensa, selecione ou desmarque Valores de<br />
coordenada <strong>do</strong> cursor.<br />
Referência rápida<br />
TRAYSETTINGS<br />
Controla a exibição de ícones e notificações na bandeja da barra de status.<br />
Variáveis de sistema<br />
STATUSBAR<br />
Controla a exibição das barras de status <strong>do</strong> aplicativo e de desenho.<br />
WORKSPACELABEL<br />
Controla se o nome <strong>do</strong> espaço de trabalho atual é exibi<strong>do</strong> na barra de status.<br />
42 | Capítulo 4 Outras localizações de ferramentas
Barra de status <strong>do</strong> desenho<br />
A barra de status <strong>do</strong> desenho exibe diversas ferramentas o dimensionamento<br />
de anotações.<br />
Diferentes ferramentas são exibidas para o espaço <strong>do</strong> modelo e o espaço <strong>do</strong><br />
papel.<br />
Quan<strong>do</strong> a barra de status <strong>do</strong> desenho está ativada, ela é exibida na parte inferior<br />
da área de desenho. Quan<strong>do</strong> a barra de status <strong>do</strong> desenho está desativada, as<br />
ferramentas encontradas na barra de status <strong>do</strong> desenho são movidas para a<br />
barra de status <strong>do</strong> aplicativo.<br />
Quan<strong>do</strong> a barra de status <strong>do</strong> desenho está ativada, é possível usar o menu<br />
Barra de status <strong>do</strong> desenho para selecionar quais ferramentas serão exibidas<br />
na barra de status.<br />
Para ativar ou desativar a barra de status<br />
■ Clique na guia Vista ➤ painel Janelas ➤ Barra de status <strong>do</strong> desenho.<br />
Para controlar a exibição de botões na barra de status de desenho<br />
■ Clique na seta na direita da barra de status <strong>do</strong> desenho, e selecione ou<br />
desmarque qualquer nome de opção.<br />
Os itens marca<strong>do</strong>s são exibi<strong>do</strong>s na barra de status <strong>do</strong> desenho.<br />
Referência rápida<br />
Variáveis de sistema<br />
STATUSBAR<br />
Controla a exibição das barras de status <strong>do</strong> aplicativo e de desenho.<br />
Barra de status <strong>do</strong> desenho | 43
Atalhos de tecla<strong>do</strong><br />
Utilize o tecla<strong>do</strong> para acessar o menu Aplicativo, a barra de ferramentas Acesso<br />
rápi<strong>do</strong> e a faixa de opções.<br />
Pressione a tecla Alt para exibir as teclas de atalho para ferramentas comuns<br />
na janela <strong>do</strong> aplicativo.<br />
Quan<strong>do</strong> você seleciona um atalho de tecla<strong>do</strong>, mais atalhos são exibi<strong>do</strong>s para<br />
aquela ferramenta.<br />
A janela Linha de coman<strong>do</strong><br />
Inserin<strong>do</strong> coman<strong>do</strong>s na linha de coman<strong>do</strong>s<br />
Você pode inserir os coman<strong>do</strong>s usan<strong>do</strong> o tecla<strong>do</strong>. Alguns coman<strong>do</strong>s também<br />
têm nomes abrevia<strong>do</strong>s chama<strong>do</strong>s acrônimos de coman<strong>do</strong>s.<br />
Os coman<strong>do</strong>s, variáveis de sistema, opções, mensagens e prompts são exibi<strong>do</strong>s<br />
em uma janela encaixável e redimensionável chamada janela de coman<strong>do</strong>s. A<br />
linha inferior da janela de coman<strong>do</strong>s é chamada de linha de coman<strong>do</strong>. A linha<br />
de coman<strong>do</strong> exibe a operação em andamento e oferece uma visão interna <strong>do</strong><br />
que o programa está fazen<strong>do</strong> exatamente.<br />
44 | Capítulo 4 Outras localizações de ferramentas
■ Para inserir um coman<strong>do</strong> usan<strong>do</strong> o tecla<strong>do</strong>, insira o nome completo <strong>do</strong><br />
coman<strong>do</strong> na linha de coman<strong>do</strong> e pressione Enter ou a barra de espaço.<br />
■ Para repetir o coman<strong>do</strong> anterior, pressione Enter ou a barra de espaço sem<br />
inserir um coman<strong>do</strong>.<br />
OBSERVAÇÃO Quan<strong>do</strong> a Entrada dinâmica está ativada e definida para exibir<br />
prompts dinâmicos, você pode inserir coman<strong>do</strong>s em uma dica de ferramentas<br />
junto ao cursor.<br />
Exibir variáveis <strong>do</strong> sistema e coman<strong>do</strong>s váli<strong>do</strong>s<br />
Por padrão, o AutoCAD LT completa automaticamente o nome de um coman<strong>do</strong><br />
ou uma variável <strong>do</strong> sistema à medida que você os digita. Além disso, uma lista<br />
de opções válidas a partir da qual você pode selecionar é exibida. Utilize o<br />
coman<strong>do</strong> PREENCHIMENTOAUTOM para controlar quais operações<br />
automáticas você deseja utilizar.<br />
Se a operação de preenchimento automático estiver desativada, será possível<br />
digitar uma letra na linha de coman<strong>do</strong> e pressionar TAB para navegar entre<br />
to<strong>do</strong>s os coman<strong>do</strong>s e variáveis <strong>do</strong> sistema que começam com essa letra.<br />
Pressione Enter ou a barra de espaço para iniciar o coman<strong>do</strong> ou a variável <strong>do</strong><br />
sistema.<br />
Inserin<strong>do</strong> coman<strong>do</strong>s na linha de coman<strong>do</strong>s | 45
Digitar nomes abrevia<strong>do</strong>s de coman<strong>do</strong>s<br />
Alguns coman<strong>do</strong>s têm também nomes abrevia<strong>do</strong>s. Por exemplo, ao invés de<br />
inserir linha para iniciar o coman<strong>do</strong> LINHA, você poderá inserir l . Nomes<br />
abrevia<strong>do</strong>s de coman<strong>do</strong>s são denomina<strong>do</strong>s acrônimos de coman<strong>do</strong> e são defini<strong>do</strong>s<br />
no arquivo acadlt.pgp.<br />
Para definir suas próprias abreviaturas de coman<strong>do</strong>s, consulte Criar abreviaturas<br />
de coman<strong>do</strong>s no <strong>Guia</strong> de personalização.<br />
Especificação das opções de coman<strong>do</strong>s<br />
Quan<strong>do</strong> você insere coman<strong>do</strong>s na linha de coman<strong>do</strong>, verá um conjunto de<br />
opções ou um caixa de diálogo. Por exemplo, quan<strong>do</strong> você digita circulo no<br />
prompt de coman<strong>do</strong>, a seguinte solicitação é exibida:<br />
Especificar o centro <strong>do</strong> círculo ou [3P/2P/Ttr (tangente, tangente, raio)]:<br />
Você pode especificar o ponto de centro tanto ao informar coordenadas X,Y<br />
como ao usar o dispositivo aponta<strong>do</strong>r para clicar em um ponto na tela.<br />
Para selecionar uma opção diferente, entre as letras maiúsculas em uma das<br />
opções entre colchetes. Você pode inserir letras maiúsculas ou minúsculas.<br />
Por exemplo, para selecionar a opção três pontos (3P), insira 3p.<br />
Executar coman<strong>do</strong>s<br />
Para executar coman<strong>do</strong>s, pressione Barra de espaço ou Enter, ou clique com<br />
o botão direito <strong>do</strong> seu dispositivo aponta<strong>do</strong>r depois de inserir os nomes <strong>do</strong>s<br />
coman<strong>do</strong>s ou respostas aos prompts. As instruções na Ajuda pressupõem essa<br />
etapa e não dão instruções específicas para você pressionar Enter depois de<br />
cada entrada.<br />
Repetir e cancelar coman<strong>do</strong>s<br />
Para repetir um coman<strong>do</strong> que você acabou de usar, pressione Enter ou Barra<br />
de espaço, ou clique com o botão direito <strong>do</strong> seu dispositivo aponta<strong>do</strong>r no<br />
prompt de coman<strong>do</strong>.<br />
Você também pode repetir um coman<strong>do</strong> digitan<strong>do</strong> multiplo, um espaço e o<br />
nome <strong>do</strong> coman<strong>do</strong>, como no exemplo a seguir:<br />
Coman<strong>do</strong>: multiplos circulos<br />
Para cancelar um coman<strong>do</strong> em andamento, pressione Esc.<br />
46 | Capítulo 4 Outras localizações de ferramentas
Interrompen<strong>do</strong> um coman<strong>do</strong> com outro coman<strong>do</strong> ou variável de sistema<br />
Muitos coman<strong>do</strong>s podem ser usa<strong>do</strong>s de forma transparente; ou seja, eles podem<br />
ser inseri<strong>do</strong>s na linha de coman<strong>do</strong> enquanto você usa outro coman<strong>do</strong>.<br />
Coman<strong>do</strong>s transparentes freqüentemente alteram configurações de desenho<br />
ou opções de exibição, por exemplo, GRID ouZOOM. Na Referência de Coman<strong>do</strong>s,<br />
os coman<strong>do</strong>s transparentes são designa<strong>do</strong>s por um apóstrofo antes <strong>do</strong> nome<br />
<strong>do</strong> coman<strong>do</strong>.<br />
Para usar um coman<strong>do</strong> no mo<strong>do</strong> transparente, clique no respectivo botão na<br />
barra de ferramentas ou insira um apóstrofo (') antes de digitar o coman<strong>do</strong><br />
em qualquer prompt. Na linha de coman<strong>do</strong>, a convenção de maior <strong>do</strong> que<br />
(>>) precedem prompts que são exibi<strong>do</strong>s para coman<strong>do</strong>s transparentes. Depois<br />
que tiver completa<strong>do</strong> um coman<strong>do</strong> transparente, o coman<strong>do</strong> original é<br />
retoma<strong>do</strong>. No exemplo a seguir, você ativa a grade pontilhada e a define com<br />
intervalos de uma unidade enquanto desenha uma linha, e depois continua<br />
desenhan<strong>do</strong> a linha.<br />
Coman<strong>do</strong>: linha<br />
Especificar primeiro ponto: 'eixo<br />
>>Especificar espaço <strong>do</strong> eixo (X) ou [ATIVADO/DESATIVADO/Snap/Aspecto]<br />
: 1<br />
Reinician<strong>do</strong> o coman<strong>do</strong> LINHA<br />
Especificar primeiro ponto:<br />
Coman<strong>do</strong>s que não selecionam objetos, criam novos objetos ou terminam a<br />
sessão de desenho podem, em geral, ser usa<strong>do</strong>s de mo<strong>do</strong> transparente.<br />
Alterações feitas em caixas de diálogo que você abriu no mo<strong>do</strong> transparente<br />
não podem ter efeito até que o coman<strong>do</strong> interrompi<strong>do</strong> seja executa<strong>do</strong>.<br />
Semelhantemente, se você redefine uma variável de sistema transparentemente,<br />
o novo valor não pode ter efeito até que você reinicie o coman<strong>do</strong> seguinte.<br />
Consulte também:<br />
■ “Atalhos <strong>do</strong> tecla<strong>do</strong>” no <strong>Guia</strong> de personalização<br />
Para copiar um coman<strong>do</strong> que você usou recentemente<br />
1 Clique com o botão direito <strong>do</strong> mouse na linha de coman<strong>do</strong>.<br />
2 Clique em Coman<strong>do</strong>s recentes.<br />
3 Clique no coman<strong>do</strong> que desejar usar.<br />
Inserin<strong>do</strong> coman<strong>do</strong>s na linha de coman<strong>do</strong>s | 47
Para alterar as opções de preenchimento automático da linha de coman<strong>do</strong><br />
1 Clique com o botão direito <strong>do</strong> mouse em qualquer lugar na janela de<br />
coman<strong>do</strong>.<br />
2 No menu, clique em preenchimento automático.<br />
3 Clique em uma opção.<br />
Referência rápida<br />
PREENCHIMENTOAUTOM<br />
Controla que tipos de operações automatizadas de tecla<strong>do</strong> estão disponíveis<br />
no prompt de coman<strong>do</strong>.<br />
MULTIPLE<br />
Repete o coman<strong>do</strong> seguinte até que ele seja cancela<strong>do</strong>.<br />
OPCOES<br />
Personaliza as configurações <strong>do</strong> programa.<br />
PASTECLIP<br />
Cola objetos da área de transferência no desenho atual.<br />
Variáveis de sistema<br />
AUTOCOMPLETEDELAY<br />
Controla a quantidade de tempo que se transcorre antes que as operações<br />
automatizadas <strong>do</strong> tecla<strong>do</strong> sejam exibidas no prompt de coman<strong>do</strong>.<br />
AUTOCOMPLETEMODE<br />
Controla que tipos de operações automatizadas de tecla<strong>do</strong> estão disponíveis<br />
no prompt de coman<strong>do</strong>.<br />
CMDNAMES<br />
Exibe os nomes <strong>do</strong>s coman<strong>do</strong>s ativos e transparentes.<br />
TOOLTIPSIZE<br />
Define o tamanho de exibição das dicas de ferramentas de desenho, e para<br />
a conclusão texto no prompt de coman<strong>do</strong>.<br />
48 | Capítulo 4 Outras localizações de ferramentas
Inserir variáveis de sistema na linha de coman<strong>do</strong>s<br />
Variáveis de sistema são definições que controlam como certos coman<strong>do</strong>s<br />
funcionam.<br />
Elas podem ativar ou desativar mo<strong>do</strong>s como Snap, Eixo ou Orto. Elas podem<br />
definir escalas padrões para padrões de hachuras. Elas podem armazenar<br />
informações sobre o desenho atual e sobre a configuração <strong>do</strong> programa.<br />
Algumas vezes você utiliza uma variável de sistema para alterar uma<br />
configuração. Outras vezes você usa uma variável de sistema para exibir o<br />
status atual.<br />
Por exemplo, a variável de sistema GRIDMODE ativa e desativa a exibição da<br />
grade pontilhada quan<strong>do</strong> você altera o valor. Neste caso, a variável de sistema<br />
é funcionalmente equivalente ao coman<strong>do</strong> GRID. DATE é uma variável de<br />
sistema somente leitura que armazena a data atual. Você pode exibir esse valor,<br />
mas não pode alterá-lo.<br />
Variáveis Bitcode<br />
Algumas variáveis de sistema são controladas usan<strong>do</strong> bitcodes. Com estas<br />
variáveis de sistema, é possível adicionar valores para especificar combinações<br />
únicas de comportamentos. Por exemplo, a variável de sistema LOCKUI fornece<br />
os seguintes valores de código de bits:<br />
0<br />
1<br />
2<br />
4<br />
8<br />
Barras de ferramentas e janelas não bloqueadas<br />
Barras de ferramentas encaixadas bloqueadas<br />
Janelas encaixadas ou ancoradas bloqueadas<br />
Barras de Ferramentas flutuantes bloqueadas<br />
Janelas flutuantes bloqueadas<br />
Portanto, se LOCKUI for definida como 1 + 4 = 5, somente as barras de<br />
ferramentas encaixadas ou flutuantes são bloqueadas; as janelas encaixadas,<br />
ancoradas e flutuantes não são bloqueadas.<br />
OBSERVAÇÃO Você pode examinar ou alterar uma definição de variável de forma<br />
transparente, isto é, enquanto usa um outro coman<strong>do</strong>. Entretanto, novos valores<br />
podem fazer efeito somente depois que o coman<strong>do</strong> interrompi<strong>do</strong> for finaliza<strong>do</strong>.<br />
Inserir variáveis de sistema na linha de coman<strong>do</strong>s | 49
Para alterar a definição de uma variável de sistema:<br />
1 No prompt <strong>do</strong> coman<strong>do</strong>, insira o nome da variável de sistema. Por<br />
exemplo, insira mo<strong>do</strong>eixo para alterar a definição <strong>do</strong> eixo.<br />
2 Para alterar o status de MODOEIXO, insira 1 para ativa<strong>do</strong> ou 0 para<br />
desativa<strong>do</strong>. Para reter o valor atual da variável de sistema, pressione Enter.<br />
Para visualizar uma lista completa de variáveis de sistema<br />
1 Clique no menu Ferramentas ➤ Pesquisar ➤ Definir variável..<br />
2 No prompt Nome da variável, insira ?<br />
3 No prompt Inserir variáveis para a lista, pressione Enter.<br />
Referência rápida<br />
SETVAR<br />
Lista ou altera os valores das variáveis de sistema.<br />
Navegar e editar na janela de coman<strong>do</strong>s<br />
Você pode editar textos na janela de coman<strong>do</strong>s para corrigir ou repetir<br />
coman<strong>do</strong>s.<br />
Use as teclas padrões:<br />
■ Para cima, Abaixo, Seta esquerda e Seta direita<br />
■ Insert, Delete<br />
■ Page Up, Page Down<br />
■ Home, End<br />
■ Backspace<br />
Você pode repetir qualquer coman<strong>do</strong> usa<strong>do</strong> na sessão atual ao efetuar o ciclo<br />
pelos coman<strong>do</strong>s na janela de coman<strong>do</strong>s Ctrl Seta Para cima e Ctrl Seta Abaixo<br />
e pressionan<strong>do</strong> Enter. Por padrão, se você pressionar Ctrl+C o texto destaca<strong>do</strong><br />
é copia<strong>do</strong> para a Área de transferência. A combinação de teclas Ctrl+V cola o<br />
texto da Área de transferência na janela de texto ou janela de coman<strong>do</strong>s.<br />
50 | Capítulo 4 Outras localizações de ferramentas
Se você clicar com o botão direito <strong>do</strong> mouse na janela de coman<strong>do</strong>s ou na<br />
janela de texto, um menu de atalho é exibi<strong>do</strong>, <strong>do</strong> qual poderá acessar os seis<br />
coman<strong>do</strong>s mais recentemente usa<strong>do</strong>s, copiar texto seleciona<strong>do</strong> ou to<strong>do</strong> o<br />
histórico <strong>do</strong> coman<strong>do</strong>, colar texto e acessar a caixa de diálogo Opções.<br />
Para a maioria <strong>do</strong>s coman<strong>do</strong>s, a linha de coman<strong>do</strong> com duas ou três linhas<br />
de prompts anteriores, chamada de histórico de coman<strong>do</strong>s, é suficiente para<br />
visualizar e editar. Para ver mais <strong>do</strong> que uma linha de histórico de coman<strong>do</strong>s,<br />
você pode rolar através <strong>do</strong> histórico ou redimensionar a janela de coman<strong>do</strong>s<br />
arrastan<strong>do</strong> sua borda. Para coman<strong>do</strong>s com saída de texto, tais como LIST, uma<br />
janela de coman<strong>do</strong>s maior pode ser necessária, ou a janela de texto poderá ser<br />
utilizada se você pressionar F2.<br />
Usar a janela Texto<br />
A janela de texto é uma janela semelhante à janela de coman<strong>do</strong>s na qual você<br />
pode inserir coman<strong>do</strong>s e visualizar prompts e mensagens. A janela de texto<br />
exibe o histórico completo <strong>do</strong> coman<strong>do</strong> para a sessão atual de trabalho. Use<br />
a janela de texto para visualizar saídas extensas de coman<strong>do</strong>s como LISTAR,<br />
que exibe informações detalhadas sobre os objetos seleciona<strong>do</strong>s. Para mover<br />
para a frente e para trás no histórico de coman<strong>do</strong>s, você pode clicar as setas<br />
de rolagem na borda direita da janela.<br />
Pressione Shift com uma tecla para destacar texto. Por exemplo, pressione<br />
Shift+Home na janela de texto para destacar to<strong>do</strong> o texto desde a posição <strong>do</strong><br />
cursor até o começo da linha.<br />
Para copiar to<strong>do</strong> o texto na janela de texto para a Área de transferência, utilize<br />
o coman<strong>do</strong> COPIARHIST.<br />
Para salvar coman<strong>do</strong>s em um arquivo de registro, use o coman<strong>do</strong> LOGFILEON.<br />
Consulte também:<br />
■ Encaixar, redimensionar e ocultar a Janela de coman<strong>do</strong>s na página 55<br />
■ Usar a Entrada dinâmica na página 511<br />
Para fechar a janela de texto<br />
■ No prompt de coman<strong>do</strong>, insira telagrafica.<br />
OBSERVAÇÃO Você também pode fechar a janela de texto ao pressionar F2 ou<br />
utilizan<strong>do</strong> os controles padrão <strong>do</strong> Win<strong>do</strong>ws.<br />
Navegar e editar na janela de coman<strong>do</strong>s | 51
Para copiar o texto da janela de texto na linha de coman<strong>do</strong>:<br />
1 Se a janela de texto não for exibida, clique na guia Vista ➤ painel<br />
Janelas ➤ janela Texto.<br />
2 Selecione o texto a ser copia<strong>do</strong>.<br />
3 Clique com o botão direito <strong>do</strong> mouse em uma janela de coman<strong>do</strong>s ou<br />
em uma janela de texto. Clique em Colar na linha de coman<strong>do</strong>.<br />
O texto é copia<strong>do</strong> para a área de transferência e a seguir cola<strong>do</strong> na linha<br />
de coman<strong>do</strong>. Após você pressionar Enter, os coman<strong>do</strong>s são executa<strong>do</strong>s<br />
em seqüência, como um script. É possível também utilizar Ctrl+C e Ctrl+V<br />
para copiar e colar o texto.<br />
Para exibir a janela de texto<br />
■ Clique na guia Vista ➤ painel Elementos da janela ➤ janela Texto.<br />
A janela Texto é exibida na frente da área <strong>do</strong> desenho.<br />
Referência rápida<br />
COPIARRECORTAR<br />
Copia os objetos seleciona<strong>do</strong>s para a área de transferência.<br />
COPIARHIST<br />
Copia o texto <strong>do</strong> histórico da linha de coman<strong>do</strong> para a Área de transferência<br />
TELAGRAFICA<br />
Alterna da janela de texto para a área <strong>do</strong> desenho.<br />
LOGFILEOFF<br />
Fecha o arquivo de registro aberto pelo coman<strong>do</strong> ATIVARQLOG.<br />
LOGFILEON<br />
Grava o conteú<strong>do</strong> <strong>do</strong> histórico <strong>do</strong> coman<strong>do</strong> em um arquivo.<br />
PASTECLIP<br />
Cola objetos da área de transferência no desenho atual.<br />
52 | Capítulo 4 Outras localizações de ferramentas
TEXTSCR<br />
Abre a janela de texto.<br />
Variáveis de sistema<br />
LOGFILEMODE<br />
Especifica se o conteú<strong>do</strong> <strong>do</strong> histórico de coman<strong>do</strong> é grava<strong>do</strong> em um arquivo<br />
de registro.<br />
LOGFILENAME<br />
Especifica o caminho e nome <strong>do</strong> arquivo de registro <strong>do</strong> histórico de coman<strong>do</strong><br />
para o desenho atual.<br />
LOGFILEPATH<br />
Especifica o caminho <strong>do</strong>s arquivos de registro <strong>do</strong> histórico de coman<strong>do</strong> para<br />
to<strong>do</strong>s os desenhos em uma sessão.<br />
Alternar entre caixas de diálogo e a linha de coman<strong>do</strong>s<br />
Você pode exibir os prompts na linha de coman<strong>do</strong> ao invés de usar uma caixa<br />
de diálogo ou retornar. Essa opção é particularmente útil quan<strong>do</strong> você utiliza<br />
scripts.<br />
Algumas funções estão disponíveis tanto na linha de coman<strong>do</strong> quanto em<br />
uma caixa de diálogo. Em muitos casos, é possível inserir um hífen antes <strong>do</strong><br />
coman<strong>do</strong> para suprimir a caixa de diálogo e, em vez disso, exibir prompts na<br />
linha de coman<strong>do</strong>. Por exemplo, digitan<strong>do</strong> camada na linha de coman<strong>do</strong><br />
exibe o Gerencia<strong>do</strong>r de propriedades de camada. Inserin<strong>do</strong> -camada na linha<br />
de coman<strong>do</strong> exibe as opções equivalentes de linha de coman<strong>do</strong>. Suprimir a<br />
caixa de diálogo é útil para compatibilidade com versões anteriores <strong>do</strong><br />
AutoCAD LT ® e para utilizar arquivos de script. Podem existir pequenas<br />
diferenças entre as opções na caixa de diálogo e as disponíveis na linha de<br />
coman<strong>do</strong>.<br />
Essas variáveis de sistema também podem afetar a apresentação das caixas de<br />
diálogo:<br />
■ ATTDIA controla se INSERIR utiliza uma caixa de diálogo para entrada <strong>do</strong><br />
valor de atributos.<br />
■ CMDNAMES exibe o nome (em inglês) <strong>do</strong> coman<strong>do</strong> atualmente ativo e<br />
<strong>do</strong> coman<strong>do</strong> transparente<br />
Alternar entre caixas de diálogo e a linha de coman<strong>do</strong>s | 53
■ EXPERT controla se determinadas caixas de diálogo de advertência serão<br />
exibidas.<br />
■ FILEDIA controla a exibição de caixas de diálogo usadas com coman<strong>do</strong>s<br />
que lêem e gravam arquivos. Por exemplo, se FILEDIA for definida como<br />
1, SALVARCOMO exibirá a caixa de diálogo Salvar desenho como. Se<br />
FILEDIA for definida como 0, SALVARCOMO exibirá prompts na linha de<br />
coman<strong>do</strong>. Os procedimentos conti<strong>do</strong>s nesta <strong>do</strong>cumentação pressupõem<br />
que FILEDIA está definida como 1. Mesmo quan<strong>do</strong> FILEDIA estiver definida<br />
como 0, você poderá exibir uma caixa de diálogo de arquivo inserin<strong>do</strong> um<br />
til (~) no primeiro prompt.<br />
FILEDIA e EXPERT são úteis quan<strong>do</strong> utilizadas com scripts para a execução de<br />
coman<strong>do</strong>s.<br />
Para usar a versão linha de coman<strong>do</strong> de um coman<strong>do</strong><br />
■ Para a maioria <strong>do</strong>s coman<strong>do</strong>s, insira um sinal de menos (-) na frente <strong>do</strong><br />
coman<strong>do</strong>.<br />
■ Para caixas de diálogo de abertura e salvamento de arquivos, defina a<br />
variável de sistema FILEDIA como 0.<br />
Referência rápida<br />
TELAGRAFICA<br />
Alterna da janela de texto para a área <strong>do</strong> desenho.<br />
Variáveis de sistema<br />
ATTDIA<br />
Controla se o coman<strong>do</strong> INSERT usa uma caixa de diálogo para a entrada de<br />
valores de atributos.<br />
CMDNAMES<br />
Exibe os nomes <strong>do</strong>s coman<strong>do</strong>s ativos e transparentes.<br />
EXPERT<br />
Controla se determina<strong>do</strong>s prompts são emiti<strong>do</strong>s.<br />
FILEDIA<br />
Suprime a exibição de caixas de diálogo de navegação de arquivo.<br />
54 | Capítulo 4 Outras localizações de ferramentas
Encaixar, redimensionar e ocultar a Janela de coman<strong>do</strong>s<br />
Alterar a posição e exibição da janela de coman<strong>do</strong>s para se adequar à forma<br />
em que você trabalha.<br />
Para encaixar a Janela de coman<strong>do</strong>s<br />
Por padrão, a janela de coman<strong>do</strong>s está encaixada. A janela de coman<strong>do</strong><br />
encaixada é da mesma largura que a janela <strong>do</strong> AutoCAD LT. Se o texto que<br />
você entrou tornar-se mais largo que a largura da linha de coman<strong>do</strong>, a janela<br />
salta para a frente da linha de coman<strong>do</strong> para mostrar o texto completo da<br />
linha.<br />
Desencaixe ou flutue a janela de coman<strong>do</strong>s, arrastan<strong>do</strong>-a para fora da região<br />
de encaixe. A região de encaixe é uma borda da janela <strong>do</strong> aplicativo AutoCAD<br />
que permite encaixar uma barra de ferramentas, paleta ou a janela de<br />
coman<strong>do</strong>s. Você pode mover a janela de coman<strong>do</strong>s flutuante para qualquer<br />
lugar na janela e redimensionar sua largura e altura com o dispositivo<br />
aponta<strong>do</strong>r.<br />
Encaixe novamente uma janela de coman<strong>do</strong> flutuante ao arrastá-la para a<br />
região de encaixe da janela AutoCAD LT.<br />
Ancorar a Janela de coman<strong>do</strong>s<br />
A janela de coman<strong>do</strong>s pode ser ancorada no la<strong>do</strong> esquer<strong>do</strong> ou direito da janela<br />
AutoCAD LT. Ao ancorar a janela de coman<strong>do</strong>s permanece na tela, mas está<br />
no esta<strong>do</strong> de minimizada, o que permite trazê-la de volta quan<strong>do</strong> for necessário.<br />
Isso ajuda a aumentar o montante de área de desenho visível. A janela de<br />
coman<strong>do</strong>s precisa estar flutuante antes que um la<strong>do</strong> para ancorar possa ser<br />
seleciona<strong>do</strong>. Para ancorar a janela de coman<strong>do</strong>s, assegure que esteja flutuante,<br />
e a seguir clique com o botão direito <strong>do</strong> mouse sobre sua barra de títulos e<br />
selecione Ancorar à esquerda ou Ancorar à direita.<br />
Para redimensionar a janela de coman<strong>do</strong>s<br />
Você pode redimensionar a janela de coman<strong>do</strong>s na vertical, arrastan<strong>do</strong> a barra<br />
de divisão, que se encontra localizada na lateral superior da janela quan<strong>do</strong> ela<br />
estiver encaixada na parte inferior, e na lateral inferior da janela quan<strong>do</strong> ela<br />
estiver encaixada.<br />
Para ocultar a Janela de coman<strong>do</strong>s<br />
Ocultar e reexibir a linha de coman<strong>do</strong> ao efetuar um <strong>do</strong>s seguintes:<br />
■ Clique na guia Vista ➤ painel Paletas ➤ Linha de coman<strong>do</strong>.<br />
Encaixar, redimensionar e ocultar a Janela de coman<strong>do</strong>s | 55
■ Clique no menu Ferramentas ➤ Linha de coman<strong>do</strong>.<br />
■ Pressione Ctrl+9.<br />
Quan<strong>do</strong> você oculta a linha de coman<strong>do</strong>, ainda poderá inserir coman<strong>do</strong>s. No<br />
entanto, alguns coman<strong>do</strong>s e variáveis de sistema retornam valores na linha<br />
de coman<strong>do</strong>, para que você possa reexibir a linha de coman<strong>do</strong> nestas instâncias.<br />
OBSERVAÇÃO Para obter informações sobre as opções de exibição (como ocultar<br />
automático ou transparência) para janelas encaixáveis, consulte “Controlar a<br />
exibição de janelas encaixáveis” no tópico Definir as opções de interface na página<br />
155.<br />
Para flutuar a janela de coman<strong>do</strong>s<br />
■ Clique na alça móvel (as barras duplas) na extremidade esquerda da janela<br />
de coman<strong>do</strong>s encaixada a arraste essa janela para fora da região de encaixe,<br />
até que ela apresente um contorno cheio. A seguir solte-a na área de<br />
desenho da janela <strong>do</strong> AutoCAD LT.<br />
Para deixar a janela de coman<strong>do</strong>s flutuante transparente<br />
1 Na janela Coman<strong>do</strong> flutuante, clique no botão Propriedades e selecione<br />
Transparência.<br />
2 Na caixa de diálogo Transparência, mova o controle deslizante para à<br />
esquerda para deixar a janela de coman<strong>do</strong>s menos transparente e para à<br />
direita para deixá-la mais transparente.<br />
A faixa varia de opaco a transparente. Quan<strong>do</strong> a opção Desativar a<br />
transparência para todas as paletas for selecionada, a janela de coman<strong>do</strong>s<br />
não poderá ficar transparente.<br />
Para encaixar a janela de coman<strong>do</strong>s<br />
■ Clique na barra de título e arraste a janela de coman<strong>do</strong>s até que ela esteja<br />
sobre a região de encaixe superior ou inferior da janela <strong>do</strong> AutoCAD LT.<br />
Quan<strong>do</strong> a janela de coman<strong>do</strong>s estiver na mesma largura da janela <strong>do</strong><br />
AutoCAD, solte o botão <strong>do</strong> mouse para encaixá-la.<br />
A região de encaixe é uma borda da janela <strong>do</strong> aplicativo AutoCAD que<br />
permite encaixar uma barra de ferramentas, paleta ou a janela de coman<strong>do</strong>s.<br />
■ Clique com o botão direito <strong>do</strong> mouse na barra de títulos da janela de<br />
coman<strong>do</strong>s e selecione Permitir encaixe.<br />
56 | Capítulo 4 Outras localizações de ferramentas
OBSERVAÇÃO Você pode controlar se a janela de coman<strong>do</strong>s é encaixada ao<br />
clicar com o botão direito <strong>do</strong> mouse na barra de títulos da janela de coman<strong>do</strong>s<br />
e a seguir clican<strong>do</strong> em Permitir encaixe.<br />
Para redimensionar a janela de coman<strong>do</strong>s quan<strong>do</strong> ela estiver encaixada<br />
1 Posicione o cursor sobre a barra de divisão horizontal de mo<strong>do</strong> que o<br />
cursor apareça como uma linha dupla e setas.<br />
2 Arraste a barra divisória verticalmente até que a janela de coman<strong>do</strong> tenha<br />
o tamanho que você quer que ela tenha.<br />
Para ocultar a Janela de coman<strong>do</strong>s<br />
■ Clique na guia Vista ➤ painel Paletas ➤ Linha de coman<strong>do</strong>.<br />
OBSERVAÇÃO Alguns coman<strong>do</strong>s e variáveis <strong>do</strong> sistema retornam valores na linha<br />
de coman<strong>do</strong>, portanto, você poderá desejar exibir a linha de coman<strong>do</strong> nestes<br />
casos. Para exibir a linha de coman<strong>do</strong> quan<strong>do</strong> estiver oculta, pressione Ctrl+9.<br />
Méto<strong>do</strong> alternativo:<br />
Referência rápida<br />
LINHACOMANDO<br />
Exibe a janela Command Line.<br />
OCULTARLINHACOMANDO<br />
Oculta a janela Command Line.<br />
Variáveis de sistema<br />
PALETTEOPAQUE<br />
Menus de atalho<br />
Controla se as paletas podem ser tornadas transparentes.<br />
Exibir um menu de atalho para acesso rápi<strong>do</strong> a coman<strong>do</strong>s relevantes à sua<br />
atividade atual.<br />
Menus de atalho | 57
É possível exibir diferentes menus de atalho ao clicar com o botão direito em<br />
áreas diferentes da tela. Os menus de atalho geralmente incluem opções para<br />
■ Repetir o último coman<strong>do</strong> aciona<strong>do</strong><br />
■ Cancelar o coman<strong>do</strong> atual<br />
■ Exibir uma lista de entrada recente pelo usuário<br />
■ Cortar, copiar e colar da Área de transferência<br />
■ Selecionar uma opção de coman<strong>do</strong> diferente<br />
■ Exibir uma caixa de diálogo, como Opções ou Personalizar<br />
■ Desfazer o último coman<strong>do</strong> inseri<strong>do</strong><br />
É possível personalizar o comportamento de clicar com o botão direito <strong>do</strong><br />
mouse para que fique sensível ao tempo, permitin<strong>do</strong> que um rápi<strong>do</strong> clique<br />
com o botão direito <strong>do</strong> mouse tenha o mesmo efeito de pressionar a tecla<br />
Enter, e que um clique mais demora<strong>do</strong> com o botão direito <strong>do</strong> mouse exiba<br />
um menu de atalho.<br />
Menus de atalho podem ser personaliza<strong>do</strong>s usan<strong>do</strong> um arquivo de<br />
personalização (CUIx). Por padrão, o arquivo CUIx principal é denomina<strong>do</strong><br />
(acadlt.cuix).<br />
Consulte também:<br />
■ “Criar sub-menus” no <strong>Guia</strong> de personalização<br />
Para exibir um menu de atalho<br />
1 Mova o cursor sobre uma área, um recurso ou um ícone.<br />
2 Clique com o botão direito <strong>do</strong> mouse ou pressione o botão equivalente<br />
no dispositivo aponta<strong>do</strong>r.<br />
Um menu de atalho relevante à posição <strong>do</strong> cursor é exibi<strong>do</strong>. Se um ou<br />
mais objetos estiverem seleciona<strong>do</strong>s quan<strong>do</strong> clicar com o botão direito<br />
na área de desenhos, um menu de atalho orienta<strong>do</strong> para edição será<br />
exibi<strong>do</strong>. Você pode também exibir um menu de atalho durante PAN ou<br />
ZOOM.<br />
Para desativar menus de atalho na área <strong>do</strong> desenho<br />
1 Clique no menu Ferramentas ➤ Opções.<br />
58 | Capítulo 4 Outras localizações de ferramentas
2 Na caixa de diálogo Opções, guia Preferências <strong>do</strong> usuário, em<br />
Comportamento padrão das janelas, desmarque Menus de atalho na Área<br />
de desenho.<br />
3 Para controlar os menus de atalho Padrão, Editar e Coman<strong>do</strong><br />
individualmente, selecione Menus de atalho na Área de desenho.<br />
Personalização <strong>do</strong> botão direto <strong>do</strong> mouse.<br />
4 Na caixa de diálogo Personalização <strong>do</strong> botão direto <strong>do</strong> mouse, em Mo<strong>do</strong><br />
padrão ou Mo<strong>do</strong> de edição, selecione uma das seguintes opções para<br />
controlar o que acontece quan<strong>do</strong> você clica com o botão direito <strong>do</strong> mouse<br />
na área <strong>do</strong> desenho e nenhum coman<strong>do</strong> está em andamento:<br />
■ Repetir último coman<strong>do</strong>. Repete o último coman<strong>do</strong>. A seleção desta<br />
opção desativa os menus de atalho Padrão e Edição. Clicar com o<br />
botão direito <strong>do</strong> mouse equivale a pressionar Enter.<br />
■ Menu de atalho. Exibe o menu de atalho Padrão ou Edição.<br />
5 Em Mo<strong>do</strong> de coman<strong>do</strong>, selecione uma das opções a seguir para determinar<br />
o que acontece quan<strong>do</strong> se clica com o botão direito <strong>do</strong> mouse na área <strong>do</strong><br />
desenho enquanto um coman<strong>do</strong> estiver em andamento:<br />
■ Enter. Desativa o menu de atalho Coman<strong>do</strong>. Clicar com o botão direito<br />
<strong>do</strong> mouse equivale a pressionar Enter.<br />
■ Menu de atalho: Sempre ativa<strong>do</strong>. Exibe o menu de atalho Coman<strong>do</strong>.<br />
■ Menu de atalho: Ativa<strong>do</strong> quan<strong>do</strong> opções de coman<strong>do</strong> estão presentes.<br />
Exibe o menu de atalho Coman<strong>do</strong> somente quan<strong>do</strong> as opções<br />
estiverem atualmente disponíveis no prompt de coman<strong>do</strong>. Em um<br />
prompt de coman<strong>do</strong>, as opções ficam contidas entre colchetes. Se<br />
nenhuma opção estiver disponível, o clique com o botão direito <strong>do</strong><br />
mouse equivalerá a pressionar Enter.<br />
Além de ativar e desativar os menus de atalho Padrão, Edição e Coman<strong>do</strong>,<br />
você também pode personalizar as suas opções. Por exemplo, você pode<br />
adicionar opções no menu de atalho Edição para serem exibidas apenas<br />
quan<strong>do</strong> os círculos estiverem seleciona<strong>do</strong>s.<br />
Para ativar o comportamento de clicar com o botão direito <strong>do</strong> mouse para<br />
detecção de hora<br />
1 Clique no menu Ferramentas ➤ Opções.<br />
Menus de atalho | 59
2 Na caixa de diálogo Opções, guia Preferências <strong>do</strong> usuário, em<br />
Comportamento padrão das janelas, clique em Personalização <strong>do</strong> botão<br />
direito <strong>do</strong> mouse.<br />
3 Na caixa de diálogo Personalização <strong>do</strong> botão direito <strong>do</strong> mouse, selecione<br />
Ativar clique com o botão direito <strong>do</strong> mouse sensível ao tempo.<br />
Você pode especificar a duração <strong>do</strong> clique mais longo. O padrão é 250<br />
milissegun<strong>do</strong>s<br />
4 Clique em Aplicar e fechar.<br />
5 Na caixa de diálogo Opções, clique em OK.<br />
Para controlar a exibição de entrada recente<br />
1 No prompt <strong>do</strong> coman<strong>do</strong>, insira mo<strong>do</strong>entradahistorico.<br />
2 Insira uma soma de um ou mais <strong>do</strong>s seguintes valores:<br />
■ 0. Nenhum histórico com entrada recente é exibi<strong>do</strong>.<br />
■ 1. Histórico com entrada recente é exibi<strong>do</strong> na linha de coman<strong>do</strong> com<br />
acesso através da teclas Seta para cima e Seta abaixo.<br />
■ 2. Histórico com entrada recente é exibi<strong>do</strong> no menu de atalho.<br />
■ 4. Histórico com entrada recente para to<strong>do</strong>s coman<strong>do</strong>s na sessão atual<br />
é exibi<strong>do</strong> no menu de atalho.<br />
■ 8. Marca<strong>do</strong>res para entrada recente de locais de pontos são exibi<strong>do</strong>s<br />
no desenho.<br />
O valor padrão é 15.<br />
3 (Opcional) No prompt de coman<strong>do</strong>, insira maxentradahistoricocoman<strong>do</strong>.<br />
4 Insira um valor para controlar quantos valores únicos inseri<strong>do</strong>s no prompt<br />
são lembra<strong>do</strong>s e disponíveis para serem exibi<strong>do</strong>s como entrada recente.<br />
Referência rápida<br />
COPIARRECORTAR<br />
Copia os objetos seleciona<strong>do</strong>s para a área de transferência.<br />
COPIARHIST<br />
Copia o texto <strong>do</strong> histórico da linha de coman<strong>do</strong> para a Área de transferência<br />
60 | Capítulo 4 Outras localizações de ferramentas
CUI<br />
Gerencia os elementos personaliza<strong>do</strong>s da interface <strong>do</strong> usuário no produto.<br />
CORTARRECORTAR<br />
Copia objetos seleciona<strong>do</strong>s na área de transferência e os remove <strong>do</strong> desenho<br />
OPCOES<br />
Personaliza as configurações <strong>do</strong> programa.<br />
PAN<br />
Move a vista de forma plana na tela.<br />
PASTECLIP<br />
Cola objetos da área de transferência no desenho atual.<br />
PROPERTIES<br />
Controla as propriedades de objetos existentes.<br />
TRAYSETTINGS<br />
U<br />
Controla a exibição de ícones e notificações na bandeja da barra de status.<br />
Reverte a operação mais recente.<br />
ZOOM<br />
Aumenta ou diminui a ampliação da vista na viewport atual<br />
Variáveis de sistema<br />
CMDINPUTHISTORYMAX<br />
Define o número máximo de valores de entrada anteriores que são<br />
armazena<strong>do</strong>s para um prompt em um coman<strong>do</strong>.<br />
INPUTHISTORYMODE<br />
Controla o conteú<strong>do</strong> e a localização <strong>do</strong> histórico de entrada <strong>do</strong> usuário.<br />
PICKFIRST<br />
Controla se você seleciona objetos antes (seleção substantivo-verbo) ou após<br />
emitir um coman<strong>do</strong>.<br />
Menus de atalho | 61
SHORTCUTMENU<br />
Controla de os menus de atalho Default, Edit e Command, estão disponíveis<br />
na área de desenho.<br />
TRAYICONS<br />
Controla se uma bandeja é exibida na barra de status.<br />
TRAYNOTIFY<br />
Controla se as notificações de serviço são exibidas na bandeja da barra de<br />
status.<br />
TRAYTIMEOUT<br />
Controla a duração de tempo (em segun<strong>do</strong>s) em que as notificações de serviço<br />
são exibidas.<br />
Paletas de ferramentas<br />
As paletas de ferramentas são áreas com guias na janela Paletas de ferramentas<br />
que fornecem um méto<strong>do</strong> eficiente para organizar, compartilhar e posicionar<br />
blocos e hachuras e outras ferramentas. As paletas de ferramentas também<br />
podem conter ferramentas personalizadas fornecidas por outros<br />
desenvolve<strong>do</strong>res.<br />
Criar e utilizar ferramentas a partir de objetos e imagens<br />
É possível criar uma ferramenta arrastan<strong>do</strong> objetos <strong>do</strong> desenho para uma paleta<br />
de ferramentas. Em seguida, utilize a nova ferramenta para criar objetos com<br />
as mesmas propriedades <strong>do</strong> objeto que foi arrasta<strong>do</strong> para a paleta de<br />
ferramentas.<br />
As paletas de ferramentas são áreas com guias na janela Paletas de ferramentas.<br />
Os itens adiciona<strong>do</strong>s à uma paleta de ferramentas são conheci<strong>do</strong>s como<br />
ferramentas. É possível criar uma ferramenta arrastan<strong>do</strong> individualmente uma<br />
das seguintes opções para a sua paleta de ferramentas:<br />
■ Objetos geométricos como linhas, círculos e polilinhas<br />
■ Cotas<br />
■ Blocos<br />
■ Hachuras<br />
■ Preenchimento sóli<strong>do</strong><br />
62 | Capítulo 4 Outras localizações de ferramentas
■ Preenchimentos de gradiente<br />
■ Imagens raster<br />
■ Referências externas (refexs)<br />
■ Tabelas<br />
OBSERVAÇÃO Quan<strong>do</strong> um objeto é arrasta<strong>do</strong> para uma paleta de ferramentas,<br />
pode-se alternar para uma outra guia ao passar sobre a guia por alguns segun<strong>do</strong>s.<br />
Utilize a nova ferramenta para criar objetos no desenho com as mesmas<br />
propriedades <strong>do</strong> objeto que foi arrasta<strong>do</strong> para a paleta de ferramentas. Por<br />
exemplo, se você arrastar um círculo vermelho com uma espessura de linha<br />
de .05 mm <strong>do</strong> seu desenho para a paleta de ferramentas, a nova ferramenta<br />
criará um círculo vermelho com uma espessura de linha de .05 mm. Quan<strong>do</strong><br />
você arrasta um bloco ou uma refex para uma paleta de ferramentas, a nova<br />
ferramenta insere o bloco ou a refex com as mesmas propriedades em seu<br />
desenho.<br />
Ao arrastar um objeto geométrico ou uma cota para uma paleta de ferramentas,<br />
a nova ferramenta será criada automaticamente com um menu des<strong>do</strong>brável<br />
adequa<strong>do</strong>. Os menus des<strong>do</strong>bráveis da ferramenta de cota, por exemplo,<br />
fornecem diversos estilos de cotas. Clique na seta no la<strong>do</strong> direito <strong>do</strong> ícone da<br />
ferramenta, na paleta de ferramentas, para exibir o menu des<strong>do</strong>brável. Quan<strong>do</strong><br />
for usada uma ferramenta em um menu des<strong>do</strong>brável, o objeto no desenho<br />
terá as mesmas propriedades da ferramenta original na paleta de ferramentas.<br />
Inserir blocos e anexar referências<br />
É possível optar por receber uma solicitação para fornecer um ângulo de rotação<br />
(inician<strong>do</strong> em 0) quan<strong>do</strong> clicar e colocar um bloco ou refex. Esta opção ignora<br />
o ângulo especifica<strong>do</strong> em Rotação na caixa de diálogo Propriedades da<br />
ferramenta. O prompt <strong>do</strong> ângulo de rotação não é exibi<strong>do</strong> se arrasta o bloco<br />
ou refex, ou se digitar rotacionar na inserção inicial <strong>do</strong> prompt de coman<strong>do</strong>.<br />
Os blocos que são coloca<strong>do</strong>s ao arrastar de uma paleta de ferramentas precisam,<br />
com freqüência, ser rotaciona<strong>do</strong>s ou redimensiona<strong>do</strong>s após serem posiciona<strong>do</strong>s.<br />
É possível utilizar snaps a objetos ao arrastar blocos em uma paleta de<br />
ferramentas. Entretanto, o snap à grade é suprimi<strong>do</strong> durante a operação de<br />
arrastar. É possível definir uma escala auxiliar para um bloco ou ferramenta<br />
de hachura para sobrepor a configuração de escala regular quan<strong>do</strong> a ferramenta<br />
for utilizada. (Uma escala auxiliar multiplica a configuração da escala atual<br />
pela escala de cotas ou plotagem.)<br />
Criar e utilizar ferramentas a partir de objetos e imagens | 63
Os blocos inseri<strong>do</strong>s a partir de uma paleta de ferramentas são automaticamente<br />
dimensiona<strong>do</strong>s de acor<strong>do</strong> com sua relação de unidades no bloco e no desenho<br />
atual. Por exemplo, se o desenho atual usa metros como unidades e um bloco<br />
usa centímetros, a relação de unidade é de 1 m/100 cm. Quan<strong>do</strong> se arrasta o<br />
bloco para o desenho, ele é inseri<strong>do</strong> na escala 1/100.<br />
OBSERVAÇÃO Na caixa de diálogo Opções, guia Preferências <strong>do</strong> usuário, as<br />
configurações Unidades <strong>do</strong> conteú<strong>do</strong> de origem e Unidades <strong>do</strong> desenho de destino<br />
são usadas quan<strong>do</strong> Escala de arrastar e soltar é definida como Sem unidade, no<br />
bloco de origem ou no desenho de destino.<br />
Atualizar definições de bloco na paleta de ferramentas<br />
Uma definição de bloco no desenho atual não é automaticamente atualizada<br />
quan<strong>do</strong> o bloco no desenho de origem é modifica<strong>do</strong>. Para atualizar a definição<br />
<strong>do</strong> bloco no desenho atual, clique com o botão direito <strong>do</strong> mouse na ferramenta<br />
de bloco na paleta de ferramentas e clique em Redefine no menu de atalho.<br />
Se a opção Redefine estiver indisponível, então a origem da definição <strong>do</strong> bloco<br />
será um arquivo de desenho em vez de um bloco em um arquivo de desenho.<br />
Para atualizar a definição <strong>do</strong> bloco que foi criada ao inserir um arquivo de<br />
desenho, use o DesignCenter. Para obter mais informações, consulte Adicionar<br />
conteú<strong>do</strong> com o DesignCenter na página 93.<br />
OBSERVAÇÃO Se o arquivo <strong>do</strong> desenho de origem para uma ferramenta de bloco<br />
for movi<strong>do</strong> para outra pasta, você precisa modificar a ferramenta que o referencia<br />
clican<strong>do</strong> com o botão direito <strong>do</strong> mouse na ferramenta e, na caixa de diálogo<br />
Propriedades da ferramenta, especifican<strong>do</strong> a nova pasta de arquivo de origem.<br />
Consulte também:<br />
■ Controlar as propriedades das ferramentas na página 73<br />
■ Personalizar paletas de ferramentas na página 77<br />
■ Criar áreas de desenho com base em tarefas na página 194<br />
■ Adicionar conteú<strong>do</strong> com o DesignCenter na página 93<br />
■ Especificar o comportamento de janelas estacionáveis na página 176<br />
64 | Capítulo 4 Outras localizações de ferramentas
Para abrir um bloco em uma paleta de ferramentas no Editor de bloco<br />
1 Se a janela Paletas de ferramentas já não estiver exibida, clique na guia<br />
Vista ➤ guia Vista ➤ painel Paletas Paletas de ferramentas.<br />
2 No menu de atalho <strong>do</strong> ícone <strong>do</strong> bloco clique em Editor de bloco.<br />
OBSERVAÇÃO Um bloco em uma paleta de ferramentas pode residir em outro<br />
desenho. O desenho que contém a definição de bloco é aberto no Editor de bloco.<br />
Para adicionar ou remover um menu des<strong>do</strong>brável da ferramenta<br />
1 Em uma paleta de ferramentas, clique com o botão direito <strong>do</strong> mouse na<br />
ferramenta de cota ou objeto geométrico cujo menu des<strong>do</strong>brável você<br />
deseja adicionar ou remover. Clique em Propriedades.<br />
2 Na caixa de diálogo Propriedades de ferramentas, em Coman<strong>do</strong>, clique<br />
na caixa Usar menu des<strong>do</strong>brável.<br />
3 Na lista suspensa, selecione Sim para adicionar um menu des<strong>do</strong>brável ou<br />
Não para remover.<br />
4 Clique em OK.<br />
OBSERVAÇÃO Se remover o menu des<strong>do</strong>brável de uma ferramenta e depois<br />
adicioná-lo novamente, a imagem, o nome e a descrição (dica de ferramenta)<br />
mostra<strong>do</strong>s na paleta de ferramentas de cada ferramenta no menu des<strong>do</strong>brável<br />
não serão precisos. Para corrigir isso, é necessário retornar a imagem, o nome<br />
e a descrição da ferramenta de menu des<strong>do</strong>brável às configurações originais.<br />
Consulte To change the image, name, and description of a flyout tool to the<br />
default settings.<br />
Para personalizar um menu des<strong>do</strong>brável da ferramenta<br />
1 Em uma paleta de ferramentas, clique com o botão direito <strong>do</strong> mouse na<br />
ferramenta de cotas ou objeto geométrico cujo menu des<strong>do</strong>brável você<br />
deseja personalizar. Clique em Propriedades.<br />
2 Na caixa de diálogo Propriedades de ferramentas, em Coman<strong>do</strong>, clique<br />
na caixa Opções de menu des<strong>do</strong>brável. Clique no botão [ ].<br />
3 Na caixa de diálogo Opções <strong>do</strong> menu des<strong>do</strong>brável, selecione as ferramentas<br />
que você deseja que sejam exibidas ou ocultadas no menu des<strong>do</strong>brável.<br />
Clique em OK. (É preciso selecionar ao menos uma ferramenta).<br />
Criar e utilizar ferramentas a partir de objetos e imagens | 65
4 Na caixa de diálogo Propriedades da ferramenta, clique em OK.<br />
Para que o ângulo de rotação seja solicita<strong>do</strong> quan<strong>do</strong> um bloco ou refex for<br />
posiciona<strong>do</strong> a partir de uma paleta de ferramentas<br />
1 Em uma paleta de ferramentas, clique com o botão direito em uma<br />
ferramenta de bloco ou refex. Clique em Propriedades.<br />
2 Na caixa de diálogo Propriedades de ferramentas, em Inserir, clique em<br />
Prompt para rotacionar.<br />
3 Na lista suspensa, selecione Sim.<br />
4 Clique em OK.<br />
OBSERVAÇÃO Esta opção ignora o ângulo especifica<strong>do</strong> na caixa de Rotação<br />
da caixa de diálogo Propriedades da ferramenta. O prompt <strong>do</strong> ângulo de<br />
rotação não é exibi<strong>do</strong> se arrastar o bloco ou refex, ou se inserir rotacionar<br />
na inserção inicial <strong>do</strong> prompt <strong>do</strong> coman<strong>do</strong>.<br />
Referência rápida<br />
PERSONALIZAR<br />
Paletas de ferramentas e grupos de paletas de ferramentas personalizadas.<br />
TOOLPALETTES<br />
Abre a janela Tool Palettes.<br />
FECHARPALETASFERRAM<br />
Fecha a janela Tool Palettes.<br />
UNIDADES<br />
Controla os formatos de exibição de coordenadas e ângulos e a precisão.<br />
Variáveis de sistema<br />
INSUNITSDEFSOURCE<br />
Define o valor das unidades de conteú<strong>do</strong> de origem quan<strong>do</strong> INSUNITS está<br />
definida para 0.<br />
66 | Capítulo 4 Outras localizações de ferramentas
INSUNITSDEFTARGET<br />
Define o valor das unidades de desenho alvo quan<strong>do</strong> INSUNITS está definida<br />
para 0.<br />
PALETTEOPAQUE<br />
Controla se as paletas podem ser tornadas transparentes.<br />
TPSTATE<br />
Indica se a janela Tool Palettes está aberta ou fechada<br />
Criar e utilizar ferramentas de coman<strong>do</strong><br />
É possível criar uma ferramenta em uma paleta de ferramentas que execute<br />
um único coman<strong>do</strong> ou uma seqüência de coman<strong>do</strong>s.<br />
É possível adicionar coman<strong>do</strong>s usa<strong>do</strong>s com freqüência em uma paleta de<br />
ferramentas. Quan<strong>do</strong> a caixa de diálogo Personalizar está aberta, é possível<br />
arrastar ferramentas de uma barra de ferramentas ou o Editor CUI para uma<br />
paleta de ferramentas.<br />
OBSERVAÇÃO Você não pode arrastar coman<strong>do</strong>s da barra de ferramentas Acesso<br />
rápi<strong>do</strong> para uma paleta de ferramentas.<br />
Depois de adicionar um coman<strong>do</strong> a uma paleta de ferramentas, o usuário<br />
poderá clicar na ferramenta para executar o coman<strong>do</strong>. Por exemplo, clicar na<br />
ferramenta Salvar em uma paleta de ferramentas salva um desenho da mesma<br />
maneira que o botão Salvar da barra de ferramentas Acesso rápi<strong>do</strong>.<br />
É possível também criar uma ferramenta que execute uma seqüência de<br />
coman<strong>do</strong>s ou um script.<br />
OBSERVAÇÃO Apesar de que as ferramentas nas paletas podem ser clicadas<br />
quan<strong>do</strong> o editor Personalizar interface <strong>do</strong> usuário (CUI) for exibi<strong>do</strong>, os resulta<strong>do</strong>s<br />
finais podem ser imprevisíveis. É melhor não usar quaisquer das ferramentas na<br />
paleta enquanto o editor Personalizar interface <strong>do</strong> usuário (CUI) estiver exibi<strong>do</strong>.<br />
Para criar uma ferramenta de coman<strong>do</strong> a partir de um botão da barra de<br />
ferramentas<br />
OBSERVAÇÃO Você não pode arrastar coman<strong>do</strong>s da barra de ferramentas Acesso<br />
rápi<strong>do</strong>.<br />
Criar e utilizar ferramentas de coman<strong>do</strong> | 67
1 Certifique-se de que a barra de ferramentas contenha o coman<strong>do</strong> que<br />
desejar adicionar na paleta de ferramentas esteja exibi<strong>do</strong>.<br />
Se a barra de ferramentas não é exibida, na faixa de opções, clique na<br />
guia Vista ➤ painel Janelas ➤ Barras de ferramentas ➤ e, a seguir, em<br />
um grupo de personalização carrega<strong>do</strong> e na barra de ferramentas a ser<br />
exibida. Você também pode clicar em Ferramentas ➤ Barras de<br />
ferramentas na barra de menus e selecione uma barra de ferramentas a<br />
partir da lista.<br />
2 Clique na guia Gerenciar ➤ painel Personalização ➤ Paletas de<br />
ferramentas.<br />
OBSERVAÇÃO Mesmo que não sejam feitas modificações na caixa de diálogo<br />
Personalizar neste procedimento, a caixa precisa ser exibida ao adicionar<br />
ferramentas de coman<strong>do</strong>s a uma paleta de ferramentas.<br />
3 No programa, arraste um coman<strong>do</strong> (botão) de uma barra de ferramentas<br />
para a paleta de ferramentas e, sem soltar o botão <strong>do</strong> mouse, mova o<br />
cursor para o local na paleta de ferramentas onde deseja colocar a<br />
ferramenta.<br />
Uma linha horizontal aparece para indicar onde a ferramenta será<br />
localizada.<br />
4 Solte o botão no dispositivo aponta<strong>do</strong>r.<br />
5 Na caixa de diálogo Personalizar, clique em Fechar.<br />
Para criar uma ferramenta de coman<strong>do</strong> a partir <strong>do</strong> Editor CUI<br />
1 Clique na guia Gerenciar ➤ painel Personalização ➤ Interface <strong>do</strong><br />
usuário.<br />
Se o editor CUI está cobrin<strong>do</strong> a janela Paletas de ferramentas , então mova<br />
o editor CUI para o la<strong>do</strong>.<br />
2 No painel Lista de coman<strong>do</strong>s, arraste um coman<strong>do</strong> para a paleta de<br />
ferramentas e, sem soltar o botão <strong>do</strong> mouse no dispositivo aponta<strong>do</strong>r,<br />
mova o cursor para o local na paleta de ferramentas onde deseja colocar<br />
a ferramenta.<br />
68 | Capítulo 4 Outras localizações de ferramentas
Uma linha horizontal aparece para indicar onde a ferramenta será<br />
localizada.<br />
3 Solte o botão no dispositivo aponta<strong>do</strong>r.<br />
4 No editor CUI, clique em Fechar.<br />
Para criar uma ferramenta de coman<strong>do</strong> que executa uma sequência de<br />
coman<strong>do</strong>s personaliza<strong>do</strong>s (Avança<strong>do</strong>)<br />
1 Clique na guia Gerenciar ➤ painel Personalização ➤ Paletas de<br />
ferramentas.<br />
2 No programa, arraste um coman<strong>do</strong> de uma barra de ferramentas para a<br />
paleta de ferramentas e, sem soltar o botão <strong>do</strong> mouse no dispositivo<br />
aponta<strong>do</strong>r, mova o cursor para o local na paleta de ferramentas onde<br />
deseja colocar a ferramenta.<br />
3 Solte o botão no dispositivo aponta<strong>do</strong>r.<br />
4 Na paleta de ferramentas, clique com o botão direito <strong>do</strong> mouse na<br />
ferramenta. Clique em Propriedades.<br />
5 Na caixa de diálogo Propriedades da ferramenta, altere o nome e a<br />
descrição para cadeias apropriadas da macro ou <strong>do</strong> script.<br />
6 Em Coman<strong>do</strong>, na caixa de diálogo Sequência de coman<strong>do</strong>s, insira uma<br />
sequência de coman<strong>do</strong>s ou um script.<br />
7 Clique em OK.<br />
Para utilizar uma ferramenta de coman<strong>do</strong><br />
1 Em uma paleta de ferramentas, clique em uma ferramenta de coman<strong>do</strong><br />
ou arraste e solte a ferramenta no desenho que você deseja usar.<br />
2 Siga quaisquer prompts de coman<strong>do</strong> que forem exibi<strong>do</strong>s.<br />
Referência rápida<br />
CUI<br />
Gerencia os elementos personaliza<strong>do</strong>s da interface <strong>do</strong> usuário no produto.<br />
Criar e utilizar ferramentas de coman<strong>do</strong> | 69
PERSONALIZAR<br />
Paletas de ferramentas e grupos de paletas de ferramentas personalizadas.<br />
TOOLPALETTES<br />
Abre a janela Tool Palettes.<br />
FECHARPALETASFERRAM<br />
Fecha a janela Tool Palettes.<br />
Alterar as configurações das paletas de ferramentas<br />
As opções e configurações da paletas de ferramentas podem ser acessadas a<br />
partir de menus de atalho exibi<strong>do</strong>s quan<strong>do</strong> se clica com o botão direito em<br />
diferentes áreas da janela Paletas de ferramentas.<br />
A janela Paletas de ferramentas pode ser encaixada na extremidade direita ou<br />
esquerda da janela <strong>do</strong> aplicativo. Pressione a tecla Ctrl para impedir o encaixe<br />
quan<strong>do</strong> você move a janela Paletas de ferramentas.<br />
O menu <strong>do</strong> atalho da janela Paletas de ferramentas inclui<br />
■ Permitir encaixe. Alterna a habilidade de encaixar ou ancorar a janela de<br />
paletas. Se esta opção for selecionada, a janela da paleta poderá ser<br />
estacionada quan<strong>do</strong> você a arrasta sobre uma área de encaixe ao la<strong>do</strong> da<br />
janela <strong>do</strong> aplicativo. Uma janela encaixável adere a um la<strong>do</strong> da janela <strong>do</strong><br />
aplicativo, causan<strong>do</strong> o redimensionamento da área <strong>do</strong> desenho. A seleção<br />
desta opção também torna disponível Ancorar à direita e Ancorar à<br />
esquerda.<br />
■ Ancorar à esquerda ou Ancorar à direita. Anexa a janela da paleta para<br />
uma guia de âncora no la<strong>do</strong> esquer<strong>do</strong> ou direito da janela <strong>do</strong> aplicativo.<br />
Uma janela da paleta abre e fecha quan<strong>do</strong> o cursor é movi<strong>do</strong> sobre ela.<br />
Quan<strong>do</strong> uma janela de paleta ancorada é aberta, seu conteú<strong>do</strong> se sobrepõe<br />
à área de desenho. Uma janela da paleta ancorada não pode ser definida<br />
para permanecer aberta.<br />
■ Ocultar automático. Controla a exibição da janela da paleta quan<strong>do</strong> esta<br />
estiver flutuan<strong>do</strong>. Quan<strong>do</strong> esta opção está selecionada, somente a barra de<br />
título da janela de paletas é exibida quan<strong>do</strong> o cursor é movi<strong>do</strong> para fora<br />
da janela de paletas. Quan<strong>do</strong> esta opção for desmarcada, a janela da paleta<br />
permanecerá aberta continuamente. É possível exibir a barra de títulos da<br />
janela da paleta como ícones ou texto no menu de atalho da barra de<br />
títulos.<br />
70 | Capítulo 4 Outras localizações de ferramentas
■ Transparência. Define a transparência da janela da paleta para que esta<br />
não obscureça os objetos.<br />
■ Vistas. Altera o estilo de exibição e o tamanho <strong>do</strong>s ícones em uma paleta<br />
de ferramentas.<br />
Consulte também:<br />
■ Especificar o comportamento de janelas estacionáveis na página 176<br />
Para alterar o comportamento de sobreposição da janela Paletas de<br />
ferramentas.<br />
■ Na janela Paletas de ferramentas, no topo da barra de títulos, clique no<br />
botão Auto-ocultar.<br />
OBSERVAÇÃO O comportamento de sobreposição apenas está disponível quan<strong>do</strong><br />
a janela Paletas de ferramentas não está estacionada.<br />
Para alterar a transparência da janela Paletas de ferramentas<br />
1 Na janela Paletas de ferramentas, no topo da barra de títulos, clique no<br />
botão Propriedades. Clique em Transparência.<br />
2 Na caixa de diálogo Transparência, em Geral, ajuste o nível de<br />
transparência da janela Paletas de ferramentas quan<strong>do</strong> ela não tiver o<br />
foco.<br />
3 Em Passagem, ajuste o nível de transparência da janela Paletas de<br />
ferramentas quan<strong>do</strong> ela tiver foco.<br />
Alterar as configurações das paletas de ferramentas | 71
4 Clique em OK.<br />
OBSERVAÇÃO A transparência está disponível quan<strong>do</strong> a janela Paletas de<br />
ferramentas está desencaixada ou ancorada.<br />
Para alterar o estilo de exibição de ícones na janela Paletas de ferramentas.<br />
1 Clique com o botão direito <strong>do</strong> mouse em uma área em branco na janela<br />
Paletas de ferramentas. Clique em Opções de visualização.<br />
2 Na caixa de diálogo Opções de exibição, clique na opção de exibição de<br />
ícones que você deseja definir. Também é possível alterar o tamanho <strong>do</strong>s<br />
ícones.<br />
3 Clique na caixa de listagem em Aplicar e, a seguir, selecione Paleta atual<br />
ou Todas as paletas.<br />
4 Clique em OK.<br />
Referência rápida<br />
CUI<br />
Gerencia os elementos personaliza<strong>do</strong>s da interface <strong>do</strong> usuário no produto.<br />
TOOLPALETTES<br />
Abre a janela Tool Palettes.<br />
FECHARPALETASFERRAM<br />
Fecha a janela Tool Palettes.<br />
Variáveis de sistema<br />
PALETTEOPAQUE<br />
Controla se as paletas podem ser tornadas transparentes.<br />
TPSTATE<br />
Indica se a janela Tool Palettes está aberta ou fechada<br />
72 | Capítulo 4 Outras localizações de ferramentas
Controlar as propriedades das ferramentas<br />
É possível alterar as propriedade de qualquer ferramenta em uma paleta de<br />
ferramenta.<br />
Quan<strong>do</strong> uma ferramenta estiver em uma paleta de ferramentas, será possível<br />
alterar as propriedades. Por exemplo, é possível alterar a escala de inserção de<br />
um bloco ou o ângulo de um padrão de hachura.<br />
Para alterar essas propriedades de ferramentas, clique com o botão direito <strong>do</strong><br />
mouse em uma ferramenta e clique em Propriedades para exibir a caixa de<br />
diálogo Propriedades da ferramenta. A caixa de diálogo Propriedades da<br />
ferramenta tem as seguintes categorias de propriedades:<br />
■ Coman<strong>do</strong>. Controla a exibição de um menu de ferramenta des<strong>do</strong>brável e<br />
a cadeia de caracteres das ferramentas.<br />
■ Tabela. Controla o estilo de tabela, os números de linhas e colunas, e a<br />
direção <strong>do</strong> fluxo.<br />
■ Propriedades padrão, de inserção ou <strong>do</strong> anexo. Propriedades de controle<br />
específicas de objeto como escala, rotação ou ângulo.<br />
■ Propriedades gerais. Sobrepõe as definições atuais de propriedades de<br />
desenho como camada, cor e tipo de linha.<br />
É possível expandir e recolher as categorias de propriedades, clican<strong>do</strong> nos<br />
botões de setas.<br />
Controlar as propriedades das ferramentas | 73
Especificar um outro ícone para uma ferramenta<br />
É possível substituir o ícone para uma ferramenta por uma imagem a ser<br />
especificada. Isto é útil quan<strong>do</strong> os ícones automaticamente gera<strong>do</strong>s estão muito<br />
confusos para serem facilmente reconheci<strong>do</strong>s.<br />
Para substituir a imagem, clique com o botão direito <strong>do</strong> mouse na paleta de<br />
ferramentas e clique em Especificar imagem.<br />
Para restaurar a imagem-padrão para uma ferramenta, clique com o botão<br />
direito <strong>do</strong> mouse e clique em Remover imagem especificada.<br />
Atualizar o ícone de uma ferramenta<br />
O ícone para um bloco, refex ou imagem de raster de uma paleta de ferramentas<br />
não é atualiza<strong>do</strong> automaticamente se as definições dele forem alteradas. Se<br />
alterar a definição para um bloco, refex ou imagem raster, poderá atualizar o<br />
ícone ao clicar com o botão direito <strong>do</strong> mouse na ferramenta na paleta e clicar<br />
em Atualizar imagem da ferramenta. É preciso salvar o desenho antes de<br />
atualizar a imagem da ferramenta.<br />
Alternativamente, pode-se excluir a ferramenta e, em seguida, substituí-la<br />
utilizan<strong>do</strong> o DesignCenter .<br />
Especificar sobreposições para propriedades de ferramentas<br />
Em alguns casos, é possível atribuir sobreposições de propriedades específicas<br />
para uma ferramenta. Por exemplo, você pode posicionar uma hachura<br />
automaticamente em uma camada pré-especificada, independentemente da<br />
configuração da camada atual. Esse recurso pode poupar tempo e reduzir erros<br />
por meio da configuração automática de propriedades durante a criação de<br />
determina<strong>do</strong>s objetos.<br />
A caixa de diálogo Propriedades da ferramenta fornece áreas para cada possível<br />
sobreposição de propriedades.<br />
As sobreposições de propriedades da camada afetam a cor, o tipo de linha, a<br />
espessura de linha, o estilo de plotagem e a plotagem. As sobreposições de<br />
propriedades de camada são resolvidas da seguinte maneira:<br />
■ Se uma camada estiver ausente no desenho, ela será automaticamente<br />
criada.<br />
■ Se a camada na qual você está adicionan<strong>do</strong> um conteú<strong>do</strong> estiver desativada<br />
ou congelada, ela será temporariamente ativada ou descongelada.<br />
74 | Capítulo 4 Outras localizações de ferramentas
Para alterar a propriedade de uma ferramenta em uma paleta de ferramentas<br />
1 Em uma paleta de ferramenta, clique com o botão direito <strong>do</strong> mouse em<br />
uma ferramenta. Clique em Propriedades.<br />
2 Na caixa de diálogo Propriedades da ferramenta, clique em qualquer<br />
propriedade na lista de propriedades e especifique o novo valor ou<br />
configuração.<br />
■ As propriedades listadas na categoria Inserção, Anexo ou Padrão<br />
controlam propriedades específicas de objetos, como escala, rotação<br />
e ângulo.<br />
■ As propriedades listadas na categoria Geral sobrepõem as configurações<br />
de propriedades atuais de um desenho, como camada, cor e tipo de<br />
linha.<br />
■ A escala auxiliar para uma ferramenta bloco ou hachura sobrepõe a<br />
configuração de escala regular quan<strong>do</strong> a ferramenta é utilizada. (Uma<br />
escala auxiliar multiplica a configuração da escala atual pela escala de<br />
plotagem ou pela escala de cotas.)<br />
É possível redimensionar a caixa de diálogo Propriedades da ferramenta<br />
arrastan<strong>do</strong> uma aresta, ou expandir e recolher as categorias de<br />
propriedades clican<strong>do</strong> nos botões de seta.<br />
3 Clique em OK.<br />
OBSERVAÇÃO Se o usuário especificar uma imagem, nome ou descrição<br />
para uma ferramenta que possua um menu des<strong>do</strong>brável, tal imagem, nome<br />
e descrição serão exibi<strong>do</strong>s na paleta de ferramentas de cada ferramenta no<br />
menu des<strong>do</strong>brável. Para retornar a imagem, o nome e a descrição da<br />
ferramenta às suas configurações-padrão, deixe em branco as caixas<br />
correspondentes na caixa de diálogo Propriedades da ferramenta.<br />
Para atualizar a imagem de uma ferramenta de bloco em uma paleta de<br />
ferramenta<br />
1 Em uma paleta de ferramenta, clique com o botão direito <strong>do</strong> mouse em<br />
uma ferramenta.<br />
2 Clique em Atualizar imagem da ferramenta.<br />
OBSERVAÇÃO É preciso salvar o desenho antes de atualizar a imagem da<br />
ferramenta.<br />
Controlar as propriedades das ferramentas | 75
Para alterar a imagem de uma ferramenta em uma paleta de ferramentas<br />
1 Em uma paleta de ferramenta, clique com o botão direito <strong>do</strong> mouse em<br />
uma ferramenta. Clique em Especificar imagem.<br />
2 Na caixa de diálogo Selecionar arquivo de imagem, localize e selecione o<br />
arquivo de imagem que deseja utilizar.<br />
3 Clique em Abrir para designar a nova imagem.<br />
OBSERVAÇÃO Se o usuário especificar uma imagem para uma ferramenta<br />
que possua um menu des<strong>do</strong>brável, tal imagem será exibida na paleta de<br />
ferramentas de cada ferramenta no menu des<strong>do</strong>brável.<br />
Para restaurar a imagem, o nome e a descrição de uma ferramenta <strong>do</strong> menu<br />
des<strong>do</strong>brável para as configurações padrão<br />
1 Em uma paleta de ferramenta, clique com o botão direito <strong>do</strong> mouse em<br />
uma ferramenta. Clique em Propriedades.<br />
2 Na caixa de diálogo Propriedades de ferramentas, clique com o botão<br />
direito <strong>do</strong> mouse na área da imagem. Clique em Remover imagem<br />
especificada.<br />
3 Clique na caixa Nome e exclua o texto.<br />
4 Clique na caixa Descrição e exclua o texto.<br />
5 Clique em OK.<br />
OBSERVAÇÃO Deixar as caixas Imagem, Nome e Descrição em branco na<br />
caixa de diálogo Propriedades da ferramenta irá retornar a imagem, o nome<br />
e a descrição da ferramenta des<strong>do</strong>brável às suas configurações-padrão.<br />
Referência rápida<br />
PERSONALIZAR<br />
Paletas de ferramentas e grupos de paletas de ferramentas personalizadas.<br />
TOOLPALETTES<br />
Abre a janela Tool Palettes.<br />
76 | Capítulo 4 Outras localizações de ferramentas
FECHARPALETASFERRAM<br />
Fecha a janela Tool Palettes.<br />
TPNAVIGATE<br />
Exibe uma paleta de ferramentas específica ou grupo de paletas.<br />
Variáveis de sistema<br />
PALETTEOPAQUE<br />
Controla se as paletas podem ser tornadas transparentes.<br />
TPSTATE<br />
Indica se a janela Tool Palettes está aberta ou fechada<br />
Personalizar paletas de ferramentas<br />
É possível adicionar ferramentas a uma paleta de ferramentas utilizan<strong>do</strong> vários<br />
méto<strong>do</strong>s.<br />
Você pode criar novas paletas de ferramentas usan<strong>do</strong> o botão Propriedades na<br />
barra de título da janela Paletas de ferramentas e adicionar ferramentas em<br />
uma paleta de ferramentas com os seguintes méto<strong>do</strong>s:<br />
■ Arraste qualquer um <strong>do</strong>s seguintes para sua paleta de ferramentas: objetos<br />
geométricos como linhas, círculos e polilinhas; cotas; hachuras;<br />
preenchimento de gradiente; blocos; refexs; imagens raster; tabelas.<br />
■ Arraste os desenhos, blocos e hachuras no DesignCenter até a paleta de<br />
ferramentas. Os desenhos adiciona<strong>do</strong>s a uma paleta de ferramentas são<br />
inseri<strong>do</strong>s como blocos quan<strong>do</strong> arrasta<strong>do</strong>s até o desenho de destino.<br />
■ Utilize a caixa de diálogo Personalizar para arrastar botões da barra de<br />
ferramentas para uma paleta de ferramentas.<br />
■ Use o editor Personalizar interface <strong>do</strong> usuário (CUI) para arrastar coman<strong>do</strong>s<br />
para uma paleta de ferramentas a partir <strong>do</strong> painel Lista de coman<strong>do</strong>s.<br />
■ Utilize os coman<strong>do</strong>s Cortar, Copiar e Colar para mover ou copiar<br />
ferramentas entre duas paletas de ferramentas.<br />
■ Gerencie as paletas de ferramentas ao criar novas paletas <strong>do</strong> zero,<br />
renomean<strong>do</strong>, excluin<strong>do</strong> ou moven<strong>do</strong> paletas com o menu de atalho.<br />
Personalizar paletas de ferramentas | 77
OBSERVAÇÃO É melhor não criar ou renomear paletas de ferramentas<br />
enquanto o editor Personalizar interface <strong>do</strong> usuário (CUI) estiver exibi<strong>do</strong>.<br />
■ Cria uma guia de paleta de ferramentas com conteú<strong>do</strong> predefini<strong>do</strong>, clican<strong>do</strong><br />
com o botão direito <strong>do</strong> mouse em uma pasta, um arquivo de desenho ou<br />
um bloco na visualização em árvore <strong>do</strong> DesignCenter e, em seguida,<br />
clican<strong>do</strong> em Criar paleta de ferramentas no menu de atalho.<br />
■ Pode-se associar um grupo de paletas de ferramentas personalizável com<br />
cada painel na faixa de opções. Clique com o botão direito <strong>do</strong> mouse no<br />
painel faixa de opções para exibir uma lista de grupos de paletas de<br />
ferramentas disponíveis.<br />
OBSERVAÇÃO Se o arquivo <strong>do</strong> desenho de origem para uma ferramenta de bloco,<br />
refex ou imagem raster for movi<strong>do</strong> para outra pasta, você precisa modificar a<br />
ferramenta que o referencia ao clicar com o botão direito <strong>do</strong> mouse na ferramenta<br />
e, na caixa de diálogo Propriedades da ferramenta, especifican<strong>do</strong> a nova pasta de<br />
arquivo de origem.<br />
78 | Capítulo 4 Outras localizações de ferramentas
Reorganizar ferramentas e paletas de ferramentas<br />
Uma vez as ferramentas estejam colocadas na paleta de ferramentas, você pode<br />
reorganizá-las ao arrastá-las e classifican<strong>do</strong>-as. Também é possível adicionar<br />
linhas de texto e separa<strong>do</strong>ras à paleta de ferramentas.<br />
Você pode mover uma guia de paleta de ferramentas para cima e para baixo<br />
na lista de guias a partir <strong>do</strong> menu de atalho da paleta de ferramentas, ou a<br />
partir da caixa de diálogo Personalizar. De forma semelhante, é possível excluir<br />
paletas de ferramentas que não são mais necessárias. As paletas de ferramentas<br />
excluídas serão perdidas a menos que sejam salvas primeiro por meio da<br />
exportação para um arquivo. Você pode controlar o caminho para as suas<br />
paletas de ferramentas na guia Arquivos da caixa de diálogo Opções. Esse<br />
caminho pode apontar para uma localização de rede compartilhada.<br />
Paleta de ferramentas de somente leitura<br />
Se um arquivo de paleta de ferramentas estiver defini<strong>do</strong> com um atributo<br />
somente leitura, um ícone de cadea<strong>do</strong> será exibi<strong>do</strong> em um canto inferior da<br />
paleta de ferramentas. Isso indica que não é possível modificar a paleta de<br />
ferramentas, exceto alterar as suas configurações de exibição e reorganizar os<br />
ícones.<br />
Para aplicar um atributo de somente leitura a uma paleta de ferramentas, clique<br />
com o botão direito <strong>do</strong> mouse na paleta de ferramentas (ATC) em um <strong>do</strong>s<br />
seguintes locais:<br />
■ Win<strong>do</strong>ws XP: :\Documents and Settings\\Application Data\<strong>Autodesk</strong>\AutoCAD LT<br />
2012\\\Support\ToolPalette\Palettes<br />
■ Win<strong>do</strong>ws Vista ou Win<strong>do</strong>ws 7: :\users\\AppData\Roaming\<strong>Autodesk</strong>\AutoCAD LT<br />
2012\\\Support\ToolPalette\Palettes<br />
No menu de atalho, clique em Propriedades. Na guia Geral, selecione Somente<br />
leitura e clique em OK.<br />
Para criar uma paleta de ferramentas<br />
1 Clique na guia Vista ➤ painel Paletas ➤ Paletas de ferramentas.<br />
2 Na janela Paletas de ferramentas, no topo da barra de títulos, clique no<br />
botão Propriedades. Clique em Nova paleta.<br />
Personalizar paletas de ferramentas | 79
3 Na caixa de texto no local, insira um nome para a nova paleta.<br />
Para associar um grupo de paletas de ferramentas com um painel da faixa<br />
de opções<br />
1 Clique na guia Vista ➤ painel Paletas ➤ Paletas de ferramentas.<br />
2 Na faixa de opções, clique com o botão direito <strong>do</strong> mouse em uma guia<br />
da faixa de opções e clique em Grupo de paletas de ferramentas.<br />
3 Clique no grupo de paletas de ferramentas disponível na lista.<br />
4 Clique no menu Ferramentas ➤ Áreas de trabalho ➤ Salvar atual como.<br />
5 Na caixa de diálogo Salvar espaço de trabalho, insira um nome para o<br />
novo espaço de trabalho ou selecione um nome na lista suspensa. Clique<br />
em Salvar.<br />
Para exibir o grupo de paletas de ferramentas associa<strong>do</strong> com um painel da<br />
faixa de opções<br />
■ Clique com o botão direito <strong>do</strong> mouse em um painel da faixa de opções e<br />
clique em Mostrar grupo de paletas de ferramentas relaciona<strong>do</strong>.<br />
Para adicionar texto em uma paleta de ferramentas<br />
1 Clique com o botão direito <strong>do</strong> mouse em uma área em branco na janela<br />
Paletas de ferramentas. Clique em Adicionar texto.<br />
2 Na caixa de texto, adicione o texto que desejar exibir na janela.<br />
3 Se necessário, arraste o texto para o local apropria<strong>do</strong> na janela.<br />
Para adicionar uma linha separa<strong>do</strong>ra em uma paleta de ferramentas<br />
1 Clique com o botão direito <strong>do</strong> mouse em uma área em branco na janela<br />
Paletas de ferramentas. Clique em Adicionar separa<strong>do</strong>r.<br />
2 Se necessário, arraste o separa<strong>do</strong>r para o local apropria<strong>do</strong> na janela.<br />
80 | Capítulo 4 Outras localizações de ferramentas
Referência rápida<br />
PERSONALIZAR<br />
Paletas de ferramentas e grupos de paletas de ferramentas personalizadas.<br />
TOOLPALETTES<br />
Abre a janela Tool Palettes.<br />
FECHARPALETASFERRAM<br />
Fecha a janela Tool Palettes.<br />
Variáveis de sistema<br />
PALETTEOPAQUE<br />
Controla se as paletas podem ser tornadas transparentes.<br />
TPSTATE<br />
Indica se a janela Tool Palettes está aberta ou fechada<br />
Organizar paletas de ferramentas<br />
Organize as paletas de ferramentas em grupos e controle quais grupos são<br />
exibi<strong>do</strong>s.<br />
Por exemplo, se você tiver diversas paletas de ferramentas que contenham<br />
padrões de hachura, use PERSONALIZAR para criar um novo grupo de paletas<br />
denomina<strong>do</strong> Padrões de hachura. Em seguida, adicione a esse grupo todas as<br />
paletas de ferramentas que contenham o grupo Padrão de hachura.<br />
Quan<strong>do</strong> você define como atual o grupo Padrão de hachura, somente as paletas<br />
de ferramentas <strong>do</strong> grupo em questão são exibidas na janela Paletas de<br />
ferramentas.<br />
Local das paletas de ferramentas e <strong>do</strong>s grupos de paletas de ferramentas<br />
O caminho padrão para arquivos de paleta de ferramentas é defini<strong>do</strong> na guia<br />
Arquivos da caixa de diálogo Opções, em Localizações de arquivo de paletas<br />
de ferramentas. As paletas de ferramentas podem ser armazenadas em vários<br />
locais, permitin<strong>do</strong> o uso de paletas de ferramentas criadas pelo usuário e<br />
específicas da empresa.<br />
Os grupos de paletas de ferramentas são salvos nas configurações <strong>do</strong> aplicativo<br />
de usuário.<br />
Organizar paletas de ferramentas | 81
Para obter informações sobre como compartilhar as paletas de ferramentas e<br />
os grupos de paletas de ferramentas, consulte Salvar e compartilhar as paletas<br />
de ferramentas e os grupos de paletas de ferramentas na página 84.<br />
Para criar um grupo de paletas de ferramentas<br />
1 Clique na guia Gerenciar ➤ painel Personalização ➤ Paletas de<br />
ferramentas.<br />
2 Na caixa de diálogo Personalizar, em Grupos de paletas, clique com o<br />
botão direito <strong>do</strong> mouse na área inferior em branco. Clique em Novo<br />
grupo.<br />
OBSERVAÇÃO Se não houver nenhum grupo lista<strong>do</strong> na área Grupos de<br />
paletas, você poderá também criar um grupo arrastan<strong>do</strong> uma paleta de<br />
ferramentas da área Paletas para a área Grupos de paletas.<br />
3 Insira um nome para o grupo de paletas de ferramentas.<br />
4 Clique em Fechar.<br />
Para adicionar uma paleta de ferramentas a um grupo de paletas de<br />
ferramentas<br />
1 Clique na guia Gerenciar ➤ painel Personalização ➤ Paletas de<br />
ferramentas.<br />
2 Na caixa de diálogo Personalizar, arraste uma paleta de ferramentas da<br />
área Paletas para um grupo na área Grupo de paletas.<br />
3 Clique em Fechar.<br />
Para copiar uma paleta de ferramentas de um grupo para outro<br />
1 Clique na guia Gerenciar ➤ painel Personalização ➤ Paletas de<br />
ferramentas.<br />
2 Na caixa de diálogo Personalizar, em Grupos de paletas, selecione a paleta<br />
de ferramentas que deseja copiar.<br />
82 | Capítulo 4 Outras localizações de ferramentas
3 Pressione Ctrl enquanto arrasta a paleta de ferramentas selecionada para<br />
outro grupo.<br />
Uma cópia da paleta de ferramentas é exibida na nova localização.<br />
4 Clique em Fechar.<br />
Para exibir um grupo de paletas de ferramentas<br />
1 Clique com o botão direito <strong>do</strong> mouse na barra de títulos da janela Tool<br />
Palettes.<br />
2 Clique no nome <strong>do</strong> grupo de paleta de ferramentas que desejar exibir.<br />
Para exibir todas as paletas de ferramentas<br />
■ Clique com o botão direito <strong>do</strong> mouse na barra de títulos da janela Tool<br />
Palettes. Clique em Toda as paletas.<br />
Para excluir um grupo de paletas de ferramentas<br />
1 Clique na guia Gerenciar ➤ painel Personalização ➤ Paletas de<br />
ferramentas.<br />
2 Na caixa de diálogo Personalizar, em Grupos de paletas, clique com o<br />
botão direito <strong>do</strong> mouse em um grupo de paletas. Clique em Excluir.<br />
3 Clique em Fechar.<br />
Referência rápida<br />
PERSONALIZAR<br />
Paletas de ferramentas e grupos de paletas de ferramentas personalizadas.<br />
TOOLPALETTES<br />
Abre a janela Tool Palettes.<br />
FECHARPALETASFERRAM<br />
Fecha a janela Tool Palettes.<br />
TPNAVIGATE<br />
Exibe uma paleta de ferramentas específica ou grupo de paletas.<br />
Organizar paletas de ferramentas | 83
Salvar e compartilhar as paletas de ferramentas e os grupos de<br />
paletas de ferramentas<br />
Exporte e importe arquivos de paleta de ferramentas (XTP) e arquivos de grupo<br />
de paletas de ferramentas (XPG) para compartilhar com outros usuários.<br />
OBSERVAÇÃO No caso das paletas de ferramentas de somente leitura, um ícone<br />
de cadea<strong>do</strong> é exibi<strong>do</strong> num canto inferior da paleta de ferramentas. Isso indica que<br />
não é possível modificar a paleta de ferramentas, exceto alterar as suas<br />
configurações de exibição e reorganizar os ícones.<br />
Exportar paletas de ferramentas e grupos de paletas de ferramentas<br />
Em alguns casos, quan<strong>do</strong> se exporta uma paleta de ferramentas personalizada,<br />
uma pasta de imagens com o mesmo nome da paleta de ferramentas exportada<br />
é automaticamente criada no mesmo local <strong>do</strong> arquivo XTP. A pasta de imagens<br />
contém imagens de ícones usa<strong>do</strong>s na paleta de ferramentas exportada. A pasta<br />
é criada quan<strong>do</strong> você exporta uma paleta de ferramentas que contém quaisquer<br />
<strong>do</strong>s seguintes itens:<br />
■ Ferramentas de conteú<strong>do</strong> criadas pelo usuário<br />
■ As ferramentas de coman<strong>do</strong> que contêm ícones da paleta de ferramentas<br />
definidas pelo usuário (imagens)<br />
AVISO Evite copiar arquivos de paleta de ferramentas (ATC) entre versões<br />
diferentes. Isso pode causar problemas ao migrar para uma versão futura. Para<br />
obter mais informações, consulte Migrar configurações personalizadas no <strong>Guia</strong> de<br />
Personalização.<br />
Importar paletas de ferramentas e grupos de paletas de ferramentas<br />
Se você estiver importan<strong>do</strong> paletas de ferramentas e grupos de paletas de<br />
ferramentas, importe primeiro todas as paletas de ferramentas. Depois da<br />
importação de todas as paletas de ferramentas, é possível importar os grupos<br />
de paletas de ferramentas exporta<strong>do</strong>s.<br />
Quan<strong>do</strong> se importa uma paleta de ferramentas personalizada, a pasta de<br />
imagens precisa estar no mesmo local <strong>do</strong> arquivo XTP importa<strong>do</strong> para que os<br />
ícones apareçam na paleta de ferramentas.<br />
As paletas de ferramentas somente podem ser usadas na versão <strong>do</strong> AutoCAD<br />
LT na qual foram criadas. Por exemplo, você não pode usar uma paleta de<br />
ferramentas que foi criada no AutoCAD LT 2012 com o AutoCAD 2005. É<br />
84 | Capítulo 4 Outras localizações de ferramentas
possível migrar paletas de ferramentas de versões anteriores para a versão atual<br />
usan<strong>do</strong> o Migrar configurações personalizadas.<br />
AVISO Se você compartilhar paletas de ferramentas com alguém que não está<br />
utilizan<strong>do</strong> o mesmo produto com base no AutoCAD ou a mesma versão em que<br />
foram criadas, é possível que as ferramentas possam não funcionar ou ser acessadas<br />
corretamente.<br />
Para exportar paletas de ferramentas ou grupos de paletas de ferramentas<br />
1 Clique na guia Gerenciar ➤ painel Personalização ➤ Paletas de<br />
ferramentas.<br />
2 Na caixa de diálogo Personalizar, execute um <strong>do</strong>s seguintes procedimentos:<br />
■ Exporte uma paleta de ferramentas. Em Paletas, clique com o botão<br />
direito <strong>do</strong> mouse em uma paleta de ferramentas. Clique em Exportar.<br />
■ Exporte um grupo de paletas de ferramentas. Em Grupos de paletas,<br />
clique com o botão direito <strong>do</strong> mouse em um grupo de paletas de<br />
ferramentas. Clique em Exportar ou Exportar to<strong>do</strong>s para exportar<br />
to<strong>do</strong>s os grupos de paletas de ferramentas.<br />
3 Na caixa de diálogo Exportar , especifique um nome de arquivo e<br />
uma localização. Clique em Salvar.<br />
4 Clique em Fechar.<br />
Para importar paletas de ferramentas ou grupos de paletas de ferramentas<br />
1 Clique na guia Gerenciar ➤ painel Personalização ➤ Paletas de<br />
ferramentas.<br />
2 Na caixa de diálogo Personalizar, execute um <strong>do</strong>s seguintes procedimentos:<br />
■ Importe uma paleta de ferramentas. Em Paletas, clique com o botão<br />
direito <strong>do</strong> mouse e, a seguir, clique em Importar.<br />
■ Importe um grupo de paletas de ferramentas. Em Grupos de paletas,<br />
clique com o botão direito <strong>do</strong> mouse em um grupo de paletas de<br />
ferramentas ou em uma área vazia e, em seguida, clique em Importar.<br />
Salvar e compartilhar as paletas de ferramentas e os grupos de paletas de ferramentas | 85
3 Na caixa de diálogo Importar , localize o arquivo que deseja<br />
importar. Clique em Abrir.<br />
4 Clique em Fechar.<br />
Referência rápida<br />
PERSONALIZAR<br />
Paletas de ferramentas e grupos de paletas de ferramentas personalizadas.<br />
TOOLPALETTES<br />
DesignCenter<br />
Abre a janela Tool Palettes.<br />
FECHARPALETASFERRAM<br />
Fecha a janela Tool Palettes.<br />
Você pode arrastar o conteú<strong>do</strong> de qualquer desenho de origem para o seu<br />
desenho atual. Pode arrastar desenhos, blocos e hachuras para uma paleta de<br />
ferramentas. Os desenhos de origem podem estar em seu computa<strong>do</strong>r, em um<br />
local da rede ou em um site da Web. Além disso, se possuir múltiplos desenhos<br />
abertos, poderá utilizar o DesignCenter para acelerar seu processo de desenho,<br />
copian<strong>do</strong> e colan<strong>do</strong> outros conteú<strong>do</strong>s, tais como definições de camada, layouts<br />
e estilos de texto, entre desenhos.<br />
Visão geral <strong>do</strong> DesignCenter<br />
Com o DesignCenter, você pode:<br />
■ Procurar o conteú<strong>do</strong> de desenho, tais como bibliotecas de desenhos ou<br />
símbolos em seu computa<strong>do</strong>r, em uma unidade da rede ou em uma página<br />
da Web<br />
■ Visualizar tabelas de definição para objetos nomea<strong>do</strong>s, tais como blocos e<br />
camadas, em qualquer arquivo de desenho e, em seguida, inserir, anexar<br />
ou copiar e colar as definições no desenho atual<br />
■ Atualizar (redefinir) uma definição de bloco<br />
86 | Capítulo 4 Outras localizações de ferramentas
■ Criar atalhos para desenhos, pastas e localizações da Internet que você<br />
acessa freqüentemente<br />
■ Adicionar conteú<strong>do</strong> (como refexs, blocos e hachuras) a um desenho<br />
■ Abrir arquivos de desenho em uma nova janela<br />
■ Arrastar desenhos, blocos e hachuras para uma paleta de ferramentas, para<br />
prático o acesso<br />
Referência rápida<br />
ADCENTER<br />
Gerencia e insere conteú<strong>do</strong>, como blocos, xrefs e padrões de hachura<br />
NAVEGARADC<br />
Carrega um arquivo de desenho <strong>do</strong> DesignCenter específico, pasta ou caminho<br />
na rede<br />
Variáveis de sistema<br />
ADCSTATE<br />
Indica se a janela DesignCenter está aberta ou fechada.<br />
Entenden<strong>do</strong> a janela <strong>do</strong> DesignCenter<br />
Você pode controlar o tamanho, a localização e a aparência <strong>do</strong> DesignCenter.<br />
A organização da janela <strong>do</strong> DesignCenter<br />
A janela <strong>do</strong> DesignCenter está dividida na visualização em árvore, no la<strong>do</strong><br />
esquer<strong>do</strong>, e na área de conteú<strong>do</strong>, no la<strong>do</strong> direito. Utilize a visualização em<br />
árvore para pesquisar fontes de conteú<strong>do</strong> e exibi-lo na área de conteú<strong>do</strong>. Utilize<br />
a área de conteú<strong>do</strong> para adicionar itens a um desenho ou a uma paleta de<br />
ferramentas.<br />
A janela <strong>do</strong> DesignCenter desencaixada é exibida conforme mostra<strong>do</strong>.<br />
Abaixo da área de conteú<strong>do</strong>, você também pode exibir uma visualização ou<br />
uma descrição de um desenho, bloco, padrão de hachura ou refex seleciona<strong>do</strong>s.<br />
Uma barra de ferramentas no topo da janela fornece diversas opções e<br />
operações.<br />
Entenden<strong>do</strong> a janela <strong>do</strong> DesignCenter | 87
Controlar o tamanho, localização e aparência <strong>do</strong> DesignCenter<br />
Você pode controlar o tamanho, a localização e a aparência <strong>do</strong> DesignCenter.<br />
Muitas destas opções podem ser definidas ao clicar com o botão direito <strong>do</strong><br />
mouse e ao selecionar uma opção no menu de talho.<br />
■ Redimensione o DesignCenter, arrastan<strong>do</strong> a barra entre a área de conteú<strong>do</strong><br />
e a visualização em árvore, ou arrastan<strong>do</strong> uma borda da janela.<br />
■ Estacione o DesignCenter arrastan<strong>do</strong>-o sobre a região de estacionamento<br />
à direita ou à esquerda da janela <strong>do</strong> aplicativo, até que ele se ajuste à posição<br />
de estacionamento. Também é possível encaixar a janela <strong>do</strong> DesignCenter<br />
clican<strong>do</strong> duas vezes em sua barra de títulos.<br />
■ Desencaixe o DesignCenter, arrastan<strong>do</strong> a área sobre a barra de ferramentas<br />
da região de estacionamento. Pressionar Ctrl ao arrastar evita o<br />
estacionamento.<br />
■ Ancore o DesignCenter ao selecionar Ancorar à direita ou Ancorar à<br />
esquerda no menu de atalho. Uma janela <strong>do</strong> DesignCenter ancorada abre<br />
e fecha quan<strong>do</strong> o cursor move sobre a mesma. Quan<strong>do</strong> uma janela<br />
DesignCenter é aberta, seu conteú<strong>do</strong> se sobrepõe à área de desenho. Ela<br />
não pode ser definida para permanecer aberta.<br />
■ Quan<strong>do</strong> DesignCenter estiver flutuan<strong>do</strong>, use Ocultar automático para<br />
definir que ele abra e feche quan<strong>do</strong> o cursor se move sobre a mesmo.<br />
A barra de ferramentas <strong>do</strong> DesignCenter<br />
A barra de ferramentas <strong>do</strong> DesignCenter controla a navegação e a exibição de<br />
informações na visualização em árvore e na área de conteú<strong>do</strong>. Para obter<br />
informações sobre esses botões, consulte o coman<strong>do</strong> ADCENTER. As mesmas<br />
opções de navegação e exibição estão disponíveis no menu de atalho. Clique<br />
com o botão direito na área de conteú<strong>do</strong> <strong>do</strong> DesignCenter para exibir o menu.<br />
Consulte também:<br />
■ Especificar o comportamento de janelas estacionáveis na página 176<br />
Para alterar o comportamento de sobreposição <strong>do</strong> DesignCenter:<br />
1 Clique na guia Vista ➤ painel Paletas ➤ DesignCenter.<br />
2 Clique com o botão direito <strong>do</strong> mouse na barra de títulos <strong>do</strong> DesignCenter.<br />
Clique em Ocultar automático.<br />
88 | Capítulo 4 Outras localizações de ferramentas
Se a opção de sobreposição <strong>do</strong> DesignCenter estiver ativada, a visualização<br />
em árvore e a área de conteú<strong>do</strong> <strong>do</strong> DesignCenter desaparecerão quan<strong>do</strong><br />
se mover o cursor para fora da janela <strong>do</strong> DesignCenter, deixan<strong>do</strong> somente<br />
a barra de título. Quan<strong>do</strong> mover o cursor sobre a barra de título, a janela<br />
<strong>do</strong> DesignCenter será restaurada.<br />
Para impedir o estacionamento <strong>do</strong> DesignCenter:<br />
1 Clique na guia Vista ➤ painel Paletas ➤ DesignCenter.<br />
2 Na barra de títulos <strong>do</strong> DesignCenter, clique em Propriedade. Pressione<br />
Ctrl enquanto move o mouse.<br />
Para exibir e ocultar a visualização em árvore <strong>do</strong> DesignCenter:<br />
1 Clique na guia Vista ➤ painel Paletas ➤ DesignCenter.<br />
2 Na barra de ferramentas <strong>do</strong> DesignCenter, clique em Alternar visualização<br />
em árvore.<br />
Referência rápida<br />
ADCENTER<br />
Gerencia e insere conteú<strong>do</strong>, como blocos, xrefs e padrões de hachura<br />
NAVEGARADC<br />
Carrega um arquivo de desenho <strong>do</strong> DesignCenter específico, pasta ou caminho<br />
na rede<br />
Variáveis de sistema<br />
ADCSTATE<br />
Indica se a janela DesignCenter está aberta ou fechada.<br />
Entenden<strong>do</strong> a janela <strong>do</strong> DesignCenter | 89
Acessar o conteú<strong>do</strong> com o DesignCenter<br />
A visualização em árvore na parte esquerda da janela <strong>do</strong> DesignCenter e as<br />
quatro guias <strong>do</strong> DesignCenter ajudam a localizar e carregar o conteú<strong>do</strong> na<br />
área de conteú<strong>do</strong>.<br />
<strong>Guia</strong> Pastas<br />
A guia Pastas exibe a hierarquia <strong>do</strong>s ícones de navegação, incluin<strong>do</strong>:<br />
■ Redes e computa<strong>do</strong>res<br />
■ Endereços da Web (URLs)<br />
■ Unidades de disco de computa<strong>do</strong>res<br />
■ Pastas<br />
■ Desenhos e arquivos de apoio relaciona<strong>do</strong>s<br />
■ Refexs, layouts, estilos de hachura e objetos nomea<strong>do</strong>s, incluin<strong>do</strong> blocos,<br />
camadas, tipos de linha, estilos de texto, estilos de cota e estilos de tabela,<br />
estilos de múltiplas camadas de detalhe e estilos de plotagem dentro de<br />
um desenho<br />
Clique em um item na visualização em árvore para exibir seu conteú<strong>do</strong> na<br />
área de conteú<strong>do</strong>. Clique no sinal de mais (+) ou menos (-) para exibir e ocultar<br />
os níveis adicionais na hierarquia. Para exibir níveis mais profun<strong>do</strong>s de um<br />
item, clique duas vezes nele. Clicar com o botão direito <strong>do</strong> mouse na<br />
visualização em árvore exibe um menu de atalho com diversas opções<br />
relacionadas.<br />
<strong>Guia</strong>s <strong>do</strong> DesignCenter e <strong>Autodesk</strong> Seek<br />
As guias Desenhos abertos, Histórico e DC Online fornecem méto<strong>do</strong>s<br />
alternativos de acessar conteú<strong>do</strong>.<br />
■ Desenhos abertos. Exibe uma lista <strong>do</strong>s desenhos atualmente abertos. Clique<br />
em um arquivo de desenho e, em seguida, clique em uma das tabelas de<br />
definições da lista para carregar o conteú<strong>do</strong> na área de conteú<strong>do</strong>.<br />
90 | Capítulo 4 Outras localizações de ferramentas
■ Histórico. Exibe uma lista <strong>do</strong>s arquivos anteriormente abertos com o<br />
DesignCenter. Clique duas vezes em um arquivo de desenho na lista para<br />
navegar até ele na visualização em árvore da guia Pastas e carregar o<br />
conteú<strong>do</strong> na área de conteú<strong>do</strong>.<br />
■ DC On-line. Fornece o conteú<strong>do</strong> da página da web <strong>do</strong> DesignCenter On-line,<br />
incluin<strong>do</strong> blocos, bibliotecas de símbolos, conteú<strong>do</strong> <strong>do</strong> fabricante e<br />
catálogos on-line.<br />
■ <strong>Autodesk</strong> Seek. Fornece o conteú<strong>do</strong> da página da web <strong>do</strong> <strong>Autodesk</strong> Seek,<br />
incluin<strong>do</strong> blocos, bibliotecas de símbolos, conteú<strong>do</strong> <strong>do</strong> fabricante e<br />
catálogos on-line. O <strong>Autodesk</strong> Seek não está disponível em todas as regiões<br />
e to<strong>do</strong>s os produtos.<br />
OBSERVAÇÃO O DesignCenter on-line (guia DC Online) está desativa<strong>do</strong> por<br />
padrão. Você pode ativá-lo a partir <strong>do</strong> Utilitário de controle <strong>do</strong> gerente de CAD<br />
na página 101. No entanto, ele não está disponível em versões em inglês <strong>do</strong><br />
produto.<br />
Indicar conteú<strong>do</strong> utiliza<strong>do</strong> com freqüência<br />
O DesignCenter fornece uma solução para localização de conteú<strong>do</strong>s que você<br />
precisa acessar com rapidez e regularidade. Tanto a visualização em árvore<br />
quanto a área de conteú<strong>do</strong> incluem opções que ativam uma pasta chamada<br />
Favoritos. A pasta Favoritos pode conter atalhos para conteú<strong>do</strong>s em unidades<br />
de disco locais ou de rede, assim como em localidades da Internet.<br />
Quan<strong>do</strong> você seleciona um desenho, pasta ou outro tipo de conteú<strong>do</strong> e escolhe<br />
Adicionar aos favoritos, um atalho para aquele item é adiciona<strong>do</strong> na pasta<br />
Favoritos. O arquivo ou pasta original não é movi<strong>do</strong>; na realidade, to<strong>do</strong>s os<br />
atalhos que você cria são armazena<strong>do</strong>s na pasta Favoritos. Os atalhos salvos na<br />
pasta Favoritos podem ser movi<strong>do</strong>s, copia<strong>do</strong>s ou excluí<strong>do</strong>s, utilizan<strong>do</strong> o<br />
Win<strong>do</strong>ws ® Explorer.<br />
Para alterar a fonte <strong>do</strong> conteú<strong>do</strong> exibi<strong>do</strong> no DesignCenter:<br />
1 Clique na guia Vista ➤ painel Paletas ➤ DesignCenter.<br />
2 Na janela DesignCenter, clique em uma das seguintes guias:<br />
■ Pastas. Relaciona as unidades de disco locais e de rede.<br />
■ Desenhos abertos. Lista os desenhos que estão atualmente abertos.<br />
Acessar o conteú<strong>do</strong> com o DesignCenter | 91
■ Histórico. Lista as últimas 20 localidades acessadas pelo DesignCenter.<br />
■ DC On-line. Exibe conteú<strong>do</strong> on-line da Web.<br />
■ <strong>Autodesk</strong> Seek. Fornece o conteú<strong>do</strong> da página da web <strong>do</strong> <strong>Autodesk</strong><br />
Seek, incluin<strong>do</strong> blocos, bibliotecas de símbolos, conteú<strong>do</strong> <strong>do</strong> fabricante<br />
e catálogos on-line. O <strong>Autodesk</strong> Seek não está disponível em todas as<br />
regiões e to<strong>do</strong>s os produtos.<br />
OBSERVAÇÃO O DesignCenter on-line (guia DC Online) está desativa<strong>do</strong><br />
por padrão. Você pode ativá-lo a partir <strong>do</strong> Utilitário de controle <strong>do</strong> gerente<br />
de CAD na página 101. No entanto, ele não está disponível em versões em<br />
inglês <strong>do</strong> produto.<br />
Para alterar a pasta <strong>do</strong> botão Início no DesignCenter:<br />
1 Clique na guia Vista ➤ painel Paletas ➤ DesignCenter.<br />
2 Na visualização em árvore <strong>do</strong> DesignCenter, navegue até a pasta que<br />
deseja definir como inicial.<br />
3 Clique com o botão direito <strong>do</strong> mouse na pasta. Clique em Set as Home.<br />
Quan<strong>do</strong> você clicar no botão Home, o DesignCenter automaticamente carregará<br />
esta pasta.<br />
Para adicionar itens a pasta Favoritos no DesignCenter<br />
1 Clique na guia Vista ➤ painel Paletas ➤ DesignCenter.<br />
2 Clique com o botão direito <strong>do</strong> mouse na visualização da árvore ou área<br />
de conteú<strong>do</strong> <strong>do</strong> DesignCenter. Clique em Adicionar aos favoritos.<br />
Para exibir o conteú<strong>do</strong> da pasta Favoritos no DesignCenter<br />
1 Clique na guia Vista ➤ painel Paletas ➤ DesignCenter.<br />
2 No DesignCenter, clique no botão Favoritos.<br />
92 | Capítulo 4 Outras localizações de ferramentas
Quan<strong>do</strong> estiver trabalhan<strong>do</strong> na visualização em árvore, poderá utilizar a<br />
guia Pastas para navegar para a pasta Favoritos.<br />
Para organizar sua pasta Favoritos <strong>do</strong> DesignCenter<br />
1 Clique na guia Vista ➤ painel Paletas ➤ DesignCenter.<br />
2 No DesignCenter, clique no botão Favoritos.<br />
3 Clique com o botão direito <strong>do</strong> mouse no segun<strong>do</strong> plano da área de<br />
conteú<strong>do</strong>. Clique em Organizar favoritos.<br />
A pasta Favoritos da <strong>Autodesk</strong> será aberta em uma janela.<br />
Referência rápida<br />
ADCENTER<br />
Gerencia e insere conteú<strong>do</strong>, como blocos, xrefs e padrões de hachura<br />
NAVEGARADC<br />
Carrega um arquivo de desenho <strong>do</strong> DesignCenter específico, pasta ou caminho<br />
na rede<br />
SEEK<br />
Abre um navega<strong>do</strong>r da web e exibe a página principal <strong>do</strong> <strong>Autodesk</strong> Seek.<br />
Variáveis de sistema<br />
ADCSTATE<br />
Indica se a janela DesignCenter está aberta ou fechada.<br />
Adicionar conteú<strong>do</strong> com o DesignCenter<br />
A parte direita da janela <strong>do</strong> DesignCenter opera no conteú<strong>do</strong> exibi<strong>do</strong>.<br />
Clicar duas vezes em um item da área de conteú<strong>do</strong> exibe sucessivos níveis de<br />
detalhe. Por exemplo, clicar duas vezes na imagem de um desenho exibe vários<br />
ícones, incluin<strong>do</strong> um ícone para blocos. Clicar duas vezes no ícone Blocos<br />
exibe imagens de cada bloco no desenho.<br />
Adicionar conteú<strong>do</strong> com o DesignCenter | 93
Adicionar conteú<strong>do</strong> a um desenho<br />
Você pode adicionar conteú<strong>do</strong> da área de conteú<strong>do</strong> ao seu desenho atual<br />
utilizan<strong>do</strong> vários méto<strong>do</strong>s:<br />
■ Arraste um item da área gráfica de um desenho para adicioná-lo utilizan<strong>do</strong><br />
as configurações padrão, se existirem.<br />
■ Clique com o botão direito <strong>do</strong> mouse em um item na área de conteú<strong>do</strong><br />
para exibir um menu de atalho com várias opções.<br />
■ Clique duas em um bloco para exibir a caixa de diálogo Inserir; clique duas<br />
vezes em uma hachura para exibir a caixa de diálogo Hachura e<br />
preenchimento <strong>do</strong> limite.<br />
É possível visualizar conteú<strong>do</strong>s gráficos tais como um desenho, refexs ou blocos<br />
na área de conteú<strong>do</strong>, e exibir uma descrição de texto, se disponível.<br />
Atualizar definições de bloco com o DesignCenter<br />
Ao contrário das refexs, quan<strong>do</strong> o arquivo de origem de uma definição de<br />
bloco for altera<strong>do</strong>, as definições de bloco nos desenhos que contêm esse bloco<br />
não serão atualizadas automaticamente. Com o DesignCenter, você decide se<br />
uma definição de bloco deve se atualizada no desenho atual. O arquivo de<br />
origem de uma definição de bloco pode ser um arquivo de desenho ou um<br />
bloco aninha<strong>do</strong> em um desenho da biblioteca de símbolos.<br />
No menu de atalho (exibi<strong>do</strong> quan<strong>do</strong> você clica com o botão direito <strong>do</strong> mouse<br />
em um bloco ou arquivo de desenho na área de conteú<strong>do</strong>), clique em Redefinir<br />
somente ou Inserir e redefinir para atualizar o bloco seleciona<strong>do</strong>.<br />
Abrin<strong>do</strong> desenhos com o DesignCenter<br />
Com o DesignCenter, é possível abrir um desenho na área de conteú<strong>do</strong><br />
utilizan<strong>do</strong> o menu de atalho, pressionan<strong>do</strong> Ctrl enquanto arrasta um desenho<br />
ou arrastan<strong>do</strong> um ícone de desenho para qualquer local fora da área gráfica<br />
de uma área de desenho. O nome <strong>do</strong> desenho é adiciona<strong>do</strong> à lista <strong>do</strong> histórico<br />
<strong>do</strong> DesignCenter para rápi<strong>do</strong> acesso nas sessões futuras.<br />
Adicionar itens <strong>do</strong> DesignCenter a uma Paleta de ferramentas<br />
Você pode adicionar desenhos, blocos e hachuras <strong>do</strong> DesignCenter à paleta<br />
de ferramentas atual.<br />
■ Na área de conteú<strong>do</strong> <strong>do</strong> DesignCenter, você pode arrastar um ou mais itens<br />
para a paleta de ferramentas atual.<br />
94 | Capítulo 4 Outras localizações de ferramentas
■ Na visualização em árvore <strong>do</strong> DesignCenter, você pode clicar com o botão<br />
direito <strong>do</strong> mouse e, no menu de atalho, crie uma nova paleta de ferramentas<br />
a partir da pasta atual, <strong>do</strong> arquivo de desenho ou <strong>do</strong> ícone de bloco.<br />
Ao adicionar desenhos a uma paleta de ferramentas, eles serão inseri<strong>do</strong>s como<br />
blocos quan<strong>do</strong> você arrastá-los para o desenho atual.<br />
OBSERVAÇÃO Você pode selecionar vários blocos ou hachuras na área de<br />
conteú<strong>do</strong> para adicioná-los a uma paleta de ferramentas.<br />
Para criar uma paleta de ferramentas com conteú<strong>do</strong> o DesignCenter:<br />
1 Clique na guia Vista ➤ painel Paletas ➤ DesignCenter.<br />
2 Efetue um <strong>do</strong>s seguintes:<br />
■ Clique com o botão direito <strong>do</strong> mouse na visualização em árvore <strong>do</strong><br />
DesignCenter. Clique em Criar paleta de ferramentas A nova paleta<br />
de ferramentas contém os desenhos, blocos ou hachuras <strong>do</strong> item<br />
seleciona<strong>do</strong>.<br />
■ Clique com o botão direito <strong>do</strong> mouse na área de conteú<strong>do</strong> <strong>do</strong><br />
DesignCenter. Clique em Criar paleta de ferramentas. A nova paleta<br />
de ferramentas contém os desenhos, blocos ou hachuras da área de<br />
conteú<strong>do</strong> <strong>do</strong> DesignCenter.<br />
■ Clique com o botão direito <strong>do</strong> mouse na visualização da árvore ou<br />
área de conteú<strong>do</strong> <strong>do</strong> DesignCenter. Clique em Criar paleta de<br />
ferramentas de blocos. A nova paleta de ferramentas contém os blocos<br />
<strong>do</strong> desenho seleciona<strong>do</strong>.<br />
Você pode arrastar desenhos, blocos ou hachuras adicionais da área de<br />
conteú<strong>do</strong> <strong>do</strong> DesignCenter para a paleta de ferramentas.<br />
Para carregar a área de conteú<strong>do</strong> a partir da caixa de diálogo Pesquisar<br />
DesignCenter<br />
1 Clique na guia Vista ➤ painel Paletas ➤ DesignCenter.<br />
2 No DesignCenter, utilize um <strong>do</strong>s seguintes méto<strong>do</strong>s:<br />
■ Arraste o item da lista de resulta<strong>do</strong>s da pesquisa até a área de conteú<strong>do</strong>.<br />
Adicionar conteú<strong>do</strong> com o DesignCenter | 95
■ Clique duas vezes no item na lista de resulta<strong>do</strong>s da pesquisa.<br />
■ Clique com o botão direito <strong>do</strong> mouse na lista de resulta<strong>do</strong>s de pesquisa.<br />
Clique em Carregar na área de conteú<strong>do</strong>.<br />
3 Na área de conteú<strong>do</strong> <strong>do</strong> DesignCenter, clique duas vezes no ícone Blocos.<br />
Para carregar a área de conteú<strong>do</strong> <strong>do</strong> DesignCenter com uma biblioteca de<br />
símbolos<br />
1 Clique na guia Vista ➤ painel Paletas ➤ DesignCenter.<br />
2 Na barra de ferramentas <strong>do</strong> DesignCenter, clique em Home.<br />
3 Na área de conteú<strong>do</strong>, clique duas vezes no desenho da biblioteca de<br />
símbolos que deseja carregar no DesignCenter e, em seguida, clique duas<br />
vezes no ícone Blocos.<br />
A biblioteca de símbolos que você selecionou foi carregada na área de<br />
conteú<strong>do</strong> <strong>do</strong> DesignCenter.<br />
OBSERVAÇÃO Você pode definir qualquer pasta que contenha desenhos da<br />
biblioteca de símbolos como suas pasta inicial. Se a sua pasta inicial for definida<br />
com um caminho diferente, navegue até uma pasta que contenha desenhos da<br />
biblioteca de símbolos e clique com o botão direito <strong>do</strong> mouse na pasta. Clique<br />
em Set as Home.<br />
Para carregar a área de conteú<strong>do</strong> <strong>do</strong> DesignCenter com padrões de hachura<br />
1 Clique na guia Vista ➤ painel Paletas ➤ DesignCenter.<br />
2 Na barra de ferramentas <strong>do</strong> DesignCenter, clique em Pesquisar.<br />
3 Na caixa de diálogo Pesquisar, clique na caixa Procurar por. Clique em<br />
Arquivos de padrão de hachura.<br />
4 Na guia Arquivos de padrão de hachura, em Pesquisar por nome, insira<br />
um *.<br />
5 Clique em Pesquisar agora.<br />
6 Clique duas vezes em um <strong>do</strong>s arquivos de padrões de hachura encontra<strong>do</strong>s.<br />
96 | Capítulo 4 Outras localizações de ferramentas
O arquivo de padrões de hachura seleciona<strong>do</strong> será carrega<strong>do</strong> no<br />
DesignCenter.<br />
Para abrir um desenho a partir <strong>do</strong> DesignCenter:<br />
1 Clique na guia Vista ➤ painel Paletas ➤ DesignCenter.<br />
2 No DesignCenter, execute um <strong>do</strong>s seguintes procedimentos:<br />
■ Clique com o botão direito <strong>do</strong> mouse no ícone de desenho na área de<br />
conteú<strong>do</strong> <strong>do</strong> DesignCenter. Clique em Abrir na janela <strong>do</strong> aplicativo.<br />
■ Pressione Ctrl e arraste o ícone de desenho da área de conteú<strong>do</strong> <strong>do</strong><br />
DesignCenter para a área de desenho.<br />
■ Arraste o ícone de desenho da área de conteú<strong>do</strong> <strong>do</strong> DesignCenter para<br />
qualquer local fora da área de desenho da janela <strong>do</strong> aplicativo. (Se<br />
arrastar o ícone de desenho para a área de desenho, será cria<strong>do</strong> um<br />
bloco no desenho atual.)<br />
Para atualizar uma definição de bloco com o DesignCenter:<br />
1 Clique na guia Vista ➤ painel Paletas ➤ DesignCenter.<br />
2 Clique com o botão direito <strong>do</strong> mouse em um bloco na área de conteú<strong>do</strong><br />
<strong>do</strong> DesignCenter. Clique em Redefinir somente ou Inserir e redefinir.<br />
OBSERVAÇÃO Se a origem <strong>do</strong> bloco que deseja atualizar for um arquivo de<br />
desenho completo, e não uma definição de bloco em um arquivo de desenho,<br />
clique com o botão direito <strong>do</strong> mouse no ícone de desenho na área de<br />
conteú<strong>do</strong> <strong>do</strong> DesignCenter. Clique em Inserir como bloco.<br />
Para abrir um bloco na janela DesignCenter no Editor de bloco<br />
1 Clique na guia Vista ➤ painel Paletas ➤ DesignCenter.<br />
2 No menu de atalho <strong>do</strong> ícone <strong>do</strong> bloco clique em Editor de bloco.<br />
Adicionar conteú<strong>do</strong> com o DesignCenter | 97
Referência rápida<br />
ADCENTER<br />
Gerencia e insere conteú<strong>do</strong>, como blocos, xrefs e padrões de hachura<br />
NAVEGARADC<br />
Carrega um arquivo de desenho <strong>do</strong> DesignCenter específico, pasta ou caminho<br />
na rede<br />
Variáveis de sistema<br />
ADCSTATE<br />
Indica se a janela DesignCenter está aberta ou fechada.<br />
Recuperar conteú<strong>do</strong> da Web com o DesignCenter On-line<br />
O DesignCenter Online fornece acesso ao conteú<strong>do</strong> pré-desenha<strong>do</strong>, como<br />
blocos, bibliotecas de símbolos, conteú<strong>do</strong> <strong>do</strong> fabricante e catálogos on-line.<br />
Visão geral <strong>do</strong> DesignCenter On-line<br />
O DesignCenter On-line fornece acesso ao conteú<strong>do</strong> pré-desenha<strong>do</strong>, como<br />
blocos, bibliotecas de símbolos, conteú<strong>do</strong> <strong>do</strong> fabricante e catálogos on-line.<br />
Este conteú<strong>do</strong> pode ser utiliza<strong>do</strong> em aplicativos de design comuns para ajudá-lo<br />
a criar os seus desenhos.<br />
Para acessar o DesignCenter On-line, clique na guia DC On-line no<br />
DesignCenter. Quan<strong>do</strong> a janela DesignCenter On-line for aberta, você poderá<br />
pesquisar, procurar e fazer <strong>do</strong>wnload de conteú<strong>do</strong> a ser utiliza<strong>do</strong> em seu<br />
desenho.<br />
98 | Capítulo 4 Outras localizações de ferramentas
OBSERVAÇÃO O DesignCenter On-line (guia DC on-line) é desativa<strong>do</strong> por padrão.<br />
Você pode ativá-lo a partir <strong>do</strong> Utilitário de controle <strong>do</strong> gerente de CAD na página<br />
101. No entanto, ele não está disponível em versões em inglês <strong>do</strong> produto.<br />
Na janela DesignCenter On-line, <strong>do</strong>is painéis são exibi<strong>do</strong>s—um painel direito<br />
e um painel esquer<strong>do</strong>. O painel direito é chama<strong>do</strong> de área de conteú<strong>do</strong>. A área<br />
de conteú<strong>do</strong> exibe os itens ou pastas seleciona<strong>do</strong>s no painel esquer<strong>do</strong>. O painel<br />
esquer<strong>do</strong> pode exibir uma das quatro seguintes visualizações:<br />
■ Listagem de categorias. Exibe as pastas conten<strong>do</strong> bibliotecas de peças<br />
padrão, conteú<strong>do</strong> específico <strong>do</strong> fabricante e websites agrega<strong>do</strong>res de<br />
conteú<strong>do</strong>.<br />
■ Pesquisar. Procura por conteú<strong>do</strong> on-line. Você pode consultar itens<br />
utilizan<strong>do</strong> seqüências de caracteres de procura booleanas ou de múltiplas<br />
palavras.<br />
■ Configurações. Controla quantas categorias e itens são exibi<strong>do</strong>s em cada<br />
página na área de conteú<strong>do</strong> como resulta<strong>do</strong> de uma pesquisa ou navegação<br />
em pasta.<br />
■ Coleções. Especifica os tipos de conteú<strong>do</strong> específicos <strong>do</strong> assunto que são<br />
exibi<strong>do</strong>s no DesignCenter On-line.<br />
Você escolhe a visualização clican<strong>do</strong> no cabeçalho, na parte superior <strong>do</strong> painel<br />
esquer<strong>do</strong>.<br />
Recuperar conteú<strong>do</strong> da Web com o DesignCenter On-line | 99
Depois de selecionar uma pasta no painel esquer<strong>do</strong>, to<strong>do</strong> o seu conteú<strong>do</strong> será<br />
carrega<strong>do</strong> na área de conteú<strong>do</strong>. É possível selecionar um item na área de<br />
conteú<strong>do</strong> para carregá-lo na área de visualização. Você pode fazer o <strong>do</strong>wnload<br />
de itens arrastan<strong>do</strong>-os da área de visualização para o seu desenho ou paleta de<br />
ferramentas ou salvan<strong>do</strong>-os em seu computa<strong>do</strong>r.<br />
OBSERVAÇÃO Se a guia DC On-line não estiver disponível no DesignCenter e<br />
você quiser acessar o DesignCenter On-line, consulte o seu administra<strong>do</strong>r de rede<br />
ou de CAD.<br />
Privacidade no DesignCenter On-line<br />
O DesignCenter On-line é um recurso interativo que deve estar conecta<strong>do</strong> à<br />
Internet para fornecer conteú<strong>do</strong> e informações. Toda vez que for estabelecida<br />
conexão com o DesignCenter On-line, ele enviará informações à <strong>Autodesk</strong><br />
para retornar informações corretas. Todas as informações são enviadas<br />
anonimamente, para manter sua privacidade.<br />
As seguintes informações são enviadas à <strong>Autodesk</strong>:<br />
■ Nome <strong>do</strong> produto. O nome <strong>do</strong> produto no qual você está usan<strong>do</strong> o<br />
DesignCenter On-line<br />
■ Número da versão <strong>do</strong> produto. A versão <strong>do</strong> produto<br />
■ Idioma <strong>do</strong> produto. A versão <strong>do</strong> idioma <strong>do</strong> produto<br />
■ Identifica<strong>do</strong>r de número aleatório. O DesignCenter On-line atribui um<br />
identifica<strong>do</strong>r de número aleatório para cada pessoa que usa o recurso. Este<br />
identifica<strong>do</strong>r é utiliza<strong>do</strong> para manter as visualizações Coleções e<br />
Configurações toda vez que o DesignCenter On-line for utiliza<strong>do</strong>.<br />
A <strong>Autodesk</strong> compila estatísticas utilizan<strong>do</strong> as informações enviadas <strong>do</strong><br />
DesignCenter On-line para monitorar como ele está sen<strong>do</strong> utiliza<strong>do</strong> e como<br />
pode ser melhora<strong>do</strong>. A <strong>Autodesk</strong> mantém as informações por você fornecidas<br />
ou obtidas de acor<strong>do</strong> com a política de privacidade publicada pela empresa,<br />
que está disponível em http://www.autodesk.com/privacy.<br />
Ativar ou desativar a guia DC On-line<br />
O Utilitário de controle <strong>do</strong> gerente de CAD ativa e desativa a guia DC On-line<br />
no DesignCenter. As informações sobre como usar este utilitário estarão<br />
disponíveis depois que você instalá-lo com o Assistente de instalação. Para<br />
isso, execute o utilitário e clique em Ajuda na janela <strong>do</strong> Utilitário de controle<br />
<strong>do</strong> gerente de CAD.<br />
100 | Capítulo 4 Outras localizações de ferramentas
Para instalar o Utilitário de controle <strong>do</strong> gerente de CAD<br />
1 Leia o contrato de licença de software da <strong>Autodesk</strong> para seu país ou região.<br />
Aceite este contrato para continuar com a instalação. Escolha seu país ou<br />
região, clique em Aceito, e a seguir clique em Avançar.<br />
OBSERVAÇÃO Se você não concorda com os termos <strong>do</strong> contrato de licença<br />
e deseja cancelar a instalação, clique em Cancelar.<br />
2 Na página Revisar - Configurar - Instalar, clique em Instalar se desejar<br />
aceitar a localização padrão da instalação.<br />
Se desejar que o utilitário seja instala<strong>do</strong> em um outro caminho de<br />
instalação, clique em Configurar, defina o caminho e então clique em<br />
Configuração completa e, em seguida, em Instalar.<br />
3 Clique em Concluir quan<strong>do</strong> a página Instalação completa for exibida.<br />
Referência rápida<br />
ADCENTER<br />
Gerencia e insere conteú<strong>do</strong>, como blocos, xrefs e padrões de hachura<br />
Entenden<strong>do</strong> os tipos <strong>do</strong> conteú<strong>do</strong> <strong>do</strong> DesignCenter On-line<br />
Com o DesignCenter On-line, o conteú<strong>do</strong> é classifica<strong>do</strong> em pastas.<br />
Nas pastas <strong>do</strong> DesignCenter On-line, você pode recuperar conteú<strong>do</strong> específico<br />
da disciplina. O conteú<strong>do</strong> que pode ser recupera<strong>do</strong> incluir os seguintes itens:<br />
■ Peças padrão. Peças genéricas padrão que são de uso comum em desenho.<br />
Tais peças incluem blocos de aplicativos de arquitetura, mecânica e GIS.<br />
■ Fabricantes. Blocos e modelos 3D que podem ser localiza<strong>do</strong>s e serem<br />
descarrega<strong>do</strong>s ao clicar em um link para o website <strong>do</strong> fabricante.<br />
■ Agrega<strong>do</strong>res. Listas de bibliotecas de fornece<strong>do</strong>res de catálogos comerciais<br />
em que é possível procurar partes e blocos.<br />
Você usa a visualização Coleções para selecionar as categorias <strong>do</strong> conteú<strong>do</strong><br />
on-line que desejar exibir na visualização Listagem de categorias.<br />
Recuperar conteú<strong>do</strong> da Web com o DesignCenter On-line | 101
OBSERVAÇÃO O DesignCenter On-line (guia DC on-line) é desativa<strong>do</strong> por padrão.<br />
Você pode ativá-lo a partir <strong>do</strong> Utilitário de controle <strong>do</strong> gerente de CAD na página<br />
101. No entanto, ele não está disponível em versões em inglês <strong>do</strong> produto.<br />
Para visualizar pastas de conteú<strong>do</strong> on-line na visualização Listagem de<br />
categorias<br />
■ No DesignCenter On-line, na parte superior <strong>do</strong> painel esquer<strong>do</strong>, clique no<br />
cabeçalho e a seguir clique em Listagem de categorias.<br />
As pastas de categorias são exibidas no painel esquer<strong>do</strong> da janela.<br />
Recuperar conteú<strong>do</strong> da Web<br />
Você pode fazer o <strong>do</strong>wnload de conteú<strong>do</strong> da Web e utilizá-lo em seus desenhos.<br />
Pesquisar conteú<strong>do</strong><br />
Quan<strong>do</strong> você utiliza a visualização Listagem de categorias, pode clicar nas<br />
pastas <strong>do</strong> painel esquer<strong>do</strong> para visualizar o conteú<strong>do</strong> delas. Essas pastas podem<br />
conter outras pastas.<br />
Ao clicar em uma pasta ou item de uma pasta, o conteú<strong>do</strong> será exibi<strong>do</strong> na área<br />
de conteú<strong>do</strong>. Ao clicar em um bloco, as informações gráficas e descritivas sobre<br />
ele são exibidas na área de visualização.<br />
Procurar conteú<strong>do</strong><br />
Quan<strong>do</strong> se procura conteú<strong>do</strong> on-line com o DesignCenter On-line, pode-se<br />
consultar itens utilizan<strong>do</strong> seqüências de caracteres de procura booleanas ou<br />
de múltiplas palavras na visualização Pesquisar. Você pode acessar a visualização<br />
Pesquisar clican<strong>do</strong> na lente de aumento ou escolhen<strong>do</strong> Pesquisar no cabeçalho<br />
suspenso, na parte superior <strong>do</strong> painel esquer<strong>do</strong>.<br />
102 | Capítulo 4 Outras localizações de ferramentas
Controlar o número de categorias e itens de uma página<br />
Ao usar a visualização Configurações,você pode controlar quantas categorias<br />
ou itens são exibi<strong>do</strong>s em cada página na área de conteú<strong>do</strong>, como resulta<strong>do</strong> de<br />
uma procura ou navegação em pastas.<br />
Coleções<br />
Você pode escolher o tipo de conteú<strong>do</strong> para navegação e procura. No painel<br />
Coleções, você pode especificar os tipos de conteú<strong>do</strong> que serão exibi<strong>do</strong>s toda<br />
vez que abrir o DesignCenter On-line. Por exemplo, se você utilizar blocos de<br />
arquitetura em seus desenhos, selecione coleções que contenham itens de<br />
arquitetura. Após fazer sua seleção, serão exibidas as categorias especificadas.<br />
Conteú<strong>do</strong> para <strong>do</strong>wnload<br />
Para fazer o <strong>do</strong>wnload de conteú<strong>do</strong> da Web, localize a pasta com o conteú<strong>do</strong><br />
que você deseja utilizar. A seguir, clique na imagem em miniatura <strong>do</strong> conteú<strong>do</strong>,<br />
na área de conteú<strong>do</strong>. O conteú<strong>do</strong> é exibi<strong>do</strong> na área de visualização, juntamente<br />
com as informações sobre ele. Você pode arrastar o bloco diretamente da área<br />
de visualização para um desenho ou paleta de ferramentas ou pode salvá-lo<br />
no computa<strong>do</strong>r para ser utiliza<strong>do</strong> posteriormente.<br />
Consulte também:<br />
■ Utilizar o <strong>Autodesk</strong> Seek para adicionar e compartilhar desenhos na página<br />
1578<br />
Para procurar conteú<strong>do</strong> no DesignCenter On-line:<br />
1 No DesignCenter On-line, na parte superior <strong>do</strong> painel esquer<strong>do</strong>, clique<br />
no cabeçalho e a seguir clique em Pesquisar.<br />
2 Na visualização Pesquisar, insira uma única palavra ou seqüências de<br />
caracteres com múltiplas palavras.<br />
OBSERVAÇÃO O vínculo Precisa de ajuda fornece informações sobre procuras,<br />
incluin<strong>do</strong> exemplos de procuras com booleanos.<br />
Recuperar conteú<strong>do</strong> da Web com o DesignCenter On-line | 103
Para especificar as coleções de conteú<strong>do</strong>:<br />
1 No DesignCenter On-line, na parte superior <strong>do</strong> painel esquer<strong>do</strong>, clique<br />
no cabeçalho e a seguir clique em Coleções.<br />
2 Na visualização Coleções, clique nas caixas de seleção das coleções que<br />
deseja utilizar.<br />
3 Clique em Atualizar coleções.<br />
As categorias selecionadas serão exibidas no painel esquer<strong>do</strong>.<br />
Para fazer o <strong>do</strong>wnload de conteú<strong>do</strong> para o computa<strong>do</strong>r:<br />
1 No DesignCenter On-line, na parte superior <strong>do</strong> painel esquer<strong>do</strong>, clique<br />
no cabeçalho e a seguir clique em Listagem de categorias.<br />
2 Nas pastas Categorias, clique em um item de conteú<strong>do</strong>.<br />
3 Na Área de visualização, sob a imagem <strong>do</strong> item de conteú<strong>do</strong>, clique em<br />
Salvar este símbolo como.<br />
4 Na caixa de diálogo Salvar como, especifique o local em seu computa<strong>do</strong>r<br />
e o nome <strong>do</strong> arquivo.<br />
5 Clique em Salvar.<br />
O conteú<strong>do</strong> será transferi<strong>do</strong> para o computa<strong>do</strong>r.<br />
Para fazer o <strong>do</strong>wnload de conteú<strong>do</strong> para o seu desenho:<br />
1 No DesignCenter On-line, na parte superior <strong>do</strong> painel esquer<strong>do</strong>, clique<br />
no cabeçalho e a seguir clique em Listagem de categorias.<br />
2 Nas pastas Categorias, clique em um item de conteú<strong>do</strong> para exibi-lo na<br />
área Visualização.<br />
3 Arraste a imagem da área de visualização para o seu desenho ou paleta<br />
de ferramentas.<br />
Referência rápida<br />
ADCENTER<br />
Gerencia e insere conteú<strong>do</strong>, como blocos, xrefs e padrões de hachura<br />
104 | Capítulo 4 Outras localizações de ferramentas
Content Explorer<br />
Com o Content Explorer, é possível pesquisar e acessar os arquivos de projeto<br />
e os objetos de projeto localmente ou em servi<strong>do</strong>res da rede sem sair <strong>do</strong><br />
ambiente de CAD.<br />
Visão geral <strong>do</strong> Content Explorer<br />
O Content Explorer agrega conteú<strong>do</strong> de projeto de diferentes pastas que foram<br />
especificadas para monitoramento pelo Content Service.<br />
Com o Content Explorer é possível indexar conteú<strong>do</strong> de projeto para agilizar<br />
o acesso, catalogar os objetos em cada arquivo e pesquisar conteú<strong>do</strong> em pastas<br />
locais, pastas de rede e na biblioteca <strong>Autodesk</strong> Seek.<br />
Com o Content Explorer, você pode<br />
■ Procurar e pesquisar conteú<strong>do</strong> de projeto em pastas locais, pastas de rede<br />
e na biblioteca <strong>do</strong> <strong>Autodesk</strong> Seek, bem como acessar imediatamente os<br />
arquivos e os objetos <strong>do</strong> ambiente <strong>do</strong> AutoCAD<br />
■ Pesquisar arquivos DWG e acessar e inserir blocos, camadas, tipos de linha,<br />
estilos, etc.<br />
■ Buscar objetos, to<strong>do</strong> o texto, atributos (incluin<strong>do</strong> atributos de bloco) e<br />
arquivos em pastas especificadas locais e de rede.<br />
OBSERVAÇÃO Ao definir a pasta de <strong>do</strong>wnload da Biblioteca <strong>do</strong> <strong>Autodesk</strong> Seek<br />
como uma pasta controlada, to<strong>do</strong>s os arquivos descarrega<strong>do</strong>s também serão<br />
indexa<strong>do</strong>s.<br />
■ Determinar referências de bloco ou cadeias de texto específicos e navegar<br />
automaticamente para o arquivo com conteú<strong>do</strong><br />
■ Abrir qualquer arquivo <strong>do</strong> Content Explorer e aplicar o zoom em qualquer<br />
atributo nele conti<strong>do</strong><br />
■ Salvar parâmetros de pesquisa para acesso instantâneo ao conteú<strong>do</strong> <strong>do</strong><br />
projeto que atenda suas necessidades de projeto<br />
■ Personalizar como os resulta<strong>do</strong>s da pesquisa são exibi<strong>do</strong>s para simplificar<br />
o ambiente de trabalho<br />
Content Explorer | 105
OBSERVAÇÃO As pastas no computa<strong>do</strong>r local ou em um computa<strong>do</strong>r de rede<br />
devem ser especificadas como pastas controladas antes que seu conteú<strong>do</strong> possa<br />
ser cataloga<strong>do</strong> e indexa<strong>do</strong>.<br />
Compreender o relacionamento entre o Content Explorer e o<br />
Content Service<br />
O Content Service é um componente complementar <strong>do</strong> cliente de pesquisa<br />
<strong>do</strong> Content Explorer instala<strong>do</strong> com produtos verticais <strong>do</strong> AutoCAD e <strong>Autodesk</strong><br />
AutoCAD.<br />
O Content Service é um serviço de indexação que supervisiona a atividade em<br />
pastas controladas no computa<strong>do</strong>r onde o programa está instala<strong>do</strong>. Ao<br />
monitorar estas pastas controladas, o Content Service continuamente atualiza<br />
um índice com metada<strong>do</strong>s críticos associa<strong>do</strong>s com to<strong>do</strong>s os arquivos <strong>do</strong> projeto<br />
e objetos de projeto nestas pastas controladas.<br />
Quan<strong>do</strong> você executa uma pesquisa com o Content Explorer, o índice manti<strong>do</strong><br />
pelo Content Service é examina<strong>do</strong> em busca de correspondências com os<br />
critérios de pesquisa. Como o índice é atualiza<strong>do</strong> continuamente pelo Content<br />
Service, os resulta<strong>do</strong>s da pesquisa são exibi<strong>do</strong>s imediatamente. Com esta função<br />
de pesquisa em tempo real, é possível criar pesquisas personalizadas para<br />
milhares de arquivos de projeto e objetos de projeto e exibir instantaneamente<br />
somente os arquivos e os objetos de que você necessita para seu projeto.<br />
Se você planeja pesquisar pastas em vários computa<strong>do</strong>res de rede diferentes,<br />
o Content Service deve ser instala<strong>do</strong> em cada computa<strong>do</strong>r de rede e nas pastas<br />
adicionadas à lista de pastas controladas para a indexação. Qualquer máquina<br />
que execute o AutoCAD ou um produto vertical <strong>do</strong> AutoCAD com Content<br />
Explorer pode acessar as máquinas da rede executan<strong>do</strong> o Content Service para<br />
obter resulta<strong>do</strong>s de pesquisa em tempo real.<br />
106 | Capítulo 4 Outras localizações de ferramentas
OBSERVAÇÃO Consulte a ajuda <strong>do</strong> Content Service para obter mais informações.<br />
Content Service público vs pessoal<br />
O Content Service é instala<strong>do</strong> como um serviço pessoal ou um serviço público,<br />
dependen<strong>do</strong> de como ele será utiliza<strong>do</strong>.<br />
Serviço pessoal<br />
■ Sempre que o AutoCAD estiver instala<strong>do</strong>, o Content Service é<br />
automaticamente instala<strong>do</strong> no sistema local como um serviço pessoal. Isso<br />
significa que você utilizará o AutoCAD para acessar arquivos de projeto e<br />
gerenciará pastas controladas com o Content Explorer no AutoCAD.<br />
Serviço público<br />
■ Se você não pretende utilizar o AutoCAD em uma determinada máquina<br />
conectada em rede, mas deseja adicionar pastas controladas à máquina em<br />
questão, você usará o Content Service como um serviço público. Isso<br />
significa que é preciso instalar manualmente o Content Service na máquina<br />
em rede. As pastas controladas poderão então ser gerenciadas com o Console<br />
de Administração <strong>do</strong> <strong>Autodesk</strong> Content Service. No entanto, os usuários<br />
Compreender o relacionamento entre o Content Explorer e o Content Service | 107
<strong>do</strong> AutoCAD em outras máquinas poderão acessar e efetuar buscas em tais<br />
pastas.<br />
OBSERVAÇÃO Consulte o arquivo de ajuda <strong>do</strong> Content Service para obter<br />
mais informações sobre o uso <strong>do</strong> Content Service em uma máquina em rede.<br />
Compreender a janela Content Explorer<br />
O Content Explorer é um poderoso aplicativo de indexação e pesquisa com<br />
um design compacto e eficiente similar à janela <strong>do</strong> Gerencia<strong>do</strong>r de referências<br />
externas <strong>do</strong> AutoCAD.<br />
Assim como com outras janelas secundárias no AutoCAD, é possível configurar<br />
a transparência, o retrair automático e as preferências de encaixe. Consulte<br />
Especificar o comportamento de janelas estacionáveis na página 176 para obter<br />
mais informações sobre como configurar a janela <strong>do</strong> Content Explorer.<br />
108 | Capítulo 4 Outras localizações de ferramentas
Imagem<br />
Operação<br />
Posterior<br />
Descrição<br />
Acessa os últimos resulta<strong>do</strong>s visualiza<strong>do</strong>s.<br />
Os últimos resulta<strong>do</strong>s podem<br />
ser buscas, pesquisas ou o<br />
acesso a uma pesquisa salva.<br />
Por exemplo, você executou uma<br />
pesquisa que retornou múltiplos<br />
resulta<strong>do</strong>s. Você clicou duas vezes<br />
em um arquivo para pesquisar seu<br />
conteú<strong>do</strong>. Clique em Anterior para<br />
Compreender a janela Content Explorer | 109
Imagem<br />
Operação<br />
Para cima<br />
Início<br />
<strong>Autodesk</strong> Seek<br />
Máquina de rede<br />
110 | Capítulo 4 Outras localizações de ferramentas<br />
Descrição<br />
voltar para os resulta<strong>do</strong>s da pesquisa.<br />
É possível clicar em Anterior até<br />
atingir a primeira pesquisa executada<br />
desde que a sessão <strong>do</strong> Content<br />
Explorer foi iniciada.<br />
Segue o caminho estrutural uma<br />
etapa de cada vez.<br />
Você pode clicar em Para cima até<br />
atingir o nível superior que originou<br />
o conteú<strong>do</strong> especifica<strong>do</strong>.<br />
Clique em Início para voltar ao nível<br />
superior <strong>do</strong> Início. Esta vista exibe<br />
as pastas locais que estão sen<strong>do</strong><br />
monitoradas e indexadas no momento.<br />
As pastas monitoradas na máquina<br />
local podem ser adicionadas ou removidas<br />
no nível superior de Início.<br />
Clique em <strong>Autodesk</strong> Seek para passar<br />
para a biblioteca <strong>do</strong> <strong>Autodesk</strong><br />
Seek. Essa origem de conteú<strong>do</strong><br />
fornece acesso aos produtos disponíveis<br />
no site <strong>do</strong> <strong>Autodesk</strong> Seek.<br />
Clique em Network Machine para<br />
retornar para o nível superior de<br />
uma máquina em rede. Esta vista<br />
mostra as pastas da rede que estão<br />
sen<strong>do</strong> monitoradas e indexadas no<br />
momento.<br />
As pastas monitoradas na máquina<br />
da rede podem ser adicionadas ou<br />
removidas no console de administração<br />
<strong>do</strong> Content Service. Consulte<br />
a ajuda <strong>do</strong> Content Service para<br />
obter mais informações.
Imagem<br />
Operação<br />
Campo Pesquisar<br />
Pesquisas recentes<br />
Pesquisas salvas<br />
Adicionar pasta controlada<br />
Exibição de resulta<strong>do</strong>s e itens<br />
pendentes<br />
Descrição<br />
Insira uma sequência de pesquisa<br />
no campo Pesquisar para localizar<br />
os arquivos e os objetos que atendem<br />
os critérios especifica<strong>do</strong>s. A<br />
busca é efetuada somente na origem<br />
de conteú<strong>do</strong> atual.<br />
Os resulta<strong>do</strong>s são exibi<strong>do</strong>s com<br />
base nas configurações <strong>do</strong> filtro<br />
atual.<br />
Clique Pesquisar para realizar uma<br />
pesquisa. Clique na seta suspensa<br />
Pesquisar para exibir pesquisas anteriores.<br />
Clique em buscas salvas para salvar<br />
a sequência de caracteres de busca.<br />
Selecione o menu suspenso de<br />
buscas salvas para exibir a lista das<br />
buscas salvas. Você também pode<br />
excluir as pesquisas salvas, editar<br />
os nomes das pesquisas existentes<br />
e salvar as novas pesquisas no menu<br />
de contexto.<br />
Clique em Adicionar pasta controlada<br />
para adicionar uma nova pasta<br />
local ao Início para monitoramento<br />
e indexação. Você também pode<br />
adicionar uma pasta ao arrastar e<br />
soltar uma pasta na janela <strong>do</strong> Win<strong>do</strong>ws<br />
Explorer para Início.<br />
As pastas são indexadas constantemente<br />
para registrar quaisquer alterações,<br />
adições ou exclusões.<br />
Quan<strong>do</strong> uma pasta está no processo<br />
de ser indexada e nem todas as<br />
informações estão disponíveis, o<br />
ícone Pending será exibi<strong>do</strong> na janela.<br />
Compreender a janela Content Explorer | 111
Imagem<br />
Operação<br />
Filtro<br />
OBSERVAÇÃO O recurso Filtro<br />
permanece desativa<strong>do</strong> durante<br />
uma pesquisa ou busca no <strong>Autodesk</strong><br />
Seek.<br />
Opções de exibição<br />
Configurar definições<br />
Para iniciar o Content Explorer<br />
Descrição<br />
Clique em Filtro para ativar as configurações<br />
de filtro atuais. Clique<br />
no menu suspenso <strong>do</strong> filtro para<br />
especificar quais tipos de arquivos<br />
e objetos são exibi<strong>do</strong>s ao procurar<br />
ou pesquisar uma pasta.<br />
Quan<strong>do</strong> um filtro está ativo, o ícone<br />
é realça<strong>do</strong> para indicar que nem<br />
tu<strong>do</strong> está sen<strong>do</strong> exibi<strong>do</strong> com base<br />
nos requisitos <strong>do</strong> filtro.<br />
Clique em Opções de exibição para<br />
alternar entre os tamanhos de ícone.<br />
Clique na seta suspensa Opções<br />
de exibição para configurar o tamanho<br />
<strong>do</strong> ícone, se as pastas são exibidas<br />
em miniatura ou vista detalhada,<br />
quais legendas são exibidas e<br />
como os resulta<strong>do</strong>s são agrupa<strong>do</strong>s.<br />
Clique em Configurar definições<br />
para adicionar, remover, ativar e<br />
desativar origens de conteú<strong>do</strong>.<br />
Acesse o Content Explorer com um <strong>do</strong>s seguintes méto<strong>do</strong>s:<br />
■ Vá à guia Plug-ins e clique em Explorar.<br />
■ Insira CONTENTEXPLORER na linha de coman<strong>do</strong>.<br />
112 | Capítulo 4 Outras localizações de ferramentas
Para fechar o Content Explorer<br />
Feche o Content Explorer com um <strong>do</strong>s seguintes méto<strong>do</strong>s:<br />
■ Selecione o ícone Fechar na janela Content Explorer.<br />
■ Insira FECHARCONTENTEXPLORER na linha de coman<strong>do</strong>.<br />
Também é possível alternar a exibição da janela, de mo<strong>do</strong> que ela não seja<br />
exibida, clican<strong>do</strong> novamente no botão Explorar.<br />
Para determinar o esta<strong>do</strong> da janela Content Explorer<br />
■ Insira CONTENTEXPLORERSTATE na linha de coman<strong>do</strong> para recuperar uma<br />
variável de somente leitura que indica se a janela Content Explorer é aberta<br />
ou fechada.<br />
Compreender como o conteú<strong>do</strong> é indexa<strong>do</strong><br />
Quan<strong>do</strong> uma pasta é especificada como pasta controladas, o Content Service,<br />
um componente complementar <strong>do</strong> Content Explorer, indexa to<strong>do</strong>s os arquivos<br />
de projeto e objetos de projeto na pasta, incluin<strong>do</strong> os metada<strong>do</strong>s associa<strong>do</strong>s.<br />
O Content Service continua a monitorar as pastas no plano de fun<strong>do</strong> e atualiza<br />
o índice para refletir as alterações para objetos e arquivos de projeto, incluin<strong>do</strong><br />
os novos objetos e pastas, edições nos arquivos existentes e exclusões.<br />
Quan<strong>do</strong> o Content Explorer executa uma pesquisa, ele consulta o índice<br />
manti<strong>do</strong>. Como o índice é atualiza<strong>do</strong> constantemente com as alterações, o<br />
Content Explorer obtém os resulta<strong>do</strong>s em tempo real imediatamente.<br />
Indexan<strong>do</strong> etapas<br />
A indexação ocorre em três etapas, com uma indexação mais avançada sen<strong>do</strong><br />
executada a cada etapa. As etapas podem ser determinadas pelas miniaturas<br />
exibidas na janela <strong>do</strong> Content Explorer.<br />
Etapa<br />
1<br />
Ícone exibi<strong>do</strong><br />
Descrição<br />
O arquivo foi detecta<strong>do</strong> pelo indexa<strong>do</strong>r.<br />
Ao final dessa fase, o nome <strong>do</strong> arquivo e<br />
as propriedades padrão das janelas terão<br />
si<strong>do</strong> extraídas. É possível buscar nomes de<br />
arquivos e propriedades de janelas, mas<br />
não é possível explorar o conteú<strong>do</strong> interno<br />
<strong>do</strong> arquivo.<br />
Compreender como o conteú<strong>do</strong> é indexa<strong>do</strong> | 113
Etapa<br />
2<br />
3<br />
!<br />
Ícone exibi<strong>do</strong><br />
O que é indexa<strong>do</strong><br />
Descrição<br />
OBSERVAÇÃO Como to<strong>do</strong> o texto e to<strong>do</strong>s<br />
os atributos <strong>do</strong>s arquivos são indexa<strong>do</strong>s, o<br />
índice inicial <strong>do</strong>s arquivos conti<strong>do</strong>s nas<br />
pastas controladas podem levar um certo<br />
tempo até serem concluí<strong>do</strong>s.<br />
Foram detectadas propriedades de miniaturas<br />
e propriedades específicas de DWG.<br />
Durante essa etapa, to<strong>do</strong>s os objetos e<br />
qualquer texto no desenho, incluin<strong>do</strong> os<br />
atributos de bloco, estão sen<strong>do</strong> indexa<strong>do</strong>s.<br />
Agora é possível buscar propriedades<br />
DWG, mas não é possível explorar o conteú<strong>do</strong><br />
<strong>do</strong> arquivo.<br />
O arquivo está completamente indexa<strong>do</strong>.<br />
Agora é possível explorar ou buscar conteú<strong>do</strong><br />
internamente ao arquivo.<br />
Houve um problema ao indexar este arquivo.<br />
Selecione o arquivo e pressione Ctrl+I para<br />
obter mais informações sobre o problema.<br />
To<strong>do</strong> o texto e os atributos nos arquivos são indexa<strong>do</strong>s, incluin<strong>do</strong> atributos<br />
de bloco. Além disso, os seguintes objetos são indexa<strong>do</strong>s quan<strong>do</strong> uma pasta<br />
é selecionada para monitoramento:<br />
■ Definições de bloco<br />
■ Referências de bloco<br />
■ Estilos de cota<br />
114 | Capítulo 4 Outras localizações de ferramentas
■ Camadas<br />
■ Layouts<br />
■ Tipos de linha<br />
■ Estilos de múltiplas chamadas de detalhe<br />
■ Estilos de tabela<br />
■ Estilos de texto<br />
■ Refexs<br />
■ Hyperlinks<br />
Visualizar estatísticas de indexação no Content Explorer<br />
Você pode verificar o status da indexação de seus arquivos na guia Estatísticas<br />
da caixa de diálogo Configurar definições.<br />
Para examinar as estatísticas da indexação no Content Explorer<br />
1 No Content Explorer, clique em Configurar definições.<br />
2 Na caixa de diálogo Configurar definições, selecione seu computa<strong>do</strong>r<br />
local ou uma origem de conteú<strong>do</strong> em rede, e clique na guia Estatísticas.<br />
3 Verifique a porcentagem das pastas que foram indexadas e a porcentagem<br />
<strong>do</strong>s arquivos que foram indexa<strong>do</strong>s nessas pastas.<br />
Por exemplo, na imagem acima, 100 por cento das pastas foram indexadas<br />
sem erros, mas somente 21 por cento <strong>do</strong>s arquivos foram indexa<strong>do</strong>s até<br />
o momento.<br />
Compreender como o conteú<strong>do</strong> é indexa<strong>do</strong> | 115
4 Clique no botão Visualizar arquivo de registro para examinar uma lista<br />
mais detalhada <strong>do</strong>s eventos de indexação e determinar eventuais<br />
problemas.<br />
5 Se o serviço de indexação sofrer uma interrupção sem nenhuma ação<br />
sen<strong>do</strong> efetuada no momento, remova a pasta controlada e adicione-a<br />
novamente para indexação.<br />
Essa ação iniciará o processo de indexação novamente e resolverá a maioria<br />
<strong>do</strong>s problemas.<br />
OBSERVAÇÃO A guia Estatísticas também está disponível no console de<br />
administração <strong>do</strong> <strong>Autodesk</strong> Content Service. Consulte a ajuda <strong>do</strong> Console de<br />
Administração <strong>do</strong> <strong>Autodesk</strong> Content Service para obter mais informações.<br />
Compreender pastas monitoradas<br />
Uma pasta controlada é uma pasta que foi selecionada para monitoramento<br />
e indexação pelo Content Service.<br />
Uma origem de conteú<strong>do</strong> pode ser a máquina local, o <strong>Autodesk</strong> Seek ou um<br />
local de rede designa<strong>do</strong>. Quan<strong>do</strong> você procura uma origem de conteú<strong>do</strong> que<br />
é uma máquina local ou em rede, é efetuada uma busca em todas as pastas<br />
controladas. Os arquivos de projeto ou objetos nestas pastas que correspondem<br />
aos critérios de pesquisa são retorna<strong>do</strong>s.<br />
As pastas monitoradas podem existir na máquina local onde o AutoCAD ou<br />
produtos verticais <strong>do</strong> AutoCAD estão instala<strong>do</strong>s, ou em um computa<strong>do</strong>r de<br />
rede executan<strong>do</strong> o Content Service. É possível configurar que pastas são<br />
monitoradas em <strong>do</strong>is locais diferentes, dependen<strong>do</strong> se as pastas são locais ou<br />
estão em rede.<br />
Pastas locais<br />
Se você estiver adicionan<strong>do</strong> pastas locais ao índice de pesquisa ou se você fará<br />
o monitoramento das pastas de <strong>do</strong>wnload <strong>do</strong> <strong>Autodesk</strong> Seek, poderá configurar<br />
as pastas controladas com o Content Explorer.<br />
Pastas de rede<br />
As pastas em um computa<strong>do</strong>r de rede devem ser indexadas e monitoradas pelo<br />
Content Service. O Content Service é executa<strong>do</strong> em plano de fun<strong>do</strong>,<br />
monitoran<strong>do</strong> atividades nas pastas controladas e atualizan<strong>do</strong> um único índice<br />
para refletir as alterações. Você pode adicionar e excluir pastas controladas em<br />
116 | Capítulo 4 Outras localizações de ferramentas
uma máquina de rede no Console de Administração <strong>do</strong> <strong>Autodesk</strong> Service<br />
Content.<br />
Existem várias regras sobre como o Content Service monitora pastas em um<br />
computa<strong>do</strong>r de rede. É importante entender essas regras antes de selecionar<br />
uma pasta como uma pasta controlada.<br />
Regras para pastas monitoradas em um computa<strong>do</strong>r de rede<br />
■ A pasta de destino deve ser configurada como compartilhada. Se a pasta<br />
não for compartilhada, ela não será exibida na lista Select a Folder to Watch<br />
para seleção.<br />
■ Ao permitir Content Service para o índice de uma pasta compartilhada,<br />
você está permitin<strong>do</strong> que qualquer pessoa pesquise o conteú<strong>do</strong> da pasta<br />
controlada, mesmo que alguns <strong>do</strong>s arquivos sejam somente leitura. No<br />
entanto, os usuários não serão capazes de acessar conteú<strong>do</strong> somente leitura;<br />
eles somente verão conteú<strong>do</strong> se navegarem até o conteú<strong>do</strong> ou se este<br />
cumprir com os critérios de pesquisa.<br />
■ Se a pasta de nível mais alto de uma hierarquia de pastas for compartilhada<br />
e especificada como uma pasta controlada, todas as subpastas serão<br />
compartilhadas e indexadas, independentemente da configuração de<br />
compartilhamento. Se você não desejar que o conteú<strong>do</strong> fique dentro de<br />
uma hierarquia de pastas para ser compartilhada, mova-o para um local<br />
particular ou crie uma nova hierarquia de da<strong>do</strong>s para compartilhar.<br />
■ Se uma pasta de nível superior for compartilhada, o seu conteú<strong>do</strong> é<br />
indexa<strong>do</strong>, mas os da<strong>do</strong>s paralelos ao nível superior não serão indexa<strong>do</strong>s.<br />
Adicionar pastas controlada<br />
É possível adicionar pastas à lista de pastas controladas no Content Explorer<br />
ou usan<strong>do</strong> o Console de Administração <strong>do</strong> <strong>Autodesk</strong> Content Service.<br />
Geralmente, você deveria adicionar pastas à lista de pastas controladas por<br />
meio <strong>do</strong> Content Explorer. No entanto, se você precisa adicionar pastas a listas<br />
monitoradas e o AutoCAD ou um produto vertical <strong>do</strong> AutoCAD não estiverem<br />
instala<strong>do</strong>s, é possível utilizar o Console de administração <strong>do</strong> <strong>Autodesk</strong> Content<br />
Service para especificar pastas controladas.<br />
OBSERVAÇÃO Consulte a ajuda <strong>do</strong> <strong>Autodesk</strong> Content Service para obter mais<br />
informações.<br />
É possível adicionar uma pasta ao monitoramento através <strong>do</strong> Content Explorer<br />
com base na origem <strong>do</strong> conteú<strong>do</strong> que foi selecionada. Consulte Gerenciar<br />
origens de conteú<strong>do</strong> na página 118 para obter mais informações.<br />
Compreender pastas monitoradas | 117
Consulte também:<br />
■ Compreender como o conteú<strong>do</strong> é indexa<strong>do</strong> na página 113<br />
■ Gerenciar origens de conteú<strong>do</strong> na página 118<br />
■ Compreender a origem de conteú<strong>do</strong> Início na página 121<br />
■ Compreender a origem de conteú<strong>do</strong> em rede na página 127<br />
Gerenciar origens de conteú<strong>do</strong><br />
As origens de conteú<strong>do</strong> são localizações onde é armazena<strong>do</strong> conteú<strong>do</strong> de<br />
projeto.<br />
Uma origem de conteú<strong>do</strong> pode ser uma unidade de disco local, um computa<strong>do</strong>r<br />
em rede ou um site como o <strong>Autodesk</strong> Seek.<br />
Só é possível efetuar buscas em uma origem de conteú<strong>do</strong> por vez. Ao efetuar<br />
uma busca em uma unidade local ou em um computa<strong>do</strong>r em rede, é possível<br />
efetuar a busca em todas as pastas controladas da origem de conteú<strong>do</strong> em<br />
questão ao mesmo tempo, ou restringir a busca a uma pasta específica para<br />
diminuir o número de arquivos e objetos a serem envolvi<strong>do</strong>s na operação.<br />
Selecione as origens <strong>do</strong> conteú<strong>do</strong> no menu suspenso Origem.<br />
O tipo de conteú<strong>do</strong> de origem atualmente seleciona<strong>do</strong> é representa<strong>do</strong> por um<br />
ícone exclusivo.<br />
Ícone<br />
118 | Capítulo 4 Outras localizações de ferramentas<br />
Origem de conteú<strong>do</strong><br />
Início. A origem de conteú<strong>do</strong> Início representa<br />
todas as pastas controladas na unidade<br />
local.
Ícone<br />
Origem de conteú<strong>do</strong><br />
OBSERVAÇÃO Se sua máquina local<br />
também serve como uma máquina de rede<br />
para outros, você somente exibe o ícone<br />
de rede.<br />
Rede. A origem <strong>do</strong> conteú<strong>do</strong> de rede representa<br />
pastas controladas em uma máquina<br />
de rede. A máquina de rede é identificada<br />
por seu nome de rede.<br />
<strong>Autodesk</strong> Seek. O conteú<strong>do</strong> <strong>do</strong> <strong>Autodesk</strong><br />
Seek pode ser navega<strong>do</strong>, analisa<strong>do</strong> e descarrega<strong>do</strong><br />
nesta vista.<br />
As origens de conteú<strong>do</strong> podem ser adicionadas, removidas, ativadas ou<br />
desativadas na caixa de diálogo Configurar definições.<br />
Consulte também:<br />
■ Compreender a origem de conteú<strong>do</strong> Início na página 121<br />
■ Compreender a origem de conteú<strong>do</strong> <strong>do</strong> Seek na página 124<br />
■ Compreender a origem de conteú<strong>do</strong> em rede na página 127<br />
Gerenciar origens de conteú<strong>do</strong> | 119
Para adicionar uma origem de conteú<strong>do</strong><br />
Adicione uma nova origem de conteú<strong>do</strong> à lista de origens disponíveis para a<br />
pesquisa.<br />
1 Na janela Content Explorer, clique no ícone Configurar definições<br />
.<br />
2 Na caixa de diálogo Configurar definições, clique no botão Adicionar<br />
rede de conteú<strong>do</strong>.<br />
3 Insira o nome <strong>do</strong> computa<strong>do</strong>r na rede que você deseja adicionar à lista<br />
de origens de conteú<strong>do</strong>. Este computa<strong>do</strong>r precisa estar executan<strong>do</strong> o<br />
<strong>Autodesk</strong> Content Service.<br />
OBSERVAÇÃO Consulte a ajuda <strong>do</strong> <strong>Autodesk</strong> Content Service para obter<br />
mais informações sobre a configuração de pastas controladas em um<br />
computa<strong>do</strong>r de rede.<br />
4 Clique em OK.<br />
O computa<strong>do</strong>r de rede é adiciona<strong>do</strong> como uma origem de conteú<strong>do</strong><br />
disponível.<br />
Para remover uma origem de conteú<strong>do</strong><br />
Remova origens de conteú<strong>do</strong> que você não deseja mais procurar ou pesquisar,<br />
ou que não estão mais disponíveis.<br />
1 Na janela Content Explorer, clique no ícone Configurar definições<br />
.<br />
2 Na lista de origens de conteú<strong>do</strong>, clique com o botão direito <strong>do</strong> mouse na<br />
origem de conteú<strong>do</strong> e selecione Remover.<br />
A origem de conteú<strong>do</strong> é removida da lista e não é mais disponibilizada<br />
para navegação ou pesquisa.<br />
Para desativar temporariamente uma origem de conteú<strong>do</strong><br />
Se uma máquina de rede se torna indisponível e você não deseja que ela seja<br />
listada para pesquisa, é possível desativar temporariamente a origem de<br />
conteú<strong>do</strong>.<br />
120 | Capítulo 4 Outras localizações de ferramentas
1 Na janela Content Explorer, clique no ícone Configurar definições<br />
.<br />
2 Na lista Content Sources, desmarque a caixa de seleção situada junto à<br />
origem de conteú<strong>do</strong> que você deseja desativar.<br />
A origem de conteú<strong>do</strong> é desativada para pesquisa e navegação, mas<br />
permanece na lista de origens de conteú<strong>do</strong> como uma origem de conteú<strong>do</strong><br />
disponível.<br />
Para ativar uma origem de conteú<strong>do</strong><br />
1 Na janela Content Explorer, clique no ícone Configurar definições<br />
.<br />
2 Na lista Content Sources, marque a caixa de seleção situada junto à origem<br />
de conteú<strong>do</strong> que você deseja ativar.<br />
A origem de conteú<strong>do</strong> está ativada para pesquisa e navegação.<br />
Compreender a origem de conteú<strong>do</strong> Início<br />
A guia Início representa as pastas <strong>do</strong> sistema <strong>do</strong> arquivo local que estão sen<strong>do</strong><br />
indexadas e monitoradas no momento.<br />
As pastas adicionadas à guia Início são monitoradas em busca de eventos <strong>do</strong><br />
sistema de arquivo, como Adicionar, Salvar e Excluir. O processo de indexação<br />
mantém um catálogo atual <strong>do</strong>s arquivos e objetos localiza<strong>do</strong>s nas pastas<br />
controladas. Você pode facilmente localizar arquivos nas pastas especificadas<br />
com base nos critérios de pesquisa, como a data da última atualização, o<br />
cria<strong>do</strong>r, um valor de propriedade ou o tipo de arquivo.<br />
É possível configurar um único local da pasta de origem para o monitoramento<br />
de to<strong>do</strong> o conteú<strong>do</strong>. Você também pode criar locais de arquivos únicos<br />
conforme a necessidade, como uma pasta de conteú<strong>do</strong> arquiva<strong>do</strong> e uma pasta<br />
de conteú<strong>do</strong> <strong>do</strong> projeto atual.<br />
OBSERVAÇÃO Os locais de rede não são considera<strong>do</strong>s origens de da<strong>do</strong>s locais.<br />
A guia Início consiste em pastas locais que foram identificadas para indexação.<br />
É possível adicionar mais pastas ao Início para indexar e pesquisar, ou remover<br />
aquelas das quais que você não precisa mais<br />
Gerenciar origens de conteú<strong>do</strong> | 121
Configure a guia Início adicionan<strong>do</strong> ou removen<strong>do</strong> pastas. As pastas na guia<br />
Início serão indexadas e monitoradas em busca de atualizações. Quan<strong>do</strong> você<br />
executa uma pesquisa, somente o conteú<strong>do</strong> das pastas controladas é pesquisa<strong>do</strong>.<br />
Recurso<br />
Origem de conteú<strong>do</strong> Início<br />
Adicionar pasta controlada<br />
Remover<br />
Descrição<br />
122 | Capítulo 4 Outras localizações de ferramentas<br />
A origem de conteú<strong>do</strong> Início lista as pastas<br />
sen<strong>do</strong> indexadas e informações adicionais<br />
de acor<strong>do</strong> com a vista selecionada.<br />
Clique em Adicionar pasta controlada para<br />
adicionar uma nova pasta à origem de<br />
conteú<strong>do</strong> Início para monitoramento e indexação.<br />
Você também pode adicionar<br />
pastas ao arrastar e soltar uma pasta da janela<br />
<strong>do</strong> Win<strong>do</strong>ws Explorer na origem de<br />
conteú<strong>do</strong> Início.<br />
OBSERVAÇÃO Adicionar uma pasta à guia<br />
Início não move a pasta ou seu conteú<strong>do</strong>.<br />
Quan<strong>do</strong> o botão Adicionar pasta controlada<br />
é clica<strong>do</strong>, uma caixa de diálogo Procurar<br />
pela pasta é aberta para facilitar a navegação<br />
para a pasta desejada. Você também<br />
pode criar uma nova pasta na hierarquia<br />
clican<strong>do</strong> no botão Nova pasta na caixa de<br />
diálogo Procurar pela pasta.<br />
OBSERVAÇÃO As pastas que já foram<br />
adicionadas à guia Início para a indexação<br />
são exibidas com uma marca de seleção<br />
de cor vermelha e estão desabilitadas.<br />
Clique com o botão direito <strong>do</strong> mouse em<br />
uma pasta e selecione Remover para remover<br />
o local da pasta selecionada da origem<br />
de conteú<strong>do</strong> Início. Você também pode<br />
arrastar uma pasta a partir da origem de<br />
conteú<strong>do</strong> Início e soltá-la fora da janela<br />
para removê-la de Início.<br />
Uma pasta que foi removida deixa de estar<br />
indexada.
Recurso<br />
Consulte também:<br />
Descrição<br />
■ Compreender pastas monitoradas na página 116<br />
■ Gerenciar origens de conteú<strong>do</strong> na página 118<br />
OBSERVAÇÃO Remover uma pasta da<br />
guia Início não exclui a pasta <strong>do</strong> sistema<br />
de arquivos.<br />
■ Compreender a origem de conteú<strong>do</strong> <strong>do</strong> Seek na página 124<br />
■ Compreender a origem de conteú<strong>do</strong> em rede na página 127<br />
■ Busca básica com o Content Explorer na página 130<br />
Para adicionar uma pasta ao Início<br />
1 Inicie o conteú<strong>do</strong> da janela Content Explorer.<br />
2 Clique no ícone Início para ir para a origem de conteú<strong>do</strong> Início.<br />
3 Clique em Adicionar pasta controlada para abrir a caixa de diálogo<br />
Procurar pela pasta.<br />
4 Navegue para a pasta que você deseja adicionar ao índice e clique em OK.<br />
A pasta é adicionada à guia Início.<br />
Você também pode clicar em Nova pasta e criar uma nova pasta na<br />
hierarquia de arquivos especificada. Selecione a nova pasta e clique em<br />
OK para adicioná-la à guia Início.<br />
OBSERVAÇÃO Adicionar uma pasta à guia Início principal não move a pasta<br />
ou seu conteú<strong>do</strong>.<br />
Para remover uma pasta <strong>do</strong> Início<br />
1 Inicie o Content Explorer.<br />
2 Clique no ícone Início para ir para a origem de conteú<strong>do</strong> Início.<br />
Gerenciar origens de conteú<strong>do</strong> | 123
3 Clique com o botão direito <strong>do</strong> mouse na pasta que deseja remover da<br />
guia Início e selecione Remover a partir <strong>do</strong> menu de contexto.<br />
A pasta é removida da guia Início e deixa de ser indexada.<br />
OBSERVAÇÃO As pastas removidas da guia Início não são excluídas <strong>do</strong><br />
sistema de arquivos.<br />
Compreender a origem de conteú<strong>do</strong> <strong>do</strong> Seek<br />
Procure e pesquise produtos no <strong>Autodesk</strong> Seek usan<strong>do</strong> a origem de conteú<strong>do</strong><br />
<strong>do</strong> Seek no Content Explorer.<br />
É possível explorar as especificações detalhadas de cada produto ou selecionar<br />
arquivos de projeto para <strong>do</strong>wnload, bem como arrastá-los e soltá-los no<br />
desenho aberto.<br />
Examinar os produtos com o <strong>Autodesk</strong> Seek<br />
Clique duas vezes em um produto para visualizar mais informações sobre esse<br />
produto, como a descrição ou especificações técnicas. Você também pode<br />
determinar quais arquivos estão disponíveis para <strong>do</strong>wnload.<br />
OBSERVAÇÃO Somente os arquivos .dwg podem ser descarrega<strong>do</strong>s neste<br />
momento.<br />
Pesquisar com o <strong>Autodesk</strong> Seek<br />
Ao pesquisar com a origem de conteú<strong>do</strong> <strong>do</strong> Seek, é possível localizar os arquivos<br />
por fabricante ou por especificações de produto. Você também pode inserir<br />
arquivos diretamente em seu desenho externo sem acessar o site da Web<br />
externo.<br />
Explorar o <strong>Autodesk</strong> Seek on-line<br />
A origem de conteú<strong>do</strong> <strong>do</strong> Seek exibe conteú<strong>do</strong> on-line encontra<strong>do</strong> no <strong>Autodesk</strong><br />
Seek (http://seek.autodesk.com). Com a origem de conteú<strong>do</strong> <strong>do</strong> Seek, é possível<br />
descarregar o conteú<strong>do</strong> e inseri-lo diretamente no desenho. Você também<br />
pode acessar o site da Web externo ao clicar em Exibir produtos em <strong>Autodesk</strong><br />
Seek.<br />
Acesse os produtos on-line clican<strong>do</strong> em Exibir produtos em <strong>Autodesk</strong> Seek.<br />
Um navega<strong>do</strong>r da web se abre diretamente no site on-line <strong>do</strong> <strong>Autodesk</strong> Seek.<br />
124 | Capítulo 4 Outras localizações de ferramentas
Os resulta<strong>do</strong>s são exibi<strong>do</strong>s de acor<strong>do</strong> com a pesquisa inserida no Content<br />
Explorer.<br />
OBSERVAÇÃO Consulte a seção sobre o <strong>Autodesk</strong> Seek para obter mais<br />
informações.<br />
Recurso<br />
Origem de conteú<strong>do</strong> <strong>do</strong> Seek<br />
Exibir produtos em <strong>Autodesk</strong> Seek<br />
Consulte também:<br />
Descrição<br />
A origem de conteú<strong>do</strong> <strong>do</strong> Seek permite<br />
procurar por conteú<strong>do</strong> on-line no <strong>Autodesk</strong><br />
Seek e inserir conteú<strong>do</strong> diretamente no<br />
desenho aberto sem nunca sair <strong>do</strong> ambiente<br />
<strong>do</strong> seu projeto.<br />
Abre um navega<strong>do</strong>r separa<strong>do</strong> que conduz<br />
diretamente para o site <strong>do</strong> <strong>Autodesk</strong> Seek,<br />
onde é possível explorar conteú<strong>do</strong> disponível.<br />
■ Utilizar o <strong>Autodesk</strong> Seek para adicionar e compartilhar desenhos na página<br />
1578<br />
■ Gerenciar origens de conteú<strong>do</strong> na página 118<br />
■ Compreender a origem de conteú<strong>do</strong> Início na página 121<br />
■ Compreender a origem de conteú<strong>do</strong> em rede na página 127<br />
Para explorar conteú<strong>do</strong><br />
1 Inicie o conteú<strong>do</strong> da janela Content Explorer.<br />
2 Clique no ícone Seek para ser direciona<strong>do</strong> à origem de conteú<strong>do</strong><br />
<strong>do</strong> Seek.<br />
3 Insira os parâmetros de pesquisa no campo Pesquisar.<br />
4 Navegue até o produto que deseja explorar.<br />
5 Clique com o botão direito <strong>do</strong> mouse no produto e selecione Explorar.<br />
A descrição e as especificações <strong>do</strong> produto são exibidas. Também é possível<br />
ver os arquivos DWG disponíveis para <strong>do</strong>wnload.<br />
Gerenciar origens de conteú<strong>do</strong> | 125
OBSERVAÇÃO Clique no botão Voltar para retornar para a vista anterior.<br />
Para inserir e abrir conteú<strong>do</strong><br />
1 Inicie o conteú<strong>do</strong> da janela Content Explorer.<br />
2 Clique no ícone Seek para ser direciona<strong>do</strong> à origem de conteú<strong>do</strong><br />
<strong>do</strong> Seek.<br />
3 Insira os parâmetros de pesquisa no campo Pesquisar.<br />
4 Navegue até o produto que deseja inserir no desenho.<br />
5 Execute uma das seguintes ações:<br />
■ Para abrir e inserir:¬clique com o botão direito <strong>do</strong> mouse no arquivo e<br />
selecione Abrir para efetuar o <strong>do</strong>wnload e abrir o arquivo.<br />
■ Para inserir: ¬arraste e solte o arquivo no ambiente <strong>do</strong> CAD ou clique<br />
com o botão direito <strong>do</strong> mouse no arquivo e selecione Inserir.<br />
■ Para efetuar o <strong>do</strong>wnload:¬clique com o botão direito <strong>do</strong> mouse no<br />
arquivo e selecione Fazer o <strong>do</strong>wnload.<br />
Com todas as ações acima, o arquivo é adiciona<strong>do</strong> à pasta especificada<br />
para efetuar o <strong>do</strong>wnload <strong>do</strong> conteú<strong>do</strong> <strong>do</strong> <strong>Autodesk</strong> Seek.<br />
OBSERVAÇÃO Se a pasta para efetuar o <strong>do</strong>wnload <strong>do</strong> conteú<strong>do</strong> <strong>do</strong> <strong>Autodesk</strong><br />
Seek for uma pasta controlada, as buscas a partir da origem de conteú<strong>do</strong><br />
inicial incluirão o conteú<strong>do</strong> descarrega<strong>do</strong> <strong>do</strong> Seek.<br />
Para acessar o <strong>Autodesk</strong> Seek on-line<br />
1 Inicie o Content Explorer.<br />
2 Clique no ícone Seek para ser direciona<strong>do</strong> à origem de conteú<strong>do</strong><br />
<strong>do</strong> Seek.<br />
3 Clique em Exibir produtos em <strong>Autodesk</strong> Seek.<br />
Uma janela separada é iniciada, levan<strong>do</strong> você diretamente para o site <strong>do</strong><br />
<strong>Autodesk</strong> Seek.<br />
126 | Capítulo 4 Outras localizações de ferramentas
OBSERVAÇÃO Consulte a seção sobre o <strong>Autodesk</strong> Seek para obter mais<br />
informações.<br />
Compreender a origem de conteú<strong>do</strong> em rede<br />
Uma origem de conteú<strong>do</strong> em rede representa as pastas <strong>do</strong> sistema de arquivos<br />
que estão sen<strong>do</strong> indexadas e controladas em uma máquina de rede no<br />
momento.<br />
As pastas mostradas em uma origem de conteú<strong>do</strong> em rede são controladas em<br />
busca de eventos <strong>do</strong> sistema de arquivos, como Adicionar, Salvar e Excluir. O<br />
processo de indexação mantém um catálogo atual <strong>do</strong>s arquivos e objetos<br />
localiza<strong>do</strong>s nas pastas controladas. Você pode facilmente localizar arquivos<br />
nas pastas especificadas com base nos critérios de pesquisa, como a data da<br />
última atualização, o cria<strong>do</strong>r, um valor de propriedade ou o tipo de arquivo.<br />
É possível configurar quais pastas são controladas na máquina de rede de duas<br />
maneiras:<br />
■ Se o AutoCAD ou um produto vertical <strong>do</strong> AutoCAD estiver instala<strong>do</strong> na<br />
máquina de rede, inicie o e adicione pastas através da caixa de diálogo<br />
<strong>Autodesk</strong> Content Explorer - Configurar definições.<br />
■ Se o AutoCAD ou um produto vertical <strong>do</strong> AutoCAD NÃO estiver instala<strong>do</strong><br />
na máquina de rede, inicie o Console de Administração <strong>do</strong> <strong>Autodesk</strong><br />
Content Service e adicione pastas através da caixa de diálogo Adicionar<br />
pasta controlada.<br />
Quan<strong>do</strong> você efetua uma busca em uma origem de conteú<strong>do</strong> em rede, a busca<br />
é efetuada somente nas pastas controladas da máquina em rede em questão.<br />
Se você precisar pesquisar uma máquina de rede diferente, você deve selecionar<br />
essa origem de conteú<strong>do</strong> no menu suspenso Origem de conteú<strong>do</strong>.<br />
Se o AutoCAD ou um produto vertical <strong>do</strong> AutoCAD estiver instala<strong>do</strong> na<br />
máquina de rede onde você deseja adicionar pastas controladas, é possível<br />
Gerenciar origens de conteú<strong>do</strong> | 127
adicionar e remover pastas controladas com o Content Explorer na caixa de<br />
diálogo <strong>Autodesk</strong> Content Explorer - Configurar definições.<br />
OBSERVAÇÃO As pastas de um computa<strong>do</strong>r em rede devem ser configuradas<br />
como compartilhadas para poderem ser adicionadas como pastas controladas no<br />
computa<strong>do</strong>r em rede em questão. Somente um computa<strong>do</strong>r em rede que esteja<br />
executan<strong>do</strong> o Content Service pode ser adiciona<strong>do</strong> como uma origem de conteú<strong>do</strong><br />
em rede no Content Explorer.<br />
Se a máquina de rede não tem o AutoCAD ou um produto vertical <strong>do</strong> AutoCAD<br />
instala<strong>do</strong>s, é possível especificar pastas controladas para essa máquina através<br />
<strong>do</strong> Console de Administração <strong>do</strong> <strong>Autodesk</strong> Content Service.<br />
Estas pastas deve ser definidas como compartilhadas antes de adicioná-las<br />
como pastas controladas. Se uma pasta não está configurada para ser<br />
compartilhada, ela não será exibida na lista de pastas disponíveis para adição<br />
ao monitoramento.<br />
OBSERVAÇÃO É recomenda<strong>do</strong> utilizar o Content Explorer para adicionar pastas<br />
controladas, a não ser que você precise adicionar pastas controladas a um<br />
computa<strong>do</strong>r onde o AutoCAD ou um produto vertical <strong>do</strong> AutoCAD não estão<br />
instala<strong>do</strong>s.<br />
Consulte também:<br />
■ Compreender pastas monitoradas na página 116<br />
■ Gerenciar origens de conteú<strong>do</strong> na página 118<br />
■ Compreender a origem de conteú<strong>do</strong> Início na página 121<br />
128 | Capítulo 4 Outras localizações de ferramentas
■ Compreender a origem de conteú<strong>do</strong> <strong>do</strong> Seek na página 124<br />
Para adicionar e remover pastas controladas com o Content Explorer<br />
1 Na janela Content Explorer, clique no ícone Configurar definições<br />
.<br />
2 Clique em Adicionar pasta controlada para iniciar a caixa de diálogo<br />
Adicionar pasta controlada.<br />
3 Navegue para a pasta que você deseja adicionar, selecione-a e clique em<br />
OK.<br />
A pasta é adicionada à lista de pastas controladas.<br />
4 Para remover uma pasta, clique com o botão direito <strong>do</strong> mouse na lista<br />
Pastas monitoradas e selecione Remover.<br />
A pasta já não está disponível para pesquisa ou navegação no Content<br />
Explorer.<br />
Para adicionar ou remover pastas controladas com o Console de<br />
Administração <strong>do</strong> <strong>Autodesk</strong> Content Service<br />
1 Abra o Win<strong>do</strong>ws Explorer e navegue até a pasta que você deseja adicionar<br />
como uma pasta controalda.<br />
2 Clique com o botão direito <strong>do</strong> mouse na pasta e selecione Propriedades.<br />
3 Selecione a guia Sharing e verifique se a pasta está definida como<br />
compartilhada. Clique em OK para fechar a caixa de diálogo Propriedades.<br />
4 Inicie o Console de Administração <strong>do</strong> <strong>Autodesk</strong> Content Service<br />
executan<strong>do</strong> um <strong>do</strong>s seguintes procedimentos:<br />
Para o Win<strong>do</strong>ws XP:<br />
■ Vá ao menu Iniciar ➤ Programas ➤ <strong>Autodesk</strong> ➤ Content Service<br />
➤ Content Service - Administration Console.<br />
Para o Win<strong>do</strong>ws 7:<br />
■ Vá ao menu Iniciar ➤ To<strong>do</strong>s os Programas ➤ <strong>Autodesk</strong> ➤ Content<br />
Service ➤ Content Service - Administration Console.<br />
Gerenciar origens de conteú<strong>do</strong> | 129
5 Clique em Adicionar pasta monitorada.<br />
6 Na caixa de diálogo Selecionar pasta controlada, selecione a pasta que<br />
você deseja controlar ou clique em Novo para criar uma nova pasta.<br />
OBSERVAÇÃO Se a pasta que você está procuran<strong>do</strong> não está listada, verifique<br />
se ela está configurada como uma pasta compartilhada.<br />
7 Clique em OK para adicionar a pasta selecionada à lista monitorada. O<br />
Content Service agora vai indexar e monitorar todas as atividades nessa<br />
pasta.<br />
8 Repita os passos 5 a 7 para cada pasta que você deseja que o Content<br />
Service monitore.<br />
As novas pastas controladas são automaticamente exibidas na origem de<br />
conteú<strong>do</strong> em rede especificada no Content Explorer.<br />
9 Para remover uma pasta da lista monitorada, clique com o botão direito<br />
<strong>do</strong> mouse na pasta e selecione Remover.<br />
10 Clique em Sim na caixa de diálogo Remover pasta.<br />
A pasta já não é mais monitorada e não pode ser pesquisada ou navegada<br />
pelo Content Explorer.<br />
Busca básica com o Content Explorer<br />
O recurso de pesquisa permite localizar rapidamente arquivos que atendem<br />
os critérios de pesquisa.<br />
Quan<strong>do</strong> você insere uma sequência de busca no campo de busca, o Content<br />
Explorer examina o índice e fornece a lista <strong>do</strong>s arquivos com um nome de<br />
arquivo, autor, palavra-chave, comentário, nome, assunto ou título que<br />
corresponda aos critérios de busca. Quaisquer objetos com um nome de arquivo<br />
que coincidam com a sequência de caracteres de pesquisa também serão<br />
retorna<strong>do</strong>s.<br />
Além de propriedades de arquivo e objetos, também é possível pesquisar texto<br />
conti<strong>do</strong> em:<br />
■ Texto de múltiplas linhas<br />
■ Tabelas<br />
■ Campos<br />
130 | Capítulo 4 Outras localizações de ferramentas
*<br />
?<br />
■ Múltiplas chamadas de detalhes<br />
■ Cotas<br />
■ Hyperlinks<br />
Quaisquer atributos de bloco que atendam os critérios de pesquisa também<br />
serão retorna<strong>do</strong>s.<br />
OBSERVAÇÃO O recurso de pesquisa é relativo. Se você tiver navega<strong>do</strong> até uma<br />
subpasta, o Content Explorer somente pesquisará arquivos e pastas dentro da<br />
pasta atual.<br />
Os resulta<strong>do</strong>s de busca em origens de conteú<strong>do</strong> locais e em rede são exibi<strong>do</strong>s<br />
em páginas com 100 resulta<strong>do</strong>s cada.<br />
Os resulta<strong>do</strong>s de pesquisas na origem de conteú<strong>do</strong> <strong>do</strong> Seek são exibi<strong>do</strong>s em<br />
páginas de 20 resulta<strong>do</strong>s cada.<br />
Pesquisar com caracteres curinga<br />
É possível utilizar caracteres curinga quan<strong>do</strong> você especifica os critérios de<br />
pesquisa.<br />
Caracteres curinga<br />
Representa qualquer número de caracteres dentro de uma sequência.<br />
Representa um único caractere dentro de uma sequência.<br />
O mecanismo de pesquisa supõe asterisco à direita (*); portanto, não é<br />
necessário colocar um asterisco na extremidade de uma frase de pesquisa.<br />
Para executar uma pesquisa básica com o Content Explorer<br />
1 Insira a sequência de texto que você deseja pesquisar no campo Pesquisar.<br />
É possível utilizar caracteres curinga durante a pesquisa.<br />
2 Pressione Enter ou clique em Pesquisar.<br />
Os arquivos que atendem os critérios de pesquisa são exibi<strong>do</strong>s.<br />
OBSERVAÇÃO Se os resulta<strong>do</strong>s não forem os espera<strong>do</strong>s, tente alterar as<br />
configurações de filtro ou refinar sua pesquisa.<br />
Busca básica com o Content Explorer | 131
Pesquisa avançada com o Content Explorer<br />
As pesquisas avançadas podem ser executadas utilizan<strong>do</strong> pares<br />
propriedade:valor ou opera<strong>do</strong>res booleanos.<br />
É possível refinar as pesquisas usan<strong>do</strong> combinações de sequências e associações<br />
de valores.<br />
Usar pares de valor e nome de propriedade<br />
Um par propriedade:valor é o nome da propriedade e o valor específico o qual<br />
você deseja pesquisar. Para pesquisar uma propriedade com um valor específico,<br />
digite os da<strong>do</strong>s como propriedade:valor no campo Pesquisar.<br />
Por exemplo, digite autor:jsmith no campo Pesquisar para localizar to<strong>do</strong>s<br />
os arquivos DWG <strong>do</strong>s quais JSmith foi o autor.<br />
Mais de um par propriedade:valor pode ser utiliza<strong>do</strong> em uma sequência de<br />
pesquisa. Por exemplo, você pode pesquisar to<strong>do</strong>s os arquivos de desenho<br />
identifica<strong>do</strong>s como assentos que foram cria<strong>do</strong>s por jsmith inserin<strong>do</strong><br />
tipo:fixação Autor:jsmith no campo de pesquisa.<br />
É possível criar valores e propriedades personalizadas para os arquivos na caixa<br />
de diálogo de propriedades <strong>do</strong> AutoCAD. Consulte Simplifique as pesquisas<br />
com propriedades criadas pelo usuário no Content Explorer na página 145 para<br />
obter mais informações.<br />
Usar atributos e pares de valor<br />
Um par atributo:valor é o atributo de bloco e valor específico que você deseja<br />
pesquisar. Para pesquisar um atributo de bloco com um valor específico, insira<br />
os da<strong>do</strong>s como atributo:valor no campo Pesquisar.<br />
Por exemplo, insira Designedby:JohnDoe no campo Pesquisar para encontrar<br />
to<strong>do</strong>s os objetos desenha<strong>do</strong>s por John <strong>do</strong>e.<br />
Pesquisar texto em busca de um valor específico<br />
Com a função de pesquisa básica, é possível inserir uma sequência de texto e<br />
o mecanismo de pesquisa retornará to<strong>do</strong>s os arquivos com nome de arquivo,<br />
palavra-chave, título, autor ou outras propriedades que atendem os critérios<br />
de seqüência de caracteres, assim como quaisquer arquivos que contêm a<br />
sequência e os objetos com nomes que coincidem com a sequência de texto.<br />
Em alguns casos, este tipo de sequência de caracteres de pesquisa retornará<br />
mais resulta<strong>do</strong>s <strong>do</strong> que você precisa.<br />
132 | Capítulo 4 Outras localizações de ferramentas
AND<br />
OU<br />
NOT<br />
" "<br />
Utilize o par texto:sequência para pesquisar somente entidades de texto, como<br />
chamadas de detalhe, campos, TEXTOM, tabelas ou qualquer outro texto que<br />
possa aparecer em um desenho. Este tipo de parâmetro de pesquisa não<br />
pesquisará em nível de propriedades, como autor ou título.<br />
Para pesquisar uma sequência de texto específica, insira os da<strong>do</strong>s como<br />
texto:sequência no campo Pesquisar.<br />
Por exemplo, insira texto:reviewed no campo Pesquisar para localizar to<strong>do</strong>s<br />
os arquivos com entidades de texto conten<strong>do</strong> a seqüência de caracteres<br />
"reviewed".<br />
Pesquisa com opera<strong>do</strong>res booleanos<br />
É possível utilizar opera<strong>do</strong>res para refinar ainda mais os resulta<strong>do</strong>s da pesquisa.<br />
Por exemplo, para pesquisar to<strong>do</strong>s os arquivos identifica<strong>do</strong>s como assentos<br />
que não foram cria<strong>do</strong>s por JSmith, insira objecttype:seating NOT<br />
autor:jsmith no campo Pesquisar.<br />
Opera<strong>do</strong>res<br />
Pesquisa por x E y em qualquer ordem. A pesquisa granny AND smith retorna tu<strong>do</strong><br />
que contenha ambas as palavras.<br />
Pesquisa por X OU Y. A pesquisa granny OR smith retorna tu<strong>do</strong> que contenha qualquer<br />
uma dessas palavras.<br />
Pesquisa por x, mas NÃO y. A pesquisa granny NOT smith retorna tu<strong>do</strong> que contenha<br />
granny, mas não smith.<br />
Pesquisa a frase exata contida entre as aspas. A pesquisa "granny smith" retorna tu<strong>do</strong><br />
que contenha exatamente a frase granny smith.<br />
Para executar uma pesquisa avançada no Content Explorer<br />
1 Insira a sequência de texto ou par propriedade:valor que você deseja<br />
pesquisar no campo Pesquisar.<br />
Incluir quaisquer opera<strong>do</strong>res que refinem ainda mais a pesquisa.<br />
2 Pressione Enter ou clique em Pesquisar.<br />
OBSERVAÇÃO Se os resulta<strong>do</strong>s não forem os espera<strong>do</strong>s, tente alterar as<br />
configurações de filtro ou refinar sua pesquisa.<br />
Pesquisa avançada com o Content Explorer | 133
Gerenciar pesquisas salvas no Content Explorer<br />
O recurso "pesquisas salvas" permite capturar uma determinada sequência de<br />
pesquisa em um único clique.<br />
É possível remover to<strong>do</strong>s os passos necessários para procurar arquivos ou<br />
objetos específicos salvan<strong>do</strong> a sequência de pesquisa.<br />
Por exemplo, é possível salvar uma pesquisa que localiza to<strong>do</strong> o mobiliário<br />
cria<strong>do</strong> por um determina<strong>do</strong> projetista. Em qualquer momento que você desejar<br />
acessar rapidamente o mobiliário, selecione a pesquisa salva. Da<strong>do</strong> que o índice<br />
é continuamente atualiza<strong>do</strong>, quaisquer novos arquivos que cumpram os<br />
critérios de pesquisa serão exibi<strong>do</strong>s cada vez que a pesquisa for relançada.<br />
Você também pode excluir as pesquisas salvas, editar os nomes de pesquisas<br />
salvas existentes e salvar novas pesquisas no menu suspenso Pesquisas salvas.<br />
Salvar, editar e excluir pesquisas no Content Explorer<br />
Salvar e reutilizar pesquisas anteriores podem fazer economizar tempo. É<br />
possível gerenciar as pesquisas salvas no menu suspenso Pesquisas salvas.<br />
As cinco sequências de pesquisa inseridas mais recentemente são armazenadas<br />
na lista suspensa <strong>do</strong> campo de pesquisa. Quan<strong>do</strong> você inserir o texto que<br />
coincide com os caracteres iniciais de uma sequência de caracteres de pesquisa<br />
inserida anteriormente, a sequência de pesquisa é recomendada.<br />
Quan<strong>do</strong> os resulta<strong>do</strong>s de uma pesquisa salva são exibi<strong>do</strong>s na vista principal,<br />
esses resulta<strong>do</strong>s são filtra<strong>do</strong>s e agrupa<strong>do</strong>s com base na configuração atual. Os<br />
recursos de classificação e agrupamento podem ser utiliza<strong>do</strong>s para refinar ainda<br />
mais o mo<strong>do</strong> como os resulta<strong>do</strong>s da pesquisa são exibi<strong>do</strong>s.<br />
As pesquisas salvas podem ser excluídas ou os nomes de pesquisa podem ser<br />
altera<strong>do</strong>s no menu suspenso de pesquisas salvas e recentes .<br />
Para salvar uma pesquisa no Content Explorer<br />
1 Execute uma pesquisa e a seguir clique em Salvar Pesquisas .<br />
2 Insira um nome para a pesquisa salva e pressione Enter.<br />
A pesquisa é salva.<br />
134 | Capítulo 4 Outras localizações de ferramentas
Para renomear uma pesquisa no Content Explorer<br />
1 A partir da lista <strong>do</strong> menu suspenso de pesquisa, clique em Editar<br />
ao la<strong>do</strong> da sequência de pesquisa recente que deseja renomear.<br />
2 Insira um novo nome para a pesquisa salva e pressione Enter.<br />
A pesquisa é renomeada.<br />
Para excluir uma pesquisa salva no Content Explorer<br />
■ Clique em Excluir ao la<strong>do</strong> da pesquisa que deseja remover da lista<br />
<strong>do</strong> menu suspenso de pesquisas salvas.<br />
Para criar uma pesquisa salva no Content Explorer<br />
1 Execute uma pesquisa ou procure em um arquivo.<br />
2 Clique no ícone Salvar Pesquisas .<br />
3 Insira um nome para a pesquisa salva no campo. A pesquisa é adicionada<br />
à lista Pesquisas salvas.<br />
Para utilizar uma pesquisa salva no Content Explorer<br />
Utilize pesquisas salvas em qualquer momento para obter acesso rápi<strong>do</strong> a seus<br />
arquivos e objetos indexa<strong>do</strong>s.<br />
■ Clique no menu suspenso de pesquisas salvas e, a seguir, selecione<br />
uma pesquisa salva. A pesquisa é efetuada. Configure qualquer classificação,<br />
o tamanho <strong>do</strong>s ícones ou outras configurações conforme necessário.<br />
Gerenciar pesquisas salvas no Content Explorer | 135
Para definir uma pesquisa padrão no Content Explorer<br />
A pesquisa padrão é executada sempre que a janela <strong>do</strong> Content Explorer é<br />
iniciada. É possível alterar a pesquisa padrão no menu suspenso de pesquisas<br />
salvas.<br />
■ Clique no menu suspenso de pesquisas salvas e, a seguir, clique à<br />
esquerda da pesquisa salva que deseja definir como pesquisa padrão. Uma<br />
marca de seleção indica que a pesquisa salva será a vista padrão na próxima<br />
vez que você abrir o a janela <strong>do</strong> Content Explorer.<br />
■ Clique na marca de seleção ao la<strong>do</strong> de uma pesquisa salva para limpar e<br />
remover a pesquisa como padrão.<br />
DICA Execute uma pesquisa por arquivos modifica<strong>do</strong>s recentemente e, a seguir,<br />
salve a configuração como uma pesquisa padrão. Sempre que o conteú<strong>do</strong> da<br />
janela Content Explorer for inicia<strong>do</strong>, uma nova pesquisa será executada e os<br />
arquivos que foram utiliza<strong>do</strong>s mais recentemente serão exibi<strong>do</strong>s.<br />
Navegar por uma pesquisa salva no Content Explorer<br />
Após executar uma pesquisa salva, é possível ver a pesquisa que foi executada<br />
examinan<strong>do</strong> o caminho estrutural. Você também pode retornar para uma<br />
pesquisa anterior ou determinar o caminho da pasta que foi pesquisada.<br />
Determinar um caminho de pesquisa<br />
■ Passe o cursor sobre o nome da pesquisa salva na estrutura. Uma dica de<br />
ferramentas exibe o caminho da pasta que foi pesquisada.<br />
136 | Capítulo 4 Outras localizações de ferramentas
Retornar a uma pesquisa anterior<br />
■ Quan<strong>do</strong> você estiver trabalhan<strong>do</strong> com uma pesquisa salva, clique no botão<br />
Voltar para sair da pesquisa salva e retornar aos resulta<strong>do</strong>s da<br />
pesquisa anterior.<br />
Procurar pastas com o Content Explorer<br />
É possível procurar com facilidade seus arquivos de projeto, bem como os<br />
objetos conti<strong>do</strong>s dentro <strong>do</strong>s arquivos.<br />
■ Clique duas vezes em uma pasta para procurar o conteú<strong>do</strong> da pasta.<br />
■ Clique duas vezes em um arquivo para procurar os objetos conti<strong>do</strong>s no<br />
arquivo.<br />
■ Clique duas vezes em uma definição de bloco para procurar as referências<br />
de bloco<br />
■ Clique no botão para cima para ir para a pasta pai, arquivo ou<br />
objeto de seus resulta<strong>do</strong>s de pesquisa atuais.<br />
Por exemplo, se você está procuran<strong>do</strong> objetos em um arquivo, clicar no<br />
botão Para cima faz retornar ao arquivo pai. Se você estiver procuran<strong>do</strong><br />
referências de bloco neste comento, clicar no botão Para cima o leva para<br />
a definição de bloco.<br />
OBSERVAÇÃO Clicar no botão Para cima é o mesmo que dar um passo para<br />
trás no caminho estrutural.<br />
■ Clique no botão Voltar para retornar aos resulta<strong>do</strong>s da pesquisa<br />
anterior.<br />
OBSERVAÇÃO Se os resulta<strong>do</strong>s de sua busca não forem os espera<strong>do</strong>s, tente alterar<br />
as configurações <strong>do</strong> filtro.<br />
Procurar pastas com o Content Explorer | 137
Uso de estruturas<br />
■ Ao procurar, um caminho estrutural registra seus passos.<br />
■ Clique em uma estrutura para acessar diretamente aquela localização.<br />
■ Clique na primeira estrutura para retornar para o nível superior da origem<br />
de conteú<strong>do</strong> que você está pesquisan<strong>do</strong> ou procuran<strong>do</strong>.<br />
Filtrar os resulta<strong>do</strong>s no Content Explorer<br />
O filtro permite selecionar tipos de objeto, datas específicas, intervalos de datas<br />
e datas relativas a serem exibi<strong>do</strong>s nos resulta<strong>do</strong>s de pesquisa ou navegação.<br />
As configurações de filtro persistem em todas as pesquisas e buscas até que<br />
sejam alteradas ou o filtro seja desativa<strong>do</strong>. Se não obtiver os resulta<strong>do</strong>s<br />
espera<strong>do</strong>s da pesquisa ou busca, tente verificar suas configurações de filtro<br />
para certificar-se de que estejam atuais.<br />
OBSERVAÇÃO O recurso de filtragem permanece desativa<strong>do</strong> ao se usar a origem<br />
de conteú<strong>do</strong> <strong>do</strong> Seek.<br />
Controla se o filtro está ativa<strong>do</strong> ou desativa<strong>do</strong><br />
O ícone <strong>do</strong> filtro apresenta alternância. Quan<strong>do</strong> o filtro está<br />
ilumina<strong>do</strong> , to<strong>do</strong>s os resulta<strong>do</strong>s de pesquisa e busca são retorna<strong>do</strong>s<br />
com base nas configurações <strong>do</strong> filtro.<br />
■ Se o ícone Filtro não é ilumina<strong>do</strong> , clique em filtro para exibir<br />
os resulta<strong>do</strong>s com base nas configurações <strong>do</strong> filtro.<br />
■ Se o ícone filtro está ilumina<strong>do</strong> , clique nele para desativar e ver<br />
to<strong>do</strong>s os objetos, independentemente de data e hora.<br />
138 | Capítulo 4 Outras localizações de ferramentas
Para filtrar por tipo no Content Explorer<br />
1 Clique no menu suspenso Filtro e selecione a guia Tipo.<br />
2 Selecione as caixas de seleção para os tipos de objetos que deseja exibir<br />
ao pesquisar ou procurar.<br />
Por padrão, to<strong>do</strong>s os objetos são exibi<strong>do</strong>s durante a pesquisa e busca.<br />
3 Uma vez que as configurações são determinadas, clique fora <strong>do</strong> menu<br />
filtro para aplicar os resulta<strong>do</strong>s.<br />
Para filtrar por data no Content Explorer<br />
1 Clique no menu suspenso Filtro e selecione a guia Data.<br />
2 Selecione se deseja filtrar os resulta<strong>do</strong>s pela data de criação ou data de<br />
modificação <strong>do</strong> arquivo.<br />
3 Selecione uma data relativa no menu suspenso.<br />
4 Uma vez que as configurações são determinadas, clique fora <strong>do</strong> menu<br />
filtro para aplicar os resulta<strong>do</strong>s.<br />
Classificar e agrupar os resulta<strong>do</strong>s no Content Explorer<br />
É possível controlar como os resulta<strong>do</strong>s são exibi<strong>do</strong>s por meio de classificação<br />
e agrupamento de opções.<br />
Enquanto um filtro permite efetuar o ajuste fino no qual os objetos são exibi<strong>do</strong>s<br />
ao procurar ou pesquisar, as opções de classificação e agrupamento permitem<br />
controlar como os resulta<strong>do</strong>s são exibi<strong>do</strong>s.<br />
Classificar os resulta<strong>do</strong>s<br />
Por padrão, há cinco colunas em que você pode classificar os resulta<strong>do</strong>s:<br />
■ Nome<br />
■ Tipo<br />
■ Data de criação<br />
■ Data de modificação<br />
Classificar e agrupar os resulta<strong>do</strong>s no Content Explorer | 139
■ Localização<br />
Clique em uma coluna para classificar os resulta<strong>do</strong>s com base na coluna. Clique<br />
na coluna novamente para inverter a ordem de classificação.<br />
Agrupar os resulta<strong>do</strong>s<br />
Às vezes, inclusive após o refinamento de uma pesquisa, pode ser útil agrupar<br />
os resulta<strong>do</strong>s com base em um determina<strong>do</strong> tipo de propriedade. Você pode<br />
agrupar os resulta<strong>do</strong>s por nome, tipo, data de criação ou data de modificação.<br />
Quan<strong>do</strong> Agrupar por está ativa<strong>do</strong>, os resulta<strong>do</strong>s são agrupa<strong>do</strong>s em conjunto<br />
com base na coluna selecionada. Por exemplo, se Agrupar por está ativa<strong>do</strong> e<br />
o tipo de coluna está seleciona<strong>do</strong>, os resulta<strong>do</strong>s são coleta<strong>do</strong>s por tipo de objeto<br />
— blocos, estilos de cota, camadas, e assim por diante. Se o nome da coluna<br />
está seleciona<strong>do</strong>, os resulta<strong>do</strong>s são agrupa<strong>do</strong>s por agrupamento alfabético —<br />
A-H, I-P, Q-Z, 0-9 e assim por diante.<br />
Uma vez estabelecida por qual propriedade agrupar os resulta<strong>do</strong>s, é possível<br />
recolher ou expandir os grupos para se adequar às suas preferências de exibição.<br />
Para classificar os resulta<strong>do</strong>s<br />
■ Clique em um cabeçalho de coluna para classificar os resulta<strong>do</strong>s por esta<br />
coluna.<br />
Clique na coluna novamente para inverter a ordem de classificação.<br />
Para exibir os resulta<strong>do</strong>s em grupos<br />
1 Clique no menu suspenso Opções de exibição e selecione a<br />
opção Agrupar por.<br />
2 No menu Agrupar por, selecione as propriedades com as quais deseja<br />
agrupar os resulta<strong>do</strong>s de busca e pesquisa.<br />
3 Selecione se deseja que os resulta<strong>do</strong>s sejam ordena<strong>do</strong>s em ordem crescente<br />
ou decrescente.<br />
4 Clique fora <strong>do</strong> menu Agrupar por para aplicar as configurações.<br />
140 | Capítulo 4 Outras localizações de ferramentas
Para exibir os resulta<strong>do</strong>s sem agrupá-los<br />
1 Clique no menu suspenso Opções de exibição ➤ Agrupar por<br />
➤ Nenhum para desativar to<strong>do</strong>s os grupos.<br />
2 Clique fora <strong>do</strong> menu Agrupar por para aplicar as alterações.<br />
Para expandir e recolher grupos<br />
Após selecionar como os resulta<strong>do</strong>s são agrupa<strong>do</strong>s, é possível controlar se os<br />
resulta<strong>do</strong>s agrupa<strong>do</strong>s são ocultos ou exibi<strong>do</strong>s.<br />
■ Clique em um cabeçalho de grupo para expandir ou recolher esse grupo.<br />
■ Clique com o botão direito <strong>do</strong> mouse em um cabeçalho de grupo e, a seguir,<br />
selecione Expandir tu<strong>do</strong> ou Recolher tu<strong>do</strong> para agir em to<strong>do</strong>s os grupos na<br />
página.<br />
Personalizar a vista no Content Explorer<br />
Sempre que você pesquisa ou procura, os resulta<strong>do</strong>s são exibi<strong>do</strong>s abaixo <strong>do</strong><br />
campo de pesquisa.<br />
Clique no ícone Opções de exibição para configurar o tamanho <strong>do</strong><br />
ícone e se as pastas são exibidas com vista em miniatura ou vista detalhada.<br />
Quan<strong>do</strong> a exibição em miniatura é selecionada, é possível escolher se os<br />
cabeçalhos de coluna e os rótulos de objeto serão ou não exibi<strong>do</strong>s. Também<br />
é possível escolher os cabeçalhos de coluna a serem exibi<strong>do</strong>s.<br />
Para configurar o tamanho <strong>do</strong>s ícones<br />
■ Clique no ícone Opções de exibição para percorrer os tamanhos de<br />
ícone.<br />
Os cinco tamanhos de ícones são:<br />
■ Extra grande<br />
■ Large<br />
■ Médio<br />
Personalizar a vista no Content Explorer | 141
■ Small<br />
■ Extra pequeno<br />
Para configurar a exibição <strong>do</strong>s resulta<strong>do</strong>s de pastas<br />
1 Clique no menu suspenso Opções de exibição e selecione<br />
Exibição em miniatura ou Exibição de detalhes no menu de contexto.<br />
2 Se a Exibição em miniatura é selecionada, também é possível exibir os<br />
cabeçalhos de coluna ou as legendas de texto para as pastas selecionan<strong>do</strong><br />
suas respectivas caixas de seleção.<br />
Executar tarefas com arquivos no Content Explorer<br />
Uma vez localiza<strong>do</strong> o conteú<strong>do</strong>, é possível executar tarefas diferentes <strong>do</strong><br />
AutoCAD com os arquivos.<br />
Tarefa<br />
"Explore" (Explorar)<br />
Ir para a pasta<br />
Abrir desenho<br />
Acesso<br />
142 | Capítulo 4 Outras localizações de ferramentas<br />
Clique com o botão direito <strong>do</strong> mouse e<br />
selecione Explorar para exibir o conteú<strong>do</strong><br />
<strong>do</strong> arquivo.<br />
OBSERVAÇÃO Você também pode clicar<br />
duas vezes no arquivo para exibir seu conteú<strong>do</strong>.<br />
Esta é a ação padrão para to<strong>do</strong>s os<br />
arquivos.<br />
Clique com o botão direito <strong>do</strong> mouse em<br />
um arquivo e selecione Ir para a pasta para<br />
ir diretamente para a pasta que contém o<br />
arquivo.<br />
Clique com o botão direito <strong>do</strong> mouse e<br />
selecione Abrir desenho para abrir o arquivo<br />
na sessão atual <strong>do</strong> AutoCAD. Você<br />
também pode arrastar e soltar um arquivo<br />
a partir da janela de visualização para a<br />
sessão <strong>do</strong> AutoCAD para abri-lo desde que<br />
outros arquivos não estejam abertos no<br />
momento.
Tarefa<br />
Open and Find Text<br />
Insert<br />
Attach<br />
Propriedades<br />
Acesso<br />
Clique com o botão direito <strong>do</strong> mouse e<br />
selecione Open and Find Text para abrir o<br />
desenho e localizar qualquer texto dentro<br />
<strong>do</strong> mesmo.<br />
OBSERVAÇÃO Se a opção está desativada,<br />
não há nenhum texto no arquivo de desenho.<br />
Geralmente, o coman<strong>do</strong> irá automaticamente<br />
realçar e fazer zoom no texto, exceto<br />
nos seguintes casos:<br />
■ O texto é uma propriedade no nível<br />
de arquivo, e portanto não há nada a<br />
ser realça<strong>do</strong> na tela.<br />
■ O texto é uma propriedade de definição<br />
de objeto que não foi concretizada<br />
no arquivo. Por exemplo, um atributo<br />
de um bloco que não tenha si<strong>do</strong><br />
inseri<strong>do</strong> não será realça<strong>do</strong>.<br />
OBSERVAÇÃO É possível, em vez<br />
disso, examinar as propriedades<br />
<strong>do</strong> bloco para visualizar o texto.<br />
Clique com o botão direito <strong>do</strong> mouse no<br />
arquivo e selecione Inserir para inserir o<br />
arquivo no <strong>do</strong>cumento atual <strong>do</strong> AutoCAD.<br />
Você também pode arrastar e soltar o arquivo<br />
da janela de exibição para a janela<br />
de <strong>do</strong>cumento atual para inseri-lo.<br />
Clique com o botão direito <strong>do</strong> mouse no<br />
arquivo e selecione Anexar para anexar o<br />
arquivo como uma Refex ao <strong>do</strong>cumento<br />
atual <strong>do</strong> AutoCAD.<br />
Clique com o botão direito <strong>do</strong> mouse no<br />
arquivo e selecione Propriedades para exibir<br />
uma lista somente leitura das propriedades<br />
armazenadas no índice para o arquivo.<br />
Executar tarefas com arquivos no Content Explorer | 143
Executar tarefas com objetos no Content Explorer<br />
Uma vez localiza<strong>do</strong> um objeto, é possível executar tarefas diferentes <strong>do</strong><br />
AutoCAD com o mesmo.<br />
Tarefa<br />
"Explore" (Explorar)<br />
OBSERVAÇÃO Este recurso somente está<br />
disponível para as referências de bloco.<br />
Ir para a pasta<br />
Abrir desenho<br />
Open and Find Text<br />
Acesso<br />
144 | Capítulo 4 Outras localizações de ferramentas<br />
Clique duas vezes em uma definição de<br />
bloco ou clique com o botão direito <strong>do</strong><br />
mouse e selecione Explorar para ver as<br />
instâncias da definição de bloco.<br />
Clique com o botão direito <strong>do</strong> mouse em<br />
um objeto e selecione Ir para a pasta para<br />
ir diretamente para a pasta que contém o<br />
objeto.<br />
Clique com o botão direito <strong>do</strong> mouse em<br />
uma definição de bloco e selecione Ir para<br />
a pasta para ir diretamente para o arquivo<br />
pai que contém a definição de bloco.<br />
Clique com o botão direito <strong>do</strong> mouse em<br />
um objeto e selecione Abrir para abrir o<br />
desenho que contém o objeto seleciona<strong>do</strong>.<br />
Clique com o botão direito <strong>do</strong> mouse e<br />
selecione Open and Find Text para abrir o<br />
desenho e localizar qualquer texto dentro<br />
<strong>do</strong> mesmo.<br />
OBSERVAÇÃO Se a opção estiver desativada,<br />
não haverá nenhum texto no arquivo<br />
de desenho, portanto.<br />
Geralmente, o coman<strong>do</strong> irá automaticamente<br />
realçar e fazer zoom no texto, exceto<br />
nos seguintes casos:<br />
■ O texto é uma propriedade no nível<br />
de arquivo, e portanto não há nada a<br />
ser realça<strong>do</strong> na tela.<br />
■ O texto é uma propriedade de definição<br />
de objeto que não foi concretizada<br />
no arquivo. Por exemplo, um atri-
Tarefa<br />
Abrir e Ampliar<br />
Insert<br />
Propriedades<br />
Acesso<br />
buto de um bloco que não tenha si<strong>do</strong><br />
inseri<strong>do</strong> não será realça<strong>do</strong>.<br />
OBSERVAÇÃO É possível, em vez<br />
disso, examinar as propriedades<br />
<strong>do</strong> bloco para visualizar o texto.<br />
Clique com o botão direito <strong>do</strong> mouse no<br />
objeto e selecione Abrir e Ampliar para<br />
abrir o desenho na sessão atual <strong>do</strong> Auto-<br />
CAD e realçar o objeto seleciona<strong>do</strong>.<br />
Clique com o botão direito <strong>do</strong> mouse no<br />
objeto e selecione Inserir para inserir o objeto<br />
no <strong>do</strong>cumento atual <strong>do</strong> AutoCAD.<br />
Você também pode arrastar e soltar o objeto<br />
da janela de visualização na janela de<br />
<strong>do</strong>cumento atual para inserir.<br />
Clique com o botão direito <strong>do</strong> mouse no<br />
objeto e selecione Propriedades para exibir<br />
uma lista somente leitura das propriedades<br />
armazenadas no índice para o objeto.<br />
Simplifique as pesquisas com propriedades criadas pelo usuário<br />
no Content Explorer<br />
As pesquisas podem ser restringidas com base nas propriedades associadas aos<br />
arquivos de desenho.<br />
Ao adicionar propriedades personalizadas a um arquivo de desenho, é possível<br />
criar identifica<strong>do</strong>res únicos para pesquisa e agrupamento.<br />
Por exemplo, se você tem diversos arquivos de mobiliário que utiliza<br />
regularmente ao desenhar, é possível adicionar uma propriedade para cada<br />
um <strong>do</strong>s arquivos nomea<strong>do</strong>s FURNITURE TYPE e atribuir a cada um valor<br />
adequa<strong>do</strong>, como CHAIR. Quan<strong>do</strong> você executar uma pesquisa por arquivos<br />
com FURNITURE TYPE como uma propriedade e o valor de CHAIR, você vai<br />
recuperar somente os arquivos que cumpram este critério.<br />
Simplifique as pesquisas com propriedades criadas pelo usuário no Content Explorer | 145
Compreender a caixa de diálogo Propriedades <strong>do</strong> desenho no<br />
AutoCAD<br />
A caixa de diálogo Propriedades <strong>do</strong> AutoCAD contém quatro guias que<br />
organizam as propriedades.<br />
Eis aqui uma descrição de cada guia:<br />
<strong>Guia</strong><br />
General<br />
Resumo<br />
Estatísticas<br />
Custom<br />
Descrição<br />
146 | Capítulo 4 Outras localizações de ferramentas<br />
A guia Geral contém as propriedades básicas<br />
de nível <strong>do</strong> sistema.<br />
A guia Resumo contém propriedades <strong>do</strong><br />
arquivo que podem ser preenchidas pelo<br />
usuário. Essas propriedades incluem o título,<br />
assunto, autor, palavras-chave e comentários<br />
sobre o arquivo. Se o arquivo<br />
estiver em uma pasta controlada, quan<strong>do</strong><br />
ele for salvo, essas propriedades serão indexadas<br />
e poderão ser buscadas usan<strong>do</strong> o<br />
Content Explorer.<br />
DICA Os valores de propriedade para as<br />
propriedades incluídas na guia Resumo são<br />
pesquisa<strong>do</strong>s automaticamente com a sequência<br />
de pesquisa geral. Preencha esses<br />
valores assim que for possível, de maneira<br />
que se possa iniciar o refinamento de suas<br />
pesquisas usan<strong>do</strong> a propriedade: função<br />
de pesquisa de valor.<br />
A guia Estatísticas exibe as datas criadas e<br />
modificadas para o arquivo. Também exibe<br />
o nome da última pessoa a salvar o arquivo,<br />
assim como quaisquer informações de<br />
revisão relacionadas ao arquivo.<br />
A guia Personalizar exibe todas as propriedades<br />
criadas pelo usuário para o arquivo.<br />
Clique em Adicionar para criar uma propriedade:<br />
par de valores e, a seguir, clique em<br />
Salvar. Se o arquivo estiver em uma pasta<br />
controlada, as novas propriedades serão
<strong>Guia</strong><br />
Descrição<br />
indexadas e poderão ser pesquisadas<br />
usan<strong>do</strong> o Content Explorer.<br />
É possível criar valores de propriedade personaliza<strong>do</strong>s para diferentes arquivos<br />
de desenho. Esses valores de propriedade podem ser usa<strong>do</strong>s para localizar<br />
arquivos em pastas controladas ao se efetuar uma pesquisa com o Content<br />
Explorer.<br />
Para adicionar propriedades a um arquivo de desenho<br />
1 No menu <strong>do</strong> aplicativo AutoCAD, selecione Utilitários de desenho<br />
➤ Propriedades <strong>do</strong> desenho.<br />
2 Clique na guia Resumo e insira os valores deseja<strong>do</strong>s em cada um <strong>do</strong>s<br />
campos.<br />
3 Clique na guia Personalizar.<br />
4 Na guia Personalizar, clique em Adicionar.<br />
5 Insira uma nova propriedade e o valor deseja<strong>do</strong> para este arquivo.<br />
6 Clique em Salvar para adicionar a propriedade e o valor designa<strong>do</strong> para<br />
o arquivo.<br />
Se o arquivo já estiver em uma pasta controlada, a nova propriedade será<br />
indexada automaticamente. A propriedade e o valor podem ser<br />
pesquisa<strong>do</strong>s usan<strong>do</strong> Content Explorer.<br />
Propriedades da vista em um arquivo ou objeto indexa<strong>do</strong><br />
É possível exibir as propriedades que foram indexadas em um arquivo ou<br />
objeto. Saber quais propriedades foram indexadas permite criar sequências de<br />
pesquisa mais fortes.<br />
1 Clique com o botão direito <strong>do</strong> mouse no objeto ou arquivo <strong>do</strong> qual deseja<br />
exibir as propriedades e selecione Propriedades.<br />
Uma janela exibe todas as propriedades que foram indexadas, incluin<strong>do</strong><br />
as propriedades padrão e quaisquer propriedades criadas pelo usuário.<br />
Simplifique as pesquisas com propriedades criadas pelo usuário no Content Explorer | 147
OBSERVAÇÃO As propriedades em negrito são propriedades padrão.<br />
DICA Os usuários avança<strong>do</strong>s podem adicionar propriedades personalizadas<br />
à lista de pesquisa básica acessan<strong>do</strong> o arquivo Connect.Service.exe.config e<br />
seguin<strong>do</strong> as instruções sob o cabeçalho .<br />
2 Selecione outro objeto ou arquivo para exibir suas propriedades.<br />
148 | Capítulo 4 Outras localizações de ferramentas
A janela Propriedades atualiza automaticamente para exibir as<br />
propriedades que foram indexadas no arquivo ou objeto seleciona<strong>do</strong>.<br />
Utilizar pesquisas salvas com propriedades criadas pelo usuário<br />
no Content Explorer<br />
Quan<strong>do</strong> o recurso Pesquisas salvas for utiliza<strong>do</strong> em conjunto com propriedades<br />
e com a pesquisa, é possível criar o acesso rápi<strong>do</strong> aos arquivos que você utiliza<br />
com mais frequência.<br />
Por exemplo, se você utiliza com frequência arquivos de mobiliário ao<br />
desenhar, é possível adicionar a propriedade FURNITURE TYPE com os valores<br />
adequa<strong>do</strong>s, como SEATING, aos arquivos de mobiliário. A seguir, é possível<br />
criar uma pesquisa que localize to<strong>do</strong>s os arquivos com a propriedade<br />
FURNITURE TYPE e um valor de SEATING e então salvar essa pesquisa para<br />
uma recuperação mais rápida na próxima vez que você precisar localizar as<br />
opções de assento para seu projeto.<br />
É possível refinar ainda mais a pesquisa agrupan<strong>do</strong> e filtran<strong>do</strong> os resulta<strong>do</strong>s<br />
para se adequar às suas preferências de trabalho. Por exemplo, os resulta<strong>do</strong>s<br />
de FURNITURE TYPE para SEATING podem ser agrupa<strong>do</strong>s na janela de<br />
visualização com base no fato de terem si<strong>do</strong> modifica<strong>do</strong>s recentemente ou<br />
não.<br />
Consulte também:<br />
■ Pesquisa avançada com o Content Explorer na página 132<br />
■ Gerenciar pesquisas salvas no Content Explorer na página 134<br />
Solução de problemas com o Content Explorer<br />
A seção de solução de problemas fornece dicas úteis para resolver eventuais<br />
problemas com o Content Explorer.<br />
O Content Service não está instala<strong>do</strong><br />
Há <strong>do</strong>is componentes que ajudam a localizar arquivos. O Content Explorer é<br />
a interface que permite procurar e pesquisar pastas controladas. O Content<br />
Service é o serviço que indexa os arquivos e possibilita a pesquisa. Quan<strong>do</strong> o<br />
AutoCAD é instala<strong>do</strong>, o recurso <strong>Autodesk</strong> Content Explorer (Content Explorer)<br />
é automaticamente incluí<strong>do</strong> na instalação. Ao mesmo tempo, o Content Service<br />
Solução de problemas com o Content Explorer | 149
também é instala<strong>do</strong>, mas como se trata de um serviço que funciona<br />
independentemente <strong>do</strong> AutoCAD, ele aparece como um programa separa<strong>do</strong><br />
na lista Adicionar ou remover programas.<br />
Se você acidentalmente desinstalar o serviço, a interface <strong>do</strong> Content Explorer<br />
não funcionará mais no AutoCAD.<br />
Para reinstalar o Content Service<br />
1 Inicie o assistente de instalação <strong>do</strong> AutoCAD.<br />
2 Clique no botão Ferramentas e utilitários.<br />
3 Na tela Configurar definições, selecione uma das seguintes opções em<br />
<strong>Autodesk</strong> Content Service:<br />
■ For Personal Access - Selecione esta opção se pretende usar o AutoCAD<br />
com o Content Explorer no seu computa<strong>do</strong>r pessoal.<br />
■ For Public Access - Selecione esta opção se você deseja indexar arquivos<br />
no computa<strong>do</strong>r local de mo<strong>do</strong> que to<strong>do</strong>s os usuários <strong>do</strong> Content<br />
Explorer possam se conectar ao computa<strong>do</strong>r em questão para explorar<br />
e pesquisar arquivos.<br />
OBSERVAÇÃO Consulte o arquivo de ajuda <strong>do</strong> Content Service para<br />
obter mais informações para o planejamento da instalação.<br />
4 Clique em Instalar para iniciar a instalação.<br />
Você recebe a mensagem de erro Cannot Perform Operation<br />
Se você receber uma mensagem de erro na janela <strong>do</strong> Content Explorer dizen<strong>do</strong><br />
que não é possível realizar uma operação, a razão para isso pode ser uma das<br />
seguintes:<br />
■ Se você está tentan<strong>do</strong> acessar uma origem de conteú<strong>do</strong> em rede ou o<br />
<strong>Autodesk</strong> Seek, é possível que você não consiga se conectar devi<strong>do</strong> à perda<br />
ou interrupção da conexão com a internet. Verifique a sua conexão com<br />
a internet para se certificar de que ainda está conecta<strong>do</strong>.<br />
■ Se você está tentan<strong>do</strong> acessar uma origem de conteú<strong>do</strong> em rede ou o<br />
<strong>Autodesk</strong> Seek e a sua conexão com a internet ESTÁ funcionan<strong>do</strong>:<br />
■ É possível que você não consiga se conectar devi<strong>do</strong> a um erro de DNS.<br />
É possível verificar se esse é o problema de fato tentan<strong>do</strong> se conectar<br />
ao computa<strong>do</strong>r em rede usan<strong>do</strong> o Win<strong>do</strong>ws Explorer (por exemplo,<br />
tente se conectar ao \\COMPUTERNAME). Se você não conseguir se<br />
150 | Capítulo 4 Outras localizações de ferramentas
conectar dessa forma, pode haver um problema de permissões, de DNS<br />
ou algum problema mais geral com a rede. Sempre certifique-se de poder<br />
acessar o computa<strong>do</strong>r em rede usan<strong>do</strong> o Win<strong>do</strong>ws Explorer primeiro,<br />
porque se não for possível acessar o computa<strong>do</strong>r em rede usan<strong>do</strong> o<br />
Win<strong>do</strong>ws Explorer, não será possível acessá-lo com o Content Explorer.<br />
■ A execução <strong>do</strong> Content Service pode ter sofri<strong>do</strong> uma interrupção.<br />
Verifique se ele ainda está em execução digitan<strong>do</strong> Services na caixa<br />
Pesquisar <strong>do</strong> menu Iniciar <strong>do</strong> Win<strong>do</strong>ws. Na janela Services, localize<br />
<strong>Autodesk</strong> Content Service na lista de serviços e certifique-se de que o<br />
status seja Inicia<strong>do</strong> e que o Tipo de inicialização seja Automático.<br />
■ Ao tentar se conectar a um computa<strong>do</strong>r em rede, é possível que surjam<br />
problemas com o firewall. Durante a instalação é criada uma regra de<br />
entrada para o Win<strong>do</strong>ws Firewall que habilita o <strong>Autodesk</strong> Content<br />
Service na porta 50248 usan<strong>do</strong> o protocolo TCP (isso se aplica ao Perfil<br />
<strong>do</strong> Domínio). É possível verificar esses parâmetros na lista de Regras de<br />
Entrada para o Win<strong>do</strong>ws Firewall.<br />
1 Insira Win<strong>do</strong>ws Firewall na caixa Pesquisar no menu Iniciar <strong>do</strong><br />
Win<strong>do</strong>ws.<br />
2 Quan<strong>do</strong> a janela <strong>do</strong> Win<strong>do</strong>ws Firewall aparecer, clique em Regras<br />
de Entrada no painel esquer<strong>do</strong>, e a seguir localize <strong>Autodesk</strong> Content<br />
Service na lista de regras de entrada.<br />
3 Clique com o botão direito <strong>do</strong> mouse em <strong>Autodesk</strong> Content Service<br />
e selecione Propriedades.<br />
4 Selecione a guia Avançadas.<br />
5 Selecione a guia Protocolos e Portas para visualizar as configurações<br />
para o <strong>Autodesk</strong> Content Service.<br />
Certifique-se de que o <strong>Autodesk</strong> Content Service esteja na porta<br />
50248 e que esteja utilizan<strong>do</strong> o protocolo TCP. Outras<br />
configurações podem causar problemas de conexão.<br />
Não é possível abrir ou inserir um arquivo de um computa<strong>do</strong>r em rede no<br />
Content Explorer<br />
O <strong>Autodesk</strong> Content Service é executa<strong>do</strong> como um sistema local no<br />
computa<strong>do</strong>r em que é instala<strong>do</strong>. Ele irá indexar to<strong>do</strong>s os arquivos aos quais<br />
ele tiver acesso nas pastas controladas especificadas. A pesquisa é baseia-se nas<br />
Solução de problemas com o Content Explorer | 151
permissões <strong>do</strong> sistema local, mesmo se for efetuada a partir de um cliente<br />
remoto.<br />
Ao pesquisar, qualquer usuário será capaz de ver qualquer um <strong>do</strong>s arquivos<br />
que tiverem si<strong>do</strong> indexa<strong>do</strong>s. Se um usuário não puder abrir e inserir algum<br />
desses arquivos, verifique se as permissões <strong>do</strong> Win<strong>do</strong>ws para os arquivos em<br />
questão permitem o acesso ao sistema local.<br />
Os textos e objetos de uma refex não são pesquisáveis<br />
Se os seus arquivos contiverem referências externas, os textos e os objetos<br />
conti<strong>do</strong>s nessas referências não serão extraí<strong>do</strong>s para o arquivo pai. Portanto,<br />
os textos e os objetos de uma refex não serão pesquisáveis no âmbito <strong>do</strong><br />
conteú<strong>do</strong> <strong>do</strong> arquivo pai.<br />
Não é possível localizar a guia Plug-ins na faixa de opções ou o botão <strong>do</strong><br />
Explorer não é exibi<strong>do</strong> na guia Plug-ins<br />
Se a guia Plug-ins não for exibida na faixa de opções ou o botão <strong>do</strong> Explora<strong>do</strong>r<br />
não for exibi<strong>do</strong> na guia Plug-ins da faixa de opções, uma razão pode ser que<br />
o Content Explorer não esteja carrega<strong>do</strong> como suplemento.<br />
Para recarregar manualmente o Content Explorer como suplemento<br />
1 Vá à linha de coman<strong>do</strong> <strong>do</strong> AutoCAD.<br />
2 Digite CARREGARIUP.<br />
3 Se CONTENTEXPLORER estiver na lista, clique no botão Descarregar para<br />
descarregá-lo.<br />
4 Navegue até o arquivo contentexplorer.cuix.<br />
5 Uma vez localiza<strong>do</strong> o arquivo, clique no botão Carregar para recarregá-lo.<br />
O guia Plug-ins agora deverá aparecer na faixa de opções juntamente com<br />
o botão <strong>do</strong> Explora<strong>do</strong>r.<br />
OBSERVAÇÃO É sempre possível iniciar o Content Explorer com a linha de<br />
coman<strong>do</strong> inserin<strong>do</strong> CONTENTEXPLORER.<br />
A caixa de diálogo Gerencia<strong>do</strong>r de conjunto de folhas abre cada vez que você<br />
abre um arquivo no Content Explorer<br />
Se a caixa de diálogo Gerencia<strong>do</strong>r de conjunto de folhas abrir cada vez que<br />
você abre um arquivo no Content Explorer, isso é devi<strong>do</strong> à configuração da<br />
variável de sistema SSMAUTOOPEN. Altere a configuração para desativar a<br />
152 | Capítulo 4 Outras localizações de ferramentas
caixa de diálogo. Consulte ABRIRAUTOMATICOSSM para obter mais<br />
informações.<br />
A faixa de opções <strong>do</strong> AutoCAD ecscad não fornece acesso ao Content<br />
Explorer<br />
O AutoCAD ecscad não é compatível com a interface da faixa de opções. Utilize<br />
os seguintes coman<strong>do</strong>s para abrir e fechar a janela <strong>do</strong> Content Explorer.<br />
■ Para abrir o Content Explorer, insira CONTENTEXPLORER na linha de<br />
coman<strong>do</strong>.<br />
■ Para fechar o Content Explorer, insira FECHARCONTENTEXPLORER na<br />
linha de coman<strong>do</strong>.<br />
O processo de indexação está produzin<strong>do</strong> erros<br />
O processo de indexação pode ter problemas por várias razões. Caso desconfie<br />
que houve problemas durante a indexação de pastas controladas, você pode<br />
examinar as estatísticas da indexação para saber mais sobre os erros.<br />
Para examinar as estatísticas da indexação no Content Explorer<br />
1 No Content Explorer, clique em Configurar definições.<br />
2 Na caixa de diálogo Configurar definições, selecione seu computa<strong>do</strong>r<br />
local ou uma origem de conteú<strong>do</strong> em rede, e clique na guia Estatísticas.<br />
3 Expanda as estatísticas da indexação de um arquivo ou pasta para ver<br />
uma lista de problemas conheci<strong>do</strong>s.<br />
Solução de problemas com o Content Explorer | 153
4 Se o serviço de indexação sofrer uma interrupção sem nenhuma ação<br />
sen<strong>do</strong> efetuada no momento, remova a pasta controlada e adicione-a<br />
novamente para indexação.<br />
Essa ação iniciará o processo de indexação novamente e resolverá a maioria<br />
<strong>do</strong>s problemas.<br />
OBSERVAÇÃO A guia Estatísticas também está disponível no console de<br />
administração <strong>do</strong> <strong>Autodesk</strong> Content Service. Consulte a ajuda <strong>do</strong> Console de<br />
Administração <strong>do</strong> <strong>Autodesk</strong> Content Service para obter mais informações.<br />
154 | Capítulo 4 Outras localizações de ferramentas
Personalizar o ambiente de<br />
desenho<br />
É possível alterar muitas configurações de janelas e de ambientes de desenho na caixa de<br />
diálogo Opções. Por exemplo, pode-se alterar a freqüência com que um desenho é<br />
automaticamente salvo em um arquivo temporário, e vincular o programa a pastas conten<strong>do</strong><br />
arquivos usa<strong>do</strong>s com freqüência.<br />
É possível criar áreas de desenho para definir um ambiente de desenho que seja específico às<br />
suas necessidades de desenho. Teste configurações diferentes até criar o ambiente de desenho<br />
que melhor atenda às suas necessidades.<br />
Definir as opções de interface<br />
É possível ajustar a interface <strong>do</strong> aplicativo e a área de desenho para coincidir<br />
com a forma com que trabalha.<br />
Definir a área <strong>do</strong> desenho<br />
É possível ajustar os esquemas de cores e exibição utiliza<strong>do</strong>s no aplicativo e nas<br />
janelas de desenho, e controlar o comportamento de recursos gerais como a<br />
edição de alças.<br />
Muitas configurações estão disponíveis a partir de menus de atalho e na caixa<br />
de diálogo Opções.<br />
Editor Personalizar interface <strong>do</strong> usuário.<br />
Algumas configurações afetam como se trabalha na área <strong>do</strong> desenho.<br />
5<br />
■ Esquema de cor (caixa de diálogo Opções, guia Exibir, Cores). Especifique<br />
um esquema de cor clara ou escura para toda a interface <strong>do</strong> usuário. As<br />
155
configurações afetam o plano de fun<strong>do</strong> <strong>do</strong> quadro da janela, barras de<br />
status, barra de títulos, menu Aplicativo, barras de ferramentas e paletas.<br />
■ Cores <strong>do</strong> plano de fun<strong>do</strong> (caixa de diálogo Opções, guia Exibir). Você<br />
especifica as cores de plano de fun<strong>do</strong> usadas nas guias Layout e Modelo e<br />
a cor usada para prompts e cursor de alvo de mira.<br />
■ Ícone UCS e Cursor de mira (caixa de diálogo Opções, guia Modelagem<br />
3D). Especifique se as opções de exibição 3D e os legendas para o ícone<br />
UCS podem ser definidas na guia Modelagem 3D da caixa de diálogo<br />
Opções.<br />
■ Estilo, tamanho e cor <strong>do</strong> ícone UCS (caixa de diálogo Ícone UCS). É possível<br />
controlar a aparência <strong>do</strong> ícone UCS no espaço <strong>do</strong> modelo e no espaço <strong>do</strong><br />
papel.<br />
■ Atribuições de cor para X, Y, e Z (caixa de diálogo Opções, guia Exibir,<br />
Cores). Nas vistas 3D, quaisquer elementos de interface que estão associa<strong>do</strong>s<br />
com os eixos X, Y e Z <strong>do</strong> UCS, utilizam atribuições de cores especiais. O<br />
eixo X é colori<strong>do</strong> ou com tom vermelho, o eixo Y é verde e o eixo Z é azul.<br />
Estes tons pode ser ativa<strong>do</strong>s ou desativa<strong>do</strong>s na caixa de diálogo Cores da<br />
janela de desenho.<br />
■ Limpar tela. É possível expandir a área de exibição <strong>do</strong> desenho para exibir<br />
somente a barra de menus, a barra de status e a janela de coman<strong>do</strong>s com<br />
o botão de limpeza da tela, na barra de status <strong>do</strong> aplicativo. Clique no<br />
botão novamente para restaurar a configuração anterior.<br />
■ Exibir transições. É possível controlar se a visualização de transições será<br />
suave ou instantânea quan<strong>do</strong> se executar o pan, zoom ou alterar de uma<br />
vista para outra (coman<strong>do</strong> OPCOESVT). O padrão é a transição suave.<br />
Dicas de ferramentas<br />
Diversos tipos de dicas de ferramentas fornecem informações suspensas para<br />
interações com barras de ferramentas, snaps ao objeto e operações de desenho.<br />
É possível visualizar dicas de ferramentas em barras de ferramentas, no menu<br />
Aplicativo, na faixa de opções e nas caixas de diálogo. Inicialmente, uma dica<br />
básica de ferramenta é exibida. Se continuar a passar o mouse, a dica de<br />
ferramenta se expandirá para exibir informações adicionais. É possível<br />
personalizar a exibição e o conteú<strong>do</strong> de uma dica de ferramenta.<br />
Consulte também:<br />
■ guia Display (Caixa de diálogo Options) na Referência de Coman<strong>do</strong>s<br />
156 | Capítulo 5 Personalizar o ambiente de desenho
■ Personalização da interface <strong>do</strong> usuário no <strong>Guia</strong> de personalização<br />
■ Sobreposição de dicas de ferramentas no <strong>Guia</strong> de personalização<br />
■ Criar dicas de ferramentas e ajuda complementar para coman<strong>do</strong>s no <strong>Guia</strong><br />
de personalização<br />
Para definir opções<br />
1 Clique no botão Aplicativo. Na parte inferior <strong>do</strong> menu Aplicativo clique<br />
em Opções.<br />
2 Na caixa de diálogo Opções, clique em uma guia.<br />
3 Defina as opções como desejar.<br />
4 Execute um e/ou outro <strong>do</strong>s seguintes procedimentos:<br />
■ Clique em Aplicar para registrar as opções de definições atuais no<br />
registro <strong>do</strong> sistema.<br />
■ Clique em OK para gravar as configurações de opções atuais no registro<br />
<strong>do</strong> sistema e fechar a caixa de diálogo Opções.<br />
Para personalizar as cores <strong>do</strong>s elementos da janela <strong>do</strong> aplicativo<br />
1 Clique no botão Aplicativo. Na parte inferior <strong>do</strong> menu Aplicativo clique<br />
em Opções.<br />
2 Na caixa de diálogo Opções, guia Exibição, clique em Cores.<br />
3 Na caixa de diálogo Cores da janela de desenho, selecione o contexto e,<br />
em seguida, o elemento de interface que deseja alterar.<br />
4 Selecione a cor que deseja utilizar da lista Cor.<br />
Para especificar uma cor personalizada, selecione Selecionar cor na lista<br />
Cor.<br />
5 Se desejar reverter para as cores padrão, clique em Restaurar elemento<br />
atual, Restaurar contexto atual ou Restaurar to<strong>do</strong>s os contextos.<br />
6 Clique em Aplicar e fechar para registrar a definição atual da opção no<br />
registro <strong>do</strong> sistema e feche a caixa de diálogo.<br />
7 Escolha OK para fechar a caixa de diálogo Opções.<br />
Definir a área <strong>do</strong> desenho | 157
Para alterar a aparência de transição de visualização<br />
1 No prompt de coman<strong>do</strong>, insira opcoesvt.<br />
2 Na caixa de diálogo Exibir transições, marque das seguintes opções:<br />
■ Ativar animação para pan e zoom. Faz uma transição suave de<br />
visualização durante o pan e o zoom.<br />
■ Ativar animação quan<strong>do</strong> a visualização gira. Faz uma transição suave<br />
de visualização quan<strong>do</strong> o ângulo de visualização é altera<strong>do</strong>.<br />
■ Ativar animação durante scripts. Faz uma transição suave de<br />
visualização enquanto um script está sen<strong>do</strong> executa<strong>do</strong>.<br />
3 Definir a velocidade da transição ao mover o desliza<strong>do</strong>r.<br />
4 Para preservar o desempenho, defina o mínimo de quadros por segun<strong>do</strong><br />
para exibir transição suave de visualização. Quan<strong>do</strong> uma transição suave<br />
de visualização não puder manter sua velocidade, uma transição<br />
instantânea será usada.<br />
5 Clique em OK.<br />
Para exibir caixas de diálogo de mensagens ocultas<br />
1 Clique no botão Aplicativo. Na parte inferior <strong>do</strong> menu Aplicativo clique<br />
em Opções.<br />
2 Na caixa de diálogo Opções, guia Sistema, em Opções gerais, clique no<br />
botão Configurações de mensagens ocultas.<br />
3 A caixa de diálogo Configurações de mensagens ocultas é exibida.<br />
4 Marque o nome da caixa de diálogo correspondente no diretório em<br />
árvore.<br />
5 Clique em OK.<br />
Para ativar ou desativar dicas de ferramenta<br />
1 Clique no menu Ferramentas ➤ Opções.<br />
2 Na caixa de diálogo Opções, guia Exibição, em Elementos da janela, clique<br />
em Exibir dicas de ferramentas.<br />
3 Clique em "OK".<br />
158 | Capítulo 5 Personalizar o ambiente de desenho
Referência rápida<br />
Coman<strong>do</strong>s<br />
LIMPARTELAATIVADO<br />
Limpa a tela de barra de ferramentas e janelas encaixáveis, excluin<strong>do</strong> a janela<br />
de coman<strong>do</strong>.<br />
LIMPARTELADESATIVADO<br />
Restaura o esta<strong>do</strong> de exibição para antes que TELALIMPAATIV tenha si<strong>do</strong><br />
usa<strong>do</strong>.<br />
MODOARRASTAR<br />
Controla a maneira como os objetos arrasta<strong>do</strong>s serão exibi<strong>do</strong>s.<br />
OPCOES<br />
Personaliza as configurações <strong>do</strong> programa.<br />
VIEWRES<br />
Define a resolução de objetos na viewport atual.<br />
OPCOESVT<br />
Exibe uma alteração na vista como uma transição suave.<br />
Variáveis de sistema<br />
APPLYGLOBALOPACITIES<br />
Aplica as configurações de transparência em todas as paletas.<br />
CALCINPUT<br />
Controla se as expressões matemáticas e as constantes globais são avaliadas<br />
em caixas de texto e de entrada numérica de janelas e caixas de diálogo.<br />
CLEANSCREENSTATE<br />
Indica se o esta<strong>do</strong> de tela limpa está ou não ativa<strong>do</strong>.<br />
CURSORSIZE<br />
Define o tamanho <strong>do</strong> cursor de alça de mira como uma porcentagem <strong>do</strong><br />
tamanho da tela.<br />
DRAGMODE<br />
Controla a exibição de objetos sen<strong>do</strong> arrasta<strong>do</strong>s.<br />
Definir a área <strong>do</strong> desenho | 159
DRAGP1<br />
Quan<strong>do</strong> a aceleração de hardware é usada, controla o número de vetores que<br />
o sistema desenha ao arrastar os objetos dentro de uma viewport 2D antes<br />
que ele procure por uma nova amostra de entrada com o mouse.<br />
DRAGP2<br />
Quan<strong>do</strong> a aceleração de software é usada, controla o número de vetores que<br />
o sistema desenha ao arrastar os objetos dentro de uma viewport 2D antes<br />
que ele procure por uma nova amostra de entrada com o mouse.<br />
EXEDIR<br />
Exibe o caminho da pasta <strong>do</strong> arquivo executável <strong>do</strong> AutoCAD LT.<br />
EXTNAMES<br />
Define os parâmetros para nomes de objetos nomea<strong>do</strong>s (como tipos de linha<br />
e camadas) armazena<strong>do</strong>s nas tabelas de definição.<br />
GLOBALOPACITY<br />
Controla a transparência para todas as paletas.<br />
GRIPCOLOR<br />
Controla a cor de alças não selecionadas.<br />
GRIPHOT<br />
Controla a cor das alças selecionadas.<br />
GRIPS<br />
Controla a exibição de alças em objetos seleciona<strong>do</strong>s.<br />
HELPPREFIX<br />
Define o caminho <strong>do</strong> arquivo para o sistema de Ajuda.<br />
INSUNITS<br />
Especifica um valor de unidades de desenho para o dimensionamento<br />
automático de blocos, imagens ou xrefs, quan<strong>do</strong> inseridas ou anexadas a<br />
uma desenho.<br />
INSUNITSDEFSOURCE<br />
Define o valor das unidades de conteú<strong>do</strong> de origem quan<strong>do</strong> INSUNITS está<br />
definida para 0.<br />
160 | Capítulo 5 Personalizar o ambiente de desenho
INSUNITSDEFTARGET<br />
Define o valor das unidades de desenho alvo quan<strong>do</strong> INSUNITS está definida<br />
para 0.<br />
INTELLIGENTUPDATE<br />
Controla a taxa de atualização <strong>do</strong>s gráficos.<br />
ISAVEBAK<br />
Aprimora a velocidade de salvar incremental, especialmente para desenhos<br />
grandes.<br />
ISAVEPERCENT<br />
Determina o montante de espaço desperdiça<strong>do</strong> tolera<strong>do</strong> em um arquivo de<br />
desenho.<br />
LOCALE<br />
Exibe um código que indica o local atual.<br />
LOCALROOTPREFIX<br />
Armazena o caminho completo para a pasta raiz onde arquivos personalizáveis<br />
locais foram instala<strong>do</strong>s.<br />
LOCKUI<br />
Bloqueia a posição e tamanho das barras de ferramentas e janelas estacionáveis<br />
como o DesignCenter e a paleta Properties.<br />
LOGFILEMODE<br />
Especifica se o conteú<strong>do</strong> <strong>do</strong> histórico de coman<strong>do</strong> é grava<strong>do</strong> em um arquivo<br />
de registro.<br />
LOGFILENAME<br />
Especifica o caminho e nome <strong>do</strong> arquivo de registro <strong>do</strong> histórico de coman<strong>do</strong><br />
para o desenho atual.<br />
LOGFILEPATH<br />
Especifica o caminho <strong>do</strong>s arquivos de registro <strong>do</strong> histórico de coman<strong>do</strong> para<br />
to<strong>do</strong>s os desenhos em uma sessão.<br />
MTEXTED<br />
Define o aplicativo para editar objetos texto de múltiplas linhas.<br />
Definir a área <strong>do</strong> desenho | 161
OLEQUALITY<br />
Define a qualidade padrão de plotagem para objetos OLE.<br />
OLESTARTUP<br />
Controla se o aplicativo de origem de um objeto OLE embuti<strong>do</strong> é carrega<strong>do</strong><br />
ao plotar.<br />
OSNAPCOORD<br />
Controla se as coordenadas inseridas na linha de coman<strong>do</strong> irão sobrescrever<br />
snaps ao objeto em execução.<br />
PAPERUPDATE<br />
Controla a exibição de uma caixa de diálogo de aviso ao tentar imprimir um<br />
layout com um tamanho de papel diferente <strong>do</strong> especifica<strong>do</strong> pelo padrão <strong>do</strong><br />
arquivo de configuração da plota<strong>do</strong>ra.<br />
PALETTEOPAQUE<br />
Controla se as paletas podem ser tornadas transparentes.<br />
PICKADD<br />
Controla se seleções subseqüentes substituem o conjunto de seleção atual<br />
ou são a ele adicionadas.<br />
PICKAUTO<br />
Controla o méto<strong>do</strong> de janelas para a seleção de objetos.<br />
PICKBOX<br />
Define a altura <strong>do</strong> alvo da seleção de objeto, em pixels.<br />
PICKDRAG<br />
Controla o méto<strong>do</strong> de desenhar uma janela de seleção.<br />
PICKFIRST<br />
Controla se você seleciona objetos antes (seleção substantivo-verbo) ou após<br />
emitir um coman<strong>do</strong>.<br />
PICKSTYLE<br />
Controla o uso de uma seleção de grupo e de seleção de hachura associativa.<br />
PSTYLEPOLICY<br />
Controla o mo<strong>do</strong> de estilo de plotagem, dependente de cor ou nomea<strong>do</strong>,<br />
que é usa<strong>do</strong> ao abrir um desenho que foi cria<strong>do</strong> em uma versão anterior ao<br />
162 | Capítulo 5 Personalizar o ambiente de desenho
AutoCAD 2000 ou ao criar um novo desenho <strong>do</strong> zero sem usar um modelo<br />
de desenho.<br />
QTEXTMODE<br />
Controla como o texto é exibi<strong>do</strong>.<br />
RASTERPREVIEW<br />
Controla se as imagens de visualização BMP são salvas com o desenho.<br />
ROLLOVEROPACITY<br />
Controla a transparência de uma paleta enquanto o cursor passa sobre a<br />
paleta.<br />
ROLLOVERTIPS<br />
Controla a exibição de dicas de ferramentas de sobreposição ao passar o cursor<br />
sobre um objeto.<br />
SAVEFILE<br />
Armazena o nome <strong>do</strong> arquivo automaticamente salvo.<br />
SAVEFILEPATH<br />
Especifica o caminho para o diretório para to<strong>do</strong>s os arquivos automaticamente<br />
salvos para a sessão atual.<br />
SAVETIME<br />
Define o intervalo de salvar automático em minutos.<br />
SHORTCUTMENU<br />
Controla de os menus de atalho Default, Edit e Command, estão disponíveis<br />
na área de desenho.<br />
SHORTCUTMENUDURATION<br />
Especifica a duração de tempo em que o botão direito em um dispositivo<br />
aponta<strong>do</strong>r deve ser pressiona<strong>do</strong> para exibir um menu de atalho na área <strong>do</strong><br />
desenho.<br />
SPLINESEGS<br />
Define o número de segmentos de linha a serem gera<strong>do</strong>s para cada polilinha<br />
de ajuste à spline gera<strong>do</strong> pela opção Spline <strong>do</strong> coman<strong>do</strong> PEDIT.<br />
TDUSRTIMER<br />
Armazena o temporiza<strong>do</strong>r de tempo decorri<strong>do</strong> pelo usuário.<br />
Definir a área <strong>do</strong> desenho | 163
TOOLTIPMERGE<br />
Combina as dicas de ferramentas de desenho em uma única dica de<br />
ferramenta.<br />
TOOLTIPS<br />
Controla a exibição de dicas de ferramentas na faixa de opções, nas barras<br />
de ferramentas e em outros elementos da interface <strong>do</strong> usuário.<br />
USERNAME<br />
Especifica o nome <strong>do</strong> usuário.<br />
VISRETAIN<br />
Controla as propriedades de referências dependentes de camadas.<br />
VTDURATION<br />
Define a duração de uma transição suave de vista em milissegun<strong>do</strong>s.<br />
VTENABLE<br />
Controla quan<strong>do</strong> transições suaves de vista são usadas.<br />
VTFPS<br />
Define a velocidade mínima para uma transição suave de vista em quadros<br />
por segun<strong>do</strong>.<br />
XLOADCTL<br />
Ativa ou desativa a carga por demanda de xref e controla se ela abre o desenho<br />
referencia<strong>do</strong> ou uma cópia.<br />
Alternar entre layouts de modelo e nomea<strong>do</strong>s<br />
É possível controlar como alternar entre o layout de modelo e um ou mais<br />
layouts nomea<strong>do</strong>s.<br />
A interface clássica fornece uma guia Modelo e uma ou mais guias Layout.<br />
Para otimizar o espaço na área de desenho, é possível desativar estas guias e<br />
usar os botões equivalentes na barra de status. Para controlar a alternância<br />
entre as duas interfaces, desenhos serão incluí<strong>do</strong>s como um item de menu de<br />
atalho na guia Modelo e Layout, e no menu de atalho <strong>do</strong> botão Modelo/Layout<br />
na barra de status.<br />
OBSERVAÇÃO O acesso a todas as opções <strong>do</strong>s menus de atalho somente estará<br />
disponível nas guias.<br />
164 | Capítulo 5 Personalizar o ambiente de desenho
Para alterar as guias Modelo e Layout para botões de barra de status<br />
■ Clique com o botão direito <strong>do</strong> mouse na guia Modelo ou na guia Layout.<br />
Clique Ocultar as guias Layout e Modelo.<br />
Para ativar as guias Modelo e Layout<br />
■ Na barra de status, clique com o botão direito <strong>do</strong> mouse no botão Modelo<br />
ou Layout. Clique em Exibir as guias Layout e Modelo.<br />
Referência rápida<br />
Coman<strong>do</strong>s<br />
MODOARRASTAR<br />
Controla a maneira como os objetos arrasta<strong>do</strong>s serão exibi<strong>do</strong>s.<br />
OPCOES<br />
Personaliza as configurações <strong>do</strong> programa.<br />
VIEWRES<br />
Define a resolução de objetos na viewport atual.<br />
Variáveis de sistema<br />
APERTURE<br />
Define o tamanho da exibição em pixels para a caixa alvo de objeto snap.<br />
CALCINPUT<br />
Controla se as expressões matemáticas e as constantes globais são avaliadas<br />
em caixas de texto e de entrada numérica de janelas e caixas de diálogo.<br />
CLEANSCREENSTATE<br />
Indica se o esta<strong>do</strong> de tela limpa está ou não ativa<strong>do</strong>.<br />
CURSORSIZE<br />
Define o tamanho <strong>do</strong> cursor de alça de mira como uma porcentagem <strong>do</strong><br />
tamanho da tela.<br />
DCTCUST<br />
Exibe o caminho e o nome <strong>do</strong> dicionário personaliza<strong>do</strong> de correção ortográfica<br />
atual.<br />
Alternar entre layouts de modelo e nomea<strong>do</strong>s | 165
DCTMAIN<br />
Exibe a palavra-chave de três letras para o dicionário principal de correção<br />
ortográfica atual.<br />
DEFPLSTYLE<br />
Especifica se o estilo de plotagem padrão para novos objetos em um desenho,<br />
ao abrir um desenho que foi cria<strong>do</strong> em uma versão anterior ao AutoCAD<br />
2000, ou ao criar um novo desenho <strong>do</strong> zero sem usar um modelo de desenho.<br />
DRAGMODE<br />
Controla a maneira como os objetos arrasta<strong>do</strong>s serão exibi<strong>do</strong>s.<br />
EXEDIR<br />
Exibe o caminho da pasta <strong>do</strong> arquivo executável <strong>do</strong> AutoCAD LT.<br />
EXTNAMES<br />
Define os parâmetros para nomes de objetos nomea<strong>do</strong>s (como tipos de linha<br />
e camadas) armazena<strong>do</strong>s nas tabelas de definição.<br />
FILLMODE<br />
Especifica se hachuras, preenchimentos, sóli<strong>do</strong>s 2D e polilinhas largas serão<br />
preenchidas.<br />
GRIPBLOCK<br />
Controla a exibição de grades em blocos.<br />
GRIPCOLOR<br />
Controla a cor de alças não selecionadas.<br />
GRIPHOT<br />
Controla a cor das alças selecionadas.<br />
GRIPS<br />
Controla a exibição de alças em objetos seleciona<strong>do</strong>s.<br />
INSUNITS<br />
Especifica um valor de unidades de desenho para o dimensionamento<br />
automático de blocos, imagens ou xrefs, quan<strong>do</strong> inseridas ou anexadas a<br />
uma desenho.<br />
166 | Capítulo 5 Personalizar o ambiente de desenho
INSUNITSDEFSOURCE<br />
Define o valor das unidades de conteú<strong>do</strong> de origem quan<strong>do</strong> INSUNITS está<br />
definida para 0.<br />
INSUNITSDEFTARGET<br />
Define o valor das unidades de desenho alvo quan<strong>do</strong> INSUNITS está definida<br />
para 0.<br />
INTELLIGENTUPDATE<br />
Controla a taxa de atualização <strong>do</strong>s gráficos.<br />
ISAVEBAK<br />
Aprimora a velocidade de salvar incremental, especialmente para desenhos<br />
grandes.<br />
ISAVEPERCENT<br />
Determina o montante de espaço desperdiça<strong>do</strong> tolera<strong>do</strong> em um arquivo de<br />
desenho.<br />
LOCALE<br />
Exibe um código que indica o local atual.<br />
LOCALROOTPREFIX<br />
Armazena o caminho completo para a pasta raiz onde arquivos personalizáveis<br />
locais foram instala<strong>do</strong>s.<br />
LOCKUI<br />
Bloqueia a posição e tamanho das barras de ferramentas e janelas estacionáveis<br />
como o DesignCenter e a paleta Properties.<br />
LOGFILEMODE<br />
Especifica se o conteú<strong>do</strong> <strong>do</strong> histórico de coman<strong>do</strong> é grava<strong>do</strong> em um arquivo<br />
de registro.<br />
LOGFILENAME<br />
Especifica o caminho e nome <strong>do</strong> arquivo de registro <strong>do</strong> histórico de coman<strong>do</strong><br />
para o desenho atual.<br />
LOGFILEPATH<br />
Especifica o caminho <strong>do</strong>s arquivos de registro <strong>do</strong> histórico de coman<strong>do</strong> para<br />
to<strong>do</strong>s os desenhos em uma sessão.<br />
Alternar entre layouts de modelo e nomea<strong>do</strong>s | 167
MTEXTED<br />
Define o aplicativo para editar objetos texto de múltiplas linhas.<br />
OLEQUALITY<br />
Define a qualidade padrão de plotagem para objetos OLE.<br />
OLESTARTUP<br />
Controla se o aplicativo de origem de um objeto OLE embuti<strong>do</strong> é carrega<strong>do</strong><br />
ao plotar.<br />
OSNAPCOORD<br />
Controla se as coordenadas inseridas na linha de coman<strong>do</strong> irão sobrescrever<br />
snaps ao objeto em execução.<br />
PAPERUPDATE<br />
Controla a exibição de uma caixa de diálogo de aviso ao tentar imprimir um<br />
layout com um tamanho de papel diferente <strong>do</strong> especifica<strong>do</strong> pelo padrão <strong>do</strong><br />
arquivo de configuração da plota<strong>do</strong>ra.<br />
PALETTEOPAQUE<br />
Controla se as paletas podem ser tornadas transparentes.<br />
PICKADD<br />
Controla se seleções subseqüentes substituem o conjunto de seleção atual<br />
ou são a ele adicionadas.<br />
PICKAUTO<br />
Controla o méto<strong>do</strong> de janelas para a seleção de objetos.<br />
PICKBOX<br />
Define a altura <strong>do</strong> alvo da seleção de objeto, em pixels.<br />
PICKDRAG<br />
Controla o méto<strong>do</strong> de desenhar uma janela de seleção.<br />
PICKFIRST<br />
Controla se você seleciona objetos antes (seleção substantivo-verbo) ou após<br />
emitir um coman<strong>do</strong>.<br />
PICKSTYLE<br />
Controla o uso de uma seleção de grupo e de seleção de hachura associativa.<br />
168 | Capítulo 5 Personalizar o ambiente de desenho
PSTYLEPOLICY<br />
Controla o mo<strong>do</strong> de estilo de plotagem, dependente de cor ou nomea<strong>do</strong>,<br />
que é usa<strong>do</strong> ao abrir um desenho que foi cria<strong>do</strong> em uma versão anterior ao<br />
AutoCAD 2000 ou ao criar um novo desenho <strong>do</strong> zero sem usar um modelo<br />
de desenho.<br />
QTEXTMODE<br />
Controla como o texto é exibi<strong>do</strong>.<br />
RASTERPREVIEW<br />
Controla se as imagens de visualização BMP são salvas com o desenho.<br />
ROLLOVERTIPS<br />
Controla a exibição de dicas de ferramentas de sobreposição ao passar o cursor<br />
sobre um objeto.<br />
SAVEFILEPATH<br />
Armazena o nome <strong>do</strong> arquivo automaticamente salvo.<br />
SAVEFILEPATH<br />
Especifica o caminho para o diretório para to<strong>do</strong>s os arquivos automaticamente<br />
salvos para a sessão atual.<br />
SAVETIME<br />
Define o intervalo de salvar automático em minutos.<br />
SPLINESEGS<br />
Define o número de segmentos de linha a serem gera<strong>do</strong>s para cada polilinha<br />
de ajuste à spline gera<strong>do</strong> pela opção Spline <strong>do</strong> coman<strong>do</strong> PEDIT.<br />
TDUSRTIMER<br />
Armazena o temporiza<strong>do</strong>r de tempo decorri<strong>do</strong> pelo usuário.<br />
TOOLTIPMERGE<br />
Combina as dicas de ferramentas de desenho em uma única dica de<br />
ferramenta.<br />
TOOLTIPS<br />
Controla a exibição de dicas de ferramentas na faixa de opções, nas barras<br />
de ferramentas e em outros elementos da interface <strong>do</strong> usuário.<br />
Alternar entre layouts de modelo e nomea<strong>do</strong>s | 169
USERNAME<br />
Especifica o nome <strong>do</strong> usuário.<br />
VISRETAIN<br />
Controla as propriedades de referências dependentes de camadas.<br />
VTDURATION<br />
Define a duração de uma transição suave de vista em milissegun<strong>do</strong>s.<br />
VTENABLE<br />
Controla quan<strong>do</strong> transições suaves de vista são usadas.<br />
VTFPS<br />
Define a velocidade mínima para uma transição suave de vista em quadros<br />
por segun<strong>do</strong>.<br />
XLOADCTL<br />
Ativa ou desativa a carga por demanda de xref e controla se ela abre o desenho<br />
referencia<strong>do</strong> ou uma cópia.<br />
Especificar as fontes <strong>do</strong> aplicativo<br />
Altere as fontes usadas na janela Aplicativo e na janela Texto.<br />
É possível especificar a fonte que é exibida nas janelas <strong>do</strong> aplicativo e de texto.<br />
Para alterar a fonte <strong>do</strong> aplicativo, utilize a guia Exibição (caixa de diálogo<br />
Opções).<br />
OBSERVAÇÃO Esta definição não afeta o texto em seus desenhos.<br />
Para alterar a fonte exibida na janela Coman<strong>do</strong><br />
1 Clique no botão Aplicativo. Na parte inferior <strong>do</strong> menu Aplicativo clique<br />
em Opções.<br />
2 Na caixa de diálogo Opções, guia Exibir, em Elementos da janela, selecione<br />
Fontes.<br />
3 Na caixa de diálogo Fonte da janela de linha de coman<strong>do</strong>, selecione Fonte,<br />
Estilo de fonte e Tamanho apropria<strong>do</strong>s.<br />
Um exemplo das escolhas atuais aparece em Fonte da linha de coman<strong>do</strong><br />
de amostra.<br />
170 | Capítulo 5 Personalizar o ambiente de desenho
4 Clique em Aplicar e fechar para registrar as definições atuais de opções<br />
no registro <strong>do</strong> sistema e feche a caixa de diálogo.<br />
5 Na caixa de diálogo Opções, clique em OK.<br />
Referência rápida<br />
Coman<strong>do</strong>s<br />
OPCOES<br />
Personaliza as configurações <strong>do</strong> programa.<br />
Variáveis de sistema<br />
APERTURE<br />
Define o tamanho da exibição em pixels para a caixa alvo de objeto snap.<br />
CALCINPUT<br />
Controla se as expressões matemáticas e as constantes globais são avaliadas<br />
em caixas de texto e de entrada numérica de janelas e caixas de diálogo.<br />
CLEANSCREENSTATE<br />
Indica se o esta<strong>do</strong> de tela limpa está ou não ativa<strong>do</strong>.<br />
CURSORSIZE<br />
Define o tamanho <strong>do</strong> cursor de alça de mira como uma porcentagem <strong>do</strong><br />
tamanho da tela.<br />
DCTCUST<br />
Exibe o caminho e o nome <strong>do</strong> dicionário personaliza<strong>do</strong> de correção ortográfica<br />
atual.<br />
DCTMAIN<br />
Exibe a palavra-chave de três letras para o dicionário principal de correção<br />
ortográfica atual.<br />
DEFPLSTYLE<br />
Especifica se o estilo de plotagem padrão para novos objetos em um desenho,<br />
ao abrir um desenho que foi cria<strong>do</strong> em uma versão anterior ao AutoCAD<br />
2000, ou ao criar um novo desenho <strong>do</strong> zero sem usar um modelo de desenho.<br />
Especificar as fontes <strong>do</strong> aplicativo | 171
DRAGMODE<br />
Controla a maneira como os objetos arrasta<strong>do</strong>s serão exibi<strong>do</strong>s.<br />
EXEDIR<br />
Exibe o caminho da pasta <strong>do</strong> arquivo executável <strong>do</strong> AutoCAD LT.<br />
EXTNAMES<br />
Define os parâmetros para nomes de objetos nomea<strong>do</strong>s (como tipos de linha<br />
e camadas) armazena<strong>do</strong>s nas tabelas de definição.<br />
FILLMODE<br />
Especifica se hachuras, preenchimentos, sóli<strong>do</strong>s 2D e polilinhas largas serão<br />
preenchidas.<br />
GRIPBLOCK<br />
Controla a exibição de grades em blocos.<br />
GRIPCOLOR<br />
Controla a cor de alças não selecionadas.<br />
GRIPHOT<br />
Controla a cor das alças selecionadas.<br />
GRIPS<br />
Controla a exibição de alças em objetos seleciona<strong>do</strong>s.<br />
INSUNITS<br />
Especifica um valor de unidades de desenho para o dimensionamento<br />
automático de blocos, imagens ou xrefs, quan<strong>do</strong> inseridas ou anexadas a<br />
uma desenho.<br />
INSUNITSDEFSOURCE<br />
Define o valor das unidades de conteú<strong>do</strong> de origem quan<strong>do</strong> INSUNITS está<br />
definida para 0.<br />
INSUNITSDEFTARGET<br />
Define o valor das unidades de desenho alvo quan<strong>do</strong> INSUNITS está definida<br />
para 0.<br />
INTELLIGENTUPDATE<br />
Controla a taxa de atualização <strong>do</strong>s gráficos.<br />
172 | Capítulo 5 Personalizar o ambiente de desenho
ISAVEBAK<br />
Aprimora a velocidade de salvar incremental, especialmente para desenhos<br />
grandes.<br />
ISAVEPERCENT<br />
Determina o montante de espaço desperdiça<strong>do</strong> tolera<strong>do</strong> em um arquivo de<br />
desenho.<br />
LOCALE<br />
Exibe um código que indica o local atual.<br />
LOCALROOTPREFIX<br />
Armazena o caminho completo para a pasta raiz onde arquivos personalizáveis<br />
locais foram instala<strong>do</strong>s.<br />
LOCKUI<br />
Bloqueia a posição e tamanho das barras de ferramentas e janelas estacionáveis<br />
como o DesignCenter e a paleta Properties.<br />
LOGFILEMODE<br />
Especifica se o conteú<strong>do</strong> <strong>do</strong> histórico de coman<strong>do</strong> é grava<strong>do</strong> em um arquivo<br />
de registro.<br />
LOGFILENAME<br />
Especifica o caminho e nome <strong>do</strong> arquivo de registro <strong>do</strong> histórico de coman<strong>do</strong><br />
para o desenho atual.<br />
LOGFILEPATH<br />
Especifica o caminho <strong>do</strong>s arquivos de registro <strong>do</strong> histórico de coman<strong>do</strong> para<br />
to<strong>do</strong>s os desenhos em uma sessão.<br />
MTEXTED<br />
Define o aplicativo para editar objetos texto de múltiplas linhas.<br />
OLEQUALITY<br />
Define a qualidade padrão de plotagem para objetos OLE.<br />
OLESTARTUP<br />
Controla se o aplicativo de origem de um objeto OLE embuti<strong>do</strong> é carrega<strong>do</strong><br />
ao plotar.<br />
Especificar as fontes <strong>do</strong> aplicativo | 173
OSNAPCOORD<br />
Controla se as coordenadas inseridas na linha de coman<strong>do</strong> irão sobrescrever<br />
snaps ao objeto em execução.<br />
PAPERUPDATE<br />
Controla a exibição de uma caixa de diálogo de aviso ao tentar imprimir um<br />
layout com um tamanho de papel diferente <strong>do</strong> especifica<strong>do</strong> pelo padrão <strong>do</strong><br />
arquivo de configuração da plota<strong>do</strong>ra.<br />
PALETTEOPAQUE<br />
Controla se as paletas podem ser tornadas transparentes.<br />
PICKADD<br />
Controla se seleções subseqüentes substituem o conjunto de seleção atual<br />
ou são a ele adicionadas.<br />
PICKAUTO<br />
Controla o méto<strong>do</strong> de janelas para a seleção de objetos.<br />
PICKBOX<br />
Define a altura <strong>do</strong> alvo da seleção de objeto, em pixels.<br />
PICKDRAG<br />
Controla o méto<strong>do</strong> de desenhar uma janela de seleção.<br />
PICKFIRST<br />
Controla se você seleciona objetos antes (seleção substantivo-verbo) ou após<br />
emitir um coman<strong>do</strong>.<br />
PICKSTYLE<br />
Controla o uso de uma seleção de grupo e de seleção de hachura associativa.<br />
PSTYLEPOLICY<br />
Controla o mo<strong>do</strong> de estilo de plotagem, dependente de cor ou nomea<strong>do</strong>,<br />
que é usa<strong>do</strong> ao abrir um desenho que foi cria<strong>do</strong> em uma versão anterior ao<br />
AutoCAD 2000 ou ao criar um novo desenho <strong>do</strong> zero sem usar um modelo<br />
de desenho.<br />
QTEXTMODE<br />
Controla como o texto é exibi<strong>do</strong>.<br />
174 | Capítulo 5 Personalizar o ambiente de desenho
RASTERPREVIEW<br />
Controla se as imagens de visualização BMP são salvas com o desenho.<br />
ROLLOVERTIPS<br />
Controla a exibição de dicas de ferramentas de sobreposição ao passar o cursor<br />
sobre um objeto.<br />
SAVEFILEPATH<br />
Armazena o nome <strong>do</strong> arquivo automaticamente salvo.<br />
SAVEFILEPATH<br />
Especifica o caminho para o diretório para to<strong>do</strong>s os arquivos automaticamente<br />
salvos para a sessão atual.<br />
SAVETIME<br />
Define o intervalo de salvar automático em minutos.<br />
SPLINESEGS<br />
Define o número de segmentos de linha a serem gera<strong>do</strong>s para cada polilinha<br />
de ajuste à spline gera<strong>do</strong> pela opção Spline <strong>do</strong> coman<strong>do</strong> PEDIT.<br />
TDUSRTIMER<br />
Armazena o temporiza<strong>do</strong>r de tempo decorri<strong>do</strong> pelo usuário.<br />
TOOLTIPMERGE<br />
Combina as dicas de ferramentas de desenho em uma única dica de<br />
ferramenta.<br />
TOOLTIPS<br />
Controla a exibição de dicas de ferramentas na faixa de opções, nas barras<br />
de ferramentas e em outros elementos da interface <strong>do</strong> usuário.<br />
USERNAME<br />
Especifica o nome <strong>do</strong> usuário.<br />
VISRETAIN<br />
Controla as propriedades de referências dependentes de camadas.<br />
VTDURATION<br />
Define a duração de uma transição suave de vista em milissegun<strong>do</strong>s.<br />
Especificar as fontes <strong>do</strong> aplicativo | 175
VTENABLE<br />
Controla quan<strong>do</strong> transições suaves de vista são usadas.<br />
VTFPS<br />
Define a velocidade mínima para uma transição suave de vista em quadros<br />
por segun<strong>do</strong>.<br />
XLOADCTL<br />
Ativa ou desativa a carga por demanda de xref e controla se ela abre o desenho<br />
referencia<strong>do</strong> ou uma cópia.<br />
Especificar o comportamento de janelas estacionáveis<br />
Janelas como a faixa de opções, a paleta Propriedades, paletas de ferramentas<br />
e o DesignCenter podem ser encaixadas, ancoradas ou flutuantes.<br />
As configurações para estas e outras opções são, com freqüência, alteradas com<br />
um menu de atalho, disponível ao clicar com o botão direito <strong>do</strong> mouse na<br />
barra de títulos da paleta ou janela.<br />
■ Redimensionar. Arraste a borda de uma janela para alterar seu tamanho.<br />
Se a janela tiver painéis, arraste a barra entre os painéis para<br />
redimensioná-los.<br />
■ Permitir encaixe. Selecione esta opção se desejar encaixar ou ancorar uma<br />
janela estacionável. Uma janela estacionável adere a um la<strong>do</strong> da janela <strong>do</strong><br />
aplicativo, causan<strong>do</strong> o redimensionamento da área <strong>do</strong> desenho.<br />
■ Âncora. Anexe ou ancore uma janela ou paleta estacionável no la<strong>do</strong><br />
esquer<strong>do</strong> ou direito da área <strong>do</strong> desenho. Uma janela ancorada abre e fecha<br />
quan<strong>do</strong> o cursor é movi<strong>do</strong> sobre a mesma. Quan<strong>do</strong> uma janela ancorada<br />
é aberta, seu conteú<strong>do</strong> se sobrepõe à área de desenho. Uma janela ancorada<br />
não pode ser definida para permanecer aberta. A opção Permitir encaixe<br />
precisa ser selecionada antes de se ancorar uma janela.<br />
■ Ocultar automático. Uma janela flutuante abre e fecha quan<strong>do</strong> o cursor é<br />
movi<strong>do</strong> sobre a mesma. Quan<strong>do</strong> esta opção for desmarcada, toda a janela<br />
permanecerá aberta continuamente. Janelas estacionadas com auto-ocultar<br />
são exibidas como uma barra dentro <strong>do</strong> aplicativo.<br />
■ Transparência. Define a transparência da janela, passan<strong>do</strong> o mouse sobre<br />
ela. A janela se torna transparente para não obscurecer os objetos sob a<br />
mesma. A janela se torna mais opaca quan<strong>do</strong> o mouse passa sobre ela. Esta<br />
opção não está disponível para todas as janelas.<br />
176 | Capítulo 5 Personalizar o ambiente de desenho
É possível ocultar de uma só vez todas as paletas com HIDEPALETTES, e ativar<br />
todas as paletas que foram ocultas com SHOWPALETTES.<br />
OBSERVAÇÃO Se uma das paletas já foi reativada ou movida manualmente, ela<br />
não é afetada por MOSTRARPALETAS.<br />
Para ancorar uma janela estacionável<br />
1 Na parte superior da janela ou da barra de títulos da paleta, clique no<br />
botão Propriedades. Clique em Permitir encaixe.<br />
2 Clique novamente no botão Propriedades. Clique em Ancorar à direita<br />
ou Ancorar à esquerda.<br />
Para flutuar a janela ancorada<br />
Execute um <strong>do</strong>s procedimentos a seguir:<br />
■ No topo da janela ou na barra de títulos da paleta, clique no botão<br />
Propriedades. Clique em Permitir encaixe.<br />
■ Quan<strong>do</strong> a janela ancorada estiver aberta, arraste a barra de títulos da janela<br />
da base de guia de âncora.<br />
■ Clique duas vezes na guia Âncora.<br />
Especificar o comportamento de janelas estacionáveis | 177
Para estacionar uma janela ou paleta<br />
1 No topo da janela ou na barra de títulos da paleta, clique no botão<br />
Propriedades. Clique em Permitir encaixe.<br />
2 Clique e arraste a janela ou paleta para um local de estacionamento no<br />
la<strong>do</strong> direito ou esquer<strong>do</strong> da área de desenho.<br />
3 Quan<strong>do</strong> o contorno da janela aparecer na área de estacionamento, solte<br />
o botão.<br />
OBSERVAÇÃO Para colocar uma barra de ferramentas em uma região de<br />
estacionamento sem estacioná-la, mantenha pressionada a tecla Ctrl enquanto<br />
arrasta.<br />
Para desencaixar uma janela ou paleta<br />
Utilize um <strong>do</strong>s seguintes méto<strong>do</strong>s:<br />
■ No topo da janela ou na barra de títulos da paleta, clique no botão<br />
Propriedades. Clique em Permitir encaixe.<br />
■ Clique duas vezes nas barras duplas na parte lateral ou superior da janela.<br />
■ Posicione o cursor nas barras duplas, na parte lateral ou superior da janela,<br />
mantenha pressiona<strong>do</strong> o botão esquer<strong>do</strong> de seu dispositivo aponta<strong>do</strong>r e<br />
arraste a janela para fora de seu local de encaixe.<br />
Para ativar ou desativar Ocultar automático de uma paleta ou janela<br />
flutuante<br />
■ No topo da janela ou na barra de títulos da paleta, clique no botão<br />
Auto-ocultar.<br />
Quan<strong>do</strong> Ocultar automático for seleciona<strong>do</strong>, janelas flutuantes abrirão e<br />
fecharão quan<strong>do</strong> o cursor se mover sobre as mesmas. Quan<strong>do</strong> esta opção for<br />
desmarcada, toda a janela permanecerá aberta continuamente.<br />
OBSERVAÇÃO Esse procedimento se aplica à Paleta de ferramentas, DesignCenter,<br />
paleta Propriedades e várias outras paletas.<br />
178 | Capítulo 5 Personalizar o ambiente de desenho
Referência rápida<br />
Coman<strong>do</strong>s<br />
MODOARRASTAR<br />
Controla a maneira como os objetos arrasta<strong>do</strong>s serão exibi<strong>do</strong>s.<br />
HIDEPALETTES<br />
Oculta as paletas exibidas no momento, incluin<strong>do</strong> a janela de coman<strong>do</strong>.<br />
LOGFILEOFF<br />
Fecha o arquivo de registro aberto pelo coman<strong>do</strong> ATIVARQLOG.<br />
LOGFILEON<br />
Grava o conteú<strong>do</strong> <strong>do</strong> histórico <strong>do</strong> coman<strong>do</strong> em um arquivo.<br />
OPCOES<br />
Personaliza as configurações <strong>do</strong> programa.<br />
REVDATE<br />
Insere ou atualiza um bloco conten<strong>do</strong> nome <strong>do</strong> usuário, data e hora atuais<br />
e nome <strong>do</strong> desenho.<br />
SHOWPALETTES<br />
Restaura a exibição de paletas ocultas.<br />
VIEWRES<br />
Define a resolução de objetos na viewport atual.<br />
OPCOESVT<br />
Exibe uma alteração na vista como uma transição suave.<br />
Variáveis de sistema<br />
APERTURE<br />
Define o tamanho da exibição em pixels para a caixa alvo de objeto snap.<br />
CALCINPUT<br />
Controla se as expressões matemáticas e as constantes globais são avaliadas<br />
em caixas de texto e de entrada numérica de janelas e caixas de diálogo.<br />
Especificar o comportamento de janelas estacionáveis | 179
CLEANSCREENSTATE<br />
Indica se o esta<strong>do</strong> de tela limpa está ou não ativa<strong>do</strong>.<br />
CURSORSIZE<br />
Define o tamanho <strong>do</strong> cursor de alça de mira como uma porcentagem <strong>do</strong><br />
tamanho da tela.<br />
DCTCUST<br />
Exibe o caminho e o nome <strong>do</strong> dicionário personaliza<strong>do</strong> de correção ortográfica<br />
atual.<br />
DCTMAIN<br />
Exibe a palavra-chave de três letras para o dicionário principal de correção<br />
ortográfica atual.<br />
DEFPLSTYLE<br />
Especifica se o estilo de plotagem padrão para novos objetos em um desenho,<br />
ao abrir um desenho que foi cria<strong>do</strong> em uma versão anterior ao AutoCAD<br />
2000, ou ao criar um novo desenho <strong>do</strong> zero sem usar um modelo de desenho.<br />
DRAGMODE<br />
Controla a maneira como os objetos arrasta<strong>do</strong>s serão exibi<strong>do</strong>s.<br />
EXEDIR<br />
Exibe o caminho da pasta <strong>do</strong> arquivo executável <strong>do</strong> AutoCAD LT.<br />
EXTNAMES<br />
Define os parâmetros para nomes de objetos nomea<strong>do</strong>s (como tipos de linha<br />
e camadas) armazena<strong>do</strong>s nas tabelas de definição.<br />
FILLMODE<br />
Especifica se hachuras, preenchimentos, sóli<strong>do</strong>s 2D e polilinhas largas serão<br />
preenchidas.<br />
GRIPBLOCK<br />
Controla a exibição de grades em blocos.<br />
GRIPCOLOR<br />
Controla a cor de alças não selecionadas.<br />
GRIPHOT<br />
Controla a cor das alças selecionadas.<br />
180 | Capítulo 5 Personalizar o ambiente de desenho
GRIPS<br />
Controla a exibição de alças em objetos seleciona<strong>do</strong>s.<br />
INSUNITS<br />
Especifica um valor de unidades de desenho para o dimensionamento<br />
automático de blocos, imagens ou xrefs, quan<strong>do</strong> inseridas ou anexadas a<br />
uma desenho.<br />
INSUNITSDEFSOURCE<br />
Define o valor das unidades de conteú<strong>do</strong> de origem quan<strong>do</strong> INSUNITS está<br />
definida para 0.<br />
INSUNITSDEFTARGET<br />
Define o valor das unidades de desenho alvo quan<strong>do</strong> INSUNITS está definida<br />
para 0.<br />
INTELLIGENTUPDATE<br />
Controla a taxa de atualização <strong>do</strong>s gráficos.<br />
ISAVEBAK<br />
Aprimora a velocidade de salvar incremental, especialmente para desenhos<br />
grandes.<br />
ISAVEPERCENT<br />
Determina o montante de espaço desperdiça<strong>do</strong> tolera<strong>do</strong> em um arquivo de<br />
desenho.<br />
LOCALE<br />
Exibe um código que indica o local atual.<br />
LOCALROOTPREFIX<br />
Armazena o caminho completo para a pasta raiz onde arquivos personalizáveis<br />
locais foram instala<strong>do</strong>s.<br />
LOCKUI<br />
Bloqueia a posição e tamanho das barras de ferramentas e janelas estacionáveis<br />
como o DesignCenter e a paleta Properties.<br />
LOGFILEMODE<br />
Especifica se o conteú<strong>do</strong> <strong>do</strong> histórico de coman<strong>do</strong> é grava<strong>do</strong> em um arquivo<br />
de registro.<br />
Especificar o comportamento de janelas estacionáveis | 181
LOGFILENAME<br />
Especifica o caminho e nome <strong>do</strong> arquivo de registro <strong>do</strong> histórico de coman<strong>do</strong><br />
para o desenho atual.<br />
LOGFILEPATH<br />
Especifica o caminho <strong>do</strong>s arquivos de registro <strong>do</strong> histórico de coman<strong>do</strong> para<br />
to<strong>do</strong>s os desenhos em uma sessão.<br />
MTEXTED<br />
Define o aplicativo para editar objetos texto de múltiplas linhas.<br />
OLEQUALITY<br />
Define a qualidade padrão de plotagem para objetos OLE.<br />
OLESTARTUP<br />
Controla se o aplicativo de origem de um objeto OLE embuti<strong>do</strong> é carrega<strong>do</strong><br />
ao plotar.<br />
OSNAPCOORD<br />
Controla se as coordenadas inseridas na linha de coman<strong>do</strong> irão sobrescrever<br />
snaps ao objeto em execução.<br />
PAPERUPDATE<br />
Controla a exibição de uma caixa de diálogo de aviso ao tentar imprimir um<br />
layout com um tamanho de papel diferente <strong>do</strong> especifica<strong>do</strong> pelo padrão <strong>do</strong><br />
arquivo de configuração da plota<strong>do</strong>ra.<br />
PALETTEOPAQUE<br />
Controla se as paletas podem ser tornadas transparentes.<br />
PICKADD<br />
Controla se seleções subseqüentes substituem o conjunto de seleção atual<br />
ou são a ele adicionadas.<br />
PICKAUTO<br />
Controla o méto<strong>do</strong> de janelas para a seleção de objetos.<br />
PICKBOX<br />
Define a altura <strong>do</strong> alvo da seleção de objeto, em pixels.<br />
PICKDRAG<br />
Controla o méto<strong>do</strong> de desenhar uma janela de seleção.<br />
182 | Capítulo 5 Personalizar o ambiente de desenho
PICKFIRST<br />
Controla se você seleciona objetos antes (seleção substantivo-verbo) ou após<br />
emitir um coman<strong>do</strong>.<br />
PICKSTYLE<br />
Controla o uso de uma seleção de grupo e de seleção de hachura associativa.<br />
PSTYLEPOLICY<br />
Controla o mo<strong>do</strong> de estilo de plotagem, dependente de cor ou nomea<strong>do</strong>,<br />
que é usa<strong>do</strong> ao abrir um desenho que foi cria<strong>do</strong> em uma versão anterior ao<br />
AutoCAD 2000 ou ao criar um novo desenho <strong>do</strong> zero sem usar um modelo<br />
de desenho.<br />
QTEXTMODE<br />
Controla como o texto é exibi<strong>do</strong>.<br />
RASTERPREVIEW<br />
Controla se as imagens de visualização BMP são salvas com o desenho.<br />
ROLLOVERTIPS<br />
Controla a exibição de dicas de ferramentas de sobreposição ao passar o cursor<br />
sobre um objeto.<br />
SAVEFILEPATH<br />
Armazena o nome <strong>do</strong> arquivo automaticamente salvo.<br />
SAVEFILEPATH<br />
Especifica o caminho para o diretório para to<strong>do</strong>s os arquivos automaticamente<br />
salvos para a sessão atual.<br />
SAVETIME<br />
Define o intervalo de salvar automático em minutos.<br />
SPLINESEGS<br />
Define o número de segmentos de linha a serem gera<strong>do</strong>s para cada polilinha<br />
de ajuste à spline gera<strong>do</strong> pela opção Spline <strong>do</strong> coman<strong>do</strong> PEDIT.<br />
TDUSRTIMER<br />
Armazena o temporiza<strong>do</strong>r de tempo decorri<strong>do</strong> pelo usuário.<br />
Especificar o comportamento de janelas estacionáveis | 183
TOOLTIPMERGE<br />
Combina as dicas de ferramentas de desenho em uma única dica de<br />
ferramenta.<br />
TOOLTIPS<br />
Controla a exibição de dicas de ferramentas na faixa de opções, nas barras<br />
de ferramentas e em outros elementos da interface <strong>do</strong> usuário.<br />
USERNAME<br />
Especifica o nome <strong>do</strong> usuário.<br />
VISRETAIN<br />
Controla as propriedades de referências dependentes de camadas.<br />
VTDURATION<br />
Define a duração de uma transição suave de vista em milissegun<strong>do</strong>s.<br />
VTENABLE<br />
Controla quan<strong>do</strong> transições suaves de vista são usadas.<br />
VTFPS<br />
Define a velocidade mínima para uma transição suave de vista em quadros<br />
por segun<strong>do</strong>.<br />
XLOADCTL<br />
Ativa ou desativa a carga por demanda de xref e controla se ela abre o desenho<br />
referencia<strong>do</strong> ou uma cópia.<br />
Controlar a exibição de barras de ferramentas<br />
Similar as janelas estacionáveis, é possível controlar o comportamento de<br />
barras de ferramentas.<br />
Para exibir ou ocultar barras de ferramentas, clique com o botão direito <strong>do</strong><br />
mouse em qualquer barra de ferramentas para exibir uma lista de barras de<br />
ferramentas. Uma marca de seleção junto à uma barra de ferramentas indica<br />
que ela será exibida. Clique no nome da barra de ferramentas na lista para<br />
exibir ou limpar a marca de seleção.<br />
A barra de ferramentas pode ser estacionada ou flutuante. Uma barra de<br />
ferramentas encaixada fica fixa em qualquer extremidade da área de desenho.<br />
Uma barra de ferramentas encaixada na aresta superior da área de desenho<br />
está localizada abaixo da faixa de opções. Desencaixe uma barra de ferramentas<br />
184 | Capítulo 5 Personalizar o ambiente de desenho
ao clicar nas barras duplas e ao arrastá-la para a área <strong>do</strong> desenho. É possível<br />
clicar na barra de títulos e arrastá-la para um novo local ou encaixá-la.<br />
Redimensione uma barra de ferramentas flutuante arrastan<strong>do</strong> uma borda.<br />
Bloquear a posição das barras de ferramentas e janelas estacionáveis<br />
Uma vez que tenha organiza<strong>do</strong> as barras de ferramentas e estaciona<strong>do</strong>, flutua<strong>do</strong><br />
ou ancora<strong>do</strong> janelas na forma que desejar, será possível travar suas posições.<br />
As barras de ferramentas e janelas travadas podem ainda ser abertas e fechadas<br />
e itens podem ser incluí<strong>do</strong>s e excluí<strong>do</strong>s. Para desbloqueá-los temporariamente,<br />
mantenha pressiona<strong>do</strong> Ctrl.<br />
Para bloquear a posição e o tamanho das barras de ferramentas e janelas<br />
estacionáveis<br />
■ Execute um <strong>do</strong>s procedimentos a seguir:<br />
■ Clique na guia Vista ➤ painel Janelas ➤ Janela bloqueada ➤ Barra<br />
de ferramentas/Painéis flutuantes.<br />
■ Clique na guia Vista ➤ painel Janelas ➤ Janela bloqueada ➤ Barra<br />
de ferramentas/Painéis encaixa<strong>do</strong>s .<br />
■ Clique na guia Vista ➤ painel Janelas ➤ Janela bloqueada ➤ Janelas<br />
flutuantes.<br />
■ Clique na guia Vista ➤ painel Janelas ➤ Janela bloqueada ➤ Janelas<br />
encaixadas.<br />
Um ícone de cadea<strong>do</strong> na bandeja <strong>do</strong> sistema indica se as barras de ferramentas<br />
ou janelas estacionáveis estão bloqueadas. Para desbloqueá-los<br />
temporariamente, mantenha a tecla Ctrl pressionada.<br />
Referência rápida<br />
Coman<strong>do</strong>s<br />
LIMPARTELAATIVADO<br />
Limpa a tela de barra de ferramentas e janelas encaixáveis, excluin<strong>do</strong> a janela<br />
de coman<strong>do</strong>.<br />
LIMPARTELADESATIVADO<br />
Restaura o esta<strong>do</strong> de exibição para antes que TELALIMPAATIV tenha si<strong>do</strong><br />
usa<strong>do</strong>.<br />
Controlar a exibição de barras de ferramentas | 185
MODOARRASTAR<br />
Controla a maneira como os objetos arrasta<strong>do</strong>s serão exibi<strong>do</strong>s.<br />
HIDEPALETTES<br />
Oculta as paletas exibidas no momento, incluin<strong>do</strong> a janela de coman<strong>do</strong>.<br />
LOGFILEOFF<br />
Fecha o arquivo de registro aberto pelo coman<strong>do</strong> ATIVARQLOG.<br />
LOGFILEON<br />
Grava o conteú<strong>do</strong> <strong>do</strong> histórico <strong>do</strong> coman<strong>do</strong> em um arquivo.<br />
OPCOES<br />
Personaliza as configurações <strong>do</strong> programa.<br />
REVDATE<br />
Insere ou atualiza um bloco conten<strong>do</strong> nome <strong>do</strong> usuário, data e hora atuais<br />
e nome <strong>do</strong> desenho.<br />
SHOWPALETTES<br />
Restaura a exibição de paletas ocultas.<br />
VIEWRES<br />
Define a resolução de objetos na viewport atual.<br />
OPCOESVT<br />
Exibe uma alteração na vista como uma transição suave.<br />
Variáveis de sistema<br />
APERTURE<br />
Define o tamanho da exibição em pixels para a caixa alvo de objeto snap.<br />
CALCINPUT<br />
Controla se as expressões matemáticas e as constantes globais são avaliadas<br />
em caixas de texto e de entrada numérica de janelas e caixas de diálogo.<br />
CLEANSCREENSTATE<br />
Indica se o esta<strong>do</strong> de tela limpa está ou não ativa<strong>do</strong>.<br />
186 | Capítulo 5 Personalizar o ambiente de desenho
CURSORSIZE<br />
Define o tamanho <strong>do</strong> cursor de alça de mira como uma porcentagem <strong>do</strong><br />
tamanho da tela.<br />
DCTCUST<br />
Exibe o caminho e o nome <strong>do</strong> dicionário personaliza<strong>do</strong> de correção ortográfica<br />
atual.<br />
DCTMAIN<br />
Exibe a palavra-chave de três letras para o dicionário principal de correção<br />
ortográfica atual.<br />
DEFPLSTYLE<br />
Especifica se o estilo de plotagem padrão para novos objetos em um desenho,<br />
ao abrir um desenho que foi cria<strong>do</strong> em uma versão anterior ao AutoCAD<br />
2000, ou ao criar um novo desenho <strong>do</strong> zero sem usar um modelo de desenho.<br />
DRAGMODE<br />
Controla a maneira como os objetos arrasta<strong>do</strong>s serão exibi<strong>do</strong>s.<br />
EXEDIR<br />
Exibe o caminho da pasta <strong>do</strong> arquivo executável <strong>do</strong> AutoCAD LT.<br />
EXTNAMES<br />
Define os parâmetros para nomes de objetos nomea<strong>do</strong>s (como tipos de linha<br />
e camadas) armazena<strong>do</strong>s nas tabelas de definição.<br />
FILLMODE<br />
Especifica se hachuras, preenchimentos, sóli<strong>do</strong>s 2D e polilinhas largas serão<br />
preenchidas.<br />
GRIPBLOCK<br />
Controla a exibição de grades em blocos.<br />
GRIPCOLOR<br />
Controla a cor de alças não selecionadas.<br />
GRIPHOT<br />
Controla a cor das alças selecionadas.<br />
GRIPS<br />
Controla a exibição de alças em objetos seleciona<strong>do</strong>s.<br />
Controlar a exibição de barras de ferramentas | 187
INSUNITS<br />
Especifica um valor de unidades de desenho para o dimensionamento<br />
automático de blocos, imagens ou xrefs, quan<strong>do</strong> inseridas ou anexadas a<br />
uma desenho.<br />
INSUNITSDEFSOURCE<br />
Define o valor das unidades de conteú<strong>do</strong> de origem quan<strong>do</strong> INSUNITS está<br />
definida para 0.<br />
INSUNITSDEFTARGET<br />
Define o valor das unidades de desenho alvo quan<strong>do</strong> INSUNITS está definida<br />
para 0.<br />
INTELLIGENTUPDATE<br />
Controla a taxa de atualização <strong>do</strong>s gráficos.<br />
ISAVEBAK<br />
Aprimora a velocidade de salvar incremental, especialmente para desenhos<br />
grandes.<br />
ISAVEPERCENT<br />
Determina o montante de espaço desperdiça<strong>do</strong> tolera<strong>do</strong> em um arquivo de<br />
desenho.<br />
LOCALE<br />
Exibe um código que indica o local atual.<br />
LOCALROOTPREFIX<br />
Armazena o caminho completo para a pasta raiz onde arquivos personalizáveis<br />
locais foram instala<strong>do</strong>s.<br />
LOCKUI<br />
Bloqueia a posição e tamanho das barras de ferramentas e janelas estacionáveis<br />
como o DesignCenter e a paleta Properties.<br />
LOGFILEMODE<br />
Especifica se o conteú<strong>do</strong> <strong>do</strong> histórico de coman<strong>do</strong> é grava<strong>do</strong> em um arquivo<br />
de registro.<br />
LOGFILENAME<br />
Especifica o caminho e nome <strong>do</strong> arquivo de registro <strong>do</strong> histórico de coman<strong>do</strong><br />
para o desenho atual.<br />
188 | Capítulo 5 Personalizar o ambiente de desenho
LOGFILEPATH<br />
Especifica o caminho <strong>do</strong>s arquivos de registro <strong>do</strong> histórico de coman<strong>do</strong> para<br />
to<strong>do</strong>s os desenhos em uma sessão.<br />
MTEXTED<br />
Define o aplicativo para editar objetos texto de múltiplas linhas.<br />
OLEQUALITY<br />
Define a qualidade padrão de plotagem para objetos OLE.<br />
OLESTARTUP<br />
Controla se o aplicativo de origem de um objeto OLE embuti<strong>do</strong> é carrega<strong>do</strong><br />
ao plotar.<br />
OSNAPCOORD<br />
Controla se as coordenadas inseridas na linha de coman<strong>do</strong> irão sobrescrever<br />
snaps ao objeto em execução.<br />
PAPERUPDATE<br />
Controla a exibição de uma caixa de diálogo de aviso ao tentar imprimir um<br />
layout com um tamanho de papel diferente <strong>do</strong> especifica<strong>do</strong> pelo padrão <strong>do</strong><br />
arquivo de configuração da plota<strong>do</strong>ra.<br />
PALETTEOPAQUE<br />
Controla se as paletas podem ser tornadas transparentes.<br />
PICKADD<br />
Controla se seleções subseqüentes substituem o conjunto de seleção atual<br />
ou são a ele adicionadas.<br />
PICKAUTO<br />
Controla o méto<strong>do</strong> de janelas para a seleção de objetos.<br />
PICKBOX<br />
Define a altura <strong>do</strong> alvo da seleção de objeto, em pixels.<br />
PICKDRAG<br />
Controla o méto<strong>do</strong> de desenhar uma janela de seleção.<br />
PICKFIRST<br />
Controla se você seleciona objetos antes (seleção substantivo-verbo) ou após<br />
emitir um coman<strong>do</strong>.<br />
Controlar a exibição de barras de ferramentas | 189
PICKSTYLE<br />
Controla o uso de uma seleção de grupo e de seleção de hachura associativa.<br />
PSTYLEPOLICY<br />
Controla o mo<strong>do</strong> de estilo de plotagem, dependente de cor ou nomea<strong>do</strong>,<br />
que é usa<strong>do</strong> ao abrir um desenho que foi cria<strong>do</strong> em uma versão anterior ao<br />
AutoCAD 2000 ou ao criar um novo desenho <strong>do</strong> zero sem usar um modelo<br />
de desenho.<br />
QTEXTMODE<br />
Controla como o texto é exibi<strong>do</strong>.<br />
RASTERPREVIEW<br />
Controla se as imagens de visualização BMP são salvas com o desenho.<br />
ROLLOVERTIPS<br />
Controla a exibição de dicas de ferramentas de sobreposição ao passar o cursor<br />
sobre um objeto.<br />
SAVEFILEPATH<br />
Armazena o nome <strong>do</strong> arquivo automaticamente salvo.<br />
SAVEFILEPATH<br />
Especifica o caminho para o diretório para to<strong>do</strong>s os arquivos automaticamente<br />
salvos para a sessão atual.<br />
SAVETIME<br />
Define o intervalo de salvar automático em minutos.<br />
SPLINESEGS<br />
Define o número de segmentos de linha a serem gera<strong>do</strong>s para cada polilinha<br />
de ajuste à spline gera<strong>do</strong> pela opção Spline <strong>do</strong> coman<strong>do</strong> PEDIT.<br />
TDUSRTIMER<br />
Armazena o temporiza<strong>do</strong>r de tempo decorri<strong>do</strong> pelo usuário.<br />
TOOLTIPMERGE<br />
Combina as dicas de ferramentas de desenho em uma única dica de<br />
ferramenta.<br />
190 | Capítulo 5 Personalizar o ambiente de desenho
TOOLTIPS<br />
Controla a exibição de dicas de ferramentas na faixa de opções, nas barras<br />
de ferramentas e em outros elementos da interface <strong>do</strong> usuário.<br />
USERNAME<br />
Especifica o nome <strong>do</strong> usuário.<br />
VISRETAIN<br />
Controla as propriedades de referências dependentes de camadas.<br />
VTDURATION<br />
Define a duração de uma transição suave de vista em milissegun<strong>do</strong>s.<br />
VTENABLE<br />
Controla quan<strong>do</strong> transições suaves de vista são usadas.<br />
VTFPS<br />
Define a velocidade mínima para uma transição suave de vista em quadros<br />
por segun<strong>do</strong>.<br />
XLOADCTL<br />
Ativa ou desativa a carga por demanda de xref e controla se ela abre o desenho<br />
referencia<strong>do</strong> ou uma cópia.<br />
Ajuste de desempenho<br />
O ajuste de desempenho examina sua placa gráfica e o driver de exibição 3D<br />
e determina se deve usar a implementação de software ou hardware para<br />
funções que suportam ambas.<br />
Funções que não podem funcionar apropriadamente em seu sistema são<br />
desativadas. Algumas funções podem funcionar, mas podem não ser<br />
recomendadas para uso com sua placa gráfica ou driver de exibição 3D. Ative<br />
estas funções ao seu próprio risco. Para obter mais informações sobre as opções<br />
disponíveis, consulte CONFIG3D.<br />
OBSERVAÇÃO Se você estiver usan<strong>do</strong> uma placa gráfica que não suporta to<strong>do</strong>s<br />
os efeitos de hardware disponíveis, poderá plotar um desenho através da emulação<br />
de software.<br />
O ajuste de desempenho cria um registro que reporta a placa gráfica e driver<br />
de exibição 3D encontradas em seu sistema e se os efeitos estão ativa<strong>do</strong>s. A<br />
seção Status <strong>do</strong>s efeitos atuais exibe as configurações para o driver de exibição<br />
Ajuste de desempenho | 191
atual. Um exemplo da seção Status <strong>do</strong>s efeitos atuais pode ser parecer com o<br />
seguinte:<br />
Desempenho 3D aprimora<strong>do</strong>: Disponível e ativa<strong>do</strong><br />
Exibição suave: Disponível e desativada<br />
Sombrea<strong>do</strong>r Gooch: Disponível e usan<strong>do</strong> hardware<br />
Iluminação por pixel: Disponível e ativada<br />
Exibição de sombra completa: Disponível e desativada<br />
Compressão de textura: Disponível e desativada<br />
Efeitos de materiais avança<strong>do</strong>s: Disponível e desativa<strong>do</strong>s<br />
O registro que é cria<strong>do</strong> pelo monitor de ajuste não somente exibe informações<br />
sobre o driver de aplicativo atual, mas também exibe informações sobre to<strong>do</strong>s<br />
os drivers de aplicativo disponíveis e quais efeitos são suporta<strong>do</strong>s. Estas<br />
informações estão na seção Drivers de aplicativo disponíveis e efeitos<br />
suporta<strong>do</strong>s. Ao usar as informações que estão exibidas, você pode tomar a<br />
melhor decisão sobre qual driver de aplicativo usa para sua placa gráfica ou o<br />
driver <strong>do</strong> software. A seção Drivers de aplicativo disponíveis e efeitos suporta<strong>do</strong>s<br />
pode se parecer com a seguinte:<br />
Driver de software<br />
Suporte para o efeito:<br />
Desempenho 3D aprimora<strong>do</strong>: Não aplicável<br />
Exibição de linha suave: Não aplicável<br />
Sombreamento de Gooch: Somente emulação por software<br />
Iluminação por pixel: Não aplicável<br />
Exibição de sombra completa: Não aplicável<br />
Compressão de textura: Não aplicável<br />
Efeitos de materiais avança<strong>do</strong>s: Não aplicável<br />
Driver da <strong>Autodesk</strong>: Certifica<strong>do</strong><br />
Suporte <strong>do</strong> efeito:<br />
Desempenho 3D aprimora<strong>do</strong>: Disponível<br />
Exibição de linha suave: Disponível<br />
Sombreamento de Gooch: Disponível<br />
Iluminação por pixel<br />
Exibição de sombra completa: Disponível<br />
Compressão de textura: Disponível<br />
Efeitos de materiais avança<strong>do</strong>s: Disponível<br />
OBSERVAÇÃO Para exibir sombras de objeto mapea<strong>do</strong> em viewports e para usar<br />
a iluminação por pixel, a aceleração por hardware é requerida.<br />
192 | Capítulo 5 Personalizar o ambiente de desenho
Atualizações de certificação<br />
Na medida em que mais placas gráficas e drivers de exibição 3D são testa<strong>do</strong>s,<br />
elas são adicionadas à uma lista no website da <strong>Autodesk</strong>. Você pode verificar<br />
as atualizações e efetuar o <strong>do</strong>wnload da lista mais recente a qualquer momento.<br />
Na caixa de diálogo Ajuste <strong>do</strong> desempenho, clique em Procurar por atualizações.<br />
Para ativar ou desativar a aceleração por hardware<br />
1 Na barra de status clique em Ajuste <strong>do</strong> desempenho.<br />
2 Na caixa de diálogo Ajuste <strong>do</strong> desempenho, marque ou desmarque a caixa<br />
de seleção Ativar aceleração <strong>do</strong> hardware para ativar ou desativar a<br />
aceleração por hardware.<br />
3 Clique em OK para fechar a caixa de diálogo.<br />
Para visualizar o registro de ajuste de desempenho<br />
1 Na barra de status clique em Ajuste <strong>do</strong> desempenho.<br />
2 Na caixa de diálogo Ajuste <strong>do</strong> desempenho, clique em Visualizar registro<br />
de ajuste.<br />
3 Clique em OK para sair de cada uma das caixas de diálogo.<br />
Para verificar atualizações de certificação de placa gráfica e drivers<br />
1 Na barra de status, clique em Ajuste <strong>do</strong> desempenho.. .<br />
2 Na caixa de diálogo Ajuste <strong>do</strong> desempenho, clique em Procurar por<br />
atualizações.<br />
Uma página da web é exibida que descreve o programa de certificação.<br />
3 Procure sua placa gráfica e driver na lista. Se encontrá-las, siga as instruções<br />
de <strong>do</strong>wnload.<br />
4 Clique em OK para sair de cada uma das caixas de diálogo.<br />
Ajuste de desempenho | 193
Referência rápida<br />
Coman<strong>do</strong>s<br />
CONFIG3D<br />
Define a aceleração por hardware como ativada ou desativada e proporciona<br />
um méto<strong>do</strong> para verificar se há atualizações <strong>do</strong> driver.<br />
Criar áreas de desenho com base em tarefas<br />
Espaços de trabalho são conjuntos de menus, barras de ferramentas, paletas e<br />
painéis de controle da faixa de opções que são agrupadas e organizadas, para<br />
que se possa trabalhar em um ambiente de desenho personaliza<strong>do</strong> e orienta<strong>do</strong><br />
à tarefa.<br />
Quan<strong>do</strong> um espaço de trabalho é usa<strong>do</strong>, somente os menus, barras de<br />
ferramentas e paletas que são relevantes à tarefa, são exibidas. Além disso, um<br />
espaço de trabalho pode automaticamente exibir a faixa de opções, uma paleta<br />
especial com painéis de controle específicos da tarefa.<br />
Para obter mais informações sobre como usar a faixa de opções, consulte A<br />
faixa de opções na página 23.<br />
É possível alternar entre espaços de trabalho com facilidade. Os seguintes<br />
espaços de trabalho com base na tarefa já estão defini<strong>do</strong>s no produto:<br />
■ Desenho e anotação 2D<br />
■ AutoCAD Clássico<br />
Quan<strong>do</strong> você efetuar alterações na exibição de seu desenho (como mover,<br />
ocultar, ou exibir uma barra de ferramentas ou uma paleta de ferramentas) e<br />
quan<strong>do</strong> desejar preservar as configurações de exibição para uso futuro, poderá<br />
salvar as configurações atuais em um espaço de trabalho.<br />
Alternar espaços de trabalho<br />
É possível alternar para outro espaço de trabalho sempre que precisar trabalhar<br />
em uma tarefa diferente <strong>do</strong> ícone Espaço de trabalho na barra de status.<br />
OBSERVAÇÃO Os espaços de trabalho salvos também estão acessíveis a partir da<br />
barra de ferramentas Acesso rápi<strong>do</strong>.<br />
194 | Capítulo 5 Personalizar o ambiente de desenho
Criar ou alterar o espaço de trabalho<br />
É possível criar seus próprios espaços de trabalho e modificar os espaços de<br />
trabalho padrão. Para criar ou alterar um espaço de trabalho, use um <strong>do</strong>s<br />
seguintes méto<strong>do</strong>s:<br />
■ Exiba, oculte e reorganize as barras de ferramentas e janelas, modifique as<br />
configurações <strong>do</strong> painel faixa de opções e, em seguida, salve o espaço de<br />
trabalho atual com o ícone Área de desenho na barra de ferramentas Acesso<br />
rápi<strong>do</strong>, na barra de status, na barra de ferramentas Área de desenho ou no<br />
menu Janela, ou use o coman<strong>do</strong> AREADETRABALHO.<br />
■ Para alterações mais extensas, abra a caixa de diálogo Personalizar interface<br />
<strong>do</strong> usuário para definir o ambiente <strong>do</strong> espaço de trabalho.<br />
É possível controlar a ordem de exibição <strong>do</strong>s espaços de trabalho salvos e<br />
outras opções na caixa de diálogo Configurações <strong>do</strong> espaço de trabalho.<br />
OBSERVAÇÃO Para obter mais informações sobre como criar ou modificar espaços<br />
de trabalho, e como as barras de ferramentas e menus interagem com os espaços<br />
de trabalho, consulte Personalizar áreas de trabalho no <strong>Guia</strong> de Personalização.<br />
Criar áreas de desenho com base em tarefas | 195
Selecionar um espaço de trabalho de amostra<br />
É possível experimentar o espaço de trabalho de amostra incluída com o<br />
produto. Este espaço de trabalho predefini<strong>do</strong> demonstra como um espaço de<br />
trabalho pode ser usa<strong>do</strong> para facilitar as tarefas de trabalho.<br />
É possível encontrar os espaços de trabalho de amostra no seguinte local:<br />
:\Documents and Settings\\Application<br />
Data\<strong>Autodesk</strong>\AutoCAD LT 2012\\\Support\acadltSampleWorkspaces.cuix<br />
Para usar o espaço de trabalho de amostra, você precisa primeiro transferi-lo<br />
para seu arquivo principal de personalização (CUIx). Para aprender sobre como<br />
transferir um espaço de trabalho, consulte Transferir e migrar a personalização<br />
no <strong>Guia</strong> de Personalização.<br />
Para alternar espaços de trabalho<br />
1 Na barra de status clique em Alternância <strong>do</strong> espaço de trabalho.<br />
2 Na lista de espaços de trabalho, selecione o espaço de trabalho para a qual<br />
deseja alternar.<br />
O espaço de trabalho com uma marca de verificação é o espaço de trabalho<br />
atual.<br />
Para alterar as configurações <strong>do</strong> espaço de trabalho<br />
1 Clique no menu Ferramentas ➤ Espaços de trabalho ➤ Configurações<br />
<strong>do</strong> espaço de trabalho.<br />
2 Na caixa de diálogo Configurações <strong>do</strong> espaço de trabalho, altere as<br />
configurações <strong>do</strong> espaço de trabalho como necessário.<br />
3 Clique em OK.<br />
Para salvar um espaço de trabalho<br />
1 Ferramentas ➤ Espaços de trabalho ➤ Salvar atual como.<br />
2 Na caixa de diálogo Salvar espaço de trabalho, insira um nome para o<br />
novo espaço de trabalho ou selecione um nome na lista suspensa.<br />
3 Clique em Salvar.<br />
196 | Capítulo 5 Personalizar o ambiente de desenho
Referência rápida<br />
Coman<strong>do</strong>s<br />
WORKSPACE<br />
Cria, modifica e salva áreas de trabalho e torna uma área de trabalho como<br />
a atual.<br />
WSSAVE<br />
Salva uma área de trabalho.<br />
WSSETTINGS<br />
Define opções para as áreas de trabalho.<br />
Variáveis de sistema<br />
WORKSPACELABEL<br />
Controla se o nome <strong>do</strong> espaço de trabalho atual é exibi<strong>do</strong> na barra de status.<br />
WSAUTOSAVE<br />
Salva alterações feitas em um espaço de trabalho quan<strong>do</strong> você alterna para<br />
outro espaço de trabalho.<br />
WSCURRENT<br />
Retorna o nome da área de trabalho atual no prompt <strong>do</strong> coman<strong>do</strong> e define<br />
uma área de trabalho como a atual.<br />
Personalizar a inicialização<br />
Os parâmetros de linha de coman<strong>do</strong> podem especificar uma rotina de<br />
inicialização separada para cada projeto.<br />
É possível usar chaves de linha de coman<strong>do</strong> para especificar diversas opções<br />
ao iniciar o programa. Por exemplo, pode-se executar um script, iniciar com<br />
um modelo específico de desenho e exibir uma visualização especificada<br />
quan<strong>do</strong> um desenho for aberto. Com chaves de linha de coman<strong>do</strong>, também<br />
é possível definir diversos ícones de programa, cada um com diversas opções<br />
de inicialização.<br />
Parâmetros de linha de coman<strong>do</strong> são parâmetros que podem ser adiciona<strong>do</strong>s<br />
à linha de coman<strong>do</strong> <strong>do</strong> acadlt.exe, associa<strong>do</strong>s a um ícone de atalho <strong>do</strong><br />
Microsoft ® Win<strong>do</strong>ws ® , ou na caixa de diálogo Executar <strong>do</strong> Win<strong>do</strong>ws. É possível<br />
Personalizar a inicialização | 197
incluir diversos argumentos em uma única linha de coman<strong>do</strong>. Os argumentos<br />
váli<strong>do</strong>s estão lista<strong>do</strong>s na tabela a seguir.<br />
/b<br />
/t<br />
/c<br />
/v<br />
/w<br />
Nome <strong>do</strong> script<br />
Nome <strong>do</strong> arquivo de modelo<br />
Pasta de configuração<br />
Nome da vista<br />
Espaço de trabalho padrão<br />
Atribui um script a ser executa<strong>do</strong> após se<br />
iniciar o programa (b indica o processamento<br />
em lote). Os scripts podem ser utiliza<strong>do</strong>s<br />
para configurar parâmetros de desenho em<br />
um novo arquivo de desenho. É assumi<strong>do</strong><br />
um tipo de arquivo SCR.<br />
Cria um novo desenho com base em um<br />
modelo de desenho ou <strong>do</strong> protótipo. É assumi<strong>do</strong><br />
um tipo de arquivo DWT.<br />
Especifica o caminho para o arquivo de<br />
configuração de hardware a ser utiliza<strong>do</strong>. É<br />
possível especificar um diretório ou um arquivo<br />
específico. É assumi<strong>do</strong> um tipo de arquivo<br />
CFG.<br />
Atribui uma determinada visualização <strong>do</strong><br />
desenho para exibição na inicialização.<br />
Designa quais espaços de trabalho nos arquivos<br />
CUIx carrega<strong>do</strong>s devem ser restaura<strong>do</strong>s<br />
na inicialização.<br />
A sintaxe para o uso <strong>do</strong>s argumentos de linha de coman<strong>do</strong> é<br />
"unidade:nome <strong>do</strong> caminho\acadlt.exe" ["nome <strong>do</strong>desenho"] [/chave "nome"]<br />
Ao utilizar uma opção de argumento, o usuário deve segui-lo com um espaço<br />
e, depois, com o nome de um arquivo, um caminho ou uma vista entre aspas.<br />
Por exemplo, a entrada a seguir inicia o programa de uma pasta denominada<br />
AutoCAD LT 2012 com o modelo de limite arch1.dwt restaura uma visualização<br />
nomeada PLANO1 e executa um arquivo de script inicialização. scr.<br />
"d:\ AutoCAD LT 2012\acadlt.exe”/t "d:\AutoCAD LT 2012\template\arch1"<br />
/v "plan1" /b "startup"<br />
OBSERVAÇÃO Os parâmetros de linha de coman<strong>do</strong> e as variáveis de ambiente<br />
sobrepõem os valores de Opções somente na sessão atual. Eles não alteram o<br />
registro <strong>do</strong> sistema.<br />
198 | Capítulo 5 Personalizar o ambiente de desenho
Para iniciar o programa com a chave de linha de coman<strong>do</strong><br />
1 Clique com o botão direito <strong>do</strong> mouse no ícone <strong>do</strong> programa na área de<br />
trabalho <strong>do</strong> Win<strong>do</strong>ws. Clique em Propriedades.<br />
2 No AutoCAD LT caixa de diálogo Propriedades, guia Atalho, na caixa<br />
Alvo, edite os parâmetros para a chave usan<strong>do</strong> a seguinte sintaxe:<br />
"unidade:nome <strong>do</strong> caminho\acadlt.exe" ["nome <strong>do</strong> desenho"] [/chave "nome"]<br />
Os parâmetros váli<strong>do</strong>s são os seguintes:<br />
/b<br />
/t<br />
/c<br />
/v<br />
/w<br />
Nome <strong>do</strong> script (b representa o processo em lote)<br />
Nome <strong>do</strong> modelo de arquivo<br />
Pasta de configuração<br />
Nome da vista<br />
Espaço de trabalho padrão<br />
Por exemplo, insira "d:\AutoCAD LT 2012\acadlt.exe" /t "d:\AutoCAD<br />
LT 2012\template\arch1" /v "plan1" /b "startup"<br />
3 Clique em OK.<br />
Migrar configurações personalizadas e arquivos<br />
Migrar de uma versão anterior <strong>do</strong> AutoCAD LT permite utilizar suas<br />
configurações e arquivos personaliza<strong>do</strong>s com a versão mais recente.<br />
Um <strong>do</strong>s desafios ao mover de uma versão anterior <strong>do</strong> AutoCAD LT para a<br />
versão mais recente, é de fazer com que a nova versão se pareça e comporte<br />
com a versão anterior. É possível utilizar o Migrar configurações personalizadas<br />
e o editor Personalizar interface <strong>do</strong> usuário (CUI) para migrar e transferir as<br />
suas configurações e arquivos personaliza<strong>do</strong>s para a versão mais recente.<br />
Consulte também:<br />
■ Migrar configurações e arquivos personaliza<strong>do</strong>s de versões anteriores no<br />
<strong>Guia</strong> de personalização<br />
■ Personalização básica no <strong>Guia</strong> de personalização<br />
■ Personalização da interface <strong>do</strong> usuário no <strong>Guia</strong> de personalização<br />
Migrar configurações personalizadas e arquivos | 199
200
Iniciar e salvar desenhos<br />
201
202
Inician<strong>do</strong> um desenho<br />
To<strong>do</strong>s os desenhos iniciam de um arquivo de modelo padrão ou de um arquivo de modelo<br />
de desenho personaliza<strong>do</strong>s que você cria. Os arquivos de modelo de desenho armazenam as<br />
configurações padrão, estilos e da<strong>do</strong>s adicionais.<br />
Visão geral de como iniciar um novo desenho<br />
Antes de começar a desenhar, é preciso decidir qual sistema de unidades de<br />
desenho serão usadas no desenho, e a seguir escolha um arquivo de modelo de<br />
desenho apropria<strong>do</strong> para estas unidades de desenho.<br />
Escolher as unidades <strong>do</strong> desenho<br />
Uma unidade de desenho pode ser igual a uma polegada, um milímetros, ou<br />
qualquer outro sistema de medição. Para obter mais informações sobre as<br />
unidades <strong>do</strong> desenho, consulte Determinar as unidades de medida na página<br />
205.<br />
Escolher um arquivo de modelo de desenho<br />
6<br />
Quan<strong>do</strong> você inicia um novo desenho, o AutoCAD LT acessa um arquivo de<br />
modelo de desenho, para determinar muitas das configurações padrão, tais como<br />
a precisão de unidade, estilos de cota, nomes de camadas, um bloco de margens<br />
e carimbo e outras configurações. Muitas destas configurações têm base em<br />
como um arquivo de modelo de desenho é projeta<strong>do</strong> para uso com um desenho<br />
crian<strong>do</strong> em polegadas, pés, milímetros, centímetros ou outra unidade de desenho.<br />
203
Personalizar um arquivo de modelo de desenho<br />
Ao personalizar seu próprio arquivo de desenho, economiza muito trabalho<br />
na alteração de configurações, e também assegura que as configurações sejam<br />
padronizadas.<br />
Escolher um arquivo de modelo de<br />
desenho<br />
Inicie um novo desenho, escolha o arquivo de<br />
----- modelo de desenho similar ao necessário para<br />
sua disciplina e as unidade de desenho.<br />
Especificar as unidades e a precisão ----- Especifique um formato e a precisão da unidade.<br />
Definir diversos estilos<br />
Especificar configurações adicionais<br />
Salvar o arquivo de modelo de<br />
desenho<br />
-----<br />
Especifique os valores e as configurações para<br />
texto, cotas e outros estilos.<br />
Determine outras configurações, incluin<strong>do</strong><br />
----- camadas, espaçamento <strong>do</strong> eixo, tipos de linhas<br />
e layouts<br />
-----<br />
Salve o arquivo na pasta Modelo usan<strong>do</strong> a<br />
extensão de arquivo DWT.<br />
Você pode criar diversos arquivos de modelo de desenho para diferentes<br />
projetos e pode escolher um ao clicar em Avançar.<br />
204 | Capítulo 6 Inician<strong>do</strong> um desenho
Referência rápida<br />
Coman<strong>do</strong>s<br />
NOVO<br />
Cria um novo desenho,<br />
OPCOES<br />
Personaliza as configurações <strong>do</strong> programa.<br />
SALVARCOMO<br />
Salva uma cópia <strong>do</strong> desenho atual com um novo nome de arquivo.<br />
Variáveis de sistema<br />
MEASUREMENT<br />
Controla se o desenho atual usa padrões de hachura imperial ou métrico e<br />
arquivos de tipos de linha.<br />
Especificar unidades e formatos de unidades<br />
Antes de iniciar o desenho, você decide qual unidade de medida será usada<br />
no desenho, e define o formato, precisão, e outras convenções a serem usadas<br />
em coordenadas e distâncias.<br />
Determinar as unidades de medida<br />
Antes de iniciar o desenho, você precisa decidir o que representa uma unidade<br />
de desenho com base em que planeja desenhar. Você pode converter um<br />
desenho entre sistemas de medida usan<strong>do</strong> o recurso de escala.<br />
Cada objeto que você cria é medi<strong>do</strong> nas unidades de desenho. Antes de iniciar<br />
o desenho, você precisa decidir o que representa uma unidade de desenho<br />
com base no que planeja desenhar. Em seguida você pode criar seu desenho<br />
em seu tamanho real com aquela convenção.<br />
Por exemplo, os objetos na ilustração podem representar <strong>do</strong>is edifícios que<br />
têm 125 pés de comprimento, ou um corte da peça mecânica que é medida<br />
em milímetros.<br />
Especificar unidades e formatos de unidades | 205
Converten<strong>do</strong> as unidades de desenho<br />
Se você iniciar um desenho em um sistema de medidas (imperial ou métrico),<br />
e a seguir desejar alternar para o outro sistema, use SCALE para dimensionar<br />
a geometria <strong>do</strong> modelo com o fator de conversão apropria<strong>do</strong> para obter<br />
distâncias e cotas corretas.<br />
Por exemplo, para converter um desenho cria<strong>do</strong> em polegadas para centímetros,<br />
você altera a escala da geometria <strong>do</strong> modelo por um fator de 2.54. Para<br />
converter de centímetros para polegadas, o fator de escala é 1/2.54 ou cerca<br />
de 0.3937.<br />
Consulte também:<br />
■ Definin<strong>do</strong> a escala para dimensões na página 1160<br />
Para converter um desenho de polegadas para centímetros<br />
1 Clique na guia Início ➤ painel Modificar ➤ Escala.<br />
2 No prompt Selecionar objetos, insira to<strong>do</strong>s.<br />
To<strong>do</strong>s os objetos no desenho são seleciona<strong>do</strong>s para redefinição de escala.<br />
3 Insira um ponto de base de *0,0.<br />
A mudança de escala é relativa à origem <strong>do</strong> sistema de coordenadas<br />
mundial (WCS, World Coordinate System) e a localização da origem <strong>do</strong><br />
desenho permanece na origem <strong>do</strong> WCS.<br />
4 Insira o fator de escala de 2,54 (cada polegada equivale a 2,54 centímetros).<br />
To<strong>do</strong>s os objetos no desenho agora estão 2.54 vezes maiores,<br />
corresponden<strong>do</strong> à distância equivalente em centímetros.<br />
206 | Capítulo 6 Inician<strong>do</strong> um desenho
Para converter um desenho de centímetros para polegadas<br />
1 Clique na guia Início ➤ painel Modificar ➤ Escala.<br />
2 No prompt Selecionar objetos, insira to<strong>do</strong>s.<br />
To<strong>do</strong>s os objetos no desenho são seleciona<strong>do</strong>s para redefinição de escala.<br />
3 Insira um ponto de base de *0,0.<br />
A mudança de escala é executada relativamente na origem de WCS e a<br />
localização da origem <strong>do</strong> desenho permanecerá na origem <strong>do</strong> WCS.<br />
4 Insira o fator de escala de 0,3937 (o inverso de 2,54 centímetros por<br />
polegada).<br />
To<strong>do</strong>s os objetos no desenho estão agora menores, corresponden<strong>do</strong> à<br />
distância equivalente em polegadas.<br />
Referência rápida<br />
Coman<strong>do</strong>s<br />
UNIDADES<br />
Controla os formatos de exibição de coordenadas e ângulos e a precisão.<br />
SCALE<br />
Amplia ou reduz os objetos seleciona<strong>do</strong>s, manten<strong>do</strong> as mesmas proporções<br />
<strong>do</strong> objeto após o redimensionamento.<br />
Variáveis de sistema<br />
LUNITS<br />
Define unidades lineares.<br />
LUPREC<br />
Define a precisão de exibição para unidades e coordenadas lineares.<br />
MEASUREINIT<br />
Controla se um desenho inicia<strong>do</strong> <strong>do</strong> zero usa configurações padrão imperial<br />
ou métrica.<br />
Determinar as unidades de medida | 207
MEASUREMENT<br />
Controla se o desenho atual usa padrões de hachura imperial ou métrico e<br />
arquivos de tipos de linha.<br />
UNITMODE<br />
Controla o formato de exibição para unidades.<br />
Definir as convenções <strong>do</strong> formato de unidade<br />
É possível definir o formato e o número de casas decimais a serem usadas ao<br />
inserir e exibir unidades lineares e angulares.<br />
Definir unidades lineares<br />
Você pode escolher entre diversas convenções comuns para representar o<br />
formato e a precisão das coordenadas e distâncias lineares exibidas na paleta<br />
Propriedades, na , na entrada dinâmica, na barra de status e em outras<br />
localizações.<br />
Por exemplo, aqui se encontra três variações da entrada dinâmica.<br />
Definir unidades angulares<br />
Você pode especificar que os valores positivos <strong>do</strong>s ângulos são medi<strong>do</strong>s no<br />
senti<strong>do</strong> horário ou no senti<strong>do</strong> anti-horário, e a direção <strong>do</strong> ângulo (usualmente<br />
Leste ou Norte). Você pode inserir ângulos utilizan<strong>do</strong> gra<strong>do</strong>s, radianos ou<br />
unidades de topografia ou graus, minutos e segun<strong>do</strong>s.<br />
Se você utilizar ângulos de topografia ao especificar as coordenadas polares,<br />
indique se esses ângulos estão na direção norte, sul, leste ou oeste. Por exemplo,<br />
para inserir uma coordenada relativa à linha de divisa que tem 72 pés e 8<br />
polegadas de comprimento na direção de 45 graus, 20 minutos e 6 segun<strong>do</strong>s<br />
Leste, insira @72'8"
Entender o arre<strong>do</strong>ndamento e precisão<br />
Quan<strong>do</strong> você especifica a precisão de exibição de unidades, os valores para<br />
coordenadas e distâncias são arre<strong>do</strong>nda<strong>do</strong>s. No entanto, a precisão interna<br />
das coordenadas e distâncias são sempre mantidas a despeito da precisão de<br />
exibição.<br />
Por exemplo, se você definir a precisão de exibição de unidade de formato<br />
decimal como 1 (ou 0.0), a exibição das coordenadas é arre<strong>do</strong>ndada para uma<br />
casa após o ponto decimal. Portanto, as coordenadas 0.000,1.375 são exibidas<br />
como 0.0,1.4, mas a precisão interna ainda é mantida.<br />
Referência rápida<br />
Coman<strong>do</strong>s<br />
UNIDADES<br />
Controla os formatos de exibição de coordenadas e ângulos e a precisão.<br />
Variáveis de sistema<br />
ANGBASE<br />
Define o ângulo base para 0 relativo ao UCS atual.<br />
ANGDIR<br />
Define a direção <strong>do</strong>s ângulos positivos.<br />
AUNITS<br />
Define as unidades para ângulos.<br />
AUPREC<br />
Define a precisão de exibição para unidades e coordenadas angulares.<br />
LUNITS<br />
Define unidades lineares.<br />
LUPREC<br />
Define a precisão de exibição para unidades e coordenadas lineares.<br />
MEASUREINIT<br />
Controla se um desenho inicia<strong>do</strong> <strong>do</strong> zero usa configurações padrão imperial<br />
ou métrica.<br />
Definir as convenções <strong>do</strong> formato de unidade | 209
MEASUREMENT<br />
Controla se o desenho atual usa padrões de hachura imperial ou métrico e<br />
arquivos de tipos de linha.<br />
UNITMODE<br />
Controla o formato de exibição para unidades.<br />
Utilizar um arquivo de modelo de desenho<br />
Um arquivo <strong>do</strong> modelo de desenho é utiliza<strong>do</strong> para fornecer consistência nos<br />
desenhos que você cria ao efetuar a manutenção de estilos e configurações<br />
padrão.<br />
Selecionar um arquivo de modelo de desenho<br />
Um conjunto de arquivos de modelo de desenho é instala<strong>do</strong> com o AutoCAD<br />
LT. Muitos deles são forneci<strong>do</strong>s para as unidades imperiais ou métricas, e<br />
alguns são otimiza<strong>do</strong>s para a modelagem 3D. To<strong>do</strong>s os arquivos de modelo<br />
de desenho têm a extensão de arquivo .dwt.<br />
Embora estes modelos de desenho forneçam uma forma rápida para iniciar a<br />
criação de um novo desenho, é melhor criar modelos de desenho específicos<br />
para sua empresa e para os desenhos que você cria.<br />
Criar um arquivo de modelo de desenho<br />
Quan<strong>do</strong> precisar criar vários desenhos que usem as mesmas convenções e<br />
configurações padrão, você pode economizar tempo crian<strong>do</strong> ou personalizan<strong>do</strong><br />
um arquivo de modelo de desenho em vez de especificar as convenções e<br />
definições padrão cada vez que começar. As convenções e as definições<br />
normalmente armazenadas em arquivos de modelo incluem<br />
■ Formato e precisão da unidade na página 205<br />
■ Blocos de margens e carimbo e bordas na página 795<br />
■ Nomes de camadas na página 406<br />
■ Snap e espaçamento de eixo na página 527<br />
■ Estilos de texto na página 1059<br />
■ Estilos de cota na página 1122<br />
■ Estilos de múltiplas chamadas de detalhe na página 1042<br />
210 | Capítulo 6 Inician<strong>do</strong> um desenho
■ Estilos de tabela na página 1103<br />
■ Tipos de linha na página 457<br />
■ Espessura de linha na página 469<br />
■ Layouts na página 319<br />
■ Configurações de página na página 1233<br />
Por padrão, os arquivos de modelo de desenho são armazena<strong>do</strong>s na pasta<br />
template, onde podem ser facilmente acessa<strong>do</strong>s. Você pode usar a caixa de<br />
diálogo Opções para predefinir a pasta de modelos e o arquivo de modelos<br />
de desenho.<br />
Consulte também:<br />
■ Utilizar um hiperlink para iniciar um novo desenho na página 1546<br />
Para começar um desenho selecionan<strong>do</strong> um arquivo de modelo<br />
1 Clique no menu Aplicativo e clique no menu Novo ➤ Desenho.<br />
2 Na caixa de diálogo Selecionar modelo, selecione um modelo na lista.<br />
3 Clique em Abrir.<br />
Para começar um novo desenho sem um arquivo de modelo, clique na<br />
seta junto ao botão Abrir. Selecione uma das opções “sem modelo” na<br />
lista.<br />
Para criar um arquivo de modelo de desenho de um desenho existente<br />
1 Clique no botão Aplicativo e a seguir clique em Abrir ➤ Desenho.<br />
2 Na caixa de diálogo Selecionar arquivo, selecione o arquivo que desejar<br />
usar como modelo. Clique em OK.<br />
3 Apague to<strong>do</strong>s os objetos <strong>do</strong> desenho que não deseja manter.<br />
4 Clique no botão Aplicativo e clique em Salvar como ➤ Modelo <strong>do</strong><br />
desenho AutoCAD.<br />
Os arquivos DWT devem ser salvos no formato <strong>do</strong> arquivo de desenho<br />
atual. Para criar um arquivo DWT no formato anterior, salve-o no formato<br />
DWG deseja<strong>do</strong> e renomeie o arquivo DWG com uma extensão DWT.<br />
Utilizar um arquivo de modelo de desenho | 211
5 Na caixa de diálogo Salvar desenho como, na caixa de texto Nome <strong>do</strong><br />
arquivo, insira um nome para o modelo de desenho.<br />
6 Clique em Salvar.<br />
7 Insira uma descrição para o modelo de desenho.<br />
8 Clique em OK.<br />
O novo modelo é salvo na pasta template.<br />
Referência rápida<br />
Coman<strong>do</strong>s<br />
NOVO<br />
Cria um novo desenho,<br />
ABRIR<br />
Abre um arquivo de desenho existente.<br />
OPCOES<br />
Personaliza as configurações <strong>do</strong> programa.<br />
SALVARCOMO<br />
Salva uma cópia <strong>do</strong> desenho atual com um novo nome de arquivo.<br />
Variáveis de sistema<br />
MEASUREMENT<br />
Controla se o desenho atual usa padrões de hachura imperial ou métrico e<br />
arquivos de tipos de linha.<br />
Adicionar informações de identificação aos desenhos<br />
Você pode acompanhar seus desenhos com maior facilidade se adicionar<br />
palavras-chave ou outras informações no mesmo.<br />
Usar o Win<strong>do</strong>ws Explorer<br />
Essas propriedades personalizadas podem ajudá-lo a identificar seu desenho.<br />
Algumas propriedades de desenho são armazenadas pelo sistema operacional,<br />
212 | Capítulo 6 Inician<strong>do</strong> um desenho
como tipo, local e tamanho <strong>do</strong> desenho. Esses valores são apenas leitura no<br />
arquivo de desenho e só podem ser altera<strong>do</strong>s pelo Win<strong>do</strong>ws Explorer.<br />
Usar a ferramenta Localizar<br />
A ferramenta Localizar em uma caixa de diálogo padrão de seleção de arquivo<br />
pode usar estas informações. Por exemplo, é possível pesquisar por to<strong>do</strong>s os<br />
arquivos cria<strong>do</strong>s em uma determinada data ou por arquivos modifica<strong>do</strong>s no<br />
dia de ontem.<br />
Utilize o Finder<br />
O Finder pode ser utiliza<strong>do</strong> para arquivos de desenho de localização. Por<br />
exemplo, é possível pesquisar por to<strong>do</strong>s os arquivos cria<strong>do</strong>s em uma<br />
determinada data ou por arquivos modifica<strong>do</strong>s no dia de ontem.<br />
Usar o DesignCenter<br />
Você pode criar propriedades adicionais nos arquivos de desenho. como autor,<br />
título e assunto. Também é possível atribuir palavras-chave, endereços de<br />
hiperlink ou caminhos de diretório e propriedades personalizadas aos desenhos.<br />
A guia Avança<strong>do</strong> na ferramenta Pesquisar no DesignCenter pode usar estas<br />
propriedades para localizar arquivos de desenho. Para obter mais informações<br />
sobre o DesignCenter, consulte Acessar o conteú<strong>do</strong> com o DesignCenter na<br />
página 90.<br />
Exibir Propriedades nos campos<br />
Você pode atribuir qualquer uma das propriedades de desenho a um campo<br />
no objeto de texto. Para obter mais informações sobre campos, consulte Usar<br />
campos em texto na página 1049.<br />
Para exibir propriedades <strong>do</strong> desenho para o desenho ativo<br />
1 Clique no botão Aplicativo e clique em Desenho ➤ Propriedades <strong>do</strong><br />
desenho.<br />
2 Na caixa de diálogo Propriedades <strong>do</strong> desenho, escolha as guias para<br />
visualizar diferentes tipos de informação.<br />
Adicionar informações de identificação aos desenhos | 213
Para definir as propriedades <strong>do</strong> desenho<br />
1 Clique no botão Aplicativo e clique em Desenho ➤ Propriedades <strong>do</strong><br />
desenho.<br />
2 Na caixa de diálogo Propriedades <strong>do</strong> desenho, insira informações de<br />
propriedades nas seguintes guias:<br />
■ <strong>Guia</strong> Resumo. Insira o título, autor, palavras-chave, comentários e<br />
endereços padrão de desenho para da<strong>do</strong>s com hiperlink em seu<br />
desenho. Por exemplo, você pode adicionar a palavra-chave <strong>Autodesk</strong><br />
para certos arquivos de desenho e então utilizar o DesignCenter para<br />
localizar to<strong>do</strong>s os desenhos com essa palavra-chave. Para um banco<br />
de hiperlinks, você pode especificar um endereço da Internet ou um<br />
caminho para uma pasta em uma unidade de disco da rede.<br />
■ <strong>Guia</strong> Personaliza<strong>do</strong>. Clique em Adicionar. Na caixa de diálogo<br />
Adicionar propriedade personalizada, insira um nome e valor para a<br />
propriedade personalizada. Clique em OK. A nova propriedade<br />
personalizada e o valor dela serão exibi<strong>do</strong>s na guia Personaliza<strong>do</strong>. Essa<br />
informação pode ser utilizada para busca avançada no DesignCenter.<br />
3 Clique em OK.<br />
Referência rápida<br />
Coman<strong>do</strong>s<br />
PROPSDWG<br />
Define e exibe as propriedades <strong>do</strong> desenho atual.<br />
Variáveis de sistema<br />
CDATE<br />
Armazena a data e hora atual no formato decimal.<br />
DATE<br />
Armazena a data e hora atual no formato Modified Julian Date.<br />
TDCREATE<br />
Armazena data e a hora local em que o desenho foi cria<strong>do</strong>.<br />
214 | Capítulo 6 Inician<strong>do</strong> um desenho
TDINDWG<br />
Armazena o tempo total de edição, que é o tempo total decorri<strong>do</strong> entre as<br />
ações de salvar o desenho atual.<br />
TDUCREATE<br />
Armazena a data e a hora universal em que o desenho foi cria<strong>do</strong>.<br />
TDUPDATE<br />
Armazena data e a hora local em que o desenho foi atualiza<strong>do</strong>/salvo por<br />
último.<br />
TDUUPDATE<br />
Armazena data e a hora universal em que o desenho foi atualiza<strong>do</strong>/salvo por<br />
último.<br />
Especificar a localização geográfica de um desenho<br />
Você pode especificar a localização geográfica, orientação e elevação <strong>do</strong>s objetos<br />
em um desenho.<br />
Estas informações são úteis para estu<strong>do</strong>s solares, análise de ambiente,<br />
exportação para o AutoCAD Map 3D, e para trabalhar com o Google Earth.<br />
As informações da localização geográfica podem ser especificadas em uma das<br />
seguintes formas:<br />
■ Inserir manualmente a latitude, longitude e a altitude<br />
■ Importar um arquivo KML ou KMZ com as informações geográficas<br />
■ Importan<strong>do</strong> uma localização <strong>do</strong> Google Earth<br />
Quan<strong>do</strong> você especifica a localização geográfica em um desenho, um marca<strong>do</strong>r<br />
geográfico é cria<strong>do</strong>. O marca<strong>do</strong>r geográfico é uma representação visual das<br />
informações da localização e é cria<strong>do</strong> no ponto especifica<strong>do</strong> no desenho.<br />
Especificar a localização geográfica de um desenho | 215
Este marca<strong>do</strong>r não pode ser seleciona<strong>do</strong>, mas é possível controlar se ele é<br />
exibi<strong>do</strong> usan<strong>do</strong> a variável de sistema GEOMARKERVISIBILITY.<br />
É possível exibir a latitude e longitude <strong>do</strong> cursor na área de exibição das<br />
coordenadas da barra de status.<br />
Para especificar a localização geográfica de um desenho<br />
1 No prompt de coman<strong>do</strong>, insira localizacaogeografica.<br />
2 Clique em Inserir os valores de localização.<br />
3 (Opcional) Selecione o formato da latitude e longitude ou clique em Usar<br />
mapa para especificar a cidade mais próxima e o fuso horário.<br />
4 Especifique as coordenadas X, Y e Z no desenho correspondente aos da<strong>do</strong>s<br />
geográficos.<br />
O ângulo da direção norte é calcula<strong>do</strong> ao selecionar um ponto com<br />
referência para a localização geográfica.<br />
5 Clique em OK.<br />
Para importar um arquivo kml ou kmz em um desenho<br />
1 No prompt de coman<strong>do</strong>, insira localizacaogeografica.<br />
2 Clique em Importar um arquivo KML ou KMZ.<br />
3 Navegue para a localização <strong>do</strong> arquivo KML ou KMZ. Clique em Abrir.<br />
OBSERVAÇÃO Se um arquivo KML ou KMZ referencia múltiplas localizações,<br />
somente a primeira localização é usada. Clique em Fechar quan<strong>do</strong> a caixa de<br />
diálogo da tarefa Localizações múltiplas encontradas for exibida.<br />
216 | Capítulo 6 Inician<strong>do</strong> um desenho
4 Clique ou especifique as coordenadas para a localização no formato <strong>do</strong><br />
Sistema de Coordenadas Universais (WCS) X, Y, Z.<br />
5 Clique para especificar a direção norte.<br />
Um marca<strong>do</strong>r geográfico é inseri<strong>do</strong> na localização especificada.<br />
Para importar a localização geográfica <strong>do</strong> Google Earth<br />
1 Inicie o Google Earth e selecione uma localização.<br />
2 No prompt de coman<strong>do</strong>, insira localizacaogeografica.<br />
3 Clique em Importar a localização atual <strong>do</strong> Google Earth.<br />
4 Clique em Continuar.<br />
5 Clique ou especifique as coordenadas para a localização no formato <strong>do</strong><br />
Sistema de Coordenadas Universais (WCS) X, Y, Z.<br />
6 Clique para especificar a direção norte.<br />
O marca<strong>do</strong>r geográfico é cria<strong>do</strong> no ponto especifica<strong>do</strong> no desenho.<br />
Para editar ou excluir um marca<strong>do</strong>r geográfico<br />
1 No prompt de coman<strong>do</strong>, insira localizacaogeografica.<br />
2 Efetue um <strong>do</strong>s seguintes:<br />
■ Clique em Editar localização geográfica atual.<br />
■ Clique em Remover localização geográfica.<br />
Referência rápida<br />
Coman<strong>do</strong><br />
GEOGRAPHICLOCATION<br />
Especifica as informações da localização geográfica para um arquivo de<br />
desenho.<br />
INSERIR<br />
Insere um bloco ou um desenho no desenho atual.<br />
Especificar a localização geográfica de um desenho | 217
XATTACH<br />
Insere arquivos DWG como uma referência externa (refex).<br />
Variáveis de sistema<br />
GEOLATLONGFORMAT<br />
Controla o formato <strong>do</strong>s valores de latitude e longitude na caixa de diálogo<br />
Geographic Location, e a barra de status de coordenadas no mo<strong>do</strong> Geographic.<br />
GEOMARKERVISIBILITY<br />
Controla a visibilidade de marca<strong>do</strong>res geográficos.<br />
218 | Capítulo 6 Inician<strong>do</strong> um desenho
Abrir ou salvar um desenho<br />
Você pode usar diversos méto<strong>do</strong>s para encontrar e abrir desenhos, até mesmo desenhos<br />
danifica<strong>do</strong>s. Você pode salvar e efetuar backup de desenhos automaticamente.<br />
Abrin<strong>do</strong> um desenho<br />
Você pode abrir desenhos para trabalhar com eles da mesma forma que faz com<br />
outros aplicativos. Além disso, poderá escolher entre diversas méto<strong>do</strong>s poderosos.<br />
Para abrir um desenho, você pode<br />
■ Usar Open no menu File para exibir a caixa de diálogo Select File. Se a variável<br />
de sistema FILEDIA estiver definida como 0, a versão <strong>do</strong> prompt <strong>do</strong> coman<strong>do</strong><br />
é exibida ao invés da caixa de diálogo de navegação de arquivo.<br />
■ Use Abrir na barra de ferramentas de acesso rápi<strong>do</strong> para exibir a caixa de<br />
diálogo Selecionar arquivo.<br />
■ Clique duas vezes em um desenho no Win<strong>do</strong>ws Explorer para iniciar o<br />
AutoCAD LT ® e abrir o desenho. Se o programa já estiver sen<strong>do</strong> executa<strong>do</strong>,<br />
o desenho abre na sessão atual ao invés de em uma segunda sessão.<br />
■ Arrastar um desenho <strong>do</strong> Win<strong>do</strong>ws Explorer para o AutoCAD LT.<br />
Se você arrastar um desenho para qualquer parte fora da área <strong>do</strong> desenho—por<br />
exemplo, a linha de coman<strong>do</strong> ou um espaço em branco junto as barras de<br />
ferramentas— o desenho é aberto. Entretanto, se você arrastar um único<br />
desenho para a área <strong>do</strong> desenho de um desenho aberto, o novo desenho não<br />
será aberto, mas inseri<strong>do</strong> como uma referência de bloco.<br />
■ Use o DesignCenter para abrir desenhos.<br />
7<br />
219
Trabalhar em desenhos durante o carregamento<br />
É possível trabalhar em desenhos antes que sejam completamente abertos.<br />
Isto é útil quan<strong>do</strong> você trabalha em desenhos grandes e deseja começar a<br />
trabalhar imediatamente. Para tirar vantagem desta capacidade, três condições<br />
são necessárias.<br />
■ O desenho precisa ter si<strong>do</strong> salvo no espaço <strong>do</strong> papel.<br />
■ A variável de sistema ABRIRPARCIALprecisa ser definida como 1.<br />
■ A variável de sistema INDEXCTL precisa ser definida com um valor<br />
não-zero.<br />
Quan<strong>do</strong> estas condições são atendidas, é possível criar ou modificar objetos<br />
visíveis, efetuar a pan ou zoom, desativar ou congelar camadas, e qualquer<br />
outra operação que não requer a exibição de objetos não visíveis quan<strong>do</strong> o<br />
desenho foi salvo por último.<br />
OBSERVAÇÃO O recurso Vista rápida não será totalmente funcional durante o<br />
carregamento sob estas condições.<br />
Solucionar referências ausentes<br />
Quan<strong>do</strong> você abre um desenho é notifica<strong>do</strong> (mensagens e caixas de diálogo<br />
de tarefas) quan<strong>do</strong> uma referência não pode ser localizada. Na caixa de diálogo<br />
de tarefas Referências - Arquivos de referências não solucionadas, clique em<br />
Atualizar a localização <strong>do</strong>s arquivos referencia<strong>do</strong>s para abrir a paleta Referências<br />
externas para efetuar alterações nas referências externas que estiverem faltan<strong>do</strong>.<br />
A tabela a seguir mostra algumas das referências que podem estar ausentes e<br />
descreve como tratá-las.<br />
Tipos de referências ausentes<br />
Referências externas<br />
Descrição<br />
220 | Capítulo 7 Abrir ou salvar um desenho<br />
As referências externas ausentes são o resulta<strong>do</strong> da<br />
incapacidade <strong>do</strong> AutoCAD LT em solucionar a última<br />
localização conhecida de uma refex, imagem raster<br />
ou subjacência. Para solucionar um referência externa<br />
ausente, localize o arquivo e atualize sua localização<br />
utilizan<strong>do</strong> a paleta Referências externas.<br />
Para obter informações sobre como solucionar arquivos<br />
referencia<strong>do</strong>s ausentes, consulte<br />
■ Solucionar referências externas ausentes na página<br />
1388
Tipos de referências ausentes<br />
Formas<br />
Descrição<br />
■ Anexar arquivos de imagem raster na página 1476<br />
■ Anexar arquivos como subjacências na página 1441<br />
Arquivos de formas ausentes são com freqüência o<br />
resulta<strong>do</strong> de formas personalizadas sen<strong>do</strong> utilizadas<br />
em um tipo de linha. Procure pelo arquivo de tipo de<br />
linha ausente, ou coloque o arquivo de forma na<br />
pasta com o desenho ou em um <strong>do</strong>s caminhos de<br />
suporte defini<strong>do</strong>s na caixa de diálogo Opções. Para<br />
obter informações sobre arquivos de formas personalizadas<br />
em tipos de linhas, consulte Formas em tipos<br />
de linha personaliza<strong>do</strong>sno no <strong>Guia</strong> de Personalização.<br />
É possível utilizar o eTransmit para evitar a ausência de arquivos ao<br />
compartilhar desenhos com outras pessoas fora de sua empresa. Para obter<br />
mais informações sobre o eTransmit, consulte Compactação de um Conjunto<br />
de arquivos para transmissão pela Internet na página 1566.<br />
Trabalhar com objetos grandes<br />
O é compatível com limites de tamanho de objeto maiores <strong>do</strong> que os<br />
disponíveis em versões anteriores. Com o limite aumenta<strong>do</strong> de tamanho de<br />
objeto, é possível criar modelos maiores e mais complexos. A utilização de<br />
limites aumenta<strong>do</strong>s de tamanho de objeto pode resultar em questões de<br />
incompatibilidade com formatos de arquivos de desenho herda<strong>do</strong>s (AutoCAD<br />
LT 2012 2007 e anteriores).<br />
Ao trabalhar em um desenho que você possa ter que intercambiar com pessoas<br />
que estiverem utilizan<strong>do</strong> o AutoCAD LT 2009 e anteriores, defina a<br />
LARGEOBJECTSUPPORT variável de sistema com o valor 0. Definir<br />
LARGEOBJECTSUPPORT como 0 o alerta quan<strong>do</strong> um desenho contém objetos<br />
grandes que não podem ser abertos por uma versão <strong>do</strong> programa anterior ao<br />
.<br />
Arquivos de desenho TrustedDWG <br />
Arquivos DWG, DWT e DWS cria<strong>do</strong>s com os aplicativos <strong>Autodesk</strong> e aplicativos<br />
com base no RealDWG têm a confiança da <strong>Autodesk</strong>. Quan<strong>do</strong> você abre um<br />
arquivo TrustedDWG, o seguinte ícone é exibi<strong>do</strong> na barra de status <strong>do</strong><br />
aplicativo ou na barra de status <strong>do</strong> desenho.<br />
Abrin<strong>do</strong> um desenho | 221
Se a variável de sistema DWGCHECK estiver definida como Ativa<strong>do</strong> (1), uma<br />
caixa de alerta é exibida se<br />
■ O formato <strong>do</strong> arquivo de desenho é o <strong>do</strong> AutoCAD Release 14 ou posterior<br />
e<br />
■ O arquivo de desenho não foi originalmente cria<strong>do</strong> por um aplicativo<br />
<strong>Autodesk</strong> ou um aplicativo com base no RealDWG.<br />
Para obter mais informações sobre TrustedDWG, clique no ícone TrustedDWG.<br />
Recuperar arquivos de desenho defeituosos<br />
Em algumas circunstâncias, é possível que um arquivo de desenho se torne<br />
defeituoso. Isto pode resultar de erros de hardware ou erros de transmissão.<br />
Se um arquivo de desenho estiver corrompi<strong>do</strong>, talvez você possa ser capaz de<br />
recuperá-lo. Consulte Reparar, restaurar ou recuperar arquivos de desenho na<br />
página 245.<br />
Alterar a pasta de desenhos padrão<br />
Cada vez que você inicia o AutoCAD LT, a pasta Meus Documentos é o caminho<br />
padrão em cada caixa de diálogo de seleção de arquivo padrão.<br />
Como alternativa, você pode iniciar o AutoCAD LT na pasta especificada na<br />
propriedade <strong>do</strong> atalho "Iniciar em". Defina REMEMBERFOLDERS como 0 e<br />
utilize o atalho revisa<strong>do</strong> para iniciar o AutoCAD LT a partir da pasta<br />
especificada na propriedade "Iniciar em".<br />
Consulte também:<br />
■ Visão geral <strong>do</strong> DesignCenter na página 86<br />
■ Abrir e salvar arquivos de desenho da Internet na página 1548<br />
■ Visão geral da utilização de revisões para revisão de projeto na página 1581<br />
Para alterar a pasta de desenhos padrão<br />
1 No prompt <strong>do</strong> coman<strong>do</strong>, insira lembrarpastas, e a seguir insira 0.<br />
2 Na área de trabalho <strong>do</strong> Win<strong>do</strong>ws, clique com o botão direito no ícone<br />
<strong>do</strong> AutoCAD LT. Clique em Propriedades.<br />
3 Clique na guia Atalho.<br />
222 | Capítulo 7 Abrir ou salvar um desenho
4 Na caixa Iniciar em, insira o caminho da pasta que deve ser definida como<br />
padrão quan<strong>do</strong> você abre ou salva arquivos de desenho.<br />
5 Clique em OK.<br />
Para permitir o suporte para limites de tamanho de objeto grande<br />
1 Clique no botão Aplicativo e clique em Opções.<br />
2 Na caixa de diálogo Opções, guia Abrir e salvar, em Salvar arquivo,<br />
selecione Manter a compatibilidade <strong>do</strong> tamanho <strong>do</strong> desenho.<br />
3 Clique em OK.<br />
Referência rápida<br />
FECHAR<br />
Fecha o desenho atual.<br />
FECHARTODOS<br />
Fecha to<strong>do</strong>s os desenhos abertos no momento.<br />
ETRANSMIT<br />
Fornece um pacote de arquivos para transmissão via Internet.<br />
ABRIR<br />
Abre um arquivo de desenho existente.<br />
OPCOES<br />
Personaliza as configurações <strong>do</strong> programa.<br />
WHOHAS<br />
Exibe informações de propriedade para arquivos de desenho abertos.<br />
DWGCHECK<br />
Verifica os potenciais problemas <strong>do</strong>s desenhos ao abri-los.<br />
FILEDIA<br />
Suprime a exibição de caixas de diálogo de navegação de arquivo.<br />
Abrin<strong>do</strong> um desenho | 223
INDEXCTL<br />
Controla se os índices espaciais ou de camada são cria<strong>do</strong>s e salvos com o<br />
arquivo de desenho.<br />
LARGEOBJECTSUPPORT<br />
Controla o suporte <strong>do</strong> limite de tamanho de objeto grande ao abrir e salvar<br />
desenhos.<br />
ABRIRPARCIAL<br />
Controla se um arquivo de desenho pode ser trabalha<strong>do</strong> antes de ser<br />
totalmente aberto.<br />
REMEMBERFOLDERS<br />
Controla os caminhos padrão exibi<strong>do</strong>s nas caixas de diálogo de seleção de<br />
arquivos padrão.<br />
ROAMABLEROOTPREFIX<br />
Armazena o caminho completo para a pasta raiz onde arquivos personalizáveis<br />
transportáveis foram instala<strong>do</strong>s.<br />
Trabalhar com múltiplos desenhos abertos<br />
É possível visualizar e alternar entre desenhos abertos e layouts em um desenho<br />
e transferir informações entre desenhos abertos.<br />
Visualizar desenhos abertos e layouts<br />
Com a Vista rápida, é possível visualizar e alternar com facilidade entre<br />
desenhos abertos e o espaço <strong>do</strong> modelo e layouts em um desenho aberto. Estes<br />
são exibi<strong>do</strong>s em imagens em miniatura denominadas imagens de Vista rápida<br />
na parte inferior da janela <strong>do</strong> aplicativo.<br />
As ferramentas Vista rápida na barra de status <strong>do</strong> aplicativo fazem o seguinte:<br />
■ Desenhos da vista rápida<br />
Exibe to<strong>do</strong>s os desenhos no momento abertos em uma linha das imagens<br />
de desenho da Vista rápida. Também é possível visualizar e alternar entre<br />
o espaço <strong>do</strong> modelo e layouts em um desenho aberto ao mover seu cursor<br />
sobre a imagem de desenho da Vista rápida. Para obter mais informações,<br />
consulte Alternar entre desenhos abertos na página 225.<br />
224 | Capítulo 7 Abrir ou salvar um desenho
■ Layouts de vista rápida<br />
Exibe o espaço <strong>do</strong> modelo e layouts no desenho atual em uma linha das<br />
imagens de layout da Vista rápida. É possível clicar com o botão direito <strong>do</strong><br />
mouse em uma imagem de layout de Vista rápida para visualizar as opções<br />
<strong>do</strong> layout. Para obter mais informações, consulte Alternar entre layouts no<br />
desenho atual na página 230.<br />
Os formatos suporta<strong>do</strong>s de arquivo são DWG, DWT, DXF e DWS.<br />
OBSERVAÇÃO A barra de status <strong>do</strong> aplicativo precisa estar exibida para visualizar<br />
as ferramentas Vista rápida.<br />
Referência rápida<br />
DESENHOQV<br />
Exibe os desenhos e layouts abertos em um desenho em imagens de<br />
visualização.<br />
FECHARDESENHOQV<br />
Fecha as imagens de visualização de desenhos e layouts abertos em um<br />
desenho.<br />
QVLAYOUT<br />
Exibe imagens de visualização <strong>do</strong> espaço <strong>do</strong> modelo e layouts em um desenho.<br />
FECHARLAYOUTQV<br />
Exibe imagens de visualização <strong>do</strong> espaço <strong>do</strong> modelo e layouts em um desenho.<br />
STATUSBAR<br />
Controla a exibição das barras de status <strong>do</strong> aplicativo e de desenho.<br />
Alternar entre desenhos abertos<br />
Visualize e alterne entre to<strong>do</strong>s os desenhos abertos e layouts em um desenho<br />
em uma estrutura de <strong>do</strong>is níveis com a ferramenta Desenhos da vista rápida.<br />
O primeiro nível exibe as imagens de Vista rápida de desenhos abertos e o<br />
segun<strong>do</strong> nível exibe as imagens para o espaço <strong>do</strong> modelo e to<strong>do</strong>s os layouts<br />
em um desenho.<br />
Alternar entre desenhos abertos | 225
Ao clicar no botão Desenhos da vista rápida na barra de status, cada desenho<br />
aberto é exibi<strong>do</strong> como uma imagem miniatura em uma linha. A imagem <strong>do</strong><br />
desenho atual é realçada por padrão. Se você mover seu cursor sobre uma<br />
imagem, to<strong>do</strong>s os layouts e o espaço <strong>do</strong> modelo para aquele desenho são<br />
exibi<strong>do</strong>s em uma linha de imagens acima <strong>do</strong> desenho da Vista rápida.<br />
Clique na barra de ferramentas Vista rápida.<br />
A barra de ferramentas exibida abaixo <strong>do</strong>s desenhos de Vista rápida tem as<br />
seguintes opções;<br />
■ Fixar desenhos da vista rápida<br />
Efetua a fixação da linha das imagens de desenho de Vista rápida para que<br />
sempre esteja visível enquanto você trabalha no editor de desenhos.<br />
■ Novo<br />
Cria um desenho que também é exibi<strong>do</strong> no fim da linha de imagens de<br />
Vista rápida.<br />
■ Abrir<br />
Abre um desenho existente que também é exibi<strong>do</strong> no fim da linha de<br />
imagens de Vista rápida.<br />
■ Fechar<br />
Fecha todas as imagens de Vista rápida.<br />
Use a ferramenta de Desenhos da vista rápida.<br />
É possível efetuar qualquer um <strong>do</strong>s seguintes com a ferramenta Desenhos da<br />
vista rápida:<br />
■ Clicar em uma imagem de desenho de Vista rápida para tornar aquele<br />
desenho o atual.<br />
226 | Capítulo 7 Abrir ou salvar um desenho
■ Mova seu cursor sobre a imagem <strong>do</strong> desenho da Vista rápida para exibir<br />
os botões Salvar e Fechar nos cantos superiores da imagem para salvar ou<br />
fechar o desenho.<br />
■ Mova seu cursor sobre a imagem <strong>do</strong> desenho da Vista rápida para exibir<br />
as imagens de visualização <strong>do</strong> espaço <strong>do</strong> modelo e layouts no desenho.<br />
■ Feche to<strong>do</strong>s os desenhos, exceto o desenho no qual deseja trabalhar, a<br />
partir <strong>do</strong> menu de atalho.<br />
■ Feche e salve to<strong>do</strong>s os desenhos abertos.<br />
■ Gerencie a exibição <strong>do</strong>s desenhos nas janelas para estarem la<strong>do</strong> a la<strong>do</strong> ou<br />
em cascata.<br />
É possível acessar mais opções para layouts na imagem de layout de Vista<br />
rápida. Para obter mais informações, consulte Alternar entre layouts no desenho<br />
atual na página 230.<br />
DICA Se você trabalha com freqüência com muitos desenhos abertos ou muitos<br />
layouts em um desenho, poderá usar múltiplos monitores para exibir linhas<br />
completas de imagens de Vista rápida.<br />
Atualizar as imagens da Vista rápida<br />
As imagens da Vista rápida não são atualizadas de forma dinâmica ao trabalhar<br />
nelas. Eles são atualiza<strong>do</strong>s quan<strong>do</strong> você alterna entre o espaço <strong>do</strong> modelo e<br />
layouts ou quan<strong>do</strong> utiliza o coman<strong>do</strong> UPDATETHUMBSNOW.<br />
Quan<strong>do</strong> um desenho não tem uma imagem armazenada para um layout, uma<br />
imagem de argumento é exibida em seu lugar.<br />
Alternar entre desenhos abertos | 227
Esta imagem de argumento é exibida nos seguintes casos:<br />
■ Quan<strong>do</strong> o espaço de modelo não é inicializa<strong>do</strong><br />
■ quan<strong>do</strong> a variável de sistema UPDATETHUMBNAIL é definida como 0.<br />
Neste caso, a imagem não é atualizada mesmo que o coman<strong>do</strong><br />
UPDATETHUMBSNOW seja usa<strong>do</strong>.<br />
Quan<strong>do</strong> um desenho é salvo no formato DXF, ele não tem uma imagem<br />
armazenada para um desenho. A imagem não é atualizada mesmo que o<br />
coman<strong>do</strong>UPDATETHUMBSNOW seja usa<strong>do</strong>. Ao invés disso, uma imagem<br />
estática é exibida.<br />
Para visualizar e alternar entre desenhos abertos<br />
1 Clique em na barra de status.<br />
Uma linha de imagens de Vista rápida é exibida na parte inferior <strong>do</strong><br />
programa.<br />
2 Clique na imagem Vista rápida na qual deseja trabalhar.<br />
Para visualizar e alternar entre layouts em um desenho<br />
1 Clique em na barra de status.<br />
Uma linha de imagens de Vista rápida é exibida na parte inferior <strong>do</strong><br />
programa.<br />
2 Mova seu cursor sobre uma imagem de desenho para visualizar o modelo<br />
e layouts em um desenho.<br />
228 | Capítulo 7 Abrir ou salvar um desenho
3 Clique em uma imagem Vista rápida para tornar o desenho ou layout o<br />
atual.<br />
Para redimensionar uma imagem Vista rápida<br />
1 Na barra de status clique em .<br />
Uma linha de imagens de Vista rápida é exibida na parte inferior <strong>do</strong><br />
programa.<br />
2 Pressione Ctrl + roda <strong>do</strong> mouse sobre uma imagem Vista rápida a ser<br />
redimensionada.<br />
Referência rápida<br />
DESENHOQV<br />
Exibe os desenhos e layouts abertos em um desenho em imagens de<br />
visualização.<br />
FECHARDESENHOQV<br />
Fecha as imagens de visualização de desenhos e layouts abertos em um<br />
desenho.<br />
SYSWINDOWS<br />
Organiza as janelas e os ícones quan<strong>do</strong> a janela <strong>do</strong> aplicativo é compartilhada<br />
com aplicativos externos.<br />
UPDATETHUMBSNOW<br />
Atualiza manualmente visualizações em miniatura para vistas nomeadas,<br />
desenhos e layouts.<br />
QVDRAWINGPIN<br />
Controla o esta<strong>do</strong> de exibição-padrão de imagens de visualização <strong>do</strong>s<br />
desenhos.<br />
UPDATETHUMBNAIL<br />
Controla a atualização das visualizações em miniatura de vistas e layouts.<br />
Alternar entre desenhos abertos | 229
Alternar entre layouts no desenho atual<br />
Visualize e alterne entre o espaço <strong>do</strong> modelo e layouts no desenho atual com<br />
a ferramenta Layouts de vista rápida.<br />
Quan<strong>do</strong> você clica no botão Vista rápida na barra de status, o espaço<br />
<strong>do</strong> modelo e layouts no desenho são exibi<strong>do</strong>s em uma linha horizontal.<br />
Você pode plotar ou publicar ao mover o cursor sobre a imagem de Vista rápida<br />
de um layout. A barra de ferramentas exibida abaixo das imagens de Vista<br />
rápida têm as seguintes opções;<br />
■ Fixar layouts de vista rápida<br />
Efetua a fixação da linha das imagens de Vista rápida de layouts para que<br />
sempre esteja visível enquanto você trabalha no editor de desenho.<br />
■ Novo layout<br />
Cria um layout que também é exibi<strong>do</strong> como uma imagem de Vista rápida<br />
no fim da linha.<br />
■ Publicar<br />
Inicia a caixa de diálogo Publicar para publicar os layouts.<br />
■ Fechar layouts de vista rápida<br />
Fecha todas as imagens de layout Vista rápida.<br />
230 | Capítulo 7 Abrir ou salvar um desenho
É possível efetuar qualquer um <strong>do</strong>s seguintes com a imagem de layout Vista<br />
rápida:<br />
■ Clique na imagem para exibir o layout ou modelo associa<strong>do</strong> na área de<br />
desenho.<br />
■ Mova o cursor sobre a imagem para exibir os botões Plotar e Publicar<br />
■ Clique com o botão direito <strong>do</strong> mouse na imagem para exibir um menu de<br />
atalho com opções adicionais.<br />
■ Utilize Ctrl + roda de rolagem para redimensionar de forma dinâmica as<br />
imagens Vista rápida.<br />
DICA Se você trabalha com freqüência com muitos desenhos abertos ou muitos<br />
layouts em um desenho, poderá usar múltiplos monitores para exibir linhas<br />
completas de imagens Vista rápida.<br />
Se uma linha de imagens Vista rápida se estende além da área de exibição <strong>do</strong><br />
aplicativo, setas de rolagem são exibidas no la<strong>do</strong> esquer<strong>do</strong> ou direito da linha.<br />
É possível rolar para visualizar as outras imagens.<br />
OBSERVAÇÃO O recurso Vista rápida não será totalmente funcional se o desenho<br />
ainda está sen<strong>do</strong> aberto e não está completamente carrega<strong>do</strong>.<br />
Atualizar as imagens da Vista rápida<br />
As imagens Vista rápida para layouts não são atualizadas de forma dinâmica<br />
ao trabalhar em um layout. Eles são atualiza<strong>do</strong>s quan<strong>do</strong> você alterna entre o<br />
espaço <strong>do</strong> modelo e layouts ou quan<strong>do</strong> utiliza o coman<strong>do</strong><br />
UPDATETHUMBSNOW.<br />
Quan<strong>do</strong> um desenho não tem uma imagem armazenada para um layout, uma<br />
imagem de argumento é exibida em seu lugar.<br />
Alternar entre layouts no desenho atual | 231
Esta imagem de argumento é exibida nos seguintes casos:<br />
■ quan<strong>do</strong> o layout não é inicializa<strong>do</strong><br />
■ quan<strong>do</strong> a variável de sistema UPDATETHUMBNAIL é definida como 0.<br />
Neste caso, a imagem não é atualizada mesmo que o coman<strong>do</strong><br />
UPDATETHUMBSNOW seja usa<strong>do</strong>.<br />
Para atualizar uma imagem miniatura<br />
OBSERVAÇÃO Verifique se atualizarminiatura não está definida como 0<br />
1 No prompt <strong>do</strong> coman<strong>do</strong>, insira atualizarminiaturaagora.<br />
2 Na barra de status clique em .<br />
Referência rápida<br />
PLOT<br />
Plota um desenho para uma plota<strong>do</strong>ra, uma impressora ou um arquivo.<br />
PUBLICAR<br />
Publica desenhos para arquivos DWF, DWFx, e PDF ou para plota<strong>do</strong>ras.<br />
QVLAYOUT<br />
Exibe imagens de visualização <strong>do</strong> espaço <strong>do</strong> modelo e layouts em um desenho.<br />
FECHARLAYOUTQV<br />
Exibe imagens de visualização <strong>do</strong> espaço <strong>do</strong> modelo e layouts em um desenho.<br />
232 | Capítulo 7 Abrir ou salvar um desenho
UPDATETHUMBSNOW<br />
Atualiza manualmente visualizações em miniatura para vistas nomeadas,<br />
desenhos e layouts.<br />
QVLAYOUTPIN<br />
Controla o esta<strong>do</strong> de exibição-padrão de imagens de visualização <strong>do</strong> espaço<br />
<strong>do</strong> modelo e layouts em um desenho.<br />
UPDATETHUMBNAIL<br />
Controla a atualização das visualizações em miniatura de vistas e layouts.<br />
Transferir informações entre desenhos abertos<br />
Você pode transferir com facilidade informações entre desenhos que estejam<br />
abertos em uma única sessão.<br />
Quan<strong>do</strong> você abre múltiplos desenhos em uma única sessão, poderá<br />
■ Referenciar outros desenhos.<br />
■ copiar e colar entre desenhos<br />
■ arrastar os objetos seleciona<strong>do</strong>s de um desenho para outro com o botão<br />
direito de seu dispositivo aponta<strong>do</strong>r<br />
■ Use Propriedades iguais (MATCHPROP para copiar propriedades de objetos<br />
em um desenho para objetos em outro desenho.<br />
■ Use snaps ao objeto, o coman<strong>do</strong> Copiar com ponto de base (COPIARBASE)<br />
, e o coman<strong>do</strong> Colar para as coordenadas originais PASTEORIG para<br />
assegurar a colocação precisa.<br />
Para alternar entre desenhos abertos<br />
Faça um <strong>do</strong>s seguintes para alternar entre desenhos abertos:<br />
■ Na barra de status, clique na ferramenta Vista rápida de desenhos.<br />
■ Clique em qualquer local <strong>do</strong> desenho para torná-lo ativo.<br />
■ Use Ctrl+F6 ou Ctrl+Tab.<br />
Transferir informações entre desenhos abertos | 233
Referência rápida<br />
COPIARBASE<br />
Copia objetos seleciona<strong>do</strong>s para a área de transferência junto com um ponto<br />
base especifica<strong>do</strong><br />
PASTEORIG<br />
Cola objetos da área de transferência no desenho atual utilizan<strong>do</strong> as<br />
coordenadas originais.<br />
OPCOES<br />
Personaliza as configurações <strong>do</strong> programa.<br />
TASKBAR<br />
Controla se múltiplos desenhos abertos são exibi<strong>do</strong>s separadamente ou<br />
agrupa<strong>do</strong>s na barra de tarefas <strong>do</strong> Win<strong>do</strong>ws.<br />
Salvar um desenho<br />
Você pode salvar os arquivos de desenho para usar posteriormente, da mesma<br />
forma que faz com outros aplicativos. Você também pode configurar a gravação<br />
e o backup de arquivos automático, além de salvar apenas os objetos<br />
seleciona<strong>do</strong>s.<br />
Quan<strong>do</strong> você trabalha em um desenho, deverá salvá-lo com freqüência. A<br />
gravação evita que você perca o trabalho no caso de falta de energia ou outro<br />
evento inespera<strong>do</strong>. Se desejar criar uma nova versão de um desenho sem afetar<br />
o desenho original, poderá salvá-lo com outro nome.<br />
A extensão <strong>do</strong> arquivo para arquivos de desenho é .dwg, e a não ser que você<br />
altere o formato padrão de arquivo no qual os desenhos são salvos, os desenhos<br />
são salvos no formato mais recente de arquivo de desenho. Esse formato é<br />
otimiza<strong>do</strong> para a compactação de arquivos e para uso em uma rede.<br />
O limite de caracteres para um arquivo DWG (incluin<strong>do</strong> seu caminho) é de<br />
256 caracteres.<br />
OBSERVAÇÃO Se a variável de sistema FILEDIA estiver definida como 0, a versão<br />
<strong>do</strong> prompt <strong>do</strong> coman<strong>do</strong> é exibida ao invés da caixa de diálogo de navegação de<br />
arquivo.<br />
234 | Capítulo 7 Abrir ou salvar um desenho
Salvar parte de um arquivo de desenho<br />
Se você quiser criar um novo arquivo de desenho utilizan<strong>do</strong> parte de um<br />
desenho existente, poderá utilizar o coman<strong>do</strong> WBLOCK. Com qualquer um<br />
desses coman<strong>do</strong>s você pode selecionar objetos ou especificar uma definição<br />
de bloco no seu desenho atual e salvá-los num novo arquivo de desenho .<br />
Você também pode salvar uma descrição junto com o novo desenho.<br />
Salvar para tipos diferentes de arquivos de desenho<br />
É possível salvar um desenho em uma versão anterior <strong>do</strong> formato de desenho<br />
(DWG) ou <strong>do</strong> formato de intercâmbio de desenhos (DXF) ou ainda salvar um<br />
desenho como um arquivo de modelo. Selecione o formato na caixa de diálogo<br />
Salvar desenho como.<br />
Salvar com fidelidade visual para objetos anotativos<br />
Ao trabalhar com objetos anotativos, esta opção permite manter a fidelidade<br />
visual para estes objetos quan<strong>do</strong> visualiza<strong>do</strong>s na versão AutoCAD LT 2007 e<br />
anteriores. A fidelidade visual é controlada pela variável de sistema<br />
SAVEFIDELITY.<br />
Se você trabalha principalmente no espaço <strong>do</strong> modelo, recomenda-se desativar<br />
a fidelidade visual (defina SAVEFIDELITY como 0). No entanto, se você precisa<br />
trocar desenhos com outros usuários, e a fidelidade <strong>do</strong> layout é de suma<br />
importância, então a fidelidade visual deve ser ativada (SAVEFIDELITY definida<br />
como 1).<br />
OBSERVAÇÃO A variável de sistema SAVEFIDELITY não afeta o salvamento <strong>do</strong><br />
desenho para os formatos de arquivos <strong>do</strong> ou DXF.<br />
Os objetos de anotação podem ter múltiplas representações de escala. Quan<strong>do</strong><br />
a fidelidade visual está ativada, os objetos de anotação são decompostos e as<br />
representações de escala são salvas (em um bloco anônimo) em camadas<br />
separadas, que são nomeadas com base em sua camada original e com um<br />
número anexa<strong>do</strong>. Se você explode o bloco na versão AutoCAD LT 2007 ou<br />
anteriores, e a seguir abre o desenho na versão AutoCAD LT 2008 ou posterior,<br />
cada representação de escala se torna um objeto de anotação separa<strong>do</strong>, cada<br />
um com uma escala de anotação. Não se recomenda editar ou criar objetos<br />
nestas camadas ao trabalhar em um desenho cria<strong>do</strong> na versão AutoCAD LT<br />
2007 e anteriores.<br />
Quan<strong>do</strong> esta opção não está selecionada, uma única representação <strong>do</strong> espaço<br />
<strong>do</strong> modelo é exibida no layout de modelo. Mais objetos de anotação podem<br />
ser exibi<strong>do</strong>s no layout de modelo dependen<strong>do</strong> da configuração de<br />
ANNOALLVISIBLE. Também, mais objetos podem ser exibi<strong>do</strong>s em viewports<br />
Salvar um desenho | 235
de espaço <strong>do</strong> papel em diferentes tamanhos <strong>do</strong> que na versão AutoCAD LT<br />
2008 e posteriores.<br />
Reduzin<strong>do</strong> o tempo necessário para salvar um arquivo de desenho<br />
É possível reduzir o tempo necessário para salvar um arquivo de desenho,<br />
especifican<strong>do</strong> gravações incrementais em vez de gravações completas. Uma<br />
gravação incremental atualiza somente as partes <strong>do</strong> arquivo de desenho salvo<br />
que foram alteradas.<br />
Quan<strong>do</strong> forem utilizadas gravações incrementais, os arquivos de desenho<br />
conterão uma porcentagem de espaço potencialmente desperdiça<strong>do</strong>. Essa<br />
porcentagem aumenta após cada gravação incremental, até atingir um máximo<br />
especifica<strong>do</strong>. A partir desse ponto, será executada uma gravação completa.<br />
Você pode definir a porcentagem de gravação incremental na guia Abrir e<br />
salvar da caixa de diálogo Opções ou definin<strong>do</strong> o valor da variável de sistema<br />
ISAVEPERCENT. Se o valor de ISAVEPERCENT for defini<strong>do</strong> como 0, todas as<br />
gravações serão completas.<br />
Para reduzir o tamanho <strong>do</strong>s arquivos de desenho, convém efetuar uma gravação<br />
completa (com ISAVEPERCENTSAVE definida como 0) antes de transmitir ou<br />
arquivar um desenho.<br />
Trabalhar internacionalmente<br />
Se você compartilhar arquivos de desenho com empresas em outros países ou<br />
regiões, os nomes <strong>do</strong> arquivo de desenho pode possuir caracteres que não<br />
ficam disponíveis em outros idiomas.<br />
Se um arquivo de desenho for cria<strong>do</strong> em uma versão <strong>do</strong> sistema operacional<br />
com idioma diferente, ocorrerá o seguinte:<br />
■ Se o suporte ao idiomas instala<strong>do</strong>, os caracteres <strong>do</strong> nome <strong>do</strong> arquivo são<br />
visíveis no Win<strong>do</strong>ws Explorer.<br />
■ Se o suporte para o idioma não estiver instala<strong>do</strong>, os caracteres <strong>do</strong> nome <strong>do</strong><br />
arquivo aparecem como uma série de caixas no Win<strong>do</strong>ws Explorer e uma<br />
caixa de diálogo é exibida oferecen<strong>do</strong> para instalar o pacote <strong>do</strong> idioma.<br />
Em qualquer caso, você poderá abrir o arquivo de desenho com o AutoCAD LT<br />
2007 ou posterior, pois se trata de um produto em conformidade com o<br />
Unicode.<br />
236 | Capítulo 7 Abrir ou salvar um desenho
OBSERVAÇÃO Se você compartilha arquivos de desenhos com empresas que<br />
usam versões anteriores <strong>do</strong> produto, poderá evitar questões de nomes de arquivos<br />
para idiomas Asiáticos e idiomas que usam caracteres acentua<strong>do</strong>s. Nestas<br />
circunstâncias, não use valores ASCII altos, ou valores de hexadecimal 80 ou acima,<br />
ao criar um nome de arquivo.<br />
Manter a compatibilidade com limites de objeto grande<br />
Os desenhos salvos em um formato de arquivo de desenho herda<strong>do</strong> (AutoCAD<br />
LT 2007 ou anterior) não suportam desenhos maiores <strong>do</strong> que 256MB. Com o<br />
formato de arquivo de desenho <strong>do</strong> , estas limitações foram removidas,<br />
permitin<strong>do</strong> salvar objetos de tamanho maior.<br />
Ao salvar em um formato de arquivo de desenho herda<strong>do</strong> (AutoCAD LT 2007<br />
ou anterior), o desenho não pode conter objetos grandes e pode haver uma<br />
questão de incompatibilidade ao tentar abrir o desenho. A variável de sistema<br />
LARGEOBJECTSUPPORT controla os limites <strong>do</strong> objeto grande utiliza<strong>do</strong>s quan<strong>do</strong><br />
um desenho é salvo e as mensagens de avisos exibidas quan<strong>do</strong> o desenho é<br />
salvo.<br />
A explicação a seguir mostra como é determina<strong>do</strong> os limites de tamanho de<br />
objetos para os desenhos :<br />
■ Os arquivos de desenhos não podem exceder o limite interno de 4GB. Este<br />
tamanho tem base no tamanho total de to<strong>do</strong>s os objetos em um desenho<br />
quan<strong>do</strong> não compresso. Como um arquivo de desenho é normalmente<br />
compresso, o tamanho final de um arquivo de desenho salvo no disco, irá<br />
variar com base no tamanho e número de objetos em um desenho.<br />
■ Cada objeto individual em um desenho não pode exceder um limite de<br />
256MB de tamanho não compresso. Por exemplo, um objeto de malha<br />
quan<strong>do</strong> salvo em um arquivo e compresso, pode ter 75MB de tamanho,<br />
enquanto o mesmo objeto quan<strong>do</strong> não compresso pode ter 275MB.<br />
Nestas situações, o desenho não pode ser salvo em um formato de arquivo <strong>do</strong><br />
AutoCAD LT 2007 ou anterior, até que as questões sejam solucionadas. Você<br />
pode solucionar os limites de tamanho ao quebrar o desenho ou objetos em<br />
diversos desenhos ou objetos.<br />
OBSERVAÇÃO Ao trabalhar com a versão de 64 bits <strong>do</strong> AutoCAD LT, é possível<br />
trabalhar com mais eficácia com objetos e desenhos grandes. No entanto, os<br />
arquivos de desenho que você cria podem ser muito grandes para serem abertos<br />
com a versão de 32 bits <strong>do</strong> AutoCAD LT.<br />
Salvar um desenho | 237
Consulte também:<br />
■ Salvar desenhos em formatos de arquivos de desenhos anteriores na página<br />
1504<br />
■ Trabalhar com desenhos em versões anteriores na página 1500<br />
■ Exportar desenhos para outros formatos de arquivo<br />
■ Criar arquivos de desenhos para utilizá-los como blocos na página 811<br />
■ Adicionar informações de identificação aos desenhos na página 212<br />
■ Criar e restaurar arquivos de backup na página 249<br />
■ Compartilhar internacionalmente arquivos de desenho na página 1553<br />
■ Abrir e salvar arquivos de desenho da Internet na página 1548<br />
Para salvar um desenho automaticamente<br />
1 Clique no botão Aplicativo. Na parte inferior <strong>do</strong> menu Aplicativo clique<br />
no botão Opções.<br />
2 Na caixa de diálogo Opções, guia Abrir e salvar, selecione Salvar<br />
automático.<br />
3 Insira um número em Minutos entre salvamentos. Clique em OK.<br />
Para fazer um backup da versão anterior sempre que o desenho for salvo<br />
1 Clique no botão Aplicativo. Na parte inferior <strong>do</strong> menu Aplicativo clique<br />
no botão Opções.<br />
2 Na caixa de diálogo Opções, guia Abrir e salvar, selecione Criar cópia de<br />
segurança em cada salvamento. Clique em OK.<br />
Para manter a fidelidade visual para objetos anotativos<br />
1 Clique no botão Aplicativo e clique em Opções.<br />
2 Na caixa de diálogo Opções, guia Abrir e salvar, em Salvar arquivo,<br />
selecione Manter fidelidade visual para objetos anotativos.<br />
3 Clique em OK.<br />
238 | Capítulo 7 Abrir ou salvar um desenho
Para manter a compatibilidade de objeto grande com formatos de arquivos<br />
de desenho herda<strong>do</strong>s<br />
1 Clique no botão Aplicativo e clique em Opções.<br />
2 Na caixa de diálogo Opções, guia Abrir e salvar, em Arquivo salvo,<br />
selecione Manter a compatibilidade <strong>do</strong> tamanho <strong>do</strong> desenho.<br />
3 Clique em OK.<br />
Referência rápida<br />
BLOCO<br />
Cria uma definição de bloco a partir de objetos seleciona<strong>do</strong>s.<br />
OPCOES<br />
Personaliza as configurações <strong>do</strong> programa.<br />
SALVARQ<br />
Salva o desenho atual usan<strong>do</strong> o formato de arquivo padrão especifica<strong>do</strong>.<br />
QUIT<br />
Sai <strong>do</strong> programa.<br />
SALVAR<br />
Salva o desenho com o nome de arquivo atual ou com um nome especifica<strong>do</strong>.<br />
SALVARCOMO<br />
Salva uma cópia <strong>do</strong> desenho atual com um novo nome de arquivo.<br />
WBLOCK<br />
Salva objetos seleciona<strong>do</strong>s ou converte um bloco em arquivo de desenho<br />
especifica<strong>do</strong>.<br />
DWGCHECK<br />
Verifica os potenciais problemas <strong>do</strong>s desenhos ao abri-los.<br />
DWGNAME<br />
Armazena o nome <strong>do</strong> desenho atual.<br />
DWGPREFIX<br />
Armazena o prefixo da unidade e pasta para o desenho.<br />
Salvar um desenho | 239
DWGTITLED<br />
Indica se o desenho atual foi nomea<strong>do</strong>.<br />
FILEDIA<br />
Suprime a exibição de caixas de diálogo de navegação de arquivo.<br />
ISAVEBAK<br />
Aprimora a velocidade de salvar incremental, especialmente para desenhos<br />
grandes.<br />
ISAVEPERCENT<br />
Determina o montante de espaço desperdiça<strong>do</strong> tolera<strong>do</strong> em um arquivo de<br />
desenho.<br />
LARGEOBJECTSUPPORT<br />
Controla o suporte <strong>do</strong> limite de tamanho de objeto grande ao abrir e salvar<br />
desenhos.<br />
RASTERPREVIEW<br />
Controla se as imagens de visualização BMP são salvas com o desenho.<br />
SAVEFIDELITY<br />
Controla se o desenho é salvo com fidelidade visual.<br />
SAVEFILE<br />
Armazena o nome <strong>do</strong> arquivo automaticamente salvo.<br />
SAVEFILEPATH<br />
Especifica o caminho para o diretório para to<strong>do</strong>s os arquivos automaticamente<br />
salvos para a sessão atual.<br />
SAVENAME<br />
Exibe o nome <strong>do</strong> arquivo e o caminho para o diretório para o desenho mais<br />
recentemente salvo.<br />
SAVETIME<br />
Define o intervalo de salvar automático em minutos.<br />
240 | Capítulo 7 Abrir ou salvar um desenho
Localizar um arquivo de desenho<br />
Você pode procurar por um desenho usan<strong>do</strong> o nome, local e filtros de data,<br />
propriedades como palavras-chave que foram adicionadas ao desenho, ou<br />
seqüência de texto conten<strong>do</strong> uma palavra ou frase específica.<br />
■ Use a ferramenta Pesquisar <strong>do</strong> Microsoft ® Win<strong>do</strong>ws ® para procurar<br />
desenhos usan<strong>do</strong> o nome, local e filtros de data. Você também pode<br />
especificar uma palavra ou frase contida no arquivo de desenho. Você pode<br />
procurar por to<strong>do</strong>s da<strong>do</strong>s de texto, exceto texto em tabelas e campos e<br />
refexs em arquivos de desenho. Os tipos suporta<strong>do</strong>s de arquivos de desenho<br />
incluem DWG, DWF, DWT e DWS.<br />
■ Use a caixa de diálogo Pesquisar <strong>do</strong> DesignCenter para procurar<br />
propriedades de arquivos Microsoft Win<strong>do</strong>ws, como título ou palavra-chave,<br />
que você adicionou em desenhos.<br />
■ Use a caixa de diálogo Selecionar arquivo para o coman<strong>do</strong> ABRIR exibir<br />
visualizações de arquivos de desenho. Quan<strong>do</strong> a variável de sistema<br />
RASTERPREVIEW estiver ativada, uma imagem de visualização raster é<br />
automaticamente gerada e armazenada com o desenho quan<strong>do</strong> você o<br />
salva.<br />
Consulte também:<br />
■ Adicionar informações de identificação aos desenhos na página 212<br />
■ Acessar o conteú<strong>do</strong> com o DesignCenter na página 90<br />
■<br />
Para localizar arquivos<br />
1 Clique no botão Aplicativo e a seguir clique em Abrir ➤ Desenho.<br />
2 Na caixa de diálogo Selecionar arquivo, clique em Ferramentas ➤<br />
Localizar.<br />
3 Na caixa de diálogo Localizar, guia Nome e localização, especifique um<br />
tipo de arquivo, nome de arquivo e caminho.<br />
Podem ser utiliza<strong>do</strong>s caracteres curinga ao especificar um nome de arquivo.<br />
4 Na guia Data modificada, clique em To<strong>do</strong>s os arquivos, ou clique em<br />
Localizar to<strong>do</strong>s os arquivos cria<strong>do</strong>s ou modifica<strong>do</strong>s para especificar um<br />
filtro de datas.<br />
Localizar um arquivo de desenho | 241
Você pode procurar desenhos modifica<strong>do</strong>s entre um intervalo especifica<strong>do</strong><br />
de datas ou dentro de um número especifica<strong>do</strong> de meses ou dias.<br />
5 Clique em Localizar agora.<br />
6 Selecione um ou mais arquivos no resulta<strong>do</strong> da procura. Clique em OK.<br />
7 Na caixa de diálogo , clique em Abrir.<br />
Referência rápida<br />
ABRIR<br />
Abre um arquivo de desenho existente.<br />
Especificar caminhos de busca e localizações de arquivo<br />
Você pode definir o caminho de busca para arquivos de suporte de desenhos,<br />
como fontes de texto, desenhos, tipos de linha e padrões de hachura. Você<br />
também pode especificar o local de arquivos temporários; isso é importante<br />
ao se trabalhar em um ambiente de rede.<br />
A guia Arquivos (caixa de diálogo Opções) é onde você define o caminho de<br />
busca usa<strong>do</strong> pelo programa para localizar arquivos de assistência ao desenho,<br />
como fontes de texto, desenhos, tipos de linha e padrões de hachura. A variável<br />
de sistema MYDOCUMENTSPREFIX armazena a localização da pasta Meus<br />
<strong>do</strong>cumentos <strong>do</strong> usuário atual.<br />
O caminho de pesquisa de trabalho <strong>do</strong>s arquivos de suporte de desenho<br />
relacionam os caminhos váli<strong>do</strong>s e existentes na estrutura <strong>do</strong> diretório <strong>do</strong><br />
sistema atual (incluin<strong>do</strong> o mapeamento da rede de sistema). O uso destas<br />
opções, ajuda a aprimorar o desempenho quan<strong>do</strong> estes arquivos são carrega<strong>do</strong>s.<br />
Usan<strong>do</strong> a guia Arquivos (caixa de diálogo Opções), também é possível<br />
especificar a localização de arquivos temporários. Arquivos temporários são<br />
cria<strong>do</strong>s no disco e a seguir excluí<strong>do</strong>s quan<strong>do</strong> você sai <strong>do</strong> programa. O diretório<br />
temporário é defini<strong>do</strong> no local utiliza<strong>do</strong> pelo sistema operacional. Se você<br />
planeja executar este programa a partir de um diretório protegi<strong>do</strong> contra<br />
gravação (por exemplo, se estiver trabalhan<strong>do</strong> em uma rede ou abrin<strong>do</strong><br />
arquivos em um CD), especifique uma localização alternativa para seus arquivos<br />
temporários.<br />
A pasta temporária que você especificar não pode estar protegida contra<br />
gravação, e a unidade que contenha a pasta deve ter espaço suficiente em disco<br />
para os arquivos temporários. Recomenda-se que você exclua manualmente<br />
242 | Capítulo 7 Abrir ou salvar um desenho
estes arquivos desta pasta em base regular para assegurar que espaço suficiente<br />
seja forneci<strong>do</strong> para arquivos temporários. Se não houver espaço suficiente para<br />
arquivos temporários, você poderá obter erros ou instabilidade no programa.<br />
Se você deseja usar um arquivo que contém elementos de interface<br />
personaliza<strong>do</strong>s, especifique-o no item Arquivos de personalização na guia<br />
Arquivos (caixa de diálogo Opções). O arquivo padrão de personalização é o<br />
acadlt.cuix.<br />
Para alterar um caminho de procura<br />
1 Clique no botão Aplicativo. Na parte inferior <strong>do</strong> menu Aplicativo clique<br />
no botão Opções.<br />
2 Na caixa de diálogo Opções, guia Arquivos, clique no sinal de mais (+) à<br />
esquerda <strong>do</strong> tipo de caminho que desejar alterar.<br />
3 Selecione o caminho que deseja alterar.<br />
4 Clique em Procurar e a seguir procure nas unidades e pastas até achar o<br />
que deseja.<br />
5 Selecione a unidade e a pasta que desejar usar. Clique em OK.<br />
Referência rápida<br />
OPCOES<br />
Personaliza as configurações <strong>do</strong> programa.<br />
MYDOCUMENTSPREFIX<br />
Armazena o caminho completo para a pasta My Documents para o usuário<br />
no momento conecta<strong>do</strong>.<br />
Especificar caminhos de busca e localizações de arquivo | 243
244
Reparar, restaurar ou<br />
recuperar arquivos de<br />
desenho<br />
Se um arquivo de desenho está danifica<strong>do</strong> ou seu programa termina de forma inesperada, é<br />
possível recuperar parte ou to<strong>do</strong>s os da<strong>do</strong>s ao usar coman<strong>do</strong>s para encontrar e corrigir erros,<br />
ou ao reverter para um arquivo de backup.<br />
Reparar um arquivo de desenho danifica<strong>do</strong><br />
Se um arquivo de desenho está danifica<strong>do</strong>, é possível recuperar parte ou to<strong>do</strong>s<br />
os da<strong>do</strong>s ao usar coman<strong>do</strong>s para encontrar e corrigir erros.<br />
Reparo e recuperação<br />
8<br />
Quan<strong>do</strong> ocorre um erro, as informações de diagnóstico são registradas no arquivo<br />
acad.err, que pode ser usa<strong>do</strong> para comunicar um problema.<br />
Um arquivo de desenho é marca<strong>do</strong> como danifica<strong>do</strong> se forem detecta<strong>do</strong>s da<strong>do</strong>s<br />
corrompi<strong>do</strong>s, ou se for solicita<strong>do</strong> que o desenho seja salvo após uma falha <strong>do</strong><br />
programa. Se o dano não for muito sério, algumas vezes é possível reparar o<br />
desenho abrin<strong>do</strong> o mesmo. Uma notificação de recuperação é exibida ao abrir<br />
arquivos de desenho que estão danifica<strong>do</strong>s e que precisam ser recupera<strong>do</strong>s. É<br />
possível<br />
■ RECOVER. Executa uma inspeção no arquivo e tenta abrir qualquer arquivo<br />
de desenho.<br />
■ RECOVERALL. De forma similar a recuperar, ele também opera em todas as<br />
refexs aninhadas. Os resulta<strong>do</strong>s são exibi<strong>do</strong>s como vínculos na janela Registro<br />
de recuperação de desenho.<br />
245
■ INSPECIONAR. Localiza e corrige os erros no arquivo de desenho atual.<br />
■ RECOVERAUTO. Controla a exibição da notificação de recuperação antes<br />
ou após abrir o arquivo de desenho danifica<strong>do</strong>.<br />
Exemplo: Inspecionar arquivos<br />
A inspeção de um arquivo gera uma descrição de problemas em um arquivo<br />
de desenho e recomendações para corrigir os erros. Ao iniciar a inspeção,<br />
especifique se deseja que o programa tente corrigir os problemas que encontrar.<br />
O relatório é semelhante ao exemplo a seguir:<br />
Inspecionar o cabeçalho<br />
NOME DXF Valor Atual Validação Padrão<br />
MODOPD 990 - 2040<br />
SEGUIRUCS 811 ou 0<br />
Erro encontra<strong>do</strong> ao inspecionar variáveis de cabeçalho<br />
4 Blocos inspeciona<strong>do</strong>s<br />
Passo 1 4 objetos inspeciona<strong>do</strong>s<br />
Passo 2 4 objetos inspeciona<strong>do</strong>s<br />
Total de erros encontra<strong>do</strong>s 2 corrigi<strong>do</strong>s 2<br />
Se decidir não corrigir os erros, a última instrução será alterada para<br />
Total de erros encontra<strong>do</strong>s 2 corrigi<strong>do</strong>s 0.<br />
A saída de uma auditoria de recuperação é gravada em um arquivo de registro<br />
de auditoria (ADT) se a variável de sistema AUDITCTL está definida como 1<br />
(Ativada).<br />
Recuperar não preserva necessariamente o alto nível de consistência <strong>do</strong> arquivo<br />
de desenho. O programa extrai o máximo possível de material <strong>do</strong> arquivo<br />
danifica<strong>do</strong>.<br />
Para reparar um arquivo de desenho danifica<strong>do</strong><br />
1 Clique no botão Aplicativo e clique em Utilitários de desenho<br />
➤ Recuperar ➤ Recuperar.<br />
2 Na caixa de diálogo Selecionar arquivo, selecione um arquivo. Clique em<br />
Abrir.<br />
Após a inspeção, to<strong>do</strong>s os objetos com erro são coloca<strong>do</strong>s no conjunto<br />
de seleção Anterior para o fácil acesso. A saída da inspeção é gravada em<br />
um arquivo de registro de inspeção (ADT) se a variável de sistema<br />
AUDITCTL estiver definida como 1 (ativada).<br />
246 | Capítulo 8 Reparar, restaurar ou recuperar arquivos de desenho
Para reparar um arquivo de desenho danifica<strong>do</strong> devi<strong>do</strong> a uma falha de sistema<br />
1 Se o programa encontra um problema e não pode continuar, ele exibe<br />
uma mensagem de erro e, para alguns erros, um código de erro. Grave o<br />
número <strong>do</strong> código, salve se possível as alterações e saia <strong>do</strong> sistema<br />
operacional.<br />
2 Reinicie o programa.<br />
3 Na janela Recuperação de desenho, em Arquivos de backup, clique duas<br />
vezes no nó <strong>do</strong> desenho para expandi-lo. Na lista, clique duas vezes no<br />
desenho <strong>do</strong> arquivo de backup para abri-lo.<br />
Se o programa detecta que o desenho foi danifica<strong>do</strong>, é exibida uma<br />
mensagem perguntan<strong>do</strong> se deseja continuar.<br />
4 Insira y para continuar.<br />
Quan<strong>do</strong> o programa tenta reparar o desenho, um relatório de diagnóstico<br />
é exibi<strong>do</strong>. A saída da inspeção é gravada em um arquivo de registro de<br />
inspeção (ADT) se a variável de sistema AUDITCTL estiver definida como<br />
1 (ativada).<br />
5 Dependen<strong>do</strong> <strong>do</strong> êxito <strong>do</strong> reparo, escolha uma das seguintes opções:<br />
■ Se o reparo for bem sucedi<strong>do</strong>, o desenho é aberto. Salve o arquivo de<br />
desenho.<br />
■ Se o programa não puder reparar o arquivo, uma mensagem é exibida.<br />
Neste caso, escolha um <strong>do</strong>s outros arquivos de desenho ou de backup<br />
lista<strong>do</strong>s na janela Recuperação de desenho, inician<strong>do</strong> com o passo 3.<br />
Para reparar um arquivo aberto<br />
1 Clique no botão Aplicativo e clique em Desenho ➤ Auditoria.<br />
2 No prompt Corrigir quaisquer erros detecta<strong>do</strong>s?insira s ou não.<br />
INSPECIONAR coloca to<strong>do</strong>s os objetos com erros no conjunto de seleção<br />
Anterior para o fácil acesso. A saída da inspeção é gravada em um arquivo<br />
de registro de inspeção (ADT) se a variável de sistema AUDITCTL estiver<br />
definida como 1 (ativada).<br />
OBSERVAÇÃO Se o desenho contiver erros que INSPECIONAR não pode<br />
consertar, tente utilizar RECUPERAR. RECUPERAR repara qualquer arquivo<br />
DWG especifica<strong>do</strong> que não seja o arquivo corrente de desenho.<br />
Reparar um arquivo de desenho danifica<strong>do</strong> | 247
Para restaurar um desenho a partir de um arquivo de backup<br />
1 No Win<strong>do</strong>ws Explorer, localize o arquivo de backup identifica<strong>do</strong> pela<br />
extensão de arquivo bak.<br />
2 Clique com o botão direito <strong>do</strong> mouse no arquivo de backup. Clique em<br />
Renomear.<br />
3 Digite um novo nome utilizan<strong>do</strong> a extensão de arquivo dwg.<br />
4 Abra o arquivo da mesma forma que abriria qualquer outro arquivo de<br />
desenho.<br />
Referência rápida<br />
Coman<strong>do</strong>s<br />
INSPECIONAR<br />
Avalia a integridade de um desenho e corrige alguns erros<br />
RECUPERARDESENHO<br />
Exibe uma lista de arquivos de desenho que podem ser recupera<strong>do</strong>s depois<br />
de uma falha de programa ou sistema.<br />
OPCOES<br />
Personaliza as configurações <strong>do</strong> programa.<br />
RECOVER<br />
Conserta e a seguir abre um arquivo de desenho danifica<strong>do</strong>.<br />
RECOVERALL<br />
Conserta e a seguir abre um arquivo de desenho danifica<strong>do</strong>.<br />
Variáveis de sistema<br />
AUDITCTL<br />
Controla se AUDIT cria um arquivo de relatório de inspeção (ADT).<br />
RECOVERAUTO<br />
Controla a exibição da notificação de recuperação antes ou após abrir o<br />
arquivo de desenho danifica<strong>do</strong>.<br />
248 | Capítulo 8 Reparar, restaurar ou recuperar arquivos de desenho
REPORTERROR<br />
Controla se um relatório de erro pode ser envia<strong>do</strong> para a <strong>Autodesk</strong> se o<br />
programa fechar inesperadamente.<br />
Criar e restaurar arquivos de backup<br />
Os arquivos de backup ajudam a assegurar a segurança de seus da<strong>do</strong>s de<br />
desenho. Se ocorrer um problema, é possível restaurar um arquivo de backup<br />
de desenho.<br />
Problemas de hardware de computa<strong>do</strong>r, falha ou flutuação de alimentação,<br />
erros <strong>do</strong> usuário ou problemas de software podem causar erros em um desenho.<br />
Ao salvar um trabalho com freqüência, é possível assegurar um mínimo de<br />
da<strong>do</strong>s perdi<strong>do</strong>s se o sistema falhar por algum motivo. Se ocorrer um problema,<br />
é possível restaurar um arquivo de backup de desenho.<br />
Usar os arquivos de backup<br />
Na guia Abrir e Salvar (caixa de diálogo Opções), é possível especificar que<br />
sejam cria<strong>do</strong>s arquivos de backup ao salvar desenhos. Se isto for feito, cada<br />
vez que o desenho for salvo, a versão anterior <strong>do</strong> desenho será salva em um<br />
arquivo, com o mesmo nome e a extensão de arquivo .bak. O arquivo de<br />
backup está localiza<strong>do</strong> na mesma pasta <strong>do</strong> arquivo de desenho.<br />
É possível retomar a versão de backup renomean<strong>do</strong> o arquivo .bak no Win<strong>do</strong>ws<br />
Explorer para um arquivo com uma extensão.dwg. É possível copiá-lo em uma<br />
pasta diferente para evitar sobregravar o arquivo original.<br />
Salvar automaticamente o desenho em intervalos especifica<strong>do</strong>s<br />
Se ativar a opção salvar automático, o desenho será salvo em intervalos<br />
especifica<strong>do</strong>s de tempo. Por padrão, os arquivos grava<strong>do</strong>s automaticamente<br />
recebem temporariamente o nome de arquivo filename_a_b_nnnn.sv$.<br />
■ filename é o nome <strong>do</strong> desenho atual.<br />
■ a é o número de instâncias abertas <strong>do</strong> mesmo desenho na mesma sessão<br />
de trabalho.<br />
■ b é o número de instâncias abertas <strong>do</strong> mesmo desenho em diferentes sessões<br />
de trabalho.<br />
■ nnnn é um número aleatório<br />
Criar e restaurar arquivos de backup | 249
Esses arquivos temporários são elimina<strong>do</strong>s automaticamente quan<strong>do</strong> o desenho<br />
fechar normalmente. No caso de uma falha de programa ou falha de<br />
alimentação elétrica, estes arquivos não são excluí<strong>do</strong>s.<br />
Para recuperar uma versão anterior <strong>do</strong> desenho <strong>do</strong> arquivo automaticamente<br />
salvo, renomeie o arquivo usan<strong>do</strong> uma extensão .dwg no lugar da extensão<br />
.sv$, antes de fechar o programa.<br />
Consulte também:<br />
■ Recuperar de uma falha <strong>do</strong> sistema na página 250<br />
Para restaurar um desenho a partir de um arquivo de backup<br />
1 No Win<strong>do</strong>ws Explorer, localize o arquivo de backup identifica<strong>do</strong> pela<br />
extensão de arquivo bak.<br />
2 Selecione o arquivo que deseja renomear. Não é preciso abri-lo.<br />
3 Clique no menu Arquivo ➤ Renomear<br />
4 Insira um novo nome usan<strong>do</strong> aextensão de arquivo dwg.<br />
5 Abra o arquivo da mesma forma que abriria qualquer outro arquivo de<br />
desenho.<br />
Referência rápida<br />
Coman<strong>do</strong>s<br />
OPCOES<br />
Personaliza as configurações <strong>do</strong> programa.<br />
Variáveis de sistema<br />
ISAVEBAK<br />
Aprimora a velocidade de salvar incremental, especialmente para desenhos<br />
grandes.<br />
Recuperar de uma falha <strong>do</strong> sistema<br />
Um problema de hardware, falha de alimentação elétrica ou problema de<br />
software, pode causar finalizar o programa de forma inesperada. Se isto<br />
acontecer, é possível restaurar os arquivos de desenho que estavam abertos.<br />
250 | Capítulo 8 Reparar, restaurar ou recuperar arquivos de desenho
Se o programa falhar, é possível salvar o trabalho atual em um arquivo<br />
diferente. Este arquivo usa o formato, DrawingFileName_recover.dwg, onde<br />
DrawingFileName é o nome <strong>do</strong> arquivo <strong>do</strong> desenho atual.<br />
Resolver arquivos de desenho<br />
Após uma falha de programa ou de sistema, o Gerencia<strong>do</strong>r de recuperação de<br />
desenho abre na próxima vez que o AutoCAD LT for inicia<strong>do</strong>. O Gerencia<strong>do</strong>r<br />
de recuperação de desenho exibe uma lista de to<strong>do</strong>s arquivos de desenho que<br />
estavam abertos, incluin<strong>do</strong> os seguintes tipos de arquivos de desenho:<br />
■ Arquivos de desenho (DWG)<br />
■ Arquivos de modelos de desenhos (DWT)<br />
OBSERVAÇÃO Desenhos não salvos que estavam abertos no momento da falha<br />
inesperada não são acompanha<strong>do</strong>s pelo Gerencia<strong>do</strong>r de recuperação de desenho.<br />
Certifique-se de salvar o trabalho após iniciar e com freqüência regular.<br />
Para cada desenho, é possível abrir e fechar a partir <strong>do</strong>s seguintes arquivos, se<br />
eles existirem:<br />
■ DrawingFileName_recover.dwg<br />
■ DrawingFileName_a_b_nnnn.sv$<br />
■ DrawingFileName.dwg<br />
■ DrawingFileName.bak<br />
OBSERVAÇÃO Os desenhos, backup e arquivos de recuperação estão lista<strong>do</strong>s na<br />
ordem de marcação de tempo—a hora em que foram salvos por último.<br />
Clique duas vezes em um nó de desenho de nível superior em Arquivos de<br />
backup para exibir até quatro arquivos, como lista<strong>do</strong> acima. Clique com o<br />
botão direito <strong>do</strong> mouse em Arquivos de backup para exibir o menu de atalho<br />
Opções.<br />
Se você fechar a janela Recuperação de desenho antes de resolver to<strong>do</strong>s os<br />
desenhos afeta<strong>do</strong>s, poderá abrir a Recuperação de desenho em outro momento<br />
com o coman<strong>do</strong> RECUPERARDESENHO.<br />
Enviar um relatório de erro automaticamente para a <strong>Autodesk</strong><br />
Se o programa tiver um problema e fechar de forma inesperada, será possível<br />
enviar um relatório de erro para ajudar a <strong>Autodesk</strong> a diagnosticar os problemas<br />
Recuperar de uma falha <strong>do</strong> sistema | 251
com o software. O relatório de erro possui informações sobre o esta<strong>do</strong> <strong>do</strong><br />
sistema no momento em que o erro ocorreu. É possível adicionar outras<br />
informações, como o que estava sen<strong>do</strong> feito no momento <strong>do</strong> erro. A variável<br />
de sistema REPORTERROR controla se um recurso de relatório de erros está<br />
disponível.<br />
Para abrir o Gerencia<strong>do</strong>r de recuperação de desenho<br />
■ Clique no botão Aplicativo e clique em Utilitários de desenho ➤ e abra<br />
o Gerencia<strong>do</strong>r de recuperação de desenho<br />
Quaisquer desenhos que precisam ser restaura<strong>do</strong>s a partir de uma falha<br />
inesperada de programa ou sistema estão lista<strong>do</strong>s em Backup de arquivos.<br />
Para restaurar um desenho usan<strong>do</strong> o Gerencia<strong>do</strong>r de recuperação de desenho<br />
1 Se necessário, clique no botão Aplicativo e clique em Utilitários de<br />
desenho ➤ e abra o Gerencia<strong>do</strong>r de recuperação de desenho<br />
2 No Gerencia<strong>do</strong>r de recuperação de desenho, em Arquivos de backup,<br />
clique duas vezes em um nó de desenho para listar to<strong>do</strong>s os arquivos de<br />
desenho e de backup.<br />
3 Clique duas vezes em um arquivo para abri-lo.<br />
Se o desenho estiver danifica<strong>do</strong>, o mesmo será automaticamente repara<strong>do</strong>,<br />
se for possível.<br />
Para remover desenhos <strong>do</strong> Gerencia<strong>do</strong>r de recuperação de desenho<br />
1 Se necessário, clique no botão Aplicativo e clique em Utilitários de<br />
desenho ➤ e abra o Gerencia<strong>do</strong>r de recuperação de desenho<br />
2 Efetue um <strong>do</strong>s seguintes:<br />
■ Restaurar o desenho e salvá-lo em seguida.<br />
■ Clique com o botão direito <strong>do</strong> mouse em um nó de desenho. Clique<br />
em Remove.<br />
252 | Capítulo 8 Reparar, restaurar ou recuperar arquivos de desenho
Para expandir ou retrair to<strong>do</strong>s os nós no Gerencia<strong>do</strong>r de recuperação de<br />
desenho<br />
■ Sob o último nó de desenho lista<strong>do</strong>, clique com o botão direito <strong>do</strong> mouse<br />
na área Arquivos de backup. Clique em Recolher tu<strong>do</strong>.<br />
Para ativar ou desativar a geração de relatório de erros<br />
1 No prompt de coman<strong>do</strong>, insira relatorioerro.<br />
2 Insira 0 para desativar a geração de relatório de erros ou 1 para ativá-la.<br />
Referência rápida<br />
Coman<strong>do</strong>s<br />
RECUPERARDESENHO<br />
Exibe uma lista de arquivos de desenho que podem ser recupera<strong>do</strong>s depois<br />
de uma falha de programa ou sistema.<br />
OCULTARRECUPDESENHO<br />
Fecha o Gerencia<strong>do</strong>r de recuperação de desenho.<br />
OPCOES<br />
Personaliza as configurações <strong>do</strong> programa.<br />
RECOVER<br />
Conserta e a seguir abre um arquivo de desenho danifica<strong>do</strong>.<br />
Variáveis de sistema<br />
DRSTATE<br />
Indica se a janela Gerencia<strong>do</strong>r de recuperação de desenho está aberta ou<br />
fechada.<br />
ISAVEBAK<br />
Aprimora a velocidade de salvar incremental, especialmente para desenhos<br />
grandes.<br />
RECOVERYMODE<br />
Controla se as informações de recuperação <strong>do</strong> desenho são gravadas após a<br />
falha <strong>do</strong> sistema.<br />
Recuperar de uma falha <strong>do</strong> sistema | 253
REPORTERROR<br />
Controla se um relatório de erro pode ser envia<strong>do</strong> para a <strong>Autodesk</strong> se o<br />
programa fechar inesperadamente.<br />
254 | Capítulo 8 Reparar, restaurar ou recuperar arquivos de desenho
Controlar as vistas <strong>do</strong><br />
desenho<br />
255
256
Alterar vistas<br />
É possível ampliar os detalhes <strong>do</strong> seu desenho para uma vista mais próxima ou trocar a vista<br />
para uma outra parte <strong>do</strong> desenho. Se você salvar as vistas pelo nome, poderá restaurá-las<br />
posteriormente.<br />
Aplicar pan ou zoom a uma vista<br />
Você pode efetuar o pan para reposicionar a vista na área de desenho ou efetuar<br />
o zoom para alterar a ampliação.<br />
Com a opção Tempo real de PAN, você aplica pan dinamicamente moven<strong>do</strong><br />
seu dispositivo aponta<strong>do</strong>r. Como ocorre com a aplicação de pan com uma<br />
câmera, PAN não altera a localização ou ampliação de objetos no desenho, altera<br />
somente à vista.<br />
Altere a ampliação de uma vista ativan<strong>do</strong> e desativan<strong>do</strong> o zoom, um<br />
procedimento semelhante à ampliação e diminuição <strong>do</strong> zoom de uma câmera.<br />
O ZOOM não modifica o tamanho absoluto de objetos no desenho; ele modifica<br />
apenas a ampliação da vista.<br />
Quan<strong>do</strong> trabalhar com partes muito pequenas no desenho, você talvez precise<br />
diminuir o zoom com freqüência para ter uma visão geral <strong>do</strong> trabalho. Use<br />
ZOOM Anterior para retornar rapidamente para à vista anterior.<br />
As opções descritas aqui são as utilizadas com mais freqüência.<br />
9<br />
257
Utilizar o zoom para ampliar uma área retangular específica<br />
Você pode aplicar zoom rapidamente em uma área retangular <strong>do</strong> desenho,<br />
especifican<strong>do</strong> <strong>do</strong>is cantos diagonais da área de interesse.<br />
O canto inferior esquer<strong>do</strong> da área que você especifica torna-se o canto inferior<br />
esquer<strong>do</strong> da nova exibição. A forma da área de zoom que você especifica não<br />
corresponde exatamente à nova vista, que deve ajustar-se à forma da viewport.<br />
Aplicar zoom em tempo real<br />
Com a opção Tempo real, você faz zoom dinamicamente, moven<strong>do</strong> o seu<br />
dispositivo aponta<strong>do</strong>r para cima e para baixo. Ao clicar com o botão direito<br />
<strong>do</strong> mouse, você pode exibir um menu de atalho com outras opções de<br />
visualização.<br />
Zoom para ampliar um ou mais objetos<br />
ZOOM em objetos exibe uma vista com a maior ampliação possível que inclui<br />
to<strong>do</strong>s os objetos seleciona<strong>do</strong>s.<br />
Aplicar zoom para visualizar to<strong>do</strong>s os objetos no desenho<br />
ZOOM estendi<strong>do</strong> exibe uma vista com a maior ampliação possível que inclui<br />
to<strong>do</strong>s os objetos no desenho. Esta vista inclui objetos em camadas que estão<br />
desativadas mas não inclui objetos em camadas congeladas.<br />
ZOOM total exibe os limites da grade defini<strong>do</strong>s pelo usuário ou as extensões<br />
<strong>do</strong> desenho, a vista que for maior.<br />
258 | Capítulo 9 Alterar vistas
Consulte também:<br />
■ Redimensionar visualizações em viewports de layout na página 339<br />
■ Dispositivos aponta<strong>do</strong>res<br />
■ Barras de ferramentas na página 39<br />
Para aplicar pan arrastan<strong>do</strong><br />
1 Clique na guia Vista ➤ painel Navegar ➤ Pan.<br />
2 Quan<strong>do</strong> o cursor de mão é exibi<strong>do</strong>, clique e mantenha pressiona<strong>do</strong> seu<br />
dispositivo aponta<strong>do</strong>r ao mover.<br />
OBSERVAÇÃO Se você estiver utilizan<strong>do</strong> um mouse de roda, mantenha<br />
pressiona<strong>do</strong> o botão de rolagem e mova o mouse.<br />
3 Para sair, pressione Enter ou Esc ou clique com o botão direito <strong>do</strong> mouse.<br />
Para aplicar pan especifican<strong>do</strong> pontos<br />
1 Clique nomenu Vista ➤ Pan ➤ Ponto.<br />
2 Especifique um ponto de base. Este é o ponto que você deseja alterar.<br />
Aplicar pan ou zoom a uma vista | 259
3 Especifique um segun<strong>do</strong> ponto (pan para). Esta é a nova localização para<br />
o ponto que você selecionou inicialmente.<br />
Para aplicar zoom arrastan<strong>do</strong><br />
1 Clique na guia Vista ➤ painel Navegar ➤ menu suspenso Zoom ➤<br />
Tempo real.<br />
2 Quan<strong>do</strong> o cursor de lente de aumento é exibi<strong>do</strong>, clique e mantenha<br />
pressiona<strong>do</strong> seu dispositivo aponta<strong>do</strong>r e arraste na vertical para aproximar<br />
e afastar o zoom.<br />
3 Para sair, pressione Enter ou Esc ou clique com o botão direito <strong>do</strong> mouse.<br />
Para aumentar o zoom em uma área especifican<strong>do</strong> seus limites<br />
1 Clique na guia Vista ➤ painel Navegar ➤ menu suspenso Zoom ➤<br />
Janela.<br />
2 Especifique um canto da área retangular que você deseja visualizar.<br />
3 Especifique o canto oposto.<br />
Você escolhe automaticamente a opção Janela quan<strong>do</strong> especifica um<br />
ponto imediatamente depois de inserir o coman<strong>do</strong> ZOOM.<br />
Para exibir as extensões <strong>do</strong> desenho aplican<strong>do</strong> o zoom<br />
■ Clique na guia Vista ➤ painel Navegar ➤ menu suspenso Zoom ➤<br />
Extensões.<br />
To<strong>do</strong>s os objetos <strong>do</strong> desenho são exibi<strong>do</strong>s no maior tamanho possível e<br />
ajusta<strong>do</strong>s à viewport atual ou à área de desenho.<br />
Para exibir a área <strong>do</strong>s limites da grade aplican<strong>do</strong> o zoom<br />
■ Clique na guia Vista ➤ painel Navegar ➤ menu suspenso Zoom ➤ To<strong>do</strong>s.<br />
260 | Capítulo 9 Alterar vistas
Os limites da grade <strong>do</strong> desenho preenchem a viewport atual ou a área de<br />
desenho. Se houver alguns objetos fora <strong>do</strong>s limites da grade, estes também<br />
são incluí<strong>do</strong>s.<br />
Para restaurar a vista anterior<br />
■ Clique na guia Vista ➤ painel Navegar ➤ menu suspenso Zoom ➤<br />
Anterior<br />
ZOOM Anterior restaura somente a ampliação e posição da vista, não o<br />
conteú<strong>do</strong> anterior de um desenho edita<strong>do</strong>.<br />
Referência rápida<br />
Coman<strong>do</strong>s<br />
PAN<br />
Move a vista de forma plana na tela.<br />
UNDO<br />
Reverte o efeito <strong>do</strong>s coman<strong>do</strong>s.<br />
VIEWRES<br />
Define a resolução de objetos na viewport atual.<br />
OPCOESVT<br />
Exibe uma alteração na vista como uma transição suave.<br />
ZOOM<br />
Aumenta ou diminui a ampliação da vista na viewport atual<br />
Variáveis de sistema<br />
EXTMAX<br />
Armazena o ponto superior direito das extensões <strong>do</strong> desenho.<br />
EXTMIN<br />
Armazena o ponto inferior esquer<strong>do</strong> das extensões <strong>do</strong> desenho.<br />
Aplicar pan ou zoom a uma vista | 261
MBUTTONPAN<br />
Controla o comportamento <strong>do</strong> terceiro botão ou roda no dispositivo<br />
aponta<strong>do</strong>r.<br />
RTDISPLAY<br />
Controla a exibição de imagens raster e objetos OLE durante Realtime Zoom<br />
ou PAN.<br />
VTENABLE<br />
Controla quan<strong>do</strong> transições suaves de vista são usadas.<br />
VTDURATION<br />
Define a duração de uma transição suave de vista em milissegun<strong>do</strong>s.<br />
VTFPS<br />
Define a velocidade mínima para uma transição suave de vista em quadros<br />
por segun<strong>do</strong>.<br />
WHIPARC<br />
Controla se a exibição de círculos e arcos é suave.<br />
ZOOMFACTOR<br />
Controla em quanto a ampliação muda quan<strong>do</strong> a roda <strong>do</strong> mouse move para<br />
frente ou para atrás.<br />
Pan e Zoom com o SteeringWheels<br />
O SteeringWheels é um menu de acompanhamento onde você acessa diferentes<br />
ferramentas de navegação 2D a partir de uma única ferramenta.<br />
Visão geral <strong>do</strong> SteeringWheels<br />
O SteeringWheels, também conheci<strong>do</strong> como um círculo, economiza tempo<br />
ao combinar ferramentas de navegação 2D em uma única interface.<br />
262 | Capítulo 9 Alterar vistas
Um círculo é dividi<strong>do</strong> em diferentes partes conhecidas como seções. Cada<br />
seção em um círculo representa uma única ferramenta de navegação.<br />
Círculo de navegação<br />
2D<br />
Exibir e usar os círculos<br />
Pressionar e arrastar em um setor de um círculo é o mo<strong>do</strong> principal de<br />
interação. Após um círculo ser exibi<strong>do</strong>, clique em um <strong>do</strong>s setores e pressione<br />
o botão no dispositivo aponta<strong>do</strong>r para ativar a ferramenta de navegação.<br />
Arraste para reorientar a vista atual. Ao liberar o botão, retorna-se ao círculo.<br />
Para exibir um círculo<br />
Execute um <strong>do</strong>s procedimentos a seguir:<br />
■ Clique no menu Vista ➤ SteeringWheels.<br />
■ Clique com o botão direito <strong>do</strong> mouse na janela de desenho e clique em<br />
SteeringWheels.<br />
■ Na barra de status clique em, SteeringWheels.<br />
Para fechar um círculo<br />
Use um <strong>do</strong>s seguintes méto<strong>do</strong>s para fechar o círculo:<br />
■ Pressione a tecla Esc ou Enter.<br />
■ Clique no botão Fechar.<br />
■ Clique com o botão direito <strong>do</strong> mouse no círculo e clique em Fechar<br />
círculo.<br />
Visão geral <strong>do</strong> SteeringWheels | 263
Referência rápida<br />
Coman<strong>do</strong>s<br />
NAVSWHEEL<br />
Fornece o acesso as ferramentas aprimoradas de navegação que são<br />
rapidamente acessíveis a partir <strong>do</strong> cursor.<br />
Círculo de navegação 2D<br />
O círculo Navegação 2D é para a navegação básica em vistas 2D.<br />
Com este círculo é possível acessar ferramentas de navegação 2D básicas. É<br />
particularmente útil quan<strong>do</strong> você não tem um dispositivo aponta<strong>do</strong>r com um<br />
roda de rolagem. O círculo inclui as ferramentas Pan e Zoom.<br />
Os setores <strong>do</strong> círculo de navegação 2D têm as seguintes opções:<br />
■ Pan. Reposiciona a vista atual ao efetuar a panorâmica.<br />
■ Zoom. Ajusta a ampliação da vista atual.<br />
■ Rebobinar. Restaura a orientação mais recente da vista. É possível mover<br />
para trás ou para frente ao clicar e arrastar para esquerda ou direita.<br />
Referência rápida<br />
Coman<strong>do</strong>s<br />
NAVSWHEEL<br />
Fornece o acesso as ferramentas aprimoradas de navegação que são<br />
rapidamente acessíveis a partir <strong>do</strong> cursor.<br />
264 | Capítulo 9 Alterar vistas
Ferramentas de navegação<br />
As ferramentas de navegação reorientam a vista atual de um modelo.<br />
A exibição de um modelo pode ser ajustada ao aumentar ou diminuir a<br />
ampliação na qual os objetos são exibi<strong>do</strong>s e ao rotacionar o modelo, entre<br />
outras formas de alterar a orientação <strong>do</strong> modelo utilizan<strong>do</strong> as ferramentas no<br />
SteeringWheels e <strong>do</strong> dispositivo 3Dconnexion. É possível criar uma vista que<br />
define uma área de um modelo como a vista Início e utilizar vistas pré-ajustadas<br />
para restaurar pontos de vista conheci<strong>do</strong>s de um modelo com a ferramenta<br />
de navegação <strong>Autodesk</strong> ® ViewCube ® .<br />
Referência rápida<br />
Coman<strong>do</strong>s<br />
NAVSWHEEL<br />
Ferramenta Pan<br />
Fornece o acesso as ferramentas aprimoradas de navegação que são<br />
rapidamente acessíveis a partir <strong>do</strong> cursor.<br />
A ferramenta Pan reposiciona a vista atual <strong>do</strong> modelo ao efetuar o pan.<br />
Quan<strong>do</strong> a ferramenta Pan está ativa, o cursor Pan (uma seta com quatro pontas)<br />
é exibi<strong>do</strong>. Arrastar o dispositivo aponta<strong>do</strong>r move o modelo na mesma direção.<br />
Por exemplo, arrastar para acima move o modelo para cima, enquanto arrastar<br />
para baixo move o modelo para baixo.<br />
DICA Se o cursor alcançar a borda da tela, pode-se continuar a efetuar a<br />
panorâmica ao arrastar o cursor para forçá-lo a envolver a tela.<br />
Para efetuar o pan na vista com a ferramenta Pan<br />
1 Exibe o círculo Navegação 2D.<br />
Ferramentas de navegação | 265
2 Clique no círculo Pan. Mantenha pressiona<strong>do</strong> o botão de seu dispositivo<br />
aponta<strong>do</strong>r e arraste para reposicionar o modelo.<br />
3 Solte o botão <strong>do</strong> dispositivo aponta<strong>do</strong>r para retornar para o círculo.<br />
4 Clique em Fechar para sair <strong>do</strong> círculo.<br />
Referência rápida<br />
Coman<strong>do</strong>s<br />
NAVSWHEEL<br />
Fornece o acesso as ferramentas aprimoradas de navegação que são<br />
rapidamente acessíveis a partir <strong>do</strong> cursor.<br />
Ferramenta Rebobinar<br />
A ferramenta Rebobinar restaura a vista mais atual. Também é possível mover<br />
para trás ou para frente através de vistas anteriores.<br />
Conforme as ferramentas de navegação são utilizadas para reorientar a vista<br />
de um modelo, a vista anterior é salva para o histórico de navegação. O<br />
histórico de navegação armazena uma representação das vistas anteriores <strong>do</strong><br />
modelo junto com uma miniatura. Um histórico de navegação separa<strong>do</strong> é<br />
manti<strong>do</strong> para cada janela, mas não é manti<strong>do</strong> após a janela ser fechada. O<br />
histórico de navegação de Rebobinar é específico da vista.<br />
Com a ferramenta Rebobinar, é possível recuperar as vistas anteriores <strong>do</strong><br />
histórico de navegação. A partir <strong>do</strong> histórico de navegação é possível restaurar<br />
uma vista anterior ou navegar através de todas as vistas salvas.<br />
Para restaurar a vista anterior<br />
1 Exibe o círculo Navegação 2D.<br />
2 Clique no círculo Rebobinar.<br />
266 | Capítulo 9 Alterar vistas
Para restaurar uma vista anterior com o painel Rebobinar histórico<br />
1 Exibe o círculo Navegação 2D.<br />
2 Clique e pressione o setor Rebobinar.<br />
O painel Rebobinar histórico é exibi<strong>do</strong>.<br />
3 Manten<strong>do</strong> pressiona<strong>do</strong> o botão <strong>do</strong> dispositivo aponta<strong>do</strong>r, arraste para a<br />
esquerda ou para a direita para restaurar uma vista anterior.<br />
Arrastan<strong>do</strong> para a esquerda restaura-se uma vista anterior mais antiga.<br />
Arrastan<strong>do</strong> para a direita restaura a vista que seja mais nova <strong>do</strong> que a que<br />
você está no momento visualizan<strong>do</strong> É preciso ter utiliza<strong>do</strong> anteriormente<br />
a ferramenta Rebobinar para visualizar as vistas que estão disponíveis na<br />
direita. A posição atual <strong>do</strong> histórico de navegação é indicada pela caixa<br />
laranja que é arrastada ao longo <strong>do</strong> painel Histórico rebobinar.<br />
Referência rápida<br />
Coman<strong>do</strong>s<br />
NAVSWHEEL<br />
Ferramenta Zoom<br />
Fornece o acesso as ferramentas aprimoradas de navegação que são<br />
rapidamente acessíveis a partir <strong>do</strong> cursor.<br />
A ferramenta Zoom ajusta a ampliação da vista atual de um modelo.<br />
É possível usar a ferramenta Zoom para alterar a ampliação de um modelo. As<br />
seguintes combinações de clique e tecla estão disponíveis para controlar como<br />
a ferramenta Zoom se comporta:<br />
■<br />
■ Shift + clique. Se mantiver pressionada a tecla Shift antes de clicar na<br />
ferramenta Zoom em um círculo, a vista atual tem o zoom reduzi<strong>do</strong> por<br />
um fator de 25 por cento. O zoom é aplica<strong>do</strong> da localização atual <strong>do</strong> cursor,<br />
e não <strong>do</strong> ponto de giro atual.<br />
OBSERVAÇÃO Quan<strong>do</strong> você inicia a ferramenta Zoom a partir <strong>do</strong> círculo de<br />
navegação completa, o zoom incremental precisa estar ativa<strong>do</strong> na caixa de<br />
diálogo Propriedades <strong>do</strong>s SteeringWheels, para poder utilizar Ctrl+clique e<br />
Shift+clique.<br />
Ferramentas de navegação | 267
■ Ctrl + clique. Se a tecla Ctrl for mantida pressionada antes de clicar na<br />
ferramenta Zoom em um círculo, a vista atual tem o zoom aumenta<strong>do</strong> por<br />
um fator de 25 por cento. O zoom é aplica<strong>do</strong> a partir <strong>do</strong> ponto de giro<br />
atual e não da localização <strong>do</strong> cursor.<br />
■ Clique e arraste. Se você clicar na ferramenta Zoom e manter pressiona<strong>do</strong><br />
o botão no seu dispositivo aponta<strong>do</strong>r, é possível ajustar a ampliação <strong>do</strong><br />
modelo ao arrastar para cima ou para baixo.<br />
Ao alterar a ampliação de um modelo com a ferramenta Zoom, não é possível<br />
efetuar o zoom além <strong>do</strong>s pontos de foco ou além das extensões <strong>do</strong> modelo.<br />
Para efetuar o zoom na vista com um único clique<br />
1 Exibe o círculo Navegação 2D.<br />
2 Clique no círculo Zoom.<br />
3 Clique em Fechar para sair <strong>do</strong> círculo.<br />
Para aproximar e afastar o zoom ao arrastar.<br />
1 Exibe o círculo Navegação 2D.<br />
2 Clique e pressione o setor Zoom.<br />
O ponteiro <strong>do</strong> mouse muda para o ponteiro <strong>do</strong> mouse Zoom.<br />
3 Arraste o dispositivo aponta<strong>do</strong>r na vertical para aproximar ou afastar o<br />
zoom.<br />
4 Solte o botão <strong>do</strong> dispositivo aponta<strong>do</strong>r para retornar para o círculo.<br />
268 | Capítulo 9 Alterar vistas
Referência rápida<br />
Coman<strong>do</strong>s<br />
NAVSWHEEL<br />
Fornece o acesso as ferramentas aprimoradas de navegação que são<br />
rapidamente acessíveis a partir <strong>do</strong> cursor.<br />
Salvar e restaurar vistas<br />
Ao salvar vistas específicas por nome, pode-se restaurá-las para layout e<br />
plotagem ou para quan<strong>do</strong> precisar consultar detalhes específicos.<br />
Uma vista nomeada criada com o coman<strong>do</strong> VISTA consiste em uma ampliação,<br />
posição e orientação específicas. Em cada sessão de desenho, é possível restaurar<br />
até 10 vistas anteriores exibidas em cada viewport usan<strong>do</strong> ZOOM Anterior.<br />
Vistas nomeadas e câmeras são salvas com um desenho e podem ser usadas a<br />
qualquer momento. Ao compor um layout, é possível restaurar uma vista<br />
nomeada em uma viewport no layout.<br />
Salvar uma vista<br />
Quan<strong>do</strong> você nomeia uma vista, as seguintes configurações são salvas:<br />
■ Ampliação, centro e direção da vista<br />
■ A localização da vista (o modelo ou um layout nomea<strong>do</strong> específico)<br />
■ Visibilidade de camadas no desenho no momento que a vista for salva<br />
■ Sistema de coordenadas <strong>do</strong> usuário<br />
Restaurar uma vista nomeada<br />
Você pode usar vistas nomeadas para fazer o seguinte:<br />
■ Restaure uma vista que você usa frequentemente enquanto trabalha no<br />
espaço <strong>do</strong> modelo.<br />
■ Restaure uma vista em um layout que tem o zoom em uma área de interesse<br />
no layout.<br />
■ Com viewports de modelos ou layouts múltiplos, restaure uma vista<br />
diferente em cada um.<br />
Salvar e restaurar vistas | 269
Para restaurar a vista anterior<br />
■ Clique na guia Vista ➤ painel Navegar ➤ menu suspenso Zoom ➤<br />
Anterior<br />
ZOOM Anterior restaura somente a ampliação e posição da vista, não o<br />
conteú<strong>do</strong> anterior de um desenho edita<strong>do</strong>.<br />
Para exibir a vista anterior durante a aplicação de pan em tempo real e a<br />
aplicação de zoom em tempo real<br />
■ Clique na guia Vista ➤ painel Navegar ➤ menu suspenso Zoom ➤<br />
Anterior<br />
Para restaurar uma vista salva<br />
1 Execute um <strong>do</strong>s procedimentos a seguir:<br />
■ Se você possui mais <strong>do</strong> que uma viewport no espaço <strong>do</strong> modelo, clique<br />
dentro da viewport que contém a vista que você desejar restaurar.<br />
■ Se estiver trabalhan<strong>do</strong> em um layout, selecione a viewport.<br />
2 Clique na guia Vista ➤ painel Vistas ➤ Gerencia<strong>do</strong>r de vistas.<br />
3 No Gerencia<strong>do</strong>r de vistas, na lista Vistas, selecione a vista que você deseja<br />
restaurar.<br />
4 Clique em Definir como atual. Clique em OK.<br />
Para renomear uma vista<br />
1 Clique na guia Vista ➤ painel Vistas ➤ Gerencia<strong>do</strong>r de vistas.<br />
2 No Gerencia<strong>do</strong>r de vistas, clique no nome da vista que você deseja alterar.<br />
Se a vista ainda não estiver sen<strong>do</strong> exibida, expanda a lista de vistas<br />
apropriada e a seguir clique em um nome de vista.<br />
3 Na seção Geral <strong>do</strong> painel Propriedades, selecione o nome da vista. Insira<br />
um novo nome.<br />
270 | Capítulo 9 Alterar vistas
4 Clique em OK.<br />
Para alterar as propriedades de uma vista<br />
1 Clique na guia Vista ➤ painel Vistas ➤ Gerencia<strong>do</strong>r de vistas.<br />
2 No Gerencia<strong>do</strong>r de vistas, clique no nome da vista que você deseja alterar.<br />
Se a vista ainda não estiver sen<strong>do</strong> exibida, expanda a lista de vistas<br />
apropriada e a seguir clique em um nome de vista.<br />
3 No painel Propriedades, clique na propriedade que desejar alterar.<br />
4 Especifique o novo valor da propriedade ao inserir um novo valor ou ao<br />
selecionar em uma lista de valores. Clique em OK.<br />
Para excluir uma vista nomeada<br />
1 Clique na guia Vista ➤ painel Vistas ➤ Gerencia<strong>do</strong>r de vistas.<br />
2 No Gerencia<strong>do</strong>r de vista, clique em uma vista, e a seguir clique em Excluir.<br />
3 Clique em OK.<br />
Para visualizar a lista de organizações de viewport salvas<br />
■ Clique na guia Vista ➤ painel Viewports ➤ Nomeada.<br />
A lista de viewports salvas é exibida na caixa de diálogo Viewports na guia<br />
Viewports nomeadas.<br />
Para restaurar a vista padrão e o UCS<br />
➤ Clique no menu Vista ➤ Vistas 3D ➤ Vista da planta ➤ UCS Universal.<br />
Salvar e restaurar vistas | 271
Referência rápida<br />
Coman<strong>do</strong>s<br />
VISTA<br />
Salva e restaura vistas nomeadas, vistas de layout e vistas predefinidas <strong>do</strong><br />
modelo nomea<strong>do</strong>.<br />
VPORTS<br />
Cria múltiplas viewports no espaço <strong>do</strong> modelo ou no espaço <strong>do</strong> papel.<br />
ZOOM<br />
Aumenta ou diminui a ampliação da vista na viewport atual<br />
Controlar o estilo de projeção 3D<br />
Você pode visualizar a projeção paralela e em perspectiva de um modelo 3D.<br />
Definin<strong>do</strong> uma projeção paralela<br />
Você pode definir uma projeção paralela.<br />
Para determinar o ponto ou ângulo no espaço <strong>do</strong> modelo, você pode<br />
■ Escolha uma vista 3D predefinida a partir de uma barra de ferramentas<br />
Vista.<br />
■ Insira uma coordenada ou os ângulos que representam seu local de vista<br />
em 3D.<br />
■ Alterar para uma vista <strong>do</strong> plano XY <strong>do</strong> UCS atual, um UCS salvo ou a WCS.<br />
A vista em 3D está disponível apenas no espaço <strong>do</strong> modelo. Se você está<br />
trabalhan<strong>do</strong> no espaço <strong>do</strong> papel, não poderá usar coman<strong>do</strong>s de vista 3D, como<br />
VPOINT ou PLAN para definir vistas no espaço <strong>do</strong> papel. A vista em espaço<br />
<strong>do</strong> papel é sempre uma vista em planta. Use a variável <strong>do</strong> sistema PERSPECTIVE<br />
para desativar a vista em perspectiva em desenhos cria<strong>do</strong>s no AutoCAD.<br />
272 | Capítulo 9 Alterar vistas
Referência rápida<br />
Coman<strong>do</strong>s<br />
PLAN<br />
Exibe uma vista ortogonal <strong>do</strong> plano XY <strong>do</strong> sistema de coordenadas<br />
especifica<strong>do</strong> <strong>do</strong> usuário.<br />
VPOINT<br />
Define a direção de visualização de uma vista 3D <strong>do</strong> desenho.<br />
Variáveis de sistema<br />
PERSPECTIVE<br />
Especifica se a viewport atual exibe uma vista em perspectiva.<br />
VIEWDIR<br />
Armazena a direção da visualização na viewport atual, expressa em<br />
coordena<strong>do</strong>s UCS.<br />
WORLDVIEW<br />
Determina se a entrada para o coman<strong>do</strong> VPOINT é relativa ao WCS (padrão)<br />
ou ao UCS atual.<br />
Escolhen<strong>do</strong> vistas 3D predefinidas<br />
Você pode selecionar vistas padrão predefinidas ortogonais e isométricas pelo<br />
nome ou pela descrição.<br />
Uma forma rápida de definir uma vista é selecionan<strong>do</strong> uma das vistas 3D<br />
predefinidas. Você pode selecionar vistas padrão predefinidas ortogonais e<br />
isométricas pelo nome ou pela descrição. Estas vistas representam opções<br />
usadas com freqüência: Superior, Inferior, Frontal, Esquerda, Direita e Posterior.<br />
Além disso, você pode definir vistas a partir de uma opção isométrica:<br />
Isométrico SO (su<strong>do</strong>este), Isométrico SE (sudeste), Isométrico NE (nordeste) e<br />
Isométrico NO (noroeste).<br />
Para entender como as vistas isométricas funcionam, imagine que você esteja<br />
olhan<strong>do</strong> para baixo a partir <strong>do</strong> topo de uma caixa. Se você se mover em direção<br />
ao canto inferior esquer<strong>do</strong> da caixa, você verá a caixa a partir da Vista<br />
isométrica SO. Se você se move na direção <strong>do</strong> canto superior direito, você vê<br />
a caixa a partir de uma Vista isométrica NE.<br />
Escolhen<strong>do</strong> vistas 3D predefinidas | 273
Para utilizar uma vista 3D predefinida<br />
■ Clique na guia Vista ➤ painel Vistas ➤ Gerencia<strong>do</strong>r de vistas.<br />
■ Selecionar uma vista predefinida (Topo, Inferior, Esquerda, e assim por<br />
diante).<br />
Referência rápida<br />
Coman<strong>do</strong>s<br />
VISTA<br />
Salva e restaura vistas nomeadas, vistas de layout e vistas predefinidas <strong>do</strong><br />
modelo nomea<strong>do</strong>.<br />
Definin<strong>do</strong> uma vista 3D com coordenadas ou ângulos<br />
Você pode definir a direção de vista digitan<strong>do</strong> os valores de coordenadas de<br />
um ponto ou as medidas de <strong>do</strong>is ângulos de rotação.<br />
Este ponto representa sua posição num espaço 3D como se você visse o modelo<br />
ao olhar para a origem (0,0,0). As coordenadas <strong>do</strong> ponto de visão são relativas<br />
ao sistema de coordenadas universais, a menos que você altere a variável de<br />
sistema WORLDVIEW. As convenções para definir as vistas padrão diferem<br />
entre projeto de arquitetura (AEC) e projeto mecânico. No projeto AEC, a vista<br />
perpendicular <strong>do</strong> plano XY é a vista de topo ou vista em planta; em projeto<br />
mecânico, a vista perpendicular <strong>do</strong> plano XY é a vista frontal.<br />
Você pode rotacionar uma vista utilizan<strong>do</strong> PONTODDV. A ilustração a seguir<br />
mostra uma vista definida por <strong>do</strong>is ângulos relativos ao eixo X e ao plano XY<br />
<strong>do</strong> WCS.<br />
274 | Capítulo 9 Alterar vistas
Para definir uma vista com a coordenada de um ponto de vista<br />
1 Clique no menu Vista ➤ Vistas 3D ➤ Panorama.<br />
2 Clique dentro da bússola para especificar o ponto de vista. O ponto de<br />
vista seleciona<strong>do</strong> é utiliza<strong>do</strong> para visualizar o desenho na direção de 0,0,0.<br />
Para definir uma vista com <strong>do</strong>is ângulos de rotação<br />
1 Clique no menu Vista ➤ Vistas 3D ➤ Panorama.<br />
2 Insira r (Rotacionar) para especificar uma nova direção utilizan<strong>do</strong> <strong>do</strong>is<br />
ângulos.<br />
3 Insira um ângulo no plano XY medi<strong>do</strong> no senti<strong>do</strong> positivo <strong>do</strong> eixo X.<br />
4 Insira um ângulo a partir <strong>do</strong> plano XY que representa sua posição ao<br />
visualizar o modelo na direção de 0,0,0.<br />
Para definir vistas padrão com PONTOV (convenção AEC)<br />
1 Clique no menu Vista ➤ Vistas 3D ➤ Panorama.<br />
2 Insira uma coordenada de acor<strong>do</strong> com o ponto de vista deseja<strong>do</strong>:<br />
■ Insira 0,0,1 para uma vista (planta) de topo.<br />
■ Insira 0,-1,0 para uma vista frontal.<br />
■ Insira 1,0,0 para uma vista <strong>do</strong> la<strong>do</strong> direito.<br />
■ Insira 1,-1,1 para uma vista isométrica.<br />
Para definir vistas padrão com PONTOV (convenção de projeto mecânico)<br />
1 Clique no menu Vista ➤ Vistas 3D ➤ Panorama.<br />
Definin<strong>do</strong> uma vista 3D com coordenadas ou ângulos | 275
2 Insira uma coordenada de acor<strong>do</strong> com o ponto de vista deseja<strong>do</strong>:<br />
■ Insira 0,1,0 para uma vista de topo.<br />
■ Insira 0,0,1 para uma vista frontal.<br />
■ Insira 1,0,0 para uma vista <strong>do</strong> la<strong>do</strong> direito.<br />
■ Insira 1,1,1 para uma vista isométrica. Esta vista é idêntica a uma em<br />
45 graus a partir da direita e 35.267 graus de cima.<br />
Referência rápida<br />
Coman<strong>do</strong>s<br />
VISTA<br />
Salva e restaura vistas nomeadas, vistas de layout e vistas predefinidas <strong>do</strong><br />
modelo nomea<strong>do</strong>.<br />
VPOINT<br />
Define a direção de visualização de uma vista 3D <strong>do</strong> desenho.<br />
Variáveis de sistema<br />
WORLDVIEW<br />
Determina se a entrada para o coman<strong>do</strong> VPOINT é relativa ao WCS (padrão)<br />
ou ao UCS atual.<br />
Alteran<strong>do</strong> para uma vista <strong>do</strong> Plano XY<br />
Você pode alterar o ponto de vista atual para uma vista em planta <strong>do</strong> UCS<br />
atual, de um UCS grava<strong>do</strong> anteriormente ou <strong>do</strong> WCS.<br />
Uma vista de plano é uma vista dirigida no senti<strong>do</strong> da origem (0,0,0) de um<br />
ponto no eixo positivo Z. Isso resulta em uma vista <strong>do</strong> plano XY.<br />
Você pode restaurar a vista e coordenada <strong>do</strong> sistema que seja o padrão para a<br />
maioria <strong>do</strong>s desenhos, ao definir a orientação UCS para Universal e a seguir<br />
definin<strong>do</strong> a vista 3D para Vista de planta.<br />
Para alterar a vista atual para o plano XY<br />
1 Clique no menu Vista ➤ Vistas 3D ➤ Vista da planta.<br />
276 | Capítulo 9 Alterar vistas
2 Selecione uma das seguintes opções:<br />
■ Atual (para o UCS atual)<br />
■ Universal (para o WCS)<br />
■ Nomeada (para um UCS salvo)<br />
OBSERVAÇÃO PLANTA altera a direção da vista; não altera a UCS corrente.<br />
Qualquer coordenada inserida ou exibida depois <strong>do</strong> coman<strong>do</strong> PLANTA<br />
permanece relativa ao UCS atual.<br />
Referência rápida<br />
Coman<strong>do</strong>s<br />
PLAN<br />
Exibe uma vista ortogonal <strong>do</strong> plano XY <strong>do</strong> sistema de coordenadas<br />
especifica<strong>do</strong> <strong>do</strong> usuário.<br />
Variáveis de sistema<br />
BACKZ<br />
Armazena o deslocamento <strong>do</strong> plano de corte traseiro <strong>do</strong> plano alvo para a<br />
viewport atual em unidades de desenho.<br />
FRONTZ<br />
Armazena o deslocamento <strong>do</strong> plano de corte frontal <strong>do</strong> plano alvo para a<br />
viewport atual em unidades de desenho.<br />
VIEWDIR<br />
Armazena a direção da visualização na viewport atual, expressa em<br />
coordena<strong>do</strong>s UCS.<br />
VIEWTWIST<br />
Armazena o ângulo de rotação da vista para a viewport atual, medi<strong>do</strong> relativo<br />
ao WCS.<br />
WORLDVIEW<br />
Determina se a entrada para o coman<strong>do</strong> VPOINT é relativa ao WCS (padrão)<br />
ou ao UCS atual.<br />
Alteran<strong>do</strong> para uma vista <strong>do</strong> Plano XY | 277
Ocultar linhas ou objetos 3D sombrea<strong>do</strong>s<br />
É possível criar uma representação de linha oculta ou uma figura sombreada<br />
simples <strong>do</strong>s objetos exibi<strong>do</strong>s na viewport atual.<br />
Ocultar linhas em objetos 3D<br />
Suprime a exibição de objetos—parcialmente ou completamente—que estão<br />
localiza<strong>do</strong>s atrás de outros objetos em visualizações tridimensionais.<br />
Você pode criar uma representação de linha oculta <strong>do</strong>s objetos exibi<strong>do</strong>s na<br />
viewport atual. Representações de linha oculta suprime linhas, bordas e outros<br />
objetos—parcialmente ou completamente—que estão localiza<strong>do</strong>s atrás <strong>do</strong>s<br />
seguintes objetos:<br />
■ Objetos com espessura diferente de zero<br />
■ Círculos<br />
■ Sóli<strong>do</strong>s bidimensionais<br />
■ Polilinhas largas<br />
■ Superfícies e 3D sóli<strong>do</strong>s (ao visualizar modelos cria<strong>do</strong>s no AutoCAD)<br />
A ilustração abaixo foi criada com linhas que foram extrudadas dan<strong>do</strong>-lhes<br />
uma espessura diferente de zero.<br />
Objetos em camadas que são desativa<strong>do</strong>s mas não são congela<strong>do</strong>s também<br />
podem ocultar outros objetos.<br />
É possível ajustar a forma de exibição das linhas ocultas, alteran<strong>do</strong> as<br />
configurações na caixa de diálogo Configurações de linha oculta.<br />
Exibin<strong>do</strong> vistas com linhas ocultas removidas<br />
Para visualizar, você pode temporariamente suprimir as linhas ocultas com<br />
OCULTAR.<br />
278 | Capítulo 9 Alterar vistas
OCULTAR suprime todas as linhas ocultas em uma vista. Quan<strong>do</strong> a vista é<br />
regenerada, to<strong>do</strong>s os objetos são exibi<strong>do</strong>s normalmente.<br />
Consulte também:<br />
■ Definin<strong>do</strong> opções para objetos plota<strong>do</strong>s na página 1276<br />
Para remover todas as linhas ocultas de uma vista<br />
■ Clique no menu Vista ➤ Ocultar.<br />
As linhas ocultas reaparecem quan<strong>do</strong> o desenho é regenera<strong>do</strong>.<br />
Para alterar as propriedades de exibição de linhas ocultas.<br />
1 No prompt de coman<strong>do</strong>, insira configuracoesol.<br />
2 Na caixa de diálogo Configurações de linha oculta, altere as configurações.<br />
3 Clique em OK.<br />
Para restaurar linhas ocultas em uma vista<br />
■ Clique no menu Vista ➤ Regerar.<br />
Os objetos oculta<strong>do</strong>s na viewport atual são restaura<strong>do</strong>s para sua exibição<br />
normal.<br />
Para ocultar linhas em vistas de layout<br />
1 Selecione a viewport na qual deseja aplicar linhas ocultas.<br />
2 Clique na guia Vista ➤ painel Paletas ➤ paleta Propriedades.<br />
3 Na paleta Propriedades, área Diversos, lista Plotagem sombreada, selecione<br />
Oculto.<br />
Para exibir linhas ocultas na viewport atual<br />
1 Selecione a viewport na qual deseja exibir linhas ocultas.<br />
2 Clique na guia Vista ➤ painel Paletas ➤ paleta Propriedades.<br />
3 Na paleta Propriedades, área Diversos, lista Plotagem sombreada, selecione<br />
Conforme exibi<strong>do</strong>.<br />
Ocultar linhas em objetos 3D | 279
Para ativar ou desativar linhas ocultas de objetos de impressão que não<br />
estão em vistas de layout<br />
1 Clique na guia Saída ➤ painel Plotar ➤ Configuração da página.<br />
2 No Gerencia<strong>do</strong>r de configuração de página, selecione uma configuração<br />
de página e clique em Modificar.<br />
3 Na caixa de diálogo Configuração da página, em Opções de plotagem,<br />
selecione Ocultar objetos <strong>do</strong> espaço <strong>do</strong> papel.<br />
Referência rápida<br />
Coman<strong>do</strong>s<br />
OCULTAR<br />
Regenera um modelo de estrutura de arame 3D, com linhas ocultas<br />
suprimidas.<br />
HLSETTINGS<br />
Define as propriedades de exibição de linhas ocultas.<br />
MVIEW<br />
Cria e controla viewports de layout.<br />
PAGESETUP<br />
Controla o layout da página, o dispositivo de plotagem, o tamanho <strong>do</strong> papel<br />
e outras configurações de cada novo layout.<br />
REGE<br />
Regenera o desenho inteiro a partir da viewport atual.<br />
Variáveis de sistema<br />
HALOGAP<br />
Especifica o intervalo a ser exibi<strong>do</strong> onde um objeto é oculto por outro.<br />
HIDEPRECISION<br />
Controla a precisão das operações de ocultar e aplicar cor.<br />
HIDETEXT<br />
Especifica se os objetos de texto cria<strong>do</strong>s pelos coman<strong>do</strong>s TEXTO ou TEXTOM<br />
são processa<strong>do</strong>s durante um coman<strong>do</strong> OCULTAR.<br />
280 | Capítulo 9 Alterar vistas
INTERSECTIONCOLOR<br />
Especifica a cor das polilinhas de intersecção.<br />
INTERSECTIONDISPLAY<br />
Especifica a exibição das polilinhas da interseção.<br />
OBSCUREDCOLOR<br />
Especifica cor das linhas obscuras.<br />
OBSCUREDLTYPE<br />
Especifica o tipo de linha das linhas obscuras.<br />
Adicionar aplicação de cor simples a objetos 3D<br />
Crie uma imagem com cor aplicada simples <strong>do</strong>s objetos exibi<strong>do</strong>s na viewport<br />
atual.<br />
Você pode criar uma imagem com cor aplicada simples <strong>do</strong>s objetos exibi<strong>do</strong>s<br />
na viewport atual. O sombreamento preenche certos objetos com uma cor<br />
sólida e remove a exibição de linhas que estão localizadas atrás <strong>do</strong>s objetos<br />
sombrea<strong>do</strong>s. Cada objeto é colori<strong>do</strong> usan<strong>do</strong> a cor atual.<br />
Em qualquer vista, é possível aplicar cor aos seguintes tipos de objetos:<br />
■ Objetos com espessura 3D de espessura diferente de zero<br />
■ Círculos<br />
■ Polígonos com preenchimento sóli<strong>do</strong><br />
■ Polilinhas largas<br />
■ Superfícies e 3D sóli<strong>do</strong>s (ao visualizar modelos cria<strong>do</strong>s no AutoCAD)<br />
Escolhen<strong>do</strong> opções de aplicação de cor<br />
Em sistemas que exibem menos <strong>do</strong> que 256 cores, SHADE produz uma imagem<br />
que remove as linhas ocultas e exibe as faces na cor original sem efeito de luz.<br />
Existem cinco opções de aplicação de cor:<br />
■ 256 cores. Cria faces com cores aplicadas sem realçar arestas. Você precisa<br />
de uma exibição de 256 cores para ver o efeito total desta opção.<br />
■ Realce de aresta com 256 cores. Cria faces com cores aplicadas com arestas<br />
destacadas na cor de fun<strong>do</strong>. Você precisa de uma tela com 256 cores com<br />
Adicionar aplicação de cor simples a objetos 3D | 281
o mapa padrão de 256 cores <strong>do</strong> programa para visualizar to<strong>do</strong> o efeito desta<br />
opção.<br />
■ Linha oculta com 16 cores. Simula uma exibição de linha oculta. As faces<br />
<strong>do</strong>s polígonos são pintadas na cor de fun<strong>do</strong> e a cor das arestas visíveis é<br />
determinada pela cor <strong>do</strong> objeto. Você pode usar qualquer tipo de monitor,<br />
incluin<strong>do</strong> monitores monocromáticos.<br />
■ Preenchimento com 16 cores. Desenha faces em sua cor original mas não<br />
aplica cor. O programa esconde linhas ocultas e rastreia bordas visíveis na<br />
cor de fun<strong>do</strong>. Você pode usar essa opção com qualquer tipo de monitor.<br />
OBSERVAÇÃO O coman<strong>do</strong> SOMBRA produz somente sombras planas.<br />
Para criar uma vista sombreada<br />
■ Clique no menu Vista ➤ Sombra. Clique em um méto<strong>do</strong> de sombreamento.<br />
Aos objetos da viewport atual é aplicada cor a partir de suas cores atuais.<br />
Para remover uma aplicação de pouca cor de uma vista<br />
■ Clique no menu Vista ➤ Regerar.<br />
Objetos sombrea<strong>do</strong>s na viewport atual são restaura<strong>do</strong>s para sua exibição<br />
normal.<br />
Referência rápida<br />
Coman<strong>do</strong>s<br />
OCULTAR<br />
Regenera um modelo de estrutura de arame 3D, com linhas ocultas<br />
suprimidas.<br />
REGE<br />
Regenera o desenho inteiro a partir da viewport atual.<br />
SHADE<br />
Exibe uma imagem com aplicação de poucas cores <strong>do</strong> desenho na viewport<br />
atual.<br />
SHADEMODE<br />
Controla a exibição de sombreamento de objetos sóli<strong>do</strong>s na viewport atual.<br />
282 | Capítulo 9 Alterar vistas
Variáveis de sistema<br />
INTERSECTIONCOLOR<br />
Controla a cor de polilinhas na interseção de superfícies 3D quan<strong>do</strong> o estilo<br />
visual é defini<strong>do</strong> como 2D Wireframe.<br />
INTERSECTIONDISPLAY<br />
Controla a exibição de polilinhas de interseção de superfícies 3D quan<strong>do</strong> o<br />
estilo visual é defini<strong>do</strong> como 2D Wireframe.<br />
SHADEDGE<br />
SHADEDIF<br />
Define a relação de luz reflexiva difusa para a luz ambiente.<br />
Adicionar aplicação de cor simples a objetos 3D | 283
284
Utilizar as ferramentas de<br />
visualização<br />
Navegue em seu desenho em diferentes vistas com as ferramentas de visualização.<br />
Navegar com o SteeringWheels<br />
Os SteeringWheels são menus de acompanhamento que permitem acessar<br />
diferentes ferramentas de navegação 2D e 3D a partir de uma única ferramenta.<br />
Visão geral <strong>do</strong>s SteeringWheels<br />
Os SteeringWheels são menus de acompanhamento dividi<strong>do</strong>s em diferentes<br />
seções, conhecidas como círculos. Cada seção em um círculo representa uma<br />
única ferramenta de navegação.<br />
Os SteeringWheels, também conheci<strong>do</strong>s como círculos, podem economizar<br />
tempo ao combinar muitas das ferramentas de navegação em uma única<br />
interface. Os círculos são específicos da tarefa da qual você pode navegar e<br />
orientar o modelo em diferentes vistas.<br />
OBSERVAÇÃO No espaço <strong>do</strong> papel somente o Círculo 2D está disponível.<br />
Exibir e usar os círculos<br />
10<br />
Pressionar e arrastar em um setor de um círculo é o mo<strong>do</strong> principal de interação.<br />
Após um círculo ser exibi<strong>do</strong>, clique em um <strong>do</strong>s setores e pressione o botão no<br />
dispositivo aponta<strong>do</strong>r para ativar a ferramenta de navegação. Arraste para<br />
reorientar a vista atual. Ao liberar o botão, retorna-se ao círculo.<br />
285
Aparência <strong>do</strong>s círculos<br />
É possível controlar a aparência <strong>do</strong>s círculos ao alternar entre os diferentes<br />
estilos de círculos disponíveis, ou ao ajustar o tamanho e a opacidade. Os<br />
círculos (exceto o Círculo de navegação 2D) estão disponíveis em <strong>do</strong>is diferentes<br />
estilos: grande e mini.<br />
O tamanho de um círculo controla o tamanho <strong>do</strong>s setores e das legendas que<br />
aparecem no círculo; o nível de opacidade controla a visibilidade <strong>do</strong>s objetos<br />
no modelo atrás <strong>do</strong> círculo.<br />
Dicas de ferramenta <strong>do</strong> círculo, mensagens da ferramenta e texto <strong>do</strong> cursor<br />
da ferramenta<br />
São exibidas dicas de ferramenta para cada botão <strong>do</strong> círculo conforme o cursor<br />
passa sobre eles. As dicas de ferramentas aparecem abaixo <strong>do</strong> círculo e<br />
identificam qual ação será executada se o setor ou botão for clica<strong>do</strong>.<br />
Similar às dicas de ferramentas, as mensagens de ferramenta e texto <strong>do</strong> cursor<br />
são exibi<strong>do</strong>s quan<strong>do</strong> se utiliza uma das ferramentas de navegação de um<br />
círculo. As mensagens da ferramenta são exibidas quan<strong>do</strong> uma ferramenta de<br />
navegação está ativa. Elas fornecem instruções básicas sobre como utilizar a<br />
ferramenta. O texto <strong>do</strong> cursor da ferramenta exibe o nome da ferramenta de<br />
navegação ativa próximo ao cursor. Desativar as mensagens de ferramenta e<br />
texto <strong>do</strong> cursor somente afeta as mensagens que são exibidas ao utilizar os<br />
minicírculos ou o círculo de navegação grande completo.<br />
Para exibir um círculo<br />
■ Clique na Barra de navegação ➤ menu suspenso SteeringWheels ➤ Círculo<br />
2D.<br />
Para fechar um círculo<br />
Execute um <strong>do</strong>s procedimentos a seguir:<br />
■ Pressione Esc ou Enter.<br />
■ Clique no botão Fechar.<br />
286 | Capítulo 10 Utilizar as ferramentas de visualização
Referência rápida<br />
Coman<strong>do</strong>s<br />
NAVSWHEEL<br />
Fornece o acesso as ferramentas aprimoradas de navegação que são<br />
rapidamente acessíveis a partir <strong>do</strong> cursor.<br />
Variáveis de sistema<br />
Ferramentas de navegação<br />
Ferramenta Pan<br />
As ferramentas de navegação reorientam a vista atual de um modelo.<br />
A exibição de um modelo pode ser ajustada ao aumentar ou diminuir a<br />
ampliação na qual os objetos são exibi<strong>do</strong>s e ao rotacionar o modelo, entre<br />
outras formas de alterar a orientação <strong>do</strong> modelo utilizan<strong>do</strong> as ferramentas no<br />
SteeringWheels e <strong>do</strong> dispositivo 3Dconnexion. É possível criar uma vista que<br />
define uma área de um modelo como a vista Início e utilizar vistas pré-ajustadas<br />
para restaurar pontos de vista conheci<strong>do</strong>s de um modelo com a ferramenta<br />
de navegação <strong>Autodesk</strong> ® ViewCube ® .<br />
A ferramenta Pan reposiciona a vista atual <strong>do</strong> modelo ao efetuar o pan.<br />
Quan<strong>do</strong> a ferramenta Pan está ativa, o cursor Pan (uma seta com quatro pontas)<br />
é exibi<strong>do</strong>. Arrastar o dispositivo aponta<strong>do</strong>r move o modelo na mesma direção.<br />
Por exemplo, arrastar para acima move o modelo para cima, enquanto arrastar<br />
para baixo move o modelo para baixo.<br />
DICA Se o cursor alcançar a borda da tela, pode-se continuar a efetuar a<br />
panorâmica ao arrastar o cursor para forçá-lo a envolver a tela.<br />
Ferramentas de navegação | 287
Para efetuar o pan na vista com a ferramenta Pan<br />
1 Exiba o círculo Navegação 2D, um <strong>do</strong>s círculos Navegação completa ou<br />
o minicírculo Visualização de objetos.<br />
2 Clique e pressione o setor Pan.<br />
O cursor muda para o cursor Pan.<br />
3 Arraste para reposicionar o modelo.<br />
4 Solte o botão <strong>do</strong> dispositivo aponta<strong>do</strong>r para retornar para o círculo.<br />
Para iniciar a ferramenta Pan com o botão <strong>do</strong> meio <strong>do</strong> mouse<br />
1 Exiba o círculo Navegação 2D, o círculo Navegação completa ou um <strong>do</strong>s<br />
minicírculos.<br />
2 Mantenha pressionada a roda de rolagem ou o botão <strong>do</strong> meio <strong>do</strong> mouse.<br />
O cursor muda para o cursor Pan.<br />
3 Arraste para reposicionar o modelo.<br />
4 Libere a roda ou o botão no dispositivo aponta<strong>do</strong>r para retornar para o<br />
círculo.<br />
Referência rápida<br />
Coman<strong>do</strong>s<br />
NAVSWHEEL<br />
Fornece o acesso as ferramentas aprimoradas de navegação que são<br />
rapidamente acessíveis a partir <strong>do</strong> cursor.<br />
Ferramenta Rebobinar<br />
A ferramenta Rebobinar restaura a vista mais atual. Também é possível mover<br />
para trás ou para frente através de vistas anteriores.<br />
Conforme as ferramentas de navegação são utilizadas para reorientar a vista<br />
de um modelo, a vista anterior é salva para o histórico de navegação. O<br />
histórico de navegação armazena uma representação das vistas anteriores <strong>do</strong><br />
modelo junto com uma miniatura. Um histórico de navegação separa<strong>do</strong> é<br />
manti<strong>do</strong> para cada janela, mas não é manti<strong>do</strong> após a janela ser fechada. O<br />
histórico de navegação de Rebobinar é específico da vista.<br />
288 | Capítulo 10 Utilizar as ferramentas de visualização
Com a ferramenta Rebobinar, é possível recuperar as vistas anteriores <strong>do</strong><br />
histórico de navegação. A partir <strong>do</strong> histórico de navegação é possível restaurar<br />
uma vista anterior ou navegar através de todas as vistas salvas.<br />
Quan<strong>do</strong> ocorre uma alteração da vista, a vista anterior é gravada no histórico<br />
de navegação. Se a alteração da vista é feita com um círculo, uma miniatura<br />
é automaticamente gerada e adicionada na IU de Rebobinar. Para as alterações<br />
da vista que são feitas usan<strong>do</strong> um círculo, a miniatura somente é gerada quan<strong>do</strong><br />
a variável de sistema CAPTURETHUMBNAILS estiver definida com um valor<br />
de 3. É possível controlar quan<strong>do</strong> as miniaturas serão geradas para alterações<br />
da vista na caixa de diálogo Configurações <strong>do</strong> SteeringWheels.<br />
Para restaurar a vista anterior<br />
1 Exiba um círculo.<br />
2 Clique no círculo Rebobinar.<br />
Para restaurar uma vista anterior com o painel Rebobinar histórico<br />
1 Exiba um círculo.<br />
2 Clique e pressione o setor Rebobinar.<br />
O painel Rebobinar histórico é exibi<strong>do</strong>.<br />
3 Manten<strong>do</strong> pressiona<strong>do</strong> o botão <strong>do</strong> dispositivo aponta<strong>do</strong>r, arraste para a<br />
esquerda ou para a direita para restaurar uma vista anterior.<br />
Arrastan<strong>do</strong> para a esquerda restaura-se uma vista anterior mais antiga.<br />
Arrastan<strong>do</strong> para a direita restaura a vista que seja mais nova <strong>do</strong> que a que<br />
você está no momento visualizan<strong>do</strong> É preciso ter utiliza<strong>do</strong> anteriormente<br />
a ferramenta Rebobinar para visualizar as vistas que estão disponíveis na<br />
direita. A posição atual <strong>do</strong> histórico de navegação é indicada pela caixa<br />
laranja que é arrastada ao longo <strong>do</strong> painel Histórico rebobinar.<br />
Para especificar a exibição das miniaturas de rebobinar<br />
1 Exiba um círculo.<br />
Ferramentas de navegação | 289
2 Clique com o botão direito <strong>do</strong> mouse no círculo e clique em Configurações<br />
<strong>do</strong> SteeringWheels.<br />
3 Na caixa de diálogo SteeringWheels Settings, selecione um <strong>do</strong>s seguintes:<br />
■ Nunca - somente exibe a miniatura para as alterações da vista feitas<br />
com o SteeringWheels.<br />
■ Sob demanda quan<strong>do</strong> o colchete é movi<strong>do</strong> sobre um quadro vazio -<br />
exibe miniaturas sob demanda para uma alteração de vista anterior<br />
ao usar a IU de Rebobinar.<br />
■ Automaticamente quan<strong>do</strong> ocorrer uma alteração da vista - exibe<br />
miniaturas para todas as alterações salvas no histórico de navegação.<br />
4 Clique em OK.<br />
Referência rápida<br />
Coman<strong>do</strong>s<br />
NAVSWHEEL<br />
Fornece o acesso as ferramentas aprimoradas de navegação que são<br />
rapidamente acessíveis a partir <strong>do</strong> cursor.<br />
Variáveis de sistema<br />
Ferramenta Zoom<br />
A ferramenta Zoom ajusta a ampliação da vista atual de um modelo.<br />
É possível usar a ferramenta Zoom para alterar a ampliação de um modelo. As<br />
seguintes combinações de clique e tecla estão disponíveis para controlar como<br />
a ferramenta Zoom se comporta:<br />
■ Shift + clique. Se mantiver pressionada a tecla Shift antes de clicar na<br />
ferramenta Zoom em um círculo, a vista atual tem o zoom reduzi<strong>do</strong> por<br />
um fator de 25 por cento. O zoom é aplica<strong>do</strong> da localização atual <strong>do</strong> cursor,<br />
e não <strong>do</strong> ponto de giro atual.<br />
OBSERVAÇÃO Quan<strong>do</strong> você inicia a ferramenta Zoom a partir <strong>do</strong> círculo de<br />
navegação completa, o zoom incremental precisa estar ativa<strong>do</strong> na caixa de<br />
diálogo Propriedades <strong>do</strong>s SteeringWheels, para poder utilizar Ctrl+clique e<br />
Shift+clique.<br />
290 | Capítulo 10 Utilizar as ferramentas de visualização
■ Ctrl + clique. Se a tecla Ctrl for mantida pressionada antes de clicar na<br />
ferramenta Zoom em um círculo, a vista atual tem o zoom aumenta<strong>do</strong> por<br />
um fator de 25 por cento. O zoom é aplica<strong>do</strong> a partir <strong>do</strong> ponto de giro<br />
atual e não da localização <strong>do</strong> cursor.<br />
■ Clique e arraste. Se você clicar na ferramenta Zoom e manter pressiona<strong>do</strong><br />
o botão no seu dispositivo aponta<strong>do</strong>r, é possível ajustar a ampliação <strong>do</strong><br />
modelo ao arrastar para cima ou para baixo.<br />
■ Ctrl+ clique e arraste. Ao utilizar os círculos Navegação completa ou o<br />
minicírculo Visualização de objetos, é possível controlar o ponto alvo<br />
utiliza<strong>do</strong> pela ferramenta Zoom. Ao manter pressionada a tecla Ctrl, a<br />
ferramenta Zoom irá utilizar a localização <strong>do</strong> ponto de giro anterior defini<strong>do</strong><br />
pela ferramenta Zoom, Órbita ou Centro.<br />
OBSERVAÇÃO Quan<strong>do</strong> você inicia a ferramenta Zoom a partir <strong>do</strong> círculo de<br />
navegação completa, o zoom incremental precisa estar ativa<strong>do</strong> na caixa de diálogo<br />
Propriedades <strong>do</strong>s SteeringWheels, para poder utilizar Ctrl+clique e Shift+clique.<br />
OBSERVAÇÃO Quan<strong>do</strong> a ferramenta Zoom é utilizada a partir <strong>do</strong>s círculos de<br />
navegação completa ou visualização de objetos, o ponto na vista no qual se clica<br />
para aplicar o zoom se torna o ponto central para operações futuras de órbita, até<br />
que se utilize a ferramenta Zoom novamente ou a ferramenta Centro. Se pressionar<br />
Ctrl antes de clicar no setor Zoom, o ponto central não mudará.<br />
Restrições <strong>do</strong> zoom<br />
Ao alterar a ampliação de um modelo com a ferramenta Zoom, não é possível<br />
aumentar o zoom além <strong>do</strong> ponto de foco ou além das extensões <strong>do</strong> modelo.<br />
A direção na qual se poderá aproximar ou afastar o zoom é controlada pelo<br />
ponto central defini<strong>do</strong> pela ferramenta Centro.<br />
Ao alterar a ampliação de um modelo com a ferramenta Zoom, não é possível<br />
efetuar o zoom além <strong>do</strong>s pontos de foco ou além das extensões <strong>do</strong> modelo.<br />
Ferramentas de navegação | 291
Para efetuar o zoom na vista com um único clique<br />
1 Exiba um círculo.<br />
2 Clique com o botão direito <strong>do</strong> mouse no círculo e clique em Configurações<br />
<strong>do</strong> SteeringWheels.<br />
3 Na caixa de diálogo Configurações <strong>do</strong> SteeringWheels, em Ferramenta<br />
Zoom, selecione Ativar zoom incremental com clique único.<br />
4 Clique em OK.<br />
5 Exiba um <strong>do</strong>s Círculos de navegação completa de ou o minicírculo<br />
visualização de objetos.<br />
6 Clique no círculo Zoom.<br />
A ampliação <strong>do</strong> modelo é aumentada quan<strong>do</strong> se aproxima o zoom <strong>do</strong><br />
modelo. Se mantiver pressionada a tecla Shift ao clicar na seção Zoom, o<br />
zoom será afasta<strong>do</strong> <strong>do</strong> modelo. Para aproximar o zoom, deve-se manter<br />
pressionada a tecla Ctrl.<br />
7 Clique em Fechar para sair <strong>do</strong> círculo.<br />
Para aproximar e afastar o zoom ao arrastar.<br />
1 Exiba o Círculo Navegação 2D, um <strong>do</strong>s círculos de Navegação completa,<br />
ou o minicírculo Visualização <strong>do</strong> objeto.<br />
2 Clique e pressione o setor Zoom.<br />
O cursor muda para o cursor Zoom.<br />
3 Arraste na vertical para aproximar ou afastar o zoom.<br />
4 Solte o botão <strong>do</strong> dispositivo aponta<strong>do</strong>r para retornar para o círculo.<br />
Para aproximar e afastar o zoom usan<strong>do</strong> a roda <strong>do</strong> mouse quan<strong>do</strong> o círculo<br />
está exibi<strong>do</strong><br />
1 Exiba um <strong>do</strong>s círculos que não seja o círculo Tour <strong>do</strong> edifício.<br />
2 Mova a roda <strong>do</strong> mouse para aproximar e afastar o zoom.<br />
3 Solte o botão <strong>do</strong> dispositivo aponta<strong>do</strong>r para retornar para o círculo.<br />
292 | Capítulo 10 Utilizar as ferramentas de visualização
Referência rápida<br />
Coman<strong>do</strong>s<br />
NAVSWHEEL<br />
Fornece o acesso as ferramentas aprimoradas de navegação que são<br />
rapidamente acessíveis a partir <strong>do</strong> cursor.<br />
Usar a barra de navegação<br />
Ferramentas de navegação unificadas e especificas <strong>do</strong> produto podem ser<br />
acessadas da barra de navegação.<br />
Ferramentas de navegação disponíveis<br />
A barra de navegação é um elemento da interface <strong>do</strong> usuário que permite<br />
acessar ferramentas de navegação unificadas e especificas <strong>do</strong> produto.<br />
As ferramentas de navegação unificadas (como o ShowMotion ® ,<br />
3Dconnexion ® , e SteeringWheels ® ) são as que podem ser encontradas em<br />
muitos produtos da <strong>Autodesk</strong>. As ferramentas de navegação específicas <strong>do</strong><br />
produto são únicas para o produto. A barra de navegação flutua sobre e ao<br />
longo de um <strong>do</strong>s la<strong>do</strong>s da janela <strong>do</strong> modelo atual.<br />
As ferramentas de navegação são iniciadas ao clicar em um <strong>do</strong>s botões na barra<br />
de navegação ou ao selecionar uma das ferramentas de uma lista que é exibida<br />
quan<strong>do</strong> a menor porção de um botão de divisão é clicada.<br />
As seguintes ferramentas de navegação unificadas estão disponíveis na barra<br />
de navegação:<br />
■ SteeringWheels. Coleção de círculos que oferece a rápida alternância entre<br />
as ferramentas de navegação especializadas.<br />
■ 3Dconnexion. Conjunto de ferramentas de navegação usa<strong>do</strong> para reorientar<br />
a vista atual de um modelo com um mouse 3D 3Dconnexion.<br />
As ferramentas de navegação especificas <strong>do</strong> produto a seguir estão disponíveis<br />
na barra de navegação:<br />
■ Pan. Move a vista em paralelo a tela.<br />
Usar a barra de navegação | 293
■ Ferramentas de Zoom. Conjunto de ferramentas de navegação para<br />
aumentar ou diminuir a ampliação de vistas atual de uma modelo.<br />
Usar a barra de navegação no espaço <strong>do</strong> papel<br />
No espaço <strong>do</strong> papel, somente as ferramentas de navegação 2D (como as<br />
ferramentas 2D SteeringWheels, Pan, Zoom e a 2D Mode 3Dconnexion) estão<br />
acessíveis.<br />
Consulte também:<br />
■ Navegar com o SteeringWheels na página 285<br />
■ Aplicar pan ou zoom a uma vista na página 257<br />
Referência rápida<br />
Coman<strong>do</strong><br />
BARRANAV<br />
Fornece o acesso as ferramentas de navegação e orientação de uma única<br />
interface.<br />
Variável de sistema<br />
NAVBARDISPLAY<br />
Controla a exibição da barra de navegação em todas as viewports.<br />
Reposicionan<strong>do</strong> e reorientan<strong>do</strong> a barra de navegação<br />
A barra de navegação pode ser livremente alinhada ao longo de uma das bordas<br />
da janela atual.<br />
Arraste o manipula<strong>do</strong>r da alça na barra de navegação para reposicioná-la ao<br />
longo de um <strong>do</strong>s la<strong>do</strong>s da janela atual.<br />
Se o la<strong>do</strong> da janela ao qual a barra de navegação é alinhada não tem<br />
comprimento suficiente para exibir toda a barra de navegação, ela é truncada<br />
para poder se encaixar. Quan<strong>do</strong> truncada, um botão Mais controles é exibi<strong>do</strong><br />
e substitui o botão Personalizar. Quan<strong>do</strong> você clica no botão Mais controles,<br />
294 | Capítulo 10 Utilizar as ferramentas de visualização
é exibi<strong>do</strong> um menu que contém as ferramentas de navegação que no momento<br />
não estão exibidas.<br />
Para reposicionar livremente a barra de navegação ao longo da borda da<br />
janela atual<br />
1 Clique no manipula<strong>do</strong>r da alça exibi<strong>do</strong> ao longo <strong>do</strong> topo da barra de<br />
navegação.<br />
2 Arraste a barra de navegação ao longo da borda da janela onde você deseja<br />
que seja exibida.<br />
3 Solte o botão no dispositivo aponta<strong>do</strong>r para orientar a barra de navegação<br />
ao longo da borda da janela.<br />
4 Arraste a barra de navegação ao longo da borda da janela para ajustar sua<br />
posição ao longo da borda da janela.<br />
Para exibir ou ocultar a barra de navegação<br />
1 Clique na guia Vista ➤ painel Janelas ➤ menu suspenso Interface <strong>do</strong><br />
usuário ➤ Barra de navegação.<br />
2 Selecione ou cancele a seleção da barra de navegação.<br />
Referência rápida<br />
Coman<strong>do</strong><br />
BARRANAV<br />
Fornece o acesso as ferramentas de navegação e orientação de uma única<br />
interface.<br />
Variáveis de sistema<br />
NAVBARDISPLAY<br />
Controla a exibição da barra de navegação em todas as viewports.<br />
Controlar a exibição das ferramentas de navegação na barra de<br />
navegação<br />
É possível controlar quais ferramentas de navegação unificadas e especificas<br />
<strong>do</strong> produto são exibidas na barra de navegação com o menu Personalizar.<br />
Controlar a exibição das ferramentas de navegação na barra de navegação | 295
O menu Personalizar é exibi<strong>do</strong> ao clicar no botão Personalizar no canto inferior<br />
esquer<strong>do</strong> da barra de navegação. No menu Personalizar clique nas ferramentas<br />
de navegação que deseja exibir na barra de navegação. A posição das<br />
ferramentas de navegação na barra de navegação é predefinida e não pode ser<br />
alterada.<br />
O botão 3Dconnexion é exibi<strong>do</strong> na barra de navegação somente após o driver<br />
<strong>do</strong> 3Dconnexion estiver instala<strong>do</strong> e ativa<strong>do</strong>.<br />
Para personalizar a barra de navegação<br />
1 Na barra de navegação, clique em Personalizar.<br />
2 No menu Personalizar clique na ferramenta de navegação que deseja<br />
exibir na barra de navegação.<br />
Uma marca de seleção próxima ao nome da ferramenta de navegação<br />
indica que ela já está exibida na barra de navegação. Desmarque a<br />
ferramenta de navegação para removê-la da barra de navegação.<br />
Alternativamente, clique com o botão direito <strong>do</strong> mouse em uma ferramenta<br />
na barra de navegação e clique em Remover da barra de navegação.<br />
Referência rápida<br />
Coman<strong>do</strong><br />
BARRANAV<br />
Fornece o acesso as ferramentas de navegação e orientação de uma única<br />
interface.<br />
Variáveis de sistema<br />
NAVBARDISPLAY<br />
Controla a exibição da barra de navegação em todas as viewports.<br />
296 | Capítulo 10 Utilizar as ferramentas de visualização
Usar o mouse 3D 3Dconnexion para navegar nas vistas<br />
Um mouse 3D 3Dconnexion é usa<strong>do</strong> para reorientar e navegar na vista <strong>do</strong><br />
modelo. O dispositivo tem uma cápsula de controle sensível à pressão projetada<br />
para flexionar em todas as direções. Puxe, empurre, gire ou incline a cápsula<br />
para efetuar o pan, zoom e rotacionar a vista atual.<br />
Quan<strong>do</strong> ocorre uma alteração na vista com o mouse 3D 3Dconnexion, a<br />
ferramenta ViewCube é reorientada para refletir a vista atual. Você pode alterar<br />
o comportamento <strong>do</strong> mouse 3D 3Dconnexion a partir da barra de navegação.<br />
Você pode alterar o comportamento <strong>do</strong> mouse 3D 3Dconnexion a partir da<br />
barra de navegação.<br />
Opções <strong>do</strong> 3Dconnexion na barra de navegação<br />
Opção<br />
Mo<strong>do</strong> 2D<br />
Configurações 3Dconnexion<br />
Descrição<br />
Navega na vista usan<strong>do</strong> somente as opções<br />
de navegação 2D. A vista move na direção<br />
da cápsula de controle.<br />
Exibe a caixa de diálogo Configurações<br />
3Dconnexion para alterar as configurações<br />
<strong>do</strong> mouse 3Dconnexion.<br />
Exemplo<br />
Nas viewports bloqueadas, as opções da barra de navegação são desativadas<br />
incluin<strong>do</strong> as opções da ferramenta 3Dconnexion. Moven<strong>do</strong> a cápsula de<br />
controle <strong>do</strong> mouse 3D 3Dconnexion, somente irá efetuar o pan e zoom no<br />
objeto.<br />
Usar o mouse 3D 3Dconnexion para navegar nas vistas | 297<br />
Mova a cápsula de controle para efetuar o<br />
pan e zoom na vista.<br />
Ajusta a velocidade da navegação usada<br />
para alterações da vista.
OBSERVAÇÃO Quan<strong>do</strong> a 3Dconnexion e outras ferramentas de navegação estão<br />
sincronizadas, o uso de uma temporariamente desativa a outra.<br />
Usar chaves de gerenciamento da vista no mouse 3D <strong>do</strong> 3Dconnexion<br />
Você pode acessar as diferentes vistas (como Superior, Frontal, Esquerda, Direita<br />
ou Inicial) com os botões disponíveis em alguns modelos de mouse 3D<br />
3Dconnexion. Use o Editor de configuração de botão para personalizar as<br />
operações destes botões. Quan<strong>do</strong> você clica em qualquer destes botões no<br />
dispositivo, poderá<br />
■ Ajustar a vista nas extensões <strong>do</strong> modelo. Rotaciona a vista <strong>do</strong> objeto em<br />
torno <strong>do</strong> centro da cena e afasta o zoom para que a cena caiba na viewport.<br />
■ Reorientar a vista atual para uma orientação predefinida. Retorna a vista<br />
<strong>do</strong> objeto para uma vista predeterminada.<br />
■ Manter a sensibilidade da seleção. Reorienta o modelo em torno de um<br />
ponto de giro defini<strong>do</strong> com base na seleção atual.<br />
Referência rápida<br />
Coman<strong>do</strong><br />
BARRANAV<br />
Fornece o acesso as ferramentas de navegação e orientação de uma única<br />
interface.<br />
Variáveis de sistema<br />
NAVBARDISPLAY<br />
Controla a exibição da barra de navegação em todas as viewports.<br />
298 | Capítulo 10 Utilizar as ferramentas de visualização
Exibin<strong>do</strong> vistas múltiplas<br />
no espaço <strong>do</strong> modelo<br />
Para ver diversas vistas ao mesmo tempo, é possível dividir a área de desenho <strong>do</strong> layout de<br />
modelo em áreas de visualização separadas, denominadas viewports <strong>do</strong> espaço <strong>do</strong> modelo. É<br />
possível salvar as organizações das viewports <strong>do</strong> espaço <strong>do</strong> modelo para reutilizá-las a qualquer<br />
momento.<br />
Definin<strong>do</strong> viewports no espaço <strong>do</strong> modelo<br />
11<br />
No layout de modelo, é possível dividir a área de desenho em uma ou mais<br />
vistas retangulares adjacentes, conhecidas como viewports de espaço de modelo.<br />
Viewports são áreas que exibem diferentes vistas <strong>do</strong> modelo. À medida que se<br />
trabalha no layout de modelo, é possível dividir a área de desenho em uma ou<br />
mais vistas retangulares adjacentes, conhecidas como viewports de espaço de<br />
modelo. Em desenhos grandes ou complexos, exibir diferentes vistas reduz o<br />
tempo necessário para fazer zoom ou pan em uma vista simples. Também, os<br />
erros que podem não ser nota<strong>do</strong>s em uma vista ficam aparentes em outras.<br />
As viewports criadas no layout de modelo preenchem completamente a área de<br />
desenho e não se sobrepõem. À medida que são feitas alterações em uma<br />
viewport, as outras são atualizadas simultaneamente. Três viewports <strong>do</strong> espaço<br />
<strong>do</strong> modelo são exibidas na ilustração abaixo.<br />
299
Você também pode criar viewports em um layout nomea<strong>do</strong> (espaço <strong>do</strong> papel).<br />
Usam-se viewports, denominadas de viewports de layout, para organizar as<br />
visualizações <strong>do</strong> desenho em uma folha. É possível mover e redimensionar<br />
viewports de layout. Usan<strong>do</strong> viewports de layout, se controla melhor a exibição.<br />
Por exemplo, é possível congelar algumas camadas em uma viewport de layout<br />
sem afetar as outras. Para obter mais informações sobre layouts e viewports<br />
de layout, consulte Criar layouts de desenho com múltiplas visualizações<br />
(espaço <strong>do</strong> papel) na página 317.<br />
Utilizar viewports <strong>do</strong> espaço de modelo<br />
É possível executar os procedimentos a seguir com viewports <strong>do</strong> espaço <strong>do</strong><br />
modelo:<br />
■ Fazer pan; zoom; configurar Snap, grade e mo<strong>do</strong>s de ícones de UCS e<br />
restaurar vistas nomeadas.<br />
■ Desenhar de uma viewport para outra ao executar um coman<strong>do</strong>.<br />
■ Nomeie uma organização de viewport para poder reutilizá-la no layout de<br />
modelo ou inseri-la em um layout nomea<strong>do</strong>.<br />
A configuração de diferentes sistemas de coordenadas em viewports individuais<br />
é útil se o usuário normalmente trabalha em modelos 3D. Consulte Atribuir<br />
definições de UCS a viewports.<br />
Dividin<strong>do</strong> e unin<strong>do</strong> viewports de espaço <strong>do</strong> modelo<br />
As ilustrações abaixo mostram várias configurações-padrão de viewports de<br />
espaço <strong>do</strong> modelo.<br />
300 | Capítulo 11 Exibin<strong>do</strong> vistas múltiplas no espaço <strong>do</strong> modelo
É possível modificar facilmente as viewports de espaço <strong>do</strong> modelo, dividin<strong>do</strong>-as<br />
e uni<strong>do</strong>-as. Se desejar unir duas viewports, elas devem compartilhar uma<br />
margem comum <strong>do</strong> mesmo comprimento.<br />
Para subdividir uma viewport no layout de modelo<br />
1 Se houver mais de uma viewport, clique dentro da que deseja subdividir.<br />
2 Para indicar quantas viewports de espaço <strong>do</strong> modelo devem ser criadas,<br />
escolha uma das seguintes opções:<br />
■ Clique no menu Vista ➤ Viewports ➤ 2 Viewports.<br />
■ Clique no menuVista ➤ Viewports ➤ 3 Viewports.<br />
■ Clique no menu Vista ➤ Viewports ➤ 4 Viewports.<br />
3 No próximo prompt, especifique a organização das novas viewports.<br />
Para unir duas viewports no layout de modelo<br />
1 Clique na guia Vista ➤ painel Viewports ➤ Viewports, Unir.<br />
2 Clique na viewport <strong>do</strong> espaço <strong>do</strong> modelo que possui a visualização que<br />
deseja manter.<br />
3 Clique dentro de uma viewport adjacente para uni-la à primeira viewport.<br />
Para restaurar uma única viewport no layout de modelo<br />
■ Clique na guia Vista ➤ painel Viewports ➤ Viewports ➤ Lista de<br />
configurações de viewport ➤ Única<br />
Definin<strong>do</strong> viewports no espaço <strong>do</strong> modelo | 301
Para passar de um layout nomea<strong>do</strong> para o layout de modelo<br />
■ Clique na guia Modelo na parte inferior da área de desenho.<br />
Referência rápida<br />
Coman<strong>do</strong>s<br />
MODEL<br />
Alterna de um layout (espaço <strong>do</strong> papel) nomea<strong>do</strong> para layout de modelo.<br />
VPORTS<br />
Cria múltiplas viewports no espaço <strong>do</strong> modelo ou no espaço <strong>do</strong> papel.<br />
Variáveis de sistema<br />
MAXACTVP<br />
Define o número máximo de viewports que podem estar ativas ao mesmo<br />
tempo em um layout.<br />
CTAB<br />
Retorna o nome <strong>do</strong> layout atual no desenho.<br />
TILEMODE<br />
Torna a guia Modelo ou a última guia Layout a atual.<br />
Selecionar e usar a viewport atual<br />
Ao usar viewports múltiplas, uma delas é a viewport atual, que aceita entradas<br />
com o cursor e coman<strong>do</strong>s de vista.<br />
Quan<strong>do</strong> uma viewport for atual, o cursor será exibi<strong>do</strong> como a mira, em vez<br />
de uma seta, e o limite da viewport será realça<strong>do</strong>. É possível alterar a viewport<br />
atual a qualquer momento, exceto quan<strong>do</strong> um coman<strong>do</strong> de visualização está<br />
em progresso.<br />
Para tornar uma viewport a viewport atual, deve-se clicar dentro da mesma<br />
ou pressionar Ctrl+R para navegar entre as viewports existentes.<br />
Para desenhar uma linha utilizan<strong>do</strong> duas viewports de espaço <strong>do</strong> modelo,<br />
deve-se iniciar a linha na viewport atual, tornar atual uma outra viewport<br />
clican<strong>do</strong> dentro dela, e então especificar a extremidade da linha na segunda<br />
302 | Capítulo 11 Exibin<strong>do</strong> vistas múltiplas no espaço <strong>do</strong> modelo
viewport. Em um desenho grande, é possível utilizar este méto<strong>do</strong> para desenhar<br />
uma linha de um detalhe em um canto, para um detalhe em um canto distante.<br />
Para tornar uma viewport atual<br />
■ Clique em qualquer lugar dentro da borda da viewport.<br />
Para percorrer viewports sem usar o recurso de cliques<br />
■ Pressione Ctrl+R repetidamente.<br />
Referência rápida<br />
Variáveis de sistema<br />
CVPORT<br />
Exibe o número de identificação da viewport atual.<br />
VIEWCTR<br />
Armazena o centro da vista na viewport atual.<br />
VIEWSIZE<br />
Armazena a altura da vista exibida na viewport atual, medida em unidades<br />
de desenho.<br />
Selecionar e usar a viewport atual | 303
Salvar e restaurar organizações de viewport <strong>do</strong> layout<br />
de modelo<br />
Organizações de viewports de modelo podem ser salvas e restauradas por nome.<br />
Não é preciso configurar viewports e vistas todas as vezes em que precisar<br />
delas. Com VPORTSVPORTS, organizações de viewport podem ser salva<strong>do</strong>s e<br />
restaura<strong>do</strong>s mais tarde pelo nome. As configurações que são salvas com<br />
organizações de viewport incluem:<br />
■ O número e a posição de viewports<br />
■ As vistas que as viewports contêm<br />
■ As definições de grade e snap para cada viewport<br />
■ O ícone UCS exibe a configuração para cada viewport<br />
É possível relacionar, restaurar e excluir as organizações de viewport<br />
disponíveis. Uma organização de viewport salva no layout de modelo pode<br />
ser inserida em um layout nomea<strong>do</strong>.<br />
Para salvar e nomear uma organização de viewport<br />
1 Clique na guia Vista ➤ painel Viewports ➤ Nomeada.<br />
2 Na caixa de diálogo Viewports, na guia New Viewports, insira um nome<br />
para a configuração da viewport na caixa New Name.<br />
O nome pode ter até 255 caracteres e conter letras, dígitos e caracteres<br />
especiais como cifrão ($), hífen (–) e sublinha<strong>do</strong> (_).<br />
3 Clique em OK.<br />
OBSERVAÇÃO É possível salvar uma organização de viewport somente no layout<br />
de modelo.<br />
Para restaurar uma organização de viewport já salva<br />
1 Clique na guia Vista ➤ painel Viewports ➤ Nomeada.<br />
2 Na caixa de diálogo Viewports, guia Viewports nomeadas, selecione o<br />
nome da configuração da viewport a partir da lista.<br />
304 | Capítulo 11 Exibin<strong>do</strong> vistas múltiplas no espaço <strong>do</strong> modelo
3 Clique em OK.<br />
Para excluir uma organização de viewport já salva<br />
1 Clique na guia Vista ➤ painel Viewports ➤ Nomeada.<br />
2 Na caixa de diálogo Viewports, guia Viewports nomeadas, selecione o<br />
nome da configuração de viewports que você deseja excluir.<br />
3 Pressione Excluir.<br />
Para visualizar a lista de organizações de viewport salvas<br />
■ Clique na guia Vista ➤ painel Viewports ➤ Nomeada.<br />
A caixa de diálogo Viewports é exibida.<br />
Todas as organizações de viewport salvas no desenho estão relacionadas na<br />
guia Viewports nomeadas em Viewports nomeadas.<br />
Referência rápida<br />
Coman<strong>do</strong>s<br />
RENAME<br />
Altera os nomes atribuí<strong>do</strong>s aos itens, como camadas e estilos de cota.<br />
VPORTS<br />
Cria múltiplas viewports no espaço <strong>do</strong> modelo ou no espaço <strong>do</strong> papel.<br />
Salvar e restaurar organizações de viewport <strong>do</strong> layout de modelo | 305
306
Organizar desenhos e<br />
layouts<br />
307
308
Criar desenhos de<br />
visualização única (espaço<br />
<strong>do</strong> modelo)<br />
Se você for criar um desenho bidimensional com uma visualização, crie o desenho e as<br />
anotações correspondentes no espaço <strong>do</strong> modelo. Este é o méto<strong>do</strong> tradicional para criar<br />
desenhos como AutoCAD LT ® .<br />
Com esse méto<strong>do</strong>, são criadas construções, peças mecânicas ou áreas geográficas que<br />
representem uma escala real (1:1), mas o texto, cotas e bloco de título <strong>do</strong> desenho em uma<br />
escala que corresponda à escala de plotagem.<br />
Início rápi<strong>do</strong> para desenho <strong>do</strong> espaço <strong>do</strong> modelo<br />
O processo de criação e plotagem de um arquivo de desenho no espaço <strong>do</strong><br />
modelo é muito diferente <strong>do</strong> processo usa<strong>do</strong> no desenho manual.<br />
No AutoCAD LT há <strong>do</strong>is ambientes de trabalho distintos representa<strong>do</strong>s pelos<br />
layouts de modelo e nomea<strong>do</strong>s.<br />
Ao criar um desenho bidimensional com uma vista, você pode criar o modelo<br />
e as anotações correspondentes no espaço <strong>do</strong> modelo, sem utilizar um layout.<br />
Este é o méto<strong>do</strong> tradicional para criação de desenhos com o AutoCAD LT. É um<br />
méto<strong>do</strong> simples, mas com várias exceções, dentre elas<br />
■ Só é adequa<strong>do</strong> para desenhos 2D<br />
12<br />
■ Não suporta múltiplas visualizações e configurações de camada dependente<br />
de visualizações<br />
■ O dimensionamento da anotação e <strong>do</strong> bloco de margens e carimbo requer<br />
cálculos, a não ser que você use objetos.<br />
309
Com esse méto<strong>do</strong>, é possível desenhar sempre objetos geométricos em escala<br />
real (1:1) e texto, cotas e outras anotações em uma escala que será exibida no<br />
tamanho correto quan<strong>do</strong> o desenho for impresso.<br />
Para obter informações sobre como usar objetos anotativos e o<br />
dimensionamento automático de anotações, consulte Anotações de escala na<br />
página 908.<br />
Consulte também:<br />
■ Criar layouts de desenho com múltiplas visualizações (espaço <strong>do</strong> papel)<br />
na página 317<br />
Referência rápida<br />
Coman<strong>do</strong>s<br />
MODEL<br />
Alterna de um layout (espaço <strong>do</strong> papel) nomea<strong>do</strong> para layout de modelo.<br />
RENAME<br />
Altera os nomes atribuí<strong>do</strong>s aos itens, como camadas e estilos de cota.<br />
VPORTS<br />
Cria múltiplas viewports no espaço <strong>do</strong> modelo ou no espaço <strong>do</strong> papel.<br />
Variáveis de sistema<br />
CVPORT<br />
Exibe o número de identificação da viewport atual.<br />
MAXACTVP<br />
Define o número máximo de viewports que podem estar ativas ao mesmo<br />
tempo em um layout.<br />
TILEMODE<br />
Torna a guia Modelo ou a última guia Layout a atual.<br />
VIEWCTR<br />
Armazena o centro da vista na viewport atual.<br />
310 | Capítulo 12 Criar desenhos de visualização única (espaço <strong>do</strong> modelo)
VIEWSIZE<br />
Armazena a altura da vista exibida na viewport atual, medida em unidades<br />
de desenho.<br />
Desenho, escala e anotação no espaço de modelo<br />
Para desenhar e plotar a partir de um espaço de modelo, é preciso definir e<br />
aplicar um fator de escala aos objetos de anotação antes da plotagem.<br />
É possível desenhar e plotar completamente a partir <strong>do</strong> espaço de modelo.<br />
Esse méto<strong>do</strong> é útil principalmente para desenhos bidimensionais com uma<br />
única vista. Com esse méto<strong>do</strong>, os seguintes processos são utiliza<strong>do</strong>s:<br />
■ Determinação da unidade de medida (unidades de desenho) <strong>do</strong> desenho.<br />
■ Especificação <strong>do</strong> estilo de exibição da unidade de desenho.<br />
■ Cálculo e definição da escala para dimensões, anotações e blocos.<br />
■ Desenho com uma escala real (1:1) no espaço de modelo.<br />
■ Criação da anotação e inserção de blocos no espaço <strong>do</strong> modelo.<br />
■ Plotagem <strong>do</strong> desenho na escala predefinida.<br />
Você também pode usar objetos se desejar dimensionar anotações<br />
automaticamente. Para obter informações sobre como usar objetos anotativos<br />
e o dimensionamento automático de anotações, consulte Anotações de escala<br />
na página 908.<br />
Definin<strong>do</strong> a unidade de medida<br />
Antes de começar a desenhar em um espaço de modelo, defina a unidade de<br />
medida (unidades de desenho) que deseja usar. Decida o que representa cada<br />
unidade na tela, como polegada, milímetro, quilometro ou qualquer outra<br />
unidade de medida. Por exemplo, se estiver desenhan<strong>do</strong> uma peça de máquina,<br />
defina que uma unidade de desenho corresponde a um milímetro. Se você<br />
está desenhan<strong>do</strong> um mapa, uma unidade pode ser corresponder a um<br />
quilômetro.<br />
Definin<strong>do</strong> o estilo de exibição das unidades de desenho<br />
Depois que a unidade de desenho <strong>do</strong> desenho já tiver si<strong>do</strong> definida, será preciso<br />
especificar o estilo de exibição dela, que inclui o tipo e a precisão da unidade.<br />
Por exemplo, um valor 14.5 pode ser exibi<strong>do</strong> como 14.500, 14-1/2, ou 1'2-1/2".<br />
Desenho, escala e anotação no espaço de modelo | 311
Especifique o estilo de exibição das unidades <strong>do</strong> desenho com o coman<strong>do</strong><br />
UNIDADES. O tipo de unidade de desenho padrão é decimal.<br />
Definin<strong>do</strong> a escala de anotações e blocos<br />
Antes de desenhar, defina a escala para cotas, anotações e blocos nos desenhos.<br />
Definir a escala desses elementos de antemão assegura que eles estejam no<br />
tamanho correto quan<strong>do</strong> o desenho final for plota<strong>do</strong>.<br />
Insira a escala de um <strong>do</strong>s seguintes objetos:<br />
■ Texto. Defina a altura <strong>do</strong> texto quan<strong>do</strong> cria ou texto ao definir uma altura<br />
fixa de texto no estilo de texto (STYLE).<br />
■ Cotas. Defina a escala da cota em um estilo de cota ESTILOCOTA ou com<br />
a variável de sistema DIMSCALE.<br />
■ Tipos de linha. Defina a escala para tipos de linhas não-contínuas com as<br />
variáveis de sistema CELTSCALE e LTSCALE.<br />
■ Padrão de hachura. Defina a escala para padrões de hachura na caixa de<br />
diálogo Hachura e gradiente (HATCH) ou com a variável de sistema<br />
HPSCALE.<br />
■ Blocos.Especifique a escala de inserção de blocos ao inseri-los ou defina<br />
uma escala de inserção na caixa de diálogo Inserir (INSERIR) ou no<br />
DesignCenter (ADCENTER).<br />
As variáveis de sistema utilizadas para inserir blocos são INSUNITS,<br />
INSUNITSDEFSOURCE e INSUNITSDEFTARGET. Isso também é váli<strong>do</strong> para<br />
o título <strong>do</strong> bloco e borda <strong>do</strong> desenho.<br />
Você também pode usar objetos se desejar dimensionar anotações<br />
automaticamente. Para obter informações sobre como usar objetos anotativos<br />
e o dimensionamento automático de anotações, consulte Anotações de escala<br />
na página 908.<br />
Determinar o fator de escala para plotagem<br />
Para plotar seu desenho a partir <strong>do</strong> layout de modelo, calcule o fator de escala<br />
exato converten<strong>do</strong> a escala <strong>do</strong> desenho para uma proporção de 1:n. Essa<br />
proporção compara as unidades plotadas com as unidades <strong>do</strong> desenho que<br />
representam o tamanho real <strong>do</strong>s objetos que você está desenhan<strong>do</strong>.<br />
Por exemplo, se planeja plotar na escala de 1/4 polegada = 1 pé, você deve<br />
calcular o fator de escala 48 da seguinte forma:<br />
1/4" = 12"<br />
312 | Capítulo 12 Criar desenhos de visualização única (espaço <strong>do</strong> modelo)
1 = 12 x 4<br />
1 (unidade plotada) = 48 (unidades de desenho)<br />
Usan<strong>do</strong> o mesmo cálculo, o fator de escala para 1 centímetro = 1 metro é 100<br />
e o fator de escala para 1 polegada = 20 pés é 240.<br />
Raios de escala de amostra<br />
As amostras de proporções de escala de arquitetura da tabela podem ser usadas<br />
para calcular os tamanhos <strong>do</strong> texto no espaço <strong>do</strong> modelo.<br />
Escala<br />
1 cm = 1 m<br />
1/8" = 1'-0"<br />
3/16" = 1'-0"<br />
1/4" = 1'-0"<br />
3/8" = 1'-0"<br />
1/2" = 1'-0"<br />
3/4" = 1'-0"<br />
1" = 1'-0"<br />
1 1/2" = 1'-0"<br />
Fator de escala<br />
100<br />
96<br />
64<br />
48<br />
32<br />
24<br />
16<br />
12<br />
8<br />
Para plotar tamanho<br />
de texto em<br />
3 mm<br />
1/8"<br />
1/8"<br />
1/8"<br />
1/8"<br />
1/8"<br />
1/8"<br />
Definir tamanho<br />
<strong>do</strong> texto <strong>do</strong> desenho<br />
30 cm<br />
Se você estiver trabalhan<strong>do</strong> em unidades métricas, deve ter um papel de<br />
tamanho 210 x 297 mm (tamanho A4) e um fator de escala igual a 20. Você<br />
calcula os limites de grade da seguinte forma:<br />
210 x 20 = 4200 mm<br />
297 x 20 = 5900 mm<br />
Consulte também:<br />
1/8"<br />
1/8"<br />
12"<br />
8"<br />
6"<br />
4"<br />
3"<br />
2"<br />
1.5"<br />
1.0"<br />
■ Especificar unidades e formatos de unidades na página 205<br />
Desenho, escala e anotação no espaço de modelo | 313
Para definir o estilo de exibição de unidades de desenho<br />
1 Clique no menu Formato ➤ Unidades.<br />
2 Na caixa de diálogo Unidades <strong>do</strong> desenho, defina os valores da unidade<br />
para o desenho.<br />
3 Quan<strong>do</strong> você altera as configurações de unidades, poderá ver exemplos<br />
em Saída de amostra.<br />
■ Em Comprimento, selecione um tipo de unidade e nível de precisão.<br />
Assim, o estilo de exibição de unidades de desenho linear é<br />
determina<strong>do</strong>.<br />
■ Em Unidades <strong>do</strong> desenho para blocos <strong>do</strong> DesignCenter, selecione a<br />
unidade que desejar que seja usada para dimensionar blocos, imagens<br />
ou outro conteú<strong>do</strong> inseri<strong>do</strong> no desenho. Se você não desejar que o<br />
conteú<strong>do</strong> inseri<strong>do</strong> seja dimensiona<strong>do</strong>, selecione Sem unidade.<br />
■ Em Ângulo, selecione tipo e precisão <strong>do</strong> ângulo. Assim, o estilo de<br />
exibição de unidades de desenho angular é determina<strong>do</strong>. O ângulo<br />
de início padrão, 0 graus, fica na direção de 3 horas (ou seja, Oeste).<br />
■ Para especificar um direção de ângulo, clique em Direção, e a seguir<br />
selecione o ângulo base na caixa de diálogo Controle de direção. A<br />
direção <strong>do</strong> ângulo controla o ponto a partir <strong>do</strong> qual os ângulos são<br />
medi<strong>do</strong>s e a direção em que são medi<strong>do</strong>s. Se você selecionar Outro,<br />
poderá inserir um ângulo, ou clicar em Ângulo para especificar um<br />
ângulo usan<strong>do</strong> seu dispositivo aponta<strong>do</strong>r. A medida <strong>do</strong> ângulo positivo<br />
padrão é anti-horária.<br />
4 Clique em OK para sair de cada uma das caixas de diálogo.<br />
Referência rápida<br />
Coman<strong>do</strong>s<br />
ADCENTER<br />
Gerencia e insere conteú<strong>do</strong>, como blocos, xrefs e padrões de hachura<br />
ESTILOCOTA<br />
Cria e modifica os estilos de cota.<br />
314 | Capítulo 12 Criar desenhos de visualização única (espaço <strong>do</strong> modelo)
INSERIR<br />
Insere um bloco ou um desenho no desenho atual.<br />
LINETYPE<br />
Carrega, define e modifica tipos de linha.<br />
PLOT<br />
Plota um desenho para uma plota<strong>do</strong>ra, uma impressora ou um arquivo.<br />
STYLE<br />
Cria, modifica ou especifica estilos de texto.<br />
UNIDADES<br />
Controla os formatos de exibição de coordenadas e ângulos e a precisão.<br />
Variáveis de sistema<br />
CELTSCALE<br />
Define o fator de escala <strong>do</strong> tipo de linha <strong>do</strong> objeto atual.<br />
DIMSCALE<br />
Define o fator de escala geral aplica<strong>do</strong> a variáveis de cotagem que especificam<br />
tamanhos, distâncias ou deslocamentos.<br />
HPSCALE<br />
Define o fator de escala <strong>do</strong> padrão de hachura.<br />
HPSPACE<br />
Define o espaçamento da linha <strong>do</strong> padrão de hachura para padrões defini<strong>do</strong>s<br />
pelo usuário.<br />
INSUNITS<br />
Especifica um valor de unidades de desenho para o dimensionamento<br />
automático de blocos, imagens ou xrefs, quan<strong>do</strong> inseridas ou anexadas a<br />
uma desenho.<br />
INSUNITSDEFSOURCE<br />
Define o valor das unidades de conteú<strong>do</strong> de origem quan<strong>do</strong> INSUNITS está<br />
definida para 0.<br />
Desenho, escala e anotação no espaço de modelo | 315
INSUNITSDEFTARGET<br />
Define o valor das unidades de desenho alvo quan<strong>do</strong> INSUNITS está definida<br />
para 0.<br />
LTSCALE<br />
LUNITS<br />
Define unidades lineares.<br />
TEXTSIZE<br />
Define a altura padrão para novos objetos de texto desenha<strong>do</strong>s com o estilo<br />
de texto atual.<br />
316 | Capítulo 12 Criar desenhos de visualização única (espaço <strong>do</strong> modelo)
Criar layouts de desenho<br />
com múltiplas visualizações<br />
(espaço <strong>do</strong> papel)<br />
Espaço <strong>do</strong> papel é um ambiente de layout de folha onde é possível especificar o tamanho da<br />
folha, adicionar um bloco de título, exibir múltiplas visualizações <strong>do</strong> modelo e criar dimensões<br />
e observações para o desenho.<br />
Início rápi<strong>do</strong> de layouts<br />
13<br />
Existem <strong>do</strong>is ambientes de trabalho distintos, ou “espaços", nos quais é possível<br />
criar objetos em um desenho.<br />
Normalmente, um modelo composto de objetos geométricos é cria<strong>do</strong> em um<br />
espaço tridimensional chama<strong>do</strong> espaço <strong>do</strong> modelo. Um layout final de<br />
visualizações e anotações específicas desse modelo é cria<strong>do</strong> em um espaço<br />
bidimensional, chama<strong>do</strong> espaço <strong>do</strong> papel.<br />
Estes espaços são acessíveis em uma ou mais guias próximas à parte inferior da<br />
área de desenho: a guia Modelo e uma ou mais guias de layouts nomea<strong>do</strong>s.<br />
OBSERVAÇÃO Os layouts podem ser representa<strong>do</strong>s sob a forma de guias que podem<br />
estar ocultas, aparecen<strong>do</strong> como botões na barra de status, na parte central inferior<br />
da janela <strong>do</strong> aplicativo.<br />
Ao trabalhar no espaço <strong>do</strong> modelo, você desenha um modelo de seu assunto<br />
em uma escala de 1:1. Ao trabalhar em um layout nomea<strong>do</strong>, você cria uma ou<br />
mais viewports de layout, cotas, notas e um bloco de título para representar uma<br />
folha de desenho.<br />
317
Cada viewport de layout é como a moldura de uma pintura conten<strong>do</strong> uma<br />
"fotografia" <strong>do</strong> modelo no espaço. Cada viewport de layout contém uma<br />
visualização que exibe o modelo, a escala e a orientação especificada. Também<br />
é possível especificar quais camadas ficarão visíveis em cada viewport de layout.<br />
Após arrumar o layout, desative a camada que possuir objetos de viewport <strong>do</strong><br />
layout. As visualizações ainda são visíveis e é possível plotar o layout sem<br />
exibir os limites de viewport.<br />
Referência rápida<br />
LAYOUT<br />
Cria e modifica os layouts <strong>do</strong> desenho.<br />
LAYOUTWIZARD<br />
Cria uma nova guia de layout e especifica configurações de página e plotagem<br />
MODEL<br />
Alterna de um layout (espaço <strong>do</strong> papel) nomea<strong>do</strong> para layout de modelo.<br />
MSPACE<br />
Em um layout, alterna entre o espaço <strong>do</strong> papel para o espaço <strong>do</strong> modelo em<br />
uma viewport de layout.<br />
MVIEW<br />
Cria e controla viewports de layout.<br />
PAGESETUP<br />
Controla o layout da página, o dispositivo de plotagem, o tamanho <strong>do</strong> papel<br />
e outras configurações de cada novo layout.<br />
318 | Capítulo 13 Criar layouts de desenho com múltiplas visualizações (espaço <strong>do</strong> papel)
PSETUPIN<br />
Importa uma configuração de página definida pelo usuário para um novo<br />
layout de desenho.<br />
PSPACE<br />
Em um layout, alterna entre <strong>do</strong> espaço <strong>do</strong> modelo em uma viewport para o<br />
espaço <strong>do</strong> papel.<br />
VPORTS<br />
Cria múltiplas viewports no espaço <strong>do</strong> modelo ou no espaço <strong>do</strong> papel.<br />
VPLAYER<br />
Define a visibilidade de camadas em viewports.<br />
MAXACTVP<br />
Define o número máximo de viewports que podem estar ativas ao mesmo<br />
tempo em um layout.<br />
PSLTSCALE<br />
Controla a escala <strong>do</strong> tipo de linha de objetos exibi<strong>do</strong>s em viewports <strong>do</strong> espaço<br />
<strong>do</strong> papel.<br />
TILEMODE<br />
Torna a guia Modelo ou a última guia Layout a atual.<br />
Compreenden<strong>do</strong> o processo de layout<br />
Ao usar um layout nomea<strong>do</strong> para preparar o desenho para saída, deve-se seguir<br />
uma série de etapas de um processo.<br />
Você projeta o assunto <strong>do</strong> desenho no espaço <strong>do</strong> modelo e o prepara para<br />
saída em um layout nomea<strong>do</strong> no espaço <strong>do</strong> papel. Um desenho sempre tem<br />
ao menos um layout nomea<strong>do</strong>.<br />
Antes de poder utilizar um layout, ele precisa ser inicializa<strong>do</strong>. Um layout não<br />
contém quaisquer informações de configuração de página antes de ser<br />
inicializa<strong>do</strong>. Uma vez inicializa<strong>do</strong>s, os layouts podem ser desenha<strong>do</strong>s e<br />
impressos.<br />
Um layout só pode ser adiciona<strong>do</strong> a um conjunto de folhas após ter si<strong>do</strong><br />
inicializa<strong>do</strong> e salvo.<br />
Compreenden<strong>do</strong> o processo de layout | 319
Resumo <strong>do</strong> processo<br />
Quan<strong>do</strong> preparar um layout, passará pelos seguintes processos:<br />
■ Criar um modelo <strong>do</strong> assunto no espaço <strong>do</strong> modelo.<br />
■ Inicializar um layout nomea<strong>do</strong>.<br />
■ Especificar as configurações de página de layout, como dispositivo de saída,<br />
tamanho <strong>do</strong> papel, área de desenho, escala de saída e orientação <strong>do</strong><br />
desenho.<br />
■ Insira um título de bloco no layout (a não ser que tenha inicia<strong>do</strong> com um<br />
modelo de desenho que já tenha um título de bloco).<br />
■ Criar uma nova camada para ser utilizada por viewports de layout.<br />
■ Criar viewports de layout e posicioná-las no layout.<br />
■ Definir a orientação, escala e visibilidade da camada da visualização em<br />
cada viewport de layout.<br />
■ Adicionar cotas e anotações ao layout, conforme necessário.<br />
■ Desativar a camada que contém as viewports de layout.<br />
■ Saída <strong>do</strong> layout.<br />
Também é possível usar objetos se desejar anotar o desenho no espaço <strong>do</strong><br />
modelo e efetuar automaticamente as escalas de anotações. Para obter<br />
informações sobre como usar objetos anotativos e dimensionar anotações<br />
automaticamente, consulte Anotações de escala na página 908.<br />
Os outros tópicos deste capítulo fornecem detalhes adicionais sobre como<br />
criar, usar e modificar layouts e viewports de layout.<br />
Referência rápida<br />
LAYOUT<br />
Cria e modifica os layouts <strong>do</strong> desenho.<br />
LAYOUTWIZARD<br />
Cria uma nova guia de layout e especifica configurações de página e plotagem<br />
MODEL<br />
Alterna de um layout (espaço <strong>do</strong> papel) nomea<strong>do</strong> para layout de modelo.<br />
320 | Capítulo 13 Criar layouts de desenho com múltiplas visualizações (espaço <strong>do</strong> papel)
MSPACE<br />
Em um layout, alterna entre o espaço <strong>do</strong> papel para o espaço <strong>do</strong> modelo em<br />
uma viewport de layout.<br />
MVIEW<br />
Cria e controla viewports de layout.<br />
PAGESETUP<br />
Controla o layout da página, o dispositivo de plotagem, o tamanho <strong>do</strong> papel<br />
e outras configurações de cada novo layout.<br />
PLOT<br />
Plota um desenho para uma plota<strong>do</strong>ra, uma impressora ou um arquivo.<br />
PSETUPIN<br />
Importa uma configuração de página definida pelo usuário para um novo<br />
layout de desenho.<br />
PSPACE<br />
Em um layout, alterna entre <strong>do</strong> espaço <strong>do</strong> modelo em uma viewport para o<br />
espaço <strong>do</strong> papel.<br />
VPLAYER<br />
Define a visibilidade de camadas em viewports.<br />
MAXJANELA<br />
Expande a viewport <strong>do</strong> layout atual para edição.<br />
VPMIN<br />
Restaura a viewport <strong>do</strong> layout atual.<br />
VPORTS<br />
Cria múltiplas viewports no espaço <strong>do</strong> modelo ou no espaço <strong>do</strong> papel.<br />
MAXACTVP<br />
Define o número máximo de viewports que podem estar ativas ao mesmo<br />
tempo em um layout.<br />
TILEMODE<br />
Torna a guia Modelo ou a última guia Layout a atual.<br />
Compreenden<strong>do</strong> o processo de layout | 321
Trabalhar no espaço <strong>do</strong> modelo e no espaço <strong>do</strong> papel<br />
Há vários benefícios ao alterar entre o espaço <strong>do</strong> modelo e o espaço <strong>do</strong> papel<br />
para desempenhar certas tarefas. Usar o espaço <strong>do</strong> modelo para a criação e<br />
edição <strong>do</strong> modelo. Usar o espaço <strong>do</strong> papel para compor a folha <strong>do</strong> desenho e<br />
para definir visualizações.<br />
Trabalhar no espaço <strong>do</strong> modelo<br />
Por padrão, você começa a trabalhar em uma área de desenho ilimitada<br />
denominada espaço <strong>do</strong> modelo. No espaço <strong>do</strong> modelo, é possível desenhar,<br />
visualizar e editar o modelo.<br />
Primeiro você decide se uma unidade representa um milímetro, um centímetro,<br />
uma polegada, um pé ou a unidade que for mais conveniente ou comumente<br />
usada na sua atividade. A seguir, você cria seu modelo em escala 1:1.<br />
No espaço <strong>do</strong> modelo, é possível visualizar e editar objetos <strong>do</strong> espaço <strong>do</strong><br />
modelo. O cursor de mira é ativa<strong>do</strong> sobre toda a área de desenho.<br />
No espaço <strong>do</strong> modelo, também é possível definir visualizações nomeadas<br />
exibidas nas viewports de layout em um layout.<br />
Para ativar a guia Modelo<br />
Execute um <strong>do</strong>s procedimentos a seguir para tornar atual a guia Modelo:<br />
■ Clique na guia Modelo.<br />
■ Clique com o botão direito <strong>do</strong> mouse em qualquer guia de layout ou na<br />
guia Modelo. Clique na guia Ativar modelo.<br />
■ Se as guias Modelo e Layout estiverem ocultas, clique no botão Modelo na<br />
barra de status, na parte inferior da janela <strong>do</strong> aplicativo.<br />
322 | Capítulo 13 Criar layouts de desenho com múltiplas visualizações (espaço <strong>do</strong> papel)
Referência rápida<br />
MODEL<br />
Alterna de um layout (espaço <strong>do</strong> papel) nomea<strong>do</strong> para layout de modelo.<br />
MSPACE<br />
Em um layout, alterna entre o espaço <strong>do</strong> papel para o espaço <strong>do</strong> modelo em<br />
uma viewport de layout.<br />
PSPACE<br />
Em um layout, alterna entre <strong>do</strong> espaço <strong>do</strong> modelo em uma viewport para o<br />
espaço <strong>do</strong> papel.<br />
MAXACTVP<br />
Define o número máximo de viewports que podem estar ativas ao mesmo<br />
tempo em um layout.<br />
TILEMODE<br />
Torna a guia Modelo ou a última guia Layout a atual.<br />
Trabalhar em um layout nomea<strong>do</strong><br />
Os layouts nomea<strong>do</strong>s acessam uma área chamada espaço <strong>do</strong> papel. No espaço<br />
<strong>do</strong> papel, é possível posicionar blocos de título, criar viewports de layout para<br />
exibir visualizações, dimensionar o desenho e adicionar anotações.<br />
No espaço <strong>do</strong> papel, uma unidade representa a distância real em uma folha<br />
de papel. As unidades serão milímetros ou polegadas, dependen<strong>do</strong> de como<br />
você efetuar a configuração de página.<br />
Em um layout nomea<strong>do</strong> é possível visualizar e editar objetos <strong>do</strong> espaço <strong>do</strong><br />
papel, como viewports de layout e blocos de título. Também é possível mover<br />
um objeto (como uma chamada de detalhe ou bloco de título) <strong>do</strong> espaço <strong>do</strong><br />
modelo para o espaço <strong>do</strong> papel (ou vice-versa). O cursor de mira é ativa<strong>do</strong><br />
sobre toda a área de layout.<br />
Trabalhar em um layout nomea<strong>do</strong> | 323
Criar layouts nomea<strong>do</strong>s adicionais<br />
Por padrão, um novo desenho começa com <strong>do</strong>is layouts nomea<strong>do</strong>s,<br />
denomina<strong>do</strong>s Layout1 e Layout2. Se você usar um modelo de desenho ou<br />
abrir um desenho existente, os layouts no desenho poderão ter nomes<br />
diferentes.<br />
É possível criar um novo layout usan<strong>do</strong> um <strong>do</strong>s seguintes méto<strong>do</strong>s:<br />
■ Adicionar um novo layout sem configurações e em seguida especificar as<br />
configurações no Gerencia<strong>do</strong>r de configuração de página.<br />
■ Usar o assistente Criar Layout para criar a guia Layout e definir as<br />
configurações.<br />
■ Copiar um layout e as configurações correspondentes a partir <strong>do</strong> arquivo<br />
de desenho atual.<br />
■ Importar um layout a partir de um arquivo de modelo de desenho (DWT)<br />
ou de um arquivo de desenho (DWG) existentes.<br />
OBSERVAÇÃO Você pode criar múltiplos layouts em um desenho; cada layout<br />
pode conter diferentes configurações de página. Contu<strong>do</strong>, para evitar confusão<br />
ao transmitir e publicar desenhos, geralmente recomenda-se criar apenas um<br />
layout nomea<strong>do</strong> para cada desenho.<br />
Utilizar o assistente de layout para especificar configurações de layout<br />
É possível criar um novo layout utilizan<strong>do</strong> o assistente Criar layout. O assistente<br />
solicita a informação sobre as configurações <strong>do</strong> layout, incluin<strong>do</strong><br />
■ Um nome para o novo layout<br />
■ A impressora associada ao layout<br />
■ Um tamanho de papel para utilizar o layout<br />
■ A orientação <strong>do</strong> desenho no papel<br />
■ Um bloco de título<br />
■ Informação de configuração de viewport<br />
■ Uma localização para configuração de viewport no layout<br />
É possível editar, posteriormente, as informações inseridas no assistente. Clique<br />
na guia Saída ➤ painel Plotar ➤ Gerencia<strong>do</strong>r de configuração de página.<br />
324 | Capítulo 13 Criar layouts de desenho com múltiplas visualizações (espaço <strong>do</strong> papel)
Para mover um objeto <strong>do</strong> espaço <strong>do</strong> modelo para o espaço <strong>do</strong> papel (e<br />
vice-versa).<br />
1 Clique na guia Início ➤ painel Modificar ➤ Alterar espaço.<br />
2 Selecione um ou mais objetos para mover.<br />
3 Pressione Enter para finalizar o coman<strong>do</strong>.<br />
Para ativar o layout anterior<br />
1 Clique com o botão direito <strong>do</strong> mouse em qualquer guia de layout ou na<br />
guia Modelo.<br />
2 Clique em Ativar layout anterior.<br />
Para selecionar to<strong>do</strong>s os layouts<br />
■ Clique com o botão direito <strong>do</strong> mouse em qualquer guia Layout. Clique em<br />
Selecionar to<strong>do</strong>s os layouts.<br />
Referência rápida<br />
LAYOUT<br />
Cria e modifica os layouts <strong>do</strong> desenho.<br />
LAYOUTWIZARD<br />
Cria uma nova guia de layout e especifica configurações de página e plotagem<br />
MODEL<br />
Alterna de um layout (espaço <strong>do</strong> papel) nomea<strong>do</strong> para layout de modelo.<br />
MSPACE<br />
Em um layout, alterna entre o espaço <strong>do</strong> papel para o espaço <strong>do</strong> modelo em<br />
uma viewport de layout.<br />
MVIEW<br />
Cria e controla viewports de layout.<br />
PAGESETUP<br />
Controla o layout da página, o dispositivo de plotagem, o tamanho <strong>do</strong> papel<br />
e outras configurações de cada novo layout.<br />
Trabalhar em um layout nomea<strong>do</strong> | 325
PLOT<br />
Plota um desenho para uma plota<strong>do</strong>ra, uma impressora ou um arquivo.<br />
PSETUPIN<br />
Importa uma configuração de página definida pelo usuário para um novo<br />
layout de desenho.<br />
PSPACE<br />
Em um layout, alterna entre <strong>do</strong> espaço <strong>do</strong> modelo em uma viewport para o<br />
espaço <strong>do</strong> papel.<br />
VPORTS<br />
Cria múltiplas viewports no espaço <strong>do</strong> modelo ou no espaço <strong>do</strong> papel.<br />
VPLAYER<br />
Define a visibilidade de camadas em viewports.<br />
CTAB<br />
Retorna o nome <strong>do</strong> layout atual no desenho.<br />
CVPORT<br />
Exibe o número de identificação da viewport atual.<br />
LAYOUTCREATEVIEWPORT<br />
Controla se a viewport é automaticamente criada em cada novo layout<br />
adicionada a um desenho.<br />
MAXACTVP<br />
Define o número máximo de viewports que podem estar ativas ao mesmo<br />
tempo em um layout.<br />
PLOTROTMODE<br />
Controla a orientação das plotagens.<br />
TILEMODE<br />
Torna a guia Modelo ou a última guia Layout a atual.<br />
Acessar o espaço <strong>do</strong> modelo a partir de uma viewport de layout<br />
O modelo <strong>do</strong> espaço pode ser acessa<strong>do</strong> a partir de uma viewport de layout<br />
para editar objetos, congelar e descongelar camadas e adaptar a visualização.<br />
326 | Capítulo 13 Criar layouts de desenho com múltiplas visualizações (espaço <strong>do</strong> papel)
Após criar objetos de viewport, é possível acessar o modelo <strong>do</strong> espaço a partir<br />
de uma viewport de layout para realizar as seguintes tarefas:<br />
■ Criar e modificar objetos no modelo <strong>do</strong> espaço dentro da viewport de<br />
layout.<br />
■ Aplicar pan na visualização dentro da viewport <strong>do</strong> layout e modificar a<br />
visibilidade da camada.<br />
O méto<strong>do</strong> utiliza<strong>do</strong> para acessar o espaço <strong>do</strong> modelo depende <strong>do</strong> que se planeja<br />
fazer.<br />
Criar e modificar objetos em uma viewport de layout<br />
Se você pretende criar ou modificar objetos, utilize o botão Maximizar Viewport<br />
na barra de status para fazer com que a viewport de layout preencha a janela<br />
<strong>do</strong> aplicativo. As configurações <strong>do</strong> ponto central e da visibilidade das camadas<br />
da viewport <strong>do</strong> layout são manti<strong>do</strong>s e os objetos circundantes são exibi<strong>do</strong>s.<br />
É possível aplicar pan e zoom enquanto estiver trabalhan<strong>do</strong> em um espaço de<br />
modelo, mas quan<strong>do</strong> restaurar a viewport para retornar ao espaço <strong>do</strong> papel,<br />
a posição da escala <strong>do</strong>s objetos na viewport <strong>do</strong> layout serão restauradas.<br />
OBSERVAÇÃO Se você usar PLOTAR enquanto uma viewport estiver maximizada,<br />
o layout será restaura<strong>do</strong> antes da exibição da . Se você salvar e fechar o desenho<br />
enquanto uma viewport estiver maximizada, o desenho se abrirá com o layout<br />
nomea<strong>do</strong> restaura<strong>do</strong>.<br />
Se preferir mudar para o espaço <strong>do</strong> modelo padrão para fazer alterações, as<br />
configurações de visibilidade das camadas serão as mesmas <strong>do</strong> desenho como<br />
um to<strong>do</strong>, e não as configurações da viewport de layout em questão. Além<br />
disso, a visualização não será centralizada ou ampliada da mesma forma que<br />
na viewport de layout.<br />
Adaptar a visualização em uma viewport de layout<br />
Se planejar efetuar o pan da visualização e alterar a visibilidade de camadas,<br />
clique duas vezes em uma viewport de layout para acessar o espaço de modelo.<br />
As bordas das viewports se tornam mais finas e o cursor de mira fica visível<br />
apenas na viewport atual. Todas as viewports ativas no layout continuam<br />
visíveis enquanto se trabalha. É possível congelar e descongelar camadas na<br />
viewport atual na Gerencia<strong>do</strong>r de propriedades de camada e fazer uma<br />
panorâmica da vista. Para voltar ao espaço <strong>do</strong> modelo, clique duas vezes em<br />
uma área vazia <strong>do</strong> layout, fora da viewport. As alterações feitas serão exibidas<br />
na viewport.<br />
Acessar o espaço <strong>do</strong> modelo a partir de uma viewport de layout | 327
Se definir a escala na viewport de layout antes de acessar o espaço <strong>do</strong> modelo,<br />
será possível bloquear a escala para impedir mudanças. Quan<strong>do</strong> a escala está<br />
bloqueada, não é possível utilizar ZOOM enquanto trabalha no espaço <strong>do</strong><br />
modelo.<br />
Para alterar entre o espaço <strong>do</strong> modelo e o espaço <strong>do</strong> papel em um layout<br />
Em um layout, utilize um <strong>do</strong>s seguintes méto<strong>do</strong>s:<br />
■ Se estiver em um espaço de modelo, clique duas vezes em uma viewport<br />
de layout.<br />
Agora, você está no espaço <strong>do</strong> modelo. A viewport de layout selecionada<br />
se tornará a viewport atual e será possível aplicar pan na visualização e<br />
alterar as propriedades da camada. Se for preciso efetuar alterações<br />
significativas no modelo, recomenda-se utilizar MAXJANELA para<br />
maximizar a viewport <strong>do</strong> layout ou alternar para a guia Modelo.<br />
■ Se estiver no espaço <strong>do</strong> modelo em uma viewport de layout, clique duas<br />
vezes fora da viewport.<br />
Agora, você está no espaço <strong>do</strong> papel. É possível criar e modificar objetos<br />
no layout.<br />
■ Se estiver em um espaço <strong>do</strong> modelo e desejar alternar para outro viewport<br />
de layout, clique duas vezes em outra viewport de layout ou pressione Ctrl+<br />
R para navegar entre as viewports de layout existentes.<br />
Para editar em uma viewport de layout ampliada<br />
1 Clique no limite da viewport de layout para selecioná-la.<br />
OBSERVAÇÃO É possível ampliar uma viewport bloqueada e modificar<br />
objetos. Quan<strong>do</strong> restaurar a viewport, ela ficará bloqueada novamente.<br />
2 Na barra de status, clique no botão Maximizar viewport.<br />
É possível restaurar uma viewport e ampliar outra, clican<strong>do</strong> em uma das<br />
setas ao la<strong>do</strong> <strong>do</strong> botão Maximizar viewport.<br />
3 Faça todas as alterações.<br />
328 | Capítulo 13 Criar layouts de desenho com múltiplas visualizações (espaço <strong>do</strong> papel)
4 Para voltar à viewport de layout, clique no botão Restaurar viewport, na<br />
barra de status.<br />
O centro e a ampliação retomam as configurações vigentes antes da<br />
viewport ser ampliada.<br />
Referência rápida<br />
MODEL<br />
Alterna de um layout (espaço <strong>do</strong> papel) nomea<strong>do</strong> para layout de modelo.<br />
MSPACE<br />
Em um layout, alterna entre o espaço <strong>do</strong> papel para o espaço <strong>do</strong> modelo em<br />
uma viewport de layout.<br />
PSPACE<br />
Em um layout, alterna entre <strong>do</strong> espaço <strong>do</strong> modelo em uma viewport para o<br />
espaço <strong>do</strong> papel.<br />
MAXJANELA<br />
Expande a viewport <strong>do</strong> layout atual para edição.<br />
VPMIN<br />
Restaura a viewport <strong>do</strong> layout atual.<br />
VPMAXIMIZEDSTATE<br />
Indica se a viewport está maximizada ou não.<br />
Exportar um layout para um espaço <strong>do</strong> modelo<br />
É possível exportar to<strong>do</strong>s os objetos visíveis <strong>do</strong> layout atual para o espaço <strong>do</strong><br />
modelo.<br />
É possível exportar to<strong>do</strong>s os objetos visíveis <strong>do</strong> layout atual para o espaço <strong>do</strong><br />
modelo com o coman<strong>do</strong> EXPORTLAYOUT. Os objetos que estão fora <strong>do</strong> limite<br />
<strong>do</strong> "papel" no layout também são exporta<strong>do</strong>s.<br />
Alguns objetos não são exporta<strong>do</strong>s para o desenho <strong>do</strong> espaço <strong>do</strong> modelo. Os<br />
objetos são<br />
■ Materiais<br />
■ Câmeras<br />
Exportar um layout para um espaço <strong>do</strong> modelo | 329
■ Luzes<br />
■ Vistas nomeadas<br />
■ Objetos em camadas que estejam desativa<strong>do</strong>s ou congela<strong>do</strong>s<br />
■ Objetos <strong>do</strong> espaço <strong>do</strong> modelo que não estejam visíveis em uma determinada<br />
viewport<br />
Alterações em objetos exporta<strong>do</strong>s<br />
Quan<strong>do</strong> exporta<strong>do</strong>s, alguns objetos se tornam diferentes ou são modifica<strong>do</strong>s<br />
para maximizar a fidelidade visual com o layout.<br />
Tipo de objeto<br />
Cotas<br />
Restrições<br />
Bloco padrão ou dinâmico<br />
(com ou sem<br />
Representação no desenho exporta<strong>do</strong><br />
Cotas que excedem os limites da viewport <strong>do</strong> layout são explodidas.<br />
As restrições de cota são removidas.<br />
Blocos padrão ou dinâmicos, com ou sem atributos, que excedem<br />
os limites da viewport <strong>do</strong> layout ainda serão converti<strong>do</strong>s<br />
atributos) para um bloco novo e anônimo. Os atributos são converti<strong>do</strong>s<br />
para objetos de texto no bloco.<br />
Objetos anotativos<br />
Referência externa<br />
(refex)<br />
Viewport <strong>do</strong> layout<br />
Objetos personaliza<strong>do</strong>s<br />
Refex recortada com<br />
o coman<strong>do</strong> XCLIP<br />
OBSERVAÇÃO A configuração “Permitir explosão” (uma<br />
configuração na definição <strong>do</strong> bloco) é ignorada se o bloco excede<br />
os limites da viewport <strong>do</strong> layout.<br />
Os objetos se tornam não-anotativos.<br />
Uma Refex com objetos aninha<strong>do</strong>s que excedem os limites da<br />
viewport <strong>do</strong> layout é convertida para uma referência de bloco<br />
e explodida.<br />
As viewports <strong>do</strong> layout são representadas por uma polilinha<br />
ou pelo objeto da viewport recortada.<br />
Os objetos personaliza<strong>do</strong>s são explodi<strong>do</strong>s e converti<strong>do</strong>s para<br />
blocos anônimos.<br />
Refexs recortadas com o XCLIP são convertidas para uma referência<br />
de bloco recorta<strong>do</strong>.<br />
330 | Capítulo 13 Criar layouts de desenho com múltiplas visualizações (espaço <strong>do</strong> papel)
Tipo de objeto<br />
Estilos visuais<br />
Viewports em perspectiva<br />
Representação no desenho exporta<strong>do</strong><br />
O estilo visual de estrutura de arame 2D é usa<strong>do</strong>.<br />
Objetos em uma viewport em perspectiva terão a projeção<br />
paralela.<br />
OBSERVAÇÃO Os objetos que podem ser diretamente apara<strong>do</strong>s sem alterar seus<br />
tipos, não são lista<strong>do</strong>s na tabela.<br />
Alterações visuais de objetos<br />
Nem to<strong>do</strong>s os objetos, quan<strong>do</strong> exibi<strong>do</strong>s em um layout, irão exibir o mesmo<br />
na guia Modelo <strong>do</strong> desenho exporta<strong>do</strong>. Isto inclui (mas não limita a) as<br />
seguintes instâncias:<br />
■ O mesmo objeto exibi<strong>do</strong> em múltiplas viewports se tornam múltiplos<br />
objetos no desenho <strong>do</strong> espaço <strong>do</strong> modelo exporta<strong>do</strong>. Além disso, os objetos<br />
são transforma<strong>do</strong>s e, com freqüência, dimensiona<strong>do</strong>s. Ambos os casos<br />
podem afetar a extração de da<strong>do</strong>s de blocos.<br />
■ Alguns objetos são converti<strong>do</strong>s ou explodi<strong>do</strong>s para poder apará-los.<br />
■ Cada viewport em um layout pode ter um estilo visual diferente; ou<br />
somente um estilo visual pode ser usa<strong>do</strong> no espaço <strong>do</strong> modelo.<br />
■ Polilinhas com largura que são recortadas pelo limite da viewport podem<br />
não ser precisamente aparadas no desenho exporta<strong>do</strong>.<br />
Recomendações<br />
Ao exportar um layout para o espaço <strong>do</strong> modelo, considere o seguinte:<br />
■ O desempenho <strong>do</strong> coman<strong>do</strong> EXPORTARLAYOUT pode ser mais lento se<br />
uma viewport <strong>do</strong> espaço <strong>do</strong> modelo estiver ativa.<br />
■ No modelo exporta<strong>do</strong>, a viewport exibe o tipo de linha original, que pode<br />
não coincidir com a aparência <strong>do</strong> desenho original. Se isto ocorrer, atribua<br />
o tipo de linha "Contínua" para as viewports no desenho original.<br />
■ A escala <strong>do</strong> tipo de linha pode não ser mantida com precisão para objetos<br />
em refexs e blocos de PSLTSCALE is 0.<br />
■ Se tiver problemas com refexs durante a exportação, desanexe as refexs<br />
não solucionadas, ou vincule manualmente as refexs e use o coman<strong>do</strong><br />
EXPORTARLAYOUT.<br />
Exportar um layout para um espaço <strong>do</strong> modelo | 331
■ Objetos com super-hachura (das Express Tools) são exporta<strong>do</strong>s, mas a<br />
hachura pode não estar dentro <strong>do</strong>s limites originais. É possível usar o<br />
coman<strong>do</strong> TRIM no desenho exporta<strong>do</strong> para corrigir quaisquer problemas<br />
com a aparência visual.<br />
Para exportar um layout para um desenho <strong>do</strong> espaço <strong>do</strong> modelo<br />
1 Clique no menu Arquivo ➤ Exportar o layout para o modelo.<br />
OBSERVAÇÃO É possível usar o coman<strong>do</strong> EXPORTLAYOUT somente a partir<br />
de uma guia layout.<br />
2 Na caixa de diálogo Exportar layout para desenho de espaço <strong>do</strong> modelo,<br />
insira um nome de arquivo.<br />
3 Especifique a localização onde deseja salvar o arquivo. A localização-padrão<br />
é a <strong>do</strong> desenho atual.<br />
4 Clique em Salvar.<br />
Para obter uma melhor fidelidade visual para um desenho que contém<br />
objetos AEC<br />
1 Em um desenho aberto, insira aectoacad. O coman<strong>do</strong> AECTOACAD cria<br />
um novo arquivo DWG com to<strong>do</strong>s os objetos AEC explodi<strong>do</strong>s em objetos<br />
básicos <strong>do</strong> AutoCAD.<br />
OBSERVAÇÃO Recomenda-se, também, selecionar Inserir como o tipo de<br />
vinculação ao utilizar o coman<strong>do</strong> AECTOACAD.<br />
2 Navegue para o desenho converti<strong>do</strong>. Clique em Abrir.<br />
3 Na linha de coman<strong>do</strong>, insira exportlayout.<br />
Referência rápida<br />
EXPORTARLAYOUT<br />
Cria uma representação visual <strong>do</strong> layout atual no espaço <strong>do</strong> modelo de uma<br />
novo desenho<br />
332 | Capítulo 13 Criar layouts de desenho com múltiplas visualizações (espaço <strong>do</strong> papel)
Criar e modificar viewports de layout<br />
É possível criar uma única viewport de layout que ajuste to<strong>do</strong> o layout ou criar<br />
várias viewports de layout no layout. Depois que forem criadas, altere o<br />
tamanho e as propriedades das viewports, além de definir a escala e movê-las,<br />
se necessário.<br />
OBSERVAÇÃO É importante que a viewport de layout seja criada em sua própria<br />
camada. Quan<strong>do</strong> o seu desenho estiver pronto para saída, você poderá desativar<br />
a camada e obter o layout de saída sem os limites das viewports de layout.<br />
Com MVIEW, você tem diversas opções para criar uma ou mais viewports de<br />
layout. Também é possível utilizar COPIAR e MATRIZ para criar múltiplas<br />
viewports de layout.<br />
Criar viewports de layout não-retangular<br />
É possível criar uma nova viewport com limites não-retangulares converten<strong>do</strong><br />
um objeto desenha<strong>do</strong> no espaço <strong>do</strong> papel em uma viewport de layout.<br />
É possível utilizar o coman<strong>do</strong> MVIEW para criar viewports não-retangulares.<br />
■ Com a opção Objeto, é possível selecionar um objeto fecha<strong>do</strong>, como um<br />
círculo ou uma polilinha fechada, criada no espaço <strong>do</strong> papel, para<br />
transformá-lo em uma viewport de layout. O objeto que define o limite da<br />
viewport é associa<strong>do</strong> à viewport depois que ela for criada.<br />
■ Com a opção Poligonal, é possível criar uma viewport de layout<br />
não-retangular ao especificar pontos. Os prompts são os mesmos prompts<br />
para a criação de uma polilinha.<br />
Criar e modificar viewports de layout | 333
OBSERVAÇÃO Quan<strong>do</strong> desejar ocultar a exibição <strong>do</strong> limite de uma viewport de<br />
layout, desative a camada da viewport não-retangular em vez de congelá-la. Se a<br />
camada de uma viewport de layout não-retangular estiver congelada, a viewport<br />
não será corretamente recortada.<br />
Redefinir os limites da viewport de layout<br />
É possível redefinir o limite de uma viewport de layout ao utilizar o coman<strong>do</strong><br />
VPCLIP. É possível selecionar um objeto existente para ser designa<strong>do</strong> como o<br />
novo limite, ou especificar os pontos <strong>do</strong> novo limite. O novo limite não recorta<br />
o limite antigo. Ele o redefine.<br />
Uma viewport não-retangular consiste em <strong>do</strong>is objetos: a própria viewport e<br />
o limite de recorte. É possível efetuar alterações na viewport, no limite de<br />
recorte, ou ambos.<br />
OBSERVAÇÃO Na paleta Propriedades, a seleção padrão para uma viewport não<br />
retangular é Viewport. Isto porque é mais provável alterar as propriedades da<br />
viewport <strong>do</strong> que <strong>do</strong> limite de recorte.<br />
Redimensionar viewports de layout<br />
Para alterar a forma ou o tamanho de uma viewport de layout, é possível<br />
utilizar alças para editar os vértices, da mesma maneira que editaria qualquer<br />
objeto com alças.<br />
Para criar uma nova viewport de layout<br />
1 Clique na guia Vista ➤ painel Viewports ➤ Nova.<br />
2 Na caixa de diálogo "Viewports", guia Novas viewports, em Viewports<br />
padrão, selecione Única.<br />
3 Clique para definir um canto da nova viewport de layout.<br />
4 Clique para definir o canto oposto.<br />
Um novo objeto da viewport de layout ficará disponível e exibirá uma<br />
visualização-padrão. Para ajustar a visualização, clique duas vezes na<br />
viewport de layout para acessar o espaço de modelo.<br />
Para criar uma configuração de viewport em um layout<br />
1 Clique em uma guia Layout.<br />
2 Clique na guia Vista ➤ painel Viewports ➤ Nova.<br />
334 | Capítulo 13 Criar layouts de desenho com múltiplas visualizações (espaço <strong>do</strong> papel)
3 Na caixa de diálogo "Viewports", guia Novas viewports, em Viewports<br />
padrão, selecione uma configuração de viewport na lista.<br />
4 Em Configuração, selecione 2D ou 3D.<br />
Quan<strong>do</strong> selecionar 3D, um conjunto de vistas 3D padrão será aplica<strong>do</strong> à<br />
cada viewport da configuração.<br />
5 Em Espaçamento da viewport, selecione o valor <strong>do</strong> espaçamento que<br />
deseja adicionar entre as viewports.<br />
6 Para alterar uma vista, selecione uma viewport na visualização da imagem.<br />
Em Alterar vista para, selecione uma vista na lista de vistas-padrão.<br />
A lista inclui as vistas superior, inferior, frontal, posterior, esquerda, direita<br />
e isométrica, junto com todas as vistas nomeadas salvas no desenho. A<br />
vista selecionada é exibida em Visualizar.<br />
7 Clique em OK.<br />
8 Na área de desenho, especifique <strong>do</strong>is pontos para indicar a área que deverá<br />
conter a configuração de viewport.<br />
Para posicionar uma configuração de viewport nomeada em um layout<br />
1 Clique em uma guia Layout.<br />
2 Clique na guia Vista ➤ painel Viewports ➤ Nomeada.<br />
3 Na caixa de diálogo Viewports, guia Viewports nomeadas, selecione a<br />
configuração <strong>do</strong> viewport nomea<strong>do</strong> na lista.<br />
4 Clique em OK.<br />
5 No layout, especifique uma localização para a configuração da viewport<br />
nomeada.<br />
Para modificar propriedades da viewport de layout utilizan<strong>do</strong> a paleta<br />
Propriedades<br />
1 Clique na borda <strong>do</strong> viewport de layout cujas propriedades deseja<br />
modificar.<br />
2 Clique na guia Vista ➤ painel Paletas ➤ Propriedades<br />
3 Na paleta Propriedades, selecione o valor para a propriedade que deseja<br />
modificar. Insira um novo valor ou selecione uma nova configuração na<br />
lista fornecida.<br />
Criar e modificar viewports de layout | 335
A nova configuração ou o novo valor da propriedade serão atribuí<strong>do</strong>s à<br />
viewport atual selecionada.<br />
Para recortar o limite de uma viewport<br />
1 Clique na guia Vista ➤ painel Viewports ➤ Recortar.<br />
2 Selecione a viewport a ser cortada.<br />
3 (Opcional) Insira d (Excluir) para excluir um limite de recorte existente.<br />
4 Execute um <strong>do</strong>s procedimentos a seguir:<br />
5 ■ Insira p (Poligonal) para especificar uma série de pontos para definir<br />
um limite poligonal.<br />
■ Selecione um objeto de espaço <strong>do</strong> papel que irá definir o novo limite<br />
da viewport.<br />
Referência rápida<br />
MVIEW<br />
Cria e controla viewports de layout.<br />
PROPERTIES<br />
Controla as propriedades de objetos existentes.<br />
VPCLIP<br />
Recorta objetos de layout de viewport e reformata a borda da viewport.<br />
VPORTS<br />
Cria múltiplas viewports no espaço <strong>do</strong> modelo ou no espaço <strong>do</strong> papel.<br />
MAXACTVP<br />
Define o número máximo de viewports que podem estar ativas ao mesmo<br />
tempo em um layout.<br />
Adicionar marcas de data e hora aos layouts<br />
É possível rastrear as revisões <strong>do</strong> desenho inserin<strong>do</strong> informações que<br />
identifiquem o nome <strong>do</strong> arquivo, hora e data da revisão e o nome da pessoa<br />
que fez a revisão.<br />
336 | Capítulo 13 Criar layouts de desenho com múltiplas visualizações (espaço <strong>do</strong> papel)
As informações de revisão são inseridas na forma de atributos, que foram salvos<br />
em um bloco chama<strong>do</strong> REVDATE e, se necessário, serão atualizadas<br />
automaticamente. Os atributos contêm as informações; o bloco é um<br />
agrupamento nomea<strong>do</strong> <strong>do</strong>s atributos. Os atributos são<br />
■ REVDATE, a data e a hora<br />
■ FNAME, o nome <strong>do</strong> arquivo <strong>do</strong> desenho, não incluin<strong>do</strong> o caminho e a<br />
extensão<br />
■ USER, o nome da pessoa que revisou o desenho<br />
Se não inserir data e hora de revisão quan<strong>do</strong> criar o desenho, é possível inserir<br />
mais tarde. Um bloco é inseri<strong>do</strong> no ponto em que se especificar. Se necessário,<br />
é possível explodir este bloco e reposicionar os atributos individualmente. Em<br />
seguida, se os atributos recém-posiciona<strong>do</strong>s forem salvos como um bloco<br />
denomina<strong>do</strong> REVDATE, será possível garantir que eles serão atualiza<strong>do</strong>s sempre<br />
que REVDATE for utiliza<strong>do</strong>.<br />
OBSERVAÇÃO É possível usar o Editor de bloco para modificar o bloco REVDATE.<br />
Por padrão, o nome <strong>do</strong> usuário utiliza<strong>do</strong> pela marca de data e hora é o nome<br />
especifica<strong>do</strong> durante a instalação. Se um usuário diferente trabalhar no<br />
desenho, é possível alterar o nome utiliza<strong>do</strong> por REVDATE.<br />
Também pode-se alterar os formatos da hora e da data selecionan<strong>do</strong><br />
Configurações regionais na pasta Painel de controle <strong>do</strong> Win<strong>do</strong>ws.<br />
Consulte também:<br />
■ “Trabalhar com blocos”<br />
Para adicionar uma marca de data e hora a um desenho existente<br />
1 No prompt de coman<strong>do</strong>, insira revdate.<br />
Se o marca<strong>do</strong>r de data e hora já tiver si<strong>do</strong> inseri<strong>do</strong>, ele será atualiza<strong>do</strong>.<br />
Caso contrário, vá para o passo 2.<br />
2 Especifique um ponto de inserção para o marca<strong>do</strong>r de data e hora.<br />
3 Especifique um ângulo de rotação (0 ou 90 graus) para o marca<strong>do</strong>r.<br />
Para alterar o nome <strong>do</strong> usuário exibi<strong>do</strong> pelo marca<strong>do</strong>r de data e hora<br />
1 Clique no menu Ferramentas ➤ Opções.<br />
Adicionar marcas de data e hora aos layouts | 337
2 Na guia Sistema, altere a entrada relacionada sob Nome <strong>do</strong> usuário.<br />
Referência rápida<br />
REVDATE<br />
Insere ou atualiza um bloco conten<strong>do</strong> nome <strong>do</strong> usuário, data e hora atuais<br />
e nome <strong>do</strong> desenho.<br />
TIME<br />
Exibe as estatísticas de data e hora de um desenho.<br />
CDATE<br />
Armazena a data e hora atual no formato decimal.<br />
DATE<br />
Armazena a data e hora atual no formato Modified Julian Date.<br />
TDCREATE<br />
Armazena data e a hora local em que o desenho foi cria<strong>do</strong>.<br />
TDINDWG<br />
Armazena o tempo total de edição, que é o tempo total decorri<strong>do</strong> entre as<br />
ações de salvar o desenho atual.<br />
TDUCREATE<br />
Armazena a data e a hora universal em que o desenho foi cria<strong>do</strong>.<br />
TDUPDATE<br />
Armazena data e a hora local em que o desenho foi atualiza<strong>do</strong>/salvo por<br />
último.<br />
Controlar visualizações em viewports de layout<br />
Ao criar um layout, é possível adicionar viewports de layout que agem como<br />
janelas no espaço <strong>do</strong> modelo. Em cada viewport de layout, é possível controlar<br />
a visualização exibida.<br />
338 | Capítulo 13 Criar layouts de desenho com múltiplas visualizações (espaço <strong>do</strong> papel)
Redimensionar visualizações em viewports de layout<br />
Para dimensionar cada vista exibida na saída de forma precisa, defina a escala<br />
de cada vista com relação ao espaço <strong>do</strong> papel.<br />
É possível alterar a escala da vista da viewport usan<strong>do</strong><br />
■ A paleta Propriedades<br />
■ A opção XP <strong>do</strong> coman<strong>do</strong> ZOOM.<br />
■ A escala das viewports na barra de status<br />
OBSERVAÇÃO É possível modificar a lista de escalas que são exibidas em todas<br />
as listas de escalas da vista e de plotagem com SCALELISTEDIT. Após adicionar<br />
uma nova escala à lista de escalas padrão, é possível utilizar o botão Redefinir na<br />
caixa de diálogo Editar escalas <strong>do</strong> desenho para adicionar a nova escala ao desenho.<br />
Quan<strong>do</strong> se trabalha em um layout, o fator de escala de uma visualização em<br />
uma viewport de layout, representa uma relação entre o tamanho real <strong>do</strong><br />
modelo exibi<strong>do</strong> na viewport e o tamanho <strong>do</strong> layout. A proporção é determinada<br />
pela divisão das unidades <strong>do</strong> espaço <strong>do</strong> papel pelas unidades <strong>do</strong> espaço <strong>do</strong><br />
modelo. Por exemplo, para um desenho em escala de um quarto, a proporção<br />
seria um fator de escala de uma unidade de espaço <strong>do</strong> papel para quatro<br />
unidades de espaço <strong>do</strong> modelo, ou 1:4.<br />
Definir a escala ou esticar as bordas da viewport de layout não altera a escala<br />
da vista dentro viewport.<br />
Ao criar um novo desenho com base em uma modelo, as escalas no modelo<br />
são usadas no novo desenho. As escalas contidas no perfil <strong>do</strong> usuário não são<br />
importadas.<br />
Bloquear a escala de viewports de layout<br />
Uma vez definida a escala <strong>do</strong> viewport, não é possível efetuar o zoom em uma<br />
viewport sem alterar a escala <strong>do</strong> viewport. Bloquean<strong>do</strong> a escala da viewport<br />
primeiramente, é possível aumentar o zoom para visualizar deferentes níveis<br />
de detalhe na viewport sem alterar a escala da viewport.<br />
Bloquear a escala bloqueia a escala definida pelo usuário para a viewport<br />
selecionada. Uma vez a escala bloqueada, é possível continuar a modificar a<br />
geometria na viewport sem afetar a escala da viewport. Se você ativa o bloqueio<br />
da escala da viewport, a maioria <strong>do</strong>s coman<strong>do</strong>s de visualização como VPOINT,<br />
PLAN e VISTA, não mais funcionam naquela viewport.<br />
Redimensionar visualizações em viewports de layout | 339
OBSERVAÇÃO O bloqueio da escala da viewport também está disponível para<br />
viewports não-retangulares. Para bloquear uma viewport não retangular, é<br />
necessário executar uma etapa adicional na paleta Propriedades para selecionar<br />
o objeto de viewport, em vez de selecionar o limite de recorte da viewport.<br />
Objetos de anotação e dimensionamento<br />
Os objetos de anotação são defini<strong>do</strong>s na altura <strong>do</strong> papel ao invés <strong>do</strong> tamanho<br />
<strong>do</strong> modele e se lhes é atribuída uma ou mais escalas. Estes objetos são<br />
dimensiona<strong>do</strong>s com base na configuração atual de escala e são<br />
automaticamente exibi<strong>do</strong>s no tamanho correto no layout ou quan<strong>do</strong> plota<strong>do</strong>s.<br />
A escala de anotação controla o tamanho <strong>do</strong>s objetos de anotação relativos à<br />
geometria <strong>do</strong> modelo no desenho.<br />
É possível especificar a lista padrão de escalas disponíveis para viewports de<br />
layout, layouts de página e plotagem na caixa de diálogo Lista de escalas<br />
padrão.<br />
Para obter mais informações sobre o dimensionamento de anotação, consulte<br />
Anotações de escala na página 908.<br />
Para modificar uma escala de viewport de layout utilizan<strong>do</strong> a paleta<br />
Propriedades<br />
1 Certifique-se de estar em uma guia Layout no espaço <strong>do</strong> papel.<br />
2 Clique na borda <strong>do</strong> viewport cuja escala deseja modificar.<br />
3 Clique com o botão direito <strong>do</strong> mouse e, em seguida, clique em<br />
Propriedades.<br />
4 Na paleta Propriedades, selecione Escala padrão e, em seguida, selecione<br />
uma nova escala na lista.<br />
A escala escolhida será aplicada à viewport.<br />
OBSERVAÇÃO Para usar a escala personalizada, insira uma escala no campo<br />
Escala padrão na paleta Propriedades.<br />
Para ativar o bloqueio da escala em uma viewport de layout<br />
1 No layout, clique na viewport cuja escala deseja bloquear.<br />
2 Se necessário, abra a paleta Propriedades.<br />
3 Na paleta Propriedades, ao la<strong>do</strong> de Exibir bloqueada, selecione Sim.<br />
340 | Capítulo 13 Criar layouts de desenho com múltiplas visualizações (espaço <strong>do</strong> papel)
A escala da viewport corrente é bloqueada. Se alterar o fator de zoom na<br />
viewport, apenas objetos no espaço <strong>do</strong> papel serão afeta<strong>do</strong>s.<br />
Referência rápida<br />
SCALELISTEDIT<br />
Controla a lista de escalas disponíveis para viewports de layout, layouts de<br />
página e plotagem.<br />
MVIEW<br />
Cria e controla viewports de layout.<br />
PROPERTIES<br />
Controla as propriedades de objetos existentes.<br />
VPORTS<br />
Cria múltiplas viewports no espaço <strong>do</strong> modelo ou no espaço <strong>do</strong> papel.<br />
ZOOM<br />
Aumenta ou diminui a ampliação da vista na viewport atual<br />
Controlar a visibilidade em viewports de layout<br />
É possível controlar a visibilidade <strong>do</strong>s objetos nas viewports de layout através<br />
de vários méto<strong>do</strong>s. Esses méto<strong>do</strong>s são úteis para enfatizar ou ocultar diferentes<br />
elementos de um desenho e para diminuir o tempo de regeneração da tela.<br />
Consulte também:<br />
■ Exibir objetos anotativos na página 936<br />
Congelar camadas definidas em viewport de layout<br />
O principal benefício de utilizar viewports de layout é a possibilidade de<br />
congelar camadas de forma seletiva em cada viewport de layout. Também é<br />
possível especificar as definições de visibilidade-padrão para novas viewports<br />
e para novas camadas. Conseqüentemente, é possível visualizar objetos<br />
diferentes em cada viewport de layout.<br />
Controlar a visibilidade em viewports de layout | 341
É possível congelar ou descongelar camadas nas viewports de layout atuais e<br />
futuras, sem afetar outras viewports. Camadas congeladas são invisíveis. Elas<br />
não são regeneradas ou plotadas. Na ilustração, a camada que mostra o terreno<br />
foi congelada em uma viewport.<br />
Descongelar a camada restaura a visibilidade. A maneira mais fácil de congelar<br />
ou descongelar camadas na viewport atual é utilizar a Gerencia<strong>do</strong>r de<br />
propriedades de camada.<br />
Na Gerencia<strong>do</strong>r de propriedades de camada, à direita, use a coluna Congelar<br />
VP para congelar uma ou mais camadas na viewport de layout atual. Para<br />
exibir a coluna Congelar VP, é preciso estar em um layout. Especifique a<br />
viewport de layout atual, clican<strong>do</strong> duas vezes em qualquer lugar das bordas.<br />
Congelar ou descongelar camadas automaticamente em novas viewports<br />
de layout<br />
É possível definir padrões de visibilidade para camadas específicas em todas<br />
as novas viewports de layout. Por exemplo, pode-se restringir a exibição de<br />
cotas congelan<strong>do</strong> a camada DIMENSIONS em todas as novas viewports. Se<br />
criar uma viewport que requer cotas, é possível sobrepor a definição-padrão,<br />
alteran<strong>do</strong> as definições na viewport atual. Alterar o padrão para novas viewports<br />
não afeta viewports existentes.<br />
Criar novas camadas que são congeladas em todas as viewports de layout<br />
É possível criar novas camadas que serão congeladas em todas as viewports de<br />
layout existentes e novas. Então, pode-se descongelar as camadas nas viewports<br />
que especificar. Este é um atalho para criar uma nova camada, que será visível<br />
apenas em uma única viewport.<br />
Para congelar ou descongelar camadas na viewport de layout atual<br />
1 Clique duas vezes em uma viewport de layout para torná-lo corrente.<br />
342 | Capítulo 13 Criar layouts de desenho com múltiplas visualizações (espaço <strong>do</strong> papel)
2 Clique na guia Início ➤ painel Camada ➤ Propriedades da camada.<br />
3 No Gerencia<strong>do</strong>r de propriedades de camada, selecione as camadas a serem<br />
congeladas ou descongeladas.<br />
Mantenha pressiona<strong>do</strong> Ctrl para selecionar mais de uma camada.<br />
Mantenha pressionada a tecla Shift para selecionar uma seqüência de<br />
camadas.<br />
4 Clique no ícone da coluna Congelar VP para uma das camadas<br />
selecionadas.<br />
Para visualizar uma lista de camadas congeladas na viewport atual<br />
1 Clique em uma guia Layout.<br />
2 Clique duas vezes em uma viewport de layout para torná-lo corrente.<br />
3 Clique na guia Início ➤ painel Camada ➤ Propriedades da camada.<br />
4 No Gerencia<strong>do</strong>r de propriedades de camada, procure na coluna Congelar<br />
VP pelo ícone Congelar/descongelar nas viewports atuais.<br />
Para congelar ou descongelar camadas em todas as viewports<br />
1 Clique em uma guia Layout.<br />
2 Clique na guia Início ➤ painel Camada ➤ Propriedades da camada.<br />
3 No Gerencia<strong>do</strong>r de propriedades de camada, selecione uma ou mais<br />
camadas a serem congeladas ou descongeladas.<br />
Mantenha pressiona<strong>do</strong> Ctrl para selecionar mais de uma camada.<br />
Mantenha pressionada a tecla Shift para selecionar uma seqüência de<br />
camadas.<br />
4 Na coluna Congelar, clique no ícone para congelar ou descongelar.<br />
Para congelar ou descongelar camadas no espaço <strong>do</strong> papel<br />
1 Clique em uma guia Layout.<br />
2 Certifique-se de estar no espaço <strong>do</strong> papel. (Na barra de status, PAPEL<br />
estará ativa<strong>do</strong>.)<br />
3 Clique na guia Início ➤ painel Camada ➤ Propriedades da camada.<br />
4 No Gerencia<strong>do</strong>r de propriedades de camada, selecione a camada ou<br />
camadas que deseja congelar ou descongelar.<br />
Controlar a visibilidade em viewports de layout | 343
5 Na coluna Congelar, clique no ícone para alterar o esta<strong>do</strong> da camada. O<br />
ícone de sol significa o descongelamento de uma camada; o ícone de<br />
floco de neve indica o congelamento de uma camada.<br />
Para congelar ou descongelar camadas em todas as novas viewports<br />
1 Clique em uma guia Layout.<br />
2 Clique na guia Início ➤ painel Camada ➤ Propriedades da camada.<br />
3 No Gerencia<strong>do</strong>r de propriedades de camada, selecione as camadas que<br />
deseja que sejam congeladas ou descongeladas automaticamente nas<br />
novas viewports criadas.<br />
Mantenha pressiona<strong>do</strong> Ctrl para selecionar mais de uma camada.<br />
Mantenha pressionada a tecla Shift para selecionar uma seqüência de<br />
camadas.<br />
4 Na coluna Congelar nova VP, clique no ícone para alterar o esta<strong>do</strong> da<br />
camada. O ícone de sol significa o descongelamento de uma camada; o<br />
ícone de floco de neve indica o congelamento de uma camada.<br />
Para criar novas camadas que estão congeladas em todas as viewports<br />
1 Clique em uma guia Layout.<br />
2 Clique na guia Início ➤ painel Camada ➤ Propriedades da camada.<br />
3 Clique no botão Nova camada para criar uma camada.<br />
4 Nomeie a nova camada.<br />
5 Clique no ícone na coluna Congelar para modificar o esta<strong>do</strong> da camada<br />
para congela<strong>do</strong>. O ícone de sol significa o descongelamento de uma<br />
camada; o ícone de floco de neve indica o congelamento de uma camada.<br />
Referência rápida<br />
CAMADA<br />
Gerencia camadas e suas propriedades.<br />
VPLAYER<br />
Define a visibilidade de camadas em viewports.<br />
344 | Capítulo 13 Criar layouts de desenho com múltiplas visualizações (espaço <strong>do</strong> papel)
Filtrar objetos em viewports de layout<br />
A filtragem se refere à aplicação de menos tinta a um objeto quan<strong>do</strong> ele é<br />
plota<strong>do</strong>. O objeto aparece mais turvo na tela e no papel impresso. A filtragem<br />
pode ser utilizada para ajudar a diferenciar objetos em um desenho, sem alterar<br />
propriedades de cor de objetos.<br />
Para atribuir um valor de filtragem a um objeto, deve-se atribuir um estilo de<br />
plotagem ao objeto, e então definir o valor de filtragem naquele estilo de<br />
plotagem.<br />
É possível atribuir uma valor de filtragem de 0 a 100. A configuração-padrão,<br />
100, significa que nenhuma filtragem será aplicada e que o objeto será exibi<strong>do</strong><br />
com intensidade de tinta normal. Um valor de filtragem 0 significa que o<br />
objeto não contém tinta e, portanto, estará invisível nessa viewport.<br />
Consulte também:<br />
■ Definin<strong>do</strong> opções para objetos plota<strong>do</strong>s na página 1276<br />
Para aplicar filtragem a objetos em uma viewport de layout<br />
1 Clique no menu Arquivo ➤ Gerencia<strong>do</strong>r de estilos de plotagem.<br />
2 Clique com o botão direito <strong>do</strong> mouse em um arquivo CTB ou STB. Clique<br />
em Abrir.<br />
3 No Editor de tabela de estilo de plotagem, guia Visualização <strong>do</strong> formato,<br />
selecione um estilo de plotagem a ser altera<strong>do</strong>.<br />
4 Na caixa Filtragem, insira um valor de intensidade entre 1 e 100.<br />
5 Clique em Salvar e fechar.<br />
6 Clique na guia Saída ➤ painel Plotar ➤ Gerencia<strong>do</strong>r de configuração de<br />
página.<br />
7 Na caixa de diálogo Configuração da página, guia Dispositivo de plotagem,<br />
selecione a tabela de estilo de plotagem editada na lista Tabela de estilo<br />
de plotagem (Atribuições da caneta).<br />
8 Clique duas vezes na viewport de layout que contém os objetos cuja<br />
exibição se deseja alterar.<br />
9 Selecione o estilo de plotagem <strong>do</strong> objeto que deseja alterar.<br />
10 Clique com o botão direito <strong>do</strong> mouse na área <strong>do</strong> desenho e clique em<br />
Propriedades.<br />
Controlar a visibilidade em viewports de layout | 345
11 Na paleta Propriedades, utilize um <strong>do</strong>s méto<strong>do</strong>s a seguir:<br />
■ Se estiver utilizan<strong>do</strong> tabelas de estilo de plotagem nomeadas, ao la<strong>do</strong><br />
de Estilo de plotagem, selecione o estilo de plotagem edita<strong>do</strong> no Editor<br />
de tabela de estilo de plotagem. Se esse estilo de plotagem não estiver<br />
lista<strong>do</strong>, selecione Outro e defina Tabela de estilo de plotagem ativa<br />
para o estilo de plotagem edita<strong>do</strong> no Editor de tabela de estilo de<br />
plotagem. Selecione o estilo de plotagem edita<strong>do</strong> na lista Estilos de<br />
plotagem na caixa de diálogo Selecionar estilo de plotagem.<br />
■ Se estiver utilizan<strong>do</strong> tabelas de estilos de plotagem dependentes de<br />
cor, ao la<strong>do</strong> de Cor, selecione a cor cujo estilo de plotagem foi edita<strong>do</strong><br />
no Editor de tabela de estilo de plotagem.<br />
Referência rápida<br />
PAGESETUP<br />
Controla o layout da página, o dispositivo de plotagem, o tamanho <strong>do</strong> papel<br />
e outras configurações de cada novo layout.<br />
PROPERTIES<br />
Controla as propriedades de objetos existentes.<br />
Ativar ou desativar viewports de layout<br />
É possível economizar tempo desativan<strong>do</strong> algumas viewports de layout ou<br />
limitan<strong>do</strong> o número de viewports ativas.<br />
A exibição de um grande número de viewports de layout ativas pode afetar o<br />
desempenho <strong>do</strong> sistema, na medida em que o conteú<strong>do</strong> de cada viewport de<br />
layout for regenera<strong>do</strong>. Pode-se economizar tempo desativan<strong>do</strong> algumas<br />
viewports de layout ou limitan<strong>do</strong> o número de viewports ativas. A ilustração<br />
abaixo mostra os efeitos de desativar duas viewports de layout.<br />
346 | Capítulo 13 Criar layouts de desenho com múltiplas visualizações (espaço <strong>do</strong> papel)
As novas viewports de layout são ativadas por padrão. Se desativar as viewports<br />
de layout não utilizadas, é possível copiar viewports de layout sem precisar<br />
aguardar até que cada uma seja regenerada.<br />
Se não quiser plotar uma viewport de layout, poderá desativá-la.<br />
Para ativar ou desativar viewports utilizan<strong>do</strong> a paleta Propriedades<br />
1 Certifique-se de estar em uma guia Layout no espaço <strong>do</strong> papel.<br />
2 Clique na borda <strong>do</strong> viewport para ativar ou desativar.<br />
3 Clique na guia Início ➤ painel Camada ➤ Propriedades da camada.<br />
4 Na paleta Propriedades, em Diversos, selecione Ativa<strong>do</strong> e, em seguida,<br />
selecione Sim ou Não para ativar ou desativar a viewport.<br />
Para uma viewport não-retangular, selecione To<strong>do</strong>s (2) na paleta<br />
Propriedades e, em seguida, selecione Viewport (1) antes de alterar<br />
qualquer propriedade da viewport.<br />
Referência rápida<br />
MVIEW<br />
Cria e controla viewports de layout.<br />
PAGESETUP<br />
Controla o layout da página, o dispositivo de plotagem, o tamanho <strong>do</strong> papel<br />
e outras configurações de cada novo layout.<br />
PROPERTIES<br />
Controla as propriedades de objetos existentes.<br />
VPORTS<br />
Cria múltiplas viewports no espaço <strong>do</strong> modelo ou no espaço <strong>do</strong> papel.<br />
MAXACTVP<br />
Define o número máximo de viewports que podem estar ativas ao mesmo<br />
tempo em um layout.<br />
Controlar a visibilidade em viewports de layout | 347
Redimensionar tipos de linha em viewports de layout<br />
É possível redimensionar tipos de linha no espaço <strong>do</strong> papel, basea<strong>do</strong> nas<br />
unidades de desenho <strong>do</strong> espaço em que o objeto foi cria<strong>do</strong> ou nas unidades<br />
<strong>do</strong> espaço <strong>do</strong> papel.<br />
É possível definir a variável de sistema PSLTSCALE para manter a mesma escala<br />
de tipo de linha para objetos exibi<strong>do</strong>s em diferentes fatores de zoom em um<br />
layout e em uma viewport de layout. Por exemplo, com PSLTSCALE definida<br />
como 1 (padrão), defina o tipo de linha atual como traceja<strong>do</strong> e, em seguida,<br />
desenhe uma linha em um layout <strong>do</strong> espaço <strong>do</strong> papel.<br />
No layout, crie uma viewport com um fator de zoom de 1x, torne essa viewport<br />
de layout atual e, em seguida, desenhe uma linha utilizan<strong>do</strong> o mesmo tipo de<br />
linha traceja<strong>do</strong>. A linha tracejada deve parecer ser a mesma. Se alterar o fator<br />
de zoom da viewport para 2x, a escala <strong>do</strong> tipo de linha para a linha tracejada<br />
no layout e a linha tracejada na viewport de layout serão as mesma, apesar da<br />
diferença no fator de zoom.<br />
Com PSLTSCALE ativada, ainda é possível controlar o comprimento <strong>do</strong><br />
tracejamento com LTSCALE e CELTSCALE. Nas seguintes ilustrações, o padrão<br />
<strong>do</strong>s tipos de linha no desenho à esquerda foram postos em escala para ficarem<br />
os mesmos a despeito da escala da vista. No desenho à direita, a escala <strong>do</strong>s<br />
tipos de linhas coincide com a escala de cada vista.<br />
Consulte também:<br />
■ Definin<strong>do</strong> a escala da espessura de linha para um layout na página 1246<br />
Para redimensionar os tipos de linha globalmente no espaço <strong>do</strong> papel<br />
1 Clique na guia Início ➤ painel Propriedades ➤ Tipo de linha .<br />
2 No Gerencia<strong>do</strong>r de tipos de linha, clique em Mostrar detalhes.<br />
348 | Capítulo 13 Criar layouts de desenho com múltiplas visualizações (espaço <strong>do</strong> papel)
3 Em Fator de escala global, insira uma escala global a ser aplicada aos tipos<br />
de linha.<br />
4 Clique em OK.<br />
Referência rápida<br />
LINETYPE<br />
Carrega, define e modifica tipos de linha.<br />
PSLTSCALE<br />
Controla a escala <strong>do</strong> tipo de linha de objetos exibi<strong>do</strong>s em viewports <strong>do</strong> espaço<br />
<strong>do</strong> papel.<br />
Alinhar vistas em viewports de layout<br />
É possível organizar os elementos <strong>do</strong> desenho alinhan<strong>do</strong> a vista de uma<br />
viewport de layout com a vista de outra viewport.<br />
Para alinhamentos angulares, horizontais e verticais, pode-se mover cada<br />
viewport de layout correspondente para distâncias definidas pela geometria<br />
<strong>do</strong> espaço <strong>do</strong> modelo exibi<strong>do</strong>.<br />
Alinhar vistas em viewports de layout | 349
Para ajustar as vistas em um layout com precisão, você pode criar uma<br />
geometria de construção, utilizar snaps de objetos nos objetos <strong>do</strong> espaço <strong>do</strong><br />
modelo exibi<strong>do</strong>s em viewports de layout ou utilizar um <strong>do</strong>s recursos de desenho<br />
na barra de status.<br />
Para alinhar os objetos entre as viewports utilizan<strong>do</strong> uma linha de construção<br />
1 Certifique-se de estar em uma guia Layout.<br />
2 Clique na guia Início ➤ painel Desenhar ➤ Linha de construção<br />
.<br />
3 Especifique um ponto na primeira viewport. Especifique um segun<strong>do</strong><br />
ponto para determinar uma linha para o alinhamento.<br />
Escolha um ponto que possa ser alinha<strong>do</strong> com os objetos na segunda<br />
viewport. Utilize snap ao objeto, para precisão.<br />
350 | Capítulo 13 Criar layouts de desenho com múltiplas visualizações (espaço <strong>do</strong> papel)
4 Clique na guia Início ➤ painel Modificar ➤ Mover .<br />
5 Selecione a viewport para alinhar com a primeira viewport. Pressione<br />
Enter.<br />
6 Quan<strong>do</strong> seleciona<strong>do</strong> por um ponto de referência, especifique um ponto<br />
na segunda viewport. Escolha um ponto que corresponda com o ponto<br />
seleciona<strong>do</strong> na primeira viewport.<br />
7 Quan<strong>do</strong> solicita<strong>do</strong> por um segun<strong>do</strong> ponto, mantenha pressiona<strong>do</strong> Shift<br />
e clique com o botão direito <strong>do</strong> mouse. Clique no menu Snap ao objeto<br />
➤ perpendicular.<br />
8 Clique na linha de construção criada.<br />
A primeira e a segunda vistas e os objetos nas viewports serão alinha<strong>do</strong>s.<br />
OBSERVAÇÃO Durante o alinhamento de objetos em viewports, a escala<br />
das viewports deverá ser a mesma.<br />
Referência rápida<br />
MOVE<br />
Move objetos em uma distância e uma direção especificadas.<br />
UCS<br />
Define a origem e a orientação <strong>do</strong> UCS atual.<br />
UCSICON<br />
Controla a visibilidade, o posicionamento, a aparência e a capacidade de<br />
seleção <strong>do</strong> ícone UCS.<br />
UCSMAN<br />
Gerencia as definições <strong>do</strong> UCS.<br />
UCSICON<br />
Controla a visibilidade, o posicionamento, a aparência e a capacidade de<br />
seleção <strong>do</strong> ícone UCS.<br />
Alinhar vistas em viewports de layout | 351
Rotacionar vistas em viewports de layout<br />
É possível rotacionar toda uma vista em uma viewport de layout com a variável<br />
de sistema VPROTATEASSOC.<br />
Quan<strong>do</strong> VPROTATEASSOC está definida como 1, a vista na viewport é<br />
rotacionada com a viewport. Quan<strong>do</strong> VPROTATEASSOC está definida como<br />
0, a vista permanece quan<strong>do</strong> a viewport é rotacionada.<br />
Também é possível rotacionar toda uma vista dentro da viewport de layout<br />
ao alterar o UCS e utilizan<strong>do</strong> o coman<strong>do</strong> PLAN;<br />
Com o coman<strong>do</strong> UCS, é possível rotacionar o plano XY em qualquer ângulo<br />
em torno <strong>do</strong> eixo Z. Quan<strong>do</strong> inserir o coman<strong>do</strong> PLAN, a vista rotaciona para<br />
corresponder à orientação <strong>do</strong> plano XY.<br />
OBSERVAÇÃO O coman<strong>do</strong> ROTATE somente rotaciona objetos individuais e não<br />
deve ser utiliza<strong>do</strong> para tentar rotacionar a vista.<br />
Para rotacionar a vista dentro da viewport<br />
➤ Selecione a viewport com a vista que deseja rotacionar.<br />
OBSERVAÇÃO Quan<strong>do</strong> VPROTATEASSOC está definida como 0, a vista dentro<br />
da viewport não é rotacionada quan<strong>do</strong> a viewport é rotacionada.<br />
Para rotacionar uma vista alteran<strong>do</strong> o UCS<br />
1 Certifique-se de estar em uma guia Layout.<br />
2 Clique duas vezes na viewport cujos objetos deseja girar.<br />
3 Certifique-se de que o UCS atual é paralelo ao plano de rotação (o ícone<br />
<strong>do</strong> UCS deve parecer normal).<br />
4 Clique na guia Vista ➤ painel Coordenadas ➤ Universal.<br />
5 Clique na guia Vista ➤ painel Coordenadas ➤ Z.<br />
352 | Capítulo 13 Criar layouts de desenho com múltiplas visualizações (espaço <strong>do</strong> papel)
6 Para rotacionar a vista 90 graus no senti<strong>do</strong> horário, insira 90. Para<br />
rotacionar a vista 90 graus no senti<strong>do</strong> anti-horário, insira -90.<br />
7 Clique no menu Vista ➤ Vistas 3D ➤ Vista da planta ➤ UCS atual.<br />
Toda a vista rotaciona na viewport. É preciso especificar novamente a<br />
escala da viewport.<br />
Referência rápida<br />
PLAN<br />
Exibe uma vista ortogonal <strong>do</strong> plano XY <strong>do</strong> sistema de coordenadas<br />
especifica<strong>do</strong> <strong>do</strong> usuário.<br />
UCS<br />
Define a origem e a orientação <strong>do</strong> UCS atual.<br />
UCSICON<br />
Controla a visibilidade, o posicionamento, a aparência e a capacidade de<br />
seleção <strong>do</strong> ícone UCS.<br />
UCSMAN<br />
Gerencia as definições <strong>do</strong> UCS.<br />
UCSICON<br />
Controla a visibilidade, o posicionamento, a aparência e a capacidade de<br />
seleção <strong>do</strong> ícone UCS.<br />
VIEWTWIST<br />
Armazena o ângulo de rotação da vista para a viewport atual, medi<strong>do</strong> relativo<br />
ao WCS.<br />
VPROTATEASSOC<br />
Controla se uma vista em uma viewport é rotacionada com a viewport quan<strong>do</strong><br />
esta é rotacionada.<br />
Reutilizar layouts e configurações de layout<br />
Ao criar um layout, pode-se optar por aplicar as informações de um modelo<br />
existente.<br />
Reutilizar layouts e configurações de layout | 353
Um modelo de layout é simplesmente um layout importa<strong>do</strong> de um arquivo<br />
DWG ou DWT. Ao criar um layout, pode-se optar por aplicar as informações<br />
de um modelo existente. O programa tem modelos de amostra de layouts a<br />
serem usa<strong>do</strong>s quan<strong>do</strong> um novo ambiente de layout é desenha<strong>do</strong>. Os objetos<br />
<strong>do</strong> espaço <strong>do</strong> papel e a configuração de página no modelo existente são<br />
utiliza<strong>do</strong>s no novo layout. Portanto, os objetos de layout, inclusive os objetos<br />
viewport, são exibi<strong>do</strong>s no espaço <strong>do</strong> papel. É possível manter qualquer objeto<br />
existente <strong>do</strong> modelo importa<strong>do</strong> ou excluir os objetos. Não serão importa<strong>do</strong>s<br />
objetos <strong>do</strong> espaço <strong>do</strong> modelo.<br />
Os modelos de layouts são identifica<strong>do</strong>s com uma extensão de arquivo .dwt.<br />
Entretanto, um layout ou modelo de layout de qualquer desenho ou modelo<br />
de desenho, pode ser importa<strong>do</strong> para dentro <strong>do</strong> desenho atual.<br />
Salvar um modelo de layout<br />
Qualquer desenho pode ser salvo como um modelo de desenho (arquivo DWT),<br />
incluin<strong>do</strong> to<strong>do</strong>s os objetos e configurações de layout. É possível salvar um<br />
layout como um novo arquivo DWT escolhen<strong>do</strong> a opção Salvar como <strong>do</strong><br />
coman<strong>do</strong> LAYOUT. O arquivo de modelo é salvo na pasta de arquivos de<br />
modelos de desenho como defini<strong>do</strong> na guia Arquivos (caixa de diálogo Opções).<br />
O modelo de layout possui uma extensão .dwt ou .dwg, como um modelo de<br />
desenho ou um arquivo de desenho, mas contém poucas informações que<br />
não são importantes para o layout.<br />
Quan<strong>do</strong> se cria um novo modelo de layout, quaisquer itens nomea<strong>do</strong>s<br />
utiliza<strong>do</strong>s no layout, como blocos, camadas e estilos de cota, são salvos com<br />
o modelo. Estes itens de tabela de definição são importa<strong>do</strong>s como parte das<br />
configurações de layout se este modelo for importa<strong>do</strong> dentro de um novo<br />
layout. Convém utilizar a opção Salvar como <strong>do</strong> coman<strong>do</strong> LAYOUT para criar<br />
um novo modelo de layout. Quan<strong>do</strong> se utiliza a opção Salvar como, itens da<br />
tabela de definição não utiliza<strong>do</strong>s não são salvos com o arquivo; eles não são<br />
adiciona<strong>do</strong>s ao novo layout dentro <strong>do</strong> qual o modelo foi importa<strong>do</strong>.<br />
Se inserir um layout de um desenho ou modelo que não foi cria<strong>do</strong> através da<br />
opção Salvar como <strong>do</strong> coman<strong>do</strong> LAYOUT, itens de tabela de definição que são<br />
utiliza<strong>do</strong>s no desenho, mas não no layout, serão inseri<strong>do</strong>s com o layout. Para<br />
eliminar a itens desnecessário na tabela de definições, utilize o coman<strong>do</strong><br />
PURGE.<br />
Inserin<strong>do</strong> um layout com o uso <strong>do</strong> DesignCenter<br />
Com o DesignCenter é possível arrastar um layout com seus objetos a partir<br />
de qualquer desenho para o desenho atual.<br />
354 | Capítulo 13 Criar layouts de desenho com múltiplas visualizações (espaço <strong>do</strong> papel)
Quan<strong>do</strong> se utiliza o DesignCenter para inserir um layout em um desenho, um<br />
novo layout é cria<strong>do</strong> e inclui to<strong>do</strong>s os objetos <strong>do</strong> espaço <strong>do</strong> papel, tabelas de<br />
definição e definições de bloco <strong>do</strong> layout de origem. É possível excluir objetos<br />
<strong>do</strong> espaço <strong>do</strong> papel desnecessários. Para eliminar quaisquer informações<br />
desnecessárias na tabela de definições <strong>do</strong> novo layout, utilize o coman<strong>do</strong><br />
PURGE.<br />
Para criar um layout utilizan<strong>do</strong> um modelo de layout<br />
1 Clique no menu Inserir ➤ Layout ➤ Layout <strong>do</strong> modelo.<br />
2 Na caixa de diálogo Selecionar modelo <strong>do</strong> arquivo, selecione um arquivo<br />
de modelo de desenho na lista.<br />
3 Clique em Abrir.<br />
4 Na caixa de diálogo Inserir layout(s), selecione o modelo de layout na<br />
lista. Clique em OK.<br />
Um novo layout é cria<strong>do</strong> utilizan<strong>do</strong> o modelo de layout seleciona<strong>do</strong>. Ao<br />
novo layout é atribuí<strong>do</strong> o nome Layout com o próximo número na<br />
seqüência, e com o nome <strong>do</strong> layout importa<strong>do</strong> anexa<strong>do</strong>.<br />
Por exemplo, se inserir um layout chama<strong>do</strong> ANSI D a partir de um modelo<br />
de layout e já tiver <strong>do</strong>is layouts no desenho chama<strong>do</strong>s Layout1 e Layout2,<br />
o novo layout é chama<strong>do</strong> Layout3 - ANSI D.<br />
Para salvar um modelo de layout<br />
1 No prompt de coman<strong>do</strong>, insira layout.<br />
2 No prompt, insira sa para salvar o layout atual como um modelo.<br />
3 Insira o nome <strong>do</strong> layout a ser salvo.<br />
4 Na caixa de diálogo Criar arquivo de desenho, insira um nome para o<br />
arquivo de modelo de desenho a ser salvo.<br />
5 Em Arquivos de tipo, selecione Arquivo de modelo <strong>do</strong> desenho (*.dwt).<br />
6 Clique em Salvar.<br />
Para inserir um layout com o uso <strong>do</strong> DesignCenter<br />
1 Clique na guia Vista ➤ painel Paletas ➤ DesignCenter.<br />
2 Na vista em árvore, encontre o desenho que contém o layout que deseja<br />
reutilizar.<br />
Reutilizar layouts e configurações de layout | 355
3 Clique duas vezes no nome <strong>do</strong> desenho para expandir as opções abaixo<br />
dele.<br />
4 Selecione os ícones de layouts para exibir os layouts individuais na área<br />
de conteú<strong>do</strong>.<br />
5 Utilize um <strong>do</strong>s méto<strong>do</strong>s seguintes para inserir o layout dentro <strong>do</strong> desenho<br />
atual:<br />
■ Arraste o ícone <strong>do</strong> layout a partir da área <strong>do</strong> conteú<strong>do</strong> para o desenho.<br />
■ Selecione um layout na área de conteú<strong>do</strong> e clique com o botão direito<br />
<strong>do</strong> mouse. Clique em Adicionar layout(s).<br />
■ Clique duas vezes no layout, na área de conteú<strong>do</strong>.<br />
Referência rápida<br />
ADCENTER<br />
Gerencia e insere conteú<strong>do</strong>, como blocos, xrefs e padrões de hachura<br />
LAYOUT<br />
Cria e modifica os layouts <strong>do</strong> desenho.<br />
PAGESETUP<br />
Controla o layout da página, o dispositivo de plotagem, o tamanho <strong>do</strong> papel<br />
e outras configurações de cada novo layout.<br />
PCINWIZARD<br />
Exibe um assistente para importar especificações de plotagem <strong>do</strong> arquivo de<br />
configuração PCP e PC2 para a guia Modelo ou para o layout nomea<strong>do</strong> atual<br />
(espaço <strong>do</strong> papel).<br />
PURGE<br />
Remove itens não utiliza<strong>do</strong>s, como definições de bloco e camadas <strong>do</strong> desenho.<br />
TDCREATE<br />
Armazena data e a hora local em que o desenho foi cria<strong>do</strong>.<br />
TDUCREATE<br />
Armazena a data e a hora universal em que o desenho foi cria<strong>do</strong>.<br />
356 | Capítulo 13 Criar layouts de desenho com múltiplas visualizações (espaço <strong>do</strong> papel)
TDUPDATE<br />
Armazena data e a hora local em que o desenho foi atualiza<strong>do</strong>/salvo por<br />
último.<br />
TDUUPDATE<br />
Armazena data e a hora universal em que o desenho foi atualiza<strong>do</strong>/salvo por<br />
último.<br />
Reutilizar layouts e configurações de layout | 357
358
Trabalhan<strong>do</strong> com folhas em<br />
um conjunto de folhas<br />
Com o Gerencia<strong>do</strong>r de conjunto de folhas, você pode organizar os layouts de desenho em<br />
conjuntos de folhas nomeadas. As folhas em conjunto de folhas podem ser transmitidas,<br />
publicadas e arquivadas como uma unidade.<br />
Os conjuntos de folhas facilitam a organização e o gerenciamento de desenhos em um projeto<br />
e melhoram a comunicação de um grupo de trabalho.<br />
Início rápi<strong>do</strong> de conjunto de folhas<br />
14<br />
Um conjunto de folhas é uma coleção organizada de folhas de diversos arquivos<br />
de desenho. Uma folha é um layout seleciona<strong>do</strong> de um arquivo de desenho.<br />
Os conjuntos de desenhos são os mais fáceis para exibição para a maioria <strong>do</strong>s<br />
grupos de projetos. Eles transmitem a intenção geral <strong>do</strong> projeto e fornecem a<br />
<strong>do</strong>cumentação e as especificações <strong>do</strong> projeto. Entretanto, o gerenciamento<br />
manual <strong>do</strong>s conjuntos de desenhos pode ser complica<strong>do</strong> e demora<strong>do</strong>.<br />
Com o Gerencia<strong>do</strong>r de conjunto de folhas, você gerencia desenhos na forma<br />
de conjuntos de folhas . Um conjunto de folhas é uma coleção organizada e<br />
nomeada de folhas de diversos arquivos de desenho. Uma folha é um layout<br />
seleciona<strong>do</strong> de um arquivo de desenho. É possível importar um layout de<br />
qualquer desenho para um conjunto de folhas como uma folha numerada.<br />
359
Você pode gerenciar, transmitir, publicar e arquivar conjuntos de folhas na<br />
forma de uma unidade.<br />
Referência rápida<br />
NEWSHEETSET<br />
Cria um novo arquivo de da<strong>do</strong>s <strong>do</strong> conjunto de folhas que gerencia layouts<br />
<strong>do</strong> desenho, caminhos <strong>do</strong> arquivo e da<strong>do</strong>s <strong>do</strong> projeto<br />
ABRIRCONJUNTODEFOLHAS<br />
Abre um conjunto de folhas seleciona<strong>do</strong>.<br />
SHEETSET<br />
Abre o Sheet Set Manager.<br />
SHEETSETHIDE<br />
Fecha o Sheet Set Manager.<br />
SSFOUND<br />
Exibe o caminho <strong>do</strong> conjunto de folhas e o nome <strong>do</strong> arquivo se uma procura<br />
por um conjunto de folhas obtém êxito.<br />
SSLOCATE<br />
Controla se o conjunto de folhas associa<strong>do</strong> com o desenho é localiza<strong>do</strong> e<br />
aberto quan<strong>do</strong> o desenho é aberto.<br />
360 | Capítulo 14 Trabalhan<strong>do</strong> com folhas em um conjunto de folhas
ABRIRAUTOMATICOSSM<br />
Controla o comportamento de exibição <strong>do</strong> Sheet Set Manager quan<strong>do</strong> um<br />
desenho associa<strong>do</strong> com a folha é aberto.<br />
SSMPOLLTIME<br />
Controla se um conjunto de folhas de plotagem, arquivo de plotagem de<br />
múltiplas folhas ou um arquivo de spool de plotagem, pode ser interrompi<strong>do</strong><br />
por outros trabalhos de plotagem.<br />
SSMSHEETSTATUS<br />
Controla como os da<strong>do</strong>s de status em um conjunto de folhas são atualiza<strong>do</strong>s.<br />
SSMSTATE<br />
Indica se a janela Sheet Set Manager está aberta ou fechada<br />
Compreenden<strong>do</strong> a interface <strong>do</strong> Gerencia<strong>do</strong>r de conjunto<br />
de folhas Usan<strong>do</strong> os controles no Gerencia<strong>do</strong>r de conjunto de folhas, você cria, organiza<br />
e gerencia folhas em um conjunto de folhas.<br />
Você usa as seguintes guias e controles no Gerencia<strong>do</strong>r de conjunto de folhas:<br />
Compreenden<strong>do</strong> a interface <strong>do</strong> Gerencia<strong>do</strong>r de conjunto de folhas | 361
Controle de conjunto de folhas. Lista as opções de menu para criar um novo<br />
conjunto de folhas, abrir um conjunto de folhas existente, ou alternar entre<br />
conjuntos de folhas abertos.<br />
<strong>Guia</strong> Lista de folhas. Exibe uma lista organizada de todas as folhas em um<br />
conjunto de folhas. Cada folha em conjunto de folhas é um layout especifica<strong>do</strong><br />
em um arquivo de desenho.<br />
<strong>Guia</strong> Vistas de folhas. Exibe uma lista organizada de todas as visualizações de<br />
folhas no conjunto de folhas. Só são relacionadas visualizações de folha criadas<br />
com o AutoCAD 2005 ou posterior.<br />
<strong>Guia</strong> Vistas de modelos. Lista os nomes de caminhos e pastas para os desenhos<br />
conten<strong>do</strong> espaço de modelo a serem usa<strong>do</strong>s no conjunto de folhas.<br />
■ Clique em uma pasta para relacionar os arquivos de desenho localiza<strong>do</strong>s<br />
nela.<br />
■ Clique em um arquivo de desenho para relacionar as visualizações<br />
nomeadas de espaço <strong>do</strong> modelo que ficam disponíveis para serem<br />
posicionadas na folha atual.<br />
■ Clique duas vezes em uma visualização para abrir o desenho que possui<br />
essa visualização.<br />
■ Clique com o botão direito ou arraste a visualização para posicioná-la na<br />
folha atual.<br />
Botões. Fornece um acesso conveniente para as operações usadas com maior<br />
freqüência para a guia atualmente selecionada.<br />
Visualização em árvore. Exibe o conteú<strong>do</strong> de uma guia.<br />
Detalhes ou Visualização. Exibe uma informação descritiva ou uma miniatura<br />
de visualização <strong>do</strong> item atualmente seleciona<strong>do</strong> na visualização em árvore.<br />
Ações usadas na visualização da árvore<br />
É possível usar as seguintes ações na visualização de árvore:<br />
■ Clique com o botão direito para acessar os menus de atalho das operações<br />
relevantes para o item seleciona<strong>do</strong>.<br />
■ Clique duas vezes nos itens para abri-los. Esse méto<strong>do</strong> é conveniente para<br />
abrir arquivos de desenhos a partir da guia Lista de folhas ou da guia Vistas<br />
de modelos. Além disso, é possível clicar duas vezes em itens na<br />
visualizações de árvore para expandi-los ou recolhê-los.<br />
362 | Capítulo 14 Trabalhan<strong>do</strong> com folhas em um conjunto de folhas
■ Clique em um ou mais itens para selecioná-los para operações como abrir,<br />
publicar ou transmitir.<br />
■ Clique em um único item para exibir uma descrição ou uma visualização<br />
miniatura da folha, visualização ou arquivo de desenho seleciona<strong>do</strong>.<br />
■ Arraste itens dentro da visualizações de árvore para reorganizá-los.<br />
OBSERVAÇÃO Para usar o Gerencia<strong>do</strong>r de conjunto de folhas de forma eficaz,<br />
clique com o botão direito nos itens da visualizações de árvore para acessar os<br />
menus de atalho relevantes. Para o acesso aos menus de atalho na área de desenho<br />
que for necessária para operações com conjunto de folhas, os menus de atalho<br />
na área de desenho precisam ser seleciona<strong>do</strong>s na caixa de diálogo Opções, guia<br />
Preferências <strong>do</strong> usuário.<br />
Referência rápida<br />
NEWSHEETSET<br />
Cria um novo arquivo de da<strong>do</strong>s <strong>do</strong> conjunto de folhas que gerencia layouts<br />
<strong>do</strong> desenho, caminhos <strong>do</strong> arquivo e da<strong>do</strong>s <strong>do</strong> projeto<br />
ABRIRCONJUNTODEFOLHAS<br />
Abre um conjunto de folhas seleciona<strong>do</strong>.<br />
SHEETSET<br />
Abre o Sheet Set Manager.<br />
SHEETSETHIDE<br />
Fecha o Sheet Set Manager.<br />
SSFOUND<br />
Exibe o caminho <strong>do</strong> conjunto de folhas e o nome <strong>do</strong> arquivo se uma procura<br />
por um conjunto de folhas obtém êxito.<br />
SSLOCATE<br />
Controla se o conjunto de folhas associa<strong>do</strong> com o desenho é localiza<strong>do</strong> e<br />
aberto quan<strong>do</strong> o desenho é aberto.<br />
ABRIRAUTOMATICOSSM<br />
Controla o comportamento de exibição <strong>do</strong> Sheet Set Manager quan<strong>do</strong> um<br />
desenho associa<strong>do</strong> com a folha é aberto.<br />
Compreenden<strong>do</strong> a interface <strong>do</strong> Gerencia<strong>do</strong>r de conjunto de folhas | 363
SSMPOLLTIME<br />
Controla se um conjunto de folhas de plotagem, arquivo de plotagem de<br />
múltiplas folhas ou um arquivo de spool de plotagem, pode ser interrompi<strong>do</strong><br />
por outros trabalhos de plotagem.<br />
SSMSHEETSTATUS<br />
Controla como os da<strong>do</strong>s de status em um conjunto de folhas são atualiza<strong>do</strong>s.<br />
SSMSTATE<br />
Indica se a janela Sheet Set Manager está aberta ou fechada<br />
Criar e gerenciar um conjunto de folhas<br />
Há vários méto<strong>do</strong>s para configurar e organizar um conjunto de folhas. É<br />
possível adicionar informações relevantes com um conjunto de folhas e os<br />
respectivos componentes.<br />
Criar um conjunto de folhas<br />
Crie um conjunto de folhas com o assistente Criar um conjunto de folhas. No<br />
assistente, é possível criar <strong>do</strong> zero um conjunto de folhas de acor<strong>do</strong> com<br />
desenhos existentes ou usar um exemplo de conjunto de folhas como modelo.<br />
Layouts de arquivos de desenho especifica<strong>do</strong>s são importa<strong>do</strong>s para o conjunto<br />
de folhas. As associações e informações que definem um conjunto de folhas<br />
ficam armazenadas em um arquivo de da<strong>do</strong>s <strong>do</strong> conjunto de folhas (DST).<br />
Ao criar um novo conjunto de folhas usan<strong>do</strong> o assistente Criar conjunto de<br />
folhas, uma nova pasta é criada como o local padrão de armazenamento de<br />
conjuntos de folhas. Esta nova pasta, denominada AutoCAD Sheet Sets, está<br />
localizada na pasta Meus Documentos. O local padrão para o arquivo <strong>do</strong> conjunto<br />
de folhas pode ser altera<strong>do</strong>, e recomenda-se que o arquivo DST seja armazena<strong>do</strong><br />
com os arquivos <strong>do</strong> projeto.<br />
OBSERVAÇÃO O arquivo DST deve ser armazena<strong>do</strong> no local da rede que seja<br />
acessível para to<strong>do</strong>s usuários de conjunto de folhas na rede e mapea<strong>do</strong> usan<strong>do</strong> a<br />
mesma unidade lógica. Recomenda-se com ênfase que você armazene o DST e<br />
os desenhos de folhas na mesma pasta. Se to<strong>do</strong> um conjunto de folhas precisar<br />
ser movi<strong>do</strong>, ou um nome de servi<strong>do</strong>r ou pasta for altera<strong>do</strong>, o arquivo DST ainda<br />
será capaz de localizar as folhas usan<strong>do</strong> a informação de caminho relativo.<br />
364 | Capítulo 14 Trabalhan<strong>do</strong> com folhas em um conjunto de folhas
Tarefas de preparação<br />
Antes de você iniciar a criação de um conjunto de folhas, deverá completar<br />
as seguintes tarefas:<br />
■ Consolidar arquivos de desenho. Mover os arquivos de desenho para serem<br />
usa<strong>do</strong>s no conjunto de folhas para um pequeno número de pastas. Isso<br />
simplificará a administração <strong>do</strong> conjunto de folhas.<br />
■ Eliminar múltiplas guias de layout. Cada desenho que você planeja usar<br />
no conjunto de folhas deverá ter somente um layout, para ser usa<strong>do</strong> como<br />
uma folha em um conjunto de folhas. Isso é importante quan<strong>do</strong> vários<br />
usuários forem acessar as folhas. É possível abrir apenas uma folha de cada<br />
vez em cada desenho.<br />
■ Criar um modelo de criação de folha. Crie ou identifique um arquivo de<br />
modelo de desenho (DWT) a ser usa<strong>do</strong> pelo conjunto de folhas para criar<br />
novas folhas. Esse arquivo de modelo de desenho chama-se modelo de criação<br />
de folha. Você especifica esse arquivo modelo na caixa de diálogo<br />
Propriedades <strong>do</strong> conjunto de folhas ou Propriedades <strong>do</strong> subconjunto.<br />
■ Cria um arquivo de sobreposição de configuração de página. Cria ou<br />
identifica um arquivo DWT para armazenar configurações de página para<br />
plotagem e publicação. Esse arquivo, chama<strong>do</strong> arquivo de sobreposição da<br />
configuração de página, pode ser usa<strong>do</strong> para aplicar uma única configuração<br />
de página a todas as folhas de um conjunto de folhas, substituin<strong>do</strong> as<br />
configurações de página individuais armazenadas em cada desenho.<br />
OBSERVAÇÃO Embora seja possível usar diversos layouts para o mesmo arquivo<br />
de desenho como folhas separadas em um conjunto de folhas, isso não é<br />
recomendável. Isso torna o impossível o acesso simultâneo a cada layout por<br />
diversos usuários. Essa prática também diminui as opções de gerenciamento e<br />
pode complicar a organização <strong>do</strong>s conjuntos de folhas.<br />
Criar um conjunto de folhas a partir de um exemplo de conjunto de folhas<br />
No assistente Criar conjunto de folhas, quan<strong>do</strong> for criar um conjunto de folhas<br />
a partir de um exemplo, o conjunto de folhas de exemplo oferece a estrutura<br />
organizacional e as configurações padrão para o novo conjunto de folhas.<br />
Você também pode especificar pastas a serem criadas, corresponden<strong>do</strong> aos<br />
caminhos de armazenamento de subconjuntos <strong>do</strong> conjunto de folhas.<br />
Após criar um conjunto de folhas vazio com essa opção, importe layouts ou<br />
crie folhas individuais.<br />
Criar um conjunto de folhas | 365
Criar um conjunto de folhas a partir de arquivos de desenho existentes<br />
No assistente Criar conjunto de folhas, quan<strong>do</strong> for criar um conjunto de folhas<br />
a partir de arquivos de desenho existente, especifique uma ou mais pastas que<br />
possua arquivos de desenho Com essa opção, é possível especificar que a<br />
organização <strong>do</strong> subconjunto <strong>do</strong> conjunto de folhas reproduza a estrutura da<br />
pasta <strong>do</strong>s arquivos de desenho. Os layouts desses desenhos podem ser<br />
importa<strong>do</strong>s para o conjunto de folhas automaticamente.<br />
Você pode adicionar facilmente pastas com desenhos, clican<strong>do</strong> no botão<br />
Procurar em cada pasta adicional.<br />
Executar backup e recuperação de arquivos de da<strong>do</strong>s <strong>do</strong> conjunto de folhas<br />
Os da<strong>do</strong>s armazena<strong>do</strong>s no arquivo de da<strong>do</strong>s <strong>do</strong> conjunto de folhas representam<br />
uma quantidade significativa de trabalho, portanto tome o mesmo cuida<strong>do</strong><br />
ao criar backups <strong>do</strong>s arquivos DST que tomou ao criar os arquivos de desenho.<br />
Caso um arquivo DST seja corrompi<strong>do</strong> ou o usuário cometa um erro grave, o<br />
arquivo de da<strong>do</strong>s <strong>do</strong> conjunto de folhas anterior pode ser recupera<strong>do</strong>. Toda<br />
vez que o arquivo de da<strong>do</strong>s <strong>do</strong> conjunto de folhas for aberto, o arquivo de<br />
da<strong>do</strong>s <strong>do</strong> conjunto de folhas atual será copia<strong>do</strong> em um arquivo de backup<br />
(DS$). Esse arquivo de backup tem o mesmo nome <strong>do</strong> arquivo e fica na mesma<br />
pasta que o arquivo de da<strong>do</strong>s <strong>do</strong> conjunto de folhas atual.<br />
Para recuperar a versão anterior <strong>do</strong> arquivo de da<strong>do</strong>s <strong>do</strong> conjunto de folhas,<br />
certifique-se de que não há ninguém na rede trabalhan<strong>do</strong> com esse conjunto<br />
de folhas. Em seguida, recomendamos que seja feita uma cópia <strong>do</strong> arquivo<br />
DST existente com outro nome de arquivo. Por fim, renomeie o arquivo de<br />
backup substituin<strong>do</strong> a extensão DS$ pela extensão DST.<br />
Referência rápida<br />
NEWSHEETSET<br />
Cria um novo arquivo de da<strong>do</strong>s <strong>do</strong> conjunto de folhas que gerencia layouts<br />
<strong>do</strong> desenho, caminhos <strong>do</strong> arquivo e da<strong>do</strong>s <strong>do</strong> projeto<br />
ABRIRCONJUNTODEFOLHAS<br />
Abre um conjunto de folhas seleciona<strong>do</strong>.<br />
SHEETSET<br />
Abre o Sheet Set Manager.<br />
366 | Capítulo 14 Trabalhan<strong>do</strong> com folhas em um conjunto de folhas
SHEETSETHIDE<br />
Fecha o Sheet Set Manager.<br />
SSFOUND<br />
Exibe o caminho <strong>do</strong> conjunto de folhas e o nome <strong>do</strong> arquivo se uma procura<br />
por um conjunto de folhas obtém êxito.<br />
SSLOCATE<br />
Controla se o conjunto de folhas associa<strong>do</strong> com o desenho é localiza<strong>do</strong> e<br />
aberto quan<strong>do</strong> o desenho é aberto.<br />
ABRIRAUTOMATICOSSM<br />
Controla o comportamento de exibição <strong>do</strong> Sheet Set Manager quan<strong>do</strong> um<br />
desenho associa<strong>do</strong> com a folha é aberto.<br />
SSMPOLLTIME<br />
Controla se um conjunto de folhas de plotagem, arquivo de plotagem de<br />
múltiplas folhas ou um arquivo de spool de plotagem, pode ser interrompi<strong>do</strong><br />
por outros trabalhos de plotagem.<br />
SSMSHEETSTATUS<br />
Controla como os da<strong>do</strong>s de status em um conjunto de folhas são atualiza<strong>do</strong>s.<br />
SSMSTATE<br />
Indica se a janela Sheet Set Manager está aberta ou fechada<br />
Organizar um conjunto de folhas<br />
Em um conjunto de folhas extenso, será preciso organizar as folhas e vistas<br />
na visualização da árvore.<br />
Na guia Lista de folhas, as folhas podem ser organizadas em coleções chamadas<br />
subconjuntos. Na guia Na guia Vista de folhas, as folhas podem ser organizadas<br />
em coleções chamadas categorias.<br />
Organizar um conjunto de folhas | 367
Usar subconjunto de folhas<br />
Os subconjuntos de folhas estão sempre associa<strong>do</strong>s com uma disciplina, como<br />
arquitetura ou projeto mecânico. Em arquitetura, você pode usar um<br />
subconjunto chama<strong>do</strong> Estrutural. Em desenho mecânico, você pode usar um<br />
subconjunto chama<strong>do</strong> Prende<strong>do</strong>res padrão. Em alguns casos, pode ser útil<br />
criar subconjuntos associa<strong>do</strong>s a um status de conclusão ou análise.<br />
Você pode aninhar subconjuntos em outros subconjuntos como necessário.<br />
Após você criar ou importar folhas ou subconjuntos, poderá reordená-los ao<br />
arrastá-los na visualização em árvore.<br />
Usar categorias de visualização<br />
As categorias de visualização estão sempre associadas à uma função. Em<br />
arquitetura, é possível usar uma categoria de visualização chamada Elevações.<br />
Em desenho mecânico, pode-se usar uma categoria de visualização chamada<br />
Explodi<strong>do</strong>.<br />
Você pode exibir visualizações por categorias ou pela folha em que elas estão<br />
localizadas.<br />
Você pode aninhar categorias em outras categorias como necessário. Para<br />
mover uma visualização para uma outra categoria, arraste-a na visualização<br />
em árvore ou use a opção de menu de atalho Categoria de conjunto.<br />
Para criar um novo subconjunto na lista de folhas<br />
1 Clique na Vista ➤ painel Paletas ➤ Gerencia<strong>do</strong>r de conjunto de folhas.<br />
2 No Gerencia<strong>do</strong>r de conjunto de folhas, guia Lista de folhas, clique com<br />
o botão direito <strong>do</strong> mouse no nó <strong>do</strong> conjunto de folhas (no topo da lista),<br />
ou em subconjunto existente. Clique em Novo subconjunto.<br />
368 | Capítulo 14 Trabalhan<strong>do</strong> com folhas em um conjunto de folhas
3 Na caixa de diálogo Propriedades <strong>do</strong> subconjunto, em Nome <strong>do</strong><br />
subconjunto, insira o nome <strong>do</strong> novo subconjunto. Clique em OK.<br />
É possível arrastar o novo subconjunto para qualquer lugar da lista de<br />
folhas, mesmo em outros subconjuntos.<br />
OBSERVAÇÃO Para criar um subconjunto em um subconjunto existente,<br />
clique com o botão direito no subconjunto existente. No menu de atalho,<br />
clique em Novo subconjunto.<br />
Para criar uma nova categoria de vista na lista de vistas<br />
1 Clique na Vista ➤ painel Paletas ➤ Gerencia<strong>do</strong>r de conjunto de folhas.<br />
2 No Gerencia<strong>do</strong>r de conjunto de folhas, guia Vistas de folhas, clique no<br />
botão Vista por categoria.<br />
3 Clique com o botão direito <strong>do</strong> mouse no nó <strong>do</strong> conjunto de folhas (no<br />
topo da lista). Clique em Nova categoria de vista.<br />
4 Na caixa de diálogo Categoria de vista, em Nome da categoria, insira o<br />
nome da nova categoria de visualização.<br />
5 Na lista de blocos exibida, selecione os blocos de chamada de detalhes a<br />
serem usa<strong>do</strong>s para as vistas nesta categoria de vista. É possível adicionar<br />
blocos à lista, clican<strong>do</strong> no botão Adicionar blocos.<br />
Para remover um subconjunto da lista de folhas<br />
1 Clique na Vista ➤ painel Paletas ➤ Gerencia<strong>do</strong>r de conjunto de folhas.<br />
2 No Gerencia<strong>do</strong>r de conjunto de folhas, guia Lista de folhas, arraste todas<br />
as folhas para fora <strong>do</strong> subconjunto que você desejar remover.<br />
3 Clique com o botão direito no subconjunto a ser removi<strong>do</strong>. Clique em<br />
Remover subconjunto.<br />
Organizar um conjunto de folhas | 369
Para remover uma categoria de visualização na lista de vistas<br />
1 Clique na Vista ➤ painel Paletas ➤ Gerencia<strong>do</strong>r de conjunto de folhas.<br />
2 No Gerencia<strong>do</strong>r de conjunto de folhas, guia Vistas de folhas, clique no<br />
botão Vista por categoria.<br />
3 Arraste todas as visualizações para fora da categoria de vista que você<br />
desejar remover.<br />
4 Clique com o botão direito na categoria de vista a ser removida. Clique<br />
em Remover categoria.<br />
Referência rápida<br />
NEWSHEETSET<br />
Cria um novo arquivo de da<strong>do</strong>s <strong>do</strong> conjunto de folhas que gerencia layouts<br />
<strong>do</strong> desenho, caminhos <strong>do</strong> arquivo e da<strong>do</strong>s <strong>do</strong> projeto<br />
ABRIRCONJUNTODEFOLHAS<br />
Abre um conjunto de folhas seleciona<strong>do</strong>.<br />
SHEETSET<br />
Abre o Sheet Set Manager.<br />
SHEETSETHIDE<br />
Fecha o Sheet Set Manager.<br />
SSFOUND<br />
Exibe o caminho <strong>do</strong> conjunto de folhas e o nome <strong>do</strong> arquivo se uma procura<br />
por um conjunto de folhas obtém êxito.<br />
SSLOCATE<br />
Controla se o conjunto de folhas associa<strong>do</strong> com o desenho é localiza<strong>do</strong> e<br />
aberto quan<strong>do</strong> o desenho é aberto.<br />
ABRIRAUTOMATICOSSM<br />
Controla o comportamento de exibição <strong>do</strong> Sheet Set Manager quan<strong>do</strong> um<br />
desenho associa<strong>do</strong> com a folha é aberto.<br />
370 | Capítulo 14 Trabalhan<strong>do</strong> com folhas em um conjunto de folhas
SSMPOLLTIME<br />
Controla se um conjunto de folhas de plotagem, arquivo de plotagem de<br />
múltiplas folhas ou um arquivo de spool de plotagem, pode ser interrompi<strong>do</strong><br />
por outros trabalhos de plotagem.<br />
SSMSHEETSTATUS<br />
Controla como os da<strong>do</strong>s de status em um conjunto de folhas são atualiza<strong>do</strong>s.<br />
SSMSTATE<br />
Indica se a janela Sheet Set Manager está aberta ou fechada<br />
Criar e modificar folhas<br />
Há diversas opções no Gerencia<strong>do</strong>r de conjunto de folhas para criar folhas e<br />
adicionar vistas por meio <strong>do</strong> menu de atalho ou um <strong>do</strong>s botões da guia. A<br />
modificação de uma folha deve sempre ser feita a partir de um conjunto de<br />
folhas aberto.<br />
Veja a seguir as descrições das operações de folhas comuns. Você pode acessar<br />
coman<strong>do</strong>s clican<strong>do</strong> com o botão direito em um item na visualização da árvore<br />
para exibir o menu de atalho correspondente.<br />
■ Importar layout como folha. Após você criar um conjunto de folhas, poderá<br />
importar um ou mais layouts de desenhos existentes. É possível inicializar<br />
um layout ao clicar em sua guia para ativar o layout anterior não utiliza<strong>do</strong>.<br />
Um layout não contém definições de plotagem antes da inicialização. Uma<br />
vez inicializa<strong>do</strong>s, os layouts podem ser desenha<strong>do</strong>s, publica<strong>do</strong>s e<br />
adiciona<strong>do</strong>s em conjuntos de folhas como folhas (após o desenho ter si<strong>do</strong><br />
salvo). Este é o méto<strong>do</strong> rápi<strong>do</strong> para criar múltiplas folhas a partir de layouts<br />
em diversos desenhos. No desenho atual, você pode arrastar a guia de<br />
layout diretamente na área Folhas na guia Lista de folhas no Gerencia<strong>do</strong>r<br />
de conjunto de folhas.<br />
■ Criar uma nova folha. Como uma alternativa de importar layouts existentes,<br />
você pode criar uma nova folha. Quan<strong>do</strong> as visualizações forem<br />
posicionadas na folha, os arquivos de desenhos relaciona<strong>do</strong>s a essas<br />
visualizações serão anexa<strong>do</strong>s como refex no desenho da folha. O arquivo<br />
de desenho de folha é cria<strong>do</strong> usan<strong>do</strong> o formato <strong>do</strong> AutoCAD 2004 ou no<br />
formato <strong>do</strong> AutoCAD 2007, dependen<strong>do</strong> <strong>do</strong> formato especifica<strong>do</strong> na guia<br />
Abrir e salvar na caixa de diálogo Opções.<br />
■ Modificar uma folha. Clique duas vezes em uma folha na guia Lista de<br />
folhas para abrir um desenho <strong>do</strong> conjunto de folhas. Use Shift ou Ctrl para<br />
Criar e modificar folhas | 371
selecionar múltiplas folhas. Para rever uma folha, use o menu de atalho<br />
para abrir desenhos no mo<strong>do</strong> de somente leitura.<br />
OBSERVAÇÃO A modificação de uma folha deve sempre ser feita com um<br />
conjunto de folhas aberto no Gerencia<strong>do</strong>r de conjunto de folhas. Dessa forma,<br />
fica garanti<strong>do</strong> que to<strong>do</strong>s os da<strong>do</strong>s relaciona<strong>do</strong>s à folha serão atualiza<strong>do</strong>s.<br />
■ Renomear e renumerar uma folha.Após você criar uma folha, poderá alterar<br />
o título da folha e o número da folha. Você também pode especificar um<br />
outro arquivo de desenho associa<strong>do</strong> com a folha.<br />
OBSERVAÇÃO Se você alterar o nome <strong>do</strong> layout, o título da folha<br />
correspondente no conjunto de folhas também é atualiza<strong>do</strong> ou vice versa.<br />
■ Remover a folha de um conjunto de folhas. Remover uma folha de um<br />
conjunto de folhas desassocia a folha <strong>do</strong> conjunto de folhas, mas não exclui<br />
o arquivo de desenho ou o layout.<br />
■ Reassociar a folha. Se você move a folha para outra pasta, poderá reassociar<br />
a folha ao conjunto de folhas com a caixa de diálogo Propriedades da folha<br />
para corrigir o caminho. Para qualquer desenho de folha reposiciona<strong>do</strong>,<br />
os caminhos <strong>do</strong> layout projeta<strong>do</strong> e layout encontra<strong>do</strong> serão exibi<strong>do</strong>s na<br />
caixa de diálogo Propriedades da folha. Para associar novamente a folha,<br />
clique no caminho em Layout espera<strong>do</strong> e clique para navegar para o novo<br />
local da folha.<br />
OBSERVAÇÃO É possível confirmar rapidamente se uma folha está na pasta<br />
projetada, pesquisan<strong>do</strong> em Detalhes, na parte superior da guia Lista de folhas.<br />
Se a folha selecionada não estiver no local espera<strong>do</strong>, as informações <strong>do</strong> caminho<br />
de Localização esperada e Localização encontrada serão exibidas em Detalhes.<br />
■ Adicionar uma visualização a uma folha. Na guia Vistas de modelos, você<br />
poderá com facilidade adicionar uma vista à uma folha, ao colocar uma<br />
vista de espaço de modelo nomea<strong>do</strong> ou to<strong>do</strong> o desenho na folha atual.<br />
372 | Capítulo 14 Trabalhan<strong>do</strong> com folhas em um conjunto de folhas
OBSERVAÇÃO Após criar uma vista de espaço <strong>do</strong> modelo nomeada, salve o<br />
desenho para adicionar a vista à guia Vistas de modelo. Clique na guia Atualizar<br />
na guia Vistas de modelos para atualizar a visualização em árvore <strong>do</strong><br />
Gerencia<strong>do</strong>r de conjunto de folhas.<br />
■ Adicionar blocos de legendas às visualizações. Com o Gerencia<strong>do</strong>r de<br />
conjunto de folhas, você pode legendar visualizações e detalhes,<br />
automaticamente ao colocá-los. As legendas possuem da<strong>do</strong>s associa<strong>do</strong>s à<br />
visualização consultada.<br />
■ Adicionar blocos de explicação às visualizações.Blocos de explicação é o<br />
termo para os símbolos que referenciam outras folhas. Eles possuem vários<br />
nomes específicos <strong>do</strong> setor, como identifica<strong>do</strong>res de referência, toma<strong>do</strong>res<br />
de decisão, chaves de seção de construção, etc. Esses blocos possuem da<strong>do</strong>s<br />
associa<strong>do</strong>s à folha e à visualização consultadas.<br />
OBSERVAÇÃO Quan<strong>do</strong> você coloca blocos de explicação com campos ou<br />
uma visualização em uma folha, certifique-se de que a camada atual esteja<br />
desbloqueada.<br />
■ Criar uma folha de título e tabela de conteú<strong>do</strong>. A primeira folha em um<br />
conjunto de folhas será usualmente uma folha de título que inclui uma<br />
descrição <strong>do</strong> conjunto de folhas e uma tabela que lista todas as folhas <strong>do</strong><br />
conjunto de folhas. Você pode criar essa tabela, chamada de tabela da lista<br />
de folhas, em uma folha aberta. A tabela contém automaticamente todas<br />
as folhas <strong>do</strong> conjunto de folhas. Uma vez que uma tabela de lista de folhas<br />
for criada, você também pode ter as opções para editar, atualizar ou excluir<br />
o conteú<strong>do</strong> da célula da tabela.<br />
Você pode criar uma tabela de listas de folhas a partir <strong>do</strong> menu de atalho<br />
de conjuntos de folhas e subconjuntos de folhas, somente quan<strong>do</strong> uma<br />
folha está aberta. Também é possível criar tabelas de listas de folhas pata<br />
múltiplos subconjuntos e folhas. Quaisquer folhas adicionadas em um<br />
Criar e modificar folhas | 373
subconjunto em outro momento, são automaticamente adicionadas na<br />
tabela de listas de folhas.<br />
OBSERVAÇÃO Para o acesso aos menus de atalho na área de desenho, que<br />
são necessários para operações de tabela de lista de folhas, os menus de atalho<br />
na área de desenho precisam estar seleciona<strong>do</strong>s na caixa de diálogo Opções,<br />
guia Preferências <strong>do</strong> usuário.<br />
Criar blocos de explicação e blocos de rótulo (avança<strong>do</strong>)<br />
Se você criar um bloco para ser usa<strong>do</strong> como um bloco de explicação ou bloco<br />
de rótulo em um conjunto de folhas, poderá usar um campo de argumento<br />
para exibir informações como o título da visualização ou o número da folha.<br />
O bloco de explicação ou de legenda precisa ser defini<strong>do</strong> em um arquivo DWG<br />
ou DWT, que é especifica<strong>do</strong> na caixa de diálogo Propriedades <strong>do</strong> conjunto de<br />
folhas. Mais tarde, você poderá inserir o bloco de balão ou de legenda a partir<br />
de um menu de atalho na guia Vistas de folhas no Gerencia<strong>do</strong>r de conjunto<br />
de folhas.<br />
Para que o campo exiba as informações corretas sobre uma vista ou folhas no<br />
qual mais tarde você o insere, o campo precisa estar incluí<strong>do</strong> em um atributo<br />
de bloco, não texto, ao definir o bloco. Para criar a definição de atributo de<br />
bloco, insira um campo de argumento como o valor, e selecione a opção<br />
Predefinição e especifique um identifica<strong>do</strong>r.<br />
OBSERVAÇÃO Se você criar seus próprios blocos de rótulo e de explicação,<br />
predefina as definições de atributos para evitar prompts quan<strong>do</strong> eles forem<br />
posiciona<strong>do</strong>s em um desenho.<br />
Para obter mais informações sobre campos, consulte Inserin<strong>do</strong> campos na<br />
página 1049.<br />
Posicionar uma visualização de folha (avança<strong>do</strong>)<br />
O Gerencia<strong>do</strong>r de conjunto de folhas automatiza e aprimora o processo de<br />
adição de visualizações em uma folha. Uma vista em uma folha, denominada<br />
de vista de folha, consiste em diversas entidades coincidentes: uma refex ou<br />
geometria no espaço de modelo, uma viewport de layout em uma folha, e<br />
uma vista nomeada no espaço de papel.<br />
■ A vista de folha pode exibir o espaço <strong>do</strong> modelo a partir de um arquivo de<br />
desenho distinto. Nesse caso, o desenho é anexa<strong>do</strong> como uma refex no<br />
desenho atual. As camadas <strong>do</strong> arquivo de desenho serão exibidas apenas<br />
na visualização de folha que você criar.<br />
374 | Capítulo 14 Trabalhan<strong>do</strong> com folhas em um conjunto de folhas
OBSERVAÇÃO A refex é anexada usan<strong>do</strong> um caminho relativo. Se precisar<br />
alterar o caminho para um caminho totalmente especifica<strong>do</strong> (absoluto), use<br />
a paleta Referências externas.<br />
■ Uma viewport de layout que exibe a vista <strong>do</strong> espaço <strong>do</strong> modelo será criada<br />
na folha atual.<br />
■ Uma vista nomeada que abrange a área da viewport de layout será criada<br />
no espaço <strong>do</strong> papel.<br />
Quan<strong>do</strong> você coloca uma vista de folha em uma folha, todas as camadas no<br />
desenho atual (incluin<strong>do</strong> a camada 0) são congeladas na nova viewport criada<br />
pela vista. As camadas são mostradas como congeladas na coluna Congelar<br />
VP <strong>do</strong> Gerencia<strong>do</strong>r de propriedades de camada.<br />
Para remover a vista de folha de uma folha, exclua a viewport de layout.<br />
Contu<strong>do</strong>, para remover to<strong>do</strong>s os itens não utiliza<strong>do</strong>s, separe a refex e exclua<br />
a vista <strong>do</strong> espaço <strong>do</strong> papel nomeada.<br />
OBSERVAÇÃO O méto<strong>do</strong> mais fácil para remover uma vista da folha<br />
imediatamente apos colocá-la é a de utilizar UNDO.<br />
Consulte também:<br />
■ Criar layouts de desenho com múltiplas visualizações (espaço <strong>do</strong> papel)<br />
na página 317<br />
■ Usar campos em texto na página 1049<br />
Para importar um layout <strong>do</strong> desenho atual como uma folha<br />
1 Se as guias Modelo e Layout não estão visíveis na parte inferior da área<br />
de desenho, clique com o botão direito <strong>do</strong> mouse no botão Modelo na<br />
barra de status, e clique em Exibir as guias Layout e Modelo.<br />
2 Efetue um <strong>do</strong>s seguintes:<br />
■ Clique com o botão direito <strong>do</strong> mouse em uma guia de layout, e clique<br />
em Importar layout como folha.<br />
■ Clique na Vista ➤ painel Paletas ➤ Gerencia<strong>do</strong>r de conjunto de<br />
folhas.<br />
■ Arraste a guia layout para a área <strong>do</strong> Gerencia<strong>do</strong>r de conjunto de folhas,<br />
guia Lista de folhas, Folhas.<br />
Criar e modificar folhas | 375
3 Clique em Importar verifica<strong>do</strong>.<br />
Para importar layouts de diversos desenhos como folhas<br />
1 Clique na Vista ➤ painel Paletas ➤ Gerencia<strong>do</strong>r de conjunto de folhas.<br />
2 No Gerencia<strong>do</strong>r de conjunto de folhas, guia Lista de folhas, clique com<br />
o botão direito <strong>do</strong> mouse no nó <strong>do</strong> conjunto de folhas, em um nó de<br />
subconjunto ou em um nó de folha. Clique em Importar layout como<br />
folha.<br />
3 Na caixa de diálogo Importar layouts como folhas, clique em Procurar<br />
por desenhos e navegue para o desenho que desejar usar.<br />
Para selecionar diversos desenhos, use Shift ou Ctrl ao clicar no arquivo<br />
de desenho.<br />
4 Clique nas caixas de seleção <strong>do</strong>s layouts a serem importa<strong>do</strong>s como folhas<br />
no conjunto de folhas atual. Clique em Importar verifica<strong>do</strong>.<br />
5 (Opcional) Na guia Lista de folhas, clique com o botão direito <strong>do</strong> mouse<br />
em uma folha recém importada. Clique em Renomear e renumerar.<br />
6 (Opcional) Na caixa de diálogo Renomear e renumerar, faça quaisquer<br />
alterações no número da folha e título da folha. Clique em OK.<br />
OBSERVAÇÃO As alterações no número da folha e no título da folha não<br />
têm efeito no nome <strong>do</strong> arquivo de desenho, a não ser que a opção de<br />
renomear esteja selecionada.<br />
Para abrir um arquivo de desenho de somente leitura em um conjunto de<br />
folhas<br />
1 Clique na Vista ➤ painel Paletas ➤ Gerencia<strong>do</strong>r de conjunto de folhas.<br />
2 No Gerencia<strong>do</strong>r de conjunto de folhas, abra um conjunto de folhas.<br />
3 Na guia Lista de folhas, clique com o botão direito <strong>do</strong> mouse em uma<br />
folha. Clique em Abrir somente leitura.<br />
376 | Capítulo 14 Trabalhan<strong>do</strong> com folhas em um conjunto de folhas
Para associar novamente uma folha a um conjunto de folhas<br />
1 Clique na Vista ➤ painel Paletas ➤ Gerencia<strong>do</strong>r de conjunto de folhas.<br />
2 No Gerencia<strong>do</strong>r de conjunto de folhas, abra um conjunto de folhas.<br />
3 Na guia Lista de folhas, abra a folha que desejar reassociar.<br />
4 No Gerencia<strong>do</strong>r de conjunto de folhas, clique com o botão direito <strong>do</strong><br />
mouse na folha. Clique em Remover folha.<br />
5 Salve o desenho.<br />
6 No Gerencia<strong>do</strong>r de conjunto de folhas, clique com o botão direito <strong>do</strong><br />
mouse no conjunto em Conjunto de folhas. Clique em Importar layout<br />
como folha.<br />
7 Na caixa de diálogo Importar layout como folha, clique em Procurar por<br />
desenhos. Navegue para o desenho que desejar usar.<br />
8 Clique na caixa de seleção <strong>do</strong> layout a ser reassocia<strong>do</strong> como uma folha<br />
no conjunto de folhas atual. Clique em Importar verifica<strong>do</strong>.<br />
Para adicionar uma visualização a uma folha<br />
1 Clique na Vista ➤ painel Paletas ➤ Gerencia<strong>do</strong>r de conjunto de folhas.<br />
2 No Gerencia<strong>do</strong>r de conjunto de folhas, abra um conjunto de folhas.<br />
3 Na guia Lista de folhas, efetue um <strong>do</strong>s seguintes procedimentos:<br />
■ Clique duas vezes em uma folha para abri-la.<br />
■ Crie uma nova folha e abra a mesma.<br />
4 Na guia Vistas de modelos, clique no sinal de mais (+) junto à pasta para<br />
listar os desenhos da pasta.<br />
5 A partir da lista de arquivos de desenhos, faça um <strong>do</strong>s seguintes<br />
procedimentos:<br />
■ Para adicionar uma vista de modelo em uma folha, clique no sinal de<br />
mais (+) junto ao arquivo de desenho para listar suas vistas de espaço<br />
Criar e modificar folhas | 377
de modelo nomea<strong>do</strong>s. Clique com o botão direito em uma vista de<br />
espaço <strong>do</strong> modelo.<br />
■ Para adicionar um desenho completo na forma de vista em uma folha,<br />
clique com o botão direito em um arquivo de desenho.<br />
6 Clique em Colocar na folha.<br />
OBSERVAÇÃO Em vez <strong>do</strong>s <strong>do</strong>is procedimentos acima, você pode arrastar<br />
uma vista de espaço <strong>do</strong> modelo ou um desenho da guia Vista de modelos<br />
para uma folha<br />
7 Clique com o botão direito <strong>do</strong> mouse na folha. Clique na escala para a<br />
vista da folha.<br />
8 Especifique o ponto de inserção para a vista da folha.<br />
A vista especificada será adicionada à folha. Se um bloco de legenda de<br />
visualização for defini<strong>do</strong> nas propriedades <strong>do</strong> conjunto de folhas, uma<br />
legenda de visualização com informações específicas da visualização será<br />
automaticamente coloca<strong>do</strong> na folha.<br />
Para adicionar uma tabela de lista de folhas<br />
1 Clique na Vista ➤ painel Paletas ➤ Gerencia<strong>do</strong>r de conjunto de folhas.<br />
2 No Gerencia<strong>do</strong>r de conjunto de folhas, abra um conjunto de folhas.<br />
3 Clique com o botão direito <strong>do</strong> mouse em um nome de folha, subconjunto<br />
ou nomes e subconjuntos de conjunto de folhas. Clique em Inserir tabela<br />
de lista de folhas.<br />
4 Na caixa de diálogo Inserir tabela de lista de folhas, faça o seguinte:<br />
■ Defina o Estilo da tabela no grupo Configurações de estilo de tabela.<br />
■ Na guia Da<strong>do</strong>s da tabela, especifique Texto <strong>do</strong> título para a tabela e,<br />
adicione, remova ou altere a ordem das entradas da coluna.<br />
■ Na guia Subconjuntos e folhas, selecione os subconjuntos e folhas a<br />
serem incluídas na tabela de listas de folhas.<br />
378 | Capítulo 14 Trabalhan<strong>do</strong> com folhas em um conjunto de folhas
OBSERVAÇÃO Se você adiciona uma folha em um subconjunto em outro<br />
momento, será automaticamente solicita<strong>do</strong> a atualizar a tabelas de listas<br />
de folhas.<br />
5 Clique em OK.<br />
Para adicionar um bloco a ser usa<strong>do</strong> para chamadas de detalhes de<br />
visualização de folha<br />
1 Clique na Vista ➤ painel Paletas ➤ Gerencia<strong>do</strong>r de conjunto de folhas.<br />
2 No Gerencia<strong>do</strong>r de conjunto de folhas, abra um conjunto de folhas.<br />
3 Na guia Vistas de folhas, clique com o botão direito no nó <strong>do</strong> conjunto<br />
de folhas.<br />
4 Na caixa de diálogo Propriedades <strong>do</strong> conjunto de folhas, clique em Blocos<br />
de explicação. Clique no botão [...].<br />
5 Na caixa de diálogo Lista de blocos, execute um <strong>do</strong>s procedimentos a seguir:<br />
■ Clique em um bloco na lista de blocos.<br />
■ Clique no botão Adicionar e especifique um novo bloco a ser<br />
adiciona<strong>do</strong> na lista.<br />
6 Clique em OK para fechar cada uma das caixas de diálogo.<br />
Para alterar o bloco padrão usa<strong>do</strong> em legendas de visualização de folha<br />
1 Clique na Vista ➤ painel Paletas ➤ Gerencia<strong>do</strong>r de conjunto de folhas.<br />
2 No Gerencia<strong>do</strong>r de conjunto de folhas, abra um conjunto de folhas.<br />
3 Na guia Vistas de folhas, clique com o botão direito no nó <strong>do</strong> conjunto<br />
de folhas.<br />
4 Na caixa de diálogo Propriedades <strong>do</strong> conjunto de folhas, clique em Bloco<br />
de rótulo para vistas. Clique no botão [...].<br />
Criar e modificar folhas | 379
5 Na caixa de diálogo Selecionar bloco, defina um novo bloco a ser usa<strong>do</strong><br />
como bloco de legenda padrão da visualização.<br />
6 Clique em OK para fechar cada uma das caixas de diálogo.<br />
Para adicionar uma visualização a uma folha<br />
1 Clique na Vista ➤ painel Paletas ➤ Gerencia<strong>do</strong>r de conjunto de folhas.<br />
2 No Gerencia<strong>do</strong>r de conjunto de folhas, abra um conjunto de folhas.<br />
3 Na guia Na guia Vista de folhas, clique com o botão direito na vista à<br />
qual será associada um balão. Clique em Colocar bloco de explicação.<br />
4 Especificar o ponto de inserção <strong>do</strong> bloco de explicação.<br />
O bloco de explicação é coloca<strong>do</strong> na folha. Ele exibe automaticamente<br />
informações próprias de visualização sobre a visualização à qual ele está<br />
associa<strong>do</strong>.<br />
Referência rápida<br />
NEWSHEETSET<br />
Cria um novo arquivo de da<strong>do</strong>s <strong>do</strong> conjunto de folhas que gerencia layouts<br />
<strong>do</strong> desenho, caminhos <strong>do</strong> arquivo e da<strong>do</strong>s <strong>do</strong> projeto<br />
ABRIRCONJUNTODEFOLHAS<br />
Abre um conjunto de folhas seleciona<strong>do</strong>.<br />
SHEETSET<br />
Abre o Sheet Set Manager.<br />
SHEETSETHIDE<br />
Fecha o Sheet Set Manager.<br />
SSFOUND<br />
Exibe o caminho <strong>do</strong> conjunto de folhas e o nome <strong>do</strong> arquivo se uma procura<br />
por um conjunto de folhas obtém êxito.<br />
380 | Capítulo 14 Trabalhan<strong>do</strong> com folhas em um conjunto de folhas
SSLOCATE<br />
Controla se o conjunto de folhas associa<strong>do</strong> com o desenho é localiza<strong>do</strong> e<br />
aberto quan<strong>do</strong> o desenho é aberto.<br />
ABRIRAUTOMATICOSSM<br />
Controla o comportamento de exibição <strong>do</strong> Sheet Set Manager quan<strong>do</strong> um<br />
desenho associa<strong>do</strong> com a folha é aberto.<br />
SSMPOLLTIME<br />
Controla se um conjunto de folhas de plotagem, arquivo de plotagem de<br />
múltiplas folhas ou um arquivo de spool de plotagem, pode ser interrompi<strong>do</strong><br />
por outros trabalhos de plotagem.<br />
SSMSHEETSTATUS<br />
Controla como os da<strong>do</strong>s de status em um conjunto de folhas são atualiza<strong>do</strong>s.<br />
SSMSTATE<br />
Indica se a janela Sheet Set Manager está aberta ou fechada<br />
Incluin<strong>do</strong> informações com folhas e conjuntos de folhas<br />
Conjuntos de folhas, subconjuntos e folhas possuem diversos tipos de<br />
informações. Essas informações são chamadas de propriedades e compreendem:<br />
títulos, descrições, caminhos de arquivo e propriedades personalizadas definidas<br />
pelo usuário.<br />
Propriedades diferentes para níveis distintos (proprietários)<br />
Conjuntos de folhas, subconjuntos e folhas representam diferentes níveis de<br />
organização e cada um possui diversos tipos de propriedades. Os valores das<br />
propriedades são defini<strong>do</strong>s ao criar o conjunto de folhas, subconjunto ou<br />
folha.<br />
Além disso, é possível definir propriedades personalizadas para uma folha e<br />
um conjunto de folhas. Os valores das propriedades personalizadas de folhas<br />
são geralmente específicos de cada folha. Por exemplo, uma propriedade<br />
personalizada de uma folha pode possuir o nome de um projetista. Os valores<br />
das propriedades personalizadas de um conjunto de folhas são geralmente<br />
específicos de um projeto. Por exemplo, uma propriedade personalizada de<br />
um conjunto de folhas pode possuir o número <strong>do</strong> contrato.<br />
Não é possível criar propriedades personalizadas para subconjuntos.<br />
Incluin<strong>do</strong> informações com folhas e conjuntos de folhas | 381
Visualizar e editar propriedades<br />
Você pode visualizar e editar propriedades a partir da guia Lista de folhas,<br />
clican<strong>do</strong> com o botão direito no nome <strong>do</strong> conjunto de folhas, subconjunto<br />
ou folha. No menu de atalho, clique em Propriedades. As propriedades e valores<br />
exibi<strong>do</strong>s na caixa de diálogo Propriedades dependem da seleção feita. Você<br />
pode editar os valores das propriedades, clican<strong>do</strong> em um valor.<br />
Para editar as propriedades de um conjunto de folhas, subconjunto, folha<br />
ou categoria de visualização<br />
1 Clique na Vista ➤ painel Paletas ➤ Gerencia<strong>do</strong>r de conjunto de folhas.<br />
2 No Gerencia<strong>do</strong>r de conjunto de folhas, abra um conjunto de folhas.<br />
3 Efetue um <strong>do</strong>s seguintes:<br />
■ Na guia Lista de folhas, clique com o botão direito no nó <strong>do</strong> conjunto<br />
de folhas, subconjunto ou folha.<br />
■ Na guia Vistas de folhas, clique com o botão direito em uma categoria<br />
de vista.<br />
4 Clique em Propriedades.<br />
5 Na caixa de diálogo exibida, clique em qualquer campo e insira as<br />
alterações.<br />
6 Clique em OK.<br />
Para criar uma propriedade personalizada para um conjunto de folhas<br />
1 Clique na Vista ➤ painel Paletas ➤ Gerencia<strong>do</strong>r de conjunto de folhas.<br />
2 No Gerencia<strong>do</strong>r de conjunto de folhas, abra um conjunto de folhas.<br />
3 Na guia Lista de folhas, clique com o botão direito no nó <strong>do</strong> conjunto de<br />
folhas. Clique em Propriedades.<br />
4 Na caixa de diálogo Propriedades <strong>do</strong> conjunto de folhas, clique no botão<br />
Editar propriedades personalizadas.<br />
382 | Capítulo 14 Trabalhan<strong>do</strong> com folhas em um conjunto de folhas
5 Na caixa de diálogo Propriedades personalizadas, execute um <strong>do</strong>s<br />
procedimentos a seguir:<br />
■ Clique em Adicionar para criar uma nova propriedade personalizada<br />
para o conjunto de folhas. Clique no nome e no valor padrão para<br />
inserir as informações nesses campos. Para atribuir essa propriedade<br />
ao conjunto de folhas, certifique-se de que o Conjunto de folhas foi<br />
seleciona<strong>do</strong> em Proprietário.<br />
■ Clique no nome e no valor padrão para alterar as informações nesses<br />
campos.<br />
■ Clique em uma propriedade personalizada na lista. Clique em Excluir<br />
para remover a propriedade.<br />
6 Clique em OK para fechar cada uma das caixas de diálogo.<br />
Para criar uma propriedade personalizada para uma folha<br />
1 Clique na Vista ➤ painel Paletas ➤ Gerencia<strong>do</strong>r de conjunto de folhas.<br />
2 No Gerencia<strong>do</strong>r de conjunto de folhas, abra um conjunto de folhas.<br />
3 Na guia Lista de folhas, clique com o botão direito no nó <strong>do</strong> conjunto de<br />
folhas.<br />
4 Na caixa de diálogo Propriedades <strong>do</strong> conjunto de folhas, clique no botão<br />
Editar propriedades personalizadas.<br />
5 Na caixa de diálogo Propriedades personalizadas, execute um <strong>do</strong>s<br />
procedimentos a seguir:<br />
■ Clique em Adicionar para criar uma nova propriedade personalizada<br />
para a folha. Clique no nome e no valor padrão para inserir as<br />
informações nesses campos. Para atribuir essa propriedade à folha,<br />
certifique-se de que a Folha foi selecionada em Proprietário.<br />
■ Clique no nome e no valor padrão para alterar as informações nesses<br />
campos. Com esse méto<strong>do</strong>, é possível alterar o valor de cada folha no<br />
conjunto de folhas.<br />
■ Clique em uma propriedade personalizada na lista. Clique em Excluir<br />
para remover a propriedade.<br />
6 Clique em OK para fechar cada uma das caixas de diálogo.<br />
Incluin<strong>do</strong> informações com folhas e conjuntos de folhas | 383
Referência rápida<br />
NEWSHEETSET<br />
Cria um novo arquivo de da<strong>do</strong>s <strong>do</strong> conjunto de folhas que gerencia layouts<br />
<strong>do</strong> desenho, caminhos <strong>do</strong> arquivo e da<strong>do</strong>s <strong>do</strong> projeto<br />
ABRIRCONJUNTODEFOLHAS<br />
Abre um conjunto de folhas seleciona<strong>do</strong>.<br />
SHEETSET<br />
Abre o Sheet Set Manager.<br />
SHEETSETHIDE<br />
Fecha o Sheet Set Manager.<br />
SSFOUND<br />
Exibe o caminho <strong>do</strong> conjunto de folhas e o nome <strong>do</strong> arquivo se uma procura<br />
por um conjunto de folhas obtém êxito.<br />
SSLOCATE<br />
Controla se o conjunto de folhas associa<strong>do</strong> com o desenho é localiza<strong>do</strong> e<br />
aberto quan<strong>do</strong> o desenho é aberto.<br />
ABRIRAUTOMATICOSSM<br />
Controla o comportamento de exibição <strong>do</strong> Sheet Set Manager quan<strong>do</strong> um<br />
desenho associa<strong>do</strong> com a folha é aberto.<br />
SSMPOLLTIME<br />
Controla se um conjunto de folhas de plotagem, arquivo de plotagem de<br />
múltiplas folhas ou um arquivo de spool de plotagem, pode ser interrompi<strong>do</strong><br />
por outros trabalhos de plotagem.<br />
SSMSHEETSTATUS<br />
Controla como os da<strong>do</strong>s de status em um conjunto de folhas são atualiza<strong>do</strong>s.<br />
SSMSTATE<br />
Indica se a janela Sheet Set Manager está aberta ou fechada<br />
384 | Capítulo 14 Trabalhan<strong>do</strong> com folhas em um conjunto de folhas
Publicar, transmitir e arquivar conjuntos de folhas<br />
Após organizar desenhos em um conjunto de folhas, o usuário pode publicar,<br />
transmitir e arquivar o conjunto de folhas na forma de um pacote.<br />
■ Publicar um conjunto de folhas: use o recurso Publicar para sair com o<br />
conjunto de folhas para uma plota<strong>do</strong>ra na ordem normal ou reversa. Para<br />
obter mais informações, consulte Publicar um conjunto de folhas. Você<br />
pode criar arquivos de folha única ou de múltiplas folhas DWF ou DWFx<br />
de um conjunto de folhas ou de parte de um conjunto de folhas.<br />
Para obter informações sobre arquivos DWF, consulte Arquivos DWF de<br />
plotagem na página 1315.<br />
Para obter informações sobre arquivos DWFx, consulte Plotar arquivos<br />
DWFx na página 1316.<br />
■ Definir opções para as propriedades a serem incluídas em um arquivo<br />
DWF ou DWFx publica<strong>do</strong>: Você pode decidir que tipos de informações<br />
sejam reveladas em seus arquivos DWF ou DWFx publica<strong>do</strong>s. Os tipos de<br />
metada<strong>do</strong>s que você pode incluir, são as propriedades de folha ou de<br />
conjunto de folhas, propriedades e atributos de blocos, e as propriedades<br />
contidas em objetos personaliza<strong>do</strong>s. Os metada<strong>do</strong>s somente são incluí<strong>do</strong>s<br />
quan<strong>do</strong> você publicar para um DWF ou DWFx; não está disponível ao<br />
plotar para um DWF ou DWFx.<br />
■ Transmitir um conjunto de folhas: empacota e envia um conjunto de folhas<br />
ou uma parte de um conjunto de folhas através da Internet. Para obter<br />
mais informações, consulte Compactação de um Conjunto de arquivos<br />
para transmissão pela Internet na página 1566.<br />
■ Arquivar um conjunto de folhas: empacota e envia um conjunto de folhas<br />
ou uma parte de um conjunto de folhas para o armazenamento. Esse<br />
procedimento é muito pareci<strong>do</strong> ao empacotamento de um conjunto de<br />
envio, porém nele é preciso definir uma pasta para o arquivo e o pacote<br />
não é transmiti<strong>do</strong>. Para obter mais informações, consulte o coman<strong>do</strong><br />
ARQUIVAR.<br />
Usar definições de página<br />
As definições de página fornecem configurações que são usadas para publicação<br />
e plotagem. Quan<strong>do</strong> criar um conjunto de folhas, especifique o arquivo de<br />
modelo de desenho (DWT) que possui uma ou mais definições de página para<br />
todas as folhas novas. Esse arquivo DWT chama-se modelo de criação de folha.<br />
Outro arquivo DWT, chama<strong>do</strong> arquivo de sobreposições de configuração de<br />
página, contém as configurações de página que podem ser definidas para<br />
Publicar, transmitir e arquivar conjuntos de folhas | 385
substituir as configurações de página de cada folha. Você especifica o arquivo<br />
de sobreposição da configuração de página na caixa de diálogo Propriedades<br />
<strong>do</strong> conjunto de folhas.<br />
Quan<strong>do</strong> você publica um conjunto de folhas, poderá usar configurações de<br />
páginas definidas em cada arquivo de desenho, poderá usar a sobreposição de<br />
configuração de página para to<strong>do</strong>s os arquivos de desenho, ou poderá publicar<br />
para um arquivo DWF ou DWFx. Para obter mais informações sobre<br />
configurações de páginas, consulte Usar configurações de página nomeada<br />
com conjuntos de folhas.<br />
OBSERVAÇÃO Com sobreposições de configurações de página, você pode usar<br />
a variável de sistema PUBLISHCOLLATE para controlar se a plotagem de uma folha<br />
pode ser interrompida ou não por outros trabalhos de plotagem.<br />
Salvar uma seleção de páginas<br />
Você pode selecionar uma parte de um conjunto de folhas para publicação e<br />
transmissão. Na guia Lista de folhas, você poderá selecionar folhas individuais<br />
usan<strong>do</strong> os méto<strong>do</strong>s de seleção padrão <strong>do</strong> Microsoft ® Win<strong>do</strong>ws ® —pressione<br />
Ctrl ou Shift ao clicar nos itens. Você pode especificar todas as folhas de um<br />
subconjunto de folhas, clican<strong>do</strong> no nó <strong>do</strong> subconjunto.<br />
Provavelmente, será necessário executar operações no mesmo grupo de folhas<br />
em um conjunto de folhas de forma repetitiva. Para agilizar a seleção de folhas<br />
e garantir que as mesmas folhas sejam sempre selecionadas, use o Gerencia<strong>do</strong>r<br />
de conjunto de folhas para selecionar novamente grupos de folhas pelo nome.<br />
Esses grupos de folhas nomea<strong>do</strong>s são chama<strong>do</strong>s de seleções de folhas. Você pode<br />
criar e gerenciar seleções de folhas ao usar o botão Seleções de folhas no topo<br />
da guia Lista de folhas.<br />
Para salvar uma seleção de folhas<br />
1 Clique na Vista ➤ painel Paletas ➤ Gerencia<strong>do</strong>r de conjunto de folhas.<br />
2 No Gerencia<strong>do</strong>r de conjunto de folhas, abra um conjunto de folhas.<br />
3 Na guia Lista de folhas, clique nas folhas e subconjuntos a serem incluí<strong>do</strong>s<br />
na seleção de folhas.<br />
Use Ctrl ou Shift para especificar vários itens da lista.<br />
4 No Gerencia<strong>do</strong>r de lista de folhas, perto <strong>do</strong> canto superior direito, clique<br />
no botão Seleções de folhas. Clique em Criar.<br />
386 | Capítulo 14 Trabalhan<strong>do</strong> com folhas em um conjunto de folhas
5 Na caixa de diálogo Nova seleção de folhas, insira o nome da seleção da<br />
folha. Clique em OK.<br />
Para restaurar uma seleção de folhas<br />
1 Clique na Vista ➤ painel Paletas ➤ Gerencia<strong>do</strong>r de conjunto de folhas.<br />
2 No Gerencia<strong>do</strong>r de conjunto de folhas, abra um conjunto de folhas.<br />
3 Na guia Lista de folhas, perto <strong>do</strong> canto superior direito, clique no botão<br />
Seleção de folha. Selecione o nome <strong>do</strong> grupo da seleção de folha que<br />
desejar restaurar.<br />
A seleção de folhas ficará ativa e disponível para publicação e transmissão.<br />
Para renomear ou excluir uma seleção de folhas<br />
1 Clique na Vista ➤ painel Paletas ➤ Gerencia<strong>do</strong>r de conjunto de folhas.<br />
2 No Gerencia<strong>do</strong>r de conjunto de folhas, abra um conjunto de folhas.<br />
3 Na guia Lista de folhas, perto <strong>do</strong> canto superior direito, clique no botão<br />
Seleção de folha. Clique em Gerenciar.<br />
4 Na caixa de diálogo Seleções de folhas, selecione o nome da seleção de<br />
folha e faça um <strong>do</strong>s seguintes:<br />
■ Clique em Renomear para renomear a seleção de folha. Insira o novo<br />
nome da seleção de folha.<br />
■ Clique em Excluir para remover o nome da seleção da folha da lista.<br />
Clique em Sim para confirmar a exclusão <strong>do</strong> nome desse seleção de<br />
folha.<br />
5 Clique em OK.<br />
Publicar, transmitir e arquivar conjuntos de folhas | 387
Para modificar uma seleção de folha existente<br />
OBSERVAÇÃO Não é possível modificar uma seleção de folha diretamente. Em<br />
vez disso, ative uma seleção de folha e modifique-a, exclua o nome da seleção de<br />
folhas e crie uma nova seleção de folha no lugar dela.<br />
1 Clique na Vista ➤ painel Paletas ➤ Gerencia<strong>do</strong>r de conjunto de folhas.<br />
2 No Gerencia<strong>do</strong>r de conjunto de folhas, abra um conjunto de folhas.<br />
3 Na guia Lista de folhas, perto <strong>do</strong> canto superior direito, clique no botão<br />
Seleção de folha. Selecione o nome da seleção de folhas a modificar.<br />
4 Use a tecla Ctrl para adicionar ou excluir itens de uma seleção de folha.<br />
5 No Gerencia<strong>do</strong>r de lista de folhas, perto <strong>do</strong> canto superior direito, clique<br />
no botão Seleções de folhas. Clique em Gerenciar.<br />
6 Clique em Excluir para remover o nome da seleção da folha da lista.<br />
Clique em Sim para confirmar a exclusão <strong>do</strong> nome desse seleção de folha.<br />
7 Clique em OK para fechar a caixa de diálogo Seleções de folhas.<br />
8 No Gerencia<strong>do</strong>r de lista de folhas, perto <strong>do</strong> canto superior direito, clique<br />
no botão Seleções de folhas. Clique em Criar.<br />
9 Na caixa de diálogo Nova seleção de folhas, insira o nome da seleção da<br />
folha. Clique em OK.<br />
Para publicar um arquivo DWF ou DWFx, incluin<strong>do</strong> informações de camadas,<br />
blocos, conjunto de folhas e folhas<br />
1 Clique na Vista ➤ painel Paletas ➤ Gerencia<strong>do</strong>r de conjunto de folhas.<br />
2 No Gerencia<strong>do</strong>r de conjunto de folhas, guia Lista de folhas, selecione o<br />
conjunto a publicar em um arquivo DWF ou DWFx.<br />
3 Clique no botão Publicar. Clique em Opções de publicação de conjunto<br />
de folhas.<br />
4 Na caixa de diálogo Opções de publicação <strong>do</strong> conjunto de folhas, em<br />
Opções de da<strong>do</strong>s DWF, dependen<strong>do</strong> <strong>do</strong> que deseja incluir no arquivo<br />
388 | Capítulo 14 Trabalhan<strong>do</strong> com folhas em um conjunto de folhas
DWF ou DWFx publica<strong>do</strong>, clique em quaisquer <strong>do</strong>s seguintes para alterar<br />
a opção para “Incluir".<br />
■ Informações de camada<br />
■ Informações de conjunto de folhas (atributos que você pode escolher<br />
que sejam incluí<strong>do</strong>s, são a descrição e propriedades personalizadas)<br />
■ Informações da folha (atributos que você pode escolher que sejam<br />
incluí<strong>do</strong>s, são o título da folha, número da folha, conjunto de folhas,<br />
subconjunto e propriedades personalizadas da folha)<br />
■ Informações <strong>do</strong> bloco<br />
OBSERVAÇÃO Algumas propriedades de folha são sempre publicadas<br />
no arquivo DWF ou DWFx (a despeito de qual configuração você define<br />
na caixa de diálogo Opções de publicação de conjunto de folhas). Estas<br />
são: nome da folha, tamanho da folha, autor, cria<strong>do</strong>r, hora de criação e<br />
hora de modificação.<br />
5 Clique em OK.<br />
Para publicar um arquivo DWF ou DWFx usan<strong>do</strong> um arquivo de modelo de<br />
bloco para incluir propriedades e atributos <strong>do</strong> bloco<br />
1 Clique na Vista ➤ painel Paletas ➤ Gerencia<strong>do</strong>r de conjunto de folhas.<br />
2 No Gerencia<strong>do</strong>r de conjunto de folhas, guia Lista de folhas, selecione o<br />
conjunto a publicar em um arquivo DWF ou DWFx.<br />
3 Clique no botão Publicar. Clique em Opções de publicação de conjunto<br />
de folhas.<br />
4 Na caixa de diálogo Opções de publicação <strong>do</strong> conjunto de folhas, em<br />
Opções de da<strong>do</strong>s DWF, Informações <strong>do</strong> bloco, clique para exibir a lista<br />
suspensa, e selecione "Incluir".<br />
5 Em Opções de da<strong>do</strong>s DWF, Arquivo de modelo de bloco, selecione o<br />
arquivo de modelo de bloco que desejar usar ou crie um novo. Clique em<br />
OK.<br />
O arquivo de modelo de bloco definin<strong>do</strong> os blocos e suas propriedades e<br />
atributos, serão incluí<strong>do</strong>s no arquivo DWF ou DWFx publica<strong>do</strong>.<br />
Publicar, transmitir e arquivar conjuntos de folhas | 389
Referência rápida<br />
ARQUIVAR<br />
Empacota os arquivos de conjunto de folhas atual para o arquivamento.<br />
NEWSHEETSET<br />
Cria um novo arquivo de da<strong>do</strong>s <strong>do</strong> conjunto de folhas que gerencia layouts<br />
<strong>do</strong> desenho, caminhos <strong>do</strong> arquivo e da<strong>do</strong>s <strong>do</strong> projeto<br />
ABRIRCONJUNTODEFOLHAS<br />
Abre um conjunto de folhas seleciona<strong>do</strong>.<br />
SHEETSET<br />
Abre o Sheet Set Manager.<br />
SHEETSETHIDE<br />
Fecha o Sheet Set Manager.<br />
PUBLISHCOLLATE<br />
Controla se um conjunto de folhas de plotagem, arquivo de plotagem de<br />
múltiplas folhas ou um arquivo de spool de plotagem, pode ser interrompi<strong>do</strong><br />
por outros trabalhos de plotagem.<br />
SSFOUND<br />
Exibe o caminho <strong>do</strong> conjunto de folhas e o nome <strong>do</strong> arquivo se uma procura<br />
por um conjunto de folhas obtém êxito.<br />
SSLOCATE<br />
Controla se o conjunto de folhas associa<strong>do</strong> com o desenho é localiza<strong>do</strong> e<br />
aberto quan<strong>do</strong> o desenho é aberto.<br />
ABRIRAUTOMATICOSSM<br />
Controla o comportamento de exibição <strong>do</strong> Sheet Set Manager quan<strong>do</strong> um<br />
desenho associa<strong>do</strong> com a folha é aberto.<br />
SSMSHEETSTATUS<br />
Controla como os da<strong>do</strong>s de status em um conjunto de folhas são atualiza<strong>do</strong>s.<br />
SSMSTATE<br />
Indica se a janela Sheet Set Manager está aberta ou fechada<br />
390 | Capítulo 14 Trabalhan<strong>do</strong> com folhas em um conjunto de folhas
Usar conjuntos de folhas em uma equipe<br />
Você pode usar conjuntos de folhas em equipe que pode envolver o acesso à<br />
rede e a transmissão por e-mail. A equipe também pode incluir pessoas que<br />
usam um software que não inclua o Gerencia<strong>do</strong>r de conjunto de folhas.<br />
Trabalhar em uma equipe que usa o Gerencia<strong>do</strong>r de conjunto de folhas<br />
Quan<strong>do</strong> os conjuntos de folhas forem usa<strong>do</strong>s em equipe, cada integrante deve<br />
ter acesso de rede aos arquivos de da<strong>do</strong>s <strong>do</strong> conjunto de folhas (DST) e aos<br />
arquivos de desenhos ((DWT) associa<strong>do</strong>s ao conjunto de folhas. Cada integrante<br />
da equipe pode abrir o conjunto de folhas para carregar as informações<br />
correspondentes a partir <strong>do</strong> arquivo DST no Gerencia<strong>do</strong>r de conjunto de folhas.<br />
Quaisquer alterações que qualquer membro da equipe fizer, abre brevemente<br />
o arquivo DWF e atualiza as informações armazenadas naquele arquivo.<br />
Quan<strong>do</strong> o arquivo DST é aberto, um ícone de cadea<strong>do</strong> é exibi<strong>do</strong> junto ao nome<br />
<strong>do</strong> conjunto de folhas no canto superior esquer<strong>do</strong> <strong>do</strong> Gerencia<strong>do</strong>r de conjunto<br />
de folhas.<br />
Um ponto verde no ícone de cadea<strong>do</strong> indica que a sessão<br />
<strong>do</strong> Gerencia<strong>do</strong>r de conjunto de folhas em seu computa<strong>do</strong>r bloqueou<br />
temporariamente o arquivo DST.<br />
Um ponto vermelho no ícone de cadea<strong>do</strong> indica que a<br />
sessão <strong>do</strong> Gerencia<strong>do</strong>r de conjunto de folhas no computa<strong>do</strong>r de um membro<br />
da equipe bloqueou temporariamente o arquivo DST.<br />
Um ponto amarelo no ícone de cadea<strong>do</strong> indica que a<br />
folha está em um esta<strong>do</strong> especial; por exemplo, suas propriedades de arquivo<br />
podem estar definidas como somente leitura.<br />
Outros membros da equipe podem automaticamente ver as alterações no<br />
conjunto de folhas na visualização em árvore <strong>do</strong> Gerencia<strong>do</strong>r de conjunto de<br />
folhas.<br />
Cada membro da equipe tem acesso aos arquivos DWT de conjunto de folhas;<br />
novos arquivos de desenho e suas folhas são cria<strong>do</strong>s usan<strong>do</strong> o mesmo arquivo<br />
de modelo de desenho; configurações de página para estes desenhos também<br />
são padroniza<strong>do</strong>s.<br />
OBSERVAÇÃO Se <strong>do</strong>is ou mais usuários acessarem os mesmos arquivos de folha<br />
pelos drives lógicos de uma rede, será solicita<strong>do</strong> que eles salvem separadamente<br />
o conjunto de folhas, usan<strong>do</strong> seu próprio drive lógico. Para evitar o salvar<br />
desnecessário, os usuários devem mapear as mesmas unidades lógicas, se possível.<br />
Usar conjuntos de folhas em uma equipe | 391
Os da<strong>do</strong>s de status para as folhas no conjunto de folhas atual, também estão<br />
disponíveis para outros membros da equipe. Estes da<strong>do</strong>s de status são exibi<strong>do</strong>s<br />
na visualização em árvore e indica uma das seguintes condições:<br />
A folha está disponível para edição.<br />
A folha está bloqueada.<br />
A folha está faltan<strong>do</strong> ou é encontrada em um local de pasta inespera<strong>do</strong>.<br />
As folhas ativas <strong>do</strong>s outros membros da equipe são automaticamente<br />
acompanhadas para verificar alterações de status; a visualização em árvore é<br />
atualizada no Gerencia<strong>do</strong>r de conjunto de folhas. O ciclo de acompanhamento<br />
ignora o intervalo de acompanhamento quan<strong>do</strong> um coman<strong>do</strong> está ativo. Para<br />
forçar a atualização <strong>do</strong> status da folha, clique em Atualizar status da folha na<br />
guia Lista de folhas.<br />
Você pode clicar em qualquer folha para exibir mais informações na área<br />
Detalhes <strong>do</strong> Gerencia<strong>do</strong>r de conjunto de folhas.<br />
OBSERVAÇÃO Um ícone de cadea<strong>do</strong> falso pode ser exibi<strong>do</strong> se houver um<br />
problema de rede ou se o programa terminou de forma inesperada. Se você<br />
suspeitar de um problema, clique na folha para exibir mais informações.<br />
Trabalhar em uma equipe que não usa o Gerencia<strong>do</strong>r de conjunto de folhas<br />
Salvo algumas exceções, é possível usar o conjunto de folhas em uma equipe<br />
com integrantes que não possuem acesso de rede ou que não possuem acesso<br />
ao Gerencia<strong>do</strong>r de conjunto de folhas. Esses membros da equipe podem estar<br />
utilizan<strong>do</strong> uma versão anterior <strong>do</strong> AutoCAD LT ou <strong>do</strong> AutoCAD LT. Nesse<br />
caso, nenhum integrante da equipe terá acesso ao arquivo DST. No entanto,<br />
informações relevantes <strong>do</strong> arquivo DST são armazenadas (cached) em cada<br />
arquivo de desenho, e informações de conjunto de folhas, como propriedades<br />
personalizadas, são preservadas quan<strong>do</strong> o arquivo de desenho é compartilha<strong>do</strong><br />
por outros membros da equipe.<br />
Depois que um integrante da equipe alterar as informações <strong>do</strong> arquivo DST,<br />
as informações de vários arquivos de desenho ficarão ultrapassadas e precisarão<br />
ser atualizadas. Com o conjunto de folhas aberto, atualize uma folha, abrin<strong>do</strong><br />
e salvan<strong>do</strong> essa folha.<br />
É possível atualizar todas as folhas de um conjunto de folhas automaticamente<br />
com a opção Resalvar todas as folhas no menu de atalho <strong>do</strong> conjunto de folhas.<br />
Arquivos de desenho salvos em formatos anteriores <strong>do</strong> arquivo DWG são<br />
salvos sem alteração no formato.<br />
392 | Capítulo 14 Trabalhan<strong>do</strong> com folhas em um conjunto de folhas
OBSERVAÇÃO Em um ambiente de rede, certifique-se de que to<strong>do</strong>s os arquivos<br />
de desenho que utilizam o conjunto de folhas atual abertos por outros usuários<br />
estejam fecha<strong>do</strong>s antes de executar a operação Resalvar todas as folhas.<br />
Referência rápida<br />
NEWSHEETSET<br />
Cria um novo arquivo de da<strong>do</strong>s <strong>do</strong> conjunto de folhas que gerencia layouts<br />
<strong>do</strong> desenho, caminhos <strong>do</strong> arquivo e da<strong>do</strong>s <strong>do</strong> projeto<br />
ABRIRCONJUNTODEFOLHAS<br />
Abre um conjunto de folhas seleciona<strong>do</strong>.<br />
SHEETSET<br />
Abre o Sheet Set Manager.<br />
SHEETSETHIDE<br />
Fecha o Sheet Set Manager.<br />
SSFOUND<br />
Exibe o caminho <strong>do</strong> conjunto de folhas e o nome <strong>do</strong> arquivo se uma procura<br />
por um conjunto de folhas obtém êxito.<br />
SSLOCATE<br />
Controla se o conjunto de folhas associa<strong>do</strong> com o desenho é localiza<strong>do</strong> e<br />
aberto quan<strong>do</strong> o desenho é aberto.<br />
ABRIRAUTOMATICOSSM<br />
Controla o comportamento de exibição <strong>do</strong> Sheet Set Manager quan<strong>do</strong> um<br />
desenho associa<strong>do</strong> com a folha é aberto.<br />
SSMPOLLTIME<br />
Controla se um conjunto de folhas de plotagem, arquivo de plotagem de<br />
múltiplas folhas ou um arquivo de spool de plotagem, pode ser interrompi<strong>do</strong><br />
por outros trabalhos de plotagem.<br />
SSMSHEETSTATUS<br />
Controla como os da<strong>do</strong>s de status em um conjunto de folhas são atualiza<strong>do</strong>s.<br />
SSMSTATE<br />
Indica se a janela Sheet Set Manager está aberta ou fechada<br />
Usar conjuntos de folhas em uma equipe | 393
394
Criar e modificar os objetos<br />
395
396
Controlar as propriedades<br />
<strong>do</strong>s objetos<br />
Organize os objetos no desenho e controle o mo<strong>do</strong> como eles serão exibi<strong>do</strong>s e plota<strong>do</strong>s,<br />
alteran<strong>do</strong> suas propriedades, que incluem camada, tipo de linha, cor, espessura de linha,<br />
transparência e estilo de plotagem.<br />
Trabalhar com propriedades <strong>do</strong> objeto<br />
É possível alterar as propriedades <strong>do</strong> objeto no desenho usan<strong>do</strong> a paleta<br />
Propriedades ou na paleta Propriedades rápidas.<br />
Visão geral das propriedades de objetos<br />
15<br />
Cada objeto desenha<strong>do</strong> possui propriedades. Algumas propriedades são genéricas<br />
e aplicam-se à maioria <strong>do</strong>s objetos, como camada, cor, tipo de linha,<br />
transparência e estilo de plotagem. Outras propriedades são específicas para<br />
cada objeto. Por exemplo, as propriedades de um círculo incluem rádio e área,<br />
enquanto as propriedades de uma linha incluem comprimento e ângulo.<br />
É possível atribuir a maioria das propriedades gerais a um objeto por camada<br />
ou a um objeto diretamente.<br />
■ Quan<strong>do</strong> o valor de uma propriedade é defini<strong>do</strong> como PORCAMADA, o objeto<br />
é atribuí<strong>do</strong> com o mesmo valor da camada na qual está desenha<strong>do</strong>.<br />
Por exemplo, se uma linha desenhada na camada 0 for atribuída com a cor<br />
PORCAMADA, e a camada 0 for atribuída com a cor vermelha, a linha será<br />
vermelha.<br />
■ Quan<strong>do</strong> uma propriedade é definida como um valor específico, esse valor<br />
sobrepõe o valor defini<strong>do</strong> para a camada.<br />
397
Por exemplo, se uma linha desenhada na camada 0 for atribuída com a cor<br />
azul e a camada 0 for atribuída com a cor vermelha, a linha será azul.<br />
As propriedades <strong>do</strong>s objetos podem ser especificadas e alteradas com as paletas<br />
Propriedades e Quick Properties e com os controles disponíveis na guia Início,<br />
painel Propriedades da faixa de opções.<br />
Consulte também:<br />
■ Controlar as propriedades de cor e tipo de linha em blocos na página 814<br />
Referência rápida<br />
ALTPROP<br />
Altera as propriedades de um objeto.<br />
PROPERTIES<br />
Controla as propriedades de objetos existentes.<br />
FECHARPROP<br />
Fecha a paleta Propriedades.<br />
PROPRIEDADESRAPIDAS<br />
Exibe os da<strong>do</strong>s da propriedade rápida para os objetos seleciona<strong>do</strong>s.<br />
CECOLOR<br />
Define a cor <strong>do</strong>s novos objetos.<br />
CELTYPE<br />
Define o tipo de linha <strong>do</strong>s novos objetos.<br />
CELWEIGHT<br />
Define a espessura de linha <strong>do</strong>s novos objetos.<br />
CETRANSPARENCY<br />
Define o nível de transparência para novos objetos.<br />
CLAYER<br />
Define a camada atual.<br />
398 | Capítulo 15 Controlar as propriedades <strong>do</strong>s objetos
CPLOTSTYLE<br />
Controla o estilo de plotagem para novos objetos.<br />
PLOTTRANSPARENCYOVERRIDE<br />
Controla se a transparência <strong>do</strong> objeto é plotada.<br />
PROPOBJLIMIT<br />
Limita o número de objetos que podem ser altera<strong>do</strong>s de uma só vez com as<br />
paletas Propriedades e Propriedades rápidas.<br />
QPMODE<br />
Controla se a paleta Propriedades rápidas é exibida quan<strong>do</strong> os objetos são<br />
seleciona<strong>do</strong>s.<br />
RIBBONCONTEXTSELLIM<br />
Limita o número de objetos que podem ser altera<strong>do</strong>s de uma vez com os<br />
controles de propriedades da faixa de opções ou uma guia contextual.<br />
TRANSPARENCYDISPLAY<br />
Controla se a transparência <strong>do</strong> objeto é exibida.<br />
Exibir e alterar as propriedades de objetos<br />
É possível exibir e alterar as propriedades atuais para qualquer objeto em um<br />
desenho.<br />
Utilizar a paleta Propriedades<br />
A paleta Propriedades relaciona as configurações atuais para as propriedades<br />
<strong>do</strong> objeto seleciona<strong>do</strong> ou <strong>do</strong> conjunto de objetos. É possível modificar qualquer<br />
propriedade que possa ser alterada por meio da especificação de um novo<br />
valor.<br />
■ Quan<strong>do</strong> mais de um objeto é seleciona<strong>do</strong>, a paleta Propriedades exibe<br />
apenas as propriedades comuns a to<strong>do</strong>s os objetos no conjunto de seleções.<br />
■ Quan<strong>do</strong> nenhum objeto é seleciona<strong>do</strong>, a paleta Propriedades exibe apenas<br />
as propriedades gerais da camada atual, o nome da tabela de estilos de<br />
plotagem anexada a essa camada, as propriedades de visualização e as<br />
informações sobre o UCS.<br />
Exibir e alterar as propriedades de objetos | 399
Para obter informações sobre como controlar a exibição e o comportamento<br />
da paleta Propriedades, consulte Especificar o comportamento de janelas<br />
estacionáveis na página 176<br />
Controle <strong>do</strong> que ocorre ao clicar duas vezes<br />
Você pode clicar duas vezes na maioria <strong>do</strong>s objetos para abrir a paleta Quick<br />
Properties quan<strong>do</strong> as variáveis de sistema DBLCLKEDIT e PICKFIRST estiverem<br />
ativadas (o padrão).<br />
Diversos tipos de objetos abrem um editor ou iniciam um coman<strong>do</strong> específico<br />
<strong>do</strong> objeto em questão quan<strong>do</strong> você clica duas vezes neles, ao invés de abrir a<br />
paleta Quick Properties. Esses tipos de objetos incluem blocos, polilinhas,<br />
splines, texto e outros.<br />
Utilize a caixa de diálogo Personalizar interface <strong>do</strong> usuário (CUI) para controlar<br />
qual paleta ou coman<strong>do</strong> é utiliza<strong>do</strong> ao clicar duas vezes em cada tipo de objeto.<br />
Usar o painel Propriedades na faixa de opções<br />
Na guia Inicial, o painel Propriedades fornece uma maneira conveniente para<br />
verificar ou alterar as configurações para as propriedades, como a cor, camada<br />
e tipo de linha. O painel Propriedades opera de forma similar a paleta<br />
Propriedades.<br />
■ Caso nenhum objeto seja seleciona<strong>do</strong>, o painel exibe as propriedades padrão<br />
para objetos cria<strong>do</strong>s no futuro.<br />
■ Se um ou mais objetos estão seleciona<strong>do</strong>s, os controles exibem as<br />
propriedades atuais para os objetos seleciona<strong>do</strong>s.<br />
■ Se um ou mais objetos estão seleciona<strong>do</strong>s e suas propriedades variam, os<br />
controles para estas propriedades estarão em branco.<br />
■ Se um ou mais objetos estão seleciona<strong>do</strong>s, e uma propriedade é alterada<br />
na faixa de opções, os objetos seleciona<strong>do</strong>s serão altera<strong>do</strong>s para o valor<br />
especifica<strong>do</strong>.<br />
Manter o desempenho ao alterar as propriedades <strong>do</strong>s objetos<br />
Para não prejudicar o desempenho, o número de objetos que podem ser<br />
altera<strong>do</strong>s de uma só vez pelo painel Propriedades, pelo Controle de camada<br />
400 | Capítulo 15 Controlar as propriedades <strong>do</strong>s objetos
na faixa de opções, pela paleta Propriedades e pela paleta Quick Properties é<br />
limita<strong>do</strong>. Os valores padrão das variáveis de sistema que controlam esses limites<br />
são<br />
■ Painel Propriedades: 2.500 objetos (RIBBONCONTEXTSELLIM)<br />
■ Controle de camada: 2.500 objetos (RIBBONCONTEXTSELLIM)<br />
■ Paleta Propriedades: 25.000 objetos (PROPOBJLIMIT)<br />
■ Paleta Quick Properties: 25.000 objetos (PROPOBJLIMIT)<br />
Se for necessário alterar as propriedades de um número maior de objetos, é<br />
possível alterar os valores padrão para as variáveis de sistema ou usar os<br />
coman<strong>do</strong>s ALTERAR ou ALTPROP.<br />
Consulte também:<br />
■ Controlar as propriedades de cor e tipo de linha em blocos na página 814<br />
■ Selecionar objetos por propriedades na página 646<br />
■ Definir as opções de interface na página 155<br />
■ Propriedades rápidas no <strong>Guia</strong> de personalização<br />
Para alterar as configurações de uma paleta Propriedades rápidas<br />
1 Clique no menu Ferramentas ➤ Configurações de desenho.<br />
2 Na caixa de diálogo Configurações de desenho, guia Propriedades rápidas,<br />
selecione Propriedades rápidas ativadas.<br />
3 Selecione o mo<strong>do</strong> de localização para a paleta Propriedades rápidas.<br />
4 Em Configurações <strong>do</strong> tamanho, selecione ou desmarque a opção Retrai<br />
automático para expandir ou retrair a paleta Propriedades rápidas. Se esta<br />
opção for selecionada, insira o valor da altura na caixa de texto.<br />
5 Clique em OK.<br />
Referência rápida<br />
CUI<br />
Gerencia os elementos personaliza<strong>do</strong>s da interface <strong>do</strong> usuário no produto.<br />
Exibir e alterar as propriedades de objetos | 401
CONFIGD<br />
Define a grade e o snap, o rastreamento de snap ao polar e ao objeto, mo<strong>do</strong>s<br />
de snap ao objeto, Entrada dinâmica e Propriedades rápidas.<br />
ID<br />
Exibe os valores das coordenadas UCS de uma localização especificada.<br />
LIST<br />
Exibe os da<strong>do</strong>s da propriedade para os objetos seleciona<strong>do</strong>s.<br />
PROPERTIES<br />
Controla as propriedades de objetos existentes.<br />
FECHARPROP<br />
Fecha a paleta Propriedades.<br />
PROPRIEDADESRAPIDAS<br />
Exibe os da<strong>do</strong>s da propriedade rápida para os objetos seleciona<strong>do</strong>s.<br />
DEFINIRPORCAMADA<br />
Altera as sobreposições de propriedades <strong>do</strong>s objetos seleciona<strong>do</strong>s para Por<br />
camada.<br />
CETRANSPARENCY<br />
Define o nível de transparência para novos objetos.<br />
DBLCLKEDIT<br />
Controla o comportamento da edição com clique duplo na área <strong>do</strong> desenho.<br />
LUPREC<br />
Define a precisão de exibição para unidades e coordenadas lineares.<br />
OPMSTATE<br />
Indica se a paleta Propriedades está aberta, fechada ou oculta.<br />
PALETTEOPAQUE<br />
Controla se as paletas podem ser tornadas transparentes.<br />
PICKFIRST<br />
Controla se você seleciona objetos antes (seleção substantivo-verbo) ou após<br />
emitir um coman<strong>do</strong>.<br />
402 | Capítulo 15 Controlar as propriedades <strong>do</strong>s objetos
PROPOBJLIMIT<br />
Limita o número de objetos que podem ser altera<strong>do</strong>s de uma só vez com as<br />
paletas Propriedades e Propriedades rápidas.<br />
QPLOCATION<br />
Selecione o local da paleta Propriedades rápidas.<br />
QPMODE<br />
Controla se a paleta Propriedades rápidas é exibida quan<strong>do</strong> os objetos são<br />
seleciona<strong>do</strong>s.<br />
RIBBONCONTEXTSELLIM<br />
Limita o número de objetos que podem ser altera<strong>do</strong>s de uma vez com os<br />
controles de propriedades da faixa de opções ou uma guia contextual.<br />
DEFINIRPORCAMADA<br />
Controla quais propriedades são selecionadas pelo coman<strong>do</strong><br />
DEFINIRPORCAMADA.<br />
TRANSPARENCYDISPLAY<br />
Controla se a transparência <strong>do</strong> objeto é exibida.<br />
Copiar propriedades entre objetos<br />
É possível copiar algumas ou todas as propriedades de um objeto para um ou<br />
mais objetos utilizan<strong>do</strong> Coincidir propriedades.<br />
Os tipos de propriedade que podem ser copia<strong>do</strong>s incluem, mas não estão<br />
limita<strong>do</strong>s a, cor, camada, tipo de linha, escala <strong>do</strong> tipo de linha, espessura de<br />
linha, estilo de plotagem, transparência, sobreposições de propriedade da<br />
viewport e espessura 3D.<br />
Por padrão, todas as propriedades aplicáveis são automaticamente copiadas<br />
<strong>do</strong> primeiro objeto seleciona<strong>do</strong> para os outros objetos. Se não desejar que uma<br />
determinada propriedade, ou propriedades, sejam copiadas, utilize a opção<br />
Configurações para suprimir a cópia dessa propriedade. É possível escolher a<br />
opção Configurações a qualquer momento durante o coman<strong>do</strong>.<br />
Copiar propriedades entre objetos | 403
Para copiar propriedades de um objeto para outros objetos<br />
1 Clique na guia Início ➤ painel Propriedades ➤ Coincidir propriedades.<br />
2 Selecione os objetos cujas propriedades serão copiadas.<br />
3 Se quiser controlar quais propriedades serão transferidas, insira s<br />
(Configurações). Na caixa de diálogo Configurações da propriedade,<br />
desmarque os itens que não deseja copiar (to<strong>do</strong>s estão seleciona<strong>do</strong>s por<br />
padronização). Clique em OK.<br />
4 Selecione os objetos nos quais aplicar as propriedades selecionadas e<br />
pressione Enter.<br />
Referência rápida<br />
MATCHPROP<br />
Aplica as propriedades de um objeto seleciona<strong>do</strong> a outros objetos<br />
Trabalhar com camadas<br />
Camadas são como sobreposições transparentes nas quais se organizam e<br />
agrupam objetos em um desenho.<br />
Visão geral de camadas<br />
As camadas são utilizadas para agrupar informações em um desenho por<br />
função, e para reforçar o tipo de linha, cor e outros padrões.<br />
As camadas são equivalentes às sobreposições utilizadas em rascunhos de<br />
papel. As camadas são a ferramenta organizacional principal usada nos<br />
404 | Capítulo 15 Controlar as propriedades <strong>do</strong>s objetos
desenhos. Camadas são usadas para agrupar informações por função e para<br />
aplicar o tipo de linha, cor e outras normas.<br />
Por meio da criação de camadas, é possível associar tipos de objetos similares<br />
atribuin<strong>do</strong>-os à mesma camada. Por exemplo, é possível colocar linhas de<br />
construção, texto, cotas e blocos de título em camadas separadas. Pode-se<br />
então controlar o seguinte:<br />
■ Se os objetos em uma camada serão visíveis ou esmaeci<strong>do</strong>s em qualquer<br />
uma das viewports<br />
■ Se, e como, os objetos serão plota<strong>do</strong>s<br />
■ Qual cor será atribuída a to<strong>do</strong>s os objetos em uma camada<br />
■ Qual tipo de linha e espessura de linha padrões serão atribuídas a to<strong>do</strong>s os<br />
objetos em uma camada<br />
■ Se os objetos em uma camada poderão ser modifica<strong>do</strong>s<br />
■ Se os objetos serão exibi<strong>do</strong>s com diferentes propriedades de camadas em<br />
uma viewport individual de layout<br />
To<strong>do</strong> desenho possui uma camada nomeada 0. Ela não pode ser excluída nem<br />
renomeada. Ela tem duas finalidades:<br />
■ Garantir que to<strong>do</strong> o desenho tenha pelo menos uma camada<br />
■ Fornecer uma camada especial referente ao controle de cores em blocos<br />
OBSERVAÇÃO Recomendamos que sejam criadas várias camadas novas com as<br />
quais organizará o desenho, em vez de criar um desenho completo na camada 0.<br />
Para obter informações sobre como controlar a exibição e o comportamento<br />
<strong>do</strong> Gerencia<strong>do</strong>r de propriedades de camada, consulte Especificar o<br />
comportamento de janelas estacionáveis na página 176.<br />
Visão geral de camadas | 405
Referência rápida<br />
CAMADACLASSICA<br />
Abre o Gerencia<strong>do</strong>r de propriedades da camada herda<strong>do</strong>.<br />
CAMADA<br />
Gerencia camadas e suas propriedades.<br />
SHOWLAYERUSAGE<br />
Mostra os ícones no Gerencia<strong>do</strong>r de propriedades de camada para indicar se<br />
as camadas estão sen<strong>do</strong> usadas.<br />
Utilizar camadas para gerenciar a complexidade<br />
É possível utilizar as camadas para controlar a visibilidade <strong>do</strong>s objetos e atribuir<br />
propriedades a eles. As camadas podem ser bloqueadas para impedir que os<br />
objetos sejam modifica<strong>do</strong>s.<br />
É possível reduzir a complexidade visual de um desenho e melhorar o<br />
desempenho de sua exibição por meio <strong>do</strong> controle <strong>do</strong>s objetos exibi<strong>do</strong>s ou<br />
plota<strong>do</strong>s. Por exemplo, utilize camadas para controlar a visibilidade e<br />
propriedades de objetos similares, como partes elétricas ou cotas. Além disso,<br />
é possível bloquear uma camada para prevenir que os objetos daquela camada<br />
sejam acidentalmente seleciona<strong>do</strong>s e modifica<strong>do</strong>s.<br />
Controlar a visibilidade de objetos em uma camada<br />
É possível tornar as camadas de desenho invisíveis desativan<strong>do</strong>-as ou<br />
congelan<strong>do</strong>-as. Desativar ou congelar camadas é útil se precisar de uma vista<br />
desobstruída ao trabalhar detalhadamente em uma camada particular ou em<br />
um conjunto de camadas, ou se não desejar plotar detalhes como linhas de<br />
referência. Escolher entre congelar ou desativar as camadas depende de como<br />
se trabalha e <strong>do</strong> tamanho <strong>do</strong> desenho.<br />
■ On/Off. Os objetos em camadas desativadas são invisíveis, mas eles ainda<br />
ocultam objetos quan<strong>do</strong> OCULTAR é utiliza<strong>do</strong>. Depois de ativar e desativar<br />
camadas, o desenho não será regenera<strong>do</strong>.<br />
■ Congelar/Descongelar. Objetos em camadas congeladas são invisíveis e<br />
não ocultam outros objetos. Em desenhos grandes, congelar camadas<br />
desnecessárias acelera as operações envolvidas na exibição e regeneração.<br />
Descongelar uma ou mais camadas pode fazer com que o desenho seja<br />
406 | Capítulo 15 Controlar as propriedades <strong>do</strong>s objetos
egenera<strong>do</strong>. Congelar e descongelar camadas leva mais tempo <strong>do</strong> que<br />
ativá-las e desativá-las.<br />
Em um layout, é possível congelar camadas em viewports individuais de layout.<br />
OBSERVAÇÃO Em vez de desativar ou congelar uma camada, é possível esmaecer<br />
uma camada bloquean<strong>do</strong>-a. Consulte “Bloquear objetos em uma camada” abaixo.<br />
Controlar a transparência nas camadas<br />
Defina a transparência de camadas e viewports de layout para aprimorar os<br />
desenhos ao reduzir a visibilidade de to<strong>do</strong>s os objetos nas camadas específicas,<br />
como necessário. Defina a transparência da camada (ou da viewport de layout<br />
) na Gerencia<strong>do</strong>r de propriedades de camada.<br />
Após aplicar a transparência em uma camada, to<strong>do</strong>s os objetos adiciona<strong>do</strong>s<br />
naquela camada são cria<strong>do</strong>s no mesmo nível de transparência. A propriedade<br />
de transparência para to<strong>do</strong>s os objetos na camada é definida como PorCamada.<br />
Atribuin<strong>do</strong> cor e tipos de linha-padrão à uma camada<br />
Cada camada têm propriedades associadas, como cor, tipo de linha e<br />
transparência, que são assumidas por to<strong>do</strong>s os objetos naquela camada quan<strong>do</strong><br />
a configuração é PorCamada.<br />
Por exemplo, se a paleta Propriedades for definida como PORCAMADA quan<strong>do</strong><br />
nenhum objeto estiver seleciona<strong>do</strong>, a cor de novos objetos será determinada<br />
pela configuração de cores para a camada em questão na Gerencia<strong>do</strong>r de<br />
propriedades de camada.<br />
Se você definir uma cor específica para a paleta Propriedades quan<strong>do</strong> nenhum<br />
objeto estiver seleciona<strong>do</strong>, a cor em questão será usada para to<strong>do</strong>s os objetos<br />
novos, substituin<strong>do</strong> a cor padrão da camada atual. O mesmo acontece com as<br />
propriedades Tipo de linha, Espessura de linha, Transparência e Estilo de<br />
plotagem na paleta Propriedades.<br />
A definição PORBLOCO só deve ser utilizada para a criação de blocos. Consulte<br />
Controlar as propriedades de cor e tipo de linha em blocos na página 814.<br />
Sobrepor propriedades de camada em uma viewport de layout<br />
Algumas propriedades de camadas podem ser mudadas usan<strong>do</strong> sobreposições<br />
em base em uma viewport em layouts. Usar sobreposições de propriedades de<br />
camadas é uma forma eficiente de exibir objetos com diferentes configurações<br />
de propriedade para cor, tipo de linha, espessura de linha, transparência e<br />
Utilizar camadas para gerenciar a complexidade | 407
estilo de plotagem. As sobreposições de propriedades de layout são aplicadas<br />
à viewport de layout atual.<br />
Por exemplo, se desejar que os objetos na camada Elétrico sejam exibi<strong>do</strong>s<br />
principalmente em uma de duas viewports de layout, use a sobreposição de<br />
Cor na camada Elétrico para cada uma das duas viewports. Ao definir a cor<br />
vermelha para uma viewport e cinza para a outra, é possível atingir com<br />
facilidade este objetivo sem mudar a propriedade de cor global atribuída para<br />
a camada. Consulte Sobrepor propriedades de camada em viewports na página<br />
419 para obter mais informações.<br />
Bloquear objetos em uma camada<br />
Quan<strong>do</strong> uma camada estiver bloqueada, os seus objetos só poderão ser<br />
modifica<strong>do</strong>s depois que ela for desbloqueada. O bloqueio de camadas reduz<br />
a possibilidade de modificação acidental de objetos. Ainda é possível aplicar<br />
snaps a objetos em uma camada bloqueada e realizar outras operações que<br />
não modifiquem tais objetos.<br />
É possível esmaecer os objetos em camadas bloqueadas para que pareçam<br />
menos níti<strong>do</strong>s que outro objetos. Isto serve para <strong>do</strong>is propósitos:<br />
■ Com facilidade, é possível ver quais objetos estão em camadas bloqueadas.<br />
■ É possível reduzir a complexidade visual de um desenho, mas ainda manter<br />
a referência visual e as capacidades de snap ao objeto destes objetos.<br />
A variável de sistema LAYLOCKFADECTL controla o esmaecimento aplica<strong>do</strong><br />
nas camadas bloqueadas. As camadas bloqueadas que estão esmaecidas são<br />
normalmente plotadas.<br />
Quan<strong>do</strong> você bloqueia uma camada que contém objetos transparentes, a<br />
visibilidade destes objetos é reduzida pelo valor de esmaecimento especifica<strong>do</strong><br />
da camada bloqueada.<br />
OBSERVAÇÃO Alças não são exibidas em objetos que estão em camadas<br />
bloqueadas.<br />
Para copiar um objeto para outra camada<br />
1 Clique na guia Início ➤ painel Camadas ➤ Copiar objetos para nova<br />
camada.<br />
2 Selecione os objetos a serem copia<strong>do</strong>s.<br />
408 | Capítulo 15 Controlar as propriedades <strong>do</strong>s objetos
3 Pressione Enter.<br />
4 Selecione um objeto na camada onde deseja colocar o objeto copia<strong>do</strong>.<br />
5 Execute um <strong>do</strong>s procedimentos a seguir:<br />
■ Especifique um ponto base e, em seguida, especifique um segun<strong>do</strong><br />
ponto para o local <strong>do</strong> objeto na camada de destino.<br />
■ Insira o deslocamento na forma de valor de coordenada cartesiana,<br />
polar, cilíndrica ou esférica. No prompt para o segun<strong>do</strong> ponto de<br />
deslocamento, pressione Enter.<br />
Para controlar a transparência de objetos ou de viewports de layout em uma<br />
camada<br />
1 Clique na guia Início ➤ painel Camadas ➤ Propriedades da camada.<br />
2 No Gerencia<strong>do</strong>r de propriedades de camada, selecione uma camada.<br />
Clique na coluna Transparência ou Transparência VP.<br />
OBSERVAÇÃO A coluna Transparência VP somente está disponível quan<strong>do</strong><br />
uma guia layout está ativa.<br />
3 Na caixa de diálogo Transparência da camada, clique na lista suspensa<br />
para selecionar um nível de transparência, ou insira um valor entre 0 e<br />
90.<br />
4 Clique em OK.<br />
DICA Para definir o mesmo nível de transparência para múltiplas camadas<br />
selecionadas, pressione Ctrl e clique para selecionar mais <strong>do</strong> que uma camada. A<br />
seguir, clique na coluna Transparência ou Transparência VP, para exibir a caixa de<br />
diálogo Transparência da camada.<br />
Para ativar ou desativar a opção Sempre mostrar na caixa de diálogo Navegar<br />
por camada.<br />
1 Clique na guia Início ➤ painel Camadas ➤ Navegar por camada.<br />
Utilizar camadas para gerenciar a complexidade | 409
2 Na caixa de diálogo Navegar por camada, lista Camada, clique duas vezes<br />
na camada que desejar definir como Sempre mostrar. Para selecionar mais<br />
de uma camada, pressione Shift e clique nas camadas adicionais.<br />
Um asterisco (*) é exibi<strong>do</strong> à esquerda de cada camada definida como<br />
Sempre exibir. Estas camadas são exibidas no desenho, a despeito se estão<br />
ou não em um filtro ativo.<br />
3 Clique em Fechar.<br />
Para exibir as camadas selecionadas ao desativar todas as outras camadas<br />
1 Clique na guia Início ➤ painel Camadas ➤ Isolar.<br />
2 Selecione um objeto na camada que desejar isolar.<br />
3 Pressione Enter.<br />
A camada selecionada é isolada.<br />
OBSERVAÇÃO Para restaurar camadas para o esta<strong>do</strong> de camada antes de<br />
isolá-las, use o coman<strong>do</strong> LAYUNISO. Todas as configurações de camadas que<br />
foram alteradas são preservadas.<br />
Para copiar propriedades de um camada para outras camadas<br />
1 Clique na guia Início ➤ painel Camadas ➤ Coincidir.<br />
2 Selecione o objeto cuja camada você deseja alterar. Pressione Enter.<br />
3 Selecione um objeto na camada onde deseja mover o objeto.<br />
O objeto é movi<strong>do</strong> para a camada selecionada.<br />
Para atribuir cor a uma camada<br />
1 Clique na guia Início ➤ painel Camadas ➤ Propriedades da camada<br />
.<br />
2 No Gerencia<strong>do</strong>r de propriedades de camada, selecione uma camada.<br />
Clique no ícone de cor.<br />
410 | Capítulo 15 Controlar as propriedades <strong>do</strong>s objetos
3 Na caixa de diálogo Selecionar cor, selecione uma cor.<br />
4 Clique em OK.<br />
Para alterar as propriedades de mais de uma camada<br />
1 Clique na guia Início ➤ painel Camadas ➤ Propriedades da camada<br />
.<br />
2 Na visualização em lista <strong>do</strong> Gerencia<strong>do</strong>r de propriedades de camada, use<br />
um <strong>do</strong>s seguintes méto<strong>do</strong>s para selecionar as camadas:<br />
■ Mantenha pressiona<strong>do</strong> Ctrl para selecionar nomes das camadas.<br />
■ Clique com o botão direito <strong>do</strong> mouse. Clique em Mostrar filtros na<br />
lista de camadas para exibir uma marca de seleção e, em seguida,<br />
selecione um filtro de camada.<br />
3 Clique nos ícones das propriedades que deseja alterar.<br />
4 Clique em OK.<br />
Referência rápida<br />
CAMADACLASSICA<br />
Abre o Gerencia<strong>do</strong>r de propriedades da camada herda<strong>do</strong>.<br />
COPIARPARACAMADA<br />
Copia um ou mais objetos para outra camada.<br />
LAYCUR<br />
Altera a propriedade da camada de objetos seleciona<strong>do</strong>s para a camada atual<br />
LAYDEL<br />
Exclui to<strong>do</strong>s os objetos em uma camada e a limpa<br />
CAMADA<br />
Gerencia camadas e suas propriedades.<br />
LAYFRZ<br />
Congela a camada <strong>do</strong>s objetos seleciona<strong>do</strong>s.<br />
Utilizar camadas para gerenciar a complexidade | 411
LAYISO<br />
Oculta ou bloqueia todas as camadas que não sejam <strong>do</strong>s objetos seleciona<strong>do</strong>s<br />
LAYMCH<br />
Altera a camada de um objeto seleciona<strong>do</strong> para coincidir com a camada de<br />
destino.<br />
LAYMCUR<br />
Define a camada atual para a <strong>do</strong> objeto seleciona<strong>do</strong><br />
LAYMRG<br />
Mescla as camadas selecionadas com a camada alvo, removen<strong>do</strong> as camadas<br />
anteriores <strong>do</strong> desenho.<br />
LAYOFF<br />
Desativa a camada <strong>do</strong> objeto seleciona<strong>do</strong>.<br />
LAYON<br />
Ativa todas as camadas no desenho.<br />
LAYTHW<br />
Descongela todas as camadas no desenho.<br />
LAYUNISO<br />
Restaura todas as camadas que foram ocultas ou bloqueadas com o coman<strong>do</strong><br />
LAYISO<br />
LAYWALK<br />
Exibe os objetos nas camadas selecionadas e oculta os objetos em todas as<br />
outras camadas<br />
LAYLOCKFADECTL<br />
Controla o montante de esmaecimento para objetos em camadas bloqueadas.<br />
Criar e nomear camadas<br />
É possível criar e nomear uma camada para cada agrupamento conceitual<br />
(como paredes ou cotas) e, em seguida, atribuir propriedades comuns à cada<br />
camada.<br />
412 | Capítulo 15 Controlar as propriedades <strong>do</strong>s objetos
Ao organizar objetos em camadas, pode-se controlar a visibilidade e as<br />
propriedades de objetos de um grande número de objetos separadamente para<br />
cada camada, e efetuar rapidamente as mudanças.<br />
OBSERVAÇÃO O número de camadas criadas em um desenho e o número de<br />
objetos que podem ser cria<strong>do</strong>s em cada camada são virtualmente ilimita<strong>do</strong>s.<br />
Escolhen<strong>do</strong> com cuida<strong>do</strong> os nomes de camadas<br />
Um nome de camada pode incluir até 255 caracteres (duplo byte ou<br />
alfanumérico): letras, números, espaços e diversos caracteres especiais. Nomes<br />
de camadas não podem incluir os seguintes caracteres:<br />
< > / \ “ : ; ? * | = ‘<br />
Muitas vezes os nomes de camada escolhi<strong>do</strong>s são dita<strong>do</strong>s pelos padrões da<br />
empresa, indústria ou cliente.<br />
A Gerencia<strong>do</strong>r de propriedades de camada ordena as camadas em ordem<br />
alfabética por nome. Se organizar seu próprio esquema de camada, escolha<br />
com cuida<strong>do</strong> os nomes das camadas. Utilize prefixos comuns para nomear<br />
camadas com componentes de desenho relaciona<strong>do</strong>s, pois isso torna mais<br />
fácil localizar e manipular os grupos de camadas de cada vez.<br />
OBSERVAÇÃO Se usar com freqüência um esquema específico de camadas, poderá<br />
definir um modelo de desenho com camadas, tipos de linha e cores já atribuídas.<br />
Para obter mais informações sobre a criação de modelos, consulte Utilizar um<br />
arquivo de modelo de desenho na página 210.<br />
Copiar camadas de outro desenho<br />
É possível usar o DesignCenter para copiar camadas de qualquer desenho<br />
para outro desenho. Por exemplo, é necessário ter um desenho que contenha<br />
todas as camadas-padrão necessárias para um projeto. É possível criar um novo<br />
desenho e utilizar o DesignCenter para arrastar as camadas pré-definidas para<br />
o novo desenho, o que poupa tempo e assegura que haja consistência entre<br />
os desenhos.<br />
Também pode-se arrastar camadas ou copiar camadas ao clicar duas vezes, ou<br />
ao clicar em Insert no menu de atalho.<br />
OBSERVAÇÃO É necessário definir os nomes de camadas duplica<strong>do</strong>s antes de<br />
arrastar as camadas <strong>do</strong> DesignCenter.<br />
Criar e nomear camadas | 413
Selecionar uma camada para desenhar<br />
À medida em que se desenha, os objetos recentemente cria<strong>do</strong>s são coloca<strong>do</strong>s<br />
na camada atual. A camada atual pode ser a camada atual (0) ou uma camada<br />
criada e nomeada manualmente. Passa-se de uma camada para outra fazen<strong>do</strong><br />
com que uma camada diferente seja a camada atual; qualquer objeto cria<strong>do</strong><br />
em seguida é associa<strong>do</strong> à nova camada atual e utiliza a cor, o tipo de linha e<br />
outras propriedades dessa camada. Não se pode fazer com que uma camada<br />
se torne a camada atual se ela estiver congelada ou em uma camada dependente<br />
de refex.<br />
Removen<strong>do</strong> camadas<br />
Você pode remover camadas não utilizadas <strong>do</strong> seu desenho com PURGE ou<br />
excluin<strong>do</strong> a camada na Gerencia<strong>do</strong>r de propriedades de camada. É possível<br />
excluir somente camadas às quais não foi feita referência. Camadas<br />
referenciadas incluem camadas 0 e DEFPOINTS, camadas conten<strong>do</strong> objetos<br />
(inclusive os objetos das definições de bloco), a camada atual e camadas<br />
dependentes de refexs.<br />
AVISO Tome cuida<strong>do</strong> ao excluir camadas, caso esteja trabalhan<strong>do</strong> em um desenho<br />
que faça parte de um projeto compartilha<strong>do</strong>, ou em um desenho basea<strong>do</strong> em um<br />
conjunto de padrões de camadas.<br />
Para criar uma nova camada<br />
1 Clique na guia Início ➤ painel Camadas ➤ Propriedades da camada<br />
.<br />
2 No Gerencia<strong>do</strong>r de propriedades de camada, clique no botão Nova camada.<br />
Um nome de camada, como CAMADA1, será adiciona<strong>do</strong> automaticamente<br />
à lista de camadas.<br />
3 Insira um novo nome de camada digitan<strong>do</strong> sobre o nome da camada<br />
realçada.<br />
4 Para alterar as propriedades, clique em ícones.<br />
Ao clicar em Cor, Tipo de linha, Espessura da linha ou Estilo de plotagem,<br />
será exibida uma caixa de diálogo.<br />
5 (Opcional) Clique na coluna Descrição e insira um texto.<br />
6 Clique em OK.<br />
414 | Capítulo 15 Controlar as propriedades <strong>do</strong>s objetos
Para remover uma camada não utilizada<br />
1 Clique na guia Início ➤ painel Camadas ➤ Propriedades da camada<br />
.<br />
2 No Gerencia<strong>do</strong>r de propriedades de camada, selecione a camada. Clique<br />
no botão Excluir camada.<br />
As camadas que têm objetos associa<strong>do</strong>s a elas não podem ser removidas<br />
até que tais objetos sejam reatribuí<strong>do</strong>s à uma camada diferente ou sejam<br />
excluí<strong>do</strong>s. Layers 0 e DEFPOINTS e a camada atual não podem ser<br />
excluí<strong>do</strong>s.<br />
3 Clique em OK.<br />
Para eliminar camadas não utilizadas<br />
1 Clique na guia Ferramentas ➤ painel Utilitários de desenho ➤ Eliminar.<br />
A caixa de diálogo Eliminar exibe uma visualização em árvore <strong>do</strong>s tipos<br />
de objeto com itens que podem ser elimina<strong>do</strong>s (removi<strong>do</strong>s <strong>do</strong> desenho).<br />
2 Para eliminar camadas sem referência, utilize um <strong>do</strong>s seguintes méto<strong>do</strong>s:<br />
■ Para eliminar todas as camadas sem referência, selecione Camadas.<br />
■ Para eliminar camadas específicas, clique duas vezes em Camadas para<br />
expandir a vista em árvore. Selecione as camadas a eliminar.<br />
3 Se o item que quer eliminar não estiver relaciona<strong>do</strong>, selecione Visualizar<br />
itens que não podem ser elimina<strong>do</strong>s, selecione a camada e leia a<br />
explicação.<br />
4 O usuário é solicita<strong>do</strong> a confirmar cada item relaciona<strong>do</strong>. Se não quiser<br />
confirmar cada exclusão, limpe a opção Confirme cada item a ser<br />
elimina<strong>do</strong>.<br />
5 Clique em Eliminar.<br />
6 Para confirmar a exclusão de cada item, responda ao prompt selecionan<strong>do</strong><br />
Sim ou Não, ou Sim para to<strong>do</strong>s se mais que um item está seleciona<strong>do</strong>.<br />
7 Clique em Fechar.<br />
Criar e nomear camadas | 415
Referência rápida<br />
CAMADACLASSICA<br />
Abre o Gerencia<strong>do</strong>r de propriedades da camada herda<strong>do</strong>.<br />
CAMADA<br />
Gerencia camadas e suas propriedades.<br />
PURGE<br />
Remove itens não utiliza<strong>do</strong>s, como definições de bloco e camadas <strong>do</strong> desenho.<br />
CLAYER<br />
Define a camada atual.<br />
Alterar as configurações e as propriedades da camada<br />
É possível alterar o nome de uma camada e quaisquer de suas propriedades,<br />
inclusive a cor e o tipo de linha, e reatribuir os objetos de uma camada para<br />
outra.<br />
Como tu<strong>do</strong> no desenho está associa<strong>do</strong> à uma camada, é bem provável que<br />
durante o planejamento e a criação de um desenho seja necessário alterar o<br />
que foi coloca<strong>do</strong> em uma camada, ou o mo<strong>do</strong> como as camadas em combinação<br />
são visualizadas. É possível<br />
■ Reatribuir objetos de uma camada para outra.<br />
■ Alterar o nome de uma camada.<br />
■ Alterar o padrão de cor, tipo de linha ou outras propriedades da camada.<br />
A reatribuição de um objeto à uma camada diferente é útil se um objeto for<br />
cria<strong>do</strong> na camada errada, ou se decidir alterar a organização das camadas. A<br />
menos que a cor, tipo de linha ou outras propriedades <strong>do</strong> objeto tenham si<strong>do</strong><br />
definidas explicitamente, um objeto que reatribua à uma camada diferente<br />
adquirirá a cor e o tipo de linha daquela camada.<br />
É possível alterar as propriedades das camadas na Gerencia<strong>do</strong>r de propriedades<br />
de camada. Clique nos ícones para alterar as configurações e renomear camadas<br />
ou alterar descrições.<br />
As alterações no Gerencia<strong>do</strong>r de propriedades de camada podem ser agrupadas<br />
ao ativar a opção Combinar alterações de propriedades de camada na guia<br />
416 | Capítulo 15 Controlar as propriedades <strong>do</strong>s objetos
Preferências <strong>do</strong> usuário da caixa de diálogo Opções. A criação e exclusão da<br />
camada será rastreada na lista Desfazer como itens únicos.<br />
Para alterar a camada de um ou mais objetos<br />
1 Selecione os objetos cuja camada deseja alterar.<br />
2 Clique na guia Início ➤ painel Camadas ➤ Propriedades da camada<br />
.<br />
3 No Gerencia<strong>do</strong>r de propriedades da camada, selecione a camada que<br />
deseja atribuir aos objetos.<br />
4 Pressione Esc para remover a seleção.<br />
Para alterar o tipo de linha-padrão atribuí<strong>do</strong> à uma camada<br />
1 Clique na guia Início ➤ painel Camadas ➤ Propriedades da camada<br />
.<br />
2 No Gerencia<strong>do</strong>r de propriedades de camada, selecione o tipo de linha da<br />
camada a ser altera<strong>do</strong>.<br />
3 Na caixa de diálogo Selecionar tipo de linha, se o tipo de linha que precisa<br />
não for exibi<strong>do</strong>, clique em Carregar e use um <strong>do</strong>s seguintes méto<strong>do</strong>s:<br />
■ Na caixa de diálogo Carregar ou recarregar tipos de linha, selecione<br />
um ou mais tipos de linhas a serem carrega<strong>do</strong>s. Clique em OK para<br />
retornar para a caixa de diálogo Selecionar tipo de linha.<br />
■ Na caixa de diálogo Carregar ou recarregar tipos de linha, clique em<br />
Arquivo para abrir outros arquivos de definição de tipo de linha (LIN).<br />
Selecione um ou mais tipos de linha a serem carrega<strong>do</strong>s. Clique em<br />
OK para retornar para a caixa de diálogo Selecionar tipo de linha.<br />
4 Selecione o tipo de linha que deseja utilizar. Clique em OK para retornar<br />
para o Gerencia<strong>do</strong>r de propriedades de camada.<br />
5 Clique em OK.<br />
Alterar as configurações e as propriedades da camada | 417
Para renomear uma camada<br />
1 Clique na guia Início ➤ painel Camadas ➤ Propriedades da camada<br />
.<br />
2 No Gerencia<strong>do</strong>r de propriedades de camada, selecione uma camada.<br />
Clique no nome ou pressione F2.<br />
3 Insira um novo nome.<br />
4 Clique em OK.<br />
Para renomear mais de uma camada<br />
1 Clique na guia Ferramentas ➤ painel Utilitários de desenho ➤ Renomear.<br />
2 Na caixa de diálogo Renomear, na lista Objetos nomea<strong>do</strong>s, selecione<br />
Camadas.<br />
3 Em Nome antigo, insira o nome antigo, usan<strong>do</strong> caracteres coringas; por<br />
exemplo, insira stairs$*.<br />
4 Em Renomear para, insira o nome novo, usan<strong>do</strong> caracteres coringas; por<br />
exemplo, insira s_*.<br />
Os resulta<strong>do</strong>s para este exemplo são como segue: as camadas<br />
STAIR$LEVEL-1, STAIR$LEVEL-2, STAIR$LEVEL-3 são renomeadas como<br />
S_LEVEL-1, S_LEVEL-2, S_LEVEL-3.<br />
5 Clique em OK.<br />
Referência rápida<br />
ALTERAR<br />
Altera as propriedades de objetos existentes.<br />
ALTPROP<br />
Altera as propriedades de um objeto.<br />
CAMADACLASSICA<br />
Abre o Gerencia<strong>do</strong>r de propriedades da camada herda<strong>do</strong>.<br />
418 | Capítulo 15 Controlar as propriedades <strong>do</strong>s objetos
CAMADA<br />
Gerencia camadas e suas propriedades.<br />
PROPERTIES<br />
Controla as propriedades de objetos existentes.<br />
PURGE<br />
Remove itens não utiliza<strong>do</strong>s, como definições de bloco e camadas <strong>do</strong> desenho.<br />
RENAME<br />
Altera os nomes atribuí<strong>do</strong>s aos itens, como camadas e estilos de cota.<br />
DEFINIRPORCAMADA<br />
Altera as sobreposições de propriedades <strong>do</strong>s objetos seleciona<strong>do</strong>s para Por<br />
camada.<br />
CLAYER<br />
Define a camada atual.<br />
LAYERMANAGERSTATE<br />
Indica se o Gerencia<strong>do</strong>r de propriedades de camada está aberto ou fecha<strong>do</strong>.<br />
DEFINIRPORCAMADA<br />
Controla quais propriedades são selecionadas pelo coman<strong>do</strong><br />
DEFINIRPORCAMADA.<br />
Sobrepor propriedades de camada em viewports<br />
É possível exibir objetos de forma diferente ao configurar as sobreposições de<br />
propriedades para cor, tipo de linha, espessura de linha, transparência e estilo<br />
de plotagem, e aplicá-las em viewports individuais de layout.<br />
Usar sobreposições de propriedades é uma forma eficaz para exibir objetos<br />
com diferentes configurações de propriedades em viewports individuais, sem<br />
alterar suas propriedades de Por camada ou Por bloco. Por exemplo, os objetos<br />
podem ser feitos para exibir de forma mais proeminente ao alterar sua cor.<br />
Como as sobreposições de propriedades de camadas não alteram as<br />
propriedades globais das camadas, pode-se ter objetos exibi<strong>do</strong>s de forma<br />
diferente em diversas viewports, sem ter que criar geometria duplicada ou usar<br />
refexs que tenham configurações diferentes de camadas.<br />
Sobrepor propriedades de camada em viewports | 419
As configurações de sobreposição de propriedades para a cor e tipo de linha<br />
foram definidas na camada Fiação para a viewport à esquerda. Observe que a<br />
fiação tem uma cor e espessura diferente <strong>do</strong> que na viewport à direita.<br />
Quan<strong>do</strong> a Gerencia<strong>do</strong>r de propriedades de camada é acessada de uma guia de<br />
layout, são exibidas cinco colunas para as substituições de propriedades das<br />
camadas<br />
■ Cor da VP<br />
■ Tipo de linha da VP<br />
■ Espessura da linha da VP<br />
■ Transparência VP<br />
■ Estilo de plotagem VP (disponível somente em desenhos com estilo de<br />
plotagem nomea<strong>do</strong>s)<br />
Quan<strong>do</strong> uma sobreposição de propriedades é definida para uma camada, o<br />
filtro Sobreposições de Viewport é automaticamente cria<strong>do</strong> no Gerencia<strong>do</strong>r<br />
de propriedades de camada.<br />
420 | Capítulo 15 Controlar as propriedades <strong>do</strong>s objetos
Se não desejar exibir ou plotar as sobreposições de propriedades, defina a<br />
variável de sistema VPLAYEROVERRIDESMODE como 0. Objetos serão exibi<strong>do</strong>s<br />
e plota<strong>do</strong>s com suas propriedades globais de camadas.<br />
OBSERVAÇÃO As sobreposições de propriedades podem ser ainda definidas<br />
quan<strong>do</strong> VPLAYEROVERRIDESMODE está definida como 0.<br />
As sobreposições de propriedades que não estão em camadas refex não são<br />
retidas quan<strong>do</strong> a variável de sistema VISRETAIN é definida como 0.<br />
Identificar camadas com sobreposições de propriedades<br />
As camadas conten<strong>do</strong> sobreposições de propriedades são identificáveis no<br />
Gerencia<strong>do</strong>r de propriedades de camada quan<strong>do</strong> acessadas de uma guia Layout.<br />
É possível visualizar quais camadas têm sobreposições com o seguinte:<br />
■ Uma cor de plano de fun<strong>do</strong> é exibida para cada nome de camadas,<br />
sobreposição e a correspondente configuração de propriedades globais.<br />
■ Uma dica de ferramenta sobrepõe informações quan<strong>do</strong> o cursor é coloca<strong>do</strong><br />
sobre o ícone de status para as camadas conten<strong>do</strong> sobreposições.<br />
■ Um ícone diferente é exibi<strong>do</strong> na coluna Status.<br />
■ Um filtro pré-defini<strong>do</strong> denomina<strong>do</strong> Sobreposições de Viewport é exibi<strong>do</strong><br />
na visualização em árvore onde todas as camadas com sobreposições de<br />
viewports são listadas.<br />
As camadas que têm sobreposições de propriedades atribuídas, também são<br />
identificáveis fora <strong>do</strong> Gerencia<strong>do</strong>r de propriedades de camada. Outras áreas<br />
da interface <strong>do</strong> usuário que indicam quais camadas têm sobreposições de<br />
propriedades atribuídas são as seguintes:<br />
■ Barra de ferramentas Camadas. Uma cor de plano de fun<strong>do</strong> é exibida atrás<br />
<strong>do</strong>s nomes de camadas para a viewport atual. Para sobreposições de cor, a<br />
cor de sobreposição é exibida, em vez da cor global.<br />
■ Barra de ferramentas Propriedades. Exibe Por camada (VP) e uma cor de<br />
plano de fun<strong>do</strong> para camadas ou objetos que têm as sobreposições de<br />
propriedades atribuídas. Sobreposições de propriedades são exibidas para<br />
cor, tipo de linha e espessura de linha, em vez de propriedades globais.<br />
■ Painel Camadas na faixa de opções Uma cor de plano de fun<strong>do</strong> é exibida<br />
atrás <strong>do</strong>s nomes das camadas na lista suspensa Camada. Sobreposições de<br />
propriedades são exibidas para cor, tipo de linha e espessura de linha, em<br />
vez de propriedades globais.<br />
Sobrepor propriedades de camada em viewports | 421
■ Painel Propriedades na faixa de opções Uma cor de plano de fun<strong>do</strong> é exibida<br />
atrás <strong>do</strong>s controles de cor, tipo de linha, espessura de linha e estilo de<br />
plotagem. Sobreposições de propriedades são exibidas para cor, tipo de<br />
linha e espessura de linha, em vez de propriedades globais.<br />
■ Paleta Propriedades. Exibe Por camada (VP) e uma cor de plano de fun<strong>do</strong><br />
para camadas ou objetos que têm as sobreposições de propriedades<br />
atribuídas. Sobreposições de propriedades são exibidas para cor, tipo de<br />
linha e espessura de linha, em vez de propriedades globais.<br />
OBSERVAÇÃO A cor <strong>do</strong> plano de fun<strong>do</strong> para as sobreposições de viewport pode<br />
ser alterada na caixa de diálogo Configurações de camada.<br />
As sobreposições de propriedades que estão definidas na camada Iluminação para a<br />
viewport atual são indicadas pela cor azul de plano de fun<strong>do</strong>.<br />
Identificar viewports com sobreposições de propriedades de camadas<br />
Use a variável de sistema VPLAYEROVERRIDES para verificar se a viewport<br />
atual contém sobreposição de propriedades da camada. Quan<strong>do</strong><br />
VPLAYEROVERRIDES é igual a 1, a viewport contém sobreposições.<br />
Também é possível usar a paleta Propriedades para determinar se uma viewport<br />
contém substituições. A paleta Propriedades exibe um campo de substituições<br />
de propriedades das camadas. O valor exibi<strong>do</strong> é o mesmo da configuração para<br />
VPLAYEROVERRIDES.<br />
422 | Capítulo 15 Controlar as propriedades <strong>do</strong>s objetos
Removen<strong>do</strong> sobreposições de propriedades de camadas<br />
Ao clicar com o botão direito <strong>do</strong> mouse na Gerencia<strong>do</strong>r de propriedades de<br />
camada, é exibi<strong>do</strong> um menu de atalho que lista as opções para remover as<br />
substituições de propriedades. Você pode remover<br />
■ Uma única sobreposição de propriedade da camada selecionada para a<br />
viewport selecionada ou para todas as viewports selecionadas.<br />
■ Todas as sobreposições de propriedades da camada selecionada para a<br />
viewport selecionada ou para todas as viewports selecionadas<br />
■ Todas as sobreposições de propriedades de todas as camadas na viewport<br />
selecionada ou para todas as viewports selecionadas<br />
OBSERVAÇÃO Outro méto<strong>do</strong> para remover as sobreposições de propriedades é<br />
usar um menu de atalho ao clicar com o botão direito <strong>do</strong> mouse na borda da(s)<br />
viewport(s) selecionada(s). É possível remover as sobreposições de viewport para<br />
todas as camadas para aquela viewport.<br />
Para atribuir sobreposições de propriedades para a viewport de layout atual<br />
1 Na guia Layout, clique duas vezes dentro de uma viewport para torná-la<br />
a atual.<br />
2 Clique na guia Início ➤ painel Camadas ➤ Propriedades da camada<br />
.<br />
3 No Gerencia<strong>do</strong>r de propriedades de camada, selecione as propriedades<br />
globais para sobrepor nas colunas Cor da VP, Tipo de linha da VP,<br />
Espessura da Linha da e Estilo de plotagem da VP.<br />
Para remover uma sobreposição de uma camada da viewport de layout atual<br />
1 Na guia Layout, clique duas vezes dentro de uma viewport para torná-la<br />
a atual.<br />
2 Clique na guia Início ➤ painel Camadas ➤ Propriedades da camada<br />
.<br />
3 No Gerencia<strong>do</strong>r de propriedades de camada, clique com o botão direito<br />
<strong>do</strong> mouse na sobreposição de propriedade na camada a ser removida.<br />
Sobrepor propriedades de camada em viewports | 423
4 Clique em Remover sobreposições da viewport para ➤ Sobrepor<br />
propriedade (Cor, Tipo de linha, Espessura da linha, Estilo de<br />
plotagem) ➤ Somente na viewport atual.<br />
Para remover uma sobreposição de uma camada para todas as viewports de<br />
layout<br />
1 Na guia Layout, clique duas vezes dentro de uma viewport para torná-la<br />
a atual.<br />
2 Clique na guia Início ➤ painel Camadas ➤ Propriedades da camada<br />
.<br />
3 No Gerencia<strong>do</strong>r de propriedades de camada, clique com o botão direito<br />
<strong>do</strong> mouse na sobreposição de propriedade na camada a ser removida.<br />
4 Clique em Remover sobreposições da viewport para ➤ Sobrepor<br />
propriedade (Cor, Tipo de linha, Espessura da linha, Estilo de<br />
plotagem) ➤ Em todas as viewports.<br />
Para remover todas as sobreposições de uma camada da viewport de layout<br />
atual<br />
1 Na guia Layout, clique duas vezes dentro de uma viewport para torná-la<br />
a atual.<br />
2 Clique na guia Início ➤ painel Camadas ➤ Propriedades da camada<br />
.<br />
3 No Gerencia<strong>do</strong>r de propriedades de camada, clique com o botão direito<br />
<strong>do</strong> mouse na camada.<br />
4 Clique em Remover sobreposições de viewport para ➤ Camadas<br />
selecionadas ➤ Somente na viewport atual.<br />
Para remover todas as sobreposições de todas as viewports de layout<br />
1 Clique em uma guia de layout.<br />
424 | Capítulo 15 Controlar as propriedades <strong>do</strong>s objetos
2 Clique na guia Início ➤ painel Camadas ➤ Propriedades da camada<br />
.<br />
3 No Gerencia<strong>do</strong>r de propriedades de camada, selecione o filtro<br />
Sobreposições de viewport.<br />
4 Clique com o botão direito <strong>do</strong> mouse em uma camada. Clique em<br />
Remover sobreposições de viewport para ➤ Todas as camadas ➤ Em<br />
todas as viewports.<br />
Para verificar se a viewport de layout atual contém sobreposições de<br />
propriedades da camada<br />
1 Clique duas vezes em uma viewport de layout para torná-lo a atual.<br />
2 No prompt de coman<strong>do</strong>, insira sobreposicaocamadavp.<br />
Se SOBREPOSICAOCAMADAVP exibe 1, a viewport selecionada contém<br />
sobreposições de viewport de layout. Se 0 estiver exibi<strong>do</strong>, nenhuma<br />
sobreposição foi encontrada.<br />
Para controlar a transparência de objetos ou de viewports de layout em uma<br />
camada<br />
1 Clique na guia Início ➤ painel Camadas ➤ Propriedades da camada.<br />
2 No Gerencia<strong>do</strong>r de propriedades de camada, insira um valor entre 0 e 90<br />
nas colunas Transparência ou Transparência VP, para cada camada que<br />
deseja tornar transparente.<br />
OBSERVAÇÃO A coluna Transparência VP somente está disponível quan<strong>do</strong><br />
uma guia layout está ativa.<br />
3 Pressione Enter.<br />
Para não exibir ou plotar sobreposições de viewport de camada<br />
1 No prompt de coman<strong>do</strong>, insira sobreposicaocamadavp.<br />
2 Insira 0.<br />
Sobrepor propriedades de camada em viewports | 425
Para alterar a cor <strong>do</strong> plano de fun<strong>do</strong> para sobreposições de propriedades<br />
1 Clique na guia Início ➤ painel Camadas ➤ Propriedades da camada<br />
.<br />
2 No Gerencia<strong>do</strong>r de propriedades de camada, clique em Configurações.<br />
3 Na caixa de diálogo Configurações de camada, selecione uma cor para a<br />
cor de plano de fun<strong>do</strong> de sobreposição de viewport.<br />
4 Clique em OK.<br />
Para salvar configurações de viewports de camadas em um esta<strong>do</strong> de camada<br />
1 Na guia Layout, clique duas vezes em uma viewport para torná-la ativa.<br />
2 Clique na guia Início ➤ painel Camadas ➤ Gerencia<strong>do</strong>r de esta<strong>do</strong> da<br />
camada.<br />
3 No Gerencia<strong>do</strong>r de esta<strong>do</strong>s de camada, clique em Novo.<br />
4 Na caixa de diálogo Novo esta<strong>do</strong> de camada para salvar, insira um nome<br />
<strong>do</strong> novo esta<strong>do</strong> da camada ou selecione um nome da lista. (Opcional)<br />
Adicionar uma descrição.<br />
5 Clique em OK.<br />
6 Clique em Fechar para sair <strong>do</strong> Gerencia<strong>do</strong>r de esta<strong>do</strong> de camada.<br />
Referência rápida<br />
ALTPROP<br />
Altera as propriedades de um objeto.<br />
CAMADACLASSICA<br />
Abre o Gerencia<strong>do</strong>r de propriedades da camada herda<strong>do</strong>.<br />
CAMADA<br />
Gerencia camadas e suas propriedades.<br />
PROPERTIES<br />
Controla as propriedades de objetos existentes.<br />
426 | Capítulo 15 Controlar as propriedades <strong>do</strong>s objetos
PURGE<br />
Remove itens não utiliza<strong>do</strong>s, como definições de bloco e camadas <strong>do</strong> desenho.<br />
RENAME<br />
Altera os nomes atribuí<strong>do</strong>s aos itens, como camadas e estilos de cota.<br />
CLAYER<br />
Define a camada atual.<br />
VPLAYEROVERRIDES<br />
Indica se há quaisquer camadas com sobreposições de propriedades de<br />
viewport (VP) para a viewport de layout atual.<br />
VPLAYEROVERRIDESMODE<br />
Controla se as sobreposições de propriedade de camada para viewports de<br />
camada são exibidas e plotadas<br />
Filtrar e classificar a lista de camadas<br />
É possível controlar quais nomes de camada são relaciona<strong>do</strong>s no Gerencia<strong>do</strong>r<br />
de propriedades de camada e classificá-los por nome ou por propriedade, como<br />
cor ou visibilidade.<br />
Um filtro de camada restringe a exibição <strong>do</strong>s nomes de camadas no Gerencia<strong>do</strong>r<br />
de propriedades de camada e no controle Camada da barra de ferramentas<br />
Camadas. Em um desenho extenso, use filtros de camadas para exibir apenas<br />
as camadas nas quais precisa trabalhar.<br />
Existem <strong>do</strong>is tipos de filtros de camadas<br />
■ Filtro de propriedade da camada inclui as camadas que têm nomes ou<br />
outras propriedades em comum. Por exemplo, pode-se definir um filtro<br />
que inclua todas as camadas que são vermelhas e cujos nomes incluem as<br />
letras mech.<br />
■ Filtro de grupo de camadas inclui as camadas que foram colocadas no<br />
filtro ao defini-lo, a despeito de seus nomes ou propriedades. As camadas<br />
selecionadas podem ser adicionadas da lista de camadas ao arrastá-las para<br />
o filtro.<br />
A visualização em árvore no Gerencia<strong>do</strong>r de propriedades de camada exibe os<br />
filtros de camada-padrão e qualquer filtro nomea<strong>do</strong> cria<strong>do</strong> e salvo no desenho<br />
Filtrar e classificar a lista de camadas | 427
atual. O ícone ao la<strong>do</strong> <strong>do</strong> filtro de uma camada indica o tipo de filtro. Cinco<br />
filtros-padrão são exibi<strong>do</strong>s<br />
■ To<strong>do</strong>s. Exibe todas as camadas no desenho atual. (O filtro sempre é exibi<strong>do</strong>).<br />
■ To<strong>do</strong>s usa<strong>do</strong>s. Exibe todas as camadas em que objetos no desenho atual<br />
são desenha<strong>do</strong>s. (O filtro sempre é exibi<strong>do</strong>).<br />
■ Refex. Se refexs são anexadas ao desenho, exibe todas as camadas sen<strong>do</strong><br />
referenciadas de outros desenhos.<br />
■ Sobreposições de viewport. Se houver camadas com sobreposições para a<br />
viewport atual, exibe todas as camadas conten<strong>do</strong> sobreposições de<br />
propriedades.<br />
■ Novas camadas não-reconciliadas. Se novas camadas foram adicionadas<br />
desde a última vez que o desenho foi aberto, salvo, recarrega<strong>do</strong> ou plota<strong>do</strong>,<br />
exibe uma lista de novas camadas não reconciliadas. Consulte Reconciliar<br />
novas camadas na página 434 para obter mais informações.<br />
OBSERVAÇÃO Os filtros-padrão não podem ser renomea<strong>do</strong>s, edita<strong>do</strong>s ou<br />
excluí<strong>do</strong>s.<br />
Depois que um filtro de camada tiver si<strong>do</strong> nomea<strong>do</strong> e defini<strong>do</strong>, será possível<br />
selecioná-lo na visualização em árvore, para exibir as camadas na visualização<br />
em lista. Também é possível aplicar o filtro à barra de ferramentas Camada,<br />
para que o controle Camada exiba apenas as camadas <strong>do</strong> filtro atual.<br />
Quan<strong>do</strong> se seleciona um filtro na visualização de árvore e clica com o botão<br />
direito, as opções no menu de atalho são usadas para excluir, renomear ou<br />
modificar filtros. Por exemplo, é possível transformar um filtro da propriedade<br />
da camada em filtro <strong>do</strong> grupo de camada. Também é possível alterar uma<br />
propriedade de todas as camadas em um filtro. A opção Isolar grupo desativa<br />
todas as camadas <strong>do</strong> desenho que não estão no filtro seleciona<strong>do</strong>.<br />
Definin<strong>do</strong> um filtro de propriedade de camada<br />
Um filtro de propriedade de camada é defini<strong>do</strong> na caixa de diálogo Propriedades<br />
de filtro de camada, na qual são selecionadas qualquer uma das seguintes<br />
propriedades a serem incluídas na definição de filtro:<br />
■ Nomes de camadas, cores, tipos de linha, espessuras de linha e estilos de<br />
plotagem<br />
■ Independentemente das camadas estarem sen<strong>do</strong> utilizadas<br />
■ Se as camadas estão ativadas ou desativadas<br />
428 | Capítulo 15 Controlar as propriedades <strong>do</strong>s objetos
■ Se as camadas estão congeladas ou descongeladas na viewport ativa ou em<br />
todas as viewports<br />
■ Se as camadas estão bloqueadas ou desbloqueadas<br />
■ Se camadas estão definidas para serem plotadas<br />
Utilize caracteres coringas para filtrar camadas por nome. Por exemplo, se<br />
desejar exibir apenas camadas iniciadas pelas letras mech, você pode digitar<br />
mech*. Consulte "Caracteres curinga" para obter uma lista completa.<br />
As camadas em um filtro de propriedade da camada podem alterar as<br />
propriedades das camadas modificadas. Por exemplo, se definir um filtro de<br />
propriedade da camada chama<strong>do</strong> Site, que possua todas as camadas com as<br />
letras site no nome e um tipo de linha CONTINUA, e depois alterar o tipo de<br />
linha de algumas camadas, as camadas com o novo tipo de linha não farão<br />
mais parte <strong>do</strong> filtro Site e não serão mais exibidas quan<strong>do</strong> esse filtro for<br />
aplica<strong>do</strong>.<br />
Os filtros de propriedade da camada podem ser aninha<strong>do</strong>s em outros filtros<br />
de propriedades ou em filtros de grupos.<br />
Definin<strong>do</strong> um filtro de grupo de camada<br />
Um filtro de grupo contém apenas as camadas que foram atribuídas a ele<br />
explicitamente. Se as propriedades das camadas atribuídas ao filtro forem<br />
alteradas, as camadas ainda farão parte <strong>do</strong> filtro. Os filtros de grupo de camada<br />
podem ser aninha<strong>do</strong>s apenas em outros filtros de grupo de camada.<br />
DICA Camadas da lista de camadas podem ser incluídas em um filtro ao clicar e<br />
arrastar as camadas selecionadas para o filtro.<br />
Inverten<strong>do</strong> um filtro de camada<br />
Também é possível inverter um filtro de camada. Por exemplo, se todas as<br />
informações da planta <strong>do</strong> local de um desenho estiverem contidas em múltiplas<br />
camadas que incluem a palavra site como parte <strong>do</strong> nome da camada, você<br />
poderá exibir facilmente toda a informação exceto a da planta <strong>do</strong> site, crian<strong>do</strong><br />
uma definição de camadas de filtros pelo nome (*site*) e, em seguida, usan<strong>do</strong><br />
a opção Inverter filtro.<br />
Classificar camadas<br />
Depois que as camadas forem criadas, será possível classificá-las por nome ou<br />
por outras propriedades. No Gerencia<strong>do</strong>r de propriedades de camada, clique<br />
no cabeçalho da coluna para classificar as camadas pela propriedade daquela<br />
Filtrar e classificar a lista de camadas | 429
coluna. Nomes de camadas podem ser classifica<strong>do</strong>s em ordem alfabética<br />
ascendente ou descendente.<br />
Caracteres coringa<br />
É possível usar caracteres coringa para classificar camadas pelo nome.<br />
Caracteres<br />
# (cerquilha)<br />
@ (at)<br />
. (ponto)<br />
* (asterisco)<br />
? (ponto de interrogação)<br />
~ (til)<br />
[ ]<br />
[~]<br />
[-]<br />
` (acento grave)<br />
Definição<br />
Corresponde a qualquer dígito numérico<br />
Corresponde a qualquer caractere alfabético<br />
Corresponde a qualquer caractere não-alfanumérico<br />
Corresponde a qualquer seqüência de caracteres e pode ser<br />
utiliza<strong>do</strong> em qualquer lugar da seqüência de caracteres de<br />
procura<br />
Corresponde a qualquer caractere único. Por exemplo, ?BC<br />
corresponde a ABC, 3BC etc.<br />
Corresponde a qualquer coisa exceto o padrão. Por exemplo,<br />
~*AB* corresponde a todas as seqüências de caracteres que<br />
não contêm AB<br />
Corresponde a qualquer um <strong>do</strong>s caracteres entre colchetes.<br />
Por exemplo, [AB]C corresponde a AC e BC<br />
Corresponde a qualquer caractere que não esteja entre colchetes.<br />
Por exemplo, [~AB]C corresponde a XC, mas não a<br />
AC<br />
Especifica um intervalo para um único caractere, por exemplo,<br />
[A-G]C corresponde a AC, BC e assim por diante, até GC,<br />
mas não a HC<br />
Indica que o próximo caractere deve ser li<strong>do</strong> literalmente.<br />
Por exemplo, `~AB corresponde a ~AB<br />
OBSERVAÇÃO Para filtrar um nome de camada que contém uma caractere coringa,<br />
coloque um acento grave (`) antes <strong>do</strong> caractere para que ele não seja interpreta<strong>do</strong><br />
como um caractere coringa.<br />
430 | Capítulo 15 Controlar as propriedades <strong>do</strong>s objetos
Consulte também:<br />
■ Reconciliar novas camadas na página 434<br />
Para filtrar rapidamente a exibição de camadas por nome<br />
1 Clique na guia Início ➤ painel Camadas ➤ Propriedades da camada<br />
.<br />
2 No Gerencia<strong>do</strong>r de propriedades de camada, clique em Pesquisar por<br />
camada abaixo da visualização em árvore.<br />
3 (Opcional) Para restringir sua pesquisa, selecione um filtro de camada na<br />
visualização em árvore.<br />
4 Insira uma seqüência de caracteres, incluin<strong>do</strong> os coringas.<br />
A visualização em lista exibe todas as camadas cujos nomes coincidem<br />
com a seqüência. Por exemplo, inserin<strong>do</strong> *mech*, todas as camadas que<br />
possuam as letras mech no nome serão exibidas.<br />
Esse filtro rápi<strong>do</strong> será descarta<strong>do</strong> quan<strong>do</strong> o Gerencia<strong>do</strong>r de propriedades<br />
de camada fechar.<br />
Para filtrar a exibição de camadas por propriedade da camada<br />
1 Clique na guia Início ➤ painel Camadas ➤ Propriedades da camada<br />
.<br />
2 No Gerencia<strong>do</strong>r de propriedades de camada, clique no botão Novo filtro<br />
de propriedade.<br />
3 Na caixa de diálogo Propriedades <strong>do</strong> filtro, insira um nome para o filtro.<br />
4 Em Definição <strong>do</strong> filtro, especifique as propriedades da camada a serem<br />
usadas para definir o filtro.<br />
■ Para filtrar por nome, use caracteres coringa.<br />
■ Para filtrar por propriedade, clique na coluna da propriedade desejada.<br />
Algumas propriedades exibem uma caixa de diálogo quan<strong>do</strong> se clicar<br />
no botão [...].<br />
■ Para selecionar mais de um valor para uma propriedade, clique com<br />
o botão direito <strong>do</strong> mouse na linha, na definição <strong>do</strong> filtro. Clique em<br />
Filtrar e classificar a lista de camadas | 431
Duplicar linha. Selecione outro valor para aquela propriedade na<br />
próxima linha.<br />
Por exemplo, a definição de um filtro que exiba apenas camadas<br />
ativadas, tanto amarelas como vermelhas, tem duas linhas. A primeira<br />
linha da definição de filtro tem um ícone de ativação vermelho. A<br />
segunda linha tem um ícone de ativação amarelo.<br />
5 Clique em OK.<br />
Para filtrar a exibição de nomes de camadas, selecionan<strong>do</strong> camadas<br />
1 Clique na guia Início ➤ painel Camadas ➤ Propriedades da camada<br />
.<br />
2 No Gerencia<strong>do</strong>r de propriedades de camada, clique no botão Novo filtro<br />
de grupo.<br />
Um novo filtro de grupo de camada chama<strong>do</strong> GROUP FILTER1 é cria<strong>do</strong><br />
na visualização em árvore.<br />
3 Insira um nome para o filtro.<br />
4 Na visualização em árvore, clique em To<strong>do</strong>s ou em um <strong>do</strong>s outros nós<br />
para exibir camadas na visualização em lista.<br />
5 Na visualização em lista, selecione as camadas a serem adicionadas ao<br />
filtro e arraste-as até o nome <strong>do</strong> filtro, na visualização em árvore.<br />
6 Clique em OK.<br />
Para aninhar um filtro de camada em outro filtro de camada<br />
1 Clique na guia Início ➤ painel Camadas ➤ Propriedades da camada<br />
.<br />
2 Na visualização em árvore <strong>do</strong> Gerencia<strong>do</strong>r de propriedades de camada,<br />
selecione um filtro de camada.<br />
■ Um novo filtro de propriedade da camada pode ser aninha<strong>do</strong> em um<br />
filtro de grupo ou em outro filtro de propriedades.<br />
■ Um novo filtro de grupo de camada pode ser aninha<strong>do</strong> apenas em<br />
outro filtro de grupo.<br />
432 | Capítulo 15 Controlar as propriedades <strong>do</strong>s objetos
3 Clique com o botão direito <strong>do</strong> mouse. Clique em Novas propriedades <strong>do</strong><br />
filtro ou Novo grupo de filtros.<br />
4 Utilize um <strong>do</strong>s seguintes méto<strong>do</strong>s:<br />
■ Para um novo filtro de propriedades, será exibida a caixa de diálogo<br />
Filtro de propriedades de camada. Em Definição <strong>do</strong> filtro, especifique<br />
as propriedades da camada a serem usadas para definir o filtro. Clique<br />
em OK.<br />
■ Para um novo filtro de grupo, será adiciona<strong>do</strong> um filtro à visualização<br />
em árvore. Renomeie esse filtro, selecione o filtro pai para exibir as<br />
camadas correspondentes na visualização em lista e arraste camadas<br />
da visualização em lista até o novo filtro <strong>do</strong> grupo de camadas.<br />
5 Clique em OK.<br />
Para classificar a lista de camadas no Gerencia<strong>do</strong>r de propriedades de camada<br />
■ Clique na guia Início ➤ painel Camadas ➤ Propriedades da camada<br />
.<br />
■ No Gerencia<strong>do</strong>r de propriedades da camada, clique em qualquer cabeçalho<br />
de coluna.<br />
Para reverter a ordem de classificação, clique uma segunda vez.<br />
Para excluir uma camada <strong>do</strong> filtro de grupo de camadas<br />
1 Clique na guia Início ➤ painel Camadas ➤ Propriedades da camada<br />
.<br />
2 Na visualização em árvore <strong>do</strong> Gerencia<strong>do</strong>r de propriedades de camada,<br />
selecione um filtro de grupo.<br />
3 Selecione os objetos que deseja remover.<br />
4 Clique com o botão direito <strong>do</strong> mouse na vista da lista. Clique em Remover<br />
<strong>do</strong> grupo de filtros.<br />
Filtrar e classificar a lista de camadas | 433
Referência rápida<br />
CAMADACLASSICA<br />
Abre o Gerencia<strong>do</strong>r de propriedades da camada herda<strong>do</strong>.<br />
CAMADA<br />
Gerencia camadas e suas propriedades.<br />
MAXSORT<br />
Define o número máximo de nomes de símbolos ou nomes de blocos<br />
classifica<strong>do</strong>s por coman<strong>do</strong>s de listagem.<br />
Reconciliar novas camadas<br />
Camadas não reconciliadas são novas camadas que foram adicionadas ao<br />
desenho e ainda não foram reconhecidas pelo usuário e manualmente marcadas<br />
como reconciliadas.<br />
A reconciliação de novas camadas é um processo manual de rever novas<br />
camadas para que se possa evitar erros potenciais antes de plotar o desenho<br />
ou ao restaurar um esta<strong>do</strong> de camada.<br />
Todas as camadas não reconciliadas são novas camadas que foram adicionadas<br />
ao desenho ou refexs anexadas desde a última avaliação da lista de camadas.<br />
A lista de camadas é verificada se existem novas camadas quan<strong>do</strong> um coman<strong>do</strong>,<br />
como PLOTAR, é usa<strong>do</strong>. Em novos desenhos, a linha base da camada é criada<br />
quan<strong>do</strong> o desenho é salvo ou plota<strong>do</strong> pela primeira vez. Quan<strong>do</strong> um novo<br />
desenho é salvo pela primeira vez, a linha base é criada, e todas as camadas<br />
presentes no desenho salvo são consideradas como reconciliadas (não novas).<br />
Camadas que são adicionadas após o desenho ser salvo pela primeira vez são<br />
consideradas como novas camadas não reconciliadas.<br />
OBSERVAÇÃO A linha base da camada é criada quan<strong>do</strong> a variável de sistema<br />
LAYEREVAL é definida como 1 ou 2.<br />
Quan<strong>do</strong> um coman<strong>do</strong> que está defini<strong>do</strong> na caixa de diálogo Configurações<br />
de camada ou a variável de sistema LAYEREVAL é usada, a lista de camadas é<br />
verificada naquele momento e comparada com a linha base. Se houver novas<br />
camadas, a notificação será exibida e o filtro Novas camadas não-reconciliadas<br />
será automaticamente cria<strong>do</strong> e ativa<strong>do</strong> no Gerencia<strong>do</strong>r de propriedades de<br />
camada.<br />
434 | Capítulo 15 Controlar as propriedades <strong>do</strong>s objetos
Camadas não reconciliadas se tornam reconciliadas ao clicar com o botão<br />
direito <strong>do</strong> mouse na camada e clican<strong>do</strong> na opção Reconciliar camada. Quan<strong>do</strong><br />
uma camada se torna reconciliada, ela é removida <strong>do</strong> filtro Novas camadas<br />
não-reconciliadas. Após todas as novas camadas terem si<strong>do</strong> reconciliadas, o<br />
filtro Novas camadas não-reconciliadas é removi<strong>do</strong>.<br />
OBSERVAÇÃO É possível reconciliar múltiplas camadas não reconciliadas ao<br />
mesmo tempo.<br />
Referência rápida<br />
CAMADACLASSICA<br />
Abre o Gerencia<strong>do</strong>r de propriedades da camada herda<strong>do</strong>.<br />
CAMADA<br />
Gerencia camadas e suas propriedades.<br />
LAYERNOTIFY<br />
Especifica se um alerta será exibi<strong>do</strong> quan<strong>do</strong> novas camadas não reconciliadas<br />
forem encontradas.<br />
LAYEREVAL<br />
Especifica se a lista de camadas é avaliada para novas camadas quan<strong>do</strong><br />
adicionada ao desenho ou em referências anexadas.<br />
Usar Nova notificação de camada<br />
É possível ser notifica<strong>do</strong> quan<strong>do</strong> novas camadas são adicionadas no desenho<br />
antes de determinadas tarefas, como uma plotagem, salvar ou restaurar um<br />
esta<strong>do</strong> de camada.<br />
É importante estar ciente de novas camadas que foram adicionadas em um<br />
desenho ou em uma refex anexada sem seu conhecimento. Para evitar<br />
problemas em potencial, como plotar objetos que foram adiciona<strong>do</strong>s ao<br />
desenho pela adição de uma nova camada.<br />
Usar Nova notificação de camada | 435
É possível controlar quan<strong>do</strong> deve avaliar um desenho por novas camadas.<br />
Pode-se especificar quais coman<strong>do</strong>s, como SALVAR ou PLOTAR, acionam o<br />
programa para verificar a lista de camadas e alertá-lo sobre novas camadas.<br />
Isto pode incluir novas camadas que foram adicionadas em refexs anexadas.<br />
As variáveis de sistema LAYEREVAL e LAYERNOTIFY trabalham juntas para<br />
controlar se a lista de camadas é avaliada quan<strong>do</strong> ocorre a notificação. Ambas<br />
as variáveis <strong>do</strong> sistema serão salvas no desenho para que se possa ter controle<br />
sobre quais desenhos são verifica<strong>do</strong>s sobre a existência de novas camadas.<br />
Quan<strong>do</strong> um projeto é inicia<strong>do</strong>, pode não ser necessário saber quan<strong>do</strong> novas<br />
camadas foram criadas. Para desenhos que estão perto de serem completa<strong>do</strong>s,<br />
pode ser importante estar ciente se novas informações foram introduzidas no<br />
desenho pela adição de novas camadas.<br />
A LAYEREVALCTL controla se a lista geral <strong>do</strong> filtro Nova camada<br />
não-reconciliada no Gerencia<strong>do</strong>r de propriedades de camada é avaliada para<br />
a existência de novas camadas. Quan<strong>do</strong> Nova notificação de camada estiver<br />
marca<strong>do</strong> (LAYEREVALCTL = 1), o recurso de notificação de nova camada será<br />
ativa<strong>do</strong> e funcionará com base nas variáveis de sistema LAYEREVAL e<br />
LAYERNOTIFY <strong>do</strong> desenho. Não deve haver um filtro (filtro Camada<br />
não-reconciliada) exibi<strong>do</strong> quan<strong>do</strong> LAYEREVALCTL = 0. Se um filtro for exibi<strong>do</strong><br />
no momento, ele será desativa<strong>do</strong>.<br />
Por padrão, LAYEREVAL é definida para detectar quaisquer novas camadas<br />
que forma adicionadas nas refexs anexadas mas não ao desenho. LAYERNOTIFY<br />
é definia para notificá-lo sobre novas camadas ao abrir o desenho, quan<strong>do</strong> da<br />
carga, recarga ou anexação de refexs, ou quan<strong>do</strong> da restauração de um esta<strong>do</strong><br />
de camada. Para alterar estas configurações, podem ser usadas as variáveis de<br />
sistema ou a caixa de diálogo Configurações de camada.<br />
Quan<strong>do</strong> a notificação de camada estiver desativada, o ícone Novas camadas<br />
não-reconciliadas será exibi<strong>do</strong> na barra de status.<br />
Naquele momento, é possível visualizar as novas camadas ao clicar com o<br />
botão direito <strong>do</strong> mouse no ícone e clicar no vínculo Novas camadas no menu.<br />
Quan<strong>do</strong> se clica no vínculo, o Gerencia<strong>do</strong>r de propriedades de camada abre e<br />
o filtro Novas camadas não-reconciliadas é automaticamente seleciona<strong>do</strong>.<br />
Todas as novas camadas que foram adicionadas ao desenho ou refexs anexadas<br />
são exibidas na visualização em árvore.<br />
As novas camadas estão não reconciliadas por não terem ainda si<strong>do</strong> revisadas.<br />
O processo de marcá-las manualmente como reconciliadas as remove da lista<br />
436 | Capítulo 15 Controlar as propriedades <strong>do</strong>s objetos
Novas camadas não-reconciliadas. (Consulte Reconciliar novas camadas na<br />
página 434 para obter mais informações). Até reconciliar as camadas, a bolha<br />
de notificação será exibida cada vez que o coman<strong>do</strong> que acionou a notificação<br />
for usa<strong>do</strong>.<br />
Ao usar a variável de sistema LAYERNOTIFY ou a caixa de diálogo<br />
Configurações de camada, pode-se desativar a notificação de camada, mas<br />
ainda pode ter a lista de camadas avaliadas para novas camadas. Embora a<br />
bolha de notificação não é exibida, ainda é possível verificar se há novas<br />
camadas ao clicar com o botão direito <strong>do</strong> mouse no ícone de alerta na barra<br />
de status. No menu de atalho, clique na opção Exibir novas camadas<br />
não-reconciliadas.<br />
Notificação de nova camada para plotagem<br />
Quan<strong>do</strong> o coman<strong>do</strong> PLOTAR estiver defini<strong>do</strong> para exibir a notificação de nova<br />
camada na caixa de diálogo Configurações de camada, uma caixa de diálogo<br />
será exibida, em vez de um ícone na barra de status. Uma mensagem lhe<br />
informará que existem novas camadas no desenho desde a última verificação<br />
da lista de camadas por novas camadas. Clique em Sim na caixa de diálogo<br />
para visualizar a nova lista de camadas no Gerencia<strong>do</strong>r de propriedades de<br />
camada antes de plotar.<br />
Salvar um arquivo de modelo (DWT)<br />
Ao salvar um desenho como um arquivo de modelo (DWT), você pode decidir<br />
salvar as camadas no desenho como não reconciliadas ou como reconciliadas<br />
na caixa de diálogo Opções <strong>do</strong> modelo. Por padrão, todas as camadas são salvas<br />
como não reconciliadas, para que quan<strong>do</strong> um novo desenho for inicia<strong>do</strong><br />
usan<strong>do</strong> o modelo, uma linha base da camada ainda não está criada até que o<br />
desenho seja salvo primeiro como um arquivo DWG.<br />
Usar Nova notificação de camada | 437
Se o arquivo de modelo é salvo com todas as camadas como reconciliadas,<br />
uma linha base de camada é criada. Isto significa que quan<strong>do</strong> novas camadas<br />
são adicionadas ao desenho que é cria<strong>do</strong> a partir <strong>do</strong> arquivo de modelo,<br />
quaisquer novas camadas que são criadas serão reconciliadas, e uma notificação<br />
de nova camada será exibida quan<strong>do</strong> o desenho for salvo ou plota<strong>do</strong> pela<br />
primeira vez.<br />
Abrin<strong>do</strong> múltiplos desenhos<br />
Ao abrir múltiplos desenhos ao mesmo tempo, é exibi<strong>do</strong> um alerta para cada<br />
desenho que contém novas camadas. Este comportamento ocorre se a<br />
notificação de camada estiver desativada e o coman<strong>do</strong> ABRIR estiver<br />
especifica<strong>do</strong> na variável de sistema LAYERNOTIFY para cada desenho.<br />
Para ativar ou desativar a notificação de nova camada<br />
1 Clique na guia Início ➤ painel Camadas ➤ Propriedades da camada<br />
.<br />
2 No Gerencia<strong>do</strong>r de propriedades de camada, clique em Configurações.<br />
3 Na caixa de diálogo Configurações de camada, clique em Avaliar as novas<br />
camadas adicionadas no desenho.<br />
4 Clique em Notificar quan<strong>do</strong> novas camadas estiverem presentes. Selecione<br />
um ou mais pontos.<br />
5 Clique em OK.<br />
6 Clique em OK para sair <strong>do</strong> Gerencia<strong>do</strong>r de propriedades de camada.<br />
Para definir quan<strong>do</strong> a notificação de nova camada é exibida<br />
1 Clique na guia Início ➤ painel Camadas ➤ Propriedades da camada<br />
.<br />
2 No Gerencia<strong>do</strong>r de propriedades de camada, clique em Configurações.<br />
3 Na caixa de diálogo Configurações de camada, clique em Avaliar as novas<br />
camadas adicionadas no desenho.<br />
4 Clique em Notificar quan<strong>do</strong> novas camadas estiverem presentes.<br />
438 | Capítulo 15 Controlar as propriedades <strong>do</strong>s objetos
5 Selecione os coman<strong>do</strong>s que irão causar a lista de camadas a ser avaliada<br />
para novas camadas.<br />
6 Clique em OK.<br />
Referência rápida<br />
CAMADACLASSICA<br />
Abre o Gerencia<strong>do</strong>r de propriedades da camada herda<strong>do</strong>.<br />
CAMADA<br />
Gerencia camadas e suas propriedades.<br />
LAYEREVALCTL<br />
Controla a lista <strong>do</strong> filtro Nova camada não reconciliada geral no Gerencia<strong>do</strong>r<br />
de propriedades de camada, que é avaliada para verificar a existência de novas<br />
camadas.<br />
LAYERNOTIFY<br />
Especifica se um alerta será exibi<strong>do</strong> quan<strong>do</strong> novas camadas não reconciliadas<br />
forem encontradas.<br />
LAYEREVAL<br />
Especifica se a lista de camadas é avaliada para novas camadas quan<strong>do</strong><br />
adicionada ao desenho ou em referências anexadas.<br />
Trabalhar com esta<strong>do</strong>s de camadas<br />
É possível salvar as configurações da camada como esta<strong>do</strong>s de camada<br />
nomea<strong>do</strong>s. É possível restaurar, editar e importá-las de outros desenhos e<br />
arquivos, e exportá-las para uso em outros desenhos.<br />
Salvar, restaurar e editar esta<strong>do</strong>s de camada<br />
É possível salvar as configurações atuais da camada em um esta<strong>do</strong> de camada,<br />
efetuar alterações no esta<strong>do</strong> de camada e restaurá-los posteriormente em um<br />
desenho.<br />
É possível salvar as configurações atuais da camada de um desenho e<br />
restaurá-las posteriormente. Convém salvar as configurações de camada se<br />
Trabalhar com esta<strong>do</strong>s de camadas | 439
precisar usar novamente determinadas configurações em todas as camadas<br />
durante estágios diferentes de finalização ou plotagem de um desenho.<br />
Salvar configurações de camada<br />
Configurações de camada compreendem esta<strong>do</strong>s de camada, como ativa<strong>do</strong><br />
ou bloquea<strong>do</strong>, e propriedades da camada, como cor e tipo de linha. Em um<br />
esta<strong>do</strong> de camada nomea<strong>do</strong>, é possível selecionar quais esta<strong>do</strong>s e propriedades<br />
da camada serão restaura<strong>do</strong>s posteriormente. Por exemplo, pode-se optar por<br />
restaurar apenas a configuração Congelada/Descongelada das camadas de um<br />
desenho, ignoran<strong>do</strong> todas as outras configurações. Quan<strong>do</strong> se restaura o esta<strong>do</strong><br />
da camada nomeada, todas as configurações permanecem inalteradas, exceto<br />
a configuração que informa se a camada está congelada ou descongelada.<br />
Salvar as configurações de sobreposição de propriedades de camada<br />
Quan<strong>do</strong> a camada contém sobreposições de propriedades de viewport, estas<br />
configurações são salvas em um esta<strong>do</strong> de camada quan<strong>do</strong> a viewport que<br />
contém sobreposições está ativa.<br />
Se o esta<strong>do</strong> de camada é salvo de um espaço de modelo, quaisquer<br />
configurações de sobreposição de propriedades de camada não são incluídas.<br />
Isto se dá porque somente um valor pode ser salvo para cada propriedade de<br />
camada em um esta<strong>do</strong> de camada. Se as sobreposições da propriedade da<br />
camada precisam ser salvas no esta<strong>do</strong> da camada, torne a viewport ativa na<br />
guia Layout e a seguir salve o esta<strong>do</strong> da camada.<br />
Restaurar configurações de camada<br />
Quan<strong>do</strong> se restaura um esta<strong>do</strong> da camada, as configurações da camada (esta<strong>do</strong>s<br />
e propriedades da camada) que foram especificadas quan<strong>do</strong> o esta<strong>do</strong> da camada<br />
foi salvo, são restauradas. É possível especificar configurações para serem<br />
restauradas no Gerencia<strong>do</strong>r de esta<strong>do</strong>s de camada . As configurações <strong>do</strong> esta<strong>do</strong><br />
de camada que não são selecionadas, permanecem não modificadas no<br />
desenho.<br />
Se o desenho contém camadas que foram adicionadas desde a última vez em<br />
que a camada foi salva, pode-se adicionar estas camadas. Ao editar o esta<strong>do</strong><br />
da camada e usan<strong>do</strong> a caixa de diálogo Selecionar camadas para adicionar ao<br />
esta<strong>do</strong> da camada, pode-se selecionar as camadas que desejar adicionar ao<br />
esta<strong>do</strong> da camada.<br />
OBSERVAÇÃO Para ser notifica<strong>do</strong> quan<strong>do</strong> novas camadas são adicionadas no<br />
desenho, use as variáveis de sistema LAYEREVALe LAYERNOTIFY .<br />
440 | Capítulo 15 Controlar as propriedades <strong>do</strong>s objetos
Ao restaurar esta<strong>do</strong>s da camada, os seguintes comportamentos adicionais<br />
podem ocorrer<br />
■ Ao restaurar um esta<strong>do</strong> de camada, a camada que estava atual quan<strong>do</strong> o<br />
esta<strong>do</strong> da camada foi salvo é tornada a atual. Se ela não existir mais, a<br />
camada atual não se altera.<br />
■ Se uma viewport de layout estiver ativa quan<strong>do</strong> o esta<strong>do</strong> de camada é<br />
restaura<strong>do</strong>, e a opção Visibilidade na VP atual for selecionada, todas as<br />
camadas que precisam estar visíveis na viewport são ativadas e<br />
descongeladas no espaço <strong>do</strong> modelo. Todas as camadas que não devem<br />
estar visíveis na viewport são definidas como Congelar VP na viewport<br />
atual e a visibilidade <strong>do</strong> espaço <strong>do</strong> modelo não é modificada.<br />
O painel Camadas no RIBBON contém controles para selecionar e restaurar<br />
esta<strong>do</strong>s de camada salvos, incluin<strong>do</strong> um botão para acessar o Gerencia<strong>do</strong>r de<br />
esta<strong>do</strong>s de camada. O nome <strong>do</strong> último esta<strong>do</strong> de camada restaura<strong>do</strong> é exibi<strong>do</strong><br />
no painel Camadas. Quan<strong>do</strong> as camadas são modificadas para que o esta<strong>do</strong><br />
de camada atual não seja mais a atual, Esta<strong>do</strong> de camada não salvo é exibi<strong>do</strong>,<br />
em vez <strong>do</strong> nome <strong>do</strong> último esta<strong>do</strong> de camada restaura<strong>do</strong>.<br />
Restaurar configurações sobreposições de propriedades<br />
Quan<strong>do</strong> a opção Aplicar propriedades como sobreposição de viewports é<br />
selecionada no Gerencia<strong>do</strong>r de esta<strong>do</strong>s de camada, as sobreposições de viewport<br />
são restauradas para a viewport atual no momento da restauração <strong>do</strong> esta<strong>do</strong><br />
da camada.<br />
Quan<strong>do</strong> um esta<strong>do</strong> de camada é salvo no espaço <strong>do</strong> modelo e é restaura<strong>do</strong> no<br />
espaço <strong>do</strong> papel,<br />
■ É possível escolher se as propriedades de cor, tipo de linha, espessura de<br />
linha, transparência ou estilo de plotagem serão restaura<strong>do</strong>s como<br />
sobreposições de viewport.<br />
■ As sobreposições de propriedades de viewport são aplicadas à viewport de<br />
layout atual.<br />
■ Camadas que foram desativas ou congeladas no espaço <strong>do</strong> modelo são<br />
definidas como Congelar VP no Gerencia<strong>do</strong>r de propriedades de camada<br />
para a viewport de layout ativa.<br />
Trabalhar com esta<strong>do</strong>s de camadas | 441
Quan<strong>do</strong> um esta<strong>do</strong> de camada é salvo no espaço <strong>do</strong> papel e é restaura<strong>do</strong> no<br />
espaço <strong>do</strong> modelo,<br />
■ As sobreposições de propriedades de camada são restauradas como<br />
propriedades globais de camadas no espaço <strong>do</strong> modelo.<br />
■ Camadas que são congeladas em uma viewport de layout também são<br />
congeladas no espaço <strong>do</strong> modelo.<br />
Para editar as configurações salvas da camada<br />
Usan<strong>do</strong> a caixa de diálogo Editar esta<strong>do</strong> da camada, pode-se modificar as<br />
propriedades de cada camada salva em um esta<strong>do</strong> de camada.<br />
Todas as propriedades que não sejam o nome da camada podem ser editadas.<br />
Propriedades para múltiplas camadas podem ser alteradas ao mesmo tempo.<br />
Também é possível adicionar camadas em um esta<strong>do</strong> de camada por meio da<br />
caixa de diálogo Selecionar camadas para adicionar ao esta<strong>do</strong> da camada. Por<br />
exemplo, se novas camadas foram adicionadas desde que o esta<strong>do</strong> de camada<br />
foi salvo, é possível adicioná-las e voltar a salvar o esta<strong>do</strong> de camada. Para<br />
excluir camadas, use o botão Excluir na caixa de diálogo Editar esta<strong>do</strong> da<br />
camada.<br />
Esta<strong>do</strong>s de camada em Refexs<br />
Quan<strong>do</strong> um desenho conten<strong>do</strong> esta<strong>do</strong>s de camadas é inseri<strong>do</strong> no desenho<br />
hospedeiro, os esta<strong>do</strong>s de camadas refex são exibi<strong>do</strong>s no Gerencia<strong>do</strong>r de esta<strong>do</strong>s<br />
de camada. Os esta<strong>do</strong>s de camadas são lista<strong>do</strong>s por nome e podem ser<br />
visualiza<strong>do</strong>s na caixa de diálogo Editar esta<strong>do</strong> de camada.<br />
Quan<strong>do</strong> uma refex conten<strong>do</strong> esta<strong>do</strong>s de camadas é anexada ao desenho<br />
hospedeiro, estes esta<strong>do</strong>s de camadas também são lista<strong>do</strong>s no Gerencia<strong>do</strong>r de<br />
esta<strong>do</strong>s de camada. Embora possam ser restaura<strong>do</strong>s, não podem ser edita<strong>do</strong>s.<br />
Esta<strong>do</strong>s de camadas Refex são identificáveis pelo nome <strong>do</strong> esta<strong>do</strong> de camada<br />
é precedi<strong>do</strong> pelo nome da refex <strong>do</strong> desenho e separa<strong>do</strong> por um símbolo duplo<br />
de sublinha<strong>do</strong>. (Exemplo: Xref Name__Layer State Name.) Quan<strong>do</strong> a refex é<br />
vinculada ao desenho hospedeiro, os esta<strong>do</strong>s de camadas são identificáveis<br />
por $0$, que é exibi<strong>do</strong> entre o nome da refex e o nome <strong>do</strong> esta<strong>do</strong> da camada.<br />
(Exemplo: Xref Name$0$Layer State Name.)<br />
Esta<strong>do</strong>s de camadas de refexs aninhadas também são incluí<strong>do</strong>s. Esta<strong>do</strong>s de<br />
camadas de refexs são removi<strong>do</strong>s <strong>do</strong> desenho hospedeiro quan<strong>do</strong> a refex é<br />
desanexada ou descarregada.<br />
442 | Capítulo 15 Controlar as propriedades <strong>do</strong>s objetos
Para salvar configurações de camadas em um esta<strong>do</strong> de camada nomea<strong>do</strong><br />
1 Clique na guia Início ➤ painel Camadas ➤ Esta<strong>do</strong> da camada.<br />
2 Na lista suspensa Esta<strong>do</strong>s da camada, clique em Novo esta<strong>do</strong> da camada.<br />
3 Na caixa de diálogo Novo esta<strong>do</strong> de camada para salvar, insira um nome<br />
<strong>do</strong> novo esta<strong>do</strong> da camada ou selecione um nome da lista.<br />
4 (Opcional) Adicionar uma descrição.<br />
5 Clique em Fechar.<br />
6 No Gerencia<strong>do</strong>r de esta<strong>do</strong>s de camada, selecione as configurações da<br />
camada a serem restauradas por padrão.<br />
7 (Opcional) Selecionar a opção Desativar novas camadas não encontradas<br />
no esta<strong>do</strong> da camada.<br />
Quan<strong>do</strong> esta opção estiver selecionada e um esta<strong>do</strong> nomea<strong>do</strong> da camada<br />
for restaura<strong>do</strong>, o desenho terá a mesma aparência de quan<strong>do</strong> o esta<strong>do</strong><br />
nomea<strong>do</strong> da camada foi salvo.<br />
8 Clique em Fechar para sair <strong>do</strong> Gerencia<strong>do</strong>r de esta<strong>do</strong>s de camada.<br />
Para restaurar um esta<strong>do</strong> de camada<br />
1 Clique na guia Início ➤ painel Camadas ➤ Esta<strong>do</strong> da camada.<br />
2 Na lista suspensa Esta<strong>do</strong>s da camada, selecione Gerenciar esta<strong>do</strong>s da<br />
camada.<br />
3 No Gerencia<strong>do</strong>r de esta<strong>do</strong>s da camada, selecione um esta<strong>do</strong> nomea<strong>do</strong> de<br />
camada.<br />
4 Clique em More e selecione quaisquer propriedades da camada específica<br />
que deseja restaurar.<br />
5 Clique em Restaurar.<br />
Para adicionar camadas em um esta<strong>do</strong> de camada<br />
1 Clique na guia Início ➤ painel Camadas ➤ Esta<strong>do</strong> da camada.<br />
2 Na lista suspensa Esta<strong>do</strong>s da camada, selecione Gerenciar esta<strong>do</strong>s da<br />
camada.<br />
3 No Gerencia<strong>do</strong>r de esta<strong>do</strong>s da camada, selecione o esta<strong>do</strong> nomea<strong>do</strong> de<br />
camada ao qual deseja adicionar camadas.<br />
Trabalhar com esta<strong>do</strong>s de camadas | 443
4 Clique em Editar.<br />
5 Na caixa de diálogo Editar esta<strong>do</strong> da camada, clique em Adicionar.<br />
6 Na caixa de diálogo Selecionar camadas para adicionar ao esta<strong>do</strong> da<br />
camada, selecione as camadas que deseja adicionar.<br />
7 Clique em OK.<br />
8 Clique em OK para sair da caixa de diálogo Editar esta<strong>do</strong> da camada.<br />
9 Clique em Fechar para sair <strong>do</strong> Gerencia<strong>do</strong>r de esta<strong>do</strong>s de camada.<br />
Para excluir camadas de um esta<strong>do</strong> de camada<br />
1 Clique na guia Início ➤ painel Camadas ➤ Esta<strong>do</strong> da camada.<br />
2 Na lista suspensa Esta<strong>do</strong>s da camada, selecione Gerenciar esta<strong>do</strong>s da<br />
camada.<br />
3 No Gerencia<strong>do</strong>r de esta<strong>do</strong>s da camada, selecione o esta<strong>do</strong> nomea<strong>do</strong> de<br />
camada <strong>do</strong> qual deseja excluir camadas.<br />
4 Clique em Editar.<br />
5 Na caixa de diálogo Editar esta<strong>do</strong> da camada, selecione as camadas a<br />
serem excluídas e clique no botão Excluir.<br />
6 Clique em OK.<br />
7 Clique em OK para sair da caixa de diálogo Editar esta<strong>do</strong> da camada.<br />
8 Clique em Fechar para sair <strong>do</strong> Gerencia<strong>do</strong>r de esta<strong>do</strong>s de camada.<br />
Para incluir a descrição e propriedades <strong>do</strong> material em um esta<strong>do</strong> de camada<br />
importa<strong>do</strong> de uma versão anterior<br />
1 Clique na guia Início ➤ painel Camadas ➤ Esta<strong>do</strong> da camada.<br />
2 Na lista suspensa Esta<strong>do</strong>s da camada, selecione Gerenciar esta<strong>do</strong>s da<br />
camada.<br />
3 No Gerencia<strong>do</strong>r de esta<strong>do</strong>s de camada, selecione o esta<strong>do</strong> de camada que<br />
foi importa<strong>do</strong> de uma versão anterior.<br />
4 Clique em Restaurar para restaurar o esta<strong>do</strong> da camada.<br />
5 Abra o Gerencia<strong>do</strong>r de esta<strong>do</strong>s de camada. Clique em Novo.<br />
444 | Capítulo 15 Controlar as propriedades <strong>do</strong>s objetos
6 Na caixa de diálogo Novo esta<strong>do</strong> de camada para salvar, insira um novo<br />
nome para o esta<strong>do</strong> da camada. No campo Descrição, insira um texto<br />
descritivo sobre configurações de camadas.<br />
7 Clique em OK.<br />
8 (Opcional) Clique em Excluir para remover o esta<strong>do</strong> herda<strong>do</strong> da camada.<br />
9 Clique em Fechar.<br />
Descrição e propriedades <strong>do</strong> material são salvas com o esta<strong>do</strong> de camada<br />
atualiza<strong>do</strong>.<br />
Para selecionar um esta<strong>do</strong> de camada a ser restaura<strong>do</strong><br />
1 Clique na guia Início ➤ painel Camadas ➤ Esta<strong>do</strong> da camada.<br />
2 Na lista suspensa Esta<strong>do</strong>s da camada, selecione Gerenciar esta<strong>do</strong>s da<br />
camada.<br />
3 Na caixa de diálogo Gerencia<strong>do</strong>r de esta<strong>do</strong>s da camada, selecione o esta<strong>do</strong><br />
nomea<strong>do</strong> de camada que deseja restaurar.<br />
4 Clique em Mais e selecione quaisquer propriedades da camada específica<br />
que deseja restaurar.<br />
5 Clique em Restaurar.<br />
O Gerencia<strong>do</strong>r de esta<strong>do</strong>s de camada será fecha<strong>do</strong>.<br />
Referência rápida<br />
ESTADOCAMADA<br />
Salva, restaura e gerencia os esta<strong>do</strong>s da camada nomeada.<br />
LAYERNOTIFY<br />
Especifica se um alerta será exibi<strong>do</strong> quan<strong>do</strong> novas camadas não reconciliadas<br />
forem encontradas.<br />
LAYEREVAL<br />
Especifica se a lista de camadas é avaliada para novas camadas quan<strong>do</strong><br />
adicionada ao desenho ou em referências anexadas.<br />
Trabalhar com esta<strong>do</strong>s de camadas | 445
Importar e exportar esta<strong>do</strong>s de camada<br />
É possível importar configurações de camadas de outros desenhos e exportar<br />
esta<strong>do</strong>s de camadas.<br />
É possível importar esta<strong>do</strong>s de camadas que foram salvos em arquivos de<br />
desenho (DWG,DWS e DWT) e de arquivos de esta<strong>do</strong> de camada (LAS). Ao<br />
importar um arquivo de desenho, pode-se escolher múltiplos esta<strong>do</strong>s de<br />
camadas a serem importa<strong>do</strong>s na caixa de diálogo Selecionar esta<strong>do</strong>s de camada.<br />
Ao exportar esta<strong>do</strong>s de camadas, eles serão cria<strong>do</strong>s como arquivos LAS.<br />
Se um esta<strong>do</strong> de camada foi importa<strong>do</strong> de um desenho e ele contém uma<br />
propriedade de camada, como um tipo de linha ou estilo de plotagem que<br />
não está carrega<strong>do</strong> ou disponível no desenho atual, aquela propriedade é<br />
automaticamente importada <strong>do</strong> desenho de origem.<br />
Se um esta<strong>do</strong> de camada foi importa<strong>do</strong> de um arquivo LAS e ele contém<br />
propriedades de tipo de linha ou estilo de plotagem que não existem no<br />
desenho, é exibida uma mensagem notifican<strong>do</strong> que a propriedade não pôde<br />
ser restaurada.<br />
OBSERVAÇÃO Quan<strong>do</strong> um esta<strong>do</strong> de camada contém mais de uma propriedade<br />
que não pôde ser restaurada de um arquivo LAS, a mensagem exibida somente<br />
indica a primeira propriedade encontrada que não pôde ser restaurada.<br />
Ao importar um esta<strong>do</strong> de camada de um arquivo LAS ou de outro desenho<br />
que são duplicações <strong>do</strong>s esta<strong>do</strong>s de camadas no desenho atual, você pode<br />
decidir sobrepor o esta<strong>do</strong> de camada existente ou não importá-lo.<br />
Esta<strong>do</strong>s de camada podem ser importa<strong>do</strong>s para uma versão anterior <strong>do</strong><br />
programa.<br />
Esta<strong>do</strong>s de camada <strong>do</strong> LMAN<br />
Esta<strong>do</strong>s de camada que foram cria<strong>do</strong>s usan<strong>do</strong> LMAN Express Tool não podem<br />
ser importa<strong>do</strong>s. Uma mensagem é exibida indican<strong>do</strong> não haver esta<strong>do</strong>s de<br />
camada para importar.<br />
É possível acessar os esta<strong>do</strong>s de camada LMAN em um desenho através <strong>do</strong><br />
Gerencia<strong>do</strong>r de esta<strong>do</strong>s de camada. Quan<strong>do</strong> o Gerencia<strong>do</strong>r de esta<strong>do</strong>s de<br />
camada é aberto pela primeira vez em um desenho conten<strong>do</strong> esta<strong>do</strong>s de camada<br />
LMAN, eles são automaticamente converti<strong>do</strong>s para esta<strong>do</strong>s de camada <strong>do</strong><br />
AutoCAD. Uma caixa de diálogo exibe o número de esta<strong>do</strong>s de camadas que<br />
foram converti<strong>do</strong>s.<br />
446 | Capítulo 15 Controlar as propriedades <strong>do</strong>s objetos
Quan<strong>do</strong> o desenho atual não contém nenhum esta<strong>do</strong> da camada nomea<strong>do</strong>,<br />
os nomes <strong>do</strong>s esta<strong>do</strong>s de camada LMAN são reti<strong>do</strong>s. Se o desenho atual contém<br />
esta<strong>do</strong>s de camada, o nome <strong>do</strong> esta<strong>do</strong> de camada LMAN é exibi<strong>do</strong> com o<br />
prefixo “LMAN” segui<strong>do</strong> pelo nome <strong>do</strong> esta<strong>do</strong> de camada original.<br />
Para importar configurações de camada salvas em outro desenho<br />
1 Clique na guia Início ➤ painel Camadas ➤ Esta<strong>do</strong> da camada.<br />
2 Na lista suspensa Esta<strong>do</strong>s da camada, selecione Gerenciar esta<strong>do</strong>s da<br />
camada.<br />
3 Na caixa de diálogo Gerencia<strong>do</strong>r de esta<strong>do</strong>s da camada, clique em<br />
Importar.<br />
4 Na caixa de diálogo Importar esta<strong>do</strong> de camada, selecione um nome de<br />
arquivo com a extensão <strong>do</strong> nome de arquivo .extensões de nomes de<br />
arquivos dwg, .dws ou .dwt. Clique em Abrir.<br />
5 Na caixa de diálogo Selecionar esta<strong>do</strong>s de camada, selecione os esta<strong>do</strong>s<br />
de camada a serem importa<strong>do</strong>s. Clique em OK.<br />
6 Para restaurar agora o esta<strong>do</strong> da camada nomeada, selecione-o no<br />
Gerencia<strong>do</strong>r de esta<strong>do</strong>s de camada e clique em Restaurar. Clique em<br />
Fechar para não restaurá-lo.<br />
Se restaurar o esta<strong>do</strong> da camada nomea<strong>do</strong>, o Gerencia<strong>do</strong>r de esta<strong>do</strong>s de<br />
camada será fecha<strong>do</strong>.<br />
7 Clique em Fechar para sair <strong>do</strong> Gerencia<strong>do</strong>r de esta<strong>do</strong>s de camada.<br />
Para importar configurações de camada salvas de um arquivo de esta<strong>do</strong> de<br />
camada (LAS)<br />
1 Clique na guia Início ➤ painel Camadas ➤ Esta<strong>do</strong> da camada.<br />
2 Na lista suspensa Esta<strong>do</strong>s da camada, selecione Gerenciar esta<strong>do</strong>s da<br />
camada.<br />
3 Na caixa de diálogo Gerencia<strong>do</strong>r de esta<strong>do</strong>s da camada, clique em<br />
Importar.<br />
Trabalhar com esta<strong>do</strong>s de camadas | 447
4 Na caixa de diálogo Importar esta<strong>do</strong> de camada, selecione o arquivo LAS<br />
<strong>do</strong> qual deseja importar os esta<strong>do</strong>s de camadas. Clique em Abrir.<br />
5 Clique em Sim para restaurar agora o esta<strong>do</strong> de camada nomea<strong>do</strong>. Clique<br />
em Não para adicioná-lo no Gerencia<strong>do</strong>r de esta<strong>do</strong>s de camada sem<br />
restaurá-lo.<br />
Se restaurar o esta<strong>do</strong> da camada nomea<strong>do</strong>, o Gerencia<strong>do</strong>r de esta<strong>do</strong>s de<br />
camada será fecha<strong>do</strong>.<br />
6 Clique em Fechar para sair <strong>do</strong> Gerencia<strong>do</strong>r de esta<strong>do</strong>s de camada.<br />
Para exportar um esta<strong>do</strong> de camada salvo<br />
1 Clique na guia Início ➤ painel Camadas ➤ Esta<strong>do</strong> da camada.<br />
2 Na lista suspensa Esta<strong>do</strong>s da camada, selecione Gerenciar esta<strong>do</strong>s da<br />
camada.<br />
3 Na caixa de diálogo Gerencia<strong>do</strong>r de esta<strong>do</strong>s da camada, selecione o arquivo<br />
de esta<strong>do</strong> nomea<strong>do</strong> de camada (LAS) que deseja exportar. Clique em<br />
Exportar.<br />
4 Na caixa de diálogo Exportar esta<strong>do</strong> de camada, especifique para onde<br />
exportar o arquivo de esta<strong>do</strong> de camada.<br />
5 Clique em Salvar para sair da caixa de diálogo.<br />
6 Clique em Fechar para sair <strong>do</strong> Gerencia<strong>do</strong>r de esta<strong>do</strong>s de camada.<br />
Referência rápida<br />
ESTADOCAMADA<br />
Salva, restaura e gerencia os esta<strong>do</strong>s da camada nomeada.<br />
LAYERNOTIFY<br />
Especifica se um alerta será exibi<strong>do</strong> quan<strong>do</strong> novas camadas não reconciliadas<br />
forem encontradas.<br />
LAYEREVAL<br />
Especifica se a lista de camadas é avaliada para novas camadas quan<strong>do</strong><br />
adicionada ao desenho ou em referências anexadas.<br />
448 | Capítulo 15 Controlar as propriedades <strong>do</strong>s objetos
Trabalhar com cores<br />
As cores facilitam visualmente o agrupamento de objetos. É possível atribuir<br />
cores a objetos por camada ou individualmente.<br />
Configurar a cor atual<br />
É possível utilizar cores para ajudá-lo a identificar objetos visualmente. É<br />
possível atribuir a cor de um objeto tanto por camada como pela especificação<br />
explícita da sua cor, independentemente da camada.<br />
A atribuição de cores por camada torna fácil a identificação de cada camada<br />
dentro de seu desenho. A atribuição de cores explícita proporciona distinções<br />
adicionais entre objetos na mesma camada. A cor também é utilizada como<br />
uma maneira de indicar a espessura de linha para plotagem dependente de<br />
cor.<br />
É possível utilizar diversas paletas de cores ao atribuir cores a objetos, incluin<strong>do</strong>:<br />
■ AutoCAD LT Color Index (ACI)<br />
■ True Color<br />
■ Cores PANTONE ®<br />
■ Livros de cores RAL Classic e RAL Design<br />
■ DIC ® Color Guide<br />
■ Cores de livros de cores importa<strong>do</strong>s.<br />
ACI Colors<br />
As cores ACI são as cores-padrão utilizadas no AutoCAD LT. Cada cor é<br />
identificada por um número ACI, que corresponde a um número inteiro de 1<br />
a 255. Os nomes de cor-padrão estão disponíveis apenas para as cores de 1 a<br />
7. As cores são atribuídas como segue: 1 Vermelho, 2 Amarelo, 3 Verde, 4<br />
Ciano, 5 Azul, 6 Magenta, 7 Preto/Branco.<br />
True Colors<br />
True colors utilizam definições de cor de 24 bits para exibir mais de dezesseis<br />
milhões de cores. Ao especificar true colors, é possível utilizar um modelo de<br />
cores RGB ou HSL. Com o modelo de cores RGB, é possível especificar os<br />
componentes vermelho, verde e azul de uma cor. Com o modelo de cores HSL,<br />
é possível especificar os aspectos de matiz, saturação e iluminação de uma cor.<br />
Trabalhar com cores | 449
Livros de cores<br />
O AutoCAD LT inclui diversos livros de cores PANTONE padrão. Também é<br />
possível importar outros livros de cores, como o guia de cores DIC ou conjuntos<br />
de cores RAL. A importação de livros de cores defini<strong>do</strong>s pelo usuário pode<br />
ampliar ainda mais as seleções de cores disponíveis.<br />
Você instala livros de cores no sistema utilizan<strong>do</strong> a guia Arquivos da caixa de<br />
diálogo Opções. Após o carregamento de um livro de cores, pode-se selecionar<br />
as cores desse livro e aplicá-las a objetos nos seus desenhos.<br />
To<strong>do</strong>s os objetos são cria<strong>do</strong>s usan<strong>do</strong>-se a cor atual, que é exibida na propriedade<br />
Cor da paleta Propriedades quan<strong>do</strong> nenhum objeto estiver seleciona<strong>do</strong>. Você<br />
também pode definir a cor atual com a caixa de diálogo Selecionar cor.<br />
Se a cor atual estiver definida como PORCAMADA, os objetos serão cria<strong>do</strong>s<br />
com a cor atribuída à camada atual. Se não quiser que a cor atual seja a cor<br />
atribuída à camada atual, poderá especificar uma cor diferente.<br />
Se a cor atual estiver definida como PORBLOCO, os objetos serão cria<strong>do</strong>s<br />
utilizan<strong>do</strong> a cor 7 (branco ou preto) até que os objetos sejam agrupa<strong>do</strong>s em<br />
um bloco. Quan<strong>do</strong> o bloco é inseri<strong>do</strong> em um desenho, ele adquire a definição<br />
de cor atual.<br />
Livros de cores PANTONE ®<br />
A Pantone atualizou o PANTONE MATCHING SYSTEM ® com a série de<br />
publicações denominada PANTONE ® PLUS SERIES, que fornece um arranjo<br />
cromático das cores. Nos produtos com base no AutoCAD, os valores RGB das<br />
Cores PANTONE atribuí<strong>do</strong>s aos objetos são preserva<strong>do</strong>s em to<strong>do</strong>s os arquivos<br />
de desenho atuais e herda<strong>do</strong>s.<br />
Os arquivos <strong>do</strong> tipo Livro de cores (.acb) fornecem acesso, através da caixa de<br />
diálogo Selecionar cor, aos nomes de todas as cores e livros de cores PANTONE.<br />
Esses arquivos .acb são instala<strong>do</strong>s na pasta\Support\Color na pasta de<br />
instalação <strong>do</strong> AutoCAD LT.<br />
Para definir uma cor ACI para to<strong>do</strong>s os novos objetos<br />
1 Clique na guia Início ➤ painel Propriedades ➤ Cor <strong>do</strong> objeto.<br />
450 | Capítulo 15 Controlar as propriedades <strong>do</strong>s objetos
2 Na lista suspensa Cor <strong>do</strong> objeto, clique em uma cor para desenhar to<strong>do</strong>s<br />
os novos objetos com essa cor ou clique em Selecionar cor para exibir a<br />
caixa de diálogo Selecionar cor e execute um <strong>do</strong>s procedimentos a seguir:<br />
■ Na guia Índice de cores, clique em uma cor ou insira o nome ou o<br />
número da cor na caixa Cor.<br />
■ Na guia Índice de cores, clique em PORCAMADA para desenhar novos<br />
objetos com a cor atribuída à camada atual.<br />
■ Na guia Índice de cores, clique em PORBLOCO para desenhar novos<br />
objetos com a cor atual até que esses objetos sejam agrupa<strong>do</strong>s em um<br />
bloco. Quan<strong>do</strong> o bloco é inseri<strong>do</strong> no desenho, os objetos <strong>do</strong> bloco<br />
adquirem a configuração da cor atual.<br />
3 Clique em OK.<br />
O controle Color exibe a cor atual.<br />
Para definir uma cor true color para to<strong>do</strong>s os novos objetos<br />
1 Clique na guia Início ➤ painel Propriedades ➤ Cor <strong>do</strong> objeto.<br />
2 Na lista suspensa Cor <strong>do</strong> objeto. clique em Selecionar cor para exibir a<br />
caixa de diálogo Selecionar cor.<br />
3 Na caixa de diálogo Selecionar cor, guia True Color, escolha uma das<br />
seguintes opções:<br />
■ Selecione o modelo de cores HSL na caixa Modelo de cores. Especifique<br />
uma cor inserin<strong>do</strong> um valor de cor na caixa Cor ou especifican<strong>do</strong><br />
valores nas caixas Matiz, Saturação e Luminosidade.<br />
■ Selecione o modelo de cores RGB na caixa Modelo de cores. Especifique<br />
uma cor inserin<strong>do</strong> um valor de cor na caixa Cor ou especifican<strong>do</strong><br />
valores nas caixas Vermelho, Verde e Azul.<br />
4 Clique em OK.<br />
O controle Cor exibe a cor atual.<br />
Para definir uma cor de um livro de cores para to<strong>do</strong>s os novos objetos<br />
1 Clique na guia Início ➤ painel Propriedades ➤ Cor <strong>do</strong> objeto.<br />
Configurar a cor atual | 451
2 Na lista suspensa Cor <strong>do</strong> objeto, clique em Selecionar cor.<br />
3 Na caixa de diálogo Selecionar cor, guia Livro de cores, selecione um livro<br />
de cores na caixa Livro de cores.<br />
4 Selecione uma cor clican<strong>do</strong> em uma fatia de cor. Para pesquisar o livro<br />
de cores, utilize as setas para cima e para baixo no controle deslizante de<br />
cor.<br />
5 Clique em OK.<br />
O controle Color exibe a cor atual.<br />
Referência rápida<br />
COR<br />
Define a cor <strong>do</strong>s novos objetos.<br />
CECOLOR<br />
Define a cor <strong>do</strong>s novos objetos.<br />
Alterar a cor de um objeto<br />
É possível alterar a cor de um objeto reatribuin<strong>do</strong>-o à outra camada, alteran<strong>do</strong><br />
a cor da camada na qual o objeto está, ou especifican<strong>do</strong> explicitamente uma<br />
cor para o objeto.<br />
Existem três opções para alterar a cor de um objeto:<br />
■ Reatribuir o objeto a outra camada com uma cor diferente. Se a cor de um<br />
objeto estiver definida como PORCAMADA e o objeto for reatribuí<strong>do</strong> a<br />
uma camada diferente, ele adquirirá a cor da nova camada.<br />
■ Alterar a cor atribuída à camada na qual o objeto está. Se a cor de um objeto<br />
estiver definida como PORCAMADA, ele adquirirá a cor da sua camada.<br />
Quan<strong>do</strong> se altera a cor atribuída à uma camada, to<strong>do</strong>s os objetos dessa<br />
camada com cor PORCAMADA são atualiza<strong>do</strong>s automaticamente.<br />
■ Especificar uma cor para um objeto para sobrepor a cor da camada. Pode-se<br />
especificar explicitamente a cor de cada objeto. Se quiser sobrepor a cor de<br />
um objeto determinada pela camada por uma cor diferente, altere a cor de<br />
um objeto existente de PORCAMADA para uma cor específica, como<br />
vermelho.<br />
452 | Capítulo 15 Controlar as propriedades <strong>do</strong>s objetos
Se você deseja definir uma cor específica para to<strong>do</strong>s os objetos cria<strong>do</strong>s<br />
posteriormente, altere a propriedade Cor na paleta Propriedades quan<strong>do</strong> não<br />
houver objetos seleciona<strong>do</strong>s com PORCAMADA para uma cor específica.<br />
Consulte também:<br />
■ Sobrepor propriedades de camada em viewports na página 419<br />
Para alterar a camada de um objeto<br />
1 Selecione os objetos cuja camada deseja alterar.<br />
2 Clique na guia Início ➤ painel Camadas ➤ Propriedades da camada<br />
.<br />
3 No Gerencia<strong>do</strong>r de propriedades da camada, clique no controle Camada.<br />
4 Selecione a camada que você deseja atribuir aos objetos.<br />
Para alterar a cor atribuída a uma camada<br />
1 Clique na guia Início ➤ painel Camadas ➤ Propriedades da camada<br />
.<br />
2 No Gerencia<strong>do</strong>r de propriedades de camada, clique na cor que deseja<br />
alterar.<br />
3 Na caixa de diálogo Selecionar cor, execute um <strong>do</strong>s seguintes<br />
procedimentos:<br />
■ Na guia Índice, clique em uma cor ou insira o número da cor ACI<br />
(1-255) ou nome na caixa Cor. Clique em OK.<br />
■ Na guia True Color, selecione o modelo de cores HSL na opção Modelo<br />
de cores e especifique uma cor, inserin<strong>do</strong> um valor de cor na caixa<br />
Cor, ou especifican<strong>do</strong> valores nas caixas Matiz, Saturação e<br />
Luminosidade. Clique em OK.<br />
■ Na guia Livro de cores, selecione um livro de cores na caixa Livro de<br />
cores, selecione uma cor ao navegar pelo livro de cores (usan<strong>do</strong> as<br />
setas para cima e para baixo) e clique em uma indicação de cor. Clique<br />
em OK.<br />
4 Clique em OK para fechar cada uma das caixas de diálogo.<br />
Alterar a cor de um objeto | 453
Para alterar a cor <strong>do</strong>s objetos sobrepon<strong>do</strong> a cor da camada<br />
1 Selecione os objetos cuja cor deseja alterar.<br />
2 Clique na guia Vista ➤ painel Propriedades ➤ Propriedades.<br />
Alternativamente, também é possível clicar com o botão direito <strong>do</strong> mouse<br />
em um <strong>do</strong>s objetos, e a seguir clique em Propriedades.<br />
3 Na paleta Propriedades, selecione Color.<br />
Uma seta é exibida na coluna da direita.<br />
4 Clique na seta e selecione uma cor na lista ou clique em Selecionar cor<br />
para exibir a caixa de diálogo Selecionar cor. Se você clicar em Selecionar<br />
cor, execute um <strong>do</strong>s procedimentos a seguir:<br />
■ Na guia Índice, clique em uma cor ou insira o número da cor ACI<br />
(1-255) ou nome na caixa Cor.<br />
■ Na guia True Color, selecione o modelo de cores HSL na opção Modelo<br />
de cores e especifique uma cor, inserin<strong>do</strong> um valor de cor na caixa<br />
Color ou especifican<strong>do</strong> valores nas caixas Matiz, Saturação e<br />
Luminosidade. Clique em OK.<br />
■ Na guia True Color, selecione o modelo de cor RBG na caixa Modelo<br />
de cores. Especifique uma cor inserin<strong>do</strong> um valor de cor na caixa Cor<br />
ou especifican<strong>do</strong> valores nas caixas Vermelho, Verde e Azul.<br />
■ Na guia Livro de cores, selecione um livro de cores na caixa Livro de<br />
cores, selecione uma cor ao navegar pelo livro de cores (usan<strong>do</strong> as<br />
setas para cima e para baixo) e clican<strong>do</strong> em uma indicação de cor.<br />
Clique em OK.<br />
Referência rápida<br />
ALTERAR<br />
Altera as propriedades de objetos existentes.<br />
ALTPROP<br />
Altera as propriedades de um objeto.<br />
COR<br />
Define a cor <strong>do</strong>s novos objetos.<br />
454 | Capítulo 15 Controlar as propriedades <strong>do</strong>s objetos
PROPERTIES<br />
Controla as propriedades de objetos existentes.<br />
CECOLOR<br />
Define a cor <strong>do</strong>s novos objetos.<br />
Utilizar livros de cores<br />
Ao atribuir cores aos objetos, é possível escolher cores de livros de cores que<br />
estejam carrega<strong>do</strong>s em seu sistema.<br />
Pode-se escolher entre uma grande variedade de cores personalizadas ao utilizar<br />
livros de cores. Os livros de cores incluem arquivos de terceiros ou arquivos<br />
defini<strong>do</strong>s pelo usuário que contêm amostras de cores nomeadas. Essas cores<br />
podem ser utilizadas para aperfeiçoar desenhos de apresentações e para otimizar<br />
a variedade de cores utilizadas em desenhos. Você pode aplicar cores de livros<br />
de cores a objetos nos desenhos utilizan<strong>do</strong> a guia Livros de cores da caixa de<br />
diálogo Selecionar cor.<br />
Os arquivos de livros de cores precisam conter uma extensão de arquivo .acb<br />
para serem reconheci<strong>do</strong>s pelo programa. Para acessar cores de livros de cores<br />
na caixa de diálogo Selecionar cor, você precisará copiar primeiro os seus<br />
arquivos de livros de cores para uma localização especificada de livros de cores.<br />
Na guia Arquivos da caixa de diálogo Opções, é possível definir o caminho no<br />
qual os arquivos de livros de cores são armazena<strong>do</strong>s. É possível definir várias<br />
localizações para o caminho de livros de cores. Essas localizações são salvas<br />
no seu perfil de usuário.<br />
Os livros de cores estão organiza<strong>do</strong>s alfabeticamente em páginas que podem<br />
ser pesquisadas. Uma página comporta até dez cores. Se o livro de cores que<br />
se está pesquisan<strong>do</strong> não estiver organiza<strong>do</strong> em páginas, as cores serão<br />
organizadas em páginas, com cada página conten<strong>do</strong> até sete cores.<br />
Para instalar um livro de cores<br />
1 Clique no menu Ferramentas ➤ Opções.<br />
2 Na caixa de diálogo Opções, guia Arquivos, clique em Localizações <strong>do</strong><br />
livro de cores.<br />
3 Clique em Adicionar para adicionar uma localização de livros de cores.<br />
4 Insira a nova localização na caixa de caminho em branco.<br />
Utilizar livros de cores | 455
5 Clique em OK.<br />
Para procurar amostras de cores em um livro de cores<br />
1 Clique na guia Início ➤ painel Propriedades ➤ Cor <strong>do</strong> objeto.<br />
2 Na lista suspensa Cor <strong>do</strong> objeto, clique em Selecionar cor.<br />
3 Na caixa de diálogo Selecionar cor, guia Livros de cores, selecione um<br />
livro de cores na lista suspensa Livros de cores.<br />
Primeiro é preciso selecionar qualquer nuance de cor no livro de cores<br />
para poder ativar a caixa de edição Color.<br />
4 Em Cor, insira o número da amostra de cor que deseja localizar e pressione<br />
a tecla Tab.<br />
A caixa de edição Cor e a Nova amostra de cor exibem a cor solicitada ou<br />
a cor que seja a mais próxima.<br />
5 Clique em OK para aplicar a cor.<br />
Para alterar a localização-padrão <strong>do</strong>s arquivos de livros de cores<br />
1 Clique no menu Ferramentas ➤ Opções.<br />
2 Na caixa de diálogo Opções, guia Arquivos, clique duas vezes em<br />
Localizações <strong>do</strong> livro de cores.<br />
3 Selecione a seguinte localização de livros de cores-padrão:<br />
C:\Program Files\[current AutoCAD LT release number]\support\color<br />
4 Clique no nome da localização para editar o caminho.<br />
5 Insira a nova localização na caixa de caminho.<br />
6 Clique em OK.<br />
Para definir várias pastas para o caminho de livros de cores<br />
1 Clique no menu Ferramentas ➤ Opções.<br />
456 | Capítulo 15 Controlar as propriedades <strong>do</strong>s objetos
2 Na caixa de diálogo Opções, guia Arquivos, clique em Localizações <strong>do</strong><br />
livro de cores.<br />
3 Clique em Adicionar para adicionar uma localização de livros de cores.<br />
4 Insira a nova localização na caixa de caminho em branco.<br />
5 Clique em OK.<br />
Referência rápida<br />
ALTERAR<br />
Altera as propriedades de objetos existentes.<br />
ALTPROP<br />
Altera as propriedades de um objeto.<br />
COR<br />
Define a cor <strong>do</strong>s novos objetos.<br />
PROPERTIES<br />
Controla as propriedades de objetos existentes.<br />
CECOLOR<br />
Define a cor <strong>do</strong>s novos objetos.<br />
Trabalhar com tipos de linha<br />
É possível utilizar tipos de linha para distinguir uns objetos <strong>do</strong>s outros<br />
visualmente e facilitar a leitura <strong>do</strong> desenho.<br />
Visão geral de tipos de linha<br />
Um tipo de linha é um padrão repeti<strong>do</strong> de traços, pontos e espaços em branco<br />
exibi<strong>do</strong>s em uma linha ou em uma curva. Associe tipos de linha a objetos<br />
tanto pela camada como pela especificação explícita <strong>do</strong> tipo de linha,<br />
independente de camadas.<br />
Além da seleção de um tipo de linha, pode-se definir sua escala para controlar<br />
o tamanho <strong>do</strong>s traços e espaços e criar seus próprios tipos de linha<br />
personaliza<strong>do</strong>s.<br />
Trabalhar com tipos de linha | 457
OBSERVAÇÃO Os tipos de linha usa<strong>do</strong>s não devem ser confundi<strong>do</strong>s com os tipos<br />
de linha de hardware forneci<strong>do</strong>s por algumas plota<strong>do</strong>ras. Os <strong>do</strong>is tipos de linha<br />
traceja<strong>do</strong>s produzem resulta<strong>do</strong>s semelhantes. Entretanto, não utilize os <strong>do</strong>is tipos<br />
ao mesmo tempo, porque os resulta<strong>do</strong>s podem ser imprevisíveis.<br />
Algumas definições de tipo de linha incluem texto e símbolos.<br />
Você pode definir um tipo de linha personaliza<strong>do</strong> que irá orientar o texto<br />
incorpora<strong>do</strong> para mantê-lo automaticamente legível.<br />
Para obter mais informações sobre como controlar o texto nos tipos de linhas,<br />
consulte Texto em tipos de linha personaliza<strong>do</strong>s.<br />
Consulte também:<br />
■ “Tipos de linha personaliza<strong>do</strong>s” no <strong>Guia</strong> de personalização<br />
Referência rápida<br />
LINETYPE<br />
Carrega, define e modifica tipos de linha.<br />
INVERTER<br />
Reverte os vértices de linhas, polilinhas, splines e hélices selecionadas, o que<br />
é útil para tipos de linha com texto incluí<strong>do</strong>, ou polilinhas largas com larguras<br />
iniciais e finais diferentes.<br />
Carregar tipos de linha<br />
No início de um projeto, carregue os tipos de linha necessários para o projeto<br />
de forma que estejam disponíveis quan<strong>do</strong> solicita<strong>do</strong>s.<br />
458 | Capítulo 15 Controlar as propriedades <strong>do</strong>s objetos
Se quiser saber quais os tipos de linha que já estão disponíveis, é possível exibir<br />
uma lista de tipos de linha que estão carrega<strong>do</strong>s no desenho ou armazena<strong>do</strong>s<br />
em um arquivo LIN (definição de tipo de linha).<br />
Este programa inclui os arquivos de definição de tipos de linha acadlt.lin e<br />
acadltiso.lin. O arquivo de tipo de linha apropria<strong>do</strong> depende da utilização de<br />
medidas métricas ou imperiais.<br />
■ Para unidades <strong>do</strong> sistema Imperial, use o arquivo acadlt.lin.<br />
■ Para medições no sistema métrico, use o arquivo acadltiso.lin.<br />
Ambos os arquivos de definições de tipos de linha contêm diversos tipos de<br />
linha complexos.<br />
Se selecionar um tipo de linha cujo nome comece com ACAD_ISO, poderá<br />
utilizar a opção de largura de caneta ISO ao plotar.<br />
É possível remover informações de tipo de linha sem referência com PURGE<br />
ou excluin<strong>do</strong> o tipo de linha em questão em Linetype Manager. Os tipos de<br />
linha PORBLOCO, PORCAMADA e CONTINUO não podem ser removi<strong>do</strong>s.<br />
Para carregar um tipo de linha<br />
1 Clique na guia Início ➤ painel Propriedades ➤ Tipo de linha .<br />
2 Na lista suspensa Tipo de linha, clique em Outro. A seguir, no Gerencia<strong>do</strong>r<br />
de tipo de linha, clique em Carregar.<br />
3 Na caixa de diálogo Carregar ou recarregar tipos de linhas, selecione um<br />
tipo de linha. Clique em OK.<br />
Se o tipo de linha que você deseja não estiver lista<strong>do</strong>, clique em Arquivo.<br />
Na caixa de diálogo Selecionar arquivo de tipo de linha, selecione um<br />
arquivo LIN cujos tipos de linhas deseja listar e clique. A caixa de diálogo<br />
exibe as definições de tipo de linha armazenadas no arquivo LIN<br />
seleciona<strong>do</strong>. Selecione um tipo de linha. Clique em OK.<br />
Você pode manter pressiona<strong>do</strong> Ctrl para selecionar vários tipos de linha<br />
ou Shift para selecionar uma faixa de tipos de linha.<br />
4 Clique em OK.<br />
Carregar tipos de linha | 459
Para listar os tipos de linha carrega<strong>do</strong>s no desenho atual<br />
1 Clique na guia Início ➤ painel Propriedades ➤ Tipo de linha .<br />
2 Clique em qualquer local fora da caixa para fechá-la.<br />
Para listar os tipos de linha em um arquivo de definição de tipo de linha<br />
1 Clique na guia Início ➤ painel Propriedades ➤ Tipo de linha .<br />
2 Na lista suspensa Tipo de linha, clique em Outro. A seguir, no Gerencia<strong>do</strong>r<br />
de tipo de linha, clique em Carregar.<br />
3 Na caixa de diálogo Carregar ou recarregar tipos de linha, clique em<br />
Arquivo.<br />
4 Na caixa de diálogo Selecionar arquivo de tipo de linha, selecione um<br />
arquivo LIN (definição de tipo de linha) cujos tipos de linha você deseja<br />
usar. Clique em Abrir.<br />
A caixa de diálogo exibe as definições de tipo de linha armazenadas no<br />
arquivo LIN seleciona<strong>do</strong>.<br />
5 Na caixa de diálogo Carregar ou recarregar tipos de linha, clique em<br />
Cancelar.<br />
6 Clique em Cancelar para fechar o Gerencia<strong>do</strong>r de tipo de linha.<br />
Para descarregar um tipo de linha não utiliza<strong>do</strong><br />
1 Clique na guia Início ➤ painel Propriedades ➤ Tipo de linha .<br />
2 Na lista suspensa Tipo de linha, clique em Outro. A seguir, na caixa de<br />
diálogo Gerencia<strong>do</strong>r de tipo de linha, selecione um tipo de linha. Clique<br />
em Excluir.<br />
O tipo de linha seleciona<strong>do</strong> é descarrega<strong>do</strong>. Determina<strong>do</strong>s tipos de linha<br />
não podem ser descarrega<strong>do</strong>s: PORBLOCO, PORCAMADA e CONTINUO,<br />
e qualquer tipo de linha atualmente em uso.<br />
460 | Capítulo 15 Controlar as propriedades <strong>do</strong>s objetos
Para eliminar um tipo de linha não utiliza<strong>do</strong><br />
1 Clique na guia Ferramentas ➤ painel Utilitários de desenho ➤ Eliminar.<br />
A caixa de diálogo Eliminar exibe uma vista em árvore <strong>do</strong>s tipos de objeto<br />
com itens que podem ser elimina<strong>do</strong>s.<br />
2 Para eliminar tipos de linha sem referência, use um <strong>do</strong>s seguintes méto<strong>do</strong>s:<br />
■ Para eliminar to<strong>do</strong>s os tipos de linha sem referência, selecione Tipos<br />
de linhas.<br />
■ Para eliminar tipos de linha específicos, clique duas vezes em Tipos<br />
de linhas para expandir a vista em árvore. A seguir selecione então os<br />
tipos de linha a serem elimina<strong>do</strong>s.<br />
Se o item que você quer eliminar não está relaciona<strong>do</strong>, selecione Visualizar<br />
os itens que não podem ser elimina<strong>do</strong>s.<br />
3 O usuário é solicita<strong>do</strong> a confirmar cada item relaciona<strong>do</strong>. Se não quiser<br />
confirmar cada exclusão, limpe a opção Confirmar cada item a ser<br />
elimina<strong>do</strong>.<br />
4 Clique em Eliminar.<br />
Para confirmar a exclusão de cada item, responda ao prompt selecionan<strong>do</strong><br />
Sim ou Não, ou Sim para to<strong>do</strong>s se mais que um item está seleciona<strong>do</strong>.<br />
5 Clique em Fechar.<br />
Referência rápida<br />
LINETYPE<br />
Carrega, define e modifica tipos de linha.<br />
PURGE<br />
Remove itens não utiliza<strong>do</strong>s, como definições de bloco e camadas <strong>do</strong> desenho.<br />
RENAME<br />
Altera os nomes atribuí<strong>do</strong>s aos itens, como camadas e estilos de cota.<br />
Carregar tipos de linha | 461
MEASUREINIT<br />
Controla se um desenho inicia<strong>do</strong> <strong>do</strong> zero usa configurações padrão imperial<br />
ou métrica.<br />
MEASUREMENT<br />
Controla se o desenho atual usa padrões de hachura imperial ou métrico e<br />
arquivos de tipos de linha.<br />
Definin<strong>do</strong> o tipo de linha atual<br />
To<strong>do</strong>s os objetos são cria<strong>do</strong>s usan<strong>do</strong>-se o tipo de linha atual.<br />
É possível definir o tipo de linha atual com:<br />
■ Controle de tipo de linha na barra de ferramentas ou no painel<br />
Propriedades.<br />
■ Propriedade Tipo de linha na paleta Propriedades<br />
■ Linetype Manager<br />
Se o tipo de linha atual estiver defini<strong>do</strong> como PORCAMADA, os objetos serão<br />
cria<strong>do</strong>s com o tipo de linha atribuí<strong>do</strong> à camada atual.<br />
Se o tipo de linha atual estiver defini<strong>do</strong> como PORBLOCO, os objetos serão<br />
cria<strong>do</strong>s utilizan<strong>do</strong>-se o tipo de linha CONTINUO até que eles sejam agrupa<strong>do</strong>s<br />
em um bloco. Quan<strong>do</strong> o bloco for inseri<strong>do</strong> no desenho, tais objetos adquirem<br />
a configuração de tipo de linha atual.<br />
Se não desejar que o tipo de linha atual seja o tipo de linha atribuí<strong>do</strong> à camada<br />
atual, é possível especificar explicitamente um tipo de linha diferente.<br />
O programa não exibe o tipo de linha de determina<strong>do</strong>s objetos: texto, pontos,<br />
viewports, hachuras e blocos.<br />
Para configurar o tipo de linha para to<strong>do</strong>s os novos objetos<br />
1 Clique na guia Início ➤ painel Propriedades ➤ Tipo de linha .<br />
2 Na lista suspensa Tipo de linha, clique em Outro. A seguir, no Gerencia<strong>do</strong>r<br />
de tipo de linha, clique em Carregar.<br />
Você pode manter pressiona<strong>do</strong> Ctrl para selecionar vários tipos de linha<br />
ou Shift para selecionar uma faixa de tipos de linha.<br />
462 | Capítulo 15 Controlar as propriedades <strong>do</strong>s objetos
3 Na caixa de diálogo Gerencia<strong>do</strong>r de tipo de linha, execute um <strong>do</strong>s<br />
seguintes procedimentos:<br />
■ Selecione um tipo de linha e selecione Atual para desenhar to<strong>do</strong>s os<br />
novos objetos com esse tipo de linha.<br />
■ Selecione PORCAMADA para desenhar novos objetos no tipo de linha<br />
atribuí<strong>do</strong> à camada atual.<br />
■ Selecione PORBLOCO para desenhar novos objetos no tipo de linha<br />
atual até que eles estejam agrupa<strong>do</strong>s em um bloco. Quan<strong>do</strong> o bloco<br />
é inseri<strong>do</strong> em um desenho, os objetos <strong>do</strong> bloco adquirem a<br />
configuração <strong>do</strong> tipo de linha atual.<br />
4 Clique em OK.<br />
OBSERVAÇÃO O Controle de tipo de linha exibe o tipo de linha atual. Se o tipo<br />
de linha que desejar utilizar já estiver carrega<strong>do</strong>, será possível clicar no controle<br />
Tipo de linha e clicar no tipo de linha para torná-lo atual.<br />
Para alterar o tipo de linha atribuí<strong>do</strong> a uma camada<br />
1 Clique na guia Início ➤ painel Camadas ➤ Propriedades da camada<br />
.<br />
2 No Gerencia<strong>do</strong>r de propriedades de camada, selecione o tipo de linha<br />
que você deseja alterar.<br />
3 Na caixa de diálogo Selecionar tipo de linha, selecione o tipo de linha<br />
que desejar. Clique em OK.<br />
4 Clique novamente em OK.<br />
Referência rápida<br />
LINETYPE<br />
Carrega, define e modifica tipos de linha.<br />
CELTYPE<br />
Define o tipo de linha <strong>do</strong>s novos objetos.<br />
Definin<strong>do</strong> o tipo de linha atual | 463
Alterar o tipo de linha de um objeto<br />
É possível alterar o tipo de linha de um objeto reatribuin<strong>do</strong>-o à outra camada,<br />
alteran<strong>do</strong> o tipo de linha da camada na qual o objeto está, ou especifican<strong>do</strong><br />
explicitamente um tipo de linha para o objeto.<br />
Existem três opções para alterar o tipo de linha de um objeto:<br />
■ Reatribuir o objeto a outra camada com um tipo de linha diferente. Se o<br />
tipo de linha de um objeto estiver defini<strong>do</strong> como PORCAMADA e você<br />
reatribuir o objeto a uma camada diferente, ele adquirirá o tipo de linha<br />
da nova camada.<br />
■ Alterar o tipo de linha atribuí<strong>do</strong> à camada em que o objeto está. Se o tipo<br />
de linha de um objeto estiver defini<strong>do</strong> como PORCAMADA, ele adquirirá<br />
o tipo de linha de sua camada. Quan<strong>do</strong> se altera o tipo de linha atribuí<strong>do</strong><br />
à uma camada, to<strong>do</strong>s os objetos dessa camada com o tipo de linha atribuí<strong>do</strong><br />
como PORCAMADA serão atualiza<strong>do</strong>s automaticamente.<br />
■ Especificar um tipo de linha de um objeto para sobrepor o tipo de linha<br />
da camada. É possível especificar explicitamente o tipo de linha de cada<br />
objeto. Para sobrepor um tipo de linha que é determina<strong>do</strong> pela camada de<br />
um objeto por outro diferente, altere o tipo de linha <strong>do</strong> objeto existente<br />
de PORCAMADA para um tipo de linha específico, como TRACEJADO.<br />
Se você deseja definir um determina<strong>do</strong> tipo de linha para to<strong>do</strong>s os objetos<br />
cria<strong>do</strong>s posteriormente, altere a propriedade Tipo de linha na paleta<br />
Propriedades quan<strong>do</strong> não houver objetos seleciona<strong>do</strong>s com PORCAMADA<br />
para um tipo de linha específico.<br />
Consulte também:<br />
■ Sobrepor propriedades de camada em viewports na página 419<br />
464 | Capítulo 15 Controlar as propriedades <strong>do</strong>s objetos
Para alterar o tipo de linha-padrão atribuí<strong>do</strong> a uma camada<br />
1 Clique na guia Início ➤ painel Camadas ➤ Propriedades da camada<br />
.<br />
2 No Gerencia<strong>do</strong>r de propriedades de camada, selecione o tipo de linha<br />
que deseja alterar.<br />
3 Na caixa de diálogo Selecionar tipo de linha, selecione um tipo de linha.<br />
Se o tipo de linha necessário não estiver relaciona<strong>do</strong>, clique em Carregar.<br />
Selecione um tipo de linha e clique em OK ou clique em Arquivo para<br />
abrir arquivos de definição de tipo de linha (LIN) adicionais.<br />
4 Clique em OK para sair de cada uma das caixas de diálogo.<br />
Para alterar o tipo de linha de um objeto com a sobreposição <strong>do</strong> tipo de linha<br />
da camada<br />
1 Selecione os objetos cujos tipos de linha deseja alterar.<br />
2 Clique na guia Início ➤ painel Paletas ➤ Propriedades.<br />
3 Na paleta Propriedades, clique no controle Tipo de linha<br />
4 Escolha o tipo de linha ao qual deseja atribuir aos objetos.<br />
Referência rápida<br />
ALTERAR<br />
Altera as propriedades de objetos existentes.<br />
ALTPROP<br />
Altera as propriedades de um objeto.<br />
CAMADA<br />
Gerencia camadas e suas propriedades.<br />
LINETYPE<br />
Carrega, define e modifica tipos de linha.<br />
Alterar o tipo de linha de um objeto | 465
PROPERTIES<br />
Controla as propriedades de objetos existentes.<br />
Controlar a escala de tipo de linha<br />
É possível utilizar o mesmo tipo de linha em diferentes escalas, alteran<strong>do</strong> o<br />
fator de escala de tipo de linha global ou individualmente para cada objeto.<br />
Por padrão, as escalas de tipo de linha global e individual são definidas como<br />
1.0. Quanto menor a escala, mais repetições <strong>do</strong> padrão são geradas por unidade<br />
de desenho. Por exemplo, com uma configuração igual 0,5, são exibidas duas<br />
repetições <strong>do</strong> padrão na definição de tipo de linha para cada unidade de<br />
desenho. Segmentos de linha curtos que não podem exibir um padrão de tipo<br />
de linha completo são exibi<strong>do</strong>s como contínuos. Pode-se utilizar uma escala<br />
de tipo de linha menor para linhas que são muito curtas para exibir até mesmo<br />
uma seqüência de traços.<br />
O Linetype Manager exibe o Fator de escala global e a Escala <strong>do</strong> objeto atual.<br />
■ O valor Fator de escala global controla a variável de sistema LTSCALE, que<br />
altera a escala de tipo de linha globalmente para objetos novos e existentes.<br />
■ O valor Escala <strong>do</strong> objeto atual controla a variável de sistema CELTSCALE,<br />
que define a escala de tipo de linha para objetos novos.<br />
O valor de CELTSCALE é multiplica<strong>do</strong> pelo valor de LTSCALE para obter a<br />
escala <strong>do</strong> tipo de linha exibida. É possível alterar com facilidade as escalas <strong>do</strong><br />
tipo de linha no seu desenho individual ou globalmente.<br />
Em um layout, pode-se ajustar a escala de tipos de linha em diferentes viewports<br />
com PSLTSCALE.<br />
Para alterar a escala de tipo de linha de objetos seleciona<strong>do</strong>s<br />
1 Selecione os objetos cuja escala de tipo de linha deseja alterar.<br />
2 Clique na guia Início ➤ painel Paletas ➤ Propriedades.<br />
Alternativamente, clique com o botão direito <strong>do</strong> mouse em um <strong>do</strong>s<br />
objetos. Clique em Propriedades.<br />
3 Na paleta Propriedades, selecione Escala <strong>do</strong> tipo de linha e insira um novo<br />
valor.<br />
466 | Capítulo 15 Controlar as propriedades <strong>do</strong>s objetos
Para definir a escala de tipo de linha para novos objetos<br />
1 Clique na guia Início ➤ painel Propriedades ➤ Tipo de linha .<br />
2 Na lista suspensa Tipo de linha, selecione Outro.<br />
3 No Gerencia<strong>do</strong>r de tipo de linha, clique em Mostrar detalhes para expandir<br />
a caixa de diálogo.<br />
4 Insira um novo valor para a Escala <strong>do</strong> objeto atual.<br />
5 Clique em OK.<br />
Para alterar a escala de tipo de linha globalmente<br />
1 Clique na guia Início ➤ painel Propriedades ➤ Tipo de linha .<br />
2 No Gerencia<strong>do</strong>r de tipo de linha, clique em Mostrar detalhes para expandir<br />
a caixa de diálogo.<br />
3 Insira um novo valor para o Fator de escala global.<br />
4 Clique em OK.<br />
Referência rápida<br />
LINETYPE<br />
Carrega, define e modifica tipos de linha.<br />
CELTSCALE<br />
Define o fator de escala <strong>do</strong> tipo de linha <strong>do</strong> objeto atual.<br />
LTSCALE<br />
PSLTSCALE<br />
Controla a escala <strong>do</strong> tipo de linha de objetos exibi<strong>do</strong>s em viewports <strong>do</strong> espaço<br />
<strong>do</strong> papel.<br />
Controlar a escala de tipo de linha | 467
Exibin<strong>do</strong> tipos de linha em segmentos curtos e polilinhas<br />
É possível centralizar o padrão de um tipo de linha em cada segmento de uma<br />
polilinha e controlar como o tipo de linha será exibi<strong>do</strong> em segmentos curtos.<br />
Se uma linha for muito curta para comportar até mesmo uma seqüência de<br />
traços, o resulta<strong>do</strong> será uma linha contínua entre as extremidades, conforme<br />
exibi<strong>do</strong> a seguir.<br />
É possível ajustar segmentos curtos utilizan<strong>do</strong> um valor menor para suas escalas<br />
de tipo de linha individuais. Para obter mais informações, consulte Controlar<br />
a escala de tipo de linha na página 466.<br />
Para polilinhas, pode-se especificar se um padrão de tipo de linha é centraliza<strong>do</strong><br />
em cada segmento ou se é contínuo através de vértices em to<strong>do</strong> o comprimento<br />
da polilinha. Você faz isto configuran<strong>do</strong> a variável de sistemaPLINEGEN.<br />
Para definir a exibição <strong>do</strong> tipo de linha para todas as polilinhas novas<br />
1 No prompt de coman<strong>do</strong>, insira gerarplinha.<br />
2 Insira 1 para tornar o padrão de tipo de linha contínuo por to<strong>do</strong> o<br />
comprimento de polilinhas bidimensionais, ou insira 0 para centralizar<br />
o padrão de tipo de linha em cada segmento.<br />
Para alterar a exibição <strong>do</strong> tipo de linha de polilinhas existentes<br />
1 Selecione a polilinha cuja exibição de tipo de linha você deseja alterar.<br />
2 Clique na guia Início ➤ painel Paletas ➤ Propriedades.<br />
468 | Capítulo 15 Controlar as propriedades <strong>do</strong>s objetos
3 Na paleta Propriedades, clique Geração <strong>do</strong> tipo de linha e selecione<br />
Ativa<strong>do</strong> ou Desativa<strong>do</strong>.<br />
Referência rápida<br />
PROPERTIES<br />
Controla as propriedades de objetos existentes.<br />
PLINEGEN<br />
Define como os padrões de tipos de linha são gera<strong>do</strong>s em torno <strong>do</strong>s vértices<br />
de uma polilinha 2D.<br />
Controlar espessuras de linha<br />
É possível controlar a espessura das linhas de um objeto na exibição <strong>do</strong> desenho<br />
e na plotagem<br />
Visão geral de espessuras de linha<br />
Espessuras de linha são valores de largura atribuí<strong>do</strong>s aos objetos gráficos, assim<br />
como alguns tipos de texto.<br />
Utilizan<strong>do</strong> as espessuras de linha, se pode criar linhas espessas e finas para<br />
mostrar detalhadamente cortes em seções, profundidade em elevações, linhas<br />
de cota e marcas de tique, além de diferenças nos detalhes. Por exemplo, ao<br />
atribuir espessuras de linhas variadas a camadas diferentes, será possível<br />
diferenciar facilmente entre construções novas, existentes e em demolição. As<br />
espessuras de linha não são exibidas, a não ser que o botão Mostrar/Ocultar<br />
espessura de linha na barra de status esteja seleciona<strong>do</strong>.<br />
Fontes TrueType, imagens raster, pontos e preenchimentos sóli<strong>do</strong>s (sóli<strong>do</strong>s<br />
2D). não podem exibir espessura de linha. Polilinhas largas exibem espessuras<br />
de linha somente quan<strong>do</strong> exibidas fora da vista da planta. Desenhos podem<br />
ser exporta<strong>do</strong>s para outros aplicativos ou objetos podem ser recorta<strong>do</strong>s para<br />
a Área de transferência e manter as informações de espessura de linha.<br />
No espaço <strong>do</strong> modelo, as espessuras de linha são exibidas em pixels e não são<br />
alteradas quan<strong>do</strong> o zoom é aumenta<strong>do</strong> ou diminuí<strong>do</strong>. Assim, não se deve<br />
utilizar espessuras de linha para representar a exata largura de um objeto no<br />
espaço <strong>do</strong> modelo. Por exemplo, se desejar desenhar um objeto com uma<br />
largura <strong>do</strong> mun<strong>do</strong> real de 0,5 polegadas, não use uma espessura de linha; em<br />
Controlar espessuras de linha | 469
vez disso, use uma polilinha com uma largura de 0,5 polegadas para representar<br />
o objeto.<br />
Também é possível plotar objetos de desenho com valores de espessura de<br />
linha personaliza<strong>do</strong>s. Use o Editor de tabela de estilo de plotagem para ajustar<br />
os valores fixos de espessuras de linhas para plotar a um novo valor.<br />
Escala de espessura de linha em desenhos<br />
Os objetos com uma espessura de linha são plota<strong>do</strong>s com a largura exata <strong>do</strong><br />
valor de espessura de linha atribuí<strong>do</strong>. As configurações padrão para esses valores<br />
incluem PORCAMADA, PORBLOCO e Padrão. Elas são exibidas tanto em<br />
milímetros como em polegadas, com milímetros sen<strong>do</strong> o padrão. Todas as<br />
camadas são inicialmente configuradas para 0,25 mm, controladas pela variável<br />
de sistema LWDEFAULT.<br />
Um valor de espessura de linha de 0,025 mm ou menor é exibi<strong>do</strong> como um<br />
pixel no espaço <strong>do</strong> modelo e é plota<strong>do</strong> na espessura de linha mais fina<br />
disponível no dispositivo plota<strong>do</strong>r especifica<strong>do</strong>. Os valores de espessura de<br />
linha inseri<strong>do</strong>s no prompt <strong>do</strong> coman<strong>do</strong> são arre<strong>do</strong>nda<strong>do</strong>s para o valor<br />
predefini<strong>do</strong> mais próximo.<br />
As unidades de espessura de linha e o valor padrão são defini<strong>do</strong>s na caixa de<br />
diálogo Configurações da espessura da linha. Você pode acessar a caixa de<br />
diálogo Configurações de espessura de linha utilizan<strong>do</strong> o coman<strong>do</strong> LWEIGHT<br />
clican<strong>do</strong> com o botão direito <strong>do</strong> mouse no botão Mostrar/Ocultar espessura<br />
de linha na barra de status e escolhen<strong>do</strong> Configurações.<br />
Consulte também:<br />
■ Desenhar polilinhas na página 585<br />
Para atribuir uma largura a polilinhas<br />
1 Clique na guia Início ➤ painel Desenhar ➤ Polilinha.<br />
2 Especifique o ponto de início para o primeiro segmento na polilinha.<br />
3 Insira w (Largura).<br />
4 Insira um valor para a largura no início <strong>do</strong> segmento da linha.<br />
5 Insira um valor para a largura no fim <strong>do</strong> segmento da linha.<br />
6 Especifique a extremidade <strong>do</strong> primeiro segmento da polilinha.<br />
470 | Capítulo 15 Controlar as propriedades <strong>do</strong>s objetos
7 Insira w para especificar diferentes larguras para o próximo segmento ou<br />
pressione Enter para encerrar o coman<strong>do</strong>.<br />
Para atribuir espessura de linha a uma camada<br />
1 Clique na guia Início ➤ painel Camadas ➤ Propriedades da camada<br />
.<br />
2 No Gerencia<strong>do</strong>r de propriedades de camada, selecione uma camada.<br />
Clique na espessura de linha associada com aquela camada.<br />
3 Na caixa de diálogo Espessura da linha, selecione uma espessura de linha<br />
na lista.<br />
4 Clique em OK para fechar cada uma das caixas de diálogo.<br />
Para definir a escala de exibição de espessuras de linha na guia Modelo<br />
1 Clique na guia Início ➤ painel Propriedades ➤ Espessura da linha<br />
.<br />
2 Na lista suspensa Espessura da linha, selecione Configurações de espessura<br />
de linha.<br />
3 Na caixa de diálogo Configurações da espessura da linha, em Ajustar a<br />
escala de exibição, mova o desliza<strong>do</strong>r para alterar a escala.<br />
4 Clique em OK.<br />
Referência rápida<br />
LWEIGHT<br />
Define a espessura de linha atual, as opções de exibição de espessura de linha<br />
e as unidades de espessura de linha<br />
PLINE<br />
Cria uma polilinha 2D, um objeto único que é composto de segmentos de<br />
linha e arco.<br />
Visão geral de espessuras de linha | 471
LWDEFAULT<br />
Define o valor para a espessura de linha padrão.<br />
LWDISPLAY<br />
Controla a maneira como a espessura da linha <strong>do</strong>s objetos é exibida.<br />
LWUNITS<br />
Controla se as unidades das espessuras de linha devem ser exibidas em<br />
polegadas ou milímetros.<br />
Exibin<strong>do</strong> espessuras de linha<br />
As espessuras de linha podem ser ativadas ou desativadas em um desenho, e<br />
são exibidas no espaço <strong>do</strong> modelo de forma diferente de quan<strong>do</strong> exibidas em<br />
um layout no espaço <strong>do</strong> papel.<br />
■ No espaço <strong>do</strong> modelo, uma espessura de linha com valor 0 é exibida como<br />
um pixel. Outras espessuras de linha utilizam uma largura de pixel<br />
proporcional a seus valores de unidades reais.<br />
■ Em um layout em espaço <strong>do</strong> papel, as espessuras de linha são exibidas na<br />
largura exata de plotagem.<br />
O tempo de regeneração aumenta com espessuras de linha que são<br />
representadas por mais que um pixel. Desative a exibição da espessura de linha<br />
para otimizar o desempenho <strong>do</strong> programa.<br />
É possível ativar ou desativar a exibição das espessuras de linha clican<strong>do</strong> no<br />
botão Mostrar/Ocultar espessura de linha na barra de status. Esta configuração<br />
não afeta a plotagem de espessuras de linha.<br />
Exibin<strong>do</strong> espessuras de linha no espaço <strong>do</strong> modelo<br />
A exibição da espessura de linha no espaço <strong>do</strong> modelo não se altera com o<br />
fator de zoom. Por exemplo, um valor de espessura de linha representa<strong>do</strong> por<br />
uma largura de quatro pixels sempre é exibi<strong>do</strong> utilizan<strong>do</strong>-se quatro pixels,<br />
qualquer que seja o aumento <strong>do</strong> zoom. Para que as espessuras de linha em<br />
objetos apareçam mais espessas ou mais finas no layout de modelo, utilize<br />
LWEIGHT para configurar a escala de exibição das mesmas. A alteração da<br />
escala de exibição não afeta o valor de plotagem da espessura de linha.<br />
No espaço <strong>do</strong> modelo, linhas carregadas que são unidas formam uma junção<br />
chanfrada com nenhum capeamento. É possível utilizar estilos de plotagem<br />
472 | Capítulo 15 Controlar as propriedades <strong>do</strong>s objetos
para aplicar diferentes junções e estilos de capeamentos para objetos com<br />
polilinhas.<br />
OBSERVAÇÃO Diferentes estilos de capeamento e junções de objetos com<br />
espessuras de linha são exibi<strong>do</strong>s apenas em uma visualização completa,<br />
utilizan<strong>do</strong>-se VISUALIZAR ou PLOT.<br />
Exibin<strong>do</strong> espessuras de linha em layouts<br />
Em layouts e visualizações de plotagem, as espessuras de linha são exibidas<br />
em unidades universais reais e as espessuras de linhas exibem alterações com<br />
o fator de zoom. É possível controlar a plotagem e a escala da espessura de<br />
linha no desenho na caixa de diálogo Plotar ou na Caixa de diálogo<br />
Configuração da página.<br />
Para exibir ou ocultar espessuras de linha<br />
Utilize um <strong>do</strong>s seguintes méto<strong>do</strong>s:<br />
■ Clique em Mostrar/Ocultar espessura de linha na barra de status.<br />
■ Selecione ou desmarque Exibir a espessura da linha na caixa de diálogo<br />
Configurações da espessura da linha.<br />
■ Defina a variável de sistema LWDISPLAY como 0 ou 1.<br />
Referência rápida<br />
CAMADA<br />
Gerencia camadas e suas propriedades.<br />
LWEIGHT<br />
Define a espessura de linha atual, as opções de exibição de espessura de linha<br />
e as unidades de espessura de linha<br />
PEDIT<br />
Edita polilinhas.<br />
PLINE<br />
Cria uma polilinha 2D, um objeto único que é composto de segmentos de<br />
linha e arco.<br />
PLOT<br />
Plota um desenho para uma plota<strong>do</strong>ra, uma impressora ou um arquivo.<br />
Exibin<strong>do</strong> espessuras de linha | 473
LWDEFAULT<br />
Define o valor para a espessura de linha padrão.<br />
LWDISPLAY<br />
Controla a maneira como a espessura da linha <strong>do</strong>s objetos é exibida.<br />
LWUNITS<br />
Controla se as unidades das espessuras de linha devem ser exibidas em<br />
polegadas ou milímetros.<br />
PLINEWID<br />
Armazena a largura padrão da polilinha.<br />
Definin<strong>do</strong> a espessura de linha atual<br />
A espessura de linha atual é a espessura utilizada para quaisquer objetos<br />
desenha<strong>do</strong>s até que se torne atual outra espessura de linha.<br />
To<strong>do</strong>s os objetos são cria<strong>do</strong>s usan<strong>do</strong>-se a espessura de linha atual. Você pode<br />
definir a espessura de linha atual com:<br />
■ Controle de espessura de linha na barra de ferramentas ou no painel<br />
Propriedades<br />
■ A propriedade Espessura de linha na paleta Propriedades<br />
■ Caixa de diálogo Configurações de espessura de linha<br />
■ Variável de sistema CELWEIGHT<br />
Se a espessura de linha atual estiver configurada como PORCAMADA, os objetos<br />
serão cria<strong>do</strong>s com a espessura de linha atribuí<strong>do</strong>s à camada atual.<br />
Se a espessura de linha atual estiver configurada como PORBLOCO, os objetos<br />
serão cria<strong>do</strong>s utilizan<strong>do</strong> a espessura de linha-padrão definida, até que os objetos<br />
sejam agrupa<strong>do</strong>s em um bloco. Quan<strong>do</strong> o bloco é inseri<strong>do</strong> em um desenho,<br />
ele adquire a definição de espessura de linha atual.<br />
Se não quiser que a espessura de linha atual seja a espessura de linha associada<br />
à camada atual, pode-se especificar explicitamente uma espessura de linha<br />
diferente.<br />
Os objetos em desenhos cria<strong>do</strong>s em uma versão anterior <strong>do</strong> AutoCAD LT são<br />
atribuí<strong>do</strong>s com o valor de espessura de linha PORCAMADA e todas as camadas<br />
474 | Capítulo 15 Controlar as propriedades <strong>do</strong>s objetos
são definidas como PADRÃO. A espessura de linha atribuída aos objetos é<br />
exibida como um preenchimento sóli<strong>do</strong> desenha<strong>do</strong> na cor atribuída <strong>do</strong> objeto.<br />
Para tornar atual uma espessura de linha para a criação de objetos<br />
1 Clique na guia Início ➤ painel Propriedades ➤ Espessura da linha<br />
.<br />
2 Na lista suspensa Espessura da linha, selecione Configurações de espessura<br />
de linha.<br />
3 Na caixa de diálogo Configurações de espessura da linha, selecione uma<br />
espessura de linha.<br />
4 Clique em OK.<br />
OBSERVAÇÃO Para exibir a espessura de linha na sua configuração atual, a opção<br />
Exibir a espessura da linha deve estar selecionada na caixa de diálogo Exibir a<br />
espessura da linha.<br />
Referência rápida<br />
CAMADA<br />
Gerencia camadas e suas propriedades.<br />
LWEIGHT<br />
Define a espessura de linha atual, as opções de exibição de espessura de linha<br />
e as unidades de espessura de linha<br />
PEDIT<br />
Edita polilinhas.<br />
PLINE<br />
Cria uma polilinha 2D, um objeto único que é composto de segmentos de<br />
linha e arco.<br />
PLOT<br />
Plota um desenho para uma plota<strong>do</strong>ra, uma impressora ou um arquivo.<br />
LWDEFAULT<br />
Define o valor para a espessura de linha padrão.<br />
Definin<strong>do</strong> a espessura de linha atual | 475
LWDISPLAY<br />
Controla a maneira como a espessura da linha <strong>do</strong>s objetos é exibida.<br />
LWUNITS<br />
Controla se as unidades das espessuras de linha devem ser exibidas em<br />
polegadas ou milímetros.<br />
PLINEWID<br />
Armazena a largura padrão da polilinha.<br />
Alterar a espessura de linha de um objeto<br />
É possível alterar a espessura de linha de um objeto reatribuin<strong>do</strong>-o à outra<br />
camada, alteran<strong>do</strong> a espessura de linha da camada em que o objeto está, ou<br />
especifican<strong>do</strong> explicitamente a sua espessura de linha.<br />
Você tem três opções para alterar a espessura de linha de um objeto:<br />
■ Reatribuir o objeto a outra camada com uma espessura de linha diferente.<br />
Se a espessura de linha de um objeto estiver definida como PORCAMADA<br />
e você reatribuir o objeto a uma camada diferente, ele adquirirá a espessura<br />
de linha da nova camada.<br />
■ Alterar o tipo de linha atribuí<strong>do</strong> à camada em que o objeto está. Se a<br />
espessura de linha de um objeto estiver definida como PORCAMADA, ele<br />
adquirirá a espessura de linha de sua camada. Quan<strong>do</strong> se altera a espessura<br />
de linha atribuída à uma camada, to<strong>do</strong>s os objetos dessa camada com uma<br />
espessura de linha PORCAMADA são atualiza<strong>do</strong>s automaticamente.<br />
■ Especificar uma espessura de linha para um objeto para sobrepor a espessura<br />
de linha da camada. É possível especificar explicitamente a espessura de<br />
linha de cada objeto. Para sobrepor a espessura de linha de um objeto que<br />
é determinada pela camada, por uma diferente, altere a espessura de linha<br />
existente <strong>do</strong> objeto de PORCAMADA para uma espessura de linha específica.<br />
Se você deseja definir uma determinada espessura de linha para to<strong>do</strong>s os objetos<br />
cria<strong>do</strong>s posteriormente, altere a propriedade Espessura de linha na paleta<br />
Propriedades quan<strong>do</strong> não houver objetos seleciona<strong>do</strong>s com PORCAMADA<br />
para uma espessura de linha específica.<br />
Consulte também:<br />
■ Sobrepor propriedades de camada em viewports na página 419<br />
476 | Capítulo 15 Controlar as propriedades <strong>do</strong>s objetos
Para alterar a largura de linha de uma polilinha, anel, retângulo ou polígono<br />
1 Clique na guia Início ➤ painel Modificar ➤ Editar polilinha.<br />
2 Selecione um ou mais objetos polilinha.<br />
3 Insira w (Largura) e insira uma nova largura para to<strong>do</strong>s os segmentos.<br />
4 Pressione Enter para finalizar o coman<strong>do</strong>.<br />
Referência rápida<br />
CAMADA<br />
Gerencia camadas e suas propriedades.<br />
LWEIGHT<br />
Define a espessura de linha atual, as opções de exibição de espessura de linha<br />
e as unidades de espessura de linha<br />
PEDIT<br />
Edita polilinhas.<br />
PLINE<br />
Cria uma polilinha 2D, um objeto único que é composto de segmentos de<br />
linha e arco.<br />
PLOT<br />
Plota um desenho para uma plota<strong>do</strong>ra, uma impressora ou um arquivo.<br />
LWDEFAULT<br />
Define o valor para a espessura de linha padrão.<br />
LWDISPLAY<br />
Controla a maneira como a espessura da linha <strong>do</strong>s objetos é exibida.<br />
LWUNITS<br />
Controla se as unidades das espessuras de linha devem ser exibidas em<br />
polegadas ou milímetros.<br />
PLINEWID<br />
Armazena a largura padrão da polilinha.<br />
Alterar a espessura de linha de um objeto | 477
Controlar as propriedades de exibição de determina<strong>do</strong>s<br />
objetos É possível controlar como objetos sobrepostos e alguns outros objetos são<br />
exibi<strong>do</strong>s e plota<strong>do</strong>s.<br />
Controlar a exibição de polilinhas, hachuras, preenchimentos<br />
de gradiente, espessuras de linha e textos<br />
Simplifique a exibição de alguns tipos de objeto para melhorar o desempenho.<br />
O desempenho de exibição é melhora<strong>do</strong> quan<strong>do</strong> polilinhas e anéis largos,<br />
polígonos com preenchimento sóli<strong>do</strong> (sóli<strong>do</strong>s bidimensionais), hachuras,<br />
preenchimentos de gradiente e textos são exibi<strong>do</strong>s de forma simplificada. A<br />
exibição simplificada também aumenta a velocidade de criação de plotagens<br />
de teste.<br />
Desativar o preenchimento sóli<strong>do</strong><br />
Quan<strong>do</strong> o mo<strong>do</strong> Preenchimento é desativa<strong>do</strong>, polilinhas largas, polígonos<br />
com preenchimento sóli<strong>do</strong>, preenchimentos de gradiente e hachuras são<br />
exibi<strong>do</strong>s em forma de contorno. Com exceção de preenchimentos de gradiente<br />
e hachuras padronizadas, o preenchimento sóli<strong>do</strong> é automaticamente<br />
desativa<strong>do</strong> para a vista oculta e para vistas não planas em três dimensões.<br />
Utilizar o Texto rápi<strong>do</strong><br />
Quan<strong>do</strong> se ativa o mo<strong>do</strong> Texto rápi<strong>do</strong> nos desenhos que contêm muito texto<br />
com fontes complexas, somente uma moldura retangular definin<strong>do</strong> o texto é<br />
exibida ou plotada.<br />
478 | Capítulo 15 Controlar as propriedades <strong>do</strong>s objetos
Desativar espessuras de linha<br />
Qualquer espessura de linha representada por mais de um pixel pode diminuir<br />
o desempenho. Se desejar melhorar a performance de exibição, desative<br />
espessuras de linha. Você pode ativar e desativar as espessuras de linha clican<strong>do</strong><br />
no botão Mostrar/Ocultar espessura de linha na barra de status. Espessuras de<br />
linha sempre são plotadas em seu valor <strong>do</strong> mun<strong>do</strong> real se sua exibição está<br />
ativada ou desativada.<br />
Atualizar a exibição<br />
Novos objetos utilizam automaticamente as configurações atuais para exibições<br />
de preenchimento sóli<strong>do</strong> e texto. Com exceção das espessuras de linha, para<br />
atualizar a exibição de objetos existentes utilizan<strong>do</strong> essas configurações, é<br />
preciso utilizar REGE.<br />
Consulte também:<br />
■ Utilizar camadas para gerenciar a complexidade na página 406<br />
■ Exibin<strong>do</strong> espessuras de linha na página 472<br />
■ Utilizar fontes TrueType na página 1063<br />
Para ativar ou desativar a exibição de preenchimento sóli<strong>do</strong><br />
1 Clique no menu Ferramentas ➤ Opções.<br />
2 Na caixa de diálogo Opções, guia Exibir, em Desempenho de exibição,<br />
selecione Aplicar preenchimento de sóli<strong>do</strong>.<br />
Uma marca de verificação indica que o mo<strong>do</strong> Preenchimento está ativa<strong>do</strong>.<br />
3 Clique em OK.<br />
4 Para exibir suas alterações, clique no menu Vista ➤ Regerar.<br />
Controlar a exibição de polilinhas, hachuras, preenchimentos de gradiente, espessuras de linha e textos | 479
Para ativar ou desativar a exibição de texto<br />
1 Clique em Ferramentas ➤ Opções.<br />
2 Na caixa de diálogo Opções, guia Exibir, em Exibir desempenho, selecione<br />
Mostrar somente a moldura de limite <strong>do</strong> texto.<br />
A marca de verificação indica que o texto é exibi<strong>do</strong> como um quadro<br />
retangular.<br />
3 Clique em OK.<br />
4 Para exibir suas alterações, clique no menu Vista ➤ Regerar.<br />
Para ativar ou desativar espessuras de linha<br />
1 Clique na guia Início ➤ painel Propriedades ➤ Espessura da linha<br />
.<br />
2 Na lista suspensa Espessura da linha, selecione Configurações de espessura<br />
de linha.<br />
3 Na caixa de diálogo Configurações de espessura da linha, selecione ou<br />
desmarque Exibir a espessura da linha.<br />
4 Clique em OK.<br />
Referência rápida<br />
CONFIGD<br />
Define a grade e o snap, o rastreamento de snap ao polar e ao objeto, mo<strong>do</strong>s<br />
de snap ao objeto, Entrada dinâmica e Propriedades rápidas.<br />
FILL<br />
Controla o preenchimento de objetos, como hachuras, sóli<strong>do</strong>s 2D e polilinhas<br />
largas<br />
LWEIGHT<br />
Define a espessura de linha atual, as opções de exibição de espessura de linha<br />
e as unidades de espessura de linha<br />
480 | Capítulo 15 Controlar as propriedades <strong>do</strong>s objetos
QTEXT<br />
Controla a exibição e a plotagem de texto e de objetos de atributo.<br />
REGE<br />
Regenera o desenho inteiro a partir da viewport atual.<br />
FILLMODE<br />
Especifica se hachuras, preenchimentos, sóli<strong>do</strong>s 2D e polilinhas largas serão<br />
preenchidas.<br />
LWDISPLAY<br />
Controla a maneira como a espessura da linha <strong>do</strong>s objetos é exibida.<br />
QTEXTMODE<br />
Controla como o texto é exibi<strong>do</strong>.<br />
TEXTFILL<br />
Controla o preenchimento de fontes TrueType durante a plotagem.<br />
TEXTQLTY<br />
Define a resolução de adequação de suavização de serrilha<strong>do</strong> de contornos<br />
de texto.<br />
Controlar a transparência <strong>do</strong>s objetos<br />
Você pode controlar o nível da transparência de objetos e camadas.<br />
Defina o nível da transparência de objetos ou camadas seleciona<strong>do</strong>s para<br />
aprimorar os desenhos ou para reduzir a visibilidade de áreas que estão incluídas<br />
somente para referência.<br />
Controlar a transparência <strong>do</strong>s objetos | 481
A transparência pode ser definida PorCamada, PorBloco ou por um valor<br />
específico.<br />
nenhum objeto transparente<br />
objetos seleciona<strong>do</strong>s com 75% de transparência<br />
IMPORTANTE Por questões de desempenho, a transparência de plotagem é<br />
desativada por padrão. Para plotar objetos transparentes, selecione a opção Plotar<br />
transparência na caixa de diálogo Plotar ou na caixa de diálogo Configuração da<br />
página.<br />
Para controlar o nível de transparência <strong>do</strong>s objetos<br />
1 Selecione os objetos cujo nível de transparência deseja alterar.<br />
2 Na guia Início ➤ painel Propriedades, arraste o desliza<strong>do</strong>s Transparência<br />
ou insira um valor de 0 a 90 na caixa Transparência.<br />
3 Pressione Esc para definir o nível de transparência e limpe a seleção.<br />
DICA Você pode controlar o nível de transparência na paleta Propriedades<br />
ao clicar duas vezes em um objeto.<br />
Clicar duas vezes nas hachuras ou preenchimentos exibe a guia contextual da<br />
faixa de opções Editor de hachura, que contém o controle de transparência<br />
para estes objetos.<br />
482 | Capítulo 15 Controlar as propriedades <strong>do</strong>s objetos
Referência rápida<br />
ALTPROP<br />
Altera as propriedades de um objeto.<br />
ALTERAR<br />
Altera as propriedades de objetos existentes.<br />
CAMADA<br />
Gerencia camadas e suas propriedades.<br />
CETRANSPARENCY<br />
Define o nível de transparência para novos objetos.<br />
TRANSPARENCYDISPLAY<br />
Controla se a transparência <strong>do</strong> objeto é exibida.<br />
Controlar a maneira como os objetos sobrepostos são exibi<strong>do</strong>s<br />
É possível controlar quais objetos sobrepostos serão exibi<strong>do</strong>s na parte superior.<br />
Geralmente, objetos que se sobrepõem, como texto, polilinhas largas e<br />
polígonos sóli<strong>do</strong>s preenchi<strong>do</strong>s, são exibi<strong>do</strong>s na ordem em que foram cria<strong>do</strong>s:<br />
objetos cria<strong>do</strong>s mais recentemente na frente de objetos existentes.<br />
Pode-se usar ORDEMDES para alterar a ordem <strong>do</strong> desenho (que é a ordem de<br />
exibição e plotagem) de qualquer objeto. TEXTTOFRONT altera a ordem <strong>do</strong><br />
desenho de to<strong>do</strong>s os textos e cotas no desenho. HATCHTOBACK altera a ordem<br />
<strong>do</strong> desenho das hachuras e gradiente e preenchimento de sóli<strong>do</strong> no desenho.<br />
OBSERVAÇÃO Os objetos sobrepostos não podem ser controla<strong>do</strong>s entre o espaço<br />
<strong>do</strong> modelo e o espaço <strong>do</strong> papel. Eles podem ser controla<strong>do</strong>s apenas dentro <strong>do</strong><br />
mesmo espaço.<br />
Controlar a maneira como os objetos sobrepostos são exibi<strong>do</strong>s | 483
Para alterar a ordem <strong>do</strong> desenho de objetos sobrepostos<br />
1 Clique na guia Início ➤ painel Modificar ➤ lista suspensa Ordem <strong>do</strong><br />
desenho.<br />
2 Na lista suspensa Ordem de desenhos, clique em uma das opções.<br />
3 Selecione os objetos cuja ordem de desenho deseja modificar e pressione<br />
Enter.<br />
4 Selecione os objetos de referência e pressione Enter. (Esta etapa é necessária<br />
apenas para as opções Trazer acima <strong>do</strong>s objetos e Enviar pata trás <strong>do</strong>s<br />
objetos).<br />
Referência rápida<br />
ORDEMDES<br />
Altera a ordem de desenho de imagens e de outros objetos.<br />
HATCHTOBACK<br />
Define a ordem <strong>do</strong> desenho para todas as hachuras no desenho atrás de to<strong>do</strong>s<br />
os outros objetos.<br />
QSELECT<br />
Cria um conjunto de seleção com base em critérios de filtragem.<br />
REGE<br />
Regenera o desenho inteiro a partir da viewport atual.<br />
SELECT<br />
Coloca objetos seleciona<strong>do</strong>s no conjunto de seleção anterior.<br />
TEXTTOFRONT<br />
Coloca texto e cotas na frente de to<strong>do</strong>s os outros objetos no desenho.<br />
WBLOCK<br />
Salva objetos seleciona<strong>do</strong>s ou converte um bloco em arquivo de desenho<br />
especifica<strong>do</strong>.<br />
484 | Capítulo 15 Controlar as propriedades <strong>do</strong>s objetos
DRAWORDERCTL<br />
Controla o comportamento padrão de exibição de objetos sobrepostos quan<strong>do</strong><br />
eles são cria<strong>do</strong>s ou edita<strong>do</strong>s.<br />
HPDRAWORDER<br />
Controla a ordem de desenho de hachuras e preenchimentos.<br />
SORTENTS<br />
Controla a classificação de objetos para suportar a ordem <strong>do</strong> desenho para<br />
diversas operações.<br />
Controlar a exibição <strong>do</strong>s objetos<br />
Controle a exibição <strong>do</strong>s objetos ao isolar ou ocultar um conjunto de seleção.<br />
Use ISOLAROBJETOS e HIDEOBJECTS para criar uma vista temporária <strong>do</strong><br />
desenho com os objetos seleciona<strong>do</strong>s isola<strong>do</strong>s ou ocultos. Isso economiza o<br />
tempo gasto em rastrear objetos através de camadas. Se você isolar objetos,<br />
somente esses objetos isola<strong>do</strong>s aparecem na vista. Utilize<br />
DESFAZERISOLAROBJETOS para reexibir os objetos. Quan<strong>do</strong> você fecha e<br />
reabre o desenho, to<strong>do</strong>s os objetos previamente ocultos são exibi<strong>do</strong>s. Use a<br />
variável de sistema OBJECTISOLATIONMODE para controlar se os objetos<br />
permanecem ocultos entre as sessões de desenho.<br />
O ícone de lâmpada na barra de status indica que um ou mais objetos estão<br />
isola<strong>do</strong>s ou ocultos. Clican<strong>do</strong> na lâmpada, você pode acessar opções para<br />
isolar, desfazer o isolamento ou ocultar objetos.<br />
Para isolar objetos<br />
1 Selecione os objetos que deseja isolar.<br />
2 Clique com o botão direito <strong>do</strong> mouse na área <strong>do</strong> desenho e selecione<br />
Isolar ➤ Isolar objetos.<br />
Somente os objetos seleciona<strong>do</strong>s são exibi<strong>do</strong>s. To<strong>do</strong>s os outros objetos<br />
são ocultos.<br />
3 Para reexibir os objetos ocultos, clique com o botão direito <strong>do</strong> mouse na<br />
área <strong>do</strong> desenho e selecione Isolar ➤ Terminar o isolamento <strong>do</strong> objeto.<br />
Para ocultar objetos<br />
1 Selecione os objetos que deseja ocultar.<br />
Controlar a exibição <strong>do</strong>s objetos | 485
2 Clique com o botão direito <strong>do</strong> mouse na área <strong>do</strong> desenho e selecione<br />
Isolar ➤ Ocultar objetos.<br />
Somente os objetos seleciona<strong>do</strong>s são ocultos.<br />
3 Para reexibir os objetos ocultos, clique com o botão direito <strong>do</strong> mouse na<br />
área <strong>do</strong> desenho e selecione Isolar ➤ Terminar o isolamento <strong>do</strong> objeto.<br />
Para manter os objetos ocultos ou isola<strong>do</strong>s entre sessões de desenho<br />
1 Antes de ocultar ou isolar objetos, defina MODOISOLAMENTOBLOCO<br />
como 1.<br />
2 Oculte ou isole os objetos em seu desenho. Quan<strong>do</strong> você salva, fecha e<br />
reabre seu desenho, os objetos seleciona<strong>do</strong>s permanecem ocultos ou<br />
isola<strong>do</strong>s.<br />
Referência rápida<br />
HIDEOBJECTS<br />
Oculta os objetos seleciona<strong>do</strong>s.<br />
ISOLAROBJETOS<br />
Exibe os objetos seleciona<strong>do</strong>s entre as camadas. Objetos não seleciona<strong>do</strong>s<br />
são ocultos.<br />
DESFAZERISOLAROBJETOS<br />
Exibe objetos anteriormente ocultos.<br />
OBJECTISOLATIONMODE<br />
Controla se os objetos ocultos permanecem ocultos entre as sessões de<br />
desenho.<br />
486 | Capítulo 15 Controlar as propriedades <strong>do</strong>s objetos
Utilizar ferramentas de<br />
precisão<br />
Utilize várias ferramentas de desenho de precisão para ajudá-lo a criar desenhos precisos<br />
rapidamente e sem precisar fazer cálculos entediantes.<br />
Trabalhar com o sistema de coordenadas <strong>do</strong> usuário (UCS)<br />
O UCS é o sistema de coordenadas ativo que estabelece o plano XY (plano de<br />
trabalho) e a direção <strong>do</strong> eixo Z para desenho e modelagem.<br />
Visão geral <strong>do</strong> sistema de coordenadas <strong>do</strong> usuário (UCS)<br />
16<br />
O UCS é o sistema de coordenadas ativo que estabelece o plano XY (plano de<br />
trabalho) e a direção <strong>do</strong> eixo Z para desenho e modelagem. É possível definir a<br />
origem <strong>do</strong> UCS e seus eixos X, Y e Z de mo<strong>do</strong> que se adaptem às suas necessidades.<br />
O UCS é útil para projetos em 2D e essencial para projetos em 3D porque ele<br />
controla recursos que incluem<br />
■ O plano XY (ou plano de trabalho) no qual os objetos são cria<strong>do</strong>s e modifica<strong>do</strong>s<br />
■ A orientação horizontal e vertical utilizada para recursos como mo<strong>do</strong> Orto,<br />
rastreamento polar e rastreamento de snap ao objeto<br />
■ O alinhamento e o ângulo da grade, os padrões de hachura, objetos de cota<br />
e texto<br />
■ A origem e a orientação da entrada de coordenadas e <strong>do</strong>s ângulos de<br />
referência absolutos<br />
487
Compreender o sistema de coordenadas universal (WCS)<br />
O WCS é um sistema de coordenadas cartesianas fixo. Internamente, to<strong>do</strong>s os<br />
objetos são defini<strong>do</strong>s por suas coordenadas no WCS, e o WCS e o UCS são<br />
coincidentes em um novo desenho. No entanto, geralmente é mais conveniente<br />
criar e editar objetos com base no UCS, que pode ser personaliza<strong>do</strong> para se<br />
adequar às suas necessidades.<br />
Compreender o ícone UCS<br />
O ícone UCS indica a localização e a orientação <strong>do</strong> UCS atual. É possível<br />
manipular o ícone UCS utilizan<strong>do</strong> alças. Para obter mais informações, consulte<br />
O ícone <strong>do</strong> UCS na página 35 e o coman<strong>do</strong> UCSICON.<br />
OBSERVAÇÃO Se a localização da origem <strong>do</strong> UCS não está visível na viewport,<br />
o ícone UCS é exibi<strong>do</strong> no canto inferior esquer<strong>do</strong> da viewport.<br />
Consulte também:<br />
■ Controlar o sistema de coordenadas <strong>do</strong> usuário (UCS) na página 490<br />
■ Trabalhar com definições e orientações predefinidas de UCSs nomea<strong>do</strong>s<br />
na página 492<br />
Para restaurar o UCS de mo<strong>do</strong> que ele coincida com o WCS (sistema de<br />
coordenadas universal)<br />
■ Clique na alça de origem <strong>do</strong> UCS e, a seguir, clique em Universal.<br />
Para restaurar o UCS anterior<br />
■ Clique com o botão direito <strong>do</strong> mouse no ícone UCS e, a seguir, clique em<br />
anterior.<br />
488 | Capítulo 16 Utilizar ferramentas de precisão
Referência rápida<br />
UCS<br />
Define a origem e a orientação <strong>do</strong> UCS atual.<br />
UCSICON<br />
Controla a visibilidade, o posicionamento, a aparência e a capacidade de<br />
seleção <strong>do</strong> ícone UCS.<br />
UCSMAN<br />
Gerencia as definições <strong>do</strong> UCS.<br />
ELEVATION<br />
Armazena a elevação atual de novos objetos em relação ao UCS atual.<br />
PUCSBASE<br />
Armazena o nome <strong>do</strong> UCS que define a origem e orientação das configurações<br />
de UCS ortogonal somente no espaço <strong>do</strong> papel.<br />
UCSFOLLOW<br />
Gera uma vista da planta sempre que você muda de um UCS para outro.<br />
UCSNAME<br />
Armazena o nome <strong>do</strong> sistema de coordenadas atual para a viewport atual no<br />
espaço atual.<br />
UCSORG<br />
Armazena o ponto de origem <strong>do</strong> sistema de coordenadas atual para a viewport<br />
atual no espaço atual.<br />
UCSORTHO<br />
Determina se a configuração <strong>do</strong> UCS ortogonal relacionada é restaurada<br />
automaticamente quan<strong>do</strong> uma vista ortogonal é restaurada.<br />
UCSXDIR<br />
Armazena a direção X <strong>do</strong> sistema de coordenadas atual para a viewport atual<br />
no espaço atual.<br />
UCSYDIR<br />
Armazena a direção Y <strong>do</strong> sistema de coordenadas atual para a viewport atual<br />
no espaço atual.<br />
Visão geral <strong>do</strong> sistema de coordenadas <strong>do</strong> usuário (UCS) | 489
Controlar o sistema de coordenadas <strong>do</strong> usuário (UCS)<br />
Personalizar a origem e a orientação <strong>do</strong> UCS usan<strong>do</strong> as alças da origem e <strong>do</strong>s<br />
eixos <strong>do</strong> UCS, o menu de atalho <strong>do</strong> ícone UCS ou o coman<strong>do</strong> UCS.<br />
É possível alinhar o ícone UCS com objetos existentes, incluin<strong>do</strong> faces ou<br />
arestas 3D.<br />
Para alinhar o UCS com um objeto 3D existente<br />
1 Clique no ícone UCS e, a seguir, clique em Mover e Alinhar.<br />
2 Arraste o ícone UCS sobre a parte <strong>do</strong> objeto com a qual deseja alinhá-lo.<br />
3 Clique para colocar o novo UCS.<br />
Para definir uma nova origem <strong>do</strong> UCS usan<strong>do</strong> a alça de origem<br />
1 Clique no ícone UCS.<br />
2 Clique e arraste a alça de origem quadrada para a sua nova localização.<br />
A coordenada de origem UCS (0,0,0) é redefinida com o ponto que você<br />
especificou.<br />
DICA Para colocar a origem com precisão, use snaps ao objeto ou snaps à<br />
grade, ou insira as coordenadas X, Y e Z desejadas.<br />
Para especificar um novo UCS com três pontos<br />
1 Clique com o botão direito <strong>do</strong> mouse no ícone UCS e clique em 3 pontos.<br />
2 Especificar um novo ponto de origem.<br />
3 Especifique um ponto no eixo positivo X <strong>do</strong> novo UCS.<br />
4 Especifique um ponto no la<strong>do</strong> positivo <strong>do</strong> plano XY <strong>do</strong> novo UCS.<br />
Para rotar o UCS em torno <strong>do</strong> eixo X, Y ou Z.<br />
■ Clique com o botão direito <strong>do</strong> mouse no ícone UCS e clique em Rotar eixo.<br />
Clique em X, Y ou Z.<br />
Quan<strong>do</strong> você arrasta o cursor, o UCS rota na direção positiva em torno <strong>do</strong><br />
eixo especifica<strong>do</strong> (consulte Apply the Right-Hand Rule). Você também<br />
pode especificar um ângulo de rotação.<br />
490 | Capítulo 16 Utilizar ferramentas de precisão
DICA Passe o mouse sobre as alças nas extremidades <strong>do</strong>s eixos X, Y e Z para<br />
acessar as opções de rotação.<br />
Para alterar a orientação <strong>do</strong> eixo Z<br />
1 Clique com o botão direito <strong>do</strong> mouse no ícone UCS e clique no eixo Z.<br />
2 Especifique um ponto para a nova origem (0,0,0).<br />
3 Para especificar um novo ponto que fique sobre o eixo positivo Z.<br />
Referência rápida<br />
UCS<br />
Define a origem e a orientação <strong>do</strong> UCS atual.<br />
UCSICON<br />
Controla a visibilidade, o posicionamento, a aparência e a capacidade de<br />
seleção <strong>do</strong> ícone UCS.<br />
UCSMAN<br />
Gerencia as definições <strong>do</strong> UCS.<br />
UCSFOLLOW<br />
Gera uma vista da planta sempre que você muda de um UCS para outro.<br />
UCSNAME<br />
Armazena o nome <strong>do</strong> sistema de coordenadas atual para a viewport atual no<br />
espaço atual.<br />
UCSORG<br />
Armazena o ponto de origem <strong>do</strong> sistema de coordenadas atual para a viewport<br />
atual no espaço atual.<br />
UCSORTHO<br />
Determina se a configuração <strong>do</strong> UCS ortogonal relacionada é restaurada<br />
automaticamente quan<strong>do</strong> uma vista ortogonal é restaurada.<br />
UCSXDIR<br />
Armazena a direção X <strong>do</strong> sistema de coordenadas atual para a viewport atual<br />
no espaço atual.<br />
Controlar o sistema de coordenadas <strong>do</strong> usuário (UCS) | 491
UCSYDIR<br />
Armazena a direção Y <strong>do</strong> sistema de coordenadas atual para a viewport atual<br />
no espaço atual.<br />
Trabalhar com definições e orientações predefinidas de UCSs<br />
nomea<strong>do</strong>s<br />
Crie e salve tantas definições de UCS quantas forem necessárias. Cada definição<br />
de UCS pode ter sua própria origem e seus próprios eixos X, Y e Z. Você também<br />
pode escolher entre diversas orientações predefinidas.<br />
Consulte também:<br />
■ Visão geral <strong>do</strong> sistema de coordenadas <strong>do</strong> usuário (UCS) na página 487<br />
■ Controlar o sistema de coordenadas <strong>do</strong> usuário (UCS) na página 490<br />
OBSERVAÇÃO Por padrão, o painel Coordenadas permanece oculto no espaço<br />
de trabalho Desenho e anotação. Para exibir o painel Coordenadas, clique na guia<br />
Vista, a seguir clique com o botão direito <strong>do</strong> mouse e selecione Mostrar painéis,<br />
e por fim clique em Coordenadas.<br />
Para salvar uma definição de UCS<br />
1 Clique com o botão direito <strong>do</strong> mouse no ícone UCS e clique em UCS<br />
nomea<strong>do</strong> ➤ Salvar.<br />
2 Insira um nome.<br />
É possível utilizar até 255 caracteres, incluin<strong>do</strong> letras, dígitos e os<br />
caracteres especiais de cifrão ($), hífen (-) e sublinha<strong>do</strong> (_).<br />
Para restaurar a definição de um UCS nomea<strong>do</strong><br />
■ Clique com o botão direito <strong>do</strong> mouse no ícone UCS, clique em UCS<br />
nomea<strong>do</strong> e, a seguir, clique na definição de UCS que deseja restaurar.<br />
Para selecionar uma orientação de UCS predefinida<br />
1 Clique na guia Vista ➤ painel Coordenadas ➤ UCS nomea<strong>do</strong>.<br />
492 | Capítulo 16 Utilizar ferramentas de precisão
2 Na caixa de diálogo UCS, guia UCSs ortogonais, selecione a orientação<br />
<strong>do</strong> UCS na lista.<br />
3 Clique em Definir como o atual.<br />
4 Clique em OK.<br />
O UCS muda para a opção selecionada.<br />
Para renomear uma definição de UCS<br />
1 Clique na guia Vista ➤ painel Coordenadas ➤ UCS nomea<strong>do</strong>.<br />
2 Na caixa de diálogo UCS, guia UCSs nomea<strong>do</strong>s, clique com o botão direito<br />
<strong>do</strong> mouse na definição de UCS que deseja renomear e clique em Renomear.<br />
3 Insira um novo nome.<br />
4 Clique em OK.<br />
Para excluir uma definição de UCS<br />
1 Clique na guia Vista ➤ painel Coordenadas ➤ UCS nomea<strong>do</strong>.<br />
2 Na caixa de diálogo UCS, guia UCSs nomea<strong>do</strong>s, selecione o UCS que<br />
deseja excluir.<br />
3 Pressione Excluir.<br />
Você não pode excluir o UCS atual ou um UCS com o nome padrão SEM<br />
NOME.<br />
Referência rápida<br />
UCS<br />
Define a origem e a orientação <strong>do</strong> UCS atual.<br />
UCSMAN<br />
Gerencia as definições <strong>do</strong> UCS.<br />
Trabalhar com definições e orientações predefinidas de UCSs nomea<strong>do</strong>s | 493
UCSICON<br />
Controla a visibilidade, o posicionamento, a aparência e a capacidade de<br />
seleção <strong>do</strong> ícone UCS.<br />
PUCSBASE<br />
Armazena o nome <strong>do</strong> UCS que define a origem e orientação das configurações<br />
de UCS ortogonal somente no espaço <strong>do</strong> papel.<br />
UCSFOLLOW<br />
Gera uma vista da planta sempre que você muda de um UCS para outro.<br />
UCSNAME<br />
Armazena o nome <strong>do</strong> sistema de coordenadas atual para a viewport atual no<br />
espaço atual.<br />
UCSORG<br />
Armazena o ponto de origem <strong>do</strong> sistema de coordenadas atual para a viewport<br />
atual no espaço atual.<br />
UCSORTHO<br />
Determina se a configuração <strong>do</strong> UCS ortogonal relacionada é restaurada<br />
automaticamente quan<strong>do</strong> uma vista ortogonal é restaurada.<br />
UCSXDIR<br />
Armazena a direção X <strong>do</strong> sistema de coordenadas atual para a viewport atual<br />
no espaço atual.<br />
UCSVP<br />
Determina se o UCS nas viewports permanece fixo ou muda para refletir o<br />
UCS da viewport atual.<br />
UCSYDIR<br />
Armazena a direção Y <strong>do</strong> sistema de coordenadas atual para a viewport atual<br />
no espaço atual.<br />
Controlar a exibição <strong>do</strong> ícone <strong>do</strong> sistema de coordenadas <strong>do</strong><br />
usuário<br />
O ícone <strong>do</strong> sistema de coordenadas <strong>do</strong> usuário (ícone UCS) ajuda a visualizar<br />
a orientação atual <strong>do</strong> UCS. Várias versões desse ícone estão disponíveis, e você<br />
pode alterar seu tamanho, sua localização e sua cor.<br />
494 | Capítulo 16 Utilizar ferramentas de precisão
Para indicar a localização e a orientação <strong>do</strong> UCS, o ícone UCS é exibi<strong>do</strong> no<br />
ponto de origem <strong>do</strong> UCS ou no canto inferior esquer<strong>do</strong> <strong>do</strong> viewport atual.<br />
Você pode escolher um estilo 2D ou 3D <strong>do</strong> ícone para representar o UCS ao<br />
trabalhar em um ambiente 2D. Os estilo sombrea<strong>do</strong> <strong>do</strong> ícone é exibi<strong>do</strong> para<br />
representar o UCS no ambiente 3D.<br />
Use o coman<strong>do</strong> UCSICON para escolher a exibição <strong>do</strong> ícone UCS 2D ou 3D.<br />
O ícone UCS sombrea<strong>do</strong> é exibi<strong>do</strong> ao abrir um desenho com uma vista 3D<br />
sombreada cria<strong>do</strong> no AutoCAD. Para indicar a origem e orientação <strong>do</strong> UCS,<br />
você pode exibir o ícone UCS no ponto de origem <strong>do</strong> UCS usan<strong>do</strong> o coman<strong>do</strong><br />
ICONEUCS.<br />
O ícone UCS e múltiplas viewports<br />
Se você tiver múltiplas viewports, cada viewport exibirá seu próprio ícone UCS<br />
Exibir e ocultar o ícone UCS<br />
Em alguns casos, pode ser necessário ocultar o ícone UCS. Com o coman<strong>do</strong><br />
UCSICON, é possível desativar o ícone UCS em uma única viewport ou em<br />
todas as viewports. Cada layout também fornece um ícone UCS no espaço <strong>do</strong><br />
papel.<br />
Você também pode ocultar o ícone UCS quan<strong>do</strong> o estilo visual atual estiver<br />
defini<strong>do</strong> como Estrutura de arame 2D com a variável de sistema<br />
UCS2DDISPLAYSETTING.<br />
Variações nos tipos de ícone UCS<br />
O ícone UCS é exibi<strong>do</strong> de várias maneiras para ajudá-lo a visualizar a orientação<br />
<strong>do</strong> plano de trabalho. A figura a seguir mostra algumas das possíveis exibições<br />
<strong>do</strong> ícone.<br />
Controlar a exibição <strong>do</strong> ícone <strong>do</strong> sistema de coordenadas <strong>do</strong> usuário | 495
Você pode utilizar o coman<strong>do</strong> ICONEUCS para alternar entre o ícone UCS 2D<br />
e o ícone UCS 3D. Você também pode utilizar o coman<strong>do</strong> para alterar o<br />
tamanho, a core a largura da linha <strong>do</strong> ícone UCS 3D.<br />
O ícone de lápis quebra<strong>do</strong> <strong>do</strong> UCS substitui o ícone 2D UCS quan<strong>do</strong> a direção<br />
de visualização está em um plano paralelo ao plano UCS XY. O ícone <strong>do</strong> lápis<br />
quebra<strong>do</strong> indica que a aresta <strong>do</strong> plano XY está quase perpendicular à direção<br />
da sua vista. Este ícone alerta para não usar seu dispositivo aponta<strong>do</strong>r para<br />
especificar coordenadas.<br />
Ao utilizar o dispositivo aponta<strong>do</strong>r para localizar um ponto, ele normalmente<br />
será posiciona<strong>do</strong> no plano XY. Se o UCS for rotaciona<strong>do</strong> de mo<strong>do</strong> que o eixo<br />
Z fique em um plano paralelo ao plano de visualização, ou seja, se o plano XY<br />
estiver com arestas ativadas no visualiza<strong>do</strong>r, poderá ser difícil visualizar a<br />
localização <strong>do</strong> ponto. Neste caso, o ponto estará localiza<strong>do</strong> em um plano<br />
paralelo ao plano de visualização que também contém o ponto de origem <strong>do</strong><br />
UCS. Por exemplo, se a direção de visualização estiver ao longo <strong>do</strong> eixo X, as<br />
coordenadas especificadas com um dispositivo aponta<strong>do</strong>r estarão localizadas<br />
no plano YZ, que irá conter o ponto de origem <strong>do</strong> UCS.<br />
Utilize o ícone UCS 3D para auxiliar na visualização <strong>do</strong> plano de projeção<br />
dessas coordenadas. O ícone UCS 3D não utiliza um ícone de lápis quebra<strong>do</strong>.<br />
OBSERVAÇÃO Por padrão, o painel Coordenadas permanece oculto no espaço<br />
de trabalho Desenho e anotação. Para exibir o painel Coordenadas, clique na guia<br />
Vista, a seguir clique com o botão direito <strong>do</strong> mouse e selecione Mostrar painéis,<br />
e por fim clique em Coordenadas.<br />
496 | Capítulo 16 Utilizar ferramentas de precisão
Para ativar e desativar a exibição <strong>do</strong> ícone UCS<br />
■ Clique na guia Vista ➤ painel Coordenadas ➤ Ícone alternar.<br />
A marca de seleção indica se o ícone está ativa<strong>do</strong> ou desativa<strong>do</strong>.<br />
Para exibir o ícone UCS na origem <strong>do</strong> UCS<br />
■ Clique na guia Vista ➤ painel Coordenadas ➤ Origem.<br />
O ícone UCS é exibi<strong>do</strong> na origem <strong>do</strong> sistema de coordenadas atual. A marca<br />
de seleção indica se a opção está ativada ou desativada.<br />
Para alterar a aparência <strong>do</strong> ícone UCS<br />
1 Clique na guia Vista ➤ painel Coordenadas ➤ Propriedades <strong>do</strong> ícone UCS.<br />
2 Na caixa de diálogo Ícone <strong>do</strong> UCS, altere as configurações.<br />
3 Clique em OK.<br />
Referência rápida<br />
UCSICON<br />
Controla a visibilidade, o posicionamento, a aparência e a capacidade de<br />
seleção <strong>do</strong> ícone UCS.<br />
VSCURRENT<br />
Define o estilo visual na viewport atual.<br />
UCS2DDISPLAYSETTING<br />
Exibe o ícone UCS quan<strong>do</strong> o estilo visual Estrutura de arame 2D está sen<strong>do</strong><br />
usa<strong>do</strong>.<br />
UCSICON<br />
Exibe o ícone UCS na viewport atual ou layout.<br />
Controlar a exibição <strong>do</strong> ícone <strong>do</strong> sistema de coordenadas <strong>do</strong> usuário | 497
Insira as coordenadas para especificar pontos<br />
Quan<strong>do</strong> um coman<strong>do</strong> lhe solicita um ponto, você pode usar o dispositivo<br />
aponta<strong>do</strong>r para especificar um ponto, ou pode inserir um valor de coordenada<br />
no prompt <strong>do</strong> coman<strong>do</strong>.<br />
Visão geral da entrada de coordenada<br />
Você pode inserir coordenadas bidimensionais como coordenadas cartesianas<br />
(X,Y) ou como coordenadas polares. Quan<strong>do</strong> a Entrada dinâmica está ativada,<br />
você poderá inserir valores de coordenadas em dicas de ferramentas junto ao<br />
cursor.<br />
Coordenadas cartesianas e polares<br />
Um sistema de coordenadas cartesianas possui três eixos, X, Y e Z. Ao inserir<br />
valores de coordenada, você indica a distância de um ponto (em unidades) e<br />
sua direção (+ ou -) juntamente com os eixos X, Y e Z relativos à origem <strong>do</strong><br />
sistema de coordenadas (0,0,0).<br />
Em 2D, você especifica pontos no plano XY, também chama<strong>do</strong> de plano de<br />
trabalho. O plano de trabalho é similar a uma folha plana de papel<br />
quadricula<strong>do</strong>. O valor X de uma coordenada cartesiana especifica a distância<br />
horizontal e o valor Y especifica a distância vertical. O ponto de origem (0,0)<br />
indica a localização de intersecção <strong>do</strong>s <strong>do</strong>is eixos.<br />
As coordenadas polares utilizam uma distância e um ângulo para localizar um<br />
ponto. Com as coordenadas cartesiana e polar você pode inserir coordenadas<br />
absolutas baseadas na origem (0,0) ou coordenadas relativas baseadas no último<br />
ponto especifica<strong>do</strong>.<br />
Outro méto<strong>do</strong> utiliza<strong>do</strong> para inserir uma coordenada relativa é moven<strong>do</strong> o<br />
cursor para especificar uma direção e inserin<strong>do</strong> a distância diretamente. Este<br />
méto<strong>do</strong> é chama<strong>do</strong> de entrada direta da distância.<br />
Você pode inserir qualquer ângulo entre -359 e +359. as coordenadas em<br />
notação científica, decimal, de engenharia, de arquitetura ou fracionária. Você<br />
pode inserir os ângulos em gra<strong>do</strong>s, radianos, unidades de topografia ou graus,<br />
minutos e segun<strong>do</strong>s. O coman<strong>do</strong> UNIDADES controla o formato das unidades.<br />
Exibin<strong>do</strong> coordenadas na barra de status<br />
A localização atual <strong>do</strong> cursor é exibida como um valor de coordenas na barra<br />
de status.<br />
498 | Capítulo 16 Utilizar ferramentas de precisão
Há três tipos de exibição de coordenadas: estática, dinâmica, e distância e<br />
ângulo.<br />
■ Exibição estática. Somente é atualizada quan<strong>do</strong> você especificar um ponto.<br />
■ Exibição dinâmica. Atualiza a medida que você move o cursor.<br />
■ Distância e ângulo de exibição. Atualiza a distância relativa<br />
(distância
Para localizar um ponto visualmente<br />
1 Clique na guia Início ➤ painel Utilitários ➤ ID <strong>do</strong> ponto.<br />
2 No prompt <strong>do</strong> coman<strong>do</strong>, insira os valores da coordenada <strong>do</strong> ponto que<br />
você quer localizar.<br />
Para alterar a exibição das coordenadas na barra de status<br />
Utilize um <strong>do</strong>s seguintes méto<strong>do</strong>s:<br />
■ Clique na exibição de coordenadas no prompt Especificar próximo ponto.<br />
■ Pressione Ctrl+I.<br />
■ Defina a variável de sistema COORDS como 0 para exibição estática, 1 para<br />
exibição dinâmica ou 2 para exibição de distância e ângulo.<br />
Referência rápida<br />
ID<br />
Exibe os valores das coordenadas UCS de uma localização especificada.<br />
LIST<br />
Exibe os da<strong>do</strong>s da propriedade para os objetos seleciona<strong>do</strong>s.<br />
COORDS<br />
Controla o formato e a freqüência de atualização de coordenadas na linha<br />
de status.<br />
LASTPOINT<br />
Armazena o ultimo ponto especifica<strong>do</strong>, expresso como coordenadas UCS<br />
para o espaço atual.<br />
Inserin<strong>do</strong> coordenadas 2D<br />
As coordenadas cartesianas e polares 2D absolutas e relativas determinam<br />
locais precisos <strong>do</strong>s objetos em um desenho.<br />
500 | Capítulo 16 Utilizar ferramentas de precisão
Inserin<strong>do</strong> coordenadas cartesianas<br />
Você pode utilizar coordenadas cartesianas (retangulares) absolutas ou relativas<br />
para localizar pontos ao criar objetos.<br />
Para usar coordenadas Cartesianas para especificar um ponto, insira um valor<br />
para X e um valor para Y separa<strong>do</strong>s por uma vírgula (X,Y). O valor X é a distância<br />
positiva ou negativa, em unidades, ao longo <strong>do</strong> eixo horizontal. O valor Y é a<br />
distância positiva ou negativa, em unidades, ao longo <strong>do</strong> eixo vertical.<br />
As coordenadas absolutas têm base na origem UCS (0,0), que é a intersecção<br />
<strong>do</strong>s eixos X e Y. Use coordenadas absolutas quan<strong>do</strong> souber os valores precisos<br />
de X e Y das coordenadas <strong>do</strong> ponto.<br />
Com a Entrada dinâmica, você pode especificar coordenadas absolutas com<br />
o prefixo #. Se você especificar coordenadas na linha de coman<strong>do</strong> ao invés de<br />
nas dicas de ferramentas, o prefixo # não é usa<strong>do</strong>. Por exemplo, inserin<strong>do</strong> #3,4<br />
especifica um ponto de 3 unidades ao longo <strong>do</strong> eixo X e 4 unidades ao longo<br />
<strong>do</strong> eixo Y da origem UCS. Para obter mais informações sobre a entrada<br />
dinâmica, consulte Usar a Entrada dinâmica na página 511.<br />
O exemplo a seguir desenha uma linha inician<strong>do</strong> em um valor de -2 no eixo<br />
X, e um valor de 1 no eixo Y, e um ponto final em 3,4. Insira o seguinte na<br />
dica de ferramenta:<br />
Coman<strong>do</strong>: linha<br />
Do ponto: #-2,1<br />
Para o ponto: #3,4<br />
A linha estará localizada como segue:<br />
As coordenadas relativas se baseiam no último ponto inseri<strong>do</strong>. Use coordenadas<br />
relativas quan<strong>do</strong> souber a posição de um ponto em relação ao ponto anterior.<br />
Para especificar coordenadas relativas, preceda os valores de coordenada de<br />
um símbolo @. Por exemplo, inserin<strong>do</strong> @3,4 especifica um ponto de 3 unidades<br />
Inserin<strong>do</strong> coordenadas 2D | 501
ao longo <strong>do</strong> eixo X e 4 unidades ao longo <strong>do</strong> eixo Y, a partir <strong>do</strong> último ponto<br />
especifica<strong>do</strong>.<br />
O exemplo a seguir desenha os la<strong>do</strong>s de um triângulo. O primeiro la<strong>do</strong> é uma<br />
linha inician<strong>do</strong> nas coordenadas absolutas -2,1 e terminan<strong>do</strong> em um ponto<br />
de 5 unidades na direção <strong>do</strong> eixo X e 0 unidades na direção <strong>do</strong> eixo Y. O<br />
segun<strong>do</strong> la<strong>do</strong> é uma linha inician<strong>do</strong> no ponto final da primeira linha e<br />
terminan<strong>do</strong> em um ponto de 0 unidades na direção <strong>do</strong> eixo X e 3 unidades<br />
na direção <strong>do</strong> eixo Y. O segmento da linha final usa coordenadas relativas para<br />
retornar para o ponto inicial.<br />
Coman<strong>do</strong>: linha<br />
Do ponto: #-2,1<br />
Para o ponto: @5,0<br />
Para o ponto: @0,3<br />
Para o ponto: @-5,-3<br />
Para inserir coordenadas Cartesianas absolutas (2D)<br />
■ Em um prompt para um ponto, insira as coordenadas nas dicas de<br />
ferramentas, usan<strong>do</strong> o seguinte formato:<br />
#x,y<br />
Se a Entrada dinâmica estiver desativada, insira as coordenadas na linha<br />
de coman<strong>do</strong> usan<strong>do</strong> o seguinte formato:<br />
x,y<br />
Para inserir coordenadas Cartesianas relativas (2D)<br />
■ Em um prompt para um ponto, insira as coordenadas, usan<strong>do</strong> o seguinte<br />
formato:<br />
@x,y<br />
502 | Capítulo 16 Utilizar ferramentas de precisão
Referência rápida<br />
COORDS<br />
Controla o formato e a freqüência de atualização de coordenadas na linha<br />
de status.<br />
Inserin<strong>do</strong> coordenadas polares<br />
Você pode utilizar coordenadas polares (distância e ângulo) absolutas ou<br />
relativas para localizar pontos ao criar objetos.<br />
Para usar coordenadas polares para especificar um ponto, insira a distância e<br />
um ângulo separa<strong>do</strong>s por um sinal de menor <strong>do</strong> que (
Para o ponto: #4
distância
Utilizar valores Z padrão<br />
Quan<strong>do</strong> você insere coordenadas no formato X,Y, o valor de Z é copia<strong>do</strong> <strong>do</strong><br />
último ponto inseri<strong>do</strong>. Como resulta<strong>do</strong>, você pode inserir uma localização no<br />
formato X,Y,Z e, em seguida, inserir as localizações subseqüentes utilizan<strong>do</strong> o<br />
formato X,Y, com o valor de Z permanecen<strong>do</strong> constante. Por exemplo, se você<br />
inserir as seguintes coordenadas para uma linha<br />
Do ponto: 0,0,5<br />
Ao ponto:3,4<br />
ambas as extremidades da reta terão o valor de Zigual a 5. Quan<strong>do</strong> você começa<br />
ou abre um desenho, o valor padrão de Zé 0.<br />
Utilizar coordenadas absolutas e relativas<br />
Da mesma forma que as coordenadas 2D, você pode inserir valores de<br />
coordenadas absolutas, que se baseiam na origem, ou inserir valores de<br />
coordenadas relativas, que se baseiam no último ponto inseri<strong>do</strong>. Para inserir<br />
coordenadas relativas, utilize o símbolo @ como prefixo. Por exemplo, utilize<br />
@1,0,0 para inserir um ponto uma unidade na direção <strong>do</strong> X positivo partir <strong>do</strong><br />
ponto anterior. Para inserir coordenadas absolutas no prompt <strong>do</strong> coman<strong>do</strong>,<br />
nenhum prefixo é necessário.<br />
Inserin<strong>do</strong> coordenadas<br />
Quan<strong>do</strong> você insere coordenadas digitalizan<strong>do</strong>, o valor Z <strong>do</strong> UCS para todas<br />
as coordenadas é 0. Você pode utilizar ELEVAR para definir uma altura padrão<br />
acima ou abaixo <strong>do</strong> plano Z = 0 para inserir sem mover o UCS.<br />
506 | Capítulo 16 Utilizar ferramentas de precisão
Para inserir coordenadas absolutas (3D)<br />
■ Em um prompt para um ponto, insira as coordenadas nas dicas de<br />
ferramentas, usan<strong>do</strong> o seguinte formato:<br />
#x,y,z<br />
Se a Entrada dinâmica estiver desativada, insira as coordenadas na linha<br />
de coman<strong>do</strong> usan<strong>do</strong> o seguinte formato:<br />
x,y,z<br />
Para inserir coordenadas relativas (3D)<br />
■ Em um prompt para um ponto, insira as coordenadas, usan<strong>do</strong> o seguinte<br />
formato:<br />
@x,y,z<br />
Referência rápida<br />
GRID<br />
Exibe um padrão de grade na viewport atual.<br />
SNAP<br />
Restringe o movimento <strong>do</strong> cursor a intervalos especifica<strong>do</strong>s.<br />
TABLET<br />
Calibra, configura, ativa e desativa uma mesa digitaliza<strong>do</strong>ra conectada.<br />
UCS<br />
Define a origem e a orientação <strong>do</strong> UCS atual.<br />
UCSICON<br />
Controla a visibilidade, o posicionamento, a aparência e a capacidade de<br />
seleção <strong>do</strong> ícone UCS.<br />
UNIDADES<br />
Controla os formatos de exibição de coordenadas e ângulos e a precisão.<br />
COORDS<br />
Controla o formato e a freqüência de atualização de coordenadas na linha<br />
de status.<br />
Inserin<strong>do</strong> coordenadas 3D | 507
ELEVATION<br />
Armazena a elevação atual de novos objetos em relação ao UCS atual.<br />
TABMODE<br />
Controla o uso da mesa digitaliza<strong>do</strong>ra.<br />
Inserin<strong>do</strong> coordenadas cilíndricas<br />
Coordenadas cilíndricas 3D descrevem uma localização precisa por uma<br />
distância da origem UCS no plano XY, um ângulo <strong>do</strong> eixo X no plano XY, e<br />
um valor de Z.<br />
A entrada de coordenadas cilíndricas em 3D é equivalente a entrada de<br />
coordenadas polares em 2D. Ela especifica uma coordenada adicional em um<br />
eixo perpendicular ao plano XY. Coordenadas cilíndricas descrevem pontos<br />
por sua distância no plano XY da origem <strong>do</strong> UCS, seu ângulo a partir <strong>do</strong> eixo<br />
X no plano XY e seu valor Z . Você especifica um ponto usan<strong>do</strong> coordenadas<br />
esféricas absolutas com a seguinte sintaxe:<br />
X
com o prefixo @. Por exemplo, @4
e 30 graus acima <strong>do</strong> eixo Z a partir <strong>do</strong> plano XY. 5
Usar a Entrada dinâmica<br />
A Entrada dinâmica fornece uma interface de coman<strong>do</strong>s junto ao cursor para<br />
ajudá-lo a manter seu foco na área de desenho.<br />
Quan<strong>do</strong> a Entrada dinâmica está ativada, as dicas de ferramentas exibem<br />
informações junto ao cursor, que são atualizadas de forma dinâmica na medida<br />
em que o cursor é movi<strong>do</strong>. Quan<strong>do</strong> um coman<strong>do</strong> está ativo, as dicas de<br />
ferramentas fornecem um local para entrada <strong>do</strong> usuário.<br />
Após você digitar um valor em um campo de entrada e pressionar Tab, o campo<br />
então exibe um ícone de cadea<strong>do</strong>, e o cursor é conti<strong>do</strong> pelo valor inseri<strong>do</strong>.<br />
Você pode então inserir um valor para o segun<strong>do</strong> campo de entrada.<br />
Alternativamente, se você digita um valor e pressiona Enter, o segun<strong>do</strong> campo<br />
de entrada é ignora<strong>do</strong> e o valor é interpreta<strong>do</strong> com a entrada da distância<br />
direta.<br />
As ações necessárias para completar um coman<strong>do</strong> ou para usar alças são<br />
similares as <strong>do</strong> prompt de coman<strong>do</strong>. A diferença é que sua atenção pode<br />
permanecer junto ao cursor.<br />
A Entrada dinâmica não foi projetada para substituir a linha de coman<strong>do</strong>.<br />
Você pode ocultar a linha de coman<strong>do</strong> para adicionar área de tela para desenho,<br />
mas será preciso exibi-la para algumas operações.<br />
Pressione F2 para ocultar e exibir linhas de coman<strong>do</strong>s e mensagens de erro,<br />
como necessário. Alternativamente, você pode desencaixar a janela de<br />
coman<strong>do</strong>s e usar Auto-ocultar para abrir ou fechar a janela.<br />
Ativar ou desativar a Entrada dinâmica<br />
Clique no botão Entrada dinâmica na barra de status para ativar e<br />
desativar a Entrada dinâmica. A Entrada dinâmica tem três componentes:<br />
entrada de aponta<strong>do</strong>r, entrada de dimensional e prompts dinâmicos. Clique<br />
com o botão direito <strong>do</strong> mouse no botão entrada dinâmica e clique em<br />
Configurações para controlar o que será exibi<strong>do</strong> por cada componente quan<strong>do</strong><br />
a entrada dinâmica estiver ativada.<br />
OBSERVAÇÃO Você pode, temporariamente, desativá-la ao manter pressionada<br />
a tecla F12.<br />
Entrada de aponta<strong>do</strong>r<br />
Quan<strong>do</strong> a entrada de aponta<strong>do</strong>r estiver ativada e um coman<strong>do</strong> está ativo, a<br />
localização <strong>do</strong>s tamanhos de cursores de mira são exibi<strong>do</strong>s como coordenadas<br />
Usar a Entrada dinâmica | 511
na dica de ferramenta junto ao cursor. Você pode inserir valores de coordenadas<br />
na dica de ferramenta ao invés de na linha de coman<strong>do</strong>.<br />
O padrão para o segun<strong>do</strong> e subseqüentes pontos são as coordenadas polares<br />
relativas (Cartesiana relativa para RECTANG). Não é necessário digitar o sinal<br />
(@). Se você desejar usar coordenadas absolutas, use o prefixo de jogo da velha<br />
(#). Por exemplo, para mover um objeto para a origem, para a entrada <strong>do</strong><br />
segun<strong>do</strong> ponto, insira #0,0.<br />
Use as configurações da entrada de aponta<strong>do</strong>r para alterar o formato padrão<br />
para coordenadas e para controlar onde as dicas de ferramentas da entrada de<br />
aponta<strong>do</strong>r serão exibidas.<br />
Entrada dimensional<br />
Quan<strong>do</strong> a entrada de cota estiver ativada, as dicas de ferramentas exibem os<br />
valores de distância e ângulo quan<strong>do</strong> um coman<strong>do</strong> solicita um segun<strong>do</strong> ponto.<br />
Os valores nas dicas de ferramentas de entrada de dimensão são altera<strong>do</strong>s<br />
quan<strong>do</strong> você move o cursor. Pressione Tab para mover para o valor que desejar<br />
alterar. A entrada dimensional está disponível para ARCO, CIRCULO, ELIPSE,<br />
LINHA e PLINE.<br />
Quan<strong>do</strong> você usa alças para editar um objeto, as dicas de ferramentas de entrada<br />
de dimensão, podem exibir as seguintes informações:<br />
■ Comprimento original<br />
■ Um comprimento que é atualiza<strong>do</strong> quan<strong>do</strong> você move a alça<br />
■ A alteração no comprimento<br />
■ Ângulo<br />
■ A alteração no ângulo quan<strong>do</strong> você move a alça<br />
■ O raio de um arco<br />
512 | Capítulo 16 Utilizar ferramentas de precisão
Use as configurações de entrada de dimensão para exibir somente as<br />
informações que desejar visualizar.<br />
Quan<strong>do</strong> você usa alças para esticar objetos ou quan<strong>do</strong> cria novos objetos, a<br />
entrada de dimensão somente exibe ângulos agu<strong>do</strong>s, ou seja, to<strong>do</strong>s os ângulos<br />
são exibi<strong>do</strong>s com 180 graus ou menos. Portanto, um ângulo de 270 graus é<br />
exibi<strong>do</strong> como 90 graus independentemente da configuração da variável de<br />
sistema ANGDIR (configurada na caixa de diálogo Unidades <strong>do</strong> desenho). Os<br />
ângulos especifica<strong>do</strong>s ao criar novos objetos, se apóiam na localização <strong>do</strong><br />
cursor para determinar a direção <strong>do</strong> ângulo positivo.<br />
Prompts dinâmicos<br />
Quan<strong>do</strong> a entrada dinâmica estiver ativada. as entradas são exibidas na dica<br />
de ferramenta junto ao cursor. Você pode inserir uma resposta na dica de<br />
ferramenta ao invés de na linha de coman<strong>do</strong>. Pressione a tecla Seta para baixo<br />
para visualizar e selecionar opções. Pressione a tecla Seta para cima para exibir<br />
uma entrada recente.<br />
OBSERVAÇÃO Para colar texto em uma dica de ferramenta de prompt dinâmico,<br />
digite uma letra e a seguir backspace para excluí-la antes de colar a entrada. Caso<br />
contrário, a entrada é colada no desenho como texto.<br />
Para inserir valores de coordenadas nas dicas de ferramentas de entrada<br />
dinâmica<br />
1 Na barra de status, verifique se o botão da entrada dinâmica está<br />
ativa<strong>do</strong>.<br />
2 Use um <strong>do</strong>s seguintes méto<strong>do</strong>s para inserir valores ou para selecionar<br />
opções:<br />
■ Para inserir coordenadas polares, insira a distância <strong>do</strong> primeiro ponto<br />
e pressione Tab, e a seguir insira um valor de ângulo e pressione Enter.<br />
Usar a Entrada dinâmica | 513
■ Para inserir coordenadas Cartesianas, insira um valor de coordenada<br />
X e uma vírgula (,), e a seguir insira um valor de coordenada Y e<br />
pressione Enter.<br />
■ Se um ícone de seta para baixo segue a entrada, pressione a tecla SETA<br />
PARA BAIXO até que um ponto seja exibi<strong>do</strong> junto a opção. Pressione<br />
Enter.<br />
■ Pressione a tecla SETA PARA CIMA para acessar coordenadas recentes,<br />
ou clique com o botão direito <strong>do</strong> mouse e clique em Entrada recente<br />
para acessar as coordenadas com o menu de atalho.<br />
OBSERVAÇÃO Para a entrada da cota, após você digitar um valor em um campo<br />
de entrada e pressionar Tab, o campo então exibe um ícone de cadea<strong>do</strong>, e o<br />
cursor é conti<strong>do</strong> pelo valor inseri<strong>do</strong>.<br />
Para corrigir erros de digitação nas dicas de ferramentas de entrada dinâmica<br />
■ Quan<strong>do</strong> a dica de ferramenta de entrada dinâmica exibe o contorno<br />
vermelho de erro, a entrada atual é selecionada. Digite sobre o texto<br />
seleciona<strong>do</strong> para substituí-lo. Você também pode usar as teclas SETA À<br />
DIREITA, SETA À ESQUERDA, BACKSPACE e DELETE para corrigir sua<br />
entrada. Após efetuar a correção, pressione Tab, vírgula (,), ou um sinal de<br />
menor que (
OBSERVAÇÃO Durante a entrada de aponta<strong>do</strong>r, você pode usar o menu de atalho<br />
para acessar os prefixos # e *.<br />
Para alterar a cor, tamanho, ou transparência das dicas de ferramentas<br />
1 Clique no menu Ferramentas ➤ Configurações <strong>do</strong> desenho.<br />
2 Na caixa de diálogo Configurações de desenho, guia Entrada dinâmica,<br />
clique em Aparência da dica de ferramenta de desenho.<br />
3 Na caixa de diálogo Aparência da dica de ferramenta, em Color, clique<br />
em Cor <strong>do</strong> modelo ou Cor <strong>do</strong> layout para exibir a caixa de diálogo<br />
Selecionar cor, onde você pode especificar uma cor para as dicas de<br />
ferramentas no espaço que você selecionou.<br />
4 Em Tamanho, mova o desliza<strong>do</strong>r para direita para tornar maior as dicas<br />
de ferramentas ou para a esquerda para torná-las menores. O valor padrão<br />
é 0 e está no meio.<br />
5 Em Transparência, mova o desliza<strong>do</strong>r. Quanto menor a definição, mais<br />
transparente será a dica de ferramenta. Um valor de 100 define a dica de<br />
ferramenta como opaca.<br />
6 Em Aplicar para, escolha uma opção:<br />
■ Sobrepões configurações de SO para todas as dicas de ferramentas<br />
de desenho. Aplica as configurações à todas as dicas de ferramentas,<br />
sobrepon<strong>do</strong> as configurações no sistema operacional.<br />
■ Usar as configurações somente para as dicas de ferramenta da entrada<br />
dinâmica. Aplica as configurações somente para as dicas de ferramentas<br />
de desenho usadas na entrada dinâmica.<br />
7 Clique em OK.<br />
Para alterar as configurações da entrada <strong>do</strong> aponta<strong>do</strong>r<br />
1 Clique no menu Ferramentas ➤ Configurações <strong>do</strong> desenho.<br />
2 Na caixa de diálogo Configurações de desenho, guia Entrada dinâmica,<br />
em Entrada de aponta<strong>do</strong>r, clique em Configurações.<br />
3 Na caixa de diálogo Configurações de entrada <strong>do</strong> aponta<strong>do</strong>r, selecione o<br />
formato polar ou Cartesiano como o padrão.<br />
4 Selecione o formato de coordenada relativa ou absoluta como o padrão.<br />
Usar a Entrada dinâmica | 515
5 Em Visibilidade, selecione uma das seguintes opções:<br />
■ Assim que eu insiro da<strong>do</strong>s de coordenada. Quan<strong>do</strong> a entrada de<br />
aponta<strong>do</strong>r estiver ativada, as dicas de ferramentas somente são exibidas<br />
quan<strong>do</strong> você inicia a inserir da<strong>do</strong>s de coordenadas.<br />
■ Quan<strong>do</strong> um coman<strong>do</strong> solicita um ponto. Quan<strong>do</strong> a entrada de<br />
aponta<strong>do</strong>r estiver ativada, as dicas de ferramentas são exibidas sempre<br />
que um coman<strong>do</strong> solicitar um ponto.<br />
■ Sempre—Mesmo quan<strong>do</strong> não estiver em um coman<strong>do</strong>. Sempre exibe<br />
a janela com valores sugeri<strong>do</strong>s quan<strong>do</strong> uma entrada de ponteiro estiver<br />
ativada.<br />
6 Clique em OK para fechar cada uma das caixas de diálogo.<br />
Para alterar as configurações de entrada de dimensão<br />
1 Clique no menu Ferramentas ➤ Configurações <strong>do</strong> desenho.<br />
2 Na caixa de diálogo Configurações de desenho, guia Entrada dinâmica,<br />
em Entrada dimensional, clique em Configurações.<br />
3 Na caixa de diálogo Configurações da entrada dimensional, selecione o<br />
formato Polar ou Cartesiano como o padrão.<br />
4 Em Visibilidade, selecione uma das seguintes opções:<br />
■ Mostrar somente e campo de entrada dimensional de cada vez. Exibe<br />
somente a dica de ferramenta de entrada de dimensão de distância<br />
quan<strong>do</strong> você estiver usan<strong>do</strong> edição de alças para esticar um objeto.<br />
■ Mostrar 2 campos de entrada dimensional de cada vez. Exibe as dicas<br />
de ferramentas de entrada de dimensão de distância e ângulo quan<strong>do</strong><br />
você estiver usan<strong>do</strong> a edição de alças para esticar um objeto.<br />
■ Mostrar simultaneamente os seguintes campos de entrada<br />
dimensional. Exibe as dicas de ferramentas de entrada de dimensão<br />
selecionada quan<strong>do</strong> você estiver usan<strong>do</strong> a edição de alças para esticar<br />
um objeto. Selecione uma ou mais caixas de seleção.<br />
5 Clique em OK para fechar cada uma das caixas de diálogo.<br />
Para exibir prompts em dicas de ferramentas<br />
1 Clique no menu Ferramentas ➤ Configurações <strong>do</strong> desenho.<br />
516 | Capítulo 16 Utilizar ferramentas de precisão
2 Na caixa de diálogo Configurações de desenho, guia Entrada dinâmica,<br />
em Prompts dinâmicos, marque Mostrar prompt de coman<strong>do</strong> e Entrada<br />
<strong>do</strong> coman<strong>do</strong> próximo aos cursores de alvo de mira.<br />
3 Clique em OK.<br />
Referência rápida<br />
CONFIGD<br />
Define a grade e o snap, o rastreamento de snap ao polar e ao objeto, mo<strong>do</strong>s<br />
de snap ao objeto, Entrada dinâmica e Propriedades rápidas.<br />
DYNDIGRIP<br />
Controla quais cotas dinâmicas são exibidas durante a edição de esticar alça.<br />
DYNDIVIS<br />
Controla quantas cotas dinâmicas são exibidas durante a edição de esticar<br />
alça.<br />
DYNMODE<br />
Ativa ou desativa os recursos de entrada dinâmica.<br />
DYNPICOORDS<br />
Controla se a entrada <strong>do</strong> ponteiro usa o formato relativo ou absoluto para<br />
coordenadas.<br />
DYNPIFORMAT<br />
Controla se a entrada <strong>do</strong> ponteiro usa o formato polar ou Cartesiano para<br />
coordenadas.<br />
DYNPIVIS<br />
Controla quan<strong>do</strong> a entrada de ponteiro é exibida.<br />
DYNPROMPT<br />
Controla a exibição de prompts nas dicas de ferramentas da entrada dinâmica.<br />
DYNTOOLTIPS<br />
Controla quais dicas de ferramentas são afetadas pelas configurações de<br />
aparência das dicas de ferramentas.<br />
Usar a Entrada dinâmica | 517
TEMPOVERRIDES<br />
Ativa ou desativa chaves de sobreposição temporária.<br />
TOOLTIPMERGE<br />
Combina as dicas de ferramentas de desenho em uma única dica de<br />
ferramenta.<br />
Efetuar snap a localizações em objetos (snaps ao objeto)<br />
Em vez de inserir coordenadas, você pode especificar pontos relativos a objetos<br />
existentes, como pontos finais de linhas ou centros de círculos.<br />
Utilizar snaps ao objeto<br />
Use snaps ao objeto para especificar localizações precisas em objetos. Por<br />
exemplo, você pode utilizar um snap ao objeto para desenhar uma linha no<br />
centro de um círculo ou no meio de um segmento de polilinha.<br />
Será possível especificar um snap ao objeto sempre que um ponto for solicita<strong>do</strong>.<br />
Por padrão, um marca<strong>do</strong>r e uma dica de ferramenta são exibi<strong>do</strong>s quan<strong>do</strong> você<br />
move o cursor sobre uma localização de um snap ao objeto em um objeto.<br />
Este recurso, denomina<strong>do</strong> AutoSnap , fornece uma pista visual que indica<br />
quais snaps ao objeto estão em efeito.<br />
Para obter uma lista de snaps ao objeto, consulte OSNAP.<br />
Especificar um snap ao objeto<br />
Para especificar um snap objeto em um prompt por um ponto, você pode<br />
■ Pressione Shift e clique com o botão direito <strong>do</strong> mouse para exibir o menu<br />
de atalho Snap ao objeto.<br />
■ Quan<strong>do</strong> lhe for solicita<strong>do</strong> um ponto, clique com o botão direito <strong>do</strong> mouse<br />
e selecione um snap ao objeto no submenu Snap Overrides<br />
■ Clique em um botão de snap ao objeto na barra de ferramentas de Snap<br />
ao objeto.<br />
518 | Capítulo 16 Utilizar ferramentas de precisão
■ Insira o nome de um snap ao objeto no prompt de coman<strong>do</strong>.<br />
■ Na barra de status, clique com o botão direito <strong>do</strong> mouse no botão de snap<br />
ao objeto.<br />
Quan<strong>do</strong> você especifica um snap ao objeto em um prompt por um ponto, o<br />
snap ao objeto permanece em efeito somente para o próximo ponto que for<br />
especifica<strong>do</strong>.<br />
OBSERVAÇÃO Snaps ao objeto serão executa<strong>do</strong>s apenas quan<strong>do</strong> um ponto for<br />
solicita<strong>do</strong>. Se você tentar utilizar um snap ao objeto no prompt de coman<strong>do</strong>, será<br />
exibida uma mensagem de erro.<br />
Utilizar snaps ao objeto em execução<br />
Se você precisar usar um ou mais snaps ao objeto repetidamente, poderá ativar<br />
snaps aos objetos em execução. Por exemplo, você pode definir Center como<br />
um snap ao objeto em execução se precisar conectar os centros de uma série<br />
de círculos a uma linha.<br />
Você pode especificar um ou mais snaps ao objeto em execução na guia Snaps<br />
ao objeto na caixa de diálogo Configurações <strong>do</strong> desenho, acessível no menu<br />
Ferramentas. Se diversos snaps ao objeto em execução estiverem ativa<strong>do</strong>s,<br />
mais de um snap ao objeto pode ser selecionável em uma determinada<br />
localização. Pressione Tab para navegar entre as possibilidades antes de<br />
especificar o ponto.<br />
Clique no botão snap ao objeto na barra de status ou pressione F3 para ativar<br />
e desativar os snaps ao objeto em execução.<br />
OBSERVAÇÃO Se você desejar que os snaps à objeto ignorem objetos de hachura,<br />
defina a variável de sistema OPCOESOS como 1.<br />
Para efetuar snap a um ponto geométrico em um objeto<br />
1 Quan<strong>do</strong> o prompt solicitar um ponto, mantenha pressiona<strong>do</strong> Shift e<br />
clique com o botão direito <strong>do</strong> mouse na área de desenho. Selecionar os<br />
snap ao objeto que você deseja usar.<br />
2 Mova seu cursor sobre a localização desejada de snap ao objeto.<br />
Se AutoSnap estiver ativa<strong>do</strong>, seu cursor trava automaticamente na<br />
localização de snap que você selecionou e um marca<strong>do</strong>r e uma dica de<br />
ferramenta indicam o ponto de snap ao objeto.<br />
3 Selecione um objeto.<br />
Utilizar snaps ao objeto | 519
O cursor faz um snap à localização elegível mais próxima de sua seleção.<br />
Para definir snaps ao objeto em execução<br />
1 Clique no menu Ferramentas ➤ Configurações <strong>do</strong> desenho.<br />
2 Na caixa de diálogo Configurações de desenho, guia Snap ao objeto,<br />
selecione os snaps ao objeto que desejar usar.<br />
3 Clique em OK.<br />
Para ativar e desativar snaps ao objeto em execução durante o trabalho<br />
■ Na barra de status, clique em Osnap ou pressione F3.<br />
Se snaps ao objeto em execução tiverem si<strong>do</strong> defini<strong>do</strong>s, as configurações são<br />
ativadas ou desativadas.<br />
Para ativar e desativar temporariamente os snaps ao objeto em execução,<br />
mantenha pressionada a tecla F3 enquanto você trabalha.<br />
Para definir snaps ao objeto para ignorar objetos de hachura<br />
1 No prompt de coman<strong>do</strong>, insira opcoesos.<br />
2 Insira 1.<br />
Referência rápida<br />
ABERTURA<br />
Define o tamanho da exibição em pixels para a caixa alvo de objeto snap.<br />
OPCOES<br />
Personaliza as configurações <strong>do</strong> programa.<br />
OSNAP<br />
Define a execução <strong>do</strong>s mo<strong>do</strong>s de snap a objeto.<br />
APBOX<br />
Torna a exibição da caixa de abertura <strong>do</strong> AutoSnap ativada ou desativada.<br />
520 | Capítulo 16 Utilizar ferramentas de precisão
AUTOSNAP<br />
Controla a exibição <strong>do</strong> marca<strong>do</strong>r, da dica de ferramenta e <strong>do</strong> ímã <strong>do</strong><br />
AutoSnap.<br />
OSMODE<br />
Define objeto de snaps em execução.<br />
OSNAPCOORD<br />
Controla se as coordenadas inseridas na linha de coman<strong>do</strong> irão sobrescrever<br />
snaps ao objeto em execução.<br />
OSOPTIONS<br />
Automaticamente suprime snaps a objeto em objetos de hachura.<br />
MTP (Modifica<strong>do</strong>r de coman<strong>do</strong>)<br />
Localiza o meio entre <strong>do</strong>is pontos.<br />
O menu Snap ao objeto<br />
Especifica um snap ao objeto de maneira rápida e conveniente a partir de um<br />
menu de atalho.<br />
O menu Snap ao objeto é exibi<strong>do</strong> na posição <strong>do</strong> cursor quan<strong>do</strong> você pressiona<br />
Shift e clica com o botão direito <strong>do</strong> mouse ou em um botão equivalente em<br />
outro dispositivo aponta<strong>do</strong>r. Você também pode clicar com o botão direito<br />
<strong>do</strong> mouse ao lhe ser solicita<strong>do</strong> um ponto e clicar em Snap Overrides.<br />
O menu snap ao objeto padrão relaciona snaps a objetos e opções de<br />
rastreamento. Se você desejar alterar as opções, poderá modificar um arquivo<br />
de personalização. O arquivo principal de personalização que é envia<strong>do</strong> com<br />
o produto é o acadlt.cuix.<br />
Consulte também:<br />
■ Utilizar snaps ao objeto na página 518<br />
■ “Menus suspensos e atalhos” no <strong>Guia</strong> de personalização<br />
Para exibir o menu Snap ao objeto<br />
1 Insira qualquer coman<strong>do</strong> que solicite a especificação de um ponto. Por<br />
exemplo, insira linha.<br />
O menu Snap ao objeto | 521
2 No prompt Do ponto, mantenha pressiona<strong>do</strong> Shift e clique com o botão<br />
direito <strong>do</strong> mouse.<br />
O menu Object Snap é exibi<strong>do</strong> e você pode clicar em uma opção de snap<br />
ao objeto.<br />
Referência rápida<br />
OSNAP<br />
Define a execução <strong>do</strong>s mo<strong>do</strong>s de snap a objeto.<br />
Definir auxílio visual para snaps ao objeto (AutoSnap)<br />
O snap ao objeto inclui uma ajuda visual denominada AutoSnap que ajuda<br />
a ver e usar o snap ao objeto como maior eficiência. O AutoSnap exibe um<br />
marca<strong>do</strong>r e uma dica de ferramenta quan<strong>do</strong> você move seu cursor sobre uma<br />
localização de snap ao objeto.<br />
Ferramentas <strong>do</strong> AutoSnap<br />
O AutoSnap consiste nas seguintes ferramentas de snap:<br />
■ Marca<strong>do</strong>r. Exibe a localização <strong>do</strong> snap ao objeto quan<strong>do</strong> o cursor move<br />
sobre ou próximo a um objeto. O formato <strong>do</strong> marca<strong>do</strong>r depende <strong>do</strong> snap<br />
que ele está marcan<strong>do</strong>.<br />
■ Dica de ferramenta. Descreve qual parte <strong>do</strong> objeto em que você está<br />
efetuan<strong>do</strong> o snap, em um pequeno marca<strong>do</strong>r na localização <strong>do</strong> cursor.<br />
■ Imã. Atrai e trava o cursor no ponto mais próximo de snap detecta<strong>do</strong>.<br />
Fornece uma orientação visual, similar a fazer snap à grade.<br />
■ Caixa de abertura. Envolve o tamanho de cursor de mira e define uma área<br />
dentro da qual os snaps ao objeto são avalia<strong>do</strong>s. Você pode escolher exibir<br />
ou não exibir a caixa de abertura, além de poder alterar seu tamanho.<br />
Os marca<strong>do</strong>res, as dicas de ferramentas e o ímã <strong>do</strong> AutoSnap estão ativa<strong>do</strong>s<br />
por padrão. Você pode alterar as configurações <strong>do</strong> AutoSnap na guia Desenhar<br />
na caixa de diálogo Opções.<br />
522 | Capítulo 16 Utilizar ferramentas de precisão
Utilizar o AutoSnap para confirmar ou alterar um snap ao objeto<br />
Se tiver configura<strong>do</strong> mais de um snap ao objeto em execução, você poderá<br />
pressionar Tab para percorrer to<strong>do</strong>s os pontos de snap ao objeto disponíveis<br />
para um objeto específico.<br />
Para alterar as configurações <strong>do</strong> AutoSnap<br />
1 Clique no menu Ferramentas ➤ Opções.<br />
2 Na caixa de diálogo Opções, guia Desenhar, altere as configurações como<br />
necessário:<br />
■ Marca<strong>do</strong>r. Ativa ou desativa o marca<strong>do</strong>r.<br />
■ Imã. Ativa ou desativa o magneto.<br />
■ Exibir a dica de ferramenta AutoSnap. Ativa ou desativa a dica de<br />
ferramenta.<br />
■ Exibir a caixa de abertura AutoSnap. Ativa a caixa de destino quan<strong>do</strong><br />
você especifica um snap ao objeto. Esta configuração não afeta os<br />
snaps ao objeto quan<strong>do</strong> você não está utilizan<strong>do</strong> o AutoSnap.<br />
■ Cores <strong>do</strong>s marca<strong>do</strong>res <strong>do</strong> AutoSnap 2D e 3D. Altera a cor <strong>do</strong>s<br />
marca<strong>do</strong>res.<br />
■ Tamanho <strong>do</strong> marca<strong>do</strong>r AutoSnap. Ajusta o tamanho <strong>do</strong> marca<strong>do</strong>r.<br />
3 Clique em OK.<br />
Referência rápida<br />
ABERTURA<br />
Define o tamanho da exibição em pixels para a caixa alvo de objeto snap.<br />
OPCOES<br />
Personaliza as configurações <strong>do</strong> programa.<br />
OSNAP<br />
Define a execução <strong>do</strong>s mo<strong>do</strong>s de snap a objeto.<br />
APBOX<br />
Torna a exibição da caixa de abertura <strong>do</strong> AutoSnap ativada ou desativada.<br />
Definir auxílio visual para snaps ao objeto (AutoSnap) | 523
AUTOSNAP<br />
Controla a exibição <strong>do</strong> marca<strong>do</strong>r, da dica de ferramenta e <strong>do</strong> ímã <strong>do</strong><br />
AutoSnap.<br />
OSMODE<br />
Define objeto de snaps em execução.<br />
Sobrepor configurações de snap ao objeto<br />
Enquanto você trabalha, poderá ativar e desativar temporariamente os snaps<br />
ao objeto em execução com o uso de uma tecla de sobreposição. As teclas<br />
temporárias de sobreposição podem ser usadas para outros auxílios de desenho;<br />
por exemplo, mo<strong>do</strong> Orto e Polar.<br />
Por exemplo, se você ativou snaps ao objeto em execução, mas deseja<br />
desativá-los para um ponto, basta manter pressionada a tecla F3. Quan<strong>do</strong> você<br />
solta esta tecla de sobreposição, os snaps ao objeto em execução são restaura<strong>do</strong>s.<br />
Há também teclas de sobreposição temporária para snaps ao objeto individuais.<br />
As teclas de sobreposição são definidas para serem fácies de localizar com o<br />
toque sem tirar os olhos de seu desenho.<br />
As teclas na ilustração a seguir são as teclas padrão, mas você pode alterar as<br />
atribuições de teclas e adicionar suas próprias como for necessário.<br />
Mantenha pressionada a tecla Shift e uma das teclas de sobreposição temporária<br />
mostradas na ilustração:<br />
1<br />
2<br />
3<br />
4<br />
Sobrepor snap ao objeto: Ponto final<br />
Força a seleção de snap ao objeto<br />
Alterna o rastreamento de snap ao<br />
objeto<br />
Alterna o mo<strong>do</strong> de snap ao objeto<br />
(OSNAP)<br />
524 | Capítulo 16 Utilizar ferramentas de precisão<br />
5<br />
6<br />
7<br />
Desativa to<strong>do</strong>s os snaps e rastreamento<br />
Sobrepor snap ao objeto: Centro<br />
Sobrepor snap ao objeto: Ponto mediano
As teclas de sobreposição temporária também estão disponíveis para outros<br />
auxílios de desenho que você define na caixa de diálogo Configurações de<br />
desenho.<br />
Consulte também:<br />
■ “Ajustar a grade e o snap à grade”<br />
■ “Utilizar bloqueio ortogonal (mo<strong>do</strong> Orto)”<br />
■ “Usar o Rastreamento polar e PolarSnap”<br />
■ “Usar a Entrada dinâmica”<br />
■ Atalhos <strong>do</strong> tecla<strong>do</strong> no <strong>Guia</strong> de personalização<br />
Para temporariamente sobrepor as configurações de snap ao objeto em<br />
execução<br />
■ Mantenha pressionada a tecla F3 enquanto você trabalha.<br />
Sobrepor configurações de snap ao objeto | 525
Quan<strong>do</strong> você solta a tecla, as configurações atuais <strong>do</strong> snap ao objeto em<br />
execução são restauradas.<br />
Para alterar o tempo de resposta <strong>do</strong> tecla<strong>do</strong> para teclas temporárias de<br />
sobreposição<br />
1 No Painel de Controle <strong>do</strong> Win<strong>do</strong>ws, clique em Tecla<strong>do</strong>.<br />
2 Na caixa de diálogo Propriedades <strong>do</strong> tecla<strong>do</strong>, na guia Velocidade arraste<br />
o desliza<strong>do</strong>r Taxa de repetição para ajustar o tempo de resposta <strong>do</strong> tecla<strong>do</strong>.<br />
A seguir, clique em OK.<br />
Referência rápida<br />
CUI<br />
Gerencia os elementos personaliza<strong>do</strong>s da interface <strong>do</strong> usuário no produto.<br />
PERSONALIZAR<br />
Paletas de ferramentas e grupos de paletas de ferramentas personalizadas.<br />
OPCOES<br />
Personaliza as configurações <strong>do</strong> programa.<br />
OSNAP<br />
Define a execução <strong>do</strong>s mo<strong>do</strong>s de snap a objeto.<br />
OSMODE<br />
Define objeto de snaps em execução.<br />
TEMPOVERRIDES<br />
Ativa ou desativa chaves de sobreposição temporária.<br />
Restringin<strong>do</strong> o movimento <strong>do</strong> cursor<br />
Várias ferramentas estão disponíveis e podem ser utilizadas para restringir ou<br />
bloquear o movimento <strong>do</strong> cursor.<br />
526 | Capítulo 16 Utilizar ferramentas de precisão
Ajustar a grade e o snap à grade<br />
Para aumentar a velocidade e a eficiência de seu desenho, você pode exibir e<br />
efetuar snap à uma grade retangular. Você também pode controlar seu<br />
espaçamento, seu ângulo e seu alinhamento.<br />
A grade é um padrão retangular de pontos ou linhas que se estende sobre a<br />
área especificada como os limites da grade. Utilizar a grade é semelhante a<br />
colocar uma folha de papel milimetra<strong>do</strong> sob um desenho. A grade ajuda a<br />
alinhar os objetos e a visualizar as distâncias entre eles. Ela não é plotada.<br />
O mo<strong>do</strong> Snap restringe o movimento <strong>do</strong> cursor de mira aos intervalos<br />
defini<strong>do</strong>s. Quan<strong>do</strong> o mo<strong>do</strong> Snap está ativa<strong>do</strong>, o cursor parece aderir a uma<br />
grade retangular invisível. O snap é útil para especificar pontos com precisão<br />
por meio <strong>do</strong> tecla<strong>do</strong> ou <strong>do</strong> dispositivo aponta<strong>do</strong>r.<br />
O mo<strong>do</strong> Grade e o mo<strong>do</strong> Snap são independentes, mas com freqüência são<br />
ativa<strong>do</strong>s ao mesmo tempo.<br />
Controlar o estilo de exibição e a área da grade<br />
Você pode exibir a grade como um padrão retangular de pontos ou como um<br />
padrão retangular de linhas. A grade exibe pontos quan<strong>do</strong> o SHADEMODE é<br />
defini<strong>do</strong> para Estrutura de arame 2D. A grade exibe linhas quan<strong>do</strong> o<br />
SHADEMODE é defini<strong>do</strong> como Oculto.<br />
Por padrão, os eixos X e Y <strong>do</strong> UCS são exibi<strong>do</strong>s em uma cor diferente das linhas<br />
de grade. Você pode controlar a cor na caixa de diálogo Cores da janela de<br />
desenho. A caixa de diálogo está acessível na guia Desenhar da caixa de diálogo<br />
Opções.<br />
O coman<strong>do</strong> LIMITS controla a área de desenho coberta pelo eixo. Como um<br />
opção, você pode sobrepor os limites para que a grade cubra to<strong>do</strong> o plano XY<br />
<strong>do</strong> sistema de coordenadas <strong>do</strong> usuário (UCS). Você pode acessar essa opção<br />
na caixa de diálogo Configurações <strong>do</strong> desenho ou usar a variável de sistema<br />
GRIDDISPLAY.<br />
Controlar a freqüência de linhas de grades principais<br />
Se a grade estiver exibida como linhas ao invés de pontos, linhas mais escuras<br />
denominadas linhas de grades principais são exibidas em intervalos. Ao trabalhar<br />
em unidades decimais ou com pés e polegadas, as linhas de grades principais<br />
são especialmente úteis para medir distâncias com rapidez. Você controla a<br />
freqüência de linhas de grades principais na caixa de diálogo Configurações<br />
Ajustar a grade e o snap à grade | 527
de desenho.<br />
Para desativar a exibição de linhas de grades principais, defina a freqüência<br />
de linhas de grades principais como 1.<br />
OBSERVAÇÃO Se a grade é exibida como linhas, os limites da grade são também<br />
exibi<strong>do</strong>s como linhas mais escuras. Não confunda estes limites com linhas de<br />
grades principais.<br />
OBSERVAÇÃO Quan<strong>do</strong> a grade é exibida como linhas e SNAPANG é defini<strong>do</strong><br />
com um valor diferente de 0, a grade não será exibida. SNAPANG não afeta a<br />
exibição de uma grade com pontos.<br />
Alterar a grade de forma dinâmica ao efetuar o zoom<br />
Se você aumenta ou diminui o zoom <strong>do</strong> desenho, o espaçamento da grade é<br />
automaticamente ajusta<strong>do</strong> para que esteja mais apropriada à nova ampliação.<br />
Isso se chama exibição ajustável da grade.<br />
Por exemplo, se você diminuir muito o zoom, a densidade das linhas de grade<br />
exibidas é automaticamente reduzida. De outra forma. se você aumenta muito<br />
o zoom, linhas adicionais de grade são exibidas na mesma proporção das linhas<br />
de grade principal.<br />
528 | Capítulo 16 Utilizar ferramentas de precisão
Alterar o espaçamento da grade e <strong>do</strong> snap<br />
Durante o trabalho, você pode ativar e desativar o mo<strong>do</strong> Snap e Grade e alterar<br />
o espaçamento da grade e <strong>do</strong> snap. Você pode ativar ou desativar<br />
temporariamente o mo<strong>do</strong> Snap ao usar uma tecla de sobreposição.<br />
O espaçamento <strong>do</strong> snap não precisa coincidir com o espaçamento da grade.<br />
Por exemplo, você pode definir um espaçamento maior de grade a ser utiliza<strong>do</strong><br />
como referência, mas manter um espaçamento de snap menor para especificar<br />
pontos com mais precisão.<br />
Alterar a grade e o ângulo de snap e a base<br />
Se precisar desenhar ao longo de um alinhamento ou com um ângulo<br />
específico, você poderá alterar a grade e o ângulo de snap ao rotacionar o<br />
sistema de coordenadas <strong>do</strong> usuário (UCS). Esta rotação realinha o cursor na<br />
tela para corresponder ao novo ângulo. No exemplo seguinte, o UCS é<br />
rotaciona<strong>do</strong> em 30 graus para coincidir com o ângulo da alça de âncora.<br />
A grade e pontos de snap são sempre alinha<strong>do</strong>s com o UCS de origem. Se você<br />
precisar alterar a grade e a origem de snap à grade, mova o UCS.<br />
Consulte também:<br />
■ “Definin<strong>do</strong> snap e eixo isométricos”<br />
■ Sobrepor configurações de snap ao objeto na página 524<br />
Para exibir uma grade e definir seu espaçamento<br />
1 Clique no menu Ferramentas ➤ Configurações <strong>do</strong> desenho.<br />
2 Na caixa de diálogo Configurações de desenho, guia Snap e Grade,<br />
selecione Grade ativada para exibir a grade.<br />
3 Em Tipo de snap, certifique-se de que Snap à grade e Snap retangular<br />
estão seleciona<strong>do</strong>s.<br />
Ajustar a grade e o snap à grade | 529
4 Para Espaçamento X da grade, insira o espaçamento da grade horizontal<br />
em unidades.<br />
5 Para utilizar o mesmo valor no espaçamento de eixo vertical, pressione<br />
Enter. Caso contrário, insira o novo valor para Espaçamento Y da grade.<br />
6 Clique em OK.<br />
Para ativar o mo<strong>do</strong> Snap e definir seu espaçamento<br />
1 Clique no menu Ferramentas ➤ Configurações <strong>do</strong> desenho.<br />
2 Na caixa de diálogo Configurações de desenho, guia Snap e Grade,<br />
selecione Snap ativa<strong>do</strong>.<br />
3 Em Tipo de snap, certifique-se de que Snap à grade e Snap retangular<br />
estão seleciona<strong>do</strong>s.<br />
4 Na caixa Espaçamento X <strong>do</strong> snap, insira o valor, em unidades, <strong>do</strong><br />
espaçamento horizontal <strong>do</strong> snap.<br />
5 Para especificar o mesmo espaçamento vertical de snap, pressione Enter.<br />
Caso contrário, insira uma nova distância na caixa Espaçamento Y <strong>do</strong><br />
snap.<br />
6 Clique em OK.<br />
Para definir os limites de grade<br />
1 Clique no menu Formato ➤ Limites <strong>do</strong> desenho.<br />
2 No prompt de coman<strong>do</strong>, insira os valores de coordenadas para um ponto<br />
no canto inferior esquer<strong>do</strong> <strong>do</strong> limite de grades.<br />
3 Insira os valores de coordenadas para um ponto no canto inferior direito<br />
<strong>do</strong> limite de grades.<br />
Os limites de grade são defini<strong>do</strong>s para uma área retangular definida pelos <strong>do</strong>is<br />
pontos.<br />
Para sobrepor temporariamente o mo<strong>do</strong> Snap<br />
■ Mantenha pressionada a tecla F9 enquanto você trabalha.<br />
Quan<strong>do</strong> você solta a tecla, o mo<strong>do</strong> Snap é restaura<strong>do</strong>.<br />
530 | Capítulo 16 Utilizar ferramentas de precisão
Para rotacionar a grade e o ângulo de snap e alterar seu ponto base<br />
1 Clique na guia Vista ➤ painel Coordenadas ➤ Z.<br />
2 Insira o ângulo de rotação para o UCS.<br />
3 Clique na guia Vista ➤ painel Coordenadas ➤ Origem.<br />
4 Especifique um novo ponto de origem para o UCS.<br />
5 Clique em OK.<br />
Para alterar a exibição da grade entre pontos e linhas<br />
1 No prompt de coman<strong>do</strong>, insira MODOSOMBRA.<br />
2 Efetue um <strong>do</strong>s seguintes:<br />
■ Para exibir a grade como pontos, especifique a opção Estrutura de<br />
arame 2D.<br />
■ Para exibir a grade como linhas, especifique a opção Oculto.<br />
Para controlar a freqüência de linhas de grades principais<br />
1 Se necessário, no prompt de coman<strong>do</strong>, insira MODOSOMBRA e especifique<br />
o estilo visual Oculto.<br />
2 Clique no menu Ferramentas ➤ Configurações <strong>do</strong> desenho.<br />
3 Na caixa de diálogo Configurações de desenho, guia Snap e Grade,<br />
especifique um número para Cada linha principal.<br />
4 Clique em OK.<br />
Referência rápida<br />
CONFIGD<br />
Define a grade e o snap, o rastreamento de snap ao polar e ao objeto, mo<strong>do</strong>s<br />
de snap ao objeto, Entrada dinâmica e Propriedades rápidas.<br />
GRID<br />
Exibe um padrão de grade na viewport atual.<br />
Ajustar a grade e o snap à grade | 531
LIMITS<br />
Define e controla os limites da exibição da grade no modelo atual ou layout<br />
nomea<strong>do</strong>.<br />
SHADEMODE<br />
Controla a exibição de sombreamento de objetos sóli<strong>do</strong>s na viewport atual.<br />
SNAP<br />
Restringe o movimento <strong>do</strong> cursor a intervalos especifica<strong>do</strong>s.<br />
GRIDDISPLAY<br />
Controla os limites de exibição da grade.<br />
GRIDMODE<br />
Especifica se a grade está ativada ou desativada.<br />
GRIDMAJOR<br />
Controla a freqüência das linhas de grade principal compara<strong>do</strong> com linhas<br />
de grade secundária.<br />
GRIDUNIT<br />
Especifica o espaçamento da grade (X e Y) para a viewport atual.<br />
LIMCHECK<br />
Controla a criação de objetos fora <strong>do</strong>s limites da grade.<br />
LIMMAX<br />
Armazena os limites direitos da grade para o espaço atual, expresso como<br />
coordenadas universais.<br />
LIMMIN<br />
Armazena os limites inferiores esquer<strong>do</strong>s da grade para o espaço atual,<br />
expressos como uma coordenada universal.<br />
SNAPANG<br />
Define o snap e o ângulo de rotação da grade para a viewport atual em relação<br />
ao UCS atual.<br />
SNAPBASE<br />
Define o snap e o ponto de origem da grade para viewport atual em relação<br />
ao UCS atual.<br />
532 | Capítulo 16 Utilizar ferramentas de precisão
SNAPMODE<br />
Ativa e desativa o mo<strong>do</strong> Snap.<br />
SNAPTYPE<br />
Define o tipo de snap para a viewport atual.<br />
SNAPUNIT<br />
Define o espaçamento para a viewport atual.<br />
TEMPOVERRIDES<br />
Ativa ou desativa chaves de sobreposição temporária.<br />
Utilizar bloqueio ortogonal (mo<strong>do</strong> Orto)<br />
Você pode restringir o movimento <strong>do</strong> cursor nos senti<strong>do</strong>s horizontal e vertical<br />
para conveniência e precisão quan<strong>do</strong> criar e modificar objetos.<br />
À medida que cria ou move objetos, você pode utilizar o mo<strong>do</strong> Orto para<br />
limitar a movimentação <strong>do</strong> cursor no eixo horizontal ou vertical. Quan<strong>do</strong><br />
você move o cursor, a linha de elástico segue o eixo horizontal ou vertical,<br />
seja qual estiver mais próximo <strong>do</strong> cursor.<br />
A orientação <strong>do</strong> sistema de coordenadas <strong>do</strong> usuário (UCS) atual, determina as<br />
direções horizontais e verticais. Nas vistas 3D, o mo<strong>do</strong> Orto restringe<br />
adicionalmente as direções acima e abaixo <strong>do</strong> cursor. Neste caso, a dica de<br />
ferramenta exibe +Z ou -Z para o ângulo.<br />
DICA Use a entrada de distância direta com o mo<strong>do</strong> Orto ativa<strong>do</strong> para criar linhas<br />
ortogonais de comprimento especifica<strong>do</strong> ou para mover objetos em distâncias<br />
especificadas.<br />
Você pode ativar e desativar Orto a qualquer momento durante o desenho e<br />
a edição. O mo<strong>do</strong> Orto é ignora<strong>do</strong> quan<strong>do</strong> você insere coordenadas ou<br />
especifica snap ao objeto. Para ativar ou desativar temporariamente o mo<strong>do</strong><br />
Ortogonal, mantenha pressionada a tecla de sobreposição, Shift. Enquanto<br />
você usa a tecla temporária de sobreposição,o méto<strong>do</strong> de entrada de distância<br />
direta não estará disponível.<br />
Para desenhar ou editar objetos com ângulos não paralelos ao eixo horizontal<br />
ou vertical, consulte Usar o Rastreamento polar e PolarSnap na página 534.<br />
Se estiver ativada, a configuração de snap isométrico exerce a prioridade sobre<br />
o UCS na determinação das direções horizontal e vertical.<br />
Utilizar bloqueio ortogonal (mo<strong>do</strong> Orto) | 533
OBSERVAÇÃO O mo<strong>do</strong> Orto e o rastreamento polar não podem estar ativa<strong>do</strong>s<br />
ao mesmo tempo. Ativar o Orto implica em desativar o rastreamento polar.<br />
Consulte também:<br />
■ Sobrepor configurações de snap ao objeto na página 524<br />
Para ativar ou desativar o mo<strong>do</strong> Orto<br />
■ Na barra de status, clique no botão Orto.<br />
Para ativar ou desativar temporariamente o mo<strong>do</strong> Ortogonal, mantenha<br />
pressionada a tecla Shift enquanto você trabalha. Enquanto você usa a<br />
tecla temporária de sobreposição,o méto<strong>do</strong> de entrada de distância direta<br />
não estará disponível.<br />
OBSERVAÇÃO A ativação <strong>do</strong> mo<strong>do</strong> Orto desativa automaticamente o<br />
rastreamento polar.<br />
Referência rápida<br />
ORTHO<br />
Restringe o movimento <strong>do</strong> cursor na direção horizontal ou vertical.<br />
ORTHOMODE<br />
Restringe o movimento <strong>do</strong> cursor na perpendicular.<br />
TEMPOVERRIDES<br />
Ativa ou desativa chaves de sobreposição temporária.<br />
Usar o Rastreamento polar e PolarSnap<br />
O snap polar restringe o movimento <strong>do</strong> cursor a ângulos especifica<strong>do</strong>s. O<br />
PolarSnap restringe o movimento <strong>do</strong> cursor a incrementos especifica<strong>do</strong>s em<br />
torno de um ângulo polar.<br />
Ao criar ou modificar objetos, você pode utilizar o rastreamento polar para<br />
exibir caminhos de alinhamento temporários defini<strong>do</strong>s pelos ângulos polares<br />
534 | Capítulo 16 Utilizar ferramentas de precisão
especifica<strong>do</strong>s. Em vistas 3D, o rastreamento polar fornece adicionalmente um<br />
caminho de alinhamento nas direções acima e abaixo. Neste caso, a dica de<br />
ferramenta exibe +Z ou -Z para o ângulo.<br />
Os ângulos polares são relativos à orientação de sistema de coordenadas <strong>do</strong><br />
usuário corrente (UCS) e a configuração para a convenção <strong>do</strong> ângulo base no<br />
desenho. A direção <strong>do</strong> ângulo base é definida na caixa de diálogo Unidades<br />
<strong>do</strong> desenho (UNIDADES).<br />
Você pode utilizar o PolarSnap para efetuar snap à distâncias especificadas<br />
ao longo <strong>do</strong> caminho de alinhamento. Por exemplo, na ilustração seguinte<br />
você desenha uma linha de duas unidades <strong>do</strong> ponto 1 ao ponto 2, e então<br />
desenha uma linha de duas unidades <strong>do</strong> ponto 3 a um ângulo de 45 graus da<br />
linha. Se você ativar o incremento de ângulo polar em 45 graus, um caminho<br />
de alinhamento e uma dica de ferramenta são exibi<strong>do</strong>s quan<strong>do</strong> seu cursor<br />
cruza o ângulo de 0 ou 45 graus. O caminho de alinhamento e a dica de<br />
ferramenta desaparecerão quan<strong>do</strong> você deslocar o cursor para fora <strong>do</strong> ângulo.<br />
À medida que você move o cursor para perto <strong>do</strong>s ângulos polares, os caminhos<br />
de alinhamento e as dicas de ferramentas são exibi<strong>do</strong>s. A medida de ângulo<br />
padrão é 90 graus. Utilize o caminho de alinhamento e a dica de ferramenta<br />
para desenhar o objeto. Você pode utilizar o rastreamento polar com os snaps<br />
ao objeto Intersecção e Intersecção aparente para localizar o ponto em que<br />
um caminho de alinhamento polar faz intersecção com outro objeto.<br />
OBSERVAÇÃO O mo<strong>do</strong> Orto e o rastreamento polar não podem estar ativa<strong>do</strong>s<br />
ao mesmo tempo. Ativar o rastreamento polar desativa o mo<strong>do</strong> Orto. De forma<br />
similar, PolarSnap e snap a grade não podem estar ativos ao mesmo tempo. Ativar<br />
o PolarSnap desativa o snap a grade.<br />
Especificar ângulos polares (Rastreamento polar)<br />
Você pode utilizar o rastreamento polar para rastrear incrementos de ângulos<br />
polares de 90, 60, 45, 30, 22.5, 18, 15, 10 e 5 graus ou pode especificar outros<br />
ângulos. A ilustração a seguir mostra os caminhos de alinhamento exibi<strong>do</strong>s à<br />
medida que você move o cursor a 90 graus com o incremento <strong>do</strong> ângulo polar<br />
defini<strong>do</strong> como 30 graus.<br />
Usar o Rastreamento polar e PolarSnap | 535
A orientação de 0 depende <strong>do</strong> ângulo defini<strong>do</strong> na caixa de diálogo Unidades<br />
<strong>do</strong> desenho. A direção de snap (senti<strong>do</strong> horário ou anti-horário) depende da<br />
direção de unidades que você especifica quan<strong>do</strong> definir as unidades de medida.<br />
Você pode ativar ou desativar temporariamente o rastreamento polar ao usar<br />
uma tela de sobreposição. O méto<strong>do</strong> de entrada de distância direta não está<br />
disponível enquanto você estiver usan<strong>do</strong> a tecla temporária de sobreposição<br />
para o rastreamento polar.<br />
Especificar distâncias polares (PolarSnap)<br />
O PolarSnap restringe o movimento <strong>do</strong> cursor a incrementos de uma distância<br />
polar especificada. Por exemplo, se você especifica um comprimento de 4<br />
unidades, o cursor faz snap <strong>do</strong> primeiro ponto especifica<strong>do</strong> a comprimentos<br />
de 0, 4, 8, 12, 16, e assim por diante. Enquanto o cursor é movimenta<strong>do</strong>, uma<br />
dica de ferramenta indica o incremento de PolarSnap mais próximo. Para<br />
restringir a entrada de pontos a distâncias polares, o mo<strong>do</strong> de rastreamento<br />
polar e o mo<strong>do</strong> Snap (defini<strong>do</strong> como PolarSnap) devem estar ativa<strong>do</strong>s. Você<br />
pode ativar ou desativar temporariamente to<strong>do</strong> o snap e rastreamento ao usar<br />
uma tecla de sobreposição.<br />
Consulte também:<br />
■ Sobrepor configurações de snap ao objeto na página 524<br />
Para ativar e desativar o rastreamento polar<br />
■ Pressione F10 ou clique no botão Polar na barra de status.<br />
Para ativar ou desativar temporariamente o rastreamento polar, mantenha<br />
pressionada a tecla F10 enquanto você trabalha.<br />
Para definir a distância de snap polar<br />
1 Clique no menu Ferramentas ➤ Configurações <strong>do</strong> desenho.<br />
536 | Capítulo 16 Utilizar ferramentas de precisão
2 Na caixa de diálogo Configurações de desenho, guia Snap e Grade,<br />
selecione Snap ativa<strong>do</strong>.<br />
3 Em Tipo de snap, selecione PolarSnap.<br />
4 Em Espaçamento polar, insira a distância polar.<br />
5 Na guia Rastreamento polar, selecione Rastreamento polar ativa<strong>do</strong>.<br />
6 Selecione o ângulo da lista Ângulo de incremento.<br />
Você pode especificar seus próprios ângulos escolhen<strong>do</strong> Ângulos adicionais<br />
e então Novo.<br />
7 Clique em OK.<br />
Para desenhar objetos utilizan<strong>do</strong> o rastreamento polar<br />
1 Ative o rastreamento polar e inicie um coman<strong>do</strong> de desenho, como ARCO,<br />
CIRCULO ou LINHA.<br />
Você também pode utilizar o rastreamento polar com coman<strong>do</strong>s de edição,<br />
como COPIAR e MOVER.<br />
2 Quan<strong>do</strong> você mover o cursor para especificar pontos, observe a linha de<br />
rastreamento polar pontilhada que aparece nos ângulos de rastreamento<br />
especifica<strong>do</strong>s. Pontos que você especificar enquanto a linha está exibida<br />
atendem ao ângulo de rastreamento polar.<br />
Para desenhar objetos utilizan<strong>do</strong> uma distância polar<br />
1 Ative o snap e o rastreamento polar.<br />
Certifique-se de que Polar Snap está seleciona<strong>do</strong> na caixa de diálogo<br />
Configurações de desenho, guia Snap e Grade.<br />
2 Inicie um coman<strong>do</strong> de desenho, como LINHA.<br />
3 Quan<strong>do</strong> você mover o cursor, observe que a linha de rastreamento polar<br />
pontilhada exibe uma dica de ferramenta que mostra a distância e o<br />
ângulo.<br />
4 Especifique um ponto.<br />
O comprimento da nova linha atende à distância polar.<br />
Para definir ângulos de rastreamento polar<br />
1 Clique no menu Ferramentas ➤ Configurações <strong>do</strong> desenho.<br />
Usar o Rastreamento polar e PolarSnap | 537
2 Na caixa de diálogo Configurações de desenho, guia Rastreamento polar,<br />
selecione Rastreamento polar ativa<strong>do</strong>.<br />
3 Na lista Ângulo de incremento, selecione o ângulo de rastreamento polar.<br />
4 Para definir ângulos de rastreamento adicional, selecione Ângulos<br />
adicionais. Clique em Novo. Insira o valor <strong>do</strong> ângulo na caixa de texto.<br />
5 Em Medição <strong>do</strong> ângulo polar, especifique se os incrementos de<br />
rastreamento polar são basea<strong>do</strong>s no UCS ou relativos ao último objeto<br />
que você criou.<br />
6 Clique em OK.<br />
Na barra de status, clique com o botão direito <strong>do</strong> mouse . Clique em<br />
uma ângulo disponível ou em Configurações para definir ângulos adicionais<br />
de rastreamento.<br />
Referência rápida<br />
CONFIGD<br />
Define a grade e o snap, o rastreamento de snap ao polar e ao objeto, mo<strong>do</strong>s<br />
de snap ao objeto, Entrada dinâmica e Propriedades rápidas.<br />
SNAP<br />
Restringe o movimento <strong>do</strong> cursor a intervalos especifica<strong>do</strong>s.<br />
UNIDADES<br />
Controla os formatos de exibição de coordenadas e ângulos e a precisão.<br />
ANGBASE<br />
Define o ângulo base para 0 relativo ao UCS atual.<br />
ANGDIR<br />
Define a direção <strong>do</strong>s ângulos positivos.<br />
AUTOSNAP<br />
Controla a exibição <strong>do</strong> marca<strong>do</strong>r, da dica de ferramenta e <strong>do</strong> ímã <strong>do</strong><br />
AutoSnap.<br />
538 | Capítulo 16 Utilizar ferramentas de precisão
POLARANG<br />
Define o incremento <strong>do</strong> ângulo polar.<br />
POLARDIST<br />
Define o incremento de snap quanto SNAPTYPE está definida como q<br />
(PolarSnap)<br />
POLARMODE<br />
Controla as configurações para o rastreamento de snap a objeto e polar.<br />
SNAPTYPE<br />
Define o tipo de snap para a viewport atual.<br />
TEMPOVERRIDES<br />
Ativa ou desativa chaves de sobreposição temporária.<br />
TRACKPATH<br />
Controla a exibição de caminhos alinhamento de rastreamento polar e snap<br />
a objeto.<br />
Bloquear um ângulo para um ponto (Ângulo)<br />
Você pode especificar uma sobreposição de ângulo que bloqueia o cursor para<br />
o próximo ponto inseri<strong>do</strong>.<br />
Para especificar uma sobreposição de ângulo, insira um sinal de menor que<br />
(
Combinar ou deslocar pontos e coordenadas<br />
Para especificar uma localização de novo ponto, você pode combinar valores<br />
de coordenadas de diversos pontos ou pode especificar deslocamentos de<br />
objetos existentes.<br />
Combinar valores de coordenadas (filtros de coordenadas)<br />
Você pode usar filtros de coordenadas para extrair um valor de coordenada<br />
de cada vez de localizações em objetos existentes.<br />
Os filtros de coordenadas especificam uma nova localização de coordenada<br />
ao usar o valor de X de uma localização, o valor de Y da segunda localização,<br />
e para coordenadas 3D o valor de Z para a terceira localização. Quan<strong>do</strong> usa<strong>do</strong>s<br />
com snaps ao objeto, os filtros de coordenadas extraem os valores de<br />
coordenadas de um objeto existente.<br />
Filtros de coordenadas são normalmente usa<strong>do</strong>s para localizar o centro de um<br />
retângulo e localizar a projeção de um ponto em 3D no plano XY<strong>do</strong> UCS.<br />
Para especificar um filtro no prompt <strong>do</strong> coman<strong>do</strong>, insira um ponto e uma ou<br />
mais das letras X, Y e Z. A próxima entrada é limitada a um valor específico de<br />
coordenada.<br />
Exemplo: Uso de filtros de coordenadas em 2D<br />
Na ilustração a seguir, o orifício na placa de sustentação foi centraliza<strong>do</strong> no<br />
retângulo através da extração das coordenadas X,Y a partir <strong>do</strong>s pontos médios<br />
<strong>do</strong>s segmentos de linha horizontal e vertical da placa.<br />
Aqui está a seqüência <strong>do</strong> prompt de coman<strong>do</strong>:<br />
Coman<strong>do</strong>: circulo<br />
Especificar o centro <strong>do</strong> círculo ou [3P/2P/Ttr (tan tan raio)]:.x<br />
de:meio<br />
de: Selecione a linha horizontal na aresta inferior da placa de sustentação<br />
de: (é necessário YZ):meio<br />
of: Selecione a linha vertical no la<strong>do</strong> esquer<strong>do</strong> da placa de sustentação<br />
de: Diâmetro/Especifique o raio <strong>do</strong> orifício<br />
540 | Capítulo 16 Utilizar ferramentas de precisão
Os filtros de coordenadas somente funcionam quan<strong>do</strong> o programa solicita<br />
inserir um ponto. Se você tentar usar um filtro de coordenada no prompt de<br />
coman<strong>do</strong>, verá uma mensagem de erro.<br />
Exemplo: Uso de filtros de coordenadas em 3D<br />
Este exemplo mostra como usar filtros de coordenadas para criar um objeto<br />
ponto no centro (centróide) de um objeto 3D. As linhas ocultas foram<br />
removidas para maior clareza. O valor de X <strong>do</strong> novo ponto foi extraí<strong>do</strong> da<br />
primeira localização especificada, o valor de Y foi extraí<strong>do</strong> da segunda<br />
localização e o valor de Z foi extraí<strong>do</strong> da terceira localização. Os três valores<br />
são combina<strong>do</strong>s para formar os valores das coordenadas <strong>do</strong> novo ponto.<br />
Coman<strong>do</strong>: ponto<br />
Ponto: .x<br />
<strong>do</strong> meio<br />
<strong>do</strong> objeto seleciona<strong>do</strong> (1)<br />
(precisa YZ): .y<br />
<strong>do</strong> meio<br />
<strong>do</strong> objeto seleciona<strong>do</strong> (2)<br />
(precisa Z): meio<br />
de selecionar objeto (3)<br />
Para utilizar filtros de coordenadas para especificar um ponto em 2D<br />
1 Quan<strong>do</strong> o prompt solicitar um ponto, insira um filtro de coordenada (.x<br />
ou .y).<br />
Por exemplo, insira .x para especificar primeiro o valor de X.<br />
2 Para extrair o primeiro valor de coordenada, especifique um ponto.<br />
Por exemplo, se você inseriu .x no passo 1, o valor de X é extraí<strong>do</strong> deste<br />
ponto.<br />
3 Para extrair o próximo valor de coordenada, especifique um ponto<br />
diferente.<br />
A nova localização <strong>do</strong> ponto combina os valores de coordenadas extraí<strong>do</strong>s<br />
<strong>do</strong>s pontos que você especificou nos passos 2 e 3.<br />
Combinar valores de coordenadas (filtros de coordenadas) | 541
OBSERVAÇÃO Em vez de especificar um ponto na etapa 2 ou 3, você pode inserir<br />
um valor numérico.<br />
Para utilizar filtros de coordenadas para especificar um ponto em 3D<br />
1 No prompt por um ponto, insira um filtro de coordenada (.x, .y, .z, .xy,<br />
.xz, ou .yz).<br />
Por exemplo, insira .x para especificar primeiro o valor de X.<br />
2 Para extrair o(s) valor(es) da coordenada especificada, especifique um<br />
ponto.<br />
Por exemplo, se você inseriu .x no passo 1, o valor de X é extraí<strong>do</strong> deste<br />
ponto.<br />
3 No prompt solicitan<strong>do</strong> as coordenadas remanescentes, faça uma das<br />
seguintes ações:<br />
■ Extraia os valores de coordenada remanescentes especifican<strong>do</strong> um<br />
ponto.<br />
■ Insira outro filtro de coordenada e retorne à etapa 2.<br />
Por exemplo, se você inseriu .x no passo 1, especifique um segun<strong>do</strong> ponto<br />
para extrair simultaneamente as coordenadas Y e Z, ou insira .y ou .z para<br />
especificar separadamente os valores de Y e Z.<br />
A nova localização <strong>do</strong> ponto combina os valores de coordenadas extraí<strong>do</strong>s<br />
<strong>do</strong>s pontos que você especificou nas etapas 2 e 3.<br />
OBSERVAÇÃO Em vez de especificar um ponto na etapa 2 ou 3, você pode inserir<br />
um valor numérico.<br />
Referência rápida<br />
Filtros de coordenada (Modifica<strong>do</strong>r de coman<strong>do</strong>)<br />
Combina os valores X, Y e Z de diferentes pontos para especificar um único<br />
pont.o<br />
Rastrear pontos em objetos (Rastrear snap ao objeto)<br />
Você pode desenhar objetos em ângulos específicos ou em uma determinada<br />
relação com outros objetos nas direções especificadas, chamadas de caminhos<br />
de alinhamento.<br />
542 | Capítulo 16 Utilizar ferramentas de precisão
AutoTrack ajuda a desenhar objetos em ângulos específicos ou em<br />
relacionamentos específicos com outros objetos. Ao ativar o AutoTrack, os<br />
caminhos de alinhamento temporários o ajudam a criar objetos em posições e<br />
ângulos precisos. O AutoTrack inclui duas opções de rastreamento:<br />
rastreamento polar e rastreamento de snap ao objeto.<br />
Você pode ativar e desativar o AutoTrack na barra de status através <strong>do</strong>s botões<br />
Polar e Otrack. Use as teclas temporárias de sobreposição para ativar ou<br />
desativar o rastreamento de snap ao objeto ou para desativar to<strong>do</strong> o snap e<br />
rastreamento. Consulte a ilustração <strong>do</strong> tecla<strong>do</strong> em Sobrepor configurações de<br />
snap ao objeto na página 524.<br />
O rastreamento de snap ao objeto funciona em conjunto com os snaps ao<br />
objeto. Você deve definir um snap ao objeto antes de fazer o rastreamento a<br />
partir de um ponto de snap de um objeto.<br />
Rastrear snap ao objeto<br />
Utilize o rastreamento de snap ao objeto para rastrear os caminhos de<br />
alinhamento basea<strong>do</strong>s em pontos de snap ao objeto. Os pontos obti<strong>do</strong>s exibem<br />
um pequeno sinal de mais (+), e você pode obter até sete pontos de<br />
rastreamento de uma só vez. Após adquirir um ponto, o caminho de<br />
alinhamento horizontal, vertical ou polar relativo ao ponto será exibi<strong>do</strong> à<br />
medida que você mover o cursor sobre seus caminhos de desenho. Por exemplo,<br />
você pode selecionar um ponto em um caminho basea<strong>do</strong> no ponto final ou<br />
no ponto médio de um objeto ou em uma intersecção entre os objetos.<br />
OBSERVAÇÃO Você pode rastrear o Snap ao objeto perpendicular ou tangente<br />
a partir <strong>do</strong> último ponto seleciona<strong>do</strong> em um coman<strong>do</strong>, mesmo se o rastreamento<br />
de snap ao objeto estiver desativa<strong>do</strong>.<br />
Na ilustração a seguir, o Snap ao ponto final <strong>do</strong> objeto está ativa<strong>do</strong>. Você inicia<br />
uma linha clican<strong>do</strong> em seu ponto inicial (1), move o cursor sobre o ponto<br />
final de uma outra linha (2) para adquiri-la e, em seguida, move o cursor sobre<br />
o caminho de alinhamento horizontal para localizar o ponto final deseja<strong>do</strong><br />
da linha que está sen<strong>do</strong> desenhada (3).<br />
Rastrear pontos em objetos (Rastrear snap ao objeto) | 543
Alterar as configurações de rastreamento de snap ao objeto<br />
Por padrão, o rastreamento de snap ao objeto está defini<strong>do</strong> como ortogonal.<br />
Os caminhos de alinhamento são exibi<strong>do</strong>s em 0, 90, 180 e 270 graus a partir<br />
<strong>do</strong>s pontos de objeto obti<strong>do</strong>s. Entretanto, você pode utilizar ângulos de<br />
rastreamento polar. Para o rastreamento de snap ao objeto, os pontos de objeto<br />
são automaticamente adquiri<strong>do</strong>s.<br />
OBSERVAÇÃO Você pode optar por obter pontos apenas quan<strong>do</strong> pressionar Shift.<br />
Alterar a exibição <strong>do</strong> caminho de alinhamento<br />
Você pode alterar como o AutoTrack exibe os caminhos de alinhamento e<br />
pode alterar como os pontos de objeto são adquiri<strong>do</strong>s para o rastreamento de<br />
snap ao objeto. Por padrão, os caminhos de alinhamento se esticam até o final<br />
da janela de desenho. Você pode alterar a exibição para comprimentos menores<br />
ou sem comprimento.<br />
Dicas para utilizar o rastreamento de snap ao objeto<br />
Ao utilizar o AutoTrack (rastreamento polar e rastreamento de snap ao objeto),<br />
você descobrirá técnicas que facilitam tarefas específicas de projetos. A seguir,<br />
estão algumas técnicas que podem ser utilizadas.<br />
■ Utilize os snaps ao objeto Perpendicular, Fim e Meio com o rastreamento<br />
de snap ao objeto para desenhar pontos perpendiculares à extremidade e<br />
ao meio de objetos.<br />
■ Utilize snaps ao objeto Tangente e Fim com o rastreamento de snap ao<br />
objeto para desenhar pontos tangentes aos pontos finais de arcos.<br />
■ Utilize o rastreamento de snap ao objeto com pontos de rastreamento<br />
temporários. Em um ponto <strong>do</strong> prompt, insira tt e, em seguida, especifique<br />
um ponto de rastreamento temporário. Um pequeno sinal de + aparece no<br />
ponto. Conforme você move o cursor, os caminhos de alinhamento <strong>do</strong><br />
AutoTrack são exibi<strong>do</strong>s relativos ao ponto temporário. Para remover o<br />
ponto, desloque o cursor para trás de +.<br />
■ Após obter um ponto de snap ao objeto, utilize a distância direta para<br />
especificar pontos a distâncias precisas ao longo de caminhos de<br />
alinhamento a partir <strong>do</strong> ponto de snap ao objeto obti<strong>do</strong>. Para especificar<br />
um ponto no prompt, selecione um snap ao objeto, mova o cursor para<br />
exibir um caminho de alinhamento e, em seguida, insira uma distância<br />
no prompt de coman<strong>do</strong>.<br />
544 | Capítulo 16 Utilizar ferramentas de precisão
OBSERVAÇÃO O méto<strong>do</strong> de entrada de distância direta não está disponível<br />
enquanto você estiver usan<strong>do</strong> a tecla temporária de sobreposição para o<br />
rastreamento de snap ao objeto.<br />
■ Use as opções Automático e Shift para adquirir da guia Desenhar da caixa<br />
de diálogo Opções, para gerenciar a aquisição de pontos. A obtenção de<br />
ponto é definida como Automática por padrão. Ao trabalhar em ambientes<br />
fecha<strong>do</strong>s, pressione a tecla Shift para temporariamente evitar a aquisição<br />
de um ponto.<br />
Para ativar e desativar o rastreamento de snap ao objeto<br />
■ Pressione a tecla F11 ou clique em na barra de status.<br />
Para ativar e desativar temporariamente os snaps à objeto em execução,<br />
mantenha pressionada a tecla F11 enquanto você trabalha.<br />
Para alterar configurações <strong>do</strong> AutoTrack<br />
1 Clique no menu Ferramentas ➤ Opções.<br />
2 Na caixa de diálogo Opções, guia Desenhar, em Configurações <strong>do</strong><br />
AutoTrack, selecione ou desmarque as seguintes opções de exibição de<br />
caminho de alinhamento:<br />
■ Exibir vetor <strong>do</strong> rastreamento polar. Controla a exibição <strong>do</strong> caminho<br />
de alinhamento para o rastreamento de snap ao objeto. Após ser limpo,<br />
nenhum caminho de rastreamento polar será exibi<strong>do</strong>.<br />
■ Exibir vetor <strong>do</strong> rastreamento em tela cheia. Controla a exibição <strong>do</strong><br />
caminho de alinhamento para o rastreamento de snap ao objeto.<br />
Quan<strong>do</strong> desativa<strong>do</strong>, um caminho de alinhamento é exibi<strong>do</strong> apenas<br />
a partir <strong>do</strong> ponto de snap ao objeto até o cursor.<br />
■ Exibir dica da ferramenta AutoTrack. Controla a exibição das dicas de<br />
ferramentas <strong>do</strong> AutoTrack. As dicas de ferramentas informam o tipo<br />
de snap ao objeto (para o rastreamento de snap ao objeto), o ângulo<br />
de alinhamento e a distância a partir <strong>do</strong> ponto anterior.<br />
Rastrear pontos em objetos (Rastrear snap ao objeto) | 545
3 Em Aquisição <strong>do</strong> ponto de alinhamento, selecione um méto<strong>do</strong> para obter<br />
pontos de objeto para o rastreamento de snap ao objeto:<br />
■ Automático. Adquire automaticamente os pontos de objetos. Se você<br />
selecionar esta opção, poderá pressionar Shift para não adquirir um<br />
ponto de objeto<br />
■ Shift para adquirir. Adquire pontos de objetos somente quan<strong>do</strong> você<br />
pressiona Shift enquanto o cursor estiver sobre um ponto de snap ao<br />
objeto.<br />
Referência rápida<br />
CONFIGD<br />
Define a grade e o snap, o rastreamento de snap ao polar e ao objeto, mo<strong>do</strong>s<br />
de snap ao objeto, Entrada dinâmica e Propriedades rápidas.<br />
OPCOES<br />
Personaliza as configurações <strong>do</strong> programa.<br />
AUTOSNAP<br />
Controla a exibição <strong>do</strong> marca<strong>do</strong>r, da dica de ferramenta e <strong>do</strong> ímã <strong>do</strong><br />
AutoSnap.<br />
POLARMODE<br />
Controla as configurações para o rastreamento de snap a objeto e polar.<br />
TRACKPATH<br />
Controla a exibição de caminhos alinhamento de rastreamento polar e snap<br />
a objeto.<br />
Rastrear para obter as localizações <strong>do</strong>s pontos de deslocamento<br />
(Rastrear)<br />
É possível utilizar o rastreamento para especificar um ponto através de<br />
deslocamentos vertical e horizontal a partir de uma série de pontos temporários.<br />
Você pode usar o méto<strong>do</strong> de rastreamento sempre que for solicita<strong>do</strong> por um<br />
ponto. O méto<strong>do</strong> de rastreamento utiliza o dispositivo aponta<strong>do</strong>r para<br />
especificar um ponto deslocan<strong>do</strong>-o verticalmente e horizontalmente a partir<br />
de uma série de pontos temporários. Quan<strong>do</strong> você inicia o rastreamento e<br />
546 | Capítulo 16 Utilizar ferramentas de precisão
especifica um ponto de referência inicial, o próximo ponto de referência é<br />
conti<strong>do</strong> ao caminho que se estende verticalmente ou horizontalmente daquele<br />
ponto. A direção <strong>do</strong> deslocamento é indicada pela linha elástica. Você altera<br />
a direção <strong>do</strong> deslocamento moven<strong>do</strong> o cursor através <strong>do</strong> ponto de referência<br />
atual. Você pode rastrear quantos pontos você precisar. Normalmente, o<br />
rastreamento é usa<strong>do</strong> em combinação com snaps ao objeto ou entrada direta<br />
de distância.<br />
Por exemplo, você pode usar rastrear para encontrar o centro de um retângulo<br />
sem utilizar linhas de construção. Inicie rastrear, e especifique o ponto médio<br />
de uma linha horizontal. Arraste o cursor verticalmente e especifique o ponto<br />
médio de uma linha vertical (2). Pressione Enter para aceitar o ponto (3) no<br />
centro <strong>do</strong> retângulo.<br />
Para utilizar o rastreamento para especificar um ponto<br />
1 Inicie um coman<strong>do</strong>, como o coman<strong>do</strong> LINHA.<br />
2 Mantenha pressiona<strong>do</strong> Shift e clique com o botão direito <strong>do</strong> mouse na<br />
área de desenho. Clique em Rastreamento.<br />
3 Especifique um ponto.<br />
4 Mova o cursor diretamente para cima, para baixo, direita ou esquerda até<br />
que você veja a linha elástica.<br />
A direção <strong>do</strong> seu movimento afeta a direção de rastreamento. Note que<br />
se você move o cursor da esquerda para a direita, você deve então movê-lo<br />
diretamente sobre o último ponto especifica<strong>do</strong> para deslocá-lo para cima<br />
ou para baixo.<br />
5 Especifique um segun<strong>do</strong> ponto.<br />
6 Pressione Enter para finalizar o rastreamento.<br />
O ponto inicial da linha faz snap à intersecção imaginária <strong>do</strong>s caminhos<br />
vertical e horizontal estendi<strong>do</strong>s a partir <strong>do</strong>s pontos que você especificou.<br />
A posição é determinada pela direção na qual você moveu o cursor depois<br />
de especificar o primeiro ponto.<br />
Rastrear para obter as localizações <strong>do</strong>s pontos de deslocamento (Rastrear) | 547
Referência rápida<br />
RASTREAMENTO (Modifica<strong>do</strong>r de coman<strong>do</strong>)<br />
Localiza um ponto a partir de uma série de pontos temporários.<br />
Especificar distâncias<br />
Ao especificar um ponto, você pode inserir distâncias, deslocamentos e<br />
intervalos medi<strong>do</strong>s.<br />
Inserin<strong>do</strong> distâncias diretas<br />
Você pode especificar um ponto moven<strong>do</strong> o cursor para indicar uma direção<br />
e, em seguida, inserin<strong>do</strong> a distância.<br />
Para especificar um comprimento de linha rapidamente sem digitar os valores<br />
de coordenadas, você pode especificar um ponto moven<strong>do</strong> o cursor para indicar<br />
uma direção e, em seguida, inserir a distância a partir <strong>do</strong> primeiro ponto. É<br />
possível inserir distâncias e pontos calcula<strong>do</strong>s usan<strong>do</strong> a calcula<strong>do</strong>ra <strong>do</strong><br />
AutoCAD LT (CAL).<br />
O coman<strong>do</strong> CAL e a calcula<strong>do</strong>ra QuickCalc podem ser utiliza<strong>do</strong>s de forma<br />
transparente para calcular as distâncias e os pontos para os coman<strong>do</strong>s que<br />
requerem da<strong>do</strong>s de entrada. Para obter mais informações,consulte Usar a<br />
Calcula<strong>do</strong>ra rápida na página 563.<br />
Você pode utilizar a entrada de distância direta para especificar pontos para<br />
to<strong>do</strong>s os coman<strong>do</strong>s que requerem mais de um ponto. Quan<strong>do</strong> o méto<strong>do</strong> Orto<br />
ou o rastreamento polar estiver ativa<strong>do</strong>, este méto<strong>do</strong> é uma forma eficaz para<br />
desenhar linhas com um comprimento e direção especifica<strong>do</strong>s e para mover<br />
ou copiar objetos.<br />
OBSERVAÇÃO O méto<strong>do</strong> de entrada de distância direta não está disponível<br />
quan<strong>do</strong> você estiver usan<strong>do</strong> as teclas de sobreposição temporária para o mo<strong>do</strong><br />
Orto, rastreamento de snap ao objeto ou o rastreamento polar.<br />
Consulte também:<br />
■ Usar o Rastreamento polar e PolarSnap na página 534<br />
■ Bloquear um ângulo para um ponto (Ângulo) na página 539<br />
548 | Capítulo 16 Utilizar ferramentas de precisão
Para desenhar uma linha utilizan<strong>do</strong> a entrada de distância direta<br />
1 Clique na guia Início ➤ painel Desenhar ➤ Linha.<br />
2 Especifique o primeiro ponto, e a seguir mova o dispositivo de aponta<strong>do</strong>r<br />
até que a linha elástica se estenda no mesmo ângulo da linha que você<br />
deseja desenhar.<br />
3 Insira a distância no prompt <strong>do</strong> coman<strong>do</strong>.<br />
A linha é desenhada com o comprimento e ângulo especifica<strong>do</strong>s.<br />
Referência rápida<br />
LINHA<br />
Cria segmentos de linha reta.<br />
Entrada direta da distância (Modifica<strong>do</strong>r de coman<strong>do</strong>)<br />
Posiciona o ponto seguinte a uma distância especificada na direção <strong>do</strong> seu<br />
cursor.<br />
Deslocar a partir de pontos de referência temporários<br />
É possível estabelecer um ponto de referência temporário como base para o<br />
deslocamento de pontos subseqüentes.<br />
O modifica<strong>do</strong>r de coman<strong>do</strong> De estabelece um ponto de referência temporário<br />
como base para o deslocamento de pontos subseqüentes. O méto<strong>do</strong> De não<br />
restringe o cursor ao movimento ortogonal. Em geral, esse méto<strong>do</strong> é utiliza<strong>do</strong><br />
em conjunto com snaps ao objeto.<br />
Para deslocar um ponto a partir de um ponto de referência temporário<br />
1 Em um prompt para um ponto, insira de. Alternativamente, pressione<br />
Shift e clique com o botão direito <strong>do</strong> mouse para exibir o menu Snap ao<br />
objeto, e a seguir selecione De.<br />
2 Se desejar deslocar a partir de uma localização em um objeto existente,<br />
especifique um méto<strong>do</strong> de snap ao objeto. A seguir selecione o ponto de<br />
snap ao objeto.<br />
3 Insira a coordenada relativa (i.e. @1,1).<br />
Deslocar a partir de pontos de referência temporários | 549
Referência rápida<br />
FROM (Modifica<strong>do</strong>r de coman<strong>do</strong>)<br />
Localiza um ponto desloca<strong>do</strong> a partir de um ponto de referência dentro de<br />
um coman<strong>do</strong><br />
Especificar intervalos em objetos<br />
Você pode marcar distâncias iguais ao longo de objetos.<br />
Visão geral de como especificar intervalos em objetos<br />
Fornece um visão geral de alto nível de duas opções para a marcação de<br />
distâncias iguais ao longo de objetos.<br />
Às vezes, é necessário criar pontos ou inserir símbolos (blocos) em intervalos<br />
em um objeto.<br />
É possível<br />
■ Especifique o comprimento <strong>do</strong>s segmentos (MEASURE)<br />
■ Especifique o número de segmentos iguais (DIVIDIR)<br />
Você pode medir ou dividir linhas, arcos, splines, círculos, elipses e polilinhas.<br />
Com ambos os méto<strong>do</strong>s, é possível identificar os intervalos inserin<strong>do</strong> um<br />
ponto ou um bloco.<br />
Ao especificar pontos, você pode utilizar o snap ao objeto Nó para alinhar<br />
outros objetos em intervalos no objeto medi<strong>do</strong> ou dividi<strong>do</strong>. Com a<br />
especificação de blocos, você pode criar construções geométricas precisas ou<br />
inserir marca<strong>do</strong>res personaliza<strong>do</strong>s. Os blocos podem ser rotaciona<strong>do</strong>s em cada<br />
ponto de inserção.<br />
Você não pode inserir um bloco a não ser que ele já tenha si<strong>do</strong> defini<strong>do</strong> dentro<br />
<strong>do</strong> desenho. Atributos variáveis dentro <strong>do</strong> bloco não são incluí<strong>do</strong>s quan<strong>do</strong><br />
você insere as referências de bloco.<br />
Os pontos ou blocos desenha<strong>do</strong>s utilizan<strong>do</strong> MEDIR e DIVIDIR são coloca<strong>do</strong>s<br />
em um conjunto de seleção. Portanto, se desejar editá-los imediatamente, você<br />
poderá utilizar a opção Anterior de SELECT.<br />
550 | Capítulo 16 Utilizar ferramentas de precisão
Consulte também:<br />
■ Trabalhar com blocos na página 793<br />
Referência rápida<br />
BLOCO<br />
Cria uma definição de bloco a partir de objetos seleciona<strong>do</strong>s.<br />
TIPODDP<br />
Especifica o estilo de exibição e o tamanho de objetos de ponto.<br />
DIVIDIR<br />
Cria objetos ou blocos igualmente espaça<strong>do</strong> ao longo <strong>do</strong> comprimento ou<br />
perímetro de um objeto.<br />
MEASURE<br />
Cria objetos de ponto ou blocos em intervalos mensura<strong>do</strong>s ao longo <strong>do</strong><br />
perímetro de um objeto<br />
WBLOCK<br />
Salva objetos seleciona<strong>do</strong>s ou converte um bloco em arquivo de desenho<br />
especifica<strong>do</strong>.<br />
PDMODE<br />
Controla como os objetos de ponto são exibi<strong>do</strong>s.<br />
PDSIZE<br />
Define o tamanho de exibição para objetos de ponto.<br />
Especificar intervalos medi<strong>do</strong>s em objetos<br />
Você pode marcar comprimentos iguais a partir de uma extremidade de um<br />
objeto seleciona<strong>do</strong>.<br />
Você pode utilizar MEASURE para marcar um objeto em intervalos<br />
especifica<strong>do</strong>s. Você pode marcar os intervalos com pontos ou blocos. O último<br />
segmento de um objeto medi<strong>do</strong> pode ser mais curto <strong>do</strong> que o intervalo que<br />
você especificou.<br />
O ponto inicial de medidas ou divisões varia conforme o tipo de objeto. Para<br />
linhas ou polilinhas abertas, o ponto inicial é a extremidade mais próxima ao<br />
Especificar intervalos em objetos | 551
ponto de seleção. Para polilinhas fechadas, é o ponto inicial da polilinha. Para<br />
círculos, está no ângulo <strong>do</strong> ponto central que corresponde ao ângulo de snap<br />
atual. Por exemplo, se o ângulo de snap for 0, o círculo começará na posição<br />
de três horas e continuará no senti<strong>do</strong> anti-horário.<br />
Se o marca<strong>do</strong>r de ponto for exibi<strong>do</strong> como um ponto único (configuração<br />
padrão), você talvez não consiga ver os intervalos medi<strong>do</strong>s. É possível alterar<br />
o estilo <strong>do</strong>s marca<strong>do</strong>res de ponto com a caixa de diálogo Estilo de ponto<br />
(TIPODDP). A variável de sistema PDMODE também controla a aparência <strong>do</strong>s<br />
marca<strong>do</strong>res de ponto. Por exemplo, você pode alterar o valor para fazer os<br />
pontos aparecerem como intersecções. PDSIZE controla o tamanho <strong>do</strong>s objetos<br />
de ponto.<br />
Para inserir pontos em intervalos medi<strong>do</strong>s em um objeto<br />
1 Clique na guia Início ➤ painel Desenhar ➤ menu suspenso Ponto ➤<br />
Medida.<br />
2 Selecione uma linha, um arco, uma spline, um círculo, uma elipse ou<br />
uma polilinha.<br />
3 Insira um comprimento de intervalo, ou especifique pontos na tela para<br />
indicar um comprimento.<br />
Os pontos são coloca<strong>do</strong>s no objeto em intervalos especifica<strong>do</strong>s.<br />
Para inserir blocos em intervalos medi<strong>do</strong>s em um objeto<br />
1 Se necessário, crie o bloco que você deseja inserir.<br />
2 Clique na guia Início ➤ painel Desenhar ➤ menu suspenso Ponto ➤<br />
Medida.<br />
3 Selecione uma linha, um arco, uma spline, um círculo, uma elipse ou<br />
uma polilinha.<br />
4 Insira b (Bloco).<br />
5 Insira o nome <strong>do</strong> bloco a ser inseri<strong>do</strong>.<br />
6 Insira s para alinhar os blocos com o objeto medi<strong>do</strong>. Insira n para utilizar<br />
um ângulo de rotação de 0 grau.<br />
552 | Capítulo 16 Utilizar ferramentas de precisão
7 Insira um comprimento de intervalo, ou especifique pontos na tela para<br />
indicar um comprimento.<br />
Os blocos são inseri<strong>do</strong>s no objeto em intervalos especifica<strong>do</strong>s.<br />
Referência rápida<br />
BLOCO<br />
Cria uma definição de bloco a partir de objetos seleciona<strong>do</strong>s.<br />
TIPODDP<br />
Especifica o estilo de exibição e o tamanho de objetos de ponto.<br />
MEASURE<br />
Cria objetos de ponto ou blocos em intervalos mensura<strong>do</strong>s ao longo <strong>do</strong><br />
perímetro de um objeto<br />
PDMODE<br />
Controla como os objetos de ponto são exibi<strong>do</strong>s.<br />
PDSIZE<br />
Define o tamanho de exibição para objetos de ponto.<br />
Dividin<strong>do</strong> um objeto em segmentos iguais<br />
Você pode dividir um objeto seleciona<strong>do</strong> em um número especifica<strong>do</strong> de<br />
comprimentos iguais.<br />
Você pode criar pontos ou inserir blocos em um objeto em um número<br />
específico de intervalos iguais. Esta operação não divide de fato um objeto em<br />
objetos individuais; ela somente identifica a localização das divisões, para que<br />
você possa usá-las como pontos de referência geométricos.<br />
O ponto inicial de medidas ou divisões varia conforme o tipo de objeto. Para<br />
linhas ou polilinhas abertas, o ponto inicial é a extremidade mais próxima ao<br />
ponto de seleção. Para polilinhas fechadas, é o ponto inicial da polilinha. Para<br />
Especificar intervalos em objetos | 553
círculos, está no ângulo <strong>do</strong> ponto central que corresponde ao ângulo de snap<br />
atual. Por exemplo, se o ângulo de snap for 0, o círculo começará na posição<br />
de três horas e continuará no senti<strong>do</strong> anti-horário.<br />
Se o marca<strong>do</strong>r de ponto for exibi<strong>do</strong> como um ponto único (configuração<br />
padrão), você talvez não consiga ver os segmentos. É possível alterar o estilo<br />
<strong>do</strong>s marca<strong>do</strong>res de ponto com a caixa de diálogo Estilo de ponto (TIPODDP).<br />
A variável de sistema PDMODE também controla a aparência <strong>do</strong>s marca<strong>do</strong>res<br />
de ponto. Por exemplo, você pode alterar o valor para fazer os pontos<br />
aparecerem como intersecções. PDSIZE controla o tamanho <strong>do</strong>s objetos de<br />
ponto.<br />
Para inserir pontos para marcar segmentos iguais<br />
1 Clique na guia Início ➤ painel Desenhar ➤ menu suspenso<br />
Ponto ➤ Dividir.<br />
2 Selecione uma linha, um círculo, uma elipse, uma polilinha, um arco ou<br />
uma spline.<br />
3 Insira o número de segmentos deseja<strong>do</strong>.<br />
Um ponto é coloca<strong>do</strong> entre cada segmento.<br />
Para inserir blocos para marcar segmentos iguais em um objeto<br />
1 Se necessário, crie o bloco que você deseja inserir.<br />
2 Clique na guia Início ➤ painel Desenhar ➤ menu suspenso<br />
Ponto ➤ Dividir.<br />
3 Selecione uma linha, um arco, um círculo, uma elipse, uma polilinha ou<br />
uma spline.<br />
4 Insira b (Bloco).<br />
5 Insira o nome <strong>do</strong> bloco a ser inseri<strong>do</strong>.<br />
6 Insira s para alinhar os blocos com o objeto dividi<strong>do</strong>. Insira n para utilizar<br />
um ângulo de rotação de 0 grau.<br />
7 Insira o número de segmentos deseja<strong>do</strong>.<br />
554 | Capítulo 16 Utilizar ferramentas de precisão
Referência rápida<br />
BLOCO<br />
Cria uma definição de bloco a partir de objetos seleciona<strong>do</strong>s.<br />
TIPODDP<br />
Especifica o estilo de exibição e o tamanho de objetos de ponto.<br />
DIVIDIR<br />
Cria objetos ou blocos igualmente espaça<strong>do</strong> ao longo <strong>do</strong> comprimento ou<br />
perímetro de um objeto.<br />
WBLOCK<br />
Salva objetos seleciona<strong>do</strong>s ou converte um bloco em arquivo de desenho<br />
especifica<strong>do</strong>.<br />
PDMODE<br />
Controla como os objetos de ponto são exibi<strong>do</strong>s.<br />
PDSIZE<br />
Define o tamanho de exibição para objetos de ponto.<br />
Extrain<strong>do</strong> informações geométricas de objetos<br />
Os coman<strong>do</strong>s de pesquisa e cálculo podem fornecer informações sobre objetos<br />
em seu desenho e efetuam cálculos úteis.<br />
Obten<strong>do</strong> distâncias, ângulos e localizações <strong>do</strong>s pontos<br />
Você pode recuperar informações sobre a relação entre <strong>do</strong>is pontos<br />
especifica<strong>do</strong>s: por exemplo, a distância entre eles e seus ângulos no plano XY.<br />
Para determinar a relação entre <strong>do</strong>is pontos, você pode exibir<br />
■ A distância entre eles<br />
■ O ângulo entre os pontos no plano XY<br />
■ O ângulo <strong>do</strong>s pontos a partir <strong>do</strong> plano XY<br />
■ As distâncias delta, ou variação, X, Y e Z entre eles<br />
Extrain<strong>do</strong> informações geométricas de objetos | 555
O coman<strong>do</strong> ID lista os valores das coordenadas X, Y e Z e um ponto<br />
especifica<strong>do</strong>.<br />
Consulte também:<br />
■ Overview of Coordinate Entry<br />
Para calcular a distância e o ângulo entre <strong>do</strong>is pontos<br />
1 Clique na guia Início ➤ painel Utilitários ➤ menu suspenso Medir ➤<br />
Distância.<br />
2 Especifique o primeiro e o segun<strong>do</strong> ponto da distância a ser calculada.<br />
3 Pressione Enter.<br />
A distância é exibida no prompt <strong>do</strong> coman<strong>do</strong> no formato de unidades<br />
atual.<br />
Para calcular a distância e o ângulo entre múltiplos pontos<br />
1 Clique na guia Início ➤ painel Utilitários ➤ menu suspenso Medir ➤<br />
Distância.<br />
2 Para a distância que deseja calcular, especifique um primeiro e segun<strong>do</strong><br />
ponto.<br />
3 Para a distância que deseja calcular, especifique o próximo ponto ou<br />
pontos.<br />
4 Pressione Enter.<br />
556 | Capítulo 16 Utilizar ferramentas de precisão
A distância é exibida no prompt <strong>do</strong> coman<strong>do</strong> no formato de unidades<br />
atual.<br />
Referência rápida<br />
DIST<br />
ID<br />
Mede a distância e o ângulo entre <strong>do</strong>is pontos.<br />
Exibe os valores das coordenadas UCS de uma localização especificada.<br />
MEDIRGEOM<br />
Mede a distância, raio, ângulo, área e volume de objetos seleciona<strong>do</strong>s ou<br />
seqüência de pontos<br />
DISTANCE<br />
Armazena a distância calculada pelo coman<strong>do</strong> DIST.<br />
Obter as informações das propriedades de área e massa<br />
Você pode obter as propriedades da área, perímetro e massa, defini<strong>do</strong>s por<br />
objetos seleciona<strong>do</strong>s ou por uma seqüência de pontos.<br />
Você pode calcular a área e o perímetro de uma seqüência de pontos. Você<br />
também pode obter as propriedades da área, perímetro e massa, de qualquer<br />
um <strong>do</strong>s diversos tipos de objetos.<br />
DICA Uma forma rápida para calcular uma área delimitada por diversos objetos<br />
em 2D é o de usar o coman<strong>do</strong> LIMITE. Com LIMITE, você pode escolher um ponto<br />
na área para criar uma polilinha fechada ou uma região. Você pode usar a paleta<br />
Propriedades ou o coman<strong>do</strong> LIST para obter a área e o perímetro da polilinha ou<br />
região.<br />
Utilizar coman<strong>do</strong>s para calcular a área<br />
Com os coman<strong>do</strong>s MEDIRGEOM e AREA , é possível especificar uma série de<br />
pontos ou selecionar um objeto para calcular a área. Se precisar calcular a área<br />
combinada de múltiplos objetos, você poderá manter um total automático<br />
enquanto soma ou subtrai uma área de cada vez <strong>do</strong> conjunto de seleção. Você<br />
não pode usar a janela de seleção ou a janela de intersecção para selecionar<br />
objetos.<br />
Obter as informações das propriedades de área e massa | 557
A área e o perímetro totais são salvos nas variáveis de sistema AREA<br />
ePERIMETER.<br />
Além da área, com o coman<strong>do</strong> MEDIRGEOM , é possível obter informações<br />
geométricas de objetos, como a distância, raio, ângulo e volume.<br />
Definir uma área<br />
Você pode medir uma região fechada arbitrária definida pelos pontos que você<br />
especifica. Os pontos devem estar em um plano paralelo ao plano XY <strong>do</strong> UCS<br />
atual.<br />
Calculan<strong>do</strong> a área, o perímetro ou a circunferência de um objeto<br />
É possível calcular a área delimitada e o perímetro ou a circunferência de<br />
círculos, elipses, polilinhas, polígonos, regiões e sóli<strong>do</strong>s 3D <strong>do</strong> AutoCAD. As<br />
informações exibidas dependem <strong>do</strong> tipo de objeto seleciona<strong>do</strong>.<br />
■ Círculos. A área e a circunferência são exibidas.<br />
■ Elipses, polilinhas fechadas, polígonos, curvas spline fechadas planas e<br />
regiões. A área e o perímetro são exibidas. Para polilinhas largas, esta área<br />
é definida pelo centro da largura.<br />
■ Objetos abertos, como curvas spline e polilinhas abertas. A área e o<br />
comprimento são exibidas. A área é calculada como se fosse uma linha reta<br />
conectada aos pontos inicial e final.<br />
■ 3D sóli<strong>do</strong>s <strong>do</strong> AutoCAD. A área 3D total para o objeto é exibida.<br />
558 | Capítulo 16 Utilizar ferramentas de precisão
Exemplo: como várias áreas são calculadas<br />
Áreas combinadas<br />
Calculan<strong>do</strong> áreas combinadas<br />
Você pode calcular a área total de múltiplas áreas ao especificar pontos ou ao<br />
selecionar objetos. Por exemplo, você pode medir a área total de salas ou<br />
quartos seleciona<strong>do</strong>s numa planta de apartamento.<br />
Subtrain<strong>do</strong> áreas de áreas combinadas<br />
Você pode subtrair mais de uma área de uma área combinada ao calcular. Por<br />
exemplo, se você calculou a área de uma planta de piso, poderá subtrair a área<br />
de um ambiente.<br />
Exemplo: subtração de áreas em um cálculo<br />
No exemplo a seguir, a polilinha fechada representa uma placa de metal com<br />
<strong>do</strong>is grandes orifícios. A área da polilinha é calculada primeiro e a seguir a área<br />
Obter as informações das propriedades de área e massa | 559
de cada furo é subtraída. A área e o perímetro ou circunferência de cada objeto<br />
são exibidas, com uma totalização após cada etapa.<br />
A seqüência <strong>do</strong> prompt <strong>do</strong> coman<strong>do</strong> é<br />
Coman<strong>do</strong>: area<br />
Especificar o primeiro ponto <strong>do</strong> canto ou [Objeto/Adicionar/Subtrair]:a<br />
Especificar o primeiro ponto <strong>do</strong> canto ou [Objeto/Subtrair]:o<br />
(mo<strong>do</strong> ADICIONAR) Selecione objetos: Selecione a polilinha (1)<br />
Área = 0.34, Perímetro = 2.71<br />
Área total = 0,34<br />
(mo<strong>do</strong> ADICIONAR) Selecione objetos: Pressione Enter<br />
Especificar o primeiro ponto <strong>do</strong> canto ou [Objeto/Subtrair]:s<br />
Especificar o primeiro ponto <strong>do</strong> canto ou Objeto/Adicionar]:o<br />
(mo<strong>do</strong> SUBTRAIR) Selecione objetos: Selecione o círculo inferior (2)<br />
Área = 0.02, Circunferência = 0.46<br />
Área total = 0,32<br />
(mo<strong>do</strong> SUBTRAIR) Selecione objetos: Selecione o círculo superior (3)<br />
Área = 0.02, Circunferência = 0.46<br />
Área total = 0.30<br />
(mo<strong>do</strong> SUBTRAIR) Selecione círculo ou polilinha: Pressione Enter<br />
Especifique o primeiro ponto <strong>do</strong> canto ou [Objeto/Adicionar]: Pressione Enter<br />
Você também pode utilizar REGION para converter a placa e os orifícios em<br />
regiões, subtrair os orifícios e, em seguida, utilizar a paleta Propriedades ou o<br />
coman<strong>do</strong> LIST para obter a área da placa.<br />
DICA Use o coman<strong>do</strong> CAL ou a calcula<strong>do</strong>ra QuickCalc para fazer a conversão de<br />
um sistema de unidade de área para outro. Para obter mais informações, consulte<br />
Usar a Calcula<strong>do</strong>ra rápida na página 563.<br />
Calcular as propriedades da massa<br />
Com o coman<strong>do</strong> MASSPROP, você pode analisar sóli<strong>do</strong>s 3D e regiões 2D, para<br />
verificar suas propriedades de massa, incluin<strong>do</strong> volume, área, momentos de<br />
inércia, centro de gravidade, e assim por diante. Além disso, os resulta<strong>do</strong>s <strong>do</strong>s<br />
cálculos podem ser salvos em um arquivo de texto.<br />
560 | Capítulo 16 Utilizar ferramentas de precisão
Consulte também:<br />
■ Criar e combinar áreas (regiões) na página 627<br />
■ Visão geral das propriedades de objetos na página 397<br />
Para calcular uma área que você definir<br />
1 Clique na guia Início ➤ painel Utilitários ➤ menu suspenso Medir ➤<br />
Área.<br />
2 Especifique pontos em uma seqüência que define o perímetro da área<br />
que deseja medir. Pressione Enter.<br />
O primeiro e o último ponto se conectam para forma uma área fechada.<br />
A área e o perímetro são exibidas no formato de unidades atual.<br />
Para calcular a área de um objeto<br />
1 Clique na guia Início ➤ painel Utilitários ➤ menu suspenso Medir ➤<br />
Área.<br />
2 No prompt de coman<strong>do</strong>, insira o (Objeto).<br />
3 Selecione um objeto.<br />
A área e perímetro <strong>do</strong> objeto seleciona<strong>do</strong> são exibidas no formato de<br />
unidades atual.<br />
Para adicionar uma área ao calcular<br />
1 Clique na guia Início ➤ painel Utilitários ➤ menu suspenso Medir ➤<br />
Área.<br />
2 Insira a (Adicionar).<br />
3 Execute um <strong>do</strong>s procedimentos a seguir:<br />
■ Especifique os pontos para definir a área que você deseja adicionar.<br />
Pressione Enter.<br />
■ Insira o (Objeto) e selecione os objetos que você deseja adicionar.<br />
Obter as informações das propriedades de área e massa | 561
Cada nova área de um totaliza<strong>do</strong>r de todas as áreas são exibidas no<br />
formato de unidade atual.<br />
4 Pressione Enter duas vezes para finalizar o coman<strong>do</strong>.<br />
Para subtrair uma área ao calcular<br />
1 Enquanto uma área combinada é exibida, insira s (Subtrair).<br />
2 Execute um <strong>do</strong>s procedimentos a seguir:<br />
■ Especifique os pontos para definir a área que você deseja subtrair.<br />
Pressione Enter.<br />
■ Insira o (Objeto) e selecione os objetos que você deseja subtrair.<br />
O totaliza<strong>do</strong>r de todas as áreas é atualiza<strong>do</strong> e exibi<strong>do</strong> quan<strong>do</strong> você define<br />
novas áreas.<br />
3 Pressione Enter para finalizar o coman<strong>do</strong>.<br />
Referência rápida<br />
AREA<br />
Armazena a última área calculada pelo coman<strong>do</strong> AREA.<br />
LIST<br />
Exibe os da<strong>do</strong>s da propriedade para os objetos seleciona<strong>do</strong>s.<br />
MASSPROP<br />
Calcula as propriedades de massa de regiões ou sóli<strong>do</strong>s 3D <strong>do</strong> AutoCAD<br />
MEDIRGEOM<br />
Mede a distância, raio, ângulo, área e volume de objetos seleciona<strong>do</strong>s ou<br />
seqüência de pontos<br />
PROPERTIES<br />
Controla as propriedades de objetos existentes.<br />
QUICKCALC<br />
Abre a calcula<strong>do</strong>ra QuickCalc.<br />
562 | Capítulo 16 Utilizar ferramentas de precisão
UNIDADES<br />
Controla os formatos de exibição de coordenadas e ângulos e a precisão.<br />
AREA<br />
Armazena a última área calculada pelo coman<strong>do</strong> AREA.<br />
PERIMETER<br />
Armazena o último valor <strong>do</strong> perímetro calcula<strong>do</strong> pelo coman<strong>do</strong> AREA ou<br />
LIST.<br />
Usar uma calcula<strong>do</strong>ra<br />
Você pode acessar a função de uma calcula<strong>do</strong>ra quan<strong>do</strong> estiver trabalhan<strong>do</strong><br />
com o programa. É possível usar a interface da calcula<strong>do</strong>ra QuickCalc ou o<br />
coman<strong>do</strong> CAL no Prompt de coman<strong>do</strong> de forma transparente enquanto um<br />
coman<strong>do</strong> estiver ativo ou não.<br />
Usar a Calcula<strong>do</strong>ra rápida<br />
Com a Calcula<strong>do</strong>ra rápida, uma interface com aparência e funções como uma<br />
calcula<strong>do</strong>ra portátil, você pode executar cálculos matemáticos, científicos e<br />
geométricos, converter unidades de medida, manipular as propriedades <strong>do</strong>s<br />
objetos e avaliar expressões.<br />
Visão geral da Calcula<strong>do</strong>ra rápida<br />
A Calcula<strong>do</strong>ra rápida inclui recursos básicos similares aos das calcula<strong>do</strong>ras<br />
matemáticas padrão.<br />
Além disso, a Calcula<strong>do</strong>ra rápida tem recursos específicos ao AutoCAD LT<br />
como funções geométricas, uma área de conversão de unidades e uma área de<br />
variáveis.<br />
Diferente da maioria da calcula<strong>do</strong>ras, a Calcula<strong>do</strong>ra rápida é uma gera<strong>do</strong>ra de<br />
expressões. Para maior flexibilidade, ela não calcula imediatamente um<br />
resulta<strong>do</strong> quan<strong>do</strong> você clica em uma função. Ao invés disso, você compõe<br />
uma expressão que poderá ser facilmente editada, e quan<strong>do</strong> terminar, basta<br />
clicar no sinal de igual (=) ou pressionar Enter. Mais tarde, você pode recuperar<br />
a expressão da área Histórico, modificá-la e recalcular os resulta<strong>do</strong>s.<br />
Usar uma calcula<strong>do</strong>ra | 563
Com a Calcula<strong>do</strong>ra rápida, você pode<br />
■ Executar cálculos matemáticos e trigonométricos<br />
■ Acessar e rever cálculos anteriormente executa<strong>do</strong>s para uma reavaliação<br />
■ Use a calcula<strong>do</strong>ra com a paleta Propriedades, para modificar propriedades<br />
de objetos<br />
■ Converter unidades de medida<br />
■ Executar cálculos geométricos relativos a objetos específicos<br />
■ Copia e cola valores e expressões de e para a paleta Propriedades e o prompt<br />
de coman<strong>do</strong>.<br />
■ Executar cálculos em números mistos (frações) e em pés e polegadas<br />
■ Definir, armazenar e usar variáveis de calcula<strong>do</strong>ra<br />
■ Usar funções geométricas no coman<strong>do</strong> CAL<br />
564 | Capítulo 16 Utilizar ferramentas de precisão
Alterar a aparência e tamanho da Calcula<strong>do</strong>ra rápida<br />
Clique no botão Mais/Menos na calcula<strong>do</strong>ra e somente a caixa Entrada e a<br />
área Histórico são exibi<strong>do</strong>s. Você pode usar as setas de expandir/retrair para<br />
abrir e fechar áreas. Você também pode controlar o tamanho, localização e<br />
aparência da Calcula<strong>do</strong>ra rápida. Consulte Definir as opções de interface na<br />
página 155.<br />
Referência rápida<br />
QUICKCALC<br />
Abre a calcula<strong>do</strong>ra QuickCalc.<br />
FECHARQC<br />
Fecha a calcula<strong>do</strong>ra QuickCalc.<br />
Usar a Calcula<strong>do</strong>ra rápida | 565
QCSTATE<br />
Indica se a calcula<strong>do</strong>ra QuickCalc está aberta ou fechada.<br />
Acessar a Calcula<strong>do</strong>ra rápida e entender seu comportamento<br />
Use a Calcula<strong>do</strong>ra rápida diretamente, da mesma forma em que você usa uma<br />
calcula<strong>do</strong>ra de mesa, ou a use de forma transparente em um coman<strong>do</strong> ou na<br />
paleta Propriedades.<br />
Há três maneiras de trabalhar com a Calcula<strong>do</strong>ra rápida no programa:<br />
■ Diretamente <strong>do</strong> menu Ferramentas, a barra de ferramentas Padrão, um<br />
menu de atalho ou no prompt de coman<strong>do</strong><br />
■ Transparentemente durante um coman<strong>do</strong> de um menu de atalho ou <strong>do</strong><br />
prompt <strong>do</strong> coman<strong>do</strong><br />
■ Transparentemente na paleta Propriedades<br />
O méto<strong>do</strong> que você escolhe depende de como está usan<strong>do</strong> a Calcula<strong>do</strong>ra<br />
rápida.<br />
Usar a Calcula<strong>do</strong>ra rápida diretamente<br />
Quan<strong>do</strong> você trabalha diretamente com a Calcula<strong>do</strong>ra rápida, poderá executar<br />
cálculos e conversões de unidades, da mesma forma que faria com uma<br />
calcula<strong>do</strong>ra de mesa. Você pode usar a área de transferência <strong>do</strong> Win<strong>do</strong>ws<br />
(Ctrl+C, Ctrl+V) para transferir os resulta<strong>do</strong>s de seus cálculos para outras partes<br />
<strong>do</strong> programa ou para programas externos. Os cálculos que você executa<br />
diretamente não afetam ou alteram qualquer coisa em seu desenho.<br />
Você pode acessar a Calcula<strong>do</strong>ra rápida diretamente das seguintes formas:<br />
■ Clique no menu Ferramentas ➤ Paletas ➤ Calcula<strong>do</strong>ra rápida.<br />
■ Na barra de ferramentas Padrão, clique no botão Calcula<strong>do</strong>ra rápida.<br />
■ No editor de desenhos (sem nenhum coman<strong>do</strong> ativo), clique com o botão<br />
direito <strong>do</strong> mouse, e a seguir clique em Calcula<strong>do</strong>ra rápida.<br />
■ No prompt de coman<strong>do</strong>, insira calcrapida.<br />
■ No prompt de coman<strong>do</strong>, insira cr<br />
566 | Capítulo 16 Utilizar ferramentas de precisão
Usar a Calcula<strong>do</strong>ra rápida de forma transparente em um coman<strong>do</strong><br />
Durante um coman<strong>do</strong>, você pode acessar a Calcula<strong>do</strong>ra rápida de forma<br />
transparente nas seguintes formas:<br />
■ Clique com o botão direito <strong>do</strong> mouse para exibir o menu de atalho. Clique<br />
em Calcula<strong>do</strong>ra rápida.<br />
■ No prompt de coman<strong>do</strong>, insira calcrapida.<br />
■ No prompt de coman<strong>do</strong>, insira cr<br />
Cálculos que você transfere para o prompt <strong>do</strong> coman<strong>do</strong> afetam o desenho.<br />
Por exemplo, se você estiver desenhan<strong>do</strong> uma linha com o coman<strong>do</strong> LINHA<br />
e passa uma expressão da calcula<strong>do</strong>ra para a linha <strong>do</strong> prompt <strong>do</strong> coman<strong>do</strong>, o<br />
próximo ponto da linha usa o resulta<strong>do</strong>, que pode ser uma distância ou um<br />
valor de coordenada. Na Calcula<strong>do</strong>ra rápida, você clica no botão Aplicar para<br />
passar o valor para o desenho com base naquela expressão.<br />
OBSERVAÇÃO Ao usar a Calcula<strong>do</strong>ra rápida de forma transparente para calcular<br />
um valor para a entrada de distância direta, Aplicar transfere o valor para o prompt<br />
<strong>do</strong> coman<strong>do</strong>. Para usar o valor, posicione o cursor de alvo de mira para determinar<br />
a direção e a seguir pressione Enter.<br />
Usar a Calcula<strong>do</strong>ra rápida de forma transparente a partir da paleta<br />
Propriedades<br />
Quan<strong>do</strong> você desejar modificar propriedades e aplicar expressões avaliadas<br />
para objetos em seu desenho, poderá acessar a Calcula<strong>do</strong>ra rápida de forma<br />
transparente a partir da paleta Propriedades. Use o méto<strong>do</strong> a seguir:<br />
■ Clique em qualquer caixa na paleta Propriedades que contenha um valor<br />
numérico. A seguir clique no botão Calcula<strong>do</strong>ra rápida que aparece na<br />
caixa.<br />
■ Após calcular um valor, transfira o resulta<strong>do</strong> para a paleta Propriedades ao<br />
clicar no botão Aplicar.<br />
A propriedade <strong>do</strong> objeto ou desenho é modificada e as alterações são exibidas<br />
no desenho.<br />
Calcular expressões matemáticas em uma caixa de diálogo<br />
Você pode inserir e avaliar expressões matemáticas em uma caixa de diálogo<br />
usan<strong>do</strong> o seguinte formato: =expressão.<br />
Usar a Calcula<strong>do</strong>ra rápida | 567
OBSERVAÇÃO Para avaliar expressões em um caixa de diálogo, certifique-se de<br />
que a variável de sistema, CALCINPUT, está definida como 1.<br />
Para usar a Calcula<strong>do</strong>ra rápida<br />
Efetue um <strong>do</strong>s seguintes:<br />
■ Clique na guia Vista ➤ painel Paletas ➤ Calcula<strong>do</strong>ra rápida.<br />
■ Clique com o botão direito <strong>do</strong> mouse na área <strong>do</strong> desenho para exibir um<br />
menu de atalho. Clique em Calcula<strong>do</strong>ra rápida.<br />
Para usar a Calcula<strong>do</strong>ra rápida em um coman<strong>do</strong><br />
Efetue um <strong>do</strong>s seguintes:<br />
■ No prompt <strong>do</strong> coman<strong>do</strong>, insira 'calcrapida ou 'cr.<br />
■ Clique com o botão direito <strong>do</strong> mouse para exibir um menu de atalho.<br />
Clique em Calcula<strong>do</strong>ra rápida.<br />
Para usar a Calcula<strong>do</strong>ra rápida com a paleta Propriedades<br />
1 Clique na guia Vista ➤ painel Paletas ➤ Propriedades.<br />
2 Abra a paleta Propriedades.<br />
3 Clique em um ou mais objetos.<br />
4 Clique em uma caixa com uma propriedade numérica.<br />
5 Clique no botão Calcula<strong>do</strong>ra rápida na caixa.<br />
Referência rápida<br />
QUICKCALC<br />
Abre a calcula<strong>do</strong>ra QuickCalc.<br />
FECHARQC<br />
Fecha a calcula<strong>do</strong>ra QuickCalc.<br />
568 | Capítulo 16 Utilizar ferramentas de precisão
Inserir, avaliar e recuperar expressões<br />
Insira expressões na Calcula<strong>do</strong>ra rápida usan<strong>do</strong> regras matemáticas padrão de<br />
precedência; reveja e recupere cálculos da área Histórico; e entenda as regras<br />
para usar unidades imperiais: comprimento, área e volume.<br />
A Calcula<strong>do</strong>ra rápida avalia expressões de acor<strong>do</strong> com as seguintes regras<br />
matemáticas padrão de precedência:<br />
■ Primeiro expressões entre parênteses, começan<strong>do</strong> pelo conjunto mais<br />
profun<strong>do</strong><br />
■ Opera<strong>do</strong>res em ordem padrão: primeiro expoentes, segun<strong>do</strong> multiplicação<br />
e divisão e por último soma e subtração<br />
■ Opera<strong>do</strong>res com a mesma prioridade da esquerda para a direita<br />
A caixa Entrada da calcula<strong>do</strong>ra é o local onde você insere e recupera expressões.<br />
Com a Calcula<strong>do</strong>ra rápida, há duas formas para inserir da<strong>do</strong>s na caixa Entrada.<br />
Você pode inserir expressões usan<strong>do</strong> os botões <strong>do</strong> tecla<strong>do</strong> numérico da<br />
Calcula<strong>do</strong>ra rápida ou pode usar o tecla<strong>do</strong> <strong>do</strong> computa<strong>do</strong>r ou o tecla<strong>do</strong><br />
numérico. Para usar o tecla<strong>do</strong> numérico <strong>do</strong> computa<strong>do</strong>r, a tecla NUMLOCK<br />
precisa estar ativada.<br />
Para avaliar uma expressão, clique no sinal de igual (=) no tecla<strong>do</strong> numérico<br />
da Calcula<strong>do</strong>ra rápida, ou pressione Enter no tecla<strong>do</strong> <strong>do</strong> computa<strong>do</strong>r.<br />
Compreenden<strong>do</strong> a sintaxe de expressões<br />
A sintaxe para expressões na Calcula<strong>do</strong>ra rápida e as expressões de cálculo no<br />
prompt <strong>do</strong> coman<strong>do</strong> são idênticas. Por exemplo, para executar uma expressão<br />
em um vetor de coordenadas 5,2,0, você insere [5,2,0] na caixa Entrada.<br />
Você pode usar a função GETVAR para ler o valor de uma variável de sistema.<br />
A sintaxe é<br />
getvar(variable_name)<br />
Para obter mais informações, consulte CAL.<br />
Usar a área Histórico<br />
A área Histórico mantém um registro atualiza<strong>do</strong> de cálculos, similar à fita de<br />
papel de uma calcula<strong>do</strong>ra de mesa. Você pode usar a área Histórico para rever<br />
operações e passá-las de volta para a caixa Entrada para a reavaliação com<br />
diferentes parâmetros.<br />
Usar a Calcula<strong>do</strong>ra rápida | 569
Regras para exibir e manipular unidades<br />
A Calcula<strong>do</strong>ra rápida está em conformidade com as seguintes regras:<br />
■ Os resulta<strong>do</strong>s de cálculos são sempre expressos no formato decimal, a não<br />
ser que uma distância seja inserida em pés e polegadas<br />
■ Valores angulares inseri<strong>do</strong>s na caixa Entrada são assumi<strong>do</strong>s como em graus<br />
a despeito das definições na caixa de diálogo Unidades <strong>do</strong> desenho. Para<br />
especificar radianos, grades e graus, anexe um r, g, ou d após o valor <strong>do</strong><br />
ângulo.<br />
■ Os resulta<strong>do</strong>s de cálculos angulares são sempre expressos em graus com a<br />
completa precisão <strong>do</strong> AutoCAD.<br />
Quan<strong>do</strong> as unidades de desenho são definidas como unidades de arquitetura,<br />
a calcula<strong>do</strong>ra exibe os resulta<strong>do</strong>s <strong>do</strong>s cálculos de unidades imperiais no formato<br />
de arquitetura e arre<strong>do</strong>nda para a precisão de exibição (LUPREC) especificada<br />
no desenho. Os resulta<strong>do</strong>s para to<strong>do</strong>s os outros cálculos são exibi<strong>do</strong>s no<br />
formato decimal com completa precisão.<br />
Você pode separar pés, polegadas e polegadas fracionais com um hífen, um<br />
espaço ou nada. Você pode usar qualquer um <strong>do</strong>s seguintes casos de sintaxe<br />
para inserir valores váli<strong>do</strong>s no formato pés e polegadas:<br />
■ 5' ou 60"<br />
■ 5'-9" ou 5' 9" ou 5'9"<br />
■ 5'-1/2" ou 5' 1/2" ou 5'1/2"<br />
■ 5'-9-1/2" ou 5' 9-1/2" ou 5'9-1/2"<br />
■ 5'-9 1/2" ou 5' 9 1/2" ou 5'9 1/2"<br />
Para atribuir polegadas para cálculos lineares, a inserção de aspa dupla (") é<br />
opcional. Por exemplo, ao invés de inserir 5’9-1/2", você poderia inserir 5'9-1/2.<br />
AVISO Com unidades imperiais, a Calcula<strong>do</strong>ra rápida interpreta um sinal de menos<br />
ou hífen (-) como um separa<strong>do</strong>r de unidade ao invés de uma operação de<br />
subtração. Para especificar uma subtração, inclua ao menos um espaço antes ou<br />
depois <strong>do</strong> sinal de menos. Por exemplo, para subtrair 9" de 5’, insira 5’ -9" e não<br />
5'-9".<br />
570 | Capítulo 16 Utilizar ferramentas de precisão
Você pode usar a Calcula<strong>do</strong>ra rápida para calcular pés quadra<strong>do</strong>s ou pés cúbicos.<br />
Para inserir pés quadra<strong>do</strong>s ou cúbicos, você precisa inserir as unidades usan<strong>do</strong><br />
estas abreviações:<br />
■ sq. ft. ou sq ft<br />
■ cu. ft. ou cu ft<br />
Converter unidades decimais para unidades imperiais<br />
Para medições de distância, insira um sinal de polegadas (") após a exibição<br />
<strong>do</strong> número nos resulta<strong>do</strong>s. Por exemplo, se a distância calculada for 15, insira<br />
" após o 15, pressione Enter ou clique em = e o resulta<strong>do</strong> será exibi<strong>do</strong> em<br />
unidades imperiais como 1'-3".<br />
Para resulta<strong>do</strong>s calcula<strong>do</strong>s, insira os valores iniciais em pés (') e polegadas (")<br />
para exibir os resulta<strong>do</strong>s em pés e polegadas. Por exemplo:<br />
■ 5 * 6 = 30<br />
■ 5" * 6 = 2'-6"<br />
■ 5" * 6" = 30 sq. in.<br />
■ 5" * 0'-6" = 0.208333333 sq. ft.<br />
Para alterar a cor da fonte de valores ou expressões na área Histórico da<br />
Calcula<strong>do</strong>ra rápida<br />
1 Clique com o botão direito <strong>do</strong> mouse na área Histórico. Clique em Cor<br />
da fonte <strong>do</strong> valor ou Cor da fonte da expressão.<br />
2 Na caixa de diálogo Cor, clique em Cor básica ou clique em Definir cores<br />
personalizadas.<br />
Com Definir cores personalizadas, você pode selecionar uma cor<br />
personalizada e adicioná-la em Cores personalizadas.<br />
3 Clique em OK.<br />
As cores que você selecionou para valores e expressões na área Histórico<br />
são exibidas.<br />
Para modificar uma propriedade na paleta Propriedades com a Calcula<strong>do</strong>ra<br />
rápida<br />
1 Clique na guia Vista ➤ painel Paletas ➤ Propriedades.<br />
Usar a Calcula<strong>do</strong>ra rápida | 571
2 Selecione um objeto.<br />
OBSERVAÇÃO Se a Calcula<strong>do</strong>ra rápida está exibida em sua área de trabalho<br />
ao trabalhar com a paleta Propriedades, ela é temporariamente oculta ao<br />
usar a calcula<strong>do</strong>ra modal a partir da paleta Propriedades.<br />
3 Na seção Geometria da paleta Propriedades, clique no valor de uma<br />
propriedade.<br />
Um pequeno ícone de calcula<strong>do</strong>ra é exibi<strong>do</strong> à direita <strong>do</strong> valor.<br />
OBSERVAÇÃO Somente as propriedades exibidas com um segun<strong>do</strong> plano<br />
em branco podem ser alteradas.<br />
4 Clique no ícone Calcula<strong>do</strong>ra.<br />
A Calcula<strong>do</strong>ra rápida é aberta e exibe o valor atual <strong>do</strong> objeto na caixa<br />
Entrada.<br />
5 Execute um cálculo no valor exibi<strong>do</strong> e clique no sinal de igual (=).<br />
O novo valor é exibi<strong>do</strong> na caixa Entrada.<br />
6 Clique em Aplicar.<br />
OBSERVAÇÃO O botão Aplicar somente está disponível para propriedades<br />
editáveis com base em números.<br />
A calcula<strong>do</strong>ra é fechada e o novo valor é exibi<strong>do</strong> na paleta Propriedades.<br />
O objeto é modifica<strong>do</strong> no desenho.<br />
Para obter os valores das coordenadas X, Y e Z para um ponto usan<strong>do</strong> a<br />
Calcula<strong>do</strong>ra rápida<br />
1 OBSERVAÇÃO O botão Obter coordenadas da barra de ferramentas da<br />
Calcula<strong>do</strong>ra rápida usa a função cur.<br />
Na barra de ferramentas da Calcula<strong>do</strong>ra rápida, clique no botão Obter<br />
coordenadas.<br />
A Calcula<strong>do</strong>ra rápida é temporariamente fechada e é solicitada a<br />
especificação de um ponto.<br />
2 No desenho, clique em um ponto.<br />
A Calcula<strong>do</strong>ra rápida é aberta e exibe os valores de coordenadas <strong>do</strong> ponto<br />
na caixa Entrada.<br />
572 | Capítulo 16 Utilizar ferramentas de precisão
Para medir a distância entre <strong>do</strong>is pontos usan<strong>do</strong> a Calcula<strong>do</strong>ra rápida<br />
1 OBSERVAÇÃO O botão Distância entre <strong>do</strong>is pontos da barra de ferramentas<br />
da Calcula<strong>do</strong>ra rápida usa a função dist(p1,p2).<br />
Na barra de ferramentas da Calcula<strong>do</strong>ra rápida, clique no botão Distância<br />
entre <strong>do</strong>is pontos.<br />
A Calcula<strong>do</strong>ra rápida é temporariamente fechada e é solicitada a<br />
especificação de <strong>do</strong>is pontos.<br />
2 No desenho, clique no primeiro ponto e a seguir no segun<strong>do</strong> ponto.<br />
A Calcula<strong>do</strong>ra rápida é aberta e exibe o valor da distância entre os <strong>do</strong>is<br />
pontos na caixa Entrada.<br />
Para obter o ângulo de uma linha definida por <strong>do</strong>is pontos usan<strong>do</strong> a<br />
Calcula<strong>do</strong>ra rápida<br />
1 OBSERVAÇÃO O botão Ângulo da linha defini<strong>do</strong> por <strong>do</strong>is pontos da barra<br />
de ferramentas da Calcula<strong>do</strong>ra rápida usa a função ang(p1,p2).<br />
Na barra de ferramentas da Calcula<strong>do</strong>ra rápida, clique no botão Ângulo<br />
da linha defini<strong>do</strong> por <strong>do</strong>is pontos.<br />
A Calcula<strong>do</strong>ra rápida é temporariamente fechada e é solicitada a<br />
especificação de <strong>do</strong>is pontos.<br />
2 Insira os valores de coordenadas para o primeiro ponto e a seguir para o<br />
segun<strong>do</strong> ponto.<br />
A Calcula<strong>do</strong>ra rápida é aberta e anexa o valor <strong>do</strong> ângulo entre os <strong>do</strong>is<br />
pontos no final de qualquer valor ou expressão já presente na caixa<br />
Entrada.<br />
Para obter a intersecção de uma linha definida por quatro pontos usan<strong>do</strong> a<br />
Calcula<strong>do</strong>ra rápida<br />
1 OBSERVAÇÃO O botão Intersecção de duas linhas definida por quatro pontos<br />
da Calcula<strong>do</strong>ra rápida usa a função ill(p1,p2,p3,p4).<br />
Na barra de ferramentas da Calcula<strong>do</strong>ra rápida, clique no botão Intersecção<br />
de duas linhas definida por quatro pontos.<br />
A Calcula<strong>do</strong>ra rápida é temporariamente fechada e é solicitada a<br />
especificação de quatro pontos.<br />
Usar a Calcula<strong>do</strong>ra rápida | 573
2 Insira os valores de coordenadas para o primeiro ponto da linha um, e a<br />
seguir o segun<strong>do</strong> ponto da linha um. A seguir, insira os valores de<br />
coordenadas para o primeiro ponto da linha <strong>do</strong>is, e a seguir a segun<strong>do</strong><br />
ponto da linha <strong>do</strong>is.<br />
A Calcula<strong>do</strong>ra rápida é aberta e anexa o valor da expressão avaliada no<br />
fim de qualquer valor ou expressão já presente na caixa Entrada.<br />
Referência rápida<br />
QUICKCALC<br />
Abre a calcula<strong>do</strong>ra QuickCalc.<br />
FECHARQC<br />
Fecha a calcula<strong>do</strong>ra QuickCalc.<br />
Converten<strong>do</strong> as unidades de medida<br />
Na área Conversão de unidades da Calcula<strong>do</strong>ra rápida, você pode obter valores<br />
equivalentes para diferentes unidades de medida.<br />
As conversões de unidades estão disponíveis para comprimento, área, volume<br />
e valores angulares. Com base no tipo de unidade que você selecionar, poderá<br />
selecionar uma lista de unidades a serem convertidas de e uma lista de unidades<br />
a serem convertidas para.<br />
A caixa Valor a ser converti<strong>do</strong>, automaticamente exibe o valor da caixa Entrada.<br />
Você também pode inserir um valor diferente. Os resulta<strong>do</strong>s da conversão de<br />
unidades são exibi<strong>do</strong>s na caixa Valor converti<strong>do</strong>. Você pode colar este resulta<strong>do</strong><br />
na caixa Entrada ao clicar no ícone Calcula<strong>do</strong>ra rápida na caixa Valor<br />
converti<strong>do</strong>.<br />
OBSERVAÇÃO Na caixa Valor a ser converti<strong>do</strong>, insira valores decimais sem<br />
unidades.<br />
574 | Capítulo 16 Utilizar ferramentas de precisão
Para converter unidades de medida com a Calcula<strong>do</strong>ra rápida<br />
1 Na área Conversão de unidades, selecione uma categoria de unidade na<br />
lista.<br />
2 Na lista Converter de, selecione o tipo de unidade a ser convertida de.<br />
3 Na lista Converter para, selecione o tipo de unidade a ser convertida para.<br />
4 Na caixa Valor a ser converti<strong>do</strong>, insira o valor que você deseja converter.<br />
Pressione Enter.<br />
O valor converti<strong>do</strong> é exibi<strong>do</strong> na caixa Valor converti<strong>do</strong>.<br />
Para copiar uma conversão de unidade para a caixa Entrada da Calcula<strong>do</strong>ra<br />
rápida<br />
■ Na barra de títulos Conversão de unidades, clique no botão Retornar o<br />
valor da conversão para a área de entrada.<br />
O valor converti<strong>do</strong> é exibi<strong>do</strong> na caixa Entrada.<br />
Para converter radianos para graus usan<strong>do</strong> a Calcula<strong>do</strong>ra rápida<br />
1 No Tecla<strong>do</strong> numérico, insira um valor em radianos.<br />
2 Na área Científico, clique no botão r2d.<br />
3 No Tecla<strong>do</strong> numérico, clique no sinal de igual (=).<br />
A conversão é exibida na caixa Entrada.<br />
Para converter graus em radianos usan<strong>do</strong> a Calcula<strong>do</strong>ra rápida<br />
1 No Tecla<strong>do</strong> numérico, insira um valor em graus.<br />
2 Na área Científico, clique no botão d2r.<br />
3 No Tecla<strong>do</strong> numérico, clique no sinal de igual (=).<br />
A conversão é exibida na caixa Entrada.<br />
Referência rápida<br />
QUICKCALC<br />
Abre a calcula<strong>do</strong>ra QuickCalc.<br />
Usar a Calcula<strong>do</strong>ra rápida | 575
FECHARQC<br />
Fecha a calcula<strong>do</strong>ra QuickCalc.<br />
Criar e utilizar variáveis da calcula<strong>do</strong>ra<br />
A área variáveis da Calcula<strong>do</strong>ra rápida armazena variáveis de calcula<strong>do</strong>ra que<br />
podem ser acessadas como necessário. As variáveis da calcula<strong>do</strong>ra podem ser<br />
constantes ou funções.<br />
Você pode usar os totais de variáveis para definir, armazenar e recuperar as<br />
variáveis da calcula<strong>do</strong>ra. As variáveis da calcula<strong>do</strong>ra podem ser constantes<br />
(coordenadas/vetores, números reais, e inteiros) ou funções. Na área Variáveis,<br />
você pode<br />
■ Clique em uma variável da calcula<strong>do</strong>ra, para exibir informações como<br />
valor, tipo e descrição na caixa Detalhes na parte inferior da área Variáveis.<br />
■ Clique duas vezes em uma variável de calcula<strong>do</strong>ra para carregá-la na caixa<br />
Entrada da Calcula<strong>do</strong>ra rápida.<br />
Operações adicionais estão disponíveis nos menus de atalho da área Variáveis.<br />
Criar novas variáveis da calcula<strong>do</strong>ra<br />
Você pode criar novas variáveis de calcula<strong>do</strong>ra usan<strong>do</strong> os menus de atalho na<br />
área Variáveis. Ao definir novas variáveis de calcula<strong>do</strong>ra na caixa de diálogo<br />
Definição da variável, as seguintes regras se aplicam:<br />
■ Constantes. Qualquer expressão inserida na caixa de entrada de texto Valor<br />
ou Expressão é avaliada antes que a variável da calcula<strong>do</strong>ra seja armazenada.<br />
As variáveis da calcula<strong>do</strong>ra que sejam definidas como constantes, estão<br />
disponíveis "globalmente". Você pode acessar e usar constantes globais em<br />
diferentes desenhos ou sessões.<br />
■ Funções. Qualquer expressão inserida na caixa de entrada de texto Valor<br />
ou Expressão é armazenada como texto. As funções são avaliadas quan<strong>do</strong><br />
usadas na caixa Entrada da Calcula<strong>do</strong>ra rápida.<br />
Criar constantes globais<br />
Você pode usar um <strong>do</strong>s seguintes méto<strong>do</strong>s para criar constantes globais:<br />
■ Insira uma expressão na caixa Entrada usan<strong>do</strong> o formato<br />
$variable_name=value. Por exemplo, para definir a relação de ouro em 8<br />
576 | Capítulo 16 Utilizar ferramentas de precisão
casas decimais como um constante global denominada Phi, insira<br />
$Phi=1,61803399 na caixa Entrada.<br />
■ Clique no botão Nova variável na barra de títulos da área Variáveis. Na<br />
caixa de diálogo Definição de variáveis, clique em Constante e preencha<br />
as outras caixas.<br />
■ Clique com o botão direito <strong>do</strong> mouse na área Variáveis. Clique em Nova<br />
variável.<br />
Acessar constantes globais<br />
Você pode acessar constantes globais e passá-las para a caixa Entrada da<br />
Calcula<strong>do</strong>ra rápida, como segue:<br />
■ Clique duas vezes em uma variável na área Variáveis da Calcula<strong>do</strong>ra rápida.<br />
■ Clique em uma variável na lista de variáveis da calcula<strong>do</strong>ra, e a seguir<br />
clique no botão Retornar a variável para a área de entrada.<br />
■ Insira o sinal de dólar ($) segui<strong>do</strong> de um nome de variável e pressione<br />
Enter.<br />
Para usar uma constante global em uma caixa de entrada de texto ou numérica<br />
em uma janela ou caixa de diálogo, use a seguinte sintaxe: =$variable_name<br />
segui<strong>do</strong> ao pressionar a tecla End. Por exemplo, para usar a variável global<br />
anteriormente mencionada, Phi, insira =$Phi e pressione a tecla End.<br />
OBSERVAÇÃO Na Calcula<strong>do</strong>ra rápida, somente as constantes podem ser<br />
diretamente referenciadas por seu nome de variável global nas caixas de entrada<br />
de texto ou numérica em janelas e caixas de diálogo.<br />
Usar as funções de atalho<br />
Diversas variáveis de amostra de calcula<strong>do</strong>ra foram predefinidas e armazenadas<br />
na categoria Atalhos de funções. Estas são expressões geométricas que<br />
combinam as funções CAL com o mo<strong>do</strong> Snap ao ponto final. A tabela a seguir<br />
descreve as variáveis predefinidas disponíveis na área Variáveis da calcula<strong>do</strong>ra.<br />
Variável<br />
dee<br />
ille<br />
Atalho para<br />
dist(end,end)<br />
ill(end,end,end,end)<br />
Descrição<br />
Distância entre duas extremidades de linha<br />
Intersecção de duas linhas definidas pelas quatro<br />
extremidades de linha<br />
Usar a Calcula<strong>do</strong>ra rápida | 577
Variável<br />
mee<br />
nee<br />
rad<br />
vee<br />
vee1<br />
Atalho para<br />
(end+end)/2<br />
nor(end,end)<br />
rad<br />
vee(end,end)<br />
vec1(end,end)<br />
Descrição<br />
Meio entre as duas extremidades de linha<br />
Vetor de unidade no plano XY e normal para<br />
<strong>do</strong>is pontos finais<br />
Raio de um círculo seleciona<strong>do</strong>, arco ou arco<br />
de polilinha<br />
Vetor a partir de duas extremidades de linha<br />
Vetor unitário a partir de duas extremidades de<br />
linha<br />
Você pode modificar com facilidade estas variáveis da calcula<strong>do</strong>ra ou criar<br />
suas próprias variáveis. Para obter mais informações, consulte o coman<strong>do</strong> CAL.<br />
Organizar variáveis em categorias<br />
Você pode organizar variáveis da calcula<strong>do</strong>ra na área Variáveis em diversas<br />
categorias. Isso resulta em uma estrutura de árvore de um nível A categoria<br />
Atalhos de funções já foi criada e contém diversas funções.<br />
Use o menu de atalho na área Variáveis para criar, renomear ou excluir<br />
categorias de variáveis.<br />
Para usar uma variável predefinida em uma expressão da Calcula<strong>do</strong>ra rápida<br />
1 Na área Variáveis, clique na variável que desejar usar.<br />
2 Na barra de títulos Variáveis da Calcula<strong>do</strong>ra rápida, clique no botão<br />
Retornar a variável para a área de entrada.<br />
A variável é exibida na caixa Input como parte de sua expressão.<br />
Para criar uma nova variável na Calcula<strong>do</strong>ra rápida<br />
1 Na barra de títulos Variáveis da Calcula<strong>do</strong>ra rápida, clique no botão Nova<br />
variável.<br />
2 Na caixa de diálogo Definição da variável, em Tipo de variável, selecione<br />
Constante ou Função.<br />
578 | Capítulo 16 Utilizar ferramentas de precisão
3 Na caixa de diálogo Definição da variável, em Nome das propriedades da<br />
variável, insira um nome para a variável. Os nomes de variáveis não<br />
podem conter espaços ou caracteres especiais.<br />
4 Em Grupo de propriedades da variável com, clique em Novo.<br />
5 Na caixa de diálogo Definição da categoria, em Nome das propriedades<br />
da categoria, insira um nome para a nova categoria.<br />
6 Em Descrição, insira uma descrição para a nova categoria. Clique em OK.<br />
7 Na caixa de diálogo Definição da variável, em Valor ou Expressão, insira<br />
um valor ou expressão para a nova variável.<br />
8 Em Descrição, insira uma descrição para a nova variável. Clique em OK.<br />
A nova variável é agora exibida na área Variáveis.<br />
Para editar uma variável na Calcula<strong>do</strong>ra rápida<br />
1 Na área Variáveis, clique na variável que deseja editar.<br />
2 Na barra de títulos Variáveis da Calcula<strong>do</strong>ra rápida, clique no botão Editar<br />
variável.<br />
3 Na caixa de diálogo Definição da variável, efetue a edição da variável.<br />
Clique em OK.<br />
Para excluir uma variável da Calcula<strong>do</strong>ra rápida<br />
1 Na área Variáveis, clique na variável que desejar excluir.<br />
2 Na barra de títulos Variáveis da Calcula<strong>do</strong>ra rápida, clique no botão<br />
Excluir.<br />
Para criar novas constantes globais na caixa Entrada da Calcula<strong>do</strong>ra rápida<br />
■ Na caixa Entrada da Calcula<strong>do</strong>ra rápida, insira a seguinte sintaxe:<br />
$variable_name=valor.<br />
Por exemplo, você pode inserir $Phi=1.618<br />
OBSERVAÇÃO As variáveis globais não diferenciam maiúsculas e minúsculas.<br />
A Calcula<strong>do</strong>ra rápida adiciona as constantes globais na lista de variáveis<br />
na área Variáveis.<br />
Usar a Calcula<strong>do</strong>ra rápida | 579
Para acessar uma constante global da caixa de diálogo ou janela<br />
■ Em qualquer de entrada de texto ou numérica, insira uma expressão usan<strong>do</strong><br />
a sintaxe: =$variable_name e a seguir pressione a tecla End.<br />
Referência rápida<br />
FECHARQC<br />
Fecha a calcula<strong>do</strong>ra QuickCalc.<br />
QUICKCALC<br />
Abre a calcula<strong>do</strong>ra QuickCalc.<br />
CALCINPUT<br />
Controla se as expressões matemáticas e as constantes globais são avaliadas<br />
em caixas de texto e de entrada numérica de janelas e caixas de diálogo.<br />
Usar a calcula<strong>do</strong>ra <strong>do</strong> prompt <strong>do</strong> coman<strong>do</strong><br />
Ao inserir uma expressão na calcula<strong>do</strong>ra <strong>do</strong> prompt <strong>do</strong> coman<strong>do</strong>, você pode<br />
rapidamente solucionar um cálculo matemático ou localizar pontos em seu<br />
desenho.<br />
O coman<strong>do</strong> CAL executa o utilitário de calcula<strong>do</strong>ra 3D para avaliar expressões<br />
de vetor (combinan<strong>do</strong> pontos, vetores e números) e expressões reis e inteiras.<br />
O calcula<strong>do</strong>r executa funções matemáticas padrão. Ele contém uma série de<br />
funções especializadas para cálculos envolven<strong>do</strong> pontos, vetores, e AutoCAD<br />
LT geometria. Com o coman<strong>do</strong> CAL é possível<br />
■ Calcular um vetor de <strong>do</strong>is pontos, o comprimento de um vetor, um vetor<br />
normal (perpendicular ao plano XY), ou um ponto em uma linha<br />
■ Calcular a distância, raio ou ângulo<br />
■ Especificar um ponto com o dispositivo aponta<strong>do</strong>r<br />
■ Especificar o último ponto especifica<strong>do</strong> ou uma intersecção<br />
■ Usar snaps ao objeto como variáveis em uma expressão<br />
■ Converter pontos entre um UCS e o WCS<br />
■ Filtrar os componentes X, Y, e Z de um vetor<br />
■ Rotacionar um ponto em torno de um eixo<br />
580 | Capítulo 16 Utilizar ferramentas de precisão
Avaliar expressões<br />
O coman<strong>do</strong> CAL avalia expressões de acor<strong>do</strong> com regras matemáticas padrão<br />
de precedência.<br />
Opera<strong>do</strong>res matemáticos em ordem de prioridade<br />
Opera<strong>do</strong>r<br />
( )<br />
^<br />
*, /<br />
+, -<br />
Calcular pontos<br />
Operação<br />
Agrupa expressões<br />
Indica o expoente numérico<br />
Multiplica e divide números<br />
Soma e subtrai números<br />
Você pode usar o coman<strong>do</strong> CAL sempre que precisar calcular um ponto ou<br />
um número em um coman<strong>do</strong>.<br />
Por exemplo, você digita (mid+cen)/2 para especificar um ponto na metade<br />
<strong>do</strong> percurso entre o meio de uma linha e o centro de um círculo.<br />
O exemplo a seguir utiliza CAL como uma ferramenta de construção. Ele<br />
localiza o ponto central de um novo círculo e, em seguida, calcula um quinto<br />
<strong>do</strong> raio de um círculo existente.<br />
Aqui está a seqüência <strong>do</strong> prompt de coman<strong>do</strong>:<br />
Coman<strong>do</strong>: circulo<br />
Especificar o centro <strong>do</strong> círculo ou [3P/2P/Ttr (tan tan raio)]:'cal<br />
>> Expressão: (mid+cen)/2<br />
>> Selecionar a entidade para o snap MID:Selecione a linha de corte (1)<br />
>> Selecionar a entidade para o snap CEN:Selecione o círculo maior (2)<br />
Diâmetro/: 'cal<br />
>> Expressão: 1/5*rad<br />
>> Selecione o segmento de círculo, arco ou polilinha para a função RAD:<br />
Selecione o círculo largo (3)<br />
Calcular expressões matemáticas em uma caixa de diálogo<br />
Você pode inserir e avaliar expressões matemáticas em uma caixa de diálogo<br />
usan<strong>do</strong> o seguinte formato: =expressão.<br />
Usar a calcula<strong>do</strong>ra <strong>do</strong> prompt <strong>do</strong> coman<strong>do</strong> | 581
OBSERVAÇÃO Para avaliar expressões em um caixa de diálogo, certifique-se de<br />
que a variável de sistema, CALCINPUT, está definida como 1.<br />
Para iniciar a calcula<strong>do</strong>ra <strong>do</strong> prompt <strong>do</strong> coman<strong>do</strong><br />
Efetue um <strong>do</strong>s seguintes:<br />
■ No prompt de coman<strong>do</strong>, insira CAL. A seguir insira uma expressão CAL.<br />
■ Em um prompt de coman<strong>do</strong> em andamento, insira ‘CAL para iniciar o<br />
coman<strong>do</strong> CAL de forma transparente. A seguir, insira uma expressão CAL<br />
para calcular um valor para aquele prompt.<br />
Referência rápida<br />
CAL<br />
Avalia expressões matemáticas e geométricas.<br />
CALCINPUT<br />
Controla se as expressões matemáticas e as constantes globais são avaliadas<br />
em caixas de texto e de entrada numérica de janelas e caixas de diálogo.<br />
582 | Capítulo 16 Utilizar ferramentas de precisão
Criar objetos<br />
Você pode criar vários objetos, desde linhas simples e círculos até curvas spline e elipses. Em<br />
geral, você desenha objetos especifican<strong>do</strong> pontos com o dispositivo aponta<strong>do</strong>r ou inserin<strong>do</strong><br />
valores de coordenadas no prompt <strong>do</strong> coman<strong>do</strong>.<br />
Desenhar objetos lineares<br />
Desenhar linhas<br />
Uma linha, o objeto mais básico, pode ser um segmento ou uma série de<br />
segmentos conecta<strong>do</strong>s.<br />
É possível fechar uma seqüência de segmentos de linha para que o primeiro e<br />
último segmentos fiquem uni<strong>do</strong>s.<br />
É possível atribuir propriedades a linhas, incluin<strong>do</strong> cor, tipo e espessura da linha.<br />
Para obter mais informações sobre propriedades, consulte Trabalhar com<br />
propriedades <strong>do</strong> objeto na página 397.<br />
Especifique as localizações que definem as extremidades de cada linha com<br />
precisão. É possível<br />
■ Insira os valores de coordenadas de uma extremidade, usan<strong>do</strong> tanto<br />
coordenadas relativas como absolutas.<br />
■ Especifique um snap ao objeto existente. Por exemplo, especifique o centro<br />
de um círculo como sen<strong>do</strong> uma extremidade da linha<br />
■ Ative o snap à grade e execute snap a um local<br />
17<br />
Há outros méto<strong>do</strong>s para criar linhas precisas. Uma técnica muito eficiente é<br />
deslocar uma linha de uma linha existente e reduzi-la ou aumentá-la até o<br />
comprimento deseja<strong>do</strong>.<br />
583
Use objetos de polilinha em vez de objetos de linha, para conectar os objetos<br />
a um único objeto.<br />
Consulte também:<br />
■ Insira as coordenadas para especificar pontos na página 498<br />
■ Utilizar snaps ao objeto na página 518<br />
■ Ajustar a grade e o snap à grade na página 527<br />
■ Desenhar polilinhas na página 585<br />
■ Deslocar um objeto na página 711<br />
■ Quebrar e unir objetos na página 738<br />
Para desenhar linhas<br />
1 Clique na guia Início ➤ painel Desenhar ➤ Linha.<br />
2 Especificar o ponto inicial.<br />
É possível utilizar o dispositivo aponta<strong>do</strong>r ou inserir valores de<br />
coordenadas no prompt <strong>do</strong> coman<strong>do</strong>.<br />
3 Complete o primeiro segmento de linha especifican<strong>do</strong> a extremidade<br />
final.<br />
Para desfazer o segmento de linha anterior durante o coman<strong>do</strong> LINHA,<br />
insira u ou clique em Desfazer na barra de ferramentas.<br />
4 Especifique as extremidades de quaisquer segmentos de linha adicionais.<br />
5 Pressione Enter para finalizar ou c para fechar uma série de segmentos de<br />
linha.<br />
584 | Capítulo 17 Criar objetos<br />
Para iniciar uma nova linha no ponto final da última linha desenhada,<br />
inicie o coman<strong>do</strong> LINHA e pressione novamente Enter no prompt<br />
Especificar o ponto inicial.
Referência rápida<br />
Coman<strong>do</strong>s<br />
LINHA<br />
Cria segmentos de linha reta.<br />
RAY<br />
Cria uma linha que se inicia em um ponto e continua no infinito.<br />
XLINE<br />
Desenhar polilinhas<br />
Cria uma linha com comprimento infinito.<br />
Uma polilinha é uma seqüência conectada de segmentos cria<strong>do</strong>s como um<br />
objeto único. Você pode criar segmentos de reta, segmentos de arco ou uma<br />
combinação <strong>do</strong>s <strong>do</strong>is.<br />
As polilinhas são ideais para aplicativos incluin<strong>do</strong> os seguintes:<br />
■ Linhas de contorno para aplicativos topográficos, isobaric e outros<br />
científicos<br />
■ Diagramas de fiação e layouts de placa de circuito impresso<br />
■ Diagramas de processo e tubulação<br />
As polilinhas podem ser criadas com diversos coman<strong>do</strong>s incluin<strong>do</strong> PLINE,<br />
RECTANG, POLYGON, ANEL, LIMITE e REVCLOUD. To<strong>do</strong>s estes coman<strong>do</strong>s<br />
resultam em um tipo de objeto LWPOLYLINE (polilinha de pouca espessura).<br />
Com o coman<strong>do</strong> POLI3D, é possível criar polilinhas não-planas que resultam<br />
em um tipo de objeto POLILINHA. Menos opções estão disponíveis com<br />
polilinhas 3D.<br />
Desenhar polilinhas | 585
Após criar a polilinha, é possível editá-la usan<strong>do</strong> alças ou PEDIT. É possível<br />
usar EXPLODIR para converter as polilinhas em segmentos individuais de<br />
linha e arco.<br />
OBSERVAÇÃO É possível converter um polilinha ajustada na spline criada com<br />
EDITARP em um objeto de spline verdadeiro com SPLINE.<br />
Criar polilinhas largas<br />
Você pode desenhar polilinhas de várias larguras usan<strong>do</strong> as opções Largura e<br />
Meia largura. Você pode definir a largura de segmentos individuais e fazê-los<br />
afilar gradualmente de uma largura para outra. Estas opções tornam-se<br />
disponíveis depois que você especificar um ponto de início para a polilinha.<br />
As opções Largura e Meia largura definem a largura <strong>do</strong>s segmentos da polilinhas<br />
seguintes que você desenha. Larguras maiores que zero produzem linhas largas,<br />
que são preenchidas se o mo<strong>do</strong> Preenchimento estiver ativa<strong>do</strong> e contornadas<br />
se o mo<strong>do</strong> Preenchimento estiver desativa<strong>do</strong>.<br />
Interseções de segmentos largos adjacentes são normalmente chanfra<strong>do</strong>s.<br />
Entretanto, segmentos de arco não tangentes, ângulos agu<strong>do</strong>s ou segmentos<br />
que utilizam um tipo de linha com traços e pontos não são chanfra<strong>do</strong>s.<br />
Criar polilinhas a partir <strong>do</strong>s limites de objetos<br />
Você pode criar uma polilinha a partir <strong>do</strong>s limites <strong>do</strong>s objetos que formam<br />
uma área fechada com LIMITE. Uma polilinha criada com o uso deste méto<strong>do</strong><br />
é um objeto separa<strong>do</strong>, distinto <strong>do</strong>s objetos utiliza<strong>do</strong>s para criá-la.<br />
Para realizar o processo de seleção de limite em desenhos grandes ou<br />
complexos, você pode especificar um grupo de candidatos a limite, denomina<strong>do</strong><br />
um conjunto de limites. Crie esse conjunto, selecionan<strong>do</strong> os objetos a serem<br />
usa<strong>do</strong>s para definir os limites.<br />
586 | Capítulo 17 Criar objetos
Consulte também:<br />
■ Desenhar retângulos e polígonos na página 590<br />
■ “Modify Complex Objects” on page 79<br />
■ Quebrar e unir objetos na página 738<br />
■ Controlar espessuras de linha na página 469<br />
Para desenhar uma polilinha com segmentos de reta<br />
1 Clique na guia Início ➤ painel Desenhar ➤ Polilinha.<br />
2 Especifique o primeiro ponto da polilinha.<br />
3 Especifique a extremidade <strong>do</strong> primeiro segmento da polilinha.<br />
4 Continue especifican<strong>do</strong> extremidades de segmentos, conforme necessário.<br />
5 Pressione Enter para finalizar, ou insira c para fechar a polilinha.<br />
Para iniciar uma nova polilinha no ponto final da última polilinha<br />
desenhada, inicie o coman<strong>do</strong> PLINHA e pressione novamente Enter no<br />
prompt Especificar o ponto inicial.<br />
Para desenhar uma polilinha com combinação de linha e arco<br />
1 Clique na guia Início ➤ painel Desenhar ➤ Polilinha.<br />
2 Especifique o ponto de início <strong>do</strong> segmento polilinha.<br />
3 Especifique a extremidade <strong>do</strong> segmento da polilinha.<br />
■ Alternar para o mo<strong>do</strong> Arco ao inserir a (Arco) no prompt de coman<strong>do</strong>.<br />
■ Retorne para o mo<strong>do</strong> Linha digitan<strong>do</strong> li (Linha).<br />
4 Especifique segmentos de polilinhas adicionais conforme necessário.<br />
5 Pressione Enter para finalizar, ou insira c para fechar a polilinha.<br />
Desenhar polilinhas | 587
Para criar uma polilinha larga<br />
1 Clique na guia Início ➤ painel Desenhar ➤ Polilinha.<br />
2 Especifique o ponto inicial <strong>do</strong> segmento de linha.<br />
3 Insira w (Largura).<br />
4 Especifique a largura inicial <strong>do</strong> segmento de linha.<br />
5 Especifique a largura final <strong>do</strong> segmento de linha usan<strong>do</strong> um <strong>do</strong>s seguintes<br />
méto<strong>do</strong>s:<br />
■ Para criar um segmento de linha de igual largura, pressione Enter.<br />
■ Para criar um segmento de linha afila<strong>do</strong>, insira uma largura diferente.<br />
6 Especifique a extremidade <strong>do</strong> segmento da polilinha.<br />
7 Continue especifican<strong>do</strong> extremidades de segmentos, conforme necessário.<br />
8 Pressione Enter para finalizar, ou insira c para fechar a polilinha.<br />
Para criar uma polilinha de limite<br />
1 Clique na guia Início ➤ painel Desenhar ➤ Limite.<br />
2 Na caixa de diálogo Criação <strong>do</strong> limite, na lista Tipo de objeto, selecione<br />
Polilinha.<br />
3 Em Definir limite, execute um <strong>do</strong>s seguintes procedimentos:<br />
■ Para criar um conjunto de limite a partir de to<strong>do</strong>s os objetos da<br />
viewport atual, selecione Viewport atual. Evite esta opção para<br />
desenhos grandes e complexos.<br />
■ Para especificar quais objetos incluir no conjunto de limite, clique em<br />
Novo. Selecione os objetos a serem usa<strong>do</strong>s para criar o limite. O uso<br />
desta opção, automaticamente seleciona a opção Conjunto existente.<br />
4 Clique em Selecionar pontos.<br />
5 Especifique os pontos dentro de cada área que você quer que formem<br />
uma polilinha de limite.<br />
588 | Capítulo 17 Criar objetos<br />
Essa área deve ser totalmente fechada; ou seja, não podem haver lacunas<br />
entre objetos de fechamento. Você pode selecionar mais de uma área.
Clique em Detecção da ilha se desejar área fechadas internas incluídas<br />
no conjunto de limites.<br />
6 Pressione Enter para criar a polilinha limite e finalizar o coman<strong>do</strong>.<br />
O coman<strong>do</strong> cria uma polilinha no formato <strong>do</strong> limite. Como a polilinha<br />
se sobrepõe aos objetos utiliza<strong>do</strong>s para criá-la, ela poderá não estar visível.<br />
Entretanto, você pode movê-la, copiá-la ou modificá-la como faria com<br />
qualquer outra polilinha.<br />
Referência rápida<br />
Coman<strong>do</strong>s<br />
POLI3D<br />
Cria uma polilinha 3D.<br />
LIMITE<br />
Cria uma região ou uma polilinha a partir de uma área delimitada<br />
EXPLODIR<br />
Quebra um objeto composto em objetos componentes.<br />
FILL<br />
Controla o preenchimento de objetos, como hachuras, sóli<strong>do</strong>s 2D e polilinhas<br />
largas<br />
PEDIT<br />
Edita polilinhas.<br />
PLINE<br />
Cria uma polilinha 2D, um objeto único que é composto de segmentos de<br />
linha e arco.<br />
POLYGON<br />
Cria uma polilinha fechada equilátera.<br />
RECTANG<br />
Cria uma polilinha retangular.<br />
Desenhar polilinhas | 589
Variáveis de sistema<br />
FILLMODE<br />
Especifica se hachuras, preenchimentos, sóli<strong>do</strong>s 2D e polilinhas largas serão<br />
preenchidas.<br />
HPBOUND<br />
Controla o tipo de objeto cria<strong>do</strong> pelos coman<strong>do</strong>s HACHURA e LIMITE.<br />
PLINECONVERTMODE<br />
Especifica o méto<strong>do</strong> de ajuste utiliza<strong>do</strong> ao converter splines em polilinhas.<br />
PLINEGEN<br />
Define como os padrões de tipos de linha são gera<strong>do</strong>s em torno <strong>do</strong>s vértices<br />
de uma polilinha 2D.<br />
PLINETYPE<br />
Especifica se polilinhas 2D otimizadas são usadas.<br />
PLINEWID<br />
Armazena a largura padrão da polilinha.<br />
Desenhar retângulos e polígonos<br />
Você pode criar com rapidez retângulos e polígonos regulares. A criação de<br />
polígonos é uma forma simples de desenhar triângulos, quadra<strong>do</strong>s, pentágonos,<br />
hexágonos eqüilaterais, e assim por diante.<br />
Se necessário, você pode usar EXPLODIR para converter o objeto de polilinha<br />
resultante em linhas.<br />
Desenhar retângulos<br />
Use RECTANG para criar polilinhas fechadas em uma forma retangular.<br />
Desenhar polígonos regulares<br />
Use POLYGON para criar polilinhas fechadas com la<strong>do</strong>s de comprimento igual<br />
entre 3 e 1.024. A ilustração a seguir mostra polígonos cria<strong>do</strong>s usan<strong>do</strong> três<br />
méto<strong>do</strong>s. Em cada caso, <strong>do</strong>is pontos são especifica<strong>do</strong>s.<br />
590 | Capítulo 17 Criar objetos
Consulte também:<br />
■ Desenhar polilinhas na página 585<br />
Para desenhar um polígono circunscrito<br />
1 Clique na guia Início ➤ painel Desenhar ➤ Polígono.<br />
2 No prompt de coman<strong>do</strong>, insira o número de la<strong>do</strong>s.<br />
3 Especifique o centro <strong>do</strong> polígono (1).<br />
4 Insira c para especificar um polígono circunscrito a um círculo.<br />
5 Insira o comprimento <strong>do</strong> raio (2).<br />
Para desenhar um polígono especifican<strong>do</strong> uma aresta<br />
1 Clique na guia Início ➤ painel Desenhar ➤ Polígono.<br />
2 No prompt de coman<strong>do</strong>, insira o número de la<strong>do</strong>s.<br />
3 Insira e (Aresta).<br />
4 Especifique o ponto inicial para um la<strong>do</strong> <strong>do</strong> polígono.<br />
5 Especifique o ponto final <strong>do</strong> la<strong>do</strong> <strong>do</strong> polígono.<br />
Desenhar retângulos e polígonos | 591
Para desenhar um polígono inscrito<br />
1 Clique na guia Início ➤ painel Desenhar ➤ Polígono.<br />
2 No prompt de coman<strong>do</strong>, insira o número de la<strong>do</strong>s.<br />
3 Especifique o centro <strong>do</strong> polígono.<br />
4 Insira i para especificar um polígono inscrito dentro de um círculo de<br />
pontos especifica<strong>do</strong>s.<br />
5 Insira o comprimento <strong>do</strong> raio.<br />
Para desenhar um retângulo<br />
1 Clique na guia Início ➤ painel Desenhar ➤ Retângulo.<br />
2 Especifique o primeiro canto <strong>do</strong> retângulo.<br />
3 Especifique o outro canto <strong>do</strong> retângulo.<br />
Referência rápida<br />
Coman<strong>do</strong>s<br />
LIMITE<br />
Cria uma região ou uma polilinha a partir de uma área delimitada<br />
EXPLODIR<br />
Quebra um objeto composto em objetos componentes.<br />
POLYGON<br />
Cria uma polilinha fechada equilátera.<br />
RECTANG<br />
Cria uma polilinha retangular.<br />
592 | Capítulo 17 Criar objetos
Variáveis de sistema<br />
FILLMODE<br />
Especifica se hachuras, preenchimentos, sóli<strong>do</strong>s 2D e polilinhas largas serão<br />
preenchidas.<br />
HPBOUND<br />
Controla o tipo de objeto cria<strong>do</strong> pelos coman<strong>do</strong>s HACHURA e LIMITE.<br />
PLINEWID<br />
Armazena a largura padrão da polilinha.<br />
POLYSIDES<br />
Define o número de la<strong>do</strong>s para o coman<strong>do</strong> POLYGON.<br />
SNAPANG<br />
Define o snap e o ângulo de rotação da grade para a viewport atual em relação<br />
ao UCS atual.<br />
Desenhar linhas duplas<br />
Cada segmento de linha dupla e seu capeamento final, uma linha que conecta<br />
as extremidades da linha dupla é, na verdade, um objeto de linha separa<strong>do</strong><br />
que pode ser edita<strong>do</strong> individualmente.<br />
Linhas duplas fornecem uma boa maneira de desenhar paredes em planos de<br />
piso. Cada segmento de linha dupla e seu capeamento final, uma linha que<br />
conecta as extremidades da linha dupla é, na verdade, um objeto de linha<br />
separa<strong>do</strong> que pode ser edita<strong>do</strong> individualmente.<br />
Você pode desenhar linhas duplas como segmentos retos ou como arcos. A<br />
largura determina a distância entre as linhas. Você pode especificar a largura<br />
antes de desenhar a linha dupla ou depois de especificar o primeiro ponto.<br />
Controlar o posicionamento de linhas duplas<br />
A linha de arraste é uma linha elástica que determina o posicionamento de<br />
uma linha dupla. Você pode controlar se a linha dupla é centralizada na linha<br />
de arraste ou deslocada para a direita ou para a esquerda.<br />
Um valor negativo <strong>do</strong> afastamento posiciona o la<strong>do</strong> <strong>do</strong> afastamento da linha<br />
dupla à esquerda <strong>do</strong> ponto especifica<strong>do</strong>; um valor positivo posiciona o<br />
afastamento no la<strong>do</strong> direito. Determine esquerda e direita imaginan<strong>do</strong> que<br />
você está em pé sobre o ponto de início da linha e olhan<strong>do</strong> para o ponto final.<br />
Desenhar linhas duplas | 593
Definin<strong>do</strong> a aparência das extremidades<br />
As extremidades de linhas duplas podem ser abertas, fechadas ou diferentes<br />
em cada ponta. Quan<strong>do</strong> o capeamento estiver ativa<strong>do</strong>, o programa conecta<br />
ou capeia os pontos finais especifica<strong>do</strong>s. A opção Auto capeia automaticamente<br />
somente as extremidades que não fizeram snap a um objeto.<br />
Controlar a aparência de interseções<br />
Você pode especificar se LINHAD cria uma lacuna em uma linha dupla, linha<br />
ou arco quan<strong>do</strong> você faz um snap de uma linha dupla a um desses itens. Se a<br />
opção Caps estiver ativada, a lacuna pode não ficar visível.<br />
Snap de linhas duplas a objetos<br />
Você pode iniciar ou terminar uma linha dupla fazen<strong>do</strong> snap a uma objeto<br />
existente. Para acelerar o processo de snap, você pode especificar o tamanho<br />
<strong>do</strong> pixel da área onde o programa procura por candidatos de snap ao objeto.<br />
A linha dupla começa ou termina fazen<strong>do</strong> snap ao objeto que encontra na<br />
área de busca. Cada uma das pernas da linha dupla se ajusta para formar uma<br />
junção limpa com o objeto.<br />
Para desenhar segmentos de linha dupla<br />
1 Clique no menu Desenhar ➤ Linha dupla.<br />
2 Especifique o ponto inicial (1).<br />
594 | Capítulo 17 Criar objetos
3 Especifique a extremidade (2).<br />
4 Continue especifican<strong>do</strong> os pontos, conforme necessário. Se você quiser<br />
remover o ponto anteriormente especifica<strong>do</strong>, insira U ou -u no prompt<br />
<strong>do</strong> coman<strong>do</strong>.<br />
5 Para conectar o ponto inicial com a extremidade, insira cL (Fechar). Caso<br />
contrário, pressione Enter para completar a linha dupla.<br />
Para desenhar segmentos de arco de linha dupla<br />
1 Clique no menu Desenhar ➤ Linha dupla.<br />
Desenhar linhas duplas | 595
2 Especificar um ponto inicial.<br />
3 No prompt de coman<strong>do</strong>, insira a (Arco).<br />
4 Especifique um ponto se desejar usar o méto<strong>do</strong> de três pontos para criar<br />
o arco, ou insira uma das seguintes opções no prompt <strong>do</strong> coman<strong>do</strong>:<br />
■ Para desenhar um arco especifican<strong>do</strong> o centro e a extremidade e/ou<br />
um ângulo interno, insira ce. A seguir, especifique um centro, insira<br />
um ângulo interno e um segun<strong>do</strong> ponto (ambos opcionais) e uma<br />
extremidade.<br />
■ Para desenhar um arco especifican<strong>do</strong> a extremidade e um ângulo<br />
interno ou centro, insira e. Em seguida, especifique uma extremidade<br />
e um ângulo interno.<br />
5 Se você quiser desenhar um segmento de linha reto, insira L (Linha) e<br />
continue especifican<strong>do</strong> os pontos.<br />
6 Para conectar o ponto inicial com a extremidade, insira cL (Fechar). Caso<br />
contrário, pressione Enter para completar a linha dupla.<br />
Para definir largura de linha dupla<br />
1 Clique no menu Desenhar ➤ Linha dupla.<br />
2 No prompt <strong>do</strong> coman<strong>do</strong>, insira w (Largura). Em seguida, especifique uma<br />
nova largura.<br />
3 Especifique um ponto para começar a desenhar a linha dupla.<br />
Para definir a linha de arraste para desenhar linhas duplas<br />
1 Clique no menu Desenhar ➤ Linha dupla.<br />
2 No prompt <strong>do</strong> coman<strong>do</strong>, insira d (Arrastar linha).<br />
3 Especifique o deslocamento das linhas duplas a partir <strong>do</strong>s pontos que<br />
você especificar. Insira L (Esquerda), c (Centro) ou r (Direita). Se você<br />
quiser deslocar o ponto de localização a uma distância específica a partir<br />
<strong>do</strong> centro, insira a distância.<br />
4 Especifique um ponto para continuar desenhan<strong>do</strong> a linha dupla.<br />
Para definir o capeamento das linhas duplas<br />
1 Clique no menu Desenhar ➤ Linha dupla.<br />
596 | Capítulo 17 Criar objetos
2 No prompt <strong>do</strong> coman<strong>do</strong>, insira ca (Cobertura).<br />
3 Insira uma das seguintes opções:<br />
■ Para fechar ambas as extremidades da linha dupla, insira b (Ambas).<br />
■ Para fechar somente a extremidade, insira e (Ponto final).<br />
■ Para fechar somente o ponto inicial, insira s (Ponto inicial).<br />
■ Para deixar ambas as extremidades abertas, insira n (Nenhuma).<br />
■ Para fechar automaticamente todas as extremidades que não fizeram<br />
snap a outro objeto (o padrão), insira a (Auto).<br />
4 Especifique um ponto para continuar desenhan<strong>do</strong> a linha dupla.<br />
Para criar uma lacuna na interseção de linhas duplas<br />
1 Clique no menu Desenhar ➤ Linha dupla.<br />
2 No prompt <strong>do</strong> coman<strong>do</strong>, insira b (Quebrar).<br />
3 Insira on.<br />
4 No prompt <strong>do</strong> coman<strong>do</strong>, insira s (Snap).<br />
5 Insira on.<br />
6 Especifique um ponto (1) perto de outra linha dupla, linha ou arco.<br />
Desenhar linhas duplas | 597
Para fazer snap a objetos ao desenhar linhas duplas<br />
1 Clique no menu Desenhar ➤ Linha dupla.<br />
2 No prompt <strong>do</strong> coman<strong>do</strong>, insira s (Snap).<br />
3 Especifique uma das seguintes opções:<br />
■ Para ativar Snap, insira on.<br />
■ Para alterar o tamanho da área de snap, insira s (Tamanho). A seguir,<br />
insira um número entre 1 e 10 para especificar o número de pixels na<br />
área de busca.<br />
4 Especificar um ponto inicial.<br />
5 Especifique um ponto em um objeto existente para encerrar a linha dupla.<br />
Referência rápida<br />
Coman<strong>do</strong>s<br />
LINHAD<br />
Cria uma linha dupla utilizan<strong>do</strong> segmentos de reta e arcos.<br />
Desenhar croquis à mão livre<br />
O croqui é útil na criação de limites irregulares ou nos traça<strong>do</strong>s feitos com um<br />
digitaliza<strong>do</strong>r.<br />
Desenhe croquis a mão livre com o coman<strong>do</strong> SKETCH. Os croquis a mão livre<br />
compreendem muitos segmentos de linha que são converti<strong>do</strong>s em uma linha,<br />
polilinha ou spline.<br />
Para Splines, você pode determinar quão próxima a curva da spline se ajusta<br />
no croqui a mão livre.<br />
Para qualquer tipo de croqui, você define o comprimento mínimo (incremento)<br />
<strong>do</strong>s segmentos de linha. Segmentos de linha pequenos possibilitam maior<br />
grau de precisão, entretanto, podem aumentar consideravelmente o tamanho<br />
<strong>do</strong> arquivo de desenho.<br />
Antes de desenhar um croqui, verifique a variável de sistema CELTYPE para<br />
assegurar que o tipo de linha atual é PORCAMADA. Quan<strong>do</strong> você cria um<br />
croqui com tipos de linhas de ponto ou hífen, os segmentos de linhas menores<br />
se tornam invisíveis.<br />
598 | Capítulo 17 Criar objetos
Desenhar croqui no mo<strong>do</strong> Mesa digitaliza<strong>do</strong>ra<br />
Utilize o mo<strong>do</strong> Mesa digitaliza<strong>do</strong>ra com um digitaliza<strong>do</strong>r. O mo<strong>do</strong> Croqui na<br />
Mesa digitaliza<strong>do</strong>ra é útil para desenhar itens como as linhas de mapa de<br />
tracejamento <strong>do</strong> papel diretamente em um desenho. Você pode desativar o<br />
mo<strong>do</strong> Mesa digitaliza<strong>do</strong>ra enquanto estiver desenhan<strong>do</strong> o croqui.<br />
Quan<strong>do</strong> o mo<strong>do</strong> Mesa digitaliza<strong>do</strong>ra estiver ativa<strong>do</strong>, você pode configurar o<br />
programa para mapear as coordenadas de sistema <strong>do</strong> desenho no papel<br />
diretamente no sistema de coordenadas universais. Portanto, existe uma<br />
correlação direta entre as coordenadas nas quais o cursor de mira da tela<br />
aparece, as coordenadas da mesa digitaliza<strong>do</strong>ra e as coordenadas <strong>do</strong> desenho<br />
original no papel. Após configurar o programa para coincidir as coordenadas<br />
<strong>do</strong> desenho no papel, você pode determinar que a área mostrada na tela não<br />
é a área necessária. Para evitar esse problema, utilize ZOOM para exibir toda<br />
a área de trabalho antes de iniciar o croqui.<br />
Para desenhar croquis à mão livre<br />
1 No prompt <strong>do</strong> coman<strong>do</strong>, insira croqui e pressione Enter.<br />
2 Pressione Enter novamente para aceitar o último tipo salvo, incremento<br />
e valores de tolerância.<br />
Referência rápida<br />
Coman<strong>do</strong>s<br />
SKETCH<br />
Cria uma série de segmentos à mão livre.<br />
Desenhar croquis à mão livre | 599
Variáveis de sistema<br />
DIGITIZER<br />
Identifica os digitaliza<strong>do</strong>res conecta<strong>do</strong>s ao sistema.<br />
MAXTOUCHES<br />
SKETCHINC<br />
Define o incremento <strong>do</strong> registro para o coman<strong>do</strong> SKETCH.<br />
SKPOLY<br />
Determina se o coman<strong>do</strong> CROQUI gera linhas, polilinhas ou splines.<br />
SKTOLERANCE<br />
Desenhar objetos curvos<br />
Desenhar arcos<br />
Objetos curvos consistem em arcos, círculos, arcos de polilinhas, anéis, elipses<br />
e splines.<br />
Para criar um arco, você pode especificar várias combinações de valores de<br />
centro, extremidade, ponto inicial, raio, ângulo, comprimento de corda e<br />
direção.<br />
Você pode criar arcos de diversos mo<strong>do</strong>s. Com exceção <strong>do</strong> primeiro méto<strong>do</strong>,<br />
os arcos são desenha<strong>do</strong>s no senti<strong>do</strong> anti-horário, <strong>do</strong> ponto inicial para a<br />
extremidade.<br />
Desenhar arcos especifican<strong>do</strong> três pontos<br />
Você pode criar um arco especifican<strong>do</strong> três pontos. No exemplo a seguir, o<br />
ponto inicial <strong>do</strong> arco efetua snap ao ponto final de uma linha. O segun<strong>do</strong><br />
ponto <strong>do</strong> arco faz snap no círculo <strong>do</strong> meio, na ilustração.<br />
600 | Capítulo 17 Criar objetos
Desenhar arcos especifican<strong>do</strong> início, centro, fim<br />
Você cria um arco utilizan<strong>do</strong> um ponto inicial, um central e um terceiro ponto<br />
que determina o ponto final.<br />
A distância entre este ponto inicial e o centro determina o raio. O ponto final<br />
é determina<strong>do</strong> por uma linha <strong>do</strong> centro que passa através <strong>do</strong> terceiro ponto.<br />
O arco resultante sempre é cria<strong>do</strong> no senti<strong>do</strong> anti-horário <strong>do</strong> ponto inicial.<br />
Utilizan<strong>do</strong> diferentes opções, é possível especificar primeiro o ponto inicial<br />
ou primeiro o ponto central<br />
Desenhar arcos especifican<strong>do</strong> início, centro, ângulo<br />
É possível criar um arco utilizan<strong>do</strong> um ponto inicial, um central e um ângulo<br />
interno.<br />
A distância entre este ponto inicial e o centro determina o raio. A outra<br />
extremidade <strong>do</strong> vértice é determinada ao especificar um ângulo incluí<strong>do</strong> que<br />
utiliza o centro <strong>do</strong> arco como o vértice. O arco resultante sempre é cria<strong>do</strong> no<br />
senti<strong>do</strong> anti-horário <strong>do</strong> ponto inicial.<br />
Utilizan<strong>do</strong> diferentes opções, é possível especificar primeiro o ponto inicial<br />
ou primeiro o ponto central<br />
O ângulo interno determina o ponto final <strong>do</strong> arco. Use o méto<strong>do</strong> início, fim,<br />
ângulo quan<strong>do</strong> você conhece ambos as extremidades, mas não consegue fazer<br />
snap ao centro.<br />
Desenhar arcos | 601
Desenhar arcos especifican<strong>do</strong> início, centro, comprimento<br />
É possível criar um arco utilizan<strong>do</strong> um ponto inicial, um central e o<br />
comprimento da corda.<br />
A distância entre este ponto inicial e o centro determina o raio. A outra<br />
extremidade <strong>do</strong> arco é determinada ao especificar o comprimento de uma<br />
corda entre o ponto inicial e o ponto final <strong>do</strong> arco. O arco resultante sempre<br />
é cria<strong>do</strong> no senti<strong>do</strong> anti-horário <strong>do</strong> ponto inicial.<br />
Utilizan<strong>do</strong> diferentes opções, é possível especificar primeiro o ponto inicial<br />
ou primeiro o ponto central<br />
O comprimento da corda <strong>do</strong> arco determina o ângulo interno.<br />
Desenhar arcos especifican<strong>do</strong> o ponto inicial, final e ângulo<br />
É possível criar um arco utilizan<strong>do</strong> um ponto inicial, um final e um ângulo<br />
interno.<br />
O ângulo incluí<strong>do</strong> entre os pontos finais <strong>do</strong> arco, determinam o centro e o<br />
raio <strong>do</strong> arco.<br />
Desenhar arcos especifican<strong>do</strong> o início, fim e direção<br />
É possível criar um arco utilizan<strong>do</strong> um ponto inicial, um ponto final e uma<br />
direção tangencial no ponto inicial.<br />
A direção tangencial pode ser especificada ao localizar um ponto na linha<br />
tangencial desejada ou ao inserir um ângulo. Você pode determinar qual ponto<br />
602 | Capítulo 17 Criar objetos
final controla a tangente, ao trocar a ordem na qual especifica os <strong>do</strong>is pontos<br />
finais.<br />
Desenhar arcos especifican<strong>do</strong> início, fim e raio<br />
É possível criar um arco utilizan<strong>do</strong> um ponto inicial, um final e um raio.<br />
A direção da curvatura de um arco é determinada pela ordem com que você<br />
especifica seus pontos finais. Você pode especificar o raio ao inseri-lo ou ao<br />
especificar um ponto na distância de raio desejada.<br />
Desenhar arcos tangentes e linhas contíguos<br />
Imediatamente após criar um arco, você poderá iniciar uma linha tangente<br />
ao arco numa extremidade inician<strong>do</strong> o coman<strong>do</strong> LINHA e pressionan<strong>do</strong> Enter<br />
no prompt Especificar primeiro ponto. Você precisa especificar apenas o<br />
comprimento da linha.<br />
Imediatamente após criar uma linha ou um arco, você pode começar um arco<br />
tangente no ponto final ao iniciar o coman<strong>do</strong> ARCO e pressionan<strong>do</strong> Enter no<br />
prompt Especificar ponto inicial. Você precisa especificar apenas o ponto final<br />
<strong>do</strong> arco.<br />
Consulte também:<br />
■ Desenhar polilinhas na página 585<br />
■ Quebrar e unir objetos na página 738<br />
Desenhar arcos | 603
Para desenhar um arco especifican<strong>do</strong> três pontos<br />
1 Clique na guia Início ➤ painel Desenhar ➤ menu suspenso Arco ➤ 3<br />
pontos.<br />
2 Especificar o ponto inicial.<br />
3 Especificar um ponto no arco.<br />
4 Especificar a extremidade.<br />
Para desenhar um arco usan<strong>do</strong> um ponto inicial, um ponto central e um<br />
ponto final<br />
1 Clique na guia Início ➤ painel Desenhar ➤ Inicial, Centro, Final ➤ .<br />
2 Especificar um ponto inicial.<br />
3 Especifique o centro.<br />
4 Especificar a extremidade.<br />
Para continuar um arco com uma linha tangencial<br />
1 Complete o arco.<br />
2 Clique na guia Início ➤ painel Desenhar ➤ Linha.<br />
3 Pressione Enter no primeiro prompt.<br />
4 Insira o comprimento da linha e pressione Enter.<br />
Para continuar um arco com um arco tangencial<br />
1 Complete o arco.<br />
2 Clique na guia Início ➤ painel Desenhar ➤ menu suspenso Arco ➤<br />
Continuar.<br />
3 Especifique o segun<strong>do</strong> ponto final <strong>do</strong> arco de tangente.<br />
604 | Capítulo 17 Criar objetos
Referência rápida<br />
Coman<strong>do</strong>s<br />
ARCO<br />
Cria um arco.<br />
LINHA<br />
Cria segmentos de linha reta.<br />
OFFSET<br />
Cria círculos concêntricos, linhas paralelas e curvas paralelas.<br />
VIEWRES<br />
Define a resolução de objetos na viewport atual.<br />
Variáveis de sistema<br />
ANGDIR<br />
Define a direção <strong>do</strong>s ângulos positivos.<br />
LASTANGLE<br />
Armazena o ângulo final <strong>do</strong> último arco inseri<strong>do</strong> relativo ao plano XY <strong>do</strong><br />
UCS atual para o espaço atual.<br />
WHIPARC<br />
Desenhar círculos<br />
Controla se a exibição de círculos e arcos é suave.<br />
Para criar círculos, você pode especificar várias combinações de centro, raio,<br />
diâmetro, pontos na circunferência e pontos em outros objetos.<br />
Você pode criar círculos de várias maneiras. O méto<strong>do</strong> padrão é especificar o<br />
centro e o raio. Três outras maneiras de desenhar um círculo são exibidas na<br />
ilustração.<br />
Desenhar círculos | 605
Desenhar um círculo tangente a outros objetos<br />
O ponto tangente é um ponto onde um objeto toca outro objeto sem que haja<br />
interseção entre eles. Para criar um círculo que seja tangente a outros objetos,<br />
selecione os objetos e depois especifique o raio <strong>do</strong> círculo. Na ilustração abaixo,<br />
o círculo escuro é o que está sen<strong>do</strong> desenha<strong>do</strong> e os pontos 1 e 2 selecionam<br />
os objetos que o círculo deve tangenciar.<br />
Para criar um círculo tangente em três outros pontos, configure os snaps a<br />
objetos em execução (OSNAP) para Tangente e use o méto<strong>do</strong> de três pontos<br />
para criar o círculo.<br />
Consulte também:<br />
■ Utilizar snaps ao objeto na página 518<br />
■ Desenhar círculos isométricos na página 1599<br />
606 | Capítulo 17 Criar objetos
Para desenhar um círculo especifican<strong>do</strong> seu centro e raio ou diâmetro<br />
1 Execute um <strong>do</strong>s procedimentos a seguir:<br />
■ Clique na guia Início ➤ painel Desenhar ➤ menu suspenso Círculo<br />
➤ Centro, Raio.<br />
■ Clique na guia Início ➤ painel Desenhar ➤ menu suspenso Círculo<br />
➤ Centro, Diâmetro.<br />
2 Especifique o centro.<br />
3 Especifique o raio ou diâmetro.<br />
Para criar um círculo tangente a <strong>do</strong>is objetos<br />
1 Clique na guia Início ➤ painel Desenhar ➤ menu suspenso Círculo ➤<br />
Tangente, Tangente, Raio.<br />
O coman<strong>do</strong> inicia o mo<strong>do</strong> de snap ao objeto Tangente.<br />
2 Selecione o primeiro objeto para desenhar o círculo tangente a ele.<br />
3 Selecione o segun<strong>do</strong> objeto para desenhar o círculo tangente a ele.<br />
4 Especifique o raio <strong>do</strong> círculo.<br />
Referência rápida<br />
Coman<strong>do</strong>s<br />
CIRCULO<br />
Cria um círculo.<br />
OFFSET<br />
Cria círculos concêntricos, linhas paralelas e curvas paralelas.<br />
Desenhar círculos | 607
Variáveis de sistema<br />
CIRCLERAD<br />
Define o raio de círculo padrão.<br />
WHIPARC<br />
Controla se a exibição de círculos e arcos é suave.<br />
Desenhar arcos de polilinhas<br />
Uma polilinha é uma seqüência conectada de segmentos de linha cria<strong>do</strong>s<br />
como um objeto único. Você pode criar segmentos de reta, segmentos de arco<br />
ou uma combinação <strong>do</strong>s <strong>do</strong>is.<br />
Linhas com vários segmentos fornecem recursos de edição não disponíveis<br />
para linhas únicas. Por exemplo, você pode ajustar sua largura e sua curvatura.<br />
Após ter cria<strong>do</strong> uma polilinha, você pode editá-la como PEDIT ou utilizar<br />
EXPLODIR para convertê-la em segmentos de linhas ou arcos individuais. É<br />
possível<br />
■ Converter uma polilinha de ajuste da spline em uma verdadeira spline<br />
com SPLINE.<br />
■ Usar polilinhas fechadas para criar polígonos<br />
■ Criar uma polilinha a partir de limites de objetos sobrepostos<br />
Criar polilinhas de arcos<br />
Quan<strong>do</strong> você desenha segmentos de arcos em uma polilinha, o primeiro ponto<br />
<strong>do</strong> arco é a extremidade <strong>do</strong> segmento anterior. Você pode especificar o ângulo,<br />
o centro, a direção ou o raio <strong>do</strong> arco. É possível também completar o arco<br />
especifican<strong>do</strong> um segun<strong>do</strong> ponto e uma extremidade.<br />
608 | Capítulo 17 Criar objetos
Criar polilinhas fechadas<br />
Você pode desenhar uma polilinha fechada para criar um polígono. Para fechar<br />
uma polilinha, especifique o ponto inicial <strong>do</strong> último la<strong>do</strong> <strong>do</strong> objeto, insira c<br />
(Fechar), e pressione Enter.<br />
Criar polilinhas largas<br />
Você pode desenhar polilinhas de várias larguras usan<strong>do</strong> as opções Largura e<br />
Meia largura. Você pode definir a largura de segmentos individuais e fazê-los<br />
afilar gradualmente de uma largura para outra. Estas opções tornam-se<br />
disponíveis depois que você especificar um ponto de início para a polilinha.<br />
As opções Largura e Meia largura definem a largura <strong>do</strong>s segmentos da polilinhas<br />
seguintes que você desenha. A largura zero (0) produz uma linha fina. Larguras<br />
maiores que zero produzem linhas largas, que são preenchidas se o mo<strong>do</strong><br />
Preenchimento estiver ativa<strong>do</strong> e contornadas se o mo<strong>do</strong> Preenchimento estiver<br />
desativa<strong>do</strong>. A opção Meia largura define a largura especifican<strong>do</strong> a distância<br />
<strong>do</strong> centro da polilinha larga para um limite externo.<br />
Afilar<br />
Quan<strong>do</strong> você usa a opção Largura, são solicitadas as larguras inicial e final.<br />
Inserin<strong>do</strong> valores diferentes, você pode afilar a polilinha. Os pontos inicial e<br />
final de segmentos polilinha larga estão no centro da linha. Interseções de<br />
segmentos largos adjacentes são normalmente chanfra<strong>do</strong>s. Entretanto,<br />
segmentos de arco não tangentes, ângulos agu<strong>do</strong>s ou segmentos que utilizam<br />
um tipo de linha com traços e pontos não são chanfra<strong>do</strong>s.<br />
Criar polilinhas a partir <strong>do</strong>s limites de objetos<br />
Você pode criar uma polilinha a partir <strong>do</strong>s limites <strong>do</strong>s objetos sobrepostos que<br />
formam uma área fechada. Uma polilinha criada com o uso <strong>do</strong> méto<strong>do</strong> de<br />
limite é um objeto separa<strong>do</strong>, distinto <strong>do</strong>s objetos utiliza<strong>do</strong>s para criá-la. Você<br />
pode editá-la com os mesmos méto<strong>do</strong>s utiliza<strong>do</strong>s para editar outras polilinhas.<br />
Para realizar o processo de seleção de limite em desenhos grandes ou<br />
complexos, você pode especificar um grupo de candidatos a limite, denomina<strong>do</strong><br />
um conjunto de limites. Crie esse conjunto, selecionan<strong>do</strong> os objetos a serem<br />
usa<strong>do</strong>s para definir os limites.<br />
Desenhar arcos de polilinhas | 609
Consulte também:<br />
■ Modificar splines na página 747<br />
■ Modificar polilinhas na página 741<br />
■ Quebrar e unir objetos na página 738<br />
■ Controlar espessuras de linha na página 469<br />
Para desenhar uma polilinha com segmentos de reta<br />
1 Clique na guia Início ➤ painel Desenhar ➤ Polilinha.<br />
2 Especifique o primeiro ponto da polilinha.<br />
3 Especifique a extremidade <strong>do</strong> primeiro segmento da polilinha.<br />
4 Continue especifican<strong>do</strong> extremidades de segmentos, conforme necessário.<br />
5 Pressione Enter para finalizar, ou insira c para fechar a polilinha.<br />
Para iniciar uma nova polilinha no ponto final da última polilinha<br />
desenhada, inicie o coman<strong>do</strong> PLINHA e pressione novamente Enter no<br />
prompt Especificar o ponto inicial.<br />
Para desenhar uma polilinha com combinação de linha e arco<br />
1 Clique na guia Início ➤ painel Desenhar ➤ Polilinha.<br />
2 Especifique o ponto de início <strong>do</strong> segmento polilinha.<br />
3 Especifique a extremidade <strong>do</strong> segmento da polilinha.<br />
610 | Capítulo 17 Criar objetos<br />
■ Alternar para o mo<strong>do</strong> Arco ao inserir a (Arco) no prompt de coman<strong>do</strong>.<br />
■ Retorne para o mo<strong>do</strong> Linha digitan<strong>do</strong> li (Linha).
4 Especifique segmentos de polilinhas adicionais conforme necessário.<br />
5 Pressione Enter para finalizar, ou insira c para fechar a polilinha.<br />
Para criar uma polilinha larga<br />
1 Clique na guia Início ➤ painel Desenhar ➤ Polilinha.<br />
2 Especifique o ponto inicial <strong>do</strong> segmento de linha.<br />
3 Insira w (Largura).<br />
4 Especifique a largura inicial <strong>do</strong> segmento de linha.<br />
5 Especifique a largura final <strong>do</strong> segmento de linha usan<strong>do</strong> um <strong>do</strong>s seguintes<br />
méto<strong>do</strong>s:<br />
■ Para criar um segmento de linha de igual largura, pressione Enter.<br />
■ Para criar um segmento de linha afila<strong>do</strong>, insira uma largura diferente.<br />
6 Especifique a extremidade <strong>do</strong> segmento da polilinha.<br />
7 Continue especifican<strong>do</strong> extremidades de segmentos, conforme necessário.<br />
8 Pressione Enter para finalizar, ou insira c para fechar a polilinha.<br />
Para criar uma polilinha de limite<br />
1 Clique na guia Início ➤ painel Desenhar ➤ Limite.<br />
2 Na caixa de diálogo Criação de limite, na lista Tipo de objeto, selecione<br />
Polilinha.<br />
3 Em Definir limite, execute um <strong>do</strong>s seguintes procedimentos:<br />
■ Para criar um conjunto de limites de to<strong>do</strong>s os objetos visíveis na<br />
viewport corrente, selecione Viewport atual na lista. Evite esta opção<br />
para desenhos grandes e complexos.<br />
■ Para especificar quais objetos incluir no conjunto de limite, clique em<br />
Novo. Selecione os objetos a serem usa<strong>do</strong>s para criar o limite. Escolher<br />
esta opção seleciona automaticamente a opção Conjunto existente<br />
selecionada.<br />
4 Clique em Selecionar pontos.<br />
Desenhar arcos de polilinhas | 611
5 Especifique os pontos dentro de cada área que você quer que formem<br />
uma polilinha de limite.<br />
Essa área deve ser totalmente fechada; ou seja, não pode haver lacunas<br />
entre objetos de fechamento. Você pode selecionar mais de uma área.<br />
6 Pressione Enter para criar a polilinha limite e finalizar o coman<strong>do</strong>.<br />
O coman<strong>do</strong> cria uma polilinha no formato <strong>do</strong> limite. Como a polilinha<br />
se sobrepõe aos objetos utiliza<strong>do</strong>s para criá-la, ela poderá não estar visível.<br />
Entretanto, você pode movê-la, copiá-la ou modificá-la como faria com<br />
qualquer outra polilinha.<br />
Referência rápida<br />
Coman<strong>do</strong>s<br />
POLI3D<br />
Cria uma polilinha 3D.<br />
LIMITE<br />
Cria uma região ou uma polilinha a partir de uma área delimitada<br />
OFFSET<br />
Cria círculos concêntricos, linhas paralelas e curvas paralelas.<br />
PEDIT<br />
Edita polilinhas.<br />
PLINE<br />
Cria uma polilinha 2D, um objeto único que é composto de segmentos de<br />
linha e arco.<br />
VIEWRES<br />
Define a resolução de objetos na viewport atual.<br />
Variáveis de sistema<br />
FILLMODE<br />
Especifica se hachuras, preenchimentos, sóli<strong>do</strong>s 2D e polilinhas largas serão<br />
preenchidas.<br />
612 | Capítulo 17 Criar objetos
HPBOUND<br />
Controla o tipo de objeto cria<strong>do</strong> pelos coman<strong>do</strong>s HACHURA e LIMITE.<br />
PLINECONVERTMODE<br />
Especifica o méto<strong>do</strong> de ajuste utiliza<strong>do</strong> ao converter splines em polilinhas.<br />
PLINEGEN<br />
Define como os padrões de tipos de linha são gera<strong>do</strong>s em torno <strong>do</strong>s vértices<br />
de uma polilinha 2D.<br />
PLINETYPE<br />
Especifica se polilinhas 2D otimizadas são usadas.<br />
PLINEWID<br />
Desenhar anéis<br />
Armazena a largura padrão da polilinha.<br />
Anéis são circunferências preenchidas ou círculos com preenchimento sóli<strong>do</strong><br />
que, na verdade, são polilinhas com espessura.<br />
Para criar um anel, especifique seus diâmetros interno e externo e o centro.<br />
Você pode continuar crian<strong>do</strong> múltiplas cópias com o mesmo diâmetro,<br />
especifican<strong>do</strong> pontos de centro diferentes. Para criar círculos com<br />
preenchimento sóli<strong>do</strong>, especifique um diâmetro interno zero.<br />
Para criar um anel<br />
1 Clique na guia Início ➤ painel Desenhar ➤ Anel.<br />
2 Especifique o diâmetro interno (1).<br />
3 Especifique o diâmetro externo (2).<br />
4 Especifique o centro <strong>do</strong> anel (3).<br />
Desenhar anéis | 613
5 Especifique o centro para um outro anel, ou pressione Enter para concluir<br />
o coman<strong>do</strong>.<br />
Referência rápida<br />
Coman<strong>do</strong>s<br />
ANEL<br />
Cria um círculo preenchi<strong>do</strong> ou um anel largo.<br />
FILL<br />
Controla o preenchimento de objetos, como hachuras, sóli<strong>do</strong>s 2D e polilinhas<br />
largas<br />
Variáveis de sistema<br />
DONUTID<br />
Define o padrão para o diâmetro interno de um anel.<br />
DONUTOD<br />
Define o padrão para o diâmetro externo de um anel.<br />
FILLMODE<br />
Desenhar elipses<br />
Especifica se hachuras, preenchimentos, sóli<strong>do</strong>s 2D e polilinhas largas serão<br />
preenchidas.<br />
A forma de uma elipse é determinada por <strong>do</strong>is eixos que definem o<br />
comprimento e a largura. O eixo mais longo é chama<strong>do</strong> de eixo maior e o<br />
mais curto de eixo menor.<br />
614 | Capítulo 17 Criar objetos
As ilustrações abaixo mostram duas elipses diferentes criadas através da<br />
especificação de eixo e distância. O terceiro ponto especifica apenas a distância<br />
e não necessariamente designa a extremidade <strong>do</strong> eixo.<br />
Se você está desenhan<strong>do</strong> em planos isométricos para simular 3D, pode usar<br />
elipses para representar círculos isométricos vistos a partir de um ângulo<br />
oblíquo. Primeiro, você precisa ativar o Snap isométrico na caixa de diálogo<br />
Configurações de desenho (coman<strong>do</strong> CONFIGD).<br />
Consulte também:<br />
■ Desenhar círculos isométricos na página 1599<br />
■ Quebrar e unir objetos na página 738<br />
Para desenhar um círculo isométrico<br />
1 Clique no menu Ferramentas ➤ Configurações <strong>do</strong> desenho.<br />
2 Na caixa de diálogo Configurações de desenho, guia Snap e Grade, em<br />
Tipo e estilo de snap, clique em Snap isométrico. Clique em OK.<br />
3 Clique na guia Início ➤ painel Desenhar ➤ menu suspenso Elipse ➤<br />
Eixo, Final.<br />
Desenhar elipses | 615
4 Insira i (Círculo iso).<br />
5 Especifique o centro <strong>do</strong> círculo.<br />
6 Especifique o raio ou o diâmetro <strong>do</strong> círculo.<br />
Para desenhar uma elipse verdadeira utilizan<strong>do</strong> extremidades e distância<br />
1 Clique na guia Início ➤ painel Desenhar ➤ menu suspenso Elipse ➤<br />
Eixo, Final.<br />
2 Especifique a primeira extremidade <strong>do</strong> primeiro eixo (1).<br />
3 Especifique a segunda extremidade <strong>do</strong> primeiro eixo (2).<br />
4 Arraste o dispositivo aponta<strong>do</strong>r para além <strong>do</strong> ponto médio e clique para<br />
especificar a distância (3) para a metade <strong>do</strong> comprimento <strong>do</strong> segun<strong>do</strong><br />
eixo.<br />
Para desenhar um arco elíptico utilizan<strong>do</strong> os ângulos inicial e final<br />
1 Clique na guia Início ➤ painel Desenhar ➤ menu suspenso Elipse ➤<br />
Arco elíptico.<br />
2 Especifique extremidades para o primeiro eixo (1 e 2).<br />
3 Especifique uma distância para definir a metade <strong>do</strong> comprimento <strong>do</strong><br />
segun<strong>do</strong> eixo (3).<br />
4 Especifique o ângulo inicial (4).<br />
5 Especifique o ângulo final (5).<br />
616 | Capítulo 17 Criar objetos<br />
O arco elíptico é desenha<strong>do</strong> no senti<strong>do</strong> anti-horário entre o ponto inicial<br />
e o ponto final.
Referência rápida<br />
Coman<strong>do</strong>s<br />
ELIPSE<br />
Cria uma elipse ou um arco elíptico.<br />
Variáveis de sistema<br />
ANGDIR<br />
Define a direção <strong>do</strong>s ângulos positivos.<br />
PELLIPSE<br />
Desenhar splines<br />
Controla o tipo de elipse criada com ELLIPSE.<br />
Uma spline é uma curva suave que passa através de ou perto de um conjunto<br />
de pontos que afetam a forma da curva.<br />
SPLINE e MESCLAR criam curvas denominadas B-splines não uniformes e<br />
racionais (NURBS), designadas como splines para simplificar.<br />
Por padrão, uma spline é uma série de segmentos de curva combina<strong>do</strong>s de<br />
polinômios de grau 3 (também denomina<strong>do</strong>s polinômios cúbicos). As splines<br />
cúbicas são as mais comuns; elas imitam as splines criadas manualmente por<br />
meio de tiras flexíveis cuja forma é obtida colocan<strong>do</strong>-se pesos em pontos de<br />
da<strong>do</strong>s.<br />
No exemplo a seguir, usou-se SPLINE para criar o limite ressalta<strong>do</strong> da calçada<br />
de concreto.<br />
Desenhar splines | 617
Usou-se MESCLAR para criar splines entre linhas e arcos para um projeto de<br />
campo de golfe. As splines resultantes são tangentes às linhas e às curvas<br />
selecionadas, sem alterar os comprimentos <strong>do</strong>s objetos seleciona<strong>do</strong>s.<br />
Compreender os vértices de controle e os pontos de ajuste<br />
É possível criar ou editar splines usan<strong>do</strong> vértices de controleou pontos de ajuste.<br />
A spline da esquerda exibe vértices de controle ao longo de um polígono de<br />
controle, e a spline da direita exibe pontos de ajuste.<br />
As opções disponíveis em SPLINE dependem <strong>do</strong> méto<strong>do</strong> utiliza<strong>do</strong> para criar<br />
a spline.<br />
MOSTRARVC e OCULTARVC determinam se os vértices de controle serão<br />
exibi<strong>do</strong>s em uma spline, mesmo quan<strong>do</strong> a spline não estiver selecionada.<br />
Utilize a alça triangular em uma spline selecionada para alternar entre exibir<br />
vértices de controle e exibir pontos de ajuste. Você pode usar as alças re<strong>do</strong>ndas<br />
e quadradas para modificar uma spline selecionada. Para obter mais<br />
informações, consulte Modificar splines na página 747.<br />
618 | Capítulo 17 Criar objetos
IMPORTANTE Alternar a visualização de vértices de controle para pontos de ajuste<br />
altera automaticamente a spline selecionada para o grau 3. As splines originalmente<br />
criadas usan<strong>do</strong>-se equações de grau mais alto mudarão provavelmente de forma<br />
após essa ação.<br />
Criar splines usan<strong>do</strong> vértices de controle<br />
Quan<strong>do</strong> você cria splines usan<strong>do</strong> vértices de controle, os pontos que você<br />
especifica exibem linhas temporárias entre eles, forman<strong>do</strong> um polígono de<br />
controle que determina a forma da spline.<br />
A vantagem de alterar a forma de uma spline utilizan<strong>do</strong>-se vértices de controle<br />
é alta precisão que esse méto<strong>do</strong> fornece. Com esse méto<strong>do</strong>, você também pode<br />
especificar polinômios de grau inferior ou superior, incluin<strong>do</strong> grau 1 (linear),<br />
grau 2 (quadrático), grau 3 (cúbico), e assim por diante até o grau 10.<br />
Criar splines usan<strong>do</strong> pontos de ajuste<br />
Quan<strong>do</strong> você cria splines utilizan<strong>do</strong> pontos de ajuste, a curva resultante passa<br />
através <strong>do</strong>s pontos especifica<strong>do</strong>s, e é influenciada pelo espaçamento <strong>do</strong>s<br />
nósmatemáticos na curva.<br />
Desenhar splines | 619
Você pode escolher o espaçamento desses nós com a opção parametrização de<br />
nós, que resultará em curvas diferentes, como mostra<strong>do</strong> no exemplo.<br />
OBSERVAÇÃO Não existe uma escolha ideal de parametrização de nós que sirva<br />
para to<strong>do</strong>s os casos. A parametrização comumente utilizada é a de comprimento<br />
da corda, e a parametrização de raiz quadrada (centrípeta) frequentemente produz<br />
curvas melhores, dependen<strong>do</strong> <strong>do</strong> conjunto de da<strong>do</strong>s.<br />
Quan<strong>do</strong> o valor de tolerância é defini<strong>do</strong> como 0, a spline passa diretamente<br />
através <strong>do</strong>s pontos de ajuste. Com valores de tolerância maiores, a spline passa<br />
perto <strong>do</strong>s pontos de ajuste. Como opção, você pode especificar a direção da<br />
tangente à spline em cada extremidade.<br />
OBSERVAÇÃO O méto<strong>do</strong> <strong>do</strong> ponto de ajuste sempre resulta em uma spline de<br />
grau 3.<br />
Casos especiais<br />
Você pode criar uma spline com uma forma parabólica especifican<strong>do</strong> uma<br />
spline de grau 2 criada com exatamente 3 vértices de controle, como mostra<strong>do</strong><br />
à esquerda. As splines de grau 3 criadas com 4 vértices de controle têm a mesma<br />
forma das curvas de Bézier de grau 3, como mostra<strong>do</strong> à direita.<br />
620 | Capítulo 17 Criar objetos
É possível fechar uma spline de forma que os pontos inicial e final sejam<br />
coincidentes e tangentes. Por padrão, as splines fechadas são matematicamente<br />
periódicas, o que significa que elas têm a continuidade mais suave (C2) no<br />
ponto de fechamento.<br />
No exemplo, ambas as splines são fechadas, e o ponto de fechamento está<br />
marca<strong>do</strong> com um ponto. O resulta<strong>do</strong> de definir a variável de sistema<br />
SPLPERIODIC como periódica é mostra<strong>do</strong> à esquerda, e o resulta<strong>do</strong> da<br />
configuração herdada é mostra<strong>do</strong> à direita.<br />
OBSERVAÇÃO O méto<strong>do</strong> herda<strong>do</strong> para criar B-splines crian<strong>do</strong>-se uma polilinha<br />
e, a seguir, por meio da opção Spline <strong>do</strong> coman<strong>do</strong> EDITARP, gera somente uma<br />
polilinha de ajuste da spline aproximada.<br />
Consulte também:<br />
■ Modificar splines na página 747<br />
■ Quebrar e unir objetos na página 738<br />
Para desenhar uma spline<br />
1 Clique na guia Início ➤ painel Desenhar ➤ Spline.<br />
2 (Opcional) Insira m (méto<strong>do</strong>). A seguir, insira f (pontos de ajuste) ou vc<br />
(vértices de controle).<br />
3 Especifique o primeiro ponto da spline.<br />
Desenhar splines | 621
4 Especifique o próximo ponto da spline. Continue especifican<strong>do</strong> os pontos,<br />
conforme necessário.<br />
5 Pressione Enter para finalizar, ou insira c (fechar) para fechar a spline.<br />
Para desenhar uma spline tangente a duas linhas ou curvas e que ligue as<br />
mesmas entre si<br />
1 Clique na guia Modificar ➤ Mesclar curvas.<br />
2 (Opcional) Insira con (continuidade) e insira uma opção de tangência.<br />
3 Selecione uma linha ou curva perto de uma extremidade.<br />
4 Selecione outra linha ou curva perto de uma extremidade.<br />
Para converter uma polilinha de ajuste de spline em uma spline<br />
1 Clique na guia Início ➤ painel Desenhar ➤ Spline.<br />
2 Insira o (Objeto).<br />
3 Selecione uma polilinha de ajuste de spline e pressione Enter.<br />
O objeto seleciona<strong>do</strong> muda de uma polilinha para uma spline.<br />
Referência rápida<br />
Coman<strong>do</strong>s<br />
MESCLAR<br />
Cria um spline no intervalo entre duas linhas ou curvas selecionadas.<br />
OCULTARVC<br />
Desativa a exibição <strong>do</strong>s vértices de controle para todas as superfícies NURBS<br />
e curvas.<br />
MOSTRARVC<br />
Exibe os vértices de controle para superfícies ou curvas NURBS especificadas.<br />
622 | Capítulo 17 Criar objetos
PEDIT<br />
Edita polilinhas.<br />
PLINE<br />
Cria uma polilinha 2D, um objeto único que é composto de segmentos de<br />
linha e arco.<br />
SPLINE<br />
Cria uma curva suave que passa através ou perto de um conjunto de pontos<br />
de ajuste ou que é definida pelos vértices em um quadro de controle.<br />
SPLINEDIT<br />
Altera os parâmetros de uma spline ou converte uma polilinha de ajuste da<br />
spline em uma spline.<br />
Variáveis de sistema<br />
PLINECONVERTMODE<br />
Especifica o méto<strong>do</strong> de ajuste utiliza<strong>do</strong> ao converter splines em polilinhas.<br />
SPLPERIODIC<br />
Controla se as splines fechadas e superfícies NURBS são geradas com<br />
propriedades periódicas para manter uma continuidade mais suave no ponto<br />
de fechamento ou na junção.<br />
Desenhar geometria de construção e de referência<br />
Linhas de construção e pontos de referência são objetos temporários que você<br />
cria para ajudá-lo a desenhar com precisão.<br />
Desenhar pontos de referência<br />
Objetos de ponto são úteis como nós ou geometria de referência para snaps<br />
ao objeto e deslocamentos relativos.<br />
É possível definir o estilo <strong>do</strong>s pontos e seu tamanho em relação à tela ou em<br />
unidades absolutas. Alterar o estilo <strong>do</strong>s pontos<br />
■ Torna-os mais visíveis e fáceis de diferenciar de outros pontos da grade<br />
■ Afeta a exibição de to<strong>do</strong>s os objetos de ponto no desenho<br />
■ Exige a utilização de REGE para tornar a mudança visível<br />
Desenhar geometria de construção e de referência | 623
Para definir estilo e tamanho <strong>do</strong> ponto<br />
1 Clique no menu Formato ➤ Estilo <strong>do</strong> ponto.<br />
2 Na caixa de diálogo Estilo <strong>do</strong> ponto, selecione um estilo de ponto.<br />
3 Na caixa Tamanho <strong>do</strong> ponto, especifique um tamanho, relativo à tela ou<br />
em unidades absolutas.<br />
4 Clique em OK.<br />
Para criar um objeto de ponto<br />
1 Clique na guia Início ➤ painel Desenhar ➤ menu suspenso Ponto ➤<br />
Múltiplos pontos.<br />
2 Especifique a localização <strong>do</strong> ponto.<br />
Você pode fazer snap a um ponto usan<strong>do</strong> o snap ao objeto Ponto.<br />
Referência rápida<br />
Coman<strong>do</strong>s<br />
TIPODDP<br />
Especifica o estilo de exibição e o tamanho de objetos de ponto.<br />
POINT<br />
Cria um objeto de ponto.<br />
Variáveis de sistema<br />
PDMODE<br />
Controla como os objetos de ponto são exibi<strong>do</strong>s.<br />
PDSIZE<br />
Define o tamanho de exibição para objetos de ponto.<br />
624 | Capítulo 17 Criar objetos
Desenhar linhas de construção (e raios)<br />
Linhas que se estendem ao infinito em uma ou em ambas as direções,<br />
conhecidas como raios e linhas de construção, respectivamente, podem ser<br />
utilizadas como referências na criação de outros objetos.<br />
Por exemplo, você pode usar linhas de construção para localizar o centro de<br />
um triângulo, preparar múltiplas vistas <strong>do</strong> mesmo item ou criar interseções<br />
temporárias para usar com snap a objetos.<br />
As linhas infinitas não alteram a área total <strong>do</strong> desenho. Portanto, suas cotas<br />
infinitas não têm efeito ao aplicar zoom ou pontos de vista, e são ignoradas<br />
pelos coman<strong>do</strong>s que exibem as extensões <strong>do</strong> desenho. Você pode mover,<br />
rotacionar e copiar linhas infinitas da mesma forma que pode mover, rotacionar<br />
ou copiar outros objetos. Você pode querer criar linhas infinitas em uma<br />
camada de linhas de construção que pode ser congelada ou desativada antes<br />
de plotar.<br />
Linhas de construção<br />
Uma linha de construção (também conhecida como Linha infinita) pode ser<br />
inserida em qualquer lugar <strong>do</strong> espaço tridimensional. Você pode especificar<br />
sua orientação de várias maneiras. O méto<strong>do</strong> padrão para criar a linha é o<br />
méto<strong>do</strong> de <strong>do</strong>is pontos: você especifica <strong>do</strong>is pontos para definir a orientação.<br />
O primeiro ponto, a raiz, é um ponto médio da linha de construção, isto é, o<br />
ponto feito com snap ao objeto ao ponto médio.<br />
Você também pode criar linhas de construção de várias formas.<br />
■ Horizontal and Vertical. Cria linhas de construção que passam por um<br />
ponto especifica<strong>do</strong> por você e que são paralelas aos eixos X ou Y <strong>do</strong> UCS<br />
atual.<br />
■ Ângulo. Cria uma linha de construção de uma entre duas maneiras. Você<br />
pode selecionar uma linha de referência e especificar o ângulo da linha de<br />
construção daquela linha ou criar uma linha de construção em um ângulo<br />
específico para o eixo horizontal, especifican<strong>do</strong> um ângulo e um ponto<br />
através <strong>do</strong> qual a linha de construção deverá passar.<br />
■ Setor duplo. Cria uma linha de construção que bissecciona um ângulo<br />
especifica<strong>do</strong>. Você especifica o vértice e as linhas que criam o ângulo.<br />
■ Deslocamento. Criar uma linha de construção paralela a uma linha de base<br />
especificada por você. Você especifica a distância de deslocamento, seleciona<br />
linha de base e então indica em qual la<strong>do</strong> da linha de base posicionar a<br />
linha de construção.<br />
Desenhar linhas de construção (e raios) | 625
Raios<br />
Uma linha semi-infinita é uma linha no espaço tridimensional que começa<br />
em um ponto especifica<strong>do</strong> e se estende ao infinito. Ao contrário das linhas de<br />
construção que se estendem em duas direções, as linhas semi-infinitas se<br />
estendem apenas em uma direção. Utilizar linhas semi-infinitas em vez de<br />
linhas de construção pode ajudar a reduzir a confusão visual. Assim como as<br />
linhas de construção, as linhas semi-infinitas são ignoradas pelos coman<strong>do</strong>s<br />
que exibem as extensões <strong>do</strong> desenho.<br />
Para criar uma linha de construção especifican<strong>do</strong> <strong>do</strong>is pontos<br />
1 Clique na guia Início ➤ painel Desenhar ➤ Linha de construção.<br />
2 Especifique um ponto para definir a raiz da linha de construção.<br />
3 Especifique um segun<strong>do</strong> ponto através <strong>do</strong> qual a linha de construção<br />
deve passar.<br />
4 Continue especifican<strong>do</strong> linhas de construção conforme necessário.<br />
Todas as linhas semi-infinitas subseqüentes passam pelo primeiro ponto<br />
especifica<strong>do</strong>.<br />
5 Pressione Enter para finalizar o coman<strong>do</strong>.<br />
Para criar uma linha semi-infinita<br />
1 Clique na guia Início ➤ painel Desenhar ➤ Raio.<br />
2 Especifique um ponto inicial para a linha.<br />
3 Especifique um segun<strong>do</strong> ponto através <strong>do</strong> qual a linha deve passar.<br />
626 | Capítulo 17 Criar objetos
4 Continue a especificar pontos para criar linhas semi-infinitas se necessário.<br />
To<strong>do</strong>s as linhas semi-infinitas subseqüentes passam pelo primeiro ponto<br />
especifica<strong>do</strong>.<br />
5 Pressione Enter para finalizar o coman<strong>do</strong>.<br />
Referência rápida<br />
Coman<strong>do</strong>s<br />
RAY<br />
Cria uma linha que se inicia em um ponto e continua no infinito.<br />
XLINE<br />
Cria uma linha com comprimento infinito.<br />
Criar e combinar áreas (regiões)<br />
As regiões são áreas bidimensionais delimitadas que possuem propriedades<br />
físicas como centroides ou centros de massa. É possível combinar diversas<br />
regiões em uma única região complexa.<br />
As regiões podem ser usadas para:<br />
■ Extrair informações de projeto, como áreas e centroides, usan<strong>do</strong> MASSPROP<br />
■ Aplicar hachura e sombreamento<br />
■ Combinar objetos simples para formar objetos mais complexos com<br />
operações booleanas.<br />
Criar e combinar áreas (regiões) | 627
Você pode criar regiões de objetos que formam ciclos fecha<strong>do</strong>s. Os ciclos podem<br />
ser combinações de linhas, polilinhas, círculos, arcos, elipses, arcos elípticos<br />
e splines que fecham uma área.<br />
É possível criar regiões usan<strong>do</strong> o coman<strong>do</strong> REGION para converter um objeto<br />
fecha<strong>do</strong> em uma região, e o coman<strong>do</strong> LIMITE para criar uma região a partir<br />
de uma área delimitada por objetos. Você pode combinar regiões por meio de<br />
união, subtração ou intersecção.<br />
Objetos combina<strong>do</strong>s utilizan<strong>do</strong> UNION:<br />
Objetos combina<strong>do</strong>s utilizan<strong>do</strong> SUBTRACT:<br />
Objetos combina<strong>do</strong>s utilizan<strong>do</strong> INTERCETAR:<br />
Limites inváli<strong>do</strong>s<br />
Quan<strong>do</strong> uma limite não pode ser determina<strong>do</strong>, pode ser porque o ponto<br />
interno especifica<strong>do</strong> não está em uma área completamente fechada. Com o<br />
coman<strong>do</strong> LIMITE, são exibi<strong>do</strong>s círculos vermelhos em torno das extremidades<br />
não conectadas <strong>do</strong> limite para identificar intervalos no limite.<br />
628 | Capítulo 17 Criar objetos
Os círculos vermelhos permanecem exibi<strong>do</strong>s mesmo após você sair <strong>do</strong><br />
coman<strong>do</strong>. Eles são removi<strong>do</strong>s ao se especificar um limite fecha<strong>do</strong>, ou ao se<br />
utilizar REDRAW, REGE ou REGENALL.<br />
Para definir regiões<br />
1 Clique na guia Início ➤ painel Desenhar ➤ Região.<br />
2 Selecione objetos para criar a região.<br />
Cada um destes objetos precisam formar uma área fechada, como um<br />
círculo ou uma polilinha fechada.<br />
3 Pressione Enter.<br />
Uma mensagem no prompt de coman<strong>do</strong> indica quantos ciclos foram<br />
detecta<strong>do</strong>s e quantas regiões foram criadas.<br />
Para definir regiões usan<strong>do</strong> limites<br />
1 Clique na guia Início ➤ painel Desenhar ➤ Limite.<br />
2 Na caixa de diálogo Criação de limite, na lista Tipo de objeto, selecione<br />
Região.<br />
3 Clique em Selecionar pontos.<br />
4 Especifique no desenho um ponto dentro de cada área fechada que você<br />
deseja definir como uma região e pressione Enter.<br />
Este ponto é conheci<strong>do</strong> como ponto interno.<br />
Criar e combinar áreas (regiões) | 629
OBSERVAÇÃO Você pode criar um novo limite defini<strong>do</strong> para limitar os objetos<br />
usa<strong>do</strong>s para determinar o limite.<br />
Para combinar regiões adicionan<strong>do</strong><br />
1 Clique na guia Início ➤ painel Edição de sóli<strong>do</strong> ➤ União .<br />
2 Selecione uma região para a união.<br />
3 Selecione outra região.<br />
Você pode selecionar regiões para unir em qualquer ordem.<br />
4 Continue selecionan<strong>do</strong> regiões ou pressione Enter para concluir o<br />
coman<strong>do</strong>.<br />
O coman<strong>do</strong> converte as regiões selecionadas em uma nova região<br />
combinada.<br />
Para combinar regiões adicionan<strong>do</strong><br />
1 Clique no menu Modificar ➤ Região ➤ União .<br />
2 Selecione uma região para a união.<br />
3 Selecione outra região.<br />
Você pode selecionar regiões para unir em qualquer ordem.<br />
4 Continue selecionan<strong>do</strong> regiões ou pressione Enter para concluir o<br />
coman<strong>do</strong>.<br />
O coman<strong>do</strong> converte as regiões selecionadas em uma nova região<br />
combinada.<br />
Para combinar regiões subtrain<strong>do</strong><br />
1 Clique na guia Início ➤ painel Edição de sóli<strong>do</strong> ➤ Subtrair .<br />
2 Selecione uma ou mais regiões das quais você deseja subtrair e pressione<br />
Enter.<br />
3 Selecione a região a subtrair e pressione Enter.<br />
630 | Capítulo 17 Criar objetos
A área da segunda região que você selecionou é subtraída da área das<br />
primeiras regiões.<br />
Para combinar regiões localizan<strong>do</strong> interseções<br />
1 Clique na guia Início ➤ painel Edição de sóli<strong>do</strong> ➤ Intersecção .<br />
2 Selecione uma região para a interseção.<br />
3 Selecione outra região de interseção.<br />
Você pode selecionar regiões em qualquer ordem para encontrar a<br />
interseção delas.<br />
4 Continue selecionan<strong>do</strong> regiões ou pressione Enter para concluir o<br />
coman<strong>do</strong>.<br />
O coman<strong>do</strong> converte as regiões selecionadas em uma nova região definida<br />
pela interseção de regiões selecionadas.<br />
Referência rápida<br />
Coman<strong>do</strong>s<br />
LIMITE<br />
Cria uma região ou uma polilinha a partir de uma área delimitada<br />
INTERCETAR<br />
MASSPROP<br />
REGION<br />
Converte um objeto que envolve uma área em um objeto de região.<br />
SUBTRACT<br />
UNION<br />
Variáveis de sistema<br />
DELOBJ<br />
Controla se a geometria utilizada para criar outros objetos é mantida ou<br />
excluída.<br />
Criar e combinar áreas (regiões) | 631
Criar nuvens de revisão<br />
Nuvens de revisão são polilinhas que consistem em arcos seqüenciais. Elas são<br />
utilizadas para chamar atenção a partes de um desenho durante a fase de<br />
revisão.<br />
Se você revisar ou marcar desenhos, poderá aumentar a sua produtividade<br />
utilizan<strong>do</strong> o recurso Nuvem de revisão para realçar as marcações. REVCLOUD<br />
cria uma polilinha de arcos seqüenciais para formar um objeto com forma de<br />
nuvem. Você pode selecionar um estilo para uma nuvem de revisão: Normal<br />
ou Caligrafia. Se você selecionar Caligrafia, a nuvem de revisão será exibida<br />
como se tivesse si<strong>do</strong> desenhada com uma caneta de caligrafia.<br />
É possível criar uma nuvem de revisão a partir <strong>do</strong> zero ou ainda converter<br />
objetos, como um círculo, uma elipse, uma polilinha ou uma spline, em uma<br />
nuvem de revisão. Quan<strong>do</strong> você converte um objeto em uma nuvem de revisão,<br />
o objeto original será excluí<strong>do</strong> se a variável de sistema DELOBJ estiver definida<br />
como 1 (o padrão).<br />
É possível definir os valores padrão mínimos e máximos para os comprimentos<br />
de arcos de uma nuvem de revisão. Quan<strong>do</strong> você desenha uma nuvem de<br />
revisão, pode variar o tamanho <strong>do</strong>s arcos utilizan<strong>do</strong> pontos de seleção para<br />
os menores segmentos de arcos. Também é possível editar os comprimentos<br />
de arcos individuais e os comprimentos de cordas de uma nuvem de revisão<br />
ajustan<strong>do</strong> os pontos de seleção.<br />
REVCLOUD armazena o último comprimento de arco utiliza<strong>do</strong> como um<br />
múltiplo da variável de sistema DIMSCALE para proporcionar consistência<br />
entre desenhos com fatores de escala diferentes.<br />
Certifique-se de que é possível visualizar toda a área a ser contornada com<br />
REVCLOUD antes de iniciar o coman<strong>do</strong>. O coman<strong>do</strong> NUVEMREV não foi<br />
projeta<strong>do</strong> para oferecer suporte a aplicação de zoom e pan transparente e em<br />
tempo real.<br />
632 | Capítulo 17 Criar objetos
Para criar uma nuvem de revisão a partir <strong>do</strong> zero<br />
1 Clique na guia Início ➤ painel Desenhar ➤ Nuvem de revisão.<br />
2 No prompt de coman<strong>do</strong>, especifique um novo comprimento mínimo e<br />
máximo <strong>do</strong> arco ou especifique um ponto inicial da nuvem de revisão.<br />
Os comprimentos de arco mínimos e máximos padrão estão defini<strong>do</strong>s<br />
como 0.5000 unidades. O comprimento máximo <strong>do</strong> arco não pode ser<br />
três vezes maior que o comprimento mínimo <strong>do</strong> arco.<br />
3 Direcione o cursor de mira ao longo <strong>do</strong> caminho da nuvem. Você pode<br />
clicar em pontos de seleção ao longo <strong>do</strong> caminho se quiser variar o<br />
tamanho <strong>do</strong>s arcos.<br />
4 Pressione a tecla Enter a qualquer momento para parar de desenhar a<br />
nuvem de revisão.<br />
Para fechar a nuvem de revisão, retorne ao ponto inicial.<br />
Para criar nuvens de revisão com o estilo de caneta de caligrafia<br />
1 Clique na guia Início ➤ painel Desenhar ➤ Nuvem de revisão.<br />
2 No prompt de coman<strong>do</strong>, insira style.<br />
3 No prompt de coman<strong>do</strong>, insira caligrafia.<br />
4 Pressione a tecla Enter para salvar a configuração de caligrafia e continue<br />
com o coman<strong>do</strong> ou pressione a tecla ESC para finalizá-lo.<br />
Para converter um objeto em uma nuvem de revisão<br />
1 Clique na guia Início ➤ painel Desenhar ➤ Nuvem de revisão.<br />
2 No prompt de coman<strong>do</strong>, especifique um novo comprimento mínimo e<br />
máximo <strong>do</strong> arco ou pressione Enter.<br />
Os comprimentos de arco mínimos e máximos padrão estão defini<strong>do</strong>s<br />
como 0.5000 unidades. O comprimento máximo <strong>do</strong> arco não pode ser<br />
três vezes maior que o comprimento mínimo <strong>do</strong> arco.<br />
3 Selecione o círculo, a elipse, a polilinha ou a spline que você deseja<br />
converter em nuvem de revisão.<br />
Criar nuvens de revisão | 633
Para reverter a direção <strong>do</strong>s arcos, insira sim no prompt <strong>do</strong> coman<strong>do</strong> e<br />
pressione Enter.<br />
4 Pressione a tecla Enter para alterar o objeto seleciona<strong>do</strong> em uma nuvem<br />
de revisão.<br />
Para alterar os valores padrão para comprimentos de arcos de uma nuvem<br />
de revisão<br />
1 Clique na guia Início ➤ painel Desenhar ➤ Nuvem de revisão.<br />
2 No prompt de coman<strong>do</strong>, especifique um novo comprimento mínimo <strong>do</strong><br />
arco e pressione Enter.<br />
3 No prompt de coman<strong>do</strong>, especifique um novo comprimento máximo <strong>do</strong><br />
arco e pressione Enter.<br />
O comprimento máximo <strong>do</strong> arco não pode ser três vezes maior que o<br />
comprimento mínimo <strong>do</strong> arco.<br />
4 Pressione a tecla Enter para continuar o coman<strong>do</strong> ou pressione a tecla<br />
ESC para finalizá-lo.<br />
Para editar os comprimentos individuais de arcos ou cordas em uma nuvem<br />
de revisão<br />
1 No desenho, selecione a nuvem de revisão que você deseja editar.<br />
2 Mova os pontos de seleção ao longo <strong>do</strong> caminho da nuvem de revisão<br />
para alterar os comprimentos e as cordas <strong>do</strong>s arcos.<br />
Referência rápida<br />
Coman<strong>do</strong>s<br />
REVCLOUD<br />
Cria uma nuvem de revisão usan<strong>do</strong> uma polilinha.<br />
Variáveis de sistema<br />
DIMSCALE<br />
Define o fator de escala geral aplica<strong>do</strong> a variáveis de cotagem que especificam<br />
tamanhos, distâncias ou deslocamentos.<br />
634 | Capítulo 17 Criar objetos
DELOBJ<br />
Controla se a geometria utilizada para criar outros objetos é mantida ou<br />
excluída.<br />
Criar nuvens de revisão | 635
636
Selecionar e modificar<br />
objetos<br />
Você pode selecionar objetos, visualizá-los, editar suas propriedades e executar operações<br />
gerais de edição e específicas de objeto.<br />
Selecionar objetos<br />
Você possui uma grande variedade de opções caso precise selecionar objetos<br />
para operações de edição.<br />
Selecionar objetos individualmente<br />
No prompt Selecionar objeto, você pode selecionar um ou mais objetos<br />
individualmente.<br />
Utilizar o cursor da caixa de seleção<br />
Quan<strong>do</strong> o cursor de caixa de seleção quadrada estiver na posição para selecionar<br />
um objeto, o objeto é realça<strong>do</strong>. Clique para selecionar o objeto.<br />
Você pode controlar o tamanho da caixa de seleção na caixa de diálogo Opções,<br />
guia Selecionar.<br />
Selecionar objetos muito juntos<br />
18<br />
É difícil selecionar objetos que estão muito juntos ou estão coloca<strong>do</strong>s diretamente<br />
um em cima <strong>do</strong> outro. O exemplo mostra duas linhas e um círculo que estão<br />
na caixa de seleção.<br />
637
Se a visualização de seleção estiver desativada, você pode navegar pelos objetos<br />
ao passar pelo objeto no topo para destacá-lo, e ao pressionar e manter<br />
pressiona<strong>do</strong> Shift e a seguir pressionar continuamente Spacebar. Quan<strong>do</strong> o<br />
objeto requeri<strong>do</strong> estiver destaca<strong>do</strong>, clique com o botão esquer<strong>do</strong> <strong>do</strong> mouse<br />
para selecionar o mesmo.<br />
Se a visualização de seleção estiver desativada, mantenha pressiona<strong>do</strong> Shift +<br />
Spacebar e clique para navegar entre estes objetos, um após o outro, até que<br />
o objeto que você deseja esteja seleciona<strong>do</strong>. Pressione Esc para desativar a<br />
navegação.<br />
Removen<strong>do</strong> seleções de objetos<br />
Remova os objetos da seleção atual ao manter pressiona<strong>do</strong> Shift e<br />
selecionan<strong>do</strong>-os novamente.<br />
Para selecionar um único objeto<br />
1 No prompt Selecionar objeto de qualquer coman<strong>do</strong>, mova o cursor da<br />
caixa de seleção retangular para que o objeto que você deseja selecionar<br />
seja realça<strong>do</strong>.<br />
2 Clique no objeto.<br />
O objeto que você selecionou é realça<strong>do</strong>.<br />
3 Pressione Enter para finalizar a seleção de objetos.<br />
OBSERVAÇÃO Se a variável de sistema PICKFIRST estiver definida como 1<br />
(seleção de substantivo-verbo), será possível selecionar objetos antes de inserir<br />
um coman<strong>do</strong>.<br />
Para alterar o tamanho <strong>do</strong> cursor da caixa de seleção<br />
1 Clique no menu Ferramentas ➤ Opções.<br />
2 Na guia Selecionar, em Tamanho da caixa de seleção, mova o desliza<strong>do</strong>r<br />
<strong>do</strong> tamanho da caixa de seleção até que esta esteja no tamanho que você<br />
deseja usar.<br />
638 | Capítulo 18 Selecionar e modificar objetos
3 Clique em OK.<br />
Para percorrer objetos para seleção<br />
1 No prompt Selecionar objeto, mantenha pressiona<strong>do</strong> Shift + Spacebar.<br />
Clique o mais próximo possível ao objeto que desejar.<br />
2 Continue clican<strong>do</strong> até que o objeto que você deseja seja realça<strong>do</strong>.<br />
3 Pressione Enter para selecionar o objeto.<br />
OBSERVAÇÃO Se a visualização de seleção estiver desativada, você pode navegar<br />
pelos objetos ao passar pelo objeto no topo para destacá-lo, e ao pressionar e<br />
manter pressiona<strong>do</strong> Shift e a seguir pressionar continuamente Spacebar. Quan<strong>do</strong><br />
o objeto requeri<strong>do</strong> estiver destaca<strong>do</strong>, clique com o botão esquer<strong>do</strong> <strong>do</strong> mouse<br />
para selecionar o mesmo.<br />
Para remover a seleção de objetos<br />
■ Mantenha pressiona<strong>do</strong> Shift. Clique nos objetos que você deseja remover<br />
<strong>do</strong> conjunto de seleção.<br />
Referência rápida<br />
PROPERTIES<br />
Controla as propriedades de objetos existentes.<br />
SELECT<br />
Coloca objetos seleciona<strong>do</strong>s no conjunto de seleção anterior.<br />
3DSELECTIONMODE<br />
Controla a precedência de seleção de objetos sobrepostos visualmente e<br />
fisicamente quan<strong>do</strong> estilos visuais 3D são utiliza<strong>do</strong>s.<br />
HIGHLIGHT<br />
Controla o realce de objeto; não afeta objetos seleciona<strong>do</strong>s com alças.<br />
PICKADD<br />
Controla se seleções subseqüentes substituem o conjunto de seleção atual<br />
ou são a ele adicionadas.<br />
Selecionar objetos individualmente | 639
PICKAUTO<br />
Controla o méto<strong>do</strong> de janelas para a seleção de objetos.<br />
PICKBOX<br />
Define a altura <strong>do</strong> alvo da seleção de objeto, em pixels.<br />
PICKDRAG<br />
Controla o méto<strong>do</strong> de desenhar uma janela de seleção.<br />
PICKFIRST<br />
Controla se você seleciona objetos antes (seleção substantivo-verbo) ou após<br />
emitir um coman<strong>do</strong>.<br />
Selecionar múltiplos objetos<br />
No prompt Selecionar objeto, você pode selecionar muitos objetos ao mesmo<br />
tempo.<br />
Especificar uma área de seleção retangular<br />
Especifique cantos opostos para definir a área retangular. O segun<strong>do</strong> plano<br />
dentro da área muda de cor e se torna transparente. A direção em que você<br />
arrasta o cursor <strong>do</strong> primeiro ponto ao canto oposto, determina quais objetos<br />
são seleciona<strong>do</strong>s.<br />
■ Seleção da janela. Arraste o cursor da esquerda para a direita para somente<br />
selecionar objetos que estejam totalmente envoltos pela área retangular.<br />
■ Seleção transversal. Arraste o cursor da direita para a esquerda para<br />
selecionar objetos que a janela retangular envolve ou cruza.<br />
640 | Capítulo 18 Selecionar e modificar objetos
Com uma janela de seleção, usualmente to<strong>do</strong> o objeto precisa estar conti<strong>do</strong><br />
na área de seleção retangular. Entretanto, se um objeto com um tipo de linha<br />
não-contínua (tracejada) estiver somente parcialmente visível na viewport e<br />
to<strong>do</strong>s os vetores visíveis <strong>do</strong> tipo de linha puderem ser incluí<strong>do</strong>s na janela de<br />
seleção, to<strong>do</strong> o objeto é seleciona<strong>do</strong>.<br />
Especificar uma área de seleção de forma irregular<br />
Especificar pontos para definir uma área de formato irregular. Use a seleção<br />
de janela poligonal para selecionar objetos incluí<strong>do</strong>s inteiramente pela área<br />
de seleção. Use a seleção de polígono de interseção para selecionar objetos<br />
incluí<strong>do</strong>s ou intercepta<strong>do</strong>s pela área de seleção.<br />
Especificar uma cerca de seleção<br />
Em um desenho complexo, use um cerca de seleção. Um cerca de seleção se<br />
parece como uma polilinha e somente seleciona os objetos pelos quais ela<br />
Selecionar múltiplos objetos | 641
passa. A ilustração de placa de circuitos mostra uma cerca selecionan<strong>do</strong> diversos<br />
componentes.<br />
Utilizar outras opções de seleção<br />
É possível visualizar todas as opções de seleção ao inserir ? no prompt Selecionar<br />
objeto. Para obter uma descrição de cada opção de seleção, consulte SELECT.<br />
Removen<strong>do</strong> seleção de múltiplos objetos<br />
Você pode inserir r (Remover) no prompt Selecionar objetos e usar qualquer<br />
opção de seleção para remover objetos <strong>do</strong> conjunto de seleção. Se você estiver<br />
utilizan<strong>do</strong> a opção Remover e desejar novamente adicionar objetos ao conjunto<br />
de seleção, insira a (Adicionar).<br />
Você também pode remover objetos <strong>do</strong> conjunto de seleção atual manten<strong>do</strong><br />
a tecla Shift pressionada e selecionan<strong>do</strong>-os novamente ou manten<strong>do</strong> a tecla<br />
Shift pressionada e, em seguida, clican<strong>do</strong> e arrastan<strong>do</strong> seleções de janela ou<br />
seleções cruzadas. Também é possível adicionar e remover objetos<br />
repetidamente no conjunto de seleção.<br />
Para visualizar uma lista de opções no prompt Selecionar objetos<br />
■ Insira ? no prompt Selecionar objetos.<br />
Para selecionar objetos em uma área de forma irregular<br />
1 No prompt Selecionar objetos, insira wp (janela Polígono).<br />
2 Especifique pontos que definem uma área que inclui inteiramente os<br />
objetos que você deseja selecionar.<br />
3 Pressione Enter para fechar a área de seleção <strong>do</strong> polígono e concluir a<br />
seleção.<br />
Para selecionar objetos que interceptam uma área de formato irregular<br />
1 No prompt Selecionar objetos, insira cp (Polígono transversal).<br />
642 | Capítulo 18 Selecionar e modificar objetos
2 Especifique os pontos que definem uma área que inclui ou intercepta os<br />
objetos que você deseja selecionar.<br />
3 Pressione Enter para fechar a área de seleção <strong>do</strong> polígono e concluir a<br />
seleção.<br />
Para selecionar objetos com uma cerca<br />
1 No prompt Selecionar objetos, insira f (Cerca).<br />
2 Especifique os pontos para criar uma cerca que passa através <strong>do</strong>s objetos<br />
que você deseja selecionar.<br />
3 Pressione Enter para concluir a seleção.<br />
Para remover vários objetos <strong>do</strong> conjunto de seleção<br />
1 Depois de selecionar objetos, no prompt Selecionar objetos, insira r<br />
(Remover).<br />
2 Insira qualquer opção de seleção, tal como cp (Polígono transversal) ou<br />
c (Cerca), e selecione os objetos a serem removi<strong>do</strong>s <strong>do</strong> conjunto de seleção.<br />
Para voltar a adicionar objetos ao conjunto de seleção, insira a (Adicionar).<br />
Referência rápida<br />
PROPERTIES<br />
Controla as propriedades de objetos existentes.<br />
QSELECT<br />
Cria um conjunto de seleção com base em critérios de filtragem.<br />
SELECT<br />
Coloca objetos seleciona<strong>do</strong>s no conjunto de seleção anterior.<br />
HIGHLIGHT<br />
Controla o realce de objeto; não afeta objetos seleciona<strong>do</strong>s com alças.<br />
PICKADD<br />
Controla se seleções subseqüentes substituem o conjunto de seleção atual<br />
ou são a ele adicionadas.<br />
Selecionar múltiplos objetos | 643
PICKAUTO<br />
Controla o méto<strong>do</strong> de janelas para a seleção de objetos.<br />
PICKBOX<br />
Define a altura <strong>do</strong> alvo da seleção de objeto, em pixels.<br />
PICKDRAG<br />
Controla o méto<strong>do</strong> de desenhar uma janela de seleção.<br />
PICKFIRST<br />
Controla se você seleciona objetos antes (seleção substantivo-verbo) ou após<br />
emitir um coman<strong>do</strong>.<br />
PREVIEWEFFECT<br />
Especifica o estilo visual para visualizar a seleção de objetos.<br />
Impedin<strong>do</strong> que objetos sejam seleciona<strong>do</strong>s<br />
Você pode impedir que objetos em camadas específicas sejam seleciona<strong>do</strong>s e<br />
modifica<strong>do</strong>s, bloquean<strong>do</strong> essas camadas.<br />
Tipicamente, você bloqueia camadas para evitar edições acidentais de objetos<br />
particulares. Outras operações ainda são possíveis quan<strong>do</strong> uma camada está<br />
bloqueada. Por exemplo, você pode tornar atual uma camada bloqueada a<br />
pode adicionar objetos a ela. Também é possível utilizar coman<strong>do</strong>s de consulta<br />
(como LIST), utilize snaps ao objeto para especificar pontos nos objetos em<br />
camadas bloqueadas e alterar a ordem <strong>do</strong> desenho de objetos em camada<br />
bloqueadas.<br />
Para ajudar a diferenciar entre camadas bloqueadas e não bloqueadas, você<br />
pode fazer o seguinte:<br />
■ Passar por sobre um objeto para ver se o ícone de cadea<strong>do</strong> é exibi<strong>do</strong><br />
■ Esmaecer os objetos nas camadas bloqueadas<br />
OBSERVAÇÃO Alças não são exibidas em objetos que estão em camadas<br />
bloqueadas.<br />
644 | Capítulo 18 Selecionar e modificar objetos
Para bloquear ou desbloquear uma camada<br />
1 Clique na guia Início ➤ painel Camadas ➤ Propriedades da camada<br />
.<br />
2 No Gerencia<strong>do</strong>r de propriedades de camada, clique no cadea<strong>do</strong> para as<br />
camadas que você quer bloquear.<br />
3 Clique em OK.<br />
Se o cadea<strong>do</strong> estiver fecha<strong>do</strong>, a camada está bloqueada e os objetos daquela<br />
camada não podem ser seleciona<strong>do</strong>s.<br />
Para bloquear ou desbloquear uma camada ao selecionar um objeto na<br />
camada<br />
1 Clique na guia Modelo.<br />
2 Faça um <strong>do</strong>s seguintes:<br />
■ Clique na guia Início ➤ painel Camadas ➤ Bloquear.<br />
■ Clique na guia Início ➤ painel Camadas ➤ Desbloquear.<br />
3 Selecione um objeto na camada que você deseja bloquear ou desbloquear.<br />
Referência rápida<br />
CAMADA<br />
Gerencia camadas e suas propriedades.<br />
LAYISO<br />
Oculta ou bloqueia todas as camadas que não sejam <strong>do</strong>s objetos seleciona<strong>do</strong>s<br />
LAYLCK<br />
Bloqueia uma camada de um objeto seleciona<strong>do</strong>.<br />
LAYULK<br />
Desbloqueia uma camada de um objeto seleciona<strong>do</strong>.<br />
LAYLOCKFADECTL<br />
Controla o montante de esmaecimento para objetos em camadas bloqueadas.<br />
Impedin<strong>do</strong> que objetos sejam seleciona<strong>do</strong>s | 645
Selecionar objetos por propriedades<br />
É possível usar propriedades ou tipos de objetos para incluir objetos em um<br />
conjunto de seleção ou excluí-los de um conjunto<br />
Para definir com rapidez um conjunto de seleção com base em critérios de<br />
filtragem, use<br />
■ Seleção rápida (QSELECT) na paleta Propriedades para filtrar os conjuntos<br />
de seleção pela propriedade (como a cor) ou pelo tipo de objeto.<br />
■ Caixa de diálogo Filtros de seleção de objeto (FILTER) para filtrar os<br />
conjuntos de seleção pela propriedade e pelo tipo de objeto.<br />
■ Selecionar similar (SELECIONARSIMILAR) para selecionar objetos similares<br />
<strong>do</strong> esmo tipo com base nas propriedades coincidentes especificadas<br />
Se você adicionou uma classificação de recurso em um objeto usan<strong>do</strong> um<br />
aplicativo da <strong>Autodesk</strong> ou de terceiro, poderá selecionar os objetos pela<br />
propriedade de classificação. Com filtros de seleção de objetos, é possível<br />
nomear e salvar filtros para uso posterior.<br />
Com filtros de seleção de objetos, para filtrar o seu conjunto de seleção com<br />
base na cor, no tipo de linha ou na espessura de linha, verifique primeiro se<br />
essas propriedades estão definidas como PORCAMADA para qualquer objeto<br />
<strong>do</strong> desenho. Por exemplo, um objeto pode parecer vermelho porque sua cor<br />
está definida como PORCAMADA e a cor da camada é vermelha.<br />
Por padrão, os objetos <strong>do</strong> esmo tipo são considera<strong>do</strong>s similares se estiverem<br />
na mesma camada e, para blocos e outros objetos referencia<strong>do</strong>s, terem o mesmo<br />
nome. Os subobjetos somente são considera<strong>do</strong>s no nível <strong>do</strong> objeto. Por<br />
exemplo, quan<strong>do</strong> um vértice da malha é seleciona<strong>do</strong>, SELECIONARSIMILAR<br />
seleciona outros objetos de malha, não apenas os vértices da malha.<br />
OBSERVAÇÃO Se um aplicativo como o AutoCAD ® Map 3D tiver si<strong>do</strong> utiliza<strong>do</strong><br />
para adicionar uma classificação de recurso a um objeto e o arquivo de classificação<br />
associa<strong>do</strong> (XML) estiver presente, você poderá selecionar objetos de acor<strong>do</strong> com<br />
a propriedade de classificação. Especificamente, é possível selecionar uma<br />
classificação na caixa Tipo de objeto e uma propriedade na caixa Propriedades.<br />
Consulte também:<br />
■ Personalizar a seleção de objetos na página 650<br />
■ Trabalhar com camadas na página 404<br />
646 | Capítulo 18 Selecionar e modificar objetos
Para criar um conjunto de seleção utilizan<strong>do</strong> a Seleção rápida<br />
1 Clique na guia Início ➤ painel Utilitários ➤ Seleção rápida.<br />
2 Na caixa de diálogo Seleção rápida, em Aplicar para, selecione To<strong>do</strong> o<br />
desenho.<br />
3 Em Tipo de objeto, selecione Múltiplo.<br />
4 Em Propriedades, selecione Color.<br />
5 Em Opera<strong>do</strong>r, selecione Equals.<br />
6 Em Valor, especifique a cor.<br />
7 Em Como aplicar, selecione Incluir no novo conjunto de seleção.<br />
8 Clique em OK.<br />
Para excluir objetos <strong>do</strong> conjunto de seleção<br />
É possível excluir objetos <strong>do</strong> conjunto de seleção atual utilizan<strong>do</strong> a opção<br />
Excluir da opção Novo conjunto de seleção. No exemplo seguinte, você exclui<br />
to<strong>do</strong>s os círculos com um raio maior que 1 de um conjunto de objetos que já<br />
está seleciona<strong>do</strong>.<br />
1 Selecione diversos objetos.<br />
2 Clique na guia Início ➤ painel Utilitários ➤ Seleção rápida.<br />
3 Na caixa de diálogo Seleção rápida, em Aplicar para, selecione Seleção<br />
atual.<br />
4 Em Tipo de objeto, selecione Círculo.<br />
5 Em Propriedades, selecione Raio.<br />
6 Em Opera<strong>do</strong>r, selecione Greater Than.<br />
7 Em Valor, insira 1.<br />
8 Em Como aplicar, selecione Excluir <strong>do</strong> novo conjunto de seleção.<br />
9 Clique em OK.<br />
To<strong>do</strong>s os círculos com um raio maior <strong>do</strong> que 1 são removi<strong>do</strong>s <strong>do</strong> conjunto<br />
de seleção.<br />
Selecionar objetos por propriedades | 647
Para acrescentar objetos ao conjunto de seleção<br />
Você pode utilizar a Seleção rápida para adicionar objetos ao conjunto de<br />
seleção atual. No exemplo a seguir, você mantém o conjunto de seleção atual<br />
e acrescenta to<strong>do</strong>s os objetos ao desenho que contém hyperlinks cujos nomes<br />
começam com bld1_.<br />
1 Clique na guia Início ➤ painel Utilitários ➤ Seleção rápida.<br />
2 Na caixa de diálogo Seleção rápida, selecione Acrescentar ao conjunto de<br />
seleção atual.<br />
3 Na caixa Tipo de objeto, selecione Múltiplo.<br />
4 Em Propriedades, selecione Hyperlink.<br />
5 Em Opera<strong>do</strong>r, selecione Wildcard Match.<br />
6 Em Valor, insira b1d1_*.<br />
7 Em Como aplicar, selecione Incluir no novo conjunto de seleção.<br />
8 Clique em OK.<br />
Para nomear e salvar uma lista filtrada<br />
1 No prompt de coman<strong>do</strong>, insira filtrar.<br />
2 Na caixa de diálogo Filtros de seleção de objeto, em Selecionar filtro,<br />
selecione um filtro como Linha.<br />
3 Clique em Adicionar na lista.<br />
4 Em Salvar como, insira um nome de filtro, como por exemplo<br />
Filtrodelinha.<br />
5 Clique em Salvar como.<br />
6 Clique em Aplicar.<br />
O filtro é aplica<strong>do</strong> para que você possa selecionar, neste caso, somente<br />
linhas no desenho. Se você seleciona objetos com uma seleção, o filtro é<br />
aplica<strong>do</strong> a to<strong>do</strong>s os objetos na área de seleção.<br />
Para utilizar um filtro nomea<strong>do</strong><br />
1 No prompt Selecionar objeto, insira 'filtrar. (O apóstrofo torna-o um<br />
coman<strong>do</strong> transparente).<br />
648 | Capítulo 18 Selecionar e modificar objetos
2 Na caixa de diálogo Filtros de seleção de objeto, em Selecionar filtro,<br />
selecione o filtro que desejar usar. Clique em Aplicar.<br />
3 Use uma janela de interseção para especificar objetos para serem<br />
seleciona<strong>do</strong>s.<br />
Apenas os objetos seleciona<strong>do</strong>s pela janela de interseção que<br />
correspondem aos critérios de filtro são seleciona<strong>do</strong>s.<br />
Para criar um conjunto de seleção de objetos similares<br />
1 Insira selecionarsimilar.<br />
2 Insira se (Configurações).<br />
3 Na caixa de diálogo Configurações similares, selecione as propriedades<br />
que precisam coincidir para que os objetos <strong>do</strong> mesmo tipo sejam<br />
considera<strong>do</strong>s similares.<br />
Se nenhuma propriedade é selecionada, os objetos <strong>do</strong> mesmo tipo são<br />
seleciona<strong>do</strong>s.<br />
4 Clique em OK.<br />
5 Selecione objetos como o critério de seleção.<br />
6 Pressione Enter para selecionar objetos similares.<br />
Referência rápida<br />
FILTER<br />
Cria uma lista de requisitos necessários a um objeto para ser incluí<strong>do</strong> em um<br />
conjunto de seleção<br />
PROPERTIES<br />
Controla as propriedades de objetos existentes.<br />
QSELECT<br />
Cria um conjunto de seleção com base em critérios de filtragem.<br />
SELECT<br />
Coloca objetos seleciona<strong>do</strong>s no conjunto de seleção anterior.<br />
Selecionar objetos por propriedades | 649
SELECIONARSIMILAR<br />
Adiciona objetos similares no conjunto de seleção com base nos objetos<br />
seleciona<strong>do</strong>s.<br />
PICKADD<br />
Controla se seleções subseqüentes substituem o conjunto de seleção atual<br />
ou são a ele adicionadas.<br />
PICKAUTO<br />
Controla o méto<strong>do</strong> de janelas para a seleção de objetos.<br />
PICKBOX<br />
Define a altura <strong>do</strong> alvo da seleção de objeto, em pixels.<br />
PICKDRAG<br />
Controla o méto<strong>do</strong> de desenhar uma janela de seleção.<br />
PICKFIRST<br />
Controla se você seleciona objetos antes (seleção substantivo-verbo) ou após<br />
emitir um coman<strong>do</strong>.<br />
SELECTSIMILARMODE<br />
Controla quais propriedades precisam ser as mesmas para um objeto <strong>do</strong><br />
mesmo tipo seleciona<strong>do</strong> com o coman<strong>do</strong> SELECIONARSIMILAR.<br />
Personalizar a seleção de objetos<br />
Você pode controlar diversos aspectos da seleção de objetos, como se é inseri<strong>do</strong><br />
primeiro um coman<strong>do</strong> ou selecionar objetos primeiro, o tamanho <strong>do</strong> cursor<br />
da caixa de seleção, e como os objetos seleciona<strong>do</strong>s são exibi<strong>do</strong>s.<br />
Para coman<strong>do</strong>s que utilizam o prompt Selecionar objetos, você pode<br />
■ Insira um coman<strong>do</strong> primeiro e depois selecione os objetos<br />
■ Primeiro selecione o objeto e a seguir insira um coman<strong>do</strong><br />
Você também pode escolher<br />
■ Se os objetos a serem seleciona<strong>do</strong>s são visualiza<strong>do</strong>s durante a seleção<br />
■ Que os objetos seleciona<strong>do</strong>s sejam realça<strong>do</strong>s<br />
■ A maneira como define áreas de seleção e cria conjuntos de seleção<br />
650 | Capítulo 18 Selecionar e modificar objetos
Selecione primeiro o coman<strong>do</strong><br />
Quan<strong>do</strong> você usa um coman<strong>do</strong> de edição, um prompt Selecionar objetos é<br />
exibi<strong>do</strong> e o tamanho <strong>do</strong> cursor de mira é substituí<strong>do</strong> por uma caixa de seleção.<br />
Você pode responder ao prompt Selecionar objetos de várias maneiras:<br />
■ Selecionar um objeto de cada vez.<br />
■ Clique em uma área vazia. Arraste o cursor para definir uma área de seleção<br />
retangular.<br />
■ Insira uma opção de seleção. Insira ? para exibir todas as opções de seleção.<br />
■ Combinar méto<strong>do</strong>s de seleção. Por exemplo, para selecionar a maioria <strong>do</strong>s<br />
objetos na área de desenho, selecione to<strong>do</strong>s os objetos e a seguir remova<br />
os objetos que não deseja selecionar.<br />
■ Insira 'filtrar para usar um filtro de seleção nomea<strong>do</strong>. O apóstrofo executa<br />
o coman<strong>do</strong> de maneira transparente.<br />
Selecionar primeiro os objetos<br />
Você pode usar um de <strong>do</strong>is méto<strong>do</strong>s para selecionar objetos antes de iniciar<br />
um coman<strong>do</strong>:<br />
■ Use o coman<strong>do</strong> SELECIONAR e insira ? para exibir todas as opções de<br />
seleção. To<strong>do</strong>s os objetos seleciona<strong>do</strong>s são postos no conjunto da seleção<br />
Anterior. Para utilizar o conjunto de seleção Anterior, insira p no prompt<br />
Selecionar objetos para qualquer coman<strong>do</strong> subseqüente.<br />
■ Quan<strong>do</strong> a seleção de substantivo/verbo estiver ativada, selecione os objetos<br />
no prompt <strong>do</strong> coman<strong>do</strong> antes de inserir um coman<strong>do</strong> como MOVE, COPIAR<br />
ou APAGAR. Com este méto<strong>do</strong>, você pode apenas selecionar objetos<br />
clican<strong>do</strong> neles individualmente ou utilizan<strong>do</strong> a seleção automática.<br />
■ Insira selecaor para filtrar a seleção. A seguir insira p no prompt Selecionar<br />
objetos de qualquer coman<strong>do</strong> subseqüente.<br />
Realçar objetos a serem seleciona<strong>do</strong>s<br />
Os objetos são realça<strong>do</strong>s quan<strong>do</strong> a caixa de seleção passa sobre eles, fornecen<strong>do</strong><br />
uma visualização de qual objeto será seleciona<strong>do</strong> quan<strong>do</strong> você clicar. Quan<strong>do</strong><br />
você especifica uma área para selecionar múltiplos objetos, a área de segun<strong>do</strong><br />
plano se torna transparente.<br />
Estes efeitos de visualização de seleção estão ativa<strong>do</strong>s por padrão. É possível<br />
desativá-los com a variável de sistema SELECTIONPREVIEW. Quan<strong>do</strong> a variável<br />
Personalizar a seleção de objetos | 651
de sistema PICKBOX estiver definida como 0, a visualização de seleção de<br />
objetos não está disponível.<br />
Controlar a aparência de objetos seleciona<strong>do</strong>s<br />
Por padrão, os objetos seleciona<strong>do</strong>s são exibi<strong>do</strong>s com linhas com hífens. Você<br />
pode aumentar o desempenho <strong>do</strong> programa configuran<strong>do</strong> a variável de sistema<br />
HIGHLIGHT como 0. Desativar o realce da seleção não afeta os objetos<br />
seleciona<strong>do</strong>s com alças.<br />
Configurar méto<strong>do</strong>s de seleção padrão<br />
Os méto<strong>do</strong>s de seleção padrão são:<br />
■ Usar os efeitos de visualização de seleção e área de seleção para visualizar<br />
a seleção.<br />
■ Selecione os objetos antes de inserir um coman<strong>do</strong> (seleção<br />
substantivo/verbo) ou após inserir um coman<strong>do</strong>.PICKFIRST<br />
■ Pressione Shift para anexar objetos ao conjunto de seleção. PICKADD<br />
■ Clique e arraste para criar uma janela de seleção. Caso contrário, você<br />
precisa clicar duas vezes para definir os cantos da janela de seleção.<br />
(PICKDRAG)<br />
■ Iniciar automaticamente a seleção Janela ou Transversal ao clicar em um<br />
espaço vazio. Caso contrário, você precisa inserir c ou w para especificar<br />
uma seleção de janela transversal . (PICKAUTO)<br />
■ Alterar o tamanho da caixa de seleção. (PICKBOX)<br />
■ Selecionar to<strong>do</strong>s os objetos em um grupo quan<strong>do</strong> você seleciona um objeto<br />
naquele grupo.<br />
■ Incluir o limite no conjunto de seleção quan<strong>do</strong> você seleciona uma hachura.<br />
Para alterar o tamanho <strong>do</strong> cursor da caixa de seleção<br />
1 Clique no menu Ferramentas ➤ Opções .<br />
2 Na caixa de diálogo Abrir, guia Seleção, em Tamanho da caixa de seleção,<br />
mova o desliza<strong>do</strong>r até que a caixa de seleção tenha o tamanho que você<br />
deseja usar.<br />
3 Clique em OK.<br />
652 | Capítulo 18 Selecionar e modificar objetos
Para alterar as configurações de seleção de objetos<br />
1 Clique no menu Ferramentas ➤ Opções .<br />
2 Na caixa de diálogo Opções, guia Seleção, efetue as alterações nas áreas<br />
de Visualização de seleção e Mo<strong>do</strong>s de seleção e no tamanho da caixa de<br />
seleção.<br />
3 Clique em OK.<br />
Para ativar ou desativar a visualização de seleção<br />
1 Clique no menu Ferramentas ➤ Opções .<br />
2 Na caixa de diálogo Opções, guia Seleção, selecione ou desmarque as<br />
opções como segue:<br />
■ Selecione a opção Quan<strong>do</strong> um coman<strong>do</strong> está ativo para exibir a marca<br />
de seleção.<br />
■ Selecione a opção Quan<strong>do</strong> nenhum coman<strong>do</strong> está ativo para exibir a<br />
marca de seleção.<br />
■ Selecione ambas as opções para ativar a visualização de seleção seja<br />
onde estiver disponível.<br />
■ Limpe ambas as opções para desativar toda a visualização de seleção.<br />
Para alterar a aparência da visualização de seleção.<br />
1 Clique no menu Ferramentas ➤ Opções .<br />
2 Na caixa de diálogo Opções, guia Seleção, clique em Configurações de<br />
efeito visual.<br />
3 Na caixa de diálogo Configurações de efeito visual, selecione uma das<br />
seguintes opções:<br />
■ Hífen. Exibe linhas com hífens.<br />
■ Espessa. Exibe linhas espessas.<br />
■ Ambas. Exibe linhas com hífen e espessas.<br />
Personalizar a seleção de objetos | 653
4 Clique em OK para sair de cada uma das caixas de diálogo.<br />
Para excluir objetos da visualização de seleção<br />
1 Clique no menu Ferramentas ➤ Opções .<br />
2 Na caixa de diálogo Opções, guia Seleção, clique em Configurações de<br />
efeito visual.<br />
3 Na caixa de diálogo Configurações de efeito visual, clique em Opções<br />
avançadas.<br />
4 Na caixa de diálogo Opções de visualização avançadas, selecione qualquer<br />
uma das opções para excluir objetos da visualização de seleção:<br />
■ Excluir objetos em camadas bloqueadas<br />
■ Refexs<br />
■ Tabelas<br />
■ Grupos<br />
■ Texto multilinha<br />
■ Hachuras<br />
5 Clique em OK para sair de cada uma das caixas de diálogo.<br />
Para alterar a aparência da área de seleção<br />
1 Clique no menu Ferramentas ➤ Opções .<br />
2 Na caixa de diálogo Opções, guia Seleção, clique em Configurações de<br />
efeito visual.<br />
3 Na caixa de diálogo Configurações de efeito visual, altere qualquer uma<br />
das seguintes configurações:<br />
■ Indicar área de seleção. Selecionar para exibir efeitos para áreas de<br />
seleção.<br />
■ Cor da janela de seleção. Selecione uma cor, ou clique em Selecionar<br />
cor para exibir a caixa de diálogo Selecionar cor. (variável de sistema<br />
WINDOWAREACOLOR)<br />
654 | Capítulo 18 Selecionar e modificar objetos
■ Cor da seleção transversal. Selecione uma cor, ou clique em Selecionar<br />
cor para exibir a caixa de diálogo Selecionar cor. (variável de sistema<br />
CROSSINGAREACOLOR)<br />
■ Opacidade da área de seleção. Use o desliza<strong>do</strong>r para definir a<br />
transparência de áreas de seleção. Quanto menor a definição, mais<br />
transparente a área. Um valor de 100 torna a área opaca. (variável de<br />
sistema SELECTIONAREAOPACITY)<br />
4 Clique em OK para sair de cada uma das caixas de diálogo.<br />
Referência rápida<br />
FILTER<br />
Cria uma lista de requisitos necessários a um objeto para ser incluí<strong>do</strong> em um<br />
conjunto de seleção<br />
PROPERTIES<br />
Controla as propriedades de objetos existentes.<br />
QSELECT<br />
Cria um conjunto de seleção com base em critérios de filtragem.<br />
CROSSINGAREACOLOR<br />
Controla a cor da área de seleção durante a seleção cruzada.<br />
DRAGMODE<br />
Controla a maneira como os objetos arrasta<strong>do</strong>s serão exibi<strong>do</strong>s.<br />
HIGHLIGHT<br />
Controla o realce de objeto; não afeta objetos seleciona<strong>do</strong>s com alças.<br />
PICKADD<br />
Controla se seleções subseqüentes substituem o conjunto de seleção atual<br />
ou são a ele adicionadas.<br />
PICKAUTO<br />
Controla o méto<strong>do</strong> de janelas para a seleção de objetos.<br />
PICKBOX<br />
Define a altura <strong>do</strong> alvo da seleção de objeto, em pixels.<br />
Personalizar a seleção de objetos | 655
PICKDRAG<br />
Controla o méto<strong>do</strong> de desenhar uma janela de seleção.<br />
PICKFIRST<br />
Controla se você seleciona objetos antes (seleção substantivo-verbo) ou após<br />
emitir um coman<strong>do</strong>.<br />
PREVIEWEFFECT<br />
Especifica o estilo visual para visualizar a seleção de objetos.<br />
PREVIEWFILTER<br />
Exclui os tipos de objetos especifica<strong>do</strong>s da visualização de seleção.<br />
SELECTIONAREA<br />
Controla a exibição de efeitos para áreas de seleção.<br />
SELECTIONAREAOPACITY<br />
Controla a transparência da área de seleção durante a seleção por janela ou<br />
cruzada.<br />
SELECTIONPREVIEW<br />
Agrupar objetos<br />
Controla a aparência da visualização de seleção.<br />
WINDOWAREACOLOR<br />
Controla a cor da área de seleção transparente durante a seleção de janela.<br />
Um grupo é um conjunto de objetos salvos que você pode selecionar e editar<br />
juntos ou separadamente conforme necessário. Os grupos facilitam a<br />
combinação de elementos de desenho que devem ser manipula<strong>do</strong>s de forma<br />
unitária.<br />
Consulte também:<br />
■ Trabalhar com blocos na página 793<br />
Visão geral de grupos<br />
Um grupo é um conjunto de objetos salvos que você pode selecionar e editar<br />
juntos ou separadamente conforme necessário. Os grupos facilitam a<br />
656 | Capítulo 18 Selecionar e modificar objetos
combinação de elementos de desenho que devem ser manipula<strong>do</strong>s de forma<br />
unitária. Você pode criá-los com rapidez e com um nome padrão.<br />
Você pode alterar os componentes de grupos enquanto trabalha adicionan<strong>do</strong><br />
ou removen<strong>do</strong> objetos.<br />
De certa forma, os grupos se parecem com blocos, que fornecem outro méto<strong>do</strong><br />
de combinar objetos em um conjunto nomea<strong>do</strong>. Por exemplo, os grupos são<br />
salvos de sessão em sessão. Entretanto, você pode editar objetos individuais<br />
em grupos mais facilmente <strong>do</strong> que em blocos, que devem ser explodi<strong>do</strong>s<br />
primeiro. Ao contrário de blocos, os grupos não podem ser compartilha<strong>do</strong>s<br />
com outros desenhos.<br />
Referência rápida<br />
GROUP<br />
Criar grupos<br />
Cria e gerencia conjuntos de objetos grava<strong>do</strong>s chama<strong>do</strong>s grupos.<br />
GERENCIADORGRUPO<br />
Abre o Gerencia<strong>do</strong>r de grupos herda<strong>do</strong>.<br />
QKUNGROUP<br />
Remove uma definição de grupo de um desenho.<br />
GROUPDISPLAYMODE<br />
Controla a visualização e as alças em grupos, quan<strong>do</strong> a seleção de grupo é<br />
ativada.<br />
PICKFIRST<br />
Controla se você seleciona objetos antes (seleção substantivo-verbo) ou após<br />
emitir um coman<strong>do</strong>.<br />
PICKSTYLE<br />
Controla o uso de uma seleção de grupo e de seleção de hachura associativa.<br />
Além de escolher os objetos que se tornarão membros de um grupo, você pode<br />
dar um nome e uma descrição para o grupo.<br />
Ao criar um grupo, você pode atribuir um nome e uma descrição a ele. Se você<br />
copiar um grupo, a cópia receberá o nome padrão Ax e será considerada sem<br />
nome.<br />
Agrupar objetos | 657
Os objetos no seu desenho podem ser membros de mais de um grupo e os<br />
próprios grupos podem ser aninha<strong>do</strong>s em outros grupos. Você pode desagrupar<br />
um grupo aninha<strong>do</strong> para restaurar a configuração original <strong>do</strong> grupo.<br />
Quan<strong>do</strong> a seleção de grupo está ativada (variável de sistema PICKSTYLE definida<br />
como 1 ou 3), a seleção de um membro de um grupo existente para incluir<br />
em um novo grupo, seleciona to<strong>do</strong>s os membros <strong>do</strong> grupo anterior. Para ativar<br />
a seleção individual de objetos agrupa<strong>do</strong>s desative a seleção de grupo<br />
(PICKSTYLE definida como 0 ou 2).<br />
Grupos sem nome não são relaciona<strong>do</strong>s na Group Manager, a menos que você<br />
selecione Incluir grupos não nomea<strong>do</strong>s.<br />
Os grupos nomea<strong>do</strong>s não são manti<strong>do</strong>s quan<strong>do</strong> você usa um desenho como<br />
referência externa ou o insere como um bloco. Contu<strong>do</strong>, você pode associar<br />
e explodir a referência externa ou explodir o bloco para tornar o grupo<br />
disponível como grupo não nomea<strong>do</strong>.<br />
OBSERVAÇÃO Evite criar grupos grandes conten<strong>do</strong> centenas ou milhares de<br />
objetos. Um grupo grande degrada significativamente o desempenho deste<br />
programa.<br />
Para criar um grupo não nomea<strong>do</strong><br />
1 Selecione os objetos a serem associa<strong>do</strong>s a um grupo.<br />
2 Clique na guia Início ➤ painel Grupos ➤ Grupo.<br />
Os objetos seleciona<strong>do</strong>s são agrupa<strong>do</strong>s num grupo não nomea<strong>do</strong>, ao qual<br />
é atribuí<strong>do</strong> um nome padrão, como por exemplo *A1.<br />
Os grupos não nomea<strong>do</strong>s não são exibi<strong>do</strong>s na caixa de diálogo Grupo de<br />
objetos <strong>do</strong> Gerencia<strong>do</strong>r de grupos, a menos que Incluir grupos não<br />
nomea<strong>do</strong>s esteja seleciona<strong>do</strong>.<br />
Para criar um grupo nomea<strong>do</strong><br />
1 Clique na guia Início ➤ painel Grupos ➤ Grupo.<br />
2 No prompt, insira n e digite um nome para o grupo.<br />
3 Selecione os objetos a serem agrupa<strong>do</strong>s e pressione Enter.<br />
O grupo nomea<strong>do</strong> é cria<strong>do</strong> para os objetos seleciona<strong>do</strong>s.<br />
658 | Capítulo 18 Selecionar e modificar objetos
Referência rápida<br />
GROUP<br />
Cria e gerencia conjuntos de objetos grava<strong>do</strong>s chama<strong>do</strong>s grupos.<br />
GERENCIADORGRUPO<br />
Abre o Gerencia<strong>do</strong>r de grupos herda<strong>do</strong>.<br />
PICKSTYLE<br />
Controla o uso de uma seleção de grupo e de seleção de hachura associativa.<br />
Selecionar objetos em grupos<br />
Existem vários méto<strong>do</strong>s para escolher um grupo, incluin<strong>do</strong> a seleção <strong>do</strong> grupo<br />
por nome ou a seleção de um <strong>do</strong>s membros <strong>do</strong> grupo.<br />
Por padrão, os grupos são selecionáveis, isto é, a seleção de qualquer membro<br />
de um grupo seleciona to<strong>do</strong>s os objetos desse grupo. Você pode, então, editar<br />
o grupo como um to<strong>do</strong>. Selecionar um objeto que pertença a múltiplos grupos<br />
seleciona to<strong>do</strong>s os grupos aos quais o objeto pertença. Desative a seleção de<br />
grupo para selecionar objetos agrupa<strong>do</strong>s individualmente.<br />
DICA Para ativar/desativar a seleção de grupo pressione Ctrl+H ou Shift+Ctrl+A.<br />
To<strong>do</strong>s os membros de grupos selecionáveis também são seleciona<strong>do</strong>s quan<strong>do</strong><br />
você percorre objetos para seleção (por exemplo, para selecionar um objeto<br />
que esteja logo atrás de outro objeto). Para selecionar grupos para edição com<br />
alças, utilize o dispositivo aponta<strong>do</strong>r e selecione o grupo no prompt de<br />
coman<strong>do</strong>.<br />
Selecionar um grupo<br />
A forma mais fácil de selecionar um grupo, com a seleção de grupo ativada, é<br />
clicar em um objeto agrupa<strong>do</strong>. Entretanto, se você necessita acessar um grupo<br />
aninha<strong>do</strong> ou procurar e selecionar um grupo específico, use a caixa de diálogo<br />
Grupo de objetos no Gerencia<strong>do</strong>r de grupos. Você também pode selecionar<br />
grupos pelo nome digitan<strong>do</strong> grupo e o nome <strong>do</strong> grupo no prompt Selecionar<br />
objetos.<br />
Agrupar objetos | 659
Para controlar se to<strong>do</strong>s os objetos agrupa<strong>do</strong>s podem ser individualmente<br />
seleciona<strong>do</strong>s<br />
Execute um <strong>do</strong>s procedimentos a seguir:<br />
■ Clique na guia Início ➤ painel Grupos ➤ Ativar/Desativar a seleção de<br />
grupo<br />
■ No prompt <strong>do</strong> coman<strong>do</strong>, insira selecionarestilo. Insira 1 para ativar a seleção<br />
de grupo. Objetos em grupos podem ser seleciona<strong>do</strong>s somente como um<br />
grupo e não individualmente.<br />
■ No prompt <strong>do</strong> coman<strong>do</strong>, insira selecionarestilo. Insira 0 para desativar a<br />
seleção de grupo. Objetos em grupos podem ser seleciona<strong>do</strong>s somente<br />
individualmente e não como um grupo.<br />
■ A qualquer momento alterne a ativação ou desativação de seleção de grupos<br />
ao pressionar Ctrl+H ou Ctrl+Shift+A.<br />
Para controlar a viabilidade de seleção para um grupo específico<br />
1 Clique na guia Início ➤ painel Grupos ➤ Grupos nomea<strong>do</strong>s.<br />
2 No Gerencia<strong>do</strong>r de grupos, selecione um grupo.<br />
3 Em Selecionável, clique na lâmpada para alternar entre cinza e amarelo.<br />
DICA No prompt, insira SELECIONARPRIMEIROGRUPO para abrir o Gerencia<strong>do</strong>r<br />
de grupos herda<strong>do</strong>.<br />
Para identificar a que grupos um objeto pertence<br />
1 Na área de desenho, selecione um objeto.<br />
2 Clique na guia Início ➤ painel Grupos ➤ Grupos nomea<strong>do</strong>s.<br />
3 Com o cursor sobre qualquer nome de grupo, clique com o botão direito<br />
<strong>do</strong> mouse. Clique em Limpar to<strong>do</strong>s.<br />
4 Com o cursor sobre qualquer nome de grupo, clique com o botão direito<br />
<strong>do</strong> mouse. Clique em Mostrar grupos para os objetos seleciona<strong>do</strong>s.<br />
Os objetos são realça<strong>do</strong>s na coluna Grupo.<br />
660 | Capítulo 18 Selecionar e modificar objetos
Referência rápida<br />
GROUP<br />
Cria e gerencia conjuntos de objetos grava<strong>do</strong>s chama<strong>do</strong>s grupos.<br />
GERENCIADORGRUPO<br />
Abre o Gerencia<strong>do</strong>r de grupos herda<strong>do</strong>.<br />
GROUPDISPLAYMODE<br />
Controla a visualização e as alças em grupos, quan<strong>do</strong> a seleção de grupo é<br />
ativada.<br />
PICKSTYLE<br />
Editar grupos<br />
Controla o uso de uma seleção de grupo e de seleção de hachura associativa.<br />
Você pode modificar grupos de diversas formas, incluin<strong>do</strong> alterar seus<br />
membros, modificar suas propriedades, revisar os nomes e descrições de grupos,<br />
e removê-los <strong>do</strong> desenho.<br />
Editar objetos como um grupo<br />
Quan<strong>do</strong> a seleção de grupos está ativada, você pode mover, copiar, rotacionar<br />
e modificar grupos da mesma forma que você faz com objetos individuais. Se<br />
você precisa editar objetos dentro de um grupo, desative a seleção de grupo<br />
ou use alças para editar objetos individuais. Para obter mais informações,<br />
consulte Selecionar objetos em grupos na página 659.<br />
Alterar componentes de grupo, nome ou descrição<br />
É possível especificar objetos a serem adiciona<strong>do</strong>s ou removi<strong>do</strong>s de um grupo<br />
a qualquer momento. Você também pode renomear um grupo ou alterar sua<br />
descrição. Se a exclusão ou remoção de um objeto deixar um grupo vazio, o<br />
grupo continuará defini<strong>do</strong>, mas sem nenhum membro.<br />
OBSERVAÇÃO A explosão de um objeto, como um bloco ou hachura que pertença<br />
a um grupo, não adiciona automaticamente os componentes resultantes ao grupo.<br />
Removen<strong>do</strong> grupos<br />
É possível excluir uma definição de grupo, para desagrupar os objetos conti<strong>do</strong>s.<br />
Agrupar objetos | 661
Como resulta<strong>do</strong>, os objetos são desagrupa<strong>do</strong>s, mas não são altera<strong>do</strong>s de outra<br />
maneira.<br />
Para excluir um grupo<br />
1 Na área de desenho, selecione um grupo.<br />
2 Clique na guia Início ➤ painel Grupos ➤ Desagrupar.<br />
Os objetos são desagrupa<strong>do</strong>s.<br />
Para adicionar ou remover objetos<br />
1 Clique na guia Início ➤ painel Grupos ➤ Edição de grupo.<br />
2 Na área de desenho, selecione um grupo.<br />
3 No prompt, execute um <strong>do</strong>s procedimentos a seguir:<br />
■ insira a para adicionar objetos<br />
■ insira r para remover objetos<br />
4 Selecione objetos para adicionar ao grupo ou remover dele.<br />
5 Pressione Enter.<br />
Os objetos são adiciona<strong>do</strong>s ao grupo seleciona<strong>do</strong> ou removi<strong>do</strong>s dele.<br />
Para renomear um grupo<br />
1 Clique na guia Início ➤ painel Grupos ➤ Edição de grupo.<br />
2 Na área de desenho, selecione um grupo.<br />
3 No prompt, insira renomear.<br />
4 Insira um novo nome.<br />
5 Pressione Enter.<br />
O grupo será renomea<strong>do</strong>.<br />
662 | Capítulo 18 Selecionar e modificar objetos
Referência rápida<br />
EDITARGRUPO<br />
Adiciona e remove objetos <strong>do</strong> grupo seleciona<strong>do</strong> ou renomeia um grupo<br />
seleciona<strong>do</strong>.<br />
QKUNGROUP<br />
Remove uma definição de grupo de um desenho.<br />
GERENCIADORGRUPO<br />
Abre o Gerencia<strong>do</strong>r de grupos herda<strong>do</strong>.<br />
DESAGRUPAR<br />
Desassocia os objetos de um grupo.<br />
PICKSTYLE<br />
Corrigin<strong>do</strong> erros<br />
Controla o uso de uma seleção de grupo e de seleção de hachura associativa.<br />
Você pode reverter suas ações utilizan<strong>do</strong> um dentre os diversos méto<strong>do</strong>s.<br />
Desfazen<strong>do</strong> uma única ação<br />
O méto<strong>do</strong> mais simples de reversão é utilizar os coman<strong>do</strong>s UNDO ou U para<br />
desfazer uma única ação. Muitos coman<strong>do</strong>s incluem sua própria opção U<br />
(desfazer), de mo<strong>do</strong> que você pode corrigir erros sem sair <strong>do</strong> coman<strong>do</strong>. Quan<strong>do</strong><br />
você está crian<strong>do</strong> linhas e polilinhas, por exemplo, insira u para desfazer o<br />
último segmento.<br />
OBSERVAÇÃO Por padrão, o coman<strong>do</strong> UNDO é defini<strong>do</strong> para combinar os<br />
coman<strong>do</strong>s pan e zoom consecutivos em uma única operação quan<strong>do</strong> você desfaz<br />
ou refaz. No entanto, os coman<strong>do</strong>s pan e zoom que são inicia<strong>do</strong>s <strong>do</strong> menu não<br />
são combina<strong>do</strong>s e sempre permanecem como ações separadas.<br />
Desfazen<strong>do</strong> diversas ações de uma vez<br />
Utilize a opção Marcar de DESFAZER para marcar uma ação quan<strong>do</strong> você<br />
trabalha. Em seguida, você pode utilizar a opção Voltar de DESFAZER para<br />
desfazer todas as atividades ocorridas depois da ação marcada. Use as opções<br />
Iniciar e Finalizar de DESFAZER para definir um conjunto de ações a serem<br />
tratadas como um grupo.<br />
Corrigin<strong>do</strong> erros | 663
Você também pode desfazer diversas ações de uma vez com a lista Desfazer<br />
na barra de ferramenta Padrão.<br />
Reverten<strong>do</strong> o efeito de desfazer<br />
Você pode reverter o efeito de um único coman<strong>do</strong> U ou DESFAZER usan<strong>do</strong><br />
REDO imediatamente depois <strong>do</strong> uso de U ou DESFAZER.<br />
Você também pode refazer diversas ações de uma vez com a lista Desfazer na<br />
barra de ferramenta Padrão.<br />
Apagar objetos<br />
Você pode apagar qualquer objeto desenha<strong>do</strong>. Se você acidentalmente apagar<br />
o objeto erra<strong>do</strong>, poderá utilizar o coman<strong>do</strong> DESFAZER ou OOPS para restaurá-lo.<br />
Para obter mais informações, consulte Apagar objetos na página 665<br />
Cancelar um coman<strong>do</strong><br />
Você pode cancelar um coman<strong>do</strong> sem o completar ao pressionar Esc.<br />
Para desfazer a ação mais recente<br />
■ Clique no menu Editar ➤ Desfazer.<br />
Para desfazer um número específico de ações<br />
1 Na barra de ferramentas Padrão, clique na seta na lista Desfazer.<br />
É exibida uma lista de ações que podem ser desfeitas, começan<strong>do</strong> com a<br />
ação mais recente.<br />
2 Arraste para selecionar as ações a desfazer.<br />
3 Clique para desfazer as ações selecionadas.<br />
Para refazer uma ação<br />
■ Clique no menu Editar ➤ Refazer.<br />
Somente a ação imediatamente anterior a um coman<strong>do</strong> DESFAZER pode ser<br />
revertida com REFAZER. Você não pode usar REFAZER para repetir um outro<br />
coman<strong>do</strong>.<br />
Para refazer um número específico de ações<br />
1 Na barra de ferramentas Padrão, clique na seta na lista Refazer.<br />
664 | Capítulo 18 Selecionar e modificar objetos
É exibida uma lista de ações de desfazer que podem ser refeitas, começan<strong>do</strong><br />
com a ação mais recente.<br />
2 Arraste para selecionar as ações a refazer.<br />
3 Clique para refazer as ações selecionadas.<br />
Referência rápida<br />
APAGAR<br />
Remove objetos de um desenho.<br />
OPCOES<br />
Personaliza as configurações <strong>do</strong> programa.<br />
OOPS<br />
Restaura objetos apaga<strong>do</strong>s.<br />
REDO<br />
Reverte os efeitos de coman<strong>do</strong>s UNDO ou D anteriores.<br />
MREDO<br />
U<br />
Reverte os efeitos de vários coman<strong>do</strong>s anteriores UNDO ou D<br />
Reverte a operação mais recente.<br />
UNDO<br />
Reverte o efeito <strong>do</strong>s coman<strong>do</strong>s.<br />
UNDOCTL<br />
Indica o esta<strong>do</strong> das opções Auto, Control e Group <strong>do</strong> coman<strong>do</strong> UNDO.<br />
UNDOMARKS<br />
Apagar objetos<br />
Armazena o número de marcas colocadas no fluxo de controle de UNDO<br />
pela opção Mark.<br />
Há diversas maneiras de excluir objetos de seu desenho e limpar a tela.<br />
Apagar objetos | 665
Remover definições, estilos e objetos não utiliza<strong>do</strong>s<br />
É possível remover objetos nomea<strong>do</strong>s e não nomea<strong>do</strong>s não utiliza<strong>do</strong>s, com<br />
PURGE. Alguns <strong>do</strong>s objetos não nomea<strong>do</strong>s que você limpa incluem definições<br />
de bloco, estilos de cota, camadas, tipos linhas e estilos de texto. Com PURGE<br />
também é possível remover geometria com comprimento zero e objetos de<br />
texto vazios.<br />
Excluir objetos duplica<strong>do</strong>s<br />
É possível remover linhas duplicadas e sobrepostas, arcos, polilinhas e<br />
segmentos desses tipos de objeto com LIMPEZA. Defina um valor de tolerância<br />
e especifique se as propriedades de objetos como camada, cor ou estilo de<br />
plotagem são mantidas ou ignoradas ao comparar objetos duplica<strong>do</strong>s suspeitos.<br />
LIMPEZA também proporciona um méto<strong>do</strong> para consolidar objetos.<br />
Limpar a exibição<br />
É possível remover pixels soltos que sobrarão de algumas operações de edição<br />
na área de exibição com o coman<strong>do</strong> REGE ou REGENALL.<br />
Consulte também:<br />
■ Corrigin<strong>do</strong> erros na página 663<br />
Para apagar um objeto<br />
1 Clique na guia Início ➤ painel Modificar ➤ Apagar.<br />
2 No prompt Selecionar objetos, use um méto<strong>do</strong>s de seleção para selecionar<br />
os objetos a serem apaga<strong>do</strong>s ou insira uma opção:<br />
■ Insira L (Último) para apagar o último objeto desenha<strong>do</strong>.<br />
■ Insira p (Anterior) para apagar a último conjunto de seleção.<br />
■ Insira all para apagar to<strong>do</strong>s os objetos <strong>do</strong> desenho.<br />
■ Insira ? para visualizar uma lista de to<strong>do</strong>s os méto<strong>do</strong>s de seleção.<br />
3 Pressione Enter para finalizar o coman<strong>do</strong>.<br />
666 | Capítulo 18 Selecionar e modificar objetos
Para excluir objetos duplica<strong>do</strong>s<br />
1 Clique na guia Início ➤ painel Modificar ➤ Excluir objetos duplica<strong>do</strong>s<br />
2 No prompt Selecionar objetos, utilize um méto<strong>do</strong> de seleção para<br />
selecionar objetos.<br />
3 Pressione Enter.<br />
A caixa de diálogo Excluir objetos duplica<strong>do</strong>s é exibida.<br />
4 Opcional:<br />
■ Especifique um valor de tolerância.<br />
■ Selecione as propriedades a serem ignoradas durante a comparação<br />
de objetos.<br />
■ Defina opções adicionais para otimizar segmentos de polilinha,<br />
combinar objetos ou manter a associatividade.<br />
5 Clique em OK.<br />
Os objetos duplica<strong>do</strong>s são excluí<strong>do</strong>s.<br />
Para restaurar o último objeto apaga<strong>do</strong><br />
■ No prompt de coman<strong>do</strong>, insira oops.<br />
Os últimos objetos que foram removi<strong>do</strong>s por APAGAR, BLOCO ou BLOCOW<br />
são restaura<strong>do</strong>s.<br />
Para recortar objetos para a Área de transferência<br />
1 Selecione os objetos a serem corta<strong>do</strong>s.<br />
2 Clique na guia Início ➤ painel Utilitários ➤ Cortar. Você também<br />
pode pressionar Ctrl+X.<br />
Os objetos estão disponíveis para serem cola<strong>do</strong>s em outros aplicativos <strong>do</strong><br />
Win<strong>do</strong>ws.<br />
Apagar objetos | 667
Para eliminar um tipo de linha não utiliza<strong>do</strong><br />
1 Clique na guia Ferramentas ➤ painel Utilitários de desenho ➤ Eliminar.<br />
A caixa de diálogo Eliminar exibe uma vista em árvore <strong>do</strong>s tipos de objeto<br />
com itens que podem ser elimina<strong>do</strong>s.<br />
2 Para eliminar tipos de linha sem referência, use um <strong>do</strong>s seguintes méto<strong>do</strong>s:<br />
■ Para eliminar to<strong>do</strong>s os tipos de linha sem referência, selecione Tipos<br />
de linhas.<br />
■ Para eliminar tipos de linha específicos, clique duas vezes em Tipos<br />
de linhas para expandir a vista em árvore. A seguir selecione então os<br />
tipos de linha a serem elimina<strong>do</strong>s.<br />
Se o item que você quer eliminar não está relaciona<strong>do</strong>, selecione Visualizar<br />
itens que não podem ser elimina<strong>do</strong>s.<br />
3 O usuário é solicita<strong>do</strong> a confirmar cada item relaciona<strong>do</strong>. Se não quiser<br />
confirmar cada exclusão, limpe a opção Confirmar cada item a ser<br />
elimina<strong>do</strong>.<br />
4 Clique em Eliminar.<br />
Para confirmar a exclusão de cada item, responda ao prompt selecionan<strong>do</strong><br />
Sim ou Não, ou Sim para to<strong>do</strong>s se mais que um item está seleciona<strong>do</strong>.<br />
5 Clique em Fechar.<br />
Para remover geometria com comprimento zero e objetos de texto vazios<br />
1 Clique na guia Ferramentas ➤ painel Utilitários de desenho ➤ Eliminar.<br />
A caixa de diálogo Eliminar é exibida.<br />
2 Selecione Eliminar geometria com comprimento zero e objetos de texto<br />
vazios.<br />
3 Clique em Eliminar.<br />
4 Clique em Fechar.<br />
668 | Capítulo 18 Selecionar e modificar objetos
Referência rápida<br />
CORTARRECORTAR<br />
Copia objetos seleciona<strong>do</strong>s na área de transferência e os remove <strong>do</strong> desenho<br />
APAGAR<br />
Remove objetos de um desenho.<br />
OOPS<br />
Restaura objetos apaga<strong>do</strong>s.<br />
LIMPEZA<br />
Remove linhas duplicadas ou sobrepostas, arcos e polilinhas. Também<br />
combina linhas parcialmente sobrepostas ou contíguas.<br />
PURGE<br />
Remove itens não utiliza<strong>do</strong>s, como definições de bloco e camadas <strong>do</strong> desenho.<br />
REDRAW<br />
Atualiza a exibição na viewport atual.<br />
REGE<br />
Regenera o desenho inteiro a partir da viewport atual.<br />
UNDO<br />
Reverte o efeito <strong>do</strong>s coman<strong>do</strong>s.<br />
Cortar, copiar e colar com a área de transferência<br />
Quan<strong>do</strong> você desejar usar objetos de um arquivo de desenho em um outro<br />
aplicativo, recorte ou copie esses objetos para a Área de transferência e depois<br />
cole-os da Área de transferência para o outro aplicativo.<br />
Recortar objetos<br />
O processo de recortar exclui os objetos seleciona<strong>do</strong>s <strong>do</strong> desenho e os armazena<br />
na Área de transferência. Os objetos agora estão disponíveis para serem cola<strong>do</strong>s<br />
em outros programas.<br />
Cortar, copiar e colar com a área de transferência | 669
Copiar objetos<br />
Você pode utilizar a Área de transferência para copiar parte ou to<strong>do</strong> o desenho<br />
em um <strong>do</strong>cumento cria<strong>do</strong> por outro aplicativo. Os objetos são copia<strong>do</strong>s no<br />
formato de vetores, que retém a alta resolução em outros aplicativos. As<br />
informações armazenadas na área de transferência podem, então, ser coladas<br />
em outros programas.<br />
OBSERVAÇÃO Se o objeto copia<strong>do</strong> é incorpora<strong>do</strong>, atualizar o desenho original<br />
não atualiza a cópia incorporada no outro programa.<br />
Colar objetos<br />
Os aplicativos utilizam diferentes formatos internos para armazenar<br />
informações da Área de transferência. Quan<strong>do</strong> você copia os objetos para a<br />
Área de transferência, as informações são armazenadas em to<strong>do</strong>s os formatos<br />
disponíveis. Quan<strong>do</strong> você cola o conteú<strong>do</strong> da Área de transferência em um<br />
desenho, o formato que retém mais informações é usa<strong>do</strong>.<br />
Entretanto, é possível sobrepor essa configuração e converter as informações<br />
coladas no formato <strong>do</strong> AutoCAD LT. Por ser o formato mais fácil de editar, o<br />
formato <strong>do</strong> AutoCAD LT é o preferi<strong>do</strong> ao copiar objetos de e para o AutoCAD<br />
LT. Ele preserva todas as informações relevantes <strong>do</strong> objeto, incluin<strong>do</strong> referências<br />
de bloco e aspectos 3D.<br />
O formato meta-arquivo <strong>do</strong> Win<strong>do</strong>ws (figura) contém informação vetorial de<br />
tela e os arquivos podem ser dimensiona<strong>do</strong>s e impressos sem perda de<br />
resolução. Use este formato para colar objetos em aplicativos Win<strong>do</strong>ws que<br />
suportam arquivos WMF. Os meta-arquivos cola<strong>do</strong>s no AutoCAD LT possuem<br />
maior resolução que as imagens em bitmap (arquivos BMP), mas não são tão<br />
facilmente manipula<strong>do</strong>s como os objetos <strong>do</strong> AutoCAD LT. Imagens de bitmap<br />
são imagens raster formadas por um padrão de pixels, geralmente utilizadas<br />
por aplicativos de pintura.<br />
A cor <strong>do</strong> objeto não é alterada quan<strong>do</strong> ele é copia<strong>do</strong> para a Área de<br />
transferência. Por exemplo, objetos brancos cola<strong>do</strong>s em um fun<strong>do</strong> branco não<br />
serão visíveis. Use as variáveis de sistema WMFBKGND e WMFFOREGND para<br />
controlar se o preenchimento <strong>do</strong> segun<strong>do</strong> plano ou <strong>do</strong> primeiro plano é<br />
transparente para objetos de meta-arquivos cola<strong>do</strong>s em outros aplicativos.<br />
Você pode inserir um objeto vincula<strong>do</strong> ou embuti<strong>do</strong> da Área de transferência<br />
para um desenho com PASTESPEC. Se você converter as informações coladas<br />
no formato <strong>do</strong> AutoCAD LT, o objeto será inseri<strong>do</strong> como uma referência de<br />
bloco. Para editar a informação colada, use o coman<strong>do</strong> EXPLODIR para explodir<br />
a referência de bloco em seus objetos componentes. Ao converter um<br />
meta-arquivo <strong>do</strong> Win<strong>do</strong>ws armazena<strong>do</strong> na Área de transferência no formato<br />
670 | Capítulo 18 Selecionar e modificar objetos
<strong>do</strong> AutoCAD LT, você poderá perder a precisão de escala. Para manter a escala<br />
correta, salve os objetos no desenho original como um bloco (WBLOCK) e em<br />
seguida, insira-os no AutoCAD LT utilizan<strong>do</strong> INSERIR.<br />
Para recortar objetos para a Área de transferência<br />
1 Selecione os objetos a serem corta<strong>do</strong>s.<br />
2 Clique na guia Início ➤ painel Utilitários ➤ Cortar.<br />
Você também pode pressionar Ctrl+X.<br />
Os objetos também podem ser cola<strong>do</strong>s em outros aplicativos Win<strong>do</strong>ws.<br />
Para copiar objetos para a Área de transferência<br />
1 Selecione os objetos a serem copia<strong>do</strong>s.<br />
2 Clique na guia Início ➤ painel Utilitários ➤ Copiar recorte.<br />
Você também pode pressionar Ctrl+C.<br />
Para colar objetos da Área de transferência<br />
■ Clique na guia Início ➤ painel Utilitários ➤ Colar.<br />
Você também pode pressionar Ctrl+V.<br />
Os objetos que estão atualmente na Área de transferência são cola<strong>do</strong>s no<br />
desenho.<br />
Para converter informações coladas no formato de arquivo de desenho<br />
1 Clique na guia Início ➤ painel Utilitários ➤ Colar especial.<br />
2 Na caixa de diálogo Colar especial, selecione Colar.<br />
3 Na lista de formatos, selecione Figura.<br />
4 Clique em OK.<br />
Cortar, copiar e colar com a área de transferência | 671
Referência rápida<br />
COPIARBASE<br />
Copia objetos seleciona<strong>do</strong>s para a área de transferência junto com um ponto<br />
base especifica<strong>do</strong><br />
COPIARRECORTAR<br />
Copia os objetos seleciona<strong>do</strong>s para a área de transferência.<br />
CORTARRECORTAR<br />
Copia objetos seleciona<strong>do</strong>s na área de transferência e os remove <strong>do</strong> desenho<br />
PASTEBLOCK<br />
Cola objetos da área de transferência no desenho atual como um bloco.<br />
PASTECLIP<br />
Cola objetos da área de transferência no desenho atual.<br />
PASTEORIG<br />
Cola objetos da área de transferência no desenho atual utilizan<strong>do</strong> as<br />
coordenadas originais.<br />
PASTESPEC<br />
Cola objetos da área de transferência no desenho atual e controla o formato<br />
<strong>do</strong>s da<strong>do</strong>s.<br />
WMFIN<br />
Importa um meta-arquivo <strong>do</strong> Win<strong>do</strong>ws.<br />
WMFOPTS<br />
Define opções para o coman<strong>do</strong> WMFIN.<br />
WMFOUT<br />
Salva objetos em um meta-arquivo <strong>do</strong> Win<strong>do</strong>ws.<br />
CLIPBOARD<br />
Indica o status da Área de transferência.<br />
OLEHIDE<br />
Controla a exibição e a plotagem de objetos OLE.<br />
672 | Capítulo 18 Selecionar e modificar objetos
WMFBKGND<br />
Controla a cor <strong>do</strong> plano de fun<strong>do</strong> quan<strong>do</strong> os objetos são inseri<strong>do</strong>s no formato<br />
Win<strong>do</strong>ws metafile (WMF).<br />
WMFFOREGND<br />
Controla a atribuição da cor <strong>do</strong> primeiro plano quan<strong>do</strong> os objetos são<br />
inseri<strong>do</strong>s no formato Win<strong>do</strong>ws metafile (WMF).<br />
Modificar objetos<br />
Você pode modificar o tamanho, a forma e a localização de objetos.<br />
Consulte também:<br />
■ Trabalhar com objetos proxy e personaliza<strong>do</strong>s na página 1510<br />
■ Modificar cotas existentes na página 1186<br />
Escolhen<strong>do</strong> um méto<strong>do</strong> para modificar objetos<br />
Acesse as opções de edição <strong>do</strong> objeto utilizan<strong>do</strong> os méto<strong>do</strong>s a seguir:<br />
Méto<strong>do</strong>s<br />
Linha de coman<strong>do</strong><br />
Menu de atalho<br />
Clique duas vezes<br />
Descrições<br />
Insira um coman<strong>do</strong>, e a seguir selecione<br />
os objetos a serem modifica<strong>do</strong>s. Alternativamente,<br />
primeiro selecione os objetos e<br />
a seguir insira um coman<strong>do</strong><br />
Selecione e clique com o botão direito <strong>do</strong><br />
mouse em um objeto para exibir um menu<br />
de atalho com opções de edição relevantes.<br />
Clique duas vezes em um objeto para exibir<br />
a paleta Propriedades ou, em alguns<br />
casos, uma caixa de diálogo ou editor específico<br />
para aquele tipo de objeto. (Você<br />
pode especificar ações de duplo clique<br />
para cada tipo de objeto ao personalizar<br />
um arquivo CUIx e carregan<strong>do</strong>-o no programa).<br />
Modificar objetos | 673
Méto<strong>do</strong>s<br />
Alças<br />
Consulte também:<br />
■ Alterar o texto na página 1074<br />
■ Selecionar objetos na página 637<br />
Descrições<br />
■ Modificar cotas existentes na página 1186<br />
Utilize as alças para remodelar, mover, rotacionar<br />
e manipular objetos:<br />
■ Mo<strong>do</strong>s de alça. Selecione uma alça<br />
de objeto para trabalhar com o mo<strong>do</strong><br />
padrão de alça — esticar — ou pressione<br />
Enter ou barra de espaço para alternar<br />
entre os mo<strong>do</strong>s adicionais de alça<br />
— mover, rotacionar, escala e espelhar.<br />
■ Alças multifuncionais. Para muitos<br />
objetos, você também pode passar o<br />
mouse sobre uma alça para acessar um<br />
menu com opções de edição específicas<br />
de objetos e, em alguns casos, específicas<br />
de alças.<br />
■ Exibir e alterar as propriedades de objetos na página 399<br />
■ Trabalhar com objetos proxy e personaliza<strong>do</strong>s na página 1510<br />
■ “Ações de clique duplo” no <strong>Guia</strong> de personalização<br />
Referência rápida<br />
CUI<br />
Gerencia os elementos personaliza<strong>do</strong>s da interface <strong>do</strong> usuário no produto.<br />
DRAGMODE<br />
Controla a maneira como os objetos arrasta<strong>do</strong>s serão exibi<strong>do</strong>s.<br />
PROPERTIES<br />
Controla as propriedades de objetos existentes.<br />
674 | Capítulo 18 Selecionar e modificar objetos
SELECT<br />
Coloca objetos seleciona<strong>do</strong>s no conjunto de seleção anterior.<br />
DBLCLKEDIT<br />
Controla o comportamento da edição com clique duplo na área <strong>do</strong> desenho.<br />
DRAGMODE<br />
Controla a maneira como os objetos arrasta<strong>do</strong>s serão exibi<strong>do</strong>s.<br />
GRIPMULTIFUNCTIONAL<br />
Especifica os méto<strong>do</strong>s de acesso para opções de alça multifuncional.<br />
PICKADD<br />
Controla se seleções subseqüentes substituem o conjunto de seleção atual<br />
ou são a ele adicionadas.<br />
PICKFIRST<br />
Controla se você seleciona objetos antes (seleção substantivo-verbo) ou após<br />
emitir um coman<strong>do</strong>.<br />
Modificar objetos usan<strong>do</strong> alças<br />
As alças são exibidas em pontos estratégicos em objetos seleciona<strong>do</strong>s.<br />
Usar alças de objetos<br />
É possível remodelar, mover ou manipular objetos de outras formas com<br />
diferentes tipos de alças e mo<strong>do</strong>s de alça.<br />
Visão geral<br />
É possível usar as alças de formas diferentes:<br />
■ Utilize mo<strong>do</strong>s de alças. Selecione uma alça de objeto para trabalhar com<br />
o mo<strong>do</strong> padrão de alça — esticar — ou pressione Enter ou barra de espaço<br />
para alternar entre os mo<strong>do</strong>s adicionais de alça — mover, rotacionar, escala<br />
e espelhar. Você também pode clicar com o botão direito <strong>do</strong> mouse em uma<br />
alça selecionada para ver as opções disponíveis no menu de atalho.<br />
■ Utilize alças multifuncionais. Para muitos objetos, você também pode passar<br />
o mouse sobre uma alça para acessar um menu com opções de edição<br />
Modificar objetos usan<strong>do</strong> alças | 675
específicas de objetos e, em alguns casos, específicas de alças. Pressione<br />
Ctrl para navegar entre as opções <strong>do</strong> menu de alça.<br />
Objetos com alças multifuncionais<br />
Os seguintes objetos têm alças multifuncionais que oferecem opções específicas<br />
de objetos e, em alguns casos, específicas de alças:<br />
■ Objetos 2D: linhas, polilinhas, arcos, arcos elípticos e splines.<br />
■ Objetos de anotação: objetos de cota e de múltiplas chamadas de detalhe.<br />
Observações importantes<br />
■ Alças não são exibidas em objetos que estão em camadas bloqueadas.<br />
■ Quan<strong>do</strong> você seleciona múltiplos objetos que compartilham alças<br />
coincidentes, é possível editar estes objetos usan<strong>do</strong> os mo<strong>do</strong>s de alça; no<br />
entanto, quaisquer opções específicas de objeto ou de alça não estão<br />
disponíveis.<br />
Dicas para esticar com alças<br />
■ Ao selecionar mais de uma alça em um objeto para esticá-lo, a forma <strong>do</strong><br />
objeto é mantida intacta entre as alças selecionadas. Para selecionar mais<br />
de uma alça, pressione e mantenha pressionada a tecla Shift, e a seguir<br />
selecione as alças apropriadas.<br />
■ Alças em texto, referências de bloco, pontos médios de linhas, centros de<br />
círculos e objetos de ponto movem o objeto em vez de esticá-lo.<br />
676 | Capítulo 18 Selecionar e modificar objetos
■ Quan<strong>do</strong> um objeto 2D reside em um plano diferente <strong>do</strong> UCS atual, esse<br />
objeto é estica<strong>do</strong> no plano em que foi cria<strong>do</strong> e não no plano <strong>do</strong> UCS atual.<br />
■ Se você selecionar uma alça de quadrante para esticar um círculo ou uma<br />
elipse e, a seguir, especificar uma distância no prompt de coman<strong>do</strong> para o<br />
novo raio — em vez de mover a alça — a distância é medida a partir <strong>do</strong><br />
centro <strong>do</strong> círculo, e não da alça selecionada.<br />
Limitar a exibição das alças para aprimorar o desempenho<br />
Você pode limitar o número máximo de objetos que exibem alças. Por exemplo,<br />
quan<strong>do</strong> um desenho contém objetos de hachura ou polilinhas com muitas<br />
alças, a seleção destes objetos pode levar muito tempo. A variável de sistema<br />
GRIPOBJLIMIT suprime a exibição de alças quan<strong>do</strong> o conjunto de seleção<br />
inicial inclui um número maior que o número especifica<strong>do</strong> de objetos. Se você<br />
adicionar objetos ao conjunto de seleção atual, o limite não será aplica<strong>do</strong>.<br />
Consulte também:<br />
■ Escolhen<strong>do</strong> um méto<strong>do</strong> para modificar objetos na página 673<br />
■ Modificar polilinhas na página 741<br />
■ Modificar hachuras e preenchimentos na página 977<br />
■ Usar a Entrada dinâmica na página 511<br />
■ Modificar a geometria de cotas na página 1187<br />
■ Trabalhar com blocos dinâmicos em desenhos na página 800<br />
Para ativar alças<br />
1 No prompt de coman<strong>do</strong>, insira opcoes.<br />
2 Na caixa de diálogo Opções, guia Seleção, selecione Mostrar alças.<br />
3 Clique em OK.<br />
Para editar objetos utilizan<strong>do</strong> alças<br />
1 Selecione os objetos a serem edita<strong>do</strong>s.<br />
2 Execute um <strong>do</strong>s procedimentos a seguir:<br />
■ Selecione e mova as alças para esticar o objeto.<br />
Modificar objetos usan<strong>do</strong> alças | 677
OBSERVAÇÃO No caso de algumas alças de objetos, por exemplo, alças<br />
de blocos de referência, esticar irá mover o objeto em vez de esticá-lo.<br />
■ Pressione Enter ou barra de espaço para navegar para os mo<strong>do</strong>s de<br />
alça mover, rotacionar, escala ou espelhar, ou clique com o botão direito<br />
<strong>do</strong> mouse na alça selecionada para exibir um menu de atalho com<br />
to<strong>do</strong>s os mo<strong>do</strong>s de alça disponíveis e outras opções.<br />
■ Passe o mouse sobre uma alça para visualizar e acessar o menu da alça<br />
multifuncional (se disponível) e, a seguir, pressione Ctrl para alternar<br />
entre as opções disponíveis.<br />
3 Mova o dispositivo aponta<strong>do</strong>r e clique.<br />
DICA Para copiar o objeto, mantenha pressionada tecla Ctrl até que você tenha<br />
clica<strong>do</strong> para reposicionar a alça.<br />
Para esticar múltiplos objetos usan<strong>do</strong> alças<br />
1 Selecione vários objetos para serem estica<strong>do</strong>s.<br />
2 Mantenha pressiona<strong>do</strong> Shift e clique em várias alças para que sejam<br />
realçadas.<br />
3 Solte a tecla Shift e selecione uma alça como a alça de base, clican<strong>do</strong> nela.<br />
4 Mova o dispositivo aponta<strong>do</strong>r e clique.<br />
Referência rápida<br />
OPCOES<br />
Personaliza as configurações <strong>do</strong> programa.<br />
DYNINFOTIPS<br />
Controla se as dicas são exibidas para usar Shift e Ctrl ao editar com alças.<br />
GRIPBLOCK<br />
Controla a exibição de grades em blocos.<br />
GRIPCOLOR<br />
Controla a cor de alças não selecionadas.<br />
678 | Capítulo 18 Selecionar e modificar objetos
GRIPCONTOUR<br />
Controla a cor <strong>do</strong> contorno da alça.<br />
GRIPHOT<br />
Controla a cor das alças selecionadas.<br />
GRIPHOVER<br />
Controla a cor de preenchimento de uma alça não selecionada quan<strong>do</strong> o<br />
cursor pausa sobre a mesma.<br />
GRIPMULTIFUNCTIONAL<br />
Especifica os méto<strong>do</strong>s de acesso para opções de alça multifuncional.<br />
GRIPOBJLIMIT<br />
Suprime a exibição de alças quan<strong>do</strong> o conjunto de seleção inicial inclui mais<br />
<strong>do</strong> que o número especifica<strong>do</strong> de objetos.<br />
GRIPS<br />
Controla a exibição de alças em objetos seleciona<strong>do</strong>s.<br />
GRIPSIZE<br />
Define o tamanho da caixa de alça em pixels.<br />
GRIPTIPS<br />
Controla a exibição de dicas de alça quan<strong>do</strong> o cursor passa sobre alças em<br />
blocos dinâmicos e objetos personaliza<strong>do</strong>s que suportam dicas de alça.<br />
Fazen<strong>do</strong> cópias múltiplas com alças<br />
Você pode criar várias cópias de objetos à medida que os modifica com<br />
qualquer um <strong>do</strong>s mo<strong>do</strong>s de alça.<br />
Por exemplo, utilizan<strong>do</strong> a opção Copiar, você pode rotacionar os objetos<br />
seleciona<strong>do</strong>s, deixan<strong>do</strong> cópias em cada localização que você especificar com<br />
o dispositivo aponta<strong>do</strong>r.<br />
Modificar objetos usan<strong>do</strong> alças | 679
Você também pode efetuar múltiplas cópias ao manter pressionada a tecla<br />
Ctrl ao selecionar o primeiro ponto. Por exemplo, com o mo<strong>do</strong> de alça Esticar,<br />
você pode esticar o objeto, por exemplo uma linha, e depois copiá-lo em<br />
qualquer ponto da área <strong>do</strong> desenho. Múltiplas cópias continuam a ser feitas<br />
até você desativar as alças.<br />
OBSERVAÇÃO Quan<strong>do</strong> você usa algas para fazer múltiplas cópias de um objeto<br />
que contém múltiplas , somente a representação de escala atual é copiada.<br />
Definin<strong>do</strong> um snap de deslocamento ou um snap de rotação<br />
É possível colocar várias cópias em intervalos de espaços regulares com um<br />
snap de deslocamento. O snap de deslocamento é defini<strong>do</strong> pela distância entre<br />
um objeto e a próxima cópia. No layout abaixo, a primeira cópia <strong>do</strong> símbolo<br />
de instalação de luz é colocada em um deslocamento de duas unidades. Todas<br />
as cópias subseqüentes são, então, colocadas a uma distância de duas unidades.<br />
Se você mantém pressionada a tecla Ctrl enquanto seleciona pontos de<br />
múltiplas cópias com o dispositivo aponta<strong>do</strong>r, o cursor de gráfico efetua o<br />
snap para um ponto de deslocamento com base nos <strong>do</strong>is últimos pontos<br />
seleciona<strong>do</strong>s. Na ilustração abaixo, o ponto médio da linha 1 está na<br />
coordenada 8,5. Com base naquele ponto <strong>do</strong> meio, a linha 2 foi copiada usan<strong>do</strong><br />
a tecla Ctrl e o mo<strong>do</strong> de alça Esticar; seu ponto <strong>do</strong> meio está em 9,5. A terceira<br />
linha faz um snap para um deslocamento basea<strong>do</strong> nos valores da coordenada<br />
10,5.<br />
Similarmente, você pode colocar cópias múltiplas em intervalos angulares em<br />
torno de uma alça de base com um snap de rotação. O snap de rotação é<br />
defini<strong>do</strong> como o ângulo entre um objeto e a próxima cópia, quan<strong>do</strong> você<br />
680 | Capítulo 18 Selecionar e modificar objetos
utiliza o mo<strong>do</strong> de alça Rotacionar. Mantenha pressionada a tecla Ctrl para<br />
usar o snap à rotação.<br />
Para criar cópias em qualquer mo<strong>do</strong> de alça<br />
1 Selecione os objetos a serem copia<strong>do</strong>s.<br />
2 Selecione uma alça de base em um objeto, clican<strong>do</strong> na alça.<br />
A alça selecionada é destacada e Esticar, o mo<strong>do</strong> de alça-padrão, é ativa<strong>do</strong>.<br />
3 Navegue pelos mo<strong>do</strong>s de alças pressionan<strong>do</strong> Enter até que o mo<strong>do</strong> de<br />
alça deseja<strong>do</strong> apareça.<br />
Alternativamente, você pode clicar com o botão direito <strong>do</strong> mouse para<br />
exibir um menu de atalho de mo<strong>do</strong>s e opções.<br />
4 Insira c (Copiar) ou mantenha pressionada a tecla Ctrl enquanto estica,<br />
move, rotaciona ou dimensiona.<br />
As cópias continuam a ser feitas até você desativar as alças.<br />
5 Insira ou especifique a entrada adicional requerida para o mo<strong>do</strong> de alça<br />
atual.<br />
6 Desative as alças pressionan<strong>do</strong> Enter, Spacebar ou Esc.<br />
Para criar um snap de deslocamento para cópias múltiplas utilizan<strong>do</strong> alças<br />
1 Selecione os objetos a serem copia<strong>do</strong>s.<br />
2 Selecione uma alça de base em um objeto, clican<strong>do</strong> na alça.<br />
A alça selecionada é destacada e Esticar, o mo<strong>do</strong> de alça-padrão, é ativa<strong>do</strong>.<br />
3 Navegue pelos mo<strong>do</strong>s de alças pressionan<strong>do</strong> Enter até que o mo<strong>do</strong> de<br />
alça Mover apareça.<br />
Modificar objetos usan<strong>do</strong> alças | 681
Alternativamente, você pode clicar com o botão direito <strong>do</strong> mouse para<br />
exibir um menu de atalho de mo<strong>do</strong>s e opções.<br />
4 Insirac (Copiar).<br />
5 Mova o cursor e clique.<br />
O snap de deslocamento é a distância entre a alça que você selecionou e<br />
a localização que você especificou para a cópia.<br />
6 Mantenha pressionada a tecla Ctrl e coloque cópias adicionais ao<br />
especificar localizações adicionais.<br />
Estas cópias são criadas na mesma distância <strong>do</strong> snap de deslocamento da<br />
última cópia.<br />
7 Desative as alças pressionan<strong>do</strong> Enter, Spacebar ou Esc.<br />
Para criar um snap de rotação para cópias múltiplas rotacionadas utilizan<strong>do</strong><br />
alças<br />
1 Selecione os objetos a serem rotaciona<strong>do</strong>s.<br />
2 Selecione uma alça de base em um objeto, clican<strong>do</strong> na alça.<br />
A alça selecionada é destacada e Esticar, o mo<strong>do</strong> de alça-padrão, é ativa<strong>do</strong>.<br />
3 Navegue pelos mo<strong>do</strong>s de alças pressionan<strong>do</strong> Enter até que o mo<strong>do</strong> de<br />
alça Rotacionar apareça.<br />
Alternativamente, você pode clicar com o botão direito <strong>do</strong> mouse para<br />
exibir um menu de atalho de mo<strong>do</strong>s e opções.<br />
4 Insirac (Copiar).<br />
5 Mova o dispositivo aponta<strong>do</strong>r e clique.<br />
O snap de rotação é o ângulo entre a alça que você selecionou e a<br />
localização que você especificou para a cópia.<br />
6 Mantenha pressionada a tecla Ctrl e coloque cópias adicionais ao<br />
especificar localizações adicionais.<br />
Estas cópias são criadas no mesmo ângulo <strong>do</strong> snap de rotação da primeira<br />
cópia.<br />
7 Desative as alças pressionan<strong>do</strong> Enter, Spacebar ou Esc.<br />
Para espelhar objetos e reter os originais utilizan<strong>do</strong> alças<br />
1 Selecione os objetos a serem espelha<strong>do</strong>s.<br />
682 | Capítulo 18 Selecionar e modificar objetos
2 Selecione uma alça de base em um objeto, clican<strong>do</strong> na alça.<br />
A alça selecionada é destacada e Esticar, o mo<strong>do</strong> de alça-padrão, é ativa<strong>do</strong>.<br />
3 Navegue pelos mo<strong>do</strong>s de alças pressionan<strong>do</strong> Enter até que o mo<strong>do</strong> de<br />
alça Espelhar apareça.<br />
Alternativamente, você pode clicar com o botão direito <strong>do</strong> mouse para<br />
exibir um menu de atalho de mo<strong>do</strong>s e opções.<br />
4 Mantenha pressionada a Ctrl (ou insira c para Copiar) para reter a imagem<br />
original e especificar o segun<strong>do</strong> ponto da linha espelhada.<br />
Ativar o mo<strong>do</strong> Orto costuma ser útil para espelhar objetos.<br />
5 Desative as alças pressionan<strong>do</strong> Enter, Spacebar ou Esc.<br />
Referência rápida<br />
OPCOES<br />
Personaliza as configurações <strong>do</strong> programa.<br />
GRIPBLOCK<br />
Controla a exibição de grades em blocos.<br />
GRIPCOLOR<br />
Controla a cor de alças não selecionadas.<br />
GRIPCONTOUR<br />
Controla a cor <strong>do</strong> contorno da alça.<br />
GRIPHOT<br />
Controla a cor das alças selecionadas.<br />
GRIPS<br />
Controla a exibição de alças em objetos seleciona<strong>do</strong>s.<br />
GRIPSIZE<br />
Define o tamanho da caixa de alça em pixels.<br />
Controlar alças em blocos<br />
Você pode especificar se um bloco exibirá uma única alça ou várias.<br />
Modificar objetos usan<strong>do</strong> alças | 683
Você pode especificar se uma referência de bloco selecionada exibe uma alça<br />
única em seu ponto de inserção ou exibe alças múltiplas associadas aos objetos<br />
agrupa<strong>do</strong>s dentro <strong>do</strong> bloco.<br />
Consulte também:<br />
■ Usar alças de objetos na página 675<br />
Para ativar ou desativar alças dentro de blocos<br />
1 Clique no menu Ferramentas ➤ Opções .<br />
2 Na caixa de diálogo Opções, guia Seleção, selecione ou desmarque Ativar<br />
alças nos blocos.<br />
3 Clique em OK.<br />
Referência rápida<br />
OPCOES<br />
Personaliza as configurações <strong>do</strong> programa.<br />
GRIPBLOCK<br />
Controla a exibição de grades em blocos.<br />
GRIPCOLOR<br />
Controla a cor de alças não selecionadas.<br />
GRIPCONTOUR<br />
Controla a cor <strong>do</strong> contorno da alça.<br />
684 | Capítulo 18 Selecionar e modificar objetos
GRIPHOT<br />
Controla a cor das alças selecionadas.<br />
GRIPS<br />
Controla a exibição de alças em objetos seleciona<strong>do</strong>s.<br />
GRIPSIZE<br />
Define o tamanho da caixa de alça em pixels.<br />
Mover ou rotacionar objetos<br />
Moven<strong>do</strong> objetos<br />
Você pode mover objetos para uma localização diferente, ou alterar a orientação<br />
<strong>do</strong> objetos ao rotacioná-los por um ângulo ou para outros objetos.<br />
Você pode mover objetos em uma distância e direção especificadas <strong>do</strong> original.<br />
Use coordenadas, snap a alças, snaps a objetos e outras ferramentas para mover<br />
objetos com precisão.<br />
Especificar a distância com <strong>do</strong>is pontos<br />
Mover um objeto usan<strong>do</strong> a distância e direção especificadas por um ponto<br />
base segui<strong>do</strong> de um segun<strong>do</strong> ponto. Nesse exemplo, você move o bloco que<br />
representa uma janela. Selecione o objeto a ser movi<strong>do</strong> (1). Especifique o ponto<br />
base para o mover (2) segui<strong>do</strong> de um segun<strong>do</strong> ponto (3). O objeto é movi<strong>do</strong><br />
na distância de direção <strong>do</strong> ponto 2 para o ponto 3.<br />
Usar um mover-esticar<br />
Você também pode utilizar STRETCH para mover objetos se todas as suas<br />
extremidades estiverem inteiramente dentro da janela de seleção. Ative o mo<strong>do</strong><br />
Orto ou o rastreamento polar para mover objetos com um ângulo especifica<strong>do</strong><br />
Mover ou rotacionar objetos | 685
Um exemplo prático é o de mover uma porta para uma parede. A porta na<br />
ilustração está completamente contida na seleção cruzada, enquanto as linhas<br />
da parede somente estão parcialmente na área de seleção cruzada.<br />
O resulta<strong>do</strong> é que somente os pontos finais estão dentro <strong>do</strong> mover de seleção<br />
cruzada.<br />
Arrastar, editar com alças ou empurrar objetos<br />
Mova objetos seleciona<strong>do</strong>s rapidamente arrastan<strong>do</strong>, editan<strong>do</strong> com alças ou<br />
empurran<strong>do</strong> eles.<br />
Arraste objetos em um desenho, ou entre desenhos abertos e outros aplicativos.<br />
Arrastar com o botão direito <strong>do</strong> mouse no dispositivo aponta<strong>do</strong>r permite<br />
especificar se deseja mover, copiar ou criar um bloco a partir <strong>do</strong>s objetos<br />
arrasta<strong>do</strong>s. Arrastar ignora todas as configurações de snap.<br />
Para empurrar objetos seleciona<strong>do</strong>s em incrementos ortogonais, pressione Ctrl<br />
+ teclas de seta. O mo<strong>do</strong> snap afeta a distância e a direção na qual os objetos<br />
são empurra<strong>do</strong>s.<br />
■ Empurrar objetos com o mo<strong>do</strong> snap desativa<strong>do</strong>: os objetos se movem <strong>do</strong>is<br />
pixels por vez; o movimento é relativo e ortogonal à tela, a despeito da<br />
direção da vista ou da orientação <strong>do</strong> UCS.<br />
■ Empurrar objetos com o mo<strong>do</strong> snap ativa<strong>do</strong>: os objetos são movi<strong>do</strong>s em<br />
incrementos especifica<strong>do</strong>s pelo espaçamento <strong>do</strong> snap atual; o movimento<br />
é ortogonal aos eixos X e Y <strong>do</strong> UCS atual e relativo à direção da vista.<br />
Consulte também:<br />
■ Modificar objetos usan<strong>do</strong> alças na página 675<br />
■ Incorporar objetos OLE a desenhos na página 1410<br />
686 | Capítulo 18 Selecionar e modificar objetos
Para mover um objeto utilizan<strong>do</strong> <strong>do</strong>is pontos<br />
1 Clique na guia Início ➤ painel Modificar ➤ Mover.<br />
2 Selecione os objetos a serem movi<strong>do</strong>s.<br />
3 Especifique um ponto de base para a locomoção.<br />
4 Especifique um segun<strong>do</strong> ponto.<br />
Os objetos que você selecionou são movi<strong>do</strong>s para a nova localização,<br />
determinada pela distância e direção entre o primeiro e segun<strong>do</strong> ponto.<br />
Para mover um objeto utilizan<strong>do</strong> um deslocamento<br />
1 Clique na guia Início ➤ painel Modificar ➤ Mover.<br />
2 Selecione o objeto a ser movi<strong>do</strong>.<br />
3 Insira o deslocamento na forma de valor de coordenada cartesiana, polar,<br />
cilíndrica ou esférica. Não inclua o símbolo @, porque já é esperada uma<br />
coordenada relativa.<br />
4 No prompt para o segun<strong>do</strong> ponto, pressione Enter.<br />
Os valores de coordenadas são usa<strong>do</strong>s como um deslocamento relativo<br />
ao invés da localização de um ponto base. Os objetos seleciona<strong>do</strong>s são<br />
movi<strong>do</strong>s para uma nova localização determinada pelos valores de<br />
coordenada relativa que você inserir.<br />
Para mover um objeto <strong>do</strong> espaço <strong>do</strong> modelo para o espaço <strong>do</strong> papel (e vice<br />
versa).<br />
1 Clique em uma guia Layout.<br />
2 Clique na guia Início ➤ painel Modificar ➤ Alterar espaço.<br />
3 Selecione um ou mais objetos para mover.<br />
4 Pressione Enter.<br />
O objeto é movi<strong>do</strong> para o novo espaço e é dimensiona<strong>do</strong> de forma<br />
apropriada para o novo espaço.<br />
Mover ou rotacionar objetos | 687
Para mover através de esticar<br />
1 Clique na guia Início ➤ painel Modificar ➤ Esticar.<br />
2 Selecione o objeto utilizan<strong>do</strong> a seleção de interseção.<br />
A seleção cruzada precisa incluir ao menos um vértice ou ponto final.<br />
Especifique uma seleção de interseção clican<strong>do</strong>, moven<strong>do</strong> seu dispositivo<br />
aponta<strong>do</strong>r da direita para a esquerda e clican<strong>do</strong> de novo.<br />
3 Efetue um <strong>do</strong>s seguintes:<br />
■ Especifique o ponto base para o mover, e a seguir especifique um<br />
segun<strong>do</strong> ponto.<br />
■ Insira o deslocamento na forma de valor de coordenada cartesiana,<br />
polar, cilíndrica ou esférica. Não inclua o símbolo @, porque já é<br />
esperada uma coordenada relativa. No prompt para o segun<strong>do</strong> ponto<br />
de deslocamento, pressione Enter.<br />
Qualquer objeto com ao menos um vértice ou extremidade inclusos dentro<br />
da seleção de interseção é alonga<strong>do</strong>. Qualquer objeto que esteja<br />
completamente dentro da seleção de interseção é movi<strong>do</strong> sem ser<br />
alonga<strong>do</strong>.<br />
Referência rápida<br />
ALTESPACO<br />
Move os objetos entre o espaço <strong>do</strong> modelo e o espaço <strong>do</strong> papel.<br />
MOVE<br />
Move objetos em uma distância e uma direção especificadas.<br />
PROPERTIES<br />
Controla as propriedades de objetos existentes.<br />
STRETCH<br />
Estica os objetos cruza<strong>do</strong>s por uma janela ou polígono de seleção.<br />
SNAPUNIT<br />
Define o espaçamento para a viewport atual.<br />
688 | Capítulo 18 Selecionar e modificar objetos
Entrada direta da distância (Modifica<strong>do</strong>r de coman<strong>do</strong>)<br />
Rotacionar objetos<br />
Posiciona o ponto seguinte a uma distância especificada na direção <strong>do</strong> seu<br />
cursor.<br />
Você pode rotacionar objetos em seu desenho em torno de um ponto base<br />
especifica<strong>do</strong>.<br />
Para determinar o ângulo de rotação, você pode inserir um valor de ângulo,<br />
arrastar usan<strong>do</strong> o cursor, ou especificar um ângulo de referência para alinhar<br />
para um ângulo absoluto.<br />
Rotacionar um objeto segun<strong>do</strong> um ângulo específico<br />
Insira o valor de um ângulo de rotação entre 0 a 360 graus. Você também pode<br />
inserir valores em radianos, gra<strong>do</strong>s ou topografia. A inserção de um valor de<br />
ângulo positivo rotaciona os objetos no senti<strong>do</strong> horário ou anti-horário,<br />
dependen<strong>do</strong> da configuração da direção <strong>do</strong> ângulo base na caixa de diálogo<br />
Unidades <strong>do</strong> desenho.<br />
Rotacionar um objeto ao arrastar<br />
Arraste o objeto em torno <strong>do</strong> ponto de base e especifique um segun<strong>do</strong> ponto.<br />
Use o mo<strong>do</strong> Orto, rastreamento polar, ou snaps ao objeto para uma maior<br />
precisão.<br />
Por exemplo, você pode rotacionar a visualização <strong>do</strong> plano de uma casa ao<br />
selecionar objetos (1), especificar um ponto base (2), e especificar um ângulo<br />
de rotação ao arrastar para outro ponto (3).<br />
Rotacionar um objeto para um ângulo absoluto<br />
Com a opção Referência, você pode rotacionar um objeto para alinhá-lo para<br />
um ângulo absoluto.<br />
Mover ou rotacionar objetos | 689
Por exemplo, para rotacionar parte da ilustração para que as bordas diagonais<br />
girem 90 graus, você seleciona os objetos a serem rotaciona<strong>do</strong>s (1,2), especifica<br />
um ponto base (3), e insere a opção Referência. Para o ângulo de referência,<br />
especifique os <strong>do</strong>is pontos finais da linha diagonal (4,5). Para o novo ângulo,<br />
insira 90.<br />
Consulte também:<br />
■ Rotacionar vistas em viewports de layout na página 352<br />
Para rotacionar um objeto<br />
1 Clique na guia Início ➤ painel Modificar ➤ Rotacionar.<br />
2 Selecione o objeto a ser rotaciona<strong>do</strong>.<br />
3 Especifique o ponto de base para a rotação.<br />
4 Efetue um <strong>do</strong>s seguintes:<br />
■ Insira o ângulo de rotação.<br />
■ Arraste o objeto em torno de seu ponto de referência e especifique a<br />
localização de um ponto em torno <strong>do</strong> qual você deseja rotacionar o<br />
objeto.<br />
■ Insira c para criar uma cópia <strong>do</strong>s objetos seleciona<strong>do</strong>s.<br />
■ Insira r para rotacionar os objetos seleciona<strong>do</strong>s de um ângulo de<br />
referência especifica<strong>do</strong> para um ângulo absoluto.<br />
690 | Capítulo 18 Selecionar e modificar objetos
Para rotacionar um objeto para um ângulo absoluto<br />
1 Clique na guia Início ➤ painel Modificar ➤ Rotacionar.<br />
2 Selecione os objetos a serem rotaciona<strong>do</strong>s.<br />
3 Especifique o ponto de base para a rotação.<br />
4 Insira r (Referência).<br />
5 Insira um valor de ângulo de referência ou especifique as localizações de<br />
<strong>do</strong>is pontos.<br />
Isso determina uma linha imaginária que será rotacionada para um novo<br />
ângulo.<br />
6 Insira o novo ângulo, ou especifique um ponto.<br />
O valor que você inserir para o novo ângulo é um ângulo absoluto e não<br />
um valor relativo. Alternativamente, se você especificar um ponto, o<br />
ângulo de referência será rotaciona<strong>do</strong> para aquele ponto.<br />
Referência rápida<br />
ROTATE<br />
Alinhar objetos<br />
Rotaciona os objetos ao re<strong>do</strong>r de um ponto base.<br />
Você pode mover, rotacionar ou inclinar um objeto para alinhá-lo em relação<br />
a outro objeto.<br />
No exemplo a seguir, <strong>do</strong>is pares de pontos são usa<strong>do</strong>s para alinhar a tubulação<br />
em 2D usan<strong>do</strong> o coman<strong>do</strong> ALINHAR. Snap à objeto de ponto final alinha com<br />
precisão a tubulação.<br />
Mover ou rotacionar objetos | 691
Para alinhar <strong>do</strong>is objetos em 2D<br />
1 Clique no menu Modificar ➤ Operações 3D ➤ Alinhar.<br />
2 Selecione os objetos que deseja alinhar.<br />
3 Especifique o primeiro ponto de origem e, em seguida, o ponto de destino<br />
correspondente. Para rotacionar o objeto, especifique um segun<strong>do</strong> ponto<br />
de origem segui<strong>do</strong> por um segun<strong>do</strong> ponto de destino.<br />
4 Pressione Enter para finalizar o coman<strong>do</strong>.<br />
Os objetos seleciona<strong>do</strong>s são movi<strong>do</strong>s <strong>do</strong> ponto de origem para o ponto<br />
de destino, e o segun<strong>do</strong> e terceiro ponto, se forem especifica<strong>do</strong>s,<br />
rotacionam e inclinam os objetos seleciona<strong>do</strong>s.<br />
Referência rápida<br />
ALINHAR<br />
Alinha objetos com outros objetos em 2D e 3D.<br />
Copiar, matriz, deslocar ou espelhar objetos<br />
Copiar objetos<br />
Você pode criar cópias de objetos no desenho que são semelhantes ou idênticas<br />
aos objetos seleciona<strong>do</strong>s.<br />
Consulte também:<br />
■ Modificar objetos usan<strong>do</strong> alças na página 675<br />
■ Inserin<strong>do</strong> distâncias diretas na página 548<br />
■ Incorporar objetos OLE a desenhos na página 1410<br />
■ Objetos de matriz na página 695<br />
Você pode criar duplicação de objetos em uma distância e direção especificadas<br />
<strong>do</strong>s originais.<br />
692 | Capítulo 18 Selecionar e modificar objetos
Use coordenadas, snap a grade, snaps ao objeto, e outras ferramentas para<br />
copiar objetos com precisão.<br />
Você pode usar alças para mover e copiar rapidamente os objetos.<br />
Especificar a distância com <strong>do</strong>is pontos<br />
Copiar um objeto usan<strong>do</strong> a distância e direção especificadas por um ponto<br />
base segui<strong>do</strong> de um segun<strong>do</strong> ponto. Neste exemplo, você copia o bloco<br />
representan<strong>do</strong> um componente eletrônico. Selecione o objeto original a ser<br />
copia<strong>do</strong>. Especifique o ponto base para o mover (1) segui<strong>do</strong> de um segun<strong>do</strong><br />
ponto (2). O objeto é copia<strong>do</strong> na distância e direção <strong>do</strong> ponto 1 ao ponto 2.<br />
Especificar a distância com coordenadas relativas<br />
Copiar um objeto usan<strong>do</strong> uma distância relativa ao inserir valores de<br />
coordenadas para o primeiro ponto e pressionan<strong>do</strong> Enter para o segun<strong>do</strong><br />
ponto. Os valores de coordenadas são usa<strong>do</strong>s como um deslocamento relativo<br />
ao invés da localização de um ponto base.<br />
OBSERVAÇÃO Não inclua um sinal @ como normalmente faria para coordenadas<br />
relativas, já que coordenadas relativas são esperadas.<br />
Para copiar objetos para uma distância especificada, você pode usar a entrada<br />
de distância direta com o mo<strong>do</strong> Orto e o rastreamento polar.<br />
Criar múltiplas cópias<br />
Com COPIAR, você pode criar múltiplas cópias <strong>do</strong> conjunto de seleção<br />
especifica<strong>do</strong> e ponto base.<br />
As opções incluem as seguintes:<br />
■ Criar cópias em localizações ou deslocamentos especifica<strong>do</strong>s<br />
Copiar, matriz, deslocar ou espelhar objetos | 693
■ Espaçar automaticamente um número especifica<strong>do</strong> de cópias em um padrão<br />
linear.<br />
Mover e copiar objetos ao arrastar<br />
Você também pode selecionar objetos e arrastá-los para uma nova localização<br />
usan<strong>do</strong> o botão esquer<strong>do</strong> <strong>do</strong> mouse sobre um <strong>do</strong>s objetos seleciona<strong>do</strong>s.<br />
Pressione Ctrl para efetuar uma cópia. Usan<strong>do</strong> este méto<strong>do</strong>, você pode arrastar<br />
objetos entre desenhos abertos e outros aplicativos.<br />
Se você arrastar com o botão direito <strong>do</strong> mouse ao invés de com o esquer<strong>do</strong>,<br />
um menu de atalho é exibi<strong>do</strong> após os objetos terem si<strong>do</strong> arrasta<strong>do</strong>s. As opções<br />
de menu incluem Mover aqui, Copiar aqui, Colar como bloco e Cancelar.<br />
Para copiar um objeto usan<strong>do</strong> <strong>do</strong>is pontos<br />
1 Clique na guia Início ➤ painel Modificar ➤ Copiar.<br />
2 Selecione os objetos a serem copia<strong>do</strong>s.<br />
3 Especifique o ponto de referência.<br />
4 Especifique o segun<strong>do</strong> ponto. Pressione Enter.<br />
Para criar um objeto com base no objeto seleciona<strong>do</strong><br />
1 Selecione o objeto nos qual basear o novo objeto.<br />
2 Clique com o botão direito <strong>do</strong> mouse e selecione Adicionar seleciona<strong>do</strong>.<br />
3 Siga os prompts para criar um objeto similar ao objeto seleciona<strong>do</strong>.<br />
694 | Capítulo 18 Selecionar e modificar objetos
Referência rápida<br />
ADICIONARSELECIONADO<br />
Cria um novo objeto com base em um tipo de objeto e propriedades gerais<br />
<strong>do</strong> objeto seleciona<strong>do</strong>.<br />
COPIAR<br />
Copia objetos em uma distância e direção especificadas.<br />
NCOPY<br />
Copia objetos que estão conti<strong>do</strong>s em uma refex, um bloco ou uma subjacência<br />
DGN.<br />
COPYMODE<br />
Objetos de matriz<br />
Controla se o coman<strong>do</strong> COPY é automaticamente repeti<strong>do</strong>.<br />
Crie múltiplas cópias de objetos que são distribuí<strong>do</strong>s por igual em um padrão<br />
retangular ou circular, ou ao longo de um caminho especifica<strong>do</strong>.<br />
Visão geral de matrizes<br />
Crie cópias de objetos organiza<strong>do</strong>s em um padrão chama<strong>do</strong> de matriz.<br />
Há três tipos de matrizes:<br />
■ Retangular<br />
■ Caminho<br />
■ Polar<br />
Copiar, matriz, deslocar ou espelhar objetos | 695
Controlar associatividade de matrizes<br />
A associatividade permite que você rapidamente propague alterações em uma<br />
matriz manten<strong>do</strong> as relações entre os elementos. As matrizes podem ser<br />
associativas ou não associativas.<br />
■ Associativa. Os itens são incluí<strong>do</strong>s em um único objeto de matriz , similar<br />
a um bloco. Edite as propriedades <strong>do</strong> objeto de matriz, como o espaçamento<br />
ou o número de itens. Sobreponha propriedades de objetos ou substitua<br />
os objetos de origem de um item. Edite os objetos de origem de um item<br />
de para alterar to<strong>do</strong>s os itens que fazem referência a esses objetos de origem.<br />
■ Não associativas. Os itens na matriz são cria<strong>do</strong>s como objetos<br />
independentes. As alterações feitas em um item não afetam outros itens.<br />
Criar matrizes retangulares<br />
Em matrizes retangulares, os itens são distribuí<strong>do</strong>s em qualquer combinação<br />
de linhas, as colunas e níveis.<br />
Uma visualização dinâmica permite que você rapidamente derive o número<br />
e o espaçamento de linhas e colunas. Adicione níveis para criar uma matriz<br />
3D.<br />
696 | Capítulo 18 Selecionar e modificar objetos
O número de linhas e de colunas e o espaçamento entre as linhas e as colunas<br />
na matriz aumentam ou diminuem conforme você move o cursor. Por padrão,<br />
a matriz tem um nível 1.<br />
É possível rotacionar a matriz em torno <strong>do</strong> ponto base no plano XY. Na criação,<br />
os eixos da linha e da coluna são ortogonais entre si; para matrizes associativas,<br />
posteriormente, é possível editar os ângulos <strong>do</strong>s eixos.<br />
Para criar uma matriz retangular<br />
1 Clique na guia Início ➤ painel Modificar ➤ Matriz retangular.<br />
2 Selecione os objetos para dispor na matriz e pressione Enter.<br />
3 Especifique um ponto para o canto oposto da grade para definir o número<br />
de linhas e colunas.<br />
Uma grade de visualização é exibida quan<strong>do</strong> você define a matriz.<br />
4 Especifique um ponto para o canto oposto da grade para definir o<br />
espaçamento de linhas e colunas.<br />
5 Pressione Enter.<br />
Referência rápida<br />
MATRIZ<br />
Cria cópias de objetos são organiza<strong>do</strong>s em um padrão 2D ou 3D.<br />
FECHARMATRIZ<br />
Salva ou descarta as alterações efetuadas nos objetos de origem de matrizes<br />
e sai <strong>do</strong> esta<strong>do</strong> de edição da matriz.<br />
EDITARMATRIZ<br />
Edita objetos associativos da matriz e seus objetos de origem.<br />
MATRIZCAMINHO<br />
Distribui uniformemente cópias de objetos ao longo de um caminho ou em<br />
uma parte de um caminho.<br />
MATRIZPOLAR<br />
Distribui uniformemente cópias de objetos em um padrão circular em torno<br />
de um ponto central ou um eixo de rotação.<br />
Copiar, matriz, deslocar ou espelhar objetos | 697
MATRIZRETANG<br />
Distribui as cópias de objetos em qualquer combinação de linhas, colunas e<br />
níveis.<br />
CONFIGD<br />
Define a grade e o snap, o rastreamento de snap ao polar e ao objeto, mo<strong>do</strong>s<br />
de snap ao objeto, Entrada dinâmica e Propriedades rápidas.<br />
GETENV<br />
Mostra os valores das variáveis de registro de sistema especificadas.<br />
SETENV<br />
Define valores de variáveis de registro especificadas.<br />
UCS<br />
Define a origem e a orientação <strong>do</strong> UCS atual.<br />
UNIDADES<br />
Controla os formatos de exibição de coordenadas e ângulos e a precisão.<br />
ANGBASE<br />
Define o ângulo base para 0 relativo ao UCS atual.<br />
ANGDIR<br />
Define a direção <strong>do</strong>s ângulos positivos.<br />
ARRAYEDITSTATE<br />
Indica se o desenho está em esta<strong>do</strong> de edição da matriz, que é ativa<strong>do</strong> ao<br />
editar objetos de origem de uma matriz associativa.<br />
ARRAYTYPE<br />
Especifica o tipo padrão de matriz.<br />
DELOBJ<br />
Controla se a geometria utilizada para criar outros objetos é mantida ou<br />
excluída.<br />
SNAPANG<br />
Define o snap e o ângulo de rotação da grade para a viewport atual em relação<br />
ao UCS atual.<br />
698 | Capítulo 18 Selecionar e modificar objetos
Criar matrizes de caminho<br />
Em matrizes de caminho, os itens são distribuí<strong>do</strong>s por igual ao longo de um<br />
caminho ou parte de um caminho.<br />
O caminho pode ser uma linha, uma polilinha, uma polilinha 3D, uma spline,<br />
uma hélice, um círculo, um arco ou uma elipse.<br />
Controlar a distribuição de itens<br />
A distribuição de itens ao longo <strong>do</strong> caminho pode ser medida ou dividida.<br />
■ Medir. A matriz segue o caminho quan<strong>do</strong> é editada, mas o número de<br />
objetos e o espaçamento não são altera<strong>do</strong>s. Se o caminho é edita<strong>do</strong> e se<br />
torna muito curto para exibir to<strong>do</strong>s os objetos, a contagem é<br />
automaticamente ajustada.<br />
■ Dividir. O número de objetos e o comprimento <strong>do</strong> caminho determinam<br />
o espaçamento <strong>do</strong>s objetos na matriz. Os objetos sempre são espaça<strong>do</strong>s<br />
por igual ao longo de to<strong>do</strong> o comprimento <strong>do</strong> caminho. Quan<strong>do</strong> a matriz<br />
é associativa, o espaçamento entre os objetos se ajusta automaticamente<br />
conforme o comprimento <strong>do</strong> caminho é altera<strong>do</strong> após ter si<strong>do</strong> cria<strong>do</strong>.<br />
Copiar, matriz, deslocar ou espelhar objetos | 699
Para criar uma matriz de caminho<br />
1 Clique na guia Início ➤ painel Modificar ➤ Matriz de caminho.<br />
2 Selecione os objetos para dispor na matriz e pressione Enter.<br />
3 Selecione a curva de caminho.<br />
Uma visualização é exibida quan<strong>do</strong> você define a matriz.<br />
4 (Opcional) Insira o (orientação) e especifique um ponto base, ou pressione<br />
Enter para usar o final <strong>do</strong> caminho seleciona<strong>do</strong> como o ponto base. A<br />
seguir, especifique um <strong>do</strong>s seguintes méto<strong>do</strong>s:<br />
■ Direção a ser alinhada com a direção inicial <strong>do</strong> caminho.<br />
■ Normal. Os objetos são alinha<strong>do</strong>s normalmente na direção inicial <strong>do</strong><br />
caminho.<br />
5 Execute um <strong>do</strong>s procedimentos a seguir:<br />
■ Especifique a distância entre os itens.<br />
■ Insira d (dividir) para uniformemente distribuir itens ao longo de to<strong>do</strong><br />
o comprimento <strong>do</strong> caminho.<br />
■ Insira t (total) e especifique a distância total entre o primeiro e o último<br />
item.<br />
■ Insira e (expressão) e defina uma expressão.<br />
6 Pressione Enter.<br />
Referência rápida<br />
MATRIZ<br />
Cria cópias de objetos são organiza<strong>do</strong>s em um padrão 2D ou 3D.<br />
FECHARMATRIZ<br />
Salva ou descarta as alterações efetuadas nos objetos de origem de matrizes<br />
e sai <strong>do</strong> esta<strong>do</strong> de edição da matriz.<br />
EDITARMATRIZ<br />
Edita objetos associativos da matriz e seus objetos de origem.<br />
700 | Capítulo 18 Selecionar e modificar objetos
MATRIZCAMINHO<br />
Distribui uniformemente cópias de objetos ao longo de um caminho ou em<br />
uma parte de um caminho.<br />
MATRIZPOLAR<br />
Distribui uniformemente cópias de objetos em um padrão circular em torno<br />
de um ponto central ou um eixo de rotação.<br />
MATRIZRETANG<br />
Distribui as cópias de objetos em qualquer combinação de linhas, colunas e<br />
níveis.<br />
CONFIGD<br />
Define a grade e o snap, o rastreamento de snap ao polar e ao objeto, mo<strong>do</strong>s<br />
de snap ao objeto, Entrada dinâmica e Propriedades rápidas.<br />
UCS<br />
Define a origem e a orientação <strong>do</strong> UCS atual.<br />
UNIDADES<br />
Controla os formatos de exibição de coordenadas e ângulos e a precisão.<br />
GETENV<br />
Mostra os valores das variáveis de registro de sistema especificadas.<br />
SETENV<br />
Define valores de variáveis de registro especificadas.<br />
ANGBASE<br />
Define o ângulo base para 0 relativo ao UCS atual.<br />
ANGDIR<br />
Define a direção <strong>do</strong>s ângulos positivos.<br />
ARRAYEDITSTATE<br />
Indica se o desenho está em esta<strong>do</strong> de edição da matriz, que é ativa<strong>do</strong> ao<br />
editar objetos de origem de uma matriz associativa.<br />
ARRAYTYPE<br />
Especifica o tipo padrão de matriz.<br />
Copiar, matriz, deslocar ou espelhar objetos | 701
DELOBJ<br />
Controla se a geometria utilizada para criar outros objetos é mantida ou<br />
excluída.<br />
SNAPANG<br />
Define o snap e o ângulo de rotação da grade para a viewport atual em relação<br />
ao UCS atual.<br />
Criar matrizes polares<br />
Em matrizes polares, os itens são distribuí<strong>do</strong>s por igual em um movimento<br />
circular ao re<strong>do</strong>r de um ponto central especifica<strong>do</strong> ou eixo de rotação.<br />
Quan<strong>do</strong> você cria uma matriz polar utilizan<strong>do</strong> o ponto central, o eixo de<br />
rotação é o eixo Z <strong>do</strong> UCS atual. É possível redefinir o eixo de rotação pela<br />
especificação de <strong>do</strong>is pontos.<br />
A direção na qual a matriz é desenhada depende se você inserir um valor<br />
positivo ou negativo para o ângulo de preenchimento. Para matrizes<br />
associativas, é possível alterar a direção na paleta Propriedades.<br />
Para criar uma matriz polar<br />
1 Clique na guia Início ➤ painel Modificar ➤ Matriz polar.<br />
702 | Capítulo 18 Selecionar e modificar objetos
2 Selecione os objetos para dispor na matriz.<br />
3 Execute um <strong>do</strong>s procedimentos a seguir:<br />
■ Especifique um ponto central.<br />
■ Especifique um ponto de base.<br />
■ Insira a (eixo de rotação) e especifique <strong>do</strong>is pontos para definir um<br />
eixo de rotação personaliza<strong>do</strong>.<br />
Uma visualização é exibida quan<strong>do</strong> você define a matriz.<br />
4 Especifique o número de itens.<br />
5 Especifique o ângulo a preencher.<br />
6 Pressione Enter.<br />
7 Pressione Enter.<br />
Você também pode criar a matriz ao definir o ângulo entre os itens.<br />
Referência rápida<br />
MATRIZ<br />
Cria cópias de objetos são organiza<strong>do</strong>s em um padrão 2D ou 3D.<br />
FECHARMATRIZ<br />
Salva ou descarta as alterações efetuadas nos objetos de origem de matrizes<br />
e sai <strong>do</strong> esta<strong>do</strong> de edição da matriz.<br />
EDITARMATRIZ<br />
Edita objetos associativos da matriz e seus objetos de origem.<br />
MATRIZCAMINHO<br />
Distribui uniformemente cópias de objetos ao longo de um caminho ou em<br />
uma parte de um caminho.<br />
MATRIZPOLAR<br />
Distribui uniformemente cópias de objetos em um padrão circular em torno<br />
de um ponto central ou um eixo de rotação.<br />
Copiar, matriz, deslocar ou espelhar objetos | 703
MATRIZRETANG<br />
Distribui as cópias de objetos em qualquer combinação de linhas, colunas e<br />
níveis.<br />
CONFIGD<br />
Define a grade e o snap, o rastreamento de snap ao polar e ao objeto, mo<strong>do</strong>s<br />
de snap ao objeto, Entrada dinâmica e Propriedades rápidas.<br />
UCS<br />
Define a origem e a orientação <strong>do</strong> UCS atual.<br />
UNIDADES<br />
Controla os formatos de exibição de coordenadas e ângulos e a precisão.<br />
GETENV<br />
Mostra os valores das variáveis de registro de sistema especificadas.<br />
SETENV<br />
Define valores de variáveis de registro especificadas.<br />
ANGBASE<br />
Define o ângulo base para 0 relativo ao UCS atual.<br />
ANGDIR<br />
Define a direção <strong>do</strong>s ângulos positivos.<br />
ARRAYEDITSTATE<br />
Indica se o desenho está em esta<strong>do</strong> de edição da matriz, que é ativa<strong>do</strong> ao<br />
editar objetos de origem de uma matriz associativa.<br />
ARRAYTYPE<br />
Especifica o tipo padrão de matriz.<br />
DELOBJ<br />
Controla se a geometria utilizada para criar outros objetos é mantida ou<br />
excluída.<br />
SNAPANG<br />
Define o snap e o ângulo de rotação da grade para a viewport atual em relação<br />
ao UCS atual.<br />
704 | Capítulo 18 Selecionar e modificar objetos
Editar matrizes associativas<br />
Modifique matrizes associativas editan<strong>do</strong> as propriedades de matriz, aplican<strong>do</strong><br />
sobreposições de itens, substituin<strong>do</strong> itens seleciona<strong>do</strong>s, ou editan<strong>do</strong> objetos<br />
de origem.<br />
Editar propriedades de matriz<br />
Para editar as propriedades de matriz, utilize EDITARMATRIZ, a paleta<br />
Propriedades ou alças.<br />
O tipo de alças e opções de menu dinâmico exibidas dependem <strong>do</strong> tipo de<br />
matriz.<br />
Aplicar sobreposições de itens<br />
Ctrl + clique em itens da matriz para apagar, mover, rotacionar ou<br />
redimensionar os itens seleciona<strong>do</strong>s sem afetar o resto da matriz. Redefina a<br />
matriz para remover todas as sobreposições de itens.<br />
Copiar, matriz, deslocar ou espelhar objetos | 705
Substituir itens<br />
Substitua os itens seleciona<strong>do</strong>s com outros objetos. As sobreposições de itens<br />
são mantidas. Você também pode substituir to<strong>do</strong>s os itens que fazem referência<br />
a objetos de origem originais, em vez de selecionar itens individuais.<br />
Editar objetos de origem<br />
Para editar os objetos de origem de um item, ative um esta<strong>do</strong> de edição para<br />
um item seleciona<strong>do</strong>. Todas as alterações (incluin<strong>do</strong> a criação de novos objetos)<br />
são aplicadas instantaneamente para to<strong>do</strong>s os itens que fazem referência aos<br />
mesmos conjuntos de objetos de origem. Salve ou descarte suas alterações para<br />
sair <strong>do</strong> esta<strong>do</strong> de edição.<br />
706 | Capítulo 18 Selecionar e modificar objetos
Para modificar o número de itens em uma matriz retangular<br />
1 Selecione a matriz.<br />
2 Passe o mouse sobre a alça de canto para exibir o menu de alça.<br />
A alça de canto é exibida no primeiro item na última coluna da matriz<br />
retangular.<br />
3 Clique na opção Contagem de linhas e colunas.<br />
4 Mova o cursor para aumentar ou diminuir o número de linhas e colunas<br />
e, a seguir, clique.<br />
Para ajustar o espaçamento de itens entre os objetos em uma matriz de<br />
caminho<br />
1 Selecione a matriz.<br />
2 Na paleta Propriedades, defina a propriedade Méto<strong>do</strong> como Medir.<br />
3 Clique na alça Espaçamento entre itens.<br />
A alça Espaçamento entre itens é exibida no segun<strong>do</strong> item na primeira linha<br />
da matriz de caminho. A alça somente é exibida quan<strong>do</strong> há três ou mais<br />
itens na matriz.<br />
4 Mova o cursor ao longo <strong>do</strong> caminho para aumentar ou diminuir a<br />
distância entre os elementos, e a seguir clique.<br />
Para modificar o ângulo entre os itens em uma matriz polar<br />
1 Selecione a matriz.<br />
2 Clique na alça Ângulo intermediário.<br />
Copiar, matriz, deslocar ou espelhar objetos | 707
A alça Ângulo intermediário é exibida no segun<strong>do</strong> item na primeira linha<br />
da matriz polar. A alça somente é exibida quan<strong>do</strong> há três ou mais itens<br />
na matriz.<br />
3 Mova o cursor para aumentar ou diminuir o ângulo entre os itens, e a<br />
seguir clique.<br />
Referência rápida<br />
MATRIZ<br />
Cria cópias de objetos são organiza<strong>do</strong>s em um padrão 2D ou 3D.<br />
FECHARMATRIZ<br />
Salva ou descarta as alterações efetuadas nos objetos de origem de matrizes<br />
e sai <strong>do</strong> esta<strong>do</strong> de edição da matriz.<br />
EDITARMATRIZ<br />
Edita objetos associativos da matriz e seus objetos de origem.<br />
MATRIZCAMINHO<br />
Distribui uniformemente cópias de objetos ao longo de um caminho ou em<br />
uma parte de um caminho.<br />
MATRIZPOLAR<br />
Distribui uniformemente cópias de objetos em um padrão circular em torno<br />
de um ponto central ou um eixo de rotação.<br />
MATRIZRETANG<br />
Distribui as cópias de objetos em qualquer combinação de linhas, colunas e<br />
níveis.<br />
CONFIGD<br />
Define a grade e o snap, o rastreamento de snap ao polar e ao objeto, mo<strong>do</strong>s<br />
de snap ao objeto, Entrada dinâmica e Propriedades rápidas.<br />
UCS<br />
Define a origem e a orientação <strong>do</strong> UCS atual.<br />
UNIDADES<br />
Controla os formatos de exibição de coordenadas e ângulos e a precisão.<br />
708 | Capítulo 18 Selecionar e modificar objetos
GETENV<br />
Mostra os valores das variáveis de registro de sistema especificadas.<br />
SETENV<br />
Define valores de variáveis de registro especificadas.<br />
ANGBASE<br />
Define o ângulo base para 0 relativo ao UCS atual.<br />
ANGDIR<br />
Define a direção <strong>do</strong>s ângulos positivos.<br />
ARRAYEDITSTATE<br />
Indica se o desenho está em esta<strong>do</strong> de edição da matriz, que é ativa<strong>do</strong> ao<br />
editar objetos de origem de uma matriz associativa.<br />
ARRAYTYPE<br />
Especifica o tipo padrão de matriz.<br />
DELOBJ<br />
Controla se a geometria utilizada para criar outros objetos é mantida ou<br />
excluída.<br />
SNAPANG<br />
Define o snap e o ângulo de rotação da grade para a viewport atual em relação<br />
ao UCS atual.<br />
Limitar o tamanho de matrizes<br />
O número de elementos da matriz que pode ser gera<strong>do</strong> por um coman<strong>do</strong><br />
MATRIZ é limita<strong>do</strong> a aproximadamente 100.000.<br />
Este limite é controla<strong>do</strong> pela configuração MaxArray no registro. Se você<br />
especificar um número grande de linhas e colunas para uma matriz, pode levar<br />
muito tempo para criar as cópias.<br />
Você pode alterar esse limite definin<strong>do</strong> a variável de registro <strong>do</strong> sistema<br />
MaxArray com o uso de SETENV e inserin<strong>do</strong> um número de 100 a 10.000.000<br />
(dez milhões).<br />
A variável de registro <strong>do</strong> sistema MaxArray é validada ao utilizar o coman<strong>do</strong><br />
EDITARMATRIZ. A caixa de diálogo de tarefa Limite de objetos da matriz é<br />
Copiar, matriz, deslocar ou espelhar objetos | 709
exibida quan<strong>do</strong> a contagem total da matriz modificada excede o valor atual<br />
MaxArray.<br />
OBSERVAÇÃO Ao alterar o valor de MaxArray, insira MaxArray com letras<br />
maiúsculas, conforme mostra<strong>do</strong>.<br />
Referência rápida<br />
MATRIZ<br />
Cria cópias de objetos são organiza<strong>do</strong>s em um padrão 2D ou 3D.<br />
FECHARMATRIZ<br />
Salva ou descarta as alterações efetuadas nos objetos de origem de matrizes<br />
e sai <strong>do</strong> esta<strong>do</strong> de edição da matriz.<br />
EDITARMATRIZ<br />
Edita objetos associativos da matriz e seus objetos de origem.<br />
MATRIZCAMINHO<br />
Distribui uniformemente cópias de objetos ao longo de um caminho ou em<br />
uma parte de um caminho.<br />
MATRIZPOLAR<br />
Distribui uniformemente cópias de objetos em um padrão circular em torno<br />
de um ponto central ou um eixo de rotação.<br />
MATRIZRETANG<br />
Distribui as cópias de objetos em qualquer combinação de linhas, colunas e<br />
níveis.<br />
CONFIGD<br />
Define a grade e o snap, o rastreamento de snap ao polar e ao objeto, mo<strong>do</strong>s<br />
de snap ao objeto, Entrada dinâmica e Propriedades rápidas.<br />
UCS<br />
Define a origem e a orientação <strong>do</strong> UCS atual.<br />
UNIDADES<br />
Controla os formatos de exibição de coordenadas e ângulos e a precisão.<br />
710 | Capítulo 18 Selecionar e modificar objetos
GETENV<br />
Mostra os valores das variáveis de registro de sistema especificadas.<br />
SETENV<br />
Define valores de variáveis de registro especificadas.<br />
ANGBASE<br />
Define o ângulo base para 0 relativo ao UCS atual.<br />
ANGDIR<br />
Define a direção <strong>do</strong>s ângulos positivos.<br />
ARRAYEDITSTATE<br />
Indica se o desenho está em esta<strong>do</strong> de edição da matriz, que é ativa<strong>do</strong> ao<br />
editar objetos de origem de uma matriz associativa.<br />
ARRAYTYPE<br />
Especifica o tipo padrão de matriz.<br />
DELOBJ<br />
Controla se a geometria utilizada para criar outros objetos é mantida ou<br />
excluída.<br />
SNAPANG<br />
Deslocar um objeto<br />
Define o snap e o ângulo de rotação da grade para a viewport atual em relação<br />
ao UCS atual.<br />
Desloque um objeto para criar um novo objeto cuja forma está em paralelo<br />
com o objeto original.<br />
Por exemplo, se você deslocar um círculo ou um arco, um círculo ou arco<br />
maior ou menor é cria<strong>do</strong>, dependen<strong>do</strong> de qual la<strong>do</strong> for especifica<strong>do</strong> para o<br />
deslocamento. Se você desloca uma polilinha, o resulta<strong>do</strong> é uma polilinha<br />
que está em paralelo com a original.<br />
Copiar, matriz, deslocar ou espelhar objetos | 711
DICA Uma técnica de desenho eficaz é fazer cópias paralelas de objetos e, então,<br />
aparar ou estender suas extremidades.<br />
Utilize OFFSET para deslocar os seguintes tipos de objeto:<br />
■ Linhas<br />
■ Arcos<br />
■ Círculos<br />
■ Elipses e arcos elípticos (resultan<strong>do</strong> em um spline de forma oval)<br />
■ Polilinhas 2D<br />
■ Linha de construção (linhas infinitas) e linhas semi-infinitas<br />
■ Splines<br />
Casos especiais para deslocamento de polilinhas e splines<br />
As polilinhas 2D são deslocadas como segmentos de linha individuais,<br />
resultan<strong>do</strong> em intersecções ou intervalos entre segmentos. Para completar o<br />
deslocamento, as linhas que efetuam a intersecção são recortadas e os intervalos<br />
são preenchi<strong>do</strong>s.<br />
712 | Capítulo 18 Selecionar e modificar objetos
As splines são automaticamente aparadas quan<strong>do</strong> a distância de deslocamento<br />
é maior que a distância máxima que pode ser acomodada.<br />
Para deslocar um objeto especifican<strong>do</strong> uma distância<br />
1 Clique na guia Início ➤ painel Modificar ➤ Deslocamento.<br />
2 Especifique a distância <strong>do</strong> deslocamento.<br />
Você pode digitar um valor ou usar o dispositivo aponta<strong>do</strong>r.<br />
3 Selecione o objeto a ser desloca<strong>do</strong>.<br />
4 Especifique um ponto para indicar se o objeto será desloca<strong>do</strong> dentro ou<br />
fora <strong>do</strong> objeto original.<br />
5 Selecione outro objeto a ser desloca<strong>do</strong> ou pressione Enter para finalizar<br />
o coman<strong>do</strong>.<br />
Copiar, matriz, deslocar ou espelhar objetos | 713
Para deslocar um objeto por um ponto<br />
1 Clique na guia Início ➤ painel Modificar ➤ Deslocamento.<br />
2 Insira t (Através).<br />
3 Selecione o objeto a ser desloca<strong>do</strong>.<br />
4 Especifique um ponto pelo qual o objeto desloca<strong>do</strong> deverá passar.<br />
5 Selecione outro objeto a ser desloca<strong>do</strong> ou pressione Enter para finalizar<br />
o coman<strong>do</strong>.<br />
Referência rápida<br />
OFFSET<br />
Cria círculos concêntricos, linhas paralelas e curvas paralelas.<br />
OFFSETDIST<br />
Define a distância padrão de deslocamento.<br />
OFFSETGAPTYPE<br />
Espelhar objetos<br />
Controla como intervalos potenciais entre segmentos são trata<strong>do</strong>s quan<strong>do</strong><br />
polilinhas são deslocadas.<br />
Você pode inverter objetos em relação a um eixo especifica<strong>do</strong> para criar uma<br />
imagem espelhada simétrica.<br />
Espelhar é útil para criar objetos simétricos, porque você pode com rapidez<br />
desenhar metade <strong>do</strong> objeto e a seguir espelhar ao invés de desenhar to<strong>do</strong> o<br />
objeto.<br />
Você inverte objetos em relação a um eixo denomina<strong>do</strong> linha de espelhamento<br />
para criar uma imagem espelhada. Para especificar esta linha de espelhamento<br />
temporária, insira <strong>do</strong>is pontos. Você pode escolher se deseja apagar ou reter<br />
os objetos originais.<br />
714 | Capítulo 18 Selecionar e modificar objetos
Por padrão, quan<strong>do</strong> você espelha texto, hachuras, atributos e definições de<br />
atributo, estes não são inverti<strong>do</strong>s ou coloca<strong>do</strong>s de ponta-cabeça na imagem<br />
espelhada. O texto então passa a ter o mesmo alinhamento e justificação que<br />
antes <strong>do</strong> espelhamento <strong>do</strong> objeto. Se você desejar que o texto seja reverti<strong>do</strong>,<br />
defina a variável <strong>do</strong> sistema MIRRTEXT como 1.<br />
MIRRTEXT afeta a forma de criação <strong>do</strong> texto com os coman<strong>do</strong>s TEXT,DEFATRIB<br />
ou TEXTOM; definições de atributo e atributos de variáveis. Texto e atributos<br />
constantes que fazem parte de um bloco inseri<strong>do</strong> são reverti<strong>do</strong>s quan<strong>do</strong> o<br />
bloco é espelha<strong>do</strong> a despeito <strong>do</strong> valor MIRRTEXT.<br />
MIRRHATCH afeta os objetos de hachura cria<strong>do</strong>s com os coman<strong>do</strong>s GRADIENT<br />
ou HACHURA. Use a variável de sistema MIRRHATCH para controlar se a<br />
direção <strong>do</strong> padrão de hachura é espelhada ou retida.<br />
Para espelhar objetos em 2D<br />
1 Clique na guia Início ➤ painel Modificar ➤ Espelhar.<br />
2 Selecione os objetos a serem espelha<strong>do</strong>s.<br />
3 Especifique o primeiro ponto da linha de espelhamento.<br />
4 Especifique o segun<strong>do</strong> ponto.<br />
5 Pressione Enter para reter os objetos originais, ou insira y para apagá-los.<br />
Copiar, matriz, deslocar ou espelhar objetos | 715
Referência rápida<br />
MIRROR<br />
Cria uma cópia espelhada <strong>do</strong>s objetos seleciona<strong>do</strong>s.<br />
MIRRHATCH<br />
Controla como ESPELHAR reflete os padrões de hachura.<br />
MIRRTEXT<br />
Controla como ESPELHAR reflete o texto.<br />
Alterar o tamanho e a forma de objetos<br />
Existem vários méto<strong>do</strong>s para ajustar os comprimentos de objetos existentes<br />
em relação a outros objetos, tanto simetricamente como assimetricamente.<br />
Aparar ou estender objetos<br />
Você pode encurtar ou alongar objetos de forma que encostem em outros<br />
objetos.<br />
Isso significa que você pode primeiro criar um objeto como uma linha e mais<br />
tarde ajustá-lo para caber exatamente entre outros objetos.<br />
Os objetos que você seleciona como arestas de corte ou arestas de limite não<br />
precisam interceptar o objeto que está sen<strong>do</strong> apara<strong>do</strong>. Você pode aparar ou<br />
estender um objeto até uma aresta projetada ou até uma interseção extrapolada;<br />
isto é, onde os objetos fariam interseção se eles fossem estendi<strong>do</strong>s.<br />
Se você não desejar especificar um limite e pressiona Enter no prompt<br />
Selecionar objetos, to<strong>do</strong>s os objetos exibi<strong>do</strong>s se tornam desenho potenciais.<br />
OBSERVAÇÃO Para selecionar bordas de corte ou bordas limite que incluem<br />
blocos, você somente pode usar as opções de seleção única, Transversal, Cerca e<br />
Selecionar to<strong>do</strong>s.<br />
Aparar objetos<br />
Você pode aparar objetos de forma que eles terminem precisamente nas arestas<br />
de limite definidas por outros objetos.<br />
Por exemplo, você pode limpar a interseção de duas paredes com suavidade<br />
ao aparar.<br />
716 | Capítulo 18 Selecionar e modificar objetos
Um objeto pode ser uma das arestas de corte e um <strong>do</strong>s objetos a ser apara<strong>do</strong>.<br />
Por exemplo, na instalação de iluminação ilustrada, o círculo é uma aresta de<br />
corte para as linhas de construção e está também sen<strong>do</strong> apara<strong>do</strong>.<br />
Quan<strong>do</strong> você apara vários objetos, os diferentes méto<strong>do</strong>s de seleção podem<br />
ajudá-lo a escolher as arestas e objetos de corte a serem apara<strong>do</strong>s em cada<br />
momento. No exemplo seguinte, as arestas de corte são selecionadas<br />
utilizan<strong>do</strong>-se uma seleção de interseção.<br />
O exemplo seguinte utiliza um méto<strong>do</strong> de seleção de cerca para selecionar<br />
uma série de objetos a serem apara<strong>do</strong>s.<br />
Alterar o tamanho e a forma de objetos | 717
É possível aparar objetos pela interseção mais próxima com outros objetos.<br />
Ao invés de selecionar arestas de corte, pressione Enter. Então, quan<strong>do</strong> você<br />
seleciona os objetos a aparar, os objetos mais próximos exibi<strong>do</strong>s agem como<br />
bordas de corte. Neste exemplo, as paredes são aparadas de forma que elas se<br />
interceptem suavemente.<br />
OBSERVAÇÃO Você pode estender objetos sem fechar o coman<strong>do</strong> TRIM.<br />
Mantenha pressionada a tecla SHIFT ao selecionar os objetos a serem estendi<strong>do</strong>s.<br />
Estenden<strong>do</strong> objetos<br />
O coman<strong>do</strong> de extensão opera da mesma forma que o de aparagem. Você pode<br />
estender objetos de forma que eles terminem precisamente nas arestas de<br />
limite definidas por outros objetos. Neste exemplo, você estende precisamente<br />
as linhas até que toquem em um círculo, que é a aresta de limite.<br />
Estenden<strong>do</strong> uma spline conserva a forma da parte original da spline, mas a<br />
parte estendida é linear e tangente à extremidade da spline original.<br />
718 | Capítulo 18 Selecionar e modificar objetos
OBSERVAÇÃO Você pode aparar objetos sem fechar o coman<strong>do</strong> ESTENDER.<br />
Mantenha pressionada a tecla SHIFT ao selecionar os objetos a serem apara<strong>do</strong>s.<br />
Aparar e estender polilinhas largas<br />
Aparar polilinhas largas 2D e estender suas linhas de centro. As pontas das<br />
polilinhas sempre são quadradas. Aparan<strong>do</strong> uma polilinha larga em um ângulo<br />
causa a extensão de partes <strong>do</strong> fim além da borda de corte.<br />
Se você apara ou estende um segmento de polilinha cônica 2D, a largura da<br />
ponta estendida é corrigida para o formato cônico original para o novo ponto<br />
final. Se esta correção dá ao segmento uma largura de extremidade negativa,<br />
a largura da extremidade é forçada para 0.<br />
Aparar e estender polilinhas de ajuste à spline<br />
Aparar uma polilinha de ajuste à spline remove as informações de ajuste de<br />
curva e altera os segmentos de ajuste à spline para segmentos de polilinhas<br />
comuns.<br />
Estender uma polilinha de ajuste à spline adiciona um novo vértice ao quadro<br />
de controle para a polilinha.<br />
Aparar ou estender em 3D<br />
Você pode aparar ou estender um objeto até outro objeto no espaço 3D, estejam<br />
ou não os objetos no mesmo plano ou paralelos às arestas de limite ou de<br />
corte. Nos coman<strong>do</strong>s APARAR e ESTENDER, use as opções Projeto e Aresta<br />
para selecionar uma de três projeções para aparar e estender:<br />
■ O plano XY <strong>do</strong> UCS corrente<br />
■ O plano da visualização atual<br />
■ 3D Verdadeiro, que não seja uma projeção<br />
Alterar o tamanho e a forma de objetos | 719
Consulte também:<br />
■ Quebrar e unir objetos na página 738<br />
Para estender um objeto<br />
1 Clique na guia Início ➤ painel Modificar ➤ Estender.<br />
2 Selecione os objetos que servirão de arestas de limite.<br />
Para selecionar to<strong>do</strong>s os objetos exibi<strong>do</strong>s como arestas limites potenciais,<br />
pressione Enter sem selecionar qualquer objeto.<br />
3 Selecione o objeto a ser estendi<strong>do</strong>.<br />
Para aparar um objeto<br />
1 Clique na guia Início ➤ painel Modificar ➤ Aparar.<br />
2 Selecione os objetos que servirão de arestas de corte.<br />
Para selecionar to<strong>do</strong>s os objetos exibi<strong>do</strong>s como arestas de corte potenciais,<br />
pressione Enter sem selecionar qualquer objeto.<br />
3 Selecione os objetos a aparar.<br />
Para estender objetos em modelos de quadro com grade 3D<br />
1 Clique na guia Início ➤ painel Modificar ➤ Estender .<br />
2 Selecione a aresta de limite para a operação de estender (1).<br />
3 Insira e (Aresta).<br />
4 Insira e (Estender).<br />
5 Insira p (Projeto).<br />
6 Insira u (UCS).<br />
7 Selecione o objeto a ser estendi<strong>do</strong> (2).<br />
720 | Capítulo 18 Selecionar e modificar objetos
Para aparar em 3D utilizan<strong>do</strong> o plano da vista atual<br />
1 Clique na guia Início ➤ painel Modificar ➤ Aparar .<br />
2 Selecione o limite de corte para a operação de aparar (1).<br />
3 Insira p (Projeto).<br />
4 Insira v (Vista).<br />
5 Selecione o objeto a ser apara<strong>do</strong> (2).<br />
Para aparar objetos em modelos de quadro com grade 3D<br />
1 Clique na guia Início ➤ painel Modificar ➤ Aparar .<br />
2 Selecione as arestas de corte a serem utiliza<strong>do</strong>s na operação de aparar (1).<br />
3 Insira p (Projeto).<br />
4 Insira n (Nenhum).<br />
5 Selecione o objeto a ser apara<strong>do</strong> (2 e 3).<br />
Alterar o tamanho e a forma de objetos | 721
Referência rápida<br />
QUEBRAR<br />
Quebra o objeto seleciona<strong>do</strong> entre <strong>do</strong>is pontos.<br />
ESTENDER<br />
Estende os objetos para encontrar com as arestas de outros objetos.<br />
JOIN<br />
Une os pontos finais <strong>do</strong>s objetos lineares e curvos para criar um único objeto.<br />
LENGTHEN<br />
Altera o comprimento de objetos e o ângulo <strong>do</strong>s arcos incluí<strong>do</strong>s<br />
PROPERTIES<br />
Controla as propriedades de objetos existentes.<br />
TRIM<br />
Apara objetos para encontrar as arestas de outros objetos.<br />
EDGEMODE<br />
Controla como os coman<strong>do</strong>s TRIM e EXTEND determinam os limites de corte<br />
e de arestas.<br />
PROJMODE<br />
Define o mo<strong>do</strong> Projection atual para aparar e estender.<br />
Redimensionar ou redefinir a forma de objetos<br />
Você pode redimensionar os objetos para fazê-los maiores ou menores em<br />
apenas uma direção ou para fazê-los maiores ou menores proporcionalmente.<br />
Você também pode esticar certos objetos moven<strong>do</strong> uma extremidade, vértice<br />
ou ponto de controle.<br />
722 | Capítulo 18 Selecionar e modificar objetos
Alongar objetos<br />
Com o LENGTHEN, você pode alterar os ângulos de arcos e incluí<strong>do</strong>s e o<br />
comprimento <strong>do</strong>s seguintes objetos:<br />
■ Linhas<br />
■ Arcos<br />
■ Polilinhas abertas<br />
■ Arcos elípticos<br />
■ Splines abertas.<br />
Estender e aparar produzem resulta<strong>do</strong>s semelhantes. É possível<br />
■ Arrastar um ponto final de objeto de forma dinâmica<br />
■ Especificar um novo comprimento ou ângulo como um percentual <strong>do</strong><br />
comprimento ou ângulo total<br />
■ Especificar um comprimento ou ângulo de incremento medi<strong>do</strong> de um<br />
ponto final<br />
■ Especificar o comprimento total absoluto ou ângulo incluí<strong>do</strong> de um objeto<br />
Esticar objetos<br />
Com STRETCH, você realoca as extremidades de objetos que estejam ao longo<br />
ou dentro de uma janela de seleção cruzada.<br />
■ Objetos que estejam parcialmente conti<strong>do</strong>s por uma janela cruzada são<br />
estica<strong>do</strong>s.<br />
■ Objetos que estejam completamente conti<strong>do</strong>s na janela cruzada, ou que<br />
sejam individualmente seleciona<strong>do</strong>s, são movi<strong>do</strong>s ao invés de estica<strong>do</strong>s.<br />
É possível esticar um objeto especifican<strong>do</strong> um ponto base e, em seguida, um<br />
ponto de deslocamento.<br />
Alterar o tamanho e a forma de objetos | 723
Use snaps a objeto, snaps a grade e entrada de coordenadas relativas para<br />
esticar com precisão.<br />
Dimensionar objetos usan<strong>do</strong> um fator de escala<br />
Com SCALE, você pode tornar um objeto maior ou menor de forma uniforme.<br />
Para dimensionar um objeto, você especifica um ponto base e um fator de<br />
escala. Alternativamente, você pode especificar um comprimento a ser usa<strong>do</strong><br />
como um fator de escala com base na unidade <strong>do</strong> desenho atual.<br />
Um fator de escala maior que 1 amplia o objeto. Um fator de escala entre 0 e<br />
1 reduz o objeto.<br />
A escala altera o tamanho de todas as cotas <strong>do</strong> objeto seleciona<strong>do</strong>. Um fator<br />
de escala maior que 1 amplia o objeto. Um fator de escala menor que 1 o reduz.<br />
OBSERVAÇÃO Quan<strong>do</strong> você usa o coman<strong>do</strong> ESCALA com objetos , a posição ou<br />
localização <strong>do</strong> objeto é dimensiona<strong>do</strong> relativo ao ponto base da operação de<br />
escala, mas o tamanho <strong>do</strong> objeto não é muda<strong>do</strong>.<br />
Dimensionar objetos usan<strong>do</strong> uma distância de referência<br />
Você também pode definir a escala por referência. Dimensionar por referência<br />
usa uma distância existente como base para o novo tamanho. Para dimensionar<br />
por referência, especifique a distância atual e a seguir o novo tamanho deseja<strong>do</strong>.<br />
Por exemplo, se um la<strong>do</strong> de um objeto mede 4,8 unidades e você deseja<br />
expandi-lo para 7,5 unidades, utilize 4,8 como o comprimento de referência.<br />
Você pode utilizar a opção Referência para definir a escala de um desenho<br />
inteiro. Por exemplo, utilize esta opção quan<strong>do</strong> as unidades <strong>do</strong> desenho original<br />
724 | Capítulo 18 Selecionar e modificar objetos
precisam ser alteradas. Selecione to<strong>do</strong>s os objetos <strong>do</strong> desenho. A seguir, utilize<br />
Referência para selecionar <strong>do</strong>is pontos e especificar a distância intencionada.<br />
To<strong>do</strong>s os objetos no desenho são redimensiona<strong>do</strong>s de acor<strong>do</strong>.<br />
Consulte também:<br />
■ Quebrar e unir objetos na página 738<br />
Para esticar um objeto<br />
1 Clique na guia Início ➤ painel Modificar ➤ Esticar.<br />
2 Selecione o objeto utilizan<strong>do</strong> uma janela de seleção de interseção.<br />
A janela de interseção deve incluir ao menos um vértice ou extremidade.<br />
3 Efetue um <strong>do</strong>s seguintes:<br />
■ Insira o deslocamento na forma de uma de coordenada relativa<br />
cartesiana, polar, cilíndrica ou esférica. Não inclua o símbolo @, porque<br />
já é esperada uma coordenada relativa. Pressione Enter no prompt<br />
para o segun<strong>do</strong> ponto de deslocamento.<br />
■ Especificar o ponto base para esticar, e a seguir especificar um segun<strong>do</strong><br />
ponto, para determinar a distância e direção.<br />
Qualquer objeto com ao menos um vértice ou extremidade inclusos na<br />
janela de interseção é estica<strong>do</strong>. Quaisquer objetos que estejam<br />
completamente conti<strong>do</strong>s na janela cruzada, ou seleciona<strong>do</strong>s<br />
individualmente, são movi<strong>do</strong>s sem esticar.<br />
Para definir a escala de um objeto através de um fator de escala<br />
1 Clique na guia Início ➤ painel Modificar ➤ Escala.<br />
2 Selecione o objeto cuja escala deseja alterar.<br />
3 Especifique o ponto de referência.<br />
4 Insira um fator de escala ou arraste e clique para especificar a nova escala.<br />
Alterar o tamanho e a forma de objetos | 725
Para definir a escala de um objeto por referência<br />
1 Clique na guia Início ➤ painel Modificar ➤ Escala.<br />
2 Selecione o objeto cuja escala deseja alterar.<br />
3 Especifique o ponto de base.<br />
4 Insira r (Referência).<br />
5 Selecione o primeiro e segun<strong>do</strong> pontos de referência ou insira um valor<br />
para o comprimento de referência.<br />
Para alterar o comprimento de um objeto arrastan<strong>do</strong><br />
1 Clique na guia Início ➤ painel Modificar ➤ Alongar.<br />
2 Insira dy (mo<strong>do</strong> Arrastar dinâmico).<br />
3 Selecione o objeto que você deseja alongar.<br />
4 Arraste a extremidade mais próxima <strong>do</strong> ponto de seleção e especifique<br />
uma nova extremidade.<br />
O objeto seleciona<strong>do</strong> é alonga<strong>do</strong> ou encurta<strong>do</strong> sem a sua localização ou<br />
orientação serem alteradas.<br />
Referência rápida<br />
JOIN<br />
Une os pontos finais <strong>do</strong>s objetos lineares e curvos para criar um único objeto.<br />
LENGTHEN<br />
Altera o comprimento de objetos e o ângulo <strong>do</strong>s arcos incluí<strong>do</strong>s<br />
PEDIT<br />
Edita polilinhas.<br />
PROPERTIES<br />
Controla as propriedades de objetos existentes.<br />
726 | Capítulo 18 Selecionar e modificar objetos
SCALE<br />
Amplia ou reduz os objetos seleciona<strong>do</strong>s, manten<strong>do</strong> as mesmas proporções<br />
<strong>do</strong> objeto após o redimensionamento.<br />
SPLINEDIT<br />
Altera os parâmetros de uma spline ou converte uma polilinha de ajuste da<br />
spline em uma spline.<br />
STRETCH<br />
Estica os objetos cruza<strong>do</strong>s por uma janela ou polígono de seleção.<br />
PLINECONVERTMODE<br />
Especifica o méto<strong>do</strong> de ajuste utiliza<strong>do</strong> ao converter splines em polilinhas.<br />
Concordância, chanfro, quebrar ou unir objetos<br />
Você pode alterar os objetos para que eles se unam em cantos arre<strong>do</strong>nda<strong>do</strong>s<br />
ou retos. Você também pode criar ou fechar intervalos em objetos.<br />
Criar concordâncias<br />
Uma concordância conecta <strong>do</strong>is objetos com um arco que seja tangente ao<br />
objeto e que tenha um raio especifica<strong>do</strong>.<br />
Um canto interno é denomina<strong>do</strong> concordância e um canto externo é<br />
denomina<strong>do</strong> arre<strong>do</strong>nda<strong>do</strong>; você pode criar ambos usan<strong>do</strong> o coman<strong>do</strong> FILLET.<br />
Você pode fazer a concordância de<br />
■ Arcos<br />
■ Círculos<br />
■ Elipses e arcos elípticos<br />
■ Linhas<br />
■ Polilinhas<br />
Concordância, chanfro, quebrar ou unir objetos | 727
■ Raios<br />
■ Splines<br />
■ Linhas infinitas<br />
CONCORDANCIA pode ser utiliza<strong>do</strong> para arre<strong>do</strong>ndar to<strong>do</strong>s os cantos em uma<br />
polilinha com um único coman<strong>do</strong>. Use a opção Múltiplo para fazer a<br />
concordância de mais de um conjunto de objetos sem sair <strong>do</strong> coman<strong>do</strong>.<br />
OBSERVAÇÃO A concordância de um limite de hachura que foi definida de<br />
segmentos de linha, remove a associatividade de hachura. Se o limite de hachura<br />
foi defini<strong>do</strong> de uma polilinha, a associatividade é mantida.<br />
Se ambos os objetos para os quais estão sen<strong>do</strong> feitas as concordâncias estiverem<br />
na mesma camada, o arco de concordância será cria<strong>do</strong> nessa camada. Caso<br />
contrário, o arco de concordância é cria<strong>do</strong> na camada atual. A camada afeta<br />
o as propriedades <strong>do</strong> objeto, incluin<strong>do</strong> cor e tipo de linha.<br />
Em vez de um arco, é possível utilizar MESCLAR para criar uma spline que<br />
conecta duas linhas ou curvas, e é tangente a elas.<br />
Definin<strong>do</strong> o raio de concordância<br />
O raio de concordância é o raio <strong>do</strong> arco que conecta objetos com concordância.<br />
Alterar o raio de concordância afeta as concordâncias subseqüentes. Se você<br />
define o raio de concordância como 0, os objetos <strong>do</strong>s quais foram feitas<br />
concordâncias são apara<strong>do</strong>s ou estendi<strong>do</strong>s até unirem-se, mas nenhum arco<br />
é cria<strong>do</strong>.<br />
Você pode manter pressionada a tecla Shift enquanto seleciona os objetos para<br />
sobrepor o raio de concordância corrente com um valor de 0.<br />
Aparar e estender objetos com concordância<br />
Você pode utilizar a opção Aparar para especificar se os objetos seleciona<strong>do</strong>s<br />
serão apara<strong>do</strong>s ou estendi<strong>do</strong>s às extremidades <strong>do</strong> arco resultante ou se ficam<br />
inaltera<strong>do</strong>s.<br />
728 | Capítulo 18 Selecionar e modificar objetos
Controlar a localização da concordância<br />
Dependen<strong>do</strong> das localizações que você especifica, mais de uma possível<br />
concordância pode existir entre os objetos seleciona<strong>do</strong>s. Compare as<br />
localizações de seleção e as concordâncias resultantes nas ilustrações.<br />
Fazen<strong>do</strong> a concordância de combinações de linha e polilinha<br />
Para efetuar a concordância de linhas com polilinhas, cada linha ou sua<br />
extensão precisa estar na interseção de um <strong>do</strong>s segmentos de linha de<br />
polilinhas. Se a opção Aparar está ativada, os objetos e arcos <strong>do</strong>s quais foram<br />
feitas concordâncias encontram-se para formar uma nova e única polilinha.<br />
Fazen<strong>do</strong> a concordância de uma polilinha inteira<br />
Você pode fazer a concordância de uma polilinha inteira ou remover<br />
concordâncias desta.<br />
Concordância, chanfro, quebrar ou unir objetos | 729
Se você define um raio de concordância não zero, a CONCORDANCIA insere<br />
arcos de concordância no vértice de cada segmento de polilinha que seja o<br />
compri<strong>do</strong> o suficiente para acomodar o raio de concordância.<br />
Se <strong>do</strong>is segmentos lineares em uma polilinha são separa<strong>do</strong>s por um segmento<br />
de arco entre elas, CONCORD remove o segmento de arco e o substitui com<br />
um novo segmento de arco <strong>do</strong> raio de concordância atual.<br />
Se o raio de concordância for defini<strong>do</strong> como zero, nenhum arco de<br />
concordância será inseri<strong>do</strong>. Se <strong>do</strong>is segmentos lineares de polilinha são<br />
separa<strong>do</strong>s por um segmento de arco, CONCORD remove aquele arco e estende<br />
os segmentos lineares até que estejam em intersecção.<br />
Fazen<strong>do</strong> a concordância de linhas paralelas<br />
Você pode fazer a concordância entre linhas paralelas, linhas infinitas e<br />
semi-infinitas. O raio de concordância atual temporariamente ajusta para criar<br />
um arco que seja tangente a ambos os objetos e localiza<strong>do</strong>s no plano comum<br />
de ambos objetos.<br />
O primeiro objeto seleciona<strong>do</strong> deve ser uma linha ou um a linha semi-infinita,<br />
mas o segun<strong>do</strong> objeto pode ser uma linha, uma linha infinita ou uma linha<br />
semi-infinita. O arco de concordância conecta-se como é demonstra<strong>do</strong> na<br />
ilustração.<br />
730 | Capítulo 18 Selecionar e modificar objetos
Para definir o raio de concordância<br />
1 Clique na guia Início ➤ painel Modificar ➤ Concordância.<br />
2 Insira r (Raio).<br />
3 Insira o raio de concordância<br />
4 Selecione os objetos que devem receber concordância.<br />
Para fazer concordância entre <strong>do</strong>is segmentos de linha<br />
1 Clique na guia Início ➤ painel Modificar ➤ Concordância.<br />
2 Selecione a primeira linha.<br />
3 Selecione a segunda linha.<br />
Para fazer a concordância sem aparar<br />
1 Clique na guia Início ➤ painel Modificar ➤ Concordância.<br />
2 Se necessário, insira t (Aparar). Insira n (Sem apara).<br />
3 Selecione os objetos que devem receber concordância.<br />
Para fazer a concordância de uma polilinha inteira<br />
1 Clique na guia Início ➤ painel Modificar ➤ Concordância.<br />
2 Insira p (Polilinha).<br />
3 Selecione a polilinha.<br />
Para fazer a concordância de vários conjuntos de objetos<br />
1 Clique na guia Início ➤ painel Modificar ➤ Concordância.<br />
Concordância, chanfro, quebrar ou unir objetos | 731
2 Insira m (Múltiplo).<br />
O prompt principal é exibi<strong>do</strong>.<br />
3 Selecione a primeira linha ou insira uma opção e complete os prompts<br />
para aquela opção. Selecione a primeira linha.<br />
4 Selecione a segunda linha.<br />
O prompt principal é novamente exibi<strong>do</strong>.<br />
5 Selecione a primeira linha para a próxima concordância ou pressione a<br />
tecla Enter ou Esc para encerrar o coman<strong>do</strong>.<br />
Referência rápida<br />
FILLET<br />
Arre<strong>do</strong>nda e faz a concordância das arestas de objetos.<br />
FILLETRAD<br />
Armazena o raio de concordância atual para objetos 2D.<br />
TRIMMODE<br />
Criar chanfros<br />
Controla se as arestas selecionadas para chanfros e concordâncias são aparadas.<br />
Um chanfro conecta <strong>do</strong>is objetos para se encontrarem em um canto plano ou<br />
chanfra<strong>do</strong>.<br />
Um chanfro conecta <strong>do</strong>is objetos com uma linha angular. É normalmente<br />
utiliza<strong>do</strong> para representar uma aresta chanfrada em um canto.<br />
Você pode chanfrar<br />
■ Linhas<br />
■ Polilinhas<br />
■ Raios<br />
732 | Capítulo 18 Selecionar e modificar objetos
■ Linhas infinitas<br />
CHANFRAR pode ser usa<strong>do</strong> para chanfrar to<strong>do</strong>s os cantos de uma polilinha<br />
usan<strong>do</strong> um único coman<strong>do</strong>.<br />
OBSERVAÇÃO Chanfrar um limite de hachura que foi defini<strong>do</strong> de segmentos de<br />
linha remove a associatividade de hachura. Se o limite de hachura foi defini<strong>do</strong> de<br />
uma polilinha, a associatividade é mantida.<br />
Se ambos os objetos que estão sen<strong>do</strong> chanfra<strong>do</strong>s estão na mesma camada, a<br />
linha de chanfro é criada nessa camada. Caso contrário, a linha de chanfro é<br />
criada na camada atual. A camada afeta o as propriedades <strong>do</strong> objeto, incluin<strong>do</strong><br />
cor e tipo de linha.<br />
Use a opção Múltiplo para chanfrar mais de um conjunto de objetos sem sair<br />
<strong>do</strong> coman<strong>do</strong>.<br />
Chanfrar por meio de distâncias especificadas<br />
A distância <strong>do</strong> chanfro é o valor pelo qual cada objeto é apara<strong>do</strong> ou estendi<strong>do</strong><br />
para encontrar a linha de chanfro ou para interceptar a outra. Se ambas as<br />
distâncias de chanfro são 0, chanfrar apara ou estende os <strong>do</strong>is objetos até que<br />
eles se intersectem, mas não cria uma linha de chanfro. Você pode manter<br />
pressionada a tecla Shift enquanto seleciona os objetos para sobrepor as<br />
distâncias <strong>do</strong> chanfro corrente com um valor de 0.<br />
No exemplo a seguir, você define a distância de chanfro de 0,05 para a primeira<br />
linha e 0,25 para a segunda linha. Após especificar a distância <strong>do</strong> chanfro,<br />
selecione as duas linhas conforme mostra<strong>do</strong>.<br />
Concordância, chanfro, quebrar ou unir objetos | 733
Aparar e estender objetos chanfra<strong>do</strong>s<br />
Por padrão, os objetos são apara<strong>do</strong>s quan<strong>do</strong> chanfra<strong>do</strong>s, mas você pode utilizar<br />
a opção Aparar para que isso não ocorra.<br />
Chanfrar por meio de comprimento e ângulo especifica<strong>do</strong>s<br />
Você pode chanfrar <strong>do</strong>is objetos especifican<strong>do</strong> onde, no primeiro objeto<br />
seleciona<strong>do</strong>, a linha de chanfro começa e, depois, o ângulo que a linha de<br />
chanfro forma com esse objeto.<br />
Neste exemplo, você chanfra duas linhas: a linha de chanfro começa a 1,5<br />
unidades da interseção ao longo da primeira linha e forma um ângulo 30 graus<br />
com esta linha.<br />
Chanfrar polilinhas e segmentos de polilinhas<br />
Se os <strong>do</strong>is objetos que você selecionou para chanfrar são segmentos de uma<br />
polilinha, eles devem ser adjacentes ou separa<strong>do</strong>s por não mais <strong>do</strong> que um<br />
segmento de arco. Se eles são separa<strong>do</strong>s por um segmento de arco, como é<br />
mostra<strong>do</strong> na ilustração, chanfrar apaga o arco e o substitui com uma linha de<br />
chanfro.<br />
Chanfrar uma polilinha inteira<br />
Quan<strong>do</strong> você chanfra uma polilinha inteira, cada interseção é chanfrada. Para<br />
melhores resulta<strong>do</strong>s, mantenha iguais as distâncias <strong>do</strong> primeiro chanfro e <strong>do</strong><br />
segun<strong>do</strong>.<br />
734 | Capítulo 18 Selecionar e modificar objetos
Neste exemplo, ambas as distâncias <strong>do</strong> chanfro são configuradas com valores<br />
iguais.<br />
Quan<strong>do</strong> você efetua o chanfro de toda uma polilinha, somente os segmentos<br />
compri<strong>do</strong>s o suficiente para acomodar a distância de chanfro são chanfra<strong>do</strong>s.<br />
O polilinha na ilustração seguinte tem alguns segmentos muito curtos para<br />
serem chanfra<strong>do</strong>s.<br />
Para configurar distâncias de chanfro<br />
1 Clique na guia Início ➤ painel Modificar ➤ Chanfro.<br />
2 Insira d (Distâncias).<br />
3 Insira a primeira distância <strong>do</strong> chanfro.<br />
4 Insira a segunda distância <strong>do</strong> chanfro.<br />
5 Selecione as linhas a serem chanfradas.<br />
Para chanfrar <strong>do</strong>is segmentos de linha não paralelos<br />
1 Clique na guia Início ➤ painel Modificar ➤ Chanfro.<br />
2 Selecione a primeira linha.<br />
3 Selecione a segunda linha.<br />
Concordância, chanfro, quebrar ou unir objetos | 735
Para chanfrar por meio da especificação de comprimento e ângulo<br />
1 Clique na guia Início ➤ painel Modificar ➤ Chanfro.<br />
2 Insira a (Ângulo).<br />
3 Insira a distância a partir <strong>do</strong> canto a ser chanfra<strong>do</strong> ao longo da primeira<br />
linha.<br />
4 Insira o ângulo <strong>do</strong> chanfro.<br />
5 Selecione a primeira linha. A seguir selecione a segunda linha.<br />
Para chanfrar sem aparar<br />
1 Clique na guia Início ➤ painel Modificar ➤ Chanfro.<br />
2 Insira t (Controle da apara).<br />
3 Insira n (Sem apara).<br />
4 Selecione os objetos a serem chanfra<strong>do</strong>s.<br />
Para chanfrar uma polilinha inteira<br />
1 Clique na guia Início ➤ painel Modificar ➤ Chanfro.<br />
2 Insira p (Polilinha).<br />
3 Selecione a polilinha.<br />
A polilinha é chanfrada utilizan<strong>do</strong> o méto<strong>do</strong> de chanfro atual e as<br />
distâncias padrão.<br />
Para chanfrar vários conjuntos de objetos<br />
1 Clique na guia Início ➤ painel Modificar ➤ Chanfro.<br />
2 Insira m (Múltiplo).<br />
O prompt principal é exibi<strong>do</strong>.<br />
736 | Capítulo 18 Selecionar e modificar objetos
3 Selecione a primeira linha ou insira uma opção e conclua os prompts<br />
para essa opção e, em seguida, selecione a primeira linha.<br />
4 Selecione a segunda linha.<br />
O prompt principal é novamente exibi<strong>do</strong>.<br />
5 Selecione a primeira linha para o próximo chanfro ou pressione a tecla<br />
Enter ou Esc para encerrar o coman<strong>do</strong>.<br />
Referência rápida<br />
CHANFRAR<br />
Chanfra as arestas de objetos.<br />
CHAMFERA<br />
Define a distância <strong>do</strong> primeiro chanfro quan<strong>do</strong> CHAMMODE for defini<strong>do</strong><br />
como 0<br />
CHAMFERB<br />
Define a distância <strong>do</strong> segun<strong>do</strong> chanfro quan<strong>do</strong> CHAMMODE for defini<strong>do</strong><br />
como 0.<br />
CHAMFERC<br />
Define o comprimento <strong>do</strong> chanfro quan<strong>do</strong> CHAMMODE for defini<strong>do</strong> como<br />
1.<br />
CHAMFERD<br />
Define o ângulo <strong>do</strong> chanfro quan<strong>do</strong> CHAMMODE for defini<strong>do</strong> como 1.<br />
CHAMMODE<br />
Define o méto<strong>do</strong> de entrada para CHAMFER.<br />
PREVIEWCREATIONTRANSPARENCY<br />
TRIMMODE<br />
Controla se as arestas selecionadas para chanfros e concordâncias são aparadas.<br />
Concordância, chanfro, quebrar ou unir objetos | 737
Quebrar e unir objetos<br />
Você pode quebrar um objeto em <strong>do</strong>is objetos sem ou com um intervalo entre<br />
eles. Você também pode unir objetos para criar um objeto único ou múltiplos<br />
objetos.<br />
Quebrar objetos<br />
Use QUEBRAR para criar um intervalo em um objeto, resultan<strong>do</strong> em <strong>do</strong>is<br />
objetos com um intervalo entre eles. QUEBRAR com freqüência é usa<strong>do</strong> para<br />
criar espaços para blocos ou textos.<br />
Para quebrar um objeto sem criar um intervalo, especifique ambos pontos de<br />
quebra na mesma localização.<br />
É possível criar quebras na maioria <strong>do</strong>s objetos geométricos, exceto em blocos,<br />
cotas, multilinhas e regiões. Como uma alternativa, use EXPLODIR sobre esses<br />
tipos de objetos e crie quebras na geometria desassociada.<br />
Unir objetos<br />
Utilize JOIN para combinar linhas, arcos, arcos elípticos, polilinhas, polilinhas<br />
3D e splines por suas extremidades em um único objeto.<br />
O resulta<strong>do</strong> da operação de união varia em função <strong>do</strong>s objetos seleciona<strong>do</strong>s.<br />
Aplicativos típicos incluem<br />
■ Substituin<strong>do</strong> duas linhas colineares por uma única linha.<br />
■ Fechan<strong>do</strong> o intervalo de linha resultante de um QUEBRAR.<br />
■ Completan<strong>do</strong> um arco em um círculo ou um arco elíptico em uma elipse.<br />
Para acessar a opção Fechar, selecione um arco ou um arco elíptico.<br />
■ Combinan<strong>do</strong> diversas polilinhas longas em uma carta topográfica.<br />
■ Unin<strong>do</strong> duas splines, deixan<strong>do</strong> um ponto de inflexão entre elas.<br />
Em casos gerais, unir objetos que se tocam pelas extremidades, mas que não<br />
estão no mesmo plano, resulta em polilinhas 3D e splines.<br />
738 | Capítulo 18 Selecionar e modificar objetos
OBSERVAÇÃO Você também pode usar a opção Unir <strong>do</strong> coman<strong>do</strong> EDITARP para<br />
combinar uma série de linhas, arcos e polilinhas em uma única polilinha<br />
Consulte também:<br />
■ Modificar polilinhas na página 741<br />
■ Modify Complex Objects<br />
Para quebrar um objeto<br />
1 Clique na guia Início ➤ painel Modificar ➤ Quebrar.<br />
2 Selecione o objeto a ser quebra<strong>do</strong>.<br />
Por padrão, o ponto no qual você selecionou o objeto será o primeiro<br />
ponto da quebra. Para selecionar um par diferente de pontos de quebra,<br />
insira f (Primeiro) e especifique o primeiro ponto de quebra.<br />
3 Especifique o segun<strong>do</strong> ponto de quebra.<br />
Para quebrar um objeto sem criar um intervalo, insira @0,0 para especificar<br />
o ponto anterior.<br />
Para unir objetos<br />
1 Clique na guia Início ➤ painel Modificar ➤ Unir.<br />
2 Selecione um objeto de origem ou selecione múltiplos objetos para unir.<br />
3 Os objetos váli<strong>do</strong>s incluem linhas, arcos, arcos elípticos, polilinhas,<br />
polilinhas 3D e splines.<br />
Referência rápida<br />
QUEBRAR<br />
Quebra o objeto seleciona<strong>do</strong> entre <strong>do</strong>is pontos.<br />
JOIN<br />
Une os pontos finais <strong>do</strong>s objetos lineares e curvos para criar um único objeto.<br />
Concordância, chanfro, quebrar ou unir objetos | 739
Desassociar objetos compostos (Explodir)<br />
Você pode converter um objeto composto, como uma polilinha, cota, hachura<br />
ou referência de bloco, em elementos individuais.<br />
Você pode explodir um objeto composto, como uma polilinha, cota, hachura<br />
ou referência de bloco, para convertê-lo em elementos individuais. Por<br />
exemplo, explodir uma polilinha faz com que ela se quebre em linhas e arcos<br />
simples. A explosão de uma referência de bloco ou cota associativa efetua a<br />
substituição por cópias <strong>do</strong>s objetos que compõem o bloco ou a cota.<br />
Explodin<strong>do</strong> cotas e hachuras<br />
Quan<strong>do</strong> você explode uma cota ou hachura, toda a associação é perdida e o<br />
objeto da cota ou da hachura é substituí<strong>do</strong> por objetos individuais como linhas,<br />
texto, pontos e sóli<strong>do</strong>s 2D. Par explodir automaticamente as cotas ao criá-las,<br />
defina a variável <strong>do</strong> sistema DIMASSOC como 0.<br />
Explodin<strong>do</strong> polilinhas<br />
Quan<strong>do</strong> você explode uma polilinha, quaisquer informações de largura<br />
associada são desconsideradas. As linhas e arcos resultantes acompanham a<br />
linha de centro da polilinha. Se você explodir um bloco conten<strong>do</strong> uma<br />
polilinha, será necessário explodir a polilinha separadamente. Se você explodir<br />
um anel, sua largura passará a ser 0.<br />
Explodin<strong>do</strong> referências de bloco<br />
Se você explode um bloco com atributos, os valores de atributos são perdi<strong>do</strong>s,<br />
fican<strong>do</strong> somente as definições de atributos. As cores e tipos de linha de objetos<br />
em referências de bloco explodidas podem ser alteradas.<br />
OBSERVAÇÃO Os blocos inseri<strong>do</strong>s com INSERIRM (múltiplas inserções) resultam<br />
em um inserirm bloco, e não pode ser explodi<strong>do</strong> diretamente. É possível converter<br />
o objeto inserirm bloco em um objeto de bloco com a Express Tool FLATTEN.<br />
Explodin<strong>do</strong> referências externas<br />
Uma referência externa (refex) é um arquivo de desenho vincula<strong>do</strong> (ou<br />
anexa<strong>do</strong>) a outro desenho. Não é possível explodir refexs e seus blocos<br />
dependentes.<br />
740 | Capítulo 18 Selecionar e modificar objetos
Para explodir um objeto<br />
1 Clique na guia Início ➤ painel Modificar ➤ Explodir.<br />
2 Selecione os objetos a serem explodi<strong>do</strong>s.<br />
Para muitos objetos, explodir não tem um efeito visível.<br />
Referência rápida<br />
EXPLODIR<br />
Quebra um objeto composto em objetos componentes.<br />
XPLODE<br />
Quebra um objeto composto em objetos componentes.<br />
DIMASSOC<br />
Controla a associatividade de objetos de cota e se as cotas são explodidas.<br />
EXPLMODE<br />
Modificar polilinhas<br />
Controla se o coman<strong>do</strong> EXPLODE suporta blocos sem escala uniforme (NUS).<br />
Altere a forma e a exibição de objetos de polilinha com as opções de edição<br />
de polilinha. Também é possível unir polilinhas separadas.<br />
Você pode modificar polilinhas usan<strong>do</strong> PEDIT, a paleta Propriedades ou alças.<br />
■ Mover, adicionar ou excluir vértices individuais.<br />
■ Definir uma largura uniforme para toda a polilinha ou controlar a largura<br />
de cada segmento.<br />
■ Crie uma aproximação de uma spline denominada como polilinha ajustada<br />
à spline<br />
■ Exibir tipos de linhas não-contínuas sem ou com um traço antes e após<br />
cada vértice<br />
■ Altere a orientação <strong>do</strong> texto em um tipo de linha da polilinha ao reverter<br />
sua direção<br />
Modificar polilinhas | 741
Modificar polilinhas com alças<br />
OBSERVAÇÃO Para obter informações gerais sobre como trabalhar com alças,<br />
consulte Modificar objetos usan<strong>do</strong> alças na página 675.<br />
As alças de polilinhas oferecem algumas opções específicas de alças,<br />
dependen<strong>do</strong> de<br />
■ da localização da alça (vértice ou ponto <strong>do</strong> meio)<br />
■ <strong>do</strong> tipo de segmento (linha ou arco)<br />
■ <strong>do</strong> tipo de polilinha (padrão, ajusta<strong>do</strong> na curva ou ajusta<strong>do</strong> na spline)<br />
Opções <strong>do</strong> menu de alça de polilinhas<br />
Opção<br />
Esticar ou Esticar vértice. Especificar um<br />
ponto para esticar.<br />
Adicionar vértice. Especifique um ponto<br />
para o novo vértice.<br />
Remover vértice. Exclui o vértice seleciona<strong>do</strong>.<br />
Converter para arco. Especifique o ponto<br />
<strong>do</strong> meio de um segmento reto para convertê-lo<br />
em um segmento de arco.<br />
Converter para linha. Especifique o ponto<br />
<strong>do</strong> meio de um segmento de arco para<br />
convertê-lo em um segmento reto.<br />
Direção tangencial. Manipule as direções<br />
tangenciais para redefinir a forma de um<br />
polilinha ajustada na curva.<br />
Unir segmentos de polilinhas<br />
Animação<br />
É possível unir uma linha, um arco ou outra polilinha com uma polilinha<br />
aberta se suas extremidades se conectarem ou estiverem próximas uma da<br />
outra.<br />
742 | Capítulo 18 Selecionar e modificar objetos
Se as extremidades não forem coincidentes, mas estiverem a uma distância<br />
que você possa definir, chamada distância aproximada, será possível unir as<br />
extremidades aparan<strong>do</strong>-as, estenden<strong>do</strong>-as ou conectan<strong>do</strong>-as ao novo segmento.<br />
As polilinhas ajustadas à spline retornam para sua forma original quan<strong>do</strong><br />
unidas. As polilinhas não podem ser unidas em uma forma Y.<br />
Se as propriedades de múltiplos objetos que estão sen<strong>do</strong> uni<strong>do</strong>s a uma polilinha<br />
forem diferentes, a polilinha resultante herdará as propriedades <strong>do</strong> primeiro<br />
objeto seleciona<strong>do</strong>.<br />
Consulte também:<br />
■ Escolhen<strong>do</strong> um méto<strong>do</strong> para modificar objetos na página 673<br />
■ Modificar objetos usan<strong>do</strong> alças na página 675<br />
■ Visão geral de restrições na página 753<br />
■ Aparar ou estender objetos na página 716<br />
■ Quebrar e unir objetos na página 738<br />
Para modificar uma polilinha<br />
1 Clique na guia Início ➤ painel Modificar ➤ Editar polilinha.<br />
2 Selecione a polilinha a ser modificada.<br />
3 Se objeto seleciona<strong>do</strong> for uma spline, uma linha ou um arco, o seguinte<br />
prompt é exibi<strong>do</strong>:<br />
O objeto seleciona<strong>do</strong> não é uma polilinha.<br />
Deseja torná-lo uma polilinha? : Insira y ou n, ou pressione Enter<br />
Se você inserir y, o objeto é converti<strong>do</strong> numa polilinha de segmento único<br />
2D que você pode editar.<br />
Antes que a spline selecionada seja convertida em uma polilinha, o<br />
seguinte prompt é exibi<strong>do</strong>.<br />
Especificar uma precisão : Insira um novo valor de precisão ou pressione<br />
Enter<br />
A variável de sistema PLINECONVERTMODE determina se as polilinhas<br />
são criadas com segmentos lineares ou de arco. Quan<strong>do</strong> a variável de<br />
sistema PEDITACCEPT é definida como 1, este prompt é suprimi<strong>do</strong>, e o<br />
objeto seleciona<strong>do</strong> é automaticamente converti<strong>do</strong> para uma polilinha.<br />
Modificar polilinhas | 743
4 Edite a polilinha digitan<strong>do</strong> uma ou mais das seguintes opções:<br />
■ Insira c (Fechar) para criar uma polilinha fechada.<br />
■ Insira j (Unir) para unir linhas, splines, arcos ou polilinhas vizinhas.<br />
■ Insira w (Largura) para especificar uma nova largura uniforme para<br />
a polilinha inteira.<br />
■ Insira e (Editar vértice) para editar um vértice.<br />
■ Insira f (Ajustar) para criar uma polilinha ajustada no arco, uma curva<br />
suave consistin<strong>do</strong> em arcos unin<strong>do</strong> cada par de vértices.<br />
■ Insiras (Spline) para criar uma aproximação de uma spline.<br />
■ Insira d (Desfazer curva) para remover vértices extra inseri<strong>do</strong>s por uma<br />
curva de ajuste ou de spline e para alinhar to<strong>do</strong>s os segmentos da<br />
polilinha.<br />
■ Insira L (Gerar tipo de linha) Para gerar o tipo de linha em um padrão<br />
contínuo através <strong>do</strong>s vértices da polilinha.<br />
■ Insira r (Reverter) para reverter a ordem <strong>do</strong>s vértices da polilinha.<br />
■ Insira u (Desfazer) para reverter as ações até voltar ao início de<br />
EDITARP.<br />
5 Insira x (Sair) para finalizar o coman<strong>do</strong>. Pressione Enter para sair <strong>do</strong><br />
coman<strong>do</strong> EDITARP.<br />
Para reverter linhas, polilinhas, splines ou hélices<br />
1 Clique na guia Início ➤ painel Modificar ➤ Reverter.<br />
2 Selecione uma linha, polilinha,spline ou hélice a ser revertida.<br />
3 Pressione Enter para finalizar o coman<strong>do</strong>.<br />
Para unir polilinhas, splines, linhas e arcos em uma única polilinha<br />
1 Clique na guia Início ➤ painel Modificar ➤ Editar polilinha.<br />
2 Selecione a polilinha, spline, linha ou arco para editar. Se você selecionou<br />
uma spline, linha ou arco, pressione Enter para converter o objeto<br />
seleciona<strong>do</strong> em uma polilinha.<br />
744 | Capítulo 18 Selecionar e modificar objetos
3 Insira j (Unir).<br />
4 Selecione uma ou mais polilinhas, splines, linhas ou arcos que estão<br />
localiza<strong>do</strong>s fim a fim.<br />
Cada polilinha, spline, linha ou arco selecionada é agora unida em uma<br />
única polilinha.<br />
5 Pressione Enter para finalizar o coman<strong>do</strong>.<br />
Para excluir um vértice de uma polilinha<br />
1 Clique na guia Início ➤ painel Modificar ➤ Editar polilinha.<br />
2 Selecione uma polilinha.<br />
3 Insira e (Editar vértice).<br />
O primeiro vértice é marca<strong>do</strong> com um X. Use a opção Avançar para mover<br />
o X para o vértice precedente ao que deseja excluir.<br />
4 Insira s (Tornar reta).<br />
5 Use a opção Avançar para mover o X para o vértice imediatamente<br />
seguinte ao que deseja excluir.<br />
6 Insira g (Ir).<br />
O vértice na polilinha é excluí<strong>do</strong>. Os vértices em qualquer la<strong>do</strong> <strong>do</strong> vértice<br />
excluí<strong>do</strong> é junta<strong>do</strong> por um segmento de polilinha reta.<br />
7 Insira x (Sair) para finalizar a edição de vértices.<br />
8 Pressione Enter para finalizar o coman<strong>do</strong>.<br />
Para afilar a largura de segmentos de polilinha individuais<br />
1 Clique na guia Início ➤ painel Modificar ➤ Editar polilinha.<br />
2 Selecione a polilinha a ser editada.<br />
3 Insira e (Editar vértice).<br />
O primeiro vértice é marca<strong>do</strong> com um X. Mova ao vértice apropria<strong>do</strong><br />
com Avançar or Anterior.<br />
4 Insira w (Largura).<br />
Modificar polilinhas | 745
5 Insira novas larguras iniciais e finais, e pressione Enter para mover para<br />
o vértice seguinte. Repita as etapas 4 e 5 para cada segmento.<br />
6 Insira u (Desfazer) para reverter as ações até voltar ao início de EDITARP.<br />
7 Insira x (Sair) para finalizar a edição de vértices.<br />
8 Pressione Enter para finalizar o coman<strong>do</strong>.<br />
Referência rápida<br />
PEDIT<br />
Edita polilinhas.<br />
JOIN<br />
Une os pontos finais <strong>do</strong>s objetos lineares e curvos para criar um único objeto.<br />
INVERTER<br />
Reverte os vértices de linhas, polilinhas, splines e hélices selecionadas, o que<br />
é útil para tipos de linha com texto incluí<strong>do</strong>, ou polilinhas largas com larguras<br />
iniciais e finais diferentes.<br />
GRIPS<br />
Controla a cor das alças selecionadas.<br />
GRIPMULTIFUNCTIONAL<br />
Especifica os méto<strong>do</strong>s de acesso para opções de alça multifuncional.<br />
GRIPSUBOBJMODE<br />
Controla se as alças são selecionadas automaticamente quan<strong>do</strong> subobjetos<br />
são seleciona<strong>do</strong>s.<br />
PEDITACCEPT<br />
Suprime a exibição <strong>do</strong> prompt Object Selected Is Not a Polyline em PEDIT.<br />
PLINECONVERTMODE<br />
Especifica o méto<strong>do</strong> de ajuste utiliza<strong>do</strong> ao converter splines em polilinhas.<br />
SPLINESEGS<br />
Define o número de segmentos de linha a serem gera<strong>do</strong>s para cada polilinha<br />
de ajuste à spline gera<strong>do</strong> pela opção Spline <strong>do</strong> coman<strong>do</strong> PEDIT.<br />
746 | Capítulo 18 Selecionar e modificar objetos
SPLINETYPE<br />
Modificar splines<br />
Define o tipo de curva gerada pela opção Spline <strong>do</strong> coman<strong>do</strong> PEDIT.<br />
Consulte também:<br />
■ Desenhar splines na página 617<br />
■ Quebrar e unir objetos na página 738<br />
■ Usar alças de objetos na página 675<br />
Diversos méto<strong>do</strong>s estão disponíveis para editar splines e alterar seus parâmetros<br />
matemáticos subjacentes.<br />
É possível editar splines usan<strong>do</strong> alças multifuncionais, SPLINEDIT,<br />
BARRAEDICAO3D e a paleta Propriedades. Além dessas operações, as splines<br />
podem ser aparadas, estendidas e colocadas em concordância.<br />
Editar splines com alças multifuncionais<br />
As alças multifuncionais fornecem opções que incluem adicionar vértices de<br />
controle e alterar a direção tangente da spline em suas extremidades. Exiba<br />
um menu de opções ao passar o cursor sobre uma alça.<br />
As opções de edição disponíveis com alças multifuncionais diferem dependen<strong>do</strong><br />
se a spline é definida para exibir vértices de controle ou pontos de ajuste. A spline<br />
da esquerda mostra os vértices de controle e a da direita exibe os pontos de<br />
ajuste.<br />
Modificar splines | 747
Para alternar entre a exibição de vértices de controle ou a de pontos de ajuste,<br />
clique na alça triangular.<br />
IMPORTANTE Alternan<strong>do</strong> entre exibições de vértices de controle para pontos de<br />
ajuste altera automaticamente a spline selecionada para 3 graus. As splines criadas<br />
originalmente usan<strong>do</strong> equações de graus mais altos provavelmente alterarão sua<br />
forma como resulta<strong>do</strong>.<br />
Em geral, a edição de uma spline com vértices de controle fornece controle<br />
mais preciso sobre a reformatação de uma pequena seção da curva <strong>do</strong> que a<br />
edição de uma spline com pontos de ajuste.<br />
É possível inserir mais vértices de controle na seção de uma spline para obter<br />
maior controle na seção em detrimento ao deixar a forma da spline mais<br />
748 | Capítulo 18 Selecionar e modificar objetos
complexa. A opção Refinar adiciona um nó à spline, resultan<strong>do</strong> na substituição<br />
<strong>do</strong> vértice de controle seleciona<strong>do</strong> por <strong>do</strong>is vértices de controle.<br />
Editar splines com EDITARSPLINE<br />
EDITARSPLINE fornece opções de edição adicionais, como adicionar um ponto<br />
de inflexão à spline e unir uma spline a outro objeto contíguo, como uma<br />
linha, um arco ou uma spline. Como mostra<strong>do</strong>, os objetos são uni<strong>do</strong>s a splines<br />
com continuidade C0.<br />
Editar splines com uma paleta<br />
A paleta Propriedades fornece acesso a diversos parâmetros e opções de spline,<br />
incluin<strong>do</strong> o grau da spline, o peso de cada ponto de controle, o méto<strong>do</strong><br />
parametrização <strong>do</strong> nó utiliza<strong>do</strong> em conjunto com pontos de ajuste e se a spline<br />
é fechada. Para obter mais informações, consulte Desenhar splines na página<br />
617<br />
Aparar, estender e fazer a concordância de splines<br />
Aparan<strong>do</strong> uma spline a encurta sem alterar a forma da parte que permanece.<br />
Estenden<strong>do</strong> uma spline a aumenta ao adicionar uma parte linear que é tangente<br />
ao final da spline (continuidade C1). Se a forma da spline for mais tarde<br />
modificada, a tangência da parte linear não é mantida.<br />
Modificar splines | 749
Aparan<strong>do</strong> uma spline a encurta sem alterar a forma da parte que permanece.<br />
Fazen<strong>do</strong> concordância de uma spline cria um arco tangente à spline e ao outro<br />
objeto seleciona<strong>do</strong>. A spline pode ser estendida com uma parte linear para<br />
completar a operação de concordância.<br />
Para obter mais informações, consulte Modificar objetos usan<strong>do</strong> alças na página<br />
675<br />
Para converter uma spline em uma polilinha<br />
1 Clique na guia Início ➤ painel Modificar ➤ Editar spline.<br />
2 Selecione a spline a ser convertida.<br />
3 Insira p para converter para polilinha.<br />
4 Especifique um valor de precisão ou pressione Enter para finalizar o<br />
coman<strong>do</strong>.<br />
Referência rápida<br />
Coman<strong>do</strong>s<br />
JOIN<br />
Une os pontos finais <strong>do</strong>s objetos lineares e curvos para criar um único objeto.<br />
750 | Capítulo 18 Selecionar e modificar objetos
SPLINE<br />
Cria uma curva suave que passa através ou perto de um conjunto de pontos<br />
de ajuste ou que é definida pelos vértices em um quadro de controle.<br />
SPLINEDIT<br />
Altera os parâmetros de uma spline ou converte uma polilinha de ajuste da<br />
spline em uma spline.<br />
INVERTER<br />
Reverte os vértices de linhas, polilinhas, splines e hélices selecionadas, o que<br />
é útil para tipos de linha com texto incluí<strong>do</strong>, ou polilinhas largas com larguras<br />
iniciais e finais diferentes.<br />
Variáveis de sistema<br />
GRIPS<br />
Controla a exibição de alças em objetos seleciona<strong>do</strong>s.<br />
PLINECONVERTMODE<br />
Especifica o méto<strong>do</strong> de ajuste utiliza<strong>do</strong> ao converter splines em polilinhas.<br />
Modificar splines | 751
752
Adicionar restrições a<br />
geometria<br />
Com o desenho paramétrico, é possível adicionar restrições a geometria para assegurar que o<br />
projeto esteja em conformidade com os requisitos especifica<strong>do</strong>s.<br />
Visão geral de restrições<br />
OBSERVAÇÃO Este tópico foi incluí<strong>do</strong> somente para questões de compatibilidade<br />
com o AutoCAD. No AutoCAD LT, a tecnologia de desenho paramétrico está limitada<br />
a exibição e ocultação de restrições, edição de geometria restringida, e a alteração<br />
de valores no Gerencia<strong>do</strong>r de parâmetros.<br />
O desenho paramétrico é uma tecnologia que é útil para desenhar com restrições.<br />
As restrições são associações e restrições aplicadas em uma geometria 2D.<br />
Há <strong>do</strong>is tipos gerais de restrições:<br />
19<br />
■ As restrições geométricas controlam o relacionamento de objetos em relação<br />
um ao outro<br />
■ As restrições de cota controlam os valores da distância, comprimento, ângulo<br />
e raio de objetos<br />
A ilustração a seguir exibe restrições geométricas e dimensionais utilizan<strong>do</strong> o<br />
formato e visibilidade padrão.<br />
753
Um ícone de cursor azul é sempre exibi<strong>do</strong> quan<strong>do</strong> você move o cursor sobre<br />
um objeto que tem restrições aplicadas ao mesmo.<br />
Na fase de desenho de um projeto, as restrições fornecem um meio de obrigar<br />
os requisitos ao experimentar diferentes desenhos ou ao efetuar alterações. A<br />
alterações efetuadas em objetos ajustam automaticamente outros objetos e<br />
restringem as alterações para valores de distância e ângulo.<br />
Com as restrições, você pode<br />
■ Manter as especificações e requisitos <strong>do</strong> projeto ao restringir a geometria<br />
em um desenho<br />
■ Aplicar de forma instantânea múltiplas restrições geométricas em objetos<br />
■ Incluir fórmulas e equações com restrições de cota<br />
■ Efetuar alterações rápidas no projeto ao alterar o valor de uma variável<br />
PRÁTICA RECOMENDÁVEL Recomenda-se primeiro aplicar restrições geométricas<br />
para determinar a forma de um projeto, e a seguir aplicar restrições de cota para<br />
determinar o tamanho de objetos em um projeto.<br />
Projetar usan<strong>do</strong> restrições<br />
Quan<strong>do</strong> você está crian<strong>do</strong> ou alteran<strong>do</strong> um projeto, este será feito em um de<br />
três estágios:<br />
■ Não restringi<strong>do</strong> Nenhuma restrição é aplicada a qualquer geometria.<br />
754 | Capítulo 19 Adicionar restrições a geometria
■ Sub-restringi<strong>do</strong> Algumas restrições são aplicadas a geometria.<br />
■ Totalmente restrito Todas as restrições geométricas e de cota relevantes são<br />
aplicadas a geometria. Um conjunto de objetos totalmente restringi<strong>do</strong>s<br />
também precisa incluir ao menos uma restrição fixa para bloquear a<br />
localização da geometria.<br />
Portanto, há <strong>do</strong>is méto<strong>do</strong>s gerais para projetar com restrições:<br />
■ Você pode trabalhar em um desenho Sub-restringi<strong>do</strong> e efetuar alterações<br />
enquanto trabalha, usan<strong>do</strong> uma combinação de coman<strong>do</strong>s de edição, alças<br />
e adicionan<strong>do</strong> ou alteran<strong>do</strong> restrições.<br />
■ Você pode criar e primeiro efetuar a restrição completa <strong>do</strong> projeto, e a<br />
seguir controlar o projeto exclusivamente ao relaxar e substituir restrições<br />
geométricas, e ao alterar os valores nas restrições de cota.<br />
O méto<strong>do</strong> escolhi<strong>do</strong> depende de suas práticas de projeto e nos requisitos de<br />
sua disciplina.<br />
OBSERVAÇÃO O programa previne que você aplique restrições que resultam em<br />
uma condição de sobre-restrição.<br />
Usar restrições com blocos e refexs<br />
Você pode aplicar restrições entre<br />
■ Um objeto no desenho e um objeto dentro de uma referência de bloco<br />
■ Um objeto dentro de uma referência de bloco e um objeto dentro de outra<br />
referência de bloco (não entre objetos dentro da mesma referência de bloco)<br />
■ O ponto de inserção de uma refex e um objeto ou bloco, mas não para<br />
quaisquer objetos dentro de refexs<br />
Quan<strong>do</strong> você aplica restrições em referências de bloco, os objetos conti<strong>do</strong>s<br />
dentro <strong>do</strong> bloco estão automaticamente disponíveis para seleção. Não é<br />
necessário pressionar Ctrl para selecionar um subobjeto. A adição de restrições<br />
a um bloco pode fazer com que o mesmo se mova ou rotacione como resulta<strong>do</strong>.<br />
OBSERVAÇÃO A aplicação de restrições aos blocos dinâmicos suprime a exibição<br />
de suas alças dinâmicas. Você ainda pode alterar os valores em um bloco dinâmico<br />
usan<strong>do</strong> a paleta Propriedades, mas para reexibir as alças dinâmicas, primeiro é<br />
preciso remover as restrições <strong>do</strong> bloco dinâmico.<br />
Visão geral de restrições | 755
As restrições podem ser usadas em definições de bloco, resultan<strong>do</strong> em blocos<br />
dinâmicos. Você pode controlar o tamanho e a forma de blocos dinâmicos<br />
diretamente de dentro <strong>do</strong> desenho. Para obter mais informações, consulte<br />
Adicionar restrições aos blocos dinâmicos.<br />
Remover ou relaxar restrições<br />
Há duas maneiras de cancelar os efeitos de restrições quan<strong>do</strong> for necessário<br />
efetuar alterações de projeto.<br />
■ Excluir as restrições individualmente e mais tarde aplicar novas restrições.<br />
Quan<strong>do</strong> o cursor passa sobre o ícone da restrição geométrica, é possível<br />
usar a tecla Excluir ou o menu de atalho para excluir a restrição.<br />
■ Relaxe as restrições temporariamente em objetos seleciona<strong>do</strong>s para efetuar<br />
as alterações. Com a alça selecionada ou quan<strong>do</strong> você especifica opções<br />
durante um coman<strong>do</strong> de edição, pressione a tecla Shift para alternar entre<br />
o relaxamento das restrições e a manutenção das restrições.<br />
As restrições relaxadas não são mantidas durante a edição. As restrições são<br />
restauradas automaticamente, se possível, quan<strong>do</strong> o processo de edição tiver<br />
si<strong>do</strong> completa<strong>do</strong>. As restrições que não mais são válidas são removidas.<br />
OBSERVAÇÃO O coman<strong>do</strong> EXCLUIRRESTRICAO exclui todas as restrições<br />
geométricas e de cota de um objeto.<br />
Referência rápida<br />
BARRADERESTRICAO<br />
Exibe ou oculta as restrições geométricas em um objeto.<br />
CONFIGURACOESDERESTRICAO<br />
Controla a exibição de restrições geométricas em barras de restrição.<br />
RDEXIBIR<br />
Exibe ou oculta as restrições dinâmicas associadas com um conjunto de<br />
seleção de objetos.<br />
EXCLUIRRESTRICAO<br />
Remove todas as restrições geométricas e dimensionais de um conjunto de<br />
seleção de objetos<br />
756 | Capítulo 19 Adicionar restrições a geometria
LIST<br />
Exibe os da<strong>do</strong>s da propriedade para os objetos seleciona<strong>do</strong>s.<br />
PARAMETROS<br />
Abre a paleta Gerencia<strong>do</strong>r de parâmetros que inclui to<strong>do</strong>s os parâmetros da<br />
restrição de cota, os parâmetros de referência e variáveis de usuário no<br />
desenho atual.<br />
FECHARPARAMETROS<br />
Fecha a paleta Gerencia<strong>do</strong>r de parâmetros.<br />
EDITARTEXTO<br />
Edita um objeto de texto multilinha seleciona<strong>do</strong> ou linha única, ou o texto<br />
em um objeto de cota.<br />
CONSTRAINTBARMODE<br />
Controla a exibição de restrições geométricas em barras de restrição.<br />
CONSTRAINTNAMEFORMAT<br />
Controla o formato <strong>do</strong> texto para restrições dimensionais.<br />
CONSTRAINTRELAX<br />
Indica se as restrições são obrigatórias ou não ao editar um objeto.<br />
CONSTRAINTSOLVEMODE<br />
Controla o comportamento da restrição ao aplicar ou editar restrições.<br />
ICONERESTRICAODIM<br />
Exibe o ícone de cadea<strong>do</strong> junto ao texto para as restrições de cota.<br />
Restringir geometricamente os objetos<br />
As restrições geométricas descrevem os relacionamentos entre objetos<br />
geométricos 2D ou pontos em objetos relaciona<strong>do</strong>s entre si.<br />
Restringir geometricamente os objetos | 757
Visão geral de restrições geométricas<br />
OBSERVAÇÃO Este tópico foi incluí<strong>do</strong> somente para questões de compatibilidade<br />
com o AutoCAD. No AutoCAD LT, a tecnologia de desenho paramétrico está<br />
limitada a exibição e ocultação de restrições, edição de geometria restringida, e<br />
a alteração de valores no Gerencia<strong>do</strong>r de parâmetros.<br />
Você pode especificar restrições geométricas entre objetos 2D ou pontos em<br />
objetos. Mais tarde quan<strong>do</strong> você edita a geometria restringida, as restrições<br />
são mantidas.<br />
Portanto, ao utilizar restrições geométricas, você tem uma forma de incluir<br />
requisitos de projeto em seu desenho.<br />
Por exemplo, na ilustração abaixo, as seguintes restrições são aplicadas na<br />
geometria.<br />
■ Cada ponto final é restringi<strong>do</strong> para permanecer coincidente com o ponto<br />
final de cada objeto adjacente. Estas restrições são exibidas como pequenos<br />
quadra<strong>do</strong>s azuis.<br />
■ As linhas verticais são restringidas para permanecerem paralelas umas às<br />
outras e para permanecerem iguais umas as outras no comprimento.<br />
■ A linha vertical à esquerda é restringida para permanecer perpendicular à<br />
linha horizontal<br />
■ A linha horizontal é restringida para permanecer na horizontal.<br />
■ A localização <strong>do</strong> círculo e da linha horizontal é restringida para permanecer<br />
fixa no espaço. Estas restrições são exibidas com ícones de cadea<strong>do</strong>.<br />
OBSERVAÇÃO A geometria bloqueada não é associada com a outra geometria<br />
sem restrições geométricas vinculadas a mesma.<br />
No entanto a geometria não é totalmente restringida. Utilizan<strong>do</strong> alças, ainda é<br />
possível alterar o raio <strong>do</strong> arco, o diâmetro <strong>do</strong> círculo, o comprimento da linha<br />
758 | Capítulo 19 Adicionar restrições a geometria
horizontal e o comprimento das linhas verticais. Para especificar estas<br />
distâncias, é preciso aplicar restrições de cota.<br />
OBSERVAÇÃO As restrições podem ser adicionadas aos segmentos em uma<br />
polilinha, como se fossem objetos separa<strong>do</strong>s.<br />
Consulte também:<br />
■ Visão geral das restrições de cota na página 771<br />
Referência rápida<br />
BARRADERESTRICAO<br />
Exibe ou oculta as restrições geométricas em um objeto.<br />
CONFIGURACOESDERESTRICAO<br />
Controla a exibição de restrições geométricas em barras de restrição.<br />
EXCLUIRRESTRICAO<br />
Remove todas as restrições geométricas e dimensionais de um conjunto de<br />
seleção de objetos<br />
LIST<br />
Exibe os da<strong>do</strong>s da propriedade para os objetos seleciona<strong>do</strong>s.<br />
CONSTRAINTBARMODE<br />
Controla a exibição de restrições geométricas em barras de restrição.<br />
CONSTRAINTNAMEFORMAT<br />
Controla o formato <strong>do</strong> texto para restrições dimensionais.<br />
CONSTRAINTRELAX<br />
Indica se as restrições são obrigatórias ou não ao editar um objeto.<br />
CONSTRAINTSOLVEMODE<br />
Controla o comportamento da restrição ao aplicar ou editar restrições.<br />
Aplicar ou remover restrições geométricas<br />
As restrições geométricas associam os objetos geométricos ou especificam uma<br />
localização ou ângulo fixo.<br />
Aplicar ou remover restrições geométricas | 759
OBSERVAÇÃO Este tópico foi incluí<strong>do</strong> somente para questões de compatibilidade<br />
com o AutoCAD. No AutoCAD LT, a tecnologia de desenho paramétrico está<br />
limitada a exibição e ocultação de restrições, edição de geometria restringida, e<br />
a alteração de valores no Gerencia<strong>do</strong>r de parâmetros.<br />
Por exemplo, é possível especificar uma linha que sempre deve ser<br />
perpendicular a outra linha, que um arco ou círculo sempre deve ser<br />
concêntrico, ou que uma linha sempre dever ser tangente a um arco.<br />
Quan<strong>do</strong> você aplica uma restrição, duas coisas ocorrem:<br />
■ O objeto seleciona<strong>do</strong> é automaticamente ajusta<strong>do</strong> para estar em<br />
conformidade com a restrição especificada<br />
■ Por padrão, o ícone de restrição cinza é exibi<strong>do</strong> perto <strong>do</strong> objeto restringi<strong>do</strong>,<br />
como mostra<strong>do</strong> na ilustração anterior, e um glifo pequeno em azul é exibi<strong>do</strong><br />
quan<strong>do</strong> o cursor move sobre um objeto restringi<strong>do</strong>.<br />
Uma vez aplica<strong>do</strong>, as restrições somente permitem as alterações na geometria<br />
que não violam as restrições. Isso fornece um méto<strong>do</strong> para explorar opções<br />
de projeto ou efetuar alterações de projeto, manten<strong>do</strong> os requisitos e<br />
especificações <strong>do</strong> projeto.<br />
760 | Capítulo 19 Adicionar restrições a geometria
OBSERVAÇÃO A ordem na qual você seleciona os <strong>do</strong>is objetos quan<strong>do</strong> aplica a<br />
restrição, é importante em algumas circunstâncias. Normalmente, o segun<strong>do</strong><br />
objeto seleciona<strong>do</strong> se ajusta ao primeiro objeto. Por exemplo, quan<strong>do</strong> você aplica<br />
uma restrição perpendicular, o segun<strong>do</strong> objeto seleciona<strong>do</strong> será ajusta<strong>do</strong> para se<br />
tornar perpendicular ao primeiro.<br />
Somente é possível aplicar restrições geométricas para objetos geométricos<br />
2D. Os objetos não podem ser restringi<strong>do</strong>s entre o espaço <strong>do</strong> modelo e o espaço<br />
<strong>do</strong> papel.<br />
Especificar pontos de restrição<br />
Com algumas restrições, você especifica pontos de restrição em objetos, ao invés<br />
de selecionar os objetos. Este comportamento é similar aos snaps ao objeto,<br />
mas as localizações são limitadas aos pontos finais, pontos <strong>do</strong> meio, pontos<br />
centrais e pontos de inserção.<br />
Por exemplo, a restrição coincidente pode restringir a localização <strong>do</strong> ponto<br />
final de uma linha ao ponto final de outra linha.<br />
O glifo a seguir é exibi<strong>do</strong> no objeto quan<strong>do</strong> você passa o cursor sobre o objeto.<br />
Você usa este glifo para confirmar se está especifican<strong>do</strong> o ponto intenciona<strong>do</strong><br />
para ser restringi<strong>do</strong>.<br />
Os ícones de restrição fixa, horizontal e vertical, indicam se as restrições são<br />
aplicadas em um objeto ou em um ponto.<br />
Restrição<br />
Fixar<br />
Horizontal<br />
Vertical<br />
Ponto<br />
Objeto<br />
Aplicar ou remover restrições geométricas | 761
Os ícones de restrição simétrica indicam se estão identifican<strong>do</strong> um ponto ou<br />
objeto simétrico ou a linha simétrica.<br />
Restrição<br />
Simétrico<br />
Ponto<br />
Objeto<br />
Linha<br />
Ao passar sobre qualquer ícone, os marca<strong>do</strong>res de ponto de restrição são<br />
exibi<strong>do</strong>s, indican<strong>do</strong> os pontos restringi<strong>do</strong>s. Não é necessário passar sobre o<br />
ícone para identificar as restrições que são aplicadas aos pontos <strong>do</strong> objeto<br />
seleciona<strong>do</strong>.<br />
Um conjunto diferente de ícones de barra de restrições é exibi<strong>do</strong> quan<strong>do</strong> uma<br />
restrição horizontal ou vertical não está paralela ou perpendicular com o UCS<br />
atual.<br />
Usar restrições fixas<br />
Uma restrição fixa associa um ponto de restrição em um objeto ou o próprio<br />
objeto com uma localização fixa em relação ao sistema de coordenadas<br />
universais.<br />
Com freqüência é aconselhável especificar uma restrição fixa como um<br />
importante recurso geométrico. Isto bloqueia a localização daquele ponto ou<br />
objeto, e previne que a geometria seja realocada quan<strong>do</strong> você faz alterações<br />
no projeto.<br />
Quan<strong>do</strong> você fixa um objeto, o ângulo de uma linha, ou o centro de um arco<br />
ou círculo também é fixa<strong>do</strong>.<br />
Aplicar múltiplas restrições geométricas<br />
Você pode aplicar múltiplas restrições aos objetos de forma manual ou<br />
automática.<br />
Quan<strong>do</strong> for necessário aplicar as restrições geométricas essenciais<br />
automaticamente no projeto, utilize RESTRICAOAUTOMATICAcomo os objetos<br />
762 | Capítulo 19 Adicionar restrições a geometria
que seleciona em seu desenho. Isto ajuda restringir a forma geométrica <strong>do</strong><br />
projeto. Dependen<strong>do</strong> de seu projeto, pode haver casos onde será necessário<br />
aplicar restrições geométricas adicionais.<br />
RESTRICAOAUTOMATICA também fornece configurações nas quais é possível<br />
especificar as seguintes opções:<br />
■ Quais restrições geométricas devem ser aplicadas<br />
■ Em que ordem aplicar as restrições geométricas<br />
■ Quais tolerâncias são utilizadas para determinar se os objetos são<br />
horizontais, verticais ou se tocam<br />
OBSERVAÇÃO A restrição Fixa não é aplicada com RESTRICAOAUTOMATICA. É<br />
preciso aplicar individualmente a restrição. Restrição Igual aplicada com<br />
RESTRICAOAUTOMATICA redimensiona os arcos seleciona<strong>do</strong>s para somente o<br />
mesmo raio. Ela não é aplicada ao comprimento <strong>do</strong> arco.<br />
Para restringir por completo o tamanho e as proporções de um projeto, mais<br />
tarde será preciso aplicar restrições de cota.<br />
Remover restrições geométricas<br />
Uma restrição geométrica não pode ser modificada, mas é possível excluir e<br />
aplicar outra restrição. Diversas opções de restrição, incluin<strong>do</strong> Excluir, estão<br />
disponíveis no menu de atalho que é exibi<strong>do</strong> ao clicar com o botão direito <strong>do</strong><br />
mouse em um ícone de restrição no desenho.<br />
É possível excluir todas as restrições de um conjunto de seleção em uma só<br />
operação com EXCLUIRRESTRICAO.<br />
Referência rápida<br />
BARRADERESTRICAO<br />
Exibe ou oculta as restrições geométricas em um objeto.<br />
CONFIGURACOESDERESTRICAO<br />
Controla a exibição de restrições geométricas em barras de restrição.<br />
CONSTRAINTBARMODE<br />
Controla a exibição de restrições geométricas em barras de restrição.<br />
Aplicar ou remover restrições geométricas | 763
CONSTRAINTNAMEFORMAT<br />
Controla o formato <strong>do</strong> texto para restrições dimensionais.<br />
CONSTRAINTRELAX<br />
Indica se as restrições são obrigatórias ou não ao editar um objeto.<br />
CONSTRAINTSOLVEMODE<br />
Controla o comportamento da restrição ao aplicar ou editar restrições.<br />
Exibir e verificar restrições geométricas<br />
Você pode determinar visualmente quais objetos estão associa<strong>do</strong>s com qualquer<br />
restrição geométrica ou quais restrições estão associadas com qualquer objeto.<br />
Os ícones de restrição fornecem informações sobre como os objetos estão<br />
restringi<strong>do</strong>s. Uma barra de restrição exibe uma ou mais linhas de ícones que<br />
representam as restrições geométricas aplicadas em um objeto.<br />
Você pode arrastar as barras de restrição quan<strong>do</strong> precisar movê-las para fora<br />
<strong>do</strong> caminho, e também pode controlar se elas são exibidas ou ocultas.<br />
Verificar as restrições geométricas em objetos<br />
Você pode confirmar a associação de restrições geométricas com objeto de<br />
duas maneiras.<br />
■ Quan<strong>do</strong> você passa o cursor <strong>do</strong> mouse sobre um ícone de restrição em uma<br />
barra de restrição, os objetos associa<strong>do</strong>s com aquela restrição geométrica<br />
são realça<strong>do</strong>s.<br />
764 | Capítulo 19 Adicionar restrições a geometria
■ Quan<strong>do</strong> você passa o cursor sobre uma objeto que tenha restrições aplicadas,<br />
todas as barras de restrição que estão associadas com o objeto são realçadas.<br />
Estes recursos de realce simplificam trabalhar com restrições, especialmente<br />
quan<strong>do</strong> você tem muitas restrições aplicadas através <strong>do</strong> desenho.<br />
Controlar a exibição de barras de restrição<br />
As restrições geométricas e as barras de restrição podem ser exibidas ou ocultas,<br />
seja individualmente ou globalmente. Você pode fazer qualquer uma das<br />
seguintes:<br />
■ Exibir ou ocultar todas as restrições geométricas<br />
■ Exibir ou ocultar tipos especifica<strong>do</strong>s de restrições geométricas<br />
■ Exibir ou ocultar todas as restrições geométricas associadas com o objeto<br />
seleciona<strong>do</strong><br />
■ Desativar temporariamente as restrições geométricas <strong>do</strong> objeto seleciona<strong>do</strong><br />
Utilize a caixa de diálogo Configurações de restrição para controlar os tipos<br />
de restrições geométricas que serão exibi<strong>do</strong>s ou ocultos em barras de restrição.<br />
Exibir e verificar restrições geométricas | 765
Você pode definir as barra de restrição para serem automaticamente e<br />
temporariamente exibidas quan<strong>do</strong> a geometria restringida é selecionada.<br />
Quan<strong>do</strong> a geometria não mais está selecionada, as barras de restrição<br />
temporariamente exibidas são ocultas.<br />
Ocultar as restrições geométricas é útil quan<strong>do</strong> você faz a análise de um projeto<br />
e quan<strong>do</strong> deseja filtrar a exibição de restrições geométricas. Por exemplo, você<br />
pode decidir exibir somente os ícones para as restrições paralelas. A seguir,<br />
você pode decidir exibir somente os ícones para as restrições perpendiculares.<br />
OBSERVAÇÃO Para reduzir o excesso de exibições, as restrições coincidentes são<br />
exibidas por padrão como pequenos quadra<strong>do</strong>s azuis. É possível utilizar uma opção<br />
na caixa de diálogo Configurações de restrição, para desativá-las se necessário.<br />
Para exibir ou ocultar a restrição geométrica<br />
1 Clique na guia Paramétrico ➤ painel Geométrico ➤ Mostrar/Ocultar.<br />
2 Selecione os objetos restringi<strong>do</strong>s.<br />
3 Pressione Enter.<br />
4 Selecione uma das seguintes:<br />
■ Mostrar. Exibe as restrições geométricas.<br />
■ Ocultar. Oculta as restrições geométricas.<br />
■ Redefinir.Exibe as barras de restrição e reinicializa as barras de restrição<br />
para a posição padrão relativa aos parâmetros com quem estão<br />
associadas.<br />
766 | Capítulo 19 Adicionar restrições a geometria
Para exibir todas as restrições geométricas<br />
➤ Clique na guia Paramétrico ➤ painel Geométrico ➤ Mostrar to<strong>do</strong>s.<br />
Para ocultar todas as restrições geométricas<br />
➤ Clique na guia Paramétrico ➤ painel Geométrico ➤ Ocultar to<strong>do</strong>s.<br />
Para alterar as configurações da barra de restrições usan<strong>do</strong> o menu de atalho<br />
da barra de restrição<br />
1 Selecione um objeto restringi<strong>do</strong>.<br />
2 Assegure que a barra de restrição esteja visível para o objeto seleciona<strong>do</strong>.<br />
3 Com o botão direito <strong>do</strong> mouse clique na barra de restrição e clique em<br />
Configurações da barra de restrição.<br />
4 Na caixa de diálogo Configurações de restrição, na guiaGeométrico,<br />
selecione ou limpe as caixas de seleção apropriadas.<br />
5 Use o desliza<strong>do</strong>r ou insira um valor para definir o nível de transparência<br />
das barras de restrição no desenho. O valor padrão é 50.<br />
6 Clique em OK.<br />
Referência rápida<br />
BARRADERESTRICAO<br />
Exibe ou oculta as restrições geométricas em um objeto.<br />
CONFIGURACOESDERESTRICAO<br />
Controla a exibição de restrições geométricas em barras de restrição.<br />
CONSTRAINTBARMODE<br />
Controla a exibição de restrições geométricas em barras de restrição.<br />
CONSTRAINTNAMEFORMAT<br />
Controla o formato <strong>do</strong> texto para restrições dimensionais.<br />
Exibir e verificar restrições geométricas | 767
CONSTRAINTRELAX<br />
Indica se as restrições são obrigatórias ou não ao editar um objeto.<br />
CONSTRAINTSOLVEMODE<br />
Controla o comportamento da restrição ao aplicar ou editar restrições.<br />
Modificar objetos com restrições geométricas aplicadas<br />
Você pode editar os objetos geometricamente restringi<strong>do</strong>s com alças, coman<strong>do</strong>s<br />
de edição ou ao relaxar ou aplicar restrições geométricas.<br />
Por definição, as restrições geométricas que são aplicadas aos objetos<br />
geométricos, limitam as ações de edição que você executa nos objetos.<br />
Modificar objetos restringi<strong>do</strong>s com alças<br />
Você pode modificar a geometria restringida usan<strong>do</strong> os mo<strong>do</strong>s de edição com<br />
alça. A geometria irá manter todas as restrições aplicadas.<br />
Por exemplo, se um objeto de linha está restringi<strong>do</strong> para permanecer tangente<br />
a um círculo, é possível rotacionar a linha e alterar seu comprimento e pontos<br />
finais, mas a linha ou suas extensões irão permanecer tangentes ao círculo.<br />
Se ao invés disso o círculo tem um arco, a linha ou suas extensões permanecem<br />
tangentes ao arco ou a sua extensão.<br />
O resulta<strong>do</strong> de modificar objetos não restringi<strong>do</strong>s têm base em quais restrições<br />
já forma aplicadas e nos tipos de objetos envolvi<strong>do</strong>s. Por exemplo, se a restrição<br />
radial não foi aplicada, o raio <strong>do</strong> círculo seria modifica<strong>do</strong> ao invés <strong>do</strong> ponto<br />
de tangência da linha.<br />
768 | Capítulo 19 Adicionar restrições a geometria
A variável de sistema CONSTRAINTSOLVEMODE determina a forma pela qual<br />
o objeto se comporta quan<strong>do</strong> as restrições são aplicadas ou quan<strong>do</strong> alças são<br />
utilizadas para editá-lo.<br />
PRÁTICA RECOMENDÁVEL Você pode limitar alterações inesperadas ao aplicar<br />
restrições geométricas ou de cota adicionais. As escolhas comuns incluem as<br />
restrições coincidentes e fixas.<br />
Modificar objetos restringi<strong>do</strong>s com coman<strong>do</strong>s de edição<br />
É possível utilizar coman<strong>do</strong>s de edição como MOVE, COPIAR, ROTATE, SCALE<br />
e STRETCH para modificar a geometria restringida. Os resulta<strong>do</strong>s mantêm as<br />
restrições aplicadas aos objetos.<br />
OBSERVAÇÃO Os coman<strong>do</strong>s TRIM, ESTENDER, QUEBRAR e JOIN em algumas<br />
circunstâncias podem remover restrições.<br />
Para obter informações sobre como relaxar temporariamente as restrições,<br />
consulte Visão geral de restrições na página 753.<br />
Para editar com alça a geometria restringida<br />
1 Selecione o objeto restringi<strong>do</strong>.<br />
2 Clique nas alças e arraste para editar a geometria.<br />
Para desativar uma restrição<br />
1 Clique no objeto restringi<strong>do</strong> para selecioná-lo.<br />
2 Mova seu mouse sobre uma alça.<br />
As alças são exibidas em vermelho para mostrar que o objeto está<br />
seleciona<strong>do</strong>.<br />
3 Clique na alça.<br />
Modificar objetos com restrições geométricas aplicadas | 769
4 Pressione e solte a tecla Shift.<br />
5 Mova o objeto. O objeto se move livremente já que não mais está<br />
restringi<strong>do</strong>.<br />
As barras de restrição não mais são exibidas (se ativadas) para o objeto,<br />
já que as restrições foram desativadas.<br />
Para excluir um restrição geométrica<br />
1 Selecione um objeto restringi<strong>do</strong>.<br />
2 Assegure que a barra de restrição esteja visível para o objeto seleciona<strong>do</strong>.<br />
3 Clique com o botão direito <strong>do</strong> mouse na barra de restrição. Clique em<br />
Excluir.<br />
As barras de restrição para a restrição excluída não mais são exibidas para<br />
o objeto.<br />
Para excluir todas as restrições geométricas de um objeto<br />
1 Selecione um objeto restringi<strong>do</strong>.<br />
2 Clique na guia Paramétrico ➤ painel Gerenciar ➤ Excluir restrição.<br />
OBSERVAÇÃO Todas as restrições geométricas e de cota são removidas <strong>do</strong><br />
objeto.<br />
3 Pressione Enter.<br />
Referência rápida<br />
BARRADERESTRICAO<br />
Exibe ou oculta as restrições geométricas em um objeto.<br />
CONFIGURACOESDERESTRICAO<br />
Controla a exibição de restrições geométricas em barras de restrição.<br />
CONSTRAINTBARMODE<br />
Controla a exibição de restrições geométricas em barras de restrição.<br />
770 | Capítulo 19 Adicionar restrições a geometria
CONSTRAINTNAMEFORMAT<br />
Controla o formato <strong>do</strong> texto para restrições dimensionais.<br />
CONSTRAINTRELAX<br />
Indica se as restrições são obrigatórias ou não ao editar um objeto.<br />
CONSTRAINTSOLVEMODE<br />
Controla o comportamento da restrição ao aplicar ou editar restrições.<br />
Restringir distâncias e ângulos entre objetos<br />
Você pode controlar as distâncias ou ângulos entre objetos geométricos 2D<br />
ou pontos em objetos, aplican<strong>do</strong> restrições de cota e especifican<strong>do</strong> valores.<br />
Você também pode restringir a geometria com variáveis e equações.<br />
Visão geral das restrições de cota<br />
OBSERVAÇÃO Este tópico foi incluí<strong>do</strong> somente para questões de compatibilidade<br />
com o AutoCAD. No AutoCAD LT, a tecnologia de desenho paramétrico está<br />
limitada a exibição e ocultação de restrições, edição de geometria restringida, e<br />
a alteração de valores no Gerencia<strong>do</strong>r de parâmetros.<br />
As restrições de cota controlam o tamanho e proporções de um projeto. Elas<br />
podem restringir o seguinte:<br />
■ Distâncias entre objetos ou entre pontos e objetos<br />
■ Ângulos entre objetos ou entre pontos e objetos<br />
■ Tamanhos de arcos e círculos<br />
Por exemplo, a ilustração a seguir inclui restrições lineares, alinhadas, angulares<br />
e de diâmetro.<br />
Restringir distâncias e ângulos entre objetos | 771
Se você altera o valor de uma restrição de cota, todas as restrições no objeto<br />
são avaliadas, e os objetos que são afeta<strong>do</strong>s são automaticamente atualiza<strong>do</strong>s.<br />
Também, as restrições podem ser adicionadas diretamente aos segmentos em<br />
uma polilinha, como se fossem objetos separa<strong>do</strong>s.<br />
OBSERVAÇÃO O número de casas decimais exibidas nas restrições de cota é<br />
controla<strong>do</strong> pelas variáveis de sistema LUPREC e AUPREC.<br />
Comparar restrições de cota com objeto de cota<br />
As restrições de cota são diferentes de objetos de cota nas seguintes formas:<br />
■ As restrições de cota são usadas na fase de projeto de um projeto, mas as<br />
cotas são normalmente criadas na fase de <strong>do</strong>cumentação.<br />
■ As restrições de cota conduzem o tamanho ou ângulo de objetos, mas as<br />
cotas são conduzidas por objetos.<br />
■ Por padrão, as restrições de cota não são objetos, são exibidas com um<br />
único estilo de cota, mantêm o mesmo tamanho durante as operações de<br />
zoom e não são enviadas como saída a um dispositivo.<br />
Caso seja necessário dar saída a um desenho com restrições de cota ou usar<br />
estilos de cota, é possível alterar a forma de uma restrição de cota de dinâmica<br />
para anotativa. Consulte Aplicar restrições de cota para obter mais detalhes.<br />
Definir variáveis e equações<br />
Com o Gerencia<strong>do</strong>r de parâmetros, é possível definir variáveis <strong>do</strong> usuário<br />
personalizadas que podem ser referenciadas de dentro de restrições de cota e<br />
de outras variáveis <strong>do</strong> usuário. As expressões que você define podem incluir<br />
uma variedade de funções e constantes predefinidas.<br />
772 | Capítulo 19 Adicionar restrições a geometria
Para obter mais informações sobre o uso variáveis e equações com restrições,<br />
consulte Restringir um projeto com fórmulas e equações na página 780.<br />
Consulte também:<br />
■ Visão geral de restrições geométricas na página 758<br />
■ Aplicar restrições de cota<br />
■ Restringir um projeto com fórmulas e equações na página 780<br />
Referência rápida<br />
RDEXIBIR<br />
Exibe ou oculta as restrições dinâmicas associadas com um conjunto de<br />
seleção de objetos.<br />
EXCLUIRRESTRICAO<br />
Remove todas as restrições geométricas e dimensionais de um conjunto de<br />
seleção de objetos<br />
LIST<br />
Exibe os da<strong>do</strong>s da propriedade para os objetos seleciona<strong>do</strong>s.<br />
PARAMETROS<br />
Abre a paleta Gerencia<strong>do</strong>r de parâmetros que inclui to<strong>do</strong>s os parâmetros da<br />
restrição de cota, os parâmetros de referência e variáveis de usuário no<br />
desenho atual.<br />
Visão geral das restrições de cota | 773
-PARAMETERS<br />
Abre a paleta Gerencia<strong>do</strong>r de parâmetros que inclui to<strong>do</strong>s os parâmetros da<br />
restrição de cota, os parâmetros de referência e variáveis de usuário no<br />
desenho atual.<br />
FECHARPARAMETROS<br />
Fecha a paleta Gerencia<strong>do</strong>r de parâmetros.<br />
EDITARTEXTO<br />
Edita um objeto de texto multilinha seleciona<strong>do</strong> ou linha única, ou o texto<br />
em um objeto de cota.<br />
CONSTRAINTNAMEFORMAT<br />
Controla o formato <strong>do</strong> texto para restrições dimensionais.<br />
CONSTRAINTRELAX<br />
Indica se as restrições são obrigatórias ou não ao editar um objeto.<br />
CONSTRAINTSOLVEMODE<br />
Controla o comportamento da restrição ao aplicar ou editar restrições.<br />
ICONERESTRICAODIM<br />
Exibe o ícone de cadea<strong>do</strong> junto ao texto para as restrições de cota.<br />
Controlar a exibição de restrições de cota<br />
Você pode exibir ou ocultar as restrições dinâmicas ou de anotação dentro <strong>do</strong><br />
desenho.<br />
Exibir ou ocultar as restrições dinâmicas<br />
Você pode ocultar todas as restrições dinâmicas para reduzir a ocupação da<br />
área de desenho quan<strong>do</strong> somente trabalha com restrições geométricas ou<br />
quan<strong>do</strong> precisa continuar com outro trabalho no desenho. Você pode ativar<br />
sua exibição quan<strong>do</strong> necessário a partir da faixa de opções ou com o coman<strong>do</strong><br />
RDEXIBIR.<br />
Por padrão, se você seleciona um objeto associa<strong>do</strong> com uma restrição dinâmica<br />
oculta, todas as restrições dinâmicas associadas com aquele objeto serão<br />
temporariamente exibidas.<br />
Você pode exibir ou ocultar as restrições dinâmicas para to<strong>do</strong>s os objetos ou<br />
para um conjunto de seleção.<br />
774 | Capítulo 19 Adicionar restrições a geometria
Exibir ou ocultar as restrições de anotação<br />
Você pode controlar a exibição de restrições de anotação da mesma forma que<br />
faria com objetos de cota. Você as atribui a uma camada e ativa e desativa a<br />
camada como necessário. Também é possível especificar as propriedades <strong>do</strong><br />
objeto para restrições de anotação, como o estilo da cota, cor e espessura da<br />
linha.<br />
Para exibir ou ocultar restrições de cotas dinâmicas<br />
1 Clique na guia Paramétrico ➤ painel Dimensional ➤ Mostrar/Ocultar.<br />
2 Selecione os objetos restringi<strong>do</strong>s.<br />
3 Pressione Enter.<br />
4 Selecione uma das seguintes:<br />
■ Mostrar. Exibe as restrições de cota.<br />
■ Ocultar. Oculta as restrições de cota.<br />
Referência rápida<br />
RDEXIBIR<br />
Exibe ou oculta as restrições dinâmicas associadas com um conjunto de<br />
seleção de objetos.<br />
EXCLUIRRESTRICAO<br />
Remove todas as restrições geométricas e dimensionais de um conjunto de<br />
seleção de objetos<br />
LIST<br />
Exibe os da<strong>do</strong>s da propriedade para os objetos seleciona<strong>do</strong>s.<br />
PARAMETROS<br />
Abre a paleta Gerencia<strong>do</strong>r de parâmetros que inclui to<strong>do</strong>s os parâmetros da<br />
restrição de cota, os parâmetros de referência e variáveis de usuário no<br />
desenho atual.<br />
Controlar a exibição de restrições de cota | 775
-PARAMETERS<br />
Abre a paleta Gerencia<strong>do</strong>r de parâmetros que inclui to<strong>do</strong>s os parâmetros da<br />
restrição de cota, os parâmetros de referência e variáveis de usuário no<br />
desenho atual.<br />
FECHARPARAMETROS<br />
Fecha a paleta Gerencia<strong>do</strong>r de parâmetros.<br />
EDITARTEXTO<br />
Edita um objeto de texto multilinha seleciona<strong>do</strong> ou linha única, ou o texto<br />
em um objeto de cota.<br />
CONSTRAINTNAMEFORMAT<br />
Controla o formato <strong>do</strong> texto para restrições dimensionais.<br />
CONSTRAINTRELAX<br />
Indica se as restrições são obrigatórias ou não ao editar um objeto.<br />
CONSTRAINTSOLVEMODE<br />
Controla o comportamento da restrição ao aplicar ou editar restrições.<br />
ICONERESTRICAODIM<br />
Exibe o ícone de cadea<strong>do</strong> junto ao texto para as restrições de cota.<br />
Modificar objetos com restrições de cota aplicadas<br />
Você pode controlar os comprimentos, distâncias e ângulos de objetos ao<br />
alterar os valores da restrição, ao manipular restrições de cota usan<strong>do</strong> alças,<br />
ou ao alterar variáveis <strong>do</strong> usuário ou expressões associadas com restrições de<br />
cota.<br />
Editar nomes, valores e expressões de restrição de cota<br />
É possível editar os nomes, valores e expressões que são associa<strong>do</strong>s com<br />
restrições de cota, usan<strong>do</strong> a edição no local:.<br />
■ Clique duas vezes na restrição de cota, selecione a restrição de cota e use<br />
o menu de atalho ou o coman<strong>do</strong> EDITARTEXTO.<br />
■ Abra a paleta PropriedadesProperties Inspector e selecione a restrição de<br />
cota<br />
776 | Capítulo 19 Adicionar restrições a geometria
■ Abra o Gerencia<strong>do</strong>r de parâmetros e selecione a restrição de cota na lista<br />
ou de dentro de desenho.<br />
■ Personalizar a paleta Propriedades rápidas para exibir diversas propriedades<br />
de restrição<br />
Você pode referenciar outras restrições de cota ao selecioná-las durante uma<br />
operação de edição no local.<br />
OBSERVAÇÃO Não é possível editar as propriedades Expressão e Valor para um<br />
parâmetro de restrição.<br />
Modificar as restrições de cota usan<strong>do</strong> suas alças<br />
Você pode modificar um objeto restringi<strong>do</strong> ao usar as alças triangulares ou as<br />
alças quadradas na restrição de cota associada.<br />
As alças triangulares nas restrições de cota fornecem um meio de alterar o<br />
valor da restrição enquanto mantém a restrição.<br />
Por exemplo, você pode alterar o comprimento da linha diagonal usan<strong>do</strong> as<br />
alças triangulares na restrição de cota alinhada. A linha diagonal mantém seu<br />
ângulo e a localização de um de seus pontos finais.<br />
A alça quadrada nas restrições de cota fornecem um meio de alterar a<br />
localização <strong>do</strong> texto e outros elementos.<br />
Modificar objetos com restrições de cota aplicadas | 777
As restrições de cota dinâmicas são mais limitadas <strong>do</strong> que as restrições de cota<br />
de anotação, sobre onde o texto pode estar localiza<strong>do</strong>.<br />
OBSERVAÇÃO As alças triangulares não estão disponíveis para restrições de cota<br />
que referenciam outras variáveis de restrição em expressões.<br />
Para obter informações sobre como relaxar temporariamente as restrições,<br />
consulte Visão geral de restrições na página 753.<br />
Consulte também:<br />
■ Visão geral de restrições na página 753<br />
Para editar com alças uma restrição de cota<br />
1 Selecione um objeto restringi<strong>do</strong>.<br />
2 Clique nas alças e arraste para editar a geometria.<br />
Para editar uma restrição de cota no local<br />
1 Clique duas vezes em uma restrição de cota para exibir o editor de texto<br />
no local.<br />
2 Insira o novo nome, valor ou expressão (nome=valor).<br />
3 Pressione Enter para confirmar a alteração.<br />
Para editar restrições de cota utilizan<strong>do</strong> a paleta Propriedades<br />
1 Selecione uma restrição de cota e clique com o botão direito <strong>do</strong> mouse<br />
na área <strong>do</strong> desenho, e a seguir clique em Propriedades.<br />
2 Insira os novos valores para as caixas de texto Nome, Expressão e<br />
Descrição.<br />
778 | Capítulo 19 Adicionar restrições a geometria
Para desativar uma restrição de cota<br />
1 Clique em um objeto restringi<strong>do</strong> no desenho para selecioná-lo.<br />
As alças são exibidas no objeto para mostrar que está seleciona<strong>do</strong>.<br />
2 Mova seu cursor sobre uma alça. A corda alça muda para vermelho.<br />
3 Clique na alça.<br />
4 Pressione e solte a tecla Shift.<br />
5 Mova o objeto para a localização desejada.<br />
A restrição é relaxada para o objeto e você deve ser capaz de movê-lo.<br />
Para editar as cotas utilizan<strong>do</strong> a paleta Gerencia<strong>do</strong>r de parâmetros<br />
1 Clique na Paramétrico ➤ painel Gerenciar ➤ Gerencia<strong>do</strong>r de<br />
parâmetros.<br />
2 Clique duas vezes na variável que deseja editar.<br />
3 Pressione Tab para navegar entre as colunas.<br />
4 Altere os valores na coluna apropriada.<br />
OBSERVAÇÃO É possível alterar as colunas Nome, Expressão e Descrição.<br />
5 Pressione Enter.<br />
Referência rápida<br />
RDEXIBIR<br />
Exibe ou oculta as restrições dinâmicas associadas com um conjunto de<br />
seleção de objetos.<br />
EXCLUIRRESTRICAO<br />
Remove todas as restrições geométricas e dimensionais de um conjunto de<br />
seleção de objetos<br />
LIST<br />
Exibe os da<strong>do</strong>s da propriedade para os objetos seleciona<strong>do</strong>s.<br />
Modificar objetos com restrições de cota aplicadas | 779
PARAMETROS<br />
Abre a paleta Gerencia<strong>do</strong>r de parâmetros que inclui to<strong>do</strong>s os parâmetros da<br />
restrição de cota, os parâmetros de referência e variáveis de usuário no<br />
desenho atual.<br />
-PARAMETERS<br />
Abre a paleta Gerencia<strong>do</strong>r de parâmetros que inclui to<strong>do</strong>s os parâmetros da<br />
restrição de cota, os parâmetros de referência e variáveis de usuário no<br />
desenho atual.<br />
FECHARPARAMETROS<br />
Fecha a paleta Gerencia<strong>do</strong>r de parâmetros.<br />
EDITARTEXTO<br />
Edita um objeto de texto multilinha seleciona<strong>do</strong> ou linha única, ou o texto<br />
em um objeto de cota.<br />
CONSTRAINTNAMEFORMAT<br />
Controla o formato <strong>do</strong> texto para restrições dimensionais.<br />
CONSTRAINTRELAX<br />
Indica se as restrições são obrigatórias ou não ao editar um objeto.<br />
CONSTRAINTSOLVEMODE<br />
Controla o comportamento da restrição ao aplicar ou editar restrições.<br />
ICONERESTRICAODIM<br />
Exibe o ícone de cadea<strong>do</strong> junto ao texto para as restrições de cota.<br />
Restringir um projeto com fórmulas e equações<br />
Você pode controlar a geometria usan<strong>do</strong> expressões matemáticas que incluem<br />
os nomes de restrições de cota, variáveis <strong>do</strong> usuário e funções.<br />
Visão geral de fórmulas e equações<br />
OBSERVAÇÃO Este tópico foi incluí<strong>do</strong> somente para questões de compatibilidade<br />
com o AutoCAD. No AutoCAD LT, a tecnologia de desenho paramétrico está<br />
limitada a exibição e ocultação de restrições, edição de geometria restringida, e<br />
a alteração de valores no Gerencia<strong>do</strong>r de parâmetros.<br />
780 | Capítulo 19 Adicionar restrições a geometria
As fórmulas e equações podem ser representadas como expressões dentro <strong>do</strong>s<br />
parâmetros de restrições de cota ou ao definir variáveis <strong>do</strong> usuário. Por exemplo,<br />
a ilustração a seguir representa um projeto que contém um círculo para o<br />
centro <strong>do</strong> retângulo com uma área igual ao <strong>do</strong> retângulo.<br />
As restrições de cota Comprimento e Largura são definidas como constantes. As<br />
restrições d1 e d2 são expressões simples que referenciam Comprimento e Largura.<br />
O parâmetro de restrição de cota Raio é definida como uma expressão que<br />
inclui a função de raiz quadrada, parênteses para determinar a precedências<br />
das operações, a variável <strong>do</strong> usuário Área , o opera<strong>do</strong>r de divisão e a constante<br />
PI. Estes parâmetros são to<strong>do</strong>s exibi<strong>do</strong>s no Gerencia<strong>do</strong>r de parâmetros.<br />
Como você pode observar, parte da equação para determinar a área <strong>do</strong> círculo<br />
está incluída na restrição de cota de raio e parte foi definida como uma variável<br />
<strong>do</strong> usuário. Alternativamente, toda a expressão, sqrt (Length * Width / PI),<br />
poderia ser atribuída para o parâmetro de restrição de cota Raio , definida em<br />
uma variável de usuário, ou alguma outra combinação.<br />
Proteger expressões em restrições dinâmicas<br />
Quan<strong>do</strong> uma restrição de cota dinâmica referencia um ou mais parâmetros, o<br />
prefixo fx: é adiciona<strong>do</strong> ao nome da restrição. Este prefixo somente é exibi<strong>do</strong><br />
Visão geral de fórmulas e equações | 781
no desenho. Seu propósito é o de ajudar sobrescrever acidentalmente<br />
parâmetros e fórmulas quan<strong>do</strong> o formato <strong>do</strong> nome da cota está defini<strong>do</strong> como<br />
Valor ou Nome, que suprime a exibição de parâmetros e fórmulas.<br />
Referência rápida<br />
PARAMETROS<br />
Abre a paleta Gerencia<strong>do</strong>r de parâmetros que inclui to<strong>do</strong>s os parâmetros da<br />
restrição de cota, os parâmetros de referência e variáveis de usuário no<br />
desenho atual.<br />
-PARAMETERS<br />
Abre a paleta Gerencia<strong>do</strong>r de parâmetros que inclui to<strong>do</strong>s os parâmetros da<br />
restrição de cota, os parâmetros de referência e variáveis de usuário no<br />
desenho atual.<br />
Controlar a geometria com o Gerencia<strong>do</strong>r de parâmetros<br />
O Gerencia<strong>do</strong>r de parâmetros exibe uma lista de parâmetros da restrição de<br />
cota, parâmetros de referência e variáveis <strong>do</strong> usuário, que você pode também<br />
criar, editar e organizar.<br />
OBSERVAÇÃO Este tópico foi incluí<strong>do</strong> somente para questões de compatibilidade<br />
com o AutoCAD. No AutoCAD LT, a tecnologia de desenho paramétrico está<br />
limitada a exibição e ocultação de restrições, edição de geometria restringida, e<br />
a alteração de valores no Gerencia<strong>do</strong>r de parâmetros.<br />
Você pode com facilidade criar, modificar e excluir parâmetros <strong>do</strong> Gerencia<strong>do</strong>r<br />
de parâmetros.<br />
O Gerencia<strong>do</strong>r de parâmetros suporta as seguintes operações:<br />
■ Clique no nome de um parâmetro de restrição de cota para realçar a<br />
restrição no desenho.<br />
■ Clique duas vezes em um nome ou expressão para editá-lo.<br />
■ Clique com o botão direito <strong>do</strong> mouse para remover uma restrição de cota<br />
dinâmica ou variável <strong>do</strong> usuário.<br />
■ Clique em um cabeçalho de coluna para classificar a lista de parâmetros<br />
por nome, expressão ou valor.<br />
782 | Capítulo 19 Adicionar restrições a geometria
Usar opera<strong>do</strong>res em expressões<br />
Os parâmetros de restrições de cota e as variáveis <strong>do</strong> usuário suportam os<br />
seguintes opera<strong>do</strong>res em expressões:<br />
Opera<strong>do</strong>r<br />
+<br />
-<br />
%<br />
*<br />
/<br />
^<br />
( )<br />
.<br />
Descrição<br />
Adição<br />
Subtração um negação binária<br />
Módulo de ponto flutuante<br />
Multiplicação<br />
Divisão<br />
Exponenciação<br />
Parênteses, delimita<strong>do</strong>r de expressão<br />
Separa<strong>do</strong>r decimal<br />
OBSERVAÇÃO Com unidades imperiais, o Gerencia<strong>do</strong>r de parâmetros interpreta<br />
um menos ou um traço (-) como um separa<strong>do</strong>r de unidade e não como uma<br />
operação de subtração. Para especificar uma subtração, inclua ao menos um espaço<br />
antes ou depois <strong>do</strong> sinal de menos. Por exemplo, para subtrair 9" de 5’, insira 5’<br />
-9" e não 5'-9".<br />
Entender a precedência em expressões<br />
As expressões são avaliadas de acor<strong>do</strong> com as seguintes regras matemáticas<br />
padrão de precedência:<br />
1 Primeiro expressões entre parênteses, começan<strong>do</strong> pelo conjunto mais<br />
profun<strong>do</strong><br />
2 Opera<strong>do</strong>res em ordem padrão:(1) negação binária, (2) expoentes, (3)<br />
multiplicação e divisão e (4) soma e subtração<br />
3 Opera<strong>do</strong>res com a mesma prioridade da esquerda para a direita<br />
Controlar a geometria com o Gerencia<strong>do</strong>r de parâmetros | 783
Funções suportadas em expressões<br />
As funções a seguir estão disponíveis para uso em expressões:<br />
Função<br />
Coseno<br />
Seno<br />
Tangente<br />
Arco coseno<br />
Arco seno<br />
Arco tangente<br />
Coseno hiperbólico<br />
Seno hiperbólico<br />
Tangente hiperbólica<br />
Arco coseno hiperbólico<br />
Arco seno hiperbólico<br />
Arco tangente hiperbólico<br />
Raiz quadrada<br />
Função Signum (-1,0,1)<br />
Arre<strong>do</strong>ndar para o inteiro<br />
mais próximo<br />
Truncar decimal<br />
Arre<strong>do</strong>ndar para baixo<br />
Arre<strong>do</strong>ndar para cima<br />
Sintaxe<br />
cos(expressão)<br />
sin(expressão)<br />
tan(expressão)<br />
acos(expressão)<br />
asin(expressão)<br />
atan(expressão)<br />
cosh(expressão)<br />
sinh(expressão)<br />
tanh(expressão)<br />
acosh(expressão)<br />
asinh(expressão)<br />
atanh(expressão)<br />
sqrt(expressão)<br />
sign(expressão)<br />
round(expressão)<br />
trunc(expressão)<br />
floor(expressão)<br />
ceil(expressão)<br />
784 | Capítulo 19 Adicionar restrições a geometria
Função<br />
Valor absoluto<br />
Maior elemento na matriz<br />
Menor elemento na<br />
matriz<br />
Graus para radianos<br />
Radianos para graus<br />
Logaritmo, base e<br />
Logaritmo, base 10<br />
Expoente, base e<br />
Expoente, base 10<br />
Função Power<br />
Decimal aleatório, 0-1<br />
Sintaxe<br />
abs(expressão)<br />
max(expressão1;expressão2)<br />
min(expressão1;expressão2)<br />
d2r(expressão)<br />
r2d(expressão)<br />
ln(expressão)<br />
log(expressão)<br />
exp(expressão)<br />
exp10(expressão)<br />
pow(expressão1;expressão2)<br />
Aleatório<br />
Além destas funções, as constantes Pi e e também estão disponíveis para uso<br />
em expressões.<br />
Para referenciar uma variável em uma expressão<br />
1 Clique na Paramétrico ➤ painel Gerenciar ➤ Gerencia<strong>do</strong>r de<br />
parâmetros.<br />
2 Clique duas vezes na variável que deseja referenciar.<br />
3 Clique com o botão direito <strong>do</strong> mouse na célula na coluna Nome e clique<br />
em Copiar.<br />
4 Clique duas vezes na coluna Expressão que deseja incluir na variável<br />
referenciada.<br />
Controlar a geometria com o Gerencia<strong>do</strong>r de parâmetros | 785
5 Clique com o botão direito <strong>do</strong> mouse na coluna Expressão e clique em<br />
Colar.<br />
Para incluir um função em uma expressão<br />
1 Clique na Paramétrico ➤ painel Gerenciar ➤ Gerencia<strong>do</strong>r de<br />
parâmetros.<br />
2 Clique duas vezes na coluna Expressão da variável a qual deseja adicionar<br />
a função.<br />
3 Clique com o botão direito <strong>do</strong> mouse na coluna Expressão e clique em<br />
Expressões.<br />
4 Selecione a função a ser inserida na coluna Expressão.<br />
Para modificar um parâmetro <strong>do</strong> usuário<br />
1 Clique na Paramétrico ➤ painel Gerenciar ➤ Gerencia<strong>do</strong>r de<br />
parâmetros.<br />
2 Clique duas vezes nas colunas da variável que deseja editar.<br />
3 Altere os valores das colunas apropriadas.<br />
OBSERVAÇÃO É possível alterar as colunas Nome, Expressão e Descrição.<br />
4 Pressione Enter.<br />
Para selecionar um objeto restringi<strong>do</strong> associa<strong>do</strong> com um parâmetro <strong>do</strong><br />
usuário<br />
1 Clique na Paramétrico ➤ painel Gerenciar ➤ Gerencia<strong>do</strong>r de<br />
parâmetros.<br />
2 Clique na variável de cota para visualizar o objeto associa<strong>do</strong> no desenho.<br />
786 | Capítulo 19 Adicionar restrições a geometria
Referência rápida<br />
PARAMETROS<br />
Abre a paleta Gerencia<strong>do</strong>r de parâmetros que inclui to<strong>do</strong>s os parâmetros da<br />
restrição de cota, os parâmetros de referência e variáveis de usuário no<br />
desenho atual.<br />
-PARAMETERS<br />
Abre a paleta Gerencia<strong>do</strong>r de parâmetros que inclui to<strong>do</strong>s os parâmetros da<br />
restrição de cota, os parâmetros de referência e variáveis de usuário no<br />
desenho atual.<br />
Organizar os parâmetros em grupos<br />
Organize os parâmetros de cota e defini<strong>do</strong>s pelo usuário em grupos e controle<br />
se eles são exibi<strong>do</strong>s na lista <strong>do</strong> Gerencia<strong>do</strong>r de parâmetros.<br />
Quan<strong>do</strong> muitos parâmetros de cota e defini<strong>do</strong>s pelo usuário são defini<strong>do</strong>s no<br />
desenho, pode ser útil usar o Gerencia<strong>do</strong>r de parâmetros para criar diversos<br />
gupos de parâmetros, e a seguir atribuir os parâmetros para um ou mais grupos<br />
com uma operação simples de arrastar e soltar. O resulta<strong>do</strong> permite visualizar<br />
um grupo de parâmetros de cada vez, organizan<strong>do</strong> e limitan<strong>do</strong> sua exibição<br />
no Gerencia<strong>do</strong>r de parâmetros. Portanto, os grupos de parâmetros são usa<strong>do</strong>s<br />
como um filtro de exibição para a lista de parâmetros.<br />
A expansão da árvore de filtros no Gerencia<strong>do</strong>r de parâmetros, exibe to<strong>do</strong>s os<br />
filtros de grupos cria<strong>do</strong>s no espaço atual, espaço <strong>do</strong> modelo ou em um layout.<br />
Há <strong>do</strong>is filtros predefini<strong>do</strong>s exibi<strong>do</strong>s na árvore de filtros que não podem ser<br />
edita<strong>do</strong>s:<br />
■ To<strong>do</strong>s.Lista to<strong>do</strong>s os parâmetros no espaço atual.<br />
■ To<strong>do</strong>s usa<strong>do</strong>s em expressões. Lista to<strong>do</strong>s os parâmetros usa<strong>do</strong>s em<br />
expressões ou defini<strong>do</strong>s por uma expressão.<br />
Quan<strong>do</strong> você usa a opção Inverter filtro, ele irá exibir to<strong>do</strong>s os parâmetros<br />
quenão estão no grupo ao invés de exibir somente os parâmetros pertencentes<br />
ao grupo.<br />
Pesquisar por parâmetros<br />
Você pode inserir caracteres e caracteres coringa como um * na caixa de edição<br />
<strong>do</strong> Gerencia<strong>do</strong>r de parâmetros para pesquisar por parâmetros pelo nome. Ele<br />
imediatamente filtra a lista de parâmetros a medida que você insere caracteres.<br />
Organizar os parâmetros em grupos | 787
Para criar, modificar ou excluir um grupo de parâmetros<br />
1 Clique na Paramétrico ➤ painel Gerenciar ➤ Gerencia<strong>do</strong>r de<br />
parâmetros.<br />
2 Com Gerencia<strong>do</strong>r de parâmetros é possível executar seguintes<br />
procedimentos:<br />
■ Criar um grupo de parâmetros. Clique no botão Grupo de parâmetros<br />
e especifique um nome de grupo.<br />
■ Renomear um grupo de parâmetros. Clique com o botão direito <strong>do</strong><br />
mouse no grupo de parâmetros, escolha Renomear e especifique um<br />
novo nome de grupo.<br />
■ Excluir um grupo de parâmetros. Clique com o botão direito <strong>do</strong><br />
mouse no grupo de parâmetros e escolha Excluir.<br />
Para adicionar ou remover parâmetros em ou de grupos de parâmetros<br />
1 Clique na Paramétrico ➤ painel Gerenciar ➤ Gerencia<strong>do</strong>r de<br />
parâmetros.<br />
2 Com Gerencia<strong>do</strong>r de parâmetros é possível executar seguintes<br />
procedimentos:<br />
■ Adicione parâmetros em qualquer grupo de parâmetros defini<strong>do</strong> pelo<br />
usuário. Selecione os parâmetros que deseja adicionar no grupo de<br />
parâmetros. Arraste e solte os parâmetros seleciona<strong>do</strong>s no grupo de<br />
parâmetros na árvore de filtros.<br />
Um parâmetro pode pertencer a múltiplos grupos.<br />
■ Remover parâmetros de um grupo. Selecione os parâmetros que deseja<br />
remover. Clique com o botão direito <strong>do</strong> mouse nos parâmetros<br />
seleciona<strong>do</strong>s e escolha Remover <strong>do</strong> filtro de grupo.<br />
Referência rápida<br />
PARAMETROS<br />
Abre a paleta Gerencia<strong>do</strong>r de parâmetros que inclui to<strong>do</strong>s os parâmetros da<br />
restrição de cota, os parâmetros de referência e variáveis de usuário no<br />
desenho atual.<br />
788 | Capítulo 19 Adicionar restrições a geometria
-PARAMETERS<br />
Abre a paleta Gerencia<strong>do</strong>r de parâmetros que inclui to<strong>do</strong>s os parâmetros da<br />
restrição de cota, os parâmetros de referência e variáveis de usuário no<br />
desenho atual.<br />
FECHARPARAMETROS<br />
Fecha a paleta Gerencia<strong>do</strong>r de parâmetros.<br />
Organizar os parâmetros em grupos | 789
790
Definir e referenciar blocos<br />
791
792
Trabalhar com blocos<br />
Um bloco consiste em um ou mais objetos combina<strong>do</strong>s para criar um único objeto. Blocos<br />
podem ajudá-lo a reutilizar objetos no mesmo desenho ou em outros desenhos.<br />
Visão geral de blocos<br />
Como os blocos são armazena<strong>do</strong>s e referencia<strong>do</strong>s<br />
Cada desenho tem uma tabela de definições de bloco que armazena todas as<br />
definições de bloco, que consistem em todas as informações associadas ao bloco.<br />
Essas definições de bloco são referenciadas quan<strong>do</strong> blocos são inseri<strong>do</strong>s no<br />
desenho.<br />
Cada retângulo abaixo representa um arquivo de desenho separa<strong>do</strong> e é dividi<strong>do</strong><br />
em partes.<br />
■ A tabela de definição de bloco<br />
■ To<strong>do</strong>s os objetos no desenho<br />
20<br />
793
Quan<strong>do</strong> for inserir um bloco, estará inserin<strong>do</strong> uma referência de bloco. As<br />
informações não serão copiadas a partir da definição <strong>do</strong> bloco para a área <strong>do</strong><br />
desenho. Em vez disso, será estabeleci<strong>do</strong> um vínculo entre a referência de<br />
bloco e a definição de bloco. Portanto, se essa definição de bloco for alterada,<br />
todas as referências serão automaticamente atualizadas.<br />
Use PURGE para remover definições de bloco não utilizadas de um desenho.<br />
Blocos e camadas<br />
Um bloco pode ser composto por objetos desenha<strong>do</strong>s em diversas camadas,<br />
com várias propriedades de cor, tipo de linha e espessura de linha. Embora<br />
um bloco sempre seja inseri<strong>do</strong> na camada atual, a referência de bloco mantém<br />
informações sobre as propriedades originais de camada, cor e tipo de linha<br />
<strong>do</strong>s objetos conti<strong>do</strong>s nesse bloco. É possível controlar se os objetos em um<br />
blocos devem ou não manter suas propriedades originais, ou herdar<br />
propriedades a partir das configurações atuais de camada, cor, tipo de linha<br />
ou espessura de linha.<br />
Blocos de anotação<br />
Também é possível criar blocos. Para obter mais informações sobre como criar<br />
e trabalhar com um bloco de anotação, consulte Criar blocos e atributos<br />
anotativos na página 931.<br />
Consulte também:<br />
■ Anotações de escala na página 908<br />
■ Criar blocos e atributos anotativos na página 931<br />
Referência rápida<br />
BLOCO<br />
Cria uma definição de bloco a partir de objetos seleciona<strong>do</strong>s.<br />
PURGE<br />
Remove itens não utiliza<strong>do</strong>s, como definições de bloco e camadas <strong>do</strong> desenho.<br />
WBLOCK<br />
Salva objetos seleciona<strong>do</strong>s ou converte um bloco em arquivo de desenho<br />
especifica<strong>do</strong>.<br />
794 | Capítulo 20 Trabalhar com blocos
MAXSORT<br />
Inserin<strong>do</strong> blocos<br />
Define o número máximo de nomes de símbolos ou nomes de blocos<br />
classifica<strong>do</strong>s por coman<strong>do</strong>s de listagem.<br />
Ao inserir um bloco, cria-se uma referência de bloco e especifica a sua<br />
localização, sua escala e sua rotação.<br />
Dimensionar referências de bloco<br />
É possível especificar a escala de uma referência de bloco utilizan<strong>do</strong> valores X,<br />
Y e Z diferentes.<br />
Um bloco que usa diferentes unidades de desenho das unidades especificadas<br />
para o desenho, é automaticamente dimensiona<strong>do</strong> por um fator equivalente<br />
à relação entre as duas unidades.<br />
Editar propriedades personalizadas e valores de atributo<br />
Se você inserir uma referência de bloco que inclua propriedades personalizadas<br />
editáveis ou atributos, poderá ver os valores destas propriedades personalizadas<br />
e atributos na paleta Propriedades enquanto insere o bloco. As propriedades<br />
personalizadas <strong>do</strong> bloco e atributos se tornam editáveis na paleta Propriedades<br />
após o bloco ser especifica<strong>do</strong> em uma das seguintes formas:<br />
■ Na caixa de diálogo Inserir, após clicar em OK.<br />
■ Usan<strong>do</strong> o coman<strong>do</strong> -INSERIR após inserir o nome <strong>do</strong> bloco.<br />
■ Ao clicar em uma ferramenta de bloco em uma paleta de ferramentas.<br />
Inserin<strong>do</strong> um arquivo de desenho como um bloco<br />
Quan<strong>do</strong> se insere um arquivo de desenho inteiro em outro desenho, as<br />
informações desse desenho são copiadas para a tabela de blocos <strong>do</strong> desenho<br />
atual como uma definição de bloco. As inserções subseqüentes fazem referência<br />
Inserin<strong>do</strong> blocos | 795
à definição de bloco com diferentes configurações de posição, escala e rotação,<br />
como mostra a ilustração a seguir.<br />
As refexs contidas em um desenho inseri<strong>do</strong> talvez não sejam exibidas<br />
corretamente, a não ser que essas refexs já tenham si<strong>do</strong> inseridas ou anexadas<br />
ao desenho de destino.<br />
Inserir blocos a partir das paletas de ferramentas<br />
É possível inserir blocos de paletas de ferramentas ao arrastar a ferramenta de<br />
blocos para o desenho ou ao clicar na ferramenta de blocos e, em seguida,<br />
especificar um ponto de inserção.<br />
É possível escolher se será solicita<strong>do</strong> a fornecer um ângulo de rotação (inician<strong>do</strong><br />
em 0) quan<strong>do</strong> clica e coloca o bloco. Quan<strong>do</strong> esta opção for selecionada, o<br />
ângulo especifica<strong>do</strong> em Rotação, na caixa de diálogo Propriedades da<br />
ferramenta, será ignora<strong>do</strong>. O prompt para o ângulo de rotação não será exibi<strong>do</strong><br />
se arrastar o bloco ou refex, ou se no prompt de coman<strong>do</strong> de inserção inicial<br />
for inseri<strong>do</strong> rotacionar.<br />
Os blocos arrasta<strong>do</strong>s a partir da paleta de ferramentas podem ser rotaciona<strong>do</strong>s<br />
ou redimensiona<strong>do</strong>s após serem posiciona<strong>do</strong>s. É possível utilizar snaps a objetos<br />
ao arrastar blocos em uma paleta de ferramentas. Entretanto, o snap à grade<br />
é suprimi<strong>do</strong> durante a operação de arrastar.<br />
Quan<strong>do</strong> um bloco é arrasta<strong>do</strong> em uma paleta de ferramentas até um desenho,<br />
ele é automaticamente redimensiona<strong>do</strong> de acor<strong>do</strong> com a proporção de unidades<br />
definida no bloco e no desenho atual. Por exemplo, se o desenho atual utilizar<br />
metros como unidades e um bloco for defini<strong>do</strong> com o uso de centímetros<br />
como unidades, a proporção das unidades será de 1 m/100 cm. Quan<strong>do</strong> esse<br />
bloco for arrasta<strong>do</strong> até o desenho, será inseri<strong>do</strong> em uma escala de 1/100.<br />
796 | Capítulo 20 Trabalhar com blocos
OBSERVAÇÃO Na caixa de diálogo Opções, guia Preferências <strong>do</strong> usuário, as<br />
configurações Unidades <strong>do</strong> conteú<strong>do</strong> de origem e Unidades <strong>do</strong> desenho de destino<br />
são usadas quan<strong>do</strong> Arrastar e soltar escala é definida como Sem unidade, no bloco<br />
de origem ou no desenho de destino.<br />
Inserin<strong>do</strong> blocos a partir de bibliotecas de blocos<br />
É possível inserir uma ou mais definições de bloco a partir de um arquivo de<br />
desenho existente no arquivo de desenho atual. Escolha esse méto<strong>do</strong> ao<br />
recuperar blocos a partir de desenhos de bibliotecas de blocos. Um desenho<br />
de biblioteca de blocos contém definições de bloco de símbolos com funções<br />
semelhantes. Todas essas definições de blocos são armazenadas em um único<br />
arquivo de desenho para facilitar a acessibilidade e o gerenciamento.<br />
Inserin<strong>do</strong> blocos com o DesignCenter<br />
Use o DesignCenter para inserir blocos a partir <strong>do</strong> desenho atual ou de outro<br />
desenho. Arraste e solte os nomes <strong>do</strong>s blocos para posicioná-los rapidamente.<br />
Clique duas vezes nos nomes <strong>do</strong>s blocos para especificar a localização, a rotação<br />
e a escala precisas <strong>do</strong>s blocos.<br />
Consulte também:<br />
■ Criar arquivos de desenhos para utilizá-los como blocos na página 811<br />
■ Visão geral de blocos na página 793<br />
■ Criar bibliotecas de blocos na página 817<br />
■ Trabalhar com blocos dinâmicos em desenhos na página 800<br />
■ Adicionar texto e blocos às tabelas na página 1106<br />
■ Adicionar conteú<strong>do</strong> com o DesignCenter na página 93<br />
■ Criar e utilizar ferramentas a partir de objetos e imagens na página 62<br />
Inserin<strong>do</strong> blocos | 797
Para inserir um bloco defini<strong>do</strong> no desenho atual<br />
1 Clique na guia Início ➤ painel Bloco ➤ Inserir.<br />
2 Na caixa de diálogo Inserir, na caixa Nome, selecione um nome em uma<br />
lista de definições de bloco.<br />
3 Se quiser utilizar o dispositivo aponta<strong>do</strong>r para especificar o ponto de<br />
inserção, a escala e a rotação, selecione Especificar na tela. Caso contrário,<br />
insira valores nas caixas Ponto de inserção, Escala e Rotação.<br />
4 Se quiser que os objetos no bloco sejam inseri<strong>do</strong>s como objetos individuais<br />
em vez de um único bloco, selecione Explodir.<br />
5 Clique em OK.<br />
Para inserir um arquivo de desenho como um bloco arrastan<strong>do</strong><br />
1 No Win<strong>do</strong>ws Explorer ou em qualquer pasta, arraste o ícone <strong>do</strong> arquivo<br />
de desenho até a área de desenho.<br />
Quan<strong>do</strong> soltar o botão, será solicitada a especificação de um ponto de<br />
inserção.<br />
2 Especifique os valores de ponto de inserção, escala e rotação.<br />
Para inserir um bloco utilizan<strong>do</strong> o DesignCenter<br />
1 Se o DesignCenter já não estiver aberto, clique no menu Ferramentas ➤<br />
Paletas ➤ DesignCenter.<br />
2 Execute um <strong>do</strong>s procedimentos a seguir para listar o conteú<strong>do</strong> que você<br />
deseja inserir:<br />
■ Na barra de ferramentas <strong>do</strong> DesignCenter, clique em Alternar<br />
visualização de árvore. Clique na pasta que contém o desenho que<br />
deseja inserir.<br />
■ Clique no ícone de um arquivo de desenho exibi<strong>do</strong> na visualização<br />
em árvore.<br />
3 Execute um <strong>do</strong>s procedimentos a seguir para inserir o conteú<strong>do</strong>:<br />
■ Arraste o arquivo de desenho ou o bloco até o desenho atual. Utilize<br />
essa opção quan<strong>do</strong> quiser inserir blocos rapidamente e, mais tarde,<br />
movê-los ou rotacioná-los até as suas localizações precisas.<br />
798 | Capítulo 20 Trabalhar com blocos
■ Clique duas vezes no arquivo de desenho ou no bloco que deseja<br />
inserir no desenho atual. Utilize essa opção quan<strong>do</strong> quiser especificar<br />
as configurações exatas de posicionamento, rotação e escala <strong>do</strong> bloco,<br />
à medida que ele é inseri<strong>do</strong>. Utilize essa opção também quan<strong>do</strong> quiser<br />
atualizar uma referência de bloco no desenho a partir <strong>do</strong> arquivo de<br />
desenho de origem inicial.<br />
Para alterar as propriedades de um bloco ao inseri-lo<br />
1 Clique na guia Vista ➤ painel Paletas ➤ Propriedades.<br />
2 Clique na guia Início ➤ painel Bloco ➤ Inserir.<br />
3 Na caixa de diálogo Inserir, na caixa Nome, selecione um nome em uma<br />
lista de definições de bloco.<br />
4 Selecione Especificar na tela para usar o dispositivo aponta<strong>do</strong>r para<br />
especificar um ou mais <strong>do</strong>s seguintes:<br />
■ Ponto de inserção<br />
■ Escala<br />
■ Rotação<br />
5 Clique em OK.<br />
6 Na paleta Propriedades, modifique as propriedades <strong>do</strong> bloco (ou bloco<br />
dinâmico).<br />
Referência rápida<br />
ADCENTER<br />
Gerencia e insere conteú<strong>do</strong>, como blocos, xrefs e padrões de hachura<br />
DIVIDIR<br />
Cria objetos ou blocos igualmente espaça<strong>do</strong> ao longo <strong>do</strong> comprimento ou<br />
perímetro de um objeto.<br />
INSERIR<br />
Insere um bloco ou um desenho no desenho atual.<br />
Inserin<strong>do</strong> blocos | 799
MEASURE<br />
Cria objetos de ponto ou blocos em intervalos mensura<strong>do</strong>s ao longo <strong>do</strong><br />
perímetro de um objeto<br />
ATTDIA<br />
Controla se o coman<strong>do</strong> INSERT usa uma caixa de diálogo para a entrada de<br />
valores de atributos.<br />
INSNAME<br />
Define um nome padrão de bloco para o coman<strong>do</strong> INSERT.<br />
INSUNITS<br />
Especifica um valor de unidades de desenho para o dimensionamento<br />
automático de blocos, imagens ou xrefs, quan<strong>do</strong> inseridas ou anexadas a<br />
uma desenho.<br />
INSUNITSDEFSOURCE<br />
Define o valor das unidades de conteú<strong>do</strong> de origem quan<strong>do</strong> INSUNITS está<br />
definida para 0.<br />
INSUNITSDEFTARGET<br />
Define o valor das unidades de desenho alvo quan<strong>do</strong> INSUNITS está definida<br />
para 0.<br />
Trabalhar com blocos dinâmicos em desenhos<br />
Uma referência de bloco dinâmico pode ser alterada no desenho enquanto se<br />
trabalha.<br />
Visão geral de blocos dinâmicos<br />
As referências de bloco dinâmico contém alças ou propriedades personalizadas<br />
que mudam a forma pela qual a referência é exibida no desenho após ser<br />
inserida. Por exemplo, uma referência de bloco dinâmico de uma porta pode<br />
mudar de tamanho após você inserir a referência de bloco em seu desenho.<br />
Os blocos dinâmicos permitem inserir um bloco que pode alterar a forma,<br />
tamanho ou configuração, ao invés de inserir uma de muitas definições de<br />
bloco estático.<br />
800 | Capítulo 20 Trabalhar com blocos
Trabalhar com parâmetros de ação<br />
Os blocos dinâmicos que contêm parâmetros de ação exibem alças que estão<br />
associadas com um ponto, objeto ou região na definição <strong>do</strong> bloco. Quan<strong>do</strong><br />
você edita a alça, a ação associada é acionada e que irá mudar como a referência<br />
<strong>do</strong> bloco é exibida.<br />
Passan<strong>do</strong> sobre uma alça você poderá exibir uma dica de ferramenta ou prompt<br />
que explicará o parâmetro relativo à alça. A exibição da dica de ferramenta é<br />
controlada pela variável de sistema GRIPTIPS.<br />
Alguns blocos dinâmicos são defini<strong>do</strong>s para que a geometria no bloco, somente<br />
possa ser editada para determina<strong>do</strong>s tamanhos especifica<strong>do</strong>s na definição de<br />
bloco. Quan<strong>do</strong> se usa uma alça para editar a referência de bloco, marcas de<br />
seleção são exibidas nos locais de valores váli<strong>do</strong>s para a referência de bloco.<br />
Se alterar o valor <strong>do</strong> parâmetro <strong>do</strong> bloco para um valor diferente especifica<strong>do</strong><br />
na definição, o parâmetro será ajusta<strong>do</strong> para o valor váli<strong>do</strong> mais próximo.<br />
Referência rápida<br />
INSERIR<br />
Insere um bloco ou um desenho no desenho atual.<br />
PROPERTIES<br />
Controla as propriedades de objetos existentes.<br />
Visão geral de blocos dinâmicos | 801
RESETBLOCK<br />
Redefine uma ou mais referências de bloco dinâmico para os valores padrão<br />
da definição de bloco.<br />
BTMARKDISPLAY<br />
Controla se marca<strong>do</strong>res de definição de valor são ou não exibi<strong>do</strong>s para<br />
referências de bloco dinâmico.<br />
GRIPTIPS<br />
Controla a exibição de dicas de alça quan<strong>do</strong> o cursor passa sobre alças em<br />
blocos dinâmicos e objetos personaliza<strong>do</strong>s que suportam dicas de alça.<br />
Trabalhar com parâmetros de ação em blocos<br />
Use as alças ou a paleta Propriedades para manipular a referência de bloco que<br />
contém os parâmetros de ação.<br />
Usar alças para alterar os blocos conten<strong>do</strong> parâmetros de ação<br />
Você pode manipular um bloco que contém parâmetros de ação com alças<br />
personalizadas. Por exemplo, quan<strong>do</strong> você arrasta a alça na cadeira na referência<br />
de bloco abaixo, a cadeira se move.<br />
A tabela a seguir mostra diferentes tipos de alças personalizadas que podem<br />
ser incluídas em um bloco dinâmico.<br />
Tipo de<br />
alça<br />
Padrão<br />
802 | Capítulo 20 Trabalhar com blocos<br />
Como a alça pode ser manipulada em um desenho.<br />
Em um plano em qualquer direção
Tipo de<br />
alça<br />
Linear<br />
Rotação<br />
Inverter<br />
Alinhamento<br />
Pesquisa<br />
Como a alça pode ser manipulada em um desenho.<br />
Ida e volta em uma direção definida ou ao longo de um<br />
eixo<br />
Em torno <strong>do</strong> eixo<br />
Clicar para virar a referência de bloco dinâmico<br />
Em um plano em qualquer direção; quan<strong>do</strong> movida sobre<br />
um objeto, aciona a referência de bloco para alinhar com<br />
o objeto<br />
Clicar para exibir a lista de itens<br />
Trabalhar com propriedades personalizadas<br />
Quan<strong>do</strong> você seleciona uma referência de bloco dinâmico, as propriedades<br />
personalizadas são listadas na paleta Propriedades sob Personaliza<strong>do</strong>. Quan<strong>do</strong><br />
você altera o valor da propriedade personalizada, a referência de bloco é<br />
atualizada de acor<strong>do</strong>.<br />
Trabalhar com alças de pesquisa<br />
Uma referência de bloco que contém uma alça de pesquisa, permite especificar<br />
um valor predefini<strong>do</strong> que muda a forma pela qual a referência de bloco é<br />
exibida. O novo tamanho é exibi<strong>do</strong> na paleta Propriedades sob Personaliza<strong>do</strong>.<br />
Trabalhar com parâmetros de ação em blocos | 803
Controlar a visibilidade das referências de bloco<br />
Uma definição de bloco pode conter uma alça de esta<strong>do</strong> de visibilidade, que<br />
determina diversas representações gráficas da mesma referência de bloco.<br />
Redefinir um bloco para exibir a geometria padrão<br />
Quan<strong>do</strong> se reinicializa uma referência de bloco, o bloco volta para o padrão<br />
especifica<strong>do</strong> na definição de bloco. Por exemplo, você pode criar novamente<br />
804 | Capítulo 20 Trabalhar com blocos
um bloco dinâmico caso dimensione de forma não-uniforme ou explode a<br />
referência de bloco dinâmico.<br />
Referência rápida<br />
RESETBLOCK<br />
Redefine uma ou mais referências de bloco dinâmico para os valores padrão<br />
da definição de bloco.<br />
GRIPDYNCOLOR<br />
Controla a cor de alças personalizadas para blocos dinâmicos.<br />
Trabalhar com parâmetros de restrição em blocos<br />
Use o Gerencia<strong>do</strong>r de parâmetros para manipular a referência de bloco que<br />
contém os parâmetros de restrição.<br />
Os parâmetros de restrição são cria<strong>do</strong>s com expressões matemáticas que afetam<br />
a geometria da referência de bloco. Eles exibem propriedades personalizadas<br />
dinâmicas e editáveis que podem ser manipuladas forma <strong>do</strong> Editor de bloco,<br />
similar a um parâmetro de ação.<br />
referência de bloco com restrição (cinza) e parâmetro<br />
de restrição (azul, com alça)<br />
Quan<strong>do</strong> você seleciona uma referência de bloco que contenha parâmetros de<br />
restrição, os parâmetros editáveis são lista<strong>do</strong>s no Gerencia<strong>do</strong>r de parâmetros.<br />
Quan<strong>do</strong> você altera o valor <strong>do</strong> parâmetro, a referência de bloco é atualizada<br />
de acor<strong>do</strong>.<br />
Trabalhar com parâmetros de restrição em blocos | 805
Referência rápida<br />
PARAMETROS<br />
Abre a paleta Gerencia<strong>do</strong>r de parâmetros que inclui to<strong>do</strong>s os parâmetros da<br />
restrição de cota, os parâmetros de referência e variáveis de usuário no<br />
desenho atual.<br />
Removen<strong>do</strong> definições de blocos<br />
Para reduzir o tamanho de um desenho, é possível remover as definições de<br />
bloco não utilizadas. É possível remover uma referência de bloco <strong>do</strong> desenho<br />
apagan<strong>do</strong> essa referência. Entretanto, a definição de bloco permanece na tabela<br />
de definições de bloco <strong>do</strong> desenho.<br />
Para remover definições de bloco não utilizadas e reduzir o tamanho <strong>do</strong><br />
desenho, utilize PURGE a qualquer momento na sessão de desenho.<br />
Todas as referências a um bloco devem ser apagadas para que se possa apagar<br />
a definição de bloco.<br />
Consulte também:<br />
■ Visão geral de blocos na página 793<br />
Para remover uma definição de bloco<br />
1 Clique na guia Ferramentas ➤ painel Utilitários de desenho ➤ Eliminar.<br />
A caixa de diálogo Eliminar exibe uma visualização em árvore <strong>do</strong>s objetos<br />
nomea<strong>do</strong>s que podem ser elimina<strong>do</strong>s.<br />
2 Para eliminar blocos, utilize um <strong>do</strong>s méto<strong>do</strong>s a seguir:<br />
■ Para eliminar to<strong>do</strong>s os blocos sem referência, selecione Blocos. Para<br />
incluir blocos aninha<strong>do</strong>s, selecione Eliminar itens aninha<strong>do</strong>s.<br />
■ Para eliminar blocos específicos, clique duas vezes em Blocos para<br />
expandir a visualização em árvore Bloco. Selecione os blocos a serem<br />
elimina<strong>do</strong>s.<br />
Se o item que deseja eliminar não estiver relaciona<strong>do</strong>, selecione Exibir<br />
itens que não podem ser elimina<strong>do</strong>s.<br />
806 | Capítulo 20 Trabalhar com blocos
3 O usuário é solicita<strong>do</strong> a confirmar cada item relaciona<strong>do</strong>. Se não quiser<br />
confirmar cada exclusão, limpe a opção Confirmar cada item a ser<br />
elimina<strong>do</strong>.<br />
4 Clique em Eliminar.<br />
Para confirmar a exclusão de cada item, responda ao prompt selecionan<strong>do</strong><br />
Sim ou Não, ou Sim para to<strong>do</strong>s se mais de um item estiver seleciona<strong>do</strong>.<br />
5 Selecione mais itens a serem expurga<strong>do</strong>s ou clique em Fechar.<br />
Referência rápida<br />
PURGE<br />
Remove itens não utiliza<strong>do</strong>s, como definições de bloco e camadas <strong>do</strong> desenho.<br />
Removen<strong>do</strong> definições de blocos | 807
808
Criar e modificar blocos<br />
Uma definição de bloco é um conjunto de objetos que estão agrupa<strong>do</strong>s como um objeto<br />
nomea<strong>do</strong> com um ponto base e propriedades únicas.<br />
Definir blocos<br />
Crie blocos associan<strong>do</strong> objetos e especifican<strong>do</strong> um nome para cada bloco.<br />
Criar blocos em um desenho<br />
21<br />
Depois de definir um bloco em um desenho, é possível inserir uma referência<br />
de bloco nesse desenho quantas vezes forem necessárias. Utilize esse méto<strong>do</strong><br />
para criar blocos rapidamente.<br />
Cada definição de bloco inclui um nome de bloco, um ou mais objetos, valores<br />
de coordenadas <strong>do</strong> ponto de referência a ser utiliza<strong>do</strong> para a inserção <strong>do</strong> bloco,<br />
e to<strong>do</strong>s os da<strong>do</strong>s de atributos associa<strong>do</strong>s.<br />
O ponto de referência é utiliza<strong>do</strong> como referência para o posicionamento <strong>do</strong><br />
bloco no momento de inseri-lo. Suponha que o usuário especifique o ponto de<br />
referência no canto inferior esquer<strong>do</strong> de um objeto no bloco. Mais tarde, quan<strong>do</strong><br />
esse bloco for inseri<strong>do</strong>, será solicita<strong>do</strong> que se especifique um ponto de inserção.<br />
O ponto de referência <strong>do</strong> bloco fica alinha<strong>do</strong> no ponto de inserção especifica<strong>do</strong>.<br />
A definição de bloco na ilustração é formada por um nome, PLUG_VALVE,<br />
quatro linhas e um ponto base na intersecção das duas linhas diagonais. Para<br />
obter uma explicação sobre a representação esquemática exibida, consulte Visão<br />
geral de blocos na página 793.<br />
809
A ilustração mostra um seqüência típica para criar uma definição de bloco em<br />
um desenho.<br />
Você pode usar também o Editor de bloco para criar blocos que são salvos em<br />
um desenho.<br />
Consulte também:<br />
■ Visão geral de blocos na página 793<br />
■ Visão geral <strong>do</strong> Editor de bloco na página 848<br />
Para definir um bloco para o desenho atual<br />
1 Crie os objetos que deseja utilizar na definição de bloco.<br />
2 Clique na guia Inserir ➤ painel Bloco ➤ Criar.<br />
3 Na caixa de diálogo Definição <strong>do</strong> bloco, insira um nome de bloco na caixa<br />
Nome.<br />
4 Em Objetos, selecione Converter para bloco.<br />
Se quiser que os objetos originais utiliza<strong>do</strong>s para criar a definição de bloco<br />
permaneçam no desenho, certifique-se de que a opção Excluir não esteja<br />
810 | Capítulo 21 Criar e modificar blocos
selecionada. Se essa opção estiver selecionada, os objetos originais serão<br />
apaga<strong>do</strong>s <strong>do</strong> desenho. Se necessário, utilize o coman<strong>do</strong> OOPS para<br />
restaurá-los.<br />
5 Clique em Selecionar objetos.<br />
6 Use o dispositivo aponta<strong>do</strong>r para selecionar objetos a serem incluí<strong>do</strong>s na<br />
definição de bloco. Pressione Enter para completar a seleção <strong>do</strong> objeto.<br />
7 Na caixa de diálogo Definição <strong>do</strong> bloco, em Ponto base, especifique o<br />
ponto de inserção <strong>do</strong> bloco utilizan<strong>do</strong> um destes méto<strong>do</strong>s:<br />
■ Clique em Selecionar ponto para especificar um ponto utilizan<strong>do</strong> o<br />
dispositivo aponta<strong>do</strong>r.<br />
■ Insira o valor das coordenadas X,Y,Z <strong>do</strong> ponto.<br />
8 Na caixa Descrição, insira uma descrição para a definição de bloco. Essa<br />
descrição é exibida no DesignCenter (ADCENTER).<br />
9 Clique em OK.<br />
O bloco é defini<strong>do</strong> no desenho atual e pode ser inseri<strong>do</strong> a qualquer<br />
momento.<br />
Referência rápida<br />
BLOCO<br />
Cria uma definição de bloco a partir de objetos seleciona<strong>do</strong>s.<br />
Criar arquivos de desenhos para utilizá-los como blocos<br />
É possível criar arquivos de desenho com o objetivo de inseri-los em outros<br />
desenhos como blocos. Arquivos de desenho individuais podem ser facilmente<br />
cria<strong>do</strong>s e gerencia<strong>do</strong>s como a origem de definições de bloco. É possível<br />
armazenar conjuntos de símbolos como arquivos de desenho individuais e<br />
agrupá-los em pastas.<br />
Criar arquivos de desenhos para utilizá-los como blocos | 811
Criar um novo arquivo de desenho<br />
Existem <strong>do</strong>is méto<strong>do</strong>s para a criação de arquivos de desenho:<br />
■ Cria e salva um arquivo de desenho completo utilizan<strong>do</strong> o coman<strong>do</strong><br />
SALVAR ou SALVARCOMO.<br />
■ Cria e salva apenas os objetos seleciona<strong>do</strong>s <strong>do</strong> desenho atual em um novo<br />
desenho utilizan<strong>do</strong> o coman<strong>do</strong> EXPORTAR ou WBLOCK.<br />
Com qualquer um desses méto<strong>do</strong>s, um arquivo de desenho comum que pode<br />
ser inseri<strong>do</strong> como um bloco em outro arquivo de desenho é cria<strong>do</strong>. Convém<br />
utilizar o coman<strong>do</strong> WBLOCK quan<strong>do</strong> for necessário criar diversas versões de<br />
um símbolo, como arquivos de desenho separa<strong>do</strong>s ou quan<strong>do</strong> desejar criar<br />
um arquivo de desenho sem deixar o desenho atual.<br />
Alternar o ponto de referência de desenhos a serem utiliza<strong>do</strong>s como blocos<br />
Por padrão, a origem (0,0,0) <strong>do</strong> WCS (Sistema de coordenadas universal) é<br />
usada como o ponto de referência para arquivos de desenho inseri<strong>do</strong>s como<br />
blocos. É possível alterar esse ponto de referência abrin<strong>do</strong> o desenho original<br />
e utilizan<strong>do</strong> BASE para especificar um ponto de referência diferente para<br />
inserção. Na próxima vez que inserir o bloco, o novo ponto de referência será<br />
usa<strong>do</strong>.<br />
Atualizar alterações no desenho original<br />
Se alterar o desenho original depois de inseri-lo, as alterações não serão<br />
efetivadas no desenho atual. Se achar que o desenho original será altera<strong>do</strong> e<br />
desejar que as alterações sejam refletidas no desenho atual, convém anexar o<br />
desenho original como uma referência externa, em vez de inseri-lo como um<br />
bloco. Para obter mais informações sobre referências externas, consulte Fazen<strong>do</strong><br />
referência a outros arquivos de desenho na página 1353.<br />
812 | Capítulo 21 Criar e modificar blocos
Utilizar objetos de espaço <strong>do</strong> papel em blocos<br />
Objetos no espaço <strong>do</strong> papel não são incluí<strong>do</strong>s quan<strong>do</strong> se insere um desenho<br />
como um bloco. Para transferir objetos de espaço <strong>do</strong> papel para outro desenho,<br />
transforme-os em um bloco ou salve-os em um arquivo de desenho separa<strong>do</strong><br />
e, em seguida, insira o bloco ou o arquivo de desenho no outro desenho.<br />
Para criar um novo arquivo de desenho a partir de objetos seleciona<strong>do</strong>s<br />
1 Abra um desenho existente ou crie um novo desenho.<br />
2 No prompt de coman<strong>do</strong>, insira wblock.<br />
3 Na caixa de diálogo Gravar bloco, selecione Objetos.<br />
Se quiser que os objetos originais utiliza<strong>do</strong>s para criar o novo desenho<br />
permaneçam no desenho, certifique-se de que a opção Excluir <strong>do</strong> desenho<br />
não esteja selecionada. Se essa opção estiver selecionada, os objetos<br />
originais serão apaga<strong>do</strong>s <strong>do</strong> desenho. Se necessário, utilize o coman<strong>do</strong><br />
OOPS para restaurá-los.<br />
4 Clique em Selecionar objetos.<br />
5 Use o dispositivo aponta<strong>do</strong>r para selecionar objetos a serem incluí<strong>do</strong>s no<br />
novo desenho. Pressione Enter para completar a seleção <strong>do</strong> objeto.<br />
6 Na caixa de diálogo Gravar bloco, em Ponto base, especifique onde será<br />
o ponto de origem (0,0,0) para o novo desenho utilizan<strong>do</strong> um destes<br />
méto<strong>do</strong>s:<br />
■ Clique em Especificar ponto para especificar um ponto usan<strong>do</strong> o<br />
dispositivo aponta<strong>do</strong>r.<br />
■ Insira o valor das coordenadas X,Y,Z <strong>do</strong> ponto.<br />
7 Em Destino, insira um nome de arquivo e um caminho para o novo<br />
desenho ou clique no botão [...] para exibir uma caixa de diálogo de<br />
seleção de arquivos-padrão.<br />
8 Clique em OK.<br />
Um novo desenho será cria<strong>do</strong> com os objetos seleciona<strong>do</strong>s.<br />
Para criar um novo arquivo de desenho a partir de uma definição de bloco<br />
existente<br />
1 Clique na guia Inserir ➤ painel Bloco ➤ Criar.<br />
Criar arquivos de desenhos para utilizá-los como blocos | 813
2 Na caixa Nome da caixa de diálogo Definição <strong>do</strong> bloco, selecione o bloco<br />
a ser modifica<strong>do</strong>.<br />
3 Na caixa Nome, insira um novo nome.<br />
4 Na caixa Descrição, insira ou modifique a descrição <strong>do</strong> novo arquivo de<br />
desenho. Clique em OK.<br />
Referência rápida<br />
ADCENTER<br />
Gerencia e insere conteú<strong>do</strong>, como blocos, xrefs e padrões de hachura<br />
BASE<br />
Define um ponto de referência de inserção para o desenho atual.<br />
BLOCO<br />
Cria uma definição de bloco a partir de objetos seleciona<strong>do</strong>s.<br />
EXPORTAR<br />
Salva os objetos no desenho em um formato diferente de arquivo<br />
INSERIR<br />
Insere um bloco ou um desenho no desenho atual.<br />
OOPS<br />
Restaura objetos apaga<strong>do</strong>s.<br />
WBLOCK<br />
Salva objetos seleciona<strong>do</strong>s ou converte um bloco em arquivo de desenho<br />
especifica<strong>do</strong>.<br />
Controlar as propriedades de cor e tipo de linha em blocos<br />
Atribuir as propriedades de cor e tipo de linha<br />
Geralmente, quan<strong>do</strong> se insere um bloco, a cor, o tipo de linha e a espessura<br />
de linha <strong>do</strong>s objetos nesse bloco mantêm suas configurações originais,<br />
independente das configurações atuais no desenho. Entretanto, é possível<br />
criar blocos com objetos que herdam as configurações atuais de cor, tipo de<br />
linha e espessura de linha. Esses objetos possuem propriedades flutuantes.<br />
814 | Capítulo 21 Criar e modificar blocos
Existem três opções para o tratamento das propriedades de cor, tipo de linha<br />
e espessura de linha <strong>do</strong>s objetos quan<strong>do</strong> uma referência de bloco é inserida.<br />
■ Os objetos no bloco não herdam as propriedades de cor, tipo de linha e<br />
espessura de linha das configurações atuais. As propriedades <strong>do</strong>s objetos<br />
no bloco não são alteradas, independentemente das configurações atuais.<br />
Para esta escolha, recomenda-se definir as propriedades de cor, tipo de<br />
linha e espessura de linha individualmente, para cada objeto na definição<br />
de bloco: não use as definições PORBLOCO ou PORCAMADA de cor, tipo<br />
de linha e espessura de linha ao criar estes objetos.<br />
■ Os objetos no bloco herdam as propriedades de cor, tipo de linha e<br />
espessura de linha atribuídas apenas à camada atual.<br />
Para essa opção, antes de criar os objetos a serem incluí<strong>do</strong>s na definição<br />
de bloco, defina a camada atual como 0 e defina a cor, o tipo de linha e a<br />
espessura de linha atuais como PORCAMADA.<br />
■ Os objetos herdam as propriedades de cor, tipo de linha e espessura de<br />
linha definidas explicitamente, ou seja, definidas para sobrepor as<br />
propriedades de cor, tipo de linha ou espessura de linha atribuídas à camada<br />
atual. Se não tiver defini<strong>do</strong> essas propriedades explicitamente, elas serão<br />
herdadas a partir das propriedades de cor, tipo de linha e espessura de linha<br />
atribuídas à camada atual.<br />
Para essa opção, antes de criar os objetos a serem incluí<strong>do</strong>s na definição<br />
de bloco, defina a cor ou o tipo de linha atual como PORBLOCO.<br />
Se desejar que objetos<br />
em um bloco<br />
Mantenham as propriedades<br />
originais<br />
Herdem as propriedades da<br />
camada atual<br />
Herdem primeiro as propriedades<br />
individuais e, em seguida,<br />
as propriedades da<br />
camada<br />
Crie objetos nestas camadas<br />
Qualquer uma, exceto 0<br />
(zero)<br />
0 (zero)<br />
Qualquer uma<br />
Crie objetos com estas<br />
propriedades<br />
Qualquer uma, exceto<br />
PORBLOCO ou PORCAMA-<br />
DA<br />
PORCAMADA<br />
PORBLOCO<br />
Propriedades flutuantes também são aplicadas a blocos aninha<strong>do</strong>s quan<strong>do</strong> as<br />
referências de bloco aninha<strong>do</strong> e os objetos que elas contêm utilizam as<br />
configurações necessárias para essas propriedades flutuantes.<br />
Controlar as propriedades de cor e tipo de linha em blocos | 815
Alterar a cor e o tipo de linha em um bloco<br />
É possível alterar a cor e o tipo de linha <strong>do</strong>s objetos em um bloco apenas se<br />
esses objetos nesse bloco tiverem si<strong>do</strong> cria<strong>do</strong>s com propriedades flutuantes.<br />
Se um bloco não tiver si<strong>do</strong> cria<strong>do</strong> com o uso de objetos conten<strong>do</strong> propriedades<br />
flutuantes de cor e tipo de linha, essas propriedades apenas poderão ser<br />
modificadas por meio da redefinição <strong>do</strong> bloco.<br />
Consulte também:<br />
■ Controlar as propriedades <strong>do</strong>s objetos na página 397<br />
Referência rápida<br />
COR<br />
Define a cor <strong>do</strong>s novos objetos.<br />
CAMADA<br />
Gerencia camadas e suas propriedades.<br />
LINETYPE<br />
Carrega, define e modifica tipos de linha.<br />
PROPERTIES<br />
Controla as propriedades de objetos existentes.<br />
816 | Capítulo 21 Criar e modificar blocos
Blocos aninha<strong>do</strong>s<br />
A única restrição em blocos aninha<strong>do</strong>s é não poder inserir blocos que façam<br />
referência a si mesmos.<br />
Consulte também:<br />
■ Visão geral de blocos na página 793<br />
■ Adicionar restrições aos blocos dinâmicos<br />
Referência rápida<br />
BLOCO<br />
Cria uma definição de bloco a partir de objetos seleciona<strong>do</strong>s.<br />
Criar bibliotecas de blocos<br />
Uma biblioteca de blocos é um conjunto de definições de bloco armazena<strong>do</strong><br />
em um único arquivo de desenho. É possível utilizar bibliotecas de blocos<br />
fornecidas pela <strong>Autodesk</strong> ou por outros fornece<strong>do</strong>res para criar a sua própria<br />
biblioteca.<br />
É possível organizar um conjunto de definições de blocos relaciona<strong>do</strong>s crian<strong>do</strong><br />
esses blocos no mesmo arquivo de desenho. Os arquivos de desenho utiliza<strong>do</strong>s<br />
nesse senti<strong>do</strong> são chama<strong>do</strong>s de bibliotecas de blocos ou bibliotecas de símbolos.<br />
Blocos aninha<strong>do</strong>s | 817
Essas definições de bloco podem ser inseridas individualmente em qualquer<br />
desenho no qual se esteja trabalhan<strong>do</strong>. Exceto pela maneira como são<br />
utiliza<strong>do</strong>s, os desenhos de biblioteca de blocos não são diferentes <strong>do</strong>s outros<br />
arquivos de desenho.<br />
Ao utilizar BLOCO para especificar cada definição de bloco no desenho de<br />
biblioteca de blocos, você pode incluir uma descrição resumida de um bloco.<br />
Como opção, também é possível <strong>do</strong>cumentar cada definição de bloco<br />
inserin<strong>do</strong>-a na área de desenho <strong>do</strong> desenho de biblioteca. Além da geometria<br />
<strong>do</strong> bloco, é possível incluir um texto que especifique o nome <strong>do</strong> bloco, a data<br />
de criação, a data da última modificação e quaisquer instruções ou convenções<br />
especiais. Essa estrutura cria um índice visual <strong>do</strong>s blocos no desenho de<br />
biblioteca de blocos.<br />
Use o DesignCenter para visualizar e copiar definições de blocos<br />
individualmente, a partir de desenhos de biblioteca de blocos (ou de qualquer<br />
desenho existente) para o desenho atual. O DesignCenter não sobrescreve<br />
uma definição de bloco existente em um desenho com uma definição<br />
proveniente de outro desenho.<br />
Para criar um desenho de biblioteca de blocos<br />
1 Comece um novo desenho.<br />
2 Defina um bloco.<br />
3 Repita a etapa 2 para todas as definições de bloco relacionadas que queira<br />
criar.<br />
4 Salve o desenho utilizan<strong>do</strong> um nome adequa<strong>do</strong> para um desenho de<br />
biblioteca.<br />
Esses blocos podem ser inseri<strong>do</strong>s em qualquer desenho com o uso <strong>do</strong><br />
DesignCenter (ADCENTER).<br />
818 | Capítulo 21 Criar e modificar blocos
Referência rápida<br />
BLOCO<br />
Cria uma definição de bloco a partir de objetos seleciona<strong>do</strong>s.<br />
Usar paletas de Ferramentas para organizar blocos<br />
Você pode usar as paletas de ferramentas para organizar blocos que são<br />
armazena<strong>do</strong>s em um arquivo de desenho ou em arquivos separa<strong>do</strong>s de<br />
desenhos.<br />
Uma vez adiciona<strong>do</strong> um bloco à uma paleta de ferramentas, é possível inserir<br />
com facilidade a referência de bloco, ao arrastá-la da paleta de ferramentas<br />
para o desenho, ou ao clicar e colocá-la no desenho. Para obter mais<br />
informações sobre o uso de paletas de ferramentas para organizar e inserir<br />
blocos, consulte Criar e utilizar ferramentas a partir de objetos e imagens na<br />
página 62.<br />
Referência rápida<br />
TOOLPALETTES<br />
Abre a janela Tool Palettes.<br />
Criar a geometria de construção dentro de um bloco<br />
É possível converter os objetos para a geometria de construção no Editor de<br />
bloco.<br />
Você pode criar a geometria de construção que será exibida no Editor de bloco,<br />
mas não no editar de desenho.<br />
No exemplo abaixo, uma restrição simétrica foi adicionada na definição de<br />
bloco na esquerda. No entanto, você pode não desejar que a linha de simetria<br />
seja exibida quan<strong>do</strong> o bloco é inseri<strong>do</strong> em seu desenho. No exemplo na direita,<br />
a linha de simetria foi convertida para uma linha tracejada que não será exibida<br />
quan<strong>do</strong> o bloco é inseri<strong>do</strong> no desenho.<br />
Usar paletas de Ferramentas para organizar blocos | 819
É possível adicionar geometria de construção (coman<strong>do</strong> CONSTRUCAOB) nos<br />
conjunto de seleção de ações herdadas. A geometria de construção não é<br />
afetada pelos esta<strong>do</strong> de visibilidade. Ela é filtrada <strong>do</strong> conjunto de seleção no<br />
coman<strong>do</strong> ESTADOBV, quan<strong>do</strong> você adiciona ou remove geometria de um<br />
esta<strong>do</strong> de visibilidade.<br />
OBSERVAÇÃO Quan<strong>do</strong> você explode um bloco conten<strong>do</strong> geometria de construção<br />
em uma versão anterior <strong>do</strong> AutoCAD, a geometria é oculta no desenho.<br />
Consulte também:<br />
■ Desenhar geometria de construção e de referência na página 623<br />
■ Adicionar restrições a geometria na página 753<br />
Referência rápida<br />
CONSTRUCAOB<br />
Converte a geometria em geometria de construção.<br />
ESTADOBV<br />
Cria, define ou exclui o esta<strong>do</strong> de visibilidade no bloco dinâmico<br />
BLOCKTESTWINDOW<br />
Indica se uma janela de teste de bloco está ou não aberta.<br />
Anexar da<strong>do</strong>s a blocos (atributos de bloco)<br />
É possível anexar informações a blocos e, posteriormente, extrair essas<br />
informações para criar uma lista de materiais ou outro tipo de relatório.<br />
820 | Capítulo 21 Criar e modificar blocos
Visão geral de atributos de bloco<br />
Um atributo é uma legenda ou identifica<strong>do</strong>r que anexa da<strong>do</strong>s a um bloco.<br />
Alguns exemplos de da<strong>do</strong>s que podem estar conti<strong>do</strong>s em um atributo incluem<br />
números de peças, preços, comentários e nomes de proprietários. O<br />
identifica<strong>do</strong>r é equivalente a um nome de coluna em uma tabela de banco de<br />
da<strong>do</strong>s. A ilustração a seguir mostra um bloco com quatro atributos: tipo,<br />
fabricante, modelo e custo.<br />
Os atributos na ilustração são atributos de linha única. Pode-se também criar<br />
atributos de múltiplas linhas para armazenar da<strong>do</strong>s como o endereço e<br />
descrições.<br />
As informações de atributos extraídas de um desenho podem ser utilizadas<br />
em uma planilha ou um banco de da<strong>do</strong>s para gerar uma lista de peças ou uma<br />
lista de materiais. É possível associar mais de um atributo a um bloco, desde<br />
que cada atributo tenha um identifica<strong>do</strong>r diferente.<br />
Atributos também podem ser "invisíveis". Um atributo invisível não é exibi<strong>do</strong><br />
ou plota<strong>do</strong>, mas as suas informações são armazenadas no arquivo de desenho<br />
e podem ser gravadas em um arquivo de extração, para uso em um programa<br />
de banco de da<strong>do</strong>s.<br />
Sempre que inserir um bloco conten<strong>do</strong> um atributo variável, a inserção <strong>do</strong>s<br />
da<strong>do</strong>s a serem armazena<strong>do</strong>s com este bloco será solicitada. Os blocos também<br />
usam atributos constante, cujos valores não se alteram. No caso de atributos<br />
constantes, não será solicita<strong>do</strong> nenhum valor quan<strong>do</strong> o bloco estiver sen<strong>do</strong><br />
inseri<strong>do</strong>.<br />
Também é possível criar atributos. Para obter mais informações sobre como<br />
criar e trabalhar com atributos anotativos, consulte Criar blocos e atributos<br />
anotativos na página 931.<br />
Visão geral de atributos de bloco | 821
Consulte também:<br />
■<br />
■ Modificar os da<strong>do</strong>s em atributos de bloco na página 837<br />
■ Anotações de escala na página 908<br />
Referência rápida<br />
DEFATRIB<br />
Cria uma definição de atributo para armazenar da<strong>do</strong>s em um bloco<br />
EXIBIRATRIB<br />
Controla as sobreposições de visibilidade para to<strong>do</strong>s os atributos de bloco<br />
em um desenho<br />
EDITARATRIB<br />
Altera as informações de atributo em um bloco.<br />
EDITARPATRIB<br />
Altera o contexto textual de um atributo em um bloco<br />
EDIRARDD<br />
Edita texto de linha única, texto de cota, definições de atributos e quadros<br />
de controle de recursos.<br />
PROPERTIES<br />
Controla as propriedades de objetos existentes.<br />
AFLAGS<br />
Define as opções para os atributos.<br />
ATTDIA<br />
Controla se o coman<strong>do</strong> INSERT usa uma caixa de diálogo para a entrada de<br />
valores de atributos.<br />
ATTIPE<br />
Controla o formato <strong>do</strong> texto de ferramentas que é utiliza<strong>do</strong> com o editor no<br />
local para modificar os atributos de múltiplas linhas.<br />
822 | Capítulo 21 Criar e modificar blocos
ATTMODE<br />
Controla a exibição de atributos.<br />
ATTMULTI<br />
Controla se os atributos de múltiplas linhas podem ser cria<strong>do</strong>s.<br />
ATTREQ<br />
Controla se INSERT usa o atributo padrão definin<strong>do</strong> durante a inserção de<br />
blocos.<br />
Definin<strong>do</strong> atributos de bloco<br />
As características incluem o identifica<strong>do</strong>r, que é o nome que identifica o<br />
atributo, o prompt exibi<strong>do</strong> quan<strong>do</strong> se insere o bloco, informações sobre valores,<br />
formatação de texto, localização no bloco e quaisquer mo<strong>do</strong>s opcionais<br />
(Invisível, Constante, Verificação, Predefini<strong>do</strong>, Posição de bloqueio e Linhas<br />
múltiplas).<br />
Se planejar extrair as informações <strong>do</strong> atributo para utilizá-las em uma lista de<br />
peças, convém manter uma lista <strong>do</strong>s identifica<strong>do</strong>res de atributo cria<strong>do</strong>s. Essas<br />
informações sobre identifica<strong>do</strong>res serão necessárias posteriormente quan<strong>do</strong> o<br />
arquivo de modelo de atributo for cria<strong>do</strong>.<br />
Escolhen<strong>do</strong> os mo<strong>do</strong>s de atributo<br />
Os mo<strong>do</strong>s de atributos controlam o comportamento <strong>do</strong>s atributos nos blocos.<br />
Por exemplo, é possível controlar<br />
■ Se um atributo é visível ou invisível no desenho<br />
■ Se um atributo tem um valor constante, como um número de peça<br />
■ Se o atributo pode ser movi<strong>do</strong> relativo ao resto <strong>do</strong> bloco<br />
■ Se é um atributo de linha única ou de múltiplas linhas<br />
Se um atributo tiver um valor constante, o usuário será solicita<strong>do</strong> a fornecer<br />
este valor quan<strong>do</strong> inserir o bloco. Se o atributo tem um valor variável, como<br />
um número de ativo fixo de um computa<strong>do</strong>r, você será informa<strong>do</strong> ao inserir<br />
o bloco.<br />
Definin<strong>do</strong> atributos de bloco | 823
Entender atributos de linha única e de múltiplas linhas<br />
Há diversas diferenças entre atributos de linha única e de múltiplas linhas.<br />
■ Atributos de linha única são limita<strong>do</strong>s a 255 caracteres na interface <strong>do</strong><br />
usuário.<br />
■ Atributos de múltiplas linhas fornecem mais opções de formatação <strong>do</strong> que<br />
os atributos de linha única.<br />
■ Ao editar atributos de linha única e de múltiplas linhas, diferentes editores<br />
são exibi<strong>do</strong>s.<br />
■ Os atributos de múltiplas linhas exibem quatro alças similares a objetos<br />
TEXTOM, enquanto que os atributos de linha única somente exibem uma<br />
alça.<br />
■ Quan<strong>do</strong> um desenho é salvo no AutoCAD LT 2007 ou anterior, um atributo<br />
de múltiplas linhas é converti<strong>do</strong> para diversos atributos de linha única,<br />
um para cada linha de texto <strong>do</strong> atributo original de múltiplas linhas. Se o<br />
desenho é aberto na versão atual, estes atributos de linha única são<br />
automaticamente mescla<strong>do</strong>s de volta em um atributo de múltiplas linhas.<br />
OBSERVAÇÃO Se um atributo de múltiplas linhas fizer uma transferência de da<strong>do</strong>s<br />
para uma versão anterior, as diferenças entre estes <strong>do</strong>is tipos de atributo podem<br />
resultar na truncagem de linhas muito longas de texto e perda de formatação. No<br />
entanto, antes que quaisquer caracteres sejam trunca<strong>do</strong>s, o AutoCAD LT exibe<br />
uma caixa de mensagem que permite cancelar a operação.<br />
Corrigin<strong>do</strong> erros em definições de atributo de bloco<br />
Se cometer um erro, você poderá usar a paleta Propriedades ou EDIRARDD<br />
para efetuar alterações limitadas em uma definição de atributo antes de que<br />
ela seja associada a um bloco. Se precisar efetuar extensas alterações, exclua a<br />
definição <strong>do</strong> atributo e crie uma nova definição.<br />
Anexar atributos a blocos<br />
Após criar uma ou mais definições de atributos, anexe os atributos com um<br />
bloco ao definir ou redefinir aquele bloco. Quan<strong>do</strong> a seleção <strong>do</strong>s objetos a<br />
serem incluí<strong>do</strong>s na definição de bloco for solicitada, inclua no conjunto de<br />
seleção to<strong>do</strong>s os atributos que deseja anexar ao bloco.<br />
Para utilizar diversos atributos em conjunto, defina-os e, em seguida, inclua-os<br />
no mesmo bloco. Por exemplo, é possível definir atributos identifica<strong>do</strong>s como<br />
824 | Capítulo 21 Criar e modificar blocos
"Tipo", "Fabricante" e "Modelo" e "Custo" e, em seguida, incluí-los em um bloco<br />
denomina<strong>do</strong> CHAIR.<br />
Geralmente, a ordem <strong>do</strong>s prompts de atributos é igual à ordem na qual os<br />
atributos ao criar o bloco foram cria<strong>do</strong>s. Entretanto, se estiver utilizan<strong>do</strong> a<br />
seleção de intersecção ou a seleção de janela para selecionar os atributos, a<br />
ordem <strong>do</strong>s prompts será oposta à ordem na qual esses atributos foram cria<strong>do</strong>s.<br />
É possível usar o Gerencia<strong>do</strong>r de atributos <strong>do</strong> bloco para alterar a ordem em<br />
que se é solicita<strong>do</strong> a fornecer informações de atributo ao inserir a referência<br />
de bloco.<br />
Ao abrir uma definição de bloco no Editor de bloco, é possível usar a caixa de<br />
diálogo Ordem <strong>do</strong> atributo (coman<strong>do</strong> ORDEMATRIB) para alterar a ordem na<br />
qual você é solicita<strong>do</strong> a fornecer informações de atributos ao inserir a referência<br />
de bloco.<br />
Usar atributos sem anexá-los aos blocos<br />
Também é possível criar atributos independentes. Após a definição de atributos<br />
e a gravação <strong>do</strong> desenho, esse arquivo de desenho poderá ser inseri<strong>do</strong> em outro<br />
desenho. Quan<strong>do</strong> o desenho é inseri<strong>do</strong>, os valores <strong>do</strong>s atributos são solicita<strong>do</strong>s.<br />
Para criar uma definição de atributo<br />
1 Clique na guia Início ➤ painel Bloco ➤ Definir atributos.<br />
2 Na caixa de diálogo Definição de atributo, defina os mo<strong>do</strong>s de atributo<br />
e insira informações de identifica<strong>do</strong>res, localização e opções de texto.<br />
3 (Opcional) Em Configurações de texto, Largura <strong>do</strong> limite, especifique um<br />
valor.<br />
4 (Opcional) Clique no botão Editor de texto de múltiplas linhas no local<br />
para usar o Editor de texto no local para formatar o atributo no desenho.<br />
5 Clique em OK.<br />
Depois de criar a definição de atributo, é possível selecioná-la como um<br />
objeto ao criar uma definição de bloco. Se a definição de atributo for<br />
Definin<strong>do</strong> atributos de bloco | 825
incorporada a um bloco, sempre que este bloco for inseri<strong>do</strong>, a seqüência<br />
de caracteres de texto especificada para o atributo será solicitada. Cada<br />
instância subseqüente <strong>do</strong> bloco pode ter um valor diferente especifica<strong>do</strong><br />
para o atributo.<br />
Para editar uma definição de atributo antes de associá-la a um bloco<br />
1 Clique no menu Modificar ➤ Objeto ➤ Texto.<br />
2 Selecione o atributo a ser edita<strong>do</strong>.<br />
3 Na caixa de diálogo Editar definição <strong>do</strong> atributo, especifique o<br />
identifica<strong>do</strong>r, o prompt e o valor-padrão <strong>do</strong> atributo. A seguir, clique em<br />
OK.<br />
Para alterar a ordem de prompt de definições de atributo<br />
1 Clique na guia Inserir ➤ painel Bloco ➤ Editor de bloco.<br />
2 No Editor de bloco, selecione um atributo de bloco.<br />
3 Clique com o botão direito <strong>do</strong> mouse na área de desenho <strong>do</strong> Editor de<br />
bloco.<br />
4 Clique em Ordem <strong>do</strong> atributo.<br />
5 Na caixa de diálogo Ordem <strong>do</strong> atributo, selecione uma definição de<br />
atributo.<br />
6 Clique em Mover para cima ou Mover para baixo para alterar a ordem<br />
das definições de atributos.<br />
7 Repita as etapas 2 e 3 até que as definições de atributo estejam na ordem<br />
desejada.<br />
8 Clique em OK.<br />
Referência rápida<br />
DEFATRIB<br />
Cria uma definição de atributo para armazenar da<strong>do</strong>s em um bloco<br />
826 | Capítulo 21 Criar e modificar blocos
EXIBIRATRIB<br />
Controla as sobreposições de visibilidade para to<strong>do</strong>s os atributos de bloco<br />
em um desenho<br />
ORDEMATRIB<br />
Especifica a ordem <strong>do</strong>s atributos para um bloco.<br />
EDIRARDD<br />
Edita texto de linha única, texto de cota, definições de atributos e quadros<br />
de controle de recursos.<br />
PROPERTIES<br />
Controla as propriedades de objetos existentes.<br />
AFLAGS<br />
Define as opções para os atributos.<br />
ATTIPE<br />
Controla o formato <strong>do</strong> texto de ferramentas que é utiliza<strong>do</strong> com o editor no<br />
local para modificar os atributos de múltiplas linhas.<br />
ATTMULTI<br />
Controla se os atributos de múltiplas linhas podem ser cria<strong>do</strong>s.<br />
Extrain<strong>do</strong> da<strong>do</strong>s de atributos de blocos (avança<strong>do</strong>)<br />
É possível extrair informações de atributos de um desenho e criar um arquivo<br />
de texto separa<strong>do</strong> a ser utiliza<strong>do</strong> com um software de banco de da<strong>do</strong>s. Esse<br />
recurso é útil para a criação de listas de peças com informações já inseridas no<br />
banco de da<strong>do</strong>s de desenhos. A extração de informações de atributos não afeta<br />
o desenho.<br />
Para criar uma lista de peças<br />
■ Crie e edite uma definição de atributo.<br />
■ Insira valores para os atributos à medida que os blocos são inseri<strong>do</strong>s.<br />
■ Crie um arquivo de modelo e, em seguida, extraia as informações de<br />
atributos para um arquivo de texto.<br />
Para extrair informações de atributos, primeiro crie um arquivo de modelo de<br />
atributos usan<strong>do</strong> um processa<strong>do</strong>r de texto. Em seguida, gere o arquivo de<br />
Extrain<strong>do</strong> da<strong>do</strong>s de atributos de blocos (avança<strong>do</strong>) | 827
extração de atributo usan<strong>do</strong> o AutoCAD LT e, finalmente, abre o arquivo de<br />
extração de atributo em um aplicativo de banco de da<strong>do</strong>s. Se planejar extrair<br />
as informações de atributos para um arquivo DXF (drawing interchange<br />
format), não será necessário criar primeiro um arquivo de modelo de atributos.<br />
OBSERVAÇÃO Certifique-se de que o arquivo de extração de atributos não possua<br />
o mesmo nome <strong>do</strong> arquivo de modelo de atributos.<br />
Criar um arquivo de modelo de extração de atributos<br />
Antes de extrair informações de atributos, é necessário criar um arquivo de<br />
modelo ASCII para definir a estrutura <strong>do</strong> arquivo que conterá as informações<br />
de atributos extraídas. O arquivo de modelo contém informações sobre nome<br />
de identifica<strong>do</strong>res, tipo de da<strong>do</strong>s, comprimento de campos e número de casas<br />
decimais associadas às informações que se deseja extrair.<br />
Cada campo <strong>do</strong> arquivo de modelo extrai informações das referências de bloco<br />
<strong>do</strong> desenho. Cada linha <strong>do</strong> arquivo de modelo especifica um campo a ser<br />
grava<strong>do</strong> no arquivo de extração de atributos, incluin<strong>do</strong> o nome <strong>do</strong> campo,<br />
seu comprimento de caracteres e a sua precisão numérica. Cada registro no<br />
arquivo de extração de atributos inclui to<strong>do</strong>s os campos especifica<strong>do</strong>s na ordem<br />
determinada pelo arquivo de modelo.<br />
O arquivo de modelo a seguir inclui os 15 campos possíveis. N significa<br />
numérico, C significa caractere, www significa um número de 3 dígitos para o<br />
comprimento total <strong>do</strong> campo e ddd significa um número de 3 dígitos<br />
representan<strong>do</strong> o número de casas decimais que devem ser exibidas à direita<br />
<strong>do</strong> ponto decimal.<br />
BL:NAMECwww000 (Nome <strong>do</strong> bloco)<br />
BL:LEVELNwww000 (Nível de aninhamento <strong>do</strong> bloco)<br />
BL:X Nwwwddd(coordenada X de inserção de blocos referência)<br />
BL:Y Nwwwddd(coordenada Y de inserção de blocos referência)<br />
BL:Z Nwwwddd(coordenada Z de inserção de blocos referência)<br />
BL:NUMBERNwww000 (Conta<strong>do</strong>r <strong>do</strong> bloco; o mesmo para MINSERT)<br />
BL:HANDLE Cwww000 (Manipula<strong>do</strong>r de blocos; o mesmo para MINSERT)<br />
BL:LAYERCwww000 (Nome da camada de inserção <strong>do</strong> bloco)<br />
BL:ORIENT Nwwwddd(ângulo de rotação de bloco)<br />
BL:XSCALE Nwwwddd(fator de escala X)<br />
BL:YSCALE Nwwwddd(fator de escala Y)<br />
BL:ZSCALE Nwwwddd(fator de escala Z)<br />
BL:XEXTRUDE Nwwwddd(componente X de direção de extrusão de bloco)<br />
BL:YEXTRUDE Nwwwddd(componente Y de direção de extrusão de bloco)<br />
BL:ZEXTRUDE Nwwwddd(componente Z de direção de extrusão de bloco)<br />
numericNwwwddd (identifica<strong>do</strong>r numérico de atributo)<br />
828 | Capítulo 21 Criar e modificar blocos
characterCwww000 (identifica<strong>do</strong>r caractere de atributo)<br />
O arquivo de modelo pode incluir alguns ou to<strong>do</strong>s os nomes de campos<br />
BL:xxxxxxx lista<strong>do</strong>s, mas deve incluir pelo menos um campo de identifica<strong>do</strong>r<br />
de atributo. Os campos de identifica<strong>do</strong>res de atributo determinam quais<br />
atributos (e, portanto, quais blocos) serão incluí<strong>do</strong>s no arquivo de extração<br />
de atributos. Se um bloco contiver alguns, mas não to<strong>do</strong>s, os atributos<br />
especifica<strong>do</strong>s, os valores para os atributos ausentes serão preenchi<strong>do</strong>s com<br />
espaços em branco ou zeros, dependen<strong>do</strong> se o campo for um campo de<br />
caractere ou um campo numérico.<br />
Comentários não devem ser incluí<strong>do</strong>s em um arquivo de modelo de atributos.<br />
A ilustração e a tabela mostram um exemplo <strong>do</strong> tipo de informação que<br />
provavelmente serão extraídas, incluin<strong>do</strong> o nome <strong>do</strong> bloco, o fabricante, o<br />
número <strong>do</strong> modelo e o custo.<br />
Campo<br />
Nome <strong>do</strong> bloco<br />
Fabricante<br />
Modelo<br />
Custo<br />
Da<strong>do</strong>s de<br />
(C)aracteres ou<br />
(N)uméricos<br />
C<br />
C<br />
C<br />
N<br />
Comprimento<br />
máximo <strong>do</strong> campo<br />
040<br />
006<br />
015<br />
006<br />
Casas decimais<br />
É possível criar qualquer quantidade de arquivos de modelo, dependen<strong>do</strong> da<br />
maneira como os da<strong>do</strong>s serão utiliza<strong>do</strong>s. Cada linha de um arquivo de modelo<br />
especifica um campo a ser grava<strong>do</strong> no arquivo de extração de atributos.<br />
Siga estas orientações adicionais:<br />
■ Certifique-se de inserir um espaço entre o identifica<strong>do</strong>r de atributo e os<br />
da<strong>do</strong>s numéricos ou de caracteres. Utilize a barra de espaços, e não a tecla<br />
Tab, para inserir o espaço.<br />
■ Pressione a tecla Enter no final de cada linha, incluin<strong>do</strong> a última linha.<br />
000<br />
000<br />
000<br />
002<br />
Extrain<strong>do</strong> da<strong>do</strong>s de atributos de blocos (avança<strong>do</strong>) | 829
■ Cada arquivo de modelo de extração de atributos deve incluir pelo menos<br />
um campo de identifica<strong>do</strong>r de atributo, mas o mesmo campo pode somente<br />
aparecer uma vez no arquivo.<br />
O exemplo a seguir é uma amostra de arquivo de modelo.<br />
BL:NAME C008000 (Nome <strong>do</strong> bloco, 8 caracteres)<br />
BL:X N007001 (Coordenada X, formato nnnnnn.d)<br />
BL:Y N007001 (Coordenada Y, formato nnnnnn.d)<br />
SUPPLIER C016000 (Nome <strong>do</strong> fabricante, 16 caracteres)<br />
MODEL C009000 (Número <strong>do</strong> modelo, 9 caracteres)<br />
PRICE N009002 (Preço unitário, formato nnnnnnnn.dd)<br />
OBSERVAÇÃO O código de formato para um campo numérico inclui o ponto<br />
decimal no comprimento total <strong>do</strong> campo. Por exemplo, o comprimento mínimo<br />
de campo para acomodar o número 249.95 seria 6 e seria representa<strong>do</strong> como<br />
N006002. Os campos de caracteres não utilizam os últimos três dígitos <strong>do</strong> código<br />
de formato.<br />
Criar um arquivo de extração de atributos<br />
Após a criação de um arquivo de modelo, é possível extrair as informações de<br />
atributos utilizan<strong>do</strong> um <strong>do</strong>s seguintes formatos:<br />
■ CDF (formato delimita<strong>do</strong> por vírgulas)<br />
■ SDF (formato delimita<strong>do</strong> por espaços)<br />
■ DXF (drawing interchange format)<br />
O formato CDF gera um arquivo conten<strong>do</strong> um registro para cada referência<br />
de bloco em um desenho. Uma vírgula separa os campos de cada registro e<br />
aspas simples delimitam os campos de caracteres. Alguns aplicativos de banco<br />
de da<strong>do</strong>s podem ler esse formato diretamente.<br />
O formato SDF também gera um arquivo conten<strong>do</strong> um registro para cada<br />
referência de bloco em um desenho. Os campos de cada registro possuem um<br />
comprimento fixo e não utilizam separa<strong>do</strong>res de campo ou delimita<strong>do</strong>res de<br />
seqüências de caracteres. A operação dBASE III Copy . . . SDF também produz<br />
arquivos no formato SDI. A operação Append From... SDF pode ler um arquivo<br />
no formato dBASE IV, os quais os programas de usuários escritos em FORTRAN<br />
podem processar com facilidade.<br />
830 | Capítulo 21 Criar e modificar blocos
O formato DXF gera um subconjunto <strong>do</strong> drawing interchange format conten<strong>do</strong><br />
apenas objetos de referência de bloco, atributo e fim de seqüência. Essa opção<br />
não requer um arquivo de extração de atributos. A extensão de arquivo .dxx<br />
distingue um arquivo de extração no formato SXF <strong>do</strong>s arquivos DXF normais.<br />
Utilizar o arquivo de extração de atributos<br />
O arquivo de extração de atributos lista valores e outras informações para os<br />
identifica<strong>do</strong>res de atributo especifica<strong>do</strong>s no arquivo de modelo.<br />
Se for especifica<strong>do</strong> um formato CDF utilizan<strong>do</strong> a amostra de modelo, a saída<br />
poderá ser exibida da seguinte maneira:<br />
'DESK', 120.0, 49.5, 'ACME INDUST.', '51-793W', 379.95<br />
'CHAIR', 122.0, 47.0, 'ACME INDUST.', '34-902A', 199.95<br />
'DESK', -77.2, 40.0, 'TOP DRAWER INC.', 'X-52-44',249.95<br />
Por padrão, os campos de caracteres são delimita<strong>do</strong>s por aspas simples<br />
(apóstrofes). O delimita<strong>do</strong>r de campo-padrão é uma vírgula. Os <strong>do</strong>is registros<br />
de modelo a seguir podem ser utiliza<strong>do</strong>s para sobrepor esses padrões:<br />
C:QUOTE c (Delimita<strong>do</strong>r de seqüência de caracteres)<br />
C:DELIM c (Delimita<strong>do</strong>r de campo)<br />
O primeiro caractere que não está em branco após o nome de campo C:QUOTE<br />
ou C:DELIM torna-se o respectivo caractere delimita<strong>do</strong>r. Por exemplo, se quiser<br />
delimitar seqüências de caracteres com aspas duplas, inclua a seguinte linha<br />
no arquivo de modelo de extração de atributos:<br />
C:QUOTE "<br />
O delimita<strong>do</strong>r de aspas não deve ser defini<strong>do</strong> como um caractere que possa<br />
ser exibi<strong>do</strong> em um campo de caractere. De maneira semelhante, o delimita<strong>do</strong>r<br />
de campo não deve ser defini<strong>do</strong> como um caractere que possa ser exibi<strong>do</strong> em<br />
um campo numérico.<br />
Se tiver especifica<strong>do</strong> um formato SDF utilizan<strong>do</strong> a amostra de modelo, o arquivo<br />
poderá ser semelhante ao exemplo a seguir.<br />
(NAME)<br />
DESK<br />
CHAIR<br />
(X)<br />
120.0<br />
122.0<br />
(Y)<br />
49.5<br />
47.0<br />
(SUPPLIER)<br />
ACME IN-<br />
DUST.<br />
ACME IN-<br />
DUST.<br />
(MODEL)<br />
51-793W<br />
34-902A<br />
(PRICE)<br />
379.95<br />
199.95<br />
Extrain<strong>do</strong> da<strong>do</strong>s de atributos de blocos (avança<strong>do</strong>) | 831
(NAME)<br />
DESK<br />
(X)<br />
-77.2<br />
(Y)<br />
40.0<br />
(SUPPLIER)<br />
TOP DRAWER<br />
INC.<br />
(MODEL)<br />
X-52-44<br />
(PRICE)<br />
249.95<br />
A ordem <strong>do</strong>s campos corresponde à ordem <strong>do</strong>s campos nos arquivos de modelo.<br />
É possível utilizar esses arquivos em outros aplicativos, como planilhas, e<br />
também é possível classificar e manipular os da<strong>do</strong>s conforme necessário.<br />
Consulte a <strong>do</strong>cumentação <strong>do</strong> programa de planilhas para obter informações<br />
sobre como utilizar os da<strong>do</strong>s de outros aplicativos. Se você abrir o arquivo em<br />
um editor ou processa<strong>do</strong>r de texto, poderá colar as informações novamente<br />
no desenho como texto.<br />
Blocos aninha<strong>do</strong>s<br />
A linha BL:LEVEL em um arquivo de modelo informa o nível de aninhamento<br />
de uma referência de bloco. Um bloco inseri<strong>do</strong> em um desenho possui um<br />
nível de aninhamento igual a 1. Uma referência de bloco que faz parte de<br />
outro bloco (está aninhada nesse bloco) possui um nível de aninhamento<br />
igual a 2 e assim por diante.<br />
Para uma referência de bloco aninhada, os valores das coordenadas X,Y, Z, os<br />
fatores de escala, a direção de extrusão e o ângulo de rotação refletem a<br />
localização real, o tamanho, a orientação e a rotação <strong>do</strong> bloco aninha<strong>do</strong> no<br />
sistema de coordenadas universal.<br />
Em alguns casos complexos, as referências de bloco aninhadas não podem ser<br />
corretamente representadas com apenas <strong>do</strong>is fatores de escala e um ângulo de<br />
rotação, por exemplo, se uma referência de bloco estiver rotacionada em 3D.<br />
Quan<strong>do</strong> isso acontece, os fatores de escala e o ângulo de rotação no registro<br />
<strong>do</strong> arquivo extraí<strong>do</strong> são defini<strong>do</strong>s como zero.<br />
Controle de erros<br />
Se um campo não for amplo o suficiente para os da<strong>do</strong>s que serão inseri<strong>do</strong>s,<br />
esses da<strong>do</strong>s serão trunca<strong>do</strong>s e a seguinte mensagem será exibida:<br />
** Field overflow in record <br />
Por exemplo, isso poderá ocorrer se houver um campo BL:NAME com um<br />
comprimento de 8 caracteres e o comprimento de um nome de bloco no<br />
desenho for de 10 caracteres.<br />
Para criar um arquivo de modelo de extração de atributos<br />
1 Inicie o Bloco de notas.<br />
832 | Capítulo 21 Criar e modificar blocos
É possível utilizar qualquer editor ou processa<strong>do</strong>r de texto capaz de salvar<br />
um arquivo de texto no formato ASCII.<br />
2 Insira as informações <strong>do</strong> modelo no Bloco de notas. Consulte Extrain<strong>do</strong><br />
da<strong>do</strong>s de atributos de blocos (avança<strong>do</strong>) na página 827 para obter<br />
informações sobre formatação.<br />
3 Salve o arquivo com uma extensão de arquivo .extensão de arquivo txt.<br />
Para extrair da<strong>do</strong>s sobre um identifica<strong>do</strong>r específico, insira o nome <strong>do</strong><br />
identifica<strong>do</strong>r no lugar <strong>do</strong>s campos "numéricos" ou de "caracteres".<br />
AVISO Não utilize caracteres de tabulação ao construir o arquivo de modelo com<br />
um processa<strong>do</strong>r de texto. Se utilizar o alinhamento de caracteres tabula<strong>do</strong>s, o<br />
arquivo de informações de atributos não será cria<strong>do</strong>. Para alinhar as colunas, insira<br />
apenas espaços comuns pressionan<strong>do</strong> a tecla Barra de espaço. O uso de caracteres<br />
tabula<strong>do</strong>s podem gerar um alinhamento inconsistente.<br />
Para extrair informações de atributos<br />
1 No prompt de coman<strong>do</strong>, insira attext.<br />
2 Na caixa de diálogo Extração de atributos, especifique o formato<br />
apropria<strong>do</strong> <strong>do</strong> arquivo: CDF, SDF ou DXF.<br />
3 Especifique os objetos a partir <strong>do</strong>s quais extrair atributos escolhen<strong>do</strong><br />
Selecionar objetos.<br />
É possível selecionar um bloco único ou diversos blocos no desenho.<br />
4 Especifique o arquivo de modelo de atributos a ser utiliza<strong>do</strong> inserin<strong>do</strong> o<br />
nome <strong>do</strong> arquivo, ou escolhen<strong>do</strong> Arquivo de modelo e pesquisan<strong>do</strong>.<br />
5 Especifique o arquivo de informações de atributos de saída inserin<strong>do</strong> o<br />
nome <strong>do</strong> arquivo ou escolhen<strong>do</strong> Arquivo de saída e pesquisan<strong>do</strong>.<br />
6 Clique em OK.<br />
Referência rápida<br />
EXTATRIB<br />
Extrai os da<strong>do</strong>s de atributo e o texto com informações associadas a um bloco<br />
para um arquivo<br />
Extrain<strong>do</strong> da<strong>do</strong>s de atributos de blocos (avança<strong>do</strong>) | 833
Modificar blocos<br />
É possível modificar uma definição de bloco ou uma referência de bloco já<br />
inserida no desenho.<br />
Modificar uma definição de bloco<br />
É possível redefinir definições de bloco no desenho atual. A redefinição de<br />
uma definição de bloco afeta as inserções anteriores e futuras <strong>do</strong> bloco no<br />
desenho atual e em to<strong>do</strong>s os atributos associa<strong>do</strong>s.<br />
Existem <strong>do</strong>is méto<strong>do</strong>s para redefinir uma definição de bloco:<br />
■ Modificar a definição de bloco no desenho atual.<br />
■ Modificar a definição de bloco no desenho de origem e inseri-la novamente<br />
no desenho atual.<br />
O méto<strong>do</strong> escolhi<strong>do</strong> depende da sua preferência em fazer alterações apenas<br />
no desenho atual ou também em um desenho de origem.<br />
Modificar uma definição de bloco no desenho atual<br />
Para modificar uma definição de bloco, siga o procedimento para a criação de<br />
uma nova definição de bloco, mas insira o nome da definição de bloco<br />
existente. Essa operação substitui a definição de bloco existente, e todas as<br />
referências a esse bloco no desenho são imediatamente atualizadas para<br />
refletirem a nova definição.<br />
Para poupar tempo, é possível inserir e explodir uma instância <strong>do</strong> bloco original<br />
e, em seguida, utilizar os objetos resultantes na criação da nova definição de<br />
bloco.<br />
Atualizar uma definição de bloco originada em um arquivo de desenho<br />
As definições de bloco criadas no desenho atual por meio da inserção de um<br />
arquivo de desenho não são atualizadas automaticamente quan<strong>do</strong> o desenho<br />
original é modifica<strong>do</strong>. É possível utilizar INSERIR para atualizar uma definição<br />
de bloco a partir <strong>do</strong> arquivo de desenho.<br />
Atualizar uma definição de bloco originada em um desenho de biblioteca<br />
(avança<strong>do</strong>)<br />
O DesignCenter não sobrescreve uma definição de bloco existente em um<br />
desenho com uma definição proveniente de outro desenho. Para atualizar<br />
834 | Capítulo 21 Criar e modificar blocos
uma definição de bloco proveniente de um desenho de biblioteca, utilize<br />
WBLOCK para criar um arquivo de desenho separa<strong>do</strong> a partir <strong>do</strong> bloco <strong>do</strong><br />
desenho de biblioteca. Em seguida, utilize o coman<strong>do</strong> INSERT para sobrescrever<br />
a definição de bloco no desenho que utiliza esse bloco.<br />
OBSERVAÇÃO As descrições de bloco são removidas com o uso <strong>do</strong> coman<strong>do</strong><br />
INSERT. Use a Área de transferência para copiar e colar uma descrição de bloco<br />
exibida na caixa de diálogo Definição de bloco entre duas definições de bloco.<br />
Modificar a descrição de um bloco<br />
Para modificar a descrição <strong>do</strong> DesignCenter de uma definição de bloco, utilize<br />
BLOCO. Também é possível adicionar descrições a qualquer quantidade de<br />
blocos existentes na caixa de diálogo Definição de bloco.<br />
Redefinin<strong>do</strong> atributos de blocos<br />
É possível anexar atributos a um bloco quan<strong>do</strong> esse bloco é defini<strong>do</strong> ou<br />
redefini<strong>do</strong>. Quan<strong>do</strong> a seleção <strong>do</strong>s objetos a serem incluí<strong>do</strong>s na definição de<br />
bloco for solicitada, inclua os atributos deseja<strong>do</strong>s no conjunto de seleção. A<br />
redefinição <strong>do</strong>s atributos na definição de bloco exerce os seguintes efeitos em<br />
referências de blocos já inseridas:<br />
■ Atributos constantes, que possuem um valor fixo, são perdi<strong>do</strong>s e<br />
substituí<strong>do</strong>s por qualquer novo atributo constante.<br />
■ Atributos variáveis permanecem inaltera<strong>do</strong>s, mesmo que a nova definição<br />
de bloco não possua atributos.<br />
■ Novos atributos não são exibi<strong>do</strong>s nas referências de bloco existentes.<br />
Consulte também:<br />
■ Anexar da<strong>do</strong>s a blocos (atributos de bloco) na página 820<br />
■ Modificar definições de bloco dinâmico na página 854<br />
Para modificar uma definição de bloco existente<br />
1 Selecione o bloco a ser modifica<strong>do</strong>.<br />
2 Clique com o botão direito <strong>do</strong> mouse no bloco e clique em Propriedades<br />
no menu de atalho.<br />
3 Na paleta Propriedades, selecione e modifique os valores X e Y de posição,<br />
escala e rotação ou outras propriedades.<br />
Modificar uma definição de bloco | 835
Para atualizar uma definição de bloco originada em um arquivo de desenho<br />
1 Se o DesignCenter já não estiver aberto, clique no menu Ferramentas ➤<br />
Paletas ➤ DesignCenter.<br />
2 Na visualização em árvore, clique na pasta que contém o arquivo de<br />
desenho no qual o bloco foi origina<strong>do</strong>.<br />
3 Na área de conteú<strong>do</strong> (la<strong>do</strong> direito), clique com o botão direito <strong>do</strong> mouse<br />
no arquivo de desenho.<br />
4 No menu de atalho, clique em Inserir como bloco.<br />
5 Na caixa de diálogo Inserir, clique em OK.<br />
6 Na caixa de diálogo Bloco - Redefinir bloco clique em Redefinir bloco.<br />
7 Pressione a tecla Esc para sair <strong>do</strong> coman<strong>do</strong>.<br />
Para modificar uma descrição de bloco<br />
1 Clique no menu Modificar ➤ Objeto ➤ Descrição de bloco.<br />
2 Na caixa de diálogo Definição de bloco, na lista Nome, selecione o bloco<br />
para o qual você deseja modificar a descrição de bloco.<br />
3 Na caixa Descrição, insira ou modifique a descrição <strong>do</strong> bloco.<br />
4 Clique em OK.<br />
5 Na caixa de diálogo Bloco - Redefinir bloco clique em Redefinir bloco.<br />
Referência rápida<br />
BLOCO<br />
Cria uma definição de bloco a partir de objetos seleciona<strong>do</strong>s.<br />
EXPLODIR<br />
Quebra um objeto composto em objetos componentes.<br />
PROPERTIES<br />
Controla as propriedades de objetos existentes.<br />
836 | Capítulo 21 Criar e modificar blocos
Modificar os da<strong>do</strong>s em atributos de bloco<br />
É possível usar qualquer um <strong>do</strong>s seguintes méto<strong>do</strong>s para editar os valores <strong>do</strong>s<br />
atributos anexa<strong>do</strong>s a um bloco:<br />
■ Clique duas vezes no bloco para exibir a caixa de diálogo Editar atributos<br />
■ Abre a paleta Propriedades e selecione o bloco<br />
É possível alterar a localização <strong>do</strong>s atributos em um bloco usan<strong>do</strong> alças. Com<br />
atributos de múltiplas linhas, também se pode mover as alças para<br />
redimensionar a largura <strong>do</strong> texto.<br />
Consulte também:<br />
■ Modificar uma definição de bloco na página 834<br />
Para editar da<strong>do</strong>s de atributos<br />
1 Clique no menu Modificar ➤ Objetos ➤ Atributo ➤ Único.<br />
2 Selecione o bloco a ser edita<strong>do</strong>.<br />
3 Na caixa de diálogo Editar atributo, insira novamente as informações <strong>do</strong><br />
atributo conforme necessário e clique em OK.<br />
Referência rápida<br />
EDITARATRIB<br />
Altera as informações de atributo em um bloco.<br />
EDITARPATRIB<br />
Altera o contexto textual de um atributo em um bloco<br />
SINCATRIB<br />
Atualiza as referências <strong>do</strong> bloco com atributos novos e altera<strong>do</strong>s de uma<br />
definição de bloco especificada<br />
GERENCIADORATRIBBLOCO<br />
Gerencia os atributos para uma definição de bloco selecionada.<br />
Modificar os da<strong>do</strong>s em atributos de bloco | 837
EDITARATRIBA<br />
Edita atributos em uma referência de bloco.<br />
ATTIPE<br />
Controla o formato <strong>do</strong> texto de ferramentas que é utiliza<strong>do</strong> com o editor no<br />
local para modificar os atributos de múltiplas linhas.<br />
ATTMULTI<br />
Controla se os atributos de múltiplas linhas podem ser cria<strong>do</strong>s.<br />
Modificar a definição de atributo <strong>do</strong> bloco<br />
Você pode modificar atributos nas definições de bloco com o Gerencia<strong>do</strong>r de<br />
atributos <strong>do</strong> bloco. Por exemplo, se pode modificar o seguinte:<br />
■ Propriedades que definem como os valores são atribuí<strong>do</strong>s a um atributo e<br />
se o valor atribuí<strong>do</strong> é visível ou não na área de desenho<br />
■ Propriedades que definem como o texto <strong>do</strong> atributo é exibi<strong>do</strong> no desenho<br />
■ Propriedades que definem a camada na qual o atributo reside e a cor, a<br />
espessura e o tipo da linha <strong>do</strong> atributo<br />
Por padrão, as alterações feitas em atributos são aplicadas a todas as referências<br />
de bloco existentes no desenho atual.<br />
A alteração das propriedades de atributos de referências de bloco existentes<br />
não afeta os valores atribuí<strong>do</strong>s a esses blocos. Por exemplo, em um bloco que<br />
contém um atributo cujo identifica<strong>do</strong>r é Custo e cujo valor é 19,99, esse valor<br />
não será afeta<strong>do</strong> se o identifica<strong>do</strong>r de Custo for altera<strong>do</strong> para Custo unitário.<br />
A atualização de atributos com nomes de identifica<strong>do</strong>res duplica<strong>do</strong>s podem<br />
causar resulta<strong>do</strong>s imprevisíveis. Utilize o Gerencia<strong>do</strong>r de atributos de bloco<br />
para procurar identifica<strong>do</strong>res duplica<strong>do</strong>s e alterar os nomes desses<br />
identifica<strong>do</strong>res.<br />
Se atributos constantes ou blocos atribuí<strong>do</strong>s aninha<strong>do</strong>s forem afeta<strong>do</strong>s pelas<br />
alterações, utilize REGE para atualizar a exibição desses blocos na área de<br />
desenho.<br />
Alterar a ordem de prompts para valores de atributos<br />
Ao definir um bloco, a ordem na qual os atributos são seleciona<strong>do</strong>s determina<br />
a ordem na qual se recebem prompts para a especificação de informações<br />
838 | Capítulo 21 Criar e modificar blocos
sobres esses atributos durante a inserção <strong>do</strong> bloco. É possível utilizar o<br />
Gerencia<strong>do</strong>r de atributos de bloco para alterar a ordem de prompts que<br />
solicitam valores de atributos.<br />
Removen<strong>do</strong> atributos de bloco<br />
É possível remover atributos de definições de bloco e de todas as referências<br />
de bloco existentes no desenho atual. Os atributos removi<strong>do</strong>s de referências<br />
de bloco existentes não desaparecerão da área de desenho até que se regenere<br />
esse desenho utilizan<strong>do</strong> o coman<strong>do</strong> REGEN.<br />
Não é possível remover to<strong>do</strong>s os atributos de um bloco. Pelo menos um atributo<br />
deve permanecer. Se precisar remover to<strong>do</strong>s os atributos, redefina o bloco.<br />
Atualizar referências de bloco<br />
É possível atualizar atributos em todas as referências de bloco <strong>do</strong> desenho atual<br />
com as alterações feitas na definição de bloco. Por exemplo, pode ter si<strong>do</strong><br />
utiliza<strong>do</strong> o Gerencia<strong>do</strong>r de atributos de bloco para modificar propriedades de<br />
atributos em várias definições de bloco <strong>do</strong> desenho, mas pode ter se opta<strong>do</strong><br />
por não atualizar automaticamente as referências de bloco existentes quan<strong>do</strong><br />
essas alterações foram feitas. Agora que o usuário está satisfeito com as<br />
alterações feitas nos atributos, basta aplicá-las a to<strong>do</strong>s os blocos <strong>do</strong> desenho<br />
atual.<br />
Você também pode usar SINCATRIB para atualizar propriedades de atributos<br />
em uma referência de bloco, ou para atualizar uma ocorrência de bloco após<br />
redefinir um atributo de bloco usan<strong>do</strong> BLOCO, -BLOCO ou EDITARB.<br />
A atualização das propriedades de atributos em referências de bloco não afeta<br />
os valores atribuí<strong>do</strong>s a esses atributos.<br />
Editar atributos em uma referência de bloco<br />
É possível selecionar um atributo em uma referência de bloco e usar a paleta<br />
Propriedades para alterar suas propriedades, ou usar o Editor de atributos<br />
aprimora<strong>do</strong> para modificar to<strong>do</strong>s os atributos de uma referência de bloco<br />
selecionada.<br />
Consulte também:<br />
■ Definin<strong>do</strong> atributos de bloco na página 823<br />
■ Modificar uma definição de bloco na página 834<br />
Modificar a definição de atributo <strong>do</strong> bloco | 839
Para editar atributos atribuí<strong>do</strong>s a uma definição de bloco<br />
1 Clique na guia Início ➤ painel Bloco ➤ Gerenciar atributos.<br />
2 No Gerencia<strong>do</strong>r de atributos de bloco, selecione um bloco na lista Bloco<br />
ou clique em Selecionar bloco e selecione um bloco na área de desenho.<br />
3 Na lista de atributos, clique duas vezes no atributo que desejar editar ou<br />
clique nesse atributo e escolha Editar.<br />
4 Na caixa de diálogo Editar atributo, faça as alterações desejadas em<br />
Atributo e clique em OK.<br />
Para especificar se as alterações são aplicadas ou não a referências de bloco<br />
existentes<br />
1 Clique na guia Início ➤ painel Bloco ➤ Gerenciar atributos.<br />
2 No Gerencia<strong>do</strong>r de atributos de bloco, clique em Configurações.<br />
3 Na caixa de diálogo Configurações, execute um <strong>do</strong>s seguintes<br />
procedimentos:<br />
■ Para aplicar alterações em bloco existentes, selecione a opção Aplicar<br />
alterações nas referências existentes.<br />
■ Para aplicar alterações somente em inserção de novos blocos, limpe<br />
a opção Aplicar alterações em referências existentes.<br />
4 Clique em OK.<br />
Para realçar indica<strong>do</strong>res de atributos duplica<strong>do</strong>s em um bloco<br />
1 Clique na guia Início ➤ painel Bloco ➤ Gerenciar atributos.<br />
2 No Gerencia<strong>do</strong>r de atributos de bloco, clique em Configurações.<br />
3 Na caixa de diálogo Configurações, selecione Enfatizar identifica<strong>do</strong>res<br />
duplica<strong>do</strong>s.<br />
4 Clique em OK.<br />
840 | Capítulo 21 Criar e modificar blocos
Para alterar a ordem de prompts para valores de atributos<br />
1 Clique na guia Início ➤ painel Bloco ➤ Gerenciar atributos.<br />
2 No Gerencia<strong>do</strong>r de atributos de bloco, selecione um bloco na lista Bloco<br />
ou clique em Selecionar bloco e selecione um bloco na área de desenho.<br />
Para o bloco seleciona<strong>do</strong>, os atributos são lista<strong>do</strong>s na sua ordem de<br />
prompts.<br />
3 Para mover um atributo para cima na ordem de prompts, selecione esse<br />
atributo e, em seguida, clique em Mover para cima. Para mover um<br />
atributo para baixo na ordem de prompts, selecione esse atributo e, em<br />
seguida, clique em Mover para baixo.<br />
OBSERVAÇÃO Os botões Mover para cima e Mover para baixo não estão<br />
disponíveis para atributos com valores constantes (Mo<strong>do</strong>=C).<br />
Para remover um atributo de uma definição de bloco e de todas as referências<br />
de bloco<br />
1 Clique na guia Início ➤ painel Bloco ➤ Gerenciar atributos.<br />
2 No Gerencia<strong>do</strong>r de atributos de bloco, selecione um bloco na lista Bloco<br />
ou clique em Selecionar bloco e selecione um bloco na área de desenho.<br />
3 (Opcional) Se não desejar que os atributos sejam removi<strong>do</strong>s de ocorrências<br />
existentes de bloco, clique em Configurações e, na caixa de diálogo<br />
Configurações, desmarque Aplicar alterações nas referências existentes.<br />
4 No Gerencia<strong>do</strong>r de atributos de bloco, selecione um atributo na lista de<br />
atributos e, em seguida, clique em Remover.<br />
Os atributos removi<strong>do</strong>s de ocorrências de bloco existentes não<br />
desaparecerão até que o desenho seja regenera<strong>do</strong> utilizan<strong>do</strong> o coman<strong>do</strong><br />
REGEN.<br />
Para atualizar referências de bloco existentes com atributos modifica<strong>do</strong>s<br />
1 Clique na guia Início ➤ painel Bloco ➤ Gerenciar atributos.<br />
Modificar a definição de atributo <strong>do</strong> bloco | 841
2 No Gerencia<strong>do</strong>r de atributos de bloco, selecione um bloco na lista Bloco<br />
ou clique em Selecionar bloco e selecione um bloco na área de desenho.<br />
3 Clique em Sincronizar para atualizar os atributos altera<strong>do</strong>s em todas as<br />
referências de bloco para o bloco seleciona<strong>do</strong>.<br />
Para atualizar os atributos em referências de bloco para uma definição de<br />
bloco selecionada<br />
1 Clique na guia Início ➤ painel Bloco ➤ Sincronizar atributos.<br />
2 No prompt, execute um <strong>do</strong>s procedimentos a seguir:<br />
■ Insira nome e, em seguida, insira o nome <strong>do</strong> bloco cujas referências<br />
de bloco você deseja atualizar.<br />
■ Insira ? para visualizar uma lista de blocos e, em seguida, inserir um<br />
nome, segui<strong>do</strong> <strong>do</strong> nome <strong>do</strong> bloco.<br />
■ Pressione Enter e use o dispositivo aponta<strong>do</strong>r para selecionar um bloco<br />
na área de desenho.<br />
Se especificar um bloco inexistente ou se o bloco existir, mas não contiver<br />
atributos, uma mensagem de erro será exibida.<br />
Alternativo<br />
1 Clique na guia Início ➤ painel Bloco ➤ Editar atributo único.<br />
2 Na área <strong>do</strong> desenho, selecione um bloco que você deseja editar.<br />
3 No Editor de atributos aprimora<strong>do</strong>, selecione o atributo que deseja editar.<br />
É possível alterar o valor <strong>do</strong> atributo ou escolher outra guia e editar outras<br />
propriedades desse atributo.<br />
4 Faça as alterações desejadas no atributo e, em seguida, execute um <strong>do</strong>s<br />
procedimentos a seguir:<br />
■ Clique em Aplicar para salvar as alterações. O Editor de atributos<br />
aprimora<strong>do</strong> permanece aberto.<br />
Posteriormente, se clicar em Cancelar para sair <strong>do</strong> Editor de atributos<br />
aprimora<strong>do</strong>s, as alterações feitas no atributo antes da escolha de Aplicar<br />
não serão revertidas.<br />
842 | Capítulo 21 Criar e modificar blocos
■ Clique em OK para salvar as alterações e fechar o Editor de atributos<br />
aprimora<strong>do</strong>.<br />
■ Clique em Selecionar bloco para editar os atributos de um bloco<br />
diferente. Se fizer alterações no bloco atual, mas não as salvar, será<br />
solicita<strong>do</strong> a fazer isso antes de selecionar um novo bloco.<br />
Referência rápida<br />
EDITARPATRIB<br />
Altera o contexto textual de um atributo em um bloco<br />
SINCATRIB<br />
Atualiza as referências <strong>do</strong> bloco com atributos novos e altera<strong>do</strong>s de uma<br />
definição de bloco especificada<br />
GERENCIADORATRIBBLOCO<br />
Gerencia os atributos para uma definição de bloco selecionada.<br />
EDITARATRIBA<br />
Edita atributos em uma referência de bloco.<br />
ATTIPE<br />
Controla o formato <strong>do</strong> texto de ferramentas que é utiliza<strong>do</strong> com o editor no<br />
local para modificar os atributos de múltiplas linhas.<br />
ATTMULTI<br />
Controla se os atributos de múltiplas linhas podem ser cria<strong>do</strong>s.<br />
Desmontar uma referência de bloco (explodir)<br />
Se for necessário modificar um ou mais objetos em um bloco separadamente,<br />
é possível desmontar ou explodir a referência de bloco para obter os seus<br />
objetos componentes. Depois de fazer as alterações, é possível<br />
■ Criar uma nova definição de bloco<br />
■ Redefinir a definição de bloco existente<br />
■ Deixar os objetos componentes desmonta<strong>do</strong>s para outros usos<br />
Desmontar uma referência de bloco (explodir) | 843
Quan<strong>do</strong> você explode a referência de bloco, esta é desmontada nos seus objetos<br />
componentes, mas a definição de bloco ainda existe no desenho para inserções<br />
posteriores.<br />
É possível explodir referências de bloco automaticamente ao inseri-las<br />
selecionan<strong>do</strong> a opção Explodir na caixa de diálogo Inserir.<br />
Para controlar as propriedades enquanto explode um objeto<br />
1 Insira xplode.<br />
2 Selecione os objetos a serem explodi<strong>do</strong>s.<br />
3 Se selecionar mais de um objeto, insira i para controlar as propriedades<br />
para objetos individuais ou insira g para controlar as propriedades para<br />
to<strong>do</strong>s os objetos seleciona<strong>do</strong>s.<br />
4 Insira uma opção para uma propriedade que desejar alterar.<br />
A propriedade é aplicada ao objeto composto e o prompt é reexibi<strong>do</strong>.<br />
5 Insira outra opção, ou insira e para explodir os objetos seleciona<strong>do</strong>s.<br />
Os objetos seleciona<strong>do</strong>s são explodi<strong>do</strong>s e as propriedades especificadas<br />
são aplicadas aos objetos <strong>do</strong> componente.<br />
Referência rápida<br />
EXPLODIR<br />
Quebra um objeto composto em objetos componentes.<br />
XPLODE<br />
Quebra um objeto composto em objetos componentes.<br />
844 | Capítulo 21 Criar e modificar blocos
Adicionar comportamentos<br />
para blocos (blocos<br />
dinâmicos)<br />
Em vez de ser uma parte fixa de um desenho, uma referência de bloco dinâmico pode ser<br />
modificada ou manipulada quan<strong>do</strong> se trabalha em um desenho.<br />
Visão geral de blocos dinâmicos<br />
As definições de bloco dinâmico permitem editar uma referência de bloco fora<br />
<strong>do</strong> Editor de bloco. Elas contêm regras ou parâmetros, para como alterar a<br />
aparência da referência <strong>do</strong> bloco quan<strong>do</strong> ele é inseri<strong>do</strong> no desenho.<br />
Uma referência de bloco dinâmico insere um bloco que pode ser edita<strong>do</strong>s de<br />
diversas formas. Por exemplo, ao invés de criar múltiplos blocos de portas<br />
internas de diferentes tamanhos, é possível criar um bloco de portas<br />
redimensionável.<br />
Você cria estes blocos dinâmicos com parâmetros de restrição ou parâmetros de<br />
ação.<br />
OBSERVAÇÃO Usan<strong>do</strong> os parâmetros de restrição e os parâmetros de ação na<br />
mesma definição de bloco não é recomenda<strong>do</strong>.<br />
Restringir definições de bloco<br />
Em uma definição de bloco, parâmetros de restrição<br />
■ Associar objetos um com o outro<br />
■ Restringir a geometria ou cotas<br />
22<br />
845
Após um bloco ter si<strong>do</strong> inseri<strong>do</strong> no desenho, os parâmetros de restrição podem<br />
ser edita<strong>do</strong>s como propriedades ao usar o Gerencia<strong>do</strong>r de propriedades.<br />
Adicionar ações e parâmetros nas definições de bloco<br />
Em uma definição de bloco, as ações e parâmetros fornecem regrar para o<br />
comportamento de um bloco após este ter si<strong>do</strong> inseri<strong>do</strong> no desenho.<br />
Dependen<strong>do</strong> da geometria de bloco especificada, ou parâmetro, é possível<br />
associar uma ação com aquele parâmetro. O parâmetro é representa<strong>do</strong> como<br />
uma alça no desenho. Quan<strong>do</strong> você edita a alça, a ação associada determina<br />
o que irá mudar na referência <strong>do</strong> bloco.<br />
Assim como com parâmetros de restrição, os parâmetros de ação podem ter<br />
propriedades editáveis que são modificadas usan<strong>do</strong> o Gerencia<strong>do</strong>r de<br />
propriedades.<br />
Início rápi<strong>do</strong> para criar blocos dinâmicos<br />
Planejar o conteú<strong>do</strong> <strong>do</strong> bloco.<br />
Desenhe a geometria.<br />
Saiba como o bloco deveria mudar ou se mover<br />
e que partes irão depender das outras.<br />
----- Exemplo: o bloco será redimensionável, e após<br />
ser redimensiona<strong>do</strong>, geometria adicional é<br />
exibida.<br />
Desenhe a geometria na área de desenho <strong>do</strong><br />
Editor de bloco.<br />
OBSERVAÇÃO Se você utiliza esta<strong>do</strong>s de<br />
----- visibilidade para alterar como a geometria será<br />
exibida, será possível não incluir toda a geometria<br />
nesta etapa. Para obter mais informações,<br />
consulte Controlar a visibilidade de objetos em<br />
um bloco na página 892.<br />
846 | Capítulo 22 Adicionar comportamentos para blocos (blocos dinâmicos)
Adicione parâmetros. -----<br />
Adicione parâmetros individuais ou conjuntos de<br />
parâmetros para definir a geometria que será<br />
afetada por uma ação ou manipulação. Tenha<br />
em mente que os objetos serão dependentes uns<br />
<strong>do</strong>s outros.<br />
Adicione ações.<br />
Defina propriedades<br />
personalizadas.<br />
Teste o bloco.<br />
Referência rápida<br />
EDITARB<br />
-----<br />
-----<br />
Abre a definição <strong>do</strong> bloco no Editor de bloco.<br />
BLOCO<br />
Se você estiver trabalhan<strong>do</strong> com parâmetros de<br />
ação na página 862, se necessário, adicione ações<br />
para definir o que irá acontecer com a geometria<br />
quan<strong>do</strong> esta for manipulada.<br />
Adicione propriedades que determinam como o<br />
bloco é exibi<strong>do</strong> na área de desenho. As<br />
propriedades personalizadas afetam alças,<br />
legendas e valores predefini<strong>do</strong>s para a geometria<br />
<strong>do</strong> bloco.<br />
Na faixa de opções, na guia contextual Editor de<br />
----- bloco, painel Abrir/Salvar, clique em Testar bloco<br />
para testar o bloco antes de salvá-lo.<br />
Cria uma definição de bloco a partir de objetos seleciona<strong>do</strong>s.<br />
TESTARBLOCOB<br />
Exibe uma janela no Editor de bloco para testar um bloco dinâmico.<br />
Início rápi<strong>do</strong> para criar blocos dinâmicos | 847
Criar e editar blocos dinâmicos<br />
O Editor de bloco fornece ferramentas para adicionar o comportamento<br />
dinâmico para as definições <strong>do</strong> bloco.<br />
Visão geral <strong>do</strong> Editor de bloco<br />
No Editor de bloco é possível<br />
■ Definir um bloco<br />
■ Adicionar um parâmetro de ação<br />
■ Definir os atributos<br />
■ Gerenciar esta<strong>do</strong>s de visibilidade<br />
■ Testar e salvar a definição de bloco<br />
UCS no Editor de bloco<br />
Dentro <strong>do</strong> Editor de bloco, a origem <strong>do</strong> ícone UCS define o ponto base para<br />
o bloco. É possível alterar o ponto base para o bloco ao mover a geometria<br />
relativa à origem <strong>do</strong> ícone UCS, ou ao adicionar um parâmetro de ponto base.<br />
O coman<strong>do</strong> UCS é desativa<strong>do</strong> no Editor de bloco. Tenha o seguinte em mente:<br />
■ Embora você possa atribuir parâmetros para um definição de bloco 3D<br />
existente, a referência <strong>do</strong> bloco não pode ser editada ao longo <strong>do</strong> eixo Z.<br />
■ Embora você possa adicionar ações em um bloco dinâmico que contenha<br />
objetos sóli<strong>do</strong>s, não é possível executar o recurso de edição de sóli<strong>do</strong>s em<br />
uma referência de bloco dinâmico (por exemplo, esticar um sóli<strong>do</strong>, mover<br />
um furo em um sóli<strong>do</strong>, e assim por diante).<br />
OBSERVAÇÃO A janela Coman<strong>do</strong> deveria ser exibida no Editor de bloco, já que<br />
ela exibe prompts para diversos aspectos da criação de blocos dinâmicos.<br />
Consulte também:<br />
■ Definin<strong>do</strong> atributos de bloco na página 823<br />
848 | Capítulo 22 Adicionar comportamentos para blocos (blocos dinâmicos)
Para abrir uma definição de bloco existente no Editor de bloco<br />
1 Clique na guia Inserir ➤ painel Bloco ➤ Editar.<br />
2 Na caixa de diálogo Editar definição de bloco, escolha uma das seguintes<br />
opções:<br />
■ Selecione a definição de bloco na lista.<br />
■ Selecione se o desenho for a definição de bloco que<br />
se deseja abrir.<br />
3 Clique em OK.<br />
Para criar uma nova definição de bloco no Editor de bloco<br />
1 Clique na guia Início ➤ painel Bloco ➤ Criar.<br />
2 Na caixa de diálogo Editar definição de bloco, insira um nome para a<br />
nova definição de bloco. Clique em OK.<br />
3 Clique na guia Editor de bloco ➤ painel Abrir/Salvar ➤ Salvar bloco.<br />
OBSERVAÇÃO Isso salva a definição de bloco, mesmo que não tenham si<strong>do</strong><br />
adiciona<strong>do</strong>s quaisquer objetos na área de desenho <strong>do</strong> Editor de bloco.<br />
4 Clique em Fechar o Editor de bloco.<br />
Para abrir um arquivo de desenho salvo como um bloco (não dinâmico) no<br />
Editor de bloco<br />
1 Clique no botão Aplicativo e a seguir clique em Abrir ➤ Desenho.<br />
2 Abra o arquivo de desenho que foi salvo como um bloco.<br />
3 Clique na guia Inserir ➤ painel Bloco ➤ Editar.<br />
4 Na caixa de diálogo Editar definição de bloco, selecione .<br />
Clique em OK.<br />
Visão geral <strong>do</strong> Editor de bloco | 849
Para abrir um arquivo de desenho salvo como um bloco dinâmico no Editor<br />
de bloco<br />
1 Clique no botão Aplicativo e a seguir clique em Abrir ➤ Desenho.<br />
2 Abra o arquivo de desenho que foi salvo como um bloco.<br />
Um alerta será exibi<strong>do</strong> indican<strong>do</strong> que o arquivo de desenho contém<br />
elementos de criação.<br />
3 Na caixa de diálogo de alerta, clique em Sim para abrir o desenho no<br />
Editor de bloco.<br />
Para visualizar as propriedades da definição de bloco no Editor de bloco<br />
1 Clique na guia Inserir ➤ painel Bloco ➤ Editar.<br />
2 Na caixa de diálogo Editar definição de bloco, escolha uma das seguintes<br />
opções:<br />
■ Selecione a definição de bloco na lista.<br />
■ Selecione se o desenho for a definição de bloco que<br />
se deseja abrir.<br />
3 Clique em OK.<br />
4 Clique na guia Vista ➤ painel Paletas ➤ Propriedades.<br />
5 Na janela Paleta de propriedades, em Bloco, visualize as propriedades da<br />
definição de bloco.<br />
Referência rápida<br />
FECHARBLOCO<br />
Fecha o Editor de bloco.<br />
EDITARB<br />
Abre a definição <strong>do</strong> bloco no Editor de bloco.<br />
OPCOES<br />
Personaliza as configurações <strong>do</strong> programa.<br />
850 | Capítulo 22 Adicionar comportamentos para blocos (blocos dinâmicos)
PROPERTIES<br />
Controla as propriedades de objetos existentes.<br />
BLOCKEDITLOCK<br />
Cancela a permissão de abertura <strong>do</strong> Editor de bloco e de edição de definições<br />
de bloco dinâmico.<br />
Criar ferramentas personalizadas de criação de blocos<br />
Use as paletas de criação de blocos para criar ferramentas personalizadas para<br />
criar blocos dinâmicos.<br />
Similar as paletas de ferramentas, você também pode usar estas paletas para<br />
adicionar parâmetros e ações para sua definição de bloco dinâmico.<br />
Alterar as propriedades das ferramentas<br />
Na caixa de diálogo Propriedades da ferramenta, é possível alterar as<br />
propriedades das ferramentas personalizadas:<br />
■ Descrição da ferramenta<br />
■ Tipo de parâmetro<br />
■ Ação(ões) associada(s)<br />
■ Ponto-chave no parâmetro no qual a ação está amarrada (se aplicável)<br />
■ Imagem da paleta de ferramentas<br />
OBSERVAÇÃO Não é possível arrastar parâmetros e ações <strong>do</strong> Editor de bloco para<br />
uma paleta de ferramentas regular.<br />
Usar conjuntos de parâmetros<br />
A guia Conjuntos de parâmetros da paleta Criar bloco permite adicionar<br />
parâmetros e ações tipicamente coloca<strong>do</strong>s em conjunto em sua definição de<br />
bloco dinâmico.<br />
Quan<strong>do</strong> se adiciona pela primeira vez um conjunto de parâmetros na definição<br />
de bloco dinâmico, um ícone de alerta em amarelo é exibi<strong>do</strong> junto a cada<br />
ação. Isso indica que é preciso associar um conjunto de seleção com cada ação.<br />
Você pode clicar duas vezes no ícone amarelo de alerta (ou usar o coman<strong>do</strong><br />
CONJUNTOACAOBLOCO) e seguir os prompts <strong>do</strong> coman<strong>do</strong> para associar uma<br />
ação com o conjunto de seleção.<br />
Criar ferramentas personalizadas de criação de blocos | 851
OBSERVAÇÃO Quan<strong>do</strong> se insere um conjunto de parâmetros de pesquisa e clica<br />
duas vezes no ícone de alerta em amarelo, a caixa de diálogo Tabela de pesquisa<br />
de propriedades é exibida. Ações de pesquisa são associadas com os da<strong>do</strong>s<br />
adiciona<strong>do</strong>s nesta tabela, não em um conjunto de seleção.<br />
Consulte também:<br />
■ Adicionar parâmetros aos blocos dinâmicos na página 861<br />
■ Visão geral de ações na página 862<br />
■ Controlar as propriedades das ferramentas na página 73<br />
■ Organizar paletas de ferramentas na página 81<br />
Para efetuar uma cópia de um conjunto de parâmetros<br />
1 Clique na guia Inserir ➤ painel Bloco ➤ Editor de bloco.<br />
2 Na caixa de diálogo Editar definição de bloco, em Bloco a criar ou editar,<br />
selecione um nome na lista e a seguir, clique em OK.<br />
3 Clique na guia Editor de bloco ➤ painel Gerenciar ➤ Paletas de criação<br />
.<br />
4 Na janela Paletas de criação de bloco, guia Conjuntos de parâmetro, clique<br />
com o botão direito <strong>do</strong> mouse em um conjunto de parâmetros. Clique<br />
em Copiar.<br />
5 Clique com o botão direito <strong>do</strong> mouse em qualquer lugar da paleta à qual<br />
deseja adicionar o conjunto de parâmetros (exceto em um conjunto de<br />
parâmetros). Clique em Colar.<br />
Para adicionar ou remover uma ação em um conjunto de parâmetros<br />
1 Clique na guia Inserir ➤ painel Bloco ➤ Editor de bloco.<br />
2 Na caixa de diálogo Editar definição de bloco, em Bloco a criar ou editar,<br />
selecione um nome na lista e a seguir, clique em OK.<br />
852 | Capítulo 22 Adicionar comportamentos para blocos (blocos dinâmicos)
3 Clique na guia Editor de bloco ➤ painel Gerenciar ➤ Paletas de criação<br />
.<br />
4 Na janela Paletas de criação de bloco, guia Conjuntos de parâmetro, clique<br />
com o botão direito <strong>do</strong> mouse em um conjunto de parâmetros. Clique<br />
em Propriedades.<br />
5 Na caixa de diálogo Propriedades da ferramenta, em Parâmetro, clique<br />
em Ações e, em seguida, clique no botão [...].<br />
6 Na caixa de diálogo Adicionar ações, selecione uma ação na lista.<br />
7 Clique em Adicionar ou em Excluir.<br />
8 (Opcional) Repita as etapas 3 e 4 para adicionar ou remover ações<br />
adicionais.<br />
9 Clique em OK.<br />
10 Na caixa de diálogo Propriedades da ferramenta, clique em OK.<br />
Referência rápida<br />
PALETACRIACAOBLOCO<br />
Abre a janela Block Authoring Palettes no Editor de bloco.<br />
FECHARPALETRADECRIACAOB<br />
Fecha a janela Block Authoring Palettes no Editor de bloco<br />
EDITARB<br />
Abre a definição <strong>do</strong> bloco no Editor de bloco.<br />
TOOLPALETTES<br />
Abre a janela Tool Palettes.<br />
BLOCKEDITOR<br />
Indica se o Editor de bloco está ou não aberto.<br />
Testar blocos no Editor de bloco<br />
Teste sua definição de bloco antes de salvar ou sair <strong>do</strong> Editor de bloco.<br />
Testar blocos no Editor de bloco | 853
A janela de teste de bloco reflete a definição <strong>do</strong> bloco atual no Editor de bloco.<br />
A janela de teste <strong>do</strong> bloco é fechada quan<strong>do</strong> você<br />
■ Abre outra definição de bloco<br />
■ Salva a definição de bloco atual com um outro nome<br />
■ Sai <strong>do</strong> Editor de bloco<br />
OBSERVAÇÃO Se você sai <strong>do</strong> AutoCAD LT estan<strong>do</strong> na janela testar bloco, não<br />
será instruí<strong>do</strong> a salvar o arquivo.<br />
Referência rápida<br />
TESTARBLOCOB<br />
Exibe uma janela no Editor de bloco para testar um bloco dinâmico.<br />
BLOCKTESTWINDOW<br />
Indica se uma janela de teste de bloco está ou não aberta.<br />
Modificar definições de bloco dinâmico<br />
Corrigir erros em parâmetros de ação<br />
Um ícone amarelo de alerta é exibi<strong>do</strong> quan<strong>do</strong><br />
■ Um parâmetro não está associa<strong>do</strong> com uma ação<br />
■ Uma ação não está associada com um parâmetro ou um conjunto de seleção<br />
Para corrigir estes erros, passe o mouse sobre o ícone amarelo de alerta até que<br />
a dica de ferramenta exiba uma descrição <strong>do</strong> problema. A seguir, clique duas<br />
vezes na restrição e siga os prompts.<br />
Salvar blocos dinâmicos<br />
Quan<strong>do</strong> se salva a definição de bloco, os valores atuais da geometria e<br />
parâmetros no bloco são defini<strong>do</strong>s como os valores-padrão para a referência<br />
de bloco. O esta<strong>do</strong> de visibilidade padrão para a referência de bloco é o esta<strong>do</strong><br />
854 | Capítulo 22 Adicionar comportamentos para blocos (blocos dinâmicos)
de visibilidade no topo da lista na caixa de diálogo Gerenciar esta<strong>do</strong>s de<br />
visibilidade.<br />
OBSERVAÇÃO Se clicar no menu Arquivo ➤ Salvar enquanto estiver no Editor<br />
de bloco, irá salvar o desenho, mas não a definição <strong>do</strong> bloco. É preciso salvar<br />
especificamente a definição de bloco enquanto estiver no Editor de bloco.<br />
Para salvar uma cópia da definição atual de bloco no Editor de bloco sob um<br />
novo nome<br />
1 Clique na guia Inserir ➤ painel Bloco ➤ Editor de bloco.<br />
2 Clique na guia Editor de bloco ➤ painel Abrir/Salvar ➤ Salvar bloco como.<br />
3 Na caixa de diálogo Salvar bloco como, insira um nome para a nova<br />
definição de bloco. Clique em OK.<br />
4 Para salvar a definição <strong>do</strong> bloco no desenho, clique no menu Arquivo ➤<br />
Salvar.<br />
Para salvar uma definição atual de bloco como um novo arquivo de desenho<br />
1 Clique na guia Inserir ➤ painel Bloco ➤ Editor de bloco.<br />
2 Clique na guia Editor de bloco ➤ painel Abrir/Salvar ➤ Salvar bloco como.<br />
3 Na caixa de diálogo Salvar bloco como, insira um nome para a nova<br />
definição de bloco.<br />
4 Selecione a caixa de verificação Salvar definição <strong>do</strong> bloco para o arquivo<br />
de desenho. Clique em OK.<br />
5 Na caixa de diálogo Procurar por arquivo de desenho, clique em Salvar.<br />
Modificar definições de bloco dinâmico | 855
Referência rápida<br />
ACAOB<br />
Acrescenta uma ação para uma definição de bloco dinâmico.<br />
FERRAMENTAACAOB<br />
Acrescenta uma ação para uma definição de bloco dinâmico.<br />
CONJUNTOACAOBLOCO<br />
Especifica o conjunto de seleção de objetos associa<strong>do</strong>s com uma ação na<br />
definição de bloco dinâmico.<br />
ASSOCIARBLOCO<br />
Associa uma ação com um parâmetro na definição de bloco dinâmico.<br />
FECHARBLOCO<br />
Fecha o Editor de bloco.<br />
EDITARB<br />
Abre a definição <strong>do</strong> bloco no Editor de bloco.<br />
DEFINIRALACAB<br />
Cria, exclui ou reinicializa as alças associadas com um parâmetro.<br />
PARAMETROB<br />
Adiciona um parâmetro com alças para uma definição de bloco dinâmico<br />
TABELAPESQUISAB<br />
Exibe ou cria uma tabela de pesquisa para uma definição de bloco dinâmico<br />
SALVARBLOCO<br />
Salva a definição de bloco atual.<br />
SALVARBLOCOCOMO<br />
Salva uma copia da definição de bloco atual sob um novo nome.<br />
ESTADOBV<br />
Cria, define ou exclui o esta<strong>do</strong> de visibilidade no bloco dinâmico<br />
856 | Capítulo 22 Adicionar comportamentos para blocos (blocos dinâmicos)
Adicionar parâmetros de ações aos blocos dinâmicos<br />
Você pode adicionar ações e parâmetros em blocos dinâmicos para determinar<br />
como um bloco deveria se comportar quan<strong>do</strong> ele é inseri<strong>do</strong> em um desenho.<br />
Visão geral de ações e parâmetros<br />
Parâmetros, ações, e seus relacionamentos (dependências) são exibi<strong>do</strong>s de<br />
diversas formas no Editor de bloco. É possível especificar configurações para<br />
alguns destes elementos.<br />
Ações<br />
Uma ação exibe seu nome e ícone (um indica<strong>do</strong>r de raio) no Editor de bloco.<br />
As ações são agrupadas em barras, que exibem todas as ações associadas com<br />
o parâmetro.<br />
Passe o cursor sobre um ícone da ação a ser exibida<br />
■ O parâmetro associa<strong>do</strong><br />
■ O conjunto de seleção associa<strong>do</strong><br />
Adicionar parâmetros de ações aos blocos dinâmicos | 857
■ Objetos adicionais que pertencem a ação<br />
OBSERVAÇÃO Para usar o coman<strong>do</strong> ASSOCIARBLOCO , primeiro é preciso definir<br />
BACTIONBARMODE como 0.<br />
Ferramentas personalizadas<br />
Você cria ferramentas personalizadas de criação de blocos, que acessa nas<br />
paletas de criação de blocos. Para preservar as ferramentas-padrão nas paletas<br />
de criação de blocos, deve-se criar uma nova paleta para as ferramentas<br />
personalizadas de criação de blocos. É possível então copiar uma ferramenta<br />
de conjunto de parâmetros de uma das paletas existentes e colar a cópia na<br />
nova paleta.<br />
Dependências<br />
Quan<strong>do</strong> você seleciona um parâmetro, alça ou ação no Editor de bloco, seus<br />
objetos associa<strong>do</strong>s são realça<strong>do</strong>s. Isso é denomina<strong>do</strong> realce de dependência. É<br />
possível ativar ou desativar o realce de dependência.<br />
O exemplo a seguir mostra como o realce de dependência cria um efeito de<br />
auréola para o parâmetro associa<strong>do</strong> (legenda<strong>do</strong> como Distância) e ação<br />
(legenda<strong>do</strong> com Esticar), quan<strong>do</strong> se seleciona a alça personalizada no Editor<br />
de bloco.<br />
A tabela a seguir detalha o realce de dependência quan<strong>do</strong> um elemento é<br />
seleciona<strong>do</strong> no Editor de bloco.<br />
Objeto seleciona<strong>do</strong><br />
no Editor de bloco<br />
Parâmetro<br />
Alça<br />
Ação<br />
Objetos com realce de dependência<br />
Alças e ações associadas<br />
Parâmetro e ações associa<strong>do</strong>s<br />
Parâmetros, alças e o conjunto de seleção (geometria) associa<strong>do</strong>s<br />
858 | Capítulo 22 Adicionar comportamentos para blocos (blocos dinâmicos)
Para especificar as configurações para parâmetros e ações no Editor de bloco<br />
1 Clique na guia Inserir ➤ painel Bloco ➤ Editor de bloco.<br />
2 Clique na guia Editor de bloco ➤ painel Gerenciar ➤ Inicializa<strong>do</strong>r da<br />
caixa de diálogo.<br />
3 Na caixa de diálogo Configurações <strong>do</strong> editor de bloco selecione as opções<br />
desejadas.<br />
4 Clique em OK.<br />
Para especificar a cor de texto para ações no Editor de bloco<br />
1 No prompt de coman<strong>do</strong>, insira mo<strong>do</strong>barraacaob.<br />
2 Insira 0 para visualizar objetos de ação herda<strong>do</strong>s.<br />
3 No prompt <strong>do</strong> coman<strong>do</strong>, insira corbarraacaob.<br />
4 Insira um <strong>do</strong>s seguintes valores:<br />
■ PORCAMADA<br />
■ PORBLOCO<br />
■ Um inteiro de 1 a 255.<br />
5 Pressione Enter.<br />
6 No prompt de coman<strong>do</strong>, insira regerar para regerar o desenho.<br />
Referência rápida<br />
BARRADEACAOB<br />
Exibe ou oculta barras de ação para um conjunto de seleção de objetos de<br />
parâmetros<br />
EDITARB<br />
Abre a definição <strong>do</strong> bloco no Editor de bloco.<br />
CONFIGURACAOESB<br />
Exibe a caixa de diálogo Editor de bloco Settings.<br />
Visão geral de ações e parâmetros | 859
BLOCO<br />
Cria uma definição de bloco a partir de objetos seleciona<strong>do</strong>s.<br />
REGE<br />
Regenera o desenho inteiro a partir da viewport atual.<br />
BACTIONBARMODE<br />
Indica se barras de ações ou os objetos de ação herda<strong>do</strong>s são exibi<strong>do</strong>s no<br />
Editor de bloco.<br />
BACTIONCOLOR<br />
Define a cor to texto das ações no Editor de bloco.<br />
BDEPENDENCYHIGHLIGHT<br />
Controla se os objetos dependentes são ou não realça<strong>do</strong>s por dependência<br />
quan<strong>do</strong> um parâmetro, ação ou alça é seleciona<strong>do</strong> no Editor de bloco.<br />
BGRIPOBJCOLOR<br />
Define a cor das alças no Editor de bloco.<br />
BGRIPOBJSIZE<br />
Define o tamanho das alças personalizadas no Editor de bloco relativo à<br />
exibição na tela.<br />
BPARAMETERCOLOR<br />
Define a cor <strong>do</strong>s parâmetros no Editor de bloco.<br />
BPARAMETERFONT<br />
Define a fonte usada para parâmetros e ações no Editor de bloco.<br />
BPARAMETERSIZE<br />
Define o tamanho <strong>do</strong> texto e recursos <strong>do</strong> parâmetro no Editor de bloco<br />
relativo a exibição na tela.<br />
BPTEXTHORIZONTAL<br />
Força que o texto exibi<strong>do</strong> para os parâmetros da ação e para os parâmetros<br />
de restrição no Editor de bloco seja na horizontal.<br />
BTMARKDISPLAY<br />
Controla se marca<strong>do</strong>res de definição de valor são ou não exibi<strong>do</strong>s para<br />
referências de bloco dinâmico.<br />
860 | Capítulo 22 Adicionar comportamentos para blocos (blocos dinâmicos)
BVMODE<br />
Controla como os objetos que são torna<strong>do</strong>s visíveis para o esta<strong>do</strong> de<br />
visibilidade atual são exibi<strong>do</strong>s no Editor de bloco.<br />
Adicionar parâmetros aos blocos dinâmicos<br />
Alças<br />
Quan<strong>do</strong> se adiciona um parâmetro à uma definição de bloco dinâmico, as<br />
alças são adicionadas para pontos-chave <strong>do</strong> parâmetro. Pontos-chave são partes<br />
de um parâmetro usa<strong>do</strong>s para manipular a referência de bloco. Por exemplo,<br />
um parâmetro linear tem pontos-chave em seu ponto base e em seu ponto<br />
final. É possível manipular a distância <strong>do</strong> parâmetro a partir de qualquer<br />
ponto-chave.<br />
É possível especificar o tamanho e cor da alça para exibição no Editor de bloco.<br />
Esta definição não afeta o tamanho e cor das alças em uma referência de bloco.<br />
Consulte também:<br />
■ Especificar conjunto de valores para blocos dinâmicos na página 881<br />
■ Especificar propriedades para blocos dinâmicos na página 876<br />
■ Extrain<strong>do</strong> da<strong>do</strong>s de atributos de blocos (avança<strong>do</strong>) na página 827<br />
Referência rápida<br />
EDITARB<br />
Abre a definição <strong>do</strong> bloco no Editor de bloco.<br />
PARAMETROB<br />
Adiciona um parâmetro com alças para uma definição de bloco dinâmico<br />
SALVARBLOCO<br />
Salva a definição de bloco atual.<br />
Adicionar parâmetros aos blocos dinâmicos | 861
Adicionar ações aos blocos dinâmicos<br />
As ações definem como a geometria de uma referência de bloco dinâmico irá<br />
se mover ou alterar quan<strong>do</strong> as propriedades personalizadas de uma referência<br />
de bloco serão manipuladas em um desenho.<br />
Visão geral de ações<br />
Em geral, você associa uma ação com um parâmetro e os seguintes:<br />
■ Ponto-chave O ponto em um parâmetro que conduz a ação.<br />
■ Conjunto de seleção A geometria que será afetada pela ação.<br />
Quan<strong>do</strong> você move a alça no exemplo acima, somente a geometria no conjunto<br />
de seleção é esticada.<br />
Referência rápida<br />
EDITARB<br />
Abre a definição <strong>do</strong> bloco no Editor de bloco.<br />
ACAOB<br />
Acrescenta uma ação para uma definição de bloco dinâmico.<br />
CONJUNTOACAOBLOCO<br />
Especifica o conjunto de seleção de objetos associa<strong>do</strong>s com uma ação na<br />
definição de bloco dinâmico.<br />
862 | Capítulo 22 Adicionar comportamentos para blocos (blocos dinâmicos)
ASSOCIARBLOCO<br />
Associa uma ação com um parâmetro na definição de bloco dinâmico.<br />
TABELAPESQUISAB<br />
Exibe ou cria uma tabela de pesquisa para uma definição de bloco dinâmico<br />
PROPERTIES<br />
Ações de mover<br />
Controla as propriedades de objetos existentes.<br />
Move objetos seleciona<strong>do</strong>s com uma distância e ângulo especifica<strong>do</strong>s.<br />
Aplicar uma ação de mover em um parâmetro de ponto<br />
Uma ação de mover associada com um parâmetro de ponto move to<strong>do</strong>s os<br />
objetos em conjunto de seleção em qualquer direção. O parâmetro de ponto<br />
é a localização da alça para a ação de mover na referência <strong>do</strong> bloco.<br />
Aplicar uma ação de mover em um parâmetro linear<br />
Uma ação de mover associada com um parâmetro linear move to<strong>do</strong>s os objetos<br />
em conjunto de seleção somente na direção <strong>do</strong> parâmetro linear. O parâmetro<br />
ponto-chave é a localização da alça na referência <strong>do</strong> bloco.<br />
Aplicar uma ação de mover em um parâmetro polar<br />
Uma ação de mover associada com um parâmetro polar move to<strong>do</strong>s os objetos<br />
em conjunto de seleção em qualquer direção. Na referência <strong>do</strong> bloco, o<br />
parâmetro ponto-chave é<br />
■ a localização da alça mover<br />
■ a distância de deslocamento <strong>do</strong>s objetos seleciona<strong>do</strong>s<br />
A aplicação de uma ação de mover para um parâmetro polar fornece o mesmo<br />
resulta<strong>do</strong> de aplicar uma ação de mover em um parâmetro de ponto.<br />
Referência rápida<br />
EDITARB<br />
Abre a definição <strong>do</strong> bloco no Editor de bloco.<br />
Adicionar ações aos blocos dinâmicos | 863
ACAOB<br />
Acrescenta uma ação para uma definição de bloco dinâmico.<br />
CONJUNTOACAOBLOCO<br />
Especifica o conjunto de seleção de objetos associa<strong>do</strong>s com uma ação na<br />
definição de bloco dinâmico.<br />
ASSOCIARBLOCO<br />
Associa uma ação com um parâmetro na definição de bloco dinâmico.<br />
TABELAPESQUISAB<br />
Exibe ou cria uma tabela de pesquisa para uma definição de bloco dinâmico<br />
PROPERTIES<br />
Ações de escala<br />
Controla as propriedades de objetos existentes.<br />
Dimensiona os objetos seleciona<strong>do</strong>s relativos ao ponto base especifica<strong>do</strong> pela<br />
ação.<br />
Aplicar uma ação de escala em um parâmetro linear<br />
Uma ação de escala aplicada em um parâmetro linear dimensiona os objetos<br />
seleciona<strong>do</strong>s na direção <strong>do</strong> parâmetro.<br />
Aplicar uma ação de escala em um parâmetro polar<br />
Uma ação de escala aplicada em parâmetro linear dimensiona os objetos<br />
seleciona<strong>do</strong>s na distância e ângulo especifica<strong>do</strong>s. Enquanto a geometria<br />
resultante se comporta da mesma forma que uma ação de escala aplicada em<br />
um parâmetro linear, a forma pela qual as alças são manipuladas é diferente<br />
na paleta Propriedades.<br />
Aplicar uma ação de escala em um parâmetro XY<br />
Uma ação de escala aplicada em um parâmetro XY dimensiona os objetos<br />
seleciona<strong>do</strong>s na direção X e Y especificada pelo parâmetro. Enquanto a<br />
geometria resultante se comporta da mesma forma que uma ação de escala<br />
aplicada em um parâmetro linear, a forma pela qual as alças são manipuladas<br />
é diferente na paleta Propriedades.<br />
864 | Capítulo 22 Adicionar comportamentos para blocos (blocos dinâmicos)
Referência rápida<br />
EDITARB<br />
Abre a definição <strong>do</strong> bloco no Editor de bloco.<br />
ACAOB<br />
Acrescenta uma ação para uma definição de bloco dinâmico.<br />
CONJUNTOACAOBLOCO<br />
Especifica o conjunto de seleção de objetos associa<strong>do</strong>s com uma ação na<br />
definição de bloco dinâmico.<br />
ASSOCIARBLOCO<br />
Associa uma ação com um parâmetro na definição de bloco dinâmico.<br />
TABELAPESQUISAB<br />
Exibe ou cria uma tabela de pesquisa para uma definição de bloco dinâmico<br />
PROPERTIES<br />
Ações de esticar<br />
Controla as propriedades de objetos existentes.<br />
Move e estica os objetos em uma distância especificada relativa ao ponto base<br />
especifica<strong>do</strong> pela ação.<br />
Aplicar uma ação de estivar em um parâmetro de ponto<br />
Uma ação de esticar aplicada em um parâmetro de ponto move e estica to<strong>do</strong>s<br />
os objetos seleciona<strong>do</strong>s em qualquer distância especificada.<br />
Aplicar uma ação de esticar em um parâmetro de linear ou polar<br />
Uma ação de esticar aplicada em um parâmetro linear move e estica to<strong>do</strong>s os<br />
objetos seleciona<strong>do</strong>s em uma distância especificada pelo parâmetro.<br />
Aplicar uma ação de esticar em um parâmetro XY<br />
Uma ação de esticar aplicada em um parâmetro XY estica os objetos<br />
seleciona<strong>do</strong>s na direção X e Y especificada pelo parâmetro.<br />
Adicionar ações aos blocos dinâmicos | 865
Referência rápida<br />
EDITARB<br />
Abre a definição <strong>do</strong> bloco no Editor de bloco.<br />
ACAOB<br />
Acrescenta uma ação para uma definição de bloco dinâmico.<br />
CONJUNTOACAOBLOCO<br />
Especifica o conjunto de seleção de objetos associa<strong>do</strong>s com uma ação na<br />
definição de bloco dinâmico.<br />
ASSOCIARBLOCO<br />
Associa uma ação com um parâmetro na definição de bloco dinâmico.<br />
TABELAPESQUISAB<br />
Exibe ou cria uma tabela de pesquisa para uma definição de bloco dinâmico<br />
PROPERTIES<br />
Controla as propriedades de objetos existentes.<br />
Ações de esticar polar<br />
Rotaciona, move e estica objetos em um ângulo e distância especifica<strong>do</strong>s.<br />
Aplicar uma ação de esticar polar em um parâmetro polar<br />
Uma ação de esticar polar somente pode ser aplicada em um parâmetro polar.<br />
Como com a ação de esticar, os objetos seleciona<strong>do</strong>s são estica<strong>do</strong>s quan<strong>do</strong><br />
esta ação é aplicada. No entanto, um ação de esticar polar também permite<br />
esticar os objetos em qualquer ângulo.<br />
Referência rápida<br />
EDITARB<br />
Abre a definição <strong>do</strong> bloco no Editor de bloco.<br />
ACAOB<br />
Acrescenta uma ação para uma definição de bloco dinâmico.<br />
866 | Capítulo 22 Adicionar comportamentos para blocos (blocos dinâmicos)
CONJUNTOACAOBLOCO<br />
Especifica o conjunto de seleção de objetos associa<strong>do</strong>s com uma ação na<br />
definição de bloco dinâmico.<br />
ASSOCIARBLOCO<br />
Associa uma ação com um parâmetro na definição de bloco dinâmico.<br />
TABELAPESQUISAB<br />
Exibe ou cria uma tabela de pesquisa para uma definição de bloco dinâmico<br />
PROPERTIES<br />
Ações de rotacionar<br />
Controla as propriedades de objetos existentes.<br />
Rotaciona os objetos seleciona<strong>do</strong>s.<br />
Uma ação de rotação é sempre associada com um parâmetro de rotação.<br />
Pontos base dependentes e independentes<br />
Quan<strong>do</strong> você aplica uma ação de rotação, poderá decidir tornar o ponto base<br />
dependente ou independente <strong>do</strong> ponto base <strong>do</strong> parâmetro.<br />
Referência rápida<br />
EDITARB<br />
Abre a definição <strong>do</strong> bloco no Editor de bloco.<br />
ACAOB<br />
Acrescenta uma ação para uma definição de bloco dinâmico.<br />
CONJUNTOACAOBLOCO<br />
Especifica o conjunto de seleção de objetos associa<strong>do</strong>s com uma ação na<br />
definição de bloco dinâmico.<br />
ASSOCIARBLOCO<br />
Associa uma ação com um parâmetro na definição de bloco dinâmico.<br />
TABELAPESQUISAB<br />
Exibe ou cria uma tabela de pesquisa para uma definição de bloco dinâmico<br />
Adicionar ações aos blocos dinâmicos | 867
PROPERTIES<br />
Ações de inversão<br />
Controla as propriedades de objetos existentes.<br />
Espelha os objetos seleciona<strong>do</strong>s em uma referência de bloco dinâmico em<br />
torno de uma linha de reflexão especificada.<br />
Uma ação de inversão é sempre associada com um parâmetro de inversão.<br />
Referência rápida<br />
EDITARB<br />
Abre a definição <strong>do</strong> bloco no Editor de bloco.<br />
ACAOB<br />
Acrescenta uma ação para uma definição de bloco dinâmico.<br />
CONJUNTOACAOBLOCO<br />
Especifica o conjunto de seleção de objetos associa<strong>do</strong>s com uma ação na<br />
definição de bloco dinâmico.<br />
ASSOCIARBLOCO<br />
Associa uma ação com um parâmetro na definição de bloco dinâmico.<br />
TABELAPESQUISAB<br />
Exibe ou cria uma tabela de pesquisa para uma definição de bloco dinâmico<br />
PROPERTIES<br />
Ações de matriz<br />
Controla as propriedades de objetos existentes.<br />
Copiar e colocar na matriz objetos em um padrão retangular.<br />
Aplicar uma ação de matriz em um parâmetro linear<br />
Uma ação de matriz aplicada em um parâmetro linear copia e coloca na matriz<br />
os objetos em um padrão retangular somente ao longo <strong>do</strong> parâmetro.<br />
868 | Capítulo 22 Adicionar comportamentos para blocos (blocos dinâmicos)
Aplicar uma ação de matriz em um parâmetro polar<br />
Uma ação de matriz aplicada em um parâmetro polar copia e coloca na matriz<br />
os objetos seleciona<strong>do</strong>s em um padrão retangular somente em qualquer direção<br />
ou ângulo.<br />
Aplicar uma ação de matriz em um parâmetro XY<br />
Uma ação de matriz aplicada em um parâmetro XY copia e coloca na matriz<br />
os objetos seleciona<strong>do</strong>s em um padrão retangular somente na direção X e Y<br />
especificada pelo parâmetro.<br />
Referência rápida<br />
EDITARB<br />
Abre a definição <strong>do</strong> bloco no Editor de bloco.<br />
ACAOB<br />
Acrescenta uma ação para uma definição de bloco dinâmico.<br />
CONJUNTOACAOBLOCO<br />
Especifica o conjunto de seleção de objetos associa<strong>do</strong>s com uma ação na<br />
definição de bloco dinâmico.<br />
ASSOCIARBLOCO<br />
Associa uma ação com um parâmetro na definição de bloco dinâmico.<br />
TABELAPESQUISAB<br />
Exibe ou cria uma tabela de pesquisa para uma definição de bloco dinâmico<br />
PROPERTIES<br />
Ações de pesquisa<br />
Controla as propriedades de objetos existentes.<br />
As tabelas de pesquisa associam valores de parâmetros para a referência de<br />
bloco dinâmico com outros da<strong>do</strong>s que você especifica (por exemplo, um<br />
modelo ou número de peça).<br />
Você pode extrair da<strong>do</strong>s da referência de bloco da mesma forma que faria para<br />
extrair da<strong>do</strong>s de atributos de bloco.<br />
Adicionar ações aos blocos dinâmicos | 869
Quan<strong>do</strong> os valores de parâmetros em uma referência de bloco dinâmico<br />
coincidem com uma linha de entrada de valores de propriedade na tabela de<br />
pesquisa, os valores correspondentes de propriedade de pesquisa são atribuí<strong>do</strong>s<br />
à referência de bloco. Estas propriedades de pesquisa e valores são exibidas na<br />
paleta Propriedades, em Personaliza<strong>do</strong>.<br />
As tabelas de pesquisa suportam o seguinte:<br />
■ Todas as propriedades de parâmetros numéricos (por exemplo, distância<br />
e ângulos para os parâmetros de pontos, linear, polar, XY e rotação).<br />
■ Propriedades de parâmetro de seqüência de texto (por exemplo, valores<br />
<strong>do</strong>s parâmetros virar e visibilidade)<br />
OBSERVAÇÃO Os parâmetros de restrição não podem ser adiciona<strong>do</strong>s na tabela<br />
de pesquisa. Ao invés disso, use uma Tabela de propriedades <strong>do</strong> bloco Para obter<br />
mais informações,consulte Usar a Tabela de propriedades <strong>do</strong> bloco.<br />
Adicionar propriedades e valores à tabela de pesquisa<br />
A Propriedade tabela de pesquisa consiste em propriedades de entrada e<br />
propriedades de pesquisa.<br />
■ Propriedades de entrada.Parâmetros. Cada parâmetro pode corresponder<br />
a uma coluna (exceto para os parâmetros de pesquisa, alinhamento e ponto<br />
base). A legenda <strong>do</strong> parâmetro é usada como o nome da propriedade.<br />
■ Propriedades de pesquisa. Parâmetros de pesquisa. Cada parâmetro de<br />
pesquisa pode corresponder a uma coluna. A legenda <strong>do</strong> parâmetro de<br />
busca é usa<strong>do</strong> como o nome da propriedade.<br />
Para adicionar valores nas células em cada coluna, clique em uma célula e<br />
insira um valor. Se você definiu um conjunto de valores para uma propriedade<br />
de entrada (parâmetro) na tabela, uma lista suspensa de valores disponíveis<br />
será exibida. Certifique-se em seguir as seguintes diretrizes em Especificar<br />
valores para a tabela de pesquisa na página 871.<br />
Valores personaliza<strong>do</strong>s<br />
Em uma tabela de pesquisa que não usa conjuntos de valores, os valores de<br />
parâmetro que não coincidem com uma linha de valores de entrada de<br />
propriedade da tabela de pesquisa têm o valor da propriedade de pesquisa<br />
atribuí<strong>do</strong> que corresponda a . O valor padrão é<br />
personaliza<strong>do</strong>.<br />
870 | Capítulo 22 Adicionar comportamentos para blocos (blocos dinâmicos)
Ativar pesquisa reversa<br />
Uma propriedade de pesquisa com a pesquisa reversa ativada adicionar uma<br />
alça de pesquisa na referência <strong>do</strong> bloco dinâmico. Quan<strong>do</strong> se clica nesta alça,<br />
uma lista suspensa <strong>do</strong>s valores de pesquisa para aquela coluna é exibida. Os<br />
valores de propriedade de entrada correspondente <strong>do</strong> item da lista seleciona<strong>do</strong><br />
são atribuí<strong>do</strong>s à referência <strong>do</strong> bloco.<br />
Para ativar uma pesquisa reversa para uma propriedade de pesquisa, cada linha<br />
na tabela de pesquisa precisa ser única. Para verificara existência de erros e<br />
células vazias, na caixa de diálogo Tabela de pesquisa de propriedades, clique<br />
no botão Inspecionar. Também é possível usar as opções de menu de atalho<br />
para inserir, excluir ou reordenar linhas.<br />
Especificar valores para a tabela de pesquisa<br />
As seguintes regras se aplicam ao especificar valores nas tabelas de pesquisa:<br />
■ Use uma vírgula como o delimita<strong>do</strong>r entre valores.<br />
■ É possível especificar qualquer número de valores únicos separa<strong>do</strong>s por<br />
vírgulas. Por exemplo: 5,6,7 5.5,6.25<br />
■ Para especificar uma faixa, use colchetes [] para especificar que a faixa inclui<br />
valores separa<strong>do</strong>s por uma vírgula, ou use parênteses () para especificar<br />
que a faixa não inclui os valores separa<strong>do</strong>s por vírgula.<br />
■ Para uma faixa contínua, use um par de valores separa<strong>do</strong>s por uma vírgula<br />
envolvi<strong>do</strong> em colchetes ou parênteses. Por exemplo: [3,10] especifica<br />
qualquer valor entre 3 e 10, incluin<strong>do</strong> 3 e 10 ; (3,10) especifica qualquer<br />
valor entre 3 e 10, não incluin<strong>do</strong> 3 e 10.<br />
Adicionar ações aos blocos dinâmicos | 871
■ Para uma faixa em aberto, use um valor com vírgula, envolvi<strong>do</strong> em<br />
colchetes ou parênteses. Por exemplo: [,5] especifica menor ou igual a 5;<br />
(5,) especifica maior <strong>do</strong> que 5.<br />
■ Não use mais de 255 caracteres em uma célula da tabela.<br />
■ É possível usar a sintaxe de unidade de arquitetura e mecânica (por<br />
exemplo, 15'1/4").<br />
■ Se inserir um valor em um formato inváli<strong>do</strong>, o valor será reinicializa<strong>do</strong><br />
para o último valor, quan<strong>do</strong> se mover para outra célula na tabela.<br />
Consulte também:<br />
■ Extrain<strong>do</strong> da<strong>do</strong>s de atributos de blocos (avança<strong>do</strong>) na página 827<br />
Para adicionar uma ação de busca à uma definição de bloco dinâmico<br />
1 Clique na guia Inserir ➤ painel Bloco ➤ Editor de bloco.<br />
2 No Editor de bloco, na janela Paletas de criação de bloco, guia Ação, clique<br />
na ferramenta Ação de pesquisa.<br />
3 Na área de desenho <strong>do</strong> Editor de bloco, selecione um parâmetro para<br />
associar com a ação. (Somente é possível associar uma ação de busca com<br />
um parâmetro pesquisar).<br />
4 Especifica a localização da ação.<br />
5 Na caixa de diálogo Tabela de pesquisa de propriedade, complete a tabela<br />
como necessário.<br />
6 Clique em OK.<br />
7 Clique na guia Editor de bloco ➤ painel Abrir/Salvar ➤ Salvar bloco.<br />
8 Ao terminar de usar o Editor de bloco, clique em Fechar editor de bloco.<br />
Para editar a tabela de pesquisa enquanto as barras de ação são exibidas no<br />
Editor de bloco<br />
1 Passe o cursor sobre um ícone de ação de pesquisa.<br />
872 | Capítulo 22 Adicionar comportamentos para blocos (blocos dinâmicos)
2 Clique com o botão direito <strong>do</strong> mouse e selecione Exibir tabela de pesquisa.<br />
Para exibir e adicionar propriedades à tabela de pesquisa<br />
1 No Editor de bloco, clique duas vezes em uma ação de busca, em uma<br />
definição de bloco dinâmico.<br />
2 Na caixa de diálogo Tabela de pesquisa de propriedades, clique em<br />
Adicionar propriedades.<br />
3 Na caixa de diálogo Adicionar parâmetros de propriedade, no canto<br />
inferior esquer<strong>do</strong> da caixa de diálogo, clique em Adicionar propriedades<br />
de entrada ou em Adicionar pesquisa de propriedades.<br />
4 Na lista Propriedades de parâmetro, selecione as propriedades de<br />
parâmetros que desejar adicionar na tabela de pesquisa. Mantenha<br />
pressiona<strong>do</strong> Ctrl para selecionar mais de uma propriedade.<br />
5 Clique em OK.<br />
6 Na caixa de diálogo Tabela de pesquisa de propriedade, clique em uma<br />
célula vazia e escolha uma das seguintes opções:<br />
■ Selecione um valor na lista suspensa. (Uma lista suspensa somente é<br />
exibida se um conjunto de valores for defini<strong>do</strong> para o parâmetro.)<br />
■ Inserir um valor.<br />
7 Clique em OK.<br />
Para permitir ou não a pesquisa reversa<br />
1 Clique na guia Inserir ➤ painel Bloco ➤ Editor de bloco.<br />
2 No Editor de bloco, clique duas vezes em uma ação de busca em uma<br />
definição de bloco dinâmico.<br />
3 Na caixa de diálogo Tabela de pesquisa de propriedades, na parte inferior<br />
da coluna Pesquisa de propriedades, faça um <strong>do</strong>s seguintes:<br />
■ Clique em Somente leitura, e a seguir selecione Permitir a pesquisa<br />
reversa na lista.<br />
■ Clique em Permitir a pesquisa reversa, e a seguir selecione Somente<br />
leitura na lista.<br />
Adicionar ações aos blocos dinâmicos | 873
OBSERVAÇÃO Somente é possível selecionar Permitir a pesquisa reversa se<br />
tiver inseri<strong>do</strong> da<strong>do</strong>s na coluna.<br />
4 Clique em OK.<br />
Referência rápida<br />
ACAOB<br />
Acrescenta uma ação para uma definição de bloco dinâmico.<br />
EDITARB<br />
Abre a definição <strong>do</strong> bloco no Editor de bloco.<br />
TABELAPESQUISAB<br />
Exibe ou cria uma tabela de pesquisa para uma definição de bloco dinâmico<br />
PARAMETROB<br />
Adiciona um parâmetro com alças para uma definição de bloco dinâmico<br />
Usar ações em cadeia<br />
Parâmetros de ponto, linear, polar, XY e rotacionar têm uma propriedade<br />
denominada Ações em cadeia. Esta propriedade afeta o comportamento <strong>do</strong><br />
parâmetro se este fizer parte de um conjunto de seleção de ação.<br />
Por exemplo, é possível incluir um parâmetro de ponto no conjunto de seleção<br />
de uma ação esticar que está associada com um parâmetro linear. Quan<strong>do</strong> o<br />
parâmetro linear for edita<strong>do</strong> em uma referência de bloco, sua ação esticar<br />
associada acionará uma alteração em seu conjunto de seleção. Como o<br />
parâmetro de ponto está incluí<strong>do</strong> no conjunto de seleção, o parâmetro de<br />
ponto será edita<strong>do</strong> pela alteração no parâmetro linear.<br />
O exemplo a seguir mostra uma definição de bloco no Editor de bloco. O<br />
parâmetro de ponto (denomina<strong>do</strong> Posição) está incluí<strong>do</strong> no conjunto de<br />
seleção da ação esticar.<br />
874 | Capítulo 22 Adicionar comportamentos para blocos (blocos dinâmicos)
Se a propriedade de ação em cadeia para o parâmetro de ponto está defini<strong>do</strong><br />
como Sim, uma alteração no parâmetro linear irá acionar a ação de<br />
deslocamento, associada com o parâmetro de ponto, da mesma forma como<br />
se tivesse si<strong>do</strong> edita<strong>do</strong> o parâmetro de ponto na referência de bloco, por meio<br />
de uma alça ou propriedade personalizada.<br />
Se a propriedade de ação em cadeia para o parâmetro de ponto está defini<strong>do</strong><br />
como Não, a ação de deslocamento associada com o parâmetro de ponto não<br />
é acionada pelas alterações no parâmetro linear. Portanto, o círculo não se<br />
move.<br />
Adicionar ações aos blocos dinâmicos | 875
Para especificar propriedades de ações em cadeia para um parâmetro linear,<br />
polar, XY ou rotacionar<br />
1 Clique na guia Inserir ➤ painel Bloco ➤ Editor de bloco.<br />
2 No Editor de blocos, clique no menu Ferramentas ➤ Propriedades. A<br />
paleta Propriedades é exibida.<br />
3 No Editor de bloco, selecione um parâmetro de ponto, linear, polar, XY<br />
ou de rotação.<br />
4 Na paleta Propriedades, em Diversos, clique em Ações em cadeia.<br />
5 Na lista suspensa, selecione Sim ou Não.<br />
6 Clique na guia Editor de bloco ➤ painel Abrir/Salvar ➤ Salvar bloco.<br />
7 (Opcional) Ao terminar de usar o Editor de bloco, clique em Fechar editor<br />
de bloco.<br />
Referência rápida<br />
EDITARB<br />
Abre a definição <strong>do</strong> bloco no Editor de bloco.<br />
PARAMETROB<br />
Adiciona um parâmetro com alças para uma definição de bloco dinâmico<br />
PROPERTIES<br />
Controla as propriedades de objetos existentes.<br />
Especificar propriedades para blocos dinâmicos<br />
Controla a forma com qual os parâmetros são exibi<strong>do</strong>s usan<strong>do</strong> a paleta<br />
Propriedades.<br />
876 | Capítulo 22 Adicionar comportamentos para blocos (blocos dinâmicos)
Propriedades personalizadas<br />
No Editor de bloco, pode-se especificar propriedades para um parâmetro em<br />
uma definição de bloco dinâmico. Algumas destas propriedades podem ser<br />
exibidas como propriedades personalizadas para a referência de bloco dinâmico<br />
quan<strong>do</strong> estiver em um desenho. Estas propriedades são exibidas em Personalizar<br />
na paleta Propriedades.<br />
Outras propriedades de parâmetros, como as propriedades Definir valores e<br />
Ações em cadeia, definem como a referência de bloco irá funcionar em um<br />
desenho.<br />
Atribuir legendas ao parâmetros<br />
Quan<strong>do</strong> você seleciona a referência de bloco dinâmico em um desenho, as<br />
legendas <strong>do</strong> parâmetro são atribuídas para propriedades personalizadas na<br />
paleta Propriedades. É possível especificar se estas propriedades personalizadas<br />
são ou não exibidas para a referência de bloco quan<strong>do</strong> forem selecionadas em<br />
um desenho. Estas propriedades também podem ser extraídas usan<strong>do</strong> o<br />
assistente Extração de atributo.<br />
É uma boa prática especificar parâmetros de legendas únicos no bloco.<br />
Sobreposições <strong>do</strong> multiplica<strong>do</strong>r de distância<br />
Use a propriedade de multiplica<strong>do</strong>r de distância para alterar um valor de<br />
parâmetro por um fator especifica<strong>do</strong>. Por exemplo, se definir a propriedade<br />
de multiplica<strong>do</strong>r de distância como 2 para uma ação esticar, a geometria<br />
associada na referência de bloco irá aumentar e duplicar a distância <strong>do</strong><br />
movimento da alça.<br />
Sobreposições de deslocamento <strong>do</strong> ângulo<br />
Você usa a propriedade de deslocamento de ângulo para aumentar ou diminuir<br />
o valor modifica<strong>do</strong> <strong>do</strong> parâmetro por um valor especifica<strong>do</strong>. Por exemplo, se<br />
definir a propriedade de deslocamento de ângulo como 90, a referência de<br />
bloco irá mover 90 graus além <strong>do</strong> valor <strong>do</strong> ângulo <strong>do</strong> movimento da alça.<br />
Especificar propriedades para blocos dinâmicos | 877
Lista de propriedades para parâmetros de ação<br />
As seguintes propriedades estão disponíveis para personalizar a forma de<br />
comportamento de seus parâmetros de ação.<br />
Nome da propriedade<br />
■ Nome <strong>do</strong> ângulo<br />
■ Nome da distância<br />
■ Nome da inversão<br />
■ Nome da distância<br />
horizontal<br />
■ Nome da pesquisa<br />
■ Nome da posição<br />
■ Nome da distância<br />
vertical<br />
■ Nome da visibilidade<br />
■ Descrição <strong>do</strong> ângulo<br />
■ Descrição da<br />
distância<br />
■ Descrição da inversão<br />
■ Descrição da<br />
distância horizontal<br />
■ Descrição da posição<br />
■ Descrição da<br />
distância vertical<br />
■ Descrição da visibilidade<br />
■ Descrição da pesquisa<br />
Descrição<br />
Parâmetro associa<strong>do</strong><br />
Define uma legenda para o parâmetro. ■ Ponto<br />
Exibi<strong>do</strong> na área de desenho <strong>do</strong> Editor de<br />
bloco e nas propriedades da referência <strong>do</strong><br />
■ Linear<br />
bloco quan<strong>do</strong> a alça é selecionada. ■ Polar<br />
■ XY<br />
■ Rotação<br />
■ Inverter<br />
■ Visibilidade<br />
■ Pesquisa<br />
Define uma descrição que irá explicar mais ■ Ponto<br />
o propósito <strong>do</strong> parâmetro. A sequência de<br />
texto será exibida na dica de ferramentas<br />
■ Linear<br />
quan<strong>do</strong> o ponteiro <strong>do</strong> mouse passa sobre ■ Polar<br />
o nome da posição. ■ XY<br />
■ Rotação<br />
■ Inverter<br />
■ Visibilidade<br />
■ Pesquisa<br />
878 | Capítulo 22 Adicionar comportamentos para blocos (blocos dinâmicos)
Nome da propriedade<br />
■ Nome <strong>do</strong> esta<strong>do</strong><br />
base<br />
■ Nome <strong>do</strong> esta<strong>do</strong><br />
inverti<strong>do</strong><br />
Tipo base<br />
Descrição<br />
Em um parâmetro Inverter, exibe a legenda<br />
que será exibida quan<strong>do</strong> o objeto especifica<strong>do</strong><br />
é exibi<strong>do</strong> como foi desenha<strong>do</strong><br />
(Esta<strong>do</strong> base) ou como manipula<strong>do</strong> (Esta<strong>do</strong><br />
inverti<strong>do</strong>). Exibi<strong>do</strong> nas propriedades da<br />
referência <strong>do</strong> bloco quan<strong>do</strong> a alça é selecionada.<br />
Em uma ação de Rotação, especifica se o<br />
ponto base para a rotação é dependente<br />
<strong>do</strong> ponto base <strong>do</strong> parâmetro ou de um<br />
ponto base independente, especifica<strong>do</strong> na<br />
definição de bloco.<br />
Parâmetro associa<strong>do</strong><br />
Inverter<br />
Rotacionar<br />
Tipo de distância Especifica se a distância aplicada para mo- ■ Mover<br />
ver é o valor X, o valor Y <strong>do</strong> parâmetro,<br />
ou o valor da coordenada X e Y <strong>do</strong> ponto<br />
base <strong>do</strong> parâmetro.<br />
■ Esticar<br />
Mostrar propriedades Especifica se as propriedades personaliza- ■ Ponto<br />
das serão exibidas na paleta Propriedades<br />
para a referência <strong>do</strong> bloco selecionada.<br />
■ Linear<br />
■ Polar<br />
Consulte também:<br />
■ Definir parâmetros <strong>do</strong> usuário em blocos dinâmicos<br />
■ XY<br />
■ Rotacionar<br />
■ Inverter<br />
■ Visibilidade<br />
■ Pesquisa<br />
■ Especificar conjunto de valores para blocos dinâmicos na página 881<br />
■ Usar ações em cadeia na página 874<br />
■ Especificar alças para blocos dinâmicos na página 885<br />
Especificar propriedades para blocos dinâmicos | 879
Para especificar a exibição de propriedades personalizadas em uma<br />
referência de bloco dinâmico<br />
1 Assegure-se que a paleta Propriedades esteja exibida Caso contrário, clique<br />
no menu Ferramentas ➤ Paletas ➤ Propriedades.<br />
2 Clique na guia Inserir ➤ painel Bloco ➤ Editor de bloco.<br />
3 No Editor de bloco, selecione uma parâmetro.<br />
4 Na paleta Propriedades, em Diversos, clique em Mostrar propriedades.<br />
5 Na lista suspensa, escolha uma das seguintes opções:<br />
■ Selecione Sim para exibir propriedades personalizadas para a referência<br />
de bloco.<br />
■ Selecione Não para especificar que as propriedades personalizadas não<br />
serão exibidas para a referência de bloco.<br />
6 Clique na guia Editor de bloco ➤ painel Abrir/Salvar ➤ Salvar bloco.<br />
7 (Opcional) Ao terminar de usar o Editor de bloco, clique em Fechar editor<br />
de bloco.<br />
Para especificar que a referência de bloco dinâmico pode ser explodida<br />
1 Abra a definição de bloco no Editor de bloco<br />
2 No Editor de bloco, assegure-se de que nada está seleciona<strong>do</strong>.<br />
3 Na paleta Propriedades, em Bloco, clique em Permitir explosão.<br />
4 Na lista suspensa, selecione Sim ou Não.<br />
5 Clique na guia Editor de bloco ➤ painel Abrir/Salvar ➤ Salvar bloco.<br />
6 (Opcional) Ao terminar de usar o Editor de bloco, clique em Fechar editor<br />
de bloco.<br />
880 | Capítulo 22 Adicionar comportamentos para blocos (blocos dinâmicos)
Para prevenir uma escala não uniforme em uma referência de bloco dinâmico<br />
1 Abra a definição de bloco no Editor de bloco<br />
2 No Editor de bloco, assegure-se de que nada está seleciona<strong>do</strong>.<br />
3 Na paleta Propriedades, em Bloco, clique em Alterar escala uniformemente.<br />
4 Na lista suspensa, selecione Sim.<br />
5 Clique na guia Editor de bloco ➤ painel Abrir/Salvar ➤ Salvar bloco.<br />
6 (Opcional) Ao terminar de usar o Editor de bloco, clique em Fechar editor<br />
de bloco.<br />
Referência rápida<br />
EDITARB<br />
Abre a definição <strong>do</strong> bloco no Editor de bloco.<br />
PARAMETROB<br />
Adiciona um parâmetro com alças para uma definição de bloco dinâmico<br />
PROPERTIES<br />
Controla as propriedades de objetos existentes.<br />
Especificar conjunto de valores para blocos dinâmicos<br />
Um conjunto de valores é uma faixa ou lista de valores especifica<strong>do</strong>s para um<br />
parâmetro. Estes valores podem ser exibi<strong>do</strong>s para a referência de bloco como<br />
uma lista suspensa junto à legenda <strong>do</strong> parâmetro em Personalizar na paleta<br />
Propriedades. Quan<strong>do</strong> se define um conjunto de valores para um parâmetro,<br />
o parâmetro estará limita<strong>do</strong> a estes valores quan<strong>do</strong> a referência de bloco for<br />
manipulada em um desenho. Por exemplo, se você definir um parâmetro<br />
linear em um bloco que representa uma janela para ter um conjunto de valores<br />
de 20, 40 e 60, a janela somente poderá ser esticada para 20, 40 ou 60 unidades.<br />
Especificar conjunto de valores para blocos dinâmicos | 881
Quan<strong>do</strong> se cria uma lista de valores para um parâmetro, o valor <strong>do</strong> parâmetro,<br />
como existente na definição, é automaticamente adiciona<strong>do</strong> ao conjunto de<br />
valores. Este é o valor-padrão para a referência de bloco quan<strong>do</strong> é inseri<strong>do</strong> em<br />
um desenho.<br />
OBSERVAÇÃO Se redefinir os valores em um conjunto de valores após ter<br />
adiciona<strong>do</strong> as propriedades <strong>do</strong> parâmetro em um tabela de pesquisa, certifique-se<br />
de atualizar a tabela de pesquisa para coincidir com os novos valores no conjunto<br />
de valores.<br />
Para adicionar ou remover um conjunto de valores para um parâmetro<br />
1 Assegurar que a paleta Propriedades seja exibida Caso contrário, clique<br />
no menu Ferramentas ➤ Paletas ➤ Propriedades.<br />
2 Clique na guia Inserir ➤ painel Bloco ➤ Editor de bloco.<br />
3 No Editor de bloco, selecione uma parâmetro.<br />
4 Na paleta Propriedades, em Conjunto de valores, clique em um <strong>do</strong>s<br />
seguintes:<br />
■ Tipo de ângulo<br />
■ Tipo de distância<br />
■ Tipo horizontal<br />
■ Tipo vertical<br />
5 Na lista suspensa, selecione Lista.<br />
6 Na paleta Propriedades, em Conjunto de valores, clique em um <strong>do</strong>s<br />
seguintes:<br />
■ Listar valor <strong>do</strong> ângulo<br />
■ Listar valor da distância<br />
882 | Capítulo 22 Adicionar comportamentos para blocos (blocos dinâmicos)
■ Listar valor horizontal<br />
■ Listar valor vertical<br />
7 Clique no botão [...].<br />
8 Na caixa de diálogo Adicionar valor de distância/ângulo, insira um valor,<br />
ou <strong>do</strong>is ou mais valores separa<strong>do</strong>s por vírgula, ou, para excluir um valor,<br />
selecione-o na lista.<br />
9 Clique em Adicionar ou em Excluir.<br />
10 Clique em OK.<br />
11 Clique na guia Editor de bloco ➤ painel Abrir/Salvar ➤ Salvar bloco.<br />
12 (Opcional) Ao terminar de usar o Editor de bloco, clique em Fechar editor<br />
de bloco.<br />
Para especificar um conjunto de valores incremental para um parâmetro<br />
linear, polar , XY ou rotacionar.<br />
1 Assegurar que a paleta Propriedades seja exibida Caso contrário, clique<br />
no menu Ferramentas ➤ Paletas ➤ Propriedades.<br />
2 Clique na guia Inserir ➤ painel Bloco ➤ Editor de bloco.<br />
3 No Editor de bloco, selecione um parâmetro linear, polar, XY ou<br />
rotacionar.<br />
4 Na paleta Propriedades, em Conjunto de valores, clique em Tipo de<br />
distância, Tipo de ângulo, Tipo hor ou Tipo ver.<br />
5 Na lista suspensa, selecione Incremento.<br />
6 Na paleta Propriedades, em Conjunto de valores, clique em Incremento<br />
dist, Incremento âng, Incremento hor ou Incremento ver e insira um<br />
valor incremental para o parâmetro.<br />
7 Clique em Mínima dist, Mínimo âng, Mínimo hor ou Mínimo ver e insira<br />
um valor mínimo para o parâmetro.<br />
8 Clique em Máxima dist, Máximo âng, Máximo hor ou Máximo ver e<br />
insira um valor máximo para o parâmetro.<br />
Especificar conjunto de valores para blocos dinâmicos | 883
9 Clique na guia Editor de bloco ➤ painel Abrir/Salvar ➤ Salvar bloco.<br />
10 (Opcional) Ao terminar de usar o Editor de bloco, clique em Fechar editor<br />
de bloco.<br />
Para especificar valores mínimos e máximos para um parâmetro linear,<br />
polar, XY ou rotacionar<br />
1 Assegurar que a paleta Propriedades seja exibida Caso contrário, clique<br />
no menu Ferramentas ➤ Paletas ➤ Propriedades.<br />
2 Clique na guia Inserir ➤ painel Bloco ➤ Editor de bloco.<br />
3 No Editor de bloco, selecione um parâmetro linear, polar, XY ou<br />
rotacionar.<br />
4 Na paleta Propriedades, em Conjunto de valores, clique em Mínima dist,<br />
Mínimo âng, Mínimo hor ou Mínimo ver e insira um valor mínimo para<br />
o parâmetro.<br />
5 Clique em Máxima dist, Máximo âng, Máximo hor ou Máximo ver e<br />
insira um valor máximo para o parâmetro.<br />
6 Clique na guia Editor de bloco ➤ painel Abrir/Salvar ➤ Salvar bloco.<br />
7 (Opcional) Ao terminar de usar o Editor de bloco, clique em Fechar editor<br />
de bloco.<br />
Referência rápida<br />
EDITARB<br />
Abre a definição <strong>do</strong> bloco no Editor de bloco.<br />
PARAMETROB<br />
Adiciona um parâmetro com alças para uma definição de bloco dinâmico<br />
884 | Capítulo 22 Adicionar comportamentos para blocos (blocos dinâmicos)
PROPERTIES<br />
Controla as propriedades de objetos existentes.<br />
Especificar os valores de distância e ângulo<br />
As sobreposições de ação são propriedades de ações que não têm efeito na<br />
referência de bloco até que a referência de bloco seja manipulada em um<br />
desenho. Use as sobreposições <strong>do</strong> multiplica<strong>do</strong>r de distância com as seguintes<br />
ações:<br />
■ Mover na página 863.<br />
■ Esticar na página 865.<br />
■ Esticar polar na página 866<br />
Você pode especificar que estas ações sobreponham as propriedades ao seguir<br />
os prompts <strong>do</strong> coman<strong>do</strong> ao adicionar uma ação em uma definição de bloco<br />
dinâmico. Também pode-se especificar estas propriedades na paleta<br />
Propriedades, quan<strong>do</strong> uma ação no Editor de bloco é selecionada.<br />
Referência rápida<br />
PROPERTIES<br />
Controla as propriedades de objetos existentes.<br />
Especificar alças para blocos dinâmicos<br />
Tipo de parâmetro<br />
Ponto<br />
Linear<br />
Polar<br />
Tipo de alça<br />
Norma<br />
Linear<br />
Norma<br />
Ações que podem associar<br />
a um parâmetro<br />
Mover, Esticar<br />
Mover, Dimensionar, Esticar<br />
e Matriz<br />
Mover, Dimensionar, Esticar,<br />
Esticar polar e Matriz<br />
Especificar os valores de distância e ângulo | 885
Tipo de parâmetro<br />
XY<br />
Rotação<br />
Inverter<br />
Alinhamento<br />
Visibilidade<br />
Pesquisa<br />
Base<br />
Tipo de alça<br />
Norma<br />
Rotação<br />
Inverter<br />
Alinhamento<br />
Pesquisa<br />
Pesquisa<br />
Norma<br />
Ações que podem associar<br />
a um parâmetro<br />
Mover, Dimensionar, Esticar<br />
e Matriz<br />
Rotacionar<br />
Inverter<br />
Nenhum (a ação é implícita<br />
e contida no parâmetro.)<br />
Nenhum (a ação é implícita<br />
e controlada pelos esta<strong>do</strong>s<br />
de visibilidade.)<br />
Pesquisa<br />
Nenhum<br />
Quan<strong>do</strong> um parâmetro é adiciona<strong>do</strong> à uma definição de bloco dinâmico, as<br />
alças personalizadas associadas com pontos-chave <strong>do</strong> parâmetro são<br />
automaticamente adicionadas ao bloco.<br />
To<strong>do</strong>s os parâmetros (exceto o parâmetro de alinhamento, que sempre exibe<br />
uma alça) têm uma propriedade denominada Número de alças. Quan<strong>do</strong> se<br />
seleciona um parâmetro no Editor de bloco, a propriedade Número de alças é<br />
exibida na paleta Propriedades. Esta propriedade permite especificar, de uma<br />
lista predefinida, o número de alças que se deseja exibir para o parâmetro.<br />
OBSERVAÇÃO Os parâmetros que não estão associa<strong>do</strong>s com uma ação não<br />
exibem alças.<br />
Se especificar que um parâmetro possui 0 alças, ainda será possível editar a<br />
referência de bloco dinâmico por meio da paleta Propriedades (se o bloco foi<br />
defini<strong>do</strong> desta forma).<br />
886 | Capítulo 22 Adicionar comportamentos para blocos (blocos dinâmicos)
Se uma definição de bloco dinâmico contém esta<strong>do</strong>s de visibilidade na página<br />
892 ou uma tabela de pesquisa na página 869 é possível definir o bloco para que<br />
somente a alça exibida seja uma alça de pesquisa. Quan<strong>do</strong> se clica nesta alça,<br />
na referência de bloco, uma lista suspensa é exibida. Quan<strong>do</strong> se seleciona um<br />
item na lista, a exibição da referência de bloco pode se alterar.<br />
As alças são automaticamente adicionadas em pontos-chave no parâmetro. É<br />
possível reposicionar uma alça em qualquer lugar no espaço <strong>do</strong> bloco relativo<br />
ao seu ponto-chave no parâmetro. Quan<strong>do</strong> se reposiciona uma alça, ela ainda<br />
é pertencente ao ponto-chave com o qual está associada.<br />
OBSERVAÇÃO As alças não são exibidas para pontos-chave que não estão<br />
associa<strong>do</strong>s com uma ação.<br />
O tipo de parâmetro que você adiciona em uma definição de bloco dinâmico<br />
determina o tipo de alças que são adicionadas ao bloco.<br />
Tipo de<br />
alça<br />
Norma<br />
Linear<br />
Rotação<br />
Inverter<br />
Alinhamento<br />
Como a alça pode ser manipulada<br />
em um desenho.<br />
Em um plano em qualquer direção<br />
Ida e volta em uma direção definida<br />
ou ao longo de um eixo<br />
Em torno <strong>do</strong> eixo<br />
Clique para inverter a referência de<br />
bloco dinâmico<br />
Em um plano em qualquer direção;<br />
quan<strong>do</strong> movida sobre um objeto,<br />
aciona a referência de bloco para alinhar<br />
com o objeto<br />
Parâmetros associa<strong>do</strong>s<br />
Base, Ponto, Polar, e<br />
XY<br />
Linear<br />
Rotação<br />
Inverter<br />
Alinhamento<br />
Especificar alças para blocos dinâmicos | 887
Tipo de<br />
alça<br />
Pesquisa<br />
Como a alça pode ser manipulada<br />
em um desenho.<br />
Clique para exibir a lista de itens<br />
Especificar dicas de ferramentas nas alças<br />
Parâmetros associa<strong>do</strong>s<br />
Visibilidade, Pesquisa<br />
Cada um <strong>do</strong>s parâmetros de bloco dinâmico tem um ou mais campos de<br />
descrição, com a exceção <strong>do</strong>s parâmetros de linha-base e alinhamento.<br />
Parâmetro<br />
Ponto<br />
Linear<br />
Polar<br />
XY<br />
Rotação<br />
Inverter<br />
Visibilidade<br />
Pesquisa<br />
Alinhamento<br />
Ponto<br />
base<br />
Descrição<br />
Descrição <strong>do</strong> ponto<br />
Descrição da distância<br />
Descrição da distância, descrição <strong>do</strong> ângulo<br />
Descrição da distância horizontal, descrição da distância<br />
vertical<br />
Descrição <strong>do</strong> ângulo<br />
Descrição da inversão<br />
Descrição da visibilidade<br />
Descrição da pesquisa<br />
Define para "Alinhar bloco com o objeto”<br />
Nenhuma dica de ferramenta especial requerida<br />
Especificar a inserção de ciclos para alças em blocos dinâmicos<br />
Alças em blocos dinâmicos têm uma propriedade denominadaCiclo. Quan<strong>do</strong><br />
esta propriedade é definida como Sim, a alça se torna um ponto disponível<br />
de inserção para a referência de bloco dinâmico. Quan<strong>do</strong> você insere o bloco<br />
dinâmico em um desenho, poderá usar a tecla Ctrl para efetuar o ciclo entre<br />
888 | Capítulo 22 Adicionar comportamentos para blocos (blocos dinâmicos)
as alças disponíveis para selecionar qual alça será o ponto de inserção para o<br />
bloco.<br />
Para especificar o número de alças personalizadas exibidas para uma<br />
parâmetro em um bloco dinâmico<br />
1 Clique na guia Inserir ➤ painel Bloco ➤ Editor de bloco.<br />
2 No Editor de bloco, selecione uma parâmetro.<br />
3 Na paleta Propriedades, em Diversos, clique em Número de alças e, em<br />
seguida, selecione o número de alças que deseja exibir para o parâmetro.<br />
4 Clique na guia Editor de bloco ➤ painel Abrir/Salvar ➤ Salvar bloco.<br />
5 (Opcional) Ao terminar de usar o Editor de bloco, clique em Fechar editor<br />
de bloco.<br />
Para reposicionar uma alça em uma definição de bloco<br />
1 Clique na guia Inserir ➤ painel Bloco ➤ Editor de bloco.<br />
2 No Editor de bloco, selecione uma alça personalizada (não a alça-padrão<br />
associada com o ponto-chave <strong>do</strong> parâmetro).<br />
3 Faça um <strong>do</strong>s seguintes para reposicionar a alça:<br />
■ Arraste a alça para outra posição no espaço <strong>do</strong> bloco.<br />
■ Na paleta Propriedades, em Geometria, insira valores para as<br />
propriedades Base X e Base Y. (Estes valores são relativos ao ponto<br />
base <strong>do</strong> parâmetro.)<br />
4 Clique na guia Editor de bloco ➤ painel Abrir/Salvar ➤ Salvar bloco.<br />
5 (Opcional) Ao terminar de usar o Editor de bloco, clique em Fechar editor<br />
de bloco.<br />
Especificar alças para blocos dinâmicos | 889
Para reinicializar alças em uma definição de bloco dinâmico para seus<br />
locais-padrão<br />
1 Clique na guia Inserir ➤ painel Bloco ➤ Editor de bloco.<br />
2 No Editor de bloco, no prompt <strong>do</strong> coman<strong>do</strong>, insira definiralcab.<br />
3 Selecione a alça para a qual deseja reinicializar a posição da(s) alça(s).<br />
4 No prompt de coman<strong>do</strong>, insira reposicionar.<br />
5 Clique na guia Editor de bloco ➤ painel Abrir/Salvar ➤ Salvar bloco.<br />
6 (Opcional) Ao terminar de usar o Editor de bloco, clique em Fechar editor<br />
de bloco.<br />
Para ativar ou desativar ciclos para uma alça personalizada em uma<br />
referência de bloco dinâmico<br />
1 Clique na guia Inserir ➤ painel Bloco ➤ Editor de bloco.<br />
2 No Editor de bloco, no prompt <strong>do</strong> coman<strong>do</strong>, insira ordemciclob.<br />
3 Na caixa de diálogo Ordem de ciclo de inserção, selecione uma alça na<br />
lista e clique em Ciclo para ativar ou desativar a alça. (Uma marca de<br />
seleção na coluna Ciclo indica que o ciclo está ativa<strong>do</strong> para a alça).<br />
4 Clique em OK.<br />
5 Clique na guia Editor de bloco ➤ painel Abrir/Salvar ➤ Salvar bloco.<br />
6 (Opcional) Ao terminar de usar o Editor de bloco, clique em Fechar editor<br />
de bloco.<br />
890 | Capítulo 22 Adicionar comportamentos para blocos (blocos dinâmicos)
Para modificar a ordem de inserção de ciclo para alças personalizadas em<br />
uma referência de bloco dinâmico<br />
1 Clique na guia Inserir ➤ painel Bloco ➤ Editor de bloco.<br />
2 No Editor de bloco, insira ordemciclob no prompt de coman<strong>do</strong>.<br />
3 Na caixa de diálogo Ordem de ciclo de inserção, selecione uma alça na<br />
lista e clique em Mover para cima ou Mover para baixo. (Uma marca de<br />
seleção na coluna Ciclo indica que o ciclo está ativa<strong>do</strong> para a alça).<br />
4 Repita a etapa 2 quan<strong>do</strong> terminar de modificar a ordem de ciclo de alça.<br />
5 Clique em OK.<br />
6 Clique na guia Editor de bloco ➤ painel Abrir/Salvar ➤ Salvar bloco.<br />
7 (Opcional) Ao terminar de usar o Editor de bloco, clique em Fechar editor<br />
de bloco.<br />
Referência rápida<br />
EDITARB<br />
Abre a definição <strong>do</strong> bloco no Editor de bloco.<br />
ORDEMDECICLOB<br />
Altera a ordem cíclica das alças para uma referência de bloco dinâmico<br />
DEFINIRALACAB<br />
Cria, exclui ou reinicializa as alças associadas com um parâmetro.<br />
PARAMETROB<br />
Adiciona um parâmetro com alças para uma definição de bloco dinâmico<br />
GRIPTIPS<br />
Controla a exibição de dicas de alça quan<strong>do</strong> o cursor passa sobre alças em<br />
blocos dinâmicos e objetos personaliza<strong>do</strong>s que suportam dicas de alça.<br />
Especificar alças para blocos dinâmicos | 891
Controlar a visibilidade de objetos em um bloco<br />
Usan<strong>do</strong> os esta<strong>do</strong>s de visibilidade, você pode criar um bloco com diferentes<br />
representações gráficas.<br />
Por exemplo, você possui os seguintes quatro símbolos diferentes de solda.<br />
Usan<strong>do</strong> os esta<strong>do</strong>s de visibilidade, é possível combinar estes símbolos de solda<br />
em um único bloco dinâmico.<br />
Após combinar a geometria no Editor de bloco, adicione um parâmetro de<br />
visibilidade.<br />
É possível então criar e nomear um esta<strong>do</strong> de visibilidade diferente para cada<br />
símbolo de solda (por exemplo, WLD1, WLD2, WLD3 e WLD4). No exemplo<br />
a seguir, um esta<strong>do</strong> de visibilidade WLD1 é mostra<strong>do</strong> no Editor de bloco. A<br />
geometria que é exibida em um esta<strong>do</strong> de pouca luz será invisível para o esta<strong>do</strong><br />
de visibilidade WLD1.<br />
A guia contextual Editor de bloco exibe o nome <strong>do</strong> esta<strong>do</strong> de visibilidade atual.<br />
Esta área da barra de ferramentas também fornece diversas ferramentas para<br />
trabalhar com esta<strong>do</strong>s de visibilidade.<br />
Quan<strong>do</strong> se trabalha com esta<strong>do</strong>s de visibilidade, pode-se ou não desejar<br />
visualizar a geometria que está invisível para um determina<strong>do</strong> esta<strong>do</strong>. Use o<br />
892 | Capítulo 22 Adicionar comportamentos para blocos (blocos dinâmicos)
otão Mo<strong>do</strong> de visibilidade (BVMODE) para determinar se a geometria é<br />
exibida.<br />
Para criar um novo esta<strong>do</strong> de visibilidade<br />
1 Clique na guia Inserir ➤ painel Bloco ➤ Editor de bloco.<br />
2 Clique na guia Editor de bloco ➤ painel Visibilidade ➤ Esta<strong>do</strong>s de<br />
visibilidade.<br />
3 Na caixa de diálogo Esta<strong>do</strong>s de visibilidade, clique em Novo.<br />
4 Na caixa de diálogo Novo esta<strong>do</strong> de visibilidade, insira um nome para o<br />
novo esta<strong>do</strong> de visibilidade.<br />
5 Execute um <strong>do</strong>s procedimentos a seguir:<br />
■ Clique em Ocultar to<strong>do</strong>s os objetos existentes no novo esta<strong>do</strong>.<br />
■ Clique em Mostrar to<strong>do</strong>s os objetos existentes no novo esta<strong>do</strong>.<br />
■ Clique em Deixar a visibilidade de objetos existentes inalterada no<br />
novo esta<strong>do</strong>.<br />
6 Clique em OK.<br />
Para tornar um esta<strong>do</strong> de visibilidade atual<br />
1 Clique na guia Inserir ➤ painel Bloco ➤ Editor de bloco.<br />
2 Clique na guia Editor de bloco ➤ painel Visibilidade ➤ Esta<strong>do</strong>s de<br />
visibilidade.<br />
3 Selecione o esta<strong>do</strong> de visibilidade que deseja definir como o esta<strong>do</strong> atual.<br />
Para renomear ou excluir um esta<strong>do</strong> de visibilidade<br />
1 Clique na guia Inserir ➤ painel Bloco ➤ Editor de bloco.<br />
Controlar a visibilidade de objetos em um bloco | 893
2 Clique na guia Editor de bloco ➤ painel Visibilidade ➤ Esta<strong>do</strong>s de<br />
visibilidade.<br />
3 Na caixa de diálogo Esta<strong>do</strong>s de visibilidade, selecione um esta<strong>do</strong> de<br />
visibilidade na lista.<br />
4 Execute um <strong>do</strong>s procedimentos a seguir:<br />
■ Clique em Renomear e insira um novo nome para o esta<strong>do</strong> de<br />
visibilidade.<br />
■ Clique em Excluir.<br />
5 Clique em OK.<br />
Para tornar objetos visíveis ou invisíveis no esta<strong>do</strong> atual de visibilidade<br />
1 Clique na guia Inserir ➤ painel Bloco ➤ Editor de bloco.<br />
2 Execute um <strong>do</strong>s procedimentos a seguir:<br />
■ Clique na guia Editor de bloco ➤ painel Visibilidade ➤ Tornar visível.<br />
■ Clique na guia Editor de bloco ➤ painel Visibilidade ➤ Tornar invisível.<br />
3 Selecione os objetos na área de desenho. Pressione Enter.<br />
4 No prompt <strong>do</strong> coman<strong>do</strong>, insira atual. Pressione Enter.<br />
Para tornar objetos visíveis ou invisíveis em to<strong>do</strong>s os esta<strong>do</strong>s de visibilidade<br />
1 Clique na guia Inserir ➤ painel Bloco ➤ Editor de bloco.<br />
2 Na área de desenho <strong>do</strong> Editor de bloco, selecione os objetos que deseja<br />
tornar visíveis em to<strong>do</strong>s os esta<strong>do</strong>s de visibilidade.<br />
894 | Capítulo 22 Adicionar comportamentos para blocos (blocos dinâmicos)
3 Clique com o botão direito <strong>do</strong> mouse na área de desenho e clique em um<br />
<strong>do</strong>s seguintes:<br />
■ Visibilidade <strong>do</strong> objeto ➤ Mostrar para to<strong>do</strong>s os esta<strong>do</strong>s<br />
■ Visibilidade <strong>do</strong> objeto ➤ Ocultar para to<strong>do</strong>s os esta<strong>do</strong>s<br />
Para exibir ou ocultar a geometria invisível para esta<strong>do</strong>s de visibilidade<br />
1 Clique na guia Inserir ➤ painel Bloco ➤ Editor de bloco.<br />
2 Clique na guia Editor de bloco ➤ painel Visibilidade ➤ Mo<strong>do</strong> de<br />
visibilidade.<br />
Para alterar a ordem na lista de esta<strong>do</strong>s de visibilidade para uma referência<br />
de bloco dinâmico<br />
1 Clique na guia Inserir ➤ painel Bloco ➤ Editor de bloco.<br />
2 Clique na guia Editor de bloco ➤ painel Visibilidade ➤ Esta<strong>do</strong>s de<br />
visibilidade.<br />
3 Na caixa de diálogo Esta<strong>do</strong>s de visibilidade, selecione um esta<strong>do</strong> de<br />
visibilidade na lista.<br />
4 Clique em Mover para cima ou Mover para baixo para alterar a ordem.<br />
5 Repita as etapas 2 e 3 até que a lista de esta<strong>do</strong>s de visibilidade esteja na<br />
ordem desejada.<br />
6 Clique em OK.<br />
Para definir o esta<strong>do</strong>-padrão de visibilidade para a referência de bloco<br />
dinâmico<br />
1 Clique na guia Inserir ➤ painel Bloco ➤ Editor de bloco.<br />
Controlar a visibilidade de objetos em um bloco | 895
2 Clique na guia Editor de bloco ➤ painel Visibilidade ➤ Esta<strong>do</strong>s de<br />
visibilidade.<br />
3 Na caixa de diálogo Esta<strong>do</strong>s de visibilidade, selecione um esta<strong>do</strong> de<br />
visibilidade na lista.<br />
4 Clique em Mover para cima até que o esta<strong>do</strong> de visibilidade seleciona<strong>do</strong><br />
esteja no topo da lista.<br />
5 Clique em OK.<br />
Referência rápida<br />
EDITARB<br />
Abre a definição <strong>do</strong> bloco no Editor de bloco.<br />
PARAMETROB<br />
Adiciona um parâmetro com alças para uma definição de bloco dinâmico<br />
OCULTARBV<br />
Torna os objetos invisíveis no esta<strong>do</strong> de visibilidade atual em uma definição<br />
de bloco dinâmico<br />
MOSTRARBV<br />
Torna os objetos invisíveis no esta<strong>do</strong> de visibilidade atual em uma definição<br />
de bloco dinâmico<br />
ESTADOBV<br />
Cria, define ou exclui o esta<strong>do</strong> de visibilidade no bloco dinâmico<br />
BVMODE<br />
Controla como os objetos que são torna<strong>do</strong>s visíveis para o esta<strong>do</strong> de<br />
visibilidade atual são exibi<strong>do</strong>s no Editor de bloco.<br />
896 | Capítulo 22 Adicionar comportamentos para blocos (blocos dinâmicos)
Trabalhar com modelos 3D<br />
897
898
Criar modelos 3D<br />
É possível exibir objetos 3D em produtos como o AutoCAD e no AutoCAD LT. A criação de<br />
objetos 3D está limitada a objetos com espessura 3D ou objetos que possam ser exibi<strong>do</strong>s<br />
utilizan<strong>do</strong> o estilo visual de estrutura de arame.<br />
Criar modelos de estrutura de arame<br />
Um modelo de estrutura de arame é uma aresta ou uma representação <strong>do</strong><br />
esqueleto de um objeto <strong>do</strong> mun<strong>do</strong> real em 3D usan<strong>do</strong> linhas e curvas.<br />
Um modelo de estrutura de arame consiste apenas em pontos, linhas e curvas<br />
que descrevem as arestas <strong>do</strong> objeto. Como cada objeto que compõe um modelo<br />
de estrutura de arame deve ser desenha<strong>do</strong> e posiciona<strong>do</strong> independentemente,<br />
esse tipo de modelagem muitas vezes pode ser o mais demora<strong>do</strong>.<br />
Pode-se utilizar um modelo de estrutura de arame para:<br />
■ Visualizar o modelo a partir de qualquer ponto favorável<br />
■ Gerar vistas-padrão ortogonais e auxiliares automaticamente<br />
■ Gerar vistas explodidas com facilidade<br />
■ Analisar relações espaciais, incluin<strong>do</strong> a menor distância entre cantos e arestas,<br />
e verifican<strong>do</strong> interferências<br />
■ Reduzir o número de protótipos necessários<br />
23<br />
A variável de sistema ISOLINES controla o número de linhas de suavização de<br />
serrilha<strong>do</strong> utilizadas para visualizar partes curvas da estrutura de arame. A variável<br />
de sistema FACETRES ajusta a suavidade de objetos sombrea<strong>do</strong>s e com linhas<br />
ocultas.<br />
899
Méto<strong>do</strong>s para criar modelos de estrutura de arame<br />
É possível criar modelos de estruturas de arame posicionan<strong>do</strong> qualquer objeto<br />
plano 2D em qualquer lugar <strong>do</strong> espaço 3D, usan<strong>do</strong> os méto<strong>do</strong>s a seguir:<br />
■ Insira coordenadas 3D que definem a localização X, Y e Z <strong>do</strong> objeto.<br />
■ Defina o plano de trabalho padrão (o plano XY <strong>do</strong> UCS) no qual você<br />
desenhará o objeto.<br />
■ Mova ou copie o objeto para sua posição 3D adequada depois de criá-lo.<br />
Modelagem de estrutura de arame é uma habilidade que requer prática e<br />
experiência. A melhor abordagem para aprender como criar modelos de<br />
estrutura de arame é começar com modelos simples antes de tentar outros<br />
mais complexos.<br />
Dicas para trabalhar com modelos de estrutura de arame<br />
Criar modelos de estrutura de arame 3D pode ser mais difícil e tomar mais<br />
tempo <strong>do</strong> que criar suas vistas 2D. Aqui estão algumas dicas que o ajudarão a<br />
trabalhar com mais eficácia:<br />
■ Planejar e organizar seu modelo de mo<strong>do</strong> que se possa desativar camadas<br />
para reduzir a complexidade visual <strong>do</strong> modelo. A cor pode ajudá-lo a<br />
distinguir entre objetos em várias vistas.<br />
■ Criar a construção geométrica para definir o envelope <strong>do</strong> modelo.<br />
■ Usar múltiplas vistas, especialmente isométricas, para tornar mais fácil a<br />
visualização <strong>do</strong> modelo e seleção <strong>do</strong>s objetos.<br />
■ Tornar-se adepto na manipulação <strong>do</strong> UCS em 3D. O plano XY <strong>do</strong> UCS atual<br />
opera como um plano de trabalho para orientar objetos planos como<br />
círculos e arcos. O UCS também determina o plano de operação para aparar<br />
e estender, para deslocar e rotacionar objetos.<br />
■ Usar snaps ao objeto e snap à grade cuida<strong>do</strong>samente para assegurar a<br />
precisão <strong>do</strong> seu modelo.<br />
■ Usar filtros de coordenadas para soltar perpendiculares e posicionar<br />
facilmente pontos em 3D com base na posição de pontos em outros objetos.<br />
Para soltar uma linha perpendicular de um ponto 3D sobre o plano XY<br />
1 Clique na guia Início ➤ painel Desenhar ➤ Linha.<br />
900 | Capítulo 23 Criar modelos 3D
2 Use um snap ao objeto para especificar um ponto em um objeto que não<br />
estiver no plano XY <strong>do</strong> UCS.<br />
Esta localização define o primeiro ponto da linha.<br />
3 Insira .xy e então insira @ no prompt de Of.<br />
Esta operação extrai os valores de coordenadas X e Y <strong>do</strong> primeiro ponto.<br />
4 Insira 0 para especificar o valor de Z.<br />
Os valores de X e Y extraí<strong>do</strong>s <strong>do</strong> primeiro ponto são combina<strong>do</strong>s com um<br />
novo valor Z (0) para concluir a definição <strong>do</strong> segun<strong>do</strong> ponto.<br />
5 Pressione Enter para finalizar o coman<strong>do</strong>.<br />
Referência rápida<br />
Coman<strong>do</strong>s<br />
UCS<br />
Define a origem e a orientação <strong>do</strong> UCS atual.<br />
Variáveis de sistema<br />
ELEVATION<br />
Armazena a elevação atual de novos objetos em relação ao UCS atual.<br />
FACETRES<br />
ISOLINES<br />
Especifica o número de linhas de contorno exibidas nas superfícies curvas<br />
de sóli<strong>do</strong>s 3D.<br />
Adicionar espessura 3D a objetos<br />
Utilize a propriedade de espessura para dar uma aparência 3D aos objetos.<br />
A espessura de um objeto é a distância que o objeto é estendi<strong>do</strong> ou engrossa<strong>do</strong>,<br />
acima ou abaixo de sua localização no espaço. Espessura positiva expulsa para<br />
cima na direção positiva <strong>do</strong> eixo Z;espessura negativa expulsa para baixo (Z<br />
negativo). Espessura zero (0) corresponde a nenhum alargamento 3D <strong>do</strong> objeto.<br />
Adicionar espessura 3D a objetos | 901
A orientação <strong>do</strong> UCS quan<strong>do</strong> o objeto foi cria<strong>do</strong>, determina a direção Z . Os<br />
objetos com espessura diferente de zero podem ser sombrea<strong>do</strong>s e podem ocultar<br />
outros objetos atrás de si.<br />
A propriedade de espessura muda a aparência <strong>do</strong>s seguintes tipos de objetos:<br />
■ Sóli<strong>do</strong>s 2D<br />
■ Arcos<br />
■ Círculos<br />
■ Linhas<br />
■ Polilinhas (inclusive polilinhas de ajuste à spline, retângulos, polígonos,<br />
limites e anéis)<br />
■ Texto (apenas se cria<strong>do</strong> como objeto de texto de linha única usan<strong>do</strong> uma<br />
fonte SHX)<br />
■ Traços<br />
■ Pontos<br />
Modificar a propriedade da espessura de outros tipos de objetos não afeta sua<br />
aparência.<br />
É possível definir a propriedade-padrão da espessura para novos objetos cria<strong>do</strong>s,<br />
configuran<strong>do</strong> a variável de sistema THICKNESS. Para objetos existentes, altere<br />
a propriedade Espessura na paleta Propriedades.<br />
A espessura 3D é aplicada de forma uniforme em um objeto. Um objeto único<br />
não pode ter espessuras diferentes.<br />
Pode ser necessário alterar o ponto de visão 3D para visualizar o efeito da<br />
espessura em um objeto.<br />
Para definir a espessura 3D de novos objetos<br />
1 Clique no menu Formato ➤ Espessura.<br />
902 | Capítulo 23 Criar modelos 3D
2 No prompt <strong>do</strong> coman<strong>do</strong>, insira o valor para a distância da espessura.<br />
Quan<strong>do</strong> os novos objetos são cria<strong>do</strong>s, eles têm a espessura 3D especificada.<br />
Para alterar a espessura 3D de objetos existentes<br />
1 Selecione os objetos cuja espessura 3D deseja alterar.<br />
2 Clique com o botão direito <strong>do</strong> mouse em um <strong>do</strong>s objetos. Clique em<br />
Propriedades.<br />
3 Na paleta Propriedades, selecione Espessura insira um novo valor.<br />
Os objetos seleciona<strong>do</strong>s serão exibi<strong>do</strong>s agora com a espessura 3D<br />
especificada.<br />
Referência rápida<br />
Coman<strong>do</strong>s<br />
ELEVAR<br />
Define a elevação e a espessura de extrusão de novos objetos.<br />
PROPERTIES<br />
Controla as propriedades de objetos existentes.<br />
Variáveis de sistema<br />
THICKNESS<br />
Define a espessura 3D atual.<br />
VIEWMODE<br />
Armazena o mo<strong>do</strong> View para a viewport atual.<br />
Adicionar espessura 3D a objetos | 903
904
Anotar desenhos<br />
905
906
Trabalhar com anotações<br />
Quan<strong>do</strong> você faz anotações em seus desenhos, poderá usar determinadas ferramentas e<br />
propriedades para tornar mais fácil o trabalho com anotações.<br />
Visão geral das anotações<br />
As anotações são notas ou outros tipos de símbolos ou objetos explanatórios<br />
que normalmente são usadas para adicionar informações em seu desenho.<br />
Os exemplos de anotações incluem<br />
■ Observações e legendas<br />
■ Tabelas<br />
■ Cotas e tolerâncias<br />
■ Hachuras<br />
■ Explicações<br />
■ Blocos<br />
Os tipos de objetos que você usa para criar anotações incluem<br />
■ Hachuras<br />
■ Texto (linha única e múltiplas linhas)<br />
■ Tabelas<br />
■ Cotas<br />
■ Tolerâncias<br />
■ Chamada de detalhes e múltiplas chamadas de detalhes<br />
24<br />
907
■ Blocos<br />
■ Atributos<br />
Referência rápida<br />
Coman<strong>do</strong>s<br />
DEFATRIB<br />
Cria uma definição de atributo para armazenar da<strong>do</strong>s em um bloco<br />
BLOCO<br />
Cria uma definição de bloco a partir de objetos seleciona<strong>do</strong>s.<br />
ESTILOCOTA<br />
Cria e modifica os estilos de cota.<br />
HACHURA<br />
Preenche uma área delimitada ou objetos seleciona<strong>do</strong>s com uma<br />
hachura-padrão, preenchimento sóli<strong>do</strong> ou preenchimento de gradiente<br />
MLEADERSTYLE<br />
Cria e modifica os estilos de múltiplas chamadas de detalhe.<br />
TEXTOM<br />
Cria um objeto de texto de múltiplas linhas.<br />
OBJECTSCALE<br />
Adiciona ou exclui escalas suportadas para objetos anotativos.<br />
STYLE<br />
Cria, modifica ou especifica estilos de texto.<br />
TEXT<br />
Cria um objeto de texto de linha única.<br />
Anotações de escala<br />
Você pode automatizar o processo de dimensionar anotações em diversas<br />
viewports de layout e no espaço <strong>do</strong> modelo.<br />
908 | Capítulo 24 Trabalhar com anotações
Visão geral <strong>do</strong> dimensionamento de anotações<br />
Os objetos usa<strong>do</strong>s normalmente para anotar desenhos têm uma propriedade<br />
denominada . Esta propriedade permite automatizar o processo de dimensionar<br />
anotações para que elas sejam plotadas ou exibidas com o tamanho correto<br />
no papel.<br />
Ao invés de criar múltiplas anotações de diferentes tamanhos e em camadas<br />
separadas, você pode ativar a propriedade anotativa por objeto ou por estilo,<br />
e definir a escala da anotação para viewports de layout ou de modelo. A escala<br />
de anotação controla o tamanho <strong>do</strong>s objetos anotativos relativos à geometria<br />
<strong>do</strong> modelo no desenho.<br />
Os seguintes tipos de objetos normalmente são usa<strong>do</strong>s para anotar desenhos<br />
e contêm uma propriedade anotativa:<br />
■ Texto<br />
■ Cotas<br />
■ Hachuras<br />
■ Tolerâncias<br />
■ Múltiplas chamadas de detalhes<br />
■ Blocos<br />
■ Atributos<br />
Quan<strong>do</strong> a propriedade Anotativo destes objetos está ativada (definida como<br />
Sim), estes objetos são denomina<strong>do</strong>s objetos anotativos.<br />
Você define um tamanho de papel para objetos anotativos. A definida para<br />
viewports de layout e espaço <strong>do</strong> modelo determina o tamanho <strong>do</strong>s objetos<br />
anotativos nestes espaços.<br />
Salvar no formato de arquivo de desenho herda<strong>do</strong><br />
Defina a variável de sistema SAVEFIDELITY como 1, quan<strong>do</strong> salva um desenho<br />
que contém objetos anotativos para um formato de arquivo de desenho<br />
herda<strong>do</strong> (AutoCAD LT 2007 ou anterior). Isso preserva a fidelidade visual <strong>do</strong><br />
desenho, quan<strong>do</strong> ele for aberto em uma versão anterior ao AutoCAD LT 2008,<br />
ao salvar representações individuais de cada escala de cada objeto anotativo.<br />
Os objetos individuais são salvos em camadas, que são utilizadas para organizar<br />
objetos com a mesma escala. A definição de SAVEFIDELITY com um valor de<br />
0, ao abrir o desenho no AutoCAD LT 2008 ou versão posterior, resulta em<br />
Visão geral <strong>do</strong> dimensionamento de anotações | 909
um desempenho aprimora<strong>do</strong>. Para obter mais informações sobre como salvar<br />
um desenho em uma versão anterior, consulte Salvar um desenho na página<br />
234.<br />
Fluxo de trabalho para anotar desenhos<br />
As etapas a seguir representam um fluxo de trabalho típico para anotar um<br />
desenho de mo<strong>do</strong> que suas anotações sejam automaticamente dimensionadas.<br />
1 Crie estilos anotativos na página 918.<br />
2 No espaço <strong>do</strong> modelo, defina a escala da anotação para a escala na qual<br />
as anotações serão plotadas ou exibidas na página 911.<br />
3 Crie objetos anotativos usan<strong>do</strong> estilos anotativos na página 918.<br />
Se um ou mais objetos anotativos precisarem ser exibi<strong>do</strong>s com uma escala<br />
adicional, siga estas etapas.<br />
1 Adicione a escala adicional em objetos anotativos na página 938.<br />
2 Defina a escala de anotação para a nova escala na página 912 (os objetos<br />
anotativos que suportam a nova escala serão redimensiona<strong>do</strong>s com base<br />
na escala da anotação).<br />
3 Reposicione os objetos anotativos como necessário para a nova escala<br />
Ao criar seus layouts, siga estas etapas.<br />
1 Crie um novo layout na página 317 ou torne um layout atual na página<br />
325.<br />
2 Crie viewports na página 334<br />
3 Defina a escala de anotação para cada viewport na página 912. (Para cada<br />
viewport, a escala de anotação e a escala da viewport devem ser as<br />
mesmas).<br />
Para obter mais informações sobre como definir a visibilidade para objetos<br />
anotativos, consulte Exibir objetos anotativos na página 936. Para obter mais<br />
informações sobre como adicionar escalas em objetos anotativos, consulte<br />
Adicionar e modificar representações de escala na página 938.<br />
910 | Capítulo 24 Trabalhar com anotações
Referência rápida<br />
Coman<strong>do</strong>s<br />
OBJECTSCALE<br />
Adiciona ou exclui escalas suportadas para objetos anotativos.<br />
Variáveis de sistema<br />
ANNOAUTOSCALE<br />
Atualiza os objetos anotativos para suportarem a escala de anotação quan<strong>do</strong><br />
a escala de anotação for mudada.<br />
CANNOSCALE<br />
Define o nome da escala de anotação para o espaço atual.<br />
CANNOSCALEVALUE<br />
Retorna o valor da escala de anotação atual.<br />
MSLTSCALE<br />
Tipos de linhas de escala exibi<strong>do</strong>s na guia Modelo pela escala da anotação.<br />
Definir a escala de anotação<br />
A é uma configuração que é salva com o espaço <strong>do</strong> modelo, viewports de<br />
layout e vistas <strong>do</strong> modelo. Quan<strong>do</strong> você adiciona um objeto em seu desenho,<br />
ele suporta a escala de anotação atual é dimensiona<strong>do</strong> com base naquela<br />
configuração de escala e automaticamente exibi<strong>do</strong> no tamanho correto <strong>do</strong><br />
espaço <strong>do</strong> modelo.<br />
Antes de adicionar objetos anotativos em seu modelo, você define a escala de<br />
anotação. Pense sobre as eventuais configurações de escala das viewports nas<br />
quais a anotações serão exibidas. A escala da anotação deve ser definida na<br />
mesma escala da viewport na qual os objetos anotativos serão exibi<strong>do</strong>s no<br />
layout (ou a escala de plotagem se for plotar de um modelo <strong>do</strong> espaço).Por<br />
exemplo, se os objetos anotativos serão exibi<strong>do</strong>s em uma viewport que tem<br />
uma escala de 1:2, então defina a escala de anotação como 1:2.<br />
Ao trabalhar no layout de modelo ou quan<strong>do</strong> uma viewport é selecionada, a<br />
escala atual da anotação é exibida na barra de status. Você pode usar a barra<br />
de status para alterar a escala da anotação. Você pode redefinir a lista de escalas<br />
de anotação para a lista padrão de escalas armazenadas juntamente com o seu<br />
perfil de usuário na caixa de diálogo Lista de escalas padrão.<br />
Definir a escala de anotação | 911
Você pode usar a variável de sistema ANNOAUTOSCALE para atualizar objetos<br />
anotativos para suportar automaticamente a escala atual quan<strong>do</strong> a escala da<br />
anotação é mudada. ANNOAUTOSCALE é desativada por padrão para manter<br />
baixo o tamanho <strong>do</strong> arquivo e aprimorar o desempenho. Quan<strong>do</strong><br />
ANNOAUTOSCALE está desativada, este botão é exibi<strong>do</strong> desta forma no<br />
la<strong>do</strong> direito da barra de status.<br />
Use a variável de sistema CANNOSCALE para definir uma configuração padrão<br />
de escala de anotação.<br />
Você pode redefinir a lista de escalas anotativas no desenho para a lista padrão<br />
de escalas métricas ou imperiais definidas no registro com a caixa de diálogo<br />
Lista de escalas padrão. As escalas não utilizadas no desenho são eliminadas<br />
e a lista de escalas personalizadas <strong>do</strong> seu perfil de usuário é mesclada no<br />
desenho.<br />
Consulte também:<br />
■ Barra de status <strong>do</strong> desenho na página 43<br />
Para definir a escala de anotação trabalhan<strong>do</strong> na guia Modelo<br />
1 No la<strong>do</strong> direito <strong>do</strong> desenho ou da barra de status <strong>do</strong> aplicativo, clique na<br />
seta junto à escala de anotação exibida.<br />
2 Selecione uma escala na lista.<br />
Para definir a escala de anotação para cada viewport de layout<br />
1 Na guia Layout, selecione uma viewport.<br />
2 No la<strong>do</strong> direito <strong>do</strong> desenho ou da barra de status <strong>do</strong> aplicativo, clique na<br />
seta junto à escala de anotação exibida.<br />
3 Selecione uma escala na lista.<br />
Para definir a escala de anotação padrão<br />
1 No prompt <strong>do</strong> coman<strong>do</strong>, insira cannoscale.<br />
2 Insira um nome de escala. Pressione Enter<br />
912 | Capítulo 24 Trabalhar com anotações
Referência rápida<br />
Coman<strong>do</strong>s<br />
OBJECTSCALE<br />
Adiciona ou exclui escalas suportadas para objetos anotativos.<br />
Variáveis de sistema<br />
ANNOAUTOSCALE<br />
Atualiza os objetos anotativos para suportarem a escala de anotação quan<strong>do</strong><br />
a escala de anotação for mudada.<br />
CANNOSCALE<br />
Define o nome da escala de anotação para o espaço atual.<br />
CANNOSCALEVALUE<br />
Retorna o valor da escala de anotação atual.<br />
MSLTSCALE<br />
Tipos de linhas de escala exibi<strong>do</strong>s na guia Modelo pela escala da anotação.<br />
Criar objetos anotativos<br />
Os objetos usa<strong>do</strong>s normalmente para anotar desenhos têm uma propriedade<br />
denominada . Quan<strong>do</strong> a propriedade Anotativo destes objetos está ativada<br />
(definida como Sim), estes objetos são denomina<strong>do</strong>s objetos anotativos.<br />
Visão geral da criação de objetos anotativos<br />
Quan<strong>do</strong> você adiciona anotações em seu desenho, poderá ativar a propriedade<br />
para estes objetos. Estes objetos anotativos são dimensiona<strong>do</strong>s com base na<br />
configuração atual e são automaticamente exibi<strong>do</strong>s no tamanho correto<br />
Um objeto anotativo é defini<strong>do</strong> em uma altura de papel e é exibi<strong>do</strong> no tamanho<br />
determina<strong>do</strong> pela escala de anotação.<br />
Os seguintes objetos podem ser anotativos (ter uma propriedade Anotativo):<br />
■ Hachuras<br />
■ Texto (linha única e múltiplas linhas)<br />
Criar objetos anotativos | 913
■ Cotas<br />
■ Tolerâncias<br />
■ Chamada de detalhes e múltiplas chamadas de detalhes (criadas com<br />
MLEADER)<br />
■ Blocos<br />
■ Atributos<br />
Muitas das caixas de diálogo usadas para criar estes objetos contêm uma caixa<br />
de verificação Anotativo, onde é possível tornar o objeto anotativo. Você<br />
também pode alterar objetos existentes para que sejam anotativos alteran<strong>do</strong><br />
a propriedade Anotativo na paleta Propriedades.<br />
Quan<strong>do</strong> você passa o cursor sobre um objeto anotativo que suporta uma escala<br />
de anotação, o cursor exibe um ícone . Quan<strong>do</strong> o objeto suporta mais<br />
que uma escala de anotação, ele exibe um ícone .<br />
914 | Capítulo 24 Trabalhar com anotações
Os estilos de texto, cota e múltipla chamada de detalhe também podem ser<br />
anotativos. Os estilos anotativos criam objetos anotativos.<br />
Fidelidade visual para objetos anotativos<br />
Ao trabalhar com objetos, esta opção permite manter a fidelidade visual para<br />
estes objetos quan<strong>do</strong> visualiza<strong>do</strong>s na versão AutoCAD LT 2007 e anteriores.<br />
A fidelidade visual é controlada pela variável de sistema SAVEFIDELITY.<br />
Se você trabalha principalmente em um espaço <strong>do</strong> modelo, recomenda-se<br />
desativar a fidelidade visual (defina SAVEFIDELITY como 0). No entanto, se<br />
você precisa trocar desenhos com outros usuários, e a fidelidade <strong>do</strong> layout é<br />
de suma importância, então a fidelidade visual deve ser ativada (SAVEFIDELITY<br />
definida como 1).<br />
OBSERVAÇÃO A variável de sistema SAVEFIDELITY não afeta a ação de salvar o<br />
desenho para o formato de arquivo <strong>do</strong> AutoCAD LT 2010 ou DXF.<br />
Os objetos anotativos podem ter múltiplas . Quan<strong>do</strong> a fidelidade visual está<br />
ativada, os objetos anotativos são decompostos e as representações de escala<br />
são salvas (em um ) em camadas separadas, que são nomeadas com base em<br />
sua camada original e com um número anexa<strong>do</strong>. Se você explode o bloco na<br />
versão AutoCAD LT 2007 ou anteriores, e a seguir abre o desenho na versão<br />
AutoCAD LT 2008 ou posterior, cada representação de escala se torna um<br />
objeto anotativo separa<strong>do</strong>, cada um com uma escala de anotação. Não se<br />
Criar objetos anotativos | 915
ecomenda editar ou criar objetos nestas camadas ao trabalhar em um desenho<br />
cria<strong>do</strong> na versão AutoCAD LT 2007 e anteriores.<br />
Quan<strong>do</strong> esta opção não está selecionada, uma única representação <strong>do</strong> espaço<br />
<strong>do</strong> modelo é exibida no layout de modelo. Mais objetos de anotação podem<br />
ser exibi<strong>do</strong>s no layout de modelo dependen<strong>do</strong> da configuração de<br />
ANNOALLVISIBLE. Também, mais objetos podem ser exibi<strong>do</strong>s em viewports<br />
de espaço <strong>do</strong> papel em diferentes tamanhos <strong>do</strong> que na versão AutoCAD LT<br />
2008 e posteriores.<br />
Consulte também:<br />
■ Trabalhar com estilos anotativos na página 917<br />
Referência rápida<br />
Coman<strong>do</strong>s<br />
DEFATRIB<br />
Cria uma definição de atributo para armazenar da<strong>do</strong>s em um bloco<br />
BLOCO<br />
Cria uma definição de bloco a partir de objetos seleciona<strong>do</strong>s.<br />
ESTILOCOTA<br />
Cria e modifica os estilos de cota.<br />
HATCH<br />
Preenche uma área delimitada ou objetos seleciona<strong>do</strong>s com uma<br />
hachura-padrão, preenchimento sóli<strong>do</strong> ou preenchimento de gradiente<br />
MLEADERSTYLE<br />
Cria e modifica os estilos de múltiplas chamadas de detalhe.<br />
TEXTOM<br />
Cria um objeto de texto de múltiplas linhas.<br />
STYLE<br />
Cria, modifica ou especifica estilos de texto.<br />
TEXT<br />
Cria um objeto de texto de linha única.<br />
916 | Capítulo 24 Trabalhar com anotações
Trabalhar com estilos anotativos<br />
Você pode minimizar as etapas para anotar um desenho usan<strong>do</strong> estilos<br />
anotativos.<br />
Estilos de texto, cota e múltipla chamada de detalhe anotativos criam objetos.<br />
A caixa de diálogo usada para definir estes objetos contém uma caixa de<br />
verificação Anotativo onde é possível tornar os estilos anotativos. Os estilos<br />
anotativos exibem um ícone especial antes de seus nomes nas caixas<br />
de diálogo e na paleta Propriedades.<br />
Você deve especificar o valor da Altura <strong>do</strong> texto no papel para quaisquer estilos<br />
de texto anotativo que criar. A configuração da Altura <strong>do</strong> texto no papel<br />
especifica a altura <strong>do</strong> texto no espaço <strong>do</strong> papel.<br />
OBSERVAÇÃO Se você tiver especifica<strong>do</strong> o valor Altura <strong>do</strong> texto para um estilo<br />
de cota ou de linha de chamada múltipla, esta configuração substitui a configuração<br />
de estilo de texto Altura <strong>do</strong> texto no papel.<br />
Se você redefinir os estilos como anotativos ou não anotativos, os objetos<br />
existentes que fazem referência a estes estilos não serão automaticamente<br />
atualiza<strong>do</strong>s para refletir a propriedade anotativa <strong>do</strong> estilo ou da definição. Use<br />
o coman<strong>do</strong> ATUALIZARANOT para atualizar os objetos existentes para as<br />
propriedades atuais de Anotativo <strong>do</strong> estilo.<br />
Criar objetos anotativos | 917
Quan<strong>do</strong> você altera a propriedade Estilo de um objeto existente (seja anotativo<br />
ou não anotativo), as propriedades anotativas <strong>do</strong> objeto irão coincidir com as<br />
<strong>do</strong> novo estilo. Se o estilo não tem uma altura fixa (o valor da Altura <strong>do</strong> texto<br />
é 0), a altura <strong>do</strong> papel <strong>do</strong> objeto é calculada com base na altura atual <strong>do</strong> objeto<br />
e na escala da anotação.<br />
Consulte também:<br />
■ Trabalhar com estilos de texto na página 1059<br />
■ Criar texto anotativo na página 919<br />
■ Utilizar estilos de cota na página 1122<br />
■ Criar cotas e tolerâncias anotativas na página 924<br />
■ Trabalhar com estilos de chamada de detalhe na página 1042<br />
■ Criar chamada de detalhes e múltiplas chamadas de detalhes anotativas<br />
na página 928<br />
Para criar um estilo anotativo<br />
■ Siga as etapas em um <strong>do</strong>s procedimentos a seguir<br />
■ Para criar um novo estilo de texto anotativo na página 920<br />
■ Para alterar um estilo de texto não anotativo para anotativo na página<br />
920<br />
■ Para criar um novo estilo de cota anotativa na página 925<br />
■ Para alterar um estilo de cota existente para anotativo na página 925<br />
■ Para criar um novo estilo de múltipla chamada de detalhe anotativa<br />
na página 929<br />
■ Para alterar um estilo existente de múltipla chamada de detalhe para<br />
anotativo na página 930<br />
Para criar objetos anotativos usan<strong>do</strong> estilos anotativos<br />
■ Siga as etapas em um <strong>do</strong>s procedimentos a seguir<br />
■ Para criar um texto anotativo de linha única na página 921<br />
■ Para criar um texto anotativo de múltiplas linhas na página 921<br />
918 | Capítulo 24 Trabalhar com anotações
■ Para criar uma cota anotativa na página 926<br />
■ Para criar um estilo de múltipla chamada de detalhe anotativa na página<br />
930<br />
Referência rápida<br />
Coman<strong>do</strong>s<br />
ATUALIZARANOT<br />
Atualiza os objetos anotativos existentes para coincidir com as propriedades<br />
atuais de seus estilos.<br />
ESTILOCOTA<br />
Cria e modifica os estilos de cota.<br />
MLEADERSTYLE<br />
Cria e modifica os estilos de múltiplas chamadas de detalhe.<br />
STYLE<br />
Cria, modifica ou especifica estilos de texto.<br />
Criar texto anotativo<br />
Use texto para observações e legendas em seu desenho. Você cria texto<br />
anotativo ao usar um estilo de texto anotativo, que define a altura <strong>do</strong> texto<br />
no papel.<br />
A atual automaticamente determina o tamanho de exibição <strong>do</strong> texto nas<br />
viewports <strong>do</strong> espaço <strong>do</strong> modelo ou <strong>do</strong> espaço <strong>do</strong> papel.<br />
Por exemplo, você deseja que o texto seja exibi<strong>do</strong> na altura de 3/16" no papel,<br />
então pode definir um estilo de texto que tenha uma altura de papel de 3/16".<br />
Quan<strong>do</strong> você adiciona texto em uma viewport que tenha uma escala de<br />
1/2"=1'0", a escala atual da anotação, que é definida na mesma escala da<br />
viewport, automaticamente dimensiona o texto para ser apropriadamente<br />
exibi<strong>do</strong> em 4.5".<br />
Você também pode alterar o texto não anotativo existente para anotativo ao<br />
alterar a propriedade Anotativo <strong>do</strong> texto para Sim (ativa<strong>do</strong>). Isto se aplica a<br />
qualquer texto cria<strong>do</strong> por meio <strong>do</strong>s estilos de texto ou por meio <strong>do</strong>s coman<strong>do</strong>s<br />
TEXT e TEXTOM.<br />
Criar objetos anotativos | 919
Você pode definir a orientação de objetos de texto anotativo para coincidir<br />
com a orientação <strong>do</strong> papel. Para obter mais informações sobre como configurar<br />
a orientação de objetos anotativos, consulte Definir a orientação das anotações<br />
na página 941.<br />
Consulte também:<br />
■ Criar texto na página 990<br />
■ Trabalhar com estilos anotativos na página 917<br />
■ Definir a orientação das anotações na página 941<br />
Para criar um novo estilo de texto anotativo<br />
1 Clique na guia Anotação ➤ painel Texto ➤ Estilo de texto.<br />
2 Na caixa de diálogo Estilo de texto, clique em Novo.<br />
3 Na caixa de diálogo Novo estilo de texto, insira um novo nome de estilo.<br />
4 Clique em OK.<br />
5 Na caixa de diálogo Estilo de texto, em Tamanho, selecione Anotativo.<br />
6 Na caixa Altura <strong>do</strong> texto <strong>do</strong> papel, insira a altura <strong>do</strong> texto como aparecerá<br />
no papel.<br />
7 Clique em Aplicar.<br />
8 (Opcional) Clique em Definir como atual para definir este estilo como o<br />
estilo atual <strong>do</strong> texto.<br />
9 Clique em Fechar.<br />
Para alterar um estilo de texto não anotativo para anotativo<br />
1 Clique na guia Anotação ➤ painel Texto ➤ Estilo de texto.<br />
2 Na caixa de diálogo Estilo de texto, lista Estilos, selecione um estilo.<br />
OBSERVAÇÃO Um ícone junto ao nome de um estilo de texto indica<br />
que o estilo já é anotativo.<br />
920 | Capítulo 24 Trabalhar com anotações
3 Em Tamanho, selecione Anotativo.<br />
4 Na caixa Altura <strong>do</strong> texto <strong>do</strong> papel, insira a altura <strong>do</strong> texto como aparecerá<br />
no papel.<br />
5 Clique em Aplicar.<br />
6 (Opcional) Clique em Definir como atual para definir este estilo como o<br />
estilo atual <strong>do</strong> texto.<br />
7 Clique em Fechar.<br />
Para criar um texto anotativo de linha única<br />
1 Clique na guia Anotação ➤ painel Texto ➤ Estilo de texto.<br />
2 Na caixa de diálogo Estilo de texto, lista Estilos, selecione um estilo de<br />
texto anotativo.<br />
OBSERVAÇÃO Um ícone junto ao nome de um estilo de texto indica<br />
que o estilo é anotativo.<br />
3 Clique em Definir como atual para definir este estilo como o estilo atual<br />
<strong>do</strong> texto.<br />
4 Clique em Fechar.<br />
5 Clique na guia Anotação ➤ painel Texto ➤ Texto de linha única.<br />
6 Especifique o ponto de inserção para o primeiro caractere.<br />
7 Especifique um ângulo de rotação <strong>do</strong> texto.<br />
8 Insira o texto.<br />
Para criar um texto anotativo de múltiplas linhas<br />
1 Clique na guia Anotação ➤ painel Texto ➤ Texto de múltiplas linhas.<br />
Criar objetos anotativos | 921
2 Especifique os cantos opostos de uma caixa delimita<strong>do</strong>ra para definir a<br />
largura <strong>do</strong> objeto de texto de múltiplas linhas. O Editor de texto no local<br />
é exibi<strong>do</strong>.<br />
3 Execute um <strong>do</strong>s procedimentos a seguir:<br />
■ Na barra de ferramentas Formatação de texto, no controle Estilo de<br />
texto, clique na seta e selecione um estilo de texto anotativo na lista.<br />
■ Clique no botão Anotativo na barra de ferramentas para criar o texto<br />
de múltiplas linhas anotativo.<br />
4 Insira o texto.<br />
5 Na barra de ferramentas Formatação de texto, clique em OK.<br />
Para alterar o texto de múltiplas linhas existente para anotativo ou não<br />
anotativo<br />
1 Clique duas vezes em um objeto de texto de múltiplas linhas. O Editor<br />
de texto no local é exibi<strong>do</strong>.<br />
2 Clique no botão Anotativo na barra de ferramentas para alterar o<br />
texto de múltiplas linhas existente para anotativo ou não anotativo.<br />
Quan<strong>do</strong> o botão Anotativo for pressiona<strong>do</strong>, o texto é anotativo. Quan<strong>do</strong><br />
o botão não está pressiona<strong>do</strong>, o texto é não-anotativo.<br />
3 Clique em OK para salvar as alterações.<br />
Para alterar o texto existente (linha única ou múltiplas linhas) para ser<br />
anotativo ou não-anotativo<br />
1 Na área de desenho, selecione um objeto de texto.<br />
2 Clique na guia Vista ➤ painel Paletas ➤ Propriedades.<br />
3 Na paleta Propriedades, em Texto, clique em Anotativo.<br />
4 Na lista suspensa, selecione Sim ou Não.<br />
922 | Capítulo 24 Trabalhar com anotações
Para atualizar o texto para refletir as propriedades anotativas atuais <strong>do</strong><br />
estilo de texto<br />
1 Clique na guia Anotação ➤ painel Texto ➤ Estilo de texto.<br />
2 Na caixa de diálogo Estilo de texto, lista Estilos, selecione o estilo usa<strong>do</strong><br />
pelo texto que você deseja atualizar.<br />
OBSERVAÇÃO Um ícone junto ao nome de um estilo de texto indica<br />
que o estilo já é anotativo.<br />
3 Em Tamanho, selecione Anotativo.<br />
4 Na caixa Altura <strong>do</strong> texto <strong>do</strong> papel, insira a altura <strong>do</strong> texto como aparecerá<br />
no papel.<br />
5 Clique em Aplicar.<br />
6 (Opcional) Clique em Definir como atual para definir este estilo como o<br />
estilo atual <strong>do</strong> texto.<br />
7 Clique em Fechar.<br />
8 No desenho, selecione to<strong>do</strong>s os objetos de texto (texto e mtext) que deseja<br />
atualizar.<br />
9 No prompt <strong>do</strong> coman<strong>do</strong>, insira annoupdate.<br />
Para alterar a altura de um texto anotativo na forma que será exibi<strong>do</strong> no<br />
papel<br />
1 Na área de desenho, selecione um objeto de texto.<br />
2 Clique na guia Vista ➤ painel Paletas ➤ Propriedades.<br />
3 Na paleta Propriedades, em Altura <strong>do</strong> texto <strong>do</strong> papel, insira um novo<br />
valor.<br />
Criar objetos anotativos | 923
Referência rápida<br />
Coman<strong>do</strong>s<br />
TEXTOM<br />
Cria um objeto de texto de múltiplas linhas.<br />
STYLE<br />
Cria, modifica ou especifica estilos de texto.<br />
TEXT<br />
Cria um objeto de texto de linha única.<br />
Criar cotas e tolerâncias anotativas<br />
Você pode criar cotas para medições em seu desenho através <strong>do</strong>s estilos de<br />
cota anotativa.<br />
Os estilos de cotas anotativas criam cotas nas quais os elementos da cota, como<br />
texto, espaçamento e setas, são dimensiona<strong>do</strong>s de mo<strong>do</strong> uniforme pela .<br />
Se você associar uma cota com um objeto anotativo, a associatividade da cota<br />
é perdida.<br />
Você também pode alterar uma cota não anotativa existente para anotativa<br />
ao alterar a propriedade Anotativo <strong>do</strong> texto para Sim (ativa<strong>do</strong>).<br />
OBSERVAÇÃO Quan<strong>do</strong> o estilo de cota atual for anotativo, o valor de DIMSCALE<br />
é automaticamente defini<strong>do</strong> como zero e não afeta a escala da cota.<br />
924 | Capítulo 24 Trabalhar com anotações
Você também pode criar tolerâncias anotativas. As tolerâncias geométricas<br />
mostram divergências aceitáveis de forma, perfil, orientação, localização e<br />
desvio de um elemento.<br />
Consulte também:<br />
■ Cotas e tolerâncias na página 1115<br />
■ Utilizar estilos de cota na página 1122<br />
■ Trabalhar com estilos anotativos na página 917<br />
Para criar um novo estilo de cota anotativa<br />
1 Clique na guia Anotação ➤ painel Cotas ➤ Estilo de cota.<br />
2 Na caixa de diálogo Gerencia<strong>do</strong>r de estilo de cota, clique em Novo.<br />
3 Na caixa de diálogo Criar novo estilo de cota, insira um novo nome de<br />
estilo.<br />
4 Selecione Anotativo.<br />
5 Clique em Continuar.<br />
6 Na caixa de diálogo Estilo de cota, selecione a guia apropriada e faça as<br />
alterações para definir o estilo da cota.<br />
7 Clique em OK.<br />
8 (Opcional) Clique em Definir como atual para definir este estilo como o<br />
estilo atual da cota.<br />
9 Clique em Fechar.<br />
Para alterar um estilo de cota existente para anotativo<br />
1 Clique na guia Anotação ➤ painel Cotas ➤ Estilo de cota.<br />
2 Na caixa de diálogo Gerencia<strong>do</strong>r de estilo de cota, lista Estilos, selecione<br />
um estilo.<br />
Criar objetos anotativos | 925
OBSERVAÇÃO Um ícone junto ao nome de um estilo de cota indica<br />
que o estilo já é anotativo.<br />
3 Clique em Modificar.<br />
4 Na caixa de diálogo Modificar estilo de cota, guia Ajustar, em Dimensionar<br />
para recursos de cota, selecione Anotativo.<br />
5 Clique em OK.<br />
6 (Opcional) Clique em Definir como atual para definir este estilo como o<br />
estilo atual da cota.<br />
7 Clique em Fechar.<br />
Para criar uma cota anotativa<br />
1 Clique na guia Anotação ➤ painel Cotas ➤ Estilo de cota.<br />
2 Na caixa de diálogo Gerencia<strong>do</strong>r de estilo de cota, lista Estilos, selecione<br />
um estilo de cota anotativa.<br />
Um ícone junto ao nome de um estilo de cota indica que o estilo<br />
é anotativo. Se um estilo anotativo não existe, você pode ser solicita<strong>do</strong> a<br />
criar um primeiro. Para obter informações sobre como criar um estilo de<br />
cota anotativa, consulte Para criar um novo estilo de cota anotativa na<br />
página 925.<br />
3 Clique em Definir como atual.<br />
4 Clique em Fechar.<br />
5 Clique na guia Anotação ➤ painel Cotas ➤ lista suspensa Cotas ➤ ,<br />
selecione um tipo de cota, ou no prompt de coman<strong>do</strong>, insira um coman<strong>do</strong><br />
de cota.<br />
Se a caixa de diálogo Selecionar escala de anotação estiver exibida,<br />
selecione a escala padrão que deseja usar para o novo objeto de cota e<br />
clique em OK.<br />
6 Coloque a cota na área de desenho.<br />
926 | Capítulo 24 Trabalhar com anotações
7 Selecione a nova cota e clique com o botão direito <strong>do</strong> mouse. Clique em<br />
Escala de objeto anotativo ➤ Adicionar/Excluir escalas.<br />
8 Na caixa de diálogo Objeto de escala de anotação, clique em Adicionar.<br />
9 Na caixa de diálogo Adicionar escalas ao objeto, selecione os objetos de<br />
escala aos quais deseja atribuir a cota. Clique em OK.<br />
10 Na caixa de diálogo Escala <strong>do</strong> objeto de anotação, clique em OK.<br />
Para alterar uma cota existente para anotativa ou não anotativa<br />
1 Selecione uma cota em um desenho.<br />
2 Clique na guia Vista ➤ painel Paletas ➤ Propriedades.<br />
3 Na paleta Propriedades, em Diversos, clique em Anotativo.<br />
4 Na lista suspensa, selecione Sim ou Não.<br />
Para atualizar as cotas para refletirem as propriedades anotativas atuais <strong>do</strong><br />
estilo da cota<br />
1 Clique na guia Anotação ➤ painel Cotas ➤ Estilo de cota.<br />
2 Na caixa de diálogo Gerencia<strong>do</strong>r de estilo de cota, lista Estilos, selecione<br />
um estilo.<br />
OBSERVAÇÃO Um ícone junto ao nome de um estilo de cota indica<br />
que o estilo já é anotativo.<br />
3 Clique em Modificar.<br />
4 Na caixa de diálogo Modificar estilo de cota, guia Ajustar, em Dimensionar<br />
para recursos de cota, selecione Anotativo.<br />
5 Clique em OK.<br />
6 (Opcional) Clique em Definir como atual para definir este estilo como o<br />
estilo atual da cota.<br />
7 Clique em Fechar.<br />
Criar objetos anotativos | 927
8 No desenho, selecione todas as cotas que deseja atualizar.<br />
9 No prompt <strong>do</strong> coman<strong>do</strong>, insira annoupdate.<br />
Para criar uma tolerância anotativa<br />
1 Siga as etapas em Para criar tolerâncias geométricas na página 1216.<br />
2 Clique na guia Vista ➤ painel Paletas ➤ Propriedades.<br />
3 Na paleta Propriedades, em Diversos, clique em Anotativo.<br />
4 Na lista suspensa, selecione Sim ou Não.<br />
Referência rápida<br />
Coman<strong>do</strong>s<br />
ESTILOCOTA<br />
Cria e modifica os estilos de cota.<br />
STYLE<br />
Cria, modifica ou especifica estilos de texto.<br />
Variáveis de sistema<br />
DIMANNO<br />
Cria um objeto de texto de linha única.<br />
Criar chamada de detalhes e múltiplas chamadas de detalhes<br />
anotativas<br />
Chamada de detalhes e múltiplas chamada de detalhe na página 1618 são usadas<br />
para adicionar chamadas em seus desenhos. Você pode criar chamada de<br />
detalhes em um estilo de cota anotativa e múltiplas chamadas de detalhes em<br />
um estilo de múltipla chamadas de detalhe anotativa.<br />
Quan<strong>do</strong> você cria a chamada de detalhe, pode criar <strong>do</strong>is objetos separa<strong>do</strong>s: a<br />
chamada de detalhe e o texto, o bloco ou a tolerância associa<strong>do</strong>s com a<br />
chamada de detalhe. Quan<strong>do</strong> você cria uma múltipla chamada de detalhe,<br />
cria um objeto único.<br />
928 | Capítulo 24 Trabalhar com anotações
Se o estilo da múltipla chamada de detalhe for anotativo, o texto ou a tolerância<br />
associa<strong>do</strong>s serão também anotativos, a despeito da configuração anotativa <strong>do</strong><br />
estilo de texto ou tolerância.<br />
OBSERVAÇÃO Recomenda-se criar entidades não-anotativas ao clicar um bloco<br />
de conteú<strong>do</strong> de múltiplas chamadas de detalhe.<br />
Os blocos usa<strong>do</strong>s em chamadas de detalhes e em múltiplas chamadas de<br />
detalhes precisão ser não-anotativos.<br />
Você pode alterar a propriedade Anotativo de linhas de chamada e linhas de<br />
chamada múltiplas na paleta Propriedades.<br />
Consulte também:<br />
■ Criar chamada de detalhes na página 1029<br />
■ Trabalhar com estilos de chamada de detalhe na página 1042<br />
Para criar um novo estilo de múltipla chamada de detalhe anotativa<br />
1 Clique na guia Anotação ➤ painel Múltiplas chamadas de detalhes ➤ Estilo<br />
de múltipla chamada de detalhe.<br />
2 Na caixa de diálogo Gerencia<strong>do</strong>r de estilo de múltipla chamada de detalhe,<br />
clique em Novo.<br />
3 Na caixa de diálogo Criar novo estilo de múltipla chamada de detalhe,<br />
insira um novo nome de estilo, e selecione Anotativo.<br />
4 Clique em Continuar.<br />
5 Na caixa de diálogo Modificar estilo de múltipla chamada de detalhe,<br />
selecione a guia apropriada e faça as alterações para definir o estilo da<br />
múltipla chamada de detalhe.<br />
6 Clique em OK.<br />
7 (Opcional)Clique em Definir como atual para definir este estilo como o<br />
estilo da múltipla chamada de detalhe.<br />
8 Clique em Fechar.<br />
Criar objetos anotativos | 929
Para alterar um estilo existente de múltipla chamada de detalhe para<br />
anotativo<br />
1 Clique na guia Anotação ➤ painel Múltiplas chamadas de detalhe ➤ Estilo<br />
de múltipla chamada de detalhe.<br />
2 Na caixa de diálogo Gerencia<strong>do</strong>r de estilo de múltipla chamada de detalhe,<br />
lista Estilos, selecione um estilo.<br />
OBSERVAÇÃO Um ícone junto ao nome <strong>do</strong> estilo de múltipla<br />
chamada de detalhe indica que o estilo já é anotativo.<br />
3 Clique em Modificar.<br />
4 Na caixa de diálogo Modificar estilo de múltipla chamada de detalhe,<br />
guia Estrutura da chamada de detalhe, em Escala, selecione Anotativo.<br />
5 Clique em OK.<br />
6 (Opcional)Clique em Definir como atual para definir este estilo como o<br />
estilo da múltipla chamada de detalhe.<br />
7 Clique em Fechar.<br />
Para criar um estilo de múltipla chamada de detalhe anotativa<br />
1 Clique na guia Anotação ➤ painel Múltiplas chamadas de detalhe ➤ Estilo<br />
de múltipla chamada de detalhe.<br />
2 Na caixa de diálogo Gerencia<strong>do</strong>r de estilo de múltipla chamada de detalhe,<br />
lista Estilos, selecione um estilo de múltipla chamada de detalhe anotativa.<br />
OBSERVAÇÃO Um ícone junto ao nome de um estilo de múltipla<br />
chamada de detalhe indica que o estilo já é anotativo.<br />
3 Clique em Definir como atual.<br />
4 Clique em Fechar.<br />
930 | Capítulo 24 Trabalhar com anotações
5 Clique na guia Anotação ➤ painel Múltiplas chamadas de<br />
detalhes ➤ Múltipla chamada de detalhe.<br />
6 Escolha um ponto para o cabeçalho da chamada de detalhe.<br />
7 Escolha o ponto inicial <strong>do</strong> objeto na chamada de detalhe.<br />
8 Especifique a largura <strong>do</strong> texto.<br />
9 Insira o texto.<br />
10 Na barra de ferramentas Formatação de texto, clique em OK.<br />
Para alterar uma linha de chamada ou uma linha de chamada múltipla<br />
existentes para anotativa ou não anotativa<br />
1 Selecione uma chamada de detalhe ou múltipla chamada de detalhe em<br />
um desenho.<br />
2 Clique na guia Vista ➤ painel Paletas ➤ Propriedades.<br />
3 Na paleta Propriedades, em Diversos, clique em Anotativo.<br />
4 Na lista suspensa, selecione Sim ou Não.<br />
Referência rápida<br />
Coman<strong>do</strong>s<br />
MLEADERSTYLE<br />
Cria e modifica os estilos de múltiplas chamadas de detalhe.<br />
STYLE<br />
Cria, modifica ou especifica estilos de texto.<br />
Criar blocos e atributos anotativos<br />
Se você deseja usar objetos geométricos para anotar seu desenho, combine os<br />
objetos em uma definição de bloco anotativo.<br />
Criar objetos anotativos | 931
As definições de bloco criam referências de bloco anotativo. As referências e<br />
atributos <strong>do</strong> bloco anotativo inicialmente suportam a escala atual da anotação<br />
no momento em que foram inseridas. Você deve inserir referências de bloco<br />
anotativo com um fator de unidade de 1.<br />
Você não pode alterar a propriedade Anotativo de referências de blocos<br />
individuais.<br />
Para definir o tamanho <strong>do</strong> papel de um bloco anotativo, você deve definir o<br />
bloco no espaço <strong>do</strong> papel ou no layout de modelo com a definida como 1:1.<br />
Ao criar e trabalhar com blocos anotativos e objetos anotativos em blocos, os<br />
seguintes pontos devem ser observa<strong>do</strong>s:<br />
■ Os blocos não anotativos podem conter objetos anotativos, que são<br />
dimensiona<strong>do</strong>s pelo fator de escala <strong>do</strong> bloco além <strong>do</strong> da escala de anotação.<br />
■ Blocos anotativos não podem residir em blocos anotativos.<br />
■ As referências <strong>do</strong> bloco anotativo são dimensionadas de mo<strong>do</strong> uniforme<br />
pela escala atual da anotação, assim como qualquer escala <strong>do</strong> usuário<br />
aplicada à referência <strong>do</strong> bloco.<br />
■ Blocos que contêm objetos anotativos não devem ser manualmente<br />
dimensiona<strong>do</strong>s.<br />
Você pode definir atributos anotativos para blocos anotativos e não anotativos.<br />
Use atributos anotativos com blocos não anotativos quan<strong>do</strong> desejar que a<br />
geometria <strong>do</strong> bloco seja exibida no papel com base na escala da viewport, mas<br />
deseja que o texto <strong>do</strong> atributo seja exibi<strong>do</strong> na Altura <strong>do</strong> texto no papel definida<br />
pelo atributo.<br />
932 | Capítulo 24 Trabalhar com anotações
Você pode definir a orientação de blocos anotativos para coincidir com a<br />
orientação <strong>do</strong> papel. Para obter mais informações sobre como configurar a<br />
orientação de objetos anotativos, consulte Definir a orientação das anotações<br />
na página 941.<br />
Você pode usar a variável de sistema ANNOTATIVEDWG para especificar se<br />
to<strong>do</strong> ou parte <strong>do</strong> desenho irá se comportar como um bloco anotativo quan<strong>do</strong><br />
inseri<strong>do</strong> em outro desenho. A variável de sistema ANNOTATIVEDWG se torna<br />
somente leitura se o desenho contém objetos anotativos.<br />
OBSERVAÇÃO A configuração INSUNITS é ignorada ao inserir blocos em um<br />
desenho.<br />
Consulte também:<br />
■ Trabalhar com blocos na página 793<br />
■ Anexar da<strong>do</strong>s a blocos (atributos de bloco) na página 820<br />
■ Definir a orientação das anotações na página 941<br />
Para criar uma nova definição de bloco anotativo<br />
1 Clique na guia Blocos e referências ➤ painel Bloco ➤ Criar.<br />
2 Na caixa de diálogo Definição de bloco, insira um nome de bloco na caixa<br />
Nome.<br />
3 Em Objetos, selecione Converter para bloco.<br />
4 Clique em Selecionar objetos.<br />
5 Em Comportamento, selecione Anotativo.<br />
6 Use seu dispositivo aponta<strong>do</strong>r para selecionar objetos a serem incluí<strong>do</strong>s<br />
na definição de bloco. Pressione Enter para completar a seleção <strong>do</strong> objeto.<br />
7 Na caixa de diálogo Definição de bloco, em Ponto base, especifique o<br />
ponto de inserção <strong>do</strong> bloco.<br />
8 Clique em OK.<br />
Criar objetos anotativos | 933
Para atualizar referências de bloco existentes para serem anotativas<br />
1 Clique na guia Blocos e referências ➤ painel Bloco ➤ Criar.<br />
2 Na caixa de diálogo Definição de bloco, na caixa Nome, clique na seta e<br />
selecione o nome <strong>do</strong> bloco que você deseja atualizar para ser anotativo.<br />
3 Em Comportamento, selecione Anotativo.<br />
4 Clique em OK.<br />
As referências de bloco existentes no desenho agora são anotativas.<br />
Para criar uma definição de atributo anotativo<br />
1 Clique na guia Blocos e referências ➤ painel Atributos ➤ Definir atributos.<br />
2 Na caixa de diálogo Definição de atributo, defina os Mo<strong>do</strong>s de atributos<br />
e insira as informações <strong>do</strong> Identifica<strong>do</strong>r, Ponto de inserção e Configurações<br />
de texto.<br />
3 Em Configurações de texto, selecione Anotativo.<br />
4 Clique em OK.<br />
5 Especificar o ponto inicial.<br />
6 Pressione Enter.<br />
Referência rápida<br />
Coman<strong>do</strong>s<br />
DEFATRIB<br />
Cria uma definição de atributo para armazenar da<strong>do</strong>s em um bloco<br />
BLOCO<br />
Cria uma definição de bloco a partir de objetos seleciona<strong>do</strong>s.<br />
934 | Capítulo 24 Trabalhar com anotações
Variáveis de sistema<br />
ANNOTATIVEDWG<br />
Especifica se o desenho irá ou não se comportar como um bloco anotativo<br />
quan<strong>do</strong> inseri<strong>do</strong> em outro desenho.<br />
Criar hachuras anotativas<br />
Use uma hachura anotativa para representar simbolicamente materiais como<br />
areia, concreto, aço, terra, etc.<br />
Uma hachura é definida no tamanho <strong>do</strong> papel. Você pode criar objetos<br />
individuais de hachura anotativa, assim como padrões de hachura anotativos.<br />
As definições de padrão de hachura armazenadas no arquivo acadlt.pat contêm<br />
informações que indicam se o padrão é ou não anotativo. Quan<strong>do</strong> o padrão<br />
de hachura seleciona<strong>do</strong> for anotativo, a caixa de verificação Anotativo na caixa<br />
de diálogo Hachura e gradiente deverá ser selecionada.<br />
Você pode usar a variável <strong>do</strong> sistema HPANNOTATIVE para especificar se as<br />
novas hachuras são ou não anotativas. Por padrão, os objetos de hachura<br />
novos são não anotativos.<br />
A orientação das hachuras anotativas sempre coincide com a orientação <strong>do</strong><br />
layout.<br />
Consulte também:<br />
■ Visão geral de definições de padrões de hachura no <strong>Guia</strong> de personalização<br />
Criar objetos anotativos | 935
Para criar uma objeto de hachura anotativa<br />
1 Clique na guia Início ➤ painel Desenhar ➤ Hachura.<br />
2 No prompt de coman<strong>do</strong>, insira as configurações.<br />
3 Na caixa de diálogo Hachura e gradiente, clique em Adicionar: Selecionar<br />
objetos.<br />
4 Especifique o objeto ou objetos a hachurar.<br />
5 Em Opções, selecione Anotativo.<br />
6 Clique em OK.<br />
Para alterar um objeto de hachura existente para anotativo<br />
1 No espaço <strong>do</strong> modelo, no prompt <strong>do</strong> coman<strong>do</strong>, insira cannoscale.<br />
2 Insira um conjunto de escalas para a viewport na qual a hachura é exibida.<br />
3 No desenho, selecione a hachura.<br />
4 Na paleta Propriedades, em Padrão, clique em Anotativo.<br />
5 Na lista suspensa, selecione Sim.<br />
Referência rápida<br />
Coman<strong>do</strong>s<br />
HATCH<br />
Preenche uma área delimitada ou objetos seleciona<strong>do</strong>s com uma<br />
hachura-padrão, preenchimento sóli<strong>do</strong> ou preenchimento de gradiente<br />
Variáveis de sistema<br />
HPANNOTATIVE<br />
Exibir objetos anotativos<br />
Para o espaço <strong>do</strong> modelo ou uma viewport de layout, você pode exibir to<strong>do</strong>s<br />
os objetos anotativos ou somente os que suportam a atual escala de anotação.<br />
936 | Capítulo 24 Trabalhar com anotações
Isto reduz a necessidade de usar múltiplas camadas para gerenciar a visibilidade<br />
de suas anotações.<br />
Você usa o botão Visibilidade da anotação no la<strong>do</strong> direito da barra de status<br />
<strong>do</strong> aplicativo ou <strong>do</strong> desenho para escolher a configuração de exibição para<br />
objetos anotativos.<br />
A visibilidade da anotação é ativada por padrão. Quan<strong>do</strong> a visibilidade<br />
da anotação é ativada, to<strong>do</strong>s os objetos anotativos são exibi<strong>do</strong>s. Quan<strong>do</strong> a<br />
visibilidade da anotação é desativada , somente os objetos anotativos<br />
para a escala atual são exibi<strong>do</strong>s.<br />
Em geral, você deve desativar a visibilidade da anotação, exceto quan<strong>do</strong> da<br />
inspeção <strong>do</strong> desenho cria<strong>do</strong> por outra pessoa ou ao adicionar escalas em objetos<br />
anotativos existentes.<br />
A visibilidade da anotação também é controlada pela variável <strong>do</strong> sistema<br />
ANNOALLVISIBLE.<br />
Para que um objeto anotativo seja visível, a camada em que se encontra o<br />
objeto precisa estar ativada.<br />
Se um objeto suporta mais de uma escala de anotação, o objeto será exibi<strong>do</strong><br />
na escala atual.<br />
Quan<strong>do</strong> a variável de sistema MSLTSCALE estiver definida como 1 (padrão),<br />
os tipos de linhas exibi<strong>do</strong>s na guia Modelo serão dimensiona<strong>do</strong>s pela escala<br />
da anotação.<br />
Consulte também:<br />
■ Barra de status <strong>do</strong> desenho na página 43<br />
Para exibir ou ocultar objetos anotativos em um desenho<br />
➤ Na barra de status <strong>do</strong> desenho ou <strong>do</strong> aplicativo Visibilidade da anotação.<br />
Quan<strong>do</strong> o botão estiver exibi<strong>do</strong>, to<strong>do</strong>s os objetos anotativos serão<br />
exibi<strong>do</strong>s.<br />
Quan<strong>do</strong> o botão estiver exibi<strong>do</strong>, somente os objetos anotativos que<br />
suportam a escala atual de anotação serão exibi<strong>do</strong>s.<br />
Exibir objetos anotativos | 937
Referência rápida<br />
Variáveis de sistema<br />
ANNOALLVISIBLE<br />
Oculta ou exibe objetos anotativos que não suportam a escala de anotação<br />
atual.<br />
MSLTSCALE<br />
Tipos de linhas de escala exibi<strong>do</strong>s na guia Modelo pela escala da anotação.<br />
SELECTIONANNODISPLAY<br />
Controla se as representações de escala alternativas são temporariamente<br />
exibidas em um esta<strong>do</strong> esmaeci<strong>do</strong> quan<strong>do</strong> um objeto anotativo é seleciona<strong>do</strong>.<br />
Adicionar e modificar representações de escala<br />
Quan<strong>do</strong> você cria um objeto em seu desenho, ele suporta uma : a escala de<br />
anotação que estava atual na criação <strong>do</strong> objeto. Você pode atualizar objetos<br />
anotativos para suportar escalas de anotação adicionais.<br />
Quan<strong>do</strong> você atualiza um objeto de anotação para suportar escalas adicionais,<br />
adiciona adicionais ao objeto.<br />
Por exemplo, se uma linha de chamada múltipla anotativa suporta duas escalas<br />
de anotação, ela tem duas representações de escala.<br />
Quan<strong>do</strong> você seleciona um objeto anotativo, alças são exibidas na<br />
representação da escala que suporta a escala atual de anotação. Você pode usar<br />
estas alças para manipular a representação atual da escala. Todas as outras<br />
representações de escala <strong>do</strong> objeto são exibidas em um esta<strong>do</strong> esmaeci<strong>do</strong><br />
quan<strong>do</strong> a variável de sistema SELECTIONANNODISPLAY é definida como 1<br />
(padrão).<br />
938 | Capítulo 24 Trabalhar com anotações
Use o coman<strong>do</strong> REDEFINIRANOT para reinicializar a localização de todas as<br />
representações de escala de um objeto anotativo para a localização da<br />
representação atual da escala.<br />
Para adicionar a escala atual da anotação em um objeto anotativo<br />
1 Clique na guia Anotação ➤ painel Escala de anotação ➤ Adicionar/excluir<br />
escalas.<br />
2 Em um desenho, selecione um ou mais objetos anotativos.<br />
3 Pressione Enter.<br />
Para excluir a escala atual da anotação de um objeto anotativo<br />
1 Clique na guia Anotação ➤ painel Escala de anotação ➤ Adicionar/excluir<br />
escalas.<br />
2 Em um desenho, selecione um ou mais objetos anotativos.<br />
3 Pressione Enter.<br />
Adicionar e modificar representações de escala | 939
Para atualizar automaticamente os objetos anotativos para suportarem a<br />
escala atual da anotação<br />
■ Na barra de status <strong>do</strong> desenho ou <strong>do</strong> aplicativo, clique no botão para<br />
que seja exibi<strong>do</strong> como .<br />
Para adicionar a escala de anotação em um objeto anotativo<br />
1 Clique na guia Anotação ➤ painel Escala de anotação ➤ Adicionar/excluir<br />
escalas.<br />
2 Na área <strong>do</strong> desenho, selecione um ou mais objetos anotativos.<br />
3 Pressione Enter.<br />
4 Na caixa de diálogo Escala de objeto anotativo, clique em Adicionar.<br />
5 Na caixa de diálogo Adicionar escalas aos objetos, selecione uma ou mais<br />
escalas a serem adicionadas aos objetos. (Mantenha pressiona<strong>do</strong> Shift<br />
para selecionar mais de uma escala).<br />
6 Clique em OK.<br />
7 Na caixa de diálogo Escala de objeto anotativo, clique em OK.<br />
Para excluir uma escala de anotação de um objeto anotativo<br />
1 Clique na guia Anotação ➤ painel Escala de anotação ➤ Adicionar/excluir<br />
escalas.<br />
2 Na área <strong>do</strong> desenho, selecione um ou mais objetos anotativos.<br />
3 Pressione Enter.<br />
4 Na caixa de diálogo Escala de objeto anotativo, selecione uma ou mais<br />
escalas a serem adicionadas aos objetos. (Mantenha pressiona<strong>do</strong> Shift<br />
para selecionar mais de uma escala).<br />
OBSERVAÇÃO Você não pode excluir a escala 1:1.<br />
5 Clique em OK.<br />
940 | Capítulo 24 Trabalhar com anotações
Referência rápida<br />
Coman<strong>do</strong>s<br />
REDEFINIRANOT<br />
Reinicializa as localizações de todas as representações de escala alternativas<br />
<strong>do</strong>s objetos anotativos seleciona<strong>do</strong>s.<br />
OBJECTSCALE<br />
Adiciona ou exclui escalas suportadas para objetos anotativos.<br />
Variáveis de sistema<br />
SELECTIONANNODISPLAY<br />
Controla se as representações de escala alternativas são temporariamente<br />
exibidas em um esta<strong>do</strong> esmaeci<strong>do</strong> quan<strong>do</strong> um objeto anotativo é seleciona<strong>do</strong>.<br />
Definir a orientação das anotações<br />
As definições de bloco e texto podem ser definidas para que suas orientações<br />
coincidam com a orientação <strong>do</strong> layout. A orientação das hachuras anotativas<br />
sempre coincide com a orientação <strong>do</strong> layout.<br />
Mesmo que a vista na viewport de layout esteja torcida ou que a viewport não<br />
seja plana, a orientação destes objetos nas viewports de layout irá coincidir<br />
com a orientação <strong>do</strong> layout.<br />
Atributos anotativos em blocos coincidem a orientação <strong>do</strong> papel <strong>do</strong> bloco.<br />
Consulte também:<br />
■ Trabalhar com estilos de texto na página 1059<br />
Definir a orientação das anotações | 941
■ Criar texto anotativo na página 919<br />
■ Criar blocos e atributos anotativos na página 931<br />
■ Criar hachuras anotativas na página 935<br />
Para coincidir a orientação <strong>do</strong> layout para um estilo de texto anotativo<br />
1 Clique na guia Anotação ➤ painel Texto ➤ Estilo de texto.<br />
2 Na caixa de diálogo Estilo de texto, lista Estilos, selecione um estilo de<br />
texto anotativo.<br />
OBSERVAÇÃO Um ícone junto ao nome de um estilo de texto indica<br />
que o estilo é anotativo.<br />
3 Em Tamanho, selecione Coincidir orientação <strong>do</strong> texto com o layout.<br />
4 Clique em Aplicar.<br />
5 Clique em Fechar.<br />
Para coincidir a orientação <strong>do</strong> layout para uma definição de bloco anotativo<br />
1 Clique na guia Blocos e referências ➤ painel Bloco ➤ Criar.<br />
2 Na caixa de diálogo Definição de bloco, em Nome, selecione um bloco.<br />
3 Em Comportamento, selecione Anotativo.<br />
4 Em Comportamento, selecione Coincidir orientação <strong>do</strong> bloco com o<br />
layout.<br />
5 Clique em Fechar.<br />
Para coincidir a orientação <strong>do</strong> layout para um objeto de texto anotativo<br />
existente<br />
1 No desenho, selecione um objeto de texto anotativo.<br />
942 | Capítulo 24 Trabalhar com anotações
2 Clique na guia Anotação ➤ painel Texto ➤ Estilo de texto.<br />
3 Na caixa de diálogo Estilo de texto, em Tamanho, selecione Coincidir a<br />
orientação ao layout.<br />
Definir a orientação das anotações | 943
944
Hachuras, preenchimentos<br />
e coberturas<br />
■ Visão geral de preenchimentos e padrões de hachura na página 945<br />
■ Especifique Hachura e Áreas de preenchimento. na página 953<br />
■ Controlar a aparência de hachuras na página 959<br />
■ Modificar hachuras e preenchimentos na página 977<br />
■ Criar uma área em branco para cobrir objetos na página 984<br />
25<br />
Visão geral de preenchimentos e padrões de hachura<br />
As hachuras e preenchimentos não precisam estar delimita<strong>do</strong>s. Na ilustração a<br />
seguir, as hachuras de concreto são delimitadas, enquanto as hachuras da terra<br />
são não-delimitadas.<br />
945
Por padrão, as hachuras delimitadas são associativas, o que significa que o<br />
objeto de hachura é associa<strong>do</strong> com os limites da hachura, e as alterações no<br />
objeto de limite são automaticamente aplicadas na hachura.<br />
Para manter a associatividade, os objetos de limite precisam continuar para<br />
circundar por completo a hachura.<br />
O alinhamento e a orientação de um padrão de hachura é determina<strong>do</strong> pela<br />
localização atual e pela orientação <strong>do</strong> sistema de coordenadas <strong>do</strong> usuário, além<br />
<strong>do</strong>s controles na interface <strong>do</strong> usuário.<br />
Mover ou rotacionar o UCS é um méto<strong>do</strong> alternativo para controlar padrões<br />
de hachura.<br />
OBSERVAÇÃO Por padrão, uma visualização da hachura é exibida quan<strong>do</strong> você<br />
move o cursor por cima de áreas circundadas. Para aprimorar o tempo de resposta<br />
em desenhos grandes, desative o recurso de visualização de hachura com a variável<br />
de sistema HPQUICKPREVIEW ou reduza o tempo após o qual a visualização é<br />
temporariamente cancelada com a variável de sistema HPQUICKPREVTIMEOUT.<br />
Alternativamente, as áreas sólidas preenchidas podem ser criadas usan<strong>do</strong><br />
■ Sóli<strong>do</strong>s 2D (SOLID)<br />
946 | Capítulo 25 Hachuras, preenchimentos e coberturas
■ Polilinhas largas (PLINE)<br />
■ Anéis (ANEL)<br />
Para arrastar padrões de hachura para o seu desenho<br />
1 Clique na guia Inserir ➤ painel Conteú<strong>do</strong> ➤ Design Center.<br />
OBSERVAÇÃO Este procedimento descreve como utilizar o DesignCenter<br />
para arrastar padrões de hachura até um desenho. Também é possível arrastar<br />
padrões de hachura a partir de uma paleta de ferramentas.<br />
2 Na barra de ferramentas <strong>do</strong> DesignCenter, clique em Pesquisar.<br />
3 Na caixa de diálogo Pesquisar, faça o seguinte:<br />
■ Na lista suspensa Procurar por, selecione Arquivos de padrão de<br />
hachura.<br />
■ Na lista suspensa Em, selecione a unidade onde o programa está<br />
instala<strong>do</strong>.<br />
■ Confirme que as subpastas de pesquisa estão selecionadas.<br />
■ Na guia Arquivos de padrões da hachura, em Pesquisar pelo nome,<br />
insira um * (asterisco).<br />
4 Clique em Pesquisar agora.<br />
O arquivo padrão de padrão de hachura é o acadlt.pat ou acadltiso.pat. Os<br />
resulta<strong>do</strong>s da busca podem exibir o mesmo arquivo em localizações<br />
diferentes.<br />
OBSERVAÇÃO Para ter um acesso conveniente, você pode adicionar o arquivo<br />
PAT aos Favoritos selecionan<strong>do</strong>-o e clican<strong>do</strong> no botão Favoritos. Um atalho<br />
para o arquivo PAT é exibi<strong>do</strong> na pasta Favoritos na lista de pastas <strong>do</strong><br />
DesignCenter.<br />
5 Nos resulta<strong>do</strong>s da pesquisa, clique duas vezes no nome <strong>do</strong> arquivo para<br />
carregar os padrões de hachura na área de conteú<strong>do</strong> <strong>do</strong> DesignCenter.<br />
6 (Opcional) Clique com o botão direito <strong>do</strong> mouse em um padrão para<br />
exibir um menu de atalho com as seguintes opções:<br />
■ HACHURA.Abre a caixa de diálogo Hachura e Gradiente.<br />
■ Copiar.Armazena o padrão de hachura na Área de transferência.<br />
Visão geral de preenchimentos e padrões de hachura | 947
■ Criar uma paleta de ferramentas.Cria uma nova paleta de ferramentas<br />
que contém o padrão seleciona<strong>do</strong>.<br />
7 Na área de conteú<strong>do</strong> <strong>do</strong> Design Center, arraste um padrão de hachura<br />
até uma área fechada no desenho ou até uma paleta de ferramentas.<br />
OBSERVAÇÃO Se a escala <strong>do</strong> padrão de hachura é grande ou pequena<br />
demais, uma mensagem de erro é exibida. Você pode ajustar a escala de<br />
qualquer padrão de hachura ao selecioná-lo para ser exibi<strong>do</strong> na caixa de<br />
diálogo Editor de hachura. Se a faixa de opções está fechada, use a paleta<br />
Propriedades ou HATCHEDIT.<br />
Para hachurar ou preencher áreas (faixa de opções ativada)<br />
1 Clique na guia Início ➤ painel Desenhar ➤ Hachura.<br />
2 No painel Propriedades, selecione uma das seguintes opções na lista<br />
suspensa Tipo de hachura.:<br />
3 No painel Padrão, clique em um padrão de hachura ou preenchimento.<br />
4 Especifique um ponto dentro de cada área que deseja hachurar.<br />
5 Na faixa de opções, faça os ajustes necessários.<br />
No painel Propriedades, você pode alterar o tipo de hachura e cor ou<br />
modificar o nível de transparência, ângulo ou escala para a hachura.<br />
6 (Opcional) Expanda o painel Opções, e selecione uma das seguintes opções<br />
de ordem <strong>do</strong> desenho na lista suspensa inferior.<br />
É possível alterar a ordem <strong>do</strong> desenho da hachura, para que a hachura<br />
seja desenhada na frente ou atrás <strong>do</strong> limite da hachura, ou atrás ou na<br />
frente de to<strong>do</strong>s os outros objetos.<br />
7 Pressione Enter ou clique em Fechar na faixa de opções para aplicar a<br />
hachura e sair <strong>do</strong> coman<strong>do</strong>.<br />
Para hachurar ou preencher áreas (faixa de opções desativada)<br />
1 Inicie o coman<strong>do</strong> Hachura a partir de um menu ou barra de ferramentas.<br />
948 | Capítulo 25 Hachuras, preenchimentos e coberturas
2 Na caixa de diálogo Hachura e Gradiente, em Limites, clique em Adicionar:<br />
Selecionar pontos.<br />
3 Especifique um ponto dentro de cada área que deseja hachurar e pressione<br />
Enter.<br />
4 Na caixa de diálogo Hachura e Gradiente, selecione um padrão ou Sóli<strong>do</strong><br />
na Lista de padrões.<br />
Para visualizar como irá aparentar o padrão de hachura, clique em<br />
Visualizar. Pressione Enter quan<strong>do</strong> terminar de visualizar para voltar para<br />
a caixa de diálogo.<br />
5 Na caixa de diálogo Hachura e Gradiente, faça os ajustes, se necessário.<br />
Para acessar opções adicionais, clique no botão Mais opções na parte<br />
inferior direita da caixa de diálogo.<br />
6 (Opcional) Na lista suspensa Ordem <strong>do</strong> desenho, escolha uma das opções.<br />
É possível alterar a ordem <strong>do</strong> desenho da hachura, para que a hachura<br />
seja desenhada na frente ou atrás <strong>do</strong> limite da hachura, ou atrás ou na<br />
frente de to<strong>do</strong>s os outros objetos.<br />
7 Clique em OK para aplicar a hachura.<br />
Para hachurar objetos seleciona<strong>do</strong>s (faixa de opções ativada)<br />
1 Clique na guia Início ➤ painel Desenhar ➤ Hachura.<br />
2 No painel Limites clique em selecionar.<br />
3 Selecione os objetos que deseja hachurar.<br />
4 Pressione Enter ou clique em Fechar na faixa de opções para aplicar a<br />
hachura e sair <strong>do</strong> coman<strong>do</strong>.<br />
Para hachurar objetos seleciona<strong>do</strong>s (faixa de opções desativada)<br />
1 Inicie o coman<strong>do</strong> Hachura a partir de um menu ou barra de ferramentas.<br />
2 Na caixa de diálogo Hachura e Gradiente, em Limites, clique em Adicionar:<br />
Selecionar objetos.<br />
3 Selecione os objetos que deseja hachurar e pressione Enter.<br />
Visão geral de preenchimentos e padrões de hachura | 949
4 Clique em OK para aplicar a hachura.<br />
Referência rápida<br />
Coman<strong>do</strong>s<br />
ADCENTER<br />
Gerencia e insere conteú<strong>do</strong>, como blocos, xrefs e padrões de hachura<br />
GRADIENT<br />
Preenche uma área delimitada ou objetos seleciona<strong>do</strong>s com um<br />
preenchimento de gradiente<br />
HACHURA<br />
Preenche uma área delimitada ou objetos seleciona<strong>do</strong>s com uma<br />
hachura-padrão, preenchimento sóli<strong>do</strong> ou preenchimento de gradiente<br />
HATCHEDIT<br />
Modifica uma hachura ou preenchimento existente.<br />
HATCHTOBACK<br />
Define a ordem <strong>do</strong> desenho para todas as hachuras no desenho atrás de to<strong>do</strong>s<br />
os outros objetos.<br />
MATCHPROP<br />
Aplica as propriedades de um objeto seleciona<strong>do</strong> a outros objetos<br />
PROPERTIES<br />
Controla as propriedades de objetos existentes.<br />
UCS<br />
Define a origem e a orientação <strong>do</strong> UCS atual.<br />
Variáveis de sistema<br />
GFANG<br />
Especifica o ângulo <strong>do</strong> preenchimento de gradiente.<br />
GFCLR1<br />
Especifica a cor para um preenchimento de gradiente de uma cor ou a primeira<br />
cor para um preenchimento de gradiente de duas cores.<br />
950 | Capítulo 25 Hachuras, preenchimentos e coberturas
GFCLR2<br />
Especifica a segunda cor um preenchimento de gradiente de duas cores.<br />
GFCLRLUM<br />
Controla o nível de matiz ou de sombra em um preenchimento de gradiente<br />
de uma cor.<br />
GFCLRSTATE<br />
Especifica se o preenchimento de gradiente usa uma cor ou duas cores.<br />
GFNAME<br />
Especifica o padrão <strong>do</strong> preenchimento de gradiente.<br />
GFSHIFT<br />
Especifica se o padrão em um preenchimento de gradiente é centraliza<strong>do</strong> ou<br />
é passa<strong>do</strong> para cima e para à esquerda.<br />
HPANG<br />
Define o ângulo para novos padrões de hachura.<br />
HPANNOTATIVE<br />
Controla se um novo padrão de hachura é anotativo.<br />
HPASSOC<br />
Controla se as hachuras e preenchimentos são associativas.<br />
HPBACKGROUNDCOLOR<br />
Controla a cor <strong>do</strong> plano de fun<strong>do</strong> para padrões de hachura.<br />
HPBOUND<br />
Controla o tipo de objeto cria<strong>do</strong> pelos coman<strong>do</strong>s HACHURA e LIMITE.<br />
HPBOUNDRETAIN<br />
Controla se objetos de limite são cria<strong>do</strong>s para novas hachuras e<br />
preenchimentos.<br />
HPCOLOR<br />
Define a cor padrão para novas hachuras.<br />
HPDLGMODE<br />
Controla a exibição da caixa de diálogo Hachura e Gradiente e Editar hachura.<br />
Visão geral de preenchimentos e padrões de hachura | 951
HPDOUBLE<br />
Especifica a duplicação de padrão de hachura para padrões defini<strong>do</strong>s pelo<br />
usuário.<br />
HPDRAWORDER<br />
Controla a ordem de desenho de hachuras e preenchimentos.<br />
HPGAPTOL<br />
Trata um conjunto de objetos que quase circundam uma área como um limite<br />
de hachura fechada.<br />
HPINHERIT<br />
Controla se deve ser herda<strong>do</strong> a origem da hachura ao usar a opção Herdar<br />
propriedades HACHURA e EDITARHACHURA.<br />
HPISLANDDETECTION<br />
Controla como são tratadas as ilhas dentro <strong>do</strong> limite da hacura.<br />
HPISLANDDETECTIONMODE<br />
Controla se os limites internos fecha<strong>do</strong>s, chama<strong>do</strong>s ilhas, são detecta<strong>do</strong>s.<br />
HPLAYER<br />
Especifica a camada padrão para novas hachuras e preenchimentos.<br />
HPMAXAREAS<br />
Define o número máximo de áreas delimitadas que um único objeto de<br />
hachura pode ter e ainda automaticamente alternar entre sóli<strong>do</strong>s e hachuras<br />
padrão durante as operações de zoom.<br />
HPMAXLINES<br />
Define o número máximo de linhas de hachura que são geradas em cada<br />
operação de hachura.<br />
HPNAME<br />
Define o nome padrão <strong>do</strong> padrão de hachura.<br />
HPOBJWARNING<br />
Define o número de objetos de limite de hachura que podem ser seleciona<strong>do</strong>s<br />
antes de ser exibida uma mensagem de aviso.<br />
952 | Capítulo 25 Hachuras, preenchimentos e coberturas
HPORIGIN<br />
Define o ponto de origem de hachura para novos padrões de hachura em<br />
relação ao sistema atual de coordenadas <strong>do</strong> usuário.<br />
HPORIGINMODE<br />
Controla como o ponto de origem de hachura padrão é determina<strong>do</strong>.<br />
HPQUICKPREVIEW<br />
Controla se uma visualização de hachura é exibida ao especificar uma área<br />
de hachura.<br />
HPQUICKPREVTIMEOUT<br />
Define o tempo máximo para que uma visualização de hachura seja gerada<br />
antes que a visualização seja automaticamente cancelada.<br />
HPSCALE<br />
Define o fator de escala <strong>do</strong> padrão de hachura.<br />
HPSEPARATE<br />
Controla se um único objeto de hachura ou objetos de hachura separa<strong>do</strong>s<br />
são cria<strong>do</strong>s ao operar diversos limites fecha<strong>do</strong>s.<br />
HPSPACE<br />
Define o espaçamento da linha <strong>do</strong> padrão de hachura para padrões defini<strong>do</strong>s<br />
pelo usuário.<br />
HPTRANSPARENCY<br />
Define a transparência padrão para novas hachuras e preenchimentos.<br />
MIRRHATCH<br />
Controla como ESPELHAR reflete os padrões de hachura.<br />
PICKSTYLE<br />
Controla o uso de uma seleção de grupo e de seleção de hachura associativa.<br />
Especifique Hachura e Áreas de preenchimento.<br />
Defina limites para as hachuras e preenchimentos de objetos existentes ou<br />
<strong>do</strong>s pontos de limite especifica<strong>do</strong>s.<br />
Especifique Hachura e Áreas de preenchimento. | 953
Use um <strong>do</strong>s diversos méto<strong>do</strong>s para especificar os limites geométricos 2D de<br />
uma hachura ou preenchimento.<br />
■ Especificar um ponto em uma área que está envolto por objetos.<br />
■ Selecionar objetos que envolvem uma área.<br />
■ Especifique os pontos de limite usan<strong>do</strong> a opção Desenhar <strong>do</strong> -HACHURA.<br />
■ Arrastar uma hachura em uma área envolta de um paleta de ferramentas<br />
ou <strong>do</strong> DesignCenter.<br />
OBSERVAÇÃO As áreas circundadas podem ser hachuradas apenas se estiverem<br />
em um plano paralelo ao plano XY <strong>do</strong> UCS atual.<br />
Criar hachuras associativas<br />
As hachuras associativas são automaticamente atualizadas quan<strong>do</strong> seus objetos<br />
de limite são modifica<strong>do</strong>s. Alterações menores no limite de uma hachura<br />
associativa não requerem apagar e recriar a hachura.<br />
A associatividade da hachura é ativada por padrão é e controlada pela variável<br />
de sistema HPASSOC. Você também pode controlar a associatividade da<br />
hachura usan<strong>do</strong> as seguintes ferramentas na interface <strong>do</strong> usuário:<br />
■ Caixa de diálogo Hachura e Gradiente<br />
■ Caixa de diálogo Editar hachura<br />
■ Painel Hachura na faixa de opções<br />
■ Paleta Propriedades<br />
As hachuras não-associativas não são atualizadas quan<strong>do</strong> seu limite original<br />
é altera<strong>do</strong>.<br />
954 | Capítulo 25 Hachuras, preenchimentos e coberturas
Hachurar áreas circundadas dentro <strong>do</strong>s limites<br />
As áreas circundadas dentro <strong>do</strong>s limites da hachura são chamadas de ilhas. Há<br />
quatro estilos de detecção de ilhas disponíveis na interface <strong>do</strong> usuário:<br />
■ Detecção de ilha normal<br />
■ Detecção de ilha externa (recomenda<strong>do</strong>)<br />
■ Ignorar detecção de ilha<br />
■ Nenhuma detecção de ilha (comportamento herda<strong>do</strong> similar a Ignorar<br />
estilo)<br />
Com o uso de Detecção de ilha normal, se você especifica a Seleção de ponto<br />
interno mostrada, as ilhas permanecem não hachuradas e as ilhas dentro de<br />
ilhas são hachuradas.<br />
Usan<strong>do</strong> a mesma seleção de ponto, os resulta<strong>do</strong>s das opções são abaixo<br />
compara<strong>do</strong>s.<br />
OBSERVAÇÃO Os objetos de texto são trata<strong>do</strong>s como ilhas. Se a detecção de ilha<br />
está ativada, o resulta<strong>do</strong> sempre deixa um espaço retangular em torno <strong>do</strong> texto.<br />
Especifique Hachura e Áreas de preenchimento. | 955
Incluir objetos em um conjunto de limites<br />
Ao hachurar uma área pequena em um desenho grande e complexo, você<br />
pode economizar tempo ao selecionar um conjunto menor de objetos no<br />
desenho a ser usa<strong>do</strong> na determinação <strong>do</strong> limite de hachura.<br />
Identificar intervalos nos limites da hachura<br />
Se o ponto interno especifica<strong>do</strong> não está em uma área totalmente circundada,<br />
círculos vermelhos são exibi<strong>do</strong>s nos pontos finais não conecta<strong>do</strong>s <strong>do</strong> limite,<br />
para identificar os intervalos.<br />
Os círculos vermelhos continuam exibi<strong>do</strong>s após sair <strong>do</strong> HACHURA. Eles são<br />
removi<strong>do</strong>s quan<strong>do</strong> você especifica outro ponto interno para a hachura, ou<br />
quan<strong>do</strong> usa o coman<strong>do</strong> REDRAW, REGE ou REGENALL.<br />
Para hachurar uma área cujo limite não está bem fecha<strong>do</strong>, faça um <strong>do</strong>s<br />
seguintes:<br />
■ Localize os intervalos e modifique os objetos de limite para que formem<br />
um limite fecha<strong>do</strong>.<br />
■ Defina a variável de sistemaHPGAPTOL suficientemente grande para colocar<br />
uma ponte entre os intervalos. HPGAPTOL se aplica apenas aos intervalos<br />
entre objetos geométricos, que se estendi<strong>do</strong>s, iriam se encontrar.<br />
OBSERVAÇÃO Por padrão, uma visualização da hachura é exibida quan<strong>do</strong> você<br />
move o cursor por cima de áreas delimitadas. Para aprimorar o tempo de resposta<br />
em desenhos grandes, desative o recurso de visualização de hachura (variável de<br />
sistemaHPQUICKPREVIEW), ou reduza o valor <strong>do</strong> tempo de espera da visualização<br />
(variável de sistemaHPQUICKPREVTIMEOUT).<br />
956 | Capítulo 25 Hachuras, preenchimentos e coberturas
Consulte também:<br />
■ Reformatar uma hachura ou preenchimento na página 980<br />
Para definir um conjunto de limites em um desenho complexo (faixa de<br />
opções ativada)<br />
1 Clique na guia Início ➤ painel Desenhar ➤ Hachura.<br />
2 Expanda o painel Limites, e clique no botão Selecionar novo limite na<br />
parte inferior esquerda <strong>do</strong> painel estendi<strong>do</strong>.<br />
3 Selecione os objetos a serem considera<strong>do</strong>s para a hachura e pressione<br />
Enter.<br />
A seleção <strong>do</strong>s objetos com uma janela transversal é com frequência o melhor<br />
méto<strong>do</strong>.<br />
4 Especifique um ponto dentro de cada área que deseja hachurar.<br />
5 Pressione Enter ou clique em Fechar na faixa de opções para aplicar a<br />
hachura e sair <strong>do</strong> coman<strong>do</strong>.<br />
Para definir um conjunto de limites em um desenho complexo (faixa de<br />
opções desativada)<br />
1 Inicie o coman<strong>do</strong> Hachura a partir de um menu ou barra de ferramentas.<br />
2 Na caixa de diálogo Hachura e Gradiente, clique no botão Mais opções<br />
na parte inferior direita.<br />
3 Em Conjunto de limites clique em Novo.<br />
4 Selecione os objetos a serem considera<strong>do</strong>s para a hachura e pressione<br />
Enter.<br />
A seleção <strong>do</strong>s objetos com uma janela transversal é com frequência o melhor<br />
méto<strong>do</strong>.<br />
5 Na caixa de diálogo "Hatch and Gradient" (Hachura e Gradiente), clique<br />
em "Add: Pick Points" (Adicionar: Selecionar pontos).<br />
6 Especifique um ponto dentro de cada área que deseja hachurar.<br />
Especifique Hachura e Áreas de preenchimento. | 957
7 Clique em OK para aplicar a hachura.<br />
Referência rápida<br />
Coman<strong>do</strong>s<br />
HACHURA<br />
Preenche uma área delimitada ou objetos seleciona<strong>do</strong>s com uma<br />
hachura-padrão, preenchimento sóli<strong>do</strong> ou preenchimento de gradiente<br />
HATCHEDIT<br />
Modifica uma hachura ou preenchimento existente.<br />
Variáveis de sistema<br />
HPANG<br />
Define o ângulo para novos padrões de hachura.<br />
HPASSOC<br />
Controla se as hachuras e preenchimentos são associativas.<br />
HPBOUND<br />
Controla o tipo de objeto cria<strong>do</strong> pelos coman<strong>do</strong>s HACHURA e LIMITE.<br />
HPBOUNDRETAIN<br />
Controla se objetos de limite são cria<strong>do</strong>s para novas hachuras e<br />
preenchimentos.<br />
HPGAPTOL<br />
Trata um conjunto de objetos que quase circundam uma área como um limite<br />
de hachura fechada.<br />
HPISLANDDETECTION<br />
Controla como são tratadas as ilhas dentro <strong>do</strong> limite da hacura.<br />
HPISLANDDETECTIONMODE<br />
Controla se os limites internos fecha<strong>do</strong>s, chama<strong>do</strong>s ilhas, são detecta<strong>do</strong>s.<br />
HPQUICKPREVIEW<br />
Controla se uma visualização de hachura é exibida ao especificar uma área<br />
de hachura.<br />
958 | Capítulo 25 Hachuras, preenchimentos e coberturas
HPQUICKPREVTIMEOUT<br />
Define o tempo máximo para que uma visualização de hachura seja gerada<br />
antes que a visualização seja automaticamente cancelada.<br />
HPSEPARATE<br />
Controla se um único objeto de hachura ou objetos de hachura separa<strong>do</strong>s<br />
são cria<strong>do</strong>s ao operar diversos limites fecha<strong>do</strong>s.<br />
Controlar a aparência de hachuras<br />
Especifique o padrão de hachura ou preenchimento e controle seu alinhamento<br />
e escala.<br />
Escolher um padrão de hachura ou preenchimento<br />
Escolha entre três tipos de padrão de hachura e entre <strong>do</strong>is tipos de<br />
preenchimentos.<br />
■ Padrões de hachura predefini<strong>do</strong>s.Mais de 70 padrões de hachura ANSI,<br />
ISO e outros padrão da indústria estão disponíveis. Você também pode<br />
usar padrões de hachura de bibliotecas de padrões de hachura fornecidas<br />
por outras empresas. Os padrões de hachura são defini<strong>do</strong>s nos arquivos<br />
acadlt.pat e acadltis.pat.<br />
■ Padrões de hachura defini<strong>do</strong>s pelo usuário. Defina um padrão de hachura<br />
que usa o tipo de linha atual com um espaçamento e ângulo especifica<strong>do</strong>s.<br />
■ Padrões de hachura personaliza<strong>do</strong>s. Defina uma definição de padrão de<br />
hachura em um arquivo .pat.<br />
■ Preenchimento de sóli<strong>do</strong>. Preencha uma área com um cor sólida ao escolher<br />
um padrão de hachura SÓLIDO.<br />
■ Preenchimento de gradiente. Preencha uma área circundada com um<br />
gradiente de cores. Os preenchimentos de gradientes podem ser aplica<strong>do</strong>s<br />
para um matiz (a cor misturada com branco), uma sombra (a cor misturada<br />
com preto), ou uma transição suave entre duas cores.<br />
Estão disponíveis gradientes que imitam cores exibidas em um cilindro, uma<br />
esfera ou outras formas.<br />
Controlar a aparência de hachuras | 959
OBSERVAÇÃO Não é possível utilizar estilos de plotagem para controlar a cor<br />
plotada de preenchimentos de gradiente.<br />
Atribuir uma cor de plano de fun<strong>do</strong> em padrões de hachura<br />
Os padrões de hachura predefini<strong>do</strong>s pelo usuário e os padrões personaliza<strong>do</strong>s<br />
de hachura, podem ter uma cor <strong>do</strong> plano de fun<strong>do</strong> atribuída. A cor de<br />
preenchimento <strong>do</strong> plano de fun<strong>do</strong> compartilha o mesmo nível de transparência<br />
<strong>do</strong> próprio padrão.<br />
Consulte também:<br />
■ Modificar as propriedades da hachura na página 978<br />
■ “Visão geral de definições de padrões de hachura” no <strong>Guia</strong> de personalização<br />
Para criar uma hachura com um padrão de hachura predefini<strong>do</strong> (faixa de<br />
opções ativada)<br />
1 Clique na guia Início ➤ painel Desenhar ➤ Hachura.<br />
2 No painel Propriedades, clique em Padrões na lista suspensa Tipo de<br />
hachura.<br />
3 (Opcional) No painel Propriedades, clique em uma cor para sobrepor da<br />
lista suspensa Cor da hachura. Especifique quaisquer outras opções como<br />
necessário.<br />
4 No painel Padrão, clique em um padrão de hachura.<br />
5 Especifique um ponto dentro de cada área que deseja hachurar.<br />
6 Pressione Enter ou clique em Fechar na faixa de opções para aplicar a<br />
hachura e sair <strong>do</strong> coman<strong>do</strong>.<br />
Para criar uma hachura com um padrão de hachura predefini<strong>do</strong> (faixa de<br />
opções desativada)<br />
1 Inicie o coman<strong>do</strong> Hachura a partir de um menu ou barra de ferramentas.<br />
2 Na caixa de diálogo Hachura e Gradiente, guia Hachura, em Tipo e Padrão,<br />
clique Predefinida na lista suspensa Tipo.<br />
960 | Capítulo 25 Hachuras, preenchimentos e coberturas
3 Selecione um padrão na lista suspensa Padrões.<br />
4 (Opcional) Selecione uma cor para sobrepor da lista suspensa Cores.<br />
Especifique quaisquer outras opções como necessário.<br />
5 Em limites clique em Adicionar: Selecionar pontos.<br />
6 Especifique um ponto dentro de cada área que deseja hachurar e pressione<br />
Enter.<br />
7 Clique em OK para aplicar a hachura.<br />
Para preencher uma área com uma cor sólida (faixa de opções ativada)<br />
1 Clique na guia Início ➤ painel Desenhar ➤ Hachura.<br />
2 No painel Propriedades, clique Sóli<strong>do</strong> na lista suspensa Tipo de hachura<br />
ou clique em Sóli<strong>do</strong> no painel Padrão.<br />
3 (Opcional) No painel Propriedades, clique em uma cor para sobrepor da<br />
lista suspensa Cor da hachura. Especifique quaisquer outras opções como<br />
necessário.<br />
4 Especifique um ponto dentro de cada área que deseja preencher.<br />
5 Pressione Enter ou clique em Fechar na faixa de opções para aplicar a<br />
hachura e sair <strong>do</strong> coman<strong>do</strong>.<br />
Para preencher uma área com uma cor sólida (faixa de opções desativada)<br />
1 Inicie o coman<strong>do</strong> Hachura a partir de um menu ou barra de ferramentas.<br />
2 Na caixa de diálogo Hachura e Gradiente, guia Hachura, em Tipo e Padrão,<br />
clique Predefinida na lista suspensa Tipo.<br />
3 Selecione um sóli<strong>do</strong> na lista suspensa Padrões.<br />
4 (Opcional) Selecione uma cor para sobrepor da lista suspensa Cores.<br />
Especifique quaisquer outras opções como necessário.<br />
5 Em limites clique em Adicionar: Selecionar pontos.<br />
6 Especifique um ponto dentro de cada área que deseja hachurar e pressione<br />
Enter.<br />
Escolher um padrão de hachura ou preenchimento | 961
7 Clique em OK para aplicar a hachura.<br />
Referência rápida<br />
Coman<strong>do</strong>s<br />
GRADIENT<br />
Preenche uma área delimitada ou objetos seleciona<strong>do</strong>s com um<br />
preenchimento de gradiente<br />
HACHURA<br />
Preenche uma área delimitada ou objetos seleciona<strong>do</strong>s com uma<br />
hachura-padrão, preenchimento sóli<strong>do</strong> ou preenchimento de gradiente<br />
HATCHEDIT<br />
Modifica uma hachura ou preenchimento existente.<br />
HATCHTOBACK<br />
Define a ordem <strong>do</strong> desenho para todas as hachuras no desenho atrás de to<strong>do</strong>s<br />
os outros objetos.<br />
MATCHPROP<br />
Aplica as propriedades de um objeto seleciona<strong>do</strong> a outros objetos<br />
PROPERTIES<br />
Controla as propriedades de objetos existentes.<br />
UCS<br />
Define a origem e a orientação <strong>do</strong> UCS atual.<br />
Variáveis de sistema<br />
GFANG<br />
Especifica o ângulo <strong>do</strong> preenchimento de gradiente.<br />
GFCLR1<br />
Especifica a cor para um preenchimento de gradiente de uma cor ou a primeira<br />
cor para um preenchimento de gradiente de duas cores.<br />
GFCLR2<br />
Especifica a segunda cor um preenchimento de gradiente de duas cores.<br />
962 | Capítulo 25 Hachuras, preenchimentos e coberturas
GFCLRLUM<br />
Controla o nível de matiz ou de sombra em um preenchimento de gradiente<br />
de uma cor.<br />
GFCLRSTATE<br />
Especifica se o preenchimento de gradiente usa uma cor ou duas cores.<br />
GFNAME<br />
Especifica o padrão <strong>do</strong> preenchimento de gradiente.<br />
GFSHIFT<br />
Especifica se o padrão em um preenchimento de gradiente é centraliza<strong>do</strong> ou<br />
é passa<strong>do</strong> para cima e para à esquerda.<br />
HPANG<br />
Define o ângulo para novos padrões de hachura.<br />
HPANNOTATIVE<br />
Controla se um novo padrão de hachura é anotativo.<br />
HPASSOC<br />
Controla se as hachuras e preenchimentos são associativas.<br />
HPBACKGROUNDCOLOR<br />
Controla a cor <strong>do</strong> plano de fun<strong>do</strong> para padrões de hachura.<br />
HPBOUND<br />
Controla o tipo de objeto cria<strong>do</strong> pelos coman<strong>do</strong>s HACHURA e LIMITE.<br />
HPBOUNDRETAIN<br />
Controla se objetos de limite são cria<strong>do</strong>s para novas hachuras e<br />
preenchimentos.<br />
HPCOLOR<br />
Define a cor padrão para novas hachuras.<br />
HPDOUBLE<br />
Especifica a duplicação de padrão de hachura para padrões defini<strong>do</strong>s pelo<br />
usuário.<br />
HPDRAWORDER<br />
Controla a ordem de desenho de hachuras e preenchimentos.<br />
Escolher um padrão de hachura ou preenchimento | 963
HPINHERIT<br />
Controla se deve ser herda<strong>do</strong> a origem da hachura ao usar a opção Herdar<br />
propriedades HACHURA e EDITARHACHURA.<br />
HPISLANDDETECTION<br />
Controla como são tratadas as ilhas dentro <strong>do</strong> limite da hacura.<br />
HPISLANDDETECTIONMODE<br />
Controla se os limites internos fecha<strong>do</strong>s, chama<strong>do</strong>s ilhas, são detecta<strong>do</strong>s.<br />
HPLAYER<br />
Especifica a camada padrão para novas hachuras e preenchimentos.<br />
HPMAXAREAS<br />
Define o número máximo de áreas delimitadas que um único objeto de<br />
hachura pode ter e ainda automaticamente alternar entre sóli<strong>do</strong>s e hachuras<br />
padrão durante as operações de zoom.<br />
HPMAXLINES<br />
Define o número máximo de linhas de hachura que são geradas em cada<br />
operação de hachura.<br />
HPNAME<br />
Define o nome padrão <strong>do</strong> padrão de hachura.<br />
HPOBJWARNING<br />
Define o número de objetos de limite de hachura que podem ser seleciona<strong>do</strong>s<br />
antes de ser exibida uma mensagem de aviso.<br />
HPINHERIT<br />
Controla se deve ser herda<strong>do</strong> a origem da hachura ao usar a opção Herdar<br />
propriedades HACHURA e EDITARHACHURA.<br />
HPORIGIN<br />
Define o ponto de origem de hachura para novos padrões de hachura em<br />
relação ao sistema atual de coordenadas <strong>do</strong> usuário.<br />
HPORIGINMODE<br />
Controla como o ponto de origem de hachura padrão é determina<strong>do</strong>.<br />
964 | Capítulo 25 Hachuras, preenchimentos e coberturas
HPQUICKPREVIEW<br />
Controla se uma visualização de hachura é exibida ao especificar uma área<br />
de hachura.<br />
HPQUICKPREVTIMEOUT<br />
Define o tempo máximo para que uma visualização de hachura seja gerada<br />
antes que a visualização seja automaticamente cancelada.<br />
HPSCALE<br />
Define o fator de escala <strong>do</strong> padrão de hachura.<br />
HPSEPARATE<br />
Controla se um único objeto de hachura ou objetos de hachura separa<strong>do</strong>s<br />
são cria<strong>do</strong>s ao operar diversos limites fecha<strong>do</strong>s.<br />
HPSPACE<br />
Define o espaçamento da linha <strong>do</strong> padrão de hachura para padrões defini<strong>do</strong>s<br />
pelo usuário.<br />
HPTRANSPARENCY<br />
Define a transparência padrão para novas hachuras e preenchimentos.<br />
MIRRHATCH<br />
Controla como ESPELHAR reflete os padrões de hachura.<br />
Controlar o ponto de origem da hachura<br />
Cada padrão de hachura é alinha<strong>do</strong> com um ponto de origem. A alteração <strong>do</strong><br />
ponto de origem alterna o padrão.<br />
Por padrão, os padrões de hachura são alinha<strong>do</strong>s com o ponto de origem <strong>do</strong><br />
sistema de coordenadas <strong>do</strong> usuário. No entanto, algumas vezes você precisa<br />
mover o ponto de origem <strong>do</strong> objeto de hachura. Por exemplo, se você criar<br />
um padrão de um tijolo, poderá desejar iniciar com um tijolo completo no<br />
canto inferior esquer<strong>do</strong> da área hachurada ao especificar um novo ponto de<br />
origem.<br />
Controlar o ponto de origem da hachura | 965
A origem da hachura e seu comportamento depende das configurações na<br />
interface <strong>do</strong> usuário que controlam as variáveis de sistema HPORIGIN,<br />
HPORIGINMODE e HPINHERIT. Alternativamente, você pode controlar os<br />
padrões da hachura ao alterar a localização e a orientação <strong>do</strong> sistema de<br />
coordenadas <strong>do</strong> usuário.<br />
Consulte também:<br />
■ Modificar o alinhamento, escala e rotação da hachura na página 979<br />
Para especificar o alinhamento <strong>do</strong> padrão de hachura (faixa de opções<br />
ativada)<br />
1 Clique na guia Início ➤ painel Desenhar ➤ Hachura.<br />
2 No painel Propriedades, clique em Padrões na lista suspensa Tipo de<br />
hachura.<br />
3 No painel Padrão, clique em um padrão de hachura.<br />
4 No painel Origem, clique em Definir origem, e especifique um ponto no<br />
desenho.<br />
O padrão de hachura será alinha<strong>do</strong> com este ponto.<br />
5 No painel Propriedades especifique um ângulo de hachura.<br />
6 Especifique um ponto dentro de cada área que deseja hachurar.<br />
7 Pressione Enter ou clique em Fechar na faixa de opções para aplicar a<br />
hachura e sair <strong>do</strong> coman<strong>do</strong>.<br />
Alternativamente, você pode controlar a origem e rotação de uma padrão de<br />
hachura ao alterar a origem e rotação <strong>do</strong> sistema de coordenadas <strong>do</strong> usuário<br />
(UCS) antes de criar a hachura.<br />
Para especificar o alinhamento <strong>do</strong> padrão de hachura (faixa de opções<br />
desativada)<br />
1 Inicie o coman<strong>do</strong> Hachura a partir de um menu ou barra de ferramentas.<br />
2 Na caixa de diálogo Hachura e Gradiente, guia Hachura, em Tipo e Padrão,<br />
clique Predefinida na lista suspensa Tipo.<br />
966 | Capítulo 25 Hachuras, preenchimentos e coberturas
3 Selecione um padrão de hachura na lista suspensa Padrões.<br />
4 Em Origem da hachura, clique em Origem especificada e clique em Clique<br />
para definir nova origem. Especifique um ponto no desenho.<br />
O padrão de hachura será alinha<strong>do</strong> com este ponto.<br />
5 Em Ângulo e Escala, especifique um ângulo de hachura para rotacionar<br />
o padrão de hachura.<br />
6 Em limites clique em Adicionar: Selecionar pontos.<br />
7 Especifique um ponto dentro de cada área que deseja hachurar e pressione<br />
Enter.<br />
8 Clique em OK para aplicar a hachura.<br />
Alternativamente, você pode controlar a origem e rotação de uma padrão de<br />
hachura ao alterar a origem e rotação <strong>do</strong> sistema de coordenadas <strong>do</strong> usuário<br />
(UCS) antes de criar a hachura.<br />
Referência rápida<br />
Coman<strong>do</strong>s<br />
HACHURA<br />
Preenche uma área delimitada ou objetos seleciona<strong>do</strong>s com uma<br />
hachura-padrão, preenchimento sóli<strong>do</strong> ou preenchimento de gradiente<br />
HATCHEDIT<br />
Modifica uma hachura ou preenchimento existente.<br />
PROPERTIES<br />
Controla as propriedades de objetos existentes.<br />
UCS<br />
Define a origem e a orientação <strong>do</strong> UCS atual.<br />
Variáveis de sistema<br />
HPINHERIT<br />
Controla se deve ser herda<strong>do</strong> a origem da hachura ao usar a opção Herdar<br />
propriedades HACHURA e EDITARHACHURA.<br />
Controlar o ponto de origem da hachura | 967
HPORIGIN<br />
Define o ponto de origem de hachura para novos padrões de hachura em<br />
relação ao sistema atual de coordenadas <strong>do</strong> usuário.<br />
HPORIGINMODE<br />
Controla como o ponto de origem de hachura padrão é determina<strong>do</strong>.<br />
HPQUICKPREVIEW<br />
Controla se uma visualização de hachura é exibida ao especificar uma área<br />
de hachura.<br />
HPQUICKPREVTIMEOUT<br />
Define o tempo máximo para que uma visualização de hachura seja gerada<br />
antes que a visualização seja automaticamente cancelada.<br />
HPSCALE<br />
Define o fator de escala <strong>do</strong> padrão de hachura.<br />
HPSEPARATE<br />
Controla se um único objeto de hachura ou objetos de hachura separa<strong>do</strong>s<br />
são cria<strong>do</strong>s ao operar diversos limites fecha<strong>do</strong>s.<br />
HPSPACE<br />
Define o espaçamento da linha <strong>do</strong> padrão de hachura para padrões defini<strong>do</strong>s<br />
pelo usuário.<br />
Controlar a escala <strong>do</strong>s padrões de hachura<br />
A escala <strong>do</strong>s padrões de hachura pode ser definida individualmente, ou pode<br />
ser automaticamente definida com base na escala de cada viewport de layout.<br />
■ Se você cria padrões de hachura exclusivamente para uma vista única ou<br />
com uma escala constante, poderá definir manualmente a escala da hachura<br />
atual na interface ou com a variável de sistema HPSCALE.<br />
■ Se você trabalha com viewports de layout em diferentes escalas, poderá<br />
aplicar fatores de escala automaticamente ao torná-los anotativos. Este<br />
méto<strong>do</strong> é mais eficiente <strong>do</strong> que criar objetos duplica<strong>do</strong>s de padrões de<br />
hachura com diferentes fatores de escala. Para obter mais informações sobre<br />
como usar a escala anotativa, consulte Criar hachuras anotativas na página<br />
935.<br />
968 | Capítulo 25 Hachuras, preenchimentos e coberturas
OBSERVAÇÃO Para prevenir a criação acidental de muitas linhas de hachura, o<br />
número máximo de linhas de hachura criadas em uma única operação de hachura<br />
é limita<strong>do</strong>. Este limite previne problemas de memória e desempenho. No entanto,<br />
é possível alterar o número máximo de linhas de hachura com a variável de sistema<br />
HPMAXLINES. De forma similar, o número de áreas delimitadas na hachura única<br />
é limitada pela variável de sistema HPMAXAREAS.<br />
Consulte também:<br />
■ Anotações de escala na página 908<br />
■ Modificar o alinhamento, escala e rotação da hachura na página 979<br />
■ Criar hachuras anotativas na página 935<br />
Para definir a escala <strong>do</strong> padrão de hachura (faixa de opções ativada)<br />
1 Clique na guia Início ➤ painel Desenhar ➤ Hachura.<br />
2 No painel Propriedades, clique em Padrões na lista suspensa Tipo de<br />
hachura.<br />
3 No painel Padrão, clique em um padrão de hachura.<br />
4 No painel Propriedades insira a escala <strong>do</strong> padrão de hachura.<br />
5 Especifique um ponto dentro de cada área que deseja hachurar.<br />
6 Pressione Enter ou clique em Fechar na faixa de opções para aplicar a<br />
hachura e sair <strong>do</strong> coman<strong>do</strong>.<br />
Para definir a escala <strong>do</strong> padrão de hachura (faixa de opções desativada)<br />
1 Inicie o coman<strong>do</strong> Hachura a partir de um menu ou barra de ferramentas.<br />
2 Na caixa de diálogo Hachura e Gradiente, guia Hachura, em Tipo e Padrão,<br />
clique Predefinida na lista suspensa Tipo.<br />
3 Selecione um padrão na lista suspensa Padrões.<br />
4 Em Ângulo e Escala, insira um novo valor de escala ou clique na seta<br />
suspensa para exibir uma lista de escalas.<br />
Controlar a escala <strong>do</strong>s padrões de hachura | 969
5 Em limites clique em Adicionar: Selecionar pontos.<br />
6 Especifique um ponto dentro de cada área que deseja hachurar e pressione<br />
Enter.<br />
7 Clique em OK para aplicar a hachura.<br />
Referência rápida<br />
Coman<strong>do</strong>s<br />
HACHURA<br />
Preenche uma área delimitada ou objetos seleciona<strong>do</strong>s com uma<br />
hachura-padrão, preenchimento sóli<strong>do</strong> ou preenchimento de gradiente<br />
HATCHEDIT<br />
Modifica uma hachura ou preenchimento existente.<br />
MATCHPROP<br />
Aplica as propriedades de um objeto seleciona<strong>do</strong> a outros objetos<br />
PROPERTIES<br />
Controla as propriedades de objetos existentes.<br />
Variáveis de sistema<br />
HPANNOTATIVE<br />
Controla se um novo padrão de hachura é anotativo.<br />
HPINHERIT<br />
Controla se deve ser herda<strong>do</strong> a origem da hachura ao usar a opção Herdar<br />
propriedades HACHURA e EDITARHACHURA.<br />
HPMAXAREAS<br />
Define o número máximo de áreas delimitadas que um único objeto de<br />
hachura pode ter e ainda automaticamente alternar entre sóli<strong>do</strong>s e hachuras<br />
padrão durante as operações de zoom.<br />
HPMAXLINES<br />
Define o número máximo de linhas de hachura que são geradas em cada<br />
operação de hachura.<br />
970 | Capítulo 25 Hachuras, preenchimentos e coberturas
HPOBJWARNING<br />
Define o número de objetos de limite de hachura que podem ser seleciona<strong>do</strong>s<br />
antes de ser exibida uma mensagem de aviso.<br />
HPINHERIT<br />
Controla se deve ser herda<strong>do</strong> a origem da hachura ao usar a opção Herdar<br />
propriedades HACHURA e EDITARHACHURA.<br />
HPSCALE<br />
Define o fator de escala <strong>do</strong> padrão de hachura.<br />
HPSPACE<br />
Define o espaçamento da linha <strong>do</strong> padrão de hachura para padrões defini<strong>do</strong>s<br />
pelo usuário.<br />
Definir a sobreposição de propriedades para hachuras e<br />
preenchimentos<br />
Você pode controlar a cor padrão, camada e a transparência de objetos de<br />
hachura separadamente de outros objetos.<br />
Os objetos de hachura têm uma capacidade adicional que não está disponível<br />
com outros tipos de objetos. Você pode especificar quais propriedades de<br />
camada, cor e transparência, serão automaticamente aplicadas em cada novo<br />
objeto de hachura, a despeito das configurações atuais da propriedade. Isso<br />
pode economizar tempo.<br />
Por exemplo, você pode especificar que um novo objeto de hachura seja<br />
automaticamente cria<strong>do</strong> em uma camada especificada, a despeito da<br />
configuração da camada atual.<br />
OBSERVAÇÃO Caso não deseje sobrepor as configurações atuais de propriedades,<br />
selecione Usar configuração atual para a camada, cor e transparência da hachura.<br />
Consulte também:<br />
■ Modificar as propriedades da hachura na página 978<br />
■ Controlar a maneira como os objetos sobrepostos são exibi<strong>do</strong>s na página<br />
483<br />
Definir a sobreposição de propriedades para hachuras e preenchimentos | 971
Para definir a sobreposição de transparência para novas hachuras (faixa de<br />
opções ativada)<br />
1 Clique na guia Início ➤ painel Desenhar ➤ Hachura.<br />
2 No painel Propriedades, arraste o desliza<strong>do</strong>r Transparência da hachura<br />
ou insira um valor.<br />
3 Especifique um ponto dentro de cada área que deseja hachurar.<br />
4 Pressione Enter ou clique em Fechar na faixa de opções para aplicar a<br />
hachura e sair <strong>do</strong> coman<strong>do</strong>.<br />
To<strong>do</strong>s os novos objetos de hachurairão usar este valor de transparência ao invés<br />
<strong>do</strong> valor atual atribuí<strong>do</strong> para to<strong>do</strong>s os outros objetos.<br />
Para definir a sobreposição de transparência para novas hachuras (faixa de<br />
opções desativada)<br />
1 Inicie o coman<strong>do</strong> Hachura a partir de um menu ou barra de ferramentas.<br />
2 Na caixa de diálogo Hachura e Gradiente, em Opções, selecione Especificar<br />
o valor na lista suspensa Transparência.<br />
3 Insira o valor da transparência ou arraste o desliza<strong>do</strong>r.<br />
4 Em limites clique em Adicionar: Selecionar pontos.<br />
5 Especifique um ponto dentro de cada área que deseja hachurar e pressione<br />
Enter.<br />
6 Clique em OK para aplicar a hachura.<br />
To<strong>do</strong>s os novos objetos de hachurairão usar este valor de transparência ao invés<br />
<strong>do</strong> valor atual atribuí<strong>do</strong> para to<strong>do</strong>s os outros objetos.<br />
972 | Capítulo 25 Hachuras, preenchimentos e coberturas
Referência rápida<br />
Coman<strong>do</strong>s<br />
HACHURA<br />
Preenche uma área delimitada ou objetos seleciona<strong>do</strong>s com uma<br />
hachura-padrão, preenchimento sóli<strong>do</strong> ou preenchimento de gradiente<br />
HATCHEDIT<br />
Modifica uma hachura ou preenchimento existente.<br />
HATCHTOBACK<br />
Define a ordem <strong>do</strong> desenho para todas as hachuras no desenho atrás de to<strong>do</strong>s<br />
os outros objetos.<br />
MATCHPROP<br />
Aplica as propriedades de um objeto seleciona<strong>do</strong> a outros objetos<br />
PROPERTIES<br />
Controla as propriedades de objetos existentes.<br />
Variáveis de sistema<br />
HPANNOTATIVE<br />
Controla se um novo padrão de hachura é anotativo.<br />
HPASSOC<br />
Controla se as hachuras e preenchimentos são associativas.<br />
HPBACKGROUNDCOLOR<br />
Controla a cor <strong>do</strong> plano de fun<strong>do</strong> para padrões de hachura.<br />
HPCOLOR<br />
Define a cor padrão para novas hachuras.<br />
HPDRAWORDER<br />
Controla a ordem de desenho de hachuras e preenchimentos.<br />
HPINHERIT<br />
Controla se deve ser herda<strong>do</strong> a origem da hachura ao usar a opção Herdar<br />
propriedades HACHURA e EDITARHACHURA.<br />
Definir a sobreposição de propriedades para hachuras e preenchimentos | 973
HPLAYER<br />
Especifica a camada padrão para novas hachuras e preenchimentos.<br />
HPSCALE<br />
Define o fator de escala <strong>do</strong> padrão de hachura.<br />
HPSEPARATE<br />
Controla se um único objeto de hachura ou objetos de hachura separa<strong>do</strong>s<br />
são cria<strong>do</strong>s ao operar diversos limites fecha<strong>do</strong>s.<br />
HPTRANSPARENCY<br />
Define a transparência padrão para novas hachuras e preenchimentos.<br />
MIRRHATCH<br />
Controla como ESPELHAR reflete os padrões de hachura.<br />
Controlar a exibição de limites de hachura<br />
Oculta ou remove limites para criar hachuras sem bordas.<br />
Para criar hachuras que não têm objetos de limite, execute um <strong>do</strong>s seguintes<br />
procedimentos:<br />
■ Apague os objetos de limite de uma hachura existente<br />
■ Apare uma hachura existente para objetos que cruzam as arestas da hachura.<br />
Depois de apara, apague os objetos.<br />
■ Defina pontos de limite da hachura com a opção Desenhar <strong>do</strong> coman<strong>do</strong><br />
-HACHURA.<br />
974 | Capítulo 25 Hachuras, preenchimentos e coberturas
Para ocultar os objetos de limite da hachura, atribua os objetos de limite para<br />
outra camada que não seja o objeto de hachura, e a seguir desative ou congele<br />
os objetos de limite. Este méto<strong>do</strong> mantém a associatividade da hachura.<br />
Consulte também:<br />
■ Reformatar uma hachura ou preenchimento na página 980<br />
Para criar uma hachura não-delimitada<br />
1 No prompt de coman<strong>do</strong>, insira -hachura.<br />
2 Insira p para especificar Propriedades.<br />
3 Insira o nome <strong>do</strong> padrão. Por exemplo, insira terra para selecionar o<br />
padrão TERRA.<br />
4 Especifique a escala e o ângulo para o padrão de hachura.<br />
5 Insira w para especificar o Limite <strong>do</strong> desenho.<br />
6 Insira n para descartar o limite da polilinha uma vez que a área hachurada<br />
foi definida.<br />
7 Especifique pontos para definir o limite. Insira c para fechar o limite da<br />
polilinha.<br />
8 Pressione Enter duas vezes para criar a hachura.<br />
Referência rápida<br />
Coman<strong>do</strong>s<br />
-HACHURA<br />
Usa prompts <strong>do</strong> coman<strong>do</strong> para preencher uma área fechada ou objetos<br />
seleciona<strong>do</strong>s com uma hachura-padrão, com preenchimento sóli<strong>do</strong> ou com<br />
preenchimento de gradiente.<br />
PROPERTIES<br />
Controla as propriedades de objetos existentes.<br />
Variáveis de sistema<br />
HPANG<br />
Define o ângulo para novos padrões de hachura.<br />
Controlar a exibição de limites de hachura | 975
HPBOUNDRETAIN<br />
Controla se objetos de limite são cria<strong>do</strong>s para novas hachuras e<br />
preenchimentos.<br />
HPCOLOR<br />
Define a cor padrão para novas hachuras.<br />
HPDLGMODE<br />
Controla a exibição da caixa de diálogo Hachura e Gradiente e Editar hachura.<br />
HPDOUBLE<br />
Especifica a duplicação de padrão de hachura para padrões defini<strong>do</strong>s pelo<br />
usuário.<br />
HPMAXAREAS<br />
Define o número máximo de áreas delimitadas que um único objeto de<br />
hachura pode ter e ainda automaticamente alternar entre sóli<strong>do</strong>s e hachuras<br />
padrão durante as operações de zoom.<br />
HPMAXLINES<br />
Define o número máximo de linhas de hachura que são geradas em cada<br />
operação de hachura.<br />
HPNAME<br />
Define o nome padrão <strong>do</strong> padrão de hachura.<br />
HPOBJWARNING<br />
Define o número de objetos de limite de hachura que podem ser seleciona<strong>do</strong>s<br />
antes de ser exibida uma mensagem de aviso.<br />
HPINHERIT<br />
Controla se deve ser herda<strong>do</strong> a origem da hachura ao usar a opção Herdar<br />
propriedades HACHURA e EDITARHACHURA.<br />
HPORIGIN<br />
Define o ponto de origem de hachura para novos padrões de hachura em<br />
relação ao sistema atual de coordenadas <strong>do</strong> usuário.<br />
HPORIGINMODE<br />
Controla como o ponto de origem de hachura padrão é determina<strong>do</strong>.<br />
976 | Capítulo 25 Hachuras, preenchimentos e coberturas
HPSCALE<br />
Define o fator de escala <strong>do</strong> padrão de hachura.<br />
HPSPACE<br />
Define o espaçamento da linha <strong>do</strong> padrão de hachura para padrões defini<strong>do</strong>s<br />
pelo usuário.<br />
HPTRANSPARENCY<br />
Define a transparência padrão para novas hachuras e preenchimentos.<br />
Controlar a ordem <strong>do</strong> desenho de hachuras e preenchimentos<br />
Especifique a ordem de desenho para um objeto de hachura para controlar se<br />
ele é exibi<strong>do</strong> atrás <strong>do</strong> limite da hachura ou atrás ou na frente de to<strong>do</strong>s os outros<br />
objetos.<br />
Este comportamento é controla<strong>do</strong> pela variável de sistema HPDRAWORDER.<br />
Em um desenho que contém muitos objetos de hachura, use o coman<strong>do</strong><br />
HATCHTOBACK para exibir to<strong>do</strong>s os objetos de hachura atrás de to<strong>do</strong>s os<br />
outros objetos.<br />
Referência rápida<br />
Coman<strong>do</strong>s<br />
HATCHTOBACK<br />
Define a ordem <strong>do</strong> desenho para todas as hachuras no desenho atrás de to<strong>do</strong>s<br />
os outros objetos.<br />
Variáveis de sistema<br />
HPDRAWORDER<br />
Controla a ordem de desenho de hachuras e preenchimentos.<br />
Modificar hachuras e preenchimentos<br />
Modifique as propriedades e limites da hachura ou recrie os objetos de limite<br />
de hachura.<br />
Controlar a ordem <strong>do</strong> desenho de hachuras e preenchimentos | 977
Modificar as propriedades da hachura<br />
Modifique as propriedades de objetos de hachura diretamente ou copie as<br />
mesmas de outro objeto de hachura.<br />
As seguintes ferramentas estão disponíveis para modificar as propriedades da<br />
hachura:<br />
■ Controles <strong>do</strong> painel Hachura. Exibi<strong>do</strong> na faixa de opções ao selecionar um<br />
objeto de hachura.<br />
■ Caixa de diálogo Editar hachura. Acesse a caixa de diálogo com<br />
HATCHEDIT.<br />
■ Paleta Propriedades.<br />
■ Menu de atalho Hachura. Acesse o menu ao clicar com o botão direito <strong>do</strong><br />
mouse em um objeto de hachura.<br />
■ Menu dinâmico Hachura. Acesse o menu ao passar o cursor sobre a alça de<br />
controle em uma hachura selecionada.<br />
■ Linha de coman<strong>do</strong>.Enter-HATCHEDIT.<br />
Copie as propriedades de uma hachura para outra, usan<strong>do</strong> os seguintes<br />
méto<strong>do</strong>s:<br />
■ Com o botão Herdar propriedades na caixa de diálogo Editar hachura.<br />
Copia todas as propriedades específicas da hachura.<br />
■ Coman<strong>do</strong> Corresponder propriedades.Use MATCHPROPpara copiar<br />
propriedades gerais e propriedades específicas da hachura, com exceção da<br />
origem da hachura.<br />
Consulte também:<br />
■ Controlar a maneira como os objetos sobrepostos são exibi<strong>do</strong>s na página<br />
483<br />
Referência rápida<br />
Coman<strong>do</strong>s<br />
HATCHEDIT<br />
Modifica uma hachura ou preenchimento existente.<br />
978 | Capítulo 25 Hachuras, preenchimentos e coberturas
HATCHTOBACK<br />
Define a ordem <strong>do</strong> desenho para todas as hachuras no desenho atrás de to<strong>do</strong>s<br />
os outros objetos.<br />
MATCHPROP<br />
Aplica as propriedades de um objeto seleciona<strong>do</strong> a outros objetos<br />
PROPERTIES<br />
Controla as propriedades de objetos existentes.<br />
Variáveis de sistema<br />
HPDLGMODE<br />
Controla a exibição da caixa de diálogo Hachura e Gradiente e Editar hachura.<br />
HPINHERIT<br />
Controla se deve ser herda<strong>do</strong> a origem da hachura ao usar a opção Herdar<br />
propriedades HACHURA e EDITARHACHURA.<br />
Modificar o alinhamento, escala e rotação da hachura<br />
Alterne, dimensione ou rotacione padrões de hachura para alinhá-lo com<br />
objetos existentes.<br />
Para alternar um padrão de hachura, faça a realocação <strong>do</strong> ponto de origem <strong>do</strong><br />
objeto de hachura. As mesmas ferramentas na interface <strong>do</strong> usuário como as<br />
listadas em Modificar as propriedades da hachura na página 978, incluem opções<br />
para especificar um novo ponto de origem, para especificar um outro ângulo<br />
de rotação, e para alterar a escala <strong>do</strong> padrão de hachura.<br />
Em alguns casos, pode ser mais fácil mover ou rotacionar o sistema de<br />
coordenadas <strong>do</strong> usuário para alinhar com os objetos existentes, e a seguir<br />
recriar a hachura.<br />
Para modificar as propriedades de um objeto de hachura<br />
1 Selecione um objeto de hachura.<br />
2 Altere as configurações de hachura desejadas na guia Editor de hachura<br />
na faixa de opções, no menu Modificar, na barra de ferramentas Modificar,<br />
ou insira editarhachura no prompt <strong>do</strong> coman<strong>do</strong>.<br />
Modificar o alinhamento, escala e rotação da hachura | 979
3 Na interface <strong>do</strong> usuário, um painel na guia Editor de hachura ou na caixa<br />
de diálogo Hachura e Gradiente, altere as configurações ou propriedades<br />
da hachura, como necessário.<br />
Referência rápida<br />
Coman<strong>do</strong>s<br />
HATCHEDIT<br />
Modifica uma hachura ou preenchimento existente.<br />
MATCHPROP<br />
Aplica as propriedades de um objeto seleciona<strong>do</strong> a outros objetos<br />
PROPERTIES<br />
Controla as propriedades de objetos existentes.<br />
Variáveis de sistema<br />
HPDLGMODE<br />
Controla a exibição da caixa de diálogo Hachura e Gradiente e Editar hachura.<br />
HPINHERIT<br />
Controla se deve ser herda<strong>do</strong> a origem da hachura ao usar a opção Herdar<br />
propriedades HACHURA e EDITARHACHURA.<br />
Reformatar uma hachura ou preenchimento<br />
Reformate uma hachura associativa ao modificar os objetos de limite. Reformate<br />
uma hachura não-associativa ao modificar o objeto de hachura.<br />
Modificar as extensões de hachuras associativas e preenchimentos<br />
Caso você modifique um objeto de limite de uma hachura associativa, e o<br />
resulta<strong>do</strong> mantém um limite fecha<strong>do</strong>, o objeto de hachura associa<strong>do</strong> é<br />
automaticamente atualiza<strong>do</strong>. Se as alterações resultam em um limite aberto,<br />
a hachura perde sua associatividade com os objetos de limite e permanece<br />
inalterada.<br />
980 | Capítulo 25 Hachuras, preenchimentos e coberturas
Quan<strong>do</strong> você seleciona um objeto de hachura associativa, ele exibe uma alça<br />
circular, denominada como a alça de controle, no centro das extensões da<br />
hachura. Passe o cursor sobre a alça de controle para exibir um menu de atalho<br />
com diversas opções de hachura, ou clique com o botão direito <strong>do</strong> mouse para<br />
exibir opções adicionais.<br />
Você também pode alterar o objeto de hachura ao editar as alças <strong>do</strong>s objetos<br />
de limite associa<strong>do</strong>s. Para faciliar a seleção de to<strong>do</strong>s os objetos em um limite<br />
complexo, utilize a opção Exibir objetos de limite.<br />
Se o objeto de limite é uma polilinha ou spline, alças multi-funcionais são<br />
exibidas. Para obter mais informações, consulte Usar alças de objetos na página<br />
675.<br />
Modificar as extensões de preenchimentos e hachuras não associativas<br />
Quan<strong>do</strong> você seleciona uma hachura não associativa, alças multifuncionais<br />
são exibidas na hachura. Use estas alças para modificar as extensões da hachura<br />
e algumas diversas propriedades da hachura.<br />
Reformatar uma hachura ou preenchimento | 981
Quan<strong>do</strong> você passa o cursor sobre uma alça em um objeto de hachura<br />
não-associativa, o menu da alça exibe opções de edição com base no tipo de<br />
alça. Por exemplo, uma alça de segmento linear tem uma opção para converter<br />
o segmento para um arco ou para adicionar um vértice.<br />
OBSERVAÇÃO Para alterações drásticas, é possível usar TRIM para reduzir a área<br />
coberta por um objeto de hachura, ou EXPLODIR para desmontar a hachura em<br />
seus objetos componentes.<br />
Consulte também:<br />
■ Modificar objetos usan<strong>do</strong> alças na página 675<br />
Referência rápida<br />
Coman<strong>do</strong>s<br />
EXPLODIR<br />
Quebra um objeto composto em objetos componentes.<br />
TRIM<br />
Apara objetos para encontrar as arestas de outros objetos.<br />
Variáveis de sistema<br />
GRIPS<br />
Controla a exibição de alças em objetos seleciona<strong>do</strong>s.<br />
Recriar o limite de uma hachura ou preenchimento<br />
Crie um novo objeto de limite para uma hachura não associativa ou para uma<br />
hachura ou preenchimento não delimita<strong>do</strong>s.<br />
982 | Capítulo 25 Hachuras, preenchimentos e coberturas
Use a opção Recriar limite para gerar uma polilinha fechada ou um objeto de<br />
região em torno da hachura ou preenchimento selecionada. Também é possível<br />
especificar que o novo objeto de limite seja associa<strong>do</strong> com a hachura.<br />
Para recriar o objeto de limite de uma hachura ou preenchimento (faixa de<br />
opções ativada)<br />
1 Selecione o objeto de hachura.<br />
2 Na faixa de opções, painel Limites clique em Recriar limite.<br />
3 No prompt, especifique o tipo de objeto a ser cria<strong>do</strong> como o novo limite,<br />
e se o limite deve ser associa<strong>do</strong> com a hachura.<br />
4 Pressione Enter ou clique em Fechar na faixa de opções para aplicar a<br />
hachura e sair <strong>do</strong> coman<strong>do</strong>.<br />
Para recriar o objeto de objeto de limite de uma hachura ou preenchimento<br />
(faixa de opções desativada)<br />
1 Inicie o coman<strong>do</strong> Modificar hachura a partir de um menu ou barra de<br />
ferramentas, ou insira editarhachura no prompt <strong>do</strong> coman<strong>do</strong>.<br />
2 Selecione o objeto de hachura.<br />
3 Na caixa de diálogo Editar hachura, em Limites, clique em Recriar limite.<br />
4 Especifique o tipo de objeto a ser cria<strong>do</strong> como o novo limite.<br />
5 Especifique se o limite deve ser associa<strong>do</strong> com o objeto de hachura.<br />
6 Clique em OK para aplicar a hachura.<br />
Recriar o limite de uma hachura ou preenchimento | 983
Referência rápida<br />
Coman<strong>do</strong>s<br />
HATCHEDIT<br />
Modifica uma hachura ou preenchimento existente.<br />
Variáveis de sistema<br />
HPDLGMODE<br />
Controla a exibição da caixa de diálogo Hachura e Gradiente e Editar hachura.<br />
HPBOUND<br />
Controla o tipo de objeto cria<strong>do</strong> pelos coman<strong>do</strong>s HACHURA e LIMITE.<br />
HPBOUNDRETAIN<br />
Controla se objetos de limite são cria<strong>do</strong>s para novas hachuras e<br />
preenchimentos.<br />
HPSEPARATE<br />
Controla se um único objeto de hachura ou objetos de hachura separa<strong>do</strong>s<br />
são cria<strong>do</strong>s ao operar diversos limites fecha<strong>do</strong>s.<br />
Criar uma área em branco para cobrir objetos<br />
Crie uma área poligonal , denominada cobertura para mascarar objetos<br />
subjacentes com a cor de plano de fun<strong>do</strong> atual.<br />
Um objeto de cobertura cobre objetos existentes com uma área em branco para<br />
criar espaço para anotações ou mascarar detalhes. Esta área é definida pela<br />
moldura cobertura que se pode ativada para editar ou desativada para plotar.<br />
Use o coman<strong>do</strong> WIPEOUT para criar um objeto de cobertura e para controlar<br />
se as molduras de cobertura são exibidas ou ocultas no desenho.<br />
984 | Capítulo 25 Hachuras, preenchimentos e coberturas
Se uma polilinha for utilizada para criar um objeto de cobertura, essa polilinha<br />
deverá estar fechada, conter apenas segmentos de linha e apresentar uma<br />
largura igual a zero.<br />
Usar objetos de cobertura em um layout<br />
Você pode criar objetos de cobertura em um layout no espaço <strong>do</strong> papel para<br />
mascarar objetos no espaço <strong>do</strong> modelo. No entanto, na caixa de diálogo<br />
Configurações da página, em Opções de plotagem, a opção Plotar por último<br />
o espaço <strong>do</strong> papel precisa ser limpa, antes de plotar, para assegurar que o objeto<br />
de cobertura seja corretamente plota<strong>do</strong>.<br />
OBSERVAÇÃO Como um objeto de cobertura é similar a uma imagem raster, ele<br />
tem os mesmos requisitos para plotagem. Você precisa de uma plota<strong>do</strong>ra com<br />
capacidade raster com um driver ADI4.3 compatível com raster no driver da<br />
impressora <strong>do</strong> sistema.<br />
Consulte também:<br />
■ Controlar a maneira como os objetos sobrepostos são exibi<strong>do</strong>s na página<br />
483<br />
Para cobrir objetos existentes com uma área em branco<br />
1 Clique na guia Anotação ➤ painel Revisão ➤ Cobertura.<br />
2 Especifique os pontos em uma seqüência que define o perímetro da área<br />
a ser mascarada.<br />
3 Pressione Enter para finalizar o coman<strong>do</strong>.<br />
Para ativar ou desativar todas as molduras de cobertura<br />
1 Clique na guia Anotação ➤ painel Revisão ➤ Cobertura.<br />
2 No prompt <strong>do</strong> coman<strong>do</strong>, insira f (Molduras).<br />
3 Insira ativa<strong>do</strong> ou desativa<strong>do</strong> e pressione Enter.<br />
Criar uma área em branco para cobrir objetos | 985
Referência rápida<br />
Coman<strong>do</strong>s<br />
WIPEOUT<br />
Cria um objeto de cobertura e controla se as molduras de cobertura são<br />
exibidas ou ocultas no desenho.<br />
986 | Capítulo 25 Hachuras, preenchimentos e coberturas
Observações e legendas<br />
Crie e modifique vários tipos de texto incluin<strong>do</strong> texto com chamada de detalhes. É possível<br />
controlar a maioria das configurações de estilo de texto definin<strong>do</strong> estilos de texto.<br />
Visão geral de observações e legendas<br />
Você pode criar textos de diversas formas. Para entradas curtas e simples, use<br />
texto de uma única linha. Para entradas mais longas com formatação interna,<br />
utilize um texto de múltiplas linhas, (mtexto).<br />
Apesar de to<strong>do</strong> texto digita<strong>do</strong> usar o estilo de texto atual, o que estabelece a<br />
fonte padrão e a configuração de formatos, você pode usar diversos méto<strong>do</strong>s<br />
para personalizar a aparência <strong>do</strong> texto. Há diversas ferramentas que podem<br />
alterar a escala e justificação de texto, encontrar e substituir texto e efetuar a<br />
verificação ortográfica.<br />
O texto incluí<strong>do</strong> em uma cota ou tolerância é cria<strong>do</strong> com os coman<strong>do</strong>s de<br />
cotagem. Você também pode criar um texto de múltiplas linhas com chamada<br />
de detalhes.<br />
Para criar um texto de linha única<br />
1 Clique na guia Início ➤ painel Anotação ➤ Texto de linha única.<br />
26<br />
2 Especifique o ponto de inserção para o primeiro caractere. Se você pressionar<br />
Enter, o programa localiza o novo texto imediatamente abaixo <strong>do</strong> último<br />
objeto que você criou, se houver.<br />
3 Especifique a altura <strong>do</strong> texto. Este prompt aparece apenas se a altura <strong>do</strong><br />
texto está configurada como 0 no estilo de texto atual.<br />
987
Uma linha elástica é anexada <strong>do</strong> ponto de inserção de texto até o cursor.<br />
Clique para definir a altura <strong>do</strong> texto para o comprimento da linha de<br />
elástico.<br />
4 Especifique um ângulo de rotação <strong>do</strong> texto.<br />
Você pode digitar um valor ou usar o dispositivo aponta<strong>do</strong>r.<br />
5 Insira o texto. No fim de cada linha, pressione Enter. Insira mais texto se<br />
necessário.<br />
OBSERVAÇÃO O texto que seria difícil de ler (se for muito pequeno, muito<br />
grande, ou está rotaciona<strong>do</strong>) é exibi<strong>do</strong> em um tamanho legível e é orienta<strong>do</strong><br />
na horizontal para que você possa ler e editar o texto com facilidade.<br />
Se você selecionar outro ponto durante este coman<strong>do</strong>, o cursor se move<br />
até aquele ponto e você pode continuar digitan<strong>do</strong>. Todas as vezes que<br />
você pressiona Enter ou especifica um ponto, um novo objeto texto é<br />
cria<strong>do</strong>.<br />
6 Pressione Enter em uma linha em branco para finalizar o coman<strong>do</strong>.<br />
Para criar texto de múltiplas linhas<br />
1 Clique na guia Início ➤ painel Anotação ➤ Texto com múltiplas linhas.<br />
2 Especifique os cantos opostos de uma caixa de vinculação para definir a<br />
largura <strong>do</strong> objeto de texto de múltiplas linhas.<br />
Se a faixa de opções estiver ativa, a guia conceitual MTEXTO faixa de<br />
opções é exibida. Se a faixa de opções não estiver ativa, o Editor de texto<br />
no local é exibi<strong>do</strong>.<br />
3 Para recuar a primeira linha de cada parágrafo, arraste o controle<br />
deslizan<strong>do</strong> de recuo de primeira linha na régua. Para recuar as outras<br />
linhas de cada parágrafo, arraste o controle deslizante de parágrafo.<br />
4 Para definir as tabulações, clique no local da régua em que você deseja<br />
inserir uma parada de tabulação.<br />
5 Se você deseja utilizar um estilo de texto diferente <strong>do</strong> padrão, na faixa de<br />
opções, clique na guia Anotar, painel Texto. Selecione o estilo de texto<br />
deseja<strong>do</strong> na lista suspensa.<br />
6 Insira o texto.<br />
988 | Capítulo 26 Observações e legendas
OBSERVAÇÃO O texto que seria difícil de ler (se for muito pequeno, muito<br />
grande, ou está rotaciona<strong>do</strong>) é exibi<strong>do</strong> em um tamanho legível e é orienta<strong>do</strong><br />
na horizontal para que você possa ler e editar o texto com facilidade.<br />
7 Para sobrepor o estilo de texto atual, selecione o texto da seguinte maneira:<br />
■ Para selecionar uma ou mais letras, clique e arraste o dispositivo<br />
aponta<strong>do</strong>r sobre os caracteres.<br />
■ Para selecionar uma palavra, clique duas vezes nela.<br />
■ Para selecionar um parágrafo, clique três vezes nele.<br />
8 Na faixa de opções, faça alterações de formato da seguinte maneira:<br />
■ Para alterar a fonte <strong>do</strong> texto seleciona<strong>do</strong>, selecione uma fonte na lista.<br />
■ Para alterar a altura <strong>do</strong> texto seleciona<strong>do</strong>, insira um novo valor na<br />
caixa de Altura.<br />
OBSERVAÇÃO O valor da altura <strong>do</strong> Mtexto é reinicializa<strong>do</strong> para 0 se sua<br />
altura padrão não é modificada durante a criação.<br />
■ Para formatar texto com uma fonte TrueType negrito ou itálico, ou<br />
para criar um texto sublinha<strong>do</strong> ou raja<strong>do</strong> para qualquer fonte, clique<br />
no botão correspondente na faixa de opções. Fontes SHX nãosuportam<br />
negrito ou itálico.<br />
■ Para aplicar cores ao texto seleciona<strong>do</strong>, escolha uma cor na lista Cor.<br />
Clique em Outro para exibir a caixa de diálogo Selecionar cor.<br />
9 Para salvar as alterações e sair <strong>do</strong> editor, utilize um <strong>do</strong>s méto<strong>do</strong>s a seguir:<br />
■ Na guia contextual MTEXTO da faixa de opções, no painel Fechar,<br />
clique em Fechar editor de texto.<br />
■ Clique no desenho fora <strong>do</strong> editor.<br />
■ Pressione Ctrl+Enter.<br />
Visão geral de observações e legendas | 989
Referência rápida<br />
Coman<strong>do</strong>s<br />
EDIRARDD<br />
Edita texto de linha única, texto de cota, definições de atributos e quadros<br />
de controle de recursos.<br />
MLEADER<br />
Cria um objeto de múltiplas chamadas de detalhe.<br />
TEXTOM<br />
Cria um objeto de texto de múltiplas linhas.<br />
SPELL<br />
Faz a verificação ortográfica em um desenho.<br />
STYLE<br />
Cria, modifica ou especifica estilos de texto.<br />
TEXT<br />
Cria um objeto de texto de linha única.<br />
Variáveis de sistema<br />
DIMASZ<br />
Criar texto<br />
Controla o tamanho da linha da cota e as pontas de seta da linha de chamada<br />
de detalhe.<br />
DIMLDRBLK<br />
Especifica o tipo de seta para chamada de detalhes.<br />
Você pode criar um texto utilizan<strong>do</strong> vários méto<strong>do</strong>s de acor<strong>do</strong> com suas<br />
necessidades.<br />
Consulte também:<br />
■ Usar campos em texto na página 1049<br />
990 | Capítulo 26 Observações e legendas
Visão geral da criação de texto<br />
O texto que você adiciona a seus desenhos transmite várias informações. Pode<br />
ser uma especificação complexa, uma informação de bloco de título, uma<br />
legenda ou mesmo uma parte <strong>do</strong> desenho.<br />
Texto de linha única<br />
Para entradas curtas que não requerem múltiplas fontes ou linhas, crie um<br />
texto de linha única. Um texto de uma única linha é mais conveniente para<br />
legendas.<br />
Texto de múltiplas linhas<br />
Para entradas mais longas e complexas, crie textos de parágrafo ou textos de<br />
múltiplas linhas. Um texto de múltiplas linhas consiste em qualquer número<br />
de linhas de texto ou parágrafos que cabem dentro da largura que você<br />
especifica; pode se estender verticalmente até um comprimento infinito.<br />
Independente <strong>do</strong> número de linhas, cada conjunto de parágrafos cria<strong>do</strong> em<br />
uma única sessão de edição forma um único objeto, que você pode mover,<br />
rotacionar, apagar, copiar, espelhar ou redimensionar.<br />
Há mais opções de edição para o texto de múltiplas linhas <strong>do</strong> que para o texto<br />
de linha única. Por exemplo, você pode aplicar sublinha<strong>do</strong>, alterações de fonte,<br />
cor e altura de texto a caracteres, palavras ou frases individuais de um parágrafo.<br />
Texto de anotação<br />
Use texto para observações e legendas em seu desenho. Você cria texto de<br />
anotação ao usar um estilo de texto de anotação, que define a altura <strong>do</strong> texto<br />
no papel.<br />
Para obter mais informações sobre como criar e trabalhar com um texto de<br />
anotação, consulte Criar texto anotativo na página 919.<br />
Consulte também:<br />
■ Anotações de escala na página 908<br />
■ Criar texto anotativo na página 919<br />
Para criar um texto de linha única<br />
1 Clique na guia Início ➤ painel Anotação ➤ Texto de linha única.<br />
Visão geral da criação de texto | 991
2 Especifique o ponto de inserção para o primeiro caractere. Se você<br />
pressionar Enter, o programa localiza o novo texto imediatamente abaixo<br />
<strong>do</strong> último objeto que você criou, se houver.<br />
3 Especifique a altura <strong>do</strong> texto. Este prompt aparece apenas se a altura <strong>do</strong><br />
texto está configurada como 0 no estilo de texto atual.<br />
Uma linha elástica é anexada <strong>do</strong> ponto de inserção de texto até o cursor.<br />
Clique para definir a altura <strong>do</strong> texto para o comprimento da linha de<br />
elástico.<br />
4 Especifique um ângulo de rotação <strong>do</strong> texto.<br />
Você pode digitar um valor ou usar o dispositivo aponta<strong>do</strong>r.<br />
5 Insira o texto. No fim de cada linha, pressione Enter. Insira mais texto se<br />
necessário.<br />
OBSERVAÇÃO O texto que seria difícil de ler (se for muito pequeno, muito<br />
grande, ou está rotaciona<strong>do</strong>) é exibi<strong>do</strong> em um tamanho legível e é orienta<strong>do</strong><br />
na horizontal para que você possa ler e editar o texto com facilidade.<br />
Se você selecionar outro ponto durante este coman<strong>do</strong>, o cursor se move<br />
até aquele ponto e você pode continuar digitan<strong>do</strong>. Todas as vezes que<br />
você pressiona Enter ou especifica um ponto, um novo objeto texto é<br />
cria<strong>do</strong>.<br />
6 Pressione Enter em uma linha em branco para finalizar o coman<strong>do</strong>.<br />
Para criar texto de múltiplas linhas<br />
1 Clique na guia Início ➤ painel Anotação ➤ Texto com múltiplas linhas.<br />
2 Especifique os cantos opostos de uma caixa de vinculação para definir a<br />
largura <strong>do</strong> objeto de texto de múltiplas linhas.<br />
Se a faixa de opções estiver ativa, a guia conceitual MTEXTO faixa de<br />
opções é exibida. Se a faixa de opções não estiver ativa, o Editor de texto<br />
no local é exibi<strong>do</strong>.<br />
3 Para recuar a primeira linha de cada parágrafo, arraste o controle<br />
deslizan<strong>do</strong> de recuo de primeira linha na régua. Para recuar as outras<br />
linhas de cada parágrafo, arraste o controle deslizante de parágrafo.<br />
992 | Capítulo 26 Observações e legendas
4 Para definir as tabulações, clique no local da régua em que você deseja<br />
inserir uma parada de tabulação.<br />
5 Se você deseja utilizar um estilo de texto diferente <strong>do</strong> padrão, na faixa de<br />
opções, clique na guia Anotar, painel Texto. Selecione o estilo de texto<br />
deseja<strong>do</strong> na lista suspensa.<br />
6 Insira o texto.<br />
OBSERVAÇÃO O texto que seria difícil de ler (se for muito pequeno, muito<br />
grande, ou está rotaciona<strong>do</strong>) é exibi<strong>do</strong> em um tamanho legível e é orienta<strong>do</strong><br />
na horizontal para que você possa ler e editar o texto com facilidade.<br />
7 Para sobrepor o estilo de texto atual, selecione o texto da seguinte maneira:<br />
■ Para selecionar uma ou mais letras, clique e arraste o dispositivo<br />
aponta<strong>do</strong>r sobre os caracteres.<br />
■ Para selecionar uma palavra, clique duas vezes nela.<br />
■ Para selecionar um parágrafo, clique três vezes nele.<br />
8 Na faixa de opções, faça alterações de formato da seguinte maneira:<br />
■ Para alterar a fonte <strong>do</strong> texto seleciona<strong>do</strong>, selecione uma fonte na lista.<br />
■ Para alterar a altura <strong>do</strong> texto seleciona<strong>do</strong>, insira um novo valor na<br />
caixa de Altura.<br />
OBSERVAÇÃO O valor da altura <strong>do</strong> Mtexto é reinicializa<strong>do</strong> para 0 se sua<br />
altura padrão não é modificada durante a criação.<br />
■ Para formatar texto com uma fonte TrueType negrito ou itálico, ou<br />
para criar um texto sublinha<strong>do</strong> ou raja<strong>do</strong> para qualquer fonte, clique<br />
no botão correspondente na faixa de opções. Fontes SHX nãosuportam<br />
negrito ou itálico.<br />
■ Para aplicar cores ao texto seleciona<strong>do</strong>, escolha uma cor na lista Cor.<br />
Clique em Outro para exibir a caixa de diálogo Selecionar cor.<br />
9 Para salvar as alterações e sair <strong>do</strong> editor, utilize um <strong>do</strong>s méto<strong>do</strong>s a seguir:<br />
■ Na guia contextual MTEXTO da faixa de opções, no painel Fechar,<br />
clique em Fechar editor de texto.<br />
■ Clique no desenho fora <strong>do</strong> editor.<br />
■ Pressione Ctrl+Enter.<br />
Visão geral da criação de texto | 993
Referência rápida<br />
Coman<strong>do</strong>s<br />
TEXTOM<br />
Cria um objeto de texto de múltiplas linhas.<br />
TEXT<br />
Cria um objeto de texto de linha única.<br />
Variáveis de sistema<br />
MTEXTED<br />
Define o aplicativo para editar objetos texto de múltiplas linhas.<br />
STYLE<br />
Cria, modifica ou especifica estilos de texto.<br />
TEXTED<br />
Especifica qual interface <strong>do</strong> usuário é exibida para editar texto de linha única.<br />
TEXTFILL<br />
Controla o preenchimento de fontes TrueType durante a plotagem.<br />
TEXTQLTY<br />
Define a resolução de adequação de suavização de serrilha<strong>do</strong> de contornos<br />
de texto.<br />
TEXTSIZE<br />
Define a altura padrão para novos objetos de texto desenha<strong>do</strong>s com o estilo<br />
de texto atual.<br />
TEXTSTYLE<br />
Define o nome <strong>do</strong> estilo de texto atual.<br />
Criar texto de linha única<br />
Você pode utilizar um texto de linha única para criar uma ou mais linhas de<br />
texto, em que cada linha representa um objeto independente que pode ser<br />
realoca<strong>do</strong>, reformata<strong>do</strong> ou modifica<strong>do</strong> de outra maneira.<br />
994 | Capítulo 26 Observações e legendas
Use um texto de linha única (TEXT) para criar uma ou mais linhas de texto e<br />
pressione Enter para finalizar cada linha. Cada linha de texto é um objeto que<br />
você pode reposicionar, reformatar ou modificar de outra forma.<br />
Quan<strong>do</strong> você criar um texto de uma linha, atribui um estilo de texto e define<br />
o alinhamento. O estilo de texto configura as características padrão <strong>do</strong> objeto<br />
texto. O alinhamento determina qual parte <strong>do</strong> caractere de texto se alinha<br />
com o ponto de inserção. Utilize o coman<strong>do</strong> TEXTO para inserir o texto no<br />
local, ou insira -TEXTO para digitar o texto no prompt de coman<strong>do</strong>, e não no<br />
local.<br />
É possível inserir um campo em um texto de linha única. Um campo é um<br />
texto configura<strong>do</strong> para exibir da<strong>do</strong>s que podem ser altera<strong>do</strong>s. Após a atualização<br />
<strong>do</strong> campo, o último valor <strong>do</strong> campo será exibi<strong>do</strong>.<br />
Os estilos de texto utiliza<strong>do</strong>s para o texto de linha única são os mesmos<br />
utiliza<strong>do</strong>s para o texto de múltiplas linhas. Quan<strong>do</strong> você cria um texto, você<br />
atribui um estilo existente digitan<strong>do</strong> seu nome no prompt de Estilo. Se você<br />
precisar aplicar formatação a palavras e caracteres individuais, utilize o texto<br />
de múltiplas linhas em vez <strong>do</strong> texto de linha única.<br />
Você também pode compactar o texto de linha única para ajustá-lo entre os<br />
pontos especifica<strong>do</strong>s. Essa opção estica ou diminui o texto para ajustá-lo ao<br />
espaço designa<strong>do</strong>.<br />
A variável <strong>do</strong> sistema TEXTED especifica a interface <strong>do</strong> usuário exibida para<br />
editar texto com linha única.<br />
Alinhar um texto de linha única<br />
Ao criar um texto, você pode alinhá-lo. Isto é, você pode justificá-lo com uma<br />
das opções mostradas nas figuras seguintes. O padrão é o alinhamento à<br />
esquerda. Para alinhar o texto pela esquerda, não insira nenhuma opção no<br />
prompt de Justificar.<br />
Criar texto de linha única | 995
Consulte também:<br />
■ Usar campos em texto na página 1049<br />
Para criar um texto de linha única<br />
1 Clique na guia Início ➤ painel Anotação ➤ Texto de linha única.<br />
2 Especifique o ponto de inserção para o primeiro caractere. Se você<br />
pressionar Enter, o programa localiza o novo texto imediatamente abaixo<br />
<strong>do</strong> último objeto que você criou, se houver.<br />
996 | Capítulo 26 Observações e legendas
3 Especifique a altura <strong>do</strong> texto. Este prompt aparece apenas se a altura <strong>do</strong><br />
texto está configurada como 0 no estilo de texto atual.<br />
Uma linha elástica é anexada <strong>do</strong> ponto de inserção de texto até o cursor.<br />
Clique para definir a altura <strong>do</strong> texto para o comprimento da linha de<br />
elástico.<br />
4 Especifique um ângulo de rotação <strong>do</strong> texto.<br />
Você pode digitar um valor ou usar o dispositivo aponta<strong>do</strong>r.<br />
5 Insira o texto. No fim de cada linha, pressione Enter. Insira mais texto se<br />
necessário.<br />
OBSERVAÇÃO O texto que seria difícil de ler (se for muito pequeno, muito<br />
grande, ou está rotaciona<strong>do</strong>) é exibi<strong>do</strong> em um tamanho legível e é orienta<strong>do</strong><br />
na horizontal para que você possa ler e editar o texto com facilidade.<br />
Se você selecionar outro ponto durante este coman<strong>do</strong>, o cursor se move<br />
até aquele ponto e você pode continuar digitan<strong>do</strong>. Todas as vezes que<br />
você pressiona Enter ou especifica um ponto, um novo objeto texto é<br />
cria<strong>do</strong>.<br />
6 Pressione Enter em uma linha em branco para finalizar o coman<strong>do</strong>.<br />
Para especificar um estilo de texto quan<strong>do</strong> você criar um texto de linha única<br />
1 Clique na guia Início ➤ painel Anotação ➤ Texto de linha única.<br />
2 Insira s (Estilo).<br />
3 No prompt Nome <strong>do</strong> estilo, insira o nome de um estilo de texto existente.<br />
Se você desejar ver uma lista de estilos de texto, insira ? e pressione duas<br />
vezes Enter.<br />
4 Continue crian<strong>do</strong> o texto.<br />
Para alinhar um texto de linha única quan<strong>do</strong> ele for cria<strong>do</strong><br />
1 Clique na guia Início ➤ painel Anotação ➤ Texto de linha única.<br />
2 Insira j (Justificar).<br />
Criar texto de linha única | 997
3 Insira uma opção de alinhamento. Por exemplo, insira br para alinhar o<br />
texto no seu canto inferior direito.<br />
4 Continue crian<strong>do</strong> o texto.<br />
Referência rápida<br />
Coman<strong>do</strong>s<br />
QTEXT<br />
Controla a exibição e a plotagem de texto e de objetos de atributo.<br />
STYLE<br />
Cria, modifica ou especifica estilos de texto.<br />
TEXT<br />
Cria um objeto de texto de linha única.<br />
Variáveis de sistema<br />
FONTALT<br />
Especifica a fonte alternativa a ser usada quan<strong>do</strong> o arquivo de fonte<br />
especifica<strong>do</strong> não puder ser localiza<strong>do</strong>.<br />
FONTMAP<br />
Especifica o arquivo de mapeamento de fonte a ser usa<strong>do</strong>.<br />
MIRRTEXT<br />
Controla como ESPELHAR reflete o texto.<br />
QTEXTMODE<br />
Controla como o texto é exibi<strong>do</strong>.<br />
TEXTED<br />
Especifica qual interface <strong>do</strong> usuário é exibida para editar texto de linha única.<br />
TEXTEVAL<br />
Controla como a seqüência de texto inserida com -TEXT é avaliada.<br />
TEXTFILL<br />
Controla o preenchimento de fontes TrueType durante a plotagem.<br />
998 | Capítulo 26 Observações e legendas
TEXTQLTY<br />
Define a resolução de adequação de suavização de serrilha<strong>do</strong> de contornos<br />
de texto.<br />
TEXTSIZE<br />
Define a altura padrão para novos objetos de texto desenha<strong>do</strong>s com o estilo<br />
de texto atual.<br />
TEXTSTYLE<br />
Define o nome <strong>do</strong> estilo de texto atual.<br />
Criar texto de múltiplas linhas<br />
Um objeto de texto de múltiplas linhas (mtexto) inclui um ou mais parágrafos<br />
de texto que podem ser manipula<strong>do</strong>s como um único objeto.<br />
Visão geral <strong>do</strong> texto de múltiplas linhas<br />
É possível criar um objeto de texto com múltiplas linhas (mtexto) ao inserir<br />
ou importar o texto.<br />
É possível criar um ou mais parágrafos de texto multilinha (textom) no Editor<br />
de texto no local. Você também pode digitar texto no prompt de coman<strong>do</strong> se<br />
você usar -TEXTOM. Também é possível inserir textos de um arquivo salvo<br />
no formato ASCII ou RTF.<br />
Antes de inserir ou importar textos, especifique os cantos opostos de uma<br />
caixa de vinculação de texto que defina a largura <strong>do</strong>s parágrafos no objeto de<br />
texto de múltiplas linhas. O comprimento <strong>do</strong> objeto de texto de múltiplas<br />
linhas depende da quantidade <strong>do</strong> texto e não <strong>do</strong> comprimento da caixa de<br />
vinculação. Também pode utilizar alças para mover ou rotacionar um objeto<br />
de texto de múltiplas linhas.<br />
OBSERVAÇÃO Os objetos de texto com múltiplas linhas e arquivos de texto<br />
importa<strong>do</strong> são limita<strong>do</strong>s a 256 KB de tamanho.<br />
O Editor de texto no local permite ajustar a caixa delimita<strong>do</strong>ra que define o<br />
tamanho <strong>do</strong> objeto de texto multilinha, assim como criar e editar guias e<br />
recuos na régua ao longo <strong>do</strong> topo. O editor de texto é transparente e, portanto,<br />
à medida que você cria um texto, é possível perceber se esse texto se sobrepõe<br />
a outros objetos.<br />
Criar texto de múltiplas linhas | 999
Para desativar a transparência enquanto você trabalha, clique com o botão<br />
direito <strong>do</strong> mouse no Editor de texto no local e clique em Plano de fun<strong>do</strong> opaco<br />
no menu de atalho. Você também pode tornar o plano de fun<strong>do</strong> <strong>do</strong> objeto de<br />
texto de múltiplas linhas concluí<strong>do</strong> opaco e definir sua cor.<br />
Além disso, é possível inserir campos em um texto de múltiplas linhas. Um<br />
campo é um texto configura<strong>do</strong> para exibir da<strong>do</strong>s que podem ser altera<strong>do</strong>s.<br />
Após a atualização <strong>do</strong> campo, o último valor <strong>do</strong> campo será exibi<strong>do</strong>.<br />
Estilo de texto<br />
A maioria das características de um texto é controlada pelo estilo de texto,<br />
que define uma fonte e outras opções padrão, como espaçamento de linha,<br />
justificação e cor. Você pode usar o estilo de texto padrão ou selecionar um<br />
novo estilo. O estilo de texto PADRAO é o padrão.<br />
No objeto de texto de múltiplas linhas, é possível sobrepor o estilo de texto<br />
atual aplican<strong>do</strong> uma formatação, como sublinha<strong>do</strong>, negrito e diferentes fontes,<br />
a caracteres individuais. Você também pode criar textos empilha<strong>do</strong>s, como<br />
frações ou tolerâncias geométricas, e inserir caracteres especiais, incluin<strong>do</strong><br />
caracteres Unicode, para fontes TrueType.<br />
OBSERVAÇÃO Nem todas as fontes de texto SHX e TrueType suportam caracteres<br />
Unicode.<br />
Propriedades <strong>do</strong> texto<br />
Na paleta Propriedades é possível visualizar e alterar as propriedades de objeto<br />
de um objeto de texto multilinha, inclusive as propriedades que se aplicam<br />
exclusivamente a texto.<br />
■ A justificação determina onde o texto é inseri<strong>do</strong> em relação à caixa de<br />
vinculação e define a direção de fluxo de texto quan<strong>do</strong> este é inseri<strong>do</strong>.<br />
■ As opções de espaçamento de linhas controlam o tamanho <strong>do</strong> espaço entre<br />
as linhas de texto.<br />
■ A largura define a largura da caixa de vinculação e, portanto, controla o<br />
local em que o texto é quebra<strong>do</strong> em uma nova linha.<br />
■ Plano de fun<strong>do</strong> insere um fun<strong>do</strong> opaco para que os objetos <strong>do</strong> texto fiquem<br />
mascara<strong>do</strong>s.<br />
1000 | Capítulo 26 Observações e legendas
Para criar texto de múltiplas linhas<br />
1 Clique na guia Início ➤ painel Anotação ➤ Texto com múltiplas linhas.<br />
2 Especifique os cantos opostos de uma caixa de vinculação para definir a<br />
largura <strong>do</strong> objeto de texto de múltiplas linhas.<br />
Se a faixa de opções estiver ativa, a guia conceitual MTEXTO faixa de<br />
opções é exibida. Se a faixa de opções não estiver ativa, o Editor de texto<br />
no local é exibi<strong>do</strong>.<br />
3 Para recuar a primeira linha de cada parágrafo, arraste o controle<br />
deslizan<strong>do</strong> de recuo de primeira linha na régua. Para recuar as outras<br />
linhas de cada parágrafo, arraste o controle deslizante de parágrafo.<br />
4 Para definir as tabulações, clique no local da régua em que você deseja<br />
inserir uma parada de tabulação.<br />
5 Se você deseja utilizar um estilo de texto diferente <strong>do</strong> padrão, na faixa de<br />
opções, clique na guia Anotar, painel Texto. Selecione o estilo de texto<br />
deseja<strong>do</strong> na lista suspensa.<br />
6 Insira o texto.<br />
OBSERVAÇÃO O texto que seria difícil de ler (se for muito pequeno, muito<br />
grande, ou está rotaciona<strong>do</strong>) é exibi<strong>do</strong> em um tamanho legível e é orienta<strong>do</strong><br />
na horizontal para que você possa ler e editar o texto com facilidade.<br />
7 Para sobrepor o estilo de texto atual, selecione o texto da seguinte maneira:<br />
■ Para selecionar uma ou mais letras, clique e arraste o dispositivo<br />
aponta<strong>do</strong>r sobre os caracteres.<br />
■ Para selecionar uma palavra, clique duas vezes nela.<br />
■ Para selecionar um parágrafo, clique três vezes nele.<br />
8 Na faixa de opções, faça alterações de formato da seguinte maneira:<br />
■ Para alterar a fonte <strong>do</strong> texto seleciona<strong>do</strong>, selecione uma fonte na lista.<br />
■ Para alterar a altura <strong>do</strong> texto seleciona<strong>do</strong>, insira um novo valor na<br />
caixa de Altura.<br />
OBSERVAÇÃO O valor da altura <strong>do</strong> Mtexto é reinicializa<strong>do</strong> para 0 se sua<br />
altura padrão não é modificada durante a criação.<br />
Criar texto de múltiplas linhas | 1001
■ Para formatar texto com uma fonte TrueType negrito ou itálico, ou<br />
para criar um texto sublinha<strong>do</strong> ou raja<strong>do</strong> para qualquer fonte, clique<br />
no botão correspondente na faixa de opções. Fontes SHX nãosuportam<br />
negrito ou itálico.<br />
■ Para aplicar cores ao texto seleciona<strong>do</strong>, escolha uma cor na lista Cor.<br />
Clique em Outro para exibir a caixa de diálogo Selecionar cor.<br />
9 Para salvar as alterações e sair <strong>do</strong> editor, utilize um <strong>do</strong>s méto<strong>do</strong>s a seguir:<br />
■ Na guia contextual MTEXTO da faixa de opções, no painel Fechar,<br />
clique em Fechar editor de texto.<br />
■ Clique no desenho fora <strong>do</strong> editor.<br />
■ Pressione Ctrl+Enter.<br />
Para inserir símbolos ou caracteres especiais em textos de múltiplas linhas<br />
1 Se a faixa de opções estiver ativa,clique em um objeto de texto com<br />
múltiplas linhas para abrir a guia conceitual MTEXTO faixa de opções.<br />
Se a faixa de opções não estiver ativa, o Editor de texto no local é exibi<strong>do</strong>.<br />
2 Na guia contextual faixa de opções ou na barra de ferramentas estendida,<br />
clique em Símbolo.<br />
3 Clique em uma das opções no menu ou clique em Outro para exibir a<br />
caixa de diálogo Mapa de caracteres.<br />
Para acessar a caixa de diálogo Mapa de caracteres, é necessário ter o<br />
programa charmap.exe instala<strong>do</strong> no sistema. Consulte a ajuda <strong>do</strong><br />
Microsoft ® Win<strong>do</strong>ws ® para obter informações sobre como adicionar<br />
programas em seu sistema.<br />
4 Na caixa de diálogo Mapa de caracteres, selecione uma fonte.<br />
5 Selecione um caractere e utilize um <strong>do</strong>s seguintes méto<strong>do</strong>s:<br />
■ Para inserir um caractere único, arraste o caractere seleciona<strong>do</strong> para<br />
o editor.<br />
■ Para inserir vários caracteres, clique em Selecionar para adicionar cada<br />
caractere à caixa Caracteres a serem copia<strong>do</strong>s. Quan<strong>do</strong> você tiver cria<strong>do</strong><br />
to<strong>do</strong>s os caracteres que desejar, clique em Copiar. Clique com o botão<br />
direito <strong>do</strong> mouse no editor. Clique em Colar.<br />
1002 | Capítulo 26 Observações e legendas
6 Para salvar as alterações e sair <strong>do</strong> editor, utilize um <strong>do</strong>s méto<strong>do</strong>s a seguir:<br />
■ Na guia contextual MTEXTO da faixa de opções, no painel Fechar,<br />
clique em Fechar editor de texto.<br />
■ Clique no desenho fora <strong>do</strong> editor.<br />
■ Pressione Ctrl+Enter.<br />
Para adicionar um preenchimento ou fun<strong>do</strong> opaco a um objeto de texto de<br />
múltiplas linhas<br />
1 Se a faixa de opções estiver ativa,clique em um objeto de texto com<br />
múltiplas linhas para abrir a guia conceitual MTEXTO faixa de opções.<br />
Se a faixa de opções não estiver ativa, o Editor de texto no local é exibi<strong>do</strong>.<br />
2 Na guia contextual faixa de opções, clique em Máscara <strong>do</strong> plano de fun<strong>do</strong>.<br />
No editor, clique com o botão direito <strong>do</strong> mouse. Clique em Máscara <strong>do</strong><br />
plano de fun<strong>do</strong>.<br />
3 Na caixa de diálogo Máscara <strong>do</strong> plano de fun<strong>do</strong>, selecione Usar máscara<br />
<strong>do</strong> plano de fun<strong>do</strong>.<br />
4 Insira um valor para Fator de deslocamento da borda.<br />
Esse valor é inseri<strong>do</strong> de acor<strong>do</strong> com a altura <strong>do</strong> texto. Um fator de 1,0 se<br />
adapta perfeitamente ao objeto de texto de múltiplas linhas. Um fator<br />
1,5 (o padrão) aumenta o plano de fun<strong>do</strong> 0,5 vezes a altura <strong>do</strong> texto.<br />
5 Em Cor de preenchimento, execute um <strong>do</strong>s seguintes procedimentos:<br />
■ Selecione a opção Usar cor de plano de fun<strong>do</strong> <strong>do</strong> desenho.<br />
■ Selecione uma cor para o plano de fun<strong>do</strong>, ou clique em Selecionar cor<br />
para abrir a caixa de diálogo Selecionar cor.<br />
6 Clique em OK para retornar para o editor.<br />
7 Para salvar as alterações e sair <strong>do</strong> editor, utilize um <strong>do</strong>s méto<strong>do</strong>s a seguir:<br />
■ Na guia contextual MTEXTO da faixa de opções, no painel Fechar,<br />
clique em Fechar editor de texto.<br />
■ Clique no desenho fora <strong>do</strong> editor.<br />
■ Pressione Ctrl+Enter.<br />
O plano de fun<strong>do</strong> opaco é aplica<strong>do</strong> quan<strong>do</strong> você sai <strong>do</strong> editor.<br />
Criar texto de múltiplas linhas | 1003
Para alterar a suavização de fonte <strong>do</strong> Win<strong>do</strong>ws para aprimorar a visibilidade<br />
<strong>do</strong> texto no editor de Texto de múltiplas linhas.<br />
1 Na área de trabalho <strong>do</strong> Win<strong>do</strong>ws, clique com o botão direito <strong>do</strong> mouse.<br />
Clique em Propriedades.<br />
2 Na caixa de diálogo Propriedades de exibição, clique na guia Aparência.<br />
3 Clique em Efeitos.<br />
4 Na caixa de diálogo Efeitos, clique em Usar o méto<strong>do</strong> a seguir para suavizar<br />
arestas das fontes de tela para desmarcar a configuração.<br />
5 Clique em OK para sair da caixa de diálogo Efeitos.<br />
6 Clique em OK para sair da caixa de diálogo Propriedades de exibição.<br />
Referência rápida<br />
Coman<strong>do</strong>s<br />
TEXTOM<br />
Cria um objeto de texto de múltiplas linhas.<br />
QTEXT<br />
Controla a exibição e a plotagem de texto e de objetos de atributo.<br />
STYLE<br />
Cria, modifica ou especifica estilos de texto.<br />
Variáveis de sistema<br />
MTEXTCOLUMN<br />
Define a configuração de coluna padrão para um objeto mtext.<br />
MTEXTED<br />
Define o aplicativo para editar objetos texto de múltiplas linhas.<br />
MTEXTFIXED<br />
Define o tamanho e a orientação da exibição de texto de múltiplas linhas<br />
em um editor de texto especifica<strong>do</strong>.<br />
MTEXTTOOLBAR<br />
Controla a exibição da barra de ferramentas Formatação de texto.<br />
1004 | Capítulo 26 Observações e legendas
MTJIGSTRING<br />
Define o conteú<strong>do</strong> <strong>do</strong> texto de amostra exibi<strong>do</strong> na localização <strong>do</strong> cursor<br />
quan<strong>do</strong> o coman<strong>do</strong> TEXTOM é inicia<strong>do</strong>.<br />
QTEXTMODE<br />
Controla como o texto é exibi<strong>do</strong>.<br />
TEXTFILL<br />
Controla o preenchimento de fontes TrueType durante a plotagem.<br />
TEXTQLTY<br />
Define a resolução de adequação de suavização de serrilha<strong>do</strong> de contornos<br />
de texto.<br />
TEXTSIZE<br />
Define a altura padrão para novos objetos de texto desenha<strong>do</strong>s com o estilo<br />
de texto atual.<br />
TEXTSTYLE<br />
Define o nome <strong>do</strong> estilo de texto atual.<br />
Justificar um texto de múltiplas linhas<br />
A justificação de objetos texto de múltiplas linhas controla o alinhamento e<br />
o fluxo <strong>do</strong> texto em relação ao seu ponto de inserção.<br />
A justificação controla o alinhamento e o fluxo <strong>do</strong> texto em relação ao seu<br />
ponto de inserção. O texto é justifica<strong>do</strong> pela esquerda e pela direita a respeito<br />
<strong>do</strong> retângulo limite que define a largura <strong>do</strong> texto. O texto flui <strong>do</strong> ponto de<br />
inserção, que pode estar no meio, no topo ou na parte inferior <strong>do</strong> objeto de<br />
texto resultante.<br />
Há nove definições de justificação para texto de múltiplas linhas.<br />
Se uma única palavra for mais longa que a largura <strong>do</strong> parágrafo, a palavra se<br />
estenderá além <strong>do</strong> limite <strong>do</strong> parágrafo.<br />
Criar texto de múltiplas linhas | 1005
Para justificar um texto de múltiplas linhas<br />
1 Clique na guia Vista ➤ painel Paletas ➤ Propriedades .<br />
2 Selecione o objeto de texto de múltiplas linhas.<br />
3 Na paleta Propriedades, selecione uma das opções de Justificação.<br />
4 Clique na parte externa da paleta Propriedades.<br />
Referência rápida<br />
Coman<strong>do</strong>s<br />
PROPERTIES<br />
Controla as propriedades de objetos existentes.<br />
1006 | Capítulo 26 Observações e legendas
Formatar caracteres no texto de múltiplas linhas<br />
É possível sobrepor o estilo de texto e aplicar uma formatação diferente a<br />
palavras e caracteres individuais em um texto com múltiplas linhas.<br />
As alterações de formato afetam apenas o texto que você selecionou; o estilo<br />
de texto atual não é altera<strong>do</strong>.<br />
Você pode especificar uma fonte diferente e a altura <strong>do</strong> texto e aplicar negrito,<br />
itálico, sublinha<strong>do</strong>, raja<strong>do</strong> e cor. Você também pode definir um ângulo oblíquo,<br />
alterar o espaço entre caracteres e tornar os caracteres mais largos ou estreitos.<br />
A opção Remover formatação no menu de atalho <strong>do</strong> Editor de texto no local<br />
redefine os atributos de caractere de texto seleciona<strong>do</strong> para o estilo de texto<br />
e a cor <strong>do</strong> texto atuais.<br />
A configuração da altura <strong>do</strong> texto especifica a altura <strong>do</strong> texto em maiúsculas.<br />
Para obter mais informação sobre como a altura é calculada, consulte TEXTOM.<br />
Consulte também:<br />
■ Trabalhar com estilos de texto na página 1059<br />
■ Utilizar um editor de texto alternativo na página 1089<br />
Para formatar caracteres em um texto de múltiplas linhas<br />
1 Se a faixa de opções estiver ativa,clique em um objeto de texto com<br />
múltiplas linhas para abrir a guia conceitual MTEXTO faixa de opções.<br />
Se a faixa de opções não estiver ativa, o Editor de texto no local é exibi<strong>do</strong>.<br />
2 Selecione o texto que você deseja formatar:<br />
■ Para selecionar uma ou mais letras, clique e arraste o dispositivo<br />
aponta<strong>do</strong>r sobre os caracteres.<br />
■ Para selecionar uma palavra, clique duas vezes nela.<br />
■ Para selecionar um parágrafo, clique três vezes nele.<br />
3 Na guia contextual faixa de opções ou na barra de ferramentas, efetue as<br />
alterações de formato como segue:<br />
■ Para alterar a fonte <strong>do</strong> texto seleciona<strong>do</strong>, selecione uma fonte na lista.<br />
■ Para alterar a altura <strong>do</strong> texto seleciona<strong>do</strong>, insira um novo valor na<br />
caixa de Altura.<br />
■ Para formatar texto com uma fonte TrueType negrito ou itálico, ou<br />
para criar um texto sublinha<strong>do</strong> ou raja<strong>do</strong> para qualquer fonte, clique<br />
Criar texto de múltiplas linhas | 1007
no botão correspondente na faixa de opções. Fontes SHX nãosuportam<br />
negrito ou itálico.<br />
■ Para aplicar cores ao texto seleciona<strong>do</strong>, escolha uma cor na lista Cor.<br />
Clique em Outro para exibir a caixa de diálogo Selecionar cor.<br />
■ Para definir um ângulo oblíquo para o texto, insira um valor entre<br />
-85 e 85. Um valor positivo inclina o texto para a direita. Um valor<br />
negativo inclina o texto para a esquerda.<br />
■ Para alterar o espaçamento de letras no texto seleciona<strong>do</strong>, insira um<br />
novo valor.<br />
■ Para alterar a largura <strong>do</strong>s caracteres no texto seleciona<strong>do</strong>, insira um<br />
novo valor.<br />
4 Para salvar as alterações e sair <strong>do</strong> editor, utilize um <strong>do</strong>s méto<strong>do</strong>s a seguir:<br />
■ Na guia contextual MTEXTO da faixa de opções, no painel Fechar,<br />
clique em Fechar editor de texto.<br />
■ Clique no desenho fora <strong>do</strong> editor.<br />
■ Pressione Ctrl+Enter.<br />
Referência rápida<br />
Coman<strong>do</strong>s<br />
EDIRARDD<br />
Edita texto de linha única, texto de cota, definições de atributos e quadros<br />
de controle de recursos.<br />
TEXTOM<br />
Cria um objeto de texto de múltiplas linhas.<br />
PROPERTIES<br />
Controla as propriedades de objetos existentes.<br />
STYLE<br />
Cria, modifica ou especifica estilos de texto.<br />
1008 | Capítulo 26 Observações e legendas
Variáveis de sistema<br />
TEXTFILL<br />
Controla o preenchimento de fontes TrueType durante a plotagem.<br />
TEXTSTYLE<br />
Define o nome <strong>do</strong> estilo de texto atual.<br />
Criar listas em texto de múltiplas linhas<br />
Você pode criar listas com marca<strong>do</strong>res, listas com itens de letras ou números,<br />
ou simples descrições em texto de múltiplas linhas.<br />
Linhas de texto multilinha podem ser formata<strong>do</strong>s como uma lista. Quan<strong>do</strong><br />
você adiciona ou exclui um item, ou move um item um nível acima ou abaixo,<br />
a numeração da lista é automaticamente ajustada. Você pode remover e<br />
reaplicar a formatação de lista com o mesmo méto<strong>do</strong> usa<strong>do</strong> na maioria <strong>do</strong>s<br />
editores de texto.<br />
Usar Formatação de lista automática<br />
Por padrão, a formatação da lista é aplicada a to<strong>do</strong> texto que se pareça como<br />
uma lista. O texto que atende to<strong>do</strong>s os seguintes critérios é considera<strong>do</strong> como<br />
uma lista:<br />
■ A linha começa com uma ou mais letras ou números ou um símbolo.<br />
■ As letras e números seguidas por um ponto.<br />
■ Um espaço após o ponto é cria<strong>do</strong> ao pressionar Tab.<br />
■ O texto após o espaço é inseri<strong>do</strong> por Enter ou Shift+Enter.<br />
OBSERVAÇÃO Se você não desejar que a formatação de lista seja aplicada a to<strong>do</strong><br />
o texto que atenda os critérios, limpe a opção Permitir marca<strong>do</strong>res e listas. (Clique<br />
com o botão direito <strong>do</strong> mouse no Editor de texto no local, e clique em Marca<strong>do</strong>res<br />
e listas ➤ Permitir marca<strong>do</strong>res e listas). Quan<strong>do</strong> Permitir marca<strong>do</strong>res e listas não<br />
estiver seleciona<strong>do</strong>, você não pode criar novas listas formatadas no objeto de texto<br />
de múltiplas linhas.<br />
Para criar uma lista, use um <strong>do</strong>s seguintes méto<strong>do</strong>s:<br />
■ Aplicar formatação de lista para texto novo ou seleciona<strong>do</strong>.<br />
Criar texto de múltiplas linhas | 1009
■ Usar Listar automático (ativada por padrão) e digitar os elementos de uma<br />
lista.<br />
■ Com Listar automático desativada, digite os elementos de uma lista e feche<br />
e reabra o editor para converter o texto em uma lista.<br />
Aplicar formatação de lista<br />
Quan<strong>do</strong> você aplica formatação de lista, poderá especificar marca<strong>do</strong>res, letras<br />
maiúsculas ou minúsculas ou números. Configurações padrão são usadas para<br />
o tipo de lista que você escolher. Letras e números são segui<strong>do</strong>s por um ponto.<br />
Listas aninhadas usam um marca<strong>do</strong>r duplo, letra ou número. Os itens são<br />
recua<strong>do</strong>s com base nas paradas <strong>do</strong> tabula<strong>do</strong>r na régua no Editor de texto no<br />
local.<br />
Usar Listar automático para digitar uma lista<br />
Quan<strong>do</strong> Listar automático estiver ativa<strong>do</strong>, você cria uma lista ao digitar. Você<br />
pode usar letras, números ou símbolos.<br />
Por exemplo, no editor, insira \U+25CB, pressione Tab, e a seguir insira algum<br />
texto. Isto cria uma chamada vazia em estilo de círculo.<br />
Nem to<strong>do</strong>s os símbolos estão disponíveis <strong>do</strong> mapa de caracteres para uma<br />
determinada fonte de texto . No entanto, se você especificar o texto Unicode<br />
diretamente (\U+25CB neste caso), sempre poderá obter o formato da chamada<br />
de sua escolha.<br />
OBSERVAÇÃO Pressione Tab após inserir o texto ou símbolo Unicode, ou ele<br />
permanecerá como um caractere separa<strong>do</strong>.<br />
Também é possível colar um símbolo a partir da caixa de diálogo Mapa de<br />
caracteres<br />
Os seguintes caracteres podem ser usa<strong>do</strong>s como pontuação após o número ou<br />
letra, quan<strong>do</strong> você digita uma lista, mas não podem ser usa<strong>do</strong>s como<br />
marca<strong>do</strong>res:<br />
Caractere<br />
.<br />
:<br />
)<br />
Descrição<br />
Ponto<br />
Dois-pontos<br />
Parênteses fecha<strong>do</strong>s<br />
1010 | Capítulo 26 Observações e legendas
Caractere<br />
><br />
]<br />
}<br />
Descrição<br />
Chave de ângulo fecha<strong>do</strong><br />
Chave quadrada fechada<br />
Colchete fecha<strong>do</strong><br />
Colar uma lista de outro <strong>do</strong>cumento<br />
Se você copiar uma lista aninhada com marca<strong>do</strong>res (uma lista dentro de uma<br />
lista) de um processa<strong>do</strong>r de texto e colar a lista em um texto multilinha, os<br />
marca<strong>do</strong>res que são exibi<strong>do</strong>s como círculos vazios poderão não ser formata<strong>do</strong>s<br />
como outros marca<strong>do</strong>res de textos multilinha. Isso porque o marca<strong>do</strong>r pode<br />
ser uma letra, como o, ao invés de um marca<strong>do</strong>r para listas com marca<strong>do</strong>res<br />
aninhadas. Você pode remover a formatação da lista aninhada e reaplicar para<br />
alterar os marca<strong>do</strong>res para marca<strong>do</strong>res duplos.<br />
Para formatar texto de múltiplas linhas como uma lista<br />
1 Clique na guia Início ➤ painel Anotação ➤ Texto com múltiplas linhas.<br />
2 Especifique os cantos opostos de uma caixa delimita<strong>do</strong>ra para definir a<br />
largura <strong>do</strong> objeto de texto de múltiplas linhas.<br />
3 Para expandir a barra de ferramentas Formatação de texto, clique no botão<br />
Opções ➤ Mostrar opções.<br />
4 Se você estiver converten<strong>do</strong> texto de múltiplas linhas para uma lista,<br />
selecione os parágrafos.<br />
OBSERVAÇÃO A formatação de lista somente está disponível quan<strong>do</strong> a opção<br />
Permitir marca<strong>do</strong>res e listas estiver selecionada (o padrão).<br />
5 Na barra de ferramentas expandida, clique em Numeração, Marca<strong>do</strong>res<br />
e Letras maiúsculas.<br />
■ Numeração. Usar números com pontos para itens em uma lista.<br />
■ Marca<strong>do</strong>res. Usar um marca<strong>do</strong>r ou outro caractere para itens em uma<br />
lista.<br />
Criar texto de múltiplas linhas | 1011
■ Letras maiúsculas. Usar letras maiúsculas com pontos para itens em<br />
uma lista. Se a lista tiver mais letras <strong>do</strong> que as letras <strong>do</strong> alfabeto, a<br />
seqüência continua com o uso de letras duplas. Para usar letras<br />
minúsculas, clique com o botão direito <strong>do</strong> mouse no editor. Clique<br />
em Marca<strong>do</strong>res e listas ➤ Letras ➤ Minúsculas.<br />
6 Se você estiver crian<strong>do</strong> novos itens de lista, insira o texto.<br />
7 Para finalizar a lista, pressione Enter para mover para uma nova linha.<br />
Clique no botão que você clicou para iniciar a lista.<br />
8 Para salvar as alterações e sair <strong>do</strong> editor, utilize um <strong>do</strong>s méto<strong>do</strong>s a seguir:<br />
■ Na guia contextual MTEXTO da faixa de opções, no painel Fechar,<br />
clique em Fechar editor de texto.<br />
■ Clique no desenho fora <strong>do</strong> editor.<br />
■ Pressione Ctrl+Enter.<br />
Para remover a formatação de lista de texto de múltiplas linhas.<br />
1 Se a faixa de opções estiver ativa,clique em um objeto de texto com<br />
múltiplas linhas para abrir a guia conceitual MTEXTO faixa de opções.<br />
Se a faixa de opções não estiver ativa, o Editor de texto no local é exibi<strong>do</strong>.<br />
2 Selecione o itens da lista.<br />
3 Para expandir a barra de ferramentas Formatação de texto, clique no botão<br />
Opções ➤ Mostrar opções.<br />
4 Na barra de ferramentas expandida, clique no botão da lista ativa para<br />
torná-la inativa: Numeração, Marca<strong>do</strong>res ou Letras maiúsculas.<br />
OBSERVAÇÃO Se a lista usa letras minúsculas, clique em Letras maiúsculas<br />
para converter a lista para maiúscula. A seguir clique em Letras maiúsculas<br />
para torná-la inativa.<br />
5 Para salvar as alterações e sair <strong>do</strong> editor, utilize um <strong>do</strong>s méto<strong>do</strong>s a seguir:<br />
■ Na guia contextual MTEXTO da faixa de opções, no painel Fechar,<br />
clique em Fechar editor de texto.<br />
■ Clique no desenho fora <strong>do</strong> editor.<br />
■ Pressione Ctrl+Enter.<br />
1012 | Capítulo 26 Observações e legendas
Para criar um lista com itens com letras ou numerada no texto de múltiplas<br />
linhas ao digitar<br />
1 Clique na guia Início ➤ painel Anotação ➤ Texto com múltiplas linhas.<br />
2 Especifique os cantos opostos de uma caixa delimita<strong>do</strong>ra para definir a<br />
largura <strong>do</strong> objeto de texto de múltiplas linhas.<br />
3 Para expandir a barra de ferramentas Formatação de texto, clique no botão<br />
Opções ➤ Mostrar opções.<br />
4 Clique em Marca<strong>do</strong>res e listas. Verifique se Permitir listar automático e<br />
Permitir marca<strong>do</strong>res e listas estão seleciona<strong>do</strong>s.<br />
5 Insira uma letra ou número e um ponto (ou outra pontuação).<br />
Os seguintes caracteres podem ser usa<strong>do</strong>s como pontuação após letras e<br />
números: ponto (.), <strong>do</strong>is-pontos (:), parênteses fecha<strong>do</strong>s(), chave de ângulo<br />
fecha<strong>do</strong> (>), chave quadrada fechada (]) e chave fechada (\}).<br />
6 Pressione TAB.<br />
7 Insira o texto <strong>do</strong> item da lista. Pressione Enter para mover para o próximo<br />
item, ou pressione Shift+Enter para adicionar um parágrafo simples antes<br />
<strong>do</strong> próximo item.<br />
O item recebe item com letra ou é numera<strong>do</strong> na seqüência.<br />
8 Pressione Enter duas vezes para finalizar a lista.<br />
9 Para salvar as alterações e sair <strong>do</strong> editor, utilize um <strong>do</strong>s méto<strong>do</strong>s a seguir:<br />
■ Clique no desenho fora <strong>do</strong> editor.<br />
■ Pressione Ctrl+Enter.<br />
■ Clique no ícone Fechar editor no painel Texto com múltiplas linhas.<br />
Para criar um lista com marca<strong>do</strong>res em um texto de múltiplas linhas ao<br />
digitar<br />
1 Clique na guia Início ➤ painel Anotação ➤ Texto com múltiplas linhas.<br />
Criar texto de múltiplas linhas | 1013
2 Especifique os cantos opostos de uma caixa de vinculação para definir a<br />
largura <strong>do</strong> objeto de texto de múltiplas linhas.<br />
3 No painel Opções, clique no ícone Opções .<br />
4 Clique em Marca<strong>do</strong>res e listas. Verifique se Permitir listar automático e<br />
Permitir marca<strong>do</strong>res e listas estão seleciona<strong>do</strong>s (marca de seleção).<br />
5 Inicie a linha de texto ao inserir \U+2022 (a seqüência de caracteres<br />
Unicode para um marca<strong>do</strong>r) ou ao selecionar um caractere de marca<strong>do</strong>r<br />
ou outro símbolo.<br />
OBSERVAÇÃO Os seguintes caracteres não podem ser usa<strong>do</strong>s como<br />
marca<strong>do</strong>res: ponto (.), <strong>do</strong>is-pontos(:), parênteses fecha<strong>do</strong> (), chave de ângulo<br />
fecha<strong>do</strong> (>), chave quadrada fechada (]) e chave fechada (\}).<br />
6 Alternativamente, clique em Opções ➤ Símbolo ➤ Outro.<br />
Aparece a caixa de diálogo Mapa de caracteres.<br />
7 Clique duas vezes em um símbolo para copiá-lo para a área de<br />
transferência.<br />
8 Feche a caixa de diálogo Mapa de caracteres.<br />
9 Cole o símbolo no desenho e pressione a seta acima e a tecla End para<br />
retornar o cursor para a mesma linha.<br />
10 Pressione TAB.<br />
11 Insira o texto <strong>do</strong> item da lista. Pressione Enter para mover para o próximo<br />
item, ou pressione Shift+Enter para adicionar um parágrafo simples antes<br />
<strong>do</strong> próximo item.<br />
O caractere de marca<strong>do</strong>r é automaticamente adiciona<strong>do</strong> no próximo item.<br />
12 Pressione Enter duas vezes para finalizar a lista.<br />
13 Para salvar as alterações e sair <strong>do</strong> editor, utilize um <strong>do</strong>s méto<strong>do</strong>s a seguir:<br />
■ Na guia contextual MTEXTO da faixa de opções, no painel Fechar,<br />
clique em Fechar editor de texto.<br />
■ Clique no desenho fora <strong>do</strong> editor.<br />
■ Pressione Ctrl+Enter.<br />
1014 | Capítulo 26 Observações e legendas
Para mover um item de lista em um texto de múltiplas linhas um nível abaixo<br />
1 Se a faixa de opções estiver ativa,clique em um objeto de texto com<br />
múltiplas linhas para abrir a guia conceitual MTEXTO faixa de opções.<br />
Se a faixa de opções não estiver ativa, o Editor de texto no local é exibi<strong>do</strong>.<br />
2 Coloque o cursor no início de um item de lista e pressione TAB.<br />
O item é movi<strong>do</strong> um nível abaixo e inicia uma lista aninhada.<br />
3 Pressione Enter para iniciar o próximo item no mesmo nível, ou pressione<br />
Shift + TAB para mover o item um nível acima.<br />
4 Para salvar as alterações e sair <strong>do</strong> editor, utilize um <strong>do</strong>s méto<strong>do</strong>s a seguir:<br />
■ Na guia contextual MTEXTO da faixa de opções, no painel Fechar,<br />
clique em Fechar editor de texto.<br />
■ Clique no desenho fora <strong>do</strong> editor.<br />
■ Pressione Ctrl+Enter.<br />
Para separar uma lista existente<br />
1 Se a faixa de opções estiver ativa,clique em um objeto de texto com<br />
múltiplas linhas para abrir a guia conceitual MTEXTO faixa de opções.<br />
Se a faixa de opções não estiver ativa, o Editor de texto no local é exibi<strong>do</strong>.<br />
2 Selecione a seqüência de itens de lista ou coloque o cursor no início <strong>do</strong><br />
item, onde você deseja iniciar a nova lista.<br />
3 Clique com o botão direito <strong>do</strong> mouse no editor. Clique em Marca<strong>do</strong>res<br />
e listas ➤ Reiniciar.<br />
Os itens seleciona<strong>do</strong>s são renumera<strong>do</strong>s como uma seqüência separada.<br />
Se você selecionar itens no meio de uma lista, itens não seleciona<strong>do</strong>s<br />
abaixo <strong>do</strong> item seleciona<strong>do</strong>, também passam a fazer parte da nova lista.<br />
4 Para continuar a lista original abaixo da nova lista, selecione o primeiro<br />
item abaixo da nova lista.<br />
5 Clique com o botão direito <strong>do</strong> mouse no editor. Clique em Marca<strong>do</strong>res<br />
e listas ➤ Continuar.<br />
O item seleciona<strong>do</strong> e os itens que o seguem são renumera<strong>do</strong>s para<br />
continuar a lista anterior.<br />
6 Para salvar as alterações e sair <strong>do</strong> editor, utilize um <strong>do</strong>s méto<strong>do</strong>s a seguir:<br />
■ Clique em OK na barra de ferramentas.<br />
Criar texto de múltiplas linhas | 1015
■ Clique no desenho fora <strong>do</strong> editor.<br />
■ Pressione Ctrl+Enter.<br />
Para converter as listas em um objeto de texto de múltiplas linhas em um<br />
texto simples<br />
1 Se a faixa de opções estiver ativa,clique em um objeto de texto com<br />
múltiplas linhas para abrir a guia conceitual MTEXTO faixa de opções.<br />
Se a faixa de opções não estiver ativa, o Editor de texto no local é exibi<strong>do</strong>.<br />
2 Clique com o botão direito <strong>do</strong> mouse no editor. Clique em Marca<strong>do</strong>res<br />
e listas. Remova a marca de seleção junto a Permitir marca<strong>do</strong>res e listas.<br />
As listas de texto simples retém seus marca<strong>do</strong>res, números ou letras. Se<br />
você adicionar um item na lista, a seqüência de números ou letras não é<br />
alterada.<br />
Referência rápida<br />
Coman<strong>do</strong>s<br />
EDIRARDD<br />
Edita texto de linha única, texto de cota, definições de atributos e quadros<br />
de controle de recursos.<br />
TEXTOM<br />
Cria um objeto de texto de múltiplas linhas.<br />
PROPERTIES<br />
Controla as propriedades de objetos existentes.<br />
Variáveis de sistema<br />
TEXTFILL<br />
Controla o preenchimento de fontes TrueType durante a plotagem.<br />
TEXTQLTY<br />
Define a resolução de adequação de suavização de serrilha<strong>do</strong> de contornos<br />
de texto.<br />
1016 | Capítulo 26 Observações e legendas
Recuar texto de múltiplas linhas e utilizan<strong>do</strong> tabulações<br />
Você pode controlar como os parágrafos são recua<strong>do</strong>s em um objeto de texto<br />
de múltiplas linhas (mtexto). A régua <strong>do</strong> Editor de texto no local mostra as<br />
definições para o parágrafo atual.<br />
As tabulações e os recuos que você define antes de começar a inserir texto são<br />
aplica<strong>do</strong>s a to<strong>do</strong> o objeto de texto de múltiplas linhas. Para aplicar tabulações<br />
e recuos diferentes a parágrafos individuais, clique em um único parágrafo ou<br />
selecione vários parágrafos e, em seguida, altere as configurações.<br />
Os controles deslizantes na régua mostram o recuo em relação ao la<strong>do</strong> esquer<strong>do</strong><br />
da caixa de vinculação. O controle deslizante superior recua a primeira linha<br />
<strong>do</strong> parágrafo, enquanto o controle deslizante inferior recua as outras linhas<br />
<strong>do</strong> parágrafo.<br />
As marcas longas na régua mostram as paradas de tabulação padrão. Se você<br />
clicar na régua para definir as suas próprias tabulações, a régua exibirá um<br />
pequeno marca<strong>do</strong>r em forma de L em cada parada de tabulação personalizada.<br />
Você pode excluir uma parada de tabulação personalizada arrastan<strong>do</strong> o<br />
marca<strong>do</strong>r para fora da régua.<br />
Para criar parágrafos sem o recuo suspenso<br />
1 Se a faixa de opções estiver ativa,clique em um objeto de texto com<br />
múltiplas linhas para abrir a guia conceitual MTEXTO faixa de opções.<br />
Se a faixa de opções não estiver ativa, o Editor de texto no local é exibi<strong>do</strong>.<br />
2 Selecione os parágrafos que desejar recuar.<br />
3 Na régua, deslize o marca<strong>do</strong>r superior de recuo para o ponto em que você<br />
deseja que a primeira linha <strong>do</strong> parágrafo inicie.<br />
Criar texto de múltiplas linhas | 1017
OBSERVAÇÃO A régua exibe as tabulações e os recuos defini<strong>do</strong>s para os<br />
parágrafos seleciona<strong>do</strong>s ou, se nenhum texto for seleciona<strong>do</strong>, para o parágrafo<br />
no qual o cursor está localiza<strong>do</strong>. As paradas de tabulação padrão são as marcas<br />
longas na régua. Para definir uma parada de tabulação personalizada, clique<br />
no local da régua em que você deseja inserir a parada de tabulação.<br />
4 Deslize o marca<strong>do</strong>r inferior para o ponto onde você deseja que as outras<br />
linhas <strong>do</strong> parágrafo iniciem.<br />
Esta etapa recua linhas adicionais <strong>do</strong> parágrafo que contém mais <strong>do</strong> que<br />
uma linha.<br />
5 Para alterar o recuo, selecione os parágrafos que desejar alterar, clique na<br />
régua para definir novas paradas de tabulação, se necessário, e mova os<br />
marca<strong>do</strong>res de recuo.<br />
6 Para salvar as alterações e sair <strong>do</strong> editor, utilize um <strong>do</strong>s méto<strong>do</strong>s a seguir:<br />
■ Na guia contextual MTEXTO da faixa de opções, no painel Fechar,<br />
clique em Fechar editor de texto.<br />
■ Clique no desenho fora <strong>do</strong> editor.<br />
■ Pressione Ctrl+Enter.<br />
Referência rápida<br />
Coman<strong>do</strong>s<br />
EDIRARDD<br />
Edita texto de linha única, texto de cota, definições de atributos e quadros<br />
de controle de recursos.<br />
TEXTOM<br />
Cria um objeto de texto de múltiplas linhas.<br />
PROPERTIES<br />
Controla as propriedades de objetos existentes.<br />
Variáveis de sistema<br />
TEXTFILL<br />
Controla o preenchimento de fontes TrueType durante a plotagem.<br />
1018 | Capítulo 26 Observações e legendas
TEXTQLTY<br />
Define a resolução de adequação de suavização de serrilha<strong>do</strong> de contornos<br />
de texto.<br />
Especificar o espaçamento de linha no texto de múltiplas linhas<br />
O espaçamento de linha para o texto de múltiplas linhas corresponde à<br />
distância entre a linha de base (parte inferior) de uma linha de texto e a linha<br />
de base da próxima linha de texto. O fator de espaçamento de linha aplica-se<br />
a to<strong>do</strong> o objeto de texto de múltiplas linhas e não apenas às linhas selecionadas.<br />
Você pode definir o incremento de espaçamento a um múltiplo <strong>do</strong><br />
espaçamento simples, ou como uma distância absoluta. O espaçamento de<br />
linha simples é 1,66 vezes maior que a altura <strong>do</strong>s caracteres <strong>do</strong> texto.<br />
O estilo de espaçamento de linha padrão, Pelo menos, aumenta<br />
automaticamente o espaçamento de linha para acomodar caracteres que são<br />
muito grandes para se ajustarem ao espaçamento de linha defini<strong>do</strong> para o<br />
objeto de múltiplas linha. Utilize o outro estilo de espaçamento de linha,<br />
Exatamente, para alinhar o texto em tabelas.<br />
Para verificar se o espaçamento de linha é idêntico em vários objetos de texto<br />
de múltiplas linhas, utilize Exatamente e defina Fator de espaçamento de linha<br />
como o mesmo valor em cada objeto de texto de múltiplas linhas.<br />
OBSERVAÇÃO Exatamente pode causar ocorrência de texto em linhas localizadas<br />
acima ou abaixo de linhas com caracteres em fonte grande, sobrepon<strong>do</strong> os<br />
caracteres maiores.<br />
Para alterar o espaçamento de linha em um texto de múltiplas linhas<br />
1 Clique na guia Vista ➤ painel Paletas ➤ Propriedades .<br />
2 Selecione o objeto texto de múltiplas linhas que deseja editar.<br />
3 Na paleta Propriedades, para Estilo de espaçamento de linha, selecione<br />
uma das opções a seguir:<br />
■ Pelo menos. Ajusta as linhas de texto de forma automática com base<br />
na altura <strong>do</strong> maior caractere na linha. Mais espaço é adiciona<strong>do</strong> entre<br />
as linhas de um texto com caracteres mais altos. Esse é o formato<br />
padrão.<br />
Criar texto de múltiplas linhas | 1019
■ Exatamente. Força o espaçamento de linha para ser <strong>do</strong> mesmo<br />
tamanho para todas as linhas <strong>do</strong> texto, independente das diferenças<br />
de formatação, como a fonte e a altura <strong>do</strong> texto.<br />
4 Mude o espaçamento da linha, inserin<strong>do</strong> um novo valor para as seguintes<br />
opções: As duas opções de espaçamento de linha fornecem maneiras<br />
distintas de configurar a mesma coisa:<br />
■ Fator de espaçamento de linha. Define o espaçamento de linha para<br />
um espaçamento múltiplo de linha única. O espaçamento de linha<br />
simples é 1,66 vezes maior que a altura <strong>do</strong>s caracteres <strong>do</strong> texto.<br />
■ Distância de espaçamento de linha. Define o espaçamento de linha<br />
para um valor absoluto medi<strong>do</strong> em unidades de desenho. Os valores<br />
váli<strong>do</strong>s devem estar entre 0,0833 e 1,3333.<br />
OBSERVAÇÃO Depois de sair da paleta Propriedades, o valor da outra opção de<br />
espaçamento de linha será atualiza<strong>do</strong> para corresponder ao valor <strong>do</strong> espaçamento<br />
de linha inseri<strong>do</strong>.<br />
Referência rápida<br />
Coman<strong>do</strong>s<br />
PROPERTIES<br />
Controla as propriedades de objetos existentes.<br />
Variáveis de sistema<br />
TSPACEFAC<br />
Controla a distância de espaçamento de texto de múltiplas linhas medida<br />
como um fator da altura <strong>do</strong> texto.<br />
TSPACETYPE<br />
Controla o tipo de espaçamento de linha utiliza<strong>do</strong> no texto de múltiplas<br />
linhas.<br />
Criar caracteres empilha<strong>do</strong>s em um texto de múltiplas linhas<br />
Os caracteres que representam uma tolerância ou uma medição fracionária<br />
podem ser formata<strong>do</strong>s para estarem de acor<strong>do</strong> com várias normas.<br />
1020 | Capítulo 26 Observações e legendas
O texto empilha<strong>do</strong> se refere a medições fracionárias aplicadas aos caracteres<br />
nos objetos de texto de múltiplas linhas e múltiplas chamadas de detalhes.<br />
Você utiliza caracteres especiais para indicar como o texto seleciona<strong>do</strong> deve<br />
ser empilha<strong>do</strong>.<br />
■ A barra (/) empilha um texto verticalmente, separa<strong>do</strong> por uma linha<br />
horizontal.<br />
■ A cerquilha (#) empilha um texto diagonalmente, separa<strong>do</strong> por uma linha<br />
diagonal.<br />
■ O sinal de circunflexo (^) define uma pilha de tolerância, que não é<br />
empilhada na vertical e não é separada por uma linha.<br />
Para empilhar caracteres manualmente no Editor de texto no local, selecione<br />
o texto a ser formata<strong>do</strong>, incluin<strong>do</strong> o caractere especial de empilhamento, e<br />
clique com o botão direito <strong>do</strong> mouse. A partir <strong>do</strong> menu de atalho, clique em<br />
Empilhar.<br />
Empilhar automaticamente os caracteres numéricos e a tolerância<br />
Você pode especificar que os caracteres numéricos inseri<strong>do</strong>s antes e após a<br />
barra, sinal de jogo da velha ou caractere, sejam automaticamente empilha<strong>do</strong>s.<br />
Por exemplo, se você insere 1#3 segui<strong>do</strong> por um caractere não numérico ou<br />
espaço, a caixa de diálogo Propriedades de Pilha automática é exibida por<br />
padrão, e é possível alterar as configurações na caixa de diálogo Propriedades<br />
de pilha para especificar suas preferências de formatação.<br />
Criar texto de múltiplas linhas | 1021
O recursos de empilhamento automático somente se aplica aos caracteres<br />
numéricos imediatamente antes e depois da barra, da cerquilha e <strong>do</strong><br />
circunflexo. Para o empilhamento da tolerância, os caracteres +, - e decimais<br />
também são automaticamente empilha<strong>do</strong>s.<br />
Consulte também:<br />
■ Trabalhar com estilos de texto na página 1059<br />
■ Utilizar um editor de texto alternativo na página 1089<br />
Para criar texto empilha<strong>do</strong><br />
1 Clique na guia Início ➤ painel Anotação ➤ Texto com múltiplas linhas.<br />
2 Especifique os cantos opostos de uma caixa de vinculação para definir a<br />
largura <strong>do</strong> objeto de texto de múltiplas linhas.<br />
3 Na guia conceitual MTEXTO faixa de opções ou no Editor de texto no<br />
local, defina o estilo <strong>do</strong> texto e outras propriedades de texto com múltiplas<br />
linhas, como necessário.<br />
4 Insira o texto a ser empilha<strong>do</strong> separa<strong>do</strong> por um <strong>do</strong>s caracteres a seguir:<br />
■ A barra (/) empilha um texto verticalmente, separa<strong>do</strong> por uma linha<br />
horizontal.<br />
■ A cerquilha (#) empilha um texto diagonalmente, separa<strong>do</strong> por uma<br />
linha diagonal.<br />
■ O sinal de circunflexo (^) define uma pilha de tolerância, que não é<br />
separada por uma linha.<br />
Se você inserir números separa<strong>do</strong>s por caracteres empilha<strong>do</strong>s e, em<br />
seguida, inserir um caractere não numérico ou pressionar a Barra de<br />
espaço, a caixa de diálogo Propriedades <strong>do</strong> empilhamento automático<br />
será exibida.<br />
5 Na caixa de diálogo Propriedades <strong>do</strong> empilhamento automático, é possível<br />
optar por empilhar números automaticamente (texto não numérico) e<br />
por remover espaços em branco iniciais. Pode também especificar se o<br />
caractere barra deve criar uma fração diagonal ou vertical. Se você não<br />
quiser utilizar a Empilhamento automático, clique em Cancelar para sair<br />
da caixa de diálogo.<br />
1022 | Capítulo 26 Observações e legendas
6 Selecione o texto que você quer empilhar e clique no botão Empilhar da<br />
barra de ferramentas.<br />
7 Para salvar as alterações e sair <strong>do</strong> editor, utilize um <strong>do</strong>s méto<strong>do</strong>s a seguir:<br />
■ Clique em OK na barra de ferramentas.<br />
■ Clique no desenho fora <strong>do</strong> editor.<br />
■ Pressione Ctrl+Enter.<br />
Para alterar as propriedades de empilhamento<br />
1 Clique duas vezes no objeto de texto de múltiplas linhas que você deseja<br />
editar.<br />
2 Na guia conceitual MTEXTO da faixa de opções (guia suspensa<br />
Formatação) ou no Editor de texto no local, selecione o texto empilha<strong>do</strong>.<br />
3 Clique com o botão direito <strong>do</strong> mouse no editor. Clique em Propriedades.<br />
4 Na caixa de diálogo Propriedades <strong>do</strong> empilhamento, altere a configuração<br />
se necessário.<br />
5 Para definir propriedades para o empilhamento automático, clique em<br />
Empilhamento automático.<br />
6 Para salvar as alterações e sair <strong>do</strong> editor, utilize um <strong>do</strong>s méto<strong>do</strong>s a seguir:<br />
■ Clique em OK na barra de ferramentas.<br />
■ Clique no desenho fora <strong>do</strong> editor.<br />
■ Pressione Ctrl+Enter.<br />
Para desempilhar um texto<br />
1 Clique duas vezes no objeto de texto de múltiplas linhas que você deseja<br />
editar.<br />
2 Na guia conceitual MTEXTO da faixa de opções (guia suspensa<br />
Formatação) ou no Editor de texto no local, selecione o texto empilha<strong>do</strong>.<br />
3 Clique em Empilhar na barra de ferramentas Formatação de texto.<br />
4 Para salvar as alterações e sair <strong>do</strong> editor, utilize um <strong>do</strong>s méto<strong>do</strong>s a seguir:<br />
■ Clique em OK na barra de ferramentas.<br />
■ Clique no desenho fora <strong>do</strong> editor.<br />
Criar texto de múltiplas linhas | 1023
■ Pressione Ctrl+Enter.<br />
Referência rápida<br />
Coman<strong>do</strong>s<br />
TEXTOM<br />
Cria um objeto de texto de múltiplas linhas.<br />
Variáveis de sistema<br />
TSTACKALIGN<br />
Controla o alinhamento vertical <strong>do</strong> texto empilha<strong>do</strong>.<br />
TSTACKSIZE<br />
Controla o percentual da altura da fração <strong>do</strong> texto empilha<strong>do</strong> relativo à altura<br />
atual <strong>do</strong> texto seleciona<strong>do</strong>.<br />
Criar e editar colunas em texto de múltiplas linhas<br />
Você pode criar e editar múltiplas colunas usan<strong>do</strong> as opções de colunas e de<br />
alças de colunas <strong>do</strong> Editor de texto no local.<br />
Múltiplas colunas podem ser criadas e editadas com o Editor de texto no local<br />
e através de edição com alças. A edição de colunas usan<strong>do</strong> alças permite a<br />
flexibilidade de ver as alterações no momento em que são feitas.<br />
As colunas seguem algumas poucas regras. Todas as colunas têm largura e<br />
calhas iguais. A calha é o espaçamento entre colunas. A altura das colunas<br />
permanece constante, a não ser que mais texto <strong>do</strong> que a coluna possa acomodar<br />
seja adiciona<strong>do</strong>, ou se você manualmente move a alça de edição para ajustar<br />
a altura da coluna.<br />
Editar colunas no Editor de texto no local<br />
Quan<strong>do</strong> você estiver trabalhan<strong>do</strong> com colunas usan<strong>do</strong> o Editor de texto no<br />
local, as colunas estarão em um quadro. A barra de régua abrange todas as<br />
colunas, mas só está ativa para a coluna atual.<br />
1024 | Capítulo 26 Observações e legendas
A adição de texto em uma coluna com uma altura arbitrária não irá aumentar<br />
a altura da coluna, mesmo se o texto já está preenchen<strong>do</strong> a coluna. O texto<br />
irá fluir para uma outra coluna.<br />
Você pode inserir uma quebra de coluna para forçar que o texto comece a fluir<br />
para a próxima coluna. Em qualquer momento que uma quebra de coluna é<br />
inserida, assume-se que a altura atual da coluna é fixa. Para excluir a quebra,<br />
realce a mesma e a exclua ou use a tecla Backspace logo após a quebra.<br />
Editar colunas na paleta Propriedades<br />
Você poderá selecionar colunas Estáticas ou Dinâmicas, desativar colunas e<br />
alterar a largura das colunas e <strong>do</strong> espaçamento entre colunas por meio da<br />
paleta Propriedades. A alteração da largura da coluna na paleta irá exibir<br />
resulta<strong>do</strong>s similares a alteração da largura usan<strong>do</strong> alças. A paleta é o único<br />
lugar onde também é possível alterar a configuração da calha.<br />
Para criar múltiplas colunas usan<strong>do</strong> o Editor de texto no local<br />
1 Se a faixa de opções estiver ativa,clique em um objeto de texto com<br />
múltiplas linhas para abrir a guia conceitual MTEXTO faixa de opções.<br />
Se a faixa de opções não estiver ativa, o Editor de texto no local é exibi<strong>do</strong>.<br />
2 No Editor de texto no local, selecione uma opção e sub-opção de coluna<br />
na lista de colunas. Você tem a escolha entre colunas dinâmicas ou<br />
estáticas.<br />
Você tem duas sub-opções com Colunas dinâmicas – Altura automática<br />
ou Altura manual. Colunas estáticas permitem escolher a numeração das<br />
colunas.<br />
3 Ajuste a altura da coluna ao mover as setas localizadas na parte inferior<br />
esquerda da primeira coluna.<br />
OBSERVAÇÃO As setas na régua no la<strong>do</strong> superior direito somente ajustas a<br />
largura da calha, não a largura da coluna.<br />
Criar e editar colunas em texto de múltiplas linhas | 1025
Para ajustar colunas usan<strong>do</strong> alças<br />
1 Selecione uma área fora <strong>do</strong> objeto mtexto. A barra de ferramentas Editor<br />
de texto no local irá desaparecer.<br />
2 Clique uma vez na área de texto e as alças aparecerão.<br />
As alças controlam a localização <strong>do</strong> objeto mtexto, a largura da calha e<br />
os movimentos verticais e horizontais das colunas.<br />
A ilustração a seguir demonstra como as alças são usadas com Colunas<br />
dinâmicas - Altura manual.<br />
A ilustração a seguir demonstra como as alças são usadas com Colunas estáticas.<br />
1026 | Capítulo 26 Observações e legendas
OBSERVAÇÃO Em geral, as alças somente atualizam o objeto mtexto após o botão<br />
<strong>do</strong> mouse for libera<strong>do</strong>.<br />
Referência rápida<br />
Coman<strong>do</strong>s<br />
TEXTOM<br />
Cria um objeto de texto de múltiplas linhas.<br />
Variáveis de sistema<br />
MTEXTCOLUMN<br />
Define a configuração de coluna padrão para um objeto mtext.<br />
Criar e editar colunas em texto de múltiplas linhas | 1027
Importar texto de arquivos externos<br />
Você pode inserir arquivos TXT ou RTF cria<strong>do</strong>s em processa<strong>do</strong>res de texto no<br />
seu desenho, importan<strong>do</strong> o texto ou arrastan<strong>do</strong> o ícone <strong>do</strong> arquivo a partir<br />
<strong>do</strong> Win<strong>do</strong>ws Explorer.<br />
A importação de arquivos TXT ou RTF de outras fontes oferece mais<br />
flexibilidade. Por exemplo, pode criar um arquivo de texto com as anotações<br />
padrão que costumam ser incluídas em seus desenhos. O texto importa<strong>do</strong><br />
torna-se um objeto texto de múltiplas linhas que você pode editar e reformatar.<br />
Texto importa<strong>do</strong> de arquivos TXT herdam o estilo de texto atual. O texto<br />
importa<strong>do</strong> de um arquivo RTF herda o nome <strong>do</strong> estilo de texto atual, mas<br />
mantém o formato e as fontes originais. Os arquivos de texto importa<strong>do</strong>s são<br />
limita<strong>do</strong>s a 256 KB e devem ter uma extensão de arquivo .txt ou .rtf.<br />
Se você arrastar um arquivo de texto para um desenho, a largura <strong>do</strong> texto será<br />
determinada por quebras de linha e retornos de carro no <strong>do</strong>cumento original.<br />
Quan<strong>do</strong> você arrasta um arquivo RTF para o seu desenho, o texto é inseri<strong>do</strong><br />
como objeto OLE.<br />
Se você utilizar a Área de transferência para colar um texto de outro aplicativo,<br />
o texto se tornará um objeto OLE. Se você usar a Área de transferência para<br />
colar texto para outro arquivo, o texto é inseri<strong>do</strong> como uma referência de<br />
bloco e retém seu estilo original de texto.<br />
Consulte também:<br />
■ Importar objetos OLE na página 1406<br />
Para importar arquivos de texto<br />
1 Clique na guia Início ➤ painel Anotação ➤ Texto com múltiplas linhas.<br />
2 Especifique os cantos opostos de uma caixa delimita<strong>do</strong>ra para definir a<br />
largura <strong>do</strong> objeto de texto de múltiplas linhas.<br />
3 Clique com o botão direito <strong>do</strong> mouse no editor. Clique em Importar<br />
texto.<br />
O limite de tamanho para um arquivo importa<strong>do</strong> é de 256 KB.<br />
4 Na caixa de diálogo Selecionar arquivo, clique duas vezes no arquivo que<br />
deseja importar ou selecione o arquivo. Clique em Abrir.<br />
O texto é inseri<strong>do</strong> na localização <strong>do</strong> cursor.<br />
1028 | Capítulo 26 Observações e legendas
5 Altere o texto conforme necessário.<br />
6 Para salvar as alterações e sair <strong>do</strong> editor, utilize um <strong>do</strong>s méto<strong>do</strong>s a seguir:<br />
■ Clique em OK na barra de ferramentas.<br />
■ Clique no desenho fora <strong>do</strong> editor.<br />
■ Pressione Ctrl+Enter.<br />
Para inserir um arquivo de texto utilizan<strong>do</strong> o méto<strong>do</strong> arrastar e soltar<br />
1 Abra o Win<strong>do</strong>ws Explorer, mas certifique-se de que ele não ocupe toda a<br />
tela.<br />
2 Então exiba a pasta que contém o arquivo TXT ou RTF que você quer.<br />
3 Arraste o ícone <strong>do</strong> arquivo TXT ou RTF para o desenho. Arquivos TXT<br />
são inseri<strong>do</strong>s como objeto de texto de múltiplas linhas usan<strong>do</strong> o estilo<br />
atual de texto. Arquivos RTF são inseri<strong>do</strong>s como objetos OLE.<br />
Referência rápida<br />
Coman<strong>do</strong>s<br />
TEXTOM<br />
Cria um objeto de texto de múltiplas linhas.<br />
Criar chamada de detalhes<br />
É possível criar, modificar e adicionar conteú<strong>do</strong> em um objeto de chamada<br />
de detalhe.<br />
Visão geral de objetos chamada de detalhe<br />
Um objeto de chamada de detalhe é uma linha ou uma spline com uma ponta<br />
de seta em uma extremidade e um objeto texto de múltiplas linhas ou bloco<br />
na outra.<br />
Em alguns casos, uma linha horizontal curta, denominada como patamar,<br />
conecta o texto ou blocos e os quadros de controle <strong>do</strong> recurso à linha de<br />
chamada de detalhe.<br />
Criar chamada de detalhes | 1029
O patamar e a linha de chamada de detalhe são associa<strong>do</strong>s com o objeto de<br />
texto de múltiplas linhas ou bloco, para que quan<strong>do</strong> o patamar for realoca<strong>do</strong>,<br />
o conteú<strong>do</strong> e a linha de chamada de detalhe movem junto com o mesmo.<br />
Quan<strong>do</strong> a cotagem associativa está ativada e são utiliza<strong>do</strong>s snaps ao objeto<br />
para localizar a ponta de seta da chamada de detalhe, a linha de chamada é<br />
associada ao objeto ao qual a ponta de seta está anexada. Se o objeto for<br />
realoca<strong>do</strong>, a ponta de seta será realocada e o patamar é estica<strong>do</strong> de acor<strong>do</strong>.<br />
OBSERVAÇÃO O objeto de chamada de detalhe não deve ser confundi<strong>do</strong> com<br />
a linha de chamada de detalhe gerada automaticamente como parte de uma linha<br />
de cota.<br />
Para criar chamada de detalhe com linhas retas<br />
1 Clique na guia Início ➤ painel Anotação ➤ Múltipla chamada de detalhe.<br />
2 No prompt de coman<strong>do</strong>, insira o para selecionar opções.<br />
3 Insira l para especificar chamada de detalhes.<br />
4 Insira t para especificar o tipo de chamada de detalhe.<br />
5 Insira s para especificar linhas de chamada de detalhe retas.<br />
6 No desenho, clique em um ponto inicial para o cabeçalho da chamada<br />
de detalhe.<br />
7 Clique em um ponto final da chamada de detalhe.<br />
8 Insira seu conteú<strong>do</strong> MTEXTO.<br />
9 Na barra de ferramentas Formatação de texto, clique em OK.<br />
1030 | Capítulo 26 Observações e legendas
Referência rápida<br />
Coman<strong>do</strong>s<br />
LEADER<br />
Cria uma linha que conecta a anotação a um elemento.<br />
MLEADER<br />
Cria um objeto de múltiplas chamadas de detalhe.<br />
QLEADER<br />
Cria uma chamada de detalhe e uma anotação de chamada de detalhe.<br />
Variáveis de sistema<br />
DIMASSOC<br />
Controla a associatividade de objetos de cota e se as cotas são explodidas.<br />
DIMGAP<br />
Define a distância em torno <strong>do</strong> texto da cota quan<strong>do</strong> a linha de cota quebra<br />
para acomodar o texto da cota.<br />
DIMLDRBLK<br />
Especifica o tipo de seta para chamada de detalhes.<br />
MLEADERSCALE<br />
Define o fator de escala geral aplica<strong>do</strong> aos objetos de múltiplas chamadas de<br />
detalhe.<br />
Criar e modificar chamada de detalhes<br />
Um objeto de chamada de detalhe normalmente consiste em uma ponta de<br />
seta, em um patamar horizontal opcional, em uma linha de chamada de<br />
detalhe ou curva, e em um objeto texto de múltiplas linhas ou bloco.<br />
Você pode criar uma chamada de detalhe a partir de qualquer ponto ou<br />
elemento de um desenho e controlar sua aparência à medida que for<br />
desenhan<strong>do</strong>. A chamada de detalhes pode ser segmentos de reta ou curvas<br />
spline suaves.<br />
Criar e modificar chamada de detalhes | 1031
Um objeto <strong>do</strong> tipo linha de chamada múltipla, ou LINCHMULT, compreende<br />
uma linha de chamada e uma nota. Ele pode ser cria<strong>do</strong> primeiro com a ponta<br />
de seta, primeiro o patamar de chamada de detalhe ou primeiro o conteú<strong>do</strong>.<br />
Se um estilo de múltipla chamada de detalhe foi usa<strong>do</strong>, então a múltipla<br />
chamada de detalhe pode ser criada a partir daquele estilo.<br />
Objetos de múltiplas chamadas de detalhe podem conter múltiplas linhas de<br />
chamada de detalhe, cada um ten<strong>do</strong> um ou mais segmentos, para que uma<br />
nota possa apontar para múltiplos objetos em seu desenho. É possível alterar<br />
as propriedades <strong>do</strong> segmento de linha de chamada na paleta Propriedades.<br />
Adicione ou remova linhas de chamada de uma linha de chamada múltipla<br />
com MLEADEREDIT ou escolha opções nos menus de alça das linhas de<br />
chamada (consulte Modificar linhas de chamada usan<strong>do</strong> alças na página 1039).<br />
Múltiplas chamadas de detalhes anotativas conten<strong>do</strong> múltiplos segmentos de<br />
chamada de detalhe podem ter diferentes pontos de cabeça em cada<br />
representação de escala. Patamares horizontais e pontas de seta podem ter<br />
tamanhos diferentes, e os intervalos <strong>do</strong> patamar podem ter diferentes<br />
distâncias, dependen<strong>do</strong> da representação da escala. A aparência <strong>do</strong> patamar<br />
horizontal em uma múltipla chamada de detalhe, assim como o tipo de linha<br />
de chamada de detalhe (reta ou spline) e o número de segmentos de chamada<br />
de detalhe, permanecerão os mesmos em todas as representações de escala.<br />
Para obter mais informações,veja Criar chamada de detalhes e múltiplas<br />
chamadas de detalhes anotativas na página 928.<br />
Organizar chamada de detalhes<br />
Múltiplas chamadas de detalhes podem ser organizadas para adicionar ordem<br />
e consistência em seu desenho.<br />
Objetos de múltipla chamada de detalhe com blocos como conteú<strong>do</strong> podem<br />
ser coleta<strong>do</strong>s e anexa<strong>do</strong>s à uma linha de patamar. Usan<strong>do</strong> o coman<strong>do</strong><br />
MLEADERCOLLECT, as linhas de chamada múltipla podem ser coletadas<br />
horizontalmente, verticalmente ou dentro de uma área especificada,<br />
dependen<strong>do</strong> de suas necessidades de desenho.<br />
1032 | Capítulo 26 Observações e legendas
Objetos de múltiplas chamada de detalhe podem ser classifica<strong>do</strong>s de mo<strong>do</strong><br />
uniforme ao longo de uma linha especificada. Usan<strong>do</strong> o coman<strong>do</strong><br />
MLEADERALIGN, linhas de chamada múltipla selecionadas podem ser<br />
alinhadas e espaçadas uniformemente como especifica<strong>do</strong>.<br />
Associar chamada de detalhes à objetos<br />
Quan<strong>do</strong> a cotagem associativa estiver ativada (variável de sistema DIMASSOC),<br />
a ponta de seta da linha de chamada poderá ser associada a uma localização<br />
em um objeto através de um snap ao objeto. Se o objeto for realoca<strong>do</strong>, a ponta<br />
de seta permanecerá anexada a ele e a linha de chamada de detalhe será<br />
esticada, mas o texto de múltiplas linhas permanecerá no local.<br />
Consulte também:<br />
■ Criar chamada de detalhes e múltiplas chamadas de detalhes anotativas<br />
na página 928<br />
■ Modificar linhas de chamada usan<strong>do</strong> alças na página 1039<br />
Para criar chamada de detalhe com linhas retas<br />
1 Clique na guia Início ➤ painel Anotação ➤ Múltipla chamada de detalhe.<br />
Criar e modificar chamada de detalhes | 1033
2 No prompt de coman<strong>do</strong>, insira o para selecionar opções.<br />
3 Insira l para especificar chamada de detalhes.<br />
4 Insira t para especificar o tipo de chamada de detalhe.<br />
5 Insira s para especificar linhas de chamada de detalhe retas.<br />
6 No desenho, clique em um ponto inicial para o cabeçalho da chamada<br />
de detalhe.<br />
7 Clique em um ponto final da chamada de detalhe.<br />
8 Insira seu conteú<strong>do</strong> MTEXTO.<br />
9 Na barra de ferramentas Formatação de texto, clique em OK.<br />
Para criar uma chamada de detalhe anexada ao conteú<strong>do</strong> e ângulo <strong>do</strong> bloco<br />
1 Clique na guia Início ➤ painel Anotação ➤ Estilo de múltipla chamada<br />
de detalhe.<br />
2 Em Gerencia<strong>do</strong>r de estilos de múltiplas chamadas de detalhe, clique em<br />
Novo.<br />
3 Na caixa de diálogo Criar novo estilo de múltipla chamada de detalhe,<br />
especifique um nome para o novo estilo de múltipla chamada de detalhe.<br />
4 Na caixa de diálogo Modificar estilo de múltipla chamada de detalhe,<br />
guia Estrutura da chamada de detalhe, em Configurações <strong>do</strong> patamar,<br />
desmarque Incluir patamar automaticamente.<br />
5 Na guia Conteú<strong>do</strong>, junto a Tipo de múltipla chama de detalhe, escolha<br />
Conteú<strong>do</strong> <strong>do</strong> bloco.<br />
6 Em Opções <strong>do</strong> bloco, junto a Anexo, escolha um <strong>do</strong>s seguintes:<br />
■ Extensão central: anexa a linha da chamada de detalhe a extensão<br />
central <strong>do</strong> conteú<strong>do</strong> <strong>do</strong> bloco.<br />
■ Ponto de inserção: anexa a linha da chamada de detalhes ao conteú<strong>do</strong><br />
<strong>do</strong> bloco de qualquer ponto especifica<strong>do</strong>.<br />
7 Clique em OK.<br />
8 No Gerencia<strong>do</strong>r de estilo de chamada de detalhe clique em Fechar.<br />
1034 | Capítulo 26 Observações e legendas
9 Execute um <strong>do</strong>s procedimentos a seguir:<br />
■ Criar um objeto de linha de chamada múltipla<br />
■ Aplicar o estilo de linha de chamada múltipla novo a um objeto de<br />
linha de chamada múltipla existente<br />
Para criar uma chamada de detalhe spline com texto ou bloco<br />
1 Clique na guia Início ➤ painel Anotação ➤ Múltipla chamada de detalhe.<br />
2 No prompt de coman<strong>do</strong>, insira o para selecionar opções.<br />
3 Insira l para especificar chamada de detalhes.<br />
4 Insira t para especificar o tipo de chamada de detalhe.<br />
5 Insira p para especificar uma chamada de detalhe de spline.<br />
6 No desenho, clique em um ponto inicial para o cabeçalho da chamada<br />
de detalhe.<br />
7 Clique em um ponto final da chamada de detalhe.<br />
8 Insira seu conteú<strong>do</strong> MTEXTO.<br />
9 Na barra de ferramenta Formatação de texto, clique em OK.<br />
Para editar o texto da chamada de detalhe<br />
1 Clique duas vezes no texto que você deseja editar.<br />
Se a faixa de opções estiver ativa, a guia conceitual MTEXTO faixa de<br />
opções é exibida. Se a faixa de opções não estiver ativa, o Editor de texto<br />
no local é exibi<strong>do</strong> para o texto de linha única e texto com múltiplas<br />
linhas. A barra de ferramentas Formatação de texto não está disponível<br />
para texto de uma linha só.<br />
2 Editar o texto.<br />
Criar e modificar chamada de detalhes | 1035
Para criar múltiplas chamada de detalhes a partir da mesma anotação<br />
1 Selecione a múltipla chamada de detalhe.<br />
2 Execute um <strong>do</strong>s procedimentos a seguir:<br />
■ Passe o mouse sobre a alça <strong>do</strong> segmento de conexão e selecione<br />
Adicionar linha de chamada a partir <strong>do</strong> menu da alça.<br />
■ Clique na guia Anotação ➤ painel Múltiplas chamadas de<br />
detalhe ➤ Adicionar chamada de detalhe.<br />
3 Especifique o ponto final para a nova chamada de detalhe.<br />
Para remover chamada de detalhes de uma anotação<br />
1 Selecione a múltipla chamada de detalhe.<br />
2 Execute um <strong>do</strong>s procedimentos a seguir:<br />
■ Passe o mouse sobre a alça de uma extremidade da linha de chamada<br />
e selecione Remover linha de chamada a partir <strong>do</strong> menu da alça.<br />
■ Na barra de ferramentas linhas de chamada múltipla, clique em<br />
Remover linha de chamada e, a seguir, selecione as linhas de chamada<br />
que deseja remover. Pressione Enter.<br />
Para alinhar e espaçar chamadas de detalhes<br />
1 Clique na guia Anotação ➤ painel Múltiplas chamadas de<br />
detalhe ➤ Alinhar.<br />
2 Selecione as múltiplas chamadas de detalhes a serem alinhadas. Pressione<br />
Enter.<br />
3 Especifique um ponto inicial no desenho para iniciar o alinhamento. O<br />
ponto seleciona<strong>do</strong> é a posição da cabeça de aterrissagem.<br />
4 Se você deseja alterar o espaçamento <strong>do</strong>s objetos de múltipla chamada<br />
de detalhe, insira s e especifique um <strong>do</strong>s seguintes méto<strong>do</strong>s de<br />
espaçamento:<br />
■ Distribuir. O conteú<strong>do</strong> <strong>do</strong>s espaços é distribuí<strong>do</strong> de mo<strong>do</strong> uniforme<br />
entre os <strong>do</strong>is pontos seleciona<strong>do</strong>s.<br />
1036 | Capítulo 26 Observações e legendas
■ Usar atual. Usa o espaçamento atual entre múltiplas chamadas de<br />
detalhes.<br />
■ Tornar paralelo. Coloca o conteú<strong>do</strong> para que cada um <strong>do</strong>s últimos<br />
segmentos de linha nas múltiplas chamadas de detalhes sejam<br />
paralelos.<br />
5 No desenho, clique em um ponto para finalizar o alinhamento.<br />
Para coletar múltiplas notas a serem anexadas em um patamar único<br />
1 Clique na guia Anotação ➤ painel Múltiplas chamadas de<br />
detalhe ➤ Coletar. Na barra de ferramentas Múltipla chamada de<br />
detalhe, clique em Coletar múltiplas chamadas de detalhes.<br />
2 Selecione múltiplas chamadas de detalhes na ordem que deseja que sejam<br />
coletadas. A última múltipla chamada de detalhe retém seu patamar.<br />
Pressione Enter.<br />
Para criar uma linha de patamar com múltiplos segmentos<br />
1 Clique na guia Início ➤ painel Anotação ➤ Estilo de múltipla chamada<br />
de detalhe.<br />
2 Em Gerencia<strong>do</strong>r de estilos de múltiplas chamadas de detalhe, clique em<br />
Novo para criar um novo estilo de múltipla chamada de detalhe.<br />
3 Na caixa de diálogo Criar novo estilo de múltipla chamada de detalhe,<br />
especifique um nome para o novo estilo de múltipla chamada de detalhe.<br />
4 Na caixa de diálogo Modificar estilo de múltipla chamada de detalhe,<br />
selecione a guia Estrutura da chamada de detalhe.<br />
5 Na caixa de grupo Constraints, selecione a caixa de verificação Máximo<br />
de pontos da chamada de detalhe. Na caixa na direita, especifique um<br />
número máximo de pontos a serem solicita<strong>do</strong>s quan<strong>do</strong> da criação de uma<br />
nova múltipla chamada de detalhe. Clique em OK.<br />
6 No Gerencia<strong>do</strong>r de estilos de múltipla chamada de detalhe, clique em<br />
Definir atual para aplicar o novo estilo de múltipla chamada de detalhe<br />
para as múltiplas chamadas de detalhes que você criou.<br />
Criar e modificar chamada de detalhes | 1037
Para alterar as propriedades de um objeto de múltipla chamada de detalhe<br />
1 Pressione Ctrl para selecionar o segmento da linha de chamada de detalhe.<br />
2 Clique com o botão direito <strong>do</strong> mouse e selecione Propriedades no menu<br />
de atalho.<br />
3 Na paleta Propriedades, modifique as propriedades <strong>do</strong> segmento.<br />
Referência rápida<br />
Coman<strong>do</strong>s<br />
EDIRARDD<br />
Edita texto de linha única, texto de cota, definições de atributos e quadros<br />
de controle de recursos.<br />
MLEADER<br />
Cria um objeto de múltiplas chamadas de detalhe.<br />
MLEADERALIGN<br />
Alinha e espaça objetos de múltiplas linhas de chamada de detalhe<br />
seleciona<strong>do</strong>s.<br />
MLEADERCOLLECT<br />
Organiza as múltiplas linhas de chamada de detalhes selecionadas que contêm<br />
blocos em linhas ou colunas, e exibe o resulta<strong>do</strong> com uma chamada de detalhe<br />
única<br />
MLEADEREDIT<br />
Adiciona linhas de chamada de detalhe, ou remove linhas de chamada de<br />
detalhe de um objeto de múltiplas chamadas de detalhes<br />
MLEADERSTYLE<br />
Cria e modifica os estilos de múltiplas chamadas de detalhe.<br />
PROPERTIES<br />
Controla as propriedades de objetos existentes.<br />
Variáveis de sistema<br />
DIMASSOC<br />
Controla a associatividade de objetos de cota e se as cotas são explodidas.<br />
1038 | Capítulo 26 Observações e legendas
DIMASZ<br />
Controla o tamanho da linha da cota e as pontas de seta da linha de chamada<br />
de detalhe.<br />
DIMCLRD<br />
Atribui cores para linhas de cota, pontas de seta e linhas de chamada de<br />
detalhe de cota.<br />
DIMGAP<br />
Define a distância em torno <strong>do</strong> texto da cota quan<strong>do</strong> a linha de cota quebra<br />
para acomodar o texto da cota.<br />
DIMLDRBLK<br />
Especifica o tipo de seta para chamada de detalhes.<br />
DIMSCALE<br />
Define o fator de escala geral aplica<strong>do</strong> a variáveis de cotagem que especificam<br />
tamanhos, distâncias ou deslocamentos.<br />
DIMTAD<br />
Controla o posicionamento vertical <strong>do</strong> texto em relação à linha de cota.<br />
DIMTXTDIRECTION<br />
Especifica a direção de leitura <strong>do</strong> texto da cota.<br />
MLEADERSCALE<br />
Define o fator de escala geral aplica<strong>do</strong> aos objetos de múltiplas chamadas de<br />
detalhe.<br />
Modificar linhas de chamada usan<strong>do</strong> alças<br />
É possível executar muitas edições de linhas de chamada diretamente usan<strong>do</strong><br />
alças multifuncionais. Você pode adicionar e remover linhas de chamada,<br />
adicionar e remover vértices, alongar ou mover a linha <strong>do</strong> segmento de conexão<br />
ou mover o texto da linha de chamada.<br />
Passe o mouse sobre uma alça para acessar a opção desejada.<br />
Modificar linhas de chamada usan<strong>do</strong> alças | 1039
■ A partir da alça <strong>do</strong> segmento de conexão, é possível selecionar:<br />
■ Esticar para mover o segmento de conexão da linha de chamada.<br />
■ Alongar segmento de conexão para estender a linha <strong>do</strong> segmento de<br />
conexão.<br />
■ Adicionar linha de chamada para adicionar uma ou mais linhas de<br />
chamada.<br />
■ A partir da alça de uma extremidade de uma linha de chamada é possível<br />
selecionar:<br />
■ Esticar para mover a extremidade da linha de chamada.<br />
■ Adicionar vértice para adicionar um vértice à linha de chamada.<br />
■ Remover linha de chamada para excluir a linha de chamada selecionada.<br />
■ A partir da alça de um vértice de uma linha de chamada é possível<br />
selecionar:<br />
■ Esticar para mover o vértice.<br />
■ Adicionar vértice para adicionar um vértice à linha de chamada.<br />
■ Remover vértice para excluir o vértice.<br />
Consulte também:<br />
■ Modificar linhas de chamada usan<strong>do</strong> alças na página 1039<br />
1040 | Capítulo 26 Observações e legendas
Para modificar linhas de chamada usan<strong>do</strong> alças<br />
1 Selecione a linha de chamada múltipla que desejar modificar.<br />
2 Passe o mouse sobre a alça de uma extremidade da linha de chamada,<br />
sobre a alça de um vértice ou sobre a alça <strong>do</strong> segmento de conexão.<br />
3 Clique na opção desejada.<br />
4 Clique para especificar uma localização para a ação que você está<br />
executan<strong>do</strong>.<br />
Referência rápida<br />
Coman<strong>do</strong>s<br />
EDIRARDD<br />
Edita texto de linha única, texto de cota, definições de atributos e quadros<br />
de controle de recursos.<br />
MLEADER<br />
Cria um objeto de múltiplas chamadas de detalhe.<br />
MLEADERALIGN<br />
Alinha e espaça objetos de múltiplas linhas de chamada de detalhe<br />
seleciona<strong>do</strong>s.<br />
MLEADERCOLLECT<br />
Organiza as múltiplas linhas de chamada de detalhes selecionadas que contêm<br />
blocos em linhas ou colunas, e exibe o resulta<strong>do</strong> com uma chamada de detalhe<br />
única<br />
MLEADEREDIT<br />
Adiciona linhas de chamada de detalhe, ou remove linhas de chamada de<br />
detalhe de um objeto de múltiplas chamadas de detalhes<br />
MLEADERSTYLE<br />
Cria e modifica os estilos de múltiplas chamadas de detalhe.<br />
PROPERTIES<br />
Controla as propriedades de objetos existentes.<br />
Modificar linhas de chamada usan<strong>do</strong> alças | 1041
Variáveis de sistema<br />
DIMASSOC<br />
Controla a associatividade de objetos de cota e se as cotas são explodidas.<br />
DIMASZ<br />
Controla o tamanho da linha da cota e as pontas de seta da linha de chamada<br />
de detalhe.<br />
DIMCLRD<br />
Atribui cores para linhas de cota, pontas de seta e linhas de chamada de<br />
detalhe de cota.<br />
DIMGAP<br />
Define a distância em torno <strong>do</strong> texto da cota quan<strong>do</strong> a linha de cota quebra<br />
para acomodar o texto da cota.<br />
DIMLDRBLK<br />
Especifica o tipo de seta para chamada de detalhes.<br />
DIMSCALE<br />
Define o fator de escala geral aplica<strong>do</strong> a variáveis de cotagem que especificam<br />
tamanhos, distâncias ou deslocamentos.<br />
DIMTAD<br />
Controla o posicionamento vertical <strong>do</strong> texto em relação à linha de cota.<br />
DIMTXTDIRECTION<br />
Especifica a direção de leitura <strong>do</strong> texto da cota.<br />
MLEADERSCALE<br />
Define o fator de escala geral aplica<strong>do</strong> aos objetos de múltiplas chamadas de<br />
detalhe.<br />
Trabalhar com estilos de chamada de detalhe<br />
A aparência de uma chamada de detalhe é controlada por seu estilo de múltipla<br />
chamada de detalhe. Você pode utilizar o estilo padrão de múltipla chamada<br />
de detalhe, PADRÃO, ou criar seus próprios estilos de múltipla chamada de<br />
detalhe.<br />
O estilo da múltipla chamada de detalhe pode especificar a formatação para<br />
linhas de patamar, linhas de chamada de detalhe, pontas de seta e conteú<strong>do</strong>.<br />
1042 | Capítulo 26 Observações e legendas
Por exemplo, o estilo de múltipla chamada de detalhe, STANDARD, usa uma<br />
linha de chamada de detalhe reta com uma ponta de seta preenchida e fechada<br />
e o conteú<strong>do</strong> de texto das múltiplas linhas.<br />
OBSERVAÇÃO Blocos anotativos não podem ser usa<strong>do</strong>s como conteú<strong>do</strong> ou ponta<br />
de seta em objetos de múltipla chamada de detalhe.<br />
Uma vez defini<strong>do</strong> o estilo da linha de chamada múltipla, você pode defini-la<br />
com o estilo atual da linha de chamada múltipla a ser usa<strong>do</strong> quan<strong>do</strong> o coman<strong>do</strong><br />
MLEADER for chama<strong>do</strong>.<br />
Para definir um estilo de chamada de detalhe<br />
1 Clique na guia Início ➤ painel Anotação ➤ Estilo de múltipla chamada<br />
de detalhe.<br />
2 Em Gerencia<strong>do</strong>r de estilos de múltiplas chamadas de detalhe, clique em<br />
Novo.<br />
3 Na caixa de diálogo Criar novo estilo de múltipla chamada de detalhe,<br />
especifique um nome para o novo estilo de múltipla chamada de detalhe.<br />
4 Na caixa de diálogo Modificar estilo de múltipla chamada de detalhe,<br />
guia Formato da chamada de detalhe, selecione ou desmarque as seguintes<br />
opções:<br />
■ Tipo. Determina o tipo de patamar. Você pode escolher um plano<br />
reto, plano de spline ou nenhum plano.<br />
■ Cor. Determina a cor <strong>do</strong> patamar.<br />
■ Tipo de linha. Determina o tipo de linha <strong>do</strong> patamar.<br />
■ Espessura de linha. Determina a espessura da linha <strong>do</strong> patamar.<br />
5 Especifique um símbolo e tamanho para a ponta de seta da múltipla<br />
chamada de detalhe.<br />
6 Na guia Estrutura da chamada de detalhe, selecione ou desmarque as<br />
seguintes opções:<br />
■ Máximo de pontos da chamada de detalhe. Especifica o número<br />
máximo de pontos para a linha de patamar da múltipla chamada de<br />
detalhe.<br />
■ Primeiro e segun<strong>do</strong> ângulos <strong>do</strong> segmento. Especifica o ângulo <strong>do</strong><br />
primeiro e <strong>do</strong> segun<strong>do</strong> pontos no patamar.<br />
Trabalhar com estilos de chamada de detalhe | 1043
■ Patamar - Manter horizontal. Anexa um patamar horizontal no<br />
conteú<strong>do</strong> da múltipla chamada de detalhe.<br />
■ Definir distância <strong>do</strong> patamar. Determina a distância fixa para a linha<br />
de patamar da múltipla chamada de detalhe.<br />
7 Na guia Conteú<strong>do</strong>, especifique o conteú<strong>do</strong> <strong>do</strong> texto ou <strong>do</strong> bloco para a<br />
múltipla chamada de detalhe. Se o objeto de múltipla chamada de detalhe<br />
irá conter conteú<strong>do</strong> de texto, então selecione ou desmarque as seguintes<br />
opções:<br />
■ Texto padrão. Define o texto padrão para o conteú<strong>do</strong> da múltipla<br />
chamada de detalhe. Um campo pode ser aqui inseri<strong>do</strong>.<br />
■ Estilo <strong>do</strong> texto. Especifica um estilo de texto predefini<strong>do</strong> para o texto<br />
<strong>do</strong> atributo. Os estilos de texto carrega<strong>do</strong>s atualmente são exibi<strong>do</strong>s.<br />
■ Ângulo <strong>do</strong> texto. Especifica o ângulo de rotação <strong>do</strong> texto da múltipla<br />
chamada de detalhe.<br />
■ Cor <strong>do</strong> texto. Especifica a cor <strong>do</strong> texto da múltipla chamada de detalhe.<br />
■ Altura <strong>do</strong> papel. Define a altura <strong>do</strong> texto como aparecerá no espaço<br />
<strong>do</strong> papel.<br />
■ Enquadrar texto. Enquadra o conteú<strong>do</strong> <strong>do</strong> texto da múltipla chamada<br />
de detalhe em uma caixa de texto.<br />
■ Anexo. Controla a anexação <strong>do</strong> patamar ao texto da múltipla chamada<br />
de detalhe.<br />
■ Intervalo <strong>do</strong> patamar. Especifica a distância entre o patamar e o texto<br />
da múltipla chamada de detalhe.<br />
Se o conteú<strong>do</strong> <strong>do</strong> bloco for especifica<strong>do</strong>, então selecione ou desmarque<br />
as seguintes opções:<br />
■ Bloco de origem. Especifica o bloco usa<strong>do</strong> para o conteú<strong>do</strong> da múltipla<br />
chamada de detalhe.<br />
■ Anexo. Especifica a forma pela qual o bloco é anexa<strong>do</strong> ao objeto de<br />
múltipla chamada de detalhe. Você pode anexar o bloco ao especificar<br />
as extensões, o ponto de inserção ou o ponto central <strong>do</strong> bloco.<br />
■ Cor. Especifica a cor <strong>do</strong> conteú<strong>do</strong> <strong>do</strong> bloco da múltipla chamada de<br />
detalhe. PorBloco é seleciona<strong>do</strong> por padrão.<br />
8 Clique em OK.<br />
1044 | Capítulo 26 Observações e legendas
Para aplicar um estilo de chamada de detalhe em uma chamada de detalhe<br />
existente<br />
1 Selecione a múltipla chamada de detalhe à qual deseja aplicar um novo<br />
estilo.<br />
2 Na faixa de opções, clique na guia Anotar, painel Múltiplas chamadas de<br />
detalhe. Selecione o estilo deseja<strong>do</strong> de múltiplas chamadas de detalhe na<br />
lista suspensa.<br />
3 Para criar um novo estilo, clique no ícone Estilo de múltipla chamada de<br />
detalhe.<br />
Referência rápida<br />
Coman<strong>do</strong>s<br />
MLEADERSTYLE<br />
Cria e modifica os estilos de múltiplas chamadas de detalhe.<br />
Variáveis de sistema<br />
CMLEADERSTYLE<br />
Define o nome <strong>do</strong> estilo de múltiplas chamadas de detalhe atuais.<br />
Adicionar conteú<strong>do</strong> em uma chamada de detalhe<br />
A chamada de detalhes pode conter texto de múltiplas linhas ou blocos para<br />
legendas peças em seu desenho.<br />
Chamada de detalhes conten<strong>do</strong> texto de múltiplas linhas<br />
A chamada de detalhes pode conter texto de múltiplas linhas como conteú<strong>do</strong>.<br />
O texto pode ser inseri<strong>do</strong> por padrão ao criar um estilo de chamada de detalhe.<br />
Estilo de texto, cor, altura e alinhamento, podem ser aplica<strong>do</strong>s e modifica<strong>do</strong>s<br />
em anotações de chamada de detalhe. Você também pode deslocar um objeto<br />
de texto de múltiplas linhas ao especificar uma distância de intervalo <strong>do</strong><br />
patamar no estilo atual de chamada de detalhe.<br />
Você pode criar múltiplas chamadas de detalhes anotativas com texto como<br />
conteú<strong>do</strong>. O conteú<strong>do</strong> <strong>do</strong> texto será dimensiona<strong>do</strong> de acor<strong>do</strong> com a<br />
representação da escala especificada. As configurações de largura, justificação,<br />
anexação e rotação para o conteú<strong>do</strong> <strong>do</strong> texto podem ser diferentes, dependen<strong>do</strong><br />
Adicionar conteú<strong>do</strong> em uma chamada de detalhe | 1045
da representação da escala especificada. O conteú<strong>do</strong> <strong>do</strong> texto efetivo não pode<br />
mudar com a representação da escala.<br />
Há diversas opções para colocar texto de múltiplas linhas como conteú<strong>do</strong> de<br />
um objeto de chamada de detalhe.<br />
Topo da linha superior<br />
Meio da linha superior<br />
Base da linha superior<br />
Linha superior sublinhada<br />
Meio <strong>do</strong> texto<br />
Meio da linha inferior<br />
Base da linha inferior<br />
1046 | Capítulo 26 Observações e legendas
Linha inferior sublinhada<br />
To<strong>do</strong> o texto sublinha<strong>do</strong><br />
Chamada de detalhes conten<strong>do</strong> blocos<br />
Múltiplas chamadas de detalhes podem conter blocos como conteú<strong>do</strong> ao<br />
aplicar um estilo de múltipla chamada de detalhe que referencia um bloco em<br />
seu desenho.<br />
OBSERVAÇÃO Blocos anotativos não podem ser usa<strong>do</strong>s como conteú<strong>do</strong> ou ponta<br />
de seta em objetos de múltipla chamada de detalhe.<br />
Os blocos podem ser conecta<strong>do</strong>s à uma múltipla chamada de detalhe ao anexar<br />
o patamar ao ponto de inserção seleciona<strong>do</strong> no bloco. Você também pode<br />
conectar uma múltipla chamada de detalhe com um ponto central no bloco<br />
seleciona<strong>do</strong>.<br />
Você pode criar múltiplas chamadas de detalhes anotativas com blocos como<br />
conteú<strong>do</strong>. O conteú<strong>do</strong> <strong>do</strong> bloco será dimensiona<strong>do</strong> de acor<strong>do</strong> com a<br />
representação da escala especificada. Quaisquer atributos dentro <strong>do</strong> conteú<strong>do</strong><br />
<strong>do</strong> bloco não serão altera<strong>do</strong>s com a representação da escala. Objetos de<br />
múltiplas chamadas de detalhe não-anotativas podem ser dimensiona<strong>do</strong>s<br />
usan<strong>do</strong> a variável de sistema MLEADERSCALE.<br />
Consulte também:<br />
■ Usar campos em texto na página 1049<br />
Referência rápida<br />
Coman<strong>do</strong>s<br />
EDIRARDD<br />
Edita texto de linha única, texto de cota, definições de atributos e quadros<br />
de controle de recursos.<br />
Adicionar conteú<strong>do</strong> em uma chamada de detalhe | 1047
ESTILOCOTA<br />
Cria e modifica os estilos de cota.<br />
MLEADER<br />
Cria um objeto de múltiplas chamadas de detalhe.<br />
TEXTOM<br />
Cria um objeto de texto de múltiplas linhas.<br />
OPCOES<br />
Personaliza as configurações <strong>do</strong> programa.<br />
PROPERTIES<br />
Controla as propriedades de objetos existentes.<br />
PURGE<br />
Remove itens não utiliza<strong>do</strong>s, como definições de bloco e camadas <strong>do</strong> desenho.<br />
QTEXT<br />
Controla a exibição e a plotagem de texto e de objetos de atributo.<br />
SPELL<br />
Faz a verificação ortográfica em um desenho.<br />
STYLE<br />
Cria, modifica ou especifica estilos de texto.<br />
TEXT<br />
Cria um objeto de texto de linha única.<br />
Variáveis de sistema<br />
DIMGAP<br />
Define a distância em torno <strong>do</strong> texto da cota quan<strong>do</strong> a linha de cota quebra<br />
para acomodar o texto da cota.<br />
FONTALT<br />
Especifica a fonte alternativa a ser usada quan<strong>do</strong> o arquivo de fonte<br />
especifica<strong>do</strong> não puder ser localiza<strong>do</strong>.<br />
FONTMAP<br />
Especifica o arquivo de mapeamento de fonte a ser usa<strong>do</strong>.<br />
1048 | Capítulo 26 Observações e legendas
MLEADERSCALE<br />
Define o fator de escala geral aplica<strong>do</strong> aos objetos de múltiplas chamadas de<br />
detalhe.<br />
MTEXTED<br />
Define o aplicativo para editar objetos texto de múltiplas linhas.<br />
QTEXTMODE<br />
Controla como o texto é exibi<strong>do</strong>.<br />
TEXTFILL<br />
Controla o preenchimento de fontes TrueType durante a plotagem.<br />
TEXTQLTY<br />
Define a resolução de adequação de suavização de serrilha<strong>do</strong> de contornos<br />
de texto.<br />
Usar campos em texto<br />
Inserin<strong>do</strong> campos<br />
Um campo é um texto que pode ser atualiza<strong>do</strong>, configura<strong>do</strong> para exibir da<strong>do</strong>s<br />
que podem alterar no decorrer <strong>do</strong> ciclo de vida <strong>do</strong> desenho. Após a atualização<br />
<strong>do</strong> campo, o último valor <strong>do</strong> campo será exibi<strong>do</strong>.<br />
Um campo é um texto que contém instruções para exibir da<strong>do</strong>s que podem<br />
alterar no decorrer <strong>do</strong> ciclo de vida <strong>do</strong> desenho.<br />
Quan<strong>do</strong> o campo for atualiza<strong>do</strong>, os últimos da<strong>do</strong>s serão exibi<strong>do</strong>s. Por exemplo,<br />
o valor <strong>do</strong> campo Nome de campo é o nome <strong>do</strong> arquivo. Se o nome <strong>do</strong> arquivo<br />
mudar, o novo nome <strong>do</strong> arquivo será exibi<strong>do</strong> quan<strong>do</strong> o campo for atualiza<strong>do</strong>.<br />
Os campos podem ser inseri<strong>do</strong>s em qualquer tipo de texto (exceto em<br />
tolerâncias), inclusive em textos em células de tabela, atributos e definições<br />
de atributos. Quan<strong>do</strong> um coman<strong>do</strong> de texto estiver ativa<strong>do</strong>, Inserir campo<br />
ficará disponível no menu de atalho.<br />
Campos de argumento de blocos podem ser usa<strong>do</strong>s nas definições de atributos<br />
de blocos, enquanto você trabalha no Editor de bloco.<br />
Um campo que não possui valores disponíveis exibirá hífens (----). Por exemplo,<br />
o campo Autor, que é defini<strong>do</strong> na caixa de diálogo Propriedades <strong>do</strong> desenho,<br />
pode ficar em branco.<br />
Usar campos em texto | 1049
Alterar a aparência de um campo<br />
O texto de campo usa o mesmo estilo de texto que o objeto de texto no qual<br />
ele foi inseri<strong>do</strong>. Por padrão, os campos são exibi<strong>do</strong>s com um fun<strong>do</strong> cinza claro<br />
que não é plota<strong>do</strong> (variável de sistema FIELDDISPLAY).<br />
As opções de formatação na caixa de diálogo Campo controlam a aparência<br />
<strong>do</strong> texto exibi<strong>do</strong>. As opções disponíveis dependerão <strong>do</strong> tipo de campo. Por<br />
exemplo, dentre os formatos <strong>do</strong>s campos de da<strong>do</strong>s estão as opções de exibição<br />
<strong>do</strong> dia da semana e da hora; e dentre o formato <strong>do</strong>s campos de objetos<br />
nomea<strong>do</strong>s estão as opções de maiúscula.<br />
Editar um campo<br />
Um campo é parte de um objeto de texto e pode ser edita<strong>do</strong> em um editor de<br />
texto. A maneira mais fácil de editar um campo é clicar duas vezes no objeto<br />
de texto que contém o campo e, para exibir a caixa de diálogo Campo, clique<br />
duas vezes no campo. Estas operações também estão disponíveis nos menus<br />
de atalho.<br />
Se você não quiser mais atualizar um campo, pode manter o valor exibi<strong>do</strong> no<br />
momento, transforman<strong>do</strong> o campo em texto.<br />
A expressão <strong>do</strong> campo, que consiste em caracteres de fuga e de um código de<br />
campo, é exibida na caixa de diálogo Campo, mas ela não pode ser editada.<br />
Para inserir um campo no texto<br />
1 Clique duas vezes no texto para exibir a caixa de diálogo de edição de<br />
texto adequada.<br />
2 Coloque o cursor onde deseja que o texto <strong>do</strong> campo apareça e clique com<br />
o botão direito <strong>do</strong> mouse. Clique em Inserir campo.<br />
Para o acesso com o tecla<strong>do</strong>, pressione Ctrl+ F.<br />
3 Na caixa de diálogo Campo, na lista Categoria <strong>do</strong> campo, selecione Todas<br />
ou uma categoria.<br />
Os campos da categoria selecionada são exibi<strong>do</strong>s na lista de Nomes <strong>do</strong>s<br />
campos.<br />
4 Na lista Nomes <strong>do</strong>s campos, selecione um campo.<br />
O valor atual da maioria <strong>do</strong>s campos é exibi<strong>do</strong> em uma caixa de texto<br />
sombreada à direita da Categoria <strong>do</strong> campo. O valor atual <strong>do</strong> campo de<br />
data é exibi<strong>do</strong> na lista Exemplos.<br />
5 Selecione um formato e qualquer outra opção.<br />
1050 | Capítulo 26 Observações e legendas
Por exemplo, quan<strong>do</strong> o campo ObjetoNomea<strong>do</strong> for seleciona<strong>do</strong>, selecione<br />
um tipo (por exemplo, camada ou estilo de texto) e um nome (por<br />
exemplo, 0 para a camada ou PADRÃO para estilo de texto).<br />
Expressão de campo exibe a expressão que sustenta o campo. Ela não<br />
pode ser editada, mas é possível saber como os campos são construí<strong>do</strong>s,<br />
visualizan<strong>do</strong> esta área.<br />
6 Clique em OK para inserir o campo.<br />
O campo exibe o valor atual no texto quan<strong>do</strong> a caixa de diálogo Campo<br />
fechar.<br />
Para inserir um campo em uma tabela<br />
1 Clique duas vezes em uma célula na tabela para selecioná-la para edição.<br />
2 Coloque o cursor onde deseja que o texto <strong>do</strong> campo apareça e clique com<br />
o botão direito <strong>do</strong> mouse. Clique em Inserir campo.<br />
3 Na caixa de diálogo Campos, selecione Todas ou selecione uma categoria.<br />
4 Na lista Nomes <strong>do</strong>s campos, selecione um campo.<br />
O valor atual <strong>do</strong> campo é exibi<strong>do</strong> em uma caixa de texto sombreada à<br />
direita de Categoria <strong>do</strong> campo.<br />
5 Selecione um formato e qualquer outra opção.<br />
6 Clique em OK para inserir o campo.<br />
O campo exibirá o valor atual assim que você passar para a próxima célula.<br />
Para usar um campo para exibir uma propriedade de um objeto<br />
1 Clique duas vezes em um objeto de texto para exibir a caixa de diálogo<br />
apropriada para a edição de texto.<br />
2 Coloque o cursor onde deseja que o texto <strong>do</strong> campo apareça e clique com<br />
o botão direito <strong>do</strong> mouse. Clique em Inserir campo.<br />
3 Na caixa de diálogo Campo, na lista Categoria <strong>do</strong> campo, selecione Todas.<br />
4 Na lista Nomes <strong>do</strong>s campos, selecione Objeto.<br />
5 Em Tipo de objeto, clique no botão Selecionar objetos e selecione um<br />
objetos no desenho.<br />
6 Na caixa de diálogo Campo, em Propriedade, selecione a propriedade<br />
cujo valor será exibi<strong>do</strong> no texto.<br />
Inserin<strong>do</strong> campos | 1051
Por exemplo, o campo pode exibir o raio de um círculo seleciona<strong>do</strong>.<br />
7 Selecione um formato de texto.<br />
8 Clique em OK.<br />
O valor atual da propriedade <strong>do</strong> objeto será exibi<strong>do</strong> no texto.<br />
Para formatar um valor de campo<br />
1 Clique duas vezes em um objeto de texto para exibir a caixa de diálogo<br />
apropriada para a edição de texto.<br />
2 Clique duas vezes no campo que desejar formatar.<br />
A caixa de diálogo Campo é exibida. Se a formatação estiver disponível<br />
para o campo, o botão Formato <strong>do</strong> campo é exibi<strong>do</strong>.<br />
3 Clique em Formato <strong>do</strong> campo.<br />
Na caixa de diálogo Formato adicional, o valor atual <strong>do</strong> campo é exibi<strong>do</strong>.<br />
Quan<strong>do</strong> você seleciona uma opção, o resulta<strong>do</strong> é exibi<strong>do</strong> em Visualização.<br />
4 Insira um fator de conversão para ser aplica<strong>do</strong> ao valor atual.<br />
Por exemplo, para converter de polegadas para milímetros, insira 0.03937.<br />
5 Insira qualquer texto que você deseja que esteja antes ou depois <strong>do</strong> valor<br />
<strong>do</strong> campo.<br />
Por exemplo, insira mm para milímetros.<br />
6 Selecione um separa<strong>do</strong>r de casas decimais. Selecione Nenhum ou Vírgula<br />
para agrupar milhares.<br />
7 Selecione uma opção para suprimir zeros:<br />
■ Líder: suprime os zeros à esquerda em to<strong>do</strong>s os valores decimais <strong>do</strong><br />
campo. Por exemplo, 0.5000 torna-se .5000.<br />
■ À direita: Suprime to<strong>do</strong>s os zeros à direita em to<strong>do</strong>s os valores decimais<br />
de campos. Por exemplo, 12.5000 torna-se 12.5 e 30.0000 torna-se<br />
30.<br />
■ 0 pés: Suprime a parte da medida pés de um valor de campo com pés<br />
e polegadas quan<strong>do</strong> a distância for menor <strong>do</strong> que um pé. Por exemplo,<br />
0'-6 1/2" torna-se 6 1/2".<br />
■ 0 polegadas: suprime a parte da medida polegadas de um valor de<br />
campo com pés e polegadas quan<strong>do</strong> a distância for um número inteiro<br />
de um pé. Por exemplo, 1'-0" torna-se 1'.<br />
1052 | Capítulo 26 Observações e legendas
8 Clique em OK.<br />
Na caixa de diálogo Campo, o valor <strong>do</strong> campo é exibi<strong>do</strong> em Visualização<br />
com a formatação que você especificou.<br />
9 Clique em OK.<br />
Para editar um campo<br />
1 Clique duas vezes em um objeto de texto para exibir a caixa de diálogo<br />
apropriada para a edição de texto.<br />
2 Clique duas vezes no campo que desejar editar.<br />
A caixa de diálogo Campo é exibida.<br />
3 Faça todas as alterações necessárias.<br />
4 Clique em OK para sair da caixa de diálogo Campo.<br />
5 Saia <strong>do</strong> editor de texto.<br />
Referência rápida<br />
Coman<strong>do</strong>s<br />
FIELD<br />
Cria um objeto de texto de múltiplas linhas com um campo que pode ser<br />
atualiza<strong>do</strong> automaticamente, à medida que o valor <strong>do</strong> campo é altera<strong>do</strong><br />
FIND<br />
Encontra o texto que você especifica e pode, opcionalmente, substitui-lo por<br />
outro texto.<br />
INSERIR<br />
Insere um bloco ou um desenho no desenho atual.<br />
LIST<br />
Exibe os da<strong>do</strong>s da propriedade para os objetos seleciona<strong>do</strong>s.<br />
TEXTOM<br />
Cria um objeto de texto de múltiplas linhas.<br />
SPELL<br />
Faz a verificação ortográfica em um desenho.<br />
Inserin<strong>do</strong> campos | 1053
TABLE<br />
Cria um objeto de tabela vazio.<br />
TABLEEXPORT<br />
Exporta da<strong>do</strong>s de um objeto de tabela em formato de arquivo CSV.<br />
TABLESTYLE<br />
Cria, modifica ou especifica estilos de tabela.<br />
UPDATEFIELD<br />
Atualiza manualmente os campos em objetos seleciona<strong>do</strong>s no desenho.<br />
Variáveis de sistema<br />
CTABLESTYLE<br />
Define o nome <strong>do</strong> estilo de tabela atual.<br />
FIELDDISPLAY<br />
Controla se os campos são exibi<strong>do</strong>s com um plano de fun<strong>do</strong> cinza.<br />
FIELDEVAL<br />
Atualizar campos<br />
Controla como os campos são atualiza<strong>do</strong>s.<br />
Quan<strong>do</strong> um campo for atualiza<strong>do</strong>, ele exibirá o valor mais atual. É possível<br />
atualizar os campos individualmente ou atualizar to<strong>do</strong>s os campos em um ou<br />
mais objetos de texto seleciona<strong>do</strong>s.<br />
Você também pode selecionar campos para que sejam atualiza<strong>do</strong>s<br />
automaticamente quan<strong>do</strong> o desenho for aberto, salvo, plota<strong>do</strong>, regenera<strong>do</strong><br />
ou envia<strong>do</strong> via ETRANSMIT.<br />
Configurações de <strong>Guia</strong> User Preferences (Caixa de diálogo Options) controlam<br />
se os campos são atualiza<strong>do</strong>s automaticamente ou sob demanda (variável de<br />
sistema FIELDEVAL). O campo Data não pode ser atualiza<strong>do</strong> automaticamente,<br />
mesmo se estiver configura<strong>do</strong> como FIELDVAL.<br />
Campos de contexto em blocos e refexs<br />
Alguns campos são contextuais, ou seja, seu valor é diferente dependen<strong>do</strong> de<br />
qual espaço ou layout eles residem. Por exemplo, como cada layout pode ter<br />
uma configuração de página diferente anexada, o valor exibi<strong>do</strong> pelo campo<br />
1054 | Capítulo 26 Observações e legendas
OrientaçãoPlotagem pode ser diferente em diferentes layouts no mesmo<br />
desenho.<br />
Lista de campos com contexto<br />
NomeDispositivo<br />
NomeConfiguraçãoPágina<br />
TamanhoPapel<br />
DataPlotagem<br />
OrientaçãoPlotagem<br />
EscalaPlotagem<br />
TabelaEstiloPlotagem<br />
Para manter a compatibilidade com versões anteriores, os campos contextuais<br />
em blocos e refexs não são atualiza<strong>do</strong>s ao serem inseri<strong>do</strong>s em um desenho; ao<br />
invés disso, o campo exibe o último valor armazena<strong>do</strong> em cache. Entretanto,<br />
para usar um campo com contexto em um bloco, por exemplo, um bloco de<br />
título, é preciso inserir o campo como atributo.<br />
OBSERVAÇÃO Os campos Variáveis Lisp e Gerencia<strong>do</strong>r de conjunto de folhas não<br />
estão disponíveis no AutoCAD LT. Os desenhos cria<strong>do</strong>s no AutoCAD que contêm<br />
estes campos podem ser abertos e o valor armazena<strong>do</strong> em cache é exibi<strong>do</strong>.<br />
Compatibilidade com versões anteriores<br />
Quan<strong>do</strong> um desenho com campos é aberto no AutoCAD 2004 ou anterior, os<br />
campos não são atualiza<strong>do</strong>s; eles exibem o último valor exibi<strong>do</strong> no desenho<br />
antes de ser aberto. Se não tiverem si<strong>do</strong> feitas mudanças no campo, ele será<br />
atualiza<strong>do</strong> normalmente quan<strong>do</strong> for reaberto em uma versão que suporte os<br />
campos.<br />
Consulte também:<br />
■ Trabalhar com desenhos <strong>do</strong> AutoCAD no AutoCAD LT na página 1507<br />
Para atualizar um campo manualmente<br />
1 Clique duas vezes no texto.<br />
Atualizar campos | 1055
2 Selecione o campo para atualizar e clique com o botão direito <strong>do</strong> mouse.<br />
Clique em Atualizar campo.<br />
Para atualizar vários campos manualmente<br />
1 Clique na guia Blocos e referências ➤ painel Da<strong>do</strong>s ➤ Atualizar campos<br />
.<br />
2 No prompt Selecionar objetos, selecione os objetos que possuem os<br />
campos a serem atualiza<strong>do</strong>s e pressione Enter.<br />
To<strong>do</strong>s os campos <strong>do</strong>s objetos seleciona<strong>do</strong>s serão atualiza<strong>do</strong>s.<br />
Para atualizar campos automaticamente<br />
1 No prompt de coman<strong>do</strong>, insirafieldval.<br />
2 Insira um bitcode que seja a soma de to<strong>do</strong>s os valores a seguir:<br />
■ 0: Não atualiza<strong>do</strong><br />
■ 1: Atualiza<strong>do</strong> ao abrir<br />
■ 2: Atualiza<strong>do</strong> ao salvar<br />
■ 4: Atualiza<strong>do</strong> ao plotar<br />
■ 8: Atualiza<strong>do</strong> ao usar ETRANSMIT<br />
■ 16: Atualiza<strong>do</strong> ao regenerar<br />
Por exemplo, para atualizar campos quan<strong>do</strong> o arquivo for aberto, salvo<br />
ou plota<strong>do</strong>, insira 7.<br />
Referência rápida<br />
Coman<strong>do</strong>s<br />
FIELD<br />
Cria um objeto de texto de múltiplas linhas com um campo que pode ser<br />
atualiza<strong>do</strong> automaticamente, à medida que o valor <strong>do</strong> campo é altera<strong>do</strong><br />
UPDATEFIELD<br />
Atualiza manualmente os campos em objetos seleciona<strong>do</strong>s no desenho.<br />
1056 | Capítulo 26 Observações e legendas
Variáveis de sistema<br />
FIELDDISPLAY<br />
Controla se os campos são exibi<strong>do</strong>s com um plano de fun<strong>do</strong> cinza.<br />
FIELDEVAL<br />
Controla como os campos são atualiza<strong>do</strong>s.<br />
Utilizar hiperlinks em campos<br />
O campo hiperlink atribui um hiperlink a qualquer pedaço de texto.<br />
O hiperlink funciona da mesma forma que o hiperlink anexa<strong>do</strong> a um objeto.<br />
Quan<strong>do</strong> o cursor parar em cima <strong>do</strong> texto, será exibi<strong>do</strong> um cursor de hiperlink,<br />
com uma dica que descreve o hiperlink. Mantenha pressionada a tecla Ctrl e<br />
clique para seguir o link.<br />
OBSERVAÇÃO O campo Hiperlink usa um caminho absoluto para um arquivo, o<br />
coman<strong>do</strong> HYPERLINK pode criar um hiperlink com um caminho relativo.<br />
Para adicionar um campo de hiperlink a texto<br />
1 Clique na guia Início ➤ painel Anotação ➤ Texto com múltiplas linhas.<br />
2 Coloque o cursor onde o texto <strong>do</strong> hiperlink será exibi<strong>do</strong>.<br />
3 Clique com o botão direito <strong>do</strong> mouse no editor. Clique em Inserir campo.<br />
4 Na caixa de diálogo Campo, na lista Categoria <strong>do</strong> campo, selecione<br />
Vincula<strong>do</strong>.<br />
5 Em Nomes <strong>do</strong>s campos, selecione Hiperlink, e clique em Hiperlink.<br />
6 Na caixa de diálogo Inserir hiperlink, use um <strong>do</strong>s méto<strong>do</strong>s a seguir para<br />
especificar um local:<br />
■ Em Inserir o nome <strong>do</strong> arquivo ou página da web, insira o caminho e<br />
o nome <strong>do</strong> arquivo que você deseja associar ao hiperlink.<br />
■ Em Procurar por, clique em Arquivo, Página da web ou Alvo. Navegue<br />
para a localização com a qual deseja vincular. Clique em Abrir ou OK.<br />
7 (Opcional) Em Texto a ser exibi<strong>do</strong>, selecione o texto padrão a ser exibi<strong>do</strong><br />
e insira o texto <strong>do</strong> vínculo que será exibi<strong>do</strong> no objeto mtexto.<br />
Utilizar hiperlinks em campos | 1057
8 Clique em OK para fechar cada uma das caixas de diálogo.<br />
9 Para salvar as alterações e sair <strong>do</strong> editor, utilize um <strong>do</strong>s méto<strong>do</strong>s a seguir:<br />
■ Clique em OK na barra de ferramentas.<br />
■ Clique no desenho fora <strong>do</strong> editor.<br />
■ Pressione Ctrl+Enter.<br />
O hiperlink será exibi<strong>do</strong> no objeto mtexto com o texto <strong>do</strong> vínculo que<br />
foi inseri<strong>do</strong>. Use Ctrl+clique para ir para o local <strong>do</strong> hiperlink.<br />
Referência rápida<br />
Coman<strong>do</strong>s<br />
FIELD<br />
Cria um objeto de texto de múltiplas linhas com um campo que pode ser<br />
atualiza<strong>do</strong> automaticamente, à medida que o valor <strong>do</strong> campo é altera<strong>do</strong><br />
FIND<br />
Encontra o texto que você especifica e pode, opcionalmente, substitui-lo por<br />
outro texto.<br />
INSERIR<br />
Insere um bloco ou um desenho no desenho atual.<br />
LIST<br />
Exibe os da<strong>do</strong>s da propriedade para os objetos seleciona<strong>do</strong>s.<br />
TEXTOM<br />
Cria um objeto de texto de múltiplas linhas.<br />
SPELL<br />
Faz a verificação ortográfica em um desenho.<br />
TABLE<br />
Cria um objeto de tabela vazio.<br />
TABLEEXPORT<br />
Exporta da<strong>do</strong>s de um objeto de tabela em formato de arquivo CSV.<br />
1058 | Capítulo 26 Observações e legendas
TABLESTYLE<br />
Cria, modifica ou especifica estilos de tabela.<br />
UPDATEFIELD<br />
Atualiza manualmente os campos em objetos seleciona<strong>do</strong>s no desenho.<br />
Variáveis de sistema<br />
CTABLESTYLE<br />
Define o nome <strong>do</strong> estilo de tabela atual.<br />
FIELDDISPLAY<br />
Controla se os campos são exibi<strong>do</strong>s com um plano de fun<strong>do</strong> cinza.<br />
FIELDEVAL<br />
Controla como os campos são atualiza<strong>do</strong>s.<br />
Trabalhar com estilos de texto<br />
Quan<strong>do</strong> você digita um texto em seu desenho, o estilo de texto atual determina<br />
a fonte, o tamanho, o ângulo, a orientação e outras características <strong>do</strong> texto.<br />
Visão geral de estilos de texto<br />
To<strong>do</strong> o texto em um desenho tem um estilo de texto associa<strong>do</strong> ao mesmo. O<br />
texto que você insere utiliza o estilo de texto atual.<br />
Um estilo de texto atual, inclui a fonte, tamanho, ângulo oblíquo, orientação<br />
e outras características <strong>do</strong> texto. Se você quer criar texto usan<strong>do</strong> um estilo<br />
diferente, você pode tornar atual outro estilo de texto. A tabela mostra as<br />
configurações para o estilo de texto PADRÃO.<br />
As configurações <strong>do</strong> estilo de texto atual são exibidas nos prompts <strong>do</strong> coman<strong>do</strong>.<br />
Você pode usar ou modificar o texto atual ou criar e carregar um novo estilo<br />
de texto. Uma vez que você tenha cria<strong>do</strong> um estilo de texto, você pode<br />
modificar suas características, alterar seu nome ou excluí-lo quan<strong>do</strong> não precisar<br />
mais dele.<br />
Criar e modificar estilos de texto<br />
Exceto no caso <strong>do</strong> estilo de texto PADRÃO, você deve criar qualquer estilo de<br />
texto que deseje utilizar.<br />
Trabalhar com estilos de texto | 1059
Os nomes <strong>do</strong>s estilos de texto podem ter até 255 caracteres. Eles podem conter<br />
letras, números e os caracteres especiais de cifrão ($), sublinha<strong>do</strong> (_) e hífen<br />
(-). Se você não inserir um nome de estilo de texto, os estilos de texto são<br />
automaticamente nomea<strong>do</strong>s Stylen, onde n é um número que inicia em 1.<br />
Você pode modificar um estilo de texto existente na caixa de diálogo Estilo<br />
de texto alteran<strong>do</strong> as configurações. Você pode também atualizar texto<br />
existente com esse estilo para refletir as mudanças.<br />
Certas configurações de estilo afetam de mo<strong>do</strong> diferente os objetos texto de<br />
múltiplas linhas e de linha única. Por exemplo, alteran<strong>do</strong> as opções De<br />
ponta-cabeça, e Inverti<strong>do</strong> não tem efeito em objetos texto de múltiplas linhas.<br />
Alterar as opções de Fator de largura e Inclinação não tem efeito em textos de<br />
uma única linha.<br />
Se você renomear um estilo de texto existente, qualquer texto usan<strong>do</strong> o nome<br />
antigo assume o novo nome <strong>do</strong> estilo.<br />
Você pode remover estilos de texto sem referência <strong>do</strong> desenho utilizan<strong>do</strong><br />
'PURGEou excluin<strong>do</strong> os estilos de texto da caixa de diálogo Estilos de texto.<br />
O estilo de texto PADRÃO não pode ser removi<strong>do</strong>.<br />
Alterar o estilo de texto<br />
Quan<strong>do</strong> você altera o estilo de texto de um objeto texto de múltiplas linhas,<br />
as configurações atualizadas são aplicadas ao objeto inteiro e a formatação de<br />
caracteres individuais pode não ser mantida. A seguinte tabela descreve os<br />
efeitos da alteração de estilo de texto na formatação de caracteres.<br />
Formatan<strong>do</strong><br />
Negrito<br />
Cor<br />
Fonte<br />
Altura<br />
Itálico<br />
Empilha<strong>do</strong><br />
Sublinha<strong>do</strong><br />
Retida?<br />
Não<br />
Sim<br />
Não<br />
Não<br />
Não<br />
Sim<br />
Sim<br />
1060 | Capítulo 26 Observações e legendas
Estilos de texto de anotação<br />
Use texto para observações e legendas em seu desenho. Você cria texto de<br />
anotação ao usar um estilo de texto de anotação, que define a altura <strong>do</strong> texto<br />
no papel.<br />
Para obter mais informações sobre como criar e trabalhar com texto de<br />
anotação, consulte Criar texto anotativo na página 919.<br />
Consulte também:<br />
■ Anotações de escala na página 908<br />
■ Criar texto anotativo na página 919<br />
Para definir o estilo de texto atual<br />
■ Na faixa de opções, clique na guia Anotar ➤ painel Texto. Na caixa de<br />
diálogo Estilo <strong>do</strong> texto selecione um estilo de texto.<br />
Referência rápida<br />
Coman<strong>do</strong>s<br />
PURGE<br />
Remove itens não utiliza<strong>do</strong>s, como definições de bloco e camadas <strong>do</strong> desenho.<br />
STYLE<br />
Cria, modifica ou especifica estilos de texto.<br />
Variáveis de sistema<br />
FONTALT<br />
Especifica a fonte alternativa a ser usada quan<strong>do</strong> o arquivo de fonte<br />
especifica<strong>do</strong> não puder ser localiza<strong>do</strong>.<br />
FONTMAP<br />
Especifica o arquivo de mapeamento de fonte a ser usa<strong>do</strong>.<br />
TEXTSIZE<br />
Define a altura padrão para novos objetos de texto desenha<strong>do</strong>s com o estilo<br />
de texto atual.<br />
Visão geral de estilos de texto | 1061
TEXTSTYLE<br />
Define o nome <strong>do</strong> estilo de texto atual.<br />
Atribuin<strong>do</strong> fontes de texto<br />
Você pode atribuir uma fonte de texto como parte da definição de estilo de<br />
texto. Vários fatores dependem <strong>do</strong> tipo de texto com o qual se está trabalhan<strong>do</strong>.<br />
Visão geral da atribuição de fontes de texto<br />
As fontes definem as formas <strong>do</strong>s caracteres de texto que constituem cada<br />
conjunto de caracteres. Você pode usar fontes TrueType além de fontes SHX<br />
compiladas.<br />
Uma única fonte pode ser utilizada por mais de um estilo de texto. Se a sua<br />
empresa tem uma fonte padrão, você pode modificar outros estilos de texto<br />
crian<strong>do</strong> um conjunto de estilos de texto que usam esta fonte padrão de formas<br />
diferentes.<br />
A seguinte ilustração mostra a mesma fonte usada por diferentes estilos de<br />
texto que usam configurações oblíquas que definem a inclinação <strong>do</strong> texto.<br />
Você pode atribuir uma fonte a um estilo de texto selecionan<strong>do</strong> um arquivo<br />
de fonte da lista na caixa de diálogo Estilo de texto.<br />
1062 | Capítulo 26 Observações e legendas
Referência rápida<br />
Coman<strong>do</strong>s<br />
STYLE<br />
Cria, modifica ou especifica estilos de texto.<br />
Variáveis de sistema<br />
FONTALT<br />
Especifica a fonte alternativa a ser usada quan<strong>do</strong> o arquivo de fonte<br />
especifica<strong>do</strong> não puder ser localiza<strong>do</strong>.<br />
FONTMAP<br />
Especifica o arquivo de mapeamento de fonte a ser usa<strong>do</strong>.<br />
Utilizar fontes TrueType<br />
Vários fatores afetam a exibição de fontes TrueType em um desenho.<br />
As fontes TrueType sempre aparecem preenchidas no desenho; entretanto,<br />
quan<strong>do</strong> você plota, a variável de sistema TEXTFILL controla se as fontes são<br />
preenchidas. Por padrão, TEXTFILL é defini<strong>do</strong> como 1 para plotar as fontes<br />
preenchidas.<br />
O Editor de texto no local somente pode exibir fontes que sejam reconhecidas<br />
pelo sistema operacional. Como as fontes SHX não são reconhecidas pelo<br />
sistema operacional, uma fonte TrueType equivalente é fornecida no Editor<br />
de texto no local quan<strong>do</strong> você seleciona uma fonte para edição <strong>do</strong> tipo SHX<br />
ou qualquer outra que não seja TrueType.<br />
Consulte também:<br />
■ Definin<strong>do</strong> a altura <strong>do</strong> texto na página 1070<br />
Para atribuir uma fonte TrueType a um estilo de texto<br />
1 Clique na guia Anotação ➤ painel Texto ➤ botão Inicializa<strong>do</strong>r <strong>do</strong> painel.<br />
2 Na caixa de diálogo Estilo <strong>do</strong> texto, em Nome <strong>do</strong> estilo, clique em Novo.<br />
3 Na caixa de diálogo Novo estilo de texto, insira um nome de estilo para<br />
o novo estilo de texto. Clique em OK.<br />
4 Em Nome da fonte, selecione uma fonte TrueType na lista.<br />
Atribuin<strong>do</strong> fontes de texto | 1063
Fontes TrueType exibem um ícone TrueType na frente <strong>do</strong>s respectivos<br />
nomes.<br />
5 Para atualizar o texto <strong>do</strong> estilo atual no desenho, clique em Aplicar.<br />
6 Clique em Fechar.<br />
Referência rápida<br />
Coman<strong>do</strong>s<br />
QTEXT<br />
Controla a exibição e a plotagem de texto e de objetos de atributo.<br />
STYLE<br />
Cria, modifica ou especifica estilos de texto.<br />
Variáveis de sistema<br />
QTEXTMODE<br />
Controla como o texto é exibi<strong>do</strong>.<br />
TEXTFILL<br />
Controla o preenchimento de fontes TrueType durante a plotagem.<br />
TEXTQLTY<br />
Define a resolução de adequação de suavização de serrilha<strong>do</strong> de contornos<br />
de texto.<br />
Usar fontes de texto para trabalho internacional<br />
Vários fatores afetam a escolha, digitação e exibição de texto internacional<br />
em um desenho.<br />
O programa suporta o padrão de codificação de caracteres Unicode. Uma fonte<br />
SHX codificada usan<strong>do</strong> o padrão Unicode pode conter muitos mais caracteres<br />
que os defini<strong>do</strong>s em seu sistema; portanto, para usar um caractere não<br />
diretamente disponível no tecla<strong>do</strong>, você pode inserir a seqüência de espaço<br />
\U+nnnn, onde nnnn representa o valor hexadecimal Unicode para o caractere.<br />
A partir <strong>do</strong> AutoCAD LT 2007, todas as fontes de forma SHX são codificadas<br />
com o padrão Unicode, com a exceção <strong>do</strong>s conjuntos asiáticos, mais<br />
1064 | Capítulo 26 Observações e legendas
comumente conheci<strong>do</strong>s como Big Fonts. Ao selecionar uma fonte de texto<br />
para trabalho internacional, você pode usar uma fonte True Type ou Big Font.<br />
Arquivos SHX Big Font asiáticos<br />
Os alfabetos asiáticos contêm milhares de caracteres não ASCII. Para suportar<br />
tal texto, o programa fornece um tipo especial de definição de formato<br />
conheci<strong>do</strong> como arquivo Big Font. Você pode definir um estilo que utilize<br />
tanto o arquivo normal como os arquivos Big Font.<br />
Big Fonts de idioma asiático incluídas no produto<br />
Nome <strong>do</strong> arquivo de fontes<br />
@extfont2.shx<br />
bigfont.shx<br />
chineset.shx<br />
extfont.shx<br />
extfont2.shx<br />
gbcbig.shx<br />
whgdtxt.shx<br />
whgtxt.shx<br />
whtgtxt.shx<br />
whtmtxt.shx<br />
Descrição<br />
Fontes verticais japonesas (alguns caracteres são<br />
rotaciona<strong>do</strong>s para funcionar corretamente em<br />
texto na vertical).<br />
Fontes japonesas, subconjunto de caracteres<br />
Fontes <strong>do</strong> Chinês Tradicional<br />
Fonte japonesa estendida, nível 1<br />
Fonte japonesa estendida, nível 2<br />
Fontes <strong>do</strong> Chinês Simplifica<strong>do</strong><br />
Fonte coreana<br />
Fonte coreana<br />
Fonte coreana<br />
Fonte coreana<br />
Quan<strong>do</strong> você especifica fontes usan<strong>do</strong> -STYLE, é assumi<strong>do</strong> que o primeiro<br />
nome é uma fonte normal e o segun<strong>do</strong> (separa<strong>do</strong> por um vírgula) é a fonte<br />
grande. Se você inserir somente um nome, é assumi<strong>do</strong> que este é a fonte normal<br />
e qualquer fonte grande associada é removida. Ao utilizar vírgulas à esquerda<br />
Atribuin<strong>do</strong> fontes de texto | 1065
ou à direita quan<strong>do</strong> estiver especifican<strong>do</strong> nomes de arquivos de fontes, você<br />
poderá alterar uma fonte sem afetar a outra, como mostra a tabela a seguir.<br />
Especifican<strong>do</strong> fontes e Big Fonts no prompt <strong>do</strong> coman<strong>do</strong><br />
Insira isso ...<br />
[font name],[big font name]<br />
[font name],<br />
,[big font name]<br />
[font name]<br />
Enter (resposta nula)<br />
Ao especificar isso ...<br />
Fontes normais e Big Fonts<br />
Somente fonte normal (Big Font inalterada)<br />
Somente Big Font (fonte normal inalterada)<br />
Somente fonte normal (Big Font removida, se<br />
houver alguma)<br />
Sem alteração<br />
OBSERVAÇÃO Nomes longos de arquivos que contenham vírgulas como nomes<br />
de arquivos de fontes não são aceitos. A vírgula é interpretada como um separa<strong>do</strong>r<br />
para um par de SHX font-Big Font.<br />
Consulte também:<br />
■ Substituin<strong>do</strong> fontes na página 1067<br />
Para atribuir uma fonte SHX de idioma asiático para um estilo de texto<br />
1 Clique na guia Início ➤ painel Anotação ➤ Estilo <strong>do</strong> texto.<br />
2 Na caixa de diálogo Estilo <strong>do</strong> texto, em Nome <strong>do</strong> estilo, selecione<br />
Anotativo.<br />
3 Na caixa de diálogo Novo estilo de texto, insira um nome de estilo para<br />
o novo estilo de texto. Clique em OK.<br />
4 Em Nome da fonte, escolha o nome de um arquivo de fonte SHX e, em<br />
seguida, selecione a opção Usar Big Font para selecionar uma big font de<br />
idioma asiático.<br />
Quan<strong>do</strong> você seleciona Usar Big Font, a caixa Estilo da fonte muda para<br />
Nome da Big Font. Apenas fontes SHX estão disponíveis para seleção, e<br />
apenas nomes de Big Font são apresenta<strong>do</strong>s para seleção na caixa Big<br />
Font.<br />
1066 | Capítulo 26 Observações e legendas
5 Para visualizar os efeitos em diferentes caracteres, insira uma seqüência<br />
de caracteres de texto na caixa de texto de amostra que está localizada a<br />
esquerda <strong>do</strong> botão Visualizar. Clique em Visualizar.<br />
6 Para atualizar o texto <strong>do</strong> estilo atual no desenho, clique em Aplicar.<br />
7 Clique em Fechar.<br />
Referência rápida<br />
Coman<strong>do</strong>s<br />
STYLE<br />
Substituin<strong>do</strong> fontes<br />
Cria, modifica ou especifica estilos de texto.<br />
Uma fonte utilizada em um desenho, mas que não esteja disponível no<br />
momento em seu sistema é automaticamente substituída por outra.<br />
O programa acomoda uma fonte que não esteja atualmente em seu sistema<br />
ao substituí-la por outra fonte.<br />
Especificar uma fonte alternativa<br />
Se o seu desenho especifica uma fonte que não esteja atualmente em seu<br />
sistema, a fonte designada como sua fonte alternativa é automaticamente<br />
substituída. Por padrão, o arquivo simplex.shx é usa<strong>do</strong>. Se você desejar especificar<br />
uma outra fonte, insira o nome <strong>do</strong> arquivo da fonte alternativa ao alterar a<br />
variável de sistema FONTALT. Se você utilizar um estilo de texto que utiliza<br />
uma Big Font (ou Conjunto Asiático), poderá mapeá-la para outra fonte<br />
utilizan<strong>do</strong> a variável de sistema FONTALT. Essa variável de sistema utiliza um<br />
par de arquivos de fonte padrão: txt.shx e bigfont.shx. Para obter mais<br />
informações, consulte Usar fontes de texto para trabalho internacional na<br />
página 1064.<br />
Nas versões anteriores era possível exibir fontes PostScript ® no desenho. Como<br />
versões posteriores não podem exibir fontes PostScript, a <strong>Autodesk</strong> forneceu<br />
fontes TrueType equivalentes. Estas fontes PostScript são mapeadas para as<br />
fontes TrueType equivalentes em um arquivo de mapeamento de fonte.<br />
Adicionalmente, quan<strong>do</strong> uma fonte TrueType não está disponível, é possível<br />
especificar outra fonte TrueType, asseguran<strong>do</strong> que as fontes sejam similares<br />
para evitar problemas de comprimento ou de troca de linha de texto.<br />
Atribuin<strong>do</strong> fontes de texto | 1067
Substituição de fontes<br />
Extensão <strong>do</strong><br />
arquivo<br />
.ttf<br />
.shx<br />
Se a fonte padrão não for compatível com os caracteres que você estiver<br />
inserin<strong>do</strong> usan<strong>do</strong> o Editor de texto no local (coman<strong>do</strong> TEXTOM), uma fonte<br />
alternativa é substituída.<br />
Os códigos CIF ou MIF inseri<strong>do</strong>s com o Editor de texto no local ou com o<br />
coman<strong>do</strong> TEXT são agora automaticamente converti<strong>do</strong>s para exibirem os<br />
caracteres reais.<br />
Editar o arquivo de mapeamento de fonte<br />
Um arquivo de mapeamento de fonte é uma lista de fontes de texto e suas<br />
substitutas. Se uma fonte de texto usada em um desenho não pode ser<br />
localizada, outra fonte de texto substitui a fonte faltante usan<strong>do</strong> um arquivo<br />
de mapeamento de fonte.<br />
Cada linha no arquivo de mapeamento de fonte contém o nome de um arquivo<br />
de fonte (sem a extensão <strong>do</strong> arquivo ou caminho) segui<strong>do</strong> de ponto e vírgula<br />
(;) e o nome <strong>do</strong> arquivo da fonte substituta. O nome <strong>do</strong> arquivo substituto<br />
inclui também uma extensão, como .ttf.<br />
Um arquivo de mapeamento de fonte é um arquivo de texto ASCII simples<br />
com a extensão .fmp. O arquivo de mapeamento de fonte padrão é acadlt.fmp.<br />
É possível alterar as atribuições de fonte em um arquivo de mapeamento de<br />
fonte usan<strong>do</strong> qualquer editor de texto ASCII.<br />
Por exemplo, você poderia usar a seguinte entrada em um arquivo de<br />
mapeamento de fonte para especificar que o arquivo de fontes timesnr.pfb seja<br />
substituí<strong>do</strong> pelo arquivo de fonte times.ttf:<br />
timesnr;times.ttf<br />
A tabela a seguir mostra as regras de substituição de fontes usadas, se um<br />
arquivo de fontes não puder ser localiza<strong>do</strong> quan<strong>do</strong> um desenho é aberto.<br />
Primeira ordem de<br />
mapeamento<br />
Utilize a tabela de<br />
mapeamento de<br />
fontes<br />
Utilize a tabela de<br />
mapeamento de<br />
fontes<br />
Segunda ordem<br />
de mapeamento<br />
Utilize a fonte definida<br />
no estilo de texto<br />
Utilize a fonte definida<br />
no estilo de texto<br />
1068 | Capítulo 26 Observações e legendas<br />
Terceira ordem de<br />
mapeamento<br />
O Win<strong>do</strong>ws substitui<br />
por uma fonte similar<br />
Utilize FONTALT<br />
Quarta ordem<br />
de mapeamento<br />
Prompt para nova<br />
fonte
Substituição de fontes<br />
Extensão <strong>do</strong><br />
arquivo<br />
.pfb<br />
Primeira ordem de<br />
mapeamento<br />
Utilize a tabela de<br />
mapeamento de<br />
fontes<br />
Exibin<strong>do</strong> fontes proxy<br />
Segunda ordem<br />
de mapeamento<br />
Utilize FONTALT<br />
Terceira ordem de<br />
mapeamento<br />
Prompt para nova<br />
fonte<br />
Quarta ordem<br />
de mapeamento<br />
Para fontes de terceiros ou SHX personalizadas que não tenham uma fonte<br />
TrueType equivalente, uma das diversas fontes TrueType denominadas fontes<br />
proxy é substituída. No Editor de texto no local, as fontes proxy se parecem<br />
diferentes das fontes que elas representam para indicar que as fontes proxy<br />
são substituições para as fontes usadas no desenho.<br />
Para formatar caracteres atribuin<strong>do</strong> uma dessas fontes, crie primeiro um estilo<br />
de texto que utilize a fonte e, em seguida, aplique esse estilo aos caracteres.<br />
Para especificar um arquivo de mapeamento de fonte<br />
1 Clique no menu Ferramentas ➤ Opções.<br />
2 Na guia Arquivos, na lista, clique duas vezes em Editor de texto, Nomes<br />
de arquivo de dicionário e fonte.<br />
3 Clique duas vezes em Arquivo de mapeamento de fonte.<br />
O arquivo acadlt.fmp é especifica<strong>do</strong> por padrão.<br />
4 Para alterar o arquivo de mapeamento de fonte, clique duas vezes na seta<br />
para especificar um novo arquivo na caixa de diálogo Selecionar um<br />
arquivo. Selecione um arquivo e clique em Abrir. Clique em OK.<br />
5 No prompt de coman<strong>do</strong>, insira regerar para converter o texto existente<br />
usan<strong>do</strong> os novos mapeamentos de fonte.<br />
Para especificar uma fonte padrão alternativa<br />
1 No prompt de coman<strong>do</strong>, insira fontalt.<br />
2 Insira o nome <strong>do</strong> arquivo de fonte que você deseja utilizar como<br />
alternativa.<br />
Atribuin<strong>do</strong> fontes de texto | 1069
Referência rápida<br />
Coman<strong>do</strong>s<br />
TEXTOM<br />
Cria um objeto de texto de múltiplas linhas.<br />
OPCOES<br />
Personaliza as configurações <strong>do</strong> programa.<br />
Variáveis de sistema<br />
FONTALT<br />
Especifica a fonte alternativa a ser usada quan<strong>do</strong> o arquivo de fonte<br />
especifica<strong>do</strong> não puder ser localiza<strong>do</strong>.<br />
FONTMAP<br />
Especifica o arquivo de mapeamento de fonte a ser usa<strong>do</strong>.<br />
Definin<strong>do</strong> a altura <strong>do</strong> texto<br />
A altura <strong>do</strong> texto determina o tamanho das letras, em unidades de desenho,<br />
na fonte que está sen<strong>do</strong> utilizada.<br />
Exceto em fontes TrueType, o valor normalmente representa o tamanho das<br />
letras maiúsculas.<br />
Se você especificou uma altura fixa como parte de um estilo de texto, o prompt<br />
Altura é ignora<strong>do</strong> quan<strong>do</strong> você cria um texto de uma linha só. Quan<strong>do</strong> a altura<br />
é definida como 0 no estilo de texto, você é solicita<strong>do</strong> a informar a altura cada<br />
vez que criar um texto de uma linha só. Defina o valor 0 para especificar a<br />
altura quan<strong>do</strong> você criar o texto.<br />
Fontes TrueType<br />
Para fontes TrueType, o valor especifica<strong>do</strong> para a altura de texto representa a<br />
altura de uma letra maiúscula mais uma área superior reservada para<br />
acentuações e outros sinais utiliza<strong>do</strong>s em idiomas diferentes <strong>do</strong> inglês. A porção<br />
relativa da altura <strong>do</strong> texto que é atribuída a letras maiúsculas e caracteres<br />
superiores é determinada pelo projetista da fonte no momento em que a fonte<br />
é criada, conseqüentemente varia de fonte para fonte.<br />
Além da altura de uma letra maiúscula e da área superior que formam a altura<br />
de texto especificada pelo usuário, as fontes TrueType têm uma área inferior<br />
1070 | Capítulo 26 Observações e legendas
para uma parte <strong>do</strong>s caracteres que se estende abaixo da linha de inserção <strong>do</strong><br />
texto, por exemplo, y, j, p, g e q.<br />
Quan<strong>do</strong> você aplica uma sobreposição de altura de texto para to<strong>do</strong> o texto no<br />
editor, to<strong>do</strong> o objeto de texto de múltiplas linhas é dimensiona<strong>do</strong>, incluin<strong>do</strong><br />
sua largura.<br />
Para definir a altura em um estilo de texto<br />
1 Clique na guia Início ➤ painel Anotação ➤ Estilo <strong>do</strong> texto.<br />
2 Na caixa de diálogo Estilo <strong>do</strong> texto, selecione um estilo na lista Nome <strong>do</strong><br />
estilo.<br />
3 Em Fonte, insira a altura de texto (em unidades de desenho) na caixa<br />
Altura.<br />
4 Para atualizar o texto existente que utiliza esse estilo de texto, clique em<br />
Aplicar.<br />
5 Clique em Fechar.<br />
Referência rápida<br />
Coman<strong>do</strong>s<br />
STYLE<br />
Cria, modifica ou especifica estilos de texto.<br />
Variáveis de sistema<br />
TEXTSIZE<br />
Define a altura padrão para novos objetos de texto desenha<strong>do</strong>s com o estilo<br />
de texto atual.<br />
TEXTSTYLE<br />
Define o nome <strong>do</strong> estilo de texto atual.<br />
Definin<strong>do</strong> o ângulo de inclinação <strong>do</strong> texto<br />
O ângulo de inclinação determina a inclinação <strong>do</strong> texto para frente ou para<br />
trás. O ângulo representa o deslocamento a partir de 90 graus.<br />
Definin<strong>do</strong> o ângulo de inclinação <strong>do</strong> texto | 1071
A inserção de valores entre -85 e 85 inclina o texto. Um ângulo de inclinação<br />
positivo inclina o texto para a direita. Um ângulo de inclinação negativo<br />
inclina o texto para a esquerda.<br />
Para definir o ângulo de inclinação em um estilo de texto<br />
1 Clique na guia Início ➤ painel Anotação ➤ Estilo <strong>do</strong> texto.<br />
2 Na caixa de diálogo Estilo <strong>do</strong> texto, selecione um estilo de texto na lista<br />
Nome <strong>do</strong> estilo.<br />
3 Em Efeitos, insira um ângulo entre -85 e 85 na caixa Ângulo oblíquo.<br />
Um valor positivo inclina o texto para a direita. Um valor negativo inclina<br />
o texto para a esquerda.<br />
4 Para atualizar o texto existente que utiliza esse estilo de texto, clique em<br />
Aplicar.<br />
5 Clique em Fechar.<br />
Referência rápida<br />
Coman<strong>do</strong>s<br />
STYLE<br />
Cria, modifica ou especifica estilos de texto.<br />
1072 | Capítulo 26 Observações e legendas
Definin<strong>do</strong> a orientação horizontal ou vertical <strong>do</strong> texto<br />
O texto pode estar na vertical ou na horizontal. O texto pode ter uma<br />
orientação vertical somente se a fonte associada suportar orientação dual.<br />
Linhas de texto são orientadas no senti<strong>do</strong> vertical ou horizontal. O texto pode<br />
ter uma orientação vertical somente se a fonte associada suportar orientação<br />
dual. É possível criar mais de uma linha de texto vertical. Cada linha de texto<br />
subseqüente é desenhada à direita da linha precedente. O ângulo de rotação<br />
normal de um texto vertical é de 270 graus.<br />
OBSERVAÇÃO A orientação vertical não é suportada para fontes e símbolos<br />
TrueType.<br />
Texto vertical para idiomas asiáticos<br />
■ fontes SHX. O texto pode ser cria<strong>do</strong> com fontes SHX e Big Fonts para a<br />
exibição vertical da mesma forma que acontecia nas versões anteriores.<br />
Para obter melhores resulta<strong>do</strong>s, use o coman<strong>do</strong> TEXT de linha única, não<br />
o TEXTOM. É possível selecionar um estilo vertical na caixa de diálogo<br />
Estilo <strong>do</strong> texto.<br />
■ fontes TrueType. As fontes ainda são selecionadas inician<strong>do</strong> com o sinal<br />
@, mas agora o texto é automaticamente rotaciona<strong>do</strong> em 270 graus. (No<br />
AutoCAD 2005 e em versões anteriores, era preciso rotacionar manualmente<br />
esse texto). O movimento vertical <strong>do</strong> cursor é agora suporta<strong>do</strong> para texto<br />
vertical.<br />
Para definir uma orientação vertical em um estilo de texto<br />
1 Clique na guia Início ➤ painel Anotação ➤ Estilo <strong>do</strong> texto.<br />
Definin<strong>do</strong> a orientação horizontal ou vertical <strong>do</strong> texto | 1073
2 Na caixa de diálogo Estilo <strong>do</strong> texto, selecione um estilo de texto na lista<br />
Nome <strong>do</strong> estilo.<br />
3 Em Efeitos, selecione Vertical.<br />
4 Para atualizar o texto existente que utiliza esse estilo de texto, clique em<br />
Aplicar.<br />
5 Clique em Fechar.<br />
Referência rápida<br />
Coman<strong>do</strong>s<br />
STYLE<br />
Alterar o texto<br />
Cria, modifica ou especifica estilos de texto.<br />
Você pode alterar o conteú<strong>do</strong>, a formatação e as propriedades <strong>do</strong> texto, como<br />
escala e justificação.<br />
Visão geral da alteração de texto<br />
Texto, quan<strong>do</strong> cria<strong>do</strong> com TEXT, TEXTOM ou MLEADER, pode ser modifica<strong>do</strong><br />
como com qualquer outro objeto.<br />
Você pode movê-lo, girá-lo, apagá-lo e copiá-lo. É possível alterar as<br />
propriedades <strong>do</strong> texto na paleta Propriedades.<br />
Você também pode editar o conteú<strong>do</strong> <strong>do</strong> texto existente e criar uma imagem<br />
espelhada dele. A variável de sistema MIRRTEXT controla se o texto também<br />
será inverti<strong>do</strong> quan<strong>do</strong> você espelhar objetos em seu desenho.<br />
Referência rápida<br />
Coman<strong>do</strong>s<br />
EDIRARDD<br />
Edita texto de linha única, texto de cota, definições de atributos e quadros<br />
de controle de recursos.<br />
1074 | Capítulo 26 Observações e legendas
FIND<br />
Encontra o texto que você especifica e pode, opcionalmente, substitui-lo por<br />
outro texto.<br />
PROPERTIES<br />
Controla as propriedades de objetos existentes.<br />
Variáveis de sistema<br />
MIRRTEXT<br />
Controla como ESPELHAR reflete o texto.<br />
MTEXTTOOLBAR<br />
Controla a exibição da barra de ferramentas Formatação de texto.<br />
TEXTFILL<br />
Controla o preenchimento de fontes TrueType durante a plotagem.<br />
TEXTQLTY<br />
Define a resolução de adequação de suavização de serrilha<strong>do</strong> de contornos<br />
de texto.<br />
Alterar o texto de linha única<br />
É possível alterar o conteú<strong>do</strong>, formatação e propriedades de um texto com<br />
linha única.<br />
Você pode alterar um texto de linha única com EDIRARDD e PROPERTIES.<br />
Utilize EDITARDD quan<strong>do</strong> você precisar alterar apenas o conteú<strong>do</strong> <strong>do</strong> texto,<br />
e não a formatação ou as propriedades <strong>do</strong> objeto texto. Utilize PROPRIEDADES<br />
para alterar o conteú<strong>do</strong>, o estilo de texto, a localização, a orientação, o<br />
tamanho, a justificação e outras propriedades.<br />
Os objetos texto também possuem alças para mover, redimensionar e<br />
rotacionar. Um objeto texto tem alças no canto inferior esquer<strong>do</strong> e no ponto<br />
de alinhamento.<br />
Alterar o texto de linha única | 1075
O efeito de um coman<strong>do</strong> depende da alça escolhida.<br />
Para editar um texto de linha única<br />
1 Clique no menu Modificar ➤ Objeto ➤ Texto ➤ Editar.<br />
2 Selecione um objeto de texto de linha única.<br />
3 No Editor de texto no local, insira o novo texto.<br />
4 Pressione Enter.<br />
5 Selecione outro objeto texto para editar ou pressione Enter para finalizar<br />
o coman<strong>do</strong>.<br />
Para modificar propriedades de objetos texto de linha única<br />
1 Selecione um objeto de texto de linha única.<br />
2 Clique com o botão direito <strong>do</strong> mouse no objeto seleciona<strong>do</strong>. Clique em<br />
Propriedades.<br />
3 Na paleta Propriedades, insira qualquer novo texto e altere a formatação<br />
e outras propriedades conforme necessário.<br />
Referência rápida<br />
Coman<strong>do</strong>s<br />
EDIRARDD<br />
Edita texto de linha única, texto de cota, definições de atributos e quadros<br />
de controle de recursos.<br />
1076 | Capítulo 26 Observações e legendas
PROPERTIES<br />
Controla as propriedades de objetos existentes.<br />
TEXT<br />
Cria um objeto de texto de linha única.<br />
Variáveis de sistema<br />
TEXTED<br />
Especifica qual interface <strong>do</strong> usuário é exibida para editar texto de linha única.<br />
TEXTFILL<br />
Controla o preenchimento de fontes TrueType durante a plotagem.<br />
TEXTQLTY<br />
Define a resolução de adequação de suavização de serrilha<strong>do</strong> de contornos<br />
de texto.<br />
Alterar texto de múltiplas linhas<br />
Você pode alterar a localização e conteú<strong>do</strong> de objetos de texto de multilinha<br />
com a paleta Propriedades, com o Editor de texto no local, e com alças.<br />
Depois de criar um texto multilinha, você pode utilizar a paleta Propriedades<br />
para alterar os seguintes itens:<br />
■ A atribuição de estilo de texto<br />
■ Justificação<br />
■ Largura<br />
■ Rotação<br />
■ Espaçamento de linha<br />
Além disso, você pode usar os seguintes recursos para alterar formatações<br />
individuais, como negrito e sublinha<strong>do</strong>, e a largura de objetos de texto<br />
multilinha:<br />
■ <strong>Guia</strong> contextual da faixa de opções <strong>do</strong> Editor de texto<br />
■ barra de ferramentas Formatação de texto<br />
■ Editor de texto no local<br />
Alterar texto de múltiplas linhas | 1077
■ Alças<br />
Alterar a localização <strong>do</strong> texto<br />
Você pode usar muitos <strong>do</strong>s coman<strong>do</strong>s e alças de modificação comuns para<br />
mover objetos de texto multilinha. Um objeto de texto de múltiplas linhas<br />
tem alças nos quatro cantos <strong>do</strong> limite <strong>do</strong> texto e, em alguns casos, no ponto<br />
de justificação.<br />
Alguns coman<strong>do</strong>s, como COTALINEAR ou LEADER, criam textos de múltiplas<br />
linhas automaticamente sem a necessidade da especificação de uma caixa de<br />
delimitação; esses objetos têm apenas uma única alça no ponto de justificação.<br />
Quan<strong>do</strong> você precisa alinhar ou mover objetos de texto de múltiplas linhas,<br />
poderá usar os Snaps ao objeto Nó e Inserção para obter precisão. Se a variável<br />
de sistema OSNAPNODELEGACY estiver definida como 0, o Snap ao objeto<br />
nó ignora texto de múltiplas linhas.<br />
Consulte também:<br />
■ Trabalhar com estilos de texto na página 1059<br />
■ Controlar a exibição de polilinhas, hachuras, preenchimentos de gradiente,<br />
espessuras de linha e textos na página 478<br />
Para alterar um texto de múltiplas linhas<br />
1 Selecione um objeto de texto de múltiplas linhas.<br />
2 Clique com o botão direito <strong>do</strong> mouse no objeto seleciona<strong>do</strong>. Clique em<br />
Propriedades.<br />
3 Na paleta Propriedades, insira qualquer novo texto e altere a formatação<br />
e outras configurações conforme necessário.<br />
Para alterar a largura de um objeto de texto de múltiplas linhas<br />
1 Clique duas vezes no objeto de texto de múltiplas linhas.<br />
2 No Editor de texto no local, use um <strong>do</strong>s seguintes méto<strong>do</strong>s:<br />
■ Mova o cursor sobre a extremidade direita da régua até transformá-lo<br />
em uma seta dupla. À medida que você arrasta para a direita para<br />
esticar a régua, uma dica de ferramenta exibe a largura. Solte para<br />
definir uma nova largura.<br />
1078 | Capítulo 26 Observações e legendas
■ Clique com o botão direito <strong>do</strong> mouse na parte inferior da régua. Clique<br />
em Definir largura <strong>do</strong> Mtexto. Na caixa de diálogo, insira a largura<br />
em unidades de desenho.<br />
3 Para salvar as alterações e sair <strong>do</strong> editor, utilize um <strong>do</strong>s méto<strong>do</strong>s a seguir:<br />
■ Na guia contextual MTEXTO da faixa de opções, no painel Fechar,<br />
clique em Fechar editor de texto.<br />
■ Clique no desenho fora <strong>do</strong> editor.<br />
■ Pressione Ctrl+Enter.<br />
Referência rápida<br />
Coman<strong>do</strong>s<br />
EDIRARDD<br />
Edita texto de linha única, texto de cota, definições de atributos e quadros<br />
de controle de recursos.<br />
FIND<br />
Encontra o texto que você especifica e pode, opcionalmente, substitui-lo por<br />
outro texto.<br />
MTEDIT<br />
Edita o texto de múltiplas linhas.<br />
PROPERTIES<br />
Controla as propriedades de objetos existentes.<br />
STYLE<br />
Cria, modifica ou especifica estilos de texto.<br />
Variáveis de sistema<br />
CENTERMT<br />
Controla como as alças esticam texto de múltiplas linhas que está centraliza<strong>do</strong><br />
na horizontal.<br />
MIRRTEXT<br />
Controla como ESPELHAR reflete o texto.<br />
Alterar texto de múltiplas linhas | 1079
MTEXTED<br />
Define o aplicativo para editar objetos texto de múltiplas linhas.<br />
MTEXTTOOLBAR<br />
Controla a exibição da barra de ferramentas Formatação de texto.<br />
OSNAPNODELEGACY<br />
Controla se o snap a objeto Node pode ser usa<strong>do</strong> para efetuar o snap a objetos<br />
de texto de múltiplas linhas.<br />
TEXTFILL<br />
Controla o preenchimento de fontes TrueType durante a plotagem.<br />
TEXTQLTY<br />
Define a resolução de adequação de suavização de serrilha<strong>do</strong> de contornos<br />
de texto.<br />
Localizar e substituir texto<br />
Você pode com facilidade encontrar e substituir texto com o coman<strong>do</strong><br />
LOCALIZAR.<br />
Para procurar e substituir texto, use FIND. A substituição é baseada no conteú<strong>do</strong><br />
<strong>do</strong> texto apenas; a formatação de caracteres e propriedades de texto não são<br />
alteradas.<br />
Ao pesquisar por texto em um ambiente 3D, a viewport irá mudar<br />
temporariamente para uma viewport 2D para que o texto não seja bloquea<strong>do</strong><br />
por objetos 3D em seu desenho.<br />
Com LOCALIZAR, você pode usar caracteres curinga em sua procura.<br />
Caractere<br />
# (Cerquilha)<br />
@ (Arroba)<br />
. (Ponto)<br />
* (Asterisco)<br />
Definição<br />
1080 | Capítulo 26 Observações e legendas<br />
Corresponde a qualquer dígito numérico<br />
Corresponde a qualquer caractere alfabético<br />
Corresponde a qualquer caractere não-alfanumérico<br />
Corresponde a qualquer seqüência de caracteres e pode ser<br />
utiliza<strong>do</strong> em qualquer lugar da seqüência de caracteres de<br />
procura
Caractere<br />
? (Ponto de interrogação)<br />
~ (Til)<br />
[ ]<br />
[~]<br />
[-]<br />
` (Acento grave)<br />
Definição<br />
Corresponde a qualquer caractere único. Por exemplo, ?BC<br />
corresponde a ABC, 3BC etc.<br />
Corresponde a qualquer coisa exceto o padrão. Por exemplo,<br />
~*AB* corresponde a todas as seqüências de caracteres que<br />
não contêm AB<br />
Corresponde a qualquer um <strong>do</strong>s caracteres entre colchetes.<br />
Por exemplo, [AB]C corresponde a AC e BC<br />
Corresponde a qualquer caractere que não esteja entre colchetes.<br />
Por exemplo, [~AB]C corresponde a XC, mas não a<br />
AC<br />
Especifica um intervalo para um único caractere, por exemplo,<br />
[A-G]C corresponde a AC, BC e assim por diante, até GC,<br />
mas não a HC<br />
Indica que o próximo caractere deve ser li<strong>do</strong> literalmente.<br />
Por exemplo, `~AB corresponde a ~AB<br />
Para procurar por arquivos de desenho que contenham uma palavra ou frase<br />
específica, use a ferramenta Procurar no Microsoft ® Win<strong>do</strong>ws ® . Você pode<br />
usar a ferramenta Procurar para encontrar to<strong>do</strong>s os da<strong>do</strong>s textuais, exceto texto<br />
em tabelas e campos e refexs em arquivos de desenho.<br />
Para localizar o texto especifica<strong>do</strong> em um desenho<br />
1 Clique na guia Anotação ➤ painel Texto ➤ Localizar texto .<br />
2 Em Localizar, insira o texto que deseja localizar.<br />
3 Em Localizar onde, especifique as partes <strong>do</strong> desenho a serem pesquisadas<br />
ou clique no botão Selecionar objetos para selecionar um ou mais objetos<br />
de texto.<br />
4 Clique no botão Expandir opções de localização para especificar opções<br />
de pesquisa e tipos de texto para o texto especifica<strong>do</strong>.<br />
5 Clique em Localizar.<br />
Localizar e substituir texto | 1081
6 Use uma das seguintes opções para visualizar os resulta<strong>do</strong>s de sua pesquisa:<br />
■ Para listar to<strong>do</strong>s os resulta<strong>do</strong>s, clique na caixa de verificação Resulta<strong>do</strong>s<br />
da lista.<br />
■ Para aproximar o zoom e realçar cada resulta<strong>do</strong> individualmente,<br />
deixe a caixa de verificação Resulta<strong>do</strong>s da lista desmarcada.<br />
7 Clique em Fechar.<br />
Para substituir texto usan<strong>do</strong> a caixa de diálogo Localizar e substituir<br />
1 Clique na guia Anotação ➤ painel Texto ➤ Localizar texto .<br />
2 Em Localizar, insira o texto que deseja localizar.<br />
3 Em Localizar onde, especifique as partes <strong>do</strong> desenho a serem pesquisadas<br />
ou clique no botão Selecionar objetos para selecionar um ou mais objetos<br />
de texto.<br />
4 Clique no botão Expandir opções de localização para especificar opções<br />
de pesquisa e tipos de texto para o texto especifica<strong>do</strong>.<br />
5 Em Substituir por, insira o texto com o qual deseja substituir o texto<br />
localiza<strong>do</strong>.<br />
6 Clique em Localizar.<br />
7 Use uma das seguintes opções para visualizar os resulta<strong>do</strong>s de sua pesquisa:<br />
■ Para listar to<strong>do</strong>s os resulta<strong>do</strong>s, clique na caixa de verificação Resulta<strong>do</strong>s<br />
da lista.<br />
■ Para aproximar o zoom e realçar cada resulta<strong>do</strong> individualmente,<br />
deixe a caixa de verificação Resulta<strong>do</strong>s da lista desmarcada.<br />
8 Use um <strong>do</strong>s seguintes méto<strong>do</strong>s para substituir texto:<br />
■ Para substituir somente a ocorrência da seqüência de caracteres de<br />
texto encontrada, clique em Substituir.<br />
■ Para substituir todas as ocorrências no texto, em Localizar seqüência<br />
de caracteres de texto, clique em Substituir to<strong>do</strong>s.<br />
■ Se os resulta<strong>do</strong>s da pesquisa foram lista<strong>do</strong>s em uma tabela usan<strong>do</strong> a<br />
opção Resulta<strong>do</strong>s da lista, é possível selecionar determina<strong>do</strong>s resulta<strong>do</strong>s<br />
na lista ao pressionar Clique + Ctrl. Alternativamente, é possível<br />
selecionar uma faixa de resulta<strong>do</strong>s na lista ao pressionar Shift + Clique.<br />
1082 | Capítulo 26 Observações e legendas
9 Clique em Fechar.<br />
Alterar a escala <strong>do</strong> texto e a justificação<br />
Vários coman<strong>do</strong>s estão disponíveis para alterar simultaneamente a escala de<br />
um ou mais objetos texto e atributo, ou seus pontos de inserção, sem alterar<br />
a localização <strong>do</strong>s objetos.<br />
Você pode alterar simultaneamente a escala de um ou mais objetos texto,<br />
atributos e definições de atributos, ou seus pontos de inserção, sem alterar a<br />
localização <strong>do</strong>s objetos.<br />
Alterar a escala de vários objetos de texto<br />
Um desenho pode conter centenas de objetos texto que necessitam de<br />
redimensionamento, e seria monótono se isso fosse feito individualmente.<br />
Utilize SCALETEXT para alterar a escala de um ou mais objetos texto, como<br />
texto, texto de múltiplas linhas e atributos. Você pode especificar um fator de<br />
escala relativo ou uma altura de texto absoluta, ou redimensionar um texto<br />
seleciona<strong>do</strong> para coincidir com a altura <strong>do</strong> texto existente. Cada objeto texto<br />
é redimensiona<strong>do</strong> com o mesmo fator de escala, manten<strong>do</strong> sua localização<br />
atual.<br />
Converten<strong>do</strong> a altura <strong>do</strong> texto entre o espaço <strong>do</strong> modelo e o espaço <strong>do</strong> papel<br />
O coman<strong>do</strong> SPACETRANS calcula os comprimentos equivalentes entre as<br />
unidades <strong>do</strong> espaço <strong>do</strong> modelo e as unidades <strong>do</strong> espaço <strong>do</strong> papel. Ao usar<br />
TRANSESPACO de forma transparente, você pode fornecer coman<strong>do</strong>s com os<br />
valores de distância ou comprimento relativos a outro espaço. Por exemplo,<br />
você talvez deseje criar um objeto texto no espaço <strong>do</strong> modelo que coincida<br />
com a altura de outro texto em um layout. No espaço <strong>do</strong> modelo, você poderia<br />
digitar<br />
Coman<strong>do</strong>: texto<br />
Especifique o ponto inicial <strong>do</strong> texto ou [Justificar/Estilo]: 1,3<br />
Especifique a altura : 'transespaco<br />
>>Especifique a distância <strong>do</strong> espaço <strong>do</strong> papel : 3/8<br />
Retomar o coman<strong>do</strong> TEXTO<br />
Especifique a altura : 1.173<br />
Quan<strong>do</strong> o coman<strong>do</strong> estiver concluí<strong>do</strong>, um objeto texto será cria<strong>do</strong> no espaço<br />
<strong>do</strong> modelo, com uma altura de 1,173, que aparece como 3/8 quan<strong>do</strong> visualizada<br />
em um layout.<br />
Alterar a escala <strong>do</strong> texto e a justificação | 1083
OBSERVAÇÃO O coman<strong>do</strong> TRANSESPACO não está disponível da guia Modelo<br />
ou em uma vista em perspectiva.<br />
Para obter mais informações sobre como inserir coman<strong>do</strong>s de mo<strong>do</strong><br />
transparente, consulte Inserin<strong>do</strong> coman<strong>do</strong>s na linha de coman<strong>do</strong>s na página<br />
44.<br />
Alterar a justificação de objetos de texto sem alterar a localização<br />
Use JUSTIFYTEXT para redefinir o ponto de inserção <strong>do</strong> texto sem mover o<br />
texto. Por exemplo, uma tabela ou programação pode conter um texto<br />
localiza<strong>do</strong> corretamente, mas cada objeto texto da tabela deve estar justifica<strong>do</strong><br />
à direita em vez de estar justifica<strong>do</strong> à esquerda para futuras entradas ou<br />
modificações.<br />
Para selecionar objetos de texto com múltiplas linhas seu alterar suas<br />
localizações<br />
1 Clique na guia Anotação ➤ painel Texto ➤ Escala.<br />
2 Selecione um ou mais objetos de texto com múltiplas linhas e pressione<br />
Enter.<br />
3 Especifique uma das opções de justificação ou pressione Enter para aceitar<br />
as justificações existentes de texto.<br />
4 Insira s e insira o fator de escala a ser aplica<strong>do</strong> a cada objeto mtexto.<br />
Referência rápida<br />
Coman<strong>do</strong>s<br />
JUSTIFYTEXT<br />
Altera o ponto de justificação <strong>do</strong>s objetos de texto seleciona<strong>do</strong>s sem alterar<br />
seus locais<br />
PROPERTIES<br />
Controla as propriedades de objetos existentes.<br />
SCALETEXT<br />
Aumenta ou reduz os objetos de texto seleciona<strong>do</strong>s sem alterar os seus locais.<br />
1084 | Capítulo 26 Observações e legendas
SPACETRANS<br />
Calcula o modelo de espaço equivalente e os comprimentos de espaço de<br />
papel em um layout.<br />
Fazen<strong>do</strong> a verificação ortográfica<br />
É possível efetuar a verificação ortografia de to<strong>do</strong> o texto quan<strong>do</strong> ele é inseri<strong>do</strong><br />
em seu desenho. Você também pode especificar o dicionário específico <strong>do</strong><br />
idioma que é usa<strong>do</strong> e personalizar e gerenciar múltiplos dicionários<br />
personaliza<strong>do</strong>s de ortografia.<br />
É possível verificar a ortografia de to<strong>do</strong>s os objetos de texto em seu desenho,<br />
incluin<strong>do</strong><br />
■ Texto de linha única e de múltiplas linhas<br />
■ Texto de cotas<br />
■ Texto de múltiplas chamadas de detalhe<br />
■ Texto dentro <strong>do</strong>s atributos <strong>do</strong> bloco<br />
■ Texto dentro de refexs<br />
Com Verificar ortografia, seu desenho ou as áreas especificadas <strong>do</strong> texto de<br />
seu desenho são verifica<strong>do</strong>s quanto aos erros de ortografia. Se for encontra<strong>do</strong><br />
um erro de ortografia, a palavra é realçada e a área <strong>do</strong> desenho aproxima o<br />
zoom naquela palavra com uma escala onde é fácil ler.<br />
Verificar a ortografia quan<strong>do</strong> você digita<br />
Por padrão, é possível verificar a ortografia quan<strong>do</strong> você insere texto no Editor<br />
de texto no local Qualquer palavra inserida tem sua ortografia verificada<br />
quan<strong>do</strong> for completada. Um palavra é considerada completada quan<strong>do</strong> uma<br />
das seguintes ações são efetuadas:<br />
■ Pressionan<strong>do</strong> Barra de espaço ou Enter<br />
■ Moven<strong>do</strong> o cursor para outra posição dentro <strong>do</strong> Editor de texto no local.<br />
Fazen<strong>do</strong> a verificação ortográfica | 1085
As palavras com erros de ortografia<br />
são sublinhadas com uma linha<br />
tracejada vermelha<br />
Qualquer palavra não encontrada no dicionário atual é sublinhada como ten<strong>do</strong><br />
erro de ortografia As sugestões de ortografia são exibidas quan<strong>do</strong> você clica<br />
com o botão direito <strong>do</strong> mouse na palavra sublinhada.<br />
Alternar dicionários<br />
O recurso Verificar ortografia contém diversos dicionários principais, que estão<br />
disponíveis em diferentes idiomas. Você pode criar quantos dicionários<br />
personaliza<strong>do</strong>s desejar e alternar entre eles conforme necessário.<br />
Durante a verificação ortográfica, as palavras no desenho são comparadas com<br />
as palavras no dicionário principal atual. Quaisquer palavras adicionadas são<br />
armazenadas no dicionário personaliza<strong>do</strong> que estiver em uso no momento da<br />
verificação ortográfica. Por exemplo, você pode adicionar nomes próprios,<br />
para que não mais sejam identifica<strong>do</strong>s como palavras com erro de ortografia.<br />
OBSERVAÇÃO Por padrão, o AutoCAD lhe fornece um dicionário personaliza<strong>do</strong><br />
de amostra que contém palavras como AutoCAD e <strong>Autodesk</strong>.<br />
Para verificar a ortografia em outro idioma, mude para um outro dicionário<br />
principal.<br />
Você pode alterar os dicionários na caixa de diálogo Dicionários ou ao<br />
especificar o nome <strong>do</strong> dicionário na variável de sistema DCTMAIN ou<br />
DCTCUST. Para obter uma lista de nomes de dicionários principais, consulte<br />
DCTPRINCIPAL.<br />
OBSERVAÇÃO O nome de arquivo para o dicionário personaliza<strong>do</strong> não pode<br />
usar quaisquer caracteres de página de código não atuais em seu nome. Se você<br />
estiver compartilhan<strong>do</strong> um dicionário personaliza<strong>do</strong> entre diferentes locais ou<br />
idiomas, não use caracteres não ASCII.<br />
1086 | Capítulo 26 Observações e legendas
Criar e editar dicionários personaliza<strong>do</strong>s<br />
Um dicionário personaliza<strong>do</strong> é uma lista de exceções ortográficas que você<br />
identificou. Os arquivos que os contêm tem um .extensão de arquivocus. Você<br />
pode usar qualquer editor de texto ASCII para adicionar ou excluir palavras<br />
ou para combinar diversos dicionários.<br />
Para verificar a ortografia<br />
1 Clique na guia Anotação ➤ painel Texto ➤ Verificar ortografia.<br />
2 Clique em uma opção que você deseja verificar. Clique em Iniciar. Se<br />
nenhuma palavra com erro de ortografia for encontrada, é exibida uma<br />
mensagem. Se for encontra<strong>do</strong> um erro de ortografia, a caixa de diálogo<br />
Verificar ortografia indica a palavra com erro de ortografia. A palavra é<br />
realçada e o zoom aproxima<strong>do</strong> na área de desenho.<br />
3 Efetue um <strong>do</strong>s seguintes:<br />
■ Para corrigir uma palavra, selecione uma palavra alternativa na lista<br />
de sugestões ou insira uma palavra na caixa Sugestões. Clique em<br />
Alterar ou Alterar to<strong>do</strong>s.<br />
■ Para deixar uma palavra como está, clique em Ignorar ou Ignorar<br />
to<strong>do</strong>s.<br />
■ Para deixar uma palavra como está e adicioná-la no dicionário, clique<br />
em Adicionar ao dicionário.<br />
4 Repita a etapa 3 para cada palavra com erro ortográfico. Clique em Fechar<br />
para sair.<br />
OBSERVAÇÃO Clique em Desfazer para reverter a ação de Verifica<strong>do</strong>r ortográfico<br />
ou uma série de ações na caixa de diálogo Verifica<strong>do</strong>r ortográfico.<br />
Para verificar a ortografia em um atributo <strong>do</strong> bloco<br />
1 Clique na guia Anotação ➤ painel Texto ➤ Verificar ortografia.<br />
2 Na caixa de diálogo Verificar ortografia, clique em Configurações.<br />
3 Na caixa de diálogo Verificar ortografia, clique em Atributos <strong>do</strong> bloco.<br />
Clique em OK.<br />
Fazen<strong>do</strong> a verificação ortográfica | 1087
4 Na caixa de diálogo Verificar ortografia, clique em Iniciar.<br />
5 Efetue um <strong>do</strong>s seguintes:<br />
■ Para corrigir uma palavra, selecione uma palavra alternativa na lista<br />
de sugestões ou insira uma palavra na caixa Sugestões. Clique em<br />
Alterar ou Alterar to<strong>do</strong>s.<br />
■ Para deixar uma palavra como está, clique em Ignorar ou Ignorar<br />
to<strong>do</strong>s.<br />
■ Para deixar uma palavra como está e adicioná-la no dicionário, clique<br />
em Adicionar ao dicionário.<br />
6 Repita a etapa 5 para cada palavra com erro ortográfico. Clique em Fechar<br />
para sair.<br />
Para alternar dicionários durante a verificação ortográfica<br />
1 Clique na guia Anotação ➤ painel Texto ➤ Verificar ortografia.<br />
2 Na caixa de diálogo Verificar ortografia, clique em Dicionários.<br />
3 Efetue um <strong>do</strong>s seguintes:<br />
■ Para alterar o dicionário principal, selecione um dicionário na lista<br />
Dicionário principal atual.<br />
■ Para alterar o dicionário personaliza<strong>do</strong>, selecione um dicionário em<br />
Dicionário personaliza<strong>do</strong> atual.<br />
4 Clique em Fechar.<br />
Para adicionar um dicionário personaliza<strong>do</strong> ou uma lista de palavras<br />
1 Clique na guia Anotação ➤ painel Texto ➤ Verificar ortografia.<br />
2 Na caixa de diálogo Verificar ortografia, clique em Dicionários.<br />
3 Na caixa de diálogo Dicionários, na lista Dicionário personaliza<strong>do</strong> atual,<br />
selecione Gerenciar dicionários personaliza<strong>do</strong>s.<br />
4 Na lista Dicionários personaliza<strong>do</strong>s, clique em Adicionar e navegue para<br />
a localização <strong>do</strong> dicionário. Para criar um novo dicionário personaliza<strong>do</strong>,<br />
1088 | Capítulo 26 Observações e legendas
clique em Novo e insira o nome <strong>do</strong> dicionário. O nome deve conter<br />
a.extensão .cus<br />
5 Clique em OK. O dicionário agora seleciona<strong>do</strong> é realça<strong>do</strong> como o<br />
dicionário personaliza<strong>do</strong> atual.<br />
6 Se você deseja importar uma lista de palavras em seu dicionário<br />
personaliza<strong>do</strong>, clique em Importar.<br />
7 Clique em OK.<br />
Referência rápida<br />
Coman<strong>do</strong>s<br />
SPELL<br />
Faz a verificação ortográfica em um desenho.<br />
Variáveis de sistema<br />
DCTCUST<br />
Exibe o caminho e o nome <strong>do</strong> dicionário personaliza<strong>do</strong> de correção ortográfica<br />
atual.<br />
DCTMAIN<br />
Exibe a palavra-chave de três letras para o dicionário principal de correção<br />
ortográfica atual.<br />
Utilizar um editor de texto alternativo<br />
O editor padrão de texto é a guia conceitual MTEXTO faixa de opções (se a<br />
faixa de opções estiver ativa) ou o Editor de texto no local (se a faixa de opções<br />
não estiver ativa), mas é possível selecionar um editor alternativo que salva<br />
arquivos no formato ASCII.<br />
Visão geral da utilização de um editor de texto alternativo<br />
Você pode usar qualquer editor de texto, como o Bloco de notas da Microsoft,<br />
que grave o arquivo no formato ASCII.<br />
É possível usar um editor alternativo ao especificá-lo com a variável de sistema<br />
MTEXTED.<br />
Utilizar um editor de texto alternativo | 1089
Se você utiliza um editor de texto alternativo para o texto de múltiplas linhas,<br />
especifique primeiro as propriedades <strong>do</strong> objeto texto de múltiplas linhas no<br />
prompt <strong>do</strong> coman<strong>do</strong>. Então o editor de texto é aberto para inserir texto.<br />
Quan<strong>do</strong> você fecha o editor de texto, o texto é inseri<strong>do</strong> no limite de largura<br />
que você especificou.<br />
Se utilizar um editor alternativo, você precisará inserir códigos especiais para<br />
aplicar a formatação.<br />
Para editar um texto com um editor de texto alternativo, utilize os mesmos<br />
códigos de formato. Para evitar a perda da informação de formato quan<strong>do</strong><br />
você altera o texto, use o mesmo editor de texto utiliza<strong>do</strong> para criar o texto.<br />
Referência rápida<br />
Coman<strong>do</strong>s<br />
TEXTOM<br />
Cria um objeto de texto de múltiplas linhas.<br />
OPCOES<br />
Personaliza as configurações <strong>do</strong> programa.<br />
Variáveis de sistema<br />
MTEXTED<br />
Define o aplicativo para editar objetos texto de múltiplas linhas.<br />
Formatar texto de múltiplas linhas em um editor de texto<br />
alternativo<br />
Se utilizar um editor de texto alternativo, você aplicará a formatação digitan<strong>do</strong><br />
códigos de formato.<br />
Você pode sublinhar o texto, adicionar uma linha sobre o texto e criar texto<br />
empilha<strong>do</strong>. Você pode também alterar a cor, a fonte e a altura <strong>do</strong> texto. Você<br />
pode alterar os espaços entre caracteres ou aumentar a largura <strong>do</strong>s próprios<br />
1090 | Capítulo 26 Observações e legendas
caracteres. Para aplicar a formatação, utilize os códigos de formato mostra<strong>do</strong>s<br />
na tabela a seguir.<br />
Códigos de formatos de parágrafos<br />
Código de formato<br />
\0...\o<br />
\L...\l<br />
\~<br />
\\<br />
\{...\}<br />
\Cvalor;<br />
\File name;<br />
\Hvalor ;<br />
\Hvaluex;<br />
Finalidade<br />
Ativa e desativa<br />
o sublinha<strong>do</strong><br />
Ativa e desativa<br />
o sublinha<strong>do</strong><br />
Insere um espaço<br />
não separável<br />
Insere uma barra invertida<br />
Insere chaves de abertura<br />
e de fechamento<br />
Alterações<br />
na cor especificada<br />
Alterações<br />
no arquivo de fontes especifica<strong>do</strong><br />
Alterações<br />
na altura <strong>do</strong> texto especificada<br />
em<br />
unidades de desenho<br />
Altera a altura <strong>do</strong> texto<br />
para um múltiplo da<br />
altura de texto atual<br />
Insira isto...<br />
<strong>Autodesk</strong> \OAutoCAD\o<br />
<strong>Autodesk</strong> \LAutoCAD\l<br />
l<strong>Autodesk</strong> AutoCAD\~LT<br />
<strong>Autodesk</strong> \\AutoCAD<br />
<strong>Autodesk</strong> \{AutoCAD LT\}<br />
<strong>Autodesk</strong> \C2;AutoCAD<br />
<strong>Autodesk</strong> \Ftimes; AutoCAD<br />
<strong>Autodesk</strong> \H2;AutoCAD<br />
<strong>Autodesk</strong> \H3x;AutoCAD<br />
Para obter isto...<br />
Formatar texto de múltiplas linhas em um editor de texto alternativo | 1091
Códigos de formatos de parágrafos<br />
Código de formato<br />
\S...^...;<br />
\Tvalor;<br />
\Qângulo;<br />
\Wvalor;<br />
\A<br />
\P<br />
Finalidade<br />
Empilha o texto subseqüente<br />
em /, #, ou no<br />
símbolo ^<br />
Ajusta o espaço entre os<br />
caracteres. Os valores váli<strong>do</strong>s<br />
variam de um mínimo<br />
de .75 a 4 vezes o espaçamento<br />
original entre os<br />
caracteres.<br />
Altera o ângulo de inclinação<br />
Altera o fator de largura<br />
para produzir um texto<br />
largo<br />
Define o valor de alinhamento:<br />
valores váli<strong>do</strong>s:<br />
0,1, 2<br />
(inferior, central, superior)<br />
Finaliza o parágrafo<br />
Insira isto...<br />
1.000\S+0.010^-0.000;<br />
\T2;<strong>Autodesk</strong><br />
\Q20;<strong>Autodesk</strong><br />
\T2;<strong>Autodesk</strong><br />
\A1;1\S1/2<br />
<strong>Autodesk</strong>\PAutoCAD<br />
Para obter isto...<br />
As chaves podem ser aninhadas em até oito níveis de profundidade.<br />
Você pode também usar códigos de controle para adicionar caracteres especiais,<br />
como símbolos de cotagem ou tolerância. Consulte TEXTOM.<br />
Exemplo: formatar texto em um editor de texto alternativo<br />
Este exemplo descreve como o texto da ilustração a seguir foi cria<strong>do</strong>.<br />
1092 | Capítulo 26 Observações e legendas
Cada linha abaixo foi digitada em um editor de texto alternativo:<br />
\{\{\H1.5x; Big text\} \A2; over text\A1;/\A0; under text\}\P<br />
\{\A0;Baseline: 1 \S1/2;\}\P<br />
\{\A1;Center: 1 \S1/2;\}\P<br />
\{\A2;Topline: 1 \S1/2;\}\P<br />
\{Tolerances: \A1;1.000\H.75x;\S+0.010^-0.000;\}\P<br />
\{Arquitetura: 9-\{\H.666x;\A2;11\A1;/\A0;16\}\A2;"\}\P<br />
Para especificar um editor de texto alternativo<br />
1 No prompt de coman<strong>do</strong>, insira mtexted.<br />
2 No prompt, faça um <strong>do</strong>s seguintes:<br />
■ Insira o caminho e o nome <strong>do</strong> arquivo executável <strong>do</strong> editor de texto<br />
ASCII que você quer usar para criar ou editar o texto de múltiplas<br />
linhas.<br />
■ Insira interno para restaurar o editor de texto.<br />
Para criar um texto de múltiplas linhas em um editor de texto alternativo<br />
1 Para especificar um editor de texto, no prompt de coman<strong>do</strong> insira<br />
mtexted. A seguir insira o caminho para o editor que deseja utilizar.<br />
2 Clique na guia Início ➤ painel Anotação ➤ Texto com múltiplas linhas.<br />
Formatar texto de múltiplas linhas em um editor de texto alternativo | 1093
3 Especifique o primeiro canto <strong>do</strong> retângulo limite de texto de múltiplas<br />
linhas.<br />
4 Especifique o canto oposto retângulo limite de texto de múltiplas linhas.<br />
5 No editor de texto, insira o texto. Insira \P para finalizar um parágrafo e<br />
iniciar outro na linha seguinte. (Assegure-se de digitar P maiúsculo.)<br />
6 Quan<strong>do</strong> sua entrada de texto estiver concluída, salve as alterações e saia<br />
<strong>do</strong> editor de texto.<br />
Referência rápida<br />
Coman<strong>do</strong>s<br />
TEXTOM<br />
Cria um objeto de texto de múltiplas linhas.<br />
OPCOES<br />
Personaliza as configurações <strong>do</strong> programa.<br />
Variáveis de sistema<br />
MTEXTED<br />
Define o aplicativo para editar objetos texto de múltiplas linhas.<br />
1094 | Capítulo 26 Observações e legendas
Tabelas<br />
Tabela é uma matriz retangular de células que contém anotação, texto primário, mas também<br />
blocos. As tabelas são exibidas de diversas formas em várias folhas que compõe os conjuntos<br />
de desenhos. Na indústria AEC, as tabelas são, em geral, indicadas como “planejamentos” e<br />
contêm informações sobre os materiais necessários para a construção <strong>do</strong> edifício sen<strong>do</strong><br />
designada. No setor da manufatura, são conheci<strong>do</strong>s como “BOM” (listas de materiais).<br />
O objeto da tabela cria uma tabela de qualquer tamanho que pode ser utilizada para qualquer<br />
fim, inclusive para relacionar ou indexar um conjunto de folhas de desenho.<br />
Criar e modificar tabelas<br />
27<br />
Uma tabela é um objeto que possui da<strong>do</strong>s em linhas e colunas. Um objeto de<br />
tabela pode ser cria<strong>do</strong> a partir de uma tabela vazia ou de um estilo de tabela.<br />
Uma tabela também pode ser vinculada aos da<strong>do</strong>s de uma planilha <strong>do</strong> Microsoft<br />
Excel.<br />
Depois que ela for criada, clique em qualquer linha de grade da tabela para<br />
selecioná-la e modifique-a usan<strong>do</strong> as alças ou a paleta Propriedades.<br />
Quan<strong>do</strong> você altera a altura ou largura da tabela, somente o linha na página 1615<br />
ou coluna na página 1606 adjacente a alça selecionada irá mudar. A tabela irá<br />
1095
manter sua altura ou largura. Para alterar o tamanho da tabela<br />
proporcionalmente ao tamanho da linha ou coluna que você estiver editan<strong>do</strong>,<br />
pressione Ctrl ao usar uma alça de coluna.<br />
Quebrar tabelas em múltiplas partes<br />
Uma tabela com grande quantidade de da<strong>do</strong>s pode ser quebrada em fragmentos<br />
de tabela principal e secundária. Use as alças de quebra encontradas na parte<br />
inferior de sua tabela para que esta se estenda por múltiplas colunas em seu<br />
desenho ou para manipular as diferentes partes da tabela que já tiver cria<strong>do</strong>.<br />
Modificar uma célula da tabela<br />
Clique dentro de uma célula para selecioná-la. As alças serão exibidas no meio<br />
das bordas da célula. Clique dentro de outra célula para mover a seleção para<br />
aquela célula. Arraste as alças para uma célula, para ampliar ou diminuir a<br />
célula e sua coluna ou linha.<br />
OBSERVAÇÃO Quan<strong>do</strong> uma célula for selecionada, clique duas vezes para editar<br />
o texto da célula. Também é possível começar a inserir o texto quan<strong>do</strong> a célula é<br />
realçada para substituir o conteú<strong>do</strong> atual.<br />
1096 | Capítulo 27 Tabelas
Para selecionar mais de uma célula, clique e arraste o cursor por diversas células.<br />
É possível manter pressiona<strong>do</strong> a tecla Shift e clicar dentro de outra célula para<br />
selecionar essas duas células e as células que estão entre elas.<br />
Ao clicar dentro de uma célula da tabela quan<strong>do</strong> a faixa de opções está ativa,<br />
a guia contextual Tabela da faixa de opções é exibida. Se a faixa de opções não<br />
estiver ativa, a barra de ferramentas Tabela é exibida. Daqui, você pode<br />
■ Inserir e excluir linhas e colunas<br />
■ Mesclar e desfazer a mescla de células<br />
■ Coincidir com estilos de célula<br />
■ Alterar a aparência das bordas da célula<br />
■ Editar a formatação e alinhamento <strong>do</strong>s da<strong>do</strong>s<br />
■ Bloquear e desbloquear células para edição<br />
■ Inserir blocos, campos e fórmulas<br />
■ Criar e editar estilos de células<br />
■ Vincular a tabela com da<strong>do</strong>s externos<br />
Com uma célula selecionada, você também pode clicar com o botão direito<br />
<strong>do</strong> mouse no menu de atalho para inserir ou excluir colunas ou linhas,<br />
combinar células adjacentes, ou fazer outras alterações. Quan<strong>do</strong> as células são<br />
selecionadas, você pode usar Ctrl+Y para repetir a última ação.<br />
OBSERVAÇÃO Usan<strong>do</strong> Ctrl+Y para repetir a última ação somente repete as ações<br />
executadas por meio <strong>do</strong> menu de atalho, da guia contextual Tabela da faixa de<br />
opções ou da barra de ferramentas Tabela.<br />
Adicionar uma tabela a uma paleta de ferramentas<br />
Quan<strong>do</strong> uma tabela for adicionada a uma paleta de ferramentas, as<br />
propriedades dessa tabela (estilo e número de linhas e colunas) e as<br />
sobreposições de propriedades das células (alinhamento e espessura da borda)<br />
serão armazenadas na definição de ferramentas. A formatação <strong>do</strong> texto, <strong>do</strong><br />
conteú<strong>do</strong> <strong>do</strong> bloco e <strong>do</strong>s caracteres também é armazenada na definição da<br />
ferramenta.<br />
Criar e modificar tabelas | 1097
Personalizar a exibição de letras de colunas e números de linhas<br />
Por padrão, o Editor de texto no local exibe as letras de colunas e números de<br />
linhas quan<strong>do</strong> uma célula da tabela é selecionada para edição. Use a variável<br />
de sistema TABLEINDICATOR para ativar e desativar esta exibição.<br />
Para definir um nova cor de fun<strong>do</strong>, selecione uma tabela, clique com o botão<br />
direito <strong>do</strong> mouse, e clique em Cor <strong>do</strong> indica<strong>do</strong>r da tabela no menu de atalho.<br />
A cor, tamanho e estilo <strong>do</strong> texto e a cor da linha são controla<strong>do</strong>s pelas<br />
configurações para cabeçalhos de coluna no estilo atual de tabela.<br />
Consulte também:<br />
■ Adicionar texto e blocos às tabelas na página 1106<br />
Para criar uma ferramenta a partir de uma tabela no desenho atual<br />
1 No desenho atual, selecione a tabela.<br />
2 Usan<strong>do</strong> o botão direito <strong>do</strong> mouse, arraste a tabela até uma paleta de<br />
ferramentas e, sem soltar o botão <strong>do</strong> mouse, mova o cursor até o local<br />
deseja<strong>do</strong> na paleta de ferramentas onde deseja colocar a ferramenta.<br />
Você pode alternar para outra guia ao passar por cima da guia por alguns<br />
segun<strong>do</strong>s. A linha preta indica onde a ferramenta será posicionada.<br />
3 Solte o botão <strong>do</strong> mouse.<br />
OBSERVAÇÃO Todas as propriedades de formatação, tabela e células, são<br />
salvas na ferramenta de paleta de ferramentas, assim como o texto e o<br />
conteú<strong>do</strong> <strong>do</strong> bloco.<br />
Referência rápida<br />
FIELD<br />
Cria um objeto de texto de múltiplas linhas com um campo que pode ser<br />
atualiza<strong>do</strong> automaticamente, à medida que o valor <strong>do</strong> campo é altera<strong>do</strong><br />
FIND<br />
Encontra o texto que você especifica e pode, opcionalmente, substitui-lo por<br />
outro texto.<br />
INSERIR<br />
1098 | Capítulo 27 Tabelas<br />
Insere um bloco ou um desenho no desenho atual.
LIST<br />
Exibe os da<strong>do</strong>s da propriedade para os objetos seleciona<strong>do</strong>s.<br />
TEXTOM<br />
Cria um objeto de texto de múltiplas linhas.<br />
SPELL<br />
Faz a verificação ortográfica em um desenho.<br />
TABLE<br />
Cria um objeto de tabela vazio.<br />
TABLEDIT<br />
Edita texto em uma célula da tabela.<br />
TABLEEXPORT<br />
Exporta da<strong>do</strong>s de um objeto de tabela em formato de arquivo CSV.<br />
TABLESTYLE<br />
Cria, modifica ou especifica estilos de tabela.<br />
UPDATEFIELD<br />
Atualiza manualmente os campos em objetos seleciona<strong>do</strong>s no desenho.<br />
CTABLESTYLE<br />
Define o nome <strong>do</strong> estilo de tabela atual.<br />
FIELDDISPLAY<br />
Controla se os campos são exibi<strong>do</strong>s com um plano de fun<strong>do</strong> cinza.<br />
FIELDEVAL<br />
Controla como os campos são atualiza<strong>do</strong>s.<br />
TABLETOOLBAR<br />
Controla exibição da barra de ferramentas Table.<br />
Vincular uma tabela com da<strong>do</strong>s externos<br />
Uma tabela pode ser vinculada aos da<strong>do</strong>s de um arquivo (XLS, .XLSX, ou CSV)<br />
<strong>do</strong> Microsoft Excel. Você pode vincular toda uma planilha, linha individual,<br />
coluna, célula ou faixas de células ao Excel.<br />
Vincular uma tabela com da<strong>do</strong>s externos | 1099
OBSERVAÇÃO O Microsoft Excel precisa estar instala<strong>do</strong> para o uso de vínculos<br />
de da<strong>do</strong>s <strong>do</strong> Microsoft Excel. Para vincular o tipo de arquivo XLSX, o Microsoft<br />
Excel 2007 precisa estar instala<strong>do</strong>.<br />
Você pode trazer da<strong>do</strong>s <strong>do</strong> Microsoft Excel para uma tabela em uma das três<br />
seguintes formas:<br />
■ As fórmulas com formatos de da<strong>do</strong>s suporta<strong>do</strong>s anexa<strong>do</strong>s.<br />
■ Como da<strong>do</strong>s calcula<strong>do</strong>s de fórmulas calculadas no Excel (formatos de da<strong>do</strong>s<br />
suporta<strong>do</strong>s não anexa<strong>do</strong>s).<br />
■ Como da<strong>do</strong>s calcula<strong>do</strong>s de fórmulas calculadas no Excel (formatos de da<strong>do</strong>s<br />
suporta<strong>do</strong>s).<br />
Uma tabela que contém vínculos de da<strong>do</strong>s exibe indica<strong>do</strong>res em torno das<br />
células vinculadas. Se você passar seu cursor por sobre o vínculo de da<strong>do</strong>s, as<br />
informações sobre o vínculo <strong>do</strong>s da<strong>do</strong>s é exibida.<br />
Se uma planilha vinculada foi alterada, como uma linha ou coluna que foi<br />
adicionada, a tabela em seu desenho pode ser atualizada de acor<strong>do</strong> usan<strong>do</strong> o<br />
coman<strong>do</strong>ATUALIZARVINCULODADOS Da mesma forma, se uma alteração<br />
for efetuada em uma tabela em seu desenho, você então pode atualizar a<br />
planilha vinculada usan<strong>do</strong> o mesmo coman<strong>do</strong>.<br />
1100 | Capítulo 27 Tabelas
Por padrão, um vínculo de da<strong>do</strong>s é bloquea<strong>do</strong> para edição para prevenir<br />
mudanças indesejadas na planilha vinculada. Você também pode bloquear<br />
células contra mudanças de da<strong>do</strong>s, mudanças de formato, ou ambas. Para<br />
desbloquear um vínculo de da<strong>do</strong>s, clique em Bloquear na guia contextual<br />
Tabela da faixa de opções ou na barra de ferramentas Tabela.<br />
Para vincular para uma tabela em uma planilha externa<br />
1 Em sua tabela, selecione as células a serem vinculadas.<br />
2 Na guia contextual Tabela da faixa de opções ou na barra de ferramentas<br />
Tabela, clique em Vincular célula.<br />
3 Na visualização em árvore Gerencia<strong>do</strong>r de vínculos de da<strong>do</strong>s, selecione<br />
Clique para criar um novo vínculo de da<strong>do</strong>s Excel.<br />
4 Na caixa de diálogo Inserir nome <strong>do</strong> vínculo de da<strong>do</strong>s, insira um nome<br />
para o vínculo de da<strong>do</strong>s. Clique em OK.<br />
5 Clique no botão [...] para procurar pelo arquivo XLS ou CSV ao qual ser<br />
vincula<strong>do</strong>.<br />
6 Na caixa de diálogo Novo vínculo de da<strong>do</strong>s <strong>do</strong> Excel, execute um <strong>do</strong>s<br />
seguintes procedimentos:<br />
■ Selecione Vincular para uma faixa nomeada. Clique em OK.<br />
■ Selecione Vincular para uma faixa. Insira uma faixa válida da planilha<br />
<strong>do</strong> Excel (por exemplo, A1:D17). Clique em OK.<br />
Vincular uma tabela com da<strong>do</strong>s externos | 1101
7 Selecione o vínculo de novos da<strong>do</strong>s na visualização em árvore Gerencia<strong>do</strong>r<br />
de vínculos de da<strong>do</strong>s. Clique em OK.<br />
Para remover um vínculo para uma planilha externa<br />
1 Clique dentro de uma célula em uma tabela de da<strong>do</strong>s vincula<strong>do</strong>s para<br />
selecionar a célula.<br />
2 Clique com o botão direito <strong>do</strong> mouse e clique em Vínculos de da<strong>do</strong>s ➤<br />
Desanexar vínculo de da<strong>do</strong>s.<br />
Para definir uma faixa nomeada no Microsoft Excel<br />
1 No Microsoft Excel, abra a pasta de trabalho ou planilha que deseja acessar.<br />
2 Selecione uma faixa de células para funcionar como uma faixa vinculada.<br />
3 Na caixa Nome, insira um nome para a faixa de células, e a seguir pressione<br />
Enter.<br />
4 Repita as etapas 2 e 3, se desejar, para especificar faixas vinculadas<br />
adicionais.<br />
5 No menu Arquivo (Microsoft Excel), selecione Salvar.<br />
Para abrir uma planilha externa a partir de um vínculo de da<strong>do</strong>s<br />
1 Selecione qualquer célula na tabela vinculada ou faixa de células<br />
vinculadas.<br />
2 Clique com o botão direito <strong>do</strong> mouse e clique em Vincular da<strong>do</strong>s ➤<br />
Abrir arquivo de vinculo de da<strong>do</strong>s.<br />
Referência rápida<br />
VINCULARDADOS<br />
Exibe a caixa de diálogo Vínculo de da<strong>do</strong>s.<br />
ATUALIZARVINCULODADOS<br />
Atualiza os da<strong>do</strong>s de um link estabeleci<strong>do</strong>s de da<strong>do</strong>s externos.<br />
DATALINKNOTIFY<br />
1102 | Capítulo 27 Tabelas<br />
Controla a notificação para vínculos atualiza<strong>do</strong>s ou ausentes.
Trabalhar com estilos de tabelas<br />
A aparência da tabela é controlada pelo estilo dessa tabela. Você pode utilizar<br />
o estilo padrão, STANDARD, ou crie seus próprios estilos de tabelas.<br />
Quan<strong>do</strong> você cria um novo estilo de tabela, poderá especificar uma tabela<br />
inicial. Uma tabela inicial é a tabela em seu desenho que é usada como um<br />
exemplo para formatar um novo estilo de tabela. Uma vez selecionada a tabela,<br />
você pode especificar a estrutura e conteú<strong>do</strong> para serem copia<strong>do</strong>s daquela<br />
tabela para o estilo da tabela.<br />
Os estilos de célula podem ser cria<strong>do</strong>s e aplica<strong>do</strong> ao estilo da tabela quan<strong>do</strong><br />
da inserção de uma nova tabela. Um estilo de tabela pode especificar diferentes<br />
estilos de células em cada tipo de linha, para exibir uma justificação e aparência<br />
diferentes para o texto e as linhas da grade. Estes estilos de células são<br />
especifica<strong>do</strong>s quan<strong>do</strong> da inserção de uma tabela. O estilo de tabela STANDARD,<br />
por exemplo, contém um estilo de célula composto de células mescladas com<br />
texto centraliza<strong>do</strong>. Este estilo de célula, denomina<strong>do</strong> Título, pode ser<br />
especifica<strong>do</strong> como a primeira célula de linha da tabela. Isto cria uma linha de<br />
título no topo da nova tabela.<br />
A tabela pode ser lida de cima para baixo ou vice-versa. O número de colunas<br />
e linhas é quase ilimita<strong>do</strong>.<br />
As propriedades da borda no estilo de célula da tabela controlam a exibição<br />
das linhas de grade que dividem a tabela em células. As bordas de uma linha<br />
de título, a linha de cabeçalho da coluna e as linhas de da<strong>do</strong>s podem ter<br />
diferentes espessuras e cores e podem ser exibidas ou ficar ocultas. A imagem<br />
de visualização Estilo da célula no canto inferior direito da caixa de diálogo<br />
Estilo da tabela é atualizada quan<strong>do</strong> você seleciona opções de borda.<br />
A aparência <strong>do</strong> texto nas células da tabela é controlada pelo estilo de texto<br />
defini<strong>do</strong> no estilo de célula atual. É possível utilizar qualquer estilo de texto<br />
no desenho ou criar um novo estilo. Você também pode usar o DesignCenter<br />
para copiar estilos de tabelas de outros desenhos.<br />
Você pode definir os da<strong>do</strong>s e a formatação para qualquer célula em um estilo<br />
de tabela. Você também pode sobrescrever os da<strong>do</strong>s e a formatação para células<br />
específicas. Por exemplo, você pode definir a formatação para que todas as<br />
linhas de cabeçalho exibam o texto em maiúsculas, e a seguir selecionar uma<br />
única célula da tabela para exibir o texto em minúsculas. O tipo de da<strong>do</strong>s<br />
exibi<strong>do</strong> em uma linha e a formatação para este tipo de da<strong>do</strong>s é controla<strong>do</strong><br />
pelas opções de formatação selecionadas na caixa de diálogo Formato da célula<br />
da tabela.<br />
Trabalhar com estilos de tabelas | 1103
Consulte também:<br />
■ Trabalhar com estilos de texto na página 1059<br />
Para definir ou modificar um estilo de célula<br />
1 Clique na guia Início ➤ painel Anotação ➤ Estilo da tabela.<br />
2 Selecione o estilo de tabela que contém o estilo de célula que deseja<br />
modificar, ou clique em Novo para criar um novo estilo de tabela.<br />
3 Na caixa de diálogo Estilo da tabela, na lista Estilos de células, selecione<br />
um estilo de célula a ser modificada ou crie um novo estilo de célula ao<br />
clicar no botão na direita da lista suspensa.<br />
4 Clique em OK.<br />
Para criar um estilo de tabela a partir de uma tabela existente<br />
1 Clique em uma linha de grade para selecionar a tabela.<br />
2 Clique com o botão direito <strong>do</strong> mouse e clique em Estilo da tabela ➤<br />
Salvar como novo estilo de tabela.<br />
Para criar um estilo de célula a partir de uma célula existente<br />
1 Clique dentro da célula da qual o estilo de célula.<br />
2 Clique com o botão direito <strong>do</strong> mouse e clique em Estilo da célula ➤<br />
Salvar como novo estilo de célula.<br />
Para aplicar um novo estilo a uma tabela.<br />
1104 | Capítulo 27 Tabelas<br />
1 Clique em uma linha de grade para selecionar a tabela.<br />
2 Clique com o botão direito <strong>do</strong> mouse e selecione Estilo da tabela.<br />
3 No menu des<strong>do</strong>brável Estilo da tabela, selecione um estilo de tabela na<br />
lista.<br />
O novo estilo da tabela será aplica<strong>do</strong> à tabela.<br />
OBSERVAÇÃO Se um estilo antigo possuir uma linha de título e o estilo novo<br />
não, o texto <strong>do</strong> título será coloca<strong>do</strong> na primeira célula da tabela e as outras<br />
células da primeira linha serão deixadas em branco.
4 Pressione Esc duas vezes para remover a seleção.<br />
Referência rápida<br />
FIND<br />
Encontra o texto que você especifica e pode, opcionalmente, substitui-lo por<br />
outro texto.<br />
INSERIR<br />
Insere um bloco ou um desenho no desenho atual.<br />
LIST<br />
Exibe os da<strong>do</strong>s da propriedade para os objetos seleciona<strong>do</strong>s.<br />
TEXTOM<br />
Cria um objeto de texto de múltiplas linhas.<br />
SPELL<br />
Faz a verificação ortográfica em um desenho.<br />
TABLE<br />
Cria um objeto de tabela vazio.<br />
TABLEDIT<br />
Edita texto em uma célula da tabela.<br />
TABLEEXPORT<br />
Exporta da<strong>do</strong>s de um objeto de tabela em formato de arquivo CSV.<br />
TABLESTYLE<br />
Cria, modifica ou especifica estilos de tabela.<br />
UPDATEFIELD<br />
Atualiza manualmente os campos em objetos seleciona<strong>do</strong>s no desenho.<br />
CTABLESTYLE<br />
Define o nome <strong>do</strong> estilo de tabela atual.<br />
FIELDDISPLAY<br />
Controla se os campos são exibi<strong>do</strong>s com um plano de fun<strong>do</strong> cinza.<br />
Trabalhar com estilos de tabelas | 1105
FIELDEVAL<br />
Controla como os campos são atualiza<strong>do</strong>s.<br />
Adicionar texto e blocos às tabelas<br />
Os da<strong>do</strong>s da célula de uma tabela podem incluir texto e múltiplos blocos.<br />
Quan<strong>do</strong> uma tabela é criada, a primeira célula é realçada, e é possível começar<br />
a inserir texto. A altura da linha da célula aumenta para suportar o número<br />
de linhas <strong>do</strong> texto. Para passar para a próxima célula, pressione Tab ou use as<br />
teclas de seta para ir para a esquerda, para a direita, para cima e para baixo.<br />
Você pode editar textos de células com rapidez clican<strong>do</strong> duas vezes em uma<br />
célula selecionada, ou começar a inserir texto para substituir o conteú<strong>do</strong> atual<br />
de uma célula.<br />
Quan<strong>do</strong> você inserir um bloco em uma célula da tabela, o bloco se adaptará<br />
automaticamente ao tamanho da célula ou a célula se ajustará para suportar<br />
o tamanho <strong>do</strong> bloco.<br />
Os blocos podem ser inseri<strong>do</strong>s a partir da barra de ferramentas Tabela ou <strong>do</strong><br />
menu de atalho. Múltiplos blocos pode ser inseri<strong>do</strong>s em uma célula da tabela.<br />
Se houver mais <strong>do</strong> que um bloco em uma célula da tabela, use a caixa de<br />
diálogo Gerenciar conteú<strong>do</strong> da célula para personalizar a forma pela qual a<br />
célula é exibida.<br />
1106 | Capítulo 27 Tabelas
Dentro da célula, as teclas de seta movem o cursor. Use a barra de ferramentas<br />
Tabela e o menu de atalho para formatar texto, importar texto ou fazer outras<br />
alterações no texto na célula.<br />
Consulte também:<br />
■ Usar campos em texto na página 1049<br />
■ Criar texto de múltiplas linhas na página 999<br />
Para definir ou modificar formatos de da<strong>do</strong>s<br />
1 Na tabela, clique nas células da tabela onde deseja redefinir os da<strong>do</strong>s e a<br />
formatação.<br />
2 Na barra de ferramentas Tabela, clique em Formato <strong>do</strong>s da<strong>do</strong>s.<br />
3 Escolha o tipo de da<strong>do</strong>s, formato, e outras opções para as células<br />
selecionadas da tabela.<br />
4 Insira os da<strong>do</strong>s nas células selecionadas da tabela. O tipo de da<strong>do</strong>s e o<br />
formato seleciona<strong>do</strong>s irão determinar como os da<strong>do</strong>s são exibi<strong>do</strong>s.<br />
5 Clique em OK.<br />
Para alterar as propriedades das células de uma tabela<br />
1 Clique dentro da célula a ser modificada.<br />
Mantenha pressiona<strong>do</strong> Shift e clique dentro de outra célula para selecionar<br />
essas duas células e as células que estão entre elas.<br />
2 Utilize um <strong>do</strong>s seguintes méto<strong>do</strong>s:<br />
■ Para alterar uma ou mais propriedades, na paleta Propriedades, clique<br />
no valor a ser modifica<strong>do</strong> e insira ou selecione um novo valor.<br />
■ Para restaurar as propriedades padrão, clique com o botão direito <strong>do</strong><br />
mouse. Clique em Remover sobreposições de propriedade.<br />
Para copiar as propriedades de uma célula para outra<br />
1 Clique dentro da célula cujas propriedades serão copiadas.<br />
2 (Opcional) Para visualizar as propriedades atuais da célula selecionada da<br />
tabela, pressione Ctrl+1 para abrir a paleta Propriedades.<br />
Todas as propriedades da célula serão copiadas, exceto o tipo de célula:<br />
texto ou bloco.<br />
Adicionar texto e blocos às tabelas | 1107
3 Na barra de ferramentas Tabela, clique em Corresponder célula.<br />
O cursor vira um pincel.<br />
4 Para copiar as propriedade para outra célula da tabela no desenho, clique<br />
dentro da célula.<br />
5 Clique com o botão direito <strong>do</strong> mouse ou pressione ESC para parar de<br />
copiar as propriedades.<br />
Para alterar a espessura da linha, tipo de linha ou a cor das bordas das células<br />
1 Clique dentro da célula a ser modificada.<br />
Mantenha pressiona<strong>do</strong> Shift e clique dentro de outra célula para selecionar<br />
essas duas células e as células que estão entre elas.<br />
2 Na barra de ferramentas Tabela, clique em Bordas da célula.<br />
3 Na caixa de diálogo Propriedades da borda da célula, selecione uma<br />
espessura de linha, tipo de linha e cor. Para especificar uma borda de<br />
linha dupla, selecione Linha dupla.<br />
Use PORBLOCO para definir que as propriedades da borda correspondam<br />
às configurações de estilo aplicadas à tabela.<br />
4 Clique em um <strong>do</strong>s botões <strong>do</strong> tipo de borda para definir qual borda da<br />
célula será modificada ou selecione uma borda na imagem de visualização.<br />
5 Clique em OK.<br />
6 Mova o cursor para fora da paleta Propriedades e pressione ESC para<br />
remover a seleção ou selecionar outra célula.<br />
Para inserir um bloco em uma tabela<br />
1108 | Capítulo 27 Tabelas<br />
1 Selecione e clique com o botão direito <strong>do</strong> mouse em uma célula. Clique<br />
em Inserir ➤ Bloco.<br />
2 Na caixa de diálogo Inserir, selecione um bloco na lista de blocos <strong>do</strong><br />
desenho ou clique em Procurar para procurar um bloco em outro desenho.<br />
3 Especifique as seguintes propriedades para o bloco:<br />
■ Alinhamento da célula. Especifica o alinhamento <strong>do</strong> bloco na célula<br />
da tabela. O bloco é alinha<strong>do</strong> no centro, na parte superior ou na parte<br />
inferior em relação às bordas superior e inferior da célula. O bloco é<br />
alinha<strong>do</strong> no centro, à esquerda ou à direita em relação às bordas<br />
esquerda e direita da célula.
■ Escala. Especifica a escala de referência <strong>do</strong> bloco. Insira um valor ou<br />
selecione Ajustar automático para redimensionar o bloco para que ele<br />
caiba na célula selecionada.<br />
■ Ângulo de rotação. Especifica o ângulo de rotação <strong>do</strong> bloco.<br />
4 Clique em OK.<br />
Se o bloco possuir atributos anexa<strong>do</strong>s, a caixa de diálogo Editar atributos<br />
será exibida.<br />
Para inserir um campo em uma célula da tabela<br />
1 Clique duas vezes dentro da célula.<br />
2 Na barra de ferramentas Tabela, clique em Inserir campo, ou pressione<br />
Ctrl+F.<br />
3 Na caixa de diálogo Campo, selecione a categoria na lista Categoria <strong>do</strong><br />
campo para que os nome <strong>do</strong>s campos sejam exibi<strong>do</strong>s nessa categoria.<br />
4 Selecione um campo.<br />
5 Selecione o formato ou outras opções disponíveis para esse campo.<br />
6 Clique em OK.<br />
Referência rápida<br />
FIELD<br />
Cria um objeto de texto de múltiplas linhas com um campo que pode ser<br />
atualiza<strong>do</strong> automaticamente, à medida que o valor <strong>do</strong> campo é altera<strong>do</strong><br />
FIND<br />
Encontra o texto que você especifica e pode, opcionalmente, substitui-lo por<br />
outro texto.<br />
INSERIR<br />
Insere um bloco ou um desenho no desenho atual.<br />
LIST<br />
Exibe os da<strong>do</strong>s da propriedade para os objetos seleciona<strong>do</strong>s.<br />
Adicionar texto e blocos às tabelas | 1109
MATCHCELL<br />
Aplica as propriedades de uma célula da tabela selecionada para outras células<br />
da tabela<br />
TEXTOM<br />
Cria um objeto de texto de múltiplas linhas.<br />
SPELL<br />
Faz a verificação ortográfica em um desenho.<br />
TABLE<br />
Cria um objeto de tabela vazio.<br />
TABLEDIT<br />
Edita texto em uma célula da tabela.<br />
TABLEEXPORT<br />
Exporta da<strong>do</strong>s de um objeto de tabela em formato de arquivo CSV.<br />
TABLESTYLE<br />
Cria, modifica ou especifica estilos de tabela.<br />
UPDATEFIELD<br />
Atualiza manualmente os campos em objetos seleciona<strong>do</strong>s no desenho.<br />
CTABLESTYLE<br />
Define o nome <strong>do</strong> estilo de tabela atual.<br />
FIELDDISPLAY<br />
Controla se os campos são exibi<strong>do</strong>s com um plano de fun<strong>do</strong> cinza.<br />
FIELDEVAL<br />
Controla como os campos são atualiza<strong>do</strong>s.<br />
Usar fórmulas em células de tabela<br />
As células de tabela podem conter fórmulas que efetuam cálculos usan<strong>do</strong> os<br />
valores em outras células da tabela.<br />
Com uma célula de tabela selecionada, você pode inserir fórmulas apartir da<br />
barra de ferramentas Table, assim como com o menu de atalho. Você também<br />
1110 | Capítulo 27 Tabelas
pode abrir o Editor de texto no local e inserir manualmente a fórmula na célula<br />
da tabela.<br />
Inserir uma fórmula<br />
Nas fórmulas, as células são referidas por sua letra de coluna e número de<br />
linha. Por exemplo, a célula no topo esquer<strong>do</strong> na tabela é A1. Células mescladas<br />
usam o número que seria o da célula no topo esquer<strong>do</strong>. Uma faixa de células<br />
é definida pela primeira e última célula, com uma vírgula entre elas. Por<br />
exemplo, a faixa A5:C10 inclui as células nas linhas de 5 a 10 nas colunas A ,<br />
B e C.<br />
Um fórmula precisa começar com o sinal de igual (=). As fórmulas para soma,<br />
média e contagem, ignoram células vazias e as células que não resolvem um<br />
valor numérico. Outras fórmulas exibem um erro (#), se qualquer célula na<br />
expressão aritmética está vazia ou contém da<strong>do</strong>s não numéricos.<br />
Use a opção Célula para selecionar uma célula em outra tabela no mesmo<br />
desenho. Quan<strong>do</strong> tiver seleciona<strong>do</strong> a célula, o Editor de texto no local abre<br />
para que você possa inserir o resto da fórmula.<br />
Copiar uma fórmula<br />
Quan<strong>do</strong> você copia uma fórmula para outra célula na tabela, a faixa é alterada<br />
para refletir o novo local. Por exemplo, se a fórmula em A10 soma A1 até A9,<br />
quan<strong>do</strong> você copia a fórmula para B10, a faixa de células é alterada para que<br />
some B1 até B9.<br />
Se você não deseja que um endereço de célula seja altera<strong>do</strong> ao copiar e colar<br />
a fórmula, adicione um sinal de cifrão ($) na parte de coluna ou linha <strong>do</strong><br />
endereço. Por exemplo, se você inserir $A10, a coluna permanece a mesma e<br />
a linha é alterada. Se você inserir $A$10, a coluna e a linha permanecem as<br />
mesmas.<br />
Inserir da<strong>do</strong>s automaticamente<br />
Você pode automaticamente incrementar da<strong>do</strong>s em células adjacentes em<br />
uma tabela usan<strong>do</strong> a alça Preenchimento automático. Por exemplo uma tabela<br />
com uma coluna de datas pode ter as datas automaticamente inseridas ao<br />
inserir a primeira data necessária e arrastan<strong>do</strong> a alça Preenchimento automático.<br />
Os números serão preenchi<strong>do</strong>s automaticamente com incrementos de 1, se<br />
uma célula for selecionada e arrastada. De forma similar, as datas serão<br />
calculadas por incrementos de um dia se somente uma célula for selecionada.<br />
Se duas células são manualmente preenchidas com datas com uma semana<br />
de intervalo, as células remanescentes serão incrementadas por uma semana.<br />
Usar fórmulas em células de tabela | 1111
Consulte também:<br />
■ Usar campos em texto na página 1049<br />
Para adicionar uma fórmula em células da tabela<br />
1 Selecione a célula da tabela onde deseja colocar a fórmula ao clicar dentro<br />
da mesma. A barra de ferramentas Tabela é exibida.<br />
2 Na barra de ferramentas Tabela, clique em uma das seguintes opções:<br />
■ Inserir fórmula ➤ Média<br />
■ Inserir fórmula ➤ Soma<br />
■ Inserir fórmula ➤ Contar<br />
■ Inserir fórmula ➤ Célula<br />
3 Siga os prompts.<br />
4 Edite a fórmula, se necessário.<br />
5 Para salvar suas alterações e sair <strong>do</strong> editor, clique no desenho fora <strong>do</strong><br />
editor.<br />
Para inserir manualmente uma fórmula em uma célula da tabela<br />
1112 | Capítulo 27 Tabelas<br />
1 Clicar duas vezes dentro de uma célula da tabela.<br />
O Editor de texto no local é aberto<br />
2 Insira a fórmula (uma função ou uma expressão aritmética), como nos<br />
exemplos a seguir:<br />
■ =sum(a1:a25,b1). Soma os valores as 25 primeiras linhas da coluna A<br />
e a primeira linha da coluna B.<br />
■ =average(a100:d100). Calcula a média <strong>do</strong>s valores nas 4 primeiras<br />
colunas na linha 100.<br />
■ =count(a1:m500). Exibe o número total de células da coluna A até a<br />
coluna M, nas linhas de 1 a 100.<br />
■ =(a6+d6)/e1. Adiciona os valores em A6 e D6 e divide o resulta<strong>do</strong><br />
pelo valor em E1.<br />
Use <strong>do</strong>is pontos para definir faixas de células e uma vírgula para células<br />
individuais. Uma fórmula precisa iniciar com um sinal de igual (=) e<br />
pode conter qualquer um <strong>do</strong>s seguintes sinais: mais (+), menos (-),<br />
vezes (*), dividi<strong>do</strong> por (/), exponente (^), e parênteses ().
3 Para salvar suas alterações e sair <strong>do</strong> editor, clique no desenho fora <strong>do</strong><br />
editor.<br />
A célula exibe o resulta<strong>do</strong> <strong>do</strong> cálculo.<br />
Para alterar a cor de fun<strong>do</strong> de letras de coluna e números de linhas para<br />
tabelas<br />
1 Clique em uma grade de linha para selecionar a tabela.<br />
2 Clique com o botão direito <strong>do</strong> mouse. Clique em Cor <strong>do</strong> indica<strong>do</strong>r da<br />
tabela.<br />
3 Na caixa de diálogo Selecionar cor, selecione uma cor.<br />
4 Clique em OK.<br />
A cor, tamanho e estilo <strong>do</strong> texto e a cor da linha são controla<strong>do</strong>s pelas<br />
configurações para cabeçalhos de coluna no estilo atual de tabela.<br />
Para preencher automaticamente células com da<strong>do</strong>s incrementa<strong>do</strong>s<br />
1 Clicar duas vezes dentro de uma célula da tabela.<br />
2 Insira um valor numérico; por exemplo, 1 ou 01/01/2000.<br />
3 Pressione para baixo a seta e insira o próximo valor numérico deseja<strong>do</strong>.<br />
4 Na barra de ferramentas Formatação de texto, clique em OK.<br />
Para alterar o formato <strong>do</strong>s da<strong>do</strong>s da célula, clique com o botão direito <strong>do</strong><br />
mouse na célula. Selecionar o formato <strong>do</strong>s da<strong>do</strong>s.<br />
5 Selecione as célula ou células das quais deseja incrementar os da<strong>do</strong>s.<br />
6 Clique na alça no canto inferior direito da célula ou células.<br />
Para alterar as opções de Preenchimento automático, clique com o botão<br />
direito <strong>do</strong> mouse na alça Preenchimento automático no canto inferior<br />
direito da faixa de células selecionadas e selecione uma opção de<br />
Preenchimento automático.<br />
7 Arraste a alça através das células que deseja incrementar automaticamente.<br />
Uma visualização <strong>do</strong> valor de cada célula será exibida na direita da alça<br />
selecionada.<br />
Usar fórmulas em células de tabela | 1113
Referência rápida<br />
FIELD<br />
Cria um objeto de texto de múltiplas linhas com um campo que pode ser<br />
atualiza<strong>do</strong> automaticamente, à medida que o valor <strong>do</strong> campo é altera<strong>do</strong><br />
TEXTOM<br />
Cria um objeto de texto de múltiplas linhas.<br />
TABLE<br />
Cria um objeto de tabela vazio.<br />
TABLEEXPORT<br />
Exporta da<strong>do</strong>s de um objeto de tabela em formato de arquivo CSV.<br />
TABLESTYLE<br />
Cria, modifica ou especifica estilos de tabela.<br />
UPDATEFIELD<br />
Atualiza manualmente os campos em objetos seleciona<strong>do</strong>s no desenho.<br />
CTABLESTYLE<br />
Define o nome <strong>do</strong> estilo de tabela atual.<br />
FIELDDISPLAY<br />
Controla se os campos são exibi<strong>do</strong>s com um plano de fun<strong>do</strong> cinza.<br />
FIELDEVAL<br />
Controla como os campos são atualiza<strong>do</strong>s.<br />
TABLEINDICATOR<br />
1114 | Capítulo 27 Tabelas<br />
Controla a exibição de números de linha e letras de coluna quan<strong>do</strong> o Editor<br />
de texto no local é aberto para editar uma célula da tabela.
Cotas e tolerâncias<br />
Adicione medidas ao seu desenho com vários coman<strong>do</strong>s de cota. Use estilos de cota para<br />
rapidamente formatar cotas e manter as normas de cotagem da indústria ou projeto.<br />
Entenden<strong>do</strong> os conceitos básicos de cotagem<br />
Você pode criar vários tipos de cotas e controlar sua aparência, configuran<strong>do</strong><br />
estilos de cota ou editan<strong>do</strong> cotas individuais.<br />
Visão geral de cotagem<br />
Cotagem é o processo de adição de anotações de medida a um desenho.<br />
Você pode criar cotas para uma variedade de tipos de objeto em muitas<br />
orientações. Os tipos básicos de cotação são<br />
■ Linear<br />
■ Radial (raio, diâmetro e com movimento)<br />
■ Angular<br />
■ Ordenada<br />
■ Comprimento <strong>do</strong> arco<br />
28<br />
Cotas lineares podem ser horizontais, verticais, alinhadas, rotacionadas, linha<br />
base ou em série (em cadeia). Alguns exemplos são mostra<strong>do</strong>s na ilustração.<br />
1115
OBSERVAÇÃO Para simplificar a organização <strong>do</strong> desenho e a escala de cotas,<br />
recomenda-se que você crie cotas em layouts ao invés de no espaço <strong>do</strong> modelo.<br />
Para criar uma cota<br />
1 Crie a camada designada para cotas e a torne a camada atual.<br />
2 Perto <strong>do</strong> canto inferior esquer<strong>do</strong> da janela <strong>do</strong> aplicativo, clique na guia<br />
Layout.<br />
3 Clique no menu Cota. Clique em uma opção de cota.<br />
4 Siga os prompts <strong>do</strong> coman<strong>do</strong>.<br />
Referência rápida<br />
Coman<strong>do</strong>s<br />
COTAANGULAR<br />
Cria uma cota angular.<br />
COTAARCO<br />
Cria uma cota de comprimento de arco.<br />
QUEBRARCOTA<br />
Quebra ou restaura cotas e linhas de extensão quan<strong>do</strong> elas cruzam outros<br />
objetos.<br />
COTADIAMETRO<br />
Cria uma cota de diâmetro para um círculo ou um arco.<br />
1116 | Capítulo 28 Cotas e tolerâncias
EDITARCOTA<br />
Edita o texto da cota e as linhas de extensão.<br />
QUEBRARCOTA<br />
Adiciona ou remove informações de inspeção para uma cota selecionada.<br />
DESVIOCOTA<br />
Cria cotas de desvio para círculos e arcos.<br />
QUEBRARCOTA<br />
Adiciona ou remove uma linha de desvio em uma cota linear ou alinhada.<br />
COTALINEAR<br />
Cria uma cota linear.<br />
COTAORDENADA<br />
Cria cotas de ordenada.<br />
RAIOCOTA<br />
Cria uma cota de raio para um círculo ou um arco.<br />
REASSOCIARCOTA<br />
Associa ou reassocia cotas selecionadas para objetos ou para pontos em<br />
objetos.<br />
QUEBRARCOTA<br />
Ajusta o espaçamento entre cotas lineares ou cotas angulares.<br />
ESTILOCOTA<br />
Cria e modifica os estilos de cota.<br />
EDITARCOTA<br />
Move e rotaciona o texto da cota e realoca a linha da cota.<br />
PROPERTIES<br />
Controla as propriedades de objetos existentes.<br />
Variáveis de sistema<br />
DIMASSOC<br />
Controla a associatividade de objetos de cota e se as cotas são explodidas.<br />
Visão geral de cotagem | 1117
Elementos de uma cota<br />
Uma lista <strong>do</strong>s elementos de cota é exibida junto com as descrições.<br />
As cotas têm diversos elementos distintos: texto da cota, linhas de cota, pontas<br />
de setas e linhas de extensão.<br />
Texto da cota é uma seqüência de caracteres de texto que geralmente indica o<br />
valor da medida. O texto pode também incluir prefixos, sufixos e tolerâncias.<br />
Uma linha de cota indica a direção e a extensão de uma cota. Para cotas<br />
angulares, a linha de cota é um arco.<br />
Pontas de seta, também chamadas de símbolos de finalização, são exibidas a<br />
cada extremidade da linha de cota. Você pode especificar tamanhos e formas<br />
diferentes para pontas de seta ou marcas de tique.<br />
Linhas de extensão, também chamadas de linhas de projeção ou linhas<br />
testemunha, estendem-se <strong>do</strong> elemento até a linha de cota.<br />
Uma marca de centro é uma pequena cruz que marca o centro de um círculo<br />
ou arco.<br />
Linhas centrais são linhas interrompidas que marcam o centro de um círculo<br />
ou arco.<br />
1118 | Capítulo 28 Cotas e tolerâncias
Referência rápida<br />
Coman<strong>do</strong>s<br />
ESTILOCOTA<br />
Cotas associativas<br />
Cria e modifica os estilos de cota.<br />
As cotas podem ser associativas, não associativas ou explodidas. Cotas<br />
associativas ajustam as alterações nos objetos geométricos que elas medem.<br />
A associatividade da cota define a relação entre os objetos geométricos e as<br />
cotas que definem sua distância e ângulos. Há três tipos de associatividade<br />
entre objetos geométricos e cotas.<br />
■ Cotas associativas. Ajustam automaticamente suas localizações, orientações<br />
e valores de medição, quan<strong>do</strong> objetos geométricos associa<strong>do</strong>s com as<br />
mesmas são modifica<strong>do</strong>s. As cotas em um layout podem ser associadas a<br />
objetos no espaço <strong>do</strong> modelo. A variável de sistema DIMASSOC é definida<br />
como 2.<br />
■ Cotas não associativas. Selecionadas e modificadas com a geometria que<br />
elas medem. As cotas não associativas não são alteradas quan<strong>do</strong> os objetos<br />
geométricos medi<strong>do</strong>s por elas são modifica<strong>do</strong>s. A variável de dimensão<br />
DIMASSOC é definida como 1.<br />
■ Cotas explodidas. Contêm uma coleção de objetos separa<strong>do</strong>s ao invés de<br />
um único objeto de dimensão. A variável de sistema DIMASSOC é definida<br />
como 0.<br />
É possível determinar se uma cota é associativa ou não associativa selecionan<strong>do</strong><br />
a cota e executan<strong>do</strong> um <strong>do</strong>s seguintes procedimentos:<br />
■ Utilize a paleta Propriedades para exibir as propriedades da cota.<br />
■ Use o coman<strong>do</strong> LIST para exibir as propriedades da cota.<br />
Uma cota é considerada associativa mesmo que somente uma extremidade<br />
dela esteja associada a um objeto geométrico. O coman<strong>do</strong> REASSOCIARCOTA<br />
exibe os elementos associativos e não associativos de uma cota.<br />
Você também pode usar a caixa de diálogo Seleção rápida para filtrar a seleção<br />
de cotas associativas ou não associativas.<br />
Cotas associativas | 1119
Situações especiais e limitações<br />
Você pode precisar usar REGERARCOTA para atualizar as cotas associativas<br />
após aplicar pan ou zoom, após abrir um desenho modifica<strong>do</strong> com uma versão<br />
anterior ou após abrir um desenho com referências externas que foram<br />
modificadas.<br />
Embora as cotas associativas suportem a maioria <strong>do</strong>s tipos de objetos<br />
normalmente dimensiona<strong>do</strong>s, elas não suportam o seguinte:<br />
■ Hachuras<br />
■ Sóli<strong>do</strong>s 2D<br />
■ Objetos com espessura diferente de zero<br />
■ Imagens<br />
■ Subjacências DWF, DGN e PDF<br />
Ao selecionar objetos a serem cota<strong>do</strong>s, certifique-se de que eles não incluam<br />
um objeto diretamente sobreposto sem suporte para cotagem associativa, como<br />
um sóli<strong>do</strong> 2D.<br />
A capacidade de associação não será mantida entre uma cota e uma referência<br />
de bloco se o bloco for redefini<strong>do</strong>.<br />
A associatividade não será mantida entre uma dimensão e um sóli<strong>do</strong> 3D se a<br />
forma desse sóli<strong>do</strong> for modificada.<br />
Para obter informações sobre como trabalhar com cotas associativas em<br />
combinação com as versões anteriores, consulte Salvar desenhos em formatos<br />
de arquivos de desenhos anteriores na página 1504.<br />
Consulte também:<br />
■ Alterar a associatividade de cotas na página 1190<br />
■ Salvar desenhos em formatos de arquivos de desenhos anteriores na página<br />
1504<br />
Para alterar o padrão de associatividade da cota<br />
1 Clique no menu Ferramentas ➤ Opções.<br />
2 Na caixa de diálogo Opções, na guia Preferências <strong>do</strong> usuário, em Cota<br />
associativa, selecione ou desmarque Tornar novas cotas associativas.<br />
1120 | Capítulo 28 Cotas e tolerâncias
3 Execute um e/ou outro <strong>do</strong>s seguintes procedimentos:<br />
■ Clique em Aplicar para registrar as configurações atuais de Opções no<br />
registro <strong>do</strong> sistema.<br />
■ Clique em OK para registrar as configurações atuais de Opções no<br />
registro <strong>do</strong> sistema e fechar a caixa de diálogo Opções<br />
Todas as cotas criadas posteriormente no desenho utilizarão a nova<br />
configuração. Ao contrário da maior parte das outras configurações de opção,<br />
a associatividade da cota é salva no arquivo de desenho em vez de ser salva<br />
no registro <strong>do</strong> sistema.<br />
Referência rápida<br />
Coman<strong>do</strong>s<br />
DESSACIOARCOTA<br />
Remove a associatividade das cotas selecionadas.<br />
REASSOCIARCOTA<br />
Associa ou reassocia cotas selecionadas para objetos ou para pontos em<br />
objetos.<br />
REGERARCOTA<br />
Atualiza os locais de todas as cotas associativas.<br />
EXPLODIR<br />
Quebra um objeto composto em objetos componentes.<br />
LIST<br />
Exibe os da<strong>do</strong>s da propriedade para os objetos seleciona<strong>do</strong>s.<br />
OPCOES<br />
Personaliza as configurações <strong>do</strong> programa.<br />
Variáveis de sistema<br />
DIMASSOC<br />
Controla a associatividade de objetos de cota e se as cotas são explodidas.<br />
Cotas associativas | 1121
Utilizar estilos de cota<br />
Você pode controlar a aparência das cotas alteran<strong>do</strong> as configurações. Por<br />
conveniência e para ajudar a manter as normas de cotagem, você poderá<br />
armazenar essas configurações em estilos de cota.<br />
Visão geral de estilos de cota<br />
Um estilo de cota é uma coleção nomeada de configurações de cotas que<br />
controla a aparência de cotas, como o estilo da ponta da seta, localização <strong>do</strong><br />
texto e tolerâncias laterais.<br />
Você cria estilos de cota para especificar rapidamente o formato de cotas, e<br />
para assegurar que as cotas estejam em conformidade com as normas da<br />
indústria ou <strong>do</strong> projeto.<br />
■ Quan<strong>do</strong> você cria uma dimensão, ela usa as configurações <strong>do</strong> estilo atual<br />
de cota.<br />
■ Se você alterar um estilo de cota, todas as cotas em um desenho que usam<br />
o estilo, são automaticamente atualizadas.<br />
■ Você pode criar sub-estilos de cotas que, para tipos especifica<strong>do</strong>s de cotas,<br />
desviam <strong>do</strong> estilo atual de cota.<br />
■ Se necessário, você pode sobrepor temporariamente o estilo de cota.<br />
Para definir o estilo de cota atual<br />
■ Na barra de ferramentas Estilos, no controle Estilos de cota, clique na seta<br />
e selecione um estilo de cota na lista.<br />
Para criar um sub-estilo de cota<br />
1 Clique na guia Início ➤ painel Anotação ➤ Estilo de cota.<br />
2 No Gerencia<strong>do</strong>r de estilo de cota, selecione o estilo para o qual deseja<br />
criar um sub-estilo. Clique em Novo.<br />
3 Na caixa de diálogo Criar novo estilo de cota, selecione um tipo de cota<br />
que será aplicada ao sub-estilo na lista Usar para. Clique em Continuar.<br />
4 Na caixa de diálogo Novo estilo de cota, selecione a guia apropriada e<br />
faça as alterações para definir o sub-estilo da cota.<br />
1122 | Capítulo 28 Cotas e tolerâncias
5 Clique em OK.<br />
6 Clique em Fechar para sair <strong>do</strong> Gerencia<strong>do</strong>r de estilo de cota.<br />
Referência rápida<br />
Coman<strong>do</strong>s<br />
ESTILOCOTA<br />
Cria e modifica os estilos de cota.<br />
Comparar estilos e variáveis de cota<br />
Você pode visualizar todas as configurações em um estilo de cota. Os estilos<br />
de cota utiliza<strong>do</strong>s em desenhos referencia<strong>do</strong>s externamente são diferencia<strong>do</strong>s<br />
<strong>do</strong>s defini<strong>do</strong>s em seu desenho atual.<br />
Você pode relacionar os estilos de cota no desenho atual. Você também pode<br />
relacionar todas as variáveis de sistema relacionadas com cotas e seus status<br />
atuais ou apenas as variáveis afetadas por um estilo de cota.<br />
Quan<strong>do</strong> você lista o status atual de todas as variáveis de sistema de cotagem,<br />
qualquer execução de sobreposição que se aplica ao estilo atual de cota, são<br />
listadas. É possível relacionar as diferenças entre um estilo de cota nomea<strong>do</strong><br />
e o estilo de cota atual.<br />
Utilizar estilos de cota referencia<strong>do</strong>s externamente<br />
O programa exibe nomes de estilos de cota externamente referencia<strong>do</strong>s, usan<strong>do</strong><br />
a mesma sintaxe que a para outros objetos nomea<strong>do</strong>s externamente<br />
dependentes. Quan<strong>do</strong> você visualiza estilos de cota referencia<strong>do</strong>s externamente<br />
utilizan<strong>do</strong> o Gerencia<strong>do</strong>r de estilo de cota, o nome da refex é exibi<strong>do</strong> na lista<br />
Estilos como Refex:"nome <strong>do</strong> desenho", com cada estilo de refex exibi<strong>do</strong> embaixo<br />
<strong>do</strong> nome <strong>do</strong> desenho.<br />
Por exemplo, se o arquivo de desenho baseplat.dwg tiver um estilo de cota<br />
denomina<strong>do</strong> FRACTIONAL-1 e você anexar baseplat.dwg como uma refex a<br />
um novo desenho, o estilo de cota da refex será exibi<strong>do</strong> na lista Estilos <strong>do</strong><br />
Gerencia<strong>do</strong>r de estilo de cota como Refex:"baseplat.dwg", e FRACTIONAL-1<br />
aparecerá embaixo <strong>do</strong> nome <strong>do</strong> desenho.<br />
É possível examinar os estilos de cota referencia<strong>do</strong>s externamente, mas não<br />
modificá-los ou torná-los atuais. Você pode utilizar um estilo de cota<br />
Comparar estilos e variáveis de cota | 1123
eferencia<strong>do</strong> externamente como modelo para criar um novo estilo de cota<br />
no desenho atual.<br />
Para relacionar todas as configurações de cota para o estilo de cota atual<br />
1 Clique na guia Início ➤ painel Anotação ➤ Estilo de cota.<br />
2 No Gerencia<strong>do</strong>r de estilo de cota, selecione o estilo na lista Estilos.<br />
3 Clique em Comparar.<br />
As variáveis de sistema de cotagem, suas configurações atuais e uma breve<br />
descrição são listadas. Sobreposições são incluídas.<br />
Para relacionar configurações de um estilo de cota existente<br />
1 Clique na guia Início ➤ painel Anotação ➤ Estilo de cota.<br />
2 No Gerencia<strong>do</strong>r de estilo de cota, insira um nome de estilo de cota ou<br />
selecione uma cota, cujo estilo de cota deseja examinar.<br />
3 Clique em Comparar.<br />
Variáveis afetadas, suas configurações e uma breve descrição de cada uma<br />
são listadas. As sobreposições não estão incluídas.<br />
Para relacionar estilos de cota no desenho atual<br />
1 Clique na guia Início ➤ painel Anotação ➤ Estilo de cota.<br />
2 No Gerencia<strong>do</strong>r de estilo de cota, em Lista, selecione To<strong>do</strong>s os estilos ou<br />
Estilo em uso.<br />
Para comparar estilos de cota<br />
1 Clique na guia Início ➤ painel Anotação ➤ Estilo de cota.<br />
2 No Gerencia<strong>do</strong>r de estilo de cota, selecione o estilo a ser compara<strong>do</strong> na<br />
lista Estilos.<br />
3 Clique em Comparar.<br />
1124 | Capítulo 28 Cotas e tolerâncias
O estilo de cota é compara<strong>do</strong> com o estilo atual de cota.<br />
Referência rápida<br />
Coman<strong>do</strong>s<br />
ESTILOCOTA<br />
Cria e modifica os estilos de cota.<br />
Controlar a geometria de dimensões<br />
Você pode controlar a aparência de linhas de cota, linhas de extensão, pontas<br />
de seta e marcas de centro.<br />
Controlar linhas de cota<br />
Você pode controlar as propriedades de linha de cota, incluin<strong>do</strong> a cor, espessura<br />
da linha e espaçamento.<br />
Você pode controlar vários aspectos de uma linha de cota. É possível<br />
■ Especificar a cor e espessura da linha para efeito visual e plotagem<br />
■ Suprime a linha de cota ou, se a linha de cota estiver quebrada por texto,<br />
um ou duas metades<br />
■ Controla o espaçamento entre linhas sucessivas de cota em cotas de linha<br />
base<br />
Controlar a geometria de dimensões | 1125
■ Controla a distância pela qual a linha de cota estende além das linhas de<br />
extensão para marca<strong>do</strong>r de ponta de seta de arquitetura (linha oblíqua)<br />
Para modificar a exibição das linhas de cota<br />
1 Clique na guia Início ➤ painel Anotação ➤ Estilo de cota.<br />
2 No Gerencia<strong>do</strong>r de estilo de cota, selecione o estilo que desejar alterar.<br />
Clique em Modificar.<br />
3 Na caixa de diálogo Modificar estilo de cota, guia Linhas, altera as<br />
configurações em Linhas de cota, como necessário.<br />
4 Clique em OK.<br />
5 Clique em Fechar para sair <strong>do</strong> Gerencia<strong>do</strong>r de estilo de cota.<br />
Referência rápida<br />
Coman<strong>do</strong>s<br />
ESTILOCOTA<br />
Cria e modifica os estilos de cota.<br />
1126 | Capítulo 28 Cotas e tolerâncias
Variáveis de sistema<br />
DIMCLRD<br />
Atribui cores para linhas de cota, pontas de seta e linhas de chamada de<br />
detalhe de cota.<br />
DIMDLE<br />
Define a distância com que a linha da cota se estende além da linha de<br />
extensão quan<strong>do</strong> riscos oblíquos são desenha<strong>do</strong>s ao invés de pontas de seta.<br />
DIMDLI<br />
Controla o espaçamento entre as linhas de cota de cotas de linha de base.<br />
DIMGAP<br />
Define a distância em torno <strong>do</strong> texto da cota quan<strong>do</strong> a linha de cota quebra<br />
para acomodar o texto da cota.<br />
DIMLTYPE<br />
Define a espessura da linha de cota.<br />
DIMLWD<br />
Atribui espessura de linha às linhas da cota.<br />
DIMSD1<br />
Controla a supressão da primeira linha e da ponta de seta de cota.<br />
DIMSD2<br />
Controla a supressão da segunda linha e ponta de seta de cota.<br />
DIMSOXD<br />
Suprime pontas de seta, se não houver espaço suficiente dentro das linhas<br />
de extensão.<br />
DIMTOFL<br />
Controla se uma linha de cota é desenhada entre as linhas de extensão,<br />
mesmo quan<strong>do</strong> o texto é coloca<strong>do</strong> externamente.<br />
Controlar linhas de extensão<br />
Você pode controlar as propriedades de linhas de extensão, incluin<strong>do</strong> a cor,<br />
espessura da linha, avanço e comprimento de deslocamento.<br />
Controlar a geometria de dimensões | 1127
É possível<br />
■ Especificar a cor e espessura da linha para efeito visual e plotagem<br />
■ Suprimir uma ou ambas linhas de extensão se forem desnecessárias, ou se<br />
não houver espaço suficiente.<br />
■ Especificar quanto além da linha de cota, a linha de extensão se estende<br />
(avanço)<br />
■ Controlar o deslocamento de origem de extensão, a distância entre a origem<br />
da linha de extensão e o início da linha de extensão<br />
■ Especificar um comprimento fixo para linhas de extensão, como medi<strong>do</strong>r<br />
da linha de cota em direção à origem da linha de extensão.<br />
■ Especificar um tipo de linha não contínuo, usa<strong>do</strong> tipicamente para linhas<br />
de centro<br />
■ Modificar o ângulo de linhas de extensão de uma cota selecionada para<br />
torná-los oblíquos.<br />
1128 | Capítulo 28 Cotas e tolerâncias
Linhas de extensão de comprimento fixo<br />
É possível especificar um estilo de cota que define o comprimento total de<br />
linhas de extensão a partir da linha de cota para o ponto de origem da cota.<br />
A distância de deslocamento da linha de extensão da origem, não será nunca<br />
menor <strong>do</strong> que o valor especifica<strong>do</strong> pela variável de sistema DIMEXO.<br />
Consulte também:<br />
■ Criar cotas com linhas de extensão inclinadas na página 1171<br />
Para modificar a exibição de linhas de extensão<br />
1 Clique na guia Início ➤ painel Anotação ➤ Estilo de cota.<br />
2 No Gerencia<strong>do</strong>r de estilo de cota, selecione o estilo que desejar alterar.<br />
Clique em Modificar.<br />
Controlar a geometria de dimensões | 1129
3 Na caixa de diálogo Modificar estilo de cota, guia Linha, em Linhas de<br />
extensão, altere as configurações como necessário.<br />
4 Clique em OK.<br />
5 Clique em Fechar para sair <strong>do</strong> Gerencia<strong>do</strong>r de estilo de cota.<br />
Referência rápida<br />
Coman<strong>do</strong>s<br />
ESTILOCOTA<br />
Cria e modifica os estilos de cota.<br />
Variáveis de sistema<br />
DIMCLRE<br />
Atribui cores para linhas de extensão, marcas de centro e linhas de centro.<br />
DIMDLE<br />
Define a distância com que a linha da cota se estende além da linha de<br />
extensão quan<strong>do</strong> riscos oblíquos são desenha<strong>do</strong>s ao invés de pontas de seta.<br />
DIMEXE<br />
Especifica em quanto estender a linha de extensão além da linha de cota.<br />
DIMEXO<br />
Especifica em quanto as linhas de extensão são deslocadas <strong>do</strong>s pontos de<br />
origem.<br />
DIMFXL<br />
Define o comprimento total das linhas de extensão inician<strong>do</strong> a partir da<br />
linha de cota em direção a cota origem.<br />
DIMFXLON<br />
Controla se as linhas de extensão são definidas para um comprimento fixo.<br />
DIMLTEX1<br />
Define a espessura da linha de cota.<br />
DIMLTEX2<br />
Define o tipo de linha da segunda linha de extensão.<br />
1130 | Capítulo 28 Cotas e tolerâncias
DIMLWE<br />
Atribui espessura de linha às linhas de extensão.<br />
DIMSE1<br />
Suprime a exibição da primeira linha de extensão.<br />
DIMSE2<br />
Suprime a exibição da segunda linha de extensão.<br />
Controlar pontas de seta de cota<br />
Você pode controlar os símbolos de ponta de seta em cotas e chamada de<br />
detalhes incluin<strong>do</strong> seu tipo, tamanho e visibilidade.<br />
Você pode escolher entre muitos tipos padrão de pontas de seta ou pode criar<br />
sua própria ponta de seta. Adicionalmente, você pode<br />
■ Suprimir a exibição de pontas de seta ou usar somente uma ponta de seta<br />
■ Aplicar um tipo diferente de ponta de seta em cada ponta de uma linha<br />
de cota<br />
■ Controlar o tamanho de pontas de seta<br />
■ Vire a direção de uma ponta de seta usan<strong>do</strong> o menu de atalho cota<br />
OBSERVAÇÃO As pontas de seta invertidas mantêm sua aparência em versões<br />
superiores a <strong>do</strong> AutoCAD 2002. No entanto, se você editar um desenho com<br />
pontas de setas viradas em uma versão anterior ao <strong>do</strong> AutoCAD 2006, as direções<br />
das pontas de setas reverterão para suas orientações originais.<br />
Consulte também:<br />
■ Personalizar pontas de seta na página 1133<br />
Para escolher uma ponta de seta<br />
1 Clique na guia Início ➤ painel Anotação ➤ Estilo de cota.<br />
2 No Gerencia<strong>do</strong>r de estilo de cota, selecione o estilo que desejar alterar.<br />
Clique em Modificar.<br />
Controlar a geometria de dimensões | 1131
3 Na caixa de diálogo Modificar estilo de cota, guia Símbolos e setas, em<br />
Ponta de seta, selecione o tipo de ponta de seta para a primeira ponta da<br />
linha de cota.<br />
A segunda ponta de seta é automaticamente configurada com o mesmo<br />
tipo.<br />
4 Para definir a segunda ponta da linha de cota para um tipo diferente de<br />
ponta de seta, selecione um tipo de ponta de seta na lista Segunda.<br />
5 Na caixa Tamanho, insira um tamanho para a ponta de seta.<br />
6 Clique em OK.<br />
7 Clique em Fechar para sair <strong>do</strong> Gerencia<strong>do</strong>r de estilo de cota.<br />
Para virar a direção de uma ponta de seta<br />
1 No prompt de coman<strong>do</strong>, selecione um objeto de cota única junto a ponta<br />
de seta que desejar inverter.<br />
2 Clique com o botão direito <strong>do</strong> mouse. Clique em Inverter seta.<br />
Referência rápida<br />
Coman<strong>do</strong>s<br />
ESTILOCOTA<br />
Cria e modifica os estilos de cota.<br />
Variáveis de sistema<br />
DIMCLRD<br />
Atribui cores para linhas de cota, pontas de seta e linhas de chamada de<br />
detalhe de cota.<br />
DIMDLE<br />
Define a distância com que a linha da cota se estende além da linha de<br />
extensão quan<strong>do</strong> riscos oblíquos são desenha<strong>do</strong>s ao invés de pontas de seta.<br />
DIMSD1<br />
Controla a supressão da primeira linha e da ponta de seta de cota.<br />
1132 | Capítulo 28 Cotas e tolerâncias
DIMSD2<br />
Controla a supressão da segunda linha e ponta de seta de cota.<br />
Personalizar pontas de seta<br />
Você pode criar suas próprias pontas de seta personalizadas.<br />
Pontas de seta são armazenadas como definições de blocos. Para usar a sua<br />
própria ponta de seta, forneça o nome de uma definição de bloco existente.<br />
Para obter informações sobre como criar blocos, consulte Criar blocos em um<br />
desenho na página 809.<br />
OBSERVAÇÃO Blocos anotativos não pode ser usa<strong>do</strong>s como pontas de seta<br />
personalizadas para cotas ou chamada de detalhes.<br />
O tamanho das pontas de seta se baseia no fator de escala de cota global.<br />
Quan<strong>do</strong> você cria uma dimensão, o bloco é inseri<strong>do</strong> onde as pontas de seta<br />
normalmente seriam inseridas. Os fatores de escala X e Y <strong>do</strong> objeto são defini<strong>do</strong>s<br />
para tamanho de ponta de seta xescala geral. A linha de cota é aparada pelas<br />
unidades de lacuna <strong>do</strong> texto x escala global em cada extremidade. Para aparar<br />
a linha de cota, o bloco mais à direita é inseri<strong>do</strong> com um ângulo de rotação<br />
zero para a cotagem horizontal. O bloco mais à esquerda é rotaciona<strong>do</strong> 180<br />
graus sobre seu ponto de inserção.<br />
OBSERVAÇÃO O ponto de inserção de um bloco que está defini<strong>do</strong> afeta sua<br />
colocação como uma ponta de seta personalizadas em uma cota ou chamada de<br />
detalhe. Para obter informações sobre como alterar o ponto de inserção de um<br />
bloco, consulte Criar arquivos de desenhos para utilizá-los como blocos na página<br />
811.<br />
Se você usa a escala de espaço de papel, o fator de escala é calcula<strong>do</strong> antes de<br />
aplicar o valor <strong>do</strong> tamanho da ponta de seta.<br />
Consulte também:<br />
■ Criar blocos em um desenho na página 809<br />
■ Criar arquivos de desenhos para utilizá-los como blocos na página 811<br />
Para utilizar seu próprio símbolo de ponta de seta<br />
1 Clique na guia Início ➤ painel Anotação ➤ Estilo de cota.<br />
Controlar a geometria de dimensões | 1133
2 No Gerencia<strong>do</strong>r de estilo de cota, selecione o estilo que desejar alterar.<br />
Clique em Modificar.<br />
3 No Gerencia<strong>do</strong>r de estilo de cota, guia Símbolos e setas, em Pontas de<br />
seta, selecione Seta <strong>do</strong> usuário da lista Primeira ponta de seta.<br />
4 Na caixa de diálogo Selecionar bloco de seta personaliza<strong>do</strong>, insira o nome<br />
<strong>do</strong> seu bloco. Clique em OK.<br />
5 Para escolher um tipo diferente e personaliza<strong>do</strong> de ponta de seta para a<br />
segunda ponta de seta, repita as etapas 3 e 4, escolha Usar seta da segunda<br />
ponta de seta, na lista (opcional).<br />
6 Clique em OK.<br />
7 Clique em Fechar para sair <strong>do</strong> Gerencia<strong>do</strong>r de estilo de cota.<br />
Referência rápida<br />
Coman<strong>do</strong>s<br />
BLOCO<br />
Cria uma definição de bloco a partir de objetos seleciona<strong>do</strong>s.<br />
ESTILOCOTA<br />
Cria e modifica os estilos de cota.<br />
WBLOCK<br />
Salva objetos seleciona<strong>do</strong>s ou converte um bloco em arquivo de desenho<br />
especifica<strong>do</strong>.<br />
Variáveis de sistema<br />
DIMASZ<br />
Controla o tamanho da linha da cota e as pontas de seta da linha de chamada<br />
de detalhe.<br />
DIMBLK<br />
Define o bloco de ponta de seta exibi<strong>do</strong> nas extremidades de linhas de cota.<br />
DIMBLK1<br />
Define a ponta de seta para a primeiro final da linha de cota quan<strong>do</strong> DIMSAH<br />
estiver ativada.<br />
1134 | Capítulo 28 Cotas e tolerâncias
DIMBLK2<br />
Define a ponta da seta para a segun<strong>do</strong> final da linha de cota quan<strong>do</strong> DIMSAH<br />
estiver ativada.<br />
DIMCLRD<br />
Atribui cores para linhas de cota, pontas de seta e linhas de chamada de<br />
detalhe de cota.<br />
DIMDLE<br />
Define a distância com que a linha da cota se estende além da linha de<br />
extensão quan<strong>do</strong> riscos oblíquos são desenha<strong>do</strong>s ao invés de pontas de seta.<br />
DIMSAH<br />
Controla a exibição <strong>do</strong>s blocos de ponta de seta de linha de cota.<br />
DIMTSZ<br />
Especifica o tamanho de riscos oblíquos desenha<strong>do</strong>s ao invés de pontas de<br />
seta para a cotagem linear, radial e de diâmetro.<br />
Controlar o texto da cota<br />
Você pode controlar o posicionamento <strong>do</strong> texto de cota, das pontas de seta e<br />
das linhas de chamada de detalhe em relação à cota e às linhas de extensão.<br />
Ajustar o texto da cota nas linhas de extensão<br />
O texto da cota e as pontas de seta normalmente aparecem entre as linhas de<br />
extensão quan<strong>do</strong> há espaço suficiente. Você pode especificar o posicionamento<br />
desses elementos quan<strong>do</strong> o espaço for limita<strong>do</strong>.<br />
Vários fatores, como espaçamento da linha de extensão e tamanho da ponta<br />
de seta, influenciam o ajuste <strong>do</strong> texto da cota e das pontas de seta nas linhas<br />
de extensão. Em geral, o melhor ajuste, em função <strong>do</strong> espaço disponível, é<br />
aplica<strong>do</strong>. Se possível, tanto o texto quanto as pontas de seta são acomoda<strong>do</strong>s<br />
entre as linhas de extensão, não importan<strong>do</strong> que opção de ajuste você escolheu.<br />
Na criação de novas cotas, você pode escolher colocar o texto entran<strong>do</strong> uma<br />
coordenada ou usan<strong>do</strong> o dispositivo aponta<strong>do</strong>r; isto é conheci<strong>do</strong> como<br />
posicionamento <strong>do</strong> texto defini<strong>do</strong> pelo usuário. Alternativamente, o programa<br />
pode calcular a posição <strong>do</strong> texto para você. As opções para o ajuste automático<br />
<strong>do</strong> texto e das pontas de seta são relacionadas na caixa de diálogo<br />
Modificar/Novo estilo de cota, guia Ajuste.<br />
Controlar o texto da cota | 1135
Por exemplo, você pode especificar que texto e pontas de seta sejam manti<strong>do</strong>s<br />
uni<strong>do</strong>s. Neste caso, se não houver espaço para ambos entre as linhas de<br />
extensão, ambos são coloca<strong>do</strong>s fora. Você pode especificar que, se houver<br />
espaço apenas para texto ou pontas de seta, apenas o texto ou as pontas de<br />
seta serão inseridas entre as linhas de extensão.<br />
As ilustrações a seguir mostram como o programa aplica um "melhor ajuste"<br />
para pontas de seta e texto.<br />
Se não houver espaço para o texto entre as linhas de extensão, uma linha de<br />
chamada de detalhe poderá ser criada automaticamente. Isto é usa<strong>do</strong> em casos<br />
onde o texto fora das linhas de extensão poderia interferir em outra geometria,<br />
por exemplo, em cotas em série. A colocação <strong>do</strong> texto desenha<strong>do</strong> à direita ou<br />
à esquerda da chamada de detalhe é controlada pela configuração de<br />
justificação horizontal na caixa de diálogo Modificar/Novo estilo de cota, guia<br />
Texto. Você também pode ajustar texto e pontas de seta alteran<strong>do</strong> os seus<br />
tamanhos.<br />
Mesmo que as pontas de seta estejam fora das linhas de extensão, uma linha<br />
poderá ser desenhada entre as linhas de extensão. Isto é chama<strong>do</strong> de forçar<br />
uma linha interna e é ilustra<strong>do</strong> a seguir.<br />
1136 | Capítulo 28 Cotas e tolerâncias
Ajustar o texto da cota de diâmetro<br />
É possível desenhar várias cotas de diâmetros diferentes dependen<strong>do</strong> das<br />
configurações Posição <strong>do</strong> texto, Horizontal na caixa de diálogo Modificar/Novo<br />
estilo de cota, guia Texto, e se você selecionar a opção Desenhar linha de cota<br />
entre linhas ext. na caixa de diálogo Modificar/Novo estilo de cota, guia Ajuste.<br />
Para posicionar texto dentro das linhas de extensão<br />
1 Clique na guia Início ➤ painel Anotação ➤ Estilo de cota.<br />
2 No Gerencia<strong>do</strong>r de estilo de cota, selecione o estilo que desejar alterar.<br />
Clique em Modificar.<br />
3 Na caixa de diálogo Modificar estilo de cota, guia Ajuste, em Opções de<br />
ajuste, selecione uma opção.<br />
4 Clique em OK.<br />
5 Clique em Fechar para sair <strong>do</strong> Gerencia<strong>do</strong>r de estilo de cota.<br />
Se há espaço suficiente, o texto é ajusta<strong>do</strong> entre as linhas de extensão.<br />
Para forçar uma linha interna e escolher uma opção de ajuste<br />
1 Clique na guia Início ➤ painel Anotação ➤ Estilo de cota.<br />
2 No Gerencia<strong>do</strong>r de estilo de cota, selecione o estilo que desejar alterar.<br />
Clique em Modificar.<br />
3 Na caixa de diálogo Modificar estilo de cota, guia Ajustar, em Ajuste fino,<br />
selecione Sempre desenhar linha de cota entre as linhas de extensão.<br />
Controlar o texto da cota | 1137
4 Em Opções de ajuste, selecione uma opção.<br />
5 Clique em OK.<br />
6 Clique em Fechar para sair <strong>do</strong> Gerencia<strong>do</strong>r de estilo de cota.<br />
Referência rápida<br />
Coman<strong>do</strong>s<br />
ESTILOCOTA<br />
Cria e modifica os estilos de cota.<br />
Variáveis de sistema<br />
DIMATFIT<br />
Determina como o texto e as setas da cota são organiza<strong>do</strong>s quan<strong>do</strong> o espaço<br />
não é suficiente para colocar ambos nas linhas de extensão.<br />
DIMJUST<br />
Controla o posicionamento horizontal <strong>do</strong> texto da cota.<br />
DIMLWD<br />
Atribui espessura de linha às linhas da cota.<br />
DIMTAD<br />
Controla o posicionamento vertical <strong>do</strong> texto em relação à linha de cota.<br />
DIMTXTDIRECTION<br />
Especifica a direção de leitura <strong>do</strong> texto da cota.<br />
DIMTIH<br />
Controla a posição <strong>do</strong> texto da cota dentro das linhas de extensão para to<strong>do</strong>s<br />
os tipos de cotas exceto Ordinate.<br />
DIMTIX<br />
Desenha o texto entre as linhas de extensão.<br />
DIMTOFL<br />
Controla se uma linha de cota é desenhada entre as linhas de extensão,<br />
mesmo quan<strong>do</strong> o texto é coloca<strong>do</strong> externamente.<br />
1138 | Capítulo 28 Cotas e tolerâncias
DIMTOH<br />
Controla a posição <strong>do</strong> texto da cota fora das linhas de extensão.<br />
DIMTVP<br />
Controla o posicionamento vertical <strong>do</strong> texto da cota acima ou abaixo da<br />
linha de cota.<br />
DIMUPT<br />
Controla as opções para texto posiciona<strong>do</strong> pelo usuário.<br />
Controlar a localização <strong>do</strong> texto da cota<br />
Você pode localizar o texto da cota manualmente e especificar seu alinhamento<br />
e sua orientação.<br />
O programa vem com diversas configurações de justificação que facilitam a<br />
conformidade com normas internacionais, ou você pode escolher sua própria<br />
localização para o texto.<br />
Muitas das configurações são interdependentes. As imagens de exemplo no<br />
Gerencia<strong>do</strong>r de estilos de cota são atualizadas dinamicamente para ilustrar<br />
como o texto fica quan<strong>do</strong> você altera as configurações.<br />
Alinhar o texto da cota<br />
Se o texto estiver dentro ou fora das linhas de extensão, você poderá escolher<br />
se ele será alinha<strong>do</strong> com a linha de cota ou permanecerá na horizontal. Os<br />
exemplos a seguir mostram duas combinações dessas opções.<br />
Controlar o texto da cota | 1139
O padrão de alinhamento é o texto de cota horizontal, mesmo para cotas<br />
verticais.<br />
Posicionar o texto da cota horizontalmente<br />
A posição <strong>do</strong> texto ao longo da linha de cota em relação às linhas de extensão<br />
é referi<strong>do</strong> como posicionamento de texto. Para inserir texto ao criar uma cota,<br />
use a opção Inserir texto manualmente na caixa de diálogo Modificar/Novo<br />
estilo de cota, guia Ajuste. Use a opção de posicionamento de texto para<br />
posicionar o texto automaticamente no centro da linha de cota, em qualquer<br />
linha de extensão ou sobre elas.<br />
A primeira e a segunda linhas de extensão são definidas pela ordem em que<br />
você especificou as origens das linhas de extensão durante a criação da cota.<br />
Para cotas angulares, a segunda linha de extensão encontra-se no senti<strong>do</strong><br />
anti-horário em relação à primeira. Nas ilustrações a seguir, 1 é a primeira<br />
origem da linha de extensão e 2 é a origem da segunda.<br />
1140 | Capítulo 28 Cotas e tolerâncias
Ao posicionar o texto manualmente, você poderá colocar o texto da cota em<br />
qualquer posição ao longo da linha de cota, dentro ou fora das linhas de<br />
extensão, durante a criação da cota. Esta opção fornece flexibilidade e é<br />
especialmente útil quan<strong>do</strong> o espaço é limita<strong>do</strong>. Entretanto as opções de<br />
justificação horizontal fornecem melhor precisão e consistência entre<br />
dimensões.<br />
Posicionar texto de cota verticalmente<br />
A posição <strong>do</strong> texto relativa à linha de cota é referida como posicionamento<br />
de texto vertical. O texto pode ser coloca<strong>do</strong> acima ou abaixo ou centraliza<strong>do</strong><br />
dentro da linha de cota. Nas normas ANSI, texto centraliza<strong>do</strong> usualmente<br />
divide a linha de cota. Nas normas ISO, eles estão geralmente acima ou fora<br />
da linha de cota. Por exemplo, as normas ISO permitem texto de cota angular<br />
aparecer em qualquer <strong>do</strong>s caminhos mostra<strong>do</strong>s.<br />
Outras configurações, como Alinhamento <strong>do</strong> texto, afetam o alinhamento<br />
vertical <strong>do</strong> texto. Por exemplo, se Alinhamento horizontal for seleciona<strong>do</strong>, o<br />
texto dentro das linhas de extensão e centraliza<strong>do</strong> dentro da linha de cota é<br />
Controlar o texto da cota | 1141
horizontal, como é mostra<strong>do</strong> na ilustração acima mais à esquerda. O texto é<br />
horizontal mesmo que a linha de cota não seja, ela mesma, horizontal.<br />
Para alinhar o texto com a linha de cota<br />
1 Clique na guia Início ➤ painel Anotação ➤ Estilo de cota.<br />
2 No Gerencia<strong>do</strong>r de estilo de cota, selecione o estilo que desejar alterar.<br />
Clique em Modificar.<br />
3 Na caixa de diálogo Modificar estilo de cota, guia Texto, em Alinhamento<br />
<strong>do</strong> texto, selecione Alinha<strong>do</strong> com a linha da cota.<br />
4 Clique em OK.<br />
5 Clique em Fechar para sair <strong>do</strong> Gerencia<strong>do</strong>r de estilo de cota.<br />
Para posicionar texto na segunda linha de extensão<br />
1 Clique na guia Início ➤ painel Anotação ➤ Estilo de cota.<br />
2 No Gerencia<strong>do</strong>r de estilo de cota, selecione o estilo que desejar alterar.<br />
Clique em Modificar.<br />
3 Na caixa de diálogo Modificar estilo de cota, guia Texto, em<br />
Posicionamento <strong>do</strong> texto, selecione Acima na caixa de listagem Horizontal.<br />
A área de exemplos reflete a sua seleção.<br />
4 Clique em OK.<br />
5 Clique em Fechar para sair <strong>do</strong> Gerencia<strong>do</strong>r de estilo de cota.<br />
Para posicionar o texto da cota manualmente<br />
1 Clique na guia Início ➤ painel Anotação ➤ Estilo de cota.<br />
2 No Gerencia<strong>do</strong>r de estilo de cota, selecione o estilo que desejar alterar.<br />
Clique em Modificar.<br />
3 Na caixa de diálogo Modificar estilo de cota, guia Ajustar, em Ajuste fino,<br />
selecione Colocar texto manualmente ao cotar.<br />
4 Clique em OK.<br />
1142 | Capítulo 28 Cotas e tolerâncias
5 Clique em Fechar para sair <strong>do</strong> Gerencia<strong>do</strong>r de estilo de cota.<br />
Quan<strong>do</strong> você cria cotas, você pode mover o texto ao longo da linha de<br />
cota. Use o dispositivo aponta<strong>do</strong>r ou insira coordenadas para especificar<br />
as posições da linha de cota e texto.<br />
Para posicionar texto acima da linha de cota<br />
1 Clique na guia Início ➤ painel Anotação ➤ Estilo de cota.<br />
2 No Gerencia<strong>do</strong>r de estilo de cota, selecione o estilo que desejar alterar.<br />
Clique em Modificar.<br />
3 Na caixa de diálogo Modificar estilo de cota, guia Texto, em<br />
Posicionamento <strong>do</strong> texto, selecione Acima na caixa de listagem Vertical.<br />
A área de exemplos reflete a sua seleção.<br />
4 Clique em OK.<br />
5 Clique em Fechar para sair <strong>do</strong> Gerencia<strong>do</strong>r de estilo de cota.<br />
Referência rápida<br />
Coman<strong>do</strong>s<br />
ESTILOCOTA<br />
Cria e modifica os estilos de cota.<br />
EDITARCOTA<br />
Move e rotaciona o texto da cota e realoca a linha da cota.<br />
Variáveis de sistema<br />
DIMJUST<br />
Controla o posicionamento horizontal <strong>do</strong> texto da cota.<br />
DIMTAD<br />
Controla o posicionamento vertical <strong>do</strong> texto em relação à linha de cota.<br />
DIMTXTDIRECTION<br />
Especifica a direção de leitura <strong>do</strong> texto da cota.<br />
Controlar o texto da cota | 1143
DIMTIH<br />
Controla a posição <strong>do</strong> texto da cota dentro das linhas de extensão para to<strong>do</strong>s<br />
os tipos de cotas exceto Ordinate.<br />
DIMTOH<br />
Controla a posição <strong>do</strong> texto da cota fora das linhas de extensão.<br />
DIMTVP<br />
Controla o posicionamento vertical <strong>do</strong> texto da cota acima ou abaixo da<br />
linha de cota.<br />
DIMUPT<br />
Controla as opções para texto posiciona<strong>do</strong> pelo usuário.<br />
Controlar a aparência <strong>do</strong> texto da cota<br />
Você pode incluir prefixos, sufixos e texto forneci<strong>do</strong> pelo usuário em cotas.<br />
Você também pode controlar o estilo e a formatação <strong>do</strong> texto da cota.<br />
O programa suporta uma mistura de texto forneci<strong>do</strong> pelo usuário, prefixos e<br />
sufixos forneci<strong>do</strong>s pelo estilo de cota, e medidas geradas. Por exemplo, você<br />
poderia adicionar um símbolo de diâmetro como prefixo de uma medida ou<br />
adicionar a abreviatura de uma unidade, por exemplo, mm, como sufixo. O<br />
texto neste contexto se refere a to<strong>do</strong> o texto da cota, prefixos e sufixos,<br />
unidades primárias e alternativas, e tolerâncias laterais. As tolerâncias<br />
geométricas são controladas de forma independente.<br />
O texto da cota é trata<strong>do</strong> como uma única seqüência de caracteres de texto,<br />
que você cria e formata utilizan<strong>do</strong> o editor de texto.<br />
Controlar o estilo de texto nas cotas<br />
A aparência <strong>do</strong> texto da cota é determinada pelo estilo de texto seleciona<strong>do</strong><br />
na caixa de diálogo Modificar/Novo estilo de cota, guia Texto. Você pode<br />
escolher um estilo de texto enquanto estiver crian<strong>do</strong> um estilo de cota e<br />
especificar uma cor e uma altura de texto, independentemente da configuração<br />
de altura <strong>do</strong> estilo de texto atual. Você também pode especificar a lacuna entre<br />
o texto de cota de base e a caixa que a cerca.<br />
Os estilos de texto usa<strong>do</strong>s para cotas são os mesmos utiliza<strong>do</strong>s para to<strong>do</strong>s os<br />
textos cria<strong>do</strong>s em seu desenho.<br />
Para obter mais informações, consulte Trabalhar com estilos de texto na página<br />
1059.<br />
1144 | Capítulo 28 Cotas e tolerâncias
Fornecen<strong>do</strong> texto <strong>do</strong> usuário a cotas<br />
Além <strong>do</strong>s prefixos e sufixos especifica<strong>do</strong>s para unidades primárias e alternativas,<br />
você poderá fornecer o seu próprio texto ao criar uma cota. Como o prefixo,<br />
o sufixo e o texto forneci<strong>do</strong> pelo usuário formam uma única seqüência de<br />
caracteres, você pode representar pilhas de tolerâncias e aplicar alterações à<br />
fonte, ao tamanho <strong>do</strong> texto e a outras características utilizan<strong>do</strong> o editor de<br />
texto.<br />
Para adicionar o texto <strong>do</strong> usuário acima e abaixo da linha de cota, utilize o<br />
símbolo separa<strong>do</strong>r \X. O texto que precede esse símbolo é alinha<strong>do</strong> com a<br />
linha de cota e posiciona<strong>do</strong> acima dela. O texto que segue o símbolo \X é<br />
alinha<strong>do</strong> e coloca<strong>do</strong> abaixo da linha de cota. O espaço entre o texto e a linha<br />
de cota é determina<strong>do</strong> pelo valor inseri<strong>do</strong> em Deslocar a partir da linha de<br />
cota na caixa de diálogo Modificar/Novo estilo de cota, guia Texto.<br />
Exemplo: texto <strong>do</strong> usuário em cotas<br />
Neste exemplo, a medida da cota principal é 5.08, e a medida da cota<br />
alternativa é 2.00. As unidades principais têm o sufixo H7/h6, e as unidades<br />
alternativas têm o sufixo polegadas.<br />
No prompt Texto, enquanto você está crian<strong>do</strong> a cota, você insere a seguinte<br />
seqüência de caracteres de formato:<br />
H7/h6\XSee Note 26\P[ ]<br />
Os sinais de menor/maior representam as unidades primárias e os colchetes<br />
representam as unidades alternativas. O \X separa o texto acima da linha de<br />
cota <strong>do</strong> texto abaixo dela. O \P é uma quebra de parágrafo.<br />
O texto resultante aparece como segue:<br />
Para controlar o estilo de texto em cotas<br />
1 Clique na guia Início ➤ painel Anotação ➤ Estilo de cota.<br />
2 No Gerencia<strong>do</strong>r de estilo de cota, selecione o estilo que desejar alterar.<br />
Clique em Modificar.<br />
Controlar o texto da cota | 1145
3 Na caixa de diálogo Modificar estilo de cota, guia Texto, em Aparência<br />
<strong>do</strong> texto, selecione um estilo de texto.<br />
4 Se o estilo de texto atual não possuir uma altura fixa, insira a altura <strong>do</strong><br />
texto da cota na caixa Altura <strong>do</strong> texto.<br />
5 Em Tolerância, insira uma altura para valores de tolerância na caixa Altura.<br />
6 Na caixa Deslocamento da linha de cota, insira um valor para a lacuna<br />
em volta <strong>do</strong> texto de cotas base.<br />
7 Selecione uma cor da caixa Cor <strong>do</strong> texto.<br />
8 Clique em OK.<br />
9 Clique em Fechar para sair <strong>do</strong> Gerencia<strong>do</strong>r de estilo de cota.<br />
Referência rápida<br />
Coman<strong>do</strong>s<br />
ESTILOCOTA<br />
Cria e modifica os estilos de cota.<br />
Variáveis de sistema<br />
DIMCLRT<br />
Atribui cores ao texto da cota.<br />
DIMGAP<br />
Define a distância em torno <strong>do</strong> texto da cota quan<strong>do</strong> a linha de cota quebra<br />
para acomodar o texto da cota.<br />
DIMTFAC<br />
Especifica um fator de escala para a altura <strong>do</strong> texto de valores de frações e<br />
tolerância relativo à altura <strong>do</strong> texto da cota, como defini<strong>do</strong> por DIMTXT.<br />
DIMTFILL<br />
Controla o plano de fun<strong>do</strong> <strong>do</strong> texto da cota.<br />
DIMTFILLCLR<br />
Define a cor para o preenchimento <strong>do</strong> texto nas cotas.<br />
1146 | Capítulo 28 Cotas e tolerâncias
DIMTXSTY<br />
Especifica a o estilo de texto para a cota.<br />
DIMTXT<br />
Especifica a altura <strong>do</strong> texto da cota, a não ser que o estilo de texto atual tenha<br />
uma altura fixa.<br />
DIMTXTDIRECTION<br />
Especifica a direção de leitura <strong>do</strong> texto da cota.<br />
Controlar valores de cotas<br />
Os valores numéricos exibi<strong>do</strong>s nas cotas podem aparecer em diversos formatos.<br />
Além disso é possível controlar como as distâncias numéricas são representadas.<br />
Controlar a exibição de unidades de cota<br />
Os valores numéricos das cotas podem ser exibi<strong>do</strong>s como uma única medida<br />
ou em <strong>do</strong>is sistemas de medidas. Em qualquer um <strong>do</strong>s casos, é possível controlar<br />
os detalhes <strong>do</strong> mo<strong>do</strong> de apresentação <strong>do</strong>s valores numéricos.<br />
As configurações das unidades primárias controlam a exibição <strong>do</strong>s valores de<br />
cota, incluin<strong>do</strong> o formato da unidade, a precisão numérica e o estilo <strong>do</strong><br />
separa<strong>do</strong>r decimal. Por exemplo, você pode inserir um símbolo de diâmetro<br />
como prefixo, como é mostra<strong>do</strong> na ilustração. Qualquer prefixo que você<br />
especifica substitui os prefixos normalmente usa<strong>do</strong>s para cotas de diâmetro e<br />
raio (unicode 2205 e R, respectivamente).<br />
Essas configurações estão disponíveis na caixa de diálogo Modificar/Novo<br />
estilo de cota, guia Unidades primárias.<br />
Controlar valores de cotas | 1147
Controlar a exibição de unidades alternativas<br />
Você pode criar cotas em <strong>do</strong>is sistemas de medidas simultaneamente. Um uso<br />
comum para este recurso é adicionar cotas em pés e polegadas a desenhos<br />
cria<strong>do</strong>s utilizan<strong>do</strong> unidades métricas, ou vice-versa. As unidades alternativas<br />
aparecem em colchetes ([ ]) no texto da cota. Unidades alternativas não podem<br />
ser aplicadas para cotas angulares.<br />
Se a cotagem de unidades alternativas estiver ativada durante a edição de uma<br />
cota linear, a medida será multiplicada por um valor de escala alternativo<br />
especifica<strong>do</strong>. Este valor representa o número de unidades alternativas por<br />
unidade atual de medida. O valor padrão para unidades imperiais é 25.4, que<br />
é o número de milímetros por polegada. O valor padrão para unidades métricas<br />
é 0,0394, que é o número de polegadas por milímetro. O número de casa<br />
decimais é especifica<strong>do</strong> pelo valor de precisão para unidades alternativas.<br />
Por exemplo, para unidades imperiais, se a configuração de escala alternativa<br />
for o valor padrão de 25.4 e a precisão alternativa for de 0.00, a cota será<br />
semelhante à figura a seguir.<br />
Para adicionar e formatar unidades primárias<br />
1 Clique na guia Início ➤ painel Anotação ➤ Estilo de cota.<br />
2 No Gerencia<strong>do</strong>r de estilo de cota, selecione o estilo que desejar alterar.<br />
Clique em Modificar.<br />
3 Na caixa de diálogo Modificar estilo de cota, guia Unidade principal, em<br />
Cotas lineares ou angulares, selecione um formato de unidade e valor de<br />
precisão para as unidades principais.<br />
4 Em Cotas lineares, entre qualquer prefixo e sufixo para a cota exibida.<br />
5 Clique em OK.<br />
6 Clique em Fechar para sair <strong>do</strong> Gerencia<strong>do</strong>r de estilo de cota.<br />
1148 | Capítulo 28 Cotas e tolerâncias
Para adicionar e formatar unidades alternativas<br />
1 Clique na guia Início ➤ painel Anotação ➤ Estilo de cota.<br />
2 No Gerencia<strong>do</strong>r de estilo de cota, selecione o estilo que desejar alterar.<br />
Clique em Modificar.<br />
3 Na caixa de diálogo Modificar estilo de cota, guia Unidades alternativas,<br />
selecione Exibir unidades alternativas.<br />
4 Sob Unidades alternativas<br />
■ Selecione um formato de unidade na lista.<br />
■ Selecione um valor de precisão para as unidades alternativas.<br />
■ Entre qualquer prefixo ou sufixo para a cota exibida, incluin<strong>do</strong> um<br />
caractere espaço se você quer uma folga entre a cota e o prefixo ou<br />
sufixo.<br />
5 Clique em OK.<br />
6 Clique em Fechar para sair <strong>do</strong> Gerencia<strong>do</strong>r de estilo de cota.<br />
Referência rápida<br />
Coman<strong>do</strong>s<br />
ESTILOCOTA<br />
Cria e modifica os estilos de cota.<br />
Variáveis de sistema<br />
DIMALT<br />
Controla a exibição de unidades alternativas em cotas.<br />
DIMALTD<br />
Controla o número de casas decimais nas unidades alternativas.<br />
DIMALTF<br />
Controla o multiplica<strong>do</strong>r de unidades alternativas.<br />
Controlar valores de cotas | 1149
DIMALTTD<br />
Define o número de casas decimais para valores de tolerância nas unidades<br />
alternativas de uma cota.<br />
DIMALTU<br />
Define o formato das unidades para unidades alternativas de to<strong>do</strong>s os<br />
sub-estilos de cota exceto Angular.<br />
DIMALTZ<br />
Controla a supressão de zeros para valores de cota de unidade alternativa.<br />
DIMAPOST<br />
Especifica um prefixo ou sufixo de texto (ou ambos) para a medição de cota<br />
alternativa para to<strong>do</strong>s os tipos de cota exceto a angular.<br />
DIMAUNIT<br />
Define o formato das unidades para cotas angulares.<br />
DIMDEC<br />
Define o número de casas decimais exibidas para as unidades principais de<br />
uma cota.<br />
DIMDSEP<br />
Especifica um separa<strong>do</strong>r decimal de caractere único para ser usa<strong>do</strong> ao criar<br />
cotas cujo formato de unidade é decimal.<br />
DIMLFAC<br />
Define um fator de escala para medições de cota linear.<br />
DIMLUNIT<br />
Define as unidades para to<strong>do</strong>s os tipos de cota, exceto Angular.<br />
DIMPOST<br />
Especifica um prefixo ou sufixo de texto (ou ambos) para a medição da cota.<br />
DIMTDEC<br />
Define o número de casas decimais exibidas em valores de tolerância para as<br />
unidades principais em uma cota.<br />
Arre<strong>do</strong>ndar valores de cota<br />
Você pode arre<strong>do</strong>ndar os valores numéricos nas cotas e nas tolerâncias laterais.<br />
1150 | Capítulo 28 Cotas e tolerâncias
Você pode arre<strong>do</strong>ndar to<strong>do</strong>s os valores de cota, exceto os valores das cotas<br />
angulares. Por exemplo, se você especificar um valor de arre<strong>do</strong>ndamento de<br />
0.25, todas as distâncias serão arre<strong>do</strong>ndadas para a unidade mais próxima de<br />
0.25. O número de dígitos exibi<strong>do</strong>s depois da vírgula decimal depende da<br />
precisão definida para as unidades primária e alternativa e para os valores de<br />
tolerância lateral.<br />
Para arre<strong>do</strong>ndar valores de cota<br />
1 Clique na guia Início ➤ painel Anotação ➤ Estilo de cota.<br />
2 No Gerencia<strong>do</strong>r de estilo de cota, selecione o estilo que desejar alterar.<br />
Clique em Modificar.<br />
3 Na caixa de diálogo Modificar estilo de cota, guia Unidades principais,<br />
em Cotas lineares, insira o valor de arre<strong>do</strong>ndamento.<br />
4 Clique em OK.<br />
5 Clique em Fechar para sair <strong>do</strong> Gerencia<strong>do</strong>r de estilo de cota.<br />
Referência rápida<br />
Coman<strong>do</strong>s<br />
ESTILOCOTA<br />
Cria e modifica os estilos de cota.<br />
Variáveis de sistema<br />
DIMRND<br />
Arre<strong>do</strong>nda todas as distâncias de cotagem para o valor especifica<strong>do</strong>.<br />
Controlar valores de cotas | 1151
Suprimin<strong>do</strong> zeros em cotas<br />
Você pode suprimir os zeros à esquerda e à direita na parte numérica <strong>do</strong> texto<br />
da cota. Você também pode especificar a sub-unidade para a distância da cota.<br />
Se você suprimir zeros à esquerda em cotas decimais, 0,500 se torna ,500. Se<br />
você suprime zeros à direita, 0,500 se torna 0,5. Você pode suprimir os zeros<br />
à esquerda e à direita, para que 0,50000 se torne ,5 e 0,0000 se torna 0.<br />
Para distâncias de cota menores <strong>do</strong> que uma unidade. é possível definir a<br />
distância da cota para ser exibida em sub-unidades. Se a distância é exibida<br />
em m, é possível definir a exibição de distâncias menores <strong>do</strong> que um m em cm<br />
ou mm.<br />
A tabela mostra o efeito da seleção de cada opção e fornece exemplos no estilo<br />
de unidades de arquitetura. Se pés forem incluí<strong>do</strong>s com polegadas fracionárias,<br />
o número de polegadas será indica<strong>do</strong> como zero independentemente da opção<br />
selecionada. Assim, a cota 4'-3/4" torna-se 4'-0 3/4".<br />
Supressão de zeros em pés e polegadas<br />
Opção<br />
Nenhuma<br />
opção selecionada<br />
0 polegada<br />
selecionada<br />
0 Pés seleciona<strong>do</strong>s<br />
0 Pés e 0 Polegadasselecionadas<br />
Efeito<br />
Inclui medidas em pés<br />
iguais a zero e em polegadas<br />
iguais a zero<br />
Suprime zero polegada<br />
(inclui zero pé)<br />
Suprime zero pé (inclui<br />
zero polegada)<br />
Suprime medidas em pés<br />
iguais a zero e em polegadas<br />
iguais a zero<br />
Exemplos<br />
0'-0 1/2"<br />
0'-0 1/2"<br />
1/2"<br />
1/2"<br />
Para suprimir zeros em valores de cotas<br />
0'-6"<br />
0'-6"<br />
6"<br />
1'-0"<br />
1'<br />
1'-0"<br />
1 Clique na guia Início ➤ painel Anotação ➤ Estilo de cota.<br />
6"<br />
1'<br />
1'-0<br />
3/4"<br />
1'-0<br />
3/4"<br />
1'-0<br />
3/4"<br />
1'-0<br />
3/4"<br />
2 No Gerencia<strong>do</strong>r de estilo de cota, selecione o estilo que desejar alterar.<br />
Clique em Modificar.<br />
1152 | Capítulo 28 Cotas e tolerâncias
3 Na caixa de diálogo Modificar estilo de cota, guia Unidades principais ou<br />
guia Unidades alternativas, em Supressão zero, selecione o seguinte:<br />
■ Fator de sub-unidades: Suprime zeros a esquerda em valores decimais.<br />
■ À direita. Suprime zeros a direita em valores decimais.<br />
■ 0 pés. Suprime a exibição de 0 pés em valores de pés e polegadas.<br />
■ 0 polegadas. Suprime a exibição de 0 polegadas em valores de pés e<br />
polegadas.<br />
4 Clique em OK.<br />
5 Clique em Fechar para sair <strong>do</strong> Gerencia<strong>do</strong>r de estilo de cota.<br />
Para exibir o valor da cota em sub-unidades<br />
1 Clique na guia Início ➤ painel Anotação ➤ Estilo de cota.<br />
2 No Gerencia<strong>do</strong>r de estilo de cota, selecione o estilo que desejar alterar.<br />
Clique em Modificar.<br />
3 Na caixa de diálogo Modificar estilo de cota, guia Unidades principais ou<br />
guia Unidades alternativas, em Supressão de zero, selecione Líder.<br />
■ Fator de sub-unidades: Define o número de sub-unidades para um<br />
unidade. É utiliza<strong>do</strong> para exibir a distância da cota em uma<br />
sub-unidade quan<strong>do</strong> a distância é menor <strong>do</strong> que um unidade. Por<br />
exemplo, insira 100 se o sufixo é m e o sufixo da sub-unidade deve<br />
ser exibi<strong>do</strong> em cm.<br />
■ Sufixo de sub-unidade: Inclui um sufixo na sub-unidade <strong>do</strong> texto da<br />
cota. É possível inserir um texto ou utilizar códigos de controle para<br />
exibir símbolos especiais (consulte. Por exemplo, insira cm para que<br />
.96m seja exibi<strong>do</strong> como 96cm.<br />
4 Clique em OK.<br />
5 Clique em Fechar para sair <strong>do</strong> Gerencia<strong>do</strong>r de estilo de cota.<br />
Controlar valores de cotas | 1153
Referência rápida<br />
Coman<strong>do</strong>s<br />
ESTILOCOTA<br />
Cria e modifica os estilos de cota.<br />
Variáveis de sistema<br />
DIMALTTZ<br />
Controla a supressão de zeros nos valores de tolerância.<br />
DIMALTZ<br />
Controla a supressão de zeros para valores de cota de unidade alternativa.<br />
DIMAZIN<br />
Suprime os zeros para cotas angulares.<br />
DIMTZIN<br />
Controla a supressão de zeros em valores de tolerância.<br />
DIMZIN<br />
Controla a supressão de zeros no valor da unidade principal.<br />
Exibin<strong>do</strong> tolerâncias laterais<br />
As tolerâncias laterais são valores que indicam a variação possível para uma<br />
distância medida. Você pode controlar se as tolerâncias laterais são exibidas<br />
e pode escolher entre diversos estilos de tolerâncias laterais.<br />
Uma tolerância lateral especifica a variação possível de uma cota. Especifican<strong>do</strong><br />
tolerâncias em fabricação, você pode controlar os graus de exatidão que são<br />
necessários para um elemento. Um elemento é um aspecto de um componente,<br />
como um ponto, linha, eixo ou superfície.<br />
Você pode aplicar tolerâncias diretamente a uma cota anexan<strong>do</strong>-as ao texto<br />
da cota. Estas tolerâncias de cota indicam o maior e o menor tamanho<br />
permissível da cota. Você pode também aplicar tolerâncias geométricas, que<br />
indicam desvios de forma, perfil, orientação, localização e execução.<br />
As tolerâncias laterais podem ser especificadas a partir de medidas teoricamente<br />
exatas. Elas são chamadas de cotas básicas e têm uma caixa desenhada ao seu<br />
re<strong>do</strong>r.<br />
1154 | Capítulo 28 Cotas e tolerâncias
Se o valor da cota poder variar nas duas direções, os valores de mais e menos<br />
forneci<strong>do</strong>s serão anexa<strong>do</strong>s ao valor da cota como tolerâncias de desvio. Se os<br />
valores de tolerância de desvio forem iguais, eles são exibi<strong>do</strong>s com um sinal<br />
e são conheci<strong>do</strong>s como simétricos. Caso contrário, o valor de mais vai para<br />
cima <strong>do</strong> valor de menos.<br />
Se as tolerâncias são aplicadas como limites, o programa usa os valores positivos<br />
e negativos forneci<strong>do</strong>s para calcular um valor máximo e mínimo. Estes valores<br />
substituem o valor da cota. Se você especificar limites, o limite superior vai<br />
para cima <strong>do</strong> inferior.<br />
Formatar tolerâncias laterais<br />
Você pode controlar o posicionamento vertical <strong>do</strong>s valores de tolerância<br />
relativos ao texto de cota principal. Tolerâncias podem ser alinhadas com a<br />
parte superior, <strong>do</strong> meio ou inferior <strong>do</strong> texto da cota.<br />
Controlar valores de cotas | 1155
Juntamente com o posicionamento vertical <strong>do</strong>s valores de tolerância, você<br />
também pode controlar o alinhamento horizontal <strong>do</strong>s valores de tolerância<br />
superior e inferior. Os valores de tolerância superior e inferior podem ser<br />
alinha<strong>do</strong>s com os símbolos operacionais ou com os separa<strong>do</strong>res decimais.<br />
Você também pode controlar a supressão de zeros, da mesma maneira que faz<br />
com as unidades primárias e alternativas. Suprimir zeros em tolerâncias laterais<br />
tem o mesmo efeito <strong>do</strong> que suprimi-los em unidades primárias e alternativas.<br />
Se você suprime zeros à esquerda, 0.5 torna-se .5, e se você suprime zeros à<br />
direita, 0.5000 torna-se 0.5.<br />
Consulte também:<br />
■ Adicionar tolerâncias geométricas na página 1215<br />
Para especificar méto<strong>do</strong>s para tolerâncias laterais<br />
1 Clique na guia Início ➤ painel Anotação ➤ Estilo de cota.<br />
2 No Gerencia<strong>do</strong>r de estilo de cota, selecione o estilo que desejar alterar.<br />
Clique em Modificar.<br />
1156 | Capítulo 28 Cotas e tolerâncias
3 Na caixa de diálogo Modificar estilo de cota, guia Tolerâncias, em Formato<br />
de tolerância, selecione o méto<strong>do</strong> na lista Méto<strong>do</strong>, e a seguir escolha uma<br />
das seguintes opções:<br />
■ Se você selecionar Limites, insira os desvios de tolerância superior e<br />
inferior nas caixas Valor superior e Valor inferior.<br />
■ Se você selecionar tolerâncias Simétrico, Valor inferior não estará<br />
disponível porque será necessário somente um valor de tolerância.<br />
■ Se você selecionar Básico, insira um valor em Deslocamento da linha<br />
de cota (na guia Texto) para representar a lacuna entre o texto e a<br />
respectiva caixa de contorno.<br />
4 Clique em OK.<br />
5 Clique em Fechar para sair <strong>do</strong> Gerencia<strong>do</strong>r de estilo de cota.<br />
Para alinhar e suprimir zeros em valores de tolerância<br />
1 Clique na guia Início ➤ painel Anotação ➤ Estilo de cota.<br />
2 No Gerencia<strong>do</strong>r de estilo de cota, selecione o estilo que desejar alterar.<br />
Clique em Modificar.<br />
3 Na caixa de diálogo Modificar estilo de cota, guia Tolerâncias, em Formato<br />
de tolerância,selecione o alinhamento na lista Posição vertical.<br />
4 Para suprimir zeros nas unidades primárias ou alternativas, sob Supressão<br />
de zero, selecione Líder. Selecione À direita para suprimir zeros à direita.<br />
5 Clique em OK.<br />
6 Clique em Fechar para sair <strong>do</strong> Gerencia<strong>do</strong>r de estilo de cota.<br />
Referência rápida<br />
Coman<strong>do</strong>s<br />
ESTILOCOTA<br />
Cria e modifica os estilos de cota.<br />
Controlar valores de cotas | 1157
Variáveis de sistema<br />
DIMALTTD<br />
Define o número de casas decimais para valores de tolerância nas unidades<br />
alternativas de uma cota.<br />
DIMALTTZ<br />
Controla a supressão de zeros nos valores de tolerância.<br />
DIMGAP<br />
Define a distância em torno <strong>do</strong> texto da cota quan<strong>do</strong> a linha de cota quebra<br />
para acomodar o texto da cota.<br />
DIMLIM<br />
Gera limites de cota como o texto padrão.<br />
DIMTDEC<br />
Define o número de casas decimais exibidas em valores de tolerância para as<br />
unidades principais em uma cota.<br />
DIMTFAC<br />
Especifica um fator de escala para a altura <strong>do</strong> texto de valores de frações e<br />
tolerância relativo à altura <strong>do</strong> texto da cota, como defini<strong>do</strong> por DIMTXT.<br />
DIMTM<br />
Define o limite mínimo (ou inferior) de tolerância para o texto da cota quan<strong>do</strong><br />
DIMTOL ou DIMLIM está ativada.<br />
DIMTOL<br />
Anexa tolerâncias ao texto da cota.<br />
DIMTP<br />
Define o limite máximo (ou superior) de tolerância para o texto da cota<br />
quan<strong>do</strong> DIMTOL ou DIMLIM está ativada.<br />
DIMTZIN<br />
Controla a supressão de zeros em valores de tolerância.<br />
Controlar a exibição de frações<br />
É possível controlar o formato da fração exibida em cotas.<br />
1158 | Capítulo 28 Cotas e tolerâncias
É possível definir o formato da fração em cotas, utilizan<strong>do</strong> a variável de sistema<br />
DIMFRAC, quan<strong>do</strong> a variável de sistema DIMLUNIT estiver definida como 4<br />
(arquitetura) ou 5 (fracional).<br />
A ilustração a seguir mostra os diferentes formatos de fração disponíveis.<br />
Essas configurações estão disponíveis na caixa de diálogo Modificar/Novo<br />
estilo de cota, guia Unidades primárias.<br />
Para especificar o formato da fração<br />
1 Clique na guia Início ➤ painel Anotação ➤ Estilo de cota.<br />
2 No Gerencia<strong>do</strong>r de estilo de cota, selecione o estilo que desejar alterar.<br />
Clique em Modificar.<br />
3 Na caixa de diálogo Modificar estilo de cota, guia Unidades principais,<br />
em Cotas lineares, selecione um <strong>do</strong>s seguintes formatos de fração:<br />
■ Horizontal<br />
■ Diagonal<br />
■ Não empilha<strong>do</strong><br />
4 Clique em OK.<br />
5 Clique em Fechar para sair <strong>do</strong> Gerencia<strong>do</strong>r de estilo de cota.<br />
Referência rápida<br />
Coman<strong>do</strong>s<br />
ESTILOCOTA<br />
Cria e modifica os estilos de cota.<br />
Controlar valores de cotas | 1159
Variáveis de sistema<br />
DIMFRAC<br />
Define o formato da fração quan<strong>do</strong> DIMLUNIT é definida como 4<br />
(Arquitetura) ou 5 (Fracional).<br />
DIMLUNIT<br />
Define as unidades para to<strong>do</strong>s os tipos de cota, exceto Angular.<br />
Definin<strong>do</strong> a escala para dimensões<br />
Você pode especificar o tamanho das dimensões no desenho. O mo<strong>do</strong> de<br />
definição <strong>do</strong> tamanho da dimensão depende <strong>do</strong> méto<strong>do</strong> utiliza<strong>do</strong> para dispor<br />
e plotar desenhos.<br />
A escala de cota afeta o tamanho da geometria da dimensão relativo aos objetos<br />
no desenho. A escala de cota afeta tamanhos, como altura de texto, tamanho<br />
de ponta de seta e deslocamentos, como o deslocamento da origem da linha<br />
de extensão.<br />
Você deve configurar estes tamanhos e deslocamentos para valores que<br />
representam os seus atuais tamanhos plota<strong>do</strong>s. A escala de cota não se refere<br />
ao fator de escala global para tolerâncias ou comprimentos mensura<strong>do</strong>s,<br />
coordenadas ou ângulos.<br />
OBSERVAÇÃO É possível usar escala anotativa para controlar a escala geral de<br />
cotas exibidas nas viewports de layout. Quan<strong>do</strong> você cria cotas anotativas, elas<br />
são dimensiona<strong>do</strong>s com base na configuração atual da escala da anotação e são<br />
automaticamente exibidas no tamanho correto.<br />
A definição da escala de dimensão depende de como você irá dispor o seu<br />
desenho. Há três méto<strong>do</strong>s utiliza<strong>do</strong>s para criar dimensões em um layout de<br />
desenho:<br />
■ Cota no espaço <strong>do</strong> modelo para plotagem no espaço <strong>do</strong> modelo. Este é o<br />
méto<strong>do</strong> tradicional utiliza<strong>do</strong> com desenhos de vista única. Para criar<br />
dimensões redimensionadas de forma correta para plotagem, defina a<br />
variável de sistema DIMSCALE com o inverso da escala de plotagem<br />
pretendida. Por exemplo, se a escala de plotagem for 1/4, defina DIMSCALE<br />
como 4.<br />
■ Cota no espaço <strong>do</strong> modelo para plotagem no espaço <strong>do</strong> papel. Este era o<br />
méto<strong>do</strong> preferi<strong>do</strong> para desenhos complexos com múltiplas vistas antes <strong>do</strong><br />
AutoCAD 2002. Utilize-o quan<strong>do</strong> as dimensões de um desenho precisarem<br />
1160 | Capítulo 28 Cotas e tolerâncias
ter uma referência em outros desenhos (refexs) ou ao criar dimensões<br />
isométricas em vistas isométricas 3D. Para evitar que as dimensões de uma<br />
viewport de layout sejam exibidas em outras viewports de layout, crie uma<br />
camada de dimensionamento para cada viewport de layout congelada em<br />
todas as outras viewports de layout. Para criar dimensões que sejam<br />
redimensionadas automaticamente para exibição em um layout <strong>do</strong> espaço<br />
<strong>do</strong> papel, defina a variável de sistema DIMSCALE como 0.<br />
■ Cota em layouts. Este é o méto<strong>do</strong> de cotagem mais simples. As dimensões<br />
são criadas no espaço <strong>do</strong> papel através da seleção de objetos no espaço <strong>do</strong><br />
modelo ou da especificação de localizações de snaps ao objeto nos objetos<br />
no espaço <strong>do</strong> modelo. Por padrão, é mantida a associatividade entre as<br />
dimensões no espaço <strong>do</strong> papel e os objetos no espaço <strong>do</strong> modelo. Nenhuma<br />
escala adicional é requerida para dimensões criadas no layout de espaço<br />
de papel: DIMLFAC e DIMSCALE não precisam ser alteradas de seu valor<br />
padrão de 1.0000.<br />
OBSERVAÇÃO Quan<strong>do</strong> você dimensiona objetos de espaço de modelo na origem<br />
de papel usan<strong>do</strong> cotas associativas, os valores de cota para a escala de exibição<br />
de cada viewport são automaticamente ajustadas. Esse ajuste é combina<strong>do</strong> à<br />
configuração atual de DIMLFAC, sen<strong>do</strong> informa<strong>do</strong> pelo coman<strong>do</strong> LIST como uma<br />
sobreposição de estilo de cota. Para cotas não associativas, você precisa definir<br />
DIMLFAC manualmente.<br />
Consulte também:<br />
■ Desenho, escala e anotação no espaço de modelo na página 311<br />
■ Redimensionar visualizações em viewports de layout na página 339<br />
■ Anotações de escala na página 908<br />
Para definir a escala global da cota<br />
1 Clique na guia Início ➤ painel Anotação ➤ Estilo de cota.<br />
2 No Gerencia<strong>do</strong>r de estilo de cota, selecione o estilo que desejar alterar.<br />
Clique em Modificar.<br />
3 Na caixa de diálogo Modificar estilo de cota, guia Ajustar, sob Escala para<br />
recursos de cota, insira um valor para a escala global.<br />
4 Clique em OK.<br />
Definin<strong>do</strong> a escala para dimensões | 1161
5 Clique em Fechar para sair <strong>do</strong> Gerencia<strong>do</strong>r de estilo de cota.<br />
Para definir a escala das dimensões no espaço <strong>do</strong> modelo em layouts<br />
1 Clique na guia Início ➤ painel Anotação ➤ Estilo de cota.<br />
2 No Gerencia<strong>do</strong>r de estilo de cota, selecione o estilo que desejar alterar.<br />
Clique em Modificar.<br />
3 Na caixa de diálogo Modificar estilo de cota, guia Ajustar, sob Escala para<br />
recursos de cota, selecione Dimensionar cota para layout (Espaço <strong>do</strong><br />
papel).<br />
4 Clique em OK.<br />
5 Clique em Fechar para sair <strong>do</strong> Gerencia<strong>do</strong>r de estilo de cota.<br />
Para definir a escala de cota para a criação de dimensões em um layout<br />
1 Clique na guia Layout para alternar para o espaço de papel.<br />
2 Para criar cotas no espaço <strong>do</strong> papel com os valores corretos das cotas no<br />
espaço <strong>do</strong> modelo, utilize os mo<strong>do</strong>s de snap ao objeto para efetuar snap<br />
a pontos no espaço <strong>do</strong> modelo a partir <strong>do</strong> espaço <strong>do</strong> papel ou selecione<br />
os objetos diretamente.<br />
A variável de sistema DIMLFAC poderá ser alterada se for necessário<br />
converter os valores das cotas lineares <strong>do</strong> sistema de medida imperial para<br />
o sistema de medida métrica ou vice-versa.<br />
Referência rápida<br />
Coman<strong>do</strong>s<br />
REGERARCOTA<br />
Atualiza os locais de todas as cotas associativas.<br />
ESTILOCOTA<br />
Cria e modifica os estilos de cota.<br />
1162 | Capítulo 28 Cotas e tolerâncias
Criar cotas<br />
Variáveis de sistema<br />
DIMASSOC<br />
Controla a associatividade de objetos de cota e se as cotas são explodidas.<br />
DIMLFAC<br />
Define um fator de escala para medições de cota linear.<br />
DIMSCALE<br />
Define o fator de escala geral aplica<strong>do</strong> a variáveis de cotagem que especificam<br />
tamanhos, distâncias ou deslocamentos.<br />
Você pode criar to<strong>do</strong>s os tipos padrão de cotas.<br />
Criar cotas lineares<br />
Você pode criar cotas lineares com linhas de cota horizontais, verticais e<br />
alinhadas. Essas cotas lineares também podem ser empilhadas ou criadas de<br />
ponta a ponta.<br />
Visão geral da criação de cotas lineares<br />
As cotas lineares podem ser horizontais, verticais ou alinhadas. Com cotas<br />
alinhadas, a linha de cota é paralela à linha (imaginária ou real) entre as origens<br />
da linha de extensão. Cotas de linha de base (ou paralela) e em série (ou em<br />
cadeia) são séries de cotas consecutivas que são baseadas em uma cota linear.<br />
Nas quatro ilustrações, as origens das linhas de extensão são designadas<br />
explicitamente em 1 e 2, respectivamente. A localização da linha de cota é<br />
especificada em 3.<br />
Criar cotas | 1163
Ao criar cotas lineares, você pode modificar o conteú<strong>do</strong> <strong>do</strong> texto, o ângulo <strong>do</strong><br />
texto ou o ângulo da linha de cota.<br />
Referência rápida<br />
Coman<strong>do</strong>s<br />
COTAALINHADA<br />
Cria uma cota linear alinhada.<br />
LINHABASECOTA<br />
Cria uma cota linear, angular ou de ordenada a partir da linha de base da<br />
cota anterior ou de uma cota selecionada.<br />
COTACONTINUA<br />
Cria uma cota que inicia de uma linha de extensão de uma cota anteriormente<br />
criada.<br />
EDITARCOTA<br />
Edita o texto da cota e as linhas de extensão.<br />
COTALINEAR<br />
Cria uma cota linear.<br />
1164 | Capítulo 28 Cotas e tolerâncias
ESTILOCOTA<br />
Cria e modifica os estilos de cota.<br />
Variáveis de sistema<br />
DIMDLI<br />
Controla o espaçamento entre as linhas de cota de cotas de linha de base.<br />
Criar cotas horizontais e verticais<br />
Você pode criar cotas utilizan<strong>do</strong> somente os componentes horizontais ou<br />
verticais das localizações ou <strong>do</strong>s objetos especifica<strong>do</strong>s.<br />
O programa aplica automaticamente a cota horizontal ou vertical de acor<strong>do</strong><br />
com as origens de linhas de extensão que você especificou, ou a localização<br />
onde foi seleciona<strong>do</strong> um objeto; no entanto, você pode sobrepor isto ao criar<br />
a cota ao especificar que uma cota é horizontal ou vertical. Por exemplo, na<br />
ilustração a seguir, uma cota horizontal será desenhada por padrão, a não ser<br />
que você especifique uma cota vertical.<br />
Para criar uma cota horizontal ou vertical<br />
1 Clique na guia Início ➤ painel Anotação ➤ Linear.<br />
2 Pressione Enter para selecionar o objeto a ser dimensiona<strong>do</strong> ou especifique<br />
a primeira e a segunda origem da linha de extensão.<br />
3 Antes de especificar a localização da linha de cota, você pode sobrepor a<br />
direção da cota e editar o texto, o ângulo <strong>do</strong> texto ou o ângulo da linha<br />
de cota:<br />
■ Para rotacionar as linha de extensão, insira r (Rotaciona<strong>do</strong>). A seguir<br />
insira o ângulo da linha de cota.<br />
Criar cotas lineares | 1165
■ Para editar o texto, insira m (texto de múltiplas linhas). No Editor de<br />
texto no local, revise o texto. Clique em OK.<br />
Editar em ou sobrepor os colchetes angulares (), altera ou remove<br />
o valor de cota calcula<strong>do</strong> pelo programa. Adicionar o texto antes ou<br />
depois <strong>do</strong>s parênteses irá anexar o texto antes ou depois <strong>do</strong> valor da<br />
cota.<br />
■ Para rotacionar o texto, insira a (Ângulo). A seguir insira o ângulo <strong>do</strong><br />
texto.<br />
4 Especifique a localização da linha de cota.<br />
Referência rápida<br />
Coman<strong>do</strong>s<br />
COTALINEAR<br />
Cria uma cota linear.<br />
Variáveis de sistema<br />
DIMEXO<br />
Especifica em quanto as linhas de extensão são deslocadas <strong>do</strong>s pontos de<br />
origem.<br />
Criar cotas alinhadas<br />
Você pode criar cotas paralelas às localizações ou aos objetos especifica<strong>do</strong>s.<br />
Nas cotas alinhadas, a linha de cota é paralela às origens de linha de extensão.<br />
A ilustração mostra <strong>do</strong>is exemplos de cotas alinhadas. O objeto é seleciona<strong>do</strong><br />
(1) e a localização da cota alinhada é especificada (2). As linhas de extensão<br />
são desenhadas automaticamente.<br />
1166 | Capítulo 28 Cotas e tolerâncias
Para criar uma cota alinhada<br />
1 Clique na guia Início ➤ painel Anotação ➤ Alinha<strong>do</strong>.<br />
2 Pressione Enter para selecionar o objeto a ser dimensiona<strong>do</strong> ou especifique<br />
a primeira e a segunda origem da linha de extensão.<br />
3 Antes de especifica a localização da linha de cota, você pode editar o texto<br />
ou alterar o ângulo desse texto. Editar em ou sobrepor os colchetes<br />
angulares (), altera ou remove o valor de cota calcula<strong>do</strong> pelo programa.<br />
Adicionar o texto antes ou depois <strong>do</strong>s parênteses irá anexar o texto antes<br />
ou depois <strong>do</strong> valor da cota.<br />
■ Para editar o texto utilizan<strong>do</strong> um texto de múltiplas linhas, insira m<br />
(texto de múltiplas linhas). No Editor de texto no local, revise o texto.<br />
Clique em OK.<br />
■ Para editar o texto utilizan<strong>do</strong> um texto de linha única, insira t (Texto).<br />
Reveja o texto no prompt de coman<strong>do</strong> e pressione Enter.<br />
■ Para rotacionar o texto, insira a (Ângulo). A seguir insira o ângulo <strong>do</strong><br />
texto.<br />
4 Especifique a localização da linha de cota.<br />
Referência rápida<br />
Coman<strong>do</strong>s<br />
COTAALINHADA<br />
Cria uma cota linear alinhada.<br />
ESTILOCOTA<br />
Cria e modifica os estilos de cota.<br />
Variáveis de sistema<br />
DIMEXO<br />
Especifica em quanto as linhas de extensão são deslocadas <strong>do</strong>s pontos de<br />
origem.<br />
Criar cotas lineares | 1167
Criar cotas de linha de base e cotas em série<br />
As cotas de linha de base são múltiplas cotas medidas a partir da mesma linha<br />
de base. Cotas em série são múltiplas cotas consecutivas cujas extremidades<br />
se tocam.<br />
Você deve criar uma cota linear, alinhada ou angular antes de criar cotas de<br />
linha de base ou em série. Você cria cotas de linha de base de maneira<br />
incremental, a partir da cota criada mais recentemente na sessão atual.<br />
Tanto as cotas de linha de base quanto as cotas em série são medidas a partir<br />
da linha de extensão anterior, a não ser que você especifique outro ponto<br />
como ponto de origem.<br />
DICA Passe o cursor sobre a alça de uma extremidade de linha de cota para acessar<br />
rapidamente a linha de base ou os coman<strong>do</strong>s Em série <strong>do</strong> menu da alça. Para<br />
obter mais informações, consulte Utilize as alças de linha de cota na página 1189.<br />
Para criar uma cota linear de linha de base<br />
1 Clique na guia Anotação ➤ painel Cotas ➤ Linha base.<br />
Por padrão, a origem da última cota linear criada é utilizada como a<br />
primeira linha de extensão para a nova cota de linha de base. Você é<br />
solicita<strong>do</strong> a inserir a segunda linha de cota.<br />
2 Use um snap ao objeto para selecionar a segunda origem da linha de<br />
extensão ou pressione Enter para selecionar qualquer cota como a cota<br />
de base.<br />
O programa automaticamente coloca a linha da segunda cota na distância<br />
especificada pelo opção Espaçamento de linha base no Gerencia<strong>do</strong>r de<br />
estilo de cota, guia Linhas.<br />
1168 | Capítulo 28 Cotas e tolerâncias
3 Use um snap ao objeto para especificar a origem da próxima linha de<br />
extensão.<br />
4 Continue a selecionar origens de linhas de extensão à medida em que<br />
são requeridas.<br />
5 Pressione Enter duas vezes para finalizar o coman<strong>do</strong>.<br />
Para criar uma cota linear em série<br />
1 Clique na guia Anotação ➤ painel Cotas ➤ Continue.<br />
O programa usa a origem da segunda linha de extensão da cota existente<br />
como a origem da primeira linha de extensão.<br />
2 Use snaps ao objeto para especificar origens de linhas de extensão<br />
adicionais.<br />
3 Pressione Enter duas vezes para finalizar o coman<strong>do</strong>.<br />
Referência rápida<br />
Coman<strong>do</strong>s<br />
LINHABASECOTA<br />
Cria uma cota linear, angular ou de ordenada a partir da linha de base da<br />
cota anterior ou de uma cota selecionada.<br />
COTACONTINUA<br />
Cria uma cota que inicia de uma linha de extensão de uma cota anteriormente<br />
criada.<br />
ESTILOCOTA<br />
Cria e modifica os estilos de cota.<br />
Variáveis de sistema<br />
DIMDLI<br />
Controla o espaçamento entre as linhas de cota de cotas de linha de base.<br />
Criar cotas lineares | 1169
Criar cotas rotacionadas<br />
Nas cotas rotacionadas, a linha de cota é colocada em um ângulo para as<br />
origens da linha de extensão.<br />
A ilustração mostra um exemplo de cota rotacionada. No exemplo, o ângulo<br />
especifica<strong>do</strong> para a rotação da cota é igual ao ângulo <strong>do</strong> slot.<br />
Para criar uma cota rotacionada<br />
1 Clique na guia Início ➤ painel Anotação ➤ Linear.<br />
2 Pressione Enter para selecionar o objeto a ser dimensiona<strong>do</strong> ou especifique<br />
a primeira e a segunda origem da linha de extensão.<br />
3 Para rotacionar a linha de cota, insira r (Rotaciona<strong>do</strong>). A seguir insira o<br />
ângulo da linha de cota.<br />
4 Especifique a localização da linha de cota.<br />
Referência rápida<br />
Coman<strong>do</strong>s<br />
COTAALINHADA<br />
Cria uma cota linear alinhada.<br />
COTALINEAR<br />
Cria uma cota linear.<br />
1170 | Capítulo 28 Cotas e tolerâncias
Criar cotas com linhas de extensão inclinadas<br />
Você pode criar cotas com linhas de extensão não perpendiculares às suas<br />
linhas de cota.<br />
As linhas de extensão são criadas perpendiculares à linha de cota. Entretanto,<br />
se as linhas de extensão estão em conflito com outros objetos em um desenho,<br />
você pode alterar os seus ângulos depois que a cota tenha si<strong>do</strong> desenhada.<br />
As novas cotas não são afetadas quan<strong>do</strong> você inclina uma cota existente.<br />
Para tornar linhas de extensão inclinadas<br />
1 Clique na guia Anotação ➤ painel Cotas ➤ Oblíquo.<br />
2 Selecione a cota.<br />
3 Entre um valor para o ângulo de inclinação, ou especifique <strong>do</strong>is pontos.<br />
Referência rápida<br />
Coman<strong>do</strong>s<br />
EDITARCOTA<br />
Edita o texto da cota e as linhas de extensão.<br />
Criar cotas lineares | 1171
Criar cotas de raio<br />
As cotas de raio medem os raios e os diâmetros de arcos e círculos com linhas<br />
de centro ou uma marca de centro opcional.<br />
Há <strong>do</strong>is tipos de cotas de raio:<br />
■ RAIOCOTA mede o raio de um arco ou círculo e exibe o texto da cota com<br />
a letra R em frente <strong>do</strong> mesmo.<br />
■ COTADIAMETRO mede o diâmetro de um arco ou círculo e exibe o texto<br />
da cota com o símbolo de diâmetro em frente <strong>do</strong> mesmo.<br />
Para texto de cota horizontal, se o ângulo da linha de cota de raio for maior<br />
<strong>do</strong> que 15 graus da horizontal, uma linha de gancho, também denominada<br />
extensão da linha de chamada ou colocada, com um tamanho de uma ponta de<br />
seta, é criada junto ao texto da cota.<br />
Controlar linhas de extensão<br />
Quan<strong>do</strong> um arco é cota<strong>do</strong>, a cota radial ou de diâmetro não tem que ser<br />
posicionada ao longo <strong>do</strong> arco e diretamente. Se uma cota for posicionada além<br />
da extremidade de um arco, uma linha de extensão será desenhada que segue<br />
o caminho <strong>do</strong> arco sen<strong>do</strong> cota<strong>do</strong> ou nenhuma linha será desenhada. Quan<strong>do</strong><br />
a linha de extensão é suprimida (desativada), a linha da cota da cota radial ou<br />
de diâmetro é desenhada através <strong>do</strong> ponto central <strong>do</strong> arco ao invés da linha<br />
de extensão.<br />
1172 | Capítulo 28 Cotas e tolerâncias
A variável de sistema DIMSE1 controla se uma cota radial ou de diâmetro será<br />
ou não desenhada com uma linha de extensão será posicionada fora da<br />
extremidade de um arco. Quan<strong>do</strong> a exibição da linha de extensão <strong>do</strong> arco não<br />
for suprimida, um intervalo entre o arco e a linha de extensão <strong>do</strong> arco é criada.<br />
O tamanho <strong>do</strong> intervalo desenha<strong>do</strong> é controla<strong>do</strong> com a variável de sistema<br />
DIMEXO.<br />
Controlar linhas de centro e marcas de centro<br />
Dependen<strong>do</strong> de suas configurações de estilo de cota, as marcas e linhas de<br />
centro são automaticamente geradas para cotas de diâmetro e raio. Elas somente<br />
são criadas de a linha de cota estiver colocada fora <strong>do</strong> círculo ou arco. Você<br />
pode criar linhas centrais e marcas centrais com o coman<strong>do</strong> CENTROCOTA.<br />
Você pode controlar o tamanho e a visibilidade de linhas de centro e marcas<br />
de centro na caixa de diálogo Modificar/Novo estilo de cota, guia Símbolos e<br />
setas, em Marcas de centro. Você também pode acessar esta configuração com<br />
a variável de sistema DIMCEN.<br />
O tamanho da linha de centro corresponde ao comprimento <strong>do</strong>s segmentos<br />
da linha de centro que se estendem para fora <strong>do</strong> círculo ou <strong>do</strong> arco. Ele também<br />
é o tamanho da lacuna entre a marca de centro e o início da linha de centro.<br />
Criar cotas de raio | 1173
O tamanho da marca de centro é a distância <strong>do</strong> centro de um círculo ou arco<br />
até o final da marca de centro.<br />
Criar cotas de raio com desvio<br />
Com o coman<strong>do</strong> DESVIOCOTA, você pode criar cotas de raio com desvio,<br />
também denominadas "dimensões de raios encurta<strong>do</strong>s", quan<strong>do</strong> o centro <strong>do</strong><br />
arco ou círculo está localiza<strong>do</strong> fora <strong>do</strong> layout e não pode ser exibida em sua<br />
verdadeira localização. O ponto de origem da dimensão pode ser especifica<strong>do</strong><br />
em um local mais conveniente, denomina<strong>do</strong> sobreposição <strong>do</strong> local central.<br />
Você pode controlar o ângulo padrão <strong>do</strong> desvio na caixa de diálogo<br />
Modificar/Novo estilo de cota, guia Símbolos e setas, em Desvio de cota de<br />
raio.<br />
1174 | Capítulo 28 Cotas e tolerâncias
Uma vez que a cota de raio com desvio for criada, você pode modificar o desvio<br />
e a sobreposição de localização central ao<br />
■ Usar alças para mover os recursos<br />
■ Alterar as localizações <strong>do</strong>s recursos com a paleta Propriedades<br />
■ Usan<strong>do</strong> STRETCH<br />
OBSERVAÇÃO As cotas de raio com desvio podem ser visualizadas mas não<br />
editadas em versões anteriores ao AutoCAD LT 2012 2006. Também, se você<br />
efetuar alterações drásticas à geometria associada, poderá obter resulta<strong>do</strong>s não<br />
previsíveis para a cota de raio com desvio.<br />
Consulte também:<br />
■ Ajustar o texto da cota nas linhas de extensão na página 1135<br />
Para criar uma cota de diâmetro<br />
1 Clique na guia Início ➤ painel Anotação ➤ Diâmetro.<br />
2 Selecione o arco ou o círculo para dimensionar.<br />
3 Insira opções como forem necessárias:<br />
■ Para editar o texto da cota, entre t (Texto) ou m (texto de múltiplas<br />
linhas). Editar em ou sobrepor colchete angular () altera ou remove<br />
o valor da cota. Adicionar o texto antes ou depois <strong>do</strong>s parênteses irá<br />
anexar o texto antes ou depois <strong>do</strong> valor da cota.<br />
■ Para alterar o ângulo <strong>do</strong> texto da cota, insira a (Ângulo).<br />
4 Especifique a localização da linha de chamada de detalhe.<br />
Para criar uma cota de raio<br />
1 Clique na guia Início ➤ painel Anotação ➤ Raio.<br />
2 Selecione um arco, círculo, ou segmento de arco de polilinha.<br />
Criar cotas de raio | 1175
3 Insira opções como forem necessárias:<br />
■ Para editar o texto da cota, entre t (Texto) ou m (texto de múltiplas<br />
linhas). Editar em ou sobrepor colchete angular () altera ou remove<br />
o valor da cota. Adicionar o texto antes ou depois <strong>do</strong>s parênteses irá<br />
anexar o texto antes ou depois <strong>do</strong> valor da cota.<br />
■ Para editar o ângulo <strong>do</strong> texto da cota, insira a (Ângulo).<br />
4 Especifique a localização da linha de chamada de detalhe.<br />
Para criar uma cota de raio com desvio<br />
1 Clique no menu Cota ➤ Desviada.<br />
2 Selecione um arco, círculo, ou segmento de arco de polilinha.<br />
3 Especifique um ponto para a origem da cota (a sobreposição de localização<br />
central).<br />
4 Especifique um ponto para o ângulo da linha de cota e a localização <strong>do</strong><br />
texto de cota.<br />
5 Especifique outro ponto para a localização <strong>do</strong> desvio da cota.<br />
Para criar linhas de centro automaticamente com cotas de raio<br />
1 Clique na guia Início ➤ painel Anotação ➤ Estilo de cota.<br />
2 No Gerencia<strong>do</strong>r de estilo de cota, selecione o estilo que desejar alterar.<br />
Clique em Modificar.<br />
3 Na caixa de diálogo Modificar estilo de cota, guia Símbolos e setas, em<br />
Marcas centrais, clique em Linha.<br />
4 Na caixa Tamanho, insira o comprimento da sobre-linha central. Clique<br />
em OK.<br />
5 Clique em Fechar para sair <strong>do</strong> Gerencia<strong>do</strong>r de estilo de cota.<br />
A área de exemplo na caixa de diálogo exibe os resulta<strong>do</strong>s de sua alterações.<br />
1176 | Capítulo 28 Cotas e tolerâncias
Para criar linhas de centro ou marcas de centro em um arco ou círculo<br />
1 Clique na guia Início ➤ painel Anotação ➤ Estilo de cota.<br />
2 No Gerencia<strong>do</strong>r de estilo de cota, selecione o estilo que desejar alterar.<br />
Clique em Modificar.<br />
3 Na caixa de diálogo Modificar estilo de cota, guia Símbolos e setas, em<br />
Marcas centrais, clique em Linha.<br />
4 Na caixa Tamanho, insira o comprimento da sobre-linha central. Clique<br />
em OK.<br />
5 Clique em Fechar para sair <strong>do</strong> Gerencia<strong>do</strong>r de estilo de cota.<br />
6 Clique na guia Anotação ➤ painel Cotas ➤ Marca central.<br />
7 Selecione um arco ou um círculo.<br />
Para alterar a exibição da linha de extensão <strong>do</strong> arco para cotas radiais ou de<br />
diâmetros<br />
1 Selecione a cota radial ou de diâmetro para as quais deseja suprimir a<br />
linha de extensão <strong>do</strong> arco.<br />
2 Clique com o botão direito <strong>do</strong> mouse no desenho. Clique em Propriedades.<br />
3 Na paleta Propriedades, categoria Linhas e setas, clique em Linha de<br />
extensão.<br />
4 Clique na seta junto a Linha de extensão, e selecione Ativa<strong>do</strong> ou<br />
Desativa<strong>do</strong> na lista.<br />
■ Selecione Ativa<strong>do</strong> para exibir a linha de extensão <strong>do</strong> arco.<br />
■ Selecione Desativa<strong>do</strong> para suprimir a exibição da linha de extensão<br />
<strong>do</strong> arco.<br />
5 Pressione Esc para cancelar a seleção da cota selecionada.<br />
Criar cotas de raio | 1177
Referência rápida<br />
Coman<strong>do</strong>s<br />
CENTROCOTA<br />
Cria a marca de centro ou as linhas de centro de círculos e arcos<br />
COTADIAMETRO<br />
Cria uma cota de diâmetro para um círculo ou um arco.<br />
DESVIOCOTA<br />
Cria cotas de desvio para círculos e arcos.<br />
RAIOCOTA<br />
Cria uma cota de raio para um círculo ou um arco.<br />
ESTILOCOTA<br />
Armazena o nome <strong>do</strong> estilo de cota atual.<br />
Variáveis de sistema<br />
DIMATFIT<br />
Determina como o texto e as setas da cota são organiza<strong>do</strong>s quan<strong>do</strong> o espaço<br />
não é suficiente para colocar ambos nas linhas de extensão.<br />
DIMCEN<br />
Controla o desenho de um círculo ou marcas de centro <strong>do</strong> arco e linhas<br />
centrais pelos coman<strong>do</strong>s DIMCENTER, DIMDIAMETER e DIMRADIUS.<br />
DIMEXO<br />
Especifica em quanto as linhas de extensão são deslocadas <strong>do</strong>s pontos de<br />
origem.<br />
DIMJOGANG<br />
Determina o ângulo <strong>do</strong> segmento transverso da linha de cota em uma cota<br />
de raio com desvio.<br />
DIMJUST<br />
Controla o posicionamento horizontal <strong>do</strong> texto da cota.<br />
DIMSE1<br />
Suprime a exibição da primeira linha de extensão.<br />
1178 | Capítulo 28 Cotas e tolerâncias
DIMTAD<br />
Controla o posicionamento vertical <strong>do</strong> texto em relação à linha de cota.<br />
DIMTXTDIRECTION<br />
Especifica a direção de leitura <strong>do</strong> texto da cota.<br />
DIMTIH<br />
Controla a posição <strong>do</strong> texto da cota dentro das linhas de extensão para to<strong>do</strong>s<br />
os tipos de cotas exceto Ordinate.<br />
DIMTMOVE<br />
Define as regras de movimento de texto da cota.<br />
DIMTOFL<br />
Controla se uma linha de cota é desenhada entre as linhas de extensão,<br />
mesmo quan<strong>do</strong> o texto é coloca<strong>do</strong> externamente.<br />
DIMTOH<br />
Controla a posição <strong>do</strong> texto da cota fora das linhas de extensão.<br />
DIMUPT<br />
Controla as opções para texto posiciona<strong>do</strong> pelo usuário.<br />
Criar cotas angulares<br />
As cotas angulares medem o ângulo entre duas linhas ou três pontos.<br />
Para medir o ângulo entre <strong>do</strong>is raios de um círculo, selecione o círculo e<br />
especifique as extremidades <strong>do</strong> ângulo. No caso de outros objetos, selecione-os<br />
e, em seguida, especifique o local da cota. Também é possível inserir uma cota<br />
em um ângulo especifican<strong>do</strong> seu vértice e suas extremidades. Quan<strong>do</strong> a cota<br />
é criada, você pode modificar o conteú<strong>do</strong> e o alinhamento <strong>do</strong> texto antes de<br />
especificar a localização da linha de cota.<br />
OBSERVAÇÃO É possível criar cotas de linha de base e cotas angulares em série<br />
relacionadas a cotas angulares existentes. As cotas de linha de base e as cotas<br />
angulares em série estão limitadas a no máximo 180 graus. Para obter cotas de<br />
linha de base e cotas angulares em série com mais de 180 graus, utilize a edição<br />
com alças para esticar a localização da linha de extensão de uma cota de linha de<br />
base ou em série existente.<br />
Criar cotas angulares | 1179
Linhas de cota<br />
Se você utilizar duas linhas retas não paralelas para especificar um ângulo, o<br />
arco da linha de cota abrangerá o ângulo entre as duas linhas. Se o arco da<br />
linha de cota não encontra uma ou ambas as linhas sen<strong>do</strong> dimensionadas, o<br />
programa desenha uma ou duas linhas de extensão para a interseção <strong>do</strong> arco<br />
da linha de cota. O arco tem sempre menos de 180 graus.<br />
Dimensionar círculos e arcos<br />
Se você usa uma arco ou um circulo ou três pontos para especificar um ângulo,<br />
o programa desenha o arco da linha de cota entre as linhas de extensão. As<br />
linhas de extensão são desenhadas das extremidades <strong>do</strong> ângulo à interseção<br />
<strong>do</strong> arco da linha de cota.<br />
O local especifica<strong>do</strong> para o arco da linha da cota determinará o quadrante <strong>do</strong><br />
ângulo dimensiona<strong>do</strong>.<br />
Cota para um quadrante<br />
Cotas angulares podem medir um quadrante específico que é forma<strong>do</strong> ao cotar<br />
o ângulo entre os pontos finais de uma linha ou arco, ponto central de um<br />
círculo ou <strong>do</strong>is vértices. Quan<strong>do</strong> uma cota angular está sen<strong>do</strong> criada, há quatro<br />
ângulos possíveis que podem ser medi<strong>do</strong>s. A especificação de uma quadrante<br />
permite assegurar que o ângulo correto é cota<strong>do</strong>. Ao colocar uma cota angular<br />
após a especificação de um quadrante, você pode colocar o texto da cota fora<br />
das linhas de extensão da cota. A linha de cota é automaticamente estendida.<br />
1180 | Capítulo 28 Cotas e tolerâncias
Para criar uma cota angular<br />
1 Clique na guia Início ➤ painel Anotação ➤ Angular.<br />
2 Utilize um <strong>do</strong>s seguintes méto<strong>do</strong>s:<br />
■ Para dimensionar um círculo, selecione o círculo na primeira<br />
extremidade <strong>do</strong> ângulo e então especifique a segunda extremidade <strong>do</strong><br />
ângulo.<br />
■ Para dimensionar qualquer outro objeto, selecione a primeira linha<br />
e, em seguida, a segunda.<br />
3 Insira opções como forem necessárias:<br />
■ Para editar o texto da cota, entre t (Texto) ou m (texto de múltiplas<br />
linhas). Editar dentro ou sobrepor colchetes angulares () altera ou<br />
remove o valor calcula<strong>do</strong> da cota. Adicionar o texto antes ou depois<br />
<strong>do</strong>s parênteses irá anexar o texto antes ou depois <strong>do</strong> valor da cota.<br />
■ Para editar o ângulo <strong>do</strong> texto da cota, insira a (Ângulo).<br />
■ Para confinar a cota em um quadrante, insira q (Quadrante) e<br />
especifique o quadrante a ser medi<strong>do</strong>.<br />
4 Especifique a localização <strong>do</strong> arco da linha de cota.<br />
Referência rápida<br />
Coman<strong>do</strong>s<br />
COTAANGULAR<br />
Cria uma cota angular.<br />
LINHABASECOTA<br />
Cria uma cota linear, angular ou de ordenada a partir da linha de base da<br />
cota anterior ou de uma cota selecionada.<br />
COTACONTINUA<br />
Cria uma cota que inicia de uma linha de extensão de uma cota anteriormente<br />
criada.<br />
Criar cotas angulares | 1181
Variáveis de sistema<br />
DIMADEC<br />
Controla o número de casas decimais de precisão exibidas nas cotas angulares.<br />
DIMAUNIT<br />
Define o formato das unidades para cotas angulares.<br />
DIMDEC<br />
Define o número de casas decimais exibidas para as unidades principais de<br />
uma cota.<br />
Criar cotas de ordenada<br />
Cotas de ordenada medem a distância perpendicular de um ponto de origem<br />
denomina<strong>do</strong> o datum para um recurso, como um furo em uma peça. Essas<br />
cotas evitam erros de escala, manten<strong>do</strong> deslocamentos precisos <strong>do</strong>s elementos<br />
da referência.<br />
As cotas de ordenada consistem em um valor X ou Y com uma linha de<br />
chamada de detalhe. As cotas de ordenada de referência X medem a distância<br />
de um elemento a partir de uma referência ao longo <strong>do</strong> eixo X. Y-cotas<br />
ordenadas de da<strong>do</strong>s medem a distância ao longo <strong>do</strong> eixo Y .<br />
1182 | Capítulo 28 Cotas e tolerâncias
Localizar os da<strong>do</strong>s<br />
A localização e orientação <strong>do</strong> UCS atual determina o valor das ordenadas.<br />
Antes de criar cotas de ordenada, você tipicamente define a origem <strong>do</strong> UCS<br />
para coincidir com os da<strong>do</strong>s.<br />
Localizar a chamada de detalhe<br />
Após especificar a localização <strong>do</strong> recurso, você será solicita<strong>do</strong> a especificar o<br />
ponto final da chamada de detalhe. Por padrão, o ponto final da chamada de<br />
detalhe especifica<strong>do</strong> automaticamente determina se uma cota ordenada de<br />
da<strong>do</strong>s X- de Y-é criada. Por exemplo, você pode criar uma X-cota ordenada por<br />
da<strong>do</strong>s ao especificar uma localização para o ponto final da chamada de detalhe<br />
que esteja mais próxima da vertical <strong>do</strong> que da horizontal.<br />
Após criar uma cota ordenada, poderá com facilidade realocar a chamada de<br />
detalhe e o texto da cota usan<strong>do</strong> uma alça de edição. O texto da cota é sempre<br />
alinha<strong>do</strong> a linha da chamada de detalhe ordenada.<br />
Para criar cotas de ordenada<br />
1 Clique na guia Vista ➤ painel Coordenadas ➤ Origem.<br />
2 No prompt Especificar novo ponto de origem, especifique um ponto de<br />
origem.<br />
Criar cotas de ordenada | 1183
O ponto de origem especifica<strong>do</strong> é usa<strong>do</strong> para definir o valor atribuí<strong>do</strong> à<br />
cota de ordenada. Normalmente, o ponto de origem é defini<strong>do</strong> no modelo.<br />
3 Clique na guia Início ➤ painel Anotação ➤ Ordenar.<br />
4 Se chamada de detalhes ordenadas retas são necessárias, ative o mo<strong>do</strong><br />
Orto.<br />
5 No prompt Selecionar localização <strong>do</strong> recurso, especifique a localização<br />
<strong>do</strong> ponto.<br />
6 Insira x (Referência X) ou y (Referência Y).<br />
Você poderá ignorar essa etapa se tiver certeza de que a extremidade da<br />
chamada de detalhe ordenada está próxima à vertical para uma referência<br />
X ou próxima à horizontal para uma referência Y.<br />
7 Especifique a extremidade da linha de chamada de detalhe ordenada.<br />
Referência rápida<br />
Coman<strong>do</strong>s<br />
COTAORDENADA<br />
Cria cotas de ordenada.<br />
UCS<br />
Define a origem e a orientação <strong>do</strong> UCS atual.<br />
Criar cotas de comprimento de arco<br />
As cotas de comprimento de arco medem a distância ao longo de um arco ou<br />
de um segmento de arco de polilinha.<br />
Os usos típicos de uma cota de comprimento de arco, incluem a medição da<br />
distância percorrida em torno de uma câmera ou indican<strong>do</strong> o comprimento<br />
de um cabo. Para diferenciá-las de cotas lineares ou angulares, as cotas de<br />
comprimento de arco exibem um símbolo de arco por padrão.<br />
1184 | Capítulo 28 Cotas e tolerâncias
O símbolo de arco, também denomina<strong>do</strong> de chapéu ou tampa, é exibi<strong>do</strong> acima<br />
<strong>do</strong> texto da cota ou antes <strong>do</strong> texto da cota. O estilo de posicionamento pode<br />
ser altera<strong>do</strong> na caixa de diálogo Modificar/Novo estilo de cota, guia Símbolos<br />
e setas.<br />
As linhas de extensão de um comprimento de arco podem ser ortogonais ou<br />
radiais.<br />
OBSERVAÇÃO As linhas de extensão ortogonais são exibidas somente quan<strong>do</strong> o<br />
ângulo incluí<strong>do</strong> de um arco for menor <strong>do</strong> que 90 graus.<br />
Para criar uma cota de comprimento de arco<br />
1 Clique na guia Início ➤ painel Anotação ➤ Comprimento <strong>do</strong> arco.<br />
2 Selecione um arco ou segmento de arco de polilinha.<br />
3 Especifique a localização da linha de cota.<br />
Referência rápida<br />
Coman<strong>do</strong>s<br />
COTAARCO<br />
Cria uma cota de comprimento de arco.<br />
Criar cotas de comprimento de arco | 1185
ESTILOCOTA<br />
Cria e modifica os estilos de cota.<br />
PROPERTIES<br />
Controla as propriedades de objetos existentes.<br />
Variáveis de sistema<br />
DIMARCSYM<br />
Controla a exibição <strong>do</strong> símbolo <strong>do</strong> arco em uma cota de comprimento de<br />
arco.<br />
Modificar cotas existentes<br />
Você pode modificar to<strong>do</strong>s os componentes <strong>do</strong>s objetos cota existentes de um<br />
desenho individualmente ou utilizan<strong>do</strong> estilos de cota.<br />
Modificar uma cota<br />
As cotas podem ser modificadas para incluir mais informações <strong>do</strong> que apenas<br />
os valores da cota. As cotas também pode ser modificadas visualmente usan<strong>do</strong><br />
quebras e ao ajustar o espaçamento entre elas.<br />
Visão geral de como modificar cotas<br />
Após colocar a cota, há momentos em que você precisa modificar as<br />
informações que a cota representa. Você pode adicionar uma linha de desvio<br />
em uma cota linear para indicar que o valor da cota não representa o valor<br />
real cota<strong>do</strong> ou adicionar uma cota de inspeção para representar a freqüência<br />
de verificação de um valor de cota de uma peça manufaturada.<br />
Há momentos que você pode desejar modificar uma cota para apenas aprimorar<br />
sua legibilidade. Você pode se certificar de que as linhas de extensão ou de<br />
cotas não obscureçam quaisquer objetos. Você pode reposicionar o texto da<br />
cota e ajustar o posicionamento de cotas lineares para que fiquem com<br />
espaçamento uniforme.<br />
A forma mais fácil para modificar cotas individualmente é a de utilizar as alças<br />
de cota multifuncionais.<br />
1186 | Capítulo 28 Cotas e tolerâncias
Modificar a geometria de cotas<br />
Você pode modificar dimensões com os coman<strong>do</strong>s de edição e com a edição<br />
com alças.<br />
A edição com alças é a maneira mais fácil e rápida de modificar cotas. O mo<strong>do</strong><br />
de edição das dimensões depende da associatividade da cota.<br />
Modificar cotas associativas<br />
As cotas associativas manterão sua associatividade com os objetos<br />
dimensiona<strong>do</strong>s, através de vários coman<strong>do</strong>s de edição, caso a cota e a geometria<br />
associada sejam selecionadas e operadas com um único coman<strong>do</strong>. Por exemplo,<br />
se uma cota e sua geometria associada forem movidas, copiadas ou colocadas<br />
em matriz no mesmo coman<strong>do</strong>, cada cota manterá a associatividade com sua<br />
respectiva geometria.<br />
Em algumas circunstâncias, as cotas serão desassociadas automaticamente,<br />
incluin<strong>do</strong><br />
■ Se o objeto geométrico associa<strong>do</strong> for apaga<strong>do</strong><br />
■ Se o objeto geométrico associa<strong>do</strong> passar por uma operação booleana, como<br />
UNION ou SUBTRACT<br />
■ Se a edição de alça for utilizada para esticar uma cota paralela à sua linha<br />
de cota<br />
■ Se for especificada a associação com um objeto geométrico através <strong>do</strong> snap<br />
ao objeto Intersecção aparente e o objeto geométrico for movi<strong>do</strong>, de mo<strong>do</strong><br />
que a interseção aparente desapareça<br />
Em outras circunstâncias, uma cota poderá ficar parcialmente associada. Por<br />
exemplo, se uma cota linear for associada aos pontos finais de <strong>do</strong>is objetos<br />
geométricos e um <strong>do</strong>s objetos for apaga<strong>do</strong>, o restante da associação será<br />
preserva<strong>do</strong>. A extremidade desassociada da cota linear poderá ser associada,<br />
em seguida, a outro objeto geométrico, através <strong>do</strong> coman<strong>do</strong> REASSOCIARCOTA.<br />
OBSERVAÇÃO O prompt de coman<strong>do</strong> exibe uma mensagem de aviso se a cota<br />
estiver desassociada.<br />
Modificar cotas não associativas<br />
Ao editar objetos dimensiona<strong>do</strong>s referentes a cotas não associativas, você deve<br />
incluir os pontos de definição de cota relevantes no conjunto de seleção; caso<br />
contrário, a cota não será atualizada. Os pontos de definição determinam a<br />
Modificar uma cota | 1187
localização da cota. Por exemplo, para esticar uma cota, você deve incluir os<br />
pontos de definição apropria<strong>do</strong>s no conjunto de seleção. Você pode incluí-los<br />
facilmente ativan<strong>do</strong> alças e selecionan<strong>do</strong> o objeto, de mo<strong>do</strong> que as alças sejam<br />
realçadas.<br />
Os pontos de definição para cada tipo de cota são indica<strong>do</strong>s nas ilustrações a<br />
seguir. O ponto médio <strong>do</strong> texto da cota é um ponto de definição para to<strong>do</strong>s<br />
os tipos de cotas.<br />
Se nenhum ângulo de vértice é exibi<strong>do</strong>, os pontos de definição são coloca<strong>do</strong>s<br />
nas pontas das linhas que formam o ângulo. No exemplo de duas linhas<br />
angulares, um ponto de definição é coloca<strong>do</strong> no ponto central <strong>do</strong> arco que<br />
foi cota<strong>do</strong>.<br />
OBSERVAÇÃO Pontos de definição são desenha<strong>do</strong>s em uma camada especial<br />
chamada PONTOSDEF, que não é plotada.<br />
1188 | Capítulo 28 Cotas e tolerâncias
Utilize as alças de linha de cota<br />
Passe o cursor sobre a alça na extremidade de uma linha de cota para acessar<br />
rapidamente a seguinte funcionalidade:<br />
■ Esticar. Estica as linhas de extensão para afastar ou aproximar a linha da<br />
cota com relação ao objeto que está sen<strong>do</strong> cota<strong>do</strong>. Use prompts de linha<br />
de coman<strong>do</strong> para especificar outro ponto base ou copiar a linha de cota.<br />
Esse é o comportamento padrão da alça.<br />
■ Cota em série. Chama o coman<strong>do</strong> COTACONTINUA.<br />
■ Cota de linha de base. Chama o coman<strong>do</strong> LINHABASECOTA.<br />
■ Inverter seta. Inverte a direção da ponta de seta da cota.<br />
Modificar cotas explodidas<br />
Você pode editar cotas explodidas da mesma forma que edita outros objetos,<br />
já que uma cota explodida é uma coleção de objetos separa<strong>do</strong>s: linhas, sóli<strong>do</strong>s<br />
2D e texto. Ocasionalmente, talvez seja necessário explodir uma cota para que<br />
sejam feitas alterações, como a criação de uma quebra em uma linha de cota<br />
ou em uma linha de extensão. Depois que uma cota for explodida, você não<br />
poderá reassociá-la em um objeto cota.<br />
Consulte também:<br />
■ Visão geral de como modificar cotas na página 1186<br />
■ Alterar a associatividade de cotas na página 1190<br />
■ Controlar a geometria de dimensões na página 1125<br />
Referência rápida<br />
Coman<strong>do</strong>s<br />
EDITARCOTA<br />
Edita o texto da cota e as linhas de extensão.<br />
DESSACIOARCOTA<br />
Remove a associatividade das cotas selecionadas.<br />
Modificar uma cota | 1189
REASSOCIARCOTA<br />
Associa ou reassocia cotas selecionadas para objetos ou para pontos em<br />
objetos.<br />
EXPLODIR<br />
Quebra um objeto composto em objetos componentes.<br />
STRETCH<br />
Estica os objetos cruza<strong>do</strong>s por uma janela ou polígono de seleção.<br />
Variáveis de sistema<br />
DIMASSOC<br />
Controla a associatividade de objetos de cota e se as cotas são explodidas.<br />
Alterar a associatividade de cotas<br />
Talvez seja necessário alterar a associatividade das cotas em várias<br />
circunstâncias, inclusive adicionan<strong>do</strong>-a às cotas criadas nas versões anteriores.<br />
Talvez seja necessário alterar a associatividade das cotas em várias<br />
circunstâncias, por exemplo:<br />
■ Redefine a associatividade das cotas nos desenhos edita<strong>do</strong>s de forma<br />
significativa.<br />
■ Adicionar associatividade a cotas parcialmente desassociadas.<br />
■ Adicionar associatividade a cotas em desenhos herda<strong>do</strong>s.<br />
■ Remova a associatividade de cotas nos desenhos que serão usa<strong>do</strong>s por<br />
pessoas que trabalham em versões anteriores ao AutoCAD 2002 mas que<br />
não desejam quaisquer objetos proxy nos desenhos.<br />
Reassociar cotas a objetos diferentes<br />
Com REASSOCIARCOTA você pode selecionar uma ou mais cotas e passar<br />
pelos pontos de origem de linhas de extensão de cada cota. Para cada ponto<br />
de origem de linha de extensão, você pode especificar um novo ponto de<br />
associação em um objeto geométrico. Os pontos de associação determinam a<br />
anexação das linhas de extensão às localizações nos objetos geométricos.<br />
1190 | Capítulo 28 Cotas e tolerâncias
OBSERVAÇÃO Ao criar ou modificar cotas associativas, é importante que você<br />
localize cuida<strong>do</strong>samente seus pontos de associação, de mo<strong>do</strong> que se fizer uma<br />
alteração posterior no design, os objetos geométrico altera<strong>do</strong>s também alteram<br />
as cotas associadas a eles.<br />
Quan<strong>do</strong> você usa o coman<strong>do</strong> REASSOCIARCOTA, um marca<strong>do</strong>r é exibi<strong>do</strong>,<br />
que indica se cada ponto de origem de linha de extensão sucessiva da cota é<br />
associativo ou não associativo. Um quadra<strong>do</strong> com X indica que o ponto está<br />
associa<strong>do</strong> a uma localização em um objeto, enquanto um X sem quadra<strong>do</strong><br />
indica que o ponto não está associa<strong>do</strong> a nenhum objeto. Use um snap ao<br />
objeto para especificar a nova associação para o ponto de origem de linha de<br />
extensão ou pressione Enter para ignorar o ponto de origem da próxima linha<br />
de extensão.<br />
OBSERVAÇÃO O marca<strong>do</strong>r desaparece se você aplicar pan ou zoom.<br />
Converter cotas não associativas em associativas<br />
Você pode converter todas as cotas não associativas de um desenho em<br />
associativas. Selecione todas as cotas não associativas e, em seguida, use<br />
DESASSOCIARCOTA para percorrer as cotas, associan<strong>do</strong> cada uma delas às<br />
localizações em objetos geométricos.<br />
Converter cotas associativas em não associativas<br />
Você pode converter todas as cotas associativas de um desenho em cotas não<br />
associativas. Selecione todas as cotas associativas e, em seguida, use<br />
DESSACIOARCOTA para convertê-las em cotas não associativas.<br />
Consulte também:<br />
■ Cotas associativas na página 1119<br />
■ Salvar desenhos em formatos de arquivos de desenhos anteriores na página<br />
1504<br />
Para associar ou reassociar uma cota<br />
1 Clique na guia Anotação ➤ painel Cotas ➤ Reassociar.<br />
2 Selecione uma ou mais cotas a serem associadas ou reassociadas.<br />
Modificar uma cota | 1191
3 Execute um <strong>do</strong>s procedimentos a seguir:<br />
■ Especifique a nova localização <strong>do</strong> ponto de origem da linha de<br />
extensão.<br />
■ Insira s e selecione um objeto geométrico a ser associa<strong>do</strong> à cota.<br />
■ Pressione Enter para passar para o próximo ponto de origem da linha<br />
de extensão.<br />
■ Pressione ESC para finalizar o coman<strong>do</strong>, manten<strong>do</strong> todas as associações<br />
criadas até este momento.<br />
4 Repita a etapa anterior, conforme necessário.<br />
Para desassociar uma cota<br />
1 No prompt <strong>do</strong> coman<strong>do</strong>, insira DESSACIOARCOTA.<br />
2 Selecione uma ou mais cotas a serem desassociadas e pressione a tecla<br />
Enter quan<strong>do</strong> terminar.<br />
Referência rápida<br />
Coman<strong>do</strong>s<br />
DESSACIOARCOTA<br />
Remove a associatividade das cotas selecionadas.<br />
REASSOCIARCOTA<br />
Associa ou reassocia cotas selecionadas para objetos ou para pontos em<br />
objetos.<br />
REGERARCOTA<br />
Atualiza os locais de todas as cotas associativas.<br />
EXPLODIR<br />
Quebra um objeto composto em objetos componentes.<br />
Variáveis de sistema<br />
DIMASSOC<br />
Controla a associatividade de objetos de cota e se as cotas são explodidas.<br />
1192 | Capítulo 28 Cotas e tolerâncias
Modificar o texto da cota<br />
Após criar uma cota, você poderá alterar a localização e a orientação <strong>do</strong> texto<br />
de cota existente ou substituí-lo pelo novo texto.<br />
Após criar uma cota, você poderá rotacionar o texto existente ou substituí-lo<br />
pelo novo texto. O texto pode ser movi<strong>do</strong> para uma nova localização ou de<br />
volta à sua posição padrão, que é a posição definida pelo estilo de cota atual.<br />
Na ilustração a seguir, a posição padrão é centralizada horizontalmente sobre<br />
a linha de cota.<br />
Ao rotacionar ou substituir um texto da cota, você deverá especificar primeiro<br />
o que vai alterar, por exemplo, rotacionar o texto para que fique inclina<strong>do</strong>.<br />
Quan<strong>do</strong> você muda o texto da cota, seleciona uma única cota a mover.<br />
Você pode mover o texto da cota para a esquerda, para a direita ou para o<br />
centro, ao longo da linha de cota, ou para qualquer posição dentro ou fora<br />
das linhas de extensão. Um mo<strong>do</strong> rápi<strong>do</strong> e simples de fazer isso é utilizan<strong>do</strong><br />
alças. Se você mover o texto para cima ou para baixo, o alinhamento vertical<br />
atual <strong>do</strong> texto em relação à linha de cota não será altera<strong>do</strong> e as linhas de cota<br />
e de extensão serão modificadas apropriadamente. A ilustração seguinte mostra<br />
o resulta<strong>do</strong> de mover o texto para baixo e para a direita. O texto permanece<br />
centraliza<strong>do</strong> verticalmente em relação à linha de cota.<br />
Modificar uma cota | 1193
Utilize as alças de texto de cota<br />
Passe o mouse sobre a alça de um texto de cota para acessar rapidamente a<br />
seguinte funcionalidade:<br />
■ Esticar.Este é o comportamento padrão da alça:<br />
■ Se o texto é posiciona<strong>do</strong> sobre a linha de cota, Esticar afasta ou aproxima<br />
a linha de cota com relação ao objeto que está sen<strong>do</strong> cota<strong>do</strong>. Use<br />
prompts de linha de coman<strong>do</strong> para especificar outro ponto base ou<br />
copiar a linha de cota.<br />
■ Se o texto estiver posiciona<strong>do</strong> fora da linha de cota, com ou sem uma<br />
linha de chamada, Esticar move o texto sem mover a linha de cota.<br />
■ Mover com linha de cota. Posiciona o texto na linha de cota e afasta ou<br />
aproxima a linha de cota com relação ao objeto que está sen<strong>do</strong> cota<strong>do</strong><br />
(sem prompts adicionais).<br />
■ Mover somente texto. Posiciona o texto de cota sem mover a linha de<br />
cota.<br />
■ Mover com linha de chamada. Posiciona o texto de cota com uma linha<br />
de chamada para a linha de cota.<br />
■ Acima da linha da cota. Posiciona o texto de cota acima da linha de cota<br />
(à esquerda da linha de cota para cotas verticais).<br />
■ Centralizar verticalmente. Posiciona o texto de cota de mo<strong>do</strong> que a linha<br />
de cota atravesse o centro vertical <strong>do</strong> texto.<br />
■ Redefinir posição <strong>do</strong> texto. Posiciona o texto de cota de volta para a posição<br />
padrão (ou "inicial") com base no estilo de cota ativo.<br />
1194 | Capítulo 28 Cotas e tolerâncias
Consulte também:<br />
■ Controlar o texto da cota na página 1135<br />
■ Visão geral de como modificar cotas na página 1186<br />
Para rotacionar o texto da cota<br />
1 guia Anotação ➤ painel Cotas ➤ Ângulo <strong>do</strong> texto.<br />
2 Selecione a cota a ser editada.<br />
3 Insira o novo valor para o texto.<br />
Para retornar o texto da cota à posição padrão<br />
1 Selecione o texto da cota que você quer retornar à sua posição padrão.<br />
2 Passe o mouse sobre a alça <strong>do</strong> texto e clique em Redefinir posição <strong>do</strong> texto<br />
no menu da alça.<br />
Para substituir o texto da cota existente por um novo texto<br />
1 Clique no menu Modificar ➤ Objeto ➤ Texto ➤ Editar.<br />
2 Selecione o texto de cota que você quer editar.<br />
3 No Editor de texto no local, insira o novo texto da cota. Clique em OK.<br />
Para mover o texto para o la<strong>do</strong> esquer<strong>do</strong> da linha de cota<br />
1 Clique na guia Anotação ➤ painel Cotas ➤ Justificar à esquerda.<br />
2 Selecione a cota.<br />
O texto da cota é justifica<strong>do</strong> à esquerda ao longo da linha de cota dentro<br />
das linhas de extensão. Você pode escolher as opções Centro ou Direta<br />
para mover o texto para o centro ou para a direita da linha de cota.<br />
Modificar uma cota | 1195
Para definir o espaçamento da linha de cota para cotas de linha de base e<br />
cotas em série<br />
1 Clique na guia Início ➤ painel Anotação ➤ Estilo de cota.<br />
2 No Gerencia<strong>do</strong>r de estilo de cota, selecione o estilo que desejar alterar.<br />
Clique em Modificar.<br />
3 Na caixa de diálogo Modificar estilo de cota, guia Linhas, em Linhas de<br />
cota, insira a distância de deslocamento entre linhas de cota para linha<br />
base e cotas em série na caixa Espaçamento da linha base.<br />
4 Clique em OK.<br />
5 Clique em Fechar para sair <strong>do</strong> Gerencia<strong>do</strong>r de estilo de cota.<br />
Para alterar o deslocamento da origem da extensão<br />
1 Clique na guia Início ➤ painel Anotação ➤ Estilo de cota.<br />
2 No Gerencia<strong>do</strong>r de estilo de cota, selecione o estilo que desejar alterar.<br />
Clique em Modificar.<br />
3 Na caixa de diálogo Modificar estilo de cota, guia Linha, em Linhas de<br />
extensão, insira o novo valor para Deslocamento da origem.<br />
4 Clique em OK.<br />
5 Clique em Fechar para sair <strong>do</strong> Gerencia<strong>do</strong>r de estilo de cota.<br />
Referência rápida<br />
Coman<strong>do</strong>s<br />
EDIRARDD<br />
Edita texto de linha única, texto de cota, definições de atributos e quadros<br />
de controle de recursos.<br />
EDITARCOTA<br />
Edita o texto da cota e as linhas de extensão.<br />
1196 | Capítulo 28 Cotas e tolerâncias
EDITARCOTA<br />
Move e rotaciona o texto da cota e realoca a linha da cota.<br />
PROPERTIES<br />
Controla as propriedades de objetos existentes.<br />
Variáveis de sistema<br />
DIMCLRT<br />
Atribui cores ao texto da cota.<br />
DIMDSEP<br />
Especifica um separa<strong>do</strong>r decimal de caractere único para ser usa<strong>do</strong> ao criar<br />
cotas cujo formato de unidade é decimal.<br />
DIMJUST<br />
Controla o posicionamento horizontal <strong>do</strong> texto da cota.<br />
DIMTAD<br />
Controla o posicionamento vertical <strong>do</strong> texto em relação à linha de cota.<br />
DIMTXTDIRECTION<br />
Especifica a direção de leitura <strong>do</strong> texto da cota.<br />
DIMTIH<br />
Controla a posição <strong>do</strong> texto da cota dentro das linhas de extensão para to<strong>do</strong>s<br />
os tipos de cotas exceto Ordinate.<br />
DIMTMOVE<br />
Define as regras de movimento de texto da cota.<br />
DIMTOH<br />
Controla a posição <strong>do</strong> texto da cota fora das linhas de extensão.<br />
DIMTVP<br />
Controla o posicionamento vertical <strong>do</strong> texto da cota acima ou abaixo da<br />
linha de cota.<br />
DIMUPT<br />
Controla as opções para texto posiciona<strong>do</strong> pelo usuário.<br />
Modificar uma cota | 1197
MTEXTED<br />
Movimento de cota<br />
Define o aplicativo para editar objetos texto de múltiplas linhas.<br />
As linhas de desvio são usadas para representar um valor de cota que não exibe<br />
o valor real da medição em uma cota linear. Tipicamente, o valor real da<br />
medição da cota é menor <strong>do</strong> que o valor exibi<strong>do</strong>.<br />
O movimento é composto de duas linhas paralelas e uma linha cruzada que<br />
formam <strong>do</strong>is ângulos de 40 graus. A altura <strong>do</strong> movimento é determinada pelo<br />
valor <strong>do</strong> tamanho <strong>do</strong> movimento linear <strong>do</strong> estilo da cota.<br />
Após adicionar um movimento em uma cota linear, você pode posicioná-la<br />
usan<strong>do</strong> alças. Para reposicionar o movimento, selecione a cota e a seguir<br />
selecione a alça. Mova a alça para outro ponto ao longo da linha da cota. Você<br />
pode ajustar a altura <strong>do</strong> símbolo de desvio em uma cota linear na paleta<br />
Propriedades em Linhas e setas.<br />
Para adicionar um movimento em uma cota linear<br />
1 Clique na guia Início ➤ painel Anotação ➤ Linha de desvio.<br />
2 Selecione uma cota linear.<br />
3 Especifique um ponto na linha da cota onde colocar o movimento.<br />
1198 | Capítulo 28 Cotas e tolerâncias
Para adicionar um movimento em uma cota linear com base no ponto central<br />
da linha de cota selecionada<br />
1 Clique na guia Início ➤ painel Anotação ➤ Linha de desvio.<br />
2 Selecione uma cota linear.<br />
3 Pressione Enter para posicionar o desvio no ponto <strong>do</strong> meio da linha de<br />
cota selecionada.<br />
Para reposicionar um movimento usan<strong>do</strong> alças<br />
1 Sem nenhum coman<strong>do</strong> ativo, selecione a cota linear que tem o desvio<br />
que deseja reposicionar.<br />
2 Selecione a alça no meio <strong>do</strong> movimento.<br />
A alça selecionada é destacada e Esticar, o mo<strong>do</strong> de alça padrão, é ativa<strong>do</strong>.<br />
3 Arraste o cursor de mira ao longo da linha da cota e clique para<br />
reposicionar o movimento.<br />
DICA Se você deseja colocar o movimento ao longo da linha da cota sem<br />
alterar a posição da linha da cota, desative o mo<strong>do</strong> Orto.<br />
Para remover um movimento<br />
1 Clique na guia Início ➤ painel Anotação ➤ Linha de desvio.<br />
2 Insira r (Remover) e pressione Enter.<br />
3 Selecione a cota linear da qual remover o movimento.<br />
Para modificar a altura <strong>do</strong> movimento usan<strong>do</strong> a paleta Propriedades<br />
1 Sem nenhum coman<strong>do</strong> ativo, selecione a cota linear que tem o desvio<br />
cuja altura deseja mudar.<br />
2 Clique com o botão direito <strong>do</strong> mouse na janela <strong>do</strong> desenho. Clique em<br />
Propriedades.<br />
3 Na paleta Propriedades, expanda Linhas e setas.<br />
Modificar uma cota | 1199
4 Selecione Fator de altura <strong>do</strong> desvio, e insira uma nova altura para o<br />
movimento.<br />
5 Clique na parte externa da paleta Propriedades. Pressione Esc.<br />
Referência rápida<br />
Coman<strong>do</strong>s<br />
COTAALINHADA<br />
Cria uma cota linear alinhada.<br />
LINHABASECOTA<br />
Cria uma cota linear, angular ou de ordenada a partir da linha de base da<br />
cota anterior ou de uma cota selecionada.<br />
COTACONTINUA<br />
Cria uma cota que inicia de uma linha de extensão de uma cota anteriormente<br />
criada.<br />
LINHADESVIOCOTA<br />
Adiciona ou remove uma linha de desvio em uma cota linear ou alinhada.<br />
COTALINEAR<br />
Cria uma cota linear.<br />
ESTILOCOTA<br />
Cria e modifica os estilos de cota.<br />
Converter cotas em cotas de inspeção<br />
Cotas de inspeção permitem comunicar com eficiência freqüência em que as<br />
peças manufaturadas devem ser verificadas para assegurar que o valor da cota<br />
e as tolerâncias das peças estejam dentro de uma faixa especificada.<br />
Ao trabalhar com peças que precisam atender uma tolerância específica ou<br />
um valor de cota antes de instalá-las no produto monta<strong>do</strong> final, você pode<br />
usar uma cota de inspeção para especificar a freqüência em que as peças devem<br />
ser testadas.<br />
Você pode adicionar uma cota de inspeção em qualquer tipo de objeto de cota.<br />
Ela é composta de um quadro e valores de texto. O quadro para uma cota de<br />
1200 | Capítulo 28 Cotas e tolerâncias
inspeção é composto de duas linhas paralelas e a extremidade é re<strong>do</strong>nda ou<br />
quadrada. Os valores de texto são separa<strong>do</strong>s por linhas verticais. Uma cota de<br />
inspeção pode conter até três campos de informação diferentes: legenda de<br />
inspeção, valor da cota e taxa de inspeção.<br />
Campos da cota de inspeção<br />
Legenda de inspeção Texto usa<strong>do</strong> para identificar cotas de inspeção<br />
individuais. A legenda está localizada na seção mais a esquerda da cota de<br />
inspeção.<br />
Valor da cota O valor da cota que é exibi<strong>do</strong> é o mesmo valor antes da cota<br />
de inspeção ter si<strong>do</strong> adicionada. O valor da cota pode conter tolerâncias, texto<br />
(prefixo e sufixo) e o valor medi<strong>do</strong>. O valor da cota está localiza<strong>do</strong> na seção<br />
central da cota de inspeção.<br />
Taxa de inspeção Texto usa<strong>do</strong> para comunicar a freqüência em que o valor<br />
da cota deve ser inspeciona<strong>do</strong>, expresso como um percentual. A taxa está<br />
localiza<strong>do</strong> na seção mais a direita da cota de inspeção.<br />
Você pode adicionar cotas de inspeção em qualquer tipo de cota. Os valores<br />
atuais de uma cota de inspeção são exibi<strong>do</strong>s na paleta Propriedades, em<br />
Diversos. Os valores incluem as propriedades que são usadas para controlar a<br />
aparência <strong>do</strong> quadro e o texto para os valores da legenda e da taxa.<br />
Para criar uma cota de inspeção<br />
1 Clique na guia Anotação ➤ painel Cotas ➤ Inspecionar.<br />
2 Na caixa de diálogo Cota de inspeção, clique em Selecionar cotas.<br />
A caixa de diálogo Cota de inspeção é fechada. Você é solicita<strong>do</strong> a<br />
selecionar as cotas.<br />
Modificar uma cota | 1201
3 Selecione a cota que deseja tornar uma cota de inspeção. Pressione Enter<br />
para voltar para a caixa de diálogo.<br />
4 Na seção Forma, especifique o tipo de quadro.<br />
5 Na seção Rótulo/Taxa de inspeção, especifique as opções desejadas.<br />
■ Selecione a caixa de verificação Legenda, e insira a legenda desejada<br />
na caixa de texto.<br />
■ Selecione a caixa de verificação Taxa de inspeção, e insira a taxa<br />
desejada na caixa de texto.<br />
6 Clique em OK.<br />
Para modificar uma cota de inspeção na caixa de diálogo Inspeção<br />
1 Clique na guia Anotação ➤ painel Cotas ➤ Inspecionar.<br />
2 Na caixa de diálogo Cota de inspeção, clique em Selecionar cotas.<br />
A caixa de diálogo Cota de inspeção é fechada. Você é solicita<strong>do</strong> a<br />
selecionar as cotas.<br />
3 Selecione a cota de inspeção que deseja modificar. Pressione Enter para<br />
voltar para a caixa de diálogo.<br />
4 Na seção Forma, faça as alterações desejadas no tipo de quadro.<br />
5 Na seção Legenda/Taxa de inspeção, faça as alterações desejadas na legenda<br />
e na taxa de inspeção.<br />
6 Clique em OK.<br />
Para remover uma cota de inspeção<br />
1 Clique na guia Anotação ➤ painel Cotas ➤ Inspecionar.<br />
2 Na caixa de diálogo Cota de inspeção, clique em Selecionar cotas.<br />
A caixa de diálogo Cota de inspeção é fechada. Você é solicita<strong>do</strong> a<br />
selecionar as cotas.<br />
3 Selecione a cotada da qual deseja remover a cota de inspeção. Pressione<br />
Enter para voltar para a caixa de diálogo.<br />
1202 | Capítulo 28 Cotas e tolerâncias
4 Clique em Remover inspeção.<br />
5 Clique em OK.<br />
Para modificar uma cota de inspeção usan<strong>do</strong> a paleta Propriedades<br />
1 Sem nenhum coman<strong>do</strong> ativo, selecione a cota de inspeção que deseja<br />
modificar.<br />
2 Clique com o botão direito <strong>do</strong> mouse na janela <strong>do</strong> desenho. Clique em<br />
Propriedades.<br />
3 Na paleta Propriedades, clique duas vezes na legenda Diversos <strong>do</strong> painel<br />
para expandi-lo.<br />
4 Especifique os novos valores para a forma, legenda e taxa de inspeção.<br />
5 Clique na parte externa da paleta Propriedades. Pressione Esc.<br />
Referência rápida<br />
Coman<strong>do</strong>s<br />
INSPECIONARCOTA<br />
Adiciona ou remove informações de inspeção para uma cota selecionada.<br />
Quebrar uma linha de cota<br />
Com quebras de cota, você pode impedir que a cota, extensão ou linhas de<br />
chamada de detalhe apareçam como se fossem parte <strong>do</strong> desenho.<br />
As quebras de cota podem ser adicionadas em uma cota ou em uma múltipla<br />
chamada de detalhe automaticamente ou manualmente. O méto<strong>do</strong> que você<br />
escolhe para colocar quebras de cotas depende no número de objetos que<br />
efetuam a interseção com uma cota ou uma múltipla chamada de detalhe.<br />
Modificar uma cota | 1203
Você pode adicionar quebras de cota para os seguintes objetos de cota e de<br />
chamada de detalhe:<br />
■ Cotas lineares, incluin<strong>do</strong> cotas alinhadas e rotacionadas<br />
■ Cotas angulares, incluin<strong>do</strong> as de 2 e 3 pontos<br />
■ Cotas radiais, incluin<strong>do</strong> raio, diâmetro e com desvio<br />
■ Cotas de comprimento de arco<br />
■ Cotas de ordenadas<br />
■ Linhas de chamada múltiplas que utilizam linhas de chamada retas<br />
Os seguintes objetos de cota e de chamada de detalhe não suportam quebras<br />
de cotas:<br />
■ Linhas de chamada múltiplas que utilizam linhas de chamada <strong>do</strong> tipo<br />
spline<br />
■ Linha de chamada criada com o coman<strong>do</strong> LINHACHAM<br />
A tabela a seguir explica as condições onde as quebras de cota não funcionam<br />
ou não são suportadas.<br />
Exceções de quebra de cota<br />
Condição<br />
Nenhuma quebra em<br />
refexs ou blocos<br />
Nenhuma quebra na<br />
ponta da seta e texto<br />
Descrição<br />
Quebras de cota em cotas ou múltiplas chamadas de detalhes<br />
em refexs e blocos não são suportadas. No entanto,<br />
os objetos em uma refex ou bloco podem ser usa<strong>do</strong>s como<br />
as arestas de corte para quebras de cota em cotas ou múltiplas<br />
chamadas de detalhes que não estão em uma refex<br />
ou bloco.<br />
As quebras da cota não podem ser colocadas em uma<br />
ponta de seta ou no texto da cota. Se você deseja que a<br />
da cota quebra apareça no texto da cota, recomenda-se usar a<br />
opção de máscara de plano de fun<strong>do</strong>. Se o ponto de interseção<br />
de um objeto e a cota são a ponta da seta ou o texto<br />
da cota, a quebra não será exibida até que o objeto que<br />
efetua a interseção, ou a cota ou a múltipla chamada de<br />
detalhe seja movida.<br />
1204 | Capítulo 28 Cotas e tolerâncias
Exceções de quebra de cota<br />
Condição<br />
Nenhuma quebra em<br />
cotas trans-espaciais<br />
Descrição<br />
Quebras automáticas não são suportadas para objetos e<br />
cotas ou múltiplas chamadas de detalhes que estão em<br />
espaços diferentes. Para poder quebrar uma cota ou múltipla<br />
chamada de detalhe que estejam em espaços diferentes,<br />
você precisa usar a opção Manual <strong>do</strong> coman<strong>do</strong> QUEBRAR-<br />
COTA.<br />
Você também pode remover quebras de cota de cotas ou linhas de chamada<br />
múltiplas com a opção Remover de QUEBRACOTA. Ao removê-las, todas as<br />
quebras de cota são removidas da cota ou linha de chamada múltipla<br />
selecionada, mas é possível sempre adicioná-las de volta individualmente.<br />
Os seguintes objetos podem ser usa<strong>do</strong>s como arestas de corte ao adicionar uma<br />
quebra de cota:<br />
■ Cota<br />
■ Chamada de detalhe<br />
■ Linha<br />
■ Círculo<br />
■ Arco<br />
■ Spline<br />
■ Elipse<br />
■ Polilinha<br />
■ Texto<br />
■ Texto de múltiplas linhas<br />
■ Blocos, mas limita<strong>do</strong>s aos objetos previamente menciona<strong>do</strong>s nesta lista<br />
■ Refexs, mas limita<strong>do</strong>s aos objetos previamente menciona<strong>do</strong>s nesta lista<br />
Quebras automáticas de cota<br />
Para criar quebras de cota automaticamente, selecione uma cota ou linha de<br />
chamada múltipla, e a seguir use a opção Auto <strong>do</strong> coman<strong>do</strong> QUEBRACOTA.<br />
As quebras automáticas de quebra são atualizadas sempre que a cota ou a<br />
Modificar uma cota | 1205
múltipla chamada de detalhe ou os objetos que efetuam a interseção são<br />
modifica<strong>do</strong>s.<br />
Tamanho <strong>do</strong> intervalo da quebra de cota<br />
É possível controlar o tamanho das quebras de cota na caixa de diálogo<br />
Modificar/Novo estilo de cota, guia Símbolos e setas. O tamanho especifica<strong>do</strong><br />
é afeta<strong>do</strong> pelo tamanho da quebra da cota, escala da cota e a escala atual da<br />
anotação para a viewport atual. Para obter mais informações sobre o<br />
dimensionamento de anotação, consulte Anotações de escala na página 908.<br />
Quebra de cota criada ao selecionar um objeto<br />
Ao invés de colocar uma quebra de cota para cada objeto que efetua a interseção<br />
com uma cota ou uma múltipla chamada de detalhe, você pode especificar<br />
qual <strong>do</strong>s objetos que efetuam a interseção deve ser usa<strong>do</strong>. As quebras de cota<br />
que são adicionadas ao selecionar objetos individuais que efetuam a interseção<br />
são atualizadas sempre que a cota ou a múltipla chamada de detalhe ou os<br />
objetos que efetuam a interseção são modifica<strong>do</strong>s.<br />
Quebra de cota criada ao selecionar <strong>do</strong>is pontos<br />
Você pode colocar uma quebra de cota ao selecionar <strong>do</strong>is pontos na cota,<br />
extensão ou chamada de detalhe para determinar o tamanho e colocação da<br />
quebra. As quebras da cota que são adicionadas manualmente ao selecionar<br />
<strong>do</strong>is pontos não são automaticamente atualizadas se a cota ou a múltipla<br />
chamada de detalhe ou os objetos que efetuam a interseção são modifica<strong>do</strong>s.<br />
Portanto, se uma cota ou uma múltipla chamada de detalhe com quebra de<br />
cota manualmente adicionada é movida ou o objeto que efetua a interseção<br />
é modifica<strong>do</strong>, você pode ter que restaurar a cota ou a múltipla chamada de<br />
detalhe, e a seguir adicionar novamente a quebra da cota. O tamanho da<br />
quebra da cota que é criada ao selecionar <strong>do</strong>is pontos não é afetada pela escala<br />
atual da cota ou pelo valor da escala de anotação para a viewport atual.<br />
Para criar automaticamente quebras de cota para cada objeto que efetua a<br />
interseção<br />
1 Clique na guia Anotação ➤ painel Cotas ➤ Quebra.<br />
2 Selecione uma cota ou uma múltipla chamada de detalhe.<br />
3 Insira a (Auto) e pressione Enter.<br />
1206 | Capítulo 28 Cotas e tolerâncias
Para criar uma quebra de cota única com base em um objeto que efetua a<br />
interseção<br />
1 Clique na guia Anotação ➤ painel Cotas ➤ Quebra.<br />
2 Selecione uma cota ou uma múltipla chamada de detalhe.<br />
3 Selecione um objeto que efetua a interseção com a cota ou uma múltipla<br />
chamada de detalhe. Pressione Enter.<br />
Para criar uma quebra de cota manual<br />
1 Clique na guia Anotação ➤ painel Cotas ➤ Quebra.<br />
2 Selecione uma cota ou uma múltipla chamada de detalhe.<br />
3 Insira m (Manual) e pressione Enter.<br />
4 Especifique o primeiro ponto na cota, extensão ou na linha de chamada<br />
de detalhe para a quebra da cota.<br />
5 Especifique o segun<strong>do</strong> ponto na cota, extensão ou na linha de chamada<br />
de detalhe para a quebra da cota.<br />
Para criar quebras de cota para múltiplas cotas ou múltiplas chamadas de<br />
detalhes ao mesmo tempo<br />
1 Clique na guia Anotação ➤ painel Cotas ➤ Quebra.<br />
2 Insira m (Múltiplo) e pressione Enter.<br />
3 Selecione as cotas ou múltiplas chamadas de detalhes as quais adicionar<br />
as quebras de cotas.<br />
4 Insira a (Auto) e pressione Enter.<br />
Para remover todas as quebras de cota de uma cota ou de múltipla chamada<br />
de detalhe<br />
1 Clique na guia Anotação ➤ painel Cotas ➤ Quebra.<br />
Modificar uma cota | 1207
2 Selecione uma cota ou uma múltipla chamada de detalhe.<br />
3 Insira r (Remover) e pressione Enter.<br />
Para remover todas as quebras de cota de múltiplas cotas ou de múltiplas<br />
chamadas de detalhes<br />
1 Clique na guia Anotação ➤ painel Cotas ➤ Quebra.<br />
2 Insira m (Múltiplo) e pressione Enter.<br />
3 Selecione as cotas ou múltiplas chamadas de detalhes das quais remover<br />
as quebras de cotas e pressione Enter.<br />
4 Insira r (Remover) e pressione Enter.<br />
Referência rápida<br />
Coman<strong>do</strong>s<br />
QUEBRARCOTA<br />
Quebra ou restaura cotas e linhas de extensão quan<strong>do</strong> elas cruzam outros<br />
objetos.<br />
ESTILOCOTA<br />
Cria e modifica os estilos de cota.<br />
Ajustar o espaçamento da cota<br />
Você ajustar automaticamente cotas lineares paralelas e angulares existentes<br />
em um desenho, para que estejam igualmente espaçadas ou alinhadas na linha<br />
de cota, uma com a outra.<br />
Cotas lineares paralelas e angulares são criadas em diferentes números de<br />
maneiras em um desenho. Com os coman<strong>do</strong>s COTALINEAR e COTAANGULAR,<br />
você pode colocar uma cota de cada vez; pode usar os coman<strong>do</strong>s<br />
LINHABASECOTA e COTACONTINUA para ajudar a colocar cotas lineares<br />
adicionais com base nas cotas lineares anteriormente colocadas.<br />
O coman<strong>do</strong> LINHABASECOTA usa a variável de sistema DIMDLI para criar<br />
cotas igualmente espaçadas, mas uma vez que as cotas sejam colocadas, a<br />
alteração <strong>do</strong> valor da variável de sistema não tem efeito no espaçamento das<br />
1208 | Capítulo 28 Cotas e tolerâncias
cotas. Se você altera o tamanho <strong>do</strong> texto ou ajusta a escala para as cotas, elas<br />
permanecem na posição original que pode causar problemas com linhas de<br />
texto de cotas que se sobrepõem.<br />
Você pode espaçar cotas lineares e angulares que se sobreponham ou que não<br />
estejam igualmente espaçadas com o coman<strong>do</strong> ESPACOCOTA. As cotas que<br />
são selecionadas precisam ser lineares ou angulares, <strong>do</strong> mesmo tipo<br />
(rotacionada ou alinhada), paralela ou concêntrica uma com a outra, e nas<br />
linhas de extensão uma da outra. Você também pode alinhar cotas lineares e<br />
angulares ao usar um valor de espaçamento de 0.<br />
A ilustração a seguir mostra cotas lineares paralelas que não foram igualmente<br />
espaçadas e as que estão igualmente espaçadas após usar o coman<strong>do</strong><br />
ESPACOCOTA.<br />
Para espaçar igualmente cotas lineares paralelas e angulares<br />
automaticamente<br />
1 Clique na guia Anotação ➤ painel Cotas ➤ Ajustar espaço.<br />
2 Selecione a cota que deseja usar como a cota base quan<strong>do</strong> espaçar por<br />
igual as cotas.<br />
3 Selecione a próxima cota para espaçar por igual.<br />
4 Continue a selecionar cotas e a seguir pressione Enter.<br />
5 Insira a (Auto) e pressione Enter.<br />
Para espaçar igualmente cotas lineares paralelas e angulares com base na<br />
distância<br />
1 Clique na guia Anotação ➤ painel Cotas ➤ Ajustar espaço.<br />
Modificar uma cota | 1209
2 Selecione a cota que deseja usar como a cota base quan<strong>do</strong> espaçar por<br />
igual as cotas.<br />
3 Selecione a próxima cota para espaçar por igual.<br />
4 Continue a selecionar cotas e a seguir pressione Enter.<br />
5 Insira um valor de espaçamento e pressione Enter.<br />
Para alinhar cotas lineares paralelas e angulares<br />
1 Clique na guia Anotação ➤ painel Cotas ➤ Ajustar espaço.<br />
2 Selecione a cota que deseja usar como a cota base quan<strong>do</strong> espaçar por<br />
igual as cotas.<br />
3 Selecione a próxima cota a ser alinhada.<br />
4 Continue a selecionar cotas e a seguir pressione Enter.<br />
5 Insira 0 e pressione Enter.<br />
Referência rápida<br />
Coman<strong>do</strong>s<br />
COTAALINHADA<br />
Cria uma cota linear alinhada.<br />
COTAANGULAR<br />
Cria uma cota angular.<br />
LINHABASECOTA<br />
Cria uma cota linear, angular ou de ordenada a partir da linha de base da<br />
cota anterior ou de uma cota selecionada.<br />
COTACONTINUA<br />
Cria uma cota que inicia de uma linha de extensão de uma cota anteriormente<br />
criada.<br />
COTALINEAR<br />
Cria uma cota linear.<br />
1210 | Capítulo 28 Cotas e tolerâncias
ESPACOCOTA<br />
Ajusta o espaçamento entre cotas lineares ou cotas angulares.<br />
ESTILOCOTA<br />
Cria e modifica os estilos de cota.<br />
Variáveis de sistema<br />
DIMDLI<br />
Controla o espaçamento entre as linhas de cota de cotas de linha de base.<br />
Aplicar um novo estilo a cotas existentes<br />
Você pode modificar cotas existentes aplican<strong>do</strong> um estilo de cota diferente.<br />
Se você faz alterações em um estilo de cota, você pode escolher se atualiza as<br />
outras cotas associadas aquele estilo de cota.<br />
Quan<strong>do</strong> você cria uma cota, o estilo de cota atual é associa<strong>do</strong> a ela. A cota<br />
retém este estilo a menos que você aplique um novo estilo de cota a ela ou<br />
configure sobreposições de estilos de cota.<br />
Você pode modificar cotas existentes aplican<strong>do</strong> um estilo de cota diferente.<br />
Se você faz alterações em um estilo de cota, você pode escolher se atualiza as<br />
outras cotas associadas aquele estilo de cota.<br />
Você pode restaurar um estilo de cota existente ou aplicar o estilo de cota<br />
atual, incluin<strong>do</strong> quaisquer sobreposições de estilos de cota, para cotas<br />
selecionadas.<br />
Para aplicar o estilo de cota atual a cotas existentes<br />
1 Clique na guia Anotação ➤ painel Cotas ➤ Atualizar .<br />
2 Selecione as cotas a serem atualizadas para o estilo de cota atual.<br />
3 Pressione Enter.<br />
Para restaurar um estilo de cota<br />
1 Clique na guia Início ➤ painel Anotação ➤ Estilo da cota .<br />
Aplicar um novo estilo a cotas existentes | 1211
2 No Gerencia<strong>do</strong>r de estilo de cota, selecione o estilo de cota a ser<br />
restaura<strong>do</strong>. Clique em Definir atual.<br />
3 Clique em Fechar.<br />
Alternativo<br />
■ Na barra de ferramentas Estilos, clique na seta <strong>do</strong> controle Estilos de cota<br />
e selecione um estilo de cota.<br />
Referência rápida<br />
Coman<strong>do</strong>s<br />
SOBREPORCOTA<br />
Controla as sobreposições de variáveis de sistema utilizadas em cotas<br />
selecionadas.<br />
ESTILOCOTA<br />
Cria e modifica os estilos de cota.<br />
PROPERTIES<br />
Controla as propriedades de objetos existentes.<br />
Variáveis de sistema<br />
DIMCLRD<br />
Atribui cores para linhas de cota, pontas de seta e linhas de chamada de<br />
detalhe de cota.<br />
Sobrepon<strong>do</strong> um estilo de cota<br />
Através de sobreposições de estilo de cota, é possível alterar temporariamente<br />
uma variável <strong>do</strong> sistema de cotagem sem alterar o estilo de cota atual.<br />
Uma sobreposição de estilo de cota é uma alteração feita em configurações<br />
específicas no estilo de cota atual. É equivalente a alterar uma variável de<br />
sistema de cotagem sem alterar o estilo de cota atual.<br />
1212 | Capítulo 28 Cotas e tolerâncias
Você pode definir sobreposições de estilo de cota para cotas individuais ou<br />
para o estilo de cota atual.<br />
■ No caso de cotas individuais, você talvez deseje criar sobreposições para<br />
suprimir as linhas de extensão de uma cota ou para modificar o<br />
posicionamento <strong>do</strong> texto e das pontas de seta para que eles não<br />
sobreponham a geometria <strong>do</strong> desenho sem criar um estilo de cota diferente.<br />
■ Você pode também definir sobreposições para o estilo de cota atual. Todas<br />
as cotas criadas com esse estilo incluirão as sobreposições até que você<br />
exclua as sobreposições, salve-as como um novo estilo ou defina um outro<br />
estilo como atual. Por exemplo, se você selecionar Substituir no Gerencia<strong>do</strong>r<br />
de estilos de cota e alterar a cor das linhas de extensão na caixa de diálogo<br />
Sobrepor estilo atual, guia Linhas, o estilo de cota atual permanecerá<br />
inaltera<strong>do</strong>. Entretanto, o novo valor de cor será armazena<strong>do</strong> na variável<br />
de sistema DIMCLRE. A próxima cota que você criar terá linhas de extensão<br />
com a nova cor. Você pode salvar sobreposições de estilo de cota como um<br />
novo estilo de cota.<br />
Algumas características de cota são comuns a um desenho ou a um estilo de<br />
cotagem e, portanto, é conveniente que sejam configurações permanentes de<br />
estilos de cota. Outras geralmente aplicam-se a uma base individual e podem<br />
ser aplicadas mais efetivamente como sobreposições. Por exemplo, um desenho<br />
geralmente utiliza um tipo único de ponta de seta, sen<strong>do</strong> assim, faz senti<strong>do</strong><br />
definir o tipo de ponta de seta como parte de um estilo de cota. Supressão de<br />
linhas de extensão, entretanto, geralmente aplica-se apenas em casos<br />
individuais e é mais apropriada fazê-la com uma sobreposição de estilos de<br />
cota.<br />
Há várias maneiras de se configurar sobreposições de estilos de cota. Você<br />
pode alterar as opções nas caixas de diálogo ou alterar as configurações das<br />
varáveis de sistema no prompt <strong>do</strong> coman<strong>do</strong>. Você reverte a sobreposição<br />
retornan<strong>do</strong> as configurações alteradas aos seus valores originais. As<br />
sobreposições aplicam-se à cota que está sen<strong>do</strong> criada e a todas as cotas<br />
subseqüentes criadas com aquele estilo de cota, até que você reverta a<br />
sobreposição ou faça um outro estilo de cota atual.<br />
Exemplo: Altera a sobreposição de estilo de cota no prompt <strong>do</strong> coman<strong>do</strong><br />
Você pode sobrepor o estilo de cota atual enquanto cria uma cota, inserin<strong>do</strong><br />
o nome de qualquer variável de sistema de cotagem em qualquer prompt.<br />
Neste exemplo, a cor da linha de cota foi alterada. A alteração afeta as cotas<br />
subseqüentes que você cria até que você reverta a sobreposição ou faça um<br />
outro estilo de cota atual.<br />
Sobrepon<strong>do</strong> um estilo de cota | 1213
Coman<strong>do</strong>: sobreporcota<br />
Insira o nome da variável cota para sobrepor ou [Limpar sobreposições]:<br />
limparscota<br />
Insira um novo valor para a variável cota : 5<br />
Insira o nome da variável de cota para sobrepor: Insira outro nome da variável<br />
de cota ou pressione Enter.<br />
Selecionar objetos: Use um méto<strong>do</strong> de seleção de objeto e pressione Enter quan<strong>do</strong><br />
terminar<br />
Para configurar sobreposições de estilo de cota<br />
1 Clique na guia Início ➤ painel Anotação ➤ Estilo de cota.<br />
2 No Gerencia<strong>do</strong>r de estilo de cota, em Estilos, selecione o estilo de cota<br />
para o qual você quer criar uma sobreposição. Clique em Sobreposição.<br />
3 Na caixa de diálogo Sobrepor estilo atual, faça as alterações no estilo de<br />
cota ao clicar na guia apropriada.<br />
4 Clique em OK para retornar ao Gerencia<strong>do</strong>r de estilo de cota.<br />
As sobreposições de estilo de cota são relacionadas abaixo <strong>do</strong> estilo ao<br />
qual modificam na lista de nomes de estilos de cota.<br />
5 Clique em Fechar.<br />
Para aplicar sobreposições de estilo de cota<br />
1 Clique na guia Início ➤ painel Anotação ➤ Estilo de cota.<br />
2 No Gerencia<strong>do</strong>r de estilo de cota, clique em Sobreposição.<br />
3 Na caixa de diálogo Sobrepor estilo atual, insira as sobreposições de estilo.<br />
Clique em OK.<br />
O programa exibe abaixo <strong>do</strong> nome <strong>do</strong> estilo de<br />
cota na caixa de diálogo Gerencia<strong>do</strong>r de estilo de cota. Após criar as<br />
sobreposições de estilo de cota, você poderá continuar modifican<strong>do</strong> estilos<br />
de cota, compará-los com outros estilos de cota ou excluir ou renomear<br />
as sobreposições.<br />
1214 | Capítulo 28 Cotas e tolerâncias
Referência rápida<br />
Coman<strong>do</strong>s<br />
SOBREPORCOTA<br />
Controla as sobreposições de variáveis de sistema utilizadas em cotas<br />
selecionadas.<br />
ESTILOCOTA<br />
Cria e modifica os estilos de cota.<br />
PROPERTIES<br />
Controla as propriedades de objetos existentes.<br />
Variáveis de sistema<br />
DIMCLRD<br />
Atribui cores para linhas de cota, pontas de seta e linhas de chamada de<br />
detalhe de cota.<br />
Adicionar tolerâncias geométricas<br />
Você pode adicionar tolerâncias geométricas que mostram desvios aceitáveis<br />
de forma, perfil, orientação, localização e desvio de um elemento.<br />
Visão geral de tolerâncias geométricas<br />
As tolerâncias geométricas mostram divergências aceitáveis de forma, perfil,<br />
orientação, localização e desvio de um elemento.<br />
As tolerâncias geométricas são adicionadas aos quadros de controle de<br />
elemento. Esses quadros contêm todas as informações de tolerância para uma<br />
cota específica. As tolerâncias geométricas podem ser criadas com ou sem<br />
linhas de chamada de detalhe, dependen<strong>do</strong> <strong>do</strong> coman<strong>do</strong> utiliza<strong>do</strong> para criá-las<br />
com TOLERANCE ouLEADER.<br />
Um quadro de controle de elemento consiste em <strong>do</strong>is ou mais componentes.<br />
O primeiro elemento <strong>do</strong> quadro de controle contém um símbolo que representa<br />
a característica geométrica à qual a tolerância está sen<strong>do</strong> aplicada, por exemplo,<br />
localização, perfil, forma, orientação ou desvio. As tolerâncias de forma<br />
controlam linearidade, planaridade, circularidade e cilindricidade; e os perfis<br />
controlam linha e superfície. Na ilustração, a característica é posição.<br />
Adicionar tolerâncias geométricas | 1215
Você pode utilizar a maioria <strong>do</strong>s coman<strong>do</strong>s de edição para alterar os quadros<br />
de controle de elementos e você pode fazer um snap a eles utilizan<strong>do</strong> os mo<strong>do</strong>s<br />
de snap ao objeto. Você também pode editá-los com alças.<br />
OBSERVAÇÃO Ao contrário das cotas e chamada de detalhes, as tolerâncias<br />
geométricas não podem ser associadas a objetos geométricos.<br />
Você também pode criar tolerâncias. Para obter mais informações sobre como<br />
criar e trabalhar com tolerâncias anotativas, consulte Criar cotas e tolerâncias<br />
anotativas na página 924.<br />
Consulte também:<br />
■ Anotações de escala na página 908<br />
■ Criar cotas e tolerâncias anotativas na página 924<br />
Para criar tolerâncias geométricas<br />
1 Clique na guia Anotação ➤ painel Cotas ➤ Tolerância.<br />
2 Na caixa de diálogo Tolerância geométrica, clique o primeiro quadra<strong>do</strong><br />
embaixo de símbolo e selecione um símbolo para inserir.<br />
3 Em Tolerância 1, clique na primeira caixa preta para inserir um símbolo<br />
de diâmetro.<br />
1216 | Capítulo 28 Cotas e tolerâncias
4 Na caixa Texto, entre o primeiro valor da tolerância.<br />
5 Para adicionar a condição de material (opcional), clique a segunda caixa<br />
preta e clique um símbolo na caixa de diálogo Condições <strong>do</strong> material,<br />
para inseri-lo.<br />
6 Na caixa de diálogo Tolerância geométrica, adicione um segun<strong>do</strong> valor<br />
de tolerância (opcional) da mesma maneira que o primeiro valor de<br />
tolerância.<br />
7 Em Referência 1, Referência 2, Referência 3, insira a letra de referência<br />
<strong>do</strong>s da<strong>do</strong>s.<br />
8 Clique na caixa preta para inserir um símbolo de condição de material<br />
para a referência.<br />
9 Na caixa Altura, insira uma altura.<br />
10 Clique na caixa Zona de tolerância projetada para inserir o símbolo.<br />
11 Na caixa Identifica<strong>do</strong>r de referência, adicione um valor de referência.<br />
12 Clique em OK.<br />
13 No desenho, especifique uma localização para o quadro de controle de<br />
elemento.<br />
Para criar uma tolerância geométrica com uma chamada de detalhe<br />
1 No prompt <strong>do</strong> coman<strong>do</strong>, insira chamadadetalhe.<br />
2 Especifique o ponto inicial da chamada de detalhe.<br />
3 Especifique o segun<strong>do</strong> ponto da chamada de detalhe.<br />
4 Pressione Enter duas vezes para exibir as opções de Anotação.<br />
5 Insira t (Tolerância) e crie um quadro de controle de elemento.<br />
O quadro de controle de elemento é anexa<strong>do</strong> à extremidade da chamada<br />
de detalhe.<br />
Referência rápida<br />
Coman<strong>do</strong>s<br />
LEADER<br />
Cria uma linha que conecta a anotação a um elemento.<br />
Visão geral de tolerâncias geométricas | 1217
TOLERANCE<br />
Cria tolerâncias geométricas contidas no quadro de controle de recursos.<br />
Condições <strong>do</strong> material<br />
As condições <strong>do</strong> material se aplicam a elementos que podem variar de tamanho.<br />
O segun<strong>do</strong> compartimento contém o valor de tolerância. Dependen<strong>do</strong> <strong>do</strong> tipo<br />
de controle, o valor da tolerância é precedi<strong>do</strong> pelo símbolo <strong>do</strong> diâmetro e<br />
segui<strong>do</strong> por um símbolo de condição <strong>do</strong> material.<br />
As condições <strong>do</strong> material se aplicam a elementos que podem variar em<br />
tamanho.<br />
■ Na condição máxima <strong>do</strong> material (símbolo M, também conheci<strong>do</strong> como<br />
MMC), um elemento contém a quantidade máxima de material informada<br />
nos limites.<br />
■ Em MMC, um orifício tem o diâmetro mínimo, ao passo que uma haste<br />
tem o diâmetro máximo.<br />
■ Na condição <strong>do</strong> material mínima (símbolo L, também conheci<strong>do</strong> como LMC),<br />
um elemento contém a quantia mínima de material declarada nos limites.<br />
■ Em LMC, um orifício tem o diâmetro máximo, ao passo que uma haste<br />
tem o diâmetro mínimo.<br />
■ Qualquer que seja o tamanho <strong>do</strong> elemento (símbolo S, também conheci<strong>do</strong><br />
como RFS) significa que o elemento pode ter qualquer tamanho dentro<br />
<strong>do</strong>s limites estabeleci<strong>do</strong>s.<br />
Referência rápida<br />
Coman<strong>do</strong>s<br />
LEADER<br />
Cria uma linha que conecta a anotação a um elemento.<br />
TOLERANCE<br />
Cria tolerâncias geométricas contidas no quadro de controle de recursos.<br />
1218 | Capítulo 28 Cotas e tolerâncias
Quadros de da<strong>do</strong>s de referência<br />
Os valores de tolerância no quadro de controle de elemento são acompanha<strong>do</strong>s<br />
de até três letras de referência opcionais e <strong>do</strong>s respectivos símbolos<br />
modifica<strong>do</strong>res.<br />
Uma referência é um ponto, eixo ou plano teoricamente exato a partir <strong>do</strong> qual<br />
você realiza medições e verifica dimensões. Em geral, <strong>do</strong>is ou três planos<br />
mutuamente perpendiculares realizam melhor essa tarefa. Esse conjunto é<br />
conheci<strong>do</strong> como quadro de da<strong>do</strong>s de referência.<br />
A ilustração a seguir mostra um quadro de referência de da<strong>do</strong>s verifican<strong>do</strong> as<br />
dimensões <strong>do</strong> componente.<br />
Referência rápida<br />
Coman<strong>do</strong>s<br />
LEADER<br />
Cria uma linha que conecta a anotação a um elemento.<br />
TOLERANCE<br />
Cria tolerâncias geométricas contidas no quadro de controle de recursos.<br />
Zonas de tolerância projetada<br />
As tolerâncias projetadas são utilizadas para tornar a tolerância mais específica.<br />
As tolerâncias projetadas são especificadas além das tolerâncias de posição<br />
para tornar a tolerância mais específica. Por exemplo, as tolerâncias projetadas<br />
controlam a zona de tolerância de perpendicularidade de uma parte embutida.<br />
Quadros de da<strong>do</strong>s de referência | 1219
O símbolo da tolerância projetada ( ) é precedi<strong>do</strong> de um valor de altura, que<br />
especifica a zona de tolerância projetada mínima. A altura e o símbolo da zona<br />
de tolerância projetada aparecem em um quadro abaixo <strong>do</strong> quadro de controle<br />
de elemento, como exibi<strong>do</strong> na ilustração a seguir.<br />
Referência rápida<br />
Coman<strong>do</strong>s<br />
LEADER<br />
Cria uma linha que conecta a anotação a um elemento.<br />
TOLERANCE<br />
Cria tolerâncias geométricas contidas no quadro de controle de recursos.<br />
Tolerâncias compostas<br />
Uma tolerância composta especifica duas tolerâncias para a mesma<br />
característica geométrica de um elemento ou de elementos com diferentes<br />
requisitos de referência. Uma tolerância relaciona-se a um padrão de elementos<br />
e a outra tolerância para cada elemento dentro <strong>do</strong> padrão. A tolerância <strong>do</strong><br />
elemento individual é mais restritiva que a tolerância <strong>do</strong> padrão.<br />
Na ilustração a seguir, o ponto onde as referências A e B fazem interseção é<br />
chama<strong>do</strong> de eixo da referência, ou seja, o ponto a partir <strong>do</strong> qual é calculada<br />
a posição <strong>do</strong> padrão.<br />
Uma tolerância composta pode especificar ambos o diâmetro <strong>do</strong> padrão de<br />
orifícios e o diâmetro de cada orifício individual, como na ilustração seguinte.<br />
1220 | Capítulo 28 Cotas e tolerâncias
Quan<strong>do</strong> você adiciona tolerâncias compostas em um desenho, você especifica<br />
a primeira linha <strong>do</strong> quadro de controle <strong>do</strong> elemento e, então, escolhe o mesmo<br />
símbolo de característica geométrica para a segunda linha <strong>do</strong> quadro. O<br />
compartimento de símbolo geométrico é estendi<strong>do</strong> ao longo de ambas as<br />
linhas. Você pode, em seguida, criar uma segunda linha de símbolos de<br />
tolerância.<br />
Referência rápida<br />
Coman<strong>do</strong>s<br />
LEADER<br />
Cria uma linha que conecta a anotação a um elemento.<br />
TOLERANCE<br />
Cria tolerâncias geométricas contidas no quadro de controle de recursos.<br />
Tolerâncias compostas | 1221
1222
Plotar e publicar desenhos<br />
1223
1224
Especifique as<br />
configurações de plotagem<br />
e publicação<br />
29<br />
Antes de plotar ou publicar um desenho, é necessário especificar as configurações que<br />
determinam a saída. Para economizar tempo, é possível armazenar essas configurações com<br />
o desenho como uma configuração de página nomeada.<br />
Salvar configurações de plotagem como configurações<br />
de página nomeada<br />
Se você desejar plotar o mesmo layout através de outras maneiras ou se desejar<br />
especificar as mesmas opções de saída para diversos layouts, utilize as<br />
configurações de página nomeadas.<br />
Antes de plotar um desenho, é necessário especificar as configurações que<br />
determinam a aparência e o formato de saída. Para economizar tempo, é possível<br />
armazenar essas configurações com o desenho como uma configuração de página<br />
nomeada.<br />
Por exemplo, ao acessar um layout pela primeira vez, uma única viewport de<br />
layout é exibida, e uma linha tracejada indica a área imprimível <strong>do</strong> papel para<br />
a configuração atual <strong>do</strong> tamanho <strong>do</strong> papel e da impressora ou plota<strong>do</strong>ra.<br />
1225
Além disso, a configuração de página também inclui muitas outras<br />
configurações e opções, como<br />
■ A orientação da plotagem, retrato ou paisagem<br />
■ A escala de plotagem<br />
■ Se as espessuras de linha devem ser plotadas<br />
■ O estilo de aplicação de cor<br />
Por padrão, na primeira vez que você acessa um layout, ele se torna inicializa<strong>do</strong>,<br />
e uma configuração de página padrão lhe é atribuída. Às configurações de<br />
página padrão são atribuí<strong>do</strong>s nomes como * modelo*, *Layout1*, *layout2*,<br />
e assim por diante.<br />
Para criar uma nova configuração de página nomeada<br />
1 Clique na guia Saída ➤ painel Plotar ➤ Gerencia<strong>do</strong>r de configuração de<br />
página.<br />
2 No Gerencia<strong>do</strong>r de configuração de página, área Configurações de página,<br />
clique em Novo.<br />
3 Na caixa de diálogo Nova configuração de página, insira um nome para<br />
a nova configuração de página.<br />
4 Em Iniciar com, selecione uma configuração de página na lista. As<br />
definições especificadas na configuração da página selecionada serão<br />
exibidas na caixa de diálogo Configuração da página depois de você clicar<br />
em OK.<br />
5 Clique em OK.<br />
1226 | Capítulo 29 Especifique as configurações de plotagem e publicação
6 Na caixa de diálogo Configuração da página, altere quaisquer<br />
configurações necessárias. Clique em OK.<br />
A nova configuração de página é exibida na lista Configurações de página<br />
no Gerencia<strong>do</strong>r de configuração de página.<br />
7 Para aplicar a nova configuração de página ao layout atual no Gerencia<strong>do</strong>r<br />
de configuração de página, clique em Definir como atual.<br />
8 No Gerencia<strong>do</strong>r de configuração de página, clique em Fechar.<br />
Para modificar as definições da configuração da página de layout<br />
1 Clique na guia Layout, para a qual você deseja modificar as definições de<br />
configuração de página.<br />
2 Clique na guia Saída ➤ painel Plotar ➤ Gerencia<strong>do</strong>r de configuração de<br />
página.<br />
3 No Gerencia<strong>do</strong>r de configuração de página, na área Configurações de<br />
página, selecione a configuração da página que você quer modificar.<br />
4 Clique em Modificar.<br />
5 Na caixa de diálogo Configuração da página, modifique as configurações<br />
necessárias. Clique em OK.<br />
6 No Gerencia<strong>do</strong>r de configuração de página, clique em Fechar.<br />
Para aplicar uma configuração de página nomeada de layout a outro layout.<br />
1 Clique na guia Layout para a qual você deseja aplicar a definição de<br />
configuração de página de outro layout.<br />
2 Clique na Saída ➤ painel Plotar ➤ Gerencia<strong>do</strong>r de configuração de página.<br />
3 No Gerencia<strong>do</strong>r de configuração de página, na área Configurações de<br />
página, selecione uma configuração de página nomeada que você queira<br />
aplicar ao layout seleciona<strong>do</strong> na área de desenho.<br />
4 Clique em Definir como atual.<br />
5 Clique em Fechar.<br />
Salvar configurações de plotagem como configurações de página nomeada | 1227
Referência rápida<br />
Coman<strong>do</strong>s<br />
OPCOES<br />
Personaliza as configurações <strong>do</strong> programa.<br />
PAGESETUP<br />
Controla o layout da página, o dispositivo de plotagem, o tamanho <strong>do</strong> papel<br />
e outras configurações de cada novo layout.<br />
PLOT<br />
Plota um desenho para uma plota<strong>do</strong>ra, uma impressora ou um arquivo.<br />
PLOTTERMANAGER<br />
Exibe o Gerencia<strong>do</strong>r de plota<strong>do</strong>ra, onde é possível adicionar ou editar uma<br />
configuração de plota<strong>do</strong>ra.<br />
PSETUPIN<br />
Importa uma configuração de página definida pelo usuário para um novo<br />
layout de desenho.<br />
Reutilizar configurações de página nomeadas<br />
Você pode salvar as definições <strong>do</strong> dispositivo de plotagem e a outra<br />
configuração de página como configurações de página nomeada que podem<br />
ser modificadas e importadas em outros desenhos.<br />
As configurações de página nomeada são salvas no arquivo de desenho atual<br />
e podem ser importadas para outros arquivos de desenho e aplicadas a outros<br />
layouts.<br />
Se você desejar plotar o mesmo layout através de outras maneiras ou se desejar<br />
especificar as mesmas opções de saída para diversos layouts, utilize as<br />
configurações de página nomeadas.<br />
É possível aplicar uma configuração de página nomeada ao espaço <strong>do</strong> modelo<br />
ou a um layout usan<strong>do</strong> o Gerencia<strong>do</strong>r de configuração de página. Outras<br />
opções disponíveis no Gerencia<strong>do</strong>r de configuração de página incluem<br />
■ Aplicar uma configuração de página nomeada salva com um layout a outro<br />
layout no mesmo desenho<br />
■ Modificar as definições de uma configuração da página a qualquer momento<br />
1228 | Capítulo 29 Especifique as configurações de plotagem e publicação
■ Importar uma configuração de página nomeada de outro desenho e aplicá-la<br />
a layouts no desenho atual<br />
Você também pode aplicar configurações de página nomeada diferentes ao<br />
mesmo layout para obter resulta<strong>do</strong>s específicos à plotagem. Por exemplo, você<br />
pode criar as configurações de página nomeadas na tabela a seguir para<br />
controlar a escala e o tamanho <strong>do</strong> papel.<br />
Nome da configuração<br />
de página<br />
Sem escala<br />
Escala 1 para 2<br />
Rascunho<br />
Final<br />
Ajustar ao papel<br />
Descrição<br />
Plotar em escala 1:1, folha tamanho<br />
E<br />
Plotar em escala 1:2, folha tamanho<br />
C<br />
Plotar com qualidade de rascunho<br />
Plotar com alta qualidade<br />
Ajustar ao papel, folha tamanho<br />
A<br />
Após você especificar uma configuração de página nomeada para um layout,<br />
sempre que você plotar o layout, ele será plota<strong>do</strong> com as configurações<br />
especificadas.<br />
Para aplicar uma configuração de página nomeada em um layout<br />
1 Clique na guia Layout para a qual deseja aplicar uma configuração de<br />
página nomeada.<br />
2 Clique na guia Saída ➤ painel Plotar ➤ Gerencia<strong>do</strong>r de configuração de<br />
página.<br />
3 No Gerencia<strong>do</strong>r de configuração de página, na área Configurações de<br />
página, selecione uma configuração de página nomeada da lista.<br />
Reutilizar configurações de página nomeadas | 1229
OBSERVAÇÃO Uma configuração de página não nomeada é exibida no<br />
Gerencia<strong>do</strong>r de configuração de página com um asterisco em um la<strong>do</strong> <strong>do</strong><br />
nome <strong>do</strong> seu layout. Uma configuração de página não nomeada não possui<br />
a mesma funcionalidade que a configuração da página nomeada. Por<br />
exemplo, se você definir uma configuração de página não nomeada como<br />
a configuração da página atual de outro layout, os valores serão aplica<strong>do</strong>s<br />
ao layout. Se você realizar alterações à configuração de página original não<br />
nomeada, essas alterações não serão transferidas ao layout para a qual a<br />
configuração da página não nomeada foi aplicada.<br />
4 Clique em Definir como atual.<br />
5 Clique em Fechar.<br />
Para modificar uma configuração de página nomeada<br />
1 Clique na guia Saída ➤ painel Plotar ➤ Gerencia<strong>do</strong>r de configuração de<br />
página.<br />
2 No Gerencia<strong>do</strong>r de configuração de página, na área Configurações de<br />
página, selecione uma configuração de página nomeada da lista.<br />
OBSERVAÇÃO Uma configuração de página não nomeada é exibida no<br />
Gerencia<strong>do</strong>r de configuração de página com um asterisco em um la<strong>do</strong> <strong>do</strong><br />
nome <strong>do</strong> seu layout. Uma configuração de página não nomeada não possui<br />
a mesma funcionalidade que a configuração da página nomeada. Por<br />
exemplo, se você definir uma configuração de página não nomeada como<br />
a configuração da página atual de outro layout, os valores serão aplica<strong>do</strong>s<br />
ao layout. Se você realizar alterações à configuração de página original não<br />
nomeada, essas alterações não serão transferidas ao layout para a qual a<br />
configuração da página não nomeada foi aplicada.<br />
3 Clique em Modificar.<br />
4 Na caixa de diálogo Configuração da página, faça as alterações necessárias.<br />
Clique em OK.<br />
5 No Gerencia<strong>do</strong>r de configuração de página, clique em Fechar.<br />
1230 | Capítulo 29 Especifique as configurações de plotagem e publicação
Para importar configurações de página nomeada de outro desenho<br />
1 Clique na guia Saída ➤ painel Plotar ➤ Gerencia<strong>do</strong>r de configuração de<br />
página.<br />
2 Em Gerencia<strong>do</strong>r de configuração de página, clique em Fechar.<br />
3 Na caixa de diálogo Selecionar configuração de página a partir <strong>do</strong> arquivo,<br />
selecione um arquivo de desenho ao qual deseja importar uma ou mais<br />
configurações de página nomeada. Clique em Importar.<br />
4 Na caixa de diálogo Importar configurações de página, selecione uma ou<br />
mais configurações de página para importar. Clique em OK.<br />
Se a configuração de página com o mesmo nome já existe no desenho,<br />
você poderá redefinir as configurações <strong>do</strong> já existente com as definições<br />
da configuração da página importada ou poderá cancelar a operação.<br />
As configurações de página importada são exibidas no Gerencia<strong>do</strong>r de<br />
configuração de página na lista de configurações de página.<br />
OBSERVAÇÃO Você pode importar o espaço <strong>do</strong> modelo e a página de layout<br />
ao mesmo tempo. Entretanto, uma configuração de página de espaço de<br />
modelo importa<strong>do</strong> será exibida no Gerencia<strong>do</strong>r de configuração de página,<br />
somente se a guia <strong>do</strong> modelo era atual quan<strong>do</strong> você abriu o Gerencia<strong>do</strong>r de<br />
configuração de página. Da mesma forma, uma configuração de página de<br />
layout importa<strong>do</strong> será exibida no Gerencia<strong>do</strong>r de configuração de página,<br />
somente se a guia de layout era atual quan<strong>do</strong> você abriu o Gerencia<strong>do</strong>r de<br />
configuração de página.<br />
5 No Gerencia<strong>do</strong>r de configuração de página, clique em Fechar.<br />
Para excluir uma configuração de página nomeada<br />
1 Clique na guia Saída ➤ painel Plotar ➤ Gerencia<strong>do</strong>r de configuração de<br />
página.<br />
2 No Gerencia<strong>do</strong>r de configuração de página, na área Configurações de<br />
página, clique com o botão direito <strong>do</strong> mouse na configuração da página<br />
nomeada que você deseja excluir. Clique em Excluir.<br />
Reutilizar configurações de página nomeadas | 1231
OBSERVAÇÃO Uma configuração de página não nomeada é exibida no<br />
Gerencia<strong>do</strong>r de configuração de página com um asterisco em um la<strong>do</strong> <strong>do</strong><br />
nome <strong>do</strong> seu layout. Uma configuração de página não nomeada não possui<br />
a mesma funcionalidade que a configuração da página nomeada. Por<br />
exemplo, se você definir uma configuração de página não nomeada como<br />
a configuração da página atual de outro layout, os valores serão aplica<strong>do</strong>s<br />
ao layout. Se você realizar alterações à configuração de página original não<br />
nomeada, essas alterações não serão transferidas ao layout para a qual a<br />
configuração da página não nomeada foi aplicada.<br />
3 Clique em Fechar.<br />
Para renomear uma configuração de página<br />
1 Clique na guia Saída ➤ painel Plotar ➤ Gerencia<strong>do</strong>r de configuração de<br />
página.<br />
2 No Gerencia<strong>do</strong>r de configuração de página, na área Configurações de<br />
página, clique com o botão direito <strong>do</strong> mouse na configuração da página<br />
nomeada que você deseja renomear. Clique em Renomear.<br />
OBSERVAÇÃO Uma configuração de página não nomeada é exibida no<br />
Gerencia<strong>do</strong>r de configuração de página com um asterisco em um la<strong>do</strong> <strong>do</strong><br />
nome <strong>do</strong> seu layout. Uma configuração de página não nomeada não possui<br />
a mesma funcionalidade que a configuração da página nomeada. Por<br />
exemplo, se você definir uma configuração de página não nomeada como<br />
a configuração da página atual de outro layout, os valores serão aplica<strong>do</strong>s<br />
ao layout. Se você realizar alterações à configuração de página original não<br />
nomeada, essas alterações não serão transferidas ao layout para a qual a<br />
configuração da página não nomeada foi aplicada.<br />
3 Insira um novo nome para a configuração da página.<br />
4 Clique em Fechar.<br />
1232 | Capítulo 29 Especifique as configurações de plotagem e publicação
Referência rápida<br />
Coman<strong>do</strong>s<br />
PAGESETUP<br />
Controla o layout da página, o dispositivo de plotagem, o tamanho <strong>do</strong> papel<br />
e outras configurações de cada novo layout.<br />
PLOT<br />
Plota um desenho para uma plota<strong>do</strong>ra, uma impressora ou um arquivo.<br />
PSETUPIN<br />
Importa uma configuração de página definida pelo usuário para um novo<br />
layout de desenho.<br />
Especificar definições de configuração de página<br />
As configurações de página são associadas ao espaço <strong>do</strong> modelo e aos layouts,<br />
e são salvas no arquivo de desenho. As definições especificadas em uma página<br />
determinam a aparência e o formato da saída final.<br />
Selecionar uma Impressora ou uma Plota<strong>do</strong>ra para um layout.<br />
Para imprimir uma layout, selecione a impressora ou o dispositivo de plotagem<br />
na caixa de diálogo Configurações da página. Também é possível visualizar<br />
detalhes sobre o nome e o local <strong>do</strong> dispositivo e alterar a configuração <strong>do</strong><br />
dispositivo.<br />
A impressora ou a plotagem selecionada na caixa de diálogo Configuração da<br />
página determina a área de impressão <strong>do</strong> layout. A área de impressão é indicada<br />
pela linha tracejada no layout. Se você alterar o tamanho <strong>do</strong> papel ou o<br />
dispositivo de impressão, ou de plotagem, a área de impressão da página <strong>do</strong><br />
desenho poderá ser alterada.<br />
Consulte também:<br />
■ Selecionar uma impressora ou plota<strong>do</strong>ra na página 1265<br />
■ “Controlar as configurações de dispositivo e <strong>do</strong>cumento <strong>do</strong> arquivo PC3”<br />
na <strong>Guia</strong> de Drivers e Periféricos<br />
Especificar definições de configuração de página | 1233
Para selecionar uma impressora ou uma plota<strong>do</strong>ra para um layout<br />
1 Clique na guia Layout para a qual você deseja especificar uma impressora<br />
ou plota<strong>do</strong>ra.<br />
2 Clique na guia Saída ➤ painel Plotar ➤ Gerencia<strong>do</strong>r de configuração de<br />
página.<br />
3 No Gerencia<strong>do</strong>r de configuração de página, na área Configurações de<br />
página, selecione a configuração da página que você quer modificar.<br />
4 Clique em Modificar.<br />
5 Na caixa de diálogo Configuração da página, em Impressora/Plota<strong>do</strong>ra,<br />
selecione uma impressora ou plota<strong>do</strong>ra na lista. Clique em OK.<br />
6 No Gerencia<strong>do</strong>r de configuração de página, clique em Fechar.<br />
Para alterar a configuração de uma impressora ou plota<strong>do</strong>ra especificada<br />
em uma configuração de página.<br />
1 Clique na guia Layout para a qual você deseja especificar uma impressora<br />
ou plota<strong>do</strong>ra.<br />
2 Clique na guia Saída ➤ painel Plotar ➤ Gerencia<strong>do</strong>r de configuração de<br />
página.<br />
3 No Gerencia<strong>do</strong>r de configuração de página, na área Configurações de<br />
página, selecione a configuração da página que você quer modificar.<br />
4 Clique em Modificar.<br />
5 Na caixa de diálogo Configuração da página, em Impressora/plota<strong>do</strong>ra,<br />
clique em Propriedades.<br />
6 No Editor de configuração de plota<strong>do</strong>ra, altere as configurações necessárias.<br />
Clique em OK.<br />
7 Na caixa de diálogo Configuração da página, clique em OK.<br />
8 No Gerencia<strong>do</strong>r de configuração de página, clique em Fechar.<br />
1234 | Capítulo 29 Especifique as configurações de plotagem e publicação
Referência rápida<br />
Coman<strong>do</strong>s<br />
PAGESETUP<br />
Controla o layout da página, o dispositivo de plotagem, o tamanho <strong>do</strong> papel<br />
e outras configurações de cada novo layout.<br />
PLOT<br />
Plota um desenho para uma plota<strong>do</strong>ra, uma impressora ou um arquivo.<br />
PSETUPIN<br />
Importa uma configuração de página definida pelo usuário para um novo<br />
layout de desenho.<br />
Selecionar um tamanho de papel para um layout<br />
Você pode selecionar um tamanho de papel em uma lista padrão ou adicionar<br />
tamanhos de papel personaliza<strong>do</strong>s através <strong>do</strong> Editor de configuração de<br />
plota<strong>do</strong>ra.<br />
Você pode selecionar um tamanho de papel a partir da lista padrão. Os<br />
tamanhos de papel disponíveis na lista são determina<strong>do</strong>s pelo dispositivo de<br />
plotagem seleciona<strong>do</strong> no momento para o layout. Se sua plota<strong>do</strong>ra estiver<br />
configurada para saída raster, será necessário especificar o tamanho da saída<br />
em pixels.<br />
OBSERVAÇÃO É possível adicionar tamanhos de papel personaliza<strong>do</strong>, armazena<strong>do</strong>s<br />
no arquivo da configuração de plota<strong>do</strong>ra (PC3), usan<strong>do</strong> o Editor de configuração<br />
de plota<strong>do</strong>ra.<br />
Se você estiver utilizan<strong>do</strong> uma impressora <strong>do</strong> sistema, o tamanho <strong>do</strong> papel<br />
será determina<strong>do</strong> pelos padrões <strong>do</strong> <strong>do</strong>cumento que estão no Painel de controle<br />
<strong>do</strong> Win<strong>do</strong>ws. O tamanho <strong>do</strong> papel padrão é exibi<strong>do</strong> na caixa de diálogo<br />
Configuração da página quan<strong>do</strong> você cria um novo layout para o dispositivo<br />
configura<strong>do</strong>. Se você alterar o tamanho <strong>do</strong> papel na caixa de diálogo<br />
Configuração da página, o novo tamanho será salvo com o layout e substituirá<br />
o tamanho salvo no arquivo de configuração de plota<strong>do</strong>ra (PC3).<br />
Consulte também:<br />
■ “Controlar as configurações de dispositivo e <strong>do</strong>cumento <strong>do</strong> arquivo PC3”<br />
no <strong>Guia</strong> de Drivers e Periféricos<br />
Selecionar um tamanho de papel para um layout | 1235
Para definir o tamanho <strong>do</strong> papel para um layout<br />
1 Clique na guia Layout para a qual você deseja definir o tamanho <strong>do</strong> papel.<br />
2 Clique na guia Saída ➤ painel Plotar ➤ Gerencia<strong>do</strong>r de configuração de<br />
página.<br />
3 No Gerencia<strong>do</strong>r de configuração de página, na área Configurações de<br />
página, selecione a configuração da página que você quer modificar.<br />
4 Clique em Modificar.<br />
5 Na caixa de diálogo Configuração da página, em Tamanho <strong>do</strong> papel,<br />
selecione o tamanho <strong>do</strong> papel na lista. Clique em OK.<br />
6 No Gerencia<strong>do</strong>r de configuração de página, clique em Fechar.<br />
Para iniciar o Editor de configuração de plota<strong>do</strong>ra<br />
1 Clique na guia Saída ➤ painel Plotar ➤ Gerencia<strong>do</strong>r de plota<strong>do</strong>ra.<br />
2 No Editor de configuração de plota<strong>do</strong>ra, clique duas vezes no arquivo de<br />
configuração de plota<strong>do</strong>ra (PC3) que você deseja editar.<br />
É exibi<strong>do</strong> o Editor de configuração de plota<strong>do</strong>ra.<br />
Para adicionar um tamanho de papel personaliza<strong>do</strong> a partir <strong>do</strong> zero<br />
1 Clique na guia Saída ➤ painel Plotar ➤ Gerencia<strong>do</strong>r de plota<strong>do</strong>ra.<br />
2 No Editor de configuração de plota<strong>do</strong>ra, clique duas vezes no arquivo de<br />
configuração de plota<strong>do</strong>ra (PC3) que você deseja editar.<br />
3 No Editor de configuração de plota<strong>do</strong>ra, guia Configurações de dispositivo<br />
e <strong>do</strong>cumento, clique duas vezes em Tamanhos de papel e calibragem<br />
defini<strong>do</strong>s pelo usuário para exibir as opções de calibragem e tamanho <strong>do</strong><br />
papel.<br />
4 Selecione Tamanhos de papel personaliza<strong>do</strong>s.<br />
5 Em Tamanhos de papel personaliza<strong>do</strong>s, clique em Adicionar.<br />
6 No assistente Tamanho de papel personaliza<strong>do</strong>, página Início, selecione<br />
Começar <strong>do</strong> zero. Clique em Avançar.<br />
1236 | Capítulo 29 Especifique as configurações de plotagem e publicação
7 Na página Limites de mídia, na lista Unidades, selecione Polegadas ou<br />
Milímetros para o tamanho de papel.<br />
Quan<strong>do</strong> uma imagem raster não dimensional, como um BMP ou um<br />
TIFF, for plotada, o tamanho da plotagem será especifica<strong>do</strong> em pixels, e<br />
não em polegadas ou milímetros.<br />
8 Nas listas Largura e Comprimento, especifique a largura e a altura <strong>do</strong><br />
papel. Clique em Avançar.<br />
OBSERVAÇÃO Cada plota<strong>do</strong>ra tem uma área imprimível máxima determinada<br />
pelo ponto onde ela prende o papel e a distância atingida pela lançadeira da<br />
caneta. Se você criar um tamanho de papel que é mais largo que tamanhos<br />
de papeis ofereci<strong>do</strong>s no assistente Tamanho de papel personaliza<strong>do</strong>, verifique<br />
se a plota<strong>do</strong>ra é capaz de plotar as novas dimensões.<br />
9 Na página Área imprimível, utilize Superior, Inferior, Esquerda e Direita<br />
para especificar a área imprimível. Clique em Avançar.<br />
10 Na página Nome <strong>do</strong> tamanho <strong>do</strong> papel, insira um nome para o tamanho<br />
<strong>do</strong> papel. Clique em Avançar.<br />
11 Na página Nome <strong>do</strong> arquivo, insira um nome para o arquivo PMP.<br />
12 Na página Concluir, especifique se a origem <strong>do</strong> papel é alimentada por<br />
papel ou por rolo.<br />
13 Clique em Imprimir página de teste para verificar o tamanho<br />
personaliza<strong>do</strong>.<br />
É impressa uma cruz que define o tamanho <strong>do</strong> papel e um retângulo que<br />
define a área imprimível. Se to<strong>do</strong>s os quatro la<strong>do</strong>s <strong>do</strong> retângulo não estão<br />
impressos, aumente a área imprimível.<br />
14 Clique em Concluir para sair <strong>do</strong> assistente Tamanho de papel<br />
personaliza<strong>do</strong>.<br />
Para adicionar um novo tamanho de papel personaliza<strong>do</strong> a partir de um<br />
tamanho de papel existente<br />
1 Clique na guia Saída ➤ painel Plotar ➤ Gerencia<strong>do</strong>r de plota<strong>do</strong>ra.<br />
2 No Editor de configuração de plota<strong>do</strong>ra, clique duas vezes no arquivo de<br />
configuração de plota<strong>do</strong>ra (PC3) que você deseja editar.<br />
Selecionar um tamanho de papel para um layout | 1237
3 No Editor de configuração de plota<strong>do</strong>ra, guia Configurações de dispositivo<br />
e <strong>do</strong>cumento, clique duas vezes em Tamanhos de papel e calibragem<br />
defini<strong>do</strong>s pelo usuário para exibir as opções de calibragem e tamanho <strong>do</strong><br />
papel.<br />
4 Selecione Tamanhos de papel personaliza<strong>do</strong>s.<br />
5 Em Tamanhos de papel personaliza<strong>do</strong>s, clique em Adicionar.<br />
6 No assistente Tamanho de papel personaliza<strong>do</strong>, página Início, selecione<br />
Usar existente.<br />
7 Na lista de tamanhos de papel padrão existentes, selecione um tamanho<br />
de papel no qual se baseará o tamanho <strong>do</strong> papel personaliza<strong>do</strong> que você<br />
está crian<strong>do</strong>.<br />
8 Siga as instruções no To add a custom paper size from scratch para<br />
continuar com o assistente Tamanho de papel personaliza<strong>do</strong>.<br />
O novo tamanho <strong>do</strong> papel é defini<strong>do</strong> pelo usuário, não um tamanho<br />
padrão.<br />
9 Clique em Concluir para sair <strong>do</strong> assistente Tamanho de papel<br />
personaliza<strong>do</strong>.<br />
Para editar um tamanho de papel personaliza<strong>do</strong><br />
1 Clique na guia Saída ➤ painel Plotar ➤ Gerencia<strong>do</strong>r de plota<strong>do</strong>ra.<br />
2 No Editor de configuração de plota<strong>do</strong>ra, clique duas vezes no arquivo de<br />
configuração de plota<strong>do</strong>ra (PC3) que você deseja editar.<br />
3 No Editor de configuração de plota<strong>do</strong>ra, guia Configurações de dispositivo<br />
e <strong>do</strong>cumento, clique duas vezes em Tamanhos de papel e calibragem<br />
defini<strong>do</strong>s pelo usuário para exibir as opções de calibragem e tamanho <strong>do</strong><br />
papel.<br />
4 Selecione Tamanhos de papel personaliza<strong>do</strong>s.<br />
5 Em Tamanhos de papel personaliza<strong>do</strong>s, selecione um tamanho de papel<br />
na lista. Clique em Editar.<br />
6 No assistente Tamanho de papel personaliza<strong>do</strong>, faça as alterações no<br />
tamanho <strong>do</strong> papel, área imprimível, nome <strong>do</strong> tamanho de papel e na<br />
origem.<br />
1238 | Capítulo 29 Especifique as configurações de plotagem e publicação
7 Clique em Concluir para sair <strong>do</strong> assistente Tamanho de papel<br />
personaliza<strong>do</strong>.<br />
Para excluir um tamanho de papel personaliza<strong>do</strong><br />
1 Clique na guia Saída ➤ painel Plotar ➤ Gerencia<strong>do</strong>r de plota<strong>do</strong>ra.<br />
2 No Editor de configuração de plota<strong>do</strong>ra, clique duas vezes no arquivo de<br />
configuração de plota<strong>do</strong>ra (PC3) que você deseja editar.<br />
3 No Editor de configuração de plota<strong>do</strong>ra, guia Configurações de dispositivo<br />
e <strong>do</strong>cumento, clique duas vezes em Tamanhos de papel e calibragem<br />
defini<strong>do</strong>s pelo usuário para exibir as opções de calibragem e tamanho <strong>do</strong><br />
papel.<br />
4 Clique em Tamanhos de papel personaliza<strong>do</strong>s.<br />
5 Em Tamanhos de papel personaliza<strong>do</strong>s, selecione um tamanho de papel<br />
na lista.<br />
6 Clique em Excluir.<br />
Para modificar um tamanho de papel-padrão<br />
1 Clique na guia Saída ➤ painel Plotar ➤ Gerencia<strong>do</strong>r de plota<strong>do</strong>ra.<br />
2 No Editor de configuração de plota<strong>do</strong>ra, clique duas vezes no arquivo de<br />
configuração de plota<strong>do</strong>ra (PC3) que você deseja editar.<br />
3 No Editor de configuração de plota<strong>do</strong>ra, guia Configurações de dispositivo<br />
e <strong>do</strong>cumento, clique duas vezes em Tamanhos de papel e calibragem<br />
defini<strong>do</strong>s pelo usuário para exibir as opções de calibragem e tamanho <strong>do</strong><br />
papel.<br />
4 Selecione Modificar tamanhos de papel padrão.<br />
5 Em Modificar tamanhos de papel padrão, selecione o tamanho de papel<br />
que deseja ajustar. Clique em Modificar.<br />
6 No assistente Tamanho de papel personaliza<strong>do</strong>, ajuste a área imprimível,<br />
conforme necessário. Clique em Concluir para sair <strong>do</strong> assistente Tamanho<br />
de papel personaliza<strong>do</strong>.<br />
Selecionar um tamanho de papel para um layout | 1239
Referência rápida<br />
Coman<strong>do</strong>s<br />
PAGESETUP<br />
Controla o layout da página, o dispositivo de plotagem, o tamanho <strong>do</strong> papel<br />
e outras configurações de cada novo layout.<br />
PLOT<br />
Plota um desenho para uma plota<strong>do</strong>ra, uma impressora ou um arquivo.<br />
PLOTTERMANAGER<br />
Exibe o Gerencia<strong>do</strong>r de plota<strong>do</strong>ra, onde é possível adicionar ou editar uma<br />
configuração de plota<strong>do</strong>ra.<br />
Determinar a orientação <strong>do</strong> desenho de um layout<br />
Você pode especificar a orientação <strong>do</strong> desenho no papel utilizan<strong>do</strong> as definições<br />
Horizontal e Vertical.<br />
Horizontal orienta o desenho no papel de forma que a aresta maior <strong>do</strong> papel<br />
fique na horizontal e Vertical orienta o papel de forma que a aresta menor<br />
fique na horizontal. Alterar a orientação cria o efeito de rotação <strong>do</strong> papel sob<br />
o desenho.<br />
Nas duas orientações, você pode selecionar Plotar de ponta-cabeça para<br />
controlar a parte <strong>do</strong> desenho que será plotada primeiro, a de cima ou a de<br />
baixo.<br />
Embora você possa especificar a orientação <strong>do</strong> desenho tanto na caixa de<br />
diálogo Configuração da página quanto na caixa de diálogo Plotar, as<br />
configurações de Configuração da página serão sempre salvas e refletidas no<br />
layout. Na caixa de diálogo Plotar, você pode sobrepor as definições de<br />
configuração de página de uma única plotagem; entretanto, as configurações<br />
aplicadas não serão salvas no layout. Para salvar as definições aplicadas,<br />
utilizan<strong>do</strong> a caixa de diálogo Plotar, clique no botão Aplicar no layout na caixa<br />
de diálogo Plotar.<br />
Se a orientação <strong>do</strong> desenho for alterada, a origem <strong>do</strong> layout permanecerá no<br />
canto inferior esquer<strong>do</strong> da página rotacionada.<br />
Para definir a orientação <strong>do</strong> desenho plota<strong>do</strong><br />
1 Clique na guia Layout para a qual deseja definir a orientação <strong>do</strong> desenho.<br />
1240 | Capítulo 29 Especifique as configurações de plotagem e publicação
2 Clique na guia Saída ➤ painel Plotar ➤ Gerencia<strong>do</strong>r de configuração de<br />
página.<br />
3 No Gerencia<strong>do</strong>r de configuração de página, na área Configurações de<br />
página, selecione a configuração da página que você quer modificar.<br />
4 Clique em Modificar.<br />
5 Na caixa de diálogo Configuração da página, em Orientação <strong>do</strong> desenho,<br />
faça o seguinte:<br />
■ Se o desenho estiver na horizontal, selecione Horizontal.<br />
■ Se o desenho estiver na vertical, selecione Vertical.<br />
■ Para rotacionar 180 graus, selecione Vertical ou Horizontal e, em<br />
seguida, selecione Plotar de ponta-cabeça.<br />
6 Clique em OK.<br />
7 No Gerencia<strong>do</strong>r de configuração de página, clique em Fechar.<br />
Referência rápida<br />
Coman<strong>do</strong>s<br />
PAGESETUP<br />
Controla o layout da página, o dispositivo de plotagem, o tamanho <strong>do</strong> papel<br />
e outras configurações de cada novo layout.<br />
PLOT<br />
Plota um desenho para uma plota<strong>do</strong>ra, uma impressora ou um arquivo.<br />
Definin<strong>do</strong> a área de plotagem de um layout<br />
Você pode especificar a área de plotagem para determinar o que será incluí<strong>do</strong><br />
na plotagem.<br />
Ao se preparar para plotar a partir <strong>do</strong> espaço <strong>do</strong> modelo ou de um layout, você<br />
pode especificar a área de plotagem para determinar o que será incluí<strong>do</strong> na<br />
plotagem. Quan<strong>do</strong> você cria um novo layout, a opção padrão Área de plotagem<br />
é Layout. O Layout plota to<strong>do</strong>s os objetos da área de impressão <strong>do</strong> tamanho<br />
de papel especifica<strong>do</strong>.<br />
Definin<strong>do</strong> a área de plotagem de um layout | 1241
A opção Exibir área de plotagem plota to<strong>do</strong>s os objetos exibi<strong>do</strong>s no desenho.<br />
A opção Extensão da área de plotagem plota to<strong>do</strong>s os objetos visíveis no<br />
desenho. A opção Visualizar área de plotagem plota uma visualização salva.<br />
Você pode utilizar a opção Área de plotagem da janela para definir uma área<br />
a ser plotada.<br />
Consulte também:<br />
■ Especificar a área a ser plotada na página 1266<br />
Para definir a área de plotagem e ajustar a exibição<br />
1 Clique na guia Layout para a qual deseja definir a área de plotagem e<br />
ajustar a exibição.<br />
2 Clique na guia Saída ➤ painel Plotar ➤ Gerencia<strong>do</strong>r de configuração de<br />
página.<br />
3 No Gerencia<strong>do</strong>r de configuração de página, na área Configurações de<br />
página, selecione a configuração da página que você quer modificar.<br />
4 Clique em Modificar.<br />
5 Na caixa de diálogo Configuração da página, em Área de plotagem,<br />
selecione uma das seguintes opções:<br />
■ Layout. Imprime to<strong>do</strong>s os objetos na área imprimível <strong>do</strong> papel. Essa<br />
opção está disponível somente a partir de uma guia Layout.<br />
■ Limites. Imprime ou plota os limites atuais da grade. Esta opção está<br />
disponível apenas na guia Modelo.<br />
■ Extensões. Plota to<strong>do</strong>s os objetos no desenho.<br />
■ Exibir. Plota to<strong>do</strong>s os objetos exibi<strong>do</strong>s na área de desenho.<br />
■ Vista. Imprime ou plota a visualizações salvas. Selecione uma vista<br />
nomeada na lista fornecida.<br />
■ Janela. Plota os objetos na área que você define. Selecione a opção<br />
Janela e responda às solicitações para definir a área. Clique no botão<br />
Janela para editar a área definida.<br />
6 Clique em OK.<br />
7 No Gerencia<strong>do</strong>r de configuração de página, clique em Fechar.<br />
1242 | Capítulo 29 Especifique as configurações de plotagem e publicação
Referência rápida<br />
Coman<strong>do</strong>s<br />
PAGESETUP<br />
Controla o layout da página, o dispositivo de plotagem, o tamanho <strong>do</strong> papel<br />
e outras configurações de cada novo layout.<br />
PLOT<br />
Plota um desenho para uma plota<strong>do</strong>ra, uma impressora ou um arquivo.<br />
Ajustar o Deslocamento de plotagem de um layout<br />
A área de impressão de uma folha de desenho é definida pelo dispositivo<br />
seleciona<strong>do</strong> de saída e representa<strong>do</strong> pela linha tracejada no layout. Ao alterar<br />
o dispositivo de saída, a área de impressão pode ser alterada.<br />
O deslocamento de plotagem especifica um deslocamento da área de plotagem<br />
relativamente ao canto inferior esquer<strong>do</strong> (origem) da área imprimível ou à<br />
aresta <strong>do</strong> papel.<br />
É possível deslocar a geometria no papel, inserin<strong>do</strong> um valor positivo ou<br />
negativo nas caixas Deslocamento X e Y. Entretanto, isso pode fazer com que<br />
a área de plotagem seja cortada.<br />
Se você escolher uma área para plotar que não seja o layout inteiro, você<br />
também pode centralizar a plotagem na folha de papel.<br />
Ajustar o Deslocamento de plotagem de um layout | 1243
Para ajustar o deslocamento de plotagem de um layout.<br />
1 Clique na guia Layout para a qual deseja ajustar o deslocamento de<br />
plotagem.<br />
2 Clique na guia Saída ➤ painel Plotar ➤ Gerencia<strong>do</strong>r de configuração de<br />
página.<br />
3 No Gerencia<strong>do</strong>r de configuração de página, na área Configurações de<br />
página, selecione a configuração da página que você quer modificar.<br />
4 Clique em Modificar.<br />
5 Na caixa de diálogo Configuração da página, em Deslocamento de<br />
plotagem, insira um valor em unidades para X ou Y ou ambos. Clique em<br />
OK.<br />
6 No Gerencia<strong>do</strong>r de configuração de página, clique em Fechar.<br />
Referência rápida<br />
Coman<strong>do</strong>s<br />
PAGESETUP<br />
Controla o layout da página, o dispositivo de plotagem, o tamanho <strong>do</strong> papel<br />
e outras configurações de cada novo layout.<br />
PLOT<br />
Plota um desenho para uma plota<strong>do</strong>ra, uma impressora ou um arquivo.<br />
Variáveis de sistema<br />
PLOTOFFSET<br />
Controla se o deslocamento de plotagem é relativo à área imprimível ou à<br />
aresta <strong>do</strong> papel.<br />
Definin<strong>do</strong> a escala de plotagem para um layout<br />
Ao plotar um layout de desenho, você pode especificar uma escala precisa para<br />
o layout ou ajustar a imagem no papel.<br />
1244 | Capítulo 29 Especifique as configurações de plotagem e publicação
Normalmente, você plota um layout com uma escala de 1:1. Para especificar<br />
um outra escala para o layout, defina a escala de plotagem para o layout na<br />
caixa de diálogo Configuração de página ou Plotar. Nestas caixas de diálogo,<br />
você pode selecionar a escala de uma lista ou inserir a escala.<br />
OBSERVAÇÃO Você pode modificar a lista de escalas com SCALELISTEDIT.<br />
Ao revisar uma visualização de rascunho inicial, nem sempre é importante<br />
trabalhar com uma escala precisa. Você pode utilizar a configuração Ajustar<br />
ao papel para plotar o layout no maior tamanho possível que se ajuste no<br />
papel.<br />
Consulte também:<br />
■ Redimensionar visualizações em viewports de layout na página 339<br />
■ Desenho, escala e anotação no espaço de modelo na página 311<br />
Para definir a escala de plotagem em um layout<br />
1 Clique na guia Layout para a qual deseja definir a escala de plotagem.<br />
2 Clique na guia Saída ➤ painel Plotar ➤ Gerencia<strong>do</strong>r de configuração de<br />
página.<br />
3 No Gerencia<strong>do</strong>r de configuração de página, na área Configurações de<br />
página, selecione a configuração da página que você quer modificar.<br />
4 Clique em Modificar.<br />
5 Na caixa de diálogo Configuração da página, em Escala da plotagem,<br />
selecione a escala na lista Escala.<br />
A escala padrão, ao plotar layouts é 1:1. Para configurar uma escala de<br />
plotagem personalizada, insira valores nas caixas Inches ou Milímetros e<br />
na caixa Unidades. O tipo de unidade é determinada pelo tamanho de<br />
papel, mas você pode alterá-lo na caixa de lista.<br />
6 Clique em OK.<br />
7 No Gerencia<strong>do</strong>r de configuração de página, clique em Fechar.<br />
Definin<strong>do</strong> a escala de plotagem para um layout | 1245
Para definir a opção Ajustar ao papel durante a plotagem<br />
1 Clique na guia Layout para a qual deseja definir a escala de plotagem para<br />
Ajustar ao papel.<br />
2 Clique na guia Saída ➤ painel Plotar ➤ Gerencia<strong>do</strong>r de configuração de<br />
página.<br />
3 No Gerencia<strong>do</strong>r de configuração de página, na área Configurações de<br />
página, selecione a configuração da página que você quer modificar.<br />
4 Clique em Modificar.<br />
5 Na caixa de diálogo Configuração da página, em Escala da plotagem,<br />
selecione Ajustar ao papel.<br />
OBSERVAÇÃO Se a Área de plotagem for definida para Layout, não será<br />
possível selecionar a opção Ajustar ao papel.<br />
6 Clique em OK.<br />
7 No Gerencia<strong>do</strong>r de configuração de página, clique em Fechar.<br />
Referência rápida<br />
Coman<strong>do</strong>s<br />
PAGESETUP<br />
Controla o layout da página, o dispositivo de plotagem, o tamanho <strong>do</strong> papel<br />
e outras configurações de cada novo layout.<br />
PLOT<br />
Plota um desenho para uma plota<strong>do</strong>ra, uma impressora ou um arquivo.<br />
SCALELISTEDIT<br />
Controla a lista de escalas disponíveis para viewports de layout, layouts de<br />
página e plotagem.<br />
Definin<strong>do</strong> a escala da espessura de linha para um layout<br />
É possível redimensionar as espessuras de linha proporcionalmente em um<br />
layout com a escala de plotagem.<br />
1246 | Capítulo 29 Especifique as configurações de plotagem e publicação
Em geral, as espessuras de linha especificam a largura da linha de objetos<br />
plota<strong>do</strong>s e são plotadas com a largura de linha, independentemente da escala<br />
de plotagem Freqüentemente, a escala de plotagem padrão utilizada é 1:1 ao<br />
plotar um layout. Entretanto, se desejar plotar um layout de tamanho E<br />
redimensiona<strong>do</strong> para se ajustar a uma folha de papel de tamanho A, você<br />
poderá especificar espessuras de linha redimensionadas proporcionalmente à<br />
nova escala de plotagem.<br />
Consulte também:<br />
■ Controlar espessuras de linha na página 469<br />
Para redimensionar espessuras de linha em um layout<br />
1 Clique na guia Layout para a qual deseja efetuar a escala de espessura de<br />
linhas.<br />
2 Clique na guia Saída ➤ painel Plotar ➤ Gerencia<strong>do</strong>r de configuração de<br />
página.<br />
3 No Gerencia<strong>do</strong>r de configuração de página, na área Configurações de<br />
página, selecione a configuração da página que você quer modificar.<br />
4 Clique em Modificar.<br />
5 Na caixa de diálogo Configuração da página, em Escala da plotagem,<br />
selecione Redimensionar espessuras de linha.<br />
As espessuras de linha no layout atual são redimensionadas em proporção<br />
à escala de plotagem designada. Quan<strong>do</strong> você trabalha na guia Modelo,<br />
essa opção não fica disponível.<br />
6 Clique em OK.<br />
7 No Gerencia<strong>do</strong>r de configuração de página, clique em Fechar.<br />
Referência rápida<br />
Coman<strong>do</strong>s<br />
PAGESETUP<br />
Controla o layout da página, o dispositivo de plotagem, o tamanho <strong>do</strong> papel<br />
e outras configurações de cada novo layout.<br />
Definin<strong>do</strong> a escala da espessura de linha para um layout | 1247
PLOT<br />
Plota um desenho para uma plota<strong>do</strong>ra, uma impressora ou um arquivo.<br />
Selecionar uma Tabela de estilo de plotagem de um Layout<br />
Uma tabela de estilo de plotagem é um conjunto de estilos de plotagem<br />
atribuí<strong>do</strong> a um layout ou ao espaço <strong>do</strong> modelo.<br />
O estilo de plotagem é uma propriedade de objeto, semelhante ao tipo de<br />
linha e à cor. Portanto, ele pode ser atribuí<strong>do</strong> à um objeto ou camada e pode<br />
controlar as propriedades plotadas <strong>do</strong> objeto.<br />
Se você selecionar a opção Exibir estilos de plotagem em Tabela de estilo de<br />
plotagem (Atribuições da caneta), as propriedades <strong>do</strong>s estilos de plotagem<br />
atribuídas a objetos serão exibidas no layout seleciona<strong>do</strong>.<br />
Consulte também:<br />
■ Controlar a maneira como os objetos são plota<strong>do</strong>s na página 1273<br />
Para selecionar uma tabela de estilo de plotagem para um layout<br />
1 Clique na guia Layout para a qual deseja selecionar uma tabela de estilo<br />
de plotagem.<br />
2 Clique na guia Saída ➤ painel Plotar ➤ Gerencia<strong>do</strong>r de configuração de<br />
página.<br />
3 No Gerencia<strong>do</strong>r de configuração de página, na área Configurações de<br />
página, selecione a configuração da página que você quer modificar.<br />
4 Clique em Modificar.<br />
5 Na caixa de diálogo Configuração da página, em Tabela de estilo de<br />
plotagem, selecione uma Tabela de estilo de plotagem na lista.<br />
6 Clique em OK.<br />
7 No Gerencia<strong>do</strong>r de configuração de página, clique em Fechar.<br />
Para criar uma nova tabela de estilo de plotagem para um layout<br />
1 Clique na guia Layout para a qual deseja criar uma nova tabela de estilo<br />
de plotagem.<br />
1248 | Capítulo 29 Especifique as configurações de plotagem e publicação
2 Clique na guia Saída ➤ painel Plotar ➤ Gerencia<strong>do</strong>r de configuração de<br />
página.<br />
3 No Gerencia<strong>do</strong>r de configuração de página, na área Configurações de<br />
página, selecione a configuração da página que você quer modificar.<br />
4 Clique em Modificar.<br />
5 Na caixa de diálogo Configuração da página, em Tabela de estilo de<br />
plotagem, selecione Novo na lista.<br />
6 Siga as instruções no assistente exibi<strong>do</strong> (no assistente Adicionar tabela<br />
de estilo de plotagem dependente de cor ou no assistente Adicionar tabela<br />
de estilo de plotagem nomeada).<br />
7 Na caixa de diálogo Configuração da página, clique em OK.<br />
8 No Gerencia<strong>do</strong>r de configuração de página, clique em Fechar.<br />
Para editar uma tabela de estilo de plotagem em um layout<br />
1 Clique na guia Layout para a qual deseja editar uma tabela de estilo de<br />
plotagem.<br />
2 Clique na guia Saída ➤ painel Plotar ➤ Gerencia<strong>do</strong>r de configuração de<br />
página.<br />
3 No Gerencia<strong>do</strong>r de configuração de página, na área Configurações de<br />
página, selecione a configuração da página que você quer modificar.<br />
4 Clique em Modificar.<br />
5 Na caixa de diálogo Configuração da página, em Tabela de estilo de<br />
plotagem, selecione uma Tabela de estilo de plotagem que você queira<br />
editar da lista.<br />
6 Clique no botão Editar.<br />
7 No Editor da tabela de estilos de plotagem, faça as alterações necessárias.<br />
Clique em Salvar e Fechar.<br />
8 Na caixa de diálogo Configuração da página, clique em OK.<br />
9 No Gerencia<strong>do</strong>r de configuração de página, clique em Fechar.<br />
Selecionar uma Tabela de estilo de plotagem de um Layout | 1249
Para exibir estilos de plotagem em um layout<br />
1 Clique na guia Layout para a qual deseja exibir estilos de plotagem.<br />
2 Clique na guia Saída ➤ painel Plotar ➤ Gerencia<strong>do</strong>r de configuração de<br />
página.<br />
3 No Gerencia<strong>do</strong>r de configuração de página, na área Configurações de<br />
página, selecione a configuração da página que você quer modificar.<br />
4 Clique em Modificar.<br />
5 Na caixa de diálogo Configuração da página, em Tabela de estilo de<br />
plotagem, selecione a opção Exibir estilos de plotagem.<br />
6 Clique em OK.<br />
7 No Gerencia<strong>do</strong>r de configuração de página, clique em Fechar.<br />
Referência rápida<br />
Coman<strong>do</strong>s<br />
PAGESETUP<br />
Controla o layout da página, o dispositivo de plotagem, o tamanho <strong>do</strong> papel<br />
e outras configurações de cada novo layout.<br />
PLOT<br />
Plota um desenho para uma plota<strong>do</strong>ra, uma impressora ou um arquivo.<br />
STYLESMANAGER<br />
Exibe o Gerencia<strong>do</strong>r de estilo de plotagem, onde é possível revisar as tabelas<br />
de estilo de plotagem.<br />
Definin<strong>do</strong> as opções da viewport com aplicação de cor e de<br />
Plotagem de um Layout<br />
As definições das opções da viewport com aplicação de cor e de plotagem<br />
afetam o mo<strong>do</strong> como os objetos são plota<strong>do</strong>s e salvos na configuração da<br />
página.<br />
1250 | Capítulo 29 Especifique as configurações de plotagem e publicação
As configurações das opções da viewport com aplicação de cor e de plotagem<br />
afetam o mo<strong>do</strong> como os objetos são plota<strong>do</strong>s. As opções para a plotagem de<br />
viewport com aplicação de cor lhe oferecem um grande grau de flexibilidade<br />
ao transmitir seus projetos tridimensionais para outros. Você pode transmitir<br />
sua intenção de projeto escolhen<strong>do</strong> como as viewports serão plotadas e<br />
especifican<strong>do</strong> os níveis de resolução.<br />
Opções de Plotagem de viewport com aplicação de cor<br />
Com as opções de plotagem com aplicação de cor, você pode escolher se deseja<br />
plotar um conjunto de objetos com aplicação de cor utilizan<strong>do</strong> a opção<br />
Conforme exibi<strong>do</strong>, Estrutura de arame, Oculto ou Renderiza<strong>do</strong>.<br />
As opções de plotagem da viewport com aplicação de cor se aplicam a to<strong>do</strong>s<br />
os objetos nas viewports e espaço <strong>do</strong> modelo. Se você utilizar a opção Com<br />
aplicação de cor, tabelas de estilo de plotagem incluídas na configuração da<br />
página não afetaram as plotagens.<br />
OBSERVAÇÃO A plotagem de viewport com aplicação de cor exige um dispositivo<br />
com capacidade de raster. A maioria das plota<strong>do</strong>ras e impressoras modernas são<br />
dispositivos de processamento de raster.<br />
Consulte também:<br />
■ Definin<strong>do</strong> opções para objetos plota<strong>do</strong>s na página 1276<br />
Para configurar as opções de viewport com aplicação de cor de um layout<br />
1 Clique na guia Layout para a qual deseja definir as opções de viewport<br />
sombrea<strong>do</strong>.<br />
2 Clique na guia Saída ➤ painel Plotar ➤ Gerencia<strong>do</strong>r de configuração de<br />
página.<br />
3 No Gerencia<strong>do</strong>r de configuração de página, na área Configurações de<br />
página, selecione a configuração da página que você quer modificar.<br />
4 Clique em Modificar.<br />
5 Na caixa de diálogo Configuração da página, em Opções de viewport com<br />
aplicação de cor, selecione as configurações necessárias.<br />
6 Clique em OK.<br />
7 No Gerencia<strong>do</strong>r de configuração de página, clique em Fechar.<br />
Definin<strong>do</strong> as opções da viewport com aplicação de cor e de Plotagem de um Layout | 1251
Para configurar as opções de um layout<br />
1 Clique na guia Layout para a qual deseja definir opções de plotagem.<br />
2 Clique na guia Saída ➤ painel Plotar ➤ Gerencia<strong>do</strong>r de configuração de<br />
página.<br />
3 No Gerencia<strong>do</strong>r de configuração de página, na área Configurações de<br />
página, selecione a configuração da página que você quer modificar.<br />
4 Clique em Modificar.<br />
5 Na caixa de diálogo Configuração da página, em Opções de plotagem,<br />
selecione as definições necessárias.<br />
6 Clique em OK.<br />
7 No Gerencia<strong>do</strong>r de configuração de página, clique em Fechar.<br />
Referência rápida<br />
Coman<strong>do</strong>s<br />
PAGESETUP<br />
Controla o layout da página, o dispositivo de plotagem, o tamanho <strong>do</strong> papel<br />
e outras configurações de cada novo layout.<br />
PLOT<br />
Plota um desenho para uma plota<strong>do</strong>ra, uma impressora ou um arquivo.<br />
Outras maneiras de criar configurações de página<br />
Há diversas outras maneiras de criar configurações de página nomeadas.<br />
Utilizar o assistente de layout para especificar configurações<br />
de página<br />
Você pode criar um novo layout utilizan<strong>do</strong> o assistente Criar layout.<br />
1252 | Capítulo 29 Especifique as configurações de plotagem e publicação
O assistente solicita a você informação sobre as configurações <strong>do</strong> layout,<br />
incluin<strong>do</strong><br />
■ Um nome para o novo layout<br />
■ A impressora associada ao layout<br />
■ Um tamanho de papel para utilizar o layout<br />
■ A orientação <strong>do</strong> desenho no papel<br />
■ Um bloco de título<br />
■ Informação de configuração de viewport<br />
■ Uma localização para configuração de viewport no layout<br />
É possível editar, posteriormente, as informações inseridas no assistente. Clique<br />
na guia Saída ➤ painel Plotar ➤ Gerencia<strong>do</strong>r de configuração de página.<br />
No Gerencia<strong>do</strong>r de configuração de página, clique em Modificar.<br />
Para criar um layout utilizan<strong>do</strong> o assistente<br />
1 Clique no menu Inserir ➤ Layout ➤ Assistente de layout.<br />
2 Em cada página <strong>do</strong> assistente Criar layout, selecione as configurações<br />
apropriadas para o novo layout.<br />
Quan<strong>do</strong> terminar, o novo layout será a guia Layout atual.<br />
Referência rápida<br />
Coman<strong>do</strong>s<br />
LAYOUTWIZARD<br />
Cria uma nova guia de layout e especifica configurações de página e plotagem<br />
PAGESETUP<br />
Controla o layout da página, o dispositivo de plotagem, o tamanho <strong>do</strong> papel<br />
e outras configurações de cada novo layout.<br />
Utilizar o assistente de layout para especificar configurações de página | 1253
Importar configurações PCP ou PC2 para um layout<br />
Você pode importar as configurações de layout e plotagem contidas nos<br />
arquivos PCP ou PC2 para o layout atual.<br />
Se você trabalha com desenhos cria<strong>do</strong>s na Versão 14 <strong>do</strong> AutoCAD, poderá<br />
optar por importar as definições de layout e plotagem contidas em um arquivo<br />
PCP ou PC2 e aplicá-las ao layout atual. As configurações salvas em um arquivo<br />
PCP ou PC2 incluem<br />
■ Área de plotagem<br />
■ Rotação<br />
■ Tamanho <strong>do</strong> papel<br />
■ Escala de plotagem<br />
■ Origem da plotagem<br />
■ Deslocamento de plotagem<br />
Além disso, um arquivo PC2 contém qualquer informação de resolução que<br />
foi modificada por uma calibragem de plota<strong>do</strong>ra. Também é possível importar<br />
e salvar as informações sobre atribuições de caneta em uma tabela de estilos<br />
de plotagem utilizan<strong>do</strong> o assistente Adicionar tabela de estilo de plotagem<br />
Para importar informações sobre dispositivos de definições de plotagem e<br />
caneta, utilize o assistente Importar configurações de plotagem PCP ou PC2<br />
para escolher um arquivo PCP ou PC2 cujas definições você deseja importar.<br />
Você também pode selecionar modificar qualquer uma das configurações<br />
importadas utilizan<strong>do</strong> a caixa de diálogo Configuração da página .<br />
Para importar definições de PCP ou PC2 no layout atual<br />
1 No prompt de coman<strong>do</strong>, insira assistentepcin.<br />
2 No assistente Importar configurações de plotagem PCP ou PC2, selecione<br />
o arquivo PCP ou PC2 cujas configurações você deseja importar para o<br />
layout atual.<br />
1254 | Capítulo 29 Especifique as configurações de plotagem e publicação
Referência rápida<br />
Coman<strong>do</strong>s<br />
PCINWIZARD<br />
Exibe um assistente para importar especificações de plotagem <strong>do</strong> arquivo de<br />
configuração PCP e PC2 para a guia Modelo ou para o layout nomea<strong>do</strong> atual<br />
(espaço <strong>do</strong> papel).<br />
Importar configurações PCP ou PC2 para um layout | 1255
1256
Imprimir ou plotar<br />
desenhos<br />
Após concluir um desenho, será possível utilizar vários méto<strong>do</strong>s para saída <strong>do</strong> desenho. Você<br />
poderá plotar o desenho no papel ou criar um arquivo para utilizar com outro aplicativo. Nos<br />
<strong>do</strong>is casos, você seleciona as configurações de plotagem.<br />
Visão geral de plotagem<br />
Entender os termos e conceitos relativos a plotagem torna mais fácil sua primeira<br />
plotagem com o programa.<br />
Estou imprimin<strong>do</strong> ou plotan<strong>do</strong>?<br />
Os termos imprimir e plotar podem ser utiliza<strong>do</strong>s de forma indiscriminada para<br />
saída de CAD. Antigamente, as impressoras geravam somente texto, e as<br />
plota<strong>do</strong>ras geravam gráfica vetorial. À medida que as impressoras foram se<br />
tornan<strong>do</strong> mais potentes e capazes de gerar imagens raster de alta qualidade a<br />
partir de da<strong>do</strong>s vetoriais, a distinção praticamente desapareceu.<br />
Além da saída em papel, para a produção eletrônica de folhas de desenho<br />
múltiplas utiliza-se o termo abrangente publicar. Além disso, a funcionalidade<br />
de geração de modelos físicos em plástico e metal é denominada impressão 3D.<br />
Gerencia<strong>do</strong>r de plota<strong>do</strong>ra<br />
30<br />
O Gerencia<strong>do</strong>r de plotagem é uma janela que apresenta os arquivos de<br />
configuração (PC3) para cada impressora não pertencente ao sistema instala<strong>do</strong>.<br />
Os arquivos de configuração da plota<strong>do</strong>ra também podem ser cria<strong>do</strong>s para as<br />
impressoras <strong>do</strong> sistema Win<strong>do</strong>ws ® se você desejar usar configurações padrão<br />
diferentes das usadas pelo Win<strong>do</strong>ws. As configurações de plota<strong>do</strong>ra especificam<br />
1257
informações de porta, qualidade gráfica de imagens raster e vetoriais, tamanhos<br />
de papel e propriedades personalizadas que dependem <strong>do</strong> tipo da plota<strong>do</strong>ra.<br />
O Gerencia<strong>do</strong>r de plota<strong>do</strong>ra contém o Assistente para adicionar plota<strong>do</strong>ra,<br />
que é a principal ferramenta para criar configurações de plota<strong>do</strong>ra. O Assistente<br />
para adicionar plota<strong>do</strong>ra solicita informações sobre a plota<strong>do</strong>ra que você deseja<br />
configurar.<br />
Layouts<br />
Um layout representa uma folha de desenho, e normalmente inclui<br />
■ Uma borda de desenho e um bloco de título<br />
■ Uma ou mais viewports de layout que exibem vistas <strong>do</strong> espaço <strong>do</strong> modelo<br />
■ Notas gerais, legendas, e possivelmente cotas<br />
■ Tabelas e fichas<br />
Normalmente, um arquivo de desenho contém somente um layout, mas é<br />
possível criar tantos layouts quanto necessário. Na primeira vez que você<br />
visualiza um layout ele é inicializa<strong>do</strong>, e uma configuração de página padrão lhe<br />
é atribuída.<br />
Uma vez inicializa<strong>do</strong>s, os layouts podem ser modifica<strong>do</strong>s, publica<strong>do</strong>s e<br />
adiciona<strong>do</strong>s em conjuntos de folhas como folhas.<br />
Configurações de página<br />
Ao criar um layout, você especifica uma plota<strong>do</strong>ra e configurações como<br />
tamanho <strong>do</strong> papel e orientação de plotagem. Essas configurações são salvas<br />
no desenho como uma configuração de página. Cada layout pode ser associa<strong>do</strong><br />
a uma configuração de página diferente.<br />
Você pode controlar essas configurações para layouts e o espaço <strong>do</strong> modelo<br />
utilizan<strong>do</strong> o Gerencia<strong>do</strong>r de configuração de página. Você pode nomear e<br />
salvar as configurações de página para utilizar com outros layouts.<br />
Se não especificar todas as configurações na caixa de diálogo Configuração da<br />
página ao criar um layout, você poderá configurar a página antes de plotá-la.<br />
Ou você pode forçar uma configuração de página quan<strong>do</strong> plotar. Você pode<br />
usar a nova configuração de página temporariamente para a plotagem atual<br />
ou salvar a nova configuração de página.<br />
1258 | Capítulo 30 Imprimir ou plotar desenhos
Estilos de plotagem<br />
Um estilo de plotagem é um méto<strong>do</strong> opcional que controla como cada objeto<br />
ou camada é plota<strong>do</strong>. Atribuir um estilo de plotagem a um objeto ou camada<br />
substitui propriedades como cor, espessura da linha e tipo de linha ao plotar.<br />
Somente a aparência <strong>do</strong>s objetos plota<strong>do</strong>s é afetada pelo estilo de plotagem.<br />
As Tabelas de estilo de plotagem reúnem grupos de estilos de plotagem e os<br />
salvam em um arquivo que posteriormente você pode aplicar ao plotar.<br />
O Gerencia<strong>do</strong>r de estilos de plotagem é uma pasta que contém todas as tabelas<br />
de estilo de plotagem disponíveis, junto com o assistente Add-A-Plot-Style.<br />
Há <strong>do</strong>is tipos de estilo de plotagem: dependente de cores e nomeadas. Um<br />
desenho pode utilizar somente um tipo de tabela de estilo de plotagem. Você<br />
pode converter uma tabela de estilo de plotagem de um tipo em outro. Você<br />
também pode alterar o tipo de tabela de estilo de plotagem usa<strong>do</strong> por um<br />
desenho depois de ter si<strong>do</strong> defini<strong>do</strong>.<br />
Para tabelas de estilo de plotagem dependente de cor, a cor de um objeto determina<br />
como ele será plota<strong>do</strong>. Os arquivos de tabelas de estilo de plotagem têm<br />
extensões .ctb. Não é possível atribuir estilos de plotagem dependentes de cor<br />
diretamente aos objetos. Em vez disso, para controlar como um objeto é<br />
plota<strong>do</strong>, você altera sua cor. Por exemplo, to<strong>do</strong>s os objetos em um desenho<br />
que tiverem a cor vermelha atribuída serão plota<strong>do</strong>s da mesma maneira.<br />
As tabelas de estilo de plotagem nomea<strong>do</strong> utilizam os estilos de plotagem<br />
diretamente atribuí<strong>do</strong>s a objetos e camadas. Os arquivos de tabela de estilo de<br />
plotagem têm extensões . stb. Seu uso permite que cada objeto em um desenho<br />
seja plota<strong>do</strong> de maneira diferente, independentemente da cor.<br />
Marcas de plotagem<br />
Uma marca de plotagem é uma linha de texto adicionada à plotagem. Você<br />
pode especificar onde este texto está localiza<strong>do</strong> na plota<strong>do</strong>ra na caixa de diálogo<br />
Marca de plotagem. Ative esta opção para adicionar as informações específicas<br />
de marcas de plotagem — incluin<strong>do</strong> nome <strong>do</strong> desenho, nome <strong>do</strong> layout, data<br />
e hora e assim por diante — em um desenho plota<strong>do</strong> em qualquer dispositivo.<br />
Você pode escolher gravar as informações de marca de plotagem em um arquivo<br />
de registro em vez de ou além de plotá-lo<br />
Visão geral de plotagem | 1259
IMPORTANTE Um arquivo de desenho ou um arquivo de modelo de desenho<br />
que foi cria<strong>do</strong> com uma versão educacional, será sempre plota<strong>do</strong> com a seguinte<br />
marcação de plotagem: PRODUZIDO POR UM PRODUTO EDUCACIONAL DA<br />
AUTODESK. Blocos e refexs cria<strong>do</strong>s com uma versão educacional e utiliza<strong>do</strong>s em<br />
uma versão comercial também resultarão na plotagem de uma marca de plotagem<br />
educacional.<br />
Consulte também:<br />
■ Criar layouts de desenho com múltiplas visualizações (espaço <strong>do</strong> papel)<br />
na página 317<br />
■ Especifique as configurações de plotagem e publicação na página 1225<br />
■ “Utilizar plota<strong>do</strong>ras e impressoras” no <strong>Guia</strong> de Drivers e Periféricos<br />
Para plotar um desenho<br />
1 Clique na guia Saída ➤ painel Plotar ➤ Plotar.<br />
2 Na caixa de diálogo Plotar, em Impressora/plota<strong>do</strong>ra, selecione uma<br />
plota<strong>do</strong>ra na lista Nome.<br />
3 Em Tamanho <strong>do</strong> papel, selecione um tamanho de papel na caixa Tamanho<br />
<strong>do</strong> papel.<br />
4 (Opcional) Em Número de cópias, insira o número de cópias para plotar.<br />
5 Em Área de plotagem, especifique a parte <strong>do</strong> desenho a ser plotada.<br />
6 Em Escala da plotagem, selecione uma escala na caixa Escala.<br />
7 Para obter mais opções, clique no botão Mais opções.<br />
8 (Opcional) Em Tabela de estilo de plotagem (Atribuições da caneta),<br />
selecione uma tabela de estilo de plotagem na caixa Nome.<br />
9 (Opcional) Em Opções de viewport compartilhada e Opções de plotagem,<br />
selecione qualquer definição apropriada.<br />
OBSERVAÇÃO (A marca de plotagem ocorre no momento da plotagem e<br />
não é salva com o desenho.)<br />
1260 | Capítulo 30 Imprimir ou plotar desenhos
10 Em Orientação <strong>do</strong> desenho, selecione uma orientação.<br />
11 Clique em OK.<br />
Para plotar no prompt de coman<strong>do</strong> ao invés de em uma caixa de diálogo, use<br />
-PLOTAR.<br />
Para ativar ou desativar a plotagem <strong>do</strong> plano de fun<strong>do</strong><br />
1 Clique no menu Aplicativo ➤ Opções.<br />
2 Na caixa de diálogo, guia Plotar e publicar, em Opções de processamento<br />
em segun<strong>do</strong> plano, selecione ou desmarque a opção Ativar plotagem em<br />
segun<strong>do</strong> plano ao plotar.<br />
3 Clique em OK.<br />
OBSERVAÇÃO Quan<strong>do</strong> plotar o plano de fun<strong>do</strong>, poderá retornar<br />
imediatamente ao desenho. Enquanto um trabalho de plotagem está sen<strong>do</strong><br />
processa<strong>do</strong> no plano de fun<strong>do</strong>, é possível verificar o status da tarefa<br />
posicionan<strong>do</strong> o cursor sobre o ícone da plota<strong>do</strong>ra na bandeja de status. Você<br />
também pode visualizar detalhes sobre to<strong>do</strong>s os trabalhos completa<strong>do</strong>s na<br />
sessão atual <strong>do</strong> programa.<br />
Para verificar o status atual de uma tarefa de plotagem processan<strong>do</strong> no<br />
plano de fun<strong>do</strong><br />
■ Na bandeja de status, posicione seu mouse sobre o ícone de plotagem. A<br />
dica exibe o status da tarefa de plotagem.<br />
Para cancelar parte ou toda a tarefa de plotagem que está processan<strong>do</strong> o<br />
plano de fun<strong>do</strong>.<br />
■ Na bandeja de status, clique com o botão esquer<strong>do</strong> <strong>do</strong> mouse no ícone da<br />
plota<strong>do</strong>ra. Clique em Cancelar folhas ou Cancelar to<strong>do</strong> o<br />
trabalho.<br />
Para visualizar detalhes sobre tarefas plotadas<br />
1 Execute um <strong>do</strong>s procedimentos a seguir:<br />
■ Clique na guia Saída ➤ painel Plotar ➤ Exibir detalhes.<br />
Visão geral de plotagem | 1261
■ Na bandeja de status, clique no ícone da plota<strong>do</strong>ra.<br />
2 Na caixa de diálogo Detalhes de plotagem e publicação, visualize detalhes<br />
sobre os trabalhos plota<strong>do</strong>s.<br />
Referência rápida<br />
Coman<strong>do</strong>s<br />
OPCOES<br />
Personaliza as configurações <strong>do</strong> programa.<br />
PAGESETUP<br />
Controla o layout da página, o dispositivo de plotagem, o tamanho <strong>do</strong> papel<br />
e outras configurações de cada novo layout.<br />
PCINWIZARD<br />
Exibe um assistente para importar especificações de plotagem <strong>do</strong> arquivo de<br />
configuração PCP e PC2 para a guia Modelo ou para o layout nomea<strong>do</strong> atual<br />
(espaço <strong>do</strong> papel).<br />
PLOT<br />
Plota um desenho para uma plota<strong>do</strong>ra, uma impressora ou um arquivo.<br />
PLOTSTAMP<br />
Insere uma marca de plotagem em um canto especifica<strong>do</strong> de cada desenho<br />
e a registra em um arquivo.<br />
PLOTTERMANAGER<br />
Exibe o Gerencia<strong>do</strong>r de plota<strong>do</strong>ra, onde é possível adicionar ou editar uma<br />
configuração de plota<strong>do</strong>ra.<br />
STYLESMANAGER<br />
Exibe o Gerencia<strong>do</strong>r de estilo de plotagem, onde é possível revisar as tabelas<br />
de estilo de plotagem.<br />
VIEWPLOTDETAILS<br />
Exibe informações sobre trabalhos de plotagem e publicação concluí<strong>do</strong>s.<br />
1262 | Capítulo 30 Imprimir ou plotar desenhos
Variáveis de sistema<br />
BACKGROUNDPLOT<br />
Controla se a plotagem em segun<strong>do</strong> plano está ativada ou desativada para a<br />
plotagem e a publicação.<br />
Usar a configuração da página para especificar as<br />
definições plotagem<br />
É possível usar uma configuração de página para salvar e reutilizar as<br />
configurações para o trabalho de plotagem.<br />
Quan<strong>do</strong> selecionar uma configuração de página na caixa de diálogo Plotar, as<br />
definições da configuração da página serão adicionadas à caixa de diálogo<br />
Plotar. Você pode escolher plotar com essas definições ou alterar qualquer<br />
uma das definições individualmente e plotar.<br />
Qualquer definição especificada na caixa de diálogo Plotar poderá ser salva<br />
como uma nova configuração de página nomeada, se você clicar no botão<br />
Adicionar na área Configuração da página.<br />
Qualquer definição especificada na caixa de diálogo Plotar, quer você tenha<br />
aplica<strong>do</strong> a configuração da página da lista de Configuração da página ou tenha<br />
altera<strong>do</strong> as configurações individualmente, pode ser salva no layout para<br />
utilização na próxima vez em que você plotar.<br />
Consulte também:<br />
■ Especifique as configurações de plotagem<br />
■ “Utilizar plota<strong>do</strong>ras e impressoras” no <strong>Guia</strong> de Drivers e Periféricos<br />
Para plotar o uso de desenho usan<strong>do</strong> configurações especificadas na<br />
configuração de página.<br />
1 Clique na guia Saída ➤ painel Plotar ➤ Plotar.<br />
2 Na caixa de diálogo Plotar, em Configurações de página, selecione uma<br />
configuração de página da lista.<br />
3 (Opcional) Altere qualquer configuração individual na caixa de diálogo<br />
Plotar.<br />
Usar a configuração da página para especificar as definições plotagem | 1263
4 Para salvar essas configurações no layout, clique em Aplicar no layout.<br />
5 Clique em Plotar.<br />
Para salvar as configurações como nova configuração de página nomeada<br />
1 Clique na guia Saída ➤ painel Plotar ➤ Plotar.<br />
2 Na caixa de diálogo Plotar, altere as configurações necessárias.<br />
3 Em Configurações de página, clique em Adicionar.<br />
4 Na caixa de diálogo Adicionar configuração de página, insira um nome<br />
para a nova configuração de página nomeada. Clique em OK.<br />
Para salvar configurações de plotagem no layout<br />
1 Selecione uma guia Layout.<br />
2 Clique na guia Saída ➤ painel Plotar ➤ Plotar.<br />
3 Na caixa de diálogo Plotar, em Configurações de página, selecione uma<br />
configuração de página ou especifique as definições individualmente.<br />
4 Clique em Aplicar ao layout.<br />
Referência rápida<br />
Coman<strong>do</strong>s<br />
PAGESETUP<br />
Controla o layout da página, o dispositivo de plotagem, o tamanho <strong>do</strong> papel<br />
e outras configurações de cada novo layout.<br />
PLOT<br />
Plota um desenho para uma plota<strong>do</strong>ra, uma impressora ou um arquivo.<br />
PLOTTERMANAGER<br />
Exibe o Gerencia<strong>do</strong>r de plota<strong>do</strong>ra, onde é possível adicionar ou editar uma<br />
configuração de plota<strong>do</strong>ra.<br />
1264 | Capítulo 30 Imprimir ou plotar desenhos
Selecionar uma impressora ou plota<strong>do</strong>ra<br />
Antes de plotar um desenho, é necessário selecionar uma impressora ou uma<br />
plota<strong>do</strong>ra. O dispositivo seleciona<strong>do</strong> afeta a área de impressão <strong>do</strong> desenho.<br />
Após a seleção de um dispositivo de impressão ou plotagem, também se pode<br />
facilmente plotar um desenho, usan<strong>do</strong> as definições-padrão na caixa de diálogo<br />
Plotar.<br />
Consulte também:<br />
■ Especifique as configurações de plotagem e publicação na página 1225<br />
■ “Utilizar plota<strong>do</strong>ras e impressoras” no <strong>Guia</strong> de Drivers e Periféricos<br />
Para selecionar uma impressora ou plota<strong>do</strong>ra<br />
1 Clique na guia Saída ➤ painel Plotar ➤ Plotar.<br />
2 Na caixa de diálogo Plotar, em Impressora/plota<strong>do</strong>ra, selecione uma<br />
plota<strong>do</strong>ra na lista Nome.<br />
Se o tamanho de papel já foi seleciona<strong>do</strong> e ele não for suporta<strong>do</strong> pela<br />
plota<strong>do</strong>ra escolhida, haverá o aviso de que será utiliza<strong>do</strong> o tamanho de<br />
papel suporta<strong>do</strong> pela plota<strong>do</strong>ra. Clique em OK se o aviso for exibi<strong>do</strong>.<br />
3 Após a seleção de uma plota<strong>do</strong>ra, é possível continuar a escolher um<br />
tamanho de papel ou, se o tamanho de papel estiver correto, clicar em<br />
OK para plotar o desenho.<br />
Referência rápida<br />
Coman<strong>do</strong>s<br />
PAGESETUP<br />
Controla o layout da página, o dispositivo de plotagem, o tamanho <strong>do</strong> papel<br />
e outras configurações de cada novo layout.<br />
PLOT<br />
Plota um desenho para uma plota<strong>do</strong>ra, uma impressora ou um arquivo.<br />
Selecionar uma impressora ou plota<strong>do</strong>ra | 1265
PLOTTERMANAGER<br />
Exibe o Gerencia<strong>do</strong>r de plota<strong>do</strong>ra, onde é possível adicionar ou editar uma<br />
configuração de plota<strong>do</strong>ra.<br />
Especificar a área a ser plotada<br />
Ao plotar um desenho, deve-se especificar a área <strong>do</strong> desenho a ser plotada.<br />
A caixa de diálogo Plotar fornece as opções a seguir na Área de plotagem.<br />
■ Layout ou limites. Ao plotar um layout, plota tu<strong>do</strong> o que estiver dentro da<br />
área de impressão <strong>do</strong> tamanho de papel especifica<strong>do</strong>, com a origem<br />
calculada a partir de 0,0 no layout. Ao plotar a guia Modelo, efetua a<br />
plotagem de toda a área de desenho definida pelos limites da grade. Se a<br />
viewport atual não exibir uma vista em planta, essa opção terá o mesmo<br />
efeito que a opção Extensões.<br />
■ Extensões. Plota a parte <strong>do</strong> espaço atual <strong>do</strong> desenho que contém objetos.<br />
Toda a geometria no espaço atual é plotada. O desenho pode ser regera<strong>do</strong><br />
para recalcular as extensões antes de plotar.<br />
■ Exibir. Plota a vista na viewport atual da guia Modelo ou a vista no espaço<br />
<strong>do</strong> papel atual em uma guia Layout.<br />
■ Vista. Plota uma vista salva anteriormente com o coman<strong>do</strong> VISTA. Você<br />
pode selecionar uma vista nomeada na lista fornecida. Se não houver vistas<br />
gravadas no desenho, esta opção não estará disponível.<br />
■ Janela. Plota qualquer parte de um desenho que você especificar. Clique<br />
no botão Janela para usar o dispositivo aponta<strong>do</strong>r para especificar os cantos<br />
opostos da área a ser plotada, ou insira valores de coordenadas.<br />
Para definir a área <strong>do</strong> desenho ao plotar<br />
1 Clique na guia Saída ➤ painel Plotar ➤ Plotar.<br />
2 Na caixa de diálogo Plotar, em Área de plotagem, especifique a parte <strong>do</strong><br />
desenho que deseja plotar.<br />
3 Altere outras configurações conforme necessário. Clique em OK para<br />
plotar o desenho.<br />
1266 | Capítulo 30 Imprimir ou plotar desenhos
Referência rápida<br />
Coman<strong>do</strong>s<br />
PAGESETUP<br />
Controla o layout da página, o dispositivo de plotagem, o tamanho <strong>do</strong> papel<br />
e outras configurações de cada novo layout.<br />
PLOT<br />
Plota um desenho para uma plota<strong>do</strong>ra, uma impressora ou um arquivo.<br />
Definin<strong>do</strong> o tamanho <strong>do</strong> papel<br />
Ao plotar um desenho, selecione o tamanho de papel que você deseja usar.<br />
Se plotar a partir de um layout, já terá especifica<strong>do</strong> um tamanho de papel na<br />
caixa de diálogo Configuração da página. Entretanto, se plotar a partir <strong>do</strong><br />
espaço <strong>do</strong> modelo, precisará especificar um tamanho de papel ao plotar.<br />
Na caixa de diálogo Plotar, selecione o tamanho <strong>do</strong> papel que deseja usar. A<br />
lista de tamanhos de papel depende da impressora ou da plota<strong>do</strong>ra selecionada<br />
na caixa de diálogo Plotar ou Configuração da página. A lista de plota<strong>do</strong>ras<br />
disponíveis inclui todas as que estão atualmente configuradas para utilização<br />
com o Win<strong>do</strong>ws e aquelas para as quais você instalou drivers que não são <strong>do</strong><br />
sistema.<br />
Você pode também definir o tamanho de página-padrão utilizada para criar<br />
novos layouts para a maioria das plota<strong>do</strong>ras, editan<strong>do</strong> o arquivo PC3 associa<strong>do</strong><br />
à essa plota<strong>do</strong>ra. Para impressoras <strong>do</strong> sistema Win<strong>do</strong>ws, você pode usar esta<br />
técnica para especificar tamanhos diferentes de página padrão para o Win<strong>do</strong>ws<br />
e para este programa.<br />
OBSERVAÇÃO Se a variável de sistema PAPERUPDATE estiver definida como 0,<br />
você será avisa<strong>do</strong> se o tamanho <strong>do</strong> papel <strong>do</strong> layout existente não for compatível<br />
com a plota<strong>do</strong>ra selecionada. Se a variável <strong>do</strong> sistema PAPERUPDATE for definida<br />
como 1, o tamanho <strong>do</strong> papel será atualiza<strong>do</strong> automaticamente para refletir o<br />
tamanho padrão <strong>do</strong> papel da plota<strong>do</strong>ra selecionada.<br />
Utilizar um tamanho de papel personaliza<strong>do</strong><br />
Se precisar especificar um tamanho de papel não relaciona<strong>do</strong> na caixa de<br />
diálogo Plotar ou Configuração da página, poderá adicionar um tamanho de<br />
papel personaliza<strong>do</strong> para uma plota<strong>do</strong>ra não pertencente ao sistema utilizan<strong>do</strong><br />
o Editor de configuração de plota<strong>do</strong>ra. Normalmente, não é possível adicionar<br />
Definin<strong>do</strong> o tamanho <strong>do</strong> papel | 1267
um tamanho de papel personaliza<strong>do</strong> às impressoras <strong>do</strong> sistema Win<strong>do</strong>ws<br />
porque os tamanhos de papel permiti<strong>do</strong>s e as áreas imprimíveis são<br />
determina<strong>do</strong>s pelo fabricante. No entanto, é possível modificar a área<br />
imprimível para tamanhos de papel associa<strong>do</strong>s a uma impressora <strong>do</strong> sistema<br />
Win<strong>do</strong>ws.<br />
Para selecionar um tamanho de papel para a plotagem atual<br />
1 Clique na guia Saída ➤ painel Plotar ➤ Plotar.<br />
2 Na caixa de diálogo Plotar, em Impressora/plota<strong>do</strong>ra, selecione uma<br />
plota<strong>do</strong>ra na lista Nome.<br />
3 Em Tamanho <strong>do</strong> papel, selecione um tamanho de papel na lista.<br />
Os tamanhos de papel relaciona<strong>do</strong>s dependem da plota<strong>do</strong>ra selecionada.<br />
Para definir o tamanho de papel padrão para um layout<br />
1 Clique na guia Saída ➤ painel Plotar ➤ Configuração da página.<br />
2 No Gerencia<strong>do</strong>r de configuração de página, área de configurações de<br />
página, o layout, cujo tamanho de papel você deseja definir deve ser<br />
seleciona<strong>do</strong>. Caso contrário, selecione o layout. Clique em Modificar.<br />
3 Na caixa de diálogo Configuração da página, em Tamanho <strong>do</strong> papel,<br />
selecione o tamanho <strong>do</strong> papel na lista. Clique em OK.<br />
Os tamanhos de papel que são lista<strong>do</strong>s dependem da plotagem<br />
especificada na configuração da página.<br />
4 Em Gerencia<strong>do</strong>r de configuração de página, clique em Fechar.<br />
O layout reflete as alterações.<br />
Para definir o tamanho de papel padrão para uma plota<strong>do</strong>ra<br />
1 Clique na guia Saída ➤ painel Plotar ➤ Plotar.<br />
2 Na caixa de diálogo Plotar, em Impressora/plota<strong>do</strong>ra, selecione uma<br />
plota<strong>do</strong>ra na lista Nome.<br />
3 Clique em Propriedades.<br />
1268 | Capítulo 30 Imprimir ou plotar desenhos
É exibi<strong>do</strong> o Editor de configuração de plota<strong>do</strong>ra.<br />
4 Para especificar um tamanho de papel padrão, utilize um <strong>do</strong>s méto<strong>do</strong>s a<br />
seguir:<br />
■ Para uma plota<strong>do</strong>ra não pertencente ao sistema, em Media, selecione<br />
Origem e tamanho.<br />
■ Para uma impressora <strong>do</strong> sistema, na visualização em árvore, selecione<br />
Propriedades personalizadas. A seguir, na caixa de diálogo Acesso<br />
personaliza<strong>do</strong>, clique no botão Propriedades personalizadas.<br />
5 Selecione o tamanho de papel apropria<strong>do</strong>.<br />
6 Clique em OK para fechar cada uma das caixas de diálogo.<br />
OBSERVAÇÃO Os tamanhos de papel disponíveis dependem da impressora<br />
ou da plota<strong>do</strong>ra. Alguns fabricantes de plota<strong>do</strong>ra podem controlar o tamanho<br />
de papel de maneira diferente no Editor de configuração de plota<strong>do</strong>ra.<br />
Para criar ou editar um tamanho de papel personaliza<strong>do</strong> para uma impressora<br />
não pertencente ao sistema<br />
1 Clique na guia Saída ➤ painel Plotar ➤ Gerenciar plota<strong>do</strong>ras.<br />
2 No Editor de configuração de plota<strong>do</strong>ra, clique duas vezes no arquivo<br />
PC3 cuja configuração deseja alterar.<br />
3 No Editor de configuração de plota<strong>do</strong>ra, guia Configurações de dispositivo<br />
e <strong>do</strong>cumento, em Tamanhos de papel e calibragem defini<strong>do</strong>s pelo usuário,<br />
selecione Tamanhos de papel personaliza<strong>do</strong>s.<br />
4 Defina um novo tamanho de papel utilizan<strong>do</strong> um <strong>do</strong>s méto<strong>do</strong>s a seguir:<br />
■ Para adicionar um tamanho de papel personaliza<strong>do</strong>, clique em<br />
Adicionar e siga as etapas no assistente Tamanho de papel<br />
personaliza<strong>do</strong>. Especifique o tamanho <strong>do</strong> papel, a área imprimível e<br />
um nome para o novo tamanho <strong>do</strong> papel.<br />
■ Para editar um papel existente, em Tamanhos de papel personaliza<strong>do</strong>s,<br />
selecione o tamanho <strong>do</strong> papel e clique em Editar. É exibi<strong>do</strong> o assistente<br />
Tamanho de papel personaliza<strong>do</strong>. Altere qualquer uma das definições<br />
<strong>do</strong> tamanho de papel.<br />
5 Clique em OK.<br />
Definin<strong>do</strong> o tamanho <strong>do</strong> papel | 1269
O tamanho <strong>do</strong> papel novo ou edita<strong>do</strong> estará disponível nas caixas de<br />
diálogo Plotar e Configuração da página quan<strong>do</strong> aquele arquivo PC3 for<br />
seleciona<strong>do</strong>.<br />
OBSERVAÇÃO A criação de um tamanho de papel personaliza<strong>do</strong> para um<br />
driver não pertencente ao sistema anexa um arquivo de parâmetro de modelo<br />
de plotagem (PMP) ao arquivo de configuração de plota<strong>do</strong>ra (PC3). O arquivo<br />
PMP contém as informações de calibragem personalizada de plota<strong>do</strong>ra e de<br />
tamanho de papel personaliza<strong>do</strong>. Por padrão, os arquivos PMP são<br />
armazena<strong>do</strong>s na pasta Drv.<br />
Referência rápida<br />
Coman<strong>do</strong>s<br />
PAGESETUP<br />
Controla o layout da página, o dispositivo de plotagem, o tamanho <strong>do</strong> papel<br />
e outras configurações de cada novo layout.<br />
PLOT<br />
Plota um desenho para uma plota<strong>do</strong>ra, uma impressora ou um arquivo.<br />
PLOTTERMANAGER<br />
Exibe o Gerencia<strong>do</strong>r de plota<strong>do</strong>ra, onde é possível adicionar ou editar uma<br />
configuração de plota<strong>do</strong>ra.<br />
Variáveis de sistema<br />
PAPERUPDATE<br />
Controla a exibição de uma caixa de diálogo de aviso ao tentar imprimir um<br />
layout com um tamanho de papel diferente <strong>do</strong> especifica<strong>do</strong> pelo padrão <strong>do</strong><br />
arquivo de configuração da plota<strong>do</strong>ra.<br />
Posicionar o desenho no papel<br />
Existem diversas maneiras de posicionar um desenho no papel. Você pode<br />
especificar a área de impressão e definir a posição da plotagem e a orientação.<br />
1270 | Capítulo 30 Imprimir ou plotar desenhos
Especificar a Área de impressão<br />
A área imprimível é exibida por uma borda tracejada em um layout. A plota<strong>do</strong>ra<br />
e o tamanho <strong>do</strong> papel seleciona<strong>do</strong>s determinam a área imprimível.<br />
AVISO Se você definir sua plota<strong>do</strong>ra para usar recursos para economizar papel,<br />
como área de plotagem com tinta ou aninhamento, sua plota<strong>do</strong>ra, provavelmente,<br />
não irá usar as especificações de área imprimível e deslocamento de plotagem.<br />
Se a plota<strong>do</strong>ra informar uma área imprimível incorreta para o tamanho <strong>do</strong><br />
papel, você poderá ajustar a área imprimível na área Modificar tamanhos de<br />
papel padrão, na opção Modificar tamanhos de papel padrão (Área imprimível)<br />
na guia Configurações de dispositivo e <strong>do</strong>cumento, no Editor de configuração<br />
de plota<strong>do</strong>ra.<br />
OBSERVAÇÃO A opção Modificar tamanhos de papel padrão não é um recurso<br />
de margens. Especifique onde seu desenho é plota<strong>do</strong> na página na área<br />
Deslocamento de plotagem na caixa de diálogo Plotar.<br />
Referência rápida<br />
Coman<strong>do</strong>s<br />
PAGESETUP<br />
Controla o layout da página, o dispositivo de plotagem, o tamanho <strong>do</strong> papel<br />
e outras configurações de cada novo layout.<br />
PLOT<br />
Plota um desenho para uma plota<strong>do</strong>ra, uma impressora ou um arquivo.<br />
Especificar a Área de impressão | 1271
PLOTTERMANAGER<br />
Exibe o Gerencia<strong>do</strong>r de plota<strong>do</strong>ra, onde é possível adicionar ou editar uma<br />
configuração de plota<strong>do</strong>ra.<br />
Definir a Posição da plotagem<br />
A área imprimível de uma folha de desenho é definida pela impressora ou<br />
plota<strong>do</strong>ra selecionada, mas é possível alterar a posição da plotagem em relação<br />
à área imprimível ou à borda <strong>do</strong> papel.<br />
As configurações na área Deslocamento de plotagem da caixa de diálogo Plotar<br />
especificam um deslocamento da área de plotagem relacionada ao canto<br />
esquer<strong>do</strong> inferior (origem) da área de impressão, ou da aresta <strong>do</strong> papel,<br />
dependen<strong>do</strong> da configuração feita na opção especificada (na caixa de diálogo<br />
Opções, guia Plotar e Publicar). A área Deslocamento de plotagem da caixa de<br />
diálogo Plotar exibe a opção deslocamento de plotagem especifica<strong>do</strong> entre<br />
parênteses.<br />
É possível deslocar o desenho no papel inserin<strong>do</strong> um valor positivo ou negativo<br />
nas caixas de Deslocamento X e Y. Entretanto, isso pode fazer com que a área<br />
de plotagem seja cortada. Se a Área de plotagem não estiver definida como<br />
Layout (Extensões, Exibição, Vista ou Janela), você também poderá selecionar<br />
a opção Centralizar a plotagem.<br />
OBSERVAÇÃO Se você especificar outra impressora ou plota<strong>do</strong>ra, a área imprimível<br />
poderá ser alterada.<br />
Referência rápida<br />
Coman<strong>do</strong>s<br />
PAGESETUP<br />
Controla o layout da página, o dispositivo de plotagem, o tamanho <strong>do</strong> papel<br />
e outras configurações de cada novo layout.<br />
PLOT<br />
Plota um desenho para uma plota<strong>do</strong>ra, uma impressora ou um arquivo.<br />
PLOTTERMANAGER<br />
Exibe o Gerencia<strong>do</strong>r de plota<strong>do</strong>ra, onde é possível adicionar ou editar uma<br />
configuração de plota<strong>do</strong>ra.<br />
1272 | Capítulo 30 Imprimir ou plotar desenhos
Definir a orientação <strong>do</strong> desenho<br />
A orientação <strong>do</strong> desenho determina se a posição <strong>do</strong> desenho plota<strong>do</strong> será<br />
horizontal (se a borda maior <strong>do</strong> desenho for horizontal) ou vertical (se a borda<br />
maior <strong>do</strong> desenho for vertical). Isso se baseia no tamanho de papel seleciona<strong>do</strong>.<br />
Também pode-se optar por plotar de ponta-cabeça.<br />
Referência rápida<br />
Coman<strong>do</strong>s<br />
PAGESETUP<br />
Controla o layout da página, o dispositivo de plotagem, o tamanho <strong>do</strong> papel<br />
e outras configurações de cada novo layout.<br />
PLOT<br />
Plota um desenho para uma plota<strong>do</strong>ra, uma impressora ou um arquivo.<br />
PLOTTERMANAGER<br />
Exibe o Gerencia<strong>do</strong>r de plota<strong>do</strong>ra, onde é possível adicionar ou editar uma<br />
configuração de plota<strong>do</strong>ra.<br />
Variáveis de sistema<br />
PLOTROTMODE<br />
Controla a orientação das plotagens.<br />
Controlar a maneira como os objetos são plota<strong>do</strong>s<br />
Você pode controlar a maneira como os objetos serão plota<strong>do</strong>s definin<strong>do</strong> a<br />
escala de plotagem, utilizan<strong>do</strong> estilos de plotagem e tabelas de estilo de<br />
plotagem e definin<strong>do</strong> as propriedades de camada de um objeto.<br />
Definin<strong>do</strong> a escala de plotagem<br />
Quan<strong>do</strong> se especifica uma escala para a saída <strong>do</strong> desenho, é possível escolher<br />
em uma lista de escalas <strong>do</strong> mun<strong>do</strong> real, inserir sua própria escala, ou selecionar<br />
Ajustar ao papel para dimensionar o desenho para caber no tamanho<br />
seleciona<strong>do</strong> de papel.<br />
Definir a orientação <strong>do</strong> desenho | 1273
Em geral, os objetos são desenha<strong>do</strong>s em seu tamanho real. Isto é, você decide<br />
como interpretar o tamanho de uma unidade (uma polegada, um milímetro,<br />
um metro) e desenha em uma escala 1:1. Por exemplo, se a unidade de medida<br />
for milímetro, cada unidade no desenho representará um milímetro. Ao plotar<br />
o desenho, você especifica uma escala precisa ou ajusta a imagem ao papel.<br />
A maioria <strong>do</strong>s desenhos finais é plotada em uma escala precisa. O méto<strong>do</strong><br />
utiliza<strong>do</strong> para definir a escala de plotagem depende de você estar plotan<strong>do</strong> o<br />
espaço <strong>do</strong> modelo ou um layout:<br />
■ No espaço <strong>do</strong> modelo, você pode estabelecer a escala na caixa de diálogo<br />
Plotar. Essa escala representa uma proporção entre unidades plotadas e<br />
unidades reais utilizadas para desenhar o modelo.<br />
■ Em um layout, você trabalha com duas escalas. A primeira afeta o layout<br />
global <strong>do</strong> desenho, que geralmente tem uma escala 1:1, baseada no<br />
tamanho <strong>do</strong> papel. A segunda é a escala <strong>do</strong> modelo em si, que é mostra<strong>do</strong><br />
em viewports flutuantes. A escala em cada uma dessas viewports representa<br />
uma proporção entre o tamanho <strong>do</strong> papel e o tamanho <strong>do</strong> modelo na<br />
viewport.<br />
OBSERVAÇÃO É possível modificar a lista de escalas que são exibidas em todas<br />
as vistas e listas de escalas de plotagem com SCALELISTEDIT.<br />
Definin<strong>do</strong> uma escala específica<br />
Quan<strong>do</strong> você plota, o tamanho <strong>do</strong> papel seleciona<strong>do</strong> determina o tipo de<br />
unidade, polegadas ou milímetros. Por exemplo, se mm estiver seleciona<strong>do</strong>,<br />
ao digitar 1 em mm e 10 em Unidades, produzirá um desenho plota<strong>do</strong> no qual<br />
cada milímetro plota<strong>do</strong> representa 10 milímetros reais.<br />
As ilustrações mostram uma lâmpada plotada em três escalas diferentes.<br />
1274 | Capítulo 30 Imprimir ou plotar desenhos
Redimensionar o desenho para ajustar à página<br />
Ao revisar desenhos, nem sempre é importante trabalhar com uma escala<br />
precisa. Você pode utilizar a opção Ajustar ao papel para plotar a vista no<br />
maior tamanho possível que se ajuste ao papel. A altura ou largura <strong>do</strong> desenho<br />
é ajustada para a altura e largura correspondente <strong>do</strong> papel.<br />
Quan<strong>do</strong> se seleciona a opção Ajustar ao papel, a caixa de texto se altera para<br />
refletir a relação de unidades de plotagem às unidades de desenho. Esta escala<br />
é atualizada sempre que se alterar o tamanho <strong>do</strong> papel, plota<strong>do</strong>ra, origem de<br />
plotagem, orientação, ou tamanho da área plotada na caixa de diálogo Plotar.<br />
OBSERVAÇÃO Esta opção não estará disponível quan<strong>do</strong> Área de plotagem for<br />
definida para Layout.<br />
Para plotar utilizan<strong>do</strong> uma escala real<br />
1 Clique na guia Saída ➤ painel Plotar ➤ Plotar.<br />
2 Na caixa de diálogo Plotar, em Escala de plotagem, selecione uma escala<br />
na caixa Escala.<br />
3 Clique em OK para plotar o desenho.<br />
Para plotar utilizan<strong>do</strong> uma escala personalizada<br />
1 Clique na guia Saída ➤ painel Plotar ➤ Plotar.<br />
2 Na caixa de diálogo Plotar, em Escala de plotagem, selecione uma escala<br />
personalizada. A escala exige <strong>do</strong>is valores, o número de unidades plotadas<br />
(polegadas ou mm) por número de unidades <strong>do</strong> desenho. O tipo de<br />
unidade é determinada pelo tamanho de papel, mas você pode alterá-lo<br />
na caixa de lista.<br />
Se inserir uma escala personalizada, Personaliza<strong>do</strong> estará automaticamente<br />
selecionada na caixa Escala, mesmo que a escala inserida seja igual a uma<br />
escala-padrão da lista. Uma escala personalizada é a proporção entre as<br />
unidades plotadas e as unidades de desenho. Por exemplo, 1:12 e 2:24<br />
são plotadas na mesma escala.<br />
3 Clique em OK para plotar o desenho.<br />
Definin<strong>do</strong> a escala de plotagem | 1275
Para redimensionar um desenho para se ajustar à página<br />
1 Clique na guia Saída ➤ painel Plotar ➤ Plotar.<br />
2 Na caixa de diálogo Plotar, em Escala de plotagem, selecione a opção<br />
Ajustar ao papel.<br />
A escala resultante é automaticamente calculada. A relação de unidades<br />
plotadas às unidades de desenho na caixa de escala personalizada é<br />
exibida.<br />
3 Clique em OK para plotar o desenho.<br />
OBSERVAÇÃO Esta opção não estará disponível quan<strong>do</strong> Área de plotagem for<br />
definida para Layout.<br />
Referência rápida<br />
Coman<strong>do</strong>s<br />
PAGESETUP<br />
Controla o layout da página, o dispositivo de plotagem, o tamanho <strong>do</strong> papel<br />
e outras configurações de cada novo layout.<br />
PLOT<br />
Plota um desenho para uma plota<strong>do</strong>ra, uma impressora ou um arquivo.<br />
SCALELISTEDIT<br />
Controla a lista de escalas disponíveis para viewports de layout, layouts de<br />
página e plotagem.<br />
Definin<strong>do</strong> opções para objetos plota<strong>do</strong>s<br />
Nas caixas de diálogo Plotar e Configuração da página, é possível escolher<br />
várias opções que afetam a maneira como os objetos são plota<strong>do</strong>s.<br />
■ Plotagem de viewport sombreada. Especifica as opções de plotagem<br />
sombreada: Conforme exibi<strong>do</strong>, Estrutura de arame, ou Oculto. O efeito<br />
dessa definição é refleti<strong>do</strong> na visualização anterior da plotagem, mas não<br />
no layout.<br />
1276 | Capítulo 30 Imprimir ou plotar desenhos
■ Plotar espessuras de linha <strong>do</strong> objeto. Especifica que espessura de linha<br />
associada à objetos são camadas e plotadas.<br />
■ Plotar transparência. Especifica que os níveis de transparência que são<br />
aplica<strong>do</strong>s aos objetos e camadas são plota<strong>do</strong>s. Plotar transparência somente<br />
se aplica às plotagens de estrutura de arame e ocultas. Outros estilos visuais,<br />
como o Realista, Conceitual ou Sombrea<strong>do</strong>, sempre irão plotar com<br />
transparência.<br />
IMPORTANTE Esta configuração é pode ser sobreposta pela variável de sistema<br />
PLOTTRANSPARENCYOVERRIDE.<br />
■ Plotar com estilos de plotagem. Especifica que o desenho é plota<strong>do</strong> usan<strong>do</strong><br />
estilos de plotagem. A seleção desta opção plota automaticamente as<br />
espessuras de linha. Se ela não for selecionada, os objetos serão plota<strong>do</strong>s<br />
com as propriedades atribuídas e não com as sobreposições de estilo de<br />
plotagem.<br />
■ Plotar espaço <strong>do</strong> papel por último. Especifica que os objetos no modelo<br />
de espaço são plota<strong>do</strong>s antes <strong>do</strong>s que estão no espaço de papel.<br />
■ Ocultar objetos <strong>do</strong> espaço <strong>do</strong> papel. Especifica se a operação Ocultar se<br />
aplica a objetos na viewport de layout. O efeito dessa definição é refleti<strong>do</strong><br />
na visualização anterior da plotagem, mas não no layout.<br />
■ Marca de plotagem ativada. Ativa as marcas de plotagem, posiciona uma<br />
marca de plotagem em um canto determina<strong>do</strong> de cada desenho e pode<br />
adicioná-la a um arquivo de registro. As configurações de marcação de<br />
plotagem são especificadas na caixa de diálogo Marca de plotagem, onde<br />
é possível especificar as informações a serem aplicadas à marcação de<br />
plotagem, como um nome de desenho, data e hora, escala de plotagem, e<br />
assim por diante.<br />
■ Salvar alterações para layout. Salva as alterações feitas na caixa de diálogo<br />
Plotar no layout.<br />
Para definir as opções de plotagem sombreada a partir da guia Modelo<br />
1 Clique na guia Saída ➤ painel Plotar ➤ Plotar.<br />
2 Na caixa de diálogo Plotar, na área Opções de viewport sombreada, na<br />
lista suspensa Plotagem sombreada, selecione uma opção.<br />
Definin<strong>do</strong> opções para objetos plota<strong>do</strong>s | 1277
Para definir as opções de plotagem sombreada a partir da guia Layout<br />
1 Selecione uma viewport de layout.<br />
2 Clique duas vezes na borda da viewport para exibir a paleta Propriedades.<br />
3 Na paleta Propriedades, clique em Plotagem sombreada.<br />
4 Na lista suspensa Plotagem sombreada, selecione uma opção.<br />
Para remover linhas ocultas ao plotar a partir da guia Modelo<br />
1 Clique na guia Saída ➤ painel Plotar ➤ Plotar.<br />
2 Na caixa de diálogo Plotar, na área Opções de viewport sombreada, na<br />
lista suspensa Plotagem sombreada, selecione Oculta.<br />
3 Clique em OK para plotar o desenho.<br />
Para remover linhas ocultas ao plotar a partir da guia Layout<br />
1 Selecione uma viewport de layout.<br />
2 Clique duas vezes na borda da viewport para exibir a paleta Propriedades.<br />
3 Na paleta Propriedades, clique em Plotagem sombreada.<br />
4 Na lista suspensa Aplicar cor à plotagem, selecione Oculto.<br />
5 Clique em OK para plotar o desenho.<br />
1278 | Capítulo 30 Imprimir ou plotar desenhos
Para plotar espessuras de linha<br />
1 Clique na guia Saída ➤ painel Plotar ➤ Plotar.<br />
2 Na caixa de diálogo Plotar, em Opções de plotagem, selecione Espessura<br />
de linha <strong>do</strong> objeto de plotagem.<br />
Você só poderá alterar esta configuração se a opção Plotar com estilos de<br />
plotagem estiver desativada.<br />
3 Clique em OK para plotar o desenho.<br />
Para plotar a transparência<br />
Plotar transparência somente se aplica às plotagens de estrutura de arame e<br />
ocultas. Outros estilos visuais, como o Realista, Conceitual ou Sombrea<strong>do</strong>,<br />
sempre irão plotar com transparência.<br />
1 Clique na guia Saída ➤ painel Plotar ➤ Plotar.<br />
2 Na caixa de diálogo Plotar, em Opções de plotagem, selecione Plotar<br />
transparência.<br />
3 Clique em OK para plotar o desenho.<br />
AVISO A ativação desta opção pode reduzir o desempenho da plotagem, mesmo<br />
se seu desenho não contém objetos transparentes. A variável de sistema<br />
PLOTTRANSPARENCYOVERRIDE honra a configuração de Plotar transparência por<br />
padrão, mas pode ser definida para sempre ou nunca plotar a transparência.<br />
Definin<strong>do</strong> opções para objetos plota<strong>do</strong>s | 1279
Para desativar estilos de plotagem<br />
1 Clique na guia Saída ➤ painel Plotar ➤ Plotar.<br />
2 Na caixa de diálogo Plotar, em Opções de plotagem, desmarque a opção<br />
Plotar com estilos de plotagem.<br />
3 Clique em OK para plotar o desenho.<br />
Para alterar a ordem em que os objetos são plota<strong>do</strong>s<br />
1 Clique na guia Saída ➤ painel Plotar ➤ Plotar.<br />
2 Na caixa de diálogo Plotar, em Opções de plotagem, selecione Plotar<br />
espaço <strong>do</strong> papel por último. Limpe a opção Plotar espaço <strong>do</strong> papel por<br />
último para plotar o espaço <strong>do</strong> papel primeiro.<br />
3 Clique em OK para plotar o desenho.<br />
Para ocultar objetos de espaço de papel ao plotar a partir da guia Layout<br />
1 Clique na guia Saída ➤ painel Plotar ➤ Plotar.<br />
2 Na caixa de diálogo Plotar, em Opções de plotagem, selecione Ocultar<br />
objetos <strong>do</strong> espaço <strong>do</strong> papel.<br />
3 Clique em OK para plotar o desenho.<br />
Referência rápida<br />
Coman<strong>do</strong>s<br />
LWEIGHT<br />
Define a espessura de linha atual, as opções de exibição de espessura de linha<br />
e as unidades de espessura de linha<br />
OPCOES<br />
Personaliza as configurações <strong>do</strong> programa.<br />
1280 | Capítulo 30 Imprimir ou plotar desenhos
PAGESETUP<br />
Controla o layout da página, o dispositivo de plotagem, o tamanho <strong>do</strong> papel<br />
e outras configurações de cada novo layout.<br />
PLOT<br />
Plota um desenho para uma plota<strong>do</strong>ra, uma impressora ou um arquivo.<br />
PLOTSTAMP<br />
Insere uma marca de plotagem em um canto especifica<strong>do</strong> de cada desenho<br />
e a registra em um arquivo.<br />
PROPERTIES<br />
Controla as propriedades de objetos existentes.<br />
Utilizar estilos de plotagem para controlar objetos plota<strong>do</strong>s<br />
Você pode controlar muitos aspectos da plotagem de um objeto utilizan<strong>do</strong><br />
estilos de plotagem.<br />
Visão geral de estilos de plotagem<br />
O estilo de plotagem é uma propriedade de objeto, semelhante ao tipo de<br />
linha e à cor. Um estilo de plotagem pode ser atribuí<strong>do</strong> a um objeto ou a uma<br />
camada. Um estilo de plotagem controla as propriedades plotadas de um<br />
objeto, incluin<strong>do</strong><br />
■ Cor<br />
■ Pontilhamento<br />
■ Tons de cinza<br />
■ Número de caneta<br />
■ Caneta virtual<br />
■ Filtragem<br />
■ Tipo de linha<br />
■ Espessura de linha<br />
■ Transparência<br />
■ Estilo de extremidade de linha<br />
Utilizar estilos de plotagem para controlar objetos plota<strong>do</strong>s | 1281
■ Estilo de união de linha<br />
■ Estilo de preenchimento<br />
A utilização de estilos de plotagem proporciona grande flexibilidade porque<br />
você pode defini-los para substituir outras propriedades de objeto ou desativar<br />
a substituição conforme necessário.<br />
Grupos de estilos de plotagem são salvos em uma das duas tabelas de estilo<br />
de plotagem: dependente de cores (CTB) ou nomeadas (STB). As tabelas de<br />
estilo de plotagem dependente de cor definem o estilo com base na cor <strong>do</strong><br />
objeto. Os estilos de plotagem nomea<strong>do</strong>s podem ser atribuí<strong>do</strong>s a um objeto<br />
independentemente da cor.<br />
Referência rápida<br />
Coman<strong>do</strong>s<br />
CONVERTERCTB<br />
Converte uma tabela de estilos de plotagem dependentes de cor (CTB) em<br />
uma tabela de estilos de plotagem nomeada (STB)<br />
CONVERTERESTILOSP<br />
Converte o desenho atual em estilos de plotagem nomea<strong>do</strong>s ou dependentes<br />
de cor<br />
OPCOES<br />
Personaliza as configurações <strong>do</strong> programa.<br />
PAGESETUP<br />
Controla o layout da página, o dispositivo de plotagem, o tamanho <strong>do</strong> papel<br />
e outras configurações de cada novo layout.<br />
Variáveis de sistema<br />
CPLOTSTYLE<br />
Controla o estilo de plotagem para novos objetos.<br />
DEFLPLSTYLE<br />
Especifica se o estilo de plotagem padrão para todas as camadas em um<br />
desenho, ao abrir um desenho que foi cria<strong>do</strong> em uma versão anterior ao<br />
AutoCAD 2000, ou para uma camada 0 ao criar um novo desenho <strong>do</strong> zero<br />
sem usar um modelo de desenho.<br />
1282 | Capítulo 30 Imprimir ou plotar desenhos
DEFPLSTYLE<br />
Especifica se o estilo de plotagem padrão para novos objetos em um desenho,<br />
ao abrir um desenho que foi cria<strong>do</strong> em uma versão anterior ao AutoCAD<br />
2000, ou ao criar um novo desenho <strong>do</strong> zero sem usar um modelo de desenho.<br />
PSTYLEMODE<br />
Indica se o desenho atual está no mo<strong>do</strong> Estilo de plotagem dependente de<br />
cor ou nomea<strong>do</strong>.<br />
PSTYLEPOLICY<br />
Controla o mo<strong>do</strong> de estilo de plotagem, dependente de cor ou nomea<strong>do</strong>,<br />
que é usa<strong>do</strong> ao abrir um desenho que foi cria<strong>do</strong> em uma versão anterior ao<br />
AutoCAD 2000 ou ao criar um novo desenho <strong>do</strong> zero sem usar um modelo<br />
de desenho.<br />
Escolhen<strong>do</strong> um tipo de tabela de estilo de plotagem<br />
Uma tabela de estilo de plotagem é um conjunto de estilos de plotagem<br />
atribuí<strong>do</strong> a um layout ou à guia Modelo. Há <strong>do</strong>is tipos de tabelas de estilo de<br />
plotagem: tabela de estilo de plotagem dependente de cores e tabela de estilo<br />
de plotagem nomeada.<br />
Tabelas de estilo de plotagem dependente de cor (CTB) utilizam a cor de um objeto<br />
para determinar características como as espessuras de linha. To<strong>do</strong> objeto<br />
vermelho de um desenho é plota<strong>do</strong> da mesma maneira. Embora seja possível<br />
editar estilos de plotagem em uma tabela de estilo de plotagem dependente<br />
de cor, não é possível adicionar nem excluir estilos de plotagem. Há 256 estilos<br />
de plotagem em uma tabela de estilo de plotagem dependente de cores, um<br />
para cada cor.<br />
As tabelas de estilo de plotagem nomea<strong>do</strong> (STB) contêm estilos de plotagem<br />
defini<strong>do</strong>s pelo usuário. Quan<strong>do</strong> se utiliza uma tabela de estilos de plotagem<br />
nomea<strong>do</strong>s, os objetos que têm a mesma cor podem ser plota<strong>do</strong>s de forma<br />
diferente, basea<strong>do</strong> no estilo de plotagem atribuí<strong>do</strong> a cada objeto. Uma tabela<br />
de estilo de plotagem nomea<strong>do</strong> pode conter tantos estilos de plotagem quantos<br />
forem necessários. Os estilos de plotagem nomea<strong>do</strong>s podem ser atribuí<strong>do</strong>s a<br />
objetos ou camadas, exatamente como qualquer outra propriedade.<br />
Para definir um tipo de tabela de estilo de plotagem para novos desenhos<br />
1 Clique no menu Ferramentas ➤ Opções.<br />
2 Na caixa de diálogo Opções, guia Plotar e publicar, clique no botão<br />
Configurações de tabela de estilo de plotagem.<br />
Utilizar estilos de plotagem para controlar objetos plota<strong>do</strong>s | 1283
3 Na caixa de diálogo Configurações da tabela de estilo de plotagem,<br />
selecione Usar estilos de plotagem dependentes de cor ou Usar estilos de<br />
plotagem nomea<strong>do</strong>s.<br />
4 (Opcional) Na caixa Tabela de estilo padrão, selecione uma tabela de estilo<br />
de plotagem padrão.<br />
5 (Opcional) Se Usar estilos de plotagem nomea<strong>do</strong>s estiver seleciona<strong>do</strong>,<br />
selecione os estilos de plotagem a serem atribuí<strong>do</strong>s à Camada 0 e a novos<br />
objetos.<br />
6 Clique em OK.<br />
OBSERVAÇÃO A definição <strong>do</strong>s tipos de tabela de estilo de plotagem para<br />
novos desenhos não afeta os desenhos existentes.<br />
Referência rápida<br />
Coman<strong>do</strong>s<br />
OPCOES<br />
Personaliza as configurações <strong>do</strong> programa.<br />
Alternar o tipo de tabela de estilo de plotagem<br />
Você pode alterar o tipo de tabela de estilo de plotagem, dependente de cor<br />
ou nomea<strong>do</strong>, utiliza<strong>do</strong> em um desenho.<br />
É possível utilizar CONVERTERESTILOSP para alterar qual tipo de tabela de<br />
estilo de plotagem, dependente de cor ou nomea<strong>do</strong>, é utiliza<strong>do</strong> no desenho.<br />
Quan<strong>do</strong> você converte um desenho das tabelas de estilo de plotagem<br />
dependente de cor e passa a utilizar as tabelas de estilos de plotagem nomea<strong>do</strong>s,<br />
quaisquer tabelas de estilo de plotagem dependente de cor anexadas aos layouts<br />
<strong>do</strong> desenho são removidas, e os estilos de plotagem nomea<strong>do</strong>s são anexa<strong>do</strong>s<br />
em seu lugar. Se você quiser usar os estilos defini<strong>do</strong>s nas tabelas de estilo de<br />
plotagem dependente de cor após a conversão para o uso de tabelas de estilo<br />
de plotagem nomeadas, você deve, em primeiro lugar, converter qualquer<br />
tabela de estilo de plotagem dependente de cor em tabelas de estilo de plotagem<br />
nomeadas.<br />
Quan<strong>do</strong> você deixa de converter um desenho da utilização das tabelas de estilo<br />
de plotagem nomeada e passa a utilizar as tabelas de estilo de plotagem<br />
1284 | Capítulo 30 Imprimir ou plotar desenhos
dependente de cor, os nomes de estilos de plotagem atribuí<strong>do</strong>s aos objetos <strong>do</strong><br />
desenho são perdi<strong>do</strong>s.<br />
Além de alterar qual tipo de tabela de estilo de plotagem é utilizada pelo<br />
desenho, é possível utilizar CONVERTERCTB para converter tabelas de estilo<br />
de plotagem dependente de cor para tabelas de estilo de plotagem nomea<strong>do</strong>s.<br />
Entretanto, você não pode converter uma tabela de estilo de plotagem nomea<strong>do</strong><br />
ou uma tabela de estilo de plotagem dependente de cor.<br />
Para que um desenho passe a utilizar estilos de plotagem nomea<strong>do</strong>s<br />
1 No prompt de coman<strong>do</strong>, insira converterestilosp.<br />
2 Quan<strong>do</strong> a caixa de alerta for exibida, clique em OK.<br />
3 Na caixa de diálogo Selecionar arquivo, selecione uma tabela de estilo de<br />
plotagem nomea<strong>do</strong> a ser utilizada para a guia Modelo e para to<strong>do</strong>s os<br />
layouts que utilizam tabelas de estilo de plotagem com o mesmo nome.<br />
4 Clique em Abrir.<br />
Uma mensagem é exibida para confirmar a conversão <strong>do</strong> desenho.<br />
OBSERVAÇÃO Se a opção Exibir estilos de plotagem já foi selecionada na<br />
caixa de diálogo, é preciso inserir regerar no prompt de coman<strong>do</strong> para exibir<br />
as configurações <strong>do</strong> estilo de plotagem.<br />
Para que um desenho passe a utilizar estilos de plotagem dependentes de<br />
cor<br />
1 No prompt de coman<strong>do</strong>, insira converterestilosp.<br />
2 Clique em OK.<br />
Uma mensagem é exibida para confirmar a conversão <strong>do</strong> desenho.<br />
Para converter uma tabela de estilo de plotagem dependente de cor em uma<br />
tabela de estilo de plotagem nomea<strong>do</strong><br />
1 No prompt de coman<strong>do</strong>, insira converterctb.<br />
2 Na caixa de diálogo Selecionar arquivo, escolha o nome da tabela de estilo<br />
de plotagem a ser convertida, a seguir clique em Abrir. Por padrão, as<br />
tabelas de estilo de plotagem são salvas na pasta Estilos de plotagem.<br />
3 Insira o nome da nova tabela de estilo de plotagem. Clique em Salvar.<br />
4 Quan<strong>do</strong> a caixa de alerta for exibida, clique em OK.<br />
Utilizar estilos de plotagem para controlar objetos plota<strong>do</strong>s | 1285
OBSERVAÇÃO Utilize o Editor de tabela de estilo de plotagem para alterar os<br />
nomes <strong>do</strong>s estilos de plotagem na nova tabela para que sejam mais descritivos<br />
antes de utilizar a tabela de estilo de plotagem com qualquer desenho.<br />
Referência rápida<br />
Coman<strong>do</strong>s<br />
CONVERTERCTB<br />
Converte uma tabela de estilos de plotagem dependentes de cor (CTB) em<br />
uma tabela de estilos de plotagem nomeada (STB)<br />
CONVERTERESTILOSP<br />
Converte o desenho atual em estilos de plotagem nomea<strong>do</strong>s ou dependentes<br />
de cor<br />
OPCOES<br />
Personaliza as configurações <strong>do</strong> programa.<br />
Atribuin<strong>do</strong> tabelas de estilo de plotagem a layouts<br />
Ao atribuir diferentes tabelas de estilo de plotagem a cada layout <strong>do</strong> desenho,<br />
é possível controlar a maneira como os objetos são plota<strong>do</strong>s no layout.<br />
A tabela de estilo de plotagem afeta os objetos no espaço <strong>do</strong> modelo e no<br />
espaço <strong>do</strong> papel. Para plotar o desenho sem aplicar as propriedades de estilo<br />
de plotagem, selecione Nenhum na lista de tabelas de estilo de plotagem.<br />
Se utilizar tabelas de estilo de plotagem nomea<strong>do</strong>, a cada objeto no desenho<br />
será diretamente atribuí<strong>do</strong> um estilo de plotagem, ou cada um herdará um<br />
estilo de plotagem de sua camada.<br />
Para exibir os efeitos de uma tabela de estilo de plotagem em um layout,<br />
selecione Exibir estilos de plotagem em Tabela de estilo de plotagem na caixa<br />
de diálogo Configuração da página.<br />
OBSERVAÇÃO Se inserir uma refex dentro <strong>do</strong> seu desenho atual, todas as tabelas<br />
de estilo de plotagem definidas serão também inseridas. É possível modificar a<br />
aparência <strong>do</strong>s objetos, editan<strong>do</strong> as tabelas de estilo de plotagem anexadas com<br />
o Editor de tabela de estilo de plotagem.<br />
1286 | Capítulo 30 Imprimir ou plotar desenhos
Para atribuir uma tabela de estilo de plotagem a um layout<br />
1 Clique na guia Modelo ou a guia de layout à qual deseja atribuir a tabela<br />
de estilo de plotagem.<br />
2 Clique na guia Saída ➤ painel Plotar ➤ Configuração da página.<br />
3 Em Gerencia<strong>do</strong>r de configuração de página, clique em Modificar.<br />
4 Em Tabela de estilo de plotagem (Atribuições da caneta), selecione uma<br />
tabela de estilo de plotagem na lista.<br />
5 Na caixa de diálogo Pergunta, clique em Sim ou Não para indicar se a<br />
seleção deve ser aplicada somente à guia atual ou a to<strong>do</strong>s os layouts.<br />
Esta opção está disponível apenas para a guia layout<br />
6 Para visualizar os efeitos da tabela de estilo de plotagem no layout,<br />
selecione Exibir estilos de plotagem.<br />
Essa opção está disponível somente para layouts.<br />
7 Clique em OK.<br />
8 Em Gerencia<strong>do</strong>r de configuração de página, clique em Fechar.<br />
OBSERVAÇÃO Se a opção Exibir estilos de plotagem já foi selecionada na caixa<br />
de diálogo, é preciso inserir regerar no prompt de coman<strong>do</strong> para exibir as<br />
configurações <strong>do</strong> estilo de plotagem.<br />
Para visualizar os efeitos de uma tabela de estilo de plotagem em um layout<br />
1 Clique na guia Layout na qual você deseja visualizar os efeitos da tabela<br />
de estilo de plotagem.<br />
2 Clique na guia Saída ➤ painel Plotar ➤ Configuração da página.<br />
3 Em Gerencia<strong>do</strong>r de configuração de página, clique em Modificar.<br />
4 Na caixa de diálogo Configuração da página, em Tabela de estilo de<br />
plotagem (Atribuições da caneta), selecione a opção Exibir estilos de<br />
plotagem.<br />
5 Clique em OK.<br />
6 Em Gerencia<strong>do</strong>r de configuração de página, clique em Fechar.<br />
Utilizar estilos de plotagem para controlar objetos plota<strong>do</strong>s | 1287
Os efeitos da tabela de estilo de plotagem são visualiza<strong>do</strong>s no layout.<br />
Referência rápida<br />
Coman<strong>do</strong>s<br />
PAGESETUP<br />
Controla o layout da página, o dispositivo de plotagem, o tamanho <strong>do</strong> papel<br />
e outras configurações de cada novo layout.<br />
Gerenciar tabelas de estilo de plotagem<br />
Você pode utilizar o Gerencia<strong>do</strong>r de estilo de plotagem para adicionar, excluir,<br />
renomear, copiar e editar tabelas de estilo de plotagem.<br />
Por padrão, as tabelas de estilo de plotagem dependente de cor (CTB) e<br />
nomea<strong>do</strong> (STB) são armazenadas na pasta Estilos de plotagem. Essa pasta também<br />
é conhecida como Gerencia<strong>do</strong>r de estilo de plotagem.<br />
Você pode utilizar o Gerencia<strong>do</strong>r de estilo de plotagem para adicionar, excluir,<br />
renomear, copiar e editar tabelas de estilo de plotagem. O Gerencia<strong>do</strong>r de<br />
estilo de plotagem lista todas as tabelas de estilo de plotagem disponíveis.<br />
Para criar uma tabela de estilo de plotagem<br />
1 Clique no menu Ferramentas ➤ Assistentes ➤ Adicionar tabela de estilo<br />
de plotagem.<br />
2 Leia a primeira página. Clique em Avançar.<br />
3 Na página inicial, você pode escolher usar um arquivo de configuração<br />
(CFG) ou um arquivo de configuração de plota<strong>do</strong>ra (PCP ou PC2), para<br />
importar as configurações da caneta, basear a nova tabela de estilo de<br />
plotagem em uma tabela existente de estilo de plotagem, ou iniciar <strong>do</strong><br />
zero. Se utilizar uma tabela de estilo de plotagem existente, a nova tabela<br />
de estilo de plotagem utilizará o mesmo tipo de tabela <strong>do</strong> original. Clique<br />
em Avançar.<br />
4 Na tela Selecionar tabela de estilo de plotagem, selecione Tabela de estilo<br />
de plotagem dependente de cor ou Tabela de estilo de plotagem nomeada.<br />
5 Se estiver importan<strong>do</strong> as configurações de caneta de um arquivo PCP,<br />
PC2 ou CFG, ou se estiver basean<strong>do</strong> a nova tabela de estilo de plotagem<br />
em uma tabela existente, especifique o arquivo na tela Pesquisar nome<br />
1288 | Capítulo 30 Imprimir ou plotar desenhos
de arquivo. Se utilizar um arquivo CFG, talvez seja preciso selecionar a<br />
configuração da plota<strong>do</strong>ra a ser importada. Clique em Avançar.<br />
6 Na página Nome <strong>do</strong> arquivo, insira um nome para a nova tabela de estilo<br />
de plotagem. Clique em Avançar.<br />
7 Na tela Final, é possível editar a nova tabela de estilo de plotagem ao<br />
escolher o Editor de tabela de estilo de plotagem. É possível atribuir a<br />
nova tabela de estilo de plotagem para que ela possa ser utilizada em<br />
to<strong>do</strong>s os desenhos.<br />
8 Clique em Concluir.<br />
A nova tabela de estilo de plotagem estará disponível nas caixas de diálogo<br />
Plotar e Configuração da página para to<strong>do</strong>s os desenhos que utilizam as<br />
tabelas de estilo de plotagem dependente de cor.<br />
Para renomear uma tabela de estilo de plotagem<br />
1 Clique na guia Saída ➤ painel Plotar ➤ Gerencia<strong>do</strong>r de estilo de plotagem.<br />
2 Clique com o botão direito <strong>do</strong> mouse no estilo de plotagem cujo nome<br />
deseja alterar. Clique em Renomear.<br />
3 Insira o novo nome <strong>do</strong> arquivo. Assegure-se de adicionar a mesma<br />
extensão de arquivo (.ctb ou .stb). Quan<strong>do</strong> terminar, pressione Enter.<br />
A tabela de estilo de plotagem renomeada estará disponível nas caixas de<br />
diálogo Plotar e Configuração da página para to<strong>do</strong>s os desenhos que<br />
utilizam aquele tipo de tabela de estilo de plotagem.<br />
Para alterar uma descrição de tabela de estilo de plotagem<br />
1 Clique na guia Saída ➤ painel Plotar ➤ Gerencia<strong>do</strong>r de estilo de plotagem.<br />
2 Clique duas vezes no arquivo da tabela de estilo de plotagem cuja descrição<br />
você deseja alterar.<br />
3 No Editor de tabela de estilo de plotagem, guia Geral, insira a nova<br />
descrição da tabela de estilo de plotagem.<br />
4 Clique em Salvar e fechar.<br />
Utilizar estilos de plotagem para controlar objetos plota<strong>do</strong>s | 1289
Para editar estilos de plotagem em uma tabela de estilo de plotagem<br />
1 Clique na guia Saída ➤ painel Plotar ➤ Gerencia<strong>do</strong>r de estilo de plotagem.<br />
2 Clique duas vezes na tabela de estilo de plotagem que deseja alterar.<br />
3 No Editor de tabela de estilo de plotagem, guia Vista de forma, em Estilos<br />
de plotagem, selecione um estilo de plotagem e edite as configurações.<br />
4 Clique em Salvar e fechar.<br />
Referência rápida<br />
Coman<strong>do</strong>s<br />
STYLESMANAGER<br />
Exibe o Gerencia<strong>do</strong>r de estilo de plotagem, onde é possível revisar as tabelas<br />
de estilo de plotagem.<br />
Utilizar tabelas de estilo de plotagem dependente de cor<br />
Ao utilizar estilos de plotagem dependentes de cor para controlar a maneira<br />
como os objetos são plota<strong>do</strong>s, verifique se to<strong>do</strong>s os objetos que compartilham<br />
a mesma cor estão sen<strong>do</strong> plota<strong>do</strong>s da mesma forma.<br />
Quan<strong>do</strong> um desenho utilizar tabelas de estilo de plotagem dependente de cor,<br />
não será possível atribuir um estilo de plotagem a objetos ou camadas<br />
individuais. Em vez disso, para atribuir propriedades de estilos de plotagem<br />
para a um objeto, mude a cor <strong>do</strong> objeto ou camada.<br />
É possível atribuir tabelas de estilo de plotagem dependente de cor a layouts.<br />
É possível utilizar várias tabelas de estilos de plotagem dependentes de cor<br />
pré-definidas, editar as tabelas existentes ou criar a sua própria.<br />
As tabelas de estilo de plotagem dependente de cor são armazenadas na pasta<br />
Estilos de plotagem e têm uma extensão .ctb.<br />
1290 | Capítulo 30 Imprimir ou plotar desenhos
Utilizar tabelas de estilo de plotagem dependente de cor pré-definidas<br />
Diversas tabelas de estilo de plotagem dependentes de cores estão instaladas<br />
na pasta Estilos de plotagem , também conhecidas como o Gerencia<strong>do</strong>r de estilo<br />
de plotagem.<br />
Tabela<br />
acadlt.ctb<br />
fillPatterns.ctb<br />
grayscale.ctb<br />
monochrome.ctb<br />
Nenhum<br />
screening 100%.ctb<br />
screening 75%.ctb<br />
screening 50%.ctb<br />
screening 25%.ctb<br />
Descrição<br />
Tabela de estilo de plotagem padrão<br />
Define que as 9 primeiras cores utilizarão os 9 primeiros padrões<br />
de preenchimento; todas as demais utilizarão o preenchimento<br />
<strong>do</strong> objeto<br />
Converte todas as cores em tons de cinza quan<strong>do</strong> plotadas<br />
Plota todas as cores como preto<br />
Não aplica nenhuma tabela de estilo de plotagem<br />
Utiliza 100% de tinta para todas as cores<br />
Usa 75% de tinta para todas as cores<br />
Usa 50% de tinta para todas as cores<br />
Usa 25% de tinta para todas as cores<br />
OBSERVAÇÃO É possível atribuir uma tabela de estilo de plotagem dependente<br />
de cor a um layout somente se o desenho for defini<strong>do</strong> para utilizar as tabelas de<br />
estilo de plotagem dependente de cor.<br />
Consulte também:<br />
■ Atribuin<strong>do</strong> tabelas de estilo de plotagem a layouts na página 1286<br />
Referência rápida<br />
Coman<strong>do</strong>s<br />
STYLESMANAGER<br />
Exibe o Gerencia<strong>do</strong>r de estilo de plotagem, onde é possível revisar as tabelas<br />
de estilo de plotagem.<br />
Utilizar tabelas de estilo de plotagem dependente de cor | 1291
Utilizar tabelas de estilo de plotagem nomea<strong>do</strong><br />
Você só pode criar, excluir e aplicar estilos de plotagem em uma tabela de<br />
estilo de plotagem nomeada. É possível definir tantos estilos de plotagem<br />
quantos forem necessários em um desenho.<br />
Utilizar estilos de plotagem nomea<strong>do</strong>s<br />
Os estilos de plotagem nomea<strong>do</strong>s são atribuí<strong>do</strong>s aos objetos e camadas da<br />
mesma maneira que o tipo de linha e cor são atribuí<strong>do</strong>s aos objetos.<br />
Um objeto cujo estilo de plotagem está defini<strong>do</strong> como BYLAYER herda o estilo<br />
de plotagem atribuí<strong>do</strong> a sua camada.<br />
Utilize a paleta Properties para alterar o estilo de plotagem de um objeto e o<br />
Layer Properties Manager para alterar o estilo de plotagem de uma camada.<br />
Como diferentes tabelas de estilo de plotagem podem ser atribuídas a cada<br />
layout e uma tabela de estilo de plotagem nomea<strong>do</strong> pode conter vários estilos<br />
de plotagem, é possível que um estilo de plotagem atribuí<strong>do</strong> a um objeto ou<br />
camada não apareça em todas as tabelas de estilo de plotagem. Neste caso, um<br />
estilo de plotagem está faltan<strong>do</strong> na caixa de diálogo Selecionar estilo de<br />
plotagem; as propriedades padrão de plotagem <strong>do</strong> objeto são usadas. Por<br />
exemplo, a tabela de estilo de plotagem nomea<strong>do</strong> Style1 contém os estilos de<br />
plotagem A e B. A tabela de estilo de plotagem nomea<strong>do</strong> Style2 contém os<br />
estilos de plotagem B e C. Em um layout que utiliza Style1, to<strong>do</strong>s os objetos<br />
que utilizarem o estilo de plotagem C serão relaciona<strong>do</strong>s como se o estilo de<br />
plotagem estivesse ausente. Os objetos com o estilo de plotagem C atribuí<strong>do</strong><br />
nesse layout serão plota<strong>do</strong>s utilizan<strong>do</strong> as configurações padrão.<br />
Para alterar o estilo de plotagem de um objeto<br />
Você poderá alterar o estilo de plotagem de um objeto somente se o desenho<br />
utilizar tabelas de estilo de plotagem nomea<strong>do</strong>. Se o desenho utilizar tabelas<br />
de estilo de plotagem dependente de cor, altere a cor <strong>do</strong> objeto para modificar<br />
sua aparência quan<strong>do</strong> plota<strong>do</strong>.<br />
1 Selecione um ou mais objetos cujo estilo de plotagem você deseja alterar.<br />
2 Clique na guia Vista ➤ painel Paletas ➤ Propriedades.<br />
DICA Também é possível clicar com o botão direito <strong>do</strong> mouse na área de<br />
desenho, e a seguir clicar em Propriedades.<br />
1292 | Capítulo 30 Imprimir ou plotar desenhos
3 Na paleta Propriedades, selecione um estilo de plotagem na lista de estilos<br />
de plotagem disponíveis. Clique na coluna ao la<strong>do</strong> de Estilo de plotagem.<br />
Os estilos de plotagem relaciona<strong>do</strong>s são os que já estão sen<strong>do</strong> utiliza<strong>do</strong>s<br />
por objetos e presentes na tabela de estilo de plotagem anexada ao layout<br />
atual.<br />
4 Para selecionar um estilo de plotagem de uma tabela de estilo de plotagem<br />
diferente, selecione Outro. Na caixa de diálogo Selecionar estilo de<br />
plotagem, você pode anexar uma tabela de estilo de plotagem diferente<br />
ao layout atual e selecionar um estilo de plotagem nessa tabela de estilo<br />
de plotagem.<br />
5 Para editar a tabela atual de estilo de plotagem, clique em Editor.<br />
6 Clique em OK quan<strong>do</strong> terminar.<br />
Qualquer alteração feita na paleta Propriedades será instantânea. Se alterar<br />
a tabela de estilo de plotagem anexada ao layout atual, os objetos no<br />
espaço <strong>do</strong> modelo e no espaço <strong>do</strong> papel serão afeta<strong>do</strong>s.<br />
Para alterar o estilo de plotagem de uma camada<br />
1 Clique na guia Início ➤ painel Camadas ➤ Gerencia<strong>do</strong>r de propriedades<br />
da camada.<br />
2 No Gerencia<strong>do</strong>r de propriedades de camada, selecione a camada cujo<br />
estilo de plotagem deseja alterar.<br />
3 Clique no estilo de plotagem atual na coluna Estilo de plotagem. Selecione<br />
o estilo de plotagem que deseja utilizar.<br />
4 Para selecionar um estilo de plotagem de uma tabela de estilo de plotagem<br />
diferente, selecione uma tabela de estilo de plotagem ativa na lista Tabelas<br />
de estilo de plotagem ativas.<br />
A lista de estilos de plotagem muda de acor<strong>do</strong> com a tabela de estilo de<br />
plotagem selecionada.<br />
5 Para editar a tabela de estilo de plotagem selecionada, clique em Editor.<br />
Altere as configurações conforme necessário e clique em Salvar e fechar.<br />
6 Clique em OK.<br />
Você só poderá alterar o estilo de plotagem de uma camada se o desenho<br />
utilizar tabelas de estilo de plotagem nomea<strong>do</strong>. Se o desenho utilizar<br />
Utilizar tabelas de estilo de plotagem nomea<strong>do</strong> | 1293
tabelas de estilo de plotagem dependente de cor, altere a cor da camada<br />
para alterar a aparência <strong>do</strong>s objetos na camada quan<strong>do</strong> plota<strong>do</strong>s.<br />
OBSERVAÇÃO A propriedade de estilo de plotagem atual de um objeto pode<br />
ser definida por PORCAMADA para herdar o estilo de plotagem da camada<br />
atual.<br />
Para definir o estilo de plotagem atual<br />
1 Clique na guia Início ➤ painel Propriedades ➤ Estilo de plotagem.<br />
2 Na caixa de diálogo Estilo de plotagem atual, selecione um estilo de<br />
plotagem na lista.<br />
Os estilos de plotagem exibi<strong>do</strong>s são os disponíveis na tabela de estilo de<br />
plotagem atual.<br />
3 Para selecionar um estilo de plotagem de uma tabela de estilo de plotagem<br />
diferente, em Tabelas de estilo de plotagem ativas, selecione uma tabela<br />
de estilo de plotagem ativa.<br />
A lista de estilos de plotagem muda de acor<strong>do</strong> com a tabela de estilo de<br />
plotagem selecionada.<br />
4 Para editar a tabela de estilo de plotagem selecionada, clique em Editor.<br />
Altere as configurações, como necessário. Clique em Salvar e fechar.<br />
5 Clique em OK.<br />
O estilo de plotagem que você transformou em atual será utiliza<strong>do</strong> para<br />
to<strong>do</strong>s os novos objetos cria<strong>do</strong>s no desenho.<br />
Você poderá alterar o estilo de plotagem atual somente se o desenho<br />
utilizar tabelas de estilo de plotagem nomea<strong>do</strong>. Se o desenho utilizar<br />
tabelas de estilo de plotagem dependente de cor, altere a cor para modificar<br />
a aparência de objetos e camadas quan<strong>do</strong> plota<strong>do</strong>s.<br />
OBSERVAÇÃO A propriedade de estilo de plotagem atual pode ser definida<br />
para PORCAMADA para herdar o estilo de plotagem da camada atual.<br />
1294 | Capítulo 30 Imprimir ou plotar desenhos
Referência rápida<br />
Coman<strong>do</strong>s<br />
CAMADA<br />
Gerencia camadas e suas propriedades.<br />
PLOTSTYLE<br />
Controla os estilos de plotagem nomea<strong>do</strong>s que são anexa<strong>do</strong>s ao layout atual<br />
e pode ser atribuí<strong>do</strong> a objetos.<br />
PROPERTIES<br />
Controla as propriedades de objetos existentes.<br />
Gerenciar estilos de plotagem nomea<strong>do</strong>s<br />
É possível adicionar, excluir, renomear e copiar estilos de plotagem em uma<br />
tabela de estilo de plotagem nomeada utilizan<strong>do</strong> o Editor de tabela de estilo<br />
de plotagem.<br />
O Editor de tabela de estilo de plotagem também é utiliza<strong>do</strong> para alterar as<br />
configurações de estilo de plotagem das tabelas de estilo de plotagem nomea<strong>do</strong><br />
e dependente de cor.<br />
OBSERVAÇÃO Não é possível excluir ou editar o estilo de plotagem NORMAL.<br />
Além disso, não pode adicionar, excluir, copiar ou renomear estilos de plotagem<br />
em uma tabela de estilo de plotagem nomea<strong>do</strong> se uma tabela de mapeamento<br />
de cores tiver si<strong>do</strong> anexada à tabela de estilo de plotagem. Uma tabela de<br />
mapeamento associa cada estilo de plotagem com uma cor ACI.<br />
Consulte também:<br />
■ Alterar as configurações de estilo de plotagem na página 1300<br />
Para criar um estilo de plotagem nomea<strong>do</strong><br />
1 Clique na guia Início ➤ painel Propriedades ➤ Estilo de plotagem.<br />
2 Clique duas vezes no arquivo STB ao qual deseja adicionar um estilo de<br />
plotagem.<br />
Utilizar tabelas de estilo de plotagem nomea<strong>do</strong> | 1295
3 (Opcional) Se desejar posicionar o estilo de plotagem na lista, na guia<br />
Vista de forma, selecione o estilo de plotagem que deve preceder o novo.<br />
4 Na guia Vista de forma ou Vista de tabela, clique em Adicionar estilo.<br />
5 Na caixa de diálogo Adicionar estilo de plotagem, insira o nome <strong>do</strong> estilo<br />
de plotagem.<br />
6 Clique em Salvar e fechar.<br />
OBSERVAÇÃO Não é possível editar o estilo de plotagem NORMAL.<br />
Para copiar um estilo de plotagem nomea<strong>do</strong><br />
1 Clique na guia Início ➤ painel Propriedades ➤ Estilo de plotagem.<br />
2 Clique duas vezes no arquivo STB que deseja editar.<br />
3 No Editor de tabela de estilo de plotagem, guia Vista de forma, clique<br />
com o botão direito <strong>do</strong> mouse no estilo de plotagem que desejar copiar.<br />
Clique em Copiar.<br />
4 Clique com o botão direito <strong>do</strong> mouse em um estilo de plotagem. Clique<br />
em Colar. Se quiser posicionar o novo estilo de plotagem na lista, clique<br />
com o botão direito <strong>do</strong> mouse no estilo de plotagem que deve precedê-lo.<br />
5 Na caixa de diálogo Adicionar estilo de plotagem, insira o nome <strong>do</strong> estilo<br />
de plotagem.<br />
6 Clique em Salvar e fechar.<br />
OBSERVAÇÃO Você não pode copiar estilos de plotagem se a tabela de estilos<br />
de plotagem utiliza uma tabela de mapeamento de cores. Além disso, não pode<br />
copiar estilos de plotagem em uma tabela de estilo de plotagem dependente de<br />
cor.<br />
Para alterar uma descrição <strong>do</strong> estilo de plotagem<br />
1 Clique na guia Início ➤ painel Propriedades ➤ Estilo de plotagem.<br />
1296 | Capítulo 30 Imprimir ou plotar desenhos
2 Clique duas vezes na tabela de estilos de plotagem que contém o estilo<br />
de plotagem cuja descrição você deseja alterar.<br />
3 No Editor de tabela de estilo de plotagem, guia Vista de forma, selecione<br />
o estilo de plotagem cuja descrição você deseja alterar.<br />
4 Em Descrição, altere a descrição <strong>do</strong> estilo de plotagem.<br />
É possível selecionar estilos de plotagem adicionais e modificar suas<br />
descrições ou configurações.<br />
5 Clique em Salvar e fechar.<br />
OBSERVAÇÃO Não é possível excluir ou editar o estilo de plotagem NORMAL.<br />
Para renomear um estilo de plotagem nomea<strong>do</strong><br />
1 Clique na guia Início ➤ painel Propriedades ➤ Estilo de plotagem.<br />
2 Clique duas vezes no arquivo STB que contém o estilo de plotagem que<br />
deseja renomear.<br />
3 No Editor de tabela de estilo de plotagem, guia Vista de forma, clique<br />
com o botão direito <strong>do</strong> mouse no estilo de plotagem cujo nome deseja<br />
alterar. Clique em Renomear.<br />
4 Insira o novo nome <strong>do</strong> estilo de plotagem.<br />
5 Clique em Salvar e fechar.<br />
OBSERVAÇÃO Você não pode renomear um estilo NORMAL. Além disso, não<br />
pode renomear estilos de plotagem em uma tabela de estilo de plotagem<br />
dependente de cor.<br />
Para excluir um estilo de plotagem nomea<strong>do</strong><br />
1 Clique na guia Início ➤ painel Propriedades ➤ Estilo de plotagem.<br />
2 Clique duas vezes no arquivo STB que deseja editar.<br />
Utilizar tabelas de estilo de plotagem nomea<strong>do</strong> | 1297
3 No Editor de tabela de estilo de plotagem, guia Vista de forma, selecione<br />
o estilo de plotagem que deseja excluir na lista de estilos de plotagem.<br />
4 Clique em Excluir estilo.<br />
5 Clique em Salvar e fechar.<br />
OBSERVAÇÃO Você não pode excluir ou editar o estilo de plotagem NORMAL.<br />
Não pode também excluir estilos de plotagem se a tabela de estilo de plotagem<br />
utiliza uma tabela de mapeamento de cores. Além disso, não pode excluir estilos<br />
de plotagem em uma tabela de estilo de plotagem dependente de cor.<br />
Referência rápida<br />
Coman<strong>do</strong>s<br />
PLOTSTYLE<br />
Controla os estilos de plotagem nomea<strong>do</strong>s que são anexa<strong>do</strong>s ao layout atual<br />
e pode ser atribuí<strong>do</strong> a objetos.<br />
STYLESMANAGER<br />
Exibe o Gerencia<strong>do</strong>r de estilo de plotagem, onde é possível revisar as tabelas<br />
de estilo de plotagem.<br />
Utilizar tabelas de estilo de plotagem nomea<strong>do</strong> predefinidas<br />
Uma tabela adicional de estilo de plotagem nomeada é instalada para ser usada<br />
além da tabela-padrão de estilo de plotagem. Todas as tabelas de estilo de<br />
plotagem nomea<strong>do</strong> têm uma extensão .stb.<br />
■ acadlt.stb: tabela de estilo padrão de plotagem<br />
■ Monochrome.stb: Todas as cores plotadas em preto<br />
■ Nenhum: nenhuma tabela de estilo de plotagem aplicada<br />
OBSERVAÇÃO As tabelas de estilo de plotagem nomea<strong>do</strong> estarão disponíveis<br />
somente se o desenho tiver si<strong>do</strong> defini<strong>do</strong> para utilizar tabelas de estilo de plotagem<br />
nomea<strong>do</strong>.<br />
Consulte também:<br />
■ Atribuin<strong>do</strong> tabelas de estilo de plotagem a layouts na página 1286<br />
1298 | Capítulo 30 Imprimir ou plotar desenhos
Referência rápida<br />
Coman<strong>do</strong>s<br />
PLOTSTYLE<br />
Controla os estilos de plotagem nomea<strong>do</strong>s que são anexa<strong>do</strong>s ao layout atual<br />
e pode ser atribuí<strong>do</strong> a objetos.<br />
STYLESMANAGER<br />
Exibe o Gerencia<strong>do</strong>r de estilo de plotagem, onde é possível revisar as tabelas<br />
de estilo de plotagem.<br />
Excluin<strong>do</strong> tabelas de mapeamento de cores<br />
Se excluir uma tabela de mapeamento, a tabela de estilo de plotagem se<br />
transformará em uma tabela de estilo de plotagem comum e não será mais<br />
útil para aplicação de estilos de plotagem a desenhos antigos.<br />
Tabelas de estilo de plotagem nomeadas criadas com o uso de arquivos CFG,<br />
PCP ou PC2, têm tabelas de mapeamento de cores, que são criadas de seus<br />
mapeamentos anteriores de caneta. As tabelas de estilo de plotagem<br />
dependentes de cor também têm tabelas de mapeamento de cores. As tabelas<br />
de mapeamento de cores são usadas para mapear estilos de plotagem para as<br />
cores e, conseqüentemente, para objetos de cada cor quan<strong>do</strong> desenhos de<br />
versões anteriores ao AutoCAD 2000 forem abertos. Isso permite simular a<br />
maneira como os desenhos foram plota<strong>do</strong>s em versões anteriores.<br />
Embora exista a tabela de mapeamento de cores, você não pode adicionar,<br />
excluir ou renomear estilos de plotagem nessa tabela de estilo de plotagem.<br />
Se excluir uma tabela de mapeamento, a tabela de estilo de plotagem se<br />
transformará em uma tabela de estilo de plotagem comum e não será mais<br />
útil para aplicação de estilos de plotagem a desenhos antigos. Ela continuará<br />
sen<strong>do</strong> útil para desenhos novos.<br />
AVISO Se excluir uma tabela de mapeamento de cores, os estilos de plotagem<br />
não podem ser automaticamente atribuí<strong>do</strong>s aos objetos, quan<strong>do</strong> desenhos mais<br />
antigos são abertos pela primeira vez.<br />
Utilizar tabelas de estilo de plotagem nomea<strong>do</strong> | 1299
Para excluir uma tabela de mapeamento de cores<br />
1 Clique na guia Saída ➤ painel Plotar ➤ Gerencia<strong>do</strong>r de estilo de plotagem.<br />
2 Clique duas vezes na tabela de estilo de plotagem que você deseja<br />
modificar.<br />
3 No Editor de tabela de estilo de plotagem, guia Geral, clique em Excluir<br />
tabela de mapeamento de cor da versão 14 <strong>do</strong> AutoCAD.<br />
4 Leia o aviso. Clique em Sim para excluir a tabela de mapeamento de cores,<br />
ou clique em Não para mantê-la.<br />
5 Clique em Salvar e fechar.<br />
Referência rápida<br />
Coman<strong>do</strong>s<br />
STYLESMANAGER<br />
Exibe o Gerencia<strong>do</strong>r de estilo de plotagem, onde é possível revisar as tabelas<br />
de estilo de plotagem.<br />
Alterar as configurações de estilo de plotagem<br />
É possível modificar os estilos de plotagem utilizan<strong>do</strong> o Editor de tabela de<br />
estilo de plotagem. As alterações feitas no estilo de plotagem afetam os objetos<br />
aos quais ele foi atribuí<strong>do</strong>.<br />
Visão geral de configurações de estilo de plotagem<br />
Você pode abrir o Editor de tabela de estilo de plotagem clican<strong>do</strong> duas vezes<br />
em um arquivo CTB ou STB no Gerencia<strong>do</strong>r de plota<strong>do</strong>ra. O Editor de tabela<br />
de estilo de plotagem exibe os estilos de plotagem conti<strong>do</strong>s na tabela de estilo<br />
de plotagem especificada.<br />
A guia Geral apresenta as informações gerais sobre a tabela. As guias Vista de<br />
tabela e Vista de forma oferecem duas formas de modificar as configurações<br />
de estilo de plotagem. Em geral, a guia Vista de tabela é útil se você tiver um<br />
número reduzi<strong>do</strong> de estilos de plotagem. Se tiver um grande número de estilos<br />
de plotagem, será mais conveniente utilizar a guia Vista de forma.<br />
1300 | Capítulo 30 Imprimir ou plotar desenhos
Em uma tabela de estilo de plotagem nomea<strong>do</strong>, o estilo de plotagem NORMAL<br />
representa as propriedades padrão de um objeto (sem estilo de plotagem<br />
aplica<strong>do</strong>). Não é possível alterar ou excluir o estilo NORMAL.<br />
Para editar as configurações de estilo de plotagem<br />
1 Clique na guia Saída ➤ painel Plotar ➤ Gerencia<strong>do</strong>r de estilo de plotagem.<br />
2 Clique duas vezes na tabela de estilo de plotagem que deseja modificar.<br />
3 No Editor de tabela de estilo de plotagem, guia Vista de forma, em Estilos<br />
de plotagem, selecione o estilo de plotagem que deseja modificar.<br />
4 Em Propriedades, clique na seta junto à propriedade que deseja alterar.<br />
Selecione uma opção na lista.<br />
5 Edite outras propriedades ou estilos de plotagem conforme necessário.<br />
6 Clique em Salvar e fechar.<br />
Referência rápida<br />
Coman<strong>do</strong>s<br />
STYLESMANAGER<br />
Exibe o Gerencia<strong>do</strong>r de estilo de plotagem, onde é possível revisar as tabelas<br />
de estilo de plotagem.<br />
Definin<strong>do</strong> cores, filtragem, tons de cinza e pontilhamento nas<br />
tabelas de estilo de plotagem<br />
Você pode usar um estilo de plotagem para atribuir cor, filtragem, tons de<br />
cinza e pontilhamento.<br />
Atribuin<strong>do</strong> cores de estilo de plotagem<br />
A configuração-padrão para cor de estilo de plotagem é Utilizar cor de objeto.<br />
Com essa configuração, o objeto mantém sua camada ou define a cor<br />
individualmente. Se atribuir uma cor de estilo de plotagem, ela será sobreposta<br />
à cor <strong>do</strong> objeto no momento da plotagem. Você pode especificar uma entre<br />
255 cores ACI, uma cor True Color ou um livro de cores. A plota<strong>do</strong>ra deve ser<br />
Alterar as configurações de estilo de plotagem | 1301
configurada para True Color se você quiser plotar estilos de plotagem True<br />
Color.<br />
OBSERVAÇÃO Se usar uma tabela de estilo de plotagem salva no AutoCAD 2002<br />
ou superior, os valores de True Color serão altera<strong>do</strong>s para coincidir com a paleta<br />
mais próxima da versão atual.<br />
Utilizar a filtragem<br />
Você pode selecionar uma configuração de intensidade de cor que determina<br />
o montante de tinta colocada no papel ao plotar. O intervalo váli<strong>do</strong> é de 0 a<br />
100. A seleção de 0 reduz a cor para branco. Selecionar 100 exibe a cor na<br />
intensidade máxima. A filtragem será eficaz somente se sua plota<strong>do</strong>ra for<br />
configurada para plotar cores ou tons de cinza. Além disso, o pontilhamento<br />
deverá ser ativa<strong>do</strong>.<br />
Utilizar pontilhamento<br />
Uma plota<strong>do</strong>ra utiliza pontilhamentos para aproximar as cores com padrões<br />
de pontos, dan<strong>do</strong> a impressão de uma plotagem com mais cores que as cores<br />
de tinta disponíveis na plota<strong>do</strong>ra. Se a plota<strong>do</strong>ra não suportar pontilhamento,<br />
a configuração de pontilhamento será ignorada.<br />
A razão mais comum para desativar o pontilhamento é evitar a impressão de<br />
linhas falsas proveniente <strong>do</strong> pontilhamento de vetores finos e fazer cores de<br />
cotas mais visíveis. Quan<strong>do</strong> você desativa o pontilhamento, as cores são<br />
mapeadas para a cor mais próxima, o que limita a faixa de cores utiliza<strong>do</strong> na<br />
plotagem. O pontilhamento ficará disponível se você utilizar a cor <strong>do</strong> objeto<br />
ou atribuir uma cor de estilo de plotagem.<br />
OBSERVAÇÃO O pontilhamento desativa o controle de mesclagem.<br />
Converter em tons de cinza<br />
Quan<strong>do</strong> você seleciona Converter para escala de cinza, as cores <strong>do</strong> objeto são<br />
convertidas para a escala de cinza, se a plota<strong>do</strong>ra suportar a escala de cinza.<br />
As cores claras, como o amarelo, são plotadas com valores de cinza-claro. As<br />
cores escuras são plotadas com valores de cinza-escuro. Se você cancelar<br />
Converter para escala de cinza, os valores RGB são usa<strong>do</strong>s para as cores <strong>do</strong><br />
objeto. A conversão para tons de cinza estará disponível se você utilizar a cor<br />
<strong>do</strong> objeto ou atribuir uma cor <strong>do</strong> estilo de plotagem.<br />
1302 | Capítulo 30 Imprimir ou plotar desenhos
Para atribuir uma cor de estilo de plotagem<br />
1 Clique na guia Saída ➤ painel Plotar ➤ Gerencia<strong>do</strong>r de estilo de plotagem.<br />
2 Clique com o botão direito <strong>do</strong> mouse em um arquivo CTB ou STB. Clique<br />
em Abrir.<br />
3 No Editor de tabela de estilo de plotagem, guia Vista de tabela, clique no<br />
campo Cor para o estilo de plotagem que deseja alterar.<br />
4 Na lista suspensa Cor, clique na cor que deseja utilizar ou clique em<br />
Selecionar cor para exibir a caixa de diálogo Selecionar cor e execute uma<br />
das seguintes opções:<br />
■ Na guia Índice, clique em uma cor ou insira o número da cor ACI<br />
(1-255) ou nome na caixa Cor. Clique em OK.<br />
■ Na guia True Color, na caixa Modelo de cor, especifique uma cor.<br />
(Insira um valor de cor na caixa Cor ou especifique valores nas caixas<br />
Matiz, Saturação e Luminosidade). Clique em OK.<br />
■ Na guia Livros de cores, na caixa Livro de cor, selecione uma cor<br />
(utilize as setas para cima e para baixo e clique em um chip de cor).<br />
Clique em OK.<br />
Para utilizar filtragem<br />
1 Clique na guia Saída ➤ painel Plotar ➤ Gerencia<strong>do</strong>r de estilo de plotagem.<br />
2 Clique duas vezes na tabela de estilo de plotagem que você deseja<br />
modificar.<br />
3 No Editor de tabela de estilo de plotagem, guia Vista de forma, selecione<br />
o estilo de plotagem que deseja alterar.<br />
4 Na caixa Filtragem, insira um valor de intensidade entre 1 e 100.<br />
5 Quan<strong>do</strong> terminar, clique em Salvar e fechar.<br />
Você pode editar propriedades para vários estilos de plotagem enquanto<br />
estiver no Editor de tabela de estilo de plotagem.<br />
Alterar as configurações de estilo de plotagem | 1303
OBSERVAÇÃO Uma prática comum ao utilizar filtragem é definir a cor plotada<br />
como preto para cada estilo, para que a filtragem seja uma porcentagem de<br />
preto.<br />
Para ativar ou desativar o pontilhamento<br />
1 Clique na guia Saída ➤ painel Plotar ➤ Gerencia<strong>do</strong>r de estilo de plotagem.<br />
2 Clique duas vezes na tabela de estilo de plotagem que você deseja<br />
modificar.<br />
3 No Editor de tabela de estilo de plotagem, guia Vista de forma, selecione<br />
o estilo de plotagem que deseja alterar e selecione Pontilhamento.<br />
4 Selecione Ativa<strong>do</strong> ou Desativa<strong>do</strong>.<br />
5 Quan<strong>do</strong> terminar, clique em Salvar e fechar.<br />
Você pode editar propriedades para vários estilos de plotagem enquanto<br />
estiver no Editor de tabela de estilo de plotagem.<br />
Para ativar ou desativar a conversão para tons de cinza<br />
1 Clique na guia Saída ➤ painel Plotar ➤ Gerencia<strong>do</strong>r de estilo de plotagem.<br />
2 Clique duas vezes na tabela de estilo de plotagem que você deseja<br />
modificar.<br />
3 No Editor de tabela de estilo de plotagem, guia Vista de forma, selecione<br />
o estilo de plotagem que deseja alterar e selecione Escala de cinza.<br />
4 Selecione Ativa<strong>do</strong> ou Desativa<strong>do</strong>.<br />
5 Quan<strong>do</strong> terminar, clique em Salvar e fechar.<br />
Você pode editar propriedades para vários estilos de plotagem enquanto<br />
estiver no Editor de tabela de estilo de plotagem.<br />
1304 | Capítulo 30 Imprimir ou plotar desenhos
Referência rápida<br />
Coman<strong>do</strong>s<br />
STYLESMANAGER<br />
Exibe o Gerencia<strong>do</strong>r de estilo de plotagem, onde é possível revisar as tabelas<br />
de estilo de plotagem.<br />
Atribuin<strong>do</strong> números de caneta e canetas virtuais nas tabelas de<br />
estilo de plotagem<br />
As atribuições de caneta utilizadas pela plota<strong>do</strong>ra variam de acor<strong>do</strong> com a<br />
utilização de uma plota<strong>do</strong>ra de caneta ou outro tipo de impressora, como uma<br />
impressora a laser.<br />
Atribuin<strong>do</strong> canetas a estilos de plotagem<br />
A configuração Utilizar número de caneta atribuí<strong>do</strong> <strong>do</strong> Editor de tabela de<br />
estilo de plotagem especifica que caneta física deve ser utilizada para cada<br />
estilo de plotagem. As canetas físicas da plota<strong>do</strong>ra são descritas no arquivo de<br />
configuração da plota<strong>do</strong>ra (PC3). Se utilizar uma plota<strong>do</strong>ra de caneta, precisará<br />
fornecer informações sobre cor, velocidade e largura de cada caneta na seção<br />
Configuração de caneta física <strong>do</strong> Editor de configuração de plota<strong>do</strong>ra.<br />
Por exemplo, ao especificar as informações da caneta no Editor de configuração<br />
de plota<strong>do</strong>ra, você poderá especificar que a caneta número 1 é preta e mede<br />
0,010 polegadas e a caneta número 2 é vermelha e mede 0,020 polegadas. No<br />
Editor de configuração de plota<strong>do</strong>ra, você pode atribuir a caneta número 1 ao<br />
estilo de plotagem denomina<strong>do</strong> WATER PIPES e a caneta número 2 ao estilo<br />
denomina<strong>do</strong> SEWER PIPES.<br />
Você pode atribuir uma pela a um estilo de plotagem selecionan<strong>do</strong> uma faixa<br />
de 32 números de canetas no campo Usar número de caneta atribuí<strong>do</strong>. O<br />
valor-padrão é 1. Se a cor de estilo de plotagem for definida como Usar cor <strong>do</strong><br />
objeto ou se estiver editan<strong>do</strong> um estilo de plotagem em uma tabela de estilo<br />
de plotagem dependente de cor, você não poderá alterar o número de caneta<br />
atribuí<strong>do</strong>.<br />
Se você especificar 0, o campo será atualiza<strong>do</strong> para Automático. As informações<br />
fornecidas nas Características da caneta física no Editor de configuração de<br />
plota<strong>do</strong>ra, são usadas para selecionar a caneta com a cor mais próxima da cor<br />
<strong>do</strong> objeto sen<strong>do</strong> plota<strong>do</strong>.<br />
Alterar as configurações de estilo de plotagem | 1305
Atribuin<strong>do</strong> configurações de caneta a plota<strong>do</strong>ras sem canetas<br />
Muitas plota<strong>do</strong>ras que não utilizam canetas podem simular o desempenho de<br />
uma plota<strong>do</strong>ra de caneta utilizan<strong>do</strong> canetas virtuais. Em vários dispositivos,<br />
é possível controlar as canetas virtuais por software ou configuran<strong>do</strong>-as no<br />
painel de controle da plota<strong>do</strong>ra por hardware.<br />
Se permitir que o software controle as canetas, os valores da Tabela de estilo<br />
de plotagem para as configurações Espessura de linha, Tipo de linha, Filtragem,<br />
Estilo de extremidade de linha, Estilo de união de linha, e Estilo de<br />
preenchimento serão ativadas e irão sobrepor as configurações no painel de<br />
controle da plota<strong>do</strong>ra.<br />
Se desativar o controle <strong>do</strong>s atributos da caneta pelo software (normalmente<br />
executa<strong>do</strong> na plota<strong>do</strong>ra), o software poderá selecionar as canetas virtuais, mas<br />
não poderá controlar espessura de linha, tipo de linha, estilo de extremidade,<br />
estilo de união, estilo de preenchimento ou cor. No programa, você seleciona<br />
controle por hardware (caneta virtual) em lugar <strong>do</strong> controle por software<br />
(normal) ao selecionar 255 canetas virtuais na área Profundidade de cor da<br />
opção Gráficos vetoriais na guia Configurações de dispositivo e <strong>do</strong>cumento<br />
no Editor de configuração de plota<strong>do</strong>ra. A seleção de qualquer outra<br />
profundidade de cor especifica o controle <strong>do</strong> software.<br />
No Editor de tabela de estilo de plotagem em Caneta virtual #, você pode<br />
especificar um número de caneta virtual entre 1 e 255. Insira 0 ou Automático<br />
para especificar a atribuição de caneta virtual a ser efetuada da ACI.<br />
Ao criar uma tabela de estilo de plotagem, é importante lembrar que ela pode<br />
ser utilizada com várias plota<strong>do</strong>ras diferentes e que a plota<strong>do</strong>ra e o mo<strong>do</strong><br />
determinam que partes da tabela de estilo de plotagem estão ativadas.<br />
■ Ao utilizar uma plota<strong>do</strong>ra de caneta com as canetas atribuídas ao usuário,<br />
o número de caneta virtual e as atribuições de cor serão ignora<strong>do</strong>s.<br />
■ Ao utilizar uma plota<strong>do</strong>ra de caneta com canetas automaticamente<br />
atribuídas, as canetas serão selecionadas com base na cor e espessura de<br />
linha da entidade. Os números de caneta virtual são ignora<strong>do</strong>s.<br />
■ Ao utilizar uma plota<strong>do</strong>ra raster em mo<strong>do</strong> raster, o número de caneta física<br />
e o número de caneta virtual serão ignora<strong>do</strong>s.<br />
■ Ao utilizar uma plota<strong>do</strong>ra raster em mo<strong>do</strong> de caneta virtual, tu<strong>do</strong>, exceto<br />
o número de caneta virtual, será ignora<strong>do</strong>.<br />
1306 | Capítulo 30 Imprimir ou plotar desenhos
OBSERVAÇÃO Se usar outro aplicativo para processar seus arquivos de plotagem<br />
após sua criação, e modificar os atributos da caneta, a plotagem sem usar caneta<br />
virtual, resultará em números de caneta no arquivo de plotagem não ten<strong>do</strong><br />
nenhuma relação simples com as cores <strong>do</strong> objeto no programa. Isso dificulta a<br />
aplicação de atributos adicionais de caneta.<br />
Para especificar um número de caneta virtual<br />
1 Clique na guia Saída ➤ painel Plotar ➤ Gerencia<strong>do</strong>r de estilo de plotagem.<br />
2 Clique duas vezes na tabela de estilo de plotagem que você deseja<br />
modificar.<br />
3 No Editor de tabela de estilo de plotagem, guia Vista de forma, selecione<br />
o estilo de plotagem que deseja alterar e clique em Caneta virtual.<br />
4 Em Caneta virtual #, insira um número entre 1 e 255 ou insira 0 ou<br />
Automático para que o programa atribua a cor ACI para o objeto sen<strong>do</strong><br />
plota<strong>do</strong> para a caneta virtual.<br />
5 Quan<strong>do</strong> terminar, clique em Salvar e fechar.<br />
Você pode editar propriedades para vários estilos de plotagem enquanto<br />
estiver no Editor de tabela de estilo de plotagem.<br />
Referência rápida<br />
Coman<strong>do</strong>s<br />
STYLESMANAGER<br />
Exibe o Gerencia<strong>do</strong>r de estilo de plotagem, onde é possível revisar as tabelas<br />
de estilo de plotagem.<br />
Controlar a espessura e o tipo de linha plota<strong>do</strong>s<br />
A espessura e o tipo de linha podem ser defini<strong>do</strong>s como uma propriedade de<br />
objeto ou podem ser controla<strong>do</strong>s ao plotar com um estilo de plotagem. As<br />
configurações de espessura ou tipo de linha no estilo de plotagem sobrepõem<br />
a espessura ou o tipo de linha <strong>do</strong> objeto no momento da plotagem.<br />
Alterar as configurações de estilo de plotagem | 1307
Atribuin<strong>do</strong> e exibin<strong>do</strong> espessuras de linha<br />
Quan<strong>do</strong> se seleciona o campo Espessura de linha no Editor de tabela de estilo<br />
de plotagem, uma amostra da espessura de linha, assim como seu valor<br />
numérico, são exibi<strong>do</strong>s. A configuração-padrão para a espessura de linha <strong>do</strong><br />
estilo de plotagem é Usar espessura de linha <strong>do</strong> objeto. É possível alterar uma<br />
espessura de linha existente se a espessura de linha desejada não estiver<br />
disponível.<br />
Para visualizar as espessuras de linha <strong>do</strong> estilo de plotagem em um layout,<br />
selecione Exibir estilos de plotagem em Tabela de estilo de plotagem da caixa<br />
de diálogo Configuração da página.<br />
Atribuin<strong>do</strong> tipos de linha<br />
Quan<strong>do</strong> se seleciona o campo Tipo de linha no Editor de tabela de estilo de<br />
plotagem, uma lista com uma amostra e descrição de cada tipo de linha é<br />
exibida. A configuração-padrão para o tipo de linha <strong>do</strong> estilo de plotagem é<br />
Usar tipo de linha <strong>do</strong> objeto.<br />
Se você optar por atribuir um tipo de linha como uma propriedade <strong>do</strong> objeto<br />
ou como um estilo de plotagem, será possível definir a opção Ajuste adaptável.<br />
Essa opção ajusta a escala <strong>do</strong> tipo de linha para completar o padrão de tipo de<br />
linha. Se não selecionar Ajuste adaptável, a linha poderá terminar no meio de<br />
um padrão. Desative Ajuste adaptável se a escala de tipo de linha for<br />
importante. Ative Ajuste adaptável se possuir padrões de tipo de linha<br />
completos for mais importante <strong>do</strong> que a escala correta <strong>do</strong> tipo de linha.<br />
É possível aplicar um fator de escala global a tipos de linha e a padrões de<br />
preenchimento diferentes de ISO em estilos de plotagem.<br />
Consulte também:<br />
■ Trabalhar com tipos de linha na página 457<br />
■ Controlar espessuras de linha na página 469<br />
Para definir a espessura de linha plotada<br />
1 Clique na guia Saída ➤ painel Plotar ➤ Gerencia<strong>do</strong>r de estilo de plotagem.<br />
2 Clique duas vezes na tabela de estilo de plotagem que você deseja<br />
modificar.<br />
1308 | Capítulo 30 Imprimir ou plotar desenhos
3 No Editor de tabela de estilo de plotagem, guia Vista de forma, selecione<br />
o estilo de plotagem que deseja alterar.<br />
4 Clique na seta de Espessura de linha e selecione uma espessura de linha<br />
na lista. Para especificar que a espessura de linha <strong>do</strong> objeto deve ser usada,<br />
selecione Usar espessura de linha <strong>do</strong> objeto.<br />
5 Clique em Salvar e fechar.<br />
É possível editar propriedades para vários estilos de plotagem enquanto<br />
estiver no Editor de tabela de estilo de plotagem.<br />
Para definir o tipo de linha plota<strong>do</strong><br />
1 Clique na guia Saída ➤ painel Plotar ➤ Gerencia<strong>do</strong>r de estilo de plotagem.<br />
2 Clique duas vezes na tabela de estilo de plotagem que você deseja<br />
modificar.<br />
3 No Editor de tabela de estilo de plotagem, guia Vista de forma, selecione<br />
o estilo de plotagem que deseja alterar.<br />
4 Clique na seta de Tipo de linha e selecione um tipo de linha na lista. Para<br />
especificar que o tipo de linha <strong>do</strong> objeto deve ser usada, selecione Usar<br />
tipo de linha <strong>do</strong> objeto.<br />
5 Para ajustar a escala <strong>do</strong> tipo de linha para mostrar o padrão completo, na<br />
guia Vista de forma, caixa Adaptável, selecione Ativa<strong>do</strong>.<br />
6 Clique em Salvar e fechar.<br />
É possível editar propriedades para vários estilos de plotagem enquanto<br />
estiver no Editor de tabela de estilo de plotagem.<br />
Para redimensionar tipos de linha e padrões de preenchimento diferentes<br />
de ISO<br />
1 Clique na guia Saída ➤ painel Plotar ➤ Gerencia<strong>do</strong>r de estilo de plotagem.<br />
2 Clique duas vezes na tabela de estilo de plotagem que você deseja<br />
modificar.<br />
Alterar as configurações de estilo de plotagem | 1309
3 No Editor de tabela de estilo de plotagem, guia Geral, selecione Aplicar<br />
fator de escala global aos tipos de linha que não sejam ISO.<br />
Essa opção redimensiona os tipos de linha e padrões de preenchimento<br />
de acor<strong>do</strong> com um valor especifica<strong>do</strong>.<br />
4 Na caixa Fator de escala, insira um fator de escala a ser aplica<strong>do</strong>.<br />
5 Clique em Salvar e fechar.<br />
Referência rápida<br />
Coman<strong>do</strong>s<br />
STYLESMANAGER<br />
Exibe o Gerencia<strong>do</strong>r de estilo de plotagem, onde é possível revisar as tabelas<br />
de estilo de plotagem.<br />
Atribuin<strong>do</strong> estilos de união e extremidade de linha plota<strong>do</strong>s<br />
É possível definir os estilos de união e as extremidade de linha para os objetos<br />
com a espessura de linha atribuída, seja como uma propriedade de objeto ou<br />
como uma sobreposição <strong>do</strong> estilo de plotagem.<br />
Atribuin<strong>do</strong> estilo de extremidade de linha<br />
O programa inclui as seguintes opções de estilo de linha final:<br />
■ Butt<br />
■ Quadra<strong>do</strong><br />
■ Arre<strong>do</strong>nda<strong>do</strong><br />
■ Losango<br />
A configuração padrão para Estilo de extremidade de linha é Utilizar estilo de<br />
extremidade de objeto, que é arre<strong>do</strong>nda<strong>do</strong>. Atribua um estilo de extremidade<br />
de linha em um estilo de plotagem para sobrepor o estilo de extremidade de<br />
linha padrão <strong>do</strong> objeto no momento da plotagem.<br />
OBSERVAÇÃO O texto SHX plota melhor com os estilos Arre<strong>do</strong>ndar extremidade<br />
e Arre<strong>do</strong>ndar união.<br />
1310 | Capítulo 30 Imprimir ou plotar desenhos
Atribuin<strong>do</strong> estilo de união de linha<br />
O programa inclui as seguintes opções de estilo união de linha:<br />
■ Mitra<br />
■ Chanfro<br />
■ Arre<strong>do</strong>nda<strong>do</strong><br />
■ Losango<br />
A configuração padrão para Estilo de união de linha é Utilizar estilo de união<br />
de objeto, que é arre<strong>do</strong>nda<strong>do</strong>. Atribua um estilo de união de linha em um<br />
estilo de plotagem para sobrepor o estilo de união de linha padrão <strong>do</strong> objeto<br />
no momento da plotagem.<br />
Para atribuir um estilo de união ou extremidade de linha<br />
1 Clique na guia Saída ➤ painel Plotar ➤ Gerencia<strong>do</strong>r de estilo de plotagem.<br />
2 Clique com o botão direito <strong>do</strong> mouse em um arquivo CTB ou STB. Clique<br />
em Abrir.<br />
3 No Editor de tabela de estilo de plotagem, guia Vista de tabela, clique no<br />
campo Estilo de extremidade de linha ou Estilo de união de linha para o<br />
estilo de plotagem que deseja alterar.<br />
4 Selecione uma opção a partir da lista suspensa.<br />
Referência rápida<br />
Coman<strong>do</strong>s<br />
STYLESMANAGER<br />
Exibe o Gerencia<strong>do</strong>r de estilo de plotagem, onde é possível revisar as tabelas<br />
de estilo de plotagem.<br />
Alterar as configurações de estilo de plotagem | 1311
Atribuin<strong>do</strong> estilos de preenchimento plota<strong>do</strong>s<br />
Você pode atribuir várias opções de estilo de preenchimento durante a<br />
plotagem de polilinhas largas, anéis, objetos de hachura com um<br />
preenchimento sóli<strong>do</strong> e sóli<strong>do</strong>s.<br />
O programa inclui as seguintes opções de estilo de preenchimento ao plotar<br />
polilinhas largas, anéis, objetos hachura<strong>do</strong>s com um preenchimento sóli<strong>do</strong> e<br />
sóli<strong>do</strong>s:<br />
■ Sóli<strong>do</strong><br />
■ Tabuleiro de xadrez<br />
■ Hachura cruzada<br />
■ Losangos<br />
■ Barras horizontais<br />
■ Inclinação à esquerda<br />
■ Inclinação à direita<br />
■ Quadra<strong>do</strong><br />
■ Pontos<br />
■ Barras verticais<br />
A configuração padrão para Estilo de preenchimento é Usar estilo de<br />
preenchimento <strong>do</strong> objeto. Atribua um estilo de união de linha em um estilo<br />
de plotagem para sobrepor o estilo de união de linha padrão <strong>do</strong> objeto no<br />
momento da plotagem.<br />
Você pode aplicar um fator de escala global a tipos de linha e a padrões de<br />
preenchimento diferentes de ISO em estilos de plotagem.<br />
Consulte também:<br />
■ Modificar hachuras e preenchimentos na página 977<br />
Para atribuir um estilo de preenchimento<br />
1 Clique na guia Saída ➤ painel Plotar ➤ Gerencia<strong>do</strong>r de estilo de plotagem.<br />
1312 | Capítulo 30 Imprimir ou plotar desenhos
2 Clique com o botão direito <strong>do</strong> mouse em um arquivo CTB ou STB. Clique<br />
em Abrir.<br />
3 No Editor de tabela de estilo de plotagem, guia Vista de tabela, clique no<br />
campo Estilo de preenchimento para o estilo de plotagem que deseja<br />
alterar.<br />
4 Selecione um estilo de preenchimento a partir da lista suspensa.<br />
Referência rápida<br />
Coman<strong>do</strong>s<br />
STYLESMANAGER<br />
Exibe o Gerencia<strong>do</strong>r de estilo de plotagem, onde é possível revisar as tabelas<br />
de estilo de plotagem.<br />
Visualizar uma plotagem<br />
É um bom costume gerar uma visualização <strong>do</strong> desenho plota<strong>do</strong> antes de enviar<br />
o desenho para a impressora ou plota<strong>do</strong>ra. Gerar uma visualização economiza<br />
tempo e material.<br />
Você pode visualizar o desenho da caixa de diálogo Plotar. A visualização<br />
mostra exatamente a aparência <strong>do</strong> desenho quan<strong>do</strong> for plota<strong>do</strong>, incluin<strong>do</strong><br />
espessuras de linha, padrões de preenchimento e opções de estilo de plotagem.<br />
Quan<strong>do</strong> você visualiza seu desenho, as barras de ferramentas ativas e paletas<br />
de ferramentas são ocultas e uma barra de ferramentas temporária Visualização<br />
é exibida, que fornece botões para plotar, pan e zoom <strong>do</strong> desenho.<br />
Nas caixas de diálogo Plotar e Configuração da página, a visualização em<br />
miniatura também é exibida e apresenta uma área de impressão e a posição<br />
<strong>do</strong> desenho na página.<br />
Para visualizar uma plota<strong>do</strong>ra<br />
1 Clique na guia Saída ➤ painel Plotar ➤ Plotar.<br />
2 Na caixa de diálogo Plotar, clique em Visualização.<br />
Depois de aberta a janela Visualização, o cursor muda para o cursor de<br />
zoom em tempo real.<br />
Visualizar uma plotagem | 1313
3 Clique com o botão direito <strong>do</strong> mouse para exibir um menu de atalho<br />
com as seguintes opções: Plotar, Pan, Zoom, Janela de Zoom ou Zoom<br />
Original (para efetuar o zoom para a ampliação original da visualização).<br />
4 Pressione Esc para sair da visualização e retornar à caixa de diálogo Plotar.<br />
5 Se necessário, faça ajustes adicionais nas configurações de plotagem e<br />
visualize novamente o desenho plota<strong>do</strong>.<br />
6 Quan<strong>do</strong> as configurações estiverem corretas, clique em OK para plotar o<br />
desenho.<br />
Referência rápida<br />
Coman<strong>do</strong>s<br />
PAN<br />
Move a vista de forma plana na tela.<br />
PLOT<br />
Plota um desenho para uma plota<strong>do</strong>ra, uma impressora ou um arquivo.<br />
VISUALIZAR<br />
Exibe o desenho como seria plota<strong>do</strong>.<br />
ZOOM<br />
Aumenta ou diminui a ampliação da vista na viewport atual<br />
Variáveis de sistema<br />
RASTERPREVIEW<br />
Controla se as imagens de visualização BMP são salvas com o desenho.<br />
Plotar arquivos em outros formatos<br />
É possível exportar os desenhos para diversos formatos, incluin<strong>do</strong> DWF, DWFx,<br />
DXF, PDF e meta-arquivo <strong>do</strong> Win<strong>do</strong>ws (WMF). A saída <strong>do</strong>s desenhos também<br />
é possível em formatos de imagem utilizan<strong>do</strong> drivers de plota<strong>do</strong>ra<br />
especialmente projeta<strong>do</strong>s.<br />
1314 | Capítulo 30 Imprimir ou plotar desenhos
Arquivos DWF de plotagem<br />
Pode-se criar arquivos DWF (ou um arquivo de vetor 2D) para publicar os<br />
desenhos na web ou através de uma intranet.<br />
É possível usar o programa para criar arquivos DWF. Um arquivo DWF é um<br />
arquivo de vetor 2D que pode ser usa<strong>do</strong> para publicar seu desenho na Internet<br />
ou em uma rede intranet. Cada arquivo DWF pode conter uma ou mais folhas<br />
de desenho.<br />
Os arquivos DWF podem ser abertos, visualiza<strong>do</strong>s e plota<strong>do</strong>s por qualquer<br />
pessoa que use o <strong>Autodesk</strong> ® Design Review. Com o visualiza<strong>do</strong>r de arquivo<br />
DWF, também é possível visualizar arquivos DWF no Microsoft ® Internet<br />
Explorer 5.01 ou superior. Os arquivos DWF suportam as aplicações de pan e<br />
zoom em tempo real, assim como o controle sobre a exibição de camadas e<br />
vistas nomeadas.<br />
Consulte também:<br />
■ Publicar Desenhos na página 1327<br />
■ Arquivos de revisão e marcação com o Design Review na página 1574<br />
Plotar um arquivo DWF<br />
1 Clique na guia Saída ➤ painel Plotar ➤ Plotar.<br />
2 Na caixa de diálogo, em Impressora/plota<strong>do</strong>ra, caixa Nome, selecione a<br />
configuração DWF6 ePlot.pc3 da lista Nome.<br />
3 Selecione as configurações de plotagem para o arquivo DWB, conforme<br />
necessário.<br />
4 Clique em OK.<br />
5 Na caixa de diálogo Procurar por arquivo de plotagem, selecione uma<br />
localização e insira um nome de arquivo para o arquivo DWF.<br />
6 Clique em Salvar.<br />
Arquivos DWF de plotagem | 1315
Referência rápida<br />
Coman<strong>do</strong>s<br />
PLOT<br />
Plota um desenho para uma plota<strong>do</strong>ra, uma impressora ou um arquivo.<br />
Plotar arquivos DWFx<br />
Você pode criar arquivos DWFx (DWF e XPS) para publicar seus desenhos na<br />
web ou através de uma intranet.<br />
É possível usar o arquivo de configuração de plotagem, DWFx ePlot (compatível<br />
com o XPS), para plotar para um arquivo DWFx. Cada arquivo DWFx pode<br />
conter uma ou mais folhas de desenho.<br />
Os arquivos DWFx podem ser abertos, visualiza<strong>do</strong>s e plota<strong>do</strong>s por qualquer<br />
pessoa que use os seguintes aplicativos:<br />
■ Com o Internet Explorer, é possível visualizar e imprimir a geometria 2D<br />
de arquivos DWFx.<br />
■ Com o <strong>Autodesk</strong> Design Review, é possível visualizar to<strong>do</strong> o arquivo DWFx;<br />
efetuar zoom e pan no arquivo DWF; ativar e desativar camadas; e revisar<br />
os desenhos.<br />
Consulte também:<br />
■ Publicar Desenhos na página 1327<br />
■ Arquivos de revisão e marcação com o Design Review na página 1574<br />
Para plotar um arquivo DWFx<br />
1 Clique na guia Saída ➤ painel Plotar ➤ Plotar.<br />
2 No grupo Impressora/plota<strong>do</strong>ra, clique na lista suspensa Nome e selecione<br />
a configuração DWFx ePlot (XPS Compatible).pc3 na lista Nome.<br />
3 Selecione as configurações de plotagem para o arquivo DFX como<br />
necessário.<br />
4 Clique em OK.<br />
1316 | Capítulo 30 Imprimir ou plotar desenhos
5 Na caixa de diálogo Procurar por arquivo de plotagem, selecione uma<br />
localização e insira um nome de arquivo para o arquivo DWFx.<br />
6 Clique em Salvar.<br />
Referência rápida<br />
Coman<strong>do</strong>s<br />
PLOT<br />
Plota um desenho para uma plota<strong>do</strong>ra, uma impressora ou um arquivo.<br />
Plotar para formatos de arquivo DXB<br />
Os formatos de arquivo DXB (binário de intercâmbio de desenho) são<br />
suporta<strong>do</strong>s por meio <strong>do</strong> driver de arquivo DXB não pertencente ao sistema.<br />
Em geral é utiliza<strong>do</strong> para “achatar” desenhos 3D para torná-los 2D.<br />
A saída com o driver ADI DXB forneci<strong>do</strong> com versões anteriores. O driver DXB<br />
compartilha essas limitações <strong>do</strong> driver ADI:<br />
■ O driver produz arquivos DXB integrais de 16 bits conten<strong>do</strong> somente<br />
vetores.<br />
■ A saída de DXB é monocromática; to<strong>do</strong>s os vetores têm a cor 7.<br />
■ As imagens raster e os objetos OLE incorpora<strong>do</strong>s não são suporta<strong>do</strong>s.<br />
■ O driver ignora espessuras de linha de estilo de objeto e plotagem.<br />
Consulte também:<br />
■ “Configurar para saída de arquivo” no <strong>Guia</strong> de Drivers e Periféricos<br />
Para criar um arquivo DXB<br />
1 Verifique se você configurou um driver de plota<strong>do</strong>ra para a saída de<br />
arquivo DXB. (Consulte Configurar para saída de arquivo no <strong>Guia</strong> de<br />
Drivers e Periféricos.)<br />
2 Clique na guia Saída ➤ painel Plotar ➤ Plotar.<br />
Plotar para formatos de arquivo DXB | 1317
3 Na caixa de diálogo Plotar, em Impressora/plota<strong>do</strong>ra, caixa Nome,<br />
selecione uma configuração com o formato DXB na lista.<br />
4 Selecione as configurações de plotagem para o arquivo DXB conforme<br />
necessário.<br />
5 Clique em OK.<br />
6 Na caixa de diálogo Procurar por arquivo de plotagem, selecione uma<br />
localização e insira um nome de arquivo para o arquivo DXB.<br />
7 Clique em Salvar.<br />
Referência rápida<br />
Coman<strong>do</strong>s<br />
PLOT<br />
Plota um desenho para uma plota<strong>do</strong>ra, uma impressora ou um arquivo.<br />
Plotar para formatos de arquivo raster<br />
O driver raster não pertencente ao sistema suporta vários formatos de arquivo<br />
raster, inclusive Win<strong>do</strong>ws BMP, CALS, TIFF, PNG, TGA, PCX e JPEG. Em geral<br />
o driver raster é utiliza<strong>do</strong> para plotar para arquivos de editoração eletrônica.<br />
Excluin<strong>do</strong> um formato suporta<strong>do</strong> por este driver, to<strong>do</strong>s os demais produzem<br />
arquivos raster "sem dimensão", que têm tamanho em pixels, mas não em<br />
polegadas ou milímetros. O formato Dimensional CALS é para plota<strong>do</strong>ras que<br />
podem aceitar arquivos CALS. Se sua plota<strong>do</strong>ra aceitar arquivos CALS,<br />
especifique um tamanho de papel real e a resolução. Especifique a resolução<br />
em pontos por polegada no painel Gráficos vetoriais <strong>do</strong> Editor de configuração<br />
de plota<strong>do</strong>ra.<br />
Por padrão, o driver raster plota somente para arquivos. No entanto, você<br />
pode selecionar Mostrar todas as portas na página Portas <strong>do</strong> Assistente para<br />
adicionar plota<strong>do</strong>ra, ou na guia Portas no Editor de configuração de plota<strong>do</strong>ra;<br />
todas as portas em seu computa<strong>do</strong>r estarão então disponíveis para configuração.<br />
Quan<strong>do</strong> configura<strong>do</strong> para plotagem para uma porta, esse driver plota para um<br />
arquivo e, em seguida, copia o arquivo para a porta especificada. Para plotar<br />
de forma bem sucedida, certifique-se de que o dispositivo conecta<strong>do</strong> à porta<br />
configurada aceitará e processará o arquivo. Para obter mais informações,<br />
consulte a <strong>do</strong>cumentação fornecida pelo fabricante <strong>do</strong> dispositivo.<br />
1318 | Capítulo 30 Imprimir ou plotar desenhos
O tipo, o tamanho e a profundidade de cor <strong>do</strong> arquivo raster determinam o<br />
tamanho final <strong>do</strong> arquivo. Arquivos raster podem ficar muito grandes. Utilize<br />
apenas as dimensões em pixel e a profundidade de cor necessária.<br />
Você pode configurar a cor <strong>do</strong> plano de e fun<strong>do</strong> para plotagens raster na caixa<br />
de diálogo Propriedades <strong>do</strong> Editor de configuração de plota<strong>do</strong>ra. Se a cor de<br />
fun<strong>do</strong> for alterada, qualquer objeto plota<strong>do</strong> na nova cor ficará invisível.<br />
Consulte também:<br />
■ “Configurar para saída de arquivo” no <strong>Guia</strong> de Drivers e Periféricos<br />
Para criar um arquivo raster<br />
1 Verifique se você configurou um driver de plota<strong>do</strong>ra para a saída de<br />
arquivo raster. (Consulte Configurar para saída de arquivo no <strong>Guia</strong> de<br />
Drivers e Periféricos.)<br />
2 Clique na guia Saída ➤ painel Plotar ➤ Plotar.<br />
3 Na caixa de diálogo Plotar, em Impressora/plota<strong>do</strong>ra, caixa Nome,<br />
selecione uma configuração com o formato raster na lista.<br />
4 Selecione as configurações de plotagem para o arquivo raster conforme<br />
necessário.<br />
5 Clique em OK.<br />
6 Na caixa de diálogo Procurar por arquivo de plotagem, selecione uma<br />
localização e insira um nome de arquivo para o arquivo raster.<br />
7 Clique em Salvar.<br />
Referência rápida<br />
Coman<strong>do</strong>s<br />
SAIDABMP<br />
Salva os objetos seleciona<strong>do</strong>s em um arquivo, no formato de bitmap<br />
independente de dispositivo<br />
JPGOUT<br />
Grava os objetos seleciona<strong>do</strong>s para um arquivo de formato JPEG<br />
Plotar para formatos de arquivo raster | 1319
PLOT<br />
Plota um desenho para uma plota<strong>do</strong>ra, uma impressora ou um arquivo.<br />
PNGOUT<br />
Salva os objetos seleciona<strong>do</strong>s em um arquivo no formato Portable Network<br />
Graphics.<br />
EXPTIFF<br />
Salva os objetos seleciona<strong>do</strong>s em um arquivo, no formato TIFF.<br />
Variáveis de sistema<br />
RASTERDPI<br />
Controla o tamanho <strong>do</strong> papel e a escala de plotagem ao mudar de dispositivos<br />
de saída dimensionais para não-dimensionais, ou vice-versa.<br />
Plotar arquivos A<strong>do</strong>be PDF<br />
Utilizan<strong>do</strong> o driver DWG para PDF, poderá criar arquivos A<strong>do</strong>be ® Portable<br />
Document Format (PDF) de desenhos.<br />
O A<strong>do</strong>be ® Portable Document Format (PDF) é um padrão para a troca eletrônica<br />
de informações. Os arquivos PDF podem ser distribuí<strong>do</strong>s com facilidade para<br />
a visualização e impressão no A<strong>do</strong>be Reader disponível sem custo no website<br />
da A<strong>do</strong>be. Com o uso de arquivos PDF, você pode compartilhar desenhos com<br />
praticamente qualquer pessoa.<br />
Como com os arquivos DWF6, os arquivos PDF são gera<strong>do</strong>s no formato com<br />
base em vetores, para manter sua precisão. Desenhos converti<strong>do</strong>s para PDF<br />
podem ser distribuí<strong>do</strong>s com facilidade para a visualização e impressão no<br />
A<strong>do</strong>be Reader, versão 7 ou superior.<br />
Use a caixa de diálogo Propriedades personalizadas no Editor de configuração<br />
de plota<strong>do</strong>ra para personalizar a saída. Para exibir esta caixa de diálogo, na<br />
guia Configurações de dispositivo e <strong>do</strong>cumento, na vista em árvore, selecione<br />
Propriedades personalizadas. A seguir, na caixa de diálogo Acesso personaliza<strong>do</strong>,<br />
clique no botão Propriedades personalizadas.<br />
Você pode personalizar a saída PDF ao especificar a resolução. Na caixa de<br />
diálogo Propriedades personalizadas no Editor de configuração de plota<strong>do</strong>ra,<br />
você pode especificar a resolução para imagens de vetores ou raster varian<strong>do</strong><br />
de 150 dpi até o máximo de 4800 dpi. Você também pode especificar resoluções<br />
personalizadas para vetor, gradiente, cor e saída em branco e preto.<br />
1320 | Capítulo 30 Imprimir ou plotar desenhos
OBSERVAÇÃO Embora objetos transparentes e limpa<strong>do</strong>res sejam corretamente<br />
exibi<strong>do</strong>s no visualiza<strong>do</strong>r PDF, eles podem não ser impressos com a mesma<br />
fidelidade visual de quan<strong>do</strong> as configurações padrão de impressão são usadas. Se<br />
seu objeto contém objetos transparentes, poderá ter que ajustar algumas<br />
configurações no A<strong>do</strong>be Acrobat. Defina Nivelamento de transparência para<br />
"Imprimir como imagem" ou reduza Balanço raster/vetorial no A<strong>do</strong>be Acrobat.<br />
Consulte a <strong>do</strong>cumentação da A<strong>do</strong>be para obter mais informações.<br />
Consulte também:<br />
■ “Configurar para saída de arquivo” no <strong>Guia</strong> de Drivers e Periféricos<br />
Para plotar um arquivo DWF<br />
1 Clique na guia Saída ➤ painel Plotar ➤ Plotar.<br />
2 Na caixa de diálogo Plotar, em Impressora/plota<strong>do</strong>ra, caixa Nome,<br />
selecione a configuração DWF3 para PDF.pc3 da lista Nome.<br />
3 Selecione as configurações de plotagem para o PDF, se necessário.<br />
4 Clique em OK.<br />
5 Na caixa de diálogo Procurar por arquivo de plotagem, selecione uma<br />
localização e insira um nome de arquivo para o arquivo PDF.<br />
6 Clique em Salvar.<br />
Para plotar um arquivo PDF na orientação paisagem<br />
1 Clique na guia Saída ➤ painel Plotar ➤ Plotar.<br />
2 Na caixa de diálogo Plotar, em Impressora/plota<strong>do</strong>ra, caixa Nome,<br />
selecione a configuração DWF3 para PDF.pc3 da lista Nome.<br />
3 Em Tamanho <strong>do</strong> papel, selecione um tamanho de papel que tenha a<br />
maior cota listada. Por exemplo, ANSI A (11.00 x 8.50 Polegadas).<br />
4 Clique em OK.<br />
5 Na caixa de diálogo Procurar por arquivo de plotagem, selecione uma<br />
localização e insira um nome de arquivo para o arquivo PDF.<br />
6 Clique em Salvar.<br />
Plotar arquivos A<strong>do</strong>be PDF | 1321
Referência rápida<br />
Coman<strong>do</strong>s<br />
PLOT<br />
Plota um desenho para uma plota<strong>do</strong>ra, uma impressora ou um arquivo.<br />
Plotar arquivos A<strong>do</strong>be PostScript<br />
Com o driver A<strong>do</strong>be PostScript, é possível utilizar os DWGs com uma<br />
combinação de programas de layout de página e arquivar ferramentas, como<br />
o formato de <strong>do</strong>cumento portátil (PDF, Portable Document Format) <strong>do</strong> A<strong>do</strong>be<br />
Acrobat.<br />
Você pode utilizar o driver PostScript não pertencente ao sistema para plotar<br />
desenhos para impressoras e arquivos PostScript. Utilize o formato de arquivo<br />
PS para impressoras e o formato de arquivo EPS para arquivos. Se plotar para<br />
uma porta de hardware, a saída PS será automática. Se plotar para um arquivo<br />
e quiser copiá-lo para uma impressora, configure para saída PS.<br />
Use a caixa de diálogo Propriedades personalizadas no Editor de configuração<br />
de plota<strong>do</strong>ra para personalizar a saída. Para exibir esta caixa de diálogo, na<br />
guia Configurações de dispositivo e <strong>do</strong>cumento, na vista em árvore, selecione<br />
Propriedades personalizadas. A seguir, na caixa de diálogo Acesso personaliza<strong>do</strong>,<br />
clique no botão Propriedades personalizadas.<br />
O driver PostScript suporta três tipos de PostScript.<br />
■ Nível 1: usa<strong>do</strong> para a maioria das plota<strong>do</strong>ras.<br />
■ Nível 1.5: usa<strong>do</strong> para plota<strong>do</strong>ras que suportam imagens em cores.<br />
■ Nível 2: se sua plota<strong>do</strong>ra suporta o PostScript Nível 2, use-o para produzir<br />
arquivos menores que são impressos com maior rapidez.<br />
As opções Código PostScript de token e Compressão na caixa de diálogo<br />
Propriedades personalizadas PostScript reduzem o tamanho <strong>do</strong> arquivo de<br />
saída e aumentam a velocidade de impressão em dispositivos que suportam<br />
essas opções. Se tiver problemas na impressão, tente cancelar a seleção de todas<br />
as opções. Se a impressão sem otimizações for bem-sucedida, tente ativar as<br />
opções, uma de cada vez, para determinar as opções suportadas pela impressora.<br />
Alguns aplicativos de editoração eletrônica suportam apenas o PostScript Nível<br />
1. Se tiver problemas ao utilizar arquivos EPS, tente um nível inferior de<br />
PostScript e desative as otimizações descritas anteriormente.<br />
1322 | Capítulo 30 Imprimir ou plotar desenhos
A inclusão de uma miniatura para visualização em seu arquivo EPS tornará o<br />
arquivo fique consideravelmente maior, mas permitirá uma rápida visualização<br />
em muitos aplicativos. A visualização WMF é para Win<strong>do</strong>ws; a visualização<br />
EPSF é para Macintosh e outras plataformas.<br />
OBSERVAÇÃO A inclusão das duas imagens de visualização poderá triplicar o<br />
tamanho <strong>do</strong> arquivo.<br />
Consulte também:<br />
■ Exportar para arquivos PostScript<br />
■ “Configurar para saída de arquivo” no <strong>Guia</strong> de Drivers e Periféricos<br />
Para plotar um arquivo PostScript<br />
1 Verifique se você configurou um driver de plota<strong>do</strong>ra para a saída de<br />
arquivo PostScript. (Consulte “Configurar para saída de arquivo” no <strong>Guia</strong><br />
de Drivers e Periféricos.)<br />
2 Clique na guia Saída ➤ painel Plotar ➤ Plotar.<br />
3 Na caixa de diálogo Plotar, em Impressora/plota<strong>do</strong>ra, caixa Nome,<br />
selecione uma configuração de formato PostScript.<br />
4 Selecione as configurações de plotagem para o arquivo PostScript conforme<br />
necessário.<br />
5 Clique em OK.<br />
6 Na caixa de diálogo Procurar por arquivo de plotagem, selecione uma<br />
localização e insira um nome de arquivo para o arquivo PostScript.<br />
7 Clique em Salvar.<br />
Referência rápida<br />
Coman<strong>do</strong>s<br />
PLOT<br />
Plota um desenho para uma plota<strong>do</strong>ra, uma impressora ou um arquivo.<br />
Plotar arquivos A<strong>do</strong>be PostScript | 1323
Criar arquivos de plotagem<br />
Você pode utilizar qualquer configuração de plota<strong>do</strong>ra para criar arquivos de<br />
plotagem que podem ser utiliza<strong>do</strong>s com software de spool ou ser envia<strong>do</strong> para<br />
agências de serviços de saída.<br />
Consulte também:<br />
■ “Definir configurações específicas de dispositivo” no <strong>Guia</strong> de Drivers e<br />
Periféricos<br />
Para criar um arquivo de plotagem (PLT)<br />
1 Clique na guia Saída ➤ painel Plotar ➤ Plotar.<br />
2 Na caixa de diálogo Plotar, em Impressora/plota<strong>do</strong>ra, caixa Nome,<br />
selecione uma configuração para plotagem.<br />
OBSERVAÇÃO Você precisa usar a configuração correta da plota<strong>do</strong>ra para<br />
o dispositivo de saída para poder produzir um arquivo PLT váli<strong>do</strong>.<br />
3 Se a opção Plotar para arquivo estiver disponível e não estiver selecionada,<br />
selecione-a.<br />
4 Selecione as configurações de plotagem para o arquivo conforme<br />
necessário.<br />
5 Clique em OK.<br />
6 Na caixa de diálogo Procurar por arquivo de plotagem, selecione uma<br />
localização e insira um nome de arquivo para o arquivo de plotagem.<br />
7 Clique em Salvar.<br />
Para criar um arquivo em lote para o spool de plotagem<br />
Os arquivos de plotagem devem ser usa<strong>do</strong>s com software de spool ou devem<br />
ser entregues a um bureau de serviços para impressão. Um arquivo em lote<br />
simples pode ser usa<strong>do</strong> para a saída de arquivos PLT.<br />
1 Abra um editor de texto e salve o arquivo em lote em uma pasta onde<br />
você salva seus arquivos PLT.<br />
2 Nomear o arquivo em lote como algo como MySpooler.bat<br />
1324 | Capítulo 30 Imprimir ou plotar desenhos
3 Adicionar uma linha única ao arquivo em lote que seja como:<br />
copy %1 \\server\printer<br />
O %1 é um parâmetro que o arquivo em lote irá substituir com o nome<br />
<strong>do</strong> arquivo .plt sen<strong>do</strong> envia<strong>do</strong> para o dispositivo de saída.<br />
DICA Se o dispositivo de saída está conecta<strong>do</strong> diretamente ao computa<strong>do</strong>r,<br />
você poderá substituir o caminho <strong>do</strong> servi<strong>do</strong>r de impressão pela porta da<br />
impressora, como LPT1.<br />
4 Salve o arquivo em lote e feche o editor de texto.<br />
Para plotar uma arquivo de plotagem (PLT) de um arquivo em lote<br />
Este procedimento usa o arquivo em lote cria<strong>do</strong> em To create a batch file for<br />
plot spooling.<br />
1 Abra uma janela Prompt de coman<strong>do</strong> e altere os diretórios para a pasta<br />
conten<strong>do</strong> seu arquivo PLT e o arquivo em lote de spool.<br />
2 No prompt de coman<strong>do</strong>, insira o seguinte:<br />
MySpooler.bat MyDrawing.plt<br />
onde MySpooler.bat é o nome <strong>do</strong> arquivo em lote cria<strong>do</strong> e MyDrawing.plt<br />
é o nome <strong>do</strong> arquivo de plotagem.<br />
O arquivo PLT é copia<strong>do</strong> para o dispositivo de saída e o desenho é cria<strong>do</strong>.<br />
Referência rápida<br />
Coman<strong>do</strong>s<br />
PLOT<br />
Plota um desenho para uma plota<strong>do</strong>ra, uma impressora ou um arquivo.<br />
Criar arquivos de plotagem | 1325
1326
Publicar Desenhos<br />
A publicação fornece uma alternativa dinamizada para a plotagem de vários desenhos. É<br />
possível publicar com facilidade um conjunto de desenhos como arquivo único, eletrônico e<br />
de múltiplas folhas DWF, DWFx ou PDF.<br />
A publicação de um conjunto de desenhos eletrônicos como um arquivo DWF, DWFx o PDF,<br />
economiza tempo e aumenta a produtividade ao fornecer representações de desenhos precisas<br />
e comprimidas em um arquivo que é fácil de distribuir e visualizar.<br />
Usan<strong>do</strong> o <strong>Autodesk</strong> Design Review, é possível visualizar e plotar arquivos DWF e DWFx.<br />
Usan<strong>do</strong> o Internet Explorer 7, é possível visualizar e imprimir a geometria 2D de um arquivo<br />
DWFx.<br />
Visão geral da publicação<br />
31<br />
Um conjunto de desenho eletrônico é o equivalente digital de um conjunto de<br />
desenhos plota<strong>do</strong>s. É possível criar um conjunto de desenhos eletrônicos por<br />
meio da publicação de desenhos em um arquivo DWF, DWFx ou PDF.<br />
A publicação fornece uma maneira fácil de criar um conjunto de desenho<br />
eletrônico. Um conjunto de desenho eletrônico é o equivalente digital de um<br />
conjunto de desenhos plota<strong>do</strong>s. É possível criar um conjunto de desenhos<br />
eletrônicos por meio da publicação de desenhos em um arquivo DWF, DWFx<br />
ou PDF.<br />
Você pode criar um conjunto de desenho de papel mediante a publicação <strong>do</strong><br />
conjunto de folhas para a plota<strong>do</strong>ra nomeada em cada configuração de página<br />
da folha.<br />
Usan<strong>do</strong> a caixa de diálogo Publicar, você pode reunir um conjunto de desenhos<br />
para publicar e salvar a lista como um arquivo Drawing Set Descriptions (DSD).<br />
É possível personalizar este conjunto de desenhos para um usuário específico,<br />
e você pode adicionar e remover folhas a medida que o projeto se desenvolve.<br />
1327
Após a criação de uma lista de folhas de desenho na caixa de diálogo Publicar,<br />
você poderá publicar os desenhos em:<br />
■ A plota<strong>do</strong>ra nomeada em cada configuração de página da folha (incluin<strong>do</strong><br />
desenhos que você deseja plotar para um arquivo)<br />
■ Um arquivo DWF, DWFx ou PDF único de múltiplas folhas<br />
■ Um arquivo DWF, DWFx ou PDF de múltiplas folhas únicas<br />
Publicar para o <strong>Autodesk</strong> Design Review<br />
A publicação de um conjunto de desenhos eletrônicos como um arquivo DWF<br />
ou DWFx economiza tempo e aumenta a produtividade ao fornecer<br />
representações de desenhos precisas e comprimidas em um arquivo que é fácil<br />
de distribuir e visualizar. Isso também mantém a integridade <strong>do</strong>s desenhos<br />
originais.<br />
Os arquivos DWF - quan<strong>do</strong> publica<strong>do</strong>s - são cria<strong>do</strong>s em um formato com base<br />
em vetores (exceto para conteú<strong>do</strong> de imagem raster inseri<strong>do</strong>), asseguran<strong>do</strong> a<br />
manutenção da precisão.<br />
Os arquivos DWFx são cria<strong>do</strong>s usan<strong>do</strong> o formato XPS da Microsoft. Os arquivos<br />
DWFx são arquivos zip e contêm metada<strong>do</strong>s. Estes metada<strong>do</strong>s somente podem<br />
ser visualiza<strong>do</strong>s no <strong>Autodesk</strong> Design Review.<br />
É possível visualizar e imprimir gráficos gerais no <strong>Autodesk</strong> Design Review ou<br />
no Internet Explorer 7. Metada<strong>do</strong>s DWFx ricos somente podem ser visualiza<strong>do</strong>s<br />
no <strong>Autodesk</strong> Design Review.<br />
É possível visualizar ou plotar arquivos DWF ou DWFx usan<strong>do</strong> o <strong>Autodesk</strong><br />
Design Review. Os arquivos DWF ou DWFx podem ser distribuí<strong>do</strong>s usan<strong>do</strong><br />
e-mail, sites FTP, websites de projeto ou CDs.<br />
É possível especificar quais propriedades e atributos relativos ao bloco devem<br />
ser coloca<strong>do</strong>s disponíveis para os usuários <strong>do</strong> <strong>Autodesk</strong> Design Review. Por<br />
exemplo, você pode publicar um arquivo DWF ou DWFx para um fornece<strong>do</strong>r<br />
de hidráulica que contenha informações de atributos de blocos, sobre os<br />
componentes de tubulação especifica<strong>do</strong>s em seus da<strong>do</strong>s de desenho. E, <strong>do</strong><br />
mesmo conjunto de folhas, você pode incluir somente os da<strong>do</strong>s de atributos<br />
de blocos sobre os componentes de iluminação para um fornece<strong>do</strong>r elétrico.<br />
Por padrão, os trabalhos que são publica<strong>do</strong>s são processa<strong>do</strong>s em segun<strong>do</strong> plano,<br />
para que você possa retornar imediatamente para seu desenho. Apenas uma<br />
tarefa publicada pode ser processada de cada vez no plano de fun<strong>do</strong>. Enquanto<br />
um trabalho está sen<strong>do</strong> processa<strong>do</strong> em segun<strong>do</strong> plano, você pode verificar seu<br />
status, ao colocar o cursor sobre o ícone da plota<strong>do</strong>ra no la<strong>do</strong> direito da barra<br />
1328 | Capítulo 31 Publicar Desenhos
de status. Você também pode visualizar os detalhes sobre to<strong>do</strong>s os trabalhos<br />
completa<strong>do</strong>s, que foram plota<strong>do</strong>s ou publica<strong>do</strong>s na sessão atual.<br />
Para verificar o status de um trabalho publica<strong>do</strong> que está sen<strong>do</strong> processa<strong>do</strong><br />
em segun<strong>do</strong> plano<br />
■ Coloque o cursor sobre o ícone da plota<strong>do</strong>ra na bandeja de status. Uma<br />
dica de ferramenta exibe o status <strong>do</strong> trabalho.<br />
Para cancelar parte ou toda a tarefa publicada em processamento no plano<br />
de fun<strong>do</strong>.<br />
■ Clique com o botão direito <strong>do</strong> mouse no ícone plotagem na bandeja de<br />
status. Clique em Cancelar folha ou Cancelar to<strong>do</strong> o trabalho.<br />
Para visualizar detalhes sobre tarefas publicadas<br />
1 Execute um <strong>do</strong>s procedimentos a seguir:<br />
■ Clique na guia Saída ➤ painel Plotar ➤ Exibir detalhes.<br />
■ Na bandeja de status, clique no ícone da plota<strong>do</strong>ra.<br />
2 Na caixa de diálogo Detalhes de plotagem e publicação, visualize detalhes<br />
sobre os trabalhos publica<strong>do</strong>s.<br />
Para ativar ou desativar a publicação no plano de fun<strong>do</strong> usan<strong>do</strong> a caixa de<br />
diálogo Opções<br />
1 Clique no menu Ferramentas ➤ Opções.<br />
2 Na caixa de diálogo, guia Plotar e publicar, em Opções de processamento<br />
em segun<strong>do</strong> plano, selecione ou desmarque a opção Ativar plotagem em<br />
segun<strong>do</strong> plano ao plotar.<br />
3 Clique em OK.<br />
Para ativar ou desativar a publicação no plano de fun<strong>do</strong> usan<strong>do</strong> a caixa de<br />
diálogo Publicar<br />
1 Clique na guia Saída ➤ painel Publicar ➤ Publicar.<br />
Visão geral da publicação | 1329
2 No grupo Controles de publicação, selecione ou desmarque Publicar em<br />
segun<strong>do</strong> plano.<br />
Referência rápida<br />
PAGESETUP<br />
Controla o layout da página, o dispositivo de plotagem, o tamanho <strong>do</strong> papel<br />
e outras configurações de cada novo layout.<br />
PUBLICAR<br />
Publica desenhos para arquivos DWF, DWFx, e PDF ou para plota<strong>do</strong>ras.<br />
BACKGROUNDPLOT<br />
Controla se a plotagem em segun<strong>do</strong> plano está ativada ou desativada para a<br />
plotagem e a publicação.<br />
Criar e modificar um conjunto de desenhos para<br />
publicação<br />
É possível montar um conjunto de folhas de desenho para publicar todas de<br />
uma vez em múltiplos ou único arquivo DWF, DWFx ou PDF. É possível<br />
personalizar o conjunto de desenhos para um usuário específico, e é possível<br />
adicionar, remover, reordenar, copiar e renomear folhas em um conjunto de<br />
desenho à medida que o projeto é desenvolvi<strong>do</strong>.<br />
É possível publicar diretamente em formato eletrônico, que pode ser distribuí<strong>do</strong><br />
utilizan<strong>do</strong> e-mail, sites de FTP, sites de projetos ou CDs. É possível salvar um<br />
desenho de um conjunto de desenho que foi coleta<strong>do</strong> para publicação no<br />
arquivo Drawing Set Descriptions (DSD).<br />
OBSERVAÇÃO É necessário remover essas folhas de desenho que você não quer<br />
que se tornem parte <strong>do</strong> conjunto de desenho. É necessário inicializar os layouts<br />
para que possam ser publica<strong>do</strong>s. (Um layout será inicializa<strong>do</strong> se o tamanho <strong>do</strong><br />
papel for defini<strong>do</strong> na definição da página para qualquer outro tamanho que não<br />
seja 0 x 0.)<br />
1330 | Capítulo 31 Publicar Desenhos
Para criar um conjunto de desenho para publicação<br />
1 Abra um desenho. Clique na guia Saída ➤ painel Publicar ➤ Publicar.<br />
A caixa de diálogo Publicar é exibida. Se a opção Incluir layouts ao<br />
adicionar folhas for selecionada no menu de atalho, to<strong>do</strong>s os layouts no<br />
desenho atual serão relaciona<strong>do</strong>s na lista de folhas.<br />
2 Na caixa de diálogo Publicar, você pode modificar a lista de desenhos<br />
executan<strong>do</strong> uma das seguintes, conforme necessário:<br />
■ Adicionar folhas. Para adicionar folhas de outros desenhos, clique no<br />
botão Adicionar folhas (ou arraste os desenhos da área de trabalho).<br />
Na caixa de diálogo Selecionar desenhos, selecione Desenhos. Clique<br />
em Selecionar para adicioná-los na lista de folhas na caixa de diálogo<br />
Publicar. To<strong>do</strong>s os layouts de um desenho tornam-se folhas individuais<br />
na lista de folhas de desenho. Você pode remover as folhas individuais<br />
se não desejar que façam parte <strong>do</strong> conjunto de desenhos. Um layout<br />
precisa ser inicializa<strong>do</strong> (seu tamanho de papel precisa ser defini<strong>do</strong> na<br />
configuração da página para qualquer outro tamanho diferente de 0<br />
x 0) antes da publicação.<br />
OBSERVAÇÃO Para incluir to<strong>do</strong>s os layouts ao adicionar folhas em um<br />
conjunto de desenhos, verifique se a opção Incluir layouts ao adicionar folhas<br />
está selecionada no menu de atalho.<br />
■ Incluir layouts de modelo. Se você incluir um layout de modelo não<br />
inicializa<strong>do</strong> (o tamanho de papel não está defini<strong>do</strong> na configuração<br />
da página ou está defini<strong>do</strong> como 0 x 0), este será marca<strong>do</strong> como<br />
Não-inicializa<strong>do</strong> na coluna Status na lista de folhas. Pode ser plota<strong>do</strong>,<br />
se você selecionar uma configuração de página de sobreposição na<br />
caixa de diálogo Publicar na lista suspensa da configuração da página<br />
em Configurações de página na lista de folhas.<br />
OBSERVAÇÃO Para incluir o modelo ao adicionar folhas em um conjunto<br />
de desenhos, assegure que a opção Incluir modelo ao adicionar folhas esteja<br />
selecionada no menu de atalho.<br />
■ Remover folhas. Para remover folhas da lista, selecione uma ou mais<br />
folhas na lista. Clique no botão Remover folhas. Para remover todas<br />
as folhas, clique com o botão direito na seleção. Clique em Remover<br />
to<strong>do</strong>s.<br />
Criar e modificar um conjunto de desenhos para publicação | 1331
■ Reordenar folhas. Para reordenar as folhas uma posição acima ou<br />
baixo na lista, selecione uma folha. Clique no botão Mover folha para<br />
cima ou Mover folha para baixo. As planilhas <strong>do</strong> conjunto de desenhos<br />
serão visualizadas ou plotadas na ordem mostrada na lista.<br />
■ Renomear folhas. Para renomear uma folha, selecione-a na lista e<br />
clique com o botão direito <strong>do</strong> mouse. Clique em Renomear folha.<br />
Insira o novo nome da planilha.<br />
■ Alterar configurações de página. Para alterar a configuração da página<br />
para um layout, selecione a folha, e na lista Configuração da página<br />
selecione uma configuração de página nomeada na lista; ou selecione<br />
uma ou mais folhas e clique com o botão direito <strong>do</strong> mouse. Clique<br />
em Alterar configuração da página. Na lista Configuração da página,<br />
selecione uma configuração de página ou selecione Importar para as<br />
configurações de página de importação de outro desenho ou de<br />
modelo. Na caixa de diálogo Importar configurações de página,<br />
selecione um desenho com uma ou mais configurações de página.<br />
Clique em Importar. Na lista Configuração da página, selecione uma<br />
configuração de página nomeada.<br />
OBSERVAÇÃO Altere a configuração de página para cada layout dependen<strong>do</strong><br />
de sua saída desejada. Somente configurações de página de espaço de modelo<br />
podem ser aplicadas em folhas de espaço de modelo, e apenas configurações<br />
de página de espaço de papel podem ser aplicadas em folhas de espaço de<br />
papel.<br />
■ Copiar folhas. Para copiar uma ou mais folhas de desenho, selecione<br />
as folhas na lista e clique com o botão direito <strong>do</strong> mouse. Clique em<br />
Copiar folhas selecionadas. As planilhas de desenho copiadas serão<br />
incluídas e destacadas no fim da lista de planilhas. Quan<strong>do</strong> uma folha<br />
é copiada, seu nome é cria<strong>do</strong> adicionan<strong>do</strong>-se -Copy(n) no final <strong>do</strong><br />
nome original da folha. Por exemplo, se você criar uma cópia de uma<br />
planilha denominada Plumbing, o nome da planilha copiada será<br />
Plumbing-Copy(1). Sempre que a mesma planilha for copiada, o nº será<br />
eleva<strong>do</strong> para 1. Com a criação de cópias de uma planilha, você pode<br />
ter configurações de página e outras configurações diferentes para a<br />
mesma planilha.<br />
3 Quan<strong>do</strong> a lista de folhas de desenho estiver montada e configurada da<br />
forma desejada para o conjunto de desenhos, clique no botão Salvar lista.<br />
4 Na caixa de diálogo Salvar lista como, na caixa Nome <strong>do</strong> arquivo, insira<br />
um nome para a lista. Clique em Salvar.<br />
1332 | Capítulo 31 Publicar Desenhos
A lista de conjuntos de desenho será salva como um arquivo DSD<br />
(Drawing Set Descriptions).<br />
Para reclassificar folhas em um conjunto de desenho para publicação<br />
1 Clique na guia Saída ➤ painel Publicar ➤ Publicar.<br />
2 Na caixa de diálogo Publicar, assegure que as folhas que deseja copiar<br />
estão relacionadas.<br />
3 Clique com o botão direito <strong>do</strong> mouse na seleção. Clique em Copiar folhas<br />
selecionadas.<br />
As planilhas de desenho copiadas serão incluídas e destacadas no fim da<br />
lista de planilhas. Quan<strong>do</strong> uma planilha é copiada, seu nome é cria<strong>do</strong><br />
com a adição de -copy(n) no fim <strong>do</strong> nome original.<br />
Por exemplo, se você criar uma cópia de uma planilha denominada<br />
Plumbing, o nome da planilha copiada será Plumbing-Copy(1).<br />
Sempre que a mesma planilha for copiada, o nº será eleva<strong>do</strong> para 1. Com<br />
a criação de cópias de uma planilha, você pode ter configurações de página<br />
e outras configurações diferentes para a mesma planilha.<br />
Para alterar a configuração da página de uma folha ou em mais folhas em<br />
um conjunto de desenho para publicação.<br />
1 Clique na guia Saída ➤ painel Publicar ➤ Publicar.<br />
2 Na caixa de diálogo Publicar, assegure que as folhas para as quais deseja<br />
alterar a configuração de página estejam relacionadas.<br />
3 Selecione uma ou mais folhas na lista.<br />
4 Clique com o botão direito <strong>do</strong> mouse na seleção. Clique em Alterar<br />
configuração da página.<br />
5 Na lista Configuração da página, selecione uma configuração de página<br />
para aplicar às folhas de desenho.<br />
Criar e modificar um conjunto de desenhos para publicação | 1333
OBSERVAÇÃO Altere a configuração de página para cada layout dependen<strong>do</strong><br />
de sua saída desejada. Somente configurações de página de espaço de modelo<br />
podem ser aplicadas em folhas de espaço de modelo, e apenas configurações<br />
de página de espaço de papel podem ser aplicadas em folhas de espaço de<br />
papel.<br />
Para publicar vários layouts em um desenho.<br />
1 Na área de desenho, clique na guia Layout que você deseja publicar.<br />
2 Mantenha pressiona<strong>do</strong> Ctrl, e a seguir clique nas outras guias Layout que<br />
você deseja publicar.<br />
3 Clique com o botão direito <strong>do</strong> mouse em uma das guias de layout<br />
selecionada. Clique em Publicar layouts seleciona<strong>do</strong>s.<br />
4 Na caixa de diálogo Publicar, altere qualquer definição <strong>do</strong>s layouts<br />
seleciona<strong>do</strong>s.<br />
5 Clique em Publicar.<br />
Referência rápida<br />
PUBLICAR<br />
Publica desenhos para arquivos DWF, DWFx, e PDF ou para plota<strong>do</strong>ras.<br />
Criar um conjunto de desenhos em arquivo de plotagem<br />
ou papel Você pode publicar um conjunto de desenho em uma plota<strong>do</strong>ra ou arquivo<br />
de plota<strong>do</strong>ra.<br />
Você pode reunir folhas de desenho em um conjunto de desenho personaliza<strong>do</strong><br />
e publicar as folhas na plota<strong>do</strong>ra nomeada na configuração de página<br />
especificada para cada folha. Se o dispositivo da plota<strong>do</strong>ra nomea<strong>do</strong> na<br />
configuração de página for uma plota<strong>do</strong>ra de papel, a saída será um conjunto<br />
de desenhos de papel.<br />
Se a plota<strong>do</strong>ra for configurada para plotar um arquivo, as folhas serão salvas<br />
nos arquivos no local de arquivo da plota<strong>do</strong>ra na caixa de diálogo Opções de<br />
publicação. Cada arquivo de plota<strong>do</strong>ra da folha de desenho é salvo com o<br />
mesmo nome da folha, com a extensão de arquivo adequada para o arquivo<br />
1334 | Capítulo 31 Publicar Desenhos
(por exemplo, .plt, .jpg, ou .bmp). O local padrão pode ser altera<strong>do</strong> na caixa de<br />
diálogo Opções, guia Plotar e publicar, em Plotar para arquivo.<br />
Para publicar múltiplos layouts<br />
1 Mantenha pressionada a tecla Shift e clique para selecionar as guias de<br />
layout.<br />
2 Clique com o botão direito <strong>do</strong> mouse e selecione Publicar layouts<br />
seleciona<strong>do</strong>s.<br />
3 Na caixa de diálogo Publicar, selecione Plota<strong>do</strong>ra, PDF, DWF ou DWFx<br />
na lista suspensa Publicar para: e clique em Publicar.<br />
Referência rápida<br />
PAGESETUP<br />
Controla o layout da página, o dispositivo de plotagem, o tamanho <strong>do</strong> papel<br />
e outras configurações de cada novo layout.<br />
PLOT<br />
Plota um desenho para uma plota<strong>do</strong>ra, uma impressora ou um arquivo.<br />
PLOTTERMANAGER<br />
Exibe o Gerencia<strong>do</strong>r de plota<strong>do</strong>ra, onde é possível adicionar ou editar uma<br />
configuração de plota<strong>do</strong>ra.<br />
PUBLICAR<br />
Publica desenhos para arquivos DWF, DWFx, e PDF ou para plota<strong>do</strong>ras.<br />
Publicar um conjunto de desenhos eletrônicos<br />
É possível publicar um conjunto de desenho eletrônicos como um arquivo<br />
DWF, DWFx ou PDF.<br />
Você pode reunir folhas de desenho em um conjunto de desenho eletrônico<br />
personaliza<strong>do</strong>. Um conjunto de desenho eletrônico é o equivalente digital de<br />
um conjunto de desenhos plota<strong>do</strong>s. Isso permite compartilhar com clientes,<br />
fornece<strong>do</strong>res ou pessoas em sua empresa que possam precisar <strong>do</strong>s desenhos<br />
para exame ou para seus registros.<br />
Publicar um conjunto de desenhos eletrônicos | 1335
Um conjunto de desenhos eletrônicos pode ser salvo como<br />
■ Um arquivo DWF, DWFx ou PDF único de múltiplas folhas<br />
■ Um arquivo DWF, DWFx ou PDF de múltiplas folhas únicas<br />
O conjunto de desenhos eletrônico publica<strong>do</strong> também pode ser envia<strong>do</strong> como<br />
um anexo de e-mail, compartilha<strong>do</strong> utilizan<strong>do</strong> um site de colaboração de<br />
projetos como o <strong>Autodesk</strong> Buzzsaw, ou posta<strong>do</strong> em um site na Web. Com a<br />
utilização <strong>do</strong> <strong>Autodesk</strong> DWF Viewer, é possível visualizar ou plotar os layouts<br />
de que precisa.<br />
É possível usar o driver padrão da plota<strong>do</strong>ra instala<strong>do</strong> ou é possível modificar<br />
as configurações, como a profundidade de cor, a resolução de exibição, a<br />
compactação de arquivos, a compressão de arquivo, o tratamento de fontes e<br />
outras opções. Após modificar o arquivo original de configuração da plota<strong>do</strong>ra,<br />
todas as plotagens e publicações futuras de arquivos DWF, DWFx ou PDF serão<br />
afetadas.<br />
IMPORTANTE Crie uma cópia <strong>do</strong> arquivo original de configuração da plota<strong>do</strong>ra<br />
antes de efetuar quaisquer alterações.<br />
Consulte também:<br />
■ Definin<strong>do</strong> opções de publicação na página 1344<br />
■ Arquivos de revisão e marcação com o Design Review na página 1574<br />
Para criar um arquivo DWF, DWFx ou PDF usan<strong>do</strong> a publicação<br />
1 Abra um desenho. Clique na guia Saída ➤ painel Publicar ➤ Publicar.<br />
A caixa de diálogo Publicar é exibida. Se a opção Incluir layouts ao<br />
adicionar folhas for selecionada, no menu de atalho ou na caixa de diálogo<br />
Publicar, to<strong>do</strong>s os layouts no desenho atual serão relaciona<strong>do</strong>s na lista<br />
de folhas.<br />
2 Na caixa de diálogo Publicar, você pode modificar a lista de desenhos<br />
executan<strong>do</strong> uma das seguintes, conforme necessário:<br />
■ Adicionar folhas. Para adicionar folhas de outros desenhos, clique no<br />
botão Adicionar folhas (ou arraste os desenhos da área de trabalho).<br />
Na caixa de diálogo Selecionar desenhos, selecione Desenhos. Clique<br />
em Selecionar para adicioná-los na lista de folhas na caixa de diálogo<br />
1336 | Capítulo 31 Publicar Desenhos
Publicar. To<strong>do</strong>s os layouts de um desenho tornam-se folhas individuais<br />
na lista de folhas de desenho. É necessário remover essas folhas de<br />
desenho que você não quer que se tornem parte <strong>do</strong> conjunto de<br />
desenho.<br />
OBSERVAÇÃO Para incluir to<strong>do</strong>s os layouts ao adicionar folhas em um<br />
conjunto de desenhos, selecione — a opção Incluir layouts ao adicionar folhas<br />
no menu de atalho ou na guia Layout em Incluir ao adicionar grupos de<br />
folhas.<br />
■ Incluir layouts de modelo. Se você incluir um layout de modelo não<br />
inicializa<strong>do</strong> (o tamanho de papel não está defini<strong>do</strong> na configuração<br />
da página ou está defini<strong>do</strong> como 0 x 0), este será marca<strong>do</strong> como<br />
Não-inicializa<strong>do</strong> na coluna Status na lista de folhas. Pode ser plota<strong>do</strong>,<br />
se você selecionar uma configuração de página de sobreposição na<br />
caixa de diálogo Publicar na lista suspensa da configuração da página<br />
em Configurações de página na lista de folhas.<br />
OBSERVAÇÃO Para incluir o espaço <strong>do</strong> modelo ao adicionar folhas em um<br />
conjunto de desenhos, selecione — a opção Incluir modelo ao adicionar<br />
folhas no menu de atalho ou na guia Modelo em Incluir ao adicionar grupos<br />
de folhas.<br />
■ Remover folhas. Para remover folhas da lista, selecione uma ou mais<br />
folhas na lista, e a seguir clique no botão Remover folhas. Para remover<br />
todas as folhas, clique com o botão direito <strong>do</strong> mouse. Clique em<br />
Remover to<strong>do</strong>s.<br />
■ Reordenar folhas. Para reordenar as folhas uma posição acima ou<br />
baixo na lista, selecione uma folha. Clique no botão Mover folha para<br />
cima ou Mover folha para baixo. As planilhas <strong>do</strong> conjunto de desenhos<br />
serão visualizadas ou plotadas na ordem mostrada na lista.<br />
■ Renomear folhas. Para renomear uma folha, selecione-a na lista e<br />
clique com o botão direito <strong>do</strong> mouse. Clique em Renomear folha.<br />
Insira o novo nome da planilha.<br />
■ Alterar configurações de página. Para alterar a configuração da página<br />
para um layout, selecione a folha, e na lista Configuração da página<br />
selecione uma configuração de página nomeada na lista; ou selecione<br />
uma ou mais folhas e clique com o botão direito <strong>do</strong> mouse. Clique<br />
em Alterar configuração da página. Na lista Configuração da página,<br />
selecione uma configuração de página ou selecione Importar para as<br />
Publicar um conjunto de desenhos eletrônicos | 1337
configurações de página de importação de outro desenho ou de<br />
modelo. Na caixa de diálogo Importar configurações de página,<br />
selecione um desenho com uma ou mais configurações de página.<br />
Clique em Importar. Na lista Configuração da página, selecione uma<br />
configuração de página nomeada.<br />
OBSERVAÇÃO Altere a configuração de página para cada layout dependen<strong>do</strong><br />
de sua saída desejada. Somente configurações de página de espaço de modelo<br />
podem ser aplicadas em folhas de espaço de modelo, e apenas configurações<br />
de página de espaço de papel podem ser aplicadas em folhas de espaço de<br />
papel.<br />
■ Copiar folhas. Para copiar uma ou mais folhas de desenho, selecione<br />
as folhas na lista e clique com o botão direito <strong>do</strong> mouse. Clique em<br />
Copiar folhas selecionadas. As planilhas de desenho copiadas serão<br />
incluídas e destacadas no fim da lista de planilhas. Quan<strong>do</strong> uma folha<br />
é copiada, seu nome é cria<strong>do</strong> adicionan<strong>do</strong>-se -Copy(n) no final <strong>do</strong><br />
nome original da folha. Por exemplo, se você criar uma cópia de uma<br />
planilha denominada Plumbing, o nome da planilha copiada será<br />
Plumbing-Copy(1). Sempre que a mesma planilha for copiada, o nº será<br />
eleva<strong>do</strong> para 1. Com a criação de cópias de uma planilha, você pode<br />
ter configurações de página e outras configurações diferentes para a<br />
mesma planilha.<br />
3 Quan<strong>do</strong> a lista de folhas de desenho estiver montada e configurada da<br />
forma desejada para o conjunto de desenhos, clique no botão Salvar lista<br />
de folhas.<br />
OBSERVAÇÃO Assegure-se de ter salvo o desenho antes de clicar no botão<br />
Salvar lista de folhas.<br />
4 Na caixa de diálogo Salvar lista como, na caixa Nome <strong>do</strong> arquivo, insira<br />
um nome para a lista. Clique em Salvar.<br />
A lista de conjuntos de desenho será salva como um arquivo de descrições<br />
<strong>do</strong> conjunto de desenhos (DSD).<br />
5 Na caixa de diálogo Publicar, em Publicar para, clique em Formato DWF,<br />
e selecione Arquivo DWF ou Arquivo DWFx. Clique em Publicar.<br />
6 Na caixa de diálogo Especificar arquivo DWF, insira um nome de arquivo.<br />
Os Arquivos de tipo são DWF ou DWFx com base no formato DWF<br />
seleciona<strong>do</strong>.<br />
1338 | Capítulo 31 Publicar Desenhos
7 Clique em Selecionar para fornecer o nome e destino para o arquivo DWF<br />
ou DWFx.<br />
OBSERVAÇÃO Também é possível digitar um URL, para que o arquivo DWF<br />
ou DWFx seja transferi<strong>do</strong> para um site de FTP ou HTTP.<br />
8 Clique em Salvar para iniciar a criação <strong>do</strong> conjunto de desenhos<br />
eletrônicos.<br />
Se a publicação de plano de fun<strong>do</strong> estiver ativada, o ícone ativa<strong>do</strong> da<br />
plota<strong>do</strong>ra no la<strong>do</strong> direito da barra de status indicará que a tarefa de<br />
publicação está em andamento.<br />
9 Para visualizar informações sobre o trabalho de publicação processa<strong>do</strong>,<br />
clique com o botão direito <strong>do</strong> mouse no ícone da plota<strong>do</strong>ra no la<strong>do</strong> direito<br />
da barra de status. Clique em Exibir detalhes de plotagem e publicação.<br />
As informações na caixa de diálogo Detalhes de plotagem e publicação<br />
também são salvas na no arquivo de registro Plotar e publicar.<br />
10 Se você tiver o visualiza<strong>do</strong>r apropria<strong>do</strong> instala<strong>do</strong>, poderá visualizar o<br />
arquivo DWF ou DWFx. Clique com o botão direito <strong>do</strong> mouse no ícone<br />
da plota<strong>do</strong>ra no la<strong>do</strong> direito da barra de status. Clique em Exibir arquivo<br />
DWF.<br />
Para criar um arquivo DWF, DWFx ou PDF usan<strong>do</strong> o Win<strong>do</strong>ws Explorer<br />
1 Inicie o Win<strong>do</strong>ws Explorer.<br />
2 Selecione os desenhos a serem publica<strong>do</strong> para DWF ou DWFx.<br />
Use Shift ou Ctrl + Clique para selecionar arquivos contíguos ou<br />
não-contíguos.<br />
OBSERVAÇÃO Somente é possível publicar arquivos DWF 2D ou DWFx 2D<br />
usan<strong>do</strong> o menu de atalho no Win<strong>do</strong>ws Explorer.<br />
3 Clique com o botão direito <strong>do</strong> mouse na seleção. Clique em Publicar<br />
DWF.<br />
Aparece a caixa de diálogo Especificar arquivo DWF em uma sessão<br />
temporária <strong>do</strong> AutoCAD.<br />
4 Especifique Arquivos de tipo como *.dwfx ou *.dwf.<br />
5 Digite um nome de arquivo ou selecione um arquivo.<br />
Publicar um conjunto de desenhos eletrônicos | 1339
O AutoCAD publica o arquivo de desenho com as seguintes opções:<br />
Tipo DWF = Múltiplas folhas<br />
Senha = Desativada<br />
Informações de camada = Não incluir<br />
Informações <strong>do</strong> bloco = Não incluir<br />
Por padrão, o arquivou DWF/DWFx/PDF será salvo na mesma localização<br />
<strong>do</strong>s arquivos de desenho seleciona<strong>do</strong>s.<br />
Para criar e enviar por e-mail um arquivo DWF, DWFx ou PDF usan<strong>do</strong> o<br />
Win<strong>do</strong>ws Explorer<br />
1 Inicie o Win<strong>do</strong>ws Explorer.<br />
2 Selecione os desenhos a serem publica<strong>do</strong> para DWF ou DWFx.<br />
Use Shift ou Ctrl + Clique para selecionar arquivos contíguos ou<br />
não-contíguos.<br />
OBSERVAÇÃO Somente é possível publicar arquivos DWF 2D ou DWFx 2D<br />
usan<strong>do</strong> o menu de atalho no Win<strong>do</strong>ws Explorer.<br />
3 Clique com o botão direito <strong>do</strong> mouse na seleção. Clique em Publicar DWF<br />
e enviar e-mail.<br />
A caixa de diálogo Especificar arquivo DWF é exibida em uma sessão<br />
temporária <strong>do</strong> AutoCAD.<br />
4 Especifique Arquivos de tipo como *.dwfx ou *.dwf.<br />
5 Digite um nome de arquivo ou selecione um arquivo.<br />
O arquivo DWF ou DWFx contém as seguintes configurações:<br />
Tipo DWF = Múltiplas folhas<br />
Senha = Desativada<br />
Informações de camada = Não incluir<br />
Informações <strong>do</strong> bloco = Não incluir<br />
1340 | Capítulo 31 Publicar Desenhos
6 O AutoCAD inicia seu aplicativo padrão de e-mail com o DWF ou DWFx<br />
recém cria<strong>do</strong> como um anexo.<br />
Referência rápida<br />
PAGESETUP<br />
Controla o layout da página, o dispositivo de plotagem, o tamanho <strong>do</strong> papel<br />
e outras configurações de cada novo layout.<br />
PUBLICAR<br />
Publica desenhos para arquivos DWF, DWFx, e PDF ou para plota<strong>do</strong>ras.<br />
PUBLISHHATCH<br />
Controla se os padrões de hachura publica<strong>do</strong>s no formato DWF ou DWFx<br />
serão trata<strong>do</strong>s como um objeto único quan<strong>do</strong> abertos no <strong>Autodesk</strong> Impression.<br />
Republicar um conjunto de desenhos<br />
É fácil republicar listas de planilhas de desenho salvas anteriormente no<br />
formato DSD (Drawing Set Descriptions).<br />
Depois de atualizar os desenhos, você pode optar por republicar um conjunto<br />
de desenhos. É fácil publicar novamente um conjunto de planilhas de desenho,<br />
se você tiver salvo o conjunto de desenhos como arquivo DSD (Drawing Set<br />
Descriptions).<br />
Para republicar um conjunto de desenhos<br />
1 Clique na guia Saída ➤ painel Publicar ➤ Publicar.<br />
2 Se você tiver desenhos abertos, na caixa de diálogo Publicar folhas de<br />
desenho clique com o botão direito <strong>do</strong> mouse. Clique em Remover to<strong>do</strong>s<br />
para excluir os layouts da lista de folhas de desenho.<br />
3 Na caixa de diálogo Publicar, clique no botão Carregar lista de folhas.<br />
4 Na caixa de diálogo Carregar lista de folhas, selecione o local <strong>do</strong> arquivo<br />
DSD ou <strong>do</strong> arquivo BP3. Clique em Carregar.<br />
As planilhas de desenho no conjunto de desenhos salvo serão exibidas<br />
na lista.<br />
Republicar um conjunto de desenhos | 1341
5 No grupo Publicar para, clique para selecionar Formato DWF. Clique em<br />
Arquivo DWF ou Arquivo DWFx.<br />
6 Clique em Publicar para iniciar o processo.<br />
O ícone ativa<strong>do</strong> da plota<strong>do</strong>ra no la<strong>do</strong> direito da barra de status indica<br />
que a tarefa de publicação está em andamento.<br />
7 Se a publicação <strong>do</strong> plano de fun<strong>do</strong> estiver ativada, você poderá visualizar<br />
as informações sobre a tarefa processada de publicação. Clique com o<br />
botão direito <strong>do</strong> mouse no ícone da plota<strong>do</strong>ra no la<strong>do</strong> direito da barra<br />
de status. Clique em Exibir detalhes de plotagem e publicação. As<br />
informações na caixa de diálogo Detalhes de plotagem e publicação<br />
também são salvas na no arquivo de registro Plotar e publicar.<br />
Referência rápida<br />
PUBLICAR<br />
Publica desenhos para arquivos DWF, DWFx, e PDF ou para plota<strong>do</strong>ras.<br />
Visualizar conjuntos de desenhos eletrônicos com o<br />
<strong>Autodesk</strong> Design Review<br />
Um conjunto de desenhos eletrônicos DWF ou DWFx publica<strong>do</strong> pode ser<br />
visualiza<strong>do</strong> e plota<strong>do</strong> com o <strong>Autodesk</strong> Design Review.<br />
Um conjunto de desenhos publica<strong>do</strong> é o equivalente digital de plotagens em<br />
papel criadas de seus desenhos originais. O conjunto de desenhos, que é salvo<br />
como um arquivo DWF ou DWFx, pode ser visualiza<strong>do</strong> ou plota<strong>do</strong> por qualquer<br />
pessoa que use o <strong>Autodesk</strong> Design Review.<br />
OBSERVAÇÃO Para arquivos DWFx, é possível visualizar a geometria 2D de um<br />
arquivo DWFx usan<strong>do</strong> o Internet Explorer 7.<br />
Com o <strong>Autodesk</strong> Design Review, é possível abrir, visualizar e imprimir to<strong>do</strong>s<br />
os formatos de arquivo DWF ou DWFx e outras imagens de formato raster.<br />
Você pode efetuar o pan, zoom, e visualizar folhas de desenho individuais e<br />
viewports. Também é possível visualizar informações de camadas, informações<br />
e atributos de blocos e propriedades personalizadas, se estiverem incluídas no<br />
arquivo DWF ou DWFx. Ao mover o cursor ao longo da geometria DWF ou<br />
DWFx no visualiza<strong>do</strong>r, os objetos com da<strong>do</strong>s associa<strong>do</strong>s são exibi<strong>do</strong>s com um<br />
efeito de realce vermelho. Para obter mais informações sobre o <strong>Autodesk</strong> Design<br />
1342 | Capítulo 31 Publicar Desenhos
Review, consulte Arquivos de revisão e marcação com o Design Review na<br />
página 1574.<br />
Destinatários de conjuntos de desenhos no formato DWF ou DWFx não têm<br />
que possuir ou conhecer o programa. De qualquer parte <strong>do</strong> mun<strong>do</strong>, eles<br />
poderão visualizar e imprimir layouts de alta qualidade utilizan<strong>do</strong> o <strong>Autodesk</strong><br />
Design Review.<br />
O <strong>Autodesk</strong> Design Review é executa<strong>do</strong> como um aplicativo independente ou<br />
embuti<strong>do</strong> em qualquer aplicativo que suporta os controles ActiveX, como o<br />
Microsoft ® Internet Explorer.<br />
Para obter informações e um link de <strong>do</strong>wnload <strong>do</strong> <strong>Autodesk</strong> Design Review,<br />
consulte a página Produtos no website da <strong>Autodesk</strong>.<br />
Consulte também:<br />
■ Arquivos de revisão e marcação com o Design Review na página 1574<br />
Para visualizar um DWFx 2D no Internet Explorer 7<br />
■ Clique e arraste o arquivo DWFx para a janela <strong>do</strong> Internet Explorer 7.<br />
■ Clique em OK na caixa de diálogo Internet Explorer.<br />
Uma nova janela exibe o conteú<strong>do</strong> <strong>do</strong> arquivo DWFx.<br />
OBSERVAÇÃO Se você tiver um bloquea<strong>do</strong>r de "pop-up", selecione “Permitir<br />
conteú<strong>do</strong> bloquea<strong>do</strong>”, e clique em Sim quan<strong>do</strong> consulta<strong>do</strong>.<br />
Para visualizar o arquivo DWF por último publica<strong>do</strong><br />
■ No programa, clique com o botão direito <strong>do</strong> mouse no ícone da plota<strong>do</strong>ra<br />
no la<strong>do</strong> direito da barra de status. Clique em Exibir arquivo DWF.<br />
OBSERVAÇÃO Esta opção está disponível se você tiver o visualiza<strong>do</strong>r apropria<strong>do</strong><br />
instala<strong>do</strong> em sua máquina.<br />
O arquivo DWF é exibi<strong>do</strong> no <strong>Autodesk</strong> Design Review (se estiver instala<strong>do</strong>),<br />
ou no DWF Viewer instala<strong>do</strong> (se você não tiver o <strong>Autodesk</strong> Design Review).<br />
Para visualizar o arquivo DWFx por último publica<strong>do</strong><br />
■ No programa, clique com o botão direito <strong>do</strong> mouse no ícone da plota<strong>do</strong>ra<br />
no la<strong>do</strong> direito da barra de status. Clique em Exibir arquivo DWF.<br />
Visualizar conjuntos de desenhos eletrônicos com o <strong>Autodesk</strong> Design Review | 1343
Esta opção está disponível se você tiver o visualiza<strong>do</strong>r apropria<strong>do</strong> instala<strong>do</strong><br />
em sua máquina.<br />
O arquivo DWFx é exibi<strong>do</strong> em um <strong>do</strong>s seguintes aplicativos (se estiverem<br />
instala<strong>do</strong>s): <strong>Autodesk</strong> Design Review (por padrão) ou no Internet Explorer<br />
7 (somente arquivo DWFx 2D).<br />
Referência rápida<br />
PUBLICAR<br />
Publica desenhos para arquivos DWF, DWFx, e PDF ou para plota<strong>do</strong>ras.<br />
Definin<strong>do</strong> opções de publicação<br />
Defina opções para publicação, como local de arquivo de saída, opções de<br />
nome de múltiplas folhas, proteção por senha e a inclusão ou não de<br />
informações de camada.<br />
Também é possível decidir que tipos de informações são reveladas sem seus<br />
arquivos DWF, DWFx ou PDF publica<strong>do</strong>s e se os desenhos são automaticamente<br />
publica<strong>do</strong>s.<br />
É possível incluir os seguintes tipos de metada<strong>do</strong>s:<br />
■ Propriedades padrão de blocos e propriedades personalizadas de blocos e<br />
atributos<br />
■ Propriedades contidas em objetos personaliza<strong>do</strong>s<br />
Você usa um arquivo de modelo de bloco (BLK) para determinar quais blocos<br />
e propriedades devem ser incluídas em seu arquivo DWF, DWFx ou PDF<br />
publica<strong>do</strong>. Você usa a caixa de diálogo Modelo de bloco para criar ou modificar<br />
as configurações de um arquivo de modelo de bloco (BLK). Você também pode<br />
usar arquivos BLK cria<strong>do</strong> com o assistente Extração de atributos.<br />
Quan<strong>do</strong> você altera as configurações na caixa de diálogo Opções de publicação,<br />
poderá salvar as configurações no arquivo Descrições de conjunto de desenhos<br />
(DSD) para reusá-las na próxima vez que for publicar desenhos.<br />
Também é possível especificar de um arquivo DWF, DWFx ou PDF é<br />
automaticamente cria<strong>do</strong>s quan<strong>do</strong> um desenho é salvo ou fecha<strong>do</strong> no Caixa<br />
de diálogo Opções de auto publicar.<br />
OBSERVAÇÃO Os arquivos PDF não podem ser protegi<strong>do</strong>s por senha.<br />
1344 | Capítulo 31 Publicar Desenhos
Para especificar as localizações e tipos de saída, nomes de arquivos e<br />
configurações de segurança para arquivos DWF, DWFx, PDF e de plotagem.<br />
1 Clique na guia Saída ➤ painel Plotar ➤ Plotar em lote.<br />
2 Clique em Opções de publicação.<br />
3 Na caixa de diálogo Opções de publicação, altere as configurações<br />
desejadas. Clique em OK.<br />
OBSERVAÇÃO As senhas DWF ou DWFx são sensíveis a maiúsculas e<br />
minúsculas. A senha ou frase pode consistir em letras, números, marcas de<br />
pontuação ou caracteres não ASCII. Anote as senhas e os nomes <strong>do</strong>s arquivos<br />
DWF ou DWFx correspondentes em um local seguro. Se você perder ou<br />
esquecer a senha, não será possível recuperá-la. Os arquivos PDF não podem<br />
ser protegi<strong>do</strong>s por senha.<br />
Para especificar a solicitação de um nome para o arquivo DWF, DWFx ou<br />
PDF de múltiplas folhas<br />
1 Clique na guia Saída ➤ painel Plotar ➤ Plotar em lote.<br />
2 No grupo Publicar para, clique em Formato DWF.<br />
3 Clique em Arquivo DWF ou Arquivo DWFx.<br />
4 Clique em Opções de publicação.<br />
Aparece a caixa de diálogo Opções de publicação.<br />
5 No painel Opções DWF gerais, em Tipo DWF, selecione DWF com<br />
múltiplas folhas na lista suspensa.<br />
6 Em Opções de DWF com múltiplas folhas, selecione Prompt para nome<br />
para um arquivo toda vez que você publica um arquivo DWF.<br />
7 Clique em OK.<br />
8 Na caixa de diálogo Publicar, continue com as tarefas de publicação e a<br />
seguir feche a caixa de diálogo.<br />
Definin<strong>do</strong> opções de publicação | 1345
Para incluir informações de camadas ou bloco em um arquivo DWF, DWFx<br />
ou PDF publica<strong>do</strong><br />
OBSERVAÇÃO Você pode usar um arquivo de modelo de bloco (BLK) cria<strong>do</strong> com<br />
a caixa de diálogo Opções de publicação ou arquivos BLK cria<strong>do</strong>s usan<strong>do</strong> o<br />
Assistente de extração de atributos.<br />
1 Clique na guia Saída ➤ painel Plotar ➤ Plotar em lote.<br />
2 No grupo Publicar para, clique em Formato DWF.<br />
3 Clique em Arquivo DWF ou Arquivo DWFx.<br />
4 Clique em Opções de publicação.<br />
Aparece a caixa de diálogo Opções de publicação.<br />
5 Em Opções de da<strong>do</strong>s DWF, faça um <strong>do</strong>s seguintes:<br />
■ Em Informações da camada, clique para exibir a lista suspensa e<br />
selecione Incluir.<br />
■ Em Informações <strong>do</strong> bloco, clique para exibir a lista suspensa e selecione<br />
Incluir.<br />
OBSERVAÇÃO Por padrão, Informações da camada e bloco estão definidas<br />
para Não incluir. Se você alterar a configuração para incluir informações de<br />
camadas ou blocos, poderá ativar e desativar camadas individuais quan<strong>do</strong><br />
visualiza ou imprime o arquivo DWF, ou usa o visualiza<strong>do</strong>r para visualizar ou<br />
imprimir propriedades de blocos e informações de atributos no arquivo DWF<br />
ou DWFx.<br />
6 Clique em OK.<br />
7 Na caixa de diálogo Publicar, continue com as tarefas de publicação e a<br />
seguir feche a caixa de diálogo.<br />
Para criar um arquivo de modelo de blocos (BLK)<br />
1 Clique na guia Saída ➤ painel Plotar ➤ Plotar em lote.<br />
2 No grupo Publicar para, clique em Formato DWF.<br />
3 Clique em Arquivo DWF ou Arquivo DWFx.<br />
4 Clique em Opções de publicação.<br />
Aparece a caixa de diálogo Opções de publicação.<br />
1346 | Capítulo 31 Publicar Desenhos
5 Em Opções de da<strong>do</strong>s DWF, em Informação <strong>do</strong> bloco, clique para exibir<br />
a lista suspensa e selecione Incluir.<br />
6 Em Opções de da<strong>do</strong>s DWF, Arquivo de modelo de bloco, clique para exibir<br />
a lista suspensa, e selecione Criar.<br />
A caixa de diálogo Publicar modelo de bloco abre com a área Desenho<br />
de origem <strong>do</strong> bloco exibin<strong>do</strong> o desenho atual.<br />
OBSERVAÇÃO O conjunto de trabalho de desenhos para esta lista é<br />
completamente independente <strong>do</strong>s desenhos a serem incluí<strong>do</strong>s na operação<br />
de publicação.<br />
7 Execute um <strong>do</strong>s procedimentos a seguir:<br />
■ Se este desenho contém as propriedades de blocos que você deseja<br />
incluir no arquivo DWF ou DWFx publica<strong>do</strong>, clique em Verificar por<br />
blocos.<br />
O programa examina o arquivo DWG para verificar todas as definições<br />
únicas de bloco e suas propriedades e atributos associa<strong>do</strong>s.<br />
■ Se este desenho não contém as propriedades de blocos que você deseja<br />
incluir no arquivo DWF ou DWFx publica<strong>do</strong>, clique em Adicionar.<br />
A caixa de diálogo Selecionar desenhos é exibida. Selecione os desenhos<br />
a serem adiciona<strong>do</strong>s à lista de desenhos de origem de bloco. Você<br />
também pode adicionar e remover desenhos que contenham blocos<br />
alvo cujas propriedades deseja incluir no arquivo DWF ou DWFx<br />
publica<strong>do</strong>. Clique em Verificar por blocos.<br />
O arquivo DWG é examina<strong>do</strong> para verificar todas as definições únicas<br />
de bloco e suas propriedades e atributos associa<strong>do</strong>s.<br />
OBSERVAÇÃO Por padrão, as configurações de blocos para blocos<br />
aninha<strong>do</strong>s e blocos em refexs são incluídas. Se você não desejar incluir<br />
estas configurações de blocos, clique em Opções na caixa de diálogo<br />
Publicar modelos de bloco e desmarque as opções relacionadas.<br />
8 Na caixa de diálogo Publicar modelo de bloco, em Da<strong>do</strong>s <strong>do</strong> bloco a<br />
publicar, Blocos únicos <strong>do</strong>s desenhos de origem, Verificar blocos a<br />
publicar, selecione os nomes de blocos que deseja incluir nos arquivos<br />
DWF ou DWFx publica<strong>do</strong>s. Você pode clicar com o botão direito <strong>do</strong> mouse<br />
para selecionar ou limpar todas as caixas.<br />
9 Em Da<strong>do</strong>s de bloco a serem publica<strong>do</strong>s, Propriedades <strong>do</strong>s blocos<br />
seleciona<strong>do</strong>s, Verificar da<strong>do</strong>s a serem publica<strong>do</strong>s, selecione as propriedades<br />
que desejar incluir em seus arquivos DWF ou DWFx publica<strong>do</strong>s. Você<br />
Definin<strong>do</strong> opções de publicação | 1347
pode clicar com o botão direito <strong>do</strong> mouse para selecionar ou limpar todas<br />
as caixas.<br />
A lista exibe a união de propriedades de to<strong>do</strong>s os blocos seleciona<strong>do</strong>s.<br />
OBSERVAÇÃO Se você selecionar uma bloco na lista de blocos e limpar as<br />
marcas de verificação de todas suas propriedades, somente o nome <strong>do</strong> bloco<br />
é publica<strong>do</strong> no arquivo DWF ou DWFx resultante; nenhuma informação de<br />
propriedades é incluída.<br />
10 Clique em Salvar para nomear e salvar o arquivo de modelo de bloco.<br />
Clique em OK.<br />
O novo arquivo de modelo de blocos está agora disponível nas Opções<br />
de da<strong>do</strong>s DWF na caixa de diálogo Publicar modelo de bloco.<br />
11 Na caixa de diálogo Publicar, continue com as tarefas de publicação e a<br />
seguir feche a caixa de diálogo.<br />
Para editar um arquivo de modelo de blocos (BLK)<br />
1 Clique na guia Saída ➤ painel Plotar ➤ Plotar em lote.<br />
2 No grupo Publicar para, clique em Formato DWF.<br />
3 Clique em Arquivo DWF ou Arquivo DWFx.<br />
4 Clique em Opções de publicação.<br />
Aparece a caixa de diálogo Opções de publicação.<br />
5 Em Opções de da<strong>do</strong>s DWF, em Informações <strong>do</strong> bloco, clique para exibir<br />
a lista suspensa e selecione Incluir.<br />
6 Em Opções de da<strong>do</strong>s DWF, Arquivo de modelo de bloco, clique para exibir<br />
a lista suspensa, e selecione Editar.<br />
7 Na caixa de diálogo Selecionar modelo de bloco, clique no arquivo de<br />
modelo de bloco (BLK) que desejar editar, e a seguir clique em Selecionar.<br />
OBSERVAÇÃO O conjunto de trabalho de desenhos para esta lista é<br />
completamente independente <strong>do</strong>s desenhos a serem incluí<strong>do</strong>s na operação<br />
de publicação.<br />
8 Na caixa de diálogo Publicar modelo de bloco, clique em Verificar por<br />
blocos.<br />
1348 | Capítulo 31 Publicar Desenhos
O programa examina o arquivo DWG para verificar todas as definições<br />
únicas de bloco e suas propriedades e atributos associa<strong>do</strong>s.<br />
OBSERVAÇÃO Por padrão, as configurações de blocos para blocos aninha<strong>do</strong>s<br />
e blocos em refexs são incluídas. Se você não desejar incluir estas<br />
configurações de blocos, clique em Opções na caixa de diálogo Publicar<br />
modelos de bloco e desmarque as opções relacionadas.<br />
9 Em Da<strong>do</strong>s de bloco a serem publica<strong>do</strong>s, Propriedades <strong>do</strong>s blocos<br />
seleciona<strong>do</strong>s, Verificar da<strong>do</strong>s a serem publica<strong>do</strong>s, selecione ou limpe os<br />
nomes <strong>do</strong> blocos que você desejar incluir nos arquivos DWF publica<strong>do</strong>s.<br />
10 Em Da<strong>do</strong>s de bloco a serem publica<strong>do</strong>s, Propriedades <strong>do</strong>s blocos<br />
seleciona<strong>do</strong>s, Verificar da<strong>do</strong>s a serem publica<strong>do</strong>s, selecione as propriedades<br />
que desejar incluir em seus arquivos DWF ou DWFx publica<strong>do</strong>s.<br />
A lista exibe a união de propriedades de to<strong>do</strong>s os blocos seleciona<strong>do</strong>s.<br />
OBSERVAÇÃO Se você selecionar uma bloco na lista de blocos e limpar as<br />
marcas de seleção de todas suas propriedades, somente o nome <strong>do</strong> bloco é<br />
publica<strong>do</strong> no arquivo DWF ou DWFx resultante; nenhuma informação de<br />
propriedades é incluída.<br />
11 Clique em Salvar. Clique em OK.<br />
O arquivo de modelo de blocos modifica<strong>do</strong> está agora disponível nas<br />
Opções de da<strong>do</strong>s DWF na caixa de diálogo Publicar modelo de bloco.<br />
12 Na caixa de diálogo Publicar, continue com as tarefas de publicação e a<br />
seguir feche a caixa de diálogo.<br />
Referência rápida<br />
AUTOPUBLICAR<br />
Publica desenhos para arquivos DWF, DWFx ou PDF automaticamente para<br />
uma localização especificada.<br />
PUBLICAR<br />
Publica desenhos para arquivos DWF, DWFx, e PDF ou para plota<strong>do</strong>ras.<br />
AUTODWFPUBLISH<br />
Controla se os arquivos DWF (Design Web Format) são cria<strong>do</strong>s<br />
automaticamente quan<strong>do</strong> arquivos de desenho (DWG) são salvos ou fecha<strong>do</strong>s.<br />
Definin<strong>do</strong> opções de publicação | 1349
AUTOMATICPUB<br />
Controla se os arquivos eletrônicos (DWF/PDF) são automaticamente cria<strong>do</strong>s<br />
quan<strong>do</strong> você salva ou fecha arquivos de desenho (DWG).<br />
1350 | Capítulo 31 Publicar Desenhos
Compartilhar da<strong>do</strong>s entre<br />
arquivos<br />
1351
1352
Fazen<strong>do</strong> referência a<br />
outros arquivos de desenho<br />
As refexs anexadas são vinculadas mas não realmente inseridas em outro desenho. Portanto,<br />
com as refexs você pode construir desenhos sem aumentar significativamente o tamanho <strong>do</strong><br />
arquivo de desenho.<br />
Consulte também:<br />
■<br />
Visão geral de desenhos referencia<strong>do</strong>s (refexs)<br />
Ao usar desenhos referencia<strong>do</strong>s, você pode<br />
32<br />
■ Coordenar seu trabalho com o trabalho de outras pessoas, fazen<strong>do</strong> referência<br />
a outros desenhos no seu desenho para acompanhar as alterações que estão<br />
sen<strong>do</strong> feitas por desenhistas. Você também pode montar um desenho<br />
principal a partir <strong>do</strong>s desenhos componentes que podem sofrer alterações<br />
com o desenvolvimento <strong>do</strong> projeto.<br />
■ Garantir que a versão mais recente <strong>do</strong> desenho com referência seja exibida.<br />
Quan<strong>do</strong> você abre seu desenho, cada desenho referencia<strong>do</strong> é<br />
automaticamente recarrega<strong>do</strong>, para que reflita o esta<strong>do</strong> mais recente <strong>do</strong><br />
arquivo de desenho referencia<strong>do</strong>.<br />
■ Manter os nomes de camadas, estilos de cota, estilos de texto e outros<br />
elementos nomea<strong>do</strong>s no seu desenho à parte daqueles <strong>do</strong>s desenhos com<br />
referência.<br />
■ Mesclar (vincular) desenhos referencia<strong>do</strong>s anexadas permanentemente com<br />
o seu desenho quan<strong>do</strong> o projeto está completo e pronto para ser arquiva<strong>do</strong>.<br />
1353
OBSERVAÇÃO Como um bloco de referência, uma refex aparece no desenho<br />
atual como um objeto único. Entretanto, você não pode explodir uma refex sem<br />
associá-la antes.<br />
Consulte também:<br />
■ DesignCenter na página 86<br />
Referência rápida<br />
Coman<strong>do</strong>s<br />
ADCENTER<br />
Gerencia e insere conteú<strong>do</strong>, como blocos, xrefs e padrões de hachura<br />
BASE<br />
Define um ponto de referência de inserção para o desenho atual.<br />
REFERENCIASEXTERNAS<br />
Abre a paleta Referências externas.<br />
FECHARREFERENCIASEXTERNAS<br />
Fecha a paleta Referências externas.<br />
FECHARREF<br />
Salva ou descarta as alterações feitas durante a edição no local de uma<br />
referência, uma refex ou uma definição de bloco.<br />
REFEDIT<br />
Edita uma refex ou definição de bloco no desenho atual.<br />
REFSET<br />
Adiciona ou remove objetos de um conjunto de trabalho durante a edição<br />
no local de uma referência, uma refex ou uma definição de bloco.<br />
RENAME<br />
Altera os nomes atribuí<strong>do</strong>s aos itens, como camadas e estilos de cota.<br />
XATTACH<br />
Insere arquivos DWG como uma referência externa (refex).<br />
1354 | Capítulo 32 Fazen<strong>do</strong> referência a outros arquivos de desenho
XBIND<br />
Associa uma ou mais definições de objetos nomea<strong>do</strong>s em uma referência ao<br />
desenho atual.<br />
XCLIP<br />
Recorta a exibição de uma xref ou um referência de bloco selecionada para<br />
um limite especifica<strong>do</strong>.<br />
XREF<br />
Inicia o coman<strong>do</strong> EXTERNALREFERENCES.<br />
Variáveis de sistema<br />
ERSTATE<br />
Indica se a paleta External References está aberta ou fechada<br />
INDEXCTL<br />
Controla se os índices espaciais ou de camada são cria<strong>do</strong>s e salvos com o<br />
arquivo de desenho.<br />
INSBASE<br />
Armazena o ponto base de inserção defini<strong>do</strong> por Base, que é expresso como<br />
uma coordenada UCS para o espaço atual.<br />
VISRETAIN<br />
Controla as propriedades de referências dependentes de camadas.<br />
XCLIPFRAME<br />
Determina se os limites de recorte xref são visíveis ou plota<strong>do</strong>s no desenho<br />
atual.<br />
XEDIT<br />
Controla se o arquivo de desenho atual poderá ser edita<strong>do</strong> no local se outro<br />
desenho estiver fazen<strong>do</strong> referência a ele.<br />
XLOADCTL<br />
Ativa ou desativa a carga por demanda de xref e controla se ela abre o desenho<br />
referencia<strong>do</strong> ou uma cópia.<br />
XLOADPATH<br />
Cria um caminho para armazenar cópias temporárias <strong>do</strong>s arquivos de carga<br />
por demanda de xref.<br />
Visão geral de desenhos referencia<strong>do</strong>s (refexs) | 1355
Anexar e desanexar desenhos referencia<strong>do</strong>s<br />
Você pode executar diversas operações em arquivos de desenhos referencia<strong>do</strong>s<br />
(refexs).<br />
Anexar referências externas (refexs)<br />
É possível inserir qualquer arquivo de desenho como uma referência externa<br />
ou refex no desenho atual.<br />
Quan<strong>do</strong> você anexa um arquivo de desenho como uma refex, vincula aquele<br />
desenho referencia<strong>do</strong> com o desenho atual. Quaisquer alterações no desenho<br />
referencia<strong>do</strong> são exibidas no desenho atual quan<strong>do</strong> este for aberto ou<br />
recarrega<strong>do</strong>.<br />
Um arquivo de desenho pode ser anexa<strong>do</strong> como uma refex a múltiplos<br />
desenhos ao mesmo tempo. Inversamente, múltiplos desenhos podem ser<br />
anexa<strong>do</strong>s como desenhos referencia<strong>do</strong>s a um único desenho.<br />
Ferramentas para anexação de refexs<br />
Você pode utilizar diversos méto<strong>do</strong>s para anexar uma refex:<br />
■ Clique na guia Vista ➤ painel Paletas ➤ Paletas de referências externas.<br />
■ No prompt de coman<strong>do</strong>, insira referenciasexternas.<br />
■ No prompt de coman<strong>do</strong>, insira anexarx.<br />
Você também pode usar o DesignCenter para anexar refexs a um desenho.<br />
Use o DesignCenter para criar anexos simples, visualizar referências externas<br />
e suas descrições e posicionar rapidamente ao arrastar.<br />
Você pode anexar uma refex arrastan<strong>do</strong>-a <strong>do</strong> DesignCenter ou clican<strong>do</strong> em<br />
Anexar como refex no menu de atalho.<br />
O caminho salvo utiliza<strong>do</strong> para localizar a refex pode ser um caminho absoluto,<br />
um caminho relativo (parcialmente especifica<strong>do</strong>) ou nenhum caminho.<br />
Se uma refex contém quaisquer atributos de bloco variável, o programa as<br />
ignora.<br />
OBSERVAÇÃO Ao usar a paleta Referências externas, recomenda-se ativar opção<br />
Ocultar automático ou ancorar a paleta. A paleta será automaticamente oculta<br />
quan<strong>do</strong> você especifica o ponto de inserção da referência externa.<br />
1356 | Capítulo 32 Fazen<strong>do</strong> referência a outros arquivos de desenho
Receber notificação de refexs anexadas<br />
Um ícone refex é exibi<strong>do</strong> no canto inferior direito da janela <strong>do</strong> aplicativo (a<br />
bandeja da barra de status) quan<strong>do</strong> as refexs são anexadas ao desenho.<br />
Quan<strong>do</strong> uma ou mais refexs não são encontradas, um ponto de exclamação<br />
é adiciona<strong>do</strong> ao ícone de refex. Se você clicar no ícone Refex, a paleta<br />
Referências externas será exibida.<br />
Realçar referências externas em um desenho<br />
Para encontrar uma referência externa em um desenho complexo, selecione<br />
um item na paleta Referências externas para realçar todas suas instâncias<br />
visíveis no desenho. De forma inversa, selecione uma referência externa no<br />
desenho para realçar seu nome na paleta Referências externas.<br />
OBSERVAÇÃO A variável de sistema ERHIGHLIGHT controla se os objetos<br />
referencia<strong>do</strong>s serão realça<strong>do</strong>s. É possível desativar o realce para melhorar o<br />
desempenho.<br />
Anexar referências externas (refexs) | 1357
Controlar as propriedades das camadas referenciadas<br />
Você pode controlar a visibilidade, cor, tipo de linha e outras propriedades<br />
das camadas de uma refex e tornar essas alterações temporárias ou permanentes.<br />
Se a variável <strong>do</strong> sistema VISRETAIN estiver configurada como 0, essas alterações<br />
só se aplicarão à sessão atual <strong>do</strong> desenho. Elas serão desconsideradas quan<strong>do</strong><br />
você finalizar a sessão de desenho ou quan<strong>do</strong> você recarregar ou separar a<br />
refex.<br />
Você também pode controlar a exibição <strong>do</strong> esmaecimento da refex DWG. A<br />
variável de sistema XDWGFADECTL define o percentual de esmaecimento de<br />
todas as refexs DWG.<br />
Limites de corte da refex<br />
Os desenhos podem incluir refexs que são cortadas. Se desejar visualizar o<br />
limite de recorte, você pode ativar a variável de sistema XCLIPFRAME.<br />
Anexos de produtos educacionais<br />
Se você abrir,inserir ou anexar uma refex de um Produto Educacional da<br />
<strong>Autodesk</strong>, os desenhos que forem plota<strong>do</strong>s contêm a seguinte indicação:<br />
“PRODUZIDO POR UM PRODUTO EDUCACIONAL DA AUTODESK”.<br />
1358 | Capítulo 32 Fazen<strong>do</strong> referência a outros arquivos de desenho
Consulte também:<br />
■ Aninhar e sobrepor desenhos referencia<strong>do</strong>s na página 1362<br />
■ Recortar referências externas e blocos na página 1372<br />
■ Configurar caminhos para desenhos referencia<strong>do</strong>s na página 1364<br />
■ DesignCenter na página 86<br />
■ Especificar o comportamento de janelas estacionáveis na página 176<br />
Para anexar uma refex<br />
1 Clique na guia Inserir ➤ painel Referência ➤ Anexar.<br />
2 Na caixa de diálogo Selecionar arquivo de referência, selecione um ou<br />
mais arquivos que desejar anexar, e a seguir clique em Abrir.<br />
3 Na caixa de diálogo Anexar referência externa, em Tipo de referência,<br />
selecione Anexo.<br />
4 Especifique o ponto de inserção, a escala e o ângulo de rotação. Clique<br />
em Especificar na tela para usar o dispositivo aponta<strong>do</strong>r.<br />
Anexo inclui todas as refexs aninhadas.<br />
5 Clique em OK.<br />
Para anexar ou sobrepor uma refex utilizan<strong>do</strong> o DesignCenter<br />
1 Clique na guia Vista ➤ painel Paletas ➤ DesignCenter.<br />
2 Na área de conteú<strong>do</strong> ou na caixa de diálogo Pesquisar, localize a referência<br />
DWG que você deseja anexar ou sobrepor.<br />
3 Clique com o botão direito <strong>do</strong> mouse. Arraste a referência DWG para o<br />
desenho aberto.<br />
4 Solte o botão direito <strong>do</strong> dispositivo aponta<strong>do</strong>r. Clique em Anexar como<br />
refex.<br />
5 Na caixa de diálogo Referência externa, em Tipo de referência, selecione<br />
Anexo ou Sobreposição.<br />
Anexar referências externas (refexs) | 1359
6 Insira os valores para Ponto de inserção, Escala e Rotação, ou selecione<br />
Especificar na tela para usar o dispositivo aponta<strong>do</strong>r.<br />
7 Clique em OK.<br />
Você também pode anexar uma refex ao arrastar ou clicar Anexar como<br />
refex no menu de atalho.<br />
8 Clique em OK.<br />
Para visualizar arquivos referencia<strong>do</strong>s na paleta Referências externas<br />
1 Clique na guia Inserir ➤ painel Referência ➤ inicializa<strong>do</strong>r da caixa de<br />
diálogo.<br />
2 Na paleta Referência externa, no painel Referências de arquivo, clique no<br />
botão Visualização em lista.<br />
3 Clique no ícone Coluna.<br />
Os arquivos referencia<strong>do</strong>s anexa<strong>do</strong>s são classifica<strong>do</strong>s por tipo na<br />
visualização da lista.<br />
Para ajustar a exibição <strong>do</strong> esmaecimento da refex DWG<br />
1 Clique na guia Inserir ➤ painel Referência ➤ Esmaecer refex.<br />
2 Arraste o desliza<strong>do</strong>r para justar a exibição <strong>do</strong> esmaecimento da refex<br />
DWG.<br />
A refex DWG esmaece quan<strong>do</strong> você arrasta o desliza<strong>do</strong>r.<br />
Referência rápida<br />
Coman<strong>do</strong>s<br />
ADCENTER<br />
Gerencia e insere conteú<strong>do</strong>, como blocos, xrefs e padrões de hachura<br />
REFERENCIASEXTERNAS<br />
Abre a paleta Referências externas.<br />
1360 | Capítulo 32 Fazen<strong>do</strong> referência a outros arquivos de desenho
FECHARREFERENCIASEXTERNAS<br />
Fecha a paleta Referências externas.<br />
TRAYSETTINGS<br />
Controla a exibição de ícones e notificações na bandeja da barra de status.<br />
XATTACH<br />
Insere arquivos DWG como uma referência externa (refex).<br />
XREF<br />
Inicia o coman<strong>do</strong> EXTERNALREFERENCES.<br />
Variáveis de sistema<br />
ERHIGHLIGHT<br />
Controla se os nomes de referências ou objetos de referência são realça<strong>do</strong>s<br />
quan<strong>do</strong> suas contra-partidas são selecionadas na paleta Referências externas<br />
ou na janela de desenho.<br />
ERSTATE<br />
Indica se a paleta External References está aberta ou fechada<br />
INDEXCTL<br />
Controla se os índices espaciais ou de camada são cria<strong>do</strong>s e salvos com o<br />
arquivo de desenho.<br />
TRAYICONS<br />
Controla se uma bandeja é exibida na barra de status.<br />
TRAYNOTIFY<br />
Controla se as notificações de serviço são exibidas na bandeja da barra de<br />
status.<br />
TRAYTIMEOUT<br />
Controla a duração de tempo (em segun<strong>do</strong>s) em que as notificações de serviço<br />
são exibidas.<br />
VISRETAIN<br />
Controla as propriedades de referências dependentes de camadas.<br />
XDWGFADECTL<br />
Controla o esmaecimento para to<strong>do</strong>s os objetos xref DWG.<br />
Anexar referências externas (refexs) | 1361
XLOADCTL<br />
Ativa ou desativa a carga por demanda de xref e controla se ela abre o desenho<br />
referencia<strong>do</strong> ou uma cópia.<br />
XLOADPATH<br />
Cria um caminho para armazenar cópias temporárias <strong>do</strong>s arquivos de carga<br />
por demanda de xref.<br />
XREFNOTIFY<br />
Controla a notificação para xrefs atualizadas ou ausentes.<br />
Aninhar e sobrepor desenhos referencia<strong>do</strong>s<br />
As referências DWG anexadas (refexs) podem ser aninhadas: ou seja, você<br />
pode anexar uma refex que contenha outra refex.<br />
As refex podem ser aninhadas em outras refex; ou seja, você pode anexar uma<br />
refex que contenha outra refex. Você pode anexar tantas cópias de uma xref<br />
quantas quiser e cada cópia pode ter uma posição, escala e rotação diferente.<br />
Na ilustração a seguir, master.dwg faz referência a a.dwg e b.dwg. Desenhar<br />
a.dwg faz referência a c.dwg. Em master.dwg, c.dwg é uma refex aninhada.<br />
Você também pode sobrepor uma refex em seu desenho. Ao contrário de uma<br />
refex anexada, uma refex sobreposta não é incluída quan<strong>do</strong> o próprio desenho<br />
é anexa<strong>do</strong> ou sobreposto como refex em outro desenho. As refexs sobrepostas<br />
são projetadas para compartilhamento de da<strong>do</strong>s num ambiente de rede. Ao<br />
sobrepor uma refex, você pode ver como seu desenho se relaciona com os<br />
desenhos de outros grupos sem alterar seu desenho ao anexar uma refex.<br />
1362 | Capítulo 32 Fazen<strong>do</strong> referência a outros arquivos de desenho
Na ilustração a seguir, muitas pessoas estão trabalhan<strong>do</strong> em desenhos<br />
referencia<strong>do</strong>s por master.dwg. A pessoa que está trabalhan<strong>do</strong> em a.dwg precisa<br />
ver o trabalho que está sen<strong>do</strong> concluí<strong>do</strong> pela pessoa que está trabalhan<strong>do</strong> em<br />
b.dwg, mas não quer fazer refex a b.dwg porque apareceria duas vezes em<br />
master.dwg. Ao contrário, a pessoa sobrepõe b.dwg, que não está incluída<br />
quan<strong>do</strong> a.dwg é referencia<strong>do</strong> por master.dwg.<br />
OBSERVAÇÃO Ao usar o recurso de desenho paramétrico, só é possível restringir<br />
objetos no desenho ao ponto de inserção de uma Refex, e não a seus objetos<br />
aninha<strong>do</strong>s.<br />
Caminhos salvos relativos e refexs aninhadas<br />
O caminho salvo para uma refex pode ser um caminho absoluto, um caminho<br />
relativo (parcialmente especifica<strong>do</strong>) ou nenhum caminho. Para uma refex<br />
aninhada, um caminho relativo sempre faz referência à localização de seu<br />
hospedeiro imediato e não necessariamente ao desenho que está aberto no<br />
momento.<br />
Consulte também:<br />
■<br />
Para sobrepor uma refex<br />
1 Clique na guia Inserir ➤ painel Referência ➤ Anexar.<br />
2 Na caixa de diálogo Selecionar arquivo de referência, selecione o arquivo<br />
que desejar anexar. Clique em Abrir.<br />
Aninhar e sobrepor desenhos referencia<strong>do</strong>s | 1363
3 Na caixa de diálogo Referência externa, em Tipo de referência, selecione<br />
Sobreposição.<br />
4 Especifique o ponto de inserção, a escala e o ângulo de rotação. Clique<br />
em Especificar na tela para usar o dispositivo aponta<strong>do</strong>r.<br />
Utilizar a opção Sobrepor exclui quaisquer refexs aninhadas.<br />
5 Clique em OK.<br />
Referência rápida<br />
Coman<strong>do</strong>s<br />
REFERENCIASEXTERNAS<br />
Abre a paleta Referências externas.<br />
Variáveis de sistema<br />
XREFTYPE<br />
Controla o tipo de referência padrão ao anexar ou sobrepor uma referência<br />
externa.<br />
Configurar caminhos para desenhos referencia<strong>do</strong>s<br />
Você pode visualizar e editar o caminho e o nome <strong>do</strong> arquivo utiliza<strong>do</strong> ao<br />
localizar um determina<strong>do</strong> desenho referencia<strong>do</strong> (refex). Use esta opção se o<br />
arquivo referencia<strong>do</strong> foi movi<strong>do</strong> para uma pasta diferente ou renomea<strong>do</strong> desde<br />
que foi anexa<strong>do</strong> pela primeira vez.<br />
Você pode escolher entre três tipos de informações de caminho de pasta para<br />
salvar com uma referência anexada: um caminho completo, um caminho<br />
relativo ou nenhum caminho.<br />
Especificar um caminho completo (absoluto)<br />
Um caminho completo é uma hierarquia completamente especificada de pastas<br />
que localiza o arquivo de referência. Um caminho completo inclui a letra <strong>do</strong><br />
disco rígi<strong>do</strong> local, uma URL de um website ou a letra da unidade <strong>do</strong> servi<strong>do</strong>r<br />
de rede.<br />
1364 | Capítulo 32 Fazen<strong>do</strong> referência a outros arquivos de desenho
Especificar um caminho relativo<br />
Caminhos relativos são caminhos de pastas parcialmente especifica<strong>do</strong>s que<br />
assumem a letra da unidade atual ou a pasta <strong>do</strong> desenho hospedeiro. Esta é a<br />
opção mais flexível e permite que você mova um conjunto de desenhos da<br />
unidade atual para uma unidade diferente que utiliza a mesma estrutura de<br />
pasta.<br />
Se o arquivo de desenho que está sen<strong>do</strong> referencia<strong>do</strong> está localiza<strong>do</strong> em um<br />
disco rígi<strong>do</strong> local diferente ou em um servi<strong>do</strong>r de rede, a opção de caminho<br />
relativo não está disponível.<br />
As convenções para especificar um caminho de pasta relativo são as seguintes:<br />
\ Procure na pasta raiz da unidade <strong>do</strong> desenho hospedeiro<br />
caminho A partir da pasta <strong>do</strong> desenho hospedeiro, siga o caminho especifica<strong>do</strong><br />
\caminho A partir da pasta raiz, siga o caminho especifica<strong>do</strong><br />
.\caminho A partir da pasta <strong>do</strong> desenho hospedeiro, siga o caminho especifica<strong>do</strong><br />
..\caminho A partir da pasta <strong>do</strong> desenho hospedeiro, mova a pasta um nível<br />
para cima e siga o caminho especifica<strong>do</strong><br />
..\..\caminho A partir da pasta <strong>do</strong> desenho hospedeiro, mova a pasta <strong>do</strong>is níveis<br />
para cima e siga o caminho especifica<strong>do</strong><br />
OBSERVAÇÃO Se um desenho que contém refexs for movi<strong>do</strong> ou salvo para um<br />
caminho diferente, para uma unidade de disco local diferente ou para um servi<strong>do</strong>r<br />
diferente, será necessário editar os caminhos relativos de acor<strong>do</strong> com a nova<br />
localização <strong>do</strong> desenho hospedeiro ou então, alterar a localização <strong>do</strong>s arquivos<br />
aos quais é feita referência.<br />
Especificar nenhum caminho<br />
Quan<strong>do</strong> as informações de nenhum caminho são salvas com a referência<br />
externa anexada, a busca a seguir é iniciada na ordem mostrada:<br />
■ Pasta atual <strong>do</strong> desenho hospedeiro<br />
■ Suporta caminhos defini<strong>do</strong>s na guia Arquivos na caixa de diálogo Opções<br />
■ Inicie na pasta especificada no atalho <strong>do</strong> aplicativo Microsoft ® Win<strong>do</strong>ws ®<br />
Especificar a opção Nenhum caminho é útil ao mover um conjunto de<br />
desenhos para uma hierarquia de pasta diferente ou para uma hierarquia de<br />
pasta desconhecida.<br />
Configurar caminhos para desenhos referencia<strong>do</strong>s | 1365
Saber quan<strong>do</strong> um desenho de referência foi realoca<strong>do</strong><br />
Se o desenho em que você está trabalhan<strong>do</strong> contém uma refex que foi movida<br />
para uma outra pasta, é exibida uma mensagem no local da refex, quan<strong>do</strong> o<br />
desenho é carrega<strong>do</strong>. A mensagem indica que a refex não pode ser carregada<br />
utilizan<strong>do</strong> o caminho antigo. Quan<strong>do</strong> você especifica o novo caminho, a refex<br />
é recarregada em seu desenho.<br />
Para alterar o caminho para a referência DWG<br />
1 Clique no menu Inserir ➤ Referências externas.<br />
2 Na paleta Referência externa, selecione o nome da referência DWG.<br />
3 Em Encontra<strong>do</strong> em, execute um <strong>do</strong>s seguintes procedimentos:<br />
■ Edite o caminho da refex diretamente.<br />
■ Clique dentro da caixa de edição, e a seguir clique no botão Procurar<br />
(...) que aparece. Selecione a refex em seu novo caminho.<br />
4 Clique em OK.<br />
O programa recarrega a refex e a seguir regera o desenho com a refex no<br />
local.<br />
Referência rápida<br />
Coman<strong>do</strong>s<br />
XREF<br />
Inicia o coman<strong>do</strong> EXTERNALREFERENCES.<br />
Variáveis de sistema<br />
Desanexar desenhos referencia<strong>do</strong>s<br />
Para remover completamente referências DWG (refexs) de seu desenho, você<br />
precisa desanexá-las em vez de apagá-las.<br />
Apagar refexs não remove, por exemplo, definições de camada associadas com<br />
essas refexs. Utilizar a opção Separar remove as refexs e todas as informações<br />
associadas.<br />
1366 | Capítulo 32 Fazen<strong>do</strong> referência a outros arquivos de desenho
Para separar uma refex<br />
1 Clique na guia Vista ➤ painel Paletas ➤ Referências externas .<br />
2 Na paleta Referência externa, selecione uma referência DWG.<br />
3 Clique com o botão direito <strong>do</strong> mouse na referência DWG e selecione<br />
Desanexar no menu de atalho.<br />
Referência rápida<br />
Coman<strong>do</strong>s<br />
REFERENCIASEXTERNAS<br />
Abre a paleta Referências externas.<br />
Atualizar e arquivar desenhos referencia<strong>do</strong>s<br />
É possível atualizar desenhos referencia<strong>do</strong>s (refexs) para assegurar que eles<br />
estejam atualiza<strong>do</strong>s, e você pode escolher como as refexs são tratadas quan<strong>do</strong><br />
um desenho é arquiva<strong>do</strong>.<br />
Atualizar anexos de desenho referencia<strong>do</strong><br />
Quan<strong>do</strong> você abre um desenho, todas as referências a desenhos (refexs) são<br />
automaticamente atualizadas. Você pode atualizar refex sempre que desejar<br />
assegurar que as versões mais atuais sejam exibidas em seu desenho.<br />
Quan<strong>do</strong> você abre um desenho, todas as refex são automaticamente atualizadas.<br />
Use a opção Recarregar da paleta Referências externas para atualizar refexs<br />
sempre que desejar assegurar que as versões mais atuais sejam exibidas em seu<br />
desenho.<br />
Atualizar e arquivar desenhos referencia<strong>do</strong>s | 1367
Sempre que você modificar e salvar um desenho externamente referencia<strong>do</strong><br />
no ambiente de rede, outras pessoas podem acessar imediatamente suas<br />
alterações ao recarregar as refex em seus desenhos abertos.<br />
Receber notificação de refexs alteradas<br />
Quan<strong>do</strong> você anexa refex ao desenho, o programa periodicamente verifica se<br />
os arquivos referencia<strong>do</strong>s foram altera<strong>do</strong>s desde a última vez que as refex foram<br />
carregadas ou recarregadas. A variável de sistema XREFNOTIFY controla a<br />
notificação de refex.<br />
Por padrão, se um arquivo consulta<strong>do</strong> foi altera<strong>do</strong>, uma mensagem no balão<br />
será exibida próxima ao ícone da refex no canto inferior direito da janela <strong>do</strong><br />
aplicativo (bandeja da barra de status). Clique no vínculo no balão para<br />
recarregar todas as refexs alteradas.<br />
Se você fechar a mensagem de balão sem recarregar, um ponto de exclamação<br />
é adiciona<strong>do</strong> ao ícone de refex. Se você clicar no ícone Refex, a paleta<br />
Referências externas será exibida.<br />
Por padrão, o programa verifica por refex alteradas a cada cinco minutos. Você<br />
pode alterar o número de minutos entre as verificações ao definir a variável<br />
de registro de sistema XNOTIFYTIME usan<strong>do</strong> (setenv "XNOTIFYTIME" "n")<br />
onde n é o número de minutos entre 1 e 10080 (sete dias).<br />
OBSERVAÇÃO Ao alterar o valor de xnotifytime, você deve digitar XNOTIFYTIME<br />
com o formato de maiúsculas e minúsculas como mostra<strong>do</strong>.<br />
1368 | Capítulo 32 Fazen<strong>do</strong> referência a outros arquivos de desenho
Atualizar refexs com o carregamento sob demanda ativa<strong>do</strong><br />
Se carregar por demanda estiver ativa<strong>do</strong> quan<strong>do</strong> você carrega ou recarrega<br />
uma refex<br />
■ Com a variável de sistema XLOADCTL definida como 1, o desenho<br />
referencia<strong>do</strong> é manti<strong>do</strong> aberto e bloquea<strong>do</strong>. Nenhuma outra pessoa pode<br />
modificar o desenho referencia<strong>do</strong>.<br />
■ Com XLOADCTL definida como 2, uma cópia temporária da versão salva<br />
mais recentemente <strong>do</strong> arquivo referencia<strong>do</strong> é aberta e bloqueada. Outras<br />
pessoas podem abrir e modificar o desenho referencia<strong>do</strong>.<br />
Para obter mais informações sobre o carregamento sob demanda, consulte<br />
Melhorar o desempenho com desenhos referencia<strong>do</strong>s grandes na página 1396.<br />
Para atualizar uma refex anexada<br />
1 Clique no menu Inserir ➤ Referências externas.<br />
2 Na paleta Referência externa, selecione o nome da referência que você<br />
deseja recarregar.<br />
3 Clique com o botão direito <strong>do</strong> mouse e clique em Recarregar.<br />
OBSERVAÇÃO Se o desenho seleciona<strong>do</strong> foi altera<strong>do</strong> desde que você abriu seu<br />
desenho, a refex será recarregada.<br />
Referência rápida<br />
Coman<strong>do</strong>s<br />
REFERENCIASEXTERNAS<br />
Abre a paleta Referências externas.<br />
FECHARREFERENCIASEXTERNAS<br />
Fecha a paleta Referências externas.<br />
TRAYSETTINGS<br />
Controla a exibição de ícones e notificações na bandeja da barra de status.<br />
Atualizar anexos de desenho referencia<strong>do</strong> | 1369
Variáveis de sistema<br />
INDEXCTL<br />
Controla se os índices espaciais ou de camada são cria<strong>do</strong>s e salvos com o<br />
arquivo de desenho.<br />
TRAYICONS<br />
Controla se uma bandeja é exibida na barra de status.<br />
TRAYNOTIFY<br />
Controla se as notificações de serviço são exibidas na bandeja da barra de<br />
status.<br />
TRAYTIMEOUT<br />
Controla a duração de tempo (em segun<strong>do</strong>s) em que as notificações de serviço<br />
são exibidas.<br />
XEDIT<br />
Controla se o arquivo de desenho atual poderá ser edita<strong>do</strong> no local se outro<br />
desenho estiver fazen<strong>do</strong> referência a ele.<br />
XLOADCTL<br />
Ativa ou desativa a carga por demanda de xref e controla se ela abre o desenho<br />
referencia<strong>do</strong> ou uma cópia.<br />
XLOADPATH<br />
Cria um caminho para armazenar cópias temporárias <strong>do</strong>s arquivos de carga<br />
por demanda de xref.<br />
Arquivar desenhos que contêm referências externas (Vincular)<br />
Ao arquivar os desenhos finais que contêm as refexs, você pode escolher como<br />
armazená-las nos desenhos.<br />
Quan<strong>do</strong> arquiva desenhos finais que contêm refexs, você tem duas escolhas:<br />
■ Armazenar os desenhos refex junto com o desenho final<br />
■ Associar os desenhos de refex com o desenho final<br />
Armazenar um desenho refex junto com o desenho final requer que os<br />
desenhos sempre permaneçam juntos. Qualquer alteração no desenho<br />
referencia<strong>do</strong> continuará a ser refletida no desenho final.<br />
1370 | Capítulo 32 Fazen<strong>do</strong> referência a outros arquivos de desenho
Para evitar atualização não-intencional <strong>do</strong>s desenhos arquiva<strong>do</strong>s por alterações<br />
posteriores nos desenhos com referências, associe as refexs ao desenho final.<br />
Associar uma refex a um desenho torna a refex parte permanente <strong>do</strong> desenho<br />
e não mais um arquivo com referência externa. Você pode associar o banco<br />
de da<strong>do</strong>s <strong>do</strong> desenho de refex inteiro, incluin<strong>do</strong> to<strong>do</strong>s os seus objetos nomea<strong>do</strong>s<br />
dependentes de refexs (blocos, estilos de cota, camadas, tipos de linha e estilos<br />
de texto), utilizan<strong>do</strong> a opção Associar XREF. Para obter mais informações,<br />
consulte Solucionar conflitos de nome em referências externas na página 1390.<br />
Associar refexs a um desenho é também uma forma fácil de mandar um<br />
desenho para os revisores. Melhor que mandar um desenho principal e cada<br />
um <strong>do</strong>s desenhos a que se refere, você pode utilizar a opção Associar para<br />
mesclar as refexs no desenho principal.<br />
OBSERVAÇÃO Você não pode associar refexs que contêm objetos proxy. Para<br />
obter mais informações, consulte Trabalhar com objetos proxy e personaliza<strong>do</strong>s<br />
na página 1510.<br />
Para associar uma refex ao desenho atual<br />
1 Clique na guia Inserir ➤ painel Referência ➤ inicializa<strong>do</strong>r da caixa de<br />
diálogo.<br />
2 Na paleta Referência externa, selecione o nome da referência que você<br />
deseja vincular.<br />
3 Clique com o botão direito <strong>do</strong> mouse e clique em Associar.<br />
4 Na caixa de diálogo Associar refexs, selecione uma das seguintes opções:<br />
■ Associar converte os objetos na refex numa referência de bloco. As<br />
definições de objetos nomea<strong>do</strong>s são adicionadas ao desenho atual<br />
com um prefixo <strong>do</strong> nome <strong>do</strong> bloco $n$, onde n é um número que<br />
começa com 0.<br />
■ Inserir também converte os objetos na refex em uma referência de<br />
bloco. As definições de objetos nomea<strong>do</strong>s são mescladas no desenho<br />
atual sem a adição de prefixos.<br />
5 Clique em OK para fechar cada uma das caixas de diálogo.<br />
Arquivar desenhos que contêm referências externas (Vincular) | 1371
Referência rápida<br />
Coman<strong>do</strong>s<br />
REFERENCIASEXTERNAS<br />
Abre a paleta Referências externas.<br />
XBIND<br />
Associa uma ou mais definições de objetos nomea<strong>do</strong>s em uma referência ao<br />
desenho atual.<br />
Variáveis de sistema<br />
XEDIT<br />
Controla se o arquivo de desenho atual poderá ser edita<strong>do</strong> no local se outro<br />
desenho estiver fazen<strong>do</strong> referência a ele.<br />
Recortar referências externas e blocos<br />
Você pode especificar limites de recorte para exibir uma parte limitada de uma<br />
referência externa ou uma referência de bloco.<br />
É possível recortara referências externas como subjacências DGN, DWF,<br />
IMAGEM, PDF ou referências de bloco. Com um limite de recorte, é possível<br />
determinar as partes de uma referência externa ou de uma referência de bloco<br />
que deseja exibir, ao ocultar as partes redundantes da referência dentro ou<br />
fora <strong>do</strong> limite.<br />
1372 | Capítulo 32 Fazen<strong>do</strong> referência a outros arquivos de desenho
O limite de recorte pode ser uma polilinha, retângulo ou um polígono com<br />
vértices dentro <strong>do</strong>s limites da imagem. É possível alterar o limite de uma<br />
imagem cortada. Quan<strong>do</strong> você recorta um limite, os objetos na referência<br />
externa ou bloco não são altera<strong>do</strong>s. Somente sua exibição é alterada.<br />
Com os coman<strong>do</strong>s RECORTARX, RECORTARDGN, RECORTARDWF,<br />
RECORTARPDF e RECORTARIMAGEM, é possível controlar as seguintes opções<br />
de visualização:<br />
Controlar a visibilidade da área recortada da referência externa ou da<br />
referência <strong>do</strong> bloco. Quan<strong>do</strong> o recorte é desativa<strong>do</strong>, o limite não é exibi<strong>do</strong> e<br />
a toda a referência externa ou bloco fica visível, desde que os objetos estejam<br />
em camadas que estejam ativadas e descongeladas.<br />
Os resulta<strong>do</strong>s <strong>do</strong> recorte podem ser ativa<strong>do</strong>s ou desativa<strong>do</strong>s usan<strong>do</strong> os<br />
coman<strong>do</strong>s de recorte. Isto controla se a área cortada é oculta ou exibida.<br />
Controlar a visibilidade de limites de recorte É possível controlar a exibição<br />
<strong>do</strong> limite de recorte com um quadro de recorte. A variável de sistema de recorte<br />
para subjacências REFEX, PDF, DGN, DWG e IMAGEM são XCLIPFRAME,<br />
PDFFRAME, DGNFRAME, DWGFRAME e IMAGEFRAME, respectivamente.<br />
Inverter a área para estar oculta, dentro ou fora <strong>do</strong> limite de corte Quan<strong>do</strong><br />
você deseja que as partes ocultas da referência recortada seja ou não exibida,<br />
utilize as alças para aliterar a exibição da referência externa ou blocos. Com<br />
as alças localizadas no ponto central da primeira aresta <strong>do</strong> limite de recorte,<br />
é possível inverter a exibição da referência recortada dentro ou fora <strong>do</strong> limite.<br />
Recortar referências externas e blocos | 1373
As alças são visíveis e podem ser utilizadas quan<strong>do</strong> a variável de sistema de<br />
recorte está ativada e a referência é selecionada e recortada.<br />
Opções de edição<br />
Depois que uma referência externa ou um bloco foi recortada, ela pode ser<br />
movida, copiada ou rotacionada, da mesma forma que uma referência externa<br />
ou bloco não recortada. O limite de corte se move com a referência. Se uma<br />
refex contém refexs cortadas e aninhadas, elas aparecem cortadas no desenho.<br />
Se a refex pai for cortada, as refexs aninhadas também serão.<br />
Redimensionar os limites de recorte<br />
Para alterar a forma ou o tamanho de um limite de recorte para referências<br />
externas e blocos, você poderá utilizar alças para editar os vértices, da mesma<br />
maneira que editaria qualquer objeto com alças.<br />
No caso de uma edição de alça retangular, é possível manter o retângulo de<br />
quatro la<strong>do</strong>s fecha<strong>do</strong> ou a forma quadrada <strong>do</strong> limite de recorte retangular,<br />
porque <strong>do</strong>is vértices <strong>do</strong> mesmo la<strong>do</strong> <strong>do</strong> limite de recorte retangular são edita<strong>do</strong>s<br />
juntos.<br />
OBSERVAÇÃO Com os limites de recorte, não é possível exibir limites poligonais<br />
com intersecção. Uma mensagem de erro é exibida se o limite reverte para o<br />
último limite.<br />
1374 | Capítulo 32 Fazen<strong>do</strong> referência a outros arquivos de desenho
Limitações para limites de recorte<br />
Ao recortar um desenho ou bloco referencia<strong>do</strong>, as seguintes limitações se<br />
aplicam:<br />
■ O limite de corte pode ser especifica<strong>do</strong> em qualquer lugar <strong>do</strong> espaço 3D,<br />
mas sempre é aplica<strong>do</strong> no plano <strong>do</strong> UCS atual.<br />
■ Se uma polilinha é selecionada, o limite de corte é aplica<strong>do</strong> no plano dessa<br />
polilinha.<br />
■ Imagens em referências externas ou blocos são sempre recortadas na<br />
extensão retangular da referência. Quan<strong>do</strong> você aplica um corte poligonal<br />
a imagens de desenhos com referência externa, o limite de corte é aplica<strong>do</strong><br />
na extensão retangular <strong>do</strong> limite poligonal, e não no próprio polígono.<br />
Consulte também:<br />
■ Cortar imagens raster na página 1485<br />
■ Recortar subjacências na página 1463<br />
Para cortar uma refex<br />
1 Clique na guia Inserir ➤ painel Referência ➤ Cortar refex.<br />
2 Selecione uma refex.<br />
3 No prompt, especifique Novo limite pressionan<strong>do</strong> Enter.<br />
4 Selecione uma polilinha ou especifique um limite de recorte retangular<br />
ou poligonal. Especifique os cantos ou vértices <strong>do</strong> limite.<br />
5 (Opcional) Use a opção Inverter recorte para alterar a área a ser oculta de<br />
fora <strong>do</strong> limite de corte.<br />
A refex é recortada na área especificada.<br />
OBSERVAÇÃO É possível utilizar RECORTARDGN, RECORTARDWF, RECORTARPDF<br />
ou IMAGECLIP , para recortar seus anexos de refex correspondentes:<br />
ANEXARDGNA, ANEXARDWF, ANEXARPDF ou ANEXARIMAGEM.<br />
Para inverter uma referência recortada<br />
1 Selecione a referência externa ou uma referência de bloco a ser recortada.<br />
2 Defina XCLIPFRAME, DWFFRAME, DGNFRAME, IMAGEFRAME ou<br />
PDFFRAME como 1. Isto especifica que o limite de recorte será exibi<strong>do</strong>.<br />
Recortar referências externas e blocos | 1375
3 Selecione o limite de recorte para ver a alça no ponto central na primeira<br />
aresta <strong>do</strong> limite de recorte.<br />
4 Clique na alça para inverter a exibição da referência recortada dentro ou<br />
fora <strong>do</strong> limite.<br />
Referência rápida<br />
Coman<strong>do</strong>s<br />
RECORTARDGN<br />
Recorta a exibição de uma subjacência DGN selecionada para um limite<br />
especifica<strong>do</strong>.<br />
RECORTARDWF<br />
Recorta a exibição de uma subjacência DWF ou DWFx para um limite<br />
especifica<strong>do</strong>.<br />
IMAGECLIP<br />
Recorta a exibição da imagem selecionada para um limite especifica<strong>do</strong>.<br />
RECORTARPDF<br />
Recorta a exibição de uma subjacência PDF selecionada para um limite<br />
especifica<strong>do</strong>.<br />
XCLIP<br />
Recorta a exibição de uma xref ou um referência de bloco selecionada para<br />
um limite especifica<strong>do</strong>.<br />
Variáveis de sistema<br />
DGNFRAME<br />
Determina se os quadros da subjacência DGN estão visíveis ou plota<strong>do</strong>s no<br />
desenho atual.<br />
DWFFRAME<br />
Determina se os quadros da subjacência DWF ou DWFx estão visíveis ou<br />
plota<strong>do</strong>s no desenho atual.<br />
FRAMESELECTION<br />
Controla se a moldura de uma imagem, uma subjacência ou um refex corta<strong>do</strong><br />
podem ser seleciona<strong>do</strong>s.<br />
1376 | Capítulo 32 Fazen<strong>do</strong> referência a outros arquivos de desenho
IMAGEFRAME<br />
Controla se as molduras de imagens serão exibidas e plotadas.<br />
XCLIPFRAME<br />
Determina se os limites de recorte xref são visíveis ou plota<strong>do</strong>s no desenho<br />
atual.<br />
Editar desenhos referencia<strong>do</strong>s<br />
Há <strong>do</strong>is méto<strong>do</strong>s para editar desenhos referencia<strong>do</strong>s: você pode abrir o desenho<br />
referencia<strong>do</strong> ou pode editar a refex no local de dentro <strong>do</strong> desenho atual. Você<br />
pode editar uma definição de bloco diretamente a partir de qualquer referência<br />
de bloco selecionada.<br />
Editar um desenho referencia<strong>do</strong> em uma janela separada<br />
Embora o méto<strong>do</strong> mais simples e direto para editar refexs seja abrir o arquivo<br />
de origem <strong>do</strong> desenho referencia<strong>do</strong>, há uma alternativa que pode ser mais<br />
conveniente.<br />
Se você precisar editar os objetos <strong>do</strong> espaço <strong>do</strong> modelo em uma refex, é possível<br />
acessar a refex ou uma refex aninhada diretamente a partir da paleta Referências<br />
externas ou com o coman<strong>do</strong> XABRIR. Selecione a refex e, a seguir, utilizan<strong>do</strong><br />
o menu de atalho na paleta, abra o arquivo de origem em uma janela separada.<br />
Após salvar as edições, feche o desenho de origem, salve novamente as refexs<br />
editadas na página 1385 em seu desenho original e continue a trabalhar.<br />
OBSERVAÇÃO Certifique-se de saber se o desenho de referência também é<br />
referencia<strong>do</strong> por outros desenhos, e se as alterações executadas são apropriadas<br />
em outras instâncias.<br />
Consulte também:<br />
■ Editar desenhos referencia<strong>do</strong>s e blocos com aninhamento, OLE ou atributos<br />
na página 1387<br />
■ Editar objetos seleciona<strong>do</strong>s em desenhos referencia<strong>do</strong>s e blocos na página<br />
1378<br />
Editar desenhos referencia<strong>do</strong>s | 1377
Para editar uma refex em uma janela separada<br />
1 Clique na guia Vista ➤ painel Paletas ➤ Paleta de referências externas.<br />
2 Na paleta Referências externas, selecione a refex que deseja editar.<br />
3 Clique com o botão direito <strong>do</strong> mouse e clique em Abrir.<br />
Para editar uma refex aninhada em uma janela separada<br />
1 Selecione uma refex que contém refexs aninhadas.<br />
2 No prompt <strong>do</strong> coman<strong>do</strong>, insira abrirx e pressione Enter.<br />
3 Na caixa de diálogo Abrir arquivos referencia<strong>do</strong>s, selecione ume refex<br />
aninhada na árvore de referência. Pressione Ctrl para selecionar múltiplas<br />
refexs.<br />
4 Clique em Abrir.<br />
O arquivo de desenho para as refexs selecionadas é aberto em uma nova<br />
janela, onde é possível editar, salvar e fechar o desenho.<br />
Referência rápida<br />
Coman<strong>do</strong>s<br />
REFERENCIASEXTERNAS<br />
Abre a paleta Referências externas.<br />
XABRIR<br />
Abre uma referência externa (xref) selecionada em uma nova janela.<br />
Editar objetos seleciona<strong>do</strong>s em desenhos referencia<strong>do</strong>s e blocos<br />
Você pode modificar as referências externas e refazer as definições de blocos<br />
a partir <strong>do</strong> desenho atual, utilizan<strong>do</strong> a edição de referências no local. Tanto<br />
blocos quanto refexs são considera<strong>do</strong>s referências.<br />
Editan<strong>do</strong> a referência no local, você pode modificar a referência dentro <strong>do</strong><br />
contexto visual <strong>do</strong> desenho atual.<br />
1378 | Capítulo 32 Fazen<strong>do</strong> referência a outros arquivos de desenho
Geralmente, um desenho contém uma ou mais refexs, bem como várias<br />
referências de bloco. Ao trabalhar com referências de bloco, você pode<br />
selecionar um bloco, modificá-lo, visualizar e editar suas propriedades, e<br />
atualizar a definição de bloco.<br />
Ao trabalhar com refexs, você pode selecionar a referência com a qual deseja<br />
trabalhar, modificar seus objetos e salvar as alterações novamente no desenho<br />
de referência. Você pode fazer pequenas alterações sem precisar mover-se entre<br />
os desenhos.<br />
DICA Você pode copiar rapidamente um ou mais objetos seleciona<strong>do</strong>s aninha<strong>do</strong>s<br />
dentro de um desenho referencia<strong>do</strong> ou de um bloco no desenho atual com o<br />
coman<strong>do</strong> NCOPY.<br />
Compreender o conjunto de trabalho<br />
Os objetos seleciona<strong>do</strong>s da refex ou bloco seleciona<strong>do</strong> são temporariamente<br />
extraí<strong>do</strong>s e torna<strong>do</strong>s disponíveis para edição no desenho atual. O conjunto<br />
de objetos extraí<strong>do</strong>s e denomina<strong>do</strong> como o conjunto de trabalho , que pode ser<br />
modifica<strong>do</strong> e a seguir ser novamente salvo para atualizar a refex ou a definição<br />
<strong>do</strong> bloco.<br />
Os objetos que constituem o conjunto de trabalho são visivelmente diferentes<br />
<strong>do</strong>s demais objetos no desenho. To<strong>do</strong>s os objetos <strong>do</strong> desenho atual, exceto os<br />
objetos no conjunto de trabalho, ficam esmaeci<strong>do</strong>s.<br />
Controlar o esmaecimento <strong>do</strong>s objetos<br />
A variável de sistema XFADECTL controla como os objetos são exibi<strong>do</strong>s<br />
enquanto uma referência é editada no local. O conjunto de objetos extraí<strong>do</strong><br />
da referência é exibi<strong>do</strong> normalmente. Os demais objetos <strong>do</strong> desenho, incluin<strong>do</strong><br />
os <strong>do</strong> desenho atual e os das referências que não pertencem ao conjunto de<br />
trabalho, ficam esmaeci<strong>do</strong>s. O valor indica a intensidade de exibição <strong>do</strong>s<br />
objetos que não estão no conjunto de trabalho. Quanto maior for o valor de<br />
XFADECTL, mais esmaeci<strong>do</strong>s ficarão os objetos.<br />
Editar objetos seleciona<strong>do</strong>s em desenhos referencia<strong>do</strong>s e blocos | 1379
OBSERVAÇÃO Os objetos fora <strong>do</strong> conjunto de trabalho não estão esmaeci<strong>do</strong>s<br />
durante a edição de referência no local a menos que VSCURRENT esteja defini<strong>do</strong><br />
para um valor de estrutura de arame 2D.<br />
Usar a guia contextual Editarref da faixa de opções<br />
Se você selecionar objetos aninha<strong>do</strong>s para editar quan<strong>do</strong> a faixa de opções<br />
está ativa, a guia contextual Editar referência da faixa de opções será exibida.<br />
Usan<strong>do</strong> os botões na guia contextual Editar referência da faixa de opções, você<br />
pode adicionar objetos para ou remover objetos <strong>do</strong> conjunto de trabalho e<br />
pode desconsiderar ou salvar de volta as alterações à referência. A guia<br />
contextual Editar referência da faixa de opções é automaticamente descartada<br />
após você salvar de volta ou descartar as alterações feitas no conjunto de<br />
trabalho.<br />
Utilizar a barra de ferramentas Editarref<br />
Quan<strong>do</strong> a faixa de opções não está ativa, a barra de ferramentas Editarref será<br />
exibida e ativada depois que os objetos aninha<strong>do</strong>s a serem edita<strong>do</strong>s forem<br />
seleciona<strong>do</strong>s. Usan<strong>do</strong> os botões na barra de ferramentas Editarref, você pode<br />
adicionar objetos para ou remover objetos <strong>do</strong> conjunto de trabalho e pode<br />
desconsiderar ou salvar de volta as alterações à referência. A menos que esteja<br />
encaixada, a barra de ferramentas Editarref, será automaticamente fechada<br />
depois que as alterações feitas no conjunto de trabalho forem salvas ou<br />
descartadas.<br />
1380 | Capítulo 32 Fazen<strong>do</strong> referência a outros arquivos de desenho
OBSERVAÇÃO Se você planeja fazer alterações maiores a uma referência, abra o<br />
desenho de referência e edite diretamente dentro <strong>do</strong> arquivo. Utilizar a edição de<br />
referência no local para fazer alterações maiores pode aumentar o tamanho <strong>do</strong><br />
arquivo de desenho atual significativamente durante a sessão de edição de<br />
referência no local.<br />
Consulte também:<br />
■ Editar um desenho referencia<strong>do</strong> em uma janela separada na página 1377<br />
■ Editar desenhos referencia<strong>do</strong>s e blocos com aninhamento, OLE ou atributos<br />
na página 1387<br />
Para editar uma refex ou uma referência de bloco no local<br />
1 Clique na guia Inserir ➤ painel Referência ➤ Editar referência.<br />
2 No desenho atual, selecione a referência que você deseja editar.<br />
Se o objeto seleciona<strong>do</strong> na referência pertencer a referências aninhadas,<br />
todas as referências disponíveis para seleção serão exibidas na caixa de<br />
diálogo Editar referência.<br />
3 Na caixa de diálogo Editar referência, selecione a referência específica que<br />
deseja editar.<br />
O arquivo de referência é bloquea<strong>do</strong> para prevenir usuários múltiplos de<br />
abrir o arquivo ao mesmo tempo. Não é possível editar uma referência<br />
no local se o arquivo de desenho estiver sen<strong>do</strong> utiliza<strong>do</strong> por outro usuário.<br />
4 Clique em OK.<br />
5 Selecione os objetos que você gostaria de editar na referência e pressione<br />
Enter.<br />
Os objetos seleciona<strong>do</strong>s se tornam o conjunto de trabalho. Por padrão,<br />
to<strong>do</strong>s os outros objetos estão bloquea<strong>do</strong>s e esmaeci<strong>do</strong>s.<br />
6 Edite os objetos no conjunto de trabalho. Clique em Salvar alterações de<br />
volta para a referência.<br />
Os objetos no conjunto de trabalho são salvos para a referência e a refex<br />
ou o bloco é atualiza<strong>do</strong>.<br />
Editar objetos seleciona<strong>do</strong>s em desenhos referencia<strong>do</strong>s e blocos | 1381
Referência rápida<br />
Coman<strong>do</strong>s<br />
NCOPY<br />
Copia objetos que estão conti<strong>do</strong>s em uma refex, um bloco ou uma subjacência<br />
DGN.<br />
FECHARREF<br />
Salva ou descarta as alterações feitas durante a edição no local de uma<br />
referência, uma refex ou uma definição de bloco.<br />
REFEDIT<br />
Edita uma refex ou definição de bloco no desenho atual.<br />
REFSET<br />
Adiciona ou remove objetos de um conjunto de trabalho durante a edição<br />
no local de uma referência, uma refex ou uma definição de bloco.<br />
SHADEMODE<br />
Controla a exibição de sombreamento de objetos sóli<strong>do</strong>s na viewport atual.<br />
Variáveis de sistema<br />
BINDTYPE<br />
Controla como os nomes de xref são manusea<strong>do</strong>s ao vincular xrefs ou editar<br />
xrefs no local.<br />
REFEDITNAME<br />
Exibe o nome da referência sen<strong>do</strong> editada.<br />
XEDIT<br />
Controla se o arquivo de desenho atual poderá ser edita<strong>do</strong> no local se outro<br />
desenho estiver fazen<strong>do</strong> referência a ele.<br />
XFADECTL<br />
Controla o montante de esmaecimento dentro de uma referência sen<strong>do</strong><br />
editada no local. Estea configuração somente afeta os objetos que não estão<br />
sen<strong>do</strong> edita<strong>do</strong>s na referência.<br />
1382 | Capítulo 32 Fazen<strong>do</strong> referência a outros arquivos de desenho
Utilizar o conjunto de trabalho para editar desenhos<br />
referencia<strong>do</strong>s e blocos<br />
Para editar um desenho referencia<strong>do</strong> no desenho atual, utilize o conjunto de<br />
trabalho para identificar os objetos pertencentes à referência externa ou à<br />
definição de bloco em vez <strong>do</strong> desenho atual.<br />
Ao editar uma referência no local, você pode adicionar ou remover objetos <strong>do</strong><br />
conjunto de trabalho. Se você criar um novo objeto ao editar uma referência<br />
no local, em geral ele será adiciona<strong>do</strong> ao conjunto de trabalho<br />
automaticamente. Os objetos que não estiverem no conjunto de trabalho são<br />
exibi<strong>do</strong>s esmaeci<strong>do</strong>s no desenho.<br />
Quan<strong>do</strong> um objeto de referência faz parte <strong>do</strong> conjunto de trabalho, você pode<br />
selecioná-lo para edição, mesmo que esteja desenhan<strong>do</strong> em uma camada<br />
bloqueada <strong>do</strong> arquivo de referência. Você pode desbloquear a camada <strong>do</strong><br />
objeto e alterá-lo. Essas alterações podem ser salvas, mas o esta<strong>do</strong> da camada<br />
permanece o mesmo no arquivo de referência, independentemente de estar<br />
bloquea<strong>do</strong> ou desbloquea<strong>do</strong>.<br />
Um objeto removi<strong>do</strong> <strong>do</strong> conjunto de trabalho é adiciona<strong>do</strong> ao desenho<br />
hospedeiro e removi<strong>do</strong> da referência quan<strong>do</strong> as alterações são salvas de volta.<br />
Um objeto adiciona<strong>do</strong> ao conjunto de trabalho é removi<strong>do</strong> <strong>do</strong> desenho<br />
hospedeiro e restaura<strong>do</strong> na referência quan<strong>do</strong> as alterações forem salvas de<br />
volta.<br />
Utilize a guia Referência externa da faixa de opções<br />
Se você seleciona uma referência para editar no lugar quan<strong>do</strong> a faixa de opções<br />
está ativa, a guia contextual Editar referência da faixa de opções é exibida. Os<br />
botões de edição situa<strong>do</strong>s na guia contextual (Adicionar ao conjunto de<br />
trabalho, Remover <strong>do</strong> conjunto de trabalho, Descartar alterações e Salvar<br />
alterações) permanecem ativos somente durante a edição de referências no<br />
local. A guia contextual é descartada automaticamente depois que as alterações<br />
feitas na referência forem salvas de volta ou descartadas.<br />
Quan<strong>do</strong> a faixa de opções não está ativa, a barra de ferramentas Editarref é<br />
exibida quan<strong>do</strong> uma referência está senso editada no local. O nome da<br />
referência selecionada é exibi<strong>do</strong> na barra de ferramentas. Os botões de edição<br />
situa<strong>do</strong>s na barra de ferramentas (Adicionar ao conjunto de trabalho, Remover<br />
<strong>do</strong> conjunto de trabalho, Fechar referência e Salvar referências editadas)<br />
permanecem ativos somente durante a edição de referências no local. O botão<br />
Editar bloco ou refex fica ativo sempre que a barra de ferramentas é iniciada<br />
e uma sessão de edição de referência ainda não está em progresso no desenho<br />
Utilizar o conjunto de trabalho para editar desenhos referencia<strong>do</strong>s e blocos | 1383
atual. A barra de ferramentas Editarref é dispensada automaticamente depois<br />
que as alterações feitas na referência são salvas de volta ou descartadas.<br />
Para adicionar objetos ao conjunto de trabalho<br />
1 Clique no menu Ferramentas ➤ Edição no local de refex e<br />
blocos ➤ Adicionar ao conjunto de trabalho.<br />
2 Selecione os objetos que deseja adicionar. Você também pode definir<br />
PICKFIRST como 1 e criar um conjunto de seleção antes de utilizar a opção<br />
Adicionar.<br />
CONJREF só pode ser utiliza<strong>do</strong> com objetos pertencentes ao espaço (espaço<br />
<strong>do</strong> papel ou <strong>do</strong> modelo) em que EDITARREF é inicia<strong>do</strong>.<br />
Para remover objetos <strong>do</strong> conjunto de trabalho<br />
1 Clique no menu Ferramentas ➤ Edição no local de refex e<br />
blocos ➤ Remover <strong>do</strong> conjunto de trabalho.<br />
2 Selecione os objetos que você deseja remover. Você também pode definir<br />
PICKFIRST como 1 e criar um conjunto de seleção antes de utilizar a opção<br />
Remover.<br />
CONJREF só pode ser utiliza<strong>do</strong> com objetos pertencentes ao espaço (espaço<br />
<strong>do</strong> papel ou <strong>do</strong> modelo) em que EDITARREF é inicia<strong>do</strong>.<br />
Referência rápida<br />
Coman<strong>do</strong>s<br />
FECHARREF<br />
Salva ou descarta as alterações feitas durante a edição no local de uma<br />
referência, uma refex ou uma definição de bloco.<br />
REFEDIT<br />
Edita uma refex ou definição de bloco no desenho atual.<br />
REFSET<br />
Adiciona ou remove objetos de um conjunto de trabalho durante a edição<br />
no local de uma referência, uma refex ou uma definição de bloco.<br />
1384 | Capítulo 32 Fazen<strong>do</strong> referência a outros arquivos de desenho
Variáveis de sistema<br />
XEDIT<br />
Controla se o arquivo de desenho atual poderá ser edita<strong>do</strong> no local se outro<br />
desenho estiver fazen<strong>do</strong> referência a ele.<br />
Salvar de volta blocos e desenhos referencia<strong>do</strong>s edita<strong>do</strong>s<br />
Ao editar um desenho referencia<strong>do</strong> ou uma definição de bloco no local, você<br />
pode salvar de volta ou descartar as alterações.<br />
Ao editar uma referência de bloco no local, você pode salvar de volta ou descartar<br />
as alterações feitas na referência. Se você salva de volta as alterações na<br />
referência, o desenho é regera<strong>do</strong>.<br />
Quan<strong>do</strong> as alterações são salvas de volta, a definição <strong>do</strong> bloco é excluída e a<br />
referência <strong>do</strong> bloco retorna para seu esta<strong>do</strong> original. Se você escolher descartar<br />
as alterações, o conjunto de trabalho será excluí<strong>do</strong> e a referência de bloco<br />
voltará ao seu esta<strong>do</strong> original.<br />
Da mesma forma, ao editar uma refex no local, você pode salvar ou descartar<br />
as alterações. Os objetos no conjunto de trabalho que herdam propriedades<br />
que não foram originariamente definidas na refex mantêm as novas<br />
propriedades. Por exemplo, uma refex contém as camadas A, B e C, e o desenho<br />
que referência o refex contém a camada D. Se novos objetos são desenha<strong>do</strong>s<br />
na camada D durante a edição de referência no local e as alterações são salvas<br />
de volta na referência, a camada D é copiada para o desenho refex.<br />
Se você remover objetos <strong>do</strong> conjunto de trabalho e salvar as alterações, os<br />
objetos serão removi<strong>do</strong>s da referência e adiciona<strong>do</strong>s ao desenho atual. As<br />
alterações feitas no objeto <strong>do</strong> desenho atual (e não na refex ou no bloco) não<br />
serão descartadas. Se você excluir qualquer objeto que não faça parte <strong>do</strong><br />
conjunto de trabalho, o objeto não será restaura<strong>do</strong>, mesmo que você escolha<br />
descartar as alterações. Você pode retornar o desenho ao seu esta<strong>do</strong> original<br />
utilizan<strong>do</strong> UNDO. Se você fizer alterações indesejadas em uma refex e utilizar<br />
FECHARREF para salvar de volta as alterações, utilize DESFAZER para desfazer<br />
as alterações feitas durante a sessão de edição de referência. Após ter desfeito<br />
as alterações indesejadas, utilize FECHARREF para salvar as alterações ou<br />
restaurar o arquivo de refex ao seu esta<strong>do</strong> original.<br />
AVISO Ao editar uma referência no local, se você excluir um objeto que não esteja<br />
no conjunto de trabalho, o objeto não será restaura<strong>do</strong> se você descartar as<br />
alterações após o término da sessão de edição de referência.<br />
Salvar de volta blocos e desenhos referencia<strong>do</strong>s edita<strong>do</strong>s | 1385
Os objetos <strong>do</strong> desenho atual que herdam as propriedades definidas pela refex<br />
mantêm essas novas propriedades. As propriedades retiradas <strong>do</strong> desenho de<br />
refex são associadas ao desenho atual. A camada de refex chamada SITE, por<br />
exemplo, aparece no desenho atual como $#$SITE quan<strong>do</strong> atribuída a um<br />
objeto que não esteja no conjunto de trabalho.<br />
OBSERVAÇÃO Ao editar e salvar uma refex no local, a visualização <strong>do</strong> desenho<br />
original não estará mais disponível, a menos que você abra e salve o desenho com<br />
referência.<br />
Para salvar novamente alterações de refexs e blocos edita<strong>do</strong>s<br />
■ Clique no menu Ferramentas ➤ Edição no local de refex e blocos ➤<br />
Salvar edições de referência.<br />
OBSERVAÇÃO Alternativamente, clique no botão Salvar alterações anteriores para<br />
referência na guia contextual Editar da faixa de opções ou na barra de ferramentas<br />
Editarref,<br />
Para descartar todas as alterações de refexs e blocos edita<strong>do</strong>s<br />
■ Naguia contextual Editar referência da faixa de opções ou na barra de<br />
ferramentas Editarref, clique no botão Descartar alterações para referência.<br />
Referência rápida<br />
Coman<strong>do</strong>s<br />
FECHARREF<br />
Salva ou descarta as alterações feitas durante a edição no local de uma<br />
referência, uma refex ou uma definição de bloco.<br />
XABRIR<br />
Abre uma referência externa (xref) selecionada em uma nova janela.<br />
1386 | Capítulo 32 Fazen<strong>do</strong> referência a outros arquivos de desenho
Variáveis de sistema<br />
Editar desenhos referencia<strong>do</strong>s e blocos com aninhamento, OLE<br />
ou atributos<br />
Se a referência selecionada para edição contiver definições de bloco ou de refex<br />
anexadas, a referência e as suas referências aninhadas serão exibidas e estarão<br />
disponíveis para seleção na caixa de diálogo Editar referência. Referências<br />
aninhadas são exibidas somente se o objeto escolhi<strong>do</strong> para seleção fizer parte<br />
de uma referência aninhada. É possível selecionar somente uma referência de<br />
cada vez para edição. Se você estiver editan<strong>do</strong> uma referência que contém<br />
objetos OLE, esses objetos serão exibi<strong>do</strong>s, mas não poderão ser seleciona<strong>do</strong>s<br />
para edição.<br />
Se uma referência de bloco com atributos for selecionada para edição, você<br />
poderá exibir as definições de atributo na referência e torná-las disponíveis<br />
para edição. Os atributos ficam invisíveis e suas definições ficam disponíveis<br />
para edição junto com a geometria da referência selecionada. Quan<strong>do</strong> as<br />
alterações são salvas de volta na referência <strong>do</strong> bloco, os atributos da referência<br />
original permanecem inaltera<strong>do</strong>s. As novas definições de atributo ou as que<br />
foram alteradas afetam somente as inserções subseqüentes <strong>do</strong> bloco. Os<br />
atributos nas instâncias de bloco existentes não são afeta<strong>do</strong>s.<br />
Consulte também:<br />
■ Editar um desenho referencia<strong>do</strong> em uma janela separada na página 1377<br />
Editar desenhos referencia<strong>do</strong>s e blocos com aninhamento, OLE ou atributos | 1387
■ Editar objetos seleciona<strong>do</strong>s em desenhos referencia<strong>do</strong>s e blocos na página<br />
1378<br />
Referência rápida<br />
Coman<strong>do</strong>s<br />
REFERENCIASEXTERNAS<br />
Abre a paleta Referências externas.<br />
REFEDIT<br />
Edita uma refex ou definição de bloco no desenho atual.<br />
REFSET<br />
Adiciona ou remove objetos de um conjunto de trabalho durante a edição<br />
no local de uma referência, uma refex ou uma definição de bloco.<br />
Solucionar erros de desenhos referencia<strong>do</strong>s<br />
Se um desenho referencia<strong>do</strong> não puder ser carrega<strong>do</strong> quan<strong>do</strong> você abrir um<br />
desenho, será exibida uma mensagem de erro.<br />
Solucionar referências externas ausentes<br />
Se um desenho referencia<strong>do</strong> não puder ser localiza<strong>do</strong> quan<strong>do</strong> você abrir um<br />
desenho, há diversas opções disponíveis.<br />
O programa armazena o caminho da pasta <strong>do</strong> desenho referencia<strong>do</strong>. Cada vez<br />
que você abre ou efetua a plotagem <strong>do</strong> desenho ou usa a opção Recarregar na<br />
paleta Referências externas para atualizar a refex, o programa verifica o caminho<br />
da pasta para determinar o nome e a localização <strong>do</strong> arquivo de desenho<br />
referencia<strong>do</strong>.<br />
Se o nome ou a localização <strong>do</strong> arquivo de desenho tiver si<strong>do</strong> modifica<strong>do</strong>, o<br />
programa não poderá localizar ou recarregar a refex, e exibirá uma mensagem<br />
de erro que exibe o caminho da pasta e o nome <strong>do</strong> arquivo de desenho não<br />
localiza<strong>do</strong>.<br />
No desenho, em cada inserção da refex ausente, o programa exibe o um texto<br />
que exibe o caminho da pasta da refex ausente. Você pode usar a opção XREF<br />
Caminho para atualizar ou corrigir o caminho.<br />
1388 | Capítulo 32 Fazen<strong>do</strong> referência a outros arquivos de desenho
Junto com as mensagens de erro sen<strong>do</strong> exibidas no prompt de coman<strong>do</strong>,<br />
poderá ser exibida uma caixa de diálogo de tarefa que permite que você ignore<br />
todas as refexs que estiverem faltan<strong>do</strong> ou atualize as localizações das respectivas<br />
pastas. É possível usar a paleta Referências externas para atualizar as localizações<br />
de referências não solucionadas.<br />
Para evitar estes erros, certifique-se de que quan<strong>do</strong> você transferir ou distribuir<br />
arquivos de desenho que tiverem refexs anexadas, inclua também to<strong>do</strong>s os<br />
arquivos referencia<strong>do</strong>s.<br />
Alterar caminhos de refexs aninhadas<br />
Quan<strong>do</strong> o desenho é aberto e uma refex aninhada é carregada, o programa<br />
tenta encontrar primeiro a refex no caminho da refex original. Se o refex não<br />
for localiza<strong>do</strong>, a pesquisa a seguir será iniciada na ordem apresentada:<br />
■ Pasta atual <strong>do</strong> desenho hospedeiro<br />
■ Suporta caminhos defini<strong>do</strong>s na guia Arquivos na caixa de diálogo Opções<br />
■ Inicie na pasta especificada no atalho <strong>do</strong> aplicativo Microsoft ® Win<strong>do</strong>ws ®<br />
Essa ordem de busca garante que as revisões feitas na refex sejam refletidas no<br />
desenho atual e possibilita que a refex seja encontrada, caso o caminho da sua<br />
pasta tenha si<strong>do</strong> altera<strong>do</strong>.<br />
Consulte também:<br />
■ Atualizar anexos de desenho referencia<strong>do</strong> na página 1367<br />
Para alterar o caminho de uma refex<br />
1 Clique na guia Vista ➤ painel Paletas ➤ Paleta de referências externas.<br />
2 Na paleta Referência externa, selecione o nome a referência externa.<br />
3 Em Encontra<strong>do</strong> em, execute um <strong>do</strong>s seguintes procedimentos:<br />
■ Edite o caminho da refex diretamente.<br />
■ Clique no botão [...] e procure pela refex em seu novo caminho.<br />
Solucionar referências externas ausentes | 1389
Referência rápida<br />
Coman<strong>do</strong>s<br />
REFERENCIASEXTERNAS<br />
Abre a paleta Referências externas.<br />
Solucionar referências externas circulares<br />
Se um desenho referencia<strong>do</strong>s contiver uma seqüência de referências aninhadas<br />
que se refiram a elas mesmas, será exibida uma mensagem de erro.<br />
Um desenho que contém uma sequência de referências aninhadas que se<br />
referem a elas mesmas é considera<strong>do</strong> uma referência circular. Por exemplo, se<br />
o desenho A anexa o desenho B, que anexa o desenho C o qual anexa o<br />
desenho A, a seqüência de referências A>B>C>A é uma referência circular.<br />
Se o programa detecta uma referência circular ao anexar uma refex, é exibi<strong>do</strong><br />
um aviso perguntan<strong>do</strong>-lhe se deseja continuar. Se você responder sim, o<br />
programa lê na refex e quaisquer refexs aninhadas, ao ponto onde detecta a<br />
referência circular. Se você responder não, o processo é interrompi<strong>do</strong> e a refex<br />
não é anexada.<br />
Se uma referência circular for encontrada ao carregar um desenho, uma<br />
mensagem de erro será exibida e a referência circular para a sessão atual é<br />
quebrada. Por exemplo, se você tiver a referência circular A>B>C>A, e abre o<br />
a.dwg, o programa detecta e quebra a referência circular entre o c.dwg e o a.dwg.<br />
A seguinte mensagem de erro é exibida:<br />
Interrompen<strong>do</strong> referência circular de C para o desenho atual.<br />
Referência rápida<br />
Coman<strong>do</strong>s<br />
REFERENCIASEXTERNAS<br />
Abre a paleta Referências externas.<br />
Solucionar conflitos de nome em referências externas<br />
Quan<strong>do</strong> você anexa uma refex, os nomes <strong>do</strong>s seus blocos, estilos de cota,<br />
camadas, tipos de linha e estilos de texto são diferencia<strong>do</strong>s daqueles <strong>do</strong> desenho<br />
atual.<br />
1390 | Capítulo 32 Fazen<strong>do</strong> referência a outros arquivos de desenho
Uma típica definição de refex inclui objetos, tais como linhas ou arcos. Também<br />
inclui definições de blocos dependentes de refexs, estilos de cota, camadas,<br />
tipos de linhas e estilos de texto. Quan<strong>do</strong> você anexa uma refex, o programa<br />
diferencia os nomes destes objetos nomea<strong>do</strong>s dependentes de refex <strong>do</strong>s que<br />
estejam no desenho atual ao preceder seus nomes com o nome <strong>do</strong> desenho<br />
referencia<strong>do</strong> e um caractere de barra vertical ( | ). Por exemplo, no Gerencia<strong>do</strong>r<br />
de propriedades de camada, o objeto nomea<strong>do</strong> dependente de refexs, que é<br />
uma camada chamada STEEL em um desenho com referência externa chama<strong>do</strong><br />
stair.dwg, é lista<strong>do</strong> como STAIR|STEEL.<br />
Quan<strong>do</strong> você anexa uma refex, as definições de seus objetos nomea<strong>do</strong>s<br />
dependentes não são adiciona<strong>do</strong>s ao seu desenho permanentemente. Em vez<br />
disso, essas definições são carregadas <strong>do</strong> arquivo de desenho referencia<strong>do</strong> a<br />
cada vez que você o recarrega.<br />
Associar definições dependentes de refexs<br />
A definição de objeto nomea<strong>do</strong> dependente de refexs pode ser alterada se o<br />
arquivo de desenho referencia<strong>do</strong> for modifica<strong>do</strong>. Por exemplo, um nome de<br />
camada a partir de um desenho referencia<strong>do</strong> pode ser modifica<strong>do</strong> caso ele seja<br />
modifica<strong>do</strong>. O nome da camada pode até mesmo desaparecer se for retirada<br />
<strong>do</strong> desenho referencia<strong>do</strong>. Esta é a razão pela qual o programa não permite que<br />
você use uma camada dependente de refex ou diretamente outro objeto<br />
nomea<strong>do</strong>. Por exemplo, você não pode inserir um bloco dependente de refex<br />
nem tornar atual uma camada dependente de refex e começar a criar objetos<br />
novos sobre ela.<br />
Para evitar restrições em objetos nomea<strong>do</strong>s dependentes de refexs, você pode<br />
associá-los ao desenho atual. A associação torna os objetos nomea<strong>do</strong>s<br />
dependentes de refexs seleciona<strong>do</strong>s uma parte permanente de seu desenho<br />
atual.<br />
Quan<strong>do</strong> objetos nomea<strong>do</strong>s dependentes de refex são mescla<strong>do</strong>s em um desenho<br />
por vinculação, você pode usá-los da mesma forma que utiliza os objetos<br />
nomea<strong>do</strong>s <strong>do</strong> próprio desenho. Após você vincular um objeto nomea<strong>do</strong><br />
dependente de refex, o caractere de barra vertical ( | ) é removi<strong>do</strong> <strong>do</strong> nome e<br />
é substituí<strong>do</strong> com <strong>do</strong>is sinais de cifrão ($$) separa<strong>do</strong>s por um número<br />
(usualmente zero): por exemplo, a camada referenciada, STAIR|STEEL, se torna<br />
STAIR$0$STEEL. Você pode utilizar o coman<strong>do</strong> RENOMEAR para alterar<br />
STAIR$0$STEEL para STEEL.<br />
Se você especificar uma camada cujo tipo de linha associa<strong>do</strong> não é CONTINUA,<br />
o tipo de linha também é vincula<strong>do</strong> Se você aplica VINCULARX a um bloco,<br />
to<strong>do</strong>s os objetos nomea<strong>do</strong>s que são referencia<strong>do</strong>s por objetos no bloco são<br />
também referencia<strong>do</strong>s. Se o bloco contiver uma referência a uma refex, essa<br />
refex é vinculada e todas as suas definições dependentes.<br />
Solucionar conflitos de nome em referências externas | 1391
Para associar objetos nomea<strong>do</strong>s dependentes de refexs ao desenho atual<br />
1 Clique em Modificar ➤ Objeto ➤ Referência externa ➤ Associar.<br />
2 Na caixa de diálogo Vincularx, clique no sinal de mais (+) próximo a uma<br />
referência externa.<br />
Os cinco tipos de definições de objetos nomea<strong>do</strong>s (Bloco, Estilo de cota,<br />
Camada, Tipo de linha e Estilo de texto) são lista<strong>do</strong>s.<br />
3 Clique no sinal de mais (+) de um <strong>do</strong>s tipos de definição.<br />
Os nomes das entradas da tabela de definição são relaciona<strong>do</strong>s.<br />
4 Selecione uma definição de objeto nomea<strong>do</strong>. Clique em Adicionar.<br />
A definição <strong>do</strong> objeto nomea<strong>do</strong> está listada em Definição para vincular.<br />
5 Se necessário, repita as etapas 3 e 4.<br />
6 Clique em OK.<br />
Para alterar os nomes de camadas, estilos de cota e outros objetos nomea<strong>do</strong>s<br />
1 Clique na guia Ferramentas ➤ painel Utilitários de desenho ➤ Renomear.<br />
2 Na caixa de diálogo Renomear, selecione o tipo de objeto nomea<strong>do</strong> e o<br />
item que você quer renomear.<br />
3 Insira o novo nome na caixa Renomear para abaixo <strong>do</strong> nome antigo.<br />
4 Clique em Renomear para. Clique em OK.<br />
Referência rápida<br />
Coman<strong>do</strong>s<br />
RENAME<br />
Altera os nomes atribuí<strong>do</strong>s aos itens, como camadas e estilos de cota.<br />
XBIND<br />
Associa uma ou mais definições de objetos nomea<strong>do</strong>s em uma referência ao<br />
desenho atual.<br />
1392 | Capítulo 32 Fazen<strong>do</strong> referência a outros arquivos de desenho
Variáveis de sistema<br />
BINDTYPE<br />
Controla como os nomes de xref são manusea<strong>do</strong>s ao vincular xrefs ou editar<br />
xrefs no local.<br />
Rastrear operações de referência externa (arquivo de registro)<br />
Você pode manter um registro de suas ações enquanto anexa, separa e recarrega<br />
refexs e enquanto carrega um desenho conten<strong>do</strong> refexs.<br />
Esse registro é manti<strong>do</strong> apenas se a variável de sistema XREFCTL estiver definida<br />
como 1. O valor padrão é 0.<br />
O arquivo de registro é um arquivo de texto ASCII normal com o mesmo nome<br />
<strong>do</strong> desenho atual e a extensão de arquivo .xlg. Por exemplo, se você carrega o<br />
desenho com o nome de arquivo sample.dwg, o programa procura por um<br />
arquivo de registro nomea<strong>do</strong> sample.xlg na pasta atual. Se o arquivo não existe,<br />
um novo arquivo é cria<strong>do</strong> com aquele nome.<br />
Uma vez cria<strong>do</strong> o arquivo de registro para um desenho, o programa continua<br />
a anexar informações ao mesmo. O programa grava uma seção de título no<br />
arquivo de registro cada vez que o arquivo é aberto. Se o arquivo de registro<br />
se tornar muito grande, você poderá excluí-lo.<br />
Exemplo: uma amostra de seção de título extraída <strong>do</strong> arquivo de registro<br />
de uma refex<br />
Esta seção de título contém o nome <strong>do</strong> desenho atual, a data e hora e a<br />
operação sen<strong>do</strong> realizada.<br />
=============================<br />
Desenho: detalhe<br />
Date/Time: 09/28/99 10:45:20<br />
Operação: anexar refex<br />
=============================<br />
Durante uma operação de desanexar e recarregar, o programa inclui o nível<br />
aninha<strong>do</strong> de todas refexs afetadas, imediatamente seguin<strong>do</strong> a seção de título.<br />
Para ver uma árvore de referência para um conjunto de refexs no seu desenho<br />
atual, use Separar ou Recarregar e verifique as entradas resultantes no arquivo<br />
de registro.<br />
Rastrear operações de referência externa (arquivo de registro) | 1393
Exemplo: uma entrada no arquivo de registro amostra exibin<strong>do</strong> refexs<br />
aninhadas<br />
No exemplo a seguir, a refex ENTRY_DR contém duas refexs aninhadas:<br />
HARDWARE e PANELS. As refexs HARDWARE e PANELS também contêm duas<br />
refexs.<br />
==============================<br />
Desenho: detalhe<br />
Date/Time: 10/05/99 15:47:39<br />
Operação: recarregar refex<br />
=============================<br />
Árvore de referência para ENTRY_DR:<br />
ENTRY_DR Xref<br />
-HARDWARE Xref<br />
--LOCKSET Xref<br />
--HINGES Xref<br />
-PANELS Xref<br />
--UPPER Xref<br />
--LOWER Xref<br />
O programa escreve uma entrada no arquivo de registro para objeto nomea<strong>do</strong><br />
dependente de refex temporariamente adiciona<strong>do</strong> ao desenho atual e para<br />
quaisquer erros que possam ocorrer. A maioria das mensagens de erro é escrita<br />
tanto na tela quanto no arquivo de registro.<br />
Exemplo: um arquivo de registro amostra que exibe os resulta<strong>do</strong>s de<br />
anexação de uma refex<br />
O exemplo a seguir mostra uma listagem parcial das entradas <strong>do</strong> arquivo de<br />
registro geradas quan<strong>do</strong> a referência externa STAIR é anexada ao desenho de<br />
1394 | Capítulo 32 Fazen<strong>do</strong> referência a outros arquivos de desenho
trabalho test.dwg. O arquivo de registro lista a tabela (símbolos) de definição<br />
afetada e o nome da definição adicionada, junto com a mensagem de status.<br />
==============================<br />
Desenho: teste<br />
Date/Time: 12/18/99 14:06:34<br />
Operação: anexar refex<br />
=============================<br />
Anexar Refex STAIR: \ACAD\DWGS\STAIR.dwg<br />
Procuran<strong>do</strong> em acad<br />
Atualização da tabela de símbolos de bloco:<br />
Anexan<strong>do</strong> símbolo: STAIR|BOLT<br />
Anexan<strong>do</strong> símbolo: STAIR|BOLT-HALF<br />
...<br />
Atualização de Bloco concluída<br />
Atualização da tabela de símbolos de bloco:<br />
Anexan<strong>do</strong> símbolo: STAIR|DASHED<br />
Anexan<strong>do</strong> símbolo: STAIR|CENTER<br />
Anexan<strong>do</strong> símbolo: STAIR|PHANTOM<br />
Atualização de Tipo de linha concluída.<br />
Atualização da tabela de símbolos de camada:<br />
Anexan<strong>do</strong> símbolo: STAIR|STEEL-HIDDEN<br />
Anexan<strong>do</strong> símbolo: STAIR|OAK<br />
...<br />
Atualização de Camada concluída.<br />
STAIR carrega<strong>do</strong>.<br />
Para utilizar o arquivo de registro de refex<br />
1 No prompt de coman<strong>do</strong>, insira refexctl.<br />
2 Insira1 para ativar o registro ou 0 para desativar registro.<br />
3 Pressione Enter.<br />
A gravação <strong>do</strong> registro se encontra desativada por padrão.<br />
Referência rápida<br />
Coman<strong>do</strong>s<br />
XREF<br />
Inicia o coman<strong>do</strong> EXTERNALREFERENCES.<br />
Rastrear operações de referência externa (arquivo de registro) | 1395
Variáveis de sistema<br />
XREFCTL<br />
Controla se arquivos de referência externa (XLG) são cria<strong>do</strong>s.<br />
Melhorar o desempenho com desenhos referencia<strong>do</strong>s<br />
grandes Há vários recursos que podem aprimorar o desempenho ao manipular desenhos<br />
referencia<strong>do</strong>s grandes.<br />
Visão geral <strong>do</strong> carregamento sob demanda<br />
O programa salva e carrega desenhos sob demanda com índices para aumentar<br />
o desempenho com desenhos referencia<strong>do</strong>s grandes que tiverem si<strong>do</strong> corta<strong>do</strong>s<br />
ou que tiverem muitos objetos em camadas congeladas. Com o carregamento<br />
sob demanda, apenas os da<strong>do</strong>s <strong>do</strong> desenho de referência necessários para<br />
regenerar o desenho atual são carrega<strong>do</strong>s na memória. Em outras palavras, o<br />
material referencia<strong>do</strong> é li<strong>do</strong> "sob demanda".<br />
O carregamento sob demanda trabalha em conjunto com as variáveis de<br />
sistema INDEXCTL,XLOADCTL e XLOADPATH.<br />
Referência rápida<br />
Coman<strong>do</strong>s<br />
XREF<br />
Inicia o coman<strong>do</strong> EXTERNALREFERENCES.<br />
Variáveis de sistema<br />
INDEXCTL<br />
Controla se os índices espaciais ou de camada são cria<strong>do</strong>s e salvos com o<br />
arquivo de desenho.<br />
XLOADCTL<br />
Ativa ou desativa a carga por demanda de xref e controla se ela abre o desenho<br />
referencia<strong>do</strong> ou uma cópia.<br />
1396 | Capítulo 32 Fazen<strong>do</strong> referência a outros arquivos de desenho
XLOADPATH<br />
Cria um caminho para armazenar cópias temporárias <strong>do</strong>s arquivos de carga<br />
por demanda de xref.<br />
Descarregar refexs em desenhos grandes<br />
Quan<strong>do</strong> um desenho referencia<strong>do</strong> (refex) é descarrega<strong>do</strong> a partir <strong>do</strong> desenho<br />
atual, o desenho é aberto com mais rapidez e utiliza menos memória.<br />
A definição da refex é descarregada a partir <strong>do</strong> arquivo de desenho, mas o<br />
ponteiro interno <strong>do</strong> desenho de referência permanece. A refex não é exibida<br />
e as informações de objetos não-gráficos não aparecem no desenho. Entretanto,<br />
você pode restaurar todas as informações recarregan<strong>do</strong> a refex. Se XLOADCTL<br />
(carregamento sob demanda) estiver definida como 1, o descarregamento <strong>do</strong><br />
desenho desbloqueará o arquivo original.<br />
Você deve descarregar um arquivo de referência se não for necessário na sessão<br />
de desenho atual, mas possa ser utiliza<strong>do</strong> posteriormente para plotagem. Você<br />
pode manter uma lista de trabalho de refexs descarregadas no arquivo de<br />
desenho, para carregar conforme necessário.<br />
Para descarregar uma refex<br />
1 Clique na guia Vista ➤ painel Paletas ➤ Paleta de referências externas.<br />
2 Na paleta Referência externa, selecione o nome da referência que você<br />
deseja descarregar.<br />
3 Clique com o botão direito <strong>do</strong> mouse e clique em Descarregar.<br />
Referência rápida<br />
Coman<strong>do</strong>s<br />
REFERENCIASEXTERNAS<br />
Abre a paleta Referências externas.<br />
Descarregar refexs em desenhos grandes | 1397
Variáveis de sistema<br />
XLOADCTL<br />
Ativa ou desativa a carga por demanda de xref e controla se ela abre o desenho<br />
referencia<strong>do</strong> ou uma cópia.<br />
Trabalhar com carregamento sob demanda em desenhos grandes<br />
Com o carregamento sob demanda, apenas os da<strong>do</strong>s <strong>do</strong> desenho com referência<br />
necessários para regenerar o desenho atual são carrega<strong>do</strong>s na memória.<br />
Para obter o máximo <strong>do</strong>s benefícios <strong>do</strong> carregamento sob demanda, salve os<br />
desenhos com referência com índices de camada e índices espaciais. As<br />
vantagens de desempenho <strong>do</strong> carregamento sob demanda são mais evidentes<br />
quan<strong>do</strong> você executa um <strong>do</strong>s seguintes procedimentos:<br />
■ Recorte a refex com o programa para exibir uma pequena parte da mesma.<br />
Um índice espacial é salvo no desenho externamente referencia<strong>do</strong>.<br />
■ Congele diversas camadas da refex. O desenho externamente referencia<strong>do</strong><br />
é salvo com um índice de camadas.<br />
Se o carregamento sob demanda estiver ativa<strong>do</strong> e você tiver corta<strong>do</strong> as refexs<br />
salvas com índices espaciais, os objetos <strong>do</strong> banco de da<strong>do</strong>s de desenhos<br />
referencia<strong>do</strong>s conti<strong>do</strong>s no volume de corte irão incluir a maioria <strong>do</strong>s objetos<br />
li<strong>do</strong>s no desenho. Se o volume de corte for modifica<strong>do</strong>, mais objetos serão<br />
carrega<strong>do</strong>s a partir <strong>do</strong> desenho de referência, conforme necessário. Da mesma<br />
forma, se houver refexs com muitas camadas congeladas, salvas com índices<br />
de camada, somente os objetos das camadas descongeladas serão li<strong>do</strong>s para o<br />
desenho atual. Se estas camadas dependentes de refex não estão congeladas,<br />
o programa lê na geometria <strong>do</strong> desenho referencia<strong>do</strong>, como necessário.<br />
Quan<strong>do</strong> a carga por demanda está ativada, o programa coloca um bloqueio<br />
em to<strong>do</strong>s os desenhos de referência, para que possa ler em qualquer geometria<br />
que precisar na demanda. Os demais usuários podem abrir os desenhos de<br />
referência, mas não podem salvar alterações. Se quiser que outros usuários<br />
sejam capazes de modificar uma refex que está sen<strong>do</strong> carregada sob demanda<br />
em outro desenho, ative o carregamento sob demanda com a opção Copiar.<br />
Se você ativar a carga por demanda com a opção Ativar com cópia, o programa<br />
cria uma cópia temporária <strong>do</strong> desenho referencia<strong>do</strong> e efetua a carga por<br />
demanda <strong>do</strong> arquivo temporário. Em seguida, você pode carregar a refex sob<br />
demanda enquanto permite que o desenho de referência original esteja<br />
disponível para modificações. Quan<strong>do</strong> você desativa a carga por demanda, o<br />
1398 | Capítulo 32 Fazen<strong>do</strong> referência a outros arquivos de desenho
programa lê em to<strong>do</strong> o desenhos referencia<strong>do</strong>s, a despeito da visibilidade de<br />
camada ou ocorrências de corte.<br />
Camadas e índices espaciais foram adiciona<strong>do</strong>s no AutoCAD Release 14 e<br />
AutoCAD LT 97. Se você referenciar externamente um desenho salvo em uma<br />
versão anterior a esta, não verá o mesmo benefício de desempenho <strong>do</strong> que o<br />
nos desenhos salvos com índices. Para um desempenho máximo, use a carga<br />
por demanda com desenhos referencia<strong>do</strong>s salvos com camadas e índices<br />
espaciais ativa<strong>do</strong>s no AutoCAD Release 14, AutoCAD LT 97, ou em versões<br />
mais recentes.<br />
Para ativar o carregamento sob demanda<br />
1 Clique no menu Ferramentas ➤ Opções.<br />
2 Na caixa de diálogo Opções, guia Abrir e salvar, em Referências externas,<br />
selecione Desativa<strong>do</strong>, Ativa<strong>do</strong> ou Ativa<strong>do</strong> com cópia.<br />
3 Clique em OK.<br />
Referência rápida<br />
Coman<strong>do</strong>s<br />
REFERENCIASEXTERNAS<br />
Abre a paleta Referências externas.<br />
Variáveis de sistema<br />
INDEXCTL<br />
Controla se os índices espaciais ou de camada são cria<strong>do</strong>s e salvos com o<br />
arquivo de desenho.<br />
XLOADCTL<br />
Ativa ou desativa a carga por demanda de xref e controla se ela abre o desenho<br />
referencia<strong>do</strong> ou uma cópia.<br />
Trabalhar com índices espaciais e de camada<br />
Para obter o máximo de benefícios de um carregamento sob demanda, salve<br />
os desenhos utiliza<strong>do</strong>s como refexs com índices de camada e espaciais.<br />
Trabalhar com índices espaciais e de camada | 1399
Um índice de camada é uma lista que mostra quais objetos estão em quais<br />
camadas. Esta lista é usada quan<strong>do</strong> o programa estiver referencian<strong>do</strong> o desenho<br />
em conjunto com a carga por demanda, para determinar quais objetos precisam<br />
ser li<strong>do</strong>s e exibi<strong>do</strong>s. Os objetos situa<strong>do</strong>s em camadas congeladas em um<br />
desenho referencia<strong>do</strong> não serão li<strong>do</strong>s se o desenho referencia<strong>do</strong> tiver um índice<br />
de camada e estiver sen<strong>do</strong> carrega<strong>do</strong> sob demanda.<br />
O índice espacial organiza os objetos com base em sua localização<br />
tridimensional. Essa organização é utilizada para determinar de maneira eficaz<br />
que objetos deverão ser li<strong>do</strong>s quan<strong>do</strong> o desenho estiver sen<strong>do</strong> carrega<strong>do</strong> sob<br />
demanda e corta<strong>do</strong> como uma refex. Se a carga por demanda estiver desativada<br />
e o desenho está anexa<strong>do</strong> como uma refex e corte, o programa usa o índice<br />
espacial no desenho referencia<strong>do</strong> externamente, para determinar quais objetos<br />
estão dentro <strong>do</strong> limite de corte. O programa então lê somente os objetos que<br />
estão na sessão atual.<br />
A melhor utilização de índices espacial e de camada é em desenhos que serão<br />
utiliza<strong>do</strong>s como refexs em outros desenhos, nos quais o carregamento sob<br />
demanda está ativa<strong>do</strong>. Os desenhos que não serão utiliza<strong>do</strong>s como refexs ou<br />
parcialmente abertos não se beneficiam da indexação de camada e espacial<br />
ou <strong>do</strong> carregamento sob demanda.<br />
Para salvar um desenho com índices de camada e espaciais<br />
1 No prompt de coman<strong>do</strong>, insira INDEXCTL.<br />
2 Insira 1, 2 ou 3, dependen<strong>do</strong> de como você deseja salvar o desenho.<br />
INDEXCTL definida como 1 cria um índice de camada. INDEXCTL<br />
definida como 2 cria um índice espacial. INDEXCTL definida como 3 cria<br />
um índice de camada e um índice espacial. INDEXCTL definida como 0<br />
(o padrão) não cria um índice.<br />
Referência rápida<br />
Coman<strong>do</strong>s<br />
REFERENCIASEXTERNAS<br />
Abre a paleta Referências externas.<br />
1400 | Capítulo 32 Fazen<strong>do</strong> referência a outros arquivos de desenho
Variáveis de sistema<br />
INDEXCTL<br />
Controla se os índices espaciais ou de camada são cria<strong>do</strong>s e salvos com o<br />
arquivo de desenho.<br />
TREEDEPTH<br />
Especifica a profundidade máxima, que é o número de vezes em que o índice<br />
espacial de estrutura de árvore pode ser dividi<strong>do</strong> em ramificações.<br />
TREEMAX<br />
Limita o consumo de memória durante a regeneração <strong>do</strong> desenho ao limitar<br />
o número de nós no índice espacial (árvore octogonal).<br />
XLOADCTL<br />
Ativa ou desativa a carga por demanda de xref e controla se ela abre o desenho<br />
referencia<strong>do</strong> ou uma cópia.<br />
Definin<strong>do</strong> caminhos para cópias de arquivo de refex temporárias<br />
Ao ativar o carregamento sob demanda com cópia, você pode controlar onde<br />
as cópias <strong>do</strong>s desenhos com referência externa devem ser colocadas.<br />
Quan<strong>do</strong> você ativa a carga por demanda com cópia, a variável de sistema<br />
XLOADPATH pode ser usada para indicar o caminho onde as cópias de<br />
desenhos referencia<strong>do</strong>s externamente serão colocadas. O caminho especifica<strong>do</strong><br />
permanece efetivo durante todas as sessões de desenho até que um outro<br />
caminho seja indica<strong>do</strong>. Se não for especifica<strong>do</strong> nenhum valor para<br />
CARREGARCAMINHOX, o arquivo temporário é coloca<strong>do</strong> na pasta padrão<br />
para arquivos temporários.<br />
Se você achar que a referência de desenhos em uma rede está lenta, convém<br />
definir CARREGARCAMINHOX para fazer referência a uma pasta local e definir<br />
XLOADCTL como 2, para que os arquivos com referência externa sejam<br />
carrega<strong>do</strong>s sob demanda a partir da máquina local. Por outro la<strong>do</strong>, para<br />
minimizar o número de arquivos temporários cria<strong>do</strong>s por múltiplos usuários<br />
fazen<strong>do</strong> referências ao mesmo desenho, esses usuários podem definir<br />
CARREGARCAMINHOX para que aponte a uma pasta comum. Desta forma,<br />
múltiplas sessões <strong>do</strong> programa podem compartilhar as mesmas cópias<br />
temporárias <strong>do</strong> desenho de referência.<br />
Para definir o caminho de arquivo das cópias de refex<br />
1 No prompt <strong>do</strong> coman<strong>do</strong>, insira carregarxcaminho.<br />
Definin<strong>do</strong> caminhos para cópias de arquivo de refex temporárias | 1401
2 Insira o nome da pasta a ser utilizada para armazenamento de cópias<br />
temporárias de arquivos de refex (geralmente uma pasta no seu próprio<br />
computa<strong>do</strong>r).<br />
Referência rápida<br />
Coman<strong>do</strong>s<br />
REFERENCIASEXTERNAS<br />
Abre a paleta Referências externas.<br />
OPCOES<br />
Personaliza as configurações <strong>do</strong> programa.<br />
Variáveis de sistema<br />
XLOADPATH<br />
Cria um caminho para armazenar cópias temporárias <strong>do</strong>s arquivos de carga<br />
por demanda de xref.<br />
1402 | Capítulo 32 Fazen<strong>do</strong> referência a outros arquivos de desenho
Vincular e incorporar da<strong>do</strong>s<br />
(OLE)<br />
A vinculação e a incorporação de objetos (OLE) é um recurso <strong>do</strong> Win<strong>do</strong>ws que combina da<strong>do</strong>s<br />
de aplicativos diferentes em um <strong>do</strong>cumento. Por exemplo, é possível criar um layout <strong>do</strong> A<strong>do</strong>be<br />
PageMaker que contenha um desenho <strong>do</strong> AutoCAD LT, ou criar um desenho <strong>do</strong> AutoCAD LT<br />
que contenha toda - ou parte de - uma planilha Microsoft Excel.<br />
Visão geral da vinculação e incorporação de objetos<br />
O vínculo e a incorporação <strong>do</strong> objeto é uma forma de usar informações a partir<br />
de um aplicativo em outro aplicativo. Para utilizar o recurso OLE, ambos os<br />
aplicativos, origem e destino, precisam suportar OLE.<br />
Tanto a vinculação quanto a incorporação inserem informações de um<br />
<strong>do</strong>cumento em outro <strong>do</strong>cumento. Além disso, os objetos OLE vincula<strong>do</strong>s e<br />
incorpora<strong>do</strong>s podem ser edita<strong>do</strong>s no aplicativo de destino. Entretanto, vincular<br />
e incorporar armazenam as informações de forma diferente.<br />
O relacionamento entre embutir e vincular é similar ao relacionamento de inserir<br />
um bloco e criar uma referência externa.<br />
Incorporar objetos<br />
33<br />
Um objeto OLE incorpora<strong>do</strong> é uma cópia de informações de outro <strong>do</strong>cumento.<br />
Quan<strong>do</strong> objetos são incorpora<strong>do</strong>s, não há vínculos com <strong>do</strong>cumento original, e<br />
quaisquer alterações feitas no <strong>do</strong>cumento original não são refletidas em outros<br />
<strong>do</strong>cumentos de destino. Incorpore objetos se quiser utilizar o aplicativo que<br />
criou para edição, mas não espere que os objetos OLE sejam atualiza<strong>do</strong>s quan<strong>do</strong><br />
editar informações no <strong>do</strong>cumento original.<br />
1403
Vincular objetos<br />
Um objeto vincula<strong>do</strong> é uma referência a informações em outro <strong>do</strong>cumento.<br />
Vincule objetos quan<strong>do</strong> desejar usar as mesmas informações em mais de um<br />
<strong>do</strong>cumento. Depois, se alterar a informação original, é preciso atualizar apenas<br />
os vínculos de mo<strong>do</strong> a atualizar os <strong>do</strong>cumentos conten<strong>do</strong> os objetos OLE.<br />
Também é possível definir os vínculos para serem atualiza<strong>do</strong>s automaticamente.<br />
Quan<strong>do</strong> um desenho é vincula<strong>do</strong>, é necessário manter o acesso ao aplicativo<br />
de origem e ao <strong>do</strong>cumento vincula<strong>do</strong>. Se renomear ou mover um deles será<br />
necessário restabelecer o vínculo.<br />
Controle da Qualidade de Plotagem de Objetos OLE<br />
Os objetos OLE são trata<strong>do</strong>s como objetos raster quan<strong>do</strong> uma plota<strong>do</strong>ra é<br />
usada. Como imagens raster grandes com alta resolução e ricas em cores pode<br />
custar muito para serem plotadas, você pode definir a variável de sistema<br />
OLEQUALITY para controlar como cada objeto OLE é plota<strong>do</strong>. A<br />
definição-padrão, Selecionar automaticamente, atribui um nível de qualidade<br />
1404 | Capítulo 33 Vincular e incorporar da<strong>do</strong>s (OLE)
à plota<strong>do</strong>ra com base no tipo de objeto. Quanto maior o valor da definição<br />
da qualidade da plota<strong>do</strong>ra, mais tempo e memória serão usa<strong>do</strong>s para plotagem.<br />
Além disso, é possível ajustar a qualidade da plota<strong>do</strong>ra OLE no Editor de<br />
configuração de plota<strong>do</strong>ra. A opção Gráficos exibe uma caixa de diálogo<br />
Gráficos raster com uma barra deslizante que controla a qualidade da plota<strong>do</strong>ra<br />
OLE.<br />
OBSERVAÇÃO Objetos OLE aninha<strong>do</strong>s podem causar problemas. Por exemplo,<br />
uma planilha Excel incorporada em um <strong>do</strong>cumento Word talvez não possa ser<br />
plotada. Também, um objeto OLE que não está no plano da vista atual não é<br />
plota<strong>do</strong>, mas o quadro é plota<strong>do</strong> com base na configuração da variável de sistema<br />
OLEFRAME.<br />
Consulte também:<br />
■ Cortar, copiar e colar com a área de transferência na página 669<br />
Para definir a qualidade <strong>do</strong>s objetos OLE<br />
1 Clique no menu Ferramentas ➤ Opções.<br />
2 Na caixa de diálogo Opções, guia Plotar e publicar, na lista Qualidade de<br />
plotagem OLE, selecione uma das seguintes configurações:<br />
■ Monocromático. Por exemplo, planilhas<br />
■ Gráficos de baixa qualidade. Por exemplo, texto em cores e gráficos<br />
em formato de pizza<br />
■ Gráficos de alta qualidade. Por exemplo, fotografias<br />
■ Selecionar automaticamente. Configuração de qualidade de plotagem<br />
atribuída com base no tipo de arquivo<br />
3 Clique em Aplicar para continuar as opções de definição ou clique em<br />
OK para fechar a caixa de diálogo.<br />
Referência rápida<br />
Coman<strong>do</strong>s<br />
COPIARVINCULO<br />
Copia a vista atual para a Área de transferência para vinculá-la a outros<br />
aplicativos OLE<br />
Visão geral da vinculação e incorporação de objetos | 1405
INSERTOBJ<br />
Insere um objeto vincula<strong>do</strong> ou incorpora<strong>do</strong>.<br />
OLELINKS<br />
Atualiza, altera e cancela vínculos OLE existentes.<br />
Variáveis de sistema<br />
OLEHIDE<br />
Controla a exibição e a plotagem de objetos OLE.<br />
Importar objetos OLE<br />
É possível importar informações em um desenho de outros aplicativos que<br />
suportam OLE.<br />
Visão geral da importação de objetos OLE para desenhos<br />
Use um <strong>do</strong>s seguintes méto<strong>do</strong>s para inserir informações a partir de um outro<br />
aplicativo como um objeto OLE:<br />
■ Copie ou corte informações a partir de um arquivo existente e cole no<br />
desenho.<br />
■ Importe um arquivo existente cria<strong>do</strong> em outro aplicativo.<br />
■ Abra outro aplicativo <strong>do</strong> desenho e crie as informações que queira usar.<br />
Ao inserir as informações, especifique um ponto de inserção.<br />
Por padrão, o objeto OLE é exibi<strong>do</strong> com uma moldura que não está plotada.<br />
Os objetos OLE são opacos e plota<strong>do</strong>s como opacos; ocultam objetos no fun<strong>do</strong>.<br />
Os objetos OLE suportam a ordem <strong>do</strong> desenho. O usuário controla a exibição<br />
de objetos OLE de duas maneiras:<br />
■ Defina a variável <strong>do</strong> sistema OLEHIDE para exibir ou suprimir a exibição<br />
de to<strong>do</strong>s os objetos OLE no espaço <strong>do</strong> papel, espaço <strong>do</strong> modelo ou ambos.<br />
■ Desative ou congele a camada para suprimir a exibição de objetos OLE<br />
naquela camada.<br />
Quan<strong>do</strong> os objetos OLE com texto são impressos, o tamanho <strong>do</strong> texto aproxima<br />
o tamanho <strong>do</strong> texto no aplicativo de origem.<br />
1406 | Capítulo 33 Vincular e incorporar da<strong>do</strong>s (OLE)
OBSERVAÇÃO Os objetos OLE em desenhos não são exibi<strong>do</strong>s ou plota<strong>do</strong>s em<br />
referências externas ou referências de bloco.<br />
Referência rápida<br />
Coman<strong>do</strong>s<br />
INSERTOBJ<br />
Insere um objeto vincula<strong>do</strong> ou incorpora<strong>do</strong>.<br />
OLELINKS<br />
Atualiza, altera e cancela vínculos OLE existentes.<br />
OLESCALE<br />
Controla o tamanho, a escala e outras propriedades de um objeto OLE<br />
seleciona<strong>do</strong>.<br />
OPCOES<br />
Personaliza as configurações <strong>do</strong> programa.<br />
PASTESPEC<br />
Cola objetos da área de transferência no desenho atual e controla o formato<br />
<strong>do</strong>s da<strong>do</strong>s.<br />
Variáveis de sistema<br />
MSOLESCALE<br />
Controla o tamanho de um objeto OLE com texto que foi cola<strong>do</strong> no espaço<br />
<strong>do</strong> modelo.<br />
OLEHIDE<br />
Controla a exibição e a plotagem de objetos OLE.<br />
Vincular objetos OLE em desenhos<br />
Quan<strong>do</strong> vincular informações de um <strong>do</strong>cumento em um desenho, as<br />
informações poderão ser atualizadas quan<strong>do</strong> forem alteradas no <strong>do</strong>cumento<br />
de origem.<br />
É possível vincular informações de um <strong>do</strong>cumento cria<strong>do</strong> em outro aplicativo<br />
a um desenho. Por exemplo, talvez queira inserir uma programação que será<br />
Vincular objetos OLE em desenhos | 1407
atualizada automaticamente. Além disso, também é possível instalar ícones<br />
de multimídia ativa<strong>do</strong>s quan<strong>do</strong> clica<strong>do</strong>s duas vezes.<br />
Atualizar vínculos<br />
Os vínculos podem ser defini<strong>do</strong>s para serem atualiza<strong>do</strong>s automaticamente ou<br />
manualmente, quan<strong>do</strong> as informações nos <strong>do</strong>cumentos vincula<strong>do</strong>s forem<br />
alteradas. Por padrão, os vínculos são atualiza<strong>do</strong>s automaticamente. Utilize<br />
OLELINKS para especificar a atualização automática ou manual.<br />
Reconectar vínculos<br />
Como um vínculo faz referência à localização <strong>do</strong> <strong>do</strong>cumento vincula<strong>do</strong>, é<br />
preciso reconectar o vínculo se o <strong>do</strong>cumento for muda<strong>do</strong> de local ou se for<br />
renomea<strong>do</strong>.<br />
Quebrar vínculos<br />
A quebra de um vínculo não remove as informações inseridas a partir <strong>do</strong><br />
desenho. Ela apenas remove a conexão ao <strong>do</strong>cumento vincula<strong>do</strong>. É possível<br />
quebrar um vínculo quan<strong>do</strong> não for mais preciso atualizar a informação.<br />
Para vincular objetos a um desenho<br />
1 Inicie o aplicativo de origem e abra um <strong>do</strong>cumento.<br />
2 Selecione a informação a ser vinculada e a copie para a Área de<br />
transferência.<br />
3 Abra o desenho.<br />
4 Clique na guia Início ➤ painel Área de transferência ➤ menu suspenso<br />
Colar ➤ Colar especial.<br />
5 Na caixa de diálogo Colar especial, clique em Colar vínculo.<br />
Colar vínculo cola o conteú<strong>do</strong> da Área de transferência no desenho atual<br />
e cria um vínculo ao arquivo original no aplicativo de origem. Se clicar<br />
em Colar, o conteú<strong>do</strong> da Área de transferência será incorpora<strong>do</strong>, em vez<br />
de ser vincula<strong>do</strong>.<br />
6 Na caixa Como, selecione o formato de da<strong>do</strong>s que deseja usar.<br />
7 Clique em OK.<br />
1408 | Capítulo 33 Vincular e incorporar da<strong>do</strong>s (OLE)
Para vincular um arquivo inteiro a um objeto OLE em um desenho<br />
1 Abra o desenho.<br />
2 Clique na guia Blocos e referências ➤ painel Da<strong>do</strong>s ➤ Objeto OLE.<br />
3 Na caixa de diálogo Inserir objeto, selecione Criar <strong>do</strong> arquivo.<br />
4 Selecione Vínculo. Clique em Procurar.<br />
5 Na caixa de diálogo Procurar, selecione o arquivo que deseja vincular.<br />
Clique em Abrir.<br />
6 Na caixa de diálogo Inserir objeto, clique em OK.<br />
O arquivo inteiro é vincula<strong>do</strong> ao desenho.<br />
Para atualizar vínculos manualmente<br />
1 Clique no menu Editar ➤ Vínculos OLE.<br />
2 Na caixa de diálogo Vínculos, selecione os vínculos a serem atualiza<strong>do</strong>s.<br />
3 Clique em Atualizar agora.<br />
4 Clique em Fechar.<br />
OBSERVAÇÃO Para selecionar os vínculos na área de desenho, em vez de em<br />
uma lista da caixa de diálogo Vínculos, selecione os objetos OLE antes da etapa<br />
1.<br />
Para conectar novamente um vínculo a um objeto OLE<br />
1 No desenho, selecione o objeto OLE, cujo vínculo deseja alterar.<br />
2 Clique no menu Editar ➤ Vínculos OLE.<br />
3 Na caixa de diálogo Vínculos, clique em Alterar origem.<br />
4 Na caixa de diálogo Alterar origem, pesquise o arquivo de origem.<br />
5 Selecione o arquivo de origem. Clique em Abrir.<br />
6 Clique em OK.<br />
Para dividir um vínculo em um objeto OLE<br />
1 Selecione o objeto vincula<strong>do</strong> cujo vínculo deseja quebrar.<br />
Vincular objetos OLE em desenhos | 1409
2 Clique no menu Editar ➤ Vínculos OLE.<br />
3 Na caixa de diálogo Vínculos OLE, clique em Quebrar vínculo.<br />
4 Clique em Sim.<br />
5 Clique em Fechar.<br />
Referência rápida<br />
Coman<strong>do</strong>s<br />
INSERTOBJ<br />
Insere um objeto vincula<strong>do</strong> ou incorpora<strong>do</strong>.<br />
OLELINKS<br />
Atualiza, altera e cancela vínculos OLE existentes.<br />
OLESCALE<br />
Controla o tamanho, a escala e outras propriedades de um objeto OLE<br />
seleciona<strong>do</strong>.<br />
OPCOES<br />
Personaliza as configurações <strong>do</strong> programa.<br />
OPCOES<br />
Personaliza as configurações <strong>do</strong> programa.<br />
PASTESPEC<br />
Cola objetos da área de transferência no desenho atual e controla o formato<br />
<strong>do</strong>s da<strong>do</strong>s.<br />
Variáveis de sistema<br />
OLEHIDE<br />
Controla a exibição e a plotagem de objetos OLE.<br />
Incorporar objetos OLE a desenhos<br />
Quan<strong>do</strong> informações de outro <strong>do</strong>cumento são incorporadas a um desenho,<br />
as informações não são atualizadas quan<strong>do</strong> alteradas no <strong>do</strong>cumento de origem.<br />
1410 | Capítulo 33 Vincular e incorporar da<strong>do</strong>s (OLE)
É possível incorporar um objeto em um desenho copian<strong>do</strong> o objeto para a<br />
Área de transferência e o colan<strong>do</strong> no arquivo de desenho. Por exemplo, é<br />
possível incorporar um símbolo de uma empresa cria<strong>do</strong> em um outro aplicativo<br />
a um desenho.<br />
Arrastar objetos para o Desenho<br />
É possível arrastar da<strong>do</strong>s e gráficos seleciona<strong>do</strong>s para dentro de um desenho<br />
a partir de outra janela <strong>do</strong> aplicativo. Os <strong>do</strong>is aplicativos precisam ser<br />
executa<strong>do</strong>s e visíveis em sua tela. O outro aplicativo precisa suportar o ActiveX<br />
para arrastar informações entre aplicativos. Os objetos arrasta<strong>do</strong>s para um<br />
desenho são incorpora<strong>do</strong>s, não vincula<strong>do</strong>s.<br />
Arrastar da<strong>do</strong>s é o mesmo que recortar e colar. A informação é removida de<br />
um <strong>do</strong>cumento e colada no outro. Manter pressionada a tecla Ctrl enquanto<br />
arrasta os da<strong>do</strong>s é o mesmo que copiar e colar, na medida em que uma cópia<br />
das informações é criada, deixan<strong>do</strong> o <strong>do</strong>cumento original intacto.<br />
Para incorporar um objeto OLE a um desenho<br />
1 Abra o <strong>do</strong>cumento no aplicativo de origem.<br />
2 Copie para a Área de transferência a informação que deseja incorporar.<br />
3 Abra o desenho.<br />
4 Clique na guia Início ➤ painel Utilitários ➤ Colar.<br />
5 Clique em OK.<br />
Para criar um objeto em outro aplicativo e incorporar a um desenho.<br />
1 Abra o desenho.<br />
2 Clique na guia Blocos e referências ➤ painel Da<strong>do</strong>s ➤ Objeto OLE.<br />
3 Na caixa de diálogo Inserir objeto, em Tipo de objeto, selecione Criar<br />
novo.<br />
4 Em Tipo de objeto, selecione um aplicativo. Clique em OK.<br />
O aplicativo de origem é aberto.<br />
5 Usan<strong>do</strong> o aplicativo de servi<strong>do</strong>r, crie as informações que deseja inserir.<br />
Salve o <strong>do</strong>cumento.<br />
Incorporar objetos OLE a desenhos | 1411
6 No menu Arquivo <strong>do</strong> aplicativo de origem, clique em Sair e retornar.<br />
7 Feche o aplicativo de origem.<br />
O objeto OLE é incorpora<strong>do</strong> ao desenho.<br />
Para especificar uma nova altura ou largura para um objeto OLE<br />
1 Clique com o botão direito <strong>do</strong> mouse em um objeto OLE. Clique em<br />
Propriedades.<br />
2 Na paleta Propriedade, insira novos valores de Largura ou Altura, ou insira<br />
um percentual para Largura da escala ou Altura da escala.<br />
OBSERVAÇÃO Quan<strong>do</strong> Aspecto de bloqueio estiver defini<strong>do</strong> como Sim, se<br />
mudar a altura ou a largura, a outra automaticamente mudará para manter<br />
a proporção atual entre as duas. Por exemplo, se mudar a altura para 50 por<br />
cento, a largura mudará automaticamente para 50 por cento. Defina Aspecto<br />
de bloqueio para Não, se quiser alterar apenas altura ou apenas largura.<br />
3 Clique em OK para aplicar as alterações.<br />
Para redimensionar textos em um objeto OLE de acor<strong>do</strong> com sua fonte<br />
1 Selecione o objeto OLE.<br />
2 Clique com o botão direito <strong>do</strong> mouse. Clique em Tamanho <strong>do</strong> texto.<br />
3 Na caixa de diálogo Tamanho <strong>do</strong> texto OLE, selecione uma fonte.<br />
A lista Fonte <strong>do</strong> texto OLE contém todas as fontes que aparecem no objeto<br />
OLE seleciona<strong>do</strong>.<br />
4 Selecione um tamanho de ponto.<br />
A lista Tamanho <strong>do</strong> ponto OLE contém to<strong>do</strong>s os tamanhos da fonte<br />
selecionada.<br />
5 Em Altura <strong>do</strong> texto, insira um valor nas unidades de desenho.<br />
Este valor será a altura para o texto na fonte e o tamanho de ponto<br />
seleciona<strong>do</strong>s. Por exemplo, se Arial e 10 pontos, e então digitar 0,5 em<br />
Altura <strong>do</strong> texto, to<strong>do</strong> o texto no objeto OLE seleciona<strong>do</strong>, que é atualmente<br />
Arial 10 pontos, mudará para 0,5 unidades de desenho de altura. O<br />
tamanho de to<strong>do</strong>s os outros textos no objeto será modifica<strong>do</strong> de acor<strong>do</strong><br />
com a fonte selecionada. O tamanho <strong>do</strong> objeto OLE ajusta-se para<br />
acomodar os novos tamanhos <strong>do</strong> texto.<br />
1412 | Capítulo 33 Vincular e incorporar da<strong>do</strong>s (OLE)
Referência rápida<br />
Coman<strong>do</strong>s<br />
INSERTOBJ<br />
Insere um objeto vincula<strong>do</strong> ou incorpora<strong>do</strong>.<br />
OLESCALE<br />
Controla o tamanho, a escala e outras propriedades de um objeto OLE<br />
seleciona<strong>do</strong>.<br />
OPCOES<br />
Personaliza as configurações <strong>do</strong> programa.<br />
OPCOES<br />
Personaliza as configurações <strong>do</strong> programa.<br />
PASTECLIP<br />
Cola objetos da área de transferência no desenho atual.<br />
PASTESPEC<br />
Cola objetos da área de transferência no desenho atual e controla o formato<br />
<strong>do</strong>s da<strong>do</strong>s.<br />
Variáveis de sistema<br />
OLEHIDE<br />
Controla a exibição e a plotagem de objetos OLE.<br />
OLEQUALITY<br />
Define a qualidade padrão de plotagem para objetos OLE.<br />
OLESTARTUP<br />
Controla se o aplicativo de origem de um objeto OLE embuti<strong>do</strong> é carrega<strong>do</strong><br />
ao plotar.<br />
Exportar objetos OLE de desenhos<br />
É possível vincular ou incorporar uma vista de um desenho a outro aplicativo<br />
que suporte OLE.<br />
Exportar objetos OLE de desenhos | 1413
Vincular vistas a outros <strong>do</strong>cumentos<br />
Um desenho pode ser um <strong>do</strong>cumento de origem vincula<strong>do</strong> a um ou mais<br />
<strong>do</strong>cumentos em outros aplicativos. O coman<strong>do</strong> COPIARVINCULO copia a<br />
visualização na viewport atual na Área de transferência. É possível colar a<br />
visualização em um <strong>do</strong>cumento de destino.<br />
Se colar uma visualização sem nome em um <strong>do</strong>cumento, um nome de<br />
visualização é atribuí<strong>do</strong> a OLE1. Se, em seguida, o usuário sair <strong>do</strong> desenho,<br />
será solicita<strong>do</strong> que grave as alterações feitas na visualização recém-nomeada.<br />
Para estabelecer o vínculo e para salvar o nome da visualização, OLE1, será<br />
necessário salvar o desenho.<br />
Incorporar Objetos de desenho a outros <strong>do</strong>cumentos<br />
É possível selecionar objetos e incorporá-los a <strong>do</strong>cumentos cria<strong>do</strong>s por outros<br />
aplicativos. A incorporação posiciona uma cópia <strong>do</strong>s objetos seleciona<strong>do</strong> no<br />
<strong>do</strong>cumento de destino. Se usar o AutoCAD LT para editar o objeto OLE <strong>do</strong><br />
destino no <strong>do</strong>cumento, o objeto não será atualiza<strong>do</strong> no desenho original.<br />
Para incorporar objetos a outro <strong>do</strong>cumento<br />
1 Clique no menu Editar ➤ Copiar.<br />
2 Na área de desenho, selecione os objetos que você quer incorporar e<br />
pressione ENTER.<br />
Os objetos seleciona<strong>do</strong>s serão copia<strong>do</strong>s para a Área de transferência.<br />
3 Inicie o aplicativo de destino e abra um <strong>do</strong>cumento novo ou já existente.<br />
4 Cole o conteú<strong>do</strong> da Área de transferência no <strong>do</strong>cumento seguin<strong>do</strong> as<br />
instruções <strong>do</strong> aplicativo de destino para a incorporação <strong>do</strong> conteú<strong>do</strong> da<br />
Área de transferência.<br />
Para vincular uma vista a outro <strong>do</strong>cumento<br />
1 Salve o desenho que deseja vincular para que ele tenha um nome de<br />
desenho.<br />
2 Se mais de uma viewport estiver sen<strong>do</strong> exibida, selecione uma viewport.<br />
3 Insira copylink no prompt de coman<strong>do</strong>.<br />
4 Abra um <strong>do</strong>cumento novo ou existente no aplicativo de destino.<br />
1414 | Capítulo 33 Vincular e incorporar da<strong>do</strong>s (OLE)
5 Cole o conteú<strong>do</strong> da Área de transferência no <strong>do</strong>cumento, seguin<strong>do</strong> as<br />
instruções <strong>do</strong> aplicativo para inserção de da<strong>do</strong>s vincula<strong>do</strong>s.<br />
O objeto OLE inseri<strong>do</strong> é exibi<strong>do</strong> no <strong>do</strong>cumento e pode ser edita<strong>do</strong> <strong>do</strong><br />
AutoCAD LT através <strong>do</strong> aplicativo destinatário.<br />
Referência rápida<br />
Coman<strong>do</strong>s<br />
COPIARRECORTAR<br />
Copia os objetos seleciona<strong>do</strong>s para a área de transferência.<br />
COPIARVINCULO<br />
Copia a vista atual para a Área de transferência para vinculá-la a outros<br />
aplicativos OLE<br />
CORTARRECORTAR<br />
Copia objetos seleciona<strong>do</strong>s na área de transferência e os remove <strong>do</strong> desenho<br />
INSERTOBJ<br />
Insere um objeto vincula<strong>do</strong> ou incorpora<strong>do</strong>.<br />
OLELINKS<br />
Atualiza, altera e cancela vínculos OLE existentes.<br />
Variáveis de sistema<br />
WMFBKGND<br />
Controla a cor <strong>do</strong> plano de fun<strong>do</strong> quan<strong>do</strong> os objetos são inseri<strong>do</strong>s no formato<br />
Win<strong>do</strong>ws metafile (WMF).<br />
WMFFOREGND<br />
Controla a atribuição da cor <strong>do</strong> primeiro plano quan<strong>do</strong> os objetos são<br />
inseri<strong>do</strong>s no formato Win<strong>do</strong>ws metafile (WMF).<br />
Editar objetos OLE em desenhos<br />
É possível editar um objeto OLE vincula<strong>do</strong> ou incorpora<strong>do</strong> a um desenho<br />
clican<strong>do</strong> duas vezes no objeto para abrir o aplicativo de origem.<br />
Editar objetos OLE em desenhos | 1415
É possível usar qualquer méto<strong>do</strong> de seleção para escolher objetos OLE e usar<br />
a maioria <strong>do</strong>s coman<strong>do</strong>s, paleta Propriedades ou alças para efetuar mudanças.<br />
Quan<strong>do</strong> se usam alças para alterar o tamanho de um objeto OLE, a forma <strong>do</strong><br />
objeto não se irá se alterar se a proporção for bloqueada na paleta Propriedades.<br />
Os seguintes coman<strong>do</strong>s de edição não estão disponíveis para objetos OLE:<br />
QUEBRAR, CHANFRAR, FILLET e LENGTHEN.<br />
Quan<strong>do</strong> um objeto OLE é rotaciona<strong>do</strong> ou não está na vista Plano, o conteú<strong>do</strong><br />
<strong>do</strong> objeto OLE fica oculto temporariamente ou apenas a moldura é exibida.<br />
O conteú<strong>do</strong> é sempre mostra<strong>do</strong> em um estilo visual 3D.<br />
Na paleta Propriedades, as propriedades gerais relacionadas para um objeto<br />
OLE aplicam-se à moldura.<br />
Como as alças são exibidas na moldura, a edição da alça não estará disponível<br />
se a moldura não for exibida. Para exibir a moldura, altere a definição da<br />
variável <strong>do</strong> sistema OLEFRAME.<br />
Editar informações nos Objetos OLE<br />
É possível editar as informações em objetos OLE vincula<strong>do</strong>s ou incorpora<strong>do</strong>s<br />
clican<strong>do</strong> duas vezes no objeto para abrir o aplicativo de origem.<br />
Editar objetos OLE quan<strong>do</strong> o AutoCAD LT for o Aplicativo de origem<br />
O <strong>do</strong>cumento que contém um desenho vincula<strong>do</strong> armazena a localização <strong>do</strong><br />
arquivo de desenho. É possível editar um desenho vincula<strong>do</strong> a partir <strong>do</strong><br />
aplicativo de destino ou no programa de origem. O programa precisa ser<br />
carrega<strong>do</strong> ou estar acessível no sistema junto ao <strong>do</strong>cumento que se estiver<br />
editan<strong>do</strong>.<br />
Um desenho <strong>do</strong> AutoCAD LT que está embuti<strong>do</strong> em um <strong>do</strong>cumento somente<br />
pode ser edita<strong>do</strong> a partir <strong>do</strong> aplicativo de destino. Clique duas vezes no objeto<br />
OLE para iniciar o programa. A edição <strong>do</strong> desenho original não tem nenhum<br />
efeito em <strong>do</strong>cumentos nos quais o desenho está embuti<strong>do</strong>.<br />
Consulte também:<br />
■ Copiar objetos na página 692<br />
Para editar um desenho vincula<strong>do</strong> no aplicativo de destino<br />
1 Abra o <strong>do</strong>cumento que contém o desenho vincula<strong>do</strong> (por exemplo, um<br />
arquivo <strong>do</strong> Microsoft Word).<br />
2 Clique duas vezes no desenho vincula<strong>do</strong>.<br />
1416 | Capítulo 33 Vincular e incorporar da<strong>do</strong>s (OLE)
O desenho é aberto.<br />
3 Modifique o desenho, conforme necessário.<br />
4 Para salvar as alterações <strong>do</strong> desenho, clique no menu Arquivo ➤ Salvar.<br />
5 Para retornar para o aplicativo de destino, clique no menu Arquivo ➤<br />
Sair.<br />
O desenho será altera<strong>do</strong> em to<strong>do</strong>s os <strong>do</strong>cumentos que tiverem vínculos<br />
a ele.<br />
A maneira como o vínculo é atualiza<strong>do</strong> depende <strong>do</strong> aplicativo de destino.<br />
Alguns aplicativos suportam a atualização automática de vínculos; outros<br />
necessitam de atualização manual.<br />
Para editar um desenho vincula<strong>do</strong> no aplicativo de origem.<br />
1 Inicie o programa e abra o desenho vincula<strong>do</strong>.<br />
2 Modifique o desenho e a vista, conforme necessário.<br />
3 Para salvar as alterações <strong>do</strong> desenho, clique no menu Arquivo ➤ Salvar.<br />
4 Atualize o vínculo no <strong>do</strong>cumento de destino, se necessário.<br />
O desenho será altera<strong>do</strong> em to<strong>do</strong>s os <strong>do</strong>cumentos que tiverem vínculos<br />
a ele.<br />
A maneira como o vínculo é atualiza<strong>do</strong> depende <strong>do</strong> aplicativo de destino.<br />
Alguns aplicativos suportam a atualização automática de vínculos; outros<br />
necessitam de atualização manual.<br />
Para editar objetos incorpora<strong>do</strong>s<br />
1 Abra o <strong>do</strong>cumento que contém os objetos incorpora<strong>do</strong>s <strong>do</strong> AutoCAD LT<br />
(por exemplo, um arquivo <strong>do</strong> Microsoft Word).<br />
2 Clique duas vezes nos objetos embuti<strong>do</strong>s para iniciar o programa e exibir<br />
os objetos.<br />
3 Modifique os objetos, conforme necessário.<br />
4 Para salvar as alterações em objetos embuti<strong>do</strong>s, clique no menu Arquivo<br />
➤ Atualizar.<br />
5 Para retornar para o aplicativo de destino, clique no menu Arquivo ➤<br />
Sair.<br />
Editar objetos OLE em desenhos | 1417
Para restaurar a forma e o tamanho original de um objeto OLE<br />
1 Selecione o objeto OLE.<br />
2 Clique com o botão direito <strong>do</strong> mouse. Clique em OLE ➤ Redefinir.<br />
A opção Redefinir também está disponível na caixa de diálogo Tamanho<br />
<strong>do</strong> texto.<br />
Para controlar a exibição de objetos OLE<br />
1 No prompt de coman<strong>do</strong>, insira olehide.<br />
2 Insira um <strong>do</strong>s seguintes valores:<br />
■ 0 Exibe objetos OLE no espaço <strong>do</strong> papel e no espaço <strong>do</strong> modelo.<br />
■ 1 Exibe objetos OLE apenas no espaço <strong>do</strong> papel.<br />
■ 2 Exibe objetos OLE apenas no espaço <strong>do</strong> modelo.<br />
■ 3 Não exibe objetos OLE.<br />
Para ativar ou desativar a exibição das molduras <strong>do</strong>s objetos OLE.<br />
1 No prompt de coman<strong>do</strong>, insira oleframe.<br />
2 Insira um <strong>do</strong>s seguintes valores:<br />
■ 0 O quadro não é exibi<strong>do</strong> e não é plota<strong>do</strong>.<br />
■ 1A moldura é exibida e plotada.<br />
■ 2A moldura é exibida, mas não é plotada.<br />
A moldura precisa ser exibida para as alças serem visíveis.<br />
Referência rápida<br />
Coman<strong>do</strong>s<br />
COPIARRECORTAR<br />
Copia os objetos seleciona<strong>do</strong>s para a área de transferência.<br />
CORTARRECORTAR<br />
Copia objetos seleciona<strong>do</strong>s na área de transferência e os remove <strong>do</strong> desenho<br />
1418 | Capítulo 33 Vincular e incorporar da<strong>do</strong>s (OLE)
APAGAR<br />
Remove objetos de um desenho.<br />
PASTECLIP<br />
U<br />
Cola objetos da área de transferência no desenho atual.<br />
Reverte a operação mais recente.<br />
Variáveis de sistema<br />
OLEFRAME<br />
Controla se um quadro é exibi<strong>do</strong> e plota<strong>do</strong> em to<strong>do</strong>s os objetos OLE no<br />
desenho.<br />
OLEHIDE<br />
Controla a exibição e a plotagem de objetos OLE.<br />
Editar objetos OLE em desenhos | 1419
1420
Trabalhar com da<strong>do</strong>s em<br />
outros formatos<br />
Você pode trabalhar com muitos tipos diferentes de arquivos, incluin<strong>do</strong> arquivos cria<strong>do</strong>s com<br />
outros aplicativos e arquivos cria<strong>do</strong>s com versões anteriores deste programa. Também é possível<br />
especificar caminhos de busca para arquivos de suporte e desenho.<br />
Converter os formatos de arquivo de desenho<br />
É possível converter arquivos de desenho basea<strong>do</strong>s no AutoCAD para outros<br />
formatos de desenho <strong>do</strong> AutoCAD.<br />
Selecione o formato de arquivo, as opções de conversão e o tipo de resulta<strong>do</strong><br />
que deseja.<br />
Com o CONVERTERDWG, é possível converter arquivos DWG <strong>do</strong> AutoCAD<br />
entre os seguintes formatos de da<strong>do</strong>s:<br />
■ AutoCAD 2010/LT 2010<br />
■ AutoCAD 2007/LT2007<br />
■ AutoCAD 2004/LT2004<br />
■ AutoCAD 2000/LT2000<br />
■ AutoCAD R14, AutoCAD LT 98, AutoCAD LT 97<br />
34<br />
OBSERVAÇÃO As versões de produtos basea<strong>do</strong>s no AutoCAD entre as alterações<br />
de formato <strong>do</strong> arquivo de desenho acima listadas são baseadas no formato anterior.<br />
Ao converter arquivos de desenho, selecione-os na caixa de diálogo sem abrir.<br />
Os arquivos podem ser converti<strong>do</strong>s um de cada vez, ou em lotes; substituin<strong>do</strong><br />
1421
os originais ou reuni<strong>do</strong>s em uma pasta de arquivos, compactada em um arquivo<br />
EXE de auto-extração, ou compactada em um arquivo ZIP em uma localização<br />
diferente.<br />
Especificar a saída da conversão<br />
A configuração de conversão controla a saída <strong>do</strong>s arquivos de desenho<br />
converti<strong>do</strong>s. Na caixa de diálogo Modificar configuração de conversão, em<br />
Tipo de pacote de conversão, é possível escolher o seguinte:<br />
■ Substituir (sobrescrever) os arquivos existentes<br />
■ Criar os arquivos de desenho em uma pasta especificada<br />
■ Combinar os arquivos de desenho em um arquivo executável com<br />
autoextração<br />
■ Combinar os arquivos de desenho em um arquivo ZIP<br />
O tipo de pacote de conversão escolhi<strong>do</strong> controla o acesso a várias outras<br />
opções da caixa de diálogo.<br />
Para especificar opções de configuração de conversão<br />
1 Clique no botão <strong>do</strong> aplicativo ➤ Salvar como ➤ Conversão DWG.<br />
2 Na caixa de diálogo Conversão DWG, clique em Conversion Setups.<br />
3 Na caixa de diálogo Configurações de conversão, execute um <strong>do</strong>s seguintes<br />
procedimentos:<br />
■ Clique em uma configuração de conversão salva da lista e clique em<br />
Close.<br />
■ Clique em Novo para abrir a caixa de diálogo Nova configuração de<br />
conversão. Após inserir um novo nome, clique em Continuar para<br />
retornar para a caixa de diálogo Modificar configuração de conversão.<br />
■ Clique em uma configuração de conversão salva anteriormente e<br />
clique em Modify. A caixa de diálogo Modify Conversion Setup é<br />
exibida.<br />
4 (Opcional) Na caixa de diálogo Modificar configuração de conversão,<br />
especifique todas as opções que você deseja alterar e clique em OK.<br />
5 Clique em Close.<br />
1422 | Capítulo 34 Trabalhar com da<strong>do</strong>s em outros formatos
Para converter um desenho basea<strong>do</strong> no AutoCAD para o formato de uma<br />
outra versão<br />
1 Clique no botão <strong>do</strong> aplicativo ➤ Salvar como ➤ Conversão DWG.<br />
2 Na caixa de diálogo Conversão DWG, perto da parte inferior, clique no<br />
botão Add File.<br />
3 Na caixa de diálogo Select File, navegue até a pasta <strong>do</strong> arquivo de desenho<br />
que deseja converter.<br />
4 Clique no nome <strong>do</strong> arquivo de desenho e clique em Open.<br />
5 (Recomenda<strong>do</strong>) Na caixa de diálogo Conversão DWG, clique em<br />
Conversion Setups. Na caixa de diálogo Conversion Setups, crie uma nova<br />
configuração de conversão, modifique uma configuração de conversão<br />
existente ou selecione uma configuração de conversão criada<br />
anteriormente. Clique em Close.<br />
6 Na caixa de diálogo Conversão DWG, clique em Convert.<br />
7 Se a configuração de conversão especificar um arquivo EXE ou ZIP,<br />
navegue até a pasta de destino desejada e clique duas vezes nela. Se<br />
deseja<strong>do</strong>, insira um novo nome para o arquivo.<br />
8 Clique em Salvar.<br />
Referência rápida<br />
CONVERTERDWG<br />
Converte a versão <strong>do</strong> formato de desenho <strong>do</strong>s arquivos de desenho<br />
seleciona<strong>do</strong>s.<br />
Compreender o efeito das alterações de formato<br />
É possível converter um desenho para um formato compatível com versões<br />
anteriores <strong>do</strong> AutoCAD LT. No entanto, você deve estar ciente das limitações.<br />
Este processo cria um desenho com informações específicas da versão atual<br />
retiradas ou convertidas para outro tipo de objeto. Quan<strong>do</strong> o desenho é<br />
converti<strong>do</strong>, um arquivo de registro lista as informações perdidas ou alteradas.<br />
Uma vez que a conversão de um desenho para um formato de versão anterior<br />
pode causar perda de da<strong>do</strong>s, atribua um nome de arquivo diferente para evitar<br />
substituir o desenho atual.<br />
Compreender o efeito das alterações de formato | 1423
Restrições dinâmicas<br />
Restrições dinâmicas criadas em produtos com base no AutoCAD 2010 não<br />
são exibidas no DWG TrueView.<br />
Associatividade nas cotas<br />
Cotas associativas criadas em produtos com base no AutoCAD 2002 ou<br />
posterior, geralmente mantêm sua associatividade quan<strong>do</strong> convertidas para<br />
uma versão anterior e a seguir reabertas na versão atual de um produto com<br />
base no AutoCAD.<br />
Fidelidade visual das cotas<br />
Os seguintes aprimoramentos de cota não perdem a fidelidade visual em<br />
versões anteriores se não forem editadas:<br />
■ Quebras de cota<br />
■ Cotas lineares com movimento<br />
■ Cotas de inspeção<br />
■ Cotas angulares que são cotadas usan<strong>do</strong> a opção de quadrante<br />
■ Linhas de extensão <strong>do</strong> arco para cotas radiais e de diâmetro<br />
Fidelidade visual para objetos anotativos<br />
É possível especificar que os objetos anotativos mantenham a fidelidade visual<br />
quan<strong>do</strong> forem visualiza<strong>do</strong>s em produtos com base no AutoCAD 2007 e versões<br />
anteriores na caixa de diálogo Modificar configuração de conversão.<br />
Os objetos anotativos podem ter múltiplas representações de escala. Quan<strong>do</strong><br />
a fidelidade visual está ativada, os objetos anotativos são decompostos e as<br />
representações da escala são salvas em camadas separadas. Estas camadas são<br />
nomeadas com base em sua camada original e com um sufixo de número.<br />
Quan<strong>do</strong> a fidelidade visual para objetos anotativos não está selecionada, uma<br />
representação de espaço <strong>do</strong> modelo único é exibida na guia Modelo.<br />
Dependen<strong>do</strong> de uma configuração quan<strong>do</strong> o desenho foi salvo, os objetos de<br />
anotação adicionais podem ser exibi<strong>do</strong>s na guia Modelo e os objetos adicionais<br />
podem ser exibi<strong>do</strong>s em viewports de espaço <strong>do</strong> papel em diferentes tamanhos<br />
que nos produtos com base no AutoCAD 2008 e versões posteriores.<br />
1424 | Capítulo 34 Trabalhar com da<strong>do</strong>s em outros formatos
Blocos de anotação<br />
Em um desenho com base no AutoCAD 2008, quan<strong>do</strong> um bloco anotativo<br />
não tem a orientação <strong>do</strong> papel definida para coincidir com o layout, e o bloco<br />
contém atributos de múltiplas linhas que têm base em um estilo de texto que<br />
não está defini<strong>do</strong> para coincidir com a orientação <strong>do</strong> layout, os atributos<br />
podem trocar de posição quan<strong>do</strong> o desenho for aberto em um produto com<br />
base no AutoCAD LT 2007 ou em uma versão anterior.<br />
Sobreposições de propriedades de camadas<br />
Se você converter um desenho com base no AutoCAD 2008 conten<strong>do</strong><br />
sobreposições de propriedade da camada, as sobreposições não serão visíveis<br />
em versões anteriores. As configurações de sobreposição de propriedade são<br />
retidas quan<strong>do</strong> o desenho é salvo em uma versão anterior, e são novamente<br />
visíveis quan<strong>do</strong> o desenho é aberto em um produto com base no AutoCAD<br />
2008.<br />
Em versões anteriores de produtos com base no AutoCAD, se a variável de<br />
sistema VISRETAIN foi definida para 0 quan<strong>do</strong> o desenho foi salvo, as camadas<br />
xref que contém as sobreposições de propriedade da viewport não são<br />
conservadas quan<strong>do</strong> abertas no DWG TrueView.<br />
Se você abre um desenho com base no AutoCAD 2008 em uma versão anterior,<br />
as sobreposições de propriedade podem ser exibidas em uma imagem miniatura.<br />
Quan<strong>do</strong> o desenho é salvo com uma guia Layout, e a seguir é aberto na versão<br />
anterior, estas sobreposições de propriedades não são exibidas.<br />
objetos de texto multilinha<br />
Algumas das opções de espaçamento de parágrafo e de espaçamento de linha<br />
de parágrafo não são suportadas quan<strong>do</strong> um objeto texto multilinha <strong>do</strong><br />
AutoCAD 2008 é aberto no AutoCAD 2007 e versões anteriores.<br />
Os seguintes recursos de formatação de texto multilinha não têm fidelidade<br />
visual nas versões anteriores:<br />
■ Parágrafos com alinhamento justifica<strong>do</strong><br />
■ Parágrafos com alinhamento distribuí<strong>do</strong><br />
■ Campos que passam entre as colunas<br />
■ Campos que passam entre linhas que têm novos alinhamentos de parágrafo<br />
■ Parágrafos com alinhamentos não padrão em texto multilinha sem a<br />
justificação à esquerda a nível de objeto<br />
Compreender o efeito das alterações de formato | 1425
Os recursos de formatação de texto multilinha têm fidelidade visual nas versões<br />
anteriores (quan<strong>do</strong> é possível adicionar espaços em branco ou substituir texto<br />
por espaços em branco):<br />
■ Parágrafos com alinhamentos não padrão (que não seja justifica<strong>do</strong> ou<br />
distribuí<strong>do</strong>) em texto multilinha com a justificação à esquerda a nível de<br />
objeto<br />
■ Parágrafos com guias usan<strong>do</strong> novos alinhamentos de guias (centro, direita<br />
ou alinhamento decimal aplica<strong>do</strong>)<br />
■ Parágrafos com espaçamento de linha que podem ser "aproxima<strong>do</strong>s" com<br />
espaços "altos"<br />
Texto multilinha com nova formatação que é edita<strong>do</strong> e salvo em versões<br />
anteriores perde a nova formatação quan<strong>do</strong> reaberto em produtos com base<br />
no AutoCAD 2008.<br />
Tabelas e extração de da<strong>do</strong>s<br />
A edição de tabelas <strong>do</strong> AutoCAD 2008 em versões anteriores remove a<br />
formatação de tabela <strong>do</strong> AutoCAD 2008. Também, as células da tabela <strong>do</strong><br />
AutoCAD 2008 com seqüências longas de bloco e texto podem se estender<br />
fora das bordas da célula quan<strong>do</strong> abertas em versões anteriores.<br />
Para tabelas criadas com o assistente de extração de da<strong>do</strong>s em produtos com<br />
base no AutoCAD 2008, não é possível editar ou atualizar os da<strong>do</strong>s extraí<strong>do</strong>s<br />
em versões anteriores.<br />
Materiais (renderização)<br />
Os produtos com base no AutoCAD 2008 apresentaram novos mapas<br />
procedurais para materiais e luminância. Desenhos cria<strong>do</strong>s em versões<br />
anteriores ao AutoCAD 2007 que contêm materiais precisam ser converti<strong>do</strong>s.<br />
O AutoCAD 2008 pode converter automaticamente materiais antigos para o<br />
formato <strong>do</strong> AutoCAD 2008. No entanto, há algumas questões de fidelidade<br />
ao salvar de volta em versões anteriores <strong>do</strong> AutoCAD.<br />
■ Os mapas procedurais xadrez, ruí<strong>do</strong>, mancha, quadros e ondas não estão<br />
disponíveis no AutoCAD 2007 e versões anteriores. Eles não aparecem<br />
quan<strong>do</strong> um desenho <strong>do</strong> AutoCAD 2008 é aberto no AutoCAD 2007.<br />
Mármore e madeira estão disponíveis, mas o material pode exibir alguma<br />
variação.<br />
■ O comportamento <strong>do</strong> canal <strong>do</strong> mapa Opacidade no tipo de material<br />
Realístico foi corrigi<strong>do</strong> no AutoCAD LT 2008. No AutoCAD 2008, o canal<br />
1426 | Capítulo 34 Trabalhar com da<strong>do</strong>s em outros formatos
<strong>do</strong> mapa de opacidade se comporta como um mapa de transparência, onde<br />
o branco é transparente e o preto é opaco (esse era o comportamento antes<br />
<strong>do</strong> AutoCAD 2007). No AutoCAD 2007, o branco representava as áreas<br />
opacas e o preto representava as áreas transparentes.<br />
■ A rotação de mapa esférico é diferente em produtos com base no AutoCAD<br />
2008. Quan<strong>do</strong> você abre um desenho anterior ao AutoCAD 2008, a junção<br />
<strong>do</strong> mapa é em direção ao eixo +Y. No AutoCAD 2008, é em direção ao eixo<br />
+X.<br />
Iluminação (renderização)<br />
Os produtos com base no AutoCAD 2008 oferecem duas opções de iluminação:<br />
a iluminação padrão (genérica) e a iluminação fotométrica. As versões anteriores<br />
ofereciam somente a iluminação padrão (genérica). Não há uma conversão<br />
explícita exigida para luzes <strong>do</strong> AutoCAD 2007 para o AutoCAD 2008. Desenhos<br />
<strong>do</strong> AutoCAD 2007 abertos por padrão no AutoCAD 2008 no fluxo de trabalho<br />
de iluminação padrão (genérica). As propriedades fotométricas adicionais<br />
disponíveis no AutoCAD 2008 estarão disponíveis assim que o fluxo de trabalho<br />
de iluminação fotométrica for ativa<strong>do</strong> no desenho.<br />
Há um processo de conversão exigi<strong>do</strong> para desenhos com iluminação anterior<br />
ao AutoCAD 2007. Os produtos com base no AutoCAD incluem uma variável<br />
de sistema, 3DCONVERSIONMODE, para converter automaticamente desenhos<br />
com iluminação a partir de versões anteriores para o formato de iluminação<br />
<strong>do</strong> AutoCAD 2007 e <strong>do</strong> AutoCAD 2008.<br />
Outras questões de fidelidade de iluminação, incluem<br />
■ Luzes em blocos. Luzes em blocos criadas no AutoCAD 2008 nem sempre<br />
são exibidas no AutoCAD 2007.<br />
■ Iluminação de textura. No AutoCAD 2007 e versões anteriores, você não<br />
pode adicionar iluminação para texturas como no AutoCAD 2008.<br />
■ Sombras <strong>do</strong> chão. A intensidade das sombras <strong>do</strong> chão no AutoCAD 2008<br />
depende <strong>do</strong> brilho da luz e <strong>do</strong> ângulo de incidência.<br />
Objetos personaliza<strong>do</strong>s <strong>do</strong> AutoCAD Architecture (ACA)<br />
No DWG TrueView, os objetos personaliza<strong>do</strong>s <strong>do</strong> ACA (anteriormente,<br />
denomina<strong>do</strong> ADT) não são atualiza<strong>do</strong>s ao converter o desenho que os contém<br />
para outro formato de desenho. Isto é altamente desejável.<br />
Em contraste, quan<strong>do</strong> o Object Enabler <strong>do</strong> ACA está presente em produtos<br />
com base no AutoCAD, to<strong>do</strong>s os objetos <strong>do</strong> ACA são atualiza<strong>do</strong>s para o último<br />
Compreender o efeito das alterações de formato | 1427
formato <strong>do</strong> ACA. Isso pode apresentar problemas quan<strong>do</strong> os usuários <strong>do</strong><br />
AutoCAD da versão mais recente colaborarem com usuários <strong>do</strong> ACA que estão<br />
diversas versões atrás. Os usuários <strong>do</strong> AutoCAD podem abrir o arquivo <strong>do</strong> ACA<br />
e salvá-lo no formato <strong>do</strong> AutoCAD 2004 utiliza<strong>do</strong> por versões anteriores <strong>do</strong><br />
ACA, mas, agora, os objetos <strong>do</strong> ACA são altera<strong>do</strong>s para as versões <strong>do</strong> AutoCAD<br />
2008. Quan<strong>do</strong> esses objetos atualiza<strong>do</strong>s <strong>do</strong> ACA são encontra<strong>do</strong>s no ACA, eles<br />
são trata<strong>do</strong>s como objetos proxy.<br />
Limitações adicionais ao salvar em versões anteriores<br />
A conversão de um desenho para o formato <strong>do</strong> AutoCAD 2007 está sujeita às<br />
seguintes limitações:<br />
■ As subjacências DGN não são exibidas em versões anteriores ao AutoCAD<br />
2008.<br />
■ As múltiplas chamadas de detalhes são exibidas como objetos em versões<br />
anteriores ao AutoCAD 2008.<br />
A conversão de um desenho para o formato <strong>do</strong> AutoCAD 2004 está sujeita às<br />
seguintes limitações:<br />
■ A geometria de bloco dinâmico pode ser redefinida independente <strong>do</strong>s<br />
elementos dinâmicos <strong>do</strong>s blocos, e a geometria na referência de bloco não<br />
é atualizada quan<strong>do</strong> o desenho é aberto em um produto com base no<br />
AutoCAD 2007 ou superior.<br />
A conversão de um desenho para o formato <strong>do</strong> AutoCAD 2000 está sujeita às<br />
seguintes limitações:<br />
■ O tamanho <strong>do</strong> arquivo pode aumentar.<br />
■ As assinaturas digitais e de criptografia não são preservadas.<br />
A conversão de um desenho no formato <strong>do</strong> AutoCAD Release 14/AutoCAD<br />
LT 98/AutoCAD LT 97 está sujeita às seguintes limitações:<br />
■ Os hiperlinks são converti<strong>do</strong>s para os URLs anexos <strong>do</strong> AutoCAD Release<br />
14.<br />
■ Vínculos de banco de da<strong>do</strong>s e legendas livres são converti<strong>do</strong>s para os<br />
vínculos e atributos exibíveis <strong>do</strong> AutoCAD Release 14.<br />
■ Legendas anexadas de banco de da<strong>do</strong>s são convertidas para texto de<br />
múltiplas linhas e objetos de chamada de detalhe e suas informações de<br />
1428 | Capítulo 34 Trabalhar com da<strong>do</strong>s em outros formatos
vínculos não estão disponíveis. Legendas anexadas são restauradas se você<br />
abrir o desenho no AutoCAD ou posterior.<br />
■ O comprimento <strong>do</strong> arco e os objetos de cota com desvio podem não manter<br />
sua cor original no AutoCAD Release 14.<br />
■ o DWG TrueView não converte de configurações de largura de caneta para<br />
espessuras de linha.<br />
Referência rápida<br />
CONVERTERDWG<br />
Converte a versão <strong>do</strong> formato de desenho <strong>do</strong>s arquivos de desenho<br />
seleciona<strong>do</strong>s.<br />
Salvar configurações de conversão para uso posterior<br />
Depois de escolher as opções de conversão desejadas, você pode economizar<br />
tempo salvan<strong>do</strong> as configurações mais usadas.<br />
Provavelmente, você converterá arquivos de desenho várias vezes durante um<br />
projeto. O recurso Conversão DWG fornece um méto<strong>do</strong> para denominar e<br />
salvar as configurações de conversão. A caixa de diálogo Configurações de<br />
conversão exibe uma lista de configurações de conversão salvas que podem<br />
ser selecionadas cada vez que você converter um conjunto de arquivos.<br />
A configuração de conversão padrão é denominada Standard. A partir dessa<br />
configuração de conversão, é possível criar uma ou mais configurações de<br />
conversão com nomes apropria<strong>do</strong>s. Em seguida, você pode modificá-las ou<br />
excluí-las conforme necessário.<br />
Se você converter desenhos usan<strong>do</strong> sempre as mesmas configurações, poderá<br />
simplesmente modificar a configuração de conversão Standard de acor<strong>do</strong> com<br />
seus requisitos e não precisará salvar outras configurações.<br />
Para especificar uma configuração de conversão existente<br />
1 Clique no botão <strong>do</strong> aplicativo ➤ Salvar como ➤ Conversão DWG.<br />
2 Na caixa de diálogo Conversão DWG, em Select a Conversion Setup,<br />
clique na configuração de conversão que deseja usar.<br />
Salvar configurações de conversão para uso posterior | 1429
3 (Opcional) Para examinar as definições de uma configuração de conversão,<br />
clique em Conversion Setups e, na caixa de diálogo Conversion Setups,<br />
clique em Modify. Ao concluir, clique em Cancel.<br />
4 Clique em Convert ou em Close.<br />
Para especificar opções de configuração de conversão<br />
1 Clique no botão <strong>do</strong> aplicativo ➤ Salvar como ➤ Conversão DWG.<br />
2 Na caixa de diálogo Conversão DWG, clique em Conversion Setups.<br />
3 Na caixa de diálogo Configurações de conversão, execute um <strong>do</strong>s seguintes<br />
procedimentos:<br />
■ Clique em uma configuração de conversão salva da lista e clique em<br />
Close.<br />
■ Clique em Novo para abrir a caixa de diálogo Nova configuração de<br />
conversão. Após inserir um novo nome, clique em Continuar para<br />
retornar para a caixa de diálogo Modificar configuração de conversão.<br />
■ Clique em uma configuração de conversão salva anteriormente e<br />
clique em Modify. A caixa de diálogo Modify Conversion Setup é<br />
exibida.<br />
4 (Opcional) Na caixa de diálogo Modificar configuração de conversão,<br />
especifique todas as opções que você deseja alterar e clique em OK.<br />
5 Clique em Close.<br />
Referência rápida<br />
CONVERTERDWG<br />
Converte a versão <strong>do</strong> formato de desenho <strong>do</strong>s arquivos de desenho<br />
seleciona<strong>do</strong>s.<br />
Salvar listas de arquivos para conversões em lote<br />
Para conversões repetitivas, os arquivos de desenho seleciona<strong>do</strong>s para conversão<br />
podem ser salvos em uma lista, denominada lista de controle em lote.<br />
As listas de controle em lote são salvas como arquivos BCL que também podem<br />
ser abertos e exibi<strong>do</strong>s em um editor de texto, como o Bloco de notas. Depois<br />
1430 | Capítulo 34 Trabalhar com da<strong>do</strong>s em outros formatos
de adicionar vários arquivos de desenho à lista atual, você poderá removê-los<br />
da lista desmarcan<strong>do</strong> a caixa de seleção correspondente.<br />
Na caixa de diálogo Conversão DWG, também é possível executar os seguintes<br />
procedimentos:<br />
■ Adicionar um arquivo de desenho à lista atual, que está vazia por padrão.<br />
■ Limpar a lista para iniciar uma nova lista.<br />
■ Abrir uma lista de controle em lote salva anteriormente.<br />
■ Acrescentar uma lista de controle em lote salva anteriormente à lista atual.<br />
■ Salvar a lista de controle em lote atual no mesmo ou em um novo arquivo<br />
BCL.<br />
Usan<strong>do</strong> estes controles, você pode criar e modificar facilmente um conjunto<br />
de arquivos de controle em lote.<br />
Para salvar uma lista de arquivos de desenho para conversão repetida<br />
1 Clique no botão <strong>do</strong> aplicativo ➤ Salvar como ➤ Conversão DWG.<br />
2 Na caixa de diálogo DWG Convert, perto da parte inferior, clique no<br />
botão Add File.<br />
3 Na caixa de diálogo Select File, navegue até a pasta <strong>do</strong> arquivo de desenho<br />
que deseja converter.<br />
4 Clique no nome <strong>do</strong> arquivo de desenho e clique em Open.<br />
5 Repita as etapas 2-4 para cada arquivo de desenho que deve ser adiciona<strong>do</strong>.<br />
6 Na caixa de diálogo Conversão DWG, clique em Save List.<br />
7 Na caixa de diálogo Save Conversion List, insira um nome de arquivo<br />
para o arquivo da lista de conversão em lote (BCL). Clique em Save.<br />
8 Na caixa de diálogo Conversão DWG, clique em Close.<br />
Referência rápida<br />
CONVERTERDWG<br />
Converte a versão <strong>do</strong> formato de desenho <strong>do</strong>s arquivos de desenho<br />
seleciona<strong>do</strong>s.<br />
Salvar listas de arquivos para conversões em lote | 1431
Importar outros formatos de arquivo<br />
Você pode importar arquivos, que não sejam arquivos DWG, que foram cria<strong>do</strong>s<br />
com outros aplicativos, para seus desenhos.<br />
Converter arquivos DXF para o formato DWG<br />
Um arquivo DXF (drawing interchange format), é um tipo de arquivo de<br />
intercâmbio de desenhos usa<strong>do</strong> para transferir da<strong>do</strong>s entre diversos aplicativos.<br />
Um arquivo DXF (drawing interchange format), é uma representação ACSII<br />
ou binária de um arquivo de desenho. É utiliza<strong>do</strong> com freqüência para<br />
compartilhar da<strong>do</strong>s de desenho entre outros programas CAD.<br />
É possível converter um arquivo DXF em formato DWG abrin<strong>do</strong>-se o arquivo<br />
e salvan<strong>do</strong>-o no formato DWG. Você pode então trabalhar com o arquivo de<br />
desenho resultante da mesma forma em que trabalha com qualquer outro<br />
arquivo de desenho.<br />
Para abrir um arquivo DXF<br />
1 Clique no menu Arquivo ➤ Abrir.<br />
2 Na caixa de diálogo Selecionar arquivo, na caixa Arquivos <strong>do</strong> tipo,<br />
selecione DXF (*.dxf).<br />
3 Encontre e selecione o arquivo DXF que você deseja importar ou insira<br />
o nome <strong>do</strong> arquivo DXF em Nome <strong>do</strong> arquivo.<br />
4 Clique em Abrir.<br />
Referência rápida<br />
Coman<strong>do</strong>s<br />
ABRIR<br />
Abre um arquivo de desenho existente.<br />
Importar arquivos MicroStation DGN<br />
Você pode importar arquivos de desenho MicroStation ® DGN em arquivos<br />
DWG.<br />
1432 | Capítulo 34 Trabalhar com da<strong>do</strong>s em outros formatos
O processo de importação traduz os da<strong>do</strong>s DGN básicos para os da<strong>do</strong>s<br />
correspondentes no arquivo de da<strong>do</strong>s DWG. Há diversas opções de tradução<br />
para determinar com determina<strong>do</strong>s da<strong>do</strong>s, como elementos de texto e<br />
referências externas, são trata<strong>do</strong>s. Os usuários podem não somente manipular<br />
elementos de texto e refexs, mas também selecionar as unidades de conversão<br />
com base nas configurações de unidades DGN, visualizar a tradução <strong>do</strong><br />
mapeamento padrão ou criar e usar suas próprias configurações de mapeamento<br />
(consulte MAPEAMENTODGN).<br />
A troca e reutilização de da<strong>do</strong>s básicos de desenho é útil em projetos<br />
colaborativos. Por exemplo, organizações de serviços como a AEC e empresas<br />
de projetos de construção, podem precisar importar da<strong>do</strong>s de mapeamento<br />
cria<strong>do</strong>s com o MicroStation em uma planta de terreno com um produto com<br />
base no AutoCAD. Os da<strong>do</strong>s DGN podem servir como uma referência precisa<br />
para criar a planta <strong>do</strong> terreno.<br />
OBSERVAÇÃO O IMPORTARDGN não está limita<strong>do</strong> aos arquivos com a extensão<br />
*.dgn. Ele suporta to<strong>do</strong>s os arquivos DGN, mesmo os que não têm uma extensão<br />
.dgn.<br />
Compreender as limitações<br />
Os recursos de importação e exportação de DGN são projeta<strong>do</strong>s para fornecer<br />
um intercâmbio fundamental de informações entre os arquivos <strong>do</strong> MicroStation<br />
V7/V8 DGN e <strong>do</strong>s arquivos DWG <strong>do</strong> AutoCAD. No entanto, a tradução <strong>do</strong>s<br />
da<strong>do</strong>s de um formato para um formato completamente diferente, requerem<br />
compromissos e substituições inevitáveis.<br />
■ Objetos geométricos simples, como linhas, arcos e círculos, e as<br />
propriedades como as atribuições de camadas, se correlacionam diretamente<br />
entre os formatos DWG e DGN.<br />
■ Da<strong>do</strong>s com recursos embuti<strong>do</strong>s ou variações são visualmente aproxima<strong>do</strong>s.<br />
Por exemplo, texto e cotas podem ter formatação especializada e as<br />
definições de cores precisam ser personalizadas.<br />
■ Alguns da<strong>do</strong>s não podem ser completamente traduzi<strong>do</strong>s. Por exemplo,<br />
recursos específicos <strong>do</strong> produto, como campos de da<strong>do</strong>s ou blocos<br />
dinâmicos, podem ser representa<strong>do</strong>s visualmente mas não de forma<br />
comportamental.<br />
■ O AutoCAD somente comporta cores para linhas, de mo<strong>do</strong> que todas as<br />
entidades <strong>do</strong> arquivo DGN que tiverem uma propriedade de cor definida<br />
para um símbolo no MicroStation perdem a cor <strong>do</strong> símbolo quan<strong>do</strong><br />
importa<strong>do</strong>s em bloco.<br />
Importar arquivos MicroStation DGN | 1433
■ Ao importar arquivos DGN que contenham multilinhas, os tipos de linha<br />
associa<strong>do</strong>s com as multilinhas não são exibi<strong>do</strong>s.<br />
■ Assegure-se de criar blocos dimensiona<strong>do</strong>s uniformemente no MicroStation.<br />
As entidades com estilos de linha DGN em blocos dimensiona<strong>do</strong>s de mo<strong>do</strong><br />
não uniforme são exibi<strong>do</strong>s de forma diferente no MicroStation.<br />
■ Todas as configurações de modifica<strong>do</strong>res de estilos de linha de um elemento<br />
<strong>do</strong> arquivo DGN são perdidas ao exportar <strong>do</strong> AutoCAD de volta para o<br />
MicroStation.<br />
■ A propriedade de fechamento de um polígono DGN ou de uma polilinha<br />
fechada é automaticamente definida como Não ao se importar um arquivo<br />
DGN no AutoCAD. Isso é feito para garantir que os tipos de linha sejam<br />
exibi<strong>do</strong>s corretamente.<br />
Consulte Tabela de conversão IMPORTARDGN para obter detalhes específicos<br />
sobre o escopo de importar objetos e outros da<strong>do</strong>s <strong>do</strong> MicroStation.<br />
Consulte Tabela de mapeamento de unidade IMPORTARDGN para obter<br />
detalhes específicos sobre a conversão de unidades ao importar objetos <strong>do</strong><br />
MicroStation.<br />
Recomendações<br />
Para otimizar a transferência de da<strong>do</strong>s <strong>do</strong> formato de arquivo <strong>do</strong> MicroStation ®<br />
DGN, solicite que o cria<strong>do</strong>r <strong>do</strong>s desenhos com o MicroStation considere as<br />
seguintes recomendações:<br />
■ Criar um arquivo DGN separa<strong>do</strong> para cada modelo de desenho<br />
■ Não referenciar modelos de folhas em modelos de desenho<br />
■ Minimizar o uso de objetos personaliza<strong>do</strong>s e outros da<strong>do</strong>s únicos ao<br />
MicroStation<br />
■ Usar ByLevel para as propriedades de cores, estilo de linha e espessura de<br />
linha<br />
■ Usar padrões simples e estilos padrão<br />
■ Usar fontes TrueType ao invés de fontes de texto SHX<br />
■ Usar estilos defini<strong>do</strong>s para cotas e texto ao invés de um estilo "nenhum"<br />
■ Usar estilos simples de cotas se possível<br />
■ Usar células compartilhadas ao invés de células (biblioteca) normais<br />
1434 | Capítulo 34 Trabalhar com da<strong>do</strong>s em outros formatos
■ Trabalhar principalmente em um formato, DWG ou DGN, ao invés de<br />
alternar entre eles<br />
Ao importar um arquivo DGN, especifique as unidades de conversão (unidades<br />
master ou sub-unidades) com base nas unidades de desenho <strong>do</strong> arquivo DWG.<br />
Por exemplo, se você recebe um arquivo DGN com unidades master definidas<br />
como metros, e sub-unidades definidas como milímetros, e precisa que as<br />
unidades de desenho <strong>do</strong> arquivo DWG sejam em metros, então selecione as<br />
unidades mestre na caixa de diálogo Importar configurações DGN. Isto coincide<br />
os metros no arquivo DGN com os metros no arquivo DWG.<br />
Importar definições de estilo de linha personaliza<strong>do</strong><br />
Se um arquivo DGN não contiver definições de tipo de linha e se essas<br />
definições não existem em nenhum arquivo .rsc no caminho de suporte, então<br />
to<strong>do</strong>s os tipos de linha no arquivo DGN são exibi<strong>do</strong>s como um tipo de linha<br />
contínua no AutoCAD. Para assegurar-se de que as linhas de tipo personaliza<strong>do</strong><br />
sejam exibidas, copie os arquivos .rsc correspondentes para o caminho de<br />
suporte ou adicione o caminho <strong>do</strong> arquivo RSC ao caminho de busca no<br />
AutoCAD na caixa de diálogo Opções (guia Arquivos, Caminho de busca <strong>do</strong><br />
arquivo de suporte).<br />
Os arquivos RSC são especifica<strong>do</strong>s pela variável de configuração MS_SYMBRSRC<br />
no diretório especifica<strong>do</strong> na configuração MS_RSRCPATH no MicroStation.<br />
Importar configurações DGN<br />
Na caixa de diálogo Importar configurações DGN, se você selecionar “Importar<br />
no desenho atual ” e selecionar a opção “Converter referências para blocos ou<br />
xrefs” na seção Referências DGN externas, to<strong>do</strong>s os arquivos DGN referencia<strong>do</strong>s<br />
são converti<strong>do</strong>s para referências de bloco. Se você não selecionar “Importar<br />
no desenho atual” e selecionar a opção “Converter referências para blocos ou<br />
xrefs”, então to<strong>do</strong>s os arquivos DGN referencia<strong>do</strong>s são converti<strong>do</strong>s para<br />
referências externas DWG.<br />
Estilos de linha padrão <strong>do</strong> MicroStation<br />
É possível anexar um arquivo DGN como uma subjacência ou importar o<br />
arquivo DGN a um desenho. É recomenda<strong>do</strong> não usar os estilos de linha padrão<br />
de 1 a 7 da MicroStation, porque a escala para estes estilos de linha é baseada<br />
nas coordenadas <strong>do</strong> dispositivo de saída. Para obter melhores resulta<strong>do</strong>s, utilize<br />
estilos de linha personaliza<strong>do</strong>s.<br />
Importar arquivos MicroStation DGN | 1435
Gerenciar as configurações <strong>do</strong> mapeamento da tradução<br />
É possível gerenciar as configurações <strong>do</strong> mapeamento de tradução para as<br />
operações de importação e exportação de arquivo DGN É possível criar,<br />
modificar, renomear ou excluir traduções de mapeamento com base nas normas<br />
de CAD de sua empresa, como:<br />
■ Alteração de nomes de níveis DGN para nomes de camada DWG<br />
■ Remapeamento estilos de linha DGN não suporta<strong>do</strong>s para tipos de linha<br />
DWG<br />
■ Remapeamento de espessuras de linha e ajustamento de mapeamento de<br />
cores<br />
Portanto, a racionalização <strong>do</strong> processo de importação/exportação e a<br />
minimização da necessidade edição extensiva.<br />
A caixa de diálogo Configurações de mapeamento DGN é exibida quan<strong>do</strong> você<br />
clica no botão Configurações de mapeamento nas caixas de diálogo Importar<br />
configurações DGN e Exportar configurações DGN. Também é possível inserir<br />
MAPEAMENTODGN no prompt <strong>do</strong> coman<strong>do</strong>.<br />
Para importar um desenho MicroStation DGN<br />
1 Clique em guia Inserir ➤ painel Importar ➤ Importar.<br />
2 Na caixa de diálogo Importar arquivo, na caixa Arquivos <strong>do</strong> tipo, selecione<br />
MicroStation DGN (*.dgn).<br />
3 Encontre e selecione o arquivo DGN que deseja importar ou insira o nome<br />
<strong>do</strong> arquivo DGN em Nome <strong>do</strong> arquivo.<br />
4 Clique em Abrir.<br />
5 Na caixa de diálogo Importar configurações DGN, selecione um modelo<br />
de projeto na lista e especifique as opções de importação desejada.<br />
6 Clique em OK.<br />
Para criar uma nova configuração de mapeamento DGN<br />
1 Na caixa de diálogo Importar (ou Exportar) configurações DGN, clique<br />
em Configurações de mapeamento. A caixa de diálogo Configurações de<br />
mapeamento DGN é exibida.<br />
1436 | Capítulo 34 Trabalhar com da<strong>do</strong>s em outros formatos
2 Clique em Novo. A caixa de diálogo Novas configurações de mapeamento<br />
é exibida.<br />
3 Em Nome da nova configuração de mapeamento DGN, insira um nome<br />
de configuração de mapeamento.<br />
4 Em Com base em, selecione uma configuração de mapeamento. Se não<br />
houver uma configuração existente de mapeamento, o padrão é Padrão.<br />
5 Selecione um tipo de mapeamento.<br />
6 Clique em Continuar. A caixa de diálogo Modificar configurações de<br />
mapeamento DGN é exibida.<br />
7 Especifique o mapeamento de propriedades para Importar (ou Exportar)<br />
DGN.<br />
8 Clique em OK.<br />
Para renomear a configuração de mapeamento DGN<br />
1 Na caixa de diálogo Configurações de mapeamento DGN, selecione a<br />
configuração de mapeamento que deseja renomear.<br />
OBSERVAÇÃO O botão Renomear é desativa<strong>do</strong> quan<strong>do</strong> a configuração de<br />
mapeamento Padrão é selecionada.<br />
2 Clique em Renomear.<br />
3 Insira um novo nome da configuração de mapeamento.<br />
4 Clique em qualquer lugar fora da caixa de texto.<br />
Também é possível clicar com o botão direito <strong>do</strong> mouse no nome da<br />
configuração de mapeamento na lista de configurações de mapeamentos, clicar<br />
em Renomear e a seguir continuar com a etapa 3.<br />
Para modificar a configuração de mapeamento DGN<br />
1 Na caixa de diálogo Configurações de mapeamento DGN, selecione a<br />
configuração de mapeamento que deseja modificar.<br />
OBSERVAÇÃO O botão Modificar é desativa<strong>do</strong> quan<strong>do</strong> a configuração de<br />
mapeamento Padrão é selecionada.<br />
2 Clique em Modificar. A caixa de diálogo Modificar configurações de<br />
mapeamento DGN: é exibida.<br />
Importar arquivos MicroStation DGN | 1437
3 Especifique o mapeamento de propriedades para Importar (ou Exportar)<br />
DGN.<br />
4 Clique em OK.<br />
Também é possível clicar com o botão direito <strong>do</strong> mouse no nome da<br />
configuração de mapeamento na lista de configurações de mapeamentos, clicar<br />
em Modificar e a seguir continuar com a etapa 3.<br />
Para excluir a configuração de mapeamento DGN<br />
1 Na caixa de diálogo Configurações de mapeamento DGN, selecione a<br />
configuração de mapeamento que deseja excluir.<br />
OBSERVAÇÃO O botão Excluir é desativa<strong>do</strong> quan<strong>do</strong> a configuração de<br />
mapeamento Standard é selecionada.<br />
2 Clique em Excluir.<br />
3 Quan<strong>do</strong> o prompt Excluir configuração de mapeamento for exibi<strong>do</strong>,<br />
clique em Sim.<br />
Também é possível clicar com o botão direito <strong>do</strong> mouse no nome da<br />
configuração de mapeamento na lista de configurações de mapeamentos e<br />
clicar em Excluir.<br />
Para adicionar propriedades de um arquivo DGN<br />
1 Na caixa de diálogo Configurações de mapeamento DGN, clique em<br />
Modificar.<br />
OBSERVAÇÃO O botão Modificar é desativa<strong>do</strong> quan<strong>do</strong> a configuração de<br />
mapeamento Standard é selecionada.<br />
2 Na caixa de diálogo Modificar configuração de mapeamento DGN, clique<br />
no botão Adicionar propriedades <strong>do</strong> arquivo DGN.<br />
3 A caixa de diálogo Adicionar propriedades <strong>do</strong> arquivo DGN é exibida.<br />
Selecione um arquivo DGN e clique em Abrir.<br />
As propriedades únicas <strong>do</strong> arquivo são adicionadas na parte inferior da coluna<br />
DGN para cada guia (Nível, Estilo de linha, Espessura de linha e Cor).<br />
OBSERVAÇÃO As propriedades duplicadas serão ignoradas.<br />
1438 | Capítulo 34 Trabalhar com da<strong>do</strong>s em outros formatos
Para adicionar propriedades de um arquivo de desenho<br />
1 Na caixa de diálogo Configurações de mapeamento DGN, clique em<br />
Modificar.<br />
OBSERVAÇÃO O botão Modificar é desativa<strong>do</strong> quan<strong>do</strong> a configuração de<br />
mapeamento Standard é selecionada.<br />
2 Na caixa de diálogo Modificar configuração de mapeamento DGN, clique<br />
no botão Adicionar propriedades <strong>do</strong> arquivo de desenho.<br />
3 A caixa de diálogo Adicionar propriedades <strong>do</strong> arquivo de desenho é<br />
exibida. Selecione um arquivo de desenho e clique em Abrir.<br />
As propriedades únicas <strong>do</strong> arquivo são adicionadas na parte inferior da coluna<br />
DWG para cada guia (Nível, Estilo de linha, Espessura de linha e Cor).<br />
OBSERVAÇÃO As propriedades duplicadas serão ignoradas.<br />
Referência rápida<br />
Coman<strong>do</strong>s<br />
IMPORTARDGN<br />
Importa os da<strong>do</strong>s de um arquivo DGN em um novo arquivo DWG ou o<br />
arquivo DWG atual, dependen<strong>do</strong> da variável <strong>do</strong> sistema DGNIMPORTMODE.<br />
MAPEAMENTODGN<br />
Especifica a localização <strong>do</strong> arquivo dgnsetups.ini, onde as configurações de<br />
mapeamento DGN estão armazenadas.<br />
Variáveis de sistema<br />
DGNIMPORTMAX<br />
Define o número máximo de elementos que são traduzi<strong>do</strong>s ao importar um<br />
arquivo DGN.<br />
DGNIMPORTMODE<br />
Controla o comportamento padrão <strong>do</strong> coman<strong>do</strong> IMPORTARDGN.<br />
DGNMAPPINGPATH<br />
Especifica a localização <strong>do</strong> arquivo dgnsetups.ini, onde as configurações de<br />
mapeamento DGN estão armazenadas.<br />
Importar arquivos MicroStation DGN | 1439
Inserir arquivos WMF<br />
Os arquivos de formato metarquivo <strong>do</strong> Win<strong>do</strong>ws (WMF, Win<strong>do</strong>ws metafile<br />
format) são utiliza<strong>do</strong>s com freqüência para produzir clip-arts e outras imagens<br />
não técnicas necessárias para os desenhos. Você pode inserir um arquivo WMF<br />
em um arquivo de desenho como um bloco. Ao contrário <strong>do</strong>s bitmaps, os<br />
arquivos WMF contêm informações de vetor que podem ser redimensiona<strong>do</strong>s<br />
e impressos sem perda de resolução. Se o arquivo WMF contiver sóli<strong>do</strong>s 2D<br />
ou linhas largas, você poderá desativar sua exibição para aumentar a velocidade<br />
<strong>do</strong> desenho.<br />
Arquivos WMF podem conter tanto informação vetorial quanto informação<br />
de varredura. No entanto, o programa somente usa as informações de vetores<br />
de um arquivo WMF. Quan<strong>do</strong> um arquivo WMF contiver informações raster<br />
e é importa<strong>do</strong> no programa, as informações raster são ignoradas.<br />
Consulte também:<br />
■ Importar texto de arquivos externos na página 1028<br />
Para inserir um arquivo WMF<br />
1 Clique na guia Blocos e referências ➤ painel Importar ➤ Arquivo WMF.<br />
2 Na caixa de diálogo Importar WMF, selecione o arquivo WMF que deseja<br />
abrir. Clique em Abrir.<br />
3 Especifique um ponto de inserção para o arquivo WMF.<br />
4 Para especificar a escala, use um <strong>do</strong>s seguintes méto<strong>do</strong>s:<br />
■ Para especificar uma caixa imaginária cujas cotas correspondam ao<br />
fator de escala, insira c (Canto) no prompt <strong>do</strong> coman<strong>do</strong>. Especifique<br />
o canto oposto acima e à direita <strong>do</strong> ponto de inserção para evitar a<br />
inserção de uma imagem espelhada.<br />
■ Para especificar fatores de escala 3D, insira xyz.<br />
■ Para definir as configurações das escalas X e Y, insira uma escala no<br />
prompt <strong>do</strong> coman<strong>do</strong>. Você pode definir escalas horizontais e verticais<br />
diferentes. Insira 1 para manter a escala atual. Insira um número maior<br />
para ampliar a imagem <strong>do</strong> metarquivo. (Insira 2 para <strong>do</strong>brar o tamanho<br />
da imagem). Insira um número positivo menor que 1 para reduzir a<br />
imagem. (Insira 0,5 para reduzir a imagem à metade <strong>do</strong> tamanho<br />
1440 | Capítulo 34 Trabalhar com da<strong>do</strong>s em outros formatos
inicial). Note que com esta opção fica muito difícil importar o arquivo<br />
WMF de um tamanho ou escala específicos.<br />
5 Especifique o ângulo de rotação.<br />
Para controlar a exibição de preenchimentos sóli<strong>do</strong>s e linhas largas em<br />
arquivos WMF<br />
1 Clique na guia Blocos e referências ➤ painel Importar ➤ Arquivo WMF.<br />
2 Na caixa de diálogo Importar WMF, clique em Ferramentas ➤ Opções.<br />
3 Na caixa de diálogo Opções WMF de entrada, selecione ou desmarque<br />
Estrutura de arame (Sem preenchimento) e Linhas largas para definir a<br />
exibição de preenchimentos sóli<strong>do</strong>s e linhas largas. Por padrão, essas<br />
opções estão ativadas.<br />
4 Clique em OK.<br />
5 Importe o arquivo WMF da maneira normal.<br />
Referência rápida<br />
Coman<strong>do</strong>s<br />
IMPORTAR<br />
Importa arquivos de diferentes formatos no desenho atual.<br />
WMFIN<br />
Importa um meta-arquivo <strong>do</strong> Win<strong>do</strong>ws.<br />
WMFOPTS<br />
Define opções para o coman<strong>do</strong> WMFIN.<br />
Anexar arquivos como subjacências<br />
É possível exibir arquivos DWF, DWFx, PDF e DGN como subjacências em seu<br />
desenho.<br />
Anexar arquivos como subjacências | 1441
Visão geral de subjacências<br />
Você pode colocar em subjacência efetuar o snap na geometria 2D armazenadas<br />
em arquivos DWF, DWFx, DGN e PDF.<br />
As subjacências são similares a imagens raster anexadas, por fornecer um<br />
conteú<strong>do</strong> visual, mas também ao suportar o snap ao objeto e recorte. Diferente<br />
de referências externas, as subjacências não podem ser vinculadas ao desenho.<br />
É possível colocar como subjacência os seguintes tipos de arquivos:<br />
■ DWF - um arquivo DWF (Design Web Format) é um formato de arquivo<br />
com alta compressão que é cria<strong>do</strong> de um arquivo DWG.<br />
■ DWFx — DWFx - o futuro <strong>do</strong> DWF — tem base no formato XML Paper<br />
Specification (XPS) da Microsoft.<br />
■ PDF - o formato de intercâmbio de <strong>do</strong>cumento da A<strong>do</strong>be Systems.<br />
■ DGN - formato de Microstation da Bentley Systems. O suporte de DGN é<br />
limita<strong>do</strong> a arquivos v7/V8 DGN e objetos 2D. Os objetos 2D serão<br />
importa<strong>do</strong>s ou anexa<strong>do</strong>s com toda a informação de coordenadas (X, Y, Z),<br />
como estavam presentes no arquivo original. Se o arquivo contém sóli<strong>do</strong>s<br />
3D, superfícies, ou outros objetos 3D, um aviso é exibi<strong>do</strong>. Este conteú<strong>do</strong><br />
não é suporta<strong>do</strong> neste arquivo.<br />
Usar a guia contextual da faixa de opções para trabalhar com subjacências<br />
Se você seleciona uma subjacência quan<strong>do</strong> a faixa de opções está ativa, o <strong>Guia</strong><br />
contextual Subjacência da faixa de opções, <strong>Guia</strong> contextual Subjacência PDF<br />
da faixa de opções, ou o <strong>Guia</strong> contextual Subjacência DGN da faixa de opções<br />
é exibi<strong>do</strong> dependen<strong>do</strong> <strong>do</strong> tipo de subjacência selecionada. A guia contextual<br />
1442 | Capítulo 34 Trabalhar com da<strong>do</strong>s em outros formatos
contém opções para ajustar, recortar e exibir subjacências. A guia contextual<br />
da faixa de opções é automaticamente descartada após a subjacência tiver sua<br />
seleção cancelada.<br />
Anexar, escalar e desanexar subjacências<br />
Você pode adicionar ou remover referências de subjacências em arquivos de<br />
desenho ou pode alterar o seu tamanho relativo.<br />
Anexar arquivos como subjacências<br />
É possível anexar um arquivo DWF, DWFx, DGN ou PDF, como uma<br />
subjacência a um arquivo de desenho.<br />
Você referencia e coloca arquivos de subjacência nos arquivos de desenho na<br />
mesma forma que os arquivos de imagens raster; mas elas não são realmente<br />
parte <strong>do</strong> arquivo de desenho. Como com arquivos raster, a subjacência é<br />
vinculada ao arquivo de desenho por meio de um nome de caminho. Os<br />
caminhos <strong>do</strong>s arquivos podem ser altera<strong>do</strong>s ou removi<strong>do</strong>s conforme a<br />
necessidade.<br />
OBSERVAÇÃO Embora os arquivos de subjacência são reproduções de seu desenho<br />
de origem, eles não são tão precisos como arquivos de desenho. As subjacências<br />
exibirão ligeiras discrepâncias na precisão.<br />
Ao anexar subjacências desta forma, você pode usar arquivos em seu desenho<br />
sem aumentar muito o tamanho <strong>do</strong> arquivo de desenho. Você somente pode<br />
visualizar subjacências DWF e PDF no estilo visual de estrutura de arame 2D.<br />
As subjacências DGN podem ser visualizadas em qualquer estilo visual.<br />
DICA É possível copiar objetos seleciona<strong>do</strong>s de um arquivo de subjacência DGN<br />
no desenho atual com o coman<strong>do</strong> NCOPY.<br />
Consulte também:<br />
■ Para obter informações sobre como identificar subjacências referenciadas,<br />
consulte Realçar referências externas em um desenho em Anexar e desanexar<br />
desenhos referencia<strong>do</strong>s na página 1356.<br />
Anexar arquivos PDF<br />
Há algumas poucas cosias específicas aos arquivos PDF que você não deve<br />
levar em consideração com arquivos DWF ou DGN . Arquivos PDF com mais<br />
Anexar, escalar e desanexar subjacências | 1443
de uma página são anexa<strong>do</strong>s com uma página de cada vez (oposto a mais de<br />
uma folha de cada vez para arquivos DWF ou um modelo de cada vez para<br />
arquivos DGN). Também, vínculos de hipertexto de arquivos PDF são<br />
converti<strong>do</strong>s em texto comum e as assinaturas digitais não são suportadas.<br />
Arrastar arquivos de subjacências<br />
Você tem a opção de arrastar subjacências diretamente para o desenho. Após<br />
arrastar o arquivo para o desenho, é possível inserir<br />
■ um nome de folha (DWF e DWFx)<br />
■ um número de página (PDF)<br />
■ ou um nome de modelo (DGN)<br />
<strong>do</strong> arquivo no prompt <strong>do</strong> coman<strong>do</strong> e a seguir especificar um ponto de inserção,<br />
um fator de escala e a rotação.<br />
Anexan<strong>do</strong> uma subjacência múltiplas vezes<br />
É possível reanexar uma subjacência múltiplas vezes, tratan<strong>do</strong>-a como se fosse<br />
um bloco. Cada subjacência tem seu próprio limite de recorte e suas próprias<br />
configurações de contraste, esmaecimento e monocromático. No entanto,<br />
você não pode vincular a subjacência ao desenho e não pode editar ou<br />
modificar o conteú<strong>do</strong> da subjacência.<br />
Camadas em arquivos de subjacências<br />
Se o arquivo de subjacência contiver camadas, é possível controlar como as<br />
camadas são exibidas após anexar o arquivo. Se o arquivo não contiver<br />
informações de camada, a caixa de diálogo Camadas de subjacência não exibe<br />
qualquer informação de camada.<br />
Arquivos de subjacências em refexs<br />
As referências <strong>do</strong> arquivo DWG (refexs) em um desenho, podem incluir uma<br />
subjacência. Nesta situação, os objetos na subjacência serão visíveis no arquivo<br />
DWG principal.<br />
Por exemplo, o Desenho A inclui uma subjacência DWF mostran<strong>do</strong> alguns<br />
detalhes mecânicos. Você precisa <strong>do</strong> conteú<strong>do</strong> <strong>do</strong> Desenho A anexa<strong>do</strong> ao seu<br />
desenho atual, Desenho B. Se você anexar o Desenho A como uma referência<br />
externa ao Desenho B, a subjacência DWF que já foi anexada ao Desenho A,<br />
também estará presente.<br />
1444 | Capítulo 34 Trabalhar com da<strong>do</strong>s em outros formatos
Todas as configurações de propriedades efetuadas na subjacência na referência<br />
externa, como limites de recorte, irão aparecer na mesma forma em que<br />
aparecem no desenho principal.<br />
Proteger com senha arquivos de subjacências<br />
Se um arquivo que deseja anexar como uma subjacência estiver protegi<strong>do</strong> por<br />
senha, será solicita<strong>do</strong> que insira a senha após selecionar o arquivo. Você não<br />
será capaz de completar a anexação até ter inseri<strong>do</strong> corretamente a senha.<br />
Uma vez que uma subjacência é anexada ao arquivo DWG, será solicita<strong>do</strong> que<br />
forneça a senha <strong>do</strong> arquivo de subjacência sempre que for abrir o arquivo<br />
DWG. Se o arquivo DWG também é protegi<strong>do</strong> por senha, ou tem diversas<br />
outras referências de desenhos anexadas protegidas por senhas, você poderá<br />
ser solicita<strong>do</strong> a fornecer múltiplas senhas.<br />
Se você decidir redirecionar o caminho de uma subjacência para um arquivo<br />
que requer um senha, será solicita<strong>do</strong> a fornecer a senha.<br />
OBSERVAÇÃO As senhas <strong>do</strong> arquivo DWF, DWFx e PDF, são sensíveis a minúsculas<br />
e maiúsculas, mas as senhas DWG não são. Para efetuar uma sincronização mais<br />
fácil entre senhas de arquivos DWG e DWF, assegure-se de que a senha <strong>do</strong> arquivo<br />
DWF, DWFx e PDF coincida com a senha <strong>do</strong> arquivo DWG e que esteja em<br />
maiúsculas.<br />
Para anexar uma subjacência DWF ou DWFx<br />
1 Clique na guia Inserir ➤ painel Referência ➤ Anexar.<br />
2 Na caixa de diálogo Selecionar arquivo de referência, selecione o arquivo<br />
que você quer anexar.<br />
3 Clique em Abrir.<br />
4 Na caixa de diálogo Anexar subjacência DWF, selecione uma folha, ou<br />
use Shift ou Ctrl para selecionar múltiplas folhas.<br />
5 Utilize um <strong>do</strong>s seguintes méto<strong>do</strong>s para especificar o ponto de inserção,<br />
escala ou rotação, <strong>do</strong> arquivo de subjacência:<br />
■ Selecione Especificar na tela para usar o dispositivo aponta<strong>do</strong>r para<br />
inserir a subjacência DWF no local, escala ou ângulo que desejar.<br />
■ Desmarque Especificar na tela e insira valores em Ponto de inserção,<br />
Escala ou Rotação.<br />
6 Clique em OK.<br />
Anexar, escalar e desanexar subjacências | 1445
Para anexar uma subjacência PDF<br />
1 Clique na guia Inserir ➤ painel Referência ➤ Anexar.<br />
2 Na caixa de diálogo Selecionar arquivo de referência, selecione o arquivo<br />
PDF que você quer anexar.<br />
3 Clique em Abrir.<br />
4 Na caixa de diálogo Anexar subjacência PDF, selecione uma folha, ou use<br />
Shift ou Ctrl para selecionar múltiplas folhas.<br />
5 Utilize um <strong>do</strong>s seguintes méto<strong>do</strong>s para especificar o ponto de inserção,<br />
escala ou rotação, <strong>do</strong> arquivo de subjacência:<br />
■ Selecione Especificar na tela para usar o dispositivo aponta<strong>do</strong>r para<br />
anexar uma subjacência na localização, escala ou ângulo que desejar.<br />
■ Desmarque Especificar na tela e insira valores em Ponto de inserção,<br />
Escala ou Rotação no prompt de coman<strong>do</strong>.<br />
6 Clique em OK.<br />
Para anexar uma subjacência DGN<br />
1 Clique na guia Inserir ➤ painel Referência ➤ Anexar.<br />
2 Na caixa de diálogo Selecionar arquivo de referência, selecione o arquivo<br />
que você quer anexar.<br />
3 Clique em Abrir.<br />
4 Na caixa de diálogo Anexar subjacência DGN, selecione o modelo e clique<br />
em OK.<br />
5 Utilize um <strong>do</strong>s seguintes méto<strong>do</strong>s para especificar o ponto de inserção,<br />
escala ou rotação, <strong>do</strong> arquivo de subjacência:<br />
■ Selecione Especificar na tela para usar o dispositivo aponta<strong>do</strong>r para<br />
anexar uma subjacência na localização, escala ou ângulo que desejar.<br />
■ Desmarque Especificar na tela e insira valores em Ponto de inserção,<br />
Escala ou Rotação no prompt de coman<strong>do</strong>.<br />
6 Clique em OK.<br />
1446 | Capítulo 34 Trabalhar com da<strong>do</strong>s em outros formatos
Referência rápida<br />
Coman<strong>do</strong>s<br />
ANEXAR<br />
Insere uma referência externa, imagem raster ou subjacência (arquivos DWF,<br />
DWFx, PDF ou DGN) no desenho atual.<br />
ANEXARDGN<br />
Insere um arquivo DGN como uma subjacência no desenho atual.<br />
ANEXARDWF<br />
Insere um arquivo DWF ou DWFx como uma subjacência no desenho atual.<br />
REFERENCIASEXTERNAS<br />
Abre a paleta Referências externas.<br />
IMAGEATTACH<br />
Insere uma referência para um arquivo de imagem.<br />
NCOPY<br />
Copia objetos que estão conti<strong>do</strong>s em uma refex, um bloco ou uma subjacência<br />
DGN.<br />
ANEXARPDF<br />
Insere um arquivo PDF como uma subjacência no desenho atual.<br />
XATTACH<br />
Insere arquivos DWG como uma referência externa (refex).<br />
Variáveis de sistema<br />
ERHIGHLIGHT<br />
Controla se os nomes de referências ou objetos de referência são realça<strong>do</strong>s<br />
quan<strong>do</strong> suas contra-partidas são selecionadas na paleta Referências externas<br />
ou na janela de desenho.<br />
Referência cruzada entre termos <strong>do</strong> MicroStation e <strong>do</strong> AutoCAD<br />
A compreensão das diferenças entre a terminologia <strong>do</strong> MicroStation e <strong>do</strong><br />
AutoCAD ajuda ao anexar arquivos DGN como subjacências.<br />
Anexar, escalar e desanexar subjacências | 1447
A tabela abaixo explica muitos <strong>do</strong>s termos diferentes que são usa<strong>do</strong>s no<br />
MicroStation e fornece uma referência ao termos usa<strong>do</strong>s no AutoCAD, quan<strong>do</strong><br />
possível.<br />
Termos <strong>do</strong> MicroStation para o AutoCAD<br />
Termo <strong>do</strong> MicroStation<br />
AccuSnap<br />
ACS<br />
Configuração ByLevel<br />
Bibliotecas de células<br />
Células: compartilhadas<br />
e normais<br />
Modelo de desenho<br />
Arquivo DGN<br />
Elemento Drop<br />
Termo <strong>do</strong> Auto-<br />
CAD<br />
Osnap<br />
UCS<br />
Configuração POR-<br />
CAMADA<br />
N/A<br />
Blocos<br />
Espaço <strong>do</strong> modelo<br />
Arquivo DWG<br />
Explodir<br />
Observações<br />
1448 | Capítulo 34 Trabalhar com da<strong>do</strong>s em outros formatos<br />
Ferramenta de desenho para snaps<br />
automáticos.<br />
Acrônimo de sistema de coordenadas.<br />
ACS = Sistema auxiliar de coordenadas<br />
UCS = Sistema de coordenadas <strong>do</strong><br />
usuário<br />
Configuração que controla se a cor,<br />
espessura da linha e estilo de linha<br />
são defini<strong>do</strong>s para cada nível (camada).<br />
Nenhuma referência com a terminologia<br />
<strong>do</strong> AutoCAD.<br />
No AutoCAD, to<strong>do</strong>s os blocos se<br />
comportam como células compartilhadas.<br />
Nenhuma referência com a<br />
terminologia <strong>do</strong> AutoCAD para uma<br />
célula normal.<br />
Mo<strong>do</strong> de trabalho DWG e o AutoCAD<br />
somente permitem um modelo único.<br />
O mo<strong>do</strong> de trabalho MicroStation<br />
DGN permite múltiplos modelos.<br />
Formato nativo de arquivo para cada<br />
programa.<br />
Coman<strong>do</strong> usa<strong>do</strong> para demover tipos<br />
de elemento/objeto para um nível<br />
menor. Por exemplo, células/blocos
Termos <strong>do</strong> MicroStation para o AutoCAD<br />
Termo <strong>do</strong> MicroStation<br />
Atributos de elementos<br />
Ajustar à vista<br />
Manipula<strong>do</strong>res<br />
Chave em<br />
Níveis<br />
Estilos de linha<br />
Mesclar no master<br />
Centro de mensagens<br />
Parasóli<strong>do</strong><br />
Termo <strong>do</strong> Auto-<br />
CAD<br />
Propriedades<br />
Extensões <strong>do</strong> zoom<br />
Alças<br />
Linha de coman<strong>do</strong>s<br />
Camadas<br />
Tipos de linha<br />
Vincular REFEX<br />
Janela de texto<br />
ACIS<br />
Observações<br />
podem ser demovi<strong>do</strong>s para geometria.<br />
Nome para as características de elementos/objetos.<br />
Coman<strong>do</strong> para efetuar o zoom em<br />
to<strong>do</strong>s os elementos no desenho atual<br />
■ A ferramenta Ajustar à vista da<br />
MicroStation somente ajusta a<br />
geometria visível.<br />
■ A área Extensões <strong>do</strong> zoom inclui<br />
camadas que tenham a exibição<br />
desativada.<br />
Vértices na geometria que podem ser<br />
seleciona<strong>do</strong>s e manipula<strong>do</strong>s.<br />
Local para inserir manualmente coman<strong>do</strong>s/variáveis.<br />
Estrutura organizacional usada para<br />
controlar a aparência de objetos em<br />
um desenho.<br />
Configuração usada para controlar a<br />
aparência da linha em um desenho.<br />
Inserir uma referência externa no desenho<br />
atual.<br />
Local para visualizar mensagens de<br />
texto de feedback <strong>do</strong> programa.<br />
Modelagem kernel 3D nativa para<br />
cada programa.<br />
Anexar, escalar e desanexar subjacências | 1449
Termos <strong>do</strong> MicroStation para o AutoCAD<br />
Termo <strong>do</strong> MicroStation<br />
Padronagem<br />
Tabelas de caneta<br />
Referências<br />
Arquivo semente<br />
Modelo de folha<br />
Linha inteligente<br />
Termo <strong>do</strong> Auto-<br />
CAD<br />
Hachura<br />
Estilos de plotagem<br />
Referências: anexos,<br />
sobreposições<br />
e subjacências<br />
Arquivo de modelo<br />
de desenho<br />
Layout <strong>do</strong> desenho<br />
(espaço <strong>do</strong> papel)<br />
Polilinha<br />
Observações<br />
1450 | Capítulo 34 Trabalhar com da<strong>do</strong>s em outros formatos<br />
Preenchimento de uma área definida<br />
com um padrão defini<strong>do</strong>.<br />
Usa<strong>do</strong> para controlar como a linha<br />
aparece ao ser impressa ou plotada.<br />
Referências ao desenho atual são armazenadas<br />
externamente, o que<br />
mantém o tamanho <strong>do</strong> arquivo como<br />
pequeno, mas ainda permitin<strong>do</strong> o<br />
acesso para a geometria para desenhar<br />
e plotar. No Microstation, você<br />
pode ter referências como Aninhamento<br />
automático ou Nenhum aninhamento.<br />
Referências com Nenhum<br />
aninhamento são convertidas como<br />
sobreposições em produtos com base<br />
no AutoCAD.<br />
O MicroStation V7 não suporta referências<br />
aninhadas.<br />
Arquivos são usa<strong>do</strong>s como um ponto<br />
inicial para arquivos recém cria<strong>do</strong>s e<br />
armazenam configurações de uso<br />
comum.<br />
Para EXPORTARDGN, o arquivo semente<br />
escolhi<strong>do</strong> determina que unidades<br />
mestre e sub-unidades são<br />
usadas para converter para o .dgn,<br />
assim como os valores de resolução<br />
e precisão.<br />
De uso comum para controlar a saída<br />
de um desenho para plotagem.<br />
Linhas de múltiplos segmentos
Termos <strong>do</strong> MicroStation para o AutoCAD<br />
Termo <strong>do</strong> MicroStation<br />
Identifica<strong>do</strong>res<br />
Vista<br />
Atributos da vista<br />
Unidades de trabalho<br />
Referência rápida<br />
Coman<strong>do</strong>s<br />
AJUSTARDGN<br />
Termo <strong>do</strong> Auto-<br />
CAD<br />
Atributos<br />
Viewport<br />
Configurações <strong>do</strong><br />
desenho<br />
Unidades <strong>do</strong> desenho<br />
Observações<br />
Elemento usa<strong>do</strong> para armazenar informações<br />
textuais em uma célula (bloco).<br />
Usa<strong>do</strong> para controlar a visibilidade de<br />
diferentes seções de um desenho.<br />
Nenhuma referência direta com a<br />
terminologia <strong>do</strong> AutoCAD. Opções<br />
similares podem ser encontradas na<br />
área de configuração da barra de tarefas/desenho<br />
<strong>do</strong> AutoCAD.<br />
Usada para controlar valores de entrada<br />
de coman<strong>do</strong> que são dependentes<br />
de valores de unidades.<br />
Ajusta as configurações de esmaecimento, contraste e monocromático de<br />
uma subjacência DGN.<br />
ANEXARDGN<br />
Insere um arquivo DGN como uma subjacência no desenho atual.<br />
RECORTARDGN<br />
Recorta a exibição de uma subjacência DGN selecionada para um limite<br />
especifica<strong>do</strong>.<br />
EXPORTARDGN<br />
Cria um ou mais arquivos DGN <strong>do</strong> desenho atual.<br />
IMPORTARDGN<br />
Importa os da<strong>do</strong>s de um arquivo DGN em um novo arquivo DWG ou o<br />
arquivo DWG atual, dependen<strong>do</strong> da variável <strong>do</strong> sistema DGNIMPORTMODE.<br />
Anexar, escalar e desanexar subjacências | 1451
CAMADASDGN<br />
Controla a exibição de camadas em uma subjacência DGN.<br />
MAPEAMENTODGN<br />
Permite que os usuários criem e editem configurações de mapeamento DGN<br />
definidas pelo usuário.<br />
Variáveis de sistema<br />
DGNFRAME<br />
Determina se os quadros da subjacência DGN estão visíveis ou plota<strong>do</strong>s no<br />
desenho atual.<br />
DGNIMPORTMAX<br />
Define o número máximo de elementos que são traduzi<strong>do</strong>s ao importar um<br />
arquivo DGN.<br />
DGNMAPPINGPATH<br />
Especifica a localização <strong>do</strong> arquivo dgnsetups.ini, onde as configurações de<br />
mapeamento DGN estão armazenadas.<br />
DGNOSNAP<br />
Determina se o snap a objeto está ativo para a geometria em subjacências<br />
DGN que estão anexadas ao desenho.<br />
Desanexar arquivos de subjacências<br />
As subjacências que não mais sejam necessárias podem ser desanexas de um<br />
arquivo de desenho.<br />
Quan<strong>do</strong> você desanexa uma subjacência, todas as ocorrências da subjacência<br />
são removidas <strong>do</strong> desenho e o caminho de vínculo ao arquivo é removi<strong>do</strong>.<br />
Para ocultar temporariamente a exibição de uma subjacência, você poderá<br />
descarregá-la ao invés de desanexá-la. Esta ação preserva a subjacência e sua<br />
localização para a posterior recarga.<br />
OBSERVAÇÃO Apagar uma ocorrência individual de uma subjacência não é o<br />
mesmo que desanexar a subjacência. Uma subjacência deve ser separada para<br />
remover o vínculo <strong>do</strong> desenho com o arquivo.<br />
1452 | Capítulo 34 Trabalhar com da<strong>do</strong>s em outros formatos
Para desanexar uma subjacência<br />
1 Clique na guia Inserir ➤ Referência ➤ .<br />
2 Na paleta Referência externa, no painel Referências <strong>do</strong> arquivo, selecione<br />
a subjacência que deseja desanexar.<br />
3 Clique com o botão direito <strong>do</strong> mouse na subjacência e clique em<br />
Desanexar.<br />
A subjacência não está mais vinculada ao arquivo de desenho. Todas as<br />
ocorrências da subjacência são removidas <strong>do</strong> desenho.<br />
OBSERVAÇÃO Apagar uma ocorrência individual de uma subjacência não é o<br />
mesmo que desanexar a subjacência. Uma subjacência deve ser separada para<br />
remover o vínculo <strong>do</strong> desenho com o arquivo.<br />
Referência rápida<br />
Coman<strong>do</strong>s<br />
REFERENCIASEXTERNAS<br />
Abre a paleta Referências externas.<br />
Descarregar arquivos de subjacências<br />
Para aprimorar o desempenho, você pode descarregar as subjacências de um<br />
arquivo de desenho.<br />
Quan<strong>do</strong> você não precisa de uma subjacência na sessão de desenho atual,<br />
poderá aprimorar o desempenho ao descarregá-la temporariamente. As<br />
subjacência descarregas não são exibidas ou plotadas. Descarregar uma<br />
subjacência não irá remover seu vínculo. Se a memória não é suficiente para<br />
abrir múltiplas subjacências no desenho, as subjacências são automaticamente<br />
descarregadas.<br />
Para descarregar ou recarregar uma subjacência<br />
1 Clique na guia Inserir ➤ Referência ➤ .<br />
2 No painel Referências de arquivo, selecione uma subjacência DGN.<br />
Anexar, escalar e desanexar subjacências | 1453
3 Clique com o botão direito <strong>do</strong> mouse e clique em Descarregar ou<br />
Recarregar.<br />
Quan<strong>do</strong> descarregada, a subjacência DGN ainda está vinculada ao arquivo<br />
de desenho, mas não é exibida no desenho.<br />
Referência rápida<br />
Coman<strong>do</strong>s<br />
REFERENCIASEXTERNAS<br />
Abre a paleta Referências externas.<br />
Trabalhar com subjacências<br />
É possível controlar a exibição de camadas, utilizar snaps ao objeto e ajustar<br />
as configurações de exibição com as subjacências anexadas.<br />
Controlar a exibição de camadas em uma subjacência<br />
Você pode ativar e desativar as camadas em uma subjacência.<br />
Por padrão, todas as camadas visíveis de uma subjacência são ativadas quan<strong>do</strong><br />
você anexa o arquivo. Usualmente é conveniente desativar quaisquer camadas<br />
desnecessárias para reduzir a complexidade visual de seu trabalho.<br />
1454 | Capítulo 34 Trabalhar com da<strong>do</strong>s em outros formatos
Use o coman<strong>do</strong> CAMADASDWF, CAMADASPDF, CAMADASDGN, ou<br />
CAMADASU ou clique com o botão direito <strong>do</strong> mouse em uma subjacência<br />
selecionada e clique em Camadas no menu de atalho.<br />
OBSERVAÇÃO Se a caixa de diálogo Camadas de subjacência estiver vazia, não<br />
há camadas na subjacência.<br />
Você pode usar a paleta Propriedades para determinar se quaisquer camadas<br />
estão desativadas em uma subjacência.<br />
■ Se nenhuma camada está desativada, a propriedade Sobreposição de<br />
exibição de camada é definida como Nenhuma.<br />
■ Se ao menos uma camada está desativada, a propriedade Sobreposição de<br />
exibição de camada é definida como Aplicada.<br />
Para ativar e desativar as camadas em uma subjacência<br />
1 Selecione uma subjacência ao clicar em seu quadro delimitante.<br />
Trabalhar com subjacências | 1455
2 Clique com o botão direito <strong>do</strong> mouse e escolha uma das seguintes opções:<br />
■ Se for uma subjacência DWF ou DWFx, clique em Camadas DWF.<br />
■ Se for uma subjacência PDF, clique em Camadas PDF.<br />
■ Se for uma subjacência DGN, clique em Camadas DGN.<br />
3 Na caixa de diálogo Camadas de subjacência, clique no ícone da lâmpada<br />
para o nome da camada que desejar ativar ou desativar.<br />
Você pode usar Ctrl ou Shift quan<strong>do</strong> clica em diversas camadas.<br />
4 Clique em Aplicar para salvar suas alterações ou clique em OK para salvar<br />
e fechar.<br />
Referência rápida<br />
Coman<strong>do</strong>s<br />
CAMADASDGN<br />
Controla a exibição de camadas em uma subjacência DGN.<br />
CAMADASDWF<br />
Controla a exibição de camadas em uma subjacência DWF ou DWFx.<br />
CAMADASPDF<br />
Controla e exibição de camadas em uma subjacência PDF.<br />
CAMADASU<br />
Controla a exibição de camadas em uma subjacência DWF, DWFx, PDF ou<br />
DGN.<br />
PROPERTIES<br />
Controla as propriedades de objetos existentes.<br />
Modificar a posição, escala ou rotação de uma subjacência<br />
Você especifica a posição, escala ou rotação de uma subjacência ao anexar um<br />
arquivo subjacente. Também pode modificar estas configurações mais tarde<br />
no processo de desenho.<br />
Por padrão, o ponto de inserção de um arquivo é 0,0,0, seu fator de escala é<br />
1 e seu ângulo de rotação é 0. Você pode utilizar coman<strong>do</strong>s gerais de<br />
1456 | Capítulo 34 Trabalhar com da<strong>do</strong>s em outros formatos
modificação como mover, escala, rotação, espelhar, matriz, e assim por diante.<br />
Após selecionar uma subjacência, é possível alterá-la utilizan<strong>do</strong> as opções na<br />
paleta Propriedades.<br />
DICA Clicar duas vezes em uma subjacência irá abrir a paleta Propriedades para<br />
aquela subjacência.<br />
Usar alças com subjacências<br />
O comportamento de subjacências geralmente segue o comportamento de<br />
imagens raster, porém há uma exceção quanto a forma de funcionamento das<br />
alças. Neste caso, o comportamento segue mais de perto o comportamento de<br />
blocos paralelos. Subjacências normalmente exibem somente uma alça base.<br />
É possível utilizar a alça base para reposicionar uma subjacência em um<br />
desenho. Se você cria um limite de recorte, alças adicionais aparecem para<br />
cada canto <strong>do</strong> limite. Consulte Recortar subjacências na página 1463.<br />
A alça para o ponto base é o canto inferior esquer<strong>do</strong> da subjacência.<br />
Para editar a posição, escala ou rotação de uma subjacência na paleta<br />
Propriedades<br />
1 Na viewport <strong>do</strong> desenho, clique duas vezes na subjacências que desejar<br />
editar.<br />
2 Na paleta Propriedades, exiba a área Geometria, e escolha uma das<br />
seguintes opções:<br />
■ Para alterar a posição da subjacência, altere as configurações para a<br />
Posição X, Y ou Z.<br />
■ Para alterar a escala, largura ou altura da subjacência, altere as<br />
configurações para Escala, Largura, e Altura.<br />
■ Para alterar a rotação da subjacência, altere as configuração Rotação.<br />
Trabalhar com subjacências | 1457
Para editar a posição de uma subjacência usan<strong>do</strong> a sua alça base<br />
1 Clique no quadro de uma subjacência anexada.<br />
2 Para reposicionar a subjacência, clique na alça base.<br />
3 Arraste o cursor para o novo local e a seguir clique novamente para colocar<br />
a subjacência.<br />
Referência rápida<br />
Coman<strong>do</strong>s<br />
ANEXARDWF<br />
Insere um arquivo DWF ou DWFx como uma subjacência no desenho atual.<br />
ANEXARDGN<br />
Insere um arquivo DGN como uma subjacência no desenho atual.<br />
ANEXARPDF<br />
Insere um arquivo PDF como uma subjacência no desenho atual.<br />
PROPERTIES<br />
Controla as propriedades de objetos existentes.<br />
Usar snaps ao objeto com subjacências<br />
Utilize snaps ao objeto para desenhar ou editar objetos relativos a localização<br />
precisa.<br />
Snaps ao objeto de subjacência são similares aos snaps ao objeto regulares,<br />
com a exceção de eles podem ser ativa<strong>do</strong>s ou desativa<strong>do</strong>s separadamente de<br />
snaps ao objeto regulares, e que eles somente se aplicam aos objetos em um<br />
arquivo anexa<strong>do</strong>.<br />
1458 | Capítulo 34 Trabalhar com da<strong>do</strong>s em outros formatos
O snap ao objeto para a subjacência PDF é similar ao snap ao objeto da<br />
geometria <strong>do</strong> desenho. No entanto, o snap ao objeto pode não se comportar<br />
como espera<strong>do</strong>, dependen<strong>do</strong> de como o PDF foi cria<strong>do</strong>. Por exemplo, se o PDF<br />
foi cria<strong>do</strong> a partir de plantas de arquitetura digitalizadas , o PDF é uma imagem<br />
raster, não uma imagem com base em vetores. Portanto, o snap ao objeto não<br />
funciona. Também, a geometria de PDFs que foram cria<strong>do</strong>s fora <strong>do</strong> AutoCAD<br />
LT podem conter pontos de snap não-padrão, como círculos sem pontos<br />
centrais.<br />
Utilize as variáveis de sistema UOSNAP, DWFOSNAP, PDFOSNAP ou<br />
DGNOSNAP para ativar e desativar o snap ao objeto.<br />
O snap ao objeto também pode ser ativa<strong>do</strong> ou desativa<strong>do</strong> no menu de atalho.<br />
Selecione uma subjacência e clique com o botão direito <strong>do</strong> mouse para exibir<br />
a opção <strong>do</strong> menu Snap ao objeto.<br />
Para efetuar snap a um ponto geométrico em uma subjacência<br />
1 Mova seu cursor sobre a localização desejada de snap ao objeto.<br />
Se UOSNAP estiver ativa<strong>do</strong>, seu cursor trava automaticamente na<br />
localização de snap no desenho.<br />
2 Selecione um objeto no desenho<br />
O cursor faz um snap à localização elegível mais próxima de sua seleção.<br />
Trabalhar com subjacências | 1459
Referência rápida<br />
Variáveis de sistema<br />
DGNOSNAP<br />
Determina se o snap a objeto está ativo para a geometria em subjacências<br />
DGN que estão anexadas ao desenho.<br />
DWFOSNAP<br />
Determina se o snap <strong>do</strong> objeto está ativo para a geometria em subjacências<br />
DWF ou DWFx que estão anexadas ao desenho.<br />
PDFOSNAP<br />
Determina se o snap a objeto está ativo para a geometria em subjacências<br />
PDF que estão anexadas ao desenho.<br />
UOSNAP<br />
Determina se o snap ao objeto está ativo para a geometria em subjacências<br />
DWF, DWFx, PDF e DGN, que estão anexadas ao desenho.<br />
Ajustar o contraste, esmaecimento, monocromático e cores de<br />
subjacência para plano de fun<strong>do</strong><br />
Você pode modificar as configurações de contraste, esmaecimento e<br />
monocromático para uma subjacência. Também, para que a subjacência seja<br />
visível, é possível ajustar as cores da subjacência com base nas cores <strong>do</strong> segun<strong>do</strong><br />
plano <strong>do</strong> AutoCAD.<br />
O ajuste destas configurações não alteram o arquivo original e não afeta outras<br />
instâncias da subjacência no desenho. Alterações no contraste, esmaecimento,<br />
monocromático e cores são feitas na paleta Propriedades quan<strong>do</strong> uma<br />
subjacência é selecionada. Você também pode utilizar os coman<strong>do</strong>s<br />
AJUSTARDWF, AJUSTARPDF, AJUSTARDGN ou AJUSTAR.<br />
Se você altera os valores <strong>do</strong> contraste, esmaecimento e monocromático, a saída<br />
plotada é afetada.<br />
Ajustar cores para o plano de fun<strong>do</strong><br />
O ajuste de cores para plano de fun<strong>do</strong> controla se as cores da subjacências são<br />
visíveis contra a cor <strong>do</strong> plano de fun<strong>do</strong>. A configuração padrão de Sim, indica<br />
que as cores de plano de fun<strong>do</strong> na subjacência e no ambiente de desenho são<br />
analisadas para verificar se ambas são claras ou escuras, ou se uma está mais<br />
1460 | Capítulo 34 Trabalhar com da<strong>do</strong>s em outros formatos
escura que a outra. Quan<strong>do</strong> um plano de fun<strong>do</strong> é claro e o outro é escuro, as<br />
cores da subjacência são invertidas para que a subjacência seja exibida. Se a<br />
configuração for alterada para Não, as cores originais da subjacência são usadas.<br />
Dependen<strong>do</strong> das cores <strong>do</strong> plano de fun<strong>do</strong>, a subjacência poderá não estar<br />
visível.<br />
Para utilizar a paleta Propriedades para ajustar o contraste, esmaecimento<br />
e monocromático da subjacência e configurar a cor <strong>do</strong> plano de fun<strong>do</strong><br />
1 Clique duas vezes na subjacência para exibir a paleta Propriedades<br />
2 Na paleta Propriedades, utilize um <strong>do</strong>s méto<strong>do</strong>s a seguir:<br />
■ Ajuste o contraste ao inserir um novo valor.<br />
■ Ajuste o esmaecimento ao inserir um novo valor.<br />
■ Ative ou desative o monocromático.<br />
■ Defina Ajustar cor para plano de fun<strong>do</strong> como Sim ou Não.<br />
A aparência da subjacência é atualizada em tempo real quan<strong>do</strong> você faz ajuste<br />
na paleta Propriedades.<br />
Para utilizar o coman<strong>do</strong> AJUSTARDWF para ajustar os valores de<br />
esmaecimento, contraste e monocromático de uma subjacência DWF<br />
1 Clique na guia Inserir ➤ painel Referência ➤ Ajustar.<br />
2 Selecione a subjacência DWF a ser ajustada.<br />
3 No menu Inserir opções de subjacência DWF, selecione um <strong>do</strong>s seguintes:<br />
■ Selecione Fade e insira um valor de esmaecimento.<br />
■ Selecione Contraste e insira um valor de contraste.<br />
■ Selecione Monocromático e defina monocromático como Sim ou Não.<br />
A aparência da subjacência DWF é atualizada após você inserir um novo valor<br />
e o coman<strong>do</strong> ter si<strong>do</strong> completa<strong>do</strong>.<br />
Trabalhar com subjacências | 1461
Para utilizar o coman<strong>do</strong> AJUSTARPDF para ajustar as configurações de<br />
esmaecimento, contraste e monocromático de uma subjacência PDF<br />
1 Clique na guia Inserir ➤ painel Referência ➤ Ajustar.<br />
2 Selecione a subjacência PDF a ser ajustada.<br />
3 No menu Inserir opções de subjacência PDF, selecione um <strong>do</strong>s seguintes:<br />
■ Selecione Fade e insira um valor de esmaecimento.<br />
■ Selecione Contraste e insira um valor de contraste.<br />
■ Selecione Monocromático e defina monocromático como Sim ou Não.<br />
A aparência da subjacência PDF é atualizada após você inserir um novo valor<br />
e o coman<strong>do</strong> ter si<strong>do</strong> completa<strong>do</strong>.<br />
Para utilizar o coman<strong>do</strong> AJUSTARDGN para ajustar os valores de<br />
esmaecimento, contraste e monocromático de uma subjacência DGN<br />
1 Clique na guia Inserir ➤ painel Referência ➤ Ajustar.<br />
2 Selecione a subjacência DGN a ser ajustada.<br />
3 No menu Inserir opções de subjacência PDF, selecione um <strong>do</strong>s seguintes:<br />
■ Selecione Fade e insira um valor de esmaecimento.<br />
■ Selecione Contraste e insira um valor de contraste.<br />
■ Selecione Monocromático e defina monocromático como Sim ou Não.<br />
A aparência da subjacência PDF é atualizada após você inserir um novo valor<br />
e o coman<strong>do</strong> ter si<strong>do</strong> completa<strong>do</strong>.<br />
Referência rápida<br />
Coman<strong>do</strong>s<br />
AJUSTARDWF<br />
Ajusta as configurações de esmaecimento, contraste e monocromático de<br />
uma subjacência DWF ou DWFx.<br />
1462 | Capítulo 34 Trabalhar com da<strong>do</strong>s em outros formatos
AJUSTARDGN<br />
Ajusta as configurações de esmaecimento, contraste e monocromático de<br />
uma subjacência DGN.<br />
AJUSTARPDF<br />
Ajusta as configurações de esmaecimento, contraste e monocromático de<br />
uma subjacência PDF.<br />
PROPERTIES<br />
Controla as propriedades de objetos existentes.<br />
Recortar subjacências<br />
É possível usar um limite de recorte para recortar uma subjacência.<br />
Você pode definir uma parte de uma subjacência que desejar exibir e plotar<br />
ao definir um limite de recorte com RECORTARDGN, RECORTARDWF,<br />
RECORTARPDF, RECORTARDGN, RECORTARIMAGEM, RECORTARVP e<br />
RECORTARX. O limite de recorte pode ser uma polilinha fechada, retângulo<br />
ou um polígono com vértices dentro <strong>do</strong>s limites da subjacência. Cada instância<br />
de uma subjacência pode ter apenas um limite de recorte. Várias ocorrências<br />
da mesma subjacência podem ter diferentes limites.<br />
A seguir se encontra uma exemplo de uma subjacência com inserções<br />
mostran<strong>do</strong> limites de recorte poligonal (l) e retangular (r):<br />
Quan<strong>do</strong> o limite de recorte não é mais necessário, você pode excluir o limite<br />
de recorte da subjacência e a subjacência é exibida com seu limite original.<br />
Também é possível inverter a área para estar oculta, dentro ou fora <strong>do</strong> limite<br />
de recorte. Com as alças localizadas no ponto central da primeira aresta <strong>do</strong><br />
Trabalhar com subjacências | 1463
limite de recorte, é possível inverter a exibição da referência recortada dentro<br />
ou fora <strong>do</strong> limite.<br />
Você pode controlar como os limites de recorte e alça são exibi<strong>do</strong>s com as<br />
variáveis de sistema <strong>do</strong> quadro de recorte. As variáveis <strong>do</strong> sistema <strong>do</strong> quadro<br />
de recorte são FRAME, PDFFRAME, DGNFRAME, DWFFRAME, XCLIPFRAME<br />
e IMAGEFRAME.<br />
Consulte também:<br />
■ Recortar referências externas e blocos na página 1372<br />
■ Cortar imagens raster na página 1485<br />
Para recortar uma subjacência<br />
1 Clique na caixa de delimitação de uma subjacência para selecioná-la.<br />
2 Clique na guia Contextual ➤ painel Recorte ➤ Criar limite de recorte.<br />
3 No prompt <strong>do</strong> coman<strong>do</strong>, insira s (Selecionar polilinha), p (Poligonal), r<br />
(Retangular) ou i (Inverter recorte), e a seguir desenhe o limite especifica<strong>do</strong><br />
na subjacência.<br />
1464 | Capítulo 34 Trabalhar com da<strong>do</strong>s em outros formatos
Para desenhar um limite ao selecionar uma polilinha, desenhe ou crie<br />
uma subjacência de uma forma poligonal criada com a polilinha na<br />
subjacência. A seguir, clique em Criar limite de recorte e selecione a<br />
polilinha para criar um limite.<br />
Para desenhar um limite poligonal, você será solicita<strong>do</strong> a especificar<br />
vértices consecutivos. Para terminar de desenhar um polígono, pressione<br />
Enter ou clique com o botão direito <strong>do</strong> mouse em qualquer lugar na área<br />
<strong>do</strong> desenho.<br />
Para especificar um novo limite em uma subjacência recortada<br />
1 Selecione uma subjacência recortada.<br />
2 Clique na guia Contextual ➤ painel Recorte ➤ Criar limite de recorte.<br />
3 Insira y (Sim) para excluir o limite antigo.<br />
4 No prompt <strong>do</strong> coman<strong>do</strong>, insira s (Selecionar polilinha), p (Poligonal), r<br />
(Retangular) ou i (Inverter recorte), e a seguir desenhe o limite especifica<strong>do</strong><br />
na subjacência.<br />
Para desenhar um limite ao selecionar uma polilinha, desenhe ou crie<br />
uma subjacência de uma forma poligonal criada com a polilinha na<br />
subjacência. A seguir, clique em Criar limite de recorte e selecione a<br />
polilinha para criar um limite.<br />
Se estiver desenhan<strong>do</strong> um limite poligonal, você será solicita<strong>do</strong> a<br />
especificar vértices consecutivos. Para terminar de desenhar um polígono,<br />
pressione Enter ou clique com o botão direito <strong>do</strong> mouse em qualquer<br />
lugar na área <strong>do</strong> desenho.<br />
Para editar um limite existente em uma subjacência recortada<br />
1 Selecione uma subjacência recortada.<br />
2 Clique em uma das alças de canto e arraste-a para um novo local.<br />
3 Clique novamente para definir a alça de canto.<br />
Para obter mais informações, consulte Modificar objetos usan<strong>do</strong> alças na página<br />
675<br />
Trabalhar com subjacências | 1465
Para exibir ou ocultar a parte recortada de uma subjacência<br />
1 Selecione a subjacência recortada que deseja exibir ou ocultar.<br />
2 Clique com o botão direito <strong>do</strong> mouse, e a seguir clique em Propriedades.<br />
3 Navegue até Diversos e selecione Sim ou Não para a opção Mostrar<br />
recorta<strong>do</strong>.<br />
Para excluir um limite de uma subjacência recortada<br />
1 Selecione a subjacência recortada.<br />
2 Clique na guia Contextual ➤ painel Recorte ➤ Remover recorte.<br />
O limite da subjacência cortada é excluí<strong>do</strong> e o limite original da<br />
subjacência é restaura<strong>do</strong>.<br />
Referência rápida<br />
Coman<strong>do</strong>s<br />
RECORTARDGN<br />
Recorta a exibição de uma subjacência DGN selecionada para um limite<br />
especifica<strong>do</strong>.<br />
RECORTARDWF<br />
Recorta a exibição de uma subjacência DWF ou DWFx para um limite<br />
especifica<strong>do</strong>.<br />
RECORTARPDF<br />
Recorta a exibição de uma subjacência PDF selecionada para um limite<br />
especifica<strong>do</strong>.<br />
PROPERTIES<br />
Controla as propriedades de objetos existentes.<br />
Ocultar e exibir quadros de subjacência<br />
É possível exibir ou plotar uma borda em torno da subjacência ou da<br />
subjacência recortada.<br />
1466 | Capítulo 34 Trabalhar com da<strong>do</strong>s em outros formatos
Um quadro é uma borda visual que mostra a extensão da subjacência ou o<br />
limite de recorte da subjacência. Quan<strong>do</strong> os quadros de subjacência estiverem<br />
ocultos, as subjacências cortadas ainda serão exibidas de acor<strong>do</strong> com seus<br />
limites especifica<strong>do</strong>s; somente o limite será afeta<strong>do</strong>.<br />
Utilize a s variáveis de sistema DWFFRAME, PDFFRAME, DGNFRAME ou<br />
FRAME não só para exibir quadros, mas também especificar se devem ou não<br />
ser plotadas. A variável de sistema FRAME altera as configurações para todas<br />
as subjacências no desenho, a despeito <strong>do</strong> tipo.<br />
OBSERVAÇÃO As subjacência poderão ser selecionadas caso não estejam em uma<br />
camada bloqueada, por exemplo, se a subjacência fizer parte de um conjunto de<br />
seleção nomea<strong>do</strong> cria<strong>do</strong> com a opção To<strong>do</strong>s durante a seleção de objetos.<br />
O exemplo a seguir de primeiro plano mostra a subjacência com um quadro<br />
visível:<br />
O exemplo a seguir de primeiro plano mostra a subjacência com um quadro<br />
visível.<br />
Ocultar e exibir quadros de subjacência<br />
Faça o seguinte:<br />
1 Para ocultar as molduras, clique na guia Inserir ➤ painel Referência ➤<br />
menu suspenso Configurações da moldura ➤ Ocultar molduras<br />
Trabalhar com subjacências | 1467
2 Para exibir e plotar molduras, clique na guia Inserir ➤ painel Referência<br />
➤ menu suspenso Configurações da moldura ➤ Exibir e plotar<br />
molduras.<br />
3 Para exibir molduras sem plotar, clique na guia Inserir ➤ painel<br />
Referência ➤ menu suspenso Configurações da moldura ➤ Exibir mas<br />
não plotar molduras.<br />
Referência rápida<br />
Variáveis de sistema<br />
DGNFRAME<br />
Determina se os quadros da subjacência DGN estão visíveis ou plota<strong>do</strong>s no<br />
desenho atual.<br />
DWFFRAME<br />
Determina se os quadros da subjacência DWF ou DWFx estão visíveis ou<br />
plota<strong>do</strong>s no desenho atual.<br />
FRAME<br />
Controla a exibição de quadros para todas as imagens, subjacências e refexs<br />
corta<strong>do</strong>s.<br />
FRAMESELECTION<br />
Controla se a moldura de uma imagem, uma subjacência ou um refex corta<strong>do</strong><br />
podem ser seleciona<strong>do</strong>s.<br />
PDFFRAME<br />
Determina se o quadro da subjacência PDF está visível.<br />
Gerenciar e publicar desenhos conten<strong>do</strong> subjacências<br />
Você pode visualizar e manipular subjacências e alterar caminhos para<br />
subjacências na paleta Referências externas.<br />
1468 | Capítulo 34 Trabalhar com da<strong>do</strong>s em outros formatos
Visualizar informações de subjacências<br />
Você pode visualizar informações específicas de arquivo sobre subjacências<br />
anexadas a um desenho na paleta Referências externas. Você também pode<br />
carregar e descarregar subjacências e realizar outras operações aqui.<br />
Na paleta Referências externas, você pode visualizar as informações da<br />
subjacência como uma lista ou como uma árvore. Para controlar como as<br />
informações são exibidas na paleta Referências externas, clique no botão<br />
Visualização em lista ou Visualização em árvore no canto superior direito. A<br />
visualização em lista exibe o nome de cada subjacência no desenho, seu status<br />
de carregamento, tamanho <strong>do</strong> arquivo, data da última modificação e caminho<br />
de procura. A visualização em árvore relaciona as subjacências em uma<br />
hierarquia que mostra seus níveis de aninhamento dentro de refexs e blocos.<br />
O status, o tamanho e outras informações não são exibi<strong>do</strong>s na visualização<br />
em árvore.<br />
Nos <strong>do</strong>is tipos de visualização, você pode exibir as informações sobre uma<br />
subjacência; descarregar ou recarregar a subjacência, além de procurar e salvar<br />
um novo caminho de procura.<br />
Usar a visualização em lista<br />
A visualização em lista exibe todas as subjacências anexadas ao desenho atual,<br />
mas não especifica o número de ocorrências. É a vista padrão. Você pode<br />
classificar as subjacências por categoria clican<strong>do</strong> no cabeçalho da coluna. Altere<br />
a largura de uma coluna arrastan<strong>do</strong> a borda para a direita ou para a esquerda.<br />
As informações a seguir são exibidas na visualização em lista:<br />
■ Nome <strong>do</strong> arquivo DWF, DWFx, PDF ou DGN<br />
■ Status (carregada, descarregada ou não encontrada)<br />
Gerenciar e publicar desenhos conten<strong>do</strong> subjacências | 1469
■ Tamanho <strong>do</strong> arquivo<br />
■ Tipo de arquivo<br />
■ Data e hora em que o arquivo foi salvo pela última vez<br />
■ Nome <strong>do</strong> caminho salvo<br />
Se o programa não encontra uma subjacência, seu status é lista<strong>do</strong> como Não<br />
encontrada. Se a subjacência não for referenciada, nenhuma ocorrência será<br />
anexada à subjacência. Se a subjacência não for carregada, seu status será<br />
Descarregada. As subjacências com um status Descarregada ou Não encontrada<br />
não serão exibidas no desenho.<br />
Usar a visualização em árvore<br />
O nível superior da visualização em árvore relaciona arquivos DWF, DWFx,<br />
PDF e DGN em ordem alfabética. Na maioria <strong>do</strong>s casos, um arquivo de<br />
subjacência é vincula<strong>do</strong> diretamente ao desenho e é relaciona<strong>do</strong> no nível<br />
superior. No entanto, se uma refex ou bloco contém uma subjacência<br />
vinculada, níveis adicionais são lista<strong>do</strong>s.<br />
Visualizar detalhes <strong>do</strong> arquivo de subjacência<br />
Você pode visualizar uma subjacência selecionada e visualizar detalhes <strong>do</strong><br />
arquivo DWF, DWFx, PDF e DGN, incluin<strong>do</strong><br />
■ Nome de referência<br />
■ Status<br />
■ Tamanho <strong>do</strong> arquivo<br />
■ Tipo de arquivo<br />
■ Data de criação <strong>do</strong> arquivo<br />
■ Caminho salvo<br />
■ Encontra<strong>do</strong> no caminho<br />
Para exibir uma lista das subjacências anexadas ao desenho<br />
1 Clique na guia Inserir ➤ Referência ➤ .<br />
2 Na paleta Referência externa, clique no botão Visualização em lista.<br />
1470 | Capítulo 34 Trabalhar com da<strong>do</strong>s em outros formatos
Para exibir nomes de subjacências e seus níveis de aninhamento em refexs<br />
e blocos<br />
1 Clique na guia Inserir ➤ Referência ➤ .<br />
2 Na paleta Referência externa, clique no botão Visualização em árvore.<br />
Para exibir o status de sobreposição de camada de subjacência<br />
1 Selecione a subjacência que deseja visualizar no status de sobreposição<br />
de camada.<br />
2 Clique na guia Vista ➤ painel Paletas ➤ Propriedades.<br />
3 Na paleta Propriedades, navegue para Diversos e visualize o status da<br />
exibição da camada na opção Sobreposição de exibição de camada.<br />
Referência rápida<br />
Coman<strong>do</strong>s<br />
REFERENCIASEXTERNAS<br />
Abre a paleta Referências externas.<br />
CAMADASDWF<br />
Controla a exibição de camadas em uma subjacência DWF ou DWFx.<br />
CAMADASDGN<br />
Controla a exibição de camadas em uma subjacência DGN.<br />
CAMADASPDF<br />
Controla e exibição de camadas em uma subjacência PDF.<br />
CAMADASU<br />
Controla a exibição de camadas em uma subjacência DWF, DWFx, PDF ou<br />
DGN.<br />
PROPERTIES<br />
Controla as propriedades de objetos existentes.<br />
Gerenciar e publicar desenhos conten<strong>do</strong> subjacências | 1471
Alterar caminhos de arquivos de subjacências<br />
Você pode alterar o caminho <strong>do</strong> arquivo para um arquivo DWF, DWFx, PDF<br />
ou DGN referencia<strong>do</strong> ou procurar por uma subjacência quan<strong>do</strong> ela não for<br />
localizada.<br />
Quan<strong>do</strong> você abre um desenho com um arquivo DWF, DWFx, PDF ou DGN<br />
anexa<strong>do</strong>, o caminho da subjacência selecionada é exibi<strong>do</strong> na paleta Referências<br />
externas, sob Encontra<strong>do</strong> em na lista Detalhes. O caminho exibi<strong>do</strong> é o caminho<br />
atual onde o arquivo de origem foi encontra<strong>do</strong>. O caminho onde o arquivo<br />
de origem foi anexa<strong>do</strong> originalmente é exibi<strong>do</strong> em Caminho salvo.<br />
Para localizar o arquivo, o programa procura nos seguintes caminhos e pastas,<br />
na seguinte ordem:<br />
■ Caminho especifica<strong>do</strong> quan<strong>do</strong> a subjacência foi anexada<br />
■ Pasta conten<strong>do</strong> o arquivo de desenho atual<br />
■ Caminhos de busca de suporte especifica<strong>do</strong>s na guia Arquivos da caixa de<br />
diálogo Opções<br />
■ Iniciar na pasta especificada no atalho <strong>do</strong> programa<br />
Se você abrir um desenho que contém um arquivo DWF, DWF, PDF ou DGN,<br />
que não esteja na localização <strong>do</strong> caminho salvo ou em nenhum <strong>do</strong>s caminhos<br />
de procura defini<strong>do</strong>s, a paleta Referências externas exibe Não encontra<strong>do</strong> na<br />
coluna Status da lista Referências externas, e a entrada Encontra<strong>do</strong> em está<br />
em branco na lista Detalhes.<br />
Para obter mais informações sobre como usar caminhos completos, caminhos<br />
relativos e nomes de projetos, consulte Configurar caminhos para desenhos<br />
referencia<strong>do</strong>s na página 1364.<br />
Para alterar o caminho da subjacência<br />
1 Clique na guia Inserir ➤ Referência ➤ .<br />
2 Na paleta Referências externas, selecione uma subjacência cujo caminho<br />
deseja alterar. Clique na elipse [...] no la<strong>do</strong> direito das caixa Encontra<strong>do</strong><br />
em.<br />
3 Na caixa de diálogo Selecionar arquivo, selecione um novo caminho.<br />
Clique em Abrir.<br />
O novo caminho é exibi<strong>do</strong> na coluna Caminho salvo.<br />
1472 | Capítulo 34 Trabalhar com da<strong>do</strong>s em outros formatos
Referência rápida<br />
Coman<strong>do</strong>s<br />
REFERENCIASEXTERNAS<br />
Abre a paleta Referências externas.<br />
OPCOES<br />
Personaliza as configurações <strong>do</strong> programa.<br />
Variáveis de sistema<br />
DGNMAPPINGPATH<br />
Especifica a localização <strong>do</strong> arquivo dgnsetups.ini, onde as configurações de<br />
mapeamento DGN estão armazenadas.<br />
Publicar, Salvar e eTransmit desenhos conten<strong>do</strong> subjacências<br />
Quan<strong>do</strong> você eTransmit uma arquivo, as subjacências DWF, DWFx, PDF e<br />
DGN são rastreadas e gerenciadas.<br />
Plotagem e publicação<br />
Quan<strong>do</strong> um arquivo de desenho conten<strong>do</strong> uma subjacência é plota<strong>do</strong> ou<br />
publica<strong>do</strong> para um novo arquivo, qualquer geometria visível é incluída no<br />
novo arquivo plota<strong>do</strong> ou publica<strong>do</strong>. No entanto, nenhum da<strong>do</strong> da camada<br />
<strong>do</strong> anexo DWF, DWFx, PDF ou DGN original é publica<strong>do</strong> como o novo arquivo.<br />
Salvar como um formato DWG anterior<br />
Se você salva um desenho que contém subjacências para um formato DWG<br />
anterior, observe as seguintes exceções:<br />
■ As subjacências DWF não são exibidas e não são substituídas por um objeto<br />
proxy em versões anteriores ao AutoCAD 2007.<br />
■ As subjacências DWFx não são exibidas e não são substituídas por um<br />
objeto proxy em versões anteriores ao AutoCAD 2008.<br />
■ As subjacências PDF não são suportadas em versões anteriores ao AutoCAD<br />
2010 (a não ser que você tenha um Pacote bônus instala<strong>do</strong>).<br />
■ As subjacências DGN somente são suportadas no AutoCAD 2008 ou<br />
posterior. Elas não são exibidas em versões anteriores <strong>do</strong> AutoCAD.<br />
Gerenciar e publicar desenhos conten<strong>do</strong> subjacências | 1473
Também, se você salva um desenho no AutoCAD 2009, o AutoCAD 2008<br />
somente reconhecerá a subjacência se ela for um arquivo <strong>do</strong> V8<br />
MicroStation.<br />
eTransmit<br />
Os anexos de subjacência são rastrea<strong>do</strong>s e gerencia<strong>do</strong>s quan<strong>do</strong> você usa<br />
eTransmit na mesma forma que anexos de imagens raster são rastrea<strong>do</strong>s e<br />
gerencia<strong>do</strong>s.<br />
Referência rápida<br />
Coman<strong>do</strong>s<br />
EXPORTARDGN<br />
Cria um ou mais arquivos DGN <strong>do</strong> desenho atual.<br />
EXPORTAR<br />
Salva os objetos no desenho em um formato diferente de arquivo<br />
EXPORTARDWF<br />
Cria um arquivo DWF e permite definir sobreposições de configuração de<br />
páginas individuais em uma folha com base na folha<br />
EXPORTARDWFX<br />
Cria um arquivo DWFx onde é possível definir sobreposições de configurações<br />
de páginas individuais em uma folha com base em folha por folha.<br />
EXPORTARPDF<br />
Cria um arquivo PDF onde é possível definir sobreposições de configurações<br />
de páginas individuais em uma folha com base em folha por folha.<br />
EXPORTARCONFIGURACOES<br />
Ajusta a configuração da página e a seleção de desenho ao exportar para um<br />
arquivo DWF, DWFx ou PDF.<br />
PUBLICAR<br />
Publica desenhos para arquivos DWF, DWFx, e PDF ou para plota<strong>do</strong>ras.<br />
PLOT<br />
Plota um desenho para uma plota<strong>do</strong>ra, uma impressora ou um arquivo.<br />
1474 | Capítulo 34 Trabalhar com da<strong>do</strong>s em outros formatos
Variáveis de sistema<br />
EXPORTEPLOTFORMAT<br />
Define o tipo de arquivo eletrônico de saída padrão: PDF, DWF ou DWFx.<br />
EXPORTMODELSPACE<br />
Seleciona qual parte <strong>do</strong> desenho será exportada para o arquivo DWF, DWFx<br />
ou PDF a partir <strong>do</strong> espaço <strong>do</strong> modelo.<br />
EXPORTPAGESETUP<br />
Especifica se deve ser exporta<strong>do</strong> para um arquivo DWF, DWFx ou PDF com<br />
a configuração atual da página.<br />
Gerencia<strong>do</strong>r de referências e subjacências<br />
Com o Gerencia<strong>do</strong>r de referências, você pode visualizar subjacências DWF.<br />
DWFx, PDF e DGN que estão anexadas a um arquivo DWG e editar os caminhos<br />
para os anexos.<br />
Com o Gerencia<strong>do</strong>r de referências é possível verificar qualquer dependência<br />
que um arquivo de desenho possa ter. Você também pode carregar e descarregar<br />
subjacências e realizar diversas outras operações. As propriedades reportadas<br />
pelo Gerencia<strong>do</strong>r de referências, incluem<br />
■ Tipo de arquivo<br />
■ Status<br />
■ Nome <strong>do</strong> arquivo<br />
■ Nome de referência<br />
■ Caminho salvo<br />
■ Caminho encontra<strong>do</strong><br />
■ Desenho hospedeiro<br />
■ Versão <strong>do</strong> hospedeiro<br />
Você pode visualizar a lista de referências por desenho ou por tipo de referência.<br />
OBSERVAÇÃO Se o status de uma subjacência for Não encontrada ou<br />
Descarregada, ela é exibida no desenho como uma caixa de delimitação de<br />
subjacência.<br />
Gerenciar e publicar desenhos conten<strong>do</strong> subjacências | 1475
Para verificar subjacências com o Gerencia<strong>do</strong>r de referências<br />
1 Clique no menu Iniciar (Win<strong>do</strong>ws) ➤ To<strong>do</strong>s os programas (Programas)<br />
➤ <strong>Autodesk</strong> ➤ AutoCAD LT 2012 ➤ Gerencia<strong>do</strong>r de referências.<br />
2 No Gerencia<strong>do</strong>r de referências, clique no botão Adicionar desenhos.<br />
3 Na caixa de diálogo Adicionar desenhos, selecione o desenho que desejar,<br />
e a seguir clique em Abrir.<br />
Anexar arquivos de imagem raster<br />
Você pode visualizar e manipular imagens raster e caminhos de arquivos<br />
associa<strong>do</strong>s em desenhos.<br />
Você pode adicionar imagens raster para seu desenho com base em vetores, e<br />
a seguir visualizar e plotar o arquivo resultante. Há vários motivos para<br />
combinar imagens raster aos arquivos de vetor, incluin<strong>do</strong> a digitalização de<br />
<strong>do</strong>cumentos, faxes ou desenhos de microfilme; a utilização de fotografias<br />
aéreas e por satélite; a utilização de fotografias digitais; a criação de efeitos<br />
como marcas d'água e logotipos e a adição de imagens renderizadas por<br />
computa<strong>do</strong>r.<br />
Visão geral de imagens raster<br />
Imagens raster consistem em uma grade retangular de pequenos quadra<strong>do</strong>s<br />
ou pontos conheci<strong>do</strong>s como pixels. Por exemplo, uma fotografia de uma casa<br />
é composta de uma série de pixels colori<strong>do</strong>s para representar a aparência da<br />
casa. Uma imagem raster faz referência aos pixels em uma grade específica.<br />
Imagens raster, como muitos outros objetos de desenho, podem ser copiadas,<br />
movidas ou cortadas. Você pode modificar uma imagem com os mo<strong>do</strong>s de<br />
alça, ajustar uma imagem para contraste, cortar a imagem com um retângulo<br />
1476 | Capítulo 34 Trabalhar com da<strong>do</strong>s em outros formatos
ou polígono ou utilizar uma imagem como limite de corte para uma operação<br />
de aparar.<br />
Os formatos de arquivos de imagens suporta<strong>do</strong>s pelo programa, incluem os<br />
formatos mais comuns usa<strong>do</strong>s nas principais áreas de aplicativos técnicos de<br />
imagens: computação gráfica,gerenciamento de <strong>do</strong>cumentos, engenharia,<br />
mapeamento e sistemas de informações geográficas (SIG). As imagens podem<br />
ser bitonais, cinza de 8 bits, coloridas de 8 ou 24 bits. imagens com<br />
profundidade de cor de 16 bits não são suportadas.<br />
Vários formatos de arquivo de imagem aceitam imagens com pixels<br />
transparentes. Quan<strong>do</strong> uma transparência de imagem é ativada, o programa<br />
reconhece tais pixels transparentes e permite gráficos na área de desenho a<br />
exibirem estes pixels. (Em imagens bitonais, os pixels de plano de fun<strong>do</strong> são<br />
trata<strong>do</strong>s como transparentes.) As imagens transparentes podem ser em tons<br />
de cinza ou em cores.<br />
OBSERVAÇÃO Embora a extensão de nome de arquivo é listada na tabela a seguir,<br />
o formato <strong>do</strong> arquivo é determina<strong>do</strong> <strong>do</strong> conteú<strong>do</strong> <strong>do</strong> arquivo e não da extensão.<br />
Usar a guia contextual da faixa de opções para trabalhar com imagens raster<br />
Se você seleciona uma imagem quan<strong>do</strong> a faixa de opções está ativa, a <strong>Guia</strong><br />
contextual Imagem da faixa de opções é exibida. A guia contextual contém<br />
opções para ajustar, recortar e exibir imagens. A guia contextual da faixa de<br />
opções é automaticamente descartada após a imagem tiver sua seleção<br />
cancelada.<br />
Formatos de arquivo de imagem suporta<strong>do</strong>s<br />
Tipo<br />
BMP<br />
CALS-I<br />
DDS<br />
DOQ<br />
ECW<br />
FLIC<br />
Descrição e versões<br />
formato de bitmap <strong>do</strong> Win<strong>do</strong>ws e OS/2<br />
Mil-R-Raster I<br />
Microsoft DirectDraw Surface<br />
USGS Digital Orthophoto Quads<br />
Enhanced Compression Wavelet<br />
FLIC <strong>Autodesk</strong> Animator Animation<br />
Extensão <strong>do</strong> arquivo<br />
.bmp, .dib, .rle<br />
.gp4, .mil, .rst, .cg4, .cal<br />
.dds<br />
.<strong>do</strong>q<br />
.ecw<br />
.flc, .fli<br />
Visão geral de imagens raster | 1477
Formatos de arquivo de imagem suporta<strong>do</strong>s<br />
Tipo<br />
GeoSPOT<br />
HDR<br />
IG4<br />
JPEG2000<br />
JFIF ou JPEG<br />
MrSID<br />
NITF<br />
OpenEXR<br />
PCX<br />
PICT<br />
PNG<br />
PSD<br />
RLC<br />
TARGA<br />
Descrição e versões<br />
GeoSPOT (arquivos BIL, precisam ser<br />
acompanha<strong>do</strong>s com arquivos HDR e PAL<br />
com da<strong>do</strong>s de correlação, no mesmo<br />
diretório)<br />
Imagem High Dynamic Range<br />
Image Systems Group 4<br />
Padrão de compactação basea<strong>do</strong> em<br />
pequenas ondas, cria<strong>do</strong> pelo Grupo<br />
conjunto de especialistas em fotografia<br />
(JPEG, Joint Photographics Expert<br />
Group)<br />
Joint Photographics Expert Group<br />
Multiresolution Seamless Image Database<br />
National Imagery Transmission Format<br />
OBSERVAÇÃO Os arquivos NITF que<br />
contêm da<strong>do</strong>s de elevação exigem AutoCAD<br />
Raster Design<br />
Imagem High-Dynamic Range da Industrial<br />
Light & Magic<br />
Picture PC Paintbrush Picture<br />
Picture Macintosh Picture<br />
Portable Network Graphic<br />
Documento <strong>do</strong> A<strong>do</strong>be Photoshop<br />
Run-Length Compressed<br />
True Vision Raster-Based Data Format<br />
1478 | Capítulo 34 Trabalhar com da<strong>do</strong>s em outros formatos<br />
Extensão <strong>do</strong> arquivo<br />
bil<br />
.hdr<br />
ig4<br />
.jp2, .j2k<br />
.jpg,.jpeg<br />
.sid<br />
.nitf<br />
.exr<br />
.pcx<br />
.pct<br />
.png<br />
.psd<br />
.rlc<br />
.tga
Formatos de arquivo de imagem suporta<strong>do</strong>s<br />
Tipo<br />
TIFF<br />
Referência rápida<br />
Coman<strong>do</strong>s<br />
IMAGEM<br />
Descrição e versões<br />
Tagged Image File Format<br />
Exibe a paleta Referências externas.<br />
IMAGEATTACH<br />
Insere uma referência para um arquivo de imagem.<br />
Anexar, escalar e separar imagens raster<br />
Extensão <strong>do</strong> arquivo<br />
.tif, .tiff<br />
Você pode adicionar ou remover referências de imagens raster em arquivos<br />
de desenho ou pode alterar o seu tamanho relativo.<br />
Anexar imagens raster<br />
Você pode anexar uma referência em um arquivo de imagem raster a um<br />
arquivo de desenho usan<strong>do</strong> um caminho de imagem vincula<strong>do</strong>. O arquivo de<br />
imagem pode ser acessa<strong>do</strong> da Internet.<br />
As imagens podem ser referenciadas e colocadas em arquivos de desenho, mas,<br />
assim como as referências externas (refexs), não são realmente parte desses<br />
arquivos de desenho. A imagem é vinculada ao arquivo de desenho por meio<br />
de um nome de caminho. Os caminhos de imagem vincula<strong>do</strong>s podem ser<br />
altera<strong>do</strong>s ou removi<strong>do</strong>s a qualquer momento.<br />
Anexan<strong>do</strong> imagens por meio de caminhos de imagens vinculadas ou arrastan<strong>do</strong><br />
imagens com o DesignCenter , é possível inserir imagens no desenho com<br />
um aumento muito pequeno <strong>do</strong> arquivo de desenho. Consulte Adicionar<br />
conteú<strong>do</strong> com o DesignCenter na página 93.<br />
Após anexar uma imagem, você poderá reanexá-la várias vezes tratan<strong>do</strong>-a<br />
como se fosse um bloco. Cada inserção tem seu próprio limite de corte e suas<br />
próprias configurações de brilho, contraste, esmaecimento e transparência.<br />
Anexar, escalar e separar imagens raster | 1479
OBSERVAÇÃO O AutoCAD 2000, AutoCAD LT 2000 e versões posteriores não<br />
suportam arquivos TIFF com compressão LZW, com a exceção das versões <strong>do</strong><br />
idioma Inglês vendidas nos EUA e Canadá. Se você tem arquivos TIFF que foram<br />
cria<strong>do</strong>s usan<strong>do</strong> a compressão LZW e deseja inseri-los em um desenho, precisará<br />
resalvar os arquivos TIFF com a compressão LZW desativada.<br />
Para obter informações sobre como identificar imagens referenciadas, consulte<br />
Realçar referências externas em um desenho em Anexar e desanexar desenhos<br />
referencia<strong>do</strong>s na página 1356.<br />
Acessar imagens raster utilizan<strong>do</strong> a Internet<br />
Desenvolve<strong>do</strong>res e fabricantes armazenam as imagens de seus projetos ou<br />
produtos na Internet. Você pode acessar com facilidade arquivos de imagens<br />
na Internet. Os nomes de arquivo de imagem URL são armazena<strong>do</strong>s no<br />
desenho.<br />
Acessar imagens da Internet economiza tempo e fornece uma rápida<br />
distribuição de projetos. Por exemplo, se um arquiteto precisar mostrar a um<br />
cliente como ficarão os gabinetes personaliza<strong>do</strong>s, o fabricante deverá criar<br />
uma imagem renderizada <strong>do</strong>s gabinetes, publicá-la em um site da Web e, em<br />
seguida, anexar a imagem ao arquivo de desenho como um URL; as alterações<br />
de projeto poderão ser atualizadas imediatamente. Para obter mais informações,<br />
consulte Fazen<strong>do</strong> referência a outros arquivos de desenho na página 1353.<br />
Para anexar uma imagem<br />
1 Clique na guia Inserir ➤ painel Referência ➤ Anexar.<br />
2 Na caixa de diálogo Selecionar arquivo de imagem, selecione um nome<br />
de arquivo na lista ou insira o nome <strong>do</strong> arquivo de imagem na caixa<br />
Nome <strong>do</strong> arquivo. Clique em Abrir.<br />
3 Na caixa de diálogo Imagem, utilize um <strong>do</strong>s seguintes méto<strong>do</strong>s para<br />
especificar o ponto de inserção, escala ou rotação:<br />
■ Selecione Especificar na tela para usar o dispositivo aponta<strong>do</strong>r para<br />
inserir a imagem no local, escala ou ângulo que desejar.<br />
■ Desmarque Especificar na tela e insira valores em Ponto de inserção,<br />
Escala ou Rotação.<br />
Para visualizar a unidade de medida para a imagem, clique em Detalhes.<br />
4 Clique em OK.<br />
1480 | Capítulo 34 Trabalhar com da<strong>do</strong>s em outros formatos
Para anexar e redimensionar um arquivo de imagem da Internet<br />
1 Clique na guia Inserir ➤ painel Referência ➤ Anexar.<br />
2 Na caixa de diálogo Selecionar arquivo de imagem, clique no botão<br />
Pesquisar na Web.<br />
3 Na caixa de diálogo Navegar na Web - Abrir, insira o URL da localização<br />
<strong>do</strong> arquivo de imagem em Procurar em<br />
4 Insira o nome <strong>do</strong> arquivo de imagem na caixa Nome <strong>do</strong> arquivo. Clique<br />
em Abrir.<br />
Você também pode selecionar uma imagem ao clicar com o botão direito<br />
<strong>do</strong> mouse na imagem. Clique em Propriedades. Você pode realçar, copiar<br />
e colar o endereço URL completo da imagem na caixa Nome <strong>do</strong> arquivo.<br />
5 Na caixa de diálogo Imagem, clique em OK.<br />
6 Se solicita<strong>do</strong>, especifique um ponto de inserção e fator de escala.<br />
Referência rápida<br />
Coman<strong>do</strong>s<br />
IMAGEM<br />
Exibe a paleta Referências externas.<br />
IMAGEATTACH<br />
Insere uma referência para um arquivo de imagem.<br />
Efetuar escala de imagens raster<br />
Você pode controlar o tamanho de uma imagem raster em um desenho para<br />
que ela se ajuste à escala <strong>do</strong> desenho.<br />
Você pode especificar o fator de escala da imagem raster quan<strong>do</strong> anexar a<br />
imagem, para que a escala na geometria na imagem coincida com a escala da<br />
geometria no desenho. O fator de escala padrão da imagem é 1 e a unidade<br />
padrão de todas as unidades é "Sem unidade". O arquivo de imagem pode<br />
conter informações sobre resolução definin<strong>do</strong> os pontos por polegada (DPI,<br />
<strong>do</strong>ts per inch) com relação a como a imagem foi digitalizada.<br />
Se uma imagem tem informações de resolução, o programa combina estas<br />
informações com o fator de escala e a unidade de medida <strong>do</strong> desenho para<br />
Anexar, escalar e separar imagens raster | 1481
dimensionar a imagem em seu desenho. Por exemplo, se sua imagem raster é<br />
uma planta digitalizada, onde a escala é 1 polegada corresponde a 50 pés, ou<br />
1:600, e seu desenho é defini<strong>do</strong> para que 1 unidade represente 1 polegada,<br />
então na caixa de diálogo Imagem, em Escala, selecione Especificar na tela.<br />
Para alterar a escala da imagem, desmarque Especificar na tela, e a seguir, insira<br />
600 em Escala. A imagem é então anexada com uma escala que traz a geometria<br />
na imagem para o alinhamento com a geometria no desenho.<br />
Se nenhuma informação de resolução for definida com o arquivo de imagem<br />
anexa<strong>do</strong>, a largura da imagem raster é definida como de uma unidade. Portanto,<br />
quan<strong>do</strong> o arquivo de imagem é anexa<strong>do</strong>, a largura da imagem em unidades é<br />
igual ao fator de escala da imagem raster.<br />
Para anexar e redimensionar uma imagem<br />
1 Clique na guia Inserir ➤ painel Referência ➤ Anexar.<br />
2 Na caixa de diálogo Selecionar arquivo de imagem, selecione um nome<br />
de arquivo na lista ou insira o nome <strong>do</strong> arquivo de imagem na caixa<br />
Nome <strong>do</strong> arquivo. Clique em Abrir.<br />
3 Na caixa de diálogo Imagem, utilize um <strong>do</strong>s seguintes méto<strong>do</strong>s para<br />
especificar o ponto de inserção, escala ou rotação:<br />
■ Selecione Especificar na tela para usar o dispositivo aponta<strong>do</strong>r para<br />
inserir a imagem no local, escala ou ângulo que desejar.<br />
■ Desmarque Especificar na tela e insira valores em Ponto de inserção,<br />
Escala ou Rotação.<br />
Para visualizar a unidade de medida para a imagem, clique em<br />
Detalhes.<br />
4 Clique em OK.<br />
Referência rápida<br />
Coman<strong>do</strong>s<br />
IMAGEM<br />
Exibe a paleta Referências externas.<br />
IMAGEATTACH<br />
Insere uma referência para um arquivo de imagem.<br />
1482 | Capítulo 34 Trabalhar com da<strong>do</strong>s em outros formatos
Separar imagens raster<br />
Você pode separar a referência a um arquivo de imagem em um desenho.<br />
Você pode separar imagens que não são mais necessárias em um desenho. Ao<br />
separar uma imagem, todas as suas instâncias serão removidas <strong>do</strong> desenho,<br />
sua definição será eliminada e o vínculo com a imagem será removi<strong>do</strong>. O<br />
arquivo de imagem propriamente dito não é afeta<strong>do</strong>.<br />
OBSERVAÇÃO Apagar uma instância isolada de uma imagem não é o mesmo<br />
que separar uma imagem. Uma imagem deve ser separada para remover o vínculo<br />
<strong>do</strong> desenho com o arquivo de imagem.<br />
Para separar uma imagem<br />
1 Clique no menu Inserir ➤ Referências externas.<br />
2 Na paleta Referência externa, clique com o botão direito <strong>do</strong> mouse no<br />
nome da imagem.<br />
3 Clique em Desanexar.<br />
A imagem não será mais vinculada ao arquivo de desenho e todas as suas<br />
instâncias serão removidas <strong>do</strong> desenho.<br />
Referência rápida<br />
Coman<strong>do</strong>s<br />
REFERENCIASEXTERNAS<br />
Abre a paleta Referências externas.<br />
Modificar imagens raster e limites de imagem<br />
Você pode controlar os limites de corte e propriedades de exibição de imagem<br />
de uma imagem raster.<br />
Mostrar e ocultar limites de imagem raster<br />
Você pode controlar se os limites de corte de uma imagem raster são exibi<strong>do</strong>s<br />
ou escondi<strong>do</strong>s em um desenho.<br />
Você pode ocultar limites de imagem. Ocultar o limite da imagem evita que<br />
ele seja plota<strong>do</strong> ou exibi<strong>do</strong>. Além disso, ocultar o limite da imagem impedirá<br />
Modificar imagens raster e limites de imagem | 1483
que você selecione a imagem com o dispositivo aponta<strong>do</strong>r, garanti<strong>do</strong> que a<br />
imagem não seja acidentalmente movida ou modificada. Entretanto, as imagens<br />
poderão ainda ser selecionadas caso não estejam em uma camada bloqueada,<br />
por exemplo, se a imagem fizer parte de um conjunto de seleção nomea<strong>do</strong><br />
cria<strong>do</strong> com a opção To<strong>do</strong>s. Quan<strong>do</strong> os contornos de imagem forem oculta<strong>do</strong>s,<br />
as imagens cortadas ainda serão exibidas de acor<strong>do</strong> com seus limites<br />
especifica<strong>do</strong>s; somente o limite será afeta<strong>do</strong>. Exibir e ocultar limites de imagem<br />
afeta todas as imagens anexadas ao desenho.<br />
OBSERVAÇÃO Quan<strong>do</strong> a moldura de uma imagem estiver desativada, as imagens<br />
não poderão ser selecionadas por meio das opções Selecionar ou Janela de<br />
SELECIONAR.<br />
Para exibir e ocultar limites de imagem<br />
1 Clique no menu Modificar ➤ Objeto ➤ Imagem ➤ Moldura.<br />
2 Para ocultar limites de imagem, insira 0; para exibir e plotar limites de<br />
imagem, insira 1; para exibir limites de imagem e não plotá-los, insira 2.<br />
Referência rápida<br />
Coman<strong>do</strong>s<br />
IMAGEFRAME<br />
Controla se as molduras de imagens serão exibidas e plotadas.<br />
Variáveis de sistema<br />
FRAMESELECTION<br />
Controla se a moldura de uma imagem, uma subjacência ou um refex corta<strong>do</strong><br />
podem ser seleciona<strong>do</strong>s.<br />
1484 | Capítulo 34 Trabalhar com da<strong>do</strong>s em outros formatos
Cortar imagens raster<br />
Você pode recortar e exibir partes específicas de uma imagem raster em um<br />
desenho com um limite de recorte.<br />
Com um limite de recorte, somente as partes desejadas da imagem são exibidas.<br />
Você pode definir a parte de uma imagem a ser exibida e plotada ao recortar<br />
a imagem com CORTEIMAG. O limite de recorte pode ser uma polilinha,<br />
retângulo ou um polígono com vértices dentro <strong>do</strong>s limites da imagem. Você<br />
pode excluir o limite de uma imagem recortada. Também é possível excluir o<br />
limite recorta<strong>do</strong> de uma imagem. Ao excluir um limite de recorte, a imagem<br />
original é exibida.<br />
É possível inverter a área para estar oculta, dentro ou fora <strong>do</strong> limite de recorte.<br />
Com as alças localizadas no ponto central da primeira aresta <strong>do</strong> limite de<br />
recorte, é possível inverter a exibição da referência recortada dentro ou fora<br />
<strong>do</strong> limite.<br />
Com a variável de sistema IMAGEFRAME, é possível controlar a visibilidade<br />
<strong>do</strong> limite de recorte.<br />
Modificar imagens raster e limites de imagem | 1485
Consulte também:<br />
■ Recortar referências externas e blocos na página 1372<br />
■ Recortar subjacências na página 1463<br />
Para cortar uma imagem<br />
1 Clique no menu Modificar ➤ Recortar ➤ Imagem.<br />
2 Selecione a imagem a ser cortada selecionan<strong>do</strong> o limite da imagem.<br />
3 No prompt de coman<strong>do</strong>, insira n (Novo limite).<br />
4 Insira p (Poligonal) ou r (Retangular) e, em seguida, desenhe o limite na<br />
imagem.<br />
Se estiver desenhan<strong>do</strong> um limite poligonal, você será solicita<strong>do</strong> a<br />
especificar vértices consecutivos. Para terminar de desenhar um polígono,<br />
pressione Enter ou clique com o botão direito <strong>do</strong> mouse em qualquer<br />
lugar na área <strong>do</strong> desenho.<br />
Para inverter a imagem recortada<br />
1 Defina MOLDURAIMAGEM como 1. Isto exibe os limites de recorte.<br />
2 Selecione o limite de recorte. Você deveria ver a alça no ponto central na<br />
primeira aresta <strong>do</strong> limite de recorte.<br />
3 Clique na alça para inverter a região recortex atual. A alça agora aponta<br />
na outra direção.<br />
Para alterar o limite de uma imagem cortada<br />
1 Clique no menu Modificar ➤ Recortar ➤ Imagem.<br />
2 Selecione a imagem a ser cortada selecionan<strong>do</strong> o limite da imagem.<br />
3 Insira n (Novo limite).<br />
4 Insira n (Não) ou y (Sim) para excluir o limite antigo.<br />
5 Insira p (Poligonal) ou r (Retangular) e, em seguida, desenhe o novo limite<br />
na imagem.<br />
Se estiver desenhan<strong>do</strong> um limite poligonal, você será solicita<strong>do</strong> a<br />
especificar vértices consecutivos. Para terminar de desenhar um polígono,<br />
pressione Enter ou clique com o botão direito <strong>do</strong> mouse em qualquer<br />
lugar na área <strong>do</strong> desenho.<br />
1486 | Capítulo 34 Trabalhar com da<strong>do</strong>s em outros formatos
Você pode modificar os limites de corte com alças. Consulte Modificar<br />
objetos usan<strong>do</strong> alças na página 675.<br />
Para exibir ou ocultar a parte cortada de uma imagem<br />
1 Selecione a imagem cortada que deseja exibir ou ocultar.<br />
2 Clique com o botão direito <strong>do</strong> mouse na área de desenho. Clique em<br />
Propriedades.<br />
3 Na paleta Propriedades, selecione Sim ou Não na lista Mostrar imagem.<br />
Para excluir o limite de uma imagem cortada<br />
1 Clique no menu Modificar ➤ Recortar ➤ Imagem.<br />
2 Selecione a imagem cortada com o limite que você deseja excluir.<br />
3 Insira d (Excluir).<br />
O limite da imagem cortada é excluí<strong>do</strong> e o limite original da imagem é<br />
restaura<strong>do</strong>.<br />
Referência rápida<br />
Coman<strong>do</strong>s<br />
IMAGECLIP<br />
Recorta a exibição da imagem selecionada para um limite especifica<strong>do</strong>.<br />
PROPERTIES<br />
Controla as propriedades de objetos existentes.<br />
Variáveis de sistema<br />
IMAGEFRAME<br />
Controla se as molduras de imagens serão exibidas e plotadas.<br />
Alterar brilho, contraste e esmaecimento de imagem raster<br />
Você pode alterar várias propriedades de exibição de imagens raster em um<br />
desenho para visualização mais fácil e efeitos especiais.<br />
Modificar imagens raster e limites de imagem | 1487
Você pode ajustar o brilho, o contraste e o esmaecimento da exibição de uma<br />
imagem, bem como da saída plotada sem afetar o arquivo de imagem raster<br />
original e sem afetar outras instâncias da imagem no desenho. Ajuste o brilho<br />
para escurecer ou clarear uma imagem. Ajuste o contraste para facilitar a leitura<br />
de imagens de baixa qualidade. Ajuste o esmaecimento para facilitar a<br />
visualização da geometria <strong>do</strong> desenho sobre imagens e para criar um efeito de<br />
marca d’água em sua saída plotada.<br />
As imagens bitonais não podem ter o brilho, o contraste e o esmaecimento<br />
ajusta<strong>do</strong>s. As imagens ficam esmaecidas no plano de fun<strong>do</strong> da tela atual quan<strong>do</strong><br />
estão sen<strong>do</strong> exibidas e ficam esmaecidas para o branco quan<strong>do</strong> plotadas.<br />
Para ajustar brilho, contraste e esmaecimento de uma imagem<br />
1 Clique no menu Modificar ➤ Objeto ➤ Imagem ➤ Ajustar.<br />
2 Selecione a imagem a ser modificada.<br />
3 Na caixa de diálogo Ajustar imagem, para ajustar brilho, contraste e<br />
esmaecimento, utilize o controle deslizante apropria<strong>do</strong> ou insira um valor.<br />
O valor padrão para brilho e contraste é 50. Você pode ajustar para um<br />
valor de brilho máximo de 100 ou para um valor mínimo de 0. O valor<br />
para esmaecimento padrão é 0. Você pode ajustar para um valor de<br />
esmaecimento máximo de 100.<br />
4 Clique em OK.<br />
Referência rápida<br />
Coman<strong>do</strong>s<br />
IMAGEADJUST<br />
Controla a exibição <strong>do</strong>s valores de brilho, contraste e esmaecimento de<br />
imagens<br />
PROPERTIES<br />
Controla as propriedades de objetos existentes.<br />
Modificar a cor e a transparência de imagens raster bitonais<br />
As imagens raster bitonais são imagens que consistem em apenas uma cor de<br />
primeiro plano e uma cor de fun<strong>do</strong>. Você pode alterar a cor de primeiro plano<br />
e ativar e desativar a transparência da cor de fun<strong>do</strong>.<br />
1488 | Capítulo 34 Trabalhar com da<strong>do</strong>s em outros formatos
As imagens raster bitonais são imagens que consistem em apenas uma cor de<br />
primeiro plano e uma cor de fun<strong>do</strong>. Quan<strong>do</strong> você anexa uma imagem bitonal,<br />
os pixels <strong>do</strong> primeiro plano na imagem herdam as configurações atuais<br />
referentes à cor. Além das modificações que podem ser feitas em qualquer<br />
imagem anexada, você pode modificar imagens bitonais alteran<strong>do</strong> a cor de<br />
primeiro plano e ativan<strong>do</strong> e desativan<strong>do</strong> a transparência <strong>do</strong> plano de fun<strong>do</strong>.<br />
OBSERVAÇÃO As imagens bitonais e seus limites são sempre da mesma cor.<br />
Para alterar a cor e a transparência de uma imagem bitonal<br />
1 Selecione a imagem a ser modificada.<br />
2 Clique com o botão direito <strong>do</strong> mouse na área de desenho. Clique em<br />
Propriedades.<br />
3 Na paleta Propriedades, para alterar a cor da imagem, clique em Cor.<br />
4 Na lista suspensa Cor, selecione uma cor ou clique em Selecionar cor para<br />
abrir a caixa de diálogo Selecionar cor. Na caixa de diálogo Selecionar<br />
cor, especifique uma cor. Clique em OK.<br />
5 Para alterar o plano de fun<strong>do</strong> da imagem selecionada para transparente<br />
ou para alterar a imagem de plano de fun<strong>do</strong> de transparente para opaca,<br />
selecione Sim ou Não na lista Transparência.<br />
Para alterar apenas a transparência de uma imagem bitonal<br />
1 Clique no menu Modificar ➤ Objeto ➤ Imagem ➤ Transparência.<br />
2 Selecione a imagem a ser modificada.<br />
Para alterar o plano de fun<strong>do</strong> da imagem selecionada para transparente,<br />
insira ativa<strong>do</strong>. Insira desativa<strong>do</strong> para alterar o preenchimento para opaco.<br />
Modificar imagens raster e limites de imagem | 1489
Referência rápida<br />
Coman<strong>do</strong>s<br />
PROPERTIES<br />
Controla as propriedades de objetos existentes.<br />
TRANSPARENCY<br />
Controla se os pixels <strong>do</strong> plano de fun<strong>do</strong> de uma imagem serão transparentes<br />
ou opacos.<br />
Gerenciar imagens raster<br />
Você pode visualizar e manipular imagens raster e alterar caminhos para<br />
arquivos de imagem usan<strong>do</strong> a paleta Referências externas.<br />
Visualizar informações de imagem raster<br />
Você pode visualizar informações específicas de arquivo sobre imagens raster<br />
anexadas a um desenho. Você também pode carregar e descarregar as imagens<br />
e realizar outras operações usan<strong>do</strong> a paleta Referências externas.<br />
Na paleta Referências externas, você pode visualizar as informações da imagem<br />
como uma lista ou como uma árvore no painel Referências de arquivo. Para<br />
controlar como as informações são exibidas na paleta Referências externas,<br />
clique no botão Visualização em lista ou Visualização em árvore no canto<br />
superior direito. A visualização em lista exibe o nome de cada imagem no<br />
1490 | Capítulo 34 Trabalhar com da<strong>do</strong>s em outros formatos
desenho, seu status de carregamento, tamanho, data da última modificação<br />
e caminho de busca. A visualização em árvore relaciona as imagens em uma<br />
hierarquia que mostra seus níveis de aninhamento dentro de desenhos e<br />
blocos. O status, o tamanho e outras informações não são exibi<strong>do</strong>s no painel<br />
Detalhes.<br />
Nos <strong>do</strong>is tipos de visualização, você pode exibir as informações sobre uma<br />
imagem, anexar, separar, descarregar ou recarregar a imagem, além de pesquisar<br />
e salvar um novo caminho de busca.<br />
Usar a visualização em lista<br />
A visualização em lista exibe as imagens anexadas ao desenho atual e quaisquer<br />
referências externas, mas não especifica o número de ocorrências. É a vista<br />
padrão. Você pode classificar as referências externas por categorias ao clicar<br />
no cabeçalho de coluna. Altere a largura de uma coluna arrastan<strong>do</strong> a borda<br />
para a direita ou para a esquerda.<br />
As informações a seguir são exibidas na visualização em lista:<br />
■ Nome da imagem ou referência externa selecionada<br />
■ Status (carregada, descarregada ou não encontrada)<br />
■ Tamanho <strong>do</strong> arquivo<br />
■ Tipo de arquivo<br />
■ Data e hora em que o arquivo foi salvo pela última vez<br />
■ Nome <strong>do</strong> caminho salvo<br />
Se uma imagem não é encontrada, seu status é lista<strong>do</strong> como Não encontrada.<br />
Uma imagem Não encontrada é exibida como um limite de imagem no<br />
desenho, mesmo se a variável de sistema IMAGEFRAME estiver definida como<br />
desativada. Se a imagem não for referenciada, nenhuma instância será anexada<br />
a ela. Se a imagem não for carregada, seu status será Descarregada. As imagens<br />
com um status Descarregada ou Não encontrada não serão exibidas no desenho.<br />
Usar a visualização em árvore<br />
O nível superior da visualização em árvore lista os arquivos referencia<strong>do</strong>s na<br />
ordem em que foram anexa<strong>do</strong>s. Na maioria <strong>do</strong>s casos, um arquivo de imagem<br />
é vincula<strong>do</strong> diretamente ao desenho e é relaciona<strong>do</strong> no nível superior. No<br />
entanto, se uma referência DWG ou bloco contém uma imagem vinculada,<br />
níveis adicionais são exibi<strong>do</strong>s.<br />
Gerenciar imagens raster | 1491
Visualizar detalhes <strong>do</strong> arquivo de imagem<br />
Nos painéis inferiores da paleta Referências externas, você pode visualizar uma<br />
imagem selecionada e visualizar detalhes <strong>do</strong> arquivo de imagem, incluin<strong>do</strong><br />
■ Nome da imagem<br />
■ Caminho salvo<br />
■ Caminho ativo (no qual se encontra a imagem)<br />
■ Data de criação <strong>do</strong> arquivo<br />
■ Tamanho <strong>do</strong> arquivo<br />
■ Tipo de arquivo<br />
■ Cor<br />
■ Profundidade de cor<br />
■ Tamanho da imagem (largura e altura <strong>do</strong> pixel, resolução e tamanho<br />
padrão)<br />
Visualizar informações da imagem na janela Texto<br />
Você pode visualizar as informações da imagem no prompt <strong>do</strong> coman<strong>do</strong>. As<br />
informações de imagem de prompt de coman<strong>do</strong> incluem o nome da imagem,<br />
o caminho da imagem, o número de definições e o número de instâncias da<br />
imagem anexada ao desenho.<br />
Para exibir uma lista das imagens anexadas ao desenho<br />
1 Clique na guia Inserir ➤ Referência ➤ .<br />
2 Na paleta Referência externa, clique no botão Visualização em lista.<br />
Para exibir nomes de imagem e seus níveis de aninhamento em referências<br />
e blocos <strong>do</strong> arquivo DWG<br />
1 Clique no menu Inserir ➤ Referências externas.<br />
2 Na paleta Referência externa, clique no botão Visualização em árvore.<br />
Para visualizar uma imagem e os detalhes <strong>do</strong> arquivo<br />
1 Clique no menu Inserir ➤ Referências externas.<br />
1492 | Capítulo 34 Trabalhar com da<strong>do</strong>s em outros formatos
2 Na paleta Referência externa, selecione um arquivo de imagem.<br />
3 Se o Painel de visualização não está aberto, clique no botão Visualização.<br />
A visualização <strong>do</strong> arquivo é exibida.<br />
4 Para visualizar detalhes <strong>do</strong> arquivo, clique no botão Detalhes.<br />
Os detalhes <strong>do</strong> arquivo (tamanho da imagem) são exibi<strong>do</strong>s.<br />
Para visualizar uma imagem que não foi anexada<br />
1 Clique na guia Blocos e referências ➤ painel Referências ➤ Imagem.<br />
2 Na caixa de diálogo Selecionar arquivo de imagem, escolha um arquivo<br />
de imagem para exibir uma visualização.<br />
Se uma visualização da imagem não é exibida, clique em Mostrar<br />
visualização.<br />
3 Clique em Abrir.<br />
4 Na caixa de diálogo Imagem, clique em Detalhes.<br />
Os detalhes <strong>do</strong> arquivo de imagens são exibi<strong>do</strong>s.<br />
Para visualizar as informações da imagem na janela de texto<br />
1 No prompt de coman<strong>do</strong>, insira -imagem.<br />
2 Insira ? (Lista).<br />
3 Pressione Enter para listar todas as imagens.<br />
A janela de texto exibe as informações da imagem como uma lista.<br />
Referência rápida<br />
Coman<strong>do</strong>s<br />
REFERENCIASEXTERNAS<br />
Abre a paleta Referências externas.<br />
IMAGEATTACH<br />
Insere uma referência para um arquivo de imagem.<br />
Gerenciar imagens raster | 1493
Atribuin<strong>do</strong> nomes descritivos a imagens raster<br />
Quan<strong>do</strong> o nome de um arquivo de imagem raster não for suficiente para<br />
identificar uma imagem, você pode adicionar um nome descritivo usan<strong>do</strong> a<br />
paleta Referências externas.<br />
Os nomes de imagem não são, necessariamente, os mesmos nomes <strong>do</strong> arquivo<br />
de imagem. Quan<strong>do</strong> você anexa uma imagem a um desenho, o programa usa<br />
o nome <strong>do</strong> arquivo sem a extensão <strong>do</strong> arquivo como o nome da imagem. Os<br />
nomes de imagem são armazena<strong>do</strong>s em uma tabela de símbolos; assim, você<br />
pode alterar o nome da imagem sem afetar o nome <strong>do</strong> arquivo. Até 255<br />
caracteres são aceitos em nomes de arquivos de imagens. Além de letras e<br />
números, os nomes podem ter espaços e caracteres especiais não utiliza<strong>do</strong>s<br />
pelo Microsoft ® Win<strong>do</strong>ws ® ou AutoCAD LT para outros propósitos.<br />
Se você anexar e colocar imagens com o mesmo nome mas de <strong>do</strong>is diretórios<br />
diferentes, números são anexa<strong>do</strong>s aos nomes das imagens.<br />
Para alterar um nome de imagem<br />
1 Clique na guia Inserir ➤ Referência ➤ .<br />
2 Na paleta Referência externa, no painel Detalhes, selecione o nome da<br />
imagem, e a seguir modifique o nome.<br />
Referência rápida<br />
Coman<strong>do</strong>s<br />
REFERENCIASEXTERNAS<br />
Abre a paleta Referências externas.<br />
Alterar caminhos de arquivos de imagens raster<br />
Com a paleta Referências externas, você pode alterar o caminho <strong>do</strong> arquivo<br />
para um arquivo de imagem raster referencia<strong>do</strong> ou procurar por uma imagem<br />
referenciada quan<strong>do</strong> ela não for localizada.<br />
Quan<strong>do</strong> você abre um desenho com uma imagem anexada, o caminho da<br />
imagem selecionada é exibi<strong>do</strong> na paleta Referências externas no painel Detalhes<br />
em Encontra<strong>do</strong> em. O caminho exibi<strong>do</strong> é o caminho atual onde o arquivo de<br />
imagem foi encontra<strong>do</strong>. O caminho onde o arquivo da imagem foi anexa<strong>do</strong><br />
originalmente é exibi<strong>do</strong> abaixo de Caminho salvo.<br />
1494 | Capítulo 34 Trabalhar com da<strong>do</strong>s em outros formatos
Para localizar o arquivo de imagem, o programa procura nos seguintes<br />
caminhos e pastas, na seguinte ordem:<br />
■ Caminho especifica<strong>do</strong> quan<strong>do</strong> a imagem foi anexada<br />
■ Pasta conten<strong>do</strong> o arquivo de desenho atual<br />
■ Caminhos de busca de projeto especifica<strong>do</strong>s na guia Arquivos da caixa de<br />
diálogo Opções<br />
■ Caminhos de busca de suporte especifica<strong>do</strong>s na guia Arquivos da caixa de<br />
diálogo Opções<br />
■ Iniciar na pasta especificada no atalho <strong>do</strong> programa<br />
Se você abrir um desenho que contém uma imagem que não esteja na<br />
localização <strong>do</strong> caminho salvo ou em nenhum <strong>do</strong>s caminhos de busca defini<strong>do</strong>s,<br />
a paleta Referências externas exibe Não encontra<strong>do</strong> na lista de imagem e a<br />
propriedade Encontrada em fica em branco.<br />
Você pode remover o caminho a partir <strong>do</strong> nome de arquivo ou especificar um<br />
caminho relativo editan<strong>do</strong>-o na propriedade Encontra<strong>do</strong> em, e a seguir clicar<br />
em OK na caixa de diálogo Selecionar arquivo de imagem.<br />
Para obter mais informações sobre como usar caminhos completos, caminhos<br />
relativos e nomes de projetos, consulte Configurar caminhos para desenhos<br />
referencia<strong>do</strong>s na página 1364.<br />
Para alterar o caminho da imagem<br />
1 Clique na guia Inserir ➤ Referência ➤ .<br />
2 Na paleta Referências externas, selecione uma imagem cujo caminho<br />
deseja alterar.<br />
3 No painel Detalhes, clique no botão Procurar para Encontra<strong>do</strong> em.<br />
4 Na caixa de diálogo Selecionar arquivo de imagem, procure pelo novo<br />
caminho. Clique em OK.<br />
O novo caminho é exibi<strong>do</strong> na propriedade Encontra<strong>do</strong> em.<br />
Gerenciar imagens raster | 1495
Referência rápida<br />
Coman<strong>do</strong>s<br />
REFERENCIASEXTERNAS<br />
Abre a paleta Referências externas.<br />
OPCOES<br />
Personaliza as configurações <strong>do</strong> programa.<br />
Variáveis de sistema<br />
Ajustar o desempenho de imagens raster<br />
É possível reduzir a demanda no desempenho <strong>do</strong> sistema na manipulação de<br />
imagens raster grandes ou de várias pequenas.<br />
Carregar e descarregar imagens raster<br />
Você pode melhorar o desempenho descarregan<strong>do</strong> imagens quan<strong>do</strong> elas não<br />
são mais necessárias na sessão de desenho atual. As imagens descarregadas<br />
não são exibidas ou plotadas; apenas o limite da imagem é exibi<strong>do</strong>. Descarregar<br />
uma imagem não irá alterar seu vínculo. Se a memória não é suficiente para<br />
abrir múltiplas imagens anexas no desenho, imagens são automaticamente<br />
descarregadas.<br />
Na paleta Referências externas, é possível utilizar Recarregar para recarregar<br />
uma imagem descarregada ou para atualizar uma imagem carregada ao<br />
recarregar a imagem a partir <strong>do</strong> caminho de diretório especifica<strong>do</strong>. Se um<br />
desenho estiver fecha<strong>do</strong> após uma imagem ser descarregada, o arquivo de<br />
imagem não é carrega<strong>do</strong> na próxima vez que o desenho for aberto; você precisa<br />
recarregá-lo.<br />
Para descarregar ou recarregar imagens<br />
1 Clique na guia Inserir ➤ Referência ➤ .<br />
2 Na paleta Referência externa, no painel Referências de arquivo, clique<br />
com o botão direito <strong>do</strong> mouse no nome da imagem, e a seguir clique em<br />
Descarregar ou Recarregar.<br />
O status da imagem selecionada será altera<strong>do</strong>.<br />
1496 | Capítulo 34 Trabalhar com da<strong>do</strong>s em outros formatos
Todas as instâncias de imagens anexadas selecionadas serão descarregadas<br />
ou recarregadas.<br />
Para exibir instâncias de imagens específicas<br />
1 Selecione as imagens que não deseja exibir.<br />
2 Clique com o botão direito <strong>do</strong> mouse na área de desenho. Clique em<br />
Propriedades.<br />
3 Na paleta Propriedades, selecione Sim ou Não na lista Mostrar imagem.<br />
Referência rápida<br />
Coman<strong>do</strong>s<br />
REFERENCIASEXTERNAS<br />
Abre a paleta Referências externas.<br />
PROPERTIES<br />
Controla as propriedades de objetos existentes.<br />
Melhorar a velocidade de exibição de imagens raster<br />
Para aumentar a velocidade de exibição de imagens, você pode alterar a<br />
qualidade de exibição da imagem, ocultar imagens não necessárias no<br />
momento, utilizar imagens la<strong>do</strong> a la<strong>do</strong> ou suprimir realces de seleção de<br />
imagem.<br />
Para aumentar a velocidade de exibição de imagens, você pode alterar sua<br />
qualidade de exibição desde a qualidade padrão mais alta até a qualidade de<br />
rascunho. As imagens com qualidade de rascunho aparecem mais granulosas<br />
(dependen<strong>do</strong> <strong>do</strong> tipo de arquivo de imagem), mas são exibidas mais<br />
rapidamente <strong>do</strong> que as imagens de alta qualidade. Use a variável de sistema<br />
QUALIDIMAG para controlar a qualidade da imagem.<br />
Você pode melhorar a qualidade da imagem quan<strong>do</strong> utilizar True Color (24<br />
ou 32 bits por pixel) para imagens raster ao selecionar ou cancelar a seleção<br />
de certas opções na guia Exibição da caixa de diálogo Opções. Quan<strong>do</strong> as<br />
imagens são exibidas com qualidade ótima, o tempo de regeração aumenta<br />
significativamente. Para melhorar o desempenho, diminua o número de cores<br />
da configuração de exibição <strong>do</strong> sistema enquanto estiver trabalhan<strong>do</strong> em um<br />
desenho.<br />
Ajustar o desempenho de imagens raster | 1497
Você pode aumentar a velocidade de redesenho ocultan<strong>do</strong> imagens não<br />
necessárias na sessão de desenho atual. Imagens ocultas não são exibidas ou<br />
plotadas; apenas o limite <strong>do</strong> desenho é exibi<strong>do</strong>. Você pode escolher por ocultar<br />
uma imagem independente <strong>do</strong> sistema de coordenadas <strong>do</strong> usuário (UCS, user<br />
coordinate system) na viewport atual.<br />
Utilizar imagens la<strong>do</strong> a la<strong>do</strong><br />
Imagens la<strong>do</strong> a la<strong>do</strong> são pequenas partes (uma série de la<strong>do</strong> a la<strong>do</strong>) de imagens<br />
grandes que são carregadas muito mais rápi<strong>do</strong> <strong>do</strong> que imagens não la<strong>do</strong> a la<strong>do</strong>.<br />
Se você editar ou alterar quaisquer propriedades de uma imagem, somente a<br />
parte modificada é regenerada, desta forma aprimoran<strong>do</strong> o tempo de regeração.<br />
TIFF (Tagged Image File Format) é o único formato posto la<strong>do</strong> a la<strong>do</strong> que o<br />
programa suporta. A leitora TIFF suporta to<strong>do</strong>s os tipos de imagem:<br />
■ Bitonal (1 bit por pixel)<br />
■ Tons de cinza e cor indexada (8 bits por pixel)<br />
■ True Color (24 ou 32 bits por pixel)<br />
Você pode salvar imagens TIFF la<strong>do</strong> a la<strong>do</strong> com a maioria das ferramentas de<br />
digitalização de imagem. O la<strong>do</strong> - a - la<strong>do</strong> de imagens não deve ser menor <strong>do</strong><br />
64 x 64 pixels e não maior <strong>do</strong> que 512 x 512 pixels. Leitoras de arquivo<br />
adicionais que suportam outros formatos la<strong>do</strong> a la<strong>do</strong>, como CALS Type II,<br />
estão disponíveis em outros desenvolve<strong>do</strong>res.<br />
Suprimin<strong>do</strong> realces na seleção de imagens<br />
Você pode ativar ou desativar o realce que identifica a seleção de uma imagem<br />
raster ou a moldura da imagem ao selecionar Realçar moldura da imagem<br />
raster somente na guia Exibição da caixa de diálogo Opções. Também é possível<br />
definir a variável de sistema IMAGEHLT diretamente. Por padrão, IMAGEHLT<br />
estará definida como 0 para realçar apenas o quadro da imagem raster. Desativar<br />
o realce de toda a imagem irá melhorar o desempenho.<br />
Para alterar a qualidade de exibição da imagem<br />
1 Clique no menu Modificar ➤ Objeto ➤ Imagem ➤ Qualidade.<br />
2 Insira d (Rascunho) ou h (Alta).<br />
As imagens serão exibidas na qualidade especificada.<br />
1498 | Capítulo 34 Trabalhar com da<strong>do</strong>s em outros formatos
Para mostrar ou ocultar uma imagem<br />
1 Selecione a imagem a ser modificada.<br />
2 Clique com o botão direito <strong>do</strong> mouse na área de desenho. Clique em<br />
Propriedades.<br />
3 Na paleta Propriedades, para mostrar ou ocultar a imagem, selecione Sim<br />
ou Não na lista Mostrar imagem.<br />
4 Para alternar o plano de fun<strong>do</strong> da imagem selecionada entre transparente<br />
e opaco, selecione Sim ou Não na lista Transparência.<br />
Referência rápida<br />
Coman<strong>do</strong>s<br />
QUALIDIMAG<br />
Controla a qualidade de exibição de imagens.<br />
OPCOES<br />
Personaliza as configurações <strong>do</strong> programa.<br />
PROPERTIES<br />
Controla as propriedades de objetos existentes.<br />
Variáveis de sistema<br />
IMAGEHLT<br />
Controla se toda a imagem raster é realçada ou somente o quadro da imagem<br />
raster.<br />
Utilizar desenhos de versões e aplicativos diferentes<br />
Você pode compartilhar arquivos de desenho <strong>do</strong> AutoCAD e <strong>do</strong> AutoCAD LT,<br />
arquivos de desenho de versões anteriores e arquivos de desenho que contêm<br />
objetos personaliza<strong>do</strong>s. Em alguns casos, há limitações.<br />
Utilizar desenhos de versões e aplicativos diferentes | 1499
Trabalhar com desenhos em versões anteriores<br />
Ao trabalhar com desenhos cria<strong>do</strong>s no AutoCAD LT 2008 (e versões posteriores),<br />
no AutoCAD LT 2007 (e versões anteriores), você deve estar ciente das seguintes<br />
questões de fidelidade visual.<br />
Fidelidade visual para objetos anotativos em versões anteriores<br />
Você pode especificar que os objetos mantenham a fidelidade visual quan<strong>do</strong><br />
são visualiza<strong>do</strong>s no AutoCAD LT 2007 (e versões anteriores) com a variável<br />
de sistema SAVEFIDELITY .<br />
Se você trabalha principalmente em um espaço <strong>do</strong> modelo, recomenda-se<br />
desativar a fidelidade visual (defina SAVEFIDELITY como 0). No entanto, se<br />
você precisa trocar desenhos com outros usuários. e a fidelidade <strong>do</strong> layout é<br />
de suma importância, então a fidelidade visual deve ser ativada (SAVEFIDELITY<br />
definida como 1).<br />
Os objetos anotativos podem ter múltiplas . Quan<strong>do</strong> a fidelidade visual está<br />
ativada, os objetos anotativos são decompostos e as representações da escala<br />
são salvas (em um ) em camadas separadas. Estas camadas são nomeadas com<br />
base em sua camada original e com um sufixo de número. Se você explode o<br />
bloco na versão AutoCAD LT 2007 (ou versões anteriores), e a seguir abre o<br />
desenho na versão AutoCAD LT 2008 (ou versões posteriores), cada<br />
representação de escala se torna um objeto anotativo separa<strong>do</strong>, cada um com<br />
uma escala de anotação. Não se recomenda editar ou criar objetos nestas<br />
camadas ao trabalhar em um desenho cria<strong>do</strong> na versão AutoCAD LT 2008 (e<br />
versões posteriores) no AutoCAD LT 2007 (e versões anteriores).<br />
Quan<strong>do</strong> a fidelidade visual para objetos anotativos não está selecionada, uma<br />
representação de espaço <strong>do</strong> modelo único é exibida na guia Modelo.<br />
Dependen<strong>do</strong> da configuração da variável de sistema ANNOALLVISIBLE, mais<br />
objetos de anotação podem ser exibi<strong>do</strong>s na guia Modelo, e mais objetos podem<br />
ser exibi<strong>do</strong>s nas viewports de espaço de papel com diferentes tamanhos <strong>do</strong><br />
que no AutoCAD LT 2008 e versões posteriores.<br />
Para obter o procedimento para definir a fidelidade visual para objetos<br />
anotativos, consulte To save drawings with visual fidelity for annotative objects.<br />
Propriedades de objeto anotativo em versões anteriores<br />
Em um desenho <strong>do</strong> AutoCAD 2008, quan<strong>do</strong> um bloco anotativo não tem sua<br />
orientação de papel definida para coincidir com o layout, e o bloco contém<br />
atributos de múltiplas linhas que têm base em um estilo de texto que não está<br />
defini<strong>do</strong> para coincidir com a orientação <strong>do</strong> layout, os atributos podem trocar<br />
1500 | Capítulo 34 Trabalhar com da<strong>do</strong>s em outros formatos
de posição se você abrir este desenho no AutoCAD LT 2007 (e versões<br />
anteriores).<br />
Sobreposições de propriedades de camadas em versões anteriores<br />
Quan<strong>do</strong> você abre um desenho <strong>do</strong> AutoCAD 2008 que contém sobreposições<br />
de propriedades de camadas, as sobreposições não estão visíveis. Estas<br />
configurações de sobreposição de propriedade são retidas quan<strong>do</strong> o desenho<br />
é salvo em uma versão anterior, e são novamente visíveis quan<strong>do</strong> o desenho<br />
for aberto no AutoCAD 2008.<br />
Se uma viewport que contém sobreposições de propriedades de camada for<br />
excluída quan<strong>do</strong> o desenho é aberto em uma versão anterior, as configurações<br />
de sobreposição não são retidas e não estão disponíveis quan<strong>do</strong> o desenho é<br />
aberto no AutoCAD LT 2008.<br />
Quan<strong>do</strong> a variável de sistema VISRETAIN estiver definida como 0 quan<strong>do</strong> o<br />
desenho é aberto em uma versão anterior, as camadas refex conten<strong>do</strong><br />
sobreposições de propriedades de camadas não são retidas.<br />
Se você abre um desenho <strong>do</strong> AutoCAD 2008 em uma versão anterior, as<br />
sobreposições de propriedades podem ser exibidas em uma imagem miniatura.<br />
Quan<strong>do</strong> o desenho é salvo com uma guia Layout, e a seguir é aberto na versão<br />
anterior, estas sobreposições de propriedades não são exibidas.<br />
Subjacências DGN em versões anteriores<br />
As subjacências DGN não são exibidas em versões anteriores ao AutoCAD LT<br />
2008.<br />
Aprimoramentos de cotas em versões anteriores<br />
Os aprimoramentos de cotas <strong>do</strong> AutoCAD 2008 são perdidas quan<strong>do</strong> são<br />
editadas em uma versão anterior. Se você não mudar estas cotas, elas são<br />
restauradas quan<strong>do</strong> o desenho é aberto no AutoCAD 2008.<br />
Os seguintes aprimoramentos de cota não perdem a fidelidade visual em<br />
versões anteriores se não forem editadas:<br />
■ Quebras de cota<br />
■ Cotas lineares com movimento<br />
■ Cotas de inspeção<br />
■ Cotas angulares que são cotadas usan<strong>do</strong> a opção de quadrante<br />
■ Linhas de extensão <strong>do</strong> arco para cotas radiais e de diâmetro<br />
Trabalhar com desenhos em versões anteriores | 1501
Objetos de múltipla chamada de detalhe em versões anteriores<br />
As múltiplas chamadas de detalhes são exibidas como objetos em versões<br />
anteriores ao AutoCAD 2008. A variável de sistema PROXYSHOWcontrola a<br />
exibição <strong>do</strong>s objetos proxy em um desenho.<br />
Parágrafo MTEXTO e espaçamento de linha de parágrafo em versões<br />
anteriores<br />
Algumas das novas opções de espaçamento de parágrafo e de espaçamento de<br />
linha de parágrafo não são suportadas quan<strong>do</strong> o objeto mtexto <strong>do</strong> AutoCAD<br />
2008 é aberto no AutoCAD LT 2007 (e versões anteriores).<br />
Os recursos de formatação de mtexto não têm fidelidade visual nas versões<br />
anteriores:<br />
■ Parágrafos com alinhamento justifica<strong>do</strong><br />
■ Parágrafos com alinhamento distribuí<strong>do</strong><br />
■ Campos que passam entre as colunas<br />
■ Campos que passam entre linhas que têm novos alinhamentos de parágrafo<br />
■ Parágrafos com alinhamentos não padrão em mtexto sem a justificação à<br />
esquerda a nível de objeto<br />
Os recursos de formatação de mtexto não têm fidelidade visual na s versões<br />
anteriores (quan<strong>do</strong> é possível adicionar espaços em branco ou substituir texto<br />
por espaços em branco):<br />
■ Parágrafos com alinhamentos não padrão (que não seja justifica<strong>do</strong> ou<br />
distribuí<strong>do</strong>) em mtexto sem a justificação à esquerda a nível de objeto<br />
■ Parágrafos com guias usan<strong>do</strong> novos alinhamentos de guias (centro, direita<br />
ou alinhamento decimal aplica<strong>do</strong>)<br />
■ Parágrafos com novo espaçamento de linha que podem ser "aproxima<strong>do</strong>s"<br />
com espaços "altos"<br />
Mtexto nova formatação que é edita<strong>do</strong> e salvo em versões anteriores perde a<br />
nova formatação quan<strong>do</strong> reaberto no AutoCAD 2008.<br />
Tabelas em versões anteriores<br />
A edição de tabelas <strong>do</strong> AutoCAD 2008 em versões anteriores remove a<br />
formatação de tabela <strong>do</strong> AutoCAD 2008. Também, as células da tabela <strong>do</strong><br />
1502 | Capítulo 34 Trabalhar com da<strong>do</strong>s em outros formatos
AutoCAD 2008 com seqüências longas de bloco e texto podem se estender<br />
fora das bordas da célula quan<strong>do</strong> abertas em versões anteriores.<br />
Tabelas de extração de da<strong>do</strong>s em versões anteriores<br />
Para tabelas criadas com o assistente Extração de da<strong>do</strong>s no AutoCAD 2008,<br />
você pode não editar ou atualizar os da<strong>do</strong>s extraí<strong>do</strong>s em versões anteriores.<br />
Suporte de múltiplos idiomas em versões anteriores<br />
As propriedades de desenho no AutoCAD 2008 são salvas com caracteres<br />
Unicode. Por exemplo, se você salva o desenho com o formato mais recente<br />
conten<strong>do</strong> propriedades <strong>do</strong> desenho em múltiplos idiomas, as propriedades <strong>do</strong><br />
desenho são convertidas para os caracteres nativos <strong>do</strong> idioma atual <strong>do</strong><br />
Win<strong>do</strong>ws. Se o texto não pode ser converti<strong>do</strong> para os caracteres nativos, ele é<br />
salvo com códigos CIF (\U+nnnn) ou códigos MIF (\M+nxxxx).<br />
Ao salvar o formato mais recente <strong>do</strong> desenho para um formato de desenho<br />
2004, qualquer novo símbolo ou nomes de dicionários (por exemplo, nome<br />
<strong>do</strong> layout, nome <strong>do</strong> estilo de texto, nome <strong>do</strong> estilo de cota) cria<strong>do</strong>s no<br />
AutoCAD 2008 são salvos no idioma que foi usa<strong>do</strong> quan<strong>do</strong> os nomes <strong>do</strong>s<br />
símbolos foram cria<strong>do</strong>s.<br />
Para poder visualizar e editar desenhos com caracteres que não estão incluí<strong>do</strong>s<br />
nos idiomas especifica<strong>do</strong>s para seu sistema operacional, assegure que o suporte<br />
de idioma suplementar esteja instala<strong>do</strong> no sistema operacional de seu<br />
computa<strong>do</strong>r. É possível especificar o idioma na caixa de diálogo Opções<br />
regionais e de idioma no Painel de Controle <strong>do</strong> Win<strong>do</strong>ws. (Você poderá ser<br />
capaz de visualizar texto que usa fontes SHX sem especificar suporte de idioma<br />
extra).<br />
Os estilos de texto para idiomas asiáticos que usam SHX e Big Font somente<br />
podem suportar caracteres com o mesmo código de página. Por exemplo,<br />
estilos de texto que usam Big Font Japonês não podem suportar caracteres <strong>do</strong><br />
Alemão ou Coreano. (Caracteres em Inglês, que fazem parte de cada código<br />
de página, são suporta<strong>do</strong>s). O suporte de múltiplos idiomas para idiomas<br />
não-asiáticos é suporta<strong>do</strong> para estilos de texto que usam fontes SHX com Big<br />
Fonts desativadas. (A fonte SHX precisa definir os caracteres requeri<strong>do</strong>s).<br />
O suporte para múltiplos idiomas não existe em algumas versões anteriores<br />
<strong>do</strong> AutoCAD. Por exemplo, quan<strong>do</strong> você salva um arquivo no formato <strong>do</strong><br />
AutoCAD, o conteú<strong>do</strong> para texto com múltiplas linhas de múltiplos idiomas<br />
pode ser corrompi<strong>do</strong>. Este problema pode acontecer quan<strong>do</strong> você abre e salva<br />
um desenho em um sistema operacional com uma configuração de idioma <strong>do</strong><br />
sistema que difere <strong>do</strong> sistema no qual o desenho foi salvo por último.<br />
Trabalhar com desenhos em versões anteriores | 1503
OBSERVAÇÃO Desenhos que incluem referências externas (refexs) para arquivos<br />
de desenho salvos em versões anteriores também têm as limitações acima descritas.<br />
Para salvar desenhos com fidelidade visual para objetos anotativos<br />
1 Clique no menu Ferramentas ➤ Opções.<br />
2 Na caixa de diálogo Opções, guia Abrir e salvar, em Salvar arquivo,<br />
selecione Manter fidelidade visual para objetos anotativos.<br />
3 Clique em OK.<br />
Salvar desenhos em formatos de arquivos de desenhos anteriores<br />
Você pode salvar um desenho em um formato compatível com versões<br />
anteriores <strong>do</strong> produto.<br />
Você pode salvar um desenho cria<strong>do</strong> com a versão atual <strong>do</strong> programa em um<br />
formato compatível com versões anteriores. Este processo cria um desenho<br />
com informações específicas da versão atual retiradas ou convertidas para<br />
outro tipo de objeto.<br />
Se você usa a versão atual para abrir um desenho cria<strong>do</strong> com uma versão<br />
anterior, e não deseja adicionar nenhuma informação específica da versão<br />
atual, poderá então salvar o desenho no formato da versão anterior sem perda<br />
de da<strong>do</strong>s.<br />
OBSERVAÇÃO Para utilizar arquivos com AutoCAD Release 12 ou AutoCAD LT<br />
Release 2, salve o desenho utilizan<strong>do</strong> a opção AutoCAD R12/LT2 DXF.<br />
Se você precisar manter um desenho cria<strong>do</strong> em uma versão anterior com seu<br />
formato original, marque o arquivo como de somente leitura, ou abra-o na<br />
versão atual e use a opção Tipo de arquivo na caixa de diálogo Salvar como,<br />
para salvá-lo em seu formato original.<br />
Uma vez que salvar um desenho em um formato de versão anterior pode causar<br />
perda de da<strong>do</strong>s, verifique se você atribuiu um nome diferente para evitar<br />
sobregravar o desenho atual. Se você sobregravar o desenho atual, poderá<br />
restaurar a versão sobrescrita a partir de um arquivo de backup (filename.bak)<br />
cria<strong>do</strong> durante o processo de gravação.<br />
Manter a capacidade de associação nas cotas<br />
Cotas associativas criadas no AutoCAD 2007 ou posterior, geralmente mantêm<br />
sua associatividade quan<strong>do</strong> salvas em uma versão anterior e a seguir reabertas<br />
1504 | Capítulo 34 Trabalhar com da<strong>do</strong>s em outros formatos
na versão atual. No entanto, se você modificar objetos dimensiona<strong>do</strong>s<br />
utilizan<strong>do</strong> uma versão anterior à medida que novos objetos são forma<strong>do</strong>s, as<br />
associações de cota serão alteradas quan<strong>do</strong> o desenho for carrega<strong>do</strong> na versão<br />
atual. Por exemplo, se uma linha que foi dimensionada é aparada para que<br />
uma parte interior da linha seja removida, <strong>do</strong>is objetos de linha resultam e a<br />
cota associada é aplicada apenas a um <strong>do</strong>s objetos de linha.<br />
A capacidade de associação da cota não é mantida quan<strong>do</strong> um desenho é salvo<br />
como um arquivo AutoCAD R12/LT 2 DXF e, em seguida, reaberto na versão<br />
atual.<br />
Salvar desenhos com objetos grandes<br />
Os desenhos salvos em um formato de arquivo de desenho herda<strong>do</strong> (AutoCAD<br />
LT 2007 ou anterior) não suportam desenhos maiores <strong>do</strong> que 256MB. Para<br />
obter mais informações sobre como salvar para uma versão anterior de um<br />
desenho que contém objetos grandes, consulte Manter a compatibilidade com<br />
limites de objeto grande na página 237.<br />
Limitações ao salvar em versões anteriores<br />
A gravação de um desenho no formato Release 2000/LT 2000 está sujeita às<br />
seguintes limitações:<br />
■ O tamanho <strong>do</strong> arquivo pode aumentar.<br />
■ As assinaturas digitais e de criptografia não são preservadas.<br />
A gravação de um desenho no formato Release 14/LT 98 está sujeita às seguintes<br />
limitações:<br />
■ Hiperlinks são converti<strong>do</strong>s para o Release 14/LT 98/LT 97 com URLs<br />
anexa<strong>do</strong>s.<br />
■ Vínculos de banco de da<strong>do</strong>s e legendas livres são convertidas para os<br />
vínculos e atributos exibíveis <strong>do</strong> Release 14/LT 98/LT 97<br />
■ Legendas anexadas de banco de da<strong>do</strong>s são convertidas para texto de<br />
múltiplas linhas e objetos de chamada de detalhe e suas informações de<br />
vínculos não estão disponíveis. Legendas anexadas são restauradas se você<br />
abrir o desenho no AutoCAD ou posterior.<br />
■ A geometria de bloco dinâmico pode ser redefinida independente <strong>do</strong>s<br />
elementos de blocos dinâmicos, e a geometria na referência de bloco não<br />
é atualizada quan<strong>do</strong> o desenho é aberto no AutoCAD LT 2012 ou superior.<br />
Salvar desenhos em formatos de arquivos de desenhos anteriores | 1505
■ Cotas criadas usan<strong>do</strong> os coman<strong>do</strong>s COTAARCO e DESVIOCOTA podem<br />
não reter sua cor original no Release 14/LT 98/LT 97.<br />
A gravação de um desenho no formato Release 12/LT 2 está sujeita às seguintes<br />
limitações:<br />
■ Padrões de polilinha simples e de hachura são converti<strong>do</strong>s em padrões de<br />
polilinhas e de hachura <strong>do</strong> Release 12.<br />
■ To<strong>do</strong>s os sóli<strong>do</strong>s, corpos, regiões, elipses, chamadas de detalhe, múltiplas<br />
linhas, linhas semi-infinitas, tolerâncias e linhas infinitas são converti<strong>do</strong>s<br />
em linhas, arcos e círculos, conforme apropria<strong>do</strong>.<br />
■ Grupos, tipos de linha complexos, objetos OLE e imagens de vista não são<br />
exibi<strong>do</strong>s.<br />
■ Muitos objetos serão perdi<strong>do</strong>s se você salvar um desenho como Release 12<br />
e abri-lo no Release 2000/LT ou posterior.<br />
■ Diversos layouts e nomes de layout são perdi<strong>do</strong>s. Apenas a guia Modelo e<br />
a guia Layout atual são salvas.<br />
■ Espaços nos nomes de camadas e outros objetos são converti<strong>do</strong>s em<br />
sublinha<strong>do</strong>s e seu comprimento máximo é de 32 caracteres.<br />
■ Arquivos de subjacência DWF ou DWFx anexa<strong>do</strong>s a desenhos não podem<br />
ser salvas no formato DXF <strong>do</strong> Release 12/LT 2.<br />
Para salvar um desenho em um formato de versão anterior<br />
1 Clique no menu Arquivo ➤ Salvar como.<br />
2 Na caixa de diálogo Salvar desenho como, na caixa Nome <strong>do</strong> arquivo,<br />
insira um novo nome de desenho.<br />
3 Em Arquivos <strong>do</strong> tipo, selecione AutoCAD ou o formato de arquivo<br />
AutoCAD LT deseja<strong>do</strong>.<br />
4 Clique em OK.<br />
1506 | Capítulo 34 Trabalhar com da<strong>do</strong>s em outros formatos
Referência rápida<br />
Coman<strong>do</strong>s<br />
CONVERTER<br />
Otimiza polilinhas 2D e hachuras associativas criadas no AutoCAD LT 95 ou<br />
anterior<br />
OPCOES<br />
Personaliza as configurações <strong>do</strong> programa.<br />
SALVAR<br />
Salva o desenho com o nome de arquivo atual ou com um nome especifica<strong>do</strong>.<br />
SALVARCOMO<br />
Salva uma cópia <strong>do</strong> desenho atual com um novo nome de arquivo.<br />
Variáveis de sistema<br />
PLINETYPE<br />
Especifica se polilinhas 2D otimizadas são usadas.<br />
Trabalhar com desenhos <strong>do</strong> AutoCAD no AutoCAD LT<br />
O AutoCAD LT oferece compatibilidade total ao trabalhar com desenhos <strong>do</strong><br />
AutoCAD. No entanto, você deve entender como o AutoCAD LT trata os<br />
recursos exclusivos <strong>do</strong> AutoCAD.<br />
Trabalhar com campos<br />
No AutoCAD, é possível inserir campos VariáveisLisp, que não estão disponíveis<br />
no AutoCAD LT. Entretanto, os desenhos cria<strong>do</strong>s no AutoCAD e que contêm<br />
campos VariáveisLisp podem ser abertos sem erros no AutoCAD LT e o valor<br />
de cache é exibi<strong>do</strong>.<br />
Trabalhar com diversos sistemas de coordenadas <strong>do</strong> usuário<br />
No AutoCAD, você pode escolher utilizar um sistema de coordenadas <strong>do</strong><br />
usuário (UCS) diferente em cada viewport em um único arquivo de desenho.<br />
No AutoCAD LT, você pode utilizar apenas um UCS em cada arquivo de<br />
desenho. O comportamento <strong>do</strong> AutoCAD LT é o mesmo de versões anteriores.<br />
Trabalhar com desenhos <strong>do</strong> AutoCAD no AutoCAD LT | 1507
Quan<strong>do</strong> você abre um arquivo de desenho <strong>do</strong> AutoCAD no AutoCAD LT, o<br />
AutoCAD LT utiliza apenas o UCS da viewport atual. Se você editar o desenho<br />
no AutoCAD LT e, em seguida, salvá-lo e reabri-lo no AutoCAD, poderá notar<br />
algumas discrepâncias no uso <strong>do</strong> UCS. Os sistemas de coordenadas <strong>do</strong> usuário<br />
que foram defini<strong>do</strong>s individualmente no AutoCAD provavelmente serão<br />
altera<strong>do</strong>s se as viewports que os utilizam foram ativadas na sessão <strong>do</strong> AutoCAD<br />
LT.<br />
Trabalhar com o AutoCAD LT Sombreamento de objeto sóli<strong>do</strong> 2D e 3D<br />
No AutoCAD, os estilos visuais oferecem opções de sombreamento e de<br />
estrutura de arame para objetos na viewport atual. O AutoCAD LT não suporta<br />
estilos visuais. O coman<strong>do</strong> SHADEMODE no AutoCAD LT somente fornece<br />
as opções Estrutura de arame 2D e Oculto. Você pode usar MODOAPLICARCOR<br />
no AutoCAD LT para desativar estilos visuais em viewports criadas no<br />
AutoCAD. Isso expõe a geometria subjacente para que você possa facilmente<br />
editar os desenhos e utilizar a geometria com ferramentas de desenho de<br />
precisão como snaps a objetos.<br />
AVISO Uma vez que utilizar o coman<strong>do</strong> MODOSOMBRA no AutoCAD LT para<br />
desativar o sombreamento para um objeto cria<strong>do</strong> no AutoCAD, você não poderá<br />
ativá-lo novamente, exceto utilizan<strong>do</strong> o coman<strong>do</strong> DESFAZER. Se você fizer<br />
alterações no objeto, poderá ativar o sombreamento novamente apenas no<br />
AutoCAD.<br />
Trabalhar com restrições<br />
Alguns desenhos com os quais você trabalha, irão conter requisitos obriga<strong>do</strong>s<br />
dentro <strong>do</strong> próprio desenho através <strong>do</strong> uso de restrições. Usan<strong>do</strong> restrições, é<br />
possível obrigar os requisitos ao experimentar com diferentes desenhos.<br />
1508 | Capítulo 34 Trabalhar com da<strong>do</strong>s em outros formatos
Um objeto restringi<strong>do</strong> irá mover em uma maneira previsível quan<strong>do</strong> edita<strong>do</strong><br />
ou movi<strong>do</strong>. A alteração de uma única variável pode causar que to<strong>do</strong>s os objetos<br />
relaciona<strong>do</strong>s sejam automaticamente modifica<strong>do</strong>s, permitin<strong>do</strong> navegar através<br />
das interações <strong>do</strong> desenho de forma simples e eficaz.<br />
Há <strong>do</strong>is tipos gerais de restrições suportadas: geométricas e de cota dimensional.<br />
■ As restrições geométricas descrevem os relacionamentos entre objetos<br />
geométricos 2D ou pontos em objetos, relativos uns aos outros.<br />
Use as barras de restrição para visualizar as restrições geométricas aplicadas<br />
aos objetos. As barras de restrição somente são visíveis quan<strong>do</strong> você coloca<br />
o cursor sobre os nós realça<strong>do</strong>s.<br />
■ As restrições de cota controlam as distâncias ou ângulos entre os objetos<br />
geométricos 2D em um desenho.<br />
As principais restrições de cota são: dinâmica, de anotação e de referência.<br />
■ Restrições dinâmicas (padrão) - usadas para restringir objetos e são<br />
exibidas sob demanda.<br />
■ Restrições de anotação - usadas para criar variáveis associativas,<br />
distâncias de deslocamento, e assim por diante.<br />
■ Restrições de referência (somente leitura) - restrições de cota de somente<br />
leitura (dinâmica ou de anotação).<br />
Quan<strong>do</strong> você coloca o cursor sobre um objeto restringi<strong>do</strong>, verá um glifo<br />
indican<strong>do</strong> que o objeto está restringi<strong>do</strong>.<br />
Com o AutoCAD LT é possível executar seguintes procedimentos:<br />
■ Visualizar desenhos conten<strong>do</strong> restrições criadas usan<strong>do</strong> o AutoCAD.<br />
■ Visualizar e editar as restrições geométricas e de cota.<br />
OBSERVAÇÃO Não é possível criar restrições no AutoCAD LT.<br />
Trabalhar com blocos dinâmicos<br />
No AutoCAD, é possível adicionar novos parâmetros de restrição em um bloco<br />
dinâmico no Editor de bloco. No AutoCAD LT, você pode abrir desenhos que<br />
incluem uma definição de bloco conten<strong>do</strong> restrições geométricas ou de cota<br />
ou uma a tabela de propriedades <strong>do</strong> bloco, mas não pode adicionar novos<br />
parâmetros na definição <strong>do</strong> bloco.<br />
Trabalhar com desenhos <strong>do</strong> AutoCAD no AutoCAD LT | 1509
Quan<strong>do</strong> você trabalha com blocos dinâmicos restringi<strong>do</strong>s no Editor de bloco<br />
no AutoCAD LT, poderá modificar os valores da restrição e excluir restrições,<br />
mas não pode adicionar restrições ao Editor de bloco. Você pode gerenciar as<br />
restrições estan<strong>do</strong> no Editor de bloco a partir da guia Paramétrico.<br />
Modificar nuvens de revisão 3D<br />
Não é possível indexar ou anexar uma nuvem de revisão no AutoCAD LT, mas<br />
é possível abrir desenhos cria<strong>do</strong>s no AutoCAD que continham nuvens de<br />
revisão. Quan<strong>do</strong> o arquivo de nuvem de revisão anexa<strong>do</strong> é desbloquea<strong>do</strong>, é<br />
possível selecionar a nuvem de revisão com a alça que é exibida no centróide<br />
da nuvem de revisão.<br />
OBSERVAÇÃO Não é possível explodir uma nuvem de revisão.<br />
Desativar a vista em perspectiva em um desenho AutoCAD<br />
Use a variável <strong>do</strong> sistema PERSPECTIVE para desativar a vista em perspectiva<br />
em desenhos abertos no AutoCAD LT. Você não pode desativar a vista em<br />
perspectiva em um desenho aberto no AutoCAD LT.<br />
Referência rápida<br />
Variáveis de sistema<br />
FIELDDISPLAY<br />
Controla se os campos são exibi<strong>do</strong>s com um plano de fun<strong>do</strong> cinza.<br />
PERSPECTIVE<br />
Especifica se a viewport atual exibe uma vista em perspectiva.<br />
POINTCLOUDDENSITY<br />
Controla o número de pontos exibi<strong>do</strong>s de uma vez para todas as nuvens de<br />
ponto na vista <strong>do</strong> desenho.<br />
Trabalhar com objetos proxy e personaliza<strong>do</strong>s<br />
Objetos personaliza<strong>do</strong>s fornecem capacidades adicionais ao programa e<br />
produtos relaciona<strong>do</strong>s. Quan<strong>do</strong> o aplicativo que criou o objeto personaliza<strong>do</strong><br />
não está disponível, um objeto proxy é coloca<strong>do</strong> em seu lugar.<br />
Um objeto personaliza<strong>do</strong> é um tipo de objeto cria<strong>do</strong> por um aplicativo<br />
ObjectARX ® (AutoCAD Run-Time Extension), que tipicamente tem capacidades<br />
1510 | Capítulo 34 Trabalhar com da<strong>do</strong>s em outros formatos
mais especializadas <strong>do</strong> que objetos padrão <strong>do</strong> AutoCAD LT. Os objetos<br />
personaliza<strong>do</strong>s incluem paramétricos sóli<strong>do</strong>s (AutoCAD ® Mechanical), símbolos<br />
interativos inteligentes de portas (AutoCAD ® Architecture), objetos de polígono<br />
(AutoCAD ® Map 3D), e objetos de cota associativa (AutoCAD e AutoCAD LT).<br />
Além da <strong>Autodesk</strong>, muitos fornece<strong>do</strong>res de software usam o ObjectARX para<br />
escrever programas que criam objetos personaliza<strong>do</strong>s gráficos e não gráficos,<br />
úteis em seus aplicativos com base no AutoCAD.<br />
Objetos proxy<br />
Um objeto proxy é um substituto para um objeto personaliza<strong>do</strong> quan<strong>do</strong> o<br />
aplicativo ObjectARX que criou o objeto personaliza<strong>do</strong> não estiver disponível<br />
para o AutoCAD LT ou outros aplicativos hospedeiro. Mais tarde, quan<strong>do</strong> o<br />
aplicativo estiver disponível, o objeto proxy é substituí<strong>do</strong> pelo objeto<br />
personaliza<strong>do</strong>.<br />
Os objetos proxy têm recursos significativamente reduzi<strong>do</strong>s em comparação<br />
com seus objetos personaliza<strong>do</strong>s correspondentes. A extensão de quais objetos<br />
proxy podem ser edita<strong>do</strong>s é determinada pelo aplicativo ObjectARX pai. Por<br />
exemplo, operações como apagar e mover um objeto ou alterar as propriedades<br />
<strong>do</strong> objeto podem ou não ser possíveis em um objeto proxy, dependen<strong>do</strong> <strong>do</strong><br />
aplicativo que o criou.<br />
Quan<strong>do</strong> você abre um desenho, pode ver a caixa de diálogo Informações de<br />
proxy. A caixa de diálogo indica o número total de objetos proxy no desenho<br />
(gráfico e não gráfico) e o nome <strong>do</strong> aplicativo ausente e fornece informações<br />
adicionais sobre o tipo de objeto proxy e esta<strong>do</strong> da exibição. Você pode utilizar<br />
a caixa de diálogo para controlar a exibição de objetos proxy.<br />
Ativa<strong>do</strong>res de objetos<br />
Um ativa<strong>do</strong>r de objeto é uma ferramenta que fornece visualização específica<br />
e acesso à edição padrão para um objeto personaliza<strong>do</strong> nos aplicativos<br />
hospedeiro, quan<strong>do</strong> o aplicativo que criou o objeto personaliza<strong>do</strong> não estiver<br />
presente.<br />
Os Ativa<strong>do</strong>res de objetos permitem que os objetos personaliza<strong>do</strong>s se comportem<br />
de uma forma mais inteligente <strong>do</strong> que os gráficos proxy. O ativa<strong>do</strong>r de objeto<br />
também facilita a colaboração de grupos de trabalho ao usar outros produtos<br />
da <strong>Autodesk</strong>.<br />
Se o aplicativo ObjectARX não estiver instala<strong>do</strong> em seu sistema, poderá verificar<br />
por Ativa<strong>do</strong>res de Objetos disponíveis na Web. Por exemplo, se você receber<br />
um desenho que contenha objetos que foram cria<strong>do</strong>s no AutoCAD<br />
Architectural, mas não tem este aplicativo instala<strong>do</strong> em seu sistema, o Ativa<strong>do</strong>r<br />
Trabalhar com objetos proxy e personaliza<strong>do</strong>s | 1511
de objeto AEC é descarrega<strong>do</strong> para poder visualizar estes desenhos como foram<br />
projeta<strong>do</strong>s.<br />
Para controlar se o programa verifica Ativa<strong>do</strong>res de objetos, use as configurações<br />
de Ativa<strong>do</strong>r automático na guia Sistema da caixa de diálogo Opções.<br />
Para obter uma lista completa <strong>do</strong>s Ativa<strong>do</strong>res de objetos atualmente disponíveis,<br />
visite o website da <strong>Autodesk</strong> em http://www.autodesk.com/enablers.<br />
Classificação de objetos<br />
Se um aplicativo como o AutoCAD ® Map 3D foi usa<strong>do</strong> para adicionar uma<br />
classificação de recurso (objeto) a um objeto, é possível visualizar a classificação<br />
na paleta Propriedades na entrada Nome da classe. Se a classificação <strong>do</strong> objeto<br />
não estiver presente no arquivo de classificação associada (XML) ou se o arquivo<br />
de classificação associada estiver ausente, um ponto de exclamação será exibi<strong>do</strong><br />
na entrada Nome da classe. Para obter informações sobre o que é necessário<br />
para criar uma classificação de recurso, consulte a <strong>do</strong>cumentação <strong>do</strong> AutoCAD ®<br />
Map 3D.<br />
Você também pode usar o recurso Seleção rápida para selecionar objetos por<br />
seus Nomes de classe e Propriedades de classe.<br />
Referência rápida<br />
Coman<strong>do</strong>s<br />
EXPORTTOAUTOCAD<br />
Cria um novo arquivo DWG com to<strong>do</strong>s os objetos AEC explodi<strong>do</strong>s<br />
Variáveis de sistema<br />
PROXYGRAPHICS<br />
Especifica se as imagens de objetos proxy são salvas no desenho.<br />
PROXYNOTICE<br />
Exibe um aviso quan<strong>do</strong> um proxy é cria<strong>do</strong>.<br />
PROXYSHOW<br />
Controla a exibição de objetos proxy em um desenho.<br />
PESQUISARPROXYWEB<br />
Especifica como o programa verifica os ativa<strong>do</strong>res de objetos.<br />
1512 | Capítulo 34 Trabalhar com da<strong>do</strong>s em outros formatos
Acessar bancos de da<strong>do</strong>s<br />
externos<br />
É possível usar o programa para associar ou vincular da<strong>do</strong>s armazena<strong>do</strong>s programas de bancos<br />
de da<strong>do</strong>s externos como o dBASE, Oracle e Microsoft Access com objetos gráficos. Você pode<br />
utilizar to<strong>do</strong>s os recursos de bancos de da<strong>do</strong>s externos sem conhecimento prévio de bancos<br />
de da<strong>do</strong>s ou de linguagens de consulta. Entretanto, este capítulo não descreve em detalhes a<br />
teoria de modelagem de banco de da<strong>do</strong>s ou a semântica da SQL (Structured Query Language).<br />
Gerenciar arquivos com o <strong>Autodesk</strong> Vault<br />
O <strong>Autodesk</strong> Vault lhe fornece mais poder para gerenciar arquivos e acompanhar<br />
alterações. Cópias de versão <strong>do</strong>s arquivos mestre são manti<strong>do</strong>s, permitin<strong>do</strong> a<br />
fácil reversão para versões anteriores <strong>do</strong>s arquivos.<br />
Para obter informações sobre o uso <strong>do</strong> Vault, consulte a ajuda <strong>do</strong> sistema Vault.<br />
OBSERVAÇÃO Os principais componentes <strong>do</strong> <strong>Autodesk</strong> Vault podem ser<br />
descarrega<strong>do</strong>s <strong>do</strong> site de Assinatura da <strong>Autodesk</strong>.<br />
Consulte também:<br />
■ Acesso ao Centro de assinaturas<br />
35<br />
1513
1514
Colaborar com outros<br />
1515
1516
Proteger e assinar<br />
desenhos<br />
É possível proporcionar um ambiente seguro para enviar e receber da<strong>do</strong>s e manter a<br />
autenticidade <strong>do</strong>s desenhos. A senha protege o desenho com criptografia e a assinatura digital<br />
identifica uma pessoa ou uma empresa por meio de um ID digital (certifica<strong>do</strong>).<br />
Criptografia de desenhos<br />
Quan<strong>do</strong> uma senha é anexada a um desenho, este passa a ser criptografa<strong>do</strong>, o<br />
que impede que pessoas não autorizadas o visualizem.<br />
Visão geral de criptografia<br />
36<br />
A criptografia com base em senha aplica segurança em da<strong>do</strong>s <strong>do</strong> desenho no<br />
caso de projetos com colaboração. Especificamente, ao manter uma senha para<br />
um desenho, pode-se ajudar a impedir a visualização não autorizada <strong>do</strong> desenho<br />
quan<strong>do</strong> ele for envia<strong>do</strong> para outras pessoas.<br />
Quan<strong>do</strong> uma senha é anexada a um desenho, este passa a ser criptografa<strong>do</strong>, o<br />
que impede que pessoas não autorizadas o visualizem. É possível escolher o<br />
nível de criptografia utiliza<strong>do</strong>. As senhas o ajudam a colaborar em projetos,<br />
manten<strong>do</strong> os da<strong>do</strong>s seguros quan<strong>do</strong> envia<strong>do</strong>s para outras pessoas.<br />
A senha de criptografia <strong>do</strong> desenho é diferente <strong>do</strong>s outros tipos de senhas <strong>do</strong><br />
desenho, como a senha utilizada no eTransmit, pois é possível especificar o<br />
nível de criptografia.<br />
O principal uso da criptografia é ajudar a impedir que da<strong>do</strong>s <strong>do</strong> desenho sejam<br />
rouba<strong>do</strong>s. A criptografia também pode ser utilizada para manter os da<strong>do</strong>s<br />
confidenciais.<br />
1517
OBSERVAÇÃO Para anexar uma senha e uma assinatura digital a um arquivo de<br />
desenho, anexe a senha primeiro. Modificações em arquivos, inclusive a inclusão<br />
de senhas, invalidam suas assinaturas digitais.<br />
Referência rápida<br />
Coman<strong>do</strong>s<br />
OPCAOSEGURANCA<br />
Especifica uma senha ou opções de assinatura digital para um arquivo de<br />
desenho.<br />
Visualizar desenhos protegi<strong>do</strong>s por senha<br />
Para visualizar os da<strong>do</strong>s em um desenho protegi<strong>do</strong> por senha, primeiramente<br />
é necessário obter e digitar a senha. Depois de digitada, a senha permanece<br />
com o desenho, mesmo que ele seja modifica<strong>do</strong> e salvo, a não ser que a senha<br />
seja removida.<br />
Insira uma senha para visualizar um desenho<br />
Para visualizar da<strong>do</strong>s em um desenho protegi<strong>do</strong> por senha, abra o desenho da<br />
forma padrão e insira a senha. As senhas não diferenciam maiúsculas e<br />
minúsculas.<br />
A menos que as propriedades <strong>do</strong> desenho, como o título, autor, assunto e<br />
palavras-chave tenham si<strong>do</strong> criptografadas quan<strong>do</strong> a senha foi anexada, é<br />
possível visualizar as propriedades na caixa de diálogo Propriedades no<br />
Microsoft ® Win<strong>do</strong>ws Explorer.<br />
Um desenho protegi<strong>do</strong> por senha pode conter referências externas (refexs) a<br />
desenhos protegi<strong>do</strong>s por senha. Se abrir um desenho protegi<strong>do</strong> por senha que<br />
contém refexs, a senha <strong>do</strong> desenho atual será solicitada. Em seguida, serão<br />
solicitadas as senhas das refexs, cujas senhas forem diferentes da digitada na<br />
sessão atual. Uma senha específica aplicada a um desenho ou refex geralmente<br />
deve ser digitada uma vez em cada sessão.<br />
Um desenho e suas referências externas permanecem protegi<strong>do</strong>s por senha<br />
até que estas sejam removidas. Geralmente, é necessário remover as senhas<br />
antes de executar operações em lote em arquivos, a não ser que eles sejam<br />
assina<strong>do</strong>s.<br />
1518 | Capítulo 36 Proteger e assinar desenhos
Se os da<strong>do</strong>s no desenho protegi<strong>do</strong> por senha forem li<strong>do</strong>s por qualquer motivo<br />
pelo programa, a senha precisará ser inserida ao menos uma vez por sessão de<br />
uso <strong>do</strong> programa.<br />
Para visualizar um desenho protegi<strong>do</strong> por senha<br />
1 Clique no menu Arquivo ➤ Abrir.<br />
2 Na caixa de diálogo Selecionar arquivo, selecione um arquivo. Clique em<br />
Abrir.<br />
3 Na caixa de diálogo Senha, insira uma senha.<br />
4 Clique em OK.<br />
Referência rápida<br />
Coman<strong>do</strong>s<br />
OPCAOSEGURANCA<br />
Especifica uma senha ou opções de assinatura digital para um arquivo de<br />
desenho.<br />
Visualizar refexs protegidas por senha<br />
É possível visualizar desenhos que contenham refexs para desenhos protegi<strong>do</strong>s<br />
por senha.<br />
Ao abrir um desenho protegi<strong>do</strong> por senha que contenha refexs, será necessário<br />
digitar uma senha para as refexs, que será diferente da senha <strong>do</strong> desenho atual.<br />
Somente senhas ainda não digitadas serão solicitadas. Por exemplo, se uma<br />
refex compartilha uma senha com um desenho acessa<strong>do</strong> na sessão atual <strong>do</strong><br />
programa, como abrir um desenho ou uma refex, não será preciso continuar<br />
a inserir a mesma senha.<br />
Para visualizar um desenho com refexs protegidas por senha<br />
1 Clique no menu Arquivo ➤ Abrir.<br />
2 Na caixa de diálogo Selecionar arquivo, selecione um arquivo. Clique em<br />
Abrir.<br />
3 Se for solicita<strong>do</strong> inserir senhas na caixa de diálogo Senha, insira as senhas<br />
necessárias. Clique em OK.<br />
Visualizar desenhos protegi<strong>do</strong>s por senha | 1519
Referência rápida<br />
Coman<strong>do</strong>s<br />
OPCAOSEGURANCA<br />
Especifica uma senha ou opções de assinatura digital para um arquivo de<br />
desenho.<br />
Visualizar propriedades de um desenho criptografa<strong>do</strong><br />
É possível visualizar as propriedades <strong>do</strong> desenho, como título, autor, assunto<br />
e palavras-chave, a não ser que tenham si<strong>do</strong> criptografadas quan<strong>do</strong> a senha<br />
foi anexada ao desenho.<br />
Se as propriedades <strong>do</strong> desenho não tiverem si<strong>do</strong> criptografadas quan<strong>do</strong> a senha<br />
foi anexada, é possível visualizar as propriedades na caixa de diálogo<br />
Propriedades <strong>do</strong> sistema operacional.<br />
Para visualizar propriedades de um desenho criptografa<strong>do</strong><br />
1 No Win<strong>do</strong>ws Explorer, localize o arquivo cujas propriedades deseja<br />
visualizar.<br />
2 Clique com o botão direito no nome <strong>do</strong> arquivo. Clique em Propriedades.<br />
Referência rápida<br />
Coman<strong>do</strong>s<br />
OPCAOSEGURANCA<br />
Assinar desenhos<br />
Especifica uma senha ou opções de assinatura digital para um arquivo de<br />
desenho.<br />
A assinatura digital mantém a autenticidade e oferece um ambiente seguro<br />
para enviar e receber da<strong>do</strong>s. É possível trabalhar em projetos com colaboração<br />
e transmitir arquivos pela Internet, garantin<strong>do</strong> que esses arquivos não sejam<br />
altera<strong>do</strong>s.<br />
1520 | Capítulo 36 Proteger e assinar desenhos
Visão geral de assinaturas digitais<br />
Com a assinatura digital, fica mais fácil colaborar com os projetos de outras<br />
pessoas. Os destinatários <strong>do</strong>s desenhos recebem informações confiáveis sobre<br />
quem criou o conjunto de desenhos e se eles foram modifica<strong>do</strong>s depois de<br />
terem si<strong>do</strong> assina<strong>do</strong>s digitalmente.<br />
Especificamente, as assinaturas digitais têm as seguintes vantagens:<br />
■ Os destinatários <strong>do</strong>s arquivos assina<strong>do</strong>s digitalmente têm certeza de que<br />
as empresas ou pessoas que enviaram os arquivos são quem alegam ser.<br />
■ Uma assinatura digital garante que o arquivo não foi altera<strong>do</strong> depois de<br />
ter si<strong>do</strong> assina<strong>do</strong>.<br />
■ Um arquivo assina<strong>do</strong> não pode ser rejeita<strong>do</strong> como inváli<strong>do</strong>. A pessoa que<br />
assina um arquivo não pode negar posteriormente a responsabilidade por<br />
ele, alegan<strong>do</strong> que a assinatura foi falsificada.<br />
Uma assinatura digital não é igual a uma assinatura digitalizada. A assinatura<br />
digital ajuda a provar sua identidade e a autenticidade <strong>do</strong> desenho, enquanto<br />
a assinatura digitalizada é apenas uma versão eletrônica da sua assinatura. Ela<br />
pode ser forjada e copiada e não tem valor real para a segurança.<br />
IDs digitais usam duas chaves—uma chave pública, que qualquer um pode usar<br />
para validar uma assinatura digital, e uma chave privada, que somente é <strong>do</strong><br />
conhecimento <strong>do</strong> origina<strong>do</strong>r da ID digital. A chave privada é utilizada para<br />
criar a assinatura digital. Para saber mais sobre IDs digitais, assinaturas digitais<br />
e chaves públicas e privadas, procure esses termos na Internet.<br />
É possível anexar assinaturas aos arquivos compatíveis com o formato de<br />
arquivo <strong>do</strong> AutoCAD 2000 e posterior, incluin<strong>do</strong> os arquivos gera<strong>do</strong>s pelo<br />
recurso eTransmit. Para anexar uma assinatura em múltiplos arquivos de uma<br />
só vez, ou para anexar uma assinatura em um arquivo compatível com o<br />
formato de arquivo <strong>do</strong> AutoCAD 2000 ou posterior, consulte “Caixa de diálogo<br />
Attach Digital Signatures” na Referência de Coman<strong>do</strong>s.<br />
OBSERVAÇÃO Após anexar uma assinatura digital a um arquivo de desenho, este<br />
será váli<strong>do</strong> ou inváli<strong>do</strong>. Não é possível remover a assinatura digital <strong>do</strong> arquivo de<br />
desenho. Se uma assinatura digital for anexada a um desenho com erros, salve o<br />
desenho em formato DXF, abra o arquivo no formato DWG e salve-o em formato<br />
DWG.<br />
Visão geral de assinaturas digitais | 1521
Referência rápida<br />
Coman<strong>do</strong>s<br />
OPCAOSEGURANCA<br />
Especifica uma senha ou opções de assinatura digital para um arquivo de<br />
desenho.<br />
SIGVALIDATE<br />
Exibe informações sobre a assinatura digital anexada a um arquivo de<br />
desenho.<br />
Variáveis de sistema<br />
SIGWARN<br />
Controla se um aviso é apresenta<strong>do</strong> quan<strong>do</strong> um arquivo com uma assinatura<br />
digital anexada é aberto.<br />
Utilitários<br />
Attach Digital Signatures<br />
Anexa uma assinatura digital aos arquivos.<br />
Assinar desenhos pessoalmente<br />
Quan<strong>do</strong> se anexa uma assinatura digital a um arquivo, to<strong>do</strong>s que visualizam<br />
o arquivo são notifica<strong>do</strong>s se forem feitas alterações depois de assiná-lo. As<br />
modificações invalidam a assinatura digital.<br />
Obten<strong>do</strong> um ID digital<br />
Para anexar uma assinatura digital a um arquivo, é necessário possuir um ID<br />
digital (certifica<strong>do</strong>), emiti<strong>do</strong> por uma autoridade de certificação. Um ID digital<br />
identifica uma pessoa ou empresa.<br />
O ID digital contém um nome, um número de série, a data de validade e outras<br />
informações que certificam a assinatura digital. É possível obter de uma<br />
1522 | Capítulo 36 Proteger e assinar desenhos
autoridade de certificação IDs digitais com nível de segurança Baixo, Médio<br />
ou Alto.<br />
■ Baixo. Use um nível de segurança baixo se desejar acessar diversos arquivos<br />
rapidamente. A assinatura digital será anexada automaticamente a to<strong>do</strong>s<br />
os tipos de arquivos váli<strong>do</strong>s para assinatura digital.<br />
■ Médio. Use um nível de segurança médio se desejar ser informa<strong>do</strong> quan<strong>do</strong><br />
um aplicativo estiver tentan<strong>do</strong> criar uma assinatura com sua ID digital. O<br />
usuário será avisa<strong>do</strong> sempre que uma assinatura digital conten<strong>do</strong> seu ID<br />
for anexada a um arquivo.<br />
■ Alto. Use um nível de segurança alto se a assinatura é muito sensível e se<br />
não desejar que o computa<strong>do</strong>r seja incorretamente usa<strong>do</strong> na assinatura de<br />
um arquivo. Será solicitada uma senha para assinar o arquivo.<br />
É possível definir uma opção para anexar automaticamente sua assinatura a<br />
um desenho sempre que ele for salvo. Além disso, é possível assinar vários<br />
desenhos ao mesmo tempo, em um lote, e assinar conjuntos de desenhos de<br />
transmissão.<br />
Para obter um ID digital na Internet<br />
1 Abra um mecanismo de busca no navega<strong>do</strong>r de Internet e procure o termo<br />
"certifica<strong>do</strong> digital".<br />
2 Clique em um <strong>do</strong>s resulta<strong>do</strong>s da pesquisa para saber mais sobre o<br />
fornece<strong>do</strong>r de ID digital e como obter essa ID.<br />
Referência rápida<br />
Coman<strong>do</strong>s<br />
OPCAOSEGURANCA<br />
Especifica uma senha ou opções de assinatura digital para um arquivo de<br />
desenho.<br />
SIGVALIDATE<br />
Exibe informações sobre a assinatura digital anexada a um arquivo de<br />
desenho.<br />
Assinar desenhos pessoalmente | 1523
Variáveis de sistema<br />
SIGWARN<br />
Controla se um aviso é apresenta<strong>do</strong> quan<strong>do</strong> um arquivo com uma assinatura<br />
digital anexada é aberto.<br />
Utilitários<br />
Attach Digital Signatures<br />
Anexa uma assinatura digital aos arquivos.<br />
Anexar assinatura a apenas um arquivo<br />
Quan<strong>do</strong> se anexa uma assinatura digital a um arquivo, se está ajudan<strong>do</strong> a<br />
garantir que os destinatários sejam avisa<strong>do</strong>s das modificações.<br />
É possível definir uma opção para anexar uma assinatura ao salvar um arquivo.<br />
É possível anexar uma assinatura digital por arquivo.<br />
OBSERVAÇÃO A não ser que se use o utilitário Anexar assinaturas digitais, é<br />
necessário assinar cada desenho individualmente.<br />
Para definir uma opção para anexar uma assinatura ao salvar um arquivo<br />
1 Execute um <strong>do</strong>s procedimentos a seguir:<br />
■ Clique no menu Ferramentas ➤ Opções. Na caixa de diálogo Opções,<br />
guia Abrir e salvar, clique em Opções de segurança.<br />
■ Clique no menu Arquivo ➤ Salvar como. Na caixa de diálogo Salvar<br />
desenho como, clique em Ferramentas ➤ Opções de segurança.<br />
2 Na caixa de diálogo Opções de segurança, guia Assinatura digital, selecione<br />
Anexar assinatura digital após salvar o desenho.<br />
3 Clique em OK.<br />
OBSERVAÇÃO Na caixa de diálogo Opções de segurança, é possível anexar<br />
assinaturas digitais somente em arquivos que sejam compatíveis com os<br />
formatos de arquivo de desenho <strong>do</strong> AutoCAD 2000 e posteriores.<br />
1524 | Capítulo 36 Proteger e assinar desenhos
Referência rápida<br />
Coman<strong>do</strong>s<br />
OPCAOSEGURANCA<br />
Especifica uma senha ou opções de assinatura digital para um arquivo de<br />
desenho.<br />
SIGVALIDATE<br />
Exibe informações sobre a assinatura digital anexada a um arquivo de<br />
desenho.<br />
Variáveis de sistema<br />
SIGWARN<br />
Controla se um aviso é apresenta<strong>do</strong> quan<strong>do</strong> um arquivo com uma assinatura<br />
digital anexada é aberto.<br />
Utilitários<br />
Attach Digital Signatures<br />
Anexa uma assinatura digital aos arquivos.<br />
Anexar assinaturas digitais a vários arquivos<br />
Anexar uma assinatura digital a um conjunto de arquivos ajuda a garantir que<br />
to<strong>do</strong>s os que visualizarem os arquivos saibam sobre as alterações efetuadas<br />
depois desses arquivos terem si<strong>do</strong> assina<strong>do</strong>s.<br />
É possível anexar assinatura digital aos seguintes tipos de arquivos:<br />
■ Arquivos EXE e ZIP gera<strong>do</strong>s pelo eTransmit<br />
■ Arquivos DWG e DWT que são compatíveis com formatos de arquivo de<br />
desenho <strong>do</strong> AutoCAD 2000 e posterior<br />
Ao anexar uma assinatura digital a um conjunto de arquivos, é possível<br />
selecioná-los individualmente de dentro <strong>do</strong> utilitário de assinatura, ou<br />
arrastá-los para o utilitário a partir <strong>do</strong> Win<strong>do</strong>ws Explorer.<br />
Assinar desenhos pessoalmente | 1525
Para anexar uma assinatura digital a vários arquivos<br />
1 Clique no menu Iniciar (Win<strong>do</strong>ws), ➤ To<strong>do</strong>s os programas ➤ <strong>Autodesk</strong><br />
➤ AutoCAD LT 2012 ➤ Anexar assinaturas digitais.<br />
2 Na caixa de diálogo Anexar assinaturas digitais, clique em Adicionar<br />
arquivos.<br />
3 Na caixa de diálogo Selecionar arquivo, selecione o arquivo ao qual deseja<br />
anexar uma assinatura digital. Clique em Abrir.<br />
OBSERVAÇÃO Na caixa de diálogo Anexar assinaturas digitais, é possível<br />
anexar assinaturas digitais em arquivos que sejam compatíveis com o formato<br />
de arquivo de desenho <strong>do</strong> AutoCAD 2000 e posterior.<br />
4 Na caixa de diálogo Anexar assinaturas digitais, na caixa Selecionar uma<br />
ID digital (Certifica<strong>do</strong>), selecione uma ID digital a ser anexada aos arquivos<br />
seleciona<strong>do</strong>s na lista Arquivos a serem assina<strong>do</strong>s.<br />
5 Na caixa Obter marcação de horário de, selecione um serviço de tempo<br />
se desejar adicionar uma marcação de tempo aos arquivos assina<strong>do</strong>s. Se<br />
não desejar incluir a marcação de horário, utilize a opção-padrão,<br />
Nenhuma marcação de horário.<br />
6 Na caixa Comentários, inclua as informações relevantes para os arquivos<br />
que estão sen<strong>do</strong> assina<strong>do</strong>s.<br />
7 Clique em Assinar arquivos.<br />
8 Se o arquivo que deseja assinar for somente leitura, a caixa de diálogo<br />
Arquivo de somente leitura será exibida. Execute um <strong>do</strong>s procedimentos<br />
a seguir:<br />
■ Para assinar um arquivo somente leitura, clique em Sim.<br />
■ Para assinar to<strong>do</strong>s os arquivos somente leitura, selecione Usar a mesma<br />
resposta para to<strong>do</strong>s os arquivos de somente leitura neste lote. Clique<br />
em Sim.<br />
■ Para cancelar a aplicação da assinatura digital em apenas um arquivo<br />
somente leitura, clique em Não.<br />
■ Para cancelar a aplicação da assinatura digital em to<strong>do</strong>s os arquivos<br />
somente leitura, clique em Cancelar.<br />
1526 | Capítulo 36 Proteger e assinar desenhos
OBSERVAÇÃO Se o nível de segurança escolhi<strong>do</strong> ao obter a ID digital tiver<br />
si<strong>do</strong> Médio ou Alto, será exibida uma mensagem sempre que se tentar anexar<br />
uma assinatura digital a um arquivo.<br />
9 Quan<strong>do</strong> to<strong>do</strong>s os arquivos tiverem si<strong>do</strong> assina<strong>do</strong>s, a mensagem Assinatura<br />
completa exibirá o número de arquivos assina<strong>do</strong>s. Clique em OK.<br />
Arquivos assina<strong>do</strong>s com êxito exibirão o texto Assina<strong>do</strong> na coluna Status<br />
da lista Arquivos a serem assina<strong>do</strong>s.<br />
10 Clique em Fechar.<br />
OBSERVAÇÃO Quan<strong>do</strong> vários arquivos são assina<strong>do</strong>s ao mesmo tempo, eles<br />
tornam-se somente leitura para impedir que alguém invalide a assinatura digital<br />
sem querer.<br />
Referência rápida<br />
Coman<strong>do</strong>s<br />
OPCAOSEGURANCA<br />
Especifica uma senha ou opções de assinatura digital para um arquivo de<br />
desenho.<br />
SIGVALIDATE<br />
Exibe informações sobre a assinatura digital anexada a um arquivo de<br />
desenho.<br />
Variáveis de sistema<br />
SIGWARN<br />
Controla se um aviso é apresenta<strong>do</strong> quan<strong>do</strong> um arquivo com uma assinatura<br />
digital anexada é aberto.<br />
Utilitários<br />
Attach Digital Signatures<br />
Anexa uma assinatura digital aos arquivos.<br />
Assinar desenhos pessoalmente | 1527
Adicionar um comentário e uma marcação de horário<br />
É possível adicionar um comentário e uma marcação de horário na assinatura<br />
digital.<br />
Os servi<strong>do</strong>res são usa<strong>do</strong>s para obter a hora atual ao adicionar uma marcação<br />
de horário para uma assinatura digital. Ao enviar arquivos de desenho pela<br />
Internet ou trabalhar em projetos com colaboração, é possível utilizar um<br />
servi<strong>do</strong>r de horário específico para criar uma marcação de horário precisa e<br />
consistente.<br />
Diversas operações governamentais (como o National Institute of Standards<br />
and Technology ou o US Naval Observatory) e sistemas públicos (como o<br />
California Institute of Technology) oferecem horários precisos. Também é<br />
possível usar seu próprio servi<strong>do</strong>r para criar uma marcação de horário ao<br />
modificar o arquivo timesrvr.txt, ou ao criar um arquivo personaliza<strong>do</strong> de texto<br />
que contém os servi<strong>do</strong>res que deseja usar ao adicionar uma marcação de horário<br />
na assinatura digital.<br />
O arquivo timesrvr.txt está localiza<strong>do</strong> no diretório de instalação <strong>do</strong> programa.<br />
Por padrão, o diretório de instalação <strong>do</strong> programa está localiza<strong>do</strong> em \Arquivo<br />
de programas\AutoCAD LT 2012. Para adicionar um novo servi<strong>do</strong>r, abra o<br />
arquivo timesrvr.txt com um editor de texto como o Bloco de notas e adicione<br />
as informações necessárias para o servi<strong>do</strong>r. As informações que precisam ser<br />
adicionadas no arquivo timesrvr.txt, quan<strong>do</strong> se deseja adicionar em seu próprio<br />
servi<strong>do</strong>r, são a descrição e o nome <strong>do</strong> servi<strong>do</strong>r. A descrição que é fornecida é<br />
o valor que aparece na caixa suspensa e o nome <strong>do</strong> servi<strong>do</strong>r é o URL (Uniform<br />
Resource Locator) para o servi<strong>do</strong>r. As informações para cada servi<strong>do</strong>r lista<strong>do</strong><br />
no arquivo timesrvr.txt precisam estar no seguinte formato:<br />
Descrição (nome_servi<strong>do</strong>r)<br />
Por exemplo:<br />
National Institute of Standards and Technology (time.nist.gov)<br />
OBSERVAÇÃO Cada servi<strong>do</strong>r adiciona<strong>do</strong> precisa estar em uma linha separada no<br />
arquivo de texto utiliza<strong>do</strong>.<br />
Para usar um arquivo diferente <strong>do</strong> arquivo timesrvr.txt, que contém os servi<strong>do</strong>res<br />
de horário disponíveis para uso ao criar uma marcação de horário para uma<br />
assinatura digital, altere a configuração da variável de ambiente<br />
ADSKSIGTIMESRVR. Por exemplo, altere a variável para c:\temp\mytimelist.txt.<br />
1528 | Capítulo 36 Proteger e assinar desenhos
Para escolher um serviço de horário e incluir um comentário<br />
1 Execute um <strong>do</strong>s procedimentos a seguir:<br />
■ Clique no menu Ferramentas ➤ Opções. Na caixa de diálogo Opções,<br />
guia Abrir e salvar, clique em Opções de segurança.<br />
■ Clique no menu Arquivo ➤ Salvar como. Na caixa de diálogo Salvar<br />
desenho como, clique em Ferramentas ➤ Opções de segurança.<br />
2 Na caixa de diálogo Opções de segurança, guia Assinatura digital, selecione<br />
Anexar assinatura digital após salvar o desenho.<br />
3 Na caixa Obter marcação de horário de, clique em um servi<strong>do</strong>r de horário.<br />
4 Na caixa Comentários, inclua um comentário.<br />
5 Clique em OK.<br />
Para incluir um servi<strong>do</strong>r de horário na lista Servi<strong>do</strong>res de horário<br />
1 Localize e abra o arquivo timesrvr.txt.<br />
O arquivo timesrvr.txt contém informações sobre serviços de horário.<br />
2 No arquivo timesrvr.txt, inclua o serviço de horário que deseja utilizar.<br />
Utilize o seguinte formato:<br />
Descrição (nome_servi<strong>do</strong>r)<br />
Por exemplo:<br />
National Institute of Standards and Technology (time.nist.gov)<br />
3 Salve o arquivo.<br />
OBSERVAÇÃO Para usar um arquivo diferente <strong>do</strong> arquivo timesrvr.txt, que contém<br />
os servi<strong>do</strong>res de horário disponíveis para uso ao criar uma marcação de horário<br />
para uma assinatura digital, altere a configuração da variável de ambiente<br />
ADSKSIGTIMESRVR. Por exemplo, altere a variável para c:\temp\mytimelist.txt.<br />
Referência rápida<br />
Coman<strong>do</strong>s<br />
OPCAOSEGURANCA<br />
Especifica uma senha ou opções de assinatura digital para um arquivo de<br />
desenho.<br />
Assinar desenhos pessoalmente | 1529
SIGVALIDATE<br />
Exibe informações sobre a assinatura digital anexada a um arquivo de<br />
desenho.<br />
Variáveis de sistema<br />
SIGWARN<br />
Controla se um aviso é apresenta<strong>do</strong> quan<strong>do</strong> um arquivo com uma assinatura<br />
digital anexada é aberto.<br />
Utilitários<br />
Attach Digital Signatures<br />
Anexa uma assinatura digital aos arquivos.<br />
Visualizar desenhos com assinatura digital<br />
A assinatura digital é um meio eletrônico de verificar a autenticidade de<br />
assinaturas que estão anexadas aos arquivos de desenho.<br />
Visão geral de desenhos com assinaturas digitais<br />
Uma assinatura digital identifica uma pessoa ou empresa por meio de um ID<br />
digital (certifica<strong>do</strong>) e permite a validação <strong>do</strong> arquivo. Validar um arquivo é<br />
importante principalmente se estiver trabalhan<strong>do</strong> em projetos com colaboração,<br />
ou ao transmitir arquivos pela Internet. É possível validar uma assinatura<br />
digital no programa ou no Win<strong>do</strong>ws Explorer.<br />
Utilizan<strong>do</strong> o recurso de assinaturas digitais, é possível obter as seguintes<br />
informações sobre arquivos assina<strong>do</strong>s:<br />
■ Se o arquivo foi altera<strong>do</strong> depois de ter si<strong>do</strong> assina<strong>do</strong>.<br />
■ Se os assinantes são quem alegam ser.<br />
■ Se os assinantes podem ser rastrea<strong>do</strong>s (impedin<strong>do</strong> falsificações).<br />
Uma assinatura digital é considerada inválida pelos seguintes motivos:<br />
■ O arquivo foi danifica<strong>do</strong> quan<strong>do</strong> a assinatura digital foi anexada.<br />
■ O arquivo foi danifica<strong>do</strong> na transferência.<br />
1530 | Capítulo 36 Proteger e assinar desenhos
■ O ID digital não é mais váli<strong>do</strong>.<br />
OBSERVAÇÃO Para manter o status váli<strong>do</strong> da assinatura digital, não inclua senha,<br />
nem modifique ou salve um arquivo que já tenha uma assinatura digital anexada.<br />
Faça modificações, como incluir senhas, antes de assinar o arquivo. As informações<br />
sobre a assinatura não permanecerão intactas se os da<strong>do</strong>s <strong>do</strong> desenho forem<br />
modifica<strong>do</strong>s, salvos ou exporta<strong>do</strong>s.<br />
Visualizar detalhes da assinatura digital<br />
Ao receber um arquivo que contenha uma assinatura digital, é possível verificar<br />
se ele foi modifica<strong>do</strong> depois de ter si<strong>do</strong> assina<strong>do</strong>, além de outras informações.<br />
Quan<strong>do</strong> um arquivo contém informações sobre a assinatura digital, um ícone<br />
na barra de status é exibi<strong>do</strong>. Ao clicar no ícone, é possível verificar as seguintes<br />
informações:<br />
■ Validade <strong>do</strong> arquivo<br />
■ Se o arquivo foi modifica<strong>do</strong> depois de ter si<strong>do</strong> assina<strong>do</strong><br />
■ A pessoa ou empresa que assinou o arquivo<br />
■ Marcação de horário e comentários anexa<strong>do</strong>s ao arquivo<br />
■ Emissor (autoridade de certificação) <strong>do</strong> ID digital<br />
■ As datas "Válida de" e "Válida até" <strong>do</strong> ID digital<br />
As assinaturas digitais funcionam em arquivos que são compatíveis com o<br />
formato de arquivo de desenho <strong>do</strong> AutoCAD 2000 e posterior. Se receber um<br />
arquivo assina<strong>do</strong> e salvá-lo, ele será considera<strong>do</strong> modifica<strong>do</strong> e a assinatura<br />
será invalidada. No entanto, ainda será possível visualizar as informações sobre<br />
ele. Se receber um arquivo de desenho assina<strong>do</strong> e salvar o arquivo, as<br />
informações de assinatura podem ser perdidas.<br />
OBSERVAÇÃO Se a variável de sistema SIGWARN estiver ativada e você abrir um<br />
arquivo com uma assinatura válida, o status da assinatura digital será exibi<strong>do</strong>. Se<br />
SIGWARN estiver desativada e o arquivo for aberto, o status de assinatura digital<br />
será exibi<strong>do</strong> somente se a assinatura for inválida.<br />
Também é possível visualizar as propriedades de um arquivo de desenho no<br />
Win<strong>do</strong>ws Explorer, para verificar e validar uma assinatura digital. Alguns<br />
sistemas operacionais exibem um ícone modifica<strong>do</strong> para um desenho que<br />
Visualizar desenhos com assinatura digital | 1531
tenha uma assinatura digital válida anexada. Se o ícone modifica<strong>do</strong> for exibi<strong>do</strong>,<br />
seu computa<strong>do</strong>r pode ficar mais lento (dependen<strong>do</strong> da velocidade <strong>do</strong><br />
processa<strong>do</strong>r e <strong>do</strong> tamanho <strong>do</strong> arquivo), portanto, é possível desativar a exibição.<br />
Para validar uma assinatura ao abrir um arquivo<br />
1 Clique no menu Ferramentas ➤ Opções.<br />
2 Na caixa de diálogo Opções, guia Abrir e salvar, selecione Exibir<br />
informações da assinatura digital.<br />
3 Clique em OK.<br />
4 Abrir um arquivo assina<strong>do</strong>.<br />
Na caixa de diálogo Conteú<strong>do</strong> da assinatura digital, na lista Outros<br />
campos, selecione para exibir detalhes da assinatura digital, como o<br />
emissor, datas de início e de expiração da ID digital e o número de série.<br />
5 Clique em Fechar.<br />
Para validar uma assinatura utilizan<strong>do</strong> o ícone Validar assinaturas digitais<br />
1 Abrir um arquivo assina<strong>do</strong>.<br />
2 Na barra de status, clique no ícone Validar assinaturas digitais.<br />
3 Na caixa de diálogo Validar assinaturas digitais, se o arquivo possuir uma<br />
assinatura digital válida, clique em Visualizar assinatura base.<br />
A caixa de diálogo Conteú<strong>do</strong> da assinatura digital exibe detalhes da<br />
assinatura digital, como a pessoa que assinou, a data de expiração da ID<br />
digital, o número de série, comentários sobre a assinatura, marcação de<br />
horário e serviço de horário.<br />
4 Clique em Fechar.<br />
5 Se o arquivo tiver uma referência externa (refex) que contenha uma<br />
assinatura digital, selecione Exibir desenhos refex na caixa de diálogo<br />
Validar assinaturas digitais. Clique em Visualizar assinatura refex para<br />
visualizar as referências externas associadas ao arquivo.<br />
6 Clique em Fechar.<br />
Para validar uma assinatura no Win<strong>do</strong>ws Explorer<br />
1 No Win<strong>do</strong>ws Explorer, localize um arquivo cuja assinatura digital deseja<br />
verificar.<br />
1532 | Capítulo 36 Proteger e assinar desenhos
Alguns sistemas operacionais exibem um ícone modifica<strong>do</strong> para um<br />
desenho que tenha uma assinatura digital válida anexada.<br />
2 Clique com o botão direito no nome <strong>do</strong> arquivo. Clique em Propriedades.<br />
3 Na caixa de diálogo Propriedades, se o arquivo contiver uma assinatura<br />
digital, a guia Assinatura digital será exibida. Clique na guia Assinaturas<br />
digitais para visualizar os detalhes da assinatura.<br />
Se a assinatura digital for válida, será exibi<strong>do</strong> um ícone Assinatura válida.<br />
Se não for válida, será exibi<strong>do</strong> Assinatura inválida.<br />
4 Na lista Outros campos, selecione uma opção na lista para visualizar<br />
detalhes da assinatura digital, como o emissor, descrição e data de<br />
expiração da ID digital. Também é possível visualizar a marcação de<br />
horário e o serviço de horário.<br />
5 Quan<strong>do</strong> tiver termina<strong>do</strong> de visualizar as informações, clique em OK.<br />
Para identificar um arquivo assina<strong>do</strong> no Win<strong>do</strong>ws Explorer<br />
■ No Win<strong>do</strong>ws Explorer, localize os arquivos cujas assinaturas digitais deseja<br />
verificar. Os arquivos assina<strong>do</strong>s são exibi<strong>do</strong>s com o ícone Assinaturas<br />
digitais.<br />
Para ativar ou desativar a exibição <strong>do</strong> ícone Assinaturas digitais no Win<strong>do</strong>ws<br />
Explorer<br />
1 No Win<strong>do</strong>ws Explorer, localize um arquivo com ícone de assinatura<br />
digital.<br />
2 Clique com o botão direito no nome <strong>do</strong> arquivo. Clique em<br />
Ativar/desativar ícones de assinaturas digitais.<br />
3 Clique na caixa de seleção ao la<strong>do</strong> de Validar assinaturas digitais e exibir<br />
ícones especiais para ativar a exibição de ícones no Win<strong>do</strong>ws Explorer ou<br />
remova a seleção da caixa para desativar a exibição.<br />
4 Clique em OK. Desconecte <strong>do</strong> Win<strong>do</strong>ws e, em seguida, conecte de novo.<br />
Para impedir que o status da assinatura seja exibi<strong>do</strong> nas assinaturas válidas<br />
1 Clique no menu Ferramentas ➤ Opções.<br />
Visualizar desenhos com assinatura digital | 1533
2 Na caixa de diálogo Opções, guia Abrir e salvar, desmarque a opção Exibir<br />
informações da assinatura digital.<br />
3 Clique em OK.<br />
Referência rápida<br />
Coman<strong>do</strong>s<br />
OPCAOSEGURANCA<br />
Especifica uma senha ou opções de assinatura digital para um arquivo de<br />
desenho.<br />
SIGVALIDATE<br />
Exibe informações sobre a assinatura digital anexada a um arquivo de<br />
desenho.<br />
Variáveis de sistema<br />
SIGWARN<br />
Controla se um aviso é apresenta<strong>do</strong> quan<strong>do</strong> um arquivo com uma assinatura<br />
digital anexada é aberto.<br />
Utilitários<br />
Attach Digital Signatures<br />
Anexa uma assinatura digital aos arquivos.<br />
Instalar um certifica<strong>do</strong> raiz<br />
Quan<strong>do</strong> receber um arquivo que contenha uma assinatura digital de uma<br />
autoridade de certificação não reconhecida pelo sistema operacional, pode ser<br />
necessário obter o certifica<strong>do</strong> raiz (o mais alto nível de certifica<strong>do</strong> em uma<br />
cadeia de certifica<strong>do</strong>s) para poder determinar se o ID digital da assinatura é<br />
váli<strong>do</strong>.<br />
IDs digitais funcionam com base em uma hierarquia de confiança. Nesse tipo<br />
de hierarquia, o certifica<strong>do</strong> raiz é o ID digital da autoridade emissora <strong>do</strong><br />
certifica<strong>do</strong>. Os navega<strong>do</strong>res mais conheci<strong>do</strong>s, como o Microsoft Internet<br />
Explorer já incluem os certifica<strong>do</strong>s raiz <strong>do</strong>s principais fornece<strong>do</strong>res de<br />
certifica<strong>do</strong>s, tornan<strong>do</strong> esses IDs digitais automaticamente confiáveis.<br />
1534 | Capítulo 36 Proteger e assinar desenhos
Se receber um arquivo assina<strong>do</strong> com uma ID digital emiti<strong>do</strong> por alguém que<br />
não seja um fornece<strong>do</strong>r conheci<strong>do</strong> (por exemplo, o departamento de TI interno<br />
de sua empresa), não será possível validar a ID se não receber o certifica<strong>do</strong><br />
raiz.<br />
Para obter um certifica<strong>do</strong> raiz<br />
1 Para solicitar o certifica<strong>do</strong> raiz, entre em contato com a empresa ou com<br />
a pessoa que anexou uma assinatura digital ao arquivo atual.<br />
2 Quan<strong>do</strong> receber o certifica<strong>do</strong> raiz, clique no menu Iniciar (Win<strong>do</strong>ws) ➤<br />
Configurações ➤ Painel de Controle ➤ Opções da Internet.<br />
3 Na caixa de diálogo Propriedades da Internet, guia Conteú<strong>do</strong>, clique em<br />
Certifica<strong>do</strong>s.<br />
4 No Gerencia<strong>do</strong>r de certifica<strong>do</strong>s, clique em Importar para executar o<br />
assistente Importar gerencia<strong>do</strong>r de certifica<strong>do</strong>s.<br />
5 Siga as instruções na tela para obter um certifica<strong>do</strong> raiz para o arquivo<br />
atual.<br />
Referência rápida<br />
Coman<strong>do</strong>s<br />
OPCAOSEGURANCA<br />
Especifica uma senha ou opções de assinatura digital para um arquivo de<br />
desenho.<br />
SIGVALIDATE<br />
Exibe informações sobre a assinatura digital anexada a um arquivo de<br />
desenho.<br />
Variáveis de sistema<br />
SIGWARN<br />
Controla se um aviso é apresenta<strong>do</strong> quan<strong>do</strong> um arquivo com uma assinatura<br />
digital anexada é aberto.<br />
Utilitários<br />
Attach Digital Signatures<br />
Anexa uma assinatura digital aos arquivos.<br />
Visualizar desenhos com assinatura digital | 1535
1536
Utilizar a Internet para a<br />
colaboração<br />
Pode-se acessar e armazenar desenhos e arquivos relaciona<strong>do</strong>s na Internet.<br />
Introdução ao acesso à Internet<br />
37<br />
Antes de você poder transferir ou salvar na Internet ou em uma intranet, é<br />
preciso obter permissões de acesso e tomar medidas de segurança.<br />
Neste e em outros tópicos, o termo Internet é usa<strong>do</strong> para se referir tanto à Internet<br />
quanto a uma intranet. Uma intranet é uma rede privada que utiliza os mesmos<br />
padrões da Internet.<br />
Para salvar arquivos em um local na Internet, você deve ter permissão de acesso<br />
ao diretório no qual os arquivos estão armazena<strong>do</strong>s. Entre em contato com seu<br />
administra<strong>do</strong>r de rede ou com o prove<strong>do</strong>r de serviços de Internet (ISP, Internet<br />
service provider), para obter as permissões de acesso para você e para qualquer<br />
outra pessoa que necessite trabalhar com os arquivos.<br />
Para usar os recursos da Internet com este programa, você precisa ter o acesso<br />
à Internet ou intranet e ter o Microsoft Internet Explorer 6.1 Service Pack 1 (ou<br />
uma versão superior).<br />
Se você se conecta à Internet por meio da rede de sua empresa, poderá ser<br />
necessário instalar uma configuração de servi<strong>do</strong>r proxy. Os servi<strong>do</strong>res proxy<br />
atuam como barreiras de segurança, protegen<strong>do</strong> as informações contidas na<br />
rede da sua empresa contra possíveis riscos de segurança decorrentes <strong>do</strong> acesso<br />
externo à Internet.<br />
Consulte o applet no Painel de controle <strong>do</strong> Win<strong>do</strong>ws ® ou entre em contato com<br />
o administra<strong>do</strong>r de rede para obter detalhes sobre como configurar um servi<strong>do</strong>r<br />
proxy no seu ambiente de rede.<br />
1537
Referência rápida<br />
Coman<strong>do</strong>s<br />
NAVEGADOR<br />
Inicia o navega<strong>do</strong>r de web navega<strong>do</strong>r padrão defini<strong>do</strong> no registro de seu<br />
sistema<br />
HYPERLINK<br />
Anexa um hyperlink a um objeto ou modifica um hyperlink existente<br />
Variáveis de sistema<br />
HYPERLINKBASE<br />
Especifica o caminho utiliza<strong>do</strong> para to<strong>do</strong>s os hyperlinks relativos no desenho.<br />
INETLOCATION<br />
Especifica a localização da Internet utilizada pelo coman<strong>do</strong> NAVEGADOR e<br />
pela caixa de diálogo Procurar na Web.<br />
Adicionar hiperlinks a um desenho<br />
É possível adicionar aos seus desenhos hiperlinks que levem você até arquivos<br />
ou sites da Web específicos.<br />
Visão geral da utilização de hiperlinks em um desenho<br />
Hiperlinks fornecem uma forma simples e eficaz de associar com rapidez<br />
diversos tipos de <strong>do</strong>cumentos (como outros desenhos, listas de materiais ou<br />
planejamentos de projetos) a um desenho <strong>do</strong> AutoCAD.<br />
Hiperlinks são ponteiros cria<strong>do</strong>s em desenhos que fornecem saltos para arquivos<br />
associa<strong>do</strong>s. Por exemplo, você pode criar um hiperlink que ative um programa<br />
de processamento de texto e abra um arquivo específico ou pode criar um<br />
hiperlink que ative o navega<strong>do</strong>r da Web e carregue uma página HTML<br />
específica. Você também pode especificar uma localização nomeada para saltar<br />
para um arquivo, como uma visualização em arquivo de desenho ou um<br />
indica<strong>do</strong>r em um programa de processamento de texto. É possível anexar<br />
hiperlinks a qualquer objeto gráfico em um desenho <strong>do</strong> AutoCAD LT. Os<br />
hiperlinks fornecem uma forma simples e eficaz de associar com rapidez uma<br />
variedade de <strong>do</strong>cumentos (como outros desenhos, listas de materiais ou<br />
planejamentos de projetos) a um desenho <strong>do</strong> AutoCAD LT.<br />
1538 | Capítulo 37 Utilizar a Internet para a colaboração
Você pode criar hiperlinks completos e relativos em seus desenhos. Hiperlinks<br />
completos armazenam o caminho completo para a localização de um arquivo.<br />
Os hiperlinks relativos armazenam um caminho parcial para a localização de<br />
um arquivo, relativo ao URL ou diretório padrão que você especifica usan<strong>do</strong><br />
a variável de sistema HYPERLINKBASE.<br />
Referência rápida<br />
Coman<strong>do</strong>s<br />
ANEXARURL<br />
Anexa hyperlinks para objetos ou áreas em um desenho.<br />
DESANEXARURL<br />
Remove os hyperlinks em um desenho.<br />
GOTOURL<br />
Abre o arquivo ou página da web associada com o hyperlink anexa<strong>do</strong> a um<br />
objeto<br />
HYPERLINK<br />
Anexa um hyperlink a um objeto ou modifica um hyperlink existente<br />
Variáveis de sistema<br />
HYPERLINKBASE<br />
Especifica o caminho utiliza<strong>do</strong> para to<strong>do</strong>s os hyperlinks relativos no desenho.<br />
Utilizar um hiperlink para acessar um arquivo ou uma página da<br />
Web<br />
Os hiperlinks podem apontar para arquivos armazena<strong>do</strong>s localmente, em uma<br />
unidade de rede ou na Internet ou para locais nomea<strong>do</strong>s, como visualizações.<br />
Por padrão, o cursor e a dica <strong>do</strong> hiperlink são exibi<strong>do</strong>s quan<strong>do</strong> as coordenadas<br />
de mira são posicionadas sobre o objeto que tenha um hiperlink anexa<strong>do</strong>.<br />
Você pode manter pressionada a tecla Ctrl e clicar em ( Ctrl+clique ) para<br />
seguir o link.<br />
Utilizar um hiperlink para acessar um arquivo ou uma página da Web | 1539
OBSERVAÇÃO A variável de sistema PICKFIRST precisa ser definida como 1 para<br />
abrir arquivos associa<strong>do</strong>s a hiperlinks. Você pode desativar o cursor <strong>do</strong> hiperlink,<br />
dicas e menu de atalho na caixa de diálogo Opções na guia Preferências <strong>do</strong> usuário.<br />
Quan<strong>do</strong> você cria um hiperlink em um desenho e especifica uma visualização<br />
nomeada para o salto, essa visualização é restaurada no momento em que o<br />
hiperlink for aberto. É possível criar um hiperlink que abra um desenho em<br />
um layout específico.<br />
Utilize caminhos relativos e completo (absolutos) em Hiperlinks<br />
Os caminhos relativos proporcionam maior flexibilidade e são mais fáceis de<br />
editar <strong>do</strong> que os hiperlinks completos. Com hiperlinks relativos, é possível<br />
atualizar o caminho relativo para to<strong>do</strong>s os hiperlinks <strong>do</strong> desenho ao mesmo<br />
tempo, em vez de editar cada hiperlink individualmente.<br />
Você precisa usar um hiperlink completo ao criar um vínculo para um<br />
<strong>do</strong>cumento que não esteja conti<strong>do</strong> no mesmo arquivo cujo caminho relativo<br />
você não conheça. Por exemplo, você usaria um hiperlink completo para o<br />
vínculo para um desenho em uma unidade de disco de rede diferente. Se você<br />
mover os arquivos aponta<strong>do</strong>s por hiperlinks completos para um diretório<br />
diferente, a edição de caminhos de hiperlink poderá se tornar um processo<br />
demora<strong>do</strong>.<br />
Para criar um hiperlink completo para outro arquivo<br />
1 Na área <strong>do</strong> desenho, selecione um ou mais objetos gráficos para anexar<br />
ao hiperlink.<br />
2 Clique na guia Blocos e referências ➤ painel Da<strong>do</strong>s ➤ Hiperlink.<br />
3 Execute um <strong>do</strong>s procedimentos a seguir:<br />
■ Em Insira o nome <strong>do</strong> arquivo ou página da web, insira o caminho e<br />
o nome <strong>do</strong> arquivo que você deseja associar ao hiperlink.<br />
■ Clique no botão Arquivo. Navegue até a localização <strong>do</strong> arquivo que<br />
você deseja associar ao hiperlink. Clique em Abrir.<br />
1540 | Capítulo 37 Utilizar a Internet para a colaboração
4 (Opcional) Se você estiver crian<strong>do</strong> um hiperlink para um desenho,<br />
selecione Alvo para especificar uma localização nomeada no desenho<br />
para pular para e faça o seguinte:<br />
■ Selecione uma localização nomeada para a qual irá saltar.<br />
■ Clique em OK.<br />
5 (Opcional) Insira uma descrição para o hiperlink em Texto a ser exibi<strong>do</strong>.<br />
6 Clique em OK.<br />
Para criar um hiperlink para uma localização nomeada<br />
1 Crie um hiperlink (consulte Para criar um hiperlink completo para outro<br />
arquivo na página 1540).<br />
2 Clique na guia Blocos e referências ➤ painel Da<strong>do</strong>s ➤ Hiperlink.<br />
3 Selecione o objeto gráfico ao qual o hiperlink está associa<strong>do</strong>.<br />
4 Em Inserir o nome <strong>do</strong> arquivo ou página da web, insira o sinal de cerquilha<br />
(#) após o nome <strong>do</strong> arquivo ao qual o hiperlink está vincula<strong>do</strong> e, em<br />
seguida, insira a localização nomeada. Não inclua espaços entre o nome<br />
<strong>do</strong> arquivo ao qual o hiperlink está vincula<strong>do</strong>, o sinal de cerquilha (#) e<br />
a localização nomeada.<br />
5 Clique em OK.<br />
Para editar um hiperlink anexa<strong>do</strong> a um objeto gráfico<br />
1 Clique na guia Blocos e referências ➤ painel Da<strong>do</strong>s ➤ Hiperlink.<br />
2 Na área <strong>do</strong> desenho, selecione um ou mais objetos gráficos que utilizem<br />
o mesmo hiperlink.<br />
3 Especifique os novos valores na caixa de diálogo Editar hiperlink. Clique<br />
em OK.<br />
Para remover um hiperlink de um objeto gráfico<br />
1 Na área <strong>do</strong> desenho, selecione um ou mais objetos gráficos que utilizem<br />
o mesmo hiperlink.<br />
Utilizar um hiperlink para acessar um arquivo ou uma página da Web | 1541
2 Clique na guia Blocos e referências ➤ painel Da<strong>do</strong>s ➤ Hiperlink.<br />
3 Na área <strong>do</strong> desenho, selecione um ou mais objetos gráficos que utilizem<br />
o mesmo hiperlink.<br />
4 Clique em Remover hiperlink. Clique em OK.<br />
Para abrir um arquivo associa<strong>do</strong> a um hiperlink<br />
1 Na área <strong>do</strong> desenho, selecione um objeto gráfico com um hiperlink<br />
anexa<strong>do</strong>.<br />
2 Use um <strong>do</strong>s seguintes méto<strong>do</strong>s para seguir o vínculo:<br />
■ Mantenha pressiona<strong>do</strong> Ctrl e clique.<br />
■ Clique com o botão direito <strong>do</strong> mouse. Clique em Hiperlink. Selecione<br />
o nome <strong>do</strong> hiperlink que desejar. To<strong>do</strong>s os hiperlinks tem uma<br />
descrição ou a URL completa para o arquivo correspondente.<br />
OBSERVAÇÃO Se você desativou a exibição <strong>do</strong> cursor <strong>do</strong> hiperlink, as opções<br />
<strong>do</strong> Hiperlink não estarão disponíveis no menu de atalho. Você pode desativar<br />
o cursor <strong>do</strong> hiperlink, dicas e menu de atalho na caixa de diálogo Opções na<br />
guia Preferências <strong>do</strong> usuário. A variável de sistema PICKFIRST precisa ser<br />
definida como 1 para abrir arquivos associa<strong>do</strong>s a hiperlinks.<br />
Para ativar ou desativar a exibição <strong>do</strong> cursor de hiperlink<br />
1 Clique no menu Ferramentas ➤ Opções.<br />
2 Na caixa de diálogo Opções, guia Preferências <strong>do</strong> usuário, selecione ou<br />
desmarque a opção Exibir cursor <strong>do</strong> hiperlink, Dica de ferramenta e Menu<br />
de atalho.<br />
3 Clique em Aplicar ou clique em OK.<br />
Para definir o caminho relativo para to<strong>do</strong>s os hiperlinks de um desenho<br />
1 Clique na guia Ferramentas ➤ painel Utilitários de<br />
desenho ➤ Propriedades <strong>do</strong> desenho.<br />
2 Na guia Resumo, insira um caminho relativo em Hiperlink base.<br />
1542 | Capítulo 37 Utilizar a Internet para a colaboração
3 Clique em OK.<br />
Para criar um hiperlink relativo<br />
1 Clique na guia Blocos e referências ➤ painel Da<strong>do</strong>s ➤ Hiperlink.<br />
2 Na área <strong>do</strong> desenho, selecione um ou mais objetos gráficos para anexar<br />
ao hiperlink.<br />
3 Insira o nome <strong>do</strong> arquivo a ser anexa<strong>do</strong> em Insira o nome <strong>do</strong> arquivo ou<br />
da página da Web.<br />
Não insira nenhuma informação de caminho com o nome <strong>do</strong> arquivo<br />
ou você irá criar um hiperlink completo.<br />
4 Clique em OK.<br />
Referência rápida<br />
Coman<strong>do</strong>s<br />
ANEXARURL<br />
Anexa hyperlinks para objetos ou áreas em um desenho.<br />
DESANEXARURL<br />
Remove os hyperlinks em um desenho.<br />
PROPSDWG<br />
Define e exibe as propriedades <strong>do</strong> desenho atual.<br />
GOTOURL<br />
Abre o arquivo ou página da web associada com o hyperlink anexa<strong>do</strong> a um<br />
objeto<br />
HYPERLINK<br />
Anexa um hyperlink a um objeto ou modifica um hyperlink existente<br />
OPCHIPERLINK<br />
Controla a exibição <strong>do</strong> cursor de hyperlink, dicas de ferramentas e menu de<br />
atalho<br />
Utilizar um hiperlink para acessar um arquivo ou uma página da Web | 1543
OPCOES<br />
Personaliza as configurações <strong>do</strong> programa.<br />
Variáveis de sistema<br />
HYPERLINKBASE<br />
Especifica o caminho utiliza<strong>do</strong> para to<strong>do</strong>s os hyperlinks relativos no desenho.<br />
PICKFIRST<br />
Controla se você seleciona objetos antes (seleção substantivo-verbo) ou após<br />
emitir um coman<strong>do</strong>.<br />
Utilizar um hiperlink para criar uma mensagem de correio<br />
eletrônico<br />
Normalmente, você utiliza hiperlinks em um desenho para associar objetos<br />
gráficos a <strong>do</strong>cumentos relaciona<strong>do</strong>s. Entretanto, em alguns casos, poderá ser<br />
útil inserir um hiperlink que crie uma mensagem de correio eletrônico no<br />
momento em que esse hiperlink for ativa<strong>do</strong>.<br />
Por exemplo, considere um projeto de desenho com vários desenhistas<br />
responsáveis pela atualização de diferentes componentes de um desenho. À<br />
medida que esses desenhistas adicionam novos componentes ao desenho,<br />
podem associar hiperlinks que incluam seus endereços de correio eletrônico<br />
aos componentes. Isso proporciona uma forma conveniente para identificar<br />
o cria<strong>do</strong>r <strong>do</strong>s vários componentes <strong>do</strong> desenho e para enviar uma mensagem<br />
de correio eletrônico para essa pessoa com algumas questões relacionadas ao<br />
desenho.<br />
Para criar um hiperlink de correio eletrônico<br />
1 Na área <strong>do</strong> desenho, selecione um ou mais objetos gráficos para anexar<br />
ao hiperlink.<br />
2 Clique na guia Blocos e referências ➤ painel Da<strong>do</strong>s ➤ Hiperlink.<br />
3 Na caixa de diálogo Inserir hiperlink, em Vincular para, clique em<br />
Endereço de e-mail.<br />
4 Em Endereço de e-mail, insira o endereço <strong>do</strong> destinatário.<br />
5 (Opcional) Especifique o assunto da mensagem de e-mail em Assunto.<br />
1544 | Capítulo 37 Utilizar a Internet para a colaboração
6 Clique em OK.<br />
Quan<strong>do</strong> abrir um hiperlink de correio eletrônico, seu aplicativo de correio<br />
eletrônico padrão criará uma nova mensagem de correio eletrônico com<br />
o endereço e o assunto (se especifica<strong>do</strong>) preenchi<strong>do</strong>s. Você poderá, em<br />
seguida, digitar o texto da mensagem e enviá-la por correio eletrônico.<br />
Referência rápida<br />
Coman<strong>do</strong>s<br />
HYPERLINK<br />
Anexa um hyperlink a um objeto ou modifica um hyperlink existente<br />
Variáveis de sistema<br />
PICKFIRST<br />
Controla se você seleciona objetos antes (seleção substantivo-verbo) ou após<br />
emitir um coman<strong>do</strong>.<br />
Utilizar hiperlinks em blocos<br />
Os hiperlinks podem ser associa<strong>do</strong>s a blocos, incluin<strong>do</strong> objetos aninha<strong>do</strong>s<br />
conti<strong>do</strong>s em blocos. Se os blocos tiverem hiperlinks relativos, esses hiperlinks<br />
a<strong>do</strong>tarão o caminho de base relativo <strong>do</strong> desenho atual ao serem inseri<strong>do</strong>s.<br />
Quan<strong>do</strong> você seleciona um elemento de bloco na área <strong>do</strong> desenho que contém<br />
vários hiperlinks, os hiperlinks disponíveis são relaciona<strong>do</strong>s no menu de atalho<br />
Hiperlink. É possível ativar qualquer hiperlink associa<strong>do</strong> ao elemento <strong>do</strong> bloco<br />
atualmente seleciona<strong>do</strong> e editar ou remover um hiperlink associa<strong>do</strong> a uma<br />
determinada instância de bloco.<br />
Por exemplo, suponha que você tenha um bloco conten<strong>do</strong> uma linha e um<br />
círculo. A linha possui um hiperlink anexa<strong>do</strong>, denomina<strong>do</strong> linha, e o círculo<br />
possui um hiperlink anexa<strong>do</strong>, denomina<strong>do</strong> circulo. Essa instância específica<br />
<strong>do</strong> bloco possui um hiperlink, denomina<strong>do</strong> bloco, que você anexou depois de<br />
ter inseri<strong>do</strong> o bloco. Ao selecionar um elemento no bloco, poderá abrir o<br />
hiperlink associa<strong>do</strong> a esse elemento ou qualquer hiperlink associa<strong>do</strong> a essa<br />
determinada instância de bloco. Por exemplo, se você selecionar o elemento<br />
de linha <strong>do</strong> bloco, poderá abrir o hiperlink linha ou o hiperlink bloco. Se você<br />
selecionar o elemento de círculo <strong>do</strong> bloco, poderá abrir o hiperlink círculo ou<br />
o hiperlink bloco. Nos <strong>do</strong>is casos, apenas é possível editar ou separar o hiperlink<br />
bloco associa<strong>do</strong> a essa ocorrência específica <strong>do</strong> bloco.<br />
Utilizar hiperlinks em blocos | 1545
Para editar ou remover hiperlinks aninha<strong>do</strong>s em um bloco, é necessário, em<br />
primeiro lugar, explodir o bloco.<br />
Para abrir um arquivo associa<strong>do</strong> a um hiperlink conti<strong>do</strong> em um bloco<br />
1 Na área <strong>do</strong> desenho, selecione um bloco com hiperlinks anexa<strong>do</strong>s.<br />
2 Use um <strong>do</strong>s seguintes méto<strong>do</strong>s para seguir o vínculo:<br />
■ Mantenha pressiona<strong>do</strong> Ctrl e clique.<br />
■ Clique com o botão direito <strong>do</strong> mouse. Clique em Hiperlink. Selecione<br />
o nome <strong>do</strong> hiperlink que desejar. To<strong>do</strong>s os hiperlinks tem uma<br />
descrição ou a URL completa para o arquivo correspondente.<br />
Referência rápida<br />
Coman<strong>do</strong>s<br />
ANEXARURL<br />
Anexa hyperlinks para objetos ou áreas em um desenho.<br />
DESANEXARURL<br />
Remove os hyperlinks em um desenho.<br />
GOTOURL<br />
Abre o arquivo ou página da web associada com o hyperlink anexa<strong>do</strong> a um<br />
objeto<br />
HYPERLINK<br />
Anexa um hyperlink a um objeto ou modifica um hyperlink existente<br />
Utilizar um hiperlink para iniciar um novo desenho<br />
Os hiperlinks podem ser associa<strong>do</strong>s a arquivos de modelo de desenho para<br />
iniciar rapidamente novos desenhos.<br />
Quan<strong>do</strong> você ativa um hiperlink que aponta para um arquivo de modelo de<br />
desenho (DWT), um novo arquivo de desenho é cria<strong>do</strong> com base nesse modelo,<br />
em vez de abrir o arquivo de modelo propriamente dito.<br />
Isso oferece um mecanismo conveniente para criar um conjunto de modelos<br />
de desenho padroniza<strong>do</strong>s, que podem ser compartilha<strong>do</strong>s com outras pessoas.<br />
1546 | Capítulo 37 Utilizar a Internet para a colaboração
Como os arquivos de modelo com hiperlink abrem um novo desenho, não<br />
há risco de outros acidentalmente sobrescreverem o modelo original.<br />
Para abrir um arquivo de modelo de desenho (DWT) associa<strong>do</strong> a um hiperlink<br />
1 Na área <strong>do</strong> desenho, selecione um objeto gráfico com um hiperlink<br />
anexa<strong>do</strong> a um arquivo DWT.<br />
2 Use um <strong>do</strong>s seguintes méto<strong>do</strong>s para seguir o vínculo:<br />
■ Mantenha pressiona<strong>do</strong> Ctrl e clique.<br />
■ Clique com o botão direito <strong>do</strong> mouse. Clique em Hiperlink. Selecione<br />
o nome <strong>do</strong> hiperlink que desejar. To<strong>do</strong>s os hiperlinks tem uma<br />
descrição ou a URL completa para o arquivo correspondente.<br />
Um novo desenho é aberto com base no arquivo DWT com hiperlink.<br />
OBSERVAÇÃO Se você desativou a exibição <strong>do</strong> cursor <strong>do</strong> hiperlink, as opções<br />
<strong>do</strong> Hiperlink não estarão disponíveis no menu de atalho. Você pode desativar<br />
o cursor <strong>do</strong> hiperlink, dicas e menu de atalho na caixa de diálogo Opções na<br />
guia Preferências <strong>do</strong> usuário.<br />
Referência rápida<br />
Coman<strong>do</strong>s<br />
GOTOURL<br />
Abre o arquivo ou página da web associada com o hyperlink anexa<strong>do</strong> a um<br />
objeto<br />
HYPERLINK<br />
Anexa um hyperlink a um objeto ou modifica um hyperlink existente<br />
Variáveis de sistema<br />
PICKFIRST<br />
Controla se você seleciona objetos antes (seleção substantivo-verbo) ou após<br />
emitir um coman<strong>do</strong>.<br />
Utilizar um hiperlink para iniciar um novo desenho | 1547
Trabalhar com arquivos de desenho pela Internet<br />
É possível abrir e salvar desenhos em uma localização na Internet, anexar<br />
desenhos com referências externas armazena<strong>do</strong>s na Internet, inserir blocos<br />
arrastan<strong>do</strong> desenhos a partir de um site da web, criar um pacote de transmissões<br />
de desenhos que incluem automaticamente to<strong>do</strong>s os arquivos relaciona<strong>do</strong>s e<br />
editar arquivos online usan<strong>do</strong> o aplicativo AutoCAD WS.<br />
Abrir e salvar arquivos de desenho da Internet<br />
Os coman<strong>do</strong>s de entrada e saída de arquivos reconhecem caminhos váli<strong>do</strong>s<br />
de localiza<strong>do</strong>r uniforme de recursos (URL, Uniform Resource Locator) para<br />
um arquivo DWG.<br />
Você pode utilizar o AutoCAD LT para abrir e salvar arquivos a partir da<br />
Internet. Os coman<strong>do</strong>s de entrada e saída de arquivos <strong>do</strong> AutoCAD LT (ABRIR,<br />
EXPORTAR, e assim por diante) reconhecem qualquer caminho váli<strong>do</strong> de URL<br />
para o arquivo AutoCAD LT. O arquivo de desenho especifica<strong>do</strong> é transferi<strong>do</strong><br />
por <strong>do</strong>wnload para o computa<strong>do</strong>r e aberto na área de desenho <strong>do</strong> AutoCAD<br />
LT. Você pode então editar o desenho e salvá-lo, localmente ou em qualquer<br />
localização na Internet ou na intranet para a qual você tenha privilégio de<br />
acesso.<br />
Se você conhecer o URL para o arquivo que deseja abrir, poderá inseri-lo<br />
diretamente na caixa de diálogo Selecionar arquivo. Você também pode<br />
pesquisar sites FTP e pastas da web configuradas na caixa de diálogo Selecionar<br />
arquivo.<br />
Utilize a caixa de diálogo Pesquisar na web para navegar para a localização da<br />
Internet onde o arquivo está armazena<strong>do</strong>, ou acesse sites de colaboração de<br />
projetos hospeda<strong>do</strong>s pela <strong>Autodesk</strong> ® Buzzsaw ® utilizan<strong>do</strong> o ícone <strong>do</strong> Buzzsaw<br />
na caixa de diálogo Selecionar arquivo ou Salvar desenho como.<br />
Usar a caixa de diálogo Procurar na Web<br />
Com a caixa de diálogo Procurar na Web, você pode navegar rapidamente até<br />
uma localização específica na Internet para abrir ou salvar um arquivo. Você<br />
pode especificar uma localização padrão na Internet que será carregada sempre<br />
que a caixa de diálogo Procurar na Web for aberta. Usan<strong>do</strong> a caixa de diálogo<br />
Procurar na Web para acessar arquivos é especialmente útil quan<strong>do</strong> você não<br />
conhece o URL correto ou quan<strong>do</strong> deseja evitar a inserção de um URL longo<br />
sempre que acessar uma localização na Internet.<br />
1548 | Capítulo 37 Utilizar a Internet para a colaboração
Para abrir um arquivo de desenho a partir da Internet inserin<strong>do</strong> um URL<br />
1 Clique no menu Arquivo ➤ Abrir.<br />
2 Na caixa de diálogo Selecionar arquivo, insira o URL ao arquivo em Nome<br />
<strong>do</strong> arquivo. Clique em Abrir.<br />
Você precisa inserir o Hypertext Transfer Protocol (protocolo de<br />
transferência de hipertexto) ou o File Transfer Protocol (protocolo de<br />
transferência de arquivo) (por exemplo, http:// ou ftp://) e a extensão (por<br />
exemplo, .dwg ou .dwt) <strong>do</strong> arquivo a ser aberto.<br />
Para abrir um arquivo de desenho a partir da Internet pesquisan<strong>do</strong> um site<br />
FTP<br />
1 Clique no menu Arquivo ➤ Abrir.<br />
2 Na caixa de diálogo Selecionar arquivo, clique em Ferramentas ➤<br />
Adicionar/modificar localizações de FTP.<br />
3 Na caixa de diálogo Adicionar/modificar localizações de FTP, em Nome<br />
<strong>do</strong> site FTP, insira o nome <strong>do</strong> site para o local de FTP (por exemplo,<br />
ftp.autodesk.com).<br />
4 Em Efetuar login como, escolha uma das seguintes opções:<br />
■ Anônimo. Se conecta ao site FTP como um usuário anônimo. Se o site<br />
FTP não permitir logins anônimos, selecione <strong>Usuário</strong> e insira um nome<br />
de usuário váli<strong>do</strong>.<br />
■ <strong>Usuário</strong>. Se conecta ao site FTP usan<strong>do</strong> um nome de usuário<br />
especifica<strong>do</strong>.<br />
5 Insira uma senha caso seja solicitada pelo site FTP.<br />
6 Clique em Adicionar. Clique em OK.<br />
7 Na caixa de diálogo Selecionar arquivo, selecione FTP na lista Locais.<br />
8 Clique duas vezes em um <strong>do</strong>s sites FTP e selecione um arquivo.<br />
9 Clique em Abrir.<br />
Para abrir um arquivo de desenho a partir da Internet pesquisan<strong>do</strong> uma<br />
pasta da web<br />
1 Clique no menu Arquivo ➤ Abrir.<br />
Abrir e salvar arquivos de desenho da Internet | 1549
2 Na caixa de diálogo Selecionar arquivo, em Examinar, selecione Pastas<br />
da Web (ou Meus locais de rede, dependen<strong>do</strong> de sua versão <strong>do</strong> Microsoft ®<br />
Win<strong>do</strong>ws ® ).<br />
3 Clique duas vezes em uma das pastas da Web e selecione um arquivo.<br />
Você pode criar novas pastas da Web no Win<strong>do</strong>ws Explorer. Consulte<br />
seu administra<strong>do</strong>r de sistema ou a Ajuda <strong>do</strong> Win<strong>do</strong>ws Explorer para obter<br />
mais informações sobre pastas da Web.<br />
4 Clique em Abrir.<br />
Para salvar um arquivo de desenho na Internet inserin<strong>do</strong> um URL<br />
1 Clique no menu Arquivo ➤ Salvar como.<br />
2 Insira o URL para o arquivo em Nome <strong>do</strong> arquivo.<br />
Você precisa inserir o Protocolo de transferência de arquivo ou o Protocolo<br />
de transferência de hipertexto (por exemplo, ftp:// ou http://) e a extensão<br />
(por exemplo, .dwg ou .dwt) <strong>do</strong> arquivo que você deseja salvar. É necessário<br />
possuir direitos de acesso para salvar arquivos no local especifica<strong>do</strong>.<br />
3 Selecione um formato de arquivo na lista Arquivos de tipo. Clique em<br />
Salvar.<br />
Para salvar um arquivo na Internet pesquisan<strong>do</strong> um site FTP<br />
1 Clique no menu Arquivo ➤ Salvar como.<br />
2 Na caixa de diálogo Salvar desenho como, selecione FTP na lista Locais.<br />
Se você ainda não adicionou o site FTP aos locais FTP disponíveis, clique<br />
em Ferramentas ➤ Adicionar/Modificar locais FTP e defina o local FTP.<br />
3 Clique duas vezes em um <strong>do</strong>s sites FTP e selecione um arquivo.<br />
4 Selecione um formato de arquivo na lista Arquivos de tipo. Clique em<br />
Salvar.<br />
Para salvar um arquivo na Internet pesquisan<strong>do</strong> uma pasta da Web<br />
1 Clique no menu Arquivo ➤ Salvar como.<br />
2 Na caixa de diálogo Selecionar arquivo, em Examinar, selecione Pastas<br />
da Web (ou Meus locais de rede, dependen<strong>do</strong> de sua versão <strong>do</strong> Win<strong>do</strong>ws).<br />
3 Clique duas vezes em uma das pastas da Web.<br />
1550 | Capítulo 37 Utilizar a Internet para a colaboração
Você pode criar novas pastas da Web no Win<strong>do</strong>ws Explorer. Consulte<br />
seu administra<strong>do</strong>r de sistema ou a Ajuda <strong>do</strong> Win<strong>do</strong>ws Explorer para obter<br />
mais informações sobre pastas da Web.<br />
4 Especifique um nome de arquivo e selecione um formato de arquivo da<br />
lista Arquivos de tipo.<br />
5 Clique em Salvar.<br />
É necessário possuir direitos de acesso para salvar arquivos no local<br />
especifica<strong>do</strong>.<br />
Para especificar um local padrão na Internet utiliza<strong>do</strong> pela caixa de diálogo<br />
Procurar na Web<br />
1 Clique no menu Ferramentas ➤ Opções.<br />
2 Na guia Arquivos, clique no sinal de mais ao la<strong>do</strong> de Nomes de arquivo<br />
de ajuda e diversos.<br />
3 Selecione a opção Local da Internet padrão. Clique em Procurar.<br />
4 Na caixa de diálogo Selecionar um arquivo, execute um <strong>do</strong>s procedimentos<br />
a seguir:<br />
■ Insira o URL para um local da Internet. Clique em Abrir.<br />
■ Clique no botão Pesquisar na Web e insira o endereço de Internet na<br />
caixa Examinar.<br />
5 Clique em OK.<br />
Para abrir um arquivo a partir da Internet com a caixa de diálogo Procurar<br />
na Web<br />
1 Clique no menu Arquivo ➤ Abrir.<br />
2 Clique na guia Pesquisar na Web.<br />
Muitas conexões de Internet requerem que você insira um nome de<br />
usuário e uma senha váli<strong>do</strong>s antes de acessar a Internet. O AutoCAD LT<br />
solicitará que você insira essas informações.<br />
3 Na caixa de diálogo Procurar na Web, execute um <strong>do</strong>s procedimentos a<br />
seguir:<br />
■ Clique em um hiperlink na página HTML que é exibida.<br />
Abrir e salvar arquivos de desenho da Internet | 1551
■ Insira um URL completo ou parcial em Examinar e, a seguir pressione<br />
Enter.<br />
4 Repita a etapa 3 até localizar o arquivo que deseja abrir.<br />
5 Clique em Abrir.<br />
Para salvar um arquivo em uma localização na Internet com a caixa de diálogo<br />
Procurar na Web .<br />
1 Clique no menu Arquivo ➤ Salvar como.<br />
2 Clique na guia Pesquisar na Web.<br />
Muitas conexões de Internet requerem que você insira um nome de<br />
usuário e uma senha váli<strong>do</strong>s antes de acessar a Internet. O AutoCAD LT<br />
solicitará que você insira essas informações.<br />
3 Na caixa de diálogo Procurar na Web, execute um <strong>do</strong>s procedimentos a<br />
seguir:<br />
■ Clique em um hiperlink na página HTML que é exibida.<br />
■ Insira um URL completo ou parcial em Examinar e, a seguir pressione<br />
Enter.<br />
4 Repita a etapa 3 até navegar para o local em que deseja salvar seu arquivo.<br />
5 Clique em Salvar.<br />
Referência rápida<br />
Coman<strong>do</strong>s<br />
EXPORTAR<br />
Salva os objetos no desenho em um formato diferente de arquivo<br />
HYPERLINK<br />
Anexa um hyperlink a um objeto ou modifica um hyperlink existente<br />
ABRIR<br />
Abre um arquivo de desenho existente.<br />
1552 | Capítulo 37 Utilizar a Internet para a colaboração
Compartilhar internacionalmente arquivos de desenho<br />
A partir <strong>do</strong>s produtos com base no AutoCAD 2007, os arquivos de desenho e<br />
a maioria <strong>do</strong>s arquivos associa<strong>do</strong>s com arquivos de desenho usam o padrão<br />
Unicode. Isso permite manter a fidelidade visual e a integridade <strong>do</strong>s da<strong>do</strong>s de<br />
caracteres internacionais ao salvar e abrir arquivos de desenho.<br />
OBSERVAÇÃO O AutoCAD 2006, AutoCAD LT 2006 e versões anteriores não<br />
eram aplicativos Unicode. Ao compartilhar desenhos com versões anteriores<br />
não-Unicode, use caracteres ASCII para assegurar a compatibilidade ao salvar<br />
arquivos, inserir refexs e especificar caminhos de pastas.<br />
Visão geral <strong>do</strong> Unicode<br />
To<strong>do</strong>s os caracteres são processa<strong>do</strong>s numericamente pelo sistema operacional<br />
<strong>do</strong> computa<strong>do</strong>r, o qual atribui um número a cada caractere. Vários sistemas<br />
de codificação numérica têm si<strong>do</strong> usa<strong>do</strong>s no passa<strong>do</strong>, no entanto, estes sistemas<br />
de codificação com freqüência entravam em conflito. Como resulta<strong>do</strong>, os<br />
sistemas operacionais e os aplicativos se baseavam em códigos de páginas com<br />
conjuntos específicos de caracteres e numeração atribuí<strong>do</strong>s a países ou regiões.<br />
Para facilitar a compatibilidade internacional, o padrão Unicode foi a<strong>do</strong>ta<strong>do</strong><br />
pelos principais líderes da indústria e está sen<strong>do</strong> manti<strong>do</strong> pelo Unicode<br />
Consortium.<br />
Impacto no arquivo de desenho<br />
Caracteres específicos de idioma podem ser usa<strong>do</strong>s em nomes de arquivos e<br />
texto em arquivos de desenho, ou em arquivos associa<strong>do</strong>s com arquivos de<br />
desenho. Os seguintes são exemplos comuns:<br />
■ Nomes de arquivos de desenho<br />
■ Nomes de caminho de pasta<br />
■ Objetos nomea<strong>do</strong>s como camadas e blocos em um desenho<br />
■ Tipo de linha e nomes de arquivos de padrão de hachura e seu conteú<strong>do</strong><br />
■ Texto usa<strong>do</strong> em notas e cotas em um desenho<br />
■ Arquivos de revisão DWF ou DWFx<br />
Isso significa que os desenhos podem ser abertos, trabalha<strong>do</strong>s e salvos a nível<br />
mundial, a despeito <strong>do</strong>s caracteres específicos <strong>do</strong> idioma. O único requisito é<br />
o de instalar o pacote de idioma apropria<strong>do</strong>.<br />
Compartilhar internacionalmente arquivos de desenho | 1553
Quan<strong>do</strong> você salva arquivos de texto como um arquivo de tipo de linha (LIN),<br />
padrão de hachura (PAT), e script (SCR), usan<strong>do</strong> um aplicativo como o Bloco<br />
de notas, recomenda-se especificar a codificação Unicode na parte inferior da<br />
caixa de diálogo Salvar como, para assegurar a compatibilidade.<br />
Limitações<br />
A maioria <strong>do</strong>s projetos internacionais de desenho podem ser completa<strong>do</strong>s<br />
com o ambiente atual <strong>do</strong> produto. No entanto, há diversos tipos de arquivos<br />
e funções que ainda não são suporta<strong>do</strong>s, entre países e regiões que usam<br />
diferentes códigos de página no Win<strong>do</strong>ws. Esses funções incluem o seguinte:<br />
■ eTransmit<br />
■ Arquivo de viagem e compatibilidade de da<strong>do</strong>s com produtos não Unicode<br />
■ Atributos de bloco<br />
OBSERVAÇÃO Você ainda pode usar eTransmit para divulgar conjuntos de<br />
transmissão para países e regiões que usam o mesmo código de página.<br />
Referência rápida<br />
Coman<strong>do</strong>s<br />
ABRIR<br />
Abre um arquivo de desenho existente.<br />
SALVAR<br />
Salva o desenho com o nome de arquivo atual ou com um nome especifica<strong>do</strong>.<br />
SALVARCOMO<br />
Salva uma cópia <strong>do</strong> desenho atual com um novo nome de arquivo.<br />
Variáveis de sistema<br />
TEXTOUTPUTFILEFORMAT<br />
Fornece opções Unicode para arquivos de registro.<br />
1554 | Capítulo 37 Utilizar a Internet para a colaboração
Acesso ao Buzzsaw para colaboração de projetos<br />
Usan<strong>do</strong> o <strong>Autodesk</strong> ® Buzzsaw ® você pode armazenar, gerenciar e compartilhar<br />
<strong>do</strong>cumentos de qualquer site Buzzsaw.<br />
O Buzzsaw é um serviço on-line e seguro de colaboração de projetos, com o<br />
qual os membros em diferentes locais podem armazenar arquivos e acessar<br />
arquivos a partir de um site centraliza<strong>do</strong>. É possível salvar arquivos, enviar<br />
conjuntos de transmissão, e publicar folhas no Buzzsaw.<br />
Você pode obter uma assinatura grátis de teste de 30 dias, ao seguir os<br />
procedimentos para acessar o Buzzsaw, ou no website da <strong>Autodesk</strong>. Sua<br />
assinatura <strong>do</strong> Buzzsaw inclui as licenças de usuários para acessar o Buzzsaw.<br />
Quan<strong>do</strong> você convida consultores e fornece<strong>do</strong>res para seu site, o software<br />
Buzzsaw é automaticamente descarrega<strong>do</strong>.<br />
Preparar para usar o Buzzsaw<br />
Para usar o Buzzsaw, você precisa já ter uma conta de hospedagem de projetos<br />
ou ter si<strong>do</strong> concedi<strong>do</strong> o acesso ao site de assinatura <strong>do</strong> Buzzsaw. O prove<strong>do</strong>r<br />
lhe fornecerá o URL <strong>do</strong> Buzzsaw, nome de usuário e senha, para que você<br />
possa se conectar, acessar e armazenar arquivos.<br />
Usar o Buzzsaw<br />
Você pode acessar o Buzzsaw a partir de diversas caixas de diálogo padrão de<br />
seleção de arquivo (como Novo ou Abrir). O ícone <strong>do</strong> Buzzsaw é exibi<strong>do</strong> na<br />
lista Locais para o rápi<strong>do</strong> acesso.<br />
Com o eTransmit você pode enviar um conjunto de transmissão de arquivos<br />
DWG para um site Buzzsaw.<br />
Se você planeja usar o Buzzsaw para a colaboração de projetos, defina alguns<br />
atalhos para que possa navegar com maior rapidez pelos sites usa<strong>do</strong>s com<br />
freqüência. Usan<strong>do</strong> o ícone Buzzsaw na lista Locais, você pode especificar um<br />
atalho para um site existente de colaboração de projetos de uma lista ou criar<br />
um novo atalho usan<strong>do</strong> Adicionar um atalho de local de Buzzsaw.<br />
Você pode clicar com o botão direito <strong>do</strong> mouse na área Localização de uma<br />
caixa de diálogo que suporte o Buzzsaw para exibir um menu de atalho que<br />
forneça opções para adicionar, gerenciar ou excluir localizações <strong>do</strong> <strong>Autodesk</strong><br />
Buzzsaw. As alterações que você efetua nas localizações são armazenadas no<br />
registro.<br />
Acesso ao Buzzsaw para colaboração de projetos | 1555
Para acessar um site Buzzsaw pela primeira vez<br />
1 Em uma caixa de diálogo de navegação de arquivo, como a caixa de<br />
diálogo Selecionar arquivo, na lista Locais, clique no ícone <strong>do</strong> Buzzsaw.<br />
OBSERVAÇÃO Na primeira vez que você seleciona o Buzzsaw, o Internet<br />
Explorer é inicia<strong>do</strong> e a página web <strong>Autodesk</strong> Buzzsaw é exibida.<br />
Os atalhos de locais <strong>do</strong> Buzzsaw são exibi<strong>do</strong>s na caixa Procurar em.<br />
2 Clique duas vezes para adicionar um atalho de local <strong>do</strong> Buzzsaw.<br />
3 Na caixa de diálogo Efetuar login no site Buzzsaw, em Site Buzzsaw, insira<br />
o nome <strong>do</strong> local para o site <strong>do</strong> Buzzsaw que deseja acessar.<br />
4 Em Login, Nome de usuário Buzzsaw, insira um nome de usuário.<br />
Este nome é forneci<strong>do</strong> pela pessoa que concede o acesso ao site <strong>do</strong><br />
Buzzsaw.<br />
5 Na caixa Senha, insira uma senha. Clique em OK.<br />
O AutoCAD LT verifica se você tem acesso ao site especifica<strong>do</strong>. Se o acesso<br />
for concedi<strong>do</strong>, Criar um atalho de localização Buzzsaw é exibi<strong>do</strong>. Se o<br />
acesso não for concedi<strong>do</strong>, é exibida uma mensagem de erro.<br />
OBSERVAÇÃO Selecione a caixa de verificação Salvar nome e senha de login,<br />
se você desejar salvar seu nome de usuário e senha para uso futuro.<br />
6 Na caixa de diálogo Criar um atalho de localização Buzzsaw, em Selecionar<br />
uma pasta Buzzsaw, Projeto ou conjunto de <strong>do</strong>cumentos, clique em<br />
Procurar.<br />
7 Na caixa de diálogo Selecionar uma localização Buzzsaw, navegue para o<br />
projeto ou pasta que desejar acessar. Clique em OK.<br />
O caminho é exibi<strong>do</strong> na caixa Selecionar uma pasta Buzzsaw , Projeto ou<br />
Conjunto de <strong>do</strong>cumentos.<br />
8 Em Inserir um nome para este atalho de localização Buzzsaw, insira um<br />
nome para o atalho. Clique em OK.<br />
Você é retorna<strong>do</strong> para a caixa de diálogo Navegação <strong>do</strong> arquivo; o atalho<br />
foi cria<strong>do</strong>. Você pode clicar duas vezes no atalho para acessar o local <strong>do</strong><br />
Buzzsaw especifica<strong>do</strong> pelo atalho. Você pode criar quantos atalhos <strong>do</strong><br />
Buzzsaw forem necessários.<br />
1556 | Capítulo 37 Utilizar a Internet para a colaboração
Para acessar um site <strong>do</strong> Buzzsaw<br />
1 Em uma caixa de diálogo de navegação em arquivos que suporte o<br />
Buzzsaw, na lista Locais, clique no ícone <strong>do</strong> Buzzsaw.<br />
Atalhos de localização Buzzsaw é exibi<strong>do</strong> na caixa Examinar, junto com<br />
quaisquer atalhos <strong>do</strong> Buzzsaw configura<strong>do</strong>s.<br />
2 Clique duas vezes em um atalho <strong>do</strong> Buzzsaw.<br />
Se você não se conectou ao site, a caixa de diálogo Efetuar login no<br />
Buzzsaw é exibida. Após se conectar, você irá para o local defini<strong>do</strong> por<br />
aquele atalho.<br />
Para adicionar um atalho de localização <strong>do</strong> Buzzsaw<br />
1 Em uma caixa de diálogo de navegação em arquivos que suporte o<br />
Buzzsaw, na lista Locais, clique no ícone <strong>do</strong> Buzzsaw.<br />
Atalhos de localização Buzzsaw é exibi<strong>do</strong> na caixa Examinar, junto com<br />
quaisquer atalhos <strong>do</strong> Buzzsaw configura<strong>do</strong>s.<br />
2 Clique com o botão direito <strong>do</strong> mouse em um atalho <strong>do</strong> Buzzsaw. Clique<br />
em Adicionar um atalho de localização Buzzsaw.<br />
3 Na caixa de diálogo Efetuar login no site Buzzsaw, em Site Buzzsaw,<br />
selecione a localização para o site <strong>do</strong> Buzzsaw para acessar.<br />
4 Em Login, Nome de usuário Buzzsaw, insira um nome de usuário, se<br />
necessário.<br />
(Este nome é forneci<strong>do</strong> pela pessoa que concede o acesso ao site <strong>do</strong><br />
Buzzsaw).<br />
5 Em Login, Senha, insira uma senha. Clique em OK.<br />
OBSERVAÇÃO Selecione a caixa de seleção Salvar nome de usuário e senha,<br />
se você desejar salvar seu nome de usuário e senha para uso futuro.<br />
6 Na caixa de diálogo Criar um atalho de localização Buzzsaw, em Selecionar<br />
uma pasta Buzzsaw, Projeto ou conjunto de <strong>do</strong>cumentos, clique no botão<br />
Procurar para navegar para a localização <strong>do</strong> projeto ou pasta.<br />
7 Na árvore de diretório da caixa de diálogo Selecionar uma localização<br />
Buzzsaw, clique no nome <strong>do</strong> site para visualizar o conteú<strong>do</strong> e para navegar<br />
para um projeto ou para uma pasta. Clique em OK.<br />
O caminho é agora exibi<strong>do</strong> na caixa de diálogo Criar um atalho de<br />
localização Buzzsaw, em Selecionar uma pasta Buzzsaw, Projeto ou<br />
Conjunto de <strong>do</strong>cumentos.<br />
Acesso ao Buzzsaw para colaboração de projetos | 1557
8 Em Inserir um nome para este atalho de localização Buzzsaw, insira um<br />
nome. Clique em OK.<br />
Este nome de pasta é adiciona<strong>do</strong> à lista Site na caixa de diálogo de<br />
navegação.<br />
Para renomear um atalho de local <strong>do</strong> Buzzsaw<br />
1 Em uma caixa de diálogo de navegação em arquivos que suporte o<br />
Buzzsaw, na lista Locais, clique no ícone <strong>do</strong> Buzzsaw.<br />
Atalhos de localização Buzzsaw é exibi<strong>do</strong> na caixa Examinar, junto com<br />
quaisquer atalhos <strong>do</strong> Buzzsaw configura<strong>do</strong>s.<br />
2 Clique com o botão direito <strong>do</strong> mouse em um atalho <strong>do</strong> Buzzsaw. Clique<br />
em Gerenciar atalhos de localização Buzzsaw.<br />
3 Na caixa de diálogo Atalhos de localização Buzzsaw, selecione um atalho.<br />
Clique em Renomear.<br />
4 Insira o novo nome para o atalho de localização <strong>do</strong> Buzzsaw. Clique em<br />
Fechar.<br />
Para modificar um atalho de localização <strong>do</strong> Buzzsaw<br />
1 Em uma caixa de diálogo de navegação em arquivos que suporte o<br />
Buzzsaw, na lista Locais, clique no ícone <strong>do</strong> Buzzsaw.<br />
Atalhos de localização Buzzsaw é exibi<strong>do</strong> na caixa Examinar, junto com<br />
quaisquer atalhos <strong>do</strong> Buzzsaw configura<strong>do</strong>s.<br />
2 Clique com o botão direito <strong>do</strong> mouse em um atalho <strong>do</strong> Buzzsaw. Clique<br />
em Gerenciar atalhos de localização Buzzsaw.<br />
3 Na caixa de diálogo Atalhos de localização Buzzsaw, selecione um atalho.<br />
Clique em Modificar.<br />
4 Na caixa de diálogo Efetuar login no site Buzzsaw, clique para conectar-se<br />
ao site <strong>do</strong> Buzzsaw.<br />
5 Na caixa de diálogo Editar um atalho de localização Buzzsaw, modifique<br />
o atalho de local ou o nome <strong>do</strong> atalho.<br />
6 Clique em OK. Clique em Fechar.<br />
Para excluir um atalho de localização <strong>do</strong> Buzzsaw<br />
1 Em uma caixa de diálogo de navegação em arquivos que suporte o<br />
Buzzsaw, na lista Locais, clique no ícone <strong>do</strong> Buzzsaw.<br />
1558 | Capítulo 37 Utilizar a Internet para a colaboração
Atalhos de localização Buzzsaw é exibi<strong>do</strong> na caixa Examinar, junto com<br />
quaisquer atalhos <strong>do</strong> Buzzsaw configura<strong>do</strong>s.<br />
2 Clique com o botão direito <strong>do</strong> mouse em um atalho <strong>do</strong> Buzzsaw. Clique<br />
em Gerenciar atalhos de localização Buzzsaw.<br />
3 Na caixa de diálogo Atalhos de localização Buzzsaw, selecione um atalho.<br />
Clique em Excluir.<br />
O atalho seleciona<strong>do</strong> é excluí<strong>do</strong>.<br />
4 Clique em Fechar.<br />
Para salvar um arquivo aberto em um site <strong>do</strong> Buzzsaw em outro site <strong>do</strong><br />
Buzzsaw<br />
1 Clique no menu Arquivo ➤ Salvar.<br />
2 Na caixa de diálogo Salvar desenho como, em Nome <strong>do</strong> arquivo, to<strong>do</strong> o<br />
caminho <strong>do</strong> arquivo de desenho é exibi<strong>do</strong>. Clique em Salvar.<br />
Para salvar um arquivo aberto fora <strong>do</strong> Buzzsaw para um site <strong>do</strong> Buzzsaw<br />
1 Clique no menu Arquivo ➤ Salvar como.<br />
2 Na caixa de diálogo Salvar desenho como, na lista Locais, clique no ícone<br />
<strong>do</strong> Buzzsaw.<br />
3 Clique duas vezes em um atalho existente ou crie um novo atalho.<br />
OBSERVAÇÃO Se você não se conectou ao site, a caixa de diálogo Efetuar<br />
login no Buzzsaw é exibida. Após se conectar, você irá para o local defini<strong>do</strong><br />
por aquele atalho.<br />
4 Insira um nome de arquivo e clique em Salvar.<br />
Para enviar um conjunto de transmissão para o Buzzsaw<br />
1 Clique na guia Saída ➤ painel Enviar ➤ eTransmit.<br />
2 Na caixa de diálogo Criar transmissão, clique em OK.<br />
3 Na caixa de diálogo Especificar arquivo Zip, na lista Locais, clique no<br />
ícone <strong>do</strong> Buzzsaw.<br />
Acesso ao Buzzsaw para colaboração de projetos | 1559
Os atalhos de locais <strong>do</strong> Buzzsaw são exibi<strong>do</strong>s na caixa Salvar em. Atalhos<br />
<strong>do</strong> Buzzsaw existentes são exibi<strong>do</strong>s na coluna Site.<br />
4 Clique duas vezes em um atalho existente ou crie um novo atalho.<br />
OBSERVAÇÃO Se você não se conectou ao site, a caixa de diálogo Efetuar<br />
login no Buzzsaw é exibida. Após se conectar, você irá para o local defini<strong>do</strong><br />
por aquele atalho.<br />
5 Clique em Salvar.<br />
O pacote de transmissão é cria<strong>do</strong>.<br />
Para publicar um arquivo no Buzzsaw<br />
1 Em um desenho, clique no menu Arquivo ➤ Publicar.<br />
2 Na caixa de diálogo Publicar, em Publicar para, selecione uma das<br />
seguintes opções e clique em Opções de publicação.<br />
■ Plota<strong>do</strong>ra nomeada na configuração da página<br />
■ Formato DWF (Arquivo DWF ou arquivo DWFx)<br />
3 Na caixa de diálogo Opções de publicação, em Localização de saída padrão,<br />
clique em Localização. Clique no botão [...].<br />
4 Na caixa de diálogo Selecionar uma pasta para arquivos gera<strong>do</strong>s, na lista<br />
Locais, clique no ícone <strong>do</strong> Buzzsaw.<br />
Atalhos de localização Buzzsaw é exibi<strong>do</strong> na caixa Examinar, junto com<br />
quaisquer atalhos <strong>do</strong> Buzzsaw configura<strong>do</strong>s.<br />
5 Clique duas vezes em um atalho existente ou crie um novo atalho.<br />
OBSERVAÇÃO Se você não se conectou ao site, a caixa de diálogo Efetuar<br />
login no Buzzsaw é exibida. Após se conectar, você irá para o local defini<strong>do</strong><br />
por aquele atalho.<br />
6 Clique em Selecionar.<br />
7 Na caixa de diálogo Opções de publicação, clique em OK<br />
8 Na caixa de diálogo Publicar, clique em Publicar.<br />
9 Na caixa de diálogo Selecionar arquivo DWF, clique em Selecionar.<br />
A publicação é iniciada. Uma caixa de status indica quan<strong>do</strong> a publicação<br />
for completada.<br />
1560 | Capítulo 37 Utilizar a Internet para a colaboração
Referência rápida<br />
Coman<strong>do</strong>s<br />
ABRIR<br />
Abre um arquivo de desenho existente.<br />
Utilize o AutoCAD WS para colaboração com arquivos de<br />
desenho<br />
Utilize o AutoCAD ® WS para compartilhar, editar e gerir desenhos <strong>do</strong> AutoCAD<br />
na web.<br />
O AutoCAD WS é um aplicativo que possui uma interface direta com o<br />
AutoCAD. As alterações em seus desenhos <strong>do</strong> AutoCAD locais são sincronizadas<br />
com as cópias online que você tiver armazena<strong>do</strong> no servi<strong>do</strong>r <strong>do</strong> AutoCAD WS.<br />
O AutoCAD WS Editor permite acessar e editar as cópias online desde qualquer<br />
computa<strong>do</strong>r com um navega<strong>do</strong>r da web. Vários usuários podem trabalhar no<br />
mesmo arquivo de desenho online e em tempo real.<br />
Acessar e compartilhar desenhos no AutoCAD Ws<br />
Efetue login na sua conta <strong>do</strong> AutoCAD WS para acessar e gerenciar os arquivos<br />
carrega<strong>do</strong>s a partir de qualquer computa<strong>do</strong>r com um navega<strong>do</strong>r da web e<br />
acesso à Internet.<br />
Compartilhe seus desenhos e outros arquivos online com outros usuários. Os<br />
usuários podem visualizar, editar ou efetuar o <strong>do</strong>wnload de um desenho, sem<br />
a necessidade de instalar software de CAD ou um visualiza<strong>do</strong>r de DWG.<br />
Também é possível efetuar o <strong>do</strong>wnload de outros arquivos compartilha<strong>do</strong>s,<br />
como PDFs, ZIPs, imagens raster e quaisquer outros arquivos.<br />
Aplicar pan em tempo real<br />
Depois de compartilhar o seu desenho online, colabore com outros usuários<br />
em tempo real convidan<strong>do</strong>-os a visualizar e editar simultaneamente o desenho.<br />
Use a linha de tempo<br />
A linha de tempo permite acompanhar o histórico de um desenho online.<br />
Utilize a linha de tempo para visualizar versões anteriores <strong>do</strong> desenho,<br />
incluin<strong>do</strong> versões resultantes de colaborações em tempo real. To<strong>do</strong>s os<br />
comentários feitos ao longo da evolução de um desenho são exibi<strong>do</strong>s.<br />
Utilize o AutoCAD WS para colaboração com arquivos de desenho | 1561
Ao visualizar uma versão anterior <strong>do</strong> desenho, você não pode fazer alterações.<br />
Salve uma cópia <strong>do</strong> desenho para continuar trabalhan<strong>do</strong> na versão selecionada.<br />
Para obter informações adicionais e tutoriais sobre o uso <strong>do</strong> AutoCAD WS,<br />
consulte o site <strong>do</strong> AutoCAD WS.<br />
Para carregar desenhos e arquivos automaticamente<br />
■ Clique na guia Online ➤ painel Carregar ➤ Carregar.<br />
O desenho atual e quaisquer referências externas relacionadas (refexs,<br />
imagens ou subjacências), fontes e arquivos de folhas de estilo são<br />
carrega<strong>do</strong>s para o seu espaço de armazenamento online no AutoCAD WS.<br />
Por padrão, esses arquivos são automaticamente carrega<strong>do</strong>s cada vez que<br />
o desenho é salvo.<br />
Para carregar arquivos seleciona<strong>do</strong>s<br />
1 Clique na guia Online ➤ painel Carregar ➤ Carregar múltiplos arquivos.<br />
2 Na caixa de diálogo Choose Files to Upload, selecione os arquivos que<br />
deseja carregar.<br />
Você pode carregar arquivos de qualquer tipo, como desenhos <strong>do</strong><br />
AutoCAD (DWG ou DXF), PDFs ou arquivos <strong>do</strong> Microsoft Office.<br />
3 Clique em Abrir.<br />
Para gerenciar os carregamentos<br />
1 Clique na guia Online ➤ painel Carregar ➤ Gerenciar carregamentos.<br />
2 Na caixa de diálogo Gerenciar carregamentos, faça o seguinte:<br />
■ Marque a caixa de seleção de um desenho para carregar a versão mais<br />
recente <strong>do</strong> desenho e ativar o carregamento automático. O desenho<br />
é carrega<strong>do</strong> a cada vez que for salvo.<br />
■ Desmarque a caixa de seleção de um desenho para cancelar um<br />
carregamento em execução e desativar o carregamento automático.<br />
OBSERVAÇÃO É possível parar e reiniciar o processo de carregamento apenas<br />
para arquivos de desenho.<br />
1562 | Capítulo 37 Utilizar a Internet para a colaboração
3 Para remover um arquivo da lista, clique no arquivo com o botão direito<br />
<strong>do</strong> mouse e clique em Remove from This List.<br />
Para abrir e editar desenhos online<br />
■ Clique na guia Online ➤ painel Conteú<strong>do</strong> ➤ Abrir online.<br />
O desenho atual é carrega<strong>do</strong> e aberto no AutoCAD WS. Utilize as<br />
ferramentas online para editar o desenho e colaborar com outras pessoas.<br />
Para visualizar seus arquivos online no AutoCAD WS<br />
1 Clique na guia Online ➤ painel Conteú<strong>do</strong> ➤ Desenhos online.<br />
To<strong>do</strong>s os desenhos e arquivos são exibi<strong>do</strong>s na seção Desenhos <strong>do</strong> AutoCAD<br />
WS.<br />
2 Clique duas vezes em um arquivo de desenho para abri-lo no AutoCAD<br />
WS Editor.<br />
OBSERVAÇÃO Somente arquivos de desenho podem ser abertos no AutoCAD<br />
WS. Para abrir outros arquivos, você deve efetuar o <strong>do</strong>wnload <strong>do</strong>s mesmos.<br />
Para selecionar uma versão anterior <strong>do</strong> desenho atual<br />
1 Clique na guia Online ➤ painel Conteú<strong>do</strong> ➤ Linha de tempo.<br />
A caixa de diálogo Linha de tempo exibe todas as versões anteriores da<br />
cópia online <strong>do</strong> desenho atual.<br />
2 Localize a versão desejada e clique em uma das seguintes opções:<br />
■ View Online. Abre a versão <strong>do</strong> desenho selecionada no AutoCAD WS.<br />
■ Download. Salva uma cópia da versão <strong>do</strong> desenho em sua unidade de<br />
disco local.<br />
Para compartilhar a cópia online <strong>do</strong> desenho atual no AutoCAD WS<br />
1 Clique na guia Online ➤ painel Compartilhar ➤ Compartilhar desenho.<br />
Utilize o AutoCAD WS para colaboração com arquivos de desenho | 1563
2 Na caixa de diálogo Compartilhar desenho, digite os endereços de e-mail<br />
<strong>do</strong>s destinatários, ou selecione-os a partir <strong>do</strong>s seus contatos no AutoCAD<br />
WS.<br />
3 Defina as permissões de acesso para cada destinatário.<br />
4 (Opcional) Digite uma mensagem a ser incluída na notificação por e-mail.<br />
5 Clique em Compartilhar.<br />
Para obter um URL para a cópia online <strong>do</strong> desenho atual<br />
1 Clique na guia Online ➤ painel Compartilhar ➤ Obter vínculo.<br />
2 Na caixa de diálogo Obter vínculo, selecione a caixa de seleção Share<br />
Link.<br />
3 Defina as permissões de acesso para cada destinatário.<br />
4 Clique em Copiar para copiar o vínculo para a área de transferência.<br />
5 Clique em OK.<br />
6 Cole o vínculo em qualquer editor de texto e compartilhe-o com outras<br />
pessoas.<br />
Para revisar mensagens<br />
■ Clique na guia Online ➤ painel Compartilhar ➤ Mensagens.<br />
A seção Mensagens <strong>do</strong> AutoCAD WS é exibida.<br />
Referência rápida<br />
Coman<strong>do</strong>s<br />
GERARVINCULOS<br />
Gera um URL para a cópia on-line <strong>do</strong> AutoCAD WS <strong>do</strong> desenho atual.<br />
GERENCIARCARREG<br />
Gerencia o carregamento de arquivos armazena<strong>do</strong>s no servi<strong>do</strong>r <strong>do</strong> AutoCAD<br />
WS.<br />
1564 | Capítulo 37 Utilizar a Internet para a colaboração
MENSAGENS<br />
Exibe mensagens da conta <strong>do</strong> AutoCAD WS.<br />
DESENHOSONLINE<br />
Abre o AutoCAD WS em um navega<strong>do</strong>r da Web e exibe os arquivos<br />
disponíveis on-line.<br />
ABRIRONLINE<br />
Abre o AutoCAD WS Editor em um navega<strong>do</strong>r da Web e exibe uma cópia<br />
on-line <strong>do</strong> desenho atual para compartilhamento e edição on-line e.<br />
COMPARTILHAR<br />
Compartilha a cópia on-line <strong>do</strong> AutoCAD WS <strong>do</strong> desenho atual com outros<br />
usuários.<br />
LINHADETEMPO<br />
Fornece acesso para versões anteriores <strong>do</strong> AutoCAD WS on-line cópia <strong>do</strong><br />
desenho atual.<br />
CARREGAMENTO<br />
Carrega o desenho atual para o AutoCAD WS e controla se as alterações<br />
devem ser carregadas automaticamente.<br />
CARREGARARQUIVOS<br />
Carrega os arquivos seleciona<strong>do</strong>s para o AutoCAD WS.<br />
Trabalhar com refexs na Internet<br />
É possível anexar desenhos com referências externas armazena<strong>do</strong>s na Internet<br />
ou em uma intranet a desenhos armazena<strong>do</strong>s localmente no sistema.<br />
Por exemplo, você pode ter um conjunto de desenhos de construção que são<br />
modifica<strong>do</strong>s diariamente por vários funcionários terceiriza<strong>do</strong>s. Esses desenhos<br />
são armazena<strong>do</strong>s em um diretório de projetos na Internet. Você pode manter<br />
um desenho principal no computa<strong>do</strong>r e anexar os desenhos da Internet ao<br />
desenho principal como referências externas (refexs). Quan<strong>do</strong> qualquer um<br />
<strong>do</strong>s desenhos da Internet for modifica<strong>do</strong>, as alterações serão incluídas no<br />
desenho principal na próxima vez que ele for aberto. Esse é um mecanismo<br />
eficaz para desenvolver desenhos compostos precisos e atualiza<strong>do</strong>s que podem<br />
ser compartilha<strong>do</strong>s por uma equipe de projetos.<br />
Trabalhar com refexs na Internet | 1565
OBSERVAÇÃO Se a sua conexão com a Internet for lenta ou se você estiver<br />
trabalhan<strong>do</strong> com um desenho principal com muitas refexs anexadas, o <strong>do</strong>wnload<br />
das refexs para o sistema poderá ser muito demorada.<br />
Para anexar uma refex a um desenho armazena<strong>do</strong> na Internet<br />
1 Clique no menu Inserir ➤ Referências externas.<br />
2 Na caixa de diálogo Selecionar arquivo de referência, execute um <strong>do</strong>s<br />
procedimentos a seguir:<br />
■ Em Nome <strong>do</strong> arquivo, insira o URL para o arquivo que você deseja<br />
anexar.<br />
Você precisa incluir o protocolo de transferência (por exemplo, http://<br />
ou ftp://) no URL.<br />
■ Clique no botão Pesquisar na Web, e a seguir use a caixa de diálogo<br />
Procurar na Web para navegar para o arquivo que desejar anexar.<br />
Se sua rede ou ISP requer um nome de usuário e senha, você é solicita<strong>do</strong><br />
a inserir esta informação.<br />
3 Clique em Abrir.<br />
4 Na caixa de diálogo Referência externa, clique em OK.<br />
5 Especifique um ponto de inserção para a refex.<br />
Referência rápida<br />
Coman<strong>do</strong>s<br />
HYPERLINK<br />
Anexa um hyperlink a um objeto ou modifica um hyperlink existente<br />
Compactação de um Conjunto de arquivos para transmissão pela<br />
Internet<br />
Com o eTransmit, você pode compactar um conjunto de arquivos para<br />
transmissão pela Internet. Os arquivos de desenho no pacote de transmissão<br />
incluem automaticamente to<strong>do</strong>s os arquivos dependentes relaciona<strong>do</strong>s como<br />
refexs e arquivos de fonte.<br />
1566 | Capítulo 37 Utilizar a Internet para a colaboração
Um problema comum quan<strong>do</strong> um desenho é envia<strong>do</strong> aos arquivos de desenho<br />
é deixar de incluir arquivos dependentes relaciona<strong>do</strong>s como fontes e refexs.<br />
Em alguns casos, a não inclusão desses arquivos pode impedir que o desenho<br />
original seja utiliza<strong>do</strong> pelo destinatário. Com o eTransmit, os arquivos<br />
dependentes são incluí<strong>do</strong>s automaticamente no pacote de transmissão,<br />
reduzin<strong>do</strong> as chances de erro.<br />
Escolhen<strong>do</strong> os arquivos para pacote<br />
A caixa de diálogo Criar transmissão inclui duas guias. Com a utilização dessas<br />
guias, você pode visualizar e alterar os arquivos a serem incluí<strong>do</strong>s no pacote<br />
de transmissão.<br />
■ Árvore de arquivos. Esta guia exibe uma lista de arquivos. É possível<br />
expandir ou recolher to<strong>do</strong>s os arquivos de desenho na lista para exibir seus<br />
arquivos dependentes. Por padrão, os arquivos dependentes são incluí<strong>do</strong>s<br />
automaticamente no pacote de transmissão, a menos que você os<br />
desmarque.<br />
■ Tabela de arquivos. Esta guia exibe uma tabela de arquivos, seus locais de<br />
pastas e detalhes <strong>do</strong>s arquivos. To<strong>do</strong>s os arquivos podem ser marca<strong>do</strong>s e<br />
desmarca<strong>do</strong>s, fornecen<strong>do</strong> um controle direto maior sobre o conteú<strong>do</strong> <strong>do</strong><br />
pacote de transmissão. Os arquivos não são marca<strong>do</strong>s e desmarca<strong>do</strong>s<br />
automaticamente.<br />
A tabela a seguir lista os tipos comuns de arquivos que são automaticamente<br />
adiciona<strong>do</strong>s em um pacote de transmissão. Você pode escolher remover<br />
quaisquer <strong>do</strong>s arquivos automaticamente adiciona<strong>do</strong>s e pode manualmente<br />
adicionar arquivos adicionais que deseja incluir no pacote de transmissão.<br />
Tipos de arquivos automaticamente adiciona<strong>do</strong>s ao pacote de transmissão<br />
Tipo de arquivo<br />
*.dwg<br />
Diversos tipos de arquivo de imagem<br />
*.dgn<br />
Descrição<br />
Arquivo de desenho raiz e quaisquer referências<br />
externas anexadas<br />
Arquivos de imagem raster que estão anexa<strong>do</strong>s<br />
externamente ao desenho raiz ou<br />
desenhos externamente referencia<strong>do</strong>s, ou<br />
como parte de um material<br />
Arquivos DGN que estão anexa<strong>do</strong>s externamente<br />
ao desenho raiz ou desenhos externamente<br />
referencia<strong>do</strong>s.<br />
Compactação de um Conjunto de arquivos para transmissão pela Internet | 1567
Tipos de arquivos automaticamente adiciona<strong>do</strong>s ao pacote de transmissão<br />
Tipo de arquivo<br />
*.dwf<br />
*.dwfx<br />
*.pdf<br />
*.fmp<br />
*.ctb<br />
*.stb<br />
*.pc3<br />
Descrição<br />
Arquivos Design Web Format que estão<br />
anexa<strong>do</strong>s externamente ao desenho raiz<br />
ou desenhos externamente referencia<strong>do</strong>s.<br />
O arquivo DWF com informações XPS que<br />
está anexa<strong>do</strong> externamente com o desenho<br />
raiz ou um desenho externamente referencia<strong>do</strong><br />
Arquivos PDF que estão anexa<strong>do</strong>s externamente<br />
ao desenho raiz ou desenhos externamente<br />
referencia<strong>do</strong>s.<br />
Arquivo de mapeamento de fonte usa<strong>do</strong><br />
para o Editor de texto no local ao trabalhar<br />
com objetos de texto de múltiplas linhas<br />
Arquivos de estilo de plotagem dependente<br />
de cor usa<strong>do</strong>s para controlar a aparência<br />
de objetos nos desenhos <strong>do</strong> conjunto de<br />
transmissão ao plotar<br />
Arquivos de estilo de plotagem nomea<strong>do</strong>s<br />
usa<strong>do</strong>s para controlar a aparência de objetos<br />
nos desenhos <strong>do</strong> conjunto de transmissão<br />
ao plotar<br />
Arquivos de configuração da plota<strong>do</strong>ra<br />
usa<strong>do</strong>s para controlar o dispositivo e as<br />
configurações para o dispositivo ao plotar<br />
os layouts <strong>do</strong>s desenhos no conjunto de<br />
transmissão<br />
A tabela a seguir lista os tipos comuns de arquivos que são automaticamente<br />
adiciona<strong>do</strong>s em um pacote de transmissão. Muitos destes arquivos incluem<br />
informações que são específicas aos aplicativos que são executa<strong>do</strong>s com o<br />
produto, ou contêm informações que foram originalmente usadas para formatar<br />
1568 | Capítulo 37 Utilizar a Internet para a colaboração
objetos no desenho e não mais são necessários para visualizar apropriadamente<br />
o desenho quan<strong>do</strong> este for envia<strong>do</strong> para outro usuário.<br />
Tipos de arquivos não automaticamente adiciona<strong>do</strong>s ao pacote de transmissão<br />
Tipo de arquivo<br />
*.shx<br />
*.ttf<br />
*.pfa, *.pfb<br />
*.pat<br />
*.lin<br />
*.pmp<br />
*.unt<br />
Objetos OLE (arquivos vincula<strong>do</strong>s)<br />
Inclua Instruções ao Destinatário<br />
Descrição<br />
Arquivos de formas compiladas usa<strong>do</strong>s<br />
para estilos de texto ou tipos de linhas<br />
complexas<br />
Arquivos de fonte True Type usa<strong>do</strong>s para<br />
estilos de texto<br />
Arquivos de fonte PostScript Type 1<br />
Arquivos de padrão de hachura<br />
Arquivos de definição de tipo de linha<br />
Arquivos de parâmetros <strong>do</strong> modelo da<br />
plota<strong>do</strong>ra, usa<strong>do</strong>s para armazenar configurações<br />
específicas de uma plota<strong>do</strong>ra, como<br />
tamanhos personaliza<strong>do</strong>s de papel<br />
Arquivo de conversão de unidades, usa<strong>do</strong><br />
pela Calcula<strong>do</strong>ra rápida<br />
Os objetos OLE que estão vincula<strong>do</strong>s com<br />
arquivos no desenho não são incluí<strong>do</strong>s no<br />
pacote de transmissão<br />
Um arquivo de relatório é gera<strong>do</strong> automaticamente e inclui uma lista de<br />
arquivos no pacote de transmissão. O relatório também inclui instruções<br />
descreven<strong>do</strong> o que precisa ser feito com os arquivos que dependem de desenho<br />
como refexs e fontes para que sejam utilizáveis com os arquivos de desenho<br />
incluí<strong>do</strong>s. Além disso, é possível adicionar suas próprias observações ao arquivo<br />
de relatório.<br />
Compactação de um Conjunto de arquivos para transmissão pela Internet | 1569
Salve as Configurações de transmissão<br />
É provável que você envie pacotes de transmissão várias vezes durante um<br />
projeto. O recurso <strong>do</strong> eTransmit fornece um méto<strong>do</strong> para nomear e salvar as<br />
configurações de transmissão como configurações de transmissão. A caixa de<br />
diálogo Configurações de transmissão exibe uma lista de configurações salvas<br />
de transmissão que pode ser selecionada sempre que um conjunto de arquivos<br />
é transmiti<strong>do</strong>. A definição padrão de transmissão é denominada Padrão.<br />
Escolhen<strong>do</strong> as opções de transmissão<br />
As várias opções estão disponíveis para o pacote de transmissão com a utilização<br />
de configurações de transmissão. Com essas opções, você pode<br />
■ Compactar o pacote de transmissão em um arquivo ZIP, em um arquivo<br />
de auto-extração EXE ou em uma pasta copiada para um local específico.<br />
■ Especificar que a estrutura de uma pasta de arquivos transmiti<strong>do</strong>s seja<br />
organizada em uma hierarquia lógica, simplificada em uma pasta única ou<br />
copiada “como se encontra” para o computa<strong>do</strong>r <strong>do</strong> destinatário. Se você<br />
especificar um destino de FTP ou HTTP, o pacote de transmissão utilizará<br />
a opção de pasta única.<br />
■ Adicionar proteção de senha ao pacote de transmissão, vincular refexs<br />
automaticamente, definir a plota<strong>do</strong>ra padrão como "nenhum” e outras<br />
opções.<br />
Após a criação <strong>do</strong> pacote de transmissão, será possível enviá-lo para o local da<br />
Internet ou para outros como anexo de e-mail. Se você quiser enviar o pacote<br />
de transmissão em um e-mail, poderá usar uma opção na caixa de diálogo<br />
Modificar configuração de transmissão que ativa automaticamente o aplicativo<br />
de e-mail <strong>do</strong> sistema padrão. Após a criação <strong>do</strong> pacote de transmissão, o pacote<br />
de transmissão e o arquivo de relatório de transmissão são anexa<strong>do</strong>s<br />
automaticamente a um novo e-mail.<br />
OBSERVAÇÃO A despeito de sua seleção da opção da estrutura da pasta para o<br />
pacote de transmissão, quaisquer caminho (absolutos) especifica<strong>do</strong>s de arquivos<br />
dependentes são converti<strong>do</strong>s para caminhos relativos ou “nenhum caminho” para<br />
assegurar que os arquivos dependentes podem ser somente aloca<strong>do</strong>s pelo arquivo<br />
de desenho.<br />
1570 | Capítulo 37 Utilizar a Internet para a colaboração
Como os Pacotes de transmissão trabalham com o AutoCAD LT ou Versões<br />
Anteriores <strong>do</strong> AutoCAD<br />
Quan<strong>do</strong> pacotes de transmissão são envia<strong>do</strong>s entre diferentes pessoas e<br />
organizações, é possível que o AutoCAD LT ou versões anteriores <strong>do</strong> AutoCAD<br />
são envolvidas nas transmissões.<br />
Você pode transmitir pacotes entre usuários de diferentes produtos com base<br />
no AutoCAD, e pode usar a transmissão eletrônica para converter arquivos<br />
para diversos formatos anteriores de arquivos DWG. Além disso, os pacotes<br />
de transmissão cria<strong>do</strong>s no AutoCAD 2005 e posterior, podem conter conjuntos<br />
de folhas, que não estão disponíveis no AutoCAD LT e em versões anteriores<br />
<strong>do</strong> AutoCAD. Os arquivos nestes conjuntos de folhas ainda podem ser envia<strong>do</strong>s<br />
e recebi<strong>do</strong>s pelo AutoCAD LT e em versões anteriores <strong>do</strong> AutoCAD, no entanto,<br />
se você desejar um méto<strong>do</strong> mais poderoso e conveniente para transmitir<br />
arquivos, a melhor solução é usar conjuntos de folhas em pacotes de<br />
transmissão.<br />
Ao converter desenhos para um formato de arquivo de desenho herda<strong>do</strong><br />
(AutoCAD LT 2012 2007 ou anterior), os desenhos que contêm objetos que<br />
excedam o tamanho de objeto grande herda<strong>do</strong>, serão reporta<strong>do</strong>s como erros<br />
na caixa de diálogo Erro de conversão encontra<strong>do</strong> e não serão converti<strong>do</strong>s.<br />
Transmitir arquivos internacionalmente<br />
A partir <strong>do</strong> AutoCAD LT 2007, os nomes <strong>do</strong>s arquivos gera<strong>do</strong>s por produtos<br />
com base no AutoCAD, usam os padrões Unicode e podem ser compartilha<strong>do</strong>s<br />
internacionalmente. No entanto, o eTransmit usa a tecnologia WinZip para<br />
criar pacotes de transmissão. Como o WinZip no momento não é um aplicativo<br />
em conformidade com o Unicode, recomenda-se usar uma das seguintes<br />
alternativas:<br />
■ Transmitir arquivos individualmente.<br />
■ Usar o eTransmit para criar uma pasta conten<strong>do</strong> os arquivos a serem<br />
transmiti<strong>do</strong>s e copiar a pasta para um servi<strong>do</strong>r compartilha<strong>do</strong>.<br />
■ Empacotar os arquivos usan<strong>do</strong> um aplicativo comercial em conformidade<br />
com o Unicode.<br />
■ Assegurar que to<strong>do</strong>s os nomes de arquivos usem valores hexadecimais<br />
abaixo de 80 antes de usar o eTransmit.<br />
Compactação de um Conjunto de arquivos para transmissão pela Internet | 1571
Para criar um conjunto de transmissões na pasta que você especificar<br />
1 Clique no menu Aplicativo ➤ Publicar ➤ eTransmit.<br />
2 Na caixa de diálogo Criar transmissão, guia Árvore de arquivos ou Tabela<br />
de arquivos, clique em Adicionar arquivo.<br />
3 (Opcional) Na caixa de diálogo Adicionar arquivo para transmissão,<br />
localize e selecione os arquivos que desejar incluir. Clique em Abrir. Repita<br />
esta etapa de arquivos adicionais, se necessário.<br />
4 Na caixa de diálogo Criar transmissão, na guia Árvore de arquivos ou<br />
Tabela de arquivos, clique para limpar as marcas de seleção ao la<strong>do</strong> <strong>do</strong>s<br />
arquivos que você não deseja incluir. Você pode clicar em qualquer nó<br />
de arquivo para expandir e exibir seus arquivos dependentes.<br />
5 Clique em Configurações de transmissão. Clique em Modificar.<br />
6 Na caixa de diálogo Modificar configuração de transmissão, clique na<br />
seta para exibir a lista no Tipo de pacote de transmissão e selecione Pastas<br />
(Conjunto de arquivos). Além disso, especifique qualquer opção adicional<br />
de transmissão que você queira usar.<br />
7 Em Pasta <strong>do</strong> arquivo de transmissão, clique em Procurar para especificar<br />
a pasta em que o pacote de transmissão deve ser cria<strong>do</strong>. É exibida uma<br />
caixa de diálogo padrão de seleção de arquivos.<br />
8 Localize a pasta onde você deseja criar o pacote de transmissão. Clique<br />
em Abrir.<br />
9 Clique em OK para fechar a caixa de diálogo Modificar configuração de<br />
transmissão.<br />
10 Clique em Fechar para fechar a caixa de diálogo Configurações de<br />
transmissão.<br />
11 (Opcional) Na caixa de diálogo Criar transmissão, na área de observações,<br />
especifique qualquer comentário adicional para incluir no arquivo de<br />
relatório.<br />
12 Clique em OK para criar o pacote de transmissão na pasta especificada.<br />
1572 | Capítulo 37 Utilizar a Internet para a colaboração
Para criar um pacote de transmissões que seja um arquivo executável de<br />
auto-extração ou um arquivo Zip<br />
1 Clique na guia Saída ➤ painel Enviar ➤ eTransmit.<br />
2 Na caixa de diálogo Criar transmissão, guia Árvore de arquivos ou Tabela<br />
de arquivos, clique em Adicionar arquivo.<br />
3 (Opcional) Na caixa de diálogo Adicionar arquivo para transmissão,<br />
localize e selecione os arquivos que desejar incluir. Clique em Abrir. Repita<br />
esta etapa de locais de pastas adicionais, se necessário.<br />
4 Na caixa de diálogo Criar transmissão, na guia Árvore de arquivos ou<br />
Tabela de arquivos, clique para limpar as marcas de seleção ao la<strong>do</strong> <strong>do</strong>s<br />
arquivos que você não deseja incluir. Na guia Árvore de arquivos, você<br />
pode clicar em qualquer nó de arquivo para expandir e exibir seus arquivos<br />
dependentes.<br />
5 Clique em Configurações de transmissão. Clique em Modificar.<br />
OBSERVAÇÃO Recomenda-se a criação e gravação das várias configurações<br />
de transmissão. Então, quan<strong>do</strong> você precisar criar um pacote de transmissão,<br />
poderá selecionar uma configuração de transmissão ao invés de seguir as<br />
etapas de 5 a 11.<br />
6 Na caixa de diálogo Modificar configuração de transmissão, clique na<br />
seta para exibir a lista em Tipo de pacote de transmissão. Selecione Zip<br />
(*.zip) ou Self-Extracting Executable (*.exe). Além disso, especifique<br />
qualquer opção adicional de transmissão que você queira usar.<br />
7 Em Pasta <strong>do</strong> arquivo de transmissão, clique em Procurar para especificar<br />
a pasta em que o pacote de transmissão deve ser cria<strong>do</strong>. É exibida uma<br />
caixa de diálogo padrão de seleção de arquivos.<br />
8 Localize a pasta onde você deseja criar o pacote de transmissão. Clique<br />
em Abrir.<br />
9 Clique em OK para fechar a caixa de diálogo Modificar configuração de<br />
transmissão.<br />
10 Clique em Fechar para fechar a caixa de diálogo Configurações de<br />
transmissão.<br />
Compactação de um Conjunto de arquivos para transmissão pela Internet | 1573
11 (Opcional) Na caixa de diálogo Criar transmissão, na área de observações,<br />
especifique qualquer comentário adicional para incluir no arquivo de<br />
relatório.<br />
12 Clique em OK para criar o pacote de transmissão na pasta especificada.<br />
Para descompactar um pacote de transmissões executável de auto-extração<br />
1 No Win<strong>do</strong>ws Explorer, clique duas vezes no arquivo <strong>do</strong> pacote de<br />
transmissão.<br />
2 Na caixa de diálogo eTransmit, clique em Procurar para especificar a pasta<br />
em que você deseja descompactar os arquivos de transmissão.<br />
3 Clique em OK.<br />
4 Se o pacote de transmissão for protegi<strong>do</strong> por senha, você deverá inserir<br />
a senha.<br />
5 Clique em OK para fechar cada uma das caixas de diálogo.<br />
Referência rápida<br />
Coman<strong>do</strong>s<br />
ETRANSMIT<br />
Fornece um pacote de arquivos para transmissão via Internet.<br />
HYPERLINK<br />
Anexa um hyperlink a um objeto ou modifica um hyperlink existente<br />
Arquivos de revisão e marcação com o Design Review<br />
O <strong>Autodesk</strong> ® Design Review é um programa grátis utiliza<strong>do</strong> para criar e rever<br />
arquivos DWF. Sen<strong>do</strong> um formato de arquivo aberto, publica<strong>do</strong> e seguro<br />
desenvolvi<strong>do</strong> pela <strong>Autodesk</strong>, o DWF permite combinar e publicar da<strong>do</strong>s de<br />
desenhos 2D e 3D ricos, e compartilhá-los com outras pessoas.<br />
O Design Review permite que toda sua equipe de projeto ou produto possa<br />
visualizar, imprimir, medir e revisar arquivos DWF, DWG, DXF, PDF e raster<br />
com conteú<strong>do</strong> 2D e 3D. Totalmente integra<strong>do</strong> com o AutoCAD ® , Inventor ®<br />
e o Revit ® , o Design Review ajuda a compartilhar com facilidade desenhos,<br />
modelos, mapas e da<strong>do</strong>s <strong>do</strong> projeto com os membros da equipe, clientes,<br />
1574 | Capítulo 37 Utilizar a Internet para a colaboração
consultores, contrata<strong>do</strong>s, parceiros, fornece<strong>do</strong>res e com outros revisores, que<br />
podem não possuir ou saber como usar o software de projeto.<br />
Você pode compartilhar projetos para uso com o Design Review através de<br />
e-mail, websites, intranets e mídia física, como DVDs. Faça o <strong>do</strong>wnload grátis<br />
<strong>do</strong> Design Review em (http://www.autodesk.com/designreview-<strong>do</strong>wnload). Você<br />
pode redistribui-lo em sua rede interna ou implementá-lo como parte de sua<br />
imagem de PC corporativa (desde que seja distribuí<strong>do</strong> em sua totalidade, de<br />
acor<strong>do</strong> com os termos <strong>do</strong> contrato de licença).<br />
Sobre o DWF e o DWFx<br />
Um arquivo DWF pode ser usa<strong>do</strong> para organizar conjuntos de folhas, modelos,<br />
animações, análises de elemento finito (FEA) e informações de mapas, assim<br />
como outros arquivos relativos ao projeto, em um único arquivo com alta<br />
compressão. Junto com o Design Review, os arquivos DWF ajudam a aprimorar<br />
a colaboração ao comunicar com clareza as informações, tais como as alterações<br />
e correções <strong>do</strong> projeto, reduzin<strong>do</strong> os custos de impressão e frete associa<strong>do</strong>s<br />
com a distribuição de cópias em papel para sua equipe estendida.<br />
Tal como com os arquivos A<strong>do</strong>be ® PDF, os arquivos DWF não podem ser<br />
altera<strong>do</strong>s mais <strong>do</strong> que em cópias impressas em papel. No entanto, diferente<br />
<strong>do</strong>s arquivos PDF, os arquivos DWF retêm as informações e escalas detalhadas<br />
<strong>do</strong> projeto e, portanto, são mais adequa<strong>do</strong>s para arquitetos, engenheiros e<br />
projetistas.<br />
A versão mais nova <strong>do</strong> formato de arquivo DWF, o DWFX, tem base na XML<br />
Paper Specification (XPS) da Microsoft. O DWFx torna mais fácil compartilhar<br />
da<strong>do</strong>s <strong>do</strong> projeto com revisores que não podem instalar o software.<br />
Os arquivos DWFx podem ser abertos e impressos instantaneamente com o<br />
uso <strong>do</strong> Microsoft XPS Viewer grátis, que está pré-instala<strong>do</strong> nos computa<strong>do</strong>res<br />
que usam o sistema operacional Microsoft Win<strong>do</strong>ws Vista ® . (Para o sistema<br />
operacional XP, o Microsoft XPS Viewer pode ser baixa<strong>do</strong> diretamente da<br />
Microsoft). Diferente <strong>do</strong>s arquivos DWF, os arquivos DWFx incluem<br />
informações adicionais para exibir da<strong>do</strong>s <strong>do</strong> projeto no Microsoft XPS Viewer.<br />
Como tal, os arquivos DWFx são maiores <strong>do</strong> que os arquivos DWF<br />
correspondentes.<br />
DICA No Design Review, é possível escolher entre o DWFx e o DWF, como o<br />
formato de arquivo padrão na guia Geral na caixa de diálogo Opções.<br />
No momento, o Microsoft XPS Viewer não suporta folhas com conteú<strong>do</strong> 3D,<br />
conteú<strong>do</strong> protegi<strong>do</strong> por senha, propriedades <strong>do</strong> objeto, conteú<strong>do</strong> restringi<strong>do</strong><br />
ou coordenadas de mapas geo-referencia<strong>do</strong>s. No Microsoft XPS Viewer, ao<br />
tentar visualizar arquivos DWFx de folhas conten<strong>do</strong> quaisquer destes recursos<br />
Arquivos de revisão e marcação com o Design Review | 1575
não suporta<strong>do</strong>s, um aviso o direciona para baixar e visualizar os arquivos<br />
DWFx no Design Review.<br />
OBSERVAÇÃO Todas as referências para o DWF nesta <strong>do</strong>cumentação,<br />
implicitamente inclui o DWFx, a não ser que seja especifica<strong>do</strong>.<br />
Um fluxo de trabalho de projeto digital<br />
A maioria <strong>do</strong>s arquivos DWF começam como um desenho ou modelo cria<strong>do</strong><br />
em programas da <strong>Autodesk</strong>, como o AutoCAD, Inventor e Revit. Antes que<br />
um arquivo DWF seja publica<strong>do</strong>, a pessoa que publica o arquivo DWF,<br />
determina que recursos (modelo, layouts, camadas. blocos, vistas nomeadas,<br />
e assim por diante) são incluí<strong>do</strong>s no arquivo DWF publica<strong>do</strong>. Após o conteú<strong>do</strong><br />
ter si<strong>do</strong> determina<strong>do</strong>, o projetista publica o arquivo a partir de seu formato<br />
original para um arquivo DWF, e envia o arquivo DWF para que a equipe de<br />
revisão possa iniciar o processo de revisão <strong>do</strong> projeto digital.<br />
■ Receber. O revisores obtêm o arquivo DWF <strong>do</strong> publica<strong>do</strong>r e o abre no<br />
Design Review para verificar o conteú<strong>do</strong> (um desenho 2D, um modelo 3D<br />
ou uma imagem).<br />
■ Rever. Os revisores adicionam comentários digitais e colocam marcas de<br />
revisão no arquivo DWF usan<strong>do</strong> chamadas de detalhe, texto, formas, cotas,<br />
carimbos e símbolos personaliza<strong>do</strong>s, salvan<strong>do</strong> as alterações no arquivo<br />
DWF.<br />
■ Devolver. Os revisores enviam o arquivo DWF com marcas de revisão de<br />
volta para o publica<strong>do</strong>r original.<br />
■ Rever. O projetista usa o software de publicação para importar o arquivo<br />
DWF com marcas de revisão, referin<strong>do</strong>-se aos comentários no contexto<br />
para rever com rapidez o projeto original.<br />
■ Republicar. Após rever o conteú<strong>do</strong> original no software de publicação, o<br />
projetista republica um arquivo DWF atualiza<strong>do</strong>, um novo conjunto de<br />
folhas ou modelo, para reiniciar o fluxo de trabalho <strong>do</strong> projeto digital.<br />
O fluxo de trabalho digital pode ser repeti<strong>do</strong> indefinidamente para suportar<br />
a natureza interativa <strong>do</strong> processo de projeto e revisão.<br />
1576 | Capítulo 37 Utilizar a Internet para a colaboração
Utilizar o assistente Publicar na Web para criar páginas<br />
da Web O assistente Publicar na Web simplifica o processo de criação de arquivos DWF<br />
ou DWFx e a sua formatação para exibição em páginas HTML.<br />
O assistente Publicar para a Web fornece uma interface simplificada para criar<br />
páginas da web formatadas que incluem imagens de desenhos DWF, DWFx,<br />
JPEG ou PNG.<br />
■ O formato DWF ou DWFx não compacta o arquivo de desenho.<br />
■ O formato JPEG que utiliza compactação com perdas, ou seja, alguns da<strong>do</strong>s<br />
são deliberadamente descarta<strong>do</strong>s para reduzir de forma considerável o<br />
tamanho <strong>do</strong> arquivo compacta<strong>do</strong>.<br />
■ O formato PNG (Portable Network Graphics) utiliza compactação sem<br />
perdas, ou seja, os da<strong>do</strong>s originais não são descarta<strong>do</strong>s para reduzir o<br />
tamanho <strong>do</strong> arquivo.<br />
Com o recurso Publicar na Web, é possível criar de forma fácil e rápida uma<br />
página da Web com formatação atrativa, mesmo que você não esteja<br />
familiariza<strong>do</strong> com a codificação HTML. Após a criação de uma página da Web,<br />
você poderá publicá-la em um local da Internet ou intranet.<br />
A seguir, são forneci<strong>do</strong>s alguns exemplos de como utilizar o assistente Publicar<br />
na Web para criar uma página da Web:<br />
■ Modelos. Você pode selecionar um entre quatro modelos para o layout de<br />
sua página da web ou personalizar seu próprio modelo.<br />
■ Temas. Você pode aplicar um tema ao modelo escolhi<strong>do</strong>. Com temas, é<br />
possível modificar as cores e as fontes da página da Web.<br />
■ i-drop. Você pode ativar o recurso de arrastar e soltar na página da Web.<br />
Os visitantes de sua página podem arrastar arquivos de desenho em uma<br />
sessão <strong>do</strong> programa. Os arquivos i-drop são adequa<strong>do</strong>s para publicação de<br />
bibliotecas de blocos na Internet.<br />
Para obter informações sobre como usar o i-drop para criar um manusea<strong>do</strong>r<br />
i-drop em um website, consulte a <strong>do</strong>cumentação <strong>do</strong> i-drop no website da<br />
<strong>Autodesk</strong> em http://www.autodesk.com/idrop.<br />
Utilizar o assistente Publicar na Web para criar páginas da Web | 1577
OBSERVAÇÃO Você também pode personalizar o modelo utiliza<strong>do</strong> para a página<br />
da Web. Para obter mais informações sobre como personalizar modelos, consulte<br />
Personalizan<strong>do</strong> um modelo de Publicar na Web no <strong>Guia</strong> de personalização.<br />
Consulte também:<br />
■ DesignCenter na página 86<br />
Para utilizar o assistente Publicar na Web<br />
1 Clique no menu Arquivo ➤ Publicar na web.<br />
2 Siga as instruções para gerar uma página da Web.<br />
Referência rápida<br />
Coman<strong>do</strong>s<br />
PUBLICARWEB<br />
Cria páginas HTML que incluem imagens de desenhos seleciona<strong>do</strong>s.<br />
Utilizar o <strong>Autodesk</strong> Seek para adicionar e compartilhar<br />
desenhos Com o <strong>Autodesk</strong> Seek, é possível compartilhar, pesquisar e reutilizar conteú<strong>do</strong><br />
de desenho digital.<br />
Com o <strong>Autodesk</strong> ® Seek é possível encontrar e compartilhar informações sobre<br />
produtos e projetos com a comunidade de projetos on-line para aprimorar<br />
projetos e para atender às necessidades especificas <strong>do</strong> cliente. Ele permite que<br />
projetistas procurem por, façam <strong>do</strong>wnload e integrem produtos ou<br />
componentes de construção genéricos ou específicos <strong>do</strong> fabricante, e<br />
informações de projetos associa<strong>do</strong>s.<br />
Quan<strong>do</strong> você estiver trabalhan<strong>do</strong> em um programa de projetos, pode querer<br />
incluir produtos que, por exemplo, atendam padrões de projetos <strong>do</strong> Leadership<br />
in Energy and Enviromental Design (LEED) ou <strong>do</strong> Americans with Disabilities<br />
1578 | Capítulo 37 Utilizar a Internet para a colaboração
Act (ADA). O <strong>Autodesk</strong> Seek pode ajudar a localizar tais informações e produtos,<br />
e colocá-los no seu projeto.<br />
■ Para obter mais informações sobre a certificação de construção ecológica<br />
LEED, visite o website <strong>do</strong> U.S. Green Building Council: http://www.usgbc.org.<br />
■ Para obter mais informações sobre padrões para projetos de acessibilidade<br />
<strong>do</strong> ADA, visite o website <strong>do</strong> U.S. Department of Justice:<br />
http://www.us<strong>do</strong>j.gov/crt/ada/.<br />
Com o <strong>Autodesk</strong> Seek, é possível carregar e fazer <strong>do</strong>wnload de arquivos de<br />
desenho e blocos <strong>do</strong> AutoCAD de diferentes categorias. Você também pode<br />
acessar conteú<strong>do</strong> publica<strong>do</strong> por fabricantes.<br />
Os blocos e desenhos são carrega<strong>do</strong>s com seus valores de atributos no website<br />
<strong>Autodesk</strong> Seek.<br />
O arquivo de desenho hospedeiro carrega<strong>do</strong> no website <strong>Autodesk</strong> Seek não<br />
inclui quaisquer imagens externas, referências externas (refex) ou referências<br />
de arquivos subjacentes.<br />
OBSERVAÇÃO O <strong>Autodesk</strong> Seek somente está disponível no momento em Inglês<br />
Americano.<br />
Para procurar por blocos e desenhos no <strong>Autodesk</strong> Seek<br />
1 Clique na guia Inserir ➤ painel Conteú<strong>do</strong>.<br />
2 Clique no interior da caixa de texto Conteú<strong>do</strong> de projetos <strong>do</strong> Seek.<br />
3 Insira uma ou várias palavras-chave na caixa de texto, e pressione Enter<br />
ou clique no botão <strong>Autodesk</strong> Seek.<br />
Para carregar um bloco ou desenho no <strong>Autodesk</strong> Seek<br />
1 Clique na guia Saída ➤ painel <strong>Autodesk</strong> Seek ➤ Compartilhar com o<br />
<strong>Autodesk</strong> Seek.<br />
2 Na caixa de diálogo Compartilhar com o <strong>Autodesk</strong> Seek, selecione um<br />
bloco na lista de blocos ou selecione o desenho atual.<br />
3 Clique em OK.<br />
O bloco ou o desenho é salvo como um arquivo temporário, que é<br />
empacota<strong>do</strong> com informações adicionais, tal como uma imagem em<br />
miniatura, e envia<strong>do</strong> para o <strong>Autodesk</strong> Seek.<br />
Utilizar o <strong>Autodesk</strong> Seek para adicionar e compartilhar desenhos | 1579
Se o desenho for novo ou contém alterações não salvas, você é instruí<strong>do</strong><br />
a salvar o arquivo.<br />
4 Se solicita<strong>do</strong>, insira um novo nome de arquivo e salve o mesmo.<br />
Uma barra de andamento é exibida enquanto o arquivo é prepara<strong>do</strong> e<br />
carrega<strong>do</strong>.<br />
5 O seu navega<strong>do</strong>r da web exibe o website <strong>Autodesk</strong> Seek após o arquivo<br />
ter si<strong>do</strong> carrega<strong>do</strong>.<br />
Digite informações sobre o envio na página da web para completar o<br />
processo Compartilhar com o <strong>Autodesk</strong> Seek.<br />
Referência rápida<br />
Coman<strong>do</strong>s<br />
ADCENTER<br />
Gerencia e insere conteú<strong>do</strong>, como blocos, xrefs e padrões de hachura<br />
CONTENTEXPLORER<br />
Localiza e insere conteú<strong>do</strong>, como arquivos de desenho, blocos e estilos.<br />
FECHARCONTENTEXPLORER<br />
Fecha a janela Explora<strong>do</strong>r de conteú<strong>do</strong>.<br />
SEEK<br />
Abre um navega<strong>do</strong>r da web e exibe a página principal <strong>do</strong> <strong>Autodesk</strong> Seek.<br />
COMPARTILHARCOMSEEK<br />
Carrega o bloco seleciona<strong>do</strong> ou o desenho atual no website <strong>do</strong> <strong>Autodesk</strong> Seek.<br />
Variáveis de sistema<br />
CONTENTEXPLORERSTATE<br />
Indica se a janela Explora<strong>do</strong>r de conteú<strong>do</strong> está aberta ou fechada.<br />
1580 | Capítulo 37 Utilizar a Internet para a colaboração
Usar revisões para revisão<br />
<strong>do</strong> projeto de criação<br />
Quan<strong>do</strong> você estiver nos estágios finais de um projeto de criação, poderá publicar desenhos<br />
para revisão e receber correções e comentários eletronicamente. Você pode implementar e<br />
responder a esses comentários e publicar novamente seus desenhos. A execução de tu<strong>do</strong> isso<br />
dinamiza eletronicamente a comunicação, diminui os ciclos de revisão e resulta em um<br />
processo de criação mais eficiente.<br />
Visão geral da utilização de revisões para revisão de<br />
projeto Somente é possível usar o <strong>Autodesk</strong> Design Review para marcar arquivos DWF<br />
ou DWFx para revisão. Você pode então visualizar estas revisões no AutoCAD<br />
LT e efetuar alterações em seus desenhos e alterar o status das revisões.<br />
Quan<strong>do</strong> você deseja enviar desenhos para revisão, poderá publicar um arquivo<br />
DWF ou DWFx, e seguir enviá-lo para seu cliente ou qualquer outra pessoa que<br />
deseja que faça a revisão de seus desenhos. O revisor pode abrir o arquivo DWF<br />
ou DWFx no <strong>Autodesk</strong> Design Review, marcar o arquivo eletronicamente e<br />
enviá-lo de volta para você. Para obter mais informações sobre o <strong>Autodesk</strong> Design<br />
Review, consulte Arquivos de revisão e marcação com o Design Review na página<br />
1574.<br />
Quan<strong>do</strong> você abrir o arquivo revisa<strong>do</strong> DWF ou DWFx no AutoCAD LT ® ,<br />
poderá visualizar as revisões de linha vermelha na área de desenho <strong>do</strong> AutoCAD<br />
LT, desativá-las, fazer as alterações, alterar o status das revisões e publicar<br />
novamente o arquivo DWF ou DWFx para enviá-lo para outra revisão.<br />
Consulte também:<br />
38<br />
■ Arquivos de revisão e marcação com o Design Review na página 1574<br />
1581
Referência rápida<br />
Coman<strong>do</strong>s<br />
MARKUP<br />
Abre o Markup Set Manager.<br />
FECHARREVISAO<br />
Fecha o Markup Set Manager.<br />
ABRIRREVISAODWF<br />
Abre um arquivo DWF ou DWFx que contenha revisões.<br />
Publicar desenhos para revisão<br />
Publique os desenhos para revisão no final <strong>do</strong> ciclo <strong>do</strong> projeto.<br />
Você deve publicar desenhos para revisão no final <strong>do</strong> ciclo <strong>do</strong> projeto de<br />
criação. Para que as revisões eletrônicas criadas no <strong>Autodesk</strong> Design Review<br />
alinhem-se com a geometria de desenho original, é importante não alterar<br />
elementos em seu arquivo de desenho que possa afetar esse alinhamento após<br />
a publicação <strong>do</strong> arquivo DWF ou DWFx para revisão.<br />
Esses elementos incluem o seguinte:<br />
■ Camadas e esta<strong>do</strong>s da camada<br />
■ Camadas às quais os objetos estão liga<strong>do</strong>s<br />
■ Número e posicionamento de viewports em layouts<br />
■ Posição e escala de objetos com viewports<br />
■ Rotação de visualização<br />
■ Maioria <strong>do</strong>s elementos de desenho<br />
Consulte também:<br />
■ Arquivos de revisão e marcação com o Design Review na página 1574<br />
1582 | Capítulo 38 Usar revisões para revisão <strong>do</strong> projeto de criação
Referência rápida<br />
Coman<strong>do</strong>s<br />
PUBLICAR<br />
Inserin<strong>do</strong> revisões<br />
Use o <strong>Autodesk</strong> Design Review para inserir revisões em um arquivo DWF ou<br />
DWFx. Uma revisão significa um comentário único ou uma correção de<br />
geometria de linha vermelha inserida em um arquivo DWF ou DWFx.<br />
Com a utilização <strong>do</strong> <strong>Autodesk</strong> DWF Design Review, é possível adicionar revisões<br />
eletronicamente, assim como você revisaria uma versão de papel <strong>do</strong> desenho.<br />
Também é possível atribuir um status para a revisão e adicionar comentários.<br />
As revisões e seu status são salvos no arquivo DWF ou DWFx.<br />
Para obter mais informações sobre a criação de revisões no <strong>Autodesk</strong> Design<br />
Review, consulte a <strong>do</strong>cumentação da Ajuda <strong>do</strong> <strong>Autodesk</strong> Design Review.<br />
Consulte também:<br />
■ Arquivos de revisão e marcação com o Design Review na página 1574<br />
Visualizar revisões<br />
Use o Gerencia<strong>do</strong>r de conjunto de revisões para visualizar e gerenciar revisões.<br />
Para visualizar as revisões em seus desenhos, é necessário carregar o conjunto<br />
de revisões no Gerencia<strong>do</strong>r de conjunto de revisões.<br />
Um conjunto de revisões é um grupo de revisões conti<strong>do</strong> em um único arquivo<br />
DWF ou DWFx. Quan<strong>do</strong> você carrega um conjunto de revisões em um<br />
Gerencia<strong>do</strong>r de conjunto de revisões, a visualização da árvore exibe todas as<br />
folhas de desenho revisadas e as revisões correspondentes.<br />
No Gerencia<strong>do</strong>r de conjunto de revisões você pode selecionar revisões<br />
individuais e pode visualizar o status e outros detalhes, como o cria<strong>do</strong>r da<br />
revisão, a data e hora da criação e outros comentários relaciona<strong>do</strong>s à revisão.<br />
É possível criar outros tipos de revisões que também irão aparecer no arquivo<br />
DWF ou DWFx: blocos de texto, geometria de linha vermelha, cotas e<br />
marcações. Entretanto, apenas os comentários têm um status e são apresenta<strong>do</strong>s<br />
no Gerencia<strong>do</strong>r de conjunto de revisões.<br />
Inserin<strong>do</strong> revisões | 1583
Com o <strong>Autodesk</strong> Design Review, você pode modificar os arquivos DWF ou<br />
DWFx nas seguintes formas:<br />
■ Reordenar folhas em um arquivo DWF ou DWFx<br />
■ Adicionar folhas em um arquivo DWF ou DWFx<br />
OBSERVAÇÃO O Gerencia<strong>do</strong>r de conjunto de revisões exibe o status Folha<br />
(na vista Detalhe) como “Arquivo faltan<strong>do</strong>”, se você adicionar folhas usan<strong>do</strong><br />
o <strong>Autodesk</strong> Design Review. O motivo é que as folhas recém adicionadas não<br />
estão listadas no arquivo DSD.<br />
■ Excluir folhas de um arquivo DWF ou DWFx<br />
O Gerencia<strong>do</strong>r de conjunto de revisões irá refletir a nova ordenação para cada<br />
conjunto de revisão que teve folhas adicionadas, excluídas ou reordenadas<br />
dentro <strong>do</strong> <strong>Autodesk</strong> Design Review.<br />
Qualquer folha adicionada ao arquivo DWF ou DWFx no <strong>Autodesk</strong> Design<br />
Review está relacionada em itálico. Quan<strong>do</strong> você clica duas vezes em uma<br />
folha que foi adicionada no <strong>Autodesk</strong> Design Review ou uma revisão para<br />
aquela folha, aquela folha no arquivo DWF ou DWFx será aberta no<br />
visualiza<strong>do</strong>r de arquivo DWF.<br />
Se você tentar carregar um conjunto de revisão ao abrir um arquivo DWF ou<br />
DWFx que não contenha revisões, não será capaz de abrir o arquivo DWF ou<br />
DWFx no AutoCAD LT. No entanto, é possível abrir o arquivo DWF ou DWFx<br />
no visualiza<strong>do</strong>r de arquivos DWF. Ao carregar um arquivo DWFx, se o arquivo<br />
contiver uma assinatura digital, você será notifica<strong>do</strong> que ao efetuar alterações<br />
no arquivo a assinatura digital anexada será invalidada.<br />
Quan<strong>do</strong> você clica duas vezes em uma revisão de espaço de modelo no<br />
Gerencia<strong>do</strong>r de conjunto de revisões, o arquivo de desenho original abre-se e<br />
reverte para a rotação de visualização que era atual quan<strong>do</strong> o desenho foi<br />
publica<strong>do</strong>. Se você alterar a rotação de visualização, as revisões não serão<br />
apresentadas no desenho até que você clique duas vezes em uma revisão de<br />
espaço de modelo e reverta para a visualização publicada.<br />
Usan<strong>do</strong> o Gerencia<strong>do</strong>r de conjunto de revisões, você pode especificar o que é<br />
exibi<strong>do</strong> na área de desenho. É possível exibir ou ocultar o arquivo de desenho<br />
original, a geometria revisada <strong>do</strong> arquivo DWF ou DWFx e a geometria de<br />
linha vermelha. Isso permite visualizar a geometria de linha vermelha,<br />
desativá-la para efetuar as alterações em seu desenho de arquivo, e a seguir<br />
visualizar a geometria de linha vermelha novamente no AutoCAD LT para<br />
verificar suas correções.<br />
1584 | Capítulo 38 Usar revisões para revisão <strong>do</strong> projeto de criação
A seguir, algumas recomendações para a visualização de revisões:<br />
■ Altere a cor de fun<strong>do</strong> <strong>do</strong> espaço <strong>do</strong> modelo <strong>do</strong> desenho para um grau claro<br />
de cor que não seja preto. Esta ação permite visualizar a geometria DWF<br />
ou DWFx no AutoCAD LT quan<strong>do</strong> o arquivo DWF ou DWFx revisa<strong>do</strong> lhe<br />
é devolvi<strong>do</strong>.<br />
■ Coloque os arquivos de desenho que usou para publicar o arquivo DWF<br />
ou DWFx no caminho de procura. Esta ação assegura que você possa<br />
carregar os conjuntos de desenhos correspondentes para um arquivo DWF<br />
ou DWFx revisa<strong>do</strong>.<br />
Defina o caminho de procura na guia Arquivos da caixa de diálogo Opções.<br />
OBSERVAÇÃO Você pode visualizar as revisões no AutoCAD LT somente se o<br />
arquivo DWF ou DWFx revisa<strong>do</strong> foi originalmente cria<strong>do</strong> no ou posterior. Você<br />
também precisa ter o desenho original para visualizar suas revisões no AutoCAD<br />
LT. Arquivos DWF ou DWFx revisa<strong>do</strong>s, originalmente cria<strong>do</strong>s em versões anteriores<br />
<strong>do</strong> AutoCAD LT podem ser abertos no <strong>Autodesk</strong> Design Review.<br />
Consulte também:<br />
■ Arquivos de revisão e marcação com o Design Review na página 1574<br />
Para abrir o Gerencia<strong>do</strong>r de conjunto de revisões<br />
■ Clique na guia Vista ➤ painel Paletas ➤ Gerencia<strong>do</strong>r de conjunto de<br />
revisão.<br />
Para abrir um conjunto de revisões<br />
1 Para abrir um conjunto de revisões, faça o seguinte:<br />
■ Clique no menu Arquivo ➤ Carregar conjunto de revisões.<br />
■ No Gerencia<strong>do</strong>r de conjunto de revisões, clique na lista de controle<br />
Conjunto de revisões. Clique em Abrir.<br />
2 Na caixa de diálogo Abrir DWF de revisão, selecione um arquivo DWF<br />
ou DWFx que contenha revisões. Clique em Abrir.<br />
OBSERVAÇÃO Se você abre um arquivo DWFx com assinatura digital, clique<br />
na caixa de diálogo Abrir arquivo no DWFx - Assinatura digital.<br />
Visualizar revisões | 1585
O Gerencia<strong>do</strong>r de conjunto de revisões exibe o conjunto de revisões na<br />
visualização da árvore.<br />
Use o <strong>Autodesk</strong> Design Review para abrir um arquivo DWF ou DWFx que<br />
não contenha revisões, já que o AutoCAD LT não irá carregar arquivos<br />
não-revisa<strong>do</strong>s.<br />
Para visualizar detalhes de uma revisão individual no Gerencia<strong>do</strong>r de<br />
conjunto de revisões<br />
1 Clique no menu Arquivo ➤ Carregar conjunto de revisões.<br />
2 Na caixa de diálogo Abrir DWF de revisão, selecione um arquivo DWF<br />
ou DWFx que contenha revisões. Clique em Abrir.<br />
OBSERVAÇÃO Se você abre um arquivo DWFx com assinatura digital, clique<br />
na caixa de diálogo Abrir arquivo no DWFx - Assinatura digital.<br />
O Gerencia<strong>do</strong>r de conjunto de revisões exibe o conjunto de revisões na<br />
visualização da árvore.<br />
3 No Gerencia<strong>do</strong>r de conjunto de revisões, clique no nó individual de<br />
revisões.<br />
A área Detalhes de revisões na parte inferior <strong>do</strong> Gerencia<strong>do</strong>r de conjunto<br />
de revisões exibe detalhes da revisão selecionada.<br />
Para abrir a folha de desenho com revisões <strong>do</strong> Gerencia<strong>do</strong>r de conjunto de<br />
revisões<br />
1 Clique no menu Arquivo ➤ Carregar conjunto de revisões.<br />
2 Na caixa de diálogo Abrir DWF de revisão, selecione um arquivo DWF<br />
ou DWFx que contenha revisões. Clique em Abrir.<br />
OBSERVAÇÃO Se você abre um arquivo DWFx com assinatura digital, clique<br />
na caixa de diálogo Abrir arquivo no DWFx - Assinatura digital.<br />
O Gerencia<strong>do</strong>r de conjunto de revisões exibe o conjunto de revisões na<br />
visualização da árvore.<br />
3 No Gerencia<strong>do</strong>r de conjunto de revisões, clique duas vezes em uma folha<br />
de desenho ou no nó de revisão.<br />
Se você clicar duas vezes em um nó de marcação, a folha <strong>do</strong> desenho que<br />
corresponde ao marca<strong>do</strong>r é aberta na área de desenho. É necessário que<br />
1586 | Capítulo 38 Usar revisões para revisão <strong>do</strong> projeto de criação
você tenha o arquivo original DWG a partir <strong>do</strong> qual o arquivo DWF ou<br />
DWFx revisa<strong>do</strong> foi cria<strong>do</strong> para visualizar a folha de desenho associada.<br />
Para exibir ou ocultar a geometria <strong>do</strong> DWG para folhas de desenho com<br />
revisões correspondentes<br />
1 Clique no menu Arquivo ➤ Carregar conjunto de revisões.<br />
2 Na caixa de diálogo Abrir DWF de revisão, selecione um arquivo DWF<br />
ou DWFx que contenha revisões. Clique em Abrir.<br />
OBSERVAÇÃO Se você abre um arquivo DWFx com assinatura digital, clique<br />
na caixa de diálogo Abrir arquivo no DWFx - Assinatura digital.<br />
O Gerencia<strong>do</strong>r de conjunto de revisões exibe o conjunto de revisões na<br />
visualização da árvore.<br />
3 No Gerencia<strong>do</strong>r de conjunto de revisões, clique duas vezes no nó da folha<br />
de desenho para abrir o arquivo original DWG.<br />
4 Clique no botão Exibir geometria DWG para ocultar a geometria DWG.<br />
Você pode clicar no mesmo botão novamente para exibir a geometria <strong>do</strong><br />
DWG.<br />
OBSERVAÇÃO Se você abrir um arquivo DWG que não tenha revisões<br />
associadas ou o conjunto de revisões não foi carrega<strong>do</strong> no Gerencia<strong>do</strong>r de<br />
conjunto de revisões, não será capaz de usar os seguintes botões no<br />
Gerencia<strong>do</strong>r de conjunto de revisões: Republicar to<strong>do</strong>s os conjuntos de<br />
revisões, Exibir geometria DWG, Exibir geometria DWF ou DWFx, Exibir<br />
geometria Linha vermelha.<br />
Para exibir ou ocultar a geometria <strong>do</strong> arquivo DWF na área de desenho<br />
1 Clique no menu Arquivo ➤ Carregar conjunto de revisões.<br />
2 Na caixa de diálogo Abrir DWF de revisão, selecione um arquivo DWF<br />
ou DWFx que contenha revisões. Clique em Abrir.<br />
OBSERVAÇÃO Se você abre um arquivo DWFx com assinatura digital, clique<br />
na caixa de diálogo Abrir arquivo no DWFx - Assinatura digital.<br />
O Gerencia<strong>do</strong>r de conjunto de revisões abre e exibe o conjunto de revisões<br />
na visualização da árvore.<br />
Visualizar revisões | 1587
3 No Gerencia<strong>do</strong>r de conjunto de revisões, clique duas vezes no nó da folha<br />
de desenho para abrir o arquivo original DWG.<br />
4 No Gerencia<strong>do</strong>r de conjunto de revisões, clique no botão Exibir geometria<br />
DWF para exibir a geometria <strong>do</strong> DWF ou DWFx. Você pode clicar no<br />
mesmo botão novamente para ocultar a geometria <strong>do</strong> DWG ou DWFx.<br />
Para exibir ou ocultar a geometria linha vermelha (revisões) na área de<br />
desenho<br />
1 Clique no menu Arquivo ➤ Carregar conjunto de revisões.<br />
2 Na caixa de diálogo Abrir DWF de revisão, selecione um arquivo DWF<br />
ou DWFx que contenha revisões. Clique em Abrir.<br />
OBSERVAÇÃO Se você abre um arquivo DWFx com assinatura digital, clique<br />
na caixa de diálogo Abrir arquivo no DWFx - Assinatura digital.<br />
O Gerencia<strong>do</strong>r de conjunto de revisões abre e exibe o conjunto de revisões<br />
na visualização da árvore.<br />
3 No Gerencia<strong>do</strong>r de conjunto de revisões, clique no nó de revisão para<br />
visualizar a geometria de linha vermelha na área de desenho.<br />
4 Clique no botão Exibir geometria de linha vermelha para ocultar a<br />
geometria de linha vermelha. Você pode clicar no mesmo botão<br />
novamente para exibir a geometria de linha vermelha.<br />
Para imprimir um desenho com revisões<br />
■ No Win<strong>do</strong>ws Explorer, clique duas vezes em um arquivo DWF ou DWFx<br />
que contenha revisões. O arquivo DWF ou DWFx abre no <strong>Autodesk</strong> Design<br />
Review. Você pode então imprimir o arquivo DWF ou DWFx revisa<strong>do</strong>.<br />
Para fechar o Gerencia<strong>do</strong>r de conjunto de revisões<br />
■ Com o Gerencia<strong>do</strong>r de conjunto de revisões aberto, clique no menu<br />
Ferramentas ➤ Paletas ➤ Gerencia<strong>do</strong>r de conjunto de revisões.<br />
1588 | Capítulo 38 Usar revisões para revisão <strong>do</strong> projeto de criação
Referência rápida<br />
Coman<strong>do</strong>s<br />
MARKUP<br />
Abre o Markup Set Manager.<br />
FECHARREVISAO<br />
Fecha o Markup Set Manager.<br />
ABRIRREVISAODWF<br />
Abre um arquivo DWF ou DWFx que contenha revisões.<br />
Responden<strong>do</strong> a revisões<br />
Após a revisão, você pode alterar o status e adicionar comentários grava<strong>do</strong>s<br />
com a revisão.<br />
No Gerencia<strong>do</strong>r de conjunto de revisões, quan<strong>do</strong> você selecionar uma revisão<br />
individual na visualização da árvore, a área Detalhes da revisão exibirá<br />
informações sobre a revisão. É possível alterar o status da revisão nesta área<br />
ou clicar com o botão direito <strong>do</strong> mouse em uma revisão e clicar em uma opção<br />
no menu de atalho Status da revisão.<br />
O status padrão para a nova revisão será . É possível alterar um status<br />
de revisão para Pergunta, Para revisão, ou Concluída.<br />
No Gerencia<strong>do</strong>r de conjunto de marcação, na área Observações abaixo de<br />
Detalhes da revisão, você pode adicionar comentários ou observações para a<br />
revisão selecionada.<br />
As alterações no status de revisão e os comentários adiciona<strong>do</strong>s são<br />
automaticamente salvos e incluí<strong>do</strong>s no arquivo DWF ou DWFx quan<strong>do</strong> for<br />
re-publica<strong>do</strong>. Você também pode salvar as alterações, clican<strong>do</strong> com o botão<br />
direito no nó <strong>do</strong> conjunto de revisões e clican<strong>do</strong> em Salvar alterações no<br />
histórico de revisão no menu de atalho.<br />
AVISO Salvar alterações em um arquivo DWFx irá invalidar a assinatura digital.<br />
Consulte também:<br />
■ Arquivos de revisão e marcação com o Design Review na página 1574<br />
Responden<strong>do</strong> a revisões | 1589
Para alterar o status de uma revisão<br />
1 Clique no menu Arquivo ➤ Carregar conjunto de revisões.<br />
2 Na caixa de diálogo Abrir DWF de revisão, selecione um arquivo DWF<br />
ou DWFx que contenha revisões. Clique em Abrir.<br />
O Gerencia<strong>do</strong>r de conjunto de revisões exibe o conjunto de revisões na<br />
visualização da árvore.<br />
3 Clique com o botão direito <strong>do</strong> mouse em um nó de revisão. Clique em<br />
Status da revisão e clique no status para selecioná-lo.<br />
Comentários adiciona<strong>do</strong>s são automaticamente salvos no arquivo DWF<br />
ou DWFx e incluí<strong>do</strong>s quan<strong>do</strong> você publicar novamente o arquivo DWF<br />
ou DWFx. Você também pode salvar as alterações de revisão ao clicar<br />
com o botão direito <strong>do</strong> mouse no nó <strong>do</strong> conjunto de revisões. Clique em<br />
Salvar alterações no histórico de revisão.<br />
Para adicionar comentários a uma revisão<br />
1 Clique no menu Arquivo ➤ Carregar conjunto de revisões.<br />
2 Na caixa de diálogo Abrir DWF de revisão, selecione um arquivo DWF<br />
ou DWFx que contenha revisões. Clique em Abrir.<br />
O Gerencia<strong>do</strong>r de conjunto de revisões exibe o conjunto de revisões na<br />
visualização da árvore.<br />
3 No Gerencia<strong>do</strong>r de conjunto de revisões, clique em um nó de revisões.<br />
4 No painel Detalhes, clique na caixa de texto Notas. Adicione seus<br />
comentários.<br />
Os comentários são salvos no arquivo DWF ou DWFx e incluí<strong>do</strong>s no<br />
arquivo ao publicá-lo novamente.<br />
Você também pode salvar as alterações de revisão ao clicar com o botão<br />
direito <strong>do</strong> mouse no nó <strong>do</strong> conjunto de revisões. Clique em Salvar<br />
alterações no histórico de revisão.<br />
Para salvar alterações nas revisões<br />
1 Clique no menu Arquivo ➤ Carregar conjunto de revisões.<br />
2 Na caixa de diálogo Abrir DWF de revisão, selecione um arquivo DWF<br />
ou DWFx que contenha revisões. Clique em Abrir.<br />
O Gerencia<strong>do</strong>r de conjunto de revisões abre e exibe o conjunto de revisões<br />
na visualização da árvore.<br />
1590 | Capítulo 38 Usar revisões para revisão <strong>do</strong> projeto de criação
3 No Gerencia<strong>do</strong>r de conjunto de revisões, clique em um nó de revisão e<br />
altere o status ou adicione comentários.<br />
4 Clique com o botão direito <strong>do</strong> mouse no nó <strong>do</strong> conjunto de revisões.<br />
Clique em Salvar alterações no histórico de revisão.<br />
As alterações no status da revisão e quaisquer comentários adicionais são<br />
salvos também no arquivo DWF u DWFx ao fechar o desenho e ao<br />
publicá-lo novamente.<br />
Referência rápida<br />
Coman<strong>do</strong>s<br />
MARKUP<br />
Abre o Markup Set Manager.<br />
FECHARREVISAO<br />
Fecha o Markup Set Manager.<br />
ABRIRREVISAODWF<br />
Abre um arquivo DWF ou DWFx que contenha revisões.<br />
Publicar novamente um conjunto de revisões<br />
Após a execução da visualização de um conjunto de revisões e de alterações<br />
em seus desenhos, você poderá publicar novamente o conjunto de revisões<br />
para outra revisão.<br />
Ao publicar novamente o conjunto de revisões, as revisões e eventuais<br />
alterações executadas são salvas no arquivo DWF ou DWFx. Quan<strong>do</strong> o arquivo<br />
DWF ou DWFx publica<strong>do</strong> novamente no <strong>Autodesk</strong> Design Review é revisa<strong>do</strong>,<br />
as alterações realizadas nos desenhos são visíveis assim como as alterações no<br />
status e os detalhes das revisões.<br />
Se você publicar novamente o arquivo DWF ou DWFx que tenha folhas<br />
excluídas ou reorganizadas no <strong>Autodesk</strong> Design Review, a nova ordenação das<br />
folhas será refletida no arquivo DWF ou DWFx publica<strong>do</strong> novamente;<br />
entretanto, se alguma folha for adicionada ao arquivo DWF ou DWFx no<br />
<strong>Autodesk</strong> Design Review, essas folhas serão incluídas no arquivo DWF ou<br />
DWFx publica<strong>do</strong> novamente.<br />
Publicar novamente um conjunto de revisões | 1591
Consulte também:<br />
■ Arquivos de revisão e marcação com o Design Review na página 1574<br />
Para republicar um conjunto de desenhos de revisão<br />
1 Clique no menu Arquivo ➤ Carregar conjunto de revisões.<br />
2 Na caixa de diálogo Abrir DWF de revisão, selecione um arquivo DWF<br />
ou DWFx que contenha revisões. Clique em Abrir.<br />
O Gerencia<strong>do</strong>r de conjunto de revisões abre e exibe o conjunto de revisões<br />
na visualização da árvore.<br />
3 No Gerencia<strong>do</strong>r de conjunto de revisões, clique no nó de revisão ou em<br />
um nó de folha de desenho para abrir seu arquivo original DWG.<br />
4 Na área de desenho, faça as alterações necessárias em seu arquivo DWG.<br />
5 No Gerencia<strong>do</strong>r de conjunto de revisões, clique nos nós de revisão e altere<br />
o status ou adicione comentários, conforme necessário.<br />
6 Clique no botão Republicar DWF de revisão no topo <strong>do</strong> Gerencia<strong>do</strong>r de<br />
conjunto de revisões.<br />
7 Clique em um <strong>do</strong>s seguintes:<br />
■ Republicar todas as folhas. Clicar nesta opção publica novamente<br />
todas as folhas no arquivo DWF ou DWFx com revisões.<br />
■ Republicar folhas de revisão. Clicar nesta opção publica novamente<br />
somente as folhas no arquivo DWF ou DWFx com revisões que têm<br />
revisões associadas.<br />
8 Na caixa de diálogo Especificar arquivo DWF, selecione um arquivo DWF<br />
ou DWFx ou insira um nome para o arquivo. Clique em Selecionar.<br />
Por padrão, o nome <strong>do</strong> arquivo revisa<strong>do</strong> anteriormente cria<strong>do</strong> é exibi<strong>do</strong><br />
e é sobrescrito com um arquivo com o mesmo nome que contém as<br />
alterações <strong>do</strong> desenho e revisões.<br />
Referência rápida<br />
Coman<strong>do</strong>s<br />
MARKUP<br />
Abre o Markup Set Manager.<br />
1592 | Capítulo 38 Usar revisões para revisão <strong>do</strong> projeto de criação
FECHARREVISAO<br />
Fecha o Markup Set Manager.<br />
ABRIRREVISAODWF<br />
Abre um arquivo DWF ou DWFx que contenha revisões.<br />
Publicar novamente um conjunto de revisões | 1593
1594
Renderizar desenhos<br />
1595
1596
Desenhar vistas<br />
isométricas em 2D<br />
O mo<strong>do</strong> Snap/eixo isométricos ajuda na criação de imagens 2D que representam objetos 3D.<br />
O mo<strong>do</strong> Snap/eixo isométricos ajuda na criação de imagens 2D que representam objetos 3D.<br />
Ao configurar Snap/eixo isométricos, você pode alinhar facilmente objetos em um <strong>do</strong>s três<br />
planos isométricos. Entretanto, apesar <strong>do</strong> desenho isométrico parecer 3D, na verdade ele é<br />
uma representação 2D. Por essa razão, não se pode esperar extrair áreas e distâncias 3D, exibir<br />
objetos a partir de diferentes pontos de vista ou remover automaticamente linhas ocultas.<br />
Definin<strong>do</strong> snap e eixo isométricos<br />
39<br />
Simulam um objeto 3D de um determina<strong>do</strong> ponto de vista, alinhan<strong>do</strong> ao longo<br />
de três eixos principais.<br />
Desenhos isométricos simulam um objeto 3D de um determina<strong>do</strong> ponto de<br />
vista, alinhan<strong>do</strong> ao longo de três eixos principais.<br />
Ao configurar Snap/eixo isométricos, você pode alinhar facilmente objetos em<br />
um <strong>do</strong>s três planos isométricos. Entretanto, apesar <strong>do</strong> desenho isométrico parecer<br />
3D, na verdade ele é uma representação 2D. Por essa razão, não se pode esperar<br />
extrair áreas e distâncias 3D, exibir objetos a partir de diferentes pontos de vista<br />
ou remover automaticamente linhas ocultas.<br />
Se o ângulo de snap for 0, os eixos <strong>do</strong>s planos isométricos serão de 30, 90 e 150<br />
graus. Após definir o estilo de snap como Isométrico, é possível trabalhar em<br />
qualquer um <strong>do</strong>s três planos, cada um deles com um par de eixos associa<strong>do</strong>:<br />
■ Esquer<strong>do</strong>. Alinha o snap e o eixo ao longo <strong>do</strong>s eixos de 90 e 150 graus.<br />
■ Superior. Alinha o snap e o eixo ao longo <strong>do</strong>s eixos de 30 e 150 graus.<br />
■ Direito. Alinha o snap e o eixo ao longo <strong>do</strong>s eixos de 30 e 90 graus.<br />
1597
Escolher um <strong>do</strong>s três planos isométricos faz com que Orto e a mira sejam<br />
alinha<strong>do</strong>s ao longo <strong>do</strong>s eixos isométricos correspondentes. Por exemplo,<br />
quan<strong>do</strong> Orto está ativa<strong>do</strong>, os pontos que você especificar serão alinha<strong>do</strong>s no<br />
plano simula<strong>do</strong> em que se está desenhan<strong>do</strong>. Por essa razão, você pode desenhar<br />
o plano topo, passar para o plano esquer<strong>do</strong> para desenhar outro la<strong>do</strong> e ir para<br />
o plano direito para completar o desenho.<br />
Para ativar um plano isométrico<br />
1 Clique no menu Ferramentas ➤ Configurações de desenho.<br />
2 Na caixa de diálogo Configurações de desenho, guia Snap e eixo, em Tipo<br />
de snap, selecione Snap isométrico.<br />
3 Clique em OK.<br />
Alternativamente, é possível navegar através <strong>do</strong>s três planos isométricos<br />
pressionan<strong>do</strong> F5.<br />
Para alterar rapidamente para um plano isométrico diferente<br />
■ Pressione F5 ou Ctrl+E para selecionar um plano isométrico diferente.<br />
1598 | Capítulo 39 Desenhar vistas isométricas em 2D
O programa alterna entre as configurações Plano isométrico superior, Plano<br />
isométrico esquer<strong>do</strong> e Plano isométrico esquer<strong>do</strong>.<br />
Referência rápida<br />
Coman<strong>do</strong>s<br />
CONFIGD<br />
Define a grade e o snap, o rastreamento de snap ao polar e ao objeto, mo<strong>do</strong>s<br />
de snap ao objeto, Entrada dinâmica e Propriedades rápidas.<br />
GRID<br />
Exibe um padrão de grade na viewport atual.<br />
ISOPLANE<br />
Especifica o plano isométrico atual.<br />
ORTHO<br />
Restringe o movimento <strong>do</strong> cursor na direção horizontal ou vertical.<br />
SNAP<br />
Restringe o movimento <strong>do</strong> cursor a intervalos especifica<strong>do</strong>s.<br />
Variáveis de sistema<br />
SNAPISOPAIR<br />
Controla o plano isométrico para a viewport atual.<br />
SNAPSTYL<br />
Define o estilo <strong>do</strong> snap para a viewport atual.<br />
Desenhar círculos isométricos<br />
Representan<strong>do</strong> círculos em planos isométricos usan<strong>do</strong> elipses.<br />
Se estiver desenhan<strong>do</strong> em planos isométricos, use uma elipse para representar<br />
um círculo visualiza<strong>do</strong> de um ângulo oblíquo. A forma mais fácil de desenhar<br />
uma elipse com o formato correto é usar a opção Círculo isométrico de ELIPSE.<br />
A opção Círculo isométrico somente está disponível quan<strong>do</strong> a opção Estilo <strong>do</strong><br />
mo<strong>do</strong> Snap para isométrico CONFIGD.<br />
Desenhar círculos isométricos | 1599
OBSERVAÇÃO Para representar círculos concêntricos, desenhe outra elipse com<br />
o mesmo centro, em vez de deslocar a elipse original. O deslocamento produz<br />
uma spline de forma oval que não representa distâncias encurtadas, como você<br />
esperaria.<br />
Para desenhar um círculo isométrico<br />
1 Clique no menu Ferramentas ➤ Configurações <strong>do</strong> desenho.<br />
2 Na caixa de diálogo Configurações de desenho, guia Snap e eixo, selecione<br />
Snap isométrico.<br />
3 Clique em OK.<br />
4 Clique em Desenhar ➤ Elipse ➤ Eixo, Extremidade.<br />
5 Insira i (Círculo isométrico).<br />
6 Especifique o centro <strong>do</strong> círculo.<br />
7 Especifique o raio ou o diâmetro <strong>do</strong> círculo.<br />
Referência rápida<br />
Coman<strong>do</strong>s<br />
ELIPSE<br />
Cria uma elipse ou um arco elíptico.<br />
ISOPLANE<br />
Especifica o plano isométrico atual.<br />
1600 | Capítulo 39 Desenhar vistas isométricas em 2D
Glossário<br />
Coman<strong>do</strong>s associa<strong>do</strong>s com definições são mostra<strong>do</strong>s entre parênteses no final<br />
da definição.<br />
abreviatura Um atalho para um coman<strong>do</strong>. Por exemplo, CP é uma abreviatura<br />
para COPY e Z é uma abreviatura para ZOOM. Você define os acrônimos no<br />
arquivo acadlt.pgp.<br />
ação de bloco Define como a geometria de uma referência de bloco dinâmico<br />
irá mover ou alterar quan<strong>do</strong> as propriedades personalizadas de uma referência<br />
de bloco for manipulada em um desenho. Uma definição de bloco dinâmico<br />
usualmente contém ao menos uma ação associada com um parâmetro.<br />
(BACTION)<br />
afinar calibragem Méto<strong>do</strong> de calibragem de mesa digitaliza<strong>do</strong>ra que promove<br />
uma transformação linear arbitrária em espaço bidimensional. A calibragem<br />
afim requer três pontos de calibragem para permitir uma transformação de<br />
mesa digitaliza<strong>do</strong>ra que combina translação, escalas, X e Y rotação e alguma<br />
inclinação. Utilize este méto<strong>do</strong> se um desenho foi desigualmente estica<strong>do</strong> nas<br />
direções horizontal ou vertical. (TABLET)<br />
ajustada a curva Cria uma curva suave consistin<strong>do</strong> de arcos uni<strong>do</strong>s a cada<br />
par de vértices. A curva passa por to<strong>do</strong>s os vértices da polilinha e utiliza<br />
qualquer direção de tangente que você especificar.<br />
Alça de coincidência Alça compartilhada por vários objetos.<br />
Alça quente Uma alça selecionada.<br />
alças Pequenos quadra<strong>do</strong>s e triângulos que aparecem nos objetos seleciona<strong>do</strong>s.<br />
Após selecionar a alça, edita-se o objeto arrastan<strong>do</strong>-o com o dispositivo<br />
aponta<strong>do</strong>r em vez de inserir coman<strong>do</strong>s.<br />
alças personalizadas Em uma referência de bloco dinâmico, usa<strong>do</strong> para<br />
manipular a geometria e propriedades personalizadas.<br />
alimentação RSS Informação publicada por um website que você assina.<br />
Usualmente permite que os usuários recebam notificações quan<strong>do</strong> novo<br />
Glossário | 1601
1602 | Glossário<br />
conteú<strong>do</strong> (artigos) é lança<strong>do</strong>. RSS equivale a Rich Site Summary (ou Really<br />
Simple Syndication).<br />
ambiente inicial As variáveis e configurações de novos desenhos, conforme<br />
defini<strong>do</strong> no modelo padrão de desenho, como acadlt.dwt ou acadltiso.dwt.<br />
Consulte também modelo de desenho.<br />
ângulo de snap Ângulo no qual a grade de snap é rotacionada.<br />
anotações Texto, cotas, tolerâncias, símbolos, notas e outros tipos de símbolos<br />
ou objetos explanatórios que são usa<strong>do</strong>s para adicionar informações em seu<br />
modelo.<br />
arco de linha de cota Arco (geralmente com setas em cada extremidade)<br />
abrangen<strong>do</strong> o ângulo forma<strong>do</strong> por linhas de extensão de um ângulo que está<br />
sen<strong>do</strong> medi<strong>do</strong>. O texto de cota próximo a esse arco algumas vezes divide-o<br />
em <strong>do</strong>is arcos. Consulte também cota angular.<br />
área de desenho Área na qual os desenhos são exibi<strong>do</strong>s e modifica<strong>do</strong>s. O<br />
tamanho da área de desenho varia dependen<strong>do</strong> <strong>do</strong> tamanho da janela <strong>do</strong><br />
AutoCAD LT e <strong>do</strong> número de barras de ferramentas e outros elementos exibi<strong>do</strong>s.<br />
Consulte também a janela <strong>do</strong> AutoCAD LT.<br />
área de desenho Consulte área de desenho.<br />
área de trabalho Um conjunto de menus, barras de ferramentas e janelas<br />
estacionáveis (como a paleta Properties, DesignCenter e a janela Tool palettes)<br />
que são agrupadas e organizadas, para que você possa trabalhar em um<br />
ambiente de desenho personaliza<strong>do</strong> e orienta<strong>do</strong> à tarefa.<br />
área delimitada Uma área fechada que consiste de um objeto único (como<br />
um círculo) ou de múltiplos objetos coplanos que se sobrepõem. Você pode<br />
inserir preenchimentos de hachura dentro de áreas delimitadas.<br />
arquivo CTB STabela de estilo de plotagem dependente de cor.<br />
arquivo de extração de atributo Um arquivo de texto no qual são grava<strong>do</strong>s<br />
da<strong>do</strong>s de atributos extraí<strong>do</strong>s. O conteú<strong>do</strong> e o formato são determina<strong>do</strong>s pelo<br />
arquivo de modelo de extração de atributo. Consulte também arquivo de modelo<br />
de extração de atributo.<br />
arquivo de modelo de extração de atributo Um arquivo de texto que<br />
determina quais atributos são extraí<strong>do</strong>s e como são formata<strong>do</strong>s quan<strong>do</strong><br />
grava<strong>do</strong>s em um arquivo de extração de atributo. Consulte também arquivo de<br />
extração de atributo.<br />
Arquivo de personalização (CUIx) Um arquivo com base no XML que<br />
armazena da<strong>do</strong>s personaliza<strong>do</strong>s. Você modifica um arquivo de personalização
no editor Personalizar a interface <strong>do</strong> usuário. Os arquivos CUI substituem os<br />
arquivos MNU, MNS, MNC e CUI, que eram usa<strong>do</strong>s para definir menus nas<br />
versões anteriores.<br />
arquivo de personalização corporativa Um arquivo CUIx que é normalmente<br />
controla<strong>do</strong> por um gerente de CAD. Acessa<strong>do</strong> com freqüência por muitos<br />
usuários e armazena<strong>do</strong> em um local compartilha<strong>do</strong> de rede. O arquivo é de<br />
somente leitura para os usuários para prevenir a alteração de da<strong>do</strong>s no arquivo.<br />
Um gerente de CAD cria um arquivo CUxI corporativo modifican<strong>do</strong> o arquivo<br />
CUIs principal e, a seguir, salva o arquivo no local de suporte defini<strong>do</strong> na caixa<br />
de diálogo Opções, guia Arquivos.<br />
arquivo de personalização parcial Qualquer arquivo CUI que não é defini<strong>do</strong><br />
como o arquivo CUI principal. É possível carregar e descarregar arquivos CUI<br />
parciais quan<strong>do</strong> necessitar <strong>do</strong>s mesmos durante uma sessão de desenho.<br />
arquivo de script Um conjunto de coman<strong>do</strong>s executa<strong>do</strong>s sequencialmente<br />
com um único coman<strong>do</strong> SCRIPT. Arquivos de script são cria<strong>do</strong>s fora <strong>do</strong><br />
programa usan<strong>do</strong> um editor de texto, salvo no formato de texto e armazena<strong>do</strong><br />
em um arquivo externo com a extensão de arquivo.scr.<br />
arquivo de slide Arquivo que contém uma imagem raster ou um instantâneo<br />
de objetos exibi<strong>do</strong>s na área de desenho. Arquivos de slide têm a extensão.sld.<br />
(MSLIDE, VSLIDE)<br />
arquivo PC2 Arquivo de configuração completa de plota<strong>do</strong>ra. Arquivos PC2<br />
contém todas as definições de plotagem e definições específicas de dispositivo<br />
que foram salvas em versões anteriores. Consulte também arquivo PCP e arquivo<br />
PC3.<br />
arquivo PC3 Arquivo de configuração parcial de plota<strong>do</strong>ra. Os arquivos PC3<br />
contêm configurações de plotagem como driver e modelo de dispositivo, a<br />
porta de saída à qual o dispositivo está conecta<strong>do</strong> e várias configurações<br />
específicas de dispositivo, mas não incluem informações de calibragem<br />
personalizada de plota<strong>do</strong>ra ou tamanho de papel personaliza<strong>do</strong>. Consulte<br />
também arquivo PMP, arquivo STB e arquivo CTB.<br />
arquivo PCP Arquivo de configuração parcial de plota<strong>do</strong>ra. Arquivos PCP<br />
contêm especificações básicas de plotagem e parâmetros de caneta que foram<br />
salvas em versões anteriores. Configurações de plotagem armazenadas em um<br />
arquivo PCP incluem atribuições de caneta, unidades de plotagem, tamanho<br />
<strong>do</strong> papel, rotação da plotagem, origem da plotagem, fator de escala e nível de<br />
otimização da caneta. Consulte também arquivo PC2 e arquivo PC3.<br />
Glossário | 1603
1604 | Glossário<br />
arquivo PMP Parâmetro de modelo de plotagem. Arquivo conten<strong>do</strong> informações<br />
de calibragem personalizada de plota<strong>do</strong>ra e de tamanho de papel personaliza<strong>do</strong><br />
associadas ao arquivo de configuração da plota<strong>do</strong>ra.<br />
arquivo principal de personalização Um arquivo CUI gravável que define<br />
a maioria <strong>do</strong>s elementos da interface <strong>do</strong> usuário (incluin<strong>do</strong> menus padrão,<br />
barras de ferramentas, acelera<strong>do</strong>res de tecla<strong>do</strong>, e assim por diante). O arquivo<br />
acadlt.cuix (o arquivo padrão CUIx principal) é automaticamente carrega<strong>do</strong><br />
quan<strong>do</strong> o AutoCAD LT é inicia<strong>do</strong>.<br />
arquivo STB Para o arquivo de tabela de estilo de plotagem. Contém estilos de<br />
plotagem e suas características.<br />
arquivos temporários Arquivos de da<strong>do</strong>s cria<strong>do</strong>s durante uma sessão <strong>do</strong><br />
programa. Os arquivos são excluí<strong>do</strong>s no momento em que você conclui a<br />
sessão. Se a sessão for finalizada de maneira irregular, em conseqüência de<br />
uma interrupção de energia, por exemplo, arquivos temporários poderão<br />
permanecer no disco.<br />
ativar Parte <strong>do</strong> processo de registro <strong>do</strong> software <strong>Autodesk</strong>. Permite executar<br />
um produto em conformidade com o contrato de licença de usuário final <strong>do</strong><br />
produto.<br />
Barra Ação IU parecida com uma barra de ferramentas que exibe as ações<br />
associadas com um objeto de parâmetro<br />
barra de ferramentas Parte da interface conten<strong>do</strong> ícones que representam<br />
coman<strong>do</strong>s.<br />
barra de navegação Ferramentas de navegação que são comuns a múltiplos<br />
programas da <strong>Autodesk</strong>. As ferramentas de navegação não-unificadas incluem<br />
o ® ViewCube ® , SteeringWheels ® , ShowMotion ® , e 3Dconnexion ® da <strong>Autodesk</strong>.<br />
barra de restrição Exibe as restrições geométricas associadas com objetos ou<br />
com pontos em objetos.<br />
biblioteca de símbolos Conjunto de definições de bloco armazena<strong>do</strong> em um<br />
único arquivo de desenho.<br />
biblioteca de slides Conjunto de slides organiza<strong>do</strong> para recuperação e exibição<br />
fáceis. Os nomes da biblioteca de slides têm a extensão.slb e são cria<strong>do</strong>s com<br />
o utilitário slidelib.exe.<br />
bitmap Representação digital de uma imagem que possui bits com referência<br />
a pixels. Nos gráficos colori<strong>do</strong>s, um valor diferente representa cada componente<br />
vermelho, verde e azul de um pixel.
lips Marca<strong>do</strong>res de tela temporários exibi<strong>do</strong>s na área de desenho quan<strong>do</strong> se<br />
especifica um ponto ou se seleciona objetos. (BLIPMODE)<br />
bloco Termo genérico para um ou mais objetos combina<strong>do</strong>s para criar um<br />
objeto único. Geralmente utiliza<strong>do</strong> para definição de bloco ou referência de<br />
bloco. Consulte também definição de bloco e referência de bloco. (BLOCK)<br />
bloco anônimo Bloco não nomea<strong>do</strong> cria<strong>do</strong> por um número de recursos,<br />
incluin<strong>do</strong> cotas associativas e não associativas.<br />
botão de seleção Botão em um dispositivo aponta<strong>do</strong>r utiliza<strong>do</strong> para selecionar<br />
objetos ou especificar pontos na tela. Por exemplo, em um mouse de <strong>do</strong>is<br />
botões, é, por padrão, o botão da esquerda.<br />
Botão <strong>do</strong> aplicativo O botão que é exibi<strong>do</strong> no canto superior esquer<strong>do</strong> <strong>do</strong><br />
aplicativo. Se você clicar no botão <strong>do</strong> aplicativo, o menu <strong>do</strong> aplicativo será<br />
exibi<strong>do</strong>.<br />
bússola Uma ajuda visual que exibe as direções norte, sul, leste e oeste no<br />
modelo atual.<br />
BYBLOCK Propriedade de objeto especial utilizada para especificar que o<br />
objeto herda a cor ou o tipo de linha de qualquer bloco conti<strong>do</strong> nele. Consulte<br />
também PORCAMADA.<br />
camada Um agrupamento lógico de da<strong>do</strong>s semelhantes a sobreposições de<br />
acetato transparente em um desenho. Pode-se visualizar camadas<br />
individualmente ou combinadas. (CAMADA)<br />
caminho de procura na biblioteca <strong>do</strong> AutoCAD LT A ordem de procura<br />
pelo arquivo de suporte é: diretório atual, diretório <strong>do</strong> desenho, diretório<br />
especifica<strong>do</strong> no caminho de suporte e diretório conten<strong>do</strong> o arquivo executável,<br />
acadlt.exe<br />
campo Um objeto de texto especializa<strong>do</strong> defini<strong>do</strong> para exibir da<strong>do</strong>s que possam<br />
alterar durante o ciclo de vida <strong>do</strong> desenho. Após a atualização <strong>do</strong> campo, o<br />
último valor <strong>do</strong> campo será exibi<strong>do</strong>. (FIELD)<br />
candela A unidade SI de intensidade de luminosidade (potência percebida<br />
emitida por uma fonte de luz em uma determinada direção) (Símbolo: cd).<br />
Cd/Sr<br />
célula A menor seleção disponível na tabela.<br />
cerca Uma linha multissegmentada especificada para selecionar objetos pelos<br />
quais ela passa.<br />
Glossário | 1605
1606 | Glossário<br />
círculo Uma referência para um <strong>do</strong>s elementos individuias da interface <strong>do</strong><br />
usuário que compõe a SteeringWheels. Consulte também SteeringWheels.<br />
Circundar O comportamento no qual o cursor circunda a janela e é exibi<strong>do</strong><br />
no la<strong>do</strong> oposto para permitir a continuação de uma operação de arrastar em<br />
vez de parar na aresta da área de desenho.<br />
CMYK Para as cores ciano, magenta, amarelo e chave. Sistema de definição de<br />
cores pela especificação das porcentagens de ciano, magenta, amarelo e da cor<br />
principal que é normalmente preta.<br />
coluna Uma seleção de célula de tabela adjacente na vertical estenden<strong>do</strong> a<br />
altura da tabela. Uma coluna única é uma célula na largura.<br />
coman<strong>do</strong> transparente Coman<strong>do</strong> inicia<strong>do</strong> enquanto outro está em<br />
andamento. Coloque um apóstrofo antes <strong>do</strong>s coman<strong>do</strong>s transparentes.<br />
configuração da viewport Conjunto nomea<strong>do</strong> de viewports de modelo que<br />
pode ser grava<strong>do</strong> e restaura<strong>do</strong>. (VPORTS)<br />
configuração de página Um conjunto de dispositivos de plotagem e outras<br />
configurações que afetam a aparência e o formato da saída final. Essas<br />
configurações podem ser modificadas e aplicadas a outros layouts.<br />
congelar Uma configuração que omite a exibição de objetos em camadas<br />
selecionadas. Objetos em camadas congeladas não são exibi<strong>do</strong>s, regenera<strong>do</strong>s<br />
ou plota<strong>do</strong>s. Congelar camadas diminui o tempo de regeneração. Consulte<br />
também descongelar. (CAMADA)<br />
conjunto de desenho Coleção de desenhos montada com a utilização da caixa<br />
de diálogo Publicar.<br />
conjunto de desenhos eletrônicos Equivalente digital de um conjunto de<br />
desenhos plota<strong>do</strong>s. Crie um conjunto de desenhos eletrônicos por meio da<br />
publicação de desenhos em um arquivo DWF.<br />
conjunto de revisões Um grupo de revisões conti<strong>do</strong> em um único arquivo<br />
DWF.<br />
conjunto de seleção Um ou mais objetos seleciona<strong>do</strong>s nos quais um coman<strong>do</strong><br />
pode atuar ao mesmo tempo.<br />
coordenadas absolutas Valores de coordenadas medi<strong>do</strong>s a partir de um ponto<br />
de origem <strong>do</strong> sistema de coordenadas. Consulte também origem, coordenadas<br />
relativas, coordena<strong>do</strong>s de sistema <strong>do</strong> usuário (UCS), coordenadas universais e<br />
sistema de coordenadas universais (WCS).
coordenadas relativas Coordenadas especificadas em relação a coordenadas<br />
anteriores.<br />
coordenadas universais Coordenadas expressas em relação ao sistema de<br />
coordenadas universal (WCS).<br />
cota alinhada Cota que mede a distância entre <strong>do</strong>is pontos em qualquer<br />
ângulo. A linha de cota é paralela à linha que conecta os pontos de definição<br />
da cota. (DIMALIGNED)<br />
cota angular Cota que mede ângulos ou segmentos de arco e que consiste em<br />
texto, linhas de extensão e linhas de chamada de detalhes. (DIMANGULAR)<br />
cota associativa Cota que se adapta automaticamente à medida que a<br />
geometria associada é modificada. Controlada pela variável de sistema<br />
DIMASSOC. Consulte também cota não associativa e cota explodida.<br />
cota de linha de base Cotas múltiplas medidas a partir da mesma linha de<br />
base. Também chamadas de cotas paralelas. Consulte também linha base.<br />
cota dinâmica Cotas temporárias que aparecem em objetos, incluin<strong>do</strong> as<br />
referências de bloco dinâmico, quan<strong>do</strong> eles são edita<strong>do</strong>s com alças.<br />
cota em série Tipo de cota linear que utiliza a origem da segunda linha de<br />
extensão de uma cota selecionada como origem de sua primeira linha de<br />
extensão, quebran<strong>do</strong> uma cota longa em segmentos menores que se encaixam<br />
na medida total. Também denominada cota em cadeia. (DIMCONTINUE)<br />
cota explodida Objetos independentes com a aparência de uma cota mas<br />
que não estão associa<strong>do</strong>s com o objeto cota<strong>do</strong> ou um com o outro. Controlada<br />
pela variável de sistema DIMASSOC. Consulte também cota associativa, cota<br />
não associativa e explodir. (EXPLODE)<br />
Cota não associativa Uma cota que não se altera automaticamente à medida<br />
que a geometria associada é modificada. Controlada pela variável de sistema<br />
DIMASSOC. Consulte também cota associativa e cota explodida.<br />
cota que conduz Uma cota paramétrica que determina o tamanho da<br />
geometria e redimensiona os objetos quan<strong>do</strong> seu valor muda.<br />
ctrl-ciclo Méto<strong>do</strong> para efetuar o ciclo entre diferentes comportamentos ao<br />
editar a geometria em um coman<strong>do</strong> ou ao editar com alças. Pressionar e liberar<br />
a tecla Ctrl efetua o ciclo <strong>do</strong> comportamento. Para geometria restrita, o ciclo<br />
da tecla CTRL alterna entre aplicar ou relaxar restrições.<br />
cunha <strong>do</strong> círculo Uma seção da superfície de um SteeringWheels que é<br />
designada para uma ferramenta de orientação ou navegação específica.<br />
Glossário | 1607
1608 | Glossário<br />
cursor Consulte aponta<strong>do</strong>r e tamanho <strong>do</strong> cursor de mira.<br />
cursores de mira Tipo de cursor que consiste em duas linhas que se cruzam.<br />
curva B-spline Curva polinomial mesclada contínua que passa próximo a um<br />
determina<strong>do</strong> conjunto de pontos de controle. Consulte também curva Bezier.<br />
(SPLINE)<br />
curva Bezier Curva polinomial definida por um conjunto de pontos de<br />
controle, representan<strong>do</strong> a equação de uma ordem um número abaixo <strong>do</strong><br />
número de pontos considera<strong>do</strong>. Uma curva Bezier é um caso especial de curva<br />
B-spline. Consulte também curva B-spline.<br />
de anotação Uma propriedade que pertence aos objetos que são comumente<br />
usa<strong>do</strong>s para anotar desenhos. Esta propriedade permite automatizar o processo<br />
de dimensionar anotações. Objetos anotativos são defini<strong>do</strong>s em uma altura<br />
de papel e são exibi<strong>do</strong>s em viewports de layout e espaço <strong>do</strong> modelo e no<br />
tamanho determina<strong>do</strong> pela escala de anotação definida para estes espaços.<br />
definição de atributo Objeto incluí<strong>do</strong> em uma definição de bloco para<br />
armazenar da<strong>do</strong>s alfanuméricos. Valores de atributos podem ser predefini<strong>do</strong>s<br />
ou especifica<strong>do</strong>s quan<strong>do</strong> o bloco é inseri<strong>do</strong>. Da<strong>do</strong>s de atributos podem ser<br />
extraí<strong>do</strong>s de um desenho e inseri<strong>do</strong>s em arquivos externos. (ATTDEF)<br />
definição de bloco Nome, ponto de referência e conjunto de objetos<br />
combina<strong>do</strong>s e armazena<strong>do</strong>s na tabela de símbolos de um desenho. Consulte<br />
também bloco e referência de bloco.<br />
Definição de UCS Cada definição de UCS pode ter sua própria origem e eixos<br />
X, Y e Z. Crie e salve quantas definições de UCS forem necessárias.<br />
descongelar Configuração que exibe camadas congeladas anteriormente.<br />
Consulte também congelar. (CAMADA)<br />
desenho atual Um arquivo de desenho que é aberto no programa e recebe<br />
qualquer coman<strong>do</strong> ou ação inseri<strong>do</strong>s.<br />
desenho de execução Desenho com finalidades de fabricação ou construção.<br />
desenho padrão Consulte ambiente inicial.<br />
desenho paramétrico A habilidade para estabelecer relacionamentos entre<br />
objetos, para conduzir o tamanho e orientação da geometria com modelos e<br />
parâmetros defini<strong>do</strong>s pelo usuário.
desenho paramétrico Recurso <strong>do</strong> AutoCAD que atribui restrições aos objetos,<br />
estabelecen<strong>do</strong> a distância, localização e orientação de objetos em relação aos<br />
outros objetos.<br />
dica básica de ferramenta Exibe uma breve descrição para a dica de<br />
ferramenta.<br />
dica de ferramenta Uma pequena caixa de texto que identifica ou explica<br />
um objeto ou elemento da interface quan<strong>do</strong> o cursor passa sobre ou perto <strong>do</strong><br />
mesmo.<br />
dicas estendidas de ferramentas Quan<strong>do</strong> o cursor é passa<strong>do</strong> sobre a dica de<br />
ferramenta por um perío<strong>do</strong> de tempo, exibe informações adicionais.<br />
DIESEL Para Direct Interpretively Evaluated String Expression Language.<br />
Uma linguagem de macros para alteração da linha de status com a variável de<br />
sistema MODEMACRO e para personalizar itens de menu.<br />
direção acima Um vetor que define que a direção é acima. Por padrão este é<br />
o eixo Z positivo (0,0,+1).<br />
A direção acima e a direção norte sempre são restritas para que estejam na<br />
perpendicular uma da outra.<br />
DSD Para descrições <strong>do</strong> conjunto de desenhos. Um formato de arquivo para salvar<br />
uma descrição de um conjunto de desenhos foi monta<strong>do</strong>, usan<strong>do</strong> a caixa de<br />
diálogo Publicar.<br />
DWF Um de arquivo aberto, publica<strong>do</strong> e seguro desenvolvi<strong>do</strong> pela <strong>Autodesk</strong>,<br />
o DWF permite combinar e publicar da<strong>do</strong>s de desenhos 2D e 3D avança<strong>do</strong>s e<br />
compartilhá-los com outras pessoas.<br />
DWF de folhas múltiplas Um arquivo DWF que contém várias folhas.<br />
DWFx Uma versão <strong>do</strong> DWF com base na XML Paper Specification (XPS) da<br />
Microsoft. O DWFx permite que os arquivos DWF sejam visualiza<strong>do</strong>s usan<strong>do</strong><br />
o Microsoft XPS Viewer gratuito. Genericamente referi<strong>do</strong> como DWF.<br />
DWG Formato padrão de arquivo para salvar gráficos vetoriais.<br />
Consulte também DWF e DXF.<br />
DXF Para drawing interchange format. Um formato ASCII ou binário de arquivo<br />
de desenhos para exportar desenhos para outros aplicativos ou para importar<br />
desenhos de outros aplicativos.<br />
Consulte também DWF e DWG.<br />
Glossário | 1609
1610 | Glossário<br />
elemento de interface Um objeto de interface <strong>do</strong> usuário que pode ser<br />
personaliza<strong>do</strong>, como uma barra de ferramentas, menu suspenso, tecla de<br />
atalho, janela estacionável, e assim por diante.<br />
elevação O valor Z padrão acima ou abaixo <strong>do</strong> plano XY sistema de<br />
coordenadas <strong>do</strong> usuário atual, utiliza<strong>do</strong> para inserir coordenadas e digitalizar<br />
localizações. (ELEV)<br />
elevação geográfica A altura relativa ao longo da direção acima especificada<br />
para um marca<strong>do</strong>r geográfico.<br />
entrada de distância direta Méto<strong>do</strong> para especificar um segun<strong>do</strong> ponto por<br />
meio <strong>do</strong> primeiro moven<strong>do</strong> o cursor para indicar a direção e a seguir inserin<strong>do</strong><br />
uma distância.<br />
escala de anotação A escala de anotação é uma configuração que é salva com<br />
o espaço <strong>do</strong> modelo, viewports de layout e vistas <strong>do</strong> modelo. Quan<strong>do</strong> você<br />
cria objetos anotativos, eles são dimensiona<strong>do</strong>s com base na configuração<br />
atual da escala da anotação e são automaticamente exibi<strong>do</strong>s no tamanho<br />
correto.<br />
escala de curva indireta Dimensiona o efeito <strong>do</strong> mapeamento de curva <strong>do</strong><br />
material base em áreas iluminadas por luz indireta.<br />
Escala sangria de cor Aumenta ou diminui a saturação da cor refletida <strong>do</strong><br />
material.<br />
espaço <strong>do</strong> modelo Um de <strong>do</strong>is espaços principais nos quais o objeto reside.<br />
Normalmente, um modelo geométrico está localiza<strong>do</strong> em um espaço de<br />
coordenadas tridimensional chama<strong>do</strong> espaço <strong>do</strong> modelo. Um layout final de<br />
vistas específicas e anotações desse modelo está posiciona<strong>do</strong> no espaço <strong>do</strong><br />
papel. Consulte também espaço <strong>do</strong> papel. (MSPACE)<br />
espaço <strong>do</strong> papel Um de <strong>do</strong>is espaços principais nos quais o objeto reside. O<br />
espaço <strong>do</strong> papel é utiliza<strong>do</strong> para criar um layout final para impressão ou<br />
plotagem, em oposição a fazer um rascunho ou desenho de execução. Você<br />
projeta o modelo utilizan<strong>do</strong> a guia Modelo. Consulte também espaço <strong>do</strong> modelo<br />
e viewport. (PSPACE)
espelhar Criar uma nova versão de um objeto existente por meio da reflexão<br />
simétrica em relação a uma linha ou um plano defini<strong>do</strong>. (MIRROR)<br />
espessura Distância na qual determina<strong>do</strong>s objetos recebem extrusão para obter<br />
a aparência 3D. (PROPERTIES, CHPROP, ELEV, THICKNESS)<br />
espessura de linha Um valor de largura que pode ser atribuí<strong>do</strong> a to<strong>do</strong>s os<br />
objetos gráficos exceto fontes TrueType ® e imagens raster.<br />
estilo de célula Um estilo que contém formatação específica para células da<br />
tabela.<br />
estilo de cota Um grupo nomea<strong>do</strong> de configurações de cotas que determina<br />
a aparência da cota e simplifica a configuração das variáveis de sistema da<br />
cota. (DIMSTYLE)<br />
estilo de plotagem Propriedade de objeto que especifica um conjunto de<br />
sobreposições de cores, pontilhamento, tons de cinza, atribuições de caneta,<br />
filtragem (screening), tipo de linha, espessura de linha, estilos de extremidade,<br />
estilos de junção e estilos de preenchimento. Estilos de plotagem são aplica<strong>do</strong>s<br />
no momento da plotagem.<br />
estilo de tabela Um estilo que contém uma formatação e estrutura específica<br />
de tabela. Um estilo de tabela contém ao menos 3 estilos de células.<br />
estilo de texto Um conjunto de configurações salvo e nomea<strong>do</strong> que determina<br />
a aparência de caracteres de texto; por exemplo, estica<strong>do</strong>, comprimi<strong>do</strong>, oblíquo,<br />
espelha<strong>do</strong> ou defini<strong>do</strong> em uma coluna vertical.<br />
estilo snap isométrico Opção de desenho que alinha o cursor com <strong>do</strong>is <strong>do</strong>s<br />
três eixos isométricos e exibe grades, facilitan<strong>do</strong> a criação de desenhos<br />
isométricos 2D.<br />
exibição de tela virtual A área em que o programa pode efetuar o pan e zoom<br />
sem regerar o desenho.<br />
explodir Desmontar um objeto complexo como um bloco, cota, sóli<strong>do</strong> ou<br />
polilinha em objetos mais simples. No caso de um bloco, a definição de bloco<br />
não é alterada. A referência de bloco é substituída pelos componentes <strong>do</strong> bloco.<br />
Consulte também bloco, definição de bloco e referência de bloco. (EXPLODE)<br />
extensão Consulte extensões <strong>do</strong> desenho.<br />
extensão <strong>do</strong> desenho O menor retângulo que contém to<strong>do</strong>s os objetos em<br />
um desenho, posiciona<strong>do</strong> na tela para exibir a maior visualização possível de<br />
to<strong>do</strong>s os objetos. (ZOOM)<br />
Glossário | 1611
1612 | Glossário<br />
extremidade da chamada de detalhe A parte de uma linha de chamada de<br />
detalhe que está conectada com a anotação.<br />
faixa de opções Uma paleta que exibe botões e controles usa<strong>do</strong>s para o<br />
desenho e anotação 2D e para a modelagem, visualização e renderização 3D.<br />
Consulte também <strong>Guia</strong> da faixa de opções, Painel da faixa de opções e Painel<br />
deslizante. (RIBBON)<br />
faixa de opções horizontal A faixa de opções quan<strong>do</strong> é orientada através <strong>do</strong><br />
topo da janela <strong>do</strong> arquivo.<br />
faixa de opções vertical A faixa de opções quan<strong>do</strong> é orientada na vertical,<br />
normalmente à esquerda ou direita da janela <strong>do</strong> arquivo.<br />
faixa nomeada Um ferramenta no Microsoft Excel que fornece um méto<strong>do</strong><br />
para atribuir um nome significativo para uma única célula ou uma faixa de<br />
células.<br />
filtros Consulte filtros de coordenadas.<br />
filtros de coordenadas Funções que extraem valores de coordenadas X, Y e Z<br />
individuais de diferentes pontos para criar um ponto novo e composto.<br />
Também denomina<strong>do</strong>s pontos de filtro X,Y,Z.<br />
filtros de ponto Consulte filtros de coordenadas.<br />
filtros de ponto X,Y,Z Consulte filtros de coordenadas.<br />
fonte Um conjunto de caracteres compreenden<strong>do</strong> letras, números, sinais de<br />
pontuação e símbolos de uma proporção e desenho distintos.<br />
fonte de linha Consulte tipo de linha.<br />
footcandle A unidade Americana de iluminação (símbolo: fc). Lm/ft^2.<br />
footcandle A unidade Americana de iluminação (símbolo: fc). Lm/ft^2<br />
fragmentos da tabela principal O fragmento de uma tabela quebrada que<br />
contém o conjunto inicial de linhas até a primeira quebra da tabela.
fragmentos da tabela secundária Qualquer fragmento de uma tabela quebrada<br />
que não contém um conjunto inicial de linhas.<br />
geometria To<strong>do</strong>s os objetos gráficos como linhas, círculos, arcos, polilinhas<br />
e cotas. Objetos não-gráficos como tipos de linha, espessuras de linha, estilos<br />
de texto e camadas não são considera<strong>do</strong>s geometria. Consulte também objeto<br />
nomea<strong>do</strong>.<br />
geometria sob-restrita Objetos com graus de liberada não soluciona<strong>do</strong>s são<br />
sob-restritos.<br />
grade Uma área coberta por pontos espaça<strong>do</strong>s de forma regular para ajudar a<br />
desenhar. O espaçamento da grade é ajustável. Os pontos de grade nunca são<br />
plota<strong>do</strong>s. Consulte também limites de grade. (GRID)<br />
grade de snap Grade invisível que mantém o ponteiro alinha<strong>do</strong> com os pontos<br />
da grade de acor<strong>do</strong> com o espaço defini<strong>do</strong> por Snap. A grade de snap não<br />
necessariamente corresponde à grade visível, que é controlada separadamente<br />
por GRADE. (SNAP)<br />
graus decimais Uma notação para especificar a latitude e longitude. Por<br />
exemplo, 35.1234°, 100.5678°.<br />
A latitude sempre precede a longitude<br />
<strong>Guia</strong> contextual da faixa de opções Uma guia da faixa de opções que é<br />
exibida somente quan<strong>do</strong> um determina<strong>do</strong> tipo de objeto ou um determina<strong>do</strong><br />
coman<strong>do</strong> é executa<strong>do</strong>. Por exemplo, a seleção de uma hachura ou tabela ou<br />
a execução de um coman<strong>do</strong> TEXTOM exibem um menu contextual<br />
correspondente.<br />
guia faixa de opções O maior nível de agrupamento da faixa de opções com<br />
base em uma ação. Uma guia da faixa de opções contém grupos de múltiplos<br />
painéis da faixa de opções, cada um pertencente a um fluxo de trabalho. Um<br />
painel da faixa de opções contém botões e controles, relativos a uma tarefa.<br />
hachura associativa Hachura que se adapta a seus objetos delimita<strong>do</strong>res da<br />
mesma forma que os objetos delimita<strong>do</strong>res automaticamente ajustam a hachura<br />
quan<strong>do</strong> modifica<strong>do</strong>s. (BHATCH)<br />
HDI Para Heidi Device Interface. Uma interface para desenvolver drivers de<br />
dispositivos que são requeri<strong>do</strong>s para que periféricos funcionem com o programa<br />
e outros produtos da <strong>Autodesk</strong>.<br />
i-drop Um méto<strong>do</strong> pelo qual um arquivo de desenho pode ser arrasta<strong>do</strong> de<br />
uma página da Web e inseri<strong>do</strong> em um outro desenho.<br />
ícone UCS Ícone que indica a orientação <strong>do</strong>s eixos UCS. (UCSICON)<br />
Glossário | 1613
1614 | Glossário<br />
identifica<strong>do</strong>r de atributo Seqüência de caracteres de texto associada a um<br />
atributo que identifica um atributo específico durante a extração <strong>do</strong> banco de<br />
da<strong>do</strong>s <strong>do</strong> desenho. Consulte também, prompt de atributo, e valor de atributo.<br />
identifica<strong>do</strong>r de procura Uma palavra-chave definida pelo usuário usada<br />
para procurar por coman<strong>do</strong>s no navega<strong>do</strong>r de menus.<br />
IGES Para Initial Graphics <strong>Exchange</strong> Specification. Formato padrão para<br />
representação digital e intercâmbio de informações entre sistemas CAD/CAM.<br />
Nos produtos com base no AutoCAD, os coman<strong>do</strong> para importar e exportar<br />
arquivos IGES somente estão disponíveis no AutoCAD Mechanical.<br />
ilha Área delimitada dentro de uma área hachurada. As ilhas podem ser<br />
detectadas como parte <strong>do</strong> processo de criação de hachuras, polilinhas e regiões.<br />
(BHATCH, BOUNDARY)<br />
Iluminância Na fotometria, a iluminância é o total de fluxo luminoso<br />
incidente em uma superfície por unidade de área.<br />
incorporar Utilizar informações (OLE) de incorporação e vinculação de objeto<br />
a partir de um <strong>do</strong>cumento de origem em um <strong>do</strong>cumento de destino. Um objeto<br />
incorpora<strong>do</strong> é uma cópia das informações contidas no <strong>do</strong>cumento fonte que<br />
é colocada no <strong>do</strong>cumento de destino e não tem vínculo com o <strong>do</strong>cumento<br />
fonte. Consulte também vínculo.<br />
instantâneo Uma vista salva pode ser mais tarde restaurada pelo nome ou<br />
com o ShowMotion. Um instantâneo contém uma miniatura estática da vista<br />
salva ou movimento da câmera que pode ser executa<strong>do</strong> como uma animação.<br />
intervalo <strong>do</strong> patamar Um espaço opcional entre a extremidade da chamada<br />
de detalhe e o conteú<strong>do</strong> da chamada de detalhe.<br />
ISO Para International Standards Organization. Organização que define os padrões<br />
internacionais em to<strong>do</strong>s os campos, exceto o eletroeletrônico. A sede fica em<br />
Genebra, Suíça.<br />
janela AutoCAD LT A área de desenho, os menus circundantes e a linha de<br />
coman<strong>do</strong>.<br />
janela de desenho Consulte a janela AutoCAD LT e Área de desenho.
janela de seleção Área retangular especificada na área de desenho para<br />
selecionar múltiplos objetos ao mesmo tempo. Consulte também seleção cruzada,<br />
janela seleção de polígono.<br />
janela estacionável Um elemento de interface <strong>do</strong> usuário que pode ser<br />
encaixa<strong>do</strong>, ancora<strong>do</strong> ou flutuante na área de desenho. Janelas estacionáveis<br />
incluem a janela de coman<strong>do</strong>s, paletas de ferramentas, paleta propriedades,<br />
e assim por diante.<br />
justificação 1. Uma localização no espaço tri-dimensional especificada pelos<br />
valores das coordenadas X, Y e Z. 2. Um objeto que consiste de uma única<br />
localização de coordenada. (POINT)<br />
layout Ambiente em que o usuário cria e projeta viewports de layout no espaço<br />
<strong>do</strong> papel para serem plotadas. Podem ser cria<strong>do</strong>s vários layouts para cada<br />
desenho.<br />
limite de célula As quatro linhas de grade em torno de uma célula da tabela.<br />
Uma seleção de célula adjacente pode ser circunda por um limite de célula.<br />
limites Consulte limites <strong>do</strong> desenho.<br />
limites de grade O limite retangular da área de desenho, defini<strong>do</strong> pelo usuário,<br />
coberta por pontos quan<strong>do</strong> a grade está ativada. Também denomina<strong>do</strong> limites<br />
<strong>do</strong> desenho. (LIMITS)<br />
limites <strong>do</strong> desenho Consulte limites de grade.<br />
linha Uma seleção de célula de tabela adjacente horizontal estenden<strong>do</strong> na<br />
largura da tabela. Uma linha única é uma célula na altura.<br />
linha de base Linha imaginária sobre a qual os caracteres de texto parecem<br />
repousar. Caracteres individuais podem ter hastes descendentes que se<br />
estendem abaixo da linha de base. Consulte também cota de linha base.<br />
linha de coman<strong>do</strong> Área de texto reservada para entrada pelo tecla<strong>do</strong>, prompts<br />
e mensagens.<br />
Glossário | 1615
1616 | Glossário<br />
linha elástica Uma linha que se estica dinamicamente na tela com o<br />
movimento <strong>do</strong> cursor. Uma extremidade da linha é ancorada a um ponto em<br />
seu desenho e a outra é ancorada ao movimento <strong>do</strong> cursor.<br />
linhas de triangulação Linhas que ajudam a visualizar superfícies curvas.<br />
lumen A unidade SI <strong>do</strong> fluxo luminoso (Símbolo: lm). Cd * Sr<br />
lux A unidade SI de luminância (símbolo: lx). Lm/m^2<br />
mapa de ambiente Um bitmap que é usa<strong>do</strong> para simular reflexões em materiais<br />
que têm propriedades refletivas. O mapa é "embrulha<strong>do</strong>" em torno da cena e<br />
qualquer objeto refletivo irá mostrar a parte apropriada <strong>do</strong> mapa nas partes<br />
refletivas de seus materiais.<br />
mapa de cores Tabela que define a intensidade de vermelho, verde e azul<br />
(RGB) para cada cor exibida.<br />
marca<strong>do</strong>r de aquisição Durante o rastreamento ou o rastreamento snap a<br />
objeto, o sinal de mais temporário exibi<strong>do</strong> no local de um ponto obti<strong>do</strong>.<br />
marca<strong>do</strong>r geográfico Representação visual das informações da localização<br />
geográfica.<br />
matriz 1. Múltiplas cópias de objetos seleciona<strong>do</strong>s em um padrão retangular<br />
ou polar (radial). (MATRIZ) 2. Uma coleção de itens de da<strong>do</strong>s, cada um<br />
identifica<strong>do</strong> por um subscrito ou chave, organiza<strong>do</strong>s de mo<strong>do</strong> que um<br />
computa<strong>do</strong>r possa examinar a coleção e recuperar os da<strong>do</strong>s pela chave.<br />
matriz polar Objetos copia<strong>do</strong>s em torno de um centro especifica<strong>do</strong> em um<br />
determina<strong>do</strong> número de vezes. (ARRAY)<br />
mensagem da ferramenta Um pequena mensagem instrucional que aparece<br />
sobre a janela de desenho e é específica à ferramenta de navegação ativa <strong>do</strong><br />
SteeringWheels.<br />
menu Ajuda A forma herdada de acessar a Ajuda on-line. Na versão atual <strong>do</strong><br />
AutoCAD LT, é possível encontrar a Ajuda na barra de ferramentas <strong>do</strong><br />
InfoCenter ou ao pressionar F1.
menu de atalho Menu exibi<strong>do</strong> no local <strong>do</strong> cursor quan<strong>do</strong> você clica com o<br />
botão direito <strong>do</strong> dispositivo aponta<strong>do</strong>r. O menu de atalho e as opções que ele<br />
fornece dependem da localização <strong>do</strong> ponteiro e de outras condições, como se<br />
um objeto estivesse seleciona<strong>do</strong> ou se um coman<strong>do</strong> estivesse em andamento.<br />
menu de botão Menu para um dispositivo aponta<strong>do</strong>r com múltiplos botões.<br />
Cada botão no dispositivo aponta<strong>do</strong>r (exceto o botão Escolher) pode ser<br />
defini<strong>do</strong> no arquivo de personalização ().<br />
menu de cursor Consulte menu de atalho.<br />
menu de rastreamento Um conjunto de botões que segue o cursor enquanto<br />
ele é movi<strong>do</strong> na área de desenho.<br />
Menu <strong>do</strong> aplicativo O menu que é exibi<strong>do</strong> ao clicar no botão <strong>do</strong> aplicativo.<br />
O menu <strong>do</strong> aplicativo contém ferramentas comuns para criar, salvar e publicar<br />
um arquivo.<br />
mesclar Em tabelas, uma seleção de célula adjacente que foi combinada em<br />
uma única célula.<br />
modelo Representação bidimensional ou tridimensional de um objeto.<br />
modelo de estrutura de arame Representação de um objeto utilizan<strong>do</strong> linhas<br />
e curvas para representar seus limites.<br />
modelos de desenhos Um arquivo de desenho com configurações<br />
pré-estabelecidas para novos desenhos como e acadiso.dwt no entanto,<br />
qualquer desenho pode ser usa<strong>do</strong> como um modelo. Consulte também ambiente<br />
inicial.<br />
mo<strong>do</strong> Configuração de software ou esta<strong>do</strong> operacional.<br />
mo<strong>do</strong> Object Snap Méto<strong>do</strong>s para a seleção de pontos normalmente necessários<br />
em um objeto durante a criação ou edição de um desenho. Consulte também<br />
snap a objeto sen<strong>do</strong> executa<strong>do</strong> e sobreposição de snap a objeto.<br />
mo<strong>do</strong> Ortho Configuração que limita a entrada <strong>do</strong> dispositivo aponta<strong>do</strong>r na<br />
horizontal ou vertical (em relação ao ângulo de snap atual e ao sistema de<br />
coordenadas <strong>do</strong> usuário). Consulte também ângulo de snap e sistema de<br />
coordenadas <strong>do</strong> usuário (UCS).<br />
mo<strong>do</strong> Snap Mo<strong>do</strong> para manter um dispositivo aponta<strong>do</strong>r alinha<strong>do</strong> com uma<br />
grade retangular invisível. Quan<strong>do</strong> o mo<strong>do</strong> Snap está ativa<strong>do</strong>, o cursor de mira<br />
Glossário | 1617
1618 | Glossário<br />
da tela e todas as coordenadas de entrada são atraídas para o ponto mais<br />
próximo na grade. A resolução de snap define o espaçamento da grade. Consulte<br />
também mo<strong>do</strong> de snap a objeto. (SNAP)<br />
mo<strong>do</strong>s da alça É possível acessar as opções de edição a partir de alças<br />
selecionadas em objetos seleciona<strong>do</strong>s: esticar, mover, rotacionar, escala e<br />
espelhar.<br />
múltiplas chamada de detalhe Um objeto de chamada de detalhe que cria<br />
anotações com múltiplas linhas de chamada de detalhe.<br />
nó Especificação de snap a objeto para localizar pontos, pontos de definição<br />
de cota e origens de texto de cota.<br />
object enabler Uma ferramenta que fornece visualização específica e acesso<br />
à edição padrão para um objeto personaliza<strong>do</strong> quan<strong>do</strong> o aplicativo ObjectARX<br />
que criou o objeto personaliza<strong>do</strong> não estiver presente. Consulte também objeto<br />
personaliza<strong>do</strong> e objeto proxy.<br />
ObjectARX (AutoCAD LT Extensão de tempo de execução) Um ambiente<br />
de linguagem de programação compilada para desenvolver aplicativos no<br />
AutoCAD LT.<br />
objeto Um ou mais elementos gráficos como texto, cotas, linhas, círculos ou<br />
polilinhas, trata<strong>do</strong>s como um elemento único para a criação, manipulação e<br />
modificação. Anteriormente denomina<strong>do</strong> entity.<br />
objeto de autoria de bloco Uma restrição de cota, parâmetro ou ação, que<br />
adiciona inteligência na definição <strong>do</strong> bloco.<br />
objeto de cobertura Área poligonal que mascara objetos subjacentes com a<br />
cor de fun<strong>do</strong> atual. Esta área é limitada pela moldura de cobertura que se pode<br />
ativar para editar ou desativar para plotar.<br />
objeto nomea<strong>do</strong> Descreve os vários tipos de informações não gráficas, como<br />
estilos e definições, armazena<strong>do</strong>s com um desenho. Os objetos nomea<strong>do</strong>s<br />
incluem tipos de linha, camadas, estilos de cota, estilos de texto, definições<br />
de bloco, layouts, visualizações e configurações de viewport. Os objetos<br />
nomea<strong>do</strong>s são armazena<strong>do</strong>s em tabelas de (símbolo) definição.<br />
objeto proxy Um substituto para um objeto personaliza<strong>do</strong> quan<strong>do</strong> o aplicativo<br />
ObjectARX que criou o objeto personaliza<strong>do</strong> não estiver disponível. Consulte<br />
também objeto personaliza<strong>do</strong> e ativa<strong>do</strong>r de objeto.<br />
objetos nomea<strong>do</strong>s dependentes (em xrefs) Objetos nomea<strong>do</strong>s leva<strong>do</strong>s para<br />
um desenho por meio de uma referência externa. Consulte também objeto<br />
nomea<strong>do</strong> e tabela de símbolos.
objetos nomea<strong>do</strong>s, dependentes Consulte objetos nomea<strong>do</strong>s dependentes<br />
(em xrefs).<br />
objetos personaliza<strong>do</strong>s Um tipo de objeto cria<strong>do</strong> pelo aplicativo ObjectARX<br />
e que tipicamente tem mais capacidades especializadas <strong>do</strong> que objetos padrão.<br />
Objetos personaliza<strong>do</strong>s incluem sóli<strong>do</strong>s paramétricos (<strong>Autodesk</strong> Mechanical<br />
Desktop), símbolos interativos inteligentes de portas (AutoCAD Architecture),<br />
objetos poligonais (AutoCAD Map 3D), e objetos de cota associativa (AutoCAD<br />
e AutoCAD LT). Consulte também objeto proxy e ativa<strong>do</strong>r de objetos.<br />
ocorrência de bloco Consulte referência de bloco.<br />
OLE Para vinculação e incorporação de objeto. Méto<strong>do</strong> de compartilhamento de<br />
informações no qual os da<strong>do</strong>s de um <strong>do</strong>cumento de origem podem ser<br />
vincula<strong>do</strong>s ou incorpora<strong>do</strong>s a um <strong>do</strong>cumento de destino. A seleção <strong>do</strong>s da<strong>do</strong>s<br />
no <strong>do</strong>cumento de destino abre os aplicativos de origem para que os da<strong>do</strong>s<br />
possam ser edita<strong>do</strong>s. Consulte também embutir evincular.<br />
Opções <strong>do</strong> menu de alça Consulte as opções <strong>do</strong> menu de alça multifuncional.<br />
opções <strong>do</strong> menu de alça multifuncional É possível acessar as opções de<br />
edição <strong>do</strong> menu de alças que aparece quan<strong>do</strong> você passa o cursor sobre a alça<br />
de um objeto (não disponível para to<strong>do</strong>s os tipos de objeto).<br />
origem Ponto no qual os eixos de coordenadas fazem intersecção. Por exemplo,<br />
a origem de um sistema de coordenadas cartesianas é o local no qual os eixos<br />
X, Y e Z se encontram em 0,0,0.<br />
ortogonal Inclinações perpendiculares ou tangentes no ponto de intersecção.<br />
Painel expandi<strong>do</strong> Uma área na faixa de opções associada com um painel da<br />
faixa de opções. Um painel expandi<strong>do</strong> contém ferramentas e controles<br />
adicionais. Consulte também painel faixa de opções e faixa de opções.<br />
painel faixa de opções Um conjunto de controles legenda<strong>do</strong>s, relativos a<br />
uma tarefa, agrupa<strong>do</strong>s em uma faixa de opções. Os múltiplos painéis da faixa<br />
de opções, pertencentes a um fluxo de trabalho, são agrupa<strong>do</strong>s em uma guia<br />
da faixa de opções.<br />
painel flutuante Um painel da faixa de opções que não está anexa<strong>do</strong> ao resto<br />
da faixa de opções ou à janela <strong>do</strong> arquivo.<br />
pan Deslocar a visualização de um desenho sem alterar a ampliação. Consulte<br />
também zoom. (PAN)<br />
parâmetro de restrição de bloco Uma restrição de cota que tem informações<br />
de autoria de bloco associadas ao mesmo.<br />
Consulte também: restrição dinâmica<br />
Glossário | 1619
1620 | Glossário<br />
Consulte também: restrição de anotação<br />
parâmetro <strong>do</strong> usuário Variável nomeada definida pelo usuário (número real<br />
ou expressão) que pode ser utilizada em expressões para restrições de cota ou<br />
outros parâmetros <strong>do</strong> usuário.<br />
patamar Uma parte <strong>do</strong> objeto de chamada de detalhe que age como um<br />
ponteiro ao objeto sen<strong>do</strong> chama<strong>do</strong>. Um patamar pode ser uma linha reta ou<br />
uma curva spline.<br />
patamar horizontal Um segmento de linha opcional que conecta a<br />
extremidade de uma linha de chamada de detalhe com o conteú<strong>do</strong> da chamada<br />
de detalhe.<br />
personalização Personaliza o arquivo executável durante a instalação ao inserir<br />
o nome <strong>do</strong> usuário, empresa e outras informações.<br />
Pino Um botão com formato de pino utiliza<strong>do</strong> na faixa de opções e no menu<br />
<strong>do</strong> aplicativo. Na faixa de opções, os pinos mantêm os painéis expandi<strong>do</strong>s.<br />
No menu <strong>do</strong> aplicativo, os pinos mantêm um item na lista de itens visualiza<strong>do</strong>s<br />
recentemente.<br />
plano de construção Consulte Plano de trabalho.<br />
Plano de trabalho Outro nome para o plano XY <strong>do</strong> sistema de coordenadas<br />
<strong>do</strong> usuário. Consulte também elevação e sistema de coordenadas <strong>do</strong> usuário<br />
(UCS).<br />
pline Consulte polilinha.<br />
polilinha Objeto composto por um ou mais segmentos de linha conecta<strong>do</strong>s<br />
ou arcos circulares trata<strong>do</strong>s como um único objeto. Também chama<strong>do</strong> de pline.<br />
(PLINE, PEDIT)<br />
ponta de seta Um termina<strong>do</strong>r, como uma ponta de seta, barra ou ponto, no<br />
final de uma linha de cota mostran<strong>do</strong> onde uma cota começa e onde termina.
ponteiro Cursor em um monitor de vídeo que pode ser desloca<strong>do</strong> em todas<br />
as direções para inserir informações de texto ou gráficas. Consulte também<br />
tamanho <strong>do</strong> cursor de mira.<br />
ponto adquiri<strong>do</strong> Nos méto<strong>do</strong>s de rastreamento ou de rastreamento de snap<br />
a objeto para localizar um ponto, uma localização intermediária usada como<br />
uma referência.<br />
ponto de controle Consulte quadro de controle.<br />
ponto de referência 1. No contexto de edição de alças, a alça que muda para<br />
uma cor sólida quan<strong>do</strong> selecionada para especificar o foco da operação<br />
subseqüente de edição. 2. Um ponto para a distância relativa e ângulo ao<br />
copiar, mover e rotacionar objetos. 3. O ponto base de inserção <strong>do</strong> desenho<br />
atual. (BASE) 4. O ponto de referência de inserção para uma definição de bloco.<br />
(BLOCK)<br />
ponto de restrição Ponto em um objeto que pode ser restringi<strong>do</strong><br />
geometricamente e/ou por cota (por exemplo, um ponto final ou um ponto<br />
de inserção).<br />
ponto de vista Localização no espaço <strong>do</strong> modelo 3D a partir <strong>do</strong> qual você<br />
visualiza um modelo. Consulte também visualizar e viewport. (VPOINT)<br />
pontos de ajuste Locais pelos quais uma B-spline precisa passar exatamente<br />
ou dentro de uma tolerância de ajuste. Consulte também pontos de interpolação<br />
e pontos de aproximação.<br />
pontos de aproximação Localizações de pontos perto <strong>do</strong>s quais uma B-spline<br />
precisa passar, dentro de uma tolerância de ajuste. Consulte também pontos de<br />
ajuste e pontos de interpolação.<br />
pontos de definição Pontos para a criação de uma cota. O programa se refere<br />
a pontos para modificar a aparência e valor de uma cota não associativa quan<strong>do</strong><br />
o objeto dimensiona<strong>do</strong> é modifica<strong>do</strong>. Também denomina<strong>do</strong>s defpoints e<br />
armazena<strong>do</strong>s na camada especial DEFPOINTS.<br />
pontos de interpolação Pontos de definição pelos quais passa uma B-spline.<br />
Consulte também pontos de aproximação e pontos de ajuste.<br />
pontos de seleção Clican<strong>do</strong> e adquirin<strong>do</strong> um ponto em um objeto no desenho.<br />
PORCAMADA Propriedade de objeto especial utilizada para especificar que o<br />
objeto herda a cor ou o tipo de linha associa<strong>do</strong>s a sua camada. Consulte também<br />
BYBLOCK.<br />
preenchimento Uma cor sólida cobrin<strong>do</strong> uma área limitada por linhas ou<br />
curvas. (FILL)<br />
Glossário | 1621
1622 | Glossário<br />
primitiva Formas básicas 3D, como caixas, cones, cilindros, pirâmides, cunhas,<br />
esferas e toróide. É possível criar malhas primitivas e objetos sóli<strong>do</strong>s primitivos<br />
3D.<br />
projeção plana Mapeamento de objetos ou imagens em um plano.<br />
prompt Uma mensagem na linha de coman<strong>do</strong> ou em uma dica de ferramenta<br />
solicitan<strong>do</strong> informações ou uma ação, como a especificação de um ponto.<br />
prompt de atributo Seqüência de caracteres de texto exibida quan<strong>do</strong> você<br />
insere um bloco com um atributo de valor indefini<strong>do</strong>. Consulte também<br />
definição de atributo, identifica<strong>do</strong>r de atributo, e valor de atributo.<br />
proporção entre eixos Proporção da exibição entre largura e altura.<br />
propriedade de saída Uma propriedade de pesquisa cujo valor é determina<strong>do</strong><br />
por propriedades de entrada (ouras propriedades de parâmetro) através da<br />
utilização de uma tabela de pesquisa.<br />
propriedade geral Propriedades que são comuns entre uma seleção de objetos.<br />
Essas incluem Cor, Camada, Tipo de linha, Escala de tipo de linha, Estilo de<br />
plotagem, Espessura de linha, Transparência, Hiperlink e Espessura.<br />
propriedade que conduz Um propriedade de pesquisa é considerada<br />
não-reversível quan<strong>do</strong> uma mudança manual no valor de pesquisa para uma<br />
referência de bloco causa a modificação de valores de outras propriedades.<br />
PWT Formato de arquivo de modelo utiliza<strong>do</strong> para publicar desenhos na Web.<br />
quadro de controle Seqüência de localizações de pontos utilizada como<br />
mecanismo para controlar a forma de uma curva B-spline. Esses pontos são<br />
conecta<strong>do</strong>s por uma série de segmentos de linha para clareza visual e para<br />
distinguir o quadro de controle <strong>do</strong>s pontos de ajuste. Os coman<strong>do</strong>s<br />
MOSTRARVC e OCULTARVC precisam ser ativa<strong>do</strong>s para exibir os quadros de<br />
controle de ocultar.<br />
quadro de controle de elemento A tolerância que se aplica a elementos<br />
específicos ou padrões de elementos. Os quadros de controle de elemento<br />
sempre contêm pelo menos um símbolo de característica geométrica para<br />
indicar o tipo de controle e o valor de tolerância que indicam a quantidade<br />
de variação aceitável.<br />
quebra de tabela O ponto no inferior de uma linha de tabela onde a tabela<br />
será dividida em um fragmento suplementar de tabela.<br />
quebra retangular Para quebrar uma tabela em múltiplas partes que são<br />
espaçadas por igual e definidas com uma altura especificada pelo usuário<br />
usan<strong>do</strong> alças de quebra de tabela.
astreamento polar Ferramenta de desenho de precisão que exibe caminhos<br />
de alinhamento temporários defini<strong>do</strong>s por ângulos polares especifica<strong>do</strong>s pelo<br />
usuário. Consulte também snap polar.<br />
rastrear Meio de localizar um ponto relativo a outros pontos no desenho.<br />
rebobinar Restaura a vista anterior ou caminho <strong>do</strong> movimento cria<strong>do</strong> pelo<br />
SteeringWheels e outras ferramentas de navegação.<br />
redesenhar Para atualizar ou limpar com rapidez marcas de blip na viewport<br />
atual sem atualizar o banco de da<strong>do</strong>s <strong>do</strong> desenho. Consulte também regerar.<br />
(REDRAW)<br />
referência Definição, conhecida como referência externa ou referência de<br />
bloco, utilizada e armazenada no desenho. Consulte também bloco (BLOCK) e<br />
referência externa (xref). (XREF)<br />
referência de bloco Objeto composto inseri<strong>do</strong> em um desenho e que exibe<br />
os da<strong>do</strong>s armazena<strong>do</strong>s em uma definição de bloco. Também chama<strong>do</strong> de<br />
instância. Consulte também bloco e definição de bloco. (INSERT)<br />
referência externa (xref) Arquivo de desenho com referência em outro<br />
desenho. (XREF)<br />
referência externa circular Desenho com referência externa (xref) que faz<br />
referência a si mesmo direta ou indiretamente. A xref que cria a condição<br />
circular é ignorada.<br />
regenerar Para atualizar a exibição da tela de um desenho por meio <strong>do</strong><br />
reprocessamento das coordenadas da tela a partir <strong>do</strong> banco de da<strong>do</strong>s. Consulte<br />
também redesenhar. (REGEN)<br />
região Áreas bidimensionais delimitadas que possuem propriedades físicas<br />
como centróides ou centros de massa. Você pode criar regiões de objetos que<br />
formam ciclos fecha<strong>do</strong>s. Eles tem uma área comum criada para podem aplicar<br />
a hachura e o sombreamento. (REGION)<br />
relaxar restrições A habilidade de temporariamente ignorar as restrições ao<br />
editar a geometria. Após a geometria ter si<strong>do</strong> editada, as restrições são<br />
removidas ou retidas com base no fato da restrição ainda ser válida para a<br />
geometria editada.<br />
representação de escala A exibição de um objeto de anotação com base em<br />
escalas de anotação que o objeto suporta. Por exemplo, se um objeto de<br />
anotação suporta duas escalas de anotação, ele tem duas representações de<br />
escala<br />
resolução de snap Espaçamento entre pontos da grade de snap.<br />
Glossário | 1623
1624 | Glossário<br />
restrição conduzida Uma cota não-paramétrica entre parênteses que mostra<br />
o valor atual da geometria. O valor é atualiza<strong>do</strong> quan<strong>do</strong> a geometria muda de<br />
tamanho, mas não controla a geometria.<br />
restrição de anotação Restrição de cota utilizada para controlar o tamanho<br />
da geometria, assim como a anotação no desenho.<br />
Consulte também, restrição de parâmetro e restrição dinâmica<br />
restrição de cota Cotas paramétricas que controlam o tamanho, ângulo ou<br />
posição da geometria, relativa ao desenho ou outros objetos. Quan<strong>do</strong> as cotas<br />
são modificadas, o objeto é redimensiona<strong>do</strong>.<br />
restrição dinâmica Restrição dinâmica (propriedade Forma de restrição =<br />
"dinâmica") que somente exibe as restrições quan<strong>do</strong> você seleciona o objeto<br />
restrito.<br />
Consulte também: restrição de parâmetro<br />
Consulte também: restrição de anotação<br />
restrição geométrica Regras que definem os relacionamentos geométricos de<br />
elementos de objetos (ou pontos de objetos) e controlam como um objeto<br />
pode mudar de forma ou tamanho.<br />
As restrições geométricas são coincidentes, co-lineares, concêntricas, iguais,<br />
fixas, horizontais, paralelas, perpendiculares, tangentes e verticais.<br />
restrições Forma de desenho paramétrico.<br />
Regras que governam a posição, inclinação, tangência, cotas e relacionamentos<br />
entre objetos em uma geometria.<br />
revisão Um comentário único ou uma correção de geometria de linha vermelha<br />
inserida em um arquivo DWF, usan<strong>do</strong> o <strong>Autodesk</strong> Design Review.<br />
RGB Para vermelho, verde e azul. Sistema de definição de cores por meio da<br />
especificação de porcentagens de vermelho, verde e azul.<br />
rugosidade Valor para simular como a luz que bate na face é refletida de volta<br />
para o usuário. Um valor alto de rugosidade simula um objeto não brilhante<br />
ou rugoso (papel de areia/carpete). Um baixo valor de rugosidade simula um<br />
objeto muito brilhante (metais, alguns plásticos).<br />
seleção de célula adjacente A seleção de células da tabela que compartilham<br />
ao menos um limite com outra célula na mesma seleção.<br />
seleção de janela de polígonos Um área com vários la<strong>do</strong>s especificada para<br />
selecionar objetos em grupos. Consulte também seleção cruzada e seleção de<br />
janela.
seleção de objeto/ação Selecionar um objeto primeiro e, em seguida, executar<br />
uma operação nele em vez de inserir um coman<strong>do</strong> primeiro e, em seguida,<br />
selecionar o objeto.<br />
seleção por intersecção Área retangular desenhada para selecionar objetos<br />
total ou parcialmente dentro de suas bordas.<br />
ShowMotion Um elemento da interface <strong>do</strong> usuário onde é possível acessar<br />
vistas nomeadas (instantâneos) que estão armazenadas no desenho atual. As<br />
vistas nomeadas (instantâneos) são organizadas por seqüências e podem cnter<br />
movimentos.<br />
símbolo Representação de um item usa<strong>do</strong> com freqüência em desenhos. Os<br />
símbolos são inseri<strong>do</strong>s em desenhos como blocos.<br />
símbolos dependentes Consulte objetos nomea<strong>do</strong>s dependentes (em xrefs).<br />
sistema de coordenadas <strong>do</strong> usuário (UCS) O sistema de coordenadas ativo<br />
que estabelece o plano XY (plano de trabalho) e o eixo Z de direção para<br />
desenho e modelagem. É possível definir a origem <strong>do</strong> UCS e seus eixos X, Y e<br />
Z para que se adéquem às suas necessidades. Consulte também sistema de<br />
coordenadas universais (WCS).<br />
sistema de coordenadas LL84 Um sistema de coordenadas comum com base<br />
na latitude e longitude onde a latitude e longitude são ambos medi<strong>do</strong>s de -90<br />
a 90 graus.<br />
A longitude começa em 0 graus no Prime Meridian em Greenwich, Inglaterra<br />
e é medida de -180 a 180.<br />
A latitude é 0 graus no equa<strong>do</strong>r e é medida de -90 a 90.<br />
sistema de coordenadas universal (WCS) O sistema de coordenadas fixo<br />
utiliza<strong>do</strong> como base para definir to<strong>do</strong>s os objetos e outros sistemas de<br />
coordenadas. Consulte também sistema de coordenadas <strong>do</strong> usuário (UCS).<br />
sistema de eixos ortogonais Ícone com coordenadas X, Y e Z utiliza<strong>do</strong> para<br />
visualizar o ponto de vista (direção da visualização) de um desenho sem<br />
exibi-lo. (VPOINT)<br />
snap a objeto em execução Ao definir um mo<strong>do</strong> Object Snap, ele permanecerá<br />
para seleções subseqüentes. Consulte também mo<strong>do</strong> Object Snap e sobreposição<br />
de snap a objeto. (OSNAP)<br />
Snap polar Ferramenta de desenho de precisão usada para efetuar snap a<br />
distâncias incrementais ao longo <strong>do</strong> caminho de alinhamento de rastreamento<br />
polar. Consulte também rastreamento polar na página 1623.<br />
Glossário | 1625
1626 | Glossário<br />
sobreposição de snap a objeto Desativar ou alterar um mo<strong>do</strong> de snap a objeto<br />
em execução para entrada de um único ponto. Consulte também mo<strong>do</strong> snap a<br />
objeto e snap a objeto sen<strong>do</strong> executa<strong>do</strong>.<br />
SteeringWheels Um conjunto de ferramentas que fornece o acesso as<br />
ferramentas de navegação 2D.<br />
suavidade Uma propriedade de objetos de malha que controla o<br />
arre<strong>do</strong>ndamento <strong>do</strong> objeto. Objetos com níveis maiores de suavidade têm<br />
mais faces ou suavizações de serrilha<strong>do</strong>.<br />
subjacência Um arquivo DWF ou DGN usa<strong>do</strong> para fornecer o contexto visual<br />
em um arquivo de desenho. As subjacências não podem ser editadas e não<br />
fornecem a faixa completa de notificações. Subjacências não podem ser<br />
vinculadas a um desenho. Consulte também referência externa (xref).<br />
subjacência DGN Consulte subjacência.<br />
subjacência DWF Consulte subjacência.<br />
superfície associativa Consulte superfícies associativas.<br />
superfície <strong>do</strong> círculo A área de um círculo que é usada para organizar as seções<br />
e outros botões.<br />
tabela Matriz retangular de células que contém anotação, texto primário, mas<br />
também blocos. Na indústria AEC, as tabelas são, em geral, indicadas como<br />
“planejamentos” e contêm informações sobre os materiais necessários para a<br />
construção <strong>do</strong> edifício sen<strong>do</strong> designada. No setor da manufatura, são<br />
conheci<strong>do</strong>s como “BOM” (listas de materiais). (TABLE)<br />
tabela de definição Área de da<strong>do</strong>s não-gráficos de um arquivo de desenho<br />
que armazena definições de bloco.<br />
tabela de definição de bloco Área de da<strong>do</strong>s não-gráficos de um arquivo de<br />
desenho que armazena definições de bloco. Consulte também objeto nomea<strong>do</strong>.<br />
tabela de estilo de plotagem Um conjunto de estilos de plotagem. Os estilos<br />
de plotagem são defini<strong>do</strong>s em tabelas de estilo de plotagem e aplica<strong>do</strong>s a<br />
objetos somente quan<strong>do</strong> a tabela de estilo de plotagem está anexada a um<br />
layout ou uma viewport.<br />
tabela de propriedades <strong>do</strong> bloco Uma tabela que permite que os usuários<br />
possam definir valores para um conjunto de propriedades para a definição <strong>do</strong><br />
bloco. Substituto para as propriedades de pesquisa no futuro.<br />
tabela de símbolos Consulte tabela de definição e tabela de definição de bloco.
teclas de atalho Teclas e combinação de teclas para iniciar coman<strong>do</strong>s; por<br />
exemplo, Ctrl+S salva um arquivo. As teclas de função (F1, F2 e assim por<br />
diante) também são teclas de atalho. Também são denominadas teclas<br />
acelera<strong>do</strong>ras.<br />
texto de cotas Valor da medida de objetos cota<strong>do</strong>s.<br />
TILEMODE Variável de sistema que controla se as viewports podem ser criadas<br />
como móveis, objetos redimensionáveis (viewports de layout) ou como<br />
elementos de exibição não sobrepostos que aparecem la<strong>do</strong> a la<strong>do</strong> (viewports<br />
de modelo). Consulte também viewport.<br />
tipo de linha Como uma linha ou um tipo de curva é exibi<strong>do</strong>. Por exemplo,<br />
contínua é um tipo de linha diferente de uma linha tracejada. Também<br />
chamada fonte de linha. (LINETYPE)<br />
tolerância de ajuste Configuração para a distância máxima a que uma B-spline<br />
pode passar para cada um <strong>do</strong>s pontos de ajuste que a definem.<br />
UCS Consulte sistema de coordenadas <strong>do</strong> usuário (UCS).<br />
unidade angular A unidade de medida de um ângulo. As unidades angulares<br />
podem ser medidas em graus decimais, graus/minutos/segun<strong>do</strong>s, gra<strong>do</strong>s e<br />
radianos.<br />
UVW O espaço da coordenada <strong>do</strong> material. Use em lugar de XYZ , já que este<br />
usualmente está reserva<strong>do</strong> para o sistema de coordenadas universais (WCS).<br />
A maioria <strong>do</strong>s mapas de material estão no plano 2D atribuí<strong>do</strong> à superfície 3D.<br />
As coordenadas paralelas U, V e W as direções relativas das coordenadas X, Y e<br />
Z . Se você olhar em uma imagem de mapa 2D, U é o equivalente de X, e<br />
representa a direção horizontal <strong>do</strong> mapa. V é o equivalente de Y, e representa<br />
a direção vertical <strong>do</strong> mapa. W é o equivalente de Z e representa a direção<br />
perpendicular ao plano UV <strong>do</strong> mapa.<br />
valor de atributo Informações alfanuméricas associadas a um identifica<strong>do</strong>r<br />
de atributo. Consulte também, definição de atributo, prompt de atributo, e<br />
identifica<strong>do</strong>r de atributo.<br />
valor padrão O valor que é aceito quan<strong>do</strong> você pressiona Enter em um prompt<br />
secundário. O valor padrão é exibi<strong>do</strong> em colchetes em ângulo < >. Consulte<br />
também padrão.<br />
variáveis de cota Conjunto de valores numéricos, seqüências de caracteres<br />
de texto e configurações que controlam os recursos de cotagem. (DIMSTYLE)<br />
variável de sistema Um nome que é reconheci<strong>do</strong> como um mo<strong>do</strong>, tamanho<br />
ou limite. As variáveis de sistema somente leitura, como DWGNAME, não<br />
podem ser modificadas diretamente pelo usuário.<br />
Glossário | 1627
1628 | Glossário<br />
vértice Local em que as arestas ou os segmentos de polilinha se encontram.<br />
vetor Objeto matemático com direção e comprimento precisos mas sem<br />
localização específica.<br />
viewport Uma área limitada que exibe uma parte <strong>do</strong> espaço <strong>do</strong> modelo de<br />
um desenho. A variável de sistema TILEMODE determina o tipo de viewport<br />
criada. 1. Quan<strong>do</strong> o TILEMODE está desativa<strong>do</strong> (0), os viewports são objetos<br />
que podem ser movi<strong>do</strong>s e redimensiona<strong>do</strong>s em um layout. (MVIEW) 2. Quan<strong>do</strong><br />
TILEMODE está ativa<strong>do</strong> (1), a área total <strong>do</strong> desenho é dividida em viewports<br />
de modelos não sobrepostas. Consulte também TILEMODE, visualizar e ponto<br />
de visualização. (VPORTS)<br />
viewports de layout Objetos cria<strong>do</strong>s no espaço <strong>do</strong> papel que exibem vistas.<br />
Consulte também espaço <strong>do</strong> papel. (VPORTS)<br />
viewports <strong>do</strong> modelo Tipo de exibição que divide a área de desenho em uma<br />
ou mais áreas de visualização retangulares adjacentes. Consulte também<br />
viewports de layout, TILEMODE e viewport. (VPORTS)<br />
viewports flutuantes Consulte viewports de layout.<br />
viewports la<strong>do</strong> a la<strong>do</strong> Consulte viewports de modelo.<br />
vinculan<strong>do</strong> Utilizar vinculação e incorporação de objetos (OLE) para da<strong>do</strong>s<br />
de referência em outro arquivo. Quan<strong>do</strong> os da<strong>do</strong>s estão vincula<strong>do</strong>s, as alterações<br />
nos da<strong>do</strong>s <strong>do</strong> <strong>do</strong>cumento de origem são automaticamente atualizadas em<br />
qualquer <strong>do</strong>cumento de destino. Consulte também embutir.<br />
vista Representação gráfica de um modelo a partir de uma localização específica<br />
(ponto de vista) no espaço. Consulte também ponto de visualização e viewport.<br />
(VPOINT, VIEW)<br />
vista em planta Orientação da vista a partir de um ponto no eixo Z positivo<br />
em direção à origem (0,0,0). (PLAN)<br />
vista nomeada Vista gravada para restauração posterior. (VIEW)<br />
WCS Consulte sistema de coordenadas universais (WCS).
xref Consulte referência externa (xref).<br />
zoom Diminuir ou aumentar a ampliação aparente da área <strong>do</strong> desenho.<br />
(ZOOM)<br />
Glossário | 1629
1630
Índice<br />
"Customer Involvement Program" 6<br />
A<br />
a despeito <strong>do</strong>s valores de tamanho <strong>do</strong><br />
recurso 1218<br />
à esquerda (espaçamento de linha) 1019<br />
abrin<strong>do</strong><br />
aplicativos de origem para objetos<br />
OLE 1416<br />
arquivos 14<br />
arquivos antigos 1500<br />
arquivos com hiperlinks 1546<br />
arquivos com objetos grandes 221,<br />
237<br />
arquivos de extração de<br />
atributos 832<br />
arquivos em outros formatos 1432<br />
desenhos 219, 1548<br />
desenhos <strong>do</strong> DesignCenter 94<br />
folhas e conjuntos de folhas 371<br />
layouts 224<br />
modelos 1546<br />
múltiplos desenhos 224<br />
aceleração de software 191<br />
ações<br />
dependências 858<br />
ações (blocos dinâmicos)<br />
ações de escala 864<br />
ações de esticar 865<br />
ações de esticar polar 866<br />
ações de inversão 868<br />
ações de matriz 868<br />
ações de mover 863<br />
ações de rotação 867<br />
alças e 886<br />
conjuntos de parâmetros e 851<br />
conjuntos de seleção 862<br />
exibir o Editor de bloco 857<br />
paleta Criação de bloco 851<br />
propriedades 877<br />
propriedades de ações em<br />
cadeia 874<br />
sobre 862<br />
sobrepon<strong>do</strong> 885<br />
tabelas de pesquisa e 869<br />
tipos 862<br />
ações (usuário)<br />
desfazen<strong>do</strong> 663<br />
refazen<strong>do</strong> 664<br />
ações de clique duplo<br />
abrin<strong>do</strong> a paleta Propriedades<br />
rápidas 400<br />
editan<strong>do</strong> 673<br />
ações de escala 864<br />
ações de esticar 865–866<br />
ações de esticar polares 866<br />
ações de inversão 868<br />
ações de matriz 868<br />
ações de mover 863<br />
ações de pesquisa 851, 869<br />
ações de rotacionar 867<br />
acrônimos<br />
inserin<strong>do</strong> coman<strong>do</strong>s com 46<br />
ADN (Rede de Desenvolve<strong>do</strong>res da<br />
<strong>Autodesk</strong>) 5<br />
afilan<strong>do</strong><br />
polilinhas 609<br />
agrega<strong>do</strong>res 101<br />
Ajuda<br />
informações mais recentes sobre<br />
produtos 6<br />
tópico Leiame 6<br />
ajustan<strong>do</strong><br />
texto de cotas 1135<br />
ajuste de desempenho 191<br />
ajustes de estilo de plotagem<br />
adaptativa 1308<br />
alças<br />
alças de quadrante 677<br />
arquivos de subjacência 1456–1458<br />
blocos 684<br />
blocos dinâmicos 886<br />
1631 | Índice
coincidente 676<br />
copian<strong>do</strong> objetos com 679<br />
cotas 1186–1187<br />
dependências 858<br />
dicas de ferramentas 888<br />
edição com alças 686<br />
editan<strong>do</strong> objetos com 675<br />
entrada de cota 512<br />
exibir o Editor de bloco 861<br />
hachuras 981<br />
linhas de cota 1189<br />
linhas de movimento 1198<br />
multi-funcional 675, 742<br />
objetos de hachura<br />
não-associativa 675<br />
objetos de texto 1024, 1075, 1078<br />
objetos <strong>do</strong> tipo linha de<br />
chamada 1039<br />
objetos OLE 1416<br />
objetos restringi<strong>do</strong>s 768, 777<br />
opções de exibição 677<br />
parâmetros 861<br />
polilinhas 675<br />
ponto de inserção 888<br />
selecionan<strong>do</strong> 676<br />
splines 675, 747<br />
tabelas 1096<br />
texto de cotas 1193–1194<br />
tipos de 802<br />
tolerâncias 1216<br />
alças coincidentes 676<br />
alças de alinhamento 802, 886<br />
alças de cota multifuncionais 1189, 1194<br />
alças de inversão 802, 886<br />
alças de pesquisa 802, 869, 886<br />
alças de quadrante 677<br />
alças de rotação 802, 886<br />
alças lineares 802, 886<br />
alças multi-funcionais 675, 742, 747<br />
alças multifuncionais, linhas de<br />
chamada 1039<br />
alças personalizadas 802<br />
alças-padrão 802, 886<br />
alinhamento<br />
cotas 1208<br />
exibin<strong>do</strong> caminhos para 534<br />
1632 | Índice<br />
formatos de versões anteriores<br />
e 1502<br />
hachuras 965, 979<br />
intervalos iguais 550–551, 553<br />
múltiplas chamadas de<br />
detalhes 1033<br />
objetos 691<br />
objetos viewport 349<br />
planos isométricos 1597<br />
recurso AutoTrack 543<br />
snaps ao objeto 518<br />
texto 1046<br />
texto de cotas 1139, 1193<br />
texto de linha única 995<br />
texto de múltiplas linhas 1005<br />
tolerâncias laterais 1155<br />
alongan<strong>do</strong> objetos 723<br />
alternan<strong>do</strong><br />
desenhos 225<br />
dicionários 1086<br />
entre a guia Modelo e as guias de<br />
layout 164<br />
espaços de trabalho 194<br />
alternar<br />
entre a linha de coman<strong>do</strong> e as caixas<br />
de diálogo 53<br />
entre o espaço <strong>do</strong> modelo e o espaço<br />
<strong>do</strong> papel 322<br />
altitude 215<br />
altura<br />
linhas de tabela 1095<br />
texto 1007, 1083<br />
amplian<strong>do</strong> vistas 257<br />
anéis<br />
desenho 613<br />
exibição simplificada 478<br />
explodin<strong>do</strong> 740<br />
anexan<strong>do</strong><br />
arquivos para desenhos 1432<br />
atributos de bloco 821, 824<br />
digitais, assinaturas 1521–1522,<br />
1525<br />
imagens raster 1479<br />
refexs 1356, 1362<br />
senhas 1517<br />
subjacências DGN 1443
subjacências DWF 1443<br />
subjacências DWFx 1441, 1443<br />
subjacências PDF 1443<br />
ângulo agu<strong>do</strong> 1029, 1172<br />
ângulos<br />
ângulo de snap 529<br />
ângulos polares 535<br />
calculan<strong>do</strong> 555<br />
coordenadas polares 503<br />
definin<strong>do</strong> vistas 3D com 274<br />
restrições 771<br />
rotacionan<strong>do</strong> objetos por 689<br />
sobreposições de ângulo 539<br />
tipos de unidades 498<br />
unidade de exibição da Calcula<strong>do</strong>ra<br />
rápida 570<br />
ângulos polares 535<br />
apagan<strong>do</strong> objetos 666<br />
aparan<strong>do</strong><br />
hachuras 974<br />
objetos 716<br />
objetos 3D 719<br />
objetos chanfra<strong>do</strong>s 734<br />
objetos com concordância 728<br />
aparar<br />
splines 749<br />
aplicativos<br />
abrir arquivos de extração de<br />
atributos 832<br />
aplicativos com base no<br />
RealDWG 221<br />
importan<strong>do</strong> arquivos de 1432<br />
ObjectARX 1511<br />
origens e destinos OLE 1403, 1416<br />
aplicativos ObjectARX<br />
objetos proxy e personaliza<strong>do</strong>s 1511<br />
arcos<br />
arcos de concordância 730<br />
arcos de polilinha 608<br />
cotagem 1172, 1180, 1184<br />
desenho 600<br />
linhas duplas 593<br />
modifican<strong>do</strong> 637<br />
segmentos de nuvens de revisão 632<br />
tangentes para linhas 603<br />
tipos de linha 457<br />
unin<strong>do</strong> a polilinhas 742<br />
arcos de polilinha 608<br />
arcos elípticos<br />
modifican<strong>do</strong> 637<br />
Área de transferência (Win<strong>do</strong>ws) 669<br />
Área de transferência <strong>do</strong> Microsoft<br />
Win<strong>do</strong>ws 669<br />
Área de transferência <strong>do</strong> Win<strong>do</strong>ws 669<br />
áreas<br />
calculan<strong>do</strong> 557, 627<br />
combinan<strong>do</strong> cálculos 559<br />
subtrain<strong>do</strong> 559<br />
áreas de plotagem<br />
áreas imprimíveis 1271<br />
definin<strong>do</strong> 1241, 1266<br />
áreas de trabalho<br />
crian<strong>do</strong> 195<br />
áreas imprimíveis 1225, 1233, 1243,<br />
1266, 1271<br />
arestas<br />
arestas de limite 716<br />
ocultan<strong>do</strong> 278<br />
recortan<strong>do</strong> bordas 716<br />
argumentos<br />
personalizan<strong>do</strong> a inicialização<br />
com 197<br />
arquivamento<br />
conjuntos de folhas 385<br />
desenhos com refexs 1370<br />
arquivos<br />
aberto no momento 18<br />
abrin<strong>do</strong> 14, 142, 219, 1546<br />
anexar 142<br />
assinaturas digitais e 1522<br />
backups 249<br />
caminhos de busca 242<br />
configurações da Vista inicial 121<br />
crian<strong>do</strong> 14<br />
criptografia 1517<br />
fixa<strong>do</strong> 16<br />
folhas e conjuntos de folhas 359<br />
importan<strong>do</strong> 1432<br />
inserir 142<br />
localizações-padrão 222<br />
localizan<strong>do</strong> 213<br />
metada<strong>do</strong>s 212<br />
Índice | 1633
migran<strong>do</strong> 199<br />
navegan<strong>do</strong> para 1548<br />
objetos grandes em 221<br />
plotan<strong>do</strong> em 1334<br />
publican<strong>do</strong> 14, 1327, 1335, 1555<br />
reparan<strong>do</strong> arquivos danifica<strong>do</strong>s 245<br />
revisões 1581<br />
salvan<strong>do</strong> 234<br />
sites Buzzsaw e 1555<br />
tarefas <strong>do</strong> Content Explorer 142<br />
validan<strong>do</strong> 1530–1531<br />
visualizan<strong>do</strong> 20<br />
arquivos ACB 455<br />
arquivos Acrobat PDF<br />
camadas e 1454<br />
plotan<strong>do</strong> 1320<br />
subjacências 1441, 1443<br />
arquivos A<strong>do</strong>be Acrobat PDF<br />
camadas e 1454<br />
plotan<strong>do</strong> 1320<br />
subjacências 1441, 1443<br />
arquivos BLK 1344<br />
arquivos BMP (bitmaps)<br />
colan<strong>do</strong> 670<br />
importan<strong>do</strong> 1476<br />
plotan<strong>do</strong> em 1318<br />
arquivos CALS 1318, 1476<br />
arquivos CDF (delimita<strong>do</strong> por<br />
vírgulas) 830<br />
arquivos compatíveis com o XPS 1316<br />
arquivos CSV (separa<strong>do</strong> por<br />
vírgula) 1100<br />
arquivos CTB 1259, 1283, 1290<br />
arquivos CUS 1087<br />
arquivos de backup<br />
da<strong>do</strong>s <strong>do</strong> conjunto de folhas 366<br />
restauran<strong>do</strong> desenhos de 249<br />
salvan<strong>do</strong> 234<br />
arquivos de configuração de plota<strong>do</strong>ras<br />
sobre 1257<br />
arquivos de desenho (DWG)<br />
abrin<strong>do</strong> 219<br />
backups 249<br />
formatos de versões anteriores 1500<br />
informações sobre a revisão 337<br />
inserin<strong>do</strong> como blocos 795<br />
1634 | Índice<br />
localizações de arquivos 242<br />
localizan<strong>do</strong> 213, 241<br />
metada<strong>do</strong>s 212<br />
reparan<strong>do</strong> 245<br />
revisões 1581<br />
salvan<strong>do</strong> 234–235<br />
TrustedDWG 221<br />
arquivos de desenho danifica<strong>do</strong>s 245<br />
arquivos de formato de delimita<strong>do</strong> por<br />
espaço (SDF) 830<br />
arquivos de mapeamento de fontes 1067<br />
arquivos de modelo de bloco 1344<br />
arquivos de registro<br />
refexs 1393<br />
arquivos de sobreposição de configuração<br />
de página 365, 385<br />
arquivos de suporte<br />
caminhos de procura 242<br />
arquivos de texto<br />
exportan<strong>do</strong> da<strong>do</strong>s de atributo de bloco<br />
para 827<br />
importan<strong>do</strong> 1028<br />
arquivos delimita<strong>do</strong>s por vírgula<br />
(CDF) 830<br />
arquivos DGN<br />
camadas e 1454<br />
editan<strong>do</strong> 1456<br />
importan<strong>do</strong> 1433<br />
mapeamento de tradução 1436<br />
subjacências 1441, 1443<br />
terminologia MicroStation e<br />
AutoCAD 1448<br />
tipos de 1442<br />
arquivos DSD (descrições de conjunto de<br />
desenho) 1330, 1341, 1344<br />
arquivos DST (da<strong>do</strong>s <strong>do</strong> conjunto de<br />
folhas)<br />
acesso <strong>do</strong> membro da equipe<br />
para 391<br />
crian<strong>do</strong> 364<br />
arquivos DWF (Design Web Format)<br />
arquivos de múltiplas folhas 1344<br />
camadas 1454<br />
imagens de página da web 1577<br />
metada<strong>do</strong>s 1344<br />
opções de segurança 1344
plotan<strong>do</strong> em 1315<br />
publican<strong>do</strong> 1327, 1335<br />
revisões 1581<br />
sobre 1575<br />
subjacências 1441, 1443<br />
visualiza<strong>do</strong>res 1315, 1343<br />
arquivos DWFx<br />
camadas 1454<br />
imagens de página da web 1577<br />
metada<strong>do</strong>s 1344<br />
opções de segurança 1344<br />
plotan<strong>do</strong> em 1316<br />
propriedades de conjunto de folhas<br />
em 385<br />
publican<strong>do</strong> 1327, 1335<br />
revisões 1581<br />
sobre 1575<br />
subjacências 1441, 1443<br />
visualiza<strong>do</strong>res 1316, 1343<br />
visualizan<strong>do</strong> 1343<br />
arquivos DWG<br />
salvan<strong>do</strong> subjacências como 1473<br />
arquivos DWT<br />
inician<strong>do</strong> desenhos 210<br />
modelos de criação de folhas 385<br />
salvan<strong>do</strong> layouts como 354<br />
arquivos DXF (formato de intercâmbio de<br />
desenhos)<br />
converten<strong>do</strong> para DWG 1432<br />
exportan<strong>do</strong> da<strong>do</strong>s de atributo de<br />
bloco 831<br />
salvan<strong>do</strong> 235<br />
arquivos DXX 831<br />
arquivos EPS<br />
plotan<strong>do</strong> em 1322<br />
arquivos executáveis de<br />
auto-extração 1570<br />
arquivos fixa<strong>do</strong>s 16<br />
arquivos FLIC 1476<br />
arquivos FMP (mapeamento de<br />
fontes) 1068<br />
arquivos Geo SPOT 1476<br />
arquivos IG4 1476<br />
arquivos Interactive Graphics System<br />
DGN 1441, 1443<br />
arquivos Intergraph Microstation<br />
DGN 1441, 1443, 1448, 1454<br />
arquivos JFIF 1476<br />
arquivos JPEG<br />
anexan<strong>do</strong> 1476<br />
imagens de página da web 1577<br />
plotan<strong>do</strong> em 1318<br />
arquivos KML 215<br />
arquivos KMZ 215<br />
arquivos LAS (esta<strong>do</strong>s de camadas) 446<br />
arquivos LIN (biblioteca de tipos de<br />
linhas) 459<br />
arquivos MicroStation DGN<br />
anexan<strong>do</strong> 1441, 1443<br />
camadas 1454<br />
importan<strong>do</strong> 1433<br />
termos 1448<br />
arquivos PC2 (configuração de plota<strong>do</strong>ra<br />
herdada) 1254<br />
arquivos PC3 (configuração da<br />
plota<strong>do</strong>ra)<br />
sobre 1257<br />
arquivos PCP (configuração de plota<strong>do</strong>ra<br />
herdada) 1254<br />
arquivos PCX<br />
anexan<strong>do</strong> 1476<br />
plotan<strong>do</strong> em 1318<br />
arquivos PDF<br />
camadas e 1454<br />
plotan<strong>do</strong> 1320<br />
publican<strong>do</strong> 1335<br />
subjacências 1441, 1443<br />
arquivos PICT 1476<br />
arquivos PNG (Portable Network<br />
Graphics)<br />
imagens de página da web 1577<br />
importan<strong>do</strong> 1476<br />
plotan<strong>do</strong> em 1318<br />
arquivos PostScript<br />
plotan<strong>do</strong> em 1322<br />
arquivos PS (PostScript)<br />
plotan<strong>do</strong> em 1322<br />
arquivos RealDWG 221<br />
arquivos RLC 1476<br />
arquivos RTF 1028<br />
Índice | 1635
arquivos SDF (formato de delimita<strong>do</strong> por<br />
espaço) 830<br />
arquivos separa<strong>do</strong>s por vírgulas (CSV)<br />
vincular com tabelas 1100<br />
arquivos STB 1259, 1283, 1298<br />
arquivos TARGA 1318, 1476<br />
arquivos temporários 242<br />
arquivos TGA<br />
plotan<strong>do</strong> em 1318<br />
arquivos TIFF<br />
anexan<strong>do</strong> 1476<br />
la<strong>do</strong> a la<strong>do</strong>, colocan<strong>do</strong> 1498<br />
plotan<strong>do</strong> em 1318<br />
arquivos TrustedDWG 221<br />
arquivos TXT<br />
importan<strong>do</strong> 1028<br />
arquivos WMF<br />
colan<strong>do</strong> 670<br />
importan<strong>do</strong> 1440<br />
arquivos XGP 84<br />
arquivos XTP 84<br />
arquivos ZIP 1570<br />
arrastan<strong>do</strong> objetos 686, 694<br />
arre<strong>do</strong>ndan<strong>do</strong><br />
cantos 727<br />
unidades de desenho 209<br />
valores de cotas 1151<br />
assinaturas digitalizadas 1521<br />
assinaturas, digital 1521<br />
assistente Criar conjunto de folhas 364<br />
assistente Criar layout 324, 1253<br />
assistente Layout<br />
crian<strong>do</strong> layouts 1253<br />
Assistente para adicionar plota<strong>do</strong>ra 1258<br />
assistente Publicar na Web<br />
sobre 1577<br />
associan<strong>do</strong><br />
definições de objeto 1391<br />
objetos nomea<strong>do</strong>s dependentes a<br />
desenhos 1391<br />
refexs a desenhos 1370<br />
atalhos<br />
dicas-chave 44<br />
atalhos de locais Buzzsaw 1555<br />
atalhos <strong>do</strong> tecla<strong>do</strong> 44<br />
ativa<strong>do</strong>res de objetos 1511<br />
1636 | Índice<br />
atributos de bloco<br />
anexan<strong>do</strong> 824<br />
anotativo 913<br />
atualizan<strong>do</strong> 838<br />
blocos aninha<strong>do</strong>s 832<br />
constante 821<br />
definições 838<br />
definições de atributo 823<br />
editan<strong>do</strong> 824<br />
identifica<strong>do</strong>res de atributos 823,<br />
829, 838<br />
independentes 825<br />
invisíveis 821<br />
manuseio de erros 832<br />
modelos de extração de<br />
atributos 827<br />
modifican<strong>do</strong> 837<br />
pesquisar com 132<br />
removen<strong>do</strong> 839<br />
sobre 821<br />
valores de atributos 838<br />
variável 821<br />
atributos de bloco constante 821<br />
atributos de bloco invisível 821<br />
atributos de bloco variável 821<br />
atributos de blocos 821<br />
atualizan<strong>do</strong><br />
anotações 912, 938<br />
atributos de bloco 838<br />
campos 1054<br />
conjuntos de folhas 391<br />
cotas associativas 1120<br />
da<strong>do</strong>s de tabelas 1100<br />
definições de bloco 94, 834<br />
exibição 479<br />
imagens da Vista rápida 227<br />
objetos OLE 1404, 1408<br />
referências de bloco 839<br />
refexs 1353, 1367<br />
tabelas de pesquisa 869<br />
atualizan<strong>do</strong> a exibição de tela 666<br />
auto-ocultan<strong>do</strong> paletas 70<br />
AutoCAD<br />
trabalhan<strong>do</strong> no AutoCAD e no<br />
AutoCAD LT 1507<br />
versões anteriores 1500
<strong>Autodesk</strong> Content Service 106, 128<br />
<strong>Autodesk</strong> Design Review<br />
publican<strong>do</strong> para 1328<br />
sobre 1574, 1581<br />
visualizan<strong>do</strong> arquivos DWF 1315<br />
visualizan<strong>do</strong> arquivos DWFx 1316<br />
visualizan<strong>do</strong> conjuntos de desenhos<br />
em 1343<br />
<strong>Autodesk</strong> <strong>Exchange</strong> 4<br />
<strong>Autodesk</strong> InfoCenter 3<br />
<strong>Autodesk</strong> Seek 90, 118, 124, 1578<br />
<strong>Autodesk</strong> Seek on-line 124<br />
<strong>Autodesk</strong> Vault 1513<br />
autoridades certificadas 1522, 1534<br />
AutoSnap 518, 522<br />
avalian<strong>do</strong> novas camadas em<br />
desenhos 434–435<br />
B<br />
bancos de da<strong>do</strong>s<br />
da<strong>do</strong>s <strong>do</strong> atributo de bloco em 827<br />
sobre 1513<br />
bancos de da<strong>do</strong>s externos 1513<br />
Barra de ferramentas Acesso rápi<strong>do</strong> 39<br />
barra de ferramentas Editarref 1380<br />
barra de ferramentas Tabela 1097<br />
barra de menus clássica 37<br />
barra de navegação 293–294<br />
barra de status 40<br />
barra de status <strong>do</strong> aplicativo 40<br />
barra de status <strong>do</strong> desenho 43<br />
barras de ferramentas<br />
barra de ferramentas Acesso<br />
rápi<strong>do</strong> 39<br />
opções de exibição 184<br />
organização <strong>do</strong> espaço de<br />
trabalho 194<br />
sobre 39<br />
barras de ferramentas encaixadas 39<br />
barras de ferramentas flutuantes 39<br />
barras de restrição 765<br />
biblioteca de células (MicroStation) 1434<br />
bibliotecas de blocos<br />
atualizan<strong>do</strong> definições de bloco 834<br />
crian<strong>do</strong> 817<br />
inserin<strong>do</strong> blocos 797<br />
bibliotecas de cores 449<br />
bibliotecas de símbolos<br />
atualizan<strong>do</strong> definições de bloco 834<br />
crian<strong>do</strong> 817<br />
inserin<strong>do</strong> blocos 797<br />
Big Fonts<br />
propriedades 1065<br />
bitcodes 49<br />
bitmaps (imagens BMP)<br />
colan<strong>do</strong> 670<br />
importan<strong>do</strong> 1476<br />
plotan<strong>do</strong> em 1318<br />
blocos 809<br />
blocos aninha<strong>do</strong>s<br />
atributos de bloco 832<br />
cortadas 1374<br />
crian<strong>do</strong> 817<br />
blocos anotativos<br />
formatos de versões anteriores 1425<br />
blocos de explicação<br />
anotações 907, 928<br />
conjuntos de folhas 373<br />
blocos de legenda<br />
anotações 907, 919<br />
conjuntos de folhas 373<br />
blocos dinâmicos<br />
parâmetros de ação 802<br />
bloquean<strong>do</strong><br />
barras de ferramentas 185<br />
camadas 406<br />
escala de viewports de layout 328,<br />
339<br />
folhas e conjuntos de folhas 391<br />
janelas 185<br />
movimentos <strong>do</strong> cursor 533, 539<br />
vínculos de da<strong>do</strong>s da tabela 1101<br />
bloquean<strong>do</strong> a escala em viewports de<br />
layout 328<br />
bordas (células da tabela) 1103<br />
brilho 1488<br />
buscar<br />
busca básica 130<br />
indexação <strong>do</strong> Content Explorer 113<br />
origens de conteú<strong>do</strong> 118<br />
vista de máquina em rede 127<br />
Índice | 1637
C<br />
caixa de abertura (AutoSnap) 522<br />
caixas de diálogo<br />
cálculos em 567, 581<br />
coman<strong>do</strong>s transparentes e 47<br />
opções de exibição 53<br />
suprimin<strong>do</strong> a exibição 53<br />
calcula<strong>do</strong>ra de prompt <strong>do</strong> coman<strong>do</strong> 580<br />
calcula<strong>do</strong>ra QuickCalc<br />
sobre 563<br />
Calcula<strong>do</strong>ra rápida<br />
exibin<strong>do</strong> valores de<br />
coordenadas 563<br />
calcula<strong>do</strong>ras<br />
calcula<strong>do</strong>ra de prompt <strong>do</strong><br />
coman<strong>do</strong> 580<br />
Calcula<strong>do</strong>ra rápida 563<br />
calcula<strong>do</strong>ras científicas 563<br />
calcula<strong>do</strong>ras geométricas 563<br />
calculan<strong>do</strong><br />
ângulos 555<br />
áreas 557<br />
calcula<strong>do</strong>ra de prompt <strong>do</strong><br />
coman<strong>do</strong> 580<br />
Calcula<strong>do</strong>ra rápida 563<br />
circunferências 558<br />
converten<strong>do</strong> unidades de<br />
medida 574<br />
coordenadas de ponto 556<br />
distâncias 555<br />
fatores de escala <strong>do</strong> espaço <strong>do</strong><br />
modelo 313<br />
perímetros 558<br />
cálculos matemáticos 563<br />
calhas entre colunas de texto 1025<br />
camadas<br />
arquivo LAS 446<br />
ativan<strong>do</strong> ou desativan<strong>do</strong> 406<br />
atual 414<br />
bloquean<strong>do</strong> 406<br />
camada 0 405<br />
classifican<strong>do</strong> 427<br />
congelan<strong>do</strong> 342, 406<br />
copian<strong>do</strong> 413<br />
cores 407, 416, 452<br />
1638 | Índice<br />
crian<strong>do</strong> 413<br />
definin<strong>do</strong> 416<br />
desbloquean<strong>do</strong> 406<br />
descongelan<strong>do</strong> 406<br />
elementos de bloco e 794<br />
espessuras de linha 407, 416, 469,<br />
476<br />
esta<strong>do</strong>s de camadas 439<br />
estilos de plotagem 407, 1292<br />
excluin<strong>do</strong> 414<br />
exibin<strong>do</strong> 427<br />
exportan<strong>do</strong> esta<strong>do</strong>s de camadas 446<br />
filtran<strong>do</strong> 413, 427<br />
formatos de versões anteriores 1425<br />
formatos de versões anteriores<br />
e 1501<br />
impedin<strong>do</strong> a seleção 644<br />
importan<strong>do</strong> esta<strong>do</strong>s de camadas 446<br />
inverten<strong>do</strong> filtros 429<br />
LMAN Express Tool 446<br />
metada<strong>do</strong>s 1344<br />
modifican<strong>do</strong> 416, 442<br />
modifican<strong>do</strong> objetos em 408<br />
moven<strong>do</strong> objetos para outra 416,<br />
452, 464, 476<br />
não reconcilia<strong>do</strong> 434, 436<br />
não utiliza<strong>do</strong> 414<br />
nomean<strong>do</strong> 413, 416<br />
notificação de nova camada 435<br />
objetos de OLE e 1406<br />
ocultan<strong>do</strong> 406<br />
propriedades 416, 1425<br />
propriedades padrão 407<br />
reconcilia<strong>do</strong> 434, 436<br />
referencia<strong>do</strong> 414<br />
refexs e 442, 1358, 1398<br />
restauran<strong>do</strong> esta<strong>do</strong>s da camada 440<br />
salvan<strong>do</strong> 440<br />
selecionan<strong>do</strong> 414<br />
sobre 404<br />
sobrepon<strong>do</strong> propriedades 407, 420<br />
subjacências e 1444, 1454<br />
tipos de linha 407, 416, 464, 1358<br />
transparência 407, 481<br />
viewports de layout e 342<br />
visibilidade 327, 406
camadas não reconciliadas<br />
exibin<strong>do</strong> 436<br />
sobre 434<br />
camadas não usadas 414<br />
camadas reconciliadas<br />
marcan<strong>do</strong> 436<br />
sobre 434<br />
camadas referenciadas 414<br />
caminhos<br />
arquivo padrão localizações 222<br />
arquivos de imagem raster 1494<br />
arquivos de subjacência 1472<br />
arquivos de suporte 242<br />
matrizes de caminho 699<br />
caminhos absolutos de refexs 1364<br />
caminhos completos de refexs 1364<br />
caminhos de busca<br />
arquivo padrão localizações 222<br />
desenhos referencia<strong>do</strong>s 1364<br />
caminhos de procura<br />
especifican<strong>do</strong> 242<br />
caminhos relativos<br />
hiperlinks 1540<br />
refexs 1363, 1365<br />
campos (bancos de da<strong>do</strong>s)<br />
extração de atributo e 828<br />
campos (texto)<br />
funcionalidade <strong>do</strong> AutoCAD<br />
LT 1507<br />
hiperlinks em 1057<br />
sobre 1049<br />
versões anteriores <strong>do</strong> AutoCAD<br />
e 1055<br />
campos contextuais 1054<br />
cancelan<strong>do</strong> coman<strong>do</strong>s 46, 664<br />
cancelar a seleção de objetos 638, 642<br />
canetas virtuais 1306<br />
cantos<br />
chanfran<strong>do</strong> 732<br />
fazen<strong>do</strong> a concordância 727<br />
inclina<strong>do</strong> 732<br />
cantos inclina<strong>do</strong>s 732<br />
capeamento 1185<br />
caracteres<br />
altura 1070<br />
caracteres curinga 131<br />
empilhan<strong>do</strong> 1022<br />
formatan<strong>do</strong> 1007, 1060<br />
internacional 1064<br />
texto Unicode 1553<br />
caracteres coringa<br />
filtran<strong>do</strong> camadas por 429<br />
caracteres especiais<br />
arquivos de extração de atributos de<br />
bloco 831<br />
caracteres curinga 131<br />
chamadas de detalhe em listas 1009<br />
filtran<strong>do</strong> camadas por 429<br />
frações 1021<br />
inserin<strong>do</strong> 1000<br />
nomes de arquivos 236<br />
pilhas de tolerância 1021<br />
símbolos refex 1357, 1391<br />
texto Unicode 1553<br />
carregan<strong>do</strong><br />
arquivos <strong>do</strong> AutoCAD WS 1561<br />
conteú<strong>do</strong> <strong>do</strong> <strong>Autodesk</strong> Seek 1579<br />
imagens raster 1496<br />
livros de cores 455<br />
tipos de linha 459<br />
carregan<strong>do</strong> demanda (refexs)<br />
atualizan<strong>do</strong> refexs 1369<br />
cópias de arquivo refex<br />
temporário 1401<br />
salvan<strong>do</strong> refexs com índices 1398,<br />
1400<br />
sobre 1396<br />
cartões gráficos 191<br />
catálogo de peças 98, 101<br />
categorias<br />
conteú<strong>do</strong> <strong>do</strong> DesignCenter<br />
On-line 99<br />
vistas <strong>do</strong> conjunto de folhas 368<br />
células (tabelas)<br />
blocos em 1106<br />
faixas de células 1111<br />
formato de endereço 1111<br />
fórmulas em 1111<br />
mesclan<strong>do</strong> 1097<br />
modifican<strong>do</strong> 1096<br />
recurso Preenchimento<br />
automático 1111<br />
Índice | 1639
texto em 1106<br />
centros de gravidade 560<br />
Centros de Treinamento Autoriza<strong>do</strong>s da<br />
<strong>Autodesk</strong> 5<br />
cercas de seleção 641<br />
certificação de hardware e software 193<br />
certifica<strong>do</strong>s raiz para IDs digitais 1534<br />
chamada de detalhes (linhas de chamada<br />
de detalhe)<br />
anotações 907, 928<br />
cotas de ordenadas e 1183<br />
crian<strong>do</strong> 1031<br />
crian<strong>do</strong> automaticamente 1136<br />
definição 1029<br />
freios em 1203<br />
modifican<strong>do</strong> 1031<br />
múltiplas chamadas de<br />
detalhes 1031, 1039<br />
chamadas de detalhes (linhas de chamada<br />
de detalhe)<br />
associativo e 1030, 1033<br />
blocos em 1045<br />
estilos 1042<br />
patamares 1032<br />
texto de múltiplas linhas em 1045<br />
chanfran<strong>do</strong><br />
limites de hachura 733<br />
objetos 732<br />
chapéus 1185<br />
chaves (IDs digitais) 1521<br />
chaves privadas 1521<br />
chaves públicas 1521<br />
CIP (Customer Involvement Program) 6<br />
Círculo de navegação 2D 264<br />
círculos<br />
alças em 677<br />
anéis 613<br />
calculan<strong>do</strong> da<strong>do</strong>s geométricos<br />
para 558<br />
círculos isométricos 615, 1599<br />
cotagem 1173, 1180<br />
desenho 605<br />
modifican<strong>do</strong> 637<br />
círculos isométricos 615, 1599<br />
circunferências 558<br />
classificações de recursos 1512<br />
1640 | Índice<br />
classifican<strong>do</strong><br />
camadas 427<br />
classificar<br />
objetos localiza<strong>do</strong>s 139<br />
código de página 1553<br />
colan<strong>do</strong><br />
converten<strong>do</strong> da<strong>do</strong>s ao colar 670<br />
listas 1011<br />
objetos 670<br />
objetos de outros desenhos 233<br />
texto 1028<br />
coleções de conteú<strong>do</strong> 99, 101, 103<br />
colunas (tabelas)<br />
adicionan<strong>do</strong> ou excluin<strong>do</strong> 1097<br />
formatan<strong>do</strong> 1103<br />
modifican<strong>do</strong> 1095<br />
colunas (texto de múltiplas linhas) 1024<br />
coman<strong>do</strong>s<br />
acrônimos 46<br />
adicionan<strong>do</strong> em barras de<br />
ferramentas 21<br />
calcula<strong>do</strong>ra de prompt <strong>do</strong><br />
coman<strong>do</strong> 580<br />
cancelan<strong>do</strong> 46, 664<br />
coman<strong>do</strong>s transparentes 47<br />
criação de ferramentas para 67<br />
entrada dinâmica e 511<br />
executan<strong>do</strong> 46<br />
executan<strong>do</strong> cálculos em 567<br />
histórico <strong>do</strong> coman<strong>do</strong> 51<br />
janela de texto 51<br />
linha de coman<strong>do</strong> 44<br />
menus de atalho 51, 58<br />
múltiplas ferramentas de<br />
coman<strong>do</strong> 67<br />
opções 46<br />
pesquisan<strong>do</strong> 13<br />
prompts para 53<br />
repetin<strong>do</strong> 46, 50<br />
usa<strong>do</strong>s recentemente 15<br />
coman<strong>do</strong>s de entrada e saída de<br />
arquivo 1548<br />
coman<strong>do</strong>s e variáveis de preenchimento<br />
automático 45<br />
coman<strong>do</strong>s transparentes 47
combinan<strong>do</strong><br />
regiões 628<br />
comentários<br />
assinaturas digitais e 1528<br />
revisões e 1589<br />
compactação LZW 1480<br />
compartilhar desenhos 1561<br />
comprimento fixo de linhas de<br />
extensão 1129<br />
concordância<br />
splines 749<br />
configuração <strong>do</strong> mapeamento de<br />
tradução 1436<br />
Configuração inicial<br />
sobre 199<br />
configuração PORBLOCO<br />
definições de bloco 815<br />
configurações de caneta<br />
atribuições de estilo de<br />
plotagem 1305<br />
canetas virtuais 1306<br />
importan<strong>do</strong> em layouts 1254<br />
plota<strong>do</strong>ras raster 1306<br />
tabelas de mapeamento de<br />
cores 1299<br />
configurações de monocromático<br />
subjacências 1460<br />
configurações de página<br />
assistente Criar layout 1253<br />
configurações de página<br />
nomeada 1225, 1228<br />
conjuntos de folhas 365, 385<br />
definições de plotagem 1263<br />
definin<strong>do</strong> 1225<br />
Gerencia<strong>do</strong>r de configuração de<br />
página 1225<br />
importan<strong>do</strong> definições de<br />
configuração de<br />
plota<strong>do</strong>ra 1254<br />
sobrepon<strong>do</strong> 365, 385<br />
configurações de página nomeada<br />
aplican<strong>do</strong> 1225<br />
crian<strong>do</strong> 1228<br />
configurações de transmissão (definições<br />
salvas de transmissão) 1570<br />
configurações para descolorir<br />
imagens raster 1488<br />
objetos refex 1379<br />
subjacências 1460<br />
configuran<strong>do</strong> páginas 1225<br />
congelan<strong>do</strong><br />
camadas 406<br />
camadas de refexs 1398<br />
camadas em viewports de<br />
layout 342<br />
Conjunto asiático 1064<br />
conjuntos de caracteres<br />
internacionais 236, 1064, 1553<br />
Conjuntos de cores RAL 450<br />
conjuntos de desenhos<br />
folhas em 1330<br />
plotan<strong>do</strong> 1334<br />
publican<strong>do</strong> 1327, 1330, 1335<br />
publican<strong>do</strong> novamente 1341<br />
visualizan<strong>do</strong> arquivos<br />
publica<strong>do</strong>s 1343<br />
conjuntos de desenhos eletrônicos<br />
plotan<strong>do</strong> 1334<br />
publican<strong>do</strong> 1327, 1330, 1335<br />
publican<strong>do</strong> novamente 1341<br />
visualizan<strong>do</strong> arquivos<br />
publica<strong>do</strong>s 1343<br />
conjuntos de desenhos em papel 1334<br />
conjuntos de folhas<br />
abrin<strong>do</strong> desenhos em 371<br />
arquivamento 385<br />
arquivos DST 364<br />
atualizan<strong>do</strong> 391<br />
blocos de legenda e chamada de<br />
detalhe 373<br />
bloquean<strong>do</strong> e desbloquean<strong>do</strong> 391<br />
colaboração em equipe 391<br />
com base nos arquivos de<br />
desenho 366<br />
configurações de página 365, 385<br />
crian<strong>do</strong> conjuntos 364<br />
crian<strong>do</strong> e modifican<strong>do</strong> folhas 371<br />
definição 359<br />
exemplo de conjuntos de folhas 365<br />
fazen<strong>do</strong> o backup e<br />
recuperan<strong>do</strong> 366<br />
Índice | 1641
Gerencia<strong>do</strong>r de conjunto de<br />
folhas 362<br />
metada<strong>do</strong>s 1344<br />
nomes e números de folha 372<br />
organizan<strong>do</strong> 367<br />
propriedades 381<br />
publican<strong>do</strong> 385<br />
reassocian<strong>do</strong> folhas movidas 372<br />
salvan<strong>do</strong> 391<br />
salvan<strong>do</strong> seleções de folha 386<br />
sobreposições 385<br />
status 392<br />
subconjuntos e categorias 367<br />
títulos e tabelas de conteú<strong>do</strong> 373<br />
trabalhan<strong>do</strong> sem o Gerencia<strong>do</strong>r de<br />
conjunto de folhas 392<br />
transmitin<strong>do</strong> 385<br />
vistas 372<br />
conjuntos de limite<br />
definição 586<br />
hachuras 956<br />
polilinhas 609<br />
conjuntos de parâmetros 851<br />
conjuntos de seleção<br />
definição 862<br />
conjuntos de trabalho de objetos de<br />
referência 1379, 1383<br />
constantes 576<br />
constantes globais 576<br />
Consultoria da <strong>Autodesk</strong> 5<br />
Content Explorer<br />
acessar conteú<strong>do</strong> 108<br />
Content Service e 106<br />
função de busca 130<br />
indexação <strong>do</strong> conteú<strong>do</strong> 113<br />
iniciar 108<br />
pastas controladas 116, 127<br />
personalizar vistas 141<br />
pesquisas avançadas 132<br />
pesquisas predefinidas 134<br />
sobre 105<br />
trabalhar com arquivos no 142<br />
vista de máquina em rede 127<br />
vista <strong>do</strong> Seek 124<br />
Content Service 106, 128<br />
1642 | Índice<br />
conteú<strong>do</strong><br />
acessar 142<br />
acessar no DesignCenter 90<br />
adicionar ao DesignCenter 93<br />
Content Explorer 105<br />
conteú<strong>do</strong> on-line <strong>do</strong><br />
DesignCenter 98<br />
fazer <strong>do</strong>wnload 124<br />
indexar 113, 121<br />
origens de conteú<strong>do</strong> 118<br />
pesquisas predefinidas 134<br />
tipos de 101<br />
trabalhar com 144<br />
vista de máquina em rede 127<br />
vista <strong>do</strong> Seek 124, 1579<br />
conteú<strong>do</strong> de i-drop<br />
manipula<strong>do</strong>res 1577<br />
contraste em imagens raster 1460, 1488<br />
Controle de camada<br />
limites 400<br />
convenções de nomenclatura<br />
internacional 236<br />
conversão em lote 1430<br />
converten<strong>do</strong><br />
arquivos antigos 1503<br />
arquivos DGN para DWG 1433<br />
arquivos para o AutoCAD LT 1507<br />
cores para escala de cinza 1302<br />
cotas não-associativas para<br />
associativa 1191<br />
cotas para anotações 924<br />
esta<strong>do</strong>s da camada LMAN 446<br />
fontes 1068<br />
formatos de arquivos de versões<br />
anteriores 1430<br />
iluminação 1427<br />
listas de arquivos 1430<br />
objetos cola<strong>do</strong>s em referências de<br />
bloco 670<br />
objetos personaliza<strong>do</strong>s 1428<br />
sobre conversões 1421<br />
tabelas 1426<br />
tabelas de estilo de plotagem 1284<br />
texto em anotações 919<br />
texto multilinha 1425
texto no espaço <strong>do</strong> modelo ou <strong>do</strong><br />
papel 1083<br />
unidades de cota 1148<br />
unidades de desenho 205<br />
unidades de medida 574<br />
converten<strong>do</strong> formatos de arquivo 1421<br />
converten<strong>do</strong> materiais 1426<br />
coordenadas<br />
calculan<strong>do</strong> 556<br />
coordenadas 2D 500<br />
coordenadas 3D 505<br />
entrada dinâmica e 511<br />
exibin<strong>do</strong> valores 563<br />
filtros de coordenadas 540<br />
inserin<strong>do</strong> 498<br />
localização <strong>do</strong> cursor 498<br />
localizações geográficas 215<br />
tipos de 487<br />
tipos de unidades 498<br />
valores absolutos 498<br />
valores relativos 498<br />
coordenadas 2D<br />
Cartesianas 498<br />
inserin<strong>do</strong> 500<br />
polares 498<br />
coordenadas 3D<br />
coordenadas Cartesianas 505<br />
coordenadas cilíndricas 508<br />
coordenadas esféricas 509<br />
inserin<strong>do</strong> 505<br />
coordenadas absolutas<br />
coordenadas 2D 500<br />
coordenadas 3D 506<br />
inserin<strong>do</strong> 498<br />
Coordenadas cartesianas 498, 501, 505<br />
coordenadas cartesianas 2D<br />
filtros de coordenadas 540<br />
inserin<strong>do</strong> 501<br />
Coordenadas cartesianas 2D<br />
valores de X e Y 498<br />
coordenadas cartesianas 3D<br />
definin<strong>do</strong> vistas 3D 274<br />
filtros de coordenadas 540<br />
inserin<strong>do</strong> 505<br />
coordenadas cilíndricas 508<br />
coordenadas esféricas 509<br />
coordenadas polares<br />
coordenadas 2D 503<br />
coordenadas cilíndricas 508<br />
coordenadas esféricas 509<br />
sobre 498<br />
coordenadas polares 2D 498, 503<br />
coordenadas relativas<br />
coordenadas 2D 500<br />
coordenadas 3D 506<br />
coordenadas cilíndricas 508<br />
coordenadas esféricas 510<br />
copian<strong>do</strong> objetos com 693<br />
inserin<strong>do</strong> 498<br />
coordenadas X, Y 498<br />
copian<strong>do</strong><br />
arrastan<strong>do</strong> objetos 694<br />
camadas 413<br />
carregan<strong>do</strong> demanda e 1401<br />
definições de bloco 818<br />
deslocan<strong>do</strong> objetos 711<br />
fórmulas para células da tabela 1111<br />
matrizes de objetos 695<br />
mo<strong>do</strong>s da alça e 679<br />
múltiplas cópias de objetos 693<br />
objetos 670, 693<br />
objetos para outros desenhos 233<br />
propriedades da hachura 978<br />
propriedades de objetos 403<br />
cópias de arquivos online 1561<br />
cores<br />
alças 802<br />
alteran<strong>do</strong> 452<br />
aplican<strong>do</strong> 449<br />
blocos 814, 816<br />
camadas e 404, 407, 416<br />
conjuntos de cores RAL 450<br />
converten<strong>do</strong> em tons de cinza 1302<br />
cor atual 449–450<br />
cores ACI 449<br />
elementos da janela Aplicativo 155<br />
elementos da tabela 1103<br />
elementos de cota 1125<br />
elementos de grade 527<br />
estilos de plotagem 1301<br />
filtragem 345, 1302<br />
Índice | 1643
filtran<strong>do</strong> conjuntos de seleção<br />
por 646<br />
guia de cores DIC 450<br />
imagens raster 1477, 1489<br />
intensidade da cor 1302<br />
livros de cores 455<br />
mascaran<strong>do</strong> objetos com 984<br />
matizes 959<br />
nomes 449<br />
número de 281<br />
objetos cola<strong>do</strong>s 670<br />
padrões 407<br />
paletas de cores 449<br />
planos de fun<strong>do</strong> 1460<br />
pontilhamento 1302<br />
propriedades de camadas refex 1358<br />
sobreposições de propriedades de<br />
camada 421<br />
sombras 959<br />
subjacências 1460<br />
True Colors 449<br />
velocidade de exibição e 1497<br />
cores ACI 449<br />
cores de fun<strong>do</strong><br />
desenhos 155<br />
texto 1000<br />
cores <strong>do</strong> plano de fun<strong>do</strong><br />
hachuras 960<br />
cores True Colors 449<br />
corrigin<strong>do</strong><br />
definições de bloco dinâmico 854<br />
erros 663<br />
ortografia 1085<br />
corte<br />
blocos 1372<br />
limites de viewport de layout 334<br />
refexs 1372, 1398<br />
cota de texto horizontal 1140<br />
cota de texto vertical 1141<br />
cotas 1424<br />
alças 1186–1187<br />
alinhamento 1139, 1208<br />
angular 1179<br />
anotações 907, 924, 1160<br />
arquivos DGN converti<strong>do</strong>s 1434<br />
associativa 1119, 1187, 1190<br />
1644 | Índice<br />
básica 1154<br />
comprimento <strong>do</strong> arco 1184<br />
configurações <strong>do</strong> espaço <strong>do</strong><br />
modelo 312<br />
crian<strong>do</strong> 1115, 1163<br />
elementos de 1118<br />
escala 1160<br />
espaçamento entre 1208<br />
estilos 1122, 1211<br />
estilos de texto 1144<br />
explodida 740, 1119, 1189, 1194<br />
formatos de versões anteriores<br />
e 1501, 1504<br />
inspeção 1200<br />
lateral 1154<br />
lineares 1163<br />
linhas de cota 1118, 1125<br />
linhas de extensão 1118<br />
linhas de movimento 1198<br />
modifican<strong>do</strong> 1186<br />
não-associativa 1119, 1187, 1191<br />
ordenada 1182<br />
personalizan<strong>do</strong> conteú<strong>do</strong> 1145<br />
pontas de seta 1118<br />
quebras em 1203<br />
radial 1172<br />
restrições de cota 771<br />
sobre 1115<br />
texto 1118, 1135, 1193<br />
tipos 1115, 1163<br />
unidades de medida 1144, 1147<br />
valores 1147<br />
cotas alinhadas 1166<br />
cotas angulares<br />
crian<strong>do</strong> 1179<br />
espaçamento entre 1208<br />
freios em 1203<br />
pontos de definição 1188<br />
cotas anotativas 1160<br />
cotas associativas 1424<br />
alteran<strong>do</strong> a associação 1191<br />
atualizan<strong>do</strong> 1120<br />
formatos de versões anteriores<br />
e 1504<br />
limitações 1120<br />
modifican<strong>do</strong> 1187, 1190
objetos de anotação e 924<br />
objetos de chamada de detalhe<br />
e 1033<br />
pontos de associação 1190<br />
sobre 1119<br />
cotas básicas 1154<br />
cotas de comprimento <strong>do</strong> arco 1184,<br />
1203<br />
cotas de diâmetro 1172<br />
crian<strong>do</strong> 1172<br />
pontos de definição 1188<br />
texto 1137<br />
cotas de inspeção 1200<br />
cotas de linha de base 1168<br />
cotas de ordenadas 1182, 1188, 1203<br />
cotas de raio 1172, 1188, 1203<br />
cotas de raio com desvio 1174<br />
cotas de raio encurtadas 1174<br />
cotas desassociadas 1187<br />
cotas em série 1168<br />
cotas explodidas 1119, 1189<br />
cotas horizontais 1165<br />
cotas lineares<br />
crian<strong>do</strong> 1164<br />
espaçamento entre 1208<br />
freios em 1203<br />
linhas de movimento 1198<br />
pontos de definição 1188<br />
tipos de 1163<br />
cotas não associativas 1119, 1187, 1191<br />
cotas paralelas 1208<br />
cotas rotacionadas 1170<br />
cotas verticais 1165<br />
criptografia<br />
chaves 1521<br />
propriedades de desenho e 1520<br />
sobre 1517<br />
cursor<br />
aparência e funções 32<br />
bloquean<strong>do</strong> o movimento 539<br />
entrada dinâmica e 511<br />
linha elástica 533, 546<br />
mostra<strong>do</strong>r de coordenadas 498<br />
moven<strong>do</strong> em tabelas 1106<br />
rastreamento polar 534<br />
restringin<strong>do</strong> movimento 526<br />
cursor da caixa de seleção 32, 637<br />
cursor de mira<br />
colorin<strong>do</strong> 155<br />
curvas B-spline racionais<br />
não-uniformes 617<br />
curvas NURBS 617<br />
curvas spline fechadas planas 558<br />
D<br />
da<strong>do</strong>s<br />
cotas de ordenadas 1182<br />
tolerâncias compostas 1220<br />
tolerâncias geométricas 1219<br />
da<strong>do</strong>s <strong>do</strong> fabricante<br />
DesignCenter 101<br />
datas<br />
marcação de data em layouts 337<br />
pesquisas relacionadas com<br />
datas 138<br />
definições de atributo 823<br />
definições de bloco<br />
ações 857<br />
anotações 907, 932<br />
arquivos de desenho como 795, 811<br />
atributos de bloco 821<br />
atualizan<strong>do</strong> 94, 834<br />
bibliotecas de blocos 817<br />
campos em 1049, 1054<br />
configurações <strong>do</strong> espaço <strong>do</strong><br />
modelo 312<br />
copian<strong>do</strong> 818<br />
cores 814<br />
crian<strong>do</strong> 809<br />
definições de bloco dinâmico 845<br />
dependências 858<br />
descrições 835<br />
edição no local 1378<br />
Editor de Bloco 848<br />
espessuras de linha 814<br />
hiperlinks em 1545<br />
inserin<strong>do</strong> blocos 795<br />
modifican<strong>do</strong> 834, 1377–1378<br />
objetos OLE em 1387<br />
paletas de ferramentas 819<br />
pontos de referência 809<br />
Índice | 1645
propriedades de objetos 814<br />
removen<strong>do</strong> 806<br />
salvan<strong>do</strong> 854<br />
sobre 809<br />
tipos de linha 814<br />
definições de bloco dinâmico<br />
ações 857, 862<br />
alças e 886<br />
atribuin<strong>do</strong> da<strong>do</strong>s à 869<br />
atributos de bloco 821<br />
conjuntos de parâmetros 851<br />
conjuntos de valores 881<br />
corrigin<strong>do</strong> 854<br />
crian<strong>do</strong> 846<br />
dependências 858<br />
Editor de Bloco 848<br />
esta<strong>do</strong>s de visibilidade 892<br />
fluxo de trabalho 846<br />
funcionalidade <strong>do</strong> AutoCAD<br />
LT 1509<br />
geometria de construção 819<br />
inserin<strong>do</strong> blocos 795<br />
parâmetros 886<br />
projetan<strong>do</strong> 846<br />
propriedades 876<br />
salvan<strong>do</strong> 854<br />
sobre 800, 845<br />
tabelas de pesquisa 869<br />
testan<strong>do</strong> 854<br />
definições de plotagem<br />
configurações de página e 1263<br />
escala 1274<br />
objetos 1277<br />
orientação 1273<br />
transparência 1277<br />
Definições de UCS (sistema de coordenadas<br />
<strong>do</strong> usuário)<br />
salvan<strong>do</strong> 492<br />
definições de UCS nomea<strong>do</strong> 492<br />
dependências<br />
realçan<strong>do</strong> dependência 858<br />
desagrupar grupos 661<br />
desassociar objetos compostos 740<br />
desbloquean<strong>do</strong><br />
camadas 406<br />
1646 | Índice<br />
descarregan<strong>do</strong><br />
imagens raster 1496<br />
refexs 1397<br />
subjacências 1453<br />
descongelan<strong>do</strong> camadas<br />
regeneran<strong>do</strong> desenhos 406<br />
viewports de layout 342<br />
des<strong>do</strong>bráveis<br />
paletas de ferramentas 63<br />
desempenho de exibição 478, 1497<br />
desenho<br />
anéis 613<br />
arcos 600<br />
arcos de polilinha 608<br />
arcos e linhas tangentes 603<br />
círculos 605<br />
círculos isométricos 615, 1599<br />
desenho paramétrico 753<br />
elipses 615<br />
linhas 583<br />
linhas de construção 625<br />
linhas duplas 593<br />
objetos 583<br />
objetos curva<strong>do</strong>s 600<br />
polígonos 590, 609<br />
polilinhas 585<br />
polilinhas largas 609<br />
pontos de referência 623<br />
quadra<strong>do</strong>s 590<br />
raios 625<br />
retângulos 590<br />
splines 617<br />
triângulos 590<br />
desenho paramétrico<br />
restrições paramétricas 753<br />
sobre 753<br />
desenhos<br />
abrin<strong>do</strong> 144, 219, 1548<br />
ajustan<strong>do</strong> no papel 1270, 1275<br />
alternan<strong>do</strong> entre 225<br />
anotações em 907<br />
arquivamento 1370<br />
arquivos internacionais 236<br />
camadas 404<br />
com base na Internet 1548<br />
compartilhan<strong>do</strong> 1537, 1561
configurações de página 1225<br />
conjuntos de folhas 359<br />
contan<strong>do</strong> objetos em 8<br />
converten<strong>do</strong> para o AutoCAD<br />
LT 1507<br />
copian<strong>do</strong> entre 233<br />
cores 449<br />
cores de fun<strong>do</strong> 155<br />
cores <strong>do</strong> plano de fun<strong>do</strong> 960<br />
crian<strong>do</strong> ferramentas a partir de 95<br />
criptografia 1517<br />
definições de plotagem 1225<br />
desenhos <strong>do</strong> DesignCenter 94<br />
desenhos não restringi<strong>do</strong>s 754<br />
desenhos Sub-restringi<strong>do</strong>s 755<br />
desenhos totalmente<br />
restringi<strong>do</strong>s 755<br />
desenhos TrustedDWG 221<br />
digitais, assinaturas 1521<br />
espaço <strong>do</strong> modelo 309<br />
extensão 258<br />
folhas 359, 1330<br />
formatos de arquivo 235<br />
formatos de versões<br />
anteriores 1421, 1428,<br />
1430, 1504<br />
gravações incrementais 236<br />
gravações parciais 235<br />
importan<strong>do</strong> arquivos para 1432<br />
informações sobre 7<br />
informações sobre a revisão 337<br />
inician<strong>do</strong> 203<br />
inserin<strong>do</strong> como blocos 811<br />
layouts 317, 319<br />
localização geográfica 215<br />
localizações de arquivos 222, 242<br />
localizan<strong>do</strong> 213, 241<br />
metada<strong>do</strong>s 212<br />
modelos 210<br />
múltiplos desenhos abertos 224<br />
nomean<strong>do</strong> 236<br />
orientação 1240, 1273<br />
pacotes de transmissão 1567<br />
plotan<strong>do</strong> 1257<br />
propriedades de objetos 397<br />
publican<strong>do</strong> 1327, 1555<br />
redimensionan<strong>do</strong> 311<br />
refexs 1353<br />
reparan<strong>do</strong> desenhos danifica<strong>do</strong>s 245<br />
revisões 1581<br />
salvan<strong>do</strong> 234, 1421, 1428, 1430,<br />
1548<br />
salvan<strong>do</strong> como modelos 210<br />
senhas 1517<br />
subjacências 1441–1443<br />
texto em 990<br />
unidades de medida 205<br />
viewports 299<br />
vinculan<strong>do</strong> com bancos de<br />
da<strong>do</strong>s 1513<br />
vistas 257<br />
visualizan<strong>do</strong> 224, 1313<br />
desenhos com base na Internet 1548<br />
desenhos em conjuntos de<br />
desenhos 1330<br />
desenhos isométricos 1597<br />
desenhos mestre 1353<br />
desenhos não restringi<strong>do</strong>s 754<br />
desenhos Sub-restringi<strong>do</strong>s 755<br />
desenhos totalmente restritos 755<br />
desfazen<strong>do</strong> ações<br />
barra de ferramentas Acesso<br />
rápi<strong>do</strong> 21<br />
corrigin<strong>do</strong> erros 663<br />
Design Review<br />
publican<strong>do</strong> para 1328<br />
sobre 1574<br />
DesignCenter<br />
acessan<strong>do</strong> o conteú<strong>do</strong> 90<br />
adicionan<strong>do</strong> conteú<strong>do</strong> de 93<br />
anexan<strong>do</strong> refexs 1356<br />
atualizan<strong>do</strong> definições de bloco 94<br />
barra de ferramentas 88<br />
blocos em 818<br />
copian<strong>do</strong> definições de bloco 834<br />
crian<strong>do</strong> ferramentas 94<br />
DesignCenter On-line 98<br />
imagens raster em 1479<br />
inserin<strong>do</strong> blocos de 797<br />
layouts em 354<br />
metada<strong>do</strong>s de arquivo 213<br />
opções de exibição 87<br />
Índice | 1647
sobre 86<br />
visualização em árvore 90<br />
DesignCenter On-line<br />
fazen<strong>do</strong> o <strong>do</strong>wnload <strong>do</strong><br />
conteú<strong>do</strong> 102<br />
pesquisan<strong>do</strong> por conteú<strong>do</strong> 102<br />
sobre 98<br />
tipos de conteú<strong>do</strong> 101<br />
deslocan<strong>do</strong><br />
copian<strong>do</strong> objetos 680<br />
deslocamentos de plotagem 1243,<br />
1272<br />
linhas de construção 625<br />
objetos 711<br />
pontos de referência<br />
temporários 549<br />
dicas de ferramentas<br />
alças 888<br />
AutoSnap 522<br />
definin<strong>do</strong> 156<br />
Entrada dinâmica 511<br />
prompts dinâmicos 513<br />
dicas-chave 44<br />
dicionários 1086<br />
digitais, assinaturas<br />
anexan<strong>do</strong> a arquivos 1525<br />
certifica<strong>do</strong>s raiz 1534<br />
chaves 1521<br />
comentários em 1528<br />
IDs digitais 1522<br />
informações sobre arquivos<br />
assina<strong>do</strong>s 1531<br />
invalidação de 1522, 1530<br />
marcações de horário 1528<br />
sobre 1521<br />
tipos de arquivo suporta<strong>do</strong>s 1525<br />
validan<strong>do</strong> 1530–1531<br />
digitalizan<strong>do</strong> coordenadas 506<br />
dimensionamento<br />
padrões de hachura 968, 979<br />
dispositivos de mouse 297<br />
dispositivos de mouse 3D 297<br />
distância aproximada 742<br />
distâncias<br />
calculan<strong>do</strong> 555<br />
distância aproximada 742<br />
1648 | Índice<br />
distâncias polares 536<br />
especifican<strong>do</strong> 548<br />
intervalos iguais 550<br />
mostra<strong>do</strong>r de coordenadas 499<br />
distribuição 1576<br />
distribuin<strong>do</strong><br />
cotas 1208<br />
linhas de chamada de detalhe 1033<br />
distribuir<br />
itens em matrizes 699<br />
dividin<strong>do</strong><br />
objetos em segmentos iguais 550–<br />
551, 553<br />
dividin<strong>do</strong> objetos com linhas de<br />
construção 625<br />
driver ADI DXB 1317<br />
driver A<strong>do</strong>be PostScript<br />
plotan<strong>do</strong> com 1322<br />
driver DWG para PDF 1320<br />
driver PostScript<br />
plotan<strong>do</strong> com 1322<br />
driver raster<br />
plotan<strong>do</strong> com 1318<br />
drivers 193<br />
drivers de exibição 191<br />
drivers de plota<strong>do</strong>ra não <strong>do</strong> sistema<br />
driver PostScript 1322<br />
driver raster 1318<br />
plotan<strong>do</strong> em 1314<br />
saída PDF 1320<br />
duplican<strong>do</strong> objetos 693<br />
duplicatas, remover 666<br />
DWF Viewer 1574<br />
E<br />
edição com alças 686<br />
edição de referência no local<br />
desfazen<strong>do</strong> alterações 1385<br />
herança e 1386<br />
salvan<strong>do</strong> alterações 1385<br />
sobre 1381<br />
editan<strong>do</strong><br />
áreas imprimíveis 1271<br />
arquivos <strong>do</strong> AutoCAD WS 1561<br />
atributos de bloco 837–838
locos dinâmicos 804<br />
camadas 416, 442<br />
campos no texto 1050<br />
colunas de texto 1024<br />
cotas 1186<br />
definições de atributo de bloco 824<br />
definições de bloco 834, 1377<br />
dicionários 1086<br />
estilos de cota 1125<br />
estilos de plotagem 1300<br />
estilos de texto 1060<br />
folha e propriedades de conjuntos de<br />
folha 382<br />
folhas 371<br />
grupos 661<br />
hachuras 977<br />
hiperlinks 1540, 1545<br />
mo<strong>do</strong>s de alça 675<br />
nuvens de revisão 632<br />
objetos 637, 673<br />
objetos da camada 408<br />
objetos de chamada de detalhe 1031<br />
objetos OLE 1416<br />
objetos personaliza<strong>do</strong>s 1511<br />
objetos restringi<strong>do</strong>s 768, 777<br />
polilinhas 741<br />
preenchimentos 977<br />
referências de bloco 834, 1378<br />
refexs 1377–1378<br />
restrições 763, 776<br />
revisões 1584, 1591<br />
splines 747<br />
subjacências 1456<br />
tabelas 1095, 1106<br />
tabelas de estilo de plotagem 1288,<br />
1295<br />
tamanho <strong>do</strong> papel 1271<br />
texto 1074, 1089<br />
editar<br />
matrizes associativas 705<br />
pesquisas predefinidas 134<br />
Editor de bloco<br />
corrigin<strong>do</strong> definições de bloco 854<br />
ferramentas personalizadas de criação<br />
de blocos 858<br />
paleta Criação de bloco 851<br />
propriedades personalizadas 877<br />
realçan<strong>do</strong> dependência 858<br />
salvan<strong>do</strong> definições de bloco 854<br />
testan<strong>do</strong> blocos 854<br />
Editor de Bloco<br />
sobre 848<br />
Editor de configuração de plota<strong>do</strong>ra<br />
tamanho <strong>do</strong> papel 1235<br />
Editor de tabela de estilo de plotagem<br />
editan<strong>do</strong> estilos de plotagem 1300<br />
gerencian<strong>do</strong> tabelas de estilo de<br />
plotagem 1295<br />
Editor de texto de múltiplas linhas 1089<br />
Editor de texto no local<br />
colunas 1024<br />
fontes em 1063<br />
recuos e 1017<br />
texto da tabela e 1098, 1111<br />
texto de múltiplas linhas 999<br />
editores de texto 1089<br />
efetuan<strong>do</strong> o <strong>do</strong>wnload<br />
arquivos <strong>do</strong> AutoCAD WS 1561<br />
Eixo X 155<br />
Eixo Y 155<br />
eixo Z 155<br />
eixos<br />
colorin<strong>do</strong> 155<br />
linhas de reflexão 868<br />
WCS 487<br />
eliminan<strong>do</strong><br />
camadas não usadas 414<br />
definições de bloco 806<br />
objetos nomea<strong>do</strong>s 666<br />
tipos de linha não referencia<strong>do</strong>s 459<br />
elipses<br />
alças em 677<br />
calculan<strong>do</strong> da<strong>do</strong>s geométricos<br />
para 558<br />
desenho 615<br />
modifican<strong>do</strong> 637<br />
empurrar objetos 686<br />
encontran<strong>do</strong><br />
conteú<strong>do</strong> <strong>do</strong> DesignCenter<br />
On-line 99, 102<br />
entrada<br />
variáveis da Calcula<strong>do</strong>ra rápida 576<br />
Índice | 1649
entrada de aponta<strong>do</strong>r 511<br />
entrada de distância direta 498, 548<br />
entrada dimensional 512<br />
envian<strong>do</strong> objetos para trás 483<br />
equações<br />
restrições paramétricas 780<br />
equipes<br />
conjuntos de folhas e 391<br />
desenhos mestre 1353<br />
paletas de ferramentas<br />
compartilhadas 84<br />
erros<br />
arquivos de extração de atributos de<br />
bloco 832<br />
corrigin<strong>do</strong> 663<br />
definições de bloco dinâmico 854<br />
mensagens de erro refex 1388<br />
reportan<strong>do</strong> 251<br />
erros de ortografia 1085<br />
esboçan<strong>do</strong> linhas à mão livre 598<br />
escala<br />
anotações 909, 911, 938<br />
cotas 1148, 1160<br />
desenhos 311<br />
escala de plotagem 1245, 1274<br />
fatores de escala 724<br />
tipos de linha 466<br />
unidades de desenho 206<br />
viewports de layout 339<br />
espaçamento<br />
cotas 1208<br />
elementos de cota 1125<br />
formatos de versões anteriores<br />
e 1502<br />
intervalos iguais 550<br />
linhas da grade 527<br />
espaçamento de linha<br />
formatos de versões anteriores<br />
e 1502<br />
texto 1000, 1019<br />
texto de cotas 1193<br />
espaço 3D<br />
coordenadas 505<br />
planos de trabalho 487<br />
Espaço de trabalho Clássico 194<br />
1650 | Índice<br />
Espaço de trabalho Clássico <strong>do</strong><br />
AutoCAD 194<br />
Espaço de trabalho de desenho e anotação<br />
2D 194<br />
Espaço de trabalho de modelagem<br />
3D 194<br />
espaço <strong>do</strong> modelo<br />
acessan<strong>do</strong> a partir de viewports de<br />
layout 327<br />
alternan<strong>do</strong> para layouts 230<br />
anotações e 311, 909, 911<br />
configurações de visibilidade da<br />
camada 327<br />
conversões de arquivo DGN e 1434<br />
definição 317<br />
dimensionan<strong>do</strong> em 1160<br />
escala de plotagem 1274<br />
esta<strong>do</strong>s de camadas e 441<br />
exibição de espessuras de linha<br />
em 469, 472<br />
exportan<strong>do</strong> objetos de layout<br />
para 329<br />
moven<strong>do</strong> objetos para o espaço <strong>do</strong><br />
papel 323<br />
opções de exibição 164<br />
plotan<strong>do</strong> a partir de 312, 1267, 1277<br />
processo de desenho em 309, 322<br />
projeções paralelas 272<br />
revisões e 1584<br />
texto em 1083<br />
viewports 299<br />
espaço <strong>do</strong> papel<br />
blocos e 813<br />
desenhar em 317<br />
dimensionan<strong>do</strong> em 1160<br />
esta<strong>do</strong>s de camadas e 441<br />
exibição de espessuras de linha<br />
em 472–473<br />
exportan<strong>do</strong> objetos de 329<br />
ferramentas de navegação 294<br />
moven<strong>do</strong> objetos para o espaço <strong>do</strong><br />
modelo 323<br />
ocultan<strong>do</strong> objetos 1277<br />
opções de plotagem 1277<br />
processo de trabalho <strong>do</strong> layout 323<br />
sobre 317
texto em 1083<br />
visibilidade <strong>do</strong> objeto 341<br />
espaços de trabalho<br />
alternan<strong>do</strong> 194<br />
amostras 196<br />
rotinas de inicialização e 198<br />
sobre 194<br />
espelhan<strong>do</strong><br />
méto<strong>do</strong>s de alça para 675<br />
objetos 675, 714<br />
texto 714, 1074<br />
espessura de objetos 901<br />
espessuras de linha<br />
aplican<strong>do</strong> 469<br />
ativan<strong>do</strong> ou desativan<strong>do</strong> 472, 479<br />
atual 474<br />
camadas e 404, 416, 476<br />
elementos de cota 1125<br />
escala 470, 1247<br />
espaço <strong>do</strong> modelo e 469<br />
espessuras de linha de estilo de<br />
objeto 1308<br />
exibin<strong>do</strong> 472, 475<br />
filtran<strong>do</strong> conjuntos de seleção<br />
por 646<br />
objetos não exibi<strong>do</strong>s 469<br />
padrões 407<br />
plotan<strong>do</strong> 470, 1277<br />
propriedades <strong>do</strong> bloco 814<br />
reatribuin<strong>do</strong> 476<br />
regeneran<strong>do</strong> desenhos e 472<br />
sobre 469<br />
sobrepon<strong>do</strong> 476<br />
versões anteriores e 474<br />
esta<strong>do</strong>s da camada nomea<strong>do</strong>s<br />
salvan<strong>do</strong> 440<br />
esta<strong>do</strong>s de camadas 439, 446<br />
estenden<strong>do</strong><br />
objetos 718<br />
objetos 3D 719<br />
objetos chanfra<strong>do</strong>s 734<br />
objetos com concordância 728<br />
estender<br />
splines 749<br />
estica-move 685<br />
estican<strong>do</strong><br />
blocos 865<br />
estica-move 685<br />
méto<strong>do</strong>s de alça para 676<br />
objetos 723<br />
estilos<br />
anotações 917<br />
cotas 1122<br />
objetos de chamada de detalhe 1042<br />
pontos de referência 623<br />
texto 1059<br />
estilos de cota<br />
aplican<strong>do</strong> 1211<br />
listan<strong>do</strong> 1123<br />
modifican<strong>do</strong> 1125<br />
sobre 1122<br />
sobrepon<strong>do</strong> 1212<br />
variáveis de sistema 1123<br />
estilos de cota externamente<br />
referencia<strong>do</strong>s 1123<br />
estilos de extremidade de linha 1310<br />
estilos de plotagem<br />
camadas e 407, 416<br />
definin<strong>do</strong> 1300<br />
estilo NORMAL 1295<br />
estilos de plotagem de objetos 1292<br />
modifican<strong>do</strong> 1300<br />
selecionan<strong>do</strong> 1277<br />
sobre 1281<br />
tabelas de estilo de plotagem 1248,<br />
1283<br />
tipos 1259, 1282<br />
estilos de plotagem dependentes de<br />
cor 1283–1284<br />
estilos de plotagem nomea<strong>do</strong>s<br />
alternan<strong>do</strong> para dependente de<br />
cor 1284<br />
crian<strong>do</strong> 1295<br />
estilos predefini<strong>do</strong>s 1298<br />
sobre 1283, 1292<br />
estilos de tabela 1103<br />
estilos de texto<br />
altura 1070<br />
ângulo de inclinação 1072<br />
campos 1050<br />
crian<strong>do</strong> 1059<br />
Índice | 1651
fontes 1062<br />
modifican<strong>do</strong> 1060<br />
orientação em 1073<br />
sobre 1059<br />
tabelas 1103<br />
texto de cotas 1144<br />
texto de linha única 995<br />
texto de múltiplas linhas 1000,<br />
1007<br />
estilos visuais<br />
funcionalidade <strong>do</strong> AutoCAD<br />
LT 1508<br />
estruturas 137<br />
excluin<strong>do</strong><br />
atributos de bloco 839<br />
camadas 414<br />
concordâncias 729<br />
definições de bloco 806<br />
definições de grupo 661<br />
elementos da tabela 1097<br />
estilos de texto 1060<br />
ferramentas e paletas 79<br />
folhas 372<br />
hiperlinks 1545<br />
limites de corte 1485<br />
objetos 666, 669<br />
objetos de grupos 661<br />
objetos duplica<strong>do</strong>s 666<br />
objetos nomea<strong>do</strong>s não usa<strong>do</strong>s 666<br />
quebras de cota 1205<br />
restrições 756<br />
restrições geométricas 760<br />
senhas 1518<br />
sobreposições de propriedades de<br />
camada 423<br />
tabelas de mapeamento de<br />
cores 1299<br />
tipos de linha 459<br />
exibição ajustável da grade 528<br />
exibição de imagens raster com qualidade<br />
de rascunho 1497<br />
exibição de tela<br />
atualizan<strong>do</strong> 479<br />
desempenho 478<br />
desmarcan<strong>do</strong> 156<br />
limpan<strong>do</strong> 666<br />
1652 | Índice<br />
número de cores 281<br />
opções de exibição de cor 281<br />
qualidade 1497<br />
exibição dinâmica de coordenadas 499<br />
exibição estática de coordenadas 499<br />
exibin<strong>do</strong><br />
alças 677<br />
áreas de plotagem 1242<br />
arquivos publica<strong>do</strong>s 1343<br />
barras de ferramentas 39<br />
camadas 406, 427<br />
camadas não reconciliadas 436<br />
caminhos de alinhamento 544<br />
cores 281<br />
espessuras de linha 472<br />
estilos de plotagem 1300<br />
grade 527<br />
imagens de Vista rápida 224–225,<br />
230<br />
imagens raster 1497<br />
molduras da subjacência 1467<br />
objetos anotativos 937<br />
objetos isola<strong>do</strong>s 485<br />
objetos OLE 1416<br />
ordem de desenho 483<br />
propriedades <strong>do</strong> desenho 213<br />
restrições 764<br />
restrições de cota 774<br />
simplifican<strong>do</strong> 478<br />
sobrepon<strong>do</strong> objetos 483<br />
tipos de linha 468<br />
unidades de desenho 311<br />
exibir<br />
resulta<strong>do</strong>s da pesquisa 141<br />
explodin<strong>do</strong><br />
blocos 843<br />
objetos 740<br />
objetos compostos 740<br />
explodir<br />
referências de bloco 740<br />
refexs 740<br />
exportan<strong>do</strong><br />
arquivos de plotagem 1314<br />
da<strong>do</strong>s <strong>do</strong> atributo de bloco 827<br />
esta<strong>do</strong>s de camadas 446
objetos de layout para o espaço <strong>do</strong><br />
modelo 329<br />
objetos OLE 1413<br />
paletas de ferramentas 84<br />
expressões 569, 580<br />
Gerencia<strong>do</strong>r de parâmetros 783<br />
restrições paramétricas 780<br />
expressões de vetor 580<br />
extensão <strong>do</strong> desenho 258, 1242, 1266<br />
extração de da<strong>do</strong>s<br />
converten<strong>do</strong> arquivos antigos<br />
e 1503<br />
Extração de da<strong>do</strong>s 1426<br />
extrain<strong>do</strong><br />
da<strong>do</strong>s <strong>do</strong> atributo de bloco 827<br />
da<strong>do</strong>s geométricos 555<br />
extrain<strong>do</strong> da<strong>do</strong>s 1426<br />
F<br />
faixa de opções<br />
exibin<strong>do</strong> e organizan<strong>do</strong> 24<br />
guia contextual 1442, 1477<br />
personalizan<strong>do</strong> 30<br />
sobre 23<br />
faixa de opções horizontal 24<br />
faixa de opções vertical 24<br />
falhas, recuperan<strong>do</strong> de 250<br />
fator de escala de tipo de linha<br />
global 466<br />
fatores de escala<br />
configurações <strong>do</strong> espaço <strong>do</strong><br />
modelo 312<br />
imagens raster 1481<br />
redimensionan<strong>do</strong> objetos 724<br />
viewports de layout 339<br />
favoritos<br />
DesignCenter 91<br />
pesquisas predefinidas 134<br />
fazen<strong>do</strong> a concordância<br />
objetos 727<br />
fazen<strong>do</strong> o <strong>do</strong>wnload<br />
conteú<strong>do</strong> <strong>do</strong> DesignCenter<br />
On-line 100, 102<br />
fazer <strong>do</strong>wnload<br />
conteú<strong>do</strong> <strong>do</strong> <strong>Autodesk</strong> Seek 124,<br />
1579<br />
ferramenta Pan 265, 287<br />
Ferramenta Rebobinar 266, 288<br />
ferramenta Zoom 267, 290<br />
ferramentas<br />
adicionan<strong>do</strong> às paletas 77<br />
adicionan<strong>do</strong> em barras de<br />
ferramentas 21<br />
barra de menus clássica 37<br />
como reorganizar 79<br />
crian<strong>do</strong> 62<br />
crian<strong>do</strong> de itens <strong>do</strong> DesignCenter 94<br />
desenhos como 95<br />
excluin<strong>do</strong> 79<br />
ferramentas bloco 63<br />
ferramentas de coman<strong>do</strong> 67<br />
ferramentas de desenho de<br />
precisão 487<br />
menus des<strong>do</strong>bráveis da<br />
ferramenta 63<br />
modifican<strong>do</strong> 64, 78<br />
propriedades 73<br />
ferramentas de navegação 293<br />
ferramentas personalizadas de criação de<br />
blocos 858<br />
ferramentas Vista rápida 224–225, 230<br />
fidelidade visual<br />
exportan<strong>do</strong> objetos de layout e 331<br />
formatos de arquivos em versões<br />
anteriores e 1500<br />
objetos anotativos e 915<br />
salvan<strong>do</strong> arquivos e 235<br />
fidelidade visual em arquivos<br />
converti<strong>do</strong>s 1424<br />
filtragem<br />
ativar 138<br />
definições de plotagem 1302<br />
viewports de layout 345<br />
filtran<strong>do</strong><br />
camadas 413, 427<br />
novas camadas não<br />
reconciliadas 434, 436<br />
parâmetros 787<br />
seleção de objetos 8, 646<br />
Índice | 1653
sobreposições de viewport e 420<br />
tipos de cota 1119<br />
filtrar<br />
desativar 138<br />
pesquisas por tipo de objeto 138<br />
pesquisas predefinidas 134<br />
pesquisas relacionadas a datas 138<br />
sobre 138<br />
filtro Sobreposições de Viewport 420<br />
filtros 138<br />
filtros de coordenadas 540<br />
filtros de grupos de camadas 427<br />
filtros de propriedades de camadas 428<br />
Fixar restrições 762<br />
fluxos de trabalho<br />
projeto digital 1576<br />
folhas de título 373<br />
folhas em conjuntos de folhas<br />
abrin<strong>do</strong> 371<br />
configurações de página 385<br />
definição 359<br />
folhas de título 373<br />
Gerencia<strong>do</strong>r de conjunto de<br />
folhas 362<br />
layouts e 365<br />
modelos 365, 385<br />
modifican<strong>do</strong> 371<br />
nomes e números 372<br />
propriedades 381<br />
salvan<strong>do</strong> seleções de folha 386<br />
status 392<br />
subconjuntos 367<br />
trabalhan<strong>do</strong> com 371<br />
vistas 372<br />
fontes<br />
atribuin<strong>do</strong> 1062<br />
Big Fonts 1065<br />
configurações de exibição 170<br />
conjunto asiático 1064<br />
conjuntos internacionais 1064<br />
converten<strong>do</strong> 1068<br />
fontes alternativas 1067<br />
fontes proxy 1063, 1067<br />
fontes substitutas 1067<br />
formatos de arquivos em versões<br />
anteriores e 1503<br />
1654 | Índice<br />
localizações de arquivos 242<br />
mapeamento 1068<br />
PostScript 1067<br />
tipos de 1062<br />
TrueType 1063<br />
Unicode 1064<br />
fontes alternativas 1067<br />
fontes Asiáticas 1065, 1073<br />
fontes PostScript 1067<br />
fontes proxy 1063<br />
fontes SHX 1064–1065, 1067, 1073<br />
fontes substitutas 1063, 1067<br />
fontes TrueType<br />
altura de texto 1070<br />
equivalentes de fontes<br />
PostScript 1067<br />
fontes proxy 1069<br />
sobre 1063<br />
texto vertical 1073<br />
fontes Unicode 1064<br />
forçan<strong>do</strong> linhas internas 1136<br />
formatan<strong>do</strong> texto<br />
campos 1050<br />
células da tabela 1103, 1106<br />
códigos para 1090<br />
formatação de caracteres 1060<br />
texto de múltiplas linhas 1000,<br />
1007<br />
texto empilha<strong>do</strong> 1021<br />
formato CALS dimensional 1318<br />
formato de intercâmbio de desenhos<br />
(arquivos DXF)<br />
converten<strong>do</strong> para DWG 1432<br />
formatos de arquivo<br />
arquivos de extração de<br />
atributos 830<br />
arquivos de plotagem 1314<br />
arquivos importáveis 1432<br />
assinaturas digitais e 1525<br />
converten<strong>do</strong> 1421<br />
formatos confiáveis 221<br />
formatos de intercâmbio de<br />
desenhos 1317<br />
formatos plotáveis 1315–1318,<br />
1320, 1322<br />
formatos raster 1477
imagens de Vista rápida 225<br />
objetos cola<strong>do</strong>s 670<br />
publican<strong>do</strong> conjuntos de<br />
desenhos 1327<br />
publican<strong>do</strong> página da web 1577<br />
salvan<strong>do</strong> desenhos 234, 1428<br />
salvan<strong>do</strong> em formatos antigos 1504<br />
formatos de arquivos de versões<br />
anteriores<br />
conversão em lote 1430<br />
formatos de versões anteriores<br />
associar cotas e 1424<br />
converten<strong>do</strong> listas de arquivos 1430<br />
cotas 1424<br />
extração de da<strong>do</strong>s e 1426<br />
iluminação e 1427<br />
limitações 1423<br />
materiais e 1426<br />
objetos anotativos 1424–1425<br />
objetos de texto multilinha e 1425<br />
objetos personaliza<strong>do</strong>s e 1428<br />
propriedades de camada e 1425<br />
restauran<strong>do</strong> configurações de<br />
conversão 1429<br />
salvan<strong>do</strong> configurações de<br />
conversão 1429<br />
salvan<strong>do</strong> desenhos em 1421, 1430<br />
tabelas e 1426<br />
fórmulas<br />
copian<strong>do</strong> 1111<br />
inserin<strong>do</strong> em células da tabela 1111<br />
restrições paramétricas 780<br />
frações 1000, 1021, 1159<br />
frente, moven<strong>do</strong> objetos para 483<br />
funções 576, 784<br />
funções para economizar papel 1271<br />
G<br />
geometria<br />
blocos de autoria com restrições 819<br />
da<strong>do</strong>s geométricos <strong>do</strong> objeto 555<br />
geometria de comprimento zero 666<br />
geometria de construção 819<br />
Gerencia<strong>do</strong>r de atributos de bloco<br />
identifica<strong>do</strong>res duplica<strong>do</strong>s 838<br />
reordenan<strong>do</strong> prompts 825<br />
Gerencia<strong>do</strong>r de configuração de página<br />
crian<strong>do</strong> configurações de<br />
página 1225<br />
Gerencia<strong>do</strong>r de conjunto de folhas<br />
bloquean<strong>do</strong> e desbloquean<strong>do</strong><br />
folhas 391<br />
colaboração em equipe 391<br />
funções 362<br />
menus de atalho 363<br />
sobre 359<br />
Gerencia<strong>do</strong>r de conjunto de revisões<br />
respostas para revisões 1589<br />
visualizan<strong>do</strong> revisões 1583<br />
Gerencia<strong>do</strong>r de esta<strong>do</strong>s de camada<br />
esta<strong>do</strong>s da camada LMAN 446<br />
refexs e 442<br />
restauran<strong>do</strong> esta<strong>do</strong>s da camada 440<br />
Gerencia<strong>do</strong>r de estilo de cota<br />
crian<strong>do</strong> estilos 1122<br />
estilos de texto 1144<br />
opções de texto 1135<br />
valores de cotas 1147<br />
Gerencia<strong>do</strong>r de estilo de plotagem 1288<br />
Gerencia<strong>do</strong>r de estilos de cota<br />
frações 1159<br />
Gerencia<strong>do</strong>r de parâmetros 782, 787,<br />
805<br />
Gerencia<strong>do</strong>r de plota<strong>do</strong>ra<br />
sobre 1257<br />
Gerencia<strong>do</strong>r de propriedades de camada<br />
classifican<strong>do</strong> camadas 427<br />
filtran<strong>do</strong> camadas 427<br />
nomes de camadas 413<br />
novas camadas não reconciliadas<br />
e 434<br />
sobreposições de propriedades 420<br />
Gerencia<strong>do</strong>r de recuperação de desenho<br />
recuperan<strong>do</strong> o trabalho 251<br />
Gerencia<strong>do</strong>r de referências<br />
subjacências e 1475<br />
Gerencia<strong>do</strong>r de tipo de linha<br />
configurações da escala 466<br />
gerenciamento de arquivo 1513<br />
Google Earth 215<br />
Índice | 1655
grade<br />
exibin<strong>do</strong> 527<br />
snap para 527<br />
gravações automáticas 249<br />
gravações incrementais 236<br />
gravações parciais 235<br />
grupos<br />
adicionan<strong>do</strong> objetos a 661<br />
classificar os resulta<strong>do</strong>s da<br />
pesquisa 139<br />
crian<strong>do</strong> 656–657<br />
criar com pesquisas<br />
predefinidas 134<br />
desagrupar 661<br />
editan<strong>do</strong> grupos 661<br />
editan<strong>do</strong> objetos 661<br />
excluir 661<br />
filtros de grupos de camadas 427<br />
grupos de parâmetros 787<br />
grupos paletas de ferramentas 81,<br />
84<br />
nomes 657<br />
Removen<strong>do</strong> a definição <strong>do</strong><br />
grupo 661<br />
removen<strong>do</strong> objetos de 661<br />
selecionan<strong>do</strong> 659<br />
selecionar objetos em 659<br />
sobre 656<br />
grupos de parâmetros 787<br />
grupos não nomea<strong>do</strong>s 658<br />
<strong>Guia</strong> DC on-line (DesignCenter) 100<br />
<strong>Guia</strong> de cores DIC 450<br />
guias em texto 1017<br />
H<br />
hachuras<br />
alinhamento 979<br />
anotações e 907, 935<br />
associativa 946, 954<br />
bibliotecas de padrões 959<br />
chanfran<strong>do</strong> limites 733<br />
configurações <strong>do</strong> espaço <strong>do</strong><br />
modelo 312<br />
densidade 969<br />
1656 | Índice<br />
desenhos grandes ou complexos<br />
e 956<br />
estilos 954–955<br />
exibição simplificada 478<br />
explodin<strong>do</strong> 740<br />
fazen<strong>do</strong> a concordância de<br />
limites 728<br />
hachuras delimitadas 946<br />
hachuras sem limites 945, 974<br />
ilhas em 954–955<br />
limites 954, 983<br />
localizações de arquivos 242<br />
modifican<strong>do</strong> 977<br />
não associativas 954<br />
ordem de desenho 977<br />
orientação 941<br />
padrões de dimensionamento 968,<br />
979<br />
padrões ISO 959<br />
personalizan<strong>do</strong> 959<br />
ponto de origem 965<br />
predefinida 959<br />
preenchimentos de gradiente 959<br />
preenchimentos sóli<strong>do</strong>s 946<br />
propriedades 971, 978<br />
rotacionan<strong>do</strong> 979<br />
transparência 971<br />
hachuras associativas<br />
crian<strong>do</strong> 954<br />
definição 946<br />
explodin<strong>do</strong> 740<br />
extensões 980<br />
hachuras delimitadas 946<br />
hachuras não associativas 954, 981<br />
hachuras sem limites 945, 974<br />
hardware<br />
aceleração 191<br />
tipos de linha e 458<br />
herança<br />
blocos 815<br />
edição de referência no local e 1386<br />
objetos uni<strong>do</strong>s 743<br />
hexágonos 590<br />
hierarquia de confiança para IDs<br />
digitais 1534
hiperlinks<br />
abrin<strong>do</strong> arquivos com 1546<br />
absolutos 1539–1540<br />
arquivos de modelo e 1546<br />
blocos e 1545<br />
campos e 1057<br />
completo 1539–1540<br />
crian<strong>do</strong> 1540<br />
editan<strong>do</strong> 1540, 1545<br />
exibição <strong>do</strong> cursor, opções de 1539<br />
hiperlinks de e-mail 1544<br />
inician<strong>do</strong> desenhos com 1546<br />
relativos 1539–1540<br />
removen<strong>do</strong> 1545<br />
sobre 1538<br />
hiperlinks absolutos 1539–1540<br />
hiperlinks completos 1539–1540<br />
hiperlinks de e-mail 1544<br />
hiperlinks relativos 1539–1540<br />
histórico de arquivos online 1561<br />
I<br />
ícone UCS<br />
colorin<strong>do</strong> 155<br />
Editor de bloco 848<br />
funções <strong>do</strong> 35<br />
opções de exibição 495<br />
ícone UCS 2D 495<br />
ícone UCS 3D 495<br />
ícone UCS com aplicação de cor 495<br />
ícones<br />
ferramentas 74<br />
ícones da paleta de ferramentas 71<br />
ícones de alerta amarelos 854<br />
ícones de restrição 764<br />
identifica<strong>do</strong>res de atributos 823<br />
idiomas<br />
dicionários 1086<br />
formatos de arquivos em versões<br />
anteriores 1503<br />
texto Unicode 1553<br />
trabalhan<strong>do</strong><br />
internacionalmente 1553<br />
IDs digitais<br />
autoridades certificadas 1522, 1534<br />
certifica<strong>do</strong>s raiz 1534<br />
obten<strong>do</strong> 1522<br />
sobre 1522<br />
ilhas<br />
estilos de detecção de ilha 955<br />
padrões de hachura e 954<br />
iluminação<br />
converten<strong>do</strong> 1427<br />
formatos de versões anteriores<br />
e 1427<br />
imagens raster<br />
anexan<strong>do</strong> 1479<br />
arquivos com base na Internet 1480<br />
bitonal 1489<br />
caminhos de arquivos 1479<br />
carregan<strong>do</strong> 1496<br />
descarregan<strong>do</strong> 1496<br />
faltan<strong>do</strong> 1495<br />
formatos de arquivo 1477<br />
guia contextual da faixa de<br />
opções 1477<br />
imagens de visualização 241<br />
imagens la<strong>do</strong> a la<strong>do</strong> 1498<br />
informações de imagem 1490<br />
limites de corte 1483<br />
localizan<strong>do</strong> arquivos 1494<br />
nomean<strong>do</strong> 1494<br />
ocultan<strong>do</strong> 1498<br />
opções de exibição 1488<br />
pixels 1476<br />
plotan<strong>do</strong> em 1318<br />
redimensionan<strong>do</strong> 1481<br />
resolução 1481<br />
sobre 1476<br />
tamanho de arquivo 1319<br />
transparência 1477<br />
velocidade de exibição 1496–1497<br />
imagens raster bitonais 1489<br />
imagens raster descarregadas 1491<br />
Imagens raster não encontradas 1491<br />
imagens sombreadas<br />
crian<strong>do</strong> 281<br />
funcionalidade <strong>do</strong> AutoCAD<br />
LT 1508<br />
ocultan<strong>do</strong> linhas 278<br />
Índice | 1657
importan<strong>do</strong><br />
arquivos DGN 1433<br />
arquivos em desenhos 1432<br />
arquivos WMF 1440<br />
configurações de página<br />
nomeada 1228<br />
definições de configuração de<br />
plota<strong>do</strong>ra 1254<br />
esta<strong>do</strong>s de camadas 446<br />
layouts como folhas 371<br />
objetos OLE 1406<br />
paletas de ferramentas 84<br />
texto 1028<br />
impressão 3D 1257<br />
impressoras<br />
deslocan<strong>do</strong> plotagens 1272<br />
selecionan<strong>do</strong> 1233, 1265<br />
imprimin<strong>do</strong><br />
configurações de página 1225<br />
plotan<strong>do</strong> 1257<br />
indexação<br />
pastas controladas 116<br />
resulta<strong>do</strong>s <strong>do</strong> Content Explorer 113<br />
indexar<br />
vista inicial e 121<br />
índices de camadas 1398, 1400<br />
índices espaciais 1399–1400<br />
InfoCenter 3<br />
informações sobre a revisão 337<br />
inicializan<strong>do</strong> layouts 1258<br />
inician<strong>do</strong><br />
desenhos 203, 1546<br />
personalizan<strong>do</strong> a inicialização <strong>do</strong><br />
programa 197<br />
inician<strong>do</strong> tabelas 1103<br />
inserin<strong>do</strong><br />
arquivos de desenho como<br />
blocos 795<br />
blocos 795, 1106<br />
campos no texto 1049<br />
conteú<strong>do</strong> com ferramentas 63<br />
conteú<strong>do</strong> <strong>do</strong> DesignCenter 93<br />
fórmulas 1111<br />
objetos em intervalos iguais 550<br />
objetos OLE 1403<br />
revisões 1583<br />
1658 | Índice<br />
inspeção de recuperação 246<br />
inspecionan<strong>do</strong> desenhos<br />
exemplos 246<br />
instalação<br />
livros de cores 455<br />
Internet<br />
abrin<strong>do</strong> desenhos a partir da 1548<br />
acesso a rede 1537<br />
anexan<strong>do</strong> refexs de 1565<br />
<strong>Autodesk</strong> Seek 1579<br />
compartilhan<strong>do</strong> desenhos na 1537<br />
DesignCenter On-line 98<br />
imagens raster da 1480<br />
navegan<strong>do</strong> para locais<br />
específicos 1548<br />
pacotes de transmissão 1567<br />
publican<strong>do</strong> desenhos em 1330<br />
salvan<strong>do</strong> desenhos na 1548<br />
sites Buzzsaw 1555<br />
sites FTP 1548<br />
interrompen<strong>do</strong> coman<strong>do</strong>s 47<br />
intervalo entre objetos 738<br />
intervalos em limites 956<br />
intervalos em objetos 550–551, 553<br />
intranets 1537<br />
inverten<strong>do</strong><br />
blocos 868<br />
filtros de camadas 429<br />
objetos 714<br />
pontas de seta 1131<br />
isolan<strong>do</strong> objetos 485<br />
J<br />
janela Aplicativo<br />
exibir fontes em 170<br />
janela de coman<strong>do</strong>s<br />
moven<strong>do</strong> e redimensionan<strong>do</strong> 55<br />
navegan<strong>do</strong> na 50<br />
ocultan<strong>do</strong> 55<br />
sobre 44<br />
janela de texto 170<br />
janelas<br />
ancora<strong>do</strong> 176<br />
estacionan<strong>do</strong> 176<br />
janelas de seleção 640
opções de interface 155<br />
redimensionan<strong>do</strong> 176<br />
transparência 176<br />
zoom em 258<br />
janelas ancoradas 176<br />
janelas de seleção 640<br />
janelas encaixadas 55, 176<br />
janelas flutuantes 55, 176<br />
L<br />
la<strong>do</strong> a la<strong>do</strong>, colocan<strong>do</strong><br />
imagens 1498<br />
largura<br />
colunas da tabela 1095<br />
larguras de caneta ISO 459<br />
latitude 215<br />
layouts<br />
abrin<strong>do</strong> 224<br />
adicionan<strong>do</strong> 324<br />
alternan<strong>do</strong> para o espaço <strong>do</strong><br />
modelo 230<br />
assistente Layout 324, 1253<br />
configurações de página 1225<br />
conjuntos de folhas e 365, 371<br />
definições de plotagem 1225, 1266,<br />
1274<br />
definin<strong>do</strong> 324<br />
dimensionan<strong>do</strong> em 1161<br />
escala de plotagem 1245<br />
espessuras de linha em 472, 1247<br />
exportan<strong>do</strong> objetos para o espaço <strong>do</strong><br />
modelo 329<br />
importan<strong>do</strong> arquivos de configuração<br />
de plota<strong>do</strong>ra 1254<br />
inicializan<strong>do</strong> 1226, 1258<br />
inserin<strong>do</strong> <strong>do</strong> DesignCenter 354<br />
layout, guias de 317<br />
layouts nomea<strong>do</strong>s 323<br />
marcações de data e hora 337<br />
modelos de layout 354<br />
opções de exibição 164<br />
orientação 941, 1240, 1273<br />
plotan<strong>do</strong> 1257<br />
processo de trabalho 323<br />
tabelas de estilo de plotagem 1286<br />
tamanho <strong>do</strong> papel 1235, 1267<br />
viewports de layout 317<br />
visibilidade de camada 327, 407<br />
visualizan<strong>do</strong> 224<br />
layouts de desenho de múltiplas<br />
vistas 317<br />
layouts nomea<strong>do</strong>s 323<br />
LDM (lista de materiais) 1095<br />
legendas (parâmetros) 877<br />
legendas (texto) 987, 990<br />
limitações <strong>do</strong>s formatos de versões<br />
anteriores 1423<br />
limites<br />
arestas de limite 716<br />
entrada de distância direta 548<br />
intervalos em 628, 956<br />
matrizes 709<br />
mo<strong>do</strong> Orto 533<br />
nuvens de revisão 632<br />
polilinhas 586, 609<br />
precisão 487<br />
propriedades de objetos 397<br />
recrian<strong>do</strong> 983<br />
regiões 628<br />
tolerâncias 1155<br />
viewports de layout 334<br />
viewports de layout e 327<br />
viewports e 302<br />
zoom em 258<br />
limites de corte<br />
blocos 1372<br />
imagens raster 1483, 1485<br />
refexs 1358, 1372<br />
viewports de layout 334<br />
limites de grade<br />
calculan<strong>do</strong> 313<br />
sobrepon<strong>do</strong> 527<br />
zoom em 258<br />
limites de recorte<br />
subjacências 1463<br />
limpan<strong>do</strong><br />
exibição de tela 666<br />
limpan<strong>do</strong> a tela 156<br />
limpan<strong>do</strong> a tela 156<br />
Índice | 1659
linha de coman<strong>do</strong><br />
alternan<strong>do</strong> entre caixas de diálogo<br />
e 53<br />
argumentos 197<br />
cores em 155<br />
inserin<strong>do</strong> coman<strong>do</strong>s em 44<br />
inserin<strong>do</strong> variáveis de sistema na 49<br />
ocultan<strong>do</strong> 55<br />
prompts no 53<br />
sintaxe 198<br />
sobre 44<br />
linhas<br />
arcos de polilinha 608<br />
desenho 583<br />
entrada de distância direta 548<br />
espessuras de linha 469<br />
estilos de união 1311<br />
estilos finais 1310<br />
fazen<strong>do</strong> a concordância 729<br />
linha de grades da tabela 1103<br />
linhas a mão livre 598<br />
linhas de cota 1125<br />
linhas de extensão 1128<br />
linhas duplas 593<br />
modifican<strong>do</strong> 637<br />
mo<strong>do</strong> Orto 533<br />
ocultan<strong>do</strong> 278<br />
restrições lineares 771<br />
tangente a arcos 603<br />
tipos de linha 457<br />
tipos de linha em segmentos<br />
curtos 468<br />
unin<strong>do</strong> a polilinhas 742<br />
linhas (tabelas)<br />
adicionan<strong>do</strong> ou excluin<strong>do</strong> 1097<br />
formatan<strong>do</strong> 1103<br />
modifican<strong>do</strong> 1095<br />
linhas de arraste 593<br />
linhas de centro em cotas 1118, 1173<br />
linhas de chamada<br />
alças 1039<br />
linhas de chamada de cota 1128<br />
linhas de chamada de detalhe<br />
coletadas 1032<br />
linhas de construção<br />
desenho 625<br />
1660 | Índice<br />
modifican<strong>do</strong> 637<br />
linhas de cota<br />
cotas angulares 1180<br />
cotas lineares 1163<br />
definição 1118<br />
objetos de chamada de detalhe<br />
vs. 1030<br />
linhas de extensão<br />
aparência 1128<br />
arcos e 1172<br />
cotas angulares 1180<br />
cotas de comprimento <strong>do</strong> arco 1184<br />
definição 1118<br />
freios em 1203<br />
origens de 1163<br />
propriedades 1128<br />
texto em 1135, 1140<br />
Linhas de extensão<br />
oblíquas 1171<br />
linhas de extensão oblíquas 1171<br />
linhas de gancho 1029, 1172<br />
linhas de movimento em cotas 1198<br />
linhas de reflexão 868<br />
linhas <strong>do</strong> projeto 1128<br />
linhas <strong>do</strong> tempo (arquivos <strong>do</strong> AutoCAD<br />
WS) 1561<br />
linhas duplas 593<br />
linhas elásticas<br />
bloquean<strong>do</strong> 533<br />
deslocamentos 593<br />
rastreamento 546<br />
linhas infinitas 625<br />
linhas ocultas 278<br />
linhas paralelas<br />
fazen<strong>do</strong> a concordância 730<br />
linhas de construção 625<br />
linhas perpendiculares 533<br />
linhas principais na grade 527<br />
linhas secundárias na grade 527<br />
Links favoritos (DesignCenter) 91<br />
Lista de <strong>do</strong>cumentos abertos 18<br />
Lista de <strong>do</strong>cumentos recentes 15<br />
lista de materiais (LDM) 1095<br />
listan<strong>do</strong><br />
camadas 427<br />
estilos de cota 1123
imagens raster 1490<br />
refexs 1393<br />
subjacências 1469<br />
variáveis de sistema de cota 1123<br />
listas com itens indica<strong>do</strong>s por letras 1009<br />
listas com marca<strong>do</strong>res 1009<br />
listas em texto multilinha 1009<br />
listas numeradas 1009<br />
livros<br />
livros de cores Pantone 450<br />
livros de cores 455<br />
Livros de cores Pantone 450<br />
LMAN Express Tool 446<br />
localização<br />
geográfica 215<br />
pasta desenho padrão 222<br />
localizações geográficas<br />
definin<strong>do</strong> 215<br />
exibin<strong>do</strong> a localização 215<br />
sobre 215<br />
localizan<strong>do</strong><br />
arquivos de desenho 213, 241<br />
arquivos de subjacência 1472<br />
coman<strong>do</strong>s 13<br />
imagens raster 1494<br />
parâmetros 787<br />
texto 1080<br />
vista <strong>do</strong> Seek 124<br />
localizar<br />
caracteres curinga 131<br />
conteú<strong>do</strong> em arquivos 142, 144<br />
indexação <strong>do</strong> Content Explorer 113<br />
origens de conteú<strong>do</strong> 118<br />
pesquisas padrão 136<br />
pesquisas predefinidas 134<br />
propriedades criadas pelo usuário<br />
e 145<br />
recurso de busca básica 130<br />
técnicas avançadas 132<br />
vista de máquina em rede 127<br />
longitude 215<br />
luz solar<br />
localizações geográficas 215<br />
M<br />
mapeamento<br />
fontes 1068<br />
marcações de horário<br />
digitais, assinaturas 1528<br />
layouts 337<br />
marca<strong>do</strong>res 1009<br />
geográfica 215<br />
marca<strong>do</strong>res de ponto 552, 554<br />
rastrean<strong>do</strong> pontos 543<br />
segmentos iguais em objetos 550–<br />
551, 553<br />
snaps ao objeto 522<br />
marca<strong>do</strong>res de ponto 552, 554<br />
marca<strong>do</strong>res geográficos 215<br />
marcas de centro em cotas 1118, 1173<br />
marcas de plotagem<br />
ativan<strong>do</strong> 1277<br />
sobre 1259<br />
marcas de revisão para blocos<br />
dinâmicos 801<br />
mascaran<strong>do</strong> objetos 984<br />
materiais<br />
converten<strong>do</strong> 1426<br />
formatos de versões anteriores<br />
e 1426<br />
Material de Curso de Treinamento Oficial<br />
da <strong>Autodesk</strong> 5<br />
matizes 959<br />
matrizes associativas 696, 705<br />
matrizes de caminho 699<br />
matrizes de objetos<br />
associatividade 696, 705<br />
crian<strong>do</strong> 695<br />
edição 705<br />
limitações 709<br />
matrizes de caminho 699<br />
polares 702<br />
propriedades 705<br />
retangulares 696<br />
matrizes não associativas 696<br />
matrizes retangulares 696<br />
medições<br />
cotas 1115<br />
intervalos iguais 550–551, 553<br />
Índice | 1661
tolerâncias 1215<br />
melhora <strong>do</strong> desempenho<br />
aceleração de hardware 191<br />
aceleração de software 191<br />
ajuste de desempenho 191<br />
camadas e 406<br />
carregan<strong>do</strong> demanda (refexs) 1398,<br />
1400<br />
espessuras de linha e 472, 479<br />
exibição de imagem raster 1496<br />
exibição de preenchimentos 478<br />
exibição de textos 478<br />
gravações incrementais 236<br />
grupos e 658<br />
matrizes e 709<br />
menus<br />
barra de menus clássica 37<br />
menus de atalho 58<br />
organização <strong>do</strong> espaço de<br />
trabalho 194<br />
menus com clique com botão direito <strong>do</strong><br />
mouse 58<br />
menus de atalho<br />
coman<strong>do</strong>s 51<br />
sobre 58<br />
menus de contexto 58<br />
mesas digitaliza<strong>do</strong>ras<br />
mo<strong>do</strong> Mesa digitaliza<strong>do</strong>ra 599<br />
mesclan<strong>do</strong><br />
células em tabelas 1097<br />
metada<strong>do</strong>s<br />
inserin<strong>do</strong> 212<br />
opções de publicação 1344<br />
méto<strong>do</strong> de parametrização de nós<br />
(splines) 749<br />
Microsoft XPS Viewer 1575<br />
migran<strong>do</strong><br />
Configuração inicial 199<br />
miniaturas 225<br />
mira<br />
funções da 32<br />
modelos<br />
arquivos de modelo de bloco 1344<br />
conjuntos de folhas 385<br />
hiperlinks para 1546<br />
modelos de criação de folhas 365<br />
1662 | Índice<br />
modelos de desenhos 210<br />
modelos de extração de<br />
atributos 827<br />
modelos de layout 354<br />
modelos de página da Web 1577<br />
notificação de nova camada e 437<br />
rotinas de inicialização e 198<br />
salvan<strong>do</strong> 235<br />
modelos 3D<br />
espessura 901<br />
modelos de criação de folhas 365, 385<br />
modelos de desenho<br />
hiperlinks para 1546<br />
modelos de página da Web 1577<br />
rotinas de inicialização e 198<br />
modelos de desenhos<br />
abrin<strong>do</strong> 210<br />
crian<strong>do</strong> 210<br />
inician<strong>do</strong> desenhos com 210<br />
salvan<strong>do</strong> 235<br />
modelos de extração de atributos 827<br />
modelos de layout 354<br />
modifican<strong>do</strong><br />
áreas imprimíveis 1271<br />
arquivos <strong>do</strong> AutoCAD WS 1561<br />
atributos de bloco 837–838<br />
blocos dinâmicos 804<br />
camadas 416, 442<br />
campos no texto 1050<br />
colunas de texto 1024<br />
cores 452<br />
cotas 1186<br />
definições de atributo de bloco 824<br />
definições de bloco 834, 1377<br />
dicionários 1086<br />
espessuras de linha 476<br />
estilos de cota 1125<br />
estilos de plotagem 1300<br />
estilos de texto 1060<br />
ferramentas 64, 78<br />
folha e propriedades de conjuntos de<br />
folha 382<br />
folhas 371<br />
hachuras 977<br />
hiperlinks 1540, 1545<br />
nuvens de revisão 632
objetos 637, 673<br />
objetos da camada 408<br />
objetos de chamada de detalhe 1031<br />
objetos OLE 1416<br />
objetos restringi<strong>do</strong>s 768, 777<br />
polilinhas 741<br />
preenchimentos 977<br />
referências de bloco 834, 1377–1378<br />
refexs 1377–1378<br />
restrições 776<br />
revisões 1584, 1591<br />
splines 747<br />
tabelas 1095, 1106<br />
tabelas de estilo de plotagem 1288,<br />
1295<br />
tamanho <strong>do</strong> papel 1271<br />
texto 1074, 1089<br />
viewports de layout 333, 338<br />
mo<strong>do</strong> Mesa digitaliza<strong>do</strong>ra 599<br />
mo<strong>do</strong> Orto 533<br />
mo<strong>do</strong> Preenchimento 478<br />
mo<strong>do</strong> Snap/eixo isométricos 1597<br />
mo<strong>do</strong> Texto rápi<strong>do</strong> 478<br />
mo<strong>do</strong>s de alça 675<br />
molduras<br />
quadros da subjacência 1467<br />
momentos de inércia 560<br />
mostra<strong>do</strong>r de coordenadas de<br />
ângulos 499<br />
mostra<strong>do</strong>r de coordenadas de<br />
distância 499<br />
mouse 3D 3Dconnexion 297<br />
moven<strong>do</strong><br />
arrastan<strong>do</strong> objetos 694<br />
barra de navegação 294<br />
barras de ferramentas 22<br />
blocos 863<br />
desenhos referencia<strong>do</strong>s 1366<br />
estica-move 685<br />
ferramentas nas paletas 79<br />
folhas para outros conjuntos 372<br />
linhas de movimento 1198<br />
méto<strong>do</strong>s de alça para 675<br />
moven<strong>do</strong> objetos entre os espaços <strong>do</strong><br />
modelo e <strong>do</strong> papel 323<br />
objetos 675, 685, 711<br />
objetos de camada para outras<br />
camadas 416<br />
texto 1075, 1077<br />
texto de cotas 1193<br />
UCSs 487<br />
mtexto (texto de múltiplas linhas) 999<br />
mudar o texto de linha 1000<br />
múltiplas chamadas de detalhes (linhas de<br />
chamada de detalhe)<br />
anotações 907, 928<br />
blocos em 1045<br />
crian<strong>do</strong> 1031, 1039<br />
estilos 1042<br />
formatos de arquivos em versões<br />
anteriores e 1502<br />
modifican<strong>do</strong> 1031<br />
patamares 1032<br />
quebras em 1203<br />
texto em 1045<br />
múltiplos desenhos<br />
abrin<strong>do</strong> 224<br />
alternan<strong>do</strong> entre 233<br />
N<br />
navegan<strong>do</strong><br />
barra de navegação 293<br />
SteeringWheels 285<br />
teclas da janela de coman<strong>do</strong> 50<br />
nomean<strong>do</strong><br />
camadas 413, 416<br />
esta<strong>do</strong>s de camadas 439<br />
estilos de texto 1060<br />
filtros de seleção 646<br />
grupos 657<br />
imagens raster 1494<br />
viewports 304<br />
vistas 269<br />
nomes refex conflitantes 1391<br />
nós em splines 748<br />
notas<br />
sobre 987<br />
notificação<br />
novas camadas adicionadas 435<br />
refexs alteradas 1368<br />
refexs anexadas 1357<br />
Índice | 1663
efexs realocadas 1366<br />
nuvem de ponto<br />
funcionalidade <strong>do</strong> AutoCAD<br />
LT 1510<br />
nuvem de ponto 3D<br />
funcionalidade <strong>do</strong> AutoCAD<br />
LT 1510<br />
nuvens de revisão 632<br />
O<br />
objetos<br />
agrupan<strong>do</strong> 656<br />
alinhan<strong>do</strong> 691<br />
amplian<strong>do</strong> 258<br />
apagan<strong>do</strong> 666<br />
atribuin<strong>do</strong> a outras camadas 452,<br />
464, 476<br />
camadas 404<br />
cancelar a seleção 638, 642<br />
chanfran<strong>do</strong> 732<br />
classificações de recursos 1512<br />
colan<strong>do</strong> 670<br />
contan<strong>do</strong> 8<br />
converten<strong>do</strong> nuvens de revisão 632<br />
copian<strong>do</strong> 670, 679, 693<br />
cores 449<br />
da<strong>do</strong>s geométricos 555<br />
desenho 583<br />
deslocan<strong>do</strong> 680, 711<br />
editan<strong>do</strong> 637, 673<br />
espaço <strong>do</strong> papel e 323<br />
espelhan<strong>do</strong> 714<br />
espessuras de linha 469<br />
estican<strong>do</strong> 723<br />
excluin<strong>do</strong> 669<br />
excluir duplicatas 666<br />
exibição simplificada 478<br />
fazen<strong>do</strong> a concordância 727<br />
filtran<strong>do</strong> 646<br />
intervalos iguais em 550<br />
isolan<strong>do</strong> 485<br />
mascaran<strong>do</strong> 984<br />
matrizes de 695<br />
moven<strong>do</strong> 685<br />
objetos 3D 899<br />
1664 | Índice<br />
objetos grandes 221, 237, 1571<br />
objetos OLE 1403<br />
objetos personaliza<strong>do</strong>s 1510<br />
objetos proxy 1511<br />
ordem de desenho 483<br />
pesquisar por tipo 138<br />
plotan<strong>do</strong> 1276<br />
propriedades de massa 560<br />
quebran<strong>do</strong> 738<br />
realçan<strong>do</strong> 651<br />
recortan<strong>do</strong> 669<br />
redimensionan<strong>do</strong> 722, 724<br />
reformatan<strong>do</strong> 722<br />
rotacionan<strong>do</strong> 689<br />
salvan<strong>do</strong> 235<br />
selecionan<strong>do</strong> 637<br />
snap 518<br />
sobrepon<strong>do</strong> 483<br />
tarefas <strong>do</strong> Content Explorer 144<br />
tipos de linha 457<br />
transparência 481<br />
viewports de layout e 327<br />
visibilidade 341<br />
objetos 2D<br />
alças multifuncionais 676<br />
exibição simplificada 478<br />
simulan<strong>do</strong> em 3D 1597<br />
objetos 3D<br />
aparan<strong>do</strong> 719<br />
coordenadas 505<br />
crian<strong>do</strong> 899<br />
Editor de bloco e 848<br />
espessura 901<br />
estenden<strong>do</strong> 719<br />
funcionalidade <strong>do</strong> AutoCAD<br />
LT 1508<br />
ocultan<strong>do</strong> linhas 278<br />
simulan<strong>do</strong> em 2D 1597<br />
sombreamento 281<br />
objetos anotativos<br />
formatos de versões anteriores 1424<br />
objetos compostos 740<br />
objetos curva<strong>do</strong>s<br />
desenho 600<br />
objetos curvos<br />
modifican<strong>do</strong> 637
objetos de anotação<br />
alças multifuncionais 676<br />
atualizan<strong>do</strong> 912<br />
atualizan<strong>do</strong> a escala 938<br />
blocos como 932<br />
chamada de detalhes como 928<br />
cota como 924, 1160<br />
crian<strong>do</strong> 913<br />
definição 909<br />
espaço <strong>do</strong> modelo e 311<br />
estilos anotativos 917<br />
fidelidade visual 235, 915, 1500<br />
formatos de versões anteriores<br />
e 1500<br />
hachuras como 935<br />
múltiplas chamadas de detalhes<br />
como 928<br />
orientação 941, 1425<br />
redimensionan<strong>do</strong> 312, 909, 911<br />
representações de escala 938<br />
texto 919, 990<br />
tipos de 907<br />
tolerâncias como 924<br />
visão geral <strong>do</strong> fluxo de trabalho 910<br />
visibilidade 937<br />
objetos de cobertura 984<br />
objetos de matriz 696<br />
objetos de texto em branco 666<br />
objetos de texto vazios 666<br />
Objetos <strong>do</strong> ACA (AutoCAD<br />
Architecture) 1427<br />
Objetos <strong>do</strong> AutoCAD Architecture<br />
(ACA) 1427<br />
objetos embuti<strong>do</strong>s (OLE) 670, 1403,<br />
1411<br />
objetos grandes 221, 237, 1571<br />
objetos invisíveis em blocos 892<br />
objetos nomea<strong>do</strong>s<br />
conflitos de nome refex 1391<br />
objetos OLE<br />
aninhadas 1405<br />
atualizan<strong>do</strong> 1408<br />
colan<strong>do</strong> 670<br />
editan<strong>do</strong> 1416<br />
exportan<strong>do</strong> 1413<br />
incorporan<strong>do</strong> 1403, 1411<br />
opacidade 1406<br />
opções de exibição 1416<br />
qualidade de plotagem de 1404<br />
quebran<strong>do</strong> vínculos 1408<br />
reconectan<strong>do</strong> 1408<br />
redimensionan<strong>do</strong> 1416<br />
refexs anexadas 1387<br />
texto cola<strong>do</strong> como 1028<br />
texto em 1406<br />
vinculan<strong>do</strong> 1404, 1407<br />
objetos OLE aninha<strong>do</strong>s 1405<br />
objetos personaliza<strong>do</strong>s 1510<br />
converten<strong>do</strong> 1428<br />
formatos de versões anteriores<br />
e 1428<br />
objetos proxy 1511<br />
objetos que efetuam a interseção<br />
aparan<strong>do</strong> 716<br />
objetos que efetuam a intersecção<br />
linhas duplas 594<br />
quebras de cota 1206<br />
regiões 628<br />
objetos tangenciais<br />
arcos e linhas 603<br />
círculos 606<br />
objetos textom 999<br />
objetos vincula<strong>do</strong>s (OLE) 1403, 1407<br />
observações<br />
anotações 907, 919<br />
crian<strong>do</strong> texto 990<br />
revisões 1589<br />
ocultan<strong>do</strong><br />
barras de ferramentas 39<br />
camadas 406<br />
esta<strong>do</strong>s de visibilidade de bloco<br />
dinâmico 892<br />
imagens raster 1498<br />
isolan<strong>do</strong> objetos 485<br />
limites da imagem 1483<br />
limites de hachura 974<br />
linhas 278<br />
molduras de subjacência 1467<br />
objetos anotativos 937<br />
objetos <strong>do</strong> espaço <strong>do</strong> papel 1277<br />
paletas 70<br />
Índice | 1665
OLE (vinculação e incorporação de<br />
objetos) 1403<br />
opacidade<br />
configurações de transparência 481<br />
opção Ocultar automático 176<br />
opera<strong>do</strong>res<br />
cálculos 569<br />
Gerencia<strong>do</strong>r de parâmetros 783<br />
opera<strong>do</strong>res Booleanos 132<br />
opera<strong>do</strong>res booleanos<br />
pesquisar com 132<br />
ordem de desenho<br />
alteran<strong>do</strong> 483<br />
hachuras 977<br />
objetos OLE 1406<br />
orientação<br />
anotações 941<br />
desenhos 1240, 1273<br />
texto 1073<br />
orientação <strong>do</strong> desenho 1240, 1273<br />
orientação horizontal 1240, 1273<br />
orientação vertical 1240, 1273<br />
origem<br />
cotas de ordenadas 1182<br />
exibin<strong>do</strong> o ícone UCS em 495<br />
sistemas de coordenadas 487, 498<br />
origens<br />
hachuras 965<br />
origens de conteú<strong>do</strong> 118<br />
P<br />
pacotes de transmissão<br />
conjuntos de folhas 385<br />
crian<strong>do</strong> 1567<br />
subjacências e 1474<br />
padrões<br />
arquivos DGN converti<strong>do</strong>s 1434<br />
bibliotecas 959<br />
hachuras 959, 968<br />
padrões de hachura ISO 959<br />
páginas<br />
configurações de página 1225<br />
folhas em conjuntos de folhas 359<br />
páginas da Web<br />
crian<strong>do</strong> 1577<br />
1666 | Índice<br />
modelos 1577<br />
temas 1577<br />
Painel Propriedades<br />
limites 400<br />
propriedades de objetos 400<br />
palavras-chave 213<br />
paleta Criação de bloco 851<br />
paleta Propriedades<br />
propriedades de tabela 1095<br />
Paleta Propriedades<br />
limites 400<br />
Paleta Quick Properties<br />
limites 400<br />
paleta Referências externas<br />
carregan<strong>do</strong> ou descarregan<strong>do</strong><br />
imagens 1496<br />
informações da imagem raster 1490<br />
informações da subjacência 1469<br />
paletas ancoradas 70<br />
paletas de cores 449<br />
paletas de ferramentas<br />
adicionan<strong>do</strong> ferramentas 77<br />
agrupan<strong>do</strong> 81<br />
bloqueada 79<br />
configurações e opções 70<br />
excluin<strong>do</strong> 79<br />
exportan<strong>do</strong> ou importan<strong>do</strong> 84<br />
ferramentas 62<br />
paletas de blocos 819<br />
personalizan<strong>do</strong> 77<br />
salvan<strong>do</strong> 79, 84<br />
sobre 62<br />
paletas de ferramentas bloqueadas 79<br />
paletas de ferramentas de somente<br />
leitura 79<br />
paletas encaixadas 70<br />
pan<br />
dinâmico 257<br />
ferramentas <strong>do</strong> SteeringWheels 263<br />
sobre 257<br />
viewports de layout 327<br />
pan dinâmico 257<br />
pan em tempo real 257<br />
parágrafos (texto de múltiplas<br />
linhas) 999
parâmetros<br />
adicionan<strong>do</strong> ações para 857, 862<br />
alças e 886<br />
blocos dinâmicos 886<br />
conjuntos de parâmetros 851<br />
definição 861<br />
dependências 858<br />
Gerencia<strong>do</strong>r de parâmetros 782<br />
grupos 787<br />
legendas 877<br />
paleta Criação de bloco 851<br />
parâmetros de visibilidade 892<br />
pontos chave 862<br />
propriedade de Ações de cadeia 874<br />
propriedades personalizadas 877<br />
restrições paramétricas 780<br />
tabelas de pesquisa e 869–870<br />
valores 881<br />
parâmetros de ação 802<br />
parâmetros de linha de coman<strong>do</strong><br />
personalizan<strong>do</strong> a inicialização <strong>do</strong><br />
programa 197<br />
parâmetros de pesquisa 851<br />
parâmetros de restrição<br />
blocos 805<br />
parâmetros de rotação 881<br />
parâmetros de visibilidade 892<br />
parâmetros lineares<br />
números de alças 886<br />
valores 881<br />
parâmetros polares<br />
números de alças 886<br />
valores 881<br />
parâmetros XY 881<br />
pasta Meus <strong>do</strong>cumentos 222, 242<br />
pastas<br />
configurações da Vista inicial 121<br />
conteú<strong>do</strong> <strong>do</strong> DesignCenter 90<br />
localizações de arquivos 222<br />
pastas controladas 116, 127<br />
procurar 137<br />
pastas controladas<br />
criar ou remover 127<br />
indexação 116<br />
máquinas em rede 127<br />
pastas da Web<br />
abrin<strong>do</strong> desenhos a partir da 1548<br />
salvan<strong>do</strong> desenhos na 1548<br />
patamares<br />
linhas de chamada de múltiplas linhas<br />
de chamada 1029, 1032<br />
texto de cotas 1172<br />
peças<br />
conteú<strong>do</strong> <strong>do</strong> DesignCenter<br />
On-line 99, 101<br />
cotas de inspeção 1200<br />
lista de peças 827<br />
peças padrão <strong>do</strong> DesignCenter 101<br />
perímetros 558<br />
personalizan<strong>do</strong><br />
áreas de trabalho 194<br />
barra de navegação 296<br />
dicionários de ortografia 1086<br />
hachuras 959<br />
paletas de ferramentas 77<br />
pontas de seta 1133<br />
seleção de objetos 650<br />
tamanho <strong>do</strong> papel 1235, 1267<br />
texto de cotas 1145<br />
personalizar<br />
exibição da faixa de opções 30<br />
pesquisas predefinidas 134<br />
propriedades criadas pelo<br />
usuário 145<br />
vista de resulta<strong>do</strong>s de pesquisa 141<br />
vista inicial 121<br />
pesquisa reversa 871<br />
pesquisan<strong>do</strong><br />
localizan<strong>do</strong> parâmetros 787<br />
vista <strong>do</strong> Seek 124<br />
pesquisar<br />
caracteres curinga 131<br />
pesquisas padrão 136<br />
pesquisas predefinidas 134<br />
propriedades criadas pelo usuário<br />
e 145<br />
técnicas avançadas 132<br />
pesquisas com curinga 131<br />
pesquisas predefinidas<br />
criar 134<br />
Índice | 1667
pesquisas salvas<br />
criar 134<br />
navegar 136<br />
propriedades criadas pelo usuário<br />
e 149<br />
pixels<br />
imagens raster 1476<br />
removen<strong>do</strong> desvios na exibição 666<br />
pixels de desvios 666<br />
placas de vídeo 191<br />
planilhas<br />
acessan<strong>do</strong> da<strong>do</strong>s de 1100<br />
arquivos de da<strong>do</strong>s de extração de<br />
atributos 832<br />
planilhas <strong>do</strong> Excel<br />
abrir arquivos de extração de<br />
atributos 832<br />
acessan<strong>do</strong> da<strong>do</strong>s de 1100<br />
planilhas <strong>do</strong> Microsoft Excel<br />
abrir arquivos de extração de<br />
atributos 832<br />
acessan<strong>do</strong> da<strong>do</strong>s de 1100<br />
planos<br />
planos de trabalho 498<br />
planos de fun<strong>do</strong><br />
subjacências 1460<br />
planos de trabalho 487, 498<br />
planos isométricos 1597<br />
planos XY (planos de trabalho) 276, 498<br />
plota<strong>do</strong>ras<br />
arquivos de configuração 1257<br />
atribuições de caneta 1305<br />
deslocan<strong>do</strong> plotagens 1272<br />
funções para economizar papel 1271<br />
plota<strong>do</strong>ras raster 1306<br />
selecionan<strong>do</strong> 1233, 1265<br />
tamanho <strong>do</strong> papel 1267<br />
plota<strong>do</strong>ras de caneta<br />
atribuições de caneta 1305<br />
plota<strong>do</strong>ras raster 1306<br />
plota<strong>do</strong>ras sem caneta 1306<br />
plotagens de teste 478<br />
plotan<strong>do</strong><br />
configurações de página 1225, 1263<br />
configurações <strong>do</strong> espaço <strong>do</strong><br />
modelo 312<br />
1668 | Índice<br />
conjuntos de desenhos 1334<br />
desempenho de plotagens de<br />
teste 478<br />
deslocamentos 1243<br />
escala de desenhos para 1245<br />
escala de plotagem 1274<br />
espessuras de linha 470, 473, 1277<br />
estilos de plotagem 1277, 1281<br />
exportan<strong>do</strong> arquivos 1314<br />
formatos de arquivo 1314<br />
molduras de texto 478<br />
notificação de nova camada e 437<br />
objetos de cobertura 985<br />
objetos <strong>do</strong> espaço <strong>do</strong> papel 1277<br />
objetos filtra<strong>do</strong>s 345<br />
objetos OLE 1404<br />
objetos transparentes 482, 1277<br />
opções de ajuste 1245<br />
ordem de desenho e 483<br />
orientação 1240, 1273<br />
posicionan<strong>do</strong> a imagem no<br />
papel 1270<br />
processo de layout e 319<br />
publican<strong>do</strong> 1327<br />
selecionan<strong>do</strong> dispositivos de<br />
saída 1265<br />
sobre 1257<br />
subjacências 1473<br />
tabelas de estilo de plotagem 1248<br />
tamanho <strong>do</strong> papel 1267<br />
terminologia 1257<br />
tipos de linha <strong>do</strong> hardware 458<br />
visualizan<strong>do</strong> 1313<br />
polares, matrizes 702<br />
polígonos<br />
calculan<strong>do</strong> da<strong>do</strong>s geométricos<br />
para 558<br />
desenho 590, 609<br />
polilinhas<br />
alças 675, 742<br />
arcos de polilinha 608<br />
calculan<strong>do</strong> da<strong>do</strong>s geométricos<br />
para 558<br />
chanfran<strong>do</strong> 734<br />
desenho 585<br />
deslocan<strong>do</strong> 712
explodin<strong>do</strong> 740<br />
fazen<strong>do</strong> a concordância 729<br />
fechadas 609<br />
modifican<strong>do</strong> 637, 741<br />
nuvens de revisão 632<br />
polilinhas largas 586, 609<br />
simplifican<strong>do</strong> a exibição 478<br />
tipos de linha 468<br />
unin<strong>do</strong> 742<br />
polilinhas ajustadas a spline<br />
aparan<strong>do</strong> 719<br />
estenden<strong>do</strong> 719<br />
polilinhas fechadas 609<br />
polilinhas largas<br />
afilan<strong>do</strong> segmentos 609<br />
aparan<strong>do</strong> 719<br />
desenho 586, 609<br />
estenden<strong>do</strong> 719<br />
exibição simplificada 478<br />
pontas de seta<br />
estilos de chamada de detalhe 1042<br />
personalizan<strong>do</strong> 1133<br />
pontas de seta de cota 1118, 1131<br />
pontilhamento 1302<br />
ponto de inserção para blocos 888<br />
pontos<br />
coordenadas 556<br />
da<strong>do</strong>s geométricos 555<br />
desenho 623<br />
deslocan<strong>do</strong> objetos de 549<br />
entrada de distância direta 548<br />
especifican<strong>do</strong> 546<br />
intervalos iguais entre 550–551, 553<br />
marca<strong>do</strong>res de ponto 552, 554<br />
pontos base no bloco 809<br />
pontos chave 861–862<br />
pontos de ajuste 747<br />
pontos de controle 747<br />
rastrean<strong>do</strong> pontos 543<br />
pontos ajustes em splines 619<br />
pontos controle em splines 619, 747<br />
pontos de ajuste em splines 747<br />
pontos de associação de cotas 1190<br />
pontos de inflexão em splines 749<br />
pontos de referência<br />
desenho 623<br />
deslocan<strong>do</strong> de 549<br />
ponto de referência de snap 529<br />
pontos de restrição 761<br />
pontos de visão no espaço 3D 274<br />
pontos-chave<br />
parâmetros 861, 886<br />
sobre 862<br />
precedência em cálculos 569<br />
precisão<br />
calcula<strong>do</strong>ras 563<br />
da<strong>do</strong>s geométricos 555<br />
distâncias 548<br />
Entrada dinâmica 511<br />
localizações de deslocamento 540<br />
localizações de ponto 540<br />
movimentos <strong>do</strong> cursor 526<br />
sistemas de coordenadas 487<br />
snaps ao objeto 518<br />
unidades de desenho 209<br />
valores numéricos 1151<br />
preenchimentos<br />
desativan<strong>do</strong> exibição 478<br />
estilos de plotagem 1312<br />
limites 954, 983<br />
modifican<strong>do</strong> 977<br />
objetos de cobertura 984<br />
preenchimentos de gradiente 959<br />
preenchimentos sóli<strong>do</strong>s 946, 959<br />
propriedades 971<br />
preenchimentos de gradiente<br />
crian<strong>do</strong> 959<br />
exibição simplificada 478<br />
preenchimentos sóli<strong>do</strong>s<br />
crian<strong>do</strong> 946, 959<br />
desativan<strong>do</strong> 478<br />
sobrepon<strong>do</strong> objetos 483<br />
privacidade 100<br />
processo de revisão <strong>do</strong> projeto 1576<br />
procuran<strong>do</strong><br />
arquivos de subjacência 1472<br />
encontran<strong>do</strong> coman<strong>do</strong>s 13<br />
encontran<strong>do</strong> conteú<strong>do</strong> <strong>do</strong><br />
DesignCenter On-line 99,<br />
102<br />
encontran<strong>do</strong> imagens raster 1494<br />
Índice | 1669
localizan<strong>do</strong> arquivos de<br />
desenho 213, 241<br />
procurar e substituir texto 1080<br />
procurar pastas 137<br />
produtos <strong>Autodesk</strong><br />
informações mais recentes sobre 6<br />
recursos de informações 5<br />
produtos educacionais 1358<br />
programa de e-learning (<strong>Autodesk</strong>) 5<br />
programa de e-learning da <strong>Autodesk</strong> 5<br />
projeções paralelas<br />
crian<strong>do</strong> 272<br />
prompts<br />
linha de coman<strong>do</strong> 53<br />
prompts dinâmicos 513<br />
prompts dinâmicos 513<br />
proporção entre eixos<br />
objetos OLE 1416<br />
propriedade Anotativo 909, 913<br />
propriedade Ciclo 888<br />
propriedade <strong>do</strong> ângulo<br />
deslocamento 885<br />
propriedade <strong>do</strong> multiplica<strong>do</strong>r de<br />
distância 885<br />
propriedade número de alças 886<br />
propriedades<br />
blocos 814<br />
blocos dinâmicos 876<br />
camadas 404, 416<br />
copian<strong>do</strong> 403<br />
cores 449<br />
criadas pelo usuário 145<br />
espessuras de linha 469<br />
estilos de plotagem 1281<br />
filtros de propriedades de<br />
camadas 427<br />
folhas e conjuntos de folhas 381<br />
hachuras 971, 978<br />
linhas de cota 1125<br />
matrizes 705<br />
metada<strong>do</strong>s 1344<br />
objetos 397<br />
objetos OLE 1416<br />
pesquisar com 132, 145<br />
preenchimentos 971<br />
propriedades da ferramenta 73<br />
1670 | Índice<br />
propriedades de massa 560<br />
propriedades flutuantes 814<br />
selecionan<strong>do</strong> objetos ao filtrar 646<br />
simplifican<strong>do</strong> a exibição 478<br />
sobrepon<strong>do</strong> 420<br />
sobreposições de ferramenta 74<br />
tabelas 1095<br />
tabelas de pesquisa 870<br />
texto 1000, 1077<br />
tipos de linha 457<br />
vista <strong>do</strong> Content Explorer 142<br />
vistas 269<br />
propriedades criadas pelo usuário 145<br />
propriedades da camada 1425<br />
propriedades da pesquisa 870<br />
propriedades de ações em cadeia 874<br />
propriedades de camada<br />
filtros 428<br />
propriedades de camadas<br />
blocos e 815<br />
propriedades refex 1358<br />
sobreposições de ferramenta 74<br />
propriedades de entrada 870<br />
propriedades de massa 560<br />
propriedades de objetos<br />
atribuin<strong>do</strong> 397<br />
blocos 814<br />
copian<strong>do</strong> 403<br />
cores 449, 452<br />
espessuras de linha 470<br />
herança 1386<br />
padrões da camada 407<br />
refexs 1386<br />
sobre 397<br />
tipos de linha 457<br />
propriedades <strong>do</strong> desenho<br />
adicionan<strong>do</strong> 213<br />
criptografia e 1520<br />
exibin<strong>do</strong> 213<br />
localizan<strong>do</strong> arquivos com 213, 241<br />
localizar arquivos com as 147<br />
metada<strong>do</strong>s 212<br />
propriedades flutuantes 814<br />
propriedades personalizadas<br />
alças e 802<br />
folhas e conjuntos de folhas 381
Propriedades, paleta<br />
executan<strong>do</strong> cálculos em 567<br />
propriedades de objetos 399<br />
publicação de plano de fun<strong>do</strong> 1328<br />
publican<strong>do</strong><br />
arquivos 14<br />
configurações de página 1225<br />
conjuntos de desenhos 1327, 1330<br />
conjuntos de folhas 385<br />
desenhos para revisão 1582<br />
páginas da Web 1577<br />
plotan<strong>do</strong> vs. 1257<br />
processan<strong>do</strong> no plano de<br />
fun<strong>do</strong> 1328<br />
revisões 1591<br />
sites Buzzsaw e 1555<br />
sobre 1327<br />
subjacências e 1473<br />
Q<br />
quadra<strong>do</strong>s 590, 637<br />
quadrantes na cotagem 1180<br />
quebran<strong>do</strong><br />
objetos 738<br />
vínculos OLE 1408<br />
quebras em cotas 1203<br />
R<br />
raio (concordância) 728<br />
raios<br />
desenho 625<br />
fazen<strong>do</strong> a concordância 730<br />
modifican<strong>do</strong> 637<br />
rastreamento<br />
especifican<strong>do</strong> pontos 546<br />
rastreamento de snap ao objeto 543<br />
rastreamento polar 535<br />
rastreamento de snap ao objeto 543<br />
rastreamento polar 534, 543<br />
rastrean<strong>do</strong> pontos 543<br />
realçan<strong>do</strong><br />
dependências 858<br />
objetos 651<br />
suprimin<strong>do</strong> 1498<br />
reassocian<strong>do</strong> cotas 1190<br />
reconectan<strong>do</strong> vínculos OLE 1408<br />
recortan<strong>do</strong><br />
objetos 669<br />
recortan<strong>do</strong> bordas 716<br />
recortan<strong>do</strong> bordas 716<br />
recorte<br />
subjacências 1463<br />
recuan<strong>do</strong> parágrafos 1017<br />
recuos desloca<strong>do</strong>s 1017<br />
recuperan<strong>do</strong><br />
após falha <strong>do</strong> sistema 250<br />
da<strong>do</strong>s <strong>do</strong> conjunto de folhas 366<br />
desenhos danifica<strong>do</strong>s 245<br />
recurso AutoTrack 543<br />
Recurso de entrada dinâmica 511<br />
recurso Empilhamento automático 1022<br />
recurso eTransmit<br />
configurações de transmissão<br />
salvas 1570<br />
crian<strong>do</strong> pacotes de<br />
transmissão 1567<br />
subjacências e 1474<br />
versões anteriores e 1571<br />
recurso Listar automático 1010<br />
recurso PolarSnap 534<br />
recurso Preenchimento automático 1111<br />
Rede de Desenvolve<strong>do</strong>res da <strong>Autodesk</strong><br />
(ADN) 5<br />
redes<br />
vista de máquina em rede 127<br />
redesenhan<strong>do</strong> a exibição de tela 666<br />
redimensionan<strong>do</strong><br />
ajustan<strong>do</strong> desenhos no papel 1245<br />
alças de objeto e 676<br />
anotações 909, 912, 938<br />
aparan<strong>do</strong> objetos 716<br />
barras de ferramentas 39<br />
blocos 795, 864<br />
colunas no texto 1025<br />
configurações <strong>do</strong> espaço <strong>do</strong><br />
modelo 311–312<br />
cotas 1160<br />
desenhos 312<br />
desenhos para ajustar no papel 1245<br />
escala de plotagem 1274<br />
Índice | 1671
espessuras de linha 1247<br />
estenden<strong>do</strong> objetos 718<br />
imagens raster 1481<br />
janelas 176<br />
méto<strong>do</strong>s de alça para 676<br />
objetos 675, 722, 724<br />
objetos OLE 1416<br />
pontas de seta 1133<br />
quebras de cota 1206<br />
redimensionan<strong>do</strong> por referência 724<br />
relações da escala <strong>do</strong> texto 313<br />
subjacências 1456<br />
tabelas 1095<br />
texto 1075, 1077, 1083<br />
tipos de linha 348, 466, 1308<br />
viewports de layout 334<br />
vistas em viewports de layout 339<br />
refazen<strong>do</strong> ações 21, 664<br />
referências (refexs) 1353<br />
referências circulares entre refexs 1390<br />
referências de bloco<br />
alças 684<br />
aninhadas 817<br />
anotações e 932<br />
atributos de bloco 821<br />
atualizan<strong>do</strong> 839<br />
blocos dinâmicos 845<br />
camadas e 794<br />
células da tabela e 1106<br />
configurações <strong>do</strong> espaço <strong>do</strong><br />
modelo 312<br />
cores 816<br />
corte 1372<br />
cotas associativas e 1120<br />
descrições 835<br />
editan<strong>do</strong> 834, 1378<br />
espaço <strong>do</strong> papel e 813<br />
explodin<strong>do</strong> 740, 843<br />
grupos compara<strong>do</strong>s com 657<br />
hiperlinks em 1545<br />
inserin<strong>do</strong> 795<br />
objetos cola<strong>do</strong>s como 670<br />
objetos de chamada de detalhe<br />
e 1045<br />
objetos de OLE e 1387, 1407<br />
orientação 941<br />
1672 | Índice<br />
parâmetros de ação 802<br />
propriedades 814<br />
redimensionan<strong>do</strong> 795<br />
refexs vs. 812<br />
restrições 755<br />
salvan<strong>do</strong> alterações em 1385<br />
texto cola<strong>do</strong> como 1028<br />
tipos de linha 816<br />
visibilidade 804<br />
referências de bloco dinâmico<br />
ações 862<br />
alças 802<br />
atributos de bloco 821<br />
modifican<strong>do</strong> 804<br />
restauran<strong>do</strong> 804<br />
restrições 755<br />
sobre 800, 845<br />
referências externas (refexs)<br />
anexan<strong>do</strong> 1356, 1362<br />
aninhadas 1362<br />
arquivan<strong>do</strong> desenhos com 1370<br />
arquivos de registro 1393<br />
associan<strong>do</strong> 1370, 1386<br />
atualizan<strong>do</strong> 1353, 1367<br />
blocos e 796, 812<br />
caminhos 1363–1364, 1401<br />
campos em 1054<br />
carregan<strong>do</strong> demanda 1369, 1398,<br />
1400–1401<br />
conflitos de nome 1391<br />
congelan<strong>do</strong> camadas de 1398<br />
conjuntos de folhas e 371<br />
copian<strong>do</strong> 1398<br />
cópias de arquivo temporário 1401<br />
corte 1372, 1398<br />
definição 1353<br />
descarregan<strong>do</strong> 1397<br />
DesignCenter e 1356<br />
editan<strong>do</strong> 1377–1378<br />
esta<strong>do</strong>s de camadas e 442<br />
explodin<strong>do</strong> 740<br />
faltan<strong>do</strong> 220, 1389<br />
ferramentas refex 63<br />
ícones 1357<br />
mensagens de erro 1388<br />
notificações sobre 1357, 1366, 1368
objetos de OLE e 1387, 1407<br />
Produtos educacionais da<br />
<strong>Autodesk</strong> 1358<br />
propriedades 1386<br />
propriedades de camadas 1358<br />
protegi<strong>do</strong> por senha 1518–1519<br />
recarregan<strong>do</strong> 1367<br />
referências circulares 1390<br />
refexs com base na Internet 1565<br />
refexs realocadas 1366<br />
restrições 755<br />
salvan<strong>do</strong> alterações em 1385<br />
salvan<strong>do</strong> com índices 1398, 1400<br />
separan<strong>do</strong> 1366<br />
sobre 1353<br />
sobreposições 1362<br />
subjacências como 1441, 1443, 1475<br />
refexs (referências externas) 1353<br />
refexs anexadas<br />
atualizan<strong>do</strong> 1367<br />
carregan<strong>do</strong> demanda e 1369<br />
notificação de 1357<br />
refexs com base na Internet 1565<br />
refexs realocadas 1366<br />
refexs aninhadas<br />
caminhos 1363, 1389<br />
cortadas 1374<br />
definição 1362<br />
editan<strong>do</strong> 1387<br />
refexs realocadas 1366<br />
reformatan<strong>do</strong><br />
objetos 722<br />
regeneran<strong>do</strong><br />
desenhos 472<br />
exibição da camada 406<br />
exibição de imagem raster e 1497<br />
exibição de tela 479<br />
regiões<br />
calculan<strong>do</strong> da<strong>do</strong>s geométricos<br />
para 558<br />
composto 628<br />
crian<strong>do</strong> 627<br />
regiões compostas 628<br />
relaxan<strong>do</strong> restrições 756<br />
removen<strong>do</strong><br />
atributos de bloco 839<br />
blips 666<br />
concordâncias 729<br />
definição <strong>do</strong> grupo 661<br />
definições de bloco 806<br />
elementos da tabela 1097<br />
estilos de texto 1060<br />
ferramentas e paletas 79<br />
folhas 372<br />
hiperlinks 1545<br />
linhas ocultas 278<br />
objetos 669<br />
objetos de grupos 661<br />
objetos nomea<strong>do</strong>s não usa<strong>do</strong>s 666<br />
pixels de desvios 666<br />
quebras de cota 1205<br />
restrições 756<br />
restrições geométricas 760<br />
senhas 1518<br />
sobreposições de propriedades de<br />
camada 423<br />
tabelas de mapeamento de<br />
cores 1299<br />
tipos de linha não referencia<strong>do</strong>s 459<br />
remover<br />
objetos de seleções 642<br />
objetos duplica<strong>do</strong>s 666<br />
renomean<strong>do</strong><br />
camadas 416<br />
folhas e conjuntos de folhas 372<br />
renomear<br />
grupos 661<br />
renumeran<strong>do</strong> folhas em conjuntos de<br />
folhas 372<br />
reparan<strong>do</strong><br />
arquivos de desenho<br />
danifica<strong>do</strong>s 245<br />
repetin<strong>do</strong> coman<strong>do</strong>s 46, 50<br />
republican<strong>do</strong> conjuntos de<br />
desenhos 1341<br />
resolução<br />
arquivos PDF 1320<br />
imagens raster 1481<br />
restauran<strong>do</strong><br />
arquivos de backup 249<br />
configurações de camadas 440<br />
desenhos danifica<strong>do</strong>s 249<br />
Índice | 1673
UCSs 492<br />
viewports 304<br />
vista anterior 257<br />
vistas 269<br />
restauran<strong>do</strong> configurações de<br />
conversão 1429<br />
restrições<br />
barras de restrição 765<br />
blocos dinâmicos 805, 845<br />
desenhos não restringi<strong>do</strong>s 754<br />
desenhos Sub-restringi<strong>do</strong>s 755<br />
desenhos totalmente<br />
restringi<strong>do</strong>s 755<br />
editan<strong>do</strong> 763, 776<br />
editan<strong>do</strong> objetos restringi<strong>do</strong>s 768,<br />
777<br />
exibin<strong>do</strong> 764, 774<br />
fixar restrições 762<br />
fórmulas 780<br />
funcionalidade <strong>do</strong> AutoCAD<br />
LT 1508<br />
geometria de construção e 819<br />
Gerencia<strong>do</strong>r de parâmetros 782, 805<br />
múltiplas restrições 762<br />
parâmetros 780<br />
pontos de restrição 761<br />
relaxan<strong>do</strong> 756<br />
removen<strong>do</strong> 756<br />
restrições de cota 771<br />
restrições geométricas 758, 760<br />
restrições paramétricas 753<br />
restrições alinhadas 771<br />
restrições angulares 771<br />
restrições de anotação 775<br />
restrições de cota<br />
editan<strong>do</strong> 776<br />
editan<strong>do</strong> objetos restringi<strong>do</strong>s 777<br />
exibin<strong>do</strong> 774<br />
Gerencia<strong>do</strong>r de parâmetros 782<br />
ilustra<strong>do</strong> 753<br />
sobre 771<br />
restrições de diâmetro 771<br />
restrições dinâmicas 774, 1424<br />
restrições geométricas<br />
aplican<strong>do</strong> 760<br />
editan<strong>do</strong> 763<br />
1674 | Índice<br />
editan<strong>do</strong> objetos restringi<strong>do</strong>s 768<br />
exibin<strong>do</strong> 764<br />
fixar restrições 762<br />
ilustra<strong>do</strong> 753<br />
múltiplas restrições 762<br />
pontos de restrição 761<br />
relaxan<strong>do</strong> 756<br />
removen<strong>do</strong> 756, 760<br />
sobre 758<br />
restrições lineares 771<br />
restrições paramétricas 1424<br />
editan<strong>do</strong> objetos restringi<strong>do</strong>s 768,<br />
777<br />
exibin<strong>do</strong> 764, 774<br />
fórmulas 780<br />
parâmetros 780<br />
relaxan<strong>do</strong> 756<br />
removen<strong>do</strong> 756<br />
restrições de cota 771<br />
restrições geométricas 758, 760<br />
sobre 753<br />
retângulos<br />
desenho 590<br />
modifican<strong>do</strong> 637<br />
reverten<strong>do</strong> ações 664<br />
revisão<br />
desenhos 1582<br />
novas camadas em desenhos 435<br />
nuvens de revisão 632<br />
revisões 1581<br />
conjuntos de revisões 1583<br />
inserin<strong>do</strong> 1583<br />
nuvens de revisão 632<br />
publican<strong>do</strong> 1582<br />
publican<strong>do</strong> novamente 1591<br />
responden<strong>do</strong> a 1589<br />
status 1589<br />
visualizan<strong>do</strong> 1583<br />
revisões de linha vermelha 1581<br />
rotacionan<strong>do</strong><br />
ângulos de snap 529<br />
blocos 867<br />
cotas 1170<br />
hachuras 979<br />
méto<strong>do</strong>s de alça para 675<br />
objetos 675, 689
S<br />
prompts de inserção de blocos 796<br />
subjacências 1456<br />
texto de cotas 1193<br />
UCSs 487<br />
vistas 3D 274<br />
vistas em viewports de layout 352<br />
S (símbolo a despeito <strong>do</strong> tamanho <strong>do</strong><br />
recurso) 1218<br />
salvan<strong>do</strong><br />
arquivos com subjacências 1473<br />
arquivos de backup 234, 249<br />
arquivos em formatos antigos 1500,<br />
1504<br />
camadas não reconciliadas e 437<br />
configurações de camadas 440<br />
configurações de conversão 1429<br />
configurações de página 1228<br />
conjuntos de folhas 391<br />
definições de bloco 854<br />
desenhos 234, 1430, 1548<br />
editan<strong>do</strong> alterações refex 1385<br />
esta<strong>do</strong>s de camadas 440<br />
fidelidade visual e 235, 915, 1500<br />
filtros de seleção 646<br />
formatos de versões<br />
anteriores 1421, 1428,<br />
1430<br />
gravações automáticas 234, 249<br />
gravações incrementais 236<br />
gravações parciais 235<br />
imagens de visualização 241<br />
índices de camadas 1398<br />
índices espaciais 1398<br />
modelos de layout 354<br />
objetos 235<br />
opções de publicação 1344<br />
paletas de ferramentas 79, 84<br />
revisões 1589<br />
seleções de folha 386<br />
sobreposições de propriedades de<br />
camadas 440<br />
UCSs 492<br />
viewports 304<br />
vistas 269<br />
salvar<br />
configurações da Vista inicial 121<br />
pesquisas predefinidas 134<br />
scripts<br />
personalizan<strong>do</strong> a inicialização <strong>do</strong><br />
programa 198<br />
suprimin<strong>do</strong> caixas de diálogo 53<br />
segurança de arquivos<br />
níveis ID digital 1522<br />
sobre 1517<br />
seleção CPolygon 641<br />
seleção de polígono de intersecção 641<br />
seleção de polígono de seleção 641<br />
seleção WPolygon 641<br />
selecionan<strong>do</strong><br />
áreas de seleção com forma<br />
irregular 641<br />
camadas 414<br />
cancelar a seleção 638<br />
cercas de seleção 641<br />
dispositivos de saída 1233, 1265<br />
grupos 659<br />
janelas de seleção 640<br />
méto<strong>do</strong>s para 642<br />
múltiplos objetos 640<br />
objetos 637<br />
objetos realça<strong>do</strong>s 651<br />
opções padrão para 652<br />
personalizan<strong>do</strong> a seleção de<br />
objetos 650<br />
prevenir a seleção de objetos 644<br />
propriedades de classificação e 646<br />
seleção CP e WP 641<br />
suprimin<strong>do</strong> realce 1498<br />
tabelas ou elementos da tabela 1097<br />
visualizan<strong>do</strong> seleções 651<br />
seleções por intersecção 641<br />
senhas<br />
arquivos DWF 1445<br />
arquivos publica<strong>do</strong>s 1344<br />
distinção entre letras<br />
maiúsculas/minúsculas 1518<br />
inserin<strong>do</strong> 1518<br />
refexs protegidas por senha 1518–<br />
1519<br />
Índice | 1675
emoven<strong>do</strong> 1518<br />
senhas de criptografia 1517<br />
visualizan<strong>do</strong> desenhos protegi<strong>do</strong>s por<br />
senha 1518<br />
separan<strong>do</strong><br />
imagens raster 1483<br />
refexs 1366<br />
subjacências 1441, 1452<br />
serviço de colaboração de projetos<br />
Buzzsaw 1555<br />
serviços de horário 1528<br />
Serviços e produtos de parceiros<br />
(<strong>Autodesk</strong>) 5<br />
servi<strong>do</strong>res<br />
AutoCAD WS 1561<br />
servi<strong>do</strong>res proxy 1537<br />
servi<strong>do</strong>res proxy 1537<br />
símbolo L (condição mínima de<br />
material) 1218<br />
símbolo LMC (condição mínima de<br />
material) 1218<br />
símbolo M (condição máxima de<br />
material) 1218<br />
símbolo MMC (condição máxima de<br />
material) 1218<br />
símbolo RFS (a despeito <strong>do</strong> tamanho <strong>do</strong><br />
recurso) 1218<br />
símbolos<br />
arcos 1184<br />
caracteres curinga 131<br />
chamadas de detalhe em listas 1009<br />
condições <strong>do</strong> material 1218<br />
da<strong>do</strong>s da extração de atributos de<br />
bloco 831<br />
inserin<strong>do</strong> 1000<br />
nomes de arquivos 236<br />
símbolos de terminação 1118<br />
símbolos refex 1357, 1391<br />
tolerâncias 1155<br />
tolerâncias projetadas 1220<br />
símbolos de condição de material 1218<br />
sincronizan<strong>do</strong><br />
arquivos <strong>do</strong> AutoCAD WS 1561<br />
sintaxe<br />
Calcula<strong>do</strong>ra rápida 569<br />
1676 | Índice<br />
parâmetros de linha de<br />
coman<strong>do</strong> 198<br />
sistema de coordenadas universal<br />
(WCS) 487<br />
sistemas de coordenadas<br />
mo<strong>do</strong> Mesa digitaliza<strong>do</strong>ra e 599<br />
origem 498<br />
tipos de 487<br />
WCS (sistema de coordenadas<br />
universal) 487<br />
sites Buzzsaw 1555<br />
sites da web<br />
abrir e salvar arquivos para 1548<br />
arquivos <strong>do</strong> AutoCAD WS 1561<br />
associan<strong>do</strong> refexs a partir de arquivos<br />
da internet 1565<br />
<strong>Autodesk</strong> Seek 1579<br />
publican<strong>do</strong> desenhos para 1330<br />
sites <strong>do</strong> projeto<br />
acessan<strong>do</strong> sites Buzzsaw 1555<br />
crian<strong>do</strong> 1555<br />
sites FTP<br />
abrin<strong>do</strong> desenhos da Internet 1548<br />
salvan<strong>do</strong> desenhos na 1548<br />
snap (snaps ao objeto) 518<br />
snap ao ímã 522<br />
snaps ao objeto<br />
ângulos 529<br />
AutoSnap 522<br />
desenhos isométricos 1597<br />
grade snap 527<br />
linhas duplas 594<br />
menu de atalho 518, 521<br />
pontos de referência 529<br />
rastreamento de snap ao objeto 543<br />
recurso PolarSnap 534<br />
snaps ao objeto em execução 519<br />
sobre 518<br />
sobrepon<strong>do</strong> 524<br />
subjacências 1458<br />
snaps ao objeto em execução 519, 524<br />
snaps de deslocamento 680<br />
snaps de rotação 680<br />
sobre-expansão de linhas de<br />
extensão 1128
sobrepon<strong>do</strong> objetos<br />
ordem de desenho 483<br />
selecionan<strong>do</strong> 637<br />
sobrepon<strong>do</strong> refexs 1362<br />
sobreposição<br />
propriedades das matrizes 705<br />
sobreposições 404<br />
ações de bloco dinâmico 885<br />
configurações da página <strong>do</strong> conjunto<br />
de folhas 365, 385<br />
espaçamento da grade 529<br />
espaçamento de snap 529<br />
espessuras de linha 476<br />
estilos de cota 1123, 1213<br />
formatos de versões anteriores<br />
e 1501<br />
identifican<strong>do</strong> 421<br />
localizações centrais de cotas 1174<br />
propriedades da ferramenta 74<br />
removen<strong>do</strong> 423<br />
snaps ao objeto 524<br />
sobreposições de ângulo 539<br />
sobreposições de propriedades de<br />
camada 407, 420, 440<br />
tipos de linha 464<br />
sobreposições de localização<br />
central 1174<br />
sóli<strong>do</strong>s 3D<br />
alças multifuncionais 676<br />
calculan<strong>do</strong> da<strong>do</strong>s geométricos<br />
para 558<br />
coordenadas 505<br />
propriedades de massa 560<br />
sombras (cores) 959<br />
splines<br />
alças 675, 747<br />
aparar 749<br />
calculan<strong>do</strong> da<strong>do</strong>s geométricos<br />
para 558<br />
concordância 749<br />
deslocan<strong>do</strong> 712<br />
editan<strong>do</strong> 747<br />
estender 749<br />
limites 617<br />
modifican<strong>do</strong> 637<br />
nós 748<br />
pontos de controle 747<br />
SteeringWheels 285<br />
subconjuntos de conjuntos de<br />
folhas 368<br />
subjacências<br />
alças 1457–1458<br />
arquivos DGN 1441, 1443<br />
arquivos DWF 1441<br />
arquivos DWFx 1441, 1443<br />
arquivos PDF 1441, 1443<br />
camadas e 1454<br />
configurações de<br />
esmaecimento 1460<br />
configurações de exibição 1460<br />
configurações de<br />
monocromático 1460<br />
contraste 1460<br />
cores 1460<br />
desanexan<strong>do</strong> 1452<br />
descarregan<strong>do</strong> 1453<br />
formatos de versões anteriores<br />
e 1501<br />
Gerencia<strong>do</strong>r de referências e 1475<br />
guia contextual da faixa de<br />
opções 1442<br />
limites de recorte 1463<br />
listan<strong>do</strong> 1469<br />
localizan<strong>do</strong> arquivos 1472<br />
paleta Referências externas 1469<br />
planos de fun<strong>do</strong> 1460<br />
snaps ao objeto 1458<br />
sobre 1442<br />
substituin<strong>do</strong><br />
texto 1080<br />
texto de cotas 1193<br />
subtrain<strong>do</strong><br />
áreas 559<br />
regiões 628<br />
supressão de zero<br />
cotas 1152<br />
tolerâncias 1156<br />
T<br />
tabelas<br />
converten<strong>do</strong> 1426<br />
Índice | 1677
formatos de versões anteriores<br />
e 1426<br />
tabelas 1095<br />
tabelas (extração de da<strong>do</strong>s)<br />
formatos de versões anteriores<br />
e 1503<br />
tabelas (inseridas)<br />
adicionan<strong>do</strong> linhas ou colunas 1097<br />
alças 1096<br />
altura da linha 1095<br />
anotações 907<br />
atualizan<strong>do</strong> da<strong>do</strong>s vincula<strong>do</strong>s 1100<br />
campos em 1049<br />
crian<strong>do</strong> 1095<br />
definição 1095<br />
editan<strong>do</strong> 1096<br />
estilos de célula 1103<br />
estilos de tabela 1103<br />
excluin<strong>do</strong> linhas ou colunas 1097<br />
formatan<strong>do</strong> 1103<br />
formatos de versões anteriores<br />
e 1502<br />
fórmulas em 1111<br />
inserin<strong>do</strong> blocos em 1106<br />
largura da coluna 1095<br />
linhas de grade 1103<br />
linhas de título 1103<br />
mesclan<strong>do</strong> células 1097<br />
quebran<strong>do</strong> em partes 1096<br />
recurso Preenchimento<br />
automático 1111<br />
selecionan<strong>do</strong> elementos 1097<br />
texto em 1106<br />
vínculos de da<strong>do</strong>s 1100<br />
tabelas (pesquisar tabelas) 869<br />
tabelas de conteú<strong>do</strong> 373<br />
tabelas de estilo de plotagem<br />
alternan<strong>do</strong> tipos 1284<br />
atribuin<strong>do</strong> a layouts 1248, 1286<br />
crian<strong>do</strong> 1288<br />
editan<strong>do</strong> 1300<br />
Editor de tabela de estilo de<br />
plotagem 1295<br />
Gerencia<strong>do</strong>r de estilo de<br />
plotagem 1288<br />
modifican<strong>do</strong> 1288<br />
1678 | Índice<br />
predefini<strong>do</strong> 1291, 1298<br />
tabelas de mapeamento de<br />
cores 1299<br />
tipos 1259, 1283, 1290, 1292<br />
tabelas de estilo de plotagem dependente<br />
de cor<br />
cor de objeto e 1259<br />
tabelas de estilo de plotagem nomeadas<br />
alternan<strong>do</strong> para dependente de<br />
cor 1284<br />
Editor de tabela de estilo de<br />
plotagem 1295<br />
estilos de plotagem em 1292<br />
sobre 1259, 1283<br />
tabelas de mapeamento de<br />
cores 1299<br />
tabelas de estilos de plotagem dependentes<br />
de cor<br />
alternan<strong>do</strong> para nomeada 1284<br />
estilos de plotagem em 1283<br />
sobre 1290<br />
tabelas de mapeamento de<br />
cores 1299<br />
tabelas de extração de da<strong>do</strong>s<br />
converten<strong>do</strong> arquivos antigos<br />
e 1503<br />
tabelas de mapeamento de cores 1299<br />
tabelas de pesquisa<br />
pesquisa reversa 871<br />
propriedades 870<br />
sobre 869<br />
valores 871<br />
tabelas lista de folhas 373<br />
tamanho <strong>do</strong> papel<br />
ajustan<strong>do</strong> desenhos no 1275<br />
configurações de layout 1235<br />
definin<strong>do</strong> 1267<br />
escala de desenhos para ajustar 1245<br />
escala de plotagem e 1274<br />
modifican<strong>do</strong> 1271<br />
taxas de inspeção 1201<br />
temas para páginas da web 1577<br />
terminação da extremidade 593<br />
testan<strong>do</strong><br />
blocos dinâmicos 854<br />
cotas de peças 1200
texto<br />
alinhamento 995, 1046<br />
altura 1070<br />
ângulo de inclinação 1072<br />
anotações 907, 919<br />
campos 1049<br />
colan<strong>do</strong> 1028<br />
colunas em 1024<br />
configurações <strong>do</strong> espaço <strong>do</strong><br />
modelo 312<br />
crian<strong>do</strong> 990<br />
editan<strong>do</strong> 1074, 1089<br />
editores de texto 1089<br />
espaço <strong>do</strong> modelo vs. papel 1083<br />
espelhan<strong>do</strong> 714, 1074<br />
estilos de texto 1059<br />
exibição simplificada 478<br />
fontes 1062<br />
formatos de arquivos em versões<br />
anteriores e 1502<br />
hiperlinks 1057, 1538<br />
importan<strong>do</strong> 1028<br />
justificação 1084<br />
linha única 995<br />
localizan<strong>do</strong> e substituin<strong>do</strong> 1080<br />
mo<strong>do</strong> Texto rápi<strong>do</strong> 478<br />
moven<strong>do</strong> 1075, 1077<br />
objeto de texto OLE 1406<br />
objetos de chamada de detalhe 1029<br />
orientação 941, 1073<br />
plotan<strong>do</strong> 478<br />
procurar 132<br />
propriedades 1078<br />
redimensionan<strong>do</strong> 1075, 1077, 1083<br />
relações da escala 313<br />
sobrepon<strong>do</strong> 483<br />
tabelas 1095, 1103, 1106<br />
texto de cotas 1135, 1193<br />
texto de múltiplas linhas<br />
(mtexto) 999<br />
tipos 991<br />
verifican<strong>do</strong> a ortografia 1085<br />
texto associativo 1030<br />
texto de cotas 1135<br />
texto de linha única<br />
altura 1070<br />
ângulo de inclinação 1072<br />
crian<strong>do</strong> 995<br />
editan<strong>do</strong> 1075<br />
estilos 1059<br />
orientação 1073<br />
texto de múltiplas linhas<br />
alinhan<strong>do</strong> 1005<br />
altura 1007, 1070<br />
ângulo de inclinação 1072<br />
anotações 907<br />
colunas 1024<br />
crian<strong>do</strong> 999<br />
editan<strong>do</strong> 1077<br />
editores de texto 1090<br />
empilha<strong>do</strong> 1021<br />
espaçamento de linha 1019<br />
estilos 1007, 1059<br />
formatan<strong>do</strong> 1007<br />
formatos de arquivos em versões<br />
anteriores e 1502<br />
guias 1017<br />
justificação 1005, 1084<br />
listas em 1009<br />
localizan<strong>do</strong> 1080<br />
mudar o texto de linha 1000<br />
objetos de chamada de detalhe<br />
e 1029<br />
orientação 1073<br />
propriedades 1000<br />
recuan<strong>do</strong> 1017<br />
sobre 999<br />
substituin<strong>do</strong> 1080<br />
texto empilha<strong>do</strong> (texto de múltiplas<br />
linhas) 1021<br />
texto horizontal 1073<br />
texto inclina<strong>do</strong> 1072<br />
texto justifica<strong>do</strong><br />
definição 1000<br />
definin<strong>do</strong> 1005<br />
modifican<strong>do</strong> 1084<br />
texto de cotas 1139<br />
texto multilinha<br />
alças 1024<br />
converten<strong>do</strong> 1425<br />
formatos de versões anteriores<br />
e 1425<br />
Índice | 1679
texto oblíquo 1072<br />
texto Unicode 1000, 1503, 1553<br />
texto vertical 1073<br />
tipos de da<strong>do</strong>s em tabelas 1103<br />
tipos de fonte 1062<br />
tipos de linha<br />
aplican<strong>do</strong> 462<br />
aplican<strong>do</strong> novamente 464<br />
arquivos DGN converti<strong>do</strong>s 1434<br />
atual 462<br />
blocos 814, 816<br />
camadas e 404, 416, 464<br />
carregan<strong>do</strong> 459<br />
configurações <strong>do</strong> espaço <strong>do</strong><br />
modelo 312<br />
croquis à mão livre 598<br />
excluin<strong>do</strong> 459<br />
exibin<strong>do</strong> em segmentos curtos 468<br />
filtran<strong>do</strong> conjuntos de seleção<br />
por 646<br />
localizações de arquivos 242<br />
padrões 407<br />
polilinhas 468<br />
redimensionan<strong>do</strong> 348, 466, 1308<br />
sobre 457<br />
tipos de linha de estilo de<br />
plotagem 1308<br />
tipos de linha <strong>do</strong> hardware 458<br />
viewports de layout e 348<br />
tipos de linha não referencia<strong>do</strong>s 459<br />
títulos<br />
blocos de título 1253<br />
tabelas 1103<br />
tolerâncias<br />
alinhamento 1155<br />
anotações 907, 924<br />
arre<strong>do</strong>ndan<strong>do</strong> valores 1151<br />
condições <strong>do</strong> material 1218<br />
cotas de inspeção 1200<br />
limites 1155<br />
quadros de referência de da<strong>do</strong>s 1219<br />
símbolos 1155<br />
suprimin<strong>do</strong> zeros 1156<br />
texto de múltiplas linhas 1021<br />
tolerâncias compostas 1220<br />
tolerâncias de desvio 1155<br />
1680 | Índice<br />
tolerâncias geométricas 1215<br />
tolerâncias laterais 1154<br />
tolerâncias projetadas 1219<br />
tolerâncias simétricas 1155<br />
tolerâncias compostas 1220<br />
tolerâncias de desvio 1155<br />
tolerâncias de formas 1215<br />
tolerâncias de perfil 1215<br />
tolerâncias geométricas<br />
condições <strong>do</strong> material 1218<br />
quadros de referência de da<strong>do</strong>s 1219<br />
sobre 1215<br />
tolerâncias compostas 1220<br />
tolerâncias laterais 1154<br />
tolerâncias projetadas 1219<br />
tolerâncias laterais<br />
exibin<strong>do</strong> 1154<br />
texto empilha<strong>do</strong> em 1021<br />
tolerâncias projetadas 1219<br />
tolerâncias simétricas 1155<br />
tons de cinza 1302<br />
tópico da Ajuda Leiame 6<br />
traduzin<strong>do</strong> da<strong>do</strong>s de arquivos DGN 1433<br />
transparência<br />
camadas 407, 481<br />
hachuras 971<br />
imagens raster 1477, 1489<br />
janelas 176<br />
objetos 481<br />
opções de plotagem 482, 1277<br />
paletas 71<br />
trás, moven<strong>do</strong> objetos para 483<br />
trazen<strong>do</strong> objetos para frente 483<br />
treinamento 5<br />
triângulos 590<br />
U<br />
UCSs (sistemas de coordenadas <strong>do</strong><br />
usuário)<br />
definições de nomea<strong>do</strong> 492<br />
definin<strong>do</strong> 487<br />
Editor de bloco 848<br />
funcionalidade <strong>do</strong> AutoCAD<br />
LT 1507<br />
ícone UCS 495
orientações predefinidas 492<br />
planos de trabalho 487<br />
restauran<strong>do</strong> 492<br />
um fluxo de trabalho de projeto<br />
digital 1576<br />
unidades angulares 208<br />
unidades de arquitetura 570<br />
unidades de desenho<br />
arquivos DGN converti<strong>do</strong>s 1435<br />
arre<strong>do</strong>ndan<strong>do</strong> 209<br />
configurações <strong>do</strong> espaço <strong>do</strong><br />
modelo 311<br />
converten<strong>do</strong> 206<br />
precisão 209<br />
sobre 205<br />
unidades angulares 208<br />
unidades lineares 208<br />
unidades de medida<br />
converten<strong>do</strong> 574<br />
coordenadas 498<br />
cotas 1144, 1147<br />
escala de plotagem 1274<br />
espaço <strong>do</strong> modelo 311<br />
exibição da Calcula<strong>do</strong>ra rápida 570<br />
sobre 205<br />
texto de cotas 1144<br />
tipos de unidades de<br />
coordenadas 498<br />
unidades imperiais<br />
arquivo de definição de tipo de linha<br />
para 459<br />
converten<strong>do</strong> para métrico 205<br />
exibição da Calcula<strong>do</strong>ra rápida 570<br />
unidades lineares 208<br />
unidades métricas<br />
arquivo de definição de tipo de linha<br />
para 459<br />
converten<strong>do</strong> para imperial 205<br />
unin<strong>do</strong><br />
estilos de união de linha 1311<br />
uniões<br />
regiões 628<br />
unir<br />
polilinhas 742<br />
URLs (Localiza<strong>do</strong>res uniformes de<br />
recursos)<br />
abrin<strong>do</strong> desenhos com 1548<br />
salvan<strong>do</strong> desenhos na 1548<br />
uso de conjunto de folhas<br />
colaborativos 391<br />
usuários (múltiplos) 1561<br />
usuários múltiplos 1561<br />
Utilitário de controle <strong>do</strong> gerente de<br />
CAD<br />
DesignCenter On-line e 100<br />
Utilitário Seek 1578<br />
V<br />
validan<strong>do</strong><br />
arquivos 1531<br />
digitais, assinaturas 1530–1531<br />
IDs digitais 1534<br />
valores<br />
campos de texto 1050<br />
exibição da Calcula<strong>do</strong>ra rápida 569<br />
parâmetros <strong>do</strong> bloco dinâmico 881<br />
pesquisar com 132<br />
suprimin<strong>do</strong> zeros 1152<br />
tabelas de pesquisa 871<br />
valores de cotas 1147<br />
valores da condição máxima de<br />
material 1218<br />
valores da condição mínima de<br />
material 1218<br />
valores de coordenada Z 506<br />
valores numéricos<br />
arre<strong>do</strong>ndan<strong>do</strong> 1151<br />
cotas 1147<br />
da<strong>do</strong>s <strong>do</strong> atributo de bloco 830<br />
suprimin<strong>do</strong> zeros 1152<br />
variáveis 576<br />
variáveis da calcula<strong>do</strong>ra na Calcula<strong>do</strong>ra<br />
rápida 576<br />
variáveis de sistema<br />
alterações da linha de coman<strong>do</strong> e 47<br />
bitcodes e 49<br />
entrada da linha de coman<strong>do</strong> 49<br />
exibição da caixa de diálogo e 53<br />
Índice | 1681
variável de ambiente<br />
ADSKSIGTIMESRVR 1528<br />
variável de registro <strong>do</strong> sistema<br />
MaxArray 709<br />
variável de sistema VISRETAIN 1425<br />
Vault 1513<br />
verificação ortográfica 1085<br />
verifican<strong>do</strong> a ortografia 1085<br />
verifican<strong>do</strong> restrições 764<br />
versões anteriores<br />
campos e 1055<br />
converten<strong>do</strong> arquivos 1500<br />
espessuras de linha e 474<br />
salvan<strong>do</strong> desenhos como 1504<br />
subjacências e 1473<br />
versões anteriores <strong>do</strong> AutoCAD 1504<br />
versões de arquivos online 1561<br />
versões <strong>do</strong> AutoCAD 199, 1504<br />
vértices de controle 618<br />
viewports<br />
alinhan<strong>do</strong> visualizações em 349<br />
anotações em 909, 911<br />
atual 302<br />
camadas e 420<br />
controles das 33<br />
crian<strong>do</strong> 299<br />
desenhar na 302<br />
opções de plotagem 1251<br />
organizan<strong>do</strong> 300, 304<br />
plotan<strong>do</strong> 1276<br />
restauran<strong>do</strong> esta<strong>do</strong>s de camadas<br />
e 441<br />
sobreposições de propriedades de<br />
camada e 420, 441<br />
viewports de layout 333<br />
viewports atuais 302<br />
viewports de layout<br />
acessan<strong>do</strong> o espaço <strong>do</strong> modelo a partir<br />
de 327<br />
alinhan<strong>do</strong> visualizações em 349<br />
amplian<strong>do</strong> 327<br />
anotações e 909, 911<br />
ativan<strong>do</strong> ou desativan<strong>do</strong> 346<br />
congelan<strong>do</strong> camadas em 342<br />
crian<strong>do</strong> 333<br />
desenhar em 327<br />
1682 | Índice<br />
escala 328<br />
filtran<strong>do</strong> objetos em 345<br />
modifican<strong>do</strong> visualizações em 327<br />
múltiplo 333<br />
plotan<strong>do</strong> 1251<br />
redimensionan<strong>do</strong> 334<br />
rotacionan<strong>do</strong> vistas em 352<br />
sobre 317<br />
sombrea<strong>do</strong> 1251<br />
tipos de linha em 348<br />
visibilidade em 341<br />
vistas em 338<br />
viewports de layout não<br />
retangulares 333<br />
viewports <strong>do</strong> espaço <strong>do</strong> modelo<br />
crian<strong>do</strong> 299<br />
viewports sombreadas<br />
opções de plotagem 1251, 1276<br />
vinculan<strong>do</strong><br />
objetos cola<strong>do</strong>s 670<br />
vistas para outros aplicativos 1414<br />
vincular e embutir objetos (OLE) 1403<br />
vínculos de da<strong>do</strong>s<br />
atualizan<strong>do</strong> 1100<br />
bloquean<strong>do</strong> planilhas<br />
vinculadas 1101<br />
definição 1100<br />
visibilidade<br />
anotações 937<br />
blocos dinâmicos 892<br />
camadas 327, 406<br />
camadas de refexs 1358<br />
transparência 481<br />
viewports de layout e 341<br />
Vista inicial<br />
adicionar pastas à 121<br />
configurar 121<br />
indexar conteú<strong>do</strong> e 121<br />
procurar pastas na 137<br />
remover elementos da 121<br />
salvar 121<br />
sobre 121<br />
Vista Seek 124<br />
vistas<br />
alinhan<strong>do</strong> em viewports 349<br />
alteran<strong>do</strong> 257
definin<strong>do</strong> 156<br />
espaço <strong>do</strong> modelo de vistas 3D 272<br />
isométrica 2D 1597<br />
layouts de desenho de múltiplas<br />
vistas 317<br />
modifican<strong>do</strong> 327<br />
ocultan<strong>do</strong> linhas 278<br />
opções de exibição de cor 281<br />
opções de plotagem 1242<br />
pan 257<br />
plotan<strong>do</strong> 1266<br />
propriedades 269<br />
redimensionan<strong>do</strong> 339<br />
restauran<strong>do</strong> 269<br />
rotacionan<strong>do</strong> 352<br />
rotinas de inicialização e 198<br />
salvan<strong>do</strong> 269<br />
viewports 299<br />
viewports de layout 338<br />
vínculos OLE e 1414<br />
vistas 3D pré-definidas 273<br />
vistas <strong>do</strong> conjunto de folhas 372<br />
zoom 257<br />
vistas 3D<br />
alteran<strong>do</strong> pontos de visão 276<br />
convenções de desenho de<br />
arquitetura 274<br />
convenções de desenho<br />
mecânico 274<br />
definin<strong>do</strong> 274<br />
orientação UCS 276<br />
rotacionan<strong>do</strong> 274<br />
vistas isométricas 273<br />
vistas pré-definidas 273<br />
vistas 3D pré-definidas 273<br />
vistas em perspectiva<br />
funcionalidade <strong>do</strong> AutoCAD LT<br />
e 1510<br />
vistas em planta<br />
alteran<strong>do</strong> pontos de visão 276<br />
definição 274<br />
vistas frontais 274<br />
vistas isométricas<br />
vistas 2D 1597<br />
vistas 3D 273<br />
vistas isométricas 2D 1597<br />
vistas ortogonais 273<br />
visualização da seleção 638<br />
visualização de miniaturas 20<br />
visualizações nomeadas<br />
salvan<strong>do</strong> 269<br />
visualiza<strong>do</strong>res<br />
arquivos DWF e DWFx 1343<br />
arquivos publica<strong>do</strong>s 1343<br />
visualizan<strong>do</strong><br />
arquivos 20<br />
conteú<strong>do</strong> on-line 100<br />
desenhos 224, 241<br />
desenhos plota<strong>do</strong>s 1313<br />
layouts 224<br />
seleções de objeto 651<br />
visualizar transições 156<br />
volumes 560<br />
W<br />
WCS (sistema de coordenadas universal)<br />
sobre 487<br />
websites<br />
agrega<strong>do</strong>res de conteú<strong>do</strong><br />
on-line 101<br />
conteú<strong>do</strong> de i-drop 1577<br />
DesignCenter On-line 98<br />
sites Buzzsaw 1555<br />
websites colaborativos 1555, 1561<br />
X<br />
xlinhas 625<br />
fazen<strong>do</strong> a concordância 730<br />
modifican<strong>do</strong> 637<br />
Z<br />
zoom<br />
controlan<strong>do</strong> o zoom 258<br />
exibição de espessuras de linha<br />
e 472<br />
exibição de grade e 528<br />
ferramentas <strong>do</strong> SteeringWheels 263<br />
sobre 257<br />
Índice | 1683
viewports de layout 327 zoom em tempo real 258<br />
1684 | Índice