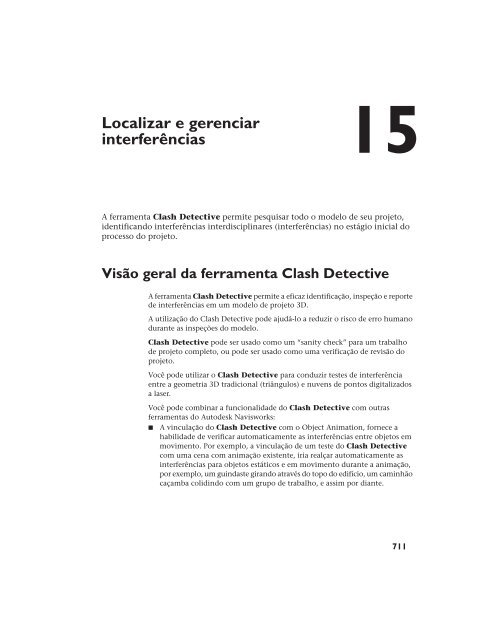Navisworks-parte 04.pdf - Autodesk Communities
Navisworks-parte 04.pdf - Autodesk Communities
Navisworks-parte 04.pdf - Autodesk Communities
You also want an ePaper? Increase the reach of your titles
YUMPU automatically turns print PDFs into web optimized ePapers that Google loves.
Localizar e gerenciar<br />
interferências<br />
15<br />
A ferramenta Clash Detective permite pesquisar todo o modelo de seu projeto,<br />
identificando interferências interdisciplinares (interferências) no estágio inicial do<br />
processo do projeto.<br />
Visão geral da ferramenta Clash Detective<br />
A ferramenta Clash Detective permite a eficaz identificação, inspeção e reporte<br />
de interferências em um modelo de projeto 3D.<br />
A utilização do Clash Detective pode ajudá-lo a reduzir o risco de erro humano<br />
durante as inspeções do modelo.<br />
Clash Detective pode ser usado como um “sanity check” para um trabalho<br />
de projeto completo, ou pode ser usado como uma verificação de revisão do<br />
projeto.<br />
Você pode utilizar o Clash Detective para conduzir testes de interferência<br />
entre a geometria 3D tradicional (triângulos) e nuvens de pontos digitalizados<br />
a laser.<br />
Você pode combinar a funcionalidade do Clash Detective com outras<br />
ferramentas do <strong>Autodesk</strong> <strong>Navisworks</strong>:<br />
■ A vinculação do Clash Detective com o Object Animation, fornece a<br />
habilidade de verificar automaticamente as interferências entre objetos em<br />
movimento. Por exemplo, a vinculação de um teste do Clash Detective<br />
com uma cena com animação existente, iria realçar automaticamente as<br />
interferências para objetos estáticos e em movimento durante a animação,<br />
por exemplo, um guindaste girando através do topo do edifício, um caminhão<br />
caçamba colidindo com um grupo de trabalho, e assim por diante.<br />
711
■ A vinculação do Clash Detective com oTimeLiner permite as verificações<br />
de interferência com base no tempo no projeto. Consulte Selecionar itens<br />
para serem testados na página 739 para obter detalhes adicionais sobre a<br />
interferência com base no horário.<br />
■ A vinculação do Clash Detective com o TimeLiner e o Object<br />
Animation, permite o teste de interferência de planejamentos do<br />
TimeLiner com completa animação.<br />
Janela Clash Detective<br />
A janela encaixável Clash Detective permite definir as regras e opções para<br />
seus testes de interferência, visualizar os resultados, classificá-los e produzir<br />
relatórios de interferência.<br />
Informações de resumo de interferência<br />
A guia Batch exibe as informações de resumo para cada um dos testes de<br />
interferência exibidos. O número total de interferências em cada teste é exibido,<br />
junto com o número de interferências em cada status de interferência<br />
identificado.<br />
712 | Capítulo 15 Localizar e gerenciar interferências
Um resumo do teste de interferência selecionado no momento é exibido no<br />
topo das demais guias do Clash Detective. O número total de interferências<br />
no teste é exibido com detalhes das interferências abertas (Nova, Ativa,<br />
Revisada) e fechadas (Aprovada, Solucionada).<br />
Para ativar a janela Clash Detective<br />
■ Clique na guia Home ➤ painel Tools ➤ Clash Detective .<br />
Menu: Interface de usuário : Tools ➤ Clash Detective<br />
Para definir as opções do Clash Detective<br />
1 Clique no botão do aplicativo ➤ Options.<br />
2 Expanda o nó Tools no Options Editor, e clique na opção Clash<br />
Detective.<br />
Visão geral da ferramenta Clash Detective | 713
3 Na página Clash Detective, utilize a caixa View in Context Zoom<br />
Duration (seconds) para inserir o valor requerido. Quando você utiliza<br />
a funcionalidade View in Context da guia Results da janela Clash<br />
Detective, este valor especifica quanto tempo leva para afastar o zoom<br />
da vista (utilizando uma transição com animação).<br />
4 Utilize a caixa View in Context Pause (seconds) para inserir o valor<br />
requerido. A executar um View in Context, o zoom permanece afastado<br />
da vista, desde que você mantenha o botão pressionado. Se você clicar<br />
rapidamente ao invés de manter o botão pressionado, este valor especifica<br />
a duração de tempo em que o zoom permanece afastado da vista, para<br />
que a transição não seja cortada no meio do fluxo.<br />
5 Utilize caixa Animated Transition Duration (seconds) para inserir<br />
o valor requerido. Quando você clica em uma interferência na grade de<br />
resultados da janela Clash Detective, este valor é utilizado para suavizar<br />
as transições da vista atual para a próxima.<br />
OBSERVAÇÃO Esta opção somente é aplicável quando a caixa de seleção<br />
Animate Transitions é selecionada na guia Results da janela Clash<br />
Detective.<br />
6 Utilize o deslizador Dimming Transparency para especificar o nível<br />
de transparência de itens não envolvidos em interferências.<br />
OBSERVAÇÃO Esta opção somente é aplicável quando as caixas de seleção<br />
Dim Other e Transparent Dimming estão selecionadas na guia Results<br />
da janela Clash Detective.<br />
7 Selecione a caixa de seleção Use Wireframes for Transparent<br />
Dimming para exibir os itens não envolvidos nas interferências como<br />
estruturas de arame.<br />
OBSERVAÇÃO Esta opção somente é aplicável quando as caixas de seleção<br />
Dim Other e Transparent Dimming estão selecionadas na guia Results<br />
da janela Clash Detective.<br />
8 Clique em OK.<br />
Guia Batch<br />
A guia Batch permite gerenciar seus testes de resultados de interferências. Ela<br />
mostra todos os testes de interferência definidos no momento, listados em<br />
formato de tabela, e um resumo do status de todos os testes de interferência.<br />
714 | Capítulo 15 Localizar e gerenciar interferências
Você pode utilizar a s barras de rolagem na <strong>parte</strong> inferior da guia para mover<br />
entre os testes de interferência.<br />
Você também pode alterar a ordem de classificação dos testes de interferência.<br />
Para fazer isso, clique no cabeçalho da coluna desejada. Isso alterna a ordem<br />
de classificação entre ascendente e descendente.<br />
Botões<br />
Utilize os botões na guia Batch para definir e gerenciar lotes de testes de<br />
interferência.<br />
Add - adiciona um novo teste de interferência no lote atual.<br />
Delete - exclui o teste selecionado do lote atual.<br />
Compact - exclui todas as interferências solucionadas no teste selecionado.<br />
Clean - redefine o status de cada interferência no teste selecionado como<br />
'New'.<br />
Clear All - excluir todos os testes de interferência no lote e exibe um teste de<br />
interferência simples e vazio.<br />
Update - executa todos os testes de interferência no lote atual.<br />
Visão geral da ferramenta Clash Detective | 715
Guia Rules<br />
A guia Rules permite definir, personalizar e ignorar regras a serem aplicadas<br />
nos testes de interferência. Ela lista todas as regras no momento disponíveis.<br />
Estas podem ser utilizadas para que o Clash Detective ignore determinada<br />
geometria do modelo durante um teste de interferência. Cada uma das regras<br />
padrão podem ser editadas e novas regras podem ser adicionadas como<br />
necessário.<br />
OBSERVAÇÃO Um resumo do teste de interferência selecionado no momento é<br />
exibido no topo da guia.<br />
Guia Select<br />
A guia Select permite definir o teste de interferência testando somente<br />
conjuntos de itens de cada vez, em vez de testar o modelo inteiro. Utilize-a<br />
para configurar os parâmetros para interferência no momento selecionada na<br />
guia Batch.<br />
716 | Capítulo 15 Localizar e gerenciar interferências
DICA Para executar todos os testas em seu lote, utilize o botão Update na guia<br />
Batch.<br />
OBSERVAÇÃO Itens ocultos não estão incluídos num teste de interferência. Um<br />
resumo do teste de interferência selecionado no momento é exibido no topo da<br />
guia.<br />
Os painéis esquerdo e direito<br />
Estes painéis contêm uma visualização em árvore de dois conjuntos de itens<br />
que serão testados um contra o outro durante o teste de interferência e é preciso<br />
selecionar os itens em cada painel.<br />
Na <strong>parte</strong> inferior de cada painel, há diversas guias duplicando o estado atual<br />
da janela Selection Tree. Você pode utilizar as guias para selecionar itens<br />
para testes de interferência:<br />
■ Standard - exibe a hierarquia da árvore padrão, incluindo todas as<br />
instâncias.<br />
■ Compact - uma versão simplificada da hierarquia da árvore.<br />
■ Properties - a hierarquia com base nas propriedades do item.<br />
■ Sets - mostra os mesmos itens como na barra de controle Selection Sets.<br />
Visão geral da ferramenta Clash Detective | 717
O teste de interferência pode ser mais rápido, mais eficaz, e facilmente repetível,<br />
caso você utilize conjuntos de seleção e de pesquisa. Considere com cuidado<br />
quais conjuntos de objetos precisam de interferência uns com os outros e crie<br />
conjuntos de seleção/pesquisa de acordo.<br />
Botões Geometry Type<br />
Os testes de interferência podem incluir a interferência de superfícies, linhas<br />
e pontos dos itens selecionados.<br />
- interferências de superfícies do item. Esta é a opção padrão.<br />
- interferências de itens com linhas centrais, por exemplo, tubos.<br />
- interferência de pontos (laser).<br />
A caixa de seleção Self Intersect<br />
Selecione esta caixa de seleção caso deseje testar a seleção da geometria no<br />
painel contra si própria, além de testá-la coma a seleção de geometria no outro<br />
painel.<br />
O botão Select Current<br />
Você também pode selecionar geometria para teste de interferência diretamente<br />
na Scene View e na janela encaixável Selection Tree.<br />
Após ter selecionado os itens requeridos (mantenha pressionado Ctrl para<br />
selecionar múltiplos objetos), clique no botão Select Current sob o painel<br />
desejado para criar o conjunto de interferência correspondente.<br />
O menu de atalho<br />
Clicar com o botão direito do mouse no painel Esquerdo ou Direito abre<br />
um menu de atalho:<br />
Import Current Selection - tem o mesmo efeito de pressionar o botão<br />
Select Current.<br />
Select - seleciona os itens na Scene View.<br />
Os controles de execução<br />
Type Selecione um tipo de interferência. Há quatro tipos possíveis de<br />
interferências:<br />
■ Hard - dois objetos que de fato efetuam a intersecção.<br />
718 | Capítulo 15 Localizar e gerenciar interferências
■ Hard (Conservative) - dois objetos são tratados como efetuando a<br />
intersecção, mesmo se os triângulos da geometria não efetuem a intersecção.<br />
OBSERVAÇÃO Por padrão esta opção é desativada. Para ativá-la, clique no<br />
botão do aplicativo ➤ Options. No Options Editor, expanda o nó<br />
Interface , clique em Developer, e selecione a caixa de seleção Show<br />
Internal Properties.<br />
■ Clearance - dois objetos são tratados como efetuando a intersecção quando<br />
estão dentro de uma distância especificada um do outro. A seleção deste<br />
tipo de interferência também detecta quaisquer interferências duras.<br />
Por exemplo, você pode utilizar este tipo de interferência quando os tubos<br />
precisam ter espaço em torno deles para a isolação.<br />
■ Duplicates - para efetuar a intersecção os dois objetos precisam ser<br />
idênticos no tipo e posição.<br />
Este tipo de teste de interferência pode ser utilizado para efetuar a<br />
interferência do todo o modelo contra si próprio. Isso permite detectar<br />
quaisquer itens na cena que podem ter sido duplicados por erro.<br />
Tolerance Controla a gravidade das interferências reportadas e a habilidade<br />
de filtrar interferências insignificantes, que podem ser assumidas para serem<br />
solucionadas em torno do terreno. A tolerância é utilizada para os tipos Hard,<br />
Clearance e Duplicate de teste de interferência.<br />
Link Permite vincular um teste de interferência com o planejamento do<br />
TimeLiner ou com uma cena de animação de objeto.<br />
Step Permite controlar o Tamanho do intervalo a ser utilizado para<br />
pesquisar por interferências em uma sequência de simulação.<br />
Start Executa o teste de interferência selecionado.<br />
Found Exibe o número de interferências encontradas.<br />
Guia Results<br />
A guia Results permite examinar interativamente as interferências<br />
encontradas. Ela contém a lista de interferências e diversos controles para<br />
gerenciá-las.<br />
Você pode agrupar as interferências em pastas e subpastas para simplificar o<br />
gerenciamento de grandes números de interferências ou de interferências<br />
relacionadas.<br />
Visão geral da ferramenta Clash Detective | 719
OBSERVAÇÃO Um resumo do teste de interferência selecionado no momento é<br />
exibido no topo da guia.<br />
A área Results<br />
As interferências encontradas são mostradas em uma tabela com múltiplas<br />
colunas. É possível usar a barra de rolamento à direita e na <strong>parte</strong> inferior da<br />
guia Results.<br />
Por padrão, as interferências são numeradas e classificadas por gravidade na<br />
página 883.<br />
Você pode classificar e redimensionar colunas, se necessário.<br />
OBSERVAÇÃO Se um teste de interferência foi alterado de alguma forma desde<br />
que foi definido (isso pode incluir a alteração de uma opção ou o carregamento<br />
da revisão mais recente do modelo), um aviso será exibido informando que os<br />
resultados podem não refletir o modelo ou as configurações mais recentes. É<br />
possível verificar os testes contra o modelo mais recente, executando os testes<br />
novamente na guia Select ou atualizando todos os testes na guiaBatch.<br />
720 | Capítulo 15 Localizar e gerenciar interferências
Os ícones de interferência<br />
Um ícone é exibido na esquerda de cada nome de interferência. Ele identifica<br />
visualmente um status de interferência, como segue:<br />
- New<br />
- Active<br />
- Reviewed<br />
- Approved<br />
- Resolved<br />
O status da interferência<br />
Cada interferência tem um status associado com a mesma. Este status é<br />
automaticamente atualizado pelo Clash Detective cada vez que o mesmo<br />
teste é executado, e você também pode atualizar o status.<br />
■ New - uma interferência encontrada pela primeira vez na execução atual<br />
do teste.<br />
■ Active - uma interferência encontra em uma execução anterior do teste<br />
e não solucionada.<br />
■ Reviewed - uma interferência anteriormente encontrada e marcada por<br />
alguma pessoa como revisada.<br />
Isso pode ser usado em conjunto com a opção de atribuir a operação,<br />
consulte Assign a Clash na página 751.<br />
■ Approved - uma interferência anteriormente encontrada e aprovada por<br />
alguma pessoa.<br />
Caso o status seja alterado manualmente para "Approved", o usuário<br />
atualmente conectado é gravado como o aprovador, e a hora do sistema<br />
atual é adotada como a hora de aprovação.<br />
Se o teste for novamente executado e a mesma interferência for encontrada,<br />
o status permanece como 'Approved'.<br />
■ Resolved - uma interferência encontrada em uma execução anterior do<br />
teste e não na execução atual do teste. Portanto, o problema é supostamente<br />
solucionado através de alterações no arquivo de projeto e o status é<br />
automaticamente atualizado.<br />
Caso o status seja manualmente alterado para "Resolved", e um novo teste<br />
encontra a mesma interferência, seu status será alterado de volta para<br />
"New".<br />
Visão geral da ferramenta Clash Detective | 721
Os botões do grupo de interferências<br />
New Clash Group - cria um novo grupo vazio de interferências. Por<br />
padrão, este é chamado de “New Clash Group (x)”, onde "x" é o último número<br />
disponível.<br />
Explode Group - desagrupa o grupo selecionado de resultados de<br />
interferência.<br />
Os menus de atalho<br />
Clicar com o botão direito numa interferência na guia Results abre o menu<br />
de atalho a seguir:<br />
■ Add Comment - adiciona um comentário na interferência selecionada.<br />
■ Assign - abre a caixa de diálogo Assign Clash na página 785.<br />
■ Focus on Clash - redefine o ponto de vista de interferência para que ele<br />
fique focado no ponto original de interferência, se o ponto original estiver<br />
longe.<br />
■ Rename - renomeia a interferência selecionada.<br />
■ Group - agrupa todas as interferências selecionadas. Uma nova pasta é<br />
adicionada. Por padrão ele é denominado como New Clash Group (x),<br />
onde x é o próximo número disponível.<br />
OBSERVAÇÃO Você precisa selecionar múltiplos itens para poder utilizar esta<br />
opção.<br />
■ Unassign - cancela a atribuição da interferência selecionada.<br />
Clicar com o botão direito num grupo de interferência na guia Results abre<br />
o menu de atalho a seguir:<br />
■ Assign - abre a caixa de diálogo Assign Clash na página 785.<br />
■ Collapse/Expand - expande ou retrai a pasta do grupo de interferências.<br />
■ Add Comment - adiciona um comentário no grupo selecionado.<br />
■ Focus on Clash - redefine o ponto de vista de interferência para que ele<br />
fique focado no ponto original de interferência, se o ponto original estiver<br />
longe.<br />
■ Rename - renomeia o grupo selecionado.<br />
■ Explode Group - desagrupa o grupo selecionado de resultados de<br />
interferência.<br />
722 | Capítulo 15 Localizar e gerenciar interferências
■ Explode Groups - somente disponível quando você seleciona múltiplos<br />
grupos. Desagrupa todos os grupos selecionados de resultados de<br />
interferência.<br />
■ Unassign - cancela a atribuição do grupo de interferências selecionado.<br />
Clicar com o botão direito numa interferência, que faz <strong>parte</strong> de um grupo de<br />
interferências, na guia Results abre o menu de atalho a seguir:<br />
■ Assign - abre a caixa de diálogo Assign Clash na página 785.<br />
■ Add Comment - adiciona um comentário na interferência selecionada.<br />
■ Focus on Clash - redefine o ponto de vista de interferência para que ele<br />
fique focado no ponto original de interferência, se o ponto original estiver<br />
longe.<br />
■ Rename - renomeia a interferência selecionada.<br />
■ Remove from a Group - remove as interferências selecionadas do grupo<br />
de interferências.<br />
■ Unassign - cancela a atribuição da interferência selecionada.<br />
A área de exibição<br />
Utilize as seguintes opções para ativar a revisão eficaz das interferências:<br />
Select Filter Selecione esta caixa de verificação para mostrar somente as<br />
interferências que envolvem os itens selecionados na Scene View na guia<br />
Results. Se um grupo de interferências não contém quaisquer interferências<br />
envolvendo o item selecionado, todo o grupo e seu conteúdo são ocultos da<br />
vista.<br />
Apague a caixa de verificação para exibir todos os resultados das interferências<br />
na guia Results.<br />
OBSERVAÇÃO Pastas de grupos vazias sempre permanecem invisíveis. Se um<br />
grupo contém qualquer interferência envolvendo o item selecionado, o grupo (e<br />
todas as interferências nele contidas) permanecem visíveis. No entanto, quaisquer<br />
interferências individuais no grupo que não estejam diretamente envolvidas com<br />
o item selecionados são exibidas em itálico.<br />
Auto Reveal Para uma interferência individual, a seleção desta caixa de seleção<br />
temporariamente oculta qualquer coisa que estiver obstruindo os itens com<br />
interferência, para que você possa ver a interferência selecionada ao aproximar<br />
o zoom nela, sem ter que mover sua localização.<br />
Para um grupo de interferências, selecionar esta caixa de seleção mostra<br />
automaticamente o 'pior' ponto de interferência no grupo na Scene View.<br />
Visão geral da ferramenta Clash Detective | 723
Auto Zoom A seleção desta caixa de seleção efetua o zoom automático da<br />
câmera, para mostrar todos os itens envolvidos na interferência selecionada<br />
ou com o grupo de interferências selecionado.<br />
Desmarcar esta caixa de seleção permite manter estático o ponto de vista<br />
principal ao clicar através das interferências uma a uma.<br />
Save Viewpoint A seleção desta caixa de seleção salva a vista atual da<br />
interferência ou um grupo de interferência, para que quando a interferência<br />
ou o grupo de interferências for novamente selecionado, a vista salva é exibida.<br />
Animate Transitions Selecione esta caixa de seleção se requer um transição<br />
com animação entre as interferências. Ao clicar numa interferência na guia<br />
Results, a vista transita levemente da vista atual para a próxima. Você pode<br />
utilizar o Options Editor para personalizar a duração das transições com<br />
animação.<br />
Por padrão, esta caixa de seleção está desmarcada.<br />
DICA Para obter o benefício deste efeito, é preciso também selecionar a caixa de<br />
seleção Auto Zoom ou a caixa de seleção Save Viewpoint.<br />
Highlight All Selecione esta caixa de seleção para realçar todas as interferências<br />
encontradas na Scene View.<br />
Dim Other Selecione esta caixa de seleção para tornar todos os itens que não<br />
envolvidos na interferência selecionada ou grupo de interferências selecionado<br />
como cinza. Torna mais fácil ver os itens com interferência.<br />
Transparent Dimming Esta caixa de seleção somente está disponível quando<br />
você seleciona a caixa de seleção Dim Other.<br />
Selecione esta caixa de seleção para renderizar todos os itens que não estão<br />
envolvidos na interferência transparente, assim como em cinza. Você pode<br />
usar o Options Editor para personalizar o nível de esmaecimento transparente<br />
e selecionar a opção que determina que os itens não envolvidos na interferência<br />
sejam exibidos como estruturas de arame. Por padrão, 85% de transparência<br />
é utilizado.<br />
Hide Other Selecione esta caixa de seleção para ocultar todos os outros itens,<br />
exceto os envolvidos na interferência selecionada ou no grupo de interferências<br />
selecionado. Isso permite focar melhor nos itens com interferência.<br />
OBSERVAÇÃO A seleção desta caixa de seleção torna a opção Dim Other<br />
indisponível. Desmarque esta caixa de seleção se deseja utilizar o esmaecimento<br />
transparente.<br />
Simulation Selecione esta caixa de seleção para utilizar a interferência com<br />
base no tempo e suave (animação). Ela move o deslizador de reprodução na<br />
sequência do TimeLiner ou em uma animação da cena para o ponto exato<br />
724 | Capítulo 15 Localizar e gerenciar interferências
onde ocorre a interferência, e permite investigar os eventos que acontecem<br />
imediatamente antes e depois da interferência. Para grupos de interferência,<br />
o deslizador de reprodução é movido para o ponto no tempo da 'pior'<br />
interferência no grupo. Consulte Resultados de teste de interferência com base<br />
no tempo e suave na página 758.<br />
A área View in Context<br />
Utilize as opções nesta área para ajustar a forma pela qual os resultados de<br />
interferência são exibidos na Scene View.<br />
View in Context As opções nesta caixa permitem afastar temporariamente o<br />
zoom para um ponto de referência no modelo, fornecendo contexto para a<br />
localização da interferência. Escolha entre as seguintes opções:<br />
■ View All - o zoom é afastado da vista para tornar toda a cena visível na<br />
Scene View.<br />
■ View File Extents - o zoom é afastado da vista (utilizando uma transição<br />
animada), para que as extensões dos arquivos contendo os itens envolvidos<br />
na interferência selecionada sejam visíveis na Scene View.<br />
■ Go to Home View - leva você para uma previamente definida Vista inicial<br />
na página 303.<br />
Mantenha pressionado o botão View in Context para mostrar a vista<br />
de contexto escolhida na Scene View.<br />
OBSERVAÇÃO O zoom permanece afastado da vista enquanto este botão estiver<br />
pressionado. Se você clicar rapidamente (ao invés de manter pressionado) no<br />
botão, o zoom é afastado da vista, fica afastado por alguns segundos, e a seguir<br />
imediatamente aproxima novamente o zoom.<br />
Os painéis Item 1 e Item 2<br />
Estes painéis contêm dados dos itens com interferência e da interferência<br />
selecionada na Results Area.<br />
Isto inclui as Quick Properties relativas a cada item na interferência, e<br />
também o caminho através da Selection Tree padrão, da raiz para a geometria<br />
do item.<br />
Clicar com o botão direito do mouse no painel Esquerdo ou Direito abre<br />
um menu de atalho:<br />
■ Select - seleciona os itens na Scene View, substituindo qualquer seleção<br />
atual.<br />
Visão geral da ferramenta Clash Detective | 725
■ Import Current Selection - os itens selecionados atualmente na Scene<br />
View são selecionados na árvore, se o item existir na hierarquia visível no<br />
momento.<br />
■ Group Clashes Involving Item: cria um novo Clash Group contendo<br />
todas as interferências envolvidas com o item ou itens nos quais você clicou<br />
com o botão direito do mouse.<br />
A caixa de seleção Highlight<br />
Selecione esta caixa de seleção para sobrepor a cor do item na Scene View<br />
com a cor do status da interferência selecionada.<br />
O botão Select<br />
Selecionar um item na área Item 1 ou Item 2 , e a seguir clicar neste botão,<br />
seleciona um item com interferência na Scene View e na Selection Tree.<br />
O botão SwitchBack<br />
Selecionar um item na área Item 1 ou Item 2 e, a seguir, clicar neste botão,<br />
permite que a vista atual e o objeto selecionado no momento sejam enviados<br />
de volta para o pacote CAD de origem (somente aplicativos baseados em<br />
AutoCAD, Revit 2012 e Microstation).<br />
OBSERVAÇÃO Quando múltiplos itens são selecionados na árvore, este botão<br />
está indisponível.<br />
Guia Report<br />
A guia Report permite definir e gerar relatórios contendo os detalhes de todos<br />
os resultados de interferência encontrados no teste selecionado.<br />
OBSERVAÇÃO Um resumo do teste de interferência selecionado no momento é<br />
exibido no topo da guia.<br />
726 | Capítulo 15 Localizar e gerenciar interferências
A área Contents<br />
Selecione as caixas de seleção requeridas para especificar quais dados relativos<br />
a interferência devem ser incluídos em seu relatório.<br />
Por exemplo, você pode incluir Quick Properties relativas aos itens envolvidos<br />
na interferência, informações sobre a tarefa do TimeLiner, imagem da<br />
interferência, e assim por diante.<br />
A área Include Clashes<br />
For Clash Groups, Include Utilize as opções nesta caixa para especificar como<br />
exibir os grupos de interferências em seu relatório. Escolha entre as seguintes<br />
opções:<br />
■ Group Headers Only - os relatórios somente irão incluir resumos das<br />
pastas de grupos de interferências que você criou.<br />
■ Individual Clashes Only - os relatórios somente irão conter resultados<br />
de interferências individuais. Para cada interferência que pertença a um<br />
grupo, um campo extra, denominado como Clash Group, pode ser<br />
adicionado no relatório para identificá-la. Para ativar esta funcionalidade,<br />
selecione a caixa de seleção Clash Group na área Contents.<br />
■ Everything - os relatórios irão conter os resumos das pastas de grupos de<br />
interferências que você criou e os resultados de interferências individuais.<br />
Para cada interferência que pertença a um grupo, um campo extra,<br />
denominado como Clash Group, pode ser adicionado no relatório para<br />
Visão geral da ferramenta Clash Detective | 727
identificá-la. Para ativar esta funcionalidade, selecione a caixa de seleção<br />
Clash Group na área Contents.<br />
OBSERVAÇÃO Se seu teste não contém nenhum grupo de interferência, esta<br />
caixa está indisponível.<br />
Incluir tipos de interferência Selecione as caixas de seleção neste campo para<br />
especificar quais interferências serão incluídas em seu relatório.<br />
O tipo de relatório<br />
Selecione o tipo de relatório na lista suspensa:<br />
■ Current Test - cria um relatório único somente para o teste atual.<br />
■ All Tests (Combined) - cria um relatório único para todos os testes.<br />
■ All Tests (Separate) - cria um relatório separado para cada teste.<br />
O formato do relatório<br />
Selecione o formato do relatório na lista suspensa:<br />
■ XML - cria um arquivo XML.<br />
■ HTML - cria um arquivo HTML com as interferências listadas<br />
sequencialmente.<br />
■ HTML (Tabular) - cria um arquivo HTML (tabular) com os testes de<br />
interferência exibidos·como tabela. Esse relatório pode ser aberto e editado<br />
no Microsoft Excel 2007 e posterior.<br />
■ Text - cria um arquivo TXT.<br />
■ As Viewpoints - cria uma pasta denominada [Test_Name] na janela<br />
encaixável Saved Viewpoints, e contém cada interferência salva como<br />
um ponto de vista com um comentário anexado descrevendo a<br />
interferência.<br />
OBSERVAÇÃO Ao utilizar as opções de formato XML, HTML ou Texto,<br />
considere o seguinte:<br />
■ Por padrão, Clash Detective tenta incluir uma imagem de ponto de<br />
visão JPEG para cada interferência. Assegure em selecionar a caixa de<br />
seleção Image na caixa Contents , caso contrário o relatório irá conter<br />
vínculos de imagem quebrados.<br />
■ Para grupos de interferência, a imagem do ponto de vista é o ponto de<br />
vista agregado para o grupo.<br />
728 | Capítulo 15 Localizar e gerenciar interferências
■ É preciso criar uma pasta separada para o relatório e para suas imagens<br />
de ponto de vista.<br />
O botão Write Report<br />
Cria o relatório selecionado e o salva na localização selecionada.<br />
Definir e executar um teste de interferência<br />
Para definir e executar um teste de interferência<br />
1 Selecione um teste anteriormente selecionado de um lote na página 729,<br />
ou inicie um novo teste.<br />
2 Defina as regras na página 737 para o teste.<br />
3 Selecione na página 739 os itens requeridos a serem incluídos no testem<br />
e defina as opções de tipo de teste.<br />
4 Reveja os resultados Resultados da interferência na página 747 e especificar<br />
questões para entidades responsáveis.<br />
5 Gerar um relatório na página 761 dos problemas identificados e distribuir<br />
para revisão e resolução.<br />
Lotes de interferências<br />
Nesta seção você irá aprender como definir e gerenciar testes e lotes de testes.<br />
Executar testes de interferência<br />
Para executar testes de interferência<br />
1 Se a janela Clash Detective ainda não estiver aberta, clique na guia<br />
Home painel ➤ Tools ➤ Clash Detective .<br />
2 Clique na guia Batch.<br />
3 Para executar todos os testes no lote, clique no botão Update.<br />
Para executar um teste único de um lote, selecione-o na Tests Area, e<br />
clique em Guia Select na página 716, e clique no botão Start.<br />
Lotes de interferências | 729
Gerenciar lotes de testes de interferência<br />
Para gerenciar lotes de testes de interferência<br />
1 Se a janela Clash Detective ainda não estiver aberta, clique na guia<br />
Home ➤ painel Tools ➤ Clash Detective .<br />
2 Clique na guia Batch.<br />
OBSERVAÇÃO Um resumo do status de todos os testes de interferência é<br />
exibido, o que permite identificar rapidamente os problemas "open" ou não<br />
resolvidos.<br />
3 Utilize os botões para gerenciar os testes:<br />
■ Clique em Add para anexar um novo teste no lote atual.<br />
■ Clique em Delete para excluir o teste no momento selecionado na<br />
Tests Area do lote.<br />
■ Clique em Compact para excluir todos os resultados de interferência<br />
com um status de interferência na página 883 de Resolved do teste<br />
para criar um arquivo menor.<br />
■ Clique em Clean para redefinir todos os testes, para que eles sejam<br />
os mesmos caso não os tivesse executado. Em outras palavras, isso<br />
transformará o status do teste de interferência em na página 883New.<br />
■ Clique em Clear All para remover todos os testes do lote para poder<br />
começar do zero.<br />
OBSERVAÇÃO É possível renomear um teste selecionando-o e também<br />
pressionando F2, ou clicando novamente no texto ressaltado. Você também pode<br />
classificar as colunas na área Tests na ordem alfanumérica ao clicar nos cabeçalhos<br />
de coluna. Clicar novamente alterna entre a ordem ascendente e descendente.<br />
Mesclar testes de interferência de múltiplos<br />
arquivos<br />
Quando você mescla arquivos (guia Home ➤ painel Project ➤ Merge<br />
), o <strong>Autodesk</strong> <strong>Navisworks</strong> combina todos os dados do teste de interferência.<br />
Nenhuma geometria duplicada dos arquivos será carregada.<br />
730 | Capítulo 15 Localizar e gerenciar interferências
Consulte também:<br />
Mesclar arquivos na página 241<br />
Importar testes de interferência<br />
Os testes de interferência podem ser importados para o <strong>Autodesk</strong> <strong>Navisworks</strong><br />
e utilizados para definir testes de interferência predefinidos e genéricos.<br />
OBSERVAÇÃO Se um teste de interferência que você deseja importar contém um<br />
conjunto de pesquisa como uma das seleções de interferência, então o conjunto<br />
de pesquisa também será importado junto com todas as outras regras de teste,<br />
opções e informações de seleção.<br />
Para importar um teste de interferência<br />
1 Clique no botão do aplicativo ➤ Import ➤ Clash Tests .<br />
2 Na caixa de diálogo Import , procure pela pasta que contém os dados<br />
do teste de interferência, selecione-a, e clique em Open.<br />
Lotes de interferências | 731
Exportar testes de interferência<br />
Os testes podem ser definidos para itens de interferência com base em<br />
propriedades genéricas, incluindo a seleção direta de propriedades nos painéis<br />
Left e Right na página 716 na guia Select, ou utilizando conjuntos de pesquisa<br />
predefinidos.<br />
Por exemplo, talvez tenha salvo um conjunto de pesquisa que localiza todos<br />
os tubos de um tamanho específico, chamado “100mm Pipes”. Seu teste então<br />
efetua a interferência de todos os tubos de 100mm contra todo o modelo. A<br />
exportação deste teste de interferência permite importá-lo em outro modelo,<br />
que irá definir automaticamente um teste de interferência entre tubos de<br />
100mm e todo o modelo.<br />
OBSERVAÇÃO Quaisquer testes de interferência que tenham base nas seleções<br />
explícitas não serão exportados. Por exemplo, a interferência de uma camada<br />
contra a outra não é um testes válido para exportação. Para realizar isto, utilize a<br />
janela de encaixe Find Items (Shift+ F3) para procurar pelas camadas que têm<br />
base em uma propriedade específica (por exemplo: Item, Name). Essas pesquisas<br />
podem então ser salvas como Conjuntos de pesquisa, e finalmente selecionadas<br />
nos painéis Left e Right na página 716 na janela Clash Detective.<br />
Também é possível selecionar todos os arquivos carregados nos painéis Left e<br />
Right na página 716 e o Clash Detective irá tratá-los como uma seleção de<br />
todo o modelo.<br />
Múltiplos testes genéricos podem ser definidos como um lote e exportados<br />
para utilização por outros usuários do <strong>Autodesk</strong> <strong>Navisworks</strong>, ou por você<br />
mesmo em outros projetos.<br />
Para exportar um teste de interferência<br />
1 Clique na guia Output painel ➤ Export Data ➤ Clash Tests XML<br />
.<br />
2 Na caixa de diálogo Export , insira um novo nome e localização de<br />
arquivo, caso deseje utilizar outro que não seja o sugerido.<br />
732 | Capítulo 15 Localizar e gerenciar interferências
3 Clique em Save.<br />
Criar testes personalizados de interferência<br />
Os testes de interferência exportados podem ser utilizados como um base para<br />
definir testes personalizados de interferência. Se você tiver um conjunto comum<br />
de testes de interferência que reutiliza em múltiplos projetos, pode torná-lo<br />
um teste personalizado de interferência. Após ter sido instalado como um teste<br />
personalizado de interferência, todo o lote de testes pode ser selecionado e<br />
executado diretamente do Guia Select na página 716. Os resultados de todos<br />
os testes no lote são combinados e apresentados como o resultado do teste<br />
personalizado de interferência. O nome de cada teste no lote é exibido no<br />
campo Description dos resultados.<br />
Os testes personalizados de interferência são uma excelente forma de distribuir<br />
um conjunto padronizado de testes através da organização. Eles permitem que<br />
a perícia dos usuários "avançados" seja reutilizada por todos. Finalmente, eles<br />
podem ser vistos como uma forma de implementar a inteligência de objeto.<br />
Por exemplo, um teste personalizado de interferência poderia ser escrito e<br />
verificado quanto a conformidade com o código de postura municipal para<br />
construção com base nas informações do objeto e propriedades definidas em<br />
um determinado sistema de CAD.<br />
Lotes de interferências | 733
Para definir e utilizar um teste personalizado de interferência<br />
1 Exportar testes de interferência na página 732 para um arquivo XML. O<br />
nome do arquivo é utilizado como o nome padrão para o teste<br />
personalizado.<br />
2 Se você desejar, altere o nome do teste personalizado ao editar<br />
diretamente o arquivo XML. O elemento de nível superior no arquivo<br />
XML é chamado "batchtest". O nome do teste personalizado como é<br />
exibido ao usuário é definido pelo atributo "name". O nome do teste<br />
personalizado como é salvo em um arquivo é definido pelo atributo<br />
"internal name".<br />
3 Para instalar o teste personalizado, copie o arquivo XML exportado para<br />
a pasta custom_clash_tests de um dos diretórios de pesquisa do <strong>Autodesk</strong><br />
<strong>Navisworks</strong>, por exemplo: C:\Documents and Settings\All<br />
Users\Application Data\<strong>Autodesk</strong> <strong>Navisworks</strong> Manage<br />
2012\custom_clash_tests. Consulte Pesquisar diretórios na página 171<br />
para obter mais informações.<br />
4 Reinicie o <strong>Autodesk</strong> <strong>Navisworks</strong>. Na inicialização, o Clash Detective<br />
verifica se nestes diretórios de pesquisa existem testes personalizados de<br />
interferência.<br />
5 Para utilizar o teste personalizado, abra a janela Clash Detective , e<br />
clique na guia Select.<br />
6 Selecione seu teste personalizado na caixa suspensa Type na página 716.<br />
7 Clique no botão Start. Todas as outras opções e regras são especificadas<br />
pelo teste personalizado.<br />
Regras de interferência<br />
Utilizar ignorar regras de interferência reduz o número de resultados de<br />
interferência ao ignorar determinadas combinações de itens com interferência.<br />
A ferramenta Clash Detective inclui a regras de interferência padrão e os<br />
modelos de regras de interferência que podem ser utilizadas para criar regras<br />
personalizadas de interferência.<br />
Regras personalizadas de interferência<br />
As seguintes regras para ignorar interferências estão embutidas:<br />
■ Items in Same Layer - quaisquer itens com interferência encontrados<br />
que estão na mesma camada, não são reportados nos resultados.<br />
734 | Capítulo 15 Localizar e gerenciar interferências
■ Items in Same Group/Block/Cell - quaisquer itens com interferência<br />
encontrados que estão no mesmo grupo (ou bloco inserido), não são<br />
reportados nos resultados.<br />
■ Items in Same File - quaisquer itens com interferência encontrados que<br />
estão no mesmo arquivo (referenciado externamente ou anexado), não são<br />
reportados nos resultados.<br />
■ Items in Same Composite Object - quaisquer itens com interferência<br />
encontrados que estão no mesmo objeto composto (um item composto<br />
de múltiplas <strong>parte</strong>s da geometria), não são reportados nos resultados.<br />
■ Items in Previously Found Pair of Composite Objects - quaisquer<br />
itens com interferência encontrados que façam <strong>parte</strong> do objeto composto<br />
(um item composto de múltiplas <strong>parte</strong>s da geometria), não são reportados<br />
nos resultados.<br />
■ Items with Coincident Snap Points - quaisquer itens com interferência<br />
que tenham pontos de snap coincidentes, não são reportados nos<br />
resultados. Isso pode ser particularmente útil para redes de tubulações feitas<br />
de cilindros.<br />
Modelos de regras<br />
Você também pode criar suas próprias regras para ignorar interferências. Os<br />
seguintes modelos de regras estão disponíveis (além das regras de interferência<br />
padrão):<br />
■ Insulation Thickness - quaisquer itens com interferência encontrados<br />
que tenham um valor de obstrução maior do que a espessura da isolação<br />
especificada, não são reportados nos resultados. Esta regra deveria ser<br />
utilizada com um teste Clearance na página 716.<br />
Se você tem um tubo que requer um espessura específica de isolação, então<br />
poderá desejar executar um teste de obstrução naquele tubo, definindo a<br />
tolerância de obstrução para a espessura requerida de isolação. Isso iria<br />
identificar quaisquer áreas onde não há espaço suficiente em torno do tubo<br />
para instalar a isolação.<br />
Se você tem diversos tubos, todos requerendo diferentes espessuras de<br />
isolação, ao invés de definir um teste de obstrução separado para cada<br />
espessura, poderá definir um teste com a maior tolerância necessária, ou<br />
seja, assumir que todos os tubos requerem a espessura máxima de isolação.<br />
Esta regra pode ser aplicada para ignorar quaisquer interferências que são<br />
falsamente identificadas, já que sua espessura real de isolação é menor do<br />
que o espaço máximo utilizado.<br />
Regras de interferência | 735
Consulte o diagrama baixo para obter um exemplo de onde esta regra para<br />
ignorar seria aplicada:<br />
O tubo 1 tem espessura de isolação t e C é o espaço máximo (isolação mais<br />
espessa) requerida em qualquer lugar no modelo. Quaisquer itens (2) que<br />
estejam na faixa de t a C não serão reportados nos resultados.<br />
■ Same Property Value - quaisquer itens de interferência encontrados<br />
que compartilham um valor de propriedade específico, não serão reportados<br />
no resultados. Este modelo pode ser utilizado quando as informações estão<br />
armazenadas na mesma propriedade.<br />
■ Same Selection Sets - quaisquer itens de interferência encontrados que<br />
estejam contidos no mesmo conjunto de seleção especificado, não serão<br />
reportados no resultados.<br />
■ Specified Selection Sets - quaisquer itens de interferência encontrados<br />
que estejam contidos nos dois conjuntos de seleção especificados, não<br />
serão reportados no resultados.<br />
736 | Capítulo 15 Localizar e gerenciar interferências
■ Specified Properties with the Same Value - quaisquer itens de<br />
interferência encontrados que compartilham o mesmo valor, mas estão<br />
em duas propriedades diferentes, não serão reportados no resultados. Este<br />
é um novo modelo de regras. Esta regra também permite procurar pela<br />
propriedade em qualquer objeto principal. Por exemplo, a gaxeta<br />
encontrada na extremidade de um tubo é registrada como uma interferência<br />
com o bico de uma bomba. Estes itens deveriam estar conectados. A própria<br />
gaxeta não tem nenhuma propriedade diretamente nela para identificar<br />
que deviria ser conectada ao bico da bomba, no entanto, o objeto principal<br />
da gaxeta o tem. Se você utilizar este modelo, o teste de interferência ignora<br />
as interferências entre estes dois itens.<br />
Para utilizar as regras de interferência<br />
1 Se a janela Clash Detective ainda não estiver aberta, clique na guia<br />
Home ➤ painel Tools ➤ Clash Detective .<br />
2 Clique na guia Batch , e selecione o teste que deseja configurar na Tests<br />
Area.<br />
3 Clique na guia Rules , e selecione as caixas de seleção para todas as regras<br />
de exceção que deseja aplicar em seu teste.<br />
Para adicionar um regra personalizada de interferência<br />
1 Se a janela do Clash Detective ainda não estiver aberta, clique na guia<br />
Home ➤ Tools painel ➤ Clash Detective .<br />
2 Na guia Rules , clique no botão New.<br />
3 Na caixa de diálogo Rules Editor , insira um novo nome para sua regra.<br />
Regras de interferência | 737
4 Na lista Rule Templates , clique no modelo que deseja utilizar.<br />
5 Na caixa Rule Description, clique em cada um dos valores sublinhados<br />
para definir as regras personalizadas. Os valores personalizáveis<br />
disponíveis com os modelos embutidos, são:<br />
■ Name. Utilize o nome da categoria ou propriedade como estiver<br />
exibido na interface (recomendado). Você também pode escolher<br />
Internal Name que é acessado através da API (somente para usuários<br />
avançados).<br />
■ “”. Escolha na lista disponível, em qual a categoria a<br />
propriedade que deseja definir se encontra. Somente as categorias<br />
que estão contidas na cena estão disponíveis na lista suspensa.<br />
■ “”. Escolha a propriedade que deseja definir na lista<br />
disponível. Somente as propriedades na cena dentro da categoria<br />
escolhida estão disponíveis.<br />
■ Any Parent. Pesquisa pela propriedade definida na seleção<br />
especificada. Any Parent é a opção padrão, embora seja possível<br />
escolher também um Model, uma Layer, ou Last Object ou a<br />
Geometry<br />
■ o Last Object. Pesquisa pela propriedade definida na seleção<br />
especificada. O Last Object é a opção padrão, embora seja possível<br />
escolher também Any Parent, um Model, uma Layer ou a<br />
Geometry.<br />
738 | Capítulo 15 Localizar e gerenciar interferências
■ “”. Escolha a partir da lista disponível, qual Set é necessário para<br />
definir a regra. Apenas os Sets predefinidos Selection e Search estão<br />
disponíveis na lista suspensa.<br />
6 Clique em OK. A regra é adicionada na área Ignore Clashes Between<br />
na guia Rules.<br />
Para editar uma regra de interferência<br />
1 Se a janela Clash Detective ainda não estiver aberta, clique na guia<br />
Home painel ➤ Tools ➤ Clash Detective .<br />
2 Na guia Rules , clique na regra para ignorar que deseja editar.<br />
3 Clique no botão Edit.<br />
4 Na caixa de diálogo Rules Editor , renomeie a regra se deseja modificar<br />
seu nome atual.<br />
5 Escolha outro Rule Template se deseja utilizá-lo em lugar de seu modelo<br />
atual.<br />
6 Na caixa Rule Description, clique em cada um dos valores sublinhados<br />
para redefinir as regras personalizadas.<br />
7 Clique em OK para salvar as alterações feitas na regra.<br />
Para excluir uma regra de interferência<br />
1 Se a janela do Clash Detective ainda não estiver aberta, clique na guia<br />
Home ➤ painel Tools ➤ Clash Detective .<br />
2 Na guia Rules , clique na regra para ignorar que deseja excluir.<br />
3 Clique no botão Delete para excluir a regra de interferência.<br />
Selecionar itens para serem testados<br />
Nesta seção você irá aprender como definir diversos parâmetros para seus<br />
testes.<br />
Selecionar itens para serem testados | 739
Selecionar itens para um teste de<br />
interferência<br />
Para selecionar itens<br />
1 Se a janela do Clash Detective ainda não estiver aberta, clique na guia<br />
Home ➤ painel Tools ➤ Clash Detective .<br />
2 Clique na guia Batch e selecione o teste que deseja configurar.<br />
3 Clique na guia Select.<br />
Há dois painéis idênticos neste guia denominados Esquerdo e Direito.<br />
Estes painéis contêm a Tree View dos dois conjuntos de itens que serão<br />
testados um contra o outro durante o teste de interferência, e você precisa<br />
selecionar os itens em cada um deles. Você pode selecionar os itens ao<br />
escolher uma guia na árvore de seleção e manualmente selecionar itens<br />
nas hierarquias da árvore. Quaisquer conjuntos de seleção na cena<br />
também estão incluídos em uma guia, que é um método útil e rápido<br />
para definir itens entre sessões (consulte Seleção interativa da geometria<br />
na página 361).<br />
Você também pode transferir a seleção atual para uma das caixas ao<br />
selecionar itens na forma usual na Scene View ou na Selection Tree<br />
, e clicando no botão Select Current apropriado.<br />
4 Opcional: Selecione a caixa de seleção Self Intersect apropriada para<br />
testar o conjunto correspondente para a auto-intersecção, assim como<br />
uma intersecção contra o outro conjunto.<br />
5 Opcional: Você pode incluir a interferência de pontos,, ou de linhas ou<br />
de superfícies em seu teste. Abaixo de cada janela há três botões que<br />
correspondem a superfícies, linhas e pontos. Para ativar um botão, clique<br />
nele.<br />
Portanto, por exemplo, se você deseja executar um teste de interferência<br />
entre alguma geometria da superfície e uma nuvem de ponto, é possível<br />
configurar a geometria no painel Left e clicar no botão Point Cloud<br />
sob o painel Right. O botão Surface sob o painel Left está ativado<br />
por padrão. Adicionalmente, você poderia definir o Type de interferência<br />
como Clearance com uma Tolerance de um metro.<br />
OBSERVAÇÃO Se o Type está definido como Hard, as linhas e superfícies<br />
irão precisar de fato efetuar a intersecção com quaisquer pontos para registrar<br />
a interferência.<br />
740 | Capítulo 15 Localizar e gerenciar interferências
Selecionar as opções de teste de<br />
interferência<br />
Há quatro tipos padrão de teste de interferência dentre os quais escolher:<br />
■ Hard. Escolha esta opção se você deseja que o teste de interferência detecte<br />
as intersecções reais entre a geometria.<br />
■ Hard (Conservative). Esta opção executa o mesmo teste de interferência<br />
que a opção Hard, no entanto, ela aplica adicionalmente um método de<br />
interseção conservadora na página 889.<br />
OBSERVAÇÃO Este tipo de teste de interferência somente está disponível<br />
quando no perfil Developer. Consulte Perfis na página 170 para obter mais<br />
informações.<br />
■ Clearance. Escolha esta opção se você deseja que o teste de interferência<br />
verifique a geometria dentro de uma distância específica a partir de outra<br />
geometria (consulte tolerância na página 889 para obter mais informações).<br />
Você pode utilizar este tipo de interferência quando, por exemplo, os tubos<br />
precisam ter espaço para isolação entre eles.<br />
OBSERVAÇÃO As interferências de obstrução não são as mesmas que as<br />
interferências "soft". As interferências de obstrução detectam a geometria<br />
estática vindo de uma distância de outra geometria, enquanto a interferência<br />
suave detecta interferências potenciais entre componentes em movimento. O<br />
Clash Detective suporta a verificação de interferência suave quando você o<br />
vincula com o Object Animation.<br />
■ Duplicates. Escolha esta opção se você deseja testar a interferência para<br />
detectar geometria duplicada. Você pode utilizar este tipo de teste de<br />
interferência para verificar um modelo contra si próprio, para assegurar<br />
que a mesma <strong>parte</strong> não foi desenhada ou referenciada duas vezes, por<br />
exemplo.<br />
Para selecionar as opções de teste de interferência<br />
1 Se a janela Clash Detective ainda não estiver aberta, clique na guia<br />
Home painel ➤ Tools ➤ Clash Detective .<br />
2 Na guia Select , selecione o teste que deseja executar na lista suspensa<br />
Type. Quaisquer testes personalizados de interferência que foram<br />
definidos (consulte Criar testes personalizados de interferência na página<br />
733) são exibidos no final da lista.<br />
Selecionar itens para serem testados | 741
3 Insira a Tolerância exigida, que estará em Unidades de exibição na<br />
página 169. Consulte Terminologia do Clash Detective na página 883 para<br />
obter mais informações.<br />
4 Se você deseja executar um teste de interferência com base no tempo ou<br />
suave, selecione a opção apropriada na caixa Link. Por exemplo, a seleção<br />
do TimeLiner fará com que o Clash Detective produza um relatório<br />
de interferência com base nas configurações do Clash Detective, nas<br />
configurações de simulação do TimeLiner , e nos dados do projeto<br />
contidos no TimeLiner. Para obter mais informações e exemplos de<br />
utilização, consulte Teste de interferência com base no tempo e suave<br />
na página 742.<br />
Teste de interferência com base no tempo<br />
e suave<br />
A vinculação com um planejamento do TimeLiner integra os recursos do<br />
Clash Detective e do TimeLiner , permitindo a automação da verificação<br />
de interferência através do ciclo de vida de um objeto do TimeLiner.<br />
De forma similar, a vinculação com um cena de animação de um objeto integra<br />
os recursos do Clash Detective e do Object Animation, fornecendo a<br />
habilidade de verificar automaticamente as interferências entre objetos em<br />
movimento.<br />
Finalmente, você pode vincular com um planejamento TimeLiner com<br />
animação (um planejamento no qual algumas tarefas são vinculadas com<br />
cenas de animação), e executar testes automáticos de interferência com base<br />
no tempo e suave.<br />
Interferência com base no tempo<br />
Os modelos do projeto podem incluir a representação estática de itens<br />
temporários, como pacotes de trabalho, navios, guindastes, instalações, e assim<br />
por diante. Tais objetos estáticos podem ser adicionados no projeto do<br />
TimeLiner , tabulados para aparecerem e desaparecerem em determinadas<br />
localizações, sobre um período específico de tempo.<br />
Quando estes objetos de pacotes estáticos se 'movem' em torno to terreno do<br />
projeto, com base em um planejamento do TimeLiner , é possível que alguns<br />
742 | Capítulo 15 Localizar e gerenciar interferências
objetos de pacotes estáticos poderiam, em algum ponto do planejamento,<br />
ocuparem o mesmo espaço, ou seja 'interferirem'.<br />
A definição de interferência com base no tempo, permite a verificação<br />
automática disto através do tempo de vida do projeto. Quando uma sessão de<br />
interferência com base no tempo é executada, a cada etapa da sequência do<br />
TimeLiner , o Clash Detective é utilizado para verificar se ocorreu uma<br />
interferência. Se tiver ocorrido, uma data de quando a interferência ocorreu<br />
é registrada, junto com o evento que causou a interferência.<br />
Você pode rever a Resultados da interferência na página 747 e, por exemplo,<br />
replanejar a aparência do objeto para eliminar tais interferências.<br />
Para preparar para a interferência com base no tempo<br />
1 Cada pacote estático que você deseja utilizar, precisa ser modelado no<br />
modelo do projeto cobrindo a área ou volume requeridos, pro exemplo,<br />
é possível utilizar blocos semitransparentes.<br />
2 Estes pacotes estáticos precisam ser adicionados nas tarefas do<br />
planejamento do TimeLiner.<br />
3 Tipos de tarefas extras precisam ser adicionados no TimeLiner (na guia<br />
Configure) , para representar diferentes tipos de pacotes estáticos. Você<br />
também precisa configurar a aparência de cada tipo de tarefa adicionada.<br />
Para vincular com um planejamento do TimeLiner<br />
1 No <strong>Autodesk</strong> <strong>Navisworks</strong> abra o arquivo de modelo do projeto que<br />
contém o planejamento do TimeLiner com as tarefas de pacotes<br />
estáticos.<br />
2 Se a janela do TimeLiner ainda não estiver aberta, clique na guia Home<br />
painel ➤ Tools ➤ TimeLiner .<br />
3 Clique na guia Tasks e verifique se as tarefas de pacotes estáticos estão<br />
exibidas.<br />
4 Clique na guia Configure e verifique se os tipos de tarefas forma<br />
adicionados para coincidirem com os pacotes estáticos.<br />
5 Clique na guia Simulation e reproduza a simulação para visualizar os<br />
pacotes estáticos sendo exibidos. Verifique se eles estão exibidos na<br />
localização correta e ao longo dos períodos de tempo corretos.<br />
6 Se a janela Clash Detective ainda não estiver aberta, clique na guia<br />
Home painel ➤ Tools ➤ Clash Detective .<br />
Selecionar itens para serem testados | 743
7 Clique na guia Select.<br />
8 Nos painéis Esquerdo e Direito selecione os objetos que deseja testar.<br />
9 Na caixa suspensa Link selecione TimeLiner.<br />
10 Clique no botão Start. Clash Detective fará uma verificação em cada<br />
intervalo no projeto para ver se há alguma interferência presente. O<br />
número de interferências encontradas é exibido na caixa Found.<br />
OBSERVAÇÃO Se o projeto do TimeLiner tem um tamanho muito grande,<br />
a execução deste tipo de teste de interferência, irá invariavelmente levar<br />
mais tempo para ser completado do que uma execução de teste normal de<br />
interferência.<br />
Você pode agora rever na página 747 as interferências encontradas.<br />
Interferência suave<br />
Os modelos de projeto podem incluir a representação dinâmica de itens<br />
temporários, como pacotes de trabalho, navios, guindastes, instalações, e assim<br />
por diante.<br />
Você pode utilizar a janela Animator para criar cenas com animação com<br />
estes objetos, para que eles se movam em torno do terreno do projeto, mudem<br />
de tamanho, e assim por diante. É possível que alguns objetos em movimento<br />
possam colidir.<br />
A definição da interferência suave permite a verificação automática disto.<br />
Quando uma sessão de interferência suave é executada, em cada etapa de uma<br />
sequência da cena, o Clash Detective é utilizado para verificar se ocorreu<br />
uma interferência. Caso tenha, a hora da ocorrência da interferência é<br />
registrada, junto com o evento que causou a interferência.<br />
Você pode rever a Resultados da interferência na página 747 e, por exemplo,<br />
replanejar os movimentos do objeto para eliminar tais interferências.<br />
Para preparar para a interferência suave<br />
1 cada objeto para o qual deseja efetuar uma animação, precisa ser<br />
modelado no modelo do projeto cobrindo a área ou volume requerido,<br />
pro exemplo, é possível utilizar blocos semi transparentes.<br />
2 As cenas com animação com os objetos desejados precisam ser criadas<br />
utilizando a janela Animator no <strong>Autodesk</strong> <strong>Navisworks</strong>.<br />
744 | Capítulo 15 Localizar e gerenciar interferências
Para vincular com um Object Animation<br />
1 No <strong>Autodesk</strong> <strong>Navisworks</strong> abra o arquivo do modelo do projeto que<br />
contém as cenas com animação de objetos.<br />
2 Se a janela do Animator ainda não estiver aberta, clique na guia<br />
Home ➤ painel Tools ➤ Animator .<br />
3 Reproduza a animação. Verifique se os objetos com animação estão<br />
exibidos na localização correta, no tamanho correto, e assim por diante.<br />
4 Se a janela Clash Detective ainda não estiver aberta, clique na guia<br />
Home painel ➤ Tools ➤ Clash Detective .<br />
5 Clique na guia Select.<br />
6 Nos painéis Esquerdo e Direito selecione os objetos que deseja testar.<br />
7 Na caixa suspensa Link , selecione a cena com animação para a qual<br />
vincular, por exemplo Scene1.<br />
8 Na caixa Step insira o Tamanho do intervalo a ser utilizado ao<br />
procurar por interferências na animação.<br />
9 Clique no botão Start. Clash Detective fará uma verificação em cada<br />
intervalo na animação para ver se há alguma interferência presente. O<br />
número de interferências encontradas é exibido na caixa Found.<br />
OBSERVAÇÃO Se a cena da animação tem um tamanho muito grande, a<br />
execução deste tipo de teste de interferência, irá invariavelmente levar mais<br />
tempo para ser completado do que uma execução de teste normal de<br />
interferência.<br />
Você pode agora rever na página 747 as interferências encontradas.<br />
Interferência suave com base no tempo<br />
Os modelos de projeto podem incluir a representação de itens temporários,<br />
como pacotes de trabalho, navios, guindastes, instalações, e assim por diante.<br />
Se você deseja utilizar objetos estáticos eles precisam ser adicionados no projeto<br />
do TimeLiner , tabulados para aparecerem e desaparecerem em determinadas<br />
localizações, sobre um período específico de tempo.<br />
Adicionalmente, você pode criar cenas com animação dinâmica, para que os<br />
objetos que se movem em torno do terreno do projeto, mudem de tamanho,<br />
e assim por diante. Uma vez criadas, tais cenas precisam ser vinculadas com<br />
tarefas no planejamento do projeto do TimeLiner.<br />
Selecionar itens para serem testados | 745
É possível que o aparecimento e desaparecimento de objetos estáticos possam<br />
obstruir o movimento de objetos com animação no terreno.<br />
A definição de interferência suave com base no tempo, permite a verificação<br />
automática disto através do tempo de vida do projeto. Quando uma sessão de<br />
interferência suave com base no tempo é executada, a cada etapa da sequência<br />
do TimeLiner , o Clash Detective é utilizado para verificar se ocorreu uma<br />
interferência. Se tiver ocorrido, uma data de quando a interferência ocorreu<br />
é registrada, junto com o evento que causou a interferência.<br />
Você pode rever a Resultados da interferência na página 747 e, por exemplo<br />
mudar o roteiro de alguns objetos para evitar quaisquer conflitos de<br />
espaço/tempo.<br />
Para preparar para a interferência suave com base no tempo<br />
1 É preciso definir os pacotes estáticos na página 743 necessários.<br />
2 É preciso definir os pacotes dinâmicos na página 744 necessários.<br />
3 É preciso vincular os pacotes dinâmicos (cenas com animação) com as<br />
tarefas corretas no TimeLiner.<br />
Para vincular com um planejamento do TimeLiner<br />
1 No <strong>Autodesk</strong> <strong>Navisworks</strong> abra o arquivo de modelo do projeto que<br />
contém o planejamento com animação do TimeLiner.<br />
2 Se a janela do TimeLiner ainda não estiver aberta, clique na guia Home<br />
painel ➤ Tools ➤ TimeLiner .<br />
3 Clique na guia Tasks e verifique se as tarefas do pacote estáticos estão<br />
exibidas, e se ao menos uma cena com animação foi vinculada com uma<br />
das tarefas do TimeLiner.<br />
4 Clique na guia Configure e verifique se os tipos de tarefas forma<br />
adicionados para coincidirem com os pacotes estáticos.<br />
5 Clique na guia Simulation e reproduza a simulação. Verifique se os<br />
pacotes estáticos e dinâmicos estão exibidos na localização correta e ao<br />
longo dos períodos de tempo corretos.<br />
6 Se a janela Clash Detective ainda não estiver aberta, clique na guia<br />
Home painel ➤ Tools ➤ Clash Detective .<br />
7 Clique na guia Select.<br />
8 Nos painéis Esquerdo e Direito selecione os objetos que deseja testar.<br />
9 Na caixa suspensa Link selecione TimeLiner.<br />
746 | Capítulo 15 Localizar e gerenciar interferências
10 Na caixa Step insira o Tamanho do intervalo a ser utilizado ao<br />
procurar por interferências na cena com animação.<br />
11 Clique no botão Start. Clash Detective fará uma verificação em cada<br />
intervalo no projeto para ver se há alguma interferência presente. O<br />
número de interferências encontradas é exibido na caixa Found.<br />
OBSERVAÇÃO Se o projeto do TimeLiner tem um tamanho muito grande,<br />
a execução deste tipo de teste de interferência, irá invariavelmente levar<br />
mais tempo para ser completado do que uma execução de teste normal de<br />
interferência.<br />
Você pode agora rever na página 747 as interferências encontradas.<br />
Executar um teste de interferência<br />
individual<br />
Para executar um teste de interferência individual<br />
1 Se a janela Clash Detective ainda não estiver aberta, clique na guia<br />
Home painel ➤ Tools ➤ Clash Detective .<br />
2 Clique na guia Batch e selecione o teste que deseja executar.<br />
3 Clique na guia Select e defina as opções de teste requeridas.<br />
4 Após selecionar os conjuntos esquerdo e direito e o tipo de interferência<br />
e tolerância ter sido definido, clique no botão Start para iniciar a<br />
execução do teste.<br />
A caixa Found mostra quantas interferências foram encontradas até este<br />
momento durante este teste.<br />
OBSERVAÇÃO A barra de andamento mostra o andamento do teste do<br />
Clash Detective. Se você deseja parar o teste a qualquer momento,<br />
pressione o botão Cancel. Todas as interferências encontradas até a<br />
interrupção serão reportadas, e o teste será salvo com um status de Partial.<br />
Resultados da interferência<br />
Nesta seção você irá aprender como interagir com os resultados de seus testes<br />
de interferência.<br />
Resultados da interferência | 747
Entender os resultados de interferências<br />
Todas as interferências são mostradas na guia Results na tabela multi colunas.<br />
Você pode clicar em qualquer cabeçalho de coluna para classificar a tabela<br />
utilizando os dados da coluna. Essa classificação pode ser alfabética, numérica,<br />
relacionada à data ou, para a coluna Status, na ordem do fluxo de trabalho:<br />
New, Active, Reviewed, Approved e Resolved. Clicar repetidamente no<br />
cabeçalho da coluna alterna a ordem de classificação entre ascendente e<br />
descendente.<br />
Se você executa um teste de interferência com base no tempo, suave ou suave<br />
com base no tempo, a data inicial/final de quaisquer interferências são<br />
registradas junto a interferência apropriada nas colunas Start e End , junto<br />
com o nome do evento (uma cena com animação ou uma tarefa do<br />
TimeLiner) na coluna Event. Se múltiplas interferência foram encontradas<br />
em uma determinada data, cada interferência individual é listada com<br />
informações de simulação idêntica.<br />
748 | Capítulo 15 Localizar e gerenciar interferências
Os painéis Item 1 e Item 2 mostram as Quick Properties relativas a cada<br />
item na interferência, e também o caminho através da Selection Tree padrão,<br />
da raiz para a geometria do item.<br />
Clicar em uma interferência realça os dois objetos envolvidos na interferência<br />
na Scene View. Por padrão, o centro da interferência é o centro da vista, no<br />
qual o zoom é aproximado para que as <strong>parte</strong>s do objeto envolvidos na<br />
interferência preencham a vista. Você pode utilizar as opções nas áreas Display<br />
e View in Context para controlar como os resultados da interferência são<br />
mostrados.<br />
Quando seus resultados de interferências contêm múltiplas interferências que<br />
estão associadas com um única questão de projeto, considere agrupá-las<br />
manualmente. A organização das interferências em pastas pode simplificar o<br />
acompanhamento das questões do projeto. Quando as interferências são<br />
agrupadas, elas são listadas como uma interferência única nos resumos e nos<br />
relatórios. A distância exibida para um grupo de interferências é a distância<br />
da maior interferência "open" (aberta) em relação ao grupo.<br />
OBSERVAÇÃO Quando você seleciona um grupo de interferências·que contém<br />
interferências "open" (New, Active, Reviewed) e "closed" (Approved, Resolved),<br />
as interferências abertas serão realçadas nos painéis Item 1 e Item 2 em vez das<br />
interferências fechadas, independentemente do tamanho real das interferências.<br />
Finalmente, a seleção de um item no painel Item 1 ou Item 2 , e a seguir<br />
clicar no botão SwitchBack , envia a vista atual e o objeto no momento<br />
selecionado de voltar para o pacote de CAD de origem. Isso torna muito simples<br />
mostrar as interferências no <strong>Autodesk</strong> <strong>Navisworks</strong>, levá-las de volta para o<br />
pacote de CAD, alterar o projeto, e a seguir recarregá-las no <strong>Autodesk</strong><br />
<strong>Navisworks</strong>, para uma rápida execução de revisão de projeto.<br />
Gerenciar resultados de interferência<br />
Você pode gerenciar individualmente os resultados de interferência. Você<br />
também pode criar e gerenciar grupos de interferências. Isso pode ser útil se<br />
você tem múltiplas interferências envolvendo um determinado item ou se<br />
uma certa área contém múltiplas interferências que podem ser consideradas<br />
como um problema único. Crie grupos que estejam representados na guia<br />
Results como pastas.<br />
Você também pode atribuir interferências e grupos de interferências a um<br />
indivíduo ou negócio, de maneira que seja possível especificar quem é o<br />
responsável por resolver uma interferência.<br />
Resultados da interferência | 749
Para renomear uma interferência desagrupada<br />
1 Na guia Results, clique com o botão direito na interferência na guia<br />
Results e clique em Rename.<br />
2 Digite um novo nome e pressione Enter.<br />
Entrada do comando: F2<br />
Para criar um grupo de interferência<br />
1 Clique no botão New Clash Group na guia Results. Uma nova<br />
pasta denominada Clash Group X é adicionada acima da interferência<br />
no momento selecionada (no topo da lista se nada estiver selecionado).<br />
2 Digite um nome para o grupo e pressione Enter.<br />
3 Selecione as tarefas que deseja adicionar neste grupo, e arraste-as para a<br />
pasta.<br />
4 Quando você clica no grupo de interferências criado, os painéis Item 1<br />
e Item 2 mostram todos os itens de interferência contidos naquele grupo<br />
de interferências, e todas as interferências correspondentes são mostradas<br />
na Scene View.<br />
Para agrupar múltiplas interferências<br />
1 Na guia Results , selecione todas as interferências que deseja agrupar.<br />
2 Clique com o botão direito do mouse em sua seleção, e clique em Group.<br />
3 Digite um nome para o grupo e pressione Enter.<br />
4 Quando você clica no grupo de interferências criado, os painéis Item 1<br />
e Item 2 mostram todos os itens de interferência contidos naquele grupo<br />
de interferências, e todas as interferências correspondentes são mostradas<br />
na Scene View.<br />
Para renomear um grupo de interferências<br />
1 Clique com o botão direito no grupo de interferência na guia Results<br />
e clique em Rename.<br />
2 Digite um novo nome e pressione Enter.<br />
Entrada do comando: F2<br />
Para remover interferências de um grupo<br />
1 Na guia Results , expanda o grupo de interferências requerido.<br />
750 | Capítulo 15 Localizar e gerenciar interferências
2 Selecione todas as interferências que deseja remover.<br />
3 Clique com o botão direito do mouse na seleção, e clique em Remove<br />
from Group.<br />
Para desagrupar resultados de interferência<br />
1 Na guia Resultas clique no grupo de interferências desejado.<br />
2 Clique no botão Explode Group .<br />
Menu de atalho: Explodir grupo<br />
Para alterar o status de interferências desagrupadas<br />
1 Na guia Results selecione as interferências que requerem a alteração.<br />
2 Clique no botão suspenso na caixa Status e selecione o status apropriado.<br />
OBSERVAÇÃO Múltiplas interferências podem ser alteradas ao manter pressionada<br />
a tecla Ctrl enquanto seleciona interferências individuais (a última interferência<br />
selecionada sendo mostrada na Scene View), ou ao manter pressionada a tecla<br />
Shift e selecionar outra interferência, portanto, selecionando todas as interferências<br />
entre as duas incluindo a primeira e a última (novamente, a última interferência<br />
selecionada sendo mostrada na Scene View).<br />
Para alterar o status de um grupo de interferências<br />
1 Na guia Rules , clique no grupo de interferências desejado.<br />
2 Clique no botão suspenso na caixa Status e selecione o status apropriado.<br />
OBSERVAÇÃO A alteração do status de uma grupo de interferência altera o status<br />
de todas as interferências neste grupo.<br />
Para atribuir uma interferência<br />
1 Na guia Results, selecione uma interferência, grupo de interferência ou<br />
múltiplas interferências.<br />
2 Clique com o botão direito do mouse na seleção e clique em Assign.<br />
3 Digite o nome da pessoa/empresa para a qual a seleção será atribuída.<br />
OBSERVAÇÃO Se a interferência já estiver atribuída, o destinatário será<br />
exibido quando for aberta a caixa de diálogo.<br />
4 Insira observações, se necessário.<br />
Resultados da interferência | 751
5 Clique em OK.<br />
Para cancelar a atribuição de uma interferência<br />
1 Na guia Results, selecione uma interferência, grupo de interferência ou<br />
múltiplas interferências.<br />
2 Clique com o botão direito do mouse na seleção e clique em Unassign.<br />
OBSERVAÇÃO Um comentário é automaticamente inserido relativo a uma<br />
interferência ou grupo de interferências quando ele é não atribuído.<br />
Rever os resultados de interferência<br />
O <strong>Autodesk</strong> <strong>Navisworks</strong> Manage 2012 fornece ferramentas para adicionar<br />
comentários e linhas de marcação nos resultados de interferência. Se múltiplas<br />
interferências são associadas com uma única questão de desenho, considere<br />
agrupá-las manualmente no início de seu processo de revisão. Consulte<br />
Gerenciar resultados de interferência na página 749.<br />
Identificar visualmente as interferências no modelo<br />
Quando você clica em um resultado de interferência, o zoom é<br />
automaticamente aproximado na localização da interferência na Scene View.<br />
A ferramenta Clash Detective contém diversas opções deExibição, que<br />
permitem ajustar a forma pela qual as interferências são renderizadas no<br />
modelo.<br />
Por exemplo, você pode isolar visualmente os itens de interferência na Scene<br />
View tornando mais fácil focar neles.<br />
Você também pode ajustar o contexto de visualização para identificar<br />
visualmente onde cada interferência está no modelo e para personalizar a<br />
forma pela qual o <strong>Autodesk</strong> <strong>Navisworks</strong> efetua as transições entre as<br />
interferências.<br />
Ao navegar nos resultados das interferências na Scene View, qualquer<br />
alteração que você empregar nos pontos de vista de interferência será salva<br />
automaticamente, se a caixa de seleçãoSave Viewpoint estiver selecionada<br />
na guia Results. Esta opção é projetada para permitir o ajuste do ponto de<br />
vista para um resultado de interferência e para armazenar a linha de marcação.<br />
Se você navegou de modo a se afastar da interferência e não pode localizá-la<br />
752 | Capítulo 15 Localizar e gerenciar interferências
na Scene View, é possível redefinir o ponto de vista para focar no ponto de<br />
interferência novamente.<br />
Para somente mostrar os resultados de interferência que envolvem sua seleção<br />
atual<br />
1 Selecione a geometria desejada na Selection Tree ou na Scene View.<br />
2 Abra a janela Clash Detective e clique na guia Results, e selecione a<br />
caixa de seleção Select Filter.<br />
Somente as interferências que envolvem os itens selecionados são agora<br />
mostrados na área Results.<br />
Para alterar como os itens com interferência são realçados<br />
1 Na janela Clash Detective e clique na guia Results.<br />
2 Selecione as caixas de seleção Highlight para o Item 1 e Item 2 , para<br />
sobrepor a cor dos itens com interferência na Scene View pela cor do<br />
status da interferência selecionada.<br />
Para realçar todas as interferências na Scene View<br />
1 Na janela Clash Detective e clique na guia Results.<br />
2 Selecione a caixa de seleção Highlight All na área Display. Todas as<br />
interferências encontradas são realçadas no cor de seu status.<br />
Desmarque a caixa de seleção para voltar a vista padrão de realce de<br />
somente os itens envolvidos na interferência selecionada na área Results.<br />
Para isolar os resultados de interferência na Scene View<br />
1 Na janela Clash Detective e clique na guia Results.<br />
Resultados da interferência | 753
2 Para ocultar todos os itens que obstruem a visualização dos itens com<br />
interferência na Scene View, selecione a caixa de seleção Auto Reveal.<br />
Quando você clica em um resultado de interferência, poderá ver que a<br />
interferência tem o zoom aproximado nela, sem ter que mover a<br />
localização.<br />
Visualizar itens com interferência com a caixa de seleção<br />
Auto Reveal desmarcada<br />
Visualizar itens com interferência com a caixa de seleção<br />
Auto Reveal selecionada<br />
3 Para ocultar todos os itens envolvidos na interferência, selecione a caixa<br />
de seleção Hide Other. Isto permite focar melhor nos itens com<br />
interferência na Scene View.<br />
Visualizar itens com interferência com a caixa de seleção<br />
Hide Other desmarcada<br />
Visualizar itens com interferência com a caixa de seleção<br />
Hide Other selecionada<br />
4 Para esmaecer todos os itens não envolvidos na interferência, selecione<br />
a caixa de seleção Dim Other. Quando você clica em um resultado de<br />
754 | Capítulo 15 Localizar e gerenciar interferências
interferência, o <strong>Autodesk</strong> <strong>Navisworks</strong> esmaece todos os itens não<br />
envolvidos na interferência.<br />
Visualizar itens com interferência com a caixa de seleção<br />
Dim Other desmarcada<br />
Visualizar itens com interferência com a caixa de seleção<br />
Dim Other selecionada<br />
5 Para definir o esmaecimento transparente de todos os objetos não<br />
envolvidos na interferência, selecione a caixa de seleção Transparent<br />
Dimming. Esta opção somente pode ser utilizada com a opção Dim<br />
Other, e irá renderizar todos os itens que não estão envolvidos na<br />
interferência transparente, assim como em cinza. O nível de<br />
esmaecimento transparente pode ser personalizado no Options Editor.<br />
Por padrão, 85% de transparência é utilizado.<br />
DICA Tente utilizar esta opção ao realçar todas as interferências na Scene<br />
View (ao selecionar a caixa de seleção Highlight All). Você pode ver as<br />
interferências através de objetos circundantes.<br />
Resultados da interferência | 755
Para definir as transições entre interferências<br />
1 Na janela Clash Detective e clique na guia Results.<br />
2 Na área Display , assegure que a caixa de seleção Auto Zoom esteja<br />
selecionada.<br />
3 Clique em um resultado de interferência na lista Results. O zoom é<br />
aproximado na localização da interferência na Scene View.<br />
4 Selecione a caixa de seleção Animate Transitions.<br />
5 Clique em outro resultado de interferência. A vista efetua a transição<br />
suave da vista atual para a próxima vista. Você pode utilizar o Options<br />
Editor para personalizar a duração das transições com animação.<br />
Para visualizar as interferências no contexto<br />
1 Na janela Clash Detective e clique na guia Results.<br />
2 Clique em um resultado de interferência na lista Results.<br />
3 Na área Display , assegure que as caixas de seleção Auto Zoom e<br />
Animate Transitions estejam selecionadas.<br />
4 Para tornar toda a cena visível na Scene View, selecione View All na<br />
caixa View in Context.<br />
756 | Capítulo 15 Localizar e gerenciar interferências
Para limitar a vista para as extensões dos arquivos contendo os itens<br />
envolvidos na interferência selecionada, selecione View File Extents<br />
na caixa View in Context.<br />
5 Mantenha pressionado o botão View in Context para mostrar a<br />
vista de contexto escolhida na Scene View. O zoom permanece afastado<br />
da vista enquanto este botão estiver pressionado. Se você clicar<br />
rapidamente (ao invés de manter pressionado) no botão, o zoom é<br />
afastado da vista, fica afastado por alguns segundos, e a seguir<br />
imediatamente aproxima novamente o zoom.<br />
Para salvar pontos de vista com resultados de interferência<br />
1 Na janela Clash Detective e clique na guia Results.<br />
2 Na área Display , assegure que a caixa de seleção Save Viewpoint<br />
esteja selecionada.<br />
3 Clique em um resultado de interferência na lista Results. Isso permite<br />
ajustar o ponto de vista para um resultado de interferência. Também<br />
permite que as linhas de marcação sejam armazenadas com um resultado<br />
de interferência.<br />
OBSERVAÇÃO Após adicionar a linha de marcação, alterações subsequentes<br />
no ponto de vista devido a navegação não serão salvas. Para poder salvar<br />
um ponto de vista diferente, a linha de marcação precisa ser primeiro<br />
removida utilizando a ferramenta Erase para a linha de marcação.<br />
Para redefinir o ponto de vista para focar a interferência<br />
1 Clique na guia Results da janela Clash Detective.<br />
2 Clique com o botão direito do mouse na interferência ou no grupo de<br />
interferências desejado e clique em Focus on Clash no menu de atalho.<br />
Adicionar comentários de revisão e linhas de<br />
marcação<br />
Você pode adicionar comentários e linhas de marcação nos resultados de<br />
interferência. Para obter mais informações, consulte Usar comentários, linhas<br />
de marcação e identificadores na página 427.<br />
Resultados da interferência | 757
Resultados de teste de interferência com<br />
base no tempo e suave<br />
Para rever resultados de interferência com base no tempo<br />
1 Na janela Clash Detective, defina e execute um teste de interferência<br />
com base no tempo (consulte Interferência com base no tempo na página<br />
742).<br />
2 Clique na guia Results.<br />
3 Selecione a caixa de seleção Simulation na área Display.<br />
4 Se a janela do TimeLiner ainda não estiver aberta, clique na guia Home<br />
painel ➤ Tools ➤ TimeLiner e clique na guia Simulation.<br />
5 Na janela Clash Detective , guia Results , selecione a interferência na<br />
lista Results.<br />
6 O deslizador de simulação na janela TimeLiner é movido para o ponto<br />
exato no qual ocorre a interferência. Você pode mover o deslizador para<br />
758 | Capítulo 15 Localizar e gerenciar interferências
investigar os eventos que estão acontecendo imediatamente antes e após<br />
a interferência.<br />
7 Repita este processo para rever todas as interferências encontradas.<br />
Para rever os resultados de interferência suave<br />
1 Na janela Clash Detective, defina e excute um teste de interferência<br />
leve (consulte Interferência suave na página 744).<br />
2 Clique na guia Results.<br />
3 Selecione a caixa de seleção Simulation na área Display.<br />
4 Na janela Clash Detective , guia Results , selecione a interferência na<br />
lista Results.<br />
5 Clique na guia Animação na faixa de opções. O deslizador Playback<br />
Position no painel Playback é movido ao ponto exato no qual a<br />
interferência ocorre. Você pode mover o deslizador para investigar os<br />
eventos que estão acontecendo imediatamente antes e após a<br />
interferência.<br />
6 Repita este processo para rever todas as interferências encontradas.<br />
Resultados da interferência | 759
Para rever os resultados de interferência suave com base no tempo<br />
1 Na janela Clash Detective, defina e execute um teste de interferência<br />
leve com base no tempo (consulte Interferência suave com base no tempo<br />
na página 745).<br />
2 Clique na guia Results.<br />
3 Selecione a caixa de seleção Simulation na área Display.<br />
4 Se a janela do TimeLiner ainda não estiver aberta, clique na guia Home<br />
painel ➤ Tools ➤ TimeLiner e clique na guia Simulation.<br />
5 Na janela Clash Detective , guia Results , selecione a interferência na<br />
lista Results.<br />
6 O deslizador de simulação na janela TimeLiner é movido para o ponto<br />
exato no qual ocorre a interferência. Você pode mover o deslizador para<br />
investigar os eventos que estão acontecendo imediatamente antes e após<br />
a interferência.<br />
7 Repita este processo para rever todas as interferências encontradas.<br />
760 | Capítulo 15 Localizar e gerenciar interferências
Reportar resultados de interferência<br />
Você pode produzir diversos relatórios do Clash Detective. Por exemplo, os<br />
relatórios podem ser utilizados para comunicar problemas de coordenação<br />
para as equipes de projeto que não têm acesso ao <strong>Autodesk</strong> <strong>Navisworks</strong>.<br />
Para interferências com base no tempo, pode ser útil incluir informações<br />
adicionais no relatório sobre cada pacote estático na interferência. Estas<br />
informações podem ser definidas no Options Editor ao utilizar as definições<br />
de Quick Properties.<br />
Para criar um relatório de interferência<br />
1 Na janela Clash Detective execute o teste desejado (individualmente<br />
ou como um lote). Se você executa um teste em lote, na guia Batch ,<br />
selecione o teste para o qual deseja ver os resultados.<br />
2 Clique na guias Report.<br />
3 Na caixa For Clash Groups Include , área Include Clashes ,<br />
especifique como exibir os grupos de interferências em seu relatório.<br />
OBSERVAÇÃO Se seu teste não contém nenhum grupo de interferência,<br />
esta caixa está indisponível.<br />
4 Escolha entre as seguintes opções:<br />
■ Group Headers Only - os relatórios somente irão incluir resumos<br />
das pastas de grupos de interferências que você criou.<br />
Reportar resultados de interferência | 761
Um exemplo de um relatório HTML com somente os cabeçalhos do grupo<br />
■ Individual Clashes Only - os relatórios somente irão conter<br />
resultados de interferências individuais. Para cada interferência que<br />
pertença a um grupo, um campo extra, denominado como Clash<br />
Group, pode ser adicionado no relatório para identificá-la. Para ativar<br />
esta funcionalidade, selecione a caixa de seleção Clash Group na<br />
área Contents.<br />
Um exemplo de um relatório HTML com somente interferências individuais<br />
■ Everything - os relatórios irão conter os resumos das pastas de<br />
grupos de interferências que você criou e os resultados de<br />
interferências individuais. Para cada interferência que pertença a um<br />
grupo, um campo extra, denominado como Clash Group, pode ser<br />
adicionado no relatório para identificá-la. Para ativar esta<br />
funcionalidade, selecione a caixa de seleção Clash Group na área<br />
Contents.<br />
762 | Capítulo 15 Localizar e gerenciar interferências
Um exemplo de um relatório HTML com os cabeçalhos do grupo e<br />
interferências individuais<br />
5 Utilize a caixa Include Clash Types para selecionar os resultados de<br />
interferência sobre os quais deseja reportar.<br />
6 Na área Contents selecione as caixas de seleção para os dados que deseja<br />
que apreçam no relatório para cada resultado de interferência. Este pode<br />
incluir Quick Properties relativas aos itens envolvidos na interferência,<br />
como encontrá-las na Selection Treepadrão, da raiz para a geometria,<br />
se as imagens ou informações de simulação deveriam ser incluídas, e<br />
assim por diante.<br />
7 Selecione o tipo de relatório na caixa Report Type:<br />
■ Current Test - cria um relatório único somente para o teste atual.<br />
■ All Tests (Combined) - cria um relatório único contendo os<br />
resultados de todos os testes.<br />
Reportar resultados de interferência | 763
■ All Tests (Separate) - cria um relatório separado para cada teste<br />
contendo todos os resultados.<br />
8 Selecione o formato do relatório na caixa Report Format:<br />
■ XML cria um arquivo XML contendo todas as interferências e um<br />
jpeg para seus pontos de visão juntamente com seus detalhes. Ao<br />
escolher esta opção, será preciso selecionar ou criar uma pasta para<br />
os arquivos e inserir um nome para o arquivo XML.<br />
■ HTML criará um arquivo HTML contendo todas as interferências e<br />
um jpeg para seus pontos de visão juntamente com seus detalhes. Ao<br />
escolher esta opção, será preciso selecionar ou criar uma pasta para<br />
os arquivos e inserir um nome para o arquivo HTML.<br />
■ HTML (Tabular) criará um arquivo HTML tabular contendo todas<br />
as interferências e um jpeg de seus pontos de vista juntamente com<br />
seus detalhes. Ao escolher esta opção, será preciso selecionar ou criar<br />
uma pasta para os arquivos e inserir um nome para o arquivo HTML.<br />
Os arquivos tabulares HTML podem ser abertos e editados no<br />
Microsoft Excel 2007 e posterior.<br />
OBSERVAÇÃO Para personalizar a aparência ou o layout do arquivo<br />
HTML/HTML (tabular), é necessário editar o arquivo<br />
clash_report_html.xsl/clash_report_html_tabular_xsl. O arquivo<br />
instalado está localizado no subdiretório de folhas de estilo do diretório de<br />
instalação do <strong>Autodesk</strong> <strong>Navisworks</strong>. Você pode copiar o arquivo editado no<br />
subdiretório de folhas de estilo de qualquer diretório de pesquisa do <strong>Autodesk</strong><br />
<strong>Navisworks</strong>. Consulte Pesquisar diretórios na página 171 para obter mais<br />
informações.<br />
■ Text cria um arquivo TXT contendo todos os detalhes das<br />
interferências e a localização para um jpeg de cada interferência. Ao<br />
escolher esta opção, será preciso selecionar ou criar uma pasta para<br />
os arquivos e inserir um nome para o arquivo TXT.<br />
■ As Viewpoints cria uma pasta na janela encaixávelSaved<br />
Viewpoints, denominada como o nome do teste. Cada interferência<br />
é salva como um ponto de vista nesta pasta, com um comentário<br />
anexado contendo os detalhes do resultado da interferência.<br />
9 Clique no botão Write Report para gerar o relatório.<br />
Configurar Quick Properties para o seu relatório<br />
1 Clique no botão do aplicativo ➤ Options.<br />
764 | Capítulo 15 Localizar e gerenciar interferências
2 Expanda o nó Interface no Options Editor, expanda a opção Quick<br />
Properties , e clique em Definitions.<br />
3 Selecione TimeLiner na caixa Category.<br />
4 Selecione Attach to Task: 1 na caixa Property.<br />
5 Adicione diversas outras definições com o TimeLiner selecionado na<br />
caixa Category , e as propriedades desejadas na caixa Property.<br />
6 Clique em OK para salvar as alterações.<br />
Ao selecionar agora a caixa de verificação Quick Properties na área<br />
Contents na guia Report da janela Clash Detective, o relatório irá<br />
incluir os dados adicionais especificados aqui.<br />
Reportar resultados de interferência | 765
766
Utilizar o<br />
complemento<br />
<strong>Autodesk</strong> Vault<br />
O complemento <strong>Autodesk</strong> Vault permite executar funções comuns do Vault em<br />
arquivos do <strong>Autodesk</strong> <strong>Navisworks</strong> (.nwc,.nwd,.nwf).<br />
Sobre o complemento <strong>Autodesk</strong> Vault<br />
Um Vault é um repositório onde são salvos e gerenciados documentos e arquivos.<br />
O <strong>Autodesk</strong> Vault é um sistema de gerenciamento de dados que oferece segurança<br />
de arquivos, controle de versões e suporte multiusuário. O complemento<br />
<strong>Autodesk</strong> Vault está disponível com o <strong>Autodesk</strong> <strong>Navisworks</strong> Manage e o <strong>Autodesk</strong><br />
<strong>Navisworks</strong> Simulate, e suporta conexão com o <strong>Autodesk</strong> Vault, p <strong>Autodesk</strong><br />
Vault Workgroup, o <strong>Autodesk</strong> Vault Collaboration e o <strong>Autodesk</strong> Vault<br />
Professional.<br />
O complemento <strong>Autodesk</strong> Vault permite executar funções comuns do Vault em<br />
arquivos do <strong>Autodesk</strong> <strong>Navisworks</strong> (.nwc,.nwd,.nwf). Por padrão, o complemento<br />
Vault não é mostrado na interface do <strong>Autodesk</strong> <strong>Navisworks</strong>. Para controlar a<br />
exibição do complemento Vault, utilize a configuração Vault no Options<br />
Editor.<br />
Para exibir o complemento Vault na interface do <strong>Navisworks</strong><br />
1 Clique no botão do aplicativo ➤ Options.<br />
2 No Options Editor, expanda o nó Tools e clique em Vault.<br />
3 Selecione a caixa de seleção Show in User Interface.<br />
4 Clique em OK.<br />
16<br />
767
5 Reinicie o programa. O complemento Vault agora está disponível no<br />
menu do aplicativo e na faixa de opções.<br />
Iniciando o aplicativo Vault<br />
É possível iniciar o aplicativo <strong>Autodesk</strong> Vault pelo <strong>Navisworks</strong> Manage para<br />
gerenciar o Vault e executar a manutenção dos arquivos. Você precisa ter ao<br />
menos um produto <strong>Autodesk</strong> Vault instalado em sua máquina para fazer isso.<br />
Múltiplos produtos Vault podem ser instalados em sua máquina ao mesmo<br />
tempo. Se você estiver conectado em um servidor do Vault, iniciar o aplicativo<br />
Vault irá abrir o Vault Explorer para a versão autônoma do Vault Client que<br />
coincida com a atual informação de registro. Se você não estiver conectado a<br />
um servidor do Vault, ele irá abrir o Vault Explorer para o produto Vault<br />
instalado que esteja no nível mais alto.<br />
Para iniciar o <strong>Autodesk</strong> Vault<br />
1 No aplicativo <strong>Autodesk</strong> <strong>Navisworks</strong>, clique na guia Vault ➤ painel<br />
Access ➤ Go to Vault . O Vault Explorer abre, permitindo que<br />
você procure os dados no Vault.<br />
Efetuar o login em um Vault<br />
Trabalhar com um Vault permite que você armazene arquivos de forma segura<br />
e acompanhe as versões dos arquivos.<br />
Para trabalhar com arquivos armazenados no Vault, você deve efetuar o login<br />
no servidor do Vault da <strong>Autodesk</strong>. Se um Vault não foi configurado, contate<br />
o administrador do Vault. Para garantir um ambiente de trabalho seguro, é<br />
importante ter contas de usuário exclusivas.<br />
Para efetuar o login em um Vault<br />
1 Clique na guia Vault ➤ painel Access ➤ Log In .<br />
2 Na caixa de diálogo Log In, insira o nome de usuário e a senha atribuídos<br />
a você pelo administrador do Vault.<br />
768 | Capítulo 16 Utilizar o complemento <strong>Autodesk</strong> Vault
3 Insira o nome do computador onde o servidor está instalado, por<br />
exemplo, SERVERNAME. Se você não souber o nome do servidor, entre em<br />
contato com o administrador.<br />
4 Insira o nome do banco de dados do Vault no qual deseja efetuar login.<br />
5 Selecione a caixa de seleção Automatically Log in Next Session para<br />
efetuar login automaticamente na próxima vez.<br />
6 Se você tiver uma conta do Microsoft Windows Active Directory, é<br />
possível efetuar o login no servidor do Vault da <strong>Autodesk</strong> usando as<br />
credenciais da sua conta de usuário do Microsoft Windows. Para fazer<br />
isso, selecione a caixa de seleção Windows Authentication.<br />
OBSERVAÇÃO Esta opção se aplica somente às edições do <strong>Autodesk</strong> Vault<br />
Collaboration e do <strong>Autodesk</strong> Vault Professional.<br />
■ A autenticação do Windows somente está disponível para domínios<br />
do Active Directory.<br />
■ Se você não utiliza a autenticação do Windows, então, é necessário<br />
dispor de uma conta válida do servidor do Vault da <strong>Autodesk</strong>.<br />
OBSERVAÇÃO Se a autenticação do Windows estiver ativada, a caixa User<br />
Name exibirá o nome de domínio combinado com o nome de usuário do<br />
Windows. O nome de usuário e a senha não podem ser alterados.<br />
7 Clique em OK.<br />
Efetuar o logout do Vault<br />
Quando você terminar de trabalhar em um Vault, efetue o logout do <strong>Autodesk</strong><br />
Data Management Server.<br />
O comando Log Out somente está disponível na faixa de opções quando<br />
você estiver conectado.<br />
Para efetuar o logout do Vault<br />
1 Clique na guia Vault ➤ painel Access ➤ Log Out .<br />
2 Clique em Close.<br />
Efetuar o logout do Vault | 769
Entendendo a pasta de trabalho<br />
A pasta de trabalho é o diretório local onde os arquivos nos quais é possível<br />
trabalhar estão armazenados.<br />
O Vault é uma solução de administração de dados de servidor/cliente que<br />
fornece armazenamento de dados centralizado. Este mecanismo de<br />
armazenamento de dados centralizado permite acessar os mesmos dados<br />
durante todo o processo de projeto. Quando é feito check-out de um arquivo<br />
ou quando você abre um arquivo de um Vault, o arquivo é copiado do Vault<br />
para uma pasta local denominada como pasta de trabalho. Uma pasta de<br />
trabalho é definida por padrão, permitindo que você comece a trabalhar com<br />
um Vault imediatamente. A pasta de trabalho padrão é:<br />
Meus documentos\Vault<br />
Isso significa que cada usuário tem uma pasta de trabalho exclusiva, isolada<br />
de outros usuários. No entanto, dependendo dos requisitos do projeto, é<br />
possível especificar uma pasta de trabalho em uma unidade de rede<br />
compartilhada, criando uma pasta de trabalho compartilhada à qual todos os<br />
usuários terão acesso. Em um ambiente de múltiplos usuários, uma pasta de<br />
trabalho compartilhada mantém todos os arquivos de trabalho na mesma<br />
pasta de trabalho consistentemente. Isso evita o atraso entre o carregamento<br />
para o servidor por um usuário e o download subsequente para todos os outros<br />
usuários.<br />
Para utilizar uma pasta de trabalho compartilhada, o administrador do sistema<br />
configura e define uma pasta de trabalho em uma localização de rede<br />
compartilhada para que todos os membros do projeto possam usá-la.<br />
Regras para utilizar uma pasta de trabalho compartilhada<br />
Utilizar uma pasta de trabalho compartilhada permite que múltiplos usuários<br />
trabalhem nos mesmos arquivos simultaneamente. Para proteger os dados do<br />
grupo, todos os usuários devem efetuar login no Vault antes de executar<br />
qualquer operação no arquivo.<br />
OBSERVAÇÃO Se um usuário não efetuar login, não há como verificar se foi feito<br />
check-out de um arquivo e os dados correm o risco de serem sobrescritos.<br />
770 | Capítulo 16 Utilizar o complemento <strong>Autodesk</strong> Vault
As seguintes diretrizes lhe ajudarão a evitar que você sobrescreva as alterações<br />
executadas por outra pessoa.<br />
1 Se for feito check-out de um arquivo para outro usuário, não será possível<br />
executar as seguintes operações:<br />
■ Check Out<br />
■ Undo Check Out<br />
2 Não é possível fazer o check-out de um arquivo que esteja aberto e cujo<br />
check-out tenha sido feito por outro usuário.<br />
OBSERVAÇÃO Você pode fazer o check-out de um arquivo que esteja aberto<br />
como somente leitura por outro usuário.<br />
3 É possível abrir um arquivo como somente leitura quando o check-out<br />
dele tiver sido feito para outra pessoa utilizando a mesma pasta de<br />
trabalho.<br />
Para configurar uma pasta de trabalho compartilhada<br />
OBSERVAÇÃO É necessário ter atribuída a função de administrador para executar<br />
esta ação.<br />
1 Inicie o <strong>Autodesk</strong> Vault e efetue login como administrador.<br />
2 Selecione Tools ➤ Administration.<br />
3 Na caixa de diálogo Options, clique na guia Files.<br />
4 Na seção Working Folder, clique em Define.<br />
5 Selecione Enforce a Consistent Working Folder for All Clients.<br />
6 Especifique a localização da rede compartilhada para a pasta de trabalho<br />
na caixa Client Working Folder ou procure uma localização.<br />
DICA O caminho para a pasta de trabalho compartilhada pode ser:<br />
■ um caminho de rede: \\designco\users\keyg<br />
■ um caminho que contenha uma variável de sistema para um diretório:<br />
\\designco\users\%username%<br />
7 Clique em OK.<br />
8 Na caixa de diálogo Administration, clique em Close.<br />
Para obter mais informações sobre o uso obrigatório da pasta de trabalho,<br />
consulte a ajuda do <strong>Autodesk</strong> Vault Client.<br />
Entendendo a pasta de trabalho | 771
Efetuar o check-out de um arquivo<br />
É possível efetuar o check-out do arquivo aberto atualmente. O check-out de<br />
um arquivo altera o atributo somente leitura da cópia local para ler/gravar.<br />
Uma vez que o check-out é efetuado em um arquivo do Vault, ele pode ser<br />
editado. Somente um membro da equipe pode fazer o check-out de um arquivo<br />
por vez. Ninguém mais pode modificar um arquivo em check-out até que o<br />
check-in seja efetuado no Vault novamente. Utilize o <strong>Autodesk</strong> Vault para<br />
verificar quem efetuou check-out de um arquivo. Essa informação pode ser<br />
obtida na coluna User Name.<br />
Para efetuar o check-out de um arquivo do Vault<br />
1 Clique na guia Vault ➤ painel File Status ➤ Check Out .<br />
Obter arquivos do Vault<br />
É possível utilizar os comandos de abrir, anexar e mesclar para obter arquivos<br />
do Vault. O download dos arquivos foi efetuado para a pasta de trabalho local<br />
definida pelo Vault (por exemplo, C:\Usuários\ \Meus<br />
documentos\Vault no Windows 7).<br />
Os comandos estão localizados na guia Vault, no painel Access:<br />
■ Open . Fecha o arquivo aberto no momento no <strong>Autodesk</strong> <strong>Navisworks</strong><br />
e abre o arquivo selecionado no Vault. Você tem a opção de abrir o arquivo<br />
como somente leitura ou fazer seu check-out para edição.<br />
■ Append . Adiciona os arquivos selecionados para a cena aberta no<br />
momento.<br />
■ Merge . Mescla os arquivos selecionados na cena aberta no momento.<br />
Qualquer geometria duplicada e nota de revisão é removida<br />
automaticamente.<br />
Para abrir um arquivo do Vault<br />
1 Clique na guia Vault ➤ painel Access ➤ Open .<br />
772 | Capítulo 16 Utilizar o complemento <strong>Autodesk</strong> Vault
2 Na caixa de diálogo Select File, utilize a caixa Files of Type para<br />
selecionar o tipo de arquivo apropriado, e navegue para a localização do<br />
Vault onde os arquivos que deseja adicionar estão localizados.<br />
3 Clique no botão suspenso junto ao botão Open e clique em Open<br />
(Check Out) ou Open Read-Only como apropriado. Isso fecha o<br />
arquivo aberto no momento no <strong>Autodesk</strong> <strong>Navisworks</strong> e abre o arquivo<br />
selecionado no Vault.<br />
Para anexar arquivos do Vault em uma cena atual<br />
1 Abra um arquivo do <strong>Autodesk</strong> <strong>Navisworks</strong>.<br />
2 Clique na guia Vault ➤ painel Access ➤ Append .<br />
3 Na caixa de diálogo Select File, utilize a caixa Files of Type para<br />
selecionar o tipo de arquivo apropriado, e navegue para a localização do<br />
Vault onde os arquivos que deseja adicionar estão localizados.<br />
4 Selecione os arquivos requeridos e clique em Open.<br />
DICA Para selecionar múltiplos arquivos utilize as teclas Shift e Ctrl.<br />
Para mesclar arquivos de um Vault em uma cena atual<br />
1 Abra um arquivo do <strong>Autodesk</strong> <strong>Navisworks</strong>.<br />
2 Clique na guia Vault ➤ painel Access ➤ Merge .<br />
3 Na caixa de diálogo Select File, utilize a caixa Files of Type para<br />
selecionar o tipo de arquivo apropriado, e navegue para a localização do<br />
Vault onde os arquivos que deseja adicionar estão localizados.<br />
4 Selecione os arquivos requeridos e clique em Open.<br />
DICA Para selecionar múltiplos arquivos utilize as teclas Shift e Ctrl.<br />
Atualizar um arquivo do Vault<br />
É possível recuperar de um Vault a versão mais recente de um arquivo aberto<br />
e os arquivos referenciados a ele.<br />
Se a versão local for mais antiga que a versão no Vault, a versão mais recente<br />
é copiada do Vault para a pasta de trabalho local, e o arquivo é recarregado.<br />
Se a cópia de trabalho do arquivo for mais nova que a versão mais recente do<br />
Atualizar um arquivo do Vault | 773
arquivo no Vault, você será solicitado a selecionar entre perder as alterações<br />
efetuadas na cópia de trabalho atual ou não obter a última versão do arquivo.<br />
Para atualizar um arquivo do Vault<br />
1 Clique na guia Vault painel ➤ File Status ➤ Refresh . O arquivo<br />
aberto e seus arquivos de referência serão atualizados para a versão mais<br />
recente no Vault, se apropriado.<br />
Efetuar check-in de um arquivo no Vault<br />
É possível usar a opção Check In na faixa de opções para adicionar arquivos<br />
ao Vault.<br />
Utilize Check In quando estiver pronto para efetuar check-in de arquivos no<br />
Vault pela primeira vez. Além disso, use Check In quando tiver terminado<br />
de trabalhar em um arquivo do <strong>Autodesk</strong> <strong>Navisworks</strong> no qual tenha sido<br />
efetuado check-out e volte a fazer check-in com ele no Vault para salvar as<br />
alterações com o histórico da nova versão. Inclua um comentário com o<br />
arquivo descrevendo as alterações executadas nesta versão ao fazer check-in<br />
nele. A versão mais recente de um arquivo no Vault é a última versão na qual<br />
foi efetuado o check-in. Uma vez feito o check-in do arquivo, a versão do Vault<br />
será incrementada e as últimas alterações agora estarão disponíveis para outros<br />
para fazerem check-out.<br />
Somente uma pessoa pode fazer o check-out de um arquivo por vez. Se você<br />
deseja tornar disponível para outros usuários um arquivo no qual você tenha<br />
efetuado check-out, sem salvar suas alterações, é possível Undo Check Out.<br />
Se não foram feitas alterações em um arquivo no qual é efetuado o check-in<br />
no Vault novamente, o histórico de versão não é incrementado. Utilize o<br />
<strong>Autodesk</strong> Vault para verificar quem efetuou check-out de um arquivo. Essa<br />
informação pode ser obtida na coluna User Name.<br />
Para efetuar o check-in de um arquivo no Vault<br />
OBSERVAÇÃO Antes de efetuar o check-in de um arquivo no Vault, salve as<br />
alterações.<br />
1 Clique na guia Vault ➤ painel File Status ➤ Check In .<br />
2 Se o arquivo ainda não tiver sido salvo, você será solicitado a salvá-lo.<br />
Forneça um nome para o arquivo e clique em Save.<br />
774 | Capítulo 16 Utilizar o complemento <strong>Autodesk</strong> Vault
3 Se você estiver efetuando o check-in do arquivo no Vault pela primeira<br />
vez, você será solicitado a selecionar uma localização para o arquivo no<br />
Vault. Na caixa de diálogo Select Vault Location, selecione uma pasta<br />
do Vault ou clique no botão New Folder para criar uma pasta no Vault<br />
e, a seguir, clique em OK.<br />
4 Na caixa de diálogo Check In:<br />
■ Se você deseja manter os arquivos em check-out para editá-los<br />
posteriormente, selecione a caixa de seleção Keep Files Checked<br />
Out.<br />
■ Se você deseja remover a cópia local depois que o arquivo estiver em<br />
checki-in, clique na caixa de seleção Close File and Delete<br />
Working Copy.<br />
5 Insira um comentário na caixa de texto descrevendo as alterações<br />
efetuadas nessa versão do arquivo, se apropriado.<br />
6 Clique em OK.<br />
Desfazer o check-out de um arquivo<br />
A opção Undo Check Out transforma um arquivo aberto no qual foi feito<br />
check-out para o estado de check-in no Vault sem criar uma versão recente<br />
do arquivo. Quaisquer alterações feitas no arquivo não serão armazenadas no<br />
Vault.<br />
OBSERVAÇÃO Se você escolher o comando Undo Check Out, perderá as<br />
alterações executadas na cópia local do arquivo.<br />
Para desfazer o check-out de um arquivo<br />
1 Clique na guia Vault ➤ painel File Status ➤ Undo Check Out<br />
.<br />
2 Se o seu arquivo local tem alguma alteração não salva, será solicitado<br />
que você confirme que a alteração será substituída pelos dados do Vault.<br />
Clique em OK.<br />
3 Se o seu arquivo local já foi salvo, será solicitado que você confirme se<br />
deseja sobrescrever os novos dados com os dados antigos do Vault. Clique<br />
em OK.<br />
Desfazer o check-out de um arquivo | 775
Configurações do Vault<br />
User Name<br />
Password<br />
Server<br />
Database<br />
Caixa de diálogo Log In<br />
Utilize esta caixa de diálogo para efetuar o login no banco de dados do Vault.<br />
Automatically Log in Next<br />
Session<br />
Windows Authentication<br />
Insira o nome de usuário atribuído a você pelo administrador do<br />
sistema.<br />
Insira a senha atribuída a você pelo administrador do sistema.<br />
Insira o nome do computador onde o servidor do Vault está<br />
instalado, por exemplo, SERVERNAME. Se você não souber o<br />
nome do servidor do Vault, entre em contato com o<br />
administrador do sistema.<br />
Especifica o nome do banco de dados do Vault no qual você<br />
deseja efetuar login. Se você não souber o nome do banco de<br />
dados do Vault, entre em contato com o administrador do<br />
sistema.<br />
Define a opção para efetuar login automaticamente no Vault<br />
especificado sem ser solicitado a inserir as informações de User<br />
Name, Password, Server e Database.<br />
Define a opção para efetuar login no servidor de gerenciamento<br />
de dados usando as credenciais da conta de usuário do Microsoft<br />
Windows. Isso desativa as caixas de texto User Name e<br />
Password e preenche automaticamente a conta de login de<br />
domínio Windows.<br />
Faixa de opções: Guia Vault ➤ painel Access ➤ Log In<br />
Caixa de diálogo Check In<br />
Utilize essa caixa de diálogo para adicionar os arquivos ao Vault.<br />
776 | Capítulo 16 Utilizar o complemento <strong>Autodesk</strong> Vault
Keep Files Checked Out<br />
Utilize a guia Files Tree para visualizar os arquivos hierarquicamente no<br />
Vault. Quando os arquivos são mostrados como uma árvore, é possível ver a<br />
estrutura dos arquivos como eles serão adicionados ao Vault.<br />
A guia Files Table exibe os arquivos no Vault como uma lista plana.<br />
Close Files and Delete Working<br />
Copies<br />
Settings<br />
Enter Comments to Include<br />
with This Version<br />
Mantém os arquivos em check-out após fazer o check-in deles<br />
no Vault. Você pode fazer o check-in de alterações para que<br />
outros usuários possam obter as alterações mais recentes.<br />
Exclui a cópia local do arquivo uma vez feito o check-in no Vault.<br />
Se houver restrições sobre um arquivo que o impeçam de ser<br />
excluído, você será notificado de que o arquivo não pode ser<br />
excluído.<br />
OBSERVAÇÃO Não selecione a caixa de seleção Close Files<br />
and Delete Working Copies ao efetuar o check-in de<br />
arquivos se estiver utilizando uma pasta de trabalho<br />
compartilhada. Excluir a cópia de trabalho de uma pasta de<br />
trabalho compartilhada pode excluir arquivos acessados por<br />
outros usuários.<br />
Abre a caixa de diálogo Settings e permite organizar a estrutura<br />
de pastas.<br />
O texto inserido aqui é adicionado à propriedade Comment e<br />
associado com esta versão do arquivo no Vault.<br />
Faixa de opções: Guia Vault ➤ painel File Status ➤ Check In<br />
Caixa de diálogo Settings<br />
Utilize esta caixa de diálogo para organizar os arquivos no Vault.<br />
Use Organized Folder Structure<br />
Insere todos os arquivos e as pastas em uma única pasta. A<br />
estrutura de pastas original é mantida, contanto que todos os<br />
arquivos referenciados existam no mesmo nível ou abaixo da<br />
pasta na qual o arquivo host reside. Os arquivos que não<br />
estiverem localizados no mesmo nível ou estão acima do arquivo<br />
Configurações do Vault | 777
Place All Files in One Folder<br />
Preserve Locations if in<br />
Working Folder<br />
Select a Vault Folder<br />
New Folder<br />
OK<br />
Cancel<br />
host serão colocados abaixo do arquivo host automaticamente.<br />
Esta é a opção padrão.<br />
Torna plana toda a estrutura de pastas e todos os arquivos são<br />
colocados no mesmo nível que o host de nível superior no Vault.<br />
Esse comando não irá continuar quando dois ou mais nomes de<br />
arquivo forem iguais dentro da mesma pasta.<br />
Mantém a estrutura de arquivos nos quais está sendo efetuado<br />
o check-in da pasta de trabalho local.<br />
DICA Essas configurações do Vault ajudam a garantir que os dados sejam<br />
organizados de forma adequada ao uso com o Vault. Como prática recomendada,<br />
use uma estrutura de pasta organizada e conserve as localizações dos arquivos.<br />
Dispositivo apontador: Caixa de diálogo Check In ➤ Settings<br />
Caixa de diálogo Select Vault Location<br />
Utilize esta caixa de diálogo para especificar uma pasta para a qual efetuar o<br />
check-in de arquivos no Vault pela primeira vez.<br />
OBSERVAÇÃO Você deve salvar um arquivo antes de selecionar uma localização<br />
do Vault e efetuar o check-in.<br />
Exibe a estrutura da pasta atual. Realce uma pasta existente para<br />
efetuar o check-in de arquivos no Vault ou criar uma nova pasta.<br />
Abre a caixa de diálogo Create Folder.<br />
Você também pode criar pastas no <strong>Autodesk</strong> Vault.<br />
Conclui a operação de seleção de pasta. A caixa de diálogo Check<br />
In é exibida.<br />
Cancela a operação de seleção de pasta e fecha a caixa de<br />
diálogo.<br />
Faixa de opções: Guia Vault ➤ painel File Status ➤ Check In<br />
778 | Capítulo 16 Utilizar o complemento <strong>Autodesk</strong> Vault
New Folder<br />
Library<br />
Look In<br />
Seção File List<br />
File Name<br />
Files of Type<br />
Abrir<br />
Caixa de diálogo Create Folder<br />
Utilize esta caixa de diálogo para criar uma nova pasta no diretório atualmente<br />
selecionado na caixa de diálogo Select Vault Location.<br />
Insira o nome da pasta que será criada no Vault. O nome de<br />
pasta deve ser exclusivo no diretório selecionado.<br />
Selecione esta caixa de seleção se você deseja que a nova pasta<br />
seja uma pasta de biblioteca.<br />
Dispositivo apontador: Caixa de diálogo Select Vault Location ➤ New<br />
Folder<br />
Caixa de diálogo Select File<br />
Utilize esta caixa de diálogo para obter arquivos do Vault.<br />
Navegue para a localização desejada no Vault.<br />
Uma lista de arquivos na pasta do Vault selecionada. Clique em<br />
um arquivo para selecioná-lo. Quando você mesclar ou anexar<br />
arquivos, é possível selecionar vários arquivos utilizando as teclas<br />
Shift e Ctrl.<br />
O nome do arquivo que deseja obter do Vault.<br />
Seleciona o tipo de arquivo que deseja obter do Vault.<br />
Uma vez selecionado o arquivo, clique no botão Abrir. Se você<br />
conseguir ver o botão suspenso junto ao botão Abrir, é possível<br />
optar por abrir o arquivo como somente leitura ou para fazer o<br />
check-out para edição. Essa opção não está disponível quando<br />
você mesclar ou anexar arquivos.<br />
Faixa de opções: Guia Vault ➤ painel Access ➤ Open<br />
Faixa de opções: Guia Vault ➤ painel Access ➤ Append<br />
Configurações do Vault | 779
Faixa de opções: Guia Vault ➤ painel Access ➤ Merge<br />
780 | Capítulo 16 Utilizar o complemento <strong>Autodesk</strong> Vault
Reference<br />
Caixa de diálogo Animation Export<br />
Utilize esta caixa de diálogo para exportar uma animação para um arquivo AVI<br />
ou uma sequência de arquivos de imagens.<br />
Source<br />
Source Selecione a origem da qual exportar a animação. Escolha entre:<br />
■ Current Animator Scene A animação do objeto selecionado atualmente.<br />
■ TimeLiner Simulation A sequência atualmente selecionada TimeLiner.<br />
■ Current Animation A animação do ponto de visão atualmente selecionado.<br />
Renderer<br />
Renderer Seleciona a renderização da animação. Escolha entre:<br />
■ Presenter. Utilize esta opção quando for necessário a mais alta qualidade<br />
de renderização.<br />
■ OpenGL. Renderiza rapidamente sua animação. Esta opção também é ideal<br />
para visualizar as animações.<br />
Output<br />
Format Seleciona o formato da saída. Escolha entre:<br />
17<br />
■ JPEG. Exporta a sequência de imagens estáticas, que são tiradas de quadros<br />
individuais na animação. Utilize o botão Options para selecionar os níveis<br />
Compression e Smoothing.<br />
781
■ PNG. Exporta uma sequência de imagens estáticas, tiradas de quadros<br />
individuais na animação. Utilize o botão Options para selecionar os níveis<br />
Interlacing and Compression.<br />
■ Windows AVI. Exporta a animação com um arquivo AVI comumente<br />
legível. Utilize o botão Options para selecionar o compressor de vídeo na<br />
lista suspensa e ajuste as configurações de saída.<br />
OBSERVAÇÃO Se a compressão de vídeo não estiver disponível em seu<br />
computador, o botão Configure pode estar indisponível.<br />
■ Windows Bitmap. Exporta a sequência de imagens estáticas, que são<br />
tiradas de quadros individuais na animação. Não há Opções para este<br />
formato.<br />
Opções Permite configurar as opções para o formato de saída selecionado.<br />
Size<br />
Type Utilize a lista suspensa para especificar como definir o tamanho da<br />
animação exportada.<br />
DICA Para animações, uma resolução bem menor pode ser utilizada para imagens<br />
estáticas, pro exemplo, 640x480.<br />
Escolha entre:<br />
■ Explicit. Fornece o controle completo da largura e altura (as dimensões<br />
são em pixels).<br />
■ Use Aspect Ratio. Permite especificar a altura. A largura é<br />
automaticamente calculada a partir da relação de aspecto de sua vista atual.<br />
■ Use View. Utiliza a largura e a altura de sua vista atual.<br />
Width Permite inserir a largura em pixels, quando disponível.<br />
Height Permite inserir a altura em pixels, quando disponível.<br />
OBSERVAÇÃO Há um tamanho máximo de 2048 x 2048 pixels, para a saída<br />
OpenGL no <strong>Autodesk</strong> <strong>Navisworks</strong>.<br />
Options<br />
FPS Especifica o número de quadros por segundo. Esta configuração é relevante<br />
para arquivos AVI.<br />
782 | Capítulo 17 Reference
OBSERVAÇÃO Quando maior o FPS, mais suave será a animação. No entanto, a<br />
utilização de um FPS alto irá aumentar consideravelmente o tempo de renderização.<br />
Normalmente, é aceitável utilizar entre 10 a 15 FPS.<br />
Anti-Aliasing Esta opção somente se aplica para a renderização OpenGL. A<br />
suavização de serrilhado é utilizada para suavizar as arestas das imagens<br />
exportadas. Selecione o valor apropriado na lista suspensa. Quando maior o<br />
número, mais suave a imagem, mas leva mais tempo para ser exportada. 4x<br />
é adequado para a maioria das situações.<br />
Faixa de opções: Guia Output painel ➤ Visuals ➤ Animation<br />
Menu: Botão Application ➤ Export ➤ Images &<br />
Animations ➤ Animation<br />
Menu: Classic user interface: File ➤ Export ➤ Animation<br />
Caixa de diálogo Appearance Profiler<br />
Use esta caixa de diálogo para criar e gerenciar perfis de aparência e aplicá-los<br />
em seu modelo.<br />
Área do seletor<br />
Use esta área para definir e testar o critério de seleção de objeto que será usado<br />
por um seletor de perfil de aparência.<br />
Guia By Property<br />
Category Use este campo para inserir a categoria da propriedade a ser<br />
pesquisada, por exemplo, 'Item', 'Tipo de sistema', 'Material'.<br />
Property Use este campo para inserir o tipo da propriedade a ser pesquisada,<br />
por exemplo, 'Nome', 'Tipo de sistema', 'Material'.<br />
Equals/Does Not Equal Utilize a lista suspensa para selecionar o operador de<br />
condição apropriado, por exemplo 'Igual'. Insira o valor da propriedade a ser<br />
pesquisado no campo fornecido, por exemplo 'Equipamento'.<br />
Botão Test Selection Após ter definido o critério de pesquisa, clique no botão<br />
Seleção de teste. Todos os objetos que satisfazem o critério serão selecionados<br />
no modelo.<br />
Guia By Set<br />
Caixa de diálogo Appearance Profiler | 783
Lista Sets Esta é uma lista de todos os conjuntos de pesquisa e seleção<br />
disponíveis no arquivo que está aberto no momento. Para escolher um<br />
conjunto clique no mesmo.<br />
Botão Refresh Você pode adicionar ou remover conjuntos de pesquisa e seleção<br />
em seu modelo. Para sincronizar suas alterações com a lista de conjuntos<br />
mostrada na caixa de diálogo Appearance Profiler, clique no botão Refresh.<br />
Test Selection Clique neste botão para testar o conjunto escolhido. Todos os<br />
objetos que satisfazem o critério serão selecionados no modelo.<br />
Área da aparência<br />
Use esta área para configurar as sobreposições de aparência que serão associadas<br />
com um seletor de perfil de aparência.<br />
Color Use o seletor de cores para escolher a cor que será usada para sobrepor<br />
a aparência dos objetos selecionados.<br />
Transparency Use o deslizador para escolher o nível de transparência (0 a<br />
100%) que será usada para sobrepor a aparência dos objetos selecionados. Você<br />
também pode digitar o valor na caixa correspondente. Um valor mais alto<br />
torna o objeto mais transparente. Um valor mais baixo torna o objeto mais<br />
opaco.<br />
Lista de seletores<br />
A Lista de seletores mostra todos os seletores de perfil de aparência<br />
configurados. Você pode atualizar as configurações para cada um dos seletores<br />
na lista, mas não pode mover os seletores de posição. Para corrigir as ordem<br />
dos seletores, pode ser necessário exclui-los da lista e começar de novo.<br />
Botões<br />
Add Use o seletor de cores para escolher a cor que será usada para sobrepor a<br />
aparência dos objetos selecionados.<br />
Update Você pode modificar o critério de seleção do objeto e as configurações<br />
de aparência de cada um dos seletores adicionados na lista de seletores. Para<br />
salvar as alterações, clique no botão Update.<br />
Delete Clicar neste botão exclui o seletor de aparência selecionado da lista.<br />
Delete All Clicar neste botão exclui todos os seletores de aparência da lista.<br />
Você será solicitado a confirmar sua decisão.<br />
Load Permite abrir e usar um perfil de aparência anteriormente salvo.<br />
784 | Capítulo 17 Reference
Save Permite salvar o perfil de aparência atual com a extensão de arquivo .dat.<br />
Run Aplica sequencialmente todos os seletores no perfil de aparência atual<br />
em seu modelo.<br />
Faixa de opções: Guia Home painel ➤ Tools ➤ Appearance Profiler<br />
Caixa de diálogo Assign Clash<br />
Utilize esta caixa de diálogo para atribuir uma interferência ou grupo de<br />
interferências para uma pessoa/negócio.<br />
OBSERVAÇÃO Esta caixa de diálogo somente está disponível para modelos 3D.<br />
Assign To Insira o nome da pessoa ou negócio à qual a interferência, o grupo<br />
de interferências ou as múltiplas interferências devem ser atribuídos.<br />
OBSERVAÇÃO Se a interferência já estiver atribuída, o destinatário será exibido<br />
quando for aberta a caixa de diálogo.<br />
Notas Insira qualquer nota, conforme necessário. Elas podem ser visualizadas<br />
na janela Comments na página 428.<br />
OBSERVAÇÃO As notas inseridas anteriormente não são exibidas quando a caixa<br />
de diálogo está aberta.<br />
Menu de atalho: Clique com o botão direito do mouse em uma interferência,<br />
múltiplas interferências ou um grupo de interferências na guia Results e clique<br />
em Assign no menu de atalho.<br />
Caixa de diálogo Background Settings<br />
Utilize esta caixa de diálogo para escolher um efeito de segundo plano para<br />
utilização na Scene View.<br />
Mode Seleciona o tipo de efeito de segundo plano. Escolha entre:<br />
■ Plain<br />
■ Graduated<br />
■ Horizon<br />
OBSERVAÇÃO Modo horizonte e as cores associadas somente estão disponíveis<br />
para modelos 3D.<br />
Caixa de diálogo Assign Clash | 785
Color Define a cor para um segundo plano simples.<br />
Top Color Define a cor superior em um segundo plano graduado.<br />
Bottom Color Define a cor inferior em um segundo plano graduado.<br />
Sky Color Define a cor do céu (topo) em um segundo plano de horizonte.<br />
Esta opção somente está disponível para os modelos 3D.<br />
Horizon Sky Color Define a cor do céu (inferior) em um segundo plano de<br />
horizonte. Esta opção somente está disponível para os modelos 3D.<br />
Horizon Ground Color Define a cor do chão (topo) em um segundo plano<br />
de horizonte. Esta opção somente está disponível para os modelos 3D.<br />
Ground Color Define a cor do chão (inferior) em um segundo plano de<br />
horizonte. Esta opção somente está disponível para os modelos 3D.<br />
Faixa de opções: Guia View ➤ painel Scene View ➤ Background<br />
Menu de atalho: Clique em uma área em branco na cena, e clique em<br />
Background no menu de atalho.<br />
Menu: Classic user interface: Tools ➤ Background<br />
Caixa de diálogo Collision<br />
Utilize essa caixa de diálogo para ajustar as configurações de colisão para o<br />
ponto de vista selecionado em um espaço de trabalho 3D.<br />
Por padrão, as vistas Collision, Gravity, Auto Crouch, e Third Person<br />
estão desativadas.<br />
OBSERVAÇÃO Esta caixa de diálogo somente está disponível para modelos 3D.<br />
Collision Selecione esta caixa de seleção para definir um visualizador como<br />
um volume de colisão nos modos Walk e Fly. Como resultado, um<br />
visualizador adquire alguma massa e não pode passar através de outros objetos,<br />
pontos ou linhas na Scene View.<br />
OBSERVAÇÃO A seleção desta caixa de seleção altera a prioridade de renderização,<br />
para que os objetos em torno do visualizador sejam exibidos com muito mais<br />
detalhes do que o normal. O tamanho da região de alto detalhe tem base no raio<br />
do volume de colisão e na velocidade do movimento.<br />
786 | Capítulo 17 Reference
Gravity Selecione esta caixa de seleção para fornecer alguma espessura ao<br />
visualizador no modo Walk. Esta opção somente funciona em conjunto como<br />
Collision.<br />
Auto Crouch Selecione esta caixa de seleção para ativar um visualizador para<br />
agachar sob objetos que estão muito baixos para passar por baixo no modo<br />
Walk. Esta opção somente funciona em conjunto como Collision.<br />
Viewer<br />
Radius Especifica o raio do volume de colisão.<br />
Height Especifica a altura do volume de colisão.<br />
Eye Offset Especifica a distância abaixo do topo do volume de colisão, onde<br />
a câmera irá focar se a caixa de seleçãoAuto Zoom estiver selecionada.<br />
Third Person<br />
Enable Selecione esta caixa de seleção para utilizar a vista Third Person. Em<br />
uma vista Third Person, um avatar é exibido na Scene View para representar<br />
o visualizador.<br />
A seleção desta caixa de seleção altera a prioridade de renderização, para que<br />
os objetos em torno do avatar sejam exibidos com muito mais detalhes do<br />
que o normal. O tamanho da região de alto detalhe tem base no raio do volume<br />
de colisão, na velocidade do movimento e na distância da câmera atrás do<br />
avatar.<br />
Auto Zoom Selecione esta caixa de seleção para trocar automaticamente da<br />
vista Third Person para a vista de primeira pessoa sempre que a linha de<br />
visão fique obscurecida por um item.<br />
Avatar Especifica o avatar que é utilizado na vista Third Person.<br />
Ângulo Especifica o ângulo no qual a câmera olha para o avatar.<br />
Por exemplo, 0º posiciona a câmera diretamente atrás do avatar, 15º faz com<br />
que a câmera olhe para baixo para o avatar em um ângulo de 15º graus.<br />
Distance Especifica a distância entre a câmera e o avatar.<br />
DICA Caso deseje restaurar os valores padrão clique no botão Defaults.<br />
Dispositivo apontador: Caixa de diálogo Edit Viewpoint ➤ Settings<br />
Caixa de diálogo Collision | 787
Caixa de diálogo Convert Object Properties<br />
Utilize esta caixa de diálogo para selecionar aplicativos de terceiros para que<br />
o leitor de arquivos DWG e DXF leia informações do mesmo.<br />
O leitor de arquivos DWG e DXF podem converter informações do objeto de<br />
diversos aplicativos de terceiros que são desenvolvidos no AutoCAD.<br />
Selecione as caixas de seleção para todos os aplicativos requeridos.<br />
Dispositivo apontador: Caixa de diálogo Options Editor nó ➤ File<br />
Readers opção ➤ DWG/DXF ➤ Advanced<br />
Caixa de diálogo Culling Options<br />
Com o plugin AutoCAD File Exporter em um aplicativo AutoCAD, a caixa<br />
de diálogo Culling Options permite ajustar a seleção de geometria quando<br />
você navega em um modelo na Navigator Palette.<br />
Area<br />
Enable Especifica se a seleção da área é utilizada ou não.<br />
Number of Pixels Below Which Objects Are Culled Especifica um valor para<br />
a área de tela em pixels abaixo do qual os objetos são selecionados. Por<br />
exemplo, definir este valor como 100 pixels, significa que qualquer objeto<br />
dentro modelo que seria desenhado com um tamanho menor do que 10x10<br />
pixels, será descartado.<br />
Backface<br />
Ativa a seleção da face traseira para todos os objetos. Selecione entre as<br />
seguintes opções:<br />
■ Off. Desativa a seleção de face traseira.<br />
■ Solid. Ativa a seleção da face traseira para objetos sólidos somente. Esta é<br />
a opção padrão.<br />
■ On. Ativa a seleção da face traseira para todos os objetos.<br />
Near Clip Plane<br />
Furthest Distance Especifica a distância mais afastada entre a câmera e a<br />
posição Near Clip Plane.<br />
788 | Capítulo 17 Reference
Automatically Generated Especifica se o <strong>Autodesk</strong> <strong>Navisworks</strong> controla<br />
automaticamente controla a posição Near Clip Plane para lhe fornecer a<br />
melhor vista do modelo.<br />
Far Clip Plane<br />
Closest Distance Especifica a menor distância entre a câmera e a posição Far<br />
Clip Plane.<br />
Automatically Generated Especifica se o <strong>Autodesk</strong> <strong>Navisworks</strong> controla<br />
automaticamente controla a posição Far Clip Plane para lhe fornecer a<br />
melhor vista do modelo.<br />
DICA Caso deseje restaurar os valores padrão clique no botão Defaults.<br />
Menu de atalho: Interface de usuário Classic: Clique com o botão direito<br />
na Navigator Palette e clique em Options ➤ Culling Options no menu<br />
de atalho.<br />
Caixa de diálogo Personalizar<br />
Use esta caixa de diálogo para personalizar a aparência e o conteúdo das barras<br />
de ferramentas do <strong>Autodesk</strong> <strong>Navisworks</strong> na interface de usuário Classic.<br />
Menu: Classic user interface: Tools ➤ Customize<br />
Menu de atalho: Classic user interface: clique com o botão direito em<br />
qualquer barra de ferramentas, e clique em Customize no menu de atalho.<br />
Guia Toolbars<br />
Utilize esta guia para especificar quais barras de ferramentas devem aparecer<br />
e quais devem estar ocultas, e para adicionar e gerenciar as suas próprias barras<br />
de ferramentas na interface de usuário Classic.<br />
Toolbars Selecione a caixa de seleção para exibir a barra de ferramentas<br />
correspondente. Desmarque a caixa de seleção para ocultar a barra de<br />
ferramentas correspondente.<br />
Botões<br />
New Exibe a caixa de diálogo New Toolbar e cria uma nova barra de<br />
ferramentas personalizada. Por padrão, as novas barras de ferramentas são<br />
Caixa de diálogo Personalizar | 789
nomeadas como "Custom X" onde 'X' é o próximo número disponível<br />
adicionado à lista.<br />
Rename Exibe a caixa de diálogo Rename Toolbar e permite renomear uma<br />
barra de ferramentas personalizada.<br />
Delete Permite excluir uma barra de ferramentas personalizada selecionada.<br />
Guia Commands<br />
Use esta guia para adicionar e remover comandos da barra Menu e das barras<br />
de ferramentas na interface de usuário Classic.<br />
OBSERVAÇÃO Você pode adicionar e remover comandos de menus de atalho.<br />
Categories Contém o grupo de comandos que podem ser personalizados.<br />
Commands Contém todos os comandos disponíveis para a categoria<br />
selecionada.<br />
Selected Command<br />
Description É ativado quando você coloca o comando em uma barra de<br />
ferramentas ou menu. Clicar neste botão lhe fornece mais informações sobre<br />
o comando.<br />
Modify Selection É ativado quando você coloca o comando em uma barra<br />
de ferramentas ou menu. Clicar neste botão permite editar a aparência do<br />
comando.<br />
■ Reset. Redefine o comando selecionado para sua aparência padrão.<br />
■ Delete. Exclui o comando selecionado.<br />
■ Name. Especifica o nome do comando. Coloque um & ('e' comercial) na<br />
frente da letra que deseja utilizar como um atalho de teclado. Pressionar<br />
ALT junto com esta letra ativa o comando.<br />
■ Default Style. Utiliza o estilo padrão para o comando.<br />
■ Text Only. O comando é exibido como um texto (como é inserido na<br />
caixa Name).<br />
■ Image and Text. O comando é exibido como texto e imagem.<br />
■ Begin a Group. Adiciona um separador à esquerda do comando se este<br />
está adicionado em uma barra de ferramentas, ou acima do comando se<br />
este está adicionado em um menu.<br />
790 | Capítulo 17 Reference
Guia Options<br />
Use esta guia para personalizar a aparência de barras de ferramentas e menus<br />
na interface de usuário Classic.<br />
Personalized Menus and Toolbars<br />
Always Show Full Menus Indica se a barra Menu contém todos os comandos<br />
ou não. Por padrão, esta caixa de seleção é selecionada.<br />
Se você somente deseja mostrar comandos básicos e de uso frequente em<br />
versões mais curtas do menu, desmarque esta caixa de seleção.<br />
Show Full Menus After a Short Delay É ativado quando a caixa de seleção<br />
Always Show Full Menus estiver desmarcada. Selecione esta caixa de seleção<br />
se você deseja mostrar todos os comandos no menu após uma breve pausa<br />
quando deixa o ponteiro do mouse sobre um menu aberto.<br />
Reset Menu and Toolbar Usage Data Redefine quaisquer aliterações feitas<br />
na aparência de barras de ferramentas e menus para as configurações padrão.<br />
Other<br />
Large Icons Alterna o tamanho dos botões da barra de ferramentas. Isto não<br />
afeta os ícones utilizados nos menus.<br />
List Font Names in Their Font Alterna a forma com que os nomes de fontes<br />
são mostrados na lista de fontes.<br />
Show ScreenTips on Toolbars Alterna a exibição de dicas de ferramentas<br />
quando cursor do mouse passa sobre um botão da barra de ferramentas.<br />
Show Shortcut Keys in ScreenTips É ativado quando a caixa de seleção Show<br />
ScreenTips on Toolbars estiver selecionada. Alterna a exibição de atalhos<br />
de teclado nas dicas de ferramentas.<br />
Menu Animations Define como os menus recebem a animação.<br />
Caixa de diálogo Default Collision<br />
Utilize esta caixa de diálogo para especificar e salvar suas configurações de<br />
colisão preferidas em um espaço de trabalho 3D.<br />
Por padrão, as vistas Collision, Gravity, Auto Crouch, e Third Person<br />
estão desativadas. Quando você modifica as configurações padrão de colisão,<br />
Caixa de diálogo Default Collision | 791
suas alterações não afetam o arquivo do <strong>Autodesk</strong> <strong>Navisworks</strong> aberto no<br />
momento. Elas são utilizadas assim que abrir um novo arquivo do <strong>Autodesk</strong><br />
<strong>Navisworks</strong> ou iniciar uma nova sessão do <strong>Autodesk</strong> <strong>Navisworks</strong>.<br />
Collision Selecione esta caixa de seleção para definir um visualizador como<br />
um volume de colisão nos modos Walk e Fly. Como resultado, um<br />
visualizador adquire alguma massa e não pode passar através de outros objetos,<br />
pontos ou linhas na Scene View.<br />
OBSERVAÇÃO A seleção desta caixa de seleção altera a prioridade de renderização,<br />
para que os objetos em torno do visualizador sejam exibidos com muito mais<br />
detalhes do que o normal. O tamanho da região de alto detalhe tem base no raio<br />
do volume de colisão e na velocidade do movimento.<br />
Gravity Selecione esta caixa de seleção para fornecer alguma espessura ao<br />
visualizador no modo Walk. Esta opção somente funciona em conjunto como<br />
Collision.<br />
Auto Crouch Selecione esta caixa de seleção para ativar um visualizador para<br />
agachar sob objetos que estão muito baixos para passar por baixo no modo<br />
Walk. Esta opção somente funciona em conjunto como Collision.<br />
Viewer<br />
Radius Especifica o raio do volume de colisão.<br />
Height Especifica a altura do volume de colisão.<br />
Eye Offset Especifica a distância abaixo do topo do volume de colisão, onde<br />
a câmera irá focar se a caixa de seleçãoAuto Zoom estiver selecionada.<br />
Third Person<br />
Enable Selecione esta caixa de seleção para utilizar a vista Third Person. Em<br />
uma vista Third Person, um avatar é exibido na Scene View para representar<br />
o visualizador.<br />
A seleção desta caixa de seleção altera a prioridade de renderização, para que<br />
os objetos em torno do avatar sejam exibidos com muito mais detalhes do<br />
que o normal. O tamanho da região de alto detalhe tem base no raio do volume<br />
de colisão, na velocidade do movimento e na distância da câmera atrás do<br />
avatar.<br />
Auto Zoom Selecione esta caixa de seleção para trocar automaticamente da<br />
vista Third Person para a vista de primeira pessoa sempre que a linha de<br />
visão fique obscurecida por um item.<br />
Avatar Especifica o avatar que é utilizado na vista Third Person.<br />
792 | Capítulo 17 Reference
Ângulo Especifica o ângulo no qual a câmera olha para o avatar.<br />
Por exemplo, 0º posiciona a câmera diretamente atrás do avatar, 15º faz com<br />
que a câmera olhe para baixo para o avatar em um ângulo de 15º graus.<br />
Distance Especifica a distância entre a câmera e o avatar.<br />
DICA Caso deseje restaurar os valores padrão clique no botão Defaults.<br />
Dispositivo apontador: Caixa de diálogo Options Editor nó ➤ Interface<br />
página ➤ Viewpoint Defaults ➤ Settings<br />
Caixa de diálogo Edit Key Frame<br />
Use esta caixa de diálogo para editar quadros-chave para conjuntos de<br />
animação, câmeras, e planos de corte.<br />
Os campos nesta caixa de diálogo são sensíveis ao contexto, dependendo do<br />
tipo de animação, e permitem editar as operações de animação que o<br />
quadro-chave selecionado representa.<br />
OBSERVAÇÃO Os conjuntos de animações e os planos de corte somente estão<br />
disponíveis para modelos 3D.<br />
Edit Key Frame - Animation Set<br />
Todos os valores são relativos ao quadro-chave anterior, ou, se for o primeiro<br />
quadro-chave, relativos a posição inicial do modelo.<br />
Time Permite reposicionar o tempo deste quadro-chave. O valor é o número<br />
de segundos desde o início da cena e não é relativo ao último quadro-chave.<br />
Translate Insira os valores de coordenadas X, Y, e Z para mover os objetos<br />
selecionados para a posição.<br />
Center Insira os valores de coordenadas X, Y, e Z para mover o ponto central<br />
da rotação ou escala para esta posição.<br />
Rotate Insira os graus de rotação em torno dos eixos X, Y, e Z para mover os<br />
objetos selecionados para esta posição.<br />
Orientation Insira os graus de rotação em torno dos eixos X, Y, e Z para<br />
modificar a orientação da rotação.<br />
OBSERVAÇÃO 0,0,0 representa universo acima.<br />
Caixa de diálogo Edit Key Frame | 793
Scale Insira o fator de escala em torno dos eixos X, Y, e Z; 1 sendo o tamanho<br />
atual, 0.5 metade, 2 sendo o dobro, e assim por diante.<br />
Color Esta caixa de seleção indica se a mudança de cor é gravada no<br />
quadro-chave. Insira os valores R (red), G (green), e B (blue) para a nova cor.<br />
Caso não deseje inserir os valores R, G, B manualmente, clique em e<br />
selecione a cor desejada.<br />
Transparency Esta caixa de seleção indica se a mudança de transparência é<br />
gravada no quadro-chave.<br />
Insira o valor % par ajustar o nível de transparência (0 a 100%). Um valor<br />
mais alto torna o elemento mais transparente. Um valor mais baixo torna o<br />
elemento mais opaco.<br />
Caso não deseje inserir manualmente os valores de transparência, use o<br />
deslizador para ajustar o nível de transparência.<br />
Interpolate Determina se o <strong>Autodesk</strong> <strong>Navisworks</strong> interpola automaticamente<br />
entre os quadros-chave atual e último. Esta é a opção padrão. Quando<br />
desativada, não haverá um movimento gradual entre dois quadros-chave. Ao<br />
invés disso, a animação irá instantaneamente pular para a posição/visualização<br />
do segundo quadro-chave quando for alcançado. Também, não haverá uma<br />
barra colorida de animação entre os quadros-chave.<br />
Edit Key Frame - Camera<br />
Time Permite reposicionar o tempo deste quadro-chave. O valor é o número<br />
de segundos desde o início da cena e não é relativo ao último quadro-chave.<br />
Position Insira os valores das coordenadas X, Y e Z para mover a câmera para<br />
esta posição.<br />
Look At Insira os valores das coordenadas X, Y e Z para alterar o ponto focal<br />
para a câmera.<br />
Vertical Field of View, Horizontal Field of View Define a área da cena que<br />
pode ser visualizada através da câmera. Você pode ajustar os valores para os<br />
ângulos de visão vertical e horizontal. Um valor maior produz um ângulo mais<br />
largo de visão e um valor menor produz um ângulo mais estreito ou um ângulo<br />
de visão para precisamente focado.<br />
OBSERVAÇÃO Quando você modifica o Vertical Field of View, o Horizontal<br />
Field of View é automaticamente ajustado, e vice-versa, para coincidir com a<br />
relação de aspecto no <strong>Autodesk</strong> <strong>Navisworks</strong>.<br />
Rolar Rotaciona a câmera em torno de seu eixo frontal-traseiro. Um valor<br />
positivo rotaciona a câmera no sentido anti-horário e um valor negativo<br />
rotaciona no sentido horário.<br />
794 | Capítulo 17 Reference
Interpolate Determina se o <strong>Autodesk</strong> <strong>Navisworks</strong> interpola automaticamente<br />
entre os quadros-chave atual e último. Esta é a opção padrão. Quando<br />
desativada, não haverá um movimento gradual entre dois quadros-chave. Ao<br />
invés disso, a animação irá instantaneamente pular para a posição/visualização<br />
do segundo quadro-chave quando for alcançado. Também, não haverá uma<br />
barra colorida de animação entre os quadros-chave.<br />
Edit Key Frame - Section Plane<br />
Time Permite reposicionar o tempo deste quadro-chave. O valor é o número<br />
de segundos desde o início da cena e não é relativo ao último quadro-chave.<br />
Section Planes Uma lista do planos de corte atuais.<br />
Adiciona um plano de corte na lista Section Planes.<br />
Exclui o plano de corte da lista Section Planes.<br />
Distance A distância do plano de corte selecionado através do modelo.<br />
Plane Seleciona o vetor que representa o ângulo do plano de corte. A lista<br />
suspensa contém uma gama de valores predefinidos. Se selecionar a opção<br />
Define Custom, poderá definir manualmente o vetor "acima" para o plano.<br />
Enabled Indica se o plano de corte selecionado está ativo ou não.<br />
Interpolate Determina se o <strong>Autodesk</strong> <strong>Navisworks</strong> interpola automaticamente<br />
entre os quadros-chave atual e último. Esta é a opção padrão. Quando<br />
desativada, não haverá movimento gradual entre os dois quadros-chave. Ao<br />
invés disso, a animação irá instantaneamente pular para a posição/visualização<br />
do segundo quadro-chave quando for alcançado. Também, não haverá uma<br />
barra colorida de animação entre os quadros-chave.<br />
Dispositivo apontador: Clique duas vezes em uma quadro-chave.<br />
Menu de atalho: Clique com o botão direito em um quadro-chave, e clique<br />
em Edit no menu de atalho.<br />
Caixa de diálogo Edit Link<br />
Utilize esta caixa de diálogo para modificar o link do banco de dados<br />
selecionado.<br />
Para obter mais informações sobre as configurações nesta caixa de diálogo,<br />
consulte a caixa de diálogo New Link na página 808.<br />
Dispositivo apontador: Caixa de diálogo File Options ➤ guia<br />
DataTools ➤ Edit<br />
Caixa de diálogo Edit Link | 795
Caixa de diálogo Edit Viewpoint<br />
Utilize esta caixa de diálogo para editar atributos do ponto de vista.<br />
Camera<br />
Position Insira os valores das coordenadas X, Y e Z para mover a câmera para<br />
esta posição. Os valores da coordenada Z não estão disponíveis em uma área<br />
de trabalho 2D.<br />
Look At Insira os valores das coordenadas X, Y e Z para alterar o ponto focal<br />
para a câmera. Os valores da coordenada Z não estão disponíveis em uma área<br />
de trabalho 2D.<br />
Vertical Field of View, Horizontal Field of View Define a área da cena que<br />
pode ser visualizada através da câmera somente em um espaço de trabalho<br />
3D. Você pode ajustar os valores para os ângulos de visão vertical e horizontal.<br />
Um valor maior produz um ângulo mais largo de visão e um valor menor<br />
produz um ângulo mais estreito ou um ângulo de visão para precisamente<br />
focado.<br />
OBSERVAÇÃO Quando você modifica o Vertical Field of View, o Horizontal<br />
Field of View é automaticamente ajustado, e vice-versa, para coincidir com a<br />
relação de aspecto no <strong>Autodesk</strong> <strong>Navisworks</strong>.<br />
Rolar Rotaciona a câmera em torno de seu eixo frontal-traseiro. Um valor<br />
positivo rotaciona a câmera no sentido anti-horário e um valor negativo<br />
rotaciona no sentido horário.<br />
OBSERVAÇÃO Este valor não é editável quando o vetor superior do ponto de<br />
vista permanece em pé (isto é, quando você usa as ferramentas de navegação<br />
Walk, Orbit e Constrained Orbit).<br />
Motion<br />
Linear Speed A velocidade do movimento em uma linha reta para o ponto<br />
de vista em um espaço de trabalho 3D. O valor mínimo é 0 e o valor máximo<br />
tem base no tamanho da caixa de delimitação da cena.<br />
Angular Speed A velocidade na qual a câmera gira em um espaço de trabalho<br />
3D.<br />
796 | Capítulo 17 Reference
Saved Attributes<br />
Esta área somente se aplica para pontos de vista salvos. Se você está editando<br />
um ponto de vista atual, esta área fica acinzentada.<br />
Hide/Required Selecione esta caixa de seleção para salvar informações de<br />
revisão ocultas/requeridas sobre objetos em seu modelo com o ponto de vista.<br />
Quando você utiliza novamente um ponto de vista, as revisões<br />
ocultas/requeridas definidas quando o ponto de vista foi salvo são aplicadas.<br />
OBSERVAÇÃO Salvar o estado da informação com cada ponto de vista requer<br />
um quantidade relativamente grande de memória.<br />
Override Material Selecione esta caixa de seleção para salvar informações de<br />
sobreposição de material com o ponto de vista. Quando você utiliza novamente<br />
um ponto de vista, as sobreposições de material definidas quando o ponto de<br />
vista foi salvo são aplicadas.<br />
OBSERVAÇÃO Salvar o estado da informação com cada ponto de vista requer<br />
um quantidade relativamente grande de memória.<br />
Collision<br />
Settings Abre a caixa de diálogo Collision na página 786. Esta função está<br />
disponível somente em um espaço de trabalho 3D.<br />
Faixa de opções: Guia Viewpoint ➤ painel Save, Load &<br />
Playback ➤ Edit Current Viewpoint<br />
Menu: Interface do usuário Classic: Viewpoint ➤ Edit Current<br />
Viewpoint<br />
Caixa de diálogo Export Rendered Image<br />
Utilize esta caixa de diálogo para exportar uma cena renderizada em um dos<br />
tipos de arquivos suportados pelo <strong>Autodesk</strong> <strong>Navisworks</strong>.<br />
OBSERVAÇÃO Esta caixa de diálogo somente está disponível para modelos 3D.<br />
Type Utilize a lista suspensa para selecionar um dos tipos de arquivos<br />
suportados pelo <strong>Autodesk</strong> <strong>Navisworks</strong>.<br />
Escolha entre:<br />
■ Targa<br />
■ TIFF<br />
Caixa de diálogo Export Rendered Image | 797
■ JPEG<br />
■ Windows Bitmap<br />
■ EPix<br />
■ PostScript<br />
■ LWI<br />
■ HDR (High Dynamic Range Image)<br />
■ OpenEXR (High Dynamic Range Image)<br />
■ PNG<br />
■ QTVR Panoramic Movie<br />
OBSERVAÇÃO O QTVR Panoramic Movie irá efetivamente exportar 32<br />
imagens, rotacionando em torno da posição da câmera atual para formar um<br />
panorama de 360º graus. O melhores resultados são obtidos quando a câmera<br />
tem uma inclinação zero e está localizada em uma posição que tenha uma<br />
vista panorâmica de 360º graus, no centro de um ambiente.<br />
■ QTVR Object Movie<br />
OBSERVAÇÃO O QTVR Object Movie exportará efetivamente um número<br />
extenso de imagens (com base no número de quadros de pan x o número de<br />
quadros de inclinação, consulte Caixa de diálogo QTVR Object Movie Settings<br />
na página 881) girando o modelo em torno de seu ponto central. Melhores<br />
resultados são obtidos quando o modelo é relativamente menor ou compacto.<br />
■ Printer<br />
Browse Abre a caixa de diálogo Save As , e permite especificar a localização<br />
e o nome do arquivo para o qual deseja renderizar.<br />
Size<br />
Type Utilize a lista suspensa para especificar como definir o tamanho da<br />
imagem exportada.<br />
Escolha entre:<br />
■ Explicit. Fornece o controle completo da largura e altura (as dimensões<br />
são em pixels).<br />
■ Use Aspect Ratio. Permite especificar a altura. A largura é<br />
automaticamente calculada a partir da relação de aspecto de sua vista atual.<br />
■ Use View. Utiliza a largura e a altura de sua vista atual.<br />
798 | Capítulo 17 Reference
■ Use Printer Page. Dimensiona a imagem para o tamanho configurado<br />
da página da impressora padrão.<br />
Width Permite inserir a largura em pixels, quando disponível.<br />
Height Permite inserir a altura em pixels, quando disponível.<br />
Faixa de opções: Guia Output painel ➤ Visuals ➤ Rendered Image<br />
Menu: Botão Application ➤ Export ➤ Images &<br />
Animations ➤ Rendered Image<br />
Menu: Classic user interface: File ➤ Export ➤ Rendered Image<br />
Caixa de diálogo File Options<br />
Utilize esta caixa de diálogo para controlar a aparência do modelo e a<br />
velocidade de navegação em torno do mesmo, e também para criar e configurar<br />
links para bancos de dados externos.<br />
OBSERVAÇÃO Algumas das guias estão disponíveis somente ao trabalhar com<br />
modelos 3D.<br />
Quando você modifica qualquer uma das opções nesta caixa de diálogo, suas<br />
alteração são salvas no arquivo do <strong>Autodesk</strong> <strong>Navisworks</strong> no momento aberto,<br />
e somente se aplica à este arquivo.<br />
Faixa de opções: Painel Home ➤ guia Project ➤ File Options<br />
Menu: Interface de usuário Classic: Tools ➤ File Options.<br />
Guia Culling<br />
Utilize esta guia para ajustar a seleção da geometria no arquivo aberto do<br />
<strong>Autodesk</strong> <strong>Navisworks</strong>.<br />
OBSERVAÇÃO As opções de planos de corte e face traseira estão disponíveis<br />
somente para modelos 3D.<br />
Area<br />
Enable Especifica se a seleção da área é utilizada ou não.<br />
Caixa de diálogo File Options | 799
Number of Pixels Below Which Objects Are Culled Especifica um valor para<br />
a área de tela em pixels abaixo do qual os objetos são selecionados. Por<br />
exemplo, definir este valor como 100 pixels, significa que qualquer objeto<br />
dentro modelo que seria desenhado com um tamanho menor do que 10x10<br />
pixels, será descartado.<br />
Clipping Planes<br />
Near<br />
Automatic Selecione este botão para que o <strong>Autodesk</strong> <strong>Navisworks</strong> controle<br />
automaticamente a posição dos planos de recorte próximos para oferecer a<br />
melhor vista do modelo. A caixa Distance se torna indisponível.<br />
Constrained Selecione este botão para restringir o plano de recorte próximo<br />
para o valor definido na caixa Distance.<br />
O <strong>Autodesk</strong> <strong>Navisworks</strong> utiliza os valores fornecidos, a menos que isso afete<br />
o desempenho do sistema (por exemplo, tornar todo o modelo invisível).<br />
Nesse caso, ele ajusta a posição dos planos de recorte como necessário.<br />
Fixed Selecione este botão para definir o plano de recorte próximo para o<br />
valor fornecido na caixa Distance.<br />
Distance Especifica a distância mais afastada entre a câmera e a posição do<br />
plano de recorte próximo no modo restringido.<br />
Especifica a distância exata entre a câmera e a posição do plano de recorte<br />
próximo no modo fixo.<br />
OBSERVAÇÃO Nada é desenhado entre a câmera e o plano de recorte próximo.<br />
Quando você sobrepõe o modo automático, torne este valor suficientemente<br />
pequeno para exibir seus dados. Também, a sobreposição do modo automático<br />
com valores abaixo de 1 pode produzir resultados imprevisíveis.<br />
Far<br />
Automatic Selecione este botão de opção para que o <strong>Autodesk</strong> <strong>Navisworks</strong><br />
controle automaticamente a posição dos planos de recorte afastados para<br />
oferece a melhor vista do modelo. A caixa Distance se torna indisponível.<br />
Constrained Selecione este botão para restringir o plano de recorte afastado<br />
com o valor definido na caixa Distance.<br />
O <strong>Autodesk</strong> <strong>Navisworks</strong> utiliza os valores fornecidos, a menos que isso afete<br />
o desempenho do sistema (por exemplo, tornar todo o modelo invisível).<br />
Nesse caso, ele ajusta a posição dos planos de recorte afastados como necessário.<br />
Fixed Selecione este botão para definir o plano de recorte afastado com o valor<br />
definido na caixa Distance.<br />
800 | Capítulo 17 Reference
Distance Especifica a menor distância entre a câmera e a posição do plano de<br />
recorte afastado no modo restringido.<br />
Especifica a distância exata entre a câmera e a posição do plano de recorte<br />
afastado no modo fixo.<br />
OBSERVAÇÃO Nada é desenhado além deste plano. Quando você sobrepõe o<br />
modo automático, torne este valor suficientemente grande para incluir seus dados.<br />
Adicionalmente, a utilização da relação do plano de recorte afastado para o plano<br />
de recorte próximo em excesso de 10.000 pode produzir efeitos indesejados.<br />
Backface<br />
Ativa a seleção da face traseira para todos os objetos. Selecione entre as<br />
seguintes opções:<br />
■ Off. Desativa a seleção de face traseira.<br />
■ Solid. Ativa a seleção da face traseira para objetos sólidos somente. Esta é<br />
a opção padrão.<br />
■ On. Ativa a seleção da face traseira para todos os objetos.<br />
DICA Se você pode ver através de alguns objetos ou algumas <strong>parte</strong>s do objeto<br />
estão faltando, desative a seleção da face traseira.<br />
DICA Caso deseje restaurar os valores padrão, clique no botão Reset to Defaults.<br />
Guia Orientation<br />
Utilize esta guia para ajustar a orientação no mundo real de seu modelo.<br />
OBSERVAÇÃO Esta guia está disponível somente para os modelos 3D.<br />
Up<br />
X, Y, Z Especifique os valores de coordenada X, Y, e Z. Por padrão, o <strong>Autodesk</strong><br />
<strong>Navisworks</strong> identifica o eixo Z positivo como Up.<br />
North<br />
X, Y, Z Especifique os valores de coordenada X, Y, e Z. Por padrão, o <strong>Autodesk</strong><br />
<strong>Navisworks</strong> identifica o eixo Y positivo como o North.<br />
Caixa de diálogo File Options | 801
DICA Caso deseje restaurar os valores padrão clique no botão Defaults.<br />
Guia Speed<br />
Utilize esta guia para ajustar a velocidade da taxa de quadro para reduzir o<br />
montante de navegação descartada.<br />
DICA Caso isto não aprimore a navegação, tente desativar a opção Guarantee<br />
Frame Rate.<br />
Frame Rate Especifica o número de quadros por segundo (FPS) que são<br />
renderizados na Scene View.<br />
A configuração padrão é 6. Você pode definir a frequência de quadro de 1 a<br />
60 quadros por segundo. A redução do valor reduz o descarte, mas pode causar<br />
um movimento com sobre-saltos durante a navegação. Aumentar o valor<br />
assegura uma navegação mais suave, mas aumenta o descarte.<br />
DICA Caso deseja restaurar os valores padrão clique no botão Defaults.<br />
Guia Headlight<br />
Utilize esta guia para alterar a intensidade da luz ambiente da cena e a luz<br />
frontal para o modo Head Light.<br />
OBSERVAÇÃO Esta guia está disponível somente para os modelos 3D.<br />
Ambient Mova o deslizador para controlar o brilho da cena.<br />
Headlight Utilize o deslizador para controlar o brilho da luz localizada na<br />
câmera.<br />
OBSERVAÇÃO Para ver os efeitos de suas alterações no modelo na Scene View,<br />
aplique o modo Head Light na faixa de opções.<br />
Guia Scene Lights<br />
Utilize esta guia para alterar a intensidade da luz ambiente da cena para o<br />
modo Scene Lights.<br />
802 | Capítulo 17 Reference
OBSERVAÇÃO Esta guia está disponível somente para os modelos 3D.<br />
Ambient Mova o deslizador para controlar o brilho da cena.<br />
OBSERVAÇÃO Para ver os efeitos de suas alterações no modelo na Scene View,<br />
aplique o modo Scene Lights na faixa de opções.<br />
Guia DataTools<br />
Utilize esta guia para criar e gerenciar links entre o arquivo do <strong>Autodesk</strong><br />
<strong>Navisworks</strong> aberto e bancos de dados externos.<br />
DataTools Links Exibe todos os links de bancos de dados no arquivo do<br />
<strong>Autodesk</strong> <strong>Navisworks</strong>. Selecione a caixa de seleção próxima ao link para ativá-lo.<br />
IMPORTANTE Você não pode ativar links com informações insuficientes ou<br />
inválidos de configuração.<br />
Botões<br />
New Abre a caixa de diálogo New Link na página 808, onde você especifica os<br />
parâmetros do link.<br />
Edit Abre a caixa de diálogo Edit Link na página 795 , onde é possível modificar<br />
os parâmetros para o link do banco de dados selecionado.<br />
Delete Exclui o link de banco de dados selecionado.<br />
Import Permite selecionar e abrir arquivos datatools anteriormente salvos.<br />
Export Salva o link de banco de dados selecionado como um arquivo datatools.<br />
OBSERVAÇÃO Caso deseja restaurar os valores padrão clique no botão Defaults.<br />
Caixa de diálogo Units and Transform<br />
Utilize esta caixa de diálogo para ajustar as unidades e as transformações do<br />
arquivo para o arquivo 3D selecionado na Selection Tree ou para a folha<br />
2D aberta no momento.<br />
OBSERVAÇÃO Somente é possível ajustar as unidades e a transformação para um<br />
arquivo 3D ou uma folha 2D de cada vez.<br />
Caixa de diálogo Units and Transform | 803
Unidades de modelo<br />
Units Permite escolher as unidades para o modelo 3D carregado.<br />
Unidades de folha<br />
Units Permite escolher as unidades para a folha 2D carregada.<br />
Origin<br />
Origin Insira os valores das coordenadas X, Y, e Z para mover a geometria do<br />
arquivo para esta posição.<br />
OBSERVAÇÃO Os valores da coordenada Z não estão disponíveis para as folhas<br />
2D.<br />
Reflected Transform Selecione esta caixa de seleção se você utiliza uma escala<br />
negativa para sua transformação.<br />
OBSERVAÇÃO Reflected Transform não está disponível para as folhas 2D.<br />
Rotação<br />
Insira o ângulo de rotação.<br />
Selecione o eixo de rotação ao inserir valores maiores do que 0. A geometria<br />
do modelo ou da folha rotaciona em torno de seu ponto de origem. Os números<br />
positivos rotacionam o modelo ou a folha no sentido anti-horário, e os<br />
números negativos rotacionam o modelo ou a folha no sentido horário.<br />
Escala<br />
Insira o fator de escala em torno dos eixos X, Y e Z para a geometria do<br />
arquivo; 1 sendo o tamanho atual, 0.5 metade, 2 o dobro, e assim por diante.<br />
Para alterar a escala proporcionalmente, assegure que os valores de X, Y e Z<br />
sejam iguais. A inserção de uma valor negativo vira a geometria do arquivo<br />
de dentro para fora.<br />
OBSERVAÇÃO Os valores negativos da escala não podem ser utilizados em folhas<br />
2D. Os valores da coordenada Z também não estão disponíveis para folhas 2D.<br />
Menu de atalho: Modelo 3D: clique com o botão direito do mouse no item<br />
desejado na Selection Tree e clique em Units and Transform no menu<br />
de atalho<br />
Menu de atalho: Folha 2D: clique com o botão direito do mouse na folha<br />
na Scene View e clique em Units and Transform no menu de atalho<br />
804 | Capítulo 17 Reference
Caixa de diálogo Image Export<br />
Utilize esta caixa de diálogo para exportar o ponto de vista atual para um dos<br />
tipos de arquivos suportados pelo <strong>Autodesk</strong> <strong>Navisworks</strong>.<br />
Output<br />
Format Utilize a lista suspensa para selecionar um dos tipos de imagens<br />
suportados pelo <strong>Autodesk</strong> <strong>Navisworks</strong>.<br />
Escolha entre:<br />
■ JPEG<br />
■ PNG<br />
■ Windows Bitmap<br />
Opções Permite especificar as opções para arquivos PNG e JPG. Para imagens<br />
PNG, você pode selecionar as configurações Interlacing e Compression<br />
Level, e para imagens JPEG pode selecionar os níveis de Compression e<br />
Smoothing.<br />
Size<br />
Type Utilize a lista suspensa para especificar como definir o tamanho da<br />
imagem exportada.<br />
Escolha entre:<br />
■ Explicit. Fornece o controle completo da largura e altura (as dimensões<br />
são em pixels).<br />
■ Use Aspect Ratio. Permite especificar a altura. A largura é<br />
automaticamente calculada a partir da relação de aspecto de sua vista atual.<br />
■ Use View. Utiliza a largura e a altura de sua vista atual.<br />
Width Permite inserir a largura em pixels, quando disponível.<br />
Height Permite inserir a altura em pixels, quando disponível.<br />
Options<br />
Anti-Aliasing Esta opção somente se aplica para a renderização OpenGL. A<br />
suavização de serrilhado é utilizada para suavizar as arestas das imagens<br />
exportadas. Selecione o valor apropriado na lista suspensa. Quando maior o<br />
número, mais suave a imagem, mas leva mais tempo para ser exportada. 4x é<br />
adequado para a maioria das situações.<br />
Caixa de diálogo Image Export | 805
Faixa de opções: Guia Output painel ➤ Visuals ➤ Image<br />
Menu: Botão Application ➤ Export ➤ Images & Animations ➤ Image<br />
Menu: Classic user interface: File ➤ Export ➤ Image<br />
Caixa de diálogo Configurações do InfoCenter<br />
Use esta caixa de diálogo para especificar as configurações de InfoCenter e<br />
Communication Center.<br />
Botões<br />
OK Salva as alterações e fecha a caixa de diálogo InfoCenter Settings.<br />
Cancel Descarta as alterações e fecha a caixa de diálogo InfoCenter Settings.<br />
Help Exibe a ajuda sensível ao contexto.<br />
Dispositivo apontador: Na caixa InfoCenter, clique no botão Subscription<br />
Center/Communication Center/Favorites ➤ botão InfoCenter Settings<br />
Nó General<br />
Use o nó General para selecionar a sua localização atual, frequência para<br />
verificar por novo conteúdo on-line e para ativar ou desativar os efeitos de<br />
transição animados para os painéis do InfoCenter.<br />
Please Indicate the Country/Region Nearest to Your Current Location<br />
Define o país no qual os usuários do <strong>Autodesk</strong> <strong>Navisworks</strong> trabalham. Isso é<br />
utilizado para ajustar o conteúdo específico da localização para o<br />
Communication Center.<br />
Check for New Online Content Especifica a frequência com que o<br />
Communication Center verifica a existência de novo conteúdo.<br />
Use Animated Transition Effects for Panels Selecione para animar transições<br />
de painéis.<br />
Dispositivo apontador: Caixa de diálogo InfoCenter Settings nó<br />
➤ General<br />
806 | Capítulo 17 Reference
Nó Communication Center<br />
Use o nó Communication Center para definir a idade máxima dos artigos<br />
exibidos no painel Communication Center.<br />
Hide Results Which Are More Than X Days Old Selecione esta caixa de<br />
seleção para que o InfoCenter oculte resultados de pesquisa mais antigos do<br />
que o valor numérico especificado.<br />
CAD Manager Channel Usado por outros produtos da <strong>Autodesk</strong> para<br />
especificar as alimentações RSS publicadas por um gerente de CAD, o CAD<br />
Manager Channel não está ativado no <strong>Autodesk</strong> <strong>Navisworks</strong>.<br />
Display Name Digite o nome a ser exibido no painel Search Results.<br />
Dispositivo apontador: Caixa de diálogo InfoCenter Settings nó<br />
➤ Communication Center<br />
Página <strong>Autodesk</strong> Channels<br />
Utilize as configurações desta página para ajustar as configurações para o<br />
Communication Center.<br />
Por padrão, todos os canais são selecionados. Você não pode adicionar ou<br />
remover canais da grade e não pode editar os dados na grade.<br />
Select Channels to Display in the Communication Center Panel Selecione<br />
os canais e o número de artigos que você deseja exibir no painel<br />
Communication Center.<br />
Dispositivo apontador: Caixa de diálogo InfoCenter Settings nó<br />
➤ Communication Center página ➤ <strong>Autodesk</strong> Channels<br />
Página Balloon Notification<br />
Utilize as configurações nesta página para ajustar as notificações em balão.<br />
Enable Balloon Notification for These Sources Selecione esta caixa de seleção<br />
para ativar notificações em balão no produto. Notificações em balão aparecem<br />
sobre a caixa do InfoCenter quando qualquer nova informação está disponível<br />
das origens selecionadas.<br />
Live Update Channel (New Software Updates) Selecione esta caixa de seleção<br />
para receber notificações em balão de atualizações de software disponíveis.<br />
Caixa de diálogo Configurações do InfoCenter | 807
Product Support Information Channel Selecione esta caixa de seleção para<br />
receber notificações em balão de novas informações do produto.<br />
CAD Manager Channel O CAD Manager Channel não está ativado no<br />
<strong>Autodesk</strong> <strong>Navisworks</strong>.<br />
RSS Feeds Selecione esta caixa de seleção para receber notificações em balão<br />
de novas alimentações RSS.<br />
Number of Seconds Balloon Notification Displays Insira um valor numérico<br />
para indicar a quantidade de tempo para exibir notificações em balão.<br />
% Transparency of Balloon Notification Insira um valor numérico para<br />
indicar a transparência das notificações em balão.<br />
Alternativamente, arraste o deslizador em direção a Opaque para diminuir a<br />
porcentagem da transparência da notificação em balão ou em direção a<br />
Transparent para aumentar a porcentagem da transparência.<br />
Dispositivo apontador: Caixa de diálogo InfoCenter Settings ➤ nó<br />
Centro de comunicações ➤ página Balloon Notification<br />
Página RSS Feeds<br />
Use as configurações nesta página para alimentações RSS.<br />
RSS Subscription Add. Especifica o caminho para a alimentação RSS que você<br />
deseja adicionar. Após a alimentação RSS ter sido adicionada à lista RSS<br />
Subscription, em Items to Display insira um valor numérico para indicar<br />
o número de itens a serem exibidos.<br />
Remove. Remove uma alimentação RSS selecionada na lista RSS<br />
Subscription.<br />
Dispositivo apontador: Caixa de diálogo InfoCenter Settings nó<br />
➤ Communication Center página ➤ RSS Feeds<br />
Caixa de diálogo New Link<br />
Utilize esta caixa de diálogo para adicionar um link de banco de dados no<br />
arquivo do <strong>Autodesk</strong> <strong>Navisworks</strong> aberto.<br />
Name Especifica o nome do link do banco de dados. Este nome aparece como<br />
uma guia na barra de controle Properties. Cada nome de link deve ser<br />
exclusivo.<br />
808 | Capítulo 17 Reference
Connection<br />
ODBC Driver Define o tipo de banco de dados para o link. Utilize a lista<br />
suspensa para selecionar o ODBC Driver apropriado.<br />
Setup Abre o assistente Database Setup. Utilize-o para inserir as opções de<br />
conexão. Caso tenha dificuldades para configurar seus detalhes de conexão,<br />
contate seu administrador do banco de dados.<br />
Quando terminar, a caixa abaixo irá mostrar a sequência de conexão.<br />
Hold Open for Application Lifetime Especifica se o link do banco de dados<br />
fica aberto até você sair do <strong>Autodesk</strong> <strong>Navisworks</strong>.<br />
SQL String<br />
Define qual tabela do banco de dados a ser consultada. Caso não esteja<br />
familiarizado com o SQL, você pode ter que pedir que seu administrador de<br />
banco de dados defina a declaração SQL.<br />
Fields<br />
Define quais colunas a serem exibidas como categorias de link na barra de<br />
controle Properties.<br />
Field Name Especifica o nome da coluna na tabela do banco de dados<br />
selecionado. É preciso inserir o nome exato.<br />
Display Name Especifica o nome da categoria mostrado na barra de controle<br />
Properties. Este nome é automaticamente completado por você, mas é<br />
possível modificá-lo, se necessário.<br />
Dispositivo apontador: Caixa de diálogo File Options guia<br />
➤ DataTools ➤ New<br />
Caixa de diálogo Options Editor<br />
Utilize o Options Editor para ajustar as configurações do programa para as<br />
sessões do <strong>Autodesk</strong> <strong>Navisworks</strong>.<br />
As configurações definidas no Options Editor são persistentes em todas as<br />
sessões do <strong>Autodesk</strong> <strong>Navisworks</strong>. Você também pode compartilhar as<br />
configurações personalizadas com outros membros de sua equipe.<br />
As opções são apresentadas em uma estrutura de árvore hierárquica. Clicar em<br />
expande os nós, clicar em retrai os nós.<br />
Caixa de diálogo Options Editor | 809
Faixa de opções: Botão do aplicativo ➤ Options<br />
Menu: Classic user interface: Tools ➤ Global Options<br />
Menu de atalho: Scene ➤ Global Options<br />
Botões<br />
Export Exibe a caixa de diálogo Select Options to Export, onde é possível<br />
selecionar as opções globais que você deseja exportar (ou "serializar"). Se uma<br />
opção não pode ser exportada, ela não está disponível.<br />
Import Exibe a caixa diálogo Open , onde é possível navegar para o arquivo<br />
com as configurações de opções globais.<br />
OK Salva as alterações e fecha o Options Editor.<br />
Cancel Descarta as alterações e fecha o Options Editor.<br />
Help Exibe a ajuda sensível ao contexto.<br />
Nó General<br />
Utilize estas configurações neste nó para ajustar o tamanho do buffer,<br />
localizações de arquivo, número de atalhos de arquivo recente que você deseja<br />
que o <strong>Autodesk</strong> <strong>Navisworks</strong> armazene e as opções de salvar automático.<br />
DICA Caso deseje restaurar os valores padrão clique no botão Defaults.<br />
Dispositivo apontador: Caixa de diálogo Options Editor nó ➤ General<br />
Página Undo<br />
Utilize as configurações nesta página nesta página para ajustar o tamanho do<br />
buffer.<br />
Dispositivo apontador: caixa de diálogo Options Editor ➤ nó<br />
General ➤ página Undo<br />
Buffer Size (KB) Especifica o montante de espaço que o <strong>Autodesk</strong> <strong>Navisworks</strong><br />
aloca para salvar as ações de desfazer/refazer.<br />
810 | Capítulo 17 Reference
Página Locations<br />
Utilize as opções nesta página para compartilhar as configurações globais do<br />
<strong>Autodesk</strong> <strong>Navisworks</strong>, espaços de trabalho, ferramentas de dados, avatars,<br />
regras do Clash Detective, arquivos do Presenter, testes personalizados do<br />
Clash Detective, scripts de animação de objeto, e assim por diante, com outros<br />
usuários.<br />
Estas configurações podem ser compartilhadas através de todo um local de<br />
projeto, ou através de um grupo de projetos específico, dependendo no nível<br />
de granularidade requerido.<br />
Quando você executa o <strong>Autodesk</strong> <strong>Navisworks</strong> pela primeira vez, as<br />
configurações são obtidas do diretório de instalação. Subsequentemente, o<br />
<strong>Autodesk</strong> <strong>Navisworks</strong> examina o perfil do usuário atual e os perfis de todos os<br />
usuários na máquina local e, a seguir, verifica as configurações no Project<br />
Directory e no Site Directory. Os arquivos no Project Directory tem<br />
prioridade.<br />
Project Directory Clique em para abrir a caixa de diálogo Browse for<br />
Folder, e localize o diretório que contém as configurações do <strong>Autodesk</strong><br />
<strong>Navisworks</strong> específicas do grupo de projetos.<br />
Site Directory Clique em para abrir a caixa de diálogo Browse for Folder,<br />
e localize o diretório que contém as configurações padrão do <strong>Autodesk</strong><br />
<strong>Navisworks</strong> em todo o local do projeto.<br />
Consulte também:<br />
Opções de localização na página 166<br />
Como compartilho as configurações do programa com base no projeto e<br />
no local? na página 80<br />
Página Environment<br />
Utilize as configurações nesta página para ajustar o número de atalhos de<br />
arquivo recente armazenados pelo <strong>Autodesk</strong> <strong>Navisworks</strong>.<br />
Maximum Recently Used Files Especifica de quantos atalhos de arquivo o<br />
<strong>Autodesk</strong> <strong>Navisworks</strong> pode se lembrar. Por padrão, os atalhos para os quatro<br />
arquivos mais recentemente abertos podem ser exibidos.<br />
Caixa de diálogo Options Editor | 811
Página Auto-Save<br />
Utilize a configuração nesta página para ajustar as opções de salvar automático.<br />
Enable Auto-Save Indica se o <strong>Autodesk</strong> <strong>Navisworks</strong> salva automaticamente<br />
os arquivos do <strong>Autodesk</strong> <strong>Navisworks</strong>. Por padrão, esta caixa de seleção é<br />
selecionada.<br />
Desmarque esta caixa de seleção se não desejar salvar automaticamente os<br />
arquivos do <strong>Autodesk</strong> <strong>Navisworks</strong>.<br />
Auto-Save File Location Especifica como os arquivos de backup são salvos.<br />
Selecione entre as seguintes opções:<br />
■ Auto-Save to a Specific Directory - esta é a opção padrão.<br />
Directory<br />
O diretório padrão para salvar automático é: \ Application<br />
Data\\AutoSave<br />
Clique em para abrir a caixa de diálogo Browse for Folder , e<br />
selecione a localização desejada para salvar automático.<br />
Manage Disk Space<br />
Indica se o tamanho do espaço em disco restringe a criação de arquivos de<br />
backup. Esta caixa de seleção é selecionada por padrão.<br />
Purge Old Auto-Save Files When This Folder Exceeds (MB)<br />
Ativo quando a caixa d seleção Manage Disk Space estiver selecionada,<br />
Especifica o tamanho máximo do diretório para arquivos de backup. O<br />
valor-padrão é 512 MB. Quando o tamanho da pasta salvar automático<br />
excede o valor especificado, o <strong>Autodesk</strong> <strong>Navisworks</strong> exclui o arquivo de<br />
backup mais antigo (com base na data de modificação).<br />
■ Auto-Save Alongside the Current File<br />
Frequency<br />
Time Between Saves (Minutes) Define o intervalo de tempo entre o salvar<br />
automático de significativas alterações no arquivo.<br />
Por padrão, um arquivo de backup é salvo a cada 15 minutos após uma<br />
significativa alteração no arquivo do <strong>Autodesk</strong> <strong>Navisworks</strong>.<br />
History<br />
Maximum Previous Versions Determina quantos arquivos de backup são<br />
armazenados. Por padrão, é três arquivos. Quando o número de arquivos salvar<br />
812 | Capítulo 17 Reference
automático excede o valor especificado, o <strong>Autodesk</strong> <strong>Navisworks</strong> exclui o arquivo<br />
de backup mais antigo (com base na data de modificação).<br />
Nó Interface<br />
Utilize as configurações neste nó para personalizar a interface do <strong>Autodesk</strong><br />
<strong>Navisworks</strong>.<br />
DICA Caso deseje restaurar os valores padrão clique no botão Defaults.<br />
Página Display Units<br />
Utilize esta página para personalizar as unidades utilizadas pelo <strong>Autodesk</strong><br />
<strong>Navisworks</strong>.<br />
Linear Units Utilize a lista suspensa para selecionar o valor linear desejado.<br />
Metro é utilizado por padrão.<br />
Angular Units Utilize a lista suspensa para selecionar o valor angular desejado.<br />
Graus são utilizados por padrão.<br />
Decimal Places Especifica o número de casas decimais utilizadas por unidades.<br />
Fractional Display Precision Especifica o nível de fração utilizado por<br />
unidades. Esta caixa somente é ativada por unidades fracionais.<br />
Página Selection<br />
Utilize as opções nesta página para configurar a forma pela qual os objetos de<br />
geometria são selecionados e realçados.<br />
Pick Radius Especifica o raio em pixels no qual o item tem de estar para poder<br />
ser selecionado.<br />
Resolution Especifica o nível de seleção utilizado por padrão.<br />
Ao clicar na Scene View, o <strong>Autodesk</strong> <strong>Navisworks</strong> requer um ponto inicial<br />
para o caminho do objeto na caixa Selection Tree para identificar o item<br />
selecionado. É possível selecionar entre as seguintes opções:<br />
■ Model - o caminho do objeto começa no nó do modelo, e como resultado,<br />
todos os objetos no modelo são selecionados.<br />
Caixa de diálogo Options Editor | 813
■ Layer - o caminho do objeto começa no nó da camada, e como resultado,<br />
todos os objetos em uma camada são selecionados.<br />
■ First Object - o caminho do objeto começa no nível mais alto de objetos<br />
abaixo do nó da camada, se aplicável.<br />
■ Last Object - o caminho do objeto começa no nível baixo alto de objetos<br />
na Selection Tree. O <strong>Autodesk</strong> <strong>Navisworks</strong> procura primeiro por objetos<br />
compostos e se nenhum for encontrado, o nível de geometria é utilizado.<br />
Esta é a opção padrão.<br />
■ Last Unique - o caminho do objeto começa no primeiro nível único de<br />
objetos (não com múltiplas instâncias) na Selection Tree.<br />
■ Geometry - o caminho do objeto começa do nível da geometria na<br />
Selection Tree.<br />
Compact Tree Especifica o nível de detalhes mostrados na guia Compact da<br />
Selection Tree.<br />
Utilize uma das seguintes opções:<br />
■ Models - a árvore é restrita para somente exibir arquivos de modelo.<br />
■ Layers - a árvore pode ser expandida para o nível de camada.<br />
■ Objects - pode ser expandida para o nível de objetos, mas sem os níveis<br />
de instâncias mostrados na guia Standard.<br />
Highlight<br />
Enabled Indica se o <strong>Autodesk</strong> <strong>Navisworks</strong> realça os itens selecionados na<br />
Scene View.<br />
Desmarque esta caixa de seleção se não desejar realçar os itens selecionados.<br />
Method Especifica como os objetos são realçados. Selecione uma das seguintes<br />
opções:<br />
■ Shaded<br />
■ Wireframe<br />
■ Tinted<br />
Color Clique em para especificar a cor de realce.<br />
Tint Level (%) Utilize o deslizador para ajustar o nível de matiz.<br />
814 | Capítulo 17 Reference
Página Measure<br />
Utilize as opções nesta página para ajustar a aparência e estilo das linhas de<br />
medição.<br />
Line Thickness Especifica a espessura das linhas de medição.<br />
Color Clique em para especificar a cor das linhas de medição.<br />
In 3D Selecione esta caixa de seleção para desenhar linhas de medição em 3D.<br />
Se as linhas de medição se tornam obscurecidas por outra geometria, desmarque<br />
esta caixa de seleção para desenhar as linhas em 2D acima do topo da<br />
geometria.<br />
Show Measurement Values in Scene View Selecione esta caixa de seleção se<br />
deseja exibir as legendas de cota na Scene View.<br />
Use Center Lines Quando esta caixa de seleção estiver selecionada, as medições<br />
de distância mais curta efetua o snap nas linhas centrais dos objetos<br />
paramétricos.<br />
Quando esta caixa de seleção estiver desmarcada, a superfície de objetos<br />
paramétricos é utilizada para a medição da menor distância.<br />
OBSERVAÇÃO A alteração desta opção não afeta qualquer medição em efeito.<br />
Para visualizar quaisquer alterações, limpe a medição e comece novamente.<br />
Página Snapping<br />
Utilize as opções nesta página para ajustar o snap do cursor.<br />
Picking<br />
Snap to Vertex Selecione esta caixa de seleção para efetuar o snap do cursor<br />
para o vértice mais próximo.<br />
Snap to Edge Selecione esta caixa de seleção para efetuar o snap do cursor<br />
para a aresta triangular mais próxima.<br />
Snap to Line Vertex Selecione esta caixa de seleção para efetuar o snap do<br />
cursor para a extremidade da linha próxima.<br />
Tolerance Define a tolerância de snap. Quanto menor o valor, mais perto o<br />
cursor precisa estar para aparecer no modelo antes de efetuar o snap.<br />
Caixa de diálogo Options Editor | 815
Rotation<br />
Angles Especifica o multiplicador para o ângulo de snap.<br />
Angle Sensitivity Define a tolerância de snap. O valor aqui inserido determina<br />
quão perto o cursor precisa estar do ângulo de snap para que o snap tenha<br />
efeito.<br />
Página Viewpoint Defaults<br />
Utilize as opções nesta página para definir atributos que sãos alvos com pontos<br />
de vista quando você os cria.<br />
Quando você modifica as configurações padrão do ponto de vista, suas<br />
alterações não afetam o arquivo do <strong>Autodesk</strong> <strong>Navisworks</strong> aberto no momento.<br />
Elas são utilizadas assim que você abre um novo arquivo do <strong>Autodesk</strong><br />
<strong>Navisworks</strong> ou inicia uma nova sessão do <strong>Autodesk</strong> <strong>Navisworks</strong>.<br />
Save Hide/Required Attributes Selecione esta caixa de seleção para salvar<br />
pontos de vista com informações de revisão ocultas/requeridas sobre objetos<br />
em seu modelo. Quando você utiliza novamente um ponto de vista, as revisões<br />
ocultas/requeridas definidas quando o ponto de vista foi salvo são aplicadas.<br />
Por padrão, esta caixa de seleção está desmarcada, já salvar as informações de<br />
estado com cada ponto de vista requer um quantidade relativamente grande<br />
de memória.<br />
Override Material Selecione esta caixa de verificação para salvar pontos de<br />
vista com informações de sobreposição de material. Quando você utiliza<br />
novamente um ponto de vista, as sobreposições de material definidas quando<br />
o ponto de vista foi salvo são aplicadas.<br />
Por padrão, esta caixa de seleção está desmarcada, já salvar as informações de<br />
estado com cada ponto de vista requer um quantidade relativamente grande<br />
de memória.<br />
Override Linear Speed Por padrão, a velocidade de navegação linear está<br />
diretamente relacionada ao tamanho de sue modelo. Selecione esta caixa de<br />
seleção se você deseja definir manualmente uma velocidade específica de<br />
navegação. Esta opção está disponível somente em um espaço de trabalho 3D.<br />
Default Linear Speed Especifica o valor padrão da velocidade linear. Esta<br />
opção está disponível somente em um espaço de trabalho 3D.<br />
Default Angular Speed Especifica a velocidade padrão na qual a câmera gira.<br />
Esta opção está disponível somente em um espaço de trabalho 3D.<br />
816 | Capítulo 17 Reference
Collision<br />
Settings Abre a caixa de diálogo Default Collision na página 791 onde é possível<br />
ajustar as configurações de colisão, gravidade, de agachar e de vista de terceira<br />
pessoa.<br />
Página Links<br />
Utilize as opções nesta página para personalizar a forma como os links são<br />
exibidos na Scene View.<br />
DICA Caso deseje restaurar os valores padrão clique no botão Defaults.<br />
Show Links Alterna a exibição dos links na Scene View.<br />
In 3D Indica se os ícones de link são desenhados em 3D na Scene View.<br />
Selecione esta caixa se deseja que os links flutuem no espaço 3D justo em<br />
frente de seus pontos de anexação à geometria.<br />
Se os links se tornam obscurecidos por outra geometria, desmarque esta caixa<br />
de seleção para desenhar os ícones de link em 2D acima do topo da geometria.<br />
Max Icons Especifica o número máximo de ícones a serem desenhados na<br />
Scene View.<br />
Hide Colliding Icons Selecione esta caixa de seleção para ocultar os ícones<br />
de link que aparecem sobrepostos na Scene View.<br />
Cull Radius Especifica quão perto os links da câmera têm de estar antes de<br />
serem desenhados na Scene View. Quaisquer links mais longe do que esta<br />
distância não são desenhados. O valor padrão de 0 significa que todos os links<br />
são desenhados.<br />
X Leader Offset, Y Leader Offset Os links podem ser desenhados com linhas<br />
de chamada de detalhe (setas) apontando para o ponto de anexação na<br />
geometria à qual o link está anexado. Insira os valore de X- e Y- para especificar<br />
o número de pixels para a direita e para acima que estas linhas de chamada<br />
de detalhe irão utilizar.<br />
Página Standard Categories<br />
Utilize as configurações nesta página para alternar a exibição de links com<br />
base em suas categorias.<br />
Caixa de diálogo Options Editor | 817
Hyperlink<br />
Icon Type Especifica como exibir esta categoria de link.<br />
Selecione uma das seguintes opções:<br />
■ Icon - os links são representados por ícones padrão e na Scene View.<br />
■ Text - os links são representados por caixas de texto com descrições do<br />
link na Scene View.<br />
Visible Selecione esta caixa de seleção para exibir esta categoria de link na<br />
Scene View.<br />
Legenda<br />
Icon Type Especifica como exibir esta categoria de link.<br />
Selecione uma das seguintes opções:<br />
■ Icon - os links são representados por ícones padrão e na Scene View.<br />
■ Text - os links são representados por caixas de texto com descrições do<br />
link na Scene View.<br />
Visible Selecione esta caixa de seleção para exibir esta categoria de link na<br />
Scene View.<br />
Clash Detective<br />
Icon Type Especifica como exibir esta categoria de link.<br />
Selecione uma das seguintes opções:<br />
■ Icon - os links são representados por ícones padrão na Scene View.<br />
■<br />
- links para novas interferências<br />
■ - links para interferências ativas<br />
■ - links para interferências solucionadas<br />
■ - links para interferências revisadas<br />
■ - links para interferências aprovadas<br />
■ Text - os links são representados por caixas de texto com descrições do<br />
link na Scene View.<br />
Visible Selecione esta caixa de seleção para exibir esta categoria de link na<br />
Scene View.<br />
818 | Capítulo 17 Reference
Hide Icons Without Comments Selecione esta caixa de seleção para somente<br />
exibir os links que tenham comentários na Scene View.<br />
TimeLiner<br />
Icon Type Especifica como exibir esta categoria de link.<br />
Selecione uma das seguintes opções:<br />
■ Icon - os links são representados por ícones padrão na Scene View.<br />
■<br />
- links para tarefas manualmente criadas<br />
■ - links para tarefas com links válidos<br />
■ - links para tarefas com links quebrados<br />
■ Text - os links são representados por caixas de texto com descrições do<br />
link na Scene View.<br />
Visible Selecione esta caixa de seleção para exibir esta categoria de link na<br />
Scene View.<br />
Hide Icons Without Comments Selecione esta caixa de seleção para somente<br />
exibir os links que tenham comentários na Scene View.<br />
Viewpoints<br />
Icon Type Especifica como exibir esta categoria de link.<br />
Selecione uma das seguintes opções:<br />
■ Icon - os links são representados por ícones padrão na Scene View.<br />
■<br />
- links para pontos de vista salvos no modo de perspectiva<br />
■ - links para pontos de vista salvos no modo ortográfico<br />
■ Text - os links são representados por caixas de texto com descrições do<br />
link na Scene View.<br />
Visible Selecione esta caixa de seleção para exibir esta categoria de link na<br />
Scene View.<br />
Hide Icons Without Comments Selecione esta caixa de seleção para somente<br />
exibir os links que tenham comentários na Scene View.<br />
Redline Tags<br />
Icon Type Especifica como exibir esta categoria de link.<br />
Caixa de diálogo Options Editor | 819
Selecione uma das seguintes opções:<br />
■ Icon - os links são representados por ícones padrão na Scene View.<br />
■ Text - os links são representados por caixas de texto com descrições do<br />
link na Scene View.<br />
Visible Selecione esta caixa de seleção para exibir esta categoria de link na<br />
Scene View.<br />
Hide Icons Without Comments Selecione esta caixa de seleção para somente<br />
exibir os links que tenham comentários na Scene View.<br />
Sets<br />
Icon Type Especifica como exibir esta categoria de link.<br />
Selecione uma das seguintes opções:<br />
■ Icon - os links são representados por ícones padrão na Scene View.<br />
■<br />
- links para conjuntos de seleção<br />
■ - links para conjuntos de pesquisa<br />
■ Text - os links são representados por caixas de texto com descrições do<br />
link na Scene View.<br />
Visible Selecione esta caixa de seleção para exibir esta categoria de link na<br />
Scene View.<br />
Hide Icons Without Comments Selecione esta caixa de seleção para somente<br />
exibir os links que tenham comentários anexados na Scene View.<br />
Página User-Defined Categories<br />
Utilize esta página para visualizar categorias de links personalizados.<br />
O ícone de cadeado indica que você não pode adicionar ou remover<br />
categorias diretamente daqui.<br />
Botões<br />
Grid View Clique em para exibir categorias de links personalizados em<br />
um formato tabular.<br />
820 | Capítulo 17 Reference
List View Clique em para exibir categorias de links personalizados em<br />
um formato de lista (da mesma forma que categorias de links padrão são<br />
exibidas).<br />
Records View Clique em para exibir categorias links como registros.<br />
Previous and Next Element Utilize e para navegar entre categorias<br />
de links. Se você clicou no botão Records View , esta é a única forma para<br />
mover entre registros.<br />
Visible Selecione esta caixa de seleção para exibir a categoria de link<br />
correspondente na Scene View.<br />
Icon Type Selecione uma das seguintes opções:<br />
■ Icon - os links são representados por ícones padrão e na Scene View.<br />
■ Text - os links são representados por caixas de texto com descrições do<br />
link na Scene View.<br />
Página Quick Properties<br />
Utilize as opções nesta página para personalizar a forma como as propriedades<br />
rápidas são exibidas na Scene View.<br />
DICA Caso deseje restaurar os valores padrão clique no botão Defaults.<br />
Show Quick Properties Alterna a exibição das propriedades rápidas na Scene<br />
View.<br />
Hide Category Desmarque esta caixa de seleção para incluir nomes de<br />
categorias nas dicas de ferramenta das propriedades rápidas.<br />
Caso não deseje visualizar nomes de categorias nas dicas de ferramentas das<br />
propriedades rápidas, selecione esta caixa de seleção.<br />
Página Definitions<br />
Utilize as opções nesta página para definir as categorias de propriedades rápidas.<br />
Caixa de diálogo Options Editor | 821
Botões<br />
Add Element Clique em para adicionar definições de propriedades rápidas.<br />
Remove Element Clique em para excluir as definições de propriedades<br />
rápidas selecionadas.<br />
Grid View Clique em para exibir as definições de propriedades rápidas<br />
em um formato tabular.<br />
List View Clique em para exibir as definições de propriedades rápidas<br />
em um formato de lista.<br />
Records View Clique em para exibir as definições de propriedades rápidas<br />
como registros.<br />
Previous and Next Element Utilize e para navegar entre as definições<br />
de propriedades rápidas.<br />
Se você clicou no botão Records View , esta é a única forma para mover<br />
entre registros.<br />
Category Especifica a categoria de propriedade que você deseja personalizar.<br />
Property Especifica a propriedade que é exibida nas dicas de ferramentas para<br />
a categoria selecionada.<br />
Página Developer<br />
Utilize as opções nesta página para ajustar a exibição de propriedades do objeto.<br />
Show Internal Properties Indica se as propriedades adicionais do objeto são<br />
exibidas no <strong>Autodesk</strong> <strong>Navisworks</strong>.<br />
Selecione esta caixa de seleção se deseja ter acesso à guia Geometry e à guia<br />
Transform na barra de controle Properties.<br />
Página Display<br />
Utilize as opções nesta página para ajustar o desempenho de exibição.<br />
822 | Capítulo 17 Reference
Gráficos 2D<br />
Nível de detalhe É possível ajustar o nível de detalhe de seus gráficos 2D, o<br />
que significa que você pode trocar entre o desempenho da renderização e a<br />
fidelidade 2D. Selecione entre as seguintes opções:<br />
■ Low - fornece fidelidade 2D inferior, mas um melhor desempenho de<br />
renderização.<br />
■ Medium - fornece fidelidade 2D média e desempenho médio de<br />
renderização, esta é a opção padrão.<br />
■ High - fornece fidelidade 2D maior, mas menor desempenho de<br />
renderização.<br />
Detail<br />
Guarantee Frame Rate Indica se o mecanismo do <strong>Autodesk</strong> <strong>Navisworks</strong><br />
mantém a frequência de quadros especificada na guia Speed na página 802 da<br />
caixa de diálogo File Options.<br />
Por padrão, esta caixa de seleção é selecionada e a taxa alvo é mantida ao<br />
mover. Quando o movimento para, todo o modelo é renderizado.<br />
Se esta caixa de seleção estiver desmarcada, o modelo completo é sempre<br />
renderizado durante a navegação, não importando quanto tempo levar.<br />
Fill In Detail Indica se o <strong>Autodesk</strong> <strong>Navisworks</strong> preenche qualquer detalhe<br />
descartado quando a navegação é parada.<br />
Sistema de gráficos<br />
Seleção automática O <strong>Autodesk</strong> <strong>Navisworks</strong> suporta dois sistemas de gráficos:<br />
gráficos do Presenter e gráficos da <strong>Autodesk</strong>. Por padrão, esta caixa de seleção<br />
é selecionada e o <strong>Autodesk</strong> <strong>Navisworks</strong> controla qual sistema de gráficos que<br />
deseja utilizar. Desmarque esta caixa de seleção se você mesmo deseja selecionar<br />
o sistema. Isso ativa a caixa suspensa System.<br />
Hardware Acceleration Selecione esta caixa de seleção para utilizar qualquer<br />
aceleração por hardware OpenGL disponível em sua placa de vídeo.<br />
Se os drivers de sua placa de vídeo não funcionam bem com o <strong>Autodesk</strong><br />
<strong>Navisworks</strong>, desmarque esta caixa de seleção.<br />
OBSERVAÇÃO Se sua placa de vídeo não suporta a aceleração por hardware<br />
OpenGL, esta caixa de seleção não está disponível.<br />
Caixa de diálogo Options Editor | 823
System Esta caixa suspensa está disponível quando você desmarca a caixa de<br />
seleção Auto-Select. Selecione entre as seguintes opções:<br />
■ Presenter - suporta a exibição dos materiais do Presenter e usa hardware<br />
ou software OpenGL.<br />
■ <strong>Autodesk</strong> - suporta a exibição dos materiais da <strong>Autodesk</strong> e usa o Direct3D<br />
ou o Hardware OpenGL.<br />
OBSERVAÇÃO Os modelos 3D podem usar um sistema de gráficos; o sistema<br />
Presenter é a opção padrão. As folhas 2D só podem utilizar o <strong>Autodesk</strong> Graphics<br />
e não serão renderizadas sem uma placa gráfica Direct 3D/OpenGL compatível.<br />
Occlusion Culling Selecione esta caixa de seleção para ativar a seleção da<br />
obstrução. Isto significa que o <strong>Autodesk</strong> <strong>Navisworks</strong> somente desenha objetos<br />
visíveis e ignora quaisquer objetos localizados atrás de outros objetos.<br />
A seleção desta caixa de seleção aprimora o desempenho de exibição onde a<br />
maior <strong>parte</strong> do modelo não está visível. Por exemplo, ao navegar por um<br />
corredor de um edifício.<br />
IMPORTANTE A seleção da oclusão somente pode ser utilizada em uma máquina<br />
com uma placa gráfica compatível com o OpenGL. Além disso, a seleção da oclusão<br />
não é utilizada em uma área de trabalho 2D.<br />
Alerta<br />
XYZ Axes Indica se o indicador XYZ Axes está exibido na Scene View.<br />
Show Position Indica se o Position Readout está exibido na Scene View.<br />
Primitives<br />
Point Size Insira um número de 1 a 9 para definir o tamanho em pixels de<br />
pontos desenhados na Scene View.<br />
Line Size Insira um número de 1 a 9 para definir a largura (em pixels) de linhas<br />
desenhadas na Scene View.<br />
Snap Size Insira um número de 1 a 9 para definir o tamanho (em pixels) de<br />
pontos de snap desenhados na Scene View.<br />
Enable Parametric Primitives Indica se o <strong>Autodesk</strong> <strong>Navisworks</strong> renderiza de<br />
forma dinâmica primitivos paramétricos durante a navegação interativa.<br />
A seleção desta caixa de seleção significa que o nível de detalhe muda durante<br />
a navegação dependendo da distância da câmera.<br />
824 | Capítulo 17 Reference
Desmarque esta caixa de seleção para utilizar representações padrão de<br />
primitivos. O nível de detalhe permanece o mesmo durante a navegação.<br />
Transparency<br />
Interactive Transparency Selecione esta caixa de seleção para renderizar itens<br />
transparentes de forma dinâmica durante a navegação interativa.<br />
Por padrão, esta caixa de seleção está desmarcada e, portanto, os itens<br />
transparentes somente são desenhados quando a interação é parada.<br />
OBSERVAÇÃO Se sua placa de vídeo na suporta a aceleração por hardware<br />
OpenGL, a seleção desta caixa de seleção pode afetar o desempenho de exibição.<br />
Página de drivers<br />
Utilize as opções nesta página para ativar/desativar os drivers de exibição<br />
disponíveis.<br />
Drivers disponíveis<br />
Esta é uma lista de todos os drivers que o <strong>Autodesk</strong> <strong>Navisworks</strong> pode suportar.<br />
Por padrão, todos os drivers são selecionadas.<br />
Software (OpenGL) Este é um driver legado, que funciona somente em<br />
geometrias 3D. Se a caixa de seleção estiver desmarcada, o <strong>Autodesk</strong> <strong>Navisworks</strong><br />
irá ignorar o driver durante a renderização das geometrias.<br />
Presenter (OpenGL) Este driver suporta o sistema de gráficos do Presenter e<br />
somente funciona em geometrias 3D. Se a caixa de seleção estiver desmarcada,<br />
o <strong>Autodesk</strong> <strong>Navisworks</strong> irá ignorar o driver durante a renderização das<br />
geometrias.<br />
<strong>Autodesk</strong> (DirectX 9) Este driver suporta o sistema de gráficos da <strong>Autodesk</strong><br />
e funciona com as geometrias 2D e 3D. Se a caixa de seleção estiver desmarcada,<br />
o <strong>Autodesk</strong> <strong>Navisworks</strong> irá ignorar o driver durante a renderização das<br />
geometrias.<br />
<strong>Autodesk</strong> (DirectX 10) Este driver suporta o sistema de gráficos da <strong>Autodesk</strong><br />
e funciona com as geometrias 2D e 3D. Se a caixa de seleção estiver desmarcada,<br />
o <strong>Autodesk</strong> <strong>Navisworks</strong> irá ignorar o driver durante a renderização das<br />
geometrias.<br />
<strong>Autodesk</strong> (DirectX 11) Este driver suporta o sistema de gráficos da <strong>Autodesk</strong><br />
e funciona com as geometrias 2D e 3D. Se a caixa de seleção estiver desmarcada,<br />
Caixa de diálogo Options Editor | 825
o <strong>Autodesk</strong> <strong>Navisworks</strong> irá ignorar o driver durante a renderização das<br />
geometrias.<br />
<strong>Autodesk</strong> (OpenGL) Este driver suporta o sistema de gráficos da <strong>Autodesk</strong> e<br />
funciona com as geometrias 2D e 3D. Se a caixa de seleção estiver desmarcada,<br />
o <strong>Autodesk</strong> <strong>Navisworks</strong> irá ignorar o driver durante a renderização das<br />
geometrias.<br />
Página da <strong>Autodesk</strong><br />
Utilize as opções nesta página para ajustar os efeitos e os materiais usados no<br />
modo de gráficos da <strong>Autodesk</strong>.<br />
Efeitos da <strong>Autodesk</strong><br />
Shader Style Define o estilo de sombreamento da <strong>Autodesk</strong> nas faces. Selecione<br />
entre as seguintes opções:<br />
■ Basic Material: exibição realista das faces, semelhante à maneira como<br />
apareceriam no mundo real. Esta é a opção padrão.<br />
■ Gooch: usa cores frias e quentes, em vez de escuras e claras, para melhorar<br />
a exibição de faces que poderiam ficar sombreadas e difíceis de ver em uma<br />
exibição realista.<br />
Materiais da <strong>Autodesk</strong><br />
Use Fall Back Esta opção fornece controle da exigência de usar o Basic Material<br />
(material básico) em vez do material consistente da <strong>Autodesk</strong>. Se sua placa de<br />
vídeo não funciona bem com o material consistente da <strong>Autodesk</strong>, esta opção<br />
será utilizada automaticamente.<br />
Use Lod Texture Selecione esta caixa de seleção se desejar utilizar texturas<br />
LOD.<br />
Reflection Enabled Selecione esta caixa de seleção para ativar a reflexão de<br />
cores para o material consistente da <strong>Autodesk</strong>.<br />
Highlight Enabled Selecione esta caixa de seleção para ativar a cor de espectro<br />
para o material consistente da <strong>Autodesk</strong>.<br />
Bump Enabled Selecione esta opção se você deseja usar um mapa de saliência,<br />
o que faz com que um objeto pareça ter uma superfície com saliências ou<br />
irregular. Por exemplo, quando você renderiza um objeto com um material<br />
mapeado com saliência, as áreas mais claras (mais brancas) do mapa parecem<br />
ser áreas elevadas e áreas mais escuras (mais pretas) parecem estar baixas. Se<br />
826 | Capítulo 17 Reference
a imagem estiver em cores, o valor de escala de cinza de cada cor é usada. O<br />
mapeamento de curvas aumenta significativamente o tempo de renderização<br />
mas adiciona ao realismo.<br />
Image Library Seleciona a biblioteca de materiais consistentes da <strong>Autodesk</strong><br />
com base na resolução da textura. Escolha entre as seguintes opções:<br />
■ Base Resolution: biblioteca de materiais básicos, com resolução de<br />
aproximadamente 256 x 256 pixels. Esta biblioteca é instalada por padrão<br />
e é requerida pelo <strong>Autodesk</strong> <strong>Navisworks</strong> para suportar uma faixa completa<br />
de funcionalidades de estilo visual e de cor.<br />
■ Low Resolution: imagens de baixa resolução, aproximadamente 512 x<br />
512 pixels.<br />
■ Medium Resolution: imagens de resolução média, aproximadamente<br />
1024 x 1024 pixels.<br />
■ High Resolution: imagens de alta resolução. Esta opção não é suportada<br />
no momento.<br />
Max Texture Dimensions Esta opção afeta os detalhes visuais de texturas<br />
aplicadas na geometria. Insira o valor desejado em pixels. Por exemplo, um<br />
valor de "128" significa que o tamanho máximo da textura é de 128 x 128<br />
pixels. Quanto maior o valor, maior a carga em sua placa gráfica, já que mais<br />
MB de memória é necessário para renderizar texturas.<br />
Procedural Texture Size Esta opção fornece o tamanho das texturas geradas<br />
a partir de mapas processuais. Por exemplo, um valor de "256" significa que o<br />
tamanho da textura é de 256 x 256, gerada a partir de mapas processuais.<br />
Quanto maior o valor, maior a carga em sua placa gráfica, já que mais MB de<br />
memória é necessário para renderizar texturas.<br />
Múltiplas amostras de suavização de serrilhado<br />
MSAA Level Define o valor da suavização de serrilhado para renderizar no<br />
modo de gráficos da <strong>Autodesk</strong>. A suavização de serrilhado é utilizada para<br />
suavizar as arestas da geometria. Quanto maior o número, mais suave é a<br />
geometria, mas a renderização levará mais tempo. 2x é a opção padrão.<br />
OBSERVAÇÃO Se a sua placa de vídeo não suporta um MSAA maior, utilize um<br />
MSAA inferior que a placa de vídeo possa suportar automaticamente.<br />
Caixa de diálogo Options Editor | 827
Página 3Dconnexion<br />
Utilize as opções nesta página para personalizar o comportamento de<br />
dispositivos 3Dconnexion.<br />
OBSERVAÇÃO Todas as opções são selecionados por padrão. Se você efetuar<br />
quaisquer alterações, é possível clicar no botão Default para restaurar as<br />
configurações originais.<br />
Estas opções são oferecidas em adição aos ajustes que podem ser feitos<br />
utilizando o Painel de controle para o dispositivo que é fornecido pelo<br />
fabricante do dispositivo com a instalação.<br />
Speed (Velocidade) Utilize o deslizador para ajustar a sensibilidade do<br />
controlador.<br />
Keep Scene Upright Selecione esta caixa de seleção para desativar o eixo de<br />
rolagem. Quando selecionado, não será possível rolar o modelo para os lados.<br />
Center Pivot on Selection (Centralizar giro na seleção) Selecione esta caixa<br />
de seleção para mover o ponto de giro para o centro de quaisquer seleções<br />
feitas por você.<br />
Pan/Zoom Selecione esta caixa de seleção para ativar a funcionalidade de pan<br />
e zoom no dispositivo 3Dconnexion.<br />
Tilt/Spin/Roll (Inclinar/Girar/Rolar) Selecione esta caixa de seleção para<br />
ativar a funcionalidade de inclinação, giro e rolagem do dispositivo<br />
3Dconnexion.<br />
Página Navigation Bar<br />
Utilize as opções nesta página para personalizar o comportamento das<br />
ferramentas na barra de navegação.<br />
Ferramentas Orbit<br />
Use Classic Orbit Selecione esta caixa de seleção se deseja mudar da ferramenta<br />
Órbita padrão para o modo Órbita clássico do <strong>Autodesk</strong> <strong>Navisworks</strong> na barra<br />
de navegação.<br />
Use Classic Free Orbit (Examine) Selecione esta caixa de seleção se deseja<br />
mudar da ferramenta Órbita livre padrão para o modo Examinar clássico do<br />
<strong>Autodesk</strong> <strong>Navisworks</strong> na barra de navegação.<br />
828 | Capítulo 17 Reference
Use Classic Constrained Orbit (Turntable) Selecione esta caixa de seleção se<br />
deseja mudar da ferramenta Órbita restringida padrão para o modo clássico<br />
Mesa giratória do <strong>Autodesk</strong> <strong>Navisworks</strong> na barra de navegação.<br />
Ferramenta Walk<br />
Use Classic Walk Selecione esta caixa de seleção se deseja mudar da ferramenta<br />
Navegar padrão para o modo Navegar clássico do <strong>Autodesk</strong> <strong>Navisworks</strong> na<br />
barra de navegação.<br />
Constrain Walk Angle Quando esta caixa de seleção é selecionada, a<br />
ferramenta Walk manterá a câmera em pé ao navegar. Se esta caixa de seleção<br />
for desmarcada, a ferramenta permitirá que a câmera role enquanto navega<br />
(resultando em um comportamento quase parecido com a ferramenta Fly).<br />
Use Viewpoint Linear Speed Quando esta caixa de seleção é selecionada, a<br />
ferramenta Walk irá respeitar a configuração de Viewpoint Linear Speed. Neste<br />
caso, o deslizador de velocidade Walk irá agir como um multiplicador.<br />
Quando esta caixa de seleção é desmarcada, a ferramenta Walk irá trabalhar<br />
independente da configuração de Viewpoint Linear Speed, usando um valor<br />
fixo definido com o deslizador.<br />
Walk Speed Define e velocidade da ferramenta Walk de 0.1 (muito lenta) para<br />
10 (muito rápida).<br />
Página ViewCube<br />
Utilize as opções nesta página para personalizar o comportamento ViewCube.<br />
Show the ViewCube Indica se o ViewCube é ou não exibido na Scene View.<br />
DICA Também é possível alternar o ViewCube ao clicar na guia View ➤ painel<br />
Navigation Aids ➤ ViewCube .<br />
Size Especifica o tamanho do ViewCube. Você pode escolher entre as seguintes<br />
opções:<br />
■ Automatic<br />
■ Tiny<br />
■ Small<br />
■ Medium<br />
■ Large<br />
Caixa de diálogo Options Editor | 829
OBSERVAÇÃO No modo automático, o tamanho do ViewCube é relativo ao<br />
tamanho da Scene View, e se encontra médio e bem pequeno.<br />
Opacidade de inatividade Quando o ViewCube está inativo, ou seja, seu<br />
cursor está distante do ViewCube, e ele aparece transparente. Para controlar<br />
o nível de opacidade, escolha entre as seguintes opções:<br />
■ 0%<br />
■ 25%<br />
■ 50%<br />
■ 75%<br />
■ 100%<br />
Keep Scene Upright Indica se as orientações de cabeça para baixo da cena é<br />
permitida quando você utiliza o ViewCube.<br />
Quando esta caixa de seleção estiver selecionada, arrastar o ViewCube produz<br />
um efeito de mesa giratória.<br />
Ao arrastar no ViewCube<br />
Enquanto estiver sendo arrastado, o ViewCube e a cena rotacionam de uma<br />
forma como um bola de arco, a não ser que a caixa de seleção Manter cena<br />
em pé esteja selecionada.<br />
Snap to the Closest View Indica se o ViewCube efetua o snap para uma das<br />
vistas fixas quando estiver angularmente perto de uma das vistas fixas.<br />
Ao clicar no ViewCube<br />
Fit-to-View on Change Quando esta caixa de seleção estiver selecionada,<br />
clicar no ViewCube rotaciona em torno do centro da cena e afasta o zoom<br />
para que a cena caiba na Scene View. Antes de arrastar o ViewCube, a vista<br />
muda para olhar para o centro da cena (mas não efetua o zoom) e continua a<br />
usá-lo como o ponto de rotação ao arrastá-lo.<br />
Se esta caixa de seleção estiver desmarcada, clicar ou arrastar o ViewCube,<br />
rotaciona em torno do ponto de giro atual e não aproxima ou afasta o zoom.<br />
Use Animated Transitions When Switching Views Se esta caixa de seleção<br />
estiver selecionada, uma transição animada é exibida quando se clica em uma<br />
seção do ViewCube para ajudá-lo a visualizar o relacionamento espacial entre<br />
o ponto de vista atual e o ponto de vista selecionado.<br />
830 | Capítulo 17 Reference
OBSERVAÇÃO Ao navegar em cenas 3D que contêm grandes quantidades de<br />
geometria, a taxa do quadro do aplicativo pode cair e tornar difícil para o sistema<br />
animar com suavidade uma transição de ponto de vista.<br />
Show the Compass Below the ViewCube Indica se a bússola é exibida abaixo<br />
da ferramenta ViewCube.<br />
SteeringWheels<br />
Utilize as opções nesta página para personalizar os menus do SteeringWheels.<br />
Big Wheels<br />
Size Especifica o tamanho dos círculos grandes. Você pode escolher entre as<br />
seguintes opções:<br />
■ Small (64x64)<br />
■ Normal (128x128)<br />
■ Large (256x256).<br />
Normal esta é a opção padrão.<br />
Opacity Controla o nível de opacidade dos círculos grandes. O valor-padrão<br />
é 50%. Você pode escolher entre as seguintes opções:<br />
■ 25% (o mais transparente)<br />
■ 50%<br />
■ 75%<br />
■ 90% (o mais opaco)<br />
Mini Wheels<br />
Size Especifica o tamanho dos minicírculos. Você pode escolher entre as<br />
seguintes opções:<br />
■ Small (16x16)<br />
■ Normal (32x32)<br />
■ Large (64x64).<br />
■ Extra Large (256x256)<br />
Normal esta é a opção padrão.<br />
Caixa de diálogo Options Editor | 831
Opacity Controla o nível de opacidade dos minicírculos. O valor-padrão é<br />
50%. Você pode escolher entre as seguintes opções:<br />
■ 25% (o mais transparente)<br />
■ 50%<br />
■ 75%<br />
■ 90% (o mais opaco)<br />
Mensagens na tela<br />
Show Tool Messages Alterna a exibição de dicas de ferramentas para as<br />
ferramentas de navegação. Quando esta caixa de seleção é selecionada, as dicas<br />
de ferramentas são exibidas abaixo do cursor quando você utiliza as<br />
ferramentas.<br />
OBSERVAÇÃO Esta configuração está sempre ativa para os círculos View Object<br />
e Tour Building, e não pode ser desativada.<br />
Show Tooltips Alterna a exibição de dicas de ferramentas de círculos. Quando<br />
esta caixa de seleção é selecionada, as dicas de ferramentas são exibidas quando<br />
você passa o cursor sobre os setores nos círculos.<br />
OBSERVAÇÃO Esta configuração está sempre ativa para os círculos View Object<br />
e Tour Building, e não pode ser desativada.<br />
Show Tool Cursor Text Alterna a exibição da legenda da ferramenta abaixo<br />
do cursor.<br />
OBSERVAÇÃO Esta configuração está sempre ativa para os círculos View Object<br />
e Tour Building, e não pode ser desativada.<br />
Ferramenta Look<br />
Invert Vertical Axis A seleção desta caixa de seleção troca o eixo acima-abaixo<br />
pela ferramenta Look, ou seja, empurrando o mouse adiante olha para baixo<br />
e puxando o mouse para atrás olha acima.<br />
Ferramenta Walk<br />
Constrain Walk Angle A seleção desta caixa de seleção faz com que a<br />
ferramenta Walk respeite o vetor acima universal (como definido em File<br />
Options ➤ Orientation). Como resultado, a ferramenta Walk faz com que a<br />
câmera efetue o snap ao vetor acima atual.<br />
832 | Capítulo 17 Reference
Quando esta caixa de seleção está desmarcada, a ferramenta Walk desconsidera<br />
o vetor acima e a câmera é movimentada com esta orientação acima atual não<br />
afetada.<br />
Use Viewpoint Linear Speed Quando esta caixa de seleção é selecionada, a<br />
ferramenta Walk irá respeitar a configuração de Viewpoint Linear Speed. Neste<br />
caso, o deslizador de velocidade Walk irá agir como um multiplicador.<br />
Quando esta caixa de seleção é desmarcada, a ferramenta Walk irá trabalhar<br />
independente da configuração de Viewpoint Linear Speed, usando um valor<br />
fixo definido com o deslizador.<br />
Walk Speed Define e velocidade da ferramenta Walk de 0.1 (muito lenta) para<br />
10 (muito rápida).<br />
Ferramenta Zoom<br />
Enable Single-Click Incremental Zoom In Quando esta caixa de seleção<br />
estiver selecionada, clicar uma vez sobre a seção Zoom aumenta a ampliação<br />
do modelo. Quando esta caixa de seleção está desmarcada, nada acontece<br />
quando você clica uma vez na seção Zoom.<br />
Ferramenta Orbit<br />
Keep Scene Upright Quando esta caixa de seleção estiver selecionada, a<br />
ferramenta Orbit se comporta de forma similar ao modo Orbit clássico, com<br />
a órbita restringida ao longo do eixo XY e na direção Z.<br />
Quando esta caixa de seleção está desmarcada, a ferramenta Orbit se comporta<br />
de forma similar ao modo Examine clássico, e é possível rolar o modelo em<br />
torno do ponto de giro.<br />
Center Pivot on Selection (Centralizar giro na seleção) Quando esta caixa<br />
de seleção estiver selecionada, os objetos selecionados antes da ferramenta<br />
Orbit são usados para calcular o ponto de giro para uso ao orbitar. O ponto<br />
de giro é calculado com base no centro das extensões dos objetos selecionados.<br />
Página User Interface<br />
Utilize as opções nesta página para escolher a interface de usuário (padrão ou<br />
clássica), e selecionar o tema de cor.<br />
User Interface Selecione entre as seguintes opções:<br />
■ Classic. Alterna para a interface clássica do <strong>Autodesk</strong> <strong>Navisworks</strong> com<br />
menus e barras de ferramentas antigos.<br />
Caixa de diálogo Options Editor | 833
■ Standard (recomendado). Alterna para a nova interface com uma paleta<br />
de ferramentas da faixa de opções. Esta é a opção padrão.<br />
Theme Utilize a lista suspensa para aplicar um dos temas de interface<br />
predefinidos.<br />
Nó Model<br />
Utilize as configurações neste nó para otimizar o desempenho do <strong>Autodesk</strong><br />
<strong>Navisworks</strong> e para personalizar parâmetros para os arquivos NWD e NWC.<br />
DICA Caso deseje restaurar os valores padrão clique no botão Defaults.<br />
Página Performance<br />
Utilize as opções nesta página para otimizar o desempenho do <strong>Autodesk</strong><br />
<strong>Navisworks</strong>.<br />
Memory Limit<br />
Auto Indica se o <strong>Autodesk</strong> <strong>Navisworks</strong> determina automaticamente a memória<br />
máxima que pode ser utilizada. A seleção desta caixa de seleção define o limite<br />
de memória para a menor memória física disponível ou espaço de endereço,<br />
menos o requerido por seu sistema operacional.<br />
Limit (MB) Especifica a memória máxima que o <strong>Autodesk</strong> <strong>Navisworks</strong> pode<br />
utilizar.<br />
Merge Duplicates<br />
Esta opção aprimora o desempenho ao multiplicar as instâncias de coincidência<br />
de itens. Em vez de armazenar cada item na memória, se quaisquer itens forem<br />
os mesmos, o <strong>Autodesk</strong> <strong>Navisworks</strong> pode armazenar uma instância deles e<br />
"copiar" aquela instância em outras posições. Isso tem particular benefício em<br />
modelos grandes, onde há significativo número destas geometrias duplicadas.<br />
On Convert Selecione esta caixa de seleção para mesclar duplicados quando<br />
um arquivo CAD é convertido para o formato do <strong>Autodesk</strong> <strong>Navisworks</strong>.<br />
On Append Selecione esta caixa de seleção para mesclar duplicados quando<br />
um novo arquivo é anexado ao arquivo do <strong>Autodesk</strong> <strong>Navisworks</strong> aberto no<br />
momento.<br />
834 | Capítulo 17 Reference
On Load Selecione esta caixa de seleção para mesclar duplicados quando um<br />
arquivo é carregado no <strong>Autodesk</strong> <strong>Navisworks</strong>.<br />
On Save NWF Selecione esta caixa de seleção para mesclar duplicatas quando<br />
a cena atual é salva no formato de arquivo NWF.<br />
On Load<br />
Collapse on Convert Retrai a estrutura de árvore na Selection Tree para o<br />
nível especificado quando arquivos CAD nativos são convertidos ao <strong>Autodesk</strong><br />
<strong>Navisworks</strong>. Selecione entre as seguintes opções:<br />
■ None - toda a árvore é expandida. Use esta opção para permitir que<br />
polilinhas sejam divididas em segmentos individuais ao importar DWGs<br />
e DGNs para suportar múltiplas intersecções de interferência. Para arquivos<br />
DGN, também é preciso selecionar File Readers ➤ DGN ➤ caixa de<br />
seleção Split Lines, e desmarcar File Readers ➤ DGN ➤ caixa de<br />
seleção Merge Lines and Arcs. Para arquivos DWG, também é preciso<br />
definir File Readers ➤ DWG/DXF ➤ menu suspenso Line Processing<br />
como Separate All Lines.<br />
■ Composite Objects - a árvore é retraída ao nível de objetos compostos.<br />
■ All Objects - a árvore é retraída ao nível de objetos.<br />
■ Layers - a árvore é retraída ao nível de camadas.<br />
■ Files - a árvore é retraída ao nível de arquivos.<br />
Isto permite que o desempenho seja priorizado acima da estrutura/propriedades<br />
e tem o benefício adicional de aprimorar a racionalização ao cortar para baixo<br />
da estrutura lógica.<br />
OBSERVAÇÃO Embora o <strong>Autodesk</strong> <strong>Navisworks</strong> tente retrair itens para o menor<br />
número possível, pode ser necessário prevenir a retração em alguns casos para<br />
preservar a fidelidade do modelo. Por exemplo, se um item tem propriedades ou<br />
materiais que lhe são únicos, então a retração iria prejudicar esta informação e,<br />
portanto, ele não será retraído.<br />
Close NWC/NWD files on Load Indica se os arquivo NWC e NWD são<br />
fechados após serem carregados na memória.<br />
Quando você abre arquivos NWC/NWD, o <strong>Autodesk</strong> <strong>Navisworks</strong>, eles são<br />
bloqueados para edição. Ao selecionar esta caixa de seleção, você instrui o<br />
<strong>Autodesk</strong> <strong>Navisworks</strong> a fechar os arquivos NWC ou NWD assim que estiverem<br />
carregados na memória. Isso significa que os arquivos podem ser abertos e<br />
editados por outros usuário enquanto você os está visualizando.<br />
Caixa de diálogo Options Editor | 835
Create Parametric Primitives Selecione esta caixa de seleção para permitir a<br />
criação de modelos paramétricos (modelos descritos por fórmula e não por<br />
vértices).<br />
A utilização desta opção permite obter visualização de melhor aparência,<br />
renderização mais rápida, menor espaço de memória (especialmente ao carregar<br />
arquivos DGN e RVM com alto volume de dados paramétricos que não mais<br />
precisam ser convertidos em vértices no <strong>Autodesk</strong> <strong>Navisworks</strong>).<br />
OBSERVAÇÃO A modificação desta opção entra em feito após a próxima carga<br />
ou atualização do arquivo.<br />
Create Presenter Materials Selecione esta caixa de seleção para permitir a<br />
criação de materiais do Presenter quando arquivos NWC são carregados.<br />
Desmarcar esta caixa desativa a criação de materiais do Presenter.<br />
Temporary File Location<br />
Auto Indica se o <strong>Autodesk</strong> <strong>Navisworks</strong> seleciona automaticamente sua pasta<br />
Temp.<br />
Location Clique em para abrir a caixa de diálogo Browse for Folder<br />
, e selecione a localização desejada da pasta Temp.<br />
Página NWD<br />
Utilize as opções nesta página para ativar e desativar a compressão de geometria<br />
e selecionar se a precisão de determinadas opções é reduzida ao salvar ou<br />
publicar arquivos NWD.<br />
Geometry Compression<br />
Enable Selecione esta caixa de seleção para ativar a compressão da geometria<br />
quando arquivos NWD são salvos.<br />
A compressão da geometria resulta em menos memória necessária e, portanto,<br />
arquivos NWD menores.<br />
Reduce Precision<br />
Coordinates Selecione esta caixa de seleção para reduzir a precisão de<br />
coordenadas.<br />
Precision Especifica o valor de precisão para coordenadas. Quanto maior o<br />
valor menor a precisão das coordenadas.<br />
836 | Capítulo 17 Reference
Normals Selecione esta caixa de seleção para reduzir a precisão de normais.<br />
Colors Selecione esta caixa de seleção para reduzir a precisão de cores.<br />
Texture Coordinates Selecione esta caixa de seleção para reduzir a precisão<br />
de coordenadas de textura.<br />
Consulte também:<br />
Formato de arquivo nativo na página 175<br />
Página NWC<br />
Utilize as opções desta página para gerenciar a leitura e gravação de arquivos<br />
cache (NWC).<br />
Por padrão, quando o <strong>Autodesk</strong> <strong>Navisworks</strong> abre um arquivo CAD nativo (por<br />
exemplo, AutoCAD ou MicroStation), primeiro ele verifica no mesmo diretório<br />
se um arquivo cache está presente com o mesmo nome que o arquivo CAD,<br />
mas com uma extensão .nwc. Se houver e este arquivo cache for mais recente<br />
que o arquivo CAD nativo, o <strong>Autodesk</strong> <strong>Navisworks</strong> abre esse arquivo, já que<br />
o mesmo já foi convertido para o formato do <strong>Autodesk</strong> <strong>Navisworks</strong> e, portanto,<br />
abre muito mais rápido. No entanto, se não houver um arquivo cache presente<br />
ou se o arquivo cache for mais antigo do que o arquivo CAD nativo, o <strong>Autodesk</strong><br />
<strong>Navisworks</strong> precisa abrir o arquivo CAD e convertê-lo. Por padrão, ele grava<br />
um arquivo cache no mesmo diretório e com o mesmo nome do arquivo CAD,<br />
mas com a extensão .nwc, para acelerar a abertura deste arquivo no futuro.<br />
Caching<br />
Read Cache Selecione esta caixa de seleção para utilizar arquivos cache quando<br />
o <strong>Autodesk</strong> <strong>Navisworks</strong> abre arquivos CAD nativos.<br />
Desmarque esta caixa de seleção se não desejar utilizar arquivo cache. Isto<br />
assegura que o <strong>Autodesk</strong> <strong>Navisworks</strong> converta arquivos CAD nativos sempre<br />
que eles são abertos.<br />
Write Cache Selecione esta caixa de seleção para salvar arquivos cache quando<br />
o arquivo CAD nativo é convertido. Geralmente, os arquivo cache são bem<br />
menores do que os arquivos CAD originais e, portanto, a seleção desta opção<br />
não ocupa muito espaço em disco.<br />
Desmarque esta caixa de seleção se não desejar salvar arquivos cache.<br />
Caixa de diálogo Options Editor | 837
Geometry Compression<br />
Enable Selecione esta caixa de seleção para ativar a compressão da geometria<br />
quando arquivos NWC são salvos.<br />
A compressão da geometria resulta em menos memória necessária e, portanto,<br />
arquivos NWC menores.<br />
Reduce Precision<br />
Coordinates Selecione esta caixa de seleção para reduzir a precisão de<br />
coordenadas.<br />
Precision Especifica o valor de precisão para coordenadas. Quanto maior o<br />
valor menor a precisão das coordenadas.<br />
Normals Selecione esta caixa de seleção para reduzir a precisão de normais.<br />
Colors Selecione esta caixa de seleção para reduzir a precisão de cores.<br />
Texture Coordinates Selecione esta caixa de seleção para reduzir a precisão<br />
de coordenadas de textura.<br />
Consulte também:<br />
Formato de arquivo nativo na página 175<br />
Nó File Readers<br />
Utilize as configurações neste nó para configurar os leitores de arquivo<br />
necessários para abrir CAD nativo e formatos de arquivos de aplicativo de<br />
digitalização no <strong>Autodesk</strong> <strong>Navisworks</strong>.<br />
DICA Caso deseje restaurar os valores padrão clique no botão Defaults.<br />
Página 3DS<br />
Utilize esta página para ajustar as opções para o leitor de arquivos 3DS.<br />
Convert Hidden Selecione esta caixa de seleção se você deseja que o <strong>Autodesk</strong><br />
<strong>Navisworks</strong> converta entidades ocultas em arquivos 3DS. Elas são<br />
automaticamente marcadas como ocultas pelo <strong>Autodesk</strong> <strong>Navisworks</strong>.<br />
Quando esta caixa de verificação estiver desmarcada, o leitor de arquivos ignora<br />
os itens ocultos.<br />
838 | Capítulo 17 Reference
Bitmap File Search Paths Os caminhos de arquivos de mapas de textura não<br />
são armazenados com os mapas de textura no modelo. Insira os caminhos<br />
requeridos nesta caixa separando-os com ponto e vírgula.<br />
Default Units Especifica o tipo de unidades que o <strong>Autodesk</strong> <strong>Navisworks</strong> usa<br />
ao abrir arquivos 3DS.<br />
DICA Se o tipo de unidade escolhido for errôneo, você pode redimensionar o<br />
modelo ao utilizar a opção Units and Transform. (Clique com o botão direito<br />
em Scene View e clique em File Units and Transform no menu de atalho.)<br />
Consulte também:<br />
Leitor de arquivos 3DS na página 182<br />
Página ASCII Laser<br />
Utilize esta página para ajustar as opções para o leitor de arquivos de varredura<br />
de laser ASCII.<br />
Sample Rate Especifica a frequência de pontos extraídos do arquivo de entrada.<br />
Aumentar a taxa de amostra reduz o número de pontos extraídos. Isso tem o<br />
efeito de reduzir a resolução da imagem, mas aumenta a velocidade com a<br />
qual o arquivo é carregado.<br />
Use Point Intensity Values Selecione esta caixa de verificação para extrair os<br />
valores de intensidade do arquivo de entrada.<br />
Quando esta caixa de verificação estiver desmarcada, o leitor de arquivos ignora<br />
os valores de intensidade.<br />
Use Point Color Values Selecione a caixa de seleção para extrair valores de<br />
cores do arquivo de entrada.<br />
Quando esta caixa de verificação estiver desmarcada, o leitor de arquivos ignora<br />
os valores de cores.<br />
Consulte também:<br />
Leitor de arquivos ASCII Laser Scan na página 184<br />
Página CIS/2<br />
Utilize esta página para ajustar as opções para o leitor de arquivos CIS/2.<br />
Caixa de diálogo Options Editor | 839
Convert Features Indica se os recursos são convertidos.<br />
OBSERVAÇÃO A conversão de um grande número de recursos pode ter um<br />
impacto negativo no desempenho da carga.<br />
Convert Unknown Section into Rectangle Selecione esta caixa de seleção<br />
para converter perfis de corte desconhecidos em retângulos com parâmetros<br />
estimados, mas a escala pode não ser apropriada.<br />
Quando esta caixa está desmarcada, o leitor de arquivos ignora perfis de corte<br />
desconhecidos.<br />
Faceting Factor Insira o valor requerido para controlar o nível de criar facetas<br />
que acontece.<br />
O fator para facetar precisa ser maior ou igual a 0, onde 0 resulta na desativação<br />
do fator para facetar. O valor-padrão é 1. Para obter o dobro de número de<br />
facetas, dobre este valor. Para obter a metade das facetas, divida por dois este<br />
valor. Fatores de facetamento maiores resultam em mais polígonos para um<br />
modelo e arquivos maiores do <strong>Autodesk</strong> <strong>Navisworks</strong>.<br />
Max Facet Deviation Esta configuração controla a maior distância entre a<br />
aresta de uma faceta e a geometria real. Se esta distância for maior do que o<br />
valor de Max Facet Deviation, o <strong>Autodesk</strong> <strong>Navisworks</strong> adiciona mais facetas.<br />
Se o Max Facet Deviation for definido como 0, então esta função é ignorada.<br />
Página DGN<br />
Utilize esta página para ajustar as opções para o leitor de arquivos 3D DGN e<br />
PROP.<br />
Faceting Factor Insira o valor requerido para controlar o nível de criar facetas<br />
que acontece.<br />
O fator para facetar precisa ser maior ou igual a 0, onde 0 resulta na desativação<br />
do fator para facetar. O valor-padrão é 1. Para obter o dobro de número de<br />
facetas, dobre este valor. Para obter a metade das facetas, divida por dois este<br />
valor. Fatores de facetamento maiores resultam em mais polígonos para um<br />
modelo e arquivos maiores do <strong>Autodesk</strong> <strong>Navisworks</strong>.<br />
Max Facet Deviation Esta configuração controla a maior distância entre a<br />
aresta de uma faceta e a geometria real.<br />
Se esta distância for maior do que o valor de Max Facet Deviation , o<br />
<strong>Autodesk</strong> <strong>Navisworks</strong> adicionará mais facetas.<br />
Se o Max Facet Deviation for definido como 0, então esta função é ignorada.<br />
840 | Capítulo 17 Reference
Convert Hidden Items Selecione esta caixa de seleção para converter entidade<br />
ocultas em arquivos DGN. Elas são automaticamente marcadas como ocultas<br />
pelo <strong>Autodesk</strong> <strong>Navisworks</strong>.<br />
Quando esta caixa de verificação estiver desmarcada, o leitor de arquivos ignora<br />
os itens ocultos.<br />
Show Hidden Items Selecione esta caixa de seleção, se você deseja exibir todas<br />
as entidades nos arquivos DGN convertidos, sem respeitar se são ou não ocultas.<br />
OBSERVAÇÃO Para utilizar esta opção, é preciso selecionar a caixa de seleção<br />
Convert Hidden Items.<br />
Convert Lines and Arcs Selecione esta caixa de seleção para converter linhas,<br />
splines, curvas, arcos, círculos ou elipses em arquivos DGN.<br />
Merge Lines and Arcs Selecione esta caixa de seleção, caso você deseja reduzir<br />
a complexidade do modelo na Selection Tree ao interpretar linhas adjuntas<br />
com a mesma cor, nível e principal como um item único.<br />
Desmarque esta caixa de seleção se desejar deixar esses elementos como itens<br />
separados no <strong>Autodesk</strong> <strong>Navisworks</strong>.<br />
Split Lines Esta opção instrui o leitor de arquivos para desagrupar objetos de<br />
polilinha. Como resultado, os elementos de linha são divididos em nós<br />
separados para cada segmento de linha.<br />
Use esta opção quando precisar aprimorar análises de detecção de interferências.<br />
Por padrão, o Clash Detective trata entidades com múltiplos segmentos<br />
como um único objeto, reportando uma interferência para cada par de objetos.<br />
Desagrupar objetos de polilinha significa que cada segmento de linha pode<br />
interferir independente de outros segmentos da linha. Como resultado, todas<br />
as interferências em potencial são reportadas, e não somente a primeira a ser<br />
encontrada.<br />
IMPORTANTE Para que esta função funcione de acordo, é preciso desmarcar a<br />
caixa de seleção Merge Lines and Arcs , já que ela tem prioridade sobre a opção<br />
Split Lines. Adicionalmente, é preciso definir no menu suspenso<br />
Model ➤ Performance ➤ Collapse on Convert para None, de outro modo<br />
os objetos de polilinha serão retraídos em um único nó de geometria.<br />
Convert Text Selecione esta caixa de seleção para converter texto em<br />
propriedades rápidas no <strong>Autodesk</strong> <strong>Navisworks</strong>.<br />
Quando esta caixa de seleção estiver desmarcada, o leitor de arquivos ignora<br />
texto nos arquivos DGN.<br />
Default Font Indica qual fonte a ser usada para o texto convertido.<br />
Caixa de diálogo Options Editor | 841
Shape Merge Threshold Especifica o número de vértices para as formas do<br />
MicroStation.<br />
Se o número de vértices for menor ou igual ao valor de Shape Merge<br />
Threshold, o <strong>Autodesk</strong> <strong>Navisworks</strong> mesclará todas as formas no mesmo nível<br />
ou na mesma célula e com a mesma cor em um "Shape Set".<br />
Convert References Selecione esta caixa de seleção para converter arquivos<br />
de referência nos arquivos DGN.<br />
Quando esta caixa de seleção estiver desmarcada, o leitor de arquivos ignora<br />
os arquivos de referência.<br />
Ignore Unres. References Selecione esta caixa de seleção para ignorar arquivos<br />
de referência não solucionados em arquivos DGN.<br />
Se esta caixa de seleção estiver desmarcada, o leitor de arquivos tenta converter<br />
todos os arquivos de referência e lhe apresenta uma caixa de diálogo para<br />
encontrar quaisquer arquivos de referência não solucionados no momento de<br />
execução.<br />
Use Level Symbology Selecione esta caixa de seleção para ativar a simbologia<br />
do MicroStation. Isso faz com que os itens no <strong>Autodesk</strong> <strong>Navisworks</strong> assumam<br />
sua cor do nível em vez de utilizar a cor padrão de elemento no MicroStation.<br />
Align Global Origins Indica se o <strong>Autodesk</strong> <strong>Navisworks</strong> alinha as origens<br />
globais em arquivos DGN referenciados com a origem do arquivo DGN mestre.<br />
Quando os arquivos DGN são anexados juntos com esta caixa de seleção, suas<br />
origens globais são posicionadas no mesmo lugar.<br />
Use Materials Indica se os materiais do MicroStation são exportados e<br />
atribuídos aos elementos.<br />
Selecione esta caixa de seleção para atribuir as mesmas texturas difusa, ambiente<br />
e core de espectro para os elementos como na cena do MicroStation.<br />
Desmarque esta caixa de seleção para atribuir as mesmas cores aos elementos<br />
na cena do MicroStation.<br />
Material Search Paths Insira uma lista de caminhos separados por ponto e<br />
vírgula para a paleta do MicroStation (.pal) e arquivos de materiais (.mat).<br />
Esses caminhos são utilizados pelo leitor de arquivos para converter materiais<br />
do MicroStation.<br />
Convert PDS Data Selecione esta caixa de seleção para ler informações do<br />
objeto do Plant Design System da Intergraph ao converter os arquivos DGN.<br />
A informação PDS é lida do arquivos DRV do Intergraph. O leitor de arquivos<br />
procura por um arquivo DRV com o mesmo nome base que o arquivo DGN<br />
no mesmo diretório.<br />
842 | Capítulo 17 Reference
Quando esta caixa de seleção estiver desmarcada, o leitor de arquivos ignora<br />
os dados PDS.<br />
Convert TriCAD Data Selecione esta caixa de seleção para ler informações do<br />
objeto do TriCAD da Triplan ao converter arquivos DGN.<br />
Quando esta caixa de seleção estiver desmarcada, o leitor de arquivos ignora<br />
os dados TriCAD.<br />
Convert TriForma Data Selecione esta caixa de verificação para ler a<br />
informação sobre o objeto do Bentley’s TriForma , enquanto converte os<br />
arquivos DGN.<br />
Quando esta caixa de seleção estiver desmarcada, o leitor de arquivos ignora<br />
os dados TriForma.<br />
TriForma Dataset Search Paths Insira uma lista de caminhos separados por<br />
ponto e vírgula que o leitor de arquivos utiliza para localizar arquivos de<br />
conjunto de dados Triforma. É preciso incluir os caminhos para os conjuntos<br />
de dados definidos pelo usuário.<br />
View Number Insira o valor requerido para selecionar uma vista específica<br />
para ser carregada. O leitor de arquivos utiliza a visibilidade do nível desta<br />
vista ao converter itens.<br />
Por exemplo, insira 0 para utilizar a primeira vista ativa.<br />
Consulte também:<br />
Leitor de arquivos DGN na página 193<br />
Página DWF<br />
Utilize esta página para ajustar as opções para o leitor de arquivos DWF.<br />
Fator de facetamento em modelos 3D Insira o valor requerido para controlar<br />
o nível de criar facetas que acontece.<br />
O fator para facetar precisa ser maior ou igual a 0, onde 0 resulta na desativação<br />
do fator para facetar. O valor-padrão é 1. Para obter o dobro de número de<br />
facetas, dobre este valor. Para obter a metade das facetas, divida por dois este<br />
valor. Fatores para facetar maiores resultam em mais polígonos para um modelo<br />
e arquivos maiores do <strong>Autodesk</strong> <strong>Navisworks</strong>.<br />
Desvio máximo de facetas em modelos 3D (m) Esta configuração controla<br />
a maior distância entre a aresta de uma faceta e a geometria real.<br />
Caixa de diálogo Options Editor | 843
Se esta distância for maior do que o valor de Desvio máximo de facetas<br />
em modelos 3D (m), o <strong>Autodesk</strong> <strong>Navisworks</strong> adiciona mais facetas.<br />
Se o Desvio máximo de facetas em modelos 3D (m) for definido como<br />
0, então esta função é ignorada.<br />
Extrair texturas em modelos 3D Selecione esta caixa de seleção para extrair<br />
mapas de textura e ambiente associados com o arquivo.<br />
OBSERVAÇÃO Os mapas de ambiente não são definidos na cena por padrão e<br />
precisam ser configurados manualmente no Presenter.<br />
Quando esta caixa de seleção estiver desmarcada, o leitor de arquivos ignora<br />
mapas e texturas.<br />
Consulte também:<br />
Leitor de arquivos DWG na página 192<br />
Página DWG/DXF<br />
Utilize esta página para ajustar as opções para o leitor de arquivos DWG/DXF.<br />
Faceting Factor Insira o valor requerido para controlar o nível de criar facetas<br />
que acontece.<br />
O fator para facetar precisa ser maior ou igual a 0, onde 0 resulta na desativação<br />
do fator para facetar. O valor-padrão é 1. Para obter o dobro de número de<br />
facetas, dobre este valor. Para obter a metade das facetas, divida por dois este<br />
valor. Fatores para facetar maiores resultam em mais polígonos para um modelo<br />
e arquivos maiores do <strong>Autodesk</strong> <strong>Navisworks</strong>.<br />
Max Facet Deviation Esta configuração controla a maior distância entre a<br />
aresta de uma faceta e a geometria real.<br />
Se esta distância for maior do que o valor de Max Facet Deviation , o<br />
<strong>Autodesk</strong> <strong>Navisworks</strong> adicionará mais facetas.<br />
Se o Max Facet Deviation for definido como 0, então esta função é ignorada.<br />
Split by Color Os objetos compostos podem ser divididos em <strong>parte</strong>s com base<br />
em suas cores. Selecione esta caixa de seleção se desejar utilizar esta<br />
funcionalidade.<br />
Por exemplo, um objeto de janela do Architectural Desktop pode ser dividido<br />
em uma moldura e um painel. Se esta caixa de seleção estiver desmarcada,<br />
você somente pode selecionar o objeto de janela como um todo, mas se<br />
selecionar esta caixa de seleção, poderá selecionar o painel e a moldura<br />
individualmente.<br />
844 | Capítulo 17 Reference
OBSERVAÇÃO O <strong>Autodesk</strong> <strong>Navisworks</strong> nomeia as <strong>parte</strong>s de objetos compostos<br />
com base em sua cores.<br />
Default Decimal Units Selecione os tipos de unidades que o <strong>Autodesk</strong><br />
<strong>Navisworks</strong> utiliza para abrir arquivos DWG e DXF que foram criados com<br />
unidades de desenho decimais.<br />
OBSERVAÇÃO Os arquivos DWG e DXF não especificam as unidades nas quais<br />
forma criados. Para ajustar as unidades no <strong>Autodesk</strong> <strong>Navisworks</strong>, utilize a opção<br />
Units and Transform (Unidades e transformação).<br />
Merge 3D Faces Indica se o leitor de arquivos interpreta faces adjuntas com<br />
a mesma cor, camada e principal, como um item único na Selection Tree.<br />
Desmarque esta caixa de seleção para manter as entidades como itens separados<br />
na Selection Tree.<br />
Line Processing Especifica como o leitor de arquivos processa linha e<br />
polilinhas. Selecione uma das seguintes opções:<br />
■ Merge Lines by Color. Esta opção mescla quaisquer linhas na mesma<br />
camada ou na mesma entidade proxy que coincidam por cor. Use esta<br />
opção quando quiser um processamento de arquivos e navegação mais<br />
eficientes.<br />
■ As Provided. Esta opção lê as linhas e polilinhas da mesma forma que<br />
foram especificadas pelo DWG original.<br />
■ Separate All Lines. Esta opção divide elementos de linha em nós<br />
separados para cada segmento da linha.<br />
Use esta opção quando precisar aprimorar análises de detecção de<br />
interferências. Por padrão, o Clash Detective trata entidades com<br />
múltiplos segmentos como um único objeto, reportando uma interferência<br />
para cada par de objetos. Desagrupar objetos de polilinha significa que<br />
cada segmento de linha pode interferir independente de outros segmentos<br />
da linha. Como resultado, todas as interferências em potencial são<br />
reportadas, e não somente a primeira a ser encontrada.<br />
IMPORTANTE Para que esta função funcione de acordo, é preciso definir o<br />
menu suspenso Model ➤ Performance ➤ Collapse on Convert como<br />
None; caso contrário, os objetos de polilinha serão retraídos em um único nó<br />
de geometria.<br />
Convert Off Selecione esta caixa de seleção para converter camadas que são<br />
ativadas e desativadas em arquivos DWG e DXF. Elas são automaticamente<br />
marcadas como ocultas pelo <strong>Autodesk</strong> <strong>Navisworks</strong>.<br />
Caixa de diálogo Options Editor | 845
Quando esta caixa de seleção estiver desmarcada, o leitor de arquivos ignora<br />
camadas desativadas.<br />
Convert Frozen Selecione esta caixa de seleção para converter camadas que<br />
estão congeladas em arquivos DWG e DXF. Elas são automaticamente marcadas<br />
como ocultas pelo <strong>Autodesk</strong> <strong>Navisworks</strong>.<br />
Quando esta caixa de seleção estiver desmarcada, o leitor de arquivos ignora<br />
camadas congeladas.<br />
Convert Entity Handles Selecione esta caixa de seleção se deseja converter<br />
manipuladores de entidade e anexá-los às propriedades do objeto no <strong>Autodesk</strong><br />
<strong>Navisworks</strong>.<br />
Quando esta caixa de seleção estiver desmarcada, o leitor de arquivos ignora<br />
manipuladores de entidade.<br />
Convert Groups Selecione esta caixa de seleção para reter grupos em arquivos<br />
DWG e DXF; isto adiciona outro nível de seleção na Selection Tree.<br />
Quando esta caixa de seleção estiver desmarcada, o leitor de arquivos ignora<br />
grupos.<br />
Convert XRefs Selecione esta caixa de seleção para converter automaticamente<br />
arquivos de referência externa contidos no arquivo DWG.<br />
Desmarque esta caixa de seleção se não desejar anexar arquivos no <strong>Autodesk</strong><br />
<strong>Navisworks</strong> mais tarde você mesmo.<br />
Merge XRef Layers Selecione esta caixa de seleção para mesclar camadas em<br />
arquivos de referência externa com camadas no arquivo DWG principal na<br />
Selection Tree.<br />
Desmarque esta caixa de seleção para manter os arquivos de referência externa<br />
separados do arquivo DWG principal na Selection Tree.<br />
Convert Views Selecione esta caixa de seleção se deseja converter vistas<br />
nomeadas para pontos de vista do <strong>Autodesk</strong> <strong>Navisworks</strong>.<br />
Quando esta caixa de seleção estiver desmarcada, o leitor de arquivos ignora<br />
vistas.<br />
Convert Points Selecione esta caixa de seleção para converter pontos em<br />
arquivos DWG e DXF.<br />
Quando esta caixa de seleção estiver desmarcada, o leitor de arquivos ignora<br />
pontos.<br />
Convert Lines Selecione esta caixa de seleção para converter linhas e arcos<br />
em arquivos DWG e DXF.<br />
846 | Capítulo 17 Reference
Quando esta caixa de seleção estiver desmarcada, o leitor de arquivos ignora<br />
linhas.<br />
Convert Snap Points Selecione esta caixa de seleção para converter pontos<br />
de snap em arquivos DWG e DXF.<br />
Quando esta caixa de seleção estiver desmarcada, o leitor de arquivos pontos<br />
de snap.<br />
Convert Text Selecione esta caixa de seleção para converter texto em arquivos<br />
DWG e DXF.<br />
Quando esta caixa de seleção estiver desmarcada, o leitor de arquivos ignora<br />
texto.<br />
Default Font Indica qual fonte a ser usada para o texto convertido.<br />
Convert Point Clouds Selecione esta caixa de seleção para converter as<br />
entidades Point Cloud do AutoCAD. Isso se aplica ao AutoCAD e ao <strong>Autodesk</strong><br />
<strong>Navisworks</strong> <strong>Autodesk</strong> <strong>Navisworks</strong> ou versões posteriores. Versões anteriores<br />
irão ignorar as nuvens de ponto ou exibir gráficos de proxy (geralmente como<br />
uma caixa de estrutura de arame).<br />
Quando esta caixa de seleção estiver desmarcada, o leitor de arquivos ignora<br />
as nuvens de ponto.<br />
Point Cloud Detail Especifica quanto de detalhe extrair da nuvem de ponto.<br />
As entradas válidas estão entre 1 e 100, onde 100 = todos os pontos, 10 = cerca<br />
de 10% dos pontos, 1 = cerca de 1% dos pontos.<br />
Use Point Cloud Colors Controla as cores da nuvem de ponto. Selecione esta<br />
caixa de seleção para usar valores de cor para os pontos na nuvem de ponto.<br />
Quando esta caixa de seleção estiver desmarcada, qualquer valor de cor para<br />
os pontos na nuvem de ponto será ignorado e a cor normal do AutoCAD para<br />
a entidade será usada. Esta opção é útil se as cores específicas são armazenadas<br />
como muito escuras ou sem utilidade.<br />
DWG Loader Version Especifica qual versão do ObjectDBX deve ser utilizada<br />
ao carregar arquivos do AutoCAD. Esta opção permite selecionar o suporte<br />
para a versão correta dos manipuladores de objeto que podem ser utilizados<br />
dentro do arquivo.<br />
OBSERVAÇÃO Quando você modifica esta configuração, reinicie o <strong>Autodesk</strong><br />
<strong>Navisworks</strong> para aplicar as alterações. Isso acontece porque quando qualquer<br />
determinada versão do ObjectDBX é carregada durante a leitura do arquivo DWG<br />
ou DXF, a versão em uso não muda até que o programa seja reiniciado.<br />
Load Material Definitions Selecione esta caixa de seleção para extrair<br />
definições de materiais de arquivos DWG.<br />
Caixa de diálogo Options Editor | 847
Quando esta caixa de seleção estiver desmarcada, o leitor de arquivos ignora<br />
definições de materiais.<br />
Use ADT Standard Configuration Selecione esta caixa de seleção para<br />
converter geometria e materiais em arquivos DWG utilizando a configuração<br />
de exibição padrão.<br />
Desmarque esta caixa de seleção para converter geometria e materiais de acordo<br />
se estão exibidos na configuração de exibição no momento salva.<br />
Convert Hidden ADT Spaces Indica se os objetos de espaço que não têm<br />
qualquer geometria 3D visível em arquivos DWF são convertidos (por exemplo,<br />
objetos que não têm espessura de piso ou forro).<br />
Quando esta caixa de seleção for ativada, os objetos ocultos correspondentes<br />
serão exibidos no <strong>Autodesk</strong> <strong>Navisworks</strong>.<br />
OBSERVAÇÃO Esta opção não afeta o comportamento normal dos objetos de<br />
espaço que tenham geometria 3D visível em arquivos DWG.<br />
Material Search Paths O <strong>Autodesk</strong> <strong>Navisworks</strong> automaticamente pesquisa<br />
pelos caminhos padrão de material da <strong>Autodesk</strong>.<br />
Utilize esta caixa para especificar quaisquer caminhos adicionais para arquivos<br />
de textura utilizados em materiais do <strong>Autodesk</strong> Architectural Desktop. Separe<br />
os caminhos com ponto e vírgula.<br />
Render Type Especifica o estilo de renderização utilizado para objetos ao<br />
carregar arquivos DWG.<br />
A seleção da opção Automatic significa que o <strong>Autodesk</strong> <strong>Navisworks</strong> utiliza<br />
o estilo de renderização salvo nos arquivos DWG.<br />
Se a geometria não for corretamente exibida, ajuste o estilo de renderização<br />
com uma das seguintes opções: Rendered, Shaded ou Wireframe.<br />
Botões<br />
Defaults Restaura os valores padrão.<br />
Advanced Abre a caixa de diálogo Convert Object Properties na página 788<br />
onde é possível selecionar aplicativos de terceiros dos quais ler informações<br />
de objetos.<br />
Consulte também:<br />
848 | Capítulo 17 Reference<br />
Leitor de arquivos DWG/DXF na página 188
Página Faro<br />
Utilize esta página para ajustar as opções para o leitor de arquivos Faro Scan.<br />
Point Colors Especifica como os pontos são extraídos do arquivo de entrada.<br />
Selecione entre as seguintes opções:<br />
■ None - os pontos vêm em branco.<br />
■ Intensity - os pontos utilizam os valores de intensidade armazenados no<br />
arquivo.<br />
■ Color - os pontos utilizam os valores de cores armazenados no arquivo.<br />
OBSERVAÇÃO Se a opção disponível não estiver disponível, então o leitor de<br />
arquivos padroniza para os valores utilizados no arquivo. Por exemplo, se você<br />
definir Point Colors como Color, mas somente intensidades estão disponíveis<br />
no arquivo, então o leitor de arquivos utiliza as intensidades.<br />
Consulte também:<br />
Leitor de arquivos Faro Scan na página 194<br />
Página FBX<br />
Utilize esta página para ajustar as opções para o leitor de arquivos FBX.<br />
Convert <strong>Autodesk</strong> Materials Os arquivos FBX podem conter materiais da<br />
<strong>Autodesk</strong> ou nativos. Selecione esta caixa de seleção para converter os materiais<br />
da <strong>Autodesk</strong>. O exportador tentará converter os materiais da <strong>Autodesk</strong>, se<br />
estiverem disponíveis. Desmarque esta caixa de seleção se deseja converter<br />
materiais FBX nativos em materiais do Presenter.<br />
OBSERVAÇÃO Os materiais do Presenter somente estão disponíveis quando for<br />
utilizado o sistema de gráficos do Presenter, e os materiais da <strong>Autodesk</strong> (também<br />
denominados materiais consistentes) somente estão disponíveis quando for utilizado<br />
o sistema de gráficos da <strong>Autodesk</strong>. Consulte Graphics System na página 168.<br />
Convert Lights Selecione esta caixa de seleção para converter as luzes.<br />
Quando esta caixa de seleção estiver desmarcada, o leitor de arquivos ignora<br />
as luzes.<br />
Convert Skeletons Selecione esta caixa de seleção para converter os esqueletos.<br />
Caixa de diálogo Options Editor | 849
Quando esta caixa de seleção estiver desmarcada, o leitor de arquivos ignora<br />
os esqueletos.<br />
DICA Uma técnica comum para a animação de um modelo 3D consiste na criação<br />
de uma estrutura articulada hierárquica, esqueleto nomeado, cuja deformação<br />
deriva da deformação do modelo associado. A localização e o deslocamento das<br />
juntas do esqueleto ditam como o modelo se move.<br />
Convert Textures Selecione esta caixa de seleção para converter as texturas.<br />
Quando esta caixa de seleção estiver desmarcada, o leitor de arquivos ignora<br />
as texturas.<br />
Faceting Factor Insira o valor requerido para controlar o nível de criar facetas<br />
que acontece.<br />
O fator para facetar precisa ser maior ou igual a 0, onde 0 resulta na desativação<br />
do fator para facetar. O valor-padrão é 1. Para obter o dobro de número de<br />
facetas, dobre este valor. Para obter a metade das facetas, divida por dois este<br />
valor. Fatores de facetamento maiores resultam em mais polígonos para um<br />
modelo e arquivos maiores do <strong>Autodesk</strong> <strong>Navisworks</strong>.<br />
Max Facet Deviation Esta configuração controla a maior distância entre a<br />
aresta de uma faceta e a geometria real.<br />
Se esta distância for maior do que o valor de Max Facet Deviation , o<br />
<strong>Autodesk</strong> <strong>Navisworks</strong> adicionará mais facetas.<br />
Se o Max Facet Deviation for definido como 0, então esta função é ignorada.<br />
Consulte também:<br />
Leitor de arquivos FBX na página 194<br />
Página IFC<br />
Utilize esta página para ajustar as opções para o leitor de arquivos IFC.<br />
Convert Bounding Boxes Selecione esta caixa de seleção para trazer e visualizar<br />
as caixas de delimitação.<br />
Quando esta caixa de seleção estiver desmarcada, o leitor de arquivos ignora<br />
caixas de delimitação.<br />
Convert Spaces Selecione esta caixa de seleção para trazer e visualizar espaços.<br />
Quando esta caixa de seleção estiver desmarcada, o leitor de arquivos ignora<br />
espaços.<br />
850 | Capítulo 17 Reference
Faceting Factor Insira o valor requerido para controlar o nível de criar facetas<br />
que acontece.<br />
O fator para facetar precisa ser maior ou igual a 0, onde 0 resulta na desativação<br />
do fator para facetar. O valor-padrão é 1. Quando você dobra o valor, irá obter<br />
o dobro do número de facetas. Quando você divide o valor por dois, irá obter<br />
metade das facetas. Fatores para facetar maiores resultam em mais polígonos<br />
para um modelo e arquivos maiores do <strong>Autodesk</strong> <strong>Navisworks</strong>.<br />
Max Facet Deviation Esta configuração controla a maior distância entre a<br />
aresta de uma faceta e a geometria real.<br />
Se esta distância for maior do que o valor de Max Facet Deviation , o<br />
<strong>Autodesk</strong> <strong>Navisworks</strong> adicionará mais facetas.<br />
Se o Max Facet Deviation for definido como 0, então esta função é ignorada.<br />
Representation Detail Especifica o nível da representação visual de elementos<br />
IFC.<br />
Os elementos IFC podem ter múltiplas representações visuais, como caixas de<br />
delimitação (mais simples), linhas, linhas com estilos, polígonos e polígonos<br />
com estilo (mais complexo). Carregar e exibir todas essas representações pode<br />
levar a visuais entupidos e sobrecarga de memória.<br />
Selecione entre as seguintes opções:<br />
■ Highest Only - para carregar e exibir o nível mais complexo de detalhe<br />
disponível ao ignorar níveis mais simples.<br />
■ Show Highest - para carregar todas as representações, mas somente exibir<br />
o maior nível de detalhe disponível.<br />
■ Show All - para carregar e exibir tudo o disponível.<br />
Show Spatial Hierarchy Selecione esta caixa de seleção para exibir modelos<br />
IFC como uma estrutura de árvore na Selection Tree.<br />
Desmarque esta caixa de seleção para exibir o modelo IFC com uma lista<br />
simples de elementos na Selection Tree.<br />
Use Property-Based Colors Selecione esta caixa de seleção para converter e<br />
utilizar cores com base na propriedade.<br />
DICA Se um arquivo IFC for predominantemente preto ao ser carregado,<br />
desmarque esta caixa de seleção para reverter para a utilização de cores padrão<br />
IFC.<br />
Consulte também:<br />
Leitor de arquivos IFC na página 195<br />
Caixa de diálogo Options Editor | 851
Página Inventor<br />
Utilize esta página para ajustar as opções para o leitor de arquivos Inventor.<br />
Active Project Especifica o caminho do projeto atual do Inventor.<br />
Convert Work Surfaces Selecione esta caixa de seleção para converter<br />
superfícies de trabalho. Quando esta caixa de seleção estiver desmarcada, o<br />
leitor de arquivos ignora as superfícies de trabalho. Esta é a opção padrão.<br />
Load assembly with last active representation (Carregar montagem com<br />
a última representação ativa) Selecione esta caixa de seleção para carregar a<br />
montagem do Inventor com a última representação ativa. Quando esta caixa<br />
de seleção está desmarcada, os arquivos do Inventor são abertos como no<br />
<strong>Autodesk</strong> <strong>Navisworks</strong> 2011.<br />
Consulte também:<br />
Leitor de arquivos do Inventor na página 196<br />
Página Leica<br />
Utilize esta página para ajustar as opções para o leitor de arquivos Leica Scan.<br />
Sample Rate Especifica a frequência de pontos extraídos do arquivo de entrada.<br />
Aumentar a taxa de amostra reduz o número de pontos extraídos. Como<br />
resultado, a resolução da imagem será reduzida e o arquivo é convertido mais<br />
rápido.<br />
Point Colors Especifica como os pontos são extraídos do arquivo de entrada.<br />
Selecione entre as seguintes opções:<br />
■ None - os pontos vêm em branco.<br />
■ Raw Intensity - os pontos utilizam os valores de intensidade armazenados<br />
no arquivo.<br />
■ Color - os pontos utilizam os valores de cores armazenados no arquivo.<br />
■ Color-Mapped Intensity - os pontos utilizam o espectro de cores RGB.<br />
■ Gamma Correction Intensity - os pontos utilizam valores de<br />
intensidade bruta com correção de gama armazenados no arquivo.<br />
852 | Capítulo 17 Reference
Gamma Correction Level Especifica um valor de correção de gama utilizado<br />
para ajustar os valores de intensidade de ponto normalizado obtidos do arquivo,<br />
e resulta em imagens mais calaras ou mais escuras dependendo da configuração.<br />
O valor de correção de gama na faixa entre 0.1 e 0.99 ajusta a espessura dos<br />
valores de intensidade para a <strong>parte</strong> inferior da faixa de intensidade e, portanto,<br />
a imagem aparece mais clara.<br />
Um nível de correção de gama acima de 0.1 tem o efeito de escurecer a imagem.<br />
OBSERVAÇÃO Uma correção de gama de 1 significa nenhuma alteração.<br />
Consulte também:<br />
Leitor de arquivos Leica Scan na página 198<br />
Página JTOpen<br />
Utilize esta página para ajustar as opções para o leitor de arquivos JTOpen.<br />
Faceting Factor Insira o valor requerido para controlar o nível de criar facetas<br />
que acontece.<br />
O fator para facetar precisa ser maior ou igual a 0, onde 0 resulta na desativação<br />
do fator para facetar. O valor-padrão é 1. Para obter o dobro de número de<br />
facetas, dobre este valor. Para obter a metade das facetas, divida por dois este<br />
valor. Fatores de facetamento maiores resultam em mais polígonos para um<br />
modelo e arquivos maiores do <strong>Autodesk</strong> <strong>Navisworks</strong>.<br />
Max Facet Deviation Esta configuração controla a maior distância entre a<br />
aresta de uma faceta e a geometria real.<br />
Se esta distância for maior do que o valor de Max Facet Deviation , o<br />
<strong>Autodesk</strong> <strong>Navisworks</strong> adicionará mais facetas.<br />
Se o Max Facet Deviation for definido como 0, então esta função é ignorada.<br />
Retriangulate JT Brep Models Selecione esta caixa de seleção para utilizar<br />
entidades BREP para criar a geometria.<br />
Desmarque esta caixa de seleção para utilizar estripas triplas para criar a<br />
geometria.<br />
Consulte também:<br />
Leitor de arquivos JTOpen na página 196<br />
Caixa de diálogo Options Editor | 853
Página MAN<br />
Utilize esta página para ajustar as opções para o leitor de arquivos MAN.<br />
Include Line-Geometry Selecione esta caixa de seleção para converter<br />
primitivos de linha MicroGDS.<br />
Quando esta caixa de seleção estiver desmarcada, o leitor de arquivos ignora<br />
geometria de linha.<br />
Set Facet Circle Especifica o número de facetas para arcos.<br />
Insira o número de segmentos de linha reata requeridos para facetar todo um<br />
círculo. Esta opção corresponde a preferência Set Facet do MicroGDS.<br />
Texture Path Especifica o caminho para a pasta que contém imagens utilizadas<br />
em materiais do MicroGDS. Este caminho é utilizado como a base para<br />
caminhos relativos para materiais que utilizam arquivos de imagens.<br />
Esta opções corresponde a preferência Renderer Textures do MicroGDS.<br />
Define Presenter Materials Selecione esta caixa de seleção para definir estilos<br />
de materiais do MicroGDS como materiais do Presenter no <strong>Autodesk</strong><br />
<strong>Navisworks</strong>.<br />
Quando esta caixa de seleção estiver desmarcada, o leitor de arquivos ignora<br />
estilos de materiais do MicroGDS.<br />
Consulte também:<br />
Leitor de arquivos MAN na página 198<br />
Página Parasolid<br />
Utilize esta página para ajustar as opções para o leitor de arquivos Parasolid.<br />
Faceting Factor Insira o valor requerido para controlar o nível de criar facetas<br />
que acontece.<br />
O fator para facetar precisa ser maior ou igual a 0, onde 0 resulta na desativação<br />
do fator para facetar. O valor-padrão é 1. Para obter o dobro de número de<br />
facetas, dobre este valor. Para obter a metade das facetas, divida por dois este<br />
valor. Fatores de facetamento maiores resultam em mais polígonos para um<br />
modelo e arquivos maiores do <strong>Autodesk</strong> <strong>Navisworks</strong>.<br />
Max Facet Deviation Esta configuração controla a maior distância entre a<br />
aresta de uma faceta e a geometria real. Se esta distância for maior do que o<br />
valor de Max Facet Deviation, o <strong>Autodesk</strong> <strong>Navisworks</strong> adiciona mais facetas.<br />
854 | Capítulo 17 Reference
Se o Desvio máximo da faceta for definido como 0, então esta função é<br />
ignorada.<br />
Scale O fator de escala a ser aplicado ao modelo. O fator de escala precisa ser<br />
maior ou igual a 0, onde 0 resulta na desativação do fator de escala.<br />
Default Units Especifica o tipo de unidades que o <strong>Autodesk</strong> <strong>Navisworks</strong> usa<br />
ao abrir arquivos Parasolid.<br />
DICA Se o tipo de unidade escolhido for errôneo, você pode redimensionar o<br />
modelo ao utilizar a opção Units and Transform. (Clique com o botão direito<br />
do mouse na Scene View e clique em Units and Transform no menu de<br />
atalho.)<br />
Consulte também:<br />
Leitor de arquivos Parasolid na página 200<br />
Página PDS<br />
Utilize esta página para ajustar as opções para o leitor de arquivos PDS.<br />
Load Tags Selecione esta caixa de seleção se você deseja que o <strong>Autodesk</strong><br />
<strong>Navisworks</strong> leia arquivos TAG associados com o arquivo DRI.<br />
Quando esta caixa de seleção estiver desmarcada, o leitor de arquivos ignora<br />
os arquivos de identificadores.<br />
Load Display Sets Selecione esta caixa de seleção se você deseja que o <strong>Autodesk</strong><br />
<strong>Navisworks</strong> leia arquivos Display Set DST associados com o arquivo DRI.<br />
Quando esta caixa de seleção estiver desmarcada, o leitor de arquivos ignora<br />
os arquivos Display Set DST.<br />
Input Files Seleciona o tipo de arquivo de entrada.<br />
Selecione entre as seguintes opções:<br />
■ DGN Files - para converter os arquivos DGN originais.<br />
■ NWC Files - para abrir versões de cache NWC dos arquivos.<br />
Este opção é útil quando você rotineiramente executa uma conversão em<br />
lote dos arquivos DGN para arquivos NWC, e gostaria de abrir os arquivos<br />
NWC ao ler um arquivo DRI.<br />
Consulte também:<br />
Leitor de arquivos PDS na página 200<br />
Caixa de diálogo Options Editor | 855
Página Riegl<br />
Utilize esta página para ajustar as opções para o leitor de arquivos Riegl Scan.<br />
Use Point Color Values Selecione a caixa de seleção para extrair valores de<br />
cores do arquivo de entrada.<br />
Quando esta caixa de verificação estiver desmarcada, o leitor de arquivos ignora<br />
os valores de cores.<br />
Use Point Intensity Values Selecione esta caixa de seleção para extrair os<br />
valores de intensidade do arquivo de entrada.<br />
Quando esta caixa de verificação estiver desmarcada, o leitor de arquivos ignora<br />
os valores de intensidade.<br />
Triangulate Point Data Selecione esta caixa de seleção para extrair triângulos<br />
do arquivo de entrada.<br />
A seleção desta caixa de seleção diminui a velocidade da conversão do arquivo.<br />
Apply Scanner Transformation Selecione esta caixa de seleção para exibir a<br />
imagem em coordenadas locais relativas ao scanner.<br />
Desmarque esta caixa de seleção para exibir a imagem em coordenadas globais.<br />
Utilize esta opção quando o arquivo contém mais de um quadro.<br />
Consulte também:<br />
Leitor de arquivos Riegl na página 201<br />
Página RVM<br />
Utilize esta página para ajustar as opções para o leitor de arquivos RVM.<br />
Faceting Factor Insira o valor requerido para controlar o nível de criar facetas<br />
que acontece.<br />
O fator para facetar precisa ser maior ou igual a 0, onde 0 resulta na desativação<br />
do fator para facetar. O valor-padrão é 1. Quando você dobra o valor, irá obter<br />
o dobro do número de facetas. Quando você divide o valor por dois, irá obter<br />
metade das facetas. Fatores para facetar maiores resultam em mais polígonos<br />
para um modelo e arquivos maiores do <strong>Autodesk</strong> <strong>Navisworks</strong>.<br />
Max Facet Deviation Esta configuração controla a maior distância entre a<br />
aresta de uma faceta e a geometria real.<br />
856 | Capítulo 17 Reference
Se esta distância for maior do que o valor de Max Facet Deviation , o<br />
<strong>Autodesk</strong> <strong>Navisworks</strong> adicionará mais facetas.<br />
Se o Max Facet Deviation for definido como 0, então esta função é ignorada.<br />
Convert Attributes Selecione esta caixa de seleção para converter atributos<br />
de arquivos. Todos os arquivos localizados pelo leitor de arquivos são<br />
considerados na mesma ordem em que forma encontrados. Os atributos são<br />
coincididos com os elementos na cena pelo nome. Quaisquer atributos que<br />
não foram encontrados são contados e o número é reportado nas estatísticas<br />
da cena.<br />
Quando esta caixa de seleção estiver desmarcada, o leitor de arquivos ignora<br />
os atributos dos arquivos.<br />
Search All Attribute Files Controla a forma pela qual o leitor de arquivos<br />
localiza atributos de arquivos. As extensões do arquivo são especificadas na<br />
caixa Attribute File Extensions.<br />
Quando esta caixa de seleção estiver desmarcada (a opção padrão), o leitor de<br />
arquivos verifica o diretório onde o arquivo RVM está localizado para procurar<br />
por um arquivo de atributos com o mesmo nome. Se ele não puder encontrar<br />
um arquivo de atributos, então ele procura em um subdiretório com o mesmo<br />
nome do arquivo RVM por todos os arquivos com as extensões de arquivo<br />
especificadas.<br />
Quando esta caixa de seleção estiver selecionada, o leitor de arquivos utiliza<br />
o método de pesquisa padrão. Se ele não puder encontrar qualquer arquivo<br />
de atributos, então ele retorna para o diretório onde o leitor RVM está<br />
localizado, e procura por todos os arquivos com as extensões de arquivo<br />
especificadas.<br />
Attribute File Extensions Especifica as extensões de arquivo que o leitor de<br />
arquivos utiliza para reconhecer arquivos de atributos. As extensões padrão<br />
são *.ATT, *.ATTRIB e *.TXT. Separe os valores na lista com ponto e vírgula.<br />
Generate Texture Coordinates Selecione esta caixa de seleção para criar<br />
coordenadas de textura para cada ponto no modelo.<br />
Quando esta caixa de seleção estiver desmarcada, o leitor de arquivos ignora<br />
as coordenadas de textura.<br />
Keep Empty Groups Selecione esta caixa de seleção para converter grupos<br />
que não contenham geometria. Utilize esta opção, por exemplo, quando estes<br />
grupos contêm atributos.<br />
Quando esta caixa de seleção estiver desmarcada, o leitor de arquivos ignora<br />
grupos vazios. Esta é a opção padrão.<br />
Caixa de diálogo Options Editor | 857
Load RVS File Selecione esta caixa de seleção para ler um arquivo RVS ao<br />
mesmo tempo do arquivo RVM correspondente. Esta é a opção padrão.<br />
OBSERVAÇÃO Para funcionar corretamente, o arquivo RVS precisa ter o mesmo<br />
nome e caminho do arquivo RVM associado, mas com uma extensão .rvs.<br />
Quando esta caixa de seleção estiver desmarcada, o leitor de arquivos ignora<br />
os arquivos RVS.<br />
RVS Transparencies as Materials Selecione esta caixa de seleção para anexar<br />
materiais transparentes aos objetos. Por exemplo, utilize esta opção quando<br />
objetos grandes na cena são permanentemente transparentes e você os deseja<br />
converter como estão.<br />
Quando esta caixa de seleção estiver desmarcada (a opção padrão), o leitor de<br />
arquivos ignora as configurações de transparência RVS. Por exemplo, utilize<br />
esta opção quando você deseja sobrepor as configurações de transparência no<br />
arquivo RVS.<br />
OBSERVAÇÃO Você também pode sobrepor a transparência do objeto diretamente<br />
no <strong>Autodesk</strong> <strong>Navisworks</strong>. (Clique na guia Item Tools ➤ painel<br />
Appearance ➤ controle deslizante Transparency.)<br />
Convert Origins Selecione esta caixa de seleção para converter os pontos de<br />
origem do componente em pontos snap no <strong>Autodesk</strong> <strong>Navisworks</strong>.<br />
Quando esta caixa de seleção estiver desmarcada, os pontos de origem são<br />
descartados.<br />
Convert Zero-Thickness Solids Selecione esta caixa de seleção para converter<br />
sólidos 3D com uma espessura zero em geometria 2D.<br />
Quando esta caixa de seleção estiver desmarcada, os sólidos 3D com uma<br />
espessura zero são descartados.<br />
Consulte também:<br />
Leitor de arquivos RVM na página 201<br />
Página SAT<br />
Utilize esta página para ajustar as opções para o leitor de arquivos SAT.<br />
Faceting Factor Insira o valor requerido para controlar o nível de criar facetas<br />
que acontece.<br />
O fator para facetar precisa ser maior ou igual a 0, onde 0 resulta na desativação<br />
do fator para facetar. O valor-padrão é 1. Para obter o dobro de número de<br />
858 | Capítulo 17 Reference
facetas, dobre este valor. Para obter a metade das facetas, divida por dois este<br />
valor. Fatores de facetamento maiores resultam em mais polígonos para um<br />
modelo e arquivos maiores do <strong>Autodesk</strong> <strong>Navisworks</strong>.<br />
Max Facet Deviation Esta configuração controla a maior distância entre a<br />
aresta de uma faceta e a geometria real. Se esta distância for maior do que o<br />
valor de Max Facet Deviation, o <strong>Autodesk</strong> <strong>Navisworks</strong> adiciona mais facetas.<br />
Se o Desvio máximo da faceta for definido como 0, então esta função é<br />
ignorada.<br />
Default Units Especifica o tipo de unidade que o <strong>Autodesk</strong> <strong>Navisworks</strong> usa<br />
ao abrir arquivos SAT.<br />
DICA Se o tipo de unidade escolhido for errôneo, você pode redimensionar o<br />
modelo ao utilizar a opção Units and Transform. (Clique com o botão direito<br />
na Scene View e clique em Units and Transform no menu de atalho.)<br />
Consulte também:<br />
Leitor de arquivos SAT na página 202<br />
Página SKP<br />
Utilize esta página para ajustar as opções do leitor de arquivo SketchUp SKP.<br />
Convert Hidden Items Selecione esta caixa de seleção para converter entidade<br />
ocultas em arquivos SKP. Elas são automaticamente marcadas como ocultas<br />
pelo <strong>Autodesk</strong> <strong>Navisworks</strong>.<br />
Quando esta caixa de verificação estiver desmarcada, o leitor de arquivos ignora<br />
os itens ocultos.<br />
Merge Faces Indica se o leitor de arquivos interpreta faces adjuntas com a<br />
mesma cor, camada e principal, como um item único na Selection Tree.<br />
Desmarque esta caixa de seleção para manter as faces como itens separados<br />
na Selection Tree.<br />
Merge Lines Indica se o leitor de arquivos interpreta linhas adjuntas com a<br />
mesma cor, camada e principal, como um item único na Selection Tree.<br />
Desmarque esta caixa de seleção para manter as linhas como itens separados<br />
na Selection Tree.<br />
Consulte também:<br />
Leitor de arquivos do SketchUp SKP na página 202<br />
Caixa de diálogo Options Editor | 859
Página STL<br />
Utilize esta página para ajustar as opções para o leitor de arquivos STL.<br />
Default Units Especifica o tipo de unidades que o <strong>Autodesk</strong> <strong>Navisworks</strong> usa<br />
ao abrir arquivos STL.<br />
DICA Se o tipo de unidade escolhido for errôneo, você pode redimensionar o<br />
modelo ao utilizar a opção Units and Transform. (Clique com o botão direito<br />
do mouse na Scene View e clique em Units and Transform no menu de<br />
atalho.)<br />
Override Normals Os normais controlam como os objetos aparecem quando<br />
acesos. Por padrão, esta caixa de seleção está desmarcada, e o leitor de arquivos<br />
utiliza os dados fornecidos no arquivo STL, fornecendo os resultados visíveis<br />
mais precisos.<br />
Selecione esta caixa de seleção caso deseje que o <strong>Autodesk</strong> <strong>Navisworks</strong> ignore<br />
os normais, e gere dados de iluminação, por exemplo, quando o modelo<br />
fornecido contém dados inválidos de iluminação.<br />
OBSERVAÇÃO A utilização desta opção é menos precisa que a utilização dos<br />
dados de iluminação real em arquivos STL.<br />
Consulte também:<br />
Leitor de arquivos STL na página 203<br />
Página VRML<br />
Utilize esta página para ajustar as opções para o leitor de arquivos VRML.<br />
Default Units Especifica o tipo de unidades que o <strong>Autodesk</strong> <strong>Navisworks</strong> utiliza<br />
ao abrir arquivos VRML.<br />
Faceting Factor Insira o valor requerido para controlar o nível de criar facetas<br />
que acontece.<br />
O fator para facetar precisa ser maior ou igual a 0, onde 0 resulta na desativação<br />
do fator para facetar. O valor-padrão é 1. Quando você dobra o valor, irá obter<br />
o dobro do número de facetas. Quando você divide o valor por dois, irá obter<br />
metade das facetas. Fatores para facetar maiores resultam em mais polígonos<br />
para um modelo e arquivos maiores do <strong>Autodesk</strong> <strong>Navisworks</strong>.<br />
Max Facet Deviation Esta configuração controla a maior distância entre a<br />
aresta de uma faceta e a geometria real.<br />
860 | Capítulo 17 Reference
Se esta distância for maior do que o valor de Max Facet Deviation , o<br />
<strong>Autodesk</strong> <strong>Navisworks</strong> adicionará mais facetas.<br />
Se o Max Facet Deviation for definido como 0, então esta função é ignorada.<br />
Override Normals Os normais controlam como os objetos aparecem quando<br />
acesos. Por padrão, esta caixa de seleção está desmarcada, e o leitor de arquivos<br />
utiliza os dados fornecidos no arquivo VRML, fornecendo os resultados visíveis<br />
mais precisos.<br />
Selecione esta caixa de seleção caso deseje que o <strong>Autodesk</strong> <strong>Navisworks</strong> ignore<br />
os normais, e gere dados de iluminação, por exemplo, quando o modelo<br />
fornecido contém dados inválidos de iluminação.<br />
OBSERVAÇÃO A utilização desta opção é menor precisa do que utilizar os dados<br />
de iluminação real nos arquivos VRML.<br />
Override Orientation Por padrão, esta caixa de seleção está desmarcada, e o<br />
leitor de arquivos processa as informações da geometria na ordem indicada<br />
nos arquivos VRML, que pode ser no sentido horário e no sentido anti-horário.<br />
Quando esta caixa de seleção está selecionada, o leitor de arquivos ignora a<br />
ordem nos arquivos VRML, e processa as informações da geometria no sentido<br />
anti-horário. Esta opção é útil se o seu modelo, quando visualizado no <strong>Autodesk</strong><br />
<strong>Navisworks</strong>, tem furos ou áreas pretas.<br />
Override Switch Statements Por padrão, esta caixa de seleção está desmarcada.<br />
Isto significa que o leitor de arquivos utiliza o comportamento padrão das<br />
declarações de chave nos arquivos VRML.<br />
Para declarações de chave que são utilizadas no script VRML, a geometria<br />
relacionada somente é convertida se a chave correspondente estiver ativada.<br />
Como resultado, você pode obter um modelo quase vazio no <strong>Autodesk</strong><br />
<strong>Navisworks</strong>.<br />
Quando esta caixa de seleção estiver selecionada, o leitor de arquivos processa<br />
todas as declarações de chave e traz geometria extra.<br />
OBSERVAÇÃO Overriding Switch Statements pode resultar, por exemplo,<br />
na criação de geometria duplicada, se a declaração de chave contém diversas<br />
formas para representar o mesmo objeto.<br />
Consulte também:<br />
Leitor de arquivos VRML na página 204<br />
Caixa de diálogo Options Editor | 861
Página Z + F<br />
Utilize esta página para ajustar as opções para o leitor de arquivos Z+F Scan.<br />
Sample Rate Especifica a frequência de pontos extraídos do arquivo de entrada.<br />
Aumentar a taxa de amostra reduz o número de pontos extraídos. Como<br />
resultado, a resolução da imagem será reduzida e o arquivo é convertido mais<br />
rápido.<br />
Remove Spurious Points Selecione esta caixa de seleção para ignorar pontos<br />
espúrios do arquivo de entrada.<br />
Quando esta caixa de seleção estiver desmarcada, o leitor de arquivos pontos<br />
espúrios.<br />
Point Intensity Especifica como os pontos são extraídos do arquivo de entrada.<br />
Selecione entre as seguintes opções:<br />
■ None - os pontos vêm em branco.<br />
■ Raw Intensity - os pontos utilizam os valores de intensidade armazenados<br />
no arquivo.<br />
■ Color-Mapped Intensity - os pontos utilizam o espectro de cores RGB.<br />
■ Gamma Correction Intensity - os pontos utilizam valores de<br />
intensidade bruta com correção de gama armazenados no arquivo.<br />
Gamma Correction Level Especifica um valor de correção de gama utilizado<br />
para ajustar os valores de intensidade de ponto normalizado obtidos do arquivo,<br />
e resulta em imagens mais calaras ou mais escuras dependendo da configuração.<br />
O valor de correção de gama na faixa entre 0.1 e 0.99 ajusta a espessura dos<br />
valores de intensidade para a <strong>parte</strong> inferior da faixa de intensidade e, portanto,<br />
a imagem aparece mais clara.<br />
Um nível de correção de gama acima de 0.1 tem o efeito de escurecer a imagem.<br />
OBSERVAÇÃO Uma correção de gama de 1 significa nenhuma alteração.<br />
Consulte também:<br />
862 | Capítulo 17 Reference<br />
Leitor de arquivos Z+F Scan na página 205
Nó File Exporters<br />
Utilize as configurações neste nó para configurar os exportadores de arquivos<br />
necessários para exportar arquivos nativos do <strong>Autodesk</strong> <strong>Navisworks</strong> diretamente<br />
para aplicativos de CAD.<br />
DICA Caso deseje restaurar os valores padrão clique no botão Defaults.<br />
Página DWG<br />
Utilize esta página para ajustar as opções para o exportador de arquivos DWG.<br />
Convert Entity Handles Selecione esta caixa de seleção se você deseja converter<br />
manipuladores de entidades e anexá-los às propriedades dos objetos no<br />
<strong>Autodesk</strong> <strong>Navisworks</strong>.<br />
Quando esta caixa de seleção estiver desmarcada, o exportado de arquivos<br />
ignora manipuladores de entidade.<br />
Convert Frozen Selecione esta caixa de seleção para converter camadas que<br />
estão congeladas em arquivos DWG e DXF. Elas são marcadas como ocultas<br />
automaticamente pelo <strong>Autodesk</strong> <strong>Navisworks</strong>.<br />
Quando esta caixa de seleção estiver desmarcada, o exportador de arquivos<br />
ignora camadas congeladas.<br />
Convert Groups Selecione esta caixa de seleção para reter grupos em arquivos<br />
DWG e DXF; isto adiciona outro nível de seleção na Selection Tree.<br />
Quando esta caixa de seleção estiver desmarcada, o exportador de arquivos<br />
ignora grupos.<br />
Convert Hidden ADT Spaces Indica se os objetos de espaço que não têm<br />
qualquer geometria 3D visível em arquivos DWF são convertidos (por exemplo,<br />
objetos que não têm espessura de piso ou forro).<br />
Quando esta caixa de seleção for ativada, os objetos ocultos correspondentes<br />
serão exibidos no <strong>Autodesk</strong> <strong>Navisworks</strong>.<br />
OBSERVAÇÃO Esta opção não afeta o comportamento normal dos objetos de<br />
espaço que tenham geometria 3D visível em arquivos DWG.<br />
Convert Lines Selecione esta caixa de seleção para converter linhas e arcos<br />
em arquivos DWG e DXF.<br />
Quando esta caixa de seleção estiver desmarcada, o exportador de arquivos<br />
ignora linhas.<br />
Caixa de diálogo Options Editor | 863
Convert Off Selecione esta caixa de seleção para converter camadas que são<br />
ativadas e desativadas em arquivos DWG e DXF. Elas são marcadas como<br />
ocultas automaticamente pelo <strong>Autodesk</strong> <strong>Navisworks</strong>.<br />
Quando esta caixa de seleção estiver desmarcada, o exportador de arquivos<br />
ignora camadas desativadas.<br />
Convert Points Selecione esta caixa de seleção para converter pontos em<br />
arquivos DWG e DXF.<br />
Quando esta caixa de seleção estiver desmarcada, o exportador de arquivos<br />
ignora pontos.<br />
Convert Snap Points Selecione esta caixa de seleção para converter pontos<br />
de snap em arquivos DWG e DXF.<br />
Quando esta caixa de seleção estiver desmarcada, o exportador de arquivos<br />
pontos de snap.<br />
Convert Text Selecione esta caixa de seleção para converter texto em arquivos<br />
DWG e DXF.<br />
Quando esta caixa de seleção estiver desmarcada, o exportador de arquivos<br />
ignora texto.<br />
Convert Views Selecione esta caixa de seleção para converter vistas nomeadas<br />
em pontos de vista do <strong>Autodesk</strong> <strong>Navisworks</strong>.<br />
Quando esta caixa de seleção estiver desmarcada, o exportador de arquivos<br />
ignora vistas.<br />
Convert XRefs Selecione esta caixa de seleção para converter automaticamente<br />
arquivos de referência externa contidos no arquivo DWG.<br />
Desmarque esta caixa de seleção se você deseja anexar arquivos no <strong>Autodesk</strong><br />
<strong>Navisworks</strong> mais tarde.<br />
Default Decimal Units Seleciona os tipos de unidades que o <strong>Autodesk</strong><br />
<strong>Navisworks</strong> utiliza para abrir arquivos DWG e DXF que foram criados com<br />
unidades de desenho decimais.<br />
OBSERVAÇÃO Os arquivos DWG e DXF não especificam as unidades nas quais<br />
forma criados. Para ajustar as unidades no <strong>Autodesk</strong> <strong>Navisworks</strong>, utilize a opção<br />
Units and Transform (Unidades e transformação).<br />
Default Font Especifica a fonte padrão utilizada para texto convertido no<br />
<strong>Autodesk</strong> <strong>Navisworks</strong>.<br />
Convert Point Clouds Selecione esta caixa de seleção para converter as<br />
entidades Point Cloud do AutoCAD. Isso se aplica ao AutoCAD e ao <strong>Autodesk</strong><br />
<strong>Navisworks</strong> <strong>Autodesk</strong> <strong>Navisworks</strong> ou versões posteriores. Versões anteriores<br />
864 | Capítulo 17 Reference
irão ignorar as nuvens de ponto ou exibir gráficos de proxy (geralmente como<br />
uma caixa de estrutura de arame).<br />
Quando esta caixa de seleção estiver desmarcada, o leitor de arquivos ignora<br />
as nuvens de ponto.<br />
Point Cloud Detail Especifica quanto de detalhe extrair da nuvem de ponto.<br />
As entradas válidas estão entre 1 e 100, onde 100 = todos os pontos, 10 = cerca<br />
de 10% dos pontos, 1 = cerca de 1% dos pontos.<br />
Use Point Cloud Colors Controla as cores da nuvem de ponto. Selecione esta<br />
caixa de seleção para usar valores de cor para os pontos na nuvem de ponto.<br />
Quando esta caixa de seleção estiver desmarcada, qualquer valor de cor para<br />
os pontos na nuvem de ponto será ignorado e a cor normal do AutoCAD para<br />
a entidade será usada. Esta opção é útil se as cores específicas são armazenadas<br />
como muito escuras ou sem utilidade.<br />
DWG Loader Version Especifica qual versão do ObjectDBX deve ser utilizada<br />
ao carregar arquivos do AutoCAD.<br />
Faceting Factor Insira o valor requerido para controlar o nível de criar facetas<br />
que acontece.<br />
O fator para facetar precisa ser maior ou igual a 0, onde 0 resulta na desativação<br />
do fator para facetar. O valor-padrão é 1. Para obter o dobro de número de<br />
facetas, dobre este valor. Para obter a metade das facetas, divida por dois este<br />
valor. Fatores maiores para facetar resultam em mais polígonos para um modelo<br />
e em arquivos maiores do <strong>Autodesk</strong> <strong>Navisworks</strong>.<br />
Load Material Definitions Selecione esta caixa de seleção para extrair<br />
definições de materiais de arquivos DWG.<br />
Quando esta caixa de seleção estiver desmarcada, o exportador de arquivos<br />
ignora definições de materiais.<br />
Material Search Paths O <strong>Autodesk</strong> <strong>Navisworks</strong> busca automaticamente os<br />
caminhos padrão de materiais da <strong>Autodesk</strong>.<br />
Utilize esta caixa para especificar quaisquer caminhos adicionais para arquivos<br />
de textura utilizados em materiais do <strong>Autodesk</strong> Architectural Desktop. Separe<br />
os caminhos com ponto e vírgula.<br />
Max Facet Deviation Esta configuração controla a maior distância entre a<br />
aresta de uma faceta e a geometria real.<br />
Se esta distância for maior do que o valor de Max Facet Deviation , o<br />
<strong>Autodesk</strong> <strong>Navisworks</strong> adicionará mais facetas.<br />
Se o Max Facet Deviation for definido como 0, então esta função é ignorada.<br />
Caixa de diálogo Options Editor | 865
Merge 3D Faces Indica se o exportador de arquivos interpreta faces adjuntas<br />
com a mesma cor, camada e principal, como um item único na Selection<br />
Tree.<br />
Desmarque esta caixa de seleção para manter as entidades como itens separados<br />
na Selection Tree.<br />
Line Processing Especifica como o leitor de arquivos processa linha e<br />
polilinhas. Selecione uma das seguintes opções:<br />
■ Merge Lines by Color. Esta opção mescla quaisquer linhas na mesma<br />
camada ou na mesma entidade proxy que coincidam por cor. Use esta<br />
opção quando quiser um processamento de arquivos e navegação mais<br />
eficientes.<br />
■ As Provided. Esta opção lê as linhas e polilinhas da mesma forma que<br />
foram especificadas pelo DWG original.<br />
■ Separate All Lines. Esta opção divide elementos de linha em nós<br />
separados para cada segmento da linha.<br />
Use esta opção quando precisar aprimorar análises de detecção de<br />
interferências. Por padrão, o Clash Detective trata entidades com<br />
múltiplos segmentos como um único objeto, reportando uma interferência<br />
para cada par de objetos. Desagrupar objetos de polilinha significa que<br />
cada segmento de linha pode interferir independente de outros segmentos<br />
da linha. Como resultado, todas as interferências em potencial são<br />
reportadas, e não somente a primeira a ser encontrada.<br />
IMPORTANTE Para que esta função funcione de acordo, é preciso definir o<br />
menu suspenso Model ➤ Performance ➤ Collapse on Convert para None,<br />
de outro modo os objetos de polilinha serão retraídos em um único nó de<br />
geometria.<br />
Merge XRef Layers Selecione esta caixa de seleção para mesclar camadas em<br />
arquivos de referência externa com camadas no arquivo DWG principal na<br />
Selection Tree.<br />
Desmarque esta caixa de seleção para manter os arquivos de referência externa<br />
separados do arquivo DWG principal na Selection Tree.<br />
Render Type Especifica o estilo de renderização utilizado para objetos ao<br />
carregar arquivos DWG.<br />
A seleção da opção Automatic significa que o <strong>Autodesk</strong> <strong>Navisworks</strong> utiliza<br />
o estilo de renderização salvo nos arquivos DWG.<br />
Se a geometria não for corretamente exibida, ajuste o estilo de renderização<br />
com uma das seguintes opções: Rendered, Shaded ou Wireframe.<br />
866 | Capítulo 17 Reference
Split by Color Os objetos compostos podem ser divididos em <strong>parte</strong>s com base<br />
em suas cores. Selecione esta caixa de seleção se desejar utilizar esta<br />
funcionalidade.<br />
Por exemplo, um objeto de janela do Architectural Desktop pode ser dividido<br />
em uma moldura e um painel. Se esta caixa de seleção estiver desmarcada,<br />
você somente pode selecionar o objeto de janela como um todo, mas se<br />
selecionar esta caixa de seleção, poderá selecionar o painel e a moldura<br />
individualmente.<br />
OBSERVAÇÃO O <strong>Autodesk</strong> <strong>Navisworks</strong> nomeia peças de objetos compostos com<br />
base em suas cores.<br />
Use ADT Standard Configuration Selecione esta caixa de seleção para<br />
converter geometria e materiais em arquivos DWG utilizando a configuração<br />
de exibição padrão.<br />
Desmarque esta caixa de seleção para converter geometria e materiais de acordo<br />
se estão exibidos na configuração de exibição no momento salva.<br />
Consulte também:<br />
Exportador do arquivo do AutoCAD na página 205<br />
Página Revit<br />
Utilize esta página para ajustar as opções para o exportador de arquivos Revit.<br />
Convert Construction Parts (Converter peças de construção) Ao utilizar a<br />
operação de montagens e modelagem de construções do Revit 2012, você tem<br />
a opção de exportar as peças de construção ou o objeto original para o <strong>Autodesk</strong><br />
<strong>Navisworks</strong>. Selecione esta caixa se você deseja exportar as peças de construção;<br />
desmarque-a se deseja exportar o objeto original.<br />
Convert Element Ids (Converter IDs de elementos) Selecione esta caixa de<br />
seleção para exportar os números de ID para cada elemento do Revit.<br />
Quando esta caixa de seleção estiver desmarcada, o exportador de arquivos<br />
ignora IDs.<br />
Convert Element Parameters (Converter parâmetros de elementos)<br />
Especifica como os parâmetros do Revit são lidos. Selecione entre as seguintes<br />
opções:<br />
■ None - o exportador de arquivos não converte parâmetros.<br />
■ Elements - o exportador de arquivos converte parâmetros para todos os<br />
elementos encontrados.<br />
Caixa de diálogo Options Editor | 867
■ All - o exportador de arquivos converte parâmetros para todos os elementos<br />
encontrados, incluindo os elementos referenciados. Como resultado, outras<br />
guias de propriedades estão disponíveis no <strong>Autodesk</strong> <strong>Navisworks</strong>.<br />
Convert Linked Files (Converter arquivos vinculados) Os projetos do Revit<br />
podem incorporar arquivos externos como links. Quando esta caixa de seleção<br />
estiver selecionada, os arquivos vinculados serão incluídos no arquivo NWC<br />
exportado. Por padrão, esta caixa de seleção está desmarcada.<br />
OBSERVAÇÃO Somente os arquivos RVT vinculados podem ser exportados; o<br />
DWG vinculado e quaisquer outros formatos de arquivos não são suportados.<br />
Convert Room as Attribute (Converter ambiente como atributo) Indica se<br />
os atributos de ambientes são suportados. Por padrão, esta caixa de seleção<br />
fica selecionada e os dados de cada ambiente são convertidos em um atributo<br />
de ambiente compartilhado único.<br />
Convert URLs (Converter URLs) Indica se os dados de propriedades da URL<br />
são convertidos. Por padrão, esta caixa de seleção é ativada e os hiperlinks são<br />
suportados no arquivo convertido.<br />
Coordinates Especifica se serão utilizadas coordenadas internas ou<br />
compartilhadas na agregação de arquivos. Por padrão, as coordenadas<br />
sombreadas serão usadas. As coordenadas compartilhadas podem ser<br />
visualizadas e alteradas fora do Revit. Export Especifica como a geometria é<br />
exportada. Selecione entre as seguintes opções:<br />
■ Entire Project - toda a geometria no projeto é exportada.<br />
■ Current View - tudo que estiver no momento visível é exportado.<br />
■ Selection - somente a geometria no momento selecionada é exportada.<br />
Export Room Geometry (Exportar geometria do ambiente) Indica se a<br />
geometria do ambiente é exportada.<br />
Try and Find Missing Materials (Tentar encontrar materiais em falta)<br />
Quando esta caixa de seleção estiver selecionada (a opção padrão), o exportador<br />
de arquivos procura por uma coincidência para materiais faltando na<br />
exportação.<br />
OBSERVAÇÃO Se quaisquer materiais inapropriados são aplicados na geometria<br />
do modelo como resultado, desmarque esta caixa de seleção para corrigir o<br />
problema.<br />
Units for Area/Volume Properties (Propriedades de unidades por<br />
área/volume) Seleciona o tipo de unidades que o <strong>Autodesk</strong> <strong>Navisworks</strong> utiliza<br />
para converter propriedades baseadas em volume e área.<br />
868 | Capítulo 17 Reference
Consulte também:<br />
Exportador de arquivos Revit na página 214<br />
Página DGN<br />
Utilize esta página para ajustar as opções para o exportador de arquivos 3D<br />
DGN.<br />
Align Global Origins Indica se o <strong>Autodesk</strong> <strong>Navisworks</strong> alinha as origens<br />
globais em arquivos DGN referenciados com a origem do arquivo DGN mestre.<br />
Quando os arquivos DGN são anexados juntos com esta caixa de seleção, suas<br />
origens globais são posicionadas no mesmo lugar.<br />
Convert Hidden Items Selecione esta caixa de seleção para converter entidade<br />
ocultas em arquivos DGN. Elas são automaticamente marcadas como ocultas<br />
pelo <strong>Autodesk</strong> <strong>Navisworks</strong>.<br />
Quando esta caixa de seleção estiver desmarcada, o exportador de arquivos<br />
ignora os itens ocultos.<br />
Convert Lines and Arcs Selecione esta caixa de seleção para converter linhas,<br />
splines, curvas, arcos, círculos ou elipses em arquivos DGN.<br />
Convert PDS Data Selecione esta caixa de seleção para ler informações do<br />
objeto do Plant Design System da Intergraph ao converter os arquivos DGN.<br />
A informação PDS é lida do arquivos DRV do Intergraph. O exportador de<br />
arquivos procura por um arquivo DRV com o mesmo nome base do arquivo<br />
DGN no mesmo diretório.<br />
Quando esta caixa de seleção estiver desmarcada, o exportador de arquivos<br />
ignora os dados PDS.<br />
Convert References Selecione esta caixa de seleção para converter arquivos<br />
de referência nos arquivos DGN.<br />
Quando esta caixa de seleção estiver desmarcada, o exportador de arquivos<br />
ignora os arquivos de referência.<br />
Convert Text Selecione esta caixa de seleção para converter texto em<br />
propriedades rápidas no <strong>Autodesk</strong> <strong>Navisworks</strong>.<br />
Quando esta caixa de seleção estiver desmarcada, o exportador de arquivos<br />
ignora texto nos arquivos DGN.<br />
Convert TriCAD Data Selecione esta caixa de seleção para ler informações do<br />
objeto do TriCAD da Triplan ao converter arquivos DGN.<br />
Caixa de diálogo Options Editor | 869
Quando esta caixa de seleção estiver desmarcada, o exportador de arquivos<br />
ignora os dados TriCAD.<br />
Convert TriForma Data Selecione esta caixa de verificação para ler a<br />
informação sobre o objeto do Bentley’s TriForma , enquanto converte os<br />
arquivos DGN.<br />
Quando esta caixa de seleção estiver desmarcada, o exportador de arquivos<br />
ignora os dados Tri-Forma.<br />
Default Font Especifica a fonte padrão utilizada para texto convertido no<br />
<strong>Autodesk</strong> <strong>Navisworks</strong>.<br />
Faceting Factor Insira o valor requerido para controlar o nível de criar facetas<br />
que acontece.<br />
O fator para facetar precisa ser maior ou igual a 0, onde 0 resulta na desativação<br />
do fator para facetar. O valor-padrão é 1. Para obter o dobro de número de<br />
facetas, dobre este valor. Para obter a metade das facetas, divida por dois este<br />
valor. Fatores de facetamento maiores resultam em mais polígonos para um<br />
modelo e arquivos maiores do <strong>Autodesk</strong> <strong>Navisworks</strong>.<br />
Ignore Unres. References Selecione esta caixa de seleção para ignorar arquivos<br />
de referência não solucionados em arquivos DGN.<br />
Se esta caixa de seleção estiver desmarcada, o exportador de arquivos tenta<br />
converter todos os arquivos de referência e lhe apresenta uma caixa de diálogo<br />
para encontrar quaisquer arquivos de referência não solucionados no momento<br />
de execução.<br />
Material Search Paths Insira uma lista de caminhos separados por ponto e<br />
vírgula para a paleta do MicroStation (.pal) e arquivos de materiais (.mat).<br />
Esses caminhos são utilizados pelo exportador de arquivos para converter<br />
materiais do MicroStation.<br />
Max Facet Deviation Esta configuração controla a maior distância entre a<br />
aresta de uma faceta e a geometria real.<br />
Se esta distância for maior do que o valor de Max Facet Deviation , o<br />
<strong>Autodesk</strong> <strong>Navisworks</strong> adicionará mais facetas.<br />
Se o Max Facet Deviation for definido como 0, então esta função é ignorada.<br />
Merge Lines and Arcs Selecione esta caixa de seleção, caso você deseja reduzir<br />
a complexidade do modelo na Selection Tree ao interpretar linhas adjuntas<br />
com a mesma cor, nível e principal como um item único.<br />
Desmarque esta caixa de seleção se desejar deixar esses elementos como itens<br />
separados no <strong>Autodesk</strong> <strong>Navisworks</strong>.<br />
870 | Capítulo 17 Reference
Split Lines Esta opção instrui o leitor de arquivos para desagrupar objetos de<br />
polilinha. Como resultado, os elementos de linha são divididos em nós<br />
separados para cada segmento de linha.<br />
Use esta opção quando precisar aprimorar análises de detecção de interferências.<br />
Por padrão, o Clash Detective trata entidades com múltiplos segmentos<br />
como um único objeto, reportando uma interferência para cada par de objetos.<br />
Desagrupar objetos de polilinha significa que cada segmento de linha pode<br />
interferir independente de outros segmentos da linha. Como resultado, todas<br />
as interferências em potencial são reportadas, e não somente a primeira a ser<br />
encontrada.<br />
IMPORTANTE Para que esta função funcione de acordo, é preciso desmarcar a<br />
caixa de seleção Merge Lines and Arcs , já que ela tem prioridade sobre a opção<br />
Split Lines. Adicionalmente, é preciso definir no menu suspenso<br />
Model ➤ Performance ➤ Collapse on Convert para None, de outro modo<br />
os objetos de polilinha serão retraídos em um único nó de geometria.<br />
Shape Merge Threshold Especifica o número de vértices para as formas do<br />
MicroStation.<br />
Se o número de vértices for menor ou igual ao valor de Shape Merge<br />
Threshold, o <strong>Autodesk</strong> <strong>Navisworks</strong> mesclará todas as formas no mesmo nível<br />
ou na mesma célula e com a mesma cor em um "Shape Set".<br />
Show Hidden Items Selecione esta caixa de seleção, se você deseja exibir todas<br />
as entidades nos arquivos DGN convertidos, sem respeitar se são ou não ocultas.<br />
OBSERVAÇÃO Para utilizar esta opção, é preciso selecionar a caixa de seleção<br />
Convert Hidden Items.<br />
TriForma Dataset Search Paths Insira uma lista de caminhos separados por<br />
ponto e vírgula que o leitor de arquivos utiliza para localizar arquivos de<br />
conjunto de dados Triforma. É preciso incluir os caminhos para os conjuntos<br />
de dados definidos pelo usuário.<br />
Use Level Symbology Selecione esta caixa de seleção para ativar a simbologia<br />
do MicroStation. Isso faz com que os itens no <strong>Autodesk</strong> <strong>Navisworks</strong> assumam<br />
sua cor do nível em vez de utilizar a cor padrão de elemento no MicroStation.<br />
Use Materials Indica se os materiais do MicroStation são exportados e<br />
atribuídos aos elementos.<br />
Selecione esta caixa de seleção para atribuir as mesmas texturas difusa, ambiente<br />
e core de espectro para os elementos como na cena do MicroStation.<br />
Desmarque esta caixa de seleção para atribuir as mesmas cores aos elementos<br />
na cena do MicroStation.<br />
Caixa de diálogo Options Editor | 871
View Number Insira o valor requerido para selecionar uma vista específica<br />
para ser carregada. O exportador de arquivos utiliza a visibilidade do nível<br />
desta vista ao converter itens.<br />
Por exemplo, insira 0 para utilizar a primeira vista ativa.<br />
Consulte também:<br />
Exportador do arquivo do MicroStation na página 215<br />
Página Viz/Max<br />
Utilize esta página para ajustar as opções para o exportador de arquivos 3DS.<br />
Convert Hidden Items Selecione esta caixa de seleção para converter entidade<br />
ocultas em arquivos 3DS. Elas são marcadas automaticamente como ocultas<br />
pelo <strong>Autodesk</strong> <strong>Navisworks</strong>.<br />
Quando esta caixa de seleção estiver desmarcada, o exportador de arquivos<br />
ignora os itens ocultos.<br />
Convert User Properties Selecione esta caixa de seleção para anexar quaisquer<br />
propriedades do usuário que você definiu no Viz ou Max aos itens convertidos<br />
do <strong>Autodesk</strong> <strong>Navisworks</strong>.<br />
Quando esta caixa de seleção estiver desmarcada, o exportador de arquivos<br />
ignora as propriedades do usuário.<br />
Pre-Render Scene Por padrão, esta caixa de seleção está desmarcada.<br />
Selecione esta caixa de seleção se faltam no exportador de arquivos alguns<br />
mapas de textura. Isto força que Viz/Max faça uma renderização interna e faça<br />
o cache de todos os mapas de textura. Como resultado, todos os mapas de<br />
textura são exportados com o modelo.<br />
Consulte também:<br />
Exportador de arquivos Viz e Max na página 219<br />
Nó Tools<br />
Utilize as configurações neste nó para ajustar as opções para Clash Detective,<br />
Presenter, TimeLiner, Scripter, Animator e o complemento Vault.<br />
872 | Capítulo 17 Reference
Página Clash Detective<br />
Utilize esta página para ajustar as opções do Clash Detective.<br />
View in Context Zoom Duration (Seconds) Especifica a duração de tempo<br />
que leva para afastar o zoom da vista (utilizando uma transição com animação).<br />
Esta opção é aplicável quando você utiliza a funcionalidade View in Context<br />
na guia Results da janela Clash Detective.<br />
View in Context Pause (Seconds) Especifica a duração de tempo em que o<br />
zoom permanece afastado da vista.<br />
A executar um View in Context, o zoom permanece afastado da vista, desde<br />
que você mantenha o botão pressionado. Se você clicar rapidamente ao invés<br />
de manter o botão pressionado, este valor especifica a duração de tempo em<br />
que o zoom permanece afastado da vista, para que a transição não seja cortada<br />
no meio do fluxo.<br />
Animated Transition Duration (Seconds) Especifica a duração de tempo que<br />
leva para mover entre as vistas.<br />
Quando você clica em uma interferência na grade de resultados da janela<br />
Clash Detective, este valor é utilizado para suavizar as transições da vista<br />
atual para a próxima.<br />
OBSERVAÇÃO Esta opção somente é aplicável quando a caixa de seleção Animate<br />
Transitions é selecionada na guia Results da janela Clash Detective.<br />
Dimming Transparency Utilize o deslizador Dimming Transparency para<br />
especificar o nível de transparência de itens não envolvidos em interferências.<br />
OBSERVAÇÃO Esta opção somente é aplicável quando as caixas de seleção Dim<br />
Other e Transparent Dimming estão selecionadas na guia Results da janela<br />
Clash Detective.<br />
Use Wireframes for Transparent Dimming Quando você seleciona esta<br />
opção, os itens não envolvidos em interferências serão exibidos como estruturas<br />
de arame.<br />
OBSERVAÇÃO Esta opção somente é aplicável quando as caixas de seleção Dim<br />
Other e Transparent Dimming estão selecionadas na guia Results da janela<br />
Clash Detective.<br />
Página TimeLiner<br />
Utilize as opções nesta página para personalizar as opções do TimeLiner.<br />
Caixa de diálogo Options Editor | 873
Auto Select Attached Items Indica se a seleção de tarefas na janela TimeLiner<br />
automaticamente seleciona objetos anexados na Scene View. Esta caixa de<br />
seleção é selecionada por padrão.<br />
Beginning of Working Day (24h) [Início do dia de trabalho (24h)] Define<br />
o horário de início padrão para o dia de trabalho.<br />
Date Format (Formato de data) Define o padrão de formato de data.<br />
Enable Find (Ativar Localizar) Ativa o comando Find na guiaTasks, que<br />
permite localizar itens de modelo relacionados às tarefas.<br />
OBSERVAÇÃO Ativar o comando Find pode reduzir o desempenho do <strong>Autodesk</strong><br />
<strong>Navisworks</strong>.<br />
End of Working Day (24h) [Final do dia de trabalho (24h)] Define o horário<br />
final padrão para o dia de trabalho.<br />
Report Data-Source Import Warnings (Avisos do relatório de importação<br />
de origens de dados) Se selecionado, serão exibidas mensagens de aviso se<br />
um problema for encontrado ao importar dados na janela TimeLiner guia<br />
Data Sources.<br />
Show Time (Mostrar horário) Mostra o horário nas colunas de data na guia<br />
Tasks.<br />
Página CSV<br />
Utilize as opções nesta página para personalizar as opções de<br />
importação/exportação de CSV.<br />
CSV File: Read Encoding Especifique o formato do arquivo de texto que será<br />
usado ao importar o arquivo CSV para o TimeLiner. Escolha entre UTF-8<br />
(para o código tradicional de caractere 8-bit) e Multibyte (para conjuntos de<br />
caracteres codificados maiores).<br />
CSV File: Write Encoding Especifique o formato do arquivo de texto que será<br />
usado ao exportar o arquivo CSV para o TimeLiner. Escolha entre UTF-8,<br />
UTF-8 com BOM (marca de ordem de byte) e Multibyte.<br />
OBSERVAÇÃO Os dados são exportados na ordem padrão, sem considerar a<br />
ordem ou a seleção de colunas do TimeLiner.<br />
874 | Capítulo 17 Reference
Página Presenter<br />
Utilize a configuração nesta página para ajustar as opções do Presenter.<br />
Profile É possível ajustar o Presenter para seu nível de conhecimento.<br />
Selecione entre as seguintes opções:<br />
■ Basic - fornece os recursos básicos do Presenter , com uma funcionalidade<br />
de edição limitada. Esta é a opção padrão.<br />
■ Standard - fornece o acesso à alguns dos recursos avançados do Presenter.<br />
■ Advanced - fornece o acesso aos recursos avançados do Presenter , como<br />
materiais extras, luzes e estilos de renderização.<br />
Smoothed Textures Selecione esta caixa de seleção se você deseja que as<br />
texturas pareçam suaves. Isso leva mais tempo para ser renderizado.<br />
Quando esta caixa de seleção estiver desmarcada, as texturas são renderizadas<br />
mais rápido, mas aparecem em pixels.<br />
Filtered Textures Selecione esta caixa de seleção para ativar o mapeamento<br />
de mip. A utilização desta opção aprimora a aparência de texturas na distância.<br />
Interactive Materials Indica se os materiais do Presenter aplicados são<br />
mostrados durante a navegação. Por padrão, esta caixa de seleção é selecionada.<br />
Quando esta caixa de seleção estiver desmarcada, as texturas não são exibidas<br />
durante a navegação. A utilização desta opção reduz a carga nas placas gráficas<br />
e fornece menos descarte em cenas pesadamente texturizadas. Os materiais<br />
reaparecem automaticamente quando a navegação para, desde que o <strong>Autodesk</strong><br />
<strong>Navisworks</strong> utilize o modo de renderização completa.<br />
Interactive Lighting Indica se as luzes do Presenter aplicadas são mostradas<br />
durante a navegação. Por padrão, esta caixa de seleção é selecionada.<br />
Quando esta caixa de seleção estiver desmarcada, as luzes não são exibidas<br />
durante a navegação. A utilização desta opção reduz a carga nas placas gráficas<br />
e fornece menos descarte em cenas pesadamente iluminadas. As luzes<br />
reaparecem automaticamente quando a navegação para, desde que o <strong>Autodesk</strong><br />
<strong>Navisworks</strong> utilize o modo de iluminação completa.<br />
Max Texture Size Esta opção afeta os detalhes visuais de texturas aplicadas<br />
na geometria. Insira o valor desejado em pixels. Por exemplo, um valor de 128<br />
significa que o tamanho máximo da textura é de 128 pixels x 128 pixels.<br />
Quanto maior o valor, maior a carga em sua placa gráfica, já que mais MB de<br />
memória é necessário para renderizar texturas.<br />
Caixa de diálogo Options Editor | 875
Max Image Texture Size Especifica o tamanho máximo para imagens de<br />
textura em pixels. Por exemplo, um valor de 256 significa que o tamanho<br />
máximo da textura é de 256 pixels x 256 pixels.<br />
Quanto maior o valor, maior a carga em sua placa gráfica, já que mais MB de<br />
memória é necessário para renderizar texturas.<br />
Max Background Texture Especifica o tamanho máximo para texturas em<br />
segundo plano em pixels. Por exemplo, um valor de 256 significa que o<br />
tamanho máximo da textura é de 256 pixels x 256 pixels.<br />
Quanto maior o valor, maior a carga em sua placa gráfica, já que mais MB de<br />
memória é necessário para renderizar texturas.<br />
Blend Transparent Textures Selecione esta caixa de seleção para utilizar<br />
objetos parcialmente transparentes. Esta opção aprimora a qualidade geral,<br />
mas leva mais tempo para ser renderizada.<br />
Quando esta caixa de seleção está desmarcada, os itens com transparência<br />
maior do que 50%, são tratados como completamente transparentes e não são<br />
renderizados.<br />
Use Texture Anti-Aliasing Indica se a suavização de serrilhado é utilizada<br />
para texturas processuais. A seleção desta caixa de seleção aprimora a qualidade,<br />
mas leva mais tempo para ser renderizada.<br />
Uma textura processual é uma imagem matematicamente gerada, que<br />
representa elementos naturais, como madeira, mármore, granito, metal, pedra,<br />
e assim por diante. No Presenter, as texturas processuais tem ícones de<br />
visualização em estilo de bola.<br />
Hardware Shading Seleciona o sombreamento acelerado por hardware.<br />
OBSERVAÇÃO Esta opção pode ser utilizada em máquinas com uma placa gráfica<br />
compatível com o OpenGL 5.1.<br />
Escolha entre as seguintes opções:<br />
■ Off - desativa o sombreamento acelerado por hardware.<br />
■ Lighting - somente luzes são mostradas.<br />
■ Passive Shadows - as luzes e sombras são desativadas durante a<br />
navegação, e reaparecem automaticamente quando a navegação para.<br />
■ Interactive Shadows - as luzes e sombras são mostradas durante a<br />
navegação.<br />
Hardware Bump Maps Selecione esta caixa de seleção exibir mapas de saliência<br />
de textura durante a navegação. Para utilizar esta opção, ative primeiro<br />
Hardware Shading.<br />
876 | Capítulo 17 Reference
OBSERVAÇÃO Esta opção pode ser utilizada em máquinas com uma placa gráfica<br />
compatível com o OpenGL 5.1.<br />
Hardware Marble Selecione esta caixa de seleção exibir materiais de mármore<br />
renderizados por hardware durante a navegação. Para utilizar esta opção, ative<br />
primeiro Hardware Shading.<br />
OBSERVAÇÃO Esta opção pode ser utilizada em máquinas com uma placa gráfica<br />
compatível com o OpenGL 5.1.<br />
Página do Vault<br />
Utilize as configurações nesta página para exibir ou ocultar o complemento<br />
do Vault na interface do <strong>Autodesk</strong> <strong>Navisworks</strong>.<br />
Show in User Interface Indica se o complemento do Vaulté mostrado na<br />
interface do <strong>Autodesk</strong> <strong>Navisworks</strong>. Por padrão, esta caixa de seleção não é<br />
selecionada.<br />
Página Scripter<br />
Utilize as configurações nesta página para personalizar as opções do Scripter.<br />
Message Level Seleciona o conteúdo do arquivo de mensagens.<br />
Escolha entre as seguintes opções:<br />
■ User - o arquivo de mensagens somente contém mensagens do usuário<br />
(ou seja, mensagens geradas por ações de mensagem em scripts).<br />
■ Debug - o arquivo de mensagens contém mensagens do usuário e<br />
mensagens de depuração (ou seja, mensagens geradas internamente pelo<br />
Scripter). A depuração permite visualizar o que está acontecendo em<br />
scripts complexos.<br />
Path to Message File Utilize esta caixa para inserir a localização do arquivo<br />
de mensagens. Caso não exista ainda um arquivo de mensagem, o <strong>Autodesk</strong><br />
<strong>Navisworks</strong> tenta criar um.<br />
OBSERVAÇÃO Não é possível usar variáveis no caminho do arquivo.<br />
Caixa de diálogo Options Editor | 877
Página Animator<br />
Utilize as configurações nesta página para personalizar as opções do Animator.<br />
Display Manual Entry Indica se a barra Manual Entry é mostrada na janela<br />
Animator. Por padrão, esta caixa de seleção é selecionada.<br />
Caixa de diálogo Publish<br />
Utilize esta caixa de diálogo para ajustar as configurações de segurança para<br />
um arquivo NWD publicado.<br />
Title Exibe o título do documento. O título não precisa ter o mesmo nome<br />
que o nome do arquivo.<br />
Subject Exibe o assunto do documento.<br />
Author Exibe o autor do documento.<br />
Publisher Exibe o publicador do documento.<br />
Published For Exibe as <strong>parte</strong>s para as quais o documento está sendo publicado.<br />
Copyright Exibe informações de direito autoral.<br />
Keywords Lista de palavras-chave que podem ser utilizadas para pesquisar por<br />
este documento.<br />
Comments Exibe informações adicionais sobre o documento.<br />
Password Você pode limitar o acesso à um arquivo NWD ao inserir uma senha<br />
nesta caixa. Você é solicitado à confirmar a senha quando clica em OK.<br />
Agora, qualquer pessoa que deseja abrir este arquivo NWD, precisa digitar a<br />
senha que você especificou.<br />
IMPORTANTE Caso se esqueça da senha, não será possível recuperá-la do arquivo<br />
NWD publicado.<br />
Display at Password Esta caixa de seleção indica se a caixa de diálogo Publish<br />
é mostrada para usuários que estão tentando abrir arquivos NWD protegidos<br />
por senha.<br />
Selecionar esta caixa de seleção fornece aos usuários acesso de somente leitura<br />
às propriedades do documento, permitindo que eles descubram os detalhes<br />
da pessoa a quem podem solicitar uma senha.<br />
878 | Capítulo 17 Reference
Desmarque esta caixa de seleção se não desejar fornecer informações do<br />
documento aos usuários.<br />
Expires Selecione esta caixa de seleção para definir uma data de expiração<br />
para o arquivo publicado. Isso ativa a caixa Calendar , onde é possível<br />
selecionar a data requerida. Após a data selecionada tiver sido passada, o<br />
arquivo não pode ser aberto.<br />
OBSERVAÇÃO As cópias de avaliação do <strong>Autodesk</strong> <strong>Navisworks</strong> Manage 2012<br />
podem publicar arquivos NWD; no entanto, esses arquivos têm a mesma data de<br />
expiração que o software de avaliação. Para remover a data de expiração de um<br />
arquivo NWD criado por uma cópia de avaliação, é preciso republicar novamente<br />
o arquivo com uma licença completa do <strong>Autodesk</strong> <strong>Navisworks</strong> Manage 2012.<br />
May be Re-saved Esta caixa de seleção controla se os usuários podem republicar<br />
este arquivo como um NWD.<br />
Se esta caixa de seleção estiver desmarcada, a alterações de revisão feitas no<br />
arquivo publicado somente podem ser salvas como um arquivo NWF.<br />
Display on Open Esta caixa de seleção indica se a caixa de diálogo Publish<br />
é mostrada para usuários assim que eles abrem o arquivo.<br />
Se o arquivo está protegido por senha, a caixa de diálogo é mostrada após os<br />
usuários terem inserido a senha correta.<br />
Embed Textures Selecione esta caixa de seleção se você deseja embutir todas<br />
as texturas no arquivo publicado. Isso permite proteger por senha as texturas,<br />
incluindo quaisquer texturas personalizadas ou importadas.<br />
Por padrão, esta caixa de seleção está desmarcada. Quaisquer superfícies<br />
aplicadas ao arquivo publicado são salvas numa pasta com o mesmo nome<br />
que um arquivo publicado, mas com o sufixo a_Presenter_Maps. A pasta está<br />
na mesma localização que um arquivo publicado.<br />
IMPORTANTE Caso não selecione Embed Textures e tenha a intenção de<br />
compartilhar o arquivo publicado, deve fornecer a pasta relacionada<br />
_Presenter_Maps, com as texturas e a instrução de que o destino para inserir a<br />
pasta é o mesmo local que o do arquivo publicado, assegurando assim, a fidelidade<br />
da visualização.<br />
Embed Database Properties Selecione esta caixa de seleção se você deseja<br />
exibir embutir todas as propriedades através de bancos de dados externos no<br />
arquivo publicado.<br />
Por padrão, esta caixa de seleção está desmarcada, e somente os links do banco<br />
de dados são armazenados no arquivo publicado.<br />
Caixa de diálogo Publish | 879
Prevent Object Property Export Selecione esta caixa de seleção se não deseja<br />
incluir propriedades do objeto que vêm de pacotes CAD nativos no arquivo<br />
publicado. Isso permite proteger propriedade intelectual.<br />
Faixa de opções: Guia Output ➤ painel Publish ➤ NWD<br />
Faixa de opções: Botão Application ➤ Publish<br />
Barra de ferramentas: Interface de usuário clássica:<br />
Standard ➤ Publish<br />
Menu: Interface de usuário clássica: File ➤ Publish<br />
Caixa de diálogo Piranesi EPix<br />
Use esta caixa de diálogo para exportar a vista atual como um arquivo Piranesi<br />
EPix.<br />
OBSERVAÇÃO Esta caixa de diálogo somente está disponível para modelos 3D.<br />
Browse Abre a caixa de diálogo Save As , e permite especificar a localização<br />
e o nome do arquivo para o qual deseja renderizar.<br />
Size<br />
Type Utilize a lista suspensa para especificar como definir o tamanho da<br />
imagem exportada.<br />
Escolha entre:<br />
■ Explicit. Fornece o controle completo da largura e altura (as dimensões<br />
são em pixels).<br />
■ Use Aspect Ratio. Permite especificar a altura. A largura é<br />
automaticamente calculada a partir da relação de aspecto de sua vista atual.<br />
■ Use View. Utiliza a largura e a altura de sua vista atual.<br />
Width Permite inserir a largura em pixels, quando disponível.<br />
Height Permite inserir a altura em pixels, quando disponível.<br />
Anti-Aliasing Esta opção somente se aplica para a renderização OpenGL. A<br />
suavização de serrilhado é utilizada para suavizar as arestas das imagens<br />
exportadas. Selecione o valor apropriado na lista suspensa. Quando maior o<br />
número, mais suave a imagem, mas leva mais tempo para ser exportada. 4x é<br />
adequado para a maioria das situações.<br />
880 | Capítulo 17 Reference
Faixa de opções: Guia Output ➤ painel Visuals ➤ Piranesi EPix<br />
Menu: Botão Application ➤ Export ➤ Images &<br />
Animations ➤ Piranesi EPix<br />
Caixa de diálogo QTVR Object Movie Settings<br />
Utilize esta caixa de diálogo para especificar o número de quadros de pan e o<br />
número de quadros inclinados que são utilizados para exportar o QuickTime<br />
VR object movie.<br />
OBSERVAÇÃO Esta caixa de diálogo somente está disponível para modelos 3D.<br />
Pan Settings<br />
Pan Min e Pan Max Define a extensão possível de revolução do modelo<br />
(como em uma mesa giratória).<br />
Pan Initial Define de onde você visualiza o modelo no início (novamente,<br />
como em uma mesa giratória, 0 ou 360, seria o mesmo ponto no lado oposto<br />
e 180 seria onde a câmera está agora).<br />
Pan Frame No. O número de quadros a ser utilizado para revolver o modelo<br />
da posição Pan Min para a posição Pan Max.<br />
Tilt Settings<br />
Tilt Min e Tilt Max Define a extensão de inclinação do modelo (para atrás<br />
e para adiante de sua posição atual).<br />
Tilt Initial Define onde você visualiza o modelo do início (assumindo que<br />
você esteja olhando reto em direção ao modelo, -90 seria de baixo e 90 seria<br />
de cima).<br />
Tilt Frame No. O número de quadros a ser utilizado para inclinar o modelo<br />
da posição Tilt Min para a posição Tilt Max.<br />
Dispositivo apontador: Caixa de diálogo Export Rendered<br />
Image ➤ lista suspensa Type ➤ QTVR Object Movie e clique em OK<br />
Caixa de diálogo QTVR Object Movie Settings | 881
Caixa de diálogo Section Plane Settings<br />
Use esta caixa de diálogo para editar configurações de plano de corte.<br />
OBSERVAÇÃO Esta caixa de diálogo somente está disponível para modelos 3D.<br />
É possível definir a visibilidade e alinhamento de cada plano de corte,<br />
selecionar o plano atual, e vincular planos de corte visíveis.<br />
Link Section Planes Permite vincular planos de corte.<br />
Controla a visibilidade do plano de corte correspondente. Quando a caixa<br />
de seleção é selecionada, o efeito do plano de corte fica visível (isto é, ele corta<br />
a cena). Quando a caixa de seleção é desmarcada, o efeito do plano de corte<br />
não fica visível e todos os outros controles para aquele plano são desativados.<br />
Plane O número do plano. Clicar no nome do plano seleciona toda a linha,<br />
e torna o plano selecionado o atual e visível.<br />
Alignment Selecione o alinhamento do plano de corte correspondente de<br />
uma das 9 opções disponíveis. Consulte Personalizar o alinhamento do plano<br />
de corte na página 490.<br />
Clique neste botão para reaplicar um alinhamento de vista, linha ou<br />
superfície.<br />
Faixa de opções: Guia Sectioning Tools ➤ painel Planes<br />
Settings ➤ inicializador de ferramentas·Section Planes Settings<br />
882 | Capítulo 17 Reference
Glossário<br />
Glossário de termos técnicos relativos ao <strong>Autodesk</strong> <strong>Navisworks</strong> Manage 2012.<br />
Terminologia de exibição<br />
taxa média de quadros Mostra a taxa de quadro medida atual, com a média calculada sobre<br />
o último segundo.<br />
tempo médio de quadros Mostra o tempo decorrido para renderizar o último quadro.<br />
taxa média triangular Mostra a taxa na qual os triângulos estão sendo renderizados e é uma<br />
medida de quão bem sua placa gráfica está funcionando.<br />
seleção A seleção é um processo para determinar itens para que não sejam desenhados durante<br />
a renderização de uma cena. O <strong>Autodesk</strong> <strong>Navisworks</strong> cria um nível de seleção priorizada com<br />
o método de descarte na página 883 para renderizar cenas interativas, mas você tem algum<br />
controle sobre os aspectos da seleção, como face traseira e planos de recorte próximo e afastado.<br />
descarte Para manter a interatividade e garantir uma frequência de quadros na página 883<br />
definida pelo usuário, o <strong>Autodesk</strong> <strong>Navisworks</strong> somente renderiza o que pode na fração de<br />
segundo que ele tem. O restante é 'descartado' ou não renderizado.<br />
O <strong>Autodesk</strong> <strong>Navisworks</strong> prioriza o que é renderizado e o que é descartado, com base no<br />
tamanho da caixa de delimitação do item, distância do visualizador e tamanho na cena,<br />
portanto, somente os itens menos significativos na cena são descartados.<br />
Após a navegação tiver terminada, a cena continua a ser renderizada até que todos itens<br />
estejam visíveis.<br />
taxa de quadro A taxa de quadro é o número de quadros por segundo (FPS) que são<br />
renderizados na janela de navegação principal. O <strong>Autodesk</strong> <strong>Navisworks</strong> garante um frequência<br />
de quadros definida pelo usuário para manter a interatividade.<br />
Terminologia de exportação<br />
18<br />
Estes são termos específicos ao <strong>Autodesk</strong> <strong>Navisworks</strong> que são utilizados em relação a exportação.<br />
codec Codec é o acrônimo de "Compression-Decompression" e é um programa que comprime<br />
e descomprime animações ao criar e reproduzir arquivos .avi. Os Codecs são instalados<br />
883
independente do <strong>Autodesk</strong> <strong>Navisworks</strong> e estão disponíveis quando instalados no sistema<br />
Windows , e o mesmo codec que é usado para criar um arquivo AVI é necessário para<br />
reproduzi-lo.<br />
Terminologia de arquivo<br />
arquivos de cache (.nwc) Quando qualquer arquivo nativo do CAD estiver aberto ou<br />
anexado, o <strong>Autodesk</strong> <strong>Navisworks</strong> cria um arquivo em cache (.nwc), caso a opção gravar em<br />
cache estiver ativada. Quando o arquivo é aberto ou anexado da próxima vez, o <strong>Autodesk</strong><br />
<strong>Navisworks</strong> irá ler os dados do arquivo de cache correspondente em vez de reconverter os<br />
dados originais se o cache for mais novo do que o arquivo original. Se o arquivo original<br />
for alterado, o <strong>Autodesk</strong> <strong>Navisworks</strong> irá recriar o arquivo de cache da próxima vez que for<br />
carregado. Os arquivos de cache aceleram o acesso aos arquivos de uso comum. Eles são<br />
particularmente úteis para modelos compostos de muitos arquivos, entre os quais apenas<br />
alguns são modificados entre as sessões de visualização. Os arquivos de cache também podem<br />
ser exportados de alguns aplicativos de CAD onde um leitor de arquivo nativo não está<br />
disponível com o <strong>Autodesk</strong> <strong>Navisworks</strong>. As opções em cache podem ser editadas no Options<br />
Editor (botão do aplicativo ➤ Options ➤ nó Model).<br />
referências externas Referências externas (algumas vezes chamados arquivos de referência<br />
ou "Refexs") são mostrados no <strong>Autodesk</strong> <strong>Navisworks</strong>Selection Tree como um grupo inserido.<br />
O <strong>Autodesk</strong> <strong>Navisworks</strong> procura por arquivos externamente referenciados no mesmo lugar<br />
que o AutoCAD ou o MicroStation iria procurar.<br />
Se a caixa de diálogo Unresolved XRef for mostrada, então este link foi de alguma forma<br />
quebrada e os arquivos referenciados precisam ser realocados para onde o AutoCAD ou<br />
MicroStation espera que estejam.<br />
Se estas XRefs não são importantes para a sessão atual, então você pode selecionar Ignore<br />
para ignorar a referência e o arquivo será carregado sem aquela XRef inserida. De forma<br />
similar, Ignore All irá carregar o arquivo sem nenhuma XRef não solucionada.<br />
Também é possível personalizar as opções para os arquivos leitores DWG/DXF e DGN no<br />
Options Editor para definir se as referências externas foram carregadas ou não. Isso lhe<br />
fornece um maior controle sobre a anexação de arquivo no <strong>Autodesk</strong> <strong>Navisworks</strong>.<br />
fator para facetar Durante uma exportação do pacote do CAD para o formato NWC, ou<br />
enquanto o <strong>Autodesk</strong> <strong>Navisworks</strong> estiver lendo um arquivo CAD nativo, devem ser tomadas<br />
decisões de como superfícies curvas serão reduzidas à facetas planas. Para a maioria dos<br />
aplicativos e formatos de arquivos, você tem o controle sobre o nível de facetas que acontece.<br />
Todos os itens, não importando seu tamanho, irão utilizar o mesmo fator para facetar e,<br />
portanto,têm o mesmo número de lados para entidades curvadas. Portanto, você precisa<br />
experimentar um pouco com diferentes valores para levar em conta o tamanho em que estes<br />
itens irão aparecer na tela.<br />
884 | Capítulo 18 Glossário
O fator para facetar precisa ser maior ou igual a 0, onde 0 resulta na desativação do fator<br />
para facetar. O valor padrão é 1, e se você dobra o valor terá o dobro de número de facetas,<br />
e se divide o valor irá obter a metade de facetas. Fatores para facetar maiores resultarão em<br />
mais polígonos para um modelo e arquivos maiores do <strong>Autodesk</strong> <strong>Navisworks</strong>. Não faz muito<br />
sentido ter uma fator de faceta grande, se estas entidades curvadas são bolas de golfe<br />
visualizadas de 200 jardas!<br />
Para exportações do AutoCAD, o fator para facetar é definido com o comando NWCOPT.<br />
O fator de facetar do MicroStation é definido no Options, que está disponível na caixa de<br />
diálogo de exportação NWCOUT. Para definir o fator de facetamento em arquivos de leitura<br />
do CAD, vá em Options Editor (clique em ➤ Options, amplie o nó File Readers<br />
e escolha a página pertinente do leitor do arquivo).<br />
desvio máximo da faceta O desvio máximo da faceta é utilizado em conjunto com o fator<br />
para facetar, para assegurar que objetos maiores, com um desvio muito grande do original,<br />
tenham facetas adicionais adicionadas. Se uma diferença maior do que o valor inserido for<br />
encontrada em um modelo, ele adiciona mais facetas. Os valores são medidos nas unidades<br />
do modelo.<br />
Onde "d" for maior que o valor de desvio máximo de facetamento, mais facetas serão<br />
adicionadas ao projeto.<br />
Se o desvio máximo de faceta for definido como 0, estão esta função é ignorada e apenas o<br />
fator para facetar é utilizado.<br />
arquivos de dados publicados (NWD) Os arquivos NWD publicados são úteis ao se desejar<br />
obter um instantâneo do modelo em determinado momento. Toda a informação de geometria<br />
e revisão é salva nos arquivos NWD, não podendo assim ser alterada. Os arquivos NWD<br />
publicados também podem conter informações sobre o arquivo, assim como são capazes de<br />
serem protegidos por senha e marcados no tempo para fins de segurança. Estes arquivos são<br />
também bem pequenos, comprimindo os dados de CAD em até 80% de seu tamanho original.<br />
Glossário | 885
Os arquivos NWD publicados são úteis ao emitir modelos para a visualização com o<br />
visualizador grátis <strong>Autodesk</strong> <strong>Navisworks</strong> Freedom 2012, assim como podem ser anexados<br />
no <strong>Autodesk</strong> <strong>Navisworks</strong> para construir uma cena maior.<br />
arquivos revisados (NWF) Os arquivos de revisão são úteis ao utilizar os arquivos CAD<br />
nativos anexados ao <strong>Autodesk</strong> <strong>Navisworks</strong>. Eles armazenam a localização dos arquivos<br />
anexados, junto com quaisquer revisões do projeto feitas no <strong>Autodesk</strong> <strong>Navisworks</strong>, como<br />
comentários, linhas de marcação, pontos de vista, animações e assim por diante.<br />
Se um grupo de arquivos é anexado a uma cena do <strong>Autodesk</strong> <strong>Navisworks</strong> e salvo como um<br />
arquivo NWF, então, ao reabrir este arquivo NWF mais tarde, uma vez que os arquivos<br />
originais do CAD tenham sido alterados, os arquivos atualizados do CAD serão carregados<br />
na cena para revisão.<br />
limite de mescla de forma As formas do MicroStation são polígonos que podem ter 3 ou<br />
mais vértices. Elas são usadas com frequência para modelar objetos mais complexos, os quais<br />
podem desperdiçar memória. Assim, o <strong>Autodesk</strong> <strong>Navisworks</strong> funde todas as formas no mesmo<br />
nível ou na mesma célula com a mesma cor em um "Conjunto de formas", caso estas formas<br />
tenham menos vértices ou um número igual de vértices dados pela Shape Merge<br />
Threshold.<br />
Terminologia de seleção<br />
Estes são termos específicos ao <strong>Autodesk</strong> <strong>Navisworks</strong> que são utilizados em relação a seleção<br />
de itens.<br />
objetos compostos Um objeto composto é um grupo de geometrias que é considerado um<br />
objeto único na árvore de seleção. Por exemplo, um objeto de janela pode ser comporta de<br />
uma esquadria e um painel. Se um objeto composto, o objeto de janela seria a esquadria e<br />
o painel e seriam selecionados todos de uma só vez.<br />
instâncias Uma instância é um objeto único, que é referido diversas vezes em um modelo,<br />
por exemplo uma árvore. Isso tem a vantagem de cortar o tamanho do arquivo ao não repetir<br />
desnecessariamente um objeto.<br />
nome do item O identificador atribuído ao CAD original ou ao <strong>Autodesk</strong> <strong>Navisworks</strong>.<br />
Qualquer item podem ter um nome e este nome normalmente cem do pacote de CAD<br />
original no qual o modelo foi criado.<br />
tipo de item Cada item no <strong>Autodesk</strong> <strong>Navisworks</strong> tem um tipo. Exemplos de tipos são os<br />
arquivos de referência, as camadas, as instâncias (algumas vezes chamadas de inserção), e<br />
os grupos. Cada pacote CAD possui também um número de tipos de geometria, por exemplo,<br />
polígonos, sólidos 3D, e assim por diante.<br />
resolução de seleção A resolução de seleção é o nível na árvore de seleção no qual você<br />
começa a selecionar. É possível percorrer itens na árvore ao manter pressionada a tecla SHIFT<br />
durante uma seleção.<br />
886 | Capítulo 18 Glossário
nome do usuário e nome interno Cada categoria e nome de propriedade tem duas <strong>parte</strong>s<br />
- uma sequência de usuário visível que está localizada e uma sequência interna que não está<br />
e é usada principalmente pelo API. Por padrão, ao coincidir nomes nas caixas de diálogo<br />
Smart Tags e Find Items , ambas as <strong>parte</strong>s precisam ser as mesmas, mas você pode utilizar<br />
identificadores para coincidir somente uma <strong>parte</strong>. Você pode utilizar Ignore User Name<br />
se desejar coincidir algo sem relação com a versão localizada que está sendo utilizada.<br />
Terminologia do ponto de vista<br />
velocidade angular A velocidade na qual a câmera se move ao virar para a direita e esquerda<br />
em qualquer modo de navegação.<br />
suavização de serrilhado A suavização de serrilhado aprimora a qualidade da imagem ao<br />
suavizar a aparência da aresta com desvio de linhas afiadas. 2x para 64x se refere ao número<br />
extra de quadros que são necessários para o processo de suavização de serrilhado. Quanto<br />
maior o número de quadros, mais fino o efeito (com o consequente aumento no tempo de<br />
renderização).<br />
relação de aspecto A relação de aspecto é a proporção do tamanho dos eixo X e Y. Por<br />
exemplo, ao exportar um bitmap de um ponto de vista, manter a relação de aspecto iria<br />
manter a proporção da vista, mesmo se o número de pixels fosse diferente.<br />
centrado na câmera Os modos de navegação nos quais a câmera é movida em torno do<br />
modelo.<br />
campo de visão O campo de visão da câmera é o ângulo que a câmera pode ver. Um campo<br />
e visão largo irá caber mais na vista, mas parecerá distorcido, e um campo de visão pequeno<br />
terá a tendência de tornar a vista mais plana, tendendo em direção de uma vista ortogonal.<br />
Há dois campos de visão no <strong>Autodesk</strong> <strong>Navisworks</strong> - vertical e horizontal. A edição de um<br />
deles alterará o outro e os dois estão relacionados pela relação de aspecto na página 887 do<br />
ponto de vista.<br />
ponto focal O ponto focal é a posição no espaço 3D no qual a câmera irá rotacionar em<br />
torno ou aproximar o zoom nos modos de examinar, orbitar, mesa giratória e zoom.<br />
centrado no modelo Os modos de navegação nos quais o modelo é movido em frente da<br />
câmera.<br />
rolagem A rolagem da câmera é seu ângulo em torno do eixo de visualização. Este não pode<br />
ser editado em um modo de navegação onde o vetor acima universal fica de pé (navegar,<br />
orbitar e mesa giratória).<br />
atributos salvos Cada ponto de visão pode opcionalmente salvar o estado dos seus itens<br />
ocultos e "exigidos", assim como qualquer substituição de material (cor e transparência).<br />
Então, ao chamar novamente o ponto e visão, estes itens são novamente ocultos, tornados<br />
novamente requeridos, e os materiais são recolocados. Isso pode ser útil na criação de<br />
animações ao arrastar em pontos de vista em uma animação vazia.<br />
Glossário | 887
ângulo de inclinação Isto é indicado nas unidades de cena abaixo (negativa) ou acima<br />
(positiva) horizontal (0) na base da janela Tilt.<br />
vetor acima do ponto de vista A direção que o <strong>Autodesk</strong> <strong>Navisworks</strong> considera "para cima"<br />
é chamada de "vetor para cima do ponto de vista". Esta é mantida nos modos de navegação,<br />
órbita e de mesa giratória. Este pode ser também referido como "vetor mundial para cima".<br />
Terminologia do Clash Detective<br />
status da interferência Cada interferência tem seu status atual associado com a mesma, e<br />
cada status tem um ícone colorido para identificá-lo. Este status pode ser atualizado<br />
automaticamente pelo Clash Detective ou pode ser manualmente sobreposto se desejado.<br />
Os status são como segue:<br />
New - uma interferência encontrada pela primeira vez na execução atual do teste.<br />
Active - uma interferência encontra em uma execução anterior do teste e não solucionada.<br />
Reviewed - uma interferência anteriormente encontrada e marcada por alguma pessoa<br />
como revisada.<br />
Approved - uma interferência anteriormente encontrada e aprovada por alguma pessoa.<br />
Resolved - uma interferência encontrada em uma execução anterior do teste e não na<br />
execução atual do teste. Portanto, assume-se que tenha sido solucionada.<br />
Se o status mudou para Approved, o Clash Detective seleciona o usuário no momento<br />
conectado como a pessoa que aprovou a interferência.<br />
A ativação de hiperlinks irá mostrar os resultados de interferência utilizando o ícone de<br />
status relevante .<br />
status do teste de interferência Um teste de interferência pode ter um de quatro status:<br />
New indica um teste de interferência que ainda não foi executado no modelo atual.<br />
Done indica um teste de interferência que foi executado com êxito na última versão do<br />
modelo.<br />
Old indica um teste de interferência que foi de certa forma alterado desde que foi definido.<br />
Isso pode incluir a alteração de uma opção ou por ter sido carregada a revisão mais recente<br />
do modelo.<br />
OBSERVAÇÃO Os status de interferência individual ainda podem ser editados em um teste de<br />
interferência com um status Old.<br />
Partial indica um teste de interferência que foi interrompido durante a execução. Os<br />
resultados estão disponíveis até o ponto da interrupção.<br />
interferência de espaço livre Uma interferência na qual a geometria do item 1 pode ou<br />
não efetuar a intersecção com a geometria do item 2, mas está em uma distância menor do<br />
que a tolerância na página 889 definida.<br />
888 | Capítulo 18 Glossário
interferência duplicada Uma interferência na qual a geometria do item 1 é a mesma da<br />
geometria do item 2, localizada dentro da distância entre zero e a tolerância na página 889<br />
definida. Uma tolerância de zero iria, portanto, somente detectar geometria duplicada<br />
exatamente na mesma localização.<br />
interferência aguda Uma interferência na qual a geometria do item 1 efetua interseção com<br />
a geometria do item 2 por uma distância maior do que a tolerância na página 889 definida.<br />
método de intersecção Um tipo de teste de interferência Aguda padrão aplica o Método<br />
de intersecção normal, que configura o teste de interferência para verificar se há<br />
intersecções entre qualquer um dos triângulos que definem os dois itens sendo testados<br />
(lembre-se de que toda a geometria do <strong>Autodesk</strong> <strong>Navisworks</strong> é composta de triângulos). Isso<br />
pode não detectar as interferências entre itens onde nenhum dos triângulo efetuam a<br />
intersecção. Por exemplo, dois tubos que estão exatamente em paralelo e que se sobrepõem<br />
ligeiramente em sua extremidades. Os tubos efetuam a intersecção, mas nenhum dos<br />
triângulos que definem sua geometria o fazem e, portanto, esta interferência não seria<br />
detectada utilizando o tipo de teste de interferência Aguda padrão. No entanto, escolhendo<br />
Aguda (Conservadora) reporta todos os pares de itens, que podem ter interferência. Isso<br />
pode fornecer positivos falsos nos resultados, mas é um método de detecção de interferência<br />
mais preciso e seguro.<br />
gravidade Para interferências agudas, a gravidade da interferência depende da intersecção<br />
dos dois itens que efetuam a intersecção. As interferências agudas são registradas como uma<br />
distância negativa. Quando mais negativa a distância, mais grave a interferência. A gravidade<br />
da interferência aguda depende se o Método de intersecçãoConservador ou Normal<br />
foi aplicado (consulte método de intersecção na página 889 para obter mais detalhes). Se<br />
Normal, a maior penetração entre um par de triângulos é medida. Se Conservador, a<br />
maior penetração do espaço em torno de um item no espaço em torno do outro é medida.<br />
Para interferências de obstrução, a gravidade depende de quão perto um item invade a<br />
distância requerida em torno do segundo item. Por exemplo, um item vindo dentre 3mm<br />
é mais grave de que um item vindo dentre 5mm do outro item.<br />
Para interferências duplicadas, a gravidade depende de quão perto um item esta perto do<br />
outro item. Quando distância entre eles for zero, é mais provável que isto seja uma geometria<br />
duplicada, onde quando os itens estão mais distantes um do outro, mais provável que sejam<br />
objetos diferentes e, portanto, têm um menor gravidade.<br />
tolerância Tolerance controla a severidade das interferências reportada e a habilidade de<br />
filtrar interferências insignificantes, que podem ser assumidas para serem contornadas no<br />
site. Tolerance é utilizado para os tipos de teste de interferência aguda na página 889,<br />
interferência de espaço livre na página 888 e interferência duplicada na página 889. Qualquer<br />
interferência encontrada que esteja dentro desta tolerância será reportada, mas as<br />
interferências fora desta tolerância serão ignoradas. Portanto, para uma interferência Aguda,<br />
uma interferência com uma gravidade na página 889 entre zero e o valor da tolerância será<br />
ignorada, mas para as interferências de Espaço livre, uma interferência com uma gravidade<br />
Glossário | 889
maior do que o valor da tolerância será ignorada, já que está mais distante do que a distância<br />
requerida. De uma forma similar, uma interferência Duplicate com a severidade de mais<br />
de um valor de tolerância será ignorada como é susceptível de ser uma separada, embora<br />
sendo peça idêntica de geometria.<br />
890 | Capítulo 18 Glossário
Índice<br />
2D 228<br />
3Dconnexion<br />
opções 828<br />
4D 701<br />
A<br />
abrir 223<br />
abrir barras de ferramentas 124<br />
aceleração por hardware 357<br />
ADN 28<br />
agachar-se 336<br />
Ajuda<br />
exibindo 19<br />
pesquisar 12<br />
alimentações RSS 24<br />
alinhar ponto de vista 258<br />
anexar modelo 237<br />
animação<br />
ações 583<br />
adicionar conjuntos 567<br />
ativar scripts 508, 585<br />
atualizar conjuntos 568<br />
capturar 569<br />
compartilhar 509<br />
condições do evento 582<br />
configurações de exportação 781<br />
conjuntos 566<br />
cortes 504<br />
criar 563<br />
criar cenas 564<br />
editar 504<br />
escopo 537<br />
eventos 581<br />
excluir cenas 564<br />
gravar 504<br />
objeto 503<br />
organizar cenas 564<br />
ponto de vista 503<br />
reproduzir 508, 563<br />
scripts 579<br />
tipos de ações 583<br />
tipos de eventos 581<br />
anotações 427<br />
Aplicativos de CAD 176<br />
aplicativos de CAD compatíveis 176<br />
Appearance Profiler 467<br />
opções 783<br />
área de zoom 288<br />
áreas de trabalho<br />
carregar 150<br />
criar 150<br />
salvar 150<br />
argumentos 96<br />
arquivos de configuração 171<br />
arquivos de múltiplas folhas 228<br />
adicionar folhas/modelos 229<br />
anexar 235<br />
controles de navegação 148<br />
encontrar objetos 381<br />
excluir 230<br />
mesclar 235<br />
navegador de projeto 230<br />
preparação 230<br />
renomear 230<br />
arquivos usados recentemente 103<br />
Associações de objetos 2D/3D 381<br />
atalhos 153<br />
atalhos do teclado 153<br />
Ativação da licença de rede 53<br />
Ativadores de objeto 189<br />
ativar scripts 508<br />
atributos do objeto 409<br />
cor 415<br />
durante a animação 409<br />
mover 410<br />
redimensionar 410<br />
rotacionar 410<br />
snap 416<br />
transparência 415<br />
atualização 47<br />
atualizações 16<br />
atualizar arquivos 241<br />
891 | Índice
<strong>Autodesk</strong> Developer Network 28<br />
AVI 509<br />
B<br />
backup 94<br />
barra de andamento 148<br />
barra de ferramentas Animation 132<br />
barra de ferramentas Collaborate Bar 133<br />
barra de ferramentas Model Views 131<br />
barra de ferramentas Navigation<br />
Mode 128<br />
barra de ferramentas Navigation<br />
Tools 134<br />
barra de ferramentas Object<br />
Manipulation 134<br />
barra de ferramentas Rendering<br />
Style 128<br />
barra de ferramentas Sectioning 131<br />
barra de ferramentas Selection Tools 127<br />
barra de ferramentas Standard 126<br />
barra de ferramentas Workspace 129<br />
Barra de menus 117<br />
barra de status 148<br />
barras de ferramentas 124<br />
Animation 132<br />
Animator 539<br />
Collaborate Bar 133<br />
excluir 135<br />
Model Views 131<br />
Navigation Mode 128<br />
Navigation Tools 134<br />
novo 135<br />
Object Manipulation 134<br />
personalizar 135<br />
Rendering Style 128<br />
Sectioning 131<br />
Selection Tools 127<br />
Standard 126<br />
Workspace 129<br />
bússola (ViewCube) 295<br />
C<br />
câmeras 324<br />
alinhar 328<br />
892 | Índice<br />
câmera em branco 572<br />
capturar pontos de vista 572<br />
do ponto de vista atual 572<br />
inclinar 326<br />
ortogonais 324<br />
perspectiva 324<br />
tornar reto 328<br />
Canais da <strong>Autodesk</strong> 24<br />
carregar backup 94<br />
CIP (Customer Involvement Program) 29<br />
Círculo de navegação 2D 321<br />
círculos 309<br />
Círculos Navegação completa 318<br />
Círculos Tour da construção 316<br />
Círculos Visualização de objetos 314<br />
Clash Detective 711<br />
gerenciar resultados 749<br />
lotes 729<br />
opções 873<br />
regras 734<br />
reportar resultados 761<br />
resultados 747<br />
selecionar itens 739<br />
codificar em cores 467<br />
colaborar<br />
atualizar 511<br />
início 511<br />
sessão 511<br />
unidade 511<br />
Windows NetMeeting 511<br />
colisão 336<br />
opções 786<br />
colisão padrão 791<br />
comentários 427<br />
animação de ponto de vista 427<br />
conjunto de pesquisa 427<br />
conjunto de seleção 427<br />
editar 440<br />
encontrar 443<br />
IDs 449<br />
ponto de vista 427<br />
resultado de interferência 427<br />
revisão 443<br />
status 440<br />
tarefa do TimeLiner 427<br />
vista 427
Communication Center 16<br />
definindo 24<br />
Subscription Center 14<br />
comparar<br />
itens 390<br />
modelos 390<br />
compartilhar 242<br />
animações 509<br />
exportar arquivos 524<br />
importar arquivos 518<br />
imprimir 517<br />
pontos de vista 485<br />
compartilhar rede 57<br />
complemento Vault 767<br />
configurações de simulação 664<br />
Configurações do InfoCenter<br />
Balloon Notifications 807<br />
RSS Feeds 808<br />
Configurações do QTVR Object<br />
Movie 881<br />
conjuntos de pesquisa 385<br />
atualizar 388<br />
excluir 388<br />
exportar 388<br />
importar 388<br />
renomear 388<br />
salvar 388<br />
conjuntos de planos de corte 573<br />
conjuntos de seleção<br />
atualizar 388<br />
excluir 388<br />
renomear 388<br />
salvar 388<br />
converter propriedades do objeto 788<br />
cor 415<br />
cortes 504<br />
criar arquivos 224<br />
D<br />
definições de aparência 672<br />
desfazer 150<br />
opções 810<br />
direção acima 271<br />
diretório do projeto 166<br />
diretório do site 166<br />
diretórios de pesquisa 171<br />
dispositivos de mouse 322<br />
dispositivos de mouse 3D 322<br />
E<br />
e-mail 242<br />
editar<br />
animações 504<br />
comentários 440<br />
linhas de marcação 441<br />
links 795<br />
opções de ponto de vista 796<br />
opções do quadro-chave 793<br />
Editor de opções<br />
exportadores de arquivos 863<br />
File Readers 838<br />
General 810<br />
Interface 813<br />
Tools 872<br />
Editor de Opções<br />
Model 834<br />
efeitos de plano de fundo 347<br />
efeitos de segundo plano<br />
configurações 785<br />
encontrar 374<br />
comentários 443<br />
identificadores de linha de<br />
marcação 448<br />
links 458<br />
enviar 242<br />
espaço de trabalho 150<br />
compartilhado 150<br />
espaço de trabalho 3D 258<br />
estatísticas da cena 255<br />
estéreo 359<br />
excluir arquivos 238<br />
exibição instantânea 330<br />
exibir objetos 372<br />
exportação<br />
imagem renderizada 797<br />
Exportação de Piranesi EPix 880<br />
exportadores de arquivos 205<br />
ArchiCAD 220<br />
AutoCAD 205<br />
DGN 218<br />
Índice | 893
Max 219<br />
MicroStation 215<br />
Revit 214<br />
Viz 219<br />
exportar<br />
animações 529<br />
conjuntos de pesquisa 533<br />
critério de pesquisa 532<br />
DWFx/DWF 3D 524<br />
FBX 527<br />
identificadores PDS 535<br />
imagem do TimeLiner 704<br />
imagens 529<br />
KLM 524<br />
Piranesi EPix 532<br />
pontos de vista 533<br />
reportar pontos de vista 534<br />
simulação 704<br />
testes de interferência 535<br />
TimeLiner CSV 534<br />
F<br />
faixa de opções 107<br />
fechar barras de ferramentas 124<br />
Ferramenta Acima/Abaixo 276<br />
Ferramenta Avançar 267<br />
Ferramenta Centro 266<br />
Ferramenta Navegar 277<br />
Ferramenta Olhar 268<br />
Ferramenta Órbita 270<br />
ferramenta Pan 274<br />
Ferramenta Rebobinar 275<br />
ferramenta Zoom 282<br />
file options<br />
luzes de cena 802<br />
foco na interferência 752<br />
formatos de arquivo<br />
CAD suportado 180<br />
NWC 176<br />
NWD 175<br />
NWF 175<br />
scanner de laser suportado 182<br />
894 | Índice<br />
G<br />
Gerenciador de Licença de Rede 53<br />
global_options 161<br />
Gráficos da <strong>Autodesk</strong> 168<br />
gravar animações 504<br />
gravidade 335<br />
H<br />
Help<br />
acessar mais informações 26<br />
conceitos 19<br />
imprimir 23<br />
pesquisar 20<br />
procedimentos 19<br />
referência rápida 19<br />
treinamento 27<br />
hiperlinks 450<br />
HUD 330<br />
I<br />
IDs de identificador 449<br />
iluminação 343<br />
luz direcional 345<br />
luzes completas 344<br />
luzes da cena 344<br />
nenhuma luz 346<br />
importar<br />
conjuntos de exibição PDS 521<br />
conjuntos de pesquisa 520<br />
critério de pesquisa 519<br />
identificadores PDS 522<br />
pontos de vista 522<br />
testes de interferência 523<br />
imprimir 517<br />
configurar 517<br />
ponto de vista atual 518<br />
visualizar 517<br />
inclinar 326<br />
InfoCenter<br />
definindo 24<br />
links favoritos 18<br />
pesquisando 12<br />
sobre 11
Subscription Center 13<br />
InfoCenter Settings 806<br />
Canais da <strong>Autodesk</strong> 807<br />
Communication Center 807<br />
iniciar 93<br />
início 93<br />
instalação 39<br />
idiomas 35<br />
independentes 31<br />
instalação 47<br />
lado a lado 47<br />
múltiplos usuários 47<br />
questões de implementação 84<br />
questões de licenciamento 87<br />
questões de manutenção 90<br />
questões de rede 89<br />
questões gerais 78<br />
solução de problemas 77<br />
instalação de múltiplos usuários 47<br />
instalação em rede 47<br />
instalação independente 31<br />
instalação lado a lado 47<br />
interface do usuário 99<br />
Interface do usuário<br />
opções 833<br />
interferências 711<br />
atribuir 785<br />
com base no tempo 742<br />
executar testes 747<br />
redefinir ponto de vista 752<br />
suave 744<br />
IU 99<br />
J<br />
janela<br />
Animator 538<br />
Comments 428<br />
Edit Viewpoint 480<br />
Ferramentas de linha de<br />
marcação 431<br />
Ferramentas Measure 418<br />
Find Comments 443<br />
Find Items 374<br />
Find Items in Other Sheets and<br />
Models 382<br />
navegador de projeto 230<br />
Presenter 587<br />
Propriedades 392<br />
Saved Viewpoints 472<br />
Scripter 538<br />
Selection Sets 385<br />
TimeLiner 648<br />
Janela Animator 538<br />
barra de ferramentas 539<br />
opções 878<br />
janelas<br />
cancelar encaixe 142<br />
encaixar 142<br />
lado-a-lado 142<br />
ocultar automático 142<br />
janelas encaixáveis 142<br />
L<br />
leitores de arquivos 182<br />
3DS 182<br />
CIS/2 185<br />
DGN 193<br />
DWF/DWFx 192<br />
DWG/DXF 188<br />
FBX 194<br />
IFC 195<br />
IGES 196<br />
Inventor 196<br />
JTOpen 196<br />
leitores de arquivo 184<br />
MAN 198<br />
Parasolid 200<br />
PDS 200<br />
Pro/Engineer 200<br />
Riegl Scan 201<br />
RVM 201<br />
SAT 202<br />
scanner de laser ASCII 184<br />
Scanner Faro 194<br />
Scanner Leica 198<br />
Scanner Z+F 205<br />
SketchUp SKP 202<br />
STEP 203<br />
STL 203<br />
VRML 204<br />
Índice | 895
linha de comando 96<br />
linhas de marcação<br />
apagar 431<br />
cor 431<br />
editar 441<br />
encontrar identificadores 448<br />
espessura 431<br />
identificador 439<br />
identificadores 439<br />
IDs de identificador 449<br />
linha 431<br />
mão livre 431<br />
nuvem 431<br />
revisão 443<br />
sequência de linha 431<br />
status 440<br />
texto 431<br />
vista 431<br />
links 450<br />
adicionar 456<br />
banco de dados externo 396<br />
categorias 451<br />
definido pelo usuário 451<br />
editar 459<br />
encontrar 458<br />
excluir 459<br />
exibir controle 451<br />
opções 817<br />
padrão 451, 459<br />
personalizar 453<br />
pontos de anexação 453<br />
redefinir 459<br />
seguir 458<br />
links do banco de dados 396<br />
links favoritos (InfoCenter) 18<br />
localizações 166<br />
configurações de opção 811<br />
localizar<br />
informações do InfoCenter 12<br />
objetos em arquivos de múltiplas<br />
folhas 381<br />
M<br />
medição 420<br />
896 | Índice<br />
medindo<br />
opções 815<br />
menu Edit 119<br />
menu File 118<br />
menu Review 122<br />
menu Tools 123<br />
menu View 120<br />
Menu Viewpoint 121<br />
menus 117, 118<br />
mesa giratória 292<br />
mesclar<br />
arquivos 241<br />
dados do TimeLiner 242<br />
meta-alças 172<br />
modo de tela cheia 140<br />
modos de navegação 284<br />
Constrained Orbit 292<br />
Fly 291<br />
Free Orbit 290<br />
Look Around 286<br />
Orbit 289<br />
Pan 289<br />
Turntable 292<br />
Walk 285<br />
Zoom 287<br />
Zoom Box 288<br />
mostrar propriedades internas 170<br />
mouse 3D 3Dconnexion 322<br />
mover barras de ferramentas 124<br />
mover objetos 410<br />
N<br />
navegação 257<br />
barra de navegação 305<br />
navegar 285<br />
NetMeeting 511<br />
notícias sobre produtos 16<br />
notificações 16<br />
novas opções de link 808<br />
novos arquivos 224<br />
NWC 176<br />
NWD 175<br />
opções 836<br />
NWF 175
O<br />
ocultar objetos 372<br />
olhar em torno 286<br />
Opções 3DS 838<br />
Opções ASCII Laser 839<br />
Opções CIS/2 839<br />
opções da barra de ferramentas 124<br />
opções de arquivo<br />
DataTools 803<br />
velocidade 802<br />
Opções de arquivo<br />
headlight 802<br />
opções de arquivos 161, 799<br />
orientação 801<br />
seleção 799<br />
opções de desempenho 834<br />
opções de environment 811<br />
opções de exibição 822<br />
Opções de exportação 3DS 872<br />
Opções de exportação de DWG 863<br />
opções de exportação de imagem 805<br />
Opções de exportação DGN 869<br />
Opções de exportação do Revit 867<br />
opções de visualização 799<br />
Opções DGN 840<br />
Opções Display Units 813<br />
opções do desenvolvedor 822<br />
Opções DWF 843<br />
Opções DWG/DXF 844<br />
Opções Faro 849<br />
Opções FBX 849<br />
opções globais<br />
ambiente 103<br />
desenvolvedor 170<br />
exportar 162<br />
importar 162<br />
localização 166<br />
unidades de exibição 169<br />
Opções IFC 850<br />
Opções Inventor 852<br />
Opções JTOpen 853<br />
Opções Leica 852<br />
Opções MAN 854<br />
Opções Navigation Bar 828<br />
Opções NWC 837<br />
opções padrão do ponto de vista 816<br />
Opções Parasolid 854<br />
Opções PDS 855<br />
Opções Riegl 856<br />
Opções RVM 856<br />
Opções SAT 858<br />
Opções Scripter 877<br />
Opções SKP 859<br />
Opções STL 860<br />
Opções VRML 860<br />
Opções Z + F 862<br />
Options Editor 809<br />
órbita 289<br />
órbita restringida 292<br />
orientação 258<br />
orientação universal 258<br />
P<br />
pan 289<br />
pausas 504<br />
personalizar 789<br />
barra de navegação 308<br />
barras de ferramentas 135, 789<br />
comandos 790<br />
opções 791<br />
personalizar teclado 135<br />
pesquisar<br />
InfoCenter 12<br />
plano de corte<br />
configurações 882<br />
planos de corte<br />
alinhar 493<br />
ativar 487<br />
desativar 487<br />
mover 493<br />
tamanho da etapa do deslizador 493<br />
vínculo 495<br />
plugin ARX 205<br />
plugin MDL 215<br />
ponto focal 290<br />
pontos de giro 271<br />
pontos de vista 471<br />
atributos da vista padrão 482<br />
editar 480<br />
excluir 480<br />
Índice | 897
exportar 485<br />
opções de colisão padrão 482<br />
organizar 479<br />
pastas 479<br />
salvar 478<br />
utilizar 478<br />
Presenter 587<br />
ajustar materiais 358<br />
arquivos 589<br />
arquivos do usuário 590<br />
editar materiais 600<br />
efeitos 626<br />
efeitos de plano de fundo 627<br />
efeitos do primeiro plano 632<br />
espaço de textura 637<br />
estilos de renderização 634<br />
estilos de renderização<br />
predefinidos 635<br />
gráficos 168<br />
iluminação 607<br />
iluminação avançada 617<br />
materiais 594<br />
materiais avançados 604<br />
opções 875<br />
posicionar luzes 608<br />
regras personalizadas 643<br />
regras predefinidas 641<br />
sombras 615<br />
primitivos 349<br />
linhas 349<br />
pontos 350<br />
pontos de snap 351<br />
superfícies 349<br />
texto 351<br />
privacidade 17<br />
Programa de Envolvimento do<br />
Cliente 29<br />
propriedades<br />
personalizados 394<br />
propriedades personalizadas 394<br />
propriedades rápidas 462<br />
opções 821<br />
publicação<br />
opções 878<br />
publicar 225<br />
898 | Índice<br />
Q<br />
quadros-chave 576<br />
capture 576<br />
edit 576<br />
Quick Find 380<br />
R<br />
Readme 28<br />
realçando 371<br />
receber arquivos 243<br />
recuperar 94<br />
redefinir 417<br />
ponto de vista de interferência 752<br />
redimensionar objetos 410<br />
refazer 150<br />
renderizando 341, 591<br />
acelerar 357<br />
completo 342<br />
controle 355<br />
estéreo 359<br />
estrutura de arame 343<br />
linha oculta 343<br />
sombreado 342<br />
renomear 225<br />
requisitos do sistema<br />
instalação em rede 48<br />
instalação independente 32<br />
restaurar 417<br />
revisão 427<br />
revisões 427<br />
Rich Photorealistic Content 622<br />
rotacionar objetos 410<br />
RPC (Rich Photorealistic Content) 622<br />
S<br />
sair 93<br />
salvar 225<br />
automaticamente 94<br />
conjuntos de pesquisa 388<br />
conjuntos de seleção 388<br />
pontos de vista 478<br />
Salvar automático 94<br />
opções 812
seccionamento<br />
modos 486<br />
seccionando<br />
atributos da caixa 497<br />
caixas 497<br />
planos 487<br />
segundo plano graduado 347<br />
segundo plano horizontal 347<br />
segundo plano simples 347<br />
seleção 352, 361<br />
área 352<br />
comandos 368<br />
conjuntos 385<br />
face traseira 352<br />
opções 788, 813<br />
planos de recorte próximos e<br />
afastados 352<br />
requerer objetos 354<br />
resolução 369<br />
selecionar raio 365<br />
seleção de tronco 352<br />
selecionar raio 365<br />
Selection Tree 362<br />
classificar 362<br />
seletor de campo 660<br />
simulação<br />
4D 701<br />
Sistema de gráficos 168<br />
snap 416<br />
opções 815<br />
sobrepor texto 670<br />
status 440<br />
SteeringWheels 309<br />
opções 831<br />
Subscription Center 14<br />
SwitchBack<br />
AutoCAD 464<br />
MicroStation 464<br />
Revit 464<br />
T<br />
taxa de quadro 802<br />
TimeLiner 647<br />
anexar tarefas 684<br />
animação 705<br />
animação para planejamento 705<br />
animação para tarefas 707<br />
arquivos de projeto externo 691<br />
configurar 655<br />
definições de aparência 672<br />
opções 873<br />
opções de CSV 874<br />
origens de dados 653, 695<br />
regras 659<br />
reprodução da simulação 657<br />
scripts para tarefas 708<br />
selecionar colunas 659<br />
simular 657<br />
sincronizar tarefas com o<br />
planejamento 700<br />
tarefas 649, 677<br />
tipos de tarefas 656<br />
validar planejamento 689<br />
tipos de testes de interferência 741<br />
tornar reto 328<br />
transformar 238<br />
transparência 415<br />
U<br />
unidades de exibição 169<br />
unidades de folha 238<br />
unidades de modelo 238<br />
unidades e transformação 803<br />
escala 804<br />
origem 804<br />
rotação 804<br />
unidades de folha 804<br />
unidades de modelo 804<br />
V<br />
Vault<br />
abrir arquivos 772<br />
anexar arquivos 772<br />
atualizar 773<br />
check-out 772<br />
configurações de check-in 776, 777<br />
criar pasta 779<br />
desfazer check-out 775<br />
fazer check-in 774<br />
Índice | 899
iniciar 768<br />
login 768<br />
mesclar arquivos 772<br />
opções 877<br />
opções globais 877<br />
pasta de trabalho<br />
compartilhada 770<br />
pasta de trabalho padrão 770<br />
selecionar arquivo 779<br />
selecionar localização 778<br />
sobre 767<br />
ViewCube 294<br />
aparência 294<br />
bloquear para seleção 304<br />
bússola 294<br />
opções 829<br />
vínculos<br />
plano de corte 495<br />
vista<br />
ajustar modelo à área da cena 293<br />
900 | Índice<br />
ajustar seleção à área da cena 293<br />
armazenar itens 334<br />
definir ponto focal 334<br />
perspectiva da terceira pessoa 338<br />
vista da cena 138<br />
Vista frontal 300<br />
vista inicial 303<br />
vistas<br />
orientação do ViewCube 298<br />
vistas da face 299<br />
vistas de referência 331<br />
vistas personalizadas de cenas 140<br />
visualizar 517<br />
visualizar CAD 209<br />
voar 291<br />
Z<br />
zoom 287