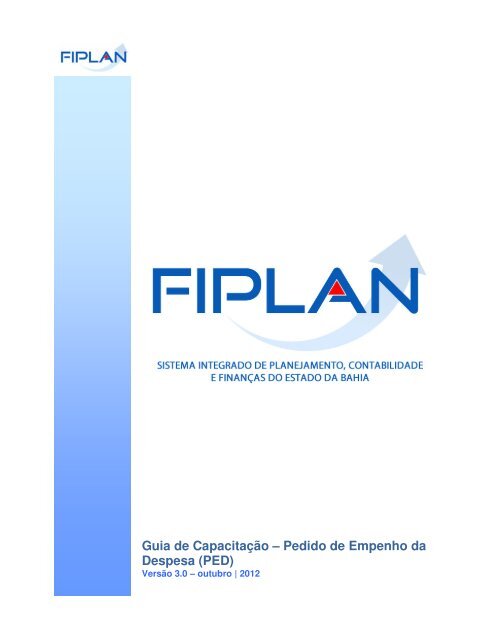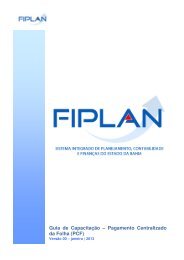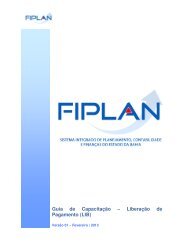Pedido de Empenho da Despesa - O que é o FIPLAN
Pedido de Empenho da Despesa - O que é o FIPLAN
Pedido de Empenho da Despesa - O que é o FIPLAN
You also want an ePaper? Increase the reach of your titles
YUMPU automatically turns print PDFs into web optimized ePapers that Google loves.
Guia <strong>de</strong> Capacitação – <strong>Pedido</strong> <strong>de</strong> <strong>Empenho</strong> <strong>da</strong><br />
<strong>Despesa</strong> (PED)<br />
Versão 3.0 – outubro | 2012
GUIA DE CAPACITAÇÃO - PEDIDO DE EMPENHO DA DESPESA<br />
MATERIAL PARA CAPACITAÇÃO<br />
INTERNA DO <strong>FIPLAN</strong><br />
MÓDULO: PEDIDO DE EMPENHO<br />
(PED)<br />
INSTRUTORA: LAINE COSTA<br />
CORREIA LIMA<br />
COLABORADORES DO MATERIAL:<br />
GENIVIEVE DE FREITAS MACHADO,<br />
LAINE LIMA E MAIARA BARROZO<br />
Governo do Estado <strong>da</strong> Bahia Página 2 <strong>de</strong> 57
GUIA DE CAPACITAÇÃO - PEDIDO DE EMPENHO DA DESPESA<br />
PEDIDO DE EMPENHO (PED)<br />
- SUMÁRIO -<br />
1. CONCEITOS............................................................................................4<br />
2. PEDIDO DE EMPENHO – PED...............................................................8<br />
2.1. BASE LEGAL..........................................................................................8<br />
2.2. DESCRIÇÃO ...........................................................................................8<br />
2.3. FLUXO DO PROCESSO PEDIDO DE EMPENHO – PED ....................10<br />
2.4. FUNCIONALIDADES DO PED..............................................................11<br />
3. INCLUIR PEDIDO DE EMPENHO - PED ..............................................12<br />
4. INCLUIR PEDIDO DE EMPENHO COM BASE ....................................24<br />
5. ALTERAR PEDIDO DE EMPENHO – PED...........................................27<br />
6. ESTORNAR PEDIDO DE EMPENHO – PED........................................33<br />
7. AUTORIZAR PEDIDO DE EMPENHO – PED.......................................38<br />
8. CANCELAR AUTORIZAÇÃO DO PEDIDO DE EMPENHO – PED......41<br />
9. CONSULTAR PEDIDO DE EMPENHO – PED .....................................44<br />
10. EMITIR PED AUTORIZADOS/EMPENHADOS.....................................50<br />
11. LIBERAR PED – CREDOR COM RESTRIÇÃO CADASTRAL.............52<br />
12. RESUMO DAS FUNCIONALIDADES DO PED ....................................56<br />
13. LEGENDA DE SIGLAS – MÓDULO DESPESA ...................................57<br />
Governo do Estado <strong>da</strong> Bahia Página 3 <strong>de</strong> 57
GUIA DE CAPACITAÇÃO - PEDIDO DE EMPENHO DA DESPESA<br />
1. CONCEITOS<br />
<strong>Pedido</strong> <strong>de</strong> <strong>Empenho</strong> (PED): documento utilizado no Fiplan para realizar a reserva <strong>da</strong><br />
dotação orçamentária, visando garantir recursos orçamentários para a <strong>de</strong>spesa <strong>que</strong> se<br />
preten<strong>de</strong> executar.<br />
Uni<strong>da</strong><strong>de</strong> Gestora Centralizadora (UG 0000): Uni<strong>da</strong><strong>de</strong> cria<strong>da</strong> para aten<strong>de</strong>r o <strong>de</strong>senho<br />
<strong>de</strong> estrutura institucional do Fiplan, on<strong>de</strong> ca<strong>da</strong> Uni<strong>da</strong><strong>de</strong> Orçamentária, <strong>que</strong> representa<br />
um órgão, enti<strong>da</strong><strong>de</strong> ou fundo, possui uma única Uni<strong>da</strong><strong>de</strong> Gestora Centralizadora com<br />
a finali<strong>da</strong><strong>de</strong> <strong>de</strong> centralizar os recursos <strong>da</strong> UO, funcionando estritamente como uma<br />
orçamentária. A UG Centralizadora não executa nenhuma <strong>de</strong>spesa, cabendo à figura<br />
<strong>da</strong> UG Executora essa atribuição.<br />
Uni<strong>da</strong><strong>de</strong> Gestora Executora (UG 0001 a 9999): Uni<strong>da</strong><strong>de</strong> em <strong>que</strong> <strong>é</strong> realiza<strong>da</strong> a<br />
execução <strong>da</strong> <strong>de</strong>spesa. To<strong>da</strong> uni<strong>da</strong><strong>de</strong> orçamentária terá sua UG Centralizadora (UG<br />
0000) e a UG Executora 0001 <strong>que</strong> a representa.<br />
Credor: são consi<strong>de</strong>rados credores, as pessoas físicas ou jurídicas <strong>que</strong> constam nos<br />
documentos orçamentários e financeiros, como favorecidos <strong>de</strong> obrigações contraí<strong>da</strong>s<br />
pelas uni<strong>da</strong><strong>de</strong>s gestoras.<br />
Dotação Orçamentária: constitui-se no <strong>de</strong>talhamento <strong>da</strong> <strong>de</strong>spesa incluí<strong>da</strong> no<br />
orçamento público, sob a forma <strong>de</strong> item do programa <strong>de</strong> trabalho <strong>de</strong> um segmento <strong>da</strong><br />
administração direta ou indireta (uni<strong>da</strong><strong>de</strong> orçamentária). Desta forma, o orçamento<br />
consigna dotações específicas para a realização <strong>de</strong> seu conjunto <strong>de</strong> projetos e/ou<br />
ativi<strong>da</strong><strong>de</strong>s, <strong>que</strong> i<strong>de</strong>ntificam as ações a serem realiza<strong>da</strong>s pelas uni<strong>da</strong><strong>de</strong>s<br />
orçamentárias.<br />
Codificação Orçamentária <strong>da</strong> <strong>Despesa</strong>: <strong>é</strong> composta <strong>de</strong> 53 dígitos (incluindo os<br />
separadores), conforme abaixo:<br />
13101.0001.04.126.036.2009.0600.33903000.0100000000.1<br />
Item Dígitos<br />
Uni<strong>da</strong><strong>de</strong> Orçamentária (UO) ............................................... 05<br />
Uni<strong>da</strong><strong>de</strong> Gestora (UG) ........................................................ 04<br />
Função <strong>de</strong> governo ............................................................. 02<br />
Subjunção ............................................................................ 03<br />
Programa ............................................................................. 03<br />
Projeto/ Ativi<strong>da</strong><strong>de</strong>/ Operações Especiais (PAOE) ............04<br />
Regional ............................................................................... 04<br />
Natureza <strong>da</strong> <strong>Despesa</strong> .......................................................... 08<br />
Categoria (1) + Grupo (1) + Mo<strong>da</strong>li<strong>da</strong><strong>de</strong> <strong>de</strong> aplicação (2) +<br />
Elemento (2) + Subelemento <strong>de</strong> consoli<strong>da</strong>ção = 00 (2)<br />
Destinação <strong>de</strong> Recurso ...................................................... 10<br />
I<strong>de</strong>ntificador <strong>de</strong> uso (1) + grupo <strong>de</strong> fonte (1) +<br />
especificação <strong>da</strong> fonte (00) + subfonte (6)<br />
Recurso Orçamentário ....................................................... 01<br />
Governo do Estado <strong>da</strong> Bahia Página 4 <strong>de</strong> 57
GUIA DE CAPACITAÇÃO - PEDIDO DE EMPENHO DA DESPESA<br />
Codificação do Credor: para ca<strong>da</strong> credor incluído <strong>é</strong> gerado automaticamente pelo<br />
sistema o código <strong>que</strong> o i<strong>de</strong>ntifi<strong>que</strong>. Esse código <strong>é</strong> formado <strong>de</strong> 10 dígitos, sendo um<br />
se<strong>que</strong>ncial por exercício.<br />
2012. 00035 - 1<br />
Exercício Se<strong>que</strong>ncial DV<br />
Transação: as funcionali<strong>da</strong><strong>de</strong>s são representa<strong>da</strong>s no sistema por meio <strong>de</strong> um nome,<br />
uma sigla (três letras) e um número. A gran<strong>de</strong> maioria <strong>da</strong>s transações quando<br />
executa<strong>da</strong> gera um registro contábil, mas existem exceções no sistema.<br />
Número do Documento: ca<strong>da</strong> transação quando executa<strong>da</strong> gera um número <strong>de</strong><br />
documento, o qual <strong>é</strong> composto dos itens a seguir.<br />
12345 1234 12 1234567-1<br />
UO UG Exercício Nº Documento-DV<br />
Ex: 13101 0001 12 0000001-1<br />
Obs: O item “número do documento” <strong>é</strong> um seqüencial por transação.<br />
Destinação <strong>de</strong> Recursos: <strong>é</strong> o processo pelo qual os recursos públicos são<br />
correlacionados a uma aplicação <strong>de</strong>s<strong>de</strong> a previsão <strong>da</strong> receita at<strong>é</strong> a efetiva utilização<br />
dos recursos, com o objetivo <strong>de</strong> i<strong>de</strong>ntificar as fontes <strong>de</strong> financiamento dos gastos<br />
públicos.<br />
O controle <strong>da</strong>s disponibili<strong>da</strong><strong>de</strong>s financeiras por Destinação <strong>de</strong> Recursos será feito<br />
<strong>de</strong>s<strong>de</strong> a elaboração do orçamento at<strong>é</strong> a sua execução, incluindo o ingresso, o<br />
comprometimento e a saí<strong>da</strong> dos recursos orçamentários.<br />
Desta forma, este mecanismo contribui para o atendimento do parágrafo único do art.<br />
8º <strong>da</strong> LRF e o art. 50, inciso I <strong>da</strong> mesma Lei:<br />
“Art. 8º [...]<br />
Parágrafo único. Os recursos legalmente vinculados a finali<strong>da</strong><strong>de</strong><br />
específica serão utilizados exclusivamente para aten<strong>de</strong>r ao objeto<br />
<strong>de</strong> sua vinculação, ain<strong>da</strong> <strong>que</strong> em exercício diverso <strong>da</strong><strong>que</strong>le em <strong>que</strong><br />
ocorrer o ingresso.”<br />
“Art. 50. Al<strong>é</strong>m <strong>de</strong> obe<strong>de</strong>cer às <strong>de</strong>mais normas <strong>de</strong> contabili<strong>da</strong><strong>de</strong><br />
pública, a escrituração <strong>da</strong>s contas públicas observará as seguintes:<br />
I – a disponibili<strong>da</strong><strong>de</strong> <strong>de</strong> caixa constará <strong>de</strong> registro próprio, <strong>de</strong> modo<br />
<strong>que</strong> os recursos vinculados a órgão, fundo ou <strong>de</strong>spesa obrigatória<br />
fi<strong>que</strong>m i<strong>de</strong>ntificados e escriturados <strong>de</strong> forma individualiza<strong>da</strong>;”<br />
Governo do Estado <strong>da</strong> Bahia Página 5 <strong>de</strong> 57
GUIA DE CAPACITAÇÃO - PEDIDO DE EMPENHO DA DESPESA<br />
Composição <strong>da</strong> Destinação <strong>de</strong> Recursos:<br />
• 1º Dígito = I<strong>de</strong>ntificador <strong>de</strong> Uso (IDUSO): utilizado para indicar se os recursos<br />
se <strong>de</strong>stinam à contraparti<strong>da</strong> ou não. Por meio do IDUSO, serão i<strong>de</strong>ntificados,<br />
<strong>de</strong>ntre os recursos <strong>de</strong>stinados a contraparti<strong>da</strong>, quais serão <strong>de</strong>stinados à<br />
contraparti<strong>da</strong> <strong>de</strong> convênios, operações <strong>de</strong> cr<strong>é</strong>dito e outras contraparti<strong>da</strong>s.<br />
• 2º Dígito = Grupo: segrega os recursos em originários do Tesouro e Outras<br />
Fontes, i<strong>de</strong>ntificando o exercício em <strong>que</strong> foram arreca<strong>da</strong>dos (corrente ou<br />
anterior). I<strong>de</strong>ntifica tamb<strong>é</strong>m os recursos condicionados, ou seja, a<strong>que</strong>les<br />
incluídos na previsão <strong>da</strong> receita orçamentária, mas <strong>que</strong> <strong>de</strong>pen<strong>de</strong>m <strong>de</strong><br />
legislação ou outra condição para integralização dos recursos. Quando<br />
confirma<strong>da</strong>s tais proposições, os recursos são remanejados para as<br />
<strong>de</strong>stinações correspon<strong>de</strong>ntes e só então po<strong>de</strong>rão ser executados por meio <strong>da</strong><br />
receita e <strong>da</strong> <strong>de</strong>spesa.<br />
• 3º e 4º Dígito = Especificação: individualiza a <strong>de</strong>stinação, sendo a parte mais<br />
significativa <strong>da</strong> classificação. No Fiplan, o Grupo e Especificação serão<br />
ca<strong>da</strong>strados na tabela <strong>de</strong> Fonte <strong>de</strong> Recurso.<br />
• 5º ao 10º Dígito = Detalhamento: representa o maior nível <strong>de</strong> particularização<br />
<strong>da</strong> <strong>de</strong>stinação <strong>de</strong> recursos. No Fiplan, o <strong>de</strong>talhamento será ca<strong>da</strong>strado na<br />
tabela <strong>de</strong> Subfonte. A subfonte será utiliza<strong>da</strong>, na 1ª fase do Fiplan, para<br />
controlar os convênios recebidos/captados e operações <strong>de</strong> cr<strong>é</strong>dito, sendo<br />
gera<strong>da</strong> uma subfonte para ca<strong>da</strong> convênio e operação <strong>de</strong> cr<strong>é</strong>dito.<br />
Governo do Estado <strong>da</strong> Bahia Página 6 <strong>de</strong> 57
GUIA DE CAPACITAÇÃO - PEDIDO DE EMPENHO DA DESPESA<br />
CÓDIGO NOME<br />
IDENTIFICADOR DE USO<br />
0 Recursos não <strong>de</strong>stinados a contraparti<strong>da</strong><br />
1 Contraparti<strong>da</strong> - BIRD<br />
2 Contraparti<strong>da</strong> - BID<br />
3 Contraparti<strong>da</strong> - Outras Operações <strong>de</strong> Cr<strong>é</strong>dito Externa - OCE<br />
4 Contraparti<strong>da</strong> - Outras Operações <strong>de</strong> Cr<strong>é</strong>dito Interna - OCI<br />
5 Contraparti<strong>da</strong> - Convênios Fe<strong>de</strong>rais<br />
6 Contraparti<strong>da</strong> - Outros Convênios<br />
9 Outras Contraparti<strong>da</strong>s<br />
CÓDIGO NOME<br />
GRUPO<br />
1 Recursos do Tesouro - Exercício Corrente<br />
2 Recursos <strong>de</strong> Outras Fontes - Exercício Corrente<br />
3 Recursos do Tesouro - Exercícios Anteriores<br />
6 Recursos <strong>de</strong> Outras Fontes - Exercícios Anteriores<br />
8 Recursos Extra-Orçamentário<br />
9 Recursos Condicionados<br />
Especificação (exemplos)<br />
00 – Recursos Ordinários não Vinculados do Tesouro<br />
14 – Recursos Vinculados à Educação<br />
30 Recursos Vinculados à Saú<strong>de</strong><br />
31 – Contribuições ou Auxílios <strong>de</strong> Órgãos ou Enti<strong>da</strong><strong>de</strong>s Fe<strong>de</strong>rais<br />
0 - Sem <strong>de</strong>talhamento<br />
1 - Convênio Fe<strong>de</strong>ral<br />
Tipo <strong>de</strong> Subfonte<br />
2 - Convênio Fe<strong>de</strong>ral / Contrato <strong>de</strong> Repasse<br />
3 - Convênio Estadual e DF<br />
4 - Convênio Municipal<br />
7 - Outros Convênios<br />
8 - Contrato <strong>de</strong> Operações <strong>de</strong> Cr<strong>é</strong>dito<br />
Governo do Estado <strong>da</strong> Bahia Página 7 <strong>de</strong> 57
GUIA DE CAPACITAÇÃO - PEDIDO DE EMPENHO DA DESPESA<br />
2. PEDIDO DE EMPENHO – PED<br />
2.1. BASE LEGAL<br />
Lei 4.320 <strong>de</strong> 17 <strong>de</strong> março <strong>de</strong> 1964 - Estatui Normas Gerais <strong>de</strong> Direito Financeiro para<br />
elaboração e controle dos orçamentos e balanços <strong>da</strong> União, dos Estados, dos<br />
Municípios e do Distrito Fe<strong>de</strong>ral.<br />
Lei 8.666 <strong>de</strong> 21 <strong>de</strong> junho <strong>de</strong> 1993 - Estabelece normas gerais sobre licitações e<br />
contratos administrativos pertinentes a obras, serviços, inclusive <strong>de</strong> publici<strong>da</strong><strong>de</strong>,<br />
compras, alienações e locações no âmbito dos Po<strong>de</strong>res <strong>da</strong> União, dos Estados, do<br />
Distrito Fe<strong>de</strong>ral e dos Municípios.<br />
Lei nº 9.433 <strong>de</strong> 01 <strong>de</strong> Março <strong>de</strong> 2005 - Dispõe sobre as licitações e contratos<br />
administrativos pertinentes a obras, serviços, compras, alienações e locações no<br />
âmbito dos Po<strong>de</strong>res do Estado <strong>da</strong> Bahia e dá outras providências.<br />
2.2. DESCRIÇÃO<br />
Fi<strong>que</strong> Atento!<br />
A disponibili<strong>da</strong><strong>de</strong> financeira será controla<strong>da</strong> por <strong>de</strong>stinação <strong>de</strong> recursos,<br />
bem como suas liberações.<br />
A <strong>de</strong>spesa pública, na sua execução, possui os seguintes estágios a serem<br />
cumpridos: <strong>Empenho</strong>, Liqui<strong>da</strong>ção e Pagamento.<br />
No Fiplan, o <strong>Pedido</strong> <strong>de</strong> empenho - PED <strong>é</strong> o documento por meio do qual <strong>é</strong> realiza<strong>da</strong><br />
a reserva orçamentária para a <strong>de</strong>spesa <strong>que</strong> se preten<strong>de</strong> executar, comprometendo<br />
efetivamente a dotação orçamentária.<br />
O PED <strong>de</strong>ve antece<strong>de</strong>r a realização <strong>da</strong> <strong>de</strong>spesa, não po<strong>de</strong>ndo exce<strong>de</strong>r o limite <strong>de</strong><br />
cr<strong>é</strong>dito disponível para a respectiva dotação orçamentária.<br />
Fi<strong>que</strong> Atento!<br />
Em algumas situações, o processo <strong>de</strong> execução <strong>da</strong> <strong>de</strong>spesa não se inicia com o<br />
<strong>Pedido</strong> <strong>de</strong> <strong>Empenho</strong> (PED):<br />
<strong>Pedido</strong> <strong>de</strong> Adiantamento (PAD);<br />
Ca<strong>da</strong>stramento <strong>da</strong> <strong>Despesa</strong> (CDD) e<br />
Controle <strong>de</strong> Avais Concedidos (CAC).<br />
Governo do Estado <strong>da</strong> Bahia Página 8 <strong>de</strong> 57
GUIA DE CAPACITAÇÃO - PEDIDO DE EMPENHO DA DESPESA<br />
Para registrar um pedido <strong>de</strong> empenho no Fiplan <strong>é</strong> necessário <strong>que</strong> já tenha sido<br />
realiza<strong>da</strong> a Abertura <strong>da</strong> <strong>Despesa</strong> – ABD e a Nota <strong>da</strong> Programação Orçamentária –<br />
NPO <strong>de</strong> abertura.<br />
A Abertura <strong>da</strong> <strong>Despesa</strong> – ABD tem como objetivo efetuar o registro do valor do<br />
orçamento inicial (fixação <strong>da</strong> <strong>de</strong>spesa), conforme Lei Orçamentária Anual – LOA do<br />
Estado <strong>da</strong> Bahia implanta<strong>da</strong> na base orçamentária, na Uni<strong>da</strong><strong>de</strong> Gestora<br />
Centralizadora – UG 0000.<br />
Após a Abertura <strong>da</strong> <strong>Despesa</strong> – ABD (realiza<strong>da</strong> pela Diretoria <strong>de</strong> Contabili<strong>da</strong><strong>de</strong> Pública<br />
– Dicop), automaticamente, <strong>é</strong> realiza<strong>da</strong> a <strong>de</strong>scentralização interna do orçamento por<br />
meio <strong>da</strong>s Notas <strong>de</strong> Provisão Orçamentárias – NPO <strong>de</strong> abertura, a partir dos <strong>da</strong>dos do<br />
Plano <strong>de</strong> Trabalho Anual - PTA. Conforme es<strong>que</strong>ma, representado na Figura 1, a ABD<br />
contabiliza o orçamento anual na UG 0000 (centralizadora); e a NPO <strong>de</strong> abertura irá<br />
contabilizar o orçamento anual nas UG Executoras.<br />
Abertura <strong>da</strong> <strong>Despesa</strong> Orçamentária x Abertura <strong>da</strong> Programação Financeira<br />
Abertura <strong>da</strong><br />
<strong>Despesa</strong><br />
ABD<br />
Contabiliza o<br />
orçamento anual<br />
na UG 0000<br />
Nota <strong>de</strong><br />
Provisão<br />
(<strong>de</strong> Abertura)<br />
NPO<br />
Contabiliza o<br />
orçamento anual<br />
nas UG Executoras<br />
Figura 1<br />
O <strong>Pedido</strong> <strong>de</strong> <strong>Empenho</strong> <strong>é</strong> registrado pelas UG Executoras e <strong>de</strong>ve ser autorizado pelo<br />
or<strong>de</strong>nador <strong>de</strong> <strong>de</strong>spesa <strong>da</strong> UG executora <strong>que</strong> o registrou.<br />
Para ca<strong>da</strong>strar o empenho no sistema, ou seja, emitir a nota <strong>de</strong> empenho para<br />
liqui<strong>da</strong>ção e posterior pagamento <strong>é</strong> necessário o ca<strong>da</strong>stro do PED.<br />
Fi<strong>que</strong> Atento!<br />
Total<br />
orçamento<br />
anual<br />
=<br />
Σ <strong>da</strong><br />
programação<br />
financeira<br />
Abertura <strong>da</strong><br />
Programação<br />
Financeira<br />
APD<br />
Contabiliza a<br />
programação<br />
financeira mensal<br />
na UG 0000<br />
Reprogramação<br />
Financeira<br />
(<strong>de</strong> Abertura)<br />
NPD <strong>de</strong> LOA<br />
Contabiliza a<br />
programação<br />
financeira mensal<br />
nas UG Executoras<br />
<strong>Pedido</strong> <strong>de</strong> <strong>Empenho</strong> no <strong>FIPLAN</strong> não correspon<strong>de</strong> ao Pr<strong>é</strong>-<strong>Empenho</strong> no Sigap.<br />
Governo do Estado <strong>da</strong> Bahia Página 9 <strong>de</strong> 57
GUIA DE CAPACITAÇÃO - PEDIDO DE EMPENHO DA DESPESA<br />
2.3. FLUXO DO PROCESSO PEDIDO DE EMPENHO – PED<br />
Figura 2<br />
Governo do Estado <strong>da</strong> Bahia Página 10 <strong>de</strong> 57
GUIA DE CAPACITAÇÃO - PEDIDO DE EMPENHO DA DESPESA<br />
2.4. FUNCIONALIDADES DO PED<br />
No Fiplan as funcionali<strong>da</strong><strong>de</strong>s do <strong>Pedido</strong> <strong>de</strong> <strong>Empenho</strong> são:<br />
PEDIDO DE<br />
EMPENHO DA<br />
DESPESA - PED<br />
INCLUIR PED INCLUIR PED<br />
COM BASE<br />
ALTERAR<br />
ESTORNAR<br />
AUTORIZAR<br />
CONSULTAR<br />
EMITIR<br />
LIBERAR<br />
CREDOR COM<br />
RESTRIÇÃO<br />
CADASTRAL<br />
CANCELAR<br />
Governo do Estado <strong>da</strong> Bahia Página 11 <strong>de</strong> 57
GUIA DE CAPACITAÇÃO - PEDIDO DE EMPENHO DA DESPESA<br />
3. INCLUIR PEDIDO DE EMPENHO - PED<br />
3.1. No Fiplan, selecione o caminho DOCUMENTOS => DESPESA => EXECUÇÃO<br />
=> PEDIDO DE EMPENHO DA DESPESA => INCLUIR => PED (Figura 3).<br />
Figura 3<br />
3.2. O sistema exibirá a tela para registro do PED (Figura 4).<br />
3.3. Preencher os campos:<br />
Figura 4<br />
Exercício: <strong>de</strong>finido pelo sistema com o exercício logado pelo usuário.<br />
Uni<strong>da</strong><strong>de</strong> Orçamentária: <strong>de</strong>finido pelo sistema como a uni<strong>da</strong><strong>de</strong> orçamentária<br />
loga<strong>da</strong> pelo usuário.<br />
Governo do Estado <strong>da</strong> Bahia Página 12 <strong>de</strong> 57
GUIA DE CAPACITAÇÃO - PEDIDO DE EMPENHO DA DESPESA<br />
Uni<strong>da</strong><strong>de</strong> Gestora: digitar o código <strong>da</strong> Uni<strong>da</strong><strong>de</strong> Gestora – UG ou selecionar uma<br />
UG por meio do “pesquisar”. Só <strong>é</strong> possível a inclusão do PED para UG executora,<br />
ou seja, diferente <strong>de</strong> 0000 (UG Centralizadora).<br />
Se for informa<strong>da</strong> uma UG não autoriza<strong>da</strong> para o usuário, inváli<strong>da</strong> ou<br />
inexistente, o sistema exibirá mensagem (Figura 5) i<strong>de</strong>ntificando o motivo.<br />
Feche a mensagem e informe uma UG váli<strong>da</strong>.<br />
Figura 5<br />
Nº. Processo: digitar o número do processo administrativo correspon<strong>de</strong>nte ao<br />
PED. O ano será preenchido automaticamente pelo sistema com o exercício<br />
logado pelo usuário. Se for necessário, alterar o ano.<br />
Tipo <strong>de</strong> Instrumento: selecionar o tipo <strong>de</strong> instrumento correspon<strong>de</strong>nte à <strong>de</strong>spesa<br />
<strong>que</strong> está sendo executa<strong>da</strong>. Exemplos <strong>de</strong> tipos <strong>de</strong> instrumento disponíveis no<br />
Fiplan:<br />
Contrato<br />
Convênio<br />
Carta Contrato<br />
Nota <strong>de</strong> <strong>Empenho</strong><br />
Autorização <strong>de</strong> Compra<br />
Or<strong>de</strong>m <strong>de</strong> Execução <strong>de</strong> Serviço<br />
Acordo<br />
Termo <strong>de</strong> Cessão <strong>de</strong> Pessoal<br />
Termo <strong>de</strong> Cessão <strong>de</strong> Uso<br />
Termo <strong>de</strong> Reconhecimento <strong>de</strong> D<strong>é</strong>bito<br />
Requisição <strong>de</strong> Adiantamento<br />
Requisição <strong>de</strong> Diária<br />
Folha <strong>de</strong> Pagamento<br />
Governo do Estado <strong>da</strong> Bahia Página 13 <strong>de</strong> 57
GUIA DE CAPACITAÇÃO - PEDIDO DE EMPENHO DA DESPESA<br />
OBS: No campo Tipo <strong>de</strong> <strong>Despesa</strong> serão exibidos os tipos <strong>de</strong> <strong>de</strong>spesa possíveis para o<br />
Tipo <strong>de</strong> Instrumento selecionado. Exemplos <strong>de</strong> tipos <strong>de</strong> <strong>de</strong>spesa disponíveis no Fiplan:<br />
Adiantamento: <strong>Despesa</strong> realiza<strong>da</strong> sob o regime <strong>de</strong> adiantamento<br />
Diária: <strong>Despesa</strong> com diárias a servidores públicos e colaboradores eventuais.<br />
Dívi<strong>da</strong> Pública: <strong>Despesa</strong> com juros, encargos e amortização <strong>da</strong> dívi<strong>da</strong> pública.<br />
Folha <strong>de</strong> Pagamento: <strong>Despesa</strong> <strong>de</strong> pessoal e encargos sociais <strong>da</strong> folha <strong>de</strong><br />
pagamento. Neste item, po<strong>de</strong>m ser incorpora<strong>da</strong>s tamb<strong>é</strong>m <strong>de</strong>spesas com<br />
contratação por tempo <strong>de</strong>terminado. As <strong>de</strong>spesas <strong>de</strong> contrato <strong>de</strong> substituição<br />
<strong>de</strong> pessoal não estão incluí<strong>da</strong>s nesse tipo <strong>de</strong> <strong>de</strong>spesa, sendo enquadra<strong>da</strong><br />
como Outras <strong>Despesa</strong>s Correntes.<br />
Compras e Serviços: <strong>Despesa</strong> com aquisição <strong>de</strong> bens ou serviços, tanto para<br />
<strong>de</strong>spesa corrente, quanto <strong>de</strong> capital.<br />
Obras e Serviços <strong>de</strong> Engenharia: <strong>Despesa</strong>s relativas a obras e serviços <strong>de</strong><br />
engenharia, tanto para <strong>de</strong>spesa corrente, quanto <strong>de</strong> capital.<br />
Transferências: <strong>Despesa</strong> caracteriza<strong>da</strong> pela entrega <strong>de</strong> recursos financeiros a<br />
outro ente <strong>da</strong> Fe<strong>de</strong>ração, a consórcios públicos, a enti<strong>da</strong><strong>de</strong>s priva<strong>da</strong>s, com ou<br />
sem fins lucrativos, e <strong>que</strong> não correspon<strong>da</strong> à contraprestação direta <strong>de</strong> bens e<br />
serviços.<br />
Execução Delega<strong>da</strong>: <strong>Despesa</strong> caracteriza<strong>da</strong> pela entrega <strong>de</strong> recursos<br />
financeiros a outro ente <strong>da</strong> Fe<strong>de</strong>ração e a consórcios públicos para execução<br />
<strong>de</strong> ações <strong>de</strong> responsabili<strong>da</strong><strong>de</strong> ou competência do ente <strong>de</strong>legante.<br />
Outras <strong>Despesa</strong>s Correntes: <strong>Despesa</strong>s não atendi<strong>da</strong>s nas <strong>de</strong>mais<br />
classificações correntes.<br />
Outras <strong>Despesa</strong>s <strong>de</strong> Capital: <strong>Despesa</strong> para aquisição <strong>de</strong> imóveis, título <strong>de</strong><br />
capital, letras <strong>de</strong> câmbio e outras <strong>de</strong>spesas não atendi<strong>da</strong>s nas <strong>de</strong>mais<br />
classificações <strong>de</strong> capital.<br />
Tipo <strong>de</strong> <strong>Despesa</strong>: selecionar o tipo <strong>de</strong> <strong>de</strong>spesa correspon<strong>de</strong>nte à <strong>de</strong>spesa <strong>que</strong><br />
esta sendo executa<strong>da</strong>.<br />
OBS: No campo Mo<strong>da</strong>li<strong>da</strong><strong>de</strong> <strong>de</strong> Licitação serão exibi<strong>da</strong>s as mo<strong>da</strong>li<strong>da</strong><strong>de</strong>s <strong>de</strong><br />
licitação possíveis para o Tipo <strong>de</strong> Instrumento e Tipo <strong>de</strong> <strong>Despesa</strong> selecionados.<br />
Mo<strong>da</strong>li<strong>da</strong><strong>de</strong> <strong>de</strong> Licitação: selecionar a mo<strong>da</strong>li<strong>da</strong><strong>de</strong>s <strong>de</strong> licitação correspon<strong>de</strong>nte à<br />
<strong>de</strong>spesa <strong>que</strong> está sendo executa<strong>da</strong>.<br />
Se o Tipo <strong>de</strong> <strong>Despesa</strong> seleciona<strong>da</strong> for “Adiantamento” o campo mo<strong>da</strong>li<strong>da</strong><strong>de</strong><br />
<strong>de</strong> licitação será <strong>de</strong>finido automaticamente pelo sistema como “Inaplicável”.<br />
Selecionar a opção “Inaplicável” para as <strong>de</strong>spesas <strong>que</strong> não exigem licitação<br />
para aquisição do bem ou contratação do serviço e <strong>que</strong> não são dispensáveis,<br />
nem inexigíveis.<br />
Nº Instrumento: Estará habilitado apenas para <strong>de</strong>spesas <strong>que</strong> exigem o pr<strong>é</strong>vio<br />
ca<strong>da</strong>stramento do Instrumento <strong>da</strong> <strong>Despesa</strong> – INT. O sistema i<strong>de</strong>ntificará<br />
Governo do Estado <strong>da</strong> Bahia Página 14 <strong>de</strong> 57
GUIA DE CAPACITAÇÃO - PEDIDO DE EMPENHO DA DESPESA<br />
automaticamente esta obrigatorie<strong>da</strong><strong>de</strong>, conforme tipo <strong>de</strong> instrumento, tipo <strong>de</strong><br />
<strong>de</strong>spesa e mo<strong>da</strong>li<strong>da</strong><strong>de</strong> <strong>de</strong> licitação seleciona<strong>da</strong>.<br />
Se o campo estiver habilitado, digitar o número do instrumento ou selecionar<br />
um instrumento por meio do “pesquisar”. Neste caso, o número <strong>de</strong><br />
instrumento digitado ou selecionado <strong>de</strong>ve ser <strong>da</strong> mesma UO/UG, tipo <strong>de</strong><br />
instrumento, tipo <strong>de</strong> <strong>de</strong>spesa e mo<strong>da</strong>li<strong>da</strong><strong>de</strong> <strong>de</strong> licitação informados no pedido<br />
<strong>de</strong> empenho.<br />
Figura 6<br />
Quando informado o número do instrumento, o sistema <strong>de</strong>finirá os campos<br />
indicados na figura a seguir, com os mesmos <strong>da</strong>dos do instrumento e não<br />
permitirá alteração.<br />
Figura 7<br />
Campo habilitado para registro<br />
do número do instrumento.<br />
Campos <strong>de</strong>finidos<br />
automaticamente<br />
pelo sistema ao<br />
informar o número do<br />
instrumento.<br />
Se a <strong>de</strong>spesa não exigir o pr<strong>é</strong>vio ca<strong>da</strong>stro do número <strong>de</strong> instrumento o campo<br />
Nº Instrumento estará <strong>de</strong>sabilitado, conforme figura abaixo.<br />
Governo do Estado <strong>da</strong> Bahia Página 15 <strong>de</strong> 57
GUIA DE CAPACITAÇÃO - PEDIDO DE EMPENHO DA DESPESA<br />
Figura 8<br />
Motivo <strong>da</strong> Dispensa / Inexigibili<strong>da</strong><strong>de</strong>: <strong>de</strong>ve ser informado apenas para as<br />
mo<strong>da</strong>li<strong>da</strong><strong>de</strong>s <strong>de</strong> licitação Dispensa art. 59 e Inexigibili<strong>da</strong><strong>de</strong> art. 60. Selecionar o<br />
inciso correspon<strong>de</strong>nte <strong>que</strong> respal<strong>da</strong> a <strong>de</strong>spesa.<br />
Caso o PED exija número <strong>de</strong> Instrumento, o campo Motivo <strong>da</strong> Dispensa /<br />
Inexigibili<strong>da</strong><strong>de</strong> será <strong>de</strong>finido automaticamente pelo sistema com o motivo<br />
informado no Instrumento – INT.<br />
Convênio Concedido: Este campo será <strong>de</strong>finido automaticamente pelo sistema<br />
como SIM se o Tipo <strong>de</strong> Instrumento selecionado for “Convênio”. Esta informação<br />
será utiliza<strong>da</strong> na Liqui<strong>da</strong>ção – LIQ.<br />
Nº PAD: estará habilitado apenas para o tipo <strong>de</strong> <strong>de</strong>spesa “Adiantamento”. Neste<br />
caso, digitar o número do <strong>Pedido</strong> <strong>de</strong> Adiantamento – PAD ou selecionar o número<br />
do PAD por meio do “pesquisar”.<br />
O número do PAD informado <strong>de</strong>ve ser <strong>da</strong> mesma Uni<strong>da</strong><strong>de</strong> Orçamentária - UO<br />
do pedido <strong>de</strong> empenho.<br />
Recurso orçamentário: selecionar o tipo <strong>de</strong> recurso orçamentário (TRO)<br />
correspon<strong>de</strong>nte ao <strong>Pedido</strong> <strong>de</strong> <strong>Empenho</strong> – PED. Os tipos <strong>de</strong> recursos são:<br />
Normal – correspon<strong>de</strong> aos cr<strong>é</strong>ditos iniciais e suplementares;<br />
Especial – correspon<strong>de</strong> aos cr<strong>é</strong>ditos especiais;<br />
Extraordinário – correspon<strong>de</strong> aos cr<strong>é</strong>ditos extraordinários.<br />
Campo <strong>de</strong>sabilitado para registro<br />
no número do instrumento.<br />
Caso o PED exija número <strong>de</strong> Instrumento, este campo será <strong>de</strong>finido<br />
automaticamente pelo sistema com o recurso orçamentário informado no<br />
Instrumento – INT, conforme dotação orçamentária seleciona<strong>da</strong>.<br />
Projeto/Ativi<strong>da</strong><strong>de</strong>/Operação Especial (PAOE): selecionar o PAOE<br />
correspon<strong>de</strong>nte ao <strong>Pedido</strong> <strong>de</strong> <strong>Empenho</strong> <strong>que</strong> está sendo executado. Serão exibidos<br />
apenas os PAOE associados ao tipo <strong>de</strong> <strong>de</strong>spesa e recurso orçamentário<br />
selecionados.<br />
Caso o PED exija número <strong>de</strong> Instrumento, este campo será <strong>de</strong>finido<br />
automaticamente pelo sistema com PAOE informado no Instrumento – INT,<br />
conforme dotação orçamentária seleciona<strong>da</strong>.<br />
Governo do Estado <strong>da</strong> Bahia Página 16 <strong>de</strong> 57
GUIA DE CAPACITAÇÃO - PEDIDO DE EMPENHO DA DESPESA<br />
Dotação Orçamentária: selecionar a dotação orçamentária correspon<strong>de</strong>nte ao<br />
pedido <strong>de</strong> empenho <strong>que</strong> está sendo executado. Serão exibi<strong>da</strong>s as dotações <strong>da</strong> UG<br />
associados ao tipo <strong>de</strong> <strong>de</strong>spesa, recurso orçamentário e PAOE selecionados,<br />
inclusive <strong>de</strong> <strong>de</strong>scentralizações recebi<strong>da</strong>s (provisão ou <strong>de</strong>sta<strong>que</strong>).<br />
Caso o PED exija número <strong>de</strong> Instrumento, serão exibi<strong>da</strong>s as dotações do<br />
mesmo exercício do PED informa<strong>da</strong>s no Instrumento – INT.<br />
Se o tipo <strong>de</strong> <strong>de</strong>spesa selecionado for “Adiantamento” serão exibi<strong>da</strong>s as<br />
dotações <strong>de</strong> mesma natureza do <strong>Pedido</strong> <strong>de</strong> Adiantamento.<br />
Se o tipo <strong>de</strong> <strong>de</strong>spesa for “Diária” serão exibi<strong>da</strong>s as dotações orçamentárias<br />
com os elementos: 36 – Outros Serviços <strong>de</strong> Terceiros Pessoa Física, 14 –<br />
Diárias Civil e 15 – Diárias Militar. Só <strong>de</strong>verá ser informa<strong>da</strong> dotação do<br />
elemento 36, caso o credor seja Colaborador Eventual.<br />
OBS: Estão excluí<strong>da</strong>s <strong>de</strong>sta lista, as dotações <strong>de</strong> recurso condicionado<br />
(grupo <strong>da</strong> <strong>de</strong>stinação <strong>de</strong> recurso = 9) e do elemento <strong>de</strong> <strong>de</strong>spesa “A<br />
Classificar” (elemento = 99).<br />
Saldo Orçamentário: o sistema exibirá o saldo orçamentário <strong>da</strong> dotação<br />
seleciona<strong>da</strong>, ou seja, o cr<strong>é</strong>dito disponível para a realização do pedido <strong>de</strong><br />
empenho.<br />
Caso o PED exija número <strong>de</strong> Instrumento, o sistema exibirá tamb<strong>é</strong>m o campo<br />
Saldo do Instrumento com o saldo do instrumento para a dotação<br />
seleciona<strong>da</strong>.<br />
Figura 9<br />
Saldo Orçamentário<br />
Governo do Estado <strong>da</strong> Bahia Página 17 <strong>de</strong> 57
GUIA DE CAPACITAÇÃO - PEDIDO DE EMPENHO DA DESPESA<br />
Código do Credor: digitar o código do credor ou selecionar por meio do<br />
“pesquisar”.<br />
Se o tipo <strong>de</strong> <strong>de</strong>spesa do PED for “Diária” o código do credor selecionado ou<br />
digitado <strong>de</strong>ve ser referente às categorias “Servidor Público”, “Colaborador<br />
Eventual” ou <strong>de</strong> órgãos, enti<strong>da</strong><strong>de</strong>s ou fundos do Estado <strong>da</strong> Bahia.<br />
Os campos Nome e CPF/CNPJ serão <strong>de</strong>finidos pelo sistema conforme o<br />
código informado.<br />
Se o código do credor informado for referente a um credor contribuinte do<br />
Estado <strong>da</strong> Bahia, o sistema exibirá os campos situação ca<strong>da</strong>stral e situação<br />
<strong>de</strong> cr<strong>é</strong>dito.<br />
Figura 10<br />
Dados do credor <strong>de</strong>finidos<br />
pelo sistema.<br />
Campos <strong>de</strong>finidos pelo sistema para<br />
credores contribuintes<br />
Se o tipo <strong>de</strong> <strong>de</strong>spesa do PED for “Adiantamento” o campo código do credor<br />
será <strong>de</strong>finido com o código do credor informado no PAD.<br />
Caso o PED exija número <strong>de</strong> Instrumento, o campo código do credor será<br />
<strong>de</strong>finido pelo sistema com o mesmo credor informado no instrumento – INT.<br />
Será possível alterar o credor apenas se este for pessoa jurídica e o INT não<br />
for convênio, <strong>de</strong>s<strong>de</strong> <strong>que</strong> o novo credor informado seja <strong>de</strong> mesmo CNPJ base<br />
do credor do INT (matriz x filial).<br />
Tipo <strong>de</strong> Gasto: selecionar o tipo <strong>de</strong> gasto correspon<strong>de</strong>nte ao pedido <strong>de</strong> empenho<br />
<strong>que</strong> será executado.<br />
Excepcionalmente o sistema exibirá mais <strong>de</strong> uma opção <strong>de</strong> tipo <strong>de</strong> gasto.<br />
Neste caso, selecione a opção <strong>que</strong> se ad<strong>é</strong>qua melhor ao PED <strong>que</strong> será<br />
executado.<br />
Quando o sistema não encontrar um tipo <strong>de</strong> gasto específico, será exibi<strong>da</strong> a<br />
opção “Geral”.<br />
Caso o PED exija número <strong>de</strong> Instrumento, este campo virá preenchido com o<br />
tipo <strong>de</strong> gasto <strong>da</strong> dotação do instrumento.<br />
Data <strong>de</strong> solicitação: o sistema <strong>de</strong>finirá a <strong>da</strong>ta <strong>de</strong> solicitação do PED com a <strong>da</strong>ta<br />
corrente.<br />
Apenas usuários com permissões para inclusão <strong>de</strong> <strong>da</strong>tas retroativas ou<br />
futuras po<strong>de</strong>rão alterar a <strong>da</strong>ta do PED. Neste caso, informar uma <strong>da</strong>ta útil e<br />
<strong>de</strong>ntro do exercício financeiro ativo.<br />
Governo do Estado <strong>da</strong> Bahia Página 18 <strong>de</strong> 57
GUIA DE CAPACITAÇÃO - PEDIDO DE EMPENHO DA DESPESA<br />
Valor do <strong>Pedido</strong>: Digitar o valor do pedido <strong>de</strong> empenho. Esse valor está limitado<br />
pelo saldo orçamentário exibido no PED.<br />
Se o tipo <strong>de</strong> <strong>de</strong>spesa do PED for “Adiantamento”, o valor do pedido será o<br />
mesmo valor informado no pedido <strong>de</strong> adiantamento para a natureza <strong>da</strong><br />
<strong>de</strong>spesa <strong>da</strong> dotação.<br />
Caso o PED exija número <strong>de</strong> Instrumento, o valor do pedido <strong>de</strong> empenho<br />
estará limitado tamb<strong>é</strong>m pelo saldo <strong>da</strong> dotação do instrumento.<br />
Tipo <strong>de</strong> <strong>Empenho</strong>: selecionar o tipo <strong>de</strong> empenho. Os tipos <strong>de</strong> empenho são:<br />
Ordinário - para <strong>de</strong>spesas cujo valor seja consi<strong>de</strong>rado líquido e certo para o<br />
credor; cujo valor seja previamente conhecido; e cujo pagamento ocorra <strong>de</strong><br />
uma só vez. Ex: aquisição <strong>de</strong> uma quanti<strong>da</strong><strong>de</strong> <strong>de</strong>termina<strong>da</strong> <strong>de</strong> peças para<br />
veículos, on<strong>de</strong> o valor unitário e o valor total são conhecidos, e o pagamento<br />
ocorrerá <strong>de</strong> uma só vez.<br />
OBS: Se o tipo <strong>de</strong> empenho for ordinário, o valor <strong>da</strong> liqui<strong>da</strong>ção será o mesmo<br />
<strong>de</strong>finido no pedido <strong>de</strong> empenho.<br />
Estimativo - para <strong>de</strong>spesas <strong>de</strong> valor não estimado durante o exercício, ou<br />
seja, quando não se po<strong>de</strong> <strong>de</strong>terminar previamente o montante exato a ser<br />
pago. Ex: Adiantamento, contas <strong>de</strong> telefone, combustível.<br />
Global – para <strong>de</strong>spesas cujo pagamento ocorra parcela<strong>da</strong>mente e,<br />
geralmente, em ca<strong>da</strong> mês do exercício financeiro em curso, sendo o montante<br />
a ser pago previamente conhecido. Ex: aluguel <strong>de</strong> máquinas, equipamentos e<br />
imóveis, cujo valor a ser pago, mensalmente, seja conhecido, bem como o<br />
valor total, objeto do contrato.<br />
Se o tipo <strong>de</strong> <strong>de</strong>spesa do PED for “Diária”, o campo tipo <strong>de</strong> empenho será<br />
<strong>de</strong>finido pelo sistema como Ordinário.<br />
Se o tipo <strong>de</strong> <strong>de</strong>spesa do PED for “Adiantamento”, o campo tipo <strong>de</strong> empenho<br />
será <strong>de</strong>finido pelo sistema como Estimativo.<br />
Nº CAC: em se tratando <strong>de</strong> <strong>de</strong>spesas com aval concedido, digitar o número do<br />
Controle <strong>de</strong> Avais Concedidos – CAC ou selecionar o número do CAC por meio do<br />
“pesquisar”. Só <strong>é</strong> possível informar um número <strong>de</strong> Controle <strong>de</strong> Aval <strong>de</strong> mesma UO<br />
do pedido <strong>de</strong> empenho.<br />
Or<strong>de</strong>nador <strong>de</strong> <strong>Despesa</strong>: digitar o código do or<strong>de</strong>nador <strong>de</strong> <strong>de</strong>spesa ou selecionar<br />
o nome do or<strong>de</strong>nador <strong>de</strong> <strong>de</strong>spesa na lista exibi<strong>da</strong> pelo sistema. Na lista serão<br />
exibidos os or<strong>de</strong>nadores <strong>de</strong> <strong>de</strong>spesa ca<strong>da</strong>strados para a UG informa<strong>da</strong>.<br />
Se o tipo <strong>de</strong> <strong>de</strong>spesa do PED for “Adiantamento”, este campo será <strong>de</strong>finido<br />
com o or<strong>de</strong>nador <strong>de</strong> <strong>de</strong>spesa informado no PAD.<br />
Histórico: digitar a especificação dos bens ou serviços <strong>que</strong> serão contratados. O<br />
histórico será exibido em todos os documentos impressos do PED.<br />
Governo do Estado <strong>da</strong> Bahia Página 19 <strong>de</strong> 57
GUIA DE CAPACITAÇÃO - PEDIDO DE EMPENHO DA DESPESA<br />
3.4. Depois <strong>de</strong> preencher todos os campos, clicar no botão “Incluir” (Figura 11).<br />
Figura 11<br />
3.4.1. Caso algum campo <strong>de</strong> preenchimento obrigatório não tenha sido informado, o<br />
sistema exibirá mensagem i<strong>de</strong>ntificando o campo, conforme mo<strong>de</strong>lo abaixo<br />
(Figura 12).<br />
Campo não informado<br />
Figura 12<br />
3.4.2. Clicar no botão “Fechar”. Na tela Incluir PED preencher o campo indicado na<br />
mensagem e clicar no botão “Incluir”.<br />
3.4.3. Se todos os campos obrigatórios estiverem preenchidos o sistema exibirá tela<br />
com os <strong>da</strong>dos do PED. (Figura 13)<br />
Governo do Estado <strong>da</strong> Bahia Página 20 <strong>de</strong> 57
GUIA DE CAPACITAÇÃO - PEDIDO DE EMPENHO DA DESPESA<br />
3.5. Conferir os <strong>da</strong>dos do PED.<br />
Figura 13<br />
3.5.1. Para cancelar o registro no PED, clicar no botão “Cancelar”. O sistema exibirá<br />
mensagem <strong>de</strong> confirmação <strong>da</strong> operação (Figura 14). Clicar no botão “Sim”<br />
para sair <strong>da</strong> tela Incluir PED.<br />
Figura 14<br />
3.5.2. Para alterar algum <strong>da</strong>do do PED, clicar no botão “Voltar” (Figura 13), o<br />
sistema retornará à tela Incluir PED. Realizar as alterações necessárias e clicar<br />
no botão “Incluir”.<br />
3.6. Se os <strong>da</strong>dos estiverem corretos, clicar no botão “Confirmar” (Figura 13).<br />
Governo do Estado <strong>da</strong> Bahia Página 21 <strong>de</strong> 57<br />
3.6<br />
3.5.2<br />
3.5.1
GUIA DE CAPACITAÇÃO - PEDIDO DE EMPENHO DA DESPESA<br />
Fi<strong>que</strong> Atento!<br />
Se o saldo <strong>da</strong>s contas contábeis não for suficiente para a reserva do PED, o<br />
sistema exibirá mensagem “Saldo contábil insuficiente” com nome e número<br />
<strong>da</strong> conta contábil e saldo disponível, e não confirmará o registro do PED no<br />
Fiplan.<br />
3.7. O sistema exibirá mensagem com o número do PED, conforme figura abaixo.<br />
Figura 15<br />
3.8. Clicar no botão “OK” para confirmar a visualização do PED.<br />
3.9. No documento gerado pelo sistema (Figura 16) serão exibidos o número do PED,<br />
o <strong>de</strong>monstrativo do saldo orçamentário, o nome do usuário e os <strong>de</strong>mais <strong>da</strong>dos<br />
informados. Este documento <strong>de</strong>verá ser utilizado para solicitar ao or<strong>de</strong>nador <strong>de</strong><br />
<strong>de</strong>spesa a autorização do PED.<br />
3.10. Imprimir e/ou salvar o arquivo PDF.<br />
Governo do Estado <strong>da</strong> Bahia Página 22 <strong>de</strong> 57
GUIA DE CAPACITAÇÃO - PEDIDO DE EMPENHO DA DESPESA<br />
Número do PED<br />
Figura 16<br />
Informação registra<strong>da</strong> no campo histórico<br />
Situação do PED<br />
Usuário <strong>que</strong> registrou o PED<br />
Governo do Estado <strong>da</strong> Bahia Página 23 <strong>de</strong> 57
GUIA DE CAPACITAÇÃO - PEDIDO DE EMPENHO DA DESPESA<br />
4. INCLUIR PEDIDO DE EMPENHO COM BASE<br />
Esta funcionali<strong>da</strong><strong>de</strong> permite ca<strong>da</strong>strar um novo PED com os mesmos <strong>da</strong>dos do PED<br />
selecionado, por exemplo: Nas <strong>de</strong>spesas fixas cujo pagamento ocorrerá durante os<br />
meses do exercício financeiro vigente.<br />
4.1. No Fiplan, selecionar o caminho DOCUMENTOS => DESPESA => EXECUÇÃO<br />
=> PEDIDO DE EMPENHO DA DESPESA => INCLUIR => PED COM BASE.<br />
(Figura 17)<br />
Figura 17<br />
4.2. Na tela Incluir <strong>Pedido</strong> <strong>de</strong> <strong>Empenho</strong> <strong>da</strong> <strong>Despesa</strong> com Base (Figura 18) digitar<br />
no campo “Nº do PED” o número do PED <strong>que</strong> servirá <strong>de</strong> base para o novo<br />
pedido <strong>de</strong> empenho e pressionar a tecla “Enter” ou selecionar o número do PED<br />
por meio do “pesquisar”.<br />
Fi<strong>que</strong> Atento!<br />
Apenas os PED não autorizados, autorizados e estornados e <strong>da</strong> mesma<br />
UG do usuário logado po<strong>de</strong>rão ser selecionados. Caso seja informado um<br />
número <strong>de</strong> PED <strong>que</strong> não aten<strong>da</strong> a estas características, o sistema exibirá<br />
mensagem informando o motivo. O usuário <strong>de</strong>verá fechar a janela e<br />
informar outro número <strong>de</strong> PED.<br />
Governo do Estado <strong>da</strong> Bahia Página 24 <strong>de</strong> 57
GUIA DE CAPACITAÇÃO - PEDIDO DE EMPENHO DA DESPESA<br />
Figura 18<br />
4.3. Se o número do PED for válido, o sistema preencherá os <strong>de</strong>mais campos com os<br />
mesmos valores do PED selecionado. O campo Nº do PED ficará em branco para<br />
uma nova pesquisa. (Figura 19)<br />
Figura 19<br />
Número do PED <strong>que</strong> servirá<br />
<strong>de</strong> base<br />
Governo do Estado <strong>da</strong> Bahia Página 25 <strong>de</strong> 57
GUIA DE CAPACITAÇÃO - PEDIDO DE EMPENHO DA DESPESA<br />
4.4. Com exceção dos campos “Exercício” e “Uni<strong>da</strong><strong>de</strong> Orçamentária”, os <strong>de</strong>mais<br />
po<strong>de</strong>rão ser alterados. Se for necessário, realizar as alterações.<br />
Se forem seleciona<strong>da</strong>s combinações <strong>de</strong> tipo <strong>de</strong> instrumento, tipo <strong>de</strong> <strong>de</strong>spesa<br />
e mo<strong>da</strong>li<strong>da</strong><strong>de</strong> <strong>de</strong> licitação <strong>que</strong> exija instrumento, o sistema <strong>de</strong>finirá os campos<br />
indicados na Figura 7 automaticamente e não permitirá alterações.<br />
Fi<strong>que</strong> Atento!<br />
É importante a atualização do campo histórico. Esta informação será exibi<strong>da</strong> em<br />
todos os documentos impressos do PED.<br />
4.5. Clicar no botão “Incluir” (Figura 19).<br />
4.6. Conferir os <strong>da</strong>dos e confirmar o registro do PED, seguindo as orientações<br />
<strong>de</strong>scritas nos itens 3.5.1, 3.5.2 e 3.6.<br />
4.7. O sistema exibirá mensagem com o número do PED.<br />
4.8. Repetir os passos <strong>de</strong>scritos nos itens 3.8 a 3.10 para visualizar o documento do<br />
PED.<br />
Governo do Estado <strong>da</strong> Bahia Página 26 <strong>de</strong> 57
GUIA DE CAPACITAÇÃO - PEDIDO DE EMPENHO DA DESPESA<br />
5. ALTERAR PEDIDO DE EMPENHO – PED<br />
Depois <strong>de</strong> registrados no Fiplan os <strong>Pedido</strong>s <strong>de</strong> <strong>Empenho</strong> – PED <strong>que</strong> ain<strong>da</strong> não foram<br />
autorizados po<strong>de</strong>rão ser alterados.<br />
Geralmente um PED <strong>é</strong> alterado quando há necessi<strong>da</strong><strong>de</strong> <strong>de</strong> reduzir ou suplementar<br />
(reforçar) o valor estimado para a <strong>de</strong>spesa.<br />
Al<strong>é</strong>m do valor, po<strong>de</strong>m ser alterados no PED os campos código do credor, código do<br />
or<strong>de</strong>nador, histórico e mo<strong>da</strong>li<strong>da</strong><strong>de</strong> <strong>de</strong> licitação. Nestes casos, o sistema fará as<br />
mesmas vali<strong>da</strong>ções <strong>da</strong> inclusão do PED.<br />
Um PED po<strong>de</strong> ser alterado mais <strong>de</strong> uma vez, tanto para reforço como para redução,<br />
mas em operações diferentes. Por exemplo: O valor do PED foi estimado inicialmente<br />
em R$ 10.000,00. Depois sofreu uma alteração <strong>de</strong> reforço <strong>de</strong> R$5.000,00 e uma nova<br />
alteração <strong>de</strong> redução <strong>de</strong> R$3.000,00, ou seja, o valor total <strong>da</strong> reserva <strong>é</strong> R$12.000,00.<br />
5.1. No Fiplan, selecionar o caminho DOCUMENTOS => DESPESA => EXECUÇÃO<br />
=> PEDIDO DE EMPENHO DA DESPESA (PED) => ALTERAR (Figura 20).<br />
Figura 20<br />
5.2. Na tela Alterar <strong>Pedido</strong> <strong>de</strong> <strong>Empenho</strong> <strong>da</strong> <strong>Despesa</strong> (Figura 21) digitar no campo<br />
“Nº do PED” o número do pedido <strong>de</strong> empenho <strong>que</strong> será alterado e pressionar a<br />
tecla “Enter” ou selecionar o número do PED por meio do “pesquisar”.<br />
Apenas os PED não autorizados e <strong>da</strong> mesma UG do usuário logado po<strong>de</strong>rão<br />
ser selecionados. Caso seja informado um número <strong>de</strong> PED <strong>que</strong> não aten<strong>da</strong> a<br />
estas características, o sistema exibirá mensagem informando o motivo.<br />
Fechar a janela e informar outro número <strong>de</strong> PED.<br />
Governo do Estado <strong>da</strong> Bahia Página 27 <strong>de</strong> 57
GUIA DE CAPACITAÇÃO - PEDIDO DE EMPENHO DA DESPESA<br />
Figura 21<br />
5.3. Se o número do PED for válido, o sistema exibirá os <strong>da</strong>dos do PED selecionado,<br />
conforme Figura 22.<br />
Al<strong>é</strong>m dos <strong>da</strong>dos informados anteriormente na inclusão do PED, serão<br />
exibidos os campos:<br />
Situação – <strong>de</strong>fini<strong>da</strong> com a situação atual do PED.<br />
Reforços e Reduções – neste campo serão registrados as informações <strong>de</strong><br />
reforços e reduções adiciona<strong>da</strong>s ao PED.<br />
Reserva Total – <strong>de</strong>finido com o valor total do PED incluindo os reforços e<br />
reduções adicionados ao PED.<br />
Valor <strong>de</strong> Reforço – campo para registro do valor <strong>de</strong> reforço.<br />
Valor <strong>de</strong> Redução – campo para registro do valor <strong>de</strong> redução.<br />
Número do PED <strong>que</strong> será alterado<br />
Governo do Estado <strong>da</strong> Bahia Página 28 <strong>de</strong> 57
GUIA DE CAPACITAÇÃO - PEDIDO DE EMPENHO DA DESPESA<br />
Figura 22<br />
5.4. Se for necessário, realizar as alterações nos campos habilitados.<br />
Ao realizar as alterações, o sistema fará as mesmas vali<strong>da</strong>ções do Incluir<br />
PED.<br />
5.5. Para alterar o valor do PED, utilizar um dos campos:<br />
Valor <strong>de</strong> Reforço – digitar o valor correspon<strong>de</strong>nte ao reforço do PED.<br />
Valor <strong>de</strong> Redução – digitar o valor <strong>que</strong> será reduzido do valor do PED.<br />
Fi<strong>que</strong> Atento!<br />
Campos para alteração<br />
do valor do PED<br />
Na mesma operação não <strong>é</strong> possível informar valor <strong>de</strong> reforço e redução.<br />
Governo do Estado <strong>da</strong> Bahia Página 29 <strong>de</strong> 57
GUIA DE CAPACITAÇÃO - PEDIDO DE EMPENHO DA DESPESA<br />
5.6. O campo “Data <strong>da</strong> Alteração” será <strong>de</strong>finido pelo sistema com a <strong>da</strong>ta atual.<br />
Apenas os usuários com permissão especial po<strong>de</strong>rão alterar este campo com<br />
<strong>da</strong>tas retroativas ou futuras e apenas nos casos <strong>de</strong> reforço ou redução.<br />
5.7. Clicar no botão “Alterar” (Figura 22). O sistema exibirá os <strong>da</strong>dos do PED,<br />
conforme figura abaixo:<br />
Valor informado para reforço<br />
Figura 23<br />
5.8. Conferir os <strong>da</strong>dos do pedido <strong>de</strong> empenho e clicar no botão “Confirmar” (Figura<br />
23) para registrar a alteração do PED.<br />
5.9. O sistema exibirá mensagem <strong>de</strong> confirmação <strong>da</strong> alteração (Figura 24). Clicar no<br />
botão “Fechar”.<br />
Figura 24<br />
Governo do Estado <strong>da</strong> Bahia Página 30 <strong>de</strong> 57
GUIA DE CAPACITAÇÃO - PEDIDO DE EMPENHO DA DESPESA<br />
Para ca<strong>da</strong> operação <strong>de</strong> reforço ou redução <strong>é</strong> gerado um número <strong>de</strong> documento<br />
contábil <strong>de</strong> reforço ou redução, mas o número do PED permanece o mesmo.<br />
No exemplo abaixo, o valor inicial do PED 13101.0001.12.0000012-5 era <strong>de</strong><br />
R$500.000,00. Depois recebeu um reforço <strong>de</strong> R$100.000,00 e em segui<strong>da</strong> uma<br />
redução <strong>de</strong> R$50.000,00.<br />
Valor final do<br />
PED<br />
Doc. <strong>de</strong> redução<br />
Fi<strong>que</strong> Atento!<br />
Figura 25<br />
Valor inicial do PED<br />
Doc. <strong>de</strong> reforço<br />
Nº dos documentos <strong>de</strong> reforço e redução<br />
Se a alteração não for para redução ou reforço do valor do PED, o sistema não<br />
gera número <strong>de</strong> documento.<br />
No arquivo PDF do PED as informações <strong>de</strong> reforço e redução serão visualiza<strong>da</strong>s<br />
conforme figura a seguir.<br />
Governo do Estado <strong>da</strong> Bahia Página 31 <strong>de</strong> 57
GUIA DE CAPACITAÇÃO - PEDIDO DE EMPENHO DA DESPESA<br />
Figura 26<br />
Número do PED<br />
Valor final do PED<br />
Valor inicial do PED<br />
Valores <strong>de</strong> reforço e redução<br />
Dados do PED <strong>de</strong> Reforço e Redução<br />
Governo do Estado <strong>da</strong> Bahia Página 32 <strong>de</strong> 57
GUIA DE CAPACITAÇÃO - PEDIDO DE EMPENHO DA DESPESA<br />
6. ESTORNAR PEDIDO DE EMPENHO – PED<br />
Depois <strong>de</strong> registrados no Fiplan, os <strong>Pedido</strong>s <strong>de</strong> <strong>Empenho</strong> – PED <strong>que</strong> ain<strong>da</strong> não foram<br />
autorizados po<strong>de</strong>rão ser estornados.<br />
Um PED <strong>de</strong>ve ser estornado quando não houver mais a necessi<strong>da</strong><strong>de</strong> <strong>de</strong> realização<br />
<strong>de</strong>spesa. O valor do estorno <strong>é</strong> sempre o valor total do pedido <strong>de</strong> empenho.<br />
6.1. No Fiplan, selecionar o caminho DOCUMENTOS => DESPESA => EXECUÇÃO<br />
=> PEDIDO DE EMPENHO DA DESPESA (PED) => ESTORNAR (Figura 27).<br />
Figura 27<br />
6.2. Na tela Estornar <strong>Pedido</strong> <strong>de</strong> <strong>Empenho</strong> <strong>da</strong> <strong>Despesa</strong> (Figura 28) digitar no campo<br />
“Nº do PED” o número do pedido <strong>de</strong> empenho <strong>que</strong> será estornado e pressionar a<br />
tecla “Enter” ou selecionar o número do PED por meio do “pesquisar”.<br />
Fi<strong>que</strong> Atento!<br />
Apenas os PED não autorizados e <strong>da</strong> mesma UG do usuário logado<br />
po<strong>de</strong>rão ser estornados. Caso seja informado um número <strong>de</strong> PED <strong>que</strong> não<br />
aten<strong>da</strong> a estas características, o sistema exibirá mensagem informando o<br />
motivo. O usuário <strong>de</strong>verá fechar a janela e informar outro número <strong>de</strong> PED.<br />
Governo do Estado <strong>da</strong> Bahia Página 33 <strong>de</strong> 57
GUIA DE CAPACITAÇÃO - PEDIDO DE EMPENHO DA DESPESA<br />
Figura 28<br />
6.3. Se o número do PED for válido o sistema exibirá os <strong>da</strong>dos do PED selecionado,<br />
conforme figura abaixo.<br />
Figura 29<br />
Número do PED <strong>que</strong> será estornado<br />
Governo do Estado <strong>da</strong> Bahia Página 34 <strong>de</strong> 57
GUIA DE CAPACITAÇÃO - PEDIDO DE EMPENHO DA DESPESA<br />
6.4. O campo “Data <strong>de</strong> Estorno” será <strong>de</strong>finido pelo sistema com a <strong>da</strong>ta atual.<br />
Apenas os usuários com permissão especial po<strong>de</strong>rão alterar este campo com<br />
<strong>da</strong>tas retroativas ou futuras.<br />
6.5. No campo “Motivo” digitar o motivo do estorno. Esta informação será exibi<strong>da</strong> no<br />
campo especificação do documento <strong>de</strong> estorno.<br />
6.6. Clicar no botão “Estornar” (Figura 29). O sistema exibirá os <strong>da</strong>dos do PED,<br />
conforme figura abaixo:<br />
Motivo informado para o estorno do PED<br />
Figura 30<br />
6.7. Conferir os <strong>da</strong>dos do PED e clicar no botão “Confirmar” (Figura 30) para registrar<br />
o estorno do PED.<br />
Se for necessário, utilizar os botões “Voltar” para retornar à tela anterior <strong>de</strong><br />
estorno do PED ou “Estornar” para cancelar o estorno do PED.<br />
6.8. O sistema exibirá mensagem com o número do documento <strong>de</strong> estorno. (Figura<br />
31).<br />
Governo do Estado <strong>da</strong> Bahia Página 35 <strong>de</strong> 57
GUIA DE CAPACITAÇÃO - PEDIDO DE EMPENHO DA DESPESA<br />
Figura 31<br />
6.9. Clicar no botão “OK” para confirmar a visualização do PED <strong>de</strong> estorno.<br />
6.10. O sistema exibirá o documento <strong>de</strong> estorno em formato PDF (Figura 32)<br />
6.11. Imprimir ou Salvar o arquivo.<br />
Número do documento <strong>de</strong> estorno<br />
Governo do Estado <strong>da</strong> Bahia Página 36 <strong>de</strong> 57
GUIA DE CAPACITAÇÃO - PEDIDO DE EMPENHO DA DESPESA<br />
Esta observação i<strong>de</strong>ntifica <strong>que</strong> o documento <strong>é</strong> <strong>de</strong> estorno<br />
Nº do PED estornado<br />
Figura 32<br />
Nº do documento <strong>de</strong> estorno<br />
Texto digitado no campo Motivo<br />
Governo do Estado <strong>da</strong> Bahia Página 37 <strong>de</strong> 57
GUIA DE CAPACITAÇÃO - PEDIDO DE EMPENHO DA DESPESA<br />
7. AUTORIZAR PEDIDO DE EMPENHO – PED<br />
Depois <strong>de</strong> registrados no Fiplan, os <strong>Pedido</strong>s <strong>de</strong> <strong>Empenho</strong> – PED <strong>de</strong>vem ser<br />
autorizados pelo or<strong>de</strong>nador <strong>de</strong> <strong>de</strong>spesa <strong>da</strong> Uni<strong>da</strong><strong>de</strong> Gestora <strong>que</strong> o gerou. Se o PED<br />
for referente a uma <strong>de</strong>spesa <strong>de</strong> adiantamento, não será realiza<strong>da</strong> a autorização do<br />
pedido <strong>de</strong> empenho, pois este já <strong>é</strong> incluído como Autorizado.<br />
7.1. No Fiplan, selecionar o caminho DOCUMENTOS => DESPESA => EXECUÇÃO<br />
=> PEDIDO DE EMPENHO DA DESPESA (PED) => AUTORIZAR (Figura 33).<br />
Figura 33<br />
7.2. O sistema exibirá a tela “Autorizar <strong>Pedido</strong> <strong>de</strong> <strong>Empenho</strong> <strong>da</strong> <strong>Despesa</strong>” (Figura<br />
34) com os PED pen<strong>de</strong>ntes <strong>de</strong> autorização para o or<strong>de</strong>nador <strong>de</strong> <strong>de</strong>spesa logado<br />
no sistema <strong>de</strong> to<strong>da</strong>s as uni<strong>da</strong><strong>de</strong>s gestoras sob sua responsabili<strong>da</strong><strong>de</strong> <strong>da</strong> UO<br />
loga<strong>da</strong>.<br />
PED pen<strong>de</strong>ntes <strong>de</strong> autorização<br />
Figura 34<br />
Governo do Estado <strong>da</strong> Bahia Página 38 <strong>de</strong> 57
GUIA DE CAPACITAÇÃO - PEDIDO DE EMPENHO DA DESPESA<br />
No exemplo acima, o or<strong>de</strong>nador <strong>de</strong> <strong>de</strong>spesa possui dois PED pen<strong>de</strong>ntes <strong>de</strong><br />
autorização.<br />
Fi<strong>que</strong> Atento!<br />
Apenas o or<strong>de</strong>nador <strong>de</strong> <strong>de</strong>spesas informado no pedido <strong>de</strong> empenho<br />
po<strong>de</strong>rá realizar a autorização do PED. Caso o usuário <strong>de</strong>seje alterar o<br />
or<strong>de</strong>nador, <strong>de</strong>verá realizar a funcionali<strong>da</strong><strong>de</strong> Alterar PED, antes <strong>da</strong><br />
autorização, conforme item 5 <strong>de</strong>ste material.<br />
7.3. Selecionar o PED <strong>que</strong> será autorizado.<br />
Figura 35<br />
Barra <strong>de</strong> rolagem<br />
PED habilitado<br />
Link para selecionar todos os PED<br />
Link para <strong>de</strong>smarcar os PED selecionados<br />
O sistema permite a seleção <strong>de</strong> um ou mais documentos. Utilizar a barra <strong>de</strong><br />
rolagem at<strong>é</strong> visualizar a coluna “Selecionar” e marcar os PED <strong>que</strong> serão<br />
autorizados.<br />
Para selecionar todos os PED cli<strong>que</strong> no link “todos”. Para limpar os<br />
documentos selecionados cli<strong>que</strong> no link “nenhum”.<br />
Para visualizar todos os <strong>da</strong>dos do PED, selecionar o documento e clicar no<br />
botão “Detalhes”. Neste caso, apenas um documento <strong>de</strong>ve ser selecionado.<br />
7.4. O campo “Data <strong>de</strong> Autorização” será <strong>de</strong>finido automaticamente pelo sistema<br />
com a <strong>da</strong>ta corrente.<br />
Apenas os usuários com permissão especial po<strong>de</strong>rão alterar este campo com<br />
<strong>da</strong>tas retroativas ou futuras.<br />
Governo do Estado <strong>da</strong> Bahia Página 39 <strong>de</strong> 57
GUIA DE CAPACITAÇÃO - PEDIDO DE EMPENHO DA DESPESA<br />
7.5. Clicar no botão “Autorizar” (Figura 35).<br />
Figura 36<br />
7.6. O sistema exibirá os PED selecionados (Figura 36). Clicar no botão “Confirmar”.<br />
7.7. O sistema exibirá mensagem <strong>de</strong> confirmação <strong>da</strong> operação (Figura 37). Clicar no<br />
botão “Fechar”.<br />
Fi<strong>que</strong> Atento!<br />
Figura 37<br />
Ao finalizar a autorização do PED, o Fiplan removerá os PED autorizados<br />
<strong>da</strong> lista <strong>de</strong> documentos pen<strong>de</strong>ntes.<br />
O PED passará para a situação “PED Autorizado”.<br />
Governo do Estado <strong>da</strong> Bahia Página 40 <strong>de</strong> 57
GUIA DE CAPACITAÇÃO - PEDIDO DE EMPENHO DA DESPESA<br />
8. CANCELAR AUTORIZAÇÃO DO PEDIDO DE EMPENHO – PED<br />
Esta funcionali<strong>da</strong><strong>de</strong> permite o cancelamento <strong>da</strong> autorização do PED. Qual<strong>que</strong>r<br />
or<strong>de</strong>nador <strong>de</strong> <strong>de</strong>spesa <strong>da</strong> UG <strong>que</strong> originou o PED po<strong>de</strong>rá cancelá-lo.<br />
Quando o PED <strong>é</strong> cancelado a situação do documento <strong>é</strong> <strong>de</strong>fini<strong>da</strong> automaticamente pelo<br />
sistema como “PED Não Autorizado”.<br />
8.1. No Fiplan, selecionar o caminho DOCUMENTOS => DESPESA => EXECUÇÃO<br />
=> PEDIDO DE EMPENHO DA DESPESA (PED) => CANCELAR<br />
AUTORIZAÇÃO (Figura 38)<br />
Figura 38<br />
8.2. Na tela Cancelar Autorização do <strong>Pedido</strong> <strong>de</strong> <strong>Empenho</strong> (Figura 39) digitar no<br />
campo “Nº do PED” o número do pedido <strong>de</strong> empenho <strong>que</strong> terá a autorização<br />
cancela<strong>da</strong> e pressionar a tecla “Enter” ou selecionar o número do PED por meio<br />
do “pesquisar”.<br />
Apenas os PED autorizados e do or<strong>de</strong>nador <strong>de</strong> <strong>de</strong>spesa logado po<strong>de</strong>rão ser<br />
cancelados. Caso seja informado um número <strong>de</strong> PED <strong>que</strong> não aten<strong>da</strong> a estas<br />
características, o sistema exibirá mensagem informando o motivo. Fechar a<br />
janela e informar outro número <strong>de</strong> PED.<br />
Governo do Estado <strong>da</strong> Bahia Página 41 <strong>de</strong> 57
GUIA DE CAPACITAÇÃO - PEDIDO DE EMPENHO DA DESPESA<br />
Figura 39<br />
8.3. Se o número do PED for válido o sistema exibirá os <strong>da</strong>dos do documento<br />
selecionado, conforme figura abaixo.<br />
Figura 40<br />
8.4. Clicar no botão “Cancelar Autorização” (Figura 40).<br />
Número do PED<br />
Governo do Estado <strong>da</strong> Bahia Página 42 <strong>de</strong> 57
GUIA DE CAPACITAÇÃO - PEDIDO DE EMPENHO DA DESPESA<br />
Figura 41<br />
8.5. Conferir os <strong>da</strong>dos do PED e clicar no botão “Confirmar” (Figura 41) para registrar<br />
o cancelamento <strong>da</strong> autorização PED. O sistema exibirá mensagem <strong>de</strong><br />
confirmação <strong>da</strong> operação (Figura 42).<br />
8.6. Clicar no botão “Fechar”.<br />
Figura 42<br />
Governo do Estado <strong>da</strong> Bahia Página 43 <strong>de</strong> 57
GUIA DE CAPACITAÇÃO - PEDIDO DE EMPENHO DA DESPESA<br />
9. CONSULTAR PEDIDO DE EMPENHO – PED<br />
9.1. No Fiplan, selecionar o caminho DOCUMENTOS => DESPESA => EXECUÇÃO<br />
=> PEDIDO DE EMPENHO DA DESPESA (PED) => CONSULTAR (Figura 42).<br />
Figura 43<br />
9.2. O sistema exibirá a tela “Consultar PED”.<br />
Filtro <strong>de</strong>finido para pesquisa<br />
Figura 44<br />
9.3. No item Crit<strong>é</strong>rios para filtro <strong>de</strong> resultados (Figura 44), selecionar os campos<br />
<strong>que</strong> serão utilizados como filtro na pesquisa dos PED.<br />
O campo Exercício <strong>é</strong> obrigatório para to<strong>da</strong>s as consultas.<br />
Para ca<strong>da</strong> campo selecionado, informar o tipo <strong>de</strong> operador <strong>que</strong> será<br />
utilizado e o valor <strong>que</strong> servirá <strong>de</strong> crit<strong>é</strong>rio para pesquisa.<br />
Os tipos <strong>de</strong> operadores são: igual a, diferente <strong>de</strong>, cont<strong>é</strong>m, começando por,<br />
terminando por, maior <strong>que</strong>, menor <strong>que</strong>, maior ou igual a e menor ou igual a.<br />
Governo do Estado <strong>da</strong> Bahia Página 44 <strong>de</strong> 57
GUIA DE CAPACITAÇÃO - PEDIDO DE EMPENHO DA DESPESA<br />
9.4. Depois <strong>de</strong> informar o campo, o operador e o valor clicar no botão “Adicionar”.<br />
(Figura 44)<br />
Po<strong>de</strong>rão ser adicionados vários filtros para a mesma pesquisa.<br />
No exemplo abaixo foram <strong>de</strong>finidos como filtro os seguintes crit<strong>é</strong>rios:<br />
o Campo= exercício | Operador= igual a | Valor= 2012<br />
o Campo= tipo <strong>de</strong> empenho | Operador=igual a | Valor= Ordinário<br />
Figura 45<br />
Para remover um crit<strong>é</strong>rio já <strong>de</strong>finido para consulta, selecionar o filtro <strong>que</strong> será<br />
removido e clicar no botão “Remover”.<br />
Para apagar os filtros já <strong>de</strong>finidos para consulta clicar no botão “Limpar”.<br />
9.5. No item Campos disponíveis para classificação, selecionar o campo para<br />
classificação do resultado <strong>da</strong> consulta. As opções disponíveis são:<br />
Código <strong>da</strong> Uni<strong>da</strong><strong>de</strong> Orçamentária + Código <strong>da</strong> Uni<strong>da</strong><strong>de</strong> Gestora + Data <strong>de</strong><br />
Solicitação do PED + Nº PED<br />
Código <strong>da</strong> Uni<strong>da</strong><strong>de</strong> Orçamentária + Código <strong>da</strong> Uni<strong>da</strong><strong>de</strong> Gestora + Valor PED<br />
+Nº PED<br />
Código <strong>da</strong> Uni<strong>da</strong><strong>de</strong> Orçamentária + Código <strong>da</strong> Uni<strong>da</strong><strong>de</strong> Gestora + Código do<br />
Credor + Nº PED<br />
O padrão <strong>de</strong> classificação <strong>é</strong> pelo número do PED.<br />
9.6. Clicar no botão “Consultar”. (Figura 45)<br />
Filtro <strong>de</strong>finido para<br />
pesquisa<br />
O resultado <strong>de</strong>sta pesquisa será<br />
classificado pelo número do PED<br />
Governo do Estado <strong>da</strong> Bahia Página 45 <strong>de</strong> 57
GUIA DE CAPACITAÇÃO - PEDIDO DE EMPENHO DA DESPESA<br />
9.7. O sistema exibirá no resultado <strong>da</strong> consulta (Figura 46) os PED conforme crit<strong>é</strong>rios<br />
<strong>de</strong>finidos.<br />
Figura 46<br />
9.8. No resultado <strong>da</strong> consulta ca<strong>da</strong> coluna correspon<strong>de</strong> a um campo do PED. Para<br />
remover os campos <strong>que</strong> achar <strong>de</strong>snecessário para sua pesquisa, cli<strong>que</strong> no botão<br />
“Selecionar”.<br />
9.8.1.Na janela “Seleção <strong>de</strong> Campos” (Figura 47) <strong>de</strong>sabilitar os campos <strong>que</strong> serão<br />
removidos <strong>da</strong> tabela e clicar no botão “Selecionar”.<br />
Figura 47<br />
Apenas os campos<br />
habilitados são exibidos<br />
no resultado <strong>da</strong> consulta<br />
– Figura 45.<br />
Governo do Estado <strong>da</strong> Bahia Página 46 <strong>de</strong> 57
GUIA DE CAPACITAÇÃO - PEDIDO DE EMPENHO DA DESPESA<br />
9.9. No resultado <strong>da</strong> consulta tamb<strong>é</strong>m serão exibidos os botões:<br />
9.9.1.Detalhes – Permite a visualização dos <strong>da</strong>dos do PED e a impressão do<br />
documento no formato PDF.<br />
Selecionar o PED e clicar no botão “Detalhes”. O sistema exibirá os <strong>da</strong>dos<br />
do documento, conforme figura abaixo.<br />
Figura 48<br />
Clicar no botão “Imprimir” para imprimir a tela com os <strong>da</strong>dos do PED.<br />
Clicar no botão “Voltar” para retornar à tela com o resultado <strong>da</strong> consulta.<br />
Clicar no botão “Cancelar” para sair <strong>da</strong> tela consultar PED.<br />
Clicar no botão “Gerar PDF” para visualizar o PED em formato PDF.<br />
Clicar no botão “DOCLAN” para gerar o documento <strong>de</strong> lançamentos<br />
contábeis. O sistema exibirá o documento conforme figura a seguir.<br />
Governo do Estado <strong>da</strong> Bahia Página 47 <strong>de</strong> 57
GUIA DE CAPACITAÇÃO - PEDIDO DE EMPENHO DA DESPESA<br />
Figura 49<br />
9.9.2.Imprimir Lista – gera relatório com os <strong>da</strong>dos do resultado <strong>da</strong> consulta.<br />
’<br />
Clicar no botão “Imprimir Lista”. O sistema exibirá relatório com os <strong>da</strong>dos<br />
do resultado <strong>da</strong> consulta, conforme figura abaixo.<br />
Figura 50<br />
Clicar no botão “Imprimir” para imprimir o documento ou clicar no botão<br />
“Cancelar” para sair do relatório.<br />
Governo do Estado <strong>da</strong> Bahia Página 48 <strong>de</strong> 57
GUIA DE CAPACITAÇÃO - PEDIDO DE EMPENHO DA DESPESA<br />
9.9.3. Exportar – gera uma planilha Excel com os <strong>da</strong>dos do resultado <strong>da</strong> consulta.<br />
Clicar no botão “Exportar” o sistema exibirá mensagem informando a<br />
quanti<strong>da</strong><strong>de</strong> <strong>de</strong> registros <strong>que</strong> será exportado (Figura 51). Clicar no botão<br />
“Sim” para confirmar a operação.<br />
A planilha terá o formato abaixo.<br />
Figura 51<br />
Figura 52<br />
9.9.4. Clicar no botão “Voltar” para retornar à tela “Consultar PED”.<br />
9.9.5. Clicar no botão “Cancelar” para sair <strong>da</strong> tela “Consultar PED”.<br />
Governo do Estado <strong>da</strong> Bahia Página 49 <strong>de</strong> 57
GUIA DE CAPACITAÇÃO - PEDIDO DE EMPENHO DA DESPESA<br />
10.EMITIR PED AUTORIZADOS/EMPENHADOS<br />
Esta funcionali<strong>da</strong><strong>de</strong> permite a impressão, em formato PDF, <strong>de</strong> vários PED em um<br />
único arquivo.<br />
Serão emitidos todos os PED autorizados e empenhados <strong>da</strong> UG do usuário logado no<br />
sistema.<br />
10.1. No Fiplan, selecionar o caminho DOCUMENTOS => DESPESA =><br />
EXECUÇÃO => PEDIDO DE EMPENHO DA DESPESA (PED) => EMITIR PED<br />
AUTORIZADOS/EMPENHADOS (Figura 53).<br />
Figura 53<br />
10.2. O sistema exibirá a tela Emitir PEDs Autorizados/Empenhados (Figura 54).<br />
10.3. No item “Crit<strong>é</strong>rios para filtro <strong>de</strong> resultados” informar Operador e Valor <strong>que</strong><br />
serão utilizados como filtro para o campo Exercício (filtro obrigatório). Em<br />
segui<strong>da</strong>, clicar no botão “Adicionar” (Figura 54).<br />
Para emitir um documento específico, selecionar como filtro o campo Nº <strong>de</strong><br />
PED e no campo Valor digitar o número do PED.<br />
10.4. Clicar no botão “Consultar”.<br />
Governo do Estado <strong>da</strong> Bahia Página 50 <strong>de</strong> 57
GUIA DE CAPACITAÇÃO - PEDIDO DE EMPENHO DA DESPESA<br />
Campo selecionado como filtro<br />
Figura 54<br />
10.5. O sistema exibirá o arquivo PDF com os PED autorizados e empenhados, do<br />
exercício 2012, neste exemplo, e UG do usuário.<br />
Figura 55<br />
10.6. Clicar no botão “Voltar” para fechar o arquivo PDF e retornar à tela Emitir PED<br />
autorizados/empenhados.<br />
Governo do Estado <strong>da</strong> Bahia Página 51 <strong>de</strong> 57
GUIA DE CAPACITAÇÃO - PEDIDO DE EMPENHO DA DESPESA<br />
11.LIBERAR PED – CREDOR COM RESTRIÇÃO CADASTRAL<br />
Esta funcionali<strong>da</strong><strong>de</strong> permite liberar um pedido <strong>de</strong> empenho cujo credor, contribuinte do<br />
Estado <strong>da</strong> Bahia, encontra-se com restrição ca<strong>da</strong>stral para os casos em <strong>que</strong> se<br />
justifi<strong>que</strong> tal liberação.<br />
As situações ca<strong>da</strong>strais <strong>que</strong> tornam o contribuinte inabilitado enquanto credor são as<br />
seguintes:<br />
Inapto;<br />
Inapto/Baixa regular;<br />
Suspenso/Processo Baixa regular;<br />
Suspenso/Inativo;<br />
Suspenso/Interrupção temporária;<br />
Para anulação.<br />
O sistema não blo<strong>que</strong>ia a inclusão, nem a autorização, pelo or<strong>de</strong>nador, dos PED <strong>de</strong><br />
credores com restrição ca<strong>da</strong>stral, mas não permitirá a inclusão do empenho.<br />
11.1. No Fiplan, selecionar o caminho DOCUMENTOS => DESPESA =><br />
EXECUÇÃO => PEDIDO DE EMPENHO DA DESPESA (PED) => LIBERAR<br />
CREDOR => CREDOR COM RESTRIÇÃO CADASTRAL<br />
Figura 56<br />
11.2. Na tela Liberar Pagamento/Credor com Restrição Ca<strong>da</strong>stral digitar no<br />
campo “Nº do PED” o número do PED cujo credor, contribuinte do Estado <strong>da</strong><br />
Bahia, encontra-se com a situação ca<strong>da</strong>stral <strong>que</strong> o torne inabilitado e<br />
pressionar a tecla “Enter” ou selecionar por meio do “pesquisar”. (Figura 57)<br />
No registro do PED, ao selecionar um credor <strong>que</strong> <strong>é</strong> contribuinte do Estado <strong>da</strong><br />
Bahia, o sistema exibirá sua situação ca<strong>da</strong>stral e <strong>de</strong> cr<strong>é</strong>dito.<br />
Só há blo<strong>que</strong>io no sistema para restrição ca<strong>da</strong>stral e apenas na fase do<br />
empenho. Não há no sistema nenhum blo<strong>que</strong>io nas <strong>de</strong>mais fases <strong>da</strong><br />
execução <strong>da</strong> <strong>de</strong>spesa (liqui<strong>da</strong>ção e pagamento) para contribuintes com<br />
restrição ca<strong>da</strong>stral, e nenhum blo<strong>que</strong>io quanto à situação <strong>de</strong> cr<strong>é</strong>dito. No<br />
entanto, isso não exime <strong>da</strong> responsabili<strong>da</strong><strong>de</strong> <strong>de</strong> apuração <strong>da</strong> regulari<strong>da</strong><strong>de</strong><br />
fiscal do credor durante to<strong>da</strong> a execução do contrato, ou <strong>de</strong> outro instrumento<br />
formalizador.<br />
Governo do Estado <strong>da</strong> Bahia Página 52 <strong>de</strong> 57
GUIA DE CAPACITAÇÃO - PEDIDO DE EMPENHO DA DESPESA<br />
Figura 57<br />
11.3. O sistema exibirá os <strong>da</strong>dos do PED, conforme figura abaixo:<br />
Figura 57<br />
Nº do PED <strong>de</strong> credor com restrição<br />
ca<strong>da</strong>stral<br />
Indicativo <strong>de</strong> situação ca<strong>da</strong>stral do credor<br />
Indicativo <strong>de</strong> liberação<br />
ca<strong>da</strong>stral do credor = Não, ou<br />
seja, o credor não foi liberado.<br />
Governo do Estado <strong>da</strong> Bahia Página 53 <strong>de</strong> 57
GUIA DE CAPACITAÇÃO - PEDIDO DE EMPENHO DA DESPESA<br />
11.4. Clicar no botão “Liberar” (Figura 57). O sistema exibirá a tela para<br />
confirmação <strong>da</strong> operação.<br />
Figura 58<br />
11.5. Conferir os <strong>da</strong>dos e clicar no botão “Confirmar” (Figura 58). O sistema exibirá<br />
mensagem <strong>de</strong> confirmação <strong>da</strong> operação. (Figura 59)<br />
11.6. Fechar a janela. O sistema retornará à tela Liberar Credor.<br />
Figura 59<br />
Governo do Estado <strong>da</strong> Bahia Página 54 <strong>de</strong> 57
GUIA DE CAPACITAÇÃO - PEDIDO DE EMPENHO DA DESPESA<br />
Ao consultar o PED, <strong>de</strong>pois <strong>de</strong> liberar o credor com restrição ca<strong>da</strong>stral, <strong>é</strong> possível<br />
verificar <strong>que</strong> o “Indicativo <strong>de</strong> Liberação <strong>de</strong> Restrição Ca<strong>da</strong>stral”, sinalizado na<br />
Figura 57, foi atualizado para SIM, conforme figura abaixo.<br />
Figura 60<br />
Governo do Estado <strong>da</strong> Bahia Página 55 <strong>de</strong> 57
12. RESUMO DAS FUNCIONALIDADES DO PED<br />
FUNCIONALIDADE QUEM CONDIÇÕES OBSERVAÇÕES<br />
Todo PED <strong>de</strong>ve ser autorizado, com<br />
exceção dos PED gerados a partir <strong>de</strong> um<br />
<strong>Pedido</strong> <strong>de</strong> Adiantamento.<br />
INCLUIR Uni<strong>da</strong><strong>de</strong> Gestora ABD – Abertura <strong>da</strong> <strong>de</strong>spesa<br />
NPO – Nota <strong>de</strong> provisão<br />
orçamentária<br />
INCLUIR PED COM BASE Uni<strong>da</strong><strong>de</strong> Gestora Existência <strong>de</strong> um PED previamente<br />
ca<strong>da</strong>strado<br />
PED com situação - Não autorizado Geralmente <strong>é</strong> alterado o valor do PED<br />
caracterizado como reforço<br />
(suplementação) ou redução (estorno<br />
parcial). Al<strong>é</strong>m do valor, os campos:<br />
or<strong>de</strong>nador <strong>de</strong> <strong>de</strong>spesa, mo<strong>da</strong>li<strong>da</strong><strong>de</strong> <strong>de</strong><br />
licitação, histórico e credor po<strong>de</strong>m ser<br />
alterados.<br />
ALTERAR Uni<strong>da</strong><strong>de</strong> Gestora <strong>que</strong> gerou o<br />
PED<br />
PED com situação - Não autorizado O estorno do PED <strong>é</strong> sempre total.<br />
ESTORNAR Uni<strong>da</strong><strong>de</strong> Gestora <strong>que</strong> gerou o<br />
PED<br />
PED com situação - Não autorizado Apenas os PED autorizados serão<br />
empenhados.<br />
AUTORIZAR Or<strong>de</strong>nador <strong>de</strong> <strong>de</strong>spesa <strong>da</strong><br />
UG <strong>que</strong> gerou o PED<br />
PED com situação - Autorizado<br />
CANCELAR AUTORIZAÇÃO Or<strong>de</strong>nador <strong>de</strong> <strong>de</strong>spesa <strong>da</strong><br />
UG <strong>que</strong> gerou o PED<br />
CONSULTAR Uni<strong>da</strong><strong>de</strong> Gestora <strong>que</strong> gerou o<br />
PED e <strong>de</strong>mais usuários <strong>da</strong><br />
mesma UO.<br />
Gera arquivo único, em formato PDF,<br />
com os PEDs selecionados pelo usuário.<br />
PED com situação - Autoriza<strong>da</strong> ou<br />
Empenha<strong>da</strong><br />
Uni<strong>da</strong><strong>de</strong> Gestora <strong>que</strong> gerou o<br />
PED.<br />
EMITIR PEDs<br />
AUTORIZADOS/EMPENHADOS<br />
PED com situação - Não autorizado e<br />
Autorizado<br />
Uni<strong>da</strong><strong>de</strong> Gestora <strong>que</strong> gerou o<br />
PED<br />
LIBERAR PED COM CREDOR<br />
COM RESTRIÇÃO<br />
CADASTRAL
13.LEGENDA DE SIGLAS – MÓDULO DESPESA<br />
LEGENDA<br />
SIGLA DESCRITIVO<br />
ABD Abertura <strong>da</strong> <strong>Despesa</strong><br />
ADH Autorização do Documento Hábil<br />
APO Apostila<br />
BAD Baixa <strong>de</strong> Adiantamento<br />
BMC Baixa <strong>de</strong> Material <strong>de</strong> Consumo<br />
CAC Controle <strong>de</strong> Avais Concedidos<br />
DND Devolução <strong>de</strong> Nota <strong>de</strong> Desta<strong>que</strong><br />
EMP <strong>Empenho</strong><br />
GCV Guia <strong>de</strong> Cr<strong>é</strong>dito <strong>de</strong> Verba<br />
INT Instrumento<br />
LIB Liberação <strong>de</strong> Pagamento<br />
LID Licitação, Inexigibili<strong>da</strong><strong>de</strong> e Dispensa<br />
LIQ Liqui<strong>da</strong>ção<br />
NDD Nota <strong>de</strong> Desta<strong>que</strong><br />
NEX Nota <strong>de</strong> Or<strong>de</strong>m Bancária Extraorçamentária<br />
NOB Nota <strong>de</strong> Or<strong>de</strong>m Bancária<br />
NOE Solicitação <strong>de</strong> Pagamento Extraorçamentário<br />
NPO Nota <strong>de</strong> Provisão Orçamentária<br />
PAD <strong>Pedido</strong> <strong>de</strong> Adiantamento<br />
PED <strong>Pedido</strong> <strong>de</strong> <strong>Empenho</strong> <strong>da</strong> <strong>Despesa</strong><br />
RDH Registro do Documento Hábil<br />
RPC Reconhecimento do Passivo por Competência<br />
SRD Solicitação <strong>de</strong> Reserva <strong>de</strong> Dotação<br />
TAD Termo Aditivo<br />
TCD Termo <strong>de</strong> Cooperação <strong>de</strong> Desta<strong>que</strong>