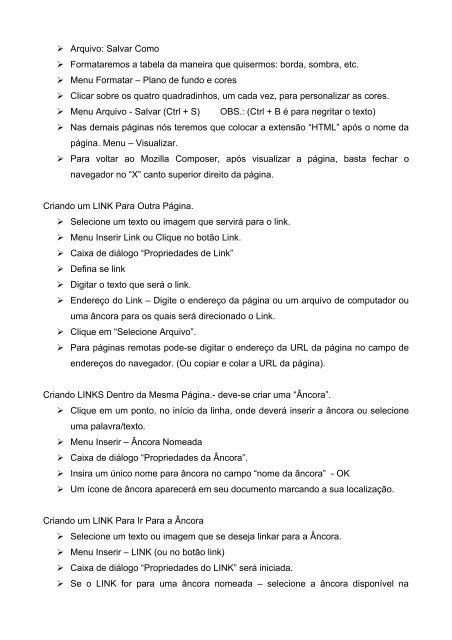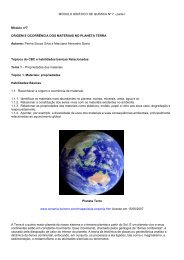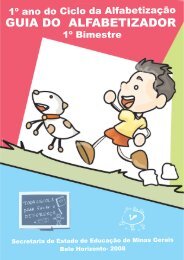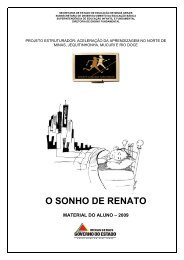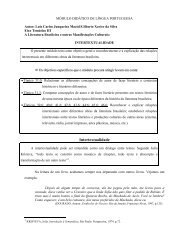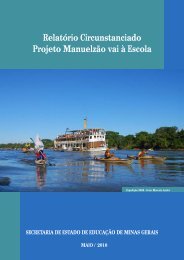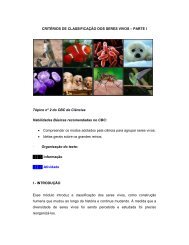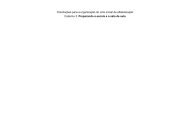Apostila de Introdução à Linguagem HTML
Apostila de Introdução à Linguagem HTML
Apostila de Introdução à Linguagem HTML
You also want an ePaper? Increase the reach of your titles
YUMPU automatically turns print PDFs into web optimized ePapers that Google loves.
Arquivo: Salvar Como<br />
Formataremos a tabela da maneira que quisermos: borda, sombra, etc.<br />
Menu Formatar – Plano <strong>de</strong> fundo e cores<br />
Clicar sobre os quatro quadradinhos, um cada vez, para personalizar as cores.<br />
Menu Arquivo - Salvar (Ctrl + S) OBS.: (Ctrl + B é para negritar o texto)<br />
Nas <strong>de</strong>mais páginas nós teremos que colocar a extensão “<strong>HTML</strong>” após o nome da<br />
página. Menu – Visualizar.<br />
Para voltar ao Mozilla Composer, após visualizar a página, basta fechar o<br />
navegador no “X” canto superior direito da página.<br />
Criando um LINK Para Outra Página.<br />
Selecione um texto ou imagem que servirá para o link.<br />
Menu Inserir Link ou Clique no botão Link.<br />
Caixa <strong>de</strong> diálogo “Proprieda<strong>de</strong>s <strong>de</strong> Link”<br />
Defina se link<br />
Digitar o texto que será o link.<br />
En<strong>de</strong>reço do Link – Digite o en<strong>de</strong>reço da página ou um arquivo <strong>de</strong> computador ou<br />
uma âncora para os quais será direcionado o Link.<br />
Clique em “Selecione Arquivo”.<br />
Para páginas remotas po<strong>de</strong>-se digitar o en<strong>de</strong>reço da URL da página no campo <strong>de</strong><br />
en<strong>de</strong>reços do navegador. (Ou copiar e colar a URL da página).<br />
Criando LINKS Dentro da Mesma Página.- <strong>de</strong>ve-se criar uma “Âncora”.<br />
Clique em um ponto, no início da linha, on<strong>de</strong> <strong>de</strong>verá inserir a âncora ou selecione<br />
uma palavra/texto.<br />
Menu Inserir – Âncora Nomeada<br />
Caixa <strong>de</strong> diálogo “Proprieda<strong>de</strong>s da Âncora”.<br />
Insira um único nome para âncora no campo “nome da âncora” - OK<br />
Um ícone <strong>de</strong> âncora aparecerá em seu documento marcando a sua localização.<br />
Criando um LINK Para Ir Para a Âncora<br />
Selecione um texto ou imagem que se <strong>de</strong>seja linkar para a Âncora.<br />
Menu Inserir – LINK (ou no botão link)<br />
Caixa <strong>de</strong> diálogo “Proprieda<strong>de</strong>s do LINK” será iniciada.<br />
Se o LINK for para uma âncora nomeada – selecione a âncora disponível na