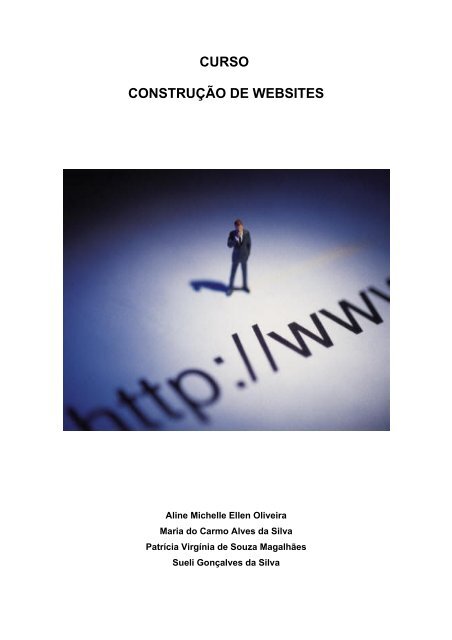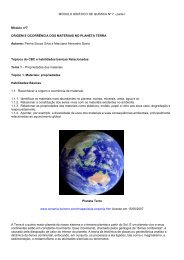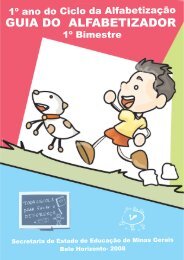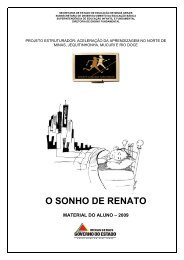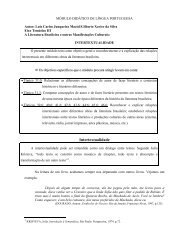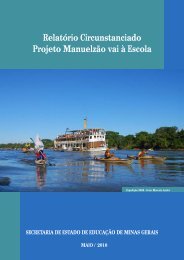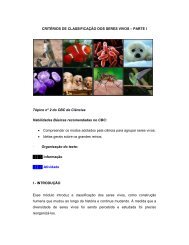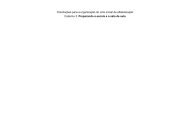Apostila de Introdução à Linguagem HTML
Apostila de Introdução à Linguagem HTML
Apostila de Introdução à Linguagem HTML
You also want an ePaper? Increase the reach of your titles
YUMPU automatically turns print PDFs into web optimized ePapers that Google loves.
CURSO<br />
CONSTRUÇÃO DE WEBSITES<br />
Aline Michelle Ellen Oliveira<br />
Maria do Carmo Alves da Silva<br />
Patrícia Virgínia <strong>de</strong> Souza Magalhães<br />
Sueli Gonçalves da Silva
APOSTILA DE INTRODUÇÃO À LINGUAGEM <strong>HTML</strong><br />
<strong>HTML</strong> significa HyperText Markup Language - <strong>Linguagem</strong> <strong>de</strong> Formatação <strong>de</strong> Hipertexto.<br />
Todo documento <strong>HTML</strong> apresenta elementos entre parênteses angulares (< e >). Esses<br />
elementos são as etiquetas (tags) <strong>de</strong> <strong>HTML</strong>, que são os comandos <strong>de</strong> formatação da<br />
linguagem. A maioria das etiquetas tem sua correspon<strong>de</strong>nte <strong>de</strong> fechamento, representada<br />
com uma “barra” ( / ):<br />
...<br />
Isso é necessário porque as etiquetas servem para <strong>de</strong>finir a formatação <strong>de</strong> uma porção <strong>de</strong><br />
texto, e assim marcamos on<strong>de</strong> começa e on<strong>de</strong> termina o texto com a formatação<br />
especificada por ela.<br />
Exemplos <strong>de</strong> Tags<br />
- documento<br />
- cabeçalho<br />
- título da página<br />
- corpo do documento<br />
a - <strong>de</strong>fine título nos tamanhos 1 a 6<br />
- novo parágrafo<br />
- quebra <strong>de</strong> linha<br />
- <strong>de</strong>fine uma linha horizontal<br />
- <strong>de</strong>fine um comentário<br />
<strong>HTML</strong> é um recurso muito simples e acessível para a produção <strong>de</strong> documentos. Não<br />
existem programas em <strong>HTML</strong>, pois <strong>HTML</strong> não é uma linguagem <strong>de</strong> programação, mas <strong>de</strong><br />
formatação (marcação). Portanto, a rigor não existem "programadores" <strong>de</strong> <strong>HTML</strong>.<br />
EDIÇÃO DE DOCUMENTOS <strong>HTML</strong><br />
Existem Editores <strong>HTML</strong> chamados WYSIWYG (what you see is what you get - o que você<br />
vê é o que você tem). Eles oferecem ambiente <strong>de</strong> edição com um resultado final das<br />
marcações (pois o resultado final <strong>de</strong>pen<strong>de</strong> do browser1 usado para visitar a página).<br />
Alguns bastante conhecidos são por<br />
exemplo: FrontPage, Dreamweaver, Mozilla Composer, NVU e Quanta Plus.
Além dos editores específicos para <strong>HTML</strong>, Editores <strong>de</strong> Textos bastante utilizados, como o<br />
Word, e o writer entre outros, permitem a exportação <strong>de</strong> seus documentos próprios para o<br />
formato <strong>HTML</strong> (menu<br />
Arquivo, Salvar como, Salvar_como Tipo).<br />
Um documento <strong>HTML</strong>, normalmente terá extensão .html ou .htm
As etiquetas (tags) <strong>HTML</strong> não são sensíveis <strong>à</strong> caixa, ou seja, tanto faz escrever ,<br />
, , , etc. Não tem diferença entre maiúsculas e minúsculas.<br />
Os documentos se divi<strong>de</strong>m em duas seções principais, que veremos a seguir.
SEÇÃO <br />
contém informações sobre o documento. O elemento , por exemplo,<br />
<strong>de</strong>fine um título, que é mostrado no alto da janela do browser. Exemplo:<br />
Página do Fulano <strong>de</strong> Tal <br />
Todo documento WWW <strong>de</strong>ve ter um título; esse título é referenciado em buscas pela<br />
re<strong>de</strong>, dando uma i<strong>de</strong>ntida<strong>de</strong> ao documento. Ao adicionar uma página aos seus Favoritos<br />
(Bookmarks), o título da página se torna a âncora <strong>de</strong> atalho para ela. Por isso é sugerido<br />
que os títulos dos documentos sejam sugestivos, evitando-se títulos genéricos como<br />
"<strong>Introdução</strong>", por exemplo. O título também é bastante significativo para a listagem <strong>de</strong><br />
uma página nos resultados <strong>de</strong> pesquisas nos sites <strong>de</strong> busca da Internet<br />
SEÇÃO <br />
Tudo que estiver contido em será mostrado na janela principal do browser,<br />
sendo apresentado ao leitor. po<strong>de</strong> conter cabeçalhos, parágrafos, listas, tabelas,<br />
links para outro documentos, imagens, formulários, animações, ví<strong>de</strong>os, sons e scripts<br />
embutidos.<br />
Atributos <strong>de</strong> <br />
Através <strong>de</strong> atributos <strong>de</strong> , po<strong>de</strong>mos <strong>de</strong>finir cores para os textos, links e para o<br />
fundo das páginas, bem como uma imagem <strong>de</strong> fundo (marca d’água):<br />
<br />
On<strong>de</strong>:<br />
BGCOLOR: Background Color, ou seja, cor <strong>de</strong> fundo da página. Quando não é indicada a<br />
cor <strong>de</strong> fundo, o browser irá mostrar uma cor padrão, geralmente cinza ou branco.<br />
TEXT: Cor dos textos da página (padrão: preto).<br />
LINK: Cor dos links (padrão: azul).<br />
ALINK: Cor dos links quando acionados, clicados (padrão: vermelho).<br />
VLINK: Cor dos links <strong>de</strong>pois <strong>de</strong> visitados (padrão: azul escuro ou roxo).<br />
Seus valores são dados em hexa<strong>de</strong>cimal, equivalentes a cores no padrão RGB (Red,<br />
Green, Blue).<br />
Existem tabelas <strong>de</strong> cores com esses valores, mas gran<strong>de</strong> parte dos editores já oferece<br />
uma interface bem amigável através da qual escolhemos as cores <strong>de</strong>sejadas, sem nos<br />
preocuparmos com números esdrúxulos tais como #FF80A0.
Browsers que seguem a <strong>de</strong>finição <strong>de</strong> <strong>HTML</strong> 3.2 em diante, também aceitam 16 nomes <strong>de</strong><br />
cores, tirados da paleta VGA do Windows - por exemplo, po<strong>de</strong>mos escrever<br />
BGCOLOR="BLUE".<br />
Porém, browsers mais antigos não apresentarão as cores indicadas.<br />
BACKGROUND: Indica o URL3 da imagem a ser replicada no fundo da página, como<br />
uma marca d’água.<br />
Dica: O nome das cores - os 16 nomes <strong>de</strong> cores aceitos <strong>de</strong>s<strong>de</strong> a versão 3.2 da <strong>HTML</strong> são<br />
estes: aqua, black, blue, fuchsia, gray, green, lime, maroon, navy, olive, purple, red, silver,<br />
teal, white, yellow.<br />
CORES E FONTES<br />
Cores - As cores são introduzidas através do elemento , usando o sistema RGB<br />
para cores (da mesma forma que vimos para cores <strong>de</strong> documentos), como mostrado no<br />
exemplo a seguir:<br />
Texto <br />
Produzirá na página: a palavra Texto escrita na cor vermelha.<br />
Assim, um trecho <strong>de</strong> texto po<strong>de</strong> ter uma cor diferente da <strong>de</strong>finição geral <strong>de</strong> cores, feita<br />
através dos atributos <strong>de</strong> .<br />
Tamanho - Veja a formatação a seguir:<br />
Texto <br />
Produzirá na página: a palavra Texto como o tamanho 3.<br />
Este comando permite que o autor do documento altere o tamanho das letras em trechos<br />
específicos <strong>de</strong> texto. O tamanho básico dos textos é 3 (padrão). Po<strong>de</strong>mos indicar<br />
tamanhos relativos a esse, por exemplo:<br />
Letra maior <br />
Letra menor <br />
Fontes - Uma evolução que permite a escolha da fonte para os textos, é o atributo FACE:<br />
Texto <br />
Produzirá: a palavra Texto com a fonte (tipo <strong>de</strong> letra) Arial.<br />
Mais exemplos:<br />
Fonte Verdana Azul
Fonte Arial Ver<strong>de</strong> <br />
Fonte Courier New Vermelha <br />
TABELA DE CORES PARA LINGUAGEM <strong>HTML</strong><br />
Os 16 nomes <strong>de</strong> cores aceitos segundo o <strong>HTML</strong> 3.2 são estes:<br />
Aqua Black blue fuchsia<br />
Gray Green lime maroon<br />
Navy Olive purple red<br />
Silver Teal white yellow<br />
Os códigos <strong>de</strong> cores são estes:<br />
000000 000033 000066 000099 0000CC 0000FF<br />
003300 003333 003366 003399 0033CC 0033FF<br />
006600 006633 006666 006699 0066CC 0066FF<br />
009900 009933 009966 009999 0099CC 0099FF<br />
00CC00 00CC33 00CC66 00CC99 00CCCC 00CCFF<br />
00FF00 00FF33 00FF66 00FF99 00FFCC 00FFFF<br />
330000 330033 330066 330099 3300CC 3300FF<br />
333300 333333 333366 333399 3333CC 3333FF<br />
336600 336633 336666 336699 3366CC 3366FF<br />
339900 339933 339966 339999 3399CC 3399FF<br />
33CC00 33CC33 33CC66 33CC99 33CCCC 33CCFF<br />
33FF00 33FF33 33FF66 33FF99 33FFCC 33FFFF<br />
660000 660033 660066 660099 6600CC 6600FF<br />
663300 663333 663366 663399 6633CC 6633FF<br />
666600 666633 666666 666699 6666CC 6666FF<br />
669900 669933 669966 669999 6699CC 6699FF<br />
66CC00 66CC33 66CC66 66CC99 66CCCC 66CCFF<br />
66FF00 66FF33 66FF66 66FF99 66FFCC 66FFFF<br />
990000 990033 990066 990099 9900CC 9900FF<br />
993300 993333 993366 993399 9933CC 9933FF<br />
996600 996633 996666 996699 9966CC 9966FF<br />
999900 999933 999966 999999 9999CC 9999FF<br />
99CC00 99CC33 99CC66 99CC99 99CCCC 99CCFF<br />
99FF00 99FF33 99FF66 99FF99 99FFCC 99FFFF<br />
CC0000 CC0033 CC0066 CC0099 CC00CC CC00FF<br />
CC3300 CC3333 CC3366 CC3399 CC33CC CC33FF<br />
CC6600 CC6633 CC6666 CC6699 CC66CC CC66FF<br />
CC9900 CC9933 CC9966 CC9999 CC99CC CC99FF<br />
CCCC00 CCCC33 CCCC66 CCCC99 CCCCCC CCCCFF<br />
CCFF00 CCFF33 CCFF66 CCFF99 CCFFCC CCFFFF<br />
FF0000 FF0033 FF0066 FF0099 FF00CC FF00FF<br />
FF3300 FF3333 FF3366 FF3399 FF33CC FF33FF<br />
FF6600 FF6633 FF6666 FF6699 FF66CC FF66FF<br />
FF9900 FF9933 FF9966 FF9999 FF99CC FF99FF<br />
FFCC00 FFCC33 FFCC66 FFCC99 FFCCCC FFCCFF<br />
FFFF00 FFFF33 FFFF66 FFFF99 FFFFCC FFFFFF
CABEÇALHOS<br />
Há seis níveis <strong>de</strong> cabeçalhos em <strong>HTML</strong>, <strong>de</strong> a :<br />
Este é um cabeçalho <strong>de</strong> nível 1 <br />
Este é um cabeçalho <strong>de</strong> nível 2 <br />
Este é um cabeçalho <strong>de</strong> nível 3 <br />
Este é um cabeçalho <strong>de</strong> nível 4 <br />
Este é um cabeçalho <strong>de</strong> nível 5 <br />
Este é um cabeçalho <strong>de</strong> nível 6 <br />
Esses cabeçalhos são mostrados no browser da seguinte forma:<br />
Alinhamento <strong>de</strong> cabeçalhos - os cabeçalhos têm atributos <strong>de</strong> alinhamento:<br />
Cabeçalho centralizado<br />
Cabeçalho centralizado<br />
Cabeçalho alinhado <strong>à</strong> direita<br />
Cabeçalho alinhado <strong>à</strong> direita<br />
Cabeçalho alinhado <strong>à</strong> esquerda (<strong>de</strong>fault=padrão)<br />
Cabeçalho alinhado <strong>à</strong> esquerda (<strong>de</strong>fault=padrão)<br />
SEPARADORES<br />
Para organizar os textos, precisamos <strong>de</strong> separadores, apresentados a seguir.<br />
Quebra <strong>de</strong> linha: Quando queremos mudar <strong>de</strong> linha, usamos o elemento . Isso só é<br />
necessário quando queremos uma quebra <strong>de</strong> linha em <strong>de</strong>terminado ponto, pois os<br />
browsers já quebram as linhas automaticamente para apresentar os textos.
Com sucessivos , po<strong>de</strong>mos inserir diversas linhas em branco nos documentos. Esse<br />
elemento tem um atributo especial, que será apresentado no item sobre inserção <strong>de</strong><br />
imagens.<br />
Parágrafos<br />
Para separar blocos <strong>de</strong> texto, usamos o elemento , por exemplo:<br />
Parágrafo 1; Parágrafo 2.<br />
que produz o seguinte:<br />
Parágrafo 1;<br />
Parágrafo2.<br />
Combinando parágrafos e quebras <strong>de</strong> linha, temos por exemplo:<br />
Parágrafo 1; linha 1 do parágrafo 1, linha 2 do parágrafo 1.Parágrafo 2;<br />
linha 1 do parágrafo 2, linha 2 do parágrafo 2. O resultado da marcação acima é:<br />
Parágrafo 1;<br />
linha 1 do parágrafo 1,<br />
linha 2 do parágrafo 1.<br />
Parágrafo 2;<br />
linha 1 do parágrafo 2,<br />
linha 2 do parágrafo 2.<br />
tem atributo <strong>de</strong> alinhamento, semelhante aos cabeçalhos, como nos exemplos a<br />
seguir:<br />
Assim como os trens, as boas idéias <strong>à</strong>s vezes chegam com atraso.<br />
(Giovani Guareschi)<br />
Assim como os trens, as boas idéias <strong>à</strong>s vezes chegam com atraso.<br />
(Giovani Guareschi)<br />
”Como diz o provérbio chinês: “É melhor passar por ignorante uma<br />
vez do que permanecer ignorante para sempre”.<br />
Como diz o provérbio chinês: “É melhor passar por ignorante uma<br />
vez do que permanecer ignorante para sempre”.<br />
Este é o alinhamento padrão (<strong>de</strong>fault), e por isso não vou colocar<br />
nenhuma frase especial.<br />
Este é o alinhamento padrão (<strong>de</strong>fault), e por isso não vou colocar<br />
nenhuma frase especial<br />
LINHA HORIZONTAL
insere uma linha horizontal, como a apresentada abaixo:<br />
Essa linha tem diversos atributos, oferecendo resultados diversos.<br />
insere uma linha <strong>de</strong> largura 7 (pixels):<br />
insere uma linha que ocupa 50% do espaço horizontal<br />
disponível:<br />
insere uma linha <strong>de</strong> comprimento<br />
30% (do espaço<br />
horizontal disponível), alinhada <strong>à</strong> direita, sem efeito<br />
tridimensional:<br />
insere uma linha <strong>de</strong> largura 70<br />
(pixels), comprimento 2 (pixels), alinhada <strong>à</strong> esquerda (o Netscape,<br />
aparentemente, não aceita esta formatação <strong>de</strong> ):<br />
Dica: Divisões - outros elementos usados para separar porções <strong>de</strong><br />
texto são o e o . centraliza os elementos<br />
(textos, imagens, tabelas) que estiverem <strong>de</strong>ntro <strong>de</strong> sua marcação.<br />
marca uma divisão lógica <strong>de</strong> um documento e é uma formatação<br />
bastante usada atualmente.<br />
CARACTERES ESPECIAIS<br />
<strong>HTML</strong> permite que caracteres especiais sejam representados por<br />
seqüências <strong>de</strong> escape, indicadas por três partes: um & inicial, um<br />
número ou ca<strong>de</strong>ia <strong>de</strong> caracteres correspon<strong>de</strong>nte ao caractere<br />
<strong>de</strong>sejado, e um ; final.<br />
Três caracteres ASCII - , e & têm significados especiais em<br />
<strong>HTML</strong> e são usados <strong>de</strong>ntro <strong>de</strong> documentos seguindo a correspondência:
Outras seqüências <strong>de</strong> escape suportam caracteres ISO Latin1. Aqui<br />
está uma tabela com os caracteres mais utilizados em Português:<br />
Como vemos, as seqüências <strong>de</strong> escape são sensíveis <strong>à</strong> caixa.<br />
Os editores <strong>de</strong> <strong>HTML</strong> fazem essa tradução automaticamente.<br />
ESTRUTURAÇÃO ESTRUTURAÇÃO DE DE TEXTOS TEXTOS – <strong>HTML</strong><br />
Para utilizarmos o editor <strong>de</strong> texto kwriter temos que abrir a tela<br />
“executar comando” digite alt + f2<br />
O comando a ser digitado é: kwrite
ETAPAS<br />
1º Abra o Kwrite..<br />
2º Digite o seguinte texto:<br />
<br />
Toda página Html <strong>de</strong>ve iniciar com essa tag.<br />
3º Digite :<br />
<br />
O cabeçalho <strong>de</strong>ve ser <strong>de</strong>limitado pelas tags e <br />
4º Digite:<br />
<br />
On<strong>de</strong> <strong>de</strong>ve ficar o título da página.<br />
Feche com .<br />
Exemplo:<br />
teste html<br />
5º Digite:<br />
para fechar o cabeçalho da página<br />
6º Digite:<br />
<br />
On<strong>de</strong> ficará o corpo da sua página.<br />
Depois insira o título para o texto. Para isso, use as tags e<br />
<br />
ExemploMinha primeira Home Page<br />
O tamanho vai <strong>de</strong> tamanho maior para tamanho menor.<br />
7º Para colocar um texto digite :<br />
Texto aqui<br />
Feche com <br />
Exemplo:<br />
Páginas Html po<strong>de</strong>m ser criadas em qualquer editor ou<br />
processador <strong>de</strong> texto <br />
8º Colocando uma imagem :<br />
Exemplo:<br />
<br />
A imagem, com extensão Gif ou Jpg, <strong>de</strong>ve estar na mesma pasta que<br />
o arquivo Html. Img src é referente a imagem que precisar ser
indicado sua. Alt é um texto alternativo enquanto a página é<br />
carregada ou quando se passa com o mouse sobre a figura.<br />
Height e Width são as dimensões da figura em pixels, modifique a<br />
seu gosto. Se você não indicar as dimensões da figura, excluindo<br />
height e width, sua imagem terá o tamanho original.<br />
9º Feche o corpo do texto e terminar com a tag <strong>de</strong> fechamento.<br />
Exemplo:<br />
<br />
<br />
10º Salve com extensão .html ou .htm .<br />
Exemplo:<br />
teste.html ou teste.htm<br />
Abrindo e vendo o resultado. Abra seu navegador, clique em Arquivo<br />
/Abrir ou Abrir página/ Procurar . Abra a pasta on<strong>de</strong> você salvou<br />
sua página clique no arquivo html <strong>de</strong> sua página e <strong>de</strong> Ok.<br />
Lembrando que para atualizar sua página basta apenas abri- la no<br />
navegador padrão e clicar em Exibir/ Código <strong>de</strong> Fonte e fazer as<br />
modificações necessárias no código do documento Html não<br />
esquecendo <strong>de</strong> salva- lo.<br />
Exemplo completo<br />
<br />
<br />
teste html<br />
<br />
<br />
Minha primeira Home Page<br />
Páginas Html po<strong>de</strong>m ser criadas em qualquer editor ou<br />
processador <strong>de</strong> texto <br />
<br />
<br />
<br />
Tanto as figura como o texto ou mesmo os hyperlinks po<strong>de</strong>m ser alinhados no canto
esquerdo, direito ou centralizados.<br />
Como fazer.<br />
texto alinhado ao centro<br />
texto alinhado a direita<br />
Caso você não escolha nenhuma <strong>de</strong>ssas duas tags o alinhamento será automático.<br />
Para tornar a Home Page mais atraente use as seguintes tags:<br />
e . Dessa forma seu título vai ser um letreiro que vai passar <strong>de</strong> um lado<br />
para outro. Não esqueça <strong>de</strong> fechar com a tag e <br />
E junto a tag . Assim seu texto vai ter a cor vermelha. Vamos<br />
também centralizar a imagem. E Salvaremos como teste2.htm.<br />
Com a tage fechar com a tag <br />
Exemplo:<br />
<br />
<br />
teste html<br />
<br />
<br />
Minha primeira Home Page<br />
Páginas Html po<strong>de</strong>m ser criadas em qualquer editor ou<br />
processador <strong>de</strong> texto <br />
<br />
<br />
<br />
<br />
<br />
Você po<strong>de</strong> modificar também o fundo, colocando uma imagem ou uma cor.<br />
Exemplo para ou<br />
para imagem.<br />
Dicas:<br />
Não é aconselhável usar imagens .bmp ( Bitmap ) por ser bem maior (em KB) que as<br />
imagens Gif e Jpg.<br />
Utilize nomes em seus arquivos que tenham algumas normas básicas :<br />
- Não utilize acentos, nem espaços, nem outros caracteres raros.<br />
- Também lhe ajudará escrever sempre as letras em minúsculas.<br />
Isto não quer dizer que se <strong>de</strong>ve fazer nomes <strong>de</strong> arquivos curtos, é melhor fazê-los
<strong>de</strong>scritivos para que se possa lembrar o que há <strong>de</strong>ntro. Algum caracter como o traço "-"<br />
ou o traço baixo (un<strong>de</strong>rline) "_" po<strong>de</strong> ajudar a separar as palavras.<br />
Por exemplo: homepage_maria<br />
LISTA NUMERADA E LISTA NÃO NUMERADAS
CRIANDO HIPERLINKS<br />
HIPERLINKS
FRAMES NO NO <strong>HTML</strong><br />
<strong>HTML</strong>
TABELAS TABELAS<br />
Cellpadding – Espaçamento <strong>de</strong>ntro da tabela com cor <strong>de</strong> fundo
CSS CASCADING STYLE SHEETS (FOLHAS DE ESTILO EM CASCATA)<br />
AS TAGS <strong>HTML</strong> PARA FORMULÁRIOS E SUA ESTILIZAÇÃO COM CSS<br />
Os diferentes tipos <strong>de</strong> formulários que você insere em seu documento <strong>HTML</strong> são<br />
apresentados com um formato e cores padrão, que nem sempre estão <strong>de</strong> acordo com o<br />
projeto visual da sua página.<br />
Com uso <strong>de</strong> CSS você po<strong>de</strong> alterar a apresentação dos diferentes objetos <strong>de</strong> formulário.<br />
As tags <strong>HTML</strong> para formulários abordadas são as listadas abaixo:<br />
input;<br />
select;<br />
textarea;<br />
form;
CSS Cascading Style Sheets (Folhas <strong>de</strong> Estilo em Cascata)
FORMULÁRIO <strong>HTML</strong>
CAIXAS “CHECKBOX”
INTRODUÇÃO AO JAVASCRIPT<br />
Javascript Javascript é o seguinte passo, <strong>de</strong>pois do <strong>HTML</strong>, que po<strong>de</strong> dar um programador da web<br />
que <strong>de</strong>cida melhorar suas páginas e a potência <strong>de</strong> seus projetos. É uma linguagem <strong>de</strong><br />
programação bastante simples e pensado para fazer as coisas com rapi<strong>de</strong>z, <strong>à</strong>s vezes<br />
com leveza.<br />
<br />
<br />
<br />
<br />
<br />
<br />
Índice <strong>de</strong> massa corporal
Php passo a passo – sequencial<br />
INTRODUÇÃO AO PHP<br />
1. Criar formulário – salvar como html (formulário.html)<br />
2. Criar dados - que receberão os itens do formulário e salvá-lo em PHP
3. Após a criação dos dados php, copiar os arquivos formulario.html e dados.php e colar<br />
no arquivo do servidor smb://xxx.xxx.x<br />
4. Abrir o Firefox e digitar o en<strong>de</strong>reço do servidor.<br />
5. Clicar em formulario.html, preencher e enviar os dados.<br />
6. Voltar no servidor smb://xxx.xxx.x e clicar em recarregar página. Será criado o<br />
arquivo.txt<br />
7. Clicar com o botão direito no arquivo txt, em seguida clicar em “previsualizar em” e<br />
“componente integrado ao editor <strong>de</strong> texto.”<br />
Resultado:<br />
Aparecerão todos os nomes com os <strong>de</strong>vidos dados que foram preenchidos no formulário.
MOZILLA COMPOSER<br />
Contribuição <strong>de</strong> : Walkyria Mota Alvarenga – NTE MG 20 – Coronel. Fabriciano<br />
CRIANDO PÁGINAS WEB COM O “MOZILLA COMPOSER”<br />
Mozilla na versão 7.0 possui o Composer<br />
O Mozilla Firefox não o contém.<br />
O programa é leve apenas 12 megas, porém, dá para fazer uma boa página.<br />
Abrir a Internet no Mozilla Web Browser(navegador) ou simplesmente ”Mozilla”.<br />
Menu S ou Menu K<br />
Acessórios<br />
Comunicação<br />
Navegador Mozilla <strong>de</strong> Internet<br />
Acessar o Mozilla Composer: (há três formas <strong>de</strong> acessá-lo):<br />
Menu Arquivo Novo – Composer.<br />
Menu Janela – Composer.<br />
Tecla <strong>de</strong> Atalho – Ctrl + Shift + N<br />
Tecla <strong>de</strong> Atalho – Ctrl + 4.<br />
Criando Páginas Web<br />
Criar uma pasta na área <strong>de</strong> trabalho “Desktop”<br />
Salvar a pasta com “Tema” da página que estamos criando, para facilitar.<br />
Nunca colocar letra maiúscula.<br />
Nunca rotular a página com palavras gran<strong>de</strong>s.<br />
Nunca escrever caracteres ou símbolos.<br />
Se o nome for duplo, automaticamente o Mozilla acrescentará han<strong>de</strong>r line (linha<br />
abaixo) entre os nomes.<br />
Teremos que saber em qual Site iremos hospedar a página:<br />
Se no http://geocities.com.br, a extensão será “.<strong>HTML</strong>” ou Defoult (padrão do site).<br />
1ª página <strong>de</strong>verá possuir sempre o nome é “INDEX”<br />
O próprio Mozilla coloca a extensão “.html” na 1ª página. Ficará: “in<strong>de</strong>x.html”.<br />
Salvar como – na pasta criada no Desktop:<br />
Nas <strong>de</strong>mais páginas nós teremos que colocar a extensão “<strong>HTML</strong>” após o nome da
página.<br />
Salvar Todos os Arquivos Usados na Página:<br />
As imagens, textos e arquivos que serão usados em sua página, <strong>de</strong>verão ser<br />
salvos <strong>de</strong>ntro da pasta no Desktop.<br />
As imagens <strong>de</strong>verão ter a extensão “.gif, .jpeg, .jpn ou .bmp”.<br />
Ao scannear uma imagem que será usada na WEB, salvá-la sempre entre 72 a 96<br />
DPI.<br />
É bom lembrar sempre, que teremos apenas 15 MG livres, no Geocities, para<br />
hospedar.<br />
Provedores gratuitos: http://br.geocities.yahoo.com ou http://www.hpg.ig.com.br<br />
Buscando Uma Imagem na WEB<br />
Acessamos um buscador. Ex: www.giffs.hpg.ig.com.br – www.gifanimations.com<br />
www.melhoresgifsanimados.rg3.net – www.criarweb.com –<br />
www.artifice.web.pt/tutoriais/cntd/tut_html1.html<br />
Acessar a imagem prendida.<br />
Visualizar imagem do tamanho natural.<br />
Menu Arquivo – Salvar como imagem<br />
Marcar a opção “Não usar texto substituto”<br />
Opção – Abrir<br />
Salvar na pasta que contém os arquivos da página que está sendo criada.<br />
Observar seus pixels<br />
Se a imagem aparecer estourada (cheia <strong>de</strong> furos – furada) não servirá.<br />
Criando a 1ª Página<br />
Criar um esboço da página a ser hospedada na WEB em uma folha <strong>de</strong> rascunho<br />
Descrever as tabelas com suas linhas e colunas, textos, links, imagens, todas as<br />
páginas necessários em seu projeto.<br />
Clicar na área <strong>de</strong> trabalho do Mozilla Composer.<br />
Dar enter, até aparecer uma barra <strong>de</strong> rolagem no canto direito da página.<br />
Dar enter até chegarmos a um tamanho razoável para o site. (Uns 30 a 40 cm + ou<br />
-)<br />
Se for necessário, po<strong>de</strong>remos usar a ferramenta “Posicionamento Absoluto”<br />
Clicar na barra <strong>de</strong> ferramenta no item “Posicionamento Absoluto”
Clicar na área <strong>de</strong> trabalho do Mozilla Composer<br />
Inserindo Uma Imagem Na Página<br />
Menu Inserir – Opção Imagem.<br />
Buscar o arquivo na pasta.<br />
Inserir <strong>de</strong>ntro <strong>de</strong> uma tabela.<br />
Clicar com o lado direito sobre a imagem.<br />
Ir em - Proprieda<strong>de</strong>s da Imagem.<br />
Guia – Aparência.<br />
Opção – Alinhamento do texto.<br />
Selecione a melhor posição do texto em relação <strong>à</strong> imagem.<br />
Se for necessário po<strong>de</strong>remos usar a ferramenta “Posicionamento Absoluto” para<br />
melhor posicionar a imagem no site.<br />
Adicionando Um Plano <strong>de</strong> Fundo<br />
Você po<strong>de</strong> utilizar como plano <strong>de</strong> fundo da sua página no Mozilla Composer, cores<br />
ou imagens diversas<br />
Menu Formatar<br />
Plano <strong>de</strong> Fundo e Cores – Opção “Usar cores personalizadas”<br />
Na janela <strong>de</strong> diálogo que se abrirá – Você po<strong>de</strong>rá escolher a cor do “Texto” – cor<br />
do “Link” – cor do “Link Ativo” – cor do “Link Visitado” – cor do “Plano <strong>de</strong> Fundo” ou<br />
“Imagem para o Plano <strong>de</strong> Fundo”.<br />
Inserido Tabela – São úteis para a organização do texto.<br />
Clique no lugar on<strong>de</strong> queremos inserir a tabela.<br />
Barra <strong>de</strong> ferramenta Tabela – inserir tabela, Ou:<br />
Menu Inserir - Tabela.<br />
Na caixa <strong>de</strong> diálogo – escolher o nº <strong>de</strong> linhas e colunas.<br />
Escolher a “Largura” 100 – Pontos e não a opção “% da Janela”.<br />
Se sem borda digite o Zero. Aparecer uma borda em forma <strong>de</strong> linha pontilhada e<br />
vermelha que <strong>de</strong>saparece ao visualizarmos da página.<br />
Inseriremos a tabela programada anteriormente.<br />
Para alterarmos as proprieda<strong>de</strong>s da tabela.<br />
Barra <strong>de</strong> Ferramenta – Tabela – Proprieda<strong>de</strong>s da tabela.
Adicionar células em uma Tabela:<br />
Clique <strong>de</strong>ntro da tabela on<strong>de</strong> <strong>de</strong>ve ser modificado.<br />
Clique em Tabela – Inserir para adicionar<br />
Deletando uma Célula (linha coluna, célula ou célula vizinha).<br />
Selecione linha coluna, célula ou célula vizinha a ser <strong>de</strong>letada.<br />
Para selecionar células individuais – Mantenha pressionada a tecla “Ctrl” e clique<br />
na célula que você <strong>de</strong>seja excluir.<br />
Menu Tabela – Excluir.<br />
Mesclando Células:<br />
Selecione as células a serem mescladas.<br />
Menu Tabela – Combinar células.<br />
Mesclando Células <strong>à</strong> direita <strong>à</strong> esquerda.<br />
Clique na célula situada a direita.<br />
Menu Tabela – Combinar célula <strong>à</strong> direita. (i<strong>de</strong>m <strong>à</strong> esquerda)<br />
Dividindo Células:<br />
Clique <strong>de</strong>ntro da célula a ser dividida.<br />
Menu Tabela – “Dividir Célula” para células mescladas.<br />
Para alterar o comportamento – Editar – Preferências – Mozilla Composer – Edição<br />
<strong>de</strong> Tabelas – Marcar ou <strong>de</strong>smarcar a caixa <strong>de</strong> seleção conforme a preferência.<br />
Para maior facilida<strong>de</strong> na edição, recomenda-se que seja <strong>de</strong>sabilitado a opção<br />
“Cascading Style Sheets” ( CSS ).<br />
Convertendo Texto em Tabela.<br />
Selecione o texto.<br />
Menu Tabela “Criar tabela da seleção”<br />
Inserindo Linhas Horizontais<br />
São usadas para separar diferentes seções <strong>de</strong> documento.<br />
Menu Inserir – Linhas horizontais<br />
Clique duplo sobre ela, abrirá uma caixa <strong>de</strong> diálogo para a sua formatação.<br />
Criando as Demais Páginas:
Arquivo: Salvar Como<br />
Formataremos a tabela da maneira que quisermos: borda, sombra, etc.<br />
Menu Formatar – Plano <strong>de</strong> fundo e cores<br />
Clicar sobre os quatro quadradinhos, um cada vez, para personalizar as cores.<br />
Menu Arquivo - Salvar (Ctrl + S) OBS.: (Ctrl + B é para negritar o texto)<br />
Nas <strong>de</strong>mais páginas nós teremos que colocar a extensão “<strong>HTML</strong>” após o nome da<br />
página. Menu – Visualizar.<br />
Para voltar ao Mozilla Composer, após visualizar a página, basta fechar o<br />
navegador no “X” canto superior direito da página.<br />
Criando um LINK Para Outra Página.<br />
Selecione um texto ou imagem que servirá para o link.<br />
Menu Inserir Link ou Clique no botão Link.<br />
Caixa <strong>de</strong> diálogo “Proprieda<strong>de</strong>s <strong>de</strong> Link”<br />
Defina se link<br />
Digitar o texto que será o link.<br />
En<strong>de</strong>reço do Link – Digite o en<strong>de</strong>reço da página ou um arquivo <strong>de</strong> computador ou<br />
uma âncora para os quais será direcionado o Link.<br />
Clique em “Selecione Arquivo”.<br />
Para páginas remotas po<strong>de</strong>-se digitar o en<strong>de</strong>reço da URL da página no campo <strong>de</strong><br />
en<strong>de</strong>reços do navegador. (Ou copiar e colar a URL da página).<br />
Criando LINKS Dentro da Mesma Página.- <strong>de</strong>ve-se criar uma “Âncora”.<br />
Clique em um ponto, no início da linha, on<strong>de</strong> <strong>de</strong>verá inserir a âncora ou selecione<br />
uma palavra/texto.<br />
Menu Inserir – Âncora Nomeada<br />
Caixa <strong>de</strong> diálogo “Proprieda<strong>de</strong>s da Âncora”.<br />
Insira um único nome para âncora no campo “nome da âncora” - OK<br />
Um ícone <strong>de</strong> âncora aparecerá em seu documento marcando a sua localização.<br />
Criando um LINK Para Ir Para a Âncora<br />
Selecione um texto ou imagem que se <strong>de</strong>seja linkar para a Âncora.<br />
Menu Inserir – LINK (ou no botão link)<br />
Caixa <strong>de</strong> diálogo “Proprieda<strong>de</strong>s do LINK” será iniciada.<br />
Se o LINK for para uma âncora nomeada – selecione a âncora disponível na
página.<br />
Se o LINK for para um arquivo em seu computador em <strong>HTML</strong> – Basta procurar o<br />
arquivo em “Selecionar arquivo” e localiza-lo.<br />
Se o LINK for para um título nivelado, ex: Título 6, selecione o título nivelado – OK.<br />
Renomeando A Página Para Que Não Aparece O Rótulo “In<strong>de</strong>x” No Navegador De<br />
Internet<br />
Abrir o arquivo “in<strong>de</strong>x”.<br />
Menu formatar.<br />
Proprieda<strong>de</strong>s da página.<br />
Entre com o título correto para sua página.<br />
O título que você digitar aparecer na barra <strong>de</strong> títulos da janela do navegador<br />
OBS.:<br />
Você po<strong>de</strong>rá ir até a guia do Mozilla Composer “ Código Fonte”<br />
Procurar na escrita <strong>HTML</strong> a TAG in<strong>de</strong>x <br />
Deletar a palavra “in<strong>de</strong>x”<br />
Renomear, colocando um título que irá aparecer na barra <strong>de</strong> título <strong>de</strong> seu<br />
navegador <strong>de</strong> Internet.<br />
Salvar – Voltar <strong>à</strong> guia “Normal”<br />
Navegando Entre as Páginas Criadas, os arquivos <strong>de</strong> texto, imagens etc...<br />
Abrir todos os arquivos que serão usados.<br />
Usar o atalho “Ctrl + E”.<br />
Copiar os textos digitados e inserir as imagens programadas.<br />
Formatando Textos (Após digitados)<br />
Barra <strong>de</strong> Ferramenta – Formatar<br />
Normal – Aplica a formatação padrão<br />
Parágrafo: Insere uma “tag” <strong>de</strong> parágrafo - O parágrafo inclui margens superiores e<br />
inferiores.<br />
Título 1 – Título 6: formata o parágrafo como título - Título 1: é título maior - Título<br />
6: é título menor.<br />
Formatando Textos Como Título.<br />
Clique em qualquer posição do texto o qual <strong>de</strong>seja formatar.
Menu “Formatar” > “Par[agrafo”, escolha o tamanho do título que <strong>de</strong>sejar.<br />
EX: Título 1 para o título principal e Título 2 para o nível abaixo.<br />
Formatando Listas:<br />
Menu “Formatar” – “Listas”<br />
Escolha o estilo <strong>de</strong> lista.<br />
Com marcador.<br />
Numeradas.<br />
Alinhando Listas ou Parágrafos.<br />
Menu Formatar – Alinhamento – Opção Alinhamento<br />
OBS.: Se você quiser que alguma palavra <strong>de</strong> sua página se movimente<br />
Acessar a guia “ Código Fonte”<br />
Procurar a palavra que <strong>de</strong>seja movimentar<br />
Escrever antes <strong>de</strong>la a TAG e <strong>de</strong>pois da palavra <br />
Salvar<br />
Voltar <strong>à</strong> guia “Nomal” do Mozilla Composer - Visualizar<br />
Inserindo LINK um para um en<strong>de</strong>reço <strong>de</strong> e-mail – MAIS SIMPLES<br />
Digite o en<strong>de</strong>reço <strong>de</strong> e-mail e selecione-º<br />
Menu Editar – Copiar.<br />
Ainda com o en<strong>de</strong>reço e-mail e selecionado.<br />
Menu Inserir - Opção LINK<br />
Na janela que se abrirá.<br />
A janela “Texto do Link” já estará preenchido.<br />
Na janela “En<strong>de</strong>reço do Link” – digitar “mailto: en<strong>de</strong>reço <strong>de</strong> e-mail” – Ex:<br />
mailto:jlima@ig.com.br.<br />
OK - OBS não dar espaço entre “mailto” e o e-mail.<br />
Informações Retiradas:<br />
Tutorial “Criando Páginas na Web com Mozilla Composer” - UFMG - Baixado da<br />
Internet.<br />
<strong>Apostila</strong> “INTEL EDUCAÇÃO PARA O FUTURO”<br />
Você po<strong>de</strong> dar um clique duplo na lista para abrir a<br />
caixa <strong>de</strong> diálogo “Proprieda<strong>de</strong> da lista”<br />
Anotações durante o Curso da SEE/MG no período 29/05 <strong>à</strong> 09/06/06 – BH