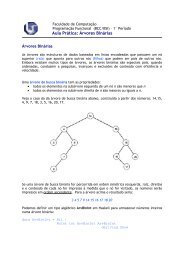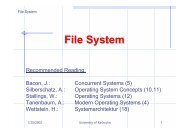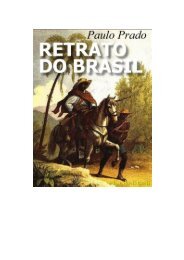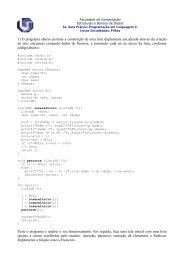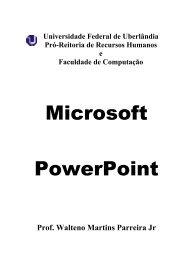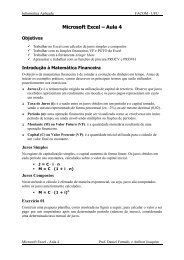Apostila de LibreOffice Writer - Faculdade de Computação ...
Apostila de LibreOffice Writer - Faculdade de Computação ...
Apostila de LibreOffice Writer - Faculdade de Computação ...
Create successful ePaper yourself
Turn your PDF publications into a flip-book with our unique Google optimized e-Paper software.
Barra <strong>de</strong> Status: Este botão habilita a exibição da barra localizada no extremo inferior da<br />
área <strong>de</strong> edição e proporciona informações sobre: página corrente/total, taxa <strong>de</strong> zoom, modo<br />
(inserir/sobrescrever) e idioma.<br />
Régua: Habilita a exibição da régua horizontal no topo da área <strong>de</strong> edição.<br />
Limites do texto: Coloca uma moldura em torno do texto exibido na tela, indicando a área<br />
aproveitável.<br />
Sombrear campos: Este botão habilita a exibição do sombreamento, nos campos on<strong>de</strong> esse<br />
atributo tenha sido preestabelecido (por exemplo, para <strong>de</strong>staque dos marcadores).<br />
Campos/Nomes <strong>de</strong> campo: Botão que alterna a exibição entre o nome e o conteúdo dos<br />
campos existentes no documento. Por exemplo: Campo: Data-Fixo 15 Fev 11.<br />
Caracteres não imprimíveis: Este botão habilita/<strong>de</strong>sabilita a exibição <strong>de</strong>ste tipo <strong>de</strong><br />
caracteres (tabulação, final <strong>de</strong> linha, etc.), dispondo das seguintes formas <strong>de</strong> acionamento;<br />
✔ Barra <strong>de</strong> Menus: Clique sobre o menu Exibir e selecione Caracteres não imprimíveis.<br />
✔ Barra <strong>de</strong> Ferramentas: Acione o botão Caracteres não imprimíveis.<br />
Parágrafos Ocultos: Este botão habilita a exibição <strong>de</strong> tais parágrafos.<br />
Fonte <strong>de</strong> Dados (somente para Windows): Permite acessar, criar ou modificar bases <strong>de</strong><br />
dados do documento (etiqueta, mala direta, etc).<br />
Navegador: Este recurso, acionado também pela tecla F5, facilita o acesso a qualquer parte<br />
do documento, memorizando as posições <strong>de</strong> cada objeto no texto em edição.<br />
Tela Inteira: Permite alternar a forma <strong>de</strong> visualização entre Normal (área <strong>de</strong> edição é<br />
circundada pelas barras <strong>de</strong> ferramentas) e Tela Inteira (área <strong>de</strong> edição toma toda a tela,<br />
fornecendo uma pré-visualização). A tela inteira é muito usada no <strong>LibreOffice</strong> Impress para<br />
verificar como um sli<strong>de</strong> se apresenta para exibição. Para retornar ao modo <strong>de</strong> exibição<br />
normal, pressione a tecla Esc ou selecione o botão que aparece no extremo esquerdo<br />
superior da tela.<br />
Zoom: Possibilita modificar a escala <strong>de</strong> visualização da página. Este comando abre uma<br />
caixa <strong>de</strong> diálogo contendo várias opções pré-<strong>de</strong>finidas <strong>de</strong> tamanho da tela e ainda, oferece a<br />
possibilida<strong>de</strong> do usuário <strong>de</strong>finir uma escola que lhe seja conveniente. Entretanto, a opção<br />
I<strong>de</strong>al assegura a melhor visibilida<strong>de</strong> possível.<br />
• Menu Inserir este menu contém comandos necessários à inserção <strong>de</strong> diversos elementos em<br />
um texto (notas, fotos, gráficos, tabelas, etc.). Como mostrado na Figura 5 e <strong>de</strong>scrito logo<br />
após.<br />
11