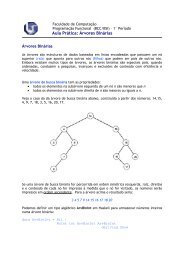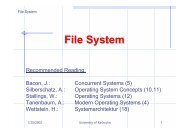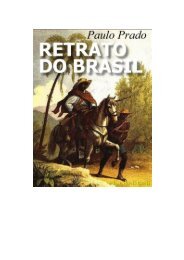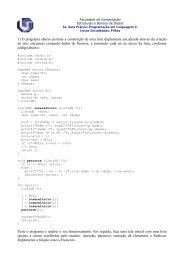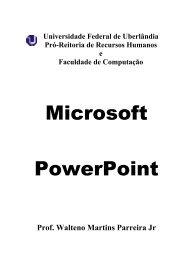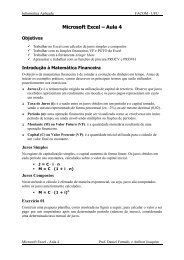Apostila de LibreOffice Writer - Faculdade de Computação ...
Apostila de LibreOffice Writer - Faculdade de Computação ...
Apostila de LibreOffice Writer - Faculdade de Computação ...
Create successful ePaper yourself
Turn your PDF publications into a flip-book with our unique Google optimized e-Paper software.
Visualizar Página:<br />
Esta facilida<strong>de</strong> fornece uma pré-visualização, em tela própria, da<br />
aparência que o documento terá quando impresso. Sua área <strong>de</strong> trabalho dispões <strong>de</strong> uma barra<br />
<strong>de</strong> ferramentas com botões (da esquerda para direita), que possibilitam ir para a página<br />
anterior ou para a próxima, ir para a primeira ou para a última página do documento,<br />
visualizar duas ou quatro páginas, aplicar zoom, exibir a tela inteira, imprimir o que a tela<br />
exibe, ou imprimir o documento normalmente. Por fim, para retornar à área <strong>de</strong> edição do<br />
WRITER, clique em Fechar Visualização.<br />
Imprimir:<br />
Este comando dá início ao processo <strong>de</strong> impressão, abrindo a caixa <strong>de</strong> diálogo.<br />
Para <strong>de</strong>terminar o que será impresso, você dispõe das seguintes opções:<br />
• Imprimir tudo: Imprime todas as páginas do documento,<br />
• Imprimir páginas: I<strong>de</strong>ntifique as páginas a serem impressas<br />
✔ Use um hífen para <strong>de</strong>finir um intervalo <strong>de</strong> páginas.<br />
✔ Use ponto e vírgula para <strong>de</strong>finir páginas in<strong>de</strong>pen<strong>de</strong>ntes, por exemplo, as páginas 1, 5,<br />
6, 9 serão impressas se você introduzir, na lacuna, os seguintes caracteres: 1-5;9 (ou seja,<br />
páginas <strong>de</strong> 1 a 5 e a página 9).<br />
✔ Indique a quantida<strong>de</strong> <strong>de</strong> páginas a serem impressa e inicie a impressão.<br />
Configuração <strong>de</strong> Impressora:<br />
Abre uma caixa <strong>de</strong> diálogo, a fim <strong>de</strong> efetuar a mudança <strong>de</strong><br />
impressoras (se estiver na re<strong>de</strong>) e para <strong>de</strong>finir opções como o tamanho do papel, a orientação<br />
da impressão, etc.<br />
Sair:<br />
Difere do comando Fechar, que afeta o documento em uso. Este comando encerra<br />
também o próprio <strong>LibreOffice</strong>: todos os documentos abertos serão fechados, e caso um <strong>de</strong>les<br />
apresente alterações ainda não gravadas, será oferecida a opção <strong>de</strong> atualizar a sua gravação.<br />
Abaixo <strong>de</strong>sse último comando, o menu Arquivo apresenta uma listagem dos quatro arquivos<br />
<strong>LibreOffice</strong> gravados mais recentemente, quantida<strong>de</strong> que po<strong>de</strong> ser alterada através do<br />
comando Configurar do menu Ferramentas. Qualquer um <strong>de</strong>sses arquivos po<strong>de</strong> ser aberto<br />
com apenas um clique.<br />
• Menu Editar contém os comandos para a edição do documento, tais como Desfazer ou<br />
Localizar &e Substituir. Ele também contém comandos para cortar, copiar e colar partes<br />
selecionadas do documento, alguns comandos não serão <strong>de</strong>talhados, por se tratarem <strong>de</strong><br />
plugins inseridos no texto do documento. Voltaremos a falar <strong>de</strong>les na apresentação das<br />
respectivas seções. Como mostrado na Figura 3 e <strong>de</strong>scrito logo após.<br />
7