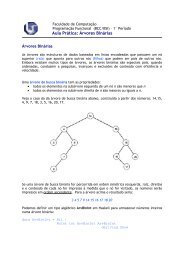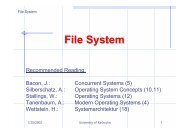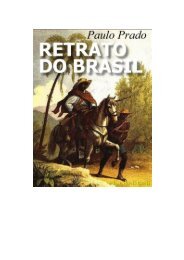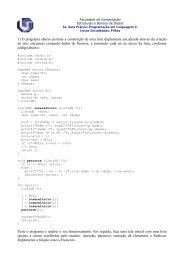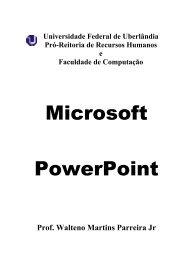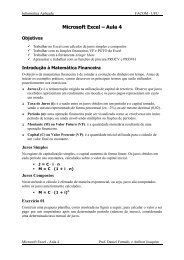Apostila de LibreOffice Writer - Faculdade de Computação ...
Apostila de LibreOffice Writer - Faculdade de Computação ...
Apostila de LibreOffice Writer - Faculdade de Computação ...
Create successful ePaper yourself
Turn your PDF publications into a flip-book with our unique Google optimized e-Paper software.
✔ Número <strong>de</strong> Página: Insere em um local do documento a numeração <strong>de</strong> página, a qual<br />
será incrementada automaticamente a cada página, caso esse campo esteja incluído em<br />
um cabeçalho ou rodapé.<br />
✔ Total <strong>de</strong> Páginas: Insere número total <strong>de</strong> páginas que o documento contém, valor que<br />
será atualizado à medida que novas páginas forem adicionadas.<br />
✔ Assunto: Insere o assunto constante do item proprieda<strong>de</strong>s do arquivo.<br />
✔ Título: Insere o título constante o item proprieda<strong>de</strong>s do arquivo.<br />
✔ Autor: Insere o autor constante do item proprieda<strong>de</strong>s do arquivo.<br />
✔ Outros: Abre caixa <strong>de</strong> diálogo que apresenta todas as opções disponíveis para inserção<br />
<strong>de</strong> um campo genérico no documento. A caixa <strong>de</strong> diálogo que dispõe <strong>de</strong> seis guias:<br />
Banco <strong>de</strong> Dados, Documento, Referência cruzada, Funções, Informações do documento<br />
e Variáveis.<br />
Caracteres Especiais: Esta caixa <strong>de</strong> diálogo lista todos os caracteres existentes para cada<br />
fonte disponível. Alguns <strong>de</strong>sses caracteres não po<strong>de</strong>m ser digitados diretamente, por não<br />
estarem vinculados a teclas próprias. O botão [▼] no campo Fonte, lista as fontes<br />
disponíveis, bastando acionar o mouse sobre a que lhe interessar. A seguir, navegue pelos<br />
caracteres por meio das setas do teclado ou usando o mouse, selecione o carácter <strong>de</strong>sejado,<br />
que será visualizado à direita do quadro. Você po<strong>de</strong> escolher outros caracteres: a cada nova<br />
seleção, o carácter anterior fica guardado na área inferior do quadro. Selecionado(s) o(s)<br />
caracteres pretendidos, clique em OK para inseri-lo(s) no documento.<br />
Seção: Esta facilida<strong>de</strong> permite criar seções no documento em edição, as quais po<strong>de</strong>m ser<br />
personalizadas e formatadas in<strong>de</strong>pen<strong>de</strong>ntemente. Por exemplo, cabeçalhos e rodapés po<strong>de</strong>m<br />
se referir ao nome da seção e portanto, i<strong>de</strong>ntificarem os capítulos <strong>de</strong> um livro; as páginas<br />
po<strong>de</strong>m ser numeradas a partir do início <strong>de</strong> uma seção. Po<strong>de</strong>-se ainda, criar um caminho para<br />
uma seção vinculado a outro arquivo. A caixa <strong>de</strong> diálogo possui cinco guias, sendo que as<br />
<strong>de</strong>scrições das guias Seção, Colunas, Recuos, Plano <strong>de</strong> Fundo e Notas <strong>de</strong> Rodapé/Notas <strong>de</strong><br />
Fim.<br />
✔ Seção: Nesta guia, você po<strong>de</strong> atribuir o nome e a seção que será criada, criar vínculos<br />
com outros arquivos, po<strong>de</strong> <strong>de</strong>finir condições <strong>de</strong> proteção contra gravação e até mesmo<br />
ocultar seção.<br />
✔ Notas <strong>de</strong> Rodapé/Notas <strong>de</strong> Fim: Esta guia permite estabelecer condições para<br />
numeração e apresentação <strong>de</strong>ssas notas, que tanto po<strong>de</strong>m situar-se no fim das seções<br />
como no final da obra que está sendo editada.<br />
Hyperlink: É um vínculo que associa algo existente no texto do documento ativo a outro<br />
local, que tanto po<strong>de</strong> estar na internet como no próprio sistema local. Obviamente, é<br />
possível inserir vínculos entre diferentes setores locais <strong>de</strong> um mesmo documento. Para<br />
utilizar este recurso, inicialmente selecione a parte do texto que ancorará o vínculo.<br />
Preencha os campos <strong>de</strong> configurações adicionais.<br />
Defina o “alvo” no comando Destino. Ao acionar o botão que se encontra a direita do<br />
referido campo, surge uma caixa <strong>de</strong> diálogo com diversas opções: Tabelas, Molduras <strong>de</strong><br />
texto, Imagens, Objetos OLE, Categorias, Títulos e Marcadores <strong>de</strong> texto. Os itens<br />
assinalados por um sinal positivo contém alvos, com os quais o vínculo po<strong>de</strong> ser<br />
estabelecido. Basta selecionar um <strong>de</strong>les, acionar o mouse sobre Aplicar e em seguida, em<br />
13