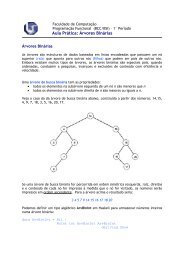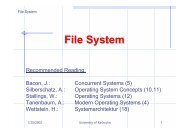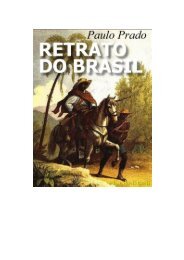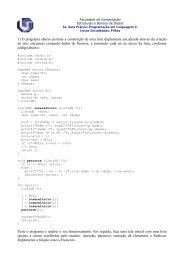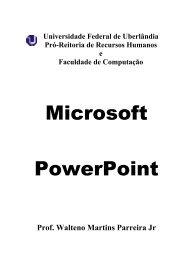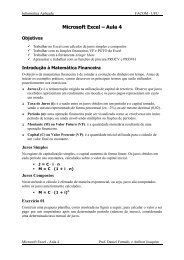Apostila de LibreOffice Writer - Faculdade de Computação ...
Apostila de LibreOffice Writer - Faculdade de Computação ...
Apostila de LibreOffice Writer - Faculdade de Computação ...
You also want an ePaper? Increase the reach of your titles
YUMPU automatically turns print PDFs into web optimized ePapers that Google loves.
pressione Excluir ou Excluir tudo.<br />
• Tipo<br />
Define o tipo <strong>de</strong> tabulação que será utilizado. Observe a opção Decimal, logo abaixo se<br />
encontra um campo <strong>de</strong>nominado Caractere é aí que se <strong>de</strong>fine o caractere separador <strong>de</strong><br />
<strong>de</strong>cimal. No Brasil, utiliza-se a vírgula.<br />
• Caractere <strong>de</strong> preenchimento<br />
Aqui você <strong>de</strong>fine qual caractere será utilizado para preenchimento que antece<strong>de</strong> a tela Tab.<br />
O <strong>Writer</strong> apresenta três opções <strong>de</strong> preenchimento, mas você po<strong>de</strong> optar por outro no campo<br />
Caractere. Observe a Figura 19:<br />
Observe os mesmos símbolos da tabulação no lado esquerdo da Régua, a cada clique você<br />
altera o tipo. Clicando em qualquer posição na Régua, você criará uma tabulação. Para<br />
alterar a unida<strong>de</strong> <strong>de</strong> medida basta clicar com o botão direito do mouse sobre a marca <strong>de</strong><br />
tabulação na régua e selecione a sua opção.<br />
Utilizando Zoom<br />
Figura 19: Caractere <strong>de</strong> Preenchimento<br />
• Para ampliar ou reduzir, <strong>de</strong>vemos clicar no Botão Zoom no Menu Exibir, ou segure a tecla<br />
Ctrl e girando o botão scroll lock. A janela <strong>de</strong> zoom é ilustrada pela Figura 20:<br />
Figura 20 - Janela zoom<br />
39