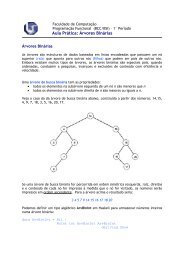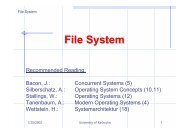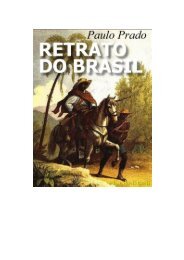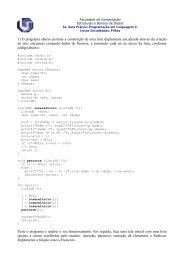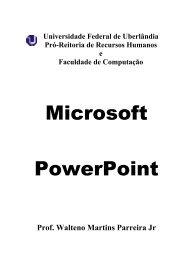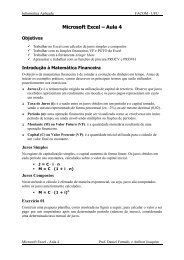Apostila de LibreOffice Writer - Faculdade de Computação ...
Apostila de LibreOffice Writer - Faculdade de Computação ...
Apostila de LibreOffice Writer - Faculdade de Computação ...
Create successful ePaper yourself
Turn your PDF publications into a flip-book with our unique Google optimized e-Paper software.
Mostra o número da página atual e o número total <strong>de</strong> páginas do seu documento. Se houver<br />
algum marcador <strong>de</strong>finido no documento, um clique com o botão direito neste campo abre<br />
uma lista dos marcadores existentes. Para ir a uma página especifica no documento dê um<br />
clique duplo neste campo, o Navegador abrirá, clique no campo <strong>de</strong> Número <strong>de</strong> Página e<br />
digite o número da página <strong>de</strong>sejada e aperte Enter.<br />
• Estilo <strong>de</strong> Página<br />
Mostra o estilo utilizado na página atual. Para alterar o estilo da página clique com o botão<br />
direito neste campo. Uma lista dos estilos <strong>de</strong> página disponíveis será mostrada. Escolha um<br />
estilo diferente clicando nele.<br />
• Idioma<br />
Mostra o idioma atual para o texto selecionado. Clique com o botão direito para abrir um<br />
menu on<strong>de</strong> você po<strong>de</strong> escolher outro idioma. Você também po<strong>de</strong> escolher a opção Nenhum,<br />
esta opção não verifica a ortografia ou escolher a opção Mais... para abrir a caixa <strong>de</strong> diálogo<br />
Caractere.<br />
• Modo <strong>de</strong> Inserção<br />
Clique para alternar entre o modo <strong>de</strong> Inserir ou Sobrescrever enquanto digita.<br />
• Modo <strong>de</strong> Seleção<br />
Clique para alternar entre os modos <strong>de</strong> seleção <strong>de</strong> texto PADRÃO, EXT (estendido), ADIC<br />
(adição) ou BLOCO.<br />
• Alterações não salvas<br />
Um ícone com um ponto <strong>de</strong> exclamação aparece aqui quando há alterações não salvas no<br />
documento.<br />
• Assinatura Digital<br />
Se o documento foi digitalmente assinado, um ícone aparece. Um clique duplo no ícone<br />
mostra o certificado.<br />
• Informação da seção ou objeto<br />
Quando o cursor estiver em uma seção, cabeçalho ou item <strong>de</strong> lista, ou quando um objeto for<br />
selecionado, aparecerá neste campo uma informação sobre este item. Para mais <strong>de</strong>talhes,<br />
consulte a ajuda ou o Guia do <strong>Writer</strong>.<br />
• Exibir layout<br />
Clique em um dos ícones para alterar entre página única, lado a lado ou modo livreto. Você<br />
po<strong>de</strong> editar o documento em qualquer modo <strong>de</strong> exibição.<br />
• Zoom<br />
Para alterar o tamanho da exibição do documento, <strong>de</strong>slize a barra <strong>de</strong> Zoom ou clique nos<br />
botões <strong>de</strong> + ou - . Ao lado é mostrado a porcentagem que o documento está sendo exibido.<br />
25