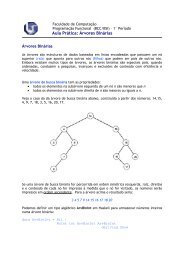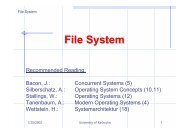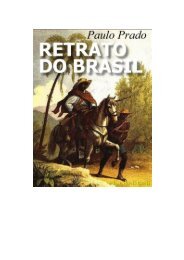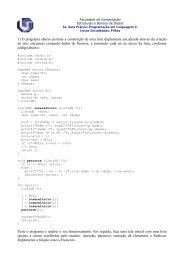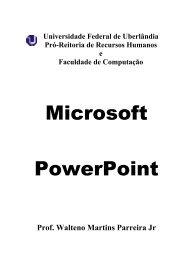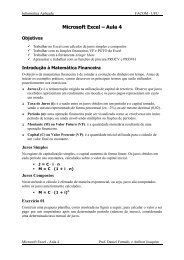Apostila de LibreOffice Writer - Faculdade de Computação ...
Apostila de LibreOffice Writer - Faculdade de Computação ...
Apostila de LibreOffice Writer - Faculdade de Computação ...
Create successful ePaper yourself
Turn your PDF publications into a flip-book with our unique Google optimized e-Paper software.
Modifique a cor do cabeçalho da tabela para: Ver<strong>de</strong>. Insira uma linha após: Bruno – Diretor<br />
<strong>de</strong> relações públicas e adicione: Jefferson – Diretor <strong>de</strong> relações públicas. As modificações no<br />
tamanho das colunas e linhas po<strong>de</strong>m ser realizadas <strong>de</strong> muitas formas, entre as quais, Menu Tabela<br />
→ Autoajustar ou através do mouse, clicando-se nas suas respectivas bordas e arrastando para o<br />
local <strong>de</strong>sejador.<br />
Para fazer cálculos <strong>de</strong>ntro <strong>de</strong> uma tabela utiliza-se o botão Soma da Barra <strong>de</strong> Formatação<br />
Tabela. Adicione uma coluna no final da tabela anterior e preencha a primeira linha da nova coluna<br />
com: Salário. Preencha essa coluna com os respectivos salários: 5000, 2500, 2500, 2500, 2500.<br />
Adicione uma nova linha ao final da tabela e na primeira coluna digite: Total. Posicione o cursor na<br />
última linha da coluna <strong>de</strong> salários e clique no botão Soma da Barra <strong>de</strong> Formatação <strong>de</strong> Tabela.<br />
Selecione todos os salários e pressione ENTER.<br />
Formate os números para ficarem em formato <strong>de</strong> moeda, para isso, você <strong>de</strong>ve selecionar os<br />
salários, inclusive com o total, e ir ao Menu Tabela → Formato numérico e escolher a categoria<br />
Moeda e clicar em Ok.<br />
Por último, classifique os nomes em or<strong>de</strong>m alfabética, para tanto, <strong>de</strong>ve-se selecionar as<br />
linhas com os nomes e clicar no botão classificar da Barra <strong>de</strong> Formatação Tabela. Na tela que<br />
aparece, escolher coluna: 1. Tipo <strong>de</strong> chave: Alfanumérico. Or<strong>de</strong>m: Crescente e clique em Ok.<br />
Inserindo Figuras<br />
Para inserir uma figura já salva no computador clique no Menu Inserir → Figura → De<br />
um Arquivo. Localize o local que se encontra a figura, clique no nome da mesma e clique no Botão<br />
Abrir.<br />
Se quiser, você po<strong>de</strong>rá usar as figuras existentes na Galeria (ilustrada na Figura 28).<br />
Localize o Botão Galeria na Barra <strong>de</strong> Formatação Padrão , ao ser clicado surgirá a<br />
Janela Galeria figura abaixo:<br />
Formatando Caracteres<br />
Figura 28 - Janela galeria<br />
Quando se trabalha com um processador <strong>de</strong> textos, após a digitação você sentirá a<br />
necessida<strong>de</strong> <strong>de</strong> dar uma aparência melhor ao seu documento. No <strong>Writer</strong>, você po<strong>de</strong> usar uma gran<strong>de</strong><br />
47