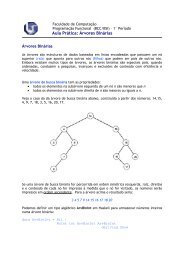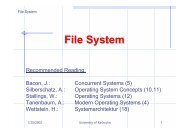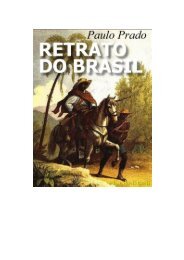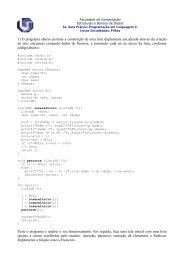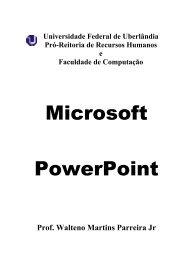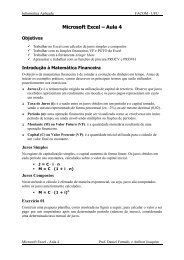Apostila de LibreOffice Writer - Faculdade de Computação ...
Apostila de LibreOffice Writer - Faculdade de Computação ...
Apostila de LibreOffice Writer - Faculdade de Computação ...
Create successful ePaper yourself
Turn your PDF publications into a flip-book with our unique Google optimized e-Paper software.
Configurando Página<br />
Para indicar qual o tamanho e as margens da página, siga o processo. Clique no Menu<br />
Formatar → Página – Guia Página.Observe a figura 11. Na janela que aparece teremos:<br />
1. Formato do Papel: para indicar tamanhos pré-<strong>de</strong>finidos, ou usando as caixas Largura e<br />
Altura, indicar o tamanho certo do papel. Em Orientação indicamos se a página será Retrato<br />
(em pé) ou Paisagem (<strong>de</strong>itada);<br />
2. Margens: indica o limite que o texto terá em relação às bordas da página;<br />
3. Visualização: po<strong>de</strong>mos visualizar as alterações nesta janela através <strong>de</strong>sta figura.<br />
Desfazer, Refazer e Recarregar<br />
Figura 11 - Janela <strong>de</strong> configuração <strong>de</strong> página<br />
Para Desfazer algo que você tenha feito errado, basta clicar no Menu Editar → Desfazer.<br />
Se preferir você po<strong>de</strong> usar o teclado e pressionar Ctrl+Z, ou ainda clicar no Botão Desfazer da<br />
Barra <strong>de</strong> Botões:<br />
Caso tenha usado o comando Desfazer e gostaria <strong>de</strong> voltar ao que era antes <strong>de</strong> <strong>de</strong>sfazer,<br />
basta usar o comando Refazer clicando em Editar → Refazer. Se preferir use o teclado, Ctrl+Y,<br />
ou ainda o Botão Refazer da Barra <strong>de</strong> Botões :<br />
31