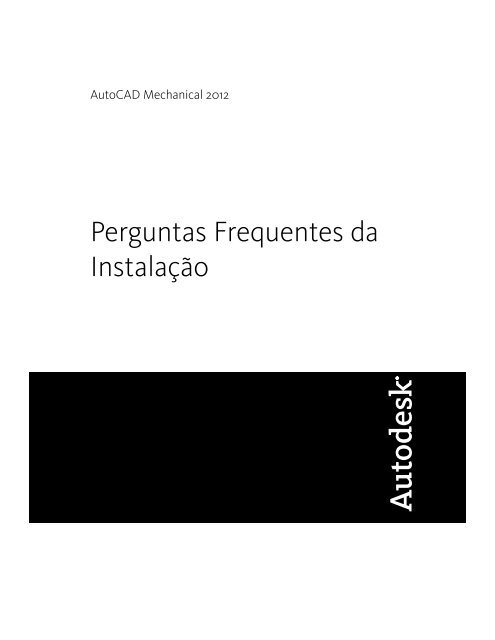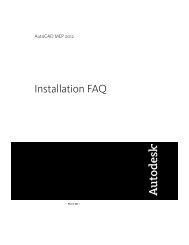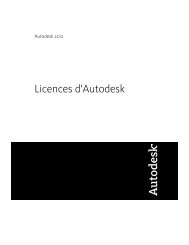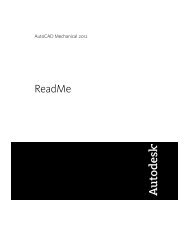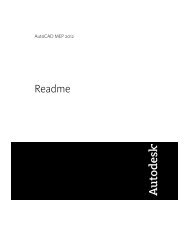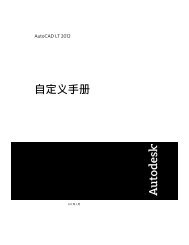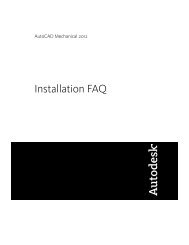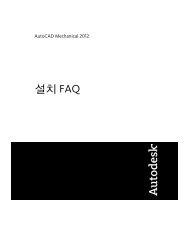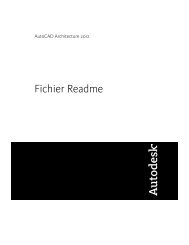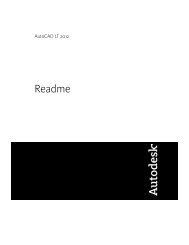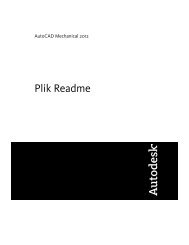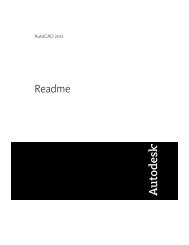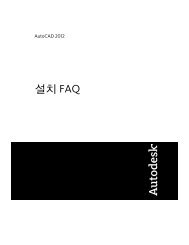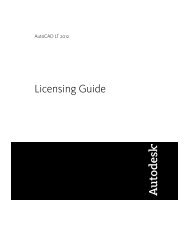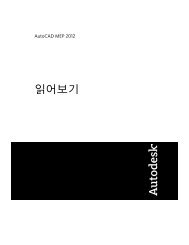AutoCAD Mechanical 2012 Perguntas frequentes da ... - Exchange
AutoCAD Mechanical 2012 Perguntas frequentes da ... - Exchange
AutoCAD Mechanical 2012 Perguntas frequentes da ... - Exchange
Create successful ePaper yourself
Turn your PDF publications into a flip-book with our unique Google optimized e-Paper software.
<strong>AutoCAD</strong> <strong>Mechanical</strong> <strong>2012</strong><br />
<strong>Perguntas</strong> Frequentes <strong>da</strong><br />
Instalação
©2011 Autodesk, Inc. Todos os direitos reservados. Exceto quando especificamente permitido pela Autodesk, Inc., esta publicação,<br />
ou partes dela, não podem ser reproduzi<strong>da</strong>s de nenhuma forma, por nenhum método e por nenhum motivo.<br />
Certos materiais incluídos nesta publicação são reimpressos com a permissão do detentor dos direitos autorais.<br />
Marcas comerciais<br />
As seguintes marcas são marcas registra<strong>da</strong>s ou comerciais <strong>da</strong> Autodesk, Inc. e/ou suas subsidiárias e afilia<strong>da</strong>s nos EUA e em outros países: 3DEC<br />
(projeto/logotipo), 3December, 3December.com, 3ds Max, Algor, Alias, Alias (projeto swirl/logotipo), AliasStudio, Alias|Wavefront<br />
(projeto/logotipo), ATC, AUGI, <strong>AutoCAD</strong>, <strong>AutoCAD</strong> Learning Assistance, <strong>AutoCAD</strong> LT, <strong>AutoCAD</strong> Simulator, <strong>AutoCAD</strong> SQL Extension, <strong>AutoCAD</strong><br />
SQL Interface, Autodesk, Autodesk Intent, Autodesk Inventor, Autodesk MapGuide, Autodesk Streamline, AutoLISP, AutoSnap, AutoSketch,<br />
AutoTrack, Backburner, Backdraft, Beast, Built with ObjectARX (logotipo), Burn, Buzzsaw, CAiCE, Civil 3D, Cleaner, Cleaner Central, ClearScale,<br />
Colour Warper, Combustion, Communication Specification, Constructware, Content Explorer, Dancing Baby (imagem), DesignCenter, Design<br />
Doctor, Designer's Toolkit, DesignKids, DesignProf, DesignServer, DesignStudio, Design Web Format, Discreet, DWF, DWG, DWG (logotipo),<br />
DWG Extreme, DWG TrueConvert, DWG TrueView, DXF, Ecotect, Exposure, Extending the Design Team, Face Robot, FBX, Fempro, Fire, Flame,<br />
Flare, Flint, FMDesktop, Freewheel, GDX Driver, Green Building Studio, Heads-up Design, Heidi, HumanIK, IDEA Server, i-drop, Illuminate Labs<br />
AB (projeto/logotipo)ImageModeler, iMOUT, Incinerator, Inferno, Inventor, Inventor LT, Kynapse, Kynogon, LandXplorer, LiquidLight, LiquidLight<br />
(projeto/logotipo), Lustre, MatchMover, Maya, <strong>Mechanical</strong> Desktop, Moldflow, Moldflow Plastics Advisers, MPI, Moldflow Plastics Insight,<br />
Moldflow Plastics Xpert, Moondust, MotionBuilder, Movimento, MPA, MPA (projeto/logotipo), MPX, MPX (projeto/logotipo), Mudbox,<br />
Multi-Master Editing, Navisworks, ObjectARX, ObjectDBX, Opticore, Pipeplus, PolarSnap, PortfolioWall, Powered with Autodesk Technology,<br />
Productstream, ProMaterials, RasterDWG, RealDWG, Real-time Roto, Recognize, Render Queue, Retimer, Reveal, Revit, RiverCAD, Robot,<br />
Showcase, Show Me, ShowMotion, SketchBook, Smoke, Softimage, Softimage|XSI (projeto/logotipo), Sparks, SteeringWheels, Stitcher, Stone,<br />
StormNET, StudioTools, ToolClip, Topobase, Toxik, TrustedDWG, U-Vis, ViewCube, Visual, Visual LISP, Volo, Vtour, WaterNetworks, Wire,<br />
Wiretap, WiretapCentral, XSI.<br />
Todos os demais nomes de marcas, produtos ou marcas registra<strong>da</strong>s pertencem aos seus respectivos proprietários.<br />
Aviso de isenção de responsabili<strong>da</strong>de<br />
ESTA PUBLICAÇÃO E AS INFORMAÇÕES AQUI CONTIDAS SÃO DISPONIBILIZADAS AUTODESK, INC. "NO ESTADO EM QUE SE ENCONTRAM".<br />
A AUTODESK, INC. SE ISENTA DE TODAS AS GARANTIAS, EXPRESSAS OU IMPLÍCITAS, INCLUINDO, SEM LIMITAÇÃO, AS GARANTIAS IMPLÍCITAS<br />
DE COMERCIALIZAÇÃO OU ADEQUAÇÃO A UMA FINALIDADE ESPECÍFICA EM RELAÇÃO A ESSES MATERIAIS.<br />
Publicado por:<br />
Autodesk, Inc.<br />
111 McInnis Parkway<br />
San Rafael, CA 94903, EUA
Sumário<br />
Capítulo 1 Introdução . . . . . . . . . . . . . . . . . . . . . . . . . . . . . 1<br />
Visão Geral a Instalação . . . . . . . . . . . . . . . . . . . . . . . . . . 1<br />
Capítulo 2<br />
Instalação do <strong>AutoCAD</strong> <strong>Mechanical</strong> em um único<br />
computador . . . . . . . . . . . . . . . . . . . . . . . . . . . . 5<br />
Como posso preparar uma instalação bem sucedi<strong>da</strong> . . . . . . . . . . . 5<br />
Como posso escolher o idioma no qual serão apresenta<strong>da</strong>s as<br />
instruções do Instalador . . . . . . . . . . . . . . . . . . . . . . . . . 6<br />
Como posso escolher o idioma para meu software . . . . . . . . . . . . 6<br />
Onde posso localizar o número de série e a chave do produto . . . . . . 7<br />
O que acontece se eu perder o número de série ou a chave do produto<br />
. . . . . . . . . . . . . . . . . . . . . . . . . . . . . . . . . . . . . . 7<br />
Como posso saber se há espaço em disco suficiente para a instalação<br />
. . . . . . . . . . . . . . . . . . . . . . . . . . . . . . . . . . . . . . 7<br />
Como faço para selecionar um tipo de licença Qual é a diferença<br />
entre uma licença independente e uma licença de rede . . . . . . . . 8<br />
Qual é a função de um arquivo de registro de cliente . . . . . . . . . . 8<br />
Como faço o registro e a ativação do software após finalizar a<br />
instalação . . . . . . . . . . . . . . . . . . . . . . . . . . . . . . . . 8<br />
Quais são os produtos adicionais disponíveis para instalação . . . . . . 9<br />
Onde posso personalizar minha instalação . . . . . . . . . . . . . . . . 9<br />
O que são bibliotecas de conteúdo e como posso instalá-las . . . . . . . 9<br />
iii
Como posso instalar imagens de resolução média <strong>da</strong> Biblioteca de<br />
Materiais . . . . . . . . . . . . . . . . . . . . . . . . . . . . . . . . 10<br />
Como posso ter certeza de que os pacotes de serviços estão incluídos<br />
em minha instalação . . . . . . . . . . . . . . . . . . . . . . . . . 10<br />
Quais recursos posso personalizar . . . . . . . . . . . . . . . . . . . . 11<br />
Capítulo 3 Criação de uma implementação para múltiplos computadores . .<br />
1 3<br />
Como posso preparar a criação de uma implementação bem sucedi<strong>da</strong><br />
em vários computadores . . . . . . . . . . . . . . . . . . . . . . . . 13<br />
Como faço para selecionar um tipo de licença Qual é a diferença<br />
entre uma licença independente e uma licença de rede . . . . . . . 14<br />
Como posso escolher o idioma no qual serão apresenta<strong>da</strong>s as<br />
instruções do Instalador . . . . . . . . . . . . . . . . . . . . . . . . 14<br />
Qual é o benefício <strong>da</strong> versão de licença de rede do software . . . . . . 15<br />
Qual é a função de um arquivo de registro de cliente . . . . . . . . . 15<br />
Qual é a função de um arquivo de log de rede . . . . . . . . . . . . . 16<br />
O que é uma imagem administrativa . . . . . . . . . . . . . . . . . . 16<br />
Onde deve estar localiza<strong>da</strong> a imagem administrativa <strong>da</strong><br />
implementação . . . . . . . . . . . . . . . . . . . . . . . . . . . . 16<br />
Como os usuários individuais podem localizar a imagem<br />
administrativa implementa<strong>da</strong> . . . . . . . . . . . . . . . . . . . . . 16<br />
O que é o modo de implementação "silencioso" . . . . . . . . . . . . 17<br />
Quais são os produtos adicionais disponíveis para instalação . . . . . 17<br />
Onde posso personalizar minha instalação . . . . . . . . . . . . . . . 17<br />
Quais recursos posso personalizar . . . . . . . . . . . . . . . . . . . . 18<br />
Como posso instalar imagens de resolução média <strong>da</strong> Biblioteca de<br />
Materiais . . . . . . . . . . . . . . . . . . . . . . . . . . . . . . . . 19<br />
Como posso incluir os Service Packs em minha implementação . .<br />
1 9<br />
O que são bibliotecas de conteúdo e como posso instalá-las . . . . . . 20<br />
Qual é o propósito em configurar arquivos adicionais em uma<br />
implementação . . . . . . . . . . . . . . . . . . . . . . . . . . . . 20<br />
Quais são os serviços do Centro de Comunicação . . . . . . . . . . . 21<br />
O que é o Autodesk <strong>Exchange</strong> . . . . . . . . . . . . . . . . . . . . . . 21<br />
Como posso modificar uma configuração de implementação . . . . . 21<br />
Capítulo 4 Manutenção e reconfiguração <strong>da</strong> instalação . . . . . . . . . . . 23<br />
Como posso adicionar ou remover recursos após a instalação . . . . . 23<br />
O que são bibliotecas de conteúdo e como posso instalá-las . . . . . . 23<br />
O que acontece se eu excluir ou alterar acidentalmente os arquivos<br />
necessários É possível substituir ou corrigi-las . . . . . . . . . . . . 24<br />
Após reparar a instalação, é possível recuperar minhas configurações<br />
. . . . . . . . . . . . . . . . . . . . . . . . . . . . . . . . . . . . . . 24<br />
iv | Sumário
Como desinstalo o software . . . . . . . . . . . . . . . . . . . . . . . 24<br />
Quais são as ferramentas e utilitários disponíveis para a instalação<br />
. . . . . . . . . . . . . . . . . . . . . . . . . . . . . . . . . . . . . . 25<br />
Capítulo 5 Requisitos de sistema . . . . . . . . . . . . . . . . . . . . . . . 27<br />
Requisitos de sistema do <strong>AutoCAD</strong> <strong>Mechanical</strong> <strong>2012</strong> . . . . . . . . . . 27<br />
Requisitos de sistema do <strong>AutoCAD</strong> <strong>Mechanical</strong> <strong>2012</strong> para Estações<br />
de trabalho de 32 bits . . . . . . . . . . . . . . . . . . . . . . . . . . 27<br />
Requisitos de sistema do <strong>AutoCAD</strong> <strong>Mechanical</strong> <strong>2012</strong> para Estações<br />
de trabalho de 64 bits . . . . . . . . . . . . . . . . . . . . . . . . . . 29<br />
Requisitos para implementações de GPO (objetos de diretrizes de<br />
grupo) . . . . . . . . . . . . . . . . . . . . . . . . . . . . . . . . . . 31<br />
Índice . . . . . . . . . . . . . . . . . . . . . . . . . . . . . . . 33<br />
Sumário | v
Introdução<br />
1<br />
Visão Geral a Instalação<br />
O processo de instalação ou implementação <strong>AutoCAD</strong> <strong>Mechanical</strong> <strong>2012</strong> consiste<br />
em três etapas principais exibi<strong>da</strong>s no diagrama acima.<br />
■ A preparação é muito importante para obter uma instalação bem sucedi<strong>da</strong>.<br />
■<br />
Inserindo informações varia dependendo do tipo de instalação ou<br />
implementação necessária.<br />
1
■<br />
A Instalação ou implementação é executa<strong>da</strong> rapi<strong>da</strong>mente após fazer<br />
e especificar suas escolhas.<br />
Você executará uma instalação em um único computador ou criará uma<br />
implementação para vários computadores. Em ambos os casos, você decide se<br />
aceita as opções padrão típicas ou seleciona suas próprias opções para configurar<br />
uma instalação personaliza<strong>da</strong>. Apesar de o <strong>AutoCAD</strong> <strong>Mechanical</strong> Instalador<br />
ter sido projetado para ser autoexplicativo, é possível encontrar as respostas<br />
para suas perguntas sobre a instalação nas <strong>Perguntas</strong> Frequentes forneci<strong>da</strong>s<br />
aqui. Observe que detalhes completos para a criação de implementações são<br />
fornecidos no Guia do administrador de rede.<br />
Que tipo de instalação você realizará<br />
Os quatro tipos principais de instalação com um resumo dos <strong>da</strong>dos e decisões<br />
exigidos são:<br />
■ Instalação típica com as opções padrão. Para uma instalação típica,<br />
comece com uma preparação na página 5 adequa<strong>da</strong>. Basta clicar no<br />
instalador e fornecer o seu número de série, a na página 7, chave do<br />
produto na página 7 e as informações de licença na página 8. Os<br />
componentes pré-selecionados serão instalados com <strong>AutoCAD</strong> <strong>Mechanical</strong>.<br />
■<br />
Instalação personaliza<strong>da</strong> com opções seleciona<strong>da</strong>s. Para uma<br />
instalação personaliza<strong>da</strong>, além dos itens listados acima para uma instalação<br />
típica, também será necessário determinar:<br />
■ Quais dos produtos empacotados adicionais (como Autodesk Design<br />
Review) a serem instalados com <strong>AutoCAD</strong> <strong>Mechanical</strong>.<br />
■<br />
■<br />
■<br />
■<br />
■<br />
Quais recursos na página 11 (como as ferramentas expressas) a serem<br />
instalados com <strong>AutoCAD</strong> <strong>Mechanical</strong>.<br />
Se deseja instalar as novas bibliotecas de conteúdo ou usar as bibliotecas<br />
compartilha<strong>da</strong>s existentes.<br />
Selecione as bibliotecas de conteúdo padrão que deseja instalar.<br />
Se aceitar a configuração padrão para criar um atalho na área de<br />
trabalho.<br />
Se deseja instalar qualquer service pack na página 10 disponível, quer<br />
em Autodesk ou em uma uni<strong>da</strong>de de rede ou local.<br />
■<br />
Implementaçãotípica com as opções padrão. Para criar uma<br />
implementação típica usando as opções padrão, além de fornecer seu<br />
número de série, a chave do produto e informações de licença, você irá:<br />
■ Nomeie a implementação.<br />
2 | Capítulo 1 Introdução
■<br />
Especifique uma localização para a imagem administrativa na página<br />
16.<br />
■ Especifique se deseja um arquivo de log de rede na página 16.<br />
■<br />
■<br />
Determine se deseja executar as instalações nas estações de trabalho<br />
em modo silencioso na página 17.<br />
Determine se deseja criar um arquivo de registro de cliente na página<br />
8 no diretório temporário de ca<strong>da</strong> estação de trabalho.<br />
■<br />
Implementação personaliza<strong>da</strong> com as opções seleciona<strong>da</strong>s. Para<br />
uma implementação personaliza<strong>da</strong>, além dos itens listados acima para uma<br />
implementação típica, você também especificará:<br />
■ Quais dos produtos empacotados adicionais (como Autodesk Design<br />
Review) a serem instalados com <strong>AutoCAD</strong> <strong>Mechanical</strong>.<br />
■<br />
■<br />
■<br />
■<br />
■<br />
■<br />
■<br />
■<br />
■<br />
Quais recursos na página 11 (como as ferramentas expressas) a serem<br />
instalados com <strong>AutoCAD</strong> <strong>Mechanical</strong>.<br />
Se deseja instalar qualquer service pack na página 19 disponível,<br />
mesclá-los com a implementação ou anexá-los.<br />
Se deseja adicionar arquivos adicionais na página 20 à implementação.<br />
Se deseja instalar as novas bibliotecas de conteúdo ou usar as bibliotecas<br />
compartilha<strong>da</strong>s existentes.<br />
Selecione as bibliotecas de conteúdo padrão que deseja instalar.<br />
Que modificações fazer nos caminhos de pesquisa padrão e na<br />
localização de alguns arquivos de programas.<br />
Preferências do usuário.<br />
Para ativar o acesso aos canais de comunicação na página 21, às live<br />
up<strong>da</strong>tes e aos feeds RSS.<br />
Para habilitar o acesso aos recursos on-line.<br />
Visão Geral a Instalação | 3
Instalação do<br />
<strong>AutoCAD</strong> <strong>Mechanical</strong><br />
em um único<br />
computador<br />
2<br />
Como posso preparar uma instalação bem<br />
sucedi<strong>da</strong><br />
Você pode evitar problemas e garantir uma instalação tranquila de <strong>AutoCAD</strong><br />
<strong>Mechanical</strong> utilizando as melhores práticas a seguir:<br />
■ Confirme se o seu computador cumpre com os Requisitos mínimos de<br />
sistema. (Clique em "Requisitos de Sistema" na parte inferior <strong>da</strong> janela do<br />
instalador). Importante: O Microsoft.NET Framework 4.0 (disponível no<br />
disco do produto) precisa ser instalado antes <strong>da</strong> instalação <strong>AutoCAD</strong><br />
<strong>Mechanical</strong>.<br />
■ Verifique se você possui permissões de administrador no Windows ® .<br />
■<br />
■<br />
■<br />
■<br />
Remover instalações anteriores dessa versão de <strong>AutoCAD</strong> <strong>Mechanical</strong>,<br />
incluindo qualquer versão beta.<br />
Instale to<strong>da</strong>s as atualizações de sistema do Microsoft Windows ® e reinicie o<br />
computador.<br />
Antes de instalar, feche todos os aplicativos ativos. Uma abor<strong>da</strong>gem ain<strong>da</strong><br />
melhor é efetuar a instalação de <strong>AutoCAD</strong> <strong>Mechanical</strong> logo após iniciar o<br />
computador, antes de utilizar qualquer aplicativo.<br />
Desative o programa antivírus.<br />
5
Como posso escolher o idioma no qual serão<br />
apresenta<strong>da</strong>s as instruções do Instalador<br />
Se houver outros idiomas disponíveis, será possível selecionar o idioma no<br />
qual serão apresenta<strong>da</strong>s as instruções do instalador na lista suspensa Instruções<br />
de Instalação, na página de Início do Instalador. Observe que isso também<br />
definirá o idioma do software, ain<strong>da</strong> que seja possível alterar isso<br />
posteriormente ao selecionar outro idioma na lista suspensa de Idiomas de<br />
produto na página do instalador Instalar > Configurar e Iniciar Instalação.<br />
Como posso escolher o idioma para meu<br />
software<br />
Se outros idiomas estiverem disponíveis, será possível escolher aquele que<br />
deseja utilizar em <strong>AutoCAD</strong> <strong>Mechanical</strong>. Selecione um idioma na lista suspensa<br />
de Idiomas do Produto na página do instalador Instalar > Configurar e iniciar<br />
instalação.<br />
6 | Capítulo 2 Instalação do <strong>AutoCAD</strong> <strong>Mechanical</strong> em um único computador
Onde posso localizar o número de série e a<br />
chave do produto<br />
O número de série e a chave do produto estão localizados na parte externa <strong>da</strong><br />
embalagem do produto ou no email de Informações de Licenciamento e<br />
Atualização <strong>da</strong> Autodesk. O número de série deve conter um prefixo de três<br />
dígitos seguido por um número de oito dígitos. A chave do produto é composta<br />
de cinco caracteres.<br />
O que acontece se eu perder o número de<br />
série ou a chave do produto<br />
Entre em contato com o Autodesk Business Center (ABC) no número<br />
800-538-6401 para obter aju<strong>da</strong> caso tenha perdido o número de série ou a<br />
chave do produto.<br />
Como posso saber se há espaço em disco<br />
suficiente para a instalação<br />
A página Instalar > Configurar e Iniciar Instalação do Instalador mostra a<br />
quanti<strong>da</strong>de de espaço em disco necessária para sua instalação e a quanti<strong>da</strong>de<br />
disponível de espaço em disco.<br />
Onde posso localizar o número de série e a chave do produto | 7
Como faço para selecionar um tipo de licença<br />
Qual é a diferença entre uma licença<br />
independente e uma licença de rede<br />
Selecione o tipo de instalação com base no tipo de licença de software<br />
comprado: licença independente ou licença de rede.<br />
Produtos com licenças independentes são registrados e ativados para um<br />
computador individual. O software pode ser instalado em vários computadores<br />
em suas instalações, porém a licença independente permite que somente uma<br />
<strong>AutoCAD</strong> <strong>Mechanical</strong> seja operacional. Se for necessário executar <strong>AutoCAD</strong><br />
<strong>Mechanical</strong> em mais computadores, será necessário adquirir mais licenças<br />
independentes ou converter para a utilização de licenças em rede.<br />
Com as licenças de rede,<strong>AutoCAD</strong> <strong>Mechanical</strong> pode ser instalado e executado<br />
em vários computadores, até o número máximo de licenças que você comprou.<br />
O utilitário do Network License Manager verifica as licenças até que to<strong>da</strong>s<br />
estejam em uso. Nenhum computador adicional pode executar o programa<br />
até que uma licença seja "marca<strong>da</strong>".<br />
Para obter mais informações, consulte o Guia do Administrador de Redes.<br />
Qual é a função de um arquivo de registro de<br />
cliente<br />
O registro de clientes contém informações detalha<strong>da</strong>s sobre instalação para<br />
ca<strong>da</strong> estação de trabalho. Essas informações podem ser úteis para o diagnóstico<br />
de qualquer problema de instalação.<br />
O arquivo de registro de cliente está localizado na pasta Temp "Windows".<br />
Como faço o registro e a ativação do software<br />
após finalizar a instalação<br />
Depois de instalar o software, a forma mais fácil de registrar e ativar o software<br />
é com o Assistente de Ativação <strong>da</strong> Licença do Produto. É possível navegar pelo<br />
assistente no menu Iniciar. Alternativamente, você pode enviar uma mensagem<br />
de email, fax ou correio postal com informações de registro para a Autodesk.<br />
8 | Capítulo 2 Instalação do <strong>AutoCAD</strong> <strong>Mechanical</strong> em um único computador
Quais são os produtos adicionais disponíveis<br />
para instalação<br />
Os seguintes produtos adicionais estão disponíveis para serem instalados:<br />
■ Autodesk Design Review — permite que os usuários revisem, meçam,<br />
apliquem linhas vermelhas e anotem arquivos DWG, DWF e DXFx sem<br />
necessi<strong>da</strong>de do software original de criação <strong>da</strong> Autodesk.<br />
■<br />
Autodesk Inventor Fusion— tecnologia de prototipagem digital que une o<br />
controle <strong>da</strong> modelagem paramétrica basea<strong>da</strong> em históricos à veloci<strong>da</strong>de<br />
<strong>da</strong> modelagem direta sem histórico, permitindo que os usuários escolham<br />
o método de modelagem mais apropriado à tarefa em curso.<br />
Observação: Para instalar o Inventor Fusion com êxito, é necessário instalar<br />
o próprio Inventor Fusion e seu plug-in listados na área de configuração. Clique<br />
na faixa Autodesk Inventor Fusion para exibir a área de configuração.<br />
■ Autodesk Vault— ferramenta de gerenciamento de <strong>da</strong>dos para acompanhar<br />
o trabalho em an<strong>da</strong>mento e manter o controle de versões em ambientes<br />
multiusuário. Permite que as equipes de projeto organizem e reutilizem os<br />
projetos ao consoli<strong>da</strong>r as informações do produto. Os usuários podem<br />
armazenar e pesquisar <strong>da</strong>dos de CAD e documentos que não sejam CAD.<br />
Onde posso personalizar minha instalação<br />
Clique na <strong>AutoCAD</strong> <strong>Mechanical</strong> faixa <strong>da</strong> página Instalar > Configurar e Iniciar<br />
Instalação do Instalador para exibir a área de configuração. Recursos opcionais<br />
são listados aqui, muitos deles pré-selecionados para a instalação.<br />
O que são bibliotecas de conteúdo e como<br />
posso instalá-las<br />
O <strong>AutoCAD</strong> <strong>Mechanical</strong> fornece bibliotecas de conteúdo com centenas de<br />
milhares de peças padrão pré-desenha<strong>da</strong>s. As bibliotecas estão disponíveis para<br />
ca<strong>da</strong> um dos dezoito países e contêm as peças que correspondem às normas<br />
desses países. Durante a instalação do <strong>AutoCAD</strong> <strong>Mechanical</strong>, é possível escolher<br />
entre instalar uma ou mais bibliotecas ou usar as próprias bibliotecas<br />
compartilha<strong>da</strong>s existentes. Se você decidir instalar as bibliotecas de conteúdo,<br />
selecione as bibliotecas para os padrões de país de que você precisa.<br />
Quais são os produtos adicionais disponíveis para instalação | 9
Se posteriormente, após a instalação, você quiser adicionar ou remover<br />
bibliotecas de conteúdo, isso pode ser feito ao iniciar o Instalador no modo<br />
de manutenção e selecionar Adicionar ou remover recursos, para selecionar<br />
as bibliotecas de conteúdo padrão necessárias. Para iniciar o instalador no<br />
modo de manutenção, vá ao menu Iniciar do Windows, depois Painel de<br />
controle e Adicionar e remover programas. Ao selecionar o <strong>AutoCAD</strong><br />
<strong>Mechanical</strong> como o programa a ser alterado, o Instalador abrirá em modo de<br />
manutenção.<br />
Como posso instalar imagens de resolução<br />
média <strong>da</strong> Biblioteca de Materiais<br />
Além <strong>da</strong>s imagens <strong>da</strong> Biblioteca de materiais instala<strong>da</strong>s por padrão com<br />
<strong>AutoCAD</strong> <strong>Mechanical</strong>, também é possível instalar a Biblioteca de Materiais de<br />
Imagens de Resolução Média caso você planeje executar grandes renderizações<br />
ou criar aproximações de objetos que exigem texturas de alta quali<strong>da</strong>de. A<br />
instalação será executa<strong>da</strong> depois de instalar <strong>AutoCAD</strong> <strong>Mechanical</strong>. Quando<br />
você utiliza o comando RENDER ou RECORTARENDERIZ a partir de <strong>AutoCAD</strong><br />
<strong>Mechanical</strong>, uma caixa de diálogo de tarefa aparecerá para oferecer a<br />
oportuni<strong>da</strong>de de efetuar o download <strong>da</strong> Biblioteca de Materiais de Imagens de<br />
Resolução Média.<br />
Como posso ter certeza de que os pacotes de<br />
serviços estão incluídos em minha instalação<br />
É possível incluir um service pack em sua implementação na seção Service Pack<br />
<strong>da</strong> página de configuração do instalador. Estão disponíveis três opções:<br />
■ Faça o download dos Service Packs disponíveis <strong>da</strong> Autodesk.<br />
■<br />
■<br />
Instalar o Service Pack a partir do seu disco de rede.<br />
Não instale o Service Pack.<br />
Se a opção for seleciona<strong>da</strong> para fazer o download e aplicar um Service Pack <strong>da</strong><br />
Autodesk, ele será baixado automaticamente. Se a instalação estiver atualiza<strong>da</strong>,<br />
uma mensagem informará que um Service Pack não está disponível.<br />
10 | Capítulo 2 Instalação do <strong>AutoCAD</strong> <strong>Mechanical</strong> em um único computador
Quais recursos posso personalizar<br />
A maioria dos recursos são pré-selecionados para a instalação com <strong>AutoCAD</strong><br />
<strong>Mechanical</strong>. No entanto, é possível cancelar a seleção de qualquer recurso que<br />
escolher não instalar, ou selecionar um dos poucos recursos que não tenha<br />
sido selecionado anteriormente. Para fazer isso, primeiramente você deve<br />
exibir a árvore de recursos que está oculta ao escolher uma instalação Típica<br />
na área de configuração. Para visualizar a árvore de recursos, selecione a opção<br />
de Instalação Personaliza<strong>da</strong>.<br />
Os recursos disponíveis na instalação <strong>AutoCAD</strong> <strong>Mechanical</strong>são:<br />
■ Documentação Modelo: interface do Autodesk Inventor Server, um<br />
componente de programação que permite abrir e consultar as informações<br />
de geometria e recurso de um arquivo de peça do Autodesk Inventor ou<br />
de outros modelos importados, e criar os <strong>da</strong>dos correspondentes em<br />
<strong>AutoCAD</strong> <strong>Mechanical</strong>.<br />
■<br />
■<br />
■<br />
■<br />
■<br />
■<br />
AutodeskInventor Link: ferramenta para o vinculo de documentos de<br />
montagem (.iam) e peça (.ipt) do Autodesk Inventor para arquivos .dwg.<br />
Uma vez vinculados, um modelo 3D é exibido no espaço do modelo. Então,<br />
é possível gerar vistas de desenho no espaço do papel e anotá-las.<br />
CAD Stan<strong>da</strong>rds: ferramentas para gerenciar arquivos de desenho e<br />
verificar sua conformi<strong>da</strong>de com as normas.<br />
Banco de <strong>da</strong>dos: ferramentas de acesso ao banco de <strong>da</strong>dos.<br />
Dicionários: dicionários de vários idiomas.<br />
Criptografia de desenho: ferramenta de segurança para proteger<br />
arquivos de desenho com uma senha.<br />
Express Tools: ferramentas de produtivi<strong>da</strong>de para estender as funções<br />
do <strong>AutoCAD</strong> para dimensionamento, desenho, seleção de objetos e<br />
modificação de objetos. Estas ferramentas não são suporta<strong>da</strong>s pela Autodesk.<br />
■ Fontes: fontes do <strong>AutoCAD</strong> e fontes TrueType ® .<br />
■<br />
■<br />
Autodesk Content Explorer: interface para a pesquisa rápi<strong>da</strong> de arquivos<br />
DWG em uni<strong>da</strong>des de disco locais e de rede e no Autodesk Seek. Observação:<br />
Para pesquisar em pastas de rede, o utilitário Autodesk Content Service<br />
também deve ser instalado a partir do componente Ferramentas e utilitários<br />
do instalador.<br />
Autodesk Seek: serviço <strong>da</strong> web para localizar, visualizar e efetuar o<br />
download de arquivos de marca genéricos de modelagem de informações<br />
<strong>da</strong> construção (BIM) de marca e genéricos, modelos, desenhos e<br />
especificações de produto diretamente em uma sessão ativa <strong>AutoCAD</strong><br />
Quais recursos posso personalizar | 11
■<br />
■<br />
■<br />
<strong>Mechanical</strong>. <strong>AutoCAD</strong> <strong>Mechanical</strong> os usuários também podem carregar<br />
seus desenhos para o Seek.<br />
Utilitário de Transferência de Licença: ferramenta para permitir que<br />
os usuários transfiram uma licença de produto <strong>da</strong> Autodesk entre<br />
computadores.<br />
Gerenciador de referências: utilitário que permite que os usuários<br />
visualizem e editem os caminhos dos arquivos referenciados externamente<br />
que estão associados a um desenho.<br />
Amostras: <strong>AutoCAD</strong> <strong>Mechanical</strong> amostras, amostras do DesignCenter e<br />
do Visual LISP ® .<br />
■ Tutoriais: tutoriais do Visual LISP ®<br />
12 | Capítulo 2 Instalação do <strong>AutoCAD</strong> <strong>Mechanical</strong> em um único computador
Criação de uma<br />
implementação para<br />
múltiplos<br />
computadores<br />
3<br />
Como posso preparar a criação de uma<br />
implementação bem sucedi<strong>da</strong> em vários<br />
computadores<br />
Você pode evitar problemas e garantir uma implementação tranquila de <strong>AutoCAD</strong><br />
<strong>Mechanical</strong> ao utilizar as práticas recomen<strong>da</strong><strong>da</strong>s a seguir.<br />
■ Verifique se a rede, servidores e estações de trabalho de clientes cumprem<br />
com os Requisitos Mínimos de Sistema <strong>AutoCAD</strong> <strong>Mechanical</strong>. (Clique em<br />
"Requisitos de Sistema" na parte inferior do instalador). Verifique se o .NET<br />
Framework 4.0 está instalado.<br />
■<br />
■<br />
■<br />
■<br />
Enten<strong>da</strong> o tipo de licença que você comprou. Para uma implementação de<br />
licença de rede, você também deve se familiarizar com o tipo de modelo de<br />
servidor de licença que deseja usar, bem como com o(s) nome(s) do(s)<br />
servidor(es) de licença.<br />
Obtenha as permissões de administrador para criar e instalar implementações.<br />
Instale as últimas atualizações do Windows ® em todos os computadores que<br />
<strong>AutoCAD</strong> <strong>Mechanical</strong> serão implementados e reinicialize-os.<br />
Crie uma pasta compartilha<strong>da</strong> onde as implementações ficarão. Crie uma<br />
subpasta para ca<strong>da</strong> implantação que planeja criar. Verifique se todos os<br />
usuários têm acesso completo de leitura e gravação ao compartilhamento<br />
de rede onde as implementações permanecerão. Observação: Se você criar<br />
13
■<br />
■<br />
■<br />
<strong>AutoCAD</strong> <strong>Mechanical</strong> implementações em vários idiomas, ca<strong>da</strong> idioma<br />
exigirá uma nova implementação em uma pasta de implementação<br />
separa<strong>da</strong>.<br />
Identifique as localizações dos arquivos de conteúdo de suporte e de<br />
qualquer arquivo adicional necessário.<br />
Copie to<strong>da</strong> a instalação <strong>da</strong> mídia do produto para uma uni<strong>da</strong>de de disco<br />
local e crie a implementação a partir dessa localização.<br />
Antes de criar a implementação, feche todos os aplicativos e desative os<br />
programas de antivírus.<br />
Como faço para selecionar um tipo de licença<br />
Qual é a diferença entre uma licença<br />
independente e uma licença de rede<br />
Selecione o tipo de instalação com base no tipo de licença de software<br />
comprado: licença independente ou licença de rede.<br />
Produtos com licenças independentes são registrados e ativados para um<br />
computador individual. O software pode ser instalado em vários computadores<br />
em suas instalações, porém a licença independente permite que somente uma<br />
<strong>AutoCAD</strong> <strong>Mechanical</strong> seja operacional. Se for necessário executar <strong>AutoCAD</strong><br />
<strong>Mechanical</strong> em mais computadores, será necessário adquirir mais licenças<br />
independentes ou converter para a utilização de licenças em rede.<br />
Com as licenças de rede,<strong>AutoCAD</strong> <strong>Mechanical</strong> pode ser instalado e executado<br />
em vários computadores, até o número máximo de licenças que você comprou.<br />
O utilitário do Network License Manager verifica as licenças até que to<strong>da</strong>s<br />
estejam em uso. Nenhum computador adicional pode executar o programa<br />
até que uma licença seja "marca<strong>da</strong>".<br />
Para obter mais informações, consulte o Guia do Administrador de Redes.<br />
Como posso escolher o idioma no qual serão<br />
apresenta<strong>da</strong>s as instruções do Instalador<br />
Se houver outros idiomas disponíveis, será possível selecionar o idioma no<br />
qual serão apresenta<strong>da</strong>s as instruções do instalador na lista suspensa Instruções<br />
de Instalação, na página de Início do Instalador. Observe que isso também<br />
14 | Capítulo 3 Criação de uma implementação para múltiplos computadores
definirá o idioma do software, ain<strong>da</strong> que seja possível alterar isso<br />
posteriormente ao selecionar outro idioma na lista suspensa de Idiomas de<br />
produto na página do instalador Instalar > Configurar e Iniciar Instalação.<br />
Qual é o benefício <strong>da</strong> versão de licença de rede<br />
do software<br />
Com uma licença de rede, é possível utilizar o Network License Manager para<br />
instalar o software em mais sistemas do que o número de licenças que você<br />
comprou. A qualquer momento é possível executar o software no número<br />
máximo de sistemas para os quais você possui licenças.<br />
Qual é a função de um arquivo de registro de<br />
cliente<br />
O registro de clientes contém informações detalha<strong>da</strong>s sobre instalação para<br />
ca<strong>da</strong> estação de trabalho. Essas informações podem ser úteis para o diagnóstico<br />
de qualquer problema de instalação.<br />
O arquivo de registro de cliente está localizado na pasta Temp "Windows".<br />
Qual é o benefício <strong>da</strong> versão de licença de rede do software | 15
Qual é a função de um arquivo de log de rede<br />
O arquivo de registro de rede mantém um registro de to<strong>da</strong>s as estações de<br />
trabalho que executam a implementação. O registro lista o nome de usuário,<br />
o nome <strong>da</strong> estação de trabalho e o status <strong>da</strong> instalação. É possível fazer<br />
referência a este arquivo para obter informações de status e detalhes sobre os<br />
problemas (por exemplo, pouco espaço em disco ou permissões inadequa<strong>da</strong>s)<br />
que os usuários tenham encontrado durante a instalação.<br />
O que é uma imagem administrativa<br />
Uma imagem administrativa é uma coleção de recursos compartilhados de<br />
arquivos cria<strong>da</strong> durante o processo de implementação e coloca<strong>da</strong> na pasta<br />
compartilha<strong>da</strong> de implementação de rede, a partir <strong>da</strong> qual o produto é instalado<br />
por várias estações de trabalho.<br />
Onde deve estar localiza<strong>da</strong> a imagem<br />
administrativa <strong>da</strong> implementação<br />
A imagem administrativa <strong>da</strong> sua implementação deve ser armazena<strong>da</strong> em uma<br />
pasta compartilha<strong>da</strong> (um compartilhamento de rede) que tenha sido cria<strong>da</strong> antes<br />
de iniciar a implementação. Nomeie a pasta compartilha<strong>da</strong> como<br />
"Implementações" e coloque-a na área de trabalho do servidor onde as<br />
implementações serão armazena<strong>da</strong>s.<br />
Como os usuários individuais podem localizar<br />
a imagem administrativa implementa<strong>da</strong><br />
Quando terminar de criar a implementação, os usuários podem instalar o<br />
programa usando o atalho localizado com a imagem administrativa. O nome<br />
do atalho corresponde ao nome <strong>da</strong> implementação especificado ao criar a<br />
implementação.<br />
Notifique os usuários sobre a localização <strong>da</strong> imagem administrativa, instrua-os<br />
a clicar duas vezes no atalho e forneça outras informações necessárias.<br />
16 | Capítulo 3 Criação de uma implementação para múltiplos computadores
O que é o modo de implementação<br />
"silencioso"<br />
Uma implementação executa<strong>da</strong> em modo 'silencioso' procede sem a entra<strong>da</strong><br />
de usuários individuais, os quais não recebem solicitações de interação.<br />
Quando o modo silencioso está 'desativado', é possível criar entra<strong>da</strong>s interativas<br />
durante o processo de implementação.<br />
Quais são os produtos adicionais disponíveis<br />
para instalação<br />
Os seguintes produtos adicionais estão disponíveis para serem instalados:<br />
■ Autodesk Design Review — permite que os usuários revisem, meçam,<br />
apliquem linhas vermelhas e anotem arquivos DWG, DWF e DXFx sem<br />
necessi<strong>da</strong>de do software original de criação <strong>da</strong> Autodesk.<br />
■<br />
Autodesk Inventor Fusion— tecnologia de prototipagem digital que une o<br />
controle <strong>da</strong> modelagem paramétrica basea<strong>da</strong> em históricos à veloci<strong>da</strong>de<br />
<strong>da</strong> modelagem direta sem histórico, permitindo que os usuários escolham<br />
o método de modelagem mais apropriado à tarefa em curso.<br />
Observação: Para instalar o Inventor Fusion com êxito, é necessário instalar<br />
o próprio Inventor Fusion e seu plug-in listados na área de configuração. Clique<br />
na faixa Autodesk Inventor Fusion para exibir a área de configuração.<br />
■ Autodesk Vault— ferramenta de gerenciamento de <strong>da</strong>dos para acompanhar<br />
o trabalho em an<strong>da</strong>mento e manter o controle de versões em ambientes<br />
multiusuário. Permite que as equipes de projeto organizem e reutilizem os<br />
projetos ao consoli<strong>da</strong>r as informações do produto. Os usuários podem<br />
armazenar e pesquisar <strong>da</strong>dos de CAD e documentos que não sejam CAD.<br />
Onde posso personalizar minha instalação<br />
Clique na <strong>AutoCAD</strong> <strong>Mechanical</strong> faixa <strong>da</strong> página Instalar > Configurar e Iniciar<br />
Instalação do Instalador para exibir a área de configuração. Recursos opcionais<br />
são listados aqui, muitos deles pré-selecionados para a instalação.<br />
O que é o modo de implementação "silencioso" | 17
Quais recursos posso personalizar<br />
A maioria dos recursos são pré-selecionados para a instalação com <strong>AutoCAD</strong><br />
<strong>Mechanical</strong>. No entanto, é possível cancelar a seleção de qualquer recurso que<br />
escolher não instalar, ou selecionar um dos poucos recursos que não tenha<br />
sido selecionado anteriormente. Para fazer isso, primeiramente você deve<br />
exibir a árvore de recursos que está oculta ao escolher uma instalação Típica<br />
na área de configuração. Para visualizar a árvore de recursos, selecione a opção<br />
de Instalação Personaliza<strong>da</strong>.<br />
Os recursos disponíveis na instalação <strong>AutoCAD</strong> <strong>Mechanical</strong>são:<br />
■ Documentação Modelo: interface do Autodesk Inventor Server, um<br />
componente de programação que permite abrir e consultar as informações<br />
de geometria e recurso de um arquivo de peça do Autodesk Inventor ou<br />
de outros modelos importados, e criar os <strong>da</strong>dos correspondentes em<br />
<strong>AutoCAD</strong> <strong>Mechanical</strong>.<br />
■<br />
■<br />
■<br />
■<br />
■<br />
■<br />
AutodeskInventor Link: ferramenta para o vinculo de documentos de<br />
montagem (.iam) e peça (.ipt) do Autodesk Inventor para arquivos .dwg.<br />
Uma vez vinculados, um modelo 3D é exibido no espaço do modelo. Então,<br />
é possível gerar vistas de desenho no espaço do papel e anotá-las.<br />
CAD Stan<strong>da</strong>rds: ferramentas para gerenciar arquivos de desenho e<br />
verificar sua conformi<strong>da</strong>de com as normas.<br />
Banco de <strong>da</strong>dos: ferramentas de acesso ao banco de <strong>da</strong>dos.<br />
Dicionários: dicionários de vários idiomas.<br />
Criptografia de desenho: ferramenta de segurança para proteger<br />
arquivos de desenho com uma senha.<br />
Express Tools: ferramentas de produtivi<strong>da</strong>de para estender as funções<br />
do <strong>AutoCAD</strong> para dimensionamento, desenho, seleção de objetos e<br />
modificação de objetos. Estas ferramentas não são suporta<strong>da</strong>s pela Autodesk.<br />
■ Fontes: fontes do <strong>AutoCAD</strong> e fontes TrueType ® .<br />
■<br />
■<br />
Autodesk Content Explorer: interface para a pesquisa rápi<strong>da</strong> de arquivos<br />
DWG em uni<strong>da</strong>des de disco locais e de rede e no Autodesk Seek. Observação:<br />
Para pesquisar em pastas de rede, o utilitário Autodesk Content Service<br />
também deve ser instalado a partir do componente Ferramentas e utilitários<br />
do instalador.<br />
Autodesk Seek: serviço <strong>da</strong> web para localizar, visualizar e efetuar o<br />
download de arquivos de marca genéricos de modelagem de informações<br />
<strong>da</strong> construção (BIM) de marca e genéricos, modelos, desenhos e<br />
especificações de produto diretamente em uma sessão ativa <strong>AutoCAD</strong><br />
18 | Capítulo 3 Criação de uma implementação para múltiplos computadores
■<br />
■<br />
■<br />
<strong>Mechanical</strong>. <strong>AutoCAD</strong> <strong>Mechanical</strong> os usuários também podem carregar<br />
seus desenhos para o Seek.<br />
Utilitário de Transferência de Licença: ferramenta para permitir que<br />
os usuários transfiram uma licença de produto <strong>da</strong> Autodesk entre<br />
computadores.<br />
Gerenciador de referências: utilitário que permite que os usuários<br />
visualizem e editem os caminhos dos arquivos referenciados externamente<br />
que estão associados a um desenho.<br />
Amostras: <strong>AutoCAD</strong> <strong>Mechanical</strong> amostras, amostras do DesignCenter e<br />
do Visual LISP ® .<br />
■ Tutoriais: tutoriais do Visual LISP ®<br />
Como posso instalar imagens de resolução<br />
média <strong>da</strong> Biblioteca de Materiais<br />
Além <strong>da</strong>s imagens <strong>da</strong> Biblioteca de materiais instala<strong>da</strong>s por padrão com<br />
<strong>AutoCAD</strong> <strong>Mechanical</strong>, também é possível instalar a Biblioteca de Materiais de<br />
Imagens de Resolução Média caso você planeje executar grandes renderizações<br />
ou criar aproximações de objetos que exigem texturas de alta quali<strong>da</strong>de. A<br />
instalação será executa<strong>da</strong> depois de instalar <strong>AutoCAD</strong> <strong>Mechanical</strong>. Quando<br />
você utiliza o comando RENDER ou RECORTARENDERIZ a partir de <strong>AutoCAD</strong><br />
<strong>Mechanical</strong>, uma caixa de diálogo de tarefa aparecerá para oferecer a<br />
oportuni<strong>da</strong>de de efetuar o download <strong>da</strong> Biblioteca de Materiais de Imagens de<br />
Resolução Média.<br />
Como posso incluir os Service Packs em minha<br />
implementação<br />
É possível incluir um service pack para sua implementação na seção Service<br />
Pack <strong>da</strong> página de configuração do Instalador. Se a opção for seleciona<strong>da</strong> para<br />
fazer o download e aplicar um pacote de serviços <strong>da</strong> Autodesk, ele será baixado<br />
automaticamente. Se a instalação estiver atualiza<strong>da</strong>, uma mensagem informará<br />
que um service pack não está disponível.<br />
Como posso instalar imagens de resolução média <strong>da</strong> Biblioteca de Materiais | 19
Se você escolher aplicar um service pack a partir de sua uni<strong>da</strong>de de disco local<br />
ou de uma uni<strong>da</strong>de de disco em rede, será necessário escolher entre duas<br />
opções:<br />
■ Anexe os service packs à implementação aplicando o pacote após a<br />
implementação do software. Com esse método, o service pack é aplicado<br />
somente à implementação atual; o arquivo MSI de imagem administrativa<br />
não é afetado.<br />
■<br />
Mesclar o(s) service pack(s) em um arquivo MSI de Imagem Administrativo.<br />
Com esse método, o service pack não pode ser removido <strong>da</strong> imagem.<br />
O que são bibliotecas de conteúdo e como<br />
posso instalá-las<br />
O <strong>AutoCAD</strong> <strong>Mechanical</strong> fornece bibliotecas de conteúdo com centenas de<br />
milhares de peças padrão pré-desenha<strong>da</strong>s. As bibliotecas estão disponíveis para<br />
ca<strong>da</strong> um dos dezoito países e contêm as peças que correspondem às normas<br />
desses países. Durante a instalação do <strong>AutoCAD</strong> <strong>Mechanical</strong>, é possível escolher<br />
entre instalar uma ou mais bibliotecas ou usar as próprias bibliotecas<br />
compartilha<strong>da</strong>s existentes. Se você decidir instalar as bibliotecas de conteúdo,<br />
selecione as bibliotecas para os padrões de país de que você precisa.<br />
Se posteriormente, após a instalação, você quiser adicionar ou remover<br />
bibliotecas de conteúdo, isso pode ser feito ao iniciar o Instalador no modo<br />
de manutenção e selecionar Adicionar ou remover recursos, para selecionar<br />
as bibliotecas de conteúdo padrão necessárias. Para iniciar o instalador no<br />
modo de manutenção, vá ao menu Iniciar do Windows, depois Painel de<br />
controle e Adicionar e remover programas. Ao selecionar o <strong>AutoCAD</strong><br />
<strong>Mechanical</strong> como o programa a ser alterado, o Instalador abrirá em modo de<br />
manutenção.<br />
Qual é o propósito em configurar arquivos<br />
adicionais em uma implementação<br />
É possível configurar sua instalação para incluir arquivos adicionais para<br />
executar as seguintes tarefas:<br />
■ Especifique quais arquivos de script incluir na implementação.<br />
■<br />
Instale arquivos do usuário de qualquer formato e coloque-os em qualquer<br />
diretório na estação de trabalho do cliente.<br />
20 | Capítulo 3 Criação de uma implementação para múltiplos computadores
■<br />
■<br />
■<br />
Adicionar subpastas dentro <strong>da</strong> pasta de instalação.<br />
Adicionar arquivos de amostra na mesma localização dos arquivos de<br />
programa.<br />
Adicionar arquivos à raiz do diretório de instalação.<br />
Quais são os serviços do Centro de<br />
Comunicação<br />
Durante uma implementação personaliza<strong>da</strong>, é possível escolher se deseja ou<br />
não ativar as preferências de usuário para os serviços do Centro de<br />
comunicações.<br />
■ Ativar Live Up<strong>da</strong>tes: permite que os usuários verifiquem se há<br />
atualizações quando uma conexão com a internet é estabeleci<strong>da</strong>. Se houver<br />
uma correção de produto disponível, uma notificação sobre a sua<br />
disponibili<strong>da</strong>de será recebi<strong>da</strong> na barra de status do programa e será possível<br />
fazer o download dessa correção diretamente de um servidor <strong>da</strong> Autodesk,<br />
ou ain<strong>da</strong> modificá-la antes de copiá-la para as estações de trabalho.<br />
■<br />
Ativar Canal do Gerente de CAD: controla a exibição dos Canais do<br />
Gerente de CAD, permitindo que os usuários alternem entre Canais do<br />
Gerente de CAD, definam o local de feed do Gerente de CAD e o nome de<br />
exibição do Canal do Gerente de CAD.<br />
O que é o Autodesk <strong>Exchange</strong><br />
O Autodesk <strong>Exchange</strong> é um novo portal central de aju<strong>da</strong>, auxílio na<br />
aprendizagem, dicas e truques, vídeos e download de aplicativos. Se você<br />
aceitar a Preferência de Usuário padrão de exibir o Autodesk <strong>Exchange</strong> na<br />
inicialização, você terá acesso a uma seleção dinâmica de ferramentas<br />
disponíveis na comuni<strong>da</strong>de <strong>da</strong> Autodesk.<br />
Como posso modificar uma configuração de<br />
implementação<br />
Após ter criado a implementação, é possível alterar sua configuração.<br />
Quais são os serviços do Centro de Comunicação | 21
Para modificar uma configuração de implementação:<br />
1 Localize e abra a pasta compartilha<strong>da</strong> em que a implementação está<br />
localiza<strong>da</strong>.<br />
2 Abra a subpasta Ferramentas dentro de sua pasta de implementação.<br />
3 Localize o atalho de Criar ou Modificar uma Implementação.<br />
4 Clique duas vezes no atalho Criar ou modificar uma implementação para<br />
iniciar o Instalador no modo Modificar a Configuração <strong>da</strong><br />
Implementação.<br />
5 Na página Modificar Configuração <strong>da</strong> Implantação >Configurações, insira<br />
as informações sobre sua implementação e selecione uma opção.<br />
22 | Capítulo 3 Criação de uma implementação para múltiplos computadores
Manutenção e<br />
reconfiguração <strong>da</strong><br />
instalação<br />
4<br />
Como posso adicionar ou remover recursos<br />
após a instalação<br />
Para adicionar ou remover recursos de <strong>AutoCAD</strong> <strong>Mechanical</strong>, vá para o meu<br />
Iniciar do Windows, depois para o Painel de controle e Adicionar e remover<br />
programas. Ao selecionar <strong>AutoCAD</strong> <strong>Mechanical</strong> como o programa a ser alterado,<br />
o instalador abrirá em modo de manutenção. Clique em Adicionar ou remover<br />
recursos e siga as instruções no Instalador.<br />
O que são bibliotecas de conteúdo e como<br />
posso instalá-las<br />
O <strong>AutoCAD</strong> <strong>Mechanical</strong> fornece bibliotecas de conteúdo com centenas de<br />
milhares de peças padrão pré-desenha<strong>da</strong>s. As bibliotecas estão disponíveis para<br />
ca<strong>da</strong> um dos dezoito países e contêm as peças que correspondem às normas<br />
desses países. Durante a instalação do <strong>AutoCAD</strong> <strong>Mechanical</strong>, é possível escolher<br />
entre instalar uma ou mais bibliotecas ou usar as próprias bibliotecas<br />
compartilha<strong>da</strong>s existentes. Se você decidir instalar as bibliotecas de conteúdo,<br />
selecione as bibliotecas para os padrões de país de que você precisa.<br />
Se posteriormente, após a instalação, você quiser adicionar ou remover bibliotecas<br />
de conteúdo, isso pode ser feito ao iniciar o Instalador no modo de manutenção<br />
e selecionar Adicionar ou remover recursos, para selecionar as bibliotecas de<br />
conteúdo padrão necessárias. Para iniciar o instalador no modo de manutenção,<br />
23
vá ao menu Iniciar do Windows, depois Painel de controle e Adicionar e remover<br />
programas. Ao selecionar o <strong>AutoCAD</strong> <strong>Mechanical</strong> como o programa a ser<br />
alterado, o Instalador abrirá em modo de manutenção.<br />
O que acontece se eu excluir ou alterar<br />
acidentalmente os arquivos necessários É<br />
possível substituir ou corrigi-las<br />
É possível reparar um problema causado por um arquivo de suporte ausente<br />
ou alterado ao executar o instalador para reparar ou reinstalar <strong>AutoCAD</strong><br />
<strong>Mechanical</strong>. Para iniciar o instalador, vá para o menu Iniciar do windows, depois<br />
Painel de Controle e Adicionar e Remover programas. Ao selecionar <strong>AutoCAD</strong><br />
<strong>Mechanical</strong> como o programa a ser alterado, o instalador abrirá em modo de<br />
manutenção. Clique em Reparar ou Reinstalar e siga as instruções no Instalador.<br />
Após reparar a instalação, é possível recuperar<br />
minhas configurações<br />
As configurações personaliza<strong>da</strong>s podem ser exporta<strong>da</strong>s e mais tarde ser<br />
reimporta<strong>da</strong>s para o mesmo sistema, caso você tenha que reparar a instalação<br />
de seu programa. Para obter informações mais detalha<strong>da</strong>s sobre como exportar<br />
e importar configurações personaliza<strong>da</strong>s, consulte o Guia de Personalização.<br />
Como desinstalo o software<br />
Para desinstalar <strong>AutoCAD</strong> <strong>Mechanical</strong> e todos os seus componentes do<br />
computador, vá ao menu Iniciar do Windows, depois ao Painel de Controle e<br />
Adicionar e Remover Programas. Ao selecionar <strong>AutoCAD</strong> <strong>Mechanical</strong> como o<br />
programa a ser alterado, o instalador abrirá em modo de manutenção. Clique<br />
em Desinstalar e siga as instruções no Instalador.<br />
Observação: <strong>AutoCAD</strong> <strong>Mechanical</strong> instala uma biblioteca de materiais e de<br />
imagens de resolução básica por padrão. Eles devem ser desinstalados<br />
separa<strong>da</strong>mente através do painel de controle do Windows em Adicionar ou<br />
Remover Programas.<br />
24 | Capítulo 4 Manutenção e reconfiguração <strong>da</strong> instalação
Quais são as ferramentas e utilitários<br />
disponíveis para a instalação<br />
É possível instalar os produtos a seguir na seção Ferramentas & Utilitários do<br />
Instalador.<br />
■ Autodesk Network License Manager— Gerencia as licenças de rede do<br />
seu programa por meio <strong>da</strong> "ativação" e "desativação" de licenças.<br />
■<br />
■<br />
Autodesk CAD Manager Tools — Utilitário que permite que os<br />
administradores CAD modifiquem as configurações dos recursos depois<br />
que uma implementação for concluí<strong>da</strong>.<br />
Autodesk Content Service— Utilitário (para instalação em servidor de<br />
rede) para criar um índice e ativar a pesquisa em pastas de rede<br />
compartilha<strong>da</strong>s e no Autodesk Seek. Funciona em conjunto com o Autodesk<br />
Content Explorer (recurso pré-selecionado para a instalação), que também<br />
precisa ser instalado.<br />
Quais são as ferramentas e utilitários disponíveis para a instalação | 25
Requisitos de sistema<br />
5<br />
Requisitos de sistema do <strong>AutoCAD</strong> <strong>Mechanical</strong><br />
<strong>2012</strong><br />
Estes são os requisitos mínimos do sistema para os sistemas operacionais de 32<br />
e 64 bits.<br />
Requisitos recomen<strong>da</strong>dos: além dos requisitos mínimos, os requisitos de sistema<br />
também incluem requisitos recomen<strong>da</strong>dos de memória e placas gráficas.<br />
Recomen<strong>da</strong>-se o sistema operacional Windows 7 (64 bits).<br />
Requisitos de sistema do <strong>AutoCAD</strong> <strong>Mechanical</strong> <strong>2012</strong> para Estações de trabalho<br />
de 32 bits na página 27<br />
Requisitos de sistema do <strong>AutoCAD</strong> <strong>Mechanical</strong> <strong>2012</strong> para Estações de trabalho<br />
de 64 bits na página 29<br />
Requisitos para o objeto de diretiva de grupo (objetos de diretiva de grupo)<br />
implementações na página 31<br />
Requisitos de sistema do <strong>AutoCAD</strong> <strong>Mechanical</strong><br />
<strong>2012</strong> para Estações de trabalho de 32 bits<br />
Descrição<br />
Requisito<br />
Sistema operacional<br />
Service Pack 3 (SP1) ou posterior a seguir:<br />
■<br />
Microsoft ® Windows ® XP Professional<br />
■<br />
Microsoft ® Windows ® XP Home<br />
27
Service Pack 2 (SP2) ou posterior a seguir:<br />
■<br />
Microsoft Windows Vista ® Enterprise<br />
■<br />
■<br />
■<br />
Microsoft Windows Vista Business<br />
Microsoft Windows Vista Ultimate<br />
Microsoft Windows Vista Home<br />
Premium<br />
Os seguintes sistemas operacionais:<br />
■<br />
Microsoft Windows 7 Enterprise<br />
■<br />
■<br />
■<br />
Microsoft Windows 7 Ultimate<br />
Microsoft Windows 7 Professional<br />
Microsoft Windows 7 Home Premium<br />
Navegador<br />
Internet Explorer ® 7.0 ou posterior<br />
Processador<br />
Windows XP<br />
Intel ® Pentium ® 4 ou AMD Athlon Dual<br />
Core, 1.6 GHz ou superior com tecnologia<br />
SSE2<br />
Windows Vista ou Windows 7<br />
Intel Pentium 4 ou<br />
AMD Athlon Dual Core, 3.0 GHz ou superior<br />
com tecnologia SSE2<br />
Memória<br />
2 GB de RAM (8 GB recomen<strong>da</strong>do)<br />
Exibir resolução<br />
1024 x 768 com True Color<br />
Espaço em Disco<br />
2.5 GB de Instalação<br />
Dispositivo de Apontamento<br />
Compatível com MS-Mouse<br />
Mídia (DVD)<br />
Download e Instalação a partir do DVD<br />
.NET Framework<br />
.NET Framework versão 4.0<br />
28 | Capítulo 5 Requisitos de sistema
Requisitos adicionais para a modelagem 3D<br />
Processador Intel Pentium 4 ou AMD Athlon<br />
de 3.0 GHz ou superior, ou processador<br />
Intel ou AMD Dual Core de 2.0 GHz ou<br />
superior<br />
2 GB RAM<br />
2 GB disponíveis em disco rígido, sem<br />
incluir os requisitos de instalação<br />
A<strong>da</strong>ptador Placa de vídeo 1280 x 1024 True<br />
color 128 MB (recomen<strong>da</strong>do: 256 MB para<br />
imagens normais e 512 MB para imagens<br />
<strong>da</strong> Biblioteca de Imagens Médias), Pixel<br />
Shader 3.0 ou superior, placa gráfica de<br />
classe de estação de trabalho com<br />
capaci<strong>da</strong>de para Direct3D ® .<br />
Requisitos de sistema do <strong>AutoCAD</strong> <strong>Mechanical</strong><br />
<strong>2012</strong> para Estações de trabalho de 64 bits<br />
Descrição<br />
Requisito<br />
Sistema operacional<br />
Service Pack 2 (SP2) ou posterior a seguir:<br />
■<br />
Microsoft ® Windows ® XP Professional<br />
Service Pack 2 (SP2) ou posterior a seguir:<br />
■<br />
Microsoft Windows Vista ® Enterprise<br />
■<br />
■<br />
■<br />
Microsoft Windows Vista Business<br />
Microsoft Windows Vista Ultimate<br />
Microsoft Windows Vista Home<br />
Premium<br />
Os seguintes sistemas operacionais:<br />
■<br />
Microsoft Windows 7 Enterprise<br />
■<br />
■<br />
■<br />
Microsoft Windows 7 Ultimate<br />
Microsoft Windows 7 Professional<br />
Microsoft Windows 7 Home Premium<br />
Requisitos de sistema do <strong>AutoCAD</strong> <strong>Mechanical</strong> <strong>2012</strong> para Estações de trabalho de 64 bits | 29
Navegador<br />
Internet Explorer ® 7.0 ou posterior<br />
Processador<br />
AMD Athlon 64 com tecnologia SSE2<br />
AMD Opteron com tecnologia SSE2<br />
Intel Xeon ® com suporte Intel EM64T e<br />
tecnologia SSE2<br />
Intel Pentium 4 com suporte Intel EM64T<br />
e tecnologia SSE2<br />
Memória<br />
2 GB de RAM (8 GB recomen<strong>da</strong>do)<br />
Exibir resolução<br />
1024 x 768 com True Color<br />
Espaço em Disco<br />
3.1 GB de Instalação<br />
Dispositivo de Apontamento<br />
Compatível com MS-Mouse<br />
Mídia (DVD)<br />
Download e Instalação a partir do DVD<br />
.NET Framework<br />
.NET Framework versão 4.0<br />
Requisitos adicionais para a modelagem 3D<br />
Processador Intel Pentium 4 ou AMD Athlon<br />
de 3.0 GHz ou superior, ou processador<br />
Intel ou AMD Dual Core de 2.0 GHz ou<br />
superior.<br />
2 GB de RAM ou mais<br />
2 GB disponíveis em disco rígido, sem<br />
incluir os requisitos de instalação<br />
A<strong>da</strong>ptador de vídeo 1280 x 1024 True color<br />
128 MB (recomen<strong>da</strong>do: 256 MB para<br />
imagens normais e 512 MB para imagens<br />
<strong>da</strong> Biblioteca de Imagens Médias), Pixel<br />
Shader 3.0 ou superior, placa gráfica de<br />
classe de estação de trabalho com<br />
capaci<strong>da</strong>de para Direct3D ® .<br />
30 | Capítulo 5 Requisitos de sistema
Requisitos para implementações de GPO<br />
(objetos de diretrizes de grupo)<br />
Além dos requisitos mínimos de sistema, são necessários itens adicionais para<br />
uma implementação de GPO bem-sucedi<strong>da</strong>. Consulte o Guia do administrador<br />
de rede para obter mais informações sobre implementações de GPO.<br />
Disponível no disco do produto<br />
Microsoft .NET 4.0<br />
DirectX 9.0C<br />
Microsoft Visual C++ 2010 Redistributable (x86) para sistemas operacionais de 32 bits e<br />
64 bits<br />
Microsoft Visual C++ 2008 SP1 Redistributable (x86) para sistemas operacionais de 32<br />
bits e 64 bits<br />
Microsoft Visual C++ 2005 Redistributable (x86) para sistemas operacionais de 32 bits e<br />
64 bits<br />
Microsoft Visual C++ 2008 SP1 Redistributable (x64) para sistemas operacionais de 64<br />
bits<br />
Microsoft Visual C++ 2005 Redistributable (x64) para sistemas operacionais de 64 bits<br />
Microsoft National Language Support Downlevel APIs (somente para x64)<br />
FARO LS<br />
Autodesk Design Review <strong>2012</strong><br />
Autodesk Content Service (privado ou público)<br />
Autodesk Inventor Fusion e o complemento do Autodesk Inventor Fusion para <strong>AutoCAD</strong><br />
<strong>2012</strong><br />
Autodesk Material Library <strong>2012</strong><br />
Autodesk Material Base Resolution Image Library <strong>2012</strong><br />
Requisitos para implementações de GPO (objetos de diretrizes de grupo) | 31
Outros<br />
Microsoft Internet Explorer version 7.0 Service Pack 1 ou posterior. É possível efetuar o<br />
download do Microsoft Internet Explorer a partir do website <strong>da</strong> Microsoft:<br />
www.microsoft.com<br />
Microsoft Installer Package (MSI) 4.5<br />
Microsoft Windows Media Format 9.5 (pré-requisito para 64 bits)<br />
32 | Capítulo 5 Requisitos de sistema
Índice<br />
33 | Índice