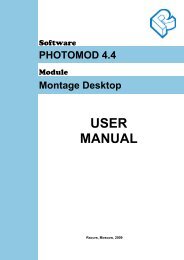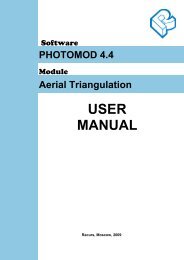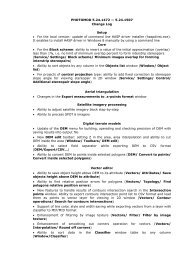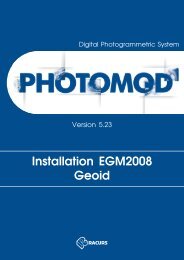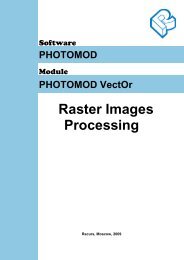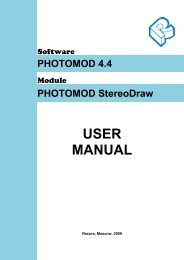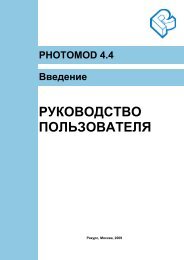Create successful ePaper yourself
Turn your PDF publications into a flip-book with our unique Google optimized e-Paper software.
<strong>PHOTOMOD</strong> 4.4<br />
• Колесо мыши вращение колеса мыши приводит к увеличению или<br />
уменьшению изображения на экране.<br />
В нижней части окна расположена группа ползунков ( , , ), которая<br />
используется для настройки яркости, контраста и гаммы соответственно. В случае<br />
работы с цветными изображениями можно менять их яркостные характеристики<br />
раздельно по RGB каналам (кнопки<br />
). При необходимости возврата к<br />
исходным настройкам, щёлкните правой клавишей мыши на одном из ползунков и<br />
выберите вариант Исходные настройки BCG.<br />
Примечание: установки яркости служат лишь для просмотра изображения и<br />
не приводят к изменению файла<br />
Для отображения порезов на выходном ортофотоплане и возможности их<br />
экспорта/импорта нажмите кнопку<br />
(или сочетание клавиш Alt-Z).<br />
Для отображения на фотоплане точек триангуляции нажмите кнопку . В случае<br />
запуска процедуры контроля точности (см. раздел 11 Контроль точности построения<br />
ортофотоплана), можно выделить точку в списке, после чего курсор переместится в<br />
соответствующую точку на изображении.<br />
Примечание: текущие координаты маркера на изображении мозаики (в<br />
системе координат проекта) отображаются в самом правом поле строки<br />
Статус. Их можно скопировать в буфер обмена (нажав Ctrl-C) и вставить их<br />
затем в выбранное приложение (нажав Ctrl-V)<br />
12.2 Построение ортофотоплана на фрагмент блока<br />
В окне предварительного просмотра (см. раздел 8 Предварительный просмотр) можно<br />
выделить прямоугольный фрагмент изображения для построения ортофотоплана<br />
только в его пределах. Для выбора фрагмента изображения нажмите клавишу Shift и<br />
«растяните» прямоугольник мышью. Размеры прямоугольника можно изменять,<br />
«потянув» курсором за квадратные метки на его сторонах, или перемещать его<br />
мышью. Можно также вводить значения координат углов фрагмента непосредственно с<br />
клавиатуры. Окно ввода координат открывается по команде меню Мозаика |<br />
Координаты или нажатием кнопки<br />
. Выбрав фрагмент, запустите процесс<br />
трансформирования нажатием кнопки или по команде Мозаика | Построить. Этот<br />
режим удобен для быстрого контроля результатов ортофототрансформирования на<br />
небольших фрагментах.<br />
12.3 Редактирование ортофотоплана в приложении Dust Correct<br />
После построения ортофотоплана можно «очистить» растровое изображение от<br />
артефактов – изображений частиц пыли, сколов и царапин фотоэмульсии и т.д. Для<br />
этого предназначена встроенная программа Dust Correct, которая вызывается<br />
нажатием кнопки<br />
панели инструментов модуля <strong>PHOTOMOD</strong> <strong>Mosaic</strong>.<br />
Примечание: приложение работает с изображениями, созданными в модулях<br />
системы <strong>PHOTOMOD</strong>, в форматах Windows BMP и Stripped SingleScale TIFF без<br />
компрессии. При попытке открыть изображение другого формата выводится<br />
предупреждение, и они открываются в режиме «только для чтения»<br />
РАКУРС, 129366, Москва, ул. Ярославская, д.13-А 58