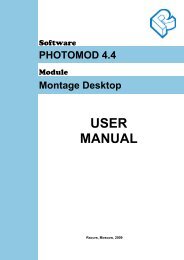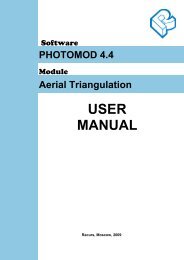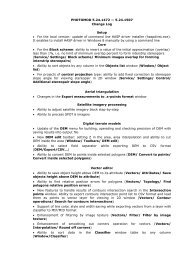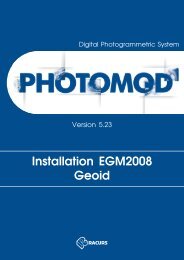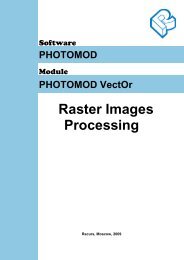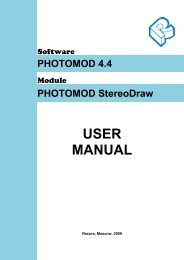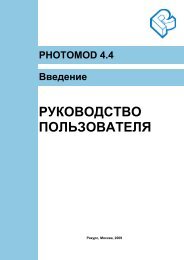You also want an ePaper? Increase the reach of your titles
YUMPU automatically turns print PDFs into web optimized ePapers that Google loves.
<strong>Mosaic</strong> 25 июля 2009<br />
• Сохранить (дублируется кнопкой панели инструментов) – открывает окно для<br />
выбора имени ресурса системы <strong>PHOTOMOD</strong> для сохранения проекта мозаики<br />
• Сохранить как – открывает окно для выбора имени ресурса системы <strong>PHOTOMOD</strong><br />
для сохранения проекта мозаики под другим именем, отличным от начального<br />
• Импортировать – позволяет импортировать несколько проектов <strong>PHOTOMOD</strong><br />
<strong>Mosaic</strong> в общий проект, что удобно при построении областей трансформирования<br />
группой операторов в крупных проектах, см. раздел 7 Импорт проекта <strong>PHOTOMOD</strong><br />
<strong>Mosaic</strong><br />
• кнопка панели инструментов – открывает стандартное окно ОС Windows для<br />
выбора проекта мозаики, созданного в ранних версиях программы <strong>PHOTOMOD</strong>,<br />
для импорта в текущую версию программы<br />
• Добавить изображения (дублируется кнопкой панели инструментов) – выбор<br />
исходных изображений для включения их в проект мозаики. По умолчанию при<br />
запуске <strong>PHOTOMOD</strong> <strong>Mosaic</strong> в проект загружаются все изображения исходного<br />
блока, однако в некоторых случаях нет необходимости строить ортофотоплан на<br />
блок в целом, и можно исключать и добавлять те или иные изображения. В окне со<br />
списком изображений можно использовать стандартные инструменты ОС Windows<br />
(клавиши Shift и Ctrl) для группового выбора добавляемых изображений или<br />
осуществлять поиск изображения в списке по его имени<br />
• Добавить изображения из другого проекта (дублируется кнопкой панели<br />
инструментов) – выбор исходных изображений из другого проекта для включения в<br />
текущий проект мозаики (см. раздел 5.2.3 Использование изображений из других<br />
проектов)<br />
• Удалить изображения (дублируется кнопкой панели инструментов) –<br />
открывает окно со списком изображений текущего проекта для их выбора и<br />
удаления. В этом окне можно использовать стандартные инструменты ОС Windows<br />
(клавиши Shift и Ctrl) для группового выбора удаляемых изображений или<br />
осуществлять поиск изображения в списке по его имени. Чтобы изменения в<br />
проекте мозаики вступили в силу (удаленное изображение не появлялось в схеме<br />
блока, например), необходимо перезапустить модуль.<br />
4.4 Области трансформирования<br />
Меню используется для создания областей трансформирования (см. раздел 5.2<br />
Создание областей трансформирования) – фрагментов каждого изображения,<br />
включаемых в выходную мозаику. Состоит из следующих пунктов:<br />
• Редактор областей трансформирования – открывает дополнительное кнопочное<br />
меню, предназначенное для создания и редактирования областей<br />
трансформирования (дублируется кнопкой панели инструментов). См.<br />
описание в разделе 5.2.3 Создание и редактирование областей<br />
трансформирования<br />
• Обрезка краев изображения – используется для изменения размеров<br />
прямоугольных областей трансформирования принятых по умолчанию<br />
(дублируется кнопкой панели инструментов). См. раздел 5.2.1 Области<br />
трансформирования по умолчанию<br />
• Область ⇔ прямоугольник – для текущего изображения преобразовывает<br />
прямоугольник (область трансформирования по умолчанию) на изображении в<br />
редактируемую область с 4-мя вершинами или наоборот. См. также раздел 5.2.3<br />
Создание и редактирование областей трансформирования<br />
9 © 2009