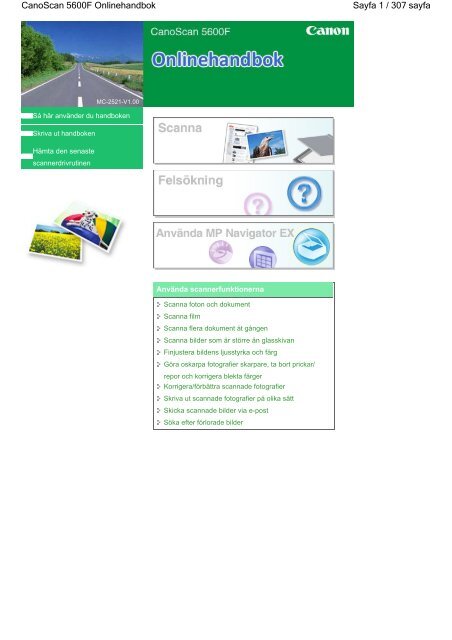CanoScan 5600F Onlinehandbok - Canon Europe
CanoScan 5600F Onlinehandbok - Canon Europe
CanoScan 5600F Onlinehandbok - Canon Europe
You also want an ePaper? Increase the reach of your titles
YUMPU automatically turns print PDFs into web optimized ePapers that Google loves.
<strong>CanoScan</strong> <strong>5600F</strong> <strong>Onlinehandbok</strong><br />
MC-2521-V1.00<br />
Så här använder du handboken<br />
Skriva ut handboken<br />
Hämta den senaste<br />
scannerdrivrutinen<br />
Använda scannerfunktionerna<br />
Scanna foton och dokument<br />
Scanna film<br />
Scanna flera dokument åt gången<br />
Scanna bilder som är större än glasskivan<br />
Finjustera bildens ljusstyrka och färg<br />
Göra oskarpa fotografier skarpare, ta bort prickar/<br />
repor och korrigera blekta färger<br />
Korrigera/förbättra scannade fotografier<br />
Skriva ut scannade fotografier på olika sätt<br />
Skicka scannade bilder via e-post<br />
Söka efter förlorade bilder<br />
Sayfa 1 / 307 sayfa
Så här använder du handboken<br />
<strong>Onlinehandbok</strong> > Så här använder du handboken<br />
Så här använder du handboken<br />
Använda innehållsskärmen<br />
Använda skärmen Förklaring<br />
Skriva ut handboken<br />
Använda sökord för att hitta ett ämne<br />
Registrera ämnen i Min manual<br />
Symboler som används i den här handboken<br />
Varumärken<br />
Överst<br />
Sayfa 2 / 307 sayfa
Använda innehållsskärmen<br />
<strong>Onlinehandbok</strong> > Så här använder du handboken > Använda innehållsskärmen<br />
Använda innehållsskärmen<br />
När du klickar på någon av rubrikerna på innehållsskärmen till vänster i onlinehandboken visas<br />
innehållet för den rubriken i beskrivningsfönstret till höger.<br />
När du klickar på som finns till vänster i visas de titlar som finns i de lägre hierarkierna.<br />
Obs!<br />
Klicka på för att stänga eller visa innehållsskärmen.<br />
Överst<br />
Sayfa 3 / 307 sayfa
Använda skärmen Förklaring<br />
<strong>Onlinehandbok</strong> > Så här använder du handboken > Använda skärmen Förklaring<br />
Använda skärmen Förklaring<br />
(1) Klicka på de gröna tecknen för att komma till motsvarande sida.<br />
(2) Markören går till början på denna sida.<br />
Överst<br />
Sayfa 4 / 307 sayfa
Skriva ut handboken<br />
<strong>Onlinehandbok</strong> > Så här använder du handboken > Skriva ut handboken<br />
Skriva ut handboken<br />
Klicka på för att visa fönstret Skriv ut (Print) till vänster i onlinehandboken.<br />
Obs!<br />
Klicka på och sedan på Alternativ (Option Settings) för att visa dialogrutan Alternativ (Option<br />
Settings). Du kan sedan ställa in utskriftsförfarandet.<br />
Om du vill öppna dialogrutan Skriv ut (Print) klickar du på och sedan på Utskriftsinställningar<br />
(Print Settings). När dialogrutan öppnas väljer du den skrivare som du vill använda.<br />
När du har valt skrivaren klickar du på Egenskaper (Properties...) och gör utskriftsinställningar.<br />
Du kan välja mellan följande fyra utskriftsmetoder:<br />
Aktuellt dokument (Current Document)<br />
Valda dokument (Selected Document)<br />
Min manual (My Manual)<br />
Alla dokument (All Documents)<br />
Aktuellt dokument (Current Document)<br />
Du kan skriva ut det ämne som visas.<br />
1. Under Välj mål (Select Target) väljer du Aktuellt dokument (Current Document)<br />
Du kan se titeln på det ämne som visas i listan Dokument som ska skrivas ut (Documents to Be<br />
Printed).<br />
Obs!<br />
Genom att välja Skriv ut länkade dokument (Print linked documents) kan du även skriva ut<br />
dokument som är länkade till det aktuella dokumentet.Länkade dokument läggs till i listan<br />
Dokument som ska skrivas ut (Documents to Be Printed).<br />
Klicka på Förhandsgranskning (Print Preview) om du vill visa och kontrollera utskriftsresultatet<br />
innan du skriver ut dokumentet.<br />
2. Klicka på Starta utskrift (Start Printing)<br />
Sayfa 5 / 307 sayfa
Skriva ut handboken<br />
Dialogrutan Bekräfta antal sidor (Print Page Count Confirmation) visas.<br />
3. Utför utskriften<br />
Bekräfta antalet sidor som ska skrivas ut och klicka sedan på Ja (Yes).<br />
De ämnen som visas skrivs ut.<br />
Valda dokument (Selected Document)<br />
Du kan välja de ämnen som du vill skriva ut.<br />
1. Under Välj mål (Select Target) väljer du Valda dokument (Selected Documents)<br />
Du kan se titlarna på alla ämnen i listan Dokument som ska skrivas ut (Documents to Be Printed).<br />
2. Välj de ämnen som ska skrivas ut<br />
I listan Dokument som ska skrivas ut (Documents to Be Printed) markerar du titelkryssrutorna för de<br />
ämnen som du vill skriva ut.<br />
Obs!<br />
När du markerar kryssrutan Välj dokument i lägre hierarkier automatiskt (Automatically select<br />
documents in lower hierarchies) markeras kryssrutorna för alla titlar som hittas i lägre<br />
hierarkier.<br />
Markera samtliga kryssrutor genom att klicka på Markera alla (Select All).<br />
Avmarkera kryssrutorna för samtliga titlar genom att klicka på Avmarkera alla (Clear All).<br />
Klicka på Förhandsgranskning (Print Preview) om du vill visa och kontrollera utskriftsresultatet<br />
innan du skriver ut dokumentet.<br />
3. Klicka på Starta utskrift (Start Printing)<br />
Dialogrutan Bekräfta antal sidor (Print Page Count Confirmation) visas.<br />
4. Utför utskriften<br />
Bekräfta antalet sidor som ska skrivas ut och klicka sedan på Ja (Yes).<br />
Alla ämnen vars kryssrutor har markerats skrivs ut.<br />
Min manual (My Manual)<br />
Du kan välja att skriva ut de ämnen som registrerats i Min manual.<br />
Mer information om Min manual finns i " Registrera ämnen i Min manual ".<br />
1. Under Välj mål (Select Target) väljer du Min manual (My Manual)<br />
Du kan se titlarna på de ämnen som har registrerats i Min manual i listan Dokument som ska<br />
skrivas ut (Documents to Be Printed).<br />
2. Välj de ämnen som ska skrivas ut<br />
I listan Dokument som ska skrivas ut (Documents to Be Printed) markerar du titelkryssrutorna för de<br />
ämnen som du vill skriva ut.<br />
Obs!<br />
Markera samtliga kryssrutor genom att klicka på Markera alla (Select All).<br />
Avmarkera kryssrutorna för samtliga titlar genom att klicka på Avmarkera alla (Clear All).<br />
Klicka på Förhandsgranskning (Print Preview) om du vill visa och kontrollera utskriftsresultatet<br />
innan du skriver ut dokumentet.<br />
3. Klicka på Starta utskrift (Start Printing)<br />
Dialogrutan Bekräfta antal sidor (Print Page Count Confirmation) visas.<br />
4. Utför utskriften<br />
Bekräfta antalet sidor som ska skrivas ut och klicka sedan på Ja (Yes).<br />
Alla ämnen vars kryssrutor har markerats skrivs ut.<br />
Sayfa 6 / 307 sayfa
Skriva ut handboken<br />
Alla dokument (All Documents)<br />
Du kan skriva ut alla ämnen i onlinehandboken.<br />
1. Under Välj mål (Select Target) väljer du Alla dokument (All Documents)<br />
Du kan se titlarna på alla ämnen i listan Dokument som ska skrivas ut (Documents to Be Printed)<br />
och kryssrutorna markeras automatiskt.<br />
Obs!<br />
Om du avmarkerar kryssrutan för ett ämne skrivs det ämnet inte ut.<br />
Markera samtliga kryssrutor genom att klicka på Markera alla (Select All).<br />
Avmarkera kryssrutorna för samtliga titlar genom att klicka på Avmarkera alla (Clear All).<br />
Klicka på Förhandsgranskning (Print Preview) om du vill visa och kontrollera utskriftsresultatet<br />
innan du skriver ut dokumentet.<br />
2. Klicka på Starta utskrift (Start Printing)<br />
Dialogrutan Bekräfta antal sidor (Print Page Count Confirmation) visas.<br />
3. Utför utskriften<br />
Bekräfta antalet sidor som ska skrivas ut och klicka sedan på Ja (Yes).<br />
Alla ämnen skrivs ut.<br />
Viktigt!<br />
Det går åt mycket papper för att skriva ut alla ämnen. Innan du skriver ut bör du kontrollera<br />
antalet sidor som kommer att skrivas ut i dialogrutan Bekräfta antal sidor (Print Page Count<br />
Confirmation).<br />
I dialogrutan Förhandsgranska (Print Preview) kan du ändra utskriftens förstoringsgrad. Om<br />
utskriftsdata däremot hamnar utanför papperet till följd av den nya förstoringsgraden kommer<br />
den delen av dokumentet inte att skrivas ut.<br />
Överst<br />
Sayfa 7 / 307 sayfa
Använda sökord för att hitta ett ämne<br />
<strong>Onlinehandbok</strong> > Så här använder du handboken > Använda sökord för att hitta ett ämne<br />
Använda sökord för att hitta ett ämne<br />
Du kan söka efter en målsida med hjälp av sökord.<br />
En sökning görs i alla onlinehandböcker som finns installerade på datorn.<br />
1. Klicka på<br />
Ett sökfönster visas till vänster i onlinehandboken.<br />
Obs!<br />
Klicka på för att stänga eller visa sökfönstret.<br />
2. Ange ett sökord<br />
I Sökord (Keyword) anger du ett sökord för det objekt som du vill kontrollera.<br />
Om du vill ange flera sökord infogar du ett blanksteg mellan sökorden.<br />
Obs!<br />
Du kan ange upp till 10 sökord eller upp till 255 tecken.<br />
Det görs ingen skillnad mellan stora och små bokstäver.<br />
Det går även att söka efter sökord som innehåller blanksteg.<br />
3. Klicka på Starta sökning (Start Searching)<br />
Sökningen startas och titlarna på de ämnen som innehåller sökordet visas i sökresultatlistan.<br />
När du gör en sökning med flera sökord visas sökresultaten som i exemplet nedan.<br />
[Dokument som innehåller en exakt matchning]<br />
Ämnen som innehåller hela söksträngen (inklusive blanksteg) exakt som den angetts (exakt<br />
matchning)<br />
[Dokument som innehåller samtliga sökord]<br />
Ämnen som innehåller alla angivna sökord<br />
[Dokument som innehåller något av sökorden]<br />
Ämnen som innehåller minst ett av de angivna sökorden<br />
Sayfa 8 / 307 sayfa
Använda sökord för att hitta ett ämne<br />
4. Visa det ämne som du vill läsa<br />
I sökresultatlistan dubbelklickar du på titeln för det ämne som du vill läsa (eller markerar och trycker<br />
på Retur (Enter)).<br />
När sidorna för den titeln visas markeras de sökord som hittats på sidorna.<br />
Överst<br />
Sayfa 9 / 307 sayfa
Registrera ämnen i Min manual<br />
<strong>Onlinehandbok</strong> > Så här använder du handboken > Registrera ämnen i Min manual<br />
Registrera ämnen i Min manual<br />
Du kan registrera sidor som du läser ofta som ämnen i Min manual så att du snabbt kommer åt dem när<br />
du vill.<br />
1. Visa ämnet<br />
Visa det ämne som ska läggas till i Min manual.<br />
2. Klicka på<br />
Fönstret Min manual visas till vänster i onlinehandboken.<br />
Obs!<br />
Klicka på för att stänga eller visa fönstret Min manual.<br />
3. Registrera ämnet i Min manual<br />
Klicka på Lägg till (Add).<br />
Det ämne som visas läggs till i Lista över Min manual (List of My Manual).<br />
Obs!<br />
Du kan även dubbelklicka på det ämne som du vill lägga till i Min manual i listan Senast visade<br />
dokument (Recently Displayed Documents) (eller markera och trycka på Retur (Enter)) och<br />
sedan klicka på Lägg till (Add).<br />
4. Visa Min manual<br />
När du dubbelklickar på ett ämne som visas i Lista över Min manual (List of My Manual) (eller<br />
markerar och trycker på Retur (Enter)) visas ämnet i beskrivningsfönstret.<br />
Obs!<br />
Om du vill ta bort ett ämne från Lista över Min manual (List of My Manual) väljer du ämnet i<br />
listan och klickar på Ta bort (Delete) (eller trycker på Ta bort (Delete)).<br />
Överst<br />
Sayfa 10 / 307 sayfa
Symboler som används i den här handboken<br />
<strong>Onlinehandbok</strong> > Så här använder du handboken > Symboler som används i den här handboken<br />
Symboler som används i den här handboken<br />
Varning!<br />
Om anvisningarna inte följs och utrustningen används felaktigt kan det leda till dödsfall eller allvarliga<br />
personskador. Följ anvisningarna för att garantera säker användning.<br />
Var försiktig!<br />
Om anvisningarna inte följs och utrustningen används felaktigt kan det leda till personskador eller<br />
skador på utrustningen. Följ anvisningarna för att garantera säker användning.<br />
Viktigt!<br />
Anvisningar som måste följas av säkerhetsskäl.<br />
Obs!<br />
Kommentarer om användandet eller ytterligare förklaringar.<br />
Överst<br />
Sayfa 11 / 307 sayfa
Varumärken<br />
<strong>Onlinehandbok</strong> > Så här använder du handboken > Varumärken<br />
Varumärken<br />
Microsoft är ett registrerat varumärke som tillhör Microsoft Corporation.<br />
Windows är ett varumärke eller registrerat varumärke som tillhör Microsoft Corporation, registrerat i<br />
USA och/eller andra länder.<br />
Windows Vista är ett varumärke eller registrerat varumärke som tillhör Microsoft Corporation,<br />
registrerat i USA och/eller andra länder.<br />
Adobe, Adobe RGB och Adobe RGB (1998) är antingen registrerade varumärken eller varumärken<br />
som tillhör Adobe Systems Inc. i USA och/eller andra länder.<br />
Överst<br />
Sayfa 12 / 307 sayfa
<strong>CanoScan</strong> <strong>5600F</strong> Scanningsguide<br />
MA-4125-V1.00<br />
Allmän information (scannerdrivrutin)<br />
Vad är MP Navigator EX (medföljande<br />
scannerprogramvara)?<br />
Så här scannar du<br />
Starta MP Navigator EX<br />
Scanna foton och dokument<br />
Scanna film<br />
Scanna flera dokument samtidigt<br />
Scanna bilder som är större än glasskivan<br />
(häftningshjälp)<br />
Enkel scanning med en klickning<br />
Användbara funktioner i MP Navigator EX<br />
Korrigera/förbättra bilder automatiskt<br />
Korrigera/förbättra bilder manuellt<br />
Justera bilder<br />
Söka efter bilder<br />
Klassificera bilder i kategorier<br />
Använda bilder i MP Navigator EX<br />
Spara<br />
Spara som PDF-filer<br />
Skapa/redigera PDF-filer<br />
Skriva ut dokument<br />
Skriva ut foton<br />
Skicka via e-post<br />
Redigera filer<br />
Ställa in lösenord för PDF-filer<br />
Öppna/redigera lösenordsskyddade PDF-filer<br />
Skärmbilder i MP Navigator EX<br />
Skärmbild för navigeringsläge (Navigation<br />
Mode)<br />
Fliken Scanna/importera dokument eller bilder<br />
(Scan/Import Documents or Images)<br />
Fliken Visa och använd bilder från datorn)<br />
(View & Use Images on your Computer)<br />
Fliken Anpassad scanning med en klickning<br />
(Custom Scan with One-click)<br />
Skärmbilden Foton/dokument (glas) (Photos/<br />
Documents (Platen)) (fönstret Scanna/imp.<br />
(Scan/Import))<br />
Skärmbilden Film (fönstret Scanna/imp. (Scan/<br />
Import))<br />
Placera dokument i scannern<br />
Vad är ScanGear (scannerdrivrutin)?<br />
Scanna med avancerade inställningar i<br />
ScanGear (scannerdrivrutin)<br />
Starta ScanGear (scannerdrivrutin)<br />
Scanna i Enkelt läge (Basic Mode)<br />
Scanna i Avancerat läge (Advanced Mode)<br />
Scanna i Automatiskt scanningsläge (Auto<br />
Scan Mode)<br />
Scanna film i Avancerat läge (Advanced Mode)<br />
Scanna flera dokument samtidigt i Avancerat<br />
läge (Advanced Mode)<br />
Korrigera bilder och justera färger med<br />
ScanGear (scannerdrivrutin)<br />
Korrigera bilder (oskarp maskning, reducera<br />
damm och repor, blekningskorrigering m.m.)<br />
Justera färger med hjälp av färgmönster<br />
Justera mättnad och färgbalans<br />
Justera ljusstyrka och kontrast<br />
Justera histogram<br />
Justera tonkurva<br />
Inställningar för gränsvärde<br />
ScanGear-skärmar (scannerdrivrutin)<br />
Fliken Enkelt läge (Basic Mode)<br />
Fliken Avancerat läge (Advanced Mode)<br />
Fliken Automatiskt scanningsläge (Auto Scan<br />
Mode)<br />
Dialogrutan Inställningar (Preferences)<br />
Användbar information om scanning<br />
Justera beskärningsramar<br />
Upplösning (Resolution)<br />
Filformat<br />
Färgmatchning (Color Matching)<br />
Andra scanningsmetoder<br />
Scanna från ett program<br />
Scanna via Kontrollpanelen (endast Windows<br />
XP)<br />
Scanna med hjälp av knapparna på scannern<br />
Vad är knapparna på scannern?<br />
Sayfa 13 / 307 sayfa
<strong>CanoScan</strong> <strong>5600F</strong> Scanningsguide<br />
Dialogrutan Spara (Save)<br />
Dialogrutan Spara som PDF-fil (Save as PDF<br />
file)<br />
Fönstret Visa användning (View & Use)<br />
Fönstret Skapa/redigera PDF-fil (Create/Edit<br />
PDF file)<br />
Dialogrutan Skriv ut dokument (Print<br />
Document)<br />
Dialogrutan Skriv ut foto (Print Photo)<br />
Dialogrutan Skicka via e-post (Send via Email)<br />
Fönstret Korrigera/förbättra bilder (Correct/<br />
Enhance Images)<br />
Enklicksläge (One-click Mode)<br />
Dialogrutan Spara (Save) (skärmbild för<br />
enklicksläge)<br />
Dialogrutan Kopiera (Copy)<br />
Dialogrutan Skriv ut (Print)<br />
Dialogrutan E-post (Mail)<br />
Dialogrutan OCR<br />
Dialogrutan Scanna (Scan)<br />
Dialogrutan PDF<br />
Dialogrutan Inställningar (Preferences)<br />
Öppna andra filer än scannade bilder<br />
Öppna bilder som har sparats på en dator<br />
Scanna och spara dokument som PDF-filer<br />
(PDF-knappar)<br />
Scanna och skriva ut/kopiera dokument<br />
(knappen KOPIERA)<br />
Scanna dokument och öppna de scannade<br />
bilderna (knappen SCANNA)<br />
Scanna och bifoga dokument i ett epostmeddelande<br />
(knappen E-post)<br />
Inställningar för scannerknapp<br />
Inställningar för scannerknapp via MP<br />
Navigator EX<br />
Felsökning<br />
Problem med installation<br />
Problem med scanning<br />
Problem med filmscanning<br />
Programvaruproblem<br />
Problem med MP Navigator EX<br />
Uppdatera scannerdrivrutinen<br />
Hämta den senaste versionen av ScanGear<br />
(scannerdrivrutin)<br />
Avinstallera ScanGear (scannerdrivrutin)<br />
Innan du installerar ScanGear<br />
(scannerdrivrutin)<br />
Installera ScanGear (scannerdrivrutin)<br />
Medföljande program<br />
ArcSoft PhotoStudio<br />
Om Extended Survey Program för<br />
bläckstråleskrivare/scannrar<br />
Sayfa 14 / 307 sayfa
Använda MP Navigator EX<br />
<strong>Onlinehandbok</strong> > Scanningsguide > Använda MP Navigator EX<br />
Använda MP Navigator EX<br />
Med programmet MP Navigator EX är det enkelt att scanna foton och dokument. Programmet lämpar sig<br />
även för nybörjare.<br />
Starta MP Navigator EX<br />
Obs!<br />
Klicka här: MP Navigator EX<br />
Mer information om att scanna bilder med MP Navigator EX finns i avsnittet Så här scannar du.<br />
Scanna foton och dokument<br />
Du kan enkelt scanna genom att använda skärmarna i MP Navigator EX. Du kan också spara eller skriva<br />
ut scannade bilder från MP Navigator EX.<br />
Scanna små dokument samtidigt<br />
Du kan scanna flera små dokument (foton, kort o.s.v.) samtidigt. Det är praktiskt eftersom du slipper<br />
scanna flera gånger.<br />
Scanna stora dokument<br />
Du kan enkelt scanna dokument som är större än glasskivan med MP Navigator EX. Du kan scanna<br />
vänstra och högra halvan av ett dokument separat och sedan kombinera dem till en enda bild.<br />
Scanna med en klickning<br />
I enklicksläge behöver du bara klicka på en ikon så utförs hela processen, från scanning till lagring,<br />
automatiskt. I enklicksläge kan du också scanna och spara bilder som PDF-filer eller automatiskt bifoga<br />
dem i e-postmeddelanden.<br />
Sayfa 15 / 307 sayfa
Använda MP Navigator EX<br />
Scanna och korrigera/förbättra foton<br />
Du kan enkelt korrigera/förbättra scannade foton med hjälp av MP Navigator EX. Du behöver inte<br />
använda andra program.<br />
Överst på sidan<br />
Sayfa 16 / 307 sayfa
Allmän information (scannerdrivrutin)<br />
<strong>Onlinehandbok</strong> > Scanningsguide > Allmän information (scannerdrivrutin)<br />
Allmän information (scannerdrivrutin)<br />
Följande begränsningar gäller för ScanGear (scannerdrivrutin). Ha dessa begränsningar i åtanke när du<br />
använder drivrutinen.<br />
Begränsningar för scannerdrivrutin<br />
Om du använder NTFS-filsystemet kanske TWAIN-datakällan inte kan anropas. Det beror på att<br />
TWAIN-modulen inte kan skrivas till katalogen winnt av säkerhetsskäl. Kontakta<br />
datoradministratören om du behöver hjälp.<br />
Vissa datorer (även bärbara datorer) som är anslutna till enheten kanske inte aktiveras korrekt från<br />
vänteläge. I så fall startar du om datorn.<br />
Anslut inte två eller fler scannrar eller flerfunktionsskrivare med scannerfunktion till samma dator<br />
samtidigt. Om flera scanningsenheter är anslutna kan du inte scanna från in knapp på enheten<br />
(scannerknappen). Det kan också inträffa fel när du använder enheterna.<br />
Programskärmarna kanske inte visas korrekt i Windows Vista om teckenstorleken Större skala<br />
(Larger scale) används. Om du vill visa skärmarna med inställningen Större skala (Larger scale)<br />
ändrar du temat i Utseende och anpassning (Appearance and Personalization) till Windows<br />
klassisk (Windows Classic). Gör så här:<br />
1. Öppna Start-menyn och klicka på Kontrollpanelen(Control Panel).<br />
2. Välj Utseende och anpassning (Appearance and Personalization) > Anpassning (Personalization)<br />
> Tema (Theme).<br />
Dialogrutan Temainställningar (Theme Settings) öppnas.<br />
3. Gå till fliken Tema (Theme) i dialogrutan Temainställningar (Theme Settings) och välj Windows<br />
klassisk (Windows Classic) under Tema (Theme).<br />
4. Klicka på OK.<br />
Skrivbordet ändras till vyn Windows klassisk.<br />
Använd standardteckenstorleken för operativsystemet. Annars kanske programskärmarna inte visas<br />
som de ska.<br />
Scanningen kan misslyckas om datorn har aktiverats från viloläge eller vänteläge. Om så är fallet<br />
följer du dessa steg och scannar en gång till.<br />
1. Stäng av enheten.<br />
2. Avsluta ScanGear (scannerdrivrutin), koppla från USB-kabeln från datorn och anslut den igen.<br />
3. Sätt på enheten.<br />
ScanGear (scannerdrivrutin) kan inte öppnas i flera program samtidigt. När scannerdrivrutinen<br />
(ScanGear) är öppen i ett program kan den inte öppnas en gång till.<br />
Var noggrann med att stänga ScanGear-fönstret (scannerdrivrutin) innan du stänger programmet.<br />
Se till att du har tillräckligt med diskutrymme när du scannar stora bilder med hög upplösning. Det<br />
krävs t.ex. minst 300 MB ledigt diskutrymme för att scanna ett A4-dokument med 600 dpi i fyrfärg.<br />
Tjocka dokument kanske inte beskärs korrekt när de scannas. I så fall beskär du varje objekt<br />
separat eller beskär manuellt.<br />
ScanGear (scannerdrivrutin) och WIA-drivrutinen kan inte användas samtidigt.<br />
Försätt inte datorn i vilo- eller vänteläge medan du scannar.<br />
Kalibreringen kan ta lång tid om enheten är ansluten via USB 1.1.<br />
Scanningen kan misslyckas om datorn har aktiverats från viloläge eller vänteläge. I så fall tar du bort<br />
USB-kabeln från datorn och sätter därefter tillbaka den igen.<br />
Program med användningsbegränsningar<br />
Om du startar Media Center i Windows XP Media Center Edition 2005 kanske du inte kan scanna<br />
med hjälp av knappen på enheten (scannerknappen). I så fall startar du om datorn.<br />
Du kan inte scanna bilder från Media Center i Windows Vista eller Windows XP Media Center<br />
Edition 2005. Scanna med ett annat program, t.ex. MP Navigator EX.<br />
Sayfa 17 / 307 sayfa
Allmän information (scannerdrivrutin)<br />
I en del program kan det uppstå problem när du använder Multibeskärning (Multi-Crop) på fliken<br />
Avancerat läge (Advanced Mode) i ScanGear (scannerdrivrutin). I så fall scannar du varje dokument<br />
separat och ändrar inställningen Pappersstorlek (Paper Size) i överensstämmelse med<br />
dokumentet.<br />
I en del program kan fönstret som innehåller miniatyrbilderna av de scannade bilderna stängas<br />
automatiskt om du markerar kryssrutan Visa scannade bilder (View scanned images) på fliken<br />
Automatiskt scanningsläge (Auto Scan Mode) i ScanGear (scannerdrivrutin).<br />
I vissa program visas inte TWAIN-användargränssnittet. Titta i så fall i programmets handbok och<br />
gör nödvändiga inställningar.<br />
Vissa program stöder inte kontinuerlig scanning av flera bilder. I en del fall accepteras bara den<br />
första scannade bilden, eller så scannas flera bilder som en bild.<br />
När du scannar helsidesbilder till ett Microsoft Office-program (t.ex. Word, Excel eller PowerPoint)<br />
klickar du på Anpassad infogning (Custom Insert) i dialogrutan Infoga bild från skanner eller kamera<br />
(Insert Picture from Scanner or Camera). Annars kanske bilderna inte scannas på rätt sätt.<br />
Bilderna kanske inte scannas korrekt i vissa program. Öka i så fall operativsystemets virtuella<br />
minne och försök igen.<br />
Om bildstorleken är för stor (t.ex. när stora bilder scannas med hög upplösning) kan det hända att<br />
datorn inte svarar eller att förloppsindikatorn stannar på 0 %, beroende på vilket program som<br />
används. Om så är fallet avbryter du åtgärden (t.ex. genom att klicka på Avbryt (Cancel) i<br />
förloppsfältet) och ökar sedan operativsystemets virtuella minne eller minskar bildstorleken/<br />
upplösningen och försöker igen. Alternativt scannar du bilden med MP Navigator EX och sparar och<br />
importerar den sedan till programmet.<br />
Överst på sidan<br />
Sayfa 18 / 307 sayfa
Placera dokument i scannern<br />
<strong>Onlinehandbok</strong> > Scanningsguide > Placera dokument i scannern<br />
Placera dokument i scannern<br />
Lär dig hur du placerar dokumenten på enhetens glasskiva. Placera dokumenten rätt beroende på vilken<br />
typ av dokument du ska scanna. Annars kanske dokumenten inte scannas korrekt.<br />
Viktigt!!<br />
Stäng dokumentlocket när du scannar dokument.<br />
Placera dokumenten enligt anvisningarna nedan så att enheten kan känna av dokumenten<br />
automatiskt. När du scannar genom att ange dokumentstorleken bör du alltid placera ett av<br />
dokumentets övre hörn mot hörnet vid pilen på glasskivan, oavsett vilken dokumenttyp det gäller.<br />
Placera inte dokument som väger 2,0 kg eller mer på glaset. Scannern klarar ett tryck motsvarande<br />
högst 2.0 kg.<br />
När du scannar film tar du bort skyddsarket från dokumentlocket.<br />
Placera dokument i scannern<br />
Placera film<br />
Placera dokument i scannern<br />
När du scannar foton, Hagaki, visitkort eller CD/<br />
DVD<br />
Placera ett enstaka dokument i scannern<br />
Placera dokumentet med framsidan nedåt på<br />
glasskivan. Lämna 1 cm eller mer mellan<br />
glasskivans kant och dokumentet.<br />
Viktigt!!<br />
Om det är ett stort dokument (t.ex. ett foto i A4<br />
-storlek) och du inte kan lämna plats mellan<br />
glasskivans kant/pil och dokumentet,<br />
scannar du genom att ange filformatet.<br />
Reflekterande CD/DVD-etiketter kanske inte<br />
När du scannar tidningar, tidsskrifter eller<br />
textdokument<br />
Placera dokumentet på glasskivan med<br />
framsidan nedåt och justera ett av dokumentets<br />
övre hörn mot hörnet vid pilen på glasskivan.<br />
Sayfa 19 / 307 sayfa
Placera dokument i scannern<br />
scannas på rätt sätt.<br />
Placera flera dokument i scannern<br />
Lämna 1 cm eller mer mellan glasskivans kant<br />
och dokumentet, och mellan de olika<br />
dokumenten.<br />
Obs!<br />
Du kan placera upp till tio dokument i<br />
scannern.<br />
Positionen på lutande dokument (10 grader<br />
eller mindre) korrigeras automatiskt.<br />
Placera film<br />
35 mm filmremsor Inramade diabilder<br />
1. Ladda filmen i filmriktaren.<br />
Öppna filmhållaren och placera filmen i<br />
filmriktaren, med filmens framsida (sidan som<br />
visar bilderna korrekt) ned.<br />
Obs!<br />
Kontrollera att utrymmet mellan bildrutorna<br />
justeras efter de vita linjerna på hållaren.<br />
2. Placera filmriktaren på glasskivan.<br />
Justera flikarna på filmriktaren mot FILMmarkeringarna<br />
på glasskivan.<br />
1. Ta bort ramen för filmremsor.<br />
2. Placera filmriktaren på glasskivan.<br />
Justera flikarna på filmriktaren mot FILMmarkeringarna<br />
på glasskivan.<br />
3. Ladda filmen i filmriktaren.<br />
Placera filmens framsida (sidan som<br />
visar bilder korrekt) ned.<br />
Sayfa 20 / 307 sayfa
Placera dokument i scannern<br />
Överst på sidan<br />
Sayfa 21 / 307 sayfa
Vad är MP Navigator EX (medföljande scannerprogramvara)?<br />
<strong>Onlinehandbok</strong> > Scanningsguide > Vad är MP Navigator EX (medföljande scannerprogramvara)?<br />
Vad är MP Navigator EX (medföljande scannerprogramvara)?<br />
Med programmet MP Navigator EX är det enkelt att scanna foton, dokument och film. Programmet<br />
lämpar sig även för nybörjare.<br />
Vad du kan göra med programvaran<br />
Med den här programvaran kan du scanna flera dokument samtidigt och scanna bilder som är större än<br />
glasskivan. Du kan också spara scannade bilder, bifoga dem i e-postmeddelanden och skriva ut dem<br />
med hjälp av de medföljande programmen.<br />
Programskärmar<br />
Huvudmenyer<br />
Det finns två varianter av huvudmenyn i MP Navigator EX: Skärmbild för navigeringsläge och skärmbild<br />
för enklicksläge.<br />
Skärmbild för navigeringsläge (Navigation Mode)<br />
Du kan starta olika åtgärder i navigeringsläget, t.ex. enkel scanning, scanning med hjälp av ScanGear<br />
(scannerdrivrutin) och förbättring/korrigering av bilder.<br />
Enklicksläge (One-click Mode)<br />
Du kan när som helst slutföra scanning, sparande, utskrift o.s.v. genom att trycka på motsvarande ikon<br />
på skärmen för enklicksläge.<br />
Obs!<br />
Klicka på (Växla läge) om du vill växla till navigeringsläge.<br />
Fönstret Scanna/imp. (Scan/Import)<br />
Använd fönstret Scanna/imp. (Scan/Import) om du vill scanna foton, dokument och film.<br />
Sayfa 22 / 307 sayfa
Vad är MP Navigator EX (medföljande scannerprogramvara)?<br />
FönstretVisa användning (View & Use)<br />
Använd fönstret Visa användning (View & Use) för att ange vad du vill göra med de scannade bilderna.<br />
Obs!<br />
MP Navigator EX kanske inte startar när du trycker på en knapp på enheten. I så fall startar du om<br />
datorn.<br />
Använd standardteckenstorleken för operativsystemet. Annars kanske programskärmarna inte<br />
visas som de ska.<br />
Överst på sidan<br />
Sayfa 23 / 307 sayfa
Så här scannar du<br />
<strong>Onlinehandbok</strong> > Scanningsguide > Så här scannar du<br />
Så här scannar du<br />
Prova att scanna med MP Navigator EX.<br />
Starta MP Navigator EX<br />
Starta MP Navigator EX<br />
Scanna dokument, foton, tidningar o.s.v. från glasskivan<br />
Scanna foton och dokument<br />
Scanna film<br />
Scanna film<br />
Scanna två eller fler foton (små dokument) samtidigt<br />
Scanna flera dokument samtidigt<br />
Scanna bilder som är större än glasskivan<br />
Scanna bilder som är större än glasskivan (häftningshjälp)<br />
Scanna på enklaste sätt beroende på användningssyfte (scanna och spara, bifoga till epostmeddelande<br />
o.s.v.)<br />
Enkel scanning med en klickning<br />
Överst på sidan<br />
Sayfa 24 / 307 sayfa
Starta MP Navigator EX<br />
<strong>Onlinehandbok</strong> > Scanningsguide > Så här scannar du > Starta MP Navigator EX<br />
Starta MP Navigator EX<br />
Starta MP Navigator EX<br />
1. Dubbelklicka på ikonen MP Navigator EX 2.0 på skrivbordet.<br />
MP Navigator EX startas.<br />
Obs!<br />
Du kan också klicka på Start-menyn, välja (Alla) program ((All) Programs) > <strong>Canon</strong> Utilities ><br />
MP Navigator EX 2.0 > MP Navigator EX 2.0.<br />
Starta enklicksläget<br />
1. Klicka på längst ned till vänster på skärmen.<br />
Skärmbilden för enklicksläge visas.<br />
Sayfa 25 / 307 sayfa
Starta MP Navigator EX<br />
Obs!<br />
Markera kryssrutan Visa det här fönstret när du startar (Show this window at startup) i<br />
navigeringsläget om du vill att navigeringsläget ska visas när du startar programmet. Om<br />
kryssrutan inte är markerad visas den senast använda skärmen när programmet startar.<br />
Överst på sidan<br />
Sayfa 26 / 307 sayfa
Scanna foton och dokument<br />
<strong>Onlinehandbok</strong> > Scanningsguide > Så här scannar du > Scanna foton och dokument<br />
Scanna foton och dokument<br />
Scanna foton och dokument som placerats på glasskivan.<br />
1. Starta MP Navigator EX och växla till navigeringsläge.<br />
Starta MP Navigator EX<br />
2. Peka på Scanna/imp. (Scan/Import) och klicka på Foton/dokument (glas) (Photos/<br />
Documents (Platen)).<br />
3. Placera dokumentet på glasskivan och välj Dokumenttyp (Document Type).<br />
Placera dokument i scannern<br />
Obs!<br />
Om du väljer Magasin (Färg) (Magazine(Color)) aktiveras funktionen Ta bort moarémönster<br />
(Descreen) och scanningen tar längre tid än normalt. Om du vill inaktivera funktionen Ta bort<br />
moarémönster (Descreen) avmarkerar du kryssrutan Ta bort moarémönster (Descreen) i<br />
dialogrutan Scannerinställningar (Scan Settings).<br />
Välj Text (OCR) om du vill extrahera texten i bilden och konvertera den till redigerbar text med<br />
MP Navigator EX.<br />
4. Klicka på Ange... (Specify...) och ange dokumentstorleken och upplösningen.<br />
Sayfa 27 / 307 sayfa
Scanna foton och dokument<br />
Dialogrutan Scannerinställningar (Scan Settings) för foton/dokument öppnas.<br />
Obs!<br />
När du scannar ett stort dokument (t.ex. ett foto i A4-storlek) justerar du hörnet på dokumentet<br />
mot hörnet vid pilen på glasskivan och anger dokumentstorleken i dialogrutan<br />
Scannerinställningar (Scan Settings).<br />
5. Klicka på Scanna (Scan).<br />
Scanningen startas.<br />
När scanningen har slutförts öppnas dialogrutan Scanningen slutförd (Scan Complete). Välj<br />
Scanna (Scanna) eller Avsluta (Exit). Välj Scanna (Scanna) om du vill scanna nästa dokument, eller<br />
Avsluta (Exit) om du vill avsluta.<br />
De scannade bilderna visas i miniatyrbildsfönstret.<br />
6. Redigera de scannade bilderna om det behövs.<br />
Använd redigeringsverktygen om du vill rotera bilder, markera en del av en bild o.s.v.<br />
Mer information om redigeringsverktygen finns i avsnittet Foton/dokument (glas) (Photos/<br />
Documents (Platen)) (fönstret Scanna/imp. (Scan/Import)) .<br />
Obs!<br />
Börja med att markera de bilder som du vill redigera. (De markerade bilderna visas med<br />
orange kontur.) Dra musen eller använd Skift + piltangenterna om du vill markera flera bilder.<br />
7. Spara de scannade bilderna.<br />
Spara<br />
Spara som PDF-filer<br />
Överst på sidan<br />
Sayfa 28 / 307 sayfa
Scanna film<br />
<strong>Onlinehandbok</strong> > Scanningsguide > Så här scannar du > Scanna Film<br />
Scanna film<br />
Scanna 35 mm film (negativ/positiv) eller inramade diabilder (positiv). Både filmremsor (standardremsor<br />
av framkallad film, med sex bildrutor i varje filmremsa) och inramade diabilder (en bildruta per inramad<br />
diabild) stöds. Upp till sex bildrutor i filmremsor och fyra bildrutor i inramade diabilder kan scannas<br />
kontinuerligt.<br />
Viktigt!!<br />
Scanna från fliken Avancerat läge (Advanced Mode) i ScanGear (scannerdrivrutin) om du vill scanna<br />
monterade negativbilder.<br />
Scanna film i Avancerat läge<br />
35 mm filmremsa 35 mm inramade diabilder<br />
1. Starta MP Navigator EX och växla till navigeringsläge.<br />
Starta MP Navigator EX<br />
2. Peka på Scanna/imp. (Scan/Import) och klicka på Film.<br />
3. Placera filmen på glasskivan.<br />
Placera film<br />
4. Klicka på Ange... (Specify...) för att ange dokumentstorleken och<br />
scanningupplösningen.<br />
Dialogrutan Scannerinställningar (Scan Settings) (Film) öppnas.<br />
Viktigt!!<br />
Eventuellt scannas filmen inte korrekt om du väljer Auto i Filmtyp (Film Type) i dialogrutan<br />
Scannerinställningar (Scan Settings). Välj i så fall rätt filmtyp i Filmtyp (Film Type) och scanna<br />
igen.<br />
Obs!<br />
Om du ska scanna svartvit film bör du välja Svartvit negativ film (Black and White Negative Film)<br />
eller Svartvit positiv film (Black and White Positive Film) i Filmtyp (Film Type) i dialogrutan<br />
Scannerinställningar (Scan Settings).<br />
Sayfa 29 / 307 sayfa
Scanna film<br />
5. Klicka på Scanna (Scan).<br />
Förhandsgranskningen av scanningen startar.<br />
Bilder för förhandsgranskning visas när förhandsgranskningsscanningen av filmen är klar.<br />
Viktigt!!<br />
Förhandsgranskning av bilder visas endast om kryssrutan Förhandsgranska före scanning<br />
(Preview before scanning) i dialogrutan Scannerinställningar (Scan Settings) är markerad. De<br />
scannade bilderna visas direkt i miniatyrbildsfönstret.<br />
Obs!<br />
Om du får problem med scanningen kan du läsa under " Problem med filmscanning " i avsnittet<br />
"Felsökning".<br />
6. Markera kryssrutorna för de bildrutor som du vill scanna och klicka på Spara (Save).<br />
När scanningen har slutförts öppnas dialogrutan Scanningen slutförd (Scan Complete). Välj<br />
Scanna (Scanna) eller Avsluta (Exit). Välj Scanna (Scan) om du vill scanna nästa film, eller Avsluta<br />
(Exit) om du vill avsluta.<br />
De scannade bilderna visas i miniatyrbildsfönstret.<br />
7. Redigera de scannade bilderna om det behövs.<br />
Använd redigeringsverktygen om du vill rotera bilder, markera en del av en bild o.s.v.<br />
Mer information om redigeringsverktygen finns i avsnittet skärmbilden " Film (fönstret Scanna/imp.<br />
(Scan/Import))".<br />
Sayfa 30 / 307 sayfa
Scanna film<br />
Obs!<br />
Börja med att markera de bilder som du vill redigera. (De markerade bilderna visas med<br />
orange kontur.) Dra musen eller använd Skift + piltangenterna om du vill markera flera bilder.<br />
8. Spara de scannade bilderna.<br />
Spara<br />
Spara som PDF-filer<br />
Överst på sidan<br />
Sayfa 31 / 307 sayfa
Scanna flera dokument samtidigt<br />
<strong>Onlinehandbok</strong> > Scanningsguide > Så här scannar du > Scanna flera dokument samtidigt<br />
Scanna flera dokument samtidigt<br />
Du kan scanna två eller fler foton (små dokument) samtidigt genom att välja inställningen Autoavkänning<br />
(flera dokument) (Auto Detect (Multiple Documents)) för Dokumentstorlek (Document Size) i<br />
dialogrutan Scannerinställningar (Scan Settings) i MP Navigator EX.<br />
Viktigt!!<br />
Följande typer av dokument beskärs inte korrekt.<br />
- Dokument som är mindre än tre kvadratcentimeter<br />
- Foton som har klippts i olika former<br />
Följande dokumenttyper kanske inte beskärs på rätt sätt: Om så är fallet startar du ScanGear<br />
(scannerdrivrutin), justerar beskäringsramen på fliken Avancerat läge (Advanced Mode) till den<br />
verkliga storleken och scannar på nytt.<br />
- Foton som har en vitaktig kant<br />
- Dokument som skrivits ut på vitt papper, handskriven text, visitkort m.m.<br />
- Tunna dokument<br />
- Tjocka dokument<br />
Scanna i Avancerat läge (Advanced Mode)<br />
1. Placera dokumentet på glasskivan.<br />
Placera dokument i scannern<br />
2. Starta MP Navigator EX och växla till navigeringsläge.<br />
Starta MP Navigator EX<br />
3. Peka på Scanna/imp. (Scan/Import) och klicka på Foton/dokument (glas) (Photos/<br />
Documents (Platen)).<br />
4. Välj Dokumenttyp (Document Type) i överensstämmelse med det dokument som<br />
ska scannas.<br />
Sayfa 32 / 307 sayfa
Scanna flera dokument samtidigt<br />
5. Klicka på Ange... (Specify...).<br />
Dialogrutan Scannerinställningar (Scan Settings) för foton/dokument öppnas.<br />
6. Välj inställningen Auto-avkänning (flera dokument) (Auto Detect (Multiple<br />
Documents)) för Dokumentstorlek (Document Size) och klicka på OK.<br />
7. Gå tillbaka till fönstret Scanna/imp. (Scan/Import) och klicka på Scanna (Scan).<br />
Flera dokument scannas samtidigt.<br />
När scanningen har slutförts öppnas dialogrutan Scanningen slutförd (Scan Complete). Välj<br />
Scanna (Scanna) eller Avsluta (Exit). Välj Scanna (Scanna) om du vill scanna nästa dokument, eller<br />
Avsluta (Exit) om du vill avsluta.<br />
De scannade bilderna visas i miniatyrbildsfönstret.<br />
Sayfa 33 / 307 sayfa
Scanna flera dokument samtidigt<br />
8. Redigera de scannade bilderna om det behövs.<br />
Använd redigeringsverktygen om du vill rotera bilder, markera en del av en bild o.s.v.<br />
Mer information om redigeringsverktygen finns i avsnittet Foton/dokument (glas) (Photos/<br />
Documents (Platen)) (fönstret Scanna/imp. (Scan/Import)) .<br />
Obs!<br />
Börja med att markera de bilder som du vill redigera. (De markerade bilderna visas med<br />
orange kontur.) Dra musen eller använd Skift + piltangenterna om du vill markera flera bilder.<br />
9. Spara de scannade bilderna.<br />
Spara<br />
Spara som PDF-filer<br />
Obs!<br />
Om du vill förhandsgranska bilderna innan du scannar startar du ScanGear (scannerdrivrutin) och<br />
går till fliken Avancerat läge (Advanced Mode).<br />
Scanna flera dokument samtidigt i Avancerat läge (Advanced Mode)<br />
Överst på sidan<br />
Sayfa 34 / 307 sayfa
Scanna bilder som är större än glasskivan (häftningshjälp)<br />
<strong>Onlinehandbok</strong> > Scanningsguide > Så här scannar du > Scanna bilder som är större än glasskivan (häftningshjälp)<br />
Scanna bilder som är större än glasskivan (häftningshjälp)<br />
Med Häftningshjälp (Stitch-Assist) kan du scanna vänstra och högra halvan av ett stort dokument separat<br />
och sedan kombinera de scannade bilderna till en bild. Du kan scanna dokument som är upp till två<br />
gånger så stora som glasskivan.<br />
1. Starta MP Navigator EX och växla till navigeringsläge.<br />
Starta MP Navigator EX<br />
Obs!<br />
Du kan när som helst slutföra scanning, sparande, utskrift o.s.v. genom att trycka på<br />
motsvarande ikon på skärmen för enklicksläge. Du kan också använda funktionen<br />
Häftningshjälp (Stitch-Assist) i enklicksläge genom att ändra dokumentstorleken. Klicka på<br />
motsvarande ikon och välj Häftningshjälp (Stitch-Assist) för Dokumentstorlek (Document Size).<br />
Gå vidare till steg 5.<br />
2. Peka på Scanna/imp. (Scan/Import) och klicka på Foton/dokument (glas) (Photos/<br />
Documents (Platen)).<br />
3. Välj Dokumenttyp (Document Type) i överensstämmelse med det dokument som<br />
ska scannas.<br />
Sayfa 35 / 307 sayfa
Scanna bilder som är större än glasskivan (häftningshjälp)<br />
4. Klicka på Ange... (Specify...).<br />
Dialogrutan Scannerinställningar (Scan Settings) för foton/dokument öppnas.<br />
Välj Häftningshjälp (Stitch-Assist) för Dokumentstorlek (Document Size) och ange<br />
Scanningupplösning (Scanning Resolution).<br />
5. Gå tillbaka till fönstret Scanna/imp. (Scan/Import) och klicka på Scanna (Scan).<br />
Fönstret Häftningshjälp (Stitch-assist) öppnas.<br />
6. Placera den vänstra halvan av dokumentet med framsidan nedåt på glasskivan.<br />
7. Klicka på Scanna (Scan).<br />
Den vänstra halvan av dokumentet scannas och visas i fönstret Häftningshjälp (Stitch-assist).<br />
Sayfa 36 / 307 sayfa
Scanna bilder som är större än glasskivan (häftningshjälp)<br />
8. Placera den högra halvan av dokumentet med framsidan nedåt på glasskivan.<br />
9. Klicka på Scanna (Scan).<br />
Den högra halvan av dokumentet scannas.<br />
10. Justera den scannade bilden om det behövs.<br />
Använd ikonerna om du vill byta plats på den vänstra och högra halvan, rotera bilden 180 grader<br />
eller förstora/förminska bilden.<br />
(Byt plats på vänster och höger halva)<br />
Byter plats på vänster och höger halva av dokumentet.<br />
Viktigt!!<br />
Den här funktionen är inte tillgänglig om bilden förstoras/förminskas.<br />
Rotera 180° (Rotate 180°)<br />
Roterar den högra halvan av bilden 180 grader.<br />
Viktigt!!<br />
Den här funktionen är inte tillgänglig om bilden förstoras/förminskas.<br />
(Förstora)<br />
Förstorar bilden som visas.<br />
(Förminska)<br />
Förminskar bilden som visas.<br />
(Helskärm)<br />
Förstorar/förminskar bilden så att hela bilden visas i helskärmsläge.<br />
Obs!<br />
Förstora/Förminska/Helskärm påverkar inte den scannade bildens egentliga storlek.<br />
När dokumentet scannas upp och ned visas bilden i fönstret Häftningshjälp (Stitch-assist)<br />
också upp och ned. Klicka på Rotera 180° (Rotate 180°) om du behöver rotera bilden så att<br />
den visas korrekt.<br />
Du kan justera bildens position genom att dra den högra halvan av bilden från höger till vänster<br />
eller uppåt och nedåt.<br />
Om den vänstra och högra halvan inte stämmer på grund av att dokumentet lutar placerar du<br />
det korrekt, klickar på Tillbaka (Back) och scannar igen.<br />
11. Klicka på Nästa(Next).<br />
Sayfa 37 / 307 sayfa
Scanna bilder som är större än glasskivan (häftningshjälp)<br />
12. Dra musen för att definiera det område som ska sparas. Klicka på OK.<br />
Den kombinerade bilden visas i miniatyrbildsfönstret.<br />
När scanningen har slutförts öppnas dialogrutan Scanningen slutförd (Scan Complete). Välj<br />
Scanna (Scanna) eller Avsluta (Exit). Välj Scanna (Scanna) om du vill scanna nästa dokument, eller<br />
Avsluta (Exit) om du vill avsluta.<br />
13. Spara de scannade bilderna.<br />
Spara<br />
Spara som PDF-filer<br />
Överst på sidan<br />
Sayfa 38 / 307 sayfa
Enkel scanning med en klickning<br />
<strong>Onlinehandbok</strong> > Scanningsguide > Så här scannar du > Enkel scanning med en klickning<br />
Enkel scanning med en klickning<br />
Du kan när som helst slutföra scanning, sparande, utskrift o.s.v. genom att klicka på motsvarande ikon.<br />
1. Placera dokumentet på glasskivan.<br />
Placera dokument i scannern<br />
2. Starta MP Navigator EX.<br />
Starta MP Navigator EX<br />
Navigeringsläget eller enklicksläget i MP Navigator EX visas.<br />
Skärmbild för navigeringsläge (Navigation Mode)<br />
Enklicksläge (One-click Mode)<br />
Obs!<br />
Gå vidare till steg 4 om enklicksläget är aktiverat.<br />
3. Peka på Enklick (One-click).<br />
Sayfa 39 / 307 sayfa
Enkel scanning med en klickning<br />
4. Klicka på motsvarande ikon.<br />
Obs!<br />
Mer information om respektive knapp finns i avsnitten nedan.<br />
Fliken Anpassad scanning med en klickning (Custom Scan with One-click)<br />
Enklicksläge (One-click Mode)<br />
Överst på sidan<br />
Sayfa 40 / 307 sayfa
Användbara funktioner i MP Navigator EX<br />
<strong>Onlinehandbok</strong> > Scanningsguide > Användbara funktioner i MP Navigator EX<br />
Användbara funktioner i MP Navigator EX<br />
Med MP Navigator EX kan du korrigera och förbättra scannade bilder med mycket bra resultat samt<br />
snabbt söka efter sparade bilder.<br />
Korrigera/förbättra bilder automatiskt<br />
Korrigera/förbättra bilder automatiskt<br />
Korrigera/förbättra bilder manuellt<br />
Korrigera/förbättra bilder manuellt<br />
Justera färgegenskaper, t.ex. ljusstyrka och kontrast<br />
Justera bilder<br />
Söka efter förlorade bilder<br />
Söka efter bilder<br />
Klassificera och sortera bilder<br />
Klassificera bilder i kategorier<br />
Överst på sidan<br />
Sayfa 41 / 307 sayfa
Korrigera/förbättra bilder automatiskt<br />
<strong>Onlinehandbok</strong> > Scanningsguide > Användbara funktioner i MP Navigator EX > Korrigera/förbättra bilder automatiskt<br />
Korrigera/förbättra bilder automatiskt<br />
I MP Navigator EX analyseras scannade bilder och korrigeras/förbättras automatiskt.<br />
1. Scanna dokument till MP Navigator EX och spara dem. Öppna sedan fönstret Visa<br />
användning (View & Use) från skärmbilden för navigeringsläge och markera<br />
fotografierna som du vill korrigera.<br />
Obs!<br />
Se Så här scannar du om du vill scanna bilder till MP Navigator EX.<br />
Du kan även ange bilder som har sparats på en dator.<br />
Öppna bilder som har sparats på en dator<br />
2. Klicka på Redigera/konvertera (Edit/Convert) och sedan på Åtgärda foton (Fix photo<br />
images) i listan.<br />
Fönstret Korrigera/förbättra bilder (Correct/Enhance Images) öppnas.<br />
Obs!<br />
Du kan även öppna fönstret Korrigera/förbättra bilder (Correct/Enhance Images) genom att<br />
klicka på knappen (Korrigera/förbättra bilder) i verktygsfältet eller i dialogrutan Zooma in<br />
(Zoom in). I så fall kan bara målbilden (med orange kontur) korrigeras/förbättras.<br />
3. Markera bilden som du vill korrigera/förbättra bland miniatyrerna.<br />
Den markerade bilden visas i förhandsgranskningen.<br />
Sayfa 42 / 307 sayfa
Korrigera/förbättra bilder automatiskt<br />
Obs!<br />
Om du bara markerar en bild i fönstret Visa användning (View & Use) visas inte miniatyrlistan<br />
utan bara förhandsgranskningsbilden.<br />
4. Kontrollera att Automatisk (Auto) har valts.<br />
5. Klicka på Automatisk fotokorrigering (Auto Photo Fix), Skärpekorrigering (Face<br />
Sharpener) eller Digital ljusutjämning (Digital Face Smoothing).<br />
Automatisk fotokorrigering (Auto Photo Fix)<br />
Bilden analyseras och lämpliga korrigeringar utförs automatiskt.<br />
Skärpekorrigering (Face Sharpener)<br />
Suddiga ansikten får bättre skärpa.<br />
Digital ljusutjämning (Digital Face Smoothing)<br />
Hudens utseende förbättras genom att fläckar och rynkor tas bort.<br />
Obs!<br />
Nivån på effekterna Skärpekorrigering (Face Sharpener) och Digital ljusutjämning (Digital Face<br />
Smoothing) kan ändras med hjälp av skjutreglaget som visas när du klickar på motsvarande<br />
knappar.<br />
När bilden har korrigerats med Automatisk fotokorrigering (Auto Photo Fix) och sparats går det<br />
inte att korrigera den med Automatisk fotokorrigering (Auto Photo Fix) på nytt. Automatisk<br />
fotokorrigering (Auto Photo Fix) kanske inte är tillgängligt för bilder som redigeras med ett<br />
program, en digitalkamera m.m. från ett annat företag.<br />
Sayfa 43 / 307 sayfa
Korrigera/förbättra bilder automatiskt<br />
6. Klicka på OK.<br />
Hela bilden korrigeras/förbättras automatiskt och (Korrigera/förbättra) visas överst till vänster i<br />
miniatyren och förhandsgranskningsbilden.<br />
Obs!<br />
Klicka på Återställ den markerade bilden (Reset Selected Image) om du vill ångra<br />
korrigeringen/förbättringen.<br />
Markera Använd för alla bilder (Apply to all images) om du vill korrigera/förbättra alla markerade<br />
bilder.<br />
7. Klicka på Spara den valda bilden (Save Selected Image) eller Spara alla korrigerade<br />
bilder (Save All Corrected Images).<br />
Du kan spara korrigerade/förbättrade bilder som nya filer.<br />
Obs!<br />
Om du bara vill spara de bilder som du tycker om markerar du dem och klickar på Spara den<br />
valda bilden (Save Selected Image). Om du vill spara alla bilder klickar du på Spara alla<br />
korrigerade bilder (Save All Corrected Images).<br />
Filformat för korrigerade/förbättrade bilder är JPEG eller Exif.<br />
Adobe RGB-bilder sparas som sRGB-bilder.<br />
8. Klicka på Avsluta (Exit).<br />
Obs!<br />
Korrigeringarna/förbättringarna går förlorade om du avslutar innan de korrigerade/förbättrade<br />
bilderna har sparats.<br />
Överst på sidan<br />
Sayfa 44 / 307 sayfa
Korrigera/förbättra bilder manuellt<br />
<strong>Onlinehandbok</strong> > Scanningsguide > Användbara funktioner i MP Navigator EX > Korrigera/förbättra bilder manuellt<br />
Korrigera/förbättra bilder manuellt<br />
Du kan korrigera/förbättra scannade bilder manuellt.<br />
1. Scanna dokument till MP Navigator EX och spara dem. Öppna sedan fönstret Visa<br />
användning (View & Use) från skärmbilden för navigeringsläge och markera<br />
fotografierna som du vill korrigera.<br />
Obs!<br />
Se Så här scannar du om du vill scanna bilder till MP Navigator EX.<br />
Du kan även ange bilder som har sparats på en dator.<br />
Öppna bilder som har sparats på en dator<br />
2. Klicka på Redigera/konvertera (Edit/Convert) och sedan på Åtgärda foton (Fix photo<br />
images) i listan.<br />
Fönstret Korrigera/förbättra bilder (Correct/Enhance Images) öppnas.<br />
Obs!<br />
Du kan även öppna fönstret Korrigera/förbättra bilder (Correct/Enhance Images) genom att<br />
klicka på knappen (Korrigera/förbättra bilder) i verktygsfältet eller i dialogrutan Zooma in<br />
(Zoom in). I så fall kan bara målbilden (med orange kontur) korrigeras/förbättras.<br />
3. Markera bilden som du vill korrigera/förbättra bland miniatyrerna.<br />
Den markerade bilden visas i förhandsgranskningen.<br />
Sayfa 45 / 307 sayfa
Korrigera/förbättra bilder manuellt<br />
Obs!<br />
Om du bara markerar en bild i fönstret Visa användning (View & Use) visas inte miniatyrlistan<br />
utan bara förhandsgranskningsbilden.<br />
4. Klicka på Manuell (Manual) och därefter på Korrigera/förbättra (Correct/Enhance).<br />
5. Klicka på Ljuskorrigering (Face Brightener), Skärpekorrigering (Face Sharpener),<br />
Digital ljusutjämning (Digital Face Smoothing) eller Ta bort fläckar (Blemish<br />
Remover).<br />
Ljuskorrigering (Face Brightener)<br />
Mörka ansikten blir ljusare i fotografier med motljus.<br />
Skärpekorrigering (Face Sharpener)<br />
Suddiga ansikten får bättre skärpa.<br />
Digital ljusutjämning (Digital Face Smoothing)<br />
Hudens utseende förbättras genom att fläckar och rynkor tas bort.<br />
Ta bort fläckar (Blemish Remover)<br />
Födelsemärken tas bort.<br />
Obs!<br />
Flytta markören över bilden. Markörens form ändras till (ett kors).<br />
6. Dra så att området du vill korrigera/förbättra markeras och klicka därefter på OK<br />
som visas över bilden.<br />
Sayfa 46 / 307 sayfa
Korrigera/förbättra bilder manuellt<br />
Området i och runt det markerade området korrigeras/förbättras och (korrigering/förbättring)<br />
visas överst till vänster i miniatyren.<br />
Obs!<br />
För Ljuskorrigering (Face Brightener), Skärpekorrigering (Face Sharpener) och Digital<br />
ljusutjämning (Digital Face Smoothing) kan du rotera rektangeln genom att dra.<br />
Klicka på Ångra (Undo) om du vill ångra den senaste korrigeringen/förbättringen.<br />
Nivån på effekterna Ljuskorrigering (Face Brightener), Skärpekorrigering (Face Sharpener) och<br />
Digital ljusutjämning (Digital Face Smoothing) kan ändras med hjälp av skjutreglaget som<br />
visas när du klickar på motsvarande knappar.<br />
Klicka på Återställ den markerade bilden (Reset Selected Image) om du vill ångra<br />
korrigeringen/förbättringen.<br />
7. Klicka på Spara den valda bilden (Save Selected Image) eller Spara alla korrigerade<br />
bilder (Save All Corrected Images).<br />
Du kan spara korrigerade/förbättrade bilder som nya filer.<br />
Obs!<br />
Om du bara vill spara de bilder som du tycker om markerar du dem och klickar på Spara den<br />
valda bilden (Save Selected Image). Om du vill spara alla bilder klickar du på Spara alla<br />
korrigerade bilder (Save All Corrected Images).<br />
Filformat för korrigerade/förbättrade bilder är JPEG eller Exif.<br />
8. Klicka på Avsluta (Exit).<br />
Obs!<br />
Korrigeringarna/förbättringarna går förlorade om du avslutar innan de korrigerade/förbättrade<br />
bilderna har sparats.<br />
Överst på sidan<br />
Sayfa 47 / 307 sayfa
Justera bilder<br />
<strong>Onlinehandbok</strong> > Scanningsguide > Användbara funktioner i MP Navigator EX > Justera bilder<br />
Justera bilder<br />
Du kan finjustera ljusstyrkan, kontrasten m.m. för hela bilden.<br />
1. Scanna dokument till MP Navigator EX och spara dem. Öppna därefter fönstret Visa<br />
användning (View & Use) från skärmbilden för navigeringsläge och markera<br />
fotografierna som du vill justera.<br />
Obs!<br />
Se Så här scannar du om du vill scanna bilder till MP Navigator EX.<br />
Du kan även ange bilder som har sparats på en dator.<br />
Öppna bilder som har sparats på en dator<br />
2. Klicka på Redigera/konvertera (Edit/Convert) och sedan på Åtgärda foton (Fix photo<br />
images) i listan.<br />
Fönstret Korrigera/förbättra bilder (Correct/Enhance Images) öppnas.<br />
Obs!<br />
Du kan även öppna fönstret Korrigera/förbättra bilder (Correct/Enhance Images) genom att<br />
klicka på knappen (Korrigera/förbättra bilder) i verktygsfältet eller i dialogrutan Zooma in<br />
(Zoom in). I så fall kan bara målbilden (med orange kontur) korrigeras/förbättras.<br />
3. Markera bilden som du vill justera bland miniatyrerna.<br />
Den markerade bilden visas i förhandsgranskningen.<br />
Sayfa 48 / 307 sayfa
Justera bilder<br />
Obs!<br />
Om du bara markerar en bild i fönstret Visa användning (View & Use) visas inte miniatyrlistan<br />
utan bara förhandsgranskningsbilden.<br />
4. Klicka på fliken Manuell (Manual) och sedan på Justera (Adjust).<br />
5. Flytta skjutreglaget för alternativet som du vill justera och ange effektnivå.<br />
Ljusstyrka (Brightness)<br />
Sayfa 49 / 307 sayfa
Justera bilder<br />
Ljusstyrkan för hela bilden justeras. Justera ljusstyrkan om bilden är för mörk eller för ljus.<br />
Flytta skjutreglaget åt vänster om du vill göra bilden mörkare och åt höger om du vill göra den<br />
ljusare.<br />
Kontrast (Contrast)<br />
Bildens kontrast justeras. Justera nivån för kontrast om bilden är kontrastlös.<br />
Flytta skjutreglaget åt vänster om du vill minska kontrasten och åt höger om du vill öka den.<br />
Skärpa (Sharpness)<br />
Ökar skärpan i bilden genom att göra motivens konturer skarpare. Justera skärpan om bilden<br />
eller texten i bilden är suddig.<br />
Dra skjutreglaget åt höger om du vill öka skärpan i bilden.<br />
Suddigt (Blur)<br />
Motivens konturer blir suddiga så att bilden mjukas upp.<br />
Dra skjutreglaget åt höger om du vill göra bilden mjukare.<br />
Genomlyst borttagning (Show-through Removal)<br />
Basfärgen eller genomlysning av text från baksidan tas bort. Justera nivån på genomlysningen<br />
om du vill undvika att text på baksidan av tunna dokument eller basfärgen för ett dokument syns<br />
på bilden.<br />
Dra skjutreglaget åt höger om du vill öka effekten av genomlyst borttagning.<br />
Obs!<br />
Klicka på Standardvärden (Defaults) om du vill återställa alla justeringar.<br />
6. Klicka på Spara den valda bilden (Save Selected Image) eller Spara alla korrigerade<br />
bilder (Save All Corrected Images).<br />
Du kan spara justerade bilder som nya filer.<br />
Obs!<br />
Om du bara vill spara de bilder som du tycker om markerar du dem och klickar på Spara den<br />
valda bilden (Save Selected Image). Om du vill spara alla bilder klickar du på Spara alla<br />
korrigerade bilder (Save All Corrected Images).<br />
Filformat för korrigerade/förbättrade bilder är JPEG eller Exif.<br />
7. Klicka på Avsluta (Exit).<br />
Obs!<br />
Justeringarna förloras om du avslutar innan de justerade bilderna sparats.<br />
Överst på sidan<br />
Sayfa 50 / 307 sayfa
Söka efter bilder<br />
<strong>Onlinehandbok</strong> > Scanningsguide > Användbara funktioner i MP Navigator EX > Söka efter bilder<br />
Söka efter bilder<br />
I fönstret Visa användning (View & Use) i skärmbilden för navigeringsläge kan du söka efter bilder som<br />
är sparade på datorn och öppna dem i MP Navigator EX. Öppnade bilder kan skrivas ut, redigeras osv.<br />
Obs!<br />
Sök efter bilder i Min låda (Scannade/imp. bilder) (My Box (Scanned/Imported Images)), Senast<br />
sparade bilder (Recently Saved Images) eller en markerad mapp och dess undermappar. Du kan<br />
även ange en mapp och söka med hjälp av Ange mapp (Specify Folder).<br />
Se Starta MP Navigator EX om du vill ha mer information om hur du startar MP Navigator EX.<br />
Snabbsökning<br />
I i verktygsfältet anger du ett ord eller en fras som finns i filnamnet, Exif-<br />
information eller PDF-text i bilden du vill söka efter. Klicka därefter på . För Exif-information söks<br />
texten i Tillverkare (Maker), Modell (Model), Beskrivning (Description) och Användarkommentar (User<br />
Comment).<br />
Avancerad sökning<br />
Klicka på Sök (Search) till vänster i skärmbilden så att sökalternativen visas. Ange information om bilden<br />
som du vill söka efter och klicka därefter på Sök (Start Search).<br />
Sayfa 51 / 307 sayfa
Söka efter bilder<br />
Sök i (Search in)<br />
Om du vet var du ska leta kan du ange enhet, mapp eller nätverk under Ange mapp (Specify Folder).<br />
Filnamn (File Name)<br />
Om du känner till namnet på filen anger du det.<br />
Ett ord eller en fras i filen (A word or phrase in the file)<br />
Ange ett ord eller en fras som finns bland alternativen i Fler avancerade alternativ (More Advanced<br />
Options).<br />
Obs!<br />
För PDF-filer kan du endast söka efter filer som skapats med MP Navigator EX. Du kan inte<br />
söka i PDF-filer som har skapats eller redigerats i andra program. Du kan endast söka i PDFfiler<br />
när nyckelordssökning har angetts.<br />
Mer information om hur du skapar PDF-filer som aktiverar nyckelordssökning finns i<br />
dialogrutan PDF-inställningar (PDF Settings).<br />
Det går inte att söka i lösenordsskyddade PDF-filer.<br />
Kategorier (Categories)<br />
Du kan söka efter bilder baserat på kategori.<br />
Senast ändrad (Modified Date)<br />
Om du vill söka efter filer som har uppdaterats under en specifik tidsperiod kan du ange periodens<br />
första och sista datum.<br />
Taget (Shooting Date)<br />
Om du vill söka efter bilder som togs under en specifik tidsperiod kan du ange periodens första och<br />
sista datum.<br />
Obs!<br />
Datum för bilden är detsamma som datum och tid när data skapades, vilket är inkluderat i<br />
dokumentets Exif-information.<br />
Fler avancerade alternativ (More Advanced Options)<br />
Ett ord eller en fras i filen (A word or phrase in the file)<br />
Under Ett ord eller en fras i filen (A word or phrase in the file) kan du välja vad som ska sökas.<br />
Om du markerar Exif-information (Exif information) söks text i Tillverkare (Maker), Modell (Model),<br />
Sayfa 52 / 307 sayfa
Söka efter bilder<br />
Beskrivning (Description) och Användarkommentar (User Comment). Om du markerar<br />
kryssrutan PDF-text (PDF text) genomsöks text i PDF-filer.<br />
Obs!<br />
Det går inte att söka i text i lösenordsskyddade PDF-filer.<br />
Sök i undermappar (Search subfolders)<br />
Markera den här kryssrutan om du vill söka i undermappar.<br />
Skiftlägeskänsligt (Case sensitive)<br />
Markera den här kryssrutan om du vill matcha gemener/versaler.<br />
Matcha alla sökkriterier (Match all criteria)<br />
Söker efter filer som uppfyller alla angivna kriterier.<br />
Matcha någon av sökkriterierna (Match any criteria)<br />
Söker efter filer som uppfyller något av de angivna sökkriterierna.<br />
Sök (Start Search)<br />
Sök (Start Search).<br />
Obs!<br />
Se Fönstret Visa användning (View & Use) om du vill ha mer information om fönstret Visa<br />
användning (View & Use).<br />
Överst på sidan<br />
Sayfa 53 / 307 sayfa
Klassificera bilder i kategorier<br />
<strong>Onlinehandbok</strong> > Scanningsguide > Användbara funktioner i MP Navigator EX > Klassificera bilder i kategorier<br />
Klassificera bilder i kategorier<br />
Bilder som har scannats med MP Navigator EX kan visas indelade efter kategori. Icke-klassificerade<br />
bilder kan klassificeras automatiskt, och du kan även skapa egna kategorier. Du kan dra och släppa en<br />
bild om du vill flytta den till en annan kategori.<br />
1. Scanna dokument till MP Navigator EX och spara dem. Lppna sedan fönstret Visa<br />
användning (View & Use) från skärmbilden för navigeringsläge.<br />
Obs!<br />
Se Så här scannar du om du vill scanna bilder till MP Navigator EX.<br />
Du kan även ange bilder som har sparats på en dator.<br />
Öppna bilder som har sparats på en dator<br />
2. I (Sortera efter) anger du Kategorier (Categories).<br />
Bilder sorteras automatiskt efter kategori och visas i fönstret med miniatyrer.<br />
Bilder sorteras i följande kategorier.<br />
Fotografier: Porträtt (Portrait), Andra (Others)<br />
Dokument: Visitkort (Business Card), Hagaki, Standardstorlek (Standard Size), PDF-fil (PDF File),<br />
Andra (Others)<br />
Egna kategorier: Innehåller dina egna kategorier.<br />
Information om hur du skapar egna kategorier hittar du i Skapa egna kategorier .<br />
Oklassificerade: Innehåller bilder som ännu inte har klassificerats.<br />
Obs!<br />
Klicka på Klassificera bilder (Classify Images) om du vill att bilder som visas i Oklassificerade<br />
(Unclassified) ska klassificeras automatiskt. Klicka på Avbryt (Cancel) om du vill avbryta.<br />
Sayfa 54 / 307 sayfa
Klassificera bilder i kategorier<br />
Viktigt!!<br />
Om det finns många bilder som ska klassificeras kan det ta lång tid.<br />
Om bilderna du klassificerar har sparats på flyttbara media, till exempel ett USB-minne eller en<br />
extern hårddisk, tas klassificeringsinformationen bort när du kopplar från medieenheten. Från och<br />
med nästa gång klassificeras bilderna som Oklassificerade (Unclassified).<br />
Obs!<br />
Vissa bilder kanske inte identifieras korrekt och kan därför placeras i fel kategori. I så fall kan du<br />
flytta bilden till rätt kategori genom att dra och släppa den.<br />
Det går inte att klassificera bilder om Senast sparade bilder (Recently Saved Images) har angetts i<br />
fönstret Visa användning (View & Use).<br />
Du kan söka efter bilder baserat på kategori. Se Söka efter bilder om du vill ha mer information.<br />
Skapa egna kategorier<br />
1. I fönstret Visa användning (View & Use) sorterar du bilder efter kategori och klickar<br />
på Redigera egna kategorier (Edit Custom Categories).<br />
Dialogrutan Redigera egna kategorier (Edit Custom Categories) öppnas.<br />
2. Klicka på Lägg till i listan (Add to List).<br />
Dialogrutan Lägg till kategori (Add Category) öppnas.<br />
3. Ange ett namn i fältet Kategorinamn (Category Name) och klicka på OK.<br />
Viktigt!!<br />
Du kan skapa upp till 20 egna kategorier.<br />
Du kan ange upp till 50 enkelbytetecken för ett kategorinamn.<br />
Obs!<br />
Dubbelklicka på en kategori så att dialogrutan Ändra kategorinamn (Change Category Name)<br />
öppnas. Där kan du byta namn på kategorin.<br />
Markera en egen kategori och klicka på Ta bort (Delete) om du vill ta bort den.<br />
Obs!<br />
Se Fönstret Visa användning (View & Use) om du vill ha mer information om fönstret Visa<br />
användning (View & Use).<br />
Överst på sidan<br />
Sayfa 55 / 307 sayfa
Använda bilder i MP Navigator EX<br />
<strong>Onlinehandbok</strong> > Scanningsguide > Använda bilder i MP Navigator EX<br />
Använda bilder i MP Navigator EX<br />
Du kan scanna bilder med hjäp av MP Navigator EX och redigera eller skriva ut sparade bilder.<br />
I följande hjälpavsnitt finns mer information om hur du sparar scannade bilder.<br />
Spara scannade biler på datorn<br />
Spara<br />
Spara scannade bilder som PDF-filer<br />
Spara som PDF-filer<br />
I följande hjälpavsnitt finns mer information om hur du använder bilder och filer.<br />
Skapa PDF-filer från scannade bilder och redigera PDF-filer<br />
Skapa/redigera PDF-filer<br />
Skriva ut flera scannade bilder samtidigt, skriva ut med en specifik storlek, kvalitet o.s.v.<br />
Skriva ut dokument<br />
Skriva ut scannade foton<br />
Skriva ut foton<br />
Skicka scannade bilder via e-post<br />
Skicka via e-post<br />
Korrigera/förbättra scannade bilder eller konvertera dem till text<br />
Redigera filer<br />
Ange lösenord för PDF-filer som skapats<br />
Ställa in lösenord för PDF-filer<br />
Öppna/redigera lösenordsskyddade PDF-filer<br />
Överst på sidan<br />
Sayfa 56 / 307 sayfa
Spara<br />
<strong>Onlinehandbok</strong> > Scanningsguide > Använda bilder i MP Navigator EX > Spara<br />
Spara<br />
Spara bilder som scannats med MP Navigator EX på en dator.<br />
1. Markera kryssrutorna för de bilder som du vill spara och klicka på Spara (Save).<br />
2. Ange lagringsinställningar i dialogrutan Spara (Save).<br />
Ange målmapp, filnamn och filtyp.<br />
Viktigt!!<br />
Du kan inte välja JPEG/Exif om du har valt Text (OCR) för Dokumenttyp (Document Type).<br />
Obs!<br />
Mer information om dialogrutan Spara (Save) finns i avsnittet Dialogrutan Spara (Save) .<br />
Följande mappar används som standard som målmappar.<br />
Windows Vista: Mappen MP Navigator EX i mappen Bilder (Pictures)<br />
Windows XP: Mappen MP Navigator EX i mappen Mina bilder (My Pictures)<br />
Windows 2000: Mappen MP Navigator EX i mappen Mina bilder (My Pictures)<br />
3. Klicka på Spara (Save).<br />
Scannade bilder sparas enligt inställningarna.<br />
Om du vill fortsätta använda/redigera de scannade bilderna i MP Navigator EX klickar du på Öppna<br />
sparad plats (Open saved location) i dialogrutan Sparande slutfört (Save Complete).<br />
Skapa/redigera PDF-filer<br />
Skriva ut dokument<br />
Skriva ut foton<br />
Sayfa 57 / 307 sayfa
Spara<br />
Skicka via e-post<br />
Redigera filer<br />
Överst på sidan<br />
Sayfa 58 / 307 sayfa
Spara som PDF-filer<br />
<strong>Onlinehandbok</strong> > Scanningsguide > Använda bilder i MP Navigator EX > Spara som PDF-filer<br />
Spara som PDF-filer<br />
Spara bilder som scannats med MP Navigator EX som PDF-filer.<br />
1. Markera kryssrutorna för de bilder som du vill spara och klicka på Spara som PDF-fil<br />
(Save as PDF file).<br />
2. Ange lagringsinställningar i dialogrutan Spara som PDF-fil (Save as PDF file).<br />
Ange filtyp, filnamn och målmapp.<br />
Välj bland följande PDF-filtyper:<br />
PDF<br />
Spara var och en av de markerade bilderna som en separat PDF-fil.<br />
PDF (Flera sidor) (PDF (Multiple Pages))<br />
Spara flera bilder i en PDF-fil.<br />
Viktigt!!<br />
PDF (Flera sidor) (PDF (Multiple Pages)) visas när flera bilder har markerats.<br />
Sayfa 59 / 307 sayfa
Spara som PDF-filer<br />
PDF (Lägg till sida) (PDF (Add Page))<br />
Lägg till de scannade bilderna i en PDF-fil. Bilderna läggs till i slutet av PDF-filen. Du kan inte<br />
ändra ordning på sidorna i PDF-filen som bilderna läggs till i.<br />
Viktigt!!<br />
Det går bara att lägga till bilder i PDF-filer som har skapats med MP Navigator EX. Du kan<br />
inte välja PDF-filer som har skapats i andra program. Du kan inte heller välja PDF-filer som<br />
har redigerats i andra program.<br />
Om en lösenordsskyddad PDF-fil redigeras tas lösenorden bort. Återställ lösenorden.<br />
Obs!<br />
Mer information om dialogrutan Spara som PDF-fil (Save as PDF file) och Ange... (Set...) finns i<br />
avsnittet Dialogrutan Spara som PDF-fil (Save as PDF file).<br />
Följande mappar används som standard som målmappar.<br />
Windows Vista: Mappen MP Navigator EX i mappen Bilder (Pictures)<br />
Windows XP: Mappen MP Navigator EX i mappen Mina bilder (My Pictures)<br />
Windows 2000: Mappen MP Navigator EX i mappen Mina bilder (My Pictures)<br />
Du kan definiera lösenord för PDF-filer.<br />
Ställa in lösenord för PDF-filer<br />
3. Klicka på Spara (Save).<br />
Scannade bilder sparas enligt inställningarna.<br />
Om du vill fortsätta använda/redigera de scannade bilderna i MP Navigator EX klickar du på Öppna<br />
sparad plats (Open saved location) i dialogrutan Sparande slutfört (Save Complete).<br />
Skapa/redigera PDF-filer<br />
Skriva ut dokument<br />
Skriva ut foton<br />
Skicka via e-post<br />
Redigera filer<br />
Överst på sidan<br />
Sayfa 60 / 307 sayfa
Skapa/redigera PDF-filer<br />
<strong>Onlinehandbok</strong> > Scanningsguide > Använda bilder i MP Navigator EX > Skapa/redigera PDF-filer<br />
Skapa/redigera PDF-filer<br />
Skapa/redigera PDF-filer med MP Navigator EX. När du har scannat dokument och sparat dem öppnar<br />
du fönstret Visa användning (View & Use). Där kan du skapa PDF-filer och lägga till och ta bort sidor,<br />
ändra ordningsföljd för sidor med mera.<br />
Obs!<br />
Se Så här scannar du om du vill scanna bilder till MP Navigator EX.<br />
Du kan även ange bilder som har sparats på en dator.<br />
Öppna bilder som har sparats på en dator<br />
Skapa/redigera PDF-filer med MP Navigator EX<br />
1. Markera filerna och klicka på PDF.<br />
2. Klicka på Skapa/redigera PDF-fil (Create/Edit PDF file) i listan.<br />
Viktigt!!<br />
Du kan ange PDF-, JPEG-, TIFF- eller BMP-filer.<br />
För PDF-filer kan du bara redigera filer som skapats med MP Navigator EX. Du kan inte<br />
redigera PDF-filer som har skapats i andra program. PDF-filer som har redigerats i andra<br />
program kan inte heller redigeras.<br />
Om du anger en lösenordsskyddad PDF-fil uppmanas du att ange lösenordet.<br />
Öppna/redigera lösenordsskyddade PDF-filer<br />
3. Lägg till/ta bort sidor efter behov.<br />
Om du vill lägga till en befintlig fil kan du klicka på Lägg till sida (Add Page) och välja filen. Om du vill<br />
ta bort en sida markerar du den och klickar på Ta bort markerade sidor (Delete Selected Pages).<br />
Sayfa 61 / 307 sayfa
Skapa/redigera PDF-filer<br />
Obs!<br />
Du kan lägga till PDF-, JPEG-, TIFF- eller BMP-filer.<br />
Om du lägger till en lösenordsskyddad PDF-fil uppmanas du att ange lösenordet.<br />
4. Ändra sidordningen om det behövs.<br />
Ordna om sidorna med hjälp av ikonerna. Du kan också dra och släppa miniatyren till målplatsen.<br />
Obs!<br />
Se Fönstret Skapa/redigera PDF-fil (Create/Edit PDF file) om du vill ha mer information om<br />
fönstret Skapa/redigera PDF-fil (Create/Edit PDF file).<br />
5. Klicka på Spara markerade sidor (Save Selected Pages) eller Spara alla sidor (Save<br />
All Pages).<br />
Dialogrutan Spara som PDF-fil (Save as PDF file) öppnas.<br />
Viktigt!!<br />
Du kan inte spara bilder som har scannats med 10 501 bildpunkter eller mer i lodrät och<br />
vågrät riktning.<br />
Om en lösenordsskyddad PDF-fil redigeras tas lösenorden bort. Du återställer lösenorden i<br />
dialogrutan Spara som PDF-fil (Save as PDF file).<br />
Ställa in lösenord för PDF-filer<br />
Obs!<br />
Mer information om dialogrutan Spara som PDF-fil (Save as PDF file) finns i avsnittet<br />
Dialogrutan Spara som PDF-fil (Save as PDF file).<br />
6. Ange inställningarna i dialogrutan Spara som PDF-fil (Save as PDF file) och klicka<br />
på Spara (Save).<br />
Bilderna sparas enligt inställningarna.<br />
Öppna PDF-filer i ett program<br />
Du kan öppna PDF-filer som skapats i MP Navigator EX i ett associerat program och sedan redigera<br />
eller skriva ut dem.<br />
1. Markera PDF-filerna och klicka på PDF.<br />
Viktigt!!<br />
För PDF-filer kan du bara ange filer som har skapats med MP Navigator EX. Du kan inte välja<br />
PDF-filer som har skapats i andra program. PDF-filer som har redigerats i andra program kan<br />
inte heller väljas.<br />
2. Klicka på Öppna PDF-fil (Open PDF file) i listan.<br />
Det program som av operativsystemet associeras med PDF-filer startas.<br />
Sayfa 62 / 307 sayfa
Skapa/redigera PDF-filer<br />
Viktigt!!<br />
Det går inte att öppna lösenordsskyddade PDF-filer med program som inte har stöd för PDFsäkerhet.<br />
3. Redigera/skriv ut filen i programmet.<br />
Mer information finns i programmets handbok.<br />
Viktigt!!<br />
I vissa program skiljer sig kommandona (skriv ut, redigera o.s.v.) som begränsas med<br />
behörighetslösenordet från kommandona i MP Navigator EX.<br />
Överst på sidan<br />
Sayfa 63 / 307 sayfa
Skriva ut dokument<br />
<strong>Onlinehandbok</strong> > Scanningsguide > Använda bilder i MP Navigator EX > Skriva ut dokument<br />
Skriva ut dokument<br />
Du kan skriva ut flera scannade bilder samtidigt, skriva ut i en specifik kvalitet m.m. i MP Navigator EX.<br />
1. Scanna dokument till MP Navigator EX och spara dem. Öppna därefter fönstret Visa<br />
användning (View & Use) från skärmbilden för navigeringsläge och markera<br />
bilderna.<br />
Obs!<br />
Se Så här scannar du om du vill scanna bilder till MP Navigator EX.<br />
Du kan även ange bilder som har sparats på en dator.<br />
Öppna bilder som har sparats på en dator<br />
2. Klicka på Skriv ut (Print) och sedan på Skriv ut dokument (Print Document) i listan.<br />
Viktigt!!<br />
Om du anger en lösenordsskyddad PDF-fil uppmanas du att ange lösenordet.<br />
Öppna/redigera lösenordsskyddade PDF-filer<br />
3. Ange utskriftsinställningar efter behov.<br />
I dialogrutan som visas kan du ange antal, kvalitet, skala m.m.<br />
Sayfa 64 / 307 sayfa
Skriva ut dokument<br />
Viktigt!!<br />
Inställningsalternativen som visas i dialogrutan Skriv ut dokument (Print Document) varierar<br />
beroende på skrivare.<br />
Se Dialogrutan Skriv ut dokument (Print Document) om du vill ha mer information.<br />
4. Klicka på Skriv ut (Print).<br />
Utskrift startas.<br />
Viktigt!!<br />
När du skriver ut en PDF-fil på flera sidor via Skriv ut dokument (Print Document) kan utskriften<br />
ta tid, beroende på datorn. Om så är fallet gör du enligt följande och ändrar inställningarna.<br />
1. Öppna Start-menyn och klicka på Kontrollpanelen(Control Panel).<br />
2. Klicka på Skrivare (Printers).<br />
3. Högerklicka på ikonen för skrivaren och klicka därefter på Egenskaper.<br />
Dialogrutan med skrivaregenskaper öppnas.<br />
4. Klicka på fliken Avancerat.<br />
5. Välj Buffra utskriftsjobb så att utskriften slutförs snabbare.<br />
6. Välj Starta utskriften när sista sidan har buffrats.<br />
7. Efter utskriften ändrar du tillbaka inställningen på fliken Inställningar till Starta utskriften<br />
direkt.<br />
Obs!<br />
Om du vill avbryta en pågående utskrift markerar du skrivarikonen i aktivitetsfältet och klickar på<br />
Avbryt utskrift (Cancel Printing).<br />
Överst på sidan<br />
Sayfa 65 / 307 sayfa
Skriva ut foton<br />
<strong>Onlinehandbok</strong> > Scanningsguide > Använda bilder i MP Navigator EX > Skriva ut foton<br />
Skriva ut foton<br />
Du kan skriva ut foton med hjälp av MP Navigator EX. När du har scannat dokument och sparat dem<br />
öppnar du fönstret Visa användning (View & Use) och anger hur du vill skriva ut fotografierna.<br />
Obs!<br />
Se Så här scannar du om du vill scanna bilder till MP Navigator EX.<br />
Du kan även ange bilder som har sparats på en dator.<br />
Öppna bilder som har sparats på en dator<br />
Om du skriver ut foton med hjälp av ett program som medföljer <strong>Canon</strong>bläckstråleskrivaren<br />
Med programmen som medföljer <strong>Canon</strong>-bläckstråleskrivaren kan du skriva ut scannade foton med hög<br />
kvalitet samt använda layout och skriva ut bilder.<br />
1. Markera bilderna och klicka på Skriv ut (Print).<br />
2. Klicka på Skriv ut foto (Print Photo) eller Skriv ut album (Print Album) i listan.<br />
Ett program (<strong>Canon</strong> Utilities Easy-PhotoPrint EX *) som medföljer <strong>Canon</strong>-bläckstråleskrivaren<br />
startas. Utförligare anvisningar finns i hjälpen till programmet.<br />
*Gäller 2008. Programmet kan ändras.<br />
Obs!<br />
Om Easy-PhotoPrint EX inte har installerats skriver du ut med MP Navigator EX.<br />
Viktigt!!<br />
Det går inte att använda <strong>Canon</strong> Utilities Easy-PhotoPrint och PhotoRecord (program som<br />
medföljer <strong>Canon</strong>-bläckstråleskrivaren).<br />
Om du skriver ut foton med MP Navigator EX<br />
1. Markera bilderna och klicka på Skriv ut (Print).<br />
Sayfa 66 / 307 sayfa
Skriva ut foton<br />
2. Klicka på Skriv ut foto (Print Photo) i listan.<br />
3. Ange utskriftsinställningar efter behov.<br />
I dialogrutan som visas kan du ange pappersstorlek, antal m.m.<br />
Obs!<br />
Se Dialogrutan Skriv ut foto (Print Photo) om du vill ha mer information.<br />
4. Klicka på Skriv ut (Print).<br />
Utskrift startas.<br />
Obs!<br />
Om du vill avbryta en pågående utskrift markerar du skrivarikonen i aktivitetsfältet och klickar på<br />
Avbryt utskrift (Cancel Printing).<br />
Överst på sidan<br />
Sayfa 67 / 307 sayfa
Skicka via e-post<br />
<strong>Onlinehandbok</strong> > Scanningsguide > Använda bilder i MP Navigator EX > Skicka via e-post<br />
Skicka via e-post<br />
Skicka scannade bilder via e-post.<br />
Viktigt!!<br />
MP Navigator EX är kompatibelt med följande e-postprogram:<br />
- Windows Mail (Windows Vista)<br />
- Outlook Express (Windows XP/Windows 2000)<br />
- Microsoft Outlook<br />
- EUDORA<br />
- Netscape Mail<br />
(Om e-postprogrammet inte fungerar på rätt sätt kontrollerar du att MAPI är aktiverat i programmet.<br />
Information om hur du aktiverar MAPI finns i handboken till e-postprogrammet.)<br />
1. Scanna dokument till MP Navigator EX och spara dem. Öppna därefter fönstret Visa<br />
användning (View & Use) från skärmbilden för navigeringsläge och markera<br />
bilderna.<br />
Obs!<br />
Se Så här scannar du om du vill scanna bilder till MP Navigator EX.<br />
Du kan även ange bilder som har sparats på en dator.<br />
Öppna bilder som har sparats på en dator<br />
2. Klicka på Skicka (Send) och klicka därefter på Bifoga till e-post (Attach to E-mail) i<br />
listan.<br />
3. Ange alternativ för spara om det behövs.<br />
Ange målmapp och filnamn.<br />
Sayfa 68 / 307 sayfa
Skicka via e-post<br />
Viktigt!!<br />
Du kan välja komprimeringstyp när du skickar JPEG-bilder via e-post. Klicka på Ange... (Set...)<br />
och ange Hög (låg komprimering) (High(Low Compression)), Standard eller Låg (hög<br />
komprimering) (Low(High Compression)) i dialogrutan som öppnas.<br />
Obs!<br />
Se Dialogrutan Skicka via e-post (Send via E-mail) om du vill ha mer information om<br />
dialogrutan Skicka via e-post (Send via E-mail).<br />
4. Klicka på OK.<br />
Filer sparas enligt inställningarna och e-postprogrammet startas.<br />
5. Ange mottagare, ange ett ämne och meddelandetext och skicka e-postmeddelandet.<br />
Mer information finns i handboken till e-postprogrammet.<br />
Överst på sidan<br />
Sayfa 69 / 307 sayfa
Redigera filer<br />
<strong>Onlinehandbok</strong> > Scanningsguide > Använda bilder i MP Navigator EX > Redigera filer<br />
Redigera filer<br />
Du kan redigera bilder eller konvertera dem till text med MP Navigator EX eller med ett program som<br />
följer med enheten. När du har scannat dokument och sparat dem öppnar du fönstret Visa användning<br />
(View & Use) och anger vad du vill göra med bilderna.<br />
Obs!<br />
Se Så här scannar du om du vill scanna bilder till MP Navigator EX.<br />
Du kan även ange bilder som har sparats på en dator.<br />
Öppna bilder som har sparats på en dator<br />
Korrigera foton<br />
Du kan korrigera/förbättra bilder i fönstret Korrigera/förbättra bilder (Correct/Enhance Images).<br />
1. Markera bilderna och klicka på Redigera/konvertera (Edit/Convert).<br />
2. Klicka på Åtgärda foton (Fix photo images) i listan.<br />
Fönstret Korrigera/förbättra bilder (Correct/Enhance Images) öppnas.<br />
3. Korrigera/förbättra bilderna i fönstret Korrigera/förbättra bilder (Correct/Enhance<br />
Images).<br />
Obs!<br />
Se Fönstret Korrigera/förbättra bilder (Correct/Enhance Images) om du vill ha mer information<br />
om fönstret Korrigera/förbättra bilder (Correct/Enhance Images).<br />
I följande hjälpavsnitt finns mer information om att korrigera/förbättra bilder.<br />
Korrigera/förbättra bilder automatiskt<br />
Korrigera/förbättra bilder manuellt<br />
Redigera foton<br />
Du kan förbättra foton och korrigera färger med hjälp av ArcSoft PhotoStudio.<br />
© ArcSoft, Inc. Med ensamrätt, PhotoStudio.<br />
1. Markera bilderna och klicka på Redigera/konvertera (Edit/Convert).<br />
Sayfa 70 / 307 sayfa
Redigera filer<br />
2. Klicka på Redigera fotobilder (Edit photo images) i listan.<br />
ArcSoft PhotoStudio startas.<br />
3. Redigera bilderna i ArcSoft PhotoStudio.<br />
Mer information finns i handboken till ArcSoft PhotoStudio.<br />
Konvertera dokument till text<br />
Scanna text i magasin och tidningar och visa den i Anteckningar (Notepad) som medföljer Windows.<br />
1. Markera bilderna och klicka på Redigera/konvertera (Edit/Convert).<br />
2. Klicka på Konvertera till textfil (Convert to text file) i listan.<br />
Anteckningar (Notepad), som medföljer Windows, startas och redigerbar text visas.<br />
Obs!<br />
Endast text på något av de språk som finns på fliken Allmänt (General) kan extraheras till<br />
Anteckningar (Notepad) som medföljer Windows. Klicka på Ange... (Set...) på fliken Allmänt<br />
(General) och ange språket.<br />
Fliken Allmänt (General)<br />
Text som extraherats till Anteckningar (Notepad), som medföljer Windows, är inte alltid helt<br />
exakt återgiven.Text i bilder från följande dokumenttyper kanske inte identiferas korrekt.<br />
- Dokument som innehåller text med en teckenstorlek som ligger utanför intervallet 8–40<br />
punkter (vid 300 dpi)<br />
- Lutande dokument<br />
- Dokument som har placerats upp och ned eller dokument med text med fel orientering<br />
(roterade tecken)<br />
- Dokument som innehåller speciella teckensnitt, effekter, kursiv stil eller handskriven text<br />
- Dokument med ett smalt radavstånd<br />
- Dokument som innehåller text med en färgad bakgrund<br />
- Dokument på flera olika språk<br />
Överst på sidan<br />
Sayfa 71 / 307 sayfa
Ställa in lösenord för PDF-filer<br />
<strong>Onlinehandbok</strong> > Scanningsguide > Använda bilder i MP Navigator EX > Ställa in lösenord för PDF-filer<br />
Ställa in lösenord för PDF-filer<br />
Ställa in lösenord för att öppna, redigera och skriva ut PDF-filer.<br />
Du kan ange två lösenord: ett för att öppna filen och ett för att redigera/skriva ut den.<br />
Viktigt!!<br />
För den här funktionen krävs Internet Explorer 5.5 Service Pack 2 eller senare.<br />
Om du glömmer bort lösenordet kan du inte öppna eller redigera filen. Spara dina lösenord på ett<br />
säkert ställe.<br />
Det går inte att öppna lösenordsskyddade PDF-filer med program som inte har stöd för PDFsäkerhet.<br />
I vissa program skiljer sig kommandona (skriv ut, redigera o.s.v.) som begränsas med<br />
behörighetslösenordet från kommandona i MP Navigator EX.<br />
Det går inte att söka efter text i lösenordsskyddade PDF-filer från fönstret Visa användning (View &<br />
Use).<br />
1. Scanna dokument i MP Navigator EX och klicka på Spara som PDF-fil (Save as<br />
PDF file).<br />
Du kan även redigera befintliga filer i fönstret Skapa/redigera PDF-fil (Create/Edit<br />
PDF file) och därefter klicka på Spara markerade sidor (Save Selected Pages) eller<br />
Spara alla sidor (Save All Pages).<br />
Dialogrutan Spara som PDF-fil (Save as PDF file) öppnas.<br />
Obs!<br />
Se Så här scannar du om du vill scanna bilder.<br />
Mer information om hur du skapar PDF-filer av befintliga bilder och redigerar filer finns i<br />
Skapa/redigera PDF-Filer.<br />
Det går inte att ställa in lösenord när bilderna sparas automatiskt efter scanningen,<br />
exempelvis vid scanning från skärmen för enklicksläge eller scanning via scannerknapparna.<br />
2. Markera kryssrutan Inställningar för lösenordsskydd (Password security settings).<br />
Sayfa 72 / 307 sayfa
Ställa in lösenord för PDF-filer<br />
Dialogrutan Inställningar för lösenordsskydd (Password Security -Settings) öppnas.<br />
Obs!<br />
Du kan även öppna dialogrutan Inställningar för lösenordsskydd (Password Security -Settings)<br />
genom att klicka på Ange... (Set...) och därefter ange Lösenordsskydd (Password Security)<br />
förSäkerhet (Security) i dialogrutan PDF-inställningar (PDF Settings).<br />
3. Markera kryssrutan Lösenord krävs för att öppna dokumentet (Require a password<br />
to open the document) eller kryssrutan Använd lösenord för att tillåta utskrift och<br />
redigering av dokumentet och dess säkerhetsinställningar (Use a password to<br />
restrict printing and editing of the document and its security settings). Ange därefter<br />
ett lösenord.<br />
Viktigt!!<br />
Du kan ange upp till 32 alfanumeriska enkelbytestecken för lösenordet. Lösenord är<br />
skiftlägeskänsliga.<br />
Obs!<br />
Markera båda dialogrutorna för att ställa in både Lösenord för att öppna dokument (Document<br />
Open Password) och Behörighetslösenord (Permissions Password). Du kan inte använda<br />
samma lösenord för båda.<br />
4. Klicka på OK.<br />
Sayfa 73 / 307 sayfa
Ställa in lösenord för PDF-filer<br />
Dialogrutan Bekräfta lösenord för att öppna dokument (Confirm Document Open Password) eller<br />
Bekräfta behörighetslösenord (Confirm Permissions Password) öppnas.<br />
Lösenord för att öppna dokumentet<br />
Lösenord för behörighet<br />
5. Ange lösenordet på nytt och klicka på OK.<br />
Dialogrutan Spara som PDF-fil (Save as PDF file) öppnas på nytt.<br />
Viktigt!!<br />
Om du stänger dialogrutan Spara som PDF-fil (Save as PDF file) utan att klicka på Spara<br />
(Save) tas inställningen i dialogrutan Inställningar för lösenordsskydd (Password Security -<br />
Settings) bort.<br />
När filen redigeras tas lösenorden bort. Återställ lösenorden när du sparar en redigerad fil.<br />
Obs!<br />
Om du anger lösenorden via dialogrutan PDF-inställningar (PDF Settings) visas dialogrutan<br />
PDF-inställningar (PDF Settings) på nytt. Klicka på OK. Dialogrutan Spara som PDF-fil (Save<br />
as PDF file) öppnas på nytt.<br />
6. Klicka på Spara (Save).<br />
Filerna sparas enligt inställningarna.<br />
Närliggande information<br />
Öppna/redigera lösenordsskyddade PDF-filer<br />
Överst på sidan<br />
Sayfa 74 / 307 sayfa
Öppna/redigera lösenordsskyddade PDF-filer<br />
<strong>Onlinehandbok</strong> > Scanningsguide > Använda bilder i MP Navigator EX > Öppna/redigera lösenordsskyddade PDF-filer<br />
Öppna/redigera lösenordsskyddade PDF-filer<br />
Om du vill öppna eller redigera/skriva ut lösenordsskyddade PDF-filer måste du ange ett lösenord.<br />
Metoden för att ange lösenordet varierar beroende på aktivitet. Följande är endast exempel.<br />
Viktigt!!<br />
Du kan endast öppna, redigera eller skriva ut PDF-filer vars lösenord ställts in med hjälp av MP<br />
Navigator EX. Du kan inte redigera PDF-filer som har redigerats i något annat program eller vars<br />
lösenord har angetts med något annat program. Endast MP Navigator EX version 1.1 och 2.0 eller<br />
senare har stöd för att öppna, redigera och skriva ut lösenordsskyddade PDF-filer.<br />
Internet Explorer 5.5 Service Pack 2 eller senare krävs för att öppna, redigera eller skriva ut<br />
lösenordsskyddade PDF-filer.<br />
Lösenord är skiftlägeskänsliga.<br />
Öppna en fil med hjälp av ett lösenord<br />
1. I fönstret Visa användning (View & Use) markerar du PDF-filen som du vill öppna<br />
och klickar på Zooma in (Zoom in).<br />
Du kan även dubbelklicka på PDF-filen.<br />
Obs!<br />
Här krävs endast Lösenord för att öppna dokument (Document Open Password). Lösenord för<br />
behörighet (Permissions Password) krävs inte.<br />
Om dialogrutan Zooma in (Zoom in) med en låsikon öppnas klickar du på Ange lösenord<br />
(Enter Password).<br />
Sayfa 75 / 307 sayfa
Öppna/redigera lösenordsskyddade PDF-filer<br />
2. Dialogrutan Lösenord (Password) öppnas. Ange lösenordet och klicka på OK.<br />
PDF-filen öppnas i dialogrutan Zooma in (Zoom in).<br />
Viktigt!!<br />
Om du vill öppna filen igen efter att ha stängt dialogrutan Zooma in (Zoom in) anger du<br />
lösenordet på nytt.<br />
Redigera eller skriva ut en fil med hjälp av ett lösenord<br />
1. I fönstret Visa användning (View & Use) markerar du PDF-filerna och klickar på PDF<br />
eller Skriv ut (Print).<br />
2. Om du vill skapa en PDF-fil eller redigera filen anger du Skapa/redigera PDF-fil<br />
Sayfa 76 / 307 sayfa
Öppna/redigera lösenordsskyddade PDF-filer<br />
(Create/Edit PDF file) i listan. Om du vill skriva ut filen klickar du på Skriv ut<br />
dokument (Print Document).<br />
I dialogrutan Lösenord (Password) uppmanas du att ange ett lösenord.<br />
Viktigt!!<br />
Om även Lösenord för att öppna dokumentet (Document Open Password) har angetts krävs<br />
först Lösenord för att öppna dokumentet (Document Open Password) och därefter Lösenord<br />
för behörighet (Permissions Password).<br />
3. Ange lösenordet och klicka på OK.<br />
Motsvarande dialogruta öppnas.<br />
Viktigt!!<br />
Om en lösenordsskyddad PDF-fil redigeras tas lösenorden bort. Återställ lösenorden.<br />
Ställa in lösenord för PDF-filer<br />
Närliggande information<br />
Ställa in lösenord för PDF-filer<br />
Överst på sidan<br />
Sayfa 77 / 307 sayfa
Skärmbilder i MP Navigator EX<br />
<strong>Onlinehandbok</strong> > Scanningsguide > Skärmbilder i MP Navigator EX<br />
Skärmbilder i MP Navigator EX<br />
Information om skärmbilder och funktioner i MP Navigator EX.<br />
Fliken Scanna/importera dokument eller bilder (Scan/Import Documents or Images)<br />
Skärmbilden Foton/dokument (glas) (Photos/Documents (Platen) (fönstret Scanna/imp. (Scan/Import))<br />
Dialogrutan Scannerinställningar (Scan Settings) för foton/dokument<br />
Dialogrutan Spara (Save)<br />
Dialogrutan Spara som PDF-fil (Save as PDF file)<br />
Skärmbilden Film (fönstret Scanna/imp. (Scan/Import))<br />
Dialogrutan Scannerinställningar (Scan Settings) (Film)<br />
Fliken Visa och använd bilder från datorn (View & Use Images on your Computer)<br />
Fönstret Visa användning (View & Use)<br />
Fönstret Skapa/redigera PDF-fil (Create/Edit PDF file)<br />
Dialogrutan Skriv ut dokument (Print Document)<br />
Dialogrutan Skriv ut foto (Print Photo)<br />
Dialogrutan Skicka via e-post (Send via E-mail)<br />
Fönstret Korrigera/förbättra bilder (Correct/Enhance Images)<br />
Fliken Anpassad scanning med en klickning (Custom Scan with One-click) /Enklicksläge<br />
(One-click Mode)<br />
Dialogrutan Spara (Save) (skärmbild för enklicksläge)<br />
Dialogrutan Kopiera (Copy)<br />
Dialogrutan Skriv ut (Print)<br />
Dialogrutan E-post (Mail)<br />
Dialogrutan OCR<br />
Dialogrutan Scanna (Scan)<br />
Dialogrutan PDF<br />
DialogrutanInställningar (Preferences)<br />
Fliken Allmänt (General)<br />
Fliken Inställningar för scannerknapp (Scanner Button Settings)<br />
Överst på sidan<br />
Sayfa 78 / 307 sayfa
Skärmbild för navigeringsläge (Navigation Mode)<br />
<strong>Onlinehandbok</strong> > Scanningsguide > Skärmbilder i MP Navigator EX > Navigeringsläge (Navigation Mode)<br />
Skärmbild för navigeringsläge (Navigation Mode)<br />
Det här är en av startskärmarna för MP Navigator EX.<br />
Peka på ikonen överst i skärmbilden för att visa varje flik. Hur flikarna ska användas beror på vad du vill<br />
göra.<br />
Scanna/imp. (Scan/Import)<br />
Scanna foton och dokument.<br />
Fliken Scanna/importera dokument eller bilder (Scan/Import Documents or Images)<br />
Visa användning (View & Use)<br />
Du kan öppna bilder som har sparats på en dator och skriva ut dem eller bifoga dem till epostmeddelanden.<br />
Du kan också redigera dem i ett program som medföljer enheten.<br />
Fliken Visa och använd bilder från datorn (View & Use Images on your Computer)<br />
Enklick (One-click)<br />
Du kan när som helst slutföra scanning, sparande, utskrift o.s.v. genom att klicka på motsvarande<br />
ikon.<br />
Fliken Anpassad scanning med en klickning (Custom Scan with One-click)<br />
(Växla läge)<br />
Växla till skärmbilden för enklicksläge. Du kan när som helst slutföra scanning, sparande, utskrift<br />
o.s.v. genom att klicka på motsvarande ikon på skärmen för enklicksläge.<br />
Enklicksläge (One-click Mode)<br />
Visa det här fönstret när du startar (Show this window at startup)<br />
Markera den här kryssrutan om du vill att huvudmenyn ska öppnas när du startar programmet. Om<br />
kryssrutan inte är markerad visas den senast använda skärmen.<br />
Inställningar (Preferences)<br />
Dialogrutan Inställningar (Preferences) öppnas. I dialogrutan Inställningar (Preferences) kan du göra<br />
avancerade inställningar för funktionerna i MP Navigator EX.<br />
Dialogrutan Inställningar (Preferences)<br />
(Handbok)<br />
Öppna guiden.<br />
Överst på sidan<br />
Sayfa 79 / 307 sayfa
Fliken Scanna/importera dokument eller bilder (Scan/Import Documents or Ima...<br />
Sayfa 80 / 307 sayfa<br />
<strong>Onlinehandbok</strong> > Scanningsguide > Skärmbilder i MP Navigator EX > Fliken Scanna/importera dokument eller bilder<br />
Fliken Scanna/importera dokument eller bilder (Scan/Import<br />
Documents or Images)<br />
Peka på Scanna/imp. (Scan/Import) i navigeringsläget om du vill visa fliken Scanna/importera dokument<br />
eller bilder (Scan/Import Documents or Images).<br />
Scanna foton, dokument och film.<br />
Foton/dokument (glas) (Photos/Documents (Platen))<br />
Öppna fönstret Scanna/imp. (Scan/Import). Scanna foton och dokument som placeras på glaset.<br />
Skärmbilden Foton/dokument (glas) (Photos/Documents (Platen)) (fönstret Scanna/imp. (Scan/<br />
Import))<br />
Film<br />
Öppna fönstret Scanna/imp. (Scan/Import). Scanna film som placerats på glasskivan.<br />
Skärmbilden Film (fönstret Scanna/imp. (Scan/Import))<br />
(Växla läge)<br />
Växla till skärmbilden för enklicksläge. Du kan när som helst slutföra scanning, sparande, utskrift<br />
o.s.v. genom att klicka på motsvarande ikon på skärmen för enklicksläge.<br />
Enklicksläge (One-click Mode)<br />
Visa det här fönstret när du startar (Show this window at startup)<br />
Markera den här kryssrutan om du vill att huvudmenyn ska öppnas när du startar programmet. Om<br />
kryssrutan inte är markerad visas den senast använda skärmen.<br />
Inställningar (Preferences)<br />
Dialogrutan Inställningar (Preferences) öppnas. I dialogrutan Inställningar (Preferences) kan du göra<br />
avancerade inställningar för funktionerna i MP Navigator EX.<br />
Dialogrutan Inställningar (Preferences)<br />
(Handbok)<br />
Öppna guiden.<br />
Överst på sidan
Fliken Visa och använd bilder från datorn (View Use Images on your Comput...<br />
<strong>Onlinehandbok</strong> > Scanningsguide > Skärmbilder i MP Navigator EX > Fliken Visa och använd bilder från datorn (View &<br />
Use Images on your Computer)<br />
Fliken Visa och använd bilder från datorn (View & Use Images<br />
on your Computer)<br />
Peka på Visa användning (View & Use) i skärmbilden för navigeringsläge om du vill visa fliken Visa och<br />
använd bilder från datorn (View & Use Images on your Computer).<br />
Du kan öppna bilder som har sparats på en dator och skriva ut dem eller bifoga dem till epostmeddelanden.<br />
Du kan också redigera dem i ett program som medföljer enheten.<br />
Min låda (Scannade/imp. bilder) (My Box (Scanned/Imported Images))<br />
Öppna fönstret Visa användning (View & Use) med Min låda (Scannade/imp. bilder) (My Box (Scanned/<br />
Imported Images)) markerat.<br />
Du kan öppna och använda bilder som har sparats i Min låda.<br />
Min låda är en specifik mapp där du kan spara bilder som har scannats i MP Navigator EX.<br />
Obs!<br />
Följande mappar används som standard.<br />
Windows Vista: Mappen MP Navigator EX i mappen Bilder (Pictures)<br />
Windows XP: Mappen MP Navigator EX i mappen Mina bilder (My Pictures)<br />
Windows 2000: Mappen MP Navigator EX i mappen Mina bilder (My Pictures)<br />
Ange mapp (Specify Folder)<br />
Öppna fönstret Visa användning (View & Use) med Ange mapp (Specify Folder) markerat.<br />
Du kan öppna och använda bilder som har sparats i specifika mappar.<br />
Senast sparade bilder (Recently Saved Images)<br />
Öppna fönstret Visa användning (View & Use) med Senast sparade bilder (Recently Saved Images)<br />
markerat.<br />
Du kan öppna och använda bilder som nyligen har scannats/importerats, bifogats i e-post eller<br />
skickats till program.<br />
Obs!<br />
Se Fönstret Visa användning (View & Use) om du vill ha mer information om fönstret Visa<br />
användning (View & Use).<br />
(Växla läge)<br />
Växla till skärmbilden för enklicksläge. Du kan när som helst slutföra scanning, sparande, utskrift<br />
o.s.v. genom att klicka på motsvarande ikon på skärmen för enklicksläge.<br />
Enklicksläge (One-click Mode)<br />
Visa det här fönstret när du startar (Show this window at startup)<br />
Markera den här kryssrutan om du vill att huvudmenyn ska öppnas när du startar programmet. Om<br />
kryssrutan inte är markerad visas den senast använda skärmen.<br />
Sayfa 81 / 307 sayfa
Fliken Visa och använd bilder från datorn (View Use Images on your Comput...<br />
Inställningar (Preferences)<br />
Dialogrutan Inställningar (Preferences) öppnas. I dialogrutan Inställningar (Preferences) kan du göra<br />
avancerade inställningar för funktionerna i MP Navigator EX.<br />
Dialogrutan Inställningar (Preferences)<br />
(Handbok)<br />
Öppna guiden.<br />
Närliggande information<br />
Öppna bilder som har sparats på en dator<br />
Överst på sidan<br />
Sayfa 82 / 307 sayfa
Fliken Anpassad scanning med en klickning (Custom Scan with One-click)<br />
<strong>Onlinehandbok</strong> > Scanningsguide > Skärmbilder i MP Navigator EX > Fliken Anpassad scanning med en klickning (Custom<br />
Scan with One-click)<br />
Fliken Anpassad scanning med en klickning (Custom Scan with<br />
One-click)<br />
Peka på Enklick (One-click) i navigeringsläget om du vill visa fliken Anpassad scanning med en klickning<br />
(Custom Scan with One-click).<br />
Du kan när som helst slutföra scanning, sparande, utskrift o.s.v. genom att klicka på motsvarande ikon.<br />
Spara (Save)<br />
Scanna och spara dokument. Dokumenttypen identifieras automatiskt. Filformatet anges automatiskt.<br />
Filerna sparas på en dator.<br />
När du klickar på den här ikonen öppnas dialogrutan Spara (Save) och du kan ange inställningar för<br />
att scanna/spara.<br />
Dialogrutan Spara (Save) (skärmbild för enklicksläge)<br />
Kopiera (Copy)<br />
Scanna och skriva ut dokument.<br />
När du klickar på den här ikonen öppnas dialogrutan Kopiera (Copy) och du kan ange inställningar för<br />
att scanna/skriva ut.<br />
Dialogrutan Kopiera (Copy)<br />
Skriv ut (Print)<br />
Scanna dokument och skriv ut dem när du har angett papper, utskriftsmetod, storlek, o.s.v.<br />
Detta är användbart när du vill kopiera eller förstora utskrivna fotografier.<br />
När du klickar på den här ikonen öppnas dialogrutan Skriv ut (Print) och du kan ange inställningar för<br />
att scanna/skriva ut.<br />
Dialogrutan Skriv ut (Print)<br />
E-post (Mail)<br />
Scanna dokument eller foton och bifoga dem i e-postmeddelanden.<br />
När du klickar på den här ikonen öppnas dialogrutan E-post (Mail) och du kan ange inställningar för att<br />
scanna/spara samt för e-postprogrammet.<br />
Dialogrutan E-post (Mail)<br />
OCR<br />
Scanna textdokument och extrahera text i bilden och visa den i Anteckningar (Notepad), som medföljer<br />
Windows.<br />
När du klickar på den här ikonen öppnas dialogrutan OCR och du kan ange inställningar för att<br />
scanna/spara.<br />
Dialogrutan OCR<br />
Viktigt!!<br />
Utförligare anvisningar finns i programmets handbok.<br />
SCANNA 1 (SCAN-1)/SCANNA 2 (SCAN-2)<br />
Scanna dokument och öppna dem med ett specifikt program. Dokumenttypen identifieras automatiskt.<br />
Sayfa 83 / 307 sayfa
Fliken Anpassad scanning med en klickning (Custom Scan with One-click)<br />
Som standard har ArcSoft PhotoStudio tilldelats till SCANNA 2 (SCAN-2).<br />
När du klickar på den här ikonen öppnas dialogrutan Scanna (Scan) och du kan ange inställningar för<br />
att scanna/spara samt för programmet.<br />
Dialogrutan Scanna (Scan)<br />
PDF<br />
Viktigt!!<br />
Utförligare anvisningar finns i programmets handbok.<br />
Scanna dokument och spara dem som PDF-filer.<br />
När du klickar på den här ikonen öppnas dialogrutan PDF och du kan ange inställningar för att scanna<br />
/spara samt för programmet.<br />
Dialogrutan PDF<br />
Viktigt!!<br />
Utförligare anvisningar finns i programmets handbok.<br />
Knappen KOPIERA<br />
Ikonen anger vilken funktion i MP Navigator EX som har tilldelats knappen KOPIERA på enheten<br />
(scannerknapp). Ikonen för knappen KOPIERA visas ovanför den tilldelade funktionen.<br />
Knappen SCANNA<br />
Ikonen anger vilken funktion i MP Navigator EX som har tilldelats knappen SCANNA på enheten<br />
(scannerknapp). Ikonen för knappen SCANNA visas ovanför den tilldelade funktionen.<br />
Knappen E-POST<br />
Ikonen anger vilken funktion i MP Navigator EX som har tilldelats knappen E-POST på enheten<br />
(scannerknapp). Ikonen för knappen E-POST visas ovanför den tilldelade funktionen.<br />
Börja scanna genom att klicka på knappen (Start scanning by clicking the button)<br />
Markera kryssrutan och klicka en ikon om du vill börja scanna omedelbart.<br />
(Växla läge)<br />
Växla till enklicksläge. Skärmbilden för enklicksläge visas.<br />
Enklicksläge (One-click Mode)<br />
Visa det här fönstret när du startar (Show this window at startup)<br />
Markera den här kryssrutan om du vill att huvudmenyn ska öppnas när du startar programmet. Om<br />
kryssrutan inte är markerad visas den senast använda skärmen.<br />
Inställningar (Preferences)<br />
Dialogrutan Inställningar (Preferences) öppnas. I dialogrutan Inställningar (Preferences) kan du göra<br />
avancerade inställningar för funktionerna i MP Navigator EX.<br />
Dialogrutan Inställningar (Preferences)<br />
(Handbok)<br />
Öppna guiden.<br />
Viktigt!!<br />
Följande begränsningar gäller när du scannar och Dokumenttyp (Document Type) har angetts som<br />
Auto-läge (Auto Mode) i någon av dialogrutornaSpara (Save), SCANNA 1/SCANNA 2 (SCAN-1/SCAN<br />
-2) eller Skriv ut (Print).<br />
Ange Dokumenttyp (Document Type) (något annat än Auto-läge (Auto Mode)) om du vill extrahera<br />
texten i bilden och konvertera den till redigerbar text efter scanningen.<br />
Närliggande information<br />
Enkel scanning med en klickning<br />
Överst på sidan<br />
Sayfa 84 / 307 sayfa
Skärmbilden Foton/dokument (glas) (Photos/Documents (Platen)) (fönstret Sc...<br />
<strong>Onlinehandbok</strong> > Scanningsguide > Skärmbilder i MP Navigator EX > Skärmbilden Foton/dokument (glas) (Photos/<br />
Documents (Platen)) (fönstret Scanna/imp. (Scan/Import))<br />
Skärmbilden Foton/dokument (glas) (Photos/Documents<br />
(Platen)) (fönstret Scanna/imp. (Scan/Import))<br />
Peka på Scanna/imp. (Scan/Import) och klicka på Foton/dokument (glas) (Photos/Documents (Platen)) i<br />
skärmbilden för navigeringsläge.<br />
Öppna det här fönstret om du vill scanna dokument från glasskivan.<br />
(1) Knappar för inställningar och åtgärder<br />
(2) Verktygsfält<br />
(3) Fönster med miniatyrer<br />
(4) Område för markerade bilder<br />
Knappar för inställningar och åtgärder<br />
(Visa användning)<br />
Klicka på knappen när du vill öppna bilder och PDF-filer som sparats på datorn. Skärmbilden Visa<br />
användning (View & Use) öppnas.<br />
FönstretVisa användning (View & Use)<br />
Foton/dokument (glas) (Photos/Documents (Platen))<br />
Visar skärmbilden för scanning av foton, dokument, magasin och annat tryckt material.<br />
Film<br />
Visar skärmbilden för filmscanning.<br />
Skärmbilden Film (fönstret Scanna/imp. (Scan/Import))<br />
Dokumenttyp (Document Type)<br />
Välj vilken typ av dokument som ska scannas.<br />
Scanna foton: Färgfoto (Color Photo) eller Svartvitt foto (Black and White Photo)<br />
Scanna textdokument: Färgdokument (Color Document), Svartvitt dokument (Black and White<br />
Document) eller Text (OCR)<br />
Scanna tidskrifter: Magasin (Färg) (Magazine(Color))<br />
Viktigt!!<br />
Du kan inte ange Dokumenttyp (Document Type) om Använd scannerdrivrutinen (Use the<br />
scanner driver) har angetts.<br />
Ange... (Specify...)<br />
Ange dokumentstorlek, upplösning och andra avancerade scannerinställningar.<br />
Sayfa 85 / 307 sayfa
Skärmbilden Foton/dokument (glas) (Photos/Documents (Platen)) (fönstret Sc...<br />
Dialogrutan Scannerinställningar (Scan Settings) för foton/dokument<br />
Viktigt!!<br />
Ange... (Specify...) är inte tillgängligt om kryssrutan Använd scannerdrivrutinen (Use the<br />
scanner driver) har markerats.<br />
Använd scannerdrivrutinen (Use the scanner driver)<br />
Markera den här kryssrutan om du vill scanna med ScanGear (scannerdrivrutin). Med ScanGear<br />
(scannerdrivrutin) kan du korrigera bilder och justera färger när du scannar dokument.<br />
Scanna (Scan)<br />
Scanningen startas.<br />
Obs!<br />
Knappen ändras till Öppna scannerdrivrutin (Open Scanner Driver) när du markerar kryssrutan<br />
Använd scannerdrivrutinen (Use the scanner driver).<br />
Öppna scannerdrivrutin (Open Scanner Driver)<br />
ScanGear (scannerdrivrutin) startas.<br />
Se Skärmbilder i ScanGear (scannerdrivrutin) om du vill ha mer information om skärmbilderna i<br />
ScanGear (scannerdrivrutin).<br />
Obs!<br />
Den här knappen ändras till Scanna (Scan) när du avmarkerar kryssrutanAnvänd<br />
scannerdrivrutinen (Use the scanner driver).<br />
Radera (Clear)<br />
Ta bort alla bilder i fönstret med miniatyrer.<br />
Viktigt!!<br />
Bilder som inte har sparats på en dator tas bort. Om du vill behålla viktiga bilder använder du<br />
Spara (Save) eller någon annan metod för att spara dem innan du klickar på Radera (Clear).<br />
Spara (Save)<br />
Spara de markerade bilderna. Klicka här om du vill öppna dialogrutan Spara (Save) och ange<br />
inställningarna för att spara.<br />
Spara som PDF-fil (Save as PDF file)<br />
Spara de markerade bilderna som PDF-filer. Klicka här om du vill öppna dialogrutan Spara som<br />
PDF-fil (Save as PDF file) och ange inställningarna för att spara.<br />
Gå till huvudmenyn.<br />
Verktygsfältet<br />
Gå till huvudmenyn (Jump to Main Menu)<br />
Inställningar (Preferences)<br />
Dialogrutan Inställningar (Preferences) öppnas. I dialogrutan Inställningar (Preferences) kan du<br />
göra avancerade inställningar för funktionerna i MP Navigator EX.<br />
Dialogrutan Inställningar (Preferences)<br />
(Handbok)<br />
Öppna guiden.<br />
Redigeringsverktyg<br />
(Markera alla)<br />
Markerar alla bilder i fönstret med miniatyrer.<br />
(Avbryt alla)<br />
Avbryter alla bildmarkeringar i fönstret med miniatyrer.<br />
(Rotera åt vänster)<br />
Sayfa 86 / 307 sayfa
Skärmbilden Foton/dokument (glas) (Photos/Documents (Platen)) (fönstret Sc...<br />
Rotera målbilden (med orange kontur) 90 grader motsols.<br />
(Rotera åt höger)<br />
Rotera målbilden (med orange kontur) 90 grader medsols.<br />
(Invertera)<br />
Inverterar målbilden (med orange kontur) vågrätt.<br />
(Utjämning)<br />
Utjämnar målbilden (med orange kontur) i fönstret med miniatyrer. Med Utjämning markerar du<br />
ett område du vill behålla i ett fotografi och tar bort resten. Klicka på den här knappen om du vill<br />
öppna fönstret Beskär (Crop) och ange en utjämningsram.<br />
Zooma in (Zoom in)<br />
Förstorar målbilden (med orange kontur). Du kan även förstora bilden genom att dubbelklicka<br />
på den.<br />
(Visningsstorlek)<br />
Ändrar storleken för bilderna som visas i fönstret med miniatyrer.<br />
(Sortera efter)<br />
Sorterar bilderna som visas i fönstret med miniatyrer efter kategori eller efter datum (stigande<br />
eller fallande ordning).<br />
Fönster med miniatyrer<br />
Fönster med miniatyrer<br />
Bilder som har scannats på glaset visas.<br />
När du markerar kryssrutan för en bild visas bilden i området för markerade bilder.<br />
Viktigt!!<br />
Miniatyrer kan visas som "?" om det inte finns tillräckligt mycket minne för att bilderna ska<br />
kunna visas.<br />
Om bilder sorteras efter Kategorier (Categories)<br />
Visar alla bilder.<br />
Döljer alla bilder.<br />
Området för markerade bilder<br />
(Avbryt alla)<br />
Öppna alla<br />
Stäng alla<br />
Avbryter markeringen av alla bilder i området för markerade bilder.<br />
(Avbryt urval)<br />
Avbryter markeringen av målbilden (med orange kontur) i området för markerade bilder.<br />
Området för markerade bilder<br />
Bilder som har markerats i fönstret med miniatyrer visas.<br />
Närliggande information<br />
Scanna foton och dokument<br />
Överst på sidan<br />
Sayfa 87 / 307 sayfa
Dialogrutan Scannerinställningar (Scan Settings) för foton/dokument<br />
<strong>Onlinehandbok</strong> > Scanningsguide > Skärmbilder i MP Navigator EX > Dialogrutan Scannerinställningar (Scan Settings) för<br />
foton/dokument<br />
Dialogrutan Scannerinställningar (Scan Settings) för foton/<br />
dokument<br />
Dialogrutan Scannerinställningar (Scan Settings) öppnas när du klickar på Ange... (Specify...) i fönstret<br />
Scanna/imp. (Scan/Import).<br />
I dialogrutan Scannerinställningar (Scan Settings) kan du göra olika avancerade inställningar.<br />
Dokumenttyp (Document Type)<br />
Välj vilken typ av dokument som ska scannas.<br />
Scanna foton: Färgfoto (Color Photo) eller Svartvitt foto (Black and White Photo)<br />
Scanna textdokument: Färgdokument (Color Document), Svartvitt dokument (Black and White<br />
Document) eller Text (OCR)<br />
Scanna tidskrifter: Magasin (Färg) (Magazine(Color))<br />
Viktigt!!<br />
Välj en dokumenttyp som överensstämmer med dokumentet som ska scannas, annars scannas<br />
det inte på rätt sätt.<br />
Dokumentstorlek (Document Size)<br />
Välj storlek för dokumentet som ska scannas.<br />
Om du väljer Anpassad (Custom) öppnas en dialogruta där du kan ange dokumentstorleken. Välj ett<br />
värde för Enheter (Units), ange Bredd (Width) och Höjd (Height) och klicka på OK.<br />
Viktigt!!<br />
Om du väljer Auto-avkänning (Auto Detect) kanske bilden inte scannas på rätt position eller med<br />
rätt storlek. I så fall ändrar du storleken till den verkliga dokumentstorleken (A4, Letter o.s.v.) och<br />
justerar ett av dokumentets hörn mot hörnet vid pilen på glasskivan.<br />
Mer information om hur du placerar dokument på glasskivan finns i avsnittet " Placera dokument i<br />
scannern".<br />
Du kan inte välja Auto-avkänning (flera dokument) (Auto Detect (Multiple Documents)) eller Autoavkänning<br />
(Auto Detect) om du har valt Text (OCR) för Dokumenttyp (Document Type).<br />
Scanningupplösning(Scanning Resolution)<br />
Välj den upplösning som du vill scanna dokumenten med.<br />
Upplösning (Resolution)<br />
Obs!<br />
Följande scanningupplösningar kan användas om du väljer Text (OCR) för Dokumenttyp<br />
Sayfa 88 / 307 sayfa
Dialogrutan Scannerinställningar (Scan Settings) för foton/dokument<br />
(Document Type).<br />
300 dpi eller 400 dpi<br />
Ta bort moarémönster (Descreen)<br />
Markera den här kryssrutan om du vill ta bort moarémönster.<br />
Tryckta foton och bilder visas som en samling små punkter. Moaré innebär att punkter påverkar<br />
varandra och orsakar ojämna övergångar och ett randigt mönster i bilden. Du kan använda funktionen<br />
Ta bort moarémönster (Descreen) för att minska moaréeffekten.<br />
Viktigt!!<br />
Du kan inte markera den här kryssrutan om du har valt Färgfoto (Color Photo), Svartvitt foto (Black<br />
and White Photo) eller Text (OCR) för Dokumenttyp (Document Type).<br />
Obs!<br />
Det tar längre tid att scanna än normalt om du väljer Ta bort moarémönster (Descreen).<br />
Oskarp maskning (Unsharp Mask)<br />
Markera den här kryssrutan om du vill framhäva motivens kontur och göra bilden skarpare.<br />
Viktigt!!<br />
Du kan inte markera den här kryssrutan om du har valt Text (OCR) för Dokumenttyp (Document<br />
Type).<br />
Förhindra att dokumentet blir genomsynligt (Prevent show-through of the document)<br />
Markera den här kryssrutan om du vill göra texten i ett dokument skarpare eller om du vill förhindra att<br />
text från baksidan på en tidningssida syns.<br />
Viktigt!!<br />
Du kan inte markera den här kryssrutan om du har valt Färgfoto (Color Photo), Svartvitt foto (Black<br />
and White Photo) eller Text (OCR) för Dokumenttyp (Document Type).<br />
Markera den här kryssrutan om du har valt textdokument för Dokumenttyp (Document Type) och<br />
genomlysningen är tydlig i den scannade bilden.<br />
Ta bort fästmarginalskugga (Remove gutter shadow)<br />
Markera den här kryssrutan om du vill korrigera skuggorna som kan uppstå mellan sidor när du<br />
scannar öppna broschyrer.<br />
Viktigt!!<br />
Justera dokumentet korrekt efter markeringarna på glaset.<br />
Ta bort fästmarginalskugga (Remove gutter shadow) kan bara användas om du har valt en<br />
standardstorlek för Dokumentstorlek (Document Size).<br />
Du kan inte markera den här kryssrutan om du har valt Auto-avkänning (Auto Detect), Autoavkänning<br />
(flera dokument) (Auto Detect (Multiple Documents)) eller Häftningshjälp (Stitch Assist)<br />
för Dokumentstorlek (Document Size).<br />
Obs!<br />
Använd fliken Avancerat läge (Advanced Mode) i ScanGear om du vill korrigera<br />
fästmarginalskuggor när du scannar dokument som inte har standardstorlek, eller när du anger<br />
anpassade beskärningsramar.<br />
Mer information finns under Korrigering av fästmarginalskugga (Gutter Shadow Correction) i<br />
avsnittet Bildinställningar (Image Settings) (fliken Avancerat läge (Advanced Mode) i ScanGear).<br />
Rätta lutande dokument (Correct slanted document)<br />
Markera den här kryssrutan om du vill aktivera automatisk avkänning av den scannade texten och<br />
korrigera dokumentets vinkel (inom intervallet -0,1 till -10 grader eller +0,1 till +10 grader).<br />
Viktigt!!<br />
Du kan inte markera den här kryssrutan om du har valt Färgfoto (Color Photo) och Svartvitt foto<br />
(Black and White Photo) för Dokumenttyp (Document Type).<br />
Du kan inte markera den här kryssrutan om du har valt Häftningshjälp (Stich-Assist) för<br />
Dokumentstorlek (Document Size).<br />
Lutningen för följande dokumenttyper kanske inte kan korrigeras eftersom texten inte kan kännas<br />
av på rätt sätt.<br />
- Dokument med textrader som lutar mer än 10 grader eller där vinkeln varierar mellan raderna<br />
- Dokument som innehåller både lodrät och vågrät text<br />
Sayfa 89 / 307 sayfa
Dialogrutan Scannerinställningar (Scan Settings) för foton/dokument<br />
- Dokument med extremt stora eller små teckensnitt<br />
- Dokument med en liten mängd text<br />
- Dokument som innehåller figurer/bilder eller handskriven text<br />
- Dokument som innehåller både lodräta och vågräta linjer (tabeller)<br />
Obs!<br />
Det tar längre tid att scanna än normalt om du aktiverar Rätta lutande dokument (Correct slanted<br />
document).<br />
Känn av orientering av textdokument och rotera bilder (Detect the orientation of text documents<br />
and rotate images)<br />
Markera den här kryssrutan om du vill aktivera automatisk avkänning av dokumentets orientering från<br />
den scannade texten och rotera den scannade bilden till rätt orientering. Välj språk för dokumentet<br />
som ska scannas i listan Dokumentspråk (Document Language).<br />
Viktigt!!<br />
Du kan inte markera den här kryssrutan om du har valt Färgfoto (Color Photo) och Svartvitt foto<br />
(Black and White Photo) för Dokumenttyp (Document Type).<br />
Du kan inte markera den här kryssrutan om du har valt Häftningshjälp (Stich-Assist) för<br />
Dokumentstorlek (Document Size).<br />
Den här funktionen kanske inte fungerar korrekt beroende på vilket språk du valt för dokumentet.<br />
Endast textdokument som skrivits på något av språken som finns med i listan Dokumentspråk<br />
(Document Language) stöds.<br />
Orienteringen för följande dokumenttyper kanske inte kan korrigeras eftersom texten inte kan<br />
kännas av korrekt. I så fall markerar du den scannade bilden i fönstret med miniatyrbilder på<br />
skärmen Foton/dokument (glas) (Photos/Documents (Platen)) i fönstret Scanna/imp. (Scan/<br />
Import) och roterar den med hjälp av redigeringsverktygen.<br />
- Upplösningen ligger utanför intervallet 300 dpi till 600 dpi<br />
- Teckenstorleken ligger utanför intervallet 8 till 48 punkter<br />
- Dokument som innehåller speciella teckensnitt, effekter, kursiv stil eller handskriven text<br />
- Dokument med mönstrad bakgrund<br />
Obs!<br />
Det tar längre tid att scanna än normalt om du väljer Känn av orientering av textdokument och<br />
rotera bilder (Detect the orientation of text documents and rotate images).<br />
Dokumentspråk (Document Language)<br />
Välj språk för dokumentet som ska scannas.<br />
Viktigt!!<br />
Du kan inte markera den här kryssrutan om du har valt Färgfoto (Color Photo) och Svartvitt foto<br />
(Black and White Photo) för Dokumenttyp (Document Type).<br />
Du kan inte markera den här kryssrutan om du har valt Häftningshjälp (Stich-Assist) för<br />
Dokumentstorlek (Document Size).<br />
Standardvärden (Defaults)<br />
Återställ standardinställningarna.<br />
Överst på sidan<br />
Sayfa 90 / 307 sayfa
Skärmbilden Film (fönstret Scanna/imp. (Scan/Import))<br />
<strong>Onlinehandbok</strong> > Scanningsguide > Skärmbilder i MP Navigator EX > Skärmbilden Film (fönstret Scanna/imp. (Scan/<br />
Import))<br />
Skärmbilden Film (fönstret Scanna/imp. (Scan/Import))<br />
Peka på Scanna/imp. (Scan/Import) i skärmbilden för navigeringsläge och klicka på Film.<br />
Öppna det här fönstret om du vill scanna film från glasskivan.<br />
(1) Knappar för inställningar och åtgärder<br />
(2) Verktygsfält<br />
(3) Fönster med miniatyrer<br />
(4) Område för markerade bilder<br />
Knappar för inställningar och åtgärder<br />
(Scan/Import))<br />
(Visa användning)<br />
Klicka på knappen när du vill öppna bilder och PDF-filer som sparats på datorn. Skärmbilden Visa<br />
användning (View & Use) öppnas.<br />
FönstretVisa användning (View & Use)<br />
Foton/dokument (glas) (Photos/Documents (Platen))<br />
Klicka här om du vill scanna foton, dokument, magasin och annat tryckt material. Skärmbilden för<br />
scanning av foton och dokument öppnas.<br />
Skärmbilden Foton/dokument (glas) (Photos/Documents (Platen) (fönstret Scanna/imp. (Scan/<br />
Import))<br />
Film<br />
Visar skärmbilden för filmscanning.<br />
Ange... (Specify...)<br />
Ange filmtyp, upplösning och andra avancerade scannerinställningar.<br />
Dialogrutan Scannerinställningar (Scan Settings) (Film)<br />
Viktigt!!<br />
Ange... (Specify...) är inte tillgängligt om kryssrutan Använd scannerdrivrutinen (Use the<br />
scanner driver) har markerats.<br />
Använd scannerdrivrutinen (Use the scanner driver)<br />
Markera den här kryssrutan om du vill scanna med ScanGear (scannerdrivrutin). Med ScanGear kan<br />
du korrigera bilder och justera färger när du scannar dokument.<br />
Scanna (Scan)<br />
Sayfa 91 / 307 sayfa
Skärmbilden Film (fönstret Scanna/imp. (Scan/Import))<br />
Scanningen startas.<br />
Obs!<br />
Knappen ändras till Öppna scannerdrivrutin (Open Scanner Driver) när du markerar kryssrutan<br />
Använd scannerdrivrutinen (Use the scanner driver).<br />
Öppna scannerdrivrutin (Open Scanner Driver)<br />
ScanGear (scannerdrivrutin) startas.<br />
Se Skärmbilder i ScanGear (scannerdrivrutin) om du vill ha mer information om skärmbilderna i<br />
ScanGear (scannerdrivrutin).<br />
Obs!<br />
Den här knappen ändras till Scanna (Scan) när du avmarkerar kryssrutanAnvänd<br />
scannerdrivrutinen (Use the scanner driver).<br />
Radera (Clear)<br />
Ta bort alla bilder i fönstret med miniatyrer.<br />
Viktigt!!<br />
Bilder som inte har sparats på en dator tas bort. Om du vill behålla viktiga bilder använder du<br />
Spara (Save) eller någon annan metod för att spara dem innan du klickar på Radera (Clear).<br />
Spara (Save)<br />
Spara de markerade bilderna. Klicka här om du vill öppna dialogrutan Spara (Save) och ange<br />
inställningarna för att spara.<br />
Spara som PDF-fil (Save as PDF file)<br />
Spara de markerade bilderna som PDF-filer. Klicka här om du vill öppna dialogrutan Spara som<br />
PDF-fil (Save as PDF file) och ange inställningarna för att spara.<br />
Klicka på knappen om du vill gå till huvudmenyn.<br />
Verktygsfältet<br />
Gå till huvudmenyn (Jump to Main Menu)<br />
Inställningar (Preferences)<br />
Dialogrutan Inställningar (Preferences) öppnas. I dialogrutan Inställningar (Preferences) kan du<br />
göra avancerade inställningar för funktionerna i MP Navigator EX.<br />
Dialogrutan Inställningar (Preferences)<br />
(Handbok)<br />
Öppna guiden.<br />
Redigeringsverktyg<br />
(Markera alla)<br />
Markerar alla bilder i fönstret med miniatyrer.<br />
(Avbryt alla)<br />
Avbryter alla bildmarkeringar i fönstret med miniatyrer.<br />
(Rotera åt vänster)<br />
Rotera målbilden (med orange kontur) 90 grader motsols.<br />
(Rotera åt höger)<br />
Rotera målbilden (med orange kontur) 90 grader medsols.<br />
(Invertera)<br />
Inverterar målbilden (med orange kontur) vågrätt.<br />
(Utjämning)<br />
Sayfa 92 / 307 sayfa
Skärmbilden Film (fönstret Scanna/imp. (Scan/Import))<br />
Utjämnar målbilden (med orange kontur) i fönstret med miniatyrer. Med Utjämning markerar du<br />
ett område du vill behålla i ett fotografi och tar bort resten. Klicka på den här knappen om du vill<br />
öppna fönstret Beskär (Crop) och ange en utjämningsram.<br />
Zooma in (Zoom in)<br />
Förstorar målbilden (med orange kontur). Du kan även förstora bilden genom att dubbelklicka<br />
på den.<br />
(Visningsstorlek)<br />
Ändrar storleken för bilderna som visas i fönstret med miniatyrer.<br />
(Sortera efter)<br />
Sorterar bilderna som visas i fönstret med miniatyrer efter kategori eller efter datum (stigande<br />
eller fallande ordning).<br />
Fönster med miniatyrer<br />
Fönster med miniatyrer<br />
Bilder som har scannats på glaset visas.<br />
När du markerar kryssrutan för en bild visas bilden i området för markerade bilder.<br />
Om bilder sorteras efter Kategorier (Categories)<br />
Visar alla bilder.<br />
Döljer alla bilder.<br />
Området för markerade bilder<br />
(Avbryt alla)<br />
Öppna alla<br />
Stäng alla<br />
Avbryter markeringen av alla bilder i området för markerade bilder.<br />
(Avbryt urval)<br />
Avbryter markeringen av målbilden (med orange kontur) i området för markerade bilder.<br />
Området för markerade bilder<br />
Bilder som har markerats i fönstret med miniatyrer visas.<br />
Närliggande information<br />
Scanna film<br />
Överst på sidan<br />
Sayfa 93 / 307 sayfa
Dialogrutan Scannerinställningar (Scan Settings) (Film)<br />
<strong>Onlinehandbok</strong> > Scanningsguide > Skärmbilder i MP Navigator EX > Dialogrutan Scannerinställningar (Scan Settings)<br />
(Film)<br />
Dialogrutan Scannerinställningar (Scan Settings) (Film)<br />
Dialogrutan Scannerinställningar (Scan Settings) öppnas när du klickar på Ange... (Specify...) i fönstret<br />
Scanna/imp. (Scan/Import).<br />
I dialogrutan Scannerinställningar (Scan Settings) kan du göra olika avancerade inställningar.<br />
Filmtyp (Film Type)<br />
Välj vilken typ av film som ska scannas.<br />
Obs!<br />
Om du vill scanna svartvit film bör du välja Svartvit negativ film (Black and White Negative Film)<br />
eller Svartvit positiv film (Black and White Positive Film).<br />
Dokumentstorlek (Document Size)<br />
Välj storlek för filmen som ska scannas.<br />
Obs!<br />
Scanna från fliken Avancerat läge (Advanced Mode) i ScanGear (scannerdrivrutin) om du vill<br />
scanna monterade negativbilder.<br />
Scanna film i Avancerat läge (Advanced Mode)<br />
Scanningupplösning(Scanning Resolution)<br />
Välj den upplösning som du vill scanna filmen med.<br />
Upplösning (Resolution)<br />
Oskarp maskning (Unsharp Mask)<br />
Markera den här kryssrutan om du vill framhäva motivens kontur och göra bilden skarpare.<br />
Förhandsgranska före scanning<br />
Om du markerar den här kryssrutan visas förhandsgranskningsbilder innan scanningen utförs. Klicka<br />
på Avbryt (Cancel) i skärmbilden för förhandsgranskning om du vill återgå till skärmbilden för MP<br />
Navigator EX, eller klicka på Scanna (Scan) om du vill börja scanna de markerade bildrutorna.<br />
Standardvärden (Defaults)<br />
Återställ standardinställningarna.<br />
Överst på sidan<br />
Sayfa 94 / 307 sayfa
Dialogrutan Spara (Save)<br />
<strong>Onlinehandbok</strong> > Scanningsguide > Skärmbilder i MP Navigator EX > Dialogrutan Spara (Save)<br />
Dialogrutan Spara (Save)<br />
Dialogrutan Spara (Save) öppnas när du klickar på Spara (Save) i fönstret Scanna/imp. (Scan/Import).<br />
I dialogrutan Spara (Save) kan du göra inställningar för att ange hur bilderna ska sparas på datorn.<br />
Spara i (Save in)<br />
Visar mappen där de scannade bilderna sparas. Om du vill byta mapp klickar du på Bläddra (Browse)<br />
och väljer en annan mapp.<br />
Följande mappar används som standard.<br />
Windows Vista: Mappen MP Navigator EX i mappen Bilder (Pictures)<br />
Windows XP: Mappen MP Navigator EX i mappen Mina bilder (My Pictures)<br />
Windows 2000: Mappen MP Navigator EX i mappen Mina bilder (My Pictures)<br />
Filnamn (File name)<br />
Ange filnamnet för bilden som ska sparas (högst 32 tecken). När du sparar flera filer läggs fyra siffror<br />
till i varje filnamn.<br />
Filformat (Save as type)<br />
Välj filformat för de scannade bilderna.<br />
Välj JPEG/Exif, TIFF eller BMP.<br />
Viktigt!!<br />
Du kan inte välja JPEG/Exif om du har valt Text (OCR) för Dokumenttyp (Document Type).<br />
Ange... (Set...)<br />
Du kan ange en komprimeringstyp för JPEG-filer.<br />
Välj Hög (låg komprimering) (High (Low Compression)), Standard eller Låg (hög komprimering) (Low<br />
(High Compression)).<br />
Viktigt!!<br />
Den här inställningen är bara tillgänglig om du har valt JPEG/Exif för Filformat (Save as Type).<br />
Spara till undermapp med aktuellt datum (Save to a Subfolder with Current Date)<br />
Markera den här kryssrutan om du vill skapa en undermapp med dagens datum i mappen som anges<br />
i Spara i (Save in) och spara importerade filer i mappen. En undermapp med namnet "2008_01_01"<br />
(År_Månad_Dag) skapas.<br />
Om den här kryssrutan inte är markerad sparas filerna direkt i mappen som anges i Spara i (Save in).<br />
Överst på sidan<br />
Sayfa 95 / 307 sayfa
Dialogrutan Spara som PDF-fil (Save as PDF file)<br />
<strong>Onlinehandbok</strong> > Scanningsguide > Skärmbilder i MP Navigator EX > Dialogrutan Spara som PDF-fil (Save as PDF file)<br />
Dialogrutan Spara som PDF-fil (Save as PDF file)<br />
I dialogrutan Spara som PDF-fil (Save as PDF file) kan du ange avancerade inställningar för att spara<br />
scannade bilder som PDF-filer. Du kan spara flera dokument som en PDF-fil eller lägga till sidor i en<br />
PDF-fil som har skapats i MP Navigator EX.<br />
Viktigt!!<br />
Du kan inte spara bilder som har scannats med 10 501 bildpunkter eller mer i lodrät och vågrät<br />
riktning.<br />
Dialogruta som öppnas när du klickar på Spara som PDF-fil (Save as PDF file) i fönstret<br />
Scanna/imp. (Scan/Import)<br />
Dialogruta som öppnas när du klickar på Spara markerade sidor (Save Selected Pages)<br />
eller Spara alla sidor (Save All Pages) i fönstret Skapa/redigera PDF-fil (Create/Edit PDF<br />
file)<br />
Filformat (Save as type)<br />
Välj ett PDF-format för att spara de scannade bilderna.<br />
PDF<br />
Spara var och en av de markerade bilderna som en separat PDF-fil.<br />
PDF (Flera sidor) (PDF (Multiple Pages))<br />
Spara flera bilder i en PDF-fil.<br />
Sayfa 96 / 307 sayfa
Dialogrutan Spara som PDF-fil (Save as PDF file)<br />
Viktigt!!<br />
PDF (Flera sidor) (PDF (Multiple Pages)) visas när flera bilder har markerats.<br />
PDF (Lägg till sida) (PDF (Add Page))<br />
Lägg till de scannade bilderna i en PDF-fil. Bilderna läggs till i slutet av PDF-filen. Du kan inte<br />
ändra ordning på sidorna i PDF-filen som bilderna läggs till i.<br />
Viktigt!!<br />
Ange... (Set...)<br />
Det går bara att lägga till bilder i PDF-filer som har skapats med MP Navigator EX. Du kan<br />
inte välja PDF-filer som har skapats i andra program. Du kan inte heller välja PDF-filer<br />
som har redigerats i andra program.<br />
Om en lösenordsskyddad PDF-fil redigeras tas lösenorden bort. Återställ lösenorden.<br />
Ställa in lösenord för PDF-filer<br />
Gör avancerade inställningar för att skapa PDF-filer.<br />
Mer information finns i avsnittet Dialogrutan PDF-inställningar (PDF Settings) .<br />
Inställningar för lösenordsskydd (Password security settings)<br />
Markera den här kryssrutan för att öppna dialogrutan Inställningar för lösenordsskydd (Password<br />
Security - Settings), där du kan definiera lösenord för att öppna, redigera och skriva ut PDF-filer som<br />
skapats.<br />
Ställa in lösenord för PDF-filer<br />
Lägg till i (Add to)<br />
Den här inställningen är tillgänglig om du väljer PDF (Lägg till sida) (PDF (Add Page)) för Filformat<br />
(Save as type) och anger PDF-filen som bilderna ska läggas till i. Om du vill byta fil klickar du på<br />
Bläddra (Browse) och väljer en annan fil.<br />
Viktigt!!<br />
Det går bara att lägga till bilder i PDF-filer som har skapats med MP Navigator EX. Du kan inte<br />
välja PDF-filer som har skapats i andra program. Du kan inte heller välja PDF-filer som har<br />
redigerats i andra program.<br />
Filnamn (File name)<br />
Ange filnamnet för bilden som ska sparas (högst 32 tecken). När du sparar flera filer läggs fyra<br />
siffror till i varje filnamn.<br />
Spara i (Save in)<br />
Visar mappen som PDF-filerna sparas i. Om du vill byta mapp klickar du på Bläddra (Browse) och<br />
väljer en annan mapp.<br />
Följande mappar används som standard.<br />
Windows Vista: Mappen MP Navigator EX i mappen Bilder (Pictures)<br />
Windows XP: Mappen MP Navigator EX i mappen Mina bilder (My Pictures)<br />
Windows 2000: Mappen MP Navigator EX i mappen Mina bilder (My Pictures)<br />
Spara till undermapp med aktuellt datum (Save to a Subfolder with Current Date)<br />
Markera den här kryssrutan om du vill skapa en undermapp med dagens datum i mappen som<br />
anges i Spara i (Save in) och spara importerade filer i mappen. En undermapp med namnet<br />
"2008_01_01" (År_Månad_Dag) skapas.<br />
Om den här kryssrutan inte är markerad sparas filerna direkt i mappen som anges i Spara i (Save<br />
in).<br />
Överst på sidan<br />
Sayfa 97 / 307 sayfa
Dialogrutan PDF-inställningar (PDF Settings)<br />
<strong>Onlinehandbok</strong> > Scanningsguide > Skärmbilder i MP Navigator EX > Dialogrutan PDF-inställningar (PDF Settings)<br />
Dialogrutan PDF-inställningar (PDF Settings)<br />
Du kan ange komprimeringstypen för PDF-filer och andra avancerade inställningar för att skapa PDFfiler<br />
i dialogrutan PDF-inställningar (PDF Settings).<br />
Aktivera nyckelordssökning (Enable keyword search)<br />
Markera den här kryssrutan om du vill omvandla tecken i ett dokument till textdata. På så sätt kan du<br />
enkelt söka efter nyckelord.<br />
Dokumentspråk (Document Language)<br />
Välj språk för dokumentet som ska scannas.<br />
Känn av orientering av textdokument och rotera bilder (Detect the orientation of text documents<br />
and rotate images)<br />
Markera den här kryssrutan om du vill aktivera automatisk avkänning av dokumentets orientering från<br />
den scannade texten och rotera den scannade bilden till rätt orientering.<br />
Viktigt!!<br />
Den här funktionen kanske inte fungerar korrekt beroende på vilket språk du valt för dokumentet.<br />
Endast textdokument som skrivits på något av språken som finns med i listan Dokumentspråk<br />
(Document Language) stöds.<br />
Orienteringen för följande dokumenttyper kanske inte kan korrigeras eftersom texten inte kan<br />
kännas av på rätt sätt.<br />
- Upplösningen ligger utanför intervallet 300 dpi till 600 dpi<br />
- Teckenstorleken ligger utanför intervallet 8 till 48 punkter<br />
- Dokument som innehåller speciella teckensnitt, effekter, kursiv stil eller handskriven text<br />
- Dokument med mönstrad bakgrund<br />
Rätta lutande dokument (Correct slanted document)<br />
Markera den här kryssrutan om du vill aktivera automatisk avkänning av den scannade texten och<br />
korrigera dokumentets vinkel (inom intervallet -0,1 till -10 grader eller +0,1 till +10 grader).<br />
Viktigt!!<br />
Lutningen för följande dokumenttyper kanske inte kan korrigeras eftersom texten inte kan kännas<br />
av på rätt sätt.<br />
- Dokument med textrader som lutar mer än 10 grader eller där vinkeln varierar mellan raderna<br />
- Dokument som innehåller både lodrät och vågrät text<br />
- Dokument med extremt stora eller små teckensnitt<br />
- Dokument med en liten mängd text<br />
- Dokument som innehåller figurer/bilder eller handskriven text<br />
- Dokument som innehåller både lodräta och vågräta linjer (tabeller)<br />
PDF-komprimering (PDF Compression)<br />
Välj en komprimeringstyp.<br />
Standard<br />
Den här inställningen rekommenderas som standard.<br />
Hög (High)<br />
Komprimerar filstorleken när filen sparas så att du kan minska belastningen i nätverket eller på<br />
servern.<br />
Sayfa 98 / 307 sayfa
Dialogrutan PDF-inställningar (PDF Settings)<br />
Obs!<br />
Följande bilder kan komprimeras med hög effektivitet.<br />
- Bilder med en upplösning som ligger inom intervallet 75 till 600 dpi<br />
Säkerhet<br />
Definiera lösenord för att öppna, redigera och skriva ut PDF-filer som skapats.<br />
Viktigt!!<br />
För den här funktionen krävs Internet Explorer 5.5 Service Pack 2 eller senare.<br />
Funktionen är inte tillgänglig när bilderna sparas automatiskt efter scanningen, exempelvis vid<br />
scanning från enklicksläge eller från scannerknappen på enheten.<br />
Obs!<br />
Välj Lösenordsskydd (Password Security) och definiera lösenord i dialogrutanInställningar för<br />
lösenordsskydd (Password Security - Settings).<br />
Ställa in lösenord för PDF-filer<br />
Överst på sidan<br />
Sayfa 99 / 307 sayfa
Fönstret Visa användning (View Use)<br />
<strong>Onlinehandbok</strong> > Scanningsguide > Skärmbilder i MP Navigator EX > Fönstret Visa användning (View & Use)<br />
FönstretVisa användning (View & Use)<br />
Peka på Visa användning (View & Use) i skärmbilden för navigeringsläge och klicka på Min låda<br />
(Scannade/imp. bilder) (My Box (Scanned/Imported Images)), Ange mapp (Specify folder) eller Senast<br />
sparade bilder (Recently Saved Images).<br />
Öppna det här fönstret om du vill visa eller använda scannade bilder eller bilder som är sparade på<br />
datorn.<br />
Viktigt!!<br />
PDF-filer visas bara om de skapades i MP Navigator EX. Du kan inte visa PDF-filer som har<br />
skapats i andra program. PDF-filer som har redigerats i andra program kan inte heller visas.<br />
(1) Knappar för inställningar och åtgärder<br />
(2) Verktygsfält<br />
(3) Fönster med miniatyrer<br />
(4) Område för markerade bilder<br />
Knappar för inställningar och åtgärder<br />
(Scanna/imp. (Scan/Import))<br />
Klicka här om du vill scanna foton, dokument, magasin och annat tryckt material. Fönstret Scanna/<br />
imp. (Scan/Import) öppnas.<br />
Skärmbilden Foton/dokument (glas) (Photos/Documents (Platen) (fönstret Scanna/imp. (Scan/<br />
Import))<br />
Min låda (Scannade/imp. bilder) (My Box (Scanned/Imported Images))<br />
Visar mappar med bilder (indelade efter år, år/månad, år/månad/datum och kategori) i trädvyn för<br />
Min låda. Ange en mapp som du vill visa innehållet för i fönstret med miniatyrer till höger.<br />
Bilddatumet är datumet då bilden scannades, togs eller uppdaterades.<br />
Sayfa 100 / 307 sayfa
Fönstret Visa användning (View Use)<br />
Ange mapp (Specify Folder)<br />
Visar alla hårddiskar och mappar i trädvyn. Ange en mapp som du vill visa bilder för i fönstret för<br />
miniatyrer till höger.<br />
Senast sparade bilder (Recently Saved Images)<br />
Bilder som har scannats/importerats, bifogats i e-postmeddelanden eller skickats till program<br />
nyligen visas i trädvyn efter datum. Ange en år/månad/dag-mapp som du vill visa bilder för efter<br />
datum i fönstret för miniatyrer till höger.<br />
Bilddatumet är datumet då bilden scannades eller skickades.<br />
Sök (Search)<br />
De avancerade sökalternativen visas.<br />
Söka efter bilder<br />
Område för aktivitetsknappar<br />
Ange vad du vill göra med de markerade bilderna. I hjälpavsnitten nedan finns mer information om<br />
varje knapp.<br />
Skapa/redigera PDF-filer<br />
Skriva ut dokument<br />
Skriva ut foton<br />
Skicka via e-post<br />
Redigera filer<br />
Obs!<br />
Knapparna i området för aktivitetsknappar visas när motsvarande program är installerat.<br />
Gå till huvudmenyn.<br />
Verktygsfältet<br />
Gå till huvudmenyn (Jump to Main Menu)<br />
Inställningar (Preferences)<br />
Dialogrutan Inställningar (Preferences) öppnas. I dialogrutan Inställningar (Preferences) kan du<br />
göra avancerade inställningar för funktionerna i MP Navigator EX.<br />
Dialogrutan Inställningar (Preferences)<br />
(Handbok)<br />
Öppna guiden.<br />
Redigeringsverktyg<br />
(Markera alla)<br />
Markerar alla bilder i fönstret med miniatyrer.<br />
(Avbryt alla)<br />
Avbryter alla bildmarkeringar i fönstret med miniatyrer.<br />
(Korrigering/förbättring av bilder)<br />
Gör att du kan korrigera målbilden (med orange kontur). Klicka på den här knappen om du vill<br />
öppna fönstret Korrigera/förbättra bilder (Correct/Enhance Images) där du kan korrigera/<br />
förbättra bilder och även justera bildens ljusstyrka, kontrast m.m.<br />
Viktigt!!<br />
Korrigering/förbättring av bilder kan inte användas på PDF-filer och svartvita binärfiler.<br />
Obs!<br />
Se Fönstret Korrigera/förbättra bilder om du vill ha mer information.<br />
Zooma in (Zoom in)<br />
Förstorar målbilden (med orange kontur). Du kan även förstora bilden genom att dubbelklicka<br />
på den. Du kan kontrollera alla sidor när du markerar en PDF-fil.<br />
Du kan även kontrollera filinformation som filnamn, datum, storlek och säkerhetsinställningar.<br />
Sayfa 101 / 307 sayfa
Fönstret Visa användning (View Use)<br />
En låsikon visas för PDF-filer där Lösenord för att öppna dokument (Document Open<br />
Password) har angetts.<br />
Obs!<br />
Se Öppna/redigera lösenordsskyddade PDF-filer om du vill ha mer information om hur du<br />
öppnar lösenordsskyddade filer.<br />
(Sök)<br />
Ange ett ord eller en fras som finns i filnamnet, Exif-information eller PDF-text i bilden du vill<br />
söka efter. Klicka därefter på . För Exif-information söks texten i Tillverkare (Maker), Modell<br />
(Model), Beskrivning (Description) och Användarkommentar (User Comment).<br />
Obs!<br />
Sök efter bilder i Min låda (Scannade/imp. bilder) (My Box (Scanned/Imported Images)),<br />
Senast sparade bilder (Recently Saved Images) eller en markerad mapp och dess<br />
undermappar.<br />
(Uppdatera)<br />
Uppdaterar innehållet i fönstret med miniatyrer.<br />
(Visningsstorlek)<br />
Ändrar storleken för bilderna som visas i fönstret med miniatyrer.<br />
(Sortera efter)<br />
Sorterar bilderna som visas i området för miniatyrer efter kategori, efter datum (stigande eller<br />
fallande ordning) eller efter namn (stigande eller fallande ordning).<br />
Bilder kan endast sorteras efter kategori när Min låda (Scannade/imp. bilder) (My Box (Scanned/<br />
Imported Images)) eller Ange mapp (Specify Folder) visas.<br />
Fönster med miniatyrer<br />
Fönster med miniatyrer<br />
Bilder som har scannats på glaset visas.<br />
När du markerar kryssrutan för en bild visas bilden i området för markerade bilder.<br />
Viktigt!!<br />
En låsikon visas för PDF-filer där Lösenord för att öppna dokument (Document Open<br />
Password) har angetts.<br />
Bilder kan visas som "?" i följande fall:<br />
- När bilder som inte stöds öppnas<br />
- När filen är för stor och det inte finns tillräckligt med minne för att bilden ska kunna visas<br />
- När filen har skadats<br />
Internet Explorer 5.5 Service Pack 2 eller senare krävs för att öppna lösenordsskyddade PDFfiler.<br />
Om bilder sorteras efter Kategorier (Categories)<br />
Bilder som har scannats på glaset visas efter katagori.<br />
Obs!<br />
Vissa bilder kanske inte identifieras korrekt och kan därför placeras i fel kategori. I så fall kan du<br />
flytta bilder till en annan kategori genom att dra och släppa dem.<br />
Kategorinamn Bilder: N (Markerade: n)<br />
Sayfa 102 / 307 sayfa
Fönstret Visa användning (View Use)<br />
Kategorinamn<br />
Följande kategorier finns:<br />
Fotografier: Porträtt (Portrait), Andra (Others)<br />
Dokument: Visitkort (Business Card), Hagaki, Standardstorlek (Standard Size), PDF-fil (PDF<br />
File), Andra (Others)<br />
Egna kategorier: Innehåller dina egna kategorier.<br />
Oklassificerade: Innehåller bilder som ännu inte har klassificerats.<br />
Bild: N<br />
Antalet bilder som har klassificerats i kategorin visas.<br />
(Markerade: n)<br />
Antalet bilder vars kryssruta har markerats visas.<br />
Obs!<br />
Visar alla bilder.<br />
Döljer alla bilder.<br />
Det här avsnittet visas endast när minst en bild har markerats.<br />
Öppna alla<br />
Stäng alla<br />
Redigera egna kategorier<br />
När Min låda (Scannade/imp. bilder) (My Box (Scanned/Imported Images)) eller Ange mapp (Specify<br />
Folder) visas öppnar du dialogrutan Redigera egna kategorier (Edit Custom Categories).<br />
I dialogrutan Redigera egna kategorier (Edit Custom Categories) kan du lägga till och ta bort<br />
kategorier som visas i Egna kategorier (Custom Categories).<br />
Se Klassificera bilder i kategorier om du vill ha mer information.<br />
Klassificera bilder<br />
Bilder som har importerats från hårddiskar visas i Oklassificerade (Unclassified). Klicka på<br />
Klassificera bilder (Classify Images) om du vill klassificera dem automatiskt.<br />
Den här knappen visas endast när Min låda (Scannade/imp. bilder) (My Box (Scanned/Imported<br />
Images) eller Ange mapp (Specify Folder) visas.<br />
Obs!<br />
Om det finns många bilder som ska klassificeras kan det ta lång tid.<br />
Området för markerade bilder<br />
(Avbryt alla)<br />
Avbryter markeringen av alla bilder i området för markerade bilder.<br />
(Avbryt urval)<br />
Avbryter markeringen av målbilden (med orange kontur) i området för markerade bilder.<br />
Området för markerade bilder<br />
Bilder som har markerats i fönstret med miniatyrer visas.<br />
Närliggande information<br />
Öppna bilder som har sparats på en dator<br />
Överst på sidan<br />
Sayfa 103 / 307 sayfa
Fönstret Skapa/redigera PDF-fil (Create/Edit PDF file)<br />
<strong>Onlinehandbok</strong> > Scanningsguide > Skärmbilder i MP Navigator EX > Fönstret Skapa/redigera PDF-fil (Create/Edit PDF file)<br />
Fönstret Skapa/redigera PDF-fil (Create/Edit PDF file)<br />
Klicka på PDF i fönstret Visa användning (View & Use) och sedan på Skapa/redigera PDF-fil (Create/Edit<br />
PDF file) i listan för att öppna fönstret Skapa/redigera PDF-fil (Create/Edit PDF file).<br />
I fönstret Skapa/redigera PDF-fil (Create/Edit PDF file) kan du lägga till/ta bort sidor och ändra<br />
sidordningen i PDF-filer som skapats i MP Navigator EX.<br />
Viktigt!!<br />
Du kan inte spara bilder som har scannats med 10 501 bildpunkter eller mer i lodrät och vågrät<br />
riktning.<br />
Om en lösenordsskyddad PDF-fil redigeras tas lösenorden bort. Återställ lösenorden.<br />
Ställa in lösenord för PDF-filer<br />
Ordna om sidor (Rearrange Pages)<br />
Du kan flytta den markerade sidan (med orange kontur).<br />
Flyttar den markerade bilden till början.<br />
Flyttar den markerade bilden en sida uppåt.<br />
Flyttar den markerade bilden en sida nedåt.<br />
Flyttar den markerade bilden till slutet.<br />
Obs!<br />
Du kan också dra och släppa bilder för att ändra sidordningen.<br />
Ta bort markerade sidor (Delete Selected Pages)<br />
Tar bort den markerade bilden.<br />
Lägg till sida (Add Page)<br />
Med det här alternativet kan du välja och lägga till en befintlig fil.<br />
Obs!<br />
Ett lösenord krävs för att lägga till en lösenordsskyddad PDF-fil.<br />
Ångra (Undo)<br />
Sayfa 104 / 307 sayfa
Fönstret Skapa/redigera PDF-fil (Create/Edit PDF file)<br />
Avbryter den senaste ändringen.<br />
Återställ (Reset)<br />
Avbryter alla gjorda ändringar.<br />
Spara markerade sidor (Save Selected Pages)<br />
Dialogrutan Spara som PDF-fil (Save as PDF file) öppnas. Ange inställningar för att spara. Endast den<br />
sida som du har valt sparas.<br />
Obs!<br />
När flera sidor markeras skapas en flersidig PDF-fil.<br />
Mer information om dialogrutan Spara som PDF-fil (Save as PDF file) finns i avsnittet Dialogrutan<br />
Save as PDF file (Spara som PDF-fil) .<br />
Spara alla sidor (Save All Pages)<br />
Dialogrutan Spara som PDF-fil (Save as PDF file) öppnas. Ange inställningar för att spara. Alla PDFfiler<br />
i listan sparas som en PDF-fil.<br />
Slutför (Finish)<br />
Stänger fönstret Skapa/redigera PDF-fil (Create/Edit PDF file).<br />
Verktygsfältet<br />
(Rotera åt vänster)<br />
Roterar filen 90 grader motsols.<br />
(Rotera åt höger)<br />
Roterar filen 90 grader medsols.<br />
(Förhandsgranskningsläge)<br />
Växlar till förhandsgranskningsläge.<br />
Den valda bilden visas i förhandsgranskningsläge.<br />
(Förstora)<br />
Förstorar bilden som visas i förhandsgranskningsvyn.<br />
(Förminska)<br />
Förminskar bilden som visas i förhandsgranskningsvyn.<br />
(Helskärm)<br />
Förstorar/förminskar bilden så att hela bilden kan visas i förhandsgranskningsvyn.<br />
(Miniatyrläge)<br />
Växlar till miniatyrläge. Miniatyrbilder av filer visas.<br />
Överst på sidan<br />
Sayfa 105 / 307 sayfa
Dialogrutan Skriv ut dokument (Print Document)<br />
<strong>Onlinehandbok</strong> > Scanningsguide > Skärmbilder i MP Navigator EX > Dialogrutan Skriv ut dokument (Print Document)<br />
Dialogrutan Skriv ut dokument (Print Document)<br />
Klicka på Skriv ut (Print) i fönstret Visa användning (View & Use) och sedan på Skriv ut dokument (Print<br />
Document) i listan för att öppna dialogrutan Skriv ut dokument (Print Document).<br />
I dialogrutan Skriv ut dokument (Print Document) kan du göra avancerade inställningar för utskrift av flera<br />
scannade bilder samtidigt.<br />
Viktigt!!<br />
Följande inställningar är endast tillgängliga när en <strong>Canon</strong>-bläckstråleskrivare med stöd för<br />
motsvarande funktioner används:<br />
- Papperskälla (Paper Source)<br />
- Autoduplex (Auto Duplex)<br />
- Mediatyp (Media Type)<br />
- Utskriftskvalitet (Print Quality)<br />
- Täthet (Density)<br />
- Gråskaleutskrift (Grayscale Printing)<br />
- Förhandsgranska före utskrift (Preview before printing)<br />
Obs!<br />
Inställningsalternativen som visas i dialogrutan Skriv ut dokument (Print Document) varierar<br />
beroende på skrivare.<br />
Skrivare (Printer)<br />
Välj den skrivare som ska användas.<br />
Egenskaper... (Properties...)<br />
Visa skärmen med avancerade inställningar för den valda skrivaren.<br />
Obs!<br />
Den här knappen visas när en annan skrivare än <strong>Canon</strong> Inkjet har valts som Skrivare (Printer).<br />
Papperskälla (Paper Source)<br />
Välj papperskälla.<br />
Sidlayout (Page Layout)<br />
Välj en utskriftstyp.<br />
Utskrift med normal storlek (Normal-size Printing)<br />
Skriv ut en bild per ark.<br />
Utskrift med ändrad storlek (Scaled Printing)<br />
Skriv ut bilder i den valda skalan (förstorad eller förminskad).<br />
Anpassa till sida (Fit-to-Page Printing)<br />
Skriv ut en bild i pappersstorleken (förstorad eller förminskad).<br />
Sayfa 106 / 307 sayfa
Dialogrutan Skriv ut dokument (Print Document)<br />
Utskrift utan ram (Borderless Printing)<br />
Skriv ut bilden på ett helt pappersark utan marginaler.<br />
Sidlayoututskrift (2 på 1) (Page Layout Printing (2 on 1))<br />
Placera och skriv ut två bilder på ett pappersark.<br />
Sidlayoututskrift (4 på 1) (Page Layout Printing (4 on 1))<br />
Placera och skriv ut fyra bilder på ett pappersark.<br />
Obs!<br />
Följande inställningar är endast tillgängliga när en <strong>Canon</strong>-bläckstråleskrivare med stöd för<br />
motsvarande funktioner används:<br />
- Utskrift utan ram (Borderless Printing)<br />
- Sidlayoutuskrift (2 på 1) (Page Layout Printing (2 on 1))<br />
- Sidlayoutuskrift (4 på 1) (Page Layout Printing (4 on 1))<br />
Autoduplex (Auto Duplex)<br />
Skriv ut på båda sidorna av ett pappersark automatiskt.<br />
Autoduplex (Auto Duplex)<br />
Ange om du vill skriva ut på båda sidorna.<br />
Häfta i sidan (Staple Side)<br />
Ange en häftsida i listan.<br />
Ange marginal... (Specify Margin...)<br />
Ange marginalens bredd (0–30 mm).<br />
Viktigt!!<br />
Autoduplex (Auto Duplex) visas när Sidlayout (Page Layout) är Utskrift med normal storlek<br />
(Normal-size Printing) eller Utskrift med ändrad storlek (Scaled Printing), och är tillgängligt när<br />
Mediatyp (Media Type) är Vanligt papper (Plain Paper).<br />
Häfta i sidan (Staple Side) och Ange marginal... (Specify Margin...) är tillgängliga när Autoduplex<br />
på (Auto Duplex On) har angetts.<br />
Om en sida inte ryms på en sida på grund av inställningen av Ange marginal... (Specify Margin)<br />
förminskas dokumentet innan det skrivs ut.<br />
Förstora/Förminska<br />
Förstora eller förminska bilderna som ska skrivas ut.<br />
Skriv ut en förminskad eller förstorad bild genom att ange en skala i steg om 1 %.<br />
100% Normalstorlek (100% Normal-size)<br />
Skriv ut bilden i normal storlek.<br />
Skala (Scale)<br />
Välj en skala i listan.<br />
Automatisk (Auto)<br />
Skalan justeras automatiskt enligt den identifierade pappersbredden och den valda<br />
pappersstorleken. Bilden kan skrivas ut roterad 90 grader beroende på dess storlek.<br />
Viktigt!!<br />
Med 100% Normalstorlek (100% Normal-size) kanske vissa bilder skrivs ut för små eller med<br />
vissa delar beskurna. I så fall väljer du Automatisk (Auto) så ändras storleken på utskriften i<br />
proportion till pappersstorleken.<br />
Pappersstorlek (Paper Size)<br />
Välj pappersstorlek för utskrift. Ange samma storlek som pappersstorleken som har angetts för<br />
skrivaren.<br />
Obs!<br />
Vilka pappersstorlekar som är tillgängliga beror på skrivaren.<br />
Mediatyp (Media Type)<br />
Sayfa 107 / 307 sayfa
Dialogrutan Skriv ut dokument (Print Document)<br />
Välj papperstyp för utskrift. Utskriftskvaliteten kan vara fast beroende på papperstyp.<br />
Obs!<br />
Vilka papperstyper som kan väljas beror på den valda skrivaren.<br />
Utskriftskvalitet (Print Quality)<br />
Välj utskriftskvalitet.<br />
Täthet (Density)<br />
Klicka på om du vill välja täthet för utskriften.<br />
Tätheten kan inte ändras för bilder som scannats med Text (OCR) som Dokumenttyp (Document<br />
Type).<br />
Kopior (Copies)<br />
Klicka på om du vill välja hur många kopior som ska skrivas ut.<br />
Gråskaleutskrift (Grayscale Printing)<br />
Markera den här kryssrutan om du vill skriva ut dokumentet i svartvitt.<br />
Förhandsgranska före utskrift (Preview before printing)<br />
Markera den här kryssrutan om du vill visa utskriftsresultatet före utskrift.<br />
Standardvärden (Defaults)<br />
Återställ standardinställningarna.<br />
Skriv ut (Print)<br />
Skriv ut med de angivna inställningarna.<br />
Obs!<br />
Om du vill avbryta en pågående utskrift markerar du skrivarikonen i aktivitetsfältet och klickar på<br />
Avbryt utskrift (Cancel Printing).<br />
Överst på sidan<br />
Sayfa 108 / 307 sayfa
Dialogrutan Skriv ut foto (Print Photo)<br />
<strong>Onlinehandbok</strong> > Scanningsguide > Skärmbilder i MP Navigator EX > Dialogrutan Skriv ut foto (Print Photo)<br />
Dialogrutan Skriv ut foto (Print Photo)<br />
Klicka på Skriv ut (Print) i fönstret Visa användning (View & Use) och sedan på Skriv ut foto (Print Photo) i<br />
listan för att öppna dialogrutan Skriv ut foto (Print Photo).<br />
Viktigt!!<br />
PDF-filer kan inte skrivas ut.<br />
Följande inställningar är endast tillgängliga när en <strong>Canon</strong>-bläckstråleskrivare med stöd för<br />
motsvarande funktioner används:<br />
- Mediatyp (Media Type)<br />
- Utskrift utan ram (Borderless Printing)<br />
- Vivid Photo<br />
- Förhandsgranska före utskrift (Preview before printing)<br />
Obs!<br />
Dubbelklicka på en bild om du vill visa den i ett annat fönster.<br />
Skrivare (Printer)<br />
Välj den skrivare som ska användas.<br />
Egenskaper... (Properties...)<br />
Visa skärmen med avancerade inställningar för den valda skrivaren.<br />
Pappersstorlek (Paper Size)<br />
Välj pappersstorlek för utskrift. Ange samma storlek som pappersstorleken som har angetts för<br />
skrivaren.<br />
Mediatyp (Media Type)<br />
Välj papperstyp för utskrift. Utskriftskvaliteten kan vara fast beroende på papperstyp.<br />
Sidlayout (Page Layout)<br />
Välj en utskriftstyp.<br />
Utskrift med normal storlek (Normal-size Printing)<br />
Skriv ut en bild per ark.<br />
Anpassa till sida (Fit-to-Page Printing)<br />
Skriv ut en bild i pappersstorleken (förstorad eller förminskad).<br />
Utskrift utan ram (Borderless Printing)<br />
Markera den här kryssrutan om du vill skriva ut bilden på ett helt pappersark utan marginaler.<br />
Sayfa 109 / 307 sayfa
Dialogrutan Skriv ut foto (Print Photo)<br />
Viktigt!!<br />
Inställningar för sidlayout inaktiveras när du väljer Utskrift utan ram (Borderless Printing).<br />
Orientering (Orientation)<br />
Ange utskriftsorienteringen.<br />
Viktigt!!<br />
Den här inställningen är bara tillgänglig om du har valt Utskrift med normal storlek (Normal-size<br />
Printing) för Sidlayout (Page Layout). I övriga fall roteras bilden automatiskt i enlighet med<br />
papperets proportioner.<br />
Kopior (Copies)<br />
Ange hur många kopior som ska skrivas ut.<br />
Vivid Photo<br />
Markera den här kryssrutan om du vill skriva ut bilden i intensiva färger.<br />
Förhandsgranska före utskrift (Preview before printing)<br />
Markera den här kryssrutan om du vill visa utskriftsresultatet före utskrift.<br />
Skriv ut (Print)<br />
Starta utskriften.<br />
Obs!<br />
Endast de bilder vars kryssrutor är markerade i miniatyrbildsfönstret skrivs ut.<br />
Stäng (Close)<br />
Stänger dialogrutan utan att skriva ut fotografiet.<br />
Överst på sidan<br />
Sayfa 110 / 307 sayfa
Dialogrutan Skicka via e-post (Send via E-mail)<br />
<strong>Onlinehandbok</strong> > Scanningsguide > Skärmbilder i MP Navigator EX > Dialogrutan Skicka via e-post (Send via E-mail)<br />
Dialogrutan Skicka via e-post (Send via E-mail)<br />
Klicka på Skicka (Send) i fönstret Visa användning (View & Use) och sedan på Bifoga till e-post (Attach to<br />
E-mail) i listan för att öppna dialogrutan Skicka via e-post (Send via E-mail).<br />
I dialogrutan Skicka via e-post (Send via E-mail) kan du göra avancerade inställningar för hur bilder ska<br />
bifogas i e-postmeddelanden.<br />
Viktigt!!<br />
MP Navigator EX är kompatibelt med följande e-postprogram:<br />
- Windows Mail (Windows Vista)<br />
- Outlook Express (Windows XP/Windows 2000)<br />
- Microsoft Outlook<br />
- EUDORA<br />
- Netscape Mail<br />
(Om e-postprogrammet inte fungerar på rätt sätt kontrollerar du att MAPI är aktiverat i programmet.<br />
Information om hur du aktiverar MAPI finns i handboken till e-postprogrammet.)<br />
E-postprogram (Mail Program)<br />
E-postprogrammet som konfigurerats via Inställningar (Preferences) i navigeringsläget visas. Välj det<br />
e-postprogram du vill använda.<br />
Justera filstorlek för bilagan (Adjust attachment file size)<br />
Om du har valt JPEG för Filformat (Save as type) och markerar den här kryssrutan kan du ändra storlek<br />
på bilderna. Välj en storlek från Storlek (Size).<br />
Spara i (Save in)<br />
Visar mappen där bilderna sparas. Om du vill byta mapp klickar du på Bläddra (Browse) och väljer en<br />
annan mapp. Om du har ändrat storleken sparas de storleksändrade bilderna.<br />
Följande mappar används som standard.<br />
Windows Vista: Mappen MP Navigator EX i mappen Bilder (Pictures)<br />
Windows XP: Mappen MP Navigator EX i mappen Mina bilder (My Pictures)<br />
Windows 2000: Mappen MP Navigator EX i mappen Mina bilder (My Pictures)<br />
Filnamn (File name)<br />
Ange filnamnet för filen som ska bifogas (upp till 32 tecken). När du sparar flera filer läggs fyra siffror<br />
till i varje filnamn.<br />
Ange... (Set...)<br />
Du kan ange en komprimeringstyp för JPEG-filer.<br />
Välj Hög (låg komprimering) (High (Low Compression)), Standard eller Låg (hög komprimering) (Low<br />
(High Compression)).<br />
Överst på sidan<br />
Sayfa 111 / 307 sayfa
Fönstret Korrigera/förbättra bilder (Correct/Enhance Images)<br />
<strong>Onlinehandbok</strong> > Scanningsguide > Skärmbilder i MP Navigator EX > Fönstret Korrigera/förbättra bilder (Correct/Enhance<br />
Images)<br />
Fönstret Korrigera/förbättra bilder (Correct/Enhance Images)<br />
Klicka på (Korrigering/förbättring av bilder) i fönstret Visa användning (View & Use) eller klicka på<br />
Åtgärda foton (Fix photo images) i området med aktivitetsknappar för att öppna fönstret Korrigera/<br />
förbättra bilder (Correct/Enhance Images).<br />
I fönstret Korrigera/förbättra bilder (Correct/Enhance Images) kan du göra avancerade inställningar, t.ex.<br />
korrigera eller förbättra bilder och justera ljusstyrkan och kontrasten.<br />
Du kan också visa källbilden och den korrigerade bilden bredvid varandra och jämföra dem.<br />
Viktigt!!<br />
Korrigering/förbättring av bilder kan inte användas på PDF-filer och svartvita binärfiler.<br />
Obs!<br />
Du kan också öppna fönstret Korrigera/förbättra bilder (Correct/Enhance Images) genom att klicka<br />
på (Korrigering/förbättring av bilder) i verktygsfältet eller i dialogrutan Zooma in (Zoom in).<br />
Det kan ta en liten stund att korrigera stora bilder.<br />
(1) Aktivitetsområde<br />
(2) Verktygsfält<br />
Aktivitetsområde<br />
Tillgängliga aktiviteter och inställningar kan variera mellan flikarna Automatisk (Auto) och Manuell<br />
(Manual).<br />
Klicka på Automatisk (Auto) eller Manuell (Manual) för att öppna motsvarande flik.<br />
Fliken Automatisk (Auto)<br />
Använd funktionerna på fliken Automatisk (Auto) om du vill tillämpa korrigeringar och förbättringar på hela<br />
bilden.<br />
Mer information finns i avsnittet Korrigera/förbättra bilder automatiskt .<br />
Sayfa 112 / 307 sayfa
Fönstret Korrigera/förbättra bilder (Correct/Enhance Images)<br />
Automatisk fotokorrigering (Auto Photo Fix)<br />
Tillämpar automatiska korrigeringar som passar för foton.<br />
Skärpekorrigering (Face Sharpener)<br />
Ökar skärpan i oskarpa ansikten. Du kan justera effektnivån med hjälp av skjutreglaget.<br />
Digital ljusutjämning (Digital Face Smoothing)<br />
Förbättrar hudens utseende genom att ta bort fläckar och rynkor. Du kan justera effektnivån med<br />
hjälp av skjutreglaget.<br />
Använd för alla bilder (Apply to all images)<br />
Tillämpar korrigeringen på alla bilder.<br />
OK<br />
Tillämpar den valda effekten på den valda bilden eller alla bilder.<br />
Återställ den markerade bilden (Reset Selected Image)<br />
Avbryter alla korrigeringar och förbättringar som tillämpats på den valda bilden.<br />
Spara den valda bilden (Save Selected Image)<br />
Sparar den valda bilden.<br />
Spara alla korrigerade bilder (Save All Corrected Images)<br />
Sparar alla korrigerade bilder som visas i listan med miniatyrbilder.<br />
Avsluta (Exit)<br />
Stäng fönstret Korrigera/förbättra bilder (Correct/Enhance Images).<br />
Fliken Manuell (Manual)<br />
Använd Justera (Adjust) om du vill justera ljusstyrkan och kontrasten eller öka skärpan i hela bilden.<br />
Använd Korrigera/förbättra (Correct/Enhance) om du vill korrigera eller förbättra särskilda områden.<br />
Mer information finns i avsnittet Korrigera/förbättra bilder manuellt .<br />
Justering<br />
Sayfa 113 / 307 sayfa
Fönstret Korrigera/förbättra bilder (Correct/Enhance Images)<br />
Ljusstyrka (Brightness)<br />
Justerar bildens ljusstyrka.<br />
Flytta skjutreglaget åt vänster om du vill göra bilden mörkare och åt höger om du vill göra den<br />
ljusare.<br />
Kontrast (Contrast)<br />
Bildens kontrast justeras. Justera nivån för kontrast om bilden är kontrastlös.<br />
Flytta skjutreglaget åt vänster om du vill minska kontrasten och åt höger om du vill öka den.<br />
Skärpa (Sharpness)<br />
Ökar skärpan i bilden genom att göra motivens konturer skarpare. Justera skärpan om bilden eller<br />
texten i bilden är suddig.<br />
Dra skjutreglaget åt höger om du vill öka skärpan i bilden.<br />
Suddigt (Blur)<br />
Motivens konturer blir suddiga så att bilden mjukas upp.<br />
Dra skjutreglaget åt höger om du vill göra bilden mjukare.<br />
Genomlyst borttagning (Show-through Removal)<br />
Basfärgen eller genomlysning av text från baksidan tas bort. Justera nivån på genomlysningen om<br />
du vill undvika att text på baksidan av tunna dokument eller basfärgen för ett dokument syns på<br />
bilden.<br />
Dra skjutreglaget åt höger om du vill öka effekten av genomlyst borttagning.<br />
Standardvärden (Defaults)<br />
Återställer alla justeringar (ljusstyrka, kontrast, skärpa, suddigt och genomlyst borttagning).<br />
Återställ den markerade bilden (Reset Selected Image)<br />
Avbryter alla korrigeringar, förbättringar och justeringar som tillämpats på den valda bilden.<br />
Spara den valda bilden (Save Selected Image)<br />
Sparar den valda bilden.<br />
Spara alla korrigerade bilder (Save All Corrected Images)<br />
Sparar alla korrigerade bilder som visas i listan med miniatyrbilder.<br />
Avsluta (Exit)<br />
Stäng fönstret Korrigera/förbättra bilder (Correct/Enhance Images).<br />
Korrigering/förbättring<br />
Sayfa 114 / 307 sayfa
Fönstret Korrigera/förbättra bilder (Correct/Enhance Images)<br />
Ljuskorrigering (Face Brightener)<br />
Korrigerar hela bilden så att det markerade ansiktsområdet blir ljusare. Du kan justera effektnivån<br />
med hjälp av skjutreglaget.<br />
Ångra (Undo)<br />
Avbryter den senaste korrigeringen.<br />
Skärpekorrigering (Face Sharpener)<br />
Korrigerar hela bilden för att göra ansiktet skarpare. Du kan ange i vilket område du vill använda<br />
effekten. Du kan justera effektnivån med hjälp av skjutreglaget.<br />
Digital ljusutjämning (Digital Face Smoothing)<br />
Förbättrar hudens utseende genom att ta bort fläckar och rynkor. Du kan ange i vilket område du vill<br />
använda effekten. Du kan justera effektnivån med hjälp av skjutreglaget.<br />
Ta bort fläckar (Blemish Remover)<br />
Tar bort födelsemärken. Du kan ange i vilket område du vill använda effekten.<br />
Återställ den markerade bilden (Reset Selected Image)<br />
Avbryter alla korrigeringar, förbättringar och justeringar som tillämpats på den valda bilden.<br />
Spara den valda bilden (Save Selected Image)<br />
Sparar den valda bilden.<br />
Spara alla korrigerade bilder (Save All Corrected Images)<br />
Sparar alla korrigerade bilder som visas i listan med miniatyrbilder.<br />
Avsluta (Exit)<br />
Stäng fönstret Korrigera/förbättra bilder (Correct/Enhance Images).<br />
OK<br />
Tillämpar den valda effekten på angivet område.<br />
Verktygsfältet<br />
Verktygsfältet<br />
(Rotera åt vänster)<br />
Roterar bilden 90 grader motsols.<br />
(Rotera åt höger)<br />
Roterar bilden 90 grader medsols.<br />
(Invertera)<br />
Inverterar bilden vågrätt.<br />
(Utjämning)<br />
Med utjämningsfunktionen markerar du det område som du vill behålla i ett foto. Resten av<br />
Sayfa 115 / 307 sayfa
Fönstret Korrigera/förbättra bilder (Correct/Enhance Images)<br />
bilden tas bort. Ange utjämningsområdet genom att dra den vita ramen i fönstret som visas.<br />
Placera muspekaren innanför den vita ramen och dra om du vill flytta utjämningsområdet.<br />
Obs!<br />
Skapa en balanserad bild genom att placera huvudmotivet längs de streckade vita linjerna<br />
eller där de korsar varandra.<br />
(Förstora)<br />
Förstorar bilden som visas.<br />
(Förminska)<br />
Förminskar bilden som visas.<br />
(Helskärm)<br />
Förstorar/förminskar bilden så att hela bilden visas i helskärmsläge.<br />
(Jämför)<br />
Öppnar källbilden så att du kan jämföra bilderna.<br />
Källbilden visas till vänster och den korrigerade bilden visas till höger.<br />
Överst på sidan<br />
Sayfa 116 / 307 sayfa
Enklicksläge (One-click Mode)<br />
<strong>Onlinehandbok</strong> > Scanningsguide > Skärmbilder i MP Navigator EX > Enklicksläge (One-click Mode)<br />
Enklicksläge (One-click Mode)<br />
Klicka på (växla läge) längst ned till vänster i skärmbilden för navigeringsläge om du vill visa<br />
skärmbilden för enklicksläge.<br />
Du kan när som helst slutföra scanning, sparande, utskrift o.s.v. genom att klicka på motsvarande ikon.<br />
Spara (Save)<br />
Scanna och spara dokument. Dokumenttypen identifieras automatiskt. Filformatet anges automatiskt.<br />
Filerna sparas på en dator.<br />
När du klickar på den här ikonen öppnas dialogrutan Spara (Save) och du kan ange inställningar för<br />
att scanna/spara.<br />
Dialogrutan Spara (Save) (skärmbild för enklicksläge)<br />
Kopiera (Copy)<br />
Scanna och skriva ut dokument.<br />
När du klickar på den här ikonen öppnas dialogrutan Kopiera (Copy) och du kan ange inställningar för<br />
att scanna/skriva ut.<br />
Dialogrutan Kopiera (Copy)<br />
Skriv ut (Print)<br />
Scanna dokument och skriv ut dem när du har angett papper, utskriftsmetod, storlek, o.s.v.<br />
Detta är användbart när du vill kopiera eller förstora utskrivna fotografier.<br />
När du klickar på den här ikonen öppnas dialogrutan Skriv ut (Print) och du kan ange inställningar för<br />
att scanna/skriva ut.<br />
Dialogrutan Skriv ut (Print)<br />
E-post (Mail)<br />
Scanna dokument eller foton och bifoga dem i e-postmeddelanden.<br />
När du klickar på den här ikonen öppnas dialogrutan E-post (Mail) och du kan ange inställningar för att<br />
scanna/spara samt för e-postprogrammet.<br />
Dialogrutan E-post (Mail)<br />
OCR<br />
Scanna textdokument och extrahera text i bilden och visa den i Anteckningar (Notepad), som medföljer<br />
Windows.<br />
När du klickar på den här ikonen öppnas dialogrutan OCR och du kan ange inställningar för att<br />
scanna/spara.<br />
Dialogrutan OCR<br />
Viktigt!!<br />
Utförligare anvisningar finns i programmets handbok.<br />
SCANNA 1 (SCAN-1)/SCANNA 2 (SCAN-2)<br />
Scanna dokument och öppna dem med ett specifikt program. Dokumenttypen identifieras automatiskt.<br />
Som standard har ArcSoft PhotoStudio tilldelats till SCANNA 2 (SCAN-2).<br />
När du klickar på den här ikonen öppnas dialogrutan Scanna (Scan) och du kan ange inställningar för<br />
att scanna/spara samt för programmet.<br />
Dialogrutan Scanna (Scan)<br />
PDF<br />
Viktigt!!<br />
Utförligare anvisningar finns i programmets handbok.<br />
Scanna dokument och spara dem som PDF-filer.<br />
När du klickar på den här ikonen öppnas dialogrutan PDF och du kan ange inställningar för att scanna<br />
/spara samt för programmet.<br />
Sayfa 117 / 307 sayfa
Enklicksläge (One-click Mode)<br />
Dialogrutan PDF<br />
Viktigt!!<br />
Utförligare anvisningar finns i programmets handbok.<br />
Knappen KOPIERA<br />
Ikonen anger vilken funktion i MP Navigator EX som har tilldelats knappen KOPIERA på enheten<br />
(scannerknapp). Ikonen för knappen KOPIERA visas ovanför den tilldelade funktionen.<br />
Knappen E-POST<br />
Ikonen anger vilken funktion i MP Navigator EX som har tilldelats knappen E-POST på enheten<br />
(scannerknapp). Ikonen för knappen E-POST visas ovanför den tilldelade funktionen.<br />
Knappen SCANNA<br />
Ikonen anger vilken funktion i MP Navigator EX som har tilldelats knappen SCANNA på enheten<br />
(scannerknapp). Ikonen för knappen SCANNA visas ovanför den tilldelade funktionen.<br />
(Växla läge)<br />
Växla till navigeringsläget. Skärmbilden för navigeringsläge visas.<br />
Fliken Anpassad scanning med en klickning (Custom Scan with One-click)<br />
Inställningar (Preferences)<br />
Dialogrutan Inställningar (Preferences) öppnas. I dialogrutan Inställningar (Preferences) kan du göra<br />
avancerade inställningar för funktionerna i MP Navigator EX.<br />
Dialogrutan Inställningar (Preferences)<br />
(Handbok)<br />
Öppna guiden.<br />
Viktigt!!<br />
Följande begränsningar gäller när du scannar och Dokumenttyp (Document Type) har angetts som<br />
Auto-läge (Auto Mode) i någon av dialogrutornaSpara (Save), SCANNA 1/SCANNA 2 (SCAN-1/SCAN<br />
-2) eller Skriv ut (Print).<br />
Ange Dokumenttyp (Document Type) (något annat än Auto-läge (Auto Mode)) om du vill extrahera<br />
texten i bilden och konvertera den till redigerbar text efter scanningen.<br />
Närliggande information<br />
Enkel scanning med en klickning<br />
Överst på sidan<br />
Sayfa 118 / 307 sayfa
Dialogrutan Spara (skärmbild för enklicksläge)<br />
<strong>Onlinehandbok</strong> > Scanningsguide > Skärmbilder i MP Navigator EX > Dialogrutan Spara (Save) (skärmbild för<br />
enklicksläge)<br />
Dialogrutan Spara (skärmbild för enklicksläge)<br />
Klicka på Spara (Save) på fliken Anpassad scanning med en klickning (Custom Scan with One-click)<br />
eller i enklicksläge så att dialogrutan Spara (Save) öppnas.<br />
Scannerinställningar (Scan Settings)<br />
Dokumenttyp (Document Type)<br />
Välj vilken typ av dokument som ska scannas. Om Auto-läge (Auto Mode) är aktiverat identifieras<br />
dokumenttypen automatiskt. I så fall anges Färgläge (Color Mode), Dokumentstorlek (Document<br />
Size) och Upplösning (Resolution) också automatiskt. Om Film (Auto-läge) (Film (Auto Mode)) är<br />
aktiverat identifieras filmtypen (negativ eller positiv) automatiskt.<br />
Viktigt!!<br />
Välj en dokumenttyp som överensstämmer med dokumentet som ska scannas, annars<br />
scannas det inte på rätt sätt.<br />
Följande typer av dokument scannas inte korrekt i Auto-läge (Auto Mode). Om detta inträffar<br />
anger du Dokumenttyp (Document Type).<br />
- Andra dokument än foton, Hagaki, visitkort, tidskrifter, tidningar, textdokument. CD/DVD och<br />
film.<br />
- Foton i A4-storlek<br />
- Textdokument som är mindre än 2L (127 mm x 178 mm), till exempel sidor från pocketböcker<br />
med ryggen bortskuren<br />
- Dokument som skrivits ut på tunt vitt papper<br />
- Breda dokument, t.ex. panoramafoton<br />
Reflekterande CD/DVD-etiketter kanske inte scannas på rätt sätt.<br />
Placera dokumenten rätt beroende på vilken typ av dokument du ska scanna. Annars kanske<br />
dokumenten inte scannas korrekt.<br />
Mer information om hur du placerar dokument på glasskivan finns i avsnittet " Placera<br />
dokument i scannern ".<br />
Om du vill minska moaréeffekten väljer du Magasin (Magazine) som Document Type<br />
(Dokumenttyp).<br />
Färgläge (Color Mode)<br />
Välj hur dokumentet ska scannas.<br />
Sayfa 119 / 307 sayfa
Dialogrutan Spara (skärmbild för enklicksläge)<br />
Dokumentstorlek (Document Size)<br />
Välj storlek för dokumentet som ska scannas.<br />
Om du väljer Anpassad (Custom) öppnas en dialogruta där du kan ange dokumentstorleken. Välj ett<br />
värde för Enheter (Units), ange Bredd (Width) och Höjd (Height) och klicka på OK.<br />
Viktigt!!<br />
Om du väljer Auto-avkänning (Auto Detect) kanske bilden inte scannas på rätt position eller<br />
med rätt storlek. I så fall ändrar du storleken till den verkliga dokumentstorleken (A4, Letter<br />
o.s.v.) och justerar ett av dokumentets hörn mot hörnet vid pilen på glasskivan.<br />
Mer information om hur du placerar dokument på glasskivan finns i avsnittet Placera dokument<br />
i scannern.<br />
Upplösning (Resolution)<br />
Välj den upplösning som du vill scanna dokumenten med. Följande scanningupplösningar kan<br />
anges:<br />
Om Dokumenttypen (Document Type) är annan än film: 75 dpi/100 dpi/150 dpi/200 dpi/300 dpi/400<br />
dpi/600 dpi<br />
Om Dokumenttypen (Document Type) är film: 300 dpi/400 dpi/600 dpi/1200 dpi/2400 dpi/4800 dpi<br />
Upplösning (Resolution)<br />
Använd scannerdrivrutinen (Use the scanner driver)<br />
Markera den här kryssrutan om du vill visa ScanGear-skärmen (scannerdrivrutin) och göra<br />
avancerade scannerinställningar.<br />
Färgläge (Color Mode), Dokumentstorlek (Document Size), Upplösning (Resolution) och andra<br />
inställningar i dialogrutan Spara (Save) inaktiveras. Ange dessa inställningar på ScanGear-skärmen<br />
(scannerdrivrutin).<br />
Ange... (Specify...)<br />
För Dokumenttyp (Document Type), Färgläge (Color Mode), Dokumentstorlek (Document Size) och<br />
Scanningupplösning (Scanning Resolution) visas inställningarna som angetts i dialogrutan Spara<br />
(Save).<br />
Mer information om Ta bort moarémönster (Descreen), Oskarp maskning (Unsharp Mask) och<br />
andra funktioner finns under motsvarande beskrivningar i avsnittet Dialogrutan Scannerinställningar<br />
(Scan Settings).<br />
Spara inställningar (Save Settings)<br />
Spara bilden på datorn automatiskt efter scanningen (Automatically save the image to your<br />
computer after scanning it)<br />
Ange det här alternativet om du vill att bilderna ska sparas på datorn när de har scannats.<br />
Inställningarna för Filnamn (File Name), Filformat (Save as type) och Spara i (Save in) visas.<br />
Viktigt!!<br />
Om du väljer den här funktionen kan du inte definiera lösenord för PDF-filer.<br />
Filnamn (File name)<br />
Ange filnamnet för bilden som ska sparas (högst 32 tecken). När du sparar flera filer läggs fyra<br />
siffror till i varje filnamn.<br />
Filformat (Save as type)<br />
Välj filformat för de scannade bilderna.<br />
Ange Automatisk (Auto), JPEG/Exif, TIFF eller BMP. Automatisk (Auto) visas om Dokumenttyp<br />
(Document Type) är Auto-läge (Auto Mode). Om du sparar i PDF-format väljer du PDF, PDF (Flera<br />
sidor) (PDF (Multiple Pages)) eller PDF (Lägg till sida) (PDF (Add Page)).<br />
Viktigt!!<br />
Om du har valt Automatisk (Auto) sparas filerna i följande format beroende på dokumenttypen.<br />
Foton, Hagaki, visitkort, CD/DVD och film: JPEG<br />
Tidskrifter, tidningar och textdokument: PDF<br />
Sayfa 120 / 307 sayfa
Dialogrutan Spara (skärmbild för enklicksläge)<br />
Du kan ändra filformat under Ange... (Set...).<br />
Bilder som sparas som PDF-filer kanske inte öppnas beroende på vilket program du<br />
använder. Om så är fallet väljer du ett annat alternativ än PDF för Filformat (Save as type).<br />
Om du har valt Auto-läge (Auto Mode) för Dokumenttyp (Document Type) och Automatisk (Auto)<br />
för Filformat (Save as type) kan filformatet variera beroende på hur dokumentet placeras.<br />
Mer information om hur du placerar dokument på glasskivan finns i avsnittet " Placera<br />
dokument i scannern ".<br />
Stora dokument (t.ex. foton i A4-storlek), där det inte går att lämna plats från glasskivans kant/<br />
pil, kanske inte sparas i rätt filformat om du har valt Automatisk (Auto) för Filformat (Save as<br />
type). Om så är fallet väljer du ett filformat som passar det dokument som ska scannas.<br />
Om du anger JPEG/Exif aktiveras kryssrutan Spara JPEG/Exif-filen i AdobeRGB (Save the JPEG<br />
/Exif file in AdobeRGB).<br />
Ange... (Set...)<br />
Om du väljer Automatisk (Auto) för Filformat (Save as type)<br />
Ange vilket filformat som bilderna ska sparas i. Välj ett filformat för Dokument (Document) och ett för<br />
Foto (Photo).<br />
Om du väljer JPEG/Exif för Filformat (Save as type)<br />
Du kan ange en komprimeringstyp för JPEG-filer. Välj Hög (låg komprimering) (High (Low<br />
Compression)), Standard eller Låg (hög komprimering) (Low (High Compression)).<br />
Om du väljer PDF, PDF (Flera sidor) (PDF (Multiple Pages)) eller PDF (Lägg till sida)<br />
(PDF (Add Page)) för Filformat (Save as type)<br />
Gör avancerade inställningar för att skapa PDF-filer. Mer information finns i avsnittet Dialogrutan<br />
PDF-inställningar (PDF Settings).<br />
Spara i (Save in)<br />
Visar mappen där de scannade bilderna sparas. Om du vill byta mapp klickar du på Bläddra<br />
(Browse) och väljer en annan mapp.<br />
Följande mappar används som standard.<br />
Windows Vista: Mappen MP Navigator EX i mappen Bilder (Pictures)<br />
Windows XP: Mappen MP Navigator EX i mappen Mina bilder (My Pictures)<br />
Windows 2000: Mappen MP Navigator EX i mappen Mina bilder (My Pictures)<br />
Spara till undermapp med aktuellt datum (Save to a Subfolder with Current Date)<br />
Markera den här kryssrutan om du vill skapa en undermapp med dagens datum i mappen som<br />
anges i Spara i (Save in) och spara importerade filer i mappen. En undermapp med namnet<br />
"2008_01_01" (År_Månad_Dag) skapas.<br />
Om den här kryssrutan inte är markerad sparas filerna direkt i mappen som anges i Spara i (Save<br />
in).<br />
Spara JPEG/Exif-filen i AdobeRGB (Save the JPEG/Exif file in AdobeRGB)<br />
Markera den här kryssrutan om du vill spara bilderna i färger som motsvarar Adobe RGB.<br />
Viktigt!!<br />
Den här funktionen är bara tillgänglig om du har valt JPEG/Exif för Filformat (Save as Type).<br />
Funktionen är inte tillgänglig om Adobe RGB-profilen inte är installerad.<br />
Obs!<br />
Du kan inte välja den här inställningen om kryssrutan Använd scannerdrivrutinen (Use the<br />
scanner driver) är markerad.<br />
Om du sparar en bild och kryssrutan Spara JPEG/Exif-filen i AdobeRGB (Save the JPEG/Exif file<br />
in AdobeRGB) är markerad läggs ett understreck till i början av filnamnet. (Exempel:<br />
_Bild0001.jpg)<br />
Öppna en dialogruta för att spara filen när bilden har scannats (Ange Exif-information) (Open the<br />
save dialog box after scanning the image (Input Exif information))<br />
Välj det här alternativet om du vill att dialogrutan Spara (Save) ska öppnas när du har scannat<br />
bilderna, där du kan ange inställningar som målmapp, filnamn och Exif-information.<br />
Dialogrutan Spara (Save)<br />
Sayfa 121 / 307 sayfa
Dialogrutan Spara (skärmbild för enklicksläge)<br />
Obs!<br />
Om du vill definiera lösenord för PDF-filer väljer du Öppna en dialogruta för att spara filen när<br />
bilden har scannats (Ange Exif-information) (Open the save dialog box after scanning the<br />
image (Input Exif Information)). När du har scannat kan du ange lösenorden i dialogrutan<br />
Spara (Save).<br />
Ställa in lösenord för PDF-filer<br />
Programinställningar (Application Settings)<br />
Öppna med (Open with)<br />
Du kan välja om fönstret Visa användning (View & Use) eller Explorer ska öppnas när bilderna har<br />
sparats.<br />
Börja scanna med ett enda klick (Start scanning by clicking the one-click button)<br />
Markera den här kryssrutan om du vill starta scanningen när du klickar på en ikon.<br />
Verkställ (Apply)<br />
Sparar och tillämpar de angivna inställningarna.<br />
Klicka på Avbryt (Cancel) i stället för Verkställ (Apply) om du vill avbryta de angivna inställningarna.<br />
Avbryt (Cancel)<br />
Avbryter de angivna inställningarna. Den aktuella dialogrutan stängs.<br />
Standardvärden (Defaults)<br />
Återställer alla inställningar i dialogrutan till standardvärdena.<br />
Scanna/Förhandsgranska (Scan/Preview)<br />
Scanna och spara dokument med de angivna inställningarna. När film har valts som Filformat (Save<br />
as type) ändras knappen till Förhandsgranska (Preview), och när du klickar på den visas miniatyrer<br />
av fotona på filmen. I dialogrutan som visas markerar du kryssrutorna för bilderna som du vill<br />
scanna och klickar sedan påScanna (Scan). Scanningen startas.<br />
Om du väljer Automatisk (Auto) för Filformat (Save as type) visas ett bekräftelsemeddelande. Klicka<br />
på Öppna handboken (Open Manual) om du vill öppna handboken (om den är installerad).<br />
Överst på sidan<br />
Sayfa 122 / 307 sayfa
Dialogrutan Scannerinställningar (Scan Settings)<br />
<strong>Onlinehandbok</strong> > Scanningsguide > Skärmbilder i MP Navigator EX > Dialogrutan Scannerinställningar (Scan Settings)<br />
Dialogrutan Scannerinställningar (Scan Settings)<br />
Dialogrutan Scannerinställningar (Scan Settings) öppnas när du klickar på Ange... (Specify...) i<br />
dialogrutan som öppnas när du scannar från enklicksläge eller fliken Anpassad scanning med en<br />
klickning (Custom Scan with One-click).<br />
I dialogrutan Scannerinställningar (Scan Settings) kan du göra olika avancerade inställningar.<br />
Viktigt!!<br />
Vilka inställningar som visas beror på dokumenttypen och på hur skärmen öppnades.<br />
Dokumenttyp (Document Type)<br />
Välj vilken typ av dokument som ska scannas. Om Auto-läge (Auto Mode) är aktiverat identifieras<br />
dokumenttypen automatiskt.<br />
Om så är fallet anges även Färgläge (Color Mode), Dokumentstorlek (Document Size) o.s.v.<br />
automatiskt. Om Film (Auto-läge) (Film (Auto Mode)) är aktiverat identifieras filmtypen (negativ eller<br />
positiv) automatiskt.<br />
Viktigt!!<br />
Välj en dokumenttyp som överensstämmer med dokumentet som ska scannas, annars scannas<br />
det inte på rätt sätt.<br />
Färgläge (Color Mode)<br />
Välj hur dokumentet ska scannas.<br />
Färg (Color)<br />
I det här läget återges bilden i 256 nivåer (8 bitar) med R(ött), G(rönt) och B(lått).<br />
Gråskala (Grayscale)<br />
I det här läget återges bilden i 256 nivåer (8 bitar) i svartvitt.<br />
Svartvitt (Black and White)<br />
I det här läget återges bilden i svartvitt. Kontrasten i bilden delas upp på vissa nivåer (gränsvärde)<br />
i svart och vitt och återges i två färger.<br />
Viktigt!!<br />
Du kan inte välja Svartvitt (Black and White) om Dokumenttypen (Document Type) som valts<br />
är film.<br />
Dokumentstorlek (Document Size)<br />
Välj storlek för dokumentet som ska scannas.<br />
Om du väljer Anpassad (Custom) öppnas en dialogruta där du kan ange dokumentstorleken. Välj ett<br />
värde för Enheter (Units), ange Bredd (Width) och Höjd (Height) och klicka på OK.<br />
Sayfa 123 / 307 sayfa
Dialogrutan Scannerinställningar (Scan Settings)<br />
Viktigt!!<br />
Om du väljer Auto-avkänning (Auto Detect) kanske bilden inte scannas på rätt position eller med<br />
rätt storlek. I så fall ändrar du storleken till den verkliga dokumentstorleken (A4, Letter o.s.v.) och<br />
justerar ett av dokumentets hörn mot hörnet vid pilen på glasskivan.<br />
Mer information om hur du placerar dokument på glasskivan finns i avsnittet " Placera dokument i<br />
scannern".<br />
Scanningupplösning(Scanning Resolution)<br />
Välj den upplösning som du vill scanna dokumenten med. Följande scanningupplösningar kan<br />
anges:<br />
Om Dokumenttypen (Document Type) är annan än film: 75 dpi/100 dpi/150 dpi/200 dpi/300 dpi/400 dpi<br />
/600 dpi<br />
Om Dokumenttypen (Document Type) är film: 300 dpi/400 dpi/600 dpi/1200 dpi/2400 dpi/4800 dpi<br />
Upplösning (Resolution)<br />
Ta bort moarémönster (Descreen)<br />
Markera den här kryssrutan om du vill ta bort moarémönster.<br />
Tryckta foton och bilder visas som en samling små punkter. Moaré innebär att punkter påverkar<br />
varandra och orsakar ojämna övergångar och ett randigt mönster i bilden. Du kan använda funktionen<br />
Ta bort moarémönster (Descreen) för att minska moaréeffekten.<br />
Obs!<br />
Det tar längre tid att scanna än normalt om du väljer Ta bort moarémönster (Descreen).<br />
Oskarp maskning (Unsharp Mask)<br />
Markera den här kryssrutan om du vill framhäva motivens kontur och göra bilden skarpare.<br />
Förhindra att dokumentet blir genomsynligt (Prevent show-through of the document)<br />
Markera den här kryssrutan om du vill göra texten i ett dokument skarpare eller om du vill förhindra att<br />
text från baksidan på en tidningssida syns.<br />
Viktigt!!<br />
Markera den här kryssrutan om du har valt textdokument för Dokumenttyp (Document Type) och<br />
genomlysningen är tydlig i den scannade bilden.<br />
Ta bort fästmarginalskugga (Remove gutter shadow)<br />
Markera den här kryssrutan om du vill korrigera skuggorna som kan uppstå mellan sidor när du<br />
scannar öppna broschyrer.<br />
Viktigt!!<br />
Justera dokumentet korrekt efter markeringarna på glaset.<br />
Ta bort fästmarginalskugga (Remove gutter shadow) kan bara användas om du har valt en<br />
standardstorlek för Dokumentstorlek (Document Size).<br />
Du kan inte markera den här kryssrutan om du har valt Auto-avkänning (Auto Detect), Autoavkänning<br />
(flera dokument) (Auto Detect (Multiple Documents)) eller Häftningshjälp (Stitch Assist)<br />
för Dokumentstorlek (Document Size).<br />
Obs!<br />
Använd fliken Avancerat läge (Advanced Mode) i ScanGear om du vill korrigera<br />
fästmarginalskuggor när du scannar dokument som inte har standardstorlek, eller när du anger<br />
anpassade beskärningsramar.<br />
Mer information finns under Korrigering av fästmarginalskugga (Gutter Shadow Correction) i<br />
avsnittet Bildinställningar (Image Settings) (fliken Avancerat läge (Advanced Mode) i ScanGear).<br />
Rätta lutande dokument (Correct slanted document)<br />
Markera den här kryssrutan om du vill aktivera automatisk avkänning av den scannade texten och<br />
korrigera dokumentets vinkel (inom intervallet -0,1 till -10 grader eller +0,1 till +10 grader).<br />
Viktigt!!<br />
Sayfa 124 / 307 sayfa
Dialogrutan Scannerinställningar (Scan Settings)<br />
Du kan inte markera den här kryssrutan om du har valt Häftningshjälp (Stich-Assist) för<br />
Dokumentstorlek (Document Size).<br />
Lutningen för följande dokumenttyper kanske inte kan korrigeras eftersom texten inte kan kännas<br />
av på rätt sätt.<br />
- Dokument med textrader som lutar mer än 10 grader eller där vinkeln varierar mellan raderna<br />
- Dokument som innehåller både lodrät och vågrät text<br />
- Dokument med extremt stora eller små teckensnitt<br />
- Dokument med en liten mängd text<br />
- Dokument som innehåller figurer/bilder eller handskriven text<br />
- Dokument som innehåller både lodräta och vågräta linjer (tabeller)<br />
Obs!<br />
Det tar längre tid att scanna än normalt om du aktiverar Rätta lutande dokument (Correct slanted<br />
document).<br />
Känn av orientering av textdokument och rotera bilder (Detect the orientation of text documents<br />
and rotate images)<br />
Markera den här kryssrutan om du vill aktivera automatisk avkänning av dokumentets orientering från<br />
den scannade texten och rotera den scannade bilden till rätt orientering. Välj språk för dokumentet<br />
som ska scannas i listan Dokumentspråk (Document Language).<br />
Viktigt!!<br />
Du kan inte markera den här kryssrutan om du har valt Häftningshjälp (Stich-Assist) för<br />
Dokumentstorlek (Document Size).<br />
Den här funktionen kanske inte fungerar korrekt beroende på vilket språk du valt för dokumentet.<br />
Endast textdokument som skrivits på något av språken som finns med i listan Dokumentspråk<br />
(Document Language) stöds.<br />
Orienteringen för följande dokumenttyper kanske inte kan korrigeras eftersom texten inte kan<br />
kännas av på rätt sätt.<br />
- Upplösningen ligger utanför intervallet 300 dpi till 600 dpi<br />
- Teckenstorleken ligger utanför intervallet 8 till 48 punkter<br />
- Dokument som innehåller speciella teckensnitt, effekter, kursiv stil eller handskriven text<br />
- Dokument med mönstrad bakgrund<br />
Obs!<br />
Det tar längre tid att scanna än normalt om du väljer Känn av orientering av textdokument och<br />
rotera bilder (Detect the orientation of text documents and rotate images).<br />
Dokumentspråk (Document Language)<br />
Välj språk för dokumentet som ska scannas.<br />
Viktigt!!<br />
Du kan inte markera den här kryssrutan om du har valt Häftningshjälp (Stich-Assist) för<br />
Dokumentstorlek (Document Size).<br />
Förhandsgranska före scanning<br />
Markera kryssrutan om du vill visa bilder efter scanning av film.<br />
Standardvärden (Defaults)<br />
Återställ standardinställningarna.<br />
Överst på sidan<br />
Sayfa 125 / 307 sayfa
Dialogrutan Spara (Save)<br />
<strong>Onlinehandbok</strong> > Scanningsguide > Skärmbilder i MP Navigator EX > Dialogrutan Spara (Save)<br />
Dialogrutan Spara (Save)<br />
Dialogrutan Spara (Save), där du kan ange bildens filnamn och målmapp, öppnas när du har scannat<br />
med inställningen Öppna en dialogruta för att spara filen när bilden har scannats (Ange Exif-information)<br />
(Open the save dialog box after scanning the image (Input Exif information)) aktiverad i dialogrutan Spara<br />
(Save). Dialogrutan öppnas när du klickar på Spara (Save) på fliken Anpassad scanning med en<br />
klickning (Custom Scan with One-click) eller i skärmbilden för enklicksläge. Du kan ange filformat och<br />
mål när du visar miniatyrerna.<br />
Filformat (Save as type)<br />
Välj filformat för de scannade bilderna.<br />
Välj JPEG/Exif, TIFF, BMP, PDF, PDF (Flera sidor) (PDF (Multiple Pages)) eller PDF (Lägg till sida)<br />
(PDF (Add Page)).<br />
PDF<br />
Spara var och en av de markerade bilderna som en separat PDF-fil.<br />
PDF (Flera sidor) (PDF (Multiple Pages))<br />
Spara flera bilder i en PDF-fil.<br />
Viktigt!!<br />
PDF (Flera sidor) (PDF (Multiple Pages)) visas om flera bilder har scannats.<br />
PDF (Lägg till sida) (PDF (Add Page))<br />
Lägg till de scannade bilderna i en PDF-fil. Bilderna läggs till i slutet av PDF-filen. Du kan inte<br />
ändra ordning på sidorna i PDF-filen som bilderna läggs till i.<br />
Ange... (Set...)<br />
Viktigt!!<br />
Det går bara att lägga till bilder i PDF-filer som har skapats med MP Navigator EX. Du kan<br />
inte välja PDF-filer som har skapats i andra program. Du kan inte heller välja PDF-filer som<br />
har redigerats i andra program.<br />
Om en lösenordsskyddad PDF-fil redigeras tas lösenorden bort. Återställ lösenorden.<br />
Ställa in lösenord för PDF-filer<br />
Om du väljer JPEG/Exif för Filformat (Save as type)<br />
Du kan ange en komprimeringstyp för JPEG-filer. Välj Hög (låg komprimering) (High (Low<br />
Sayfa 126 / 307 sayfa
Dialogrutan Spara (Save)<br />
Compression)), Standard eller Låg (hög komprimering) (Low (High Compression)).<br />
Om du väljer PDF, PDF (Flera sidor) (PDF (Multiple Pages)) eller PDF (Lägg till sida)<br />
(PDF (Add Page)) för Filformat (Save as type)<br />
Gör avancerade inställningar för att skapa PDF-filer. Mer information finns i avsnittet Dialogrutan PDFinställningar<br />
(PDF Settings).<br />
Lägg till i (Add to)<br />
Den här inställningen är tillgänglig om du väljer PDF (Lägg till sida) (PDF (Add Page)) för Filformat<br />
(Save as type) och anger PDF-filen som bilderna ska läggas till i. Om du vill byta fil klickar du på<br />
Bläddra (Browse) och väljer en annan fil.<br />
Viktigt!!<br />
Det går bara att lägga till bilder i PDF-filer som har skapats med MP Navigator EX. Du kan inte<br />
välja PDF-filer som har skapats i andra program. Du kan inte heller välja PDF-filer som har<br />
redigerats i andra program.<br />
Exif-inställningar (Exif Settings)<br />
Om du har valt JPEG/Exif för Filformat (Save as type) kan du lägga till Exif-information i filen som ska<br />
sparas.<br />
Dialogrutan Exif-inställningar (Exif Settings)<br />
Inställningar för lösenordsskydd (Password security settings)<br />
Markera den här kryssrutan för att öppna dialogrutan Inställningar för lösenordsskydd (Password<br />
Security - Settings), där du kan definiera lösenord för att öppna, redigera och skriva ut PDF-filer som<br />
skapats.<br />
Ställa in lösenord för PDF-filer<br />
Obs!<br />
Den här funktionen är bara tillgänglig om du har valt PDF, PDF (Flera sidor) (PDF (Multiple<br />
Pages)) eller PDF (Lägg till sida) (PDF (Add Page)) för Filformat (Save as type).<br />
Rotera 90° åt vänster/Rotera 90° åt höger (Rotate Left 90°/Rotate Right 90°)<br />
Roterar scannade bilder 90 grader motsols eller medsols.<br />
Markera den bild du vill rotera och klicka på Rotera 90° åt vänster (Rotate Left 90°) eller Rotera 90° åt<br />
höger (Rotate Right 90°).<br />
Filnamn (File name)<br />
Ange filnamnet för bilden som ska sparas (högst 32 tecken). När du sparar flera filer läggs fyra siffror<br />
till i varje filnamn.<br />
Spara i (Save in)<br />
Visar mappen där de scannade bilderna sparas. Om du vill byta mapp klickar du på Bläddra (Browse)<br />
och väljer en annan mapp.<br />
Följande mappar används som standard.<br />
Windows Vista: Mappen MP Navigator EX i mappen Bilder (Pictures)<br />
Windows XP: Mappen MP Navigator EX i mappen Mina bilder (My Pictures)<br />
Windows 2000: Mappen MP Navigator EX i mappen Mina bilder (My Pictures)<br />
Spara till undermapp med aktuellt datum (Save to a Subfolder with Current Date)<br />
Markera den här kryssrutan om du vill skapa en undermapp med dagens datum i mappen som anges<br />
i Spara i (Save in) och spara importerade filer i mappen. En undermapp med namnet "2008_01_01"<br />
(År_Månad_Dag) skapas.<br />
Om den här kryssrutan inte är markerad sparas filerna direkt i mappen som anges i Spara i (Save in).<br />
Överst på sidan<br />
Sayfa 127 / 307 sayfa
Dialogrutan Exif-inställningar (Exif Settings)<br />
<strong>Onlinehandbok</strong> > Scanningsguide > Skärmbilder i MP Navigator EX > Dialogrutan Exif-inställningar (Exif Settings)<br />
Dialogrutan Exif-inställningar (Exif Settings)<br />
Du kan lägga till Exif-information i en fil som ska sparas. Exif är ett standardformat för särskilda data om<br />
fotograferingen som bäddas in i digitalkamerabilder (JPEG). Genom att bädda in Exif-information i<br />
scannade bilder kan du ordna och skriva ut dem tillsammans med digitalkamerabilder.<br />
Dialogrutan Exif-inställningar (Exif Settings) kan öppnas om du har valt JPEG/Exif för Filformat (Save as<br />
type).<br />
Grundläggande information (Basic Information)<br />
Visar informationen som erhållits automatiskt från enheten eller programvaran.<br />
Avancerad information (Advanced Information)<br />
Visar informationen som anges till höger i fönstret.<br />
Området för inställningar av Avancerad information (Advanced Information)<br />
Du kan lägga till Exif-information som rubriken och fotograferingsdata. Markera kryssrutan för de<br />
element som du vill lägga till, och välj eller ange informationen.<br />
Använd automatiskt samma inställn för inmatningsobjekt (Apply the Same Setting of Input Items<br />
Automatically)<br />
Markera den här kryssrutan om du vill att informationen som du angav för den föregående bilden ska<br />
visas automatiskt.<br />
Verkställ (Apply)<br />
När du har angett all information du behöver klickar du på Verkställ (Apply) för att bädda in den i bilden.<br />
Informationen visas under Avancerad information (Advanced Information).<br />
OK<br />
Bäddar in angiven information i bilden och stänger fönstret. Den angivna informationen sparas.<br />
Avbryt (Cancel)<br />
Avbryter inställningarna och stänger fönstret.<br />
Informationen bäddas in om du klickar på Avbryt (Cancel) efter att du har klickat på Verkställ (Apply).<br />
Överst på sidan<br />
Sayfa 128 / 307 sayfa
Dialogrutan PDF<br />
<strong>Onlinehandbok</strong> > Scanningsguide > Skärmbilder i MP Navigator EX > Dialogrutan PDF<br />
Dialogrutan PDF<br />
Klicka på PDF på fliken Anpassad scanning med en klickning (Custom Scan with One-click) eller i<br />
enklicksläge så att dialogrutan PDF öppnas. I dialogrutan PDF kan du göra avancerade inställningar på<br />
flikarna FÄRG (COLOR), SVARTVITT (BLACK WHITE) och ANPASSAD (CUSTOM) före scanning.<br />
Scannerinställningar (Scan Settings)<br />
Dokumenttyp (Document Type)<br />
Välj vilken typ av dokument som ska scannas.<br />
Färgläge (Color Mode)<br />
Välj hur dokumentet ska scannas.<br />
Dokumentstorlek (Document Size)<br />
Välj storlek för dokumentet som ska scannas.<br />
Om du väljer Anpassad (Custom) öppnas en dialogruta där du kan ange dokumentstorleken. Välj ett<br />
värde för Enheter (Units), ange Bredd (Width) och Höjd (Height) och klicka på OK.<br />
Upplösning (Resolution)<br />
Välj den upplösning som du vill scanna dokumenten med.<br />
Upplösning (Resolution)<br />
Visa dialogr Inställn när du scannar m scanknapp på scannern (Display the setting Dialog Box<br />
when Scanning with Scanner Buttons on the Scanner)<br />
Markera den här kryssrutan om du vill visa ScanGear-skärmen (scannerdrivrutin) och göra<br />
Sayfa 129 / 307 sayfa
Dialogrutan PDF<br />
avancerade scannerinställningar.<br />
Ange... (Specify...)<br />
För Dokumenttyp (Document Type), Färgläge (Color Mode), Dokumentstorlek (Document Size) och<br />
Scanningupplösning (Scanning Resolution) visas inställningarna som angetts i dialogrutan PDF.<br />
Mer information om Ta bort moarémönster (Descreen), Oskarp maskning (Unsharp Mask) och<br />
andra funktioner finns under motsvarande beskrivningar i avsnittet Dialogrutan Scannerinställningar<br />
(Scan Settings).<br />
Spara inställningar (Save Settings)<br />
Spara bilden på datorn automatiskt efter scanningen (Automatically save the image to your<br />
computer after scanning it)<br />
Ange det här alternativet om du vill att bilderna ska sparas på datorn när de har scannats.<br />
Viktigt!!<br />
Om du väljer den här funktionen kan du inte definiera lösenord för PDF-filer.<br />
Filnamn (File name)<br />
Ange filnamnet för bilden som ska sparas (högst 32 tecken). När du sparar flera filer läggs fyra<br />
siffror till i varje filnamn.<br />
Filformat (Save as type)<br />
Välj filformat för de scannade bilderna.<br />
Välj PDF, PDF (Flera sidor) (PDF (Multiple Pages)) eller PDF (Lägg till sida) (PDF (Add Page)).<br />
PDF<br />
Spara var och en av de markerade bilderna som en separat PDF-fil.<br />
PDF (Flera sidor) (PDF (Multiple Pages))<br />
Spara flera bilder i en PDF-fil.<br />
PDF (Lägg till sida) (PDF (Add Page))<br />
Lägg till de scannade bilderna i en PDF-fil. Bilderna läggs till i slutet av PDF-filen. Du kan inte<br />
ändra ordning på sidorna i PDF-filen som bilderna läggs till i.<br />
Viktigt!!<br />
Viktigt!!<br />
Det går inte att lägga till bilder i lösenordsskyddade PDF-filer.<br />
Klicka på Ange... (Set...) för att öppna dialogrutan PDF-inställningar (PDF Settings) där du kan<br />
ange komprimeringstyp för PDF och andra avancerade inställningar för att skapa PDF-filer.<br />
Dialogrutan PDF-inställningar (PDF Settings)<br />
Obs!<br />
Information om hur du tar bort eller ändrar ordning på sidorna i sparade PDF-filer i avsnittet<br />
Skapa/redigera PDF-filer.<br />
Spara i (Save in)<br />
Visar mappen där de scannade bilderna sparas. Om du vill byta mapp klickar du på Bläddra<br />
(Browse) och väljer en annan mapp.<br />
Följande mappar används som standard.<br />
Windows Vista: Mappen MP Navigator EX i mappen Bilder (Pictures)<br />
Windows XP: Mappen MP Navigator EX i mappen Mina bilder (My Pictures)<br />
Windows 2000: Mappen MP Navigator EX i mappen Mina bilder (My Pictures)<br />
Spara till undermapp med aktuellt datum (Save to a Subfolder with Current Date)<br />
Markera den här kryssrutan om du vill skapa en undermapp med dagens datum i mappen som<br />
anges i Spara i (Save in) och spara importerade filer i mappen. En undermapp med namnet<br />
"2008_01_01" (År_Månad_Dag) skapas.<br />
Om den här kryssrutan inte är markerad sparas filerna direkt i mappen som anges i Spara i (Save<br />
in).<br />
Öppna en dialogruta för att spara filen när bilden har scannats (Open the save dialog box after<br />
scanning the image)<br />
Välj den här inställningen om du vill att dialogrutan Spara som PDF-fil (Save as PDF file) ska<br />
öppnas när du har scannat bilderna, där du kan ange inställningar som målmapp och filnamn.<br />
Sayfa 130 / 307 sayfa
Dialogrutan PDF<br />
Dialogrutan Spara som PDF-fil (Save as PDF file)<br />
Obs!<br />
Om du vill definiera lösenord för PDF-filer väljer du Öppna en dialogruta för att spara filen när<br />
bilden har scannats (Open the save dialog box after scanning the image). När du har scannat<br />
kan du ange lösenorden i dialogrutan Spara som PDF-fil (Save as PDF file).<br />
Ställa in lösenord för PDF-filer<br />
Programinställningar (Application Settings)<br />
Öppna med (Open with)<br />
Ange ett program som du vill öppna scannade bilden med.Dra och släpp ikonen för ett program<br />
som kan användas med filformatet som visas vid Filformat (Save as type). Det angivna programmet<br />
startar när bilderna har scannats.<br />
Viktigt!!<br />
Beroende på vilket program du angett kan det hända att bilderna inte visas korrekt eller att<br />
programmet inte startar.<br />
Återställ (Reset)<br />
Avbryt inställningen.<br />
Ange... (Set...)<br />
Klicka här om du vill välja vilket program som ska starta.<br />
Börja scanna med ett enda klick (Start scanning by clicking the one-click button)<br />
Markera den här kryssrutan om du vill starta scanningen när du klickar på en ikon.<br />
Verkställ (Apply)<br />
Sparar och tillämpar de angivna inställningarna.<br />
Klicka på Avbryt (Cancel) i stället för Verkställ (Apply) om du vill avbryta de angivna inställningarna.<br />
Avbryt (Cancel)<br />
Avbryter de angivna inställningarna. Den aktuella dialogrutan stängs.<br />
Standardvärden (Defaults)<br />
Återställer alla inställningar i dialogrutan till standardvärdena.<br />
Scanna (Scan)<br />
Scanna och spara dokument som PDF-filer med de angivna inställningarna.<br />
Överst på sidan<br />
Sayfa 131 / 307 sayfa
Dialogrutan Spara som PDF-fil (Save as PDF file)<br />
<strong>Onlinehandbok</strong> > Scanningsguide > Skärmbilder i MP Navigator EX > Dialogrutan Spara som PDF-fil (Save as PDF file)<br />
Dialogrutan Spara som PDF-fil (Save as PDF file)<br />
Dialogrutan Spara som PDF-fil (Save as PDF file) öppnas när du scannar från PDF på fliken Anpassad<br />
scanning med en klickning (Custom Scan with One-click) eller i skärmbilden för enklicksläge om du har<br />
angett Öppna en dialogruta för att spara filen när bilden har scannats (Open the save dialog box after<br />
scanning the image).<br />
I dialogrutan Spara som PDF-fil (Save as PDF file) kan du göra inställningar för att ange hur bilderna ska<br />
sparas på datorn.<br />
Viktigt!!<br />
Du kan inte spara bilder som har scannats med 10 501 bildpunkter eller mer i lodrät och vågrät<br />
riktning.<br />
Filformat (Save as type)<br />
Välj ett PDF-format för att spara de scannade bilderna.<br />
PDF<br />
Spara var och en av de markerade bilderna som en separat PDF-fil.<br />
PDF (Flera sidor) (PDF (Multiple Pages))<br />
Spara flera bilder i en PDF-fil.<br />
Viktigt!!<br />
PDF (Flera sidor) (PDF (Multiple Pages)) visas om flera bilder har scannats.<br />
PDF (Lägg till sida) (PDF (Add Page))<br />
Lägg till de scannade bilderna i en PDF-fil. Bilderna läggs till i slutet av PDF-filen. Du kan inte<br />
ändra ordning på sidorna i PDF-filen som bilderna läggs till i.<br />
Viktigt!!<br />
Det går bara att lägga till bilder i PDF-filer som har skapats med MP Navigator EX. Du kan<br />
inte välja PDF-filer som har skapats i andra program. Du kan inte heller välja PDF-filer som<br />
har redigerats i andra program.<br />
Om en lösenordsskyddad PDF-fil redigeras tas lösenorden bort. Återställ lösenorden.<br />
Viktigt!!<br />
Du kan definiera lösenord för PDF-filer.<br />
Ställa in lösenord för PDF-filer<br />
Sayfa 132 / 307 sayfa
Dialogrutan Spara som PDF-fil (Save as PDF file)<br />
Ange... (Set...)<br />
Gör avancerade inställningar för att skapa PDF-filer.<br />
Mer information finns i avsnittet Dialogrutan PDF-inställningar (PDF Settings) .<br />
Inställningar för lösenordsskydd (Password security settings)<br />
Markera den här kryssrutan för att öppna dialogrutan Inställningar för lösenordsskydd (Password<br />
Security - Settings), där du kan definiera lösenord för att öppna, redigera och skriva ut PDF-filer som<br />
skapats.<br />
Ställa in lösenord för PDF-filer<br />
Rotera 90° åt vänster/Rotera 90° åt höger (Rotate Left 90°/Rotate Right 90°)<br />
Roterar scannade bilder 90 grader motsols eller medsols.<br />
Markera den bild du vill rotera och klicka på Rotera 90° åt vänster (Rotate Left 90°) eller Rotera 90° åt<br />
höger (Rotate Right 90°).<br />
Filnamn (File name)<br />
Ange filnamnet för bilden som ska sparas (högst 32 tecken). När du sparar flera filer läggs fyra siffror<br />
till i varje filnamn.<br />
Spara i (Save in)<br />
Visar mappen som PDF-filerna sparas i. Om du vill byta mapp klickar du på Bläddra (Browse) och<br />
väljer en annan mapp.<br />
Följande mappar används som standard.<br />
Windows Vista: Mappen MP Navigator EX i mappen Bilder (Pictures)<br />
Windows XP: Mappen MP Navigator EX i mappen Mina bilder (My Pictures)<br />
Windows 2000: Mappen MP Navigator EX i mappen Mina bilder (My Pictures)<br />
Spara till undermapp med aktuellt datum (Save to a Subfolder with Current Date)<br />
Markera den här kryssrutan om du vill skapa en undermapp med dagens datum i mappen som anges<br />
i Spara i (Save in) och spara importerade filer i mappen. En undermapp med namnet "2008_01_01"<br />
(År_Månad_Dag) skapas.<br />
Om den här kryssrutan inte är markerad sparas filerna direkt i mappen som anges i Spara i (Save in).<br />
Överst på sidan<br />
Sayfa 133 / 307 sayfa
Dialogrutan E-post (Mail)<br />
<strong>Onlinehandbok</strong> > Scanningsguide > Skärmbilder i MP Navigator EX > Dialogrutan E-post (Mail)<br />
Dialogrutan E-post (Mail)<br />
Klicka på E-post (Mail) på fliken Anpassad scanning med en klickning (Custom Scan with One-click)<br />
eller i enklicksläge om du vill öppna dialogrutan E-post (Mail).<br />
Scannerinställningar (Scan Settings)<br />
Dokumenttyp (Document Type)<br />
Välj vilken typ av dokument som ska scannas.<br />
Färgläge (Color Mode)<br />
Välj hur dokumentet ska scannas.<br />
Dokumentstorlek (Document Size)<br />
Välj storlek för dokumentet som ska scannas.<br />
Om du väljer Anpassad (Custom) öppnas en dialogruta där du kan ange dokumentstorleken. Välj ett<br />
värde för Enheter (Units), ange Bredd (Width) och Höjd (Height) och klicka på OK.<br />
Upplösning (Resolution)<br />
Välj den upplösning som du vill scanna dokumenten med.<br />
Upplösning (Resolution)<br />
Använd scannerdrivrutinen (Use the scanner driver)<br />
Markera den här kryssrutan om du vill visa ScanGear-skärmen (scannerdrivrutin) och göra<br />
avancerade scannerinställningar.<br />
Ange... (Specify...)<br />
För Dokumenttyp (Document Type), Färgläge (Color Mode), Dokumentstorlek (Document Size) och<br />
Scanningupplösning (Scanning Resolution) visas inställningarna som angetts i dialogrutan E-post<br />
(Mail).<br />
Mer information om Ta bort moarémönster (Descreen), Oskarp maskning (Unsharp Mask) och<br />
andra funktioner finns under motsvarande beskrivningar i avsnittet Dialogrutan Scannerinställningar<br />
Sayfa 134 / 307 sayfa
Dialogrutan E-post (Mail)<br />
(Scan Settings).<br />
Spara inställningar (Save Settings)<br />
Filstorlek (File Size)<br />
Välj någon av storlekarna Liten (passar i 640x480-fönster) (Small (fits in a 640 by 480 window)),<br />
Mellan (passar i 800x600-fönster) (Medium (fits in a 800 by 600 window)), Stor (passar i 1024x768fönster)<br />
(Large (fits in a 1024 by 768 window)) eller Original.<br />
Filnamn (File name)<br />
Ange filnamnet för bilden som ska sparas (högst 32 tecken). När du sparar flera filer läggs fyra<br />
siffror till i varje filnamn.<br />
Filformat (Save as type)<br />
Välj filformat för de scannade bilderna.<br />
Välj JPEG/Exif, PDF eller PDF (Flera sidor) (PDF (Multiple Pages)).<br />
Viktigt!!<br />
För JPEG/Exif-bilder kan du klicka på Ange... (Set...) och välja någon av komprimeringstyperna<br />
Hög (låg komprimering) (High (Low Compression)), Standard eller Låg (hög komprimering)<br />
(Low (High Compression)) i dialogrutan som visas.<br />
Du kan inte definiera lösenord för PDF-filer.<br />
Spara i (Save in)<br />
Visar mappen där de scannade bilderna sparas. Om du vill byta mapp klickar du på Bläddra<br />
(Browse) och väljer en annan mapp.<br />
Följande mappar används som standard.<br />
Windows Vista: Mappen MP Navigator EX i mappen Bilder (Pictures)<br />
Windows XP: Mappen MP Navigator EX i mappen Mina bilder (My Pictures)<br />
Windows 2000: Mappen MP Navigator EX i mappen Mina bilder (My Pictures)<br />
Spara till undermapp med aktuellt datum (Save to a Subfolder with Current Date)<br />
Markera den här kryssrutan om du vill skapa en undermapp med dagens datum i mappen som<br />
anges i Spara i (Save in) och spara importerade filer i mappen. En undermapp med namnet<br />
"2008_01_01" (År_Månad_Dag) skapas.<br />
Om den här kryssrutan inte är markerad sparas filerna direkt i mappen som anges i Spara i (Save<br />
in).<br />
Bilageinställningar (Attachment Settings)<br />
E-postprogram (Mail Program)<br />
Ange ett e-postprogram.<br />
Obs!<br />
Välj Lägg till (Add) för att öppna dialogrutan Välj e-postprogram (Select Mail Program) där du<br />
kan välja ett e-postprogram. Om det e-postprogram som du vill använda inte visas i listan kan<br />
du klicka på Lägg till i listan (Add to List) och välja det.<br />
Börja scanna med ett enda klick (Start scanning by clicking the one-click button)<br />
Markera den här kryssrutan om du vill starta scanningen när du klickar på en ikon.<br />
Verkställ (Apply)<br />
Sparar och tillämpar de angivna inställningarna.<br />
Klicka på Avbryt (Cancel) i stället för Verkställ (Apply) om du vill avbryta de angivna inställningarna.<br />
Avbryt (Cancel)<br />
Sayfa 135 / 307 sayfa
Dialogrutan E-post (Mail)<br />
Avbryter de angivna inställningarna. Den aktuella dialogrutan stängs.<br />
Standardvärden (Defaults)<br />
Återställer alla inställningar i dialogrutan till standardvärdena.<br />
Scanna (Scan)<br />
Scanna dokument med de angivna inställningarna.<br />
När scanningen är slutförd startas e-postprogrammet automatiskt och ett nytt meddelandefönster<br />
öppnas med bilden bifogad.<br />
Överst på sidan<br />
Sayfa 136 / 307 sayfa
Dialogrutan OCR<br />
<strong>Onlinehandbok</strong> > Scanningsguide > Skärmbilder i MP Navigator EX > Dialogrutan OCR<br />
Dialogrutan OCR<br />
Klicka på OCR på fliken Anpassad scanning med en klickning (Custom Scan with One-click) eller i<br />
enklicksläge för att öppna dialogrutan OCR.<br />
Scannerinställningar (Scan Settings)<br />
Dokumenttyp (Document Type)<br />
Välj vilken typ av dokument som ska scannas.<br />
Färgläge (Color Mode)<br />
Välj hur dokumentet ska scannas.<br />
Dokumentstorlek (Document Size)<br />
Välj storlek för dokumentet som ska scannas.<br />
Om du väljer Anpassad (Custom) öppnas en dialogruta där du kan ange dokumentstorleken. Välj ett<br />
värde för Enheter (Units), ange Bredd (Width) och Höjd (Height) och klicka på OK.<br />
Upplösning (Resolution)<br />
Välj den upplösning som du vill scanna dokumenten med.<br />
Upplösning (Resolution)<br />
Använd scannerdrivrutinen (Use the scanner driver)<br />
Markera den här kryssrutan om du vill visa ScanGear-skärmen (scannerdrivrutin) och göra<br />
avancerade scannerinställningar.<br />
Ange... (Specify...)<br />
För Dokumenttyp (Document Type), Färgläge (Color Mode), Dokumentstorlek (Document Size) och<br />
Scanningupplösning (Scanning Resolution) visas inställningarna som angetts i dialogrutan OCR.<br />
Mer information om Ta bort moarémönster (Descreen), Oskarp maskning (Unsharp Mask) och<br />
andra funktioner finns under motsvarande beskrivningar i avsnittet Dialogrutan Scannerinställningar<br />
Sayfa 137 / 307 sayfa
Dialogrutan OCR<br />
(Scan Settings).<br />
Obs!<br />
När du scannar lutande dokument kan du markera kryssrutan Rätta lutande dokument (Correct<br />
slanted document) för att förbättra resultatet.<br />
Spara inställningar (Save Settings)<br />
Filnamn (File name)<br />
Ange filnamnet för bilden som ska sparas (högst 32 tecken). När du sparar flera filer läggs fyra<br />
siffror till i varje filnamn.<br />
Filformat (Save as type)<br />
Välj filformat för de scannade bilderna.<br />
Välj JPEG/Exif, TIFF eller BMP.<br />
Viktigt!!<br />
För JPEG/Exif-bilder kan du klicka på Ange... (Set...) och välja någon av komprimeringstyperna<br />
Hög (låg komprimering) (High (Low Compression)), Standard eller Låg (hög komprimering)<br />
(Low (High Compression)) i dialogrutan som visas.<br />
Spara i (Save in)<br />
Visar mappen där de scannade bilderna sparas. Om du vill byta mapp klickar du på Bläddra<br />
(Browse) och väljer en annan mapp.<br />
Följande mappar används som standard.<br />
Windows Vista: Mappen MP Navigator EX i mappen Bilder (Pictures)<br />
Windows XP: Mappen MP Navigator EX i mappen Mina bilder (My Pictures)<br />
Windows 2000: Mappen MP Navigator EX i mappen Mina bilder (My Pictures)<br />
Spara till undermapp med aktuellt datum (Save to a Subfolder with Current Date)<br />
Markera den här kryssrutan om du vill skapa en undermapp med dagens datum i mappen som<br />
anges i Spara i (Save in) och spara importerade filer i mappen. En undermapp med namnet<br />
"2008_01_01" (År_Månad_Dag) skapas.<br />
Om den här kryssrutan inte är markerad sparas filerna direkt i mappen som anges i Spara i (Save<br />
in).<br />
Programinställningar (Application Settings)<br />
OCR med<br />
När scanningen är klar extraheras texten i bilden och visas i Anteckningar (Notepad), som medföljer<br />
Windows).<br />
Obs!<br />
Endast text på något av de språk som finns på fliken Allmänt (General) kan extraheras till<br />
Anteckningar (Notepad) som medföljer Windows. Klicka på Ange... (Set...) på fliken Allmänt<br />
(General) och ange språket.<br />
Fliken Allmänt (General)<br />
Text som extraherats till Anteckningar (Notepad), som medföljer Windows, är inte alltid helt<br />
exakt återgiven.Text i bilder från följande dokumenttyper kanske inte identiferas korrekt.<br />
- Dokument som innehåller text med en teckenstorlek som ligger utanför intervallet 8–40<br />
punkter (vid 300 dpi)<br />
- Lutande dokument<br />
- Dokument som har placerats upp och ned eller dokument med text med fel orientering<br />
(roterade tecken)<br />
- Dokument som innehåller speciella teckensnitt, effekter, kursiv stil eller handskriven text<br />
- Dokument med ett smalt radavstånd<br />
- Dokument som innehåller text med en färgad bakgrund<br />
- Dokument på flera olika språk<br />
Återställ (Reset)<br />
Avbryt inställningen.<br />
Ange... (Set...)<br />
Med det här alternativet kan du välja ett program.<br />
Viktigt!!<br />
Sayfa 138 / 307 sayfa
Dialogrutan OCR<br />
Du kan inte ange en annan textredigerare än Anteckningar (Notepad), som medföljer Windows.<br />
Börja scanna med ett enda klick (Start scanning by clicking the one-click button)<br />
Markera den här kryssrutan om du vill starta scanningen när du klickar på en ikon.<br />
Verkställ (Apply)<br />
Sparar och tillämpar de angivna inställningarna.<br />
Klicka på Avbryt (Cancel) i stället för Verkställ (Apply) om du vill avbryta de angivna inställningarna.<br />
Avbryt (Cancel)<br />
Avbryter de angivna inställningarna. Den aktuella dialogrutan stängs.<br />
Standardvärden (Defaults)<br />
Återställer alla inställningar i dialogrutan till standardvärdena.<br />
Scanna (Scan)<br />
Scanna dokument med de angivna inställningarna.<br />
Överst på sidan<br />
Sayfa 139 / 307 sayfa
Dialogrutan Scanna (Scan)<br />
<strong>Onlinehandbok</strong> > Scanningsguide > Skärmbilder i MP Navigator EX > Dialogrutan Scanna (Scan)<br />
Dialogrutan Scanna (Scan)<br />
Klicka på SCANNA 1 (SCAN-1) eller SCANNA 2 (SCAN-2) på fliken Anpassad scanning med en klickning<br />
(Custom Scan with One-click) eller i skärmbilden för enklicksläge så att dialogrutan SCANNA 1 (SCAN-<br />
1) eller SCANNA 2 (SCAN-2) öppnas.<br />
Scannerinställningar (Scan Settings)<br />
Dokumenttyp (Document Type)<br />
Välj vilken typ av dokument som ska scannas. Om Auto-läge (Auto Mode) är aktiverat identifieras<br />
dokumenttypen automatiskt. I så fall anges Färgläge (Color Mode), Dokumentstorlek (Document<br />
Size) och Upplösning (Resolution) också automatiskt. Om Film (Auto-läge) (Film (Auto Mode)) är<br />
aktiverat identifieras filmtypen (negativ eller positiv) automatiskt.<br />
Viktigt!!<br />
Välj en dokumenttyp som överensstämmer med dokumentet som ska scannas, annars<br />
scannas det inte på rätt sätt.<br />
Följande typer av dokument scannas inte korrekt i Auto-läge (Auto Mode). Om detta inträffar<br />
anger du Dokumenttyp (Document Type).<br />
- Andra dokument än foton, Hagaki, visitkort, tidskrifter, tidningar, textdokument. CD/DVD och<br />
film.<br />
- Foton i A4-storlek<br />
- Textdokument som är mindre än 2L (127 mm x 178 mm), till exempel sidor från pocketböcker<br />
med ryggen bortskuren<br />
- Dokument som skrivits ut på tunt vitt papper<br />
- Breda dokument, t.ex. panoramafoton<br />
Reflekterande CD/DVD-etiketter kanske inte scannas på rätt sätt.<br />
Placera dokumenten rätt beroende på vilken typ av dokument du ska scanna. Annars kanske<br />
dokumenten inte scannas korrekt.<br />
Mer information om hur du placerar dokument på glasskivan finns i avsnittet " Placera<br />
dokument i scannern ".<br />
Om du vill minska moaréeffekten väljer du Magasin (Magazine) som Document Type<br />
(Dokumenttyp).<br />
Färgläge (Color Mode)<br />
Välj hur dokumentet ska scannas.<br />
Sayfa 140 / 307 sayfa
Dialogrutan Scanna (Scan)<br />
Dokumentstorlek (Document Size)<br />
Välj storlek för dokumentet som ska scannas.<br />
Om du väljer Anpassad (Custom) öppnas en dialogruta där du kan ange dokumentstorleken. Välj ett<br />
värde för Enheter (Units), ange Bredd (Width) och Höjd (Height) och klicka på OK.<br />
Upplösning (Resolution)<br />
Välj den upplösning som du vill scanna dokumenten med. Följande scanningupplösningar kan<br />
anges:<br />
Om Dokumenttypen (Document Type) är annan än film: 75 dpi/100 dpi/150 dpi/200 dpi/300 dpi/400<br />
dpi/600 dpi<br />
Om Dokumenttypen (Document Type) är film: 300 dpi/400 dpi/600 dpi/1200 dpi/2400 dpi/4800 dpi<br />
Upplösning (Resolution)<br />
Använd scannerdrivrutinen (Use the scanner driver)<br />
Markera den här kryssrutan om du vill visa ScanGear-skärmen (scannerdrivrutin) och göra<br />
avancerade scannerinställningar.<br />
Ange... (Specify...)<br />
För Dokumenttyp (Document Type), Färgläge (Color Mode), Dokumentstorlek (Document Size) och<br />
Scanningupplösning (Scanning Resolution) visas inställningarna som angetts i dialogrutan Scanna<br />
(Scan).<br />
Mer information om Ta bort moarémönster (Descreen), Oskarp maskning (Unsharp Mask) och<br />
andra funktioner finns under motsvarande beskrivningar i avsnittet Dialogrutan Scannerinställningar<br />
(Scan Settings).<br />
Spara inställningar (Save Settings)<br />
Spara bilden på datorn automatiskt efter scanningen (Automatically save the image to your<br />
computer after scanning it)<br />
Om du har angett att ett särskilt program ska starta i Programinställningar (Application Settings)<br />
öppnas den scannade bilden i det programmet.<br />
Filnamn (File name)<br />
Ange filnamnet för bilden som ska sparas (högst 32 tecken). När du sparar flera filer läggs fyra<br />
siffror till i varje filnamn.<br />
Filformat (Save as type)<br />
Välj filformat för de scannade bilderna.<br />
Ange Automatisk (Auto), JPEG/Exif, TIFF eller BMP. Automatisk (Auto) visas om Dokumenttyp<br />
(Document Type) är Auto-läge (Auto Mode).<br />
Viktigt!!<br />
Om du har valt Automatisk (Auto) sparas filerna i följande format beroende på dokumenttypen.<br />
Foton, Hagaki, visitkort, CD/DVD och film: JPEG<br />
Tidskrifter, tidningar och textdokument: PDF<br />
Du kan ändra filformat under Ange... (Set...).<br />
Bilder som sparas som PDF-filer kanske inte öppnas beroende på vilket program du<br />
använder. Om så är fallet väljer du ett annat alternativ än PDF för Filformat (Save as type).<br />
Om du har valt Auto-läge (Auto Mode) för Dokumenttyp (Document Type) och Automatisk (Auto)<br />
för Filformat (Save as type) kan filformatet variera beroende på hur dokumentet placeras.<br />
Mer information om hur du placerar dokument på glasskivan finns i avsnittet " Placera<br />
dokument i scannern ".<br />
Stora dokument (t.ex. foton i A4-storlek), där det inte går att lämna plats från glasskivans kant/<br />
pil, kanske inte sparas i rätt filformat om du har valt Automatisk (Auto) för Filformat (Save as<br />
type). Om så är fallet väljer du ett filformat som passar det dokument som ska scannas.<br />
Om du anger JPEG/Exif aktiveras kryssrutan Spara JPEG/Exif-filen i AdobeRGB (Save the JPEG<br />
/Exif file in AdobeRGB).<br />
Ange... (Set...)<br />
Sayfa 141 / 307 sayfa
Dialogrutan Scanna (Scan)<br />
Om du väljer Automatisk (Auto) för Filformat (Save as type)<br />
Ange vilket filformat som bilderna ska sparas i. Välj ett filformat för Dokument (Document) och ett för<br />
Foto (Photo).<br />
Om du väljer JPEG/Exif för Filformat (Save as type)<br />
Du kan ange en komprimeringstyp för JPEG-filer. Välj Hög (låg komprimering) (High (Low<br />
Compression)), Standard eller Låg (hög komprimering) (Low (High Compression)).<br />
Spara i (Save in)<br />
Visar mappen där de scannade bilderna sparas. Om du vill byta mapp klickar du på Bläddra<br />
(Browse) och väljer en annan mapp.<br />
Följande mappar används som standard.<br />
Windows Vista: Mappen MP Navigator EX i mappen Bilder (Pictures)<br />
Windows XP: Mappen MP Navigator EX i mappen Mina bilder (My Pictures)<br />
Windows 2000: Mappen MP Navigator EX i mappen Mina bilder (My Pictures)<br />
Spara till undermapp med aktuellt datum (Save to a Subfolder with Current Date)<br />
Markera den här kryssrutan om du vill skapa en undermapp med dagens datum i mappen som<br />
anges i Spara i (Save in) och spara importerade filer i mappen. En undermapp med namnet<br />
"2008_01_01" (År_Månad_Dag) skapas.<br />
Om den här kryssrutan inte är markerad sparas filerna direkt i mappen som anges i Spara i (Save<br />
in).<br />
Spara JPEG/Exif-filen i AdobeRGB (Save the JPEG/Exif file in AdobeRGB)<br />
Markera den här kryssrutan om du vill spara bilderna i färger som motsvarar Adobe RGB.<br />
Viktigt!!<br />
Den här funktionen är bara tillgänglig om du har valt JPEG/Exif för Filformat (Save as Type).<br />
Funktionen är inte tillgänglig om Adobe RGB-profilen inte är installerad.<br />
Obs!<br />
Du kan inte välja den här inställningen om kryssrutan Använd scannerdrivrutinen (Use the<br />
scanner driver) är markerad.<br />
Om du sparar en bild och kryssrutan Spara JPEG/Exif-filen i AdobeRGB (Save the JPEG/Exif file<br />
in AdobeRGB) är markerad läggs ett understreck till i början av filnamnet. (Exempel:<br />
_Bild0001.jpg)<br />
Öppna en dialogruta för att spara filen när bilden har scannats (Ange Exif-information) (Open the<br />
save dialog box after scanning the image (Input Exif information))<br />
Välj det här alternativet om du vill att dialogrutan Spara (Save) ska öppnas när du har scannat<br />
bilderna, där du kan ange inställningar som målmapp, filnamn och Exif-information.<br />
Dialogrutan Spara (Save)<br />
Programinställningar (Application Settings)<br />
Öppna med (Open with)<br />
Ange ett program som du vill öppna scannade bilden med.Dra och släpp ikonen för ett program<br />
som kan användas med filformatet som visas vid Filformat (Save as type). Det angivna programmet<br />
startar när bilderna har scannats.<br />
Viktigt!!<br />
Beroende på vilket program du angett kan det hända att bilderna inte visas korrekt eller att<br />
programmet inte startar.<br />
Återställ (Reset)<br />
Avbryt inställningen.<br />
Ange... (Set...)<br />
Klicka här om du vill välja vilket program som ska starta.<br />
Börja scanna med ett enda klick (Start scanning by clicking the one-click button)<br />
Markera den här kryssrutan om du vill starta scanningen när du klickar på en ikon.<br />
Verkställ (Apply)<br />
Sayfa 142 / 307 sayfa
Dialogrutan Scanna (Scan)<br />
Sparar och tillämpar de angivna inställningarna.<br />
Klicka på Avbryt (Cancel) i stället för Verkställ (Apply) om du vill avbryta de angivna inställningarna.<br />
Avbryt (Cancel)<br />
Avbryter de angivna inställningarna. Den aktuella dialogrutan stängs.<br />
Standardvärden (Defaults)<br />
Återställer alla inställningar i dialogrutan till standardvärdena.<br />
Scanna/Förhandsgranska (Scan/Preview)<br />
Scanna dokument med de angivna inställningarna. När film har valts som Dokumenttyp (Document<br />
Type) ändras knappen till Förhandsgranska (Preview), och när du klickar på den visas miniatyrer av<br />
fotona på filmen. I dialogrutan som visas markerar du kryssrutorna för bilderna som du vill scanna<br />
och klickar sedan påScanna (Scan). Scanningen startas.<br />
Om du väljer Automatisk (Auto) för Filformat (Save as type) visas ett bekräftelsemeddelande. Klicka<br />
på Öppna handboken (Open Manual) om du vill öppna handboken (om den är installerad).<br />
Överst på sidan<br />
Sayfa 143 / 307 sayfa
Dialogrutan Kopiera (Copy)<br />
<strong>Onlinehandbok</strong> > Scanningsguide > Skärmbilder i MP Navigator EX > Dialogrutan Kopiera (Copy)<br />
Dialogrutan Kopiera (Copy)<br />
Klicka på Kopiera (Copy) på fliken Anpassad scanning med en klickning (Custom Scan with One-click)<br />
eller i enklicksläge så att dialogrutan Kopiera (Copy) öppnas.<br />
Viktigt!!<br />
För den här proceduren krävs enheten och en skrivare. Anvisningar finns i handboken till skrivaren.<br />
Vilka pappersstorleker och typer som kan väljas beror på skrivaren.<br />
Om flera dokument har placerats på glasskivan och Auto-läge (Auto Mode) har angetts scannas<br />
varje dokument separat och skrivs ut på ett separat pappersark. Om du vill skriva ut flera dokument<br />
på samma pappersark måste du ange en annan dokumenttyp än Auto-läge (Auto Mode) och ange<br />
en standardstorlek för dokument (A4, Letter o.s.v.)<br />
Du kan bara skriva ut med funktionen Kopiera (Copy) om enheten och skrivaren är anslutna till<br />
samma dator. Bilder kanske inte skrivs ut korrekt på en nätverksskrivare.<br />
Scannerinställningar (Scan Settings)<br />
Dokumenttyp (Document Type)<br />
Välj vilken typ av dokument som ska scannas. Om Auto-läge (Auto Mode) är aktiverat identifieras<br />
dokumenttypen automatiskt. I så fall anges Färgläge (Color Mode), Dokumentstorlek (Document<br />
Size) och Upplösning (Resolution) också automatiskt. Om Film (Auto-läge) (Film (Auto Mode)) är<br />
aktiverat identifieras filmtypen (negativ eller positiv) automatiskt.<br />
Viktigt!!<br />
Välj en dokumenttyp som överensstämmer med dokumentet som ska scannas, annars<br />
scannas det inte på rätt sätt.<br />
Följande typer av dokument scannas inte korrekt i Auto-läge (Auto Mode). Om detta inträffar<br />
anger du Dokumenttyp (Document Type).<br />
- Andra dokument än foton, Hagaki, visitkort, tidskrifter, tidningar, textdokument. CD/DVD och<br />
film.<br />
- Foton i A4-storlek<br />
- Textdokument som är mindre än 2L (127 mm x 178 mm), till exempel sidor från pocketböcker<br />
med ryggen bortskuren<br />
- Dokument som skrivits ut på tunt vitt papper<br />
- Breda dokument, t.ex. panoramafoton<br />
Reflekterande CD/DVD-etiketter kanske inte scannas på rätt sätt.<br />
Om du vill minska moaréeffekten väljer du Magasin (Magazine) som Document Type<br />
(Dokumenttyp).<br />
Sayfa 144 / 307 sayfa
Dialogrutan Kopiera (Copy)<br />
Färgläge (Color Mode)<br />
Välj hur dokumentet ska scannas.<br />
Dokumentstorlek (Document Size)<br />
Välj storlek för dokumentet som ska scannas.<br />
Om du väljer Anpassad (Custom) öppnas en dialogruta där du kan ange dokumentstorleken. Välj ett<br />
värde för Enheter (Units), ange Bredd (Width) och Höjd (Height) och klicka på OK.<br />
Upplösning (Resolution)<br />
Välj den upplösning som du vill scanna dokumenten med. Följande scanningupplösningar kan<br />
anges:<br />
Om Dokumenttypen (Document Type) är annan än film: 150 dpi/300 dpi/600 dpi<br />
Om Dokumenttypen (Document Type) är film: 300 dpi/400 dpi/600 dpi/1200 dpi/2400 dpi/4800 dpi<br />
Upplösning (Resolution)<br />
Skala (Scale)<br />
Välj skala enligt papperet som du ska skriva ut på eller beroende på vad som krävs.<br />
Ange Anpassa till papper om du vill ändra storlek på den scannade bilden så att den automatiskt<br />
anpassas till utskriftspapperet. Eftersom bildens proportioner behålls kan marginaler visas längs<br />
papperets övre och nedre kanter eller längs sidorna beroende på dokumentets respektive<br />
papperets storlek.<br />
Ange Anpassad (Custom) om du vill ange ett värde för Skala (Scale). Ange ett procenttal (25–400 %)<br />
och klicka på OK.<br />
Viktigt!!<br />
Scannade bilder skrivs ut på en pappersstorlek som kan anges på skrivaren.<br />
Utförligare anvisningar finns i handboken till skrivaren.<br />
Ljusstyrka (Brightness)<br />
Justera bildens ljusstyrka.<br />
Flytta skjutreglaget åt vänster om du vill göra bilden mörkare och åt höger om du vill göra den<br />
ljusare.<br />
Använd scannerdrivrutinen (Use the scanner driver)<br />
Markera den här kryssrutan om du vill visa ScanGear-skärmen (scannerdrivrutin) och göra<br />
avancerade scannerinställningar.<br />
Ange... (Specify...)<br />
För Dokumenttyp (Document Type), Färgläge (Color Mode), Dokumentstorlek (Document Size) och<br />
Scanningupplösning (Scanning Resolution) visas inställningarna som angetts i dialogrutan Kopiera<br />
(Copy).<br />
Mer information om Ta bort moarémönster (Descreen), Oskarp maskning (Unsharp Mask) och<br />
andra funktioner finns under motsvarande beskrivningar i avsnittet Dialogrutan Scannerinställningar<br />
(Scan Settings).<br />
Skrivarinställningar (Printer Settings)<br />
Pappersstorlek (Paper Size)<br />
Ange pappersstorlek för utskrift.<br />
Viktigt!!<br />
Vilka pappersstorlekar som är tillgängliga beror på skrivaren.<br />
Antal kopior (Number of Copies)<br />
Ange hur många kopior som ska skrivas ut.<br />
Klicka på (upp- och nedknapparna) till höger om värdet eller ange ett värde.<br />
Ange upp till 99 kopior.<br />
Skrivare (Printer)<br />
Sayfa 145 / 307 sayfa
Dialogrutan Kopiera (Copy)<br />
Ange vilken skrivare som ska användas när flera skrivare är anslutna.<br />
Om du klickar på Egenskaper... (Properties...) öppnas en dialogruta där du kan göra inställningar för<br />
skrivaren.<br />
Mediatyp (Media Type)<br />
Ange vilken papperstyp som ska användas.<br />
Viktigt!!<br />
Vilka papperstyper som kan väljas beror på den valda skrivaren.<br />
Utskrift utan ram (Borderless Printing)<br />
Markera den här kryssrutan om du vill skriva ut bilder utan ram.<br />
Viktigt!!<br />
Det här alternativet är bara tillgängligt för <strong>Canon</strong>-bläckstråleskrivare som har funktionen Utskrift<br />
utan ram (Borderless Printing).<br />
Eftersom Utskrift utan ram (Borderless Printing) förstorar bilden till en storlek som är något<br />
större än pappersstorleken går det inte att skriva ut den del av bilden som kommer utanför<br />
papperet.<br />
Börja scanna med ett enda klick (Start scanning by clicking the one-click button)<br />
Markera den här kryssrutan om du vill starta scanningen när du klickar på en ikon.<br />
Verkställ (Apply)<br />
Sparar och tillämpar de angivna inställningarna.<br />
Klicka på Avbryt (Cancel) i stället för Verkställ (Apply) om du vill avbryta de angivna inställningarna.<br />
Avbryt (Cancel)<br />
Avbryter de angivna inställningarna. Den aktuella dialogrutan stängs.<br />
Standardvärden (Defaults)<br />
Återställer alla inställningar i dialogrutan till standardvärdena.<br />
Kopiera/Förhandsgranska (Copy/Preview)<br />
Scanna och skriv ut dokument med de angivna inställningarna. När film har valts som Dokumenttyp<br />
(Document Type) ändras knappen till Förhandsgranska (Preview), och när du klickar på den visas<br />
miniatyrer av fotona på filmen. I dialogrutan som visas markerar du kryssrutorna för bilderna som du<br />
vill scanna och klickar sedan påScanna (Scan). Scanningen startas.<br />
Markera kryssrutan Använd scannerdrivrutinen (Use the scanner driver) om du vill visa skärmbilden<br />
för ScanGear (scannerdrivrutin).<br />
Överst på sidan<br />
Sayfa 146 / 307 sayfa
Dialogrutan Skriv ut (Print)<br />
<strong>Onlinehandbok</strong> > Scanningsguide > Skärmbilder i MP Navigator EX > Dialogrutan Skriv ut (Print)<br />
Dialogrutan Skriv ut (Print)<br />
Klicka på Skriv ut (Print) på fliken Anpassad scanning med en klickning (Custom Scan with One-click)<br />
eller i enklicksläge så att dialogrutan Skriv ut (Print) öppnas.<br />
Viktigt!!<br />
För den här proceduren krävs enheten och en skrivare. Anvisningar finns i handboken till skrivaren.<br />
Du kan bara skriva ut med funktionen Skriv ut (Print) om enheten och skrivaren är anslutna till<br />
samma dator. Bilder kanske inte skrivs ut korrekt på en nätverksskrivare.<br />
Om flera dokument har placerats på glasskivan och Auto-läge (Auto Mode) har angetts scannas<br />
varje dokument separat och skrivs ut på ett separat pappersark. Om du vill skriva ut flera dokument<br />
på samma pappersark måste du ange en annan dokumenttyp än Auto-läge (Auto Mode) och ange<br />
en standardstorlek för dokument (A4, Letter o.s.v.)<br />
Scannerinställningar (Scan Settings)<br />
Dokumenttyp (Document Type)<br />
Välj vilken typ av dokument som ska scannas. Om Auto-läge (Auto Mode) är aktiverat identifieras<br />
dokumenttypen automatiskt. I så fall anges Färgläge (Color Mode), Dokumentstorlek (Document<br />
Size) och Upplösning (Resolution) också automatiskt. Om Film (Auto-läge) (Film (Auto Mode)) är<br />
aktiverat identifieras filmtypen (negativ eller positiv) automatiskt.<br />
Viktigt!!<br />
Välj en dokumenttyp som överensstämmer med dokumentet som ska scannas, annars<br />
scannas det inte på rätt sätt.<br />
Följande typer av dokument scannas inte korrekt i Auto-läge (Auto Mode). Om detta inträffar<br />
anger du Dokumenttyp (Document Type).<br />
- Andra dokument än foton, Hagaki, visitkort, tidskrifter, tidningar, textdokument. CD/DVD och<br />
film.<br />
- Foton i A4-storlek<br />
- Textdokument som är mindre än 2L (127 mm x 178 mm), till exempel sidor från pocketböcker<br />
med ryggen bortskuren<br />
- Dokument som skrivits ut på tunt vitt papper<br />
- Breda dokument, t.ex. panoramafoton<br />
Reflekterande CD/DVD-etiketter kanske inte scannas på rätt sätt.<br />
Om du vill minska moaréeffekten väljer du Magasin (Magazine) som Document Type<br />
(Dokumenttyp).<br />
Färgläge (Color Mode)<br />
Välj hur dokumentet ska scannas.<br />
Sayfa 147 / 307 sayfa
Dialogrutan Skriv ut (Print)<br />
Dokumentstorlek (Document Size)<br />
Välj storlek för dokumentet som ska scannas.<br />
Om du väljer Anpassad (Custom) öppnas en dialogruta där du kan ange dokumentstorleken. Välj ett<br />
värde för Enheter (Units), ange Bredd (Width) och Höjd (Height) och klicka på OK.<br />
Upplösning (Resolution)<br />
Välj den upplösning som du vill scanna dokumenten med. Följande scanningupplösningar kan<br />
anges:<br />
Om Dokumenttypen (Document Type) är annan än film: 150 dpi/300 dpi/600 dpi<br />
Om Dokumenttypen (Document Type) är film: 300 dpi/400 dpi/600 dpi/1200 dpi/2400 dpi/4800 dpi<br />
Upplösning (Resolution)<br />
Ljusstyrka (Brightness)<br />
Justera bildens ljusstyrka.<br />
Flytta skjutreglaget åt vänster om du vill göra bilden mörkare och åt höger om du vill göra den<br />
ljusare.<br />
Använd scannerdrivrutinen (Use the scanner driver)<br />
Markera den här kryssrutan om du vill visa ScanGear-skärmen (scannerdrivrutin) och göra<br />
avancerade scannerinställningar.<br />
Ange... (Specify...)<br />
För Dokumenttyp (Document Type), Färgläge (Color Mode), Dokumentstorlek (Document Size) och<br />
Scanningupplösning (Scanning Resolution) visas inställningarna som angetts i dialogrutan Skriv ut<br />
(Print).<br />
Mer information om Ta bort moarémönster (Descreen), Oskarp maskning (Unsharp Mask) och<br />
andra funktioner finns under motsvarande beskrivningar i avsnittet Dialogrutan Scannerinställningar<br />
(Scan Settings).<br />
Skrivarinställningar (Printer Settings)<br />
Skrivare (Printer)<br />
Ange vilken skrivare som ska användas när flera skrivare är anslutna.<br />
Enkel färgmatchning (Easy Color Matching)<br />
Utför färgmatchning mellan enheten och skrivaren.<br />
Det här alternativet är bara tillgängligt om du använder en <strong>Canon</strong>-bläckstråleskrivare som har<br />
funktionen Enkel färgmatchning (Easy Color Matching).<br />
Obs!<br />
Det här alternativet är inte tillgängligt när Färgläge (Color Mode) är Svartvitt (Black and White)<br />
eller Gråskala (Grayscale).<br />
Vi rekommenderar att du använder Photo Paper Pro eller Glättat foto plus när du använder<br />
Enkel färgmatchning (Easy Color Matching).<br />
Öppna en fil och genomför färgmatchning (Open a File and Perform Color Matching)<br />
Det här alternativet är tillgängligt när kryssrutan Enkel färgmatchning (Easy Color Matching) har<br />
markerats.<br />
Öppna en JPEG-bild som sparats i Adobe RGB-färg, utför Enkel färgmatchning (Easy Color<br />
Matching) och visa bilden i dialogrutan Utskriftslayout (Print Layout).<br />
När den här kryssrutan markeras ändras Scanna (Scan) till Öppna (Open).<br />
Klicka på Öppna (Open) och markera en JPEG-fil som har sparats i Adobe RGB-färg.<br />
Viktigt!!<br />
Med den här funktionen scannas inte bilderna.<br />
Obs!<br />
Använd Spara (Save), SCANNA 1 (SCAN-1) eller SCANNA 2 (SCAN-2) om du vill skapa och<br />
spara bilder med Adobe RGB-färgton.<br />
Sayfa 148 / 307 sayfa
Dialogrutan Skriv ut (Print)<br />
Du kan bara ange en bild åt gången.<br />
Börja scanna med ett enda klick (Start scanning by clicking the one-click button)<br />
Markera den här kryssrutan om du vill starta scanningen när du klickar på en ikon.<br />
Verkställ (Apply)<br />
Sparar och tillämpar de angivna inställningarna.<br />
Klicka på Avbryt (Cancel) i stället för Verkställ (Apply) om du vill avbryta de angivna inställningarna.<br />
Avbryt (Cancel)<br />
Avbryter de angivna inställningarna. Den aktuella dialogrutan stängs.<br />
Standardvärden (Defaults)<br />
Återställer alla inställningar i dialogrutan till standardvärdena.<br />
Scanna/Förhandsgranska (Scan/Preview)<br />
Dokument med de angivna inställningarna scannas och dialogrutan Utskriftslayout (Print Layout)<br />
öppnas.<br />
Dialogrutan Utskriftslayout (Print Layout)<br />
När film har valts som Dokumenttyp (Document Type) ändras knappen till Förhandsgranska<br />
(Preview), och när du klickar på den visas miniatyrer av fotona på filmen. I dialogrutan som visas<br />
markerar du kryssrutorna för bilderna som du vill scanna och klickar sedan påScanna (Scan).<br />
Scanningen startas.<br />
Markera kryssrutan Använd scannerdrivrutinen (Use the scanner driver) om du vill visa skärmbilden<br />
för ScanGear (scannerdrivrutin). Dialogrutan Utskriftslayout (Print Layout) öppnas när du trycker på<br />
Scanna (Scan).<br />
Överst på sidan<br />
Sayfa 149 / 307 sayfa
Dialogrutan Utskriftslayout (Print Layout)<br />
<strong>Onlinehandbok</strong> > Scanningsguide > Skärmbilder i MP Navigator EX > Dialogrutan Utskriftslayout (Print Layout)<br />
Dialogrutan Utskriftslayout (Print Layout)<br />
Dialogrutan Utskriftslayout (Print Layout) öppnas när du har scannat från Skriv ut (Print) på fliken<br />
Anpassad scanning med en klickning (Custom Scan with One-click) eller i skärmbilden för enklicksläge.<br />
Obs!<br />
Dubbelklicka på en bild om du vill visa den i ett annat fönster.<br />
Skrivare (Printer)<br />
Välj den skrivare som ska användas.<br />
Egenskaper... (Properties...)<br />
Visa skärmen med avancerade inställningar för den valda skrivaren.<br />
Pappersstorlek (Paper Size)<br />
Välj pappersstorlek för utskrift. Ange samma storlek som pappersstorleken som har angetts för<br />
skrivaren.<br />
Mediatyp (Media Type)<br />
Välj papperstyp för utskrift. Utskriftskvaliteten kan vara fast beroende på papperstyp.<br />
Sidlayout (Page Layout)<br />
Välj en utskriftstyp.<br />
Utskrift med normal storlek (Normal-size Printing)<br />
Skriv ut en bild per ark.<br />
Anpassa till sida (Fit-to-Page Printing)<br />
Skriv ut en bild i pappersstorleken (förstorad eller förminskad).<br />
Utskrift utan ram (Borderless Printing)<br />
Markera den här kryssrutan om du vill skriva ut bilden på ett helt pappersark utan marginaler.<br />
Viktigt!!<br />
Inställningar för sidlayout inaktiveras när du väljer Utskrift utan ram (Borderless Printing).<br />
Inställningen är bara tillgänglig för <strong>Canon</strong>-bläckstråleskrivare som har funktioner för utskrift utan<br />
ram.<br />
Orientering (Orientation)<br />
Ange utskriftsorienteringen.<br />
Viktigt!!<br />
Sayfa 150 / 307 sayfa
Dialogrutan Utskriftslayout (Print Layout)<br />
Den här inställningen är bara tillgänglig om du har valt Utskrift med normal storlek (Normal-size<br />
Printing) för Sidlayout (Page Layout). I övriga fall roteras bilden automatiskt i enlighet med<br />
papperets proportioner.<br />
Kopior (Copies)<br />
Ange hur många kopior som ska skrivas ut.<br />
Vivid Photo<br />
Markera den här kryssrutan om du vill skriva ut bilden i intensiva färger.<br />
Obs!<br />
Den här funktionen är inte tillgänglig när någon annan skrivare än en <strong>Canon</strong>-bläckstråleskrivare<br />
har angetts som Skrivare (Printer).<br />
Förhandsgranska före utskrift (Preview before printing)<br />
Markera den här kryssrutan om du vill visa utskriftsresultatet före utskrift.<br />
Spara... (Save...)<br />
Spara de scannade bilderna.<br />
Skriv ut (Print)<br />
Starta utskriften.<br />
Obs!<br />
Endast de bilder vars kryssrutor är markerade i miniatyrbildsfönstret skrivs ut.<br />
Stäng (Close)<br />
Stänger dialogrutan utan att något skrivs ut.<br />
Överst på sidan<br />
Sayfa 151 / 307 sayfa
Dialogrutan Inställningar (Preferences)<br />
<strong>Onlinehandbok</strong> > Scanningsguide > Skärmbilder i MP Navigator EX > Dialogrutan Inställningar (Preferences)<br />
Dialogrutan Inställningar (Preferences)<br />
Klicka på Inställningar (Preferences) i skärmbilden för navigeringsläge om du vill visa dialogrutan<br />
Inställningar (Preferences).<br />
I dialogrutan Inställningar (Preferences) kan du göra avancerade inställningar för funktionerna i MP<br />
Navigator EX via flikarna Allmänt (General) och Inställningar för scannerknapp (Scanner Button Settings).<br />
Obs!<br />
Mer information om respektive flik finns i avsnitten nedan.<br />
Fliken Allmänt (General)<br />
Fliken Inställningar för scannerknapp (Scanner Button Settings)<br />
Överst på sidan<br />
Sayfa 152 / 307 sayfa
Fliken Allmänt (General)<br />
<strong>Onlinehandbok</strong> > Scanningsguide > Skärmbilder i MP Navigator EX > Fliken Allmänt (General)<br />
Fliken Allmänt (General)<br />
På fliken Allmänt (General) kan du ange inställningar för MP Navigator EX.<br />
Produktnamn (Product Name)<br />
Visar produktnamnet för enheten som MP Navigator EX för närvarande har konfigurerats att använda.<br />
Om produkten som visas inte är den du vill använda kan du ange önskad produkt i listan.<br />
Spara i (Min låda) (Save in (My Box))<br />
Visar mappen där scannade dokument ska sparas. Om du vill byta mapp klickar du på Bläddra<br />
(Browse) och väljer en annan mapp.<br />
Följande mappar används som standard.<br />
Windows Vista: Mappen MP Navigator EX i mappen Bilder (Pictures)<br />
Windows XP: Mappen MP Navigator EX i mappen Mina bilder (My Pictures)<br />
Windows 2000: Mappen MP Navigator EX i mappen Mina bilder (My Pictures)<br />
Plats för tillfälliga filer (Location of Temporary Files)<br />
Visar mappen där bilder ska sparas tillfälligt. Om du vill byta mapp klickar du på Bläddra (Browse) och<br />
väljer en annan mapp.<br />
Viktigt!!<br />
Ett fel kan uppstå om du anger att målet ska vara rotkatalogen på enheten där operativsystemet<br />
är installerat. Ange en mapp.<br />
Program att köra (Application to run)<br />
Programmen som kan startas med MP Navigator EX visas. Installera programmen från installationscd-skivan<br />
som medföljde enheten.<br />
För alternativet Bifoga till e-post (Attach to E-mail) kan du ange vilket e-postprogram som ska startas.<br />
För alternativet Konvertera till textfil (Convert to text file) öppnas Anteckningar (Notepad), som medföljer<br />
Windows. I så fall klickar du på Ange... (Set...) så att dialogrutan Språkinställning (Language Setting)<br />
öppnas och anger önskat språk. Endast text på något av de språk som finns i dialogrutan<br />
Språkinställning (Language Setting) kan extraheras till Anteckningar (Notepad).<br />
Viktigt!!<br />
Sayfa 153 / 307 sayfa
Fliken Allmänt (General)<br />
Du kan ändra de alternativ som installeras under installationen från installations-CD:n genom att<br />
välja Anpassad installation (Custom Install). Om du väljer att inte installera vissa program med<br />
Anpassad installation (Custom Install) går det inte att använda motsvarande funktioner i MP<br />
Navigator EX. Om du vill använda funktionerna installerar du motsvarande program.<br />
För alternativet Öppna PDF-fil (Open PDF file) används programmet som är associerat med<br />
filnamnstillägget .pdf i operativsystemet.<br />
Överst på sidan<br />
Sayfa 154 / 307 sayfa
Fliken Inställningar för scannerknapp (Scanner Button Settings)<br />
<strong>Onlinehandbok</strong> > Scanningsguide > Skärmbilder i MP Navigator EX > Fliken Inställningar för scannerknapp (Scanner<br />
Button Settings)<br />
Fliken Inställningar för scannerknapp (Scanner Button<br />
Settings)<br />
Tilldela en funktion i MP Navigator EX för varje scannerknapp.<br />
Du kan tilldela funktionerna Spara (Save), Kopiera (Copy), Skriv ut (Print), E-post (Mail), OCR, SCANNA 1<br />
(SCAN-1) eller SCANNA 2 (SCAN-2) till önskade knappar.<br />
Viktigt!!<br />
Det går inte att tilldela samma funktion till två eller fler scannerknappar. (Du kan t.ex. inte tilldela<br />
knappfunktionen Kopiera (Copy) till knapparna SCANNA och KOPIERA på samma gång.)<br />
Obs!<br />
Som standard har knappfunktionerna Kopiera (Copy), E-post (Mail), SCANNA 1 (SCAN-1) tilldelats<br />
till knapparna KOPIERA, E-POST och SCANNA.<br />
Stäng huvudmenyn när du har scannat med scannerknapparna på scannern (Close Main Menu<br />
after Scanning with Scanner Buttons on the Scanner)<br />
Markera kryssrutan om du vill att huvudmenyn (som öppnats via en scannerknapp) ska stängas<br />
automatiskt efter scanning.<br />
Standardvärden (Defaults)<br />
Alla knappinställningar återställs till standardvärdena.<br />
Överst på sidan<br />
Sayfa 155 / 307 sayfa
Öppna andra filer än scannade bilder<br />
<strong>Onlinehandbok</strong> > Scanningsguide > Öppna andra filer än scannade bilder<br />
Öppna andra filer än scannade bilder<br />
Du kan spara eller skriva ut andra filer än scannade bilder med hjälp av MP Navigator EX.<br />
Använda bilder som har sparats på en dator<br />
Öppna bilder som har sparats på en dator<br />
Överst på sidan<br />
Sayfa 156 / 307 sayfa
Öppna bilder som har sparats på en dator<br />
<strong>Onlinehandbok</strong> > Scanningsguide > Öppna andra filer än scannade bilder > Öppna bilder som har sparats på en dator<br />
Öppna bilder som har sparats på en dator<br />
Du kan öppna bilder som har sparats på en dator och skriva ut dem eller bifoga dem i epostmeddelanden<br />
med hjälp av MP Navigator EX. Du kan också redigera dem i ett program som<br />
medföljer enheten.<br />
1. Starta MP Navigator EX och växla till navigeringsläge.<br />
Starta MP Navigator EX<br />
2. Peka på Visa användning (View & Use) i skärmbilden för navigeringsläge och klicka<br />
på Min låda (Scannade/imp. bilder) (My Box (Scanned/Imported Images)), Ange<br />
mapp (Specify folder) eller Senast sparade bilder (Recently Saved Images).<br />
Klicka på Min låda (Scannade/imp. bilder) (My Box (Scanned/Imported Images)) om du vill öppna<br />
bilder som har sparats i Min låda (Scannade/imp.bilder) (My Box (Scanned/Imported Images)),<br />
klicka på Ange mapp (Specify Folder) om du vill öppna bilder som har sparats i en viss mapp eller<br />
klicka på Senast sparade bilder (Recently Saved Images) om du vill öppna bilder som nyligen har<br />
sparats.<br />
Obs!<br />
Om kryssrutan Visa det här fönstret när du startar (Show this window at startup) inte är<br />
markerad visas den senast använda skärmen. Om fönstret Scanna/imp. (Scan/Import) visas<br />
klickar du på (Visa användning) längst upp till vänster i skärmbilden. Skärmbilden Visa<br />
användning (View & Use) öppnas.<br />
Se Fliken Visa och använd bilder från datorn (View & Use Images on your Computer) om du vill<br />
ha mer information om fliken Visa och använd bilder från datorn (View & Use Images on your<br />
Computer).<br />
3. Klicka på mappen som innehåller bilderna som du vill öppna.<br />
Bilder som har sparats i mappen visas i fönstret med miniatyrer.<br />
Sayfa 157 / 307 sayfa
Öppna bilder som har sparats på en dator<br />
4. Markera bilderna som du vill använda och ange vad du vill göra med dem.<br />
I följande hjälpavsnitt finns mer information om hur du använder bilder:<br />
Skapa/redigera PDF-filer<br />
Skriva ut dokument<br />
Skriva ut foton<br />
Skicka via e-post<br />
Redigera filer<br />
Överst på sidan<br />
Sayfa 158 / 307 sayfa
Vad är ScanGear (scannerdrivrutin)?<br />
<strong>Onlinehandbok</strong> > Scanningsguide > Vad är ScanGear (scannerdrivrutin)?<br />
Vad är ScanGear (scannerdrivrutin)?<br />
ScanGear (scannerdrivrutin) är programvara som behövs för att scanna dokument och film. I ScanGear<br />
kan du ange utmatningsstorleken och göra bildkorrigeringar när du scannar dokument.<br />
ScanGear kan startas från MP Navigator EX eller från andra program som är kompatibla med<br />
standardgränssnittet TWAIN. (Scannerdrivrutinen ScanGear är en TWAIN-kompatibel drivrutin.)<br />
Vad du kan göra med programvaran<br />
Med den här programvaran kan du bland annat förhandsgranska scanningsresultatet eller ange<br />
dokumenttyp och utmatningsstorlek. när du scannar dokument och film. ScanGear är praktiskt om du vill<br />
scanna i en särskild färgton eftersom du kan göra olika korrigeringar och justera ljusstyrka, kontrast<br />
o.s.v.<br />
Programskärmar<br />
Det finns tre lägen: Enkelt läge (Basic Mode), Avancerat läge (Advanced Mode) och Automatiskt<br />
scanningsläge (Auto Scan Mode).<br />
Växla mellan lägena genom att klicka på någon av flikarna i det övre högra hörnet på skärmen.<br />
Obs!<br />
ScanGear (scannerdrivrutin) startar i det senast använda läget.<br />
Inställningarna behålls inte när du växlar läge.<br />
Enkelt läge (Basic Mode)<br />
I Enkelt läge (Basic Mode) scannar du enkelt genom att följa tre steg på skärmen ( , och ).<br />
Avancerat läge (Advanced Mode)<br />
Använd Avancerat läge (Advanced Mode) om du vill välja färgläge, ange upplösning, korrigera bilder,<br />
justera färger o.s.v. när du scannar dokument.<br />
Sayfa 159 / 307 sayfa
Vad är ScanGear (scannerdrivrutin)?<br />
Automatiskt scanningsläge (Auto Scan Mode)<br />
Använd Automatiskt scanningsläge (Auto Scan Mode) för att enkelt scanna genom att placera<br />
dokumentet på glasskivan och klicka på Scanna (Scan).<br />
Överst på sidan<br />
Sayfa 160 / 307 sayfa
Scanna med avancerade inställningar i ScanGear (scannerdrivrutin)<br />
<strong>Onlinehandbok</strong> > Scanningsguide > Scanna med avancerade inställningar i ScanGear (scannerdrivrutin)<br />
Scanna med avancerade inställningar i ScanGear<br />
(scannerdrivrutin)<br />
Starta ScanGear (scannerdrivrutin)<br />
Starta ScanGear (scannerdrivrutin)<br />
Scanna dokument efter enkla bildkorrigeringar<br />
Scanna i Enkelt läge (Basic Mode)<br />
Scanna dokument efter avancerade bildkorrigeringar och justeringar av ljusstyrka/färg<br />
Scanna i Avancerat läge (Advanced Mode)<br />
Scanna film i Avancerat läge (Advanced Mode)<br />
Scanna snabbt och enkelt<br />
Scanna i Automatiskt scanningsläge (Auto Scan Mode)<br />
Scanna flera dokument samtidigt efter bildkorrigeringar och färgjusteringar<br />
Scanna flera dokument samtidigt i Avancerat läge (Advanced Mode)<br />
Överst på sidan<br />
Sayfa 161 / 307 sayfa
Starta ScanGear (scannerdrivrutin)<br />
<strong>Onlinehandbok</strong> > Scanningsguide > Scanna med avancerade inställningar i ScanGear (scannerdrivrutin) > Starta<br />
ScanGear (scannerdrivrutin)<br />
Starta ScanGear (scannerdrivrutin)<br />
Använd ScanGear (scannerdrivrutin) om du vill utföra bildkorrigeringar och färgjusteringar när du<br />
scannar dokument. ScanGear (scannerdrivrutin) kan startas från MP Navigator EX eller från ett program.<br />
Starta ScanGear (scannerdrivrutin) så här:<br />
Starta från MP Navigator EX<br />
Skärmbild för navigeringsläge (Navigation Mode)<br />
Gör så här om du vill starta ScanGear (scannerdrivrutin) från skärmbilden för navigeringsläge i MP<br />
Navigator EX:<br />
1. Starta MP Navigator EX och växla till navigeringsläge.<br />
Starta MP Navigator EX<br />
2. Peka på Scanna/imp. (Scan/Import) och klicka på Foton/dokument (glas) (Photos/<br />
Documents (Platen)).<br />
Fönstret Scanna/imp. (Scan/Import) öppnas.<br />
3. Markera kryssrutan Använd scannerdrivrutinen (Use the scanner driver) och klicka<br />
på Öppna scannerdrivrutin (Open Scanner Driver).<br />
Skärmbilden ScanGear (scannerdrivrutin) visas.<br />
Enklicksläge (One-click Mode)<br />
Gör så här när du startar ScanGear (scannerdrivrutin) från skärmbilden för enklicksläge i MP Navigator<br />
EX:<br />
1. Starta MP Navigator EX och öppna skärmbilden för enklicksläge.<br />
Starta MP Navigator EX<br />
2. Klicka på motsvarande ikon.<br />
Motsvarande dialogruta öppnas.<br />
Sayfa 162 / 307 sayfa
Starta ScanGear (scannerdrivrutin)<br />
3. Markera kryssrutan Använd scannerdrivrutinen (Use the scanner driver) i<br />
Scannerinställningar (Scan Settings) och klicka sedan på Scanna (Scan).<br />
Skärmbilden ScanGear (scannerdrivrutin) visas.<br />
Viktigt!!<br />
Använd scannerdrivrutinen (Use the scanner driver) visas inte i dialogrutan PDF.<br />
Starta från ett program<br />
Gör så här (exempel) när du startar ScanGear (scannerdrivrutin) från ett program:<br />
Hur du ska göra varierar beroende på programmet. Mer information finns i programmets handbok.<br />
1. Starta programmet.<br />
2. På Arkiv-menyn (File) i programmet anger du Välj källa (Select Source). Ange<br />
därefter enheten.<br />
3. Ange kommandot för att scanna dokument (Scanna/imp. (Scan/Import),Hämta bild<br />
(Acquire image) osv.).<br />
Skärmbilden ScanGear (scannerdrivrutin) visas.<br />
Överst på sidan<br />
Sayfa 163 / 307 sayfa
Scanna i Enkelt läge (Basic Mode)<br />
<strong>Onlinehandbok</strong> > Scanningsguide > Scanna med avancerade inställningar i ScanGear (scannerdrivrutin) > Scanna i<br />
Enkelt läge (Basic Mode)<br />
Scanna i Enkelt läge (Basic Mode)<br />
I enkelt läge scannar du enkelt genom att följa anvisningarna på skärmen.<br />
Obs!<br />
Om du vill scanna svartvit film eller monterade negativbilder scannar du i Avancerat läge (Advanced<br />
Mode) i ScanGear (scannerdrivrutin).<br />
Scanna film i Avancerat läge (Advanced Mode)<br />
1. Placera dokumentet eller filmen på glasskivan och starta ScanGear<br />
(scannerdrivrutin).<br />
Starta ScanGear (scannerdrivrutin)<br />
Viktigt!!<br />
Placera dokumentet på glasskivan med framsidan nedåt och justera ett av dokumentets övre<br />
hörn mot hörnet vid pilen på glasskivan.<br />
2. Ange ett alternativ för dokumentet eller filmen som ska scannas under Välj källa<br />
(Select Source).<br />
Obs!<br />
Om du vill scanna magasin som innehåller många färgfoton bör du scanna i Avancerat läge<br />
(Advanced Mode) med Färgläge (Color Mode) angett som Färg (Color) eller Färg (48 bitar)<br />
(Color(48bit)) samt Ta bort moarémönster (Descreen) angett som PÅ (ON).<br />
Scanna i Avancerat läge (Advanced Mode)<br />
3. Klicka på Förhandsgranskning (Preview).<br />
När ett fotografi eller dokument förhandsgranskas<br />
Bilden visas i förhandsgranskningsområdet.<br />
Sayfa 164 / 307 sayfa
Scanna i Enkelt läge (Basic Mode)<br />
Obs!<br />
Om du scannar utan att förhandsgranska justeras färgerna enligt dokumenttypen som har<br />
angetts under Välj källa (Select Source).<br />
När film förhandsgranskas<br />
En miniatyr av varje bildruta visas i förhandsgranskningen. När du klickar på en miniatyr markeras<br />
den och får en blå kontur.<br />
Välj vilka bildrutor som ska scannas.<br />
Obs!<br />
Film måste förhandsgranskas vid scanning.<br />
När hela filmbilden visas klickar du på (hela filmbilden) för att växla till miniatyrvyn.<br />
4. Ange Mål (Destination).<br />
Obs!<br />
Scanna från fliken Avancerat läge (Advanced Mode) om du vill scanna med en angiven<br />
upplösning.<br />
Scanna i Avancerat läge (Advanced Mode)<br />
5. Ange Utmatningsstorlek (Output Size).<br />
Sayfa 165 / 307 sayfa
Scanna i Enkelt läge (Basic Mode)<br />
Alternativen för utmatningsstorlek varierar beroende på vad som valts under Välj källa (Select<br />
Source) och Mål (Destination).<br />
6. Justera scanningsområdet (beskärningsram) om det behövs.<br />
Justera storlek och position för scanningsområdet (beskärningsram) i förhandsgranskningsbilden.<br />
Du kan även skapa två eller flera beskärningsramar.<br />
I miniatyrvy kan du dock endast välja en beskärningsram per bild. Om inget område av<br />
förhandsgranskningen har markerats, scannas hela området inom den valda pappersstorleken<br />
(automatiskt beskärningsområde) eller filmstorleken. Om ett område har angetts scannas bara det<br />
som finns i det markerade området.<br />
Justera beskärningsramar<br />
7. Ange Bildkorrigeringar (Image corrections) om det behövs.<br />
8. Klicka på Scanna (Scan).<br />
Scanningen startas.<br />
Obs!<br />
Du kan ange hur ScanGear ska svara efter scanningen vid Status för dialogrutan ScanGear<br />
efter scanning (Status of ScanGear dialog after scanning) på fliken Scanna (Scan) i dialogrutan<br />
Inställningar (Preferences).<br />
Fliken Scanna (Scan)<br />
Obs!<br />
Se avsnittet "Fliken Enkelt läge (Basic Mode) " om du vill ha mer information om fliken Enkelt läge<br />
(Basic Mode).<br />
Överst på sidan<br />
Sayfa 166 / 307 sayfa
Scanna i Avancerat läge (Advanced Mode)<br />
<strong>Onlinehandbok</strong> > Scanningsguide > Scanna med avancerade inställningar i ScanGear (scannerdrivrutin) > Scanna i<br />
Avancerat läge (Advanced Mode)<br />
Scanna i Avancerat läge (Advanced Mode)<br />
I Avancerat läge (Advanced Mode) kan du ange färgläge, utmatningsupplösning, bildens ljusstyrka,<br />
färgton osv. när du scannar.<br />
I det här avsnittet beskrivs hur du scannar papper/fotografier. Mer information om hur du scannar film<br />
finns i avsnittet Scanna film i Avancerat läge (Advanced Mode) .<br />
1. Placera dokumentet på glasskivan och starta ScanGear (scannerdrivrutin).<br />
Starta ScanGear (scannerdrivrutin)<br />
Viktigt!!<br />
Placera dokumentet på glasskivan med framsidan nedåt och justera ett av dokumentets övre<br />
hörn mot hörnet vid pilen på glasskivan.<br />
2. Klicka på Avancerat läge (Advanced Mode).<br />
Fliken Avancerat läge (Advanced Mode) visas.<br />
Obs!<br />
Inställningarna behålls inte när du växlar läge.<br />
3. Ange Pappersstorlek (Paper Size) och Färgläge (Color Mode).<br />
Obs!<br />
Se "Inmatningsinställningar (Input Settings) " om du vill ha mer information om Pappersstorlek<br />
(Paper Size) och Färgläge (Color Mode).<br />
4. Klicka på Förhandsgranskning (Preview).<br />
Bilden visas i förhandsgranskningsområdet.<br />
Sayfa 167 / 307 sayfa
Scanna i Avancerat läge (Advanced Mode)<br />
Obs!<br />
Om du scannar utan förhandsgranskning är funktionen Förhindra att dokumentet blir<br />
genomsynligt (Prevent show-through of the document) aktiv. Funktionen är användbar när du<br />
scannar magasin. När du scannar foton kan dock den scannade bildens färgton skilja sig från<br />
källan på grund av funktionen Förhindra att dokumentet blir genomsynligt (Prevent showthrough<br />
of the document). Använd i så fall förhandsgranskningen först.<br />
5. Ange Inställningar för utmatning (Output Settings).<br />
Inställningar för utmatning (Output Settings)<br />
6. Justera beskärningsram, korrigera bild och justera färger efter behov.<br />
Obs!<br />
I följande hjälpavsnitt finns mer information om knapparna Bildinställningar (Image Settings)<br />
och Färgjustering (Color Adjustment).<br />
Bildinställningar (Image Settings)<br />
Färgjusteringsknappar (Color Adjustment Buttons)<br />
Mer information om beskärningsramar finns i avsnittet " Justera beskärningsramar ".<br />
7. Klicka på Scanna (Scan).<br />
Scanningen startas.<br />
Obs!<br />
Du kan ange hur ScanGear ska svara efter scanningen vid Status för dialogrutan ScanGear<br />
efter scanning (Status of ScanGear dialog after scanning) på fliken Scanna (Scan) i dialogrutan<br />
Inställningar (Preferences).<br />
Fliken Scanna (Scan)<br />
Obs!<br />
Se "Fliken Avancerat läge (Advanced Mode)" om du vill ha mer information om fliken Avancerat läge<br />
(Advanced Mode).<br />
Överst på sidan<br />
Sayfa 168 / 307 sayfa
Scanna i Automatiskt scanningsläge (Auto Scan Mode)<br />
<strong>Onlinehandbok</strong> > Scanningsguide > Scanna med avancerade inställningar i ScanGear (scannerdrivrutin) > Scanna i<br />
Automatiskt scanningsläge (Auto Scan Mode)<br />
Scanna i Automatiskt scanningsläge (Auto Scan Mode)<br />
Du kan enkelt scanna i Automatiskt scanningsläge (Auto Scan Mode) i ScanGear (scannerdrivrutin)<br />
genom att låta programmet automatiskt identifiera vilken typ av dokument som har placerats på<br />
glasskivan.<br />
Obs!<br />
Dokumenttyper som stöds är fotografier, Hagaki, visitkort, magasin, tidningar, textdokument, CD/<br />
DVD-skivor och film. Om du vill scanna andra dokument anger du dokumenttypen på fliken Enkelt<br />
läge (Basic Mode) eller på fliken Avancerat läge (Advanced Mode).<br />
Scanna i Enkelt läge (Basic Mode)<br />
Scanna i Avancerat läge (Advanced Mode)<br />
Om du vill scanna svartvit film eller monterade negativbilder scannar du i Avancerat läge (Advanced<br />
Mode) i ScanGear (scannerdrivrutin).<br />
Scanna film i Avancerat läge (Advanced Mode)<br />
Se "Fliken Automatiskt scanningsläge (Auto Scan Mode) " om du vill ha mer information om fliken<br />
Automatiskt scanningsläge (Auto Scan Mode).<br />
1. Placera dokumentet på glasskivan och starta ScanGear (scannerdrivrutin).<br />
Placera dokument i scannern<br />
Starta ScanGear (scannerdrivrutin)<br />
2. Klicka på Automatiskt scanningsläge (Auto Scan Mode).<br />
Fliken Automatiskt scanningsläge (Auto Scan Mode) visas.<br />
3. Klicka på Scanna (Scan).<br />
Scanningen startas.<br />
Obs!<br />
Du kan ange hur ScanGear ska svara efter scanningen vid Status för dialogrutan ScanGear<br />
efter scanning (Status of ScanGear dialog after scanning) på fliken Scanna (Scan) i dialogrutan<br />
Inställningar (Preferences).<br />
Fliken Scanna (Scan)<br />
Överst på sidan<br />
Sayfa 169 / 307 sayfa
Scanna film i Avancerat läge (Advanced Mode)<br />
<strong>Onlinehandbok</strong> > Scanningsguide > Scanna med avancerade inställningar i ScanGear (scannerdrivrutin) > Scanna film i<br />
Avancerat läge (Advanced Mode)<br />
Scanna film i Avancerat läge (Advanced Mode)<br />
I Avancerat läge (Advanced Mode) kan du ange färgläge, utmatningsupplösning, bildens ljusstyrka,<br />
färgton osv. när du scannar.<br />
I det här avsnittet beskrivs hur du scannar film.<br />
1. Placera filmen på glasskivan och starta ScanGear (scannerdrivrutin).<br />
Placera film<br />
Starta ScanGear (scannerdrivrutin)<br />
2. Klicka på Avancerat läge (Advanced Mode).<br />
Fliken Avancerat läge (Advanced Mode) visas.<br />
Obs!<br />
Inställningarna behålls inte när du växlar läge.<br />
3. Ange Välj källa (Select Source), Filmstorlek (Film Size) och Färgläge(Color Mode).<br />
Obs!<br />
Se "Inmatningsinställningar (Input Settings) " om du vill ha mer information om Välj källa<br />
(Select Source), Filmstorlek (Film Size) och Färgläge (Color Mode).<br />
4. Klicka på Förhandsgranskning (Preview).<br />
Bilden visas i förhandsgranskningsområdet. Bilder beskärs (scanningsområden anges)<br />
automatiskt enligt filmstorleken. Markera kryssrutorna för de bildrutor du vill scanna.<br />
Sayfa 170 / 307 sayfa
Scanna film i Avancerat läge (Advanced Mode)<br />
Obs!<br />
Om monterade negativbilder inte scannas korrekt kan du justera beskärningsramarna.<br />
5. Ange Inställningar för utmatning (Output Settings).<br />
Inställningar för utmatning (Output Settings)<br />
6. Justera beskärningsram, korrigera bild och justera färger efter behov.<br />
Obs!<br />
I följande hjälpavsnitt finns mer information om knapparna Bildinställningar (Image Settings)<br />
och Färgjustering (Color Adjustment).<br />
Bildinställningar (Image Settings)<br />
Färgjusteringsknappar (Color Adjustment Buttons)<br />
7. Klicka på Scanna (Scan).<br />
Scanningen startas.<br />
Obs!<br />
Obs!<br />
Du kan ange hur ScanGear ska svara efter scanningen vid Status för dialogrutan ScanGear<br />
efter scanning (Status of ScanGear dialog after scanning) på fliken Scanna (Scan) i dialogrutan<br />
Inställningar (Preferences).<br />
Fliken Scanna (Scan)<br />
Se "Fliken Avancerat läge (Advanced Mode)" om du vill ha mer information om fliken Avancerat läge<br />
(Advanced Mode).<br />
Överst på sidan<br />
Sayfa 171 / 307 sayfa
Scanna flera dokument samtidigt i Avancerat läge (Advanced Mode)<br />
<strong>Onlinehandbok</strong> > Scanningsguide > Scanna med avancerade inställningar i ScanGear (scannerdrivrutin) > Scanna flera<br />
dokument samtidigt i Avancerat läge (Advanced Mode)<br />
Scanna flera dokument samtidigt i Avancerat läge (Advanced<br />
Mode)<br />
Du kan scanna två eller flera fotografier (små dokument) på glaset samtidigt med Multibeskärning (Multi-<br />
Crop) i Avancerat läge (Advanced Mode) i ScanGear (scannerdrivrutin).<br />
Viktigt!!<br />
Följande typer av dokument beskärs inte korrekt.<br />
- Dokument som är mindre än tre kvadratcentimeter<br />
- Foton som har klippts i olika former<br />
Följande dokumenttyper kanske inte beskärs på rätt sätt: Om så är fallet startar du ScanGear<br />
(scannerdrivrutin), justerar beskäringsramen på fliken Avancerat läge (Advanced Mode) till den<br />
verkliga storleken och scannar på nytt.<br />
- Foton som har en vitaktig kant<br />
- Dokument som skrivits ut på vitt papper, handskriven text, visitkort m.m.<br />
- Tunna dokument<br />
- Tjocka dokument<br />
Scanna i Avancerat läge (Advanced Mode)<br />
Du kan inte välja den här kryssrutan när Välj källa (Select Source) är film.<br />
1. Placera dokumentet på glasskivan och starta ScanGear (scannerdrivrutin).<br />
Placera dokument i scannern<br />
Starta ScanGear (scannerdrivrutin)<br />
2. Klicka på Avancerat läge (Advanced Mode).<br />
Fliken Avancerat läge (Advanced Mode) visas.<br />
3. Klicka på Förhandsgranskning (Preview).<br />
Bilden visas i förhandsgranskningsområdet.<br />
4. Klicka på Multibeskärning (Multi-Crop) ovanför förhandsgranskningsområdet.<br />
Sayfa 172 / 307 sayfa
Scanna flera dokument samtidigt i Avancerat läge (Advanced Mode)<br />
Varje bild beskärs (scanningsområde anges) automatiskt enligt dokumentstorleken.<br />
Om du inte vill scanna en av bilderna markerar du den och trycker på Delete-tangenten. Du kan även<br />
markera bilden och klicka på (Ta bort beskärningsram) i verktygsfältet.<br />
Obs!<br />
När du klickar på Multibeskärning (Multi-Crop) ändras Multibeskärning (Multi-Crop) till Återställ<br />
(Reset).<br />
Klicka på Återställ (Reset) om du vill avbryta multibeskärningen.<br />
Avbryt Multibeskärning (Multi Crop) om du vill skapa anpassade beskärningsramar.<br />
Justera beskärningsramar<br />
5. Ange Färgläge (Color Mode), Utmatningsupplösning (Output Resolution) o.s.v. efter<br />
behov.<br />
Obs!<br />
Se "Inmatningsinställningar (Input Settings) " om du vill ha mer information om Färgläge (Color<br />
Mode).<br />
Se "Inställningar för utmatning (Output Settings) " om du vill ha mer information om<br />
Utmatningsupplösning (Output Resolution).<br />
Sayfa 173 / 307 sayfa
Scanna flera dokument samtidigt i Avancerat läge (Advanced Mode)<br />
Inställningarna används för alla beskärningsramar.<br />
6. Korrigera bilderna efter behov.<br />
Obs!<br />
Se "Bildinställningar (Image Settings) " om du vill ha mer information om funktionerna.<br />
Inställningarna används för alla beskärningsramar.<br />
7. Klicka på Scanna (Scan).<br />
Varje beskäringsram scannas som en separat bild.<br />
Obs!<br />
Du kan ange hur ScanGear ska svara efter scanningen vid Status för dialogrutan ScanGear<br />
efter scanning (Status of ScanGear dialog after scanning) på fliken Scanna (Scan) i dialogrutan<br />
Inställningar (Preferences).<br />
Fliken Scanna (Scan)<br />
Överst på sidan<br />
Sayfa 174 / 307 sayfa
Korrigera bilder och justera färger med ScanGear (scannerdrivrutin)<br />
<strong>Onlinehandbok</strong> > Scanningsguide > Korrigera bilder och justera färger med ScanGear (scannerdrivrutin)<br />
Korrigera bilder och justera färger med ScanGear<br />
(scannerdrivrutin)<br />
I följande avsnitt får du tips om hur du använder avancerade scanningstekniker, bland annat justering av<br />
färg och ljusstyrka.<br />
Göra oskarpa fotografier skarpare, ta bort damm och repor samt korrigera blekta färger<br />
Korrigera bilder (oskarp maskning, reducera damm och repor, blekningskorrigering m.m.)<br />
Förhandsgranska och ändra färgton för hela bilden som ska scannas<br />
Justera färger med hjälp av färgmönster<br />
Förstärka färger som har blekts med tiden eller på grund av färgskiftningar.<br />
Justera mättnad och färgbalans<br />
Justera bilder som är för mörka eller för ljusa eller saknar kontrast<br />
Justera ljusstyrka och kontrast<br />
Justera färgtonen med hjälp av histogram (ett diagram som visar ljusfördelningen)<br />
Justera histogram<br />
Justera bildens ljusstyrka med hjälp av tonkurva (ett diagram som visar ljusbalansen)<br />
Justera tonkurva<br />
Göra tecken i textdokument skarpare och förhindra genomlysningseffekter<br />
Inställningar för gränsvärde<br />
Överst på sidan<br />
Sayfa 175 / 307 sayfa
Korrigera bilder (oskarp maskning, reducera damm och repor, blekningskorri...<br />
<strong>Onlinehandbok</strong> > Scanningsguide > Korrigera bilder och justera färger med ScanGear (scannerdrivrutin) > Korrigera<br />
bilder (oskarp maskning, reducera damm och repor, blekningskorrigering m.m.)<br />
Korrigera bilder (oskarp maskning, reducera damm och repor,<br />
blekningskorrigering m.m.)<br />
Med funktionerna för Bildinställningar (Image Settings) i Avancerat läge (Advanced Mode) i ScanGear<br />
(scannerdrivrutin) kan du framhäva motivens kontur, reducera damm och repor samt korrigera blekta<br />
färger när du scannar bilder.<br />
Alternativ för inställningar<br />
Klicka på för en funktion och välj ett alternativ på den nedrullningsbara menyn.<br />
Viktigt!!<br />
Använd inte de här funktionerna på bilder utan moarémönster, prickar/repor eller blekta färger.<br />
Färgtonen kan påverkas negativt.<br />
Mer information om funktionerna och försiktighetsåtgärder finns i hjälpavsnittet nedan.<br />
Bildinställningar (Image Settings)<br />
Obs!<br />
Mer information om att starta ScanGear (scannerdrivrutin) i Avancerat läge (Advanced Mode) och<br />
scanna finns i hjälpavsnittet nedan.<br />
Scanna i Avancerat läge (Advanced Mode)<br />
Justera bildens ljusstyrka och färgton<br />
Ange PÅ (ON) för Automatiska toner (Auto Tone).<br />
AV (OFF) PÅ<br />
Sayfa 176 / 307 sayfa
Korrigera bilder (oskarp maskning, reducera damm och repor, blekningskorri...<br />
Skärpa suddiga ansikten<br />
Ange PÅ (ON) vid Oskarp maskning (Unsharp Mask).<br />
AV (OFF) PÅ<br />
Reducera övergångar och randigt mönster<br />
Ange PÅ (ON) vid Ta bort moarémönster (Descreen).<br />
Obs!<br />
AV (OFF) PÅ<br />
Moarémönster är ojämna övergångar eller randigt mönster som visas i vissa delar av en scannad<br />
bild där punkterna stör varandra.Med alternativet Ta bort moarémönster (Descreen) minskar<br />
moaréeffekten.<br />
Reducera damm och repor<br />
Ange Låg, Mellan (Medium) eller Hög vid Reducera damm och repor (Reduce Dust and Scratches)<br />
beroende på hur mycket damm och repor det finns.<br />
Ingen (None) Mellan (Medium)<br />
Korrigera fotografier som har blekts med tiden eller på grund av färgskiftningar<br />
Ange Låg, Mellan (Medium) eller Hög vid Blekningskorrigering (Fading Correction) beroende på graden<br />
av blekning eller färgskiftning.<br />
Ingen (None) Mellan (Medium)<br />
Sayfa 177 / 307 sayfa
Korrigera bilder (oskarp maskning, reducera damm och repor, blekningskorri...<br />
Reducera kornighet<br />
Ange Låg (Low), Mellan (Medium) eller Hög (High) vid Kornighetskorrigering (Grain Correction) beroende<br />
på graden av kornighet.<br />
Ingen (None) Mellan (Medium)<br />
Korrigera motljusbilder<br />
Ange Låg (Low), Mellan (Medium) eller Hög (High) vid Motljuskorrigering (Backlight Correction) beroende<br />
på graden av motljus.<br />
Ingen (None) Mellan (Medium)<br />
Korrigera skuggor som uppstår mellan sidorna när du scannar öppna broschyrer<br />
Ange Låg (Low), Mellan (Medium) eller Hög (High) vid Korr. av fästmarginalskugga (Gutter Shadow<br />
Correction) beroende på hur kraftig skuggan är.<br />
Ingen (None) Mellan (Medium)<br />
Justera filmexponeringen manuellt<br />
Klicka på på Exponerings-/färgtonsinställningar (Exposure/Tone Settings).<br />
Markera kryssrutan Manuell exponering (Manual Exposure) och justera exponeringen i intervallet 50 % till<br />
200 %.<br />
Före Efter<br />
Sayfa 178 / 307 sayfa
Korrigera bilder (oskarp maskning, reducera damm och repor, blekningskorri...<br />
Scanna film med hög kvalitet<br />
Klicka på på Scanningsinställningar (Scanning Settings) och ange Högkvalitetsläge (High Quality) till<br />
PÅ (ON).<br />
AV (OFF) PÅ<br />
Överst på sidan<br />
Sayfa 179 / 307 sayfa
Justera färger med hjälp av färgmönster<br />
<strong>Onlinehandbok</strong> > Scanningsguide > Korrigera bilder och justera färger med ScanGear (scannerdrivrutin) > Justera<br />
färger med hjälp av färgmönster<br />
Justera färger med hjälp av färgmönster<br />
Du kan förhandsgranska färgförändringar och skapa naturliga färger med hjälp av funktionen<br />
Färgmönster i Enkelt läge (Simple Mode) i ScanGear.<br />
Färgjustering (Color Adjustment)<br />
Korrigera färger som har blekts med tiden eller på grund av färgskiftningar. Färgskiftningar innebär att<br />
vissa färger påverkar hela bilden på grund av väder eller omgivande starka färger.<br />
Klicka på en pil i Färgjustering (Color Adjustment) så att motsvarande färg framhävs.<br />
Cyan/röd, magenta/grön och gul/blå är komplementära färgpar (varje par skapar en grå nyans när de<br />
blandas). Du kan återskapa motivets naturliga färger genom att reducera den dominerande färgen och<br />
förstärka komplementärfärgen.<br />
Ett bra tips är att identifiera en del av bilden som ska vara vit, och därefter justera färgerna så att den<br />
delen blir vit.<br />
Förhandsgranskningsbilden visas i mitten. Färgerna i förhandsgranskningsbilden ändras när du<br />
justerar dem.<br />
Sayfa 180 / 307 sayfa
Justera färger med hjälp av färgmönster<br />
Nedan visas ett exempel på hur du korrigerar en blåaktig bild.<br />
Eftersom Blå (Blue) och Grön (Green) är starka ska du klicka på pilarna för Gul (Yellow) och Magenta för<br />
att korrigera.<br />
Före Efter<br />
Obs!<br />
Färgjusteringarna utförs endast för scanningsområdet (beskäringsram) som anges i<br />
förhandsgranskningsområdet.<br />
Om dokumenttypen är film används justeringarna bara i scanningsområdet (beskärningsramen)<br />
eller bildrutan som har valts i miniatyrvyn.<br />
Du kan välja flera bildrutor eller beskärningsramar genom att hålla ned Ctrl-tangenten och klicka på<br />
dem.<br />
Du kan också välja en färgton från färgmönstret som visas till vänster på skärmbilden Färgmönster<br />
(Color Pattern).<br />
Funktionen kan även användas när du vill lägga till en specifik färgton i en bild. Öka magenta om du<br />
vill lägga till en varm färgton och öka blått om du vill lägga till en kall färgton.<br />
Överst på sidan<br />
Sayfa 181 / 307 sayfa
Justera mättnad och färgbalans<br />
<strong>Onlinehandbok</strong> > Scanningsguide > Korrigera bilder och justera färger med ScanGear (scannerdrivrutin) > Justera<br />
mättnad och färgbalans<br />
Justera mättnad och färgbalans<br />
I Avancerat läge (Advanced Mode) i ScanGear klickar du på (Mättnad/Färgbalans).<br />
Mättnad<br />
Justera bildens mättnad (intensitet). Du kan förstärka färger som t.ex. har blekts med tiden.<br />
Dra skjutreglaget under Mättnad (Saturation) åt vänster om du vill minska bildens mättnad (göra<br />
bilden mörkare) och åt höger om du vill öka bildens mättnad (göra bilden ljusare). Du kan också ange ett<br />
värde (-127 till 127).<br />
Minskad mättnad Originalbild Ökad mättnad<br />
Obs!<br />
Originalbildens naturliga färgton kan gå förlorad om du ökar mättnaden för mycket.<br />
Färgbalans<br />
Justera bilder som har färgskiftningar. Färgskiftningar innebär att vissa färger påverkar hela bilden på<br />
grund av väder eller omgivande starka färger.<br />
Dra skjutreglaget under varje färgpar åt vänster eller åt höger om du vill framhäva respektive färg.<br />
Cyan och röd<br />
Magenta och grön<br />
Gul och blå<br />
Dessa är komplementära färgpar (varje par skapar en grå nyans när de blandas). Du kan återskapa<br />
motivets naturliga färger genom att reducera den dominerande färgen och förstärka<br />
Sayfa 182 / 307 sayfa
Justera mättnad och färgbalans<br />
komplementärfärgen.<br />
Det är oftast nödvändigt att justera fler än ett färgpar för att korrigera bilden helt. Ett bra tips är att titta efter<br />
någon del av bilden som ska vara vit, och sedan justera alla tre färgparen så att den delen blir vit.<br />
Du kan också ange ett värde (mellan -127 och 127).<br />
Nedan visas ett exempel på en bild där paret Cyan och röd (Cyan & Red) har justerats.<br />
Cyan har ökats Röd har ökats<br />
Obs!<br />
Klicka på Standardvärden (Defaults) om du vill återställa alla justeringar i det aktuella fönstret.<br />
Överst på sidan<br />
Sayfa 183 / 307 sayfa
Justera ljusstyrka och kontrast<br />
<strong>Onlinehandbok</strong> > Scanningsguide > Korrigera bilder och justera färger med ScanGear (scannerdrivrutin) > Justera<br />
ljusstyrka och kontrast<br />
Justera ljusstyrka och kontrast<br />
I Avancerat läge (Advanced Mode) i ScanGear klickar du på (Ljusstyrka/Kontrast).<br />
Kanal<br />
Obs!<br />
Klicka på om du vill växla till den detaljerade skärmbilden. Klicka på om du vill återgå till<br />
föregående vy.<br />
Varje punkt i en bild är en blandning av röd, grön och blå i olika proportioner (övergång). Dessa färger<br />
kan justeras individuellt som en "kanal".<br />
Original (Master)<br />
Justera röd, grön och blå kombinerat.<br />
Röd<br />
Justera den röda kanalen.<br />
Grön<br />
Justera den gröna kanalen.<br />
Blå<br />
Justera den blåa kanalen.<br />
Obs!<br />
Bara Gråskala (Grayscale) visas vid Kanal (Channel) när färgläget är Gråskala (Grayscale) eller<br />
Gråskala (16 bitar) (Grayscale(16bit)).<br />
Ljusstyrka (Brightness)<br />
Sayfa 184 / 307 sayfa
Justera ljusstyrka och kontrast<br />
Justera bildens ljusstyrka. Flytta skjutreglaget under Ljusstyrka (Brightness) åt vänster om du vill<br />
göra bilden mörkare och åt höger om du vill göra den ljusare. Du kan även ange ett värde (mellan -127<br />
och 127).<br />
Mörkare Originalbild Ljusare<br />
Obs!<br />
Högdagrar kan gå förlorade om du gör bilden för ljus, och skuggor kan gå förlorade om du gör<br />
bilden för mörk.<br />
Kontrast (Contrast)<br />
Kontrast är graden av skillnad mellan bildens ljusare och mörkare partier. Om du ökar kontrasten ökas<br />
skillnaden och bilden blir skarpare. Om du minskar kontrasten minskas skillnaden och bilden blir<br />
mjukare.<br />
Flytta skjutreglaget under Kontrast (Contrast) åt vänster om du vill minska kontrasten och åt höger<br />
om du vill öka den. Du kan även ange ett värde (mellan -127 och 127).<br />
Minskad kontrast Originalbild Ökad kontrast<br />
Obs!<br />
Genom ökad kontrast förstärks den tredimensionella känslan i en mjuk bild. Skuggor och<br />
högdagrar kan dock förloras om du ökar kontrasten för mycket.<br />
Obs!<br />
Klicka på Standardvärden (Defaults) om du vill återställa alla justeringar i det aktuella fönstret.<br />
Överst på sidan<br />
Sayfa 185 / 307 sayfa
Justera histogram<br />
<strong>Onlinehandbok</strong> > Scanningsguide > Korrigera bilder och justera färger med ScanGear (scannerdrivrutin) > Justera<br />
histogram<br />
Justera histogram<br />
I Avancerat läge (Advanced Mode) i ScanGear klickar du på (Histogram).<br />
Kanal<br />
Varje punkt i en bild är en blandning av röd, grön och blå i olika proportioner (övergång). Dessa färger<br />
kan justeras individuellt som en "kanal".<br />
Original (Master)<br />
Justera röd, grön och blå kombinerat.<br />
Röd<br />
Justera den röda kanalen.<br />
Grön<br />
Justera den gröna kanalen.<br />
Blå<br />
Justera den blåa kanalen.<br />
Obs!<br />
Bara Gråskala (Grayscale) visas vid Kanal (Channel) när färgläget är Gråskala (Grayscale) eller<br />
Gråskala (16 bitar) (Grayscale(16bit)).<br />
Förstå histogram<br />
Du kan öppna ett Histogram för ett angivet område för varje Kanal (Channel). Ju högre toppar i ett<br />
Histogram, desto mer data har fördelats till den nivån.<br />
(1) Ljust område (2) Mörkt område (3) Hela bilden<br />
Sayfa 186 / 307 sayfa
Justera histogram<br />
Mer data har fördelats till den<br />
ljusa sidan.<br />
Justera histogram (med skjutreglaget)<br />
Mer data har fördelats till den<br />
mörka sidan.<br />
Data är brett fördelade mellan<br />
högdager och skugga.<br />
Välj en Kanal (Channel) och flytta sedan (svartpunktsreglaget) eller (vitpunktsreglaget) när du vill<br />
ange nivå för skugga eller högdager.<br />
- Alla delar till vänster om (svartpunktsreglaget) blir svarta (nivå 0).<br />
- Delarna vid (gråpunktsreglaget) får en färg som ligger exakt mellan svartpunkten och vitpunkten.<br />
- Alla delar till höger om (vitpunktsreglaget) blir vita (nivå 255).<br />
Automatiska toner (Auto Tone) får värdet PÅ (ON) som standard. Justeringarna som visas nedan utförs<br />
automatiskt.<br />
Flytta reglagen för svartpunkt och vitpunkt<br />
Flytta reglagen för svartpunkt eller vitpunkt om du vill justera ljusstyrkan.<br />
Bilder med mer data fördelade till den ljusa sidan<br />
Flytta svartpunktsreglaget mot den ljusa sidan.<br />
Bilder med mer data fördelade till den mörka sidan<br />
Flytta vitpunktsreglaget mot den mörka sidan.<br />
Bilder med brett fördelade data<br />
Flytta svartpunktsreglaget mot den ljusa sidan och vitpunktsreglaget mot den mörka sidan.<br />
Flytta gråpunktsreglaget<br />
Ange nivå för tonområdets mitt genom att flytta gråpunktsreglaget.<br />
Bilder med mer data fördelade till den ljusa sidan<br />
Sayfa 187 / 307 sayfa
Justera histogram<br />
Flytta gråpunktsreglaget mot den ljusa sidan.<br />
Bilder med mer data fördelade till den mörka sidan<br />
Flytta gråpunktsreglaget mot den mörka sidan.<br />
Justera histogram (med pipettknapparna)<br />
När du anger en Kanal (Channel) och klickar på svartpunktspipetten, gråpunktspipetten eller<br />
vitpunktspipetten ändras muspekaren i förhandsgranskningsbilden till en pipett. Klicka på en av<br />
pipetterna som visas nedanför histogrammet om du vill ändra inställningen.<br />
- Punkten där du klickar med (svartpunktspipett) blir den mörkaste punkten. Du kan även ange ett<br />
värde (mellan 0 och 245).<br />
- Punkten där du klickar med (gråpunktspipett) blir tonområdets mitt. Du kan även ange ett värde<br />
(mellan 5 och 250).<br />
- Punkten där du klickar med (vitpunktspipett) blir den ljusaste punkten. Du kan även ange ett värde<br />
(mellan 10 och 255).<br />
- Klicka på för Gråbalans (Gray Balance) och sedan i det område i förhandsgranskningsbilden där<br />
du vill justera färgen.<br />
Den punkt där du klickar anges som akromatisk färgreferens och resten av bilden justeras därefter. Om<br />
t.ex. snö på ett fotografi ser blåaktig ut kan du klicka i den blåaktiga delen så att hela bilden justeras och<br />
de naturliga färgerna återskapas.<br />
Obs!<br />
Klicka på Standardvärden (Defaults) om du vill återställa alla justeringar i det aktuella fönstret.<br />
Överst på sidan<br />
Sayfa 188 / 307 sayfa
Justera tonkurva<br />
<strong>Onlinehandbok</strong> > Scanningsguide > Korrigera bilder och justera färger med ScanGear (scannerdrivrutin) > Justera<br />
tonkurva<br />
Justera tonkurva<br />
I Avancerat läge (Advanced Mode) i ScanGear klickar du på (Inställningar för tonkurva).<br />
Kanal<br />
Varje punkt i en bild är en blandning av röd, grön och blå i olika proportioner (övergång). Dessa färger<br />
kan justeras individuellt som en "kanal".<br />
Original (Master)<br />
Justera röd, grön och blå kombinerat.<br />
Röd<br />
Justera den röda kanalen.<br />
Grön<br />
Justera den gröna kanalen.<br />
Blå<br />
Justera den blåa kanalen.<br />
Obs!<br />
Bara Gråskala (Grayscale) visas vid Kanal (Channel) när färgläget är Gråskala (Grayscale) eller<br />
Gråskala (16 bitar) (Grayscale(16bit)).<br />
Förstå tonkurvor<br />
När du scannar med ScanGear (scannerdrivrutin) via en scanner är scanningen av bilden inmatningen<br />
och det som visas på bildskärmen är utmatningen. Tonkurva (Tone Curve) visar balansen för<br />
toninmatning och tonutmatning för varje Kanal (Channel).<br />
Sayfa 189 / 307 sayfa
Justera tonkurva<br />
Justera tonkurva<br />
Ange ett alternativ för Välj tonkurva (Select Tone Curve): Ingen korrigering (No correction),<br />
Överexponering (Overexposure), Underexponering (Underexposure),Hög kontrast (High contrast), Kasta<br />
om neg./pos. bild (Reverse the negative/positive image) eller Redigera anpassad kurva (Edit custom<br />
curve).<br />
Ingen korrigering(No correction): ingen justering<br />
Överexponering (Overexposure): konvex kurva<br />
Mellantonsdata för inmatningen dras mot det ljusaste för utmatningssidan, vilket skapar en mycket ljus<br />
bild på bildskärmen.<br />
Underexponering (Underexposure): konvex kurva<br />
Mellantonsdata för inmatningen dras mot det mörkaste för utmatningssidan, vilket skapar en mörk bild<br />
på bildskärmen.<br />
Hög kontrast(High contrast): S-kurva<br />
Högdagrar och skuggor förstärks för inmatningen och resultatet blir en bild med hög kontrast.<br />
Kasta om neg./pos. bild (Reverse the negative/positive image: nedåtlutande linje<br />
Inmatnings- och utmatningssidorna kastas om, vilket leder till en bild där negativt och positivt är omvänt.<br />
Sayfa 190 / 307 sayfa
Justera tonkurva<br />
Redigera anpassad kurva (Edit custom curve)<br />
Du kan dra specifika punkter på en tonkurva om du vill justera ljusstyrkan i speciella områden.<br />
Obs!<br />
Klicka på Standardvärden (Defaults) om du vill återställa alla justeringar i det aktuella fönstret.<br />
Överst på sidan<br />
Sayfa 191 / 307 sayfa
Inställningar för gränsvärde<br />
<strong>Onlinehandbok</strong> > Scanningsguide > Korrigera bilder och justera färger med ScanGear (scannerdrivrutin) > Inställningar<br />
för gränsvärde<br />
Inställningar för gränsvärde<br />
Ljusstyrkan för färg- och gråskalebilder uttrycks i ett värde mellan 0 och 255. När du skapar svartvita<br />
bilder mappas alla färger antingen till svart (0) eller vitt (255). Gränsvärdet är värdet som avgör om en<br />
färg är svart eller vit. Genom att justera gränsvärdet kan du göra texten i ett dokument skarpare och<br />
förhindra att text från baksidan i tidningar lyser igenom.<br />
Den här funktionen är tillgänlig när Färgläge (Color Mode) är Svartvitt (Black and White).<br />
I Avancerat läge (Advanced Mode) i ScanGear klickar du på (Gränsvärde).<br />
Justera gränsvärde<br />
Dra (skjutreglaget) åt höger om du vill öka gränsvärdet och därmed öka de svarta områdena. Dra<br />
skjutreglaget åt vänster om du vill minska värdet och därmed öka de vita områdena. Du kan även ange<br />
ett värde (mellan 0 och 255).<br />
Obs!<br />
Klicka på Standardvärden (Defaults) om du vill återställa alla justeringar i det aktuella fönstret.<br />
Överst på sidan<br />
Sayfa 192 / 307 sayfa
ScanGear-skärmar (scannerdrivrutin)<br />
<strong>Onlinehandbok</strong> > Scanningsguide > ScanGear-skärmar (scannerdrivrutin)<br />
ScanGear-skärmar (scannerdrivrutin)<br />
I följande avsnitt beskrivs programskärmarna och funktionerna i ScanGear, samt hur du använder<br />
ScanGear (scannerdrivrutin).<br />
Fliken Enkelt läge (Basic Mode)<br />
Fliken Avancerat läge (Advanced Mode)<br />
Inmatningsinställningar (Input Settings)<br />
Inställningar för utmatning (Output Settings)<br />
Bildinställningar (Image Settings)<br />
Färgjusteringsknappar (Color Adjustment Buttons)<br />
Fliken Automatiskt scanningsläge (Auto Scan Mode)<br />
Dialogrutan Inställningar (Preferences)<br />
Fliken Scanner<br />
Fliken Förhandsgranskning (Preview)<br />
Fliken Scanna (Scan)<br />
Fliken Färginställningar (Color Settings)<br />
Överst på sidan<br />
Sayfa 193 / 307 sayfa
Fliken Enkelt läge (Basic Mode)<br />
<strong>Onlinehandbok</strong> > Scanningsguide > ScanGear-skärmar (scannerdrivrutin) > Fliken Enkelt läge (Basic Mode)<br />
Fliken Enkelt läge (Basic Mode)<br />
I det här läget scannar du enkelt genom att följa anvisningarna på skärmen.<br />
I det här avsnittet beskrivs inställningarna och funktionerna som är tillgängliga i Enkelt läge (Basic<br />
Mode).<br />
Vilka inställningar som visas beror på dokumenttypen och på hur skärmen öppnades.<br />
(1) Knappar för inställningar och åtgärder<br />
(2) Verktygsfält<br />
(3) Förhandsgranskningsområde<br />
Knappar för inställningar och åtgärder<br />
Välj källa (Select Source)<br />
Foto (Färg) (Photo (Color))<br />
Scanna färgfoton.<br />
Magasin (Färg) (Magazine(Color))<br />
Scanna färgmagasin.<br />
Tidning (Gråskala) (Newspaper(Grayscale))<br />
Scanna text och linjeritningar i svartvitt.<br />
Dokument (Gråskala) (Document (Grayscale))<br />
Scanna foton och dokument i svartvitt.<br />
Välj det här läget om du vill skapa svartvita bilder med hög upplösning.<br />
Negativ film (färg) (Negative Film(Color))<br />
Scanna 35 mm negativ färgfilm i färg.<br />
Positiv film (färg) (Positive Film(Color))<br />
Scanna 35 mm positiv färgfilm i färg.<br />
Viktigt!!<br />
Om du vill scanna svartvit film ska du starta ScanGear (scannerdrivrutin) från ett program eller<br />
MP Navigator EX och scanna i Avancerat läge (Advanced Mode).<br />
Scanna film i Avancerat läge (Advanced Mode)<br />
Obs!<br />
Om du väljer ett annat alternativ än Tidning (Gråskala) (Newspaper (Grayscale)) aktiveras<br />
funktionen Oskarp maskning (Unsharp Mask).<br />
Sayfa 194 / 307 sayfa
Fliken Enkelt läge (Basic Mode)<br />
Om du väljer Foto (Färg) (Photo (Color)), Magasin (Färg) (Magazine(Color)) eller Dokument<br />
(Gråskala) (Document (Grayscale)) aktiveras funktionen Automatiska toner (Auto Tone). Om du<br />
inaktiverar Utför alltid automatiska toner (Always Execute the Auto Tone) på fliken<br />
Färginställningar (Color Settings) i dialogrutan Inställningar (Preferences) inaktiveras<br />
funktionen Automatiska toner (Auto Tone).<br />
Om du väljer Magasin (Färg) (Magazine(Color)) aktiveras funktionen Ta bort moarémönster<br />
(Descreen).<br />
Visa förhandsbild (Display Preview Image)<br />
Klicka på Förhandsgranskning (Preview) om du vill göra en testscanning. Det scannade<br />
dokumentet visas i förhandsgranskningsområdet. En beskärningsram (scanningsområde) visas i<br />
överensstämmelse med dokumentstorleken.<br />
Miniatyrer av alla bildrutor visas till vänster i fönstret om Negativ film (färg) (Negative Film(Color))<br />
eller Positiv film (färg) (Positive Film(Color)) har valts. När du klickar på en miniatyr markeras den<br />
och får en blå kontur.<br />
När du scannar dokument<br />
När du scannar film<br />
Obs!<br />
Om du scannar utan att förhandsgranska justeras färgerna enligt dokumenttypen som har<br />
angetts under Välj källa (Select Source).<br />
När du använder enheten för första gången startas kalibreringen av scannern automatiskt.<br />
Sayfa 195 / 307 sayfa
Fliken Enkelt läge (Basic Mode)<br />
Vänta tills förhandsgranskningsbilden visas.<br />
Mål (Destination)<br />
Välj vad du vill göra med den scannade bilden.<br />
Skriv ut (Print)<br />
Välj det här alternativet om du vill skriva ut den scannade bilden på skrivaren.<br />
Bildvisning (Image display)<br />
Välj det här alternativet om du vill visa den scannade bilden på en bildskärm.<br />
OCR<br />
Välj den här inställningen om du vill använda den scannade bilden med OCR-programvara.<br />
Med OCR-programvaran konverteras text som scannats som en bild till textdata som kan<br />
redigeras i ordbehandlingsprogram och andra program.<br />
Viktigt!!<br />
Det här alternativet visas inte när film scannas.<br />
Utmatningsstorlek (Output Size)<br />
Välj en utmatningsstorlek.<br />
Alternativen för utmatningsstorlek varierar beroende på vilket alternativ du valt under Mål<br />
(Destination).<br />
Flexibel (Flexible)<br />
När du scannar dokument<br />
När en beskärningsram visas scannas den del av bilden som finns i beskärningsramen. Om<br />
ingen beskärningsram visas scannas hela förhandsgranskningsområdet.<br />
När du scannar film<br />
I miniatyrvy scannas varje bildruta för sig. Om du vill visa beskärningsramar drar du musen över<br />
en miniatyr eller visar hela filmbilden genom att klicka på (miniatyr). När en<br />
beskärningsram visas scannas bara den del av bilden som finns i beskärningsramen. Du kan<br />
justera beskärningsramen genom att dra den.<br />
Pappersstorlek (Paper Size) (L, A4 o.s.v.)<br />
Välj en pappersstorlek för utmatning. Den del av bilden som finns i beskärningsramen scannas<br />
i den angivna pappersstorleken. Du kan dra beskärningsramen om du vill förstora eller<br />
förminska den och bevara proportionerna.<br />
Skärmstorlek (Monitor Size) (t.ex. 1024 x 768 bildpunkter o.s.v.)<br />
Välj utmatningsstorlek i bildpunkter.<br />
Beskärningsramen för den valda bildskärmsstorleken visas och den del av bilden som finns<br />
inom beskärningsramen scannas. Du kan dra beskärningsramen om du vill förstora eller<br />
förminska den och bevara proportionerna.<br />
Lägg till/ta bort... (Add/Delete...)<br />
Öppna dialogrutan Lägg till/ta bort utmatningsstorlek (Add/Delete the Output Size), där du kan<br />
spara anpassade utmatningsstorlekar. Du kan välja det här alternativet när Mål (Destination) är<br />
Skriv ut (Print) eller Bildvisning (Image Display).<br />
Du ange flera utmatningsstorlekar och spara dem på en gång i dialogrutan Lägg till/ta bort<br />
utmatningsstorlek (Add/Delete the Output Size). Sparade inställningar visas i listan<br />
Utmatningsstorlek (Output Size), jämte de fördefinierade inställningarna.<br />
Sayfa 196 / 307 sayfa
Fliken Enkelt läge (Basic Mode)<br />
Lägg till (Add)<br />
Om du vill lägga till en storlek anger du Namn för utmatningsstorlek (Output Size Name), Bredd<br />
(Width) och Höjd (Height) och klickar sedan på Lägg till (Add). Du kan välja mm eller tum<br />
(inches) för Enhet (Unit) om du har valt Skriv ut (Print) för Mål (Destination), men du kan bara<br />
välja bildpunkter (pixels) om du har valt Bildvisning (Image display) för Mål (Destination).<br />
Namnet på den storlek du lagt till visas i Lista för utmatningsstorlek (Output Size List). Klicka på<br />
Spara (Save) för att spara inställningarna som visas i Lista för utmatningsstorlek (Output Size<br />
List).<br />
Ta bort (Delete)<br />
Om du vill ta bort en inställning markerar du inställningen i Lista för utmatningsstorlek (Output<br />
Size List) och klickar på Ta bort (Delete). Klicka på Spara (Save) för att spara inställningarna<br />
som visas i Lista för utmatningsstorlek (Output Size List).<br />
Viktigt!!<br />
Du kan inte ta bort fördefinierade utmatningsstorlekar som A4 och 1024 x 768 bildpunkter<br />
(1024 x 768 pixels).<br />
Obs!<br />
Spara upp till 10 utmatningsstorlekar i Lista för utmatningsstorlek (Output Size List).<br />
Ett felmeddelande visas om du anger ett värde som ligger utanför inställningsintervallet.<br />
Ange ett värde inom inställningsintervallet.<br />
Obs!<br />
Du kan ange om beskärningsramen först ska visas i en förhandsgranskningsbild, och i så fall<br />
hur, på fliken Förhandsgranskning (Preview) i dialogrutan Inställningar (Preferences). Mer<br />
information finns under Beskärningsram på förhandsvisade bilder (Cropping Frame on<br />
Previewed Images) i avsnittet Fliken Förhandsgranskning (Preview) .<br />
Invertera proportioner (Invert aspect ratio)<br />
Den här knappen är tillgänglig om du har valt en annan inställning än Flexibel (Flexible) för<br />
Utmatningsstorlek (Output Size).<br />
Klicka på den här knappen om du vill rotera beskärningsramen. Klicka igen om du vill återställa den<br />
ursprungliga orienteringen.<br />
Justera beskärningsramar (Adjust cropping frames)<br />
Du kan justera scanningsområdet i förhandsgranskningsområdet.<br />
Om inget område anges scannas dokumentet baserat på dokumentstorleken (automatisk<br />
beskärning) eller filmstorleken. Om ett område har markerats scannas bara området i<br />
beskärningsramen.<br />
Obs!<br />
Mer information om beskärningsramar finns i avsnittet Justera beskärningsramar .<br />
Bildkorrigeringar (Image corrections)<br />
Reducera damm och repor (Reduce Dust and Scratches)<br />
Reducerar dammprickar och repor vid scanning av film.<br />
Viktigt!!<br />
Funktionen är endast tillgänglig när film scannas.<br />
Blekningskorrigering (Fading Correction)<br />
Sayfa 197 / 307 sayfa
Fliken Enkelt läge (Basic Mode)<br />
Korrigerar och scannar foton som har blekts med tiden eller som innehåller färgskiftningar.<br />
Motljuskorrigering (Backlight Correction)<br />
Korrigerar foton som har tagits i motljus.<br />
Korr. av fästmarginalskugga (Gutter Shadow Correction)<br />
Korrigerar skuggor som framträder mellan sidorna när du scannar öppna broschyrer.<br />
Viktigt!!<br />
Information om försiktighetsåtgärder för den här funktionen finns under Korrigering av<br />
fästmarginalskugga (Gutter Shadow Correction) i avsnittet Bildinställningar (Image<br />
Settings) (fliken Avancerat läge (Advanced Mode)).<br />
Funktionen är inte tillgänglig när film scannas.<br />
Färgmönster... (Color Pattern...)<br />
Välj den här inställningen om du vill justera bildens färg. Du kan korrigera färger som har bleknat på<br />
grund av färskiftningar o.s.v. och återskapa naturliga färger medan du förhandsgranskar<br />
färgförändringarna.<br />
Obs!<br />
Mer information finns i avsnittet Justera färger med hjälp av färgmönster .<br />
Utför scanning (Perform Scan)<br />
Klicka på Scanna (Scan) när du vill börja scanna.<br />
Obs!<br />
När scanningen startas visas förloppet. Klicka på Avbryt (Cancel) om du vill avbryta<br />
scanningen.<br />
Inställningar (Preferences)<br />
Dialogrutan Inställningar (Preferences) öppnas och du kan göra inställningar för scanning och<br />
förhandsgranskning.<br />
Mer information finns i avsnittet DialogrutanInställningar (Preferences) .<br />
Stäng (Close)<br />
Stäng ScanGear (scannerdrivrutin).<br />
Verktygsfältet<br />
Verktygsfältet<br />
Du kan rotera förhandsgranskningarna med hjälp av knapparna i verktygsfältet.<br />
Vilka knappar som visas i verktygsfältet varierar beroende på dokumenttyp och vy.<br />
Om Välj källa (Select Source) är annan än film:<br />
När Välj källa (Select Source) är film och visas i miniatyrläge<br />
När Välj källa (Select Source) är film och visas i läget för hel filmbild<br />
(Automatisk beskärning)<br />
Visar och justerar beskärningsramen automatiskt till storleken på dokumentet som visas i<br />
förhandsgranskningsområdet. Scanningsområdet minskas varje gång du klickar på den här<br />
knappen om beskärningsområdet ligger inom ramen.<br />
(Ta bort beskärningsram)<br />
Sayfa 198 / 307 sayfa
Fliken Enkelt läge (Basic Mode)<br />
Tar bort den markerade beskärningsramen.<br />
(Miniatyr (i miniatyrvisning))<br />
När du scannar film växlar du mellan att visa miniatyrer som beskurits till bildrutans storlek och<br />
att visa hela filmbilden. När hela filmbilden visas ändras ikonen till (hela filmbilden).<br />
Miniatyrvisning<br />
Vyn för hela filmbilden<br />
Obs!<br />
Om inte alla bildrutorna känns av (om t.ex. bara fyra av sex bildrutor visas) på grund av<br />
filmbildsfärgen ska du visa helfilmsbilden och scanna.<br />
Spegling (Mirror)<br />
Inverterar förhandsgranskningsbilden vågrätt.<br />
(Rotera åt vänster)<br />
Roterar förhandsgranskningen 90 grader motsols.<br />
- Resultatet visas i den scannade bilden.<br />
- Bilden återgår till originaltillståndet när du förhandsgranskar på nytt.<br />
(Rotera åt höger)<br />
Sayfa 199 / 307 sayfa
Fliken Enkelt läge (Basic Mode)<br />
Roterar förhandsgranskningen 90 grader medsols.<br />
- Resultatet visas i den scannade bilden.<br />
- Bilden återgår till originaltillståndet när du förhandsgranskar på nytt.<br />
Markera alla bildrutor (Check All Frames)<br />
Markerar kryssrutorna för alla bilder i miniatyrvyn.<br />
Avmarkera alla bildrutor (Uncheck All Frames)<br />
Avmarkerar kryssrutorna för alla bilder i miniatyrvyn.<br />
(Information)<br />
Visar den aktuella versionen och de aktuella inställningarna för ScanGear (scannerdrivrutin).<br />
(Öppna guide)<br />
Den här sidan visas.<br />
Förhandsgranskningsområde<br />
Förhandsgranskningsområde<br />
Här visas en förhandsgranskningsbild när du har klickat på Förhandsgranskning (Preview).<br />
Du kan ange scanningsområdet (beskärningsramen) i bilden som visas.<br />
Du kan också skapa två eller fler beskärningsramar.<br />
Obs!<br />
Mer information om beskärningsramar finns i avsnittet " Justera beskärningsramar ".<br />
När dokumentet är film scannas bara de bilder som är markerade. I vyn för hela filmbilden<br />
scannas alla delar inom beskärningsramarna.<br />
Närliggande information<br />
Scanna i Enkelt läge (Basic Mode)<br />
Överst på sidan<br />
Sayfa 200 / 307 sayfa
Fliken Avancerat läge (Advanced Mode)<br />
<strong>Onlinehandbok</strong> > Scanningsguide > ScanGear-skärmar (scannerdrivrutin) > Fliken Avancerat läge (Advanced Mode)<br />
Fliken Avancerat läge (Advanced Mode)<br />
I det här läget kan du ange avancerade scanningsinställningar, t.ex. färgläge, upplösning, ljusstyrka och<br />
färgton.<br />
I det här avsnittet beskrivs inställningarna och funktionerna som är tillgängliga i Avancerat läge<br />
(Advanced Mode).<br />
Vilka inställningar som visas beror på dokumenttypen och på hur skärmen öppnades.<br />
(1) Knappar för inställningar och åtgärder<br />
(2) Verktygsfält<br />
(3) Förhandsgranskningsområde<br />
Knappar för inställningar och åtgärder<br />
Inställningar för favoriter (Favorite Settings)<br />
Du kan namnge och spara en uppsättning inställningar (Inmatningsinställningar (Input Settings),<br />
Inställningar för utmatning (Output Settings), Bildinställningar (Image Settings) och<br />
Färgjusteringsknappar (Color Adjustment Buttons)) och läsa in uppsättningen när den behövs. Det<br />
är praktiskt att spara en grupp med inställningar om du behöver använda den ofta. Du kan också<br />
läsa in standardinställningarna med den här metoden.<br />
Välj Lägg till/ta bort (Add/Delete) på den nedrullningsbara menyn. Dialogrutan Lägg till/ta bort<br />
favoritinställningar (Add/Delete Favorite Settings) öppnas.<br />
Sayfa 201 / 307 sayfa
Fliken Avancerat läge (Advanced Mode)<br />
Ange Inställningsnamn (Setting Name) och klicka på Lägg till (Add). Namnet visas i Lista för<br />
favoritinställningar (Favorite Settings List).<br />
När du klickar på Spara (Save) visas namnet i listan Inställningar för favoriter (Favorite Settings)<br />
tillsammans med de fördefinierade inställningarna.<br />
Viktigt!!<br />
Du kan välja Lägg till/ta bort (Add/Delete) i Inställningar för favoriter (Favorite Settings) efter<br />
förhandsgranskningen.<br />
Obs!<br />
Spara upp till 10 inställningar i Lista för favoritinställningar (Favorite Settings List). Om du vill ta<br />
bort en inställning markerar du inställningen i Lista för favoritinställningar (Favorite Settings<br />
List) och klickar på Ta bort (Delete). Klicka på Spara (Save) för att spara inställningarna som<br />
visas i Lista för favoritinställningar (Favorite Settings List).<br />
Inmatningsinställningar (Input Settings)<br />
Ange inmatningsinställningarna, t.ex. dokumenttyp och dokumentstorlek.<br />
Inmatningsinställningar (Input Settings)<br />
Inställningar för utmatning (Output Settings)<br />
Ange utmatningsinställningarna, t.ex. utmatningsupplösning och utmatningsstorlek.<br />
Inställningar för utmatning (Output Settings)<br />
Bildinställningar (Image Settings)<br />
Aktivera eller inaktivera olika funktioner för bildkorrigering.<br />
Bildinställningar (Image Settings)<br />
Färgjusteringsknappar (Color Adjustment Buttons)<br />
Du kan använda de här knapparna om du vill göra finjusteringar av bildens ljusstyrka och färgtoner.<br />
Du kan justera hela bildens ljusstyrka eller kontrast och justera värdena för högdagrar och skuggor<br />
(histogram) och balans (tonkurva).<br />
Färgjusteringsknappar (Color Adjustment Buttons)<br />
Zooma (Zoom)<br />
Scannar om delen i beskärningsramen eller den markerade bildrutan med större förstoring. När<br />
bilden är zoomad ändras Zooma (Zoom) till Ångra (Undo). Klicka på Ångra (Undo) om du vill visa<br />
bilden utan förstoring igen.<br />
När det gäller film i miniatyrvisning kan du även zooma in i bilden genom att dubbelklicka på<br />
bildrutan. Dubbelklicka på bilden igen om du vill återgå till att visa bilden utan förstoring.<br />
Obs!<br />
Med Zooma (Zoom) scannas bilden en gång till. Den resulterande högupplösta bilden visas i<br />
förhandsgranskningsområdet.<br />
(Förstora/Förminska) i verktygsfältet zoomar snabbt in förhandsgranskningsbilden.<br />
Upplösningen för bilden som visas blir emellertid låg.<br />
Förhandsgranskning (Preview)<br />
Gör en testscanning.<br />
Sayfa 202 / 307 sayfa
Fliken Avancerat läge (Advanced Mode)<br />
Scanna (Scan)<br />
Starta scanningen.<br />
Obs!<br />
När scanningen startas visas förloppet. Klicka på Avbryt (Cancel) om du vill avbryta<br />
scanningen.<br />
När scanningen är färdig kanske en dialogruta öppnas där du uppmanas att välja nästa<br />
åtgärd. Följ anvisningarna för att slutföra scanningen. Mer information finns under Status för<br />
dialogrutan ScanGear efter scanning (Status of ScanGear dialog after scanning) i avsnittet<br />
Fliken Scanna (Scan) (dialogrutan Inställningar (Preferences)).<br />
Om den totala storleken på de bilder som ska scannas överskrider 100 MB, visas ett<br />
meddelande som varnar för att scanningen kan ta lång tid. Klicka på OK om du vill fortsätta<br />
eller på Avbryt (Cancel) om du vill avbryta scanningen.<br />
Inställningar (Preferences)<br />
Dialogrutan Inställningar (Preferences) öppnas och du kan göra inställningar för scanning och<br />
förhandsgranskning.<br />
Mer information finns i avsnittet DialogrutanInställningar (Preferences) .<br />
Stäng (Close)<br />
Stäng ScanGear (scannerdrivrutin).<br />
Verktygsfältet<br />
Verktygsfältet<br />
Med verktygsfältet i Avancerat läge (Advanced Mode) kan du justera förhandsgranskningen och även<br />
markera en del av bilden som visas.<br />
Vilka knappar som visas i verktygsfältet varierar beroende på dokumenttyp och vy.<br />
Om Välj källa (Select Source) är annan än film:<br />
När Välj källa (Select Source) är film och visas i miniatyrläge<br />
Sayfa 203 / 307 sayfa
Fliken Avancerat läge (Advanced Mode)<br />
När Välj källa (Select Source) är film och visas i läget för hel filmbild<br />
(Radera)<br />
Klicka på den här knappen om du vill ta bort förhandsgranskningen.<br />
Om du klickar på knappen återställs även verktygsfältet och färgjusteringsinställningarna.<br />
(Miniatyr (i miniatyrvisning))<br />
När du scannar film växlar du mellan att visa miniatyrer som beskurits till bildrutans storlek och<br />
att visa hela filmbilden. När hela filmbilden visas ändras ikonen till (hela filmbilden).<br />
Miniatyrvisning<br />
Vyn för hela filmbilden<br />
Sayfa 204 / 307 sayfa
Fliken Avancerat läge (Advanced Mode)<br />
Obs!<br />
Om bildrutor inte känns av på grund av bildernas färg visar du hela filmbilden och beskär<br />
de bildrutor du vill scanna manuellt.<br />
(Beskär)<br />
Klicka på den här knappen om du vill ange scanningsområde genom att dra med musen.<br />
(Visa beskärningsram för film)<br />
Beskärningsram enligt filmen som valts under Filmstorlek (Film Size) visas.<br />
(Flytta bild)<br />
Om en förstorad bild är för stor för att få plats i förhandsgranskningsområdet kan du klicka på<br />
den här knappen och dra bilden över skärmen tills den del du vill se visas. Du kan också flytta<br />
bilden med hjälp av rullningslisterna.<br />
(Förstora/Förminska)<br />
Klicka på den här knappen och sedan på bilden om du vill förstora den (zooma in). Högerklicka<br />
på bilden om du vill förminska den (zooma ut).<br />
Spegling (Mirror)<br />
Inverterar förhandsgranskningsbilden vågrätt.<br />
- Resultatet visas i den scannade bilden.<br />
- Bilden återgår till originaltillståndet när du förhandsgranskar på nytt.<br />
(Rotera åt vänster)<br />
Roterar förhandsgranskningen 90 grader motsols.<br />
- Resultatet visas i den scannade bilden.<br />
- Bilden återgår till originaltillståndet när du förhandsgranskar på nytt.<br />
(Rotera åt höger)<br />
Roterar förhandsgranskningen 90 grader medsols.<br />
- Resultatet visas i den scannade bilden.<br />
- Bilden återgår till originaltillståndet när du förhandsgranskar på nytt.<br />
Markera alla bildrutor (Check All Frames)<br />
Markerar kryssrutorna för alla bilder i miniatyrvyn.<br />
Avmarkera alla bildrutor (Uncheck All Frames)<br />
Avmarkerar kryssrutorna för alla bilder i miniatyrvyn.<br />
(Information)<br />
Visar den aktuella versionen och de aktuella inställningarna för ScanGear (scannerdrivrutin).<br />
(Öppna guide)<br />
Den här sidan visas.<br />
(Automatisk beskärning)<br />
Visar och justerar beskärningsramen automatiskt till storleken på dokumentet som visas i<br />
förhandsgranskningsområdet. Scanningsområdet minskas varje gång du klickar på den här<br />
knappen om beskärningsområdet ligger inom ramen.<br />
(Ta bort beskärningsram)<br />
Tar bort den markerade beskärningsramen.<br />
Markera alla besk (Select All Crops)<br />
Den här knappen är tillgänglig om det finns två eller fler beskärningsramar.<br />
Alla beskärningsramar visas som tunna brutna linjer. Inställningarna tillämpas på alla<br />
beskärningsramar.<br />
Multibeskärning (Multi-Crop)<br />
Identifierar och beskär automatiskt flera dokument som placerats på glasskivan.<br />
Du kan ta bort beskärningsramarna i de bilder som du inte vill scanna.<br />
Obs!<br />
Information om hur du förhandsgranskar och scannar flera dokument samtidigt finns i<br />
avsnittet Scanna flera dokument samtidigt i Avancerat läge (Advanced Mode) .<br />
Sayfa 205 / 307 sayfa
Fliken Avancerat läge (Advanced Mode)<br />
Markera alla bildrutor<br />
Alla bilder i miniatyrvyn markeras och får en blå kontur.<br />
Förhandsgranskningsområde<br />
Förhandsgranskningsområde<br />
Här visas en förhandsgranskningsbild när du har klickat på Förhandsgranskning (Preview).<br />
Du kan ange scanningsområdet (beskärningsramen) i bilden som visas.<br />
Du kan också skapa två eller fler beskärningsramar.<br />
Obs!<br />
Mer information om beskärningsramar finns i avsnittet " Justera beskärningsramar ".<br />
När dokumentet är film scannas bara de bilder som är markerade. I vyn för hela filmbilden<br />
scannas alla delar inom beskärningsramarna.<br />
Närliggande information<br />
Scanna i Avancerat läge (Advanced Mode)<br />
Scanna film i Avancerat läge (Advanced Mode)<br />
Överst på sidan<br />
Sayfa 206 / 307 sayfa
Inmatningsinställningar (Input Settings)<br />
<strong>Onlinehandbok</strong> > Scanningsguide > ScanGear-skärmar (scannerdrivrutin) > Inmatningsinställningar (Input Settings)<br />
Inmatningsinställningar (Input Settings)<br />
Under Inmatningsinställningar (Input Settings) kan du välja följande inställningar:<br />
Välj källa (Select Source)<br />
Den dokumenttyp som ska scannas visas. Glas (Platen) är valt som standard.<br />
Pappersstorlek (Paper Size)<br />
Välj storlek för dokumentet som ska scannas.<br />
När du väljer en storlek ändras även storleken för förhandsgranskningsområdet.<br />
Viktigt!!<br />
När film väljs för Välj källa (Select Source) ändras objektsnamnet till Filmstorlek (Film Size).<br />
En del program har en gräns för hur stor mängd scanningsdata som kan tas emot. I ScanGear<br />
(scannerdrivrutin) kan du scanna data på:<br />
- 21 000 x 30 000 bildpunkter eller mindre<br />
- 10000 bildpunkter x 30000 bildpunkter eller mindre (i 48 bitars färg eller 16 bitars gråskala)<br />
Om du ändrar inställningen för Pappersstorlek (Paper Size) efter förhandsgranskningen tas<br />
förhandsgranskningen bort.<br />
Obs!<br />
Om du inte är säker på vilken storlek du bör välja för Pappersstorlek (Paper Size) väljer du Helt<br />
glas (Full Platen) för Pappersstorlek (Paper Size) och mäter sedan storleken på dokumentet och<br />
anger värdena vid (bredd) och (höjd).<br />
Filmstorlek (Film Size)<br />
Välj storlek för filmen som ska scannas.<br />
Obs!<br />
Den här inställningen är bara tillgänglig i vyn för hela filmbilden. Klicka på (miniatyr) i<br />
verktygsfältet i miniatyrvyn.<br />
Färgläge (Color Mode)<br />
Välj hur dokumentet ska scannas.<br />
Färg (Color)<br />
Sayfa 207 / 307 sayfa
Inmatningsinställningar (Input Settings)<br />
Välj det här läget om du vill scanna färgdokument eller film, eller skapa färgbilder. I det här läget<br />
återges bilden i 256 nivåer (8 bitar) med R(ött), G(rönt) och B(lått).<br />
Färg (48 bitar) (Color(48bit))<br />
Välj det här läget om du vill scanna färgfoton eller färgfilm. I det här läget återges bilden i 65 536<br />
nivåer (16 bitar) med R(ött), G(rönt) och B(lått).<br />
Gråskala (Grayscale)<br />
Välj det här läget om du vill scanna foton eller film i svartvitt, eller skapa svartvita bilder. I det här<br />
läget återges bilden i 256 nivåer (8 bitar) i svartvitt.<br />
Gråskala (16 bitar) (Grayscale(16bit))<br />
Välj det här läget om du vill scanna svartvit film. I det här läget återges bilden i 65536 nivåer (16<br />
bitar) i svartvitt.<br />
Svartvitt (Black and White)<br />
Välj det här läget om du vill scanna foton och dokument i svartvitt. I det här läget återges bilden i<br />
svartvitt. Kontrasten i bilden delas upp på vissa nivåer (gränsvärde) i svart och vitt och återges i två<br />
färger. Gränsvärdet kan anges med knappen (Gränsvärde).<br />
Viktigt!!<br />
Vissa program kan inte visa bilder som scannats i Färg (48 bitar) (Color(48bit)) eller Gråskala<br />
(16 bitar) (Grayscale(16bit)).<br />
Färg (48 bitar) (Color(48bit)) och Gråskala (16 bitar) (Grayscale(16bit)) visas endast om<br />
kryssrutan Aktivera 48-/16-bitars utmatning (Enable 48/16 bit Output) är markerad på fliken<br />
Scanna (Scan) i dialogrutan Inställningar (Preferences).<br />
Fliken Scanna (Scan)<br />
Inmatningsstorlek<br />
Pappersstorlek (Paper Size) visas före förhandsgranskningen. Efter förhandsgranskningen visas<br />
beskärningsramens eller filmens storlek.<br />
Du kan justera beskärningsramens storlek (scanningsområdet) genom att ange värden vid<br />
(bredd) och (höjd).<br />
Klicka på (bevara proportioner) och ändra inställningen till (låst) om du vill bevara<br />
proportionerna när du anger beskärningsramens storlek.<br />
Viktigt!!<br />
Inställningarna för inmatningsstorlek är bara tillgängliga om du har valt Flexibel (Flexible) för<br />
Utmatningsstorlek (Output Size) i Inställningar för utmatning (Output Settings). Om du väljer en<br />
annan storlek än Flexibel (Flexible) visas en beskärningsram med låsta proportioner som<br />
beräknats utifrån Utmatningsstorlek (Output Size) och Utmatningsupplösning (Output<br />
Resolution).<br />
Obs!<br />
De värden du kan ange ligger i intervallet för den pappersstorlek du valt. Den minsta storleken är<br />
96 bildpunkter x 96 bildpunkter om Utmatningsupplösning (Output Resolution) är 600 dpi och<br />
Förstora/förminska (Enlarge/Reduce) är 100 %.<br />
När automatisk beskärning utförs behålls inte proportionerna eftersom storleken prioriteras.<br />
Mer information om beskärningsramar finns i avsnittet " Justera beskärningsramar ".<br />
Överst på sidan<br />
Sayfa 208 / 307 sayfa
Inställningar för utmatning (Output Settings)<br />
<strong>Onlinehandbok</strong> > Scanningsguide > ScanGear-skärmar (scannerdrivrutin) > Inställningar för utmatning (Output Settings)<br />
Inställningar för utmatning (Output Settings)<br />
Under Inställningar för utmatning (Output Settings) kan du välja följande inställningar:<br />
Utmatningsupplösning (Output Resolution)<br />
Välj upplösning för scanningen.<br />
Ju högre upplösning (värde), desto mer detaljerad blir bilden.<br />
Välj en upplösning bland alternativen som visas genom att klicka på knappen eller ange ett värde<br />
inom intervallet 25 dpi till 19 200 dpi (i steg om 1 dpi).<br />
Obs!<br />
Mer information finns i avsnittet Upplösning (Resolution) .<br />
Utmatningsstorlek (Output Size)<br />
Välj en utmatningsstorlek.<br />
Välj Flexibel (Flexible) om du vill ange en anpassad storlek eller välj en storlek för utskrift eller visning.<br />
Välj Lägg till/ta bort... (Add/Delete...) om du vill ange en anpassad storlek och spara den som ett nytt<br />
alternativ för utmatningsstorlek.<br />
Flexibel (Flexible)<br />
När du scannar papper/foton<br />
Du kan ange utmatningsupplösning och skala samt justera beskärningsramen. Om ingen<br />
beskärningsram visas scannas hela förhandsgranskningsområdet. När en beskärningsram<br />
visas scannas den del av bilden som finns i beskärningsramen.<br />
När du scannar film<br />
I miniatyrvy scannas varje bildruta för sig. Om du vill visa beskärningsramar drar du musen över<br />
en miniatyr eller visar hela filmbilden genom att klicka på (miniatyr). När en beskärningsram<br />
visas scannas den del av bilden som finns i beskärningsramen.<br />
Obs!<br />
Om du vill förstora eller förminska den scannade bilden anger du värden vid (bredd) och<br />
(höjd) vid Inställningar för utmatning (Output Settings) eller anger ett värde (i hela procent) för<br />
Sayfa 209 / 307 sayfa
Inställningar för utmatning (Output Settings)<br />
%. Det högsta värdet som kan användas för % beror på Utmatningsupplösning (Output<br />
Resolution). % kan anges för upp till 19 200 dpi (den högsta tillgängliga<br />
utmatningsupplösningen).<br />
Pappersstorlek (L, A4 o.s.v.) och skärmstorlek (t.ex. 1024 x 768 bildpunkter o.s.v.)<br />
Bredd, höjd och skala kan inte anges. Förhandsgranskningsbilden beskärs baserat på den valda<br />
utmatningsstorleken och -upplösningen. Den del av bilden som finns i beskärningsramen<br />
scannas i den angivna pappers-/bildskärmsstorleken. Du kan dra beskärningsramen om du vill<br />
förstora/förminska eller flytta den och bevara proportionerna.<br />
Lägg till/ta bort... (Add/Delete...)<br />
Öppna dialogrutan Lägg till/ta bort utmatningsstorlek (Add/Delete the Output Size), där du kan<br />
spara anpassade utmatningsstorlekar.<br />
Du ange flera utmatningsstorlekar och spara dem på en gång i dialogrutan Lägg till/ta bort<br />
utmatningsstorlek (Add/Delete the Output Size). Sparade inställningar visas i listan<br />
Utmatningsstorlek (Output Size), jämte de fördefinierade inställningarna.<br />
Lägg till (Add)<br />
Om du vill lägga till en storlek väljer du Skriv ut (Print) eller Bildvisning (Image display) för Mål<br />
(Destination), anger Namn för utmatningsstorlek (Output Size Name), Bredd (Width) och Höjd<br />
(Height) och klickar på Lägg till (Add). Namnet på den storlek du lagt till visas i Lista för<br />
utmatningsstorlek (Output Size List).<br />
Klicka på Spara (Save) för att spara alla inställningar du lagt till. Klicka på Avbryt (Cancel) om du<br />
vill avbryta alla inställningar som lagts till sedan du öppnade dialogrutan Lägg till/ta bort<br />
utmatningsstorlek (Add/Delete the Output Size).<br />
Ta bort (Delete)<br />
Om du vill ta bort en inställning markerar du inställningen i Lista för utmatningsstorlek (Output<br />
Size List) och klickar på Ta bort (Delete). De borttagna inställningarna visas inte längre i Lista för<br />
utmatningsstorlek (Output Size List).<br />
När du klickar på Spara (Save) tas inställningarna som inte längre visas i Lista för<br />
utmatningsstorlek (Output Size List) bort. Om du klickar på Avbryt (Cancel) tas de inte bort.<br />
Obs!<br />
Viktigt!!<br />
Du kan inte ta bort fördefinierade utmatningsstorlekar som A4 och 1024 x 768 bildpunkter<br />
(1024 x 768 pixels).<br />
Obs!<br />
Spara upp till 10 utmatningsstorlekar i Lista för utmatningsstorlek (Output Size List) för varje<br />
mål.<br />
Ett felmeddelande visas om du anger ett värde som ligger utanför inställningsintervallet.<br />
Ange ett värde inom intervallet som visas i meddelandet.<br />
Enhet (Unit) varierar beroende på Mål (Destination). Välj mm eller tum (inches) för Skriv ut<br />
(Print). Enheten för Bildvisning (Image display) är bildpunkter (pixels).<br />
Mer information om beskärningsramar finns i avsnittet " Justera beskärningsramar ".<br />
Du kan ange om beskärningsramen först ska visas i en förhandsgranskningsbild, och i så fall<br />
hur, på fliken Förhandsgranskning (Preview) i dialogrutan Inställningar (Preferences). Mer<br />
information finns under Beskärningsram på förhandsvisade bilder (Cropping Frame on<br />
Previewed Images) i avsnittet Fliken Förhandsgranskning (Preview) .<br />
(Byt proportioner)<br />
Sayfa 210 / 307 sayfa
Inställningar för utmatning (Output Settings)<br />
Roterar beskärningsramen 90 grader. Klicka igen om du vill återställa den ursprungliga orienteringen.<br />
Datastorlek (Data Size)<br />
En bildfil skapas när förhandsgranskningen scannas. Storleken för filen när den sparas i BMP-format<br />
visas.<br />
Obs!<br />
Om filstorleken är 100 MB eller mer visas värdet i rött. I så fall visas ett varningsmeddelande när<br />
du klickar på Scanna (Scan). Vi rekommenderar att du ändrar alla inställningar så att Datastorlek<br />
(Data Size) är högst 99 MB innan du scannar.<br />
Överst på sidan<br />
Sayfa 211 / 307 sayfa
Bildinställningar (Image Settings)<br />
<strong>Onlinehandbok</strong> > Scanningsguide > ScanGear-skärmar (scannerdrivrutin) > Bildinställningar (Image Settings)<br />
Bildinställningar (Image Settings)<br />
Viktigt!!<br />
Använd inte de här funktionerna på bilder utan moarémönster, prickar/repor eller blekta färger.<br />
Färgtonen kan påverkas negativt.<br />
Vilka inställningar du kan välja beror på inställningarna för färgläge.<br />
Scanningen kan ta längre tid när du använder Bildinställningar (Image Settings).<br />
Resultatet av bildkorrigeringar återges inte i förhandsgranskningen.<br />
Under Bildinställningar (Image Settings) kan du välja följande inställningar:<br />
Viktigt!!<br />
Inställningsalternativen varierar beroende på om Dokumenttyp (Document Type) är glasskiva<br />
(papper/foto) eller film.<br />
Automatiska toner (Auto Tone)<br />
När det här alternativet är PÅ (ON) optimeras ljusstyrkan i den angivna delen av bilden automatiskt.<br />
Resultatet av färgjusteringen återspeglas i hela bilden. Den här inställningen är PÅ (ON) som<br />
standard.<br />
Viktigt!!<br />
Du kan ange Automatiska toner (Auto Tone) efter förhandsgranskningen.<br />
Du kan ange den här inställningen om du har valt Rekommenderas (Recommended) på fliken<br />
Färginställningar (Color Settings) i dialogrutan Inställningar (Preferences).<br />
Om du klickar på Multibeskärning (Multi-Crop) ändras den här inställningen till PÅ (ON) och du<br />
kan inte ändra den.<br />
Obs!<br />
Om du förhandsgranskar eller scannar bilder med en jämn färgton (t.ex. himlen), kan färgtonen<br />
ändras från källbilden till följd av användningen av funktionen Automatiska toner (Auto Tone). I så<br />
fall väljer du inställningen AV (OFF) för Automatiska toner (Auto Tone).<br />
Oskarp maskning (Unsharp Mask)<br />
När det här alternativet har inställningen PÅ (ON) framhävs motivens kontur för att öka skärpan i<br />
bilden. Den här inställningen är PÅ (ON) som standard.<br />
Sayfa 212 / 307 sayfa
Bildinställningar (Image Settings)<br />
Ta bort moarémönster (Descreen)<br />
Tryckta foton och bilder visas som en samling små punkter. Moaré innebär att punkter påverkar<br />
varandra och orsakar ojämna övergångar och ett randigt mönster i bilden. Med alternativet Ta bort<br />
moarémönster (Descreen) minskar moaréeffekten. Den här inställningen är AV (OFF) som standard.<br />
Obs!<br />
Även om du har valt inställningen PÅ (ON) för Ta bort moarémönster (Descreen) kan vissa<br />
moaréeffekter finnas kvar om Oskarp maskning (Unsharp Mask) är PÅ (ON). I så fall väljer du<br />
inställningen AV (OFF) för Oskarp maskning (Unsharp Mask).<br />
Om du väljer Magasin (Färg) (Magazine(Color)) vid Välj källa (Select Source) i Enkelt läge (Basic<br />
Mode) har det samma effekt som om du väljer PÅ (ON) för Ta bort moarémönster (Descreen) i<br />
Avancerat läge (Advanced Mode)..<br />
Reducera damm och repor (Reduce Dust and Scratches)<br />
Ibland innehåller scannade foton och film vita prickar som orsakats av damm eller repor. Med den här<br />
funktionen kan du minska bildbrus. Den här inställningen är Ingen (None) som standard.<br />
Ingen (None)<br />
Damm och repor tas inte bort.<br />
Låg (Low)<br />
Välj den här inställningen om du vill minska effekten av damm och repor. Stora dammpartiklar<br />
eller repor kanske inte kan tas bort.<br />
Mellan (Medium)<br />
Den här inställningen rekommenderas som standard.<br />
Hög (High)<br />
Välj den här inställningen om du vill minska effekten av små eller stora dammpartiklar och repor.<br />
Det kan finnas kvar spår av reduceringen och små detaljer i bilden kan eventuellt försvinna.<br />
Viktigt!!<br />
Den här funktionen kanske inte fungerar för vissa typer av foton.<br />
Obs!<br />
Du bör välja Ingen (None) när du scannar tryckt material.<br />
Blekningskorrigering (Fading Correction)<br />
Använd den här funktionen för att korrigera foton och film som har blekts med tiden eller som<br />
innehåller färgskiftningar. Färgskiftningar innebär att vissa färger påverkar hela bilden på grund av<br />
väder eller omgivande starka färger. Den här inställningen är Ingen (None) som standard.<br />
Ingen (None)<br />
Ingen blekningskorrigering görs.<br />
Låg (Low)<br />
Välj den här inställningen om du vill korrigera en mindre blekning eller färgskiftning.<br />
Mellan (Medium)<br />
Den här inställningen rekommenderas som standard.<br />
Hög (High)<br />
Välj den här inställningen om du vill korrigera en större blekning eller färgskiftning. Bildens ton<br />
kan påverkas.<br />
Viktigt!!<br />
Du kan ange Blekningskorrigering (Fading Correction) efter förhandsgranskningen.<br />
Blekningskorrigering (Fading Correction) kanske inte är effektiv om scanningsområdet är för litet.<br />
Du kan ange den här inställningen om du har valt Rekommenderas (Recommended) på fliken<br />
Färginställningar (Color Settings) i dialogrutan Inställningar (Preferences).<br />
Om du klickar på Multibeskärning (Multi-Crop) ändras den här inställningen till Ingen (None). Du<br />
kan inte ändra inställningen.<br />
Kornighetskorrigering (Grain Correction)<br />
Använd den här funktionen för att minska kornigheten i foton som tagits med höghastighetsfilm eller<br />
ljuskänslig film. Den här inställningen är Ingen (None) som standard.<br />
Sayfa 213 / 307 sayfa
Bildinställningar (Image Settings)<br />
Ingen (None)<br />
Kornigheten minskas inte.<br />
Låg (Low)<br />
Välj den här inställningen om fotot är en aning kornigt.<br />
Mellan (Medium)<br />
Den här inställningen rekommenderas som standard.<br />
Hög (High)<br />
Välj den här inställningen om fotot är mycket kornigt. Bildens övergångar och skärpa kan<br />
påverkas.<br />
Viktigt!!<br />
Kornighetskorrigering (Grain Correction) kanske inte är effektiv om scanningsområdet är för litet.<br />
Motljuskorrigering (Backlight Correction)<br />
Använd den här funktionen om du vill korrigera foton och film som har tagits i motljus.<br />
Om du ändrar inställningen Motljuskorrigering (Backlight Correction) återspeglas resultatet i<br />
förhandsgranskningen.<br />
Ingen (None)<br />
Ingen motljuskorrigering görs.<br />
Låg (Low)<br />
Välj den här inställningen om du vill korrigera foton som tagits i svagt motljus. Bildens kontrast<br />
påverkas inte av den här inställningen.<br />
Mellan (Medium)<br />
Den här inställningen rekommenderas som standard.<br />
Hög (High)<br />
Välj den här inställningen om du vill korrigera foton som tagits i starkt motljus. Bildens kontrast<br />
kan påverkas av den här inställningen.<br />
Viktigt!!<br />
Du kan ange Motljuskorrigering (Backlight Correction) efter förhandsgranskningen.<br />
Du kan ange den här inställningen om du har valt Rekommenderas (Recommended) på fliken<br />
Färginställningar (Color Settings) i dialogrutan Inställningar (Preferences).<br />
Motsljuskorrigering (Backlight Correction) kanske inte är effektiv om scanningsområdet är för litet.<br />
Om du klickar på Multibeskärning (Multi-Crop) kan du inte ändra den här inställningen.<br />
Obs!<br />
Bildbrus kan uppstå när Motljuskorrigering (Backlight Correction) används. Bildbruset kan<br />
minska om du använder Kornighetskorrigering (Grain Correction) och väljer AV (OFF) för Oskarp<br />
maskning (Unsharp Mask).<br />
Korrigering av fästmarginalskugga (Gutter Shadow Correction)<br />
Använd den här funktionen om du vill korrigera skuggorna som kan uppstå mellan sidor när du<br />
scannar öppna broschyrer.<br />
Om du aktiverar inställningen Korrigering av fästmarginalskugga (Gutter Shadow Correction) i<br />
förhandsgranskningen så återges resultatet genast. Förhandsgranska effekterna innan du scannar<br />
eftersom resultatet kan variera mellan olika typer av dokument och hur de trycks ned.<br />
Oskarp eller suddig text/rader som orsakas av böjda sidor korrigeras inte.<br />
Ingen (None)<br />
Fästmarginalskuggor korrigeras inte.<br />
Låg (Low)<br />
Använd den här inställningen om effekten är för stark med inställningen Mellan (Medium).<br />
Mellan (Medium)<br />
Den här inställningen rekommenderas som standard.<br />
Hög (High)<br />
Använd den här inställningen om effekten är för svag med inställningen Mellan (Medium).<br />
Sayfa 214 / 307 sayfa
Bildinställningar (Image Settings)<br />
Viktigt!!<br />
Placera inte dokument som väger 2,0 kg eller mer på glaset. Scannern klarar ett tryck<br />
motsvarande högst 2.0 kg. Om du trycker hårt kanske scannern inte fungerar korrekt och glaset<br />
kan gå sönder.<br />
Om du klickar på Multibeskärning (Multi-Crop) är den här inställningen inte tillgänglig. Klicka på<br />
Återställ (Reset) och ändra inställningen.<br />
Justera dokumentet mot glasets kant. Annars kanske skuggan inte korrigeras på rätt sätt.<br />
Skuggor kanske inte korrigeras korrekt beroende på dokumentet. Om sidbakgrunden inte är vit<br />
kanske skuggorna inte känns av på rätt sätt eller kanske inte känns av alls.<br />
När du scannar trycker du ned bokryggen med samma tryck som du använde när du<br />
förhandsgranskade scanningen. Om bindningen är ojämn korrigeras inte skuggan på rätt sätt.<br />
Dokumentets placering är beroende av modellen och dokumentet som ska scannas.<br />
Obs!<br />
Täck dokumentet med en svart duk om vita prickar, streck eller färgade mönster visas på<br />
scanningsresultatet på grund av att omgivande ljus kommer in mellan dokumentet och glaset.<br />
Om skuggan inte korrigeras på rätt sätt kan du justera beskärningsramen på<br />
förhandsgranskningen.<br />
Justera beskärningsramar<br />
Exponerings-/frgtonsinstllningar (Exposure/Tone Settings) (endast film)<br />
Manuell exponering<br />
Med den här funktionen kan du justera exponeringsdata i enlighet med filmen. Inställningen är<br />
inte markerad som standard.<br />
När den här kryssrutan inte är markerad anges optimala exponeringsdata (exponeringsnivån för<br />
varje RGB-kanal och kompensationsnivåer) automatiskt efter färgintensiteten i filmens<br />
beskärningsområde.<br />
Markera den här kryssrutan om du tänker justera bilden med hjälp av ett program efter att den<br />
scannats eller om du tänker scanna med en underexponerings- eller överexponeringseffekt.<br />
När du har markerat den här kryssrutan kan du justera exponeringen i steg om 1 % i intervallet 50<br />
% till 200 %. Om du markerar den här kryssrutan anges Automatiska toner (Auto Tone) till AV<br />
(OFF)<br />
Viktigt!!<br />
Manuell exponering (Manual Exposure) kan inte användas i Enkelt läge (Basic Mode). Om du<br />
vill ändra exponeringen markerar du kryssrutan Manuell exponering (Manual Exposure) i<br />
Avancerat läge och justerar sedan värdet och scannar.<br />
Obs!<br />
När den här kryssrutan inte är markerad varierar tiden det tar att scanna beroende på film<br />
eftersom exponeringen automatiskt optimeras enligt filmtypen.<br />
Tillämpa tonvärdet för alla bildrutor (beskärningar)<br />
Sayfa 215 / 307 sayfa
Bildinställningar (Image Settings)<br />
Tillämpa tonvärdet för alla bildrutor (Apply the tone value to all frames) visas i miniatyrvyn och<br />
Tillämpa tonvärdet för alla beskärningar (Apply the tone value to all crops) visas i vyn för hela<br />
filmbilden.<br />
Klicka på OK för att tillämpa färgjusteringsdata för den markerade bildrutan eller området inuti den<br />
markerade beskärningsramen i andra bildrutor. Dessa färgjusteringsdata används i efterföljande<br />
scanningar. De kommer att fortsätta användas tills du klickar på Återställ (Reset).<br />
Detta är användbart när du vill scanna film eller foton som tagits samma dag på samma ställe, i<br />
en jämn färgton.<br />
Scanningsinställningar (endast film)<br />
Högkvalitetsläge (High Quality)<br />
Ställ in PÅ (ON) för att förbättra bildkvaliteten och minska bruset när du scannar film. Den här<br />
inställningen är AV (OFF) som standard.<br />
Viktigt!!<br />
Utskriftskvaliteten kanske inte ändras beroende på filmtyp.<br />
Den här inställningen är inte tillgänglig när Tillämpa tonvärdet för alla bildrutor<br />
(beskärningar) (Apply the tone value to all frames (crops)) används.<br />
Överst på sidan<br />
Sayfa 216 / 307 sayfa
Färgjusteringsknappar (Color Adjustment Buttons)<br />
<strong>Onlinehandbok</strong> > Scanningsguide > ScanGear-skärmar (scannerdrivrutin) > Färgjusteringsknappar (Color Adjustment<br />
Buttons)<br />
Färgjusteringsknappar (Color Adjustment Buttons)<br />
Med färgjusteringsknapparna kan du göra finjusteringar av bildens ljusstyrka och färgtoner. Du kan<br />
justera hela bildens ljusstyrka eller kontrast och justera värdena för högdagrar och skuggor (histogram)<br />
och balans (tonkurva).<br />
Viktigt!!<br />
Färgjusteringsknapparna är inte tillgängliga om du väljer Multibeskärning (Multi-Crop) eller om du<br />
väljer Färgmatchning (Color Matching) på fliken Färginställningar (Color Settings) i dialogrutan<br />
Inställningar (Preferences).<br />
Vilka inställningar du kan välja beror på inställningarna för färgläge.<br />
Obs!<br />
Om du justerar bilden med hjälp av färgjusteringsknapparna så återges resultatet i<br />
förhandsgranskningen.<br />
Klicka på en färgjusteringsknapp för att ange följande:<br />
(Mättnad/Färgbalans)<br />
Justera bildens intensitet och färgton. Använd den här funktionen för att förstärka färger som har blekts<br />
med tiden eller på grund av färgskiftningar. Färgskiftningar innebär att vissa färger påverkar hela<br />
bilden på grund av väder eller omgivande starka färger.<br />
Justera mättnad och färgbalans<br />
(Ljusstyrka/Kontrast)<br />
Justera bildens ljusstyrka och kontrast. Om bilden är för mörk eller för ljus eller kontrastlös kan du<br />
justera nivåerna för ljusstyrka och kontrast.<br />
Justera ljusstyrka och kontrast<br />
(Histogram)<br />
Ett histogram gör att du kan se datakoncentrationen på varje ljusstyrkenivå för en bild. Du kan ange<br />
den mörkaste nivån (skugga) och den ljusaste nivån (högdager) på en bild, sänka nivåerna och utöka<br />
mitten av bildens tonområde.<br />
Justera histogram<br />
Sayfa 217 / 307 sayfa
Färgjusteringsknappar (Color Adjustment Buttons)<br />
(Inställningar för tonkurva)<br />
Justera ljusstyrkan för en bild genom att välja den diagramtyp (tonkurva) som visar balansen för<br />
toninmatning och tonutmatning. Du kan finjustera ljusstyrkan i ett specifikt område.<br />
Justera tonkurva<br />
(Slutgranskning)<br />
Kontrollera färgjusteringarna en sista gång. Den slutliga tonkurvan och histogrammet från den<br />
efterföljande bildbehandlingen visas. Det finns inga inställningar att göra på den här skärmen.<br />
För färgbilder väljer du en färg vid Kanal (Channel) för att kontrollera Röd (Red), Grön (Green) eller<br />
Blå (Blue). Om du vill granska de tre färgerna tillsammans väljer du Original (Master).<br />
Om du placerar markören i förhandsgranskningen förstoras den delen och områdets RGB-värden<br />
(endast K om du har valt Gråskala (Grayscale) för Färgläge (Color Mode)) före och efter<br />
justeringarna visas.<br />
(Gränsvärde)<br />
Ange skiljelinjen (gränsvärdet) mellan svart och vitt. Genom att justera gränsvärdet kan du göra texten i<br />
ett dokument skarpare och förhindra att text från baksidan i tidningar syns.<br />
Inställningar för gränsvärde<br />
Anpassad (Custom)<br />
Du kan namnge och spara en uppsättning inställningar för tonkurva och gränsvärde som har skapats<br />
med färgjusteringsknapparna.<br />
Välj Lägg till/ta bort... (Add/Delete...) på den nedrullningsbara menyn. Om du har valt en annan<br />
inställning än Svartvitt (Black and White) för Färgläge (Color Mode) öppnas dialogrutan Lägg till/ta bort<br />
inställningar för tonkurva (Add/Delete Tone Curve Settings). Om du har valt inställningen Svartvitt<br />
(Black and White) för Färgläge (Color Mode) öppnas dialogrutan Lägg till/ta bort<br />
gränsvärdesinställningar (Add/Delete Threshold Settings).<br />
Ange Inställningsnamn (Setting Name) och klicka på Lägg till (Add). Namnet visas i Inställningslista<br />
för tonkurva (Tone Curve Settings List) eller Lista för gränsvärdesinställningar (Threshold Settings<br />
List).<br />
Klicka på Spara (Save) för att spara.<br />
Du kan läsa in och använda de sparade inställningarna för tonkurva och gränsvärden i<br />
Sayfa 218 / 307 sayfa
Färgjusteringsknappar (Color Adjustment Buttons)<br />
förhandsgranskningar. Om du vill läsa in inställningarna väljer du den sparade inställningen på den<br />
nedrullningsbara menyn.<br />
Om du vill ta bort en inställning markerar du den i Inställningslista för tonkurva (Tone Curve Settings<br />
List) eller Lista för gränsvärdesinställningar (Threshold Settings List) och klickar på Ta bort (Delete).<br />
Obs!<br />
Spara upp till 20 inställningar.<br />
Standardvärden (Defaults)<br />
Du kan återställa alla justeringar (mättnad/färgbalans, ljusstyrka/kontrast, histogram och tonkurva).<br />
Överst på sidan<br />
Sayfa 219 / 307 sayfa
Fliken Automatiskt scanningsläge (Auto Scan Mode)<br />
<strong>Onlinehandbok</strong> > Scanningsguide > ScanGear-skärmar (scannerdrivrutin) > Fliken Automatiskt scanningsläge (Auto<br />
Scan Mode)<br />
Fliken Automatiskt scanningsläge (Auto Scan Mode)<br />
I det här läget kan du enkelt scanna genom att placera dokument på glaset och klicka på en knapp.<br />
I Automatiskt scanningsläge (Auto Scan Mode) identifieras dokumenten automatiskt. Du behöver inte<br />
skapa beskärningsramar eller göra bildkorrigeringar.<br />
Dokument som stöds<br />
Foton, Hagaki, visitkort, tidskrifter, tidningar, textdokument, CD/DVD och film.<br />
Viktigt!!<br />
Följande typer av dokument scannas inte korrekt.<br />
Om så är fallet anger du dokumenttypen på fliken Enkelt läge (Basic Mode) eller på fliken<br />
Avancerat läge (Advanced Mode) och scannar igen.<br />
- Andra dokument än foton, Hagaki, visitkort, tidskrifter, tidningar, textdokument. CD/DVD och film.<br />
- Textdokument som är mindre än 2L (127 mm x 178 mm), till exempel sidor från pocketböcker<br />
med ryggen bortskuren<br />
- Dokument som skrivits ut på tunt vitt papper<br />
- Breda dokument, t.ex. panoramafoton<br />
Scanna i Enkelt läge (Basic Mode)<br />
Scanna i Avancerat läge (Advanced Mode)<br />
Reflekterande CD/DVD-etiketter kanske inte scannas på rätt sätt.<br />
Placera dokumenten rätt beroende på vilken typ av dokument du ska scanna. Annars kanske<br />
dokumenten inte scannas korrekt.<br />
Mer information om hur du placerar dokument på glasskivan finns i avsnittet " Placera dokument i<br />
scannern".<br />
Scanna från fliken Enkelt läge (Basic Mode) eller från fliken Avancerat läge (Advanced Mode) för<br />
att minska moaréeffekten.<br />
Placera dokument (How to set documents)<br />
Placera dokument i scannern visas.<br />
Visa scannade bilder (View scanned images)<br />
Markera den här kryssrutan om du vill visa miniatyrerna av scannade bilder i ett annat fönster.<br />
Sayfa 220 / 307 sayfa
Fliken Automatiskt scanningsläge (Auto Scan Mode)<br />
Scanna (Scan)<br />
Scanningen startas.<br />
Obs!<br />
När scanningen startas visas förloppet. Klicka på Avbryt (Cancel) om du vill avbryta scanningen.<br />
När scanningen är färdig kanske en dialogruta öppnas där du uppmanas att välja nästa åtgärd.<br />
Följ anvisningarna för att slutföra scanningen. Mer information finns under Status för dialogrutan<br />
ScanGear efter scanning (Status of ScanGear dialog after scanning) i avsnittet Fliken Scanna<br />
(Scan) (dialogrutan Inställningar (Preferences)).<br />
Anvisningar (Instructions)<br />
Den här sidan visas.<br />
Inställningar (Preferences)<br />
Dialogrutan Inställningar (Preferences) öppnas och du kan göra inställningar för scanning och<br />
förhandsgranskning.<br />
Dialogrutan Inställningar (Preferences)<br />
Stäng (Close)<br />
Stäng ScanGear (scannerdrivrutin).<br />
Närliggande information<br />
Scanna i Automatiskt scanningsläge (Auto Scan Mode)<br />
Överst på sidan<br />
Sayfa 221 / 307 sayfa
Dialogrutan Inställningar (Preferences)<br />
<strong>Onlinehandbok</strong> > Scanningsguide > ScanGear-skärmar (scannerdrivrutin) > Dialogrutan Inställningar (Preferences)<br />
Dialogrutan Inställningar (Preferences)<br />
Klicka på Ange... (Specify...) i ScanGear (scannerdrivrutin) för att öppna dialogrutan Inställningar<br />
(Preferences).<br />
I dialogrutan Inställningar (Preferences) kan du göra avancerade inställningar för funktionerna i<br />
ScanGear (scannerdrivrutin) på flikarna Scanner, Förhandsgranskning (Preview), Scanna (Scan) och<br />
Färginställningar (Color Settings).<br />
Fliken Scanner<br />
Här kan du ange en mapp där bilder kan sparas tillfälligt och en musikfil som ska spelas upp under<br />
scanningen eller när scanningen är färdig.<br />
Fliken Scanner<br />
Fliken Förhandsgranskning (Preview)<br />
Här kan du välja vad du vill göra med förhandsgranskningen när ScanGear (scannerdrivrutin) startas och<br />
hur beskärningsramarna ska visas efter förhandsgranskningen av bilder. Du kan även välja<br />
beskärningsstorlek för miniatyrer av scannad film.<br />
Fliken Förhandsgranskning (Preview)<br />
Fliken Scanna (Scan)<br />
Här kan du välja vad du ska göra med ScanGear (scannerdrivrutin) efter scanning, ange alternativet att<br />
scanna film till program som inte öppnar skärmbilden i ScanGear och ställa in alternativet Färgläge<br />
(Color Mode) (48-/16-bitars utmatning) för Avancerat läge.<br />
Fliken Scanna (Scan)<br />
Fliken Färginställningar (Color Settings)<br />
På den här fliken kan du ange hur du vill justera färg, aktivera/inaktivera Automatiska toner (Auto Tone)<br />
och ange gammavärde för bildskärmen.<br />
Fliken Färginställningar (Color Settings)<br />
Överst på sidan<br />
Sayfa 222 / 307 sayfa
Fliken Scanner<br />
<strong>Onlinehandbok</strong> > Scanningsguide > ScanGear-skärmar (scannerdrivrutin) > Fliken Scanner<br />
Fliken Scanner<br />
På fliken Scanner kan du ange följande inställningar.<br />
Energibesparingslge<br />
Avstängningstid för lampa<br />
Välj den tid efter vilken lampan stängs av. Inställningen är 12 minuter som standard.<br />
Obs!<br />
Du kan ange tiden i steg om 4 minuter i intervallet 4 minuter till 56 minuter.<br />
Om en ogiltig tid anges justeras den till den kortare giltiga tid som ligger närmast. (Om du till<br />
exempel anger 15 justeras tiden till 12 minuter.)<br />
Tyst läge (Quiet Mode)<br />
Markera den här kryssrutan om du vill minska scannerljudet genom att sänka hastigheten för<br />
scannerhuvudet vid förhandsgranskning eller scanning av dokument. Inställningen är inte markerad<br />
som standard.<br />
Obs!<br />
Det tar längre tid att scanna än normalt om du aktiverar funktionen.<br />
Välj mapp där tillfälliga filer ska sparas (Select Folder Where Temporary Files are Saved)<br />
Visar mappen där bilder ska sparas tillfälligt. Om du vill byta mapp klickar du på Bläddra (Browse) och<br />
väljer en annan mapp.<br />
Ljudinställningar (Sound Settings)<br />
Du kan välja att spela musik under scanningen eller när scanningen är klar.<br />
Markera kryssrutan Spela musik under scanning (Play Music During Scanning) eller Spela upp ett ljud<br />
när scanningen är klar (Play Sound When Scanning is Completed), klicka på Bläddra (Browse) och<br />
välj en ljudfil.<br />
Du kan välja följande filer.<br />
MIDI-fil (*.mid, *.rmi, *.midi)<br />
Ljudfil (*.wav, *.aif, *.aiff)<br />
MP3-fil (*.mp3)<br />
Kalibreringsinställningar (Calibration Settings)<br />
Kalibrering från glasskivan/Kalibrering från film (Platen Calibration/Film Calibration)<br />
Klicka på OK när du vill starta kalibreringen. Scannern kalibreras så att korrekta färgtoner<br />
reproduceras i scannade bilder.<br />
Sayfa 223 / 307 sayfa
Fliken Scanner<br />
Utför kalibrering när färgtonen i förhandsgranskningsbilden skiljer sig väsentligt från<br />
källdokumentet, eller när färger visas i delar där det ska vara vitt.<br />
Obs!<br />
När du utför Filmkalibrering (Film Calibration), tar du bort skyddsarket från dokumentlocket<br />
och laddar filmen i filmriktaren.<br />
Utför vid varje scanning<br />
Välj om du ska kalibrera scannern innan du scannar. AV (OFF) är valt som standard.<br />
Obs!<br />
Kalibrering kan ta lite tid beroende på din dator.<br />
Testa scanner... (Test Scanner...)<br />
Dialogrutan Testprogram för scanner (Scanner Diagnostics) öppnas och du kan starta<br />
scanningstestet.<br />
Klicka på Starta (Start) när du vill starta testprogrammet för scannern.<br />
Överst på sidan<br />
Sayfa 224 / 307 sayfa
Fliken Förhandsgranskning (Preview)<br />
<strong>Onlinehandbok</strong> > Scanningsguide > ScanGear-skärmar (scannerdrivrutin) > Fliken Förhandsgranskning (Preview)<br />
Fliken Förhandsgranskning (Preview)<br />
På fliken Förhandsgranskning (Preview) kan du ange följande inställningar.<br />
Förhandsgranska när ScanGear startar (Preview at Start of ScanGear)<br />
Välj vad du vill göra med förhandsgranskningen när ScanGear (scannerdrivrutin) startas. Inställningen<br />
Visa sparad förhandsgranskning (Display Saved Preview Image) är aktiverad som standard.<br />
Utför förhandsgranskning automatiskt (Automatically Execute Preview)<br />
Förhandsgranskningen visas automatiskt när ScanGear (scannerdrivrutin) startar.<br />
Visa sparad förhandsgranskning (Display Saved Preview Image)<br />
Den tidigare förhandsgranskade bilden visas.<br />
Inställningarna för färgjusteringsknappar, verktygsfält och avancerat läge sparas också.<br />
Ingen (None)<br />
Ingen förhandsgranskning visas när ScanGear (scannerdrivrutin) startar.<br />
Obs!<br />
Ange Ingen (None) om du inte vill spara förhandsgranskningsbilden.<br />
Beskärningsram på förhandsvisade bilder (Cropping Frame on Previewed Images)<br />
Välj hur beskärningsramarna ska visas efter förhandsgranskningen av bilder. Inställningen Utför<br />
autobeskärning på forhandsgranskade bilder (Execute Auto Cropping on Previewed Images) är<br />
aktiverad som standard.<br />
Utför autobeskärning på forhandsgranskade bilder (Execute Auto Cropping on Previewed<br />
Images)<br />
Beskärningsramen visas automatiskt i dokumentstorleken efter förhandsgranskningen.<br />
Visa den sista bildrutan av de förhandsgranskade bilderna (Display the Last Frame on<br />
Previewed Images)<br />
En beskärningsram i samma storlek som den senast använda beskärningsramen visas efter<br />
förhandsgranskning.<br />
Ingen (None)<br />
Ingen beskärningsram visas efter förhandsgranskningen.<br />
Beskärningsstorlek för miniatyrvisning<br />
Du kan välja beskärningsstorlek för miniatyrer av scannad film. Förvalet är Standard.<br />
Sayfa 225 / 307 sayfa
Fliken Förhandsgranskning (Preview)<br />
Strre<br />
Visar 105 % (bredd och höjd) av visat område som standardstorlek.<br />
Standard<br />
Standardstorleken.<br />
Mindre<br />
Visar 95% (bredd och höjd) av visat område som standardstorlek.<br />
Obs!<br />
När du ändrar inställningen för Beskärningsstorlek för miniatyrvisning (Cropping Size for<br />
Thumbnail View) uppdateras förhandsgranskningsbilderna och beskärs till den nya storleken.<br />
När förhandsgranskningsbilderna uppdateras återställs färgjusteringarna och övriga<br />
inställningar som används på dem.<br />
Överst på sidan<br />
Sayfa 226 / 307 sayfa
Fliken Scanna (Scan)<br />
<strong>Onlinehandbok</strong> > Scanningsguide > ScanGear-skärmar (scannerdrivrutin) > Fliken Scanna (Scan)<br />
Fliken Scanna (Scan)<br />
På fliken Scanna (Scan) kan du ange följande inställningar.<br />
Status för dialogrutan ScanGear efter scanning (Status of ScanGear dialog after scanning)<br />
Här kan du välja vad du vill göra med ScanGear (scannerdrivrutin) efter scanningen av bilderna. Öppna<br />
dialogrutan för att välja nästa åtgärd (Display the dialog to select next action) anges som standard.<br />
Stäng ScanGear automatiskt (Close ScanGear automatically)<br />
Välj det här alternativet om du vill återgå till det ursprungliga programmet när scanningen är klar.<br />
Stäng inte ScanGear automatiskt (Do not close ScanGear automatically)<br />
Välj det här alternativet om du vill gå tillbaka till ScanGear-skärmen (scannerdrivrutin) och scanna<br />
igen när scanningen är klar.<br />
Öppna dialogrutan för att välja nästa åtgärd (Display the dialog to select next action)<br />
Välj det här alternativet om du vill öppna en dialogruta och välja vad du vill göra när scanningen är<br />
klar.<br />
Obs!<br />
Observera att vissa program inte stöder Stäng inte ScanGear automatiskt (Do not close<br />
ScanGear automatically) eller Öppna dialogrutan för att välja nästa åtgärd (Display the dialog to<br />
select next action).<br />
Scanna utan att använda ScanGears fönster<br />
Ange alternativet att scanna film till program som inte öppnar skärmbilden ScanGear<br />
(scannerdrivrutin).<br />
Ange en mindre filmbeskrningsstorlek<br />
Sayfa 227 / 307 sayfa
Fliken Scanna (Scan)<br />
Markera den här kryssrutan för att visa 95 % (bredd och höjd) av visat område som<br />
standardstorlek.<br />
Viktigt!!<br />
Den här inställningen används inte om du scannar när skärmbilden för ScanGear<br />
(scannerdrivrutin) visas.<br />
Inställningar för avancerat läge (Advanced Mode Settings)<br />
Markera kryssrutan Aktivera 48-/16-bitars utmatning (Enable 48/16 bit Output) om du vill visa Färg (48<br />
bitar) (Color(48bit)) i Färgläge (Color Mode) på fliken Avancerat läge (Advanced Mode). När Välj källa<br />
(Select Source) är Film visas också Gråskala (16 bitar) Grayscale(16bit). Inställningen är inte<br />
markerad som standard.<br />
Obs!<br />
Om Färg (48 bitar) (Color(48bit)) eller Gråskala (16 bitar) Grayscale(16bit) har angetts för<br />
Färgläge (Color Mode) och du avmarkerar den här kryssrutan ändras Färg (48 bitar)<br />
(Color(48bit)) till Färg (Color) och Gråskala (16 bitar) (Grayscale (16bit)) till Gråskala (Grayscale).<br />
I vissa program går det inte att ta emot bilder som scannats i Färg (48 bitar) (Color(48bit)) eller<br />
Gråskala (16 bitar) (Grayscale(16bit)). Det är möjligt att programmet stängs.<br />
Överst på sidan<br />
Sayfa 228 / 307 sayfa
Fliken Färginställningar (Color Settings)<br />
<strong>Onlinehandbok</strong> > Scanningsguide > ScanGear-skärmar (scannerdrivrutin) > Fliken Färginställningar (Color Settings)<br />
Fliken Färginställningar (Color Settings)<br />
På fliken Färginställningar (Color Settings) kan du ange följande inställningar.<br />
Färgjustering (Color Adjustment)<br />
Välj något av följande. Rekommenderas (Recommended) är valt som standard.<br />
Den här funktionen är tillgänglig om du har valt färgläget (Color Mode), Färg (Color) eller Färg (48 bitar)<br />
(Color(48bit))Gråskala (Grayscale) eller Gråskala (16 bitar) Grayscale(16bit).<br />
Rekommenderas (Recommended)<br />
Använd det här alternativet om du vill reproducera tonen för ett dokument på skärmen. Den här<br />
inställningen rekommenderas som standard.<br />
Färgmatchning (Color Matching)<br />
Välj det här alternativet om du vill matcha scannerns, bildskärmens och färgskrivarens färger<br />
automatiskt, så att du slipper matcha bildskärmens och skrivarens färger manuellt.<br />
Färgjusteringsknapparna inaktiveras.<br />
Den här funktionen är tillgänglig om du har valt Färg (Color) eller Färg (48 bitar) (Color(48bit)) för<br />
Färgläge (Color Mode).<br />
- Källa (scanner) (Source (Scanner)): Välj scannerprofil.<br />
- Mål (Target): Välj målprofil.<br />
- Övervaka (Monitor): Välj det här alternativet om du vill visa en förhandsgranskning med optimal<br />
korrigering för bildskärmen.<br />
- Standardvärden (Defaults): Återgår till standardinställningarna för Färgmatchning (Color<br />
Matching).<br />
Ingen (None)<br />
Välj det här alternativet om du vill inaktivera färgkorrigering från ScanGear (scannerdrivrutin).<br />
Obs!<br />
Färgmatchning (Color Matching) är tillgängligt om ScanGear (scannerdrivrutin), bildskärmen, ett<br />
kompatibelt färghanteringsprogram (t.ex. Photoshop) och skrivaren har konfigurerats korrekt.<br />
Mer information om inställningar för bildskärm, skrivare och program finns i respektive handbok.<br />
Utför alltid automatiska toner (Always Execute the Auto Tone)<br />
Markera den här kryssrutan om du alltid vill använda automatiska toner för scannade bilder. Den här<br />
kryssrutan är markerad som standard.<br />
Viktigt!!<br />
Sayfa 229 / 307 sayfa
Fliken Färginställningar (Color Settings)<br />
Den här funktionen är tillgänglig när du har valt färgläget (Color Mode) Färg (Color), Färg (48<br />
bitar)Color(48bit), Gråskala (Grayscale) eller Gråskala (16 bitar) Grayscale(16bit).<br />
Du kan inte välja den här inställningen om Ingen (None) eller Färgmatchning (Color Matching)<br />
har valts på fliken Färginställningar (Color Settings).<br />
Obs!<br />
När du förhandsgranskar eller scannar bilder med enfärgade bakgrunder kan färgtonen ändras<br />
från källbilden till följd av användningen av funktionen Automatiska toner (Auto Tone). I så fall<br />
avmarkerar du kryssrutan Utför alltid automatiska toner (Always Execute the Auto Tone).<br />
Gammavärde för bildskärm (Monitor Gamma)<br />
Genom att ställa in gammavärde för bildskärmen kan du justera indata efter bildskärmens<br />
egenskaper för ljusstyrka. Justera värdet om bildskärmens gammavärde inte matchar standardvärdet<br />
som angetts i ScanGear (scannerdrivrutin), och om färgerna i originalbilden inte återges korrekt på<br />
bildskärmen.<br />
Klicka på Standardvärden (Defaults) om du vill återgå till standardgammavärdet för bildskärmen (2,<br />
20).<br />
Obs!<br />
Gammavärdet för bildskärmen anges i dokumentationen för bildskärmen. Kontakta tillverkaren<br />
om värdet inte anges i dokumentationen.<br />
Överst på sidan<br />
Sayfa 230 / 307 sayfa
Användbar information om scanning<br />
<strong>Onlinehandbok</strong> > Scanningsguide > Användbar information om scanning<br />
Användbar information om scanning<br />
Justera beskärningsramen (scanningsområdet)<br />
Justera beskärningsramar<br />
Välja den bästa upplösningen<br />
Upplösning (Resolution)<br />
Information om olika filformat<br />
Filformat<br />
Information om färgmatchning<br />
Färgmatchning (Color Matching)<br />
Matcha färgerna mellan dokumentet och bildskärmen<br />
Mer information finns under Gammavärde för bildskärm (Monitor Gamma) i nästa avsnitt.<br />
Fliken Färginställningar (Color Settings)<br />
Överst på sidan<br />
Sayfa 231 / 307 sayfa
Justera beskärningsramar<br />
<strong>Onlinehandbok</strong> > Scanningsguide > Användbar information om scanning > Justera beskärningsramar<br />
Justera beskärningsramar<br />
Du kan ange scanningsområdet genom att skapa en beskärningsram i bilden som visas i<br />
förhandsgranskningsområdet. När du klickar på Scanna (Scan) är det bara områdena inuti<br />
beskärningsramarna som scannas och skickas till programmet.<br />
Du kan skapa två eller fler beskärningsramar. När du klickar på Scanna (Scan) scannas alla<br />
beskärningsramar. (Scanningen upprepas för varje beskärningsram.)<br />
Viktigt!!<br />
Du kan inte skapa fler beskärningsramar om du har använt Multibeskärning (Multi-Crop) i Avancerat<br />
läge (Advanced Mode) i ScanGear.<br />
Typer av beskärningsramar<br />
(1) Fokuserad beskärningsram (roterande tjocka brutna linjer)<br />
Inställningarna i Enkelt läge (Basic Mode) eller Avancerat läge (Advanced Mode) används.<br />
(2) Markerad beskärningsram (statiska tjocka brutna linjer)<br />
Inställningarna tillämpas på den fokuserade beskärningsramen och markerade beskärningsramar<br />
samtidigt. Du kan markera flera beskärningsramar genom att hålla ned CTRL och klicka på<br />
beskärningsramarna.<br />
(3) Omarkerad beskärningsram (statiska tjocka brutna linjer)<br />
Inställningarna används inte.<br />
Beskärningsram visas automatiskt<br />
En beskärningsram (fokuserad beskärningsram) visas automatiskt runt förhandsgranskningsbilden i<br />
överensstämmelse med dokumentstorleken. Du kan också skapa en beskärningsram genom att dra<br />
musen i förhandsgranskningsområdet.<br />
Justera en beskärningsram<br />
Markören förvandlas till när du placerar den över en beskärningsram. Om du klickar och drar<br />
muspekaren i pilens riktning blir beskärningsramen större eller mindre.<br />
Markören förvandlas till när du placerar den inuti en beskärningsram. Klicka och dra musen om du<br />
vill flytta hela beskärningsramen.<br />
Du kan rotera beskärningsramen 90 grader genom att klicka på knappen (Byt proportioner).<br />
Alternativet (Byt proportioner) är emellertid inte tillgängligt om du har valt Flexibel (Flexible) för<br />
Sayfa 232 / 307 sayfa
Justera beskärningsramar<br />
Utmatningsstorlek (Output Size).<br />
I Avancerat läge (Advanced Mode) kan du ange beskärningsramens storlek genom att ange värden vid<br />
(bredd) och (höjd) i Inmatningsinställningar (Input Settings).<br />
Obs!<br />
Beskärningsramar anges som standard i överensstämmelse med dokumentstorleken (automatisk<br />
beskärning). Mer information finns under Beskärningsram på förhandsvisade bilder (Cropping<br />
Frame on Previewed Images) i avsnittet Fliken Förhandsgranskning (Preview) (dialogrutan<br />
Inställningar (Preferences)).<br />
Skapa flera beskärningsramar<br />
Klicka och dra muspekaren i ett område utanför den befintliga beskärningsramen om du vill skapa en ny<br />
beskärningsram i förhandsgranskningsområdet. Den nya beskärningsramen blir den fokuserade<br />
beskärningsramen och den gamla beskärningsramen blir den omarkerade beskärningsramen.<br />
Du kan skapa flera beskärningsramar och tillämpa olika scanningsinställningar på varje<br />
beskärningsram.<br />
Du kan markera flera beskärningsramar genom att hålla ned CTRL och klicka på beskärningsramarna.<br />
Om du markerar flera beskärningsramar och ändrar inställningarna på fliken till höger i ScanGear<br />
(scannerdrivrutin) används inställningarna på alla markerade beskärningsramar.<br />
När du skapar en ny beskärningsram används inställningarna för den senaste beskärningsramen.<br />
Obs!<br />
Det maximala antalet beskärningsramar är:<br />
- När dokumenttypen är papper eller foto: 10 ramar<br />
- När dokumenttypen är film och visas i miniatyrläge: 1 ram per bildruta<br />
- När dokumenttypen är film och visas i vyn för hela filmbilden: 30 ramar<br />
Scanningen tar längre tid än normalt om du väljer flera beskärningsramar.<br />
Ta bort beskärningsramar<br />
När dokumenttypen är foto, dokument eller film (i vyn för hela filmbilden)<br />
Om du vill ta bort en beskärningsram markerar du den och klickar på (Ta bort beskärningsram) i<br />
verktygsfältet. Du kan också trycka på DEL.<br />
Om det finns flera beskärningsramar tas alla markerade beskärningsramar (den fokuserade<br />
beskärningsramen och markerade beskärningsramar) bort samtidigt. Det går inte att ta bort alla<br />
beskärningsramar samtidigt när dokumenttypen är film och visas i vyn för hela filmen.<br />
Film i vyn för miniatyrvisning<br />
Om du vill ta bort en beskärningsram klickar du på ett område utanför beskärningsramen på en bild.<br />
Överst på sidan<br />
Sayfa 233 / 307 sayfa
Upplösning (Resolution)<br />
<strong>Onlinehandbok</strong> > Scanningsguide > Användbar information om scanning > Upplösning (Resolution)<br />
Upplösning (Resolution)<br />
Vad är upplösning?<br />
Data på bilden som har scannats är en samling punkter med information om ljusstyrka och färg.<br />
Punkternas täthet kallas "upplösning", och upplösningen anger bildens detaljrikedom. Upplösning mäts<br />
i punkter per tum (dpi). Dpi anger antalet punkter per kvadrattum (2,54 kvadratcentimeter).<br />
Ju högre upplösning (värde), desto fler detaljer visas på bilden. Ju lägre upplösning (värde), desto färre<br />
detaljer visas.<br />
Ange upplösning i MP Navigator EX<br />
I MP Navigator EX, anger du upplösning med Scanningsupplösning (Scanning Resolution) i dialogrutan<br />
Scannerinställningar (Scan Settings).<br />
Bilder som ska skrivas ut<br />
Bilder som ska skrivas ut bör scannas med en upplösning som motsvarar upplösningen för skrivaren.<br />
Om du t.ex. vill skriva ut på en svartvit skrivare med upplösningen 600 dpi bör du ange upplösningen<br />
600dpi.<br />
Om du använder en färgskrivare bör det bli bra om du anger en upplösning som är hälften av skrivarens<br />
upplösning. Om du t.ex. vill skriva ut scannade papper/foton på en färgskrivare med upplösningen 600<br />
dpi bör du ange upplösningen 300dpi. Med en skrivare med hög upplösning tar det dock längre tid än<br />
normalt om du anger en upplösning som är hälften av skrivarens upplösning.<br />
Exempel på lämplig upplösning när du skriver ut i annan skala<br />
Om du skriver ut ett dokument som är dubbelt så stort både lodrätt och vågrätt minskas dokumentets<br />
upplösning med hälften. Om upplösningen för originaldokumentet är 300 dpi blir upplösningen för det<br />
förstorade dokumentet 150 dpi. Om du skriver ut dokumentet på en färgskrivare med 600 dpi kan bristen<br />
på detaljer i bilden vara tydlig. I så fall kan du scanna med en Scanningupplösning (Scanning<br />
Resolution) på 600 dpi så att upplösningen blir 300 dpi även om du fördubblar dokumentstorleken, och<br />
dokumentet kan skrivas ut med tillfredsställande kvalitet. Om du skriver ut ett dokument med halv skala<br />
bör det på samma sätt räcka att scanna med halva upplösningen.<br />
När du skriver ut färgfoton i dubbel storlek<br />
Dokumentupplösning: 300<br />
dpi<br />
Scanningupplösning: 600<br />
dpi<br />
Skala: 200%<br />
Skriva ut i dubbel storlek<br />
Scanningupplösning/verklig<br />
scanningupplösning: 600 dpi<br />
Utskriftsupplösning: 300<br />
dpi<br />
Ange upplösning i ScanGear (scannerdrivrutin)<br />
I ScanGear kan du ange upplösningen med Utmatningsupplösning (Output Resolution) i Inställningar<br />
för utmatning (Output Settings) på fliken Avancerat läge (Advanced Mode).<br />
Sayfa 234 / 307 sayfa
Upplösning (Resolution)<br />
Exempel på lämplig upplösning när du skriver ut i annan skala<br />
I ScanGear anges scanningsupplösning automatiskt så att värdet som anges i Utmatningsupplösning<br />
(Output Resolution) blir detsamma som för den scannade bilden. Om du anger 300 dpi som<br />
Utmatningsupplösning (Output Resolution) och scannar i dubbel storlek scannas dokumentet<br />
automatiskt med 600 dpi och upplösningen för den scannade bilden blir 300 dpi. Du kan skriva ut<br />
dokumentet med tillräckligt bra kvalitet med hjälp av en färgskrivare med 600 dpi.<br />
När du skriver ut foton i L-storlek (8,9 cm x 12,7 cm) i dubbel storlek<br />
Dokumentupplösning: 300 dpi<br />
Utmatningsupplösning (Output<br />
resolution) 300 dpi<br />
Skala: 200%<br />
Scanna i dubbel storlek<br />
Verklig<br />
scanningupplösning: 600<br />
dpi<br />
Bildupplösning/utskriftsupplösning:<br />
300 dpi<br />
Lämpliga upplösningsinställningar<br />
Ange upplösningen efter hur den scannade bilden ska användas.<br />
Om den ska visas på en bildskärm: 150 dpi<br />
Om den ska skrivas ut: 300 dpi<br />
När Utmatningsstorlek (Output Size) har angetts som Flexibel (Flexible) i det avancerade läget i<br />
ScanGear (Välj källa (Select Source) har värdet Glas (Platen) och skalan är 100 %):<br />
Dokument Användning Färgläge (Color<br />
Mode)<br />
Färgfoto Kopiering<br />
(utskrift)<br />
Färg (Color) 300 dpi<br />
Skapa ett vykort Färg (Color) 300 dpi<br />
Utmatningsupplösning<br />
(Output Resolution)<br />
Spara på datorn Färg (Color) 75 dpi – 300 dpi<br />
Använda på en webbplats eller<br />
bifoga i ett e-postmeddelande<br />
Svartvitt foto Spara på datorn Gråskala<br />
(Grayscale)<br />
Använda på en webbplats eller<br />
bifoga i ett e-postmeddelande<br />
Färg (Color) 75 dpi – 150 dpi<br />
Gråskala<br />
(Grayscale)<br />
Textdokument Kopiering Färg, gråskala<br />
eller svartvitt<br />
Bifoga i ett e-postmeddelande Färg, gråskala<br />
eller svartvitt<br />
75 dpi – 300 dpi<br />
75 dpi – 300 dpi<br />
300 dpi<br />
300 dpi<br />
Obs!<br />
Även om det går att ändra Utmatningsupplösning (Output Resolution) i ScanGear (scannerdrivrutin)<br />
rekommenderar vi att du scannar med standardvärdet.<br />
Om upplösningen fördubblas blir filen fyra gånger så stor. Om filen är för stor sänks<br />
bearbetningshastigheten avsevärt och problem som brist på minne kan inträffa. Ange den lägsta<br />
upplösningen enligt hur bilden ska användas.<br />
Överst på sidan<br />
Sayfa 235 / 307 sayfa
Filformat<br />
<strong>Onlinehandbok</strong> > Scanningsguide > Användbar information om scanning > Filformat<br />
Filformat<br />
Du kan välja filformat när du sparar scannade bilder. Du bör ange det mest lämpliga formatet utifrån hur<br />
du vill använda bilden och i vilket program.<br />
Vilka filformat som är tillgängliga beror på program och dator (Windows eller Macintosh).<br />
Se nedan vad som är utmärkande för varje bildfilformat.<br />
BMP (standardfilnamnstillägg: .bmp)<br />
Ett standardfilformat för Windows.<br />
BMP används ofta för bilder som bara används på Windows.<br />
JPEG (standardfilnamnstillägg: .jpg)<br />
Ett filformat som ofta används på webbplatser och för digitalkamerabilder.<br />
JPEG använder hög komprimeringsfaktor. JPEG-bilder försämras något varje gång de sparas, och de<br />
kan inte konverteras tillbaka till originaltillståndet.<br />
JPEG är inte tillgängligt för svartvita bilder.<br />
Exif (standardfilnamnstillägg: .jpeg)<br />
Ett filformat som stöds av många digitalkameror.<br />
Det lägger till information som t.ex. datum bilden togs, kameramodell, slutartid, fotograferingsläge och<br />
kommentarer i JPEG-filer.<br />
Filformatversionen måste vara Exif 2.2 eller senare om du ska kunna skriva ut på en Direct Printkompatibel<br />
skrivare.<br />
TIFF (standardfilnamnstillägg: .tif)<br />
Ett filformat som har en relativt hög kompatibilitet mellan olika datorer och program. (Vissa TIFF-filer är<br />
inkompatibla.) TIFF är lämpligt vid redigering av sparade bilder.<br />
Obs!<br />
MP Navigator EX har stöd för följande TIFF-filformat:<br />
- Okomprimerade svartvita binärfiler<br />
- Okomprimerade RGB-bilder (8 bitar per kanal)<br />
- Okomprimerade YCC-bilder (8 bitar per kanal)<br />
- Gråskala<br />
PDF (standardfilnamnstillägg: .pdf)<br />
Ett filformat som har utvecklats av Adobe Systems. Det kan användas på olika datorer och<br />
operativsystem. Därför kan PDF-filer delas mellan personer som använder olika operativsystem,<br />
teckensnitt osv. utan att de behöver ta hänsyn till skillnaderna.<br />
Obs!<br />
Endast PDF-filer som har skapats med MP Navigator EX stöds. Det finns inte stöd för PDF-filer som<br />
har skapats eller redigerats med andra program.<br />
Överst på sidan<br />
Sayfa 236 / 307 sayfa
Färgmatchning (Color Matching)<br />
<strong>Onlinehandbok</strong> > Scanningsguide > Användbar information om scanning > Färgmatchning (Color Matching)<br />
Färgmatchning (Color Matching)<br />
Med färgmatchning kan du justera enheterna som visas nedan så att färger i en bild som visas på en<br />
bildskärm eller skrivs ut matchas med färgerna i originaldokumentet.<br />
Exempel: Om du har valt sRGB som utmatningsprofil (mål)<br />
OS<br />
Program<br />
Bildskärm<br />
Inmatningsprofil (Källa)<br />
Scanner<br />
ScanGear (scannerdrivrutin)<br />
Utmatningsprofil (mål)<br />
sRGB<br />
Program<br />
Skrivardrivrutin<br />
Skrivare<br />
(Printer)<br />
ScanGear (scannerdrivrutin) konverterar bildens färgomfång från scannerns färgomfång till sRGB.<br />
När bilden visas på en bildskärm konverteras dess färgomfång från sRGB till bildskärmens färgomfång<br />
baserat på operativsystemets bildskärmsinställningar och programmets inställningar för arbetsomfång.<br />
Vid utskrift konverteras bildens färgomfång från sRGB till skrivarens färgomfång baserat på<br />
programmets skrivarinställningar och skrivardrivrutinens inställningar.<br />
Överst på sidan<br />
Sayfa 237 / 307 sayfa
Andra scanningsmetoder<br />
<strong>Onlinehandbok</strong> > Scanningsguide > Andra scanningsmetoder<br />
Andra scanningsmetoder<br />
Scanning med andra program än MP Navigator EX<br />
Scanna från ett program<br />
Scanna bilder via Kontrollpanelen<br />
Scanna via Kontrollpanelen (endast Windows XP)<br />
Överst på sidan<br />
Sayfa 238 / 307 sayfa
Scanna från ett program<br />
<strong>Onlinehandbok</strong> > Scanningsguide > Andra scanningsmetoder > Scanna från ett program<br />
Scanna från ett program<br />
Du kan scanna bilder från ett TWAIN- eller WIA-kompatibelt program och använda bilden i programmet.<br />
Hur du ska göra varierar beroende på programmet. Följande är endast exempel.<br />
Mer information finns i programmets handbok.<br />
Viktigt!!<br />
I Windows 2000 går det inte att scanna med WIA-drivrutinen.<br />
Det går inte att scanna film med WIA-drivrutinen.<br />
Scanna med ett TWAIN-kompatibelt program<br />
Följande är ett exempel på att scanna med hjälp av ArcSoft PhotoStudio.<br />
1. Placera dokumentet på glasskivan.<br />
Placera dokument i scannern<br />
2. På Start-menyn anger du Program/Alla program > ArcSoft PhotoStudio 5.5 ><br />
PhotoStudio 5.5.<br />
Skärmbilden ScanGear (scannerdrivrutin) visas.<br />
3. Klicka på Arkiv (File) och ange Välj källa (Select Source).<br />
Markera enheten på skärmbilden Välj källa (Select Source) och klicka på Urval (Selection).<br />
4. Klicka på Arkiv (File) och ange Importera (Import).<br />
ScanGear (scannerdrivrutin) startas.<br />
Mer information om hur du scannar med ScanGear (scannerdrivrutin) finns i Scanna i Enkelt läge<br />
(Basic Mode).<br />
Scanna med ett program som är kompatibelt med WIA-drivrutinen 2.0<br />
Följande är ett exempel på att scanna med hjälp av Fotogalleriet i Windows.<br />
1. Placera dokumentet på glasskivan.<br />
Placera dokument i scannern<br />
2. Klicka på Arkiv och därefter på Från scanner eller kamera... (From Scanner or<br />
Camera...). Dubbelklicka därefter på WIA <strong>CanoScan</strong> (modellnamn).<br />
Skärmbilden för scanningsinställningar visas.<br />
3. Ange inställningar.<br />
Sayfa 239 / 307 sayfa
Scanna från ett program<br />
Scanner<br />
Det angivna produktnamnet visas. Om du vill vill byta scanner klickar du på Ändra... (Change...)<br />
och anger produkten som du vill använda.<br />
Profil (Profile)<br />
Ange Foto (Standard) (Photo (Default)) eller Dokument (Documents) beroende på vilket<br />
dokument som ska scannas. Om du vill spara en ny Profil (Profile) anger du Lägg till profil... (Add<br />
profile...). Du kan ange mer information i dialogrutan Lägg till profil (Add New Profile).<br />
Källa (Source)<br />
Ange en scannertyp.<br />
Pappersstorlek (Paper size)<br />
Den här inställningen finns inte på den här enheten.<br />
Färgformat<br />
Välj hur dokumentet ska scannas.<br />
Filtyp (File type)<br />
Ange något av filformaten JPEG, BMP, PNG eller TIFF.<br />
Upplösning (Resolution)<br />
Ange upplösning. Ange ett värde mellan 50 dpi och 600 dpi. Standardvärdet är 300 dpi.<br />
Upplösning (Resolution)<br />
Ljusstyrka (Brightness)<br />
Justera ljusstyrkan med skjutreglaget. Flytta det åt vänster om du vill ha en mörkare bild och åt<br />
höger om du vill ha en ljusare bild. Du kan även ange ett värde (mellan -100 och 100).<br />
Kontrast (Contrast)<br />
Justera kontrasten med skjutreglaget. Om du flyttar skjutreglaget åt vänster minskas bildens<br />
kontrast och den blir därmed mjukare. Om du flyttar skjutreglaget åt höger ökas bildens kontrast<br />
och den blir därmed skarpare. Du kan även ange ett värde (mellan -100 och 100).<br />
Förhandsgranska eller scanna bilder som separata filer (Preview or scan images as<br />
separate files)<br />
Markera den här kryssrutan om du vill förhandsgranska eller scanna flera bilder som separata<br />
filer.<br />
Så här scannar du en bild (See how to scan a picture)<br />
Klicka på länken så att Windows Hjälp och support öppnas.<br />
4. Klicka på Förhandsgranskning (Preview) om du vill förhandsgranska bilden.<br />
Förhandsgranskningsbilden visas till höger.<br />
5. Klicka på Scanna (Scan).<br />
När scanningen är klar visas den scannade bilden i programmet.<br />
Scanna med ett program som är kompatibelt med WIA-drivrutinen 1.0<br />
Följande är ett exempel på att scanna med hjälp av Paint.<br />
Sayfa 240 / 307 sayfa
Scanna från ett program<br />
1. Placera dokumentet på glasskivan.<br />
Placera dokument i scannern<br />
2. Klicka på Arkiv och därefter på på Från scanner eller kamera... (Välj kommandot för<br />
att scanna ett dokument i programmet.)<br />
3. Välj en typ av bild som motsvarar dokumentet som ska scannas.<br />
Obs!<br />
Om du vill scanna med värdena som du tidigare valt i Justera kvaliteten på den scannade<br />
bilden (Adjust the quality of the scanned picture) anger du Anpassade inställningar (Custom<br />
Settings).<br />
4. Klicka på Justera kvaliteten på den scannade bilden (Adjust the quality of the<br />
scanned picture) och ange inställningarna som ska användas.<br />
Ljusstyrka (Brightness)<br />
Justera ljusstyrkan med skjutreglaget. Flytta det åt vänster om du vill ha en mörkare bild och åt<br />
höger om du vill ha en ljusare bild. Du kan även ange ett värde (mellan -127 och 127).<br />
Kontrast (Contrast)<br />
Justera kontrasten med skjutreglaget. Om du flyttar skjutreglaget åt vänster minskas bildens<br />
kontrast och den blir därmed mjukare. Om du flyttar skjutreglaget åt höger ökas bildens kontrast<br />
och den blir därmed skarpare. Du kan även ange ett värde (mellan -127 och 127).<br />
Upplösning (Resolution)<br />
Ange upplösning. Ange ett värde mellan 50 dpi och 600 dpi.<br />
Upplösning (Resolution)<br />
Bildtyp (Picture type)<br />
Välj scanningstyp för dokumentet.<br />
Återställ (Reset)<br />
Klicka på den här knappen om du vill återställa de ursprungliga inställningarna.<br />
5. Klicka på Scanna (Scan).<br />
När scanningen är klar visas den scannade bilden i programmet.<br />
Sayfa 241 / 307 sayfa
Scanna från ett program<br />
Överst på sidan<br />
Sayfa 242 / 307 sayfa
Scanna via Kontrollpanelen (endast Windows XP)<br />
<strong>Onlinehandbok</strong> > Scanningsguide > Andra scanningsmetoder > Scanna via kontrollpanelen (endast Windows XP)<br />
Scanna via Kontrollpanelen (endast Windows XP)<br />
Du kan scanna bilder via Kontrollpanelen i Windows XP med hjälp av WIA-drivrutinen.<br />
WIA (Windows Image Acquisition) är en drivrutinsmodell som är implementerad i Windows XP. Med<br />
drivrutinen kan du scanna dokument utan att använda ett program. Scanna dokument från ett TWAINkompatibelt<br />
program om du vill ange avancerade scanningsinställningar.<br />
Viktigt!!<br />
Det går inte att scanna film med Kontrollpanelen (Control Panel).<br />
1. Öppna Start-menyn och klicka på Kontrollpanelen(Control Panel).<br />
2. Klicka på Skrivare och andra enheter > Skannrar och kameror. Dubbelklicka därefter<br />
på WIA <strong>CanoScan</strong> (modellnamn).<br />
Dialogrutan Guiden Scanner och kamera (Scanner and Camera Wizard) öppnas.<br />
3. Klicka på Nästa(Next).<br />
4. Ange en Bildtyp som motsvarar dokumentet som ska scannas.<br />
Obs!<br />
Om du vill scanna med värdena som du tidigare har angett i Anpassade inställningar anger du<br />
Anpassad.<br />
5. Klicka på Anpassade inställningar och ange önskade inställningar.<br />
Ljusstyrka (Brightness)<br />
Justera ljusstyrkan med skjutreglaget. Flytta det åt vänster om du vill ha en mörkare bild och åt<br />
Sayfa 243 / 307 sayfa
Scanna via Kontrollpanelen (endast Windows XP)<br />
höger om du vill ha en ljusare bild. Du kan även ange ett värde (mellan -127 och 127).<br />
Kontrast (Contrast)<br />
Justera kontrasten med skjutreglaget. Om du flyttar skjutreglaget åt vänster minskas bildens<br />
kontrast och den blir därmed mjukare. Om du flyttar skjutreglaget åt höger ökas bildens kontrast<br />
och den blir därmed skarpare. Du kan även ange ett värde (mellan -127 och 127).<br />
Upplösning (Resolution)<br />
Ange upplösning. Ange ett värde mellan 50 dpi och 600 dpi.<br />
Upplösning (Resolution)<br />
Bildtyp (Picture type)<br />
Välj scanningstyp för dokumentet.<br />
Återställ (Reset)<br />
Klicka på den här knappen om du vill återställa de ursprungliga inställningarna.<br />
6. Klicka på Förhandsgranskning (Preview) om du vill förhandsgranska bilden.<br />
Förhandsgranskningsbilden visas till höger. Ange scanningsområde genom att dra i<br />
7. Klicka på Nästa (Next) och följ anvisningarna.<br />
.<br />
Överst på sidan<br />
Sayfa 244 / 307 sayfa
Scanna med hjälp av knapparna på scannern<br />
<strong>Onlinehandbok</strong> > Scanningsguide > Scanna med hjälp av knapparna på scannern<br />
Scanna med hjälp av knapparna på scannern<br />
Använda knapparna på scannern för att skapa PDF-filer, skriva ut dokument eller bifoga bilder i epostmeddelanden<br />
Vad är knapparna på scannern?<br />
Scanna och spara dokument som PDF-filer (PDF-knappar)<br />
Scanna och skriva ut/kopiera dokument (knappen KOPIERA)<br />
Scanna dokument och öppna de scannade bilderna (knappen SCANNA)<br />
Scanna och bifoga dokument i ett e-postmeddelande (knappen E-post)<br />
Ange att MP Navigator ska startas när du trycker på en scannerknapp<br />
Inställningar för scannerknapp<br />
Ange vad som ska hända när du trycker på en scannerknapp<br />
Inställningar för scannerknapp via MP Navigator EX<br />
Överst på sidan<br />
Sayfa 245 / 307 sayfa
Vad är knapparna på scannern?<br />
<strong>Onlinehandbok</strong> > Scanningsguide > Scanna med hjälp av knapparna på scannern > Vad är knapparna på scannern?<br />
Vad är knapparna på scannern?<br />
De sju knapparna på enheten kallas scannerknapparna. Du kan skapa PDF-filer, skriva ut dokument,<br />
bifoga bilder i e-postmeddelanden osv.: genom att bara placera dokumentet på scannern och trycka på<br />
en scannerknapp.<br />
Viktigt!!<br />
När du trycker på en scannerknapp kanske en skärmbild för val av program visas i stället för MP<br />
Navigator EX. I så fall måste du ange att programmet MP Navigator EX ska startas.<br />
Se Inställningar för scannerknapp om du vill ha mer information.<br />
PDF-knappar<br />
Skapa PDF-filer enkelt efter dina behov.<br />
Dessa knappnamn står inte på enheten.<br />
Knappen FÄRG<br />
Sparar de scannade bilderna som PDF-filer i färg i A4-storlek med en utmatningsupplösning på<br />
300 dpi som standard.<br />
Knappen SVARTVITT<br />
Sparar de scannade bilderna som svartvita PDF-filer i A4-storlek med en utmatningsupplösning<br />
på 300 dpi som standard.<br />
Knappen ANPASSAD<br />
Sparar scannade bilder som PDF-filer enligt dina anpassade inställningar.<br />
Knappen SLUTFÖR<br />
Avslutar åtgärden som utförs med knappen PDF och sparar bilderna.<br />
Knappen KOPIERA<br />
Scannar och skriver ut dokument.<br />
Pappersstorleken är A4 som standard.<br />
Knappen SCANNA<br />
Scannar dokument till ett program.<br />
Knappen E-POST<br />
Scannar dokument och bifogar de scannade bilderna till ett nytt e-postmeddelande. En filstorlek som<br />
är lämplig för bilagor anges.<br />
Obs!<br />
Du kan ändra vad som händer i MP Navigator EX när knappen KOPIERA, SCANNA eller E-POST<br />
trycks ned.<br />
Inställningar för scannerknapp via MP Navigator EX<br />
När en scannerknapp trycks ned och scanningen startas visas en dialogruta i MP Navigator EX<br />
med information om scanningen. Klicka på Avbryt (Cancel) medan Scannar... (Scanning...) visas<br />
om du vill ändra inställningarna i skärmbilden för MP Navigator EX-inställningar.<br />
Sayfa 246 / 307 sayfa
Vad är knapparna på scannern?<br />
Som standard sparas de scannade bilderna i följande mappar:<br />
Windows Vista: Mappen MP Navigator EX i mappen Bilder (Pictures)<br />
Windows XP: Mappen MP Navigator EX i mappen Mina bilder (My Pictures)<br />
Windows 2000: Mappen MP Navigator EX i mappen Mina bilder (My Pictures)<br />
Överst på sidan<br />
Sayfa 247 / 307 sayfa
Scanna och spara dokument som PDF-filer (PDF-knappar)<br />
<strong>Onlinehandbok</strong> > Scanningsguide > Scanna med hjälp av knapparna på scannern > Scanna och spara dokument som<br />
PDF-filer (PDF-knappar)<br />
Scanna och spara dokument som PDF-filer (PDF-knappar)<br />
Spara scannade bilder som PDF-filer<br />
1. Placera dokumentet på glasskivan.<br />
Placera dokument i scannern<br />
2. Tryck på knappen PDF.<br />
Scanna färgdokument: Knappen FÄRG<br />
Scanna svartvita dokument: Knappen SVARTVITT<br />
Scanna med anpassade inställningar: Knappen ANPASSAD<br />
Beskrivningar på PDF-knapparna visas.<br />
3. Läs beskrivningarna och klicka på OK.<br />
Obs!<br />
Markera kryssrutan Visa inte det hr meddelandet igen. för att scanna dokument kontinuerligt<br />
bara med hjälp av knapparna på enheten.<br />
4. Följ anvisningarna på skärmen.<br />
Åtgärden varierar beroende på vilken knapp som valdes i steg 2.<br />
Knapparna FÄRG och SVARTVITT:<br />
Scannar i färg eller svartvitt.<br />
Scannar... (Scanning...) och de inställda värdena för scanning visas.<br />
Knappen ANPASSAD:<br />
Ett meddelande om skärmbilden för inställningar visas.<br />
Sayfa 248 / 307 sayfa
Scanna och spara dokument som PDF-filer (PDF-knappar)<br />
Klicka på OK. Fliken ANPASSAD (CUSTOM) i dialogrutan PDF i MP Navigator EX öppnas.<br />
Ange inställningar för scanning och klicka på Scanna (Scan).<br />
Obs!<br />
Adobe Acrobat Reader eller Adobe Acrobat kanske startas (för att skapa miniatyrer). Om ett<br />
Microsoft Office-dokument eller andra dokument sparas i samma mapp kanske motsvarande<br />
program startas.<br />
5. Lägg till en sida eller avsluta enligt antalet sidor.<br />
När den första sidan har scannats visas ett meddelande där du kan välja att lägga till en sida eller<br />
avsluta.<br />
Lägga till en sida<br />
Placera nästa dokument på glasskivan och tryck på knappen som valts i steg 2 eller klicka på Nästa<br />
(Next) i meddelandefönstret. När den andra sidan har scannats visas ett meddelande där du kan<br />
välja att lägga till en sida eller avsluta igen.<br />
Avsluta<br />
Tryck på knappen SLUTFÖR (FINISH button) på enheten eller klicka på Slutför (Finish) i<br />
meddelandefönstret.<br />
De scannade bilderna sparas i PDF-format.<br />
Överst på sidan<br />
Sayfa 249 / 307 sayfa
Scanna och skriva ut/kopiera dokument (knappen KOPIERA)<br />
<strong>Onlinehandbok</strong> > Scanningsguide > Scanna med hjälp av knapparna på scannern > Scanna och skriva ut/kopiera<br />
dokument (knappen KOPIERA)<br />
Scanna och skriva ut/kopiera dokument (knappen KOPIERA)<br />
Skriva ut dokument på en skrivare.<br />
Obs!<br />
Förbered skrivaren om du skriver ut via knappen KOPIERA. Anvisningar finns i handboken till<br />
skrivaren.<br />
1. Placera dokumentet på glasskivan.<br />
Placera dokument i scannern<br />
2. Tryck på knappen KOPIERA.<br />
Skärmbilden för MP Navigator EX visas automatiskt och scanningen startar. Den scannade bilden<br />
skrivs ut på en skrivare.<br />
Överst på sidan<br />
Sayfa 250 / 307 sayfa
Scanna dokument och öppna de scannade bilderna (knappen SCANNA)<br />
<strong>Onlinehandbok</strong> > Scanningsguide > Scanna med hjälp av knapparna på scannern > Scanna dokument och öppna de<br />
scannade bilderna (knappen SCANNA)<br />
Scanna dokument och öppna de scannade bilderna (knappen<br />
SCANNA)<br />
Scanna och spara dokument. Dokumenttyp identifieras automatiskt och lämpliga inställningar görs.<br />
Viktigt!!<br />
När knappen SCANNA trycks ned identifieras dokumenttypen automatiskt av MP Navigator EX.<br />
Dokument kanske inte scannas på rätt sätt beroende på dokumenttypen. Om detta inträffar anger<br />
du dokumenttypen.<br />
Dialogrutan Scanna (Scan)<br />
1. Placera dokumentet på glasskivan.<br />
Placera dokument i scannern<br />
2. Tryck på knappen SCANNA.<br />
Skärmbilden för MP Navigator EX visas automatiskt och scanningen startar.<br />
Överst på sidan<br />
Sayfa 251 / 307 sayfa
Scanna och bifoga dokument i ett e-postmeddelande (knappen E-post)<br />
<strong>Onlinehandbok</strong> > Scanningsguide > Scanna med hjälp av knapparna på scannern > Scanna och bifoga dokument i ett epostmeddelande<br />
(knappen E-post)<br />
Scanna och bifoga dokument i ett e-postmeddelande (knappen<br />
E-post)<br />
Bifoga bildfiler i ett nytt e-postmeddelande.<br />
Viktigt!!<br />
Om inget e-postprogram har angetts måste du bifoga den scannade och sparade bilden till ett epostmeddelande<br />
manuellt.<br />
Mer information om inställningar för skrivare, program och e-postprogram finns i respektive<br />
handbok.<br />
MP Navigator EX är kompatibelt med följande e-postprogram:<br />
- Windows Mail (Windows Vista)<br />
- Outlook Express (Windows XP/Windows 2000)<br />
- Microsoft Outlook<br />
- EUDORA<br />
- Netscape Mail<br />
(Om e-postprogrammet inte fungerar på rätt sätt kontrollerar du att MAPI är aktiverat i programmet.<br />
Information om hur du aktiverar MAPI finns i handboken till e-postprogrammet.)<br />
1. Placera dokumentet på glasskivan.<br />
Placera dokument i scannern<br />
2. Tryck på knappen E-POST.<br />
Skärmbilden för MP Navigator EX visas automatiskt och scanningen startar. Den scannade bilden<br />
bifogas i det nya e-postmeddelandet.<br />
3. Ange mottagare, ange ett ämne och meddelandetext och skicka e-postmeddelandet.<br />
Mer information finns i handboken till e-postprogrammet.<br />
Överst på sidan<br />
Sayfa 252 / 307 sayfa
Inställningar för scannerknapp<br />
<strong>Onlinehandbok</strong> > Scanningsguide > Scanna med hjälp av knapparna på scannern > Inställningar för scannerknapp<br />
Inställningar för scannerknapp<br />
Ange att MP Navigator EX ska startas när du trycker på en scannerknapp.<br />
När du har angett inställningarna för scannerknapp med MP Navigator EX kan du scanna dokument på<br />
ett enkelt sätt.<br />
Inställningar för scannerknapp via MP Navigator EX<br />
Viktigt!!<br />
Logga in som administratör innan du gör några ändringar.<br />
1. På Start-menyn anger du Kontrollpanelen > Maskinvara och ljud > Skannrar och<br />
kameror.<br />
2. Markera WIA <strong>CanoScan</strong> (modellnamn) och klicka på Egenskaper (Properties).<br />
3. Klicka på Fortsätt i dialogrutan Kontroll av användarkonto.<br />
4. Klicka på fliken Händelse (Event) i dialogrutan Egenskaper för WIA <strong>CanoScan</strong><br />
(modellnamn) (WIA <strong>CanoScan</strong> (modellnamn) Properties).<br />
5. Under Åtgärder (Actions) på fliken Händelse (Event) anger du att MP Navigator EX<br />
ska startas.<br />
Ange MP Navigator EX 2.0 för alla händelser i Välj en händelse (Select an event).<br />
Om MP Navigator EX redan har angetts avslutar du genom att klicka på Avbryt (Cancel).<br />
6. Klicka på OK.<br />
Windows XP<br />
1. På Start-menyn anger du Kontrollpanelen > Skrivare och andra enheter.<br />
2. Klicka på Skannrar och kameror i skärmbilden som visas.<br />
3. Högerklicka på WIA <strong>CanoScan</strong> (modellnamn) och klicka på Egenskaper<br />
(Properties).<br />
Sayfa 253 / 307 sayfa
Inställningar för scannerknapp<br />
4. Under Åtgärder (Actions) på fliken Händelse (Event) anger du att MP Navigator EX<br />
ska startas.<br />
Ange MP Navigator EX 2.0 för alla händelser i Välj en händelse (Select an event).<br />
Om MP Navigator EX redan har angetts avslutar du genom att klicka på Avbryt (Cancel).<br />
5. Klicka på OK.<br />
Windows 2000<br />
1. På Start-menyn anger du Inställningar > Kontrollpanelen.<br />
2. Klicka (eller dubbelklicka) på Skannrar och kameror i fönstret som visas.<br />
3. Dialogrutan Egenskaper för Skannrar och kameror öppnas. Markera WIA <strong>CanoScan</strong><br />
(modellnamn) och klicka på Egenskaper (Properties).<br />
4. Ange en händelse i Scannerhändelser (Scanner events) och ange MP Navigator EX<br />
2.0 vid Skicka till det här programmet (Send to this application).<br />
Om MP Navigator EX redan har angetts avslutar du genom att klicka på Avbryt (Cancel).<br />
5. Klicka på OK.<br />
Starta om datorn.<br />
Viktigt!!<br />
De nya inställningarna används inte förrän du har startat om datorn.<br />
Överst på sidan<br />
Sayfa 254 / 307 sayfa
Inställningar för scannerknapp via MP Navigator EX<br />
<strong>Onlinehandbok</strong> > Scanningsguide > Scanna med hjälp av knapparna på scannern > Inställningar för scannerknapp via<br />
MP Navigator EX<br />
Inställningar för scannerknapp via MP Navigator EX<br />
I MP Navigator EX kan du ange vad som ska hända när du trycker på scannerknappen på enheten. Du<br />
kan ange vad som ska hända för varje händelse separat.<br />
1. Starta MP Navigator EX<br />
Starta MP Navigator EX<br />
Navigeringsläget eller enklicksläget i MP Navigator EX visas.<br />
2. Klicka på Inställningar (Preferences).<br />
Dialogrutan Inställningar (Preferences) öppnas.<br />
3. Klicka på fliken Inställningar för scannerknapp (Scanner Button Settings) och ange<br />
en funktion som ska tilldelas varje scannerknapp.<br />
Obs!<br />
Se Fliken Inställningar för scannerknapp om du vill ha mer information.<br />
Sayfa 255 / 307 sayfa
Inställningar för scannerknapp via MP Navigator EX<br />
4. Klicka på OK.<br />
Åtgärden utförs enligt inställningarna när du trycker på en scannerknapp på enheten.<br />
Överst på sidan<br />
Sayfa 256 / 307 sayfa
Felsökning<br />
<strong>Onlinehandbok</strong> > Scanningsguide > Felsökning<br />
Felsökning<br />
I det här avsnittet beskrivs lösningar på problem som du kan stöta på.<br />
Problem med installation<br />
Problem med scanning<br />
Problem med filmscanning<br />
Programvaruproblem<br />
Problem med MP Navigator EX<br />
Överst på sidan<br />
Sayfa 257 / 307 sayfa
Problem med installation<br />
<strong>Onlinehandbok</strong> > Scanningsguide > Felsökning > Problem med installation<br />
Problem med installation<br />
Guiden Ny maskinvara (Found New Hardware Wizard) eller Guiden Lägg till maskinvara (Add<br />
Hardware Wizard) visas när scannern ansluts till en dator<br />
Skärmbilden med menyn öppnas inte när installations-CD:n sätts i<br />
Installationen misslyckades (inte tillräckligt med ledigt hårddiskutrymme)<br />
Installationen misslyckades (inte tillräckligt med ledigt minne)<br />
Överst på sidan<br />
Sayfa 258 / 307 sayfa
Guiden Ny maskinvara (Found New Hardware Wizard) eller Guiden Lägg till ...<br />
<strong>Onlinehandbok</strong> > Scanningsguide > Felsökning > Problem med installation > Guiden Ny maskinvara (Found New<br />
Hardware Wizard) eller Guiden Lägg till maskinvara (Add Hardware Wizard) visas när scannern ansluts till en dator<br />
Guiden Ny maskinvara (Found New Hardware Wizard) eller<br />
Guiden Lägg till maskinvara (Add Hardware Wizard) visas när<br />
scannern ansluts till en dator<br />
Kontroll: Enheten kanske har anslutits innan programmen installerades<br />
från installations-CD:n.<br />
Ta bort USB-kabeln från datorn och klicka på Avbryt i Guiden Ny maskinvara (Found New Hardware<br />
Wizard) så att den stängs. Installera därefter programmen från installations-CD:n.<br />
Överst på sidan<br />
Sayfa 259 / 307 sayfa
Guiden Ny maskinvara (Found New Hardware Wizard) eller Guiden Lägg till ...<br />
<strong>Onlinehandbok</strong> > Scanningsguide > Felsökning > Problem med installation > Guiden Ny maskinvara (Found New<br />
Hardware Wizard) eller Guiden Lägg till maskinvara (Add Hardware Wizard) visas när scannern ansluts till en dator<br />
Guiden Ny maskinvara (Found New Hardware Wizard) eller<br />
Guiden Lägg till maskinvara (Add Hardware Wizard) visas när<br />
scannern ansluts till en dator<br />
Kontroll: Enheten kanske har anslutits innan programmen installerades<br />
från installations-CD:n.<br />
Ta bort USB-kabeln från datorn och klicka på Avbryt i Guiden Ny maskinvara (Found New Hardware<br />
Wizard) så att den stängs. Installera därefter programmen från installations-CD:n.<br />
Överst på sidan<br />
Sayfa 260 / 307 sayfa
Skärmbilden med menyn öppnas inte när installations-CD:n sätts i<br />
<strong>Onlinehandbok</strong> > Scanningsguide > Felsökning > Problem med installation > Skärmbilden med menyn öppnas inte när<br />
installations-CD:n sätts i<br />
Skärmbilden med menyn öppnas inte när installations-CD:n<br />
sätts i<br />
Kontroll 1: Kontrollera att CD-skivan har satts i korrekt.<br />
Sätt i installations-CD:n på nytt.<br />
Kontroll 2: Funktionen för automatisk start av CD-skivor kanske har<br />
inaktiverats.<br />
CD-skivan kanske inte startas automatiskt av någon anledning. Dubbelklicka på ikonen Installera<br />
(Setup) och starta installationen direkt.<br />
1. På Start-menyn anger du Dator.<br />
(I Windows XP öppnar du Den här datorn på Start-menyn. I Windows 2000 dubbelklickar du på<br />
ikonen Den här datorn på skrivbordet.)<br />
2. Dubbelklicka på ikonen för cd-enheten eller högerklicka på ikonen för cd-enheten<br />
och klicka på Öppna. Dubbelklicka därefter på MSETUP4.<br />
Viktigt!!<br />
Cd-enheten kanske inte fungerar korrekt om ikonen för cd-enheten inte visas. Kontakta datorns<br />
tillverkare. Annars kan installations-cd:n vara skadad. Kontakta kundsupport. (Se den tryckta<br />
handboken: Snabbguiden.)<br />
Kontroll 3: Installations-cd:n kan vara dammig eller smutsig. Det kan finnas<br />
fingeravtryck på cd-skivan.<br />
Kontroll 4: Borsta eller torka försiktigt bort smutsen från cd-skivan med en<br />
mjuk duk.<br />
Kontroll 5: Torka försiktigt bort fingeravtryck och annan smuts från cdskivan<br />
med en mjuk duk eller en glasögonduk, men var försiktig så du inte<br />
repar cd-skivan.<br />
Kontroll 6: Ta bort damm och smuts från cd-enheten med en blåsborste för<br />
kameralinser.<br />
Viktigt!!<br />
Torka inte direkt på cd-enhetens sensor med en duk eller något annat material. Det kan leda till att<br />
enheten fungerar dåligt eller inte alls kan läsa cd-skivor.<br />
Överst på sidan<br />
Sayfa 261 / 307 sayfa
Installationen misslyckades (inte tillräckligt med ledigt hårddiskutrymme)<br />
<strong>Onlinehandbok</strong> > Scanningsguide > Felsökning > Problem med installation > Installationen misslyckades (inte tillräckligt<br />
med ledigt hårddiskutrymme)<br />
Installationen misslyckades (inte tillräckligt med ledigt<br />
hårddiskutrymme)<br />
Kontroll: Ta bort onödiga filer så att hårddiskutrymme frigörs och försök<br />
igen.<br />
På Start-menyn anger du (Alla) program > Tillbehör > Systemverktyg > Diskrensning så att onödiga<br />
filer på hårddiskenheten (C:) tas bort.<br />
Markera onödiga filer. Högerklicka därefter på en markerad fil och klicka på Ta bort. Högerklicka på<br />
Papperskorgen och klicka på Töm papperskorgen.<br />
På Start-menyn anger du Kontrollpanelen (Windows 2000: Inställningar > Kontrollpanelen) ><br />
Avinstallera ett program (Windows XP och Windows 2000: Lägg till eller ta bort program). Ta därefter<br />
bort onödiga filer.<br />
Överst på sidan<br />
Sayfa 262 / 307 sayfa
Installationen misslyckades (inte tillräckligt med ledigt minne)<br />
<strong>Onlinehandbok</strong> > Scanningsguide > Felsökning > Problem med installation > Installationen misslyckades (inte tillräckligt<br />
med ledigt minne)<br />
Installationen misslyckades (inte tillräckligt med ledigt minne)<br />
Kontroll: Stäng andra program eller starta om datorn och försök igen.<br />
Överst på sidan<br />
Sayfa 263 / 307 sayfa
Problem med scanning<br />
<strong>Onlinehandbok</strong> > Scanningsguide > Felsökning > Problem med scanning<br />
Problem med scanning<br />
Ett felmeddelande om att slå av låsspaken visas.<br />
Scannern fungerar inte<br />
ScanGear (scannerdrivrutin) startar inte<br />
Ett felmeddelande visas och ScanGear-skärmen (scannerdrivrutin) visas inte<br />
Scannerknapparna fungerar inte<br />
"Välj det program som du vill starta för denna åtgärd" visas när en scannerknapp trycks ned.<br />
När en scannerknapp eller knappen för MP Navigator EX trycks ned startas fel program<br />
Scanningskvaliteten är dålig (bilden som visas på bildskärmen)<br />
Den scannade bilden omges av extra vita områden<br />
Det går inte att scanna med Multibeskärning (Multi Crop)<br />
Det går inte att scanna korrekt i automatiskt scanningsläge<br />
Scanningen går långsamt<br />
Meddelandet "Det finns inte tillräckligt med ledigt minne" visas<br />
Datorn stoppas under scanning<br />
Scannern fungerar inte efter en uppgradering av Windows<br />
Överst på sidan<br />
Sayfa 264 / 307 sayfa
Ett felmeddelande om att slå av låsspaken visas<br />
<strong>Onlinehandbok</strong> > Scanningsguide > Felsökning > Problem med scanning > Ett felmeddelande om att slå av låsspaken<br />
visas.<br />
Ett felmeddelande om att slå av låsspaken visas.<br />
Kontroll: Enheten kanske är låst.<br />
Stäng programmet och lås upp scannern. Sätt sedan på scannern igen. Mer information om hur du låser<br />
upp scannern finns i den tryckta handboken: Snabbguiden.<br />
Överst på sidan<br />
Sayfa 265 / 307 sayfa
Scannern fungerar inte<br />
<strong>Onlinehandbok</strong> > Scanningsguide > Felsökning > Problem med scanning > Scannern fungerar inte<br />
Scannern fungerar inte<br />
Kontroll 1: Starta om datorn.<br />
Kontroll 2: Kontrollera att enheten har identifierats av datorn genom att<br />
följa stegen nedan. Om så inte är fallet installerar du ScanGear<br />
(scannerdrivrutin) på nytt.<br />
Steg 1: Bekräfta.<br />
1. I Start-menyn högerklickar du på Dator och anger Egenskaper.<br />
2. Välj Enhetshanteraren i aktivitetsområdet.<br />
Windows XP:<br />
1. I Start-menyn högerklickar du på Den här datorn och anger Egenskaper.<br />
2. På fliken Maskinvara anger du Enhetshanteraren.<br />
Windows 2000:<br />
1. Högerklicka på ikonen Den här datorn och ange Egenskaper.<br />
2. På fliken Maskinvara anger du Enhetshanteraren.<br />
Om scannern identifieras<br />
Modellnamnet visas under Bildenheter (Imaging devices).<br />
Om scannern inte identifieras<br />
Modellnamnet visas inte. (<strong>CanoScan</strong> kanske visas under Andra enheter (Other devices).)<br />
Sayfa 266 / 307 sayfa
Scannern fungerar inte<br />
Steg 2: Ta bort ScanGear (scannerdrivrutin).<br />
1. På Start-menyn väljer du (Alla) Program ((All) Programs) > <strong>CanoScan</strong><br />
(modellnamn) > Avinstallera scannerdrivrutin (Scanner Driver Uninstaller).<br />
2. När ett bekräftelsemeddelande visas klickar du på OK.<br />
3. När alla filer har tagits bort klickar du på Avsluta (Exit).<br />
ScanGear (scannerdrivrutin) tas bort.<br />
Steg 3: Installera ScanGear (scannerdrivrutin) på nytt.<br />
Sätt i installations-CD:n i datorns diskenhet, klicka på Anpassad installation (Custom Install),<br />
markera kryssrutan för ScanGear (scannerdrivrutin) och installera om den.<br />
Skärmbilden ovan varierar beroende på modell.<br />
Obs!<br />
Avmarkera kryssrutorna till vänster för program som redan har installerats. Dessa program ska<br />
inte installeras igen.<br />
Överst på sidan<br />
Sayfa 267 / 307 sayfa
ScanGear (scannerdrivrutin) startar inte<br />
<strong>Onlinehandbok</strong> > Scanningsguide > Felsökning > Problem med scanning > ScanGear (scannerdrivrutin) startar inte<br />
ScanGear (scannerdrivrutin) startar inte<br />
Kontroll 1: Kontrollera att ScanGear (scannerdrivrutin) har installerats.<br />
Om så inte är fallet sätter du i installations-CD:n i datorns diskenhet och installerar ScanGear<br />
(scannerdrivrutin).<br />
Kontroll 2: På Arkiv-menyn (File) i programmet anger du Välj källa (Select<br />
Source). Ange därefter din modell.<br />
Viktigt!!<br />
Välj inte det modellnamn som innehåller WIA.<br />
Obs!<br />
Åtgärden kan skilja sig något beroende på program.<br />
Exempel: ArcSoft PhotoStudio<br />
Hur detta visas kan skilja sig beroende på operativsystem.<br />
Kontroll 3: Starta från ett TWAIN-kompatibelt program.<br />
Överst på sidan<br />
Sayfa 268 / 307 sayfa
Ett felmeddelande visas och ScanGear-skärmen (scannerdrivrutin) visas inte<br />
<strong>Onlinehandbok</strong> > Scanningsguide > Felsökning > Problem med scanning > Ett felmeddelande visas och ScanGearskärmen<br />
(scannerdrivrutin) visas inte<br />
Ett felmeddelande visas och ScanGear-skärmen<br />
(scannerdrivrutin) visas inte<br />
Kontroll 1: Kontrollera att enheten är påslagen.<br />
Kontroll 2: Anslut USB-kabeln till en annan USB-port på datorn.<br />
Kontroll 3: Om USB-kabeln är ansluten till en USB-hubb kopplar du bort<br />
den från hubben och ansluter den till en USB-port direkt på datorn.<br />
Kontroll 4: Sätt i installations-CD:n i datorns diskenhet och installera<br />
ScanGear (scannerdrivrutin).<br />
Kontroll 5: På Arkiv-menyn (File) i programmet anger du Välj källa (Select<br />
Source). Ange därefter din modell.<br />
Obs!<br />
Åtgärden kan skilja sig något beroende på program.<br />
Kontroll 6: Kontrollera att programmet är TWAIN-kompatibelt.<br />
Du kan inte öppna ScanGear (scannerdrivrutin) från program som inte stöder TWAIN.<br />
Kontroll 7: Avsluta ScanGear (scannerdrivrutin) om drivrutinen körs i ett<br />
annat program.<br />
Överst på sidan<br />
Sayfa 269 / 307 sayfa
Scannerknapparna fungerar inte<br />
<strong>Onlinehandbok</strong> > Scanningsguide > Felsökning > Problem med scanning > Scannerknapparna fungerar inte<br />
Scannerknapparna fungerar inte<br />
Kontroll 1: Installera nödvändig programvara (MP Navigator EX, andra<br />
program som följer med enheten o.s.v.) från installations-CD:n.<br />
Kontroll 2: Om du vill använda knappen Kopiera installerar du drivrutinen<br />
för skrivaren.<br />
Kontroll 3: Kontrollera att skrivaren fungerar korrekt.<br />
Kontroll 4: Om du vill använda knappen E-post installerar du något av<br />
följande program:<br />
Windows Mail (Windows Vista)<br />
Outlook Express (Windows XP/Windows 2000)<br />
Microsoft Outlook<br />
EUDORA<br />
Netscape Mail<br />
(Om e-postprogrammet inte fungerar på rätt sätt kontrollerar du att MAPI är aktiverat i programmet.<br />
Information om hur du aktiverar MAPI finns i handboken till e-postprogrammet.)<br />
Kontroll 5: Skärmbilden för MP Navigator EX kan vara dold bakom andra<br />
fönster. (Endast Windows Vista.)<br />
Klicka på MP Navigator EX i aktivitetsfältet så att skärmbilden MP Navigator EX flyttas längst fram.<br />
Kontroll 6: Program kanske inte har tilldelats till scannerknapparna.<br />
Inställningar för scannerknapp<br />
Överst på sidan<br />
Sayfa 270 / 307 sayfa
"Välj det program som du vill starta för denna åtgärd" visas när en scannerkn...<br />
<strong>Onlinehandbok</strong> > Scanningsguide > Felsökning > Problem med scanning > "Välj det program som du vill starta för denna<br />
åtgärd" visas när en scannerknapp trycks ned.<br />
"Välj det program som du vill starta för denna åtgärd" visas när<br />
en scannerknapp trycks ned.<br />
Kontroll 1: Om programmet inte har installerats installerar du det från<br />
installations-CD:n.<br />
Installera programmet enligt proceduren i den tryckta handboken: Snabbguiden.<br />
Kontroll 2: Ange att MP Navigator EX ska startas när du trycker på en<br />
scannerknapp.<br />
Inställningar för scannerknapp<br />
Överst på sidan<br />
Sayfa 271 / 307 sayfa
När en scannerknapp eller knappen för MP Navigator EX trycks ned startas f...<br />
<strong>Onlinehandbok</strong> > Scanningsguide > Felsökning > Problem med scanning > När en scannerknapp eller knappen för MP<br />
Navigator EX trycks ned startas fel program<br />
När en scannerknapp eller knappen för MP Navigator EX trycks<br />
ned startas fel program<br />
Kontroll: Ändra inställningarna för MP Navigator EX.<br />
Program som motsvarar scannerknapparna hanteras av MP Navigator EX. När du har installerat alla<br />
program från installations-CD:n är standardinställningen att utskriftsfunktionen är kopplad till Kopiera<br />
(Copy) och Skriv ut (Print), e-postfunktioner till E-post (Mail), Notepad (Anteckningar), som medföljer<br />
Windows, till OCR och ArcSoft PhotoStudio till SCANNA 2 (SCAN-2). Du kan ersätta det tilldelade<br />
programmet med ett annat program genom att ändra inställningarna i MP Navigator EX.<br />
Tilldela ett program till SCANNA 1 (SCAN-1) och PDF.<br />
Programinställningar (Application Settings)<br />
Ange ett program som scannade bilder ska öppnas med. Namnet på programmet visas under<br />
Programinställningar (Application Settings).<br />
Så här ändrar du programmet:<br />
Metod 1<br />
Klicka på Ange (Set), ange programmet som ska tilldelas och klicka på Öppna (Open).<br />
Kontrollera att programmet är en körbar fil.<br />
Normalt skapas en mapp med programmets eller tillverkarens namn i mappen Program och en fil<br />
med tillägget .exe sparas i mappen. Kontrollera att motsvarande program startas genom att<br />
dubbelklicka på filen.<br />
Obs!<br />
Om filnamnstillägg är dolda klickar du på Verktyg > Mappalternativ > Visning i Utforskaren.<br />
Avmarkera därefter kryssrutan Dölj filnamnstillägg för kända filtyper.<br />
Metod 2<br />
Dra och släpp den körbara filen till skrivbordet eller Start-menyn, eller dess genvägsikon till<br />
Programinställningar (Application Settings).<br />
Viktigt!!<br />
Vissa program kanske inte startas.<br />
En del program kanske inte startas om deras genväg har tilldelats.<br />
Så här avbryter du programinställningen:<br />
Klicka på Återställ (Reset). Klicka på Ja (Yes) när bekräftelsemeddelandet visas.<br />
Viktigt!!<br />
Om programmet som angetts i Programinställningar (Application Settings) inte finns visas ett<br />
meddelande där du uppmanas att ange ett program. Klicka på OK och ange programmet i<br />
skärmbilden för val av program.<br />
Överst på sidan<br />
Sayfa 272 / 307 sayfa
Scanningskvaliteten är dålig (bilden som visas på bildskärmen)<br />
<strong>Onlinehandbok</strong> > Scanningsguide > Felsökning > Problem med scanning > Scanningskvaliteten är dålig (bilden som visas<br />
på bildskärmen)<br />
Scanningskvaliteten är dålig (bilden som visas på bildskärmen)<br />
Kontroll 1: Öka scanningsupplösningen.<br />
Upplösning (Resolution)<br />
Kontroll 2: Välj skalan 100 %.<br />
Vissa program visar inte bilder tydligt om de är för små.<br />
Kontroll 3: Om moarémönster (ränder) uppstår gör du följande och scannar<br />
igen.<br />
Gå till fliken Enkelt läge (Basic Mode) i ScanGear (scannerdrivrutin) och välj Magasin (Färg)<br />
(Magazine (Color)) i Välj källa (Select Source).<br />
Gå till fliken Avancerat läge (Advanced Mode) i ScanGear (scannerdrivrutin) och välj inställningen PÅ<br />
(ON) för Ta bort moarémönster (Descreen) under Bildinställningar (Image Settings).<br />
Bildinställningar (Image Settings)<br />
Viktigt!!<br />
Om moarémönster uppträder när du scannar ett digitalfoto gör du följande och scannar igen.<br />
Om du använder MP Navigator EX väljer du Magasin (Färg) (Magazine (Color)) för Dokumenttyp<br />
(Document Type) eller aktiverar Ta bort moarémönster (Descreen) i dialogrutan<br />
Scannerinställningar (Scan Settings) och scannar igen.<br />
Dialogrutan Scannerinställningar (Scan Settings) för foton/dokument<br />
Kontroll 4: Kontrollera bildskärmens färgdjup.<br />
Öppna Start-menyn, klicka på Kontrollpanelen (Control Panel) > Utseende och anpassning (Appearance<br />
and Personalization) > Ändra bildskärmsupplösning (Adjust screen resolution). Dialogrutan<br />
Bildskärmsinställningar (Display Settings) öppnas. Välj inställningen Mellan (16 bitar) (Medium (16 bit))<br />
eller Högst (32 bitar) (Highest (32 bit)) för färgdjupet.<br />
Windows XP:<br />
Öppna Start-menyn, välj Kontrollpanelen (Control Panel) > Bildskärm (Display). Dialogrutan<br />
Egenskaper för bildskärm (Display Properties) öppnas. Välj Medium (16 bit) (Mellan (16 bitar)) eller<br />
Högst (32 bitar) (Highest (32 bit)) för färgdjupet på fliken Inställningar (Settings).<br />
Windows 2000:<br />
Öppna Start-menyn, välj Inställningar (Settings) > Kontrollpanelen (Control Panel) > Bildskärm<br />
(Display). Dialogrutan Egenskaper för bildskärm (Display Properties) öppnas. Välj High Color (16<br />
bitar) (High Color (16 bit)) eller True Color (32 bitar) (True Color (32 bit)) för Färger (Colors) på fliken<br />
Inställningar (Settings).<br />
Kontroll 5: Glasskivan eller dokumentlocket kan vara smutsigt.<br />
Rengör glasskivan och dokumentlocket. Var försiktig så att du inte trycker för hårt på glasskivan.<br />
Kontroll 6: Om dokumentet har dålig kvalitet (om det t.ex. är smutsigt eller<br />
blekt) kan du använda Reducera damm och repor (Reduce Dust and<br />
Scratches), Blekningskorrigering (Fading Correction),<br />
Kornighetskorrigering (Grain Correction) o.s.v. under Bildinställningar<br />
(Image Settings) på fliken Avancerat läge (Advanced Mode) i ScanGear<br />
(scannerdrivrutin).<br />
Bildinställningar (Image Settings)<br />
Kontroll 7: Om färgtonen i bilder med en jämn färgton (t.ex. himlen) skiljer<br />
sig från originaldokumentet gör du följande och scannar igen.<br />
Gå till fliken Avancerat läge (Advanced Mode) i ScanGear (scannerdrivrutin) och välj AV (OFF) för<br />
Automatiska toner (Auto Tone) under Bildinställningar (Image Settings).<br />
Sayfa 273 / 307 sayfa
Scanningskvaliteten är dålig (bilden som visas på bildskärmen)<br />
Bildinställningar (Image Settings)<br />
Öppna dialogrutan Inställningar (Preferences) från fliken Avancerat läge (Advanced Mode) i<br />
ScanGear (scannerdrivrutin) och välj Färgmatchning (Color Matching) på fliken Färginställningar<br />
(Color Settings).<br />
Fliken Färginställningar (Color Settings)<br />
Överst på sidan<br />
Sayfa 274 / 307 sayfa
Den scannade bilden omges av extra vita områden<br />
<strong>Onlinehandbok</strong> > Scanningsguide > Felsökning > Problem med scanning > Den scannade bilden omges av extra vita<br />
områden<br />
Den scannade bilden omges av extra vita områden<br />
Kontroll: Ange scanningsområdet.<br />
Klicka på (automatisk beskärning) i ScanGear (scannerdrivrutin) om du vill att scanningsområdet<br />
ska anges automatiskt för dokumentet. Du kan också ange scanningsområdet manuellt, t.ex. om det<br />
finns vita marginaler längs dokumentet.<br />
Justera beskärningsramar<br />
Överst på sidan<br />
Sayfa 275 / 307 sayfa
Det går inte att scanna med Multibeskärning (Multi Crop)<br />
<strong>Onlinehandbok</strong> > Scanningsguide > Felsökning > Problem med scanning > Det går inte att scanna med Multibeskärning<br />
(Multi Crop)<br />
Det går inte att scanna med Multibeskärning (Multi Crop)<br />
Kontroll 1: Kontrollera att dokumenten är korrekt placerade på glaset.<br />
Placera dokument i scannern<br />
Kontroll 2: Scanna varje dokument separat utan att använda<br />
Multibeskärning (Multi Crop).<br />
Vissa program stöder inte scanning av flera bilder.<br />
Överst på sidan<br />
Sayfa 276 / 307 sayfa
Det går inte att scanna korrekt i automatiskt scanningsläge<br />
<strong>Onlinehandbok</strong> > Scanningsguide > Felsökning > Problem med scanning > Det går inte att scanna korrekt i automatiskt<br />
scanningsläge<br />
Det går inte att scanna korrekt i automatiskt scanningsläge<br />
Kontroll 1: Kontrollera att dokumenten är korrekt placerade på glaset.<br />
Placera dokument i scannern<br />
Kontroll 2: Det kanske inte finns stöd för scanning av flera bilder.<br />
I vissa program finns inte funktioner för scanning av flera bilder. I så fall scannar du varje objekt separat.<br />
Överst på sidan<br />
Sayfa 277 / 307 sayfa
Scanningen går långsamt<br />
<strong>Onlinehandbok</strong> > Scanningsguide > Felsökning > Problem med scanning > Scanningen går långsamt<br />
Scanningen går långsamt<br />
Kontroll 1: Om du ska visa bilden på en bildskärm väljer du en<br />
utmatningsupplösning på cirka 150 dpi. Om du ska skriva ut bilden anger<br />
du en utmatningsupplösning på cirka 300 dpi.<br />
Upplösning (Resolution)<br />
Kontroll 2: Inaktivera Blekningskorrigering (Fading Correction),<br />
Kornighetskorrigering (Grain Correction) o.s.v.<br />
Bildinställningar (Image Settings)<br />
Kontroll 3: Avmarkera kryssrutan Rätta lutande dokument (Correct slanted<br />
document) i MP Navigator EX och scanna igen.<br />
Dialogrutan Scannerinställningar (Scan Settings)<br />
Kontroll 4: Avmarkera kryssrutan Känn av orientering av textdokument och<br />
rotera bilder (Detect the orientation of text documents and rotate images) i<br />
MP Navigator EX och scanna igen.<br />
Dialogrutan Scannerinställningar (Scan Settings)<br />
Överst på sidan<br />
Sayfa 278 / 307 sayfa
Meddelandet "Det finns inte tillräckligt med ledigt minne" visas<br />
<strong>Onlinehandbok</strong> > Scanningsguide > Felsökning > Problem med scanning > Meddelandet "Det finns inte tillräckligt med<br />
ledigt minne" visas<br />
Meddelandet "Det finns inte tillräckligt med ledigt minne" visas<br />
Kontroll 1: Avsluta andra program och försök igen.<br />
Kontroll 2: Minska upplösningen eller utmatningsstorleken och scanna<br />
igen.<br />
Upplösning (Resolution)<br />
Överst på sidan<br />
Sayfa 279 / 307 sayfa
Datorn stoppas under scanning<br />
<strong>Onlinehandbok</strong> > Scanningsguide > Felsökning > Problem med scanning > Datorn stoppas under scanning<br />
Datorn stoppas under scanning<br />
Kontroll 1: Starta om datorn, minska utmatningsupplösningen i ScanGear<br />
(scannerdrivrutin) och scanna igen.<br />
Kontroll 2: Ta bort onödiga filer så att hårddiskutrymme frigörs och scanna<br />
igen.<br />
Ett felmeddelande kan visas om du scannar ett stort dokument med hög upplösning.<br />
Kontroll 3: Ange en mapp på en enhet med tillräckligt mycket ledigt<br />
utrymme för alternativet Plats för tillfälliga filer (Location of Temporary<br />
Files) i MP Navigator EX.<br />
Mer information finns i avsnittet fliken Allmänt (General) .<br />
Kontroll 4: Flera enheter kanske är anslutna till USB-portar.<br />
Koppla från andra enheter.<br />
Överst på sidan<br />
Sayfa 280 / 307 sayfa
Scannern fungerar inte efter en uppgradering av Windows<br />
<strong>Onlinehandbok</strong> > Scanningsguide > Felsökning > Problem med scanning > Scannern fungerar inte efter en uppgradering<br />
av Windows<br />
Scannern fungerar inte efter en uppgradering av Windows<br />
Kontroll: Koppla bort enheten från datorn och avinstallera och installera<br />
om ScanGear (scannerdrivrutin) och MP Navigator EX.<br />
Steg 1: Ta bort ScanGear (scannerdrivrutin).<br />
Mer information finns i avsnittet Avinstallera ScanGear (scannerdrivrutin).<br />
Steg 2: Avinstallera MP Navigator.<br />
1. Öppna Start-menyn, välj (Alla) program ((All) Programs) > <strong>Canon</strong> Utilities > MP Navigator EX 2.0<br />
> Avinstallera MP Navigator EX (MP Navigator EX Uninstall).<br />
2. Klicka på Ja (Yes) när bekräftelsemeddelandet visas.<br />
3. När avinstallationen är klar klickar du på OK.<br />
MP Navigator EX har avinstallerats.<br />
Steg 3: Installera om ScanGear (scannerdrivrutin) och MP Navigator EX.<br />
Sätt i installations-CD:n i datorns diskenhet, välj Anpassad installation (Custom Install) och<br />
installera om ScanGear (scannerdrivrutin) och MP Navigator EX.<br />
Överst på sidan<br />
Sayfa 281 / 307 sayfa
Problem med filmscanning<br />
<strong>Onlinehandbok</strong> > Scanningsguide > Felsökning > Problem med filmscanning<br />
Problem med filmscanning<br />
Det går inte att scanna film<br />
Scanningskvaliteten är dålig eller färger scannas felaktigt<br />
Bilderna blir för mörka eller för ljusa när en beskärningsram flyttas, förstoras eller förminskas<br />
Bildrutorna känns inte av rätt<br />
Scannern slutar fungera under scanningen, eller ett meddelande om att det inte finns tillräckligt med<br />
ledigt minne visas<br />
Överst på sidan<br />
Sayfa 282 / 307 sayfa
Det går inte att scanna film<br />
<strong>Onlinehandbok</strong> > Scanningsguide > Felsökning > Problem med filmscanning > Det går inte att scanna film<br />
Det går inte att scanna film<br />
Kontroll 1: Kontrollera att skyddsarket tas bort från dokumentlocket.<br />
Kontroll 2: Kontrollera att filmriktaren är korrekt placerad på glaset.<br />
Kontroll 3: Kontrollera att kalibreringsfönstret inte blockeras.<br />
Blockera inte kalibreringsfönstret på filmriktaren med film eller andra objekt.<br />
Kontroll 4: Se till att dokumentlocket är ordentligt stängt.<br />
Kontroll 5: Se till att ScanGear (scannerdrivrutin) är inställd på<br />
filmscanning.<br />
I ScanGear (scannerdrivrutin) anger du Välj källa (Select Source) i Enkelt läge (Basic Mode) till Negativ<br />
film(färg) (Negative Film(Color)) eller Positiv film (färg) (Positive Film(Color)) eller anger Välj källa (Select<br />
Source) i Avancerat läge till Negativ färgfilm (Color Negative Film), Positiv färgfilm (Color Positive Film),<br />
Svartvit negativ film (Black and White Negative Film) eller Svartvit positiv film (Black and White Positive<br />
Film).<br />
Kontroll 6: I Inställningar (Preferences) för MP Navigator EX markerar du<br />
din modell och klickar på OK.<br />
Kontroll 7: I dialogrutan som öppnas när du klickar på en ikon i<br />
skärmbilden för enklicksläge i MP Navigator EX ska du ställa in<br />
Dokumenttyp (Document Type) till film eller Auto-läge (Auto Mode) och<br />
sedan klicka på Verkställ (Apply).<br />
Prova även kontroll 6 och 7 när du inte kan scanna med scannerknapparna.<br />
Kontroll 8: Ställ in lämplig utmatningsupplösning och scanna igen.<br />
Starta om datorn och scanna en gång till om datorn inte längre fungerar som den ska.<br />
Överst på sidan<br />
Sayfa 283 / 307 sayfa
Scanningskvaliteten är dålig eller färger scannas felaktigt<br />
<strong>Onlinehandbok</strong> > Scanningsguide > Felsökning > Problem med filmscanning > Scanningskvaliteten är dålig eller färger<br />
scannas felaktigt<br />
Scanningskvaliteten är dålig eller färger scannas felaktigt<br />
Kontroll 1: Glasskivan eller ljuskällan på dokumentlocket har damm eller<br />
smuts på sig.<br />
Ta bort damm eller smuts från glasskivan och ljuskällan på dokumentlocket. Rengör glasskivan och<br />
dokumentlocket. Var försiktig så att du inte trycker för hårt på glasskivan.<br />
Kontroll 2: Kalibrera om scannern från fliken Scanner i dialogrutan<br />
Inställningar (Preferences).<br />
Fliken Scanner<br />
Kontroll 3: Om filmen har dålig kvalitet (om det t.ex. är smutsigt eller blekt)<br />
kan du använda Reducera damm och repor (Reduce Dust and Scratches),<br />
Blekningskorrigering (Fading Correction), Kornighetskorrigering (Grain<br />
Correction) osv. under Bildinställningar (Image Settings) i Avancerat läge<br />
(Advanced Mode) i ScanGear (scannerdrivrutin).<br />
Bildinställningar (Image Settings)<br />
Obs!<br />
Om en bildutskrift inte blir tillräckligt bra eller inte överensstämmer med vad du ser på skärmen,<br />
måste du kanske ändra skrivarens inställningar. Det kan också ha uppstått problem med skrivaren.<br />
Utförligare anvisningar finns i handboken till skrivaren.<br />
Kontroll 4: Om ringmönster (Newtonringar) visas laddar du filmen med<br />
framsidan upp och klickar på Förhandsgranskning (Preview), klickar sedan<br />
på Spegling (Mirror) i verktygsfältet för ScanGear (scannerdrivrutin) för<br />
att invertera bilden och klickar sedan på Scanna (Scan).<br />
Kontroll 5: Filmen kan ha extremt mörkt eller ljust innehåll. Problemet kan<br />
även bero på att utrymmet mellan bildrutorna är väldigt smalt (2 mm är<br />
standardmåttet).<br />
Scanna om med ScanGear (scannerdrivrutin) om scannerknapparna eller MP Navigator EX inte ger<br />
tillfredsställande färger.<br />
Kontroll 6: Justera ljusstyrkan, kontrast, tonkurva osv. i Avancerat läget<br />
(Advanced Mode) om färgerna i ScanGears förhandsgranskningsscanning<br />
inte var tillfredsställande.<br />
Kontroll 7: Justera mättnaden och färgbalansen på fliken Avancerat läge<br />
(Advanced Mode) för ScanGear (scannerdrivrutin) om den scannade bilden<br />
visas rödaktig eller blåaktig.<br />
Justera mättnad och färgbalans<br />
Kontroll 8: Ljus kan reflekteras till bilden från vit diaram. Om så är fallet<br />
använder du svarta diaramar eller täcker de vita ramarna med svarta ramar.<br />
Överst på sidan<br />
Sayfa 284 / 307 sayfa
Bilderna blir för mörka eller för ljusa när en beskärningsram flyttas, förstoras ...<br />
<strong>Onlinehandbok</strong> > Scanningsguide > Felsökning > Problem med filmscanning > Bilderna blir för mörka eller för ljusa när en<br />
beskärningsram flyttas, förstoras eller förminskas<br />
Bilderna blir för mörka eller för ljusa när en beskärningsram<br />
flyttas, förstoras eller förminskas<br />
Kontroll: Följ dessa steg på fliken Avancerat läge (Advanced Mode) i<br />
ScanGear (scannerdrivrutin).<br />
1. Klicka på Förhandsgranskning (Preview)<br />
Förhandsgranskningsbilderna uppdateras<br />
När hela filmbilden visas klickar du på (hela filmbilden) i verktygsfältet för att visa miniatyrerna.<br />
2. Markera den bildruta du vill korrigera färgerna för.<br />
3. Klicka på Verkställ (Apply) i avsnittetTillämpa tonvärdet för alla bildrutor.<br />
Om avsnittet Tillämpa tonvärdet för alla bildrutor inte visas klickar du på på<br />
Exponerings-/färgtonsinställningar (Exposure/Tone Settings).<br />
4. Skapa en beskärningsram och klicka på Scanna (Scan).<br />
Scanningen startas.<br />
Överst på sidan<br />
Sayfa 285 / 307 sayfa
Bildrutorna känns inte av rätt<br />
<strong>Onlinehandbok</strong> > Scanningsguide > Felsökning > Problem med filmscanning > Bildrutorna känns inte av rätt<br />
Bildrutorna känns inte av rätt<br />
Kontroll 1: Filmen ligger kanske inte i rätt position.<br />
Placera film<br />
Kontroll 2: Filmen kan ha extremt mörkt eller ljust innehåll. Problemet kan<br />
även bero på att utrymmet mellan bildrutorna är väldigt smalt (2 mm är<br />
standardmåttet).<br />
Följ dessa steg om miniatyrbilder inte visas korrekt när de förhandsgranskas i ScanGear<br />
(scannerdrivrutin). (Följande är ett exempel där fliken Avancerat läge (Advanced Mode) används. Du kan<br />
även använda fliken Enkelt läge Basic Mode).)<br />
1. Klicka på (miniatyr) i verktygsfältet.<br />
Hela filmbilden visas.<br />
2. Markera bildrutan som inte visades korrekt.<br />
3. Välj Förstora/Förminska (Enlarge/Reduce) och klicka på bilden.<br />
Förhandsgranskningsområdet förstoras.<br />
Sayfa 286 / 307 sayfa
Bildrutorna känns inte av rätt<br />
4. Klicka på Beskär (Crop) och ändra den visade beskärningsramen till önskad<br />
storlek.<br />
5. Välj Förstora/Förminska (Enlarge/Reduce) och högerklicka på bilden.<br />
Förhandsgranskningsområdet förminskas och hela filmbilden visas.<br />
6. Markera de onödiga ramarna och klicka på Ta bort beskärningsram (Remove<br />
Cropping Frame).<br />
Beskärningsramarna tas bort. Du kan även ta bort beskärningsramarna genom att trycka på Deletetangenten.<br />
7. Klicka på Scanna (Scan).<br />
Scanningen startas.<br />
Kontroll 3: Kontrollera om det finns //bildrutor som inte är beskärda även<br />
när hela filmbilden visas.<br />
På fliken Avancerat läge (Advanced Mode) i ScanGear (scannerdrivrutin) klickar du på (miniatyr) för<br />
att visa beskärningsramarna för alla bildrutor enligt filmstorleken. Om bildrutan du vill scanna inte<br />
beskärs korrekt justerar du beskärningsramen. Se hjälpavsnittet under Kontroll 2 för att justera<br />
beskärningsramen.<br />
Överst på sidan<br />
Sayfa 287 / 307 sayfa
Scannern slutar fungera under scanningen, eller ett meddelande visas om att...<br />
Sayfa 288 / 307 sayfa<br />
<strong>Onlinehandbok</strong> > Scanningsguide > Felsökning > Problem med filmscanning > Scannern slutar fungera under<br />
scanningen, eller ett meddelande om att det inte finns tillräckligt med ledigt minne visas<br />
Scannern slutar fungera under scanningen, eller ett<br />
meddelande om att det inte finns tillräckligt med ledigt minne<br />
visas<br />
Kontroll 1: Minska upplösningen eller utmatningsstorleken och scanna<br />
igen.<br />
Kontroll 2: Minska antalet bildrutor som ska scannas eller använd endast<br />
Bildinställningar (Image Settings) (t.ex. Motljuskorrigering (Backlight<br />
Correction)) på de bildrutor som måste korrigeras.<br />
Kontroll 3: Du kanske scannar med ArcSoft PhotoStudio.<br />
Scanningdatastorleken är begränsad med ArcSoft PhotoStudio.<br />
Scanna igen med hjälp av ett annat program än ArcSoft PhotoStudio.<br />
Överst på sidan
Programvaruproblem<br />
<strong>Onlinehandbok</strong> > Scanningsguide > Felsökning > Programvaruproblem<br />
Programvaruproblem<br />
Det e-postprogram som du vill använda visas inte på skärmen för val av e-postprogram<br />
Den scannade bilden skrivs ut förstorad (förminskad)<br />
Den scannade bilden visas förstorad (förminskad) på datorns bildskärm<br />
Den scannade bilden öppnas inte<br />
Överst på sidan<br />
Sayfa 289 / 307 sayfa
Det e-postprogram som du vill använda visas inte på skärmen för val av e-po...<br />
<strong>Onlinehandbok</strong> > Scanningsguide > Felsökning > Programvaruproblem > Det e-postprogram som du vill använda visas<br />
inte på skärmen för val av e-postprogram<br />
Det e-postprogram som du vill använda visas inte på skärmen<br />
för val av e-postprogram<br />
Kontroll 1: MP Navigator EX kanske inte stöder e-postprogrammet.<br />
Följande e-postprogram stöds. (Bilen bifogas automatiskt i e-postmeddelandet.)<br />
- Windows Mail (Windows Vista)<br />
- Outlook Express (Windows XP/Windows 2000)<br />
- Microsoft Outlook<br />
- EUDORA<br />
- Netscape Mail<br />
Kontroll 2: Om e-postprogrammet inte fungerar på rätt sätt kontrollerar du<br />
att MAPI har aktiverats i programmet.<br />
Information om hur du aktiverar MAPI finns i handboken för e-postprogrammet.<br />
Kontroll 3: Om du använder ett annat e-postprogram än de som visas i<br />
listan ovan väljer du Ingen (Bifoga manuellt) (None (Attach Manually)) när<br />
du uppmanas att välja ett program och bifogar den scannade bilden<br />
manuellt.<br />
Överst på sidan<br />
Sayfa 290 / 307 sayfa
Den scannade bilden skrivs ut förstorad (förminskad)<br />
<strong>Onlinehandbok</strong> > Scanningsguide > Felsökning > Programvaruproblem > Den scannade bilden skrivs ut förstorad<br />
(förminskad)<br />
Den scannade bilden skrivs ut förstorad (förminskad)<br />
Kontroll: Ange utskriftsstorleken i programmet.<br />
Överst på sidan<br />
Sayfa 291 / 307 sayfa
Den scannade bilden visas förstorad (förminskad) på datorns bildskärm<br />
<strong>Onlinehandbok</strong> > Scanningsguide > Felsökning > Programvaruproblem > Den scannade bilden visas förstorad<br />
(förminskad) på datorns bildskärm<br />
Den scannade bilden visas förstorad (förminskad) på datorns<br />
bildskärm<br />
Kontroll 1: Ändra visningsinställningen i programmet.<br />
Du kan inte minska visningsinställningen i Paint. Om du vill minska visningsstorleken öppnar du<br />
bilderna i ett program som medföljer enheten.<br />
Mer information finns i handboken för programmet. Kontakta programtillverkaren om du har frågor.<br />
Kontroll 2: Ändra inställningen för upplösning i ScanGear<br />
(scannerdrivrutin) och scanna igen.<br />
Ju högre upplösning, desto större blir bilden.<br />
Upplösning (Resolution)<br />
Överst på sidan<br />
Sayfa 292 / 307 sayfa
Den scannade bilden öppnas inte<br />
<strong>Onlinehandbok</strong> > Scanningsguide > Felsökning > Programvaruproblem > Den scannade bilden öppnas inte<br />
Den scannade bilden öppnas inte<br />
Kontroll: Om filformatet inte stöds i programmet scannar du bilden igen<br />
och sparar den i ett vanligt filformat, t.ex. JPEG.<br />
Mer information finns i handboken för programmet. Kontakta programtillverkaren om du har frågor.<br />
Överst på sidan<br />
Sayfa 293 / 307 sayfa
Problem med MP Navigator EX<br />
<strong>Onlinehandbok</strong> > Scanningsguide > Felsökning > Problem med MP Navigator EX<br />
Problem med MP Navigator EX<br />
Det går inte att scanna i rätt storlek<br />
Bildens position och storlek känns inte av korrekt när du scannar med hjälp av scannerknapparna<br />
Dokumentet är korrekt placerat men den scannade bilden lutar<br />
Dokumentet är korrekt placerat men orienteringen ändras i den scannade bilden<br />
Överst på sidan<br />
Sayfa 294 / 307 sayfa
Det går inte att scanna i rätt storlek<br />
<strong>Onlinehandbok</strong> > Scanningsguide > Felsökning > Problem med MP Navigator EX > Det går inte att scanna i rätt storlek<br />
Det går inte att scanna i rätt storlek<br />
Kontroll 1: Kontrollera att dokumenten är korrekt placerade på glaset.<br />
Placera dokument i scannern<br />
Kontroll 2: Ange den verkliga dokumentstorleken för Dokumentstorlek<br />
(Document Size) och scanna igen.<br />
Om ingen matchande storlek visas scannar du med en större storlek och utjämnar bilden.<br />
Mer information finns under Verktygsfält (Utjämning) i avsnittet Fönstret Korrigera/förbättra bilder (Correct<br />
/Enhance Images) .<br />
Överst på sidan<br />
Sayfa 295 / 307 sayfa
Bildens position och storlek känns inte av korrekt när du scannar med hjälp a...<br />
<strong>Onlinehandbok</strong> > Scanningsguide > Felsökning > Problem med MP Navigator EX > Bildens position och storlek känns inte<br />
av korrekt när du scannar med hjälp av scannerknapparna<br />
Bildens position och storlek känns inte av korrekt när du<br />
scannar med hjälp av scannerknapparna<br />
Kontroll 1: Kontrollera att dokumenten är korrekt placerade på glaset.<br />
Placera dokument i scannern<br />
Kontroll 2: Kontrollera att inställningarna i MP Navigator EX stämmer med<br />
dokumentet.<br />
Scanna foton och dokument<br />
Överst på sidan<br />
Sayfa 296 / 307 sayfa
Dokumentet är korrekt placerat men den scannade bilden lutar<br />
<strong>Onlinehandbok</strong> > Scanningsguide > Felsökning > Problem med MP Navigator EX > Dokumentet är korrekt placerat men<br />
den scannade bilden lutar<br />
Dokumentet är korrekt placerat men den scannade bilden lutar<br />
Kontroll: Avmarkera kryssrutan Rätta lutande dokument (Correct slanted<br />
document) i MP Navigator EX och scanna igen.<br />
Dialogrutan Scannerinställningar (Scan Settings) för foton/dokument<br />
Överst på sidan<br />
Sayfa 297 / 307 sayfa
Dokumentet är korrekt placerat men orienteringen ändras i den scannade bild...<br />
Sayfa 298 / 307 sayfa<br />
<strong>Onlinehandbok</strong> > Scanningsguide > Felsökning > Problem med MP Navigator EX > Dokumentet är korrekt placerat men<br />
orienteringen ändras i den scannade bilden<br />
Dokumentet är korrekt placerat men orienteringen ändras i den<br />
scannade bilden<br />
Kontroll: Avmarkera kryssrutan Känn av orientering av textdokument och<br />
rotera bilder (Detect the orientation of text documents and rotate images) i<br />
MP Navigator EX och scanna igen.<br />
Dialogrutan Scannerinställningar (Scan Settings) för foton/dokument<br />
Överst på sidan
Uppdatera scannerdrivrutinen<br />
<strong>Onlinehandbok</strong> > Scanningsguide > Uppdatera scannerdrivrutinen<br />
Uppdatera scannerdrivrutinen<br />
Hämta den senaste versionen av ScanGear (scannerdrivrutin)<br />
Avinstallera ScanGear (scannerdrivrutin)<br />
Innan du installerar ScanGear (scannerdrivrutin)<br />
Installera ScanGear (scannerdrivrutin)<br />
Överst på sidan<br />
Sayfa 299 / 307 sayfa
Hämta den senaste versionen av ScanGear (scannerdrivrutin)<br />
<strong>Onlinehandbok</strong> > Scanningsguide > Uppdatera scannerdrivrutinen > Hämta den senaste versionen av ScanGear<br />
(scannerdrivrutin)<br />
Hämta den senaste versionen av ScanGear (scannerdrivrutin)<br />
När du uppgraderar den aktuella ScanGear (scannerdrivrutin) till den senaste versionen av ScanGear<br />
kan vissa problem åtgärdas.<br />
Hämta ScanGear genom att gå till vår webbplats och hämta ScanGear för din modell.<br />
Viktigt!!<br />
ScanGear kan hämtas kostnadsfritt. Kostnader för Internet-uppkopplingen kan tillkomma.<br />
När ScanGear har uppgraderats ska du även använda de senaste programversionerna.<br />
Installera den senaste versionen av ScanGear när du har tagit bort den gamla. Mer information<br />
finns i avsnittet Avinstallera ScanGear (scannerdrivrutin) .<br />
Närliggande information<br />
Innan du installerar ScanGear (scannerdrivrutin)<br />
Installera ScanGear (scannerdrivrutin)<br />
Överst på sidan<br />
Sayfa 300 / 307 sayfa
Avinstallera ScanGear (scannerdrivrutin)<br />
<strong>Onlinehandbok</strong> > Scanningsguide > Uppdatera scannerdrivrutinen > Avinstallera ScanGear (scannerdrivrutin)<br />
Avinstallera ScanGear (scannerdrivrutin)<br />
Du kan ta bort en version av ScanGear (scannerdrivrutin) som du inte längre använder.<br />
När du tar bort ScanGear stänger du alla program som körs och tar bort kabeln mellan enheten och<br />
datorn.<br />
1. Starta Avinstallera scannerdrivrutin (Scanner Driver Uninstaller):<br />
På Start-menyn väljer du (Alla) Program ((All) Programs) > <strong>CanoScan</strong> (modellnamn) > Avinstallera<br />
scannerdrivrutin (Scanner Driver Uninstaller).<br />
Viktigt!!<br />
I Windows Vista kan en dialogruta visas när ett program installeras, avinstalleras eller startas.<br />
Dialogrutan visas när det krävs administratörsbehörigheter för att utföra en uppgift.<br />
Om du är inloggad som administratör går du vidare genom att klicka på Fortsätt eller Tillåt.<br />
Vissa program kräver ett administratörskonto för att fortsätta. Om du är inloggad på ett<br />
standardkonto växlar du till ett administratörskonto och börjar om.<br />
2. Ta bort ScanGear:<br />
När dialogrutan Avinstallera scannerdrivrutin (Scanner Driver Uninstaller) öppnas klickar du på OK.<br />
Klicka på Ja (Yes) när bekräftelsemeddelandet visas.<br />
3. Slutför avinstallationen:<br />
När alla filer har tagits bort klickar du på Avsluta (Exit).<br />
ScanGear tas bort.<br />
Överst på sidan<br />
Sayfa 301 / 307 sayfa
Innan du installerar ScanGear (scannerdrivrutin)<br />
<strong>Onlinehandbok</strong> > Scanningsguide > Uppdatera scannerdrivrutinen > Innan du installerar ScanGear (scannerdrivrutin)<br />
Innan du installerar ScanGear (scannerdrivrutin)<br />
Kontrollera följande innan du installerar ScanGear (scannerdrivrutin). Kontrollera även följande om du<br />
inte kan installera ScanGear.<br />
Enhetsstatus<br />
Stäng av enheten.<br />
Datorinställningar<br />
Stäng alla program som körs.<br />
I Windows Vista loggar du in på ett administratörskonto.<br />
I Windows XP loggar du in som administratör till datorn.<br />
I Windows 2000 loggar du in som medlem i gruppen Administratörer.<br />
Obs!<br />
Om en gammal version av ScanGear redan har installerats tar du bort den först (avinstallera).<br />
Mer information finns i avsnittet Avinstallera ScanGear (scannerdrivrutin).<br />
Närliggande information<br />
Installera ScanGear (scannerdrivrutin)<br />
Hämta den senaste versionen av ScanGear (scannerdrivrutin)<br />
Överst på sidan<br />
Sayfa 302 / 307 sayfa
Installera ScanGear (scannerdrivrutin)<br />
<strong>Onlinehandbok</strong> > Scanningsguide > Uppdatera scannerdrivrutinen > Installera ScanGear (scannerdrivrutin)<br />
Installera ScanGear (scannerdrivrutin)<br />
Gå till vår webbsida via Internet och hämta den senaste versionen av ScanGear (scannerdrivrutin).<br />
Installera det hämtade ScanGear genom att utföra följande steg:<br />
1. Stäng av enheten.<br />
Viktigt!!<br />
Om du sätter på datorn medan scannern är påslagen körs Windows Plug and Play<br />
automatiskt och skärmbilden Guiden Ny maskinvara (Found New Hardware Wizard) visas.<br />
Klicka i så fall på Avbryt (Cancel).<br />
2. Dubbelklicka på ikonen för den hämtade filen.<br />
Installationsprogrammet startas.<br />
Viktigt!!<br />
I Windows Vista kan en dialogruta visas när ett program installeras, avinstalleras eller startas.<br />
Dialogrutan visas när det krävs administratörsbehörigheter för att utföra en uppgift.<br />
Om du är inloggad som administratör går du vidare genom att klicka på Fortsätt eller Tillåt.<br />
Vissa program kräver ett administratörskonto för att fortsätta. Om du är inloggad på ett<br />
standardkonto växlar du till ett administratörskonto och börjar om.<br />
3. På skärmen Välkommen (Welcome) klickar du på Nästa (Next).<br />
4. Läs innehållet i licensavtalet och klicka på Ja (Yes).<br />
Installationen av ScanGear startas.<br />
5. När skärmbilden Installationen är klar (Installation complete) visas klickar du på<br />
Avsluta (Exit).<br />
Ett meddelande om att du ska starta om datorn kanske visas beroende på datormiljö. Starta om<br />
datorn så att installationen slutförs på rätt sätt.<br />
6. Anslut enheten och datorn med den medföljande USB-kabeln och sätt sedan på<br />
enheten.<br />
Datorn identifierar enheten.<br />
ScanGear har installerats.<br />
Viktigt!!<br />
ScanGear kan hämtas kostnadsfritt. Kostnader för Internet-uppkopplingen kan tillkomma.<br />
Närliggande information<br />
Innan du installerar ScanGear (scannerdrivrutin)<br />
Hämta den senaste versionen av ScanGear (scannerdrivrutin)<br />
Överst på sidan<br />
Sayfa 303 / 307 sayfa
Medföljande program<br />
<strong>Onlinehandbok</strong> > Scanningsguide > Medföljande program<br />
Medföljande program<br />
ArcSoft PhotoStudio<br />
Överst på sidan<br />
Sayfa 304 / 307 sayfa
ArcSoft PhotoStudio<br />
<strong>Onlinehandbok</strong> > Scanningsguide > Medföljande program > ArcSoft PhotoStudio<br />
ArcSoft PhotoStudio<br />
ArcSoft PhotoStudio är ett program med funktioner för bildredigering och bildförbättring. Programmet har<br />
ett enkelt och anpassningsbart gränssnitt. Det innehåller även funktioner för bildhantering i album, ångra<br />
/gör om-funktioner i flera steg, styrning av flera lager, textredigering, makron och bearbetning av flera filer.<br />
Mer information finns i handboken till ArcSoft PhotoStudio.<br />
Så här öppnar du handboken<br />
På Start-menyn anger du Program/Alla program > ArcSoft PhotoStudio 5.5 > PhotoStudio 5.5 QSG.<br />
Obs!<br />
Du kan öppna produkt- och supportinformation för ArcSoft PhotoStudio samt ArcSoft-webbplatsen<br />
på menyn Internet.<br />
Överst på sidan<br />
Sayfa 305 / 307 sayfa
Om Extended Survey Program för bläckstråleskrivare/scannrar<br />
<strong>Onlinehandbok</strong> > Scanningsguide > Om Extended Survey Program för bläckstråleskrivare/scannrar<br />
Om Extended Survey Program för bläckstråleskrivare/scannrar<br />
Om du installerade Extended Survey Program för bläckstråleskrivare/scannrar när du installerade<br />
programvara från installations-cd:n öppnas ett fönster där du kan bekräfta att du vill skicka information<br />
om enhetens användning efter tre månader, efter sex månader och därefter två gånger om året i fyra år.<br />
Läs beskrivningarna i fönstret och ange ett av alternativen nedan.<br />
Om du accepterar<br />
Klicka på Jag accepterar (Agree) och följ anvisningarna på skärmen. Information skickas till <strong>Canon</strong> via<br />
Internet.<br />
Obs!<br />
När informationen skickas kanske ett fönster med en säkerhetsvarning visas.<br />
Kontrollera i så fall att programnamnet är ijplmui.exe och godkänn överföringen.<br />
Om du inte accepterar<br />
Klicka på Jag accepterar inte (Do not agree). Bekräftelsefönstret stängs. Användarstatusen skickas<br />
inte vid det här tillfället.<br />
Efter tre månader öppnas fönstret för sändning av användarstatus på nytt.<br />
Avinstallera Extended Survey Program för bläckstråleskrivare/scannrar<br />
Om du vill avinstallera Extended Survey Program för bläckstråleskrivare/scannrar klickar du på<br />
Information (Details) och därefter på Avinstallera (Uninstall) i fönstret som visas. Om du avinstallerar<br />
programmet samlas inte användarstatus in och ingen information skickas.<br />
Sayfa 306 / 307 sayfa
Om Extended Survey Program för bläckstråleskrivare/scannrar<br />
Överst på sidan<br />
Sayfa 307 / 307 sayfa