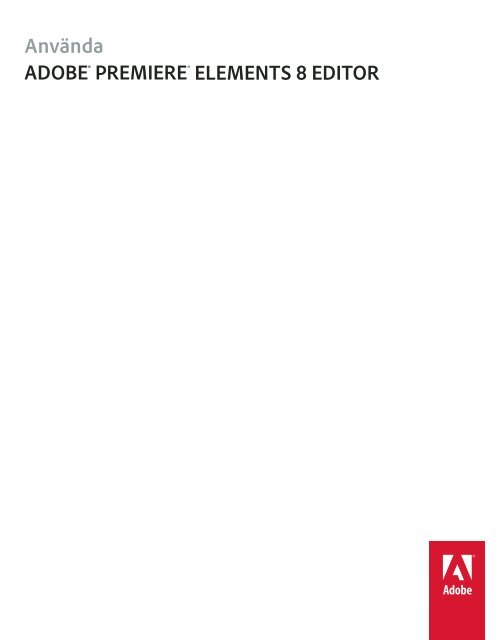Adobe Premiere Elements 8 (PDF)
Adobe Premiere Elements 8 (PDF)
Adobe Premiere Elements 8 (PDF)
Create successful ePaper yourself
Turn your PDF publications into a flip-book with our unique Google optimized e-Paper software.
Använda<br />
ADOBE ® PREMIERE<br />
® ELEMENTS 8 EDITOR
Copyright<br />
© 2009 <strong>Adobe</strong> Systems Incorporated. All rights reserved.<br />
Använda <strong>Adobe</strong>® <strong>Premiere</strong>® <strong>Elements</strong> 8 för Windows®<br />
This user guide is protected under copyright law, furnished for informational use only, is subject to change without notice, and should not be construed as a<br />
commitment by <strong>Adobe</strong> Systems Incorporated. <strong>Adobe</strong> Systems Incorporated assumes no responsibility or liability for any errors or inaccuracies that may appear<br />
in the informational content contained in this guide.<br />
This user guide is licensed for use under the terms of the Creative Commons Attribution Non-Commercial 3.0 License. This License allows users to copy,<br />
distribute, and transmit the user guide for noncommercial purposes only so long as (1) proper attribution to <strong>Adobe</strong> is given as the owner of the user guide; and<br />
(2) any reuse or distribution of the user guide contains a notice that use of the user guide is governed by these terms. The best way to provide notice is to include<br />
the following link. To view a copy of this license, visit http://creativecommons.org/licenses/by-nc-sa/3.0/<br />
<strong>Adobe</strong>, the <strong>Adobe</strong> logo, <strong>Adobe</strong> Audition, <strong>Adobe</strong> <strong>Premiere</strong>, After Effects, Encore, Flash, Illustrator, Photoshop, and PostScript are either registered trademarks<br />
or trademarks of <strong>Adobe</strong> Systems Incorporated in the United States and/or other countries.<br />
Apple and Macintosh are trademarks of Apple Inc., registered in the United States and other countries. Microsoft and Windows are either registered trademarks<br />
or trademarks of Microsoft Corporation in the United States and/or other countries. Dolby is a trademark of Dolby Laboratories. Pentium is a trademark or<br />
registered trademark of Intel Corporation or its subsidiaries in the U.S. and other countries. Java is a trademark or registered trademark of Sun Microsystems,<br />
Inc. in the United States and other countries. All other trademarks are the property of their respective owners.<br />
Notices, Terms and Conditions pertaining to third party software are located at http://www.adobe.com/go/thirdparty and incorporated by reference.<br />
This product includes software developed by the Apache Software Foundation (www.apache.org). © 1998-2000 Apache Software Foundation. All rights reserved.<br />
This program was written with MacApp®, © 1985-1988 Apple Computer, Inc.<br />
MPEG Layer-3 audio compression technology is licensed by Fraunhofer IIS and Thomson Multimedia.<br />
The Proximity/Merriam-Webster Inc./Franklin Electronic Publishers Inc. Database © 1990/1994 Merriam-Webster Inc./Franklin Electronic Publishers Inc., ©<br />
1994. All Rights Reserved. Proximity Technology Inc. The Proximity/Merriam-Webster Inc./Franklin Electronic Publishers Inc. © 1990 Williams Collins Sons<br />
& Co. Ltd. © 1997 - All rights reserved Proximity Technology Inc. © 1990 Williams Collins Sons & Co. Ltd. © 1990 - All rights reserved Proximity Technology<br />
Inc. © Oxford University Press © 2000. All rights reserved Proximity Technology Inc. © 1990 IDE a.s. © 1990 - All rights reserved Proximity Technology Inc.<br />
This product contains either BSAFE and/or TIPEM software by RSA Data Security, Inc.<br />
Portions include technology used under license from Autonomy, and are copyrighted.<br />
Portions Copyright © 1998 Gilles Vollant.<br />
This product includes software developed by the OpenSymphony Group (http://www.opensymphony.com/).<br />
Portions of this code are licensed from Nellymoser, Inc. (www.nellymoser.com)<br />
Sorenson Spark video compression and decompression technology licensed from Sorenson Media, Inc.<br />
Video compression and decompression is powered by On2 TrueMotion video technology. © 1992-2005 On2 Technologies, Inc. All Rights Reserved.<br />
(http://www.on2.com).<br />
Portions © Eastman Kodak company, and used under license. All rights reserved. Kodak is a registered trademark and Photo CD is a trademark of Eastman<br />
Kodak Company.<br />
This software is based in part on the work of the Independent JPEG Group.This product includes software developed by Fourthought, Inc.<br />
(http://www.fourthought.com).<br />
<strong>Adobe</strong> Systems Incorporated, 345 Park Avenue, San Jose, California 95110, USA.<br />
Notice to U.S. Government end users: The software and documentation are “Commercial Items,” as that term is defined at 48 C.F.R. §2.101, consisting of<br />
“Commercial Computer Software” and “Commercial Computer Software Documentation,” as such terms are used in 48 C.F.R. §12.212 or 48 C.F.R. §227.7202,<br />
as applicable. Consistent with 48 C.F.R. §12.212 or 48 C.F.R. §§227.7202-1 through 227.7202-4, as applicable, the Commercial Computer Software and<br />
Commercial Computer Software Documentation are being licensed to U.S. Government end users (a) only as Commercial Items and (b) with only those rights<br />
as are granted to all other end users pursuant to the terms and conditions herein. Unpublished-rights reserved under the copyright laws of the United States. For<br />
U.S. Government end users, <strong>Adobe</strong> agrees to comply with all applicable equal opportunity laws including, if appropriate, the provisions of Executive Order<br />
11246, as amended, Section 402 of the Vietnam Era Veterans Readjustment Assistance Act of 1974 (38 USC 4212), and Section 503 of the Rehabilitation Act of<br />
1973, as amended, and the regulations at 41 CFR Parts 60-1 through 60-60, 60-250, and 60-741. The affirmative action clause and regulations contained in the<br />
preceding sentence shall be incorporated by reference.
Innehåll<br />
Kapitel 1: Komma igång med <strong>Adobe</strong> <strong>Premiere</strong> <strong>Elements</strong><br />
Vad du bör göra först . . . . . . . . . . . . . . . . . . . . . . . . . . . . . . . . . . . . . . . . . . . . . . . . . . . . . . . . . . . . . . . . . . . . . . . . . . . . . . . . . . . . . . . . . . . . . . . . . . 1<br />
Använda hjälpen och få support . . . . . . . . . . . . . . . . . . . . . . . . . . . . . . . . . . . . . . . . . . . . . . . . . . . . . . . . . . . . . . . . . . . . . . . . . . . . . . . . . . . . . . . 2<br />
Konvertera en katalog från en tidigare version . . . . . . . . . . . . . . . . . . . . . . . . . . . . . . . . . . . . . . . . . . . . . . . . . . . . . . . . . . . . . . . . . . . . . . . . . . 3<br />
Arbeta i <strong>Elements</strong> Organizer och <strong>Adobe</strong> <strong>Premiere</strong> <strong>Elements</strong> Editor . . . . . . . . . . . . . . . . . . . . . . . . . . . . . . . . . . . . . . . . . . . . . . . . . . . . . . 4<br />
Importera och organisera foton och videoklipp . . . . . . . . . . . . . . . . . . . . . . . . . . . . . . . . . . . . . . . . . . . . . . . . . . . . . . . . . . . . . . . . . . . . . . . . . 4<br />
Felsökningstips . . . . . . . . . . . . . . . . . . . . . . . . . . . . . . . . . . . . . . . . . . . . . . . . . . . . . . . . . . . . . . . . . . . . . . . . . . . . . . . . . . . . . . . . . . . . . . . . . . . . . . . . 7<br />
Kapitel 2: Arbetsyta i <strong>Adobe</strong> <strong>Premiere</strong> <strong>Elements</strong><br />
Om arbetsytan . . . . . . . . . . . . . . . . . . . . . . . . . . . . . . . . . . . . . . . . . . . . . . . . . . . . . . . . . . . . . . . . . . . . . . . . . . . . . . . . . . . . . . . . . . . . . . . . . . . . . . . . 9<br />
Panelöversikter . . . . . . . . . . . . . . . . . . . . . . . . . . . . . . . . . . . . . . . . . . . . . . . . . . . . . . . . . . . . . . . . . . . . . . . . . . . . . . . . . . . . . . . . . . . . . . . . . . . . . . . 13<br />
Kapitel 3: Projekt<br />
Skapa ett nytt projekt . . . . . . . . . . . . . . . . . . . . . . . . . . . . . . . . . . . . . . . . . . . . . . . . . . . . . . . . . . . . . . . . . . . . . . . . . . . . . . . . . . . . . . . . . . . . . . . . . 18<br />
Skapa ett direktfilmprojekt . . . . . . . . . . . . . . . . . . . . . . . . . . . . . . . . . . . . . . . . . . . . . . . . . . . . . . . . . . . . . . . . . . . . . . . . . . . . . . . . . . . . . . . . . . . 19<br />
Visa filer i ett projekt . . . . . . . . . . . . . . . . . . . . . . . . . . . . . . . . . . . . . . . . . . . . . . . . . . . . . . . . . . . . . . . . . . . . . . . . . . . . . . . . . . . . . . . . . . . . . . . . . . 23<br />
Visa klippets egenskaper . . . . . . . . . . . . . . . . . . . . . . . . . . . . . . . . . . . . . . . . . . . . . . . . . . . . . . . . . . . . . . . . . . . . . . . . . . . . . . . . . . . . . . . . . . . . . 28<br />
Projektinställningar och förinställningar . . . . . . . . . . . . . . . . . . . . . . . . . . . . . . . . . . . . . . . . . . . . . . . . . . . . . . . . . . . . . . . . . . . . . . . . . . . . . . . 31<br />
Ånga ändringar . . . . . . . . . . . . . . . . . . . . . . . . . . . . . . . . . . . . . . . . . . . . . . . . . . . . . . . . . . . . . . . . . . . . . . . . . . . . . . . . . . . . . . . . . . . . . . . . . . . . . . 34<br />
Spara och säkerhetskopiera projekt . . . . . . . . . . . . . . . . . . . . . . . . . . . . . . . . . . . . . . . . . . . . . . . . . . . . . . . . . . . . . . . . . . . . . . . . . . . . . . . . . . . 36<br />
Arbeta med virtuellt minne . . . . . . . . . . . . . . . . . . . . . . . . . . . . . . . . . . . . . . . . . . . . . . . . . . . . . . . . . . . . . . . . . . . . . . . . . . . . . . . . . . . . . . . . . . . 37<br />
Kapitel 4: Hämta video<br />
Förbereda för hämtning . . . . . . . . . . . . . . . . . . . . . . . . . . . . . . . . . . . . . . . . . . . . . . . . . . . . . . . . . . . . . . . . . . . . . . . . . . . . . . . . . . . . . . . . . . . . . . 39<br />
Hämta video . . . . . . . . . . . . . . . . . . . . . . . . . . . . . . . . . . . . . . . . . . . . . . . . . . . . . . . . . . . . . . . . . . . . . . . . . . . . . . . . . . . . . . . . . . . . . . . . . . . . . . . . . 42<br />
Hämta video med stop motion och tidsfördröjning . . . . . . . . . . . . . . . . . . . . . . . . . . . . . . . . . . . . . . . . . . . . . . . . . . . . . . . . . . . . . . . . . . . . 48<br />
Kapitel 5: Importera och lägga till media<br />
Lägga till filer i ett projekt . . . . . . . . . . . . . . . . . . . . . . . . . . . . . . . . . . . . . . . . . . . . . . . . . . . . . . . . . . . . . . . . . . . . . . . . . . . . . . . . . . . . . . . . . . . . . 52<br />
Använda filer från Photoshop <strong>Elements</strong> . . . . . . . . . . . . . . . . . . . . . . . . . . . . . . . . . . . . . . . . . . . . . . . . . . . . . . . . . . . . . . . . . . . . . . . . . . . . . . . 60<br />
Skapa specialklipp . . . . . . . . . . . . . . . . . . . . . . . . . . . . . . . . . . . . . . . . . . . . . . . . . . . . . . . . . . . . . . . . . . . . . . . . . . . . . . . . . . . . . . . . . . . . . . . . . . . . 62<br />
Arbeta med offlinefiler . . . . . . . . . . . . . . . . . . . . . . . . . . . . . . . . . . . . . . . . . . . . . . . . . . . . . . . . . . . . . . . . . . . . . . . . . . . . . . . . . . . . . . . . . . . . . . . . 64<br />
Arbeta med bildproportioner och fältalternativ . . . . . . . . . . . . . . . . . . . . . . . . . . . . . . . . . . . . . . . . . . . . . . . . . . . . . . . . . . . . . . . . . . . . . . . . 65<br />
Importera 5.1-ljud . . . . . . . . . . . . . . . . . . . . . . . . . . . . . . . . . . . . . . . . . . . . . . . . . . . . . . . . . . . . . . . . . . . . . . . . . . . . . . . . . . . . . . . . . . . . . . . . . . . . 69<br />
Kapitel 6: Hantera klipp med Sorteraren<br />
Visa klipp i Sorteraren . . . . . . . . . . . . . . . . . . . . . . . . . . . . . . . . . . . . . . . . . . . . . . . . . . . . . . . . . . . . . . . . . . . . . . . . . . . . . . . . . . . . . . . . . . . . . . . . 71<br />
Hitta filer i <strong>Elements</strong> Organizer . . . . . . . . . . . . . . . . . . . . . . . . . . . . . . . . . . . . . . . . . . . . . . . . . . . . . . . . . . . . . . . . . . . . . . . . . . . . . . . . . . . . . . . . 72<br />
Tagga filer . . . . . . . . . . . . . . . . . . . . . . . . . . . . . . . . . . . . . . . . . . . . . . . . . . . . . . . . . . . . . . . . . . . . . . . . . . . . . . . . . . . . . . . . . . . . . . . . . . . . . . . . . . . 73<br />
Gruppera filer i Sorteraren . . . . . . . . . . . . . . . . . . . . . . . . . . . . . . . . . . . . . . . . . . . . . . . . . . . . . . . . . . . . . . . . . . . . . . . . . . . . . . . . . . . . . . . . . . . . 77<br />
Skapa album . . . . . . . . . . . . . . . . . . . . . . . . . . . . . . . . . . . . . . . . . . . . . . . . . . . . . . . . . . . . . . . . . . . . . . . . . . . . . . . . . . . . . . . . . . . . . . . . . . . . . . . . . 79<br />
Skapa och redigera smarta album . . . . . . . . . . . . . . . . . . . . . . . . . . . . . . . . . . . . . . . . . . . . . . . . . . . . . . . . . . . . . . . . . . . . . . . . . . . . . . . . . . . . . 80<br />
iii
ANVÄNDA ADOBE PREMIERE ELEMENTS 8 EDITOR<br />
Innehåll<br />
Kapitel 7: Ordna klipp i en film<br />
Ordna klipp i scenvyn . . . . . . . . . . . . . . . . . . . . . . . . . . . . . . . . . . . . . . . . . . . . . . . . . . . . . . . . . . . . . . . . . . . . . . . . . . . . . . . . . . . . . . . . . . . . . . . . . 81<br />
Skapa ett bildspel . . . . . . . . . . . . . . . . . . . . . . . . . . . . . . . . . . . . . . . . . . . . . . . . . . . . . . . . . . . . . . . . . . . . . . . . . . . . . . . . . . . . . . . . . . . . . . . . . . . . 83<br />
Skapa en bild-i-bildövertäckning . . . . . . . . . . . . . . . . . . . . . . . . . . . . . . . . . . . . . . . . . . . . . . . . . . . . . . . . . . . . . . . . . . . . . . . . . . . . . . . . . . . . . . 85<br />
Ordna klipp i tidslinjen . . . . . . . . . . . . . . . . . . . . . . . . . . . . . . . . . . . . . . . . . . . . . . . . . . . . . . . . . . . . . . . . . . . . . . . . . . . . . . . . . . . . . . . . . . . . . . . 87<br />
Gruppera, länka och inaktivera klipp . . . . . . . . . . . . . . . . . . . . . . . . . . . . . . . . . . . . . . . . . . . . . . . . . . . . . . . . . . . . . . . . . . . . . . . . . . . . . . . . . . 99<br />
Arbeta med klipp- och tidslinjemarkörer . . . . . . . . . . . . . . . . . . . . . . . . . . . . . . . . . . . . . . . . . . . . . . . . . . . . . . . . . . . . . . . . . . . . . . . . . . . . . 101<br />
Förhandsgranska filmer . . . . . . . . . . . . . . . . . . . . . . . . . . . . . . . . . . . . . . . . . . . . . . . . . . . . . . . . . . . . . . . . . . . . . . . . . . . . . . . . . . . . . . . . . . . . . . 105<br />
Kapitel 8: Redigera klipp<br />
Trimma klipp . . . . . . . . . . . . . . . . . . . . . . . . . . . . . . . . . . . . . . . . . . . . . . . . . . . . . . . . . . . . . . . . . . . . . . . . . . . . . . . . . . . . . . . . . . . . . . . . . . . . . . . 112<br />
Ändra klippets hastighet och varaktighet . . . . . . . . . . . . . . . . . . . . . . . . . . . . . . . . . . . . . . . . . . . . . . . . . . . . . . . . . . . . . . . . . . . . . . . . . . . . . 125<br />
Frysa och hålla kvar bildrutor . . . . . . . . . . . . . . . . . . . . . . . . . . . . . . . . . . . . . . . . . . . . . . . . . . . . . . . . . . . . . . . . . . . . . . . . . . . . . . . . . . . . . . . . 127<br />
Arbeta med källklipp . . . . . . . . . . . . . . . . . . . . . . . . . . . . . . . . . . . . . . . . . . . . . . . . . . . . . . . . . . . . . . . . . . . . . . . . . . . . . . . . . . . . . . . . . . . . . . . . 129<br />
Kapitel 9: Använda övergångar<br />
Övergångar – Grunderna . . . . . . . . . . . . . . . . . . . . . . . . . . . . . . . . . . . . . . . . . . . . . . . . . . . . . . . . . . . . . . . . . . . . . . . . . . . . . . . . . . . . . . . . . . . . 132<br />
Använda övergångar till klipp . . . . . . . . . . . . . . . . . . . . . . . . . . . . . . . . . . . . . . . . . . . . . . . . . . . . . . . . . . . . . . . . . . . . . . . . . . . . . . . . . . . . . . . . 133<br />
Skapa specialövergångar . . . . . . . . . . . . . . . . . . . . . . . . . . . . . . . . . . . . . . . . . . . . . . . . . . . . . . . . . . . . . . . . . . . . . . . . . . . . . . . . . . . . . . . . . . . . 140<br />
Justera övergångar . . . . . . . . . . . . . . . . . . . . . . . . . . . . . . . . . . . . . . . . . . . . . . . . . . . . . . . . . . . . . . . . . . . . . . . . . . . . . . . . . . . . . . . . . . . . . . . . . . 141<br />
Kapitel 10: Använda effekter<br />
Effekter – Grunderna . . . . . . . . . . . . . . . . . . . . . . . . . . . . . . . . . . . . . . . . . . . . . . . . . . . . . . . . . . . . . . . . . . . . . . . . . . . . . . . . . . . . . . . . . . . . . . . . 144<br />
Hitta och ordna effekter . . . . . . . . . . . . . . . . . . . . . . . . . . . . . . . . . . . . . . . . . . . . . . . . . . . . . . . . . . . . . . . . . . . . . . . . . . . . . . . . . . . . . . . . . . . . . 145<br />
Använda och ta bort effekter . . . . . . . . . . . . . . . . . . . . . . . . . . . . . . . . . . . . . . . . . . . . . . . . . . . . . . . . . . . . . . . . . . . . . . . . . . . . . . . . . . . . . . . . 147<br />
Arbeta med effektförinställningar . . . . . . . . . . . . . . . . . . . . . . . . . . . . . . . . . . . . . . . . . . . . . . . . . . . . . . . . . . . . . . . . . . . . . . . . . . . . . . . . . . . . 151<br />
Ändra effekteregenskaper . . . . . . . . . . . . . . . . . . . . . . . . . . . . . . . . . . . . . . . . . . . . . . . . . . . . . . . . . . . . . . . . . . . . . . . . . . . . . . . . . . . . . . . . . . . 153<br />
Flytta, skala eller rotera klipp med effekten Rörelse . . . . . . . . . . . . . . . . . . . . . . . . . . . . . . . . . . . . . . . . . . . . . . . . . . . . . . . . . . . . . . . . . . . 156<br />
Överläggning och genomskinlighet . . . . . . . . . . . . . . . . . . . . . . . . . . . . . . . . . . . . . . . . . . . . . . . . . . . . . . . . . . . . . . . . . . . . . . . . . . . . . . . . . . 158<br />
Välja färger för effekter och projektionsytor . . . . . . . . . . . . . . . . . . . . . . . . . . . . . . . . . . . . . . . . . . . . . . . . . . . . . . . . . . . . . . . . . . . . . . . . . . 163<br />
Referens för effekter . . . . . . . . . . . . . . . . . . . . . . . . . . . . . . . . . . . . . . . . . . . . . . . . . . . . . . . . . . . . . . . . . . . . . . . . . . . . . . . . . . . . . . . . . . . . . . . . . 165<br />
Kapitel 11: Animera effekter<br />
Effektanimering – Grunderna . . . . . . . . . . . . . . . . . . . . . . . . . . . . . . . . . . . . . . . . . . . . . . . . . . . . . . . . . . . . . . . . . . . . . . . . . . . . . . . . . . . . . . . . 198<br />
Lägga till, kopiera och ta bort nyckelrutor . . . . . . . . . . . . . . . . . . . . . . . . . . . . . . . . . . . . . . . . . . . . . . . . . . . . . . . . . . . . . . . . . . . . . . . . . . . . 200<br />
Justera nyckelrutor . . . . . . . . . . . . . . . . . . . . . . . . . . . . . . . . . . . . . . . . . . . . . . . . . . . . . . . . . . . . . . . . . . . . . . . . . . . . . . . . . . . . . . . . . . . . . . . . . . 203<br />
Styra ändringar mellan nyckelrutor . . . . . . . . . . . . . . . . . . . . . . . . . . . . . . . . . . . . . . . . . . . . . . . . . . . . . . . . . . . . . . . . . . . . . . . . . . . . . . . . . . 205<br />
Animera ett klipps position . . . . . . . . . . . . . . . . . . . . . . . . . . . . . . . . . . . . . . . . . . . . . . . . . . . . . . . . . . . . . . . . . . . . . . . . . . . . . . . . . . . . . . . . . . 208<br />
Spårning av rörelse . . . . . . . . . . . . . . . . . . . . . . . . . . . . . . . . . . . . . . . . . . . . . . . . . . . . . . . . . . . . . . . . . . . . . . . . . . . . . . . . . . . . . . . . . . . . . . . . . . 210<br />
Effektmask . . . . . . . . . . . . . . . . . . . . . . . . . . . . . . . . . . . . . . . . . . . . . . . . . . . . . . . . . . . . . . . . . . . . . . . . . . . . . . . . . . . . . . . . . . . . . . . . . . . . . . . . . . 213<br />
Kapitel 12: Skapa titlar<br />
Skapa och trimma titlar . . . . . . . . . . . . . . . . . . . . . . . . . . . . . . . . . . . . . . . . . . . . . . . . . . . . . . . . . . . . . . . . . . . . . . . . . . . . . . . . . . . . . . . . . . . . . . 215<br />
Redigera och formatera text . . . . . . . . . . . . . . . . . . . . . . . . . . . . . . . . . . . . . . . . . . . . . . . . . . . . . . . . . . . . . . . . . . . . . . . . . . . . . . . . . . . . . . . . . 221<br />
Använda format på text och bilder . . . . . . . . . . . . . . . . . . . . . . . . . . . . . . . . . . . . . . . . . . . . . . . . . . . . . . . . . . . . . . . . . . . . . . . . . . . . . . . . . . . 225<br />
Lägga till former och bilder i titlar . . . . . . . . . . . . . . . . . . . . . . . . . . . . . . . . . . . . . . . . . . . . . . . . . . . . . . . . . . . . . . . . . . . . . . . . . . . . . . . . . . . . 226<br />
Ordna objekt i titlar . . . . . . . . . . . . . . . . . . . . . . . . . . . . . . . . . . . . . . . . . . . . . . . . . . . . . . . . . . . . . . . . . . . . . . . . . . . . . . . . . . . . . . . . . . . . . . . . . . 228<br />
Lägga till färger och skuggor till titlar . . . . . . . . . . . . . . . . . . . . . . . . . . . . . . . . . . . . . . . . . . . . . . . . . . . . . . . . . . . . . . . . . . . . . . . . . . . . . . . . 231<br />
iv
ANVÄNDA ADOBE PREMIERE ELEMENTS 8 EDITOR<br />
Innehåll<br />
Utforma titlar för tv . . . . . . . . . . . . . . . . . . . . . . . . . . . . . . . . . . . . . . . . . . . . . . . . . . . . . . . . . . . . . . . . . . . . . . . . . . . . . . . . . . . . . . . . . . . . . . . . . . 234<br />
Exportera och importera titlar . . . . . . . . . . . . . . . . . . . . . . . . . . . . . . . . . . . . . . . . . . . . . . . . . . . . . . . . . . . . . . . . . . . . . . . . . . . . . . . . . . . . . . . . 235<br />
Kapitel 13: Lägga till och mixa ljud<br />
Använda ljudspår . . . . . . . . . . . . . . . . . . . . . . . . . . . . . . . . . . . . . . . . . . . . . . . . . . . . . . . . . . . . . . . . . . . . . . . . . . . . . . . . . . . . . . . . . . . . . . . . . . . 236<br />
Skapa berättarröster . . . . . . . . . . . . . . . . . . . . . . . . . . . . . . . . . . . . . . . . . . . . . . . . . . . . . . . . . . . . . . . . . . . . . . . . . . . . . . . . . . . . . . . . . . . . . . . . . 238<br />
Mixa ljud och justera volym . . . . . . . . . . . . . . . . . . . . . . . . . . . . . . . . . . . . . . . . . . . . . . . . . . . . . . . . . . . . . . . . . . . . . . . . . . . . . . . . . . . . . . . . . . 240<br />
Kapitel 14: Skapa skivmenyer<br />
Typer av skivor och menyalternativ . . . . . . . . . . . . . . . . . . . . . . . . . . . . . . . . . . . . . . . . . . . . . . . . . . . . . . . . . . . . . . . . . . . . . . . . . . . . . . . . . . 246<br />
Arbeta med menymarkörer . . . . . . . . . . . . . . . . . . . . . . . . . . . . . . . . . . . . . . . . . . . . . . . . . . . . . . . . . . . . . . . . . . . . . . . . . . . . . . . . . . . . . . . . . . 247<br />
Skapa skivmenyer . . . . . . . . . . . . . . . . . . . . . . . . . . . . . . . . . . . . . . . . . . . . . . . . . . . . . . . . . . . . . . . . . . . . . . . . . . . . . . . . . . . . . . . . . . . . . . . . . . . 253<br />
Förhandsgranska menyer . . . . . . . . . . . . . . . . . . . . . . . . . . . . . . . . . . . . . . . . . . . . . . . . . . . . . . . . . . . . . . . . . . . . . . . . . . . . . . . . . . . . . . . . . . . . 259<br />
Kapitel 15: Spara och dela dina filmer<br />
Dela från aktivitetspanelen . . . . . . . . . . . . . . . . . . . . . . . . . . . . . . . . . . . . . . . . . . . . . . . . . . . . . . . . . . . . . . . . . . . . . . . . . . . . . . . . . . . . . . . . . . 260<br />
Använda snabbdelning . . . . . . . . . . . . . . . . . . . . . . . . . . . . . . . . . . . . . . . . . . . . . . . . . . . . . . . . . . . . . . . . . . . . . . . . . . . . . . . . . . . . . . . . . . . . . . 260<br />
Dela till DVD- eller Blu-ray-skivor . . . . . . . . . . . . . . . . . . . . . . . . . . . . . . . . . . . . . . . . . . . . . . . . . . . . . . . . . . . . . . . . . . . . . . . . . . . . . . . . . . . . . 261<br />
Dela för uppspelning på dator . . . . . . . . . . . . . . . . . . . . . . . . . . . . . . . . . . . . . . . . . . . . . . . . . . . . . . . . . . . . . . . . . . . . . . . . . . . . . . . . . . . . . . . 265<br />
Dela på webben . . . . . . . . . . . . . . . . . . . . . . . . . . . . . . . . . . . . . . . . . . . . . . . . . . . . . . . . . . . . . . . . . . . . . . . . . . . . . . . . . . . . . . . . . . . . . . . . . . . . . 271<br />
Dela till mobiltelefoner och spelare . . . . . . . . . . . . . . . . . . . . . . . . . . . . . . . . . . . . . . . . . . . . . . . . . . . . . . . . . . . . . . . . . . . . . . . . . . . . . . . . . . 272<br />
Dela till ett videoband . . . . . . . . . . . . . . . . . . . . . . . . . . . . . . . . . . . . . . . . . . . . . . . . . . . . . . . . . . . . . . . . . . . . . . . . . . . . . . . . . . . . . . . . . . . . . . . 274<br />
Dela på Video CD-skivor . . . . . . . . . . . . . . . . . . . . . . . . . . . . . . . . . . . . . . . . . . . . . . . . . . . . . . . . . . . . . . . . . . . . . . . . . . . . . . . . . . . . . . . . . . . . . 277<br />
Allmänna inställningar för delning . . . . . . . . . . . . . . . . . . . . . . . . . . . . . . . . . . . . . . . . . . . . . . . . . . . . . . . . . . . . . . . . . . . . . . . . . . . . . . . . . . . 277<br />
Filtyper som stöds för att spara och exportera . . . . . . . . . . . . . . . . . . . . . . . . . . . . . . . . . . . . . . . . . . . . . . . . . . . . . . . . . . . . . . . . . . . . . . . . 283<br />
Grunderna för komprimering och datahastighet . . . . . . . . . . . . . . . . . . . . . . . . . . . . . . . . . . . . . . . . . . . . . . . . . . . . . . . . . . . . . . . . . . . . . . 284<br />
Arkivera projekt . . . . . . . . . . . . . . . . . . . . . . . . . . . . . . . . . . . . . . . . . . . . . . . . . . . . . . . . . . . . . . . . . . . . . . . . . . . . . . . . . . . . . . . . . . . . . . . . . . . . . 286<br />
Kapitel 16: Kortkommandon för <strong>Premiere</strong> <strong>Elements</strong><br />
Använda standardkortkommandon . . . . . . . . . . . . . . . . . . . . . . . . . . . . . . . . . . . . . . . . . . . . . . . . . . . . . . . . . . . . . . . . . . . . . . . . . . . . . . . . . . 288<br />
Anpassa kortkommandon . . . . . . . . . . . . . . . . . . . . . . . . . . . . . . . . . . . . . . . . . . . . . . . . . . . . . . . . . . . . . . . . . . . . . . . . . . . . . . . . . . . . . . . . . . . 288<br />
Kapitel 17: Felsökning<br />
Resurser och riktlinjer . . . . . . . . . . . . . . . . . . . . . . . . . . . . . . . . . . . . . . . . . . . . . . . . . . . . . . . . . . . . . . . . . . . . . . . . . . . . . . . . . . . . . . . . . . . . . . . . 290<br />
Hämtning . . . . . . . . . . . . . . . . . . . . . . . . . . . . . . . . . . . . . . . . . . . . . . . . . . . . . . . . . . . . . . . . . . . . . . . . . . . . . . . . . . . . . . . . . . . . . . . . . . . . . . . . . . . 291<br />
Import . . . . . . . . . . . . . . . . . . . . . . . . . . . . . . . . . . . . . . . . . . . . . . . . . . . . . . . . . . . . . . . . . . . . . . . . . . . . . . . . . . . . . . . . . . . . . . . . . . . . . . . . . . . . . . 292<br />
Spela upp och förhandsgranska . . . . . . . . . . . . . . . . . . . . . . . . . . . . . . . . . . . . . . . . . . . . . . . . . . . . . . . . . . . . . . . . . . . . . . . . . . . . . . . . . . . . . . 293<br />
Skapa dvd-skivor . . . . . . . . . . . . . . . . . . . . . . . . . . . . . . . . . . . . . . . . . . . . . . . . . . . . . . . . . . . . . . . . . . . . . . . . . . . . . . . . . . . . . . . . . . . . . . . . . . . . 295<br />
Kapitel 18: Ordlista<br />
Termer inom digital bildteknik . . . . . . . . . . . . . . . . . . . . . . . . . . . . . . . . . . . . . . . . . . . . . . . . . . . . . . . . . . . . . . . . . . . . . . . . . . . . . . . . . . . . . . . 297<br />
v
Kapitel 1: Komma igång med<br />
<strong>Adobe</strong> <strong>Premiere</strong> <strong>Elements</strong><br />
<strong>Adobe</strong>® <strong>Premiere</strong>® <strong>Elements</strong> 8 är både kraftfullt och enkelt, vilket gör att du lätt kan skapa snygga videoklipp. Du kan<br />
dela dem på många olika intressanta sätt och lätt hitta och visa alla dina foton och videoklipp.<br />
Vad du bör göra först<br />
Kontrollera systemkraven<br />
Om du är osäker på om <strong>Adobe</strong> <strong>Premiere</strong> <strong>Elements</strong> kan köras på din dator, ska du läsa systemkraven och<br />
rekommendationerna för <strong>Adobe</strong>®-programmet. Se filen Viktigt som finns på din skiva för installation.<br />
Installera programvaran<br />
1 Avsluta eventuella andra <strong>Adobe</strong>-program som är igång på datorn.<br />
2 Sätt in installationsskivan i skivenheten och följ instruktionerna på skärmen.<br />
Obs! Du kan ange språk och välja land under tiden att programmet installeras.<br />
Ska jag avinstallera min tidigare version av <strong>Adobe</strong> <strong>Premiere</strong> <strong>Elements</strong>? Om du har installerat en försöksversion av<br />
<strong>Adobe</strong> <strong>Premiere</strong> <strong>Elements</strong> är det en bra idé att avinstallera först. Det är emellertid inte nödvändigt att avinstallera en<br />
tidigare version av <strong>Adobe</strong> <strong>Premiere</strong> <strong>Elements</strong>. Du kan avinstallera en tidigare version om du vill.<br />
Hur avinstallerar jag en version av <strong>Adobe</strong> <strong>Premiere</strong> <strong>Elements</strong>? I Windows® klickar du på Start-menyn och väljer<br />
Kontrollpanelen. Dubbelklicka på Lägg till eller ta bort program. Markera den version av <strong>Adobe</strong> <strong>Premiere</strong> <strong>Elements</strong><br />
som du vill avinstallera och klicka på Ta bort. Bekräfta avinstallationen när du tillfrågas.<br />
Registrera<br />
Registrera <strong>Adobe</strong> <strong>Premiere</strong> <strong>Elements</strong> för att få kostnadsfri installationssupport, meddelanden om uppdateringar och<br />
andra tjänster.<br />
Obs! Om du skjuter upp registreringen kan du registrera när som helst genom att välja Hjälp > Registrering.<br />
Viktigt-filen<br />
Installationsskivan innehåller Viktigt-filen för programmet. (Filen kopieras också till programmappen under<br />
produktinstallationen.) Öppna filen och läs den viktiga informationen.<br />
Nya och förbättrade funktioner<br />
Gå till www.adobe.com/go/learn_pre_features_se om du vill läsa om alla nya och förbättrade funktioner. Att förbättra<br />
dina videoklipp och göra mer av dem är lättare än någonsin.<br />
1
Använda hjälpen och få support<br />
Lär dig om <strong>Adobe</strong> <strong>Premiere</strong> <strong>Elements</strong><br />
ANVÄNDA ADOBE PREMIERE ELEMENTS 8 EDITOR<br />
Komma igång med <strong>Adobe</strong> <strong>Premiere</strong> <strong>Elements</strong><br />
På <strong>Adobe</strong> <strong>Premiere</strong> <strong>Elements</strong> hjälp- och supportsida på webben finns länkar till artiklar och videosjälvstudier som<br />
hjälper dig att komma igång med <strong>Adobe</strong> <strong>Premiere</strong> <strong>Elements</strong>. På hjälp- och supportsidan finns även vanliga<br />
felsökningstips, avancerade artiklar och länkar till Hjälp och forum. Mer information finns på<br />
www.adobe.com/support/premiereelements/.<br />
Hur ställer jag en fråga? Du kan ställa frågor och få råd från andra användare av <strong>Adobe</strong> Photoshop <strong>Elements</strong> och<br />
<strong>Adobe</strong> <strong>Premiere</strong> <strong>Elements</strong> på www.adobe.com/go/forums_se.<br />
Använda Hjälp om <strong>Adobe</strong> <strong>Premiere</strong> <strong>Elements</strong><br />
Hjälp om <strong>Adobe</strong> <strong>Premiere</strong> <strong>Elements</strong> finns tillgänglig på flera sätt. Om du vill öppna hjälpen väljer du Hjälp > Hjälp<br />
om <strong>Adobe</strong> <strong>Premiere</strong> <strong>Elements</strong> (eller tryck på F1 på tangentbordet). Om din dator är ansluten till Internet startar<br />
<strong>Adobe</strong> <strong>Premiere</strong> <strong>Elements</strong>-hjälpen på webben automatiskt.<br />
Den fullständiga hjälpen för <strong>Adobe</strong> <strong>Premiere</strong> <strong>Elements</strong> finns i hjälpen i <strong>Elements</strong> Organizer och <strong>Adobe</strong> <strong>Premiere</strong><br />
<strong>Elements</strong> Editor.<br />
Hjälp på webben Hjälpen på webben är den mest omfattande och uppdaterade versionen av hjälpen för<br />
<strong>Adobe</strong> <strong>Premiere</strong> <strong>Elements</strong>. Gå till www.adobe.com/go/learn_pre8_se om du vill visa hjälpen på webben. Din dator<br />
måste vara uppkopplad på Internet när du vill öppna hjälpen på webben. Använd Sök-fältet för att söka inom Hjälp<br />
om <strong>Adobe</strong> <strong>Premiere</strong> <strong>Elements</strong>.<br />
Hjälp i programmet Genom hjälpavsnittet i programmet får du åtkomst till nyckelåtgärder och koncept. Om du inte<br />
är ansluten till Internet kommer <strong>Adobe</strong> <strong>Premiere</strong> <strong>Elements</strong> att starta hjälpen i programmet. Hjälpen i programmet är<br />
en liten del av den fullständiga hjälpen som finns tillgänglig på webben.<br />
Hjälp-<strong>PDF</strong> Hjälpen finns också tillgänglig som en <strong>PDF</strong> som har optimerats för utskrift. Mer information finns på<br />
www.adobe.com/go/learn_pre8_printpdf_se. Du kan även klicka på länken Hjälp-<strong>PDF</strong> överst på varje hjälpsida. Det<br />
är det bästa sättet att få åtkomst till den mest omfattande hjälpen när du inte har en Internet-anslutning.<br />
Länkar i programmet Vissa hjälplänkar återfinns inom <strong>Adobe</strong> <strong>Premiere</strong> <strong>Elements</strong>. Om du klickar på de här länkarna<br />
vidarebefordras du till rätt avsnitt i Hjälp på webben eller hjälpen i programmet.<br />
Obs! Om du försöker nå ett ämne som bara finns i hjälpen på webben visar <strong>Adobe</strong> <strong>Premiere</strong> <strong>Elements</strong> ett meddelande<br />
med en URL och en länk till hela hjälpen på webben.<br />
Tips för hur du söker i hjälpen<br />
Om du söker efter en fras, till exempel ”formverktyg”, placerar du citattecken kring frasen. Vid sökningen<br />
returneras endast de ämnen som innehåller alla ord i frasen.<br />
Se till att du stavar sökvillkoren korrekt.<br />
Om ett sökvillkor inte ger något resultat kan du söka efter en synonym, till exempel "webben" istället för "Internet".<br />
Om du söker efter ett ämne som du kanske vill visa igen, kan du skapa ett bokmärke så att du enkelt får åtkomst till<br />
det senare.<br />
Skriva ut ett hjälpavsnitt Om du vill skriva ut ett avsnitt i hjälpen, använder du kommandot Skriv ut i webbläsaren.<br />
Söka efter felsökningsavsnitt Du kan visa de vanligaste problemen och söka efter problem och felmeddelanden på<br />
www.adobe.com/support/premiereelements. Du kan också ställa frågor till andra <strong>Adobe</strong> <strong>Premiere</strong> <strong>Elements</strong>användare<br />
på www.adobe.com/go/forums_se.<br />
2
ANVÄNDA ADOBE PREMIERE ELEMENTS 8 EDITOR<br />
Komma igång med <strong>Adobe</strong> <strong>Premiere</strong> <strong>Elements</strong><br />
Forum Du kan öppna användarforumet för <strong>Elements</strong> via programmet. Välj Hjälp > Forum > <strong>Premiere</strong> <strong>Elements</strong> för<br />
att nå forumsidan från <strong>Elements</strong> Organizer. Om datorn är ansluten till Internet startar <strong>Adobe</strong> <strong>Premiere</strong> <strong>Elements</strong><br />
forumsidan. I forumet kan du be andra <strong>Adobe</strong> <strong>Premiere</strong> <strong>Elements</strong>-användare om råd för dina designer och lägga in<br />
egna tips och tricks som kan hjälpa andra.<br />
Titta efter uppdateringar av <strong>Adobe</strong> <strong>Premiere</strong> <strong>Elements</strong> Om datorn är ansluten till Internet får du meddelanden när<br />
det finns uppdateringar för <strong>Adobe</strong> <strong>Premiere</strong> <strong>Elements</strong> Du kan också ta reda på mer om de senaste uppdateringarna<br />
genom att gå till www.adobe.com/se/downloads/updates.<br />
Hur kan jag få kundsupport?<br />
Du kan få kundsupport genom att kontakta <strong>Adobe</strong> direkt eller genom att skicka en förfrågan via webben. Gå till<br />
www.adobe.com/se/support/contact för kontaktinformation. Gå till <strong>Adobe</strong>s webbsida för kundsupport:<br />
www.adobe.com/go/support_se. Hos <strong>Adobe</strong>s support finns det felsökningsinformation och även information om<br />
alternativ för kostnadsfri och betald teknisk support.<br />
Konvertera en katalog från en tidigare version<br />
Det kanske inte går att öppna kataloger som du har använt i tidigare versioner av <strong>Adobe</strong> <strong>Premiere</strong> <strong>Elements</strong> i <strong>Elements</strong><br />
Organizer. Konvertera katalogen om du vill visa fotona och videoklippen.<br />
1 Välj Arkiv > Katalog i <strong>Elements</strong> Organizer.<br />
2 Klicka på Konvertera i Kataloghanteraren.<br />
3 I fönstret Konvertera katalog markerar du den katalog som du vill konvertera.<br />
Obs! Kataloger som sparas i en mapp på en annan plats än standardmappen visas inte automatiskt i fönstret<br />
Konvertera katalog. Klicka på Hitta fler kataloger och markera mappen med din katalog. Kataloger i den mappen<br />
läggs till i listan med kataloger som kan konverteras.<br />
4 Klicka på Konvertera.<br />
Visa tidigare konverterade kataloger<br />
Du kan visa kataloger som har blivit konverterade tidigare eller som har säkerhetskopierats av en tidigare version.<br />
Dessa kataloger visas inte i fönstret Konvertera katalog som standard. Välj Visa tidigare konverterade kataloger om du<br />
vill visa en lista över tidigare konverterade kataloger.<br />
Obs! Det går inte att använda den konverterade katalogen med tidigare versioner. När katalogen har konverterats<br />
kopieras däremot data till en ny katalogfil och den ursprungliga katalogfilen förblir oförändrad. Du kan fortfarande<br />
använda den ursprungliga katalogen i tidigare versioner.<br />
3
Arbeta i <strong>Elements</strong> Organizer och<br />
<strong>Adobe</strong> <strong>Premiere</strong> <strong>Elements</strong> Editor<br />
ANVÄNDA ADOBE PREMIERE ELEMENTS 8 EDITOR<br />
Komma igång med <strong>Adobe</strong> <strong>Premiere</strong> <strong>Elements</strong><br />
<strong>Elements</strong> Organizer har en väsentlig plats i både <strong>Adobe</strong>® <strong>Premiere</strong>® <strong>Elements</strong> 8 och <strong>Adobe</strong> Photoshop <strong>Elements</strong>. Du<br />
kan använda <strong>Elements</strong> Organizer när du vill importera, hantera och visa dina mediefiler. För omfattande redigering<br />
kan du arbeta med videofiler i <strong>Adobe</strong> <strong>Premiere</strong> <strong>Elements</strong> Editor. Du kan lätt hantera dina mediefiler (både foton och<br />
videoklipp) med de kraftfulla funktionerna i <strong>Elements</strong> Organizer. <strong>Elements</strong> Organizer gör det lättare att organisera<br />
dina mediefiler effektivt. Du kan använda taggar för dina mediefiler vilket gör det lättare att söka efter de mediefiler<br />
du behöver. När du har hittat mediefilerna kan du skapa och redigera filmer med de kraftfulla funktionerna i <strong>Adobe</strong><br />
<strong>Premiere</strong> <strong>Elements</strong>. Du kan navigera från <strong>Elements</strong> Organizer till <strong>Adobe</strong> <strong>Premiere</strong> <strong>Elements</strong>. När du skapar ett<br />
videoprojekt i <strong>Adobe</strong> <strong>Premiere</strong> <strong>Elements</strong> sparas det automatiskt i <strong>Elements</strong> Organizer.<br />
Om du vill redigera videofiler markerar du mediefilerna och väljer Reparera > Redigera video.<br />
Videoprojekt som har skapats i <strong>Adobe</strong> <strong>Premiere</strong> <strong>Elements</strong> kan öppnas från <strong>Elements</strong> Organizer.<br />
1 Expandera Album i <strong>Elements</strong> Organizer om du vill visa en lista över album och alternativet Videoprojekt.<br />
2 Expandera Videoprojekt om du vill visa en lista över videoprojekt som skapats i <strong>Adobe</strong> <strong>Premiere</strong> <strong>Elements</strong>.<br />
3 Högerklicka på ett videoprojekt och välj Öppna med <strong>Premiere</strong> <strong>Elements</strong>.<br />
<strong>Elements</strong> Organizer startar <strong>Adobe</strong> <strong>Premiere</strong> <strong>Elements</strong> och öppnar projektet.<br />
Importera och organisera foton och videoklipp<br />
Börja med att importera foton till <strong>Elements</strong> Organizer när du arbetar med <strong>Adobe</strong> <strong>Premiere</strong> <strong>Elements</strong>. Där kan du visa,<br />
hantera och hitta alla dina bilder och videoklipp.<br />
Använda Mediehämtaren för att hämta filer<br />
1 Anslut kameran eller kortläsaren till datorn. (Se även dokumentationen som medföljde enheten.)<br />
Dialogrutan Spela upp automatiskt i Windows öppnas med en lista över alternativ för hämtning av media.<br />
2 I dialogrutan för automatisk uppspelning i Windows väljer du Ordna och redigera med <strong>Adobe</strong> <strong>Elements</strong> Organizer<br />
8 och klickar sedan på OK.<br />
<strong>Adobe</strong> <strong>Premiere</strong> <strong>Elements</strong> öppnas (om det inte redan är öppet) och dialogrutan för Mediehämtaren öppnas. Om<br />
<strong>Adobe</strong> <strong>Premiere</strong> <strong>Elements</strong> redan är öppet väljer du Arkiv > Hämta media från och sedan något av följande för att<br />
öppna Mediehämtaren:<br />
DVD (videokamera eller DVD-enhet på dator)<br />
AVCHD eller annan hårddisk/videokamera med minne<br />
Digital stillbildskamera<br />
Mobiltelefoner och mobila spelare<br />
3 Under Källa i dialogrutan Mediehämtaren väljer du ett alternativ på menyn Hämta media från, för att ange var<br />
media ska kopieras/importeras från.<br />
4 I avsnittet Importinställningar ställer du in följande alternativ:<br />
Placering Anger mappen till vilken bilderna hämtas. Om du vill ändra standardmappens plats klickar du på Bläddra<br />
och anger en ny plats.<br />
4
ANVÄNDA ADOBE PREMIERE ELEMENTS 8 EDITOR<br />
Komma igång med <strong>Adobe</strong> <strong>Premiere</strong> <strong>Elements</strong><br />
Skapa undermappar En undermapp med det namnschema som valdes på popup-menyn skapas. Om du väljer Eget<br />
namn skriver du ett undermappsnamn i rutan.<br />
Byt namn på filer Ändrar filnamnen med hjälp av det namnschema som har markerats på popup-menyn. Om du<br />
väljer Eget namn skriver du ett basfilnamn och ett startnummer för att tilldela sekventiellt numrerade filnamn till<br />
fotona.<br />
Obs! Om namnet som du anger redan finns får den kopierade bilden samma filnamn men med tillägget ”-1”, eller ett<br />
annat löpnummer.<br />
Bevara aktuellt filnamn i XMP Välj det här alternativet om du vill använda det aktuella filnamnet som det filnamn som<br />
ska lagras i fotots metadata.<br />
Obs! I Windows Vista® kanske du inte kan visa bilder i råformat eller videofiler i Mediehämtaren om kameran är<br />
ansluten i PTP-läge. När du vill visa bilder i råformat eller videofiler ansluter du kameran i USB-masslagringsenhetsläget<br />
eller tar ut kortet från kameran. Använd en kortläsare för att ansluta det till datorn.<br />
5 (Valfritt) Om du vill hämta foton automatiskt till <strong>Adobe</strong> <strong>Premiere</strong> <strong>Elements</strong> när du har anslutit en enhet väljer du<br />
Automatisk hämtning. Automatiska hämtningsalternativ ställs in i kamerans eller kortläsarens inställningar.<br />
6 (Valfritt) Om du vill ha fler hämtningsalternativ klickar du på knappen Avancerat. Mer information finns på<br />
www.adobe.com/go/learn_org_advanceddownload_se.<br />
7 Klicka på Hämta media.<br />
Mediefilerna kopieras till hårddisken.<br />
8 Klicka på OK i dialogrutan Filerna har kopierats.<br />
Obs! Om <strong>Elements</strong> Organizer startas när du kopierar mediefiler ska du klicka på Ja i dialogrutan Filerna har kopierats.<br />
Använda enheten för att hämta video<br />
Hämta video innebär att spela in ljud och video direkt på datorn från en DV- eller HDV-videokamera, webbkamera<br />
eller annan WDM-enhet (Windows Driver Model). <strong>Adobe</strong> <strong>Premiere</strong> <strong>Elements</strong> identifierar automatiskt den anslutna<br />
hämtningsenheten och anger hämtningsinställningarna utifrån detta.<br />
Obs! Innan du hämtar digitalvideo måste du skapa ett projekt med en förinställning som matchar det format (DV eller<br />
HDV), den tv-standard (NTSC eller PAL) och det bildformat (standard 4:3 eller widescreen 16:9) som användes när<br />
materialet spelades in.<br />
Hämtningspanelen innehåller funktioner som gör att du kan fjärrstyra enheten, vilket underlättar att spela upp, hämta,<br />
pausa och stoppa videon på enheten. Klicka på Ordna i aktivitetsfältet när du vill öppna hämtningspanelen. Med<br />
hämtningspanelen kan du övervaka videon och få tillgång till alla hämtningskommandon. <strong>Adobe</strong> <strong>Premiere</strong> <strong>Elements</strong><br />
identifierar automatiskt den anslutna hämtningsenheten och anger inställningarna på hämtningspanelen utifrån<br />
detta.<br />
1 Anslut din videoenhet till datorn. (Se även dokumentationen som medföljde enheten.)<br />
2 Slå på videokameran och ställ in den i uppspelningsläget som kan vara märkt med antingen VTR, VCR eller Play.<br />
Du kan också ha den i inspelningsläge.<br />
<strong>Adobe</strong>® <strong>Premiere</strong>® <strong>Elements</strong> 8 startar (om det inte redan körs) och hämtningspanelen öppnas. Om<br />
<strong>Adobe</strong>® <strong>Premiere</strong>® <strong>Elements</strong> 8 redan är öppet väljer du Arkiv > Hämta media från och sedan något av följande för att<br />
öppna hämtningspanelen:<br />
DV-videokamera<br />
HDV-videokamera<br />
5
Webbkamera eller WDM-enhet<br />
3 Ange hämtningsinställningar på hämtningspanelen och klicka på Hämta.<br />
Fler hjälpavsnitt<br />
”Hämta video” på sidan 42<br />
Organisera dina foton och videoklipp<br />
ANVÄNDA ADOBE PREMIERE ELEMENTS 8 EDITOR<br />
Komma igång med <strong>Adobe</strong> <strong>Premiere</strong> <strong>Elements</strong><br />
Använd <strong>Elements</strong> Organizer när du vill hantera dina filer. Du kan söka efter foton, videoklipp, ljudklipp och <strong>Adobe</strong><br />
<strong>PDF</strong>-dokument som lagras på olika platser på datorn.<br />
<strong>Adobe</strong> <strong>Premiere</strong> <strong>Elements</strong> ordnar mediefilerna automatiskt efter datum när de hämtas. <strong>Elements</strong> Organizer har en<br />
tidslinje (välj Fönster > Tidslinje) och en datumvy, som gör att du kan hitta mediefiler efter datum. Det är lämpligt att<br />
gruppera sammanhörande foton i album. Album är också bra när du vill dela foton i projekt och onlinealbum, och de<br />
gör det lättare att hitta sammanhörande foton.<br />
Du kan sortera och kategorisera foton ytterligare genom att lägga till stjärngraderingar, gruppera bilder och skapa<br />
nyckelordstaggar. Mer information om att använda nyckelordstaggar finns på<br />
www.adobe.com/go/learn_org_photos_tag_se.<br />
Måste jag använda <strong>Elements</strong> Organizer? Nej. Du kan kopiera foton till din dator och använda Redigeraren för att rätta<br />
till dina foton. Men <strong>Elements</strong> Organizer har många bra funktioner som du kan använda för dina foton. När du har<br />
hundratals, eller tusentals, foton på din dator, kommer du att märka att det är mycket lättare att hitta och hantera foton<br />
med <strong>Elements</strong> Organizer.<br />
Skapa ett album<br />
1 I <strong>Elements</strong> Organizer klickar du på knappen Skapa nytt album eller ny albumkategori på panelen Album och<br />
väljer Nytt album.<br />
2 (Valfritt) Från menyn Albumkategori väljer du en kategori där du vill placera albumet.<br />
Menyn Albumkategori<br />
3 Skriv in ett namn på albumet i rutan Albumnamn.<br />
4 Dra foton till området Objekt.<br />
5 Klicka på Klar.<br />
Albumet visas på albumpanelen under den albumgrupp du har valt. Mer information om att skapa album finns på<br />
www.adobe.com/go/learn_org_albums_create_se.<br />
6
Hitta foton och videoklipp<br />
ANVÄNDA ADOBE PREMIERE ELEMENTS 8 EDITOR<br />
Komma igång med <strong>Adobe</strong> <strong>Premiere</strong> <strong>Elements</strong><br />
Du kan söka efter foton och videofiler efter datum, stjärngradering, album, mappsökväg, filnamn, medietyp,<br />
nyckelordstagg, text eller annat sökkriterium. Mer information finns på<br />
www.adobe.com/go/learn_org_photos_find_se.<br />
Här är några av sökfunktionerna för foton i <strong>Elements</strong> Organizer:<br />
Tidslinjen Klicka på en månad eller ange ett intervall för att söka efter foton och mediefiler kronologiskt per datum,<br />
importuppsättning eller mappsökväg.<br />
Sökfältet Dra ett foto, en nyckelordstagg, ett projekt eller ett album till sökfältet för att hitta matchande eller liknande<br />
foton och mediefiler.<br />
Albumpanel Välj ett album när du vill visa mediefilerna i det.<br />
Panelen Nyckelordstaggar Välj en nyckelordstagg om du bara vill visa filer med den taggen.<br />
Textruta Skriv text i sökrutan i <strong>Elements</strong> Organizer när du vill söka efter filer som matchar texten. Klicka på <strong>Elements</strong><br />
Organizer för att starta <strong>Elements</strong> Organizer från <strong>Adobe</strong> <strong>Premiere</strong> <strong>Elements</strong>. Matchningar kan innefatta filnamn,<br />
metadata, nyckelordstaggar, bildtexter, anteckningar, albumnamn, albumgrupper, kamerainformation, datum,<br />
mappar eller format.<br />
A B C<br />
<strong>Elements</strong> Organizer har många verktyg och funktioner för att hitta foton.<br />
A. Sökfältet B. Textruta C. Tidslinjen D. Albumpanel E. Panelen Nyckelordstaggar<br />
Söka efter den aktuella filen till ett medieklipp<br />
1 Markera i <strong>Elements</strong> Organizer vilka foton eller medieklipp du vill hitta.<br />
2 Tryck på Alt+Retur om du vill öppna fönstret för allmänna egenskaper.<br />
3 Klicka på ikonen Visa i Utforskaren .<br />
Felsökningstips<br />
Här är några saker att tänka på vid felsökning av <strong>Adobe</strong> <strong>Premiere</strong> <strong>Elements</strong>. Du kan hitta fler tips på<br />
www.adobe.com/go/forums_se<br />
Starta om <strong>Adobe</strong> <strong>Premiere</strong> <strong>Elements</strong> eller starta om datorn.<br />
Återställ inställningarna för <strong>Adobe</strong> <strong>Premiere</strong> <strong>Elements</strong>. Öppna <strong>Adobe</strong> <strong>Premiere</strong> <strong>Elements</strong> och välj Nytt projekt.<br />
Håll ned tangenterna Ctrl + Alt + Skift omedelbart efter att du har valt Nytt projekt.<br />
Stäng av andra program, inklusive antivirus, brandvägg och cd-/dvd-bränningsåtgärder som körs i bakgrunden.<br />
D<br />
E<br />
7
ANVÄNDA ADOBE PREMIERE ELEMENTS 8 EDITOR<br />
Komma igång med <strong>Adobe</strong> <strong>Premiere</strong> <strong>Elements</strong><br />
Se till att datorns operativsystem är aktuellt. Installera de senaste drivrutinerna för videokort, ljudkort, skrivare och<br />
andra tillbehör.<br />
Ta bort alla senaste tillägg till din dator. Vad var det senaste som du ändrade på din dator innan problemet uppstod?<br />
Installerade du en ny skrivare, ett nytt teckensnitt eller någon annan programvara?<br />
Om någonting i <strong>Adobe</strong> <strong>Premiere</strong> <strong>Elements</strong> inte ser ut att fungera riktigt, söker du i hjälpen för<br />
<strong>Adobe</strong> <strong>Premiere</strong> <strong>Elements</strong>.<br />
Om ett problem inträffar när du öppnar eller redigerar ett foto, inträffar problemet då med alla foton? Sker det med<br />
foton från olika kameror eller olika källor?<br />
8
Kapitel 2: Arbetsyta i <strong>Adobe</strong> <strong>Premiere</strong><br />
<strong>Elements</strong><br />
Arbetsytan i <strong>Adobe</strong> <strong>Premiere</strong> <strong>Elements</strong> är optimerad för att ordna media, redigera och dela filmer och för att skapa<br />
menyer för DVD- och Blu-ray-skivor. Du kan anpassa arbetsytan så att den passar dina behov.<br />
<strong>Adobe</strong> <strong>Premiere</strong> <strong>Elements</strong> innehåller allt du behöver för att skapa en film, inklusive video, ljud, effekter, övergångar<br />
och titlar i en enda fil som kallas för en projektfil.<br />
Om arbetsytan<br />
Välkomstskärm<br />
Välkomstskärmen öppnas som standard när du startar <strong>Adobe</strong> <strong>Premiere</strong> <strong>Elements</strong>. Följande alternativ finns på<br />
välkomstskärmen:<br />
Ordna Startar <strong>Elements</strong> Organizer.<br />
Nytt projekt Här kan du skapa ett projekt.<br />
Öppna projekt Öppnar ett projekt.<br />
När du klickar på ikonen visas dialogrutan <strong>Adobe</strong> <strong>Premiere</strong> <strong>Elements</strong> med följande alternativ. De här<br />
inställningarna avgör hur <strong>Adobe</strong> Photoshop <strong>Elements</strong> startas. Markera ett alternativ och klicka på OK:<br />
Visa endast välkomstfönstret<br />
Starta alltid <strong>Elements</strong> Organizer i bakgrunden av välkomstfönstret<br />
Starta alltid <strong>Premiere</strong> <strong>Elements</strong> Editor i bakgrunden av välkomstfönstret<br />
Inaktivera spårning av information<br />
Som standard sparas användningsinformation om välkomstfönstret som skickas till <strong>Adobe</strong> för att hjälpa till att<br />
förbättra välkomstfönstrets funktioner. Användarinformationen om välkomstfönstret är anonyma och länkas inte till<br />
dina personuppgifter eller till information om ditt <strong>Adobe</strong> ID-konto. Användningsinformation från Photoshop<br />
<strong>Elements</strong> Editor, <strong>Adobe</strong> <strong>Premiere</strong> <strong>Elements</strong> Editor eller <strong>Adobe</strong> <strong>Premiere</strong> <strong>Elements</strong> spåras inte. Så här inaktiverar du<br />
spårning av information i välkomstfönstret:<br />
1 In Windows XP klickar du på Start > Kör (i Windows Vista klickar du på Start-knappen och väljer Kör) och skriver<br />
regedit.exe och klickar sedan på OK.<br />
Windows registereditor öppnas. Navigera i trädstrukturen till vänster till<br />
HKEY_CURRENT_USER\Software\<strong>Adobe</strong>\<strong>Elements</strong> Organizer\8.0\Organizer.<br />
2 Högerklicka var som helst på den högra panelen och välj Nytt > 32-bitarsvärde (DWORD)<br />
Ett nytt DWORD-värde med namnet Nytt värde nr 1 skapas.<br />
3 Byt namn på Nytt värde nr 1 till InaktiveraSpårning.<br />
4 Dubbelklicka på InaktiveraSpårning.<br />
Dialogrutan Redigera 32-bitarsvärde (DWORD) öppnas.<br />
9
5 Ange 1 i fältet Data, klicka på OK och stäng registereditorn.<br />
Översikt över arbetsytan<br />
ANVÄNDA ADOBE PREMIERE ELEMENTS 8 EDITOR<br />
Arbetsyta i <strong>Adobe</strong> <strong>Premiere</strong> <strong>Elements</strong><br />
Arbetsytan i <strong>Adobe</strong> <strong>Premiere</strong> <strong>Elements</strong> är optimerad för de fyra huvudsakliga uppgifterna du utför i ett projekt: ordna<br />
material (video, stillbilder och ljud) redigera film, skapa menyer för DVD- och Blu-ray-skivor och dela filmer. Du kan<br />
enkelt växla från en uppgift till en annan genom att välja olika uppgiftsbaserade knappar på aktivitetspanelen.<br />
Beroende på vad du arbetar med visas olika paneler och panelvyer på arbetsytan. Du kan också anpassa arbetsytan så<br />
att den uppfyller dina specifika behov genom att lägga till och ordna paneler.<br />
Släppzoner är områden på arbetsytan dit du kan släppa eller flytta paneler. När du drar en panel visas de släppzoner<br />
du passerar med en kontur. Den markerade släppzonen visar var panelen kommer att infogas på arbetsytan. Om du<br />
drar en panel till en släppzon i kanten av en panel dockas den.<br />
Obs! Om du vill visa panelernas namn i arbetsytan väljer du Fönster > Visa panelernas namnlister.<br />
C<br />
Arbetsyta för redigering<br />
A. Monitorpanelen B. Aktivitetspanelen C. Panelen Mitt projekt (scenvy)<br />
Fler hjälpavsnitt<br />
”Översikt över projektvyn” på sidan 23<br />
”Söka efter en effekt” på sidan 145<br />
A B<br />
10
Anpassa arbetsytan<br />
ANVÄNDA ADOBE PREMIERE ELEMENTS 8 EDITOR<br />
Arbetsyta i <strong>Adobe</strong> <strong>Premiere</strong> <strong>Elements</strong><br />
Arbetsytan i <strong>Adobe</strong> <strong>Premiere</strong> <strong>Elements</strong> kan anpassas mycket. Du kan lägga till paneler och ändra storlek på dem samt<br />
flytta, dölja och gruppera dem så att de passar din arbetsstil. De ändringar du gör på arbetsytan sparas tills du ändrar<br />
eller återställer den till dess ursprungliga konfiguration. När du anpassar arbetsytan spåras ändringarna i<br />
<strong>Adobe</strong> <strong>Premiere</strong> <strong>Elements</strong>. När du sparar projektet sparas även de senaste layoutändringarna. Nästa gång du öppnar<br />
projektet återställer <strong>Adobe</strong> <strong>Premiere</strong> <strong>Elements</strong> den sparade layouten som du använde.<br />
Visa och dölja namnlister<br />
Varje panel har en namnlist, som innehåller dess namn och ibland även menyknappar. Du drar i namnlisterna när du<br />
vill flytta paneler till nya platser. Om du behöva spara utrymme på skärmen kan du dölja namnlisterna och visa dem<br />
igen när du behöver använda dem. Namnlister är som standard dolda.<br />
❖ Gör något av följande:<br />
Om du vill visa namnlisterna väljer du Fönster > Visa panelernas namnlister.<br />
Om du vill dölja namnlisterna väljer du Fönster > Dölj panelernas namnlister.<br />
Obs! Högerklicka på panelen för att komma åt kommandona i panelmenyn när namnlisterna är dolda.<br />
Visa och dölja paneler<br />
Du visar en panel eller gör den aktiv genom att välja dess namn på menyn Fönster eller genom att klicka på dess<br />
namnlist, om den syns.<br />
Du utökar eller döljer en dockad panel genom att klicka på triangeln på dess namnlist. Du kan bara utöka och dölja<br />
dockade paneler som är lodrätt justerade (har höger och vänster kant justerade mot varandra) mot en annan panel.<br />
Om du vill stänga en panel klickar du på stängningsknappen till höger i namnlisten.<br />
Namnlister<br />
Släppzonerna längs kanterna på panelerna är avsedda för att docka paneler. När du dockar en panel placeras den intill<br />
målpanelen, och storleken på andra paneler anpassas så att den nya panelen får plats.<br />
A<br />
B<br />
Dra panel (A) till släppzon (B) för att docka den (C)<br />
❖ Håll ned Ctrl och dra en panel i dess namnlist till en släppzon i kanten av en annan panel och släpp den.<br />
Öppna en panel i ett flytande fönster<br />
Du kan öppna en panel i ett flytande fönster. Du kan lägga till paneler i det svävande fönstret eller ändra det på andra<br />
sätt, precis som med själva programfönstret. Du kan använda flytande fönster för att skapa en arbetsyta som liknar de<br />
som fanns i tidigare versioner av <strong>Adobe</strong>s program eller om du vill använda en andra bildskärm.<br />
❖ Dra panelen eller gruppen från den aktuella platsen till ett område där inga släppzoner visas.<br />
Panelen visas i ett nytt flytande fönster.<br />
C<br />
11
ANVÄNDA ADOBE PREMIERE ELEMENTS 8 EDITOR<br />
Arbetsyta i <strong>Adobe</strong> <strong>Premiere</strong> <strong>Elements</strong><br />
Ändra storleken på en panel<br />
När du har flyttat eller ändrat storlek på en panel justeras de anda panelerna automatiskt efter ändringen.<br />
❖ Du ändrar storlek på en panel genom att dra i panelens kant.<br />
Dra delningslisten mellan panelerna för att ändra storlek på dem.<br />
A. Originalpaneler med delningslist markerad B. Panelernas nya storlek<br />
Om du har mer än en bildskärm ansluten till datorn, och om systemet stöder skrivbord med flera bildskärmar, kan<br />
du dra paneler till valfri bildskärm.<br />
Öppna panelmenyer<br />
De flesta panelerna har menyer med kommandon som är specifika för de individuella panelerna.<br />
Högerklicka på panelen om namnlisterna är dolda (standard).<br />
Om namnlisterna visas klickar du på panelmenyknappen i den övre högra hörnet i panelen. (Om du vill visa<br />
namnlisterna och panelens menyknapp väljer du Fönster > Visa panelernas namnlister.)<br />
Panelmeny<br />
A. Högerklicka på panelen om du vill visa panelmenyn B. Klicka på panelmenyknappen om du vill visa panelmenyn<br />
Fler hjälpavsnitt<br />
”Visa och dölja namnlister” på sidan 11<br />
Återställa standardarbetsytan<br />
❖ Välj Fönster > Återställ arbetsyta.<br />
A B<br />
Justera panelens ljusstyrka<br />
Du kan justera ljusstyrkan för bakgrundsfärgerna i paneler. Du kanske t.ex. föredrar att sänka ljusstyrkan när du<br />
arbetar i ett mörkare rum eller utför färgkorrigeringar.<br />
❖ Välj Redigera > Inställningar > Användargränssnitt och dra i skjutreglaget eller klicka på Standardljusstyrka.<br />
12
Kontrollera eller ta bort en varning<br />
ANVÄNDA ADOBE PREMIERE ELEMENTS 8 EDITOR<br />
Arbetsyta i <strong>Adobe</strong> <strong>Premiere</strong> <strong>Elements</strong><br />
I <strong>Adobe</strong> <strong>Premiere</strong> <strong>Elements</strong> visas varningar, felmeddelanden och annan information som du kan använda för att<br />
identifiera och felsöka problem, särskilt sådana som rör plugin-program och olika komponenter från andra tillverkare.<br />
Varningsikonerna , och i statusfältet anger att det har uppstått ett problem. Om du dubbelklickar på ikonen<br />
öppnas panelen Händelser, och om du tar bort det associerade objektet från panelen Händelser tas ikonen bort från<br />
statusfältet.<br />
1 Gör något av följande:<br />
Dubbelklicka på varningsikonen i statusfältet.<br />
Välj Fönster > Händelser.<br />
2 Gör något av följande:<br />
Om du vill veta mer om ett objekt i listan markerar du det och klickar på Information.<br />
Om du vill rensa händelselistan klickar du på Radera alla.<br />
Panelöversikter<br />
<strong>Adobe</strong> <strong>Premiere</strong> <strong>Elements</strong> har tre huvudpaneler: aktivitetspanelen, monitorpanel och panelen Mitt projekt (tidslinjen<br />
och scenvyn). Du använder de här tre panelerna för alla vanliga åtgärder.<br />
Översikt över aktivitetspanelen<br />
Aktivitetspanelen visas som standard för alla arbetsytor. Det är den centrala platsen för att lägga till och ordna media,<br />
söka, använda och justera effekter och övergångar, skapa menyer för DVD- och Blu-ray-skivor och dela färdiga<br />
projekt. Den är indelad i fyra huvudarbetsytor för åtgärder: Ordna, Redigera, Skivmenyer och Dela. Inom varje<br />
arbetsyta finns alla verktyg som du behöver för att utföra åtgärderna.<br />
13
Arbetsytan Redigera med vyn över effektegenskaper<br />
Fler hjälpavsnitt<br />
”Översikt över projektvyn” på sidan 23<br />
”Lägga till filer i ett projekt” på sidan 52<br />
”Visa klipp i Sorteraren” på sidan 71<br />
ANVÄNDA ADOBE PREMIERE ELEMENTS 8 EDITOR<br />
Arbetsyta i <strong>Adobe</strong> <strong>Premiere</strong> <strong>Elements</strong><br />
Arbetsytan Sorteraren<br />
Arbetsytan i Sorteraren innehåller miniatyrer av alla media (videoklipp, stillbilder och ljud) som du har importerat till<br />
<strong>Adobe</strong> Photoshop® <strong>Elements</strong>® eller <strong>Adobe</strong> <strong>Premiere</strong> <strong>Elements</strong>. Du kan få tillgång till och dela alla filer i Organizer<br />
sömlöst mellan de två programmen.<br />
14
Arbetsytan Ordna<br />
Från arbetsytan Ordna på aktivitetspanelen kan du använda följande:<br />
ANVÄNDA ADOBE PREMIERE ELEMENTS 8 EDITOR<br />
Arbetsyta i <strong>Adobe</strong> <strong>Premiere</strong> <strong>Elements</strong><br />
Hämta media Gör att du kan lägga till filer från flera olika källor, bland annat videokameror, webbkameror, digitala<br />
stillbildskameror, WDM-enheter, mobiltelefoner och mappar på hårddisken.<br />
Media Visa miniatyrbilder av alla mediefiler.<br />
Direktfilm Vägleder dig automatiskt och snabbt genom urvals- och redigeringprocesserna för att skapa en film, med<br />
temabaserade effekter, titlar, övergångar och ljud. Du kan ändra inställningar som du vill.<br />
Organizer Öppnar fönstret <strong>Elements</strong> Organizer där du kan importera, visa, söka efter, ordna och hantera mediefiler.<br />
Projekt Visar information om alla mediefiler.<br />
Fler hjälpavsnitt<br />
”Automatisk analys” på sidan 75<br />
Arbetsytan Redigera<br />
När du är redo att ordna eller redigera media klickar du på Redigera på aktivitetspanelen. På arbetsytan Redigera kan<br />
du lägga till filmteman och mallar i filmer, använda effekter och övergångar samt skapa och lägga till titlar. Vyn<br />
Redigera visas dessutom på aktivitetspanelen när du väljer Fönster > Egenskaper, eller när du redigerar effekter eller<br />
övergångar.<br />
Du kan nå följande från arbetsytan Redigera:<br />
Effekter Visar de effekter och förinställningar som du kan använda i din film. Du kan söka efter en effekt genom<br />
att skriva in dess namn i sökfältet. Om du bara vill visa vissa typer av effekter väljer du ett alternativ på den första<br />
menyn: Videoeffekter, Ljudeffekter, Förinställningar, Mina förinställningar eller Favoriter. Du kan också visa specifika<br />
kategorier genom att välja en kategori, som Anpassa eller Kanal, på den andra menyn (Visa alla är standard). Om du<br />
vill redigera en effekt innan du använder den ska du markera den och klicka på Redigera effekter för att öppna<br />
egenskapsvyn.<br />
Övergångar Visar de övergångar du kan använda i din film. Du kan söka efter en övergång genom att skriva dess<br />
namn i sökfältet. Om du bara vill visa vissa typer av övergångar väljer du ett alternativ på den första menyn:<br />
15
ANVÄNDA ADOBE PREMIERE ELEMENTS 8 EDITOR<br />
Arbetsyta i <strong>Adobe</strong> <strong>Premiere</strong> <strong>Elements</strong><br />
Videoövergångar, Ljudövergångar eller Favoriter. Du kan också visa specifika kategorier genom att välja en kategori,<br />
som 3D-rörelse eller Inskjutning, på den andra menyn (Visa alla är standard). Om du vill redigera en övergång innan<br />
du använder den ska du markera den och klicka på Redigera övergångar för att öppna egenskapsvyn.<br />
Titlar Visar förformaterade titlar som du kan använda i din film. Om du endast vill visa en viss typ av titlar:<br />
Välj ett alternativ från den första menyn, underhållning, allmänt, grattis på födelsedagen och så vidare.<br />
Om du vill begränsa valen ytterligare kan du välja ett specifikt tema, till exempel "noter" eller "nyckelpigor", på den<br />
andra menyn.<br />
Visa alla är standardinställningen.<br />
Teman Gör att du kan visa teman. Visar Direktfilm-teman, som du kan använda för att förbättra dina filmer<br />
drastiskt. Använd teman för att på ett enkelt sätt få dina filmer att verka professionella. Klippen redigeras automatiskt<br />
med effekter, övergångar, övertäckningar, titel och eftertexter, video, ljudeffekter med mera. Du kan använda alla<br />
alternativ i ett tema eller välja vilka alternativ du vill använda.<br />
Clip art Visar Clip art som kan användas i dina videofiler.<br />
Arbetsytan Skivmenyer<br />
När du är redo att lägga till menyer i filmen för en DVD- eller Blu-ray-skiva klickar du på Skivmenyer på<br />
aktivitetspanelen. Från den här arbetsytan kommer du åt dina media och menymallarna.<br />
Obs! Om du klickar på Skivmenyer på aktivitetspanelen växlar monitorpanelen till vyn Skivlayout. I vyn Skivlayout kan<br />
du anpassa menyerna genom att dra och släppa mallar och media till dem.<br />
I arbetsytan Skivmenyer kan du förhandsgranska och välja förformaterade mallar och använda dem för de olika<br />
menyerna. Om du bara vill visa vissa typer av mallar väljer du ett alternativ på den första menyn: underhållning,<br />
allmänt, grattis på födelsedagen med mera. Välj ett tema om du vill begränsa valen.<br />
Arbetsytan Dela<br />
Klicka på fliken Dela på aktivitetspanelen när du är redo att bränna en skiva, eller spara din film för visning online eller<br />
på en mobiltelefon, dator, videoband eller annan enhet. Den här arbetsytan innehåller alla verktyg som behövs för att<br />
spara filen för delning med andra.<br />
Med Snabbdelning kan du skapa och återanvända förinställda delningsalternativ, vilket gör delningen snabb och enkel.<br />
Om du till exempel ofta delar projekt genom att bränna dem på dvd-skivor kan du ställa in optimala inställningar för att<br />
bränna en dvd-skiva och spara inställningarna som en Snabbdelning. Nästa gång du vill bränna ett projekt på dvd<br />
använder du den förinställning för Snabbdelning som du skapade, i stället för att ställa in alla dvd-inställningarna på nytt.<br />
Översikt över monitorpanelen<br />
Du använder monitorpanelen när du utför många uppgifter i <strong>Adobe</strong> <strong>Premiere</strong> <strong>Elements</strong>. Du kan till exempel<br />
förhandsgranska filer och filmer, trimma och dela klipp, använda effekter, skapa titlar och positionera bilder och text<br />
genom att visa säkra zoner tillsammans med många andra åtgärder.<br />
Monitorpanelen är tillgänglig från alla arbetsytor. När du arbetar med menyer växlar monitorpanelen till vyn<br />
Skivlayout, där det är enkelt att dra och släppa bilder och layoutmenyer. Medan du skapar titlar visar monitorpanelen<br />
textverktyg så att du enkelt kan skapa och redigera text.<br />
16
Monitorpanelen<br />
Översikt över tidslinjen och scenvyn<br />
ANVÄNDA ADOBE PREMIERE ELEMENTS 8 EDITOR<br />
Arbetsyta i <strong>Adobe</strong> <strong>Premiere</strong> <strong>Elements</strong><br />
I tidslinjen och scenvyn kan du samla media i önskad ordning och redigera klipp. Du använder monitorpanelen för<br />
att förhandsgranska klipp som du ordnat i tidslinjen eller scenvyn.<br />
I scenvyn kan du snabbt ordna media och lägga till titlar, övergångar och effekter. I tidslinjen kan du trimma, lagra och<br />
synkronisera media. Du kan gå fram och tillbaka mellan dessa två paneler när som helst.<br />
Obs! Om du väljer att visa namnlister (Fönster > Visa kopplingsnamnlister) heter den här panelen Mitt projekt.<br />
Tidslinjen och scenvyn är olika vyer av den här panelen.<br />
Översikt över panelen Info<br />
Panelen Info (Fönster > Info) visar information om det markerade objektet i projektvyn på aktivitetspanelen eller i<br />
tidslinjen eller scenvyn. För klipp visar panelen Info information som längd, ingångspunkt, utgångspunkt och<br />
markörens plats. Informationen som visas kan variera beroende på faktorer som exempelvis medietyp och aktuell<br />
panel. Infopanelen visar till exempel olika typer av information för ett tomt utrymme i tidslinjen, en rektangel i titelvyn<br />
och ett klipp på aktivitetspanelen.<br />
På panelen Info anger videoposten bildrutefrekvens, bildrutestorlek, mått samt pixelproportioner och ljudposten<br />
anger samplingsfrekvens, bitdjup och kanaler.<br />
17
Kapitel 3: Projekt<br />
<strong>Adobe</strong> <strong>Premiere</strong> <strong>Elements</strong> innehåller allt du behöver för att skapa en film, inklusive video, ljud, stillbilder, effekter,<br />
övergångar och titlar i en enda fil som kallas för en projektfil.<br />
Skapa ett nytt projekt<br />
Om projekt<br />
<strong>Adobe</strong> <strong>Premiere</strong> <strong>Elements</strong> skapar en projektfil för varje nytt projekt du startar. Som standard används ett förinställt<br />
projekt för den televisionsstandard (NTSC eller PAL) som du valde när du installerade programmet.<br />
I en projektfil lagras endast titelfiler och referenser till de källfiler som du hämtar och importerar, vilket innebär att<br />
projektfiler är ganska små. Eftersom endast referenser till källfilerna lagras bör du undvika att flytta, ta bort och byta<br />
namn på källfilerna, eftersom de annars kan visas som saknade i <strong>Adobe</strong> <strong>Premiere</strong> <strong>Elements</strong>.<br />
Du kan skapa ett projekt genom att lägga till, arrangera eller redigera dina media och sedan lägga till övergångar,<br />
effekter och titlar eller så kan du skapa ett direktfilmprojekt. Med Direktfilmer får du hjälp att lägga till media från<br />
arbetsytan Sortera, välja ett tema för filmen och anpassa eventuella alternativ för temat, till exempel titel och eftertexter<br />
eller bakgrundsljud. <strong>Adobe</strong> <strong>Premiere</strong> <strong>Elements</strong> analyserar och arrangerar sedan bilderna i tidslinjen, lägger till<br />
övergångar, titlar och ljud, och placerar dem sedan i scenvyn så att du kan förhandsgranska filmen och spara den i<br />
valfritt format.<br />
Fler hjälpavsnitt<br />
”Översikt över arbetsytan” på sidan 10<br />
”Skapa ett direktfilmprojekt” på sidan 19<br />
Starta ett nytt projekt<br />
När du startar ett nytt projekt eller ett direktfilmprojekt kan du gå igenom standardförinställningarna genom att klicka<br />
på knappen Inställningar. Tänk på att använda en förinställning med samma specifikationer som aktuellt källmedia.<br />
Viktigt! Vissa inställningar, t.ex. bildrutefrekvens, storlek och proportioner, kan inte ändras när ett projekt väl har<br />
skapats. Du bör därför kontrollera alla projektinställningar innan du startar ett projekt. Om du använder fel<br />
projektinställningar kan du få sämre prestanda när du arbetar med projektet.<br />
Som standard sparas även återgivna förhandsgranskningar, anpassade ljudfiler samt hämtat ljud och hämtad video i<br />
mappen för ett sparat projekt. De här filerna är mycket stora, så du bör spara dem på den största och snabbaste<br />
hårddisken. Om du vill lagra dessa filer separat från projekten väljer du Redigera > Inställningar > Virtuellt minne.<br />
1 Gör något av följande:<br />
Klicka på Nytt projekt på välkomstskärmen.<br />
Om <strong>Adobe</strong> <strong>Premiere</strong> <strong>Elements</strong> är igång väljer du Arkiv > Nytt > Projekt.<br />
2 (Frivilligt) Om du vill ändra vilka inställningar som används klickar du på Ändra inställningar, markerar en annan<br />
förinställning och klickar på OK.<br />
3 Ange ett namn och en plats för projektet i dialogrutan Nytt projekt och klicka på OK.<br />
18
Fler hjälpavsnitt<br />
”Om projektinställningar och förinställningar” på sidan 31<br />
”Skapa eller ändra projektets förinställningar” på sidan 32<br />
”Om virtuellt minne” på sidan 37<br />
Öppna ett projekt<br />
ANVÄNDA ADOBE PREMIERE ELEMENTS 8 EDITOR<br />
Projekt<br />
Du kan bara öppna ett projekt i taget. För att ett befintligt projekt säkert ska kunna öppnas i <strong>Adobe</strong> <strong>Premiere</strong> <strong>Elements</strong><br />
måste du se till att både projektfilen (.prel) och de källfiler som används i den är tillgängliga på datorn.<br />
❖ Gör något av följande:<br />
Klicka på Öppna projekt på välkomstskärmen och klicka sedan på projektnamnet. (Om projektet inte visas klickar<br />
du på Öppna, markerar projektfilen och klickar på Öppna.)<br />
Om <strong>Adobe</strong> <strong>Premiere</strong> <strong>Elements</strong> är igång väljer du Arkiv > Öppna projekt eller Öppna senaste projekt, markerar<br />
projektfilen och klickar sedan på Öppna.<br />
Dubbelklicka på projektfilen i Windows®.<br />
Obs! Du kan öppna projekt som har skapats i tidigare versioner av <strong>Adobe</strong> <strong>Premiere</strong> <strong>Elements</strong>, men du kan inte använda<br />
dessa äldre versioner av programmet för att öppna projekt som har skapats i senare versioner. Om du har två eller flera<br />
versioner av <strong>Adobe</strong> <strong>Premiere</strong> <strong>Elements</strong> installerade, kan du behöva öppna ett projekt i programmet, eller högerklicka på<br />
filen och välja program, i stället för att dubbelklicka på projektfilen.<br />
Fler hjälpavsnitt<br />
”Öppna ett projekt som sparats med Spara automatiskt” på sidan 36<br />
Skapa ett direktfilmprojekt<br />
Om direktfilmprojekt och -teman<br />
Med alternativet Direktfilm kan du snabbt skapa en proffsig, redigerad film med titlar, ljudspår, effekter och<br />
övergångar genom att använda en enkel (och snabb) process steg för steg. När du skapar en direktfilm analyseras dina<br />
klipp (om de inte redan har analyserats). Smarta taggar läggs till om det behövs, klippen redigeras och ett tema som<br />
du har valt används. Du kan göra temat mer personligt genom att använda din egen titel och eftertexter samt din egen<br />
musik eller effekter.<br />
19
Skapa en direktfilm<br />
ANVÄNDA ADOBE PREMIERE ELEMENTS 8 EDITOR<br />
Projekt<br />
Filmteman skapar filmer med ett visst utseende. Temat Bröllopsduvor, till exempel, ger en elegant inledning och<br />
avslutning med flygande vita duvor och bröllopsmusik i bakgrunden. Temat Serietidning ger en rolig barnkalasvideo<br />
med snygga effekter som färgrelief, överlägg bild-i-bild och stora konstfulla typsnitt i titeln. Varje tema har en unik<br />
redigeringsstil för att välja ut, trimma och sätta klipp i sekvenser.<br />
Standardlängden för ett tema är cirka 4–6 minuter. Du kan använda direktfilm för alla klipp i din film eller för en<br />
undermängd av dem och skapa ett montage eller en specialeffekt i början eller i slutet av en DVD.<br />
Du kan välja mellan många olika teman. Du kan använda alla egenskaper i ett tema eller välja att lägga till endast en<br />
del av dem. Du kan på samma sätt lägga till ett tema till en hel sekvens i scenvyn eller välja att lägga till det endast till<br />
ett klipp.<br />
Fler hjälpavsnitt<br />
”Automatisk analys” på sidan 75<br />
20
Skapa en direktfilm<br />
Du kan starta en Direktfilm från arbetsytan Sortera.<br />
Skapa en Direktfilm från arbetsytan Sortera.<br />
1 Om <strong>Adobe</strong> <strong>Premiere</strong> <strong>Elements</strong> är öppet klickar du på Direktfilm i arbetsytan Sortera<br />
<strong>Adobe</strong> <strong>Premiere</strong> <strong>Elements</strong> öppnas i läget Direktfilm på arbetsytan Sortera.<br />
.<br />
ANVÄNDA ADOBE PREMIERE ELEMENTS 8 EDITOR<br />
Projekt<br />
2 Följ instruktionerna i den övre, vänstra delen av arbetsytan Sortera. De här anvisningarna tar dig genom hela<br />
processen för att skapa en direktfilm:<br />
a Markera de klipp som du vill innefatta i filmen. (Om du redan har klipp i scenvyn eller tidslinjen kan du nu välja<br />
ytterligare klipp om du vill det.) Klicka på Nästa.<br />
b Välj ett tema för din film. Om du vill förhandsgranska ett tema för du markören över temats miniatyrbild och<br />
visar beskrivningen. Klicka på Spela upp om du vill titta på en förhandsgranskning. Klicka på Nästa.<br />
c Ange egenskaper för ditt tema. Klicka på Använd.<br />
Det går också att skapa direktfilmer från Sorteraren.<br />
Använd ett tema på ett befintligt projekt<br />
Om du redan har skapat ett projekt och vill använda ett tema på hela projektet eller delar av det använder du knappen<br />
Teman i redigeringsvyn.<br />
1 Gör något av följande:<br />
Om du vill använda temat för hela projektet låter du alla klipp vara omarkerade.<br />
Om du bara vill använda temat för en del av projektet väljer du de klipp som du vill använda med temat.<br />
2 Klicka på Redigera på aktivitetspanelen och klicka sedan på Teman.<br />
Vyn Tema i aktivitetspanelen öppnas. Om du vill förhandsgranska ett tema för du markören över temats<br />
miniatyrbild och klickar på knappen Spela upp som visas.<br />
3 Välj ett tema och klicka på Nästa.<br />
4 I vyn för temaegenskaper anger du de egenskaper du vill använda och klickar på Använd.<br />
Temaegenskaper<br />
När du lägger till ett tema till ditt projekt så kan du ange vilka egenskaper du vill använda och hur de ska användas. Du<br />
kommer till temaegenskaperna när du har valt ett tema och klickat på Nästa i aktivitetspanelen.<br />
Vilka alternativ som är standard ändras beroende på temat och hur du fick åtkomst till temat. När du till exempel<br />
använder teman med hjälp av knappen Direktfilm är alternativet Automatisk analys markerat som standard, men inte<br />
om du lägger till ett tema med knappen Teman.<br />
Du kan ange följande temaegenskaper:<br />
Inledande och avslutande titlar Inledande och avslutande titlar kan ha flera rader, men du får bäst resultat om du låter<br />
dem vara på en rad.<br />
Direktfilm Det här alternativet anger om du vill redigera automatiskt. Dina klipp trimmas automatiskt och läggs till i<br />
projektet utifrån de smarta taggarna. Det anger även om klippen ska analyseras och få smarta taggar.<br />
Använd på Anger om temat ska användas på hela projektet eller endast på de klipp som är valda i scenvyn eller<br />
tidslinjen. (Det här alternativet är inte tillgängligt om du skapade direktfilmen genom att klicka på Direktfilm i<br />
arbetsytan Sortera.)<br />
21
ANVÄNDA ADOBE PREMIERE ELEMENTS 8 EDITOR<br />
Projekt<br />
Musik Det här alternativet anger om du vill använda temamusiken, din egen musik (klicka på Bläddra om du vill söka<br />
rätt på filen och öppna den) eller ingen musik alls. Du kan välja flera musikklipp (här eller från arbetsytan Sortera som<br />
en del av det ursprungliga urvalet). Musikklippen spelas upp i den ordning du har valt. Dra skjutreglaget mellan<br />
Musik/ljudeffekter och Mina klipp för att ange hur mycket ljudspår och ljudeffekter respektive ljud från dina klipp som<br />
ska användas. Direktfilm synkroniseras med taktslagen i musiken, så om du ändrar musiken så kan du få ett väldigt<br />
annorlunda resultat. Dessutom ändras filmens längd för att matcha den nya musiken om du ändrar den.<br />
Hastighet och intensitet Du kan kontrollera klippens hastighet och effekter. Klicka på triangeln bredvid alternativet<br />
Hastighet och intensitet och använd reglaget för att justera klippens hastighet och effekter.<br />
Längd Anger den färdiga filmens längd. Med hjälp av Matcha musik får du en film som är lika lång som temamusiken.<br />
Med alternativet Ange längd kan du ange den exakta tidslängden genom att dra timmar, minuter och sekunder. Med<br />
alternativet Använd alla klipp använder du alla klipp. Filmens längd bestäms utifrån klippens längd.<br />
Obs! Om du anger en längd som är längre än temamusiken repeteras musiken. Om filmens längd är kortare än längden<br />
på temamusiken slutar musiken efter det sista klippet.<br />
Sekvens Anger om klippen är placerade i tidslinjen efter klippets Tid/datum-stämpel eller enligt temats<br />
redigeringsregler.<br />
Temainnehåll Anger vilka aspekter av temat som ska ingå i den färdiga filmen. Markera eller avmarkera villa alternativ<br />
du vill. Om några av dina klipp har effekter som redan används kan du välja att behålla effekterna eller att ta bort dem<br />
och använda temats effekter i stället.<br />
Återge förhandsgranskning Du kan förhandsgranska direktfilmen. Klicka på triangeln bredvid alternativet Återge<br />
förhandsgranskning och välj Ja om du vill förhandsgranska.<br />
Redigera en direktfilm<br />
När du skapar en direktfilm kombinerar <strong>Adobe</strong> <strong>Premiere</strong> <strong>Elements</strong> alla klipp till ett enskilt klipp. Du kan dela upp det<br />
här klippet om du vill redigera eller ersätta något enskilt klipp. När du har delat upp ett direktfilmsklipp kan du<br />
använda kommandot Ersätt klipp om du snabbt vill ersätta ett klipp med ett annat utan att behöva trimma och redigera<br />
det nya klippet för att passa eller ändra de effekter eller överlägg som används för klippet.<br />
Direktfilm synkroniseras med taktslagen i musiken, så om du ändrar ett musikklipp kan den färdiga filmen ändras<br />
radikalt. Om du ändrar sång ändras dessutom filmens längd så att den passar längden på den nya sången.<br />
Dela upp en direktfilm<br />
❖ Högerklicka på direktfilmsklippet i tidslinjen eller scenvyn och välj Dela upp direktfilm.<br />
Ersätta ett klipp i en direktfilm<br />
1 Välj det klipp du vill använda i arbetsytan Sortera eller i projektvyn.<br />
2 Högerklicka på det klipp du vill ersätta i tidslinjen och välj Ersätt klipp från > Media eller Projekt.<br />
Om det inkommande klippet är längre trimmas det från slutet för att matcha längden på det utgående klippet.<br />
Om det inkommande klippet är kortare visas ett varningsmeddelande. Du har då alternativen att avbryta ersättningen<br />
eller att använda svarta bildrutor för att fylla upp den längre varaktigheten.<br />
22
Visa filer i ett projekt<br />
Översikt över projektvyn<br />
ANVÄNDA ADOBE PREMIERE ELEMENTS 8 EDITOR<br />
Projekt<br />
Använd projektvyn för att förhandsgranska källmaterial för dina projekt. Välj Fönster > Tillgängliga media eller<br />
Sortera > Projekt för att öppna projektvyn.<br />
E<br />
F<br />
A B C<br />
D<br />
G H I J K<br />
Projektvyn<br />
A. Visa video B. Visa ljud C. Visa stillbilder D. Nytt objekt E. Mappar F. Klippminiatyrbild G. Listvy H. Ikonvy I. Flytta upp en nivå J. Ny<br />
mapp K. Radera<br />
Fler hjälpavsnitt<br />
”Anpassa egenskaper för listvyn” på sidan 29<br />
”Trimma i förhandsgranskningsfönstret” på sidan 120<br />
Visa och ordna medieobjekt<br />
I projektvyn kan du visa objekt i antingen listvy eller ikonvy. Med listvyn kan du visa fler objekt samtidigt och sortera<br />
dem efter egenskaper, t.ex. medietyp och längd. I ikonvyn visas miniatyrbilder, och du kan ordna projektinnehåll<br />
visuellt.<br />
23
A<br />
B<br />
C<br />
B C<br />
Visningsalternativ för projektvyn<br />
A. Ikonvy B. Listvy C. Dra rullningslisten eller panelens kant om du vill visa mer av kolumnrubrikerna i listvyn.<br />
ANVÄNDA ADOBE PREMIERE ELEMENTS 8 EDITOR<br />
Projekt<br />
Du byter vy genom att klicka på knappen Listvy eller Ikonvy längst ned på panelen. Du kan också<br />
högerklicka på aktivitetspanelen och välja Visa > Lista eller Visa > Ikon.<br />
Du ordnar objekt i ikonvyn genom att dra ett objekt till en ruta. När du drar visar en lodrät stapel vart objektet är<br />
på väg. Om du drar ett objekt till en mapp hamnar objektet inuti mappen.<br />
Du sorterar objekt i listvyn genom att klicka på kolumnrubriken som du vill sortera objekten efter. (Klicka t.ex. på<br />
Medietyp om du vill sortera objekt efter typ.) Om mapparna är utökade sorteras objekt från den översta nivån och<br />
nedåt i projektvyn. Du vänder på sorteringsordningen genom att klicka på kolumnrubriken igen.<br />
Om du vill visa mer av kolumnrubrikerna i listvyn drar du högersidan av aktivitetspanelen åt höger för att ändra<br />
dess storlek. Du kan också dra rullningslisten längst ned på panelen åt höger.<br />
Högerklicka på aktivitetspanelen om du vill ta bort tomt utrymme mellan objekt i ikonvyn och ordna objekten<br />
inom projektvyns bredd. Välj sedan Rensa.<br />
Ändra visningen av miniatyrbilder<br />
❖ Högerklicka i projektvyn och välj något av följande:<br />
Obs! Om du vill visa projektvyn väljer du Sortera > Projekt.<br />
Miniatyrbilder > [kommando] om du vill dölja eller ange storleken på miniatyrbilder.<br />
Visa > Lista om du vill visa miniatyrer i en lista tillsammans med all klippinformation.<br />
Visa > Ikon om du vill visa klippen som ikoner i ett rutnät. Om du använder den här vyn blir det lättare att flytta<br />
klipp och ändra ordning på dem. (Du kan flytta runt ikonerna, sedan markera alla och dra dem till scenvyn där de<br />
ersätter de befintliga klippen i scenvyn.)<br />
24
A<br />
B<br />
ANVÄNDA ADOBE PREMIERE ELEMENTS 8 EDITOR<br />
Projekt<br />
Visa > Förhandsgranskningsområde om du vill dölja eller visa miniatyrbildsvyn och klippinformation.<br />
Förhandsgranskningsområdet och miniatyrerna i projektvyn<br />
A. Förhandsgranskningsområdet B. Liten klippminiatyr<br />
Ange att en klippbildruta ska vara en affischruta<br />
I projektvyns förhandsgranskningsområde kan du ersätta standardminiatyrbilden för ett klipp (den första bildrutan)<br />
genom att ange en annan bildruta som en affischruta. Det är praktiskt att ange en ny affischruta när den första<br />
bildrutan inte ger någon bra bild av klippets innehåll.<br />
1 Om du vill visa projektvyn väljer du Sortera > Projekt.<br />
2 Markera klippet i projektvyn. Om förhandsgranskningsområdet inte syns högerklickar du i projektvyn och väljer<br />
Visa > Förhandsgranskningsområde.<br />
3 Klicka på Spela upp i förhandsgranskningsområdet eller dra i uppspelningsreglaget tills önskad bildruta visas.<br />
4 Klicka på Affischruta .<br />
Ordna klipp i mappar<br />
Projektvyn kan innehålla mappar, som du använder för att ordna projektinnehåll på ungefär samma sätt som i<br />
Utforskaren. Mappar kan innehålla media eller andra mappar. Du bör använda mappar för att ordna olika typer av<br />
mediefiler, t.ex. DV-hämtningar, <strong>Adobe</strong> Photoshop <strong>Elements</strong>-stillbilder och ljudfiler.<br />
❖ Gör något av följande i projektvyn:<br />
Obs! Om du vill visa projektvyn väljer du Sortera > Projekt.<br />
Om du vill lägga till en mapp klickar du på knappen Ny mapp längst ned i projektvyn. Om du klickar på Ny<br />
mapp flera gånger i rad kapslas varje ny mapp inuti den föregående, nya mappen.<br />
25
ANVÄNDA ADOBE PREMIERE ELEMENTS 8 EDITOR<br />
Projekt<br />
Du flyttar ett objekt till en mapp genom att dra objektet till mappikonen. Du kan dra mappar till andra mappar för<br />
att kapsla dem.<br />
Du visar innehållet i en mapp genom att dubbelklicka på mappen. Du kan också klicka på triangeln bredvid<br />
mappikonen för att utöka mappen i listvyn.<br />
Om du vill navigera från underordnade mappar till överordnade mappar klickar du på knappen för Överordnad<br />
mapp längst ned i projektvyn. Om du håller den här knappen intryckt visas en lista över alla mappar ovanför<br />
den aktuella mappen. Det går också att hoppa till en mapp genom att markera den och släppa musknappen.<br />
Ordna klipp med färgetiketter<br />
Du kan tilldela färgetiketter till klipp för att göra det enklare att ordna och spåra dem. Du kan till exempel använda<br />
olika färger för olika personer i klipp eller olika färger för olika typer av klipp (ljud, stillbilder, video m.m.).<br />
Om du vill tilldela en färgetikett till ett klipp markerar du klippet i projektvyn eller i tidslinjen. Välj Redigera ><br />
Etikett och sedan en färg.<br />
Obs! Om du vill visa projektvyn väljer du Sortera > Projekt.<br />
Du markerar alla klipp med samma etikett genom att markera ett klipp som använder etiketten och välja Redigera<br />
> Etikett > Markera etikettgrupp.<br />
Du redigerar etikettnamn eller -färger genom att välja Redigera > Inställningar > Etikettfärger. Redigera namnen<br />
efter behov eller klicka på en färgruta för att ändra färg.<br />
Du anger standardetiketter för en medietyp genom att välja Redigera > Inställningar > Etikettstandarder och välja<br />
en ny etikettfärg för medietypen.<br />
Obs! Etikettstandarder påverkar klipp som du lägger till i projektvyn sedan du ändrat standardinställningarna.<br />
Kommandot ändrar inte etikettfärgerna för klipp som redan finns i aktivitetspanelen. Välj Redigera > Inställningar ><br />
Etikettfärger om du vill ändra etikettfärger.<br />
Spela upp ett klipp i projektvyn<br />
1 Om du vill visa projektvyn väljer du Sortera > Projekt.<br />
2 Om förhandsgranskningsområdet inte syns högerklickar du i projektvyn och väljer Visa ><br />
Förhandsgranskningsområde.<br />
3 Markera ett klipp i projektvyn.<br />
4 Klicka på knappen Spela upp i förhandsgranskningsområdet. Uppspelningsknappen ändras till en stoppknapp.<br />
(Om du spelar upp klippet på aktivitetspanelen påverkas inte klipp på monitorpanelen, i tidslinjen eller i scenvyn.)<br />
Byta namn på en källfil i ett projekt<br />
Du byter namn på ett klipp genom att markera det, välja Klipp > Byt namn, skriva det nya namnet och trycka på<br />
Retur. (Ändringen påverkar bara referenser som används i projektet. Namnet på den ursprungliga källfilen i<br />
arbetsytan Sortera och i Windows ändras inte.)<br />
Om du vill byta namn på en originalkällfil stänger du <strong>Adobe</strong> <strong>Premiere</strong> <strong>Elements</strong> och byter namn på filen i<br />
Windows. Nästa gång du öppnar projektet i <strong>Adobe</strong> <strong>Premiere</strong> <strong>Elements</strong> uppmanas du att leta reda på filen.<br />
Du kan också byta namn på ett markerat klipp genom att klicka på dess namn en gång för att markera texten, skriva<br />
det nya namnet och trycka på Retur.<br />
26
Söka efter ett objekt i ett projekt<br />
1 Välj Redigera > Sök.<br />
2 Ange alternativ baserat på innehållet i valfri kolumn i listvyn.<br />
ANVÄNDA ADOBE PREMIERE ELEMENTS 8 EDITOR<br />
Projekt<br />
3 Klicka på Sök.<br />
Om du vill söka efter ett objekt på hårddisken markerar du klippet, väljer Arkiv > Hämta egenskaper för och noterar<br />
sökvägen längst upp i egenskapsvyn.<br />
Hitta filer som saknas i ett projekt<br />
Originalkällfiler lagras inte i ett projekt i <strong>Adobe</strong> <strong>Premiere</strong> <strong>Elements</strong>, utan i stället skapas det en referens till filnamnet<br />
och platsen för varje källfil som du importerar. Om du senare flyttar, byter namn på eller tar bort en källfil i Windows<br />
öppnas dialogrutan Var är filen när du öppnar projektet nästa gång.<br />
Förutom källfiler refererar projekt även till förhandsgranskningsfiler. Med förhandsgranskningsfiler kan du<br />
förhandsgranska effekter i realtid utan att behöva återge dem (vilket kan ta flera timmar). Förhandsgranskningsfiler<br />
kan återskapas så ofta som det behövs.<br />
Obs! När du har skapat den slutgiltiga filmen kan du ta bort källfilerna om du inte tänker använda dem igen i ett projekt.<br />
Om du vill kunna redigera filmen i framtiden arkiverar du projektet med Projektarkivering innan du tar bort källfilerna.<br />
❖ Markera ett av följande alternativ i dialogrutan Var är filen:<br />
Visa endast exakta namnmatchningar Visar enbart de filer som överensstämmer med namnet på filen som saknades<br />
när projektet senast avslutades. Om du vet att filnamnet har ändrats avmarkerar du detta alternativ.<br />
Markera Ersätter den saknade filen med den valda original- eller ersättningsfilen.<br />
Sök Startar sökfunktionen i Windows XP.<br />
Hoppa över förhandsgranskningar Hoppar över saknade förhandsgranskningsfiler så att du inte ombeds att söka efter<br />
dem.<br />
Hoppa över Ersätt den saknade filen med en offline-fil, en tom platshållare för relaterade klipp i projektvyn på<br />
aktivitetspanelen och i tidslinjen eller scenvyn.<br />
Hoppa över alla Ersätter alla saknade klipp med offlinefiler utan att fråga dig om bekräftelse.<br />
Fler hjälpavsnitt<br />
”Om arkiverade projekt” på sidan 286<br />
”Förhandsgranska filmer” på sidan 105<br />
”Felsökning” på sidan 290<br />
Ta bort ett klipp<br />
Eftersom <strong>Adobe</strong> <strong>Premiere</strong> <strong>Elements</strong> inte lagrar själva mediefilerna i projektet, försvinner alla instanser i filmen om du<br />
tar bort ett klipp från ett projekt. Men <strong>Adobe</strong> <strong>Premiere</strong> <strong>Elements</strong> tar inte bort klippets källfil från datorn. Ta även bort<br />
källfilen i Utforskaren för att spara diskutrymme.<br />
Om du vill ta bort en mediefil från ett projekt markerar du den i projektvyn och trycker på Delete-tangenten.<br />
Obs! Om du vill visa projektvyn väljer du Sortera > Projekt.<br />
27
ANVÄNDA ADOBE PREMIERE ELEMENTS 8 EDITOR<br />
Projekt<br />
Om du vill ta bort en mediefil från arbetsytan Sortera högerklickar du på den i arbetsytan Sortera och väljer Ta bort.<br />
Du kan också ta bort en fil genom att markera den och trycka på tangenten Delete. Filen tas bort från <strong>Elements</strong><br />
Organizer, men den tas inte bort från hårddisken.<br />
Om du vill ta bort en mediefil både från ett projekt och datorn markerar du den i projektvyn och trycker på Ctrl +<br />
Delete. Klicka sedan på OK i dialogrutan Ta bort.<br />
Om du vill identifiera oanvända objekt i ett projekt använder du kolumnerna Videoanvändning och Ljudanvändning<br />
i listvyn. Visa dessa kolumner genom att rulla åt höger.<br />
Fler hjälpavsnitt<br />
”Hantera klipp med Sorteraren” på sidan 71<br />
”Skapa specialklipp” på sidan 62<br />
”Arbeta med offlinefiler” på sidan 64<br />
”Arbeta med bildproportioner och fältalternativ” på sidan 65<br />
Visa klippets egenskaper<br />
Visa en översikt över grundläggande klippegenskaper<br />
1 Välj Sortera > Projekt och utöka panelen eller rulla vågrätt i den så att du ser alla kolumner. (Ibland kan vissa<br />
kolumner vara dolda.)<br />
2 Om du vill visa mer information högerklickar du i projektvyn och väljer Visa > Förhandsgranskningsområde och<br />
markerar sedan klippet.<br />
Obs! Om du vill visa projektvyn väljer du Sortera > Projekt.<br />
Fler hjälpavsnitt<br />
”Anpassa egenskaper för listvyn” på sidan 29<br />
Visa omfattande filinformation<br />
<strong>Adobe</strong> <strong>Premiere</strong> <strong>Elements</strong> innehåller verktyg som du kan använda när du vill utvärdera en fil i ett format som stöds,<br />
oavsett om filen finns i eller utanför ett projekt. Du kan exempelvis fastställa om ett klipp som du har exporterat har<br />
en lämplig datahastighet för Internet-distribution. Egenskaper för videofiler kan omfatta filstorlek, antalet video- och<br />
ljudspår, längd, genomsnittlig bildrutefrekvens, samplingsfrekvens för ljud, datahastighet för video,<br />
komprimeringsinställningar samt information om uteslutna bildrutor i inspelade klipp.<br />
Använd funktionen Hämta egenskaper när du vill söka efter uteslutna bildrutor i ett klipp som du precis har hämtat.<br />
Använd diagrammen för Analys av datahastighet när du vill utvärdera hur väl utdatahastigheten stämmer överens<br />
med kraven för leveransmediet. Diagrammen anger återgivningsnyckelrutefrekvensen, skillnaden mellan<br />
komprimeringsnyckelrutor och differensbildrutor (bildrutor som finns mellan nyckelrutor) och<br />
datahastighetsnivåerna vid varje bildruta.<br />
❖ Gör något av följande:<br />
Om klippet finns projektvyn högerklickar du på det och väljer Egenskaper.<br />
Om klippet finns i tidslinjen markerar du det och väljer Arkiv > Hämta egenskaper för > Markering.<br />
28
ANVÄNDA ADOBE PREMIERE ELEMENTS 8 EDITOR<br />
Projekt<br />
Om klippet inte finns i projektet väljer du Arkiv > Hämta egenskaper för > Fil. Leta reda på klippet, markera det<br />
och klicka sedan på Öppna.<br />
Diagrammen innehåller följande information:<br />
Diagram Datahastighet/sekund Linjen representerar den genomsnittliga datahastigheten.<br />
Diagram Samplingsstorlek Den blå stapeln representerar samplingsstorleken för varje bildruta med en nyckelruta.<br />
Samplingsstorlek för differensbildrutor Om de röda staplarna visas representerar de samplingsstorleken på<br />
differensbildrutorna mellan komprimeringsnyckelrutor. Dessa staplar visas endast om du analyserar egenskaperna för<br />
ett klipp som har komprimerats med en codec som stöder differensbildrutor. Differensbildrutor lagrar endast data<br />
som har ändrats mellan två nyckelrutor. DV-tagningar innehåller inte differensbildrutor.<br />
Obs! Egenskaperna för VOB- och MPEG-filer innehåller inte diagram för datahastighet eller samplingsstorlek.<br />
Anpassa egenskaper för listvyn<br />
Du kan anpassa listvyn så att endast den information du vill se visas. Du kan också byta namn på kolumner, lägga till<br />
egna kolumner, ordna om kolumner och ändra kolumnbredden.<br />
Fler hjälpavsnitt<br />
”Byta namn på en källfil i ett projekt” på sidan 26<br />
”Översikt över projektvyn” på sidan 23<br />
”Kontrollera dina projektinställningar” på sidan 32<br />
Ange vilka egenskaper som ska visas i listvyn<br />
Som standard visas egenskapen Namn, som anger klippnamnet på disken. Du kan inte ta bort egenskapen Namn med<br />
dialogrutan Redigera kolumner. Du kan ändra namnet som används för ett klipp i projektet.<br />
1 Om du vill visa projektvyn väljer du Sortera > Projekt.<br />
2 Högerklicka i projektvyn och välj Redigera kolumner.<br />
3 Välj vilka av följande egenskaper du vill visa i projektvyn och klicka på OK:<br />
Används Visar en bock om klippet används i projektet.<br />
Etikett Färg som hjälper till att identifiera och associera klipp.<br />
Medietyp Media, till exempel Film eller Stillbild.<br />
Bildrutefrekvens Bildrutefrekvens på klipp, t.ex. 29,97 fps.<br />
Mediestart Tidskoden då hämtningen startade.<br />
Medieslut Tidskoden då hämtningen avslutades.<br />
Medielängd Längden på hämtade media på disken, uttryckt i det visningsformat som anges i delen Allmänt i<br />
dialogrutan Projektinställningar.<br />
Obs! De längder som visas på panelerna i <strong>Adobe</strong> <strong>Premiere</strong> <strong>Elements</strong> omfattar även de bildrutor som anges av in- och<br />
utgångspunkten. T.ex. om du ställer in in- och utgångspunkten på samma samma ruta blir längden en ruta.<br />
Ingångspunkt för video Tidskoden för ingångspunkten enligt inställningen på monitorpanelen, i tidslinjen eller i<br />
scenvyn.<br />
Utgångspunkt för video Tidskoden för utgångspunkten enligt inställningen på monitorpanelen, i tidslinjen eller i<br />
scenvyn.<br />
29
ANVÄNDA ADOBE PREMIERE ELEMENTS 8 EDITOR<br />
Projekt<br />
Videolängd Längden på ett klipp, definierad av videons in- och utgångspunkter. Även eventuella justeringar som<br />
gjorts i <strong>Adobe</strong> <strong>Premiere</strong> <strong>Elements</strong> omfattas, till exempel ändrad klipphastighet.<br />
Ingångspunkt för ljud Tidskoden för ingångspunkten enligt inställningen på monitorpanelen, i tidslinjen eller i<br />
scenvyn.<br />
Utgångspunkt för ljud Tidskoden för utgångspunkten enligt inställningen på monitorpanelen, i tidslinjen eller i<br />
scenvyn.<br />
Ljudlängd Längden på ett klipp, definierad av ljudets in- och utgångspunkt. Även eventuella justeringar som gjorts i<br />
<strong>Adobe</strong> <strong>Premiere</strong> <strong>Elements</strong> omfattas, till exempel ändrad klipphastighet.<br />
Information om video Bildrutestorlek och proportioner för klippet. Dessutom anges om en alfakanal finns.<br />
Information om ljud Ljudspecifikationerna för klippet.<br />
Videoanvändning Antalet gånger som videokomponenten för ett klipp används i en film.<br />
Ljudanvändning Antalet gånger som ljudkomponenten för ett klipp används i en film.<br />
Bandnamn Namnet på det band som klippet hämtades från. (Ange detta namn om så önskas.)<br />
Beskrivning En beskrivning av klippet. (Ange en beskrivning om så önskas.)<br />
Kommentar Text som är avsedd för identifierings- och sorteringsändamål.<br />
Logganteckning Text som angavs genom användning av alternativet Logganteckning när ett klipp hämtades med<br />
hjälp av hämtningspanelen.<br />
Sökväg till mediefil Platsen för filen.<br />
Hämtningsinställningar Anger huruvida en fil har hämtats i det aktuella projektet.<br />
Status Anger om ett klipp är online eller offline. Om ett klipp är offline anger detta alternativ också varför.<br />
Offline-egenskaper Visar om källfilen är tillgänglig i <strong>Adobe</strong> <strong>Premiere</strong> <strong>Elements</strong>. Om källfilen inte är tillgänglig<br />
(offline) kan du länka om, skapa om eller ta bort objektet i projektvyn.<br />
Scen Text som har angetts med alternativet Scen på hämtningspanelen vid hämtning av video i<br />
<strong>Adobe</strong> <strong>Premiere</strong> <strong>Elements</strong>.<br />
Fotografi/tagning Text som har angetts med alternativet Fotografi/tagning på hämtningspanelen vid hämtning av<br />
video i <strong>Adobe</strong> <strong>Premiere</strong> <strong>Elements</strong>.<br />
Kund Fält där du kan lägga till en kunds namn eller annan information.<br />
Bra Anger klipp som föredras.<br />
Justera kolumner i listvyn<br />
Använd listvyn när du snabbt vill utvärdera, söka efter eller ordna klipp baserat på särskilda egenskaper.<br />
1 Om du vill visa projektvyn väljer du Sortera > Projekt.<br />
2 Klicka på knappen för listvyn längst ned i projektvyn.<br />
3 Gör något av följande:<br />
Om du vill ändra bredden på en kolumn placerar du pekaren över en delningslinje mellan kolumnrubriker tills<br />
ikonen för storleksändring av kolumn visas. Dra sedan vågrätt.<br />
Om du vill ordna om kolumner drar du kolumnrubrikerna vågrätt. (Du kan inte flytta kolumnen Namn.)<br />
30
ANVÄNDA ADOBE PREMIERE ELEMENTS 8 EDITOR<br />
Projekt<br />
Om du vill skapa en ny kolumn högerklickar du och väljer Redigera kolumner, klickar på Lägg till och väljer ett<br />
kolumnnamn (därefter visas den nya kolumnen). Skriv ett namn och välj en typ för den nya kolumnen. Klicka på<br />
OK. Textkolumner kan innehålla all typ av text som du anger. I booleska kolumner finns en kryssruta.<br />
Om du vill visa en kolumn högerklickar du och väljer Redigera kolumner, och sedan klickar du på rutan bredvid<br />
namnet på den kolumn som du vill visa.<br />
Om du vill byta namn på en kolumn högerklickar du och väljer Redigera kolumner. Markera sedan ett<br />
kolumnnamn, klicka på Byt namn och redigera namnet.<br />
Om du vill ta bort en kolumn högerklickar du och väljer Redigera kolumner, markerar ett kolumnnamn och klickar<br />
på Ta bort.<br />
Om du vill ordna om kolumner högerklickar du och väljer Redigera kolumner, markerar ett kolumnnamn och<br />
klickar på Flytta upp eller Flytta ned. Du kan även ordna om kolumner genom att dra dem vågrätt i projektvyn.<br />
Obs! Om du inte kan hitta eller ändra ett kolumnattribut i dialogrutan Redigera kolumner är attributet låst i<br />
<strong>Adobe</strong> <strong>Premiere</strong> <strong>Elements</strong> och kan inte ändras. Du kan till exempel ändra namn på kolumner som du har lagt till, men<br />
inte namn på kolumner som är inbyggda i <strong>Adobe</strong> <strong>Premiere</strong> <strong>Elements</strong>.<br />
Visa detaljer om effektegenskaper<br />
1 Markera ett klipp i tidslinjen eller scenvyn.<br />
2 Klicka på Redigera på aktivitetspanelen och sedan på knappen Effekter.<br />
3 Klicka på knappen Redigera effekter längst ned i effektvyn, utöka effekten och notera värdena.<br />
Projektinställningar och förinställningar<br />
Om projektinställningar och förinställningar<br />
Projektinställningar avgör video- och ljudformat för ett projekt, till exempel om bilderna kommer från en DV-, HDV-<br />
eller AVCHD-videokamera, eller från en hårddisk- eller flashminneskamera, om filmen är en standard- eller<br />
widescreen-video. De specificerar även bildrutefrekvensen, bildproprotioner, ljudsamplingsfrekvensen, övre eller<br />
nedre fältet först och bitdjup för projektet.<br />
När du startar ett nytt projekt används en förinställning automatiskt på projektet i <strong>Adobe</strong> <strong>Premiere</strong> <strong>Elements</strong>. En<br />
projektförinställning är en samling förkonfigurerade projektinställningar. I de flesta fall kan du använda<br />
standardprojektförinställningen, som är inställd för DV-material i 4:3-format för den tv-standard som du angav när<br />
du installerade <strong>Adobe</strong> <strong>Premiere</strong> <strong>Elements</strong>. NTSC (National Television Standards Committee) är den tv-standard som<br />
används i Nord- och Sydamerika, Karibien, Japan, Sydkorea och Taiwan. PAL (Phase Alternating Line) är<br />
standardformat för Europa, Ryssland, Afrika, Mellanöstern, Indien, Australien, Nya Zeeland, södra stilla havsområdet,<br />
Kina och andra delar av Asien.<br />
Eftersom du inte kan ändra projektförinställningen när du väl har startat projektet bör du kontrollera källmaterialets<br />
format innan du väljer en projektförinställning. Beroende på källmaterialet kan du behöva ändra förinställningen eller<br />
skapa en ny. Om materialet till exempel har widescreen-format måste du välja en förinställning för widescreen innan<br />
du startar projektet. Om det är HDV-format väljer du en av HDV-förinställningarna. Om förinställningarna för<br />
projektet inte matchar källfilerna kan du få oväntade eller oönskade resultat.<br />
Om du behöver ange inställningar av lägre kvalitet för utgång (t.ex. webbvideo för direktuppspelning), ska du inte<br />
ändra projektinställningarna. Ändra i stället exportinställningarna.<br />
31
Skapa eller ändra projektets förinställningar<br />
ANVÄNDA ADOBE PREMIERE ELEMENTS 8 EDITOR<br />
Projekt<br />
Standardförinställningarna för projekt i <strong>Adobe</strong> <strong>Premiere</strong> <strong>Elements</strong> är lämpliga för de flesta typer av källmedier,<br />
inklusive video från DV-videokameror, kameror, dvd-skivor och mobiltelefoner. Om källmaterialet kräver en<br />
anpassad projektförinställning kan du skapa en. Hur du skapar en förinställning varierar beroende på om du ändrar<br />
inställningar för ett öppet projekt eller skapar inställningar för ett nytt projekt. Du kan använda förinställningar som<br />
du skapar i nya projekt, och om du vill säkerhetskopiera eller distribuera förinställningsfiler finns de i undermappen<br />
Settings i mappen <strong>Adobe</strong> <strong>Premiere</strong> <strong>Elements</strong> på hårddisken.<br />
Välja en projektförinställning<br />
I <strong>Adobe</strong> <strong>Premiere</strong> <strong>Elements</strong> används som standard en DV-förinställning för den tv-standard du valde när du<br />
installerade programmet. Du måste välja en ny förinställning om du vill skapa nya projekt i ett annat format (t.ex.<br />
HDV), en annan tv-standard (t.ex. PAL) eller en annan bildruteproportion (t.ex. widescreen).<br />
Den förinställning du väljer blir standard och används för alla nya projekt som du skapar, tills du väljer en annan<br />
förinställning. Om du tillfälligt vill använda en annan förinställning ser du till att ändra den igen när du är klar.<br />
1 Starta <strong>Adobe</strong> <strong>Premiere</strong> <strong>Elements</strong>.<br />
2 Klicka på Nytt projekt på välkomstskärmen. (Du kan även välja Arkiv > Nytt > Projekt.)<br />
3 I dialogrutan Nytt projekt klickar du på Ändra inställningar.<br />
4 Välj en förinställning som matchar formatet och standarden för det material du vill redigera. Om du till exempel<br />
ska redigera HDV-material, som tagits med en 1080i-videokamera för den amerikanska marknaden, bör du i de<br />
flesta fall välja HDV 1080i 30 eller HDV 1080i 25.<br />
5 Klicka på OK.<br />
6 Ange ett namn och en plats för projektet och klicka sedan på OK.<br />
Ändra inställningarna för ett öppet projekt<br />
1 Välj Redigera > Projektinställningar > Allmänt.<br />
2 Ange projektinställningar för Allmänt, Hämtning, och Videoåtergivning i dialogrutan Projektinställningar.<br />
3 Klicka på OK.<br />
Kontrollera dina projektinställningar<br />
Projektförinställningar består av inställningar i tre huvudkategorier: Allmänt, Hämtning och Videoåtergivning. När<br />
du har startat ett projekt går de flesta projektinställningarna inte längre att ändra, till exempel bildrutefrekvens, storlek<br />
och proportioner. Du kan dock kontrollera att inställningarna är kompatibla med det medium du vill lägga till i<br />
projektet.<br />
❖ Öppna projektet i <strong>Adobe</strong> <strong>Premiere</strong> <strong>Elements</strong>och välj redigera > Projektinställningar > [kategori].<br />
Obs! Anpassade förinställningar kan levereras med produkter från andra tillverkare, bl.a. datorer, kort för hämtning och<br />
maskinvarupaket. Mer information hittar du i dokumentationen till produkterna.<br />
Fler hjälpavsnitt<br />
”Om proportioner” på sidan 65<br />
”Förbereda ett projekt för videohämtning” på sidan 42<br />
”Hämta video” på sidan 42<br />
”Allmänna inställningar för delning” på sidan 277<br />
32
ANVÄNDA ADOBE PREMIERE ELEMENTS 8 EDITOR<br />
Projekt<br />
NTSC mot PAL förinställningar<br />
NTSC-förinställningar följer NTSC-standarden där varje videobildruta består av 525 vågräta linjer som visas med<br />
29,97 bildrutor per sekund. Standardförinställningen för NTSC har bildruteproportionerna 4:3 och förinställningen<br />
för NTSC i widescreen har proportionerna 16:9.<br />
PAL-förinställningar följer PAL-standarden, där varje videobildruta består av 625 linjer som visas med 25 bildrutor<br />
per sekund.<br />
Allmänna inställningar<br />
Allmänna inställningar (Redigera > Projektinställningar > Allmänt) kontrollerar ett projekts grundläggande<br />
egenskaper, inklusive vilket redigeringsläge som används för att bearbeta video, storlek på bildruta, proportioner,<br />
räkningstid (visningsformat) och uppspelningsvideo (tidsvärde). Inställningarna ska överensstämma med vanliga<br />
källmedier i projektet (t.ex. om merparten av tagningarna är DV använder du redigeringsläget för DV-uppspelning).<br />
Om du ändrar dessa inställningar godtyckligt kan det leda till kvalitetsförlust.<br />
Allmänna inställningar inkluderar följande alternativ.<br />
Redigeringsläge Identifierar den tv-standard och det format som valts för projektet. Följande inställningar för<br />
videoförhandsgranskning kan inte ändras eftersom de avgörs av redigeringsläget: Tidsvärde, Bildrutestorlek,<br />
Pixelproportioner, Fält och Samplingsfrekvens.<br />
Obs! Inställningarna för redigeringsläge representerar specifikationerna för källmediet, inte de slutgiltiga<br />
utgångsinställningarna. Ange utgångsinställningar när du exporterar ett projekt.<br />
Tidsvärde Anger tidsindelningarna som används för att beräkna tidspositionen för varje redigering: 25 för PAL<br />
(europeisk standard) och 29,9 för NTSC (nordamerikansk och japansk standard).<br />
Uppspelningsinställningar Den här knappen är tillgänglig när du använder en DV-förinställning, ett redigeringsläge<br />
för dv eller installerar ett plugin-program som tillhandahåller ytterligare uppspelningsfunktioner. Om du använder ett<br />
DV-redigeringsläge anger det här alternativet var du vill spela upp dina förhandsgranskningar: på DV-kameran (eller<br />
annan ansluten enhet) eller på skrivbordet. Information om uppspelningsinställningarna som är tillgängliga för<br />
plugin-program från andra tillverkare finns i dokumentationen från tillverkaren av plugin-programmet.<br />
Bildrutestorlek Anger måtten, i pixel, för bildrutor när du spelar upp projekt. I de flesta fall bör bildrutestorleken för<br />
projektet överensstämma med bildrutestorleken för källmediet. Du kan inte ändra storleken på bildrutan för att<br />
kompensera en långsam uppspelning men du kan justera uppspelningsinställningarna: Högerklicka på<br />
monitorpanelen och välj Uppspelningsinställningar. Du kan även justera bildrutestorleken för det slutgiltiga resultatet<br />
genom att ändra exportinställningarna.<br />
Pixelproportioner Ställer in proportioner för individuella pixlar. Proportionerna bestäms av videoformatet: PAL eller<br />
NTSC. Om du använder pixelproportioner som är annorlunda jämfört med videon, kan det hända att videon spelas<br />
upp återges med förvrängning. Läs mer i ”Om proportioner” på sidan 65.<br />
Fält Anger fältdominans, eller visningsordningen för två sammanflätade fält i varje ruta. <strong>Adobe</strong> <strong>Premiere</strong> <strong>Elements</strong><br />
hämtar DV-film med fält, även om filmen spelades in som en progressiv skanning.<br />
Visningsformat (video) Anger hur tiden visas under projektet. Tidvisningsalternativet motsvarar standarder för<br />
redigering av video och film. Välj drop frame-tidskod 30 fps för DV NTSC-video. Välj tidskod 25 fps för DV PALvideo.<br />
Säkert område för titel Anger hur mycket av bildrutekanten som ska markeras som en säker zon för titlar, så att<br />
titlarna inte skärs bort på tv-apparater som zoomar bilden något för att förstora den (detta kallas överskanning). En<br />
rektangel med korsstreck markerar titelns säkerhetszon när du klickar på knappen Säkerhetszoner på monitorpanelen.<br />
Titlar förmodas vanligtvis kräva en bredare säker zon än åtgärd.<br />
33
ANVÄNDA ADOBE PREMIERE ELEMENTS 8 EDITOR<br />
Projekt<br />
Säkert område för åtgärd Anger hur mycket av bildrutekanten som ska markeras som en säker zon för åtgärd, så att<br />
åtgärden inte skärs bort på tv-apparater som zoomar bilden något för att förstora den. En rektangel markerar<br />
åtgärdens säkra zon när du klickar på knappen för säkra zoner på monitorpanelen.<br />
Samplingsfrekvens Identifierar samplingsfrekvensen för ljud som definieras av projektförinställningen. I allmänhet<br />
ger högre frekvenser bättre ljudkvalitet när du spelar upp ljud i projekt, men de kräver mer diskutrymme och<br />
bearbetning. Försök med att spela in ljud med en samplingsfrekvens med hög kvalitet och hämta ljud vid den frekvens<br />
som det spelades in på.<br />
Visningsformat (ljud) Anger om ljudtidsvisningen mäts genom användning av ljudsamplingar eller millisekunder.<br />
Som standard visas tiden i ljudsamplingar, men den kan visas i tusendels sekunder för precision på samplingsnivå när<br />
du redigerar ljud.<br />
Hämtningsinställningar<br />
Hämtningsinställningar (Redigera > Projektinställningar > Hämta) kontrollerar hur video och ljud överförs direkt<br />
från ett kassettdäck eller DV-videokamera. (Övriga projektinställningspaneler påverkar inte hämtning.)<br />
Inställningar för Videoåtergivning<br />
Inställningarna för videoåtergivning styr den bildkvalitet, de komprimeringsinställningar och det färgdjup som<br />
används i <strong>Adobe</strong> <strong>Premiere</strong> <strong>Elements</strong> när du spelar upp video från tidslinjen eller scenvyn.<br />
Du kommer åt inställningarna genom att välja Redigera > Projektinställningar > Videoåtergivning. Inställningarna<br />
har följande alternativ:<br />
Högsta bitdjup Anger att upp till 32-bitars bearbetning kan användas i <strong>Adobe</strong> <strong>Premiere</strong> <strong>Elements</strong>, även om projektet<br />
använder ett lägre bitdjup. Om du markerar det här alternativet ökas precisionen men prestanda minskas.<br />
Filformat Specificerar format på förhandsgranskningsvideon.<br />
Kompressor Identifierar den codec (komprimerare/expanderare) som används i <strong>Adobe</strong> <strong>Premiere</strong> <strong>Elements</strong> när du<br />
förhandsgranskar filmer. Codecenheten definieras av projektförinställningen. Du kan inte ändra den, eftersom den<br />
måste överensstämma med DV-standarden.<br />
Obs! Om du använder ett klipp i videoprogrammet utan att använda effekter eller ändra egenskaper för bildrutor eller<br />
tid, används klippets ursprungliga codec för uppspelning i <strong>Adobe</strong> <strong>Premiere</strong> <strong>Elements</strong>. Om du gör ändringar som kräver<br />
omräkning av varje bildruta används den codec som identifieras här.<br />
Optimera stillbilder Markera det här alternativet om du vill använda stillbilder effektivt i projekt. Till exempel om en<br />
stillbild har en längd på 2 sekunder i ett projekt som har ställts in på 30 fps skapas en bildruta på 2 sekunder i stället<br />
för 60 bildrutor i <strong>Adobe</strong> <strong>Premiere</strong> <strong>Elements</strong> med 1/30 sekunder vardera. Avmarkera det här alternativet om projekt<br />
uppvisar uppspelningsproblem när stillbilder visas.<br />
Ånga ändringar<br />
Ångra förändringar inkrementellt<br />
Om du ändrar dig angående en redigering eller effekt finns flera sätt att ångra arbetet på i <strong>Adobe</strong> <strong>Premiere</strong> <strong>Elements</strong>.<br />
Du kan bara ångra de åtgärder som ändrar videoinnehåll. Du kan t.ex. ångra en redigering, men inte att du har rullat<br />
i en panel.<br />
Om du vill ångra eller göra om den senaste ändringen väljer du Redigera > Ångra. (Du kan sekventiellt ångra en<br />
serie med senaste ändringar.)<br />
34
ANVÄNDA ADOBE PREMIERE ELEMENTS 8 EDITOR<br />
Projekt<br />
Om du vill ångra en ändring och alla efterföljande ändringar som utförts sedan du senast öppnade ett projekt tar<br />
du bort den ändringen från historikpanelen.<br />
Om du vill stoppa en ändring som bearbetas i <strong>Adobe</strong> <strong>Premiere</strong> <strong>Elements</strong> (till exempel när du ser en<br />
förloppsindikator) trycker du på Esc.<br />
Du ångrar alla ändringar som har gjorts sedan du senast sparade projektet genom att välja Arkiv > Återgå.<br />
Du ångrar ändringar som har gjorts innan du senast sparade ett projekt genom att försöka öppna en tidigare version<br />
i mappen Spara automatiskt i <strong>Premiere</strong>. Välj sedan Arkiv > Spara som för att spara projektet utanför mappen Spara<br />
automatiskt i <strong>Premiere</strong>. Antalet ändringar som du kan ångra beror på inställningarna för Spara automatiskt.<br />
Ångra en tidigare ändring<br />
På historikpanelen registreras ändringarna som du gör i ett projekt. Exempel: Varje gång som du lägger till ett klipp,<br />
infogar en markör eller använder en effekt läggs åtgärden till längst ned i listan på historikpanelen. Verktyget eller<br />
kommandot som du har använt visas på panelen tillsammans med en identifieringsikon. Du kan använda panelen för<br />
att snabbt ångra flera ändringar. När du väljer en ändring på panelen återgår projektet till den status som gällde vid<br />
tidpunkten för ändringen. De senare ändringarna blir grå och försvinner när du gör ännu en ändring.<br />
På historikpanelen registreras ändringar endast för den aktuella sessionen. Om du stänger ett projekt eller väljer<br />
kommandot Återgå rensas historikpanelen. De flesta ändringar visas på panelen, dock inte individuella ändringar i<br />
vissa paneler, och inte heller programomfattande ändringar som inställningar i Inställningar.<br />
A<br />
B<br />
Visa historikpanelen genom att välja Fönster > Historik.<br />
Välj en ändring på historikpanelen genom att klicka på den.<br />
Om du vill ta bort en markerad ändring klickar du på ikonen Ta bort och sedan på OK.<br />
Du flyttar runt på historikpanelen genom att dra i skjutreglaget eller rullningslisten på panelen. Du kan också välj<br />
Stega framåt eller Stega bakåt på historikpanelens meny.<br />
Om du vill ta bort alla ändringar från historikpanelen väljer du Rensa historik på historikpanelens meny och klickar<br />
sedan på OK.<br />
C<br />
Lista över ändringar på historikpanelen<br />
A. Vald ändring B. Senare ändringar som ska ersättas med nästa ändring C. Historikpanelens meny<br />
35
Spara och säkerhetskopiera projekt<br />
Spara ett projekt<br />
ANVÄNDA ADOBE PREMIERE ELEMENTS 8 EDITOR<br />
Projekt<br />
När du sparar ett projekt sparas dina redigeringsbeslut, referenser till källfiler och det senaste arrangemanget av<br />
paneler. Skydda arbetet genom att spara ofta.<br />
Om du vill spara det aktuella projektet väljer du Arkiv > Spara.<br />
Om du vill spara en kopia av ett projekt och fortsätta att arbeta med den nya kopian väljer du Arkiv > Spara som.<br />
Ange en plats och ett filnamn och klicka sedan på Spara.<br />
Du sparar en kopia av ett projekt och fortsätter att arbeta med det ursprungliga projektet genom att välja Arkiv ><br />
Spara en kopia, ange en plats och ett filnamn. Klicka sedan på Spara.<br />
Ställ in ett viruellt minne för att ange var <strong>Adobe</strong> <strong>Premiere</strong> <strong>Elements</strong> sparar projektrelaterade filer, t.ex. hämtad video<br />
och ljud samt video- och ljudförhandsgranskning.<br />
Fler hjälpavsnitt<br />
”Ställa in ett virtuellt minne” på sidan 38<br />
Säkerhetskopiera ett projekt med Spara automatiskt<br />
Aktivera alternativet Spara automatiskt för att enklare kunna ompröva olika redigeringsbeslut eller återställa ett<br />
projekt efter en krasch. Med det här alternativet sparas automatiskt säkerhetskopierade projektfiler i mappen Spara<br />
automatiskt i <strong>Adobe</strong> <strong>Premiere</strong> <strong>Elements</strong> med angivet tidsintervall. Du kan exempelvis konfigurera så att en<br />
säkerhetskopia sparas på <strong>Adobe</strong> <strong>Premiere</strong> <strong>Elements</strong> varje kvart och då skapas en serie med filer som representerar<br />
projektets status vid varje intervall.<br />
Spara automatiskt är ett alternativ till kommandot Ångra, beroende på hur mycket projektet ändras mellan varje<br />
sparning. Projektfiler är små jämfört med källvideofiler, och därför upptar arkivering av många versioner av ett projekt<br />
relativt lite diskutrymme.<br />
1 Välj Redigera > Inställningar > Spara automatiskt.<br />
2 Gör något av följande och klicka sedan på OK:<br />
Välj Spara projekt automatiskt och skriv antalet minuter som projektet ska sparas efter.<br />
Skriv ett nummer för Högsta antal projektversioner för att ange hur många versioner av varje projektfil som du vill<br />
spara. Om du exempelvis skriver 5 sparas fem versioner av varje projekt som du öppnar i <strong>Adobe</strong> <strong>Premiere</strong> <strong>Elements</strong><br />
Obs! Varje gång du öppnar ett projekt måste du spara det minst en gång för att Spara automatiskt ska aktiveras.<br />
Öppna ett projekt som sparats med Spara automatiskt<br />
1 Gör något av följande:<br />
Starta <strong>Adobe</strong> <strong>Premiere</strong> <strong>Elements</strong> och klicka på Öppna projekt i Välkomstskärmen.<br />
Välj Arkiv > Öppna Projekt i <strong>Adobe</strong> <strong>Premiere</strong> <strong>Elements</strong>.<br />
2 Öppna filen i mappen Spara automatiskt i projektmappen i <strong>Adobe</strong> <strong>Premiere</strong> <strong>Elements</strong>. (Om det inte finns några<br />
tillgängliga filer kan inställningen Spara automatiskt vara inaktiv.)<br />
Obs! Första gången du startar <strong>Adobe</strong> <strong>Premiere</strong> <strong>Elements</strong> efter en krasch tillfrågas du om du vill öppna den senaste<br />
versionen av projektet som sparats av Spara automatiskt.<br />
36
Fler hjälpavsnitt<br />
”Öppna ett projekt” på sidan 19<br />
Arbeta med virtuellt minne<br />
Om virtuellt minne<br />
ANVÄNDA ADOBE PREMIERE ELEMENTS 8 EDITOR<br />
Projekt<br />
När du redigerar ett projekt används diskutrymmet av <strong>Adobe</strong> <strong>Premiere</strong> <strong>Elements</strong> för att spara virtuella minnesfiler för<br />
projektet, t.ex. hämtade video- och ljudfiler, anpassat ljud och förhandsgranskningsfiler. Anpassade ljudfiler och<br />
förhandsgranskningsfiler används i <strong>Adobe</strong> <strong>Premiere</strong> <strong>Elements</strong> för att optimera prestanda, vilket möjliggör redigering<br />
i realtid, hög bearbetningskvalitet och effektiva utdata. Alla virtuella minnesfiler bevaras över arbetssessioner. Om du<br />
tar bort anpassade ljudfiler återskapas de automatiskt i <strong>Adobe</strong> <strong>Premiere</strong> <strong>Elements</strong>. Om du däremot tar bort<br />
förhandsgranskningsfiler återskapas dessa inte automatiskt.<br />
Som standard lagras virtuella minnesfiler när du sparar ett projekt. Det virtuella minnesutrymme som krävs ökar när<br />
filmen blir längre och mer komplex. Om du har åtkomst till flera diskar med datorn kan du använda kommandot<br />
Redigera > Inställningar > Virtuellt minne för att ange vilka diskar som ska användas av <strong>Adobe</strong> <strong>Premiere</strong> <strong>Elements</strong> för<br />
dessa filer. För att få bästa möjliga resultat bör du ställa in det virtuella minnet i början av projektet, innan du börjar<br />
hämta eller redigera material.<br />
Typer av virtuellt minne<br />
Du kan förbättra prestanda genom att ställa in varje virtuell minnestyp på en annan disk, men du kan också ange<br />
mappar på samma disk. Välj Redigera > Inställningar > Virtuellt minne för att ange följande alternativ.<br />
Hämtad video Mapp eller disk för videofiler och stillbildsfiler för stop motion som du hämtar med hämtningspanelen.<br />
Inspelat ljud Mapp eller disk där ljudfiler som du hämtar med hämtningspanelen lagras.<br />
Förhandsgranskningar av video Mapp eller disk för förhandgranskningsfiler för video som skapas när du använder<br />
kommandot Tidslinje > Återge arbetsyta, exporterar till en filmfil eller till en DV-enhet. Om det förhandsgranskade<br />
området innehåller effekter återges effekterna med full kvalitet i förhandsgranskningsfilen.<br />
Förhandsgranskningar av ljud Mapp eller disk för förhandgranskningsfiler för ljudfiler som skapas när du använder<br />
kommandot Tidslinje > Återge arbetsyta, använder kommandot Klipp > Ljudalternativ > Återge och ersätt, exporterar<br />
till en filmfil eller till en DV-enhet. Om det förhandsgranskade området innehåller effekter återges effekterna med full<br />
kvalitet i förhandsgranskningsfilen.<br />
Mediecache Mapp eller disk för toppvärdesfiler för ljud, filer för anpassat ljud, videoindexfiler och andra filer som<br />
skapas i <strong>Adobe</strong> <strong>Premiere</strong> <strong>Elements</strong> för bättre prestanda vid läsning av mediefiler.<br />
Dvd-kodning Mapp eller disk för kodade video- och ljudfiler som skapas när du skapar en dvd.<br />
Obs! <strong>Adobe</strong> <strong>Premiere</strong> <strong>Elements</strong>I placeras förhandsgranskningsfiler, kodade filer, mediecachefiler och andra typer av filer<br />
i undermappar inuti den mapp du anger för de olika filtyperna. Varje undermapp får ett namn som motsvarar den typ<br />
av virtuella minnesfiler den innehåller.<br />
37
Ställa in ett virtuellt minne<br />
ANVÄNDA ADOBE PREMIERE ELEMENTS 8 EDITOR<br />
Projekt<br />
Du konfigurerar virtuellt minne i delen Virtuellt minne i dialogrutan Inställningar. Innan du ändrar inställningar för<br />
virtuellt minne kan du kontrollera mängden ledigt diskutrymme på den valda volymen genom att titta i rutan till höger<br />
om sökvägen. Om sökvägen är för lång för att läsa placerar du pekaren över sökvägsnamnet och hela sökvägen visas i<br />
en verktygsbeskrivning.<br />
1 Välj Redigera > Inställningar > Virtuellt minne.<br />
2 För varje typ av virtuellt minne anger du en diskplats där motsvarande filer sparas i <strong>Adobe</strong> <strong>Premiere</strong> <strong>Elements</strong>. Välj<br />
ett av följande alternativ på snabbmenyn:<br />
Mina dokument Lagrar virtuella minnesfiler i mappen Mina dokument.<br />
Samma som projekt Lagrar virtuella minnesfiler i samma mapp som projektet lagras.<br />
Anpassad Anger att den aktuella sökvägen inte finns på snabbmenyn. Den aktuella sökvägen ändras inte förrän du<br />
klickar på Bläddra för att ange en tillgänglig diskplats.<br />
Maximera prestanda för virtuellt minne<br />
Om datorn endast har en hårddisk bör du låta alla alternativ för virtuellt minne vara på standardinställningarna.<br />
Om den har fler än en hårddisk väljer du stora, sekundära hårddiskar för det virtuella minnet i stället för den<br />
huvudsakliga startdisken. I <strong>Adobe</strong> <strong>Premiere</strong> <strong>Elements</strong> kan du placera varje typ av virtuellt minne på en egen disk<br />
(exempelvis en disk för hämtad video och en annan för inspelat ljud).<br />
Defragmentera virtuella minnen regelbundet med hjälp av verktyget Diskdefragmenteraren i Windows eller något<br />
program från en annan tillverkare. Om du vill använda verktyget Diskdefragmenteraren väljer du Start ><br />
Program > Tillbehör > Systemverktyg > Diskdefragmenteraren. Mer information hittar du i dokumentationen för<br />
Windows eller för det program du använder.<br />
Ange den snabbaste hårddisken för hämtning av media och lagring av virtuella minnesfiler. Du kan använda en<br />
långsammare disk för ljudförhandsgranskningsfiler och projektfilen.<br />
Ange endast diskar som är inkopplade till datorn. En hårddisk i ett nätverk är vanligtvis för långsam. Undvik att<br />
använda flyttbara medier som virtuellt minne eftersom de virtuella minnesfilerna alltid måste vara tillgängliga för<br />
<strong>Adobe</strong> <strong>Premiere</strong> <strong>Elements</strong>. Virtuella minnesfiler bevaras för varje projekt, även när du stänger projektet. Dessa<br />
filer återanvänds i <strong>Adobe</strong> <strong>Premiere</strong> <strong>Elements</strong> när du öppnar det projekt som är kopplat till dem på nytt. Om<br />
virtuella minnesfiler är lagrade på flyttbara media och dessa media kopplas från enheten är det virtuella minnet inte<br />
längre tillgängligt för <strong>Adobe</strong> <strong>Premiere</strong> <strong>Elements</strong>.<br />
Trots att du kan dela upp en enskild disk i partitioner och konfigurera de olika partitionerna som olika virtuella<br />
minnen förbättrar detta inte prestanda, eftersom den enskilda diskmekanismen utgör en flaskhals. Konfigurera<br />
virtuella minnesvolymer på fysiskt separata enheter för bästa resultat.<br />
38
Kapitel 4: Hämta video<br />
Hämta innebär att spela in video och ljud direkt till en hårddisk från en DV- eller HDV-videokamera, webbkamera<br />
eller annan WDM-enhet (Windows Driver Model). <strong>Adobe</strong> <strong>Premiere</strong> <strong>Elements</strong> identifierar automatiskt den anslutna<br />
hämtningsenheten och anger alla hämtningsinställningar utifrån detta. På hämtningspanelen kan du fjärrstyra<br />
enheten, vilket gör det lättare att spela upp, hämta, pausa och stoppa videon på enheten.<br />
Fler hjälpavsnitt<br />
”Importera och lägga till media” på sidan 52<br />
Förbereda för hämtning<br />
Det här behöver du för att hämta video<br />
Innan du hämtar video bör du kontrollera att datorn är korrekt konfigurerad för att arbeta med digital video genom<br />
att följa de här allmänna riktlinjerna:<br />
Viktigt! En uppdaterad lista över systemkrav samt hjälp om felmeddelanden finns i kunskapsdatabasen med<br />
supportfrågor på www.adobe.com/support.<br />
DV- eller HDV-videokamera, webbkamera eller WDM-enhet Titta i dokumentationen för videokameran om du är<br />
osäker på om den är digital eller analog.<br />
Obs! Om du har en analog källa (till exempel en videobandspelare) måste du konvertera den till digital video först och<br />
sedan importera den till <strong>Adobe</strong> <strong>Premiere</strong> <strong>Elements</strong>.<br />
Datoranslutningar och kablar För att du ska kunna ansluta DV- eller HDV-videokameran måste datorn ha ett av<br />
följande:<br />
IEEE 1394-port och kabel (kallas även FireWire eller i.LINK)<br />
DV<br />
EEE 1394-port och kabel<br />
USB 2.0-port med en USB videoklass 1.0-drivrutin installerad (kallas även USB 2.0)<br />
39
USB 2.0-port med en USB videoklass 1.0-drivrutin installerad<br />
ANVÄNDA ADOBE PREMIERE ELEMENTS 8 EDITOR<br />
Hämta video<br />
Använd alltid IEEE 1394, om möjligt. Alla videokameror fungerar inte med USB. Många datorer inkluderar ett internt<br />
IEEE 1394-kort. Om dator inte har det kan du köpa och installera ett själv.<br />
Obs! Om du hämtar med USB 2.0-porten, och kameran visas som offline, har kameran troligtvis inte USB videoklass 1.0drivrutinen.<br />
Hämta med FireWire i stället eller besök kunskapsbasen med supportfrågor på <strong>Adobe</strong>.com för mer<br />
information.<br />
Hårddiskhastighet DV-formaterade data skickas med en hastighet på 3,6 MB per sekund. Hårddiskens<br />
dataöverföringshastighet (förkortas ofta till datahastighet) bör uppfylla eller överskrida den här hastigheten om den ska<br />
kunna hämta DV. För att uppnå den här hastigheten måste hårddisken kunna arbeta vid 7 200 rpm. De flesta<br />
hårddiskar som tillverkats under de senaste fem åren har den kapaciteten. Dokumentationen till datorn eller<br />
hårddisken innehåller information om hårddiskens hastighet.<br />
Hårddiskutrymme Fem minuters DV-AVI-video tar upp ungefär 1 GB hårddiskutrymme. Se till att du har tillräckligt<br />
med ledigt utrymme, inte bara för det källmaterial som ska hämtas, utan även för förhandsgranskningsfilerna och den<br />
färdiga återgivna filmen, samt dvd- eller Blu-ray-mapparna om du väljer att skapa dessa. Minst 4,5 GB<br />
rekommenderas. Defragmentera hårddisken regelbundet. Om du skriver till en fragmenterad disk kan det uppstå<br />
avbrott i hårddiskens skrivhastighet så att du förlorar bildrutor under hämtningen. Du kan använda<br />
defragmenteringsverktyget som ingår i Windows.<br />
Obs! Kontrollera att du har tillräckligt med ledigt utrymme på hårddisken för den filmlängd du vill hämta innan du<br />
påbörjar hämtningen. Mängden ledigt hårddiskutrymme visas på hämtningspanelen innan hämtningen påbörjas. Under<br />
hämtningen visas längden på det material som kan hämtas till det tillgängliga hårddiskutrymmet.<br />
Externa hårddiskar Vi rekommenderar hämtning till en extern hårddisk. Om du måste använda en extern hårddisk<br />
ska du kontrollera att kablarna kan hantera enhetens datahastigheter och rotationshastigheter och använda UMDA<br />
133 IDE/SATA-enheter med stora kapaciteter som enbart är dedikerade till video.<br />
Obs! Med hjälp av funktionen Mediahämtaren kan du hämta video, ljud och stillbildsfiler från vissa digitala<br />
stillbildskameror, mobiltelefoner med stöd för Nokia PC Suite 6.0 och senare, dvd-videokameror samt andra flyttbara<br />
media. Alla videoenheter och filtyper stöds inte.<br />
Fler hjälpavsnitt<br />
”Lägga till filer med Mediahämtaren” på sidan 53<br />
”Hämta media till projektet” på sidan 52<br />
”Filtyper som stöds för import” på sidan 55<br />
”Felsökning” på sidan 290<br />
”Konvertera analog video till digital video” på sidan 48<br />
40
Ansluta videokameran till datorn<br />
ANVÄNDA ADOBE PREMIERE ELEMENTS 8 EDITOR<br />
Hämta video<br />
Du kan du hämta digitalvideo, ljud eller bådadera med <strong>Adobe</strong> <strong>Premiere</strong> <strong>Elements</strong> från olika typer av enheter via en<br />
IEEE 1394-port (rekommenderas) eller en USB 2.0-port. De flesta DV- och HDV-videokameror och bandenheter (och<br />
de flesta webbkameror) har de här portarna. IEEE 1394-porten på videokameran kan vara märkt med DV IN/OUT,<br />
iLink eller IEEE 1394. USB 2.0-porten är märkt med USB-ikonen .<br />
DV<br />
A B<br />
Portar och utgångar för hämtning av digitalt ljud, digital video och digitala stillbilder<br />
A. IEEE 1394 B. USB<br />
1 Gör något av följande, beroende på hämtningsenheten som du använder:<br />
DV-videokameror Anslut DV-videokameran till datorns IEEE 1394-port med en IEEE 1394-kabel. Vissa<br />
videokameror kan fungera med en USB 2.0-port och en USB-kabel, men du bör använda IEEE 1394. Om<br />
videokameran har både en IEEE 1394-port och en USB-port använder du IEEE 1394-porten för videohämtning.<br />
Obs! Anslut inte en videokamera till både IEEE 1394- och USB 2.0-portar samtidigt.<br />
HDV-videokamera Anslut HDV-videokameran till datorns IEEE 1394-port med en IEEE 1394-kabel. Du kan inte<br />
hämta HDV-video via USB-portar.<br />
Webbkamera eller WDM-enhet Anslut webbkameran eller den andra WDM-enheten till datorns USB-port med en<br />
USB-kabel. Du kan hämta video eller stillbilder från webbkameror med USB 1.0-portar.<br />
Analog enhet Anslut den analoga enheten till en AV DV-konverterare eller digital videokamera med analoga uttag<br />
och kontakter. Anslut AD DV-konverteraren eller den digitala kameran till datorns IEEE 1394-port med en IEEE<br />
1394-kabel.<br />
Obs! Om datorn saknar inbyggd IEEE 1394- eller USB 2.0-port, eller om videokameran inte har rätt kabel, kan du köpa<br />
en i en datorbutik, kamerabutik eller en elektronikaffär.<br />
2 Använd strömadaptern för att aktivera IEEE 1394-porten om kameran kräver det.<br />
Obs! Vissa videokameror kan försättas i viloläge eller något annat passivt läge om de inte aktiveras under en viss tid när<br />
de är i kameraläget, trots att de är anslutna till en strömadapter.<br />
Fler hjälpavsnitt<br />
”Spela in en berättarröst” på sidan 238<br />
”Lägga till filer med Mediahämtaren” på sidan 53<br />
41
Förbereda ett projekt för videohämtning<br />
ANVÄNDA ADOBE PREMIERE ELEMENTS 8 EDITOR<br />
Hämta video<br />
Innan du hämtar digitalvideo måste du skapa ett projekt med en förinställning som matchar det format (DV eller<br />
HDV), den tv-standard (NTSC eller PAL) och det bildformat (standard 4:3 eller widescreen 16:9) som användes när<br />
materialet spelades in.<br />
1 Gör något av följande:<br />
Klicka på Nytt projekt på välkomstskärmen.<br />
Välj Arkiv > Nytt > Projekt.<br />
2 Skriv in ett namn på projektet i dialogrutan Nytt projekt och klicka sedan på Ändra inställningar.<br />
3 Välj en förinställning (utöka förinställningsmapparna för att visa alla förinställningar) och klicka sedan på OK.<br />
Obs! Förinställningen Videokamera med hårddisk/Flash-minne använder omvänd fältordning. Se till att använda dessa<br />
förinställningar om videoinspelningen använder det övre fältet först.<br />
Fler hjälpavsnitt<br />
”Starta ett nytt projekt” på sidan 18<br />
”Skapa eller ändra projektets förinställningar” på sidan 32<br />
”Om projektinställningar och förinställningar” på sidan 31<br />
Om tidskod<br />
När du filmar en video är det viktigt att förstå grunderna för tidskod. Tidskoden representerar en bildrutas plats i ett<br />
videoklipp. Många videokameror spelar in tidskod som en del av videosignalen. Tidskodsformatet baseras på antalet<br />
bildrutor per sekund (fps) som videokameran spelar in samt antalet bildrutor per sekund i videon under uppspelning.<br />
Video har en standardbildrutefrekvens på antingen 29,97 fps för NTSC (den nordamerikanska och japanska tvstandarden)<br />
eller 25 fps för PAL (den europeiska tv-standarden). Tidskoden beskriver bildrutans plats i formatet<br />
timmar:minuter:sekunder:bildrutor. Tidskoden 01:20:15:10 anger till exempel att den visade bildrutan finns en timme,<br />
20 minuter, 15 sekunder och tio bildrutor in i scenen.<br />
Hämta video<br />
Översikt över hämtningspanelen<br />
Använd hämtningspanelen om du vill övervaka videon och få tillgång till alla hämtningskommandon. <strong>Adobe</strong><br />
<strong>Premiere</strong> <strong>Elements</strong> identifierar automatiskt den anslutna hämtningsenheten och anger inställningarna på<br />
hämtningspanelen utifrån detta.<br />
På den här panelen finns ett förhandsgranskningsområde för video, inspelningskontroller, en funktion för visning av<br />
diskutrymme samt visning av tidskod. På höger sida av hämtningspanelen kan du ange hämtningsinställningar.<br />
Öppna hämtningspanelen genom att klicka på Ordna på aktivitetspanelen, klicka på Hämta media och välj något<br />
av följande:<br />
DV-videokamera<br />
HDV-videokamera<br />
Webbkamera eller WDM-enhet<br />
42
A B C<br />
ANVÄNDA ADOBE PREMIERE ELEMENTS 8 EDITOR<br />
Hämta video<br />
Hämtningspanelen<br />
A. Statusområdet B. Hämta källmeny C. Förhandsgranskningsområdet D. Menyn på hämtningspanelen E. Hämtningsinställningar<br />
Fler hjälpavsnitt<br />
”Felsökning” på sidan 290<br />
Hämta film med enhetskontroll<br />
Att hämta film med enhetskontroll innebär bara att du använder kontrollerna (spela upp, spola framåt, spola bakåt,<br />
pausa, stopp, spela in och så vidare) på hämtningspanelen för att styra enheten, i stället för att använda kontrollerna<br />
på själva enheten. Enhetskontroll är ett praktiskt sätt att hitta och hämta scener.<br />
A B C D E F G H I<br />
Kontroller på hämtningspanelen<br />
A. Föregående scen B. Nästa scen C. Spola tillbaka D. Stega bakåt E. Spela upp F. Spolning G. Stopp H. Stega framåt I. Snabbspolning<br />
framåt<br />
Du kan använda enhetskontroll med DV- och HDV-filmkameror och kassettenheter när du ansluter dem till IEEE<br />
1394-porten (rekommenderas) eller USB-porten. Om du ansluter till USB-porten och inte kan använda enhetskontroll<br />
använder du IEEE 1394-porten i stället.<br />
Om enheten inte använder de här portarna är enhetskontroll inte tillgängligt, och du måste hämta med kontrollerna<br />
på själva enheten.<br />
D<br />
E<br />
43
ANVÄNDA ADOBE PREMIERE ELEMENTS 8 EDITOR<br />
Hämta video<br />
Hämta video<br />
Om du bara hämtar vissa delar av bandet, i stället för att hämta hela bandet, bör du hämta minst 3 sekunders extra<br />
tagning (kallas handtag) i början och slutet av hämtningen, så att du får en marginal om något fel inträffar vid<br />
hämtningen. Handtagen ger även renare övergångar och mer flexibilitet när du trimmar klipp.<br />
1 Anslut DV-, HDV- eller WDM-videokameran eller webbkameran till din dator.<br />
2 Slå på videokameran och ställ in den i uppspelningsläget som kan vara märkt med antingen VTR, VCR eller Play.<br />
Du kan också ha den i inspelningsläge.<br />
3 Starta <strong>Adobe</strong> <strong>Premiere</strong> <strong>Elements</strong>.<br />
4 Välj Nytt projekt eller Öppna projekt på välkomstskärmen.<br />
5 Klicka på Sortera > Hämta media och välj DV-videokamera, HDV-videokamera eller Webbkamera eller WDMenhet.<br />
<strong>Adobe</strong> <strong>Premiere</strong> <strong>Elements</strong> identifierar automatiskt den anslutna enheten och anger inställningarna på<br />
hämtningspanelen och projektinställningarna utifrån detta. Om du har anslutit mer än en enhet väljer du enheten från<br />
menyn Hämtningskälla.<br />
6 (Valfritt) Välj eller ställ in något av följande på hämtningspanelen:<br />
Klippnamn Anger namn på det hämtade klippet.<br />
Spara i Anger i vilken mapp de hämtade klippen ska sparas.<br />
Hämta: video ljud Anger om video, ljud eller båda hämtas.<br />
Hämta till tidslinje När du hämtar till tidslinjen monteras alla hämtade klipp automatiskt på tidslinjen i den ordning<br />
de hämtas, vilket innebär att det går snabbt att förbereda filmen för redigering. Du kan inaktivera det här alternativet<br />
om du tänker placera klipp i en annan ordning än den på originalbandet.<br />
Dela scener Delar scener i separata scener utifrån tidskodinformation eller videoinnehållsinformation. När du väljer<br />
det här alternativet delas scenerna automatiskt upp när hämtningen är klar.Tidskod identifierar scener utifrån när<br />
knappen Spela in trycktes ned under inspelning. Innehåll identifierar scener utifrån ändringar i innehållet. Du kan<br />
identifiera scener i HDV- eller WDM-video när du har hämtat film med kommandot Scenidentifiering efter innehåll.<br />
Automatisk analys Analyserar det hämtade innehållet med de angivna kategorierna och använder automatiskt<br />
lämpliga taggar. När du väljer det här alternativet analyseras och taggas klippen automatiskt direkt efter hämtning. Du<br />
måste också välja Dela scener när du väljer Automatisk analys. Du kan inte utföra Automatisk analys utan att också<br />
dela scener.<br />
Hämtningsinställningar (Menyn på hämtningspanelen) Dessa ställs in automatiskt utifrån den anslutna enheten, men<br />
du kan ändra dem om nödvändigt. De här inställningarna anger format på videokällan från menyn Hämtningsformat:<br />
DV-hämtning, HDV-hämtning eller WDM-hämtning (använd WDM för webbkamerahämtning).<br />
7 Hitta alla scener du vill hämta genom att utföra något av följande:<br />
Dra visningen av positionens aktuella tidskod eller klicka på den och ange den tidskod du vill ha.<br />
Gå till nästa eller föregående scen genom att klicka på Nästa scen eller Föregående scen .<br />
Obs! Om du aktiverar något annat programfönster än hämtningspanelen avbryts hämtningen. Öppna inga andra fönster<br />
om du vill att hämtningen ska fortsätta utan avbrott.<br />
8 Klicka på Hämta video.<br />
En förhandsgranskning av visas på hämtningspanelen. Om videon av någon anledning inte kan visas på<br />
hämtningspanelen, kommer en standardbild med meddelandet "Spelas på videomaskinvara" att visas och du kan se<br />
uppspelningen på HDV-enheten.<br />
44
9 Om du vill avbryta hämtningen innan bandet är slut klickar du på Avbryt hämtning.<br />
10 (Valfritt) Gör något av följande:<br />
ANVÄNDA ADOBE PREMIERE ELEMENTS 8 EDITOR<br />
Hämta video<br />
Om du väljer scenidentifiering använder du knapparna Nästa scen och Föregående scen för att flytta till nästa scen<br />
du vill hämta.<br />
Om du inte valde Scenidentifiering och om du bara hämtade ett avsnitt av videon kan du upprepa den här<br />
proceduren för att leta efter och hämta fler videoavsnitt.<br />
11 När du är klar med hämtningen stänger du hämtningspanelen.<br />
De hämtade klippen visas i projektvyn på aktivitetspanelen och i arbetsytan Sortera.<br />
Om du vill använda kontrollerna på hämtningspanelen med hjälp av tangentbordet hittar du genvägar för respektive<br />
kontrollknapp i verktygstipsen. (Håll pekaren över en knapp om du vill visa verktygstipset.)<br />
Fler hjälpavsnitt<br />
”Dela scener efter tidskod eller innehållsändring” på sidan 47<br />
”Automatisk analys” på sidan 75<br />
Ändra inställningar för enhetskontroll<br />
Enhetskontrollinställningarna ställs in med optimerade värden. Enhetsinformationen hämtas direkt från den anslutna<br />
enheten (till exempel en DV-videokamera eller webbkamera). Om du vill kan du även ange en annan typ av enhet för<br />
hämtning eller ändra inställningarna för enheten. Du kan även ändra inlednings- och tidskodförskjutning. När<br />
inställningarna för projektenheter inte matchar de som gjorts för kameran visas ett varningsmeddelande om att<br />
resultaten kanske inte blir optimerade.<br />
❖ Välj Redigera > Inställningar > Enhetskontroll, eller välj Enhetskontroll på hämtningspanelens meny, och ange<br />
något av följande:<br />
Enheter Anger från vilken typ av enhet du hämtar materialet. Om du använder IEEE 1394-hämtning väljer du<br />
Kontroll av DV/HDV-enhet. Om du använder USB 2.0-hämtning väljer du USB videoklass 1.0 - Enhetskontroll.<br />
Inledning Anger antalet sekunder du vill rulla bandet i <strong>Adobe</strong> <strong>Premiere</strong> <strong>Elements</strong> före angiven starttid, så att enheten<br />
kan uppnå en konstant hastighet. Bandet spelas upp under den angivna tiden innan inspelningen börjar.<br />
Tidskodsförskjutning Anger antalet bildrutor som ska justeras i den tidskod som är inbyggd i den hämtade videon, så<br />
att det motsvarar samma tidskodssiffra för samma bildruta på källbandet.<br />
Alternativ Här anger du följande alternativ för enheten:<br />
Videostandard Anger om enheten använder NTSC eller PAL.<br />
Enhetsmärke Anger enhetens märke.<br />
Enhetstyp Anger vilka enhetsinställningar som du ska använda. Standard använder de normala inställningarna för<br />
enheten. Alternativ använder inställningarna för en jämförbar enhet om enheten som används inte finns uppräknad,<br />
HDV använder inställningar som är specifika för HDV-enheter.<br />
Tidskodformat Här kan du välja den typ av tidskod du vill använda för hämtningen. Välj Automatisk identifiering<br />
för bästa resultat. Drop Frame är bäst för NTSC-innehåll som ska sändas på tv.<br />
45
Hämta material utan enhetskontroll<br />
ANVÄNDA ADOBE PREMIERE ELEMENTS 8 EDITOR<br />
Hämta video<br />
Om enheten med källmaterialet inte har någon IEEE 1394- eller USB 2.0-port, och om du inte använder seriell<br />
enhetsstyrning för att styra en analog enhet, kan du inte använda kontrollerna på hämtningspanelen för att hämta<br />
filmen. Då får du i stället använda enheten manuellt för hämtning. Du kan också hämta livevideoströmmar från<br />
videokameror i kameraläge och från enheter som webbkameror.<br />
1 Anslut enheten till datorn.<br />
2 Klicka på Sortera > Hämta media och välj DV-videokamera, HDV-videokamera eller Webbkamera eller WDMenhet.<br />
3 (Valfritt) Välj eller ställ in något av följande på hämtningspanelen.<br />
Klippnamn Anger namn på det hämtade klippet.<br />
Spara i Anger i vilken mapp de hämtade klippen ska sparas.<br />
Hämta: video ljud Anger om video, ljud eller båda hämtas.<br />
Hämta till tidslinje När du hämtar till tidslinjen monteras alla hämtade klipp automatiskt på tidslinjen i den ordning<br />
de hämtas, vilket innebär att det går snabbt att förbereda filmen för redigering. Du kan inaktivera det här alternativet<br />
om du tänker placera klipp i en annan ordning än den på originalbandet.<br />
Dela scener Delar scener i separata scener utifrån tidskodinformation eller videoinnehållsinformation. När du väljer<br />
det här alternativet delas scenerna automatiskt upp när hämtningen är klar.Tidskod identifierar scener utifrån när<br />
knappen Spela in trycktes ned under inspelning. Innehåll identifierar scener utifrån ändringar i innehållet. Du kan<br />
identifiera scener i HDV- eller WDM-video när du har hämtat film med kommandot Scenidentifiering efter innehåll.<br />
Automatisk analys Analyserar det hämtade innehållet med de angivna kategorierna och använder automatiskt<br />
lämpliga taggar. När du väljer det här alternativet analyseras och taggas klippen automatiskt direkt efter hämtning. Du<br />
måste också välja Dela scener när du väljer Automatisk analys. Du kan inte utföra Automatisk analys utan att också<br />
dela scener.<br />
Hämtningsinställningar (Menyn på hämtningspanelen) Dessa ställs in automatiskt utifrån den anslutna enheten, men<br />
du kan ändra dem om nödvändigt. De här inställningarna anger format på videokällan från menyn Hämtningsformat:<br />
DV-hämtning, HDV-hämtning eller WDM-hämtning (använd WDM för webbkamerahämtning).<br />
4 Välj Enhetskontroll från menyn på hämtningspanelen och välj sedan Ingen från menyn Enheter.<br />
5 Gör något av följande:<br />
Om enheten är en bandenhet, t.ex. en bandspelare eller videokamera, använder du enhetens egna kontroller för att<br />
spela fram bandet till en punkt flera sekunder före den bildruta där du vill påbörja hämtningen. Sätt sedan enheten<br />
i pausläge. Tryck sedan på knappen Spela upp (Play) på enheten och klicka på Hämta video på hämtningspanelen.<br />
Om enheten är en livevideokälla, t.ex. en webbkamera, kontrollerar du att du kan förhandsgranska dess video på<br />
hämtningspanelen. Klicka sedan på Hämta video på hämtningspanelen.<br />
6 När du ser den punkt där du vill sluta inspelningen väntar du några sekunder för att ge utrymme för redigering och<br />
klickar sedan på Avbryt hämtning för att avbryta inspelningen.<br />
De hämtade klippen visas i projektvyn på aktivitetspanelen och i arbetsytan Sortera.<br />
Fler hjälpavsnitt<br />
”Dela scener efter tidskod eller innehållsändring” på sidan 47<br />
”Automatisk analys” på sidan 75<br />
46
ANVÄNDA ADOBE PREMIERE ELEMENTS 8 EDITOR<br />
Hämta video<br />
Analysera innehåll vid hämtning med hjälp av Automatisk analys<br />
Om du väljer alternativet Automatisk analys på hämtningspanelen analyseras automatiskt videons kvalitet och<br />
innehåll när hämtningen slutförs. Med Automatisk analys läggs kvalitets- och innehållstaggar till för de attribut som<br />
hittas, till exempel oskärpa, panorering, lutning, dialog och musik. De här taggarna visas i Organizer på panelen<br />
Taggning under Smarta taggar. Du kan använda dessa taggar för att hitta specifika typer av klipp, till exempel klipp<br />
med dialog och hög kvalitet.<br />
Dessutom använder <strong>Adobe</strong> <strong>Premiere</strong> <strong>Elements</strong> dessa taggar när en Direktfilm skapas.<br />
Obs! Om du vill använda Automatisk analys vid hämtning måste du också välja Dela scener.<br />
Fler hjälpavsnitt<br />
”Automatisk analys” på sidan 75<br />
”Tagga filer” på sidan 73<br />
”Visa klipp i Sorteraren” på sidan 71<br />
Dela scener efter tidskod eller innehållsändring<br />
I <strong>Adobe</strong> <strong>Premiere</strong> <strong>Elements</strong> används scenidentifiering som standard när du hämtar klipp. Du kan välja mellan två<br />
typer av scenidentifiering: efter tidskod och efter innehåll.<br />
Tidskod (Standard för DV, inte tillgängligt för HDV) Upptäcker scenuppdelningar med bandets stämpel för<br />
tid/datum. (DV- och HDV-kameror lägger till en tids-/datumstämpel till bandet varje gång du trycker på Spela in).<br />
När du använder scenidentifiering efter tidskod hämtas ett separat filmklipp för varje scen och placeras i projektvyn<br />
på aktivitetspanelen. Scenidentifiering efter tidskod fungerar inte med HDV-klipp, WDM-klipp eller DV-klipp som<br />
spelats in genom kopiering från ett annat band (antingen DV till DV eller analogt till DV). I arbetsytan Sortera visas<br />
varje scen som ett separat klipp.<br />
Innehåll (Standard för HDV och WDM) Upptäcker pauser med förändringar i innehåll. Den här processen utförs<br />
efter hämtningen och kan användas på alla videoklipp i projektvyn. När du använder scenidentifiering efter innehåll<br />
läggs nya instanser av klippet till en mapp i projektvyn. Varje instans innehåller hela innehållet, men har trimmats till<br />
en scen. Scenidentifiering efter innehåll är projektspecifik. Om du kör scenidentifiering efter innehåll på ett klipp och<br />
sedan importerar klippet till ett annat projekt måste du köra scenidentifiering efter innehåll igen. Endast det<br />
ursprungliga klippet visas i arbetsytan Sortera.<br />
Även om scenidentifiering efter innehåll inte utförs under hämtning kan du använda det på klipp direkt efter<br />
hämtning.<br />
❖ Gör något av följande på hämtningspanelen:<br />
Välj Dela scener efter > Tidskod.<br />
Välj Dela scener efter > Innehåll.<br />
När klippen har hämtats och scenerna identifierats visas de trimmade klippen i en mapp i projektvyn på<br />
aktivitetspanelen.<br />
47
Konvertera analog video till digital video<br />
ANVÄNDA ADOBE PREMIERE ELEMENTS 8 EDITOR<br />
Hämta video<br />
Innan det blev vanligt med DV-videokameror användes oftast videokameror som spelade in analog video på VHS- eller<br />
8-mm band eller andra analoga bandformat. Om du vill använda video från analoga källor i ett<br />
<strong>Adobe</strong> <strong>Premiere</strong> <strong>Elements</strong>-projekt måste du först omvandla filmen till digitala data, eftersom <strong>Adobe</strong> <strong>Premiere</strong> <strong>Elements</strong><br />
endast accepterar indata från digitala källor. Om du vill digitalisera materialet kan du antingen använda<br />
digitalvideokameran eller en fristående enhet som kan konvertera analogt format till digitalt (AV DV).<br />
A<br />
B<br />
Analoga uttag och kontakter<br />
A. Analoga video- och ljudkontakter (RCA) för video (gul), vänster ljud (vit) och höger ljud (röd). B. Stereominikontakt, används oftast med<br />
stereoljudenheter<br />
Du kan konvertera på följande sätt:<br />
Använd digitalvideokameran för att skicka en digital signal från en analog ingång. Anslut den analoga källan till en<br />
ingång på digitalvideokameran och anslut digitalvideokameran till datorn. Alla digitalvideokameror har inte stöd<br />
för den här metoden. Mer information finns i dokumentationen för kameran.<br />
Använd digitalvideokameran om du vill spela in tagningar från den analoga källan. Anslut den analoga källans<br />
utgång till de analoga ingångarna på digitalvideokameran. Spela sedan in de analoga tagningarna på digitalband.<br />
När du är klar med inspelningen kan <strong>Adobe</strong> <strong>Premiere</strong> <strong>Elements</strong> hämta materialet från digitalvideokameran. Detta<br />
är ett väldigt vanligt tillvägagångssätt. Dokumentationen för kameran innehåller mer information om hur du spelar<br />
in från analoga källor.<br />
Använd datorns ljudkort, om det finns en mikrofoningång, för att spela in ljud från en mikrofon.<br />
Använd en AV-DV-konverterare om du vill brygga anslutningen mellan den analoga källan och datorn. Anslut den<br />
analoga källan till konverteraren och anslut konverteraren till datorn. <strong>Adobe</strong> <strong>Premiere</strong> <strong>Elements</strong> hämtar sedan det<br />
digitala materialet. AV-DV-konverterare finns i de flesta större elektronikaffärer.<br />
Obs! Om du hämtar med hjälp av en AV-DV-konverterare måste du kanske genomföra hämtningen utan<br />
enhetskontroll.<br />
Hämta video med stop motion och tidsfördröjning<br />
Om video med stop motion och tidsfördröjning<br />
Med en video som har stop motion och tidsfördröjning kan du skapa rörelse i orörliga objekt eller visa en blomma växa<br />
och slå ut på bara några sekunder. I det här läget hämtar du enstaka videobildrutor med längre tidsintervall som senare<br />
spelas upp med en normal bildrutefrekvens.<br />
48
ANVÄNDA ADOBE PREMIERE ELEMENTS 8 EDITOR<br />
Hämta video<br />
Du kan skapa stop motion-animeringar eller en tidsfördröjd video med knappen Stop motion på hämtningspanelen.<br />
Du kan hämta bildrutor från ett redan inspelat band eller från en livetagning. Med stop motion-hämtning kan du<br />
manuellt välja de filmrutor du vill hämta, tidsfördröjd hämtning hämtar automatiskt rutor vid bestämda intervall. Med<br />
tidsfördröjningsläget kan du korta ner ett långt händelseförlopp, t.ex. en solnedgång eller blomning, till en mycket kort<br />
sekvens.<br />
Obs! Du kan inte hämta stop motion-video från en HDV-källa. Mer information om stop motion-video finns i hjälpen<br />
för <strong>Adobe</strong> <strong>Premiere</strong> <strong>Elements</strong>.<br />
Hämta stop motion-video<br />
1 Anslut hämtningsenheten till datorn och slå på den.<br />
Obs! Om du använder en WDM-enhet kan du behöva starta den genom att dubbelklicka på dess ikon i Windowsmappen<br />
Den här datorn. När du gör det kan det öppnas ett videoförhandsgranskningsfönster i Windows. Stäng<br />
förhandsgranskningsfönstret innan du fortsätter.<br />
2 Om det är en bandenhet gör du något av följande:<br />
Om du hämtar live från en videokamera ställer du kameran i kameraläge.<br />
Om du hämtar från videoband ställer du enheten i VTR-, VCR- eller uppspelningsläge.<br />
3 Klicka på Sortera > Hämta media och markera den anslutna enheten.<br />
4 På hämtningspanelen väljer du Stop motion.<br />
5 Klicka på Skapa ny stop motion. En förhandsgranskning av livevideokällan visas i hämtningsfönstret.<br />
6 Om du vill hämta från ett videoband spelar du fram bandet till en punkt några sekunder före den första bildruta<br />
som du vill hämta och sätter sedan enheten i pausläge. Använd kontrollerna på hämtningspanelen om du har<br />
Enhetskontroll. I annat fall använder du enhetens egna kontroller.<br />
7 (Valfritt) Välj Hämta till tidslinje på hämtningspanelens meny om du vill att varje ruta läggs till i tidslinjen när den<br />
hämtas.<br />
8 (Valfritt) Välj Cellanimering längst ned till höger på hämtningspanelen för att visa cellanimeringar (övertäckningar<br />
av tidigare hämtade bildrutor). Du kan använda cellanimering för att passa in de former du animerar efter<br />
varandra.<br />
9 Gör något av följande:<br />
Om du vill hämta från videoband söker du upp de bildrutor du vill hämta med kontrollerna för uppspelning och<br />
paus på hämtningspanelen eller med kontrollerna på själva enheten.<br />
Om du vill hämta från en livevideokälla riktar du kameran mot önskat objekt och spelar in.<br />
10 Klicka på Grip bildruta varje gång hämtningspanelen visar en bildruta som du vill hämta.<br />
Varje bildruta som du hämtar visas i projektvyn och sparas på hårddisken som en BMP-fil med ett sekventiellt<br />
nummer i filnamnet.<br />
11 Klicka på Stäng i det övre högra hörnet på hämtningspanelen.<br />
12 Spara bilderna genom att göra något av följande:<br />
Klicka på Ja om du vill spara de hämtade bilderna både som en enstaka filmfil och som en uppsättning stillbilder.<br />
Skriv in ett namn på filmen, ange var den ska sparas och klicka på Spara.<br />
Om du vill spara de hämtade bilderna enbart som separata stillbilder klickar du på Nej.<br />
Beroende på vad du väljer placeras antingen bara stillbilderna eller både stillbilderna och filmfilen i projektvyn och i<br />
arbetsytan Sortera. Om du väljer Hämta till tidslinje placeras stillbilderna, men inte filmfilen, på tidslinjen.<br />
49
Stoppa och starta stop motion-hämtning<br />
ANVÄNDA ADOBE PREMIERE ELEMENTS 8 EDITOR<br />
Hämta video<br />
Om du behöver avbryta en stop motion-hämtning från ett videoband kan du fortsätta vid ett senare tillfälle genom att<br />
matcha första bildrutan på fortsättningen med den sista bildrutan från föregående session.<br />
1 Klicka på Sortera > Hämta media och markera den anslutna enheten.<br />
2 Klicka på Sortera på aktivitetspanelen och sedan på Projekt.<br />
3 Dra den sista stillbilden som hämtades under föregående session från projektvyn till förhandsgranskningsfönstret<br />
på hämtningspanelen.<br />
Den sista bildrutan läggs över den aktuella videokällan på hämtningspanelen, vilket gör det lätt att justera ett objekt<br />
med dess sista bild. När du klickar på Grip bildruta för att starta den nya sessionen numreras den nya, hämtade<br />
bildrutan i ordningsföljd baserat på numret på den sista hämtade bildrutan.<br />
Hämta tidsfördröjd video<br />
1 Anslut hämtningsenheten till datorn och slå på den.<br />
Obs! Om det är en WDM-enhet kan du behöva starta den genom att dubbelklicka på dess ikon i Windows-mappen Den<br />
här datorn. När du gör det kan det öppnas ett videoförhandsgranskningsfönster i Windows. Stäng i så fall det fönstret<br />
innan du fortsätter.<br />
2 Om det är en bandenhet gör du något av följande:<br />
Om du hämtar live från en videokamera ställer du kameran i kameraläge.<br />
Om du hämtar från videoband ställer du enheten i VTR-, VCR- eller uppspelningsläge.<br />
3 Klicka på Sortera > Hämta media och markera den anslutna enheten.<br />
4 (Valfritt) Välj Hämta till tidslinje om du vill att varje ruta läggs till i tidslinjen när den hämtas.<br />
5 Välj Stop motion på hämtningspanelen.<br />
6 Klicka på Skapa ny stop motion. En förhandsgranskning av livevideokällan visas i hämtningsfönstret.<br />
7 (Valfritt) Välj Cellanimering längst ned till höger på hämtningspanelen för att visa cellanimeringar (övertäckningar<br />
av tidigare hämtade bildrutor). Du kan använda cellanimering för att passa in de former du animerar efter<br />
varandra.<br />
8 Markera alternativet Tidsfördröjning i det nedre vänstra hörnet av hämtningspanelen.<br />
9 Klicka på Ställ in tid .<br />
10 Under Frekvens drar du valfri tidkontroll (timmar, minuter och sekunder) för att ange intervallet mellan de<br />
bildrutor som datorn ska hämta. Om du till exempel ställer in Frekvens till 1 minut hämtas en bildruta varje minut.<br />
11 Under Längd drar du valfri tidskontroll för att ange hämtningens längd. Om du till exempel anger 5 timmar hämtas<br />
bildrutor med angivet intervall (frekvens) till datorn under 5 timmar.<br />
12 Klicka på OK och klicka sedan på knappen Starta tidsfördröjning.<br />
Bildrutor hämtas med den hastighet du anger.<br />
13 Klicka på Stäng längst upp till höger på hämtningspanelen när tidsfördröjningshämtningen är slutförd.<br />
14 Spara bilderna genom att göra något av följande:<br />
Klicka på Ja om du vill spara de hämtade bilderna både som en enstaka filmfil och som en uppsättning stillbilder.<br />
Skriv in ett namn på filmen, ange var den ska sparas och klicka på Spara.<br />
Om du vill spara de hämtade bilderna enbart som separata stillbilder klickar du på Nej.<br />
50
ANVÄNDA ADOBE PREMIERE ELEMENTS 8 EDITOR<br />
Hämta video<br />
Beroende på vad du väljer placeras antingen bara stillbilderna eller både stillbilderna och filmfilen i projektvyn och i<br />
arbetsytan Sortera. Om du väljer Hämta till tidslinje placeras stillbilderna, men inte filmfilen, på tidslinjen.<br />
Ta bort föregående stop motion-bildruta eller tidsfördröjd bildruta<br />
När du hämtar stop motion-bildrutor kan du ibland behöva ta bort den senast gripna bildrutan, till exempel om du av<br />
misstag har gripit en bildruta med felaktigt motiv.<br />
❖ Klicka på Ta bort bildruta i det nedre vänstra hörnet av hämtningspanelen.<br />
Obs! Du kan ta bor fler bildrutor, från den sist tagna bildrutan och bakåt, genom att klicka på knappen Ta bort bildruta<br />
upprepade gånger.<br />
Förhandsgranska en stop motion-film eller tidsfördröjd film<br />
Du kan förhandsgranska en stop motion-film eller tidsfördröjd film när som helst under tiden den skapas. Du kanske<br />
vill se om du får önskat resultat eller om du behöver ta bort några bildrutor innan du fortsätter.<br />
1 Öppna Stop motion-vyn på hämtningspanelen och välj Förhandsgranska i det nedre högra hörnet av<br />
hämtningspanelen.<br />
2 Klicka på Spela upp på hämtningspanelen.<br />
På hämtningspanelen visas en förhandsgranskning av filmen med de stop motion-bildrutor som du har gripit hittills.<br />
3 Avmarkera Förhandsgranska för att återgå till att gripa bildrutor.<br />
Inställningar för stop motion<br />
Du kan välja Inställningar för stop motion på menyn på hämtningspanelen.<br />
Opacitetsnivå Anger opacitetsnivån för Cellanimering. Ange ett högre tal om du vill göra animeringen mindre<br />
genomskinlig. Cellanimering lägger över tidigare hämtade rutor i videokällan så att det blir enklare att positionera de<br />
figurer som du vill animera.<br />
Antal lager Anger det antal lager med animeringar som ska visas samtidigt.<br />
Bildrutefrekvens Anger antalet bildrutor per sekund.<br />
51
Kapitel 5: Importera och lägga till media<br />
Med <strong>Adobe</strong> <strong>Premiere</strong> <strong>Elements</strong> kan du lägga till video, ljud, grafik och stillbilder i projekt från flera olika källor. Du<br />
kan importera från livekällor eller bandade källor och från ett flertal olika enheter i analogt och digitalt format.<br />
Lägga till filer i ett projekt<br />
Hämta media till projektet<br />
Det finns fyra olika grundmetoder om du vill lägga till media i projekt: hämta från band eller livekällor, importera filer<br />
från andra lagringsmedier, lägga till från arbetsytan Sortera eller spela in berättarröster från en mikrofon.<br />
När du lägger till mediefiler i ett projekt läggs de till i projektvyn och på arbetsytan Sortera. Varje fil representeras av<br />
en miniatyrbild, som kallas ett klipp. Du använder klipp, vare sig de innehåller ljud, video eller stillbilder, när du skapar<br />
filmer.<br />
Om du vill lägga till nya media i projektet klickar du på Sortera på aktivitetspanelen och sedan på Hämta media.<br />
Använd något av följande alternativ för att lägga till media:<br />
DV-videokamera Hämtar video från en DV-videokamera som är ansluten via FireWire (IEEE 1394) eller USB. Med<br />
det här alternativet öppnas fönstret Hämta.<br />
HDV-videokamera Hämtar video från en HDV-videokamera som är ansluten via FireWire (IEEE 1394). Med det<br />
här alternativet öppnas fönstret Hämta.<br />
Dvd (Videokamera eller DVD-enhet på dator) Importerar video från en DVD-enhet, eller DVD-skiva i en<br />
videokamera som är ansluten via USB. Du kan importera AVCHD från en DVD-videokamera. Med det här<br />
alternativet öppnas <strong>Adobe</strong> Permiere <strong>Elements</strong> – fönstret Mediahämtaren.<br />
AVCHD Importerar video från en AVCHD DVD-videokamera eller en AVHCD-videokamera som spelar in på en<br />
hårddisk eller ett minneskort via USB-anslutning. Med det här alternativet öppnas <strong>Adobe</strong> <strong>Premiere</strong> Element – fönstret<br />
Mediahämtaren.<br />
Digital stillbildskamera Importerar video eller foton från en stillbildskamera som är ansluten via USB. Med det<br />
här alternativet öppnas <strong>Adobe</strong> <strong>Premiere</strong> <strong>Elements</strong> – fönstret Mediahämtaren.<br />
Mobiltelefoner och mobila spelare Importerar videor och foton från en mobiltelefon, mp3-spelare eller en annan<br />
portabel enhet via USB-anslutning. Med det här alternativet öppnas <strong>Adobe</strong> <strong>Premiere</strong> <strong>Elements</strong> – fönstret<br />
Mediahämtaren.<br />
Webbkamera eller WDM-enhet Hämtar video från en webbkamera eller en WDM-kompatibel hämtningsenhet.<br />
Med det här alternativet öppnas fönstret Hämta.<br />
PC-filer och -mappar Importerar videofiler, foton och ljudfiler från hårddisken på din dator.<br />
Fler hjälpavsnitt<br />
”Hämta video” på sidan 39<br />
52
Lägga till filer med Mediahämtaren<br />
ANVÄNDA ADOBE PREMIERE ELEMENTS 8 EDITOR<br />
Importera och lägga till media<br />
Du kan spela in och lagra video- och stillbildsfiler med många andra typer av enheter än DV-videokameror. Med hjälp<br />
av Mediehämtaren kan du importera dessa filer från videokameror som inte använder band, från mobila enheter och<br />
från flyttbara media som DVD-skivor, minneskort och multimediekort. De här filerna kopieras till den plats på<br />
hårddisken som du anger och läggs till på arbetsytan Sortera och i projektvyn.<br />
Kontrollera alltid att det material du lägger till i ett projekt matchar projektets förinställningar.<br />
A B C<br />
<strong>Adobe</strong> <strong>Premiere</strong> <strong>Elements</strong> - Mediehämtaren (Avancerad dialogrutevisning)<br />
A. Visa/dölj bildfiler B. Visa/dölj videofiler C. Visa/dölj ljudfiler<br />
1 Gör något av följande:<br />
Sätt i dvd-skivan i datorns dvd-enhet.<br />
Anslut digitalkameran, mobiltelefonen eller enheten till datorn via USB 2.0-porten.<br />
USB 2.0-port<br />
Obs! Se till att du installerar eventuella drivrutiner som behövs för enheten. Läs användarhandboken.<br />
2 På aktivitetspanelen klickar du på Sortera och sedan på Hämta media.<br />
3 Klicka på enheten som du vill importera från:<br />
Dvd<br />
Videokamera utan band<br />
Digital stillbildskamera<br />
53
Mobiltelefoner och mobila spelare<br />
Webbkamera<br />
4 Klicka på Dialogrutan Avancerat i dialogrutan <strong>Adobe</strong> <strong>Premiere</strong> <strong>Elements</strong> – Mediehämtare.<br />
5 Välj enhet på snabbmenyn Hämta media från.<br />
Miniatyrbilder av alla filer som kan importeras visas i dialogrutan.<br />
ANVÄNDA ADOBE PREMIERE ELEMENTS 8 EDITOR<br />
Importera och lägga till media<br />
Obs! Om du importerar en dvd med Mediehämtaren särskiljs VOB-filer för menyer från videofiler genom ordet ”Menu”,<br />
t.ex. (Menu)VTS_01_0.VOB.<br />
6 Gör något av följande om du vill ange var filerna ska sparas:<br />
Om du vill spara filer till standardmappen för <strong>Adobe</strong> i mappen Mina videoklipp ändrar du inte platsen i<br />
dialogrutan.<br />
Om du vill ange en annan plats klickar du på Bläddra och väljer en mapp eller klickar på Skapa ny mapp och<br />
namnger en ny mapp.<br />
Om du vill skapa en eller flera undermappar för att gruppera filer klickar du på triangeln bredvid fältet Skapa<br />
undermapp(ar) och väljer ett av alternativen på snabbmenyn för att ge mappen ett namn.<br />
Om du vill byta namn på filerna i mappen (så att alla har samma grundnamn) klickar du på triangeln bredvid fältet<br />
Byt namn på filer och väljer ett av alternativen på snabbmenyn för att namnge filerna. Filnamnet blir som standard<br />
det mappnamn du anger. När filerna läggs till i mappen och i projektvyn får filnamnen ett stigande tilläggsvärde<br />
från 001 och uppåt. Om du till exempel skriver sommar ändras filnamnen till sommar001.vob, sommar002.vob<br />
och så vidare.<br />
7 Klicka på knappen för Bilder , Video eller Ljud , eller klicka på alla knapparna, för att ändra<br />
visningsalternativen.<br />
8 Välj de filer som ska läggas till i projektvyn. En bockmarkering under filens miniatyrbild anger att filen har<br />
markerats. Som standard markeras alla filer. Klicka på ett alternativ om du vill ta bort bocken och utesluta filen. Du<br />
kan också markera eller avmarkera alla filer med knappen Markera alla respektive Avmarkera alla .<br />
9 Om du använder metadata kan du välja Bibehåll nuvarande filnamn i XMP.<br />
10 Klicka på triangeln bredvid Använd metadata, välj en mall och fyll i fälten Skapare och Copyright.<br />
11 Klicka på Hämta media. Du kan klicka på Avbryt i förloppsdialogrutan när som helst om du vill avbryta processen.<br />
Obs! Om du inte vill använda alla filer du lägger till kan du ta bort dem från projektvyn. Om du tar bort filer från<br />
aktivitetspanelen tas de inte bort från hårddisken. Detta rekommenderas för stora VOB-filer.<br />
Fler hjälpavsnitt<br />
”Förbereda ett projekt för videohämtning” på sidan 42<br />
”Hämta film med enhetskontroll” på sidan 43<br />
”Om projektinställningar och förinställningar” på sidan 31<br />
Lägga till filer från hårddisken<br />
På aktivitetspanelen klickar du på Sortera, sedan på Hämta media och sedan på PC-filer och -mappar. Leta upp och<br />
välj de filer som du vill använda och klicka på Öppna. Lägg till en hel mapp genom att markera den och klicka på<br />
Lägg till mapp.<br />
Dra filer och mappar från en skrivbordspanel till projektvyn.<br />
54
ANVÄNDA ADOBE PREMIERE ELEMENTS 8 EDITOR<br />
Importera och lägga till media<br />
Obs! Du kan också använda <strong>Elements</strong> Organizer för att komma åt filer som finns på hårddisken om du lagt till dem i<br />
<strong>Elements</strong> Organizer från antingen <strong>Adobe</strong> <strong>Premiere</strong> <strong>Elements</strong> eller <strong>Adobe</strong> Photoshop <strong>Elements</strong>.<br />
Lägga till numrerade stillbilder som ett enskilt klipp<br />
1 Kontrollera att varje stillbildsfilnamn har korrekt filtillägg och att alla filnamn i sekvensen innehåller lika stort antal<br />
siffror före filnamnstillägget, till exempel fil000.bmp, fil001.bmp o.s.v.<br />
2 Gör något av följande:<br />
På aktivitetspanelen klickar du på Ordna, sedan på Hämta media och slutligen på PC-filer och -mappar.<br />
Välj Arkiv > Hämta media från > Datorfiler och mappar.<br />
3 Leta upp och välj den första numrerade stillbilden i sekvensen. Välj Numrerade stillbilder på menyn Filformat och<br />
klicka på Öppna.<br />
De numrerade filerna tolkas alla som en enda sekvens i <strong>Adobe</strong> <strong>Premiere</strong> <strong>Elements</strong>.<br />
Obs! Mer information om att ändra längden för stillbilder finns i "Ange längden för importerade stillbilder" i hjälpen.<br />
Ange längd för importerade stillbilder<br />
När du lägger till en stillbild kan du tilldela den en särskild längd, som anger hur mycket tid bilden upptar i tidslinjen.<br />
Du kan ange en standardlängd för alla stillbilder som du lägger till, och du kan även ändra deras längd i tidslinjen.<br />
Projektets bildrutefrekvens avgör hur mycket tid ett visst antal bildrutor upptar. Om du till exempel arbetar i ett<br />
NTSC-projekt med 29,97 bildrutor per sekund (fps), och anger 30 bildrutor som längd, får varje stillbild som du lägger<br />
till i tidslinjen en längd på ca en sekund. Om du arbetar i ett PAL-projekt med 25 bildrutor per sekund, och anger 25<br />
bildrutor som längd, får varje stillbild som du lägger till i tidslinjen en längd på en sekund.<br />
Ändra standardlängden på stillbilder<br />
1 Gör något av följande:<br />
Välj Redigera > Inställningar > Allmänt.<br />
Högerklicka i projektvyn på aktivitetspanelen och välj Stillbildslängd.<br />
2 Ange det antal bildrutor du vill använda som Standardlängd för stillbild.<br />
Obs! Om du ändrar standardlängden på stillbilder påverkas inte längden på stillbilder som redan finns i tidslinjen eller<br />
scenvyn eller i projektvyn. Om du vill använda en ny standardlängd på alla stillbilder i projektet tar du först bort dem<br />
från projektvyn och importerar dem sedan till projektet igen.<br />
Ange en unik längd för en stillbild<br />
❖ Gör något av följande:<br />
Placera markeringsverktyget över en ände av bilden och dra.<br />
Markera klippet och välj Klipp > Tidssträckning. Ange en ny längd och klicka på OK.<br />
Filtyper som stöds för import<br />
Du kan hämta tagningar, men också importera både bild-, video- och ljudfiler. Du kan lägga till filer från mappar på<br />
datorn, extrahårddiskar, kortläsare, mobiltelefoner, dvd-skivor, Blu-ray-skivor, cd-skivor, digitalkameror, andra<br />
enheter eller Internet. <strong>Adobe</strong> <strong>Premiere</strong> <strong>Elements</strong> 8.0 kan hantera DV-, HDV-, WDM- och AVCHD-formaterade<br />
videor.<br />
55
ANVÄNDA ADOBE PREMIERE ELEMENTS 8 EDITOR<br />
Importera och lägga till media<br />
Filer som du lägger till i ett projekt visas i projektvyn och läggs automatiskt till i <strong>Elements</strong> Organizer. De filer som du<br />
lägger till kan ha kvar en länk till det <strong>Adobe</strong>-program i vilket de skapades, om du markerar Embed Project Link (Bädda<br />
in projektlänk) när du sparar filen i originalprogrammet. Med den här länken kan du öppna filens originalprogram<br />
från <strong>Adobe</strong> <strong>Premiere</strong> <strong>Elements</strong>, göra ändringar och se resultatet med en gång.<br />
Obs! Vissa filformat kräver att du aktiverar komponenterna innan du kan lägga till dem i ett projekt.<br />
Fler hjälpavsnitt<br />
”Filtyper som stöds för att spara och exportera” på sidan 283<br />
”Hitta filer som saknas i ett projekt” på sidan 27<br />
”Importera en titelfil” på sidan 235<br />
Videoformat som stöds<br />
<strong>Adobe</strong> Flash (.swf)<br />
AVI-film (.avi)<br />
AVCHD (.m2ts, .mts, .m2t)<br />
DV Stream (.dv)<br />
Filmstrip-filtyp (.flm)<br />
MPEG-film (.mpeg, .vob, .mod, .ac3, .mpe, .mpg, .mpd, .m2v, .mpa, .mp2, .m2a, .mpv, .m2p, .m2t, .m1v, .mp4,<br />
.m4v, .m4a, .aac, 3gp, .avc, .264)<br />
QuickTime-film (.mov, .3gp, .3g2, .mp4, .m4a, .m4v)<br />
TOD (.tod)<br />
Windows Media (.wmv, .asf)<br />
Obs! Om du vill importera video från mobiltelefoner (.3gp och .mp4) måste du ha den senaste versionen av QuickTime<br />
installerat.<br />
Stillbildsformat som stöds<br />
<strong>Adobe</strong> Illustrator®-bild (.ai)<br />
<strong>Adobe</strong> Photoshop® (.psd)<br />
<strong>Adobe</strong> <strong>Premiere</strong> <strong>Elements</strong>-titel (.prtl)<br />
Bitmapp (.bmp, .dib, .rle)<br />
Compuserve GIF® (.gif)<br />
Encapsulated PostScript® (.eps)<br />
Fireworks (.wbm)<br />
Ikon (.ico)<br />
JPEG®, JPEG 2000 (.jpg, .jpe, .jpeg, .jfif)<br />
Macintosh® PICT (.pct, .pic, .pict)<br />
PCX (.pcx)<br />
Pixar Picture (.pxr)<br />
Portable Network Graphic (.png)<br />
56
RAW (.raw, .raf, .crw, .cr2, .mrw, .nef, .orf, .dng)<br />
TIFF® (.tif, .tiff)<br />
Truevision Targa® (.tga, .icb, .vst, .vda)<br />
Ljudformat som stöds<br />
Advanced Audio Coding (.aac)<br />
Dolby® AC-3 (.ac3)<br />
Macintosh®-ljud AIFF (.aif, .aiff)<br />
mp3®-ljud (.mp3)<br />
MPEG®-ljud (.mpeg, .mpg, .mpa, .mpe, .m2a)<br />
QuickTime (.mov, .m4a)<br />
Windows Media (.wma)<br />
ANVÄNDA ADOBE PREMIERE ELEMENTS 8 EDITOR<br />
Importera och lägga till media<br />
Windows WAVE (.wav)<br />
Obs! Dolby AC-3 importeras som en fristående .ac3-fil eller som del av en kodad ljudfil i .vob- (dvd) eller .mod-format<br />
(JVC® Everio), men exporteras endast som en Dolby Digital Stereo-fil.<br />
Aktivera en komponent för import<br />
Vissa filformat, till exempel MPEG-2, MPEG4(SP), och AMR, kräver att komponenten aktiveras innan du kan lägga<br />
till dem i ett projekt. Om du är ansluten till Internet sker komponentaktiveringen automatiskt. Om du inte är ansluten<br />
till Internet visas dialogrutan Aktivera komponent.<br />
1 Anslut till Internet när dialogrutan Aktivera komponent visas.<br />
2 Klicka på Kopiera för att kopiera serienumret i dialogrutan Aktivera komponent.<br />
3 Klicka på webbadressen för att gå till webbplatsen för aktivering.<br />
4 Klistra in serienumret i ID-rutan på webbplatsen.<br />
På webbplatsen visas en upplåsningsnyckel.<br />
5 Kopiera nyckeln, klistra in den i dialogrutan Aktivera komponent och klicka sedan på OK.<br />
6 Hämta det installationsprogram som krävs och spara det på önskad plats.<br />
Riktlinjer för att lägga till filer<br />
När du lägger till filer i ett projekt ska du vara medveten om att konflikter kan uppstå och kontrollera att de filer du<br />
lägger till är kompatibla med projektet.<br />
Fler hjälpavsnitt<br />
”Om proportioner” på sidan 65<br />
”Aktivera en komponent för att dela” på sidan 282<br />
”Skapa en Photoshop-fil” på sidan 61<br />
”Om överläggning och genomskinlighet” på sidan 158<br />
57
ANVÄNDA ADOBE PREMIERE ELEMENTS 8 EDITOR<br />
Importera och lägga till media<br />
Riktlinjer för att lägga till videofiler<br />
Du kan lägga till flera olika videofilformat i ett projekt. Importerade video- och sekvensfiler kan ha bildrutestorlekar<br />
på upp till 4 096 x 4 096 pixlar.<br />
Innan du lägger till videofiler som du inte har hämtat själv bör du kontrollera att du kan visa dem utanför<br />
<strong>Adobe</strong> <strong>Premiere</strong> <strong>Elements</strong>. Om du dubbelklickar på en videofil öppnas vanligtvis ett uppspelningsprogram, t.ex.<br />
Windows Media Player. (Se till att du har den senaste versionen av Windows Media Player.) Om du kan spela upp filen<br />
i uppspelningsprogrammet kan du vanligtvis använda filen i <strong>Adobe</strong> <strong>Premiere</strong> <strong>Elements</strong>.<br />
Obs! Om du vill spela upp VOB-filer (Video Object) använder du den DVD-spelare som följde med DVD-brännaren.<br />
När du lägger till videofiler bör du tänka på följande:<br />
MPEG-kompatibilitet Det är inte säkert att en MPEG-fil som kan spelas upp i Windows Media Player kan importeras<br />
eller spelas upp i <strong>Adobe</strong> <strong>Premiere</strong> <strong>Elements</strong>. Detta kan bero på att filen har ett format som inte stöds eller på att den<br />
kompressor som användes för att skapa filen inte är kompatibel med den expanderare som används i<br />
<strong>Adobe</strong> <strong>Premiere</strong> <strong>Elements</strong>. Många av dessa problematiska MPEG-filer hämtas från Internet. Det går oftast att spela<br />
upp dessa MPEG-filer med Windows Media Player, eftersom kompatibilitetskraven för att spela upp komprimerade<br />
filer är mindre stränga än kraven för att kunna redigera dem.<br />
Obs! Första gången du importerar en MPEG-2-fil aktiveras komponenterna automatiskt i <strong>Adobe</strong> <strong>Premiere</strong> <strong>Elements</strong>, om<br />
du är ansluten till Internet. Om du inte är ansluten till Internet kan du uppmanas att aktivera MPEG-2-komponenten.<br />
Aktiveringsinstruktioner visas i dialogrutan Aktiverar komponent.<br />
Skalbarhet för EPS-filer Du kan skala importerade EPS-filer till valfri storlek, utan att de blir ojämna eller pixeliserade<br />
(rutiga, kantiga).<br />
Återgivningskrav för AVI-filer av typ 1 Du måste återge dessa filer innan du kan förhandsgranska dem från DVkameran.<br />
Om du vill återge ett AVI-klipp av typ 1 lägger du till det i tidslinjen och skapar en förhandsgranskningsfil<br />
av den delen av tidslinjen genom att trycka på Retur. Om klippet behöver återges visas en röd linje ovanför klippet i<br />
tidslinjen.<br />
Skyddade dvd-filer Om du vill lägga till video från en icke-kommersiell dvd-skiva, t.ex. en du har bränt själv, eller från<br />
en dvd-kamera använder du Mediehämtaren och markerar de .vob-filer du vill hämta. Om dvd-skivan är en<br />
kopieringsskyddad filmskiva kan du inte lägga till filerna.<br />
Riktlinjer för att lägga till ljudfiler<br />
När du lägger till ljudfiler i ett projekt anpassas de till den ljudsamplingsfrekvens som du har angett i dialogrutan<br />
Projektinställningar. Under den processen visas en förloppsindikator i det nedre högra hörnet av programfönstret. Du<br />
kan spela upp anpassat ljud direkt med hög kvalitet eftersom det är förenligt med allt annat ljud i projektet.<br />
Som standard lagras anpassat ljud i samma mapp som projektet. Du kan ändra denna standardinställning genom att<br />
välja Redigera > Inställningar > Virtuellt minne och ange en annan plats för Mediecache.<br />
Obs! När du väl har anpassat ett ljudklipp behöver du inte anpassa det på nytt, om du inte tar bort motsvarande fil i<br />
mappen Mediecache. Om du tar bort anpassade ljudfiler, återskapas de i <strong>Adobe</strong> <strong>Premiere</strong> <strong>Elements</strong> nästa gång du öppnar<br />
relaterade projekt.<br />
När du lägger till ljudfiler bör du tänka på följande:<br />
Stereo- och monofiler Du kan lägga till många stereoljudfiler som kan öppnas i andra ljudspelare, t.ex. Windows<br />
Media Player, i projekt. När en stereoversion skapas av en monofil kopieras monokanalen till både den högra och<br />
vänstra kanalen i det nya stereospåret. I detta fall innehåller båda kanalerna samma information.<br />
5.1 Surround Sound-filer Om du importerar klipp med 5.1-ljud läggs ett 5.1-kanalsljudspår till i projektet.<br />
58
ANVÄNDA ADOBE PREMIERE ELEMENTS 8 EDITOR<br />
Importera och lägga till media<br />
mp3- och WMA-filer Format som mp3 och WMA är komprimerade med hjälp av en metod som reducerar den<br />
ursprungliga ljudkvaliteten en aning. Vid uppspelning av komprimerat ljud måste filens samplingsfrekvens<br />
expanderas och eventuellt ändras i <strong>Adobe</strong> <strong>Premiere</strong> <strong>Elements</strong> (precis som i de flesta videoredigeringsprogram).<br />
Komprimering kan försämra ljudkvaliteten.<br />
Cd-filer Om du vill lägga till ljud från en cd-skiva måste du först kopiera, eller rippa, ljudspåren till hårddisken med<br />
ett annat program. Detta kan du göra med Windows Media Player, som ingår i Windows XP. Du kan även använda<br />
<strong>Adobe</strong>® Audition® för att rippa cd-skivan vid olika kvalitetsinställningar och utföra komplicerade<br />
ljudbearbetningsfunktioner på filen. Om du planerar att sända eller distribuera filmen offentligt måste du ha<br />
copyrighträttigheter eller ha licensierat copyrighträttigheter för allt cd-ljud som du använder.<br />
Internet-filer Om du hämtar musik från Internet för användning i projekten ska du vara medveten om att vissa filer,<br />
särskilt WMA-filer (Windows Media Audio®) och AAC-filer (QuickTime), kan ha förkodade inställningar som<br />
innebär att du inte kan spela upp filerna i <strong>Adobe</strong> <strong>Premiere</strong> <strong>Elements</strong>.<br />
Riktlinjer för att lägga till stillbildsfiler<br />
Som standard skalas stillbilder i <strong>Adobe</strong> <strong>Premiere</strong> <strong>Elements</strong> så att de passar projektets bildrutestorlek. Du kan<br />
åsidosätta detta och i stället lägga till filerna i den storlek med vilken de skapades. Du kan också ange standardlängden<br />
för alla stillbilder som du lägger till genom att avmarkera Skala automatiskt till bildrutestorlek i de allmänna<br />
inställningarna.<br />
Du kan lägga till stillbilder med bildrutestorlekar på upp till 4 096 x 4 096 pixlar. För bästa resultat skapar du filer med<br />
en bildrutestorlek som är minst lika stor som videons bildrutestorlek, så att du inte behöver förstora eller skala upp<br />
bilden i <strong>Adobe</strong> <strong>Premiere</strong> <strong>Elements</strong>. När du skalar upp en bild blir den ofta pixeliserad, så därför bör du skapa den med<br />
en större bildrutestorlek än projektets. Om du exempelvis tänker skala upp en bild 200 % skapar du bilden med dubbelt<br />
så stor bildrutestorlek som projektet innan du lägger till den. (Du kontrollerar videons bildrutestorlek genom att<br />
högerklicka i projektvyn på aktivitetspanelen eller i tidslinjen och välja Egenskaper. Bildrutestorleken anges vid<br />
alternativet Bildstorlek. Bildrutestorleken för ett markerat klipp visas även i projektvyns förhandsgranskningsområde.<br />
Du visar förhandsgranskningsområdet genom att högerklicka i projektvyn och välja Visa ><br />
Förhandsgranskningsområde.)<br />
Du kan också lägga till animeringar, som vanligtvis sparas som en sekvens med numrerade stillbildsfiler.<br />
När du lägger till stillbildsfiler bör du tänka på följande:<br />
Photoshop- och Photoshop <strong>Elements</strong>-filer <strong>Adobe</strong> <strong>Premiere</strong> <strong>Elements</strong> fungerar utmärkt med bilder och videomallar<br />
som du skapar med Photoshop <strong>Elements</strong> eller Photoshop CS eller senare. Du kan skapa Photoshop-stillbilder med<br />
kommandot Arkiv > Ny > Photoshop-fil i <strong>Adobe</strong> <strong>Premiere</strong> <strong>Elements</strong> och sedan redigera bilderna, som du kan<br />
använda i filmprojekt. Om du till exempel vill skapa en stillbild med rätt bildrutestorlek och pixelproportioner för det<br />
aktuella projektet väljer du Arkiv > Ny > Photoshop-fil.<br />
Du kan även skapa videografik med kommandot Arkiv > Ny > Tom fil i Photoshop <strong>Elements</strong>, eller Arkiv > Ny i<br />
Photoshop CS, och sedan använda en av DV- eller HDV-dokumentförinställningarna. Dessa förinställningar har<br />
optimerats för videoutdata. (Mer information finns i hjälpen för Photoshop.)<br />
JPEG-filer Om du inte kan importera JPEG-filer till <strong>Adobe</strong> <strong>Premiere</strong> <strong>Elements</strong> kan du öppna dem i Photoshop<br />
<strong>Elements</strong> och spara om dem. Sedan kan du prova att importera dem igen.<br />
TIFF-bilder Du kan lägga till filer från Photoshop 3.0 eller senare. <strong>Adobe</strong> <strong>Premiere</strong> <strong>Elements</strong> saknar dock stöd för 16bitars<br />
TIFF-bilder som skapats i Photoshop eller andra program. Tomma (genomskinliga) områden i Photoshop-filer<br />
med lager visas genomskinligt i <strong>Adobe</strong> <strong>Premiere</strong> <strong>Elements</strong>, eftersom genomskinligheten lagras som en alfakanal.<br />
RGB-läge När du redigerar eller skapar stillbilder ser du till att göra allt arbete i RGB-läge. Mer information om<br />
färghantering finns i produktens användarhandbok. I RGB-läget skapas färger som är lämpliga för video.<br />
59
Fler hjälpavsnitt<br />
”Justera pixelproportioner för en stillbild eller ett källklipp” på sidan 67<br />
ANVÄNDA ADOBE PREMIERE ELEMENTS 8 EDITOR<br />
Importera och lägga till media<br />
Riktlinjer för att lägga till en animering eller stillbildssekvens<br />
Du kan lägga till en animering i en enda fil, t.ex. en animerad GIF-bild. Animeringar skiljer sig från video på så sätt att<br />
bildrutorna i en animering ritas som grafik och därför inte utgör livescener, som i konventionell digitalvideo. En<br />
sekvens med numrerade stillbildsfiler kan också läggas till och automatiskt kombineras till ett enda klipp i<br />
<strong>Adobe</strong> <strong>Premiere</strong> <strong>Elements</strong>, där varje numrerad fil motsvarar en bildruta. I vissa program, t.ex. <strong>Adobe</strong> After Effects®,<br />
kan en numrerad sekvens av stillbilder genereras. Bilder i en stillbildssekvens kan inte innehålla lager, så du behöver<br />
därför lägga samman de bilder som ska ingå i en sekvens till ett lager. Information om lager och sammanslagning av<br />
lager finns i dokumentationen till det program filen skapades i.<br />
Obs! Om du ändrar standardlängden på stillbilder i dialogrutan Inställningar påverkas inte längden på stillbilder som<br />
ingår i en sekvens.<br />
När du skapar tredimensionella bilder eller animeringar för användning i <strong>Adobe</strong> <strong>Premiere</strong> <strong>Elements</strong> använder du<br />
följande riktlinjer när så är möjligt:<br />
Använd sändningssäkra färger. I de flesta program som du skapar animeringar i (t.ex. <strong>Adobe</strong> After Effects) kan du<br />
söka efter sändningssäkra färger. Mer information hittar du i programmets dokumentation.<br />
Använd pixelproportionerna och bildrutestorleken som anges i projektinställningarna i <strong>Adobe</strong> <strong>Premiere</strong> <strong>Elements</strong>.<br />
Använd lämpliga fältinställningar som matchar projektet.<br />
Om du använder ett <strong>Adobe</strong>-program (t.ex. Photoshop) för att skapa sekvensen markerar du Embed Project Link<br />
(Bädda in projektlänk), så att du kan öppna sekvensen i det program som den skapades i. Om du till exempel<br />
markerar en PSD-fil i vyn Tillgängliga media på mediepanelen i <strong>Adobe</strong> <strong>Premiere</strong> <strong>Elements</strong>, och väljer Redigera ><br />
Redigera original, öppnas filen i Photoshop med originallagren intakta.<br />
Använda filer från Photoshop <strong>Elements</strong><br />
Dela filer mellan <strong>Adobe</strong> <strong>Premiere</strong> <strong>Elements</strong> och <strong>Adobe</strong> Photoshop <strong>Elements</strong><br />
Du kommer åt alla bilder i en Photoshop <strong>Elements</strong>-katalog direkt från arbetsytan Sortera i <strong>Adobe</strong> <strong>Premiere</strong> <strong>Elements</strong>.<br />
Du kan också lägga till, redigera och hantera bilder och dra dem till scenvyn eller tidslinjen i <strong>Adobe</strong> <strong>Premiere</strong> <strong>Elements</strong><br />
för användning i ett projekt.<br />
<strong>Adobe</strong> Photoshop <strong>Elements</strong> och <strong>Adobe</strong> <strong>Premiere</strong> <strong>Elements</strong> är utformade för att fungera tillsammans, vare sig du köper<br />
produkterna var för sig eller i ett paket. Programmen kombinerar smidigt funktioner för digitalfotografering och<br />
videoredigering, så att du kan skapa spännande videoprojekt. De två programmen stöder många likadana filtyper,<br />
vilket innebär att det är enkelt och effektivt att överföra de flesta filer mellan dem. Du kan till exempel katalogisera<br />
PSD-filer i Photoshop Element och sedan lägga till dem i scenvyn direkt från <strong>Elements</strong> Organizer i<br />
<strong>Adobe</strong> <strong>Premiere</strong> <strong>Elements</strong>.<br />
Obs! <strong>Elements</strong> Organizer i Photoshop <strong>Elements</strong> visar klipp av AVI-ljudfiler med brutna ikoner för videominiatyrbilder.<br />
De spelas emellertid upp korrekt. Photoshop <strong>Elements</strong> Editor kan importera enskilda videobildrutor från ASF-, AVI-,<br />
MPEG- och Windows Media-filer. (Välj Arkiv > Importera > Bildruta från video.)<br />
Här är några sätt som du kan dela filer på mellan Photoshop <strong>Elements</strong> och <strong>Adobe</strong> <strong>Premiere</strong> <strong>Elements</strong>:<br />
Ordna dina foton, videoklipp och ljudklipp i antingen <strong>Adobe</strong> <strong>Premiere</strong> <strong>Elements</strong> eller Photoshop <strong>Elements</strong>, sök<br />
efter dem i <strong>Elements</strong> Organizer för respektive program och lägg till dem i ett projekt.<br />
60
ANVÄNDA ADOBE PREMIERE ELEMENTS 8 EDITOR<br />
Importera och lägga till media<br />
Hämta video i <strong>Adobe</strong> <strong>Premiere</strong> <strong>Elements</strong> och öppna den i <strong>Elements</strong> Organizer och skapa och redigera stillbilder<br />
från videon.<br />
Skapa ett bildspel med beskrivningar, övergångar, effekter, musik, berättarröst, grafik och titlar i Photoshop <strong>Elements</strong><br />
6.0 eller senare och överför sedan bildspelet till <strong>Adobe</strong> <strong>Premiere</strong> <strong>Elements</strong> för ytterligare redigering eller bränning på<br />
dvd-skiva. Du kan också överföra enskilda foton till <strong>Adobe</strong> <strong>Premiere</strong> <strong>Elements</strong> och skapa ett bildspel där.<br />
Obs! Kommandot Skicka till <strong>Adobe</strong> <strong>Premiere</strong> <strong>Elements</strong> i Photoshop <strong>Elements</strong> fungerar bara när du använder<br />
Photoshop <strong>Elements</strong> 6.0 eller senare med <strong>Adobe</strong> <strong>Premiere</strong> <strong>Elements</strong> 4.0 eller senare.<br />
Anpassa menymallar i Photoshop <strong>Elements</strong> och använd dem sedan i <strong>Adobe</strong> <strong>Premiere</strong> <strong>Elements</strong>-projektet.<br />
(Menymallar är PSD-filer som sparas i programmappen för <strong>Adobe</strong> <strong>Premiere</strong> <strong>Elements</strong>.)<br />
Skapa en Photoshop <strong>Elements</strong>-fil med videoprojektets inställningar, förbättra den i Photoshop <strong>Elements</strong> och<br />
använd den sedan i <strong>Adobe</strong> <strong>Premiere</strong> <strong>Elements</strong>.<br />
Fler hjälpavsnitt<br />
”Hantera klipp med Sorteraren” på sidan 71<br />
”Skapa ett bildspel” på sidan 83<br />
”Om menymallar” på sidan 253<br />
Skapa en Photoshop-fil<br />
Du kan använda <strong>Adobe</strong> <strong>Premiere</strong> <strong>Elements</strong> för att öppna en ny Photoshop-fil (PSD) i Photoshop <strong>Elements</strong>, med<br />
samma dimensioner och proportioner som används i ditt projekt. (Photoshop <strong>Elements</strong>-filer och Photoshop-filer<br />
använder båda filnamnstillägget PSD.) Om <strong>Adobe</strong> <strong>Premiere</strong> <strong>Elements</strong>-projektet till exempel är DV NTSC (720 × 480)<br />
med pixelproportionerna 0,9 används en mall med samma specifikationer för att skapa PSD-filen. När du skapar en<br />
PSD-fil på det här sättet vet du att filen är optimerad för ditt projekt. Kommandot Arkiv > Ny > Photoshop-fil i<br />
<strong>Adobe</strong> <strong>Premiere</strong> <strong>Elements</strong> placerar som standard den nya filen i projektvyn i <strong>Adobe</strong> <strong>Premiere</strong> <strong>Elements</strong>.<br />
Genom att låta <strong>Adobe</strong> <strong>Premiere</strong> <strong>Elements</strong> hantera produktionen av en stillbild i Photoshop <strong>Elements</strong> undviker du<br />
dessutom risken för bildförvrängningar under videokodningen av bilden. Bilden sparas i <strong>Adobe</strong> <strong>Premiere</strong> <strong>Elements</strong>,<br />
skalad och optimerad för visning i en video.<br />
När du har skapat och sparat filen med <strong>Adobe</strong> <strong>Premiere</strong> <strong>Elements</strong> kan du gå tillbaka till Photoshop <strong>Elements</strong> för att<br />
redigera filen. När du sparar och stänger filen i Photoshop <strong>Elements</strong> uppdateras den automatiskt i<br />
<strong>Adobe</strong> <strong>Premiere</strong> <strong>Elements</strong>. Du kan också redigera filen med kommandot Redigera original i<br />
<strong>Adobe</strong> <strong>Premiere</strong> <strong>Elements</strong>.<br />
<strong>Adobe</strong> <strong>Premiere</strong> <strong>Elements</strong> använder fördefinierade mallar som bas för de här PSD-filerna. Mallarna finns i mappen<br />
<strong>Adobe</strong> <strong>Premiere</strong> <strong>Elements</strong> 8.0/Document Templates. Du kan skapa egna mallar i Photoshop <strong>Elements</strong> och spara dem<br />
i mappen Document Templates om du vill skapa filer i olika storlekar i Photoshop <strong>Elements</strong>. De kommer emellertid<br />
inte att vara föroptimerade för ditt projekt.<br />
Obs! Om Photoshop <strong>Elements</strong> inte är installerat på datorn är kommandot Photoshop-fil inte tillgängligt.<br />
1 Välj Arkiv > Ny > Photoshop-fil i <strong>Adobe</strong> <strong>Premiere</strong> <strong>Elements</strong>.<br />
2 Ange en plats och ett namn för PSD-filen och klicka på Spara.<br />
Filen öppnas i Photoshop <strong>Elements</strong> Editor. Om du väljer Lägg till i projekt (sammanslagna lager) visas också en svart<br />
platshållare i projektvyn i <strong>Adobe</strong> <strong>Premiere</strong> <strong>Elements</strong>.<br />
3 Redigera filen i Photoshop <strong>Elements</strong> och välj sedan Arkiv > Spara.<br />
4 Ange alternativ i dialogrutan Spara som och klicka på Spara.<br />
61
Filen visas i <strong>Elements</strong> Organizer.<br />
Skapa en Photoshop-fil (PSD) i <strong>Adobe</strong> <strong>Premiere</strong> <strong>Elements</strong> som är optimerad för ditt projekt.<br />
Fler hjälpavsnitt<br />
”Redigera ett klipp i dess originalprogram” på sidan 129<br />
Skapa specialklipp<br />
ANVÄNDA ADOBE PREMIERE ELEMENTS 8 EDITOR<br />
Importera och lägga till media<br />
Specialklipp är sådana som du skapar (inte lägger till) med hjälp av kommandon i projektvyn. De visas på<br />
aktivitetspanelen tillsammans med tillagda klipp.<br />
Du kan skapa inledande nedräkningsfilmer, färgstaplar, 1 kHz-ton, svart video och färgade bakgrunder som du<br />
placerar i projektet för att hjälpa till med kalibreringen av videon eller helt enkelt använda som tagningar.<br />
Skapa en inledande nedräkningsfilm<br />
En inledande nedräkningsfilm är den nedräkningssekvens som visas i början av vissa filmer. Nedräkningsfilmen<br />
underlättar för en projektionist att kontrollera att ljud och video fungerar korrekt och är synkroniserade. Du kan<br />
anpassa färg, utseende och ljudinställningar för nedräkningsfilmer som du skapar i <strong>Adobe</strong> <strong>Premiere</strong> <strong>Elements</strong>. Filmen<br />
är 11 sekunder lång.<br />
62
Exempelbildrutor från en nedräkningsfilm<br />
1 Klicka på Sortera på aktivitetspanelen och sedan på Projekt.<br />
2 Klicka på knappen Nytt objekt och välj Inledande nedräkningsfilm.<br />
ANVÄNDA ADOBE PREMIERE ELEMENTS 8 EDITOR<br />
Importera och lägga till media<br />
3 Ange följande alternativ efter behov (klicka i rutan bredvid färgalternativen för att välja en färg) och klicka sedan<br />
på OK.<br />
Svepfärg Anger en färg som sveper runt siffran.<br />
Bakgrundsfärg Anger en färg för området bakom svepfärgen.<br />
Linjefärg Anger en färg för de vågräta och lodräta linjerna.<br />
Målfärg Anger en färg för dubbelcirklarna runt siffran.<br />
Sifferfärg Anger en färg för nedräkningssiffran.<br />
Pipljud vid ut Visar en liten pipcirkel i filmens sista bildruta.<br />
Pipljud vid 2 Spelar upp ett pipljud vid tvåsekundersmarkeringen.<br />
Pipljud vid varje sekund Spelar upp ett pipljud varje sekund i filmens förlopp.<br />
Ändra alternativen för den inledande nedräkningsfilmen genom att dubbelklicka på filmen i Medievyn i tidslinjen.<br />
Den inledande nedräkningsfilmen placeras i projektvyn i <strong>Adobe</strong> <strong>Premiere</strong> <strong>Elements</strong>. Om indikatorn för aktuell tid<br />
befinner sig i ett tomt område i tidslinjen eller scenvyn placeras den inledande nedräkningsfilmen på den platsen<br />
också. Om indikatorn för aktuell tid befinner sig ovanför ett klipp placeras den inledande nedräkningsfilmen efter det<br />
klippet.<br />
Lägga till färgstaplar och en 1 kHz-ton<br />
Du kan använda färgstaplar och 1 kHz-tonklipp tillsammans i början av videon. Färgstaplar är flerfärgade, lodräta<br />
staplar i början av sändningsvideoklipp och hjälper sändare att kalibrera färgen för en video.<br />
1 kHz-tonen är en kort ton med frekvens på 1 kHz som sändare använder för att justera ljudnivåer – sändare ställer in<br />
den på en särskild nivå för referens och minskar eller ökar sedan de egna ljudnivåerna så att de överensstämmer.<br />
Eftersom vissa ljudarbetsflöden måste kalibreras på en särskild tonnivå, kan du anpassa tonnivån så att den stämmer<br />
överens med ljudarbetsflödet.<br />
1 Klicka på Sortera på aktivitetspanelen och sedan på Projekt.<br />
2 Klicka på Nytt objekt i projektvyn och välj Staplar och ton.<br />
Ett Staplar och ton-klipp placeras i medievyn och på tidslinjen eller i scenvyn.<br />
Skapa och lägga till ett svart videoklipp<br />
Du kan lägga till svarta videoklipp för att skilja på olika filmer eller skapa pauser i en film. Du kan också använda ett<br />
svart videoklipp som titel.<br />
1 Klicka på Sortera på aktivitetspanelen och sedan på Projekt.<br />
63
2 Klicka på Nytt objekt och välj Svart video.<br />
Skapa en färgprojektionsyta för en bakgrund<br />
ANVÄNDA ADOBE PREMIERE ELEMENTS 8 EDITOR<br />
Importera och lägga till media<br />
Du kan skapa ett klipp som består av en projektionsyta med heltäckande färg, som du kan använda som heltäckande<br />
bakgrund för titlar eller animerade klipp.<br />
Ljust färgade projektionsytor kan användas som temporära bakgrunder för att du tydligare ska kunna se<br />
genomskinlighet när du justerar en transparenseffekt.<br />
1 Klicka på Sortera på aktivitetspanelen och sedan på Projekt.<br />
2 Klicka på Nytt objekt och välj Färgprojektionsyta.<br />
3 Markera en färg i dialogrutan Färgväljaren och klicka på OK.<br />
Ett klipp med en färgprojektionsyta placeras både i projektvyn och på tidslinjen eller i scenvyn.<br />
Fler hjälpavsnitt<br />
”Skapa tranparens med en transparenseffekt” på sidan 161<br />
”Välja en färg med Färgväljaren” på sidan 163<br />
Ändra tonnivån för klipp<br />
1 Välj ett klipp på något av följande sätt:<br />
Om du vill ange nivån för alla nya klippinstanser väljer du klippet Staplar och ton i projektvyn.<br />
Om du vill ange nivån för endast en klippinstans markerar du klippet i tidslinjen.<br />
2 Välj Klipp > Ljudalternativ > Ljudökning.<br />
3 Gör något av följande i dialogrutan Klippförstärkning och klicka på OK:<br />
Dra värdekontrollen åt vänster om du vill minska volymen eller åt höger om du vill öka den.<br />
Markera värdekontrollen och skriv in ett tal för att öka eller minska volymen. Positiva tal ökar den. Negativa tal<br />
minskar den.<br />
Arbeta med offlinefiler<br />
Om offlinefiler<br />
En offlinefil är en platshållare för en källfil som <strong>Adobe</strong> <strong>Premiere</strong> <strong>Elements</strong> inte kan hitta på hårddisken. Offlinefiler<br />
innehåller information om de saknade källfiler de representerar. Om en offlinefil visas i tidslinjen eller scenvyn visas<br />
meddelandet "Media är offline" på monitorpanelen och i tidslinjen eller scenvyn.<br />
Fler hjälpavsnitt<br />
”Öppna ett projekt” på sidan 19<br />
Redigera en offlinefil<br />
1 Klicka på Sortera på aktivitetspanelen och sedan på Projekt.<br />
64
ANVÄNDA ADOBE PREMIERE ELEMENTS 8 EDITOR<br />
Importera och lägga till media<br />
2 Dubbelklicka på offlinefilen i projektvyn. Dialogrutan Var är filen [namn på filen] visas. Hitta källfilen, markera<br />
filen och klicka på Välj.<br />
3 Högerklicka på filen och välj Redigera original om du vill redigera filen.<br />
Ersätta en offlinefil med en fil på datorn<br />
1 Klicka på Sortera på aktivitetspanelen och sedan på Projekt.<br />
2 Markera en eller flera offlinefiler i projektvyn.<br />
3 Välj Redigera > Sök efter media.<br />
4 Hitta och markera den faktiska källfilen och klicka på Välj.<br />
Obs! Om du har valt mer än en offlinefil visas dialogrutan Vilka mediefiler vill du bifoga för varje fil som du har valt.<br />
Observera offlinefilnamnet i dialogrutans namnlist så att du länkar om rätt källfil till rätt offlinefil.<br />
Arbeta med bildproportioner och fältalternativ<br />
Om proportioner<br />
Proportionerna anger förhållandet mellan bredd och höjd. Videobildrutor har proportioner (bildruteproportioner)<br />
och det har även pixlarna som utgör bildrutan (pixelproportioner). Vissa videokameror kan spela in en mängd olika<br />
bildruteproportioner, och videostandarderna NTSC och PAL använder olika pixelproportioner. Om de tillagda filerna<br />
ser förvrängda ut, t.ex. om en bild som du vet är en perfekt cirkel ser ut att vara ovalformad, kan det hända att det<br />
föreligger en konflikt mellan bildens proportioner och projektets proportioner.<br />
<strong>Adobe</strong> <strong>Premiere</strong> <strong>Elements</strong> försöker automatiskt att identifiera och kompensera för pixelproportionerna i källklipp så<br />
att ingen förvrängning inträffar. Om ett klipp ser ut att vara förvrängt i <strong>Adobe</strong> <strong>Premiere</strong> <strong>Elements</strong> kan du ändra dess<br />
pixelproportioner manuellt. Det är viktigt att synkronisera pixelproportionerna före bildruteproportionerna, eftersom<br />
felaktiga bildruteproportioner ofta orsakas av att ett källklipps pixelproportioner feltolkas.<br />
Bildruteproportioner<br />
Bildruteproportionerna beskriver förhållandet mellan bredd och höjd i en bilds mått. DV NTSC har till exempel<br />
bildruteproportionerna 4:3 (eller 4,0 bredd med 3,0 höjd). I jämförelse har en typisk widescreen-bildruta<br />
bildruteproportionerna 16:9. Många videokameror som har ett widescreen-läge kan spela in med dessa proportioner.<br />
Många filmer spelas in med ännu bredare proportioner.<br />
4 16<br />
3<br />
Bildruteproportioner 4:3 (vänster) och bredare bildruteproportioner 16:9 (höger)<br />
9<br />
65
ANVÄNDA ADOBE PREMIERE ELEMENTS 8 EDITOR<br />
Importera och lägga till media<br />
När du lägger till klipp i ett projekt som har en annan bildruteproportion måste du bestämma dig för hur du ska<br />
hantera de olika proportionerna. Det finns t.ex. två vanliga tekniker för att visa en widescreen-film med 16:9bildruteproportioner<br />
på en standard-tv med 4:3-bildruteproportioner. Du kan passa in 16:9-bildrutans hela bredd i en<br />
svart 4:3-bildruta, en metod som kallas letterbox. Detta resulterar i svarta remsor över och under widescreen-bildrutan.<br />
Eller så kan du fylla 4:3-bildrutan med endast ett valt område av 16:9-bildrutan, en metod som kallas pan and scan<br />
(P&S). Med denna metod elimineras de svarta remsorna, men en del bildinformation tas också bort. 16:9-tagningar<br />
som du lägger till i ett projekt med 4:3-proportioner ändras automatiskt till letterbox-format i<br />
<strong>Adobe</strong> <strong>Premiere</strong> <strong>Elements</strong>.<br />
Pixelproportioner<br />
Pixelproportionerna beskriver förhållandet mellan bredd och höjd i en enstaka pixel i en bildruta. Pixelproportionerna<br />
varierar eftersom olika videosystem gör olika antaganden om antalet pixlar som krävs för att fylla en bildruta. Många<br />
datorvideostandarder definierar t.ex. en bildruta med 4:3-proportioner som 640 × 480 pixlar. Fyrkantiga pixlar, som<br />
själva har proportionerna 1:1, fyller perfekt ut det vågräta och lodräta utrymmet som definieras av den bildrutan.<br />
Videostandarder såsom DV NTSC, som är den standard som de flesta konsument-DV-kameror följer (säljs i USA),<br />
definierar dock en bildruta med 4:3-proportioner som 720 × 480 pixlar. För att alla dessa pixlar ska få plats i bildrutan<br />
måste pixlarna därför vara smalare än de fyrkantiga pixlarna. Dessa smala pixlar kallas rektangulära pixlar, och de har<br />
proportionerna 0,9:1, eller 0,9 som de vanligtvis kallas. DV-pixlar orienteras lodrätt i system som skapar NTSC-video<br />
och vågrätt i system som skapar PAL-video. Ett klipps pixelproportioner visas bredvid klippets miniatyrbild i<br />
projektvyn i <strong>Adobe</strong> <strong>Premiere</strong> <strong>Elements</strong>.<br />
Om du visar rektangulära pixlar på en bildskärm med fyrkantiga pixlar ser bilder ut att vara förvrängda, t.ex. ser cirklar<br />
ovala ut. Om du emellertid visar dem på en sändningsbildskärm ser bilderna ut att ha rätt proportioner, eftersom<br />
rektangulära pixlar används på sändningsbildskärmar. Du kan visa och generera klipp med olika pixelproportioner<br />
utan förvrängning i <strong>Adobe</strong> <strong>Premiere</strong> <strong>Elements</strong>, eftersom programmet automatiskt försöker att visa dem med<br />
projektets pixelproportioner. Det kan hända att du emellanåt påträffar ett förvrängt klipp om pixelproportionerna<br />
tolkas felaktigt i <strong>Adobe</strong> <strong>Premiere</strong> <strong>Elements</strong>. I så fall kan du korrigera förvrängningen genom att ange källklippets<br />
pixelproportioner manuellt.<br />
A<br />
Pixel- och bildruteproportioner<br />
B C<br />
A. Fyrkantiga pixlar och 4:3-bildruteproportioner B. Ej fyrkantiga pixlar och 4:3-bildruteproportioner C. Ej fyrkantiga pixlar visas felaktigt<br />
på en bildskärm med fyrkantiga pixlar<br />
Hämta eller lägga till olika proportioner<br />
<strong>Adobe</strong> <strong>Premiere</strong> <strong>Elements</strong> försöker att automatiskt kompensera för pixelproportioner och bevara bildrutestorleken på<br />
bilder som läggs till. Bilder som du lägger till behandlas på följande sätt:<br />
När du hämtar eller lägger till video med D1-upplösningen 720 × 486 eller DV-upplösningen 720 × 480 ställs<br />
pixelproportionerna för den filen automatiskt in på D1/DV NTSC (0,9) i <strong>Adobe</strong> <strong>Premiere</strong> <strong>Elements</strong>. När du lägger<br />
till en tagning med D1- eller DV-upplösningen 720 × 576 ställs pixelproportionerna för den filen automatiskt in på<br />
D1/DV PAL (1,067) i <strong>Adobe</strong> <strong>Premiere</strong> <strong>Elements</strong>. Det är dock alltid en bra idé att kontrollera att alla filer tolkas<br />
korrekt genom att titta i medievyn eller i dialogrutan Tolka tagning.<br />
66
ANVÄNDA ADOBE PREMIERE ELEMENTS 8 EDITOR<br />
Importera och lägga till media<br />
Pixelproportioner tilldelas automatiskt till filer i <strong>Adobe</strong> <strong>Premiere</strong> <strong>Elements</strong> med hjälp av posterna i filen<br />
Interpretation Rules.txt, som finns i mappen <strong>Adobe</strong> <strong>Premiere</strong> <strong>Elements</strong>/Plug-ins. Om en viss typ av bild alltid<br />
feltolkas (förvrängs) när du lägger till den kan du lägga till eller ändra poster i filen Interpretation Rules.txt med<br />
hjälp av en textredigerare, t.ex. Anteckningar. Om du vill åsidosätta pixelproportionstolkningen för filer som redan<br />
finns i ett projekt använder du kommandot Tolka tagning.<br />
Om du vill ändra storleken på ett klipp i <strong>Adobe</strong> <strong>Premiere</strong> <strong>Elements</strong>, och dess pixelproportioner är korrekta,<br />
markerar du klippet och ändrar egenskapen Skala för effekten Rörelse. Effekten Rörelse visas i egenskapsvyn när<br />
klippet är markerat i tidslinjen eller scenvyn.<br />
Visa proportioner för ett projekt<br />
Den förinställning som du väljer när du startar ett projekt ställer in pixelproportionerna för projektet. När du väl har<br />
ställt in proportionerna kan du inte ändra dem.<br />
❖ Välj Redigera > Projektinställningar > Allmänt.<br />
Fler hjälpavsnitt<br />
”Starta ett nytt projekt” på sidan 18<br />
”Om projektinställningar och förinställningar” på sidan 31<br />
Justera pixelproportioner för en stillbild eller ett källklipp<br />
Om du ser till att alla filer tolkas korrekt kan du kombinera tagningar med olika proportioner i samma projekt och<br />
generera utdata som inte förvränger källbilderna.<br />
Viktigt! Ställ in pixelproportionerna för en fil på originalproportionerna, inte proportionerna för projektets slutgiltiga<br />
utdata.<br />
1 Klicka på Sortera på aktivitetspanelen och sedan på Projekt.<br />
2 Markera stillbilden eller källklippet.<br />
3 Välj Arkiv > Tolka tagning.<br />
4 I delen Pixelproportioner markerar du Använd pixelproportioner från fil om du vill använda den ursprungliga<br />
proportionen som sparats med filen. I annat fall väljer du något av följande på menyn Anpassa till:<br />
Fyrkantiga pixlar Använder 1,0-pixelproportioner. Använd den här inställningen om källklippet har en<br />
bildrutestorlek på 640 x 480 eller 648 x 486 eller om filen har exporterats från ett program som bara har stöd för<br />
fyrkantiga pixlar.<br />
D1/DV NTSC Använder 0,9-pixelproportioner. Använd den här inställningen om källklippet har en bildrutestorlek på<br />
720 × 480 eller 720 × 486 och du vill att det ska behålla 4:3-bildruteproportioner. Inställningen kan även vara lämplig<br />
för klipp som har exporterats från ett program som arbetar med ej fyrkantiga pixlar, t.ex. ett 3D-animeringsprogram.<br />
Obs! Mer information om D1 finns i ordlistan i hjälpen för <strong>Adobe</strong> <strong>Premiere</strong> <strong>Elements</strong>.<br />
D1/DV NTSC Widescreen Använder 1,2-pixelproportioner. Använd den här inställningen om källklippet har en<br />
bildrutestorlek på 720 × 480 eller 720 × 486 och du vill att det ska behålla 16:9-bildruteproportioner.<br />
D1/DV PAL Använder 1,0666-pixelproportioner. Använd den här inställningen om källklippet har en bildrutestorlek<br />
på 720 × 576 och du vill att det ska behålla 4:3-bildruteproportioner.<br />
D1/DV PAL Widescreen Använder 1,4222-pixelproportioner. Använd den här inställningen om källklippet har en<br />
bildrutestorlek på 720 × 576 och du vill att det ska behålla 16:9-bildruteproportioner.<br />
67
ANVÄNDA ADOBE PREMIERE ELEMENTS 8 EDITOR<br />
Importera och lägga till media<br />
Anamorfisk 2:1 Använder 2,0-pixelproportioner. Använd den här inställningen om källklippet har överförts<br />
anamorfiskt från en filmbildruta med 2:1-proportioner.<br />
HD Anamorfisk 1080 Använder 1,333-pixelproportioner.<br />
Använda filer med fyrkantiga pixlar i ett D1- eller DV-projekt<br />
Du kan använda tagningar med fyrkantiga pixlar i ett DV-projekt och skapa utdata som inte ser förvrängda ut.<br />
Upplösningen på en fil som inte stämmer överens med projektets bildrutestorlek "samplas upp" (ökas) eller "samplas<br />
ned" (minskas) automatiskt i <strong>Adobe</strong> <strong>Premiere</strong> <strong>Elements</strong>. Eftersom nedsampling leder till högre bildkvalitet är det bäst<br />
att skapa filer som är större än projektets bildrutestorlek, så att inte filen måste samplas upp och förstoras i<br />
<strong>Adobe</strong> <strong>Premiere</strong> <strong>Elements</strong>.<br />
❖ Förbered filen genom att använda en av följande metoder och hämta eller lägg sedan till filen i<br />
<strong>Adobe</strong> <strong>Premiere</strong> <strong>Elements</strong>:<br />
Om slutgiltiga utdata är DV (NTSC) skapar du och sparar dessa med bildrutestorleken 720 x 540 för att förhindra<br />
uppsamling eller med 640 x 480 för att förhindra fältförvrängning i en fältåtergiven fil (t.ex. en 3D-animering).<br />
Om slutgiltiga utdata är DV (PAL) skapar du och sparar dessa med bildrutestorleken 768 x 576 för att förhindra<br />
uppsamling och fältförvrängning i en fältåtergiven fil (t.ex. en 3D-animering).<br />
Om slutgiltiga utdata är D1 (NTSC) skapar du och sparar dessa med bildrutestorleken 720 x 540.<br />
Om filen med fyrkantiga pixlar har skapats och sparats med den bildrutestorlek som används i projektet (t.ex.<br />
720 x 480), men inte med projektets pixelproportioner, designar du om bilden med en annan bildrutestorlek (t.ex.<br />
720 x 540). Detta är nödvändigt när programmet som du använder för att bearbeta filen saknar stöd för pixlar som<br />
inte är fyrkantiga.<br />
Ange fältalternativ för importerad sammanflätad video<br />
I de flesta videoklipp består varje bildruta av två fält. Ett fält innehåller de udda numrerade linjerna i bildrutan och det<br />
andra innehåller de jämnt numrerade linjerna. Fälten sammanflätas, eller kombineras, för att skapa hela bilden. <strong>Adobe</strong><br />
Photoshop <strong>Elements</strong> innehåller en förinställning för inverterad fältordning för video som importerats från en hårddisk<br />
eller en videokamera med Flash-minne som använder Övre fält först. Om materialet har hämtats med inverterad<br />
fältordning (övre fält först) kontrollerar du att projektet använder förinställningen standard eller widescreen från<br />
förinställningsmappen på hårddisken, videokameran med flash-minne.<br />
Vanligtvis är inte sammanflätningen uppenbar för tittaren. Men de två fälten blir urskiljbara när du spelar upp ett klipp<br />
långsamt, skapar en fryst bildruta eller exporterar en bildruta som en stillbild, eftersom varje fält hämtar motivet vid<br />
något olika tidpunkter. För att undvika detta kan du ändra bilden till Ej sammanflätning. Ej sammanflätning tar bort<br />
ett fält och duplicerar eller interpolerar linjerna i det kvarvarande fältet.<br />
När du inverterar fältdominansen (den ordning i vilken fältet spelas in och visas) kan det också orsaka<br />
uppspelningsproblem. När fältdominansen inverteras blir rörelsen ryckig, eftersom fälten inte visas kronologiskt<br />
längre. Fälten kan inverteras när fältdominansen i originalvideon är motsatt fältdominansen i antingen det<br />
videoinspelningskort som användes för att hämta klippet eller det videoredigerings- eller animeringsprogram som<br />
återgav klippet senast. Invertering kan även ske när du anger att ett sammanflätat klipp ska spelas upp baklänges.<br />
För att undvika dessa problem kan du ändra bilden till Ej sammanflätning. Ej sammanflätning tar bort ett fält och<br />
duplicerar eller interpolerar linjerna i det kvarvarande fältet. Du kan också ange fältalternativ för ett sammanflätat<br />
klipp så att klippets bild- och rörelsekvalitet behålls i lägen där du ändrar klipphastighet, exporterar en filmremsa,<br />
spelar upp ett klipp baklänges eller fryser en videobildruta.<br />
1 Markera ett klipp i tidslinjen och välj Klipp > Videoalternativ > Fältalternativ.<br />
68
ANVÄNDA ADOBE PREMIERE ELEMENTS 8 EDITOR<br />
Importera och lägga till media<br />
2 Markera Invertera fältdominans om du vill ändra den ordning i vilken klippets fält visas. Det här alternativet är<br />
användbart när klippets fältdominans inte stämmer överens med utrustningen eller när du spelar upp ett klipp<br />
baklänges.<br />
3 Välj något av följande vid Bearbetningsalternativ och klicka på OK.<br />
Ingen Klippets fält bearbetas inte.<br />
Sammanfläta bildrutor i följd Konverterar par med (ej sammanflätade) bildrutor (med progressiv genomsökning) i<br />
följd till sammanflätade fält. Det här alternativet är användbart för konvertering av 60 fps-animeringar med progressiv<br />
skanning till sammanflätad video med 30 fps, eftersom många animeringsprogram inte skapar sammanflätade<br />
bildrutor.<br />
Sammanfläta alltid Sammanflätade fält konverteras till hela bildrutor med progressiv skanning. Sammanflätningen<br />
tas bort i <strong>Adobe</strong> <strong>Premiere</strong> <strong>Elements</strong> genom att ett fält tas bort och ett nytt fält interpoleras, baserat på linjerna i det<br />
kvarvarande fältet. Det fält som anges i alternativet Fältinställningar i Projektinställningar behålls. Om du har angett<br />
Inga fält behålls det övre fältet i <strong>Adobe</strong> <strong>Premiere</strong> <strong>Elements</strong>, såvida du inte har markerat Invertera fältdominans. I så<br />
fall behålls det undre fältet. Det här alternativet är användbart när du fryser en bildruta i klippet.<br />
Ta bort flimmer Förhindrar att tunna, vågräta detaljer i en bild flimrar genom att de två fälten ges en viss oskärpa. Ett<br />
objekt som är så tunt som en skanningslinje flimrar eftersom det endast visas i vartannat fält.<br />
Fler hjälpavsnitt<br />
”Skapa eller ändra projektets förinställningar” på sidan 32<br />
Importera 5.1-ljud<br />
<strong>Adobe</strong>® <strong>Premiere</strong>® <strong>Elements</strong> 8 gör det lättare att importera och spela upp klipp med 5.1-ljud i samma format som<br />
projektets förinställningar. Du kan skapa filmer genom att kombinera AVCHD-video och stereoljud samt 5.1-ljud och<br />
stereoljud. Du kan flytta klipp mellan olika spår i tidslinjen oavsett om ljudet är 5.1- eller stereoljud. Om du importerar<br />
en 5.1-ljudfil till stereokanalen konverteras den till 5.1 och vice versa. Om du vill skapa ett 5.1-kanalsspår drar och<br />
släpper du ett 5.1-kanals ljud- och videoklipp eller ett 5.1-kanals ljudklipp till det tomma området på tidslinjen för ett<br />
stereoprojekt. Ett 5.1-kanalsspår skapas i ett stereoprojekt. Om du vill skapa ett stereospår i ett 5.1-kanalsprojekt drar<br />
och släpper du ett stereoklipp i det tomma området på tidslinjen. Ett stereospår skapas i ett 5.1-kanalsprojekt.<br />
1 Gör något av följande:<br />
Klicka på Nytt projekt på välkomstskärmen.<br />
Om <strong>Adobe</strong> <strong>Premiere</strong> <strong>Elements</strong> är öppet väljer du Arkiv > Nytt > Projekt.<br />
2 Klicka på Ändra inställningar för att ändra förinställningarna. Välj Full HD 1080i 30 5.1-kanal från AVCHDmappen<br />
och klicka på OK.<br />
3 Ange ett namn och en plats för projektet i dialogrutan Nytt projekt och klicka på OK.<br />
I tidslinjen visas 5.1 bredvid ljudspåren. Du kan nu infoga klipp i projektet. Ljudet mappas dock till olika kanaltyper<br />
beroende på hur du infogar mediefilen.<br />
Dra klipp till fönstret Monitor<br />
Om du drar och släpper klipp till fönstret Monitor mappas ljudet till kanaltypen för spåret Ljud 1.<br />
69
ANVÄNDA ADOBE PREMIERE ELEMENTS 8 EDITOR<br />
Importera och lägga till media<br />
Men om du håller ned Skift-tangenten samtidigt som du drar och släpper till fönstret Monitor visas följande alternativ.<br />
Ljudet mappas olika beroende på vilket alternativ du väljer.<br />
Infoga efter denna scen Ljud mappas till spåret Ljud 1 och klippet infogas i spåret Video 1/Ljud 1. Klippet infogas i<br />
slutet av det befintliga klippet, där indikatorn för aktuell tid finns.<br />
Dela och infoga Ljud mappas till spåret Ljud 1 och klippet infogas i spåret Video 1/Ljud 1. Det aktuella klippet delas<br />
där indikatorn för aktuell tid finns. Klippet infogas på denna plats.<br />
Placera överst Om det finns ett tomt spår ovanför Video 1/Ljud 1 infogas det valda klippet på det spåret och mappas<br />
till kanaltypen för motsvarande spår. Om det inte finns något tomt spår skapas ett nytt spår som matchar kanaltypen<br />
för det valda klippet. <strong>Adobe</strong> <strong>Premiere</strong> <strong>Elements</strong> placerar videoklippet på indikatorn, i ett spår ovanför det befintliga<br />
videoklippet. Den nya videofilen överlappar det befintliga videoklippet.<br />
Bild-i-bild Om det finns ett tomt spår ovanför Video 1/Ljud 1 infogas det valda klippet på det spåret och mappas till<br />
kanaltypen för motsvarande spår. Om det inte finns något tomt spår skapas ett nytt spår som matchar kanaltypen för<br />
det valda klippet. <strong>Adobe</strong> <strong>Premiere</strong> <strong>Elements</strong> placerar de befintliga och de infogade videoklippen samtidigt.<br />
Användaren kan se båda videoklippen.<br />
Placera överst och sammanfoga video Om det finns ett tomt spår ovanför Video 1/Ljud 1 infogas det valda klippet på<br />
det spåret och mappas till kanaltypen för motsvarande spår. Om det inte finns något tomt spår skapas ett nytt spår som<br />
matchar kanaltypen för den valda klippet. <strong>Adobe</strong> <strong>Premiere</strong> <strong>Elements</strong> placerar videoklippet på indikatorn, i ett spår<br />
ovanför det befintliga videoklippet och använder effekten för videosammanfogning för det nya videoklippet. De<br />
videoklipp som ligger under och överst visas.<br />
Ersätt klipp Klippet ersätts och mappningen matchar kanaltypen för det ersatta klippets spår.<br />
Obs! Om du drar ett klipp med endast ljud till fönstret Monitor hamnar det i spåret Ljudspår och mappas till stereo.<br />
Infoga klipp från projektvyn<br />
Om du högerklickar på ett klipp i projektvyn och väljer Infoga i tidslinje mappas det till spåret Ljud 1. Klippet infogas<br />
i spåret Video 1/Ljud 1.<br />
70
Kapitel 6: Hantera klipp med Sorteraren<br />
Med <strong>Adobe</strong> <strong>Premiere</strong> <strong>Elements</strong> kan du lägga till video, ljud, grafik och stillbilder i projekt från flera olika källor. Du<br />
kan importera från livekällor eller bandade källor och från ett flertal olika enheter i analogt och digitalt format.<br />
Visa klipp i Sorteraren<br />
Arbetsytan Sorteraren hjälper dig att hitta och sortera material till dina projekt bland alla mediefiler som finns på<br />
datorn. Använd den för att hitta alla klipp. Du kan till exempel leta reda på mediafiler som du har placerat i album i<br />
<strong>Elements</strong> Organizer eller <strong>Premiere</strong> <strong>Elements</strong>-projekt som innehåller en nyckelordstagg eller klassificering som har<br />
tilldelats av dig. Du kan sortera klippen i kronologisk eller omvänd kronologisk ordning. I arbetsytan Sorteraren visas<br />
innehållet i den senaste katalog du öppnade i <strong>Elements</strong> Organizer. Om du vill visa arbetsytan Sorteraren klickar du på<br />
Sortera > Media.<br />
Obs! Om du vill visa en annan katalog väljer du Arkiv > Katalog i <strong>Elements</strong> Organizer och väljer den katalog du vill<br />
öppna från listan. Om du vill öppna <strong>Elements</strong> Organizer klickar du på Sortera > Organizer.<br />
Arbetsytan Sorteraren med synliga detaljer<br />
Förhandsgranska filer i Sorteraren<br />
Det är lätt att förhandsgranska ett videoklipp i Sorteraren. I Sorteraren kan du visa, lägga till och ta bort taggar för<br />
klippet.<br />
1 Välj Sortera och klicka på Sorteraren.<br />
<strong>Elements</strong> Organizer startas. Läs mer i Visa foton och videoklipp i <strong>Elements</strong> Organizer.<br />
2 Om filen är en video- eller ljudfil kan du förhandsgranska den genom att dubbelklicka på miniatyrbilden och sedan<br />
klicka på knappen Spela.<br />
71
Visa alla mediefiler i arbetsytan Sorteraren<br />
När du har filtrerat mediefilerna kan du återställa arbetsytan Sorteraren så att alla filer visas.<br />
❖ Klicka på knappen Visa alla i arbetsytan Sorteraren.<br />
Om knappen Visa alla inte visas i arbetsytan Sorteraren beror det på att alla filer redan visas.<br />
Visa taggar, klassificeringar och annan information i Organizer<br />
ANVÄNDA ADOBE PREMIERE ELEMENTS 8 EDITOR<br />
Hantera klipp med Sorteraren<br />
Om du vill visa ett klipps klassificering, ikoner som visar dess nyckelordstaggar, dess filnamn eller andra detaljer ställer<br />
du in arbetsytan Sorteraren på att visa detaljer.<br />
❖ Högerklicka på ett klipp i arbetsytan Sorteraren och välj Visa detaljer. Du kan öven klicka på rutan bredvid Detaljer.<br />
Hitta filer i <strong>Elements</strong> Organizer<br />
Du kan använda album, smarta album, projekt, nyckelordstaggar, smarta taggar och stjärnklassificering som filter om<br />
du snabbt vill hitta specifika filer. Dessutom kan du söka efter filer efter datum, datumområde eller medietyp. Du kan<br />
söka efter filer på det här sättet i både <strong>Elements</strong> Organizer och på arbetsytan Sorteraren.<br />
Söka efter filer efter album, projekt eller taggar<br />
Du kan använda album, smarta album, projekt, sökordstaggar och smarta taggar som filter om du snabbt vill hitta<br />
specifika filer. Du kan söka efter filer på det här sättet i både <strong>Elements</strong> Organizer och på arbetsytan Sorteraren.<br />
Söka efter filer i <strong>Elements</strong> Organizer<br />
Klicka på Organizer i arbetsytan Sorteraren. Mer information om hur du söker efter filer finns i Söka efter mediefiler<br />
i <strong>Elements</strong> Organizer.<br />
Söka efter filer i arbetsytan Sorteraren<br />
1 Gör något av följande längst upp i arbetsytan Sorteraren:<br />
Om du vill visa filer i ett visst album, smart album eller projekt väljer du albumet eller projektet från menyn Filtrera<br />
efter: Välj album.<br />
Om du vill visa filer som innehåller en eller fler specifika nyckelordstaggar eller smarta taggar väljer du taggarna<br />
från menyn Filtrera efter: Välj tagg.<br />
Om du vill visa taggade filer i ett album, smart album eller projekt väljer du från båda menyerna.<br />
2 Stäng menyn genom att klicka utanför den.<br />
Visa alla filer igen genom att klicka på Visa alla.<br />
Söka efter klipp med hjälp av klassificeringar<br />
Du kan klassificera en fil med ett stjärnvärde och sedan visa klippen utifrån klassificeringen.<br />
1 Om du vill klassificera ett klipp väljer du Detaljer på arbetsytan i <strong>Elements</strong> Organizer och klickar sedan under<br />
klippet på den stjärna som motsvarar din klassificering av klippet.<br />
2 Klicka på en valfri klassificering om du vill söka efter klipp enligt antal stjärnor.<br />
3 Välj ett alternativ från menyn Klassificering: och högre, och lägre eller endast.<br />
72
Visa alla filer igen genom att klicka på Visa alla.<br />
ANVÄNDA ADOBE PREMIERE ELEMENTS 8 EDITOR<br />
Hantera klipp med Sorteraren<br />
Om du vill klassificera ett klipp i <strong>Elements</strong> Organizer väljer du Sortera > Sorteraren för att öppna <strong>Elements</strong> Organizer.<br />
Mer information om hur du söker efter klipp efter klassificering finns i Sök efter objekt med klassificering.<br />
Söka efter klipp efter medietyp<br />
Du kan ställa in arbetsytan Sorteraren och <strong>Elements</strong> Organizer så att endast videoklipp, stillbilder, ljudklipp eller en<br />
kombination av filer visas.<br />
❖ Gör något av följande:<br />
I det övre vänstra hörnet av arbetsytan Sorteraren klickar du på Visa/dölj video, Visa/dölj ljud, Visa/dölj stillbild<br />
eller en kombination av dessa tre alternativ.<br />
Välj Visa > Medietyper i <strong>Elements</strong> Organizer och välj ett passande alternativ.<br />
Obs! Om du vill öppna <strong>Elements</strong> Organizer klickar du på Sortera > Organizer.<br />
Söka efter klipp inom ett visst datumintervall<br />
Du kan söka efter klipp som skapades inom en viss tidsperiod.<br />
1 Klicka på knappen Ställ in datumintervall på arbetsytan Sorteraren.<br />
2 Skriv in ett år och välj en månad och dag för både Startdatum och Slutdatum.<br />
3 Klicka på OK.<br />
På arbetsytan Sorteraren visas bara de klipp som ligger inom den angivna perioden. Mer information om hur du söker<br />
efter klipp inom ett datumintervall i Sorteraren finns i Visa och sök efter mediefiler med hjälp av tidslinjen.<br />
Sortera klipp efter datum<br />
Du kan sortera klippen på arbetsytan Sorteraren eller i <strong>Elements</strong> Organizer i kronologisk eller omvänd kronologisk<br />
ordning.<br />
❖ Gör något av följande:<br />
I det övre högra hörnet i arbetsytan Sorteraren väljer du Senaste först eller Äldsta först.<br />
Välj Datum (senaste först) eller Datum (äldsta först) i <strong>Elements</strong> Organizer.<br />
Tagga filer<br />
Tagga mediefiler med Sorteraren<br />
Du kan skapa och arbeta med nyckelordstaggar, smarta taggar, album och smarta album i <strong>Elements</strong> Organizer. Om du<br />
vill öppna det här fönstret i <strong>Elements</strong> Organizer väljer du Sortera > Sorteraren.<br />
73
A<br />
B<br />
C<br />
D<br />
E<br />
F<br />
ANVÄNDA ADOBE PREMIERE ELEMENTS 8 EDITOR<br />
Hantera klipp med Sorteraren<br />
Taggningsfönstret i <strong>Elements</strong> Organizer<br />
A. Kategori B. Underkategori C. Nyckelordstagg D. Rutan Sök E. Vald nyckelordstagg F. Med triangeln kan du expandera eller dölja<br />
nyckelordstaggarna i den kategorin eller underkategorin.<br />
Du kan använda smarta taggar om du vill sortera filerna, men du kan inte redigera dem eller lägga till något till dem.<br />
Smarta taggar läggs till automatiskt med alternativet Automatisk analys eller när du hämtar eller skapar en<br />
direktfilm. Du kan också använda smarta taggar manuellt precis som nyckelordstaggar.<br />
I Sorteraren kan du utföra följande uppgifter:<br />
Visa, skapa, redigera och ta bort nyckelordstaggar, taggkategorier och taggunderkategorier.<br />
Ordna nyckelordstaggar i kategorier och underkategorier.<br />
Visa, skapa, redigera och ta bort album och smarta album.<br />
Filtrera filer efter typ, taggar, klassificering, datumintervall, album, smart album och projekt.<br />
Förhandsgranska videor, bilder och ljud.<br />
Skapa grupper av liknande stillbildsfiler.<br />
Visa klipp med smarta taggar och klipp som inte har smarta taggar ännu. Markera videoklipp för smart taggning.<br />
Förhandsgranska filer i Sorteraren<br />
1 Dubbelklicka på miniatyrbilden i <strong>Elements</strong> Organizer.<br />
Obs! Om du vill öppna <strong>Elements</strong> Organizer klickar du på Sortera > Organizer.<br />
2 Om filen är en video- eller ljudfil förhandsgranskar du den genom att klicka på knappen Spela.<br />
Bifoga taggar till eller ta bort taggar från filer<br />
Du kan bifoga sökordstaggar eller smarta taggar till filer som är associerade med taggen. Du kan bifoga flera taggar till<br />
en fil. Om en tagg inte representerar en fil korrekt kan du ta bort den från filen.<br />
Bifoga taggar på arbetsytan Sorteraren.<br />
❖ Gör något av följande i arbetsytan Sorteraren:<br />
Om du vill bifoga en tagg till en fil drar du taggen från Välj tagg-menyn till filen.<br />
Bifoga en tagg till flera filer genom att hålla ned Shift eller Ctrl och klicka på filerna och sedan dra taggen från Välj<br />
tagg-menyn till en av de markerade filerna.<br />
74
ANVÄNDA ADOBE PREMIERE ELEMENTS 8 EDITOR<br />
Hantera klipp med Sorteraren<br />
Bifoga flera taggar till en eller flera filer genom att hålla ned Shift eller Ctrl och klicka på taggarna i Välj tagg-menyn<br />
och sedan dra dem till en av de markerade filerna.<br />
Bifoga taggar i Sorteraren<br />
❖ Gör något av följande i Sorteraren:<br />
Bifoga en tagg till en fil genom att dra taggen till filen.<br />
Bifoga en tagg till flera filer genom att hålla ned Shift eller Ctrl och klicka på filerna och sedan dra taggen till en av<br />
de markerade filerna.<br />
Bifoga flera taggar till en eller flera filer genom att hålla ned Shift eller Ctrl och klicka på taggarna och sedan dra<br />
dem till en av de markerade filerna.<br />
Obs! Du kan även bifoga taggar när du förhandsgranskar ett klipp i Sorteraren.<br />
Så här tar du bort en tagg<br />
❖ Gör något av följande:<br />
Om du vill ta bort en tagg i arbetsytan Sorteraren högerklickar du på filens miniatyrbild och väljer Ta bort tagg ><br />
[taggnamn]<br />
Om du vill ta bort en tagg i <strong>Elements</strong> Organizer högerklickar du på filens miniatyrbild och väljer Ta bort tagg ><br />
[taggnamn].<br />
Obs! Om du vill öppna <strong>Elements</strong> Organizer klickar du på Sortera > Organizer.<br />
Automatisk analys<br />
Med smarta taggar kan du lätt söka efter material efter kvalitet och innehåll (till exempel personer, ljud eller liknande).<br />
Smarta taggar hjälper dig att hitta det bästa materialet och att undvika det dåliga materialet (till exempel suddiga,<br />
skakiga, mörka bilder eller liknande). Som standard utförs en innehållsanalys i bakgrunden i <strong>Premiere</strong> <strong>Elements</strong> på<br />
alla data i arbetsytan Sorteraren. Innehållsanalysen sker när <strong>Premiere</strong> <strong>Elements</strong> är ledig eller när åtgärder med låg<br />
prioritet utförs. Det påverkar därför inte programmets normala prestanda. Du kan stänga av Automatisk analys:<br />
1 Klicka på Sortera > Organizer för att öppna <strong>Elements</strong> Organizer.<br />
2 Välj Redigera > Inställningar > Alternativ för Automatisk analys.<br />
3 Stäng av Automatisk analys genom att avmarkera alternativet Analysera alla media i katalogen automatiskt.<br />
Du kan göra innehållsanalyser från olika områden i <strong>Adobe</strong> <strong>Premiere</strong> Element. Du kan analysera innehåll under<br />
hämtningsprocessen, från arbetsytan Sorteraren och från <strong>Elements</strong> Organizer samt när du skapar en direktfilm.<br />
Under det att <strong>Premiere</strong> <strong>Elements</strong> analyserar innehållet efter smarta taggar utförs även en identifiering av scener.<br />
Scenidentifieringen separerar olika scener i ett klipp till olika underklipp baserat på innehållsförändringar.<br />
Du kan ange vilka kvalitets- och innehållskategorier som ska analyseras. Många kategorier, till exempel Ljud och<br />
Ansikten, har dessutom ett eller fler lager av underkategorier att välja från. När abrupta visuella ändringar identifieras<br />
skapas ett underklipp i <strong>Adobe</strong> <strong>Premiere</strong> <strong>Elements</strong>.<br />
Smarta taggar visas i kategorin Smarta taggar i Sorteraren. Du kan visa dessa taggar och välja dem för sortering, men<br />
du kan inte ta bort eller redigera dem. (Du kan ta bort dem från enskilda klipp.) Klicka på knappen Smarta taggar i<br />
fönstret Nyckeltaggar i <strong>Elements</strong> Organizer om du vill visa alla klipp som har eller inte har försetts med smarta taggar.<br />
75
Fönstret Automatisk analys<br />
Fler hjälpavsnitt<br />
”Skapa ett direktfilmprojekt” på sidan 19<br />
”Analysera innehåll vid hämtning med hjälp av Automatisk analys” på sidan 47<br />
”Dela scener efter tidskod eller innehållsändring” på sidan 47<br />
Använda smarta taggar under hämtning<br />
1 Välj Automatisk analys i fönstret Hämta.<br />
ANVÄNDA ADOBE PREMIERE ELEMENTS 8 EDITOR<br />
Hantera klipp med Sorteraren<br />
2 Klicka på triangeln bredvid Analysera och ange de kategorier som du vill analysera och använda taggar för.<br />
När du stoppar hämtningen av en del av en video öppnas fönstret Automatisk analys i <strong>Adobe</strong> <strong>Premiere</strong> <strong>Elements</strong><br />
automatiskt och videon analyseras och taggas.<br />
Använda smarta taggar<br />
❖ Välj de klipp du vill analysera på arbetsytan Sorteraren, högerklicka och välj Kör automatisk analys .<br />
Obs! Välj de klipp du vill analysera i <strong>Elements</strong> Organizer, högerklicka och välj Kör automatisk analys. Om du vill öppna<br />
<strong>Elements</strong> Organizer klickar du på Sortera > Organizer. Du kan ange filter för Automatisk analys i inställningsfönstret i<br />
<strong>Elements</strong> Organizer. Mer information finns i Automatisk analys.<br />
Använda smarta taggar medan du skapar ett direktfilmsprojekt<br />
När du skapar en direktfilm körs automatisk analys endast på de klipp som inte redan har smarta taggar.<br />
1 Gör inställningar för en direktfilm. (Se ”Skapa en direktfilm” på sidan 21.)<br />
76
När du har valt ett tema öppnas vyn Temaegenskaper.<br />
ANVÄNDA ADOBE PREMIERE ELEMENTS 8 EDITOR<br />
Hantera klipp med Sorteraren<br />
2 Välj Automatisk analys i vyn Temaegenskaper. Alla kategorier för Automatisk analys analyseras.<br />
Resultaten från den här analysen används för att automatiskt redigera dina klipp för direktfilmen i <strong>Adobe</strong> <strong>Premiere</strong><br />
<strong>Elements</strong>.<br />
Skapa, redigera och ta bort nyckelordstaggar och taggkategorier.<br />
Nyckelordstaggar är personliga nyckelord, t.ex. "Pappa" eller "Florida", som du kopplar till stillbilder, videoklipp och<br />
ljudklipp på arbetsytan Sorteraren för att lättare kunna ordna och söka efter dem. Du kan välja nyckelord från de fyra<br />
standardkategorierna: Folk, Platser, Händelser och Annan. Du kan även skapa egna kategorier och underkategorier.<br />
Om du använder nyckelordstaggar behöver du inte ordna dina filer i ämnesspecifika mappar eller ge filer nya namn<br />
med innehållsspecifika namn manuellt. Du kan i stället lägga till en eller flera nyckelordstaggar till varje fil och sedan<br />
hämta önskade filer genom att markera en eller fler nyckelordstaggar.<br />
Du kan till exempel skapa en nyckelordstagg som heter "Anna" och bifoga den till alla videor som din syster Anna är<br />
med på. Då kan du snabbt hitta alla videor med Anna genom att markera taggen, oavsett var på datorn videofilmerna<br />
finns. Om filer har flera nyckelordstaggar väljer du en kombination av nyckelordstaggar för att söka efter en person på<br />
ett speciellt ställe vid en särskild händelse. Du kan t.ex. söka efter alla Anna-nyckelordstaggar och alla Marienyckelordstaggar<br />
om du vill hitta alla videor med Anna och Marie. Du kan också söka efter alla Anna-nyckelordstaggar<br />
och alla Cabo-nyckelordstaggar om du vill hitta alla videor på Anna när hon var på semester i Cabo San Lucas.<br />
Gruppera filer i Sorteraren<br />
Du kan använda scengrupper och grupper i <strong>Adobe</strong> <strong>Premiere</strong> <strong>Elements</strong> för att ordna dina tagningar. Du kan visa<br />
versionsuppsättningar av stillbilder i <strong>Elements</strong> Organizer men du kan inte skapa eller redigera dem där.<br />
Om flera scengrupper<br />
När du använder Automatisk analys eller Scenidentifiering för ett klipp kan <strong>Adobe</strong> <strong>Premiere</strong> <strong>Elements</strong> skapa en<br />
scengrupp för klippet. Scengrupper är separata videoklipp för de olika scenerna i ursprungsklippet som finns under<br />
ursprungsklippet. Scengrupper gör det lätt att hitta och använda de olika scenerna i ett videoklipp.<br />
Om du till exempel hämtar video som innehåller tagningar från en hel dag med vännerna på stranden kan du använda<br />
Identifiera scener vid hämtningen (eller senare) för att automatiskt separera olika scener från dagen till separata klipp<br />
och sedan gruppera dem alla under den första scenen. Du kan expandera gruppen för att visa eller använda olika<br />
scener.<br />
Scengruppen stängd (ovan) och expanderad (nedan).<br />
77
Om grupper<br />
ANVÄNDA ADOBE PREMIERE ELEMENTS 8 EDITOR<br />
Hantera klipp med Sorteraren<br />
Du kan skapa högar och gruppera stillbilder som är visuellt lika. Det underlättar hanteringen av dem. Grupper är ett<br />
bra sätt att samla flera filer med ett gemensamt tema på en plats och få bättre ordning på arbetsytan Sorteraren.<br />
Du kan till exempel skapa en grupp om du vill gruppera flera bilder på familjen när de gör liknande saker, exempelvis<br />
när de leker på en strand. När du placerar bilder i en fotohög kommer du lätt åt dem på en plats i stället för att ha dem<br />
utspridda i rader av miniatyrbilder.<br />
Du kan ta bort enskilda filer från en grupp så att de visas enskilt i Sorteraren.<br />
Genom att gruppera filer sparar du utrymme och sorterar relaterade bilder tillsammans.<br />
Ta bort filer från en grupp på arbetsytan Sorteraren<br />
Du kan ta bort enskilda filer från en grupp så att de visas enskilt på arbetsytan Sorteraren. Du kan inte ta bort enskilda<br />
filer från en scengrupp.<br />
1 Markera en grupp på arbetsytan Sorteraren.<br />
2 Högerklicka och välj Grupp (endast bild) > Utöka objekt i grupp.<br />
3 Markera ett eller flera foton och välj Grupp (endast bild) > Ta bort objekt från grupp. Filen tas bort från gruppen,<br />
men inte från Sorteraren eller datorn.<br />
Ange vilket foto som ska visas överst i en grupp på arbetsytan Sorteraren<br />
Den nyaste filen placeras som standard överst i gruppen.<br />
1 När du har skapat gruppen kan du visa alla filer i den genom att högerklicka på den på arbetsytan Sorteraren och<br />
välja Grupp (endast bild) > Expandera foton i grupp.<br />
2 Högerklicka på den fil som du vill placera överst och välj Grupp (endast bild) > Ange som översta objekt.<br />
Visa alla filer i en scengrupp eller grupp<br />
När du visar alla filer i en scengrupp eller grupp kan du ta bort en fil från gruppen och lägga till taggar till de enskilda<br />
filerna.<br />
Om du lägger till en tagg i en scengrupp används taggen på alla objekt i gruppen. Du kan inte använda olika taggar för<br />
de olika filerna i gruppen.<br />
Om du använder en tagg för en grupp används taggen på alla filer i gruppen. När du söker efter taggen visas alla filer<br />
i gruppen var för sig i sökresultaten. Om du vill lägga till en tagg i bara en eller ett par filer i en grupp expanderar du<br />
gruppen och lägger sedan till taggen i de aktuella filerna.<br />
78
Expandera och dölja scengrupper eller grupper<br />
1 Gör följande på arbetsytan Sorteraren för att expandera gruppen:<br />
Klicka på triangeln bredvid gruppens miniatyrbild.<br />
Högerklicka på en scengrupp och välj Scengrupp (endast video) > Utöka objekt i scengrupp.<br />
Högerklicka på en grupp och välj Grupp (endast bild) > Utöka objekt i grupp.<br />
2 Gör något av följande om du vill dölja fotona i gruppen igen:<br />
Klicka på triangeln bredvid gruppens miniatyrbild.<br />
Högerklicka på en scengrupp och välj Scengrupp (endast video) > Utöka objekt i scengrupp.<br />
Högerklicka på en grupp och välj Grupp (endast bild) > Minimera objekt i grupp.<br />
Obs! När du visar alla filer i en grupp kan du ändra ordningen för bilderna i gruppen.<br />
Skapa album<br />
Om album<br />
ANVÄNDA ADOBE PREMIERE ELEMENTS 8 EDITOR<br />
Hantera klipp med Sorteraren<br />
Album fungerar som fysiska fotoalbum där du kan spara och ordna filer i olika grupper. Du kan till exempel skapa ett<br />
album som du kallar "Mina tio bästa semestervideor" och ordna filerna i rangordning utifrån hur bra de är. Du kan<br />
skapa ett projekt baserat på det albumet. Du kan skapa album i <strong>Elements</strong> Organizer. Klicka på Sortera > Organizer för<br />
att öppna <strong>Elements</strong> Organizer.<br />
Du kan dra filer inom ett album och ordna dem som du vill. Du kan lägga till en fil i fler än ett album. En och samma<br />
fil kan t.ex. visas som den första filen i ett album och som den sista i ett annat album.<br />
Du kan ordna album i grupper. Du kan skapa flera nivåer med albumgrupper. Om du har en albumgrupp som heter<br />
"Min Asienresa" kan den innehålla ett album för varje land du har besökt, till exempel "Mina tio bästa Japanvideor"<br />
och "Mina tio bästa Kinavideor".<br />
I stället för att manuellt välja ut speciella filer skapar du smarta album genom att ställa in villkor för de filer som ska<br />
ingå i dem. Innehållet i smarta album uppdateras automatiskt när matchande villkor läggs till i filerna. Om du till<br />
exempel skapar ett smart album som innehåller alla videor med nyckelordet Chiara, kommer fler videor att läggas till<br />
i albumet när du ger dem det nyckelordet.<br />
Skapa ett album eller en grupp av album<br />
Du kan skapa ett album eller en grupp nya album när som helst. Du kan till exempel skapa en albumgrupp med namnet<br />
"Semester" och olika separata album i den, en för varje semester som du fotograferat.<br />
79
Skapa och redigera smarta album<br />
Om smarta album<br />
ANVÄNDA ADOBE PREMIERE ELEMENTS 8 EDITOR<br />
Hantera klipp med Sorteraren<br />
Precis som album innehåller smarta album de filer som du väljer. Skillnaden är att i stället för att markera en eller flera<br />
filer kan du för smarta album ange ett villkor för vilka filer som ska ingå. När du har angett kriterierna kommer alla<br />
filer på arbetsytan i Sorteraren som överensstämmer med kriterierna för ett smart album automatiskt att visas i det<br />
smarta albumet. När du lägger till nya filer i Sorteraren kommer de filer som överensstämmer med kriterierna för det<br />
smarta albumet automatiskt att visas i det smarta albumet. Smarta album uppdateras automatiskt.<br />
A<br />
B<br />
C<br />
A. Album-panelrubriken B. Smart album C. Albumgrupp<br />
Skapa ett smart album<br />
Du kan skapa ett smart album genom att välja vilka typer av filer du vill använda. Du kan även ange villkor i<br />
dialogrutan Nytt smart album. Med hjälp av dialogrutan Nytt smart album kan du ange fler villkor.<br />
Ta bort filer från ett album<br />
❖ Högerklicka på filen på arbetsytan Sorteraren och välj Ta bort album > [albumnamn].<br />
80
Kapitel 7: Ordna klipp i en film<br />
När du har lagt till media i ett projekt kan du ordna mediefilerna i rätt ordning för att skapa en berättelse, förmedla ett<br />
intryck eller förklara en idé. Du kan också skapa ett bildspel från stillbilder, redigera video i takt med musik eller skapa<br />
bild-i-bildeffekter. När du har ordnat alla filerna kan du förhandsgranska filmen.<br />
Du kan ordna klipp preliminärt (skapa en råkopia) med ikonerna i projektvyn eller genom att ordna dem i ett album<br />
i Sorteraren. Du kan även helt enkelt dra dem till tidslinjen eller scenvyn i den ordning du vill visa dem.<br />
Scenvyn är praktiskt när du vill arbeta med grundläggande filmredigering, och tidslinjen passar bäst för mer avancerad<br />
redigering. Du kan växla mellan scenvyn och tidslinjen när du redigerar. Du kan till exempel ordna klippen i rätt<br />
ordning, lägga till en berättarröst, skapa titlar, placera musik och placera övergångar i scenvyn och sedan växla till<br />
tidslinjen för att skapa lager med klipp, trimma klipp och lägga till fler ljudspår.<br />
Ordna klipp i scenvyn<br />
Översikt över scenvyn<br />
I scenvyn kan du ordna klipp till en film. I scenvyn visas den första bildrutan i de olika klippen. Den här visningen gör<br />
det enkelt att ordna klipp i sammanhängande sekvenser, oberoende av klippens längd. Tekniken kallas ibland för<br />
bildmanusredigering. I scenvyn visas följande:<br />
En scens videospår där du kan placera videoklipp och andra bilder<br />
Ett ljudspår för eventuella berättarröster som du spelar in<br />
Ett ljudspår för eventuell bakgrundsmusik eller bakgrundsljud<br />
Du kan också lägga till titlar, övergångar, specialeffekter och markörer i scenvyn. Använd scenvyn för att montera<br />
filmen snabbt och lätt. Om du behöver utföra mer avancerat redigeringsarbete använder du tidslinjen.<br />
Scenvyn<br />
Både scenvyn och tidslinjen innefattar följande verktyg som gör det lätt att komma åt funktioner som används ofta:<br />
Verktyget Egenskaper Öppnar egenskapsvyn på aktivitetspanelen för det markerade klippet.<br />
Verktyg för smart trimning Du kan trimma klipp i läget Smart trimning. Mer information finns i ”Om Smart<br />
trimning” på sidan 113.<br />
81
ANVÄNDA ADOBE PREMIERE ELEMENTS 8 EDITOR<br />
Ordna klipp i en film<br />
Ikonen Spårning av rörelse Du kan spåra rörelser i läget Spårning av rörelse. Mer information finns i ”Spårning<br />
av rörelse” på sidan 210.<br />
Ljudverktyg Verktyg som underlättar de vanligaste ljudfunktionerna finns under Ljudverktyg. Alternativen för<br />
Ljudverktyg är:<br />
SmartSound Välj SmartSound på menyn Ljudverktyg. Fönstret SmartSound öppnas. Du kan välja ljudspår och<br />
anpassa dem efter ditt projekt. (Se ”Skapa SmartSound-spår” på sidan 238.)<br />
Identifiera slag Identifierar slag i musiken i ljudspåret på tidslinjen och lägger till onumrerade markörer vid varje<br />
taktslag. Använd det här verktyget när du vill skapa redigeringar som är koordinerade i takt med musiken. (Se ”Skapa<br />
taktmarkörer för ett ljudspår” på sidan 238.)<br />
Ljudmix Öppnar ljudmixern så att du kan justera volymen och balansen för olika ljudspår. (Se ”Lägga till och mixa<br />
ljud” på sidan 236)<br />
SmartMix Öppnar SmartMixer. SmartMix underlättar automatisk nivåjustering av bakgrundsmusiken så att<br />
förgrundsdialogen enklare hörs. Mer information finns i ”SmartMix” på sidan 242.<br />
Lägg till berättarröst Öppnar panelen Spela in berättarröst som innehåller verktyg för inspelning av<br />
berättarröster. (Se ”Lägga till och mixa ljud” på sidan 236.)<br />
Markörverktyg Lägger till tre olika sorters skivmarkörer vid indikatorn för aktuell tid i tidslinjen. (Se ”Arbeta med<br />
menymarkörer” på sidan 247.)<br />
Fler hjälpavsnitt<br />
”Översikt över arbetsytan” på sidan 10<br />
Lägga till klipp i scenvyn<br />
I scenvyn kan du enkelt infoga ett klipp före ett annat, efter ett annat eller t.o.m. dela ett klipp innan du infogar det.<br />
Du kan lägga till klipp i scenvyn direkt från arbetsytan Sortera.<br />
Fler hjälpavsnitt<br />
”Översikt över tidslinjen” på sidan 87<br />
”Lägga till klipp i tidslinjen” på sidan 90<br />
Placera ett klipp i scenvyn<br />
❖ Dra klippet från arbetsytan Sortera till någon av de tomma klipprutorna i scenvyn. Släpp musknappen när pekaren<br />
ändras till ikonen Infoga .<br />
Obs! Om du drar det första klippet i projektet kan du dra det till monitorpanelen eller scenvyn.<br />
Infoga ett klipp före ett annat i scenvyn<br />
❖ Dra klippet från arbetsytan Sortera till ett klipp i scenvyn.<br />
Det nya klippet visas framför det klipp på vilket du släppte det, och alla efterföljande klipp flyttas åt höger.<br />
Infoga ett klipp efter ett annat i scenvyn<br />
1 Markera det klipp efter vilket du vill infoga det nya klippet i scenvyn.<br />
2 Dra klippet från arbetsytan Sortera till monitorpanelen.<br />
Det nya klippet visas till höger om det markerade klippet, och efterföljande klipp flyttas till höger.<br />
82
Infoga ett klipp i ett annat i scenvyn<br />
Du kan snabbt dela ett klipp i två delar och infoga ett annat klipp mellan dem.<br />
1 Markera det klipp du vill dela i scenvyn.<br />
2 Dra indikatorn för aktuell tid på monitorpanelen till den bildruta där du vill dela klippet.<br />
3 Skift-dra ett klipp från projektvyn till monitorpanelen.<br />
4 Välj Dela och infoga.<br />
<strong>Adobe</strong> <strong>Premiere</strong> <strong>Elements</strong> delar det första klippet och infogar det andra i delningen.<br />
Flytta ett klipp i scenvyn<br />
ANVÄNDA ADOBE PREMIERE ELEMENTS 8 EDITOR<br />
Ordna klipp i en film<br />
1 Skift-dra ett klipp från en plats i scenvyn till en annan plats före eller efter ett annat klipp. En lodrät blå linje visar<br />
målområdet och pekaren ändras till ikonen Infoga .<br />
2 Släpp musknappen.<br />
3 Om klippet innehåller en övertäckning väljer du något av följande:<br />
Flytta scenen och dess objekt Flyttar klippet med eventuella övertäckningar som det innehåller, t.ex. en titel.<br />
Flytta bara scenen Flyttar klippet utan övertäckningar.<br />
Klippet flyttas till den nya platsen, och alla efterföljande klipp flyttas åt höger.<br />
Fler hjälpavsnitt<br />
”Flytta ett klipp i tidslinjen” på sidan 94<br />
Ta bort ett klipp i scenvyn<br />
1 Markera ett klipp i scenvyn.<br />
2 Tryck på Skift-Delete eller högerklicka på klippet och välj något av följande:<br />
Ta bort scenen och dess objekt Tar bort klippet med eventuella övertäckningar som det innehåller, t.ex. en titel.<br />
Ta bara bort scenen Tar bort klippet, men låter övertäckningar vara kvar.<br />
Klippet tas bort från scenvyn.<br />
Fler hjälpavsnitt<br />
”Ta bort ett klipp i tidslinjen eller scenvyn” på sidan 95<br />
Skapa ett bildspel<br />
Du kan enkelt skapa ett bildspel från en samling stillbilder i scenvyn.<br />
Skapa ett bildspel<br />
1 Klicka på Visa stillbilder i arbetsytan Sortera och avmarkera Visa video och Visa ljud .<br />
2 Ctrl-klicka på stillbilderna i den ordning som du vill att de ska visas i bildspelet.<br />
83
3 Dra den markerade gruppen till målområdet i scenvyn och välj något av följande:<br />
ANVÄNDA ADOBE PREMIERE ELEMENTS 8 EDITOR<br />
Ordna klipp i en film<br />
Lägg till som enskilda stillbilder Med det här alternativet placeras var och en av stillbilderna i ett separat målområde i<br />
scenvyn.<br />
Lägg till som grupperat bildspel Med det här alternativet placeras hela gruppen i ett målområde, som kan flyttas som<br />
ett enda klipp.<br />
4 Markera önskade alternativ i dialogrutan Skapa bildspel och klicka på OK.<br />
Ett klipp med det grupperade bildspelet visas i det valda målområdet i scenvyn. En bildspelsikon visas uppe till<br />
höger i det grupperade bildspelsklippet.<br />
Utöka och stänga grupperade bildspel<br />
❖ Klicka på Utöka/stäng till höger om klippet i scenvyn.<br />
Grupperat bildspel i scenvyn. Använd Utöka/stäng för att visa eller dölja alla bildspel i gruppen.<br />
Det grupperade bildspelet utökas så att stillbilderna visas i sekvens eller stängs så att det visas som ett klipp där endast<br />
den första bilden visas.<br />
Dela upp ett bildspel<br />
Du kan konvertera ett grupperat bildspelsklipp till en serie med stillbilder.<br />
1 Högerklicka på ett grupperat bildspelsklipp i scenvyn.<br />
2 Välj Dela upp scener.<br />
Redigera ett bildspel som har skapats i Photoshop <strong>Elements</strong><br />
Ett bildspel som du har skapat med <strong>Adobe</strong> Photoshop <strong>Elements</strong> redigerar du enkelt i <strong>Adobe</strong> <strong>Premiere</strong> <strong>Elements</strong> genom<br />
att dela upp det och arbeta med de enskilda komponenterna (som bilder, text och grafik).<br />
84
Dela upp ett bildspel<br />
1 Kontrollera att scenvyn är aktiv.<br />
2 Högerklicka på bildspelet i <strong>Elements</strong> Organizer och välj Redigera med <strong>Premiere</strong> <strong>Elements</strong>.<br />
Bildspelet visas i scenvyn.<br />
ANVÄNDA ADOBE PREMIERE ELEMENTS 8 EDITOR<br />
Ordna klipp i en film<br />
3 Högerklicka på bildspelet i scenvyn och välj Dela upp <strong>Elements</strong> Organizer-bildspel.<br />
4 Redigera bildspelet på något av följande sätt:<br />
Om du vill redigera en övergång markerar du den i scenvyn och anpassar inställningarna i egenskapsvyn.<br />
Om du vill ersätta en övergång markerar du den i scenvyn, klickar på Redigera på aktivitetspanelen och klickar<br />
sedan på knappen Övergångar . Öppna mappen Videoövergångar och dra en ny övergång till scenvyn. Du kan<br />
även högerklicka på övergången i scenvyn och välja en ny övergång på menyn som visas.<br />
Om du vill förlänga eller korta ned ett klipp markerar du det i scenvyn och drar ingångspunkten eller<br />
utgångspunkten i monitorpanelens minitidslinje.<br />
Om du vill ändra storlek eller placering för text och grafik markerar du önskat klipp i scenvyn och justerar text och<br />
grafik på monitorpanelen.<br />
Om du vill justera volymen för en berättarröst eller ett ljudspår markerar du spåret i scenvyn och ändrar<br />
inställningarna i egenskapsvyn.<br />
5 Spara och dela bildspelet som du vill.<br />
Fler hjälpavsnitt<br />
”Använda filer från Photoshop <strong>Elements</strong>” på sidan 60<br />
”Spara och dela dina filmer” på sidan 260<br />
Skapa en bild-i-bildövertäckning<br />
Du kan placera ett videoklipp i en liten bildruta ovanpå ett bakgrundsvideoklipp som täcker hela scenen. Den här<br />
effekten kallas bild-i-bildövertäckning.<br />
85
Bild-i-bildövertäckning<br />
ANVÄNDA ADOBE PREMIERE ELEMENTS 8 EDITOR<br />
Ordna klipp i en film<br />
Obs! Om du vill ha information om hur du lägger ett klipp över ett annat genom att skapa transparenta bakgrunder läser<br />
du ”Om överläggning och genomskinlighet” på sidan 158<br />
Fler hjälpavsnitt<br />
”Animera ett klipps position” på sidan 208<br />
”Täcka över ett klipp i tidslinjen” på sidan 91<br />
Skapa en bild-i-bildövertäckning<br />
1 Markera det klipp du vill använda som bakgrundsklipp i scenvyn.<br />
Det valda klippet visas på monitorpanelen.<br />
2 Klicka på Sortera på aktivitetspanelen och sedan på Projekt.<br />
3 Skift-dra ett klipp från aktivitetspanelen till en punkt i klippet på monitorpanelen.<br />
4 Välj Bild-i-bild.<br />
Det klipp du drog visas i en bildruta på den valda platsen, ovanpå bakgrundsklippet.<br />
5 Om du vill justera positionen för det klipp som ligger ovanpå drar du det till önskad plats på monitorpanelen.<br />
Obs! Om klippet som ligger ovanpå är längre än bakgrundsklippet visas det även över efterföljande klipp i scenvyn, under<br />
hela sin längd, och det visas också ovanpå de klippen under uppspelning.<br />
Ta bort en bild-i-bildövertäckning<br />
1 Kontrollera att scenvyn är aktiv.<br />
2 Markera det överliggande klippet på monitorpanelen.<br />
3 Högerklicka på den lavendelfärgade klipprepresentationen i minitidslinjen på monitorpanelen.<br />
86
4 Välj Ta bort.<br />
Det överliggande klippet tas bort från scenvyn och monitorpanelen.<br />
Ordna klipp i tidslinjen<br />
Översikt över tidslinjen<br />
ANVÄNDA ADOBE PREMIERE ELEMENTS 8 EDITOR<br />
Ordna klipp i en film<br />
På tidslinjen visas filmprojekten som video- och ljudklipp ordnade i lodrätt staplade spår. När du hämtar video från<br />
en digital videoenhet visas klippen i tur och ordning. På tidslinjen används en tidslinjal för att visa filmens<br />
beståndsdelar och hur de hänger ihop över tiden. Du kan trimma och lägga till scener, markera viktiga bildrutor med<br />
markörer, lägga till övergångar och styra hur klipp blandas eller läggs ovanpå varandra.<br />
Med zoomreglagen i tidslinjen kan du zooma ut så att du ser hela videon eller zooma in så att du ser fler detaljer i<br />
klippen. Du kan också ändra hur klippen visas i spåren och ändra storlek på spår och spårhuvud.<br />
D<br />
E<br />
Tidslinjen<br />
A. Indikator för aktuell tid B. Tidslinjal C. Zoomreglage D. Videospår E. Ljudspår<br />
Fler hjälpavsnitt<br />
”Länka video- och ljudklipp” på sidan 99<br />
”Trimma i tidslinjen” på sidan 117<br />
”Översikt över scenvyn” på sidan 81<br />
”Anpassa hur klipp visas i tidslinjen” på sidan 98<br />
”Ändra storlek på spår” på sidan 97<br />
A B C<br />
Tidslinjespår<br />
Med hjälp av spår kan du skapa lager med video och ljud, lägga till sammansättnings- och bild-i-bildeffekter, täcka<br />
över titlar, lägga till ljudspår m.m. Om du har flera ljudspår kan du lägga en berättarröst på ett spår och<br />
bakgrundsmusik på ett annat. Den färdiga filmen är en sammanställning av alla video- och ljudspår.<br />
Tidslinjen innehåller som standard tre spår för video (eller stillbilder) och ljud , ett berättarröstspår och ett<br />
ljudspår . När du drar länkade klipp (klipp som innehåller både ljud och video) till ett spår, visas video- och<br />
ljudkomponenterna tillsammans (video direkt ovanför ljud) i sina respektive spår (till exempel Video1 och Ljud1). Om<br />
du vill se alla spåren kan du behöva rulla uppåt eller nedåt i tidslinjen.<br />
87
ANVÄNDA ADOBE PREMIERE ELEMENTS 8 EDITOR<br />
Ordna klipp i en film<br />
Obs! Mer information om hur du arbetar med klipp och ordnar klipp i tidslinjen finns i hjälpen för <strong>Adobe</strong> <strong>Premiere</strong><br />
<strong>Elements</strong>.<br />
Ett nytt spår infogas om du drar och släpper ett klipp på det översta videospåret. Det finns ingen gräns för hur många<br />
spår ett projekt kan innehålla, och du kan när som helst lägga till eller ta bort spår (t.o.m. innan du lägger till klipp). I<br />
en film måste det finnas minst ett spår av varje typ (spåret kan dock vara tomt). Videospårens ordning är viktig,<br />
eftersom alla klipp som finns i Video 2 även täcker över Video 1-spåret. Ljudspår kombineras vid uppspelning så<br />
spårordningen har ingen betydelse.<br />
A<br />
B<br />
C<br />
D<br />
E<br />
Standardspår<br />
A. Video 2-spår B. Video 1-spår C. Ljudspår D. berättarröstspår E. ljudspår<br />
Du kan ange standardvärden för antal spår och spårtyp i nya filmer.<br />
Verktyg i tidslinjen<br />
Använd verktygen på övre delen av tidslinjen om du vill utföra något av följande åtgärder:<br />
Trimma klipp och ändra deras hastighet.<br />
Lägga till markeringar, spåra musikrytmer, öppna Ljudmixaren eller lägga till en berättarröst.<br />
När du redigerar i tidslinjen ändras pekaren till det verktyg som för närvarande är aktivt. Om pekaren ändras till ett<br />
rött snedstreck kan du inte använda verktyget i klippet under pekaren.<br />
Markeringsverktyget Markerar klipp för förhandsgranskning eller trimning.<br />
Verktyget Egenskaper Öppnar egenskapsvyn på aktivitetspanelen för det markerade klippet.<br />
Verktyg för smart trimning Du kan trimma klipp i läget Smart trimning. Mer information finns i ”Om Smart<br />
trimning” på sidan 113.<br />
Ikonen Spårning av rörelse Du kan spåra rörelser i läget Spårning av rörelse. Mer information finns i ”Spårning<br />
av rörelse” på sidan 210.<br />
Verktyget Tidssträckning Ändra uppspelningshastighet och längd för ett klipp utan att ändra dess in- eller<br />
utgångspunkter. Om du drar i kanten av ett klipp åt ett håll förlängs det och spelas upp långsammare. Om du drar åt<br />
andra hållet förkortas det och spelas upp snabbare. (Se ”Ändra hastighet för ett klipp med verktyget Tidssträckning”<br />
på sidan 125.)<br />
88
ANVÄNDA ADOBE PREMIERE ELEMENTS 8 EDITOR<br />
Ordna klipp i en film<br />
Zoom Med det här alternativet kan du zooma in och ut ur tidslinjen eller visa mer eller mindre<br />
information i varje klipp. (Se ”Zooma in eller ut tidslinjens tidslinjal” på sidan 90.)<br />
Ljudverktyg Verktyg som underlättar de vanligaste ljudfunktionerna finns under Ljudverktyg. Alternativen för<br />
Ljudverktyg är:<br />
SmartSound Välj SmartSound på menyn Ljudverktyg. Fönstret SmartSound öppnas. Du kan välja ljudspår och<br />
anpassa dem efter ditt projekt. (Se ”Skapa SmartSound-spår” på sidan 238.)<br />
Identifiera slag Identifierar slag i musiken i ljudspåret på tidslinjen och lägger till onumrerade markörer vid varje<br />
taktslag. Använd det här verktyget när du vill skapa redigeringar som är koordinerade i takt med musiken. (Se ”Skapa<br />
taktmarkörer för ett ljudspår” på sidan 238.)<br />
Ljudmix Öppnar ljudmixern så att du kan justera volymen och balansen för olika ljudspår. (Se ”Lägga till och mixa<br />
ljud” på sidan 236)<br />
SmartMix Öppnar SmartMixer. SmartMix underlättar automatisk nivåjustering av bakgrundsmusiken så att<br />
förgrundsdialogen enklare hörs. Läs mer i ”SmartMix” på sidan 242.<br />
Lägg till berättarröst Öppnar panelen Spela in berättarröst som innehåller verktyg för inspelning av<br />
berättarröster. (Se ”Lägga till och mixa ljud” på sidan 236.)<br />
Markörverktyg Lägger till tre olika sorters skivmarkörer vid indikatorn för aktuell tid i tidslinjen. (Se ”Arbeta med<br />
menymarkörer” på sidan 247<br />
A C B D E F G H I<br />
Redigeringsverktyg i tidslinjen<br />
A. Markering B. Tidssträckning C. Egenskaper D. Läge för smart trimning E. Läge för spårning av rörelse F. Zoom G. Alternativ för<br />
ljudverktyg H. Alternativ för markörverktyg<br />
Förflyttning i tidslinjen<br />
När du placerar och ordnar klipp i tidslinjen måste du flytta indikatorn för aktuell tid till rätt plats. I tidslinjens<br />
tidslinjal motsvarar indikatorn för aktuell tid den bildruta som visas på monitorpanelen. En lodrät linje går från<br />
indikatorn för aktuell tid genom alla spåren. Genom att zooma in och ut i tidslinjen kan du hitta exakt rätt plats att<br />
placera ett klipp eller redigera.<br />
❖ Gör något av följande i tidslinjen:<br />
Dra indikatorn för aktuell tid .<br />
Klicka i tidslinjalen där du vill placera indikatorn för aktuell tid.<br />
Håll ned Skift-tangenten när du drar indikatorn för aktuell tid för att fästa den vid kanten av det närmaste klippet<br />
eller den närmaste markören.<br />
Dra tidsvisningen (i det nedre vänstra hörnet på monitorpanelen) till önskat tidsvärde.<br />
Klicka på tidsvisningen (i det nedre vänstra hörnet på monitorpanelen), skriv in en giltig tid och tryck på Retur.<br />
(Du behöver inte skriva inledande nollor, kolon eller semikolon. Tänk dock på att <strong>Adobe</strong> <strong>Premiere</strong> <strong>Elements</strong> tolkar<br />
tal under 100 som bildrutor.)<br />
89
ANVÄNDA ADOBE PREMIERE ELEMENTS 8 EDITOR<br />
Ordna klipp i en film<br />
Du kan använda tangenterna Home eller End på tangentbordet för att gå till början eller slutet av filmen. Du kan<br />
använda tangenterna Page Up och Page Down för att gå till föregående och nästa klipp. Du kan flytta indikatorn för<br />
aktuell tid framåt eller bakåt en bildruta med höger- respektive vänsterpilen på tangentbordet, och om du trycker på<br />
Skift+högerpil eller Skift+vänsterpil flyttas den i steg om fem bildrutor.<br />
Zooma in eller ut tidslinjens tidslinjal<br />
När du zoomar in i tidslinjen förstoras tidslinjen runt indikatorn för aktuell tid, så att du enklare kan granska<br />
materialet mer i detalj. Du kan också zooma in när du lägger till klipp i tidslinjen, så att området runt pekaren förstoras<br />
i stället för området runt indikatorn för aktuell tid. Denna teknik gör det enklare att se infogningens exakta placering<br />
innan du släpper musknappen. Om du i stället zoomar ut visas mer av tidslinjen och du får en bättre överblick över<br />
filmen.<br />
❖ Gör något av följande i tidslinjen:<br />
Om du vill zooma in eller ut när du lägger till ett klipp drar du ett klipp till tidslinjen. Håll ned musknappen och<br />
tryck på lika med- (=) eller minustecknet (–) för att öka respektive minska zoomfaktorn.<br />
Om du vill zooma in i tidslinjen drar du zoomreglaget åt höger eller klickar på knappen Zooma in .<br />
Om du vill zooma ut från tidslinjen drar du zoomreglaget åt vänster eller klickar på knappen Zooma ut .<br />
Om du vill växla mellan att visa hela filmens längd i tidslinjen och föregående zoomnivåinställning trycker du på<br />
Backslash-tangenten (\). Kontrollera att tidslinjen är aktiv innan du trycker ned Backslash-tangenten (\). Du kan<br />
också zooma in och ut genom att trycka på knapparna Lika med- (=) eller Minustecknet (–) på tangentbordet (inte på<br />
det numeriska tangentbordet).<br />
Fler hjälpavsnitt<br />
”Trimma i förhandsgranskningsfönstret” på sidan 120<br />
”Trimma ett klipp från scenvyn.” på sidan 115<br />
Lägga till klipp i tidslinjen<br />
När du infogar ett klipp på tidslinjen, flyttas intilliggande klipp i alla spår så mycket som behövs för att rymma det nya<br />
klippet. I och med att alla klipp flyttas tillsammans förblir de befintliga klippens ljud och bild synkroniserade.<br />
Det är dock inte alltid som du vill flytta alla klipp vid varje infogning, till exempel om du har lagt till bakgrundsmusik<br />
eller en video som ska läggas ovanpå hela filmen. Håll då ned Alt-tangenten under infogningen så flyttas klippen i<br />
högst två av spåren: det spår som klippet infogas i och det spår som innehåller dess länkade ljud- eller video (om ett<br />
sådant finns). När du lägger till ett klipp i ett spår som innehåller länkade ljud- eller videoklipp, flyttas klippen i de<br />
berörda spåren tillsammans. Därmed förblir de berörda spåren justerade samtidigt som klippen i övriga spår inte<br />
påverkas.<br />
90
ANVÄNDA ADOBE PREMIERE ELEMENTS 8 EDITOR<br />
Ordna klipp i en film<br />
Klipp efter standardinfogning (övre) och efter infogning i målspår med Alt-dra-teknik (undre). Lägg märke till att det andra ljudspåret inte<br />
påverkas vid infogning med Alt-dra-teknik.<br />
Fler hjälpavsnitt<br />
”Översikt över tidslinjen” på sidan 87<br />
”Zooma in eller ut tidslinjens tidslinjal” på sidan 90<br />
Infoga ett klipp så att klipp på alla spår i tidslinjen flyttas<br />
❖ Gör något av följande:<br />
Dra klippet från arbetsytan Sortera till önskad plats i tidslinjen. Släpp musknappen när pekaren ändras till ikonen<br />
Infoga .<br />
Flytta indikatorn för aktuell tid till önskad plats på tidslinjen. Markera klippet i arbetsytan Sortera och välj sedan<br />
Klipp > Infoga.<br />
Infoga ett klipp så att endast klipp på målspår och länkade spår i tidslinjen flyttas<br />
❖ Alt-dra ett klipp från arbetsytan Sortera till önskad plats i tidslinjen. Släpp musknappen när pekaren ändras till<br />
ikonen Infoga .<br />
Om du drar ett klipp till det tomma området ovanför det översta videospåret (för videoklipp) eller nedanför det<br />
understa ljudspåret (för ljudklipp) skapas ett nytt spår för klippet. Om klippet innehåller både ljud och video skapas<br />
både ett nytt videospår och ett nytt ljudspår.<br />
Täcka över ett klipp i tidslinjen<br />
Det enklaste sättet att ersätta en videosekvens är att täcka över den med andra tagningar. När du täcker över ett klipp<br />
ersätts bildrutorna av det klipp som du lägger till, med början på den plats som du anger. Om det nya klippet är 40<br />
bildrutor långt, täcks 40 bildrutor av det befintliga klippet. Eventuella bildrutor efter övertäckningen finns kvar på<br />
samma platser i spåret. Filmens längd påverkas inte av övertäckningar, om inte dessa sträcker sig utanför filmens slut.<br />
91
Klipp före (övre) och efter (undre) en redigering med övertäckning<br />
❖ Gör något av följande:<br />
ANVÄNDA ADOBE PREMIERE ELEMENTS 8 EDITOR<br />
Ordna klipp i en film<br />
Ctrl-dra ett klipp från arbetsytan Sortera till den första bildrutan som du vill täcka över. Släpp musknappen när<br />
pekaren ändras till ikonen för övertäckning .<br />
Flytta indikatorn för aktuell tid till den första bildrutan som du vill täcka över. Markera klippet i Sorteraren och välj<br />
sedan Klipp > Övertäckning.<br />
Fler hjälpavsnitt<br />
”Skapa en bild-i-bildövertäckning” på sidan 85<br />
Placera ett klipp ovanpå ett annat i tidslinjen<br />
Du kan placera ett klipp ovanpå ett annat utan att ersätta det underliggande klippet, som är fallet med övertäckning.<br />
Du kan använda klipp som staplats på det här sättet med exempelvis olika transparenseffekter.<br />
1 Dra indikatorn för aktuell tid i tidslinjen till en punkt ovanför ett videoklipp där du vill täcka över ett annat klipp.<br />
2 Shift-dra ett klipp från arbetsytan Sortera och släpp det på monitorpanelen.<br />
3 Välj Placera överst.<br />
Det andra klippet släpps på det första tillgängliga videospåret vid indikatorn för aktuell tid.<br />
Fler hjälpavsnitt<br />
”Transparensfärg” på sidan 160<br />
Kopiera och klistra in klipp i tidslinjen<br />
Du kan ordna om klipp i en film genom att kopiera och klistra in dem inom projektet. Du kan kopiera och klistra in<br />
flera klipp åt gången, och antingen infoga dem mellan befintliga klipp eller täcka över befintliga bildrutor. Klippens<br />
inbördes avstånd i tiden bibehålls. <strong>Adobe</strong>® <strong>Premiere</strong>® <strong>Elements</strong> 8 klistrar in klipp i spåret Video 1 eller Ljud 1 vid<br />
indikatorn för aktuell tid. Men om du vill kan du undvika den här åtgärden genom att manuellt kopiera klipp på flera<br />
spår. När du klistrar in ett klipp i tidslinjen flyttas indikatorn för den aktuella tiden till slutet av klippet. Den här<br />
funktionen underlättar enkel och effektiv hantering av upprepade inklistringsåtgärder.<br />
92
Klistra in och infoga (mitten); klistra in och täcka över (undre)<br />
ANVÄNDA ADOBE PREMIERE ELEMENTS 8 EDITOR<br />
Ordna klipp i en film<br />
1 Markera ett eller flera klipp i filmen i tidslinjen. Om du vill markera endast ljud- eller videodelen av ett länkat klipp<br />
Alt-klickar du på önskat klipp.<br />
2 Välj Redigera > Kopiera.<br />
3 Placera indikatorn för aktuell tid på den plats i tidslinjen där du vill klistra in och gör något av följande:<br />
Om du vill täcka över klippen och ersätta befintliga tagningar i spåret väljer du Redigera > Klistra in.<br />
Om du vill klistra in klippen och flytta befintliga tagningar väljer du Redigera > Klistra in och flytta.<br />
Du kan även kopiera ett klipps attribut – rörelse, opacitet, volym och andra effekter – och klistra in dem i ett annat<br />
klipp.<br />
Ersätta ett klipp i tidslinjen<br />
Om du vill ersätta ett klipp mitt i tidslinjen utan att ändra längden eller ändra effekter eller övertäckningar i filmen<br />
använder du kommandot Ersätt klipp. Det här alternativet är praktiskt när du redigerar expanderande Direktfilmer.<br />
1 Välj det klipp du vill använda i arbetsytan Sortera eller i projektvyn.<br />
2 Högerklicka på det klipp du vill ersätta i tidslinjen och välj Ersätt klipp från > Sorteraren eller Projekt.<br />
Om det inkommande klippet är längre trimmas det från slutet för att matcha längden på det utgående klippet.<br />
Om klippet du vill sätta in är kortare än det ursprungliga visas ett varningsmeddelande där du har alternativen att<br />
avbryta åtgärden eller använda tomma bildrutor för att fylla platsen.<br />
Välj, flytta, justera och ta bort klipp i tidslinjen<br />
När du har lagt till ett klipp till din film behöver du eventuellt ordna om klipp, kopiera och klistra in scener och ta bort<br />
vissa klipp. Du kan markera enstaka klipp, ett antal klipp eller endast ljud- eller videodelen av ett länkat klipp på flera<br />
olika sätt.<br />
Markera klipp i tidslinjen<br />
❖ Använd markeringsverktyget och gör något av följande:<br />
Om du vill markera ett enstaka klipp klickar du på klippet på tidslinjen. Om du klickar på ett klipp som är länkat<br />
eller grupperat markeras även de andra länkade eller grupperade klippen.<br />
Om du vill markera endast ljud- eller videosekvensen av ett länkat klipp håller du ned Alt-tangenten och klickar på<br />
önskat klipp.<br />
Om du vill markera ett enstaka klipp i en grupp håller du ned Alt-tangenten och klickar på önskat klipp.<br />
93
ANVÄNDA ADOBE PREMIERE ELEMENTS 8 EDITOR<br />
Ordna klipp i en film<br />
Om du vill markera flera klipp, håll ned skift-tangenten och klicka på de klipp som du vill markera. (Låt skifttangenten<br />
vara nedtryckt och klicka på ett markerat klipp om du vill avmarkera det.)<br />
Om du vill markera klipp i följd drar du en markeringsram runt de klipp som du vill markera.<br />
Om du vill lägga till flera olika klipp till den aktuella markeringen håller du ned Skift-tangenten och drar en<br />
markeringsram runt klippen.<br />
Markera flera olika klipp genom att dra en markeringsram<br />
Flytta ett klipp i tidslinjen<br />
Du kan enkelt ordna om klipp på tidslinjen genom att dra klippen. Med samma teknik som du använde för att lägga<br />
till klipp kan du välja att infoga eller täcka över klipp när du flyttar dem.<br />
Om du vill flytta ett klipp och infoga det så att alla spår flyttas efter infogningen drar du klippet till önskad plats.<br />
Släpp musknappen när pekaren ändras till ikonen Infoga .<br />
Om du vill flytta ett klipp, stänga den lucka som blir kvar och endast flytta klippen i målspåren drar du klippet till<br />
önskad plats och trycker sedan på Alt-tangenten. Släpp musknappen när ikonen för att ordna om visas.<br />
Om du vill flytta ett klipp och täcka över ett annat klipp i filmen drar du klippet till den första bildrutan som du vill<br />
täcka över och trycker sedan på Ctrl-tangenten. Släpp musknappen när pekaren ändras till ikonen för<br />
övertäckning .<br />
Om du endast vill flytta ett enstaka klipp av ett länkat par håller du ned Alt-tangenten och markerar klippet. Dra<br />
klippet till önskad plats. Om du endast vill flytta klippen i målspåren släpper du musknappen när pekaren ändras<br />
till ikonen Infoga . Om du vill täcka över ett annat klipp trycker du på Ctrl-tangenten och släpper musknappen<br />
när pekaren ändras till ikonen för överlägg .<br />
Fler hjälpavsnitt<br />
”Flytta ett klipp i scenvyn” på sidan 83<br />
94
ANVÄNDA ADOBE PREMIERE ELEMENTS 8 EDITOR<br />
Ordna klipp i en film<br />
Justera klipp med alternativet Fäst<br />
Med alternativet Fäst, som är aktiverat som standard, är det lättare att justera klipp mot varandra eller mot vissa<br />
tidpunkter. När du flyttar ett klipp och alternativet Fäst är markerat justeras klippet automatiskt, eller fästs vid, kanten<br />
av ett annat klipp, en markör, början eller slutet av tidslinjalen eller indikatorn för aktuell tid. Med alternativet Fäst är<br />
det också mindre risk att du infogar eller täcker över av misstag när du drar objekt. När du drar klipp kan du se hur<br />
långt du har flyttat dem (i bildrutor) i ett fönster (ett negativt tal anger att du har flyttat dem mot början av filmen).<br />
❖ Välj Tidslinje > Fäst. En bock anger att alternativet är aktiverat.<br />
Ta bort ett klipp i tidslinjen eller scenvyn<br />
Att ta bort ett klipp från en film medför inte att klippet tas bort från projektet. Klippet finns fortfarande i projektvyn.<br />
1 Markera ett eller flera klipp i tidslinjen eller scenvyn. (Alt-klicka om du bara vill markera ljud- eller videodelen av<br />
ett klipp.)<br />
2 Gör något av följande:<br />
Om du vill ta bort klipp och lämna kvar ett mellanrum med samma längd, vilket kallas radering, väljer du<br />
Redigera > Radera.<br />
Om du vill ta bort ett klipp och stänga det kvarvarande mellanrummet, vilket kallas Ta bort (flytta efterföljande),<br />
väljer du Redigera > Ta bort och stäng mellanrum eller trycker på Delete- eller backstegstangenten.<br />
Obs! Om ett klipp som tas bort från scenvyn följs av en övergång tas även övergången bort. Om klippet tas bort i tidslinjen<br />
tas både den föregående och den efterföljande övergången bort.<br />
Med metoden ”ta bort och flytta efterföljande” tas bildrutorna bort och intilliggande klipp flyttas för att stänga luckan (mitten). Med metoden<br />
”ta bort” tas bildrutorna bort och en lucka lämnas kvar (undre).<br />
Fler hjälpavsnitt<br />
”Använda övergångar i scenvyn” på sidan 134<br />
Ta bort luckor mellan klipp i tidslinjen<br />
Du kan enkelt ta bort luckor mellan klipp i tidslinjen genom att använda kommandot Ta bort och stäng mellanrum<br />
eller genom att trycka på Delete- eller backstegstangenten. Båda metoderna gör att intilliggande klipp flyttas för att<br />
fylla luckan.<br />
95
Ta bort och stäng mellanrum gör att alla efterföljande klipp flyttas.<br />
❖ Gör något av följande i tidslinjen:<br />
Högerklicka i det tomma utrymmet och välj Ta bort och stäng mellanrum.<br />
ANVÄNDA ADOBE PREMIERE ELEMENTS 8 EDITOR<br />
Ordna klipp i en film<br />
Markera den lucka som du vill ta bort och tryck på Delete- eller backstegstangenten.<br />
Obs! Om luckan är liten och svår att markera flyttar du indikatorn för aktuell tid till luckan och klickar på knappen<br />
Zooma in.<br />
Duplicera ett klipp i tidslinjen<br />
Varje gång du drar ett källklipp från aktivitetspanelen till tidslinjen eller scenvyn skapas en klippinstans, som delar de<br />
in- och utgångspunkter som är standard för källklippet. Om du tar bort ett källklipp på aktivitetspanelen tas alla<br />
instanser av klippet bort från tidslinjen eller scenvyn.<br />
Om du vill skapa klippinstanser med andra standardinställningar för in- och utgångspunkter ska du duplicera<br />
källklippet på aktivitetspanelen. På samma sätt som för källklipp, så tas alla instanser av ett duplicerat klipp bort från<br />
tidslinjen eller scenvyn om du tar bort det duplicerade klippet på aktivitetspanelen.<br />
1 Markera ett klipp i projektvyn och välj Redigera > Duplicera.<br />
2 Om du vill byta namn på det duplicerade klippet markerar du det i projektvyn och gör något av följande:<br />
Välj Klipp > Byt namn och skriv ett nytt namn.<br />
Klicka på texten och skriv ett nytt namn.<br />
Du kan också skapa ett duplicerat klipp genom att kopiera och klistra in det eller genom att Ctrl-dra ett klipp på<br />
aktivitetspanelen.<br />
Visa längden för markerade klipp i tidslinjen<br />
På infopanelen visas den totala längden för flera klipp som har markerats antingen på aktivitetspanelen, i scenvyn eller<br />
i tidslinjen. Denna information är ofta användbar vid redigering av en film. Du kanske till exempel vill hitta musik som<br />
passar en scen eller byta ut några klipp mot en annan tagning. Om du markerar klipp på aktivitetspanelen visas den<br />
totala längden för alla dessa klipp på infopanelen. Om du markerar klipp i tidslinjen eller scenvyn visas den totala längd<br />
som klippen sträcker sig över på panelen Info, från ingångspunkten för det första av de markerade klippen till<br />
utgångspunkten för det sista av de markerade klippen. Om klippen inte är placerade intill varandra i spåren, kan<br />
längden överstiga den totala längden för själva klippen.<br />
96
Längden på flera klipp i tidslinjen omfattar den totala tid som de markerade klippen sträcker sig över.<br />
1 Kontrollera att panelen Info är öppen. Om den inte visas väljer du Fönster > Info.<br />
ANVÄNDA ADOBE PREMIERE ELEMENTS 8 EDITOR<br />
Ordna klipp i en film<br />
2 Markera önskade klipp i projektvyn, tidslinjen eller scenvyn. På panelen Info visas antalet markerade objekt och<br />
den totala längden på dessa objekt.<br />
Du kan visa längden på ett enstaka klipp i ett verktygstips genom att placera markören över klippet i tidslinjen eller<br />
scenvyn.<br />
Anpassa tidslinjespår<br />
Du kan anpassa tidslinjespår så att de passar dina projekt.<br />
Lägga till ett spår i tidslinjen<br />
1 Välj Tidslinje > Lägg till spår.<br />
2 Ange hur många spår du vill lägga till i fältet Lägg till för video- eller ljudspår i dialogrutan Lägg till spår.<br />
3 Välj ett av alternativen på snabbmenyn Placering för varje typ av spår som ska läggas till och klicka på OK.<br />
Ändra storlek på spår<br />
Spår har tre förinställda storlekar: liten, mellanstor eller stor. Den stora vyn passar för att visa klippens miniatyrbilder<br />
och justera effekter som opacitet eller volym för ett klipp. Du kan också ändra spårstorleken manuellt och ändra<br />
bredden på spårhuvudet för att göra plats för långa spårnamn. Om filmen innehåller fler spår än vad som får plats på<br />
en och samma skärm, kan du dessutom justera video- och ljudspårens inbördes förhållande till fördel för de spår som<br />
du behöver visa.<br />
Spårnamn är dolda som standard. Om du vill visa dem ändrar du storlek på spårhuvudavsnittet.<br />
Ändra höjden på ett spår<br />
❖ Gör något av följande i tidslinjen:<br />
Högerklicka i ett tomt spår i tidslinjen och välj Spårstorlek. Välj sedan antingen liten, mellanstor eller stor<br />
storlek.<br />
Placera pekaren mellan två spår i tidslinjens spårhuvud så att ikonen för höjdjustering visas. Dra sedan uppåt<br />
eller nedåt för att ändra storlek på det undre spåret (för video) eller det övre spåret (för ljud).<br />
97
Ändra höjd på spår i tidslinjen<br />
Ändra storlek på tidslinjens spårhuvud<br />
ANVÄNDA ADOBE PREMIERE ELEMENTS 8 EDITOR<br />
Ordna klipp i en film<br />
❖ Peka på högra kanten av spårhuvudet (där spårnamnen anges) i tidslinjen så att ikonen Ändra storlek visas och<br />
dra sedan den högra kanten. (Spårhuvudets minimibredd begränsas av ikonerna överst i huvudet. Maxbredden<br />
motsvarar ungefär dubbla minimibredden.)<br />
Byta namn på ett spår<br />
1 Högerklicka på spårnamnet (till exempel Video 1) i tidslinjen och välj Byt namn.<br />
2 Ange ett nytt namn för spåret och tryck på Retur eller klicka utanför rutan.<br />
Ta bort tomma spår från tidslinjen<br />
❖ Gör något av följande:<br />
Välj Tidslinje > Ta bort tomma spår.<br />
Högerklicka i ett tomt spår i tidslinjen och välj Ta bort tomma spår.<br />
Anpassa hur klipp visas i tidslinjen<br />
Det finns olika sätt att visa klippen på tidslinjen, beroende på önskemål eller förestående åtgärd. Du kan välja att visa<br />
en miniatyrbild i början av klippet, i början och i slutet av klippet eller längs med hela klippet (standardvyn). Du kan<br />
välja att visa eller dölja ljudvågformen för ett ljudspår.<br />
Använd knapparna för Ställ in visningsformat för att ange hur du vill visa spår i tidslinjen.<br />
Genom att visa miniatyrbilder längs med hela klippet kan du få en uppfattning om klippets förlopp. Se dock till så att<br />
du inte förväxlar gränsen mellan miniatyrbilder med det faktiska gränserna mellan bildramarna. Se miniatyrbilderna<br />
som ett bildmanus eller en översikt av klippets innehåll.<br />
❖ Klicka på knappen Ställ in visningsformat för videospår eller knappen Ställ in visningsformat för ljudspår<br />
i spårets vänstra hörn. Varje gång du klickar växlar spårets visningsformat till en annan vy.<br />
98
ANVÄNDA ADOBE PREMIERE ELEMENTS 8 EDITOR<br />
Ordna klipp i en film<br />
Om du vill visa mer volyminformation för en ljudvågform som visas på tidslinjen ökar du spårets höjd.<br />
Gruppera, länka och inaktivera klipp<br />
Gruppera och dela upp klipp<br />
I tidslinjen och scenvyn kan du gruppera klipp så att du kan flytta, inaktivera, kopiera eller ta bort dem tillsammans.<br />
När du grupperar ett länkat klipp med andra klipp tas både ljud- och videodelen av det länkade klippet med i gruppen.<br />
Om du vill gruppera klipp markerar du flera klipp och väljer Klipp > Gruppera.<br />
Om du vill dela upp klipp klickar du på något av klippen i gruppen så att den markeras och väljer Klipp > Dela upp.<br />
Om du vill markera ett eller flera klipp i en grupp klipp trycker du på Alt-tangenten och klickar på ett enskilt klipp<br />
i gruppen. Håll ned Skift + Alt och klicka om du vill markera fler klipp i gruppen.<br />
Länka video- och ljudklipp<br />
De flesta videoklipp har ett ljudspår. De klipp som innehåller både video och ljud visas som ett enda objekt i<br />
projektvyn. När du lägger till klippet i en film i tidslinjen visas video och ljud i olika spår, med video direkt ovanför<br />
ljudet. Video- och ljudsekvenserna förblir dock länkade. När du drar videosekvensen i tidslinjen flyttas även<br />
ljudsekvensen och tvärtom. Därför kallas dessa ljud-/videopar för länkade klipp. I tidslinjen är namnen på länkade<br />
klipp understrukna och märkta med [V] för video och [A] för ljud.<br />
Länkade klipp är understrukna och har samma namn med antingen [V] eller [A] som tillägg.<br />
Alla redigeringsåtgärder (till exempel att flytta, trimma eller ändra klipphastighet) inverkar på båda delarna av ett<br />
länkat klipp. Du kan tillfälligt åsidosätta länken genom att hålla ned Alt-tangenten när du påbörjar<br />
redigeringsåtgärderna. Du kan också placera video- eller ljudsekvensen separat.<br />
Fler hjälpavsnitt<br />
”Markera klipp i tidslinjen” på sidan 93<br />
”Flytta ett klipp i tidslinjen” på sidan 94<br />
”Ta bort ett klipp i tidslinjen eller scenvyn” på sidan 95<br />
”Ta bort luckor mellan klipp i tidslinjen” på sidan 95<br />
99
ANVÄNDA ADOBE PREMIERE ELEMENTS 8 EDITOR<br />
Ordna klipp i en film<br />
Länka och bryta länkar mellan video- och ljudklipp<br />
Du kan länka ett videoklipp och ett ljudklipp så att de fungerar som en enhet. När du markerar, trimmar, delar, tar<br />
bort, flyttar eller ändrar hastigheten för ett klipp görs motsvarande ändring i det andra klippet också. Du kan tillfälligt<br />
åsidosätta länken om det behövs. I tidslinjen är namnen på länkade klipp understrukna och märkta med [V] för video<br />
och [A] för ljud.<br />
Om du vill länka video- och ljudklipp håller du ned Skift-tangenten och klickar på ett video- och ett ljudklipp så att<br />
de markeras och väljer sedan Klipp > Länka ljud och video.<br />
Om du vill bryta länkar mellan video- och ljudklipp markerar du ett länkat klipp och väljer Klipp > Bryt länk för<br />
ljud och video. (Även om länken bryts för ljud och video är båda fortfarande markerade. Markera ett av klippen<br />
igen om du vill använda det separat.)<br />
Om du vill markera länkade klipp för sig håller du ned Alt-tangenten och klickar på önskat klipp. När du har<br />
markerat det kan du flytta eller trimma klippet oberoende av dess länkade klipp.<br />
Om du snabbt vill ta bort ett ljud- eller videoklipp utan att bryta dess länk högerklickar du på klippet och väljer Ta<br />
bort ljud eller Ta bort video på menyn.<br />
Ta bort endast ljud- eller videodelen av ett länkat klipp<br />
❖ Gör något av följande i tidslinjen:<br />
Högerklicka på det länkade klippet och välj Ta bort ljud eller Ta bort video.<br />
Håll ned Alt-tangenten och klicka på ljud- eller videodelen för att markera endast den ena av dem. Tryck sedan på<br />
Delete- eller backstegstangenten.<br />
Markera ett länkat klipp och välj Klipp > Bryt länk för ljud och video. Markera något av klippen igen och välj<br />
Redigera > Ta bort eller Redigera > Ta bort och stäng mellanrum.<br />
Klippen flyttas för att fylla luckan efter det borttagna klippet.<br />
Synkronisera länkade klipp<br />
I <strong>Adobe</strong> <strong>Premiere</strong> <strong>Elements</strong> placeras video och tillhörande ljud automatiskt på separata spår i tidslinjen, men klippen<br />
länkas så att de är synkroniserade när du trimmar eller flyttar dem. Om du håller ned Alt-tangenten och drar något av<br />
klippen ur synk ser du hur många bildrutor de har förskjutits bredvid klippnamnet i tidslinjen i <strong>Adobe</strong> <strong>Premiere</strong><br />
<strong>Elements</strong>. Om du bryter länken mellan klippen registreras förskjutningen i <strong>Adobe</strong> <strong>Premiere</strong> <strong>Elements</strong> och visas igen<br />
om du länkar dem igen. Du kan låta klippen återsynkroniseras automatiskt i <strong>Adobe</strong> <strong>Premiere</strong> <strong>Elements</strong>. Beroende på<br />
klippen kan du välja mellan två synkroniseringsmetoder.<br />
❖ Högerklicka på förskjutningssiffran för det klipp du vill flytta eller justera i tidslinjen och välj något av följande:<br />
Synkronisera via flyttning Flyttar video- eller ljudklippet så att de synkroniseras. Intilliggande klipp skrivs över om det<br />
behövs för att få plats med de flyttade klippen. Om du har trimmat något av klippen justeras de efter originaltagningen<br />
i <strong>Adobe</strong> <strong>Premiere</strong> <strong>Elements</strong>, vilket innebär att deras in- eller utgångspunkter kanske inte överensstämmer.<br />
Synkronisera via justering Utför en justering för att synkronisera video och ljud. Vid en justeringsredigering bibehålls<br />
klippens position och längd i spåren. De trimmade bildrutorna används när det behövs för att flytta klippens innehåll<br />
tills de justerats efter originalbilden. Avståndet mellan in- och utgångspunkterna och deras plats i spåren förblir<br />
detsamma, men in- och utgångspunkternas position i originalklippet ändras. Det här alternativet är bara tillgängligt<br />
om det valda klippet innehåller tillräckligt många trimmade bildrutor för att kompensera för förskjutningen.<br />
Det klipp som du högerklickar på flyttas eller justeras i nivå med det andra klippet, som behåller sin plats.<br />
100
Aktivera och inaktivera klipp<br />
ANVÄNDA ADOBE PREMIERE ELEMENTS 8 EDITOR<br />
Ordna klipp i en film<br />
Ibland vill du kanske inaktivera ett klipp för att prova en ny redigeringsidé eller korta bearbetningstiden när du arbetar<br />
i ett komplext projekt. Om du inaktiverar ett klipp döljs det när du visar filmen på monitorpanelen eller när du<br />
exporterar filmen. Du kan fortfarande flytta eller ändra ett inaktiverat klipp.<br />
❖ Markera ett eller flera klipp i tidslinjen eller scenvyn och välj Klipp > Aktivera.<br />
Markeringen bredvid kommandot försvinner när du inaktiverar ett klipp, och klippet visas som nedtonat i tidslinjen<br />
och scenvyn.<br />
Arbeta med klipp- och tidslinjemarkörer<br />
Om klipp och tidslinjemarkörer<br />
Du kan märka ut viktiga ställen i ett klipp eller en film genom att placera ut markörer. Med hjälp av markörer kan du<br />
placera, ordna och synkronisera klipp. Du kan även lägga till kommentarer i tidslinjen. Alla filmer och klipp kan i sig<br />
innehålla upp till 100 numrerade markörer (märkta från 0 till 99) och så många onumrerade markörer du vill. Du kan<br />
även lägga till menymarkörer för att skapa en skivmeny i <strong>Adobe</strong> <strong>Premiere</strong> <strong>Elements</strong>. (Se ”Arbeta med menymarkörer”<br />
på sidan 247.)<br />
Att arbeta med klipp och markörer påminner om att arbeta med in- och utgångspunkter. Det finns dock skillnader.<br />
In- och utgångspunkter anger klippets verkliga start- och slutpunkt, men markörerna fungerar bara som referenser<br />
och påverkar inte klippen i den färdiga filmen.<br />
A B<br />
C D E<br />
Markörer i tidslinjen och Monitorpanel<br />
A. Markering Verktyg B. Verktyg för förlängning av tidslinje C. Verktyg för egenskaper D. Läge för smart trimning E. Läge för spårning av<br />
rörelse F. Markör för tidslinje i film G. Taktmarkör H. Klippmarkörer i klipp I. Alternativ för ljudverktyg J. Marköralternativ<br />
Obs! Med knappen Identifiera slag skapar du markörer vid de huvudsakliga taktslagen i ljudspåret så att du kan<br />
synkronisera klippen i takt med ljudet.<br />
Markörer som du lägger till i ett klipp i en film visas bara i den instansen av klippet. Markörer som du lägger till i ett<br />
källklipp (som öppnats från projektvyn) visas i alla instanser av det klipp som du sedan lägger till i filmen. När du<br />
lägger till markörer i ett källklipp påverkas inte instanser av klippet som redan finns i filmen.<br />
101
ANVÄNDA ADOBE PREMIERE ELEMENTS 8 EDITOR<br />
Ordna klipp i en film<br />
När du markerar ett klipp i projektvyn visar monitorpanelen endast klippmarkörer i ett klipp. När du markerar ett<br />
klipp i tidslinjen visas endast tidslinjemarkörer. Klippmarkörer visas som ikoner inom klippet i tidslinjen, men<br />
markörer för tidslinje visas i tidslinjens tidslinjal.<br />
Obs! Information om hur du lägger till, flyttar och tar bort markörer i ett klipp eller en film finns i ”Arbeta med klipp-<br />
och tidslinjemarkörer” på sidan 101i hjälpen för <strong>Adobe</strong> <strong>Premiere</strong> <strong>Elements</strong>.<br />
Fler hjälpavsnitt<br />
”Arbeta med menymarkörer” på sidan 247<br />
Lägga till markörer för klipp och tidslinje<br />
Du kan lägga till markörer i ett klipp på aktivitetspanelen, en instans av ett klipp i tidslinjen eller tidslinjens tidslinjal.<br />
Det finns två sorters markörer, klippmarkörer och markörer för tidslinje. Vanligtvis lägger du till klippmarkörer för<br />
att märka ut viktiga ställen i ett enskilt klipp (till exempel för att identifiera vissa händelser eller ljud). Du lägger till<br />
markörer för tidslinje i tidslinjalen i tidslinjen för att märka scener, platser för titlar eller andra viktiga punkter i filmen.<br />
Markörer för tidslinje kan innehålla kommentarer och webbadresser som länkar till webbsidor.<br />
Du kan numrera markörerna eller använda onumrerade markörer. Använd numrerade markörer om du tänker<br />
använda många markörer. Du kan snabbt hoppa från exempelvis markör 5 till markör 40 om markörerna är<br />
numrerade. Om de är onumrerade kan du bara hoppa till föregående eller nästa markör. Om du vill använda<br />
markörerna för att logga kommentarer kan du numrera dem så att det blir enkelt att hänvisa till dem. Du kan till<br />
exempel säga till andra som du arbetar med att de ska titta på färgen vid markör 12 eller din kommentar vid markör 42.<br />
Lägga till en markör i ett källklipp eller en klippinstans<br />
1 Gör något av följande:<br />
Om du vill lägga till en markör i ett källklipp dubbelklickar du på klippet i projektvyn.<br />
Om du vill lägga till en markör i en klippinstans dubbelklickar du på klippet i tidslinjen.<br />
Klippet öppnas i förhandsgranskningsfönstret.<br />
2 Flytta indikatorn för aktuell tid i förhandsgranskningsfönstret till den bildruta där du vill ställa in markören.<br />
3 Välj Klipp > Ställ in klippmarkör och välj antingen Onumrerade, Nästa tillgängliga numrerade eller Andra<br />
numrerade.<br />
4 Om du väljer Andra numrerade skriver du in ett nummer i fältet Ställ in numrerad markör och klickar på OK.<br />
Om du lade till markören i källklippet sparas den i klippet och visas i alla instanser av klippet som du därefter placerar<br />
i tidslinjen. Om du lade till markören i klippinstansen visas den bara i den instansen av klippet i tidslinjen.<br />
Lägga till en markör i tidslinjen<br />
1 Klicka på ett tomt utrymme i ett video- eller ljudspår i tidslinjen. Tidslinjen blir aktiv och avmarkerar alla klipp.<br />
2 Flytta indikatorn för aktuell tid i tidslinjen till den bildruta där du vill ställa in markören.<br />
3 Högerklicka på tidslinjelinjalen eller monitorpanelen eller välj Tidslinje > Ange tidslinjemarkör, och välj ett av<br />
följande alternativ:<br />
Onumrerad Anger en onumrerad markör.<br />
Nästa tillgängliga numrerade Ställer in en numrerad markör med det lägsta lediga numret.<br />
Andra numrerade Öppnar en dialogruta där du kan ange ett tillgängligt nummer från 0 till 99.<br />
102
ANVÄNDA ADOBE PREMIERE ELEMENTS 8 EDITOR<br />
Ordna klipp i en film<br />
Du kan infoga markörer medan en film eller ett klipp spelas upp. Klicka bara på ikonen Ställ in onumrerad markör<br />
på monitorpanelen, eller tryck på tangenten * (asterisk), på de platser du vill märka ut.<br />
Markören visas vid indikatorn för aktuell tid i tidslinjens tidslinjal.<br />
Infoga kommentarer, kapitelinformation och webbadresslänkar i en markör<br />
för tidslinje<br />
Förutom att märka ut viktiga bildrutor i en film kan markörer för tidslinje även innehålla kommentarer,<br />
kapitelnummer eller webbadresser. Du kan bara ta med kommentarer, kapitelnummer och webblänkar i markörer för<br />
tidslinje, inte i klippmarkörer.<br />
Om du vill importera filmen till <strong>Adobe</strong>® Encore® kan du använda markörer för tidslinje för att ange kapitellänkar. I<br />
Encore konverteras tidslinjemarkörer med text eller nummer i kapitelfältet automatiskt till kapitelpunkter. Dessutom<br />
placeras innehållet i fältet Kommentar i fältet Beskrivning för kapitelpunkten.<br />
Om filmen är avsedd för webben, och du vet hur man skapar bildrutebaserade webbsidor, kan du använda markörer<br />
för tidslinje för att ändra vad som visas på andra delar av webbsidan. Markörer för tidslinje kan ange en webbadress<br />
och en webbsidebildruta. När du innefattar filmen i en bildrutebaserad webbsida visas de olika specificerade länkarna<br />
i den angivna bildrutan i webbläsaren. När filmen spelas upp ändras webbsidan allt eftersom varje markör nås. Om du<br />
till exempel har en semesterfilm som spelas upp på en familjewebbsida kan du visa kommentarer och stillbilder från<br />
semestern i de andra bildrutorna på webbsidan. Den här avancerade tekniken kräver noggrann planering för att<br />
bildrutor och innehåll ska stämma överens. Du måste exportera filmen med en filtyp som har stöd för webbmarkörer:<br />
QuickTime eller Windows Media.<br />
Du kan ange att markörerna ska vara längre än en bildruta. I tidslinjen skjuter höger sida av ikonen för tidslinjemarkör<br />
ut för att ange dess längd.<br />
1 Dubbelklicka på en markör för tidslinje i tidslinjalen i tidslinjen så att dialogrutan Markör öppnas.<br />
2 Gör något av följande:<br />
Om du vill skapa en kommentar skriver du texten i fältet Kommentarer.<br />
Om du vill ändra markörens längd drar du längdvärdet eller markerar värdet genom att klicka på det, skriver ett<br />
nytt värde och trycker på Retur.<br />
Om du vill skapa en kapitelpunkt för <strong>Adobe</strong> Encore anger du namn eller nummer för kapitlet i rutan Kapitel.<br />
Om du vill skapa en webblänk anger du webbadressen och bildrutans nummer i rutorna Webbadress och<br />
Bildrutemål. Bildrutans nummer måste överensstämma med en bildruta på den webbsida som innehåller filmen.<br />
3 Om du vill infoga kommentarer eller ange alternativ för andra markörer för tidslinje trycker du på Föregående eller<br />
Nästa.<br />
4 Upprepa steg 1–3 tills du har ändrat färdigt i markörerna för tidslinje och klicka på OK.<br />
Fler hjälpavsnitt<br />
”Om menymarkörer” på sidan 247<br />
Flytta och ta bort markörer<br />
Du kan dra markörer i tidslinjen. Om du vill ändra klippmarkörerna i ett klipp som redan finns i filmen ska du öppna<br />
just den instansen av klippet i förhandsgranskningsfönstret och göra ändringarna där. Du kan inte ändra<br />
klippmarkörer direkt i tidslinjen.<br />
103
ANVÄNDA ADOBE PREMIERE ELEMENTS 8 EDITOR<br />
Ordna klipp i en film<br />
Markörer för tidslinje sitter inte ihop med de bildrutor de märker ut. När du infogar ett klipp flyttas till exempel inte<br />
de befintliga tidslinjemarkörerna, utan de blir kvar på sin plats i tidslinjalen. Klippmarkörer inne i ett klipp flyttar sig<br />
dock med klippet.<br />
Flytta en markör<br />
❖ Dra markören till en ny plats i tidslinjens tidslinjal. Om du drar bortom någon av tidslinjalens kanter rullas<br />
tidslinjalen.<br />
Obs! Det går inte att flytta en klippmarkör på tidslinjen, utan du måste öppna klippet i förhandsgranskningsfönstret och<br />
dra markören på tidslinjalen där.<br />
Ta bort en markör för tidslinje<br />
1 Flytta indikatorn för aktuell tid i tidslinjen till tidslinjemarkören.<br />
Om du vill placera indikatorn för aktuell tid exakt på en markör zoomar du antingen in helt i tidslinjalen, så att du<br />
kan se dess exakta position, eller väljer Tidslinje > Gå till markör för tidslinje och sedan Nästa, Föregående eller<br />
Numrerad på menyn.<br />
2 Välj Tidslinje > Radera markör för tidslinje och välj ett alternativ på menyn:<br />
Markör för tidslinje vid indikator för aktuell tid Tar bort tidslinjemarkören vid den aktuella tiden. (Om alternativet<br />
inte är tillgängligt har du inte placerat indikatorn för aktuell tid exakt på markören.)<br />
Alla markörer Med Alla markörer tar du bort alla markörer för tidslinje från filmen.<br />
Numrerad Med det här alternativet tar du bort en numrerad markör för tidslinje från en lista över alla numrerade<br />
markörer.<br />
Obs! Du kan inte ta bort en markör för tidslinje genom att dra bort den från tidslinjalen.<br />
Ta bort en klippmarkör<br />
1 Markera klippet i tidslinjen.<br />
2 Flytta indikatorn för aktuell tid till klippmarkören.<br />
Om du vill placera indikatorn för aktuell tid exakt på en markör zoomar du antingen in helt i tidslinjalen, så att du<br />
kan se dess exakta position, eller väljer Klipp > Gå till klippmarkör och sedan Nästa, Föregående eller Numrerad på<br />
menyn.<br />
3 Välj Klipp > Radera klippmarkör och välj ett alternativ på menyn:<br />
Aktuell markör Tar bort markören vid den aktuella tiden. (Om alternativet inte är tillgängligt har du inte placerat<br />
indikatorn för aktuell tid exakt på markören.)<br />
Alla markörer Tar bort alla klippmarkörer från klippet.<br />
Numrerad Tar bort en numrerad klippmarkör från en lista över alla numrerade markörer.<br />
Radera alla markörer<br />
1 Gör något av följande:<br />
Om du vill radera alla klippmarkörer från ett klipp markerar du klippet i tidslinjen.<br />
Om du vill radera alla markörer för tidslinje från tidslinjen kontrollerar du att inga klipp har markerats i filmen.<br />
2 Välj antingen Klipp > Radera klippmarkör > Alla markörer eller Tidslinje > Radera markör för tidslinje > Alla<br />
markörer.<br />
104
Gå till en klipp- eller tidslinjemarkör i tidslinjen<br />
1 Gör något av följande:<br />
Om du vill gå till en klippmarkör i ett klipp markerar du klippet i tidslinjen.<br />
ANVÄNDA ADOBE PREMIERE ELEMENTS 8 EDITOR<br />
Ordna klipp i en film<br />
Om du vill gå till en markör för tidslinje i en film kontrollerar du att inga klipp har markerats i tidslinjen.<br />
2 Välj antingen Klipp > Gå till klippmarkör eller Tidslinje > Gå till markör för tidslinje och välj Nästa, Föregående<br />
eller Numrerad på menyn.<br />
För att du ska kunna placera klippen vid en markör bör kommandot Fäst vara markerat på menyn Tidslinje. (En<br />
bock anger att det är markerat.) Sedan fästs klippen vid markörerna när du drar dem på plats i tidslinjen.<br />
Förhandsgranska filmer<br />
Förhandsgranska en video på monitorpanelen<br />
Du kan förhandsgranska hela eller delar av filmer på monitorpanelen. När en film ska förhandsgranskas förbereds<br />
klippen i <strong>Adobe</strong> <strong>Premiere</strong> <strong>Elements</strong> för visning, effekter används och inställningar för rörelse, opacitet och volym<br />
anges. Videokvaliteten och bildrutefrekvensen justeras dynamiskt så att filmen kan förhandsgranskas i realtid. Filmer<br />
som bara använder klippningar mellan klipp förhandsgranskas vanligtvis med normal kvalitet och bildrutefrekvens.<br />
Komplexa filmer (med effekter samt video och ljud i lager) kan behöva återges innan du kan förhandsgranska dem.<br />
Obs! Information om att återge en video för förhandsgranskning finns i hjälpen om <strong>Adobe</strong> <strong>Premiere</strong> <strong>Elements</strong>.<br />
105
B<br />
C<br />
D E F G H<br />
ANVÄNDA ADOBE PREMIERE ELEMENTS 8 EDITOR<br />
Ordna klipp i en film<br />
Monitorpanelen<br />
A. Spela upp i helskärmsläge B. Zoomreglage C. Minitidslinje D. Aktuell tid E. Uppspelningskontroller F. Dela klipp G. Lägga till text<br />
H. Frysa bildruta<br />
❖ Gör något av följande på monitorpanelen:<br />
Förhandsgranska en film genom att klicka på knappen Spela upp eller trycka på blankstegstangenten.<br />
Obs! Placera indikatorn för aktuell tid vid filmens inledning genom att trycka på tangenten Home.<br />
Om du vill pausa förhandsgranskningen klickar du på knappen Paus eller trycker på blankstegstangenten.<br />
Du kan styra hastigheten på förhandsgranskningen genom att dra spolningsreglaget åt höger. Ju längre du drar<br />
spolningsreglaget, desto snabbare spelas klippet upp.<br />
Spela upp filmen baklänges genom att dra spolningsreglaget åt vänster. Ju längre du drar spolningsreglaget, desto<br />
snabbare spolas klippet tillbaka.<br />
Om du vill gå framåt en bildruta klickar du på knappen Stega framåt . Skift-klicka på knappen Stega framåt för<br />
att gå framåt fem rutor.<br />
Om du vill gå bakåt en bildruta klickar du på knappen Stega bakåt . Skift-klicka på knappen Stega bakåt för att<br />
gå bakåt fem rutor.<br />
Om du vill hoppa till en annan bildruta klickar du på den aktuella tiden och skriver in en ny tid. (Du behöver inte<br />
skriva kolon eller semikolon. Tänk dock på att <strong>Adobe</strong> <strong>Premiere</strong> <strong>Elements</strong> tolkar tal under 100 som bildrutor.)<br />
Om du vill gå till slutet av föregående klipp (klippgräns eller redigeringspunkt) klickar du på knappen Gå till<br />
föregående redigeringspunkt .<br />
Om vill gå till början av nästa klipp klickar du på knappen Gå till nästa redigeringspunkt .<br />
Förhandsgranska ett klipp i scenvyn<br />
❖ Dubbelklicka på klippet i scenvyn.<br />
A<br />
106
ANVÄNDA ADOBE PREMIERE ELEMENTS 8 EDITOR<br />
Ordna klipp i en film<br />
Zooma in eller ut från minitidslinjen på monitorpanelen<br />
När du använder scenvyn kan du zooma in och ut ur minitidslinjen i monitorpanelen och expandera eller krympa de<br />
stegvisa ökningarna. När du zoomar in i minitidslinjen är det lättare att se ändringar som sker på mycket kort tid, även<br />
under loppet av endast en bildruta. Om du zoomar ut ser du ändringar som sker över längre tid.<br />
❖ Dra i minitidslinjens ände för att zooma in eller ut.<br />
Rulla i tidslinjen under förhandsgranskning<br />
Om en sekvens är större än den synliga delen av tidslinjen kan du ange att tidslinjen ska rulla automatiskt från höger<br />
till vänster på samma sätt som film som rör sig över skärmen. Om du gör det behöver du inte zooma ut för att kunna<br />
se hela sekvensen.<br />
1 Välj Redigera > Inställningar > Allmänt.<br />
2 Välj ett alternativ på menyn Automatisk rullning i tidslinjeuppspelning.<br />
Ingen rullning Tidslinjen rullas inte.<br />
Sidrullning Den synliga delen av tidslinjen rullas en sida i taget.<br />
Mjuk rullning Tidslinjen rullas medan indikatorn för aktuell tid hålls i mitten av den synliga tidslinjen.<br />
Visa säkra områden på monitorpanelen<br />
Du kan visa marginaler för säkra områden (stödlinjer) på monitorpanelen för att kontrollera om text eller objekt i<br />
projektet hamnar utanför det säkra området. Om något material hamnar utanför det säkra området kanske det inte<br />
syns helt vid uppspelning på vissa skärmar. Marginalerna fungerar som referenser och inkluderas inte i<br />
förhandsgranskningar och exporter.<br />
A<br />
B<br />
Säkra områden på monitorpanelen<br />
A. Åtgärdssäker marginal B. Titelsäker marginal<br />
❖ Högerklicka på monitorpanelen och välj Säkerhetsmarginaler. En bock bredvid namnet visar att<br />
säkerhetmarginalerna är aktiverade.<br />
Standardmarginalerna för åtgärder och titlar är 10 respektive 20 procent. Du kan dock ändra storlek på<br />
marginalerna i dialogrutan Projektinställningar.<br />
107
Fler hjälpavsnitt<br />
”Skapa en stillbildstitel” på sidan 216<br />
”Kontrollera dina projektinställningar” på sidan 32<br />
Förhandsgranska i helskärmsläge<br />
ANVÄNDA ADOBE PREMIERE ELEMENTS 8 EDITOR<br />
Ordna klipp i en film<br />
Om du vill se så mycket detaljer som möjligt i ett klipp eller en film förhandsgranskar du i helskärmsläge. I det här läget<br />
visas video på hela skärmen, vilket ger en bättre bild av hur det skulle se ut på en tv. Förhandsgranskning på hela<br />
skärmen underlättar även att dela arbetet med andra i rummet<br />
Förhandsgranska en film i helskärmsläge<br />
❖ Klicka på knappen Spela upp i helskärmsläge i programmets övre högra hörn. Förhandsgranskningen fyller<br />
skärmen och uppspelningen startar automatiskt.<br />
Pausa och spola tillbaka/framåt under förhandsgranskning i helskärmsläge<br />
Utöver att spela upp och pausa en förhandsgranskning i helskärmsläge kan du även spela tillbaka eller framåt i steg om<br />
en bildruta.<br />
1 Om du vill visa fältet med kontroller flyttar du pekaren längst ned på skärmen.<br />
Om du använder helskärmsläge flyttar du pekaren över skärmen, så visas uppspelningskontrollerna.<br />
2 Klicka på Paus , Stega bakåt eller Stega framåt .<br />
Avsluta helskärmsläge<br />
1 Om du vill visa fältet med kontroller flyttar du pekaren längst ned på skärmen.<br />
2 Klicka på Avsluta till höger om kontrollfältet.<br />
108
Förhandsgranska på en tv<br />
ANVÄNDA ADOBE PREMIERE ELEMENTS 8 EDITOR<br />
Ordna klipp i en film<br />
Du kan förhandsgranska filmen på en tv- eller videoskärm via många videokameror och AV-DV-konverterare.<br />
Dialogrutan Projektinställningar innehåller alternativ för förhandsgranskning via DV-enheter. Innan du anger dessa<br />
inställningar måste du kontrollera att maskinvaran är rätt konfigurerad.<br />
Obs! Kontrollera att tv- eller videoskärmen är ansluten till videokameran eller AV-DV-konverteraren och att enheten är<br />
korrekt ansluten till datorn, vanligtvis via en IEEE 1394-port. Se också till att enheten är inställd på att skicka analogt<br />
ljud och analog video till skärmen. För vissa enheter måste du välja ett menyalternativ, medan andra enheter identifierar<br />
skärmen automatiskt. (Det finns mer information i dokumentationen för enheten.)<br />
1 Välj Redigera > Projektinställningar > Allmänt och klicka på knappen Uppspelningsinställningar.<br />
2 Markera följande alternativ i delen Uppspelning i realtid:<br />
Markera alternativet Skrivbordsvideo om du vill förhandsgranska via monitorpanelen och via tv-skärmen.<br />
Avmarkera det här alternativet om uppspelningen på monitorpanelen är mycket hackig.<br />
Under Extern enhet väljer du det alternativ som motsvarar den videokamera eller AV-DV-konverterare som du<br />
använder till tv-skärmen.<br />
Välj Maskinvara (om sådan stöds) vid Konvertering av proportioner.<br />
Välj Ljud för extern enhet om du vill köra ljud såväl som video via tv-skärmen. Det här alternativet ser till att ljud<br />
och video synkroniseras vid uppspelning.<br />
Obs! Med alternativet Uppspelning i realtid visas förhandsgranskningarna direkt i full kvalitet. Om du använder<br />
återgivningsfri redigering kan du ändra redigeringsåtgärder direkt, vilket gör att du kan experimentera mer. Du får bäst<br />
bildrutefrekvens vid uppspelning om du använder en dator med en Pentium® 4-processor på 3 GHz eller snabbare.<br />
3 Välj om du vill exportera till band för den angivna enheten i Extern enhet under Exportera. Det här alternativet<br />
påverkar inte uppspelningen.<br />
4 Välj Accelererade GPU-effekter i delen Skrivbordsvisningsläge om bildskärmskortet har stöd för DirectX®. I annat<br />
fall väljer du Kompatibel eller Standard, beroende på vilket som ger bäst uppspelningsresultat på det aktuella<br />
systemet.<br />
5 Låt resten av uppspelningsinställningarna vara och klicka på OK.<br />
6 Klicka på OK i dialogrutan Projektinställningar.<br />
Bakgrundsåtergivning<br />
Du kan förhandsgranska komplicerade effekter i <strong>Adobe</strong> <strong>Premiere</strong> <strong>Elements</strong> när de återges. Det är emellertid<br />
tidskrävande att återge klipp under exporten. Bakgrundsåtergivning tillämpas när du utför uppgifter med låg prioritet<br />
eller när systemet är inaktivt. Bakgrundsåtergivning underlättar återgivning av delar av följande klipp i scenvyn eller<br />
tidslinjen.<br />
Klipp som inte är samma som förinställningen för projektet.<br />
Klipp för vilka du har använt effekter eller övergångar.<br />
Om du ändrar effekterna eller övergångarna för klippen återger <strong>Adobe</strong>® <strong>Premiere</strong>® <strong>Elements</strong> 8klippet med de nya<br />
inställningarna.<br />
Aktivera bakgrundsåtergivning.<br />
1 Om du vill aktivera bakgrundsåtergivning väljer du Redigera > Inställningar > Allmänt.<br />
2 Markera Aktivera bakgrundsåtergivning.<br />
109
ANVÄNDA ADOBE PREMIERE ELEMENTS 8 EDITOR<br />
Ordna klipp i en film<br />
Obs! Tidslinjen visar en röd liggande stapel ovanför de delar av klippet som inte återges. När återgivningen är klar visas<br />
en grön liggande stapel ovanför klippet.<br />
Bakgrundsåtergivning<br />
Ta bort återgivna filer<br />
Om du vill ta bort återgivna filer väljer du Tidslinje > Ta bort återgivna filer. De gröna liggande staplarna blir röda.<br />
Om bakgrundsåtergivning är aktiverat återges klippen av <strong>Adobe</strong> <strong>Premiere</strong> <strong>Elements</strong> som en bakgrundsprocess.<br />
Återge ett område för förhandsgranskning<br />
Komplexa filmer och direktfilmer (med effekter och video och ljud i lager) kräver längre behandlingstid för att kunna<br />
visas korrekt. Om ett område inte kan visas med full hastighet och kvalitet visas en tunn röd linje i tidslinjens tidslinjal.<br />
Om du vill förhandsgranska ett sådant område återger du det först. Under återgivningen behandlas lager och effekter<br />
och förhandsgranskningsresultatet sparas i en fil, som kan användas i <strong>Adobe</strong> <strong>Premiere</strong> <strong>Elements</strong> för att<br />
förhandsgranska filmavsnittet. Ett område som återges behöver inte återges på nytt, såvida du inte ändrar det.<br />
(Återgivna områden markeras med en grön linje i tidslinjen.)<br />
Obs! Om du gör större ändringar i ett återgivet område kan inte förhandsgranskningsfilen användas längre och den<br />
gröna linjen blir röd. Om du vill förhandsgranska komplexa effekter med full bildrutefrekvens måste du återge området<br />
på nytt.<br />
Du anger området som ska återges med hjälp av arbetsytefältet i tidslinjen.<br />
A B C<br />
Tidslinjen<br />
A. Arbetsytefält B. Grönt fält visar ett fullständigt återgivet område C. Rött fält visar områden som behöver återges för förhandsgranskning av<br />
bästa kvalitet<br />
Ange det område som ska återges<br />
Dra arbetsytefältets mitt (med textur) till det avsnitt som du vill förhandsgranska. Se till att du drar i mitten av<br />
arbetsytefältet. Om du inte gör det flyttas indikatorn för aktuell tid i stället.<br />
Dra arbetsytefältet till ett avsnitt som du vill förhandsgranska<br />
110
ANVÄNDA ADOBE PREMIERE ELEMENTS 8 EDITOR<br />
Ordna klipp i en film<br />
Om arbetsytefältets mitt (med textur) inte visas, kan du Alt-dra fältet till avsnittet som du vill förhandsgranska.<br />
Dra en arbetsytemarkör för att markera slutet på arbetsyteområdet<br />
Placera indikatorn för aktuell tid och tryck på Alt+[ för att ange arbetsytans början.<br />
Placera indikatorn för aktuell tid och tryck på Alt+] för att ange arbetsytans slut.<br />
Håll ned Alt och dubbelklicka på arbetsytefältet för att ändra filmens bredd.<br />
Dubbelklicka på arbetsytefältet för att ändra storlek på det så att det matchar bredden på tidslinjalen eller längden<br />
på hela filmen. Välj det alternativ som är kortast.<br />
Placera pekaren över arbetsytefältet så att ett verktygstips visas med starttidskod, sluttidskod och längd för<br />
arbetsytefältet.<br />
Återge en förhandsgranskning<br />
❖ Placera arbetsytefältet över området som du vill förhandsgranska och välj Tidslinje > Återge arbetsyta.<br />
(Tidsåtgången för återgivningen beror på datorns resurser och segmentets komplexitet.)<br />
Du kan även återge en förhandsgranskning genom att placera arbetsytefältet och trycka på Retur.<br />
Ta bort förhandsgranskningsfiler<br />
När du spelar upp en film kombineras spåren och effekterna i bakgrunden automatiskt, och resultatet spelas upp på<br />
monitorpanelen. Om du väljer att återge filmen i stället, skapas förhandsgranskningsfiler som sparas på hårddisken.<br />
Återgivna filmer kan spelas upp direkt, eftersom det inte krävs någon behandling av spår och effekter.<br />
Förhandsgranskningsfiler kan också vara tidsbesparande när du exporterar den färdiga filmen, eftersom<br />
informationen i filerna kan användas i stället för att filmen återges på nytt.<br />
❖ Aktivera tidslinjen eller scenvyn och välj Tidslinje > Ta bort återgivningsfiler. Klicka på OK när du ombeds göra det.<br />
Obs! Det är viktigt att du tar bort förhandsgranskningsfiler med kommandot Ta bort återgivningsfiler och inte direkt i<br />
Windows. Förhandsgranskningsfiler används på ungefär samma sätt som källmedier i projekt. Om du flyttar eller tar<br />
bort förhandsgranskningsfiler utan att använda kommandot ombeds du ange filernas plats nästa gång du öppnar<br />
projektet i <strong>Adobe</strong> <strong>Premiere</strong> <strong>Elements</strong>.<br />
Fler hjälpavsnitt<br />
”Om virtuellt minne” på sidan 37<br />
111
Kapitel 8: Redigera klipp<br />
Arbetet med att redigera klipp omfattar förhandsgranskning och trimning av klipp för att ta bort onödigt material. Det<br />
omfattar också granskning av klippegenskaper, som hastighet, riktning och längd. Om du har medieklipp som har<br />
skapats i andra program kan du i <strong>Adobe</strong> <strong>Premiere</strong> <strong>Elements</strong> även välja att redigera dem i originalprogrammen.<br />
Trimma klipp<br />
Om att trimma och hämta klipp<br />
När du skapar en film använder du för det mesta inte ett helt klipp. Du anger in- och utgångspunkter för att definiera<br />
de bildrutor du vill använda. Ingångspunkten är första bildrutan i ett klipp som du vill använda. Utgångspunkten är<br />
sista bildrutan i ett klipp som du vill använda. När du ställer in in- och utgångspunkter tas inga bildrutor bort från<br />
hårddisken, utan i stället isoleras den del av klippet som ska vara med i filmen. In- och utgångspunkter fungerar som<br />
ett fönster över ett klipp och visar bara de bildrutor som finns mellan punkterna. Du kan flytta in- och<br />
utgångspunkterna efter behov om du vill få tillbaka bildrutor som du har trimmat bort.<br />
A B C<br />
D<br />
In- och utgångspunkter fungerar som ett fönster över ett klipp<br />
A. Trimmade bildrutor B. Ingångspunkt C. Utgångspunkt D. Trimmade bildrutor<br />
Du kan trimma bildrutor från både slutet och början av ett klipp. Om du vill trimma bildrutor från mitten av ett klipp<br />
ska du först dela upp klippet (så att du får två instanser av originalklippet) och sedan trimma de bildrutor du inte vill<br />
använda från slutet av det första nya klippet eller från början av det andra.<br />
Du kan trimma ett klipp i förhandsgranskningsfönstret, monitorpanelens minitijdslinje eller tidslinjen. Du kan<br />
återställa bildrutor från källklipp (klipp som inte har placerats i tidslinjen än) med förhandsgranskningsfönstret. Du<br />
kan återställa bildrutor från klipp som finns i tidslinjen med tidslinjen.<br />
Fler hjälpavsnitt<br />
”Dela klipp” på sidan 122<br />
112
Om Smart trimning<br />
ANVÄNDA ADOBE PREMIERE ELEMENTS 8 EDITOR<br />
Redigera klipp<br />
Du kan skapa en högkvalitativ videofil genom att ta bort oönskade avsnitt och avsnitt med låg kvalitet. Med<br />
<strong>Adobe</strong>® <strong>Premiere</strong>® <strong>Elements</strong> 8 kan du effektivt hantera delar av videofilen som är suddiga, skakiga, av sämre kvalitet<br />
och av mindre intresse. Du kan enkelt och snabbt redigera och finjustera videofilen. Med smart trimning kan du<br />
trimma de delar av videofilen som är av låg kvalitet. Smart trimning kan utföras manuellt eller automatiskt. Du kan<br />
trimma klipp från tidslinjen eller scenvyn. Du kan endast trimma ett klipp åt gången i tidslinjen eller scenvyn. Smart<br />
trimning kan utföras manuellt eller automatiskt. Manuell smart trimning är standardläge. I det här läget kan du ange<br />
de alternativ som ska gälla för trimningsbara avsnitt. I automatiskt läge för smart trimning bestäms de trimningsbara<br />
avsnitten automatiskt av <strong>Adobe</strong> <strong>Premiere</strong> <strong>Elements</strong> och du kan välja att ta bort eller behålla dem.<br />
Smart trimning<br />
Manuell smart trimning<br />
Smart trimning kan utföras manuellt eller automatiskt. Standardläget är Manuell smart trimning där du kan trimma<br />
eller ta bort markerade delar av ett klipp.<br />
1 Välj Tidslinje > Alternativ för smart trimning om du vill aktivera smart trimning. Manuell smart trimning är<br />
standardläge.<br />
Obs! När du befinner dig i läget för manuell smart trimning visas meddelandet Läge för smart trimning: Trimma eller ta<br />
bort de markerade avsnitten, ovanför monitorpanelen. Du ser även knappen Alternativ för smart trimning.<br />
2 (Valfritt) I dialogrutan för smart trimning använder du skjutreglaget för att ange kvalitet och alternativ för Intresse.<br />
De värden som anges här styr de trimningsbara avsnitt. Om inte alternativen visas här beror det på att<br />
standardinställningar används. Mer information finns i ”Alternativ för smart trimning” på sidan 114.<br />
3 Klicka på Smart trimning högst upp i tidslinjepanelen om du vill aktivera smart trimning.<br />
4 Klicka på Sortera och dra och släpp önskade klipp i tidslinjen.<br />
<strong>Adobe</strong> <strong>Premiere</strong> <strong>Elements</strong> analyserar klippet och markerar de delar av klippet som behöver trimmas. De markerade<br />
avsnitten styrs av de värden som ställts in för kvalitetsnivå och alternativ för intressenivå. Trimningsbara avsnitt är<br />
markerade med ett randigt mönster.<br />
Obs! Om du vill analysera klippet innan du drar och släpper det i tidslinjen högerklickar du på klippet och väljer Kör<br />
automatisk analys. Mer information om Automatisk analys finns i ”Automatisk analys” på sidan 75.<br />
5 (Valfritt) Visa taggar för låg kvalitet som <strong>Adobe</strong>® <strong>Premiere</strong>® <strong>Elements</strong> 8 använde på de trimmade avsnitten genom<br />
att dra musen över avsnittet Smart trimning i klippet.<br />
6 Gör något av följande om du vill välja trimningsavsnitt i ett klipp:<br />
Dubbelklicka på klippet och välj alla trimningsbara avsnitt i ett enskilt klipp.<br />
113
ANVÄNDA ADOBE PREMIERE ELEMENTS 8 EDITOR<br />
Redigera klipp<br />
Om du vill välja samtliga trimningsbara avsnitt i flera klipp drar du markeringsramen runt de valda klippen.<br />
Högerklicka på de trimningsbara avsnitten och välj Markera alla.<br />
Om du vill välja samtliga trimningsbara avsnitt i flera klipp i tidslinjen trycker du på Ctrl-A och högerklickar på ett<br />
avsnitt > Markera alla.<br />
De valda trimningsavsnitten markeras. När du väljer ett trimningsbart avsnitt markeras alla trimningsbara avsnitt med<br />
ett blårandigt mönster.<br />
Obs! Om du måste välja markerade trimningsavsnitt i flera klipp väljer du först klippen och sedan trimningsavsnitten.<br />
7 Högerklicka på ett trimningsbart avsnitt (det blårandiga området). Följande alternativ visas:<br />
Trimma Du kan trimma de markerade, trimningsbara avsnitten.<br />
Behåll Du kan behålla de markerade, trimningsbara avsnitten.<br />
Markera alla Alla trimningsbara avsnitt i det aktuella urvalet väljs.<br />
Alternativ för smart trimning Alternativ för smart trimning visas.<br />
8 Välj Trimma om du vill trimma de trimningsbara avsnitten eller välj Behåll för att behålla de trimningsbara<br />
avsnitten. Du kan även trimma klipp med hjälp av tangenten Delete på tangentbordet.<br />
9 (Valfritt) Om du vill ångra den senast utförda trimningsåtgärden högerklickar du på klippet och väljer Ångra smart<br />
trimning.<br />
Om du vill lämna läget för smart trimning väljer du Tidslinje > Läge för smart trimning.<br />
Automatisk smart trimning<br />
1 Om du vill aktivera automatisk smart trimning gör du något av följande:<br />
Välj Tidslinje > Alternativ för smart trimning. Välj Automatisk i dialogrutan Alternativ för smart trimning.<br />
Klicka på Alternativ för smart trimning ovanför monitorpanelen, välj Automatisk och klicka på Spara.<br />
Obs! När du ser meddelandet Automatisk smart trimning i läget Automatisk smart trimning kommer klippen att<br />
trimmas när de läggs till filmen ovanför monitorpanelen. Du ser även knappen Alternativ för smart trimning.<br />
2 Klicka på högst upp på tidslinjepanelen om du vill aktivera smart trimning.<br />
3 Klicka på Sortera och dra och släpp önskade klipp i tidslinjen.<br />
<strong>Adobe</strong> <strong>Premiere</strong> <strong>Elements</strong> analyserar klippet och markerar de avsnitt av klippet som behöver trimmas.<br />
Bekräftelserutan för automatisk smart trimning visas.<br />
Obs! Om du vill analysera klippet manuellt innan du drar och släpper det i tidslinjen högerklickar du på klippet och väljer<br />
Kör automatisk analys. Mer information om Automatisk analys finns i ”Automatisk analys” på sidan 75.<br />
Obs! Om ett klipp inte markeras kommer det randiga mönstret att markera klippets avsnitt för smart trimning.<br />
4 Klicka på Ja om du vill ta bort de markerade trimningsbara avsnitten från klippet.<br />
Alternativ för smart trimning<br />
I smart trimning tillämpas kriterier som ljusstyrka, suddighet, skakighet och kontrast samt intressefaktorer som<br />
ansikte, rörelse och dialog för att trimma klipp. Du kan ställa in kvalitetsnivåer och intresse innan du påbörjar<br />
trimning av klippen.<br />
Kvalitetsnivå Du kan ange nivåer för kvalitetsfaktorer som <strong>Adobe</strong> <strong>Premiere</strong> <strong>Elements</strong> använder för att styra de<br />
trimningsbara avsnitten. Kvalitetsfaktorerna omfattar suddighet, skakighet, ljusstyrka, fokus och kontrast. Om du<br />
flyttar skjutreglaget så mycket det är möjligt till höger kommer alla avsnitt som inte är högkvalitativa att markeras som<br />
114
ANVÄNDA ADOBE PREMIERE ELEMENTS 8 EDITOR<br />
Redigera klipp<br />
trimningsbara. Ju mer du drar reglaget åt vänster desto färre blir antalet trimningsbara avsnitt. Om du flyttar<br />
skjutreglaget så mycket det är möjligt till vänster kommer endast alla lågkvalitativa avsnitt att markeras som<br />
trimningsbara.<br />
Intressenivå Du kan ange intressenivåer som <strong>Adobe</strong> <strong>Premiere</strong> <strong>Elements</strong> använder för att urskilja de trimningsbara<br />
avsnitten i ett klipp. Intressefaktorer innefattas av ansikten, dialog, närbild, kamerarörelser som panorering och<br />
zoomning, stor folkmassa och liten folkmassa.<br />
Obs! Du kan inte använda Intresse som den enda faktorn som urskiljer de trimningsbara avsnitten. Intresse- och<br />
kvalitetsfaktorer ingår i ett samspel. Antalet trimningsavsnitt minskar när du drar skjutreglaget från höger till vänster.<br />
Ett klipp med låg kvalitet eller lågt intresse trimmas. Ett klipp med hög kvalitet eller högt intresse trimmas inte.<br />
Alternativ för smart trimning<br />
Visa alternativ för smart trimning<br />
Aktivera smart trimning och gör något av följande om du vill få åtkomst till alternativ för smart trimning:<br />
Välj Tidslinje > Alternativ för smart trimning.<br />
Klicka på Alternativ för smart trimning på monitorpanelen.<br />
Högerklicka på ett trimningsbart avsnitt och välj Alternativ för smart trimning.<br />
Trimma ett klipp från scenvyn.<br />
När du använder scenvyn kan du trimma klipp direkt i minitidslinjen på monitorpanelen. När du trimmar klipp på<br />
monitorpanelen trimmas bara den klippinstans som visas i scenvyn, inte originalklippet.<br />
Fler hjälpavsnitt<br />
”Översikt över scenvyn” på sidan 81<br />
Trimma klipp på monitorpanelen<br />
1 Markera ett klipp i scenvyn.<br />
Klippet visas på monitorpanelen med en klipprepresentation som innehåller klippets filnamn i minitidslinjen.<br />
2 Gör något av följande:<br />
Om du vill trimma klippet från början drar du handtaget för ingångspunkt (till vänster i klipprepresentationen)<br />
åt höger.<br />
Om du vill trimma klippet från slutet drar du handtaget för utgångspunkten (till höger i klipprepresentationen)<br />
åt vänster.<br />
Den bildruta som finns på handtagets plats visas på monitorpanelen.<br />
115
ANVÄNDA ADOBE PREMIERE ELEMENTS 8 EDITOR<br />
Redigera klipp<br />
Ta bort bildrutor från mitten av ett klipp<br />
Du kanske vill behålla material i början och slutet av ett klipp till en film, men ta bort material i mitten av klippet. Du<br />
kan dela klippet precis innan den oönskade delen börjar, vilket skapar två klipp. Sedan kan du trimma oönskat material<br />
från början av det andra klippet.<br />
1 Markera klippet som innehåller det oönskade materialet i scenvyn.<br />
Klippet visas på monitorpanelen med en klipprepresentation som innehåller klippets filnamn i minitidslinjen.<br />
2 Dra indikatorn för aktuell tid på monitorpanelen till den bildruta där det oönskade materialet börjar.<br />
3 Klicka på knappen Dela klipp på monitorpanelen.<br />
Två klipprepresentationer ersätter originalet både i minitidslinjen och i scenvyn.<br />
4 Markera representationen av det andra klippet i minitidslinjen.<br />
Obs! Du kan också markera det första klippet och redigera det enligt följande genom att ange en ny utgångspunkt.<br />
5 Dra handtaget för ingångspunkt för klipprepresentationen åt höger till efter det oönskade materialet.<br />
Dra handtaget för ingångspunkt i minitidslinjen om du vill trimma bildrutor från början av klippet.<br />
Det oönskade materialet tas bort från början av det andra klippet (eller slutet av det första klippet, om du valde att<br />
redigera det istället) och det mellanrum som skapas mellan det första och andra klippet tas automatiskt bort.<br />
Återställa bildrutor på monitorpanelen<br />
1 Markera ett klipp i scenvyn.<br />
Klippets filnamn och dess in- och utgångspunkter visas i monitorpanelens minitidslinje.<br />
2 Gör något av följande i minitidslinjen på monitorpanelen:<br />
Om du vill återställa bildrutor i början av klippet drar du handtaget för ingångspunkt åt vänster.<br />
Om du vill återställa bildrutor i slutet av klippet drar du handtaget för utgångspunkt åt höger.<br />
116
ANVÄNDA ADOBE PREMIERE ELEMENTS 8 EDITOR<br />
Redigera klipp<br />
Zooma in och ut i monitorpanelens minitidslinje<br />
När du använder scenvyn visas en minitidslinje på monitorpanelen. Du kan ändra zoomnivån för att visa<br />
minitidslinjen med fler eller färre detaljer. Ovanför minitidslinjen finns ett smalt zoomreglage. Zoomreglaget styr både<br />
zoomnivån för minitidslinjen och den del av minitidslinjen du visar. När zoomreglaget är helt utsträckt ser du hela<br />
minitidslinjen. När du använder zoomreglaget påverkas inte zoomnivån för det klipp eller den film som visas.<br />
Dra kontrollen i valfri ände av zoomreglaget mot mitten av monitorpanelen för att zooma in eller mot kanten av monitorpanelen för att zooma<br />
ut.<br />
Om du vill zooma in drar du kontrollen i valfri ände av zoomreglaget mot mitten.<br />
Om du vill zooma ut drar du kontrollen i valfri ände av zoomreglaget utåt mot minitidslinjen.<br />
Om du vill visa en annan del av minitidslinjen drar du i mitten av zoomreglaget för att rulla minitidslinjen åt höger<br />
eller vänster. När du har zoomat in kanske du inte ser hur skjutreglaget byter läge, men du kan se minitidslinjen rulla<br />
när du drar till höger eller vänster.<br />
Trimma i tidslinjen<br />
Du kan ta bort eller återställa bildrutor som trimmats bort från någon av klippets ändar genom att dra i klippets kant<br />
i tidslinjen. Bildrutan vid de ändrade in- och utgångspunkterna för klippet visas på monitorpanelen när du drar så att<br />
du enkelt kan hitta precis den bildruta du vill ha. Om ett annat klipp ligger precis intill den kant du trimmar visas<br />
bildrutorna för båda klippen sida vid sida på monitorpanelen. Bildrutan till vänster (utgångspunkten) ligger tidigare<br />
än den aktuella tidpunkten och bildrutan till höger (ingångspunkten) ligger senare. Efterföljande klipp i tidslinjen,<br />
liksom delar med tomt utrymme, flyttas när du drar i klippets kant.<br />
Det visas ett verktygstips med antalet bildrutor som trimmas allt eftersom du trimmar dem. Det visas ett negativt värde<br />
i det här fönstret om du drar klippets kant mot början av filmen och ett positivt värde om du drar mot slutet av filmen.<br />
Om du vill veta om ett klipp har trimmats kan du titta efter en liten grå triangel i det övre hörnet av någon av klippets<br />
ändar i tidslinjen. Triangeln betyder att du inte har trimmat den kanten.<br />
Tidslinjen under (ovan) och efter (nedan) trimning. Den grå triangeln i klippets hörn försvinner när du trimmar.<br />
När du arbetar med länkade klipp (video som innehåller ett ljudspår) ändras in- eller utgångspunkterna i båda klippen<br />
om du drar i kanten av ett klipp. Ibland vill du kanske göra en delad redigering genom att trimma länkade klipp<br />
oberoende av varandra (kallas även L-klipp och J-klipp). Om du trycker på Alt när du trimmar kan du ställa in in- och<br />
utgångspunkterna för video och ljud separat.<br />
117
Fler hjälpavsnitt<br />
”Översikt över tidslinjen” på sidan 87<br />
Trimma klipp i tidslinjen<br />
ANVÄNDA ADOBE PREMIERE ELEMENTS 8 EDITOR<br />
Redigera klipp<br />
1 Klicka på markeringsverktyget i tidslinjen.<br />
Om du bara vill trimma det ena klippet i ett länkat par håller du ned Alt-tangenten när du markerar klippet för att<br />
bryta länkningen tillfälligt. Markera dem igen om du vill flytta dem som en enhet.<br />
2 Placera pekaren över kanten på det klipp du vill trimma tills rätt ikon visas:<br />
Ikonen Trimma ingång , om du vill trimma början av ett klipp.<br />
Ikonen Trimma utgång , om du vill trimma slutet av ett klipp.<br />
3 Dra kanten till den önskade bildrutan. Bildrutorna visas på monitorpanelen när du drar, inklusive bildrutan från<br />
intilliggande klipp (om det finns något). Efterföljande klipp i spåret flyttas i tid för att kompensera för redigeringen,<br />
men de behåller samma längd.<br />
Obs! Du kan inte dra ingångspunkten för ett klipp till vänster förbi kanten på ett intilliggande klipp.<br />
Ta bort bildrutor från mitten av ett klipp i tidslinjen<br />
Du kan behålla material i början och slutet av ett klipp till en film och ta bort material i mitten av klippet. Dela klippet<br />
precis innan den oönskade delen börjar och trimma sedan oönskat material från början av det som efter delningen är<br />
det andra klippet.<br />
1 Dra indikatorn för aktuell tid i tidslinjen till den bildruta där det oönskade avsnittet av klippet börjar.<br />
Bildrutan visas på monitorpanelen.<br />
2 Klicka på knappen Dela klipp på monitorpanelen.<br />
Klippet delas vid den valda punkten.<br />
3 Klicka på markeringsverktyget .<br />
4 Dubbelklicka på klippet till höger om delningen. Klippet visas då i förhandsgranskningsfönstret.<br />
Obs! Du kan också öppna klippet till vänster och göra följande ändringar genom att ange en ny utgångspunkt.<br />
5 Dra indikatorn för aktuell tid i förhandsgranskningsfönstret till bildrutan precis efter den sista bildrutan med<br />
oönskat material.<br />
6 Klicka på knappen Ställ in ingångspunkt . Detta trimmar bort det oönskade materialet från början av det andra<br />
klippet och förkortar klippet i tidslinjen, så att det blir ett mellanrum mellan det och det föregående klippet.<br />
118
Klippet delas (överst), ingångspunkten anges (mitten), resulterande mellanrum (nederst)<br />
ANVÄNDA ADOBE PREMIERE ELEMENTS 8 EDITOR<br />
Redigera klipp<br />
7 Högerklicka på mellanrummet i tidslinjen och klicka sedan på Ta bort och stäng mellanrum.<br />
Återställa bildrutor i tidslinjen<br />
1 Klicka på markeringsverktyget i tidslinjen .<br />
2 Placera pekaren över kanten på det klipp du vill trimma tills rätt ikon visas:<br />
Ikonen Trimma ingång om du vill hämta bildrutor från klippets början.<br />
Ikonen Trimma utgång , om du vill hämta bildrutor från klippets slut.<br />
3 Dra kanten till önskad bildruta.<br />
Obs! Om du vill ändra in- eller utgångspunkten för enbart videon eller enbart ljudet i ett länkat klipp trycker du på Alttangenten<br />
när du drar. Du behöver inte hålla ned Alt-tangenten längre när du väl har börjat dra.<br />
Utöka ljudet före eller efter den länkade videon<br />
Ljudet kan börja före videon eller fortsätta efter videon över till nästa klipp (eller vice versa). Att trimma länkat ljud<br />
och video separat kallas för delad redigering. När du gör en delad redigering av ett klipp måste du ofta också göra en<br />
delad redigering av det intilliggande klippet, så att de inte överlappar varandra.<br />
Det finns två olika sätt att göra delade redigeringar:<br />
Ett J-klipp, eller ledande ljud, där ljudet startar före den länkade videon eller videon fortsätter efter ljudet.<br />
Ett L-klipp, eller ledande video, där videon startar före det länkade ljudet eller ljudet fortsätter efter videon.<br />
119
A B<br />
A Klipp som trimmats för J-klipp B Klipp som trimmats för L-klipp<br />
1 Klicka på markeringsverktyget i tidslinjen .<br />
ANVÄNDA ADOBE PREMIERE ELEMENTS 8 EDITOR<br />
Redigera klipp<br />
2 Om klippet ligger intill ett annat klipp drar du ljuddelen med tangenten Alt nedtryckt till ett separat spår så att det<br />
får ett tomt utrymme intill sig.<br />
3 (Valfritt) Flytta indikatorn för aktuell tid till den videobildruta du vill trimma och kontrollera att Fäst är markerat<br />
med en bock. (Om så inte är fallet väljer du Tidslinje > Fäst.)<br />
4 Placera pekaren över kanten på det videoklipp du vill trimma och gör något av följande:<br />
Om du trimmar i början av klippet trycker du på Alt-tangenten och drar kanten till den önskade bildrutan när<br />
ikonen Trimma ingång visas. (Du kan släppa Alt-tangenten när du har börjat dra.) Observera att videon förblir<br />
justerad mot föregående klipp.<br />
Om du trimmar slutet på klippet trycker du på Alt-tangenten och drar kanten till den önskade bildrutan när ikonen<br />
Trimma utgång visas. (Du kan släppa Alt-tangenten när du har börjat dra.) Observera att efterföljande klipp i<br />
spåret flyttas till vänster.<br />
Om du trycker ned Alt-tangenten och drar i ett klipp bryter du länkningen tillfälligt. Om du vill flytta eller redigera<br />
klippen tillsammans markerar du dem igen.<br />
5 Om du behöver trimma ett intilliggande klipp så att dess ljud inte överlappar de länkade klipp du just trimmat<br />
upprepar du steg 3 för det intilliggande ljudklippet.<br />
6 Om ljud och video kommer ur synk i steg 4 (en röd siffra visas bredvid klippnamnet i spåret) högerklickar du på<br />
siffran i ljudklippet (inte videoklippet) och väljer Synkronisera via flyttning.<br />
Trimma i förhandsgranskningsfönstret<br />
Du kan förhandsgranska ett klipp och ange nya in- och utgångspunkter för det innan du lägger till det i tidslinjen eller<br />
scenvyn. Du kanske vill förhandsgranska klipp för att se vilken kvalitet de har och trimma oanvändbara delar innan<br />
du monterar dem. Du kan förhandsgranska och trimma klipp i förhandsgranskningsfönstret.<br />
När du trimmar ett klipp i förhandsgranskningsfönstret anges dess in- och utgångspunkter för alla efterföljande<br />
instanser som placeras i tidslinjen eller scenvyn. Det ändrar inte in- och utgångspunkter för klippinstanser som redan<br />
finns i tidslinjen eller scenvyn. Om du vill att alla klippinstanser ska ha samma in- och utgångspunkter anger du dem<br />
innan du placerar klippet i tidslinjen eller scenvyn.<br />
120
A<br />
B<br />
C D E<br />
F G<br />
ANVÄNDA ADOBE PREMIERE ELEMENTS 8 EDITOR<br />
Redigera klipp<br />
Förhandsgranskningsfönstret<br />
A. Zoomreglage B. Klippets ingångspunkt C. Aktuell tid D. Indikator för aktuell tid E. Uppspelningskontroller F. Klippets utgångspunkt<br />
G. Klippets längd<br />
Fler hjälpavsnitt<br />
”Översikt över arbetsytan” på sidan 10<br />
”Förhandsgranska en video på monitorpanelen” på sidan 105<br />
”Översikt över projektvyn” på sidan 23<br />
”Förhandsgranska filmer” på sidan 105<br />
Förhandsgranska klipp i förhandsgranskningsfönstret<br />
1 Klicka på Sortera i aktivitetspanelen och sedan på Projekt för att öppna projektvyn.<br />
2 Dubbelklicka på ett klipp i projektvyn och gör något av följande i förhandsgranskningsfönstret:<br />
Klicka på uppspelningsknappen om du vill spela upp klippet.<br />
Klicka på knappen Stega bakåt eller Stega framåt om du vill stega en bildruta bakåt eller framåt.<br />
Skift-klicka på knappen Stega bakåt eller Stega framåt om du vill stega fem bildrutor bakåt eller framåt.<br />
Trimma klipp i förhandsgranskningsfönstret<br />
Du kan trimma ett klipp i förhandsgranskningsfönstret innan du placerar det i tidslinjen eller scenvyn. Klippinstanser<br />
som redan finns i tidslinjen eller scenvyn påverkas inte av den trimning du gör i förhandsgranskningsfönstret. När<br />
klippet väl finns i en film kan du öppna det igen i förhandsgranskningsfönstret om du vill ändra dess in- och<br />
utgångspunkter för efterföljande instanser, antingen genom att återställa bildrutor som du har trimmat bort eller<br />
genom att trimma fler bildrutor.<br />
1 Klicka på Sortera i aktivitetspanelen och sedan på Projekt för att öppna projektvyn.<br />
2 Dubbelklicka på ett klipp i projektvyn.<br />
3 Gör något av följande i förhandsgranskningsfönstret om du vill trimma klippet:<br />
Om du vill ange en ny ingångspunkt drar du handtaget för ingångspunkten eller indikatorn för aktuell tid till<br />
önskad plats och klickar på knappen Ställ in ingång .<br />
121
ANVÄNDA ADOBE PREMIERE ELEMENTS 8 EDITOR<br />
Redigera klipp<br />
Om du vill ange en ny utgångspunkt drar du handtaget för utgångspunkten eller indikatorn för aktuell tid till<br />
önskad plats och klickar på knappen Ställ in utgång .<br />
4 Klicka på knappen Stäng i förhandsgranskningsfönstret.<br />
Efterföljande instanser av klippet, som du drar från projektvyn till tidslinjen eller scenvyn, får det trimmade klippets<br />
in- och utgångspunkter.<br />
Återställa bildrutor i förhandsgranskningsfönstret<br />
1 Klicka på Sortera i aktivitetspanelen och sedan på Projekt för att öppna projektvyn.<br />
2 Dubbelklicka på videoklippet i projektvyn.<br />
3 Gör något av följande i förhandsgranskningsfönstret:<br />
Flytta indikatorn för aktuell tid till den bildruta du vill använda som klippets första bildruta, även om den ligger<br />
till vänster om den aktuella ingångspunkten. Klicka på knappen Ställ in ingångspunkt .<br />
Flytta indikatorn för aktuell tid till den bildruta du vill använda som klippets sista bildruta, även om den ligger<br />
till höger om den nuvarande utgångspunkten. Klicka på knappen Ställ in utgångspunkt .<br />
Dra handtaget för in- eller utgångspunkten till önskad bildruta.<br />
Zooma in och ut i förhandsgranskningsfönstret<br />
När du förhandsgranskar ett klipp i förhandsgranskningsfönstret kan du zooma in eller ut i dess minitidslinje för att<br />
öka eller minska förstoringen. När du zoomar in i minitidslinjen är det lättare att se ändringar som sker på mycket kort<br />
tid, även under loppet av endast en bildruta. Om du zoomar ut ser du ändringar som sker över längre tid.<br />
Om du vill zooma in drar du kontrollen i valfri ände av zoomreglaget mot mitten.<br />
Om du vill zooma ut drar du kontrollen i valfri ände av zoomreglaget utåt mot minitidslinjen.<br />
Om du vill visa en annan del av minitidslinjen drar du i mitten av zoomreglaget för att rulla minitidslinjen åt höger<br />
eller vänster. När du har zoomat in kanske du inte ser hur skjutreglaget byter läge, men du kan se minitidslinjen rulla<br />
när du drar till höger eller vänster.<br />
Dela klipp<br />
Ibland kanske du vill använda olika effekter i olika delar av ett klipp, till exempel för att öka hastigheten på den första<br />
delen och låta den andra delen behålla normalhastigheten. Om du vill göra detta delar du klippet i separata delar och<br />
använder sedan effekter och övergångar i de olika delarna. Du kan dela ett klipp i en film med verktyget Dela klipp<br />
på monitorpanelen. Använd det för att dela ett eller flera klipp vid indikatorn för aktuell tid.<br />
När du delar ett klipp delas det i två delar, vilket skapar en ny, separat instans av originalklippet. Om klippet är länkat<br />
till ett annat klipp skapas även en ny instans av det länkade klippet. De två resulterande klippen motsvarar, när de<br />
kombineras, originalklippet. De klipp du får är fullständiga versioner av originalklippet, men med Ingångs- eller<br />
Utgångspunkten ändrad så att den överensstämmer med den plats som markerats av verktyget. Du kan markera och<br />
ta bort dessa klipp.<br />
122
Verktyget Dela klipp (före, ovan och efter, nedan) delar markerade klipp vid indikatorn för aktuell tid.<br />
ANVÄNDA ADOBE PREMIERE ELEMENTS 8 EDITOR<br />
Redigera klipp<br />
Obs! Om du vill ändra effektinställningarna över tid behöver du inte dela klippet. Då kan du i stället använda<br />
nyckelrutor på ett enskilt klipp.<br />
Fler hjälpavsnitt<br />
”Om nyckelrutor” på sidan 198<br />
Dela ett klipp<br />
Du kan dela ett klipp vid valfri bildruta och på så sätt skapa ett klipp som slutar vid den bildrutan och ett annat som<br />
börjar där. Du kan redigera de båda resulterande klippen precis som andra klipp.<br />
1 Markera ett klipp i scenvyn eller tidslinjen.<br />
2 Gör något av följande:<br />
I scenvyn drar du indikatorn för aktuell tid på monitorpanelens minitidslinje till den bildruta där du vill dela<br />
klippet.<br />
I tidslinjen drar du indikatorn för aktuell tid till den bildruta där du vill dela klippet.<br />
3 Klicka på knappen Dela klipp på monitorpanelen.<br />
Två nya klipp ersätter originalklippet, ett som börjar vid indikatorn för aktuell tid och ett som slutar där.<br />
123
ANVÄNDA ADOBE PREMIERE ELEMENTS 8 EDITOR<br />
Redigera klipp<br />
Dela klipp med lager<br />
Du kan samtidigt dela två eller flera klipp med lager (d.v.s. klipp som överlappar varandra i tidslinjen).<br />
1 Dra en markeringsram i tidslinjen för att markera önskat antal klipp, på olika spår, som överlappar varandra vid<br />
någon tidpunkt.<br />
Dra en markeringsram för att markera överlappande klipp i tidslinjen<br />
2 Dra indikatorn för aktuell tid i tidslinjen till den punkt där du vill dela klippen.<br />
3 Klicka på knappen Dela klipp på monitorpanelen.<br />
Ersätt tagning<br />
Du kan ersätta källtagningen för klipp i tillgängliga media. Om du ersätter källtagningen för ett klipp länkas det till en<br />
ny källfil. Ersätt en tagning:<br />
Förekomster av klippet behålls på projektpanelen och i tidslinjen med motsvarande ingångs- och utgångspunkter.<br />
Alla de tillämpade effekterna är intakta..<br />
Klippet länkas dock till ersättningstagningen och inte till den ursprungliga tagningen. Du kan exempelvis ersätta en<br />
tagning med ett ljudspår på ett språk med en identisk tagning med ett ljudspår på ett annat språk. Alla redigeringar<br />
som gjorts på den ursprungliga tagningen behålls även om källtagningen ersätts.<br />
Gör följande för att ersätta en tagning:<br />
1 Välj Sortera > Projekt. I projektpanelen markerar du det klipp för vilket du vill ha nya källtagning.<br />
2 Välj Klipp > Ersätt tagning eller högerklicka på klippet och välj Ersätt tagning.<br />
3 I dialogrutan Ersätt tagning markerar du den nya filen och klickar på Öppna.<br />
Den nya tagningen ersätter den gamla tagningen. Alla förekomster av den gamla tagningen länkas till den nya<br />
tagningen.<br />
124
Ändra klippets hastighet och varaktighet<br />
Ändra hastighet för ett klipp<br />
ANVÄNDA ADOBE PREMIERE ELEMENTS 8 EDITOR<br />
Redigera klipp<br />
Du kan ändra klippets hastighet om du vill skapa en effekt av "slow motion" eller "fast motion". Om du ändrar ett klipps<br />
hastighet ändras också dess längd. Om du gör ett klipp snabbare tas bildrutor bort så att klippet blir kortare. På samma<br />
sätt blir klippet längre om du gör det långsammare, eftersom bildrutor upprepas. För ljudklipp ändras dessutom<br />
tonläget om du ändrar hastigheten. Kommandot Tidssträckning innehåller ett alternativ för att bibehålla det<br />
ursprungliga tonläget i ett ljudklipp, oavsett hastighet.<br />
Du kan ändra hastighet för ett klipp endast med tidslinjen – inte scenvyn.<br />
Obs! När du ändrar hastighet för ett klipp som innehåller sammanflätade fält kan du behöva justera hur dessa fält<br />
behandlas i <strong>Adobe</strong> <strong>Premiere</strong> <strong>Elements</strong>, särskilt om hastigheten underskrider 100 % av den ursprungliga hastigheten.<br />
Fler hjälpavsnitt<br />
”Förhandsgranska filmer” på sidan 105<br />
”Ange fältalternativ för importerad sammanflätad video” på sidan 68<br />
Ändra hastighet för ett klipp med verktyget Tidssträckning<br />
1 Om du vill sänka hastigheten för klippet drar du det först i tidslinjen till slutet av filmen, eller till ett annat spår där<br />
det finns tomma utrymmen, så att du kan sträcka ut det utan att stöta i ett intilliggande klipp. Om du gör ett klipp<br />
långsammare med verktyget Tidssträckning kan du inte sträcka ut det förbi kanten på ett intilliggande klipp.<br />
2 Klicka på verktyget Tidssträckning längst upp i tidslinjen.<br />
3 Placera pekaren över kanten på det klipp du vill ändra tills rätt ikon visas:<br />
Ikonen Tidssträckning in , om du vill sträcka ut klippet i tid till höger om pekaren.<br />
Ikonen Tidssträckning ut om du vill sträcka ut klippet i tid till vänster om pekaren.<br />
4 Dra i klippets kant och öka längden om du vill göra det långsammare eller korta den om du vill göra klippet<br />
snabbare.<br />
Ändra klippets hastighet genom att använda verktyget Tidssträckning<br />
5 Förhandsgranska ändringarna och gör sedan justeringar om det behövs.<br />
6 Om du flyttade klippet i steg 1 klickar du på markeringsverktyget och drar sedan tillbaka klippet på plats i filmen.<br />
Ändra hastighet för ett klipp med kommandot Tidssträckning<br />
1 Om du vill sänka hastigheten för ett klipp som har ett annat klipp till höger om sig i tidslinjen drar du det till ett<br />
tomt spår, eller till slutet av filmen, så att du kan sträcka ut det utan att stöta i ett intilliggande klipp.<br />
125
ANVÄNDA ADOBE PREMIERE ELEMENTS 8 EDITOR<br />
Redigera klipp<br />
2 Markera klippet i tidslinjen.<br />
Obs! Om du inte har lagt till klippet i tidslinjen än kan du markera det i projektvyn på aktivitetspanelen i stället.<br />
3 Välj Klipp > Tidssträckning.<br />
4 Ange ett procenttal för Hastighet i dialogrutan Tidssträckning. Ett värde under 100 % gör klippet långsammare och<br />
ett värde över 100 % gör klippet snabbare.<br />
5 (Valfritt) Om du vill bibehålla tonläget i ett ljudklipp markerar du Behåll tonläge för ljud.<br />
6 Klicka OK. Förhandsgranska ändringarna och gör sedan justeringar om det behövs.<br />
7 Om du flyttade klippet i steg 1 drar du tillbaka det på plats i filmen.<br />
Ändra hastighet och längd för flera klipp<br />
Du kan ändra hastigheten och längden för flera klipp när du är i tidslinjevyn på panelen Mina projekt.<br />
1 Om du vill välja flera klipp gör du något av följande:<br />
Om du vill välja klipp som inte följer på varandra håller du ned Skift-tangenten och klickar på varje klipp.<br />
Om du vill markera klipp som följer varandra klickar du var som helst på panelen Mina projekt och drar<br />
markeringsramen runt de markerade klippen.<br />
Om du vill markera alla klippen trycker du på Ctrl-A.<br />
2 Välj Klipp > Tidssträckning om du vill ändra hastighet och längd för alla markerade klipp.<br />
Ange ett klipps längd<br />
Ett video- eller ljudklipps längd är den tid det tar att spela upp det från den första bildrutan (ingångspunkten) till den<br />
sista bildrutan (utgångspunkten). Klippets ursprungliga längd är den längd klippet hade när det importerades eller<br />
hämtades. Det vanligaste sättet att ändra klippets längd är att trimma bildrutor från någon av dess ändar. Du kan även<br />
trimma klippets ände genom att ange en viss längd.<br />
Till skillnad från video är stillbilder inte begränsade till originalklippets längd. Du kan ange vilken längd du vill för dem.<br />
1 Välj ett klipp i projektvyn på aktivitetspanelen eller i tidslinjen.<br />
2 Välj Klipp > Tidssträckning.<br />
3 Klicka på knappen Länka i dialogrutan Tidssträckning för att bryta länken mellan hastighet och längd. Om du<br />
ändrar längden när klippet är länkat ändras även klippets uppspelningshastighet.<br />
4 Ange ny längd och klicka OK.<br />
Spela upp ett klipp baklänges<br />
Om du inverterar ett klipp spelas det upp baklänges, från utgångspunkten till ingångspunkten. Du kan även invertera<br />
klippet och ändra dess hastighet. Du kan vända på ett klipp endast med tidslinjen – inte scenvyn.<br />
1 Markera klippet i tidslinjen.<br />
2 Välj Klipp > Tidssträckning.<br />
3 (Valfritt) Om du vill ändra klippets hastighet anger du ett procenttal för Hastighet i dialogrutan Tidssträckning. Ett<br />
värde under 100 % gör klippet långsammare och ett värde över 100 % gör klippet snabbare.<br />
4 Välj Invertera hastighet och klicka OK.<br />
126
ANVÄNDA ADOBE PREMIERE ELEMENTS 8 EDITOR<br />
Redigera klipp<br />
Om du både vill invertera klippet och ändra hastigheten på en gång anger du ett negativt procenttal för Hastighet,<br />
där -200 spelar upp klippet baklänges och dubbelt så snabbt som normalt och -50 spelar upp klippet baklänges hälften<br />
så snabbt som normalt.<br />
Frysa och hålla kvar bildrutor<br />
Exportera en videobildruta<br />
Du kan gripa en bildruta från ett videoklipp och använda den som en stillbild i den aktuella filmen eller spara den som<br />
en stillbild på hårddisken, om du vill ha den till något annat. Du kan till exempel använda en stillbild i filmen för att<br />
visa att någon påbörjar en rörelse och sedan stoppa mitt i rörelsen och frysa den.<br />
1 Markera ett klipp i scenvyn eller tidslinjen.<br />
2 Gör något av följande:<br />
I scenvyn drar du indikatorn för aktuell tid på monitorpanelens minitidslinje till den bildruta du vill fatta tag i.<br />
I tidslinjen drar du indikatorn för aktuell tid till den bildruta du vill fatta tag i.<br />
Den bildruta som finns vid indikatorn för aktuell tid visas på monitorpanelen.<br />
3 Klicka på knappen Frys bildruta på monitorpanelen.<br />
Bildrutan visas i fönstret Frys bildruta.<br />
Fönstret Frys bildruta visar en bildruta från en video som kan användas som stillbild<br />
Obs! Om du har installerat <strong>Adobe</strong> Photoshop <strong>Elements</strong> och vill redigera stillbilden i Photoshop <strong>Elements</strong>, väljer du<br />
Redigera i Photoshop <strong>Elements</strong> efter infogning.<br />
4 Gör något av följande:<br />
Klicka på Exportera om du vill exportera bildrutan som en stillbildsfil. Skriv in ett namn på bildfilen i dialogrutan<br />
Exportera bildruta, ange var den ska sparas och klicka på Spara.<br />
Klicka på Infoga i film om du vill infoga bildrutan direkt i filmen som en stillbild vid indikatorn för aktuell tid.<br />
127
Fler hjälpavsnitt<br />
”Redigera videobildrutor i Photoshop <strong>Elements</strong>” på sidan 130<br />
Hålla kvar en videobildruta<br />
ANVÄNDA ADOBE PREMIERE ELEMENTS 8 EDITOR<br />
Redigera klipp<br />
Om du vill hålla kvar en stillbildsruta på skärmen under hela klippets längd, medan ljudet fortsätter att spelas upp som<br />
vanligt, använder du funktionen Håll kvar bildruta.<br />
Du kan hålla kvar vid klippets ingångspunkt, dess utgångspunkt eller vid en bildruta som du anger med Markör 0<br />
(noll) inne i klippet. Om videon innehåller länkat ljud spelas ljudet fortfarande upp under hela klippets längd. Du kan<br />
ta bort eller inaktivera ljudet om du vill.<br />
1 Dubbelklicka på ett klipp i tidslinjen för att visa det i förhandsgranskningsfönstret.<br />
2 Om du vill hålla kvar en viss bildruta, i stället för klippets in- eller utgångspunkt, drar du indikatorn för aktuell tid<br />
i minitidslinjen i förhandsgranskningsfönstret till den bildruta du vill hålla kvar. Välj Klipp > Ställ in klippmarkör ><br />
Andra numrerade. Ange sedan 0 (noll) för Ställ in numrerad markör och klicka på OK.<br />
Viktigt! Du måste ange en klippmarkör i klippet, inte en tidslinjemarkör i filmen.<br />
3 Klicka på stängningsknappen i förhandsgranskningsfönstret.<br />
4 Markera klippet i tidslinjen.<br />
5 Välj Klipp > Videoalternativ > Håll kvar bildruta.<br />
6 Markera Håll kvar vid i dialogrutan Alternativ för håll kvar bildruta.<br />
7 Välj den bildruta du vill hålla kvar på menyn: ingångspunkt, utgångspunkt eller Markör 0.<br />
8 Ange följande alternativ efter behov och klicka på OK:<br />
Filter för Håll kvar Filter för Håll kvar förhindrar att animeringar i eventuella effektinställningar för nyckelrutor<br />
aktiveras under klippets längd. Effektinställningarna har samma värden som den bildruta som hålls kvar.<br />
Ej sammanflätning Tar bort ett fält från ett sammanflätat videoklipp och dubblerar det återstående fältet, så att<br />
artefakter från sammanflätningen inte syns i den frysta bildrutan.<br />
Obs! Om du använder Håll kvar bildruta vid en in- eller utgångspunkt ändras inte den frysta bildrutan om du ändrar<br />
in- eller utgångspunkt. Om du i stället använder funktionen med Markör 0 ändras den bildruta som visas om du flyttar<br />
markören.<br />
Fler hjälpavsnitt<br />
”Arbeta med källklipp” på sidan 129<br />
Spela upp och sedan hålla kvar en bildruta (eller hålla kvar och sedan spela<br />
upp den)<br />
Om du vill att videon ska spelas upp och sedan se ut att stoppa, delar du klippet och håller kvar ett av de klipp som<br />
uppstår.<br />
Om du vill att videon ska starta som en stillbild och sedan börja spelas upp klickar du på knappen Frys bildruta<br />
på monitorpanelen för att skapa en stillbild av en bildruta. Sedan infogar du den stillbilden på den ursprungliga<br />
bildrutans plats.<br />
128
Fler hjälpavsnitt<br />
”Dela klipp” på sidan 122<br />
”Redigera videobildrutor i Photoshop <strong>Elements</strong>” på sidan 130<br />
Arbeta med källklipp<br />
Söka efter ett klipps källa<br />
ANVÄNDA ADOBE PREMIERE ELEMENTS 8 EDITOR<br />
Redigera klipp<br />
När du har arbetat med ett klipp i tidslinjen kanske du kommer på att du vill använda en annan instans av dess källa i<br />
en annan del av filmen. I <strong>Adobe</strong> <strong>Premiere</strong> <strong>Elements</strong> kan du snabbt hitta källan till vilket klipp som helst i en film och<br />
automatiskt markera det i projektvyn på aktivitetspanelen.<br />
1 Gör något av följande på aktivitetspanelen:<br />
Leta efter klippet i projektvyn genom att klicka på Redigera, sedan på Projekt.<br />
Hitta klipp i arbetsytan Sortera genom att klicka på Sortera > Media.<br />
2 Högerklicka på ett klipp i tidslinjen och välj Visa i media eller Visa i projekt.<br />
Klippet visas markerat i arbetsytan Sortera eller i projektvyn beroende på vilket av alternativen du väljer.<br />
Ta bort in- och utgångspunkter från ett källklipp<br />
1 Klicka på Sortera i aktivitetspanelen och sedan på Projekt för att öppna projektvyn.<br />
2 Dubbelklicka på källklippet i projektvyn.<br />
3 Välj Klipp > Radera klippmarkör och välj ett alternativ på menyn:<br />
In och ut återställer både In- och Utgångspunkterna.<br />
In återställer bara ingångspunkten.<br />
Ut återställer bara utgångspunkten.<br />
Du kan även radera en in- eller utgångspunkt från ett källklipp (inte versionen i tidslinjen) genom att hålla ned Alttangenten<br />
och klicka på Ställ in ingångspunkt respektive Ställ in utgångspunkt i förhandsgranskningsfönstret.<br />
Redigera ett klipp i dess originalprogram<br />
Vissa filer innehåller inbäddad information, som kallas projektlänkar och som anger i vilket program filen skapades. I<br />
<strong>Adobe</strong> Photoshop <strong>Elements</strong>, <strong>Adobe</strong> Audition och <strong>Adobe</strong> After Effects® skapas filer med projektlänkar. Om en fil<br />
innehåller en projektlänk kan du använda kommandot Redigera original för att öppna filen i originalprogrammet, där<br />
du kan göra de ändringar du behöver. Du behöver inte återge filen för att använda det här kommandot, om du inte har<br />
ändrat den i <strong>Adobe</strong> <strong>Premiere</strong> <strong>Elements</strong>. När du sparar filen i originalprogrammet sparas de ändringar som du gjorde<br />
där automatiskt i det aktuella projektet i <strong>Adobe</strong> <strong>Premiere</strong> <strong>Elements</strong>. Du behöver inte importera filen igen.<br />
Du kan bädda in information i filmen som gör det möjligt att använda kommandot Redigera original för att öppna<br />
filen i <strong>Adobe</strong> <strong>Premiere</strong> <strong>Elements</strong> från andra program, som <strong>Adobe</strong> After Effects eller <strong>Adobe</strong> Encore DVD.<br />
1 Markera ett klipp i projektvyn på aktivitetspanelen eller i tidslinjen.<br />
2 Välj Redigera > Redigera original.<br />
3 När du har redigerat klippet sparar du och stänger det.<br />
Ändringarna införs i projektet i <strong>Adobe</strong> <strong>Premiere</strong> <strong>Elements</strong>.<br />
129
ANVÄNDA ADOBE PREMIERE ELEMENTS 8 EDITOR<br />
Redigera klipp<br />
Obs! Ljudfiler är oftast associerade med datorns standardljudspelare. Om du väljer Redigera original för en ljudfil kan<br />
det därför hända att den öppnas i ett sådant program, t.ex. Windows Media Player eller iTunes®, som inte är utformat<br />
för redigering av filer. Du kan inte redigera ljudfiler i sådana program.<br />
Fler hjälpavsnitt<br />
”Allmänna inställningar för delning” på sidan 277<br />
Redigera videobildrutor i Photoshop <strong>Elements</strong><br />
Om videobildrutorna behöver korrigeras eller förbättras kan du öppna dem automatiskt i Photoshop <strong>Elements</strong> när du<br />
har exporterat dem som stillbilder och infoga dem i filmen.<br />
Redigering av en videobildruta i Photoshop <strong>Elements</strong><br />
1 Dra indikatorn för aktuell tid på monitorpanelen i <strong>Adobe</strong> <strong>Premiere</strong> <strong>Elements</strong> till den bildruta du vill redigera.<br />
2 Klicka på knappen Frys bildruta .<br />
3 Ange hur länge bildrutan ska vara fryst vid Frys bildruta under genom att dra värdet för Sekunder.<br />
4 Välj Redigera i Photoshop <strong>Elements</strong> efter infogning och klicka sedan på Infoga i film.<br />
5 Redigera bilden i redigeraren i Photoshop <strong>Elements</strong> (använd filter, format, effekter, penseldrag med mera).<br />
Obs! Om du ändrar storlek på bilden kan den bli förvrängd i videobildrutan.<br />
6 Om du har lagt till bildlager väljer du Lager > Gör till ett lager.<br />
7 När du är klar med ändringarna väljer du Arkiv > Spara.<br />
8 Godkänn den standardplats och det namn som visas och klicka på Spara.<br />
130
ANVÄNDA ADOBE PREMIERE ELEMENTS 8 EDITOR<br />
Redigera klipp<br />
9 När det visas ett meddelande om att det redan finns en fil med det namnet klickar du på OK för att ersätta den.<br />
Klicka sedan på OK i dialogrutan BMP-alternativ.<br />
Bildrutan uppdateras automatiskt i filmen i <strong>Adobe</strong> <strong>Premiere</strong> <strong>Elements</strong>.<br />
Fler hjälpavsnitt<br />
”Exportera en bildruta som en stillbild” på sidan 266<br />
SmartFix<br />
<strong>Adobe</strong>® <strong>Premiere</strong>® <strong>Elements</strong> 8 gör det lättare att automatiskt korrigera kvalitetsproblem i videofiler med associerade<br />
smarta taggar. När du lägger till sådana klipp i scenvyn eller tidslinjen visas dialogrutan SmartFix. Klicka på Ja för att<br />
bekräfta korrigeringen av klippen.<br />
131
Kapitel 9: Använda övergångar<br />
Med övergångar kan du lägga till effekter för att fasa ut ett klipp och fasa in nästa och sedan förhandsgranska<br />
övergången innan du använder den. Du kan anpassa övergångar för ljud och video till att gradvis blekna eller låta ett<br />
klipp ersätta ett annat.<br />
Övergångar – Grunderna<br />
Så här fungerar övergångar<br />
Med övergångar kan du fasa ut ett klipp och fasa in nästa eller stilisera början eller slutet av ett klipp. En övergång kan<br />
vara en enkel upplösning eller en mer komplex effekt, som en sidvändning eller vindsnurra. I allmänhet placeras<br />
övergångar mellan två klipp, så att en dubbelsidig övergång skapas. Du kan även använda en övergång endast för<br />
inledningen eller avslutningen på ett klipp, så att en enkel övergång skapas, till exempel uttoning till en svart bild.<br />
Övergången Sidvändning mellan två klipp (till vänster) och övergången Lös upp tvärs över i slutet av klippet (till höger)<br />
När en övergång övergår från ett klipp till nästa, överlappar bildrutor från båda klippen varandra. De överlappande<br />
bildrutorna kan antingen vara bildrutor som tidigare trimmats bort från klippen (bildrutor precis framför eller bakom<br />
ingångs- eller utgångspunkten), eller befintliga bildrutor som upprepas på någon sida av klippet. Det är viktigt att<br />
komma ihåg att du inte tar bort bildrutor när du trimmar ett klipp, utan att ingångs- och utgångspunkterna skapar ett<br />
fönster över det ursprungliga klippet. Antingen används de trimmade bildrutorna för att skapa övergångseffekten<br />
eller, om klippen saknar trimmade bildrutor, så upprepas bildrutorna i stället.<br />
A<br />
B<br />
C<br />
Trimmade bildrutor används i övergången för att gå till nästa scen.<br />
A. Första klippet med trimmade bildrutor i slutet B. Film med både klipp och övergång C. Andra klippet med trimmade bildrutor i början<br />
A<br />
B<br />
C<br />
Bildrutorna upprepas i övergången för klipp som saknar trimmade bildrutor.<br />
A. Första klippet med sista bildrutan upprepad B. Film med både klipp och övergång C. Andra klippet med första bildrutan upprepad<br />
132
Olika typer av övergångar<br />
A. Dubbelsidig övergång med upprepade bildrutor B. Dubbelsidig övergång C. Enkelsidig övergång<br />
ANVÄNDA ADOBE PREMIERE ELEMENTS 8 EDITOR<br />
Använda övergångar<br />
Du kan avgöra om en övergång är enkel- eller dubbelsidig, och om den har upprepade bildrutor, genom att markera<br />
övergången och klicka på Redigera övergång i övergångsvyn på aktivitetspanelen för att visa den i egenskapsvyn.<br />
Fler hjälpavsnitt<br />
”Om effekter” på sidan 144<br />
GPU-accelererade övergångar<br />
<strong>Adobe</strong> <strong>Premiere</strong> <strong>Elements</strong> innehåller många GPU-accelererade övergångar, inklusive Vänd kort, Skala av från mitten,<br />
Rullande sidvändning, Vågrät sidvändning och Sfär. Du kan hitta alla på menyn GPU-övergångar i övergångsvyn.<br />
De här övergångarna utnyttjar de utökade videobearbetningsfunktionerna på grafikkort med grafikprocessor (GPU).<br />
Dessa kort bidrar till grafikaccelerationen, så att du kan förhandsgranska och återge övergångar snabbare än om du<br />
bara använder processorn. Om du har ett grafikkort med stöd för DirectX 9.x och Pixel Shader (PS) 1.3 eller senare<br />
och Vertex Shader 1.1 eller senare, kan du använda de grafikkortsaccelererade övergångarna. De är bara tillgängliga<br />
om du har ett kort med en grafikprocessor och de finns i mappen Videoövergångar i övergångsvyn.<br />
Fler hjälpavsnitt<br />
”GPU Effekter” på sidan 175<br />
A B C<br />
Använda övergångar till klipp<br />
Förhandsgranska övergångar<br />
Tillgängliga övergångar finns i vyn Övergångar på aktivitetspanelen (klicka på Redigera sedan Övergångar). De finns<br />
sorterade i två huvudmappar: Videoövergångar och Ljudövergångar. Du kan begränsa en sökning efter övergångar<br />
genom att välja en övergångstyp, som Lös upp, från kategorimenyn. Du kan också söka efter en övergång genom att<br />
skiva in dess namn i rutan Sök.<br />
Om du använder en övergång ofta kan du högerklicka på den och välja Lägg till i Favoriter. Sedan kan du snabbt hitta<br />
alla de övergångar som du använder ofta i mappen Favoriter.<br />
Videoövergångarna har animerade miniatyrbilder som visar hur de påverkar klipp. När du väljer en övergång visas<br />
effekten i miniatyren. Du kan förhandsgranska en animerad miniatyrövergång i övergångsvyn på aktivitetspanelen<br />
utan att använda den i ett klipp.<br />
133
Aktivitetspanelens övergångsvy<br />
ANVÄNDA ADOBE PREMIERE ELEMENTS 8 EDITOR<br />
Använda övergångar<br />
<strong>Adobe</strong> <strong>Premiere</strong> <strong>Elements</strong> innehåller två ljudövergångar i kategorin Tona tvärs över, Konstant effekt och Konstant<br />
förstärkning. Även om båda är toningseffekter skiljer de sig åt något. Konstant effekt skapar en jämnare toning,<br />
medan Konstant förstärkning ofta låter abrupt, trots att den är matematiskt linjär.<br />
1 Klicka på Redigera på aktivitetspanelen och sedan på Övergångar .<br />
2 Klicka på en miniatyr för att spela upp den.<br />
Fler hjälpavsnitt<br />
”Ordna effektförinställningar” på sidan 146<br />
”Om ljudmixning” på sidan 240<br />
Ange standardövergång<br />
Standardövergången används i bildspel som du skapar, filer som du importerar från <strong>Adobe</strong> Photoshop <strong>Elements</strong> samt<br />
i rörliga bakgrunder som du skapar för dvd-menyer. Standardövergångarna är Lös upp tvärs över för video och<br />
stillbilder samt Konstant effekt för ljud, men du kan ändra båda dessa om du vill.<br />
1 Klicka på Redigera på aktivitetspanelen och sedan på Övergångar .<br />
2 Högerklicka på den övergång du vill använda som standard och välj Använd markering som standardövergång.<br />
(Ikonen för standardövergången markeras med en grå kant.)<br />
För att göra det lätt att hitta övergångar som du använder ofta kan du lägga till dem till mappen Favoriter. Det gör<br />
du genom att markera övergången, högerklicka och välja Lägg till i Favoriter.<br />
Fler hjälpavsnitt<br />
”Justera övergångens längd” på sidan 143<br />
Använda övergångar i scenvyn<br />
Scenvyn innehåller släppzoner för övergångar , vilket underlättar att använda övergångar mellan alla klipp.<br />
134
Använda en dubbelsidig övergång i scenvyn<br />
1 Klicka på Redigera på aktivitetspanelen och sedan på Övergångar .<br />
ANVÄNDA ADOBE PREMIERE ELEMENTS 8 EDITOR<br />
Använda övergångar<br />
2 Välj Videoövergångar i övergångsvyn och välj sedan den kategori som innehåller den övergång du vill använda.<br />
3 Dra övergången från aktivitetspanelen till en rektangel mellan två klipp i scenvyn. En ikon med övergången fyller<br />
rektangeln.<br />
Obs! Du kan även högerklicka på ikonen Övergång mellan två klipp och välj en övergång direkt från scenvyn.<br />
4 Dubbelklicka på rektangeln om du vill förhandsgranska övergången.<br />
Använda en enkelsidig övergång i scenvyn<br />
1 Klicka på Redigera på aktivitetspanelen och sedan på Övergångar .<br />
2 Välj Videoövergångar bland menyerna i övergångsvyn och välj sedan den kategori som innehåller den övergång du<br />
vill använda.<br />
3 Gör något av följande:<br />
Om klippet inte har något annat klipp intill sig på ena sidan drar du övergången till övergångsrektangeln på den<br />
sidan av klippet.<br />
Om klippet ligger intill ett annat klipp drar du övergången till önskad klippkant. I övergångsvyn på<br />
aktivitetspanelen klickar du på knappen Redigera övergång och sedan väljer du antingen Starta vid klipp eller Sluta<br />
vid klipp på menyn Justering.<br />
Använda en dubbelsidig övergång i scenvyn<br />
Använda övergångar i tidslinjen<br />
När du lägger till övergångar till tidslinjen kan du välja mellan olika justeringsalternativ, till exempel Starta vid klipp<br />
eller Centrera vid klipp.<br />
135
ANVÄNDA ADOBE PREMIERE ELEMENTS 8 EDITOR<br />
Använda övergångar<br />
Använda en dubbelsidig övergång i tidslinjen<br />
Om du vill använda en övergång mellan två klipp på tidslinjen måste klippen finnas på samma spår och de får inte vara<br />
åtskilda av något mellanrum.<br />
Om upprepade bildrutor måste användas i en dubbelsidig övergång (i stället för trimmade bildrutor) innehåller<br />
övergångens ikon ytterligare diagonala linjer. Linjerna sträcker sig över det område där de upprepade bildrutorna<br />
används.<br />
1 Klicka på Redigera på aktivitetspanelen och sedan på Övergångar .<br />
2 Välj Videoövergångar bland menyerna i övergångsvyn och välj sedan den kategori som innehåller den övergång du<br />
vill använda.<br />
3 Dra övergången från aktivitetspanelen till mellanrummet mellan två klipp på tidslinjen och släpp musknappen när<br />
någon av följande justeringsikoner visas:<br />
Starta vid klipp Justerar övergångens början mot början av det andra klippet.<br />
Centrera vid klipp Centrerar övergången över klippet.<br />
Sluta vid klipp Justerar övergångens slut mot slutet av det första klippet.<br />
Om du håller ned Ctrl-tangenten när du drar övergången kan du välja Starta vid klipp, Centrera vid klipp eller Sluta<br />
vid klipp genom att dra övergången långsamt till vänster och höger över klippgränsen.<br />
Använda en enkelsidig övergång på tidslinjen<br />
När du skapar en enkelsidig övergång visas det som ligger under övergången i tidslinjen i den genomskinliga delen av<br />
övergången. Om du till exempel vill att klippet ska gå över i svart måste det finnas på spår 1 eller inte ha några andra<br />
klipp nedanför sig. Om klippet ligger på ett spår ovanför ett annat klipp visas klippet på det nedre spåret i övergången,<br />
och övergången ser då ut att vara dubbelsidig.<br />
1 Klicka på Redigera på aktivitetspanelen och sedan på Övergångar .<br />
2 Välj Videoövergångar bland menyerna i övergångsvyn och välj sedan den kategori som innehåller den övergång du<br />
vill använda.<br />
3 Gör något av följande:<br />
Om klippet inte har något annat klipp intill sig på ena sidan drar du övergången till klippets kant.<br />
Om klippet ligger intill ett annat klipp Ctrl-drar du övergången till kanten av önskat klipp.<br />
Enkelsidig övergång med klipp nedanför (till vänster) och enkelsidig övergång utan någonting nedanför (till vänster)<br />
136
Använda en standardövergång i tidslinjen<br />
1 Gör något av följande:<br />
ANVÄNDA ADOBE PREMIERE ELEMENTS 8 EDITOR<br />
Använda övergångar<br />
Om du vill välja klipp som inte följer på varandra håller du ned Skift-tangenten och klickar på varje klipp.<br />
Om du vill markera klipp som följer varandra klickar du var som helst på panelen Mina projekt och drar<br />
markeringsramen runt de markerade klippen.<br />
Om du vill markera alla klippen trycker du på Ctrl-A.<br />
2 Högerklicka på något av de markerade klippen och välj Använd standardövergång längs indikatorn.<br />
3 Välj ett av följande alternativ:<br />
Ljud<br />
Video<br />
Övergången tillämpas för alla de markerade klippen.<br />
Obs! Videospår klistras endast in i videospår och ljudspår klistras endast in i ljudspår.<br />
Använd standardövergångar mellan flera sammanhängande klipp på samma spår:<br />
1 Håll ned Ctrl-tangenten och klicka på de klipp till vilka du vill lägga till standardövergången.<br />
2 Högerklicka på ett av de markerade klippen.<br />
3 Välj Använd standardövergång<br />
Övergången används i skarven mellan varje sammanhängande klipp.<br />
Ersätta en övergång<br />
Du kan ersätta en övergång genom att släppa en ny övergång på den gamla i tidslinjen. När du ersätter en övergång<br />
bevaras justeringen och längden på den ursprungliga övergången i <strong>Adobe</strong> <strong>Premiere</strong> <strong>Elements</strong>. Däremot bevaras inte<br />
dess inställningar, utan standardinställningarna för den nya övergången används.<br />
1 Klicka på Redigera på aktivitetspanelen och sedan på Övergångar .<br />
2 Välj Videoövergångar bland menyerna i övergångsvyn och välj sedan den kategori som innehåller den övergång du<br />
vill använda.<br />
3 Dra den nya övergången till den övergång du vill ersätta på tidslinjen eller scenvyn.<br />
Fler hjälpavsnitt<br />
”Justera egenskaper för övergångar” på sidan 141<br />
”Anpassa övergångens justering” på sidan 141<br />
”Justera övergångens längd” på sidan 143<br />
Förhandsgranska använda övergångar<br />
Du kan förhandsgranska övergångar som du har använt i egenskapsvyn eller på monitorpanelen. I egenskapsvyn finns<br />
ett förhandsgranskningsområde där du kan visa miniatyrbilder för klipp eller standardminiatyrbilderna (bokstäverna<br />
A och B). Alla justeringar av övergångar utförs i egenskapsvyn, och om du planerar att justera den under<br />
förhandsgranskningen använder du egenskapsvyn.<br />
137
ANVÄNDA ADOBE PREMIERE ELEMENTS 8 EDITOR<br />
Använda övergångar<br />
Om du har en digital videokamera kan du troligtvis ansluta den till både datorn och tv:n för att visa<br />
förhandsgranskningar i realtid på tv-skärmen. Du får en bättre uppfattning om hur övergången kommer att se ut i<br />
den färdiga filmen.<br />
Fler hjälpavsnitt<br />
”Trimma i förhandsgranskningsfönstret” på sidan 120<br />
”Förhandsgranska på en tv” på sidan 109<br />
”Justera egenskaper för övergångar” på sidan 141<br />
Förhandsgranska på monitorpanelen<br />
❖ På tidslinjen flyttar du indikatorn för aktuell tid till vänster av övergången och klickar sedan på knappen Spela<br />
upp på monitorpanelen.<br />
Obs! Om du vill förhandsgranska en viss bildruta i övergången på monitorpanelen drar du indikatorn för aktuell tid till<br />
önskad bildruta.<br />
Förhandsgranska i egenskapsvyn på aktivitetspanelen<br />
1 Markera övergången på tidslinjen.<br />
2 I övergångsvyn (på aktivitetspanelen) klickar du på knappen Redigera övergångar.<br />
3 Klicka på Visa tidslinje i egenskapsvyn om minitidslinjen för egenskaper är dold.<br />
4 Om du vill visa de faktiska klippen i förhandsgranskningen markerar du Visa faktiska källor. (Du kan behöva göra<br />
panelen större för att se det här alternativet.)<br />
5 Klicka på knappen Spela upp bredvid miniatyrbilden i egenskapsvyn. Klicka på knappen igen när du vill stoppa<br />
förhandsgranskningen.<br />
138
A<br />
B<br />
C<br />
D<br />
E<br />
F<br />
ANVÄNDA ADOBE PREMIERE ELEMENTS 8 EDITOR<br />
Använda övergångar<br />
Egenskapsvyn<br />
A. Förhandsgranska övergång B. Riktningsväljare C. Knappen Spela upp D. Start- och slutbildruta E. Start- och slutreglage F. Alternativ<br />
G. Klipp A (första klippet) H. Övergång I. Klipp B (andra klippet) J. Indikator för aktuell tid<br />
Visa övergångar i scenvyn och tidslinjen<br />
I scenvyn visas en övergång som en rektangel mellan två klipp. På tidslinjen visas en övergång precis ovanför<br />
klippgränsen mellan två klipp eller precis ovanför in- eller utpunkten för ett klipp.<br />
Övergång i scenvyn (ovan), övergång i tidslinjen (nedan)<br />
Fler hjälpavsnitt<br />
”Översikt över arbetsytan” på sidan 10<br />
G<br />
H<br />
I<br />
J<br />
139
Skapa specialövergångar<br />
Skapa en övergång av typen Bildmask<br />
ANVÄNDA ADOBE PREMIERE ELEMENTS 8 EDITOR<br />
Använda övergångar<br />
Du kan använda en svartvit bitmappsbild som mask för en övergång. Det första klippet ersätter det svarta området i<br />
bilden, och det andra klippet ersätter de vita områdena i bilden. Om du använder en gråskalebild för masken<br />
konverteras pixlar som innehåller 50% grått eller mer till svart, och pixlar som innehåller mindre än 50% grått<br />
konverteras till vitt.<br />
Skapa en övergång av typen Bildmask<br />
1 Klicka på Redigera på aktivitetspanelen och sedan på Övergångar .<br />
2 Välj Videoövergångar på den första menyn i övergångsvyn och Specialeffekter på den andra menyn. Leta sedan upp<br />
övergången Bildmask.<br />
3 Dra övergången Bildmask till ett klippgräns mellan klippen på tidslinjen.<br />
4 Klicka på Välj bild i dialogrutan Inställningar för Bildmask.<br />
5 Leta upp och välj den bildfil som du vill använda som övergångsmask och klicka på Öppna. Bilden visas i<br />
dialogrutan Inställningar för Bildmask.<br />
6 Klicka på OK.<br />
Bilden används som mask för att skapa övergången<br />
Ändra bilden för övergången Bildmask<br />
1 Markera övergången på tidslinjen.<br />
2 I övergångsvyn på aktivitetspanelen klickar du på knappen Redigera övergångar.<br />
3 Klicka på Anpassad på egenskapsvyn. Dialogrutan Inställningar för bildmask visas.<br />
4 Klicka på Välj bild i dialogrutan Inställningar för Bildmask.<br />
5 Leta upp och välj den bildfil som du vill använda, klicka på Öppna och klicka sedan på OK.<br />
Skapa en övergång av typen Övertoningssvep<br />
Du kan använda alla importeringsbara gråskalebilder som övertoningssvep i <strong>Adobe</strong> <strong>Premiere</strong> <strong>Elements</strong>. I ett<br />
övertoningssvep fyller det andra klippet det svarta området i gråskalebilden och visas sedan genom varje grånivå<br />
efterhand som övergången fortskrider tills det vita området blir genomskinligt. När du skapar en övergång av typen<br />
Övertoningssvep kan du ange mjukhet för övergångens kanter.<br />
Källbilden för övertoningssvepet (längst till vänster) och den slutliga övergången<br />
Använd en övergång av typen Övertoningssvep<br />
1 Klicka på Redigera på aktivitetspanelen och sedan på Övergångar .<br />
2 Välj Videoövergångar på menyerna i övergångsvyn och välj sedan Svep på den andra menyn.<br />
140
3 Dra övergången Övertoningssvep till gränsen mellan två klipp i tidslinjen.<br />
4 Klicka på knappen Redigera övergång i övergångsvyn.<br />
5 Klicka på Anpassad i egenskapsvyn. Dialogrutan Inställningar för Övertoningssvep visas.<br />
6 Klicka på Välj bild i dialogrutan Inställningar för Övertoningssvep.<br />
ANVÄNDA ADOBE PREMIERE ELEMENTS 8 EDITOR<br />
Använda övergångar<br />
7 Leta upp och välj den bildfil som du vill använda i övergången och klicka på Öppna. Bilden visas i dialogrutan<br />
Inställningar för Övertoningssvep.<br />
8 Justera mjukheten för övergångens kanter genom att dra reglaget Mjukhet. Ju längre åt höger du drar reglaget, desto<br />
mer av det första klippet visas genom det andra. Klicka på OK.<br />
Ändra bilden för en övergång av typen Övertoningssvep<br />
1 Markera övergången på tidslinjen.<br />
2 Klicka på knappen Redigera övergång i Övergångsvyn.<br />
3 Klicka på Anpassad på egenskapsvyn. Dialogrutan Inställningar för Övertoningssvep visas.<br />
4 Klicka på Välj bild i dialogrutan Inställningar för Övertoningssvep.<br />
5 Leta upp och välj den gråskalebildfil som du vill använda i övergången och klicka på Öppna. Bilden visas i<br />
dialogrutan Inställningar för Övertoningssvep.<br />
6 Justera mjukheten för övergångens kanter genom att dra reglaget Mjukhet. Ju längre åt höger du drar reglaget, desto<br />
mer av det första klippet visas genom det andra. Klicka på OK.<br />
Justera övergångar<br />
Justera egenskaper för övergångar<br />
Alla övergångar har egenskaper som du kan justera på egenskapsvyn. Vanliga egenskaper är mittpunktens plats, start-<br />
och slutvärden, kanter och kantutjämningskvalitet. (För vissa övergångar kan du även ändra riktning.) I följande lista<br />
beskrivs de vanligaste kontrollerna och alternativen som du kan använda för att anpassa övergångsegenskaper.<br />
Klicka på knappen Redigera övergång i övergångsvyn för att öppna egenskapsvyn.<br />
Längd Ändra övergångens längd. Standardlängden är en sekund.<br />
Justering Styr hur övergången justeras mellan klipp. Som standard centreras övergångar mellan klipp.<br />
Start-/slutpunkter Ange det procenttal av övergången som ska vara klart vid början och slutet av övergången.<br />
Visa faktiska källor Visar start- och slutbildrutorna för klippen.<br />
Invertera Spelar upp övergången baklänges. Övergången Klocksvep spelas till exempel upp moturs.<br />
Kantutjämningskvalitet Jämnar ut övergångens kanter.<br />
Anpassad Ändrar inställningar för övergången. De flesta övergångar saknar anpassade inställningar.<br />
Anpassa övergångens justering<br />
Du kan ändra justeringen för en övergång mellan två klipp antingen på tidslinjen eller i egenskapsvyn. En övergång<br />
måste inte vara centrerad eller justerad mot en klippgräns. Du kan dra övergången och placera om den hur du vill.<br />
Egenskapsvyn innehåller även alternativ för justering.<br />
141
Huruvida klippen har trimmade bildrutor avgör hur du kan justera en övergång mellan dem.<br />
Fler hjälpavsnitt<br />
”Använda övergångar i scenvyn” på sidan 134<br />
Bestämma justeringsalternativ<br />
ANVÄNDA ADOBE PREMIERE ELEMENTS 8 EDITOR<br />
Använda övergångar<br />
❖ På tidslinjen placerar du pekaren över klippet i en övergång och noterar hur pekaren ändras.<br />
Om båda klippen innehåller trimmade bildrutor i gränsen kan du centrera övergången där eller justera den på<br />
endera sida av klippgränsen, så att den antingen börjar eller slutar där. Ett klipp som inte har trimmats har en<br />
rundad kant på klippets övre, högra hörn.<br />
Om inget av klippen innehåller trimmade bildrutor centreras övergången automatiskt i klippgränsen, och den sista<br />
bildrutan i det första klippet samt den första bildrutan i det andra klippet upprepas för att fylla övergångens längd.<br />
(Diagonala linjer visas i övergångar som använder upprepade bildrutor.)<br />
Om enbart det första klippet innehåller trimmade bildrutor fästs övergången automatiskt mot inpunkten för nästa<br />
klipp. I det här scenariot används det första klippets trimmade bildrutor för övergången och bildrutorna upprepas<br />
inte i det andra klippet.<br />
Om enbart det andra klippet innehåller trimmade bildrutor fästs övergången automatiskt mot utpunkten i det<br />
första klippet. I det här scenariot används det andra klippets trimmade bildrutor för övergången och bildrutorna<br />
upprepas inte i det första klippet.<br />
Anpassa justering för en övergång<br />
❖ Markera övergången på tidslinjen och gör något av följande:<br />
Placera indikatorn för aktuell tid över övergången och zooma sedan in så att du ser övergången tydligt. Dra<br />
övergången över klippgränsen för att flytta den.<br />
Klicka på knappen Redigera övergång i övergångsvyn. Placera pekaren över övergångens mitt i tidslinjen för<br />
egenskaper tills ikonen för Bildövergång visas. Dra sedan övergången till önskad plats. Om du vill ha större<br />
kontroll zoomar du in på tidslinjen. (Om minitidslinjen i egenskapsvyn är dold klickar du på Visa tidslinje.)<br />
Klicka på knappen Redigera övergång i övergångsvyn. I övergångsvyn väljer du ett alternativ från justeringsmenyn.<br />
Flytta ett klipp och en övergång samtidigt<br />
Du kan anpassa platsen för en klippgräns i egenskapsvyn. När du flyttar klippgränsen ändras klippets in- och<br />
utpunkter, men filmens längd påverkas inte. När du flyttar klippgränsen följer övergången med.<br />
Obs! Du kan inte flytta klippgränsen bortom klippets slut. Om båda klippen saknar trimmade bildrutor bortom<br />
klippgränsen kan du inte flytta på den.<br />
1 Klicka på övergången på tidslinjen.<br />
2 Klicka på knappen Redigera övergång i övergångsvyn.<br />
3 Om minitidslinjen i egenskapsvyn är dold klickar du på Visa tidslinje.<br />
4 Placera pekaren över övergången i egenskapsvyns minitidslinje, så att den hamnar över den tunna lodräta linje som<br />
utmärker klippgränsen. Pekaren ändras till ikonen Redigera och flytta efterföljande .<br />
5 Dra klippgränsen efter behov. (Du kan inte flytta klippgränsen bortom klippets början eller slut.)<br />
142
Justera övergångens längd<br />
ANVÄNDA ADOBE PREMIERE ELEMENTS 8 EDITOR<br />
Använda övergångar<br />
Du kan redigera längden på en övergång genom att helt enkelt dra övergångens ände i antingen tidslinjen eller<br />
egenskapsvyn.<br />
❖ Markera övergången på tidslinjen och gör något av följande:<br />
Placera pekaren över övergångens slut tills ikonen för trimma inpunkt eller trimma utpunkt visas.<br />
Markera övergången för att visa den i egenskapsvyn. (Om minitidslinjen i egenskapsvyn är dold klickar du på Visa<br />
tidslinje.) Placera pekaren över övergången i egenskapsvyns minitidslinje tills ikonen för Trimma inpunkt eller<br />
Trimma utpunkt visas och dra sedan.<br />
Klicka på knappen Redigera övergång i övergångsvyn. Dra värdet för Längd i egenskapsvyn eller markera det och<br />
skriv in ett nytt värde .<br />
Obs! Om du vill förlänga en övergång måste ett av eller båda klippen ha tillräckligt många trimmade bildrutor för att<br />
fylla en längre övergång.<br />
Ange standardlängd för övergångar<br />
Standardlängden på en övergång är inledningsvis 30 bildrutor för video och 1 sekund för ljud. Du kan ändra<br />
standardlängden till ett värde som passar dig bättre. Även om en ny inställning inte påverkar övergångar som redan<br />
har placerats i filmen kommer alla framtida övergångar som du använder att ha detta nya värde.<br />
1 Välj Redigera > Inställningar > Allmänt.<br />
2 Ändra värdet på Standardlängd för videoövergång eller Standardlängd för ljudövergång och klicka på OK.<br />
Justera mittpunkten för en övergång<br />
1 Markera övergången på tidslinjen.<br />
2 I övergångsvyn på aktivitetspanelen klickar du på knappen Redigera övergångar.<br />
3 Dra den lilla cirkeln i förhandsgranskningsområdet i egenskapsvyn för att flytta övergångens mitt. (Alla övergångar<br />
har inte en justeringsbar mittpunkt.)<br />
Standardmittpunkt (till vänster) och flyttad mittpunkt (till höger)<br />
Kopiera och klistra in övergångar i tidslinjen<br />
Om du vill kopiera och klistra in övergångar markerar du sammanhängande klipp som har en övergång innan du<br />
markerar den övergång som du vill kopiera.<br />
1 Markera de två sammanhängande klippen som har en övergång.<br />
2 Markera övergången och välj sedan Redigera > Kopiera eller tryck på Ctrl-C.<br />
3 Markera de sammanhängande klippen för vilka du vill använda den kopierade övergången.<br />
4 Välj Redigera > Klistra in eller tryck på Ctrl-V.<br />
Obs! Videoövergångar klistras in i videospår och ljudövergångar klistras in i ljudspår.<br />
143
Kapitel 10: Använda effekter<br />
Du kan använda effekter för att skapa kreativa detaljer i filmer eller för att korrigera exponerings- eller färgproblem,<br />
redigera ljud eller bearbeta bilder. <strong>Adobe</strong> <strong>Premiere</strong> <strong>Elements</strong> innehåller förinställda effekter, som du kan använda för<br />
att snabbt och enkelt lägga till en färdigkonfigurerad effekt i en tagning. Du kan använda medföljande förinställningar,<br />
skapa egna förinställningar eller justera och animera värden som du vill.<br />
Du kan animera effekter som du lägger till klippen, antingen med förinställningar som har fördefinierade värden för<br />
nyckelrutor, eller med nyckelrutor som du skapar med anpassade värden. Förinställningar är det snabbaste och<br />
enklaste sättet att animera en effekt, men anpassade nyckelrutor gör det möjligt att skapa mer precisa och komplexa<br />
animeringar.<br />
Obs! Information om varje effekt och animeringseffekter finns i hjälpen om <strong>Adobe</strong> <strong>Premiere</strong> <strong>Elements</strong>.<br />
Effekter – Grunderna<br />
Om effekter<br />
När du är klar med filmen (har ordnat, tagit bort och trimmat klipp) kan du förbättra den ytterligare genom att lägga<br />
till effekter. Med effekter kan du till exempel ändra exponering eller färg i tagningar, ändra ljud, förvränga bilder och<br />
lägga till en konstnärlig känsla. Alla effekter är förinställda med standardinställningar, så att du kan se resultatet så fort<br />
du använder en effekt. Du kan ändra de här inställningarna efter dina egna behov när du använder en effekt.<br />
Du kan även använda effekter för att rotera och animera ett klipp eller justera dess storlek och position i bildrutan.<br />
<strong>Adobe</strong> <strong>Premiere</strong> <strong>Elements</strong> innehåller även flera förinställda effekter, som du kan använda för att snabbt ändra dina<br />
tagningar. De flesta effekter har justerbara egenskaper, men vissa effekter har det inte, t.ex. Svartvit.<br />
Om du använder teman eller skapar ett direktfilmsprojekt använder <strong>Adobe</strong> <strong>Premiere</strong> <strong>Elements</strong> automatiskt effekterna<br />
på dina klipp.<br />
Fler hjälpavsnitt<br />
”Söka efter en effekt” på sidan 145<br />
”Använda och förhandsgranska effekter” på sidan 147<br />
”Egenskapsvyn” på sidan 153<br />
”Så här fungerar övergångar” på sidan 132<br />
Standardeffekter och fasta effekter<br />
Standardeffekter visas i effektvyn. Du kan använda valfritt antal och valfria kombinationer av standardeffekter från<br />
effektvyn på alla mediefiler i tidslinjen eller scenvyn. Dessa effekter ger ljud och filmer särskilda egenskaper eller<br />
korrigerar problem, t.ex. dåligt ljus i videoklipp eller brus i ljudklipp.<br />
Fasta effekter används automatiskt på alla klipp i tidslinjen eller scenvyn. Följande effekter är fasta. Det går inte att ta<br />
bort eller ordna om fasta effekter, och de påverkar inte klipp förrän du ändrar effektegenskaperna:<br />
Bildstyrning Används för att justera ljusstyrka, kontrast, nyans och mättnad i videoklipp.<br />
Rörelse Används för att placera om, skala, förankra och rotera videoklipp samt ta bort flimmer från dem.<br />
144
Opacitet Används för att skapa toningar och upplösningar för specialeffekter och övergångar.<br />
Volym Används för att justera volymen i ljudklipp.<br />
Balans Används för att justera balansen i ljudklipp.<br />
Effekter från tredje part<br />
ANVÄNDA ADOBE PREMIERE ELEMENTS 8 EDITOR<br />
Använda effekter<br />
Du kan använda effekter från andra källor utöver alla effekter som ingår i <strong>Adobe</strong> <strong>Premiere</strong> <strong>Elements</strong>. Det går att köpa<br />
effekter (plugin-program) från <strong>Adobe</strong> Store på <strong>Adobe</strong>s webbplats och från andra leverantörer.<br />
Viktigt! Om ett projekt innehåller effekter som inte ingår i <strong>Adobe</strong> <strong>Premiere</strong> <strong>Elements</strong>, och du vill kunna öppna projektet<br />
i <strong>Adobe</strong> <strong>Premiere</strong> <strong>Elements</strong> på en annan dator, måste du installera de effekterna på den datorn. När du öppnar ett projekt<br />
som har referenser till saknade effekter tas effekterna bort ur projektet i <strong>Adobe</strong> <strong>Premiere</strong> <strong>Elements</strong>.<br />
Med VST-effekter (Virtual Studio Technology) kan du ändra egenskaperna för ljudklipp. Om du har VST-effekter från<br />
andra tillverkare kan du använda och redigera dem på samma sätt som med standardeffekterna för ljud och video. Alla<br />
installerade kompatibla VST-plugin-program läggs till i effektvyn i <strong>Adobe</strong> <strong>Premiere</strong> <strong>Elements</strong>. Vissa VST-effekter har<br />
särskilda gränssnitt för styrning som du når via egenskapsvyn. Ansvaret för kontrollayout och bearbetat ljud ligger hos<br />
leverantören av plugin-programmet. Funktionerna och resultaten visas bara i <strong>Adobe</strong> <strong>Premiere</strong> <strong>Elements</strong>.<br />
❖ Om du vill använda effekter från andra tillverkare kopierar du plugin-programmet till mappen<br />
<strong>Adobe</strong> <strong>Premiere</strong> <strong>Elements</strong>/Plug-ins/[plats] och startar om programmet.<br />
Hitta och ordna effekter<br />
Söka efter en effekt<br />
Tillgängliga effekter visas i effektvyn och sorteras i två huvudmappar: Videoeffekter och Ljudeffekter.<br />
Effektförinställningar (förkonfigurerade effekter) lagras i mappen Förinställningar. Om du skapar egna<br />
effektförinställningar lagras dessa i mappen Mina förinställningar. Du kan även lägga till en mapp med favoriter för<br />
att lagra effekter som du använder ofta.<br />
I mapparna grupperas effekterna efter typ i underordnade mappar. Exempelvis innehåller mappen Oskärpa och<br />
skärpa effekter som ändrar klarhet och fokus i bilder, t.ex. Snabb oskärpa och Skärpa.<br />
145
A<br />
B<br />
C<br />
ANVÄNDA ADOBE PREMIERE ELEMENTS 8 EDITOR<br />
Använda effekter<br />
Effektvy<br />
A. Förhandsgranskning av markerat klipp B. Effektmenyer C. Knappen Redigera effekter (öppnar vyn Effektegenskaper) D. Lista på använda<br />
effekter E. Sökruta F. Panelmeny G. Använd markerad effekt<br />
❖ Klicka på Redigera på aktivitetspanelen, klicka sedan på Effekter och gör något av följande:<br />
Skriv namnet på den önskade effekten i sökrutan. I listan visas alla effekter med namn som matchar de tecken du<br />
skriver. (Radera texten i rutan om du vill visa alla effektmappar.)<br />
Välj en effekttyp på den första menyn (Video, Ljud, Favoriter o.s.v.) och välj sedan en effektkategori på den andra<br />
menyn (Justera, Oskärpa, Skärpa o.s.v.) för att visa innehållet.<br />
Fler hjälpavsnitt<br />
”Galleri för videoeffekter” på sidan 165<br />
Lägga till effekter i mappen Favoriter<br />
De effekter du använder ofta kan du lägga till i mappen Favoriter. Du kan sedan välja Favoriter på menyn för<br />
effekttyper för att visa dem.<br />
❖ Högerklicka på en effekt i effektvyn och välj Lägg till i Favoriter.<br />
Ordna effektförinställningar<br />
Du kan ordna förinställningar i särskilda mappar för att göra det enklare att arbeta i projektet.<br />
1 Högerklicka på mappen Mina förinställningar i effektvyn och välj Ny mapp för förinställningar.<br />
2 Dra de förinställningar som du skapar till den här nya mappen.<br />
D<br />
E<br />
F<br />
G<br />
146
ANVÄNDA ADOBE PREMIERE ELEMENTS 8 EDITOR<br />
Använda effekter<br />
Obs! Om du skapar en effektförinställning, sparar den i olika mappar och om du sedan tar bort effekten från en av<br />
mapparna, tas den bort från alla mappar och klipp i vilka den används i det aktuella projektet.<br />
Fler hjälpavsnitt<br />
”Skapa en effektförinställning” på sidan 152<br />
Byta namn på och ta bort en egen mapp<br />
Om du vill byta namn på en egen mapp, dubbelklickar du på mappen, skriver ett nytt namn och trycker på Retur.<br />
Om du vill ta bort en egen mapp högerklickar du på den och väljer Ta bort.<br />
Använda och ta bort effekter<br />
Använda och förhandsgranska effekter<br />
När du först använder en effekt på ett klipp har den standardvärden och är aktiv under klippets hela längd. När du väl<br />
har lagt till effekten kan du justera dess egenskaper genom att klicka på knappen Redigera effekter i effektvyn. Du kan<br />
få effekten att börja och sluta vid särskilda tidpunkter eller ändra effektvärden över tid genom att använda nyckelrutor.<br />
Du kan använda flera effekter i ett klipp och samma effekt kan användas flera gånger med olika inställningar i ett klipp.<br />
Tänk på att ju fler effekter du lägger till, desto längre tid tar det att återge den färdiga filmen. Om du tycker att en effekt<br />
inte passar i projektet kan du enkelt ta bort den i effektvyn.<br />
Obs! Information om att kopiera och klistra in effekter finns i hjälpen.<br />
Fler hjälpavsnitt<br />
”Förhandsgranska på en tv” på sidan 109<br />
”Trimma i förhandsgranskningsfönstret” på sidan 120<br />
”Använda en effektförinställning” på sidan 152<br />
”Ändra effekteregenskaper” på sidan 153<br />
”Om nyckelrutor” på sidan 198<br />
Använda och förhandsgranska en videoeffekt<br />
1 Klicka på Redigera på aktivitetspanelen och sedan på Effekter för att öppna effektvyn.<br />
2 Välj den effekt du vill använda. Sök efter en effekt:<br />
a Välj Videoeffekter i den första listrutan längst upp på panelen..<br />
b Välj en effektkategori i den andra listrutan eller skriv in namnet på effekten i sökrutan.<br />
3 Markera ett eller flera klipp i tidslinjen eller scenvyn och gör något av följande:<br />
Klicka på knappen Använd längst ned på aktivitetspanelen.<br />
Dra effekten till klippet i tidslinjen eller på monitorpanelen.<br />
Obs! Om du vill välja klipp som inte följer varandra håller du ned Skift-tangenten och klickar på varje klipp. För att<br />
markera klipp som följer varandra klickar du var som helst på panelen Mina projekt och drar en markeringsram runt de<br />
markerade klippen.<br />
147
ANVÄNDA ADOBE PREMIERE ELEMENTS 8 EDITOR<br />
Använda effekter<br />
4 Klicka på uppspelningsknappen på monitorpanelen om du vill förhandsgranska klippet med effekten.<br />
Dra effekten Krusning till ett klipp<br />
5 För att justera inställningarna klickar du på knappen Redigera effekter längst ned i effektvyn och redigerar<br />
inställningarna efter dina önskemål.<br />
Använda en ljudeffekt<br />
1 Klicka på Redigera på aktivitetspanelen och sedan på Effekter för att öppna effektvyn.<br />
2 Välj den effekt du vill använda. Om du behöver leta efter en effekt väljer du Ljudeffekter på menyn längst upp på<br />
panelen eller skriver effektnamnet i sökrutan.<br />
3 Markera ett eller flera klipp i tidslinjen och gör något av följande:<br />
Klicka på knappen Använd längst ned på aktivitetspanelen.<br />
Dra ljudeffekten till klippets ljudspår i tidslinjen.<br />
Obs! För att markera klipp som inte följer varandra håller du ned Ctrl-tangenten och klickar på varje klipp. För att<br />
markera klipp som följer varandra klickar du var som helst på panelen Mina projekt och drar en markeringsram runt de<br />
markerade klippen.<br />
4 Om du vill förhandsgranska ljudeffekten utför du följande steg:<br />
a Klicka på knappen Redigera effekter längst ned på aktivitetspanelen.<br />
b Expandera effekten och klicka sedan på knappen Spela endast upp ljud för det här klippet i det nedre vänstra<br />
hörnet av panelen.<br />
148
ANVÄNDA ADOBE PREMIERE ELEMENTS 8 EDITOR<br />
Använda effekter<br />
Obs! Uppspelningskontrollerna för ljud är bara tillgängliga när det markerade klippet innehåller ljud.<br />
5 Om du vill spela upp ljud i en kontinuerlig slinga klickar du på knappen Växla ljuduppspelning med repetition<br />
innan du klickar på knappen Spela endast upp ljud för det här klippet.<br />
6 För att justera inställningarna expanderar du effekten i vyn Egenskaper och redigerar inställningarna efter dina<br />
önskemål.<br />
Egenskaper för ljudeffekter<br />
Obs! Alla ljudeffekter har ett alternativ som kan användas för att inaktivera och aktivera dem enligt de nyckelrutor du<br />
anger.<br />
Kopiera och klistra in effekter<br />
Du kan kopiera och klistra in en eller flera effekter från ett klipp (källklipp) till ett annat (målklipp) eller kopiera alla<br />
effektvärden (inklusive nyckelrutor för effekter) från ett klipp till ett annat.<br />
Om effekten innehåller nyckelrutor, visas dessa på motsvarande positioner från början av målklippet.<br />
Fler hjälpavsnitt<br />
”Kopiera nyckelrutor” på sidan 202<br />
Kopiera och klistra in utvalda effekter<br />
1 Markera det klipp i tidslinjen som innehåller den effekt du vill kopiera.<br />
2 Klicka på knappen Redigera effekter i effektvyn för att öppna egenskapsvyn.<br />
3 Välj de effekter du vill kopiera. (Skift- eller Ctrl-klicka om du vill markera flera effekter.)<br />
4 Välj Redigera > Kopiera.<br />
5 Markera de klipp i tidslinjen i vilka du vill klistra in de kopierade effekterna.<br />
149
ANVÄNDA ADOBE PREMIERE ELEMENTS 8 EDITOR<br />
Använda effekter<br />
Obs! Om du vill välja klipp som inte följer varandra håller du ned Skift-tangenten och klickar på varje klipp. För att<br />
markera klipp som följer varandra klickar du var som helst på panelen Mina projekt och drar en markeringsram runt de<br />
markerade klippen.<br />
6 Klicka på egenskapsvyn för att göra den aktiv.<br />
7 Välj Redigera > Klistra in.<br />
Du kan också komma åt kommandona Redigera > Kopiera och Redigera > Klistra in genom att högerklicka.<br />
Kopiera och klistra in alla effekter<br />
1 Markera det klipp i tidslinjen som innehåller de effekter du vill kopiera.<br />
2 Välj Redigera > Kopiera. Alla klippattribut kopieras.<br />
3 Markera de klipp i tidslinjen i vilka du vill klistra in effekterna.<br />
4 Välj Redigera > Klistra in attribut. Detta klistrar in det första klippets alla attribut i det andra klippet.<br />
Du kan också komma åt kommandona Redigera > Kopiera och Redigera > Klistra in attribut genom att högerklicka.<br />
Visa nyckelrutor i kopierade effekter<br />
Om målklippet är kortare än källklippet, klistras nyckelrutorna in efter klippets utgångspunkt.<br />
❖ Du visar nyckelrutor genom att markera klippet i tidslinjen och göra något av följande:<br />
Öppna egenskapsvyn genom att klicka på Redigera effekter i effektvyn och högerklicka sedan i egenskapsvyn och<br />
avmarkera Fäst vid klipp.<br />
Om målklippet har trimmats flyttar du målklippets utgångspunkt till en tidpunkt efter nyckelrutans placering.<br />
Ta bort en effekt<br />
1 Markera klippet som innehåller den effekt du vill ta bort i tidslinjen.<br />
2 Markera effekten längst upp på panelen i effektvyn och klicka sedan på Papperskorgen .<br />
Ta bort en effekt från ett projekt<br />
Fler hjälpavsnitt<br />
”Återställa en effekt till dess standardegenskaper” på sidan 155<br />
150
Ta bort alla effekter<br />
ANVÄNDA ADOBE PREMIERE ELEMENTS 8 EDITOR<br />
Använda effekter<br />
1 I tidslinjen markerar du det klipp vars effekt du vill ta bort. För att välja flera klipp håller du ned Skift-tangenten<br />
och klickar på varje klipp.<br />
2 Högerklicka på ett av de markerade klippen.<br />
3 Välj Ta bort effekter.<br />
4 Välj ett av följande alternativ:<br />
Ljudeffekter<br />
Videoeffekter<br />
ALLA effekter<br />
Inaktivera en effekt tillfälligt<br />
Du kan inaktivera en video- eller ljudeffekt så att filmen kan förhandsgranskas utan effekten.<br />
1 Markera ett klipp för förhandsgranskning i tidslinjen eller scenvyn.<br />
2 Klicka på knappen Redigera effekter i effektvyn för att öppna egenskapsvyn.<br />
3 Gör något av följande i egenskapsvyn:<br />
Klicka på ögonikonen bredvid effekten. Om du vill inaktivera eller aktivera alla effekter i ett klipp håller du ned<br />
Alt-tangenten samtidigt som du klickar på en ögonikon.<br />
Markera effekten, högerklicka och avmarkera Effekt aktiverad. Du kan aktivera effekten igen genom att högerklicka<br />
och välja Effekt aktiverad.<br />
Visa effekter som används i ett klipp<br />
Alla klipp i tidslinjen får automatiskt de fasta effekterna (Bildstyrning, Rörelse, Opacitet och Volym). De här fasta<br />
effekterna visas i klippinstansen i tidslinjen och i egenskapsvyn. Alla standardeffekter som du lägger till i ett klipp visas<br />
i den ordning de läggs till.<br />
1 Markera klippet i tidslinjen eller scenvyn.<br />
2 Klicka på knappen Redigera effekter i effektvyn för att öppna egenskapsvyn.<br />
Obs! Det visas inga effekter i egenskapsvyn om du har markerat flera klipp i tidslinjen.<br />
Fler hjälpavsnitt<br />
”Standardeffekter och fasta effekter” på sidan 144<br />
Arbeta med effektförinställningar<br />
Effektförinställningar<br />
<strong>Adobe</strong> <strong>Premiere</strong> <strong>Elements</strong> innehåller flera effektförinställningar, som är vanliga förkonfigurerade effekter som du kan<br />
använda i klipp. Till exempel ger förinställningen Tona blått en ljusblå toning av hela bilden. Förinställningar ger<br />
vanligtvis bra resultat utan att du behöver ändra deras egenskaper. När du har använt en förinställning kan du ändra<br />
dess egenskaper. Du kan även skapa egna förinställningar.<br />
151
ANVÄNDA ADOBE PREMIERE ELEMENTS 8 EDITOR<br />
Använda effekter<br />
De inbyggda effektförinställningarna sparas i mappen Förinställningar i effektvyn. Förinställningar grupperas i<br />
följande kategorier:<br />
Avfasade kanter Skapa tjocka eller tunna kanter som liknar fotoramar.<br />
Oskärpa Skapa oskärpa av olika grad vid ingångs- och utgångspunkterna för klipp.<br />
Färgeffekter Skapa toningar med olika färg och intensitet.<br />
Skuggor Skapa fasta eller animerade skuggor. Skuggförinställningar har suffix, som visar i vilken riktning skuggan<br />
kastas eller rör sig. Till exempel visar NV att skuggan kastas nedåt till vänster. För rörliga skuggor anges tillägget med<br />
bindestreck; NH-NV visar alltså att skuggan rör sig från höger till vänster i nederkant. För att skuggorna ska kunna<br />
visas korrekt bör du använda skuggor i bilder som är mindre än projektets bildrutestorlek och se till att<br />
bakgrundsbilden inte är svart.<br />
Vågräta/lodräta bildpanoreringar Skapa animeringar där hela bilden rör sig åt vänster och höger eller uppåt och nedåt<br />
när filmen spelas upp. Till exempel flyttas bilden från vänster till höger i en vågrät V-H-panorering.<br />
Vågräta/lodräta bildzoomningar Skapa animerade zoomeffekter.<br />
Mosaik, Solarisera och Virvlar Skapa animerade effekter som minskar i intensitet från klippets början eller ökar i<br />
intensitet när klippet går mot sitt slut.<br />
BiB Skapa bild-i-bildeffekter genom att skala målklippet så att du kan lägga det över ett klipp i full storlek. Du kan även<br />
använda denna effekt på flera klipp för att skapa ett montage.<br />
Obs! Sök efter effekternas namn i hjälpen om du vill veta mer om de effekter som används i förinställningarna.<br />
Använda en effektförinställning<br />
Om du använder en förinställning i ett klipp, och förinställningen innehåller egenskaper som redan används i klippet,<br />
ändras klippet enligt följande:<br />
Om effektförinställningen innehåller en fast effekt (Bildstyrning, Rörelse, Opacitet eller Volym) ersätts de befintliga<br />
effektegenskaperna när du använder förinställningen.<br />
Om effektförinställningen innehåller en standardeffekt (ej fast) läggs effekten till längst ned i listan över effekter.<br />
1 Klicka på Redigera på aktivitetpanelen och sedan på Effekter .<br />
2 Utöka mappen Förinställningar och dra en effektförinställning till klippet i tidslinjen eller scenvyn.<br />
3 Förhandsgranska effekten genom att klicka på knappen Spela upp på monitorpanelen.<br />
Fler hjälpavsnitt<br />
”Ändra effekteregenskaper” på sidan 153<br />
”Standardeffekter och fasta effekter” på sidan 144<br />
Skapa en effektförinställning<br />
Du kan skapa förinställningar med en eller flera effekter. När du har skapat en effektförinställning visas den i mappen<br />
Mina förinställningar i effektvyn.<br />
1 Markera klippet som innehåller den effekt du vill spara som en förinställning.<br />
2 Klicka på knappen Redigera effekter i effektvyn för att öppna egenskapsvyn.<br />
3 Högerklicka på en eller flera effekter i egenskapsvyn och välj Spara förinställning.<br />
4 Skriv ett namn för förinställningen i dialogrutan Spara förinställning.<br />
152
5 (Valfritt) Ange en beskrivning för förinställningen.<br />
ANVÄNDA ADOBE PREMIERE ELEMENTS 8 EDITOR<br />
Använda effekter<br />
6 Välj någon av följande förinställningstyper för att ange hur nyckelrutor ska hanteras i <strong>Adobe</strong> <strong>Premiere</strong> <strong>Elements</strong><br />
när du använder förinställningen i ett klipp. Klicka sedan på OK:<br />
Skala Skalar källnyckelrutorna proportionellt mot målklippets längd. Med den här åtgärden tas alla befintliga<br />
nyckelrutor bort från målklippet.<br />
Förankra vid ingångspunkt Placerar förinställningens första nyckelruta på samma avstånd från målklippets<br />
ingångspunkt som den hade från originalklippets ingångspunkt. Om till exempel den första nyckelrutan var en sekund<br />
från ingångspunkten i källklippet när du sparade förinställningen läggs nyckelrutan till en sekund från<br />
ingångspunkten i målklippet, och alla andra nyckelrutor läggs till i förhållande till denna position utan att skalas.<br />
Förankra vid utgångspunkt Placerar förinställningens sista nyckelruta på samma avstånd från målklippets<br />
utgångspunkt som den hade från originalklippets utgångspunkt. Om till exempel den första nyckelrutan var en sekund<br />
från utgångspunkten i källklippet när du sparade förinställningen, läggs nyckelrutan till en sekund från<br />
utgångspunkten i målklippet, och alla andra nyckelrutor läggs till i förhållande till denna position utan att skalas.<br />
Ändra effekteregenskaper<br />
Egenskapsvyn<br />
Använd egenskapsvyn för att justera effektegenskaper. Öppna egenskapsvyn från effektvyn genom att klicka på<br />
knappen Redigera effekter (eller genom att välja Fönster > Egenskaper).<br />
Egenskapsvyn innehåller en tidslinjal, en indikator för aktuell tid, zoomreglage och kontroller för att spela upp<br />
ljudklipp (med eller utan repetition) samt navigeringsknappar för nyckelrutor. Till skillnad från tidslinjalen i<br />
tidslinjevyn mäter tidslinjalen i egenskapsvyn bara ett visst klipp eller en viss övergång. Klicka på Visa nyckelrutor för<br />
att visa tidslinjalen och nyckelruteområdet, där du kan justera hur effekten ändras över tid.<br />
I egenskapsvyn kan du se hela längden på ett klipp till vilket du vill lägga till en effekt. Utöka en effekt för att visa de<br />
kontroller som används för att ändra dess egenskaper. Kontrollerna kan vara understrukna värden, skjutreglage,<br />
effektpunktikoner, vinkelkontroller, menyer, färgrutor, pipetten och diagram.<br />
Obs! Mer information om att ändra effektegenskaper finns i hjälpen.<br />
153
G H I<br />
ANVÄNDA ADOBE PREMIERE ELEMENTS 8 EDITOR<br />
Använda effekter<br />
Egenskapsvyn<br />
A. Klippnamn B. Knappen Visa/Dölj nyckelrutor C. Knappen Växla animering (och ikonen för sammanfattning av nyckelrutor)<br />
D. Effektegenskaper E. Egenskapsvärden F. Knappen Inställningar G. Knappen Spela upp ljud H. Knappen Repetera ljud I. Knappen Ta bort<br />
Fler hjälpavsnitt<br />
”Om nyckelrutor” på sidan 198<br />
”Återställa en effekt till dess standardegenskaper” på sidan 155<br />
Ordna om effekter<br />
När den slutgiltiga filmen skapas i <strong>Adobe</strong> <strong>Premiere</strong> <strong>Elements</strong> används först standardeffekterna följda av fasta effekter.<br />
Effekterna används i den ordning som de visas i egenskapsvyn. Ibland kan det uppstå intressanta resultat om du ordnar<br />
om effekterna.<br />
1 Klicka på knappen Redigera effekter i effektvyn.<br />
2 Klicka på ett effektnamn i egenskapsvyn och dra effekten till en annan plats i listan. En svart linje visas när effekten<br />
är ovanför eller under en annan effekt. När du släpper musen visas effekten på sin nya plats.<br />
Även om du inte kan ändra ordningen på fasta effekter (Bildstyrning, Rörelse, Opacitet och Volym), så kan du<br />
använda liknande standardeffekter i effektvyn och ändra ordningen för dem. Du kan exempelvis använda effekten<br />
Omforma för att efterlikna effekten Rörelse, effekten Alfajustering för att efterlikna Opacitet och standardeffekten Volym<br />
för att efterlikna den fasta effekten med samma namn. Sedan kan du justera standardeffekterna och ordna om dem i<br />
egenskapsvyn tills du får önskat resultat.<br />
A<br />
B<br />
C<br />
D<br />
E<br />
F<br />
154
Justera effektegenskaperna<br />
ANVÄNDA ADOBE PREMIERE ELEMENTS 8 EDITOR<br />
Använda effekter<br />
Du justerar egenskaper för alla effekter i egenskapsvyn med hjälp av antingen scenvyn eller tidslinjen. Du kan justera<br />
effekterna Volym och Opacitet i tidslinjen också.<br />
Obs! Effekten Rörelse justeras direkt på monitorpanelen. Det går att ändra klipp direkt på monitorpanelen med följande<br />
standardeffekter: Fäst hörna, Beskär, Skräpprojektionsyta, Spegelvänd, Omforma, Virvel och den<br />
grafikprocessorbaserade effekten Krusning (cirkelformad).<br />
1 Markera det klipp i tidslinjen som innehåller den effekt du vill justera.<br />
2 Klicka på knappen Redigera effekter i effektvyn.<br />
3 Utöka effekten i egenskapsvyn och gör något av följande:<br />
Dra det understrukna värdet åt höger eller vänster.<br />
Klicka på det understrukna värdet, ange ett nytt värde och tryck på Retur.<br />
Dra skjutreglaget åt vänster eller höger.<br />
Dra pekaren i området för vinkelkontroll. När du har klickat i området för vinkelkontroll kan du dra pekaren<br />
utanför området för att snabbt ändra värdena.<br />
Utöka egenskapen genom att klicka på triangeln bredvid egenskapsnamnet (om den är tillgänglig) och dra sedan<br />
skjutreglaget eller vinkelkontrollen (beroende på egenskap).<br />
4 Om en effekt är färgbaserad gör du något av följande.<br />
Om färgrutan är tillgänglig väljer du en färg i dialogrutan Färg och klickar sedan på OK.<br />
Om pipetten är tillgänglig placerar du den på önskad färg på valfri plats på skärmen och klickar för att välja färgen.<br />
5 Förhandsgranska ändringarna på monitorpanelen.<br />
Om du har en DV-videokamera kan du kanske förhandsgranska effekter på en tv. Anslut datorn till DVvideokamerans<br />
FireWire-kontakt och anslut kamerans ljud- och videoutgångar till tv:n. Det kan vara lämpligt att<br />
förhandsgranska på en tv för att se färgändringar.<br />
Fler hjälpavsnitt<br />
”Mixa ljud och justera volym” på sidan 240<br />
”Justera opacitet” på sidan 159<br />
Återställa en effekt till dess standardegenskaper<br />
När du återställer en effekt återställs alla egenskaper som inte innehåller nyckelrutor till sina standardvärden. Om en<br />
egenskap innehåller nyckelrutor återställs den egenskapen till standardvärdet enbart vid den aktuella tidpunkten.<br />
Nyckelrutor som finns vid den aktuella tidpunkten återställs till standardvärdet. Om det inte finns några nyckelrutor<br />
vid den aktuella tidpunkten skapas nya nyckelrutor med standardvärdena.<br />
1 Markera det klipp i tidslinjen som innehåller den effekt du vill återställa.<br />
2 Klicka på knappen Redigera effekter i effektvyn.<br />
3 Klicka på effektnamnet i egenskapsvyn.<br />
4 Klicka på knappen Återställ<br />
Knappen Återställ inaktiverar inte nyckelrutor för egenskapen. Om du klickar på Återställ av misstag kan du ångra<br />
åtgärden genom att välja Redigera > Ångra.<br />
155
ANVÄNDA ADOBE PREMIERE ELEMENTS 8 EDITOR<br />
Använda effekter<br />
Flytta, skala eller rotera klipp med effekten Rörelse<br />
Effekten Rörelse används automatiskt på alla klipp i tidslinjen. Du kan använda effekten Rörelse för att placera, rotera<br />
och skala klipp inom videobildrutan samt för att ange ankarpunkt. Värden för Position, Skala och Rotation beräknas<br />
utifrån ankarpunkten, vilken som standard finns i klippets mitt.<br />
Egenskaperna Position, Skala och Rotation är spatiala och därför är det lämpligt att justera dem direkt på<br />
monitorpanelen.<br />
Om du vill animera klipp anger du nyckelrutor för rörelseegenskaperna.<br />
Fler hjälpavsnitt<br />
”Animera ett klipp” på sidan 208<br />
”Om nyckelrutor” på sidan 198<br />
Justera ett klipps position<br />
1 Markera klippet i tidslinjen.<br />
2 Dra klippet på monitorpanelen för att ändra dess position (se till att inte dra i något handtag).<br />
Du kan låta klippet röra sig över tid genom att ange nyckelrutor när du ändrar klippet på monitorpanelen.<br />
Skala ett klipp<br />
1 Markera klippet i tidslinjen.<br />
2 Klicka på knappen Redigera effekter i effektvyn.<br />
3 Gör något av följande:<br />
Om du vill skala proportionellt klickar du på klippet på monitorpanelen och drar i ett klipphandtag. Du kan också<br />
utöka effekten Rörelse i egenskapsvyn och dra i skjutreglaget Skala.<br />
Om du vill skala höjd och bredd oberoende av varandra utökar du effekten Rörelse i egenskapsvyn, avmarkerar<br />
Bibehåll proportioner i egenskapsvyn och drar valfritt klipphandtag på monitorpanelen. Du kan också utöka<br />
effekten Rörelse i egenskapsvyn och dra i skjutreglagen Skalhöjd och Skalbredd.<br />
Obs! Video och lågupplösta bilder som skalas över 100 % kan se pixeliserade eller kantiga ut. I <strong>Adobe</strong> <strong>Premiere</strong> <strong>Elements</strong><br />
rastreras skalade EPS-filer för att förhindra pixelisering.<br />
156
Egenskapsvyn med effekten Rörelse markerad och monitorpanelen med klipphandtag markerat för skalning.<br />
Använda ett klipp med dess ursprungliga storlek<br />
ANVÄNDA ADOBE PREMIERE ELEMENTS 8 EDITOR<br />
Använda effekter<br />
Klipp som du importerar till <strong>Adobe</strong> <strong>Premiere</strong> <strong>Elements</strong> skalas så att de passar bildrutestorleken för projektet. Om du<br />
i stället vill använda ett klipp med dess ursprungliga storlek gör du så här:<br />
1 Markera ett klipp i projektvyn (klicka på Sortera och sedan på Projekt).<br />
2 Välj Klipp > Videoalternativ.<br />
3 Avmarkera Skala till bildrutestorlek.<br />
Rotera ett klipp<br />
1 Markera klippet i tidslinjen.<br />
2 Klicka på knappen Redigera effekter i effektvyn.<br />
3 Utöka effekten Rörelse i egenskapsvyn och gör något av följande:<br />
Dra det understrukna värdet till höger om Rotation.<br />
Klicka på Rotera åt vänster eller Rotera åt höger för att rotera klippet 90° åt vänster eller höger.<br />
157
Justera ett klipps ankarpunkt<br />
1 Markera klippet i tidslinjen.<br />
2 Klicka på knappen Redigera effekter i effektvyn.<br />
3 Utöka effekten Rörelse i egenskapsvyn.<br />
4 Dra reglagen för ankarpunkt för effekten Rörelse.<br />
Överläggning och genomskinlighet<br />
Om överläggning och genomskinlighet<br />
ANVÄNDA ADOBE PREMIERE ELEMENTS 8 EDITOR<br />
Använda effekter<br />
Överläggning är att täcka över och kombinera flera bilder. Videoklipp är som standard helt ogenomskinliga, men vid<br />
överläggning måste de vara genomskinliga. När du gör klipp på övre videospår genomskinliga blir klipp på spåren<br />
under dem synliga.<br />
Du kan snabbt och enkelt göra hela klipp genomskinliga i <strong>Adobe</strong> <strong>Premiere</strong> <strong>Elements</strong> med effekten Opacitet. Dessutom<br />
kan du använda valfri kombination av opacitet, masker, projektionsytor och transparens för att ändra filens alfakanal,<br />
som anger vilka områden i klippet som är genomskinliga. Med de mer avancerade transparenseffekterna kan du göra<br />
särskilda färger och former genomskinliga.<br />
De titlar du skapar i <strong>Adobe</strong> <strong>Premiere</strong> <strong>Elements</strong> får automatiskt en alfakanal. Du kan även importera filer med<br />
fördefinierade genomskinliga områden. Du kan spara information om genomskinlighet i program som <strong>Adobe</strong> After<br />
Effects, <strong>Adobe</strong> Photoshop, <strong>Adobe</strong> Photoshop <strong>Elements</strong> och <strong>Adobe</strong> Illustrator®. Filer som importeras på detta sätt har<br />
alfakanaler och följer dessutom dina projektinställningar. Det finns information om hur du sparar filer med<br />
genomskinlighet i respektive programs användarhandbok.<br />
I <strong>Adobe</strong> <strong>Premiere</strong> <strong>Elements</strong> används följande termer för genomskinlighet:<br />
Alfakanal En kanal som anger genomskinliga områden i klipp. Alfakanalen är osynlig och den finns tillsammans med<br />
tre synliga färgkanaler: röd, blå och grön (RGB).<br />
Opacitet En inställning som avgör genomskinligheten hos klipp. (Till exempel motsvarar 75 % opacitet 25 %<br />
genomskinlighet.)<br />
När opaciteten för det övre videoklippet (till vänster) minskas, blir det nedre videoklippet (i mitten) synligt och de två bilderna kombineras (till<br />
höger).<br />
Mask Används ibland synonymt med alfakanal; beskriver även proceduren för att ändra en alfakanal.<br />
Separata röda, gröna och blå färgkanaler (till vänster), alfakanalen eller masken (i mitten) samt alla kanaler visade tillsammans (till höger).<br />
158
ANVÄNDA ADOBE PREMIERE ELEMENTS 8 EDITOR<br />
Använda effekter<br />
Projektionsyta En fil eller kanal som anger genomskinliga områden i klipp. Projektionsytan avgör graden av<br />
genomskinlighet i den resulterande bilden. I <strong>Adobe</strong> <strong>Premiere</strong> <strong>Elements</strong> används projektionsytor tillsammans med<br />
Transparens för spårprojektionsyta.<br />
En projektionsyta (till vänster) anger genomskinliga områden i det övre klippet (i mitten) och det nedre klippet visas (till höger).<br />
Transparens Ange genomskinliga områden med en viss färg (färgnyckel) eller ett visst intensitetsvärde<br />
(luminansnyckel). Alla pixlar som matchar nyckeln blir genomskinliga. Transparens används vanligtvis för att ersätta<br />
en enhetlig bakgrund, t.ex. en blå skärm, med annan bild. (I televisionssammanhang ersätts t.ex. blå skärmar bakom<br />
meteorologer med väderkartor.) För Videomerge-effekterna används transparens för att automatiskt definiera den<br />
primära bakgrundsfärgen som transparent.<br />
A B C D<br />
Ersätta en bakgrundsfärg med en annan bild<br />
A. Övre klipp B. Effekten Transparens för blå skärm anger genomskinliga områden C. Nedre klipp D. Kombinerade klipp<br />
Fler hjälpavsnitt<br />
”Transparens” på sidan 179<br />
”Videomerge” på sidan 194<br />
Justera opacitet<br />
Alla klipp visas som standard med fullständig opacitet (100 %), vilket döljer eventuella klipp på spåren nedanför. Du<br />
kan visa de nedre klippen genom att ange ett opacitetsvärde som är mindre än 100 %. Vid 0 % opacitet är ett klipp helt<br />
genomskinligt. Filmens svarta bakgrund blir synlig om det inte finns några klipp under ett genomskinligt klipp.<br />
1 Klicka på knappen Redigera effekter i effektvyn för att öppna egenskapsvyn.<br />
2 Markera det klipp som du vill göra genomskinligt och gör något av följande:<br />
Utöka effekten Opacitet i egenskapsvyn och dra reglaget Opacitet för klipp till önskat värde.<br />
Välj Opacitet > Opacitet för klipp på snabbmenyn ovanför klippet i tidslinjen. (Du kan behöva zooma in för att se<br />
den här menyn.) Klicka på markeringsverktyget och placera det över klippets opacitetsdiagram. När pekaren<br />
växlar till en dubbelpil drar du opacitetsdiagrammet upp eller ned.<br />
Skapa genomskinlighet i tidslinjen<br />
159
ANVÄNDA ADOBE PREMIERE ELEMENTS 8 EDITOR<br />
Använda effekter<br />
Om du vill tona in och ut ett klipp över tid animerar du dess opacitet. Om du bara vill tona till svart klickar du på<br />
Tona in eller Tona ut i egenskapsvyn. Du kan även skapa genomskinlighet med hjälp av transparenseffekter.<br />
Transparensfärg<br />
Om du vill göra särskilda områden i ett klipp genomskinliga använder du en transparenseffekt som är baserad på färg,<br />
projektionsyta eller alfakanal. Alla pixlar som matchar den angivna nyckeln blir genomskinliga.<br />
Färgbaserade transparenseffekter (Videomerge, Transparens för blå skärm, Färgtransparens, Transparens för grön<br />
skärm och Transparens för ej röd) Med dessa effekter kan du lägga till transparens där en viss färg förekommer i ett<br />
klipp. Du kan till exempel använda färgbaserade transparenseffekter för att ta bort en bakgrund med en enhetlig färg,<br />
t.ex. en blå skärm.<br />
Transparenseffekter baserade på projektionsyta (Skräpprojektionsyta med fyra, åtta eller sexton punkter och<br />
Transparens för spårprojektionsyta) Med dessa effekter kan du maskera bort områden i ett klipp med ett annat klipp<br />
eller med områden som du anger manuellt. Du kan lägga till genomskinlighet enligt formen på en mask, som du<br />
placerar i klippet, eller enligt gråskaletonerna i en fil som du använder som projektionsyta. Du kan även använda<br />
effekten Transparens för spårprojektionsyta när du vill skapa sammansättningar.<br />
Transparenseffekt baserad på alfakanal Med effekten Alfajustering kan du invertera eller inaktivera ett klipps<br />
alfakanal eller konvertera områden utan genomskinlighet till en mask.<br />
Obs! Mer information om hur du använder transparens finns i hjälpen.<br />
Fler hjälpavsnitt<br />
”Transparens” på sidan 179<br />
”Videomerge” på sidan 194<br />
Skapa transparens med Videomerge<br />
Använd effekten Videomerge om du vill att transparens ska skapas automatiskt i bakgrunden av ett klipp. Den här<br />
effekten gör det enkelt att lägga klipp ovanpå varandra. Du kan också invertera transparensen för att skapa en mask.<br />
På så sätt kan underliggande objekt eller video visas genom bilderna i förgrunden i stället för i bakgrunden.<br />
1 Högerklicka på det klipp du vill göra genomskinligt i scenvyn eller tidslinjen och välj sedan Använd Videomerge.<br />
(Du kan även välja Videomerge från vyn Effekter på aktivitetspanelen.)<br />
Effekten identifierar automatiskt bakgrundsfärgen och tar bort den, så att underliggande klipp visas genom de<br />
transparenta områdena.<br />
2 (Valfritt) Klicka på Redigera effekter längst ned i panelen Åtgärder så öppnas vyn Egenskaper. Expandera<br />
effektnamnet om du vill visa och redigera effektens alternativ.<br />
A<br />
Effekten Videomerge<br />
B C D<br />
A. Förgrundsklipp med färgad bakgrund B. Bakgrund som har gjorts transparent automatiskt med effekten Videomerge C. Bakgrundsklipp<br />
som visas genom transparensen D. Kombinerade klipp<br />
160
ANVÄNDA ADOBE PREMIERE ELEMENTS 8 EDITOR<br />
Använda effekter<br />
Om du vill skapa en mask från bilderna i bakgrundsklippet använder du alternativet Invertera för Videomerge. I<br />
bilden ovan, till exempel, är bilden av barnet med glassen transparent och barnen på stranden visas inom formen.<br />
A<br />
Inverterad Videomerge-effekt<br />
B C<br />
A. Förgrundsklipp B. Bakgrundsklipp D. Kombinerade klipp<br />
Fler hjälpavsnitt<br />
”Transparens” på sidan 179<br />
”Videomerge” på sidan 194<br />
Skapa tranparens med en transparenseffekt<br />
Använd en färgbaserad transparenseffekt om du vill skapa transparens för en viss färg i ett klipp. Dessa effekter<br />
används vanligtvis för att ta bort färgade bakgrunder.<br />
1 Klicka på Redigera på aktivitetspanelen och klicka sedan på Effekter.<br />
2 Välj en transparenseffekt (eller Färg, Blå skärm, Grön skärm eller Ej röd)<br />
3 Dra effekten till önskat klipp i tidslinjen eller scenvyn.<br />
4 (Valfritt) Klicka på Redigera effekter längst ned i panelen Åtgärder så att vyn Egenskaper öppnas. Expandera<br />
effektnamnet om du vill visa och redigera effektens alternativ.<br />
A B C D<br />
Ersätta en bakgrundsfärg med en annan bild<br />
A. Övre klipp B. Den blå skärmen gör bakgrunden transparent automatiskt C. Nedre klipp D. Kombinerade klipp<br />
Fler hjälpavsnitt<br />
”Transparens” på sidan 179<br />
Skapa transparens med effekten Transparens för spårprojektionsyta<br />
1 Om du inte redan har gjort det lägger du till projektionsytefilen i projektet. Klicka på Ordna på aktivitetspanelen<br />
och sedan på Hämta media. Bläddra till projektionsytefilen och klicka på Öppna. Projektionsytefilen bör endast<br />
innehålla en form (t.ex. en stjärna eller blomma).<br />
2 Lägg till ett bakgrundsklipp i ett spår i tidslinjen.<br />
3 Lägg till det klipp som du vill lägga över bakgrundsklippet i ett spår ovanför spåret med bakgrundsklippet. Detta<br />
klipp visas med hjälp av spårprojektionsytan.<br />
4 Lägg till det klipp som fungerar som projektionsyta i ett tredje spår. (Om du behöver lägga till det tredje spåret drar<br />
du projektionsytan till ett tomt område i tidslinjen ovanför det videospår som ligger överst. När du gör det skapas<br />
ett nytt spår automatiskt.)<br />
161
ANVÄNDA ADOBE PREMIERE ELEMENTS 8 EDITOR<br />
Använda effekter<br />
5 Utöka mappen Videoeffekter och mappen Transparens i effektvyn. Da sedan effekten Transparens för<br />
spårprojektionsyta till klippet som ligger över bakgrundsklippet.<br />
6 Öppna egenskapsvyn genom att klicka på knappen Redigera effekter längst ned på aktivitetspanelen.<br />
7 Utöka Transparens för spårprojektionsyta i egenskapsvyn.<br />
8 Välj det videospår som innehåller projektionsytan för Projektionsyta.<br />
9 Justera alternativen efter behov:<br />
Sammansatt användning Markera Alfa för projektionsyta om du vill använda värdena i alfakanalen för<br />
spårprojektionsytan. Markera Luma för projektionsyta om du vill använda bildens luminansvärden.<br />
Invertera Inverterar värdena för spårprojektionsytan.<br />
Använd en gråskalebild för projektionsytan om du vill behålla originalfärgerna i det klipp som ligger överst. Alla<br />
färger i klippet som matchar färger i projektionsytan tas bort.<br />
Fler hjälpavsnitt<br />
”Transparens för spårprojektionsyta” på sidan 183<br />
Dölja oönskade objekt med en skräpprojektionsyta<br />
Ibland kan oönskade objekt, t.ex. mikrofoner och kablar, finnas kvar i bild när en färgbaserad transparenseffekt har<br />
använts för att ta bort bakgrunden. Du kan använda skräpprojektionsytor för att maskera bort sådana objekt.<br />
Skräpprojektionsytor är lämpliga för områden med väldefinierade gränser, men utan enhetlig färg. Du kan även<br />
använda skräpprojektionsytor när du vill ta bort oönskade artefakter som blivit kvar efter användningen av en<br />
färgbaserad transparenseffekt.<br />
Den oönskade bakgrunden (till vänster) maskeras bort genom att skräpprojektionsytan med fyra punkter formas om på monitorpanelen. Sedan<br />
används effekten Transparens för grön skärm (i mitten) för att lägga pojken över det underliggande spåret (till höger).<br />
1 Placera ett klipp i ett spår.<br />
2 Utöka mappen Transparens i effektvyn och dra en skräpprojektionsyta till klippet.<br />
3 Öppna egenskapsvyn genom att klicka på knappen Redigera effekter längst ned på aktivitetspanelen.<br />
4 Utöka effekten genom att klicka på triangeln bredvid dess namn i egenskapsvyn.<br />
Obs! Namnet på varje skräpprojektionsyta anger hur många handtag den har: Skräpprojektionsyta med fyra punkter,<br />
Skräpprojektionsyta med åtta punkter och Skräpprojektionsyta med sexton punkter.<br />
5 Gör något av följande för att forma om projektionsytan:<br />
Klicka på effektnamnet för att visa skräpprojektionsytans punkthandtag på monitorpanelen och dra i handtagen.<br />
Ändra effektvärdena för skräpprojektionsytan i egenskapsvyn.<br />
Fler hjälpavsnitt<br />
”Skräpprojektionsyta (fyra punkter, åtta punkter och sexton punkter)” på sidan 181<br />
162
Invertera och dölja alfakanaler<br />
ANVÄNDA ADOBE PREMIERE ELEMENTS 8 EDITOR<br />
Använda effekter<br />
Du kan använda kommandot Tolka tagning om du vill ändra hur <strong>Adobe</strong> <strong>Premiere</strong> <strong>Elements</strong> ska tolka ett klipps<br />
alfakanal i ett projekt.<br />
Obs! Om du vill ignorera eller invertera alfakanalen i en enda instans av klippet använder du i stället transparenseffekten<br />
Alfajustering.<br />
1 Markera ett klipp i projektvyn (klicka på Sortera och sedan på Projekt).<br />
2 Välj Arkiv > Tolka tagning, ange önskade alternativ för alfakanalen och klicka på OK.<br />
Ignorera alfakanal Ignorerar klippets alfakanal.<br />
Invertera alfakanal Inverterar ljusa och mörka områden i alfakanalen, vilket gör att genomskinliga och<br />
ogenomskinliga områden i klippet inverteras.<br />
Om det är svårt att se vilka områden i klippet som är genomskinliga kan du tillfälligt lägga till en klar<br />
färgprojektionsyta i ett spår under bilden. (Se ”Skapa en färgprojektionsyta för en bakgrund” på sidan 64.)<br />
Välja färger för effekter och projektionsytor<br />
Välja en färg med pipetten<br />
Du väljer en färg med pipetten genom att ta ett färgprov från en eller flera pixlar på valfri plats på skärmen. Pipetten<br />
är lämplig för färgbaserade transparenseffekter och projektionsytor. När du har tagit prov på den mest framträdande<br />
nyansen av den färg som ska göras genomskinlig kan du öka likheten tills alla önskade färger är valda.<br />
1 Klicka på pipetten och placera den på önskad färg på valfri plats på skärmen. Färgerna under pipetten visas i<br />
färgrutan.<br />
2 Gör något av följande:<br />
Klicka på en enstaka pixel för att välja dess färg.<br />
Ctrl-klicka om du vill ta prov på en medelfärg över 3 x 3 pixlar.<br />
Skift-dra om du vill ta prov på ett intervall av intilliggande pixlar.<br />
Välja en färg med Färgväljaren<br />
Du kan välja färger för effekter och projektionsytor med Färgväljaren genom att välja en färg ur färgspektrumet eller<br />
genom att ange färger med numeriska värden.<br />
163
C<br />
A B<br />
Dialogrutan med <strong>Adobe</strong>s Färgväljare<br />
A. Vald färg B. Originalfärg C. Färgfält D. Färgspektrum E. Färgkomponenter F. Hexadecimalt färgvärde<br />
Ange en färg med färgspektrumet i Färgväljaren och färgfält<br />
1 Markera den komponent som används för att visa färgspektrumet. Välj t.ex. R för röd.<br />
ANVÄNDA ADOBE PREMIERE ELEMENTS 8 EDITOR<br />
Använda effekter<br />
2 Om du vill justera färgerna som visas i spektrumet drar du trianglarna längs färgspektrumet eller klickar i<br />
färgspektrumet.<br />
3 Välj en färg genom att klicka eller dra i färgfältet eller färgspektrumet.<br />
När du justerar färgen visas den nya färgen i den översta rektangeln till höger om färgreglaget. Ursprungsfärgen visas<br />
i den nedre rektangeln.<br />
Ange en färg med numeriska värden i Färgväljaren<br />
❖ Ange färgvärden i någon av rutorna:<br />
HSB Ange nyans (H) som en vinkel, från 0° till 360°, som motsvarar en plats i färghjulet. Ange mättnad (S) och<br />
intensitet (B) som procenttal.<br />
RGB Ange värden för rött, grönt och blått från 0 till 255 (0 är svart och 255 är den rena färgen).<br />
HSL Ange nyans (H) som en vinkel, från 0° till 360°, som motsvarar en plats i färghjulet. Ange mättnad (S) och<br />
luminans (L) som procenttal.<br />
YUV Ange ett luminansvärde (Y) från 0 till 255. Ange värden för U- och V-axeln mellan 127 och -128.<br />
Nummerruta Ange ett färgvärde i hexadecimal form.<br />
Färgkomponenter i Färgväljaren<br />
H Alternativet Nyans visar alla nyanser i färgspektrumet. När du väljer en nyans i färgpektrumet visas mättnads- och<br />
intensitetsintervallet för den valda nyansen i färgfältet. Mättnaden ökar från vänster till höger och intensiteten ökar<br />
uppifrån och nedåt.<br />
S Alternativet Mättnad visar alla nyanser i färgfältet. I färgspektrumet visas den färg som är vald i färgfältet med dess<br />
lägsta mättnad överst i reglaget och dess högsta mättnad längst ned.<br />
B (HSB-del) Alternativet Intensitet visar alla nyanser i färgfältet. I färgspektrumet visas den färg som är vald i färgfältet<br />
med dess lägsta intensitet överst i reglaget och dess högsta intensitet längst ned.<br />
D<br />
E<br />
F<br />
164
ANVÄNDA ADOBE PREMIERE ELEMENTS 8 EDITOR<br />
Använda effekter<br />
L Alternativet Luminans visar alla nyanser i färgfältet. I färgspektrumet visas den färg som är vald i färgfältet med dess<br />
lägsta luminans överst i reglaget och dess högsta luminans längst ned.<br />
R Alternativet Rött visar en del av alla nyanser i färgfältet, med alla G- och B-värden för det aktuella R-värdet. I<br />
färgspektrumet visas den färg som är vald i färgfältet med den lägsta intensiteten för den röda färgkomponenten (0)<br />
överst i reglaget och den högsta intensiteten (255) längst ned. När färgspektrumet står på lägsta intensitet visas de<br />
färger i färgfältet som skapas av de gröna och blå färgkomponenterna. Om du använder färgspektrumet för att öka<br />
intensiteten för rött blandas mer rött in i färgerna som visas i färgfältet.<br />
G Alternativet Grönt visar en del av alla nyanser i färgfältet, med alla R- och B-värden för det aktuella G-värdet. I<br />
färgspektrumet visas den färg som är vald i färgfältet med den lägsta intensiteten för den gröna färgkomponenten (0)<br />
överst i spektrumet och den högsta intensiteten (255) längst ned. När färgspektrumet är inställt på lägsta intensitet<br />
visar färgfältet färgerna som skapas av de röda och blå färgkomponenterna. Om du använder spektrumet för att öka<br />
intensiteten för grönt, blandas mer grönt in i färgerna som visas i färgfältet.<br />
B (RGB-del) Alternativet Blått visar en del av alla nyanser i färgfältet, med alla R- och G-värden för det aktuella Bvärdet.<br />
I färgspektrumet visas den färg som är vald i färgfältet med den lägsta intensiteten för den blå färgkomponenten<br />
(0) överst i spektrumet och den högsta intensiteten (255) längst ned. När färgspektrumet är inställt på lägsta intensitet<br />
visas färger i färgfältet som skapas av de gröna och röda färgkomponenterna. Om du använder spektrumet för att öka<br />
intensiteten för blått blandas mer blått in i färgerna som visas i färgfältet.<br />
Y Alternativet Y, eller luminans, visar en del av alla nyanser i färgfältet, med alla U- och V-axelfärger i YUVfärgrymden<br />
vid det aktuella luminansvärdet. I färgspektrumet visas alla möjliga luminansvärden för den färg som är<br />
vald i färgfältet med den lägsta luminansen (0) överst i spektrumet och den högsta (255) längst ned.<br />
U Alternativet U visar en del av alla nyanser i färgfältet, med alla Y-värden och V-axelfärger i YUV-färgrymden vid<br />
det aktuella U-värdet. I färgspektrumet visas alla möjliga U-värden för den färg som är vald i färgfältet med det lägsta<br />
U-värdet (0) överst i spektrumet och det högsta (255) längst ned.<br />
V Alternativet V visar en del av alla nyanser i färgfältet, med alla Y-värden och U-axelfärger i YUV-färgrymden vid<br />
det aktuella V-värdet. I färgspektrumet visas alla möjliga V-värden för den färg som är vald i färgfältet med det lägsta<br />
V-värdet (0) överst i spektrumet och det högsta (255) längst ned.<br />
Referens för effekter<br />
Du kan korrigera, förbättra och på andra sätt ändra klipp med de effekter som finns i <strong>Adobe</strong>® <strong>Premiere</strong>® <strong>Elements</strong> 8.<br />
Alla effekterna har förinställda standardvärden, och när du använder en effekt påverkas klippet direkt. Du kan justera<br />
och animera värden efter behov.<br />
Det här avsnittet innehåller beskrivningar av alla ljud- och videoeffekter som ingår i <strong>Adobe</strong> <strong>Premiere</strong> <strong>Elements</strong>. Endast<br />
de egenskaper och verktyg som troligen inte är självförklarande beskrivs. Beskrivningar av effekter som installeras med<br />
inspelningskort eller plugin-program från andra tillverkare ingår inte.<br />
Galleri för videoeffekter<br />
I exemplen nedan kan du se några av de videoeffekter som ingår i <strong>Adobe</strong> <strong>Premiere</strong> <strong>Elements</strong>. Om du vill<br />
förhandsgranska en effekt som inte finns med i det här galleriet använder du den och förhandsgranskar den på<br />
monitorpanelen. (Se ”Använda och förhandsgranska effekter” på sidan 147.)<br />
165
Originalklipp ”Alfaglöd” på<br />
sidan 190<br />
”Avfasade kanter” på<br />
sidan 187<br />
”Färgbalans (RGB)”<br />
på sidan 177<br />
”Intensitet och<br />
kontrast” på sidan 169<br />
”Färgisolering” på<br />
sidan 178<br />
”Skugga” på sidan 187 ”Kantludd” på<br />
sidan 194<br />
”Böj” på sidan 173 ”Alfaavfasning” på<br />
sidan 187<br />
”Kanalmixning” på<br />
sidan 169<br />
”Färgersättning” på<br />
sidan 178<br />
Originalklipp ”Fasett” på sidan 188 ”Snabb oskärpa” på<br />
sidan 172<br />
”Gaussisk oskärpa” på<br />
sidan 172<br />
”Invertera” på<br />
sidan 173<br />
”Skärpa” på sidan 173 ”Vänd vågrätt” på<br />
sidan 194<br />
”Linsförvrängning” på<br />
sidan 174<br />
”Klipp av” på<br />
sidan 193<br />
”Beskär” på sidan 194<br />
”Relief” på sidan 190 ”Extrahera” på<br />
sidan 170<br />
”Linsöverstrålning” på<br />
sidan 177<br />
”Hitta konturer” på<br />
sidan 191<br />
”Håll kvar vågrätt” på<br />
sidan 194<br />
”Ljuseffekter” på<br />
sidan 171<br />
ANVÄNDA ADOBE PREMIERE ELEMENTS 8 EDITOR<br />
Använda effekter<br />
166
”Blixt” på sidan 188 ”Spegelvänd” på<br />
sidan 174<br />
”Rullande<br />
sidvändning” på<br />
sidan 176<br />
Originalklipp<br />
”Krusning<br />
(cirkelformad)” på<br />
sidan 176<br />
”Solarisera” på<br />
sidan 191<br />
”Omforma” på<br />
sidan 175<br />
”Polära koordinater”<br />
på sidan 174<br />
”Refraktion” på<br />
sidan 176<br />
”Rullning” på<br />
sidan 194<br />
”Mosaik” på sidan 191 ”Brus” på sidan 191<br />
”Färgreduktion” på<br />
sidan 171<br />
”Replikering” på<br />
sidan 191<br />
”Skugga/högdager” på<br />
sidan 171<br />
”Sfär” på sidan 174 ”Texturera” på<br />
sidan 192<br />
”Virvel” på sidan 175 ”Vänd lodrätt” på<br />
sidan 194<br />
”Ramp” på sidan 189<br />
”Krusning” på<br />
sidan 174<br />
”Skärpa” på sidan 173<br />
”Tona” på sidan 179<br />
”Håll kvar lodrätt” på<br />
sidan 194<br />
ANVÄNDA ADOBE PREMIERE ELEMENTS 8 EDITOR<br />
Använda effekter<br />
167
Originalklipp ”Aktiv kamera” på<br />
sidan 185<br />
”Jordbävning” på<br />
sidan 186<br />
”Pastellskiss” på<br />
sidan 185<br />
Justering<br />
”Streckbild” på<br />
sidan 184<br />
”Skevningsenergi” på<br />
sidan 186<br />
”Airbrush” på<br />
sidan 184<br />
”Metallisk” på<br />
sidan 185<br />
”Zoomningsoskärpa”<br />
på sidan 186<br />
”Färga” på sidan 184<br />
”Gammal film” på<br />
sidan 185<br />
ANVÄNDA ADOBE PREMIERE ELEMENTS 8 EDITOR<br />
Använda effekter<br />
Automatisk färg, Autokontrast och Autonivåer<br />
Använd Automatisk färg, Autokontrast och Autonivåer när du vill göra snabba, övergripande justeringar i ett klipp.<br />
Med Automatisk färg kan du justera kontrast och färg i ett klipp genom att mellantonerna neutraliseras och omfånget<br />
för vita och svarta pixlar begränsas. Med Autokontrast kan du justera övergripande kontrast och blandning av färger<br />
utan att färgskiftningar läggs till eller tas bort. Med Autonivåer korrigeras högdagrar och skuggor automatiskt.<br />
Eftersom varje färgkanal justeras för sig när du använder Autonivåer kan färgskiftningar, eller nyanser, läggas till eller<br />
tas bort. Effekterna har en eller fler av följande egenskaper:<br />
Tidsbestämd utjämning Anger omfånget för intilliggande bildrutor som används för att avgöra hur mycket<br />
korrigering som behövs för varje bildruta i förhållande till de omgivande bildrutorna. Om du till exempel ställer in<br />
Tidsbestämd utjämning på 1 sekund analyserar <strong>Adobe</strong> <strong>Premiere</strong> <strong>Elements</strong> bildrutorna 1 sekund innan den bildruta<br />
som visas för att avgöra vilka justeringar som krävs. Om du ställer in Tidsbestämd utjämning på 0 analyserar<br />
<strong>Adobe</strong> <strong>Premiere</strong> <strong>Elements</strong> varje bildruta för sig, utan att ta hänsyn till omgivande bildrutor. Tidsbestämd utjämning<br />
kan ge korrigeringar med ett jämnare utseende över tid.<br />
Scenidentifiering Anger att <strong>Adobe</strong> <strong>Premiere</strong> <strong>Elements</strong> ska ignorera scenändringar när du har aktiverat Tidsbestämd<br />
utjämning.<br />
Svart klipp och Vitt klipp Ange hur mycket effekten ska begränsa skuggor och högdagrar inom de nya extrema<br />
skuggfärgerna (nivå 0) och högdagerfärgerna (nivå 255) i klippet. Ju större värde, desto större kontrast.<br />
Fäst neutrala mellantoner (Endast tillgängligt för Automatisk färg) Anger att <strong>Adobe</strong> <strong>Premiere</strong> <strong>Elements</strong> ska hitta en<br />
genomsnittlig nästan neutral (grå) färg i ett klipp och justera gammavärden för den färgen för att göra den neutral.<br />
Blanda med original Anger hur många procent av effekten som ska användas i klippet.<br />
168
ANVÄNDA ADOBE PREMIERE ELEMENTS 8 EDITOR<br />
Använda effekter<br />
Intensitet och kontrast<br />
Med effekten Intensitet och kontrast justeras intensitet och kontrast i hela klippet. Värdet 0,0 anger att inga ändringar<br />
ska göras.<br />
Att använda effekten Intensitet och kontrast är det lättaste sättet att göra enkla justeringar av tonomfånget i klippet.<br />
Effekten justerar alla pixelvärden i klippet samtidigt – högdagrar, skuggor och mellantoner. Intensitet och kontrast<br />
fungerar inte på enskilda färgkanaler.<br />
Kanalmixning<br />
Alla klipp i <strong>Adobe</strong> <strong>Premiere</strong> <strong>Elements</strong> består av tre färgkanaler – rött, grönt och blått. Varje färgkanal innehåller<br />
luminansvärdena för dess respektive färg. Med effekten Kanalmixning kan du lägga till värdena från vilken som helst<br />
av dessa kanaler i någon av de andra kanalerna. Du kan till exempel lägga till luminansvärdena från den gröna kanalen<br />
i den röda kanalen. Använd den här effekten när du vill göra kreativa färgjusteringar som är svåra att göra med de<br />
andra verktygen för färgjustering. Skapa gråskaleklipp med hög kvalitet genom att välja hur många procent gråskala<br />
som ska användas från varje färgkanal, skapa sepiatonade eller andra tonade klipp av hög kvalitet eller byt och<br />
duplicera kanaler. Du kan till exempel använda den här effekten för ett helt ersätta en brusig blå kanal med värden från<br />
en ren grön kanal.<br />
Videoklipp och dess röda, blå och gröna kanal<br />
Var och en av egenskaperna för effekten Kanalmixning är märkt med en färgnamnskombination. Ordet till vänster om<br />
bindestrecket anger egenskapens utdatakanal och ordet till höger dess indatakanal. Egenskapen Röd-Grön har till<br />
exempel den röda kanalen som utdatakanal och den gröna som indatakanal. Du kan använda den för att lägga till<br />
luminansvärdena för den gröna kanalen i den röda.<br />
A B C<br />
Egenskaper för Kanalmixning<br />
A. Utdatakanal B. Indatakanal C. Värde<br />
Värdet till höger om varje egenskapsnamn anger det procenttal med vilket den angivna indatakanalen bidrar till<br />
utdatakanalen. Detta tal kan variera från -200 % till 200 %.<br />
169
ANVÄNDA ADOBE PREMIERE ELEMENTS 8 EDITOR<br />
Använda effekter<br />
Med Konst-egenskaperna för varje utdatakanal kan du ange ett basvärde som ska läggas till i dessa utdata. Ett Röd-<br />
Konst-värde på 50 lägger till exempel till 50 % av den fullständiga luminansen (50 % av 255 eller ca 127) i varje pixel i<br />
den röda utdatakanalen.<br />
Med alternativet Monokrom kan du skapa ett gråskaleklipp från utdatakanalens värden. Monokrom är användbart för<br />
klipp som du vill omvandla till gråskala. Om du markerar det här alternativet, justerar kanalvärdena och sedan<br />
avmarkerar alternativet kan du ändra blandningen i varje kanal separat och skapa ett utseende som ser handtonat ut.<br />
Mixa kanaler i ett klipp<br />
1 Använd effekten Kanalmixning och klicka sedan på knappen Redigera effekter på aktivitetspanelen. Utöka effekten<br />
Kanalmixning och dra en kanals värde till vänster för att minska den kanalens bidrag till utdatakanalen och till<br />
höger för att öka den. Du kan även klicka på ett understruket värde, skriva ett värde mellan -200 och +200 i<br />
värderutan och trycka på Retur. Om du använder ett negativt värde inverteras källkanalen innan den läggs till i<br />
utdatakanalen.<br />
2 (Valfritt) Dra eller ange ett värde för kanalens konstanta värde. Det här värdet lägger till en basmängd av kanalen i<br />
utdatakanalen.<br />
3 (Valfritt) Markera Monokrom om du vill använda samma inställningar för alla utdatakanaler och skapa ett klipp<br />
som bara innehåller gråvärden.<br />
4 Klicka på Klar.<br />
Extrahera<br />
Med effekten Extrahera kan du ta bort färger från ett videoklipp eller en stillbild och skapa intrycket av en texturerad<br />
gråskala. Du kan bestämma hur klippet ska se ut genom att ange omfånget av grånivåer som ska omvandlas till vitt<br />
eller svart.<br />
Ange inställningar för Extrahera<br />
1 Använd effekten.<br />
2 Klicka på knappen Redigera effekter på aktivitetspanelen och sedan på knappen Inställningar<br />
effektnamnet.<br />
till höger om<br />
3 Dra de två trianglarna under histogrammet (ett diagram som visar antalet pixlar vid varje intensitetsnivå i den<br />
aktuella nyckelrutan) för att ange det pixelomfång som ska omvandlas till vitt eller svart i dialogrutan Inställningar<br />
för Extrahera. Pixlar mellan trianglarna omvandlas till vitt. Alla andra pixlar omvandlas till svart.<br />
4 Dra skjutreglaget för mjukhet om du vill lägga in nivåer av grått i de pixlar som har omvandlats till vitt. Ett högt<br />
värde för mjukhet ger mer grått.<br />
5 (Valfritt) Markera Invertera om du vill ändra ordning på det omfång som ska omvandlas till vitt eller svart och<br />
klicka sedan på OK.<br />
6 Klicka på Klar.<br />
Bildstyrning<br />
Effekten Bildstyrning efterliknar funktionerna hos en videoförstärkare. Den här effekten justerar ljusstyrka, kontrast,<br />
nyans och mättnad i klipp.<br />
170
ANVÄNDA ADOBE PREMIERE ELEMENTS 8 EDITOR<br />
Använda effekter<br />
Ljuseffekter<br />
Ljuseffekterna använder kreativa ljuseffekter på klipp med upp till fem ljus. Med ljuseffekterna kan du styra<br />
ljusegenskaper som ljustyp, riktning, intensitet, färg, ljuscentrum och ljudspridning. Med kontrollen Ojämnhetslager<br />
kan du dessutom använda texturer och mönster från annat material för att skapa specialljuseffekter, till exempel en<br />
tredimensionell yteffekt.<br />
Färgreduktion<br />
Med effekten Färgreduktion kan du ange antalet tonnivåer (eller intensitetsvärden) för varje kanal i ett klipp och<br />
mappa pixlar till den närmast matchande nivån. Om du till exempel väljer två tonnivåer i ett RGB-klipp får du två<br />
toner för rött, två toner för grönt och två toner för blått. Värdena spänner från 2 till 255. Resultatet av den här effekten<br />
syns tydligast om du minskar antalet grånivåer i ett gråskaleklipp, men Färgreduktion ger även intressanta effekter i<br />
färgklipp.<br />
Använd Nivå om du vill justera antalet tonnivåer för varje kanal som Färgreduktion ska mappa befintliga färger till.<br />
Skugga/högdager<br />
Använd effekten Skugga/högdager om du vill göra skuggade motiv i ett klipp ljusare eller reducera högdagrarna. Med<br />
den här effekten kan du inte göra hela klippet mörkare eller ljusare, utan bara justera skuggor och högdagrar för sig<br />
beroende på omgivande pixlar. Du kan även justera den övergripande kontrasten i ett klipp. Standardinställningarna<br />
är optimerade för att korrigera klipp med motljusproblem.<br />
Automatiska mängder Anger att <strong>Adobe</strong> <strong>Premiere</strong> <strong>Elements</strong> automatiskt ska analysera och korrigera problem med<br />
högdagrar eller skuggor som härrör från motljus. Det här alternativet är markerat som standard. Avmarkera det om<br />
du vill aktivera manuella kontroller för korrigering av skugga och högdager.<br />
Skuggmängd Gör skuggorna i klippet ljusare. Den här kontrollen är bara aktiv om du avmarkerar Automatiska<br />
mängder.<br />
Högdagermängd Gör högdagrarna i klippet mörkare. Den här kontrollen är bara aktiv om du avmarkerar<br />
Automatiska mängder.<br />
Tidsbestämd utjämning Anger omfånget för intilliggande bildrutor som <strong>Adobe</strong> <strong>Premiere</strong> <strong>Elements</strong> analyserar för att<br />
avgöra hur mycket korrigering som behövs för varje bildruta i förhållande till de omgivande bildrutorna. Om du till<br />
exempel ställer in Tidsbestämd utjämning på 1 sekund analyseras bildrutorna 1 sekund före den bildruta som visas för<br />
att avgöra vilka justeringar för skugga och högdager som krävs. Om du ställer in Tidsbestämd utjämning på 0<br />
analyseras varje bildruta för sig, utan att omgivande bildrutor beaktas. Tidsbestämd utjämning kan ge korrigeringarna<br />
ett jämnare utseende över tid. Den här kontrollen är bara aktiv om du markerar Automatiska mängder.<br />
Scenidentifiering Anger att scenändringar ska ignoreras när du har aktiverat Tidsbestämd utjämning.<br />
Blanda med original Anger hur många procent av effekten som ska användas i klippet.<br />
Utöka kategorin Fler alternativ om du vill använda någon av följande kontroller:<br />
Tonbredd för skugga och Tonbredd för högdager Används för att ange omfånget för justerbara toner i skuggor och<br />
högdagrar. Lägre värden begränsar det justerbara omfånget till de mörkaste respektive ljusaste områdena. Högre<br />
värden utökar det justerbara omfånget. Dessa kontroller är användbara om du vill isolera områden som ska justeras.<br />
Om du till exempel vill göra ett mörkt område ljusare utan att påverka mellantonerna anger du ett lågt värde för<br />
Tonbredd för skugga, så blir bara de mörkaste delarna av klippet ljusare när du justerar Skuggmängd.<br />
Skuggradie och Högdagerradie Anger storleken (i pixlar) för det område runt en pixel som används i effekten för att<br />
avgöra om pixeln finns i skugga eller högdager. Vanligtvis bör detta värde ungefär motsvara storleken på det motiv du<br />
vill arbeta med i bilden.<br />
171
ANVÄNDA ADOBE PREMIERE ELEMENTS 8 EDITOR<br />
Använda effekter<br />
Färgkorrigering Anger graden av färgkorrigering som används i effekten för justerade skuggor och högdagrar. Ju<br />
högre värdet är, desto mer mättade blir färgerna. Ju större korrigering du vill göra i skuggorna och högdagrarna, desto<br />
större blir omfånget för den färgkorrigering som är tillgänglig.<br />
Om du vill ändra färgen i hela klippet använder du effekten Nyans/mättnad när du har använt effekten<br />
Skugga/högdager.<br />
Mellantonskontrast Anger graden av kontrast som effekten ger mellantonerna. Högre värden ökar kontrasten endast<br />
i mellantonerna, medan skuggorna blir mörkare och högdagrarna blir ljusare.<br />
Svart klipp och Vitt klipp Ange hur mycket effekten ska klippa skuggor och högdagrar till de nya extrema<br />
skuggfärgerna (nivå 0) och högdagerfärgerna (nivå 255) i klippet. Ju större värde, desto större kontrast.<br />
Oskärpa och skärpa<br />
Kantutjämning<br />
Med effekten Kantutjämning jämnas kanterna ut mellan områden med färger som står i stark kontrast. När färgerna<br />
blandas skapas övergångsnyanser som gör övergången mellan mörka och ljusa områden mjukare.<br />
Obs! Du kan inte använda nyckelrutor med effekten Kantutjämning.<br />
Kantutjämning<br />
A. Utan Kantutjämning B. Med Kantutjämning<br />
Snabb oskärpa<br />
Använd effekten Snabb oskärpa för att ange hur mycket oskärpa du vill ha i ett klipp. Du kan ange att oskärpan ska<br />
vara vågrät, lodrät eller båda. Med Snabb oskärpa får du snabbare oskärpa än med Gaussisk oskärpa.<br />
Gaussisk oskärpa<br />
Med effekten Gaussisk oskärpa kan du göra klippet mjukare och mindre skarp samt eliminera brus. Du kan ange att<br />
oskärpan ska vara vågrät, lodrät eller båda. ("Gaussisk" härrör till den klockformade kurva som genereras när de<br />
berörda pixlarnas färgvärden mappas.)<br />
Eftersläpning<br />
Med effekten Eftersläpning överlappas transparenser från de omedelbart föregående bildrutorna i den aktuella<br />
bildrutan. Den här effekten kan till exempel vara praktisk när du vill visa ett rörligt objekts rörelsebana, till exempel<br />
en studsande boll. Du kan inte använda nyckelrutor i den här effekten.<br />
Effekten Eftersläpning<br />
A B<br />
172
Skärpa<br />
Med effekten Skärpa ökas kontrasten där färgändringar sker.<br />
Kanal<br />
Invertera<br />
Med effekten Invertera (video) inverteras ett klipps färginformation.<br />
ANVÄNDA ADOBE PREMIERE ELEMENTS 8 EDITOR<br />
Använda effekter<br />
Kanal Anger vilken eller vilka kanaler som ska inverteras. Varje grupp med poster fungerar i en viss färgrymd och<br />
inverterar antingen hela klippet i den färgrymden eller en enskild kanal. RGB består av tre additiva färgkanaler: rött,<br />
grönt och blått. HLS består av tre beräknade färgkanaler: nyans, ljushet och mättnad. YIQ är färgrymden för luminans<br />
och krominans i NTSC, där Y är luminanssignalen och I och Q krominanssignalerna för infas och 90 graders<br />
fasförskjutning. Det är alfa, inte någon färgrymd, som gör det möjligt att invertera klippets alfakanal.<br />
Blanda med original Blandar det inverterade klippet med originalet. Du kan använda en toning i det inverterade<br />
klippet.<br />
Förvrängning<br />
Böj<br />
Med effekten Böj förvrängs klippet genom att en vågeffekt som går både lodrätt och vågrätt genom klippet skapas. Du<br />
kan skapa många olika vågformer med olika storlekar och hastigheter. Om du vill ändra följande effektegenskaper för<br />
vågrät riktning, lodrät riktning eller båda alternativen markerar du effekten på aktivitetspanelen, klickar på knappen<br />
Redigera effekter och sedan på knappen Inställningar till höger om effektens namn.<br />
Riktning Anger vågens riktning. Inställningen In anger att vågorna rör sig mot mitten av klippet. Inställningen Ut<br />
anger att vågorna startar i mitten och rör sig mot klippets kant.<br />
Våg Anger vågens form. Välj mellan sinusvåg, cirkel, triangel eller fyrkant.<br />
Intensitet Anger vågens höjd.<br />
Hastighet Anger vågens frekvens. Om du vill att vågen bara ska gå lodrätt eller vågrätt flyttar du skjutreglaget<br />
Hastighet så långt det går åt vänster för den riktning du inte vill använda.<br />
Bredd Anger vågens bredd.<br />
Fäst hörna<br />
Med effekten Fäst hörna förvrängs ett klipp genom att något av dess fyra hörn flyttas. Använd effekten om du vill<br />
sträcka ut, krympa, skeva eller vrida ett klipp, eller om du vill simulera ett perspektiv eller en rörelse som svängs upp<br />
från kanten i ett lager, till exempel en dörr som öppnas.<br />
A B C<br />
Fäst hörna<br />
A. Originalklipp B. Hörnet flyttat C. Slutligt klipp<br />
173
Linsförvrängning<br />
Med effekten Linsförvrängning kan du ge intryck av att klippet visas genom en förvrängd lins.<br />
ANVÄNDA ADOBE PREMIERE ELEMENTS 8 EDITOR<br />
Använda effekter<br />
Krökning Ändrar linsens krökning. Ange ett negativt värde om du vill göra klippet konkavt och ett positivt värde om<br />
du vill göra det konvext.<br />
Lodrät och vågrät decentrering Ändrar linsens fokuspunkt så att klippet böjs och suddas ut. Vid de högsta<br />
inställningarna vrids klippet in i sig själv.<br />
Lodrät och vågrät prismaeffekt Skapar ett resultat som liknar lodrät och vågrät decentrering, förutom att klippet inte<br />
vrids in i sig själv vid de högsta inställningarna.<br />
Fyllningsfärg Anger bakgrundsfärg.<br />
Fyll alfakanal När det här alternativet är markerat blir bakgrunden genomskinlig så att underliggande spår syns. Om du<br />
vill gå till det här alternativet från egenskapsvyn klickar du på knappen Inställningar till höger om effektens namn.<br />
Spegelvänd<br />
Med effekten Spegelvänd skapas en spegelbild av klippet och dess sidomittpunkt placeras vid en vridningspunkt som<br />
du anger. Du kan få både denna punkts placering och reflektionsvinkeln att ändras över tid.<br />
Speglingsmitt Det första värdet du anger avgör vridningspunktens vågräta position. Det andra värdet avgör dess<br />
lodräta position.<br />
Speglingsvinkel Det här värdet fastställer den vinkel med vilken spegelbilden vrids vid vridningspunkten.<br />
Polära koordinater<br />
Effekten Polära koordinater förvränger ett klipp genom att flytta varje pixel i klippets x-y-koordinatsystem till<br />
motsvarande plats i det polära koordinatsystemet eller tvärt om. Den här effekten ger ovanliga och överraskande<br />
förvrängningar, som kan variera mycket beroende på vilket klipp och vilka kontroller du använder.<br />
Standardkoordinatsystemet anger punkter genom att mäta det vågräta avståndet (x-axeln) och det lodräta avståndet<br />
(y-axeln) från origo. Det polära koordinatsystemet anger punkter genom att mäta längden på en radie från origo och<br />
dess vinkel från x-axeln.<br />
Interpolation Anger mängden förvrängning. Vid 0 % sker ingen förvrängning.<br />
Följande två alternativ är tillgängliga på menyn Typ av konvertering:<br />
Rektangulära till polära Flyttar pixlar genom att använda standardkoordinaterna x,y från varje pixel som polära<br />
koordinater. Exempelvis blir x,y-koordinaten 2,3 en polär koordinat med en radie på 2 och en grad på 3. Vågräta linjer<br />
förvrängs till cirklar och lodräta linjer blir radiella linjer.<br />
Polära till rektangulära Flyttar pixlar genom att använda de polära koordinaterna från varje pixel som<br />
standardkoordinaterna x,y. Exempelvis blir en polär koordinat med radien 10° och 45° x,y-koordinaten 10,45.<br />
Krusning<br />
Effekten Krusning ger ett böljande mönster i ett klipp, som ringar på en vattenyta. Det går att justera form, grad och<br />
riktning för krusningen samt bakgrundsfärgen.<br />
Sfär<br />
Med effekten Sfär lindas klippet runt en klotform, vilket ger objekt och text ett tredimensionellt utseende. Du anger<br />
sfärens storlek genom att skriva in ett värde från 0,1 till 2 500 för radien. Placera effekten genom att ange vågräta och<br />
lodräta värden för Sfärens mitt.<br />
174
ANVÄNDA ADOBE PREMIERE ELEMENTS 8 EDITOR<br />
Använda effekter<br />
Omforma<br />
Med effekten Omforma kan du göra tvådimensionella geometriska omformningar av ett klipp. Använd effekten<br />
Omforma om du vill skeva ett klipp längs en axel. Du kan använda effekten Omforma i stället för att använda klippets<br />
fasta effekter om du vill återge inställningar för ankarpunkt, position, skala eller opacitet innan du återger några andra<br />
standardeffekter.<br />
Ankarpunkt Anger den punkt i ett x,y-koordinatsystem, som klippet skalas eller skevas runt.<br />
Position Anger platsen för klippets centrum (ankarpunkt) i ett x,y-koordinatsystem.<br />
Skalningshöjd Skalar höjden uppåt eller nedåt som en procentandel av källklippets höjd.<br />
Skalningsbredd Skalar bredden uppåt eller nedåt som en procentandel av källklippets bredd.<br />
Enhetlig skala Skalar höjd och bredd proportionellt.<br />
Skeva Anger mängden skevning.<br />
Skevningsaxel Den axel som skevningen baseras på. Om skevningen är 0 händer inget om du ändrar axeln.<br />
Rotation Anger antalet fullständiga rotationer samt med vilken grad klippet roterar.<br />
Opacitet Anger graden av transparens i klippet, i procentandelar.<br />
Obs! Omforma är en effekt från <strong>Adobe</strong> After Effects som innehåller kontrollen Slutarvinkel och alternativet Använd<br />
kompositionens slutarvinkel, vilka bara kan användas i <strong>Adobe</strong> After Effects.<br />
Virvel<br />
Effekten Virvel roterar klippet runt dess mittpunkt. Klippet roteras skarpare i mitten än ute i kanterna.<br />
Vågförvrängning<br />
Effekten Vågförvrängning förvränger klippet och gör det vågformigt.<br />
Vågtyp Med alternativen på snabbmenyn anger du vågens typ.<br />
Våghöjd Anger vågens höjd.<br />
Vågbredd Anger avståndet från en vågkam till nästa.<br />
Riktning Anger vågens riktning i grader.<br />
Våghastighet Anger frekvensen för vågens pulsning vid uppspelning.<br />
Fästning Med alternativen på snabbmenyn anger du vågens orientering.<br />
Fas Anger startpunkten där vågcykeln börjar i grader.<br />
Kantutjämning Med alternativen på snabbmenyn styr du mängden oskärpa som används för att jämna ut<br />
vågkanterna.<br />
GPU Effekter<br />
Om GPU-effekter<br />
Om datorn har ett AGP- eller PCI-baserat grafikkort har den troligen en grafikprocessor (GPU). Om du har en<br />
grafikprocessor (GPU) med stöd för DirectX 9.x och Pixel Shader (PS) 1.3 eller senare och Vertex Shader 1.1 eller<br />
senare kan du använda GPU-effekter. De här effekterna utnyttjar de utökade videobearbetningsfunktionerna hos<br />
GPU-kort, vilket ger bilderna ett mer realistiskt tredimensionellt utseende.<br />
175
ANVÄNDA ADOBE PREMIERE ELEMENTS 8 EDITOR<br />
Använda effekter<br />
De här effekterna visas på menyn GPU-effekter i effektvyn, förutsatt att datorn har ett GPU-kort som stöds. (Vissa<br />
effektalternativ är bara tillgängliga om grafikkortet har stöd för Pixel Shader 2.0 eller senare och Vertex Shader 2.0 eller<br />
senare). Du hittar mer information om systemkraven på produktsidan för <strong>Adobe</strong> <strong>Premiere</strong> <strong>Elements</strong> på <strong>Adobe</strong>s<br />
webbplats.<br />
Obs! Bärbara datorer och moderkort med integrerade videokort kan sakna stöd för grafikprocessorer.) Specifikationerna<br />
för grafikkortet innehåller information om grafikprocessorer och vilka komponenter som stöds.<br />
Rullande sidvändning<br />
Använd Rullande sidvändning om du vill simulera en sida som vänds långsamt. När sidan "vänds" ser du klippets<br />
baksida mappad till motstående sida i vändningen. Klippets baksida är egentligen en spegelbild av framsidan. Den här<br />
effekten är mest användbar som en övergång när du vill visa en underliggande bildruta genom en strukturerad<br />
sidvändningseffekt av hög kvalitet. (Vilka inställningar som är tillgängliga för den här effekten beror på hur GPUkortet<br />
är konfigurerat.)<br />
Ytvinkel X och Y Anger rotationsgraden för den angivna kartesiska axeln.<br />
Spiralvinkel Anger var i klippkanten vändningen börjar.<br />
Spiralmängd Anger hur långt in i klippet vändningen sträcker sig.<br />
Huvudljusvinkel A och B Anger ljuskällans vinkelposition i polära koordinater. Vinkel A finns på Z-axeln och vinkel<br />
B i XY-planet.<br />
Ljusavstånd Anger avståndet mellan ljuskällan och krusningsytans centrum.<br />
Ojämnhet Anger mängden ojämnheter som mappas till krusningsytan. Om du justerar den här egenskapen kan du ge<br />
ytan ett strimmigt eller buckligt utseende, beroende på vilket värde du väljer.<br />
Glans Anger hur glansig ytan är.<br />
Brus Anger hur kornig eller ojämn ytan är.<br />
Refraktion<br />
Använd den här effekten om du vill skapa en krusning och ge intrycket av en brytning i klippets yta. Effekten simulerar<br />
hur ett objekt förvrängs när det ligger precis under vattenytan eller bakom ett objekt som bryter, till exempel frostat<br />
glas. (Vilka inställningar som är tillgängliga för den här effekten beror på hur GPU-kortet är konfigurerat.)<br />
Krusningsmängd Anger krusningarnas storlek. Om du animerar den här egenskapen kan du skapa effekten av vatten<br />
i rörelse.<br />
Brytningsindex Anger förhållandet för ljusets hastighet när det går från ett glesare till ett tätare medium.<br />
Ojämnhet Anger ytans kornighet.<br />
Djup Anger djupet för den yta som du visar klippet igenom. Om du till exempel simulerar ett objekt under vatten kan<br />
du ändra hur djupt ned i vattnet objektet ser ut att befinna sig med det här värdet.<br />
Krusning (cirkelformad)<br />
Använd Krusning (cirkelformad) om du vill skapa effekten av koncentriska krusningar på en vattenyta. (Vilka<br />
inställningar som är tillgängliga för den här effekten beror på hur GPU-kortet är konfigurerat.)<br />
Ytvinkel X och Y Anger rotationsgraden för den angivna kartesiska axeln.<br />
Krusningscenter Anger x- och y-positionen för krusningens center. Du kan även ändra värdena för Krusningscenter<br />
direkt på monitorpanelen.<br />
Krusningsmängd Anger krusningarnas storlek.<br />
176
ANVÄNDA ADOBE PREMIERE ELEMENTS 8 EDITOR<br />
Använda effekter<br />
Huvudljusvinkel A och B Anger ljuskällans vinkelposition i polära koordinater. Vinkel A finns på Z-axeln och vinkel<br />
B i xy-planet.<br />
Ljusavstånd Anger avståndet mellan ljuskällan och krusningsytans centrum.<br />
Ojämnhet Anger mängden ojämnheter som mappas till krusningsytan. Om du justerar den här egenskapen kan du ge<br />
ytan ett strimmigt eller buckligt utseende, beroende på vilket värde du väljer.<br />
Glans Anger hur glansig ytan är.<br />
Brus Anger hur kornig eller ojämn ytan är.<br />
Generera<br />
Linsöverstrålning<br />
Effekten Linsöverstrålning simulerar den brytning som uppstår när ett skarpt ljus lyser in i en kameralins.<br />
Överstrålningens mittpunkt Anger själva mittpunkten.<br />
Intensitet för överstrålning Anger intensitet i procent. Värdena kan variera från 0 % till 300 %.<br />
Linstyp Anger den typ av lins som ska simuleras.<br />
Blanda med original Anger i vilken omfattning effekten kommer att blandas med källklippet.<br />
Bildstyrning<br />
Svartvit<br />
Med effekten Svartvit kan du konvertera ett färgklipp till gråskala, alltså så att färger visas som nyanser av grått. Du<br />
kan inte använda nyckelrutor i den här effekten.<br />
Färgbalans (HLS)<br />
Effekten Färgbalans (HLS) ändrar klippets nivåer för nyans, ljushet och mättnad.<br />
Nyans Anger klippets färgschema.<br />
Ljushet Anger klippets ljushet.<br />
Mättnad Anger intensiteten för färgerna i klippet.<br />
Obs! Om du ställer in Mättnad på -100 omvandlas filmen till gråskala.<br />
Färgbalans (RGB)<br />
Med effekten Färgbalans ändras färgerna i klippet genom att RGB-nivåerna ändras. Justera färgnivåerna genom att dra<br />
skjutreglagen Rött, Grönt och Blått.<br />
Färgmatchning<br />
Med effekten Färgmatchning kan du matcha färgerna från ett källklipp med ett annat genom att justera nyans, mättnad<br />
och luminans.<br />
Metod Anger vilken metod som används för att justera färger, till exempel HSL, RGB eller Kurvor.<br />
Använd provpipetterna om du vill ta prov på skuggor, mellantoner och högdagrar från det prov eller den färg du vill<br />
matcha. Använd målpipetterna om du vill ta prov på skuggor, mellantoner och högdagrar i det klipp du vill justera.<br />
177
ANVÄNDA ADOBE PREMIERE ELEMENTS 8 EDITOR<br />
Använda effekter<br />
Färgisolering<br />
Med effekten Färgisolering kan du konvertera ett klipp till gråskala, förutom angivna färger. Använd effekten<br />
Färgisolering om du vill lyfta fram en viss del av ett klipp. Om du till exempel har ett klipp av en basketmatch kan du<br />
lyfta fram basketbollen genom att markera och bevara dess färg och sedan visa resten av klippet i gråskala. Tänk dock<br />
på att du bara kan använda effekten Färgisolering för att isolera färger i klippet, inte objekt.<br />
Ange inställningar för Färgisolering<br />
1 Använd effekten.<br />
2 Markera effekten på aktivitetspanelen och klicka på knappen Redigera effekter. Klicka sedan på knappen<br />
Inställningar till höger om effektens namn.<br />
3 I dialogrutan Inställningar för Färgisolering väljer du sedan den färg du vill bevara genom att klicka på en färg i<br />
området Klipprov till vänster (pekaren ändras till en pipett) eller genom att klicka på färgrutan och sedan välja en<br />
färg i dialogrutan Färgväljaren.<br />
4 Dra skjutreglaget Likhet för att öka eller minska omfånget för den angivna färgen.<br />
5 Om du vill ha en omvänd effekt, så att alla färger utom den angivna färgen bevaras, markerar du alternativet<br />
Invertera och klickar på OK.<br />
6 Klicka på Klar.<br />
Färgersättning<br />
Med effekten Färgersättning kan du ersätta alla förekomster av en markerad färg med en ny färg och ändå bevara alla<br />
grånivåer. Om du använder den här effekten kan du ändra färg på ett objekt i ett klipp genom att markera det och sedan<br />
justera kontrollerna för att skapa en annan färg.<br />
Ersätta en färg<br />
1 Använd effekten.<br />
2 Markera effekten på aktivitetspanelen och klicka på knappen Redigera effekter. Klicka sedan på knappen<br />
Inställningar till höger om effektens namn.<br />
3 I dialogrutan Färgersättning väljer du sedan den färg du vill ersätta genom att klicka på en färg i området Klipprov<br />
till vänster (pekaren ändras till en pipett) eller genom att klicka på färgrutan Målfärg och sedan välja en färg i<br />
dialogrutan Färgväljaren.<br />
4 Välj ersättningsfärg genom att klicka på färgrutan Ersättningsfärg.<br />
5 Du kan bredda eller minska omfånget för den färg du ersätter genom att dra i skjutreglaget Likhet.<br />
6 Välj egenskapen Enfärgat om du vill ersätta den angivna färgen utan att bevara några grånivåer och klicka på OK.<br />
7 Klicka på Klar.<br />
Gammakorrigering<br />
Med effekten Gammakorrigering kan du göra ett klipp ljusare eller mörkare utan att ändra skuggor och högdagrar i<br />
någon större mån. Det som sker är att intensitetsnivåerna för mellantonerna (de mellangrå nivåerna) ändras, medan<br />
de mörka och ljusa områdena inte påverkas. Standardinställningen för gamma är 7. Du kan justera gamma från 1<br />
till 28.<br />
178
ANVÄNDA ADOBE PREMIERE ELEMENTS 8 EDITOR<br />
Använda effekter<br />
Tona<br />
Effekten Tona ändrar klippets färginformation. För varje pixel anger luminansvärdet en blandning av två färger.<br />
Omvandla svart till och Omvandla vitt till anger vilka färger mörka och ljusa pixlar mappas till. Mellanliggande pixlar<br />
tilldelas mellanliggande värden. Med Mängd att tona anges effektens intensitet.<br />
Transparens<br />
Mer information om att använda transparenseffekter för att skapa transparens finns i ”Överläggning och<br />
genomskinlighet” på sidan 158.<br />
Alfajustering<br />
Använd effekten Alfajustering i stället för effekten Opacitet om du behöver ändra standardåtergivningsordningen för<br />
fasta effekter. Ändra procentandelen för opacitet om du vill skapa nivåer av genomskinlighet. Med följande kontroller<br />
kan du tolka alfakanalen i klippet.<br />
Obs! Med den här effekten ignoreras eller inverteras alfakanalen endast i en instans av klippet. Om du vill justera<br />
alfakanalen i alla instanser av klippet måste du använda kommandot Tolka tagning.<br />
Ignorera alfa Ignorerar klippets alfakanal.<br />
Invertera alfa Inverterar de genomskinliga och ogenomskinliga områdena i klippet.<br />
Endast mask Visar bara alfakanalen.<br />
A<br />
Alfajustering<br />
B C D<br />
A. Klipp med alfakanal B. Ignorera alfa C. Invertera alfa D. Endast mask<br />
Fler hjälpavsnitt<br />
”Invertera och dölja alfakanaler” på sidan 163<br />
Transparens för blå skärm och Transparens för grön skärm<br />
Med effekten Transparens för blå skärm och Transparens för grön skärm skapas ett nyckelhål med alla klippixlar som<br />
liknar en vanlig blå eller grön skärm så att de blir transparenta. Den här effekten används ofta för att ersätta en blå eller<br />
grön bakgrund med ett annat klipp, exempelvis för att visa väderkartan bakom meteorologen under nyhetssändningar.<br />
Effektiv användning av transparens för blå eller grön skärm kräver bilder där bakgrunden är en ljus, vanlig blå eller<br />
grön skärm med jämn belysning. Se till att personer och objekt som placeras framför bakgrunden inte matchar dess<br />
färg (såvida de inte har delar som du vill göra genomskinliga). För tagningar med en enfärgad bakgrund som inte<br />
motsvarar detta kan du prova att använda effekten Färgtransparens eller Videomerge.<br />
Du kan justera följande inställningar i vyn Egenskaper på aktivitetspanelen:<br />
Tröskelvärde Anger den nivå av blått eller grönt som avgör vilka områden i klippet som blir genomskinliga. Dra<br />
reglaget för tröskelvärdet till vänster för att öka genomskinligheten. Använd alternativet Endast mask om du vill visa<br />
de svarta (genomskinliga) områdena när du drar reglaget för tröskelvärde.<br />
Brytfrekvens Ställer in opacitet för de ogenomskinliga områdena som inställningen Tröskelvärde anger. Dra värdet<br />
för brytfrekvens till höger om du vill öka opaciteten. Markera alternativet Endast mask om du vill visa de vita<br />
(ogenomskinliga) områdena när du drar värdet för brytfrekvens.<br />
179
ANVÄNDA ADOBE PREMIERE ELEMENTS 8 EDITOR<br />
Använda effekter<br />
Utjämning Anger graden av kantutjämning för gränsen mellan genomskinliga och ogenomskinliga områden. Välj<br />
Ingen om du vill ha skarpa kanter utan kantutjämning. Detta alternativ är användbart när du vill behålla skarpa kanter,<br />
exempelvis i titlar. Välj Låg eller Hög för olika grader av utjämning.<br />
Endast mask Visar bara klippets alfakanal. Svart representerar genomskinliga områden, vitt representerar<br />
ogenomskinliga områden och grått representerar delvis genomskinliga områden.<br />
Fler hjälpavsnitt<br />
”Överläggning och genomskinlighet” på sidan 158<br />
Färgtransparens<br />
Effekten Färgtransparens skapar transparens av en färg eller ett färgintervall. Du kan använda denna nyckel för en scen<br />
som är filmad mot en skärm med ett visst färgintervall, t.ex. en skuggad blå skärm. Välj en nyckelfärg genom att klicka<br />
på färgrutan eller genom att klicka på pipetten och välja en färg på monitorpanelen. Du kan styra omfånget av<br />
genomskinliga färger genom att justera toleransnivån. Du kan även göra kanterna runt det genomskinliga området<br />
mjukare om du vill skapa en jämn övergång mellan de genomskinliga och de ogenomskinliga områdena.<br />
A<br />
Färgtransparens<br />
B C D<br />
A. Originalklipp B. Blå färg som gjorts transparent C. Klipp på andra spåret D. Slutligt sammansatt klipp<br />
Du kan använda effekten Färgtransparens flera gånger i ett klipp om du vill göra flera färger genomskinliga.<br />
Justera följande inställningar för Färgtransparens efter behov:<br />
Likhet Utökar eller minskar det färgintervall som ska göras genomskinligt. Intervallet utökas med högre värden.<br />
Blanda Blandar det klipp du gör genomskinligt med det underliggande klippet. Högre värden ger större blandning av<br />
klippet.<br />
Tröskelvärde Styr mängden skuggor i det färgintervall som görs genomskinligt. Fler skuggor behålls med högre<br />
värden.<br />
Brytfrekvens Gör skuggorna mörkare eller ljusare. Dra åt höger för att göra skuggorna mörkare, men dra inte förbi<br />
reglaget för tröskelvärde. Om du gör det inverteras alla grå och genomskinliga pixlar.<br />
Utjämning Anger graden av kantutjämning för gränsen mellan genomskinliga och ogenomskinliga områden. Med<br />
kantutjämning blandas pixlarna så att kanterna blir mjukare. Välj Ingen om du vill ha skarpa kanter utan<br />
kantutjämning. Detta alternativ är användbart när du vill behålla skarpa kanter, exempelvis i titlar. Välj Låg eller Hög<br />
för olika grader av utjämning.<br />
Endast mask Visar endast klippets alfakanal, enligt inställningarna för nyckeln. Om Endast mask är valt visas<br />
ogenomskinliga områden i klippet med vit färg, genomskinliga områden med svart färg och delvis genomskinliga<br />
områden med grå färg. Om du tar bort alla grå områden visas en ren transparens med skarpa kanter.<br />
Fler hjälpavsnitt<br />
”Överläggning och genomskinlighet” på sidan 158<br />
180
ANVÄNDA ADOBE PREMIERE ELEMENTS 8 EDITOR<br />
Använda effekter<br />
Effekten Differensprojektionsyta<br />
Effekten Differensprojektionsyta skapar transparens genom att jämföra ett källklipp med ett differensklipp och gör<br />
sedan pixlar i källbilden som överensstämmer med både position och färg i differensbilden transparenta. I allmänhet<br />
används den för att göra en statisk bakgrund bakom en rörlig objekt transparent. Objektet placeras sedan på en annan<br />
bakgrund. Differensklippet är ofta helt enkelt en bildruta i en bakgrundsfilm (innan det rörliga objektet förekom i<br />
motivet). Av denna anledning är effekten Differensprojektionsyta mest lämplig för scener som filmats med en<br />
stationär kamera och en stillastående bakgrund.<br />
A<br />
Effekten Differensprojektionsyta<br />
B C D<br />
A. Ursprungsbild B. Bakgrundsbild C. Bild på andra spåret D. Slutgiltig sammansatt bild<br />
Skräpprojektionsyta (fyra punkter, åtta punkter och sexton punkter)<br />
Använd dessa effekter om du vill använda en skräpprojektionsyta med fyra, åtta eller sexton justeringspunkter för mer<br />
detaljerad transparens. När du har använt effekten klickar du på knappen Redigera effekter på aktivitetspanelen.<br />
Klicka sedan på effektens namn för att visa handtagen för skräpprojektionsytan på monitorpanelen. Du justerar<br />
projektionsytan genom att dra i handtagen på monitorpanelen eller genom att dra värdena på aktivitetspanelen.<br />
Fler hjälpavsnitt<br />
”Dölja oönskade objekt med en skräpprojektionsyta” på sidan 162<br />
Effekten Transparens för bildprojektionsyta<br />
Transparens för bildprojektionsyta fastställer transparenta områden utifrån bildprojektionsytans värden för alfakanal<br />
och ljusstyrka. För att få förutsägbara resultat ska du välja en gråskalebild för bildprojektionsytan, om du inte vill<br />
förändra färger i klippet. Färger på bildprojektionsytan tar bort samma färgnivå från klippet som du skapar<br />
transparens i. Exempelvis vita områden i klippet som motsvarar röda områden på bildprojektionsytan visas blågröna<br />
(eftersom vitt i en RGB-bild består av 100 % rött, 100 % blått och 100 % grönt). Då rött också blir transparent i klippet<br />
behåller endast blå och gröna färger de ursprungliga värdena. Välj projektionsyta genom att klicka på<br />
inställningsknappen i vyn Effektegenskaper.<br />
En stillbild som används som projektionsyta (till vänster) definierar transparenta områden i klippet som läggs ovanpå (i mitten) och<br />
bakgrundsklippet visas (till höger).<br />
Alfa för projektionsyta Sammanfogar klipp med värdena för alfakanal för bildprojektionsytan.<br />
Luma för projektionsyta Sammanfogar klipp med värdena för luminans för bildprojektionsytan.<br />
181
ANVÄNDA ADOBE PREMIERE ELEMENTS 8 EDITOR<br />
Använda effekter<br />
Effekten Lumatransparens<br />
Effekten Lumatransparens gör alla områden i ett lager med en angiven luminans eller ljusstyrka transparenta. Använd<br />
den här effekten om föremål som du vill använda för att skapa en projektionsyta har luminansvärden som skiljer sig<br />
mycket från bakgrunden. Om du till exempel vill skapa en projektionsyta för musiknoter på en vit bakgrund kan du<br />
göra de ljusare värdena transparenta, vilket innebär att de mörka musiknoterna blir de enda ogenomskinliga<br />
områdena.<br />
Vit bakgrund i originalet (uppe och till vänster) tas bort med effekten Lumatransparens och sammanfogas över det underliggande lagret (till<br />
höger).<br />
Tröskelvärde Anger intervallet för mörkare värden som är transparenta. Högre värden utökar transparensintervallet.<br />
Brytfrekvens Ställer in opacitet för de ogenomskinliga områdena som skjutreglaget Tröskelvärde anger. Ju högre<br />
värde, desto större genomskinlighet.<br />
Du kan även använda effekten Lumatransparens och du vill göra ljusa områden transparenta genom att ange<br />
inställningen Tröskel till ett lågt värde och Brytfrekvens till ett högt värde.<br />
Transparens för ej röd<br />
Med effekten Transparens för ej röd skapas genomskinlighet för gröna eller blå bakgrunder. Den här effekten liknar<br />
Transparens för blå skärm och Transparens för grön skärm, men den kan även användas för att blanda två klipp.<br />
Dessutom minskar Transparens för ej röd eventuell kantstrålning på ogenomskinliga objekt. Du kan använda<br />
Transparens för ej röd för att göra gröna skärmar genomskinliga när du vill styra en blandning eller när Transparens<br />
för blå skärm eller Transparens för grön skärm inte ger önskat resultat.<br />
Du kan anpassa följande inställningar för Transparens för ej röd på aktivitetspanelen:<br />
Tröskelvärde Anger den nivå av blått eller grönt som avgör vilka områden i klippet som blir genomskinliga. Dra<br />
reglaget för tröskelvärdet till vänster för att öka genomskinligheten. Använd alternativet Endast mask om du vill visa<br />
de svarta (genomskinliga) områdena när du drar reglaget för tröskelvärde.<br />
Brytfrekvens Ställer in opacitet för de ogenomskinliga områdena som inställningen Tröskelvärde anger. Ju högre<br />
värde, desto större genomskinlighet. Dra åt höger tills det ogenomskinliga området ser ut som du önskar.<br />
Överstrålning Tar bort blå eller grön överskottsfärg från kanterna på ogenomskinliga delar i ett klipp. Välj Ingen om<br />
du vill inaktivera överstrålning. Välj Grön eller Blå om du vill ta bort överskottskanter från en grön eller blå skärm.<br />
Utjämning Anger graden av kantutjämning för gränsen mellan genomskinliga och ogenomskinliga områden. Välj<br />
Ingen om du vill ha skarpa kanter utan kantutjämning. Detta alternativ är användbart när du vill behålla skarpa kanter,<br />
exempelvis i titlar. Välj Låg eller Hög för olika grader av utjämning.<br />
182
ANVÄNDA ADOBE PREMIERE ELEMENTS 8 EDITOR<br />
Använda effekter<br />
Endast mask Visar bara klippets alfakanal. Svart representerar genomskinliga områden, vitt representerar<br />
ogenomskinliga områden och grått representerar delvis genomskinliga områden.<br />
Du kan kombinera Transparens för ej röd med Transparens för blå skärm, Transparens för grön skärm eller<br />
Videomerge om du vill jämna ut områden som är svåra att göra genomskinliga.<br />
Fler hjälpavsnitt<br />
”Överläggning och genomskinlighet” på sidan 158<br />
Effekten Ta bort projektionsyta<br />
Effekten Ta bort projektionsyta tar bort färgkanter från klipp som förmultiplicerats med en färg. Det är användbart<br />
när du kombinerar alfakanaler med fyllningstexturer från separata filer. Om du importerar film med en<br />
förmultiplicerad alfakanal kanske du är tvungen att ta bort haloeffekter från en bild. Haloeffekter orsakas av stor<br />
kontrast mellan en bilds färg och bakgrundsfärgen (eller projektionsytans färg). Genom att ta bort eller förändra<br />
projektionsytans färg kan du ta bort haloeffekter.<br />
Välj projektionsytans färg från menyn Typ av projektionsyta.<br />
Effekten Transparens för RGB-differens<br />
Effekten Transparens för RGB-differens är en enklare version av effekten Frägtransparens. Du kan använda den för<br />
att välja ett intervall av målfärgen, men du kan inte blanda bilden eller justera transparensen i gråtoner. Använd<br />
effekten Transparens för RGB-differens för scener som är starkt upplysta och inte innehåller skuggor eller för grova<br />
klippningar som inte behöver finjusteringar.<br />
Färg Anger vilken färg i videon som görs transparent av masken.<br />
Likhet Utökar eller minskar intervallet för målfärgen som ska göras genomskinligt. Intervallet utökas med högre<br />
värden.<br />
Utjämning Anger graden av kantutjämning för gränsen mellan genomskinliga och ogenomskinliga områden. Välj<br />
Ingen om du vill ha skarpa kanter utan kantutjämning. Detta alternativ är användbart när du vill behålla skarpa kanter,<br />
exempelvis i titlar. Välj Låg eller Hög för olika grader av utjämning.<br />
Endast mask Visar bara klippets alfakanal. Svart representerar genomskinliga områden, vitt representerar<br />
ogenomskinliga områden och grått representerar delvis genomskinliga områden.<br />
Skugga Lägger till 50 % grå, 50 % ogenomskinlig skuggförskjutning fyra pixlar nedåt och åt höger från de<br />
ogenomskinliga områdena i originalklippbilden. Det här alternativet fungerar bäst med enkel grafik, till exempel titlar.<br />
Transparens för spårprojektionsyta<br />
Effekten Transparens för spårprojektionsyta visar ett klipp (bakgrundsklipp) genom att annat (överliggande klipp)<br />
med hjälp av en tredje fil (projektionsyta), som skapar genomskinliga områden i det överliggande klippet. För denna<br />
effekt krävs två klipp och en projektionsyta, som alla finns i var sitt spår. Vita områden i projektionsytan är<br />
ogenomskinliga i det överliggande klippet, så att underliggande klipp inte syns igenom det. Svarta områden i<br />
projektionsytan är genomskinliga och grå områden är delvis genomskinliga.<br />
Du kan skapa projektionsytor på olika sätt:<br />
Använd titelvyn om du vill skapa text eller former (använd endast gråskalebilder om du tänker skapa transparens<br />
med hjälp av lumainformation), spara titeln och importera sedan filen som projektionsyta.<br />
Skapa en projektionsyta från ett klipp genom att använda någon av effekterna Videomerge, Automatisk<br />
transparens, Färgtransparens, Transparens för blå skärm, Transparens för grön skärm eller Transparens för ej röd.<br />
Välj sedan alternativet Endast mask för effekten.<br />
183
ANVÄNDA ADOBE PREMIERE ELEMENTS 8 EDITOR<br />
Använda effekter<br />
Du kan använda <strong>Adobe</strong> Photoshop <strong>Elements</strong>, <strong>Adobe</strong> Illustrator och <strong>Adobe</strong> Photoshop för att skapa en gråskalebild<br />
som du kan importera i <strong>Adobe</strong> <strong>Premiere</strong> <strong>Elements</strong>.<br />
Transparens för spårprojektionsyta har följande inställningar:<br />
Projektionsyta Visar de videospår som innehåller klipp som kan användas som projektionsytor. Välj ett spår i listan.<br />
Sammansatt användning Om du väljer Alfa för projektionsyta på den här snabbmenyn ställs projektionsytans<br />
genomskinlighet in baserat på dess alfakanal. Luma för projektionsyta ställer in genomskinligheten baserat på<br />
projektionsytans luminans eller intensitet.<br />
Invertera Kastar om ordningen på bakgrunds- och förgrundsklippen.<br />
Fler hjälpavsnitt<br />
”Överläggning och genomskinlighet” på sidan 158<br />
”Skapa transparens med effekten Transparens för spårprojektionsyta” på sidan 161<br />
Konstnärliga effekter från NewBlue<br />
Airbrush<br />
Med effekten Airbrush skapar du en airbrusheffekt genom att jämna ut färger samtidigt som de skarpa kanterna<br />
bevaras.<br />
Spray Här ställer du in bredden på airbrushmunstycket. Öka värdet för att blanda färger över större områden. Minska<br />
värdet för att detaljer i enskilda färger ska bli tydligare.<br />
NewBlue, Inc., www.newbluefx.com.<br />
Färga<br />
Med effekten Färga omvandlas bilden till svartvitt och sedan förbättras vissa områden med hjälp av en eller två färger<br />
som du anger. De områden som förbättras är de som innehåller en av de två färger du anger. Du kan ange de två färger<br />
som dominerar i bilden och justera hur mycket färg som används.<br />
Om du bara vill använda en färg drar du värdet för styrka till 0 för den andra färgen.<br />
Färg A och Färg B Ange de färger som dominerar i bilden. Använd pipetten för att välja färger direkt i bilden eller<br />
klicka på färgrutan om du vill välja en färg i Färgväljaren. Intensitet eller matthet påverkar inte resultatet, däremot är<br />
nyansen viktig. Du kan till exempel välja en mörkgrön eller ljusgrön färg och få samma resultat. Du kan anpassa färgen<br />
genom att klicka på färgrutan och ändra färgen i Färgväljaren.<br />
Styrka A och Styrka B Styr den associerade färgens påverkan. Ju högre styrka på färgen, desto mer används den för att<br />
färga intilliggande nyanser.<br />
NewBlue, Inc., www.newbluefx.com.<br />
Streckbild<br />
Effekten Streckbild konverterar en bild till en serie punkter och streck på en enfärgad bakgrund.<br />
Papper Anger bakgrundsfärgen. Använd pipetten för att välja en färg direkt i bilden eller klicka på färgrutan om du<br />
vill välja en färg i Färgväljaren.<br />
Bläck Anger den bläckfärg som ska användas på strecken. Använd pipetten eller färgrutan för att välja en färg.<br />
184
ANVÄNDA ADOBE PREMIERE ELEMENTS 8 EDITOR<br />
Använda effekter<br />
Täthet Anger med vilken känslighet strecken skapas. Dra längst åt vänster om du vill ha få eller inga streck. Dra åt<br />
höger så blir bilden alltmer ifylld med streck som fyller ut strukturerna.<br />
NewBlue, Inc., www.newbluefx.com.<br />
Metallisk<br />
Med effekten Metallisk målar du bilden så att den ser ut att vara gjord av metall. Du kan styra metallens färg, dess<br />
beteende och hur mycket den blandas med den ursprungliga bilden.<br />
Färg Anger metallens färg. Använd pipetten för att välja en färg direkt i bilden eller klicka på färgrutan om du vill välja<br />
en färg i Färgväljaren.<br />
Metall Anger hur mycket metall som blandas in i bilden. Använd detta tillsammans med kontrollen Bild för att skapa<br />
en bra blandning mellan metallen och den ursprungliga bilden.<br />
Bild Anger hur mycket av den ursprungliga bilden som blandas med metallen. Om du blandar metall med de<br />
ursprungliga färgerna skapas ett mer attraktivt resultat. Öka både Metall och Bild för att öka intensiteten.<br />
NewBlue, Inc., www.newbluefx.com.<br />
Pastellskiss<br />
Med effekten Pastellskiss dämpas färgerna och skarpa linjer ritas längs kanterna, vilket får bilden att se ut som om den<br />
ritats med pastellfärger.<br />
Täthet Anger med vilken känslighet linjerna skapas. Dra till vänster för att minska antalet linjer och till höger för att<br />
öka antalet.<br />
Blanda Anger hur den ursprungliga bilden ska blandas med den skissade bilden. Dra till höger om du vill att mer av<br />
den ursprungliga bilden ska synas. Dra till vänster om du vill få ett mer skissartat utseende.<br />
NewBlue, Inc., www.newbluefx.com.<br />
Filmeffekter från NewBlue<br />
Gammal film<br />
Effekten Gammal film får videon att se ut som en gammal film, med repor, skakningar och kornighet som du kan<br />
justera för bästa resultat.<br />
Skador Anger mängden skador på filmen, inklusive slitage och repor.<br />
Färg-sepia-svartvitt Förändrar filmens färg från färg till svartvitt via en sepiatoning.<br />
Skakningar Styr mängden kameraskakningar i scenen.<br />
Slitage Anger typ av filmslitage. Använd detta tillsammans med Skador.<br />
NewBlue, Inc., www.newbluefx.com.<br />
Rörelseeffekter från NewBlue Effektelement<br />
Aktiv kamera<br />
Med effekten Aktiv kamera simuleras alla möjliga kameraflyttningar, från darriga handtagningar och kraftiga stötar<br />
till jämna tagningar i rörelse.<br />
Vågrätt Anger mängden rörelse längs den vågräta axeln (sida till sida).<br />
185
Lodrätt Anger mängden rörelse längs den lodräta axeln (uppåt och nedåt).<br />
ANVÄNDA ADOBE PREMIERE ELEMENTS 8 EDITOR<br />
Använda effekter<br />
Beskär Förstorar bilden så att den inte klipps av i kanterna på grund av kamerarörelser. Beroende på inställningarna<br />
för Vågrätt och Lodrätt drar du den här kontrollen precis så mycket som behövs för att dölja alla bildkanter.<br />
Hastighet Anger den hastighet med vilken kameran rör sig från en position till en annan.<br />
Skakningar Anger hastighet och intensitet för slumpmässiga skakningar när kameran rör sig från en position till en<br />
annan.<br />
NewBlue, Inc., www.newbluefx.com.<br />
Jordbävning<br />
Med effekten Jordbävning återskapas det kaos som jordbävningar ger upphov till genom att bilden flyttas, roteras och<br />
görs suddig, vilket simulerar en skakig kamera.<br />
Styrka Anger rörelsens styrka. Dra till vänster för små rörelser. Dra längst bort till höger för att få största möjliga<br />
rörelse.<br />
NewBlue, Inc., www.newbluefx.com.<br />
Skevningsenergi<br />
Med effekten Skevningsenergi vrids bilden med en skevningsoskärpa på två axlar. Tänk dig en rad med böcker, som<br />
lutar åt höger, i en hylla. Om du knuffar dem åt vänster lutar de alla åt vänster istället. Med skevningseffekten kan du<br />
öka eller minska skevningen (vinkeln) på den första bilden och sedan görs bilden suddig i skevningens riktning.<br />
Vågrät skevning Anger den vågräta skevningen. När bilden skevas vågrätt blir den allt suddigare i kanterna efterhand<br />
som den flyttas upp från skevningens mittpunkt.<br />
Lodrät skevning Anger den lodräta skevningen. När bilden skevas lodrätt blir den allt suddigare upp- och nedtill<br />
efterhand som den flyttas ut från skevningens mittpunkt.<br />
Vinkel Roterar skevningens suddighet i grader.<br />
Mittpunkt Anger mittpunkten för skevningens suddighet.<br />
Blanda Anger mängden oskärpa som ska blandas in i bilden. Dra hela vägen till vänster om du inte vill ha någon<br />
oskärpa alls. Dra till höger om du vill öka procenttalet för oskärpa tills den ursprungliga bilden har ersatts helt av den<br />
suddiga bilden.<br />
NewBlue, Inc., www.newbluefx.com.<br />
Zoomningsoskärpa<br />
Effekten Zoomningsoskärpa simulerar en kamerazoomning i en bild och lägger till rörelseoskärpa, som du kan justera<br />
uppåt eller nedåt för bästa resultat.<br />
Zoom Anger zoomningens storlek. Dra till höger om du vill öka förstoringen. Efterhand som du ökar skapas en<br />
oskärpa som börjar i den ursprungliga bilden och utökas till den förstorade versionen av bilden.<br />
Blanda Anger mängden oskärpa som ska blandas in i den skarpa bilden. Om du drar Blanda hela vägen till vänster<br />
försvinner oskärpan. Dra till höger om du vill öka procenttalet för oskärpa tills den ursprungliga bilden har ersatts helt<br />
av den suddiga bilden.<br />
Mittpunkt Anger zoomningens ursprung.<br />
NewBlue, Inc., www.newbluefx.com.<br />
186
Perspektiv<br />
ANVÄNDA ADOBE PREMIERE ELEMENTS 8 EDITOR<br />
Använda effekter<br />
Enkel 3D<br />
Med effekten Enkel 3D kan du manipulera ett klipp i ett tänkt tredimensionellt utrymme. Du kan rotera klippet runt<br />
vågräta och lodräta axlar och flytta det mot eller från dig. Du kan även skapa en speglande högdager, som ger intryck<br />
av att ljuset reflekteras från en roterad yta. Ljuskällan för den speglande högdagern är alltid ovanför, bakom och till<br />
vänster om betraktaren. Eftersom ljuset kommer från ovan måste klippet lutas bakåt för att reflektionen ska uppstå.<br />
Speglande högdagrar ger tredimensionella bilder ett mer realistiskt utseende.<br />
A<br />
Kontroller för Enkel 3D<br />
B C<br />
A. Vågrät rotation B. Vågrät rotation och lodrät rotation C. Vågrät rotation, lodrät rotation och avstånd<br />
Vågrät rotation Styr den vågräta rotationen (rotation runt en lodrät axel). Du kan rotera förbi 90° om du vill visa<br />
klippets baksida, som är en spegelbild av framsidan.<br />
Lodrät rotation Styr den lodräta rotationen (rotation runt en vågrät axel).<br />
Avstånd till bild Anger klippets avstånd från betraktaren. När avståndet ökar dras klippet tillbaka.<br />
Speglande högdager Lägger till en ljusglimt som reflekteras på det roterade lagrets yta, som om ett ljus uppifrån lyser<br />
på ytan. När Förhandsgranska som trådram är aktiverat anges den speglande högdagern med ett rött plustecken (+)<br />
om den inte syns i lagret (högdagerns centrum korsar inte klippet) och med ett grönt plustecken (+) om högdagern<br />
syns. Du måste skapa en förhandsgranskning för att effekten Speglande högdager ska visas på monitorpanelen.<br />
Förhandsgranskning Ritar en kontur av det tredimensionella klippet. Eftersom det kan ta lång tid att bearbeta ett klipp<br />
tredimensionellt återges konturen snabbt, så att du kan justera kontrollerna och få den rotation du vill ha. Avmarkera<br />
Förhandsgranskning när du är klar med konturklippet om du vill se det slutgiltiga resultatet.<br />
Alfaavfasning<br />
Med effekten Alfaavfasning läggs en fasad kant och ljus till i klippets alfakonturer, vilket ofta ger tvådimensionella<br />
element ett tredimensionellt utseende. (Om klippet inte har någon alfakanal eller om alfakanalen är helt<br />
ogenomskinlig används effekten på klippets kanter.) Den kant som skapas med den här effekten är lite mjukare än den<br />
som skapas med effekten Avfasade kanter. Den här effekten fungerar bra med text som innehåller en alfakanal.<br />
Avfasade kanter<br />
Effekten Avfasade kanter ger ett mejslat, upplyst tredimensionellt utseende till ett klipps kanter. Kantens placering<br />
bestäms av källklippets alfakanal. Till skillnad från Alfaavfasning blir kanterna som skapas med den här effekten alltid<br />
rektangulära, så klipp vars alfakanaler inte är rektangulära får inte rätt utseende. Alla kanter har samma tjocklek.<br />
Skugga<br />
Med effekten Skugga läggs en skugga till bakom klippet. Formen på denna skugga avgörs av klippets alfakanal. Till<br />
skillnad från de flesta andra effekter kan du med Skugga skapa en skugga som ligger utanför klippets gränser (storleken<br />
på klippets källa).<br />
187
ANVÄNDA ADOBE PREMIERE ELEMENTS 8 EDITOR<br />
Använda effekter<br />
Eftersom alfakanalen används i Skugga fungerar effekten bra med 32-bitars filer från ritprogram och 3Dåtergivningsprogram<br />
med stöd för alfakanalen.<br />
Obs! Skugga fungerar bäst när det är den sista effekten som återges, och du bör därför lägga till den här effekten sist. Du<br />
kan skapa en realistisk skugga på animerade klipp genom att använda och animera den rörliga eller grundläggande 3Deffekten<br />
innan du använder skuggan.<br />
Förvandla pixlar<br />
Fasett<br />
Med effekten Fasett samlas pixlar med liknande färgvärden ihop i celler, vilket ger en målerisk effekt. Du kan inte<br />
använda nyckelrutor i den här effekten.<br />
Återgivning<br />
Blixt<br />
Med Ljuseffekt kan du skapa blixtar och andra elektriska effekter, bland annat en så kallad Jakobs stege (en energistråle<br />
som går mellan två metallstavar, en effekt som ofta ses i Frankenstein-filmer) mellan två angivna punkter i ett klipp.<br />
Effekten Blixt animeras automatiskt utan nyckelrutor över klippets tidsomfång.<br />
Startpunkt, Slutpunkt Anger var blixten börjar och slutar.<br />
Segment Anger antalet segment som utgör den huvudsakliga blixten. Högre värden ger fler detaljer, men gör rörelsen<br />
mindre jämn.<br />
Amplitud Anger storleken på blixtens vågrörelser som en procentandel av lagerbredden.<br />
Detaljnivå, Detaljamplitud Anger hur mycket detaljer som läggs till i blixten och eventuella förgreningar. De<br />
vanligaste värdena för Detaljnivå ligger mellan 2 och 3. Ett vanligt värde för Detaljamplitud är 0,3. Högre värden än så<br />
för dessa är bäst för stillbilder, eftersom animeringar ofta blir mörkare med höga värden.<br />
Förgreningar Anger hur många förgreningar som ska visas i blixtsegmentens ändar. Värdet 0 ger inga förgreningar<br />
och värdet 1,0 ger förgreningar vid varje segment.<br />
Fler förgreningar Anger mängden förgreningar som ska utgå från förgreningarna. Högre värden ger trädliknande<br />
blixtar.<br />
Förgreningsvinkel Anger storleken på vinkeln mellan en förgrening och huvudblixten.<br />
Längd på förgreningssegment Anger längden för varje förgreningssegment som en fraktion av snittlängden för<br />
segmenten i blixten.<br />
Förgreningssegment Anger det maximala antalet segment för varje förgrening. Om du vill skapa långa förgreningar<br />
anger du höga värden både för förgreningssegmentets längd och för förgreningssegmenten.<br />
Förgreningsbredd Anger snittbredden för varje gren som en fraktion av blixtens bredd.<br />
Justera följande kontroller för effekten Blixt:<br />
Hastighet Anger hur snabbt blixten rör sig i vågor.<br />
Stabilitet Avgör hur nära den linje, som anges av start- och slutpunkterna, blixten böljar. Med lägre värden håller sig<br />
blixten nära linjen, och med högre värden svänger den kraftigt fram och tillbaka. Använd Stabilitet med<br />
Dragningskraft om du vill simulera den så kallade Jakobs stege-effekten och sedan få blixten att gå tillbaka till en plats<br />
längs startlinjen när den har dragits i dragningskraftens riktning. Om värdet för Stabilitet är för lågt kan inte blixten<br />
sträckas ut i en båge innan den går tillbaka, och om värdet är för högt studsar blixten omkring.<br />
188
ANVÄNDA ADOBE PREMIERE ELEMENTS 8 EDITOR<br />
Använda effekter<br />
Fast slutpunkt Avgör om blixtens ändpunkt ska ligga fast på ett ställe. Om den här kontrollen inte är markerad böljar<br />
blixtens ände runt slutpunkten.<br />
Bredd, Breddvariation Anger bredden för huvudblixten samt hur mycket bredden i de olika segmenten kan variera.<br />
Ändringar i bredd sker slumpvis. Värdet 0 ger inga breddändringar och värdet 1 ger maximala breddändringar.<br />
Kärnans bredd Anger bredden för innerglöden enligt värdet för Färg på insida. Värdet för Kärnans bredd står i<br />
relation till blixtens totala bredd.<br />
Färg på utsida, Färg på insida Anger de färger som ska användas för blixtens ytter- och innerglöd. Eftersom effekten<br />
Blixt lägger till dessa färger ovanpå befintliga färger i kompositionen ger primärfärger ofta bäst resultat. Ljusa färger<br />
blir ofta mycket ljusare och ibland vita, beroende på intensiteten hos färgerna under.<br />
Dragningskraft, Dragningsriktning Ange styrka och riktning för den kraft som drar blixten. Använd kontrollen<br />
Dragningskraft tillsammans med kontrollen Stabilitet om du vill skapa en Jakobs stege-effekt.<br />
Startvärde Anger en startpunkt för slumpgenerering av de blixteffekter du har angett. Eftersom slumpmässiga<br />
blixtrörelser kan störa andra klipp eller lager kan du starta slumpgenereringen vid en annan punkt genom att ange ett<br />
annat värde för Startvärde, vilket ändrar blixtens rörelse.<br />
Blandningsläge Anger hur blixten läggs till i lagret.<br />
Simulering Styr blixtgenereringen bildruta för bildruta. Om du markerar alternativet Kör igen vid varje bildruta<br />
omgenereras blixten vid varje bildruta. Om du vill att blixten alltid ska se ut på samma sätt vid varje bildruta varje gång<br />
du kör den bör du inte markera den här kontrollen. Om du markerar den här kontrollen kan återgivningstiden öka.<br />
Ramp<br />
Med effekten Ramp skapas en färgövertoning som blandas med det ursprungliga klippinnehållet. Skapa linjära eller<br />
radiella ramper och variera rampernas plats och färger över tid. Använd egenskaperna för start och slut för att ange<br />
start- och slutpositioner. Använd kontrollen Rampspridning om du vill sprida rampfärgerna och undvika ränder.<br />
Obs! Oftast går det inte så bra att sända ramper. Tydliga ränder uppstår eftersom sändningens krominanssignal inte har<br />
tillräcklig upplösning för att återskapa rampen jämnt. Med kontrollen Rampspridning sprids rampfärgerna och de<br />
ränder som kan uppfattas av ögat försvinner.<br />
Videostabilisering<br />
Stabilisering<br />
Stabiliseringseffekten avlägsnar oönskade kameraskakningar genom att analysera videobilden och spårningsobjekt i<br />
bilden. Om hela bilden plötsligt flyttas kompenserar effekten för rörelsen genom att flytta bilden i motsatt riktning och<br />
på så sätt motverkas skakningen. Du kan ange graden av utjämning. När effekten flyttar bilden blir filmen tom på en<br />
sida. Ange hur utrymmet ska fyllas ut genom att använda Bakgrund - Använd original, zoomning eller båda<br />
alternativen.<br />
Utjämning Ange grad av stabilisering. När effekten är helt neddragen tas endast de minsta skakningarna och<br />
vibrationerna bort. När den är maximerad hålls kamerarörelserna stabila under en lång tidsperiod. Om<br />
kamerarörelsen är medveten (till exempel panorering över en scen) kan ett högt inställt värde få effekten att avlägsna<br />
rörelsen. Därmed är det viktigt att ställa in lämplig utjämning för varje scen.<br />
Bakgrund - Använd original Fyller i tomma utrymmen med originalvideobilden. Det här alternativet fungerar bäst för<br />
små rörelser.<br />
Zoom Förstorar bilden så att tomma utrymmen fylls ut. Ju mer stabilisering som krävs (ju skakigare originalbilden är),<br />
desto mer bör du zooma in för att kompensera.<br />
189
ANVÄNDA ADOBE PREMIERE ELEMENTS 8 EDITOR<br />
Använda effekter<br />
Korrigering - Begränsa till zoom Förhindrar att stabiliseringen rör sig längre ut än kanterna på den förstorade<br />
(inzoomade) bilden. Det här alternativet inaktiverar stabilisering när den når kanten, eftersom det inte möjliggör<br />
fullständig rörelsekompensering. Använd det här alternativet om du vill säkerställa att kanterna aldrig visas.<br />
NewBlue, Inc., www.newbluefx.com.<br />
Stilisera<br />
Alfaglöd<br />
Med effekten Alfaglöd läggs färg till runt kanterna i en maskerad alfakanal. Du kan ange att en enskild färg ska tonas<br />
ut eller ändras till en annan färg när den rör sig bort från kanten.<br />
Glöd Styr hur långt färgen sträcker sig från alfakanalens kant. En högre inställning ger större glöd (och kan ge väldigt<br />
långsam behandling före uppspelning eller export).<br />
Ljusstyrka Styr glödens inledande opacitet.<br />
Startfärg Visar den aktuella glödfärgen. Klicka på färgrutan om du vill välja en annan färg.<br />
Slutfärg Gör det möjligt att lägga till ännu en färg i glödens ytterkant.<br />
Tona ut Anger om färgerna ska tonas ut eller inte.<br />
Färgrelief<br />
Effekten Färgrelief ger objektkanter i klippet skärpa utan att någon av klippets ursprungliga färger påverkas.<br />
Riktning Anger den synbara riktning som högdagerkällan lyser i, i grader. Med inställningen 45° faller skuggan i<br />
nordöstlig riktning.<br />
Relief Anger reliefens synbara höjd i pixlar. Inställningen för Relief styr i själva verket den maximala bredden hos<br />
kanter med högdagrar.<br />
Kontrast Anger skärpan på klippinnehållets kanter. Vid lägre värden syns effekten bara vid distinkta kanter. Om du<br />
ökar inställningen blir högdagern mer påtaglig.<br />
Blanda med original Lägger till en procentandel av det ursprungliga källklippet i slutresultatet.<br />
Relief<br />
Effekten Relief ger skärpa åt objektkanter i klippet samt undertrycker färger. Effekten ger även kanterna högdager från<br />
en viss vinkel.<br />
Riktning Anger den synbara riktning som högdagerkällan lyser i, i grader. Med inställningen 45° faller skuggan i<br />
nordöstlig riktning.<br />
Relief Anger reliefens synbara höjd i pixlar. Inställningen för Relief styr i själva verket den maximala bredden hos<br />
kanter med högdagrar.<br />
Kontrast Anger skärpan på klippinnehållets kanter. Vid lägre värden syns effekten bara vid distinkta kanter. Om du<br />
ökar inställningen blir högdagern mer påtaglig.<br />
Blanda med original Lägger till en procentandel av det ursprungliga källklippet i slutresultatet.<br />
190
ANVÄNDA ADOBE PREMIERE ELEMENTS 8 EDITOR<br />
Använda effekter<br />
Hitta konturer<br />
Med effekten Hitta konturer kan du identifiera de områden i klippet som har markanta övergångar och förstärka<br />
konturerna. Konturerna kan visas som mörka linjer mot en vit bakgrund eller färgade linjer mot en svart bakgrund.<br />
När effekten Hitta konturer används ser klippen ofta ut som skisser eller fotonegativ av originalet.<br />
Invertera Inverterar klippet efter att konturerna har identifierats. När Invertera inte är markerat visas konturerna som<br />
mörka linjer mot en vit bakgrund. När Invertera är markerat visas konturerna som ljusa linjer mot en svart bakgrund.<br />
Blanda med original Lägger till en procentandel av det ursprungliga källklippet i slutresultatet.<br />
Mosaik<br />
Med effekten Mosaik fylls ett lager med enfärgade rektanglar. Detta är användbart om du vill skapa ett mycket<br />
pixeliserat klipp.<br />
Vågräta/Lodräta block Anger antalet mosaikblock i varje riktning.<br />
Skarpa färger Ger varje platta samma färg som pixeln i dess mitt i det opåverkade klippet. Annars får plattorna den<br />
genomsnittliga färgen i motsvarande område i det opåverkade klippet.<br />
Brus<br />
Med effekten Brus ändras pixelvärdena slumpmässigt i hela klippet.<br />
Brusmängd Anger mängden brus och därmed mängden förvrängning genom slumpmässig förskjutning av pixlarna.<br />
Intervallet är 0 % (ingen effekt) till 100 % (klippet kanske inte går att känna igen).<br />
Brustyp Ändrar värdena för rött, grönt och blått slumpmässigt och individuellt för klippets pixlar när Använd<br />
färgbrus är markerat. Annars läggs samma värde till i alla kanaler.<br />
Begränsa Avgör om bruset får pixelfärgerna att begränsas. När en pixels färgvärde blir så stort som det kan bli gör<br />
Begränsa att värdet stannar där. Om den här funktionen inte är aktiv räknas färgvärdet om eller startar igen vid lägre<br />
värden. Om Begränsa är markerat går det att känna igen klippet även vid 100 % brus. Om du vill ha ett helt slumpstyrt<br />
klipp stänger du av Begränsa och aktiverar Använd färgbrus.<br />
Replikering<br />
Med effekten Replikering delas skärmen upp i plattor, och hela klippet visas i varje platta. Ange antalet plattor per<br />
kolumn och rad genom att dra skjutreglaget.<br />
Solarisera<br />
Med effekten Solarisera skapas en blandning mellan ett negativt och ett positivt klipp så att klippet ser ut att omges av<br />
en gloria. Den här effekten ger samma resultat som om du kort exponerar ett negativ för ljus under framkallningen.<br />
Stroboskop<br />
Med effekten Stroboskop läggs en aritmetisk effekt till i klippet vid regelbundna eller slumpmässiga intervall. Till<br />
exempel kan klippet var femte sekund bli helt vitt under en tiondels sekund, eller så kan klippets färger inverteras vid<br />
slumpmässiga intervall.<br />
Stroboskopfärg Anger stroboskopets färg. Klicka på den vita rutan för att välja en färg från Färgväljaren eller använd<br />
pipetten för att välja en färg från klippet.<br />
Blanda med original Anger effektens intensitet. Med värdet 0 visas effekten med full intensitet. Högre värden minskar<br />
effektens intensitet.<br />
Stroboskoplängd Anger hur länge stroboskopeffekten varar i sekunder.<br />
191
ANVÄNDA ADOBE PREMIERE ELEMENTS 8 EDITOR<br />
Använda effekter<br />
Stroboskopperiod Anger tiden i sekunder mellan starterna för på varandra följande stroboskopeffekter. Om<br />
Stroboskoplängd till exempel har ställts in på 0,1 sekunder, och Stroboskopperiod har ställts in på 1,0 sekunder, pågår<br />
effekten under 0,1 sekund för att sedan försvinna i 0,9 sekunder. Om det här värdet är lägre än värdet för<br />
Stroboskoplängd är stroboskopeffekten konstant.<br />
Sannolikhet för slumpmässigt stroboskop Anger sannolikheten för att någon bildruta i klippet ska få<br />
stroboskopeffekt, vilket ger skenet av en slumpmässig effekt.<br />
Stroboskop Anger hur effekten används. Alternativet Använd endast på färg ger stroboskopeffekt på alla färgkanaler.<br />
Med Gör lagret genomskinligt blir klippet genomskinligt när stroboskopeffekten används.<br />
Stroboskopoperator Anger vilken aritmetisk operator som ska användas när Använd endast på färg är markerat på<br />
menyn Stroboskop. Standardinställningen är Kopiera.<br />
Startvärde Ljuseffekterna fungerar slumpvis.<br />
Texturera<br />
Med effekten Texturera kan du få klippet att se ut som om det har ett annat klipps textur. Du kan till exempel få ett<br />
klipp av ett träd att se ut som om det har samma textur som tegelstenar samt styra texturdjupet och den synbara<br />
ljuskällan.<br />
Texturlager Ange källan för den textur som du vill använda i listan över videospår på snabbmenyn. Om du vill visa<br />
texturen utan att se det klipp som används för texturen anger du opaciteten för texturklippet till noll. Om du vill<br />
inaktivera texturen väljer du Ingen.<br />
Ljusriktning Ändrar riktningen för ljuskällan, vilket innebär att skuggornas placering och djup ändras.<br />
Texturkontrast Anger texturens intensitet. Lägre inställningar minskar mängden synlig textur.<br />
Texturplacering Anger hur effekten används. Med Upprepa textur används texturen upprepade gånger över klippet.<br />
Med Centrera textur placeras texturen i mitten av klippet. Med Töj textur för att passa anpassas texturen efter det<br />
markerade klippets mått.<br />
Tid<br />
Eko<br />
Effekten Eko kombinerar en bildruta med föregående bildrutor från samma klipp. Effekten kan användas på många<br />
olika sätt, från enkla visuella ekon till strimmiga och suddiga effekter. Den här effekten syns bara när klippet innehåller<br />
rörelse. Som standard ignoreras alla effekter du har lagt till tidigare när du använder effekten Eko.<br />
A B C<br />
Eko<br />
A. Originalklipp B. Klipp med låga ekovärden C. Klipp med ökat antal ekon<br />
Ekotid Anger tiden mellan ekon i sekunder. Negativa värden skapar ekon från tidigare bildrutor och positiva värden<br />
skapar ekon från kommande bildrutor.<br />
Antal ekon Anger antalet bildrutor som ska kombineras för effekten Eko. Om till exempel två ekon har angetts skapas<br />
ett nytt klipp av [aktuell tid], [aktuell tid + ekotid] och [aktuell tid + 2 x ekotid].<br />
192
ANVÄNDA ADOBE PREMIERE ELEMENTS 8 EDITOR<br />
Använda effekter<br />
Inledande intensitet Anger intensiteten för den inledande bildrutan i ekosekvensen. Om värdet till exempel har<br />
angetts till 1 kombineras den första bildrutan med full intensitet. Om värdet är 0,5 kombineras den första bildrutan<br />
med halv intensitet.<br />
Minskning Anger intensitetsförhållandet för efterföljande ekon. Om Minskning till exempel har värdet 0,5 blir det<br />
första ekot hälften så intensivt som den inledande intensiteten. Det andra ekot blir sedan hälften av det, d.v.s. 0,25<br />
gånger den inledande intensiteten.<br />
Ekooperator Anger vilka operationer som ska utföras mellan ekon. Med Lägg till kombineras ekona genom att deras<br />
pixelvärden läggs ihop. Om startintensiteten är för hög kan det här läget snabbt bli överladdat så att vita strimmor<br />
bildas. Ställ in Inledande intensitet på 1,0 per antal ekon och Minskning på 1,0 om du vill att ekona ska blandas jämnt.<br />
Med Maximal kombineras ekona genom att det största pixelvärdet tas från alla ekon. Med Minimal kombineras ekona<br />
genom att det minsta pixelvärdet tas från alla ekon. Med Raster emuleras kombinationen genom att ekona skjuts in<br />
mellan varandra optiskt. Detta liknar Lägg till, men effekten överladdas inte lika snabbt. Med Sammansatt i bakände<br />
används ekonas alfakanaler för att sammanfoga dem bakände mot framände. Med Sammansatt i framände används<br />
ekonas alfakanaler för att sammanfoga dem framände mot bakände. Blanda kombinerar ekovärdena genom att<br />
beräkna värdenas medelvärde.<br />
Tid för färgreduktion<br />
Effekten Tid för färgreduktion ändrar bildrutefrekvensen för ett klipp till en frekvens du anger. Du kan använda<br />
funktionen för att sakta ned ett klipp med 30 fps till 24 fps för att få en filmliknande effekt, sakta ned det till 18 fps för<br />
att efterlikna ryckigheten i gamla hemmafilmer eller sakta ned det ännu mer för att få en stroboskopeffekt.<br />
Omforma<br />
Kameravy<br />
Med effekten Kameravy kan du förvränga ett klipp genom att simulera en kamera som visar motivet i olika vinklar.<br />
Genom att styra kamerans läge kan du förvränga bildens form.<br />
Latitud Flyttar kameran lodrätt. Den här effekten gör att klippet ser ut att vändas lodrätt.<br />
Longitud Flyttar kameran vågrätt. Den här effekten gör att klippet ser ut att vändas vågrätt.<br />
Rullning Rullar kameran så att klippet ser ut att rotera.<br />
Zoomningsavstånd Ändrar kameraobjektivets zoomningsavstånd. Kortare avstånd ger vidare vyer, och längre<br />
zoomningsavstånd ger snävare vyer på närmre håll.<br />
Avstånd Anger avståndet mellan kameran och klippets mitt.<br />
Zoom Förstorar eller förminskar visningen av klippet.<br />
Fyllningsfärg Anger bakgrundsfärg.<br />
Fyll alfakanal När det här alternativet är markerat blir bakgrunden genomskinlig (användbart om klippet med<br />
effekten ligger ovanpå ett annat). Om du vill gå till det här alternativet från egenskapsvyn klickar du på knappen<br />
Inställningar till höger om effektens namn.<br />
Klipp av<br />
Med effekten Klipp av kan du trimma rader av pixlar från klippets kanter och ersätta de trimmade områdena med en<br />
angiven bakgrundsfärg. Om du vill att det trimmade klippet ska återfå sin originalstorlek automatiskt i <strong>Adobe</strong><br />
<strong>Premiere</strong> <strong>Elements</strong> använder du effekten Beskär i stället för Klipp av.<br />
Vänster, Uppifrån, Höger, Nedifrån Beskär varje kant av klippet separat.<br />
193
Fyllningsfärg Anger den färg som ersätter de trimmade områdena. Standardfärgen är svart.<br />
ANVÄNDA ADOBE PREMIERE ELEMENTS 8 EDITOR<br />
Använda effekter<br />
Enheter Anger de enheter som används i skjutreglagen, antingen i pixlar eller i procentandelar av bildrutorna. Klicka<br />
på knappen Inställningar till höger om effektnamnet om du vill ställa in enheter.<br />
Beskär<br />
Med effekten Beskär kan du trimma rader av pixlar från ett klipps kanter, och om du markerar alternativet Zoom<br />
återfår det trimmade klippet automatiskt sin originalstorlek. Använd skjutreglagen om du vill beskära varje kant av<br />
klippet för sig. Du kan beskära med pixlar eller med en procentandel av klippet.<br />
Kantludd<br />
Med effekten Kantludd läggs en mörkare avfasning med mjukt fokus till ett klipps kanter. Om du vill justera bredden<br />
på luddet drar du reglaget för Mängd till vänster eller höger.<br />
Vänd vågrätt<br />
Med effekten Vänd vågrätt vänds alla bildrutor i ett klipp från vänster till höger, men klippet spelas fortfarande upp<br />
framåt.<br />
Håll kvar vågrätt<br />
Med Håll kvar vågrätt skevas bildrutorna till vänster eller höger. Effekten liknar inställningen för vågrät justering på<br />
tv-apparater. Använd skjutreglaget för att styra klippets lutning.<br />
Rullning<br />
Med effekten Rullning kan du rulla ett klipp till vänster eller höger, uppåt eller nedåt, som om klippet satt på en<br />
cylinder.<br />
Vänd lodrätt<br />
Med effekten Vänd lodrätt vänds ett klipp upp och ned. Du kan inte använda nyckelrutor i den här effekten.<br />
Håll kvar lodrätt<br />
Med effekten Håll kvar lodrätt rullas klippet uppåt. Effekten liknar funktionen för vertikal justering på tv-apparater.<br />
Du kan inte använda nyckelrutor i den här effekten.<br />
Videomerge<br />
Effekten Videomerge bestämmer automatiskt det valda klippets bakgrund och gör den transparent. Video eller<br />
bildklipp i spåren nedanför det blir synliga genom de områden som är transparenta. Om du vill att en annan färg ska<br />
blir transparent väljer du alternativet för att välja färg och väljer en annan färg i klippet.<br />
För bäst resultat ska du göra följande när du filmar en video som du vill använda transparens för:<br />
Skapa en stark (helst mörk eller mättad), jämn och enhetlig färg som du filmar mot.<br />
Se till att bakgrunden är starkt och jämnt belyst för att undvika skuggor.<br />
Undvik hudfärg och -nyanser som påminner om motivets kläder eller hårfärg. (I annat fall blir hud, kläder eller hår<br />
också transparent.)<br />
Alternativ för Videomerge<br />
Välj färg Klicka här om du vill ange en annan färg som transparent.<br />
194
ANVÄNDA ADOBE PREMIERE ELEMENTS 8 EDITOR<br />
Använda effekter<br />
Färg Klicka på färgrutan om du vill välja en ny färg från Färgväljaren, eller klicka på pipetten och klicka på en färg i<br />
klippet. Om du vill använda det här alternativet väljer du först Välj färg.<br />
Förinställningar Välj mellan Mjuk, Normalt eller Detaljerad om du vill ange mjukheten på transparensens kanter.<br />
Tolerans Anger det färgintervall som avgör vilka områden i klippet som blir genomskinliga. Genom att dra<br />
skjutreglaget åt höger ökas färgintervallet så att liknande färger blir genomskinliga.<br />
Invertera val Inverterar färgerna, lämnar den angivna färgen intakt och gör alla andra färger transparenta. Använd det<br />
här alternativet om du vill skapa en mask där bakgrundsvideon är synlig genom formen på vad du har i förgrunden.<br />
Fler hjälpavsnitt<br />
”Skapa transparens med Videomerge” på sidan 160<br />
”Överläggning och genomskinlighet” på sidan 158<br />
Ljudeffekter<br />
Balans<br />
Med effekten Balans kan du styra de relativa volymerna i vänster- och högerkanalerna. Positiva värden ökar den högra<br />
kanalens dominans, och negativa värden ökar den vänstra kanalens dominans. Du kan använda detta för att<br />
kompensera, exempelvis om ljudet från en kanal dränker de andra kanalerna.<br />
Bas<br />
Med effekten Bas kan du öka eller minska lägre frekvenser (200 Hz och lägre). Förstärkning anger med hur många<br />
decibel de lägre frekvenserna ska ökas.<br />
Kanalvolym<br />
Med effekten Kanalvolym kan du styra volymen för varje kanal i ett stereoklipp eller -spår för sig. Med Kanalvolym<br />
minskas inte volymen på en kanal automatiskt om du ökar volymen på en annan, till skillnad från effekten Balans. Du<br />
kan till exempel använda detta för att öka volymen på en röst i vänster kanal, utan att volymen på en röst i höger kanal<br />
påverkas. Varje kanals nivå mäts i decibel.<br />
Fördröjning<br />
Med effekten Fördröjning läggs ett eko av ljudklippet till och spelas upp efter en viss tid.<br />
Fördröjning Anger hur lång tid det ska gå innan ekot spelas upp. Det högsta värdet är 2 sekunder.<br />
Feedback Anger en procentandel av den fördröjda signalen som ska läggas till igen i fördröjningen så att flera<br />
fördröjda ekon skapas.<br />
Mix Styr mängden eko.<br />
DeNoiser<br />
Med effekten DeNoiser identifieras och raderas bandbrus. Använd den här effekten om du vill ta bort brus från<br />
analoga ljudinspelningar, till exempel inspelningar på kassettband. Klicka på triangeln bredvid knappen Anpassad<br />
installation om du vill se följande alternativ:<br />
Noise Floor Anger nivån (i decibel) för brusgolvet när klippet spelas upp.<br />
Freeze Stoppar uppskattningen av brusgolv vid det aktuella värdet. Använd den här kontrollen om du vill hitta brus<br />
som kommer och går i ett klipp.<br />
195
Reduction Anger hur mycket brus som ska tas bort inom ett intervall på -20 till 0 dB.<br />
ANVÄNDA ADOBE PREMIERE ELEMENTS 8 EDITOR<br />
Använda effekter<br />
Offset Anger ett förskjutningsvärde mellan det automatiskt identifierade brusgolvet och det värde som du anger.<br />
Detta begränsas till ett intervall mellan -10 och +10 dB. Förskjutningen ger extra kontroll när den automatiska<br />
avbrusningen inte räcker.<br />
Dynamics<br />
Med effekten Dynamics är det lättare att ta bort oönskat bakgrundsbrus, få balans i det dynamiska omfånget och<br />
minska ljudbortfall eller förvrängning vid för stor förstärkning. Klicka på triangeln Custom Setup för att öppna<br />
följande kontroller:<br />
AutoGate (automatisk miniminivå) Anger nivån (i dB) som den inkommande signalen måste överskrida. Signaler<br />
under den här nivån hörs inte. Använd den här kontrollen om du vill ta bort oönskade bakgrundsljud, till exempel<br />
bakgrundsbrus i en röstpåläggning.<br />
Compressor Anger nivån (i dB) vid vilken kompression inträffar samt kompressionens frekvens (upp till 8:1).<br />
Funktionen styr även attack time (den tid det tar för kompressorn att svara) och release time (den tid det tar för<br />
ökningen att återgå till ursprungsnivån när signalen faller under tröskeln). Kontrollen Makeup justerar utgångsnivån<br />
för att kompensera för ökningsförlusten som orsakats vid komprimeringen. Använd kontrollerna för Compressor för<br />
att öka volymen på låga ljud, minska volymen på höga ljud eller bådadera.<br />
Expander Reducerar alla signaler under det angivna tröskelvärdet till det angivna förhållandet. Resultatet liknar<br />
kontrollen Gate, men den är mer avancerad.<br />
Limiter Anger maxnivån för signaler, mellan -12 och 0 dB. Signaler som överskrider tröskelvärdet reduceras till<br />
tröskelnivån.<br />
Fyll vänster, Fyll höger<br />
Effekten Fyll vänster duplicerar informationen i ljudklippets vänstra kanal och placerar den i den högra kanalen,<br />
samtidigt som informationen från originalklippets högra kanal ignoreras. Effekten Fyll Höger duplicerar<br />
informationen i den högra kanalen och placerar den i den vänstra kanalen, samtidigt som den befintliga informationen<br />
från den vänstra kanalen ignoreras. Du kan till exempel använda den här effekten på material som har spelats in med<br />
en monomikrofon till bara en kanal på en videokamera, så att talarens röst utökas från en kanal till båda.<br />
Högpass, Lågpass<br />
Med effekten Högpass tas frekvenser under den angivna frekvensen för Brytfrekvens bort. Använd den för att minska<br />
lågfrekventa brus och störningar.<br />
Med effekten Lågpass tas frekvenser över den angivna frekvensen för Brytfrekvens bort. Använd den för att ta bort<br />
högfrekventa brus, pip och visslingar.<br />
Invertera<br />
Med effekten Invertera inverteras alla kanalers faser. Använd den för att exempelvis synkronisera ljudet från olika<br />
videokameror som har spelat in samma händelse.<br />
Notch<br />
Med effekten Notch kan du ta bort frekvenser som ligger nära det angivna centrumet. Kontrollen Center anger vilken<br />
frekvens som ska tas bort. Om du tar bort strömledningssurr anger du ett värde som överensstämmer med den<br />
strömledningsfrekvens som används i det system där klippet spelades in. I Nordamerika och Japan skriver du till<br />
exempel 60 Hz, och i de flesta andra länder 50 Hz.<br />
196
ANVÄNDA ADOBE PREMIERE ELEMENTS 8 EDITOR<br />
Använda effekter<br />
PitchShifter<br />
Med effekten PitchShifter kan du justera tonläget i den inkommande signalen. Använd den här effekten om du vill<br />
göra ljusa röster mörkare eller vice versa. Du kan justera varje egenskap genom att använda grafiska kontroller i vyn<br />
med anpassade inställningar eller genom att ändra värdena för de enskilda parametrarna.<br />
Pitch Anger förändringar i tonläge i steg om halvtoner. Det justerbara intervallet är mellan -12 och +12 halvtoner.<br />
FineTune Finjusterar halvtonsrastret.<br />
Formant Preserve Förhindrar att formanter i ljudklippet påverkas. Du kan till exempel använda den här kontrollen<br />
om du vill öka tonläget för en ljus röst för att den inte ska låta som i en tecknad film.<br />
Reverb<br />
Med effekten Reverb lägger du till stämning och värme i ett ljudklipp genom att lägga till ljud som skulle ha funnits<br />
om det hade varit en liveinspelning. Klicka på triangeln bredvid knappen Anpassad installation om du vill se följande<br />
alternativ:<br />
PreDelay Anger tiden mellan signalen och genljudet. Den här inställningen överensstämmer med det avstånd ett ljud<br />
färdas till de omgivande väggarna och tillbaka till lyssnaren i verkliga livet.<br />
Använd de grafiska kontrollerna i vyn Anpassade inställningar eller justera värdena för Individuella parametrar.<br />
Absorption Anger den procentandel av ljudet som absorberas.<br />
Size Anger rummets storlek som ett värde i procent.<br />
Density Anger densiteten för genljudets slut. Värdet för Size avgör vilket omfång du kan ange för Density.<br />
Lo Damp Anger mängden dämpning för låga frekvenser (i decibel). Om du dämpar lägre frekvenser förhindrar du<br />
genljudet från att mullra eller låta dämpat.<br />
Hi Damp Anger mängden dämpning för höga frekvenser (i decibel). Låga värden gör att genljudet låter mjukare.<br />
Mix Styr mängden genljud.<br />
Växla kanaler<br />
Med effekten Växla kanaler växlar du placeringen av vänster och höger kanalinformation.<br />
Diskant<br />
Med effekten Diskant kan du öka eller minska högre frekvenser (4 000 Hz och högre). Kontrollen Förstärkning anger<br />
mängden som ska ökas eller minskas i decibel. Använd den för att exempelvis kompensera när basinstrument dränker<br />
diskantinstrument i ett ljudspår.<br />
Volym<br />
Använd Volymeffekten i stället för effekten Fast volym om du vill återge volymen före andra Standardeffekter.<br />
Volymeffekten skapar ett kuvert till ett klipp så att du kan öka ljudnivån utan ljudbortfall Ljudbortfall inträffar när<br />
signalen överskrider det dynamiska omfång som maskinvaran medger och ger ofta förvrängt ljud. Positiva värden<br />
innebär höjd volym och negativa värden innebär sänkt volym. Effekten Volym är bara tillgänglig för klipp.<br />
Obs! Du kan göra de flesta volymändringar genom att använda den fasta volymeffekten. Du kan använda den här extra<br />
volymeffekten om andra effekter (som Reverb eller Bas) ökar eller minskar klippvolymen för mycket. Du kan också tona<br />
bort ljudvolymen i ett klipp samtidigt som du tonar in nästa genom att dra någon av ljudövergångarna från effektvyn på<br />
aktivitetspanelen till skärningspunkten mellan klippen.<br />
197
Kapitel 11: Animera effekter<br />
Du kan animera effekter som du lägger till klippen, antingen med förinställningar som har fördefinierade värden för<br />
nyckelrutor, eller med nyckelrutor som du skapar med anpassade värden. Förinställningar är det snabbaste och<br />
enklaste sättet att animera en effekt, men anpassade nyckelrutor gör det möjligt att skapa mer precisa och komplexa<br />
animeringar.<br />
Effektanimering – Grunderna<br />
Om nyckelrutor<br />
Nyckelrutor är de videorutor där du har ställt in specifika värden för en effektegenskap. En effektegenskap ändras med<br />
tiden när dess värden ändras från en nyckelruta till nästa. När du vill animera en effekt anger du värden i<br />
nyckelrutorna.<br />
För varje nyckelruta anger du ett värde för en effektegenskap, som gäller för en specifik tidpunkt. I<br />
<strong>Adobe</strong> <strong>Premiere</strong> <strong>Elements</strong> interpoleras värden mellan nyckelrutor och en övergång skapas från en nyckelruta till nästa.<br />
Om du till exempel vill skapa en oskärpeeffekt som ändras över tid kan du använda tre nyckelrutor. Den första utan<br />
oskärpa, den andra med oskärpa och den tredje utan oskärpa. Genom interpolation ökar oskärpan gradvis mellan den<br />
första och den andra nyckelrutan och minskar sedan gradvis igen mellan den andra och den tredje nyckelrutan.<br />
Animering med hjälp av nyckelrutor omfattar tre grundläggande steg:<br />
1 Använd en effekt eller förinställning på ett klipp.<br />
2 Lägg till flera nyckelrutor för den aktuella effekten.<br />
3 Ange nyckelrutevärden för effektegenskaperna.<br />
Obs! Det går inte att animera alla effekter med hjälp av nyckelrutor. Mer information finns i dokumentationen för de<br />
olika effekterna: ”Referens för effekter” på sidan 165.<br />
A<br />
B<br />
De markerade bildrutorna visar var nyckelrutor med virveleffekter har lagts till.<br />
A. Originalvideo B. Video med animerad virveleffekt, interpolerad för mellanliggande bildrutor<br />
198
A B C D<br />
E F<br />
ANVÄNDA ADOBE PREMIERE ELEMENTS 8 EDITOR<br />
Animera effekter<br />
Nyckelrutekontroller i tidslinjen<br />
A. Knapp för föregående nyckelruta B. Knappen Lägg till/ta bort nyckelbildruta C. Knapp för nästa nyckelruta D. Indikator för aktuell<br />
tid E. Meny för effektegenskaper F. Pekaren Lägg till nyckelruta<br />
Fler hjälpavsnitt<br />
”Om effekter” på sidan 144<br />
”Styra ändringar med interpolation” på sidan 205<br />
”Ange värden för nyckelrutor” på sidan 204<br />
Visa och redigera nyckelrutor<br />
Du kan visa och redigera nyckelrutor i egenskapsvyn på aktivitetspanelen. Egenskapsvyn visar alla effektegenskaper,<br />
nyckelrutor och interpolationsmetoder samtidigt, men bara för ett enda markerat klipp. På tidslinjen kan du visa<br />
nyckelrutorna för flera klipp samtidigt, men bara en egenskap per klipp.<br />
Du öppnar egenskapsvyn för effekter genom att klicka på Redigera på aktivitetspanelen, sedan på knappen Effekter för<br />
att öppna effektvyn och slutligen på knappen Redigera effekter längst ned på panelen. I allmänhet ska du använda<br />
egenskapsvyn för följande åtgärder:<br />
Göra detaljerade förändringar av flera värden för nyckelrutor.<br />
Redigera nyckelrutorna med effekter som har fler- eller tvådimensionella värden, såsom Rörelse eller Perspektiv.<br />
Redigera nyckelrutor medan du använder scenvyn.<br />
I allmänhet ska du använda tidslinjen för följande åtgärder:<br />
Snabbt visa och justera nyckelrutor för en enda effekt.<br />
Redigera nyckelrutorna med effekter som har ett enda endimensionellt värde, såsom Opacitet eller Volym.<br />
Om du vill animera effekten Rörelse för ett klipp kan du arbeta direkt på monitorpanelen samtidigt som du lägger till<br />
nyckelrutorna i egenskapsvyn eller i tidslinjen.<br />
Fler hjälpavsnitt<br />
”Om nyckelrutor” på sidan 198<br />
”Lägga till nyckelrutor” på sidan 200<br />
”Skapa en effektförinställning” på sidan 152<br />
”Animera ett klipp” på sidan 208<br />
199
ANVÄNDA ADOBE PREMIERE ELEMENTS 8 EDITOR<br />
Animera effekter<br />
Visa nyckelrutor i egenskapsvyn på aktivitetspanelen<br />
Du kan visa alla nyckelrutor i egenskapsvyns nyckelruteområde på aktivitetspanelen. För alla effekter med animerade<br />
egenskaper visas Sammanfattning av nyckelrutor när effekten är komprimerad. Sammanfattningsnyckelrutor visas<br />
i nyckelruteområdet och motsvarar alla de enskilda egenskapsnyckelrutorna i effekten. Det går inte att ändra en<br />
sammanfattning av nyckelrutor, de visas endast som referens.<br />
1 Markera klippet i tidslinjen.<br />
2 Klicka på knappen Redigera effekter i effektvyn på aktivitetspanelen.<br />
3 Gör något av följande:<br />
Om du vill visa området med nyckelrutor klickar du på knappen Visa nyckelrutor i egenskapsvyn. Klicka på<br />
knappen igen när du vill dölja nyckelruteområdet. Om det behövs kan du förstora egenskapsvyn för att se området<br />
med nyckelrutan.<br />
Du kan matcha tidslinjalen mot in- och utgångspunkterna för ett klipp genom att högerklicka i egenskapsvyn och<br />
välja Fäst vid klipp på menyn. (Det här alternativet är markerat som standard.) Om du avmarkerar det här<br />
alternativet utökas tidslinjalen så att den matchar alla klipp i tidslinjen.<br />
Om du vill utöka eller förminska tidslinjalen drar du reglaget för tidslinjalen till vänster eller höger.<br />
Visa nyckelrutor på tidslinjen<br />
För video- och ljudeffekter visar tidslinjen nyckelrutor som är specifika för varje klipp, men det går bara att visa<br />
nyckelrutorna för en egenskap åt gången i ett enskilt klipp.<br />
❖ Gör något av följande i tidslinjen:<br />
Högerklicka på klippet och välj Visa nyckelrutor för klipp > [egenskapens kategorinamn] > [egenskapsnamn].<br />
Klicka på menyn effektegenskaper (den svarta triangeln) ovanför klippet och välj egenskap. (Du måste eventuellt<br />
zooma in för att se menyn.)<br />
Obs! På menyn för effektegenskaper visas bara de effekter som har använts i det klippet, bland annat de fasta effekterna<br />
(Bildstyrning, Rörelse, Opacitet och Volym).<br />
A<br />
Nyckelrutekontroller i tidslinjen<br />
B C<br />
A. Nyckelrutediagram B. Menyer för effektegenskap C. Nyckelrutor<br />
Lägga till, kopiera och ta bort nyckelrutor<br />
Lägga till nyckelrutor<br />
Du kan lägga till nyckelrutor antingen i egenskapsvyn på aktivitetspanelen eller i tidslinjen. Att lägga till nyckelrutor<br />
och ange värden för nyckelrutor på tidslinjen är två skilda saker. I egenskapsvyn kan du kombinera båda uppgifterna<br />
i ett enda steg.<br />
200
Fler hjälpavsnitt<br />
”Använda en effektförinställning” på sidan 152<br />
”Ange värden för nyckelrutor” på sidan 204<br />
ANVÄNDA ADOBE PREMIERE ELEMENTS 8 EDITOR<br />
Animera effekter<br />
Lägga till nyckelrutor i egenskapsvyn<br />
När knappen Växla animering är markerad skapas nyckelrutor automatiskt i egenskapsvyn i<br />
<strong>Adobe</strong> <strong>Premiere</strong> <strong>Elements</strong> när du flyttar indikatorn för aktuell tid och ändrar egenskapsvärden. Du kan också skapa<br />
nyckelrutor manuellt med hjälp av knappen Lägg till/ta bort nyckelruta. Du måste skapa åtminstone två nyckelrutor<br />
med olika värden för att animera en effekt.<br />
A<br />
B<br />
Lägga till nyckelrutor i egenskapsvyn<br />
A. Klicka på Växla animering för att aktivera nyckelrutor för alla egenskaper för en effekt. B. Knappen Lägg till/ta bort nyckelruta till höger<br />
om egenskapsinställningarna blir tillgänglig så att du kan lägga till eller ta bort nyckelrutor för varje egenskap separat.<br />
1 På tidslinjen eller i scenvyn väljer du det klipp som innehåller den effekt som du vill animera.<br />
2 Klicka på knappen Redigera effekter i effektvyn på aktivitetspanelen.<br />
3 Utöka effekten på egenskapsvyn. Om området för nyckelrutor är dolt klickar du på Visa nyckelrutor. Du kan<br />
behöva förstora egenskapsvyn för att se området med nyckelrutorna.<br />
4 Klicka på Växla animering för att aktivera nyckelrutor för effektegenskaperna. Detta anger den första<br />
nyckelrutan för var och en av egenskaperna för den valda effekten.<br />
5 Flytta indikatorn för aktuell tid till den plats där du vill infoga en nyckelruta.<br />
6 Gör något av följande:<br />
Klicka på Lägg till/ta bort nyckelruta .<br />
Justera värdet för effektegenskapen.<br />
Obs! Om du skapar en nyckelruta före första eller efter sista befintliga nyckelrutan för en egenskap får den nya<br />
nyckelrutan samma värde som den befintliga nyckelrutan. Men om den nya nyckelrutan hamnar mellan befintliga<br />
nyckelrutor får den ett värde som är interpolerat mellan värdena för föregående och nästa nyckelruta.<br />
7 Upprepa steg 4 och 5 efter behov.<br />
Lägga till nyckelrutor på tidslinjen<br />
När du har lagt till nyckelrutor på tidslinjen kan du ange värden för nyckelrutorna om du vill animera effekten.<br />
1 På tidslinjen klickar du på menyn för effektegenskaper (den svarta triangeln) ovanför klippet och väljer den<br />
egenskap som du vill animera. (Du måste eventuellt zooma in för att se menyn.)<br />
201
2 Gör något av följande:<br />
ANVÄNDA ADOBE PREMIERE ELEMENTS 8 EDITOR<br />
Animera effekter<br />
Håll ned Ctrl och klicka på det gula egenskapsdiagram där du vill lägga till en nyckelruta. Pekaren visar ikonen Lägg<br />
till nyckelruta när du trycker ned Ctrl och håller pekaren över egenskapsdiagrammet.<br />
Flytta indikatorn för aktuell tid till den plats där du vill infoga nyckelrutan och klicka sedan på knappen Lägg till/ta<br />
bort nyckelruta .<br />
3 Lägg till de nyckelrutor som behövs.<br />
Obs! Om du skapar en nyckelruta före första eller efter sista befintliga nyckelrutan för en egenskap får den nya<br />
nyckelrutan samma värde som den befintliga nyckelrutan. Men om den nya nyckelrutan hamnar mellan befintliga<br />
nyckelrutor får den ett värde som är interpolerat mellan värdena för föregående och nästa nyckelruta.<br />
Kopiera nyckelrutor<br />
Du kan enkelt använda samma nyckelrutevärden för flera klipp och tidpunkter genom att kopiera och klistra in<br />
nyckelrutor. När du klistrar in dem visas den första nyckelrutan vid den aktuella tiden och övriga nyckelrutor därefter.<br />
Nyckelrutorna är markerade när du har klistrat in dem så att du kan flytta dem direkt om du vill.<br />
Nyckelrutor klistras endast in på det klipp som för närvarande är markerat. Klippet måste visa samma egenskap som<br />
de kopierade nyckelrutorna.<br />
Obs! Om målklippet är kortare än källklippet visas inte de nyckelrutor som klistras in efter målklippets utgångspunkt,<br />
såvida inte alternativet Fäst vid klipp först inaktiveras i egenskapsvyn. Högerklicka och avmarkera Fäst vid klipp.<br />
Kopiera och klistra in nyckelrutor i egenskapsvyn<br />
1 Markera klippet i tidslinjen.<br />
2 Klicka på knappen Redigera effekter i effektvyn på aktivitetspanelen.<br />
3 Utöka effekten på egenskapsvyn. Om området för nyckelrutor är dolt klickar du på Visa nyckelrutor. Du kan<br />
behöva förstora egenskapsvyn för att se området med nyckelrutorna.<br />
4 Ctrl-klicka på varje nyckelruta för att markera den eller klicka och dra med musen för att rita en markeringsram<br />
runt en grupp med nyckelrutor.<br />
5 Välj Redigera > Kopiera.<br />
6 Gör något av följande:<br />
Flytta indikatorn för aktuell tid till den plats där du vill att den första nyckelrutan ska visas och välj sedan Redigera ><br />
Klistra in.<br />
Markera ett annat klipp, utöka den aktuella egenskapen i egenskapsvyn, flytta indikatorn för aktuell tid till den plats<br />
där du vill att den första nyckelrutan ska visas och välj sedan Redigera > Klistra in.<br />
Kopiera och klistra in nyckelrutor på tidslinjen<br />
1 Visa på tidslinjen den nyckelruta eller de nyckelrutor du vill kopiera.<br />
2 Markera en eller flera nyckelrutor. (Håll ned Skift-tangenten om du vill markera flera nyckelrutor.)<br />
3 Välj Redigera > Kopiera.<br />
4 Markera det klipp i tidslinjen i vilket du vill klistra in nyckelrutorna.<br />
5 På menyn effektegenskaper ovanför klippet markerar du den egenskap som du vill klistra in nyckelrutorna på. Om<br />
inte egenskapen visas på menyn börjar du med att använda den effekt som innehåller egenskapen.<br />
6 Flytta indikatorn för aktuell tid till den tidpunkt där du vill att nyckelrutorna ska visas.<br />
202
7 Välj Redigera > Klistra in.<br />
Ta bort nyckelrutor<br />
ANVÄNDA ADOBE PREMIERE ELEMENTS 8 EDITOR<br />
Animera effekter<br />
Du kan ta bort individuella nyckelrutor för en effektegenskap, ta bort alla nyckelrutor från en enda effektegenskap eller<br />
ta bort alla nyckelrutor från alla effektegenskaper.<br />
Fler hjälpavsnitt<br />
”Ta bort en effekt” på sidan 150<br />
”Använda och förhandsgranska effekter” på sidan 147<br />
Ta bort en nyckelruta<br />
❖ Gör något av följande:<br />
Markera klippet och klicka på Redigera effekter i effektvyn på aktivitetspanelen för att visa det i egenskapsvyn. (Om<br />
området för nyckelrutor är dolt klickar du på Visa nyckelrutor. Du kan behöva förstora egenskapsvyn för att se<br />
området med nyckelrutorna.) Markera en eller flera nyckelrutor och tryck på Delete-tangenten. I egenskapsvyn kan<br />
du också dra indikatorn för aktuell tid till nyckelrutan och klicka på knappen Lägg till/ta bort nyckelruta.<br />
Klicka på menyn effektegenskaper (den svarta triangeln) ovanför klippet på tidslinjen och välj den egenskap som<br />
innehåller nyckelrutan. Markera nyckelrutan och tryck på Delete-tangenten. Du kan också dra tidsindikatorn för<br />
aktuell tid till nyckelrutan och klicka på rutan Lägg till/ta bort nyckelruta som finns under spårnamnet på<br />
tidslinjen.<br />
Ta bort alla nyckelrutor från en effektegenskap<br />
1 Markera klippet i tidslinjen.<br />
2 Klicka på knappen Redigera effekter i effektvyn på aktivitetspanelen.<br />
3 Om området för nyckelrutor är dolt klickar du på Visa nyckelrutor.<br />
4 Gör något av följande:<br />
Om du vill ta bort alla nyckelrutor för en av effektens egenskaper utökar du effekten och klickar på knappen Växla<br />
animering till vänster om egenskapens namn.<br />
Om du vill ta bort alla nyckelrutor för alla effektens egenskaper klickar du på knappen Växla animering till höger<br />
om effektens namn.<br />
5 Klicka på OK i meddelandet där du ombeds att bekräfta borttagningen.<br />
Nyckelrutorna tas bort permanent och värdet för aktuell tid används för varje egenskap.<br />
Det går inte att återställa borttagna nyckelrutor genom att återaktivera knappen Växla animering. I stället väljer du<br />
Redigera > Ångra eller tar bort åtgärden från historikpanelen.<br />
Justera nyckelrutor<br />
Markera nyckelrutor<br />
Du kan markera flera nyckelrutor i rad med navigeringsknapparna för nyckelrutor, markera dem en och en med hjälp<br />
av markeringsverktyget eller fästa indikatorn för aktuell tid vid nyckelrutor i egenskapsvyn på aktivitetspanelen och<br />
markera alla nyckelrutor för en egenskap.<br />
203
ANVÄNDA ADOBE PREMIERE ELEMENTS 8 EDITOR<br />
Animera effekter<br />
I både tidslinjen och egenskapsvyn är markerade nyckelrutor skuggade med medan de omarkerade inte är det .<br />
Dessutom är den vänstra halvan av inledande nyckelrutor och den högra halvan av avslutande nyckelrutor<br />
mörka i egenskapsvyn.<br />
A<br />
Navigeringsknappar för nyckelrutor<br />
B C<br />
D<br />
A. Navigeringsknappar för nyckelrutor i egenskapsvyn B. Indikator för aktuell tid C. Navigeringsknappar för nyckelrutor i tidslinjen<br />
D. Indikator för aktuell tid<br />
Om du vill flytta indikatorn för aktuell tid till önskad nyckelruta klickar du på knappen Gå till föregående<br />
nyckelruta eller Gå till nästa nyckelruta på navigeringsknapparna för nyckelrutor (som finns nedanför<br />
spårnamnet på tidslinjen och till höger om egenskapsnamnet i egenskapsvyn).<br />
Om du vill markera en viss nyckelruta väljer du markeringsverktyget och klickar på en nyckelruta. (När du<br />
placerar verktyget över en nyckelruta i tidslinjen ändrar pekaren form till en pekare för redigering av<br />
nyckelrutor .)<br />
Om du vill markera flera nyckelrutor väljer du markeringsverktyget , håller ned Skift och klickar på<br />
nyckelrutorna.<br />
Om du vill markera alla nyckelrutor för en egenskap klickar du på egenskapsnamnet i egenskapsvyn. (Klicka till<br />
exempel på Position om du vill markera alla positionsnyckelrutor för ett klipp.)<br />
Om du vill fästa indikatorn för aktuell tid vid en nyckelruta håller du ner Skift-tangenten och drar indikatorn i<br />
egenskapsvyn till en nyckelruta.<br />
Ange värden för nyckelrutor<br />
Om du vill animera en effekt anger du olika egenskapsvärden för de olika nyckelrutorna. Du kan ändra värden för<br />
nyckelrutor antingen i egenskapsvyn på aktivitetspanelen eller i tidslinjen.<br />
Ändring av värden för nyckelrutor på tidslinjen fungerar bäst för enkla justeringar av opacitet och volym. Använd<br />
egenskapsvyn om du vill göra mer detaljerade förändringar.<br />
Fler hjälpavsnitt<br />
”Animera ett klipps position” på sidan 208<br />
”Styra ändringar mellan nyckelrutor” på sidan 205<br />
Ange värden för nyckelrutor i egenskapsvyn<br />
Om du vill ändra värdet för en befintlig nyckelruta i egenskapsvyn placerar du indikatorn för aktuell tid vid den<br />
aktuella nyckelrutan. Om du ändrar ett egenskapsvärde där ingen nyckelruta finns skapas en ny nyckelruta om<br />
knappen Växla animering är aktiverad.<br />
1 Markera klippet i tidslinjen.<br />
204
2 Klicka på knappen Redigera effekter i effektvyn på aktivitetspanelen.<br />
ANVÄNDA ADOBE PREMIERE ELEMENTS 8 EDITOR<br />
Animera effekter<br />
3 Utöka den effektegenskap som innehåller nyckelrutorna som du vill ange värden för i egenskapsvyn.<br />
4 Markera nyckelrutan genom att klicka på knappen Gå till föregående nyckelbildruta eller knappen Gå till nästa<br />
nyckelbildruta .<br />
5 Dra eller ange egenskapsvärdet.<br />
Se ”Referens för effekter” på sidan 165 för information om en viss effektegenskap.<br />
Ange värden för nyckelrutor i tidslinjen<br />
1 Klicka på menyn för effektegenskaper (den svarta triangeln) ovanför klippet och välj den egenskap du vill ändra.<br />
(Du måste eventuellt zooma in för att se menyn.)<br />
2 Gör något av följande med markeringsverktyget :<br />
Dra en enskild nyckelruta om du vill ändra den. (Pekaren ändrar form till en pekare för redigering av<br />
nyckelrutor .)<br />
Håll ned Skift-tangenten och dra om du vill ändra flera nyckelrutor och nyckelrutor som inte ligger intill varandra.<br />
(Pekaren ändrar form till en pekare för redigering av nyckelrutor .)<br />
Dra ett nyckelrutediagram om du vill ändra det. (Pekaren ändrar form till en pekare för redigering av diagram .)<br />
Obs! När du drar en nyckelruta eller ett diagram visas aktuell plats och aktuellt värde i ett verktygstips. Observera att<br />
effektegenskapen bestämmer vilka enheter och värden som visas.<br />
Flytta nyckelrutor<br />
När du flyttar en nyckelruta flyttas även nyckelrutans värden och inställningar. Att flytta nyckelrutor är ett enkelt sätt<br />
att ändra hastigheten på animeringar. Om du flyttar nyckelrutor längre isär blir animeringen långsammare och om du<br />
flyttar dem närmare varandra blir den snabbare.<br />
Du kan flytta markerade nyckelrutor över och förbi andra nyckelrutor. Du kan också dra dem förbi klippets in- och<br />
utgångspunkter, men de kan inte dras utanför källmediet.<br />
Dra nyckelrutan till önskad tid om du vill flytta den.<br />
Om du vill flytta flera nyckelrutor håller du ned Skift och klickar på de aktuella nyckelrutorna, och drar dem sedan<br />
till önskad tid. Alla markerade nyckelrutor behåller sina relativa positioner.<br />
Obs! För den första nyckelrutan används alltid ikonen Inledande nyckelruta och för den sista nyckelrutan används<br />
alltid ikonen Avslutande nyckelruta . Om du flyttar en nyckelruta i mitten förbi den första eller sista nyckelrutan<br />
ändras ikonerna i enlighet med detta.<br />
Styra ändringar mellan nyckelrutor<br />
Styra ändringar med interpolation<br />
Ändringen från en nyckelruta till nästa kallas för interpolation. Interpolation av nyckelrutor kan vara antingen<br />
temporal (tidsbestämd), spatial (utrymmesbestämd) eller bådadera. Alla nyckelrutor i <strong>Adobe</strong> <strong>Premiere</strong> <strong>Elements</strong><br />
använder tidsbestämd interpolation. Vid animering av en effekt, såsom Alfaglöd, används tidsbestämd interpolation.<br />
Animering av ett objekts position använder spatial interpolation, eftersom objektet måste flyttas längs en rörelsebana.<br />
205
ANVÄNDA ADOBE PREMIERE ELEMENTS 8 EDITOR<br />
Animera effekter<br />
Dessutom använder nyckelrutor antingen linjär interpolation eller interpolation med bezierkurvor. Som standard<br />
används linjär interpolation i <strong>Adobe</strong> <strong>Premiere</strong> <strong>Elements</strong>, vilket skapar en enhetlig förändringshastighet mellan<br />
nyckelrutor och gör animeringarna rytmiska eller till och med mekaniska. Om du vill variera den hastighet med vilken<br />
effektegenskaper ändras från en nyckelruta till nästa använder du bezierinterpolation.<br />
Interpolationsmetoder kan varieras för varje nyckelruta så att en egenskap kan accelerera från den inledande<br />
nyckelrutan och sakta ned till nästa nyckelruta. Interpolationsmetoder är särskilt användbara när du vill ändra<br />
hastigheten på rörelser i ett animerat klipp.<br />
A B<br />
Justera interpolation för nyckelruta<br />
A. Justera mjukheten hos tidsbestämd interpolation på tidslinjen B. Justera mjukheten hos spatial interpolation på monitorpanelen<br />
Kontrollera ändringshastigheten för interpolation med bezierkurvor<br />
När du väljer en bezierinterpolationsmetod kan du dra riktningshandtagen för bezierkurvan för en nyckelruta.<br />
Handtagen är dubbelriktade kontroller som ändrar linjesegmentets kurva mellan nyckelrutor. Den kurva du skapar<br />
bestämmer hur snabbt ändringen mellan nyckelrutor sker. En rak linje mellan nyckelrutor innebär till exempel att<br />
ändringen sker med en och samma hastighet från början till slut, medan en kurva med en topp innebär att ändringen<br />
börjar långsamt, accelererar snabbt och sedan avslutas långsamt.<br />
När du arbetar med den första eller sista nyckelrutan i en animering visas endast riktningshandtagen för bezierkurvan<br />
till höger eller vänster om nyckelrutan. Du kan bara justera den utgående kurvan för den första nyckelrutan och den<br />
inkommande kurvan för den andra nyckelrutan.<br />
När du arbetar med en mellanliggande nyckelruta (en så kallad standardnyckelruta) i en animering visas<br />
riktningshandtagen för bezierkurvan på båda sidor om nyckelrutan. Du kan justera både utgående och inkommande<br />
kurvor för alla standardnyckelrutor.<br />
A B<br />
C D<br />
Riktningshandtag för bezierkurvor, efter nyckelrutornas placering<br />
A. Inledande nyckelruta B. Standardnyckelruta C. Riktningshandtag för nyckelruta D. Avslutande nyckelruta<br />
206
Lägga till eller justera riktningshandtag för bezierkurvor<br />
ANVÄNDA ADOBE PREMIERE ELEMENTS 8 EDITOR<br />
Animera effekter<br />
❖ Använd monitorpanelen om du vill justera hastigheten för spatial interpolation eller använd tidslinjen för att<br />
justera hastigheten för tidsbestämd interpolation och gör något av följande:<br />
Om du vill lägga till riktningshandtagen för bezierkurvor i en nyckelruta högerklickar du på nyckelrutan och väljer<br />
en bezierinterpolationsmetod på menyn.<br />
Om du vill ändra lutningen på en kurva drar du riktningshandtaget för bezierkurvan uppåt eller nedåt.<br />
Om du vill ändra graden av kurvans påverkan drar du riktningshandtaget för bezierkurvan till vänster eller till<br />
höger.<br />
Bezierinterpolationsmetoder<br />
I <strong>Adobe</strong> <strong>Premiere</strong> <strong>Elements</strong> har du mer eller mindre kontroll över bezierkurvorna beroende på vilken typ av<br />
bezierinterpolation du använder.<br />
Bezier Ger den mest exakta kontrollen eftersom du manuellt kan justera formen på bansegmenten på båda sidor om<br />
nyckelrutan. Till skillnad från andra interpolationsmetoder fungerar de två riktningshandtagen för bezierkurvan i en<br />
nyckelruta oberoende av varandra, och du kan till exempel skapa en kurvig rörelse som plötsligt övergår till ett hörn.<br />
Den här interpolationsmetoden är användbar när du vill skapa en rörelsebana som följer en komplex form.<br />
Om du använder bezierinterpolation för nyckelrutan för en effektegenskap skapas en mjuk övergång på båda sidor om<br />
nyckelrutan. Riktningshandtagens inledande position beräknas med hjälp av samma metod som används vid<br />
automatisk bezierinterpolation.<br />
Automatisk bezier Skapar en mjuk grad av förändring för en nyckelruta.<br />
När du ändrar nyckelrutans värde för Automatisk bezier ändras riktningshandtagens position automatiskt så att en<br />
mjuk övergång behålls mellan nyckelrutorna. Dessa justeringar ändrar segmentets form på båda sidor av nyckelrutan.<br />
Om Automatisk bezier även används för föregående och efterföljande nyckelruta ändras även formen på segmenten<br />
före den föregående och efter den efterföljande nyckelrutan. Om du ändrar ett riktningshandtag för en automatisk<br />
bezierkurva manuellt konverterar du kurvan till en obruten bezierkurva för nyckelrutan.<br />
Obruten bezier Precis som för automatisk bezierinterpolation skapar obruten bezierinterpolation en mjuk grad av<br />
förändring för en nyckelruta. Men du anger positionerna för riktningshandtagen för en obruten bezierkurva manuellt.<br />
Justeringarna ändrar formen på segment på båda sidor av nyckelrutan. Om du använder obruten bezierinterpolation<br />
för alla nyckelrutor för en egenskap ändras värdena för varje nyckelruta så att mjuka övergångar skapas. Mjuka<br />
övergångar behålls när du flyttar en nyckelruta med obruten bezierkurva.<br />
Identifiera en interpolationsmetod för en nyckelruta<br />
1 Markera klippet i tidslinjen och välj Fönster > Egenskaper.<br />
2 Markera nyckelrutans ikon i egenskapsvyn på aktivitetsspanelen:<br />
Linjär Det här är standardmetoden. Värden interpoleras jämnt över tid.<br />
Håll kvar Värden interpoleras egentligen inte utan behålls till nästa nyckelruta.<br />
Automatisk bezier Värden interpoleras jämnt och naturligt när en nyckelruta närmar sig och passerar.<br />
Annan Alla andra metoder använder den här ikonen. Du kan ange mjukheten hos interpolationen manuellt med<br />
hjälp av riktningshandtaget för bezierkurvor eller kommandona Mjukt in och Mjukt ut. (Dessa kommandon ändrar<br />
värdena långsammare när en nyckelruta närmar sig och passerar.)<br />
207
Ändra interpolationsmetod för en nyckelruta<br />
❖ Gör något av följande:<br />
ANVÄNDA ADOBE PREMIERE ELEMENTS 8 EDITOR<br />
Animera effekter<br />
Högerklicka på en nyckelruta och välj en interpolationsmetod, antingen på tidslinjen eller i egenskapsvyn (Fönster<br />
> Egenskaper). Om du vill välja en interpolationsmetod för den andra halvan av nyckelrutan högerklickar du på<br />
nyckelrutan en gång till.<br />
Ctrl-klicka på nyckelrutan i tidslinjen för att rulla igenom de olika interpolationsmetoderna och välja en.<br />
A<br />
B<br />
Ändra interpolation för en nyckelruta<br />
A. Linjär spatial nyckelruta B. Bezierinterpolation<br />
Använd kommandona Mjukt in och Mjukt ut om du snabbt vill ändra interpolationen för en nyckelruta.<br />
Animera ett klipps position<br />
Animera ett klipp<br />
Du kan skapa animeringar, indrag och dela skärmen genom att ändra ett klipp på monitorpanelen och ange<br />
nyckelrutor antingen på tidslinjen eller i egenskapsvyn. Genom att ändra position och skala för ett klipp på<br />
monitorpanelen kan du visa klipp i underliggande spår och skapa intressanta kompositioner.<br />
När du animerar positionen för ett klipp representeras dess rörelse av en rörelsebana på monitorpanelen. Små vita X<br />
representerar positioner med nyckelrutor, prickade linjer representerar positioner vid interpolerade bildrutor och den<br />
cirkelformade ankarpunktsymbolen representerar mitten av klippet i den aktuella bildrutan. Avståndet mellan<br />
prickarna anger hastigheten mellan nyckelrutorna. Ett stort avstånd representerar snabb rörelse och ett litet avstånd<br />
mellan prickarna representerar långsammare rörelse.<br />
A<br />
Rörelsebana på monitorpanelen<br />
A. Snabb rörelse B. Långsam rörelse<br />
1 Markera ett klipp i tidslinjen.<br />
B<br />
2 Klicka på klippet på monitorpanelen. Handtag visas runt klippet.<br />
Obs! Om inga handtag visas för klippet minskar du förstoringsnivån på monitorpanelen så att den grå arbetsytan visas.<br />
3 Flytta indikatorn för aktuell tid i tidslinjen till den plats där du vill starta animeringen, det vill säga till en valfri<br />
bildruta mellan klippets in- och utgångspunkter.<br />
208
ANVÄNDA ADOBE PREMIERE ELEMENTS 8 EDITOR<br />
Animera effekter<br />
4 I egenskapsvyn (Fönster > Egenskaper) utökar du effekten Rörelse och klickar på knappen Växla animering . En<br />
nyckelruteikon visas vid varje egenskaps indikator för aktuell tid. (Om området för nyckelrutor är dolt klickar du<br />
på Visa nyckelrutor. Du kan behöva förstora egenskapsvyn för att se området med nyckelrutorna.)<br />
5 Ändra nyckelrutans värde genom att placera pekaren i närheten av ett av klippets åtta fyrkantiga handtag på<br />
monitorpanelen, om du vill använda någon av följande pekare:<br />
Markeringspekare Anger positionsvärde.<br />
Rotationspekare Anger rotationsvärde.<br />
Skalpekare Anger skalvärde.<br />
Obs! Om klippets handtag försvinner markerar du effekten Rörelse en gång till i egenskapsvyn.<br />
6 Flytta indikatorn för aktuell tid i tidslinjen eller egenskapsvyn till den plats där du vill skapa en ny nyckelruta med<br />
nya värden.<br />
7 Ange de nya värdena på monitorpanelen genom att ändra klippet på samma sätt som du gjorde i steg fem. En ny<br />
nyckelruta visas vid varje indikator för aktuell tid.<br />
8 Upprepa steg 6 och 7 efter behov.<br />
Låt arbetsytan vara synlig om du vill placera klippet utanför skärmen, då arbetsytan visas utanför den synliga delen<br />
av skärmen.<br />
Fler hjälpavsnitt<br />
”Standardeffekter och fasta effekter” på sidan 144<br />
Animera de fasta effekterna Opacitet och Volym<br />
1 Markera klippet i tidslinjen.<br />
2 Klicka på knappen Redigera effekter i effektvyn på aktivitetspanelen.<br />
3 Placera indikatorn för aktuell tid i egenskapsvyn där du vill att animeringen ska börja.<br />
4 Klicka på knappen Tona in .<br />
5 Flytta indikatorn för aktuell tid till den plats där du vill att animeringen ska sluta.<br />
6 Klicka på knappen Tona ut .<br />
Justera ett klipps rörelsebana<br />
Du kan ändra en rörelsebana genom att dra positionsnyckelrutan (som anges av ett vitt X) på monitorpanelen.<br />
1 Markera ett klipp på tidslinjen som har nyckelrutor med rörelseeffekt.<br />
2 Klicka på klippet på monitorpanelen. Klippets rörelsebana visas.<br />
3 Gör något av följande:<br />
Om du vill flytta en befintlig nyckelruta drar du nyckelrutans riktningshandtag på monitorpanelen.<br />
Om du vill skapa en ny positionsnyckelruta anger du den aktuella tiden mellan befintliga nyckelrutor och drar<br />
bilden på monitorpanelen. En ny nyckelruta visas.<br />
Om du vill ändra timing för nyckelrutor flyttar du nyckelrutorna i egenskapsvyn.<br />
209
Fler hjälpavsnitt<br />
”Standardeffekter och fasta effekter” på sidan 144<br />
”Flytta nyckelrutor” på sidan 205<br />
Spårning av rörelse<br />
ANVÄNDA ADOBE PREMIERE ELEMENTS 8 EDITOR<br />
Animera effekter<br />
Du kan bifoga bilder som Clip art eller bildtext (till exempel prat- och tankebubblor) till särskilda delar av ett klipp.<br />
Exempel: I klippet visas person A gående i en park. Du vill infoga en fjäril bredvid person A. Du vill även att fjärilen<br />
ska följa person A:s rörelser. <strong>Adobe</strong>® <strong>Premiere</strong>® <strong>Elements</strong> 8 gör det möjligt att skapa den här effekten.<br />
<strong>Adobe</strong> <strong>Premiere</strong> <strong>Elements</strong> spårar personens rörelser och skapar en markering med rörelsedata. Markeringar med<br />
rörelsedata skapas när klipp analyseras med den automatiska analysen. Om du monterar ett klipp som inte har<br />
analyserats i tidslinjen eller scenvyn analyseras klippet automatiskt. När du lägger till en ClipArt-bild till ett rörligt<br />
objekt passas den inte in med objektet som är i rörelse. Om du exempelvis följer en person som går mot kameran och<br />
lägger till en ClipArt-bild kommer den inte att passas in utifrån personens storlek.<br />
Spårning av rörelse fungerar bäst med klipp som har minimal kamerarörelse och där motivet rör sig tydligt.<br />
Spårning av rörelse<br />
Manuell spårning av rörelse<br />
I <strong>Adobe</strong> <strong>Premiere</strong> <strong>Elements</strong> kan du ändra läge till manuell spårning av rörelse.<br />
1 Dra klippet till tidslinjen eller scenvyn.<br />
2 Klicka på ett klipp i tidslinjen eller scenvyn och sedan på ikonen Spårning av rörelse .<br />
Dialogrutan för spårning av rörelse visas.<br />
3 Klicka på Nej om du vill aktivera läget för manuell spårning av rörelse. I det här läget kan du markera ett objekt för<br />
manuell spårning. Mer information om objektmarkering för manuell spårning finns i ”Spårning av rörelse i<br />
oanalyserade klipp från tidslinjen eller scenvyn” på sidan 211<br />
210
ANVÄNDA ADOBE PREMIERE ELEMENTS 8 EDITOR<br />
Animera effekter<br />
Obs! Undvik olämplig spårning när du arbetar i manuellt spårningsläge genom att kontrollera att du markerar de objekt<br />
som ska spåras. Om du exempelvis vill spåra en persons huvud ska rutans gränser omfatta huvudets kanter. Rutan bör<br />
inte innehålla stora, tomma ytor.<br />
Spårning av rörelse för oanalyserade klipp från arbetsytan Sortera<br />
För oanalyserade klipp kan du starta rörelsespårning genom att analysera klipp från arbetsytan Sortera.<br />
1 I arbetsytan Sortera högerklickar du på ett klipp och väljer Kör automatisk analys.<br />
Obs! Klippet analyseras i automatisk analys. Inställningar för automatisk analys kan ställas in i <strong>Elements</strong> Organizer. Du<br />
kan markera eller avmarkera filter som du vill att <strong>Elements</strong> Organizer ska analysera. För spårning av rörelse ska<br />
objektsrörelsefilter vara valt i inställningarna för automatisk analys.<br />
2 Placera det analyserade klippet i tidslinjen eller scenvyn.<br />
3 Aktivera läget för spårning av rörelse genom att klicka på rörelsespårningsikonen till vänster om<br />
zoomkontrollerna.<br />
4 I läget för spårning av rörelse visar fönstret Monitor endast det valda klippets innehåll istället för en sammansatt vy<br />
av alla klipp. Automatiskt spårade objekt markeras i gult i fönstret Monitor. De visas som gula bildrutor.<br />
Obs! Utöver de automatiskt spårade objekten kan du även markera objekt manuellt för spårning. Klicka på Lägg till<br />
objekt och markera nya objekt som ska spåras.<br />
5 Dra en ClipArt-bild till fönstret Monitor. Du kan lägga till ClipArt-bilden till det spårade objektet (bildrutan) när<br />
det spårade objektet ändrar färg från gult till blått. Du kan även lägga till effekter för det spårade objektet. Mer<br />
information finns i ”Effektmask” på sidan 213.<br />
Obs! När du drar ClipArt-bilden markeras ett av de spårade objekten automatiskt. Om du vill välja ett annat spårat<br />
objekt fortsätter du att dra ClipArt-bilden över det spårade objektet tills den blå markeringen visas på det önskade<br />
objektet.<br />
6 Placera ClipArt-bilden över det spårade objektet och släpp musknappen för att bifoga den till rörelsemarkeringen.<br />
Viktigt! Du kan inte bryta länken mellan en ClipArt-bild som bifogats till ett objekt och länka den till ett annat objekt.<br />
Om du däremot har lagt till ClipArt-bilden till fel objekt och dragit klippet till monitorn kan du högerklicka på bilden<br />
och radera den. Dra ClipArt-bilden igen och släpp den över önskat objekt.<br />
7 Om du vill använda bilden i rörelsemarkeringen och skapa de nödvändiga nyckelrutorna klickar du i tidslinjen eller<br />
scenvyn för att avsluta läget för spårning av rörelse.<br />
Viktigt! Skapa nyckelrutor genom att klicka på navigeringsknappen för nästa bildruta på spelarkontrollen i<br />
monitorfönstret.<br />
Spårning av rörelse i oanalyserade klipp från tidslinjen eller scenvyn<br />
Om du vill bearbeta oanalyserade klipp följer du de steg som följer för att starta spårning av rörelse:<br />
1 Dra klippet till tidslinjen eller scenvyn.<br />
2 Klicka på ett klipp i tidslinjen eller scenvyn och klicka på rörelsespårningsikonen .<br />
Dialogrutan för spårning av rörelse visas.<br />
3 Gör något av följande:<br />
Klicka på Ja om du vill analysera klippet. Analysen utförs endast för rörelsespårningsfiltret och läget för spårning<br />
av rörelse aktiveras. I fönstret Monitor visas endast det valda klippets innehåll istället för en sammansatt bild av alla<br />
klipp. Automatiskt spårade objekt är markerade i gult i fönstret Monitor. De visas som gula bildrutor.<br />
211
ANVÄNDA ADOBE PREMIERE ELEMENTS 8 EDITOR<br />
Animera effekter<br />
Klicka på Nej om du vill aktivera läget för manuell spårning av rörelse. I det här läget kan du markera ett objekt för<br />
manuell spårning.<br />
Obs! Gå till steg 5 om du klickar på Ja. Gå till steg 4 om du klickar på Nej.<br />
4 Dra den visade bildrutan om du vill markera objektet och klicka på Spåra objekt för att följa det spårade objektets<br />
rörelsemarkering. Det spårade objektet visas som en gul bildruta. Om du vill spåra fler objekt klickar du på Lägg till<br />
objekt igen för att lägga till ett nytt spårningsobjekt.<br />
5 Dra en ClipArt-bild till fönstret Monitor. När det spårade objektet ändrar färg från gult till blått kan du lägga till<br />
ClipArt-bilden till det spårade objektet (bildrutan). Du kan även lägga till effekter för det spårade objektet. Mer<br />
information finns i ”Effektmask” på sidan 213.<br />
Obs! När du drar ClipArt-bilden markeras ett av de spårade objekten automatiskt. Om du vill välja ett annat spårat<br />
objekt fortsätter du dra ClipArt-bilden över det spårade objektet tills den blå markeringen visas på det önskade objektet.<br />
6 Håll ClipArt-bilden över det spårade objektet och släpp musknappen för att bifoga den till rörelsemarkeringen.<br />
Viktigt! Du kan inte bryta länken mellan en ClipArt-bild som bifogats till ett objekt och länka den till ett annat objekt.<br />
Om du har lagt till ClipArt-bilden i fel objekt och dragit klippet till monitorn kan du högerklicka på bilden och radera<br />
den. Dra ClipArt-bilden igen och släpp den över önskat objekt.<br />
7 Om du vill bifoga bilden i rörelsemarkeringen och skapa de nödvändiga nyckelrutorna klickar du i tidslinjen eller<br />
scenvyn för att avsluta läget spårning av rörelse.<br />
Viktigt! Skapa nyckelrutor genom att klicka på navigeringsknappen för nästa bildruta på spelarkontrollen i<br />
monitorfönstret.<br />
Spårning av rörelse i analyserade klipp<br />
1 Placera det analyserade klippet i tidslinjen eller scenvyn.<br />
2 Aktivera läget för spårning av rörelse genom att klicka på rörelsespårningsikonen till vänster om<br />
zoomkontrollerna.<br />
3 I fönstret Monitor visas endast det valda klippets innehåll istället för en sammansatt bild av alla klipp. Automatiskt<br />
spårade objekt är markerade i gult i fönstret Monitor. De visas som gula bildrutor.<br />
Obs! Utöver de automatiskt spårade objekten kan du även markera objekt manuellt för spårning. Klicka på Lägg till<br />
objekt och markera nya objekt som ska spåras.<br />
4 Dra en ClipArt-bild till fönstret Monitor. När det spårade objektet ändrar färg från gult till blått kan du lägga till<br />
ClipArt-bilden till det spårade objektet (bildrutan). Du kan även lägga till effekter för det spårade objektet. Mer<br />
information finns i ”Effektmask” på sidan 213.<br />
Obs! När du drar ClipArt-bilden markeras ett av de spårade objekten automatiskt. Om du vill välja ett annat spårat<br />
objekt fortsätter du dra ClipArt-bilden över det spårade objektet tills den blå markeringen visas på det önskade objektet.<br />
5 Placera ClipArt-bilden över det spårade objektet och släpp musknappen för att bifoga den till rörelsemarkeringen.<br />
Viktigt! Du kan inte bryta länken mellan en ClipArt-bild som bifogats till ett objekt och länka den till ett annat objekt.<br />
Om du har lagt till ClipArt-bilden i fel objekt och dragit klippet till monitorn kan du högerklicka på bilden och radera<br />
den. Dra ClipArt-bilden igen och släpp den över önskat objekt.<br />
6 Om du vill bifoga bilden i rörelsemarkeringen och skapa de nödvändiga nyckelrutorna klickar du i tidslinjen eller<br />
scenvyn för att avsluta läget Spårning av rörelse.<br />
Viktigt! För att skapa nyckelrutor kan du klicka på navigeringsknappen för nästa bildruta på spelarkontrollen i<br />
monitorfönstret.<br />
212
Effektmask<br />
Med Effektmask kan du använda effekter på en vald del i klippet.<br />
1 Markera ett klipp i tidslinjen.<br />
ANVÄNDA ADOBE PREMIERE ELEMENTS 8 EDITOR<br />
Animera effekter<br />
2 Högerklicka på klippet och välj Effektmask > Använd. En rektangel i Monitorpanelen visar området där<br />
effektmasken ska användas. Dra och släpp rektangeln på det på det område där du vill använda effektmasken. Du<br />
kan ändra storlek på rektangeln genom att använda handtagen i varje hörn.<br />
Obs! Du kan även välja Klipp > Effektmask > Använd.<br />
3 Välj Redigera > Effekter.<br />
4 Välj den effekt du vill lägga till i klippet och klicka sedan på Använd.<br />
Effekten läggs till i den region du valde i klippet. Effekter som tidigare lagts till i klippet flyttas också till masken.<br />
Du kan även använda effektmasken i läget för spårning av rörelse.<br />
1 Markera ett klipp i tidslinjen eller scenvyn.<br />
2 Markera klippet och klicka på för att aktivera läget för spårning av rörelse.<br />
3 Välj någon av de spårade objekten (som visas med gul ram).<br />
4 Välj Redigera > Effekter.<br />
5 Dra och släpp den effekt du vill använda på det spårade objektet i Monitorpanelen.<br />
Effektmasken används automatiskt och masken följer objektets rörelser. Samma mask används för alla effekter när du<br />
använder flera effekter för klippet.<br />
Effektmaskering<br />
Redigera eller ta bort en effektmask<br />
Gör något av följande om du vill redigera en effektmask:<br />
Högerklicka på klippet och välj Effektmask > Redigera.<br />
213
ANVÄNDA ADOBE PREMIERE ELEMENTS 8 EDITOR<br />
Animera effekter<br />
Välj Klipp > Effektmask > Redigera.<br />
Den använda masken markeras och du kan nu ändra storlek på den, flytta på masken och lägga till eller ta bort effekter.<br />
Gör något av följande om du vill ta bort en effektmask:<br />
Högerklicka på klippet och välj Effektmask > Ta bort.<br />
Välj Klipp > Effektmask > Ta bort.<br />
Masken flyttas och de effekter som lagts till för masken används nu på hela klippet.<br />
214
Kapitel 12: Skapa titlar<br />
Du kan skapa anpassade titlar och bilder med <strong>Adobe</strong> <strong>Premiere</strong> <strong>Elements</strong>. Titlar kan användas för allt från att<br />
identifiera personer och platser på skärmen till att visa professionella filmeftertexter. Du kan skapa egen titeltext och<br />
lägga den över ett befintligt videoklipp eller använda någon av de befintliga titelmallarna. Dessutom kan du låta<br />
titeltexten rulla, krypa, tonas eller skalas in, använda något av de befintliga textformaten eller formatera och färglägga<br />
texten som du vill.<br />
Skapa och trimma titlar<br />
Lägga över titlar<br />
Innan du skapar en titel väljer du en plats för den. När du skapar en ny titel med menyn Titel visas titeln som standard<br />
ovanpå det på första videoklippet i projektet. Du kan emellertid välja att placera den på ett tomt område i tidslinjen<br />
(utan någon underliggande video). Om du väljer det senare kan du lägga över den senare genom att helt enkelt dra och<br />
släppa.<br />
Lägga över en titel<br />
När du skapar en titel på ett tomt område placeras den i spåret Video 1 på tidslinjen i <strong>Adobe</strong> <strong>Premiere</strong> <strong>Elements</strong> och i<br />
ett tomt målområde i scenvyn.<br />
Obs! Om du drar ett klipp till en titel i scenvyn, eller placerar det på ett spår ovanför titeln i tidslinjen, skymmer klippet<br />
titeln så att den inte syns på monitorpanelen. Om du vill visa titeln igen klickar du på knappen Tidslinje och drar titeln<br />
till ett videospår som ligger över det spår som innehåller klippet.<br />
215
Skapa en stillbildstitel<br />
ANVÄNDA ADOBE PREMIERE ELEMENTS 8 EDITOR<br />
Skapa titlar<br />
Titelverktygen i <strong>Adobe</strong> <strong>Premiere</strong> <strong>Elements</strong> är kraftfulla, men ändå lätta att använda. Du kan använda alla teckensnitt<br />
som är installerade på datorn och skapa bildobjekt med hjälp av formgivningsverktygen. Du kan också använda någon<br />
av de mallar, förinställda textformat och bilder som ingår. Titeltext kan löpa vågrätt eller lodrätt. Du kan sträcka ut,<br />
krympa, färglägga och skugga titlar.<br />
Välj vågrät eller lodrät text för titeln<br />
1 Gör något av följande i scenvyn eller tidslinjen:<br />
Om du vill lägga den nya titeln över ett videoklipp markerar du klippet.<br />
Om du vill lägga till titeln utan underliggande video markerar du det första klippet i scenvyn eller tidslinjen. På<br />
arbetsytan Sortera i aktivitetspanelen klickar du på Projekt och sedan på knappen Nytt objekt och väljer Svart<br />
video. I scenvyn eller tidslinjen drar du det nya svarta videoklippet till filmens början.<br />
2 När du har valt det införda klippet eller det svarta videoklippet väljer du Sortera > Projekt och klickar sedan på<br />
knappen Nytt objekt. Välj Titel från snabbmenyn.<br />
Standardtexten placeras i titelredigeringsläge på monitorpanelen i <strong>Adobe</strong> <strong>Premiere</strong> <strong>Elements</strong>.<br />
3 Gör något av följande:<br />
Om du vill lägga till vågrät text dubbelklickar du på standardtexten och skriver in ny text.<br />
Om du vill lägga till lodrät text klickar du på och håller ned knappen med textverktyget . Välj sedan verktyget<br />
för lodrät text. Klicka var som helst på monitorpanelen och skriv texten.<br />
4 På monitorpanelen klickar du på markeringsverktyget och flyttar texten efter behov.<br />
5 Klicka på Klar.<br />
Titeln sparas och läggs till i projektvyn på aktivitetspanelen och i scenvyn eller tidslinjen.<br />
Fler hjälpavsnitt<br />
”Skapa en titel från en mall” på sidan 220<br />
”Exportera en titelfil” på sidan 235<br />
”Redigera och formatera text” på sidan 221<br />
”Använda format på text och bilder” på sidan 225<br />
Skapa en titel med animerad text<br />
Du kan lätt använda en förinställd animering till en fast titel. Förinställda textanimeringar animerar snabbt och enkelt<br />
tecknen i titeln så att de tonas ut, dyker upp eller flyger in uppifrån eller nerifrån på skärmen. Med förinställningen<br />
Tona in tecken tonas till exempel varje tecken in separat tills titeln är fullständig.<br />
216
ANVÄNDA ADOBE PREMIERE ELEMENTS 8 EDITOR<br />
Skapa titlar<br />
Om du vill förhandsgranska en animering placerar du pekaren på animeringens miniatyrbild i delen Textanimering<br />
på aktivitetspanelen. (För att visa avsnittet Textanimering måste du markera en titel så att aktivitetspanelen visar<br />
titelredigeringsvyn.)<br />
Textanimeringskontroller<br />
1 Gör något av följande:<br />
I scenvyn väljer du det överliggande klippet. Klicka på klippet på monitorpanelen och dubbelklicka sedan på<br />
titeltexten.<br />
I tidslinjen dubbelklickar du på titelklippet.<br />
Aktivitetspanelen ändras till att visa textalternativen.<br />
2 Välj en animeringsförinställning under Textanimering på aktivitetspanelen.<br />
3 Gör något av följande för att använda förinställningen på en titel:<br />
Klicka på Använd längst ner på aktivitetspanelen.<br />
Dra förinställningen till monitorpanelen och släpp den ovanpå titeltexten.<br />
4 Klicka på Förhandsgranska om du vill se ändringarna som du har gjort på titeln.<br />
5 Klicka på Klar längst ner på aktivitetspanelen för att stänga titelredigeringsvyn.<br />
217
A<br />
B<br />
A. Textanimeringsförinställningar B. Förinställningskategorier<br />
ANVÄNDA ADOBE PREMIERE ELEMENTS 8 EDITOR<br />
Skapa titlar<br />
Obs! Om du vill ta bort en animering från en titel markerar du titeltexten och klickar på knappen Ta bort i det övre högra<br />
hörnet av delen Textanimering på aktivitetspanelen.<br />
Skapa rullande text eller kryptext<br />
Även om statiska titlar, grafik och bilder räcker för vissa projekt kräver andra rörliga titlar. Med alternativen för<br />
rullande text och kryptext kan du omedelbart skapa titlar som ser professionella ut. Titelns längd på tidslinjen avgör<br />
rörelsens hastighet. Ju längre titelklipp, desto långsammare rörelse.<br />
Rullande titlar flyttar tecken lodrätt över skärmen.<br />
Kryptext flyttar tecken vågrätt över skärmen.<br />
Nyckelrutor ger dig möjlighet att flytta tecken över en anpassad väg som du skapar genom att ställa in olika<br />
positionsnyckelrutor vid flera tidpunkter.<br />
Obs! Du kan inte lägga till rullande text eller kryptext, eller använda nyckelrutor, i en titel som använder en<br />
animeringsförinställning. En animeringsförinställning skriver över alla inställningar för rullande text, kryptext och<br />
nyckelrutor.<br />
Använd alternativen för rullande text/kryptext för att ändra en rullande titel till en kryptext eller vice versa, ange<br />
kryptextens riktning och ställ in rörelsens takt.<br />
218
En rullande titel används oftast i medverkandelistor.<br />
Fler hjälpavsnitt<br />
”Animera ett klipps position” på sidan 208<br />
Skapa rullande text eller kryptext<br />
1 Gör något av följande:<br />
Välj Titel > Ny titel > Rullande text (standard) om du vill skapa en rullande titel.<br />
Välj Titel > Ny titel > Kryptext (standard) om du vill skapa kryptext.<br />
ANVÄNDA ADOBE PREMIERE ELEMENTS 8 EDITOR<br />
Skapa titlar<br />
2 Skapa önskade text- och bildobjekt för titeln. Använd rullningslisten på monitorpanelen för att visa områden i<br />
titeln som inte får plats på skärmen. När titeln har lagts till scenvyn eller tidslinjen rullar eller kryper de dolda<br />
områdena utanför skärmen in på skärmen.<br />
3 Klicka på knappen Alternativ för rullande text/kryptext längst ned på aktivitetspanelen.<br />
4 Ange de alternativ du vill ha och klicka sedan på OK.<br />
Obs! Du kan bara ange riktning för kryptext. Rullande titlar rör sig alltid från skärmens nedre kant mot dess övre.<br />
Ställa in alternativ för rullande text och kryptext<br />
1 Gör något av följande:<br />
I scenvyn väljer du det överliggande klippet. Klicka på klippet på monitorpanelen och dubbelklicka sedan på<br />
titeltexten.<br />
Dubbelklicka på titelklippet i tidslinjen. (Bläddra vid behov upp i videospåren till spåret Video 2.)<br />
Aktivitetspanelen ändras till att visa textalternativen.<br />
2 Klicka på knappen Alternativ för rullande text/kryptext längst ner på aktivitetspanelen och ställ in följande<br />
alternativ efter behov. Klicka på monitorpanelen utanför rutan om du vill spara den konverterade titeln.<br />
Typ av titel Anger vilken slags titel du vill ha. När du konverterar en rullande eller krypande titel till en statisk titel<br />
sträcker sig rutorna för rullande eller krypande text till områden utanför skärmen.<br />
Starta utanför skärmen Anger att rullningen eller krypningen börjar utanför det synliga området och rör sig in på<br />
skärmen.<br />
Sluta utanför skärmen Anger att den rullande eller krypande titeln fortsätter att röra sig tills alla objekt är utanför det<br />
synliga området.<br />
Inledning Anger det antal bildrutor som spelas upp innan rullningen eller krypningen börjar.<br />
219
ANVÄNDA ADOBE PREMIERE ELEMENTS 8 EDITOR<br />
Skapa titlar<br />
Mjukt in Anger det antal bildrutor som titeln rullar eller kryper med under långsamt ökande hastighet tills den når<br />
uppspelningshastigheten.<br />
Mjukt ut Anger det antal bildrutor som titeln rullar eller kryper med under långsamt minskande hastighet tills den tar slut.<br />
Avslutning Anger det antal bildrutor som spelas upp efter att rullningen eller krypningen är slut.<br />
Kryp åt vänster och Kryp åt höger Ange riktning för kryptexten.<br />
Skapa en titel från en mall<br />
Titelmallarna som ingår i <strong>Adobe</strong> <strong>Premiere</strong> <strong>Elements</strong> innehåller olika teman och förinställda layouter, som du kan<br />
använda för att snabbt och enkelt utforma en titel. Vissa mallar innehåller bilder som kan vara användbara i dina<br />
filmer, till exempel ett nyfött barn eller ett semestertema. Andra innehåller platshållartext, som du kan ersätta för att<br />
skapa egna medverkandelistor till dina filmer. Vissa mallar har genomskinliga bakgrunder (visas som svarta<br />
bakgrunder), vilket innebär att du kan se videon under titeln. Andra bakgrunder är helt ogenomskinliga.<br />
Du kan enkelt ändra alla text- och grafikobjekt i mallen genom att markera önskat objekt och ta bort eller skriva över<br />
det. Du kan även lägga till objekt till titeln. När du är klar med ändringarna sparas en unik version av titeln med<br />
projektet, utan att den mall som titeln baseras på påverkas.<br />
Obs! Om du använder en ny mall, läggs det nya mallinnehållet på det befintliga mallinnehållet.<br />
1 På aktivitetspanelen klickar du på Redigera och sedan på Titlar .<br />
2 Bläddra till en mall genom att välja mallkategorier från de två titelmenyerna.<br />
Du kan välja att arbeta i scenvyn eller tidslinjen när du lägger till titelmallar.<br />
3 Om du arbetar i scenvyn utför du ett av följande:<br />
Dra titelmallen från aktivitetspanelen till ett av målområdena i scenvyn. Om det finns ett klipp i målområdet flyttas<br />
det till höger för att ge plats åt den nya titeln.<br />
Markera ett klipp i scenvyn och dra mallen från aktivitetspanelen till monitorpanelen. Den nya titeln placeras<br />
ovanpå det valda klippet.<br />
4 Om du arbetar i tidslinjen gör du något av följande:<br />
Dra titelmallen från aktivitetspanelen till vilken plats som helst på ett videospår i tidslinjen.<br />
Dra indikatorn för aktuell tid till den plats där du vill ha titeln och dra mallen till monitorpanelen.<br />
5 Ändra titeln efter behov.<br />
Fler hjälpavsnitt<br />
”Lägga till bilder i titlar” på sidan 227<br />
Trimma titlar<br />
Använd projektvyn på aktivitetspanelen för att trimma alla instanser av en titel i en film. Om du vill trimma en enskild<br />
instans av en titel markerar du den i scenvyn eller tidslinjen. Trimning av en instans påverkar längden på titelinstansen<br />
i tidslinjen, inte längden på det ursprungliga klippet på aktivitetspanelen.<br />
Trimma alla instanser av en titel<br />
1 Klicka på Sortera på aktivitetspanelen och sedan på Projekt.<br />
2 Dubbelklicka på titeln på aktivitetspanelen. Titeln öppnas i förhandsgranskningsfönstret.<br />
220
3 Gör något av följande i förhandsgranskningsfönstret:<br />
ANVÄNDA ADOBE PREMIERE ELEMENTS 8 EDITOR<br />
Skapa titlar<br />
Dra handtaget för Ställ in ingång eller handtaget för Ställ in utgång för att trimma titeln.<br />
Dra indikatorn för aktuell tid till önskad plats och klicka på antingen Ställ in ingång eller Ställ in utgång för att<br />
ange en ny ingång- eller utgångspunkt.<br />
4 Klicka på stängningsknappen i förhandsgranskningsfönstret.<br />
Den trimmade titeln sparas på aktivitetspanelen.<br />
Trimma en enskild titelinstans på monitorpanelen<br />
1 Markera titelklippet eller det klipp i vilket titeln finns i scenvyn.<br />
2 Högerklicka på monitorpanelen, välj Markera och markera namnet på titeln som ska trimmas. En representation<br />
av titeln visas på monitorpanelens minitidslinje som ett lavendelfärgat fält med titelns filnamn.<br />
En titel i monitorpanelens minitidslinje<br />
3 På monitorpanelen drar du antingen handtaget för Ställ in ingång eller Ställ in utgång på titelrepresentationen<br />
för att trimma titeln.<br />
Trimma en enskild titelinstans i tidslinjen<br />
1 På tidslinjen letar du upp den titel du vill trimma på ett av videospåren. Du kan behöva dra videospårets<br />
bläddringsfält för att visa titeln.<br />
2 Håll markören över valfri ände av titeln tills den ändras till markören för Trimma (flytta efterföljande) . Dra<br />
sedan titelns ände för att trimma den. Mellanrum tas automatiskt bort. Om du skapade ett svart videoklipp för titeln<br />
måste du trimma det också.<br />
Om du vill trimma utan att ta bort mellanrummet Ctrl-drar du klippänden i stället.<br />
Redigera och formatera text<br />
Markera en titel för redigering<br />
Innan du kan redigera en titel måste du markera den på monitorpanelen.<br />
Viktigt! Om du dubbelklickar på ett titelklipp på aktivitetspanelen öppnas det i förhandsgranskningsfönstret, och du kan<br />
inte redigera titlar i förhandsgranskningsfönstret.<br />
1 Gör något av följande:<br />
Markera titelklippet eller det klipp i vilket titeln finns i scenvyn. Klicka på klippet på monitorpanelen för att<br />
markera det och dubbelklicka sedan på titeltexten för att redigera den.<br />
I tidslinjen kan du behöva använda rullningslisten till höger i tidslinjen för att se en titel på spåret Video 2.<br />
221
Textalternativ på aktivitetspanelen<br />
ANVÄNDA ADOBE PREMIERE ELEMENTS 8 EDITOR<br />
Skapa titlar<br />
Titelredigeringsverktygen visas och verktyget ändras till textverktyget. Aktivitetspanelen ändras och visar<br />
textalternativ, så att du kan ange alternativ för texten i titeln.<br />
2 Gör något av följande på monitorpanelen:<br />
Om du vill flytta insättningspunkten klickar du mellan tecknen eller använder vänster- och högerpilarna.<br />
Om du vill markera ett enda tecken, eller en grupp med på varandra följande tecken, drar du från den blinkande<br />
insättningspunkten för att markera dem.<br />
Om du vill markera ett enda tecken, eller en grupp med på varandra följande tecken, drar du från den blinkande<br />
insättningspunkten för att markera dem.<br />
Radbryta text automatiskt<br />
1 Om det behövs dubbelklickar du på titeln i tidslinjen för att öppna den på monitorpanelen.<br />
2 Gör något av följande:<br />
Välj Titel > Radbyte.<br />
Högerklicka på monitorpanelen och välj Radbyte.<br />
3 Klicka på monitorpanelen och skriv texten.<br />
Texten radbryts automatiskt, och en ny textrad påbörjas när markören når marginalen för säker titel.<br />
Ställa in teckensnitt, format och storlek<br />
Vissa objektegenskaper (exempelvis fyllningsfärg och skugga) är gemensamma för alla objekt som du skapar, men en<br />
del egenskaper är unika för textobjekt. Textkontroller, som teckensnitt, stil och justering finns på aktivitetspanelen, på<br />
menyn Titel och på den snabbmeny som visas när du högerklickar på en ruta på monitorpanelen. Andra alternativ är<br />
tillgängliga i dialogrutan Färgegenskaper och på menyn Titel.<br />
222
C<br />
A B<br />
Teckensnittsalternativ på aktivitetspanelen<br />
A. Teckensnittsalternativ B. Stilalternativ för teckensnitt C. Animeringsalternativ<br />
ANVÄNDA ADOBE PREMIERE ELEMENTS 8 EDITOR<br />
Skapa titlar<br />
Obs! Du kan snabbt använda en uppsättning med favoritattribut (färg, skugga med mera) på ett objekt med hjälp av<br />
avsnittet Format på aktivitetspanelen.<br />
Fler hjälpavsnitt<br />
”Om format” på sidan 225<br />
Ange ett teckensnitt<br />
1 Om det behövs dubbelklickar du på titeln i tidslinjen för att öppna den på monitorpanelen.<br />
2 Markera texten på monitorpanelen och gör något av följande:<br />
Välj ett teckensnitt på menyn Teckensnitt i delen Textalternativ på aktivitetspanelen.<br />
Välj Titel > Teckensnitt och sedan önskad teckenstorlek.<br />
Ange en teckenstil<br />
Många teckensnitt inkluderar inbyggda variationer, såsom feta, kursiva och smala tecken. Varianterna skiljer sig åt<br />
mellan olika teckensnitt.<br />
1 Om det behövs dubbelklickar du på titeln i tidslinjen för att öppna den på monitorpanelen.<br />
2 Markera texten på monitorpanelen.<br />
3 Gör något av följande i delen Textalternativ på aktivitetspanelen:<br />
Välj en stil på menyn för teckensnittsvarianter.<br />
Klicka på en eller flera av ikonerna för teckensnittsstil: Fet , Kursiv eller Understruken .<br />
Obs! Om teckensnittsformaten inte inkluderar feta eller kursiva versioner är dessa ikoner för teckensnittsformat<br />
skuggade. Du kan stryka under alla teckensnitt.<br />
Ändra teckenstorlek<br />
1 Om det behövs dubbelklickar du på titeln i tidslinjen för att öppna den på monitorpanelen.<br />
223
2 Markera texten på monitorpanelen och gör något av följande:<br />
Ändra storleksvärdet i delen Textalternativ på aktivitetspanelen.<br />
Välj Titel > och välj önskad teckenstorlek.<br />
Ange radavstånd, justering och orientering<br />
ANVÄNDA ADOBE PREMIERE ELEMENTS 8 EDITOR<br />
Skapa titlar<br />
Avståndet mellan teckenpar kallas för kerning. Ibland kanske du behöver justera det här avståndet för att texten ska bli<br />
lättare att läsa eller för att en textrad ska ta upp mer eller mindre plats.<br />
Avståndet mellan olika textrader kallas för radavstånd. Ibland kanske du behöver justera det här avståndet för att<br />
texten ska bli lättare att läsa eller för att texten ska ta upp mer eller mindre plats på skärmen.<br />
Ställa in avståndet mellan texttecken<br />
1 Om det behövs dubbelklickar du på titeln i tidslinjen för att öppna den på monitorpanelen.<br />
2 Gör något av följande på monitorpanelen:<br />
Om du vill justera avståndet mellan en grupp tecken markerar du den önskade texten eller hela textobjektet.<br />
Om du vill justera avståndet mellan ett par tecken sätter du insättningspunkten (den blinkande markören) mellan<br />
tecknen.<br />
3 Ändra värdet bredvid ikonen Kerning på aktivitetspanelen.<br />
Ställa in avståndet mellan textraderna<br />
1 Om det behövs dubbelklickar du på titeln i tidslinjen för att öppna den på monitorpanelen.<br />
2 Gör något av följande på monitorpanelen:<br />
Om du vill justera avståndet mellan alla textrader markerar du textobjektet.<br />
Om du vill justera avståndet mellan två textrader sätter du insättningspunkten var som helst i den andra raden.<br />
3 Ändra värdet bredvid ikonen Radavstånd på aktivitetspanelen.<br />
Ändra justering av stycketext<br />
1 Om det behövs dubbelklickar du på titeln i tidslinjen för att öppna den på monitorpanelen.<br />
2 Markera ett stycketextobjekt på monitorpanelen.<br />
3 Gör något av följande i delen Textalternativ på aktivitetspanelen:<br />
Om du vill justera texten mot rutans vänstra sida klickar du på Vänsterjustera text .<br />
Om du vill centrera texten i rutan klickar du på Centrera text .<br />
Om du vill justera texten mot rutans högra sida klickar du på Högerjustera text .<br />
Ändra textorientering<br />
1 Om det behövs dubbelklickar du på titeln i tidslinjen för att öppna den på monitorpanelen.<br />
2 Markera ett textobjekt på monitorpanelen.<br />
3 Välj Titel > Orientering och sedan antingen Vågrät eller Lodrät.<br />
Flöda om stycketext<br />
1 Markera ett stycketextobjekt på monitorpanelen.<br />
224
2 Dra i något av textrutans handtag för att ändra dess storlek.<br />
Använda format på text och bilder<br />
Om format<br />
ANVÄNDA ADOBE PREMIERE ELEMENTS 8 EDITOR<br />
Skapa titlar<br />
<strong>Adobe</strong> <strong>Premiere</strong> <strong>Elements</strong> innehåller ett antal format för titlar, som du kan använda på text, grafik eller båda. Var och<br />
en av dessa innehåller förinställda värden för attribut såsom teckensnitt, linje, färg och skugga.<br />
Ett standardformat används på alla bilder och textblock som du skapar. Du kan ändra det här formatet genom att välja<br />
något av de angivna formaten eller genom att ändra standardformatet.<br />
Du kan spara en kombination av färg- och teckensnittsegenskaper som ett format, som du sedan kan använda på valfri<br />
text och valfria formelement i titeln. Du kan spara ett obegränsat antal format. Miniatyrbilder av format visas i delen<br />
Textformat på aktivitetspanelen när monitorpanelen är i titelredigeringsläge. Anpassade format visas bland de<br />
fördefinierade, så du kan snabbt välja önskat format oavsett projekt. Du kan ändra formatminiatyrbilden från Aa till<br />
vilka två tecken som helst i inställningarna för formatruta (Redigera > Inställningar > Titlar).<br />
Högerklicka på ett format för att visa en snabbmeny med dess alternativ.<br />
Skapa ett format<br />
1 Om det behövs dubbelklickar du på titeln i tidslinjen för att öppna den på monitorpanelen.<br />
2 Markera ett objekt som har de egenskaper du vill spara som ett format.<br />
3 Klicka på Spara format i delen Textalternativ på aktivitetspanelen.<br />
4 Skriv in ett namn för formatet och klicka på OK. Ett prov som visar det nya formatet visas i Textformat.<br />
Obs! Format visas alltid med ett teckensnitt, även om det objekt som formatet grundar sig på är ett formobjekt.<br />
Använda ett format på ett objekt<br />
1 Om det behövs dubbelklickar du på titeln i tidslinjen för att öppna den på monitorpanelen.<br />
2 Markera det objekt som formatet ska användas på på monitorpanelen.<br />
3 Klicka på den formatruta som du vill använda i delen Textformat på aktivitetspanelen.<br />
Ta bort, kopiera, byta namn på eller ange ett format<br />
Format visas i delen Textformat på aktivitetspanelen. Du kan använda vilket som helst av de inkluderade formaten<br />
eller skapa ett eget.<br />
1 Välj en titel.<br />
225
2 Gör något av följande i delen Textformat på aktivitetspanelen:<br />
ANVÄNDA ADOBE PREMIERE ELEMENTS 8 EDITOR<br />
Skapa titlar<br />
Om du vill ta bort ett format högerklickar du på det och väljer Ta bort format.<br />
Obs! Du kan återställa förinställningsbiblioteket genom att klicka på knappen Återställ i delen Formategenskaper i<br />
egenskapsvyn.<br />
Om du vill duplicera ett format högerklickar du på det och väljer Duplicera format. En kopia av det valda formatet<br />
visas i Textformat.<br />
Om du vill byta namn på ett format högerklickar du på det och väljer Byt namn på format. Skriv in ett nytt namn i<br />
dialogrutan Byt namn på format och klicka på OK. På romanska språk kortas namn som är längre än 32 tecken av.<br />
Om du vill ange ett standardformat högerklickar du på det och väljer Ange format som standard. Miniatyrbilden<br />
för standardformatet omges av en vit ram, och blir det format som används automatiskt när du skapar en ny titel.<br />
Obs! Det format som du valde senast fortsätter att vara aktivt tills du väljer ett nytt format eller skapar en ny titel.<br />
Standardformatet används när du skapar en ny titel.<br />
Lägga till former och bilder i titlar<br />
Skapa formade objekt för titlar<br />
Du kan använda ritverktygen på monitorpanelen för att skapa olika typer av former, såsom rektanglar, ellipser och<br />
linjer. När du har ritat en form kan du använda en stil för den och ändra attributen för linje och pensel.<br />
A<br />
B<br />
C<br />
D<br />
Formverktyg<br />
A. Rektangel B. Ellips C. Rundad rektangel D. Linje<br />
1 Om det behövs dubbelklickar du på titeln i tidslinjen för att öppna den på monitorpanelen.<br />
2 Välj ett formverktyg på monitorpanelen.<br />
3 Gör något av följande:<br />
Skift-dra om du vill bevara formens proportioner.<br />
Alt-dra om du vill rita från formens mitt.<br />
Skift+Alt-dra om du vill bevara proportionerna och rita från mitten.<br />
Dra diagonalt över hörnpunkterna om du vill vända formen diagonalt när du ritar.<br />
226
Dra över, uppåt eller nedåt om du vill vända formen vågrätt eller lodrätt när du ritar den.<br />
ANVÄNDA ADOBE PREMIERE ELEMENTS 8 EDITOR<br />
Skapa titlar<br />
4 Klicka på ett formatobjekt i delen Textformat på aktivitetspanelen för att använda ett format på det.<br />
Fler hjälpavsnitt<br />
”Omforma objekt” på sidan 229<br />
”Använda färg på titelobjekt” på sidan 231<br />
”Om format” på sidan 225<br />
Lägga till bilder i titlar<br />
När du lägger till en bild i en titel kan du lägga till den som ett grafiskt element eller placera den i en ruta som blir en<br />
del av texten. I <strong>Adobe</strong> <strong>Premiere</strong> <strong>Elements</strong> kan du använda både bitmappbilder och vektorbaserad grafik (t.ex. grafik<br />
som skapats med <strong>Adobe</strong> Illustrator). Vektorbaserad grafik rastreras till en bitmappsversion på monitorpanelen.<br />
Infogade bilder visas som standard i originalstorlek. När du väl har infogat bilden i en titel kan du ändra dess<br />
egenskaper (exempelvis skala) precis som för andra objekt.<br />
Obs! Till skillnad från text- och grafikobjekt bäddas bilder som du lägger till i titlar inte in i titlarna. I stället refererar<br />
bilden till källbildsfilen på samma sätt som objekt i projektvyn på aktivitetspanelen refererar till källfiler för ljud och<br />
video.<br />
Fler hjälpavsnitt<br />
”Ställa in teckensnitt, format och storlek” på sidan 222<br />
Placera en bild i en titel<br />
1 Om det behövs dubbelklickar du på titeln i tidslinjen för att öppna den på monitorpanelen.<br />
2 Gör något av följande på monitorpanelen:<br />
Klicka på knappen Lägg till bild längst ned på aktivitetspanelen.<br />
Högerklicka på monitorpanelen och välj Bild > Lägg till bild.<br />
Välj Titel > Bild > Lägg till bild.<br />
Bilden importeras till <strong>Adobe</strong> <strong>Premiere</strong> <strong>Elements</strong> i sin originalstorlek.<br />
3 Dra bilden till önskad plats på monitorpanelen. Om det behövs kan du justera storlek, opacitet, rotation och skala.<br />
Obs! Bilder som hämtas in med en digital stillbildskamera brukar vara betydligt större än skärmstorleken för<br />
videoprojekt. Om du vill ändra storlek på en bild utan att förvränga den Skift-drar du bildens hörnhandtag eller<br />
använder kommandot Titel > Omforma > Skala.<br />
Placera en bild i en textruta<br />
När du infogar en bild i en textruta flödar bilden med texten på samma sätt som ett tecken. Bilden kan ha samma<br />
attribut som andra tecken, t.ex linjer.<br />
1 Om det behövs dubbelklickar du på titeln i tidslinjen för att öppna den på monitorpanelen.<br />
2 Klicka på och håll ned knappen med textverktyget på monitorpanelen och välj antingen Vågrät text eller Lodrät text.<br />
3 Klicka för att skapa en textruta där du vill infoga bilden på monitorpanelen.<br />
4 Gör något av följande:<br />
Högerklicka på monitorpanelen och välj Bild > Infoga bild i text.<br />
227
Välj Titel > Bild > Infoga bild i text.<br />
5 Markera en bild och klicka sedan på Öppna.<br />
Återställa en bild till dess originalstorlek eller -proportioner<br />
1 Om det behövs dubbelklickar du på titeln i tidslinjen för att öppna den på monitorpanelen.<br />
2 Markera bilden och gör något av följande:<br />
Välj Titel > Bild > Återställ bildstorlek.<br />
ANVÄNDA ADOBE PREMIERE ELEMENTS 8 EDITOR<br />
Skapa titlar<br />
Välj Titel > Bild > Återställ bildens proportioner.<br />
Obs! Om du vill använda en bild eller rörlig video enbart som bakgrund lägger du titeln över ett klipp med bilden eller<br />
videon.<br />
Ordna objekt i titlar<br />
Ändra ordning på objekt<br />
När du skapar objekt som överlappar varandra kan du styra den ordning de ligger i med kommandot Ordna.<br />
1 Om det behövs dubbelklickar du på titeln i tidslinjen för att öppna den på monitorpanelen.<br />
2 Markera det objekt som du vill flytta.<br />
3 Gör något av följande:<br />
Högerklicka på objektet och välj Ordna.<br />
Välj Titel > Ordna.<br />
4 Välj något av följande:<br />
Lägg överst Lägger objektet överst i ordningen.<br />
Lägg över Byter plats på objektet och objektet direkt framför detta.<br />
Lägg underst Lägger objektet underst i ordningen.<br />
Lägg under Byter plats på objektet och objektet direkt bakom detta.<br />
Obs! Om texten eller formerna ligger tätt intill varandra kan det vara svårt att markera ett objekt i gruppen. Du kan<br />
använda kommandot Titel > Markera, eller högerklicka och välja Markera, för att enkelt gå mellan de olika elementen<br />
och komma till det önskade objektet.<br />
Centrera objekt<br />
1 Om det behövs dubbelklickar du på titeln i tidslinjen för att öppna den på monitorpanelen.<br />
2 Markera ett eller flera objekt och gör något av följande:<br />
Om du vill centrera objektet lodrätt klickar du på knappen Centrera lodrätt .<br />
Om du vill centrera objektet vågrätt klickar du på knappen Centrera vågrätt .<br />
228
Justera och fördela objekt<br />
ANVÄNDA ADOBE PREMIERE ELEMENTS 8 EDITOR<br />
Skapa titlar<br />
Använd kommandona Justera och Fördela för att justera eller fördela markerade objekt jämnt i en titel på<br />
monitorpanelen. Du kan justera och fördela objekt (textrutor, former eller bådadera) längs den lodräta eller vågräta<br />
axeln. Om du väljer vågrät justering justeras de markerade objekten längs kanten på den vågräta axel som är närmast<br />
den kant du markerar. Om du väljer lodrät justering justeras de markerade objekten längs kanten på den lodräta axel<br />
som är närmast den kant du markerar.<br />
När du justerar och fördelar markerade objekt bör du tänka på följande:<br />
Ett justeringsalternativ justerar de markerade objekten efter det objekt som ligger närmast den nya justeringen. Vid<br />
högerjustering justeras till exempel alla markerade objekt efter det objekt som finns längst till höger.<br />
Ett fördelningsalternativ fördelar de markerade objekten jämnt mellan de två yttersta objekten. Vid lodrät<br />
fördelning fördelas till exempel de markerade objekten mellan det objekt som finns längst upp och det som finns<br />
längst ned.<br />
När du fördelar objekt med olika storlekar kan det hända att utrymmet mellan dem blir olika stort. Om du till<br />
exempel fördelar objekt efter deras mittpunkter blir avståndet mellan mittpunkterna lika stort, men om objekten<br />
är olika stora blir avståndet mellan dem ändå olika. Om du vill skapa enhetliga mellanrum mellan markerade objekt<br />
ska du använda alternativet Jämnt vågrätt radavstånd eller Jämnt lodrätt radavstånd.<br />
Justera objekt<br />
1 Om det behövs dubbelklickar du på titeln i tidslinjen för att öppna den på monitorpanelen.<br />
2 Skift-klicka på två eller fler objekt på monitorpanelen eller dra en markeringsram runt dem.<br />
3 Gör något av följande:<br />
Högerklicka på något av de markerade objekten och välj Justera objekt.<br />
Välj Titel > Justera objekt.<br />
4 Välj önskad typ av justering.<br />
Fördela objekt<br />
1 Om det behövs dubbelklickar du på titeln i tidslinjen för att öppna den på monitorpanelen.<br />
2 Skift-klicka på tre eller fler objekt på monitorpanelen eller dra en markeringsram runt dem.<br />
3 Gör något av följande:<br />
Högerklicka på något av de markerade objekten och välj Fördela objekt.<br />
Välj Titel > Fördela objekt.<br />
4 Välj önskad typ av fördelning.<br />
Omforma objekt<br />
Du kan justera ett objekts placering, rotation, skala och opacitet som du önskar. Dessa attribut kallas tillsammans för<br />
omformningsegenskaper. Om du vill omforma ett objekt kan du dra på monitorpanelen eller välja ett kommando på<br />
menyn Titel.<br />
Fler hjälpavsnitt<br />
”Justera opacitet” på sidan 159<br />
229
Ändra opaciteten för ett objekt<br />
1 Om det behövs dubbelklickar du på titeln i tidslinjen för att öppna den på monitorpanelen.<br />
2 Markera ett objekt på monitorpanelen.<br />
3 Gör något av följande:<br />
Högerklicka objektet och välj Omforma > Opacitet.<br />
Välj Titel > Omforma > Opacitet.<br />
ANVÄNDA ADOBE PREMIERE ELEMENTS 8 EDITOR<br />
Skapa titlar<br />
4 Ange ett nytt värde för Opacitet och klicka på OK.<br />
Obs! Inställningen för opacitet justerar objektens opacitet inuti titeln. Du kan ställa in den övergripande opaciteten för<br />
hela titeln i tidslinjen, precis som för ett videoklipp, med hjälp av effekter.<br />
Flytta objekt<br />
1 Om det behövs dubbelklickar du på titeln i tidslinjen för att öppna den på monitorpanelen.<br />
2 Markera ett eller flera objekt på monitorpanelen.<br />
3 Gör något av följande:<br />
Dra det markerade objektet (eller objekten) till en ny position.<br />
Välj Titel > Omforma > Position. Ange nya värden för x- och y-position och klicka på OK.<br />
Högerklicka på något av de markerade objekten och välj Omforma > Position. Ange nya värden för x- och yposition<br />
och klicka på OK.<br />
Obs! Värdena för x- och y-position motsvarar ett koordinatsystem, där det övre vänstra hörnet i titeln har positionen 0,<br />
0. När du anger värden för x och y placerar <strong>Adobe</strong> <strong>Premiere</strong> <strong>Elements</strong> mittpunkten för det markerade objektets<br />
markeringsram vid den punkten.<br />
Skala objekt<br />
1 Om det behövs dubbelklickar du på titeln i tidslinjen för att öppna den på monitorpanelen.<br />
2 Markera ett eller flera objekt på monitorpanelen.<br />
3 Gör något av följande:<br />
Om du vill skala bredden drar du det vänstra eller högra handtaget på objektets markeringsram.<br />
Om du vill skala höjden drar du det övre eller nedre handtaget på objektets markeringsram.<br />
Om du vill begränsa objektets proportioner håller du ned Skift när du drar hörnen och i markeringsramens<br />
handtag.<br />
Om du vill skala och bevara proportionerna håller du ned Skift när du drar i objektets hörn.<br />
Om du vill skala från mitten Alt-drar du i objektets hörn.<br />
Om du vill ange skalningsvärden som procenttal väljer du Titel > Omforma > Skala eller högerklickar på objektet<br />
och väljer Omforma > Skala. Ange önskade värden och klicka på OK.<br />
Obs! Om du drar handtagen på ett objekts markeringsram, och det objektet har skapats med något av verktygen för text<br />
eller lodrät text, ändras dess teckenstorlek.<br />
Rotera objekt<br />
1 Om det behövs dubbelklickar du på titeln i tidslinjen för att öppna den på monitorpanelen.<br />
2 Markera ett eller flera objekt på monitorpanelen.<br />
230
3 Gör något av följande:<br />
ANVÄNDA ADOBE PREMIERE ELEMENTS 8 EDITOR<br />
Skapa titlar<br />
Placera markören precis utanför objektets hörnpunkter. När markören ändras till ikonen Rotera drar du åt det<br />
håll som du vill justera vinkeln. Skift-dra om du vill begränsa rotationen till steg om 45°.<br />
Välj Titel > Omforma > Rotation eller högerklicka på något av de markerade objekten och välj Omforma ><br />
Rotation. Ange ett nytt rotationsvärde och klicka på OK.<br />
Lägga till färger och skuggor till titlar<br />
Använda färg på titelobjekt<br />
I dialogrutan Färgegenskaper kan du ange färg för alla objekt eller objektgrupper, som du skapar på monitorpanelen.<br />
Dialogrutan Färgegenskaper innehåller kontroller för att ställa in färg, linje, fyllning och skugga för ett objekt. Menyn<br />
Övertoning innehåller alternativ för hur en fyllnings- eller linjefärg används. Beroende på vilken typ av övertoning du<br />
väljer kan ytterligare färgsteg visas så att du kan välja olika färger för olika delar av övertoningen.<br />
A<br />
B<br />
C<br />
Dialogrutan Färgegenskaper<br />
A. Färgväljaren B. Färgspektrum C. Stegkontroll för övertoning<br />
Du kan spara en kombination av färgegenskaper som ett format. Formaten visas som ikoner i egenskapsvyn så att du<br />
enkelt kan klicka på dem för att använda dem på objekt. Med hjälp av format är det lättare att skapa konsekvent<br />
utformade titlar i ett projekt.<br />
Fler hjälpavsnitt<br />
”Om format” på sidan 225<br />
”Markera en titel för redigering” på sidan 221<br />
”Skapa formade objekt för titlar” på sidan 226<br />
231
ANVÄNDA ADOBE PREMIERE ELEMENTS 8 EDITOR<br />
Skapa titlar<br />
Ställa in fyllningen<br />
Du kan använda dialogrutan Färgegenskaper för att ange ett objekts fyllning. Ett objekts fyllning anger området<br />
innanför dess konturer, d.v.s. området inuti ett grafikobjekt eller området innanför teckenkonturen, om det är ett<br />
textobjekt.<br />
Obs! Rutan Fyllning i dialogrutan Färgegenskaper aktiveras bara om du har använt ett förinställt format från<br />
Textformat på aktivitetspanelen på objektet. Dessa format innehåller fyllningar och linjer som du kan redigera.<br />
1 Om det behövs dubbelklickar du på titeln i tidslinjen för att öppna den på monitorpanelen.<br />
2 Välj ett objekt som innehåller en fyllning. (Klicka vid behov på ett format i delen Textformat på aktivitetspanelen<br />
för att använda det på objektet.)<br />
Obs! Alla förinställda format i Format innehåller en fyllning, utom formatet i det övre vänstra hörnet av panelen.<br />
3 Klicka på knappen Färgegenskaper på monitorpanelen.<br />
4 Markera rutan Fyllning i dialogrutan Färgegenskaper.<br />
5 Välj en övertoningstyp för fyllningen på menyn Övertoning.<br />
Obs! Kontrollerna för färgsteg visas om du väljer Linjär övertoning, Radiell övertoning eller 4-färgsövertoning. Du kan<br />
klicka på varje steg och välja en separat färg för varje.<br />
6 Gör något av följande för att ange en färg:<br />
Klicka på rutan för Ingen färg om du vill att fyllningen ska vara genomskinlig.<br />
Klicka på den vita rutan för att ställa in färgen till 100 % vit.<br />
Klicka på den svarta rutan om du vill ställa in färgen till 100 % svart.<br />
Om du vill ange en nyans klickar du på den färg du vill ha i det rektangulära färgspektrumet och anger sedan exakt<br />
färg genom att klicka på färgväljaren ovanför spektrumet.<br />
Om du vill använda en färg som visas på skärmen väljer du pipetten och klickar sedan på önskad färg på<br />
skärmen.<br />
Om du vill ange färg direkt med numeriska värden anger du värdena för R, G och B genom att dra dem eller genom<br />
att klicka och skriva in värdena.<br />
Ställa in linjetyp<br />
Använd dialogrutan Färgegenskaper för att ange ett objekts linjetyp eller kontur om du har använt en stil som<br />
innehåller en linjetyp.<br />
Obs! Rutan Linje i dialogrutan Färgegenskaper aktiveras bara om du har använt ett förinställt format från Textformat<br />
på aktivitetspanelen på objektet.<br />
1 Om det behövs dubbelklickar du på titeln i tidslinjen för att öppna den på monitorpanelen.<br />
2 Välj ett objekt som innehåller en linje. (Klicka vid behov på ett format i delen Textformat på aktivitetspanelen.)<br />
Obs! Alla förinställda format på panelen Format innehåller en linje, utom formatet i det övre vänstra hörnet av panelen.<br />
3 Klicka på knappen Färgegenskaper på monitorpanelen eller högerklicka på objektet och välj Färgegenskaper.<br />
4 Markera rutan Linje .<br />
5 Välj önskad linje på menyn Linje. (Inte alla linjer har flera linjealternativ.)<br />
6 Ange linjens tjocklek i pixlar vid Linjevikt.<br />
7 Välj en övertoningstyp för fyllningen på menyn Övertoning.<br />
232
ANVÄNDA ADOBE PREMIERE ELEMENTS 8 EDITOR<br />
Skapa titlar<br />
Obs! Kontrollerna för färgsteg visas om du väljer Linjär övertoning, Radiell övertoning eller 4-färgsövertoning. Du kan<br />
klicka på varje steg och välja en separat färg för varje.<br />
8 Gör något av följande för att ange en färg:<br />
Klicka på rutan Ingen färg om du vill att linjen ska vara genomskinlig.<br />
Klicka på den vita rutan för att ställa in färgen till 100 % vit.<br />
Klicka på den svarta rutan om du vill ställa in färgen till 100 % svart.<br />
Om du vill ange en nyans klickar du på den färg du vill ha i det rektangulära färgspektrumet och anger sedan exakt<br />
färg genom att klicka på färgväljaren ovanför spektrumet.<br />
Om du vill använda en färg som visas på skärmen väljer du pipetten och klickar sedan på en punkt på skärmen.<br />
Om du vill ange färg direkt med numeriska värden anger du värdena för R, G och B genom att dra dem eller genom<br />
att klicka och skriva in värdena.<br />
Övertoningstyper<br />
Du kommer åt övertoningstyper genom att välja ett titelobjekt på monitorpanelen och klicka på knappen<br />
Färgegenskaper .<br />
Heltäckande Skapar en fyllning med en enhetlig färg.<br />
Linjär övertoning, Radiell övertoning Med Linjär övertoning skapas en fyllning med linjär övertoning och två färger.<br />
Med Radiell övertoning skapas en fyllning med cirkelformad övertoning och två färger.<br />
Den inledande och avslutande övertoningsfärgen visas i vänster respektive höger ruta eller färgsteg. Markera ett<br />
färgsteg innan du väljer dess färg. Dra färgstegen för att justera övergången mellan färgerna så att den blir jämn.<br />
Alternativet Vinkel (endast tillgängligt för Linjär övertoning) anger övertoningens vinkel. Med alternativet Invertera<br />
inverteras färgstegen. Med alternativet Upprepa (endast tillgängligt för radiell övertoning) anges antalet gånger som<br />
övertoningsmönstret upprepas.<br />
4-färgsövertoning Skapar en övertoning med fyra färger, där en färg strålar ut från vart och ett av objektets hörn.<br />
Fyra färgsteg anger de färger som utgår från vart och ett av objektets hörn. Markera ett färgsteg innan du väljer dess<br />
färg.<br />
Avfasning Lägger till en avfasad kant i bakgrunden. Färgen på objektet och avfasningen visas i den vänstra resp. högra<br />
färgrutan. Markera den ruta som du vill ändra innan du anger dess färg. Med alternativet Balans anger du det<br />
procenttal av avfasningen som skuggfärgen ska uppta.<br />
Eliminera Skapar en genomskinlig fyllning utan någon skugga. Om objektet innehåller en linje kan den vara synlig.<br />
Spökbild Skapar en genomskinlig fyllning med en skugga. Ange alternativ för skugga i dialogrutan Färgegenskaper.<br />
Eliminera och Spökbild fungerar bäst med objekt som har skuggor och linjer.<br />
Skapa skuggor<br />
Du kan lägga till en skugga i alla objekt som du skapar på monitorpanelen. Med skuggor kan objektet få ett<br />
tredimensionellt utseende och det sticker ut mer från bakgrundsbilden. Om du till exempel lägger till skugga i text blir<br />
den mer lättläst när den läggs ovanpå en komplex bakgrundsbild.<br />
1 Om det behövs dubbelklickar du på titeln i tidslinjen för att öppna den på monitorpanelen.<br />
2 Markera ett objekt och klicka sedan på knappen Färgegenskaper<br />
233
3 Välj Skugga i dialogrutan Färgegenskaper.<br />
4 Ange något av följande:<br />
Vinkel Anger skuggans vinkel i förhållande till objektet.<br />
Avstånd Anger det antal pixlar med vilket skuggan ska sträcka sig från objektet.<br />
Mjukhet Anger hur suddig eller skarp skuggan ska vara.<br />
Utforma titlar för tv<br />
Förhandsgranska titlar på en tv<br />
ANVÄNDA ADOBE PREMIERE ELEMENTS 8 EDITOR<br />
Skapa titlar<br />
Om den avsedda publiken kommer att titta på den färdiga filmen på tv förhandsgranskar du filmen på en tv när du<br />
arbetar. På grund av skillnaderna i hur datorer och tv-apparater visar bilder kan element som visas korrekt på en dator<br />
visas felaktigt på en tv. Ytterkanterna på bilden kan vara beskurna, färgerna kan återges fel och vågräta detaljer kan<br />
flimra. Men om du bara är medveten om problemet är det enkelt att korrigera det.<br />
Använda marginaler för säker titel och säker åtgärd<br />
Marginalerna för säker titel och säker åtgärd på monitorpanelen anger säkra områden för titeln (där den säkert syns).<br />
Dessa marginaler visas som standard när monitorpanelen är i titelredigeringsläge.<br />
Säkra områden är praktiska när du redigerar för sändning och videoband. De flesta tv-apparater för<br />
konsumentmarknaden använder en process som kallas överskanning, vilket klipper av en del av bildens ytterkanter så<br />
att bildens mitt kan förstoras. Mängden överskanning är inte samma på alla tv-apparater. Du bör därför hålla texten<br />
innanför marginalerna för säker titel, och alla andra viktiga objekt innanför marginalerna för säker åtgärd, så att du<br />
kan vara säker på att allt får plats på den yta som de flesta tv-apparater visar.<br />
Obs! Om du skapar innehåll för webben eller cd-skivor är marginaler för säker åtgärd och säker titel inte relevant,<br />
eftersom hela bilden visas i dessa medier.<br />
Marginaler för säker titel och säker åtgärd<br />
A. Marginal för säker titel B. Marginal för säker åtgärd<br />
Fler hjälpavsnitt<br />
”Visa säkra områden på monitorpanelen” på sidan 107<br />
A<br />
B<br />
234
Visa eller dölja säkerhetsmarginaler<br />
❖ Gör något av följande när du lägger till text eller redigerar en titel:<br />
ANVÄNDA ADOBE PREMIERE ELEMENTS 8 EDITOR<br />
Skapa titlar<br />
Högerklicka på monitorpanelen och välj Visa > Marginal för säker titel > Marginal för säker åtgärd eller<br />
Textbaslinjer.<br />
Välj Titel > Visa > Marginal för säker titel, Marginal för säker åtgärd eller Textbaslinjer.<br />
En marginal visas om det visas en bock bredvid dess namn på menyn.<br />
Ändra storlek på säkra marginaler<br />
Du kan ändra storlek på det säkra området för titlar, det säkra området för åtgärder eller bådadera (t.ex. om du behöva<br />
anpassa dem för visningar med mindre överskanning).<br />
1 Välj Redigera > Projektinställningar > Allmänt.<br />
Dialogrutan Projektinställningar öppnas.<br />
2 Ange nya vågräta eller lodräta procentuella värden för Säkert område för titel, Säkert område för åtgärd eller<br />
bådadera i delen Video. Klicka på OK.<br />
Exportera och importera titlar<br />
Exportera en titelfil<br />
Du kan exportera en titel från <strong>Adobe</strong> <strong>Premiere</strong> <strong>Elements</strong> till en fil och sedan använda den i ett annat<br />
<strong>Adobe</strong> <strong>Premiere</strong> <strong>Elements</strong>-projekt.<br />
1 Klicka på knappen Projekt i sorteringsvyn på aktivitetspanelen.<br />
2 Markera den titel som du vill exportera som en separat fil i projektvyn.<br />
3 Välj Arkiv > Exportera > Titel.<br />
4 Ange namn och plats för den sparade titelfilen och klicka på Spara.<br />
Importera en titelfil<br />
Du kan importera en titel till ett projekt som har exporterats från ett annat <strong>Adobe</strong> <strong>Premiere</strong> <strong>Elements</strong>-projekt.<br />
1 Klicka på Sortera och sedan på knappen Hämta media.<br />
2 Välj PC-filer och -mappar.<br />
3 Leta reda på och välj en titel och klicka sedan på Öppna.<br />
Obs! Välj <strong>Adobe</strong> Title Designer (.prtl) på menyn Filformat för att visa enbart titelfiler i dialogrutan Lägg till media.<br />
Fler hjälpavsnitt<br />
”Filtyper som stöds för import” på sidan 55<br />
”Filtyper som stöds för att spara och exportera” på sidan 283<br />
235
Kapitel 13: Lägga till och mixa ljud<br />
Minst hälften av filmens intryck kommer från hur ljud används och <strong>Adobe</strong> <strong>Premiere</strong> <strong>Elements</strong> innehåller verktyg, till<br />
exempel ljudmixern och ljudmätaren, som du kan använda för att skapa en ljudmix av hög kvalitet. Du kan lägga till<br />
en berättarröst eller ange taktmarkörer vid förhandsgranskning i realtid. Du kan lägga till ett ljudspår i filmen och<br />
trimma det till rätt längd, eller använda SmartSound®-ljudspår, som du anpassar helt efter ditt projekt. Du kan ange en<br />
övergripande volymnivå för klipp samt relativa volymnivåer inom och bland dem. Du kan också ta bort oönskat brus<br />
och lägga till effekter i filmens ljud.<br />
Obs! Mer information om att lägga till berättarröster och mixa ljud finns i hjälpen om <strong>Adobe</strong> <strong>Premiere</strong> <strong>Elements</strong>.<br />
Använda ljudspår<br />
Lägga till ett ljudspår<br />
För att komplettera de ljud som redan finns inbäddade i videoklipp och de berättarröster du spelar in kan du lägga till<br />
ytterligare ljudklipp i ljudspåret, som visas i både tidslinjen eller scenvyn. Ibland kan du behöva rulla nedåt i ljuddelen<br />
av tidslinjen för att se ljudspåret. Dessa klipp innehåller vanligtvis bakgrundsmusik eller inspelningar med miljöljud.<br />
1 Lägg till önskade ljudfiler i projektet efter behov.<br />
Viktigt! Använd bara filer som du har copyright-innehavarens tillstånd att använda eller filer som du själv är copyrightinnehavare<br />
till.<br />
2 Klicka på fliken Sortera på aktivitetspanelen och sedan på Projekt.<br />
3 Dra ett ljudklipp från aktivitetspanelen till tidslinjens eller scenvyns ljudspår där du vill att ljudklippet ska inledas.<br />
Du kan också importera ljudklipp till tidslinjen i sorteringsvyn.<br />
236
Lägga till ett ljudklipp till tidslinjens ljudspår<br />
Förhandsgranska ett ljudspår<br />
ANVÄNDA ADOBE PREMIERE ELEMENTS 8 EDITOR<br />
Lägga till och mixa ljud<br />
Du kan förhandsgranska ett ljudspår för att kontrollera att det passar den video som du vill använda det i.<br />
1 Markera ett ljudklipp på ljudspåret i tidslinjen eller scenvyn. (Du kan behöva rulla nedåt bland de olika spåren för<br />
att se det aktuella ljudspåret.)<br />
2 Gör något av följande:<br />
Klicka på uppspelningsknappen på monitorpanelen.<br />
Tryck på blankstegstangenten.<br />
Ljudspårets ljudklipp förhandsgranskas i <strong>Adobe</strong> <strong>Premiere</strong> <strong>Elements</strong> tillsammans med alla ljud- och videoklipp<br />
ovanför det i tidslinjen eller scenvyn.<br />
3 Om du vill avbryta förhandsgranskningen gör du något av följande:<br />
Klicka på pausknappen på monitorpanelen.<br />
Tryck på blankstegstangenten.<br />
Fler hjälpavsnitt<br />
”Trimma ett klipp från scenvyn.” på sidan 115<br />
”Trimma i tidslinjen” på sidan 117<br />
”Inaktivera en effekt tillfälligt” på sidan 151<br />
”Tidslinjespår” på sidan 87<br />
237
Skapa taktmarkörer för ett ljudspår<br />
ANVÄNDA ADOBE PREMIERE ELEMENTS 8 EDITOR<br />
Lägga till och mixa ljud<br />
Använd knappen Identifiera slag i tidslinjen eller scenvyn för att skapa fästmarkörer där taktslagen i ljudspåret är som<br />
mest markanta. Du kan trimma eller lägga till klipp vid markörerna. När du drar eller trimmar ett klipp på tidslinjen<br />
fäster klippet ingångs- eller utgångspunkt vid närmaste taktmarkör.<br />
1 Lägg till ett ljudklipp, eller ett videoklipp som innehåller ljud, i ljudspåret i tidslinjen eller scenvyn.<br />
2 Välj Identifiera takt på menyn Ljudverktyg.<br />
3 Ange önskade inställningar i dialogrutan Inställningar för slagidentifiering och klicka på OK. Beskrivningar av<br />
alternativen visas i dialogrutan Inställningar för slagidentifiering bredvid lampikonen .<br />
Taktmarkörer visas i tidslinjen och motsvarar taktslag i ljudspåret.<br />
4 Om du vill lägga till ytterligare taktmarkörer manuellt högerklickar du i tidslinjalen i tidslinjen där du vill lägga till<br />
markören och väljer Ställ in taktmarkör.<br />
5 Om du vill ta bort en taktmarkör högerklickar du på den i tidslinjalen i tidslinjen och väljer Ta bort taktmarkör.<br />
Om du vill ta bort alla taktmarkörer högerklickar du i tidslinjalen och väljer Ta bort alla taktmarkörer.<br />
6 Om du vill navigera till olika taktmarkörer högerklickar du på tidslinjalen i tidslinjen och väljer Gå till taktmarkör<br />
> Nästa eller Föregående.<br />
Fler hjälpavsnitt<br />
”Arbeta med klipp- och tidslinjemarkörer” på sidan 101<br />
Skapa SmartSound-spår<br />
Med <strong>Adobe</strong> <strong>Premiere</strong> <strong>Elements</strong> medföljer pluginprogrammet SmartSound® QuickTracks®. Använd SmartSound<br />
Quicktracks om du vill välja från en stor samling ljudspår för ditt videoprojekt. Använd sedan SmartSound-verktygen<br />
för att anpassa längden på ljudspåret så att det exakt motsvarar längden på din film.<br />
Om du vill använda SmartSound Quicktracks på ditt videoprojekt väljer du SmartSound på menyn Ljudverktyg i<br />
tidslinjen och följer instruktionerna.<br />
Om du vill ha fullständig information om hur man använder SmartSound QuickTracks går du till SmartSoundwebbplatsen<br />
på www.smartsound.com.<br />
Skapa berättarröster<br />
Spela in en berättarröst<br />
Du får bäst resultat om du kontrollerar att mikrofonen fungerar korrekt med både datorn och<br />
<strong>Adobe</strong> <strong>Premiere</strong> <strong>Elements</strong> innan du lägger till en berättarröst.<br />
Med hjälp av datorns mikrofon kan du spela in berättarröster till klipp samtidigt som du tittar på dem på<br />
monitorpanelen. Berättarrösten läggs sedan till i berättarröstspåret, som syns i antingen tidslinjen eller scenvyn.<br />
238
A B C D E F G H<br />
ANVÄNDA ADOBE PREMIERE ELEMENTS 8 EDITOR<br />
Lägga till och mixa ljud<br />
Spela in berättarröst<br />
A. Volymindikator B. Reglage för nivå på ingångsvolym C. Spela in D. Spela upp E. Gå till föregående berättarröstklipp F. Gå till nästa<br />
berättarröstklipp G. Ta bort aktuell berättarröst H. Mikrofonkälla<br />
Fler hjälpavsnitt<br />
”Översikt över scenvyn” på sidan 81<br />
”DeNoiser” på sidan 195<br />
Förbereda för att spela in en berättarröst<br />
1 Anslut en mikrofon till datorns mikrofonport.<br />
2 Testa mikrofonen med guiden Test av ljudmaskinvara i Windows. Dokumentationen till Windows innehåller mer<br />
information.<br />
3 Välj Redigera > Inställningar > Ljudenhet i <strong>Adobe</strong> <strong>Premiere</strong> <strong>Elements</strong>.<br />
4 Välj datorns ljudenhet på menyn Standardenhet och klicka på OK.<br />
Använda en berättarröst i ett klipp<br />
1 Gör något av följande:<br />
Dra indikatorn för aktuell tid i tidslinjen till den punkt där du vill att berättarrösten ska börja.<br />
Markera det klipp i vilket du vill lägga till berättarrösten i scenvyn. Dra sedan indikatorn för aktuell tid på<br />
monitorpanelen till den punkt där du vill att berättarrösten ska börja.<br />
2 Välj Lägg till berättarröst från menyn Ljudverktyg i tidslinjen eller scenvyn.<br />
3 Klicka på knappen Mikrofonkälla i fönstret Spela in berättarröst och välj din ljudenhet på menyn.<br />
4 Du får bäst resultat om du stänger av datorns högtalare. Om du vill övervaka ljudet medan du spelar in<br />
berättarrösten ansluter du hörlurar till datorn och avmarkerar Stäng av ljud under inspelning.<br />
Obs! Om högtalarna är på bör du för att undvika feedback hålla mikrofonen så nära dig som möjligt och samtidigt se till<br />
att den är så långt bort från högtalarna som möjligt.<br />
5 Tala in i mikrofonen i vanlig samtalston och höj eller sänk reglaget för nivå på ingångsvolym tills de högsta ljuden<br />
du säger får volymindikatorn att nå den orangea delen av mätaren.<br />
6 Klicka på knappen Lägg till berättarröst .<br />
7 Det visas en timer bredvid Starta inspelning om längst upp på panelen Spela in berättarröst. När Starta inspelning<br />
om ändras till Spelar in talar du in berättarrösten efterhand som det valda klippet spelas upp.<br />
8 Klicka på knappen Stopp när du är klar med berättarrösten.<br />
239
ANVÄNDA ADOBE PREMIERE ELEMENTS 8 EDITOR<br />
Lägga till och mixa ljud<br />
Ett ljudklipp med berättarrösten läggs automatiskt till i medievyn och i berättarröstspåret i tidslinjen eller scenvyn<br />
(nedanför det valda klippet).<br />
Obs! Om du inte klickar på Stopp-knappen stoppas inspelningen automatiskt i början av nästa fil i berättarröstspåret,<br />
eller 30 sekunder efter slutet på det sista klippet i tidslinjen eller scenvyn.<br />
9 Om du vill förhandsgranska inspelningen klickar du på knappen Gå till föregående berättarröstklipp . Klicka<br />
sedan på knappen Spela upp aktuell berättarröst .<br />
10 Om du vill fortsätta att spela in från den punkt där du slutade klickar du på knappen Spela in igen.<br />
Om du klickar på Spela in igen skrivs alla berättarröster som redan finns i berättarspåret över.<br />
11 Du kan när som helst klicka på pausknappen för att pausa förhandsgranskningen.<br />
Det visas en mikrofonikon i scenvyn i det övre högra hörnet av det klipp som du lade till berättarrösten i.<br />
Ersätta eller ta bort en berättarröst<br />
1 Gör något av följande:<br />
Om du använder tidslinjen drar du indikatorn för aktuell tid i tidslinjen till den punkt där den gamla<br />
berättarrösten börjar.<br />
Om du använder scenvyn markerar du det klipp som innehåller den berättarröst du vill ändra. Dra sedan<br />
indikatorn för aktuell tid på monitorpanelen till den punkt där den gamla berättarrösten börjar.<br />
2 Välj alternativet Lägg till berättarröst från menyn Ljudverktyg.<br />
3 Gör något av följande på panelen Spela in berättarröst:<br />
Klicka på knappen Spela in om du vill ersätta berättarrösten. Om du klickar på Spela in igen skrivs den befintliga<br />
inspelningen över med den nya inspelningen.<br />
Ta bort en röstinspelning genom att klicka på knappen Ta bort aktuell berättarröst . Det gamla klippet med<br />
berättarrösten tas bort från tidslinjen eller scenvyn men inte från Projektvyn på aktivitetspanelen.<br />
Mixa ljud och justera volym<br />
Om ljudmixning<br />
Ljudmixning består i grunden av att du justerar volymnivåerna så att de ligger i lämpliga intervall inom ett klipp,<br />
varefter du justerar dem i förhållande till andra klipp som används i filmen. Du kan till exempel justera volymen i ett<br />
klipp med en berättarröst först, så att det inte är för stora skillnader mellan de lägsta och högsta delarna. Därefter höjer<br />
du den övergripande volymen, så att rösten hörs tydligt över bakgrundsljud eller -musik i andra klipp.<br />
I <strong>Adobe</strong> <strong>Premiere</strong> <strong>Elements</strong> mäts volymändringar i decibel. Nivån 0,0 dB är originalvolymen (inte tystnad). Om du<br />
ändrar nivån till ett negativt tal minskar volymen, och om du ändrar nivån till ett positivt tal ökar volymen.<br />
Använd volymgrafen – den gula linje som går vågrätt över ljudspåret i varje klipp – eller Ljudmixning för att styra<br />
klippets volym. Du kan använda fönstret Ljudmätare om du vill visa projektets övergripande ljudvolym.<br />
Tänk på följande när du justerar volymnivåer:<br />
Om du kombinerar ljudklipp med mycket hög volym på flera spår kan du råka ut för ljudbortfall (en<br />
staccatoliknande förvrängning). Minska volymnivåerna för att undvika ljudbortfall.<br />
240
ANVÄNDA ADOBE PREMIERE ELEMENTS 8 EDITOR<br />
Lägga till och mixa ljud<br />
Om du behöver justera volymen separat i olika delar av ett klipp, till exempel för att en persons röst hörs svagt och<br />
en annans hörs för mycket, kan du använda nyckelrutor för att variera volymen genom klippet.<br />
Om klippets ursprungliga nivå är för hög eller för låg kan du ändra ingångsnivån. Tänk dock på att eventuell<br />
förvrängning som orsakas av att klippet har spelats in med för hög volym inte tas bort när du justerar ingångsnivån.<br />
I sådana fall är det bäst att spela in klippet på nytt.<br />
Fler hjälpavsnitt<br />
”Använda och förhandsgranska effekter” på sidan 147<br />
Justera volym och mixa ljud i Ljudmixning<br />
Använd Ljudmixning för att justera balans och volym för ljudet i projektets olika spår. Du kan justera balans och nivå<br />
för ljud som ingår i videoklipp och för ljudspår och berättarröster. Du kanske vill öka volymen för berättarrösten och<br />
minska den för ljudspåret vid olika tidpunkter för att understryka rösten eller för att en tyst röst ska höras över<br />
musiken.<br />
Du kan justera inställningarna samtidigt som du lyssnar på ljudspår och visar videospår. Varje spår i Ljudmixning<br />
motsvarar ett ljudspår i tidslinjen eller scenvyn och namnges därefter. Efterhand som du justerar läggs nyckelrutor till<br />
i spåret. Du kan ange ett minimiintervall för nyckelrutor i ljudinställningarna.<br />
Ljudmixning<br />
Du bör mixa volymen för ett spår från början till slut innan du går vidare till nästa spår. Detsamma gäller balansen.<br />
1 (Valfritt) Välj Redigera > Inställningar > Ljud och ange ett värde mellan 1 och 2 000 millisekunder för Minsta<br />
tidsintervall för uttunning för att begränsa nyckelrutor till intervall som är större än det värdet. Om du inte vill höra<br />
ljudet när du arbetar med det avmarkerar du Spela upp ljud under stegning.<br />
2 Klicka på menyn Ljudverktyg i tidslinjen eller scenvyn och välj alternativet Ljudmix eller välj Fönster > Ljudmixer.<br />
Obs! Om du vill dölja eller visa spår väljer du Visa/dölj spår på ljudmixningspanelens meny och anger sedan de spår du<br />
vill visa.<br />
3 Dra indikatorn för aktuell tid på monitorpanelen till den plats där du vill börja mixa ljudet.<br />
241
ANVÄNDA ADOBE PREMIERE ELEMENTS 8 EDITOR<br />
Lägga till och mixa ljud<br />
4 Klicka på Spela upp på monitorpanelen och justera kontrollerna i Ljudmixning för att lägga till nyckelrutor i spåret<br />
automatiskt:<br />
Om du vill justera balansen för ett spår vrider du (drar) balansreglaget åt vänster eller höger.<br />
Om du vill öka volymen för ett spår drar du nivåreglaget uppåt eller nedåt.<br />
Obs! Du kan ange avståndet mellan nyckelrutor i ljudinställningarna.<br />
Om du vill stänga av ljudet i ett spår när du mixar klickar du på Ljud av. Det här alternativet stänger bara av ljudet när<br />
du mixar, inte permanent.<br />
SmartMix<br />
Ibland är bakgrundsmusiken hög och dialogerna i ett klipp är inte hörbara. För att säkerställa att det går att höra<br />
dialogerna måste volymen på bakgrundsmusiken sänkas. SmartMix möjliggör automatisk nivåjustering av<br />
bakgrundsmusiken. För bästa resultat ska du placera dialogklippen på spåret Ljud 1 eller på berättarröstspåret<br />
(förgrundsspår) och musik på ljudspåret (bakgrundsspår). Det här analyserar klipp på alla förgrundsspår efter<br />
dialogrutor. Nyckelrutor skapas sedan smart/automatiskt för att sänka volymnivån och säkerställa att dialogen på<br />
förgrundsspåret är hörbar. SmartMix-ändringar gäller för alla ljudklipp på tidslinjen, inte bara för det valda klippet.<br />
När du använder SmartMix på ett ljudspår tas nyckelrutor som tidigare använts på ljudspåret bort.<br />
Ändra spårtyp<br />
När du skapar ett spår blir det som standard ett förgrundsspår. Du kan ändra spårtyp efter önskemål. Du kan även<br />
inaktivera ett spår för att säkerställa att spåret ignoreras när du utför en SmartMix.<br />
1 Gör något av följande:<br />
Välj Fönster > Ljudmixning<br />
Till höger om tidslinjen eller scenvyn väljer du Ljudverktyg > SmartMix > Alternativ.<br />
Du kan visa panelerna SmartMixer och Ljudmixning.<br />
2 Expandera panelen SmartMixer och markera ett av följande alternativ på menyn nedanför spårnamnet.<br />
Förgrund<br />
Bakgrund<br />
Inaktiverat<br />
Obs! Välj alternativet Inaktiverat om du vill ignorera spåret när du utför SmartMix.<br />
Fönstret SmartMix<br />
Ändra SmartMix-inställningar<br />
Om du vill ändra alternativen för SmartMix väljer du Redigera > Inställningar > Ljud. Du kan ändra följande<br />
alternativ:<br />
Nytt spårstandard Ange spårtyp. De tillgängliga alternativen är Förgrund, Bakgrund och Inaktivera. När du skapar ett<br />
spår är det som standard ett bakgrundspår.<br />
242
Hoppa över mellanrum på Ange tröskelvärdet i sekunder.<br />
Sänk bakgrundsvolymen Ange procentsats för hur mycket du vill att volymen ska sänkas.<br />
ANVÄNDA ADOBE PREMIERE ELEMENTS 8 EDITOR<br />
Lägga till och mixa ljud<br />
Normalisera förgrundsklipp Normalisera dialogerna för att säkerställa att volymen förblir konstant under hela<br />
klippet.<br />
SmartMix-ljudklipp<br />
Innan du startar SmartMix bör du kontrollera att det finns en fil i Förgrundspåret (spåret Ljud 1 eller Berättarröst) och<br />
en i Bakgrundspåret (Musikspår).<br />
❖ Gör något av följande:<br />
Till höger om tidslinjen eller scenvyn väljer du Ljudverktyg > SmartMix > Använd.<br />
Ljudverktyg > SmartMix > Alternativ och klicka på Använd.<br />
Översikt över panelen Ljudmätare<br />
På panelen Ljudmätare (Fönster > Ljudmätare) visas klippens övergripande volymnivå när du spelar upp dem i<br />
tidslinjen eller scenvyn. Om mätarens röda indikatorer för ljudbortfall visas sänker du volymen för ett eller flera klipp.<br />
Toppindikatorerna visar den toppvolym som nås när filmen spelas upp. Vanligtvis bör detta värde vara mellan 0 och<br />
-6 dB.<br />
A<br />
B<br />
Panelen Ljudmätare<br />
A. Indikatorer för ljudbortfall B. Toppvolymindikatorer<br />
Justera volym i tidslinjen<br />
Du kan justera klippens volym direkt i ljudspåret i tidslinjen. Genom att dra volymgrafen uppåt eller nedåt kan du till<br />
exempel få ett klipps volym att matcha intilliggande klipp eller stänga av ljudet helt.<br />
Obs! Du kan även höja och sänka volymen med nyckelrutor.<br />
1 Om du vill ändra storlek på ljudspåret i tidslinjen så att det syns bättre placerar du pekaren mellan två spår i<br />
spårhuvudområdet tills ikonen för höjdjustering visas och drar sedan uppåt eller nedåt.<br />
2 Välj Volym i det övre vänstra hörnet av klippet i tidslinjen. Välj sedan Volym > Klippvolym.<br />
Menyn Volym<br />
243
ANVÄNDA ADOBE PREMIERE ELEMENTS 8 EDITOR<br />
Lägga till och mixa ljud<br />
3 Placera pekaren över volymgrafen, d.v.s. den gula linjen som löper vågrätt över klippets ljudspår. Pekaren ändrar<br />
form till en vit dubbelpil .<br />
4 Dra uppåt eller nedåt för att justera nivån enhetligt. Dra befintliga nyckelrutor om du vill flytta dem.<br />
När du drar visas decibelnivån. Positiva tal innebär höjd volym och negativa tal innebär sänkt volym.<br />
Om du drar i volymgrafen ändras klippets volym.<br />
Fler hjälpavsnitt<br />
”Ändra storlek på spår” på sidan 97<br />
”Visa och redigera nyckelrutor” på sidan 199<br />
”Inaktivera en effekt tillfälligt” på sidan 151<br />
”Lägga till nyckelrutor” på sidan 200<br />
Justera ingångsnivån för klipp<br />
Om klippets ursprungliga volym är för hög eller för låg kan du ändra ingångsnivån ellerökningen innan du justerar<br />
utgångsnivåerna. Men om nivån för källjudet hade en för låg inställning när det spelades in förstärks bruset om<br />
ökningen blir större. Du får bäst resultat om du spelar in ljud med en volym som är hög, men inte så hög att den orsakar<br />
förvrängning. Utan justering toppar inspelat ljud med bra kvalitet vid mellan 0 och -6 dB på panelen Ljudmätare.<br />
Ljudinspelning över 0 dB orsakar ljudbortfall.<br />
1 Markera klippet i tidslinjen. Om du vill arbeta med flera klipp gör du något av följande:<br />
Om du vill välja klipp som inte följer varandra håller du ned Ctrl-tangenten och klickar på varje klipp.<br />
Om du vill markera klipp som följer varandra klickar du var som helst på panelen Mina projekt och drar<br />
markeringsramen runt de markerade klippen.<br />
Om du vill markera alla klippen trycker du på Ctrl-A.<br />
2 Välj Klipp > Ljudalternativ > Ljudökning<br />
3 Gör något av följande och klicka sedan på OK:<br />
Ange ett ökningsvärde (0 dB motsvarar klippets ursprungsökning).<br />
Klicka på Normalisera om du automatiskt vill förstärka ökningen om den är för tyst eller reducera den om den är<br />
för hög. I <strong>Adobe</strong> <strong>Premiere</strong> <strong>Elements</strong> visas vilket värde som krävs för att uppnå maximal ökning utan ljudbortfall.<br />
Stänga av ljudet för ett klipp<br />
1 Gör något av följande i tidslinjen:<br />
Om klippet är länkat till video håller du ned Alt-tangenten och klickar på klippets ljudspår i tidslinjen för att<br />
markera enbart ljuddelen.<br />
Om klippet inte är länkat till video klickar du på det för att markera det.<br />
2 Välj Klipp > Aktivera. (När du inaktiverar ett klipp försvinner markeringen bredvid alternativet i klippmenyn, och<br />
klippnamnet tonas ned i spåret.)<br />
244
Tona volymen in och ut<br />
1 Markera ett ljudklipp i tidslinjen eller scenvyn.<br />
ANVÄNDA ADOBE PREMIERE ELEMENTS 8 EDITOR<br />
Lägga till och mixa ljud<br />
2 Klicka på knappen Tona in eller Tona ut i egenskapsvyn (Fönster > Egenskaper).<br />
Tona in lägger till en nyckelruta i början av klippet, där volymen ställs in på dB (tystnad), och en annan efter den<br />
där den volym som ställts in för klippet vid den punkten bevaras. Tona ut lägger till en nyckelruta i slutet av klippet,<br />
där volymen ställs in på<br />
bevaras.<br />
dB, och en annan före den där den volym som ställts in för klippet vid den punkten<br />
Om ljudklippet är länkat till video kan du högerklicka på någon del av klippet och välja Tona > Tona in ljud och video<br />
eller Tona ut ljud och video. Du kan också tona ut volymen på ett klipp samtidigt som du tonar volymen på ett annat<br />
klipp genom att dra någon av ljudövergångarna till klippgränsen mellan klippen.<br />
Fler hjälpavsnitt<br />
”Ta bort ett klipp i tidslinjen eller scenvyn” på sidan 95<br />
”Lägga till nyckelrutor” på sidan 200<br />
”Ta bort nyckelrutor” på sidan 203<br />
245
Kapitel 14: Skapa skivmenyer<br />
DVD-skivor och Blu-ray-skivor är ett utmärkt sätt att dela videofilmer med släkt och vänner. De små och lätta<br />
skivorna är enkla att packa och skicka med post och är därför ett praktiskt medium för filmer. Med menymallarna och<br />
de automatiserade funktionerna i <strong>Adobe</strong> <strong>Premiere</strong> <strong>Elements</strong> kan du skapa proffsiga DVD- och Blu-ray-skivor både<br />
snabbt och enkelt.<br />
Typer av skivor och menyalternativ<br />
Om automatiskt uppspelade och menybaserade skivor<br />
Med <strong>Adobe</strong> <strong>Premiere</strong> <strong>Elements</strong> och en brännare kan du skapa två huvudtyper av DVD- eller Blu-ray-skivor:<br />
automatiskt uppspelade utan menyer eller menybaserade skivor. Det första steget för att skapa en skiva är att<br />
bestämma vilken typ du vill skapa.<br />
Om du vill ha en automatiskt uppspelad skiva kan du helt enkelt skapa filmen, exportera den till ett format för skivor<br />
och bränna filmen på skivan. Om du vill skapa en menybaserad skiva lägger du till menyer med<br />
<strong>Adobe</strong> <strong>Premiere</strong> <strong>Elements</strong>-menymallar.<br />
<strong>Adobe</strong> <strong>Premiere</strong> <strong>Elements</strong> menymallar är förkonfigurerade menyer som finns i ett antal olika teman och stilar.<br />
Knapparna i mallarna länkas automatiskt till menymarkörer i filmen. Menyerna skapas dynamiskt utifrån markörerna<br />
som du placerat ut och fler menyer läggs till om det behövs. Du kan lägga till, flytta eller ta bort menymarkörer när du<br />
valt en mall, eller så kan du lägga till menymarkörer i tidslinjen innan du väljer en menymall.<br />
<strong>Adobe</strong> <strong>Premiere</strong> <strong>Elements</strong> justerar automatiskt menyerna enligt markörerna.<br />
Obs! Det tillgängliga menyerna är inställda för projektets proportioner. Om projektets proportioner till exempel är<br />
inställda på widescreen-uppspelning spelas även menyerna upp i widescreen.<br />
Fler hjälpavsnitt<br />
”Video CD-format” på sidan 277<br />
”Skapa skivmenyer” på sidan 246<br />
”Lägga till scenmarkörer automatiskt” på sidan 249<br />
”Lägg till meny-, scen- eller stoppmarkörer manuellt” på sidan 250<br />
”Bränna till en DVD- eller Blu-ray-skiva” på sidan 262<br />
Automatiskt uppspelade skivor<br />
Automatiskt uppspelade skivor innehåller inga menyer och spelas upp när de sätts in i en DVD- eller Blu-ray-spelare.<br />
De här skivorna fungerar bäst för enstaka filmer som du vill visa utan avbrott. De utgör den enklaste skivtypen att<br />
skapa – du exporterar helt enkelt filmen till en skiva.<br />
Om du vill använda knapparna Nästa och Föregående på spelarens fjärrkontroll för att gå till specifika punkter i filmen<br />
ställer du in meny- eller scenmarkörer för att ange kapitelpunkter för detta. Eftersom en automatiskt uppspelad skiva<br />
inte skiljer mellan huvudmenymarkörer och scenmarkörer kan du lägga till båda markörtyperna som kapitelpunkter.<br />
Glöm inte att förhandsgranska filmen och kontrollera att markörerna finns på rätt ställen innan du bränner skivan.<br />
246
Obs! För automatiskt uppspelade skivor har stoppmarkörer ingen funktion.<br />
ANVÄNDA ADOBE PREMIERE ELEMENTS 8 EDITOR<br />
Skapa skivmenyer<br />
Menybaserade skivor<br />
Menybaserade skivor passar bäst för långa filmer eller en uppsättning filmer som du vill spela upp utan avbrott, eller<br />
som även innehåller scener du vill kunna komma åt från en undermeny. På huvudmenyn kan du välja att spela upp<br />
filmen eller gå till en undermeny för scenval. Det finns två typer av menybaserade skivor:<br />
Menybaserad med scenmeny De här skivorna passar bäst för enstaka långa filmer som kan spelas upp utan avbrott,<br />
men som också innehåller scener som du kan nå från en undermeny. På huvudmenyn kan du välja att spela upp hela<br />
filmen eller gå till en scenmeny. Du kan gå till olika scener i filmen via scenmenyn. Vanligtvis skapar du ett projekt så<br />
att varje scen motsvarar en intressant punkt i filmen, men du kan också starta en scen vid en viss tidpunkt eller vid<br />
någon annan punkt.<br />
Menybaserad skiva med flera filmval De här skivorna passar bäst för fristående filmer, som du inte vill kombinera till<br />
en enskild film. Om du till exempel skapar en skiva med ett bröllop kanske du vill ha förberedelserna, ceremonin och<br />
festen som separata filmer. Var och en av dem får då en egen knapp på huvudmenyn.<br />
Arbeta med menymarkörer<br />
Om menymarkörer<br />
Du kan enkelt lägga till menymarkörer i videorna. Du kan lägga till scenmarkörer både automatiskt och manuellt.<br />
Menyerna i <strong>Adobe</strong> <strong>Premiere</strong> <strong>Elements</strong> skapas baserat på de markörer du placerat ut. Vilken typ av menymarkörer du<br />
lägger till i tidslinjen beror på hur du vill att tittarna ska få tillgång till videon.<br />
A<br />
Förhållandet mellan menymarkörer och menymallar<br />
B C<br />
D<br />
A. Mediestart B. Stoppmarkör C. Huvudmenymarkör D. Scenmarkör<br />
Du kan använda alla typer av markörer i en film. När spelaren kommer till en stoppmarkör så återgår den dock till<br />
huvudmenyn, inte den meny som den anropades från. Om du senare ändrar ordning på klippen i tidslinjen eller<br />
scenvyn behåller markörerna sina ursprungliga platser. Därför måste du kanske uppdatera deras placering och<br />
redigera deras namn så att de förblir relevanta för filmen.<br />
Obs! Blanda inte ihop menymarkörer (scen-, huvudmeny- och stoppmarkörer) med klippmarkörer eller<br />
tidslinjemarkörer. Trots att alla typer markerar positioner i klippet eller filmen används scen- och menymarkörer i<br />
<strong>Adobe</strong> <strong>Premiere</strong> <strong>Elements</strong> för att länka videobildrutor i tidslinjen och scenvyn till knappar på skivmenyer. Klippmarkörer<br />
och tidslinjemarkörer underlättar arbetet med att placera och trimma klipp.<br />
247
Fler hjälpavsnitt<br />
”Använda en skivmenymall” på sidan 254<br />
”Anpassa en menybakgrund” på sidan 254<br />
ANVÄNDA ADOBE PREMIERE ELEMENTS 8 EDITOR<br />
Skapa skivmenyer<br />
Huvudmenymarkörer<br />
Huvudmenymarkörer delar upp videon i enskilda filmer. Knappar på huvudmenyn är länkade till<br />
huvudmenymarkörer. Du placerar huvudmenymarkörer manuellt för att ange början på varje film som du vill ha med<br />
på skivans huvudmeny. Om den huvudmenymall du väljer innehåller extraknappar (andra knappar än Spela upp film<br />
eller Scener) kommer de knapparna att länka till huvudmenymarkörerna och spela upp filmen från varje markör tills<br />
en stoppmarkör eller slutet av filen i tidslinjen nås. Om huvudmenyn inte innehåller tillräckligt många<br />
huvudmenymarkörknappar i kopieras huvudmenyn och en Nästa-knapp läggs till på den primära huvudmenyn i<br />
<strong>Adobe</strong> <strong>Premiere</strong> <strong>Elements</strong>. Om du inte har några huvudmenymarkörer i filmen placeras inga extra knappar på<br />
huvudmenyn i <strong>Adobe</strong> <strong>Premiere</strong> <strong>Elements</strong>.<br />
Om du använder huvudmenymarkörer väljer du en mall med minst tre knappar för huvudmenymarkörer. (Den första<br />
knappen, Spela upp film, spelar upp filmen från början till slut. Den andra, Scener, länkar till scenmeny 1.)<br />
Viktigt! Knappen Spela upp på huvudmenyn länkas automatiskt till startpunkten på tidslinjalen, så du behöver inte<br />
placera någon huvudmenymarkör där.<br />
A B<br />
Dubblettmenyer som skapas när filmen innehåller fler huvudmenymarkörer än det finns knappar på mallen<br />
A. Knappen Nästa leder till en dubblettmeny B. Knappen Föregående återgår till huvudmeny 1<br />
Scenmarkörer<br />
Scenmarkörer delar upp filmen i enskilda scener. Scenknappar på huvudmenyn leder till olika scener i filmen och visas<br />
i scenmenyerna efter varandra (inte grupperade efter film). Använd scenmarkörer (utan stoppmarkörer) när du vill<br />
att filmen ska spelas upp i sin helhet och du dessutom vill att tittaren ska kunna gå direkt till specifika scener.<br />
Du kan lägga till scenmarkörer både automatiskt och manuellt. I <strong>Adobe</strong> <strong>Premiere</strong> <strong>Elements</strong> används scenmarkörer för<br />
att skapa en scenmeny, som nås från knappen Scener på skivans huvudmeny. Om du inte har några scenmarkörer i<br />
tidslinjen skapas varken knappen Scener eller scenmenyn i <strong>Adobe</strong> <strong>Premiere</strong> <strong>Elements</strong>.<br />
248
Scenmarkörer kopplas direkt till knappar på scenmenyn.<br />
ANVÄNDA ADOBE PREMIERE ELEMENTS 8 EDITOR<br />
Skapa skivmenyer<br />
Stoppmarkörer<br />
Stoppmarkörer anger var filmen slutar. När spelaren kommer till en stoppmarkör återgår den till huvudmenyn. Om<br />
du lägger till en stoppmarkör i tidslinjen kan en spelare inte spela upp filmen i sin helhet. Därför bör du oftast bara<br />
lägga till stoppmarkörer om du har delat upp videon i separata filmer och inte behöver spela upp klippen i tidslinjen<br />
från början till slut.<br />
Du lägger till stoppmarkörer manuellt. Använd stoppmarkörer för att ange början på varje film som du vill ha med på<br />
skivans huvudmeny. När filmen når en stoppmarkör stoppas den och du återgår till huvudmenyn.<br />
Lägga till scenmarkörer automatiskt<br />
Du kan placera ut scenmarkörer automatiskt med kommandot Skapa menymarkörer. Ibland kan du spara tid om du<br />
först placerar scenmarkörer automatiskt med <strong>Adobe</strong> <strong>Premiere</strong> <strong>Elements</strong> och sedan redigerar dem efter behov. Du får<br />
bäst resultat när varje scen i filmen är ett separat klipp och alla de klipp du vill märka finns i spåret Video 1. Om filmen<br />
består av flera överlappande klipp kan det vara bättre att placera ut scenmarkörerna manuellt eller placera ut dem med<br />
fasta intervall.<br />
Automatiskt placerade scenmarkörer har inga namn, vilket innebär att knapparna på scenmenyn behåller de namn de<br />
hade i mallen. Du kan anpassa knapparna genom att antingen namnge markörerna när de placerats ut eller byta namn<br />
på knapparna när du valt mallen.<br />
Exempelfilm med automatiskt utplacerad scenmarkör<br />
1 Klicka på tidslinjen för att göra den aktiv.<br />
2 Välj Skiva > Skapa menymarkörer.<br />
3 Ange hur du vill att markörerna ska placeras och ange ett värde i dialogrutan Menymarkör om det behövs:<br />
Vid varje scen Placerar en scenmarkör vid varje redigeringspunkt (klippgräns) mellan klipp i spåret Video 1, inte i<br />
slutet av övergångar. Endast en scenmarkör placeras i början av en rad stillbilder i tidslinjen.<br />
249
ANVÄNDA ADOBE PREMIERE ELEMENTS 8 EDITOR<br />
Skapa skivmenyer<br />
Var _ minut Placerar scenmarkörer med angivet intervall. (Det här alternativet är bara tillgängligt om filmen<br />
innehåller tagningar som varar flera minuter.)<br />
Markörer totalt Placerar det angivna antalet markörer med jämna mellanrum över hela intervallet av klipp i tidslinjen.<br />
4 Om tidslinjen innehåller befintliga markörer som du inte längre vill ha väljer du Radera alla menymarkörer. (När<br />
du tar bort markörerna tas markörnamnen och miniatyrförskjutningarna för dem också bort.)<br />
5 Klicka på OK. Scenmarkörer läggs till i tidslinjen under tidslinjalen.<br />
6 Om du inte är nöjd med placeringen av en markör drar du den till en annan position på tidslinjalen.<br />
Obs! Scenmarkörer är inte knutna till videon. Om du senare redigerar videon kan du behöva flytta markörerna eller<br />
återskapa dem så att de matchar de nya redigeringspunkterna.<br />
Fler hjälpavsnitt<br />
”Redigera text och knappar på menyer” på sidan 256<br />
Lägg till meny-, scen- eller stoppmarkörer manuellt<br />
När du lägger till markörer manuellt kan du namnge dem när de placeras ut. Det namn du väljer visas som etikett för<br />
en knapp på huvudmenyn eller scenmenyn.<br />
På vissa mallar innehåller menyknapparna miniatyrbilder av den video som de är länkade till. Om standardbildrutan<br />
inte är den bästa bildrutan för en knapp kan du ändra den i dialogrutan Menymarkör.<br />
Fler hjälpavsnitt<br />
”Redigera attribut för meny- eller scenmarkörer” på sidan 252<br />
Lägga till en huvudmenymarkör eller scenmarkör<br />
1 Flytta indikatorn för aktuell tid i tidslinjen till den position där du vill placera markören.<br />
Obs! Knappen Spela upp på huvudmenymallen länkas automatiskt till startpunkten på tidslinjalen. Du behöver inte<br />
placera någon markör där om du inte vill ha den med på scenmenyn.<br />
2 Välj Markörer > Menymarkör > Ställ in menymarkör i tidslinjen eller scenvyn.<br />
Du kan snabbt placera ut en markör genom att dra den från knappen Lägg till menymarkör till önskad position i<br />
tidslinjalen.<br />
3 Ange ett namn för markören i textrutan i dialogrutan Menymarkör. Texten i rutan radbryts inte, så om du vill ha<br />
text på flera rader trycker du på Ctrl + Retur för varje ny rad. Håll markörnamnet kort så att det får plats på menyn<br />
och inte överlappar någon annan knapp. (Du kan justera namnet senare när du har valt en mall.)<br />
4 Välj önskad markörtyp på menyn Markörtyp.<br />
250
Dialogrutan Menymarkör<br />
A. Miniatyr av bildrutan vid markören B. Markörtyp<br />
A<br />
5 Gör något av följande om du vill ange utseende för knappminiatyren:<br />
ANVÄNDA ADOBE PREMIERE ELEMENTS 8 EDITOR<br />
Skapa skivmenyer<br />
Om du vill välja en stillbild för knappminiatyren i menyn drar du miniatyrens förskjutningstidskod till bildrutan<br />
med den bild du vill använda. Markera inte alternativet Knapp för rörelsemeny. När du skapar DVD- eller Blu-rayskivan<br />
visas bilden på menyn. (Den här miniatyrbilden är endast till för menyvisning. När du klickar på knappen<br />
spelas filmen upp från markörplatsen.)<br />
Dra tidskoden för miniatyrförskjutningen<br />
B<br />
Om du vill spela upp video i skivans menyknapp markerar du Knapp för rörelsemeny. När du markerar det här<br />
alternativet för en huvudmenymarkör eller scenmarkör blir motsvarande knapp på menyn animerad.<br />
6 Klicka på OK.<br />
Markören läggs till i tidslinjen under tidslinjalen. En huvudmenymarkör är blå, en scenmarkör är grön och en<br />
stoppmarkör är röd.<br />
Lägga till en stoppmarkör<br />
1 Flytta indikatorn för aktuell tid i tidslinjen till slutet av videon eller scenen.<br />
2 Välj Markörer > Menymarkör > Ställ in menymarkör i tidslinjen eller scenvyn.<br />
251
3 Välj Stoppmarkör på menyn Markörtyp i dialogrutan Menymarkör.<br />
4 Klicka på OK.<br />
Markören läggs till i tidslinjen under tidslinjalen.<br />
Söka efter en meny- eller scenmarkör<br />
ANVÄNDA ADOBE PREMIERE ELEMENTS 8 EDITOR<br />
Skapa skivmenyer<br />
❖ Gör något av följande i tidslinjen:<br />
Om du vill söka efter den första scenmarkören till höger eller vänster om indikatorn för aktuell tid väljer du Skiva ><br />
Gå till menymarkör > Nästa eller Föregående.<br />
Hitta en markör i tidslinjen genom att klicka på Markörer > Menymarkör > Gå till menymarkör > Nästa eller<br />
Föregående tills du hittar den markör du söker.<br />
Om du vill söka efter en markör som är länkad till en viss knapp klickar du på miniatyrbilden för menyn längst ned<br />
på panelen Skivlayout, högerklickar på knappen och väljer Visa markör i tidslinje.<br />
Obs! När du hittar en markör i dialogrutan Menymarkör kan du redigera information om markören eller ta bort den<br />
genom att klicka på knappen Ta bort.<br />
Flytta eller ta bort en meny- eller scenmarkör<br />
Oavsett om du har placerat ut markörer automatiskt eller manuellt kan du enkelt flytta och ta bort dem.<br />
Du kan ta bort enskilda markörer eller ta bort alla markörer från tidslinjen samtidigt. Om du har redigerat filmen<br />
sedan du först valde menymall kan det vara enklare att ta bort alla markörer i stället för att dra dem till nya positioner.<br />
Obs! Om du redan har valt en mall tas även den knapp, som är associerad med markören, bort från huvud- eller<br />
scenmenyn när du tar bort markören.<br />
Flytta en markör<br />
❖ Dra den markör i tidslinjen som du vill flytta till önskad scen eller film.<br />
Ta bort en markör<br />
❖ Gör något av följande:<br />
Placera indikatorn för aktuell tid i tidslinjen över den markör som du vill ta bort. (Du kan behöva zooma in på<br />
tidslinjalen för att hitta markören.) Välj Skiva > Radera menymarkör > Markör vid indikator för aktuell tid.<br />
Om du vill söka efter och ta bort en markör dubbelklickar du på valfri markör. Klicka på knapparna Föregående<br />
och Nästa i dialogrutan Markör för att söka efter markören och klicka sedan på knappen Ta bort.<br />
Om du vill ta bort alla markörer samtidigt väljer du Skiva > Radera menymarkör > Alla markörer.<br />
Om du ändrar dig eller gör ett misstag kan du ångra borttagningar du nyligen gjort. Välj Redigera > Ångra. Markören<br />
visas i tidslinjen igen.<br />
Redigera attribut för meny- eller scenmarkörer<br />
När du har placerat en markör kan du ändra dess namn, dess typ (scen-, huvudmeny- eller stoppmarkör) och den<br />
miniatyrbild som visas i miniatyrknappen på en meny. Markörnamnen blir knappnamn på huvudmenyn eller<br />
scenmenyn.<br />
252
ANVÄNDA ADOBE PREMIERE ELEMENTS 8 EDITOR<br />
Skapa skivmenyer<br />
Vissa menyknappar innehåller miniatyrbilder av den video som de är länkade till. Som standard visar miniatyren den<br />
bildruta som finns vid markören. Du kan ändra markören så att den passar innehållet bättre. För en knapp som<br />
representerar en scen från en dag på stranden kan du t.ex. ändra knappbilden till en närbild av barn som plaskar i<br />
vattnet i stället för den bildruta som markeras av markören. När du ändrar en miniatyrbild för en knapp förändras inte<br />
startpunkten för den video som knappen är länkad till.<br />
1 Dubbelklicka på den markör som du vill redigera i tidslinjen eller leta upp markören med knapparna Föregående<br />
och Nästa.<br />
2 Gör något av följande i dialogrutan Menymarkör och klicka sedan på OK:<br />
Om du vill byta namn på markören skriver du in ett nytt namn för den i textrutan. Texten i rutan radbryts inte, så<br />
om du vill ha text på flera rader trycker du på Ctrl + Retur för varje ny rad. Håll namnet kort så att det får plats på<br />
menyn och inte överlappar någon annan knapp. (Du kan ändra namnet senare när du har valt en mall.)<br />
Om du vill ändra markörens typ väljer du den typ av markör du vill ställa in på menyn Markörtyp.<br />
Om du vill ändra knappens miniatyrbild drar du tidskoden för miniatyrförskjutningen för att markera den bild<br />
som du vill visa i knappminiatyren på menyn. Om du väljer en meny med miniatyrbilder visas den valda bilden på<br />
menyn när du skapar skivan. (Den här miniatyren är endast för menyvisning. Den video som är länkad till knappen<br />
startar vid markörplatsen.)<br />
Skapa skivmenyer<br />
Om menymallar<br />
Du skapar en menybaserad DVD- eller Blu-ray-skiva med de fördesignade menymallarna i <strong>Adobe</strong> <strong>Premiere</strong> <strong>Elements</strong>.<br />
Alla mallar innehåller en knapp för huvudmeny 1 och en knapp för scenmeny 1. Menyknapparna länkas automatiskt<br />
till meny- och scenmarkörerna i tidslinjen. Huvudmenyn innehåller minst två knappar, en för att spela upp filmen och<br />
en annan för att visa en scenmeny. Huvudmenyerna i vissa mallar innehåller fler knappar, som går till andra filmer<br />
som är markerade i tidslinjen. Scenmenyerna innehåller i allmänhet knappar med både en etikett och en miniatyrbild<br />
från scenen.<br />
En meny kan innehålla både ljud och rörelse. Vissa mallar innehåller släppzoner, dit du kan dra och släppa stillbilder<br />
eller videor för att anpassa menybakgrunden. Om du släpper en video eller bild på en mall som inte innehåller en<br />
släppzon ersätter videon eller stillbilden hela menybakgrunden. En video kan fungera som en rörlig bakgrund till en<br />
meny eller innehålla alla menyns visuella element, förutom markering av knappar. Videon kan exempelvis innehålla<br />
en rörlig bakgrund, en rullande lista över medarbetare och t.o.m knappbilderna. Hur lång tid videobakgrunden eller<br />
ljudet spelas upp beror på menyns längd. Längden på en slinga med bakgrundsljud och -video måste vara 30 sekunder<br />
eller kortare.<br />
Du kan anpassa mallen efter projektet genom att ändra teckensnitt, färger, bakgrunder och layout. Ändringar av<br />
mallen påverkar bara det aktuella projektet. Du kan inte spara malländringar i <strong>Adobe</strong> <strong>Premiere</strong> <strong>Elements</strong>.<br />
Fler hjälpavsnitt<br />
”Skapa en Photoshop-fil” på sidan 61<br />
”Växla till en annan menymall” på sidan 258<br />
253
Använda en skivmenymall<br />
ANVÄNDA ADOBE PREMIERE ELEMENTS 8 EDITOR<br />
Skapa skivmenyer<br />
När du väljer en skivmenymall behöver du inte oroa dig för om menyn har tillräckligt många menyknappar för alla<br />
markörer i filmen. Ytterligare menyer och knappar skapas automatiskt i <strong>Adobe</strong> <strong>Premiere</strong> <strong>Elements</strong> vid behov.<br />
När du väljer en mall ändras knapptexten på menyerna till de namn som du angett för meny- och scenmarkörerna. Du<br />
kan namnge markörerna och ändra titeln på menyn efter att du har valt en mall. Om du inte anger några markörnamn<br />
behåller knapparna de namn de har i mallen.<br />
Du kan lägga till meny- och scenmarkörer innan du väljer en mall, eller så kan du lägga till, flytta eller ta bort markörer<br />
efter att du valt en mall. Skivmenyerna justeras dynamiskt för att stämma överens med markörerna genom att knappar<br />
läggs till eller tas bort efter behov.<br />
Obs! Om projektet använder HDV-projektinställningar använder du en HD-mall för att säkerställa resultat med hög<br />
kvalitet. Du känner igen HD-mallar på beteckningen "HD" i det övre högra hörnet av mallen på aktivitetspanelen.<br />
1 Klicka på Skivmenyer på aktivitetspanelen.<br />
2 Välj en mall med ett tema som passar projektet. Om du använder huvudmenymarkörer väljer du en mall med minst<br />
tre knappar på huvudmenyn. (Den första knappen heter spela Upp Film och den andra Scener. Resten av<br />
knapparna länkar till scenmarkörer i tidslinjen.)<br />
3 Klicka på Använd.<br />
Knapparna länkas till markörerna i tidslinjen och knapptexten ersätts med markörnamnen.<br />
4 Du kan tillfrågas om du vill lägga till scenmarkörer automatiskt. Om du klickar på Ja väljer du ett av följande<br />
alternativ och klickar sedan på OK:<br />
Vid varje scen Placerar en scenmarkör vid varje redigeringspunkt (klippgräns) mellan klipp i spåret Video 1.<br />
Var _ minut Placerar scenmarkörer med angivet intervall. (Det här alternativet är bara tillgängligt när filmen<br />
innehåller flera minuter med material.)<br />
Markörer totalt Placerar det angivna antalet markörer med jämna mellanrum över hela intervallet med klipp i<br />
tidslinjen.<br />
Obs! Om du väljer att inte lägga till markörer automatiskt just nu kan du lägga till dem senare. Menyerna uppdateras<br />
dynamiskt i <strong>Adobe</strong> <strong>Premiere</strong> <strong>Elements</strong>, och huvudmenymarkörknappar, eller menyer och knappar för scener läggs till om<br />
du lägger till markörer.<br />
5 Klicka på miniatyrbilden för en meny längst ned på panelen Skivlayout om du vill visa menyn. Om det behövs kan du<br />
bläddra till miniatyrbilden som du vill visa, eller ändra storlek på panelen för att visa miniatyrbilderna sida vid sida.<br />
När du valt en mall kan du anpassa menyn, förhandsgranska skivan eller bränna den.<br />
Fler hjälpavsnitt<br />
”Översikt över panelen Förhandsgranska skiva” på sidan 259<br />
”Information om att bränna skivor och kompatiblitet” på sidan 263<br />
”Lägg till meny-, scen- eller stoppmarkörer manuellt” på sidan 250<br />
Anpassa en menymall<br />
Du kan anpassa bakgrundsbild, knappar, menynamn och typografi för alla menymallar.<br />
Anpassa en menybakgrund<br />
Du kan anpassa menybakgrund med videoklipp, videoklipp med ljud, ett ljudklipp, stillbilder eller stillbilder med ljud.<br />
254
ANVÄNDA ADOBE PREMIERE ELEMENTS 8 EDITOR<br />
Skapa skivmenyer<br />
Vissa menyer har särskilda släppzoner där du kan placera videor eller stillbilder. Mallar med släppzoner innehåller en<br />
svart släppzon och "Lägg till media här” . Du kan placera videoklipp och stillbilder även om menyn inte har en<br />
släppzon. I det här fallet ersätter mediaobjektet hela bakgrunden. Vissa menyer utan släppzoner har ytterligare grafik<br />
som visas framför videon.<br />
1 I panelen Skivmeny klickar du på miniatyrbilden för den meny du vill ändra.<br />
2 Gör något av följande:<br />
Dra ett klipp från projektvyn till menyn om du vill ersätta den befintliga bakgrunden.<br />
I vyn Egenskaper (panelen Menybakgrund) på aktivitetspanelen klickar du på Bläddra. Leta sedan reda klippet på<br />
hårddisken och välj det.<br />
Dra ett ljudklipp från Projekt-vyn till släppzonen i en meny på panelen Skivlayout.<br />
Obs! När både video och ljud har ställts in och du byter ut något av klippen behåller det andra klippet sina inställningar,<br />
såvida du inte väljer en bakgrundsvideo som även innehåller ljud. I så fall ersätter bakgrundsljudet det befintliga ljudet.<br />
3 Ange inställningar i vyn Egenskaper (panelen Menybakgrund) på aktivitetspanelen.<br />
Återställ Återställer bakgrunden till mallens originalbakgrund.<br />
Ingångspunkt Anger ingångspunkten för video- eller ljudklippet. Dra tidskoden till önskad bildruta.<br />
Spela upp Spelar upp media i miniatyren. Ikonen ändras från Spela upp till Paus . Klicka på knappen Paus om<br />
du vill pausa uppspelningen och ange bakgrundens ingångspunkt.<br />
Använd stillbild Anger den aktuella bildrutan i videoklippet som en stillbildsbakgrund. Dra tidskoden för att ange<br />
bildruta.<br />
Använd standardövergång Lägger till den övergång du angett som standard varje gång videon börjar om från början.<br />
Längd Anger längden på bakgrundsvideon eller -ljudet från ingångspunkten.<br />
Använd i alla menyer Använder bakgrunden på alla skivmenyer.<br />
Fler hjälpavsnitt<br />
”Ange standardövergång” på sidan 134<br />
255
Ändra placering och storlek för menyobjekt<br />
1 Klicka på miniatyrbilden för den meny du vill ändra längst ned på panelen Skivlayout.<br />
2 Gör något av följande:<br />
ANVÄNDA ADOBE PREMIERE ELEMENTS 8 EDITOR<br />
Skapa skivmenyer<br />
Om du vill ändra storlek på ett menyobjekt markerar du det på panelen Skivlayout. En rektangel (kallas<br />
markeringsram) med åtta markeringspunkter visas runt objektet. Dra i någon av markeringspunkterna för att<br />
ändra storlek på objektet. För romanska språk kan du även använda tangenterna – (minus) eller = (lika med) på<br />
tangentbordet om du vill ändra storlek på objektet proportionellt i alla riktningar. Objektets storlek ökas med lika<br />
med-tangenten.<br />
Dra i någon av markeringsramens markeringspunkter om du vill ändra storlek på ett menyobjekt.<br />
Om du vill flytta ett menyobjekt markerar du det och drar det. Du kan även använda piltangenterna på<br />
tangentbordet och flytta objektet i vilken riktning som helst.<br />
Ursprunglig plats (vänster) jämfört med flyttat objekt (höger)<br />
Redigera text och knappar på menyer<br />
När du har valt en mall kan du ändra menytexten eller utseendet för de olika huvudmeny- eller scenknapparna. Du<br />
kan även ta bort vilken knapp som helst. Eftersom knapparna är länkade till markörerna tas även den markör som<br />
genererade knappen bort om du tar bort knappen.<br />
1 Klicka på miniatyrbilden för den meny du vill ändra längst ned på panelen Skivlayout.<br />
2 Om du vill redigera text eller knappar som inte är kopplade till markörer dubbelklickar du på menytiteln eller<br />
knappen och redigerar texten i dialogrutan Ändra text. Om du vill använda flera rader trycker du på Ctrl + Retur<br />
för varje ny rad. Klicka på OK.<br />
256
ANVÄNDA ADOBE PREMIERE ELEMENTS 8 EDITOR<br />
Skapa skivmenyer<br />
3 Om du vill redigera knappar som är kopplade till markörer dubbelklickar du på texten eller knappen och gör något<br />
av följande i dialogrutan Menymarkör. Klicka sedan på OK:<br />
Om du vill byta namn på markören (och knappen i menyn) skriver du ett nytt namn och klickar på OK. Om du vill<br />
använda flera rader trycker du på Ctrl + Retur för varje ny rad. Håll namnet kort så att det får plats på menyn och<br />
inte överlappar någon annan knapp.<br />
Dra miniatyrens förskjutningstidskod för att markera den bild som du vill visa i knappminiatyren på menyn och<br />
klicka på OK. (Den här miniatyrbilden är endast till för menyvisning. Om du väljer alternativet Knapp för<br />
rörelsemeny startar videon som är länkad till knappen vid markörens plats.)<br />
Klicka på Ta bort om du vill ta bort en knapp. Markören tas bort från tidslinjen och knappen tas bort från menyn.<br />
Du kan också högerklicka på knappens markör i tidslinjen och välja Ta bort menymarkör.<br />
Fler hjälpavsnitt<br />
”Lägg till meny-, scen- eller stoppmarkörer manuellt” på sidan 250<br />
Ange textinställningar<br />
Du kan ändra textegenskaper för menytitlar och knappar, inklusive teckensnitt, storlek, stil och färg.<br />
1 Klicka på miniatyrbilden för den meny du vill ändra längst ned på panelen Skivlayout.<br />
2 Markera en menytitel eller knapptext.<br />
3 Gör något av följande i egenskapsvyn:<br />
Välj ett teckensnitt på menyn Ändra teckensnitt. (Du kanske måste markera triangeln bredvid Text för att visa<br />
alternativen för textattribut.)<br />
Välj en textstil på menyn Ändra stil eller klicka på ikonerna Fet, Kursiv eller Understruken. Du kan klicka på mer<br />
än en ikon.<br />
Välj en textstorlek på menyn Ändra textstorlek.<br />
Klicka på ikonen Ändra textfärg bredvid menyn Ändra textstorlek och välj en färg från Färgväljaren.<br />
4 Om du vill använda textinställningarna på liknande textobjekt i alla menyer klickar du på Använd på alla<br />
scenknappar, Använd på alla textknappar eller Använd på alla markörknappar.<br />
Animera knappar<br />
Du kan lägga till video till huvudmeny- och scenmenyknappar om mallen innehåller knappar som visar en<br />
miniatyrbild.<br />
1 Klicka på miniatyrbilden för den meny du vill ändra längst ned på panelen Skivlayout.<br />
2 Välj en knapp i panelen Skivlayout.<br />
3 Välj Knapp för rörelsemeny i egenskapsvyn på aktivitetspanelen.<br />
257
Scenmeny med markerad knapp (till vänster) och Knapp för rörelsemeny markerat i egenskapsvyn (till höger).<br />
ANVÄNDA ADOBE PREMIERE ELEMENTS 8 EDITOR<br />
Skapa skivmenyer<br />
4 Ställ in ingångspunkten där du vill att klippet ska börja spelas upp när menyn visas. Du kan antingen använda<br />
knappen Spela upp/stopp för att visa klippet i miniatyrbilden eller redigera ingångspunktens tidkodsfält.<br />
5 Om du vill ange hur länge klippet ska spelas upp klickar du på menyns bakgrund och redigerar sedan tidskodsfältet<br />
Längd i egenskapsvyn under Knapp för rörelsemeny.<br />
Obs! Den längd du anger för en rörelsemenyknapp gäller alla rörelsemenyknappar på skivan.<br />
Växla till en annan menymall<br />
Om du kommer på att du vill ändra skivmenyn är det enkelt att byta till en annan mall. Alla ändringar du har gjort i<br />
menytitlar, knappnamn som inte rör markörer (knappen Spela upp eller Scen) samt textinställningar (teckensnitt,<br />
färg, format osv.) går förlorade. De ändringar du har gjort i bakgrunder och markörknappar (huvudmenymarkörer<br />
och scenmarkörer) går inte förlorade. När du redigerar knapptext ändrar du i själva verket namnet för menymarkören.<br />
Det nya markörnamnet används när de nya menyerna skapas.<br />
1 Klicka på fliken Skivmeny på aktivitetspanelen.<br />
2 Dra en ny mall från mallvyn på aktivitetspanelen till skivlayoutpanelen. <strong>Adobe</strong> <strong>Premiere</strong> <strong>Elements</strong> visar de nya<br />
menyerna på skivlayoutpanelen.<br />
Byta från en menybaserad skiva till en skiva som spelas upp automatiskt<br />
Om du bestämmer dig för att du inte vill använda menyer på en DVD- eller Blu-ray-skiva kan du återställa layouten<br />
för att skapa en automatiskt uppspelad skiva.<br />
Obs! Trots att en automatiskt uppspelad skiva inte innehåller menyer som länkar till markörer kan befintliga meny- och<br />
scenmarkörer i projektet ändå vara användbara. Knapparna Nästa och Föregående på en dvd- eller Blu-ray-spelares<br />
fjärrkontroll går framåt eller bakåt till huvudmenymarkörer och scenmarkörer. Stoppmarkörer ignoreras.<br />
❖ Klicka på Spela upp automatiskt på panelen Skivlayout.<br />
Menyerna tas bort från panelen Skivlayout och markörerna används som kapitelpunkter på en automatiskt uppspelad<br />
skiva.<br />
258
Förhandsgranska menyer<br />
Översikt över panelen Förhandsgranska skiva<br />
ANVÄNDA ADOBE PREMIERE ELEMENTS 8 EDITOR<br />
Skapa skivmenyer<br />
Det är alltid en bra idé att förhandsgranska en skiva innan du bränner den. På panelen Förhandsgranska skiva finns<br />
kontroller som motsvarar de på en dvd- eller Blu-ray-spelares fjärrkontroll. Med dessa kontroller kan du testa<br />
knapparna på menyer och visa den video som de länkar till. Du kan förhandsgranska skivan i ett fönster eller i<br />
helskärmsläge.<br />
A B C D E F G H I<br />
J<br />
Navigeringskontroller för skivförhandsgranskning<br />
A. Föregående scen B. Spola tillbaka C. En bildruta bakåt (vänster) D. Spela upp E. Knappnavigeringspilar och knappen Retur F. Återgå till<br />
huvudmenyn G. En bildruta framåt (höger) H. Snabbspolning framåt I. Nästa scen J. Spela upp i helskärmsläge<br />
Förhandsgranska en menybaserad DVD- eller Blu-ray-skiva<br />
Du kan förhandsgranska en menybaserad skiva när som helst efter att du dragit en mall till panelen Skivlayout.<br />
1 Klicka på Skivmenyer på aktivitetspanelen, om det behövs, om du vill öppna panelen Skivlayout.<br />
2 Klicka på Förhandsgranska på panelen Skivlayout.<br />
Obs! Om det visas ett meddelande om att knappar överlappar läser du ”Ändra placering och storlek för menyobjekt” på<br />
sidan 256.<br />
3 Använd navigeringskontrollerna i fönstret Förhandsgranska skiva eller musen för att klicka på alla knappar och<br />
visa motsvarande scener eller video. Om menyn eller knappminiatyrerna har video eller ljud spelas dessa klipp upp<br />
så att du kan förhandsgranska dem innan du bränner en skiva.<br />
4 Klicka på ikonen Spela upp i helskärmsläge om du vill förhandsgranska skivan i helskärmsläge.<br />
5 Flytta musen. Då visas en skivkontrollpanel, som du kan använda i helskärmsläge för att simulera fjärrkontrollen<br />
för en skivspelare.<br />
Fler hjälpavsnitt<br />
”Förhandsgranska en video på monitorpanelen” på sidan 105<br />
259
Kapitel 15: Spara och dela dina filmer<br />
Du kan exportera och dela filmer, stillbilder och ljud i olika filformat på webben, mobila enheter, videoband, Video<br />
CD-skivor och Super Video CD-skivor. Du kan också kopiera och spara projekt för redigering och lagring.<br />
Dela från aktivitetspanelen<br />
Arbetsytan Dela på aktivitetspanelen innehåller allt du behöver för att spara och dela (exportera) ett färdigt projekt.<br />
Du kan spara projektet för att visa det på webben, en mobiltelefon, en dator, en DVD- eller Blu-ray-skiva med mera.<br />
Du kan skapa delningsförinställningar (s.k. Snabbdelning) för att enkelt dela filmer i format du använder ofta eller så<br />
kan du starta en ny delning genom att klicka på något av delningsalternativen: Skiva, Online, Dator, Mobiltelefoner<br />
och -spelare samt Band. Vart och ett av dessa alternativ öppnar en vy på aktivitetspanelen som innehåller specifika<br />
alternativ och inställningar för att dela till respektive mediatyp.<br />
Obs! Tack vare arbetsytan Dela är det enklare att dela och exportera material, eftersom den innehåller förinställningar för<br />
de vanligaste formaten och inställningarna. Om du vill ange unika inställningar för något format klickar du på Avancerade<br />
alternativ och gör önskade ändringar. Du kan också använda exportkommandona på menyn Arkiv om du vill.<br />
Arbetsytan Dela på aktivitetspanelen<br />
Använda snabbdelning<br />
Med Snabbdelning kan du spara och återanvända delningsmetoder, tillsammans med alla inställningar, för framtida<br />
projekt. Du kan skapa förinställningar för snabbdelning för att dela på skiva, online, dator eller mobiltelefoner och<br />
mobila videospelare. När du har delat projektet klickar du bara på Spara som snabbdelning och namnger<br />
förinställningen. Förinställningen visas i rutan Snabbdelning på arbetsytan Dela på aktivitetspanelen. När du vill dela<br />
ett projekt med dessa inställningar väljer du bara den förinställningen och klickar på knappen Dela.<br />
260
ANVÄNDA ADOBE PREMIERE ELEMENTS 8 EDITOR<br />
Spara och dela dina filmer<br />
Om du till exempel regelbundet skickar bilder och videofilmer till din egen hemsida, och du vill att alla dina filmer ska<br />
ha samma format och kompressionsinställning, gör du en förinställning för Snabbdelning till din hemsida och när du<br />
vill dela ett projekt till den platsen väljer du bara förinställningen och klickar på Dela.<br />
Skapa en förinställning för Snabbdelning<br />
1 Klicka på Dela på aktivitetspanelen.<br />
2 Välj ett delningsalternativ. (Du kan skapa en förinställning för alla typer av delning förutom Band.)<br />
3 Ange inställningar för optimalt resultat och klicka på OK.<br />
4 När du bränt eller sparat färdigt klickar du på knappen Spara som snabbdelning.<br />
5 Skriv ett namn och en beskrivning och klicka på Spara.<br />
Använda en förinställning för Snabbdelning<br />
1 Klicka på Dela på aktivitetspanelen.<br />
2 Välj förinställningen för den snabbdelning du vill använda i området Snabbdelning och klicka på Dela.<br />
3 Följ återstående instruktioner.<br />
Dela till DVD- eller Blu-ray-skivor<br />
När du har förhandsgranskat filmen och är nöjd med den kan du bränna projektet på en DVD- eller Blu-ray-skiva.<br />
Kontrollera att den du valt är kompatibel med både dvd-brännaren och dvd-spelaren. Du måste även ha tillräckligt<br />
mycket ledigt utrymme på hårddisken för de komprimerade filerna samt eventuella virtuella minnesfiler som skapas<br />
vid exporten. Om det saknas tillräckligt med ledigt utrymme på en diskpartition kan du ange en annan partition för<br />
virtuella minnesfiler med kommandot Redigera > Inställningar > Virtuellt minne. (Du kan kontrollera hur mycket<br />
plats som krävs i dialogrutan Bränn.)<br />
Obs! Om dvd-brännaren inte är kompatibel med <strong>Adobe</strong> <strong>Premiere</strong> <strong>Elements</strong> kan du bränna projektet till en dvd-mapp<br />
och sedan bränna mappen till dvd med det program som medföljde brännaren.<br />
Fler hjälpavsnitt<br />
”Om automatiskt uppspelade och menybaserade skivor” på sidan 246<br />
”Typer av skivor och menyalternativ” på sidan 246<br />
”Ställa in ett virtuellt minne” på sidan 38<br />
”Om komprimering” på sidan 284<br />
Skivbränning<br />
Beroende på projektets längd och komplexitet samt datorns prestanda kan det ta flera timmar att koda (komprimera)<br />
video och ljud för en dvd-skiva. Om du planerar att bränna flera skivor med samma innehåll och kvalitet kan du spara<br />
tid genom att bränna dem i samma session. Då slipper du komprimera projektet mer än en gång.<br />
I <strong>Adobe</strong> <strong>Premiere</strong> <strong>Elements</strong> konverteras allt ljud till 16-bitars djup och 48 kHz samplingsfrekvens, vilket krävs för<br />
DVD-skivor och Blu-ray-skivor. För att få bästa möjliga resultat bör du spela in ljud med de här inställningarna.<br />
Obs! Information om att bränna skivor och kompatibilitet finns i hjälpen om <strong>Adobe</strong> <strong>Premiere</strong> <strong>Elements</strong>.<br />
261
Bränna till en DVD- eller Blu-ray-skiva<br />
ANVÄNDA ADOBE PREMIERE ELEMENTS 8 EDITOR<br />
Spara och dela dina filmer<br />
1 Innan du startar <strong>Adobe</strong> <strong>Premiere</strong> <strong>Elements</strong> ansluter du och sätter på alla externa dvd- eller Blu-ray-brännare.<br />
2 Klicka på Skiva på arbetsytan Dela på aktivitetspanelen för att öppna skivvyn.<br />
3 Välj Dvd eller Blu-ray på menyn i skyvvyn.<br />
4 Välj Skiva som alternativ för Bränn på.<br />
5 Skriv in ett namn på skivan. Detta namn visas i Windows när du sätter i skivan i en dator när dvd-bränningen är<br />
klar. (Standardnamnet är en datumstämpel med 24 h-formatet ÅÅÅÅMMDD_ttmmss.)<br />
6 Välj en brännare på menyn Sökväg till brännare.<br />
7 Kontrollera att det sitter en kompatibel skiva i enheten. Om du sätter i en skiva klickar du på Skanna igen för att<br />
kontrollera alla anslutna brännare efter giltiga media.<br />
8 I rutan Kopior anger du antalet skivor du vill bränna under den här sessionen. Du ombeds sätta i nya skivor tills<br />
alla har bränts. Kodningen av video och ljud utförs endast en gång.<br />
9 Vid Val av förinställning väljer du det alternativ som motsvarar tv-standarden som används i det område den<br />
tänkta publiken bor.<br />
10 (Valfritt) Markera Anpassa innehåll efter ledigt utrymme. Om du bränner till en dvd kan du avmarkera detta<br />
alternativ och dra reglaget för att välja den videokvalitet du vill ha. (Detta alternativ är som standard markerat för<br />
dvd och avmarkerat för Blu-ray.)<br />
11 Klicka på Bränn för att börja konvertera projektet till dvd- eller Blu-ray-format och bränna skivan. Om du bränner<br />
en dvd-skiva, och det inte finns någon brännare, kan du bränna till en dvd-mapp och sedan bränna filerna till en<br />
dvd-skiva när det finns en brännare.<br />
Viktigt! Kodning av video och ljud för en skiva kan ta flera timmar.<br />
Bränna till en dvd-mapp<br />
Om dvd-brännaren inte är kompatibel med <strong>Adobe</strong> <strong>Premiere</strong> <strong>Elements</strong> så kan du bränna projektet till en mapp i stället.<br />
Detta skapar en dvd-kompatibel fil som kan brännas med ett redigeringsprogram som <strong>Adobe</strong> Encore.<br />
Obs! Du kan bara bränna ett DVD-projekt till en mapp, du kan inte bränna ett Blu-ray-skivprojekt till en mapp.<br />
1 Om Skivvyn inte visas klickar du på arbetsytan Dela på aktivitetspanelen och sedan på Skiva .<br />
2 Välj något av Mappalternativen som mål för projektet på menyn Bränn på. För filmprojekt som är större än en<br />
enlagersskiva på 4,7 GB väljer du Mapp (8,5 GB) för att kunna använda skivor med dubbla lager.<br />
3 Skriv ett namn för mappen.<br />
4 Klicka på Bläddra och ange en plats för mappen.<br />
5 Klicka på Bränn när du vill börja skapa mappen.<br />
Viktigt! Kodning av video och ljud för en skiva kan ta flera timmar.<br />
Fler hjälpavsnitt<br />
”Om arkiverade projekt” på sidan 286<br />
262
Information om att bränna skivor och kompatiblitet<br />
ANVÄNDA ADOBE PREMIERE ELEMENTS 8 EDITOR<br />
Spara och dela dina filmer<br />
Om du har en kompatibel DVD-brännare ansluten till datorn kan du skapa en DVD- eller Blu-ray-skiva direkt från<br />
<strong>Adobe</strong> <strong>Premiere</strong> <strong>Elements</strong>. Du kan spela upp de skivor som du skapar på en tv eller i skivspelare för datorer. I<br />
<strong>Adobe</strong> <strong>Premiere</strong> <strong>Elements</strong> skapas videoskivor. (Programmet skapar inte data- eller ljudskivor.) Skrivbords-dvdbrännare<br />
använder en inspelningsbar DVD-5 skiva (DVD+/-R), som har en kapacitet på 4,7 GB och som kan innehålla<br />
ungefär två timmars högkvalitativ videofilm.<br />
Vanligtvis har en Blu-ray-skiva en kapacitet på 25 GB och kan innehålla 135 minuter med HD-video i MPEG-2-format<br />
plus 2 timmar med SD-material eller så kan den innehålla totalt 10 timmar med SD-innehåll. Blu-ray-skivor finns i<br />
formaten BD-R (inspelningsbar) och BD-RE (återskrivningsbar).<br />
<strong>Adobe</strong> <strong>Premiere</strong> <strong>Elements</strong> har stöd för enlagers dvd-skivor på 4,7 GB av följande typer: DVD+R, DVD+RW, DVD-R<br />
och DVD-RW. Programmet har även stöd för 8,5 GB DVD+R-skivor med dubbla lager. Välj ett medium som stöds<br />
både av dvd-brännaren och den dvd-spelare som du vill spela upp dvd-skivan på. Tyvärr stöder inte alla dvd-brännare<br />
och dvd-spelare alla typer av dvd-skivor. Exempelvis stöder många, men inte alla, dvd-spelare för tv DVD+R-skivor.<br />
DVD-R För det här formatet används inspelningsbara skivor som kan skrivas en gång, och det är kompatibelt med<br />
fristående dvd-spelare och dvd-rom-enheter. DVD-R-skivor finns i två medietyper: General Use och Authoring. Med<br />
de flesta vanliga DVD-R-brännare kan du använda de billigare General Use-skivorna, och med vissa professionella<br />
brännare kan du använda Authoring-skivor. Du måste använda rätt medietyp för den brännare du har. När skivorna<br />
väl har skrivits bör de gå att läsa i båda typerna av dvd-spelare eller -enhet. (DVD-R av typen General Use är utformade<br />
för att förhindra säkerhetskopiering av krypterade, köpta dvd-skivor.)<br />
DVD+R Detta format, som kan skrivas en enda gång, är kompatibelt med de flesta dvd-spelare och dvd-rom-enheter.<br />
Den första generationen +RW-brännare stöder inte DVD+R-inspelning och kan förmodligen inte heller uppgraderas<br />
till att göra det. Alla nyare modeller av DVD+RW-brännare har dock stöd för DVD+R-inspelning. Kompatibiliteten<br />
för DVD+R-skivor i fristående dvd-spelare liknar den för DVD-R.<br />
DVD-RW/DVD+RW Dessa format har liknande funktionalitet och kompatibilitet med dvd-brännare och -spelare.<br />
DVD-RW och DVD+RW använder skivor som du kan bränna om fler än 1 000 gånger under ideala förhållanden. De<br />
flesta fristående dvd-spelare kan spela upp video som spelats in på DVD-RW och DVD+RW, men kompatibiliteten är<br />
inte lika hög som med DVD-R och DVD+R. Nyare DVD-RW-brännare kan även bränna till DVD-R.<br />
Obs! Om dvd-brännaren inte är kompatibel med <strong>Adobe</strong> <strong>Premiere</strong> <strong>Elements</strong> kan du bränna projektet till en mapp. På så<br />
sätt kan du använda programvaran som medföljde brännaren när du bränner den slutgiltiga dvd-skivan.<br />
Kompatibilitetsproblem för dvd-skivor<br />
När du väljer medier och maskinvara bör du tänka på följande när det gäller kompatibilitet:<br />
DVD+R- och DVD-R-formaten är kompatibla med fler fristående spelare än DVD+RW och DVD-RW.<br />
DVD-ROM-enheter är kompatibla med fler dvd-format än fristående dvd-spelare, eftersom det ofta är enklare att<br />
uppdatera firmware och drivrutiner för datorer än för fristående spelare.<br />
Äldre dvd-spelare har stöd för färre dvd-format.<br />
Markera förinställningen för ett visst format enligt tillgängligt utrymme på målmediet och målpublikens behov.<br />
263
ANVÄNDA ADOBE PREMIERE ELEMENTS 8 EDITOR<br />
Spara och dela dina filmer<br />
Videokodning för DVD- och Blu-ray-skivor<br />
Att skapa en DVD- eller Blu-ray-skiva innebär att videofilmen kodas till MPEG-2-formatet eller formatet H.264<br />
(endast Blu-ray). Komprimeringen minskar storleken på video- och ljudfiler så att de tar upp mindre lagringsplats.<br />
Exempelvis upptar en 60 minuter lång video i <strong>Adobe</strong> <strong>Premiere</strong> <strong>Elements</strong> cirka 13 GB utrymme. En dvd med ett lager<br />
har dock bara kapaciteten 4,7 GB. (Dvd-skivor med dubbla lager har kapaciteten 8,5 GB.) För att bevara maximal<br />
kvalitet komprimerar <strong>Adobe</strong> <strong>Premiere</strong> <strong>Elements</strong> bara filmen så mycket som krävs för att den ska få plats på skivan. Ju<br />
kortare filmen är, desto mindre komprimering krävs, och desto högre blir videokvaliteten på skivan.<br />
Obs! Förinställningarna för Blu-ray är lämpliga för export av filer med AVCHD-kvalitet.<br />
Komprimering av video och ljud för en skiva tar lång tid, även på avancerade datorer. Hur lång tid som krävs varierar<br />
beroende på processorhastigheten, mängden ledigt minne och projektets komplexitet och längd. Ett<br />
standardvideoprojekt på 60 minuter kan ta mellan 4 och 6 timmar att bränna. Många som producerar DVD- och Bluray-skivor<br />
bränner projekt på natten.<br />
Obs! Blu-ray-formatet H.264 är arbetsintensivt för datorn och tar därför lång tid att koda. Komprimeringen är dock hög<br />
och tillåter mer videodata per MB. MPEG-2 är inte lika arbetsintensivt för datorn och därmed snabbare, men mängden<br />
videoinformation per MB är mindre.<br />
Skapa skivor för olika geografiska regioner<br />
Om du delar DVD- eller Blu-ray-skivor med någon från ett annat land kan du behöva bränna skivan med en annan<br />
tv-standard. Nästan överallt i världen används en av två tv-standarder för videoenheter (från videokameror till DVD-<br />
och Blu-ray-spelare): NTSC i Japan och Nordamerika och PAL i större delen av Europa och Mellanöstern.<br />
I <strong>Adobe</strong> <strong>Premiere</strong> <strong>Elements</strong> kan du skapa filmer för både NTSC och PAL, så du kan alltid skapa skivor som passar den<br />
avsedda regionen. Du får förstås bäst resultat om den hämtade videon matchar den tv-standard som du tänker<br />
exportera till.<br />
NTSC Nordamerika, delar av Sydamerika, Japan, Filippinerna, Taiwan, Sydkorea, Guam, Myanmar med flera.<br />
PAL Europa, Mellanöstern och delar av följande världsdelar: Asien, Afrika, Sydamerika.<br />
Riktlinjer för att bränna skivor<br />
När filmen innefattar all redigering och navigering du vill ha är själva bränningsprocessen ganska enkel. Inkompatibla<br />
enheter eller media eller oväntade tidsfaktorer kan dock påverka kvalitet och slutförande. För att du ska lyckas med<br />
dina dvd-skivor bör du följa riktlinjerna nedan.<br />
Obs! Om det uppstår något kodningsfel läser du avsnittet Felsökning i hjälpen.<br />
Se till att du har gott om tid. Kodning av video och ljud för en skiva kan ta flera timmar. Fundera på att bränna<br />
under natten. Om du vill bränna flera DVD- eller Blu-ray-skivor bör du bränna dem under samma session, med<br />
hjälp av alternativet Kopior i dialogrutan Bränn, så behöver du bara koda projektet en gång.<br />
Uppdatera drivrutiner och firmware. Kontrollera att du har de senaste versionerna av drivrutiner och firmware<br />
(programvara som ingår i ROM-enheter med instruktioner som styr kringutrustningen) för brännaren. Du kan<br />
hämta uppdateringar på Internet.<br />
Välj en kompatibel brännare. Om du vill bränna en DVD- eller Blu-ray-skiva med <strong>Adobe</strong> <strong>Premiere</strong> <strong>Elements</strong> måste<br />
du ha en kompatibel brännare. Först måste du kontrollera att du har en brännare, inte bara en CD-ROM-, CD-R-<br />
, DVD-ROM- eller Blu-ray-spelare. Kontrollera sedan om enheten är kompatibel med <strong>Adobe</strong> <strong>Premiere</strong> <strong>Elements</strong><br />
genom att leta efter den på menyn Sökväg till brännare när du valt Skiva på arbetsytan Dela på aktivitetspanelen.<br />
264
ANVÄNDA ADOBE PREMIERE ELEMENTS 8 EDITOR<br />
Spara och dela dina filmer<br />
När du bränner en dvd väljer du en inspelningsbar kvalitetsskiva och ett kompatibelt dvd-format. Tyvärr stöder<br />
inte alla dvd-brännare och dvd-spelare alla typer av dvd-skivor. Du kan inte bränna dvd-skivor om inte dvdbrännaren<br />
stöder skivans format. Till exempel kan du inte bränna -R- eller -RW-skivor med en brännare som bara<br />
stöder +R- eller +RW-skivor. Detsamma gäller dvd-spelare. Många äldre dvd-spelare kanske inte kan identifiera<br />
återskrivningsbara skivor som skapats med en nyare dvd-brännare.<br />
Se till att du har gott om defragmenterat och ledigt hårddiskutrymme. Du måste ha tillräckligt mycket ledigt<br />
utrymme på hårddisken för att rymma alla komprimerade filer samt eventuella tillfälliga filer som skapas vid<br />
exporten. Projektets utrymmeskrav visas i dialogrutan Bränn.<br />
Gör inga förhandsgranskningar i onödan. Förhandsgranskningar av tidslinjen eller scenvyn är praktiska om du vill<br />
se hur den färdiga filmen ser ut och spelas upp, men det tar tid att skapa dem och de används inte vid bränningen.<br />
Testa skivorna. Om du gör något misstag med en inspelningsbar skiva måste du använda en annan skiva, men om<br />
du använder en återskrivningsbar skiva kan du använda den igen. Därför kan det vara klokt att använda en DVD-<br />
RW- eller BD-RE-skiva (återskrivningsbar) när du gör testskivor och sedan använda en DVD-R General Use-skiva<br />
eller BD-R-skiva för de slutgiltiga eller extra kopiorna. DVD-R General Use är ett inspelningsformat som kan<br />
skrivas en gång och som har hög kompatibilitet med både fristående dvd-spelare och DVD-ROM-enheter.<br />
Gör inga onödiga uppgifter på datorn när du exporterar. Stäng av skärmsläckare och strömsparare. Undvik att söka<br />
efter virus, hämta uppdateringar, söka på Internet, spela spel etc.<br />
Dela för uppspelning på dator<br />
Dela en film för uppspelning på en dator<br />
Den video som du redigerar i tidslinjen eller scenvyn finns inte som en enskild videofil förrän du exporterar (eller<br />
delar) den i ett videoformat. Efter export kan du spela upp den på datorn, i andra mediespelare eller<br />
redigeringsprogram och flytta den till andra datorer.<br />
När du delar en film för datoruppspelning skapas vanligtvis filer med datahastigheter och filstorlekar som överskrider<br />
gränserna för uppspelning på Internet, vcd-/svcd-/dvd-enheter och handdatorer. Förinställningarna för MPEG H.264<br />
och MPEG MPEG2 är lämpliga för export med AVCHD-kvalitet.<br />
1 Klicka på Dela på aktivitetspanelen och sedan på knappen Dator .<br />
2 Välj format från listan överst i datorvyn. Rulla igenom listan för att se alla alternativ.<br />
3 Ange en förinställning, ett filnamn och en plats för att spara filen.<br />
4 (Valfritt) Klicka på Avancerat och ange önskade alternativ.<br />
Exportera bara ljud<br />
När du bara exporterar ljudet från filmen med arbetsytan Dela kan du välja vilket filformat du vill.<br />
1 Klicka på Dela på aktivitetspanelen och sedan på Dator eller Mobiltelefoner och -spelare<br />
2 Välj format från listan överst på panelen. Rulla igenom listan för att se alla alternativ.<br />
3 Ange en förinställning, ett filnamn och en plats för att spara filen.<br />
4 Klicka på Avancerat och avmarkera Exportera video.<br />
5 (Valfritt) Klicka på fliken Ljud och ange önskade alternativ.<br />
265
Fler hjälpavsnitt<br />
”Allmänna inställningar för delning” på sidan 277<br />
Exportera en bildruta som en stillbild<br />
ANVÄNDA ADOBE PREMIERE ELEMENTS 8 EDITOR<br />
Spara och dela dina filmer<br />
Du kan exportera alla bildrutor och stillbildsklipp som stillbildsfiler. Bildrutan exporteras från den aktuella<br />
tidspositionen i tidslinjen eller på monitorpanelen. Efter exporten visas bildrutan i projektvyn på aktivitetspanelen.<br />
1 Gör något av följande:<br />
Om du använder scenvyn drar du indikatorn för aktuell tid på monitorpanelen till den bildruta du vill exportera.<br />
Om du använder tidslinjen drar du indikatorn för aktuell tid i tidslinjen till den bildruta du vill exportera.<br />
Du får bäst resultat om du väljer en bildruta utan alltför mycket rörelse.<br />
2 (Valfritt) Använd ej sammanflätning på bildrutan så förbättras kvaliteten på den exporterade bilden avsevärt.<br />
Markera klippet i tidslinjen. Välj sedan Klipp > Videoalternativ > Fältalternativ. Markera Ej sammanflätning och<br />
klicka på OK.<br />
Om du har installerat Photoshop <strong>Elements</strong> kan du använda ej sammanflätning på den exporterade bilden i det<br />
programmet i stället. Välj Filter > Video > Ej sammanflätning i Redigeraren.<br />
3 Klicka på Frys bildruta längst upp på monitorpanelen.<br />
4 Välj önskade inställningar och klicka sedan på Exportera.<br />
5 Ange en plats och ett filnamn och klicka på Spara. Om du vill avbryta exporten trycker du på Escape. Det kan ta ett<br />
par sekunder innan exporten avbryts.<br />
Fler hjälpavsnitt<br />
”Exportera en videobildruta” på sidan 127<br />
”Exportera klipp som en stillbildssekvens” på sidan 266<br />
Exportera en bildruta till en JPEG-bild<br />
Du kan exportera en bildruta till en JPEG-bild.<br />
1 Placera indikatorn för aktuell tid på den bildruta som du vill exportera och klicka på fliken Dela.<br />
2 Klicka på PC och välj bild i listan.<br />
3 Välj någon av de fyra JPEG-förinställningarna.<br />
4 Klicka på Spara.<br />
Exportera klipp som en stillbildssekvens<br />
Du kan exportera ett klipp eller en film som en sekvens stillbilder, med varje bildruta som en separat stillbildsfil. Att<br />
exportera en sekvens kan vara användbart i följande situationer:<br />
När du vill använda ett klipp i en animering som inte stödjer videoformat eller kräver stillbildssekvens.<br />
När du vill använda ett klipp i ett 3D-program som inte stödjer videoformat eller kräver stillbildssekvens.<br />
266
När du exporterar ett klipp numreras filerna automatiskt i <strong>Adobe</strong> <strong>Premiere</strong> <strong>Elements</strong>.<br />
1 Importera det klipp du vill exportera som en stillbildssekvens till <strong>Adobe</strong> <strong>Premiere</strong> <strong>Elements</strong>.<br />
Dra klippet till tidlinjen eller scenvyn.<br />
2 Klicka på Dela > PC > Bild.<br />
ANVÄNDA ADOBE PREMIERE ELEMENTS 8 EDITOR<br />
Spara och dela dina filmer<br />
3 Välj en förinställning från menyn (JPEG) och klicka på Avancerat. Om du väljer ett filmformat eller animerad GIF<br />
läggs alla bildrutorna i en fil.<br />
4 I dialogrutan Avancerat väljer du Exportera som sekvens.<br />
5 Klicka på OK om du vill spara förinställningen.<br />
6 Välj nyligen skapade förinställningar, ange en plats för de exporterade stillbildsfilerna, ange filnamnet och klicka<br />
på Spara. Det bästa är oftast att ange en tom, fristående mapp så att sekvensfilerna inte blandas med andra filer.<br />
Obs! Om du vill ange sekvensnumrering skriver du ett numrerat filnamn. Om du vill ange siffror i filnamnet bestämmer<br />
du valfria siffror för att numrera bildrutorna och lägger till en extra nolla. Om du exempelvis vill exportera 20 bildrutor<br />
med filnamn innehållande fem siffror skriver du Car000 som första filnamn (återstående filer namnges därmed Car0001,<br />
Car0002, ..., Car00020).<br />
En stillbildssekvens som importerats till projektvyn visar filnamn med ordningsnummer.<br />
Fler hjälpavsnitt<br />
”Allmänna inställningar för delning” på sidan 277<br />
267
Exportera enbart ljud med kommandot Dela > PC<br />
ANVÄNDA ADOBE PREMIERE ELEMENTS 8 EDITOR<br />
Spara och dela dina filmer<br />
Du kan exportera enbart ljudet från din film genom att klicka på Dela > PC > Ljudkommando. När du väljer det här<br />
alternativet ser <strong>Adobe</strong> <strong>Premiere</strong> <strong>Elements</strong> till att du enkelt kan spara det som en Windows Waveform-fil (.wav), MP3fil<br />
(.mp3), AAC-fil (.aac) eller AIFF-fil (.aiff). Om du vill spara det som en MP3- eller AAC-fil för en ljudpoddsändning<br />
exporterar du ljudet med alternativet Mobiltelefoner och -spelare på arbetsytan Dela på aktivitetspanelen.<br />
1 Markera tidslinjen eller scenvyn och välj Dela > PC > Ljud.<br />
2 Välj ett alternativ på menyn Förinställningar. De här alternativen anger i vilket filformat du vill spara din ljudfil.<br />
Om du exempelvis vill spara filen i MP3-format väljer du MP3 Hög kvalitet. Ange en plats och ett filnamn i<br />
alternativet Spara som. Klicka på Avancerat om du vill ange fler exportinställningar och klicka sedan på OK.<br />
3 Klicka på Ja om du vill spara filen.<br />
Exportera video med kommandot Dela > PC<br />
När du exporterar en video med Dela > PC kan du ändra inställningen och spara anpassade inställningar.<br />
1 Välj Dela > PC > och välj media som du vill exportera.<br />
2 Välj en exportinställning för din export och klicka på Avancerat.<br />
3 Utför valfria ändringar av standardinställningen och klicka på OK om du vill spara ändringarna.<br />
Även om inget klipp sparas i det här steget används de nya inställningarna i alla efterföljande exporter i<br />
<strong>Adobe</strong> <strong>Premiere</strong> <strong>Elements</strong>.<br />
Exportinställningarna uppdateras inte när du arbetar med projektet, men det kan vara en god idé att kontrollera att<br />
alla exportinställningar fortfarande stämmer. När du ändrar ett alternativ skapar du en förinställning som du kan<br />
namnge, spara och sedan använda i senare projekt. Alla förinställningar som du skapar listas på menyn<br />
Förinställningar tillsammans med standardinställningar i vyn Dela.<br />
En del programvara för inspelningskort eller plug in-program har egna dialogrutor med specifika alternativ. Om de<br />
alternativ som visas skiljer sig från alternativen i den här användarhandboken läser du i dokumentationen för<br />
inspelningskortet eller plug in-programmet.<br />
Allmänna inställningar för export<br />
Följande alternativ är tillgängliga på den allmänna panelen i dialogrutan Exportinställningar:<br />
Filtyp Anger vilken typ av fil som ska exporteras.<br />
Kompileringsinställningar Dessa alternativ varierar beroende på vilken filtyp du väljer. Följande avancerade<br />
inställningsalternativ är tillgängliga för animerade GIF-bilder eller GIF-sekvenser:<br />
Gitter Simulerar färger som inte är tillgängliga i den webbsäkra färgpalett som används av webbläsare. Gitter<br />
simulerar icke-tillgängliga färger genom att använda mönster som blandar in pixlar från tillgängliga färger. Gittrade<br />
färger kan se grova och korniga ut, men gitter ger en allmän förbättring av det synliga färgomfånget och<br />
övertoningarnas utseende. Avmarkera det här alternativet om du vill ersätta otillgängliga färger med den färg som<br />
ligger närmast i paletten. Detta kan ge skarpa färgövergångar.<br />
Menyn Genomskinlighet Innehåller följande alternativ: Ingen skapar filmen i en ogenomskinlig rektangel. Med<br />
Hård omvandlas en färg till ett genomskinligt område. Färg anger färgen. Med Mjuk omvandlas en färg till ett<br />
genomskinligt område och kanterna mjukas upp.<br />
268
ANVÄNDA ADOBE PREMIERE ELEMENTS 8 EDITOR<br />
Spara och dela dina filmer<br />
Repetition Specificerar att en animerad GIF spelas kontinuerligt utan att stanna. Avmarkera det här alternativet<br />
om du vill att den animerade GIF-filen ska spelas upp en gång och sedan stanna. Det här alternativet är inte tillgängligt<br />
för GIF-sekvenser.<br />
Intervall Anger vilket tidsintervall som ska exporteras. Med Arbetsytefältet exporteras det bildruteintervall som anges<br />
av markörerna för arbetsyta. Om du exporterar klipp från monitorpanelen och in- och utgångspunkter har markerats<br />
kan du välja In till Ut om du bara vill exportera det markerade intervallet.<br />
Exportera video Exporterar videospåren. Avmarkera det här alternativet om du vill förhindra export av videospår.<br />
Exportera ljud Exporterar ljudspåren. Avmarkera det här alternativet om du vill förhindra export av ljudspår.<br />
Lägg till i projektet vid färdig uppgift Lägger till den exporterade filen i projektvyn på aktivitetspanelen när exporten<br />
är klar.<br />
Signal vid färdig uppgift Specificerar att ett larmljud spelas när exporten är färdig.<br />
Alternativ för inbäddning Innefattar följande alternativ: Med Projekt innefattas den information som behövs för att<br />
använda kommandot Redigera original i den exporterade filen. När en fil innehåller den här informationen kan du<br />
öppna och redigera originalprojektet från något annat <strong>Adobe</strong> <strong>Premiere</strong> <strong>Elements</strong> projekt eller från något annat<br />
program som stöder kommandot. Inget anger att informationen inte inkluderas. Det här alternativet är bara<br />
tillgängligt för DV- och WAV-format och är markerat som standard.<br />
Exportinställningar för video<br />
Följande alternativ är tillgängliga på videopanelen i dialogrutan Exportinställningar:<br />
Compressor Anger lämplig codec för din tv-standard.<br />
Färgdjup Anger det färgdjup, eller antalet färger, som ska ingå i video som du exporterar. Den här menyn kanske inte<br />
är tillgänglig om den markerade kompressorn bara har stöd för ett färgdjup.<br />
Bildrutestorlek Anger måtten för de videobildrutor du exporterar i pixlar. Välj proportionerna 4:3 om du vill begränsa<br />
bildrutestorleken till proportionerna 4:3 som används i vanlig tv-utrustning. Vissa codecenheter har stöd för särskilda<br />
bildrutestorlekar. Om du ökar bildrutornas storlek blir de mer detaljerade, men de tar också upp mer diskutrymme<br />
och kräver mer behandling under uppspelningen. Detta kan orsaka uppspelning av dålig kvalitet på långsamma<br />
datorer.<br />
Bildrutefrekvens Anger antalet bildrutor per sekund för video som du exporterar. Vissa codecenheter har stöd för<br />
särskilda uppsättningar bildrutefrekvenser. Om du ökar bildrutefrekvensen kan du få jämnare rörelser (beroende på<br />
de ursprungliga bildrutefrekvenserna i källklippen), men detta kräver mer diskutrymme.<br />
Pixelproportioner Anger pixelproportionerna för den exporterade filen. Om du exporterar till DV AVI bör du välja<br />
någon av de fyra proportionerna för D1/DV NTSC eller DV PAL, beroende på tv-standarden där du bor. Annars väljer<br />
du det alternativ som stämmer överens med källvideon eller målenheten. Animerade GIF-bilder, till exempel, ska med<br />
största sannolikhet visas på en datorskärm som visar pixlar i fyrkanter och då är proportionen 1,0 lämpligast. När<br />
pixelproportionen (visas inom parentes) inte överensstämmer med 1,0 används rektangulära pixlar i utdata, vilket är<br />
fallet vid DV AVI-proportioner.<br />
Kvalitet Anger bildkvaliteten för och diskutrymmet som används av exporterad video. Om du använder samma codec<br />
för att hämta och exportera, och om du har återgett förhandsgranskningar av en video, kan du spara återgivningstid<br />
genom att matcha exportens kvalitetsinställning med kvalitetsinställningen för den ursprungliga hämtningen. Om du<br />
ökar kvaliteten över originalfilmens kvalitet blir kvaliteten inte bättre, men återgivningstiden kan bli längre.<br />
Obs! Skjutreglaget för kvalitet är inte tillgängligt för alla codecenheter.<br />
Begränsa datahastigheten till _ K/sek Anger en övre gräns för mängden videodata som produceras av den<br />
exporterade videon när den spelas upp. (Det här alternativet kanske inte är tillgängligt för den valda kompressorn.)<br />
269
ANVÄNDA ADOBE PREMIERE ELEMENTS 8 EDITOR<br />
Spara och dela dina filmer<br />
Obs! I vissa codecenheter hör kvalitet och datahastighet samman, så om du justerar det ena ändras det andra<br />
automatiskt.<br />
Komprimera om Ser till att <strong>Adobe</strong> <strong>Premiere</strong> <strong>Elements</strong> exporterar en videofil som underskrider den datahastighet du<br />
angav. Alltid komprimerar alla bildrutor, även om de redan ligger inom datahastigheten. Med Upprätthåll<br />
datahastighet bibehålls kvaliteten genom att endast de bildrutor som ligger över den angivna datahastigheten<br />
komprimeras. Om du komprimerar om bildrutor som redan har komprimerats kan du få sämre bildkvalitet.<br />
Avmarkera Komprimera om om du vill förhindra att de aktuella komprimeringsinställningarna används på klipp som<br />
inte ändrades när du redigerade dem till programmet.<br />
Exportinställningar för nyckelrutor och återgivning<br />
Följande alternativ är tillgängliga på den allmänna panelen i dialogrutan Exportinställningar:<br />
Följande alternativ är tillgängliga på panelen Nyckelruta och återgivning i dialogrutan Inställningar för Exportera film:<br />
Bitdjup Anger bitdjup för den exporterade filmen. Med Använd projektinställningar används inställningarna som<br />
anges av projektet. 8-bitars anger 8-bitars bitdjup. Med Max används maximalt bitdjup för vald codec.<br />
Fält Inga fält (progressiv skanning) motsvarar progressiv skanning, vilket är korrekt inställning för visning på dator<br />
och för rörlig film. Välj Övre fält först eller Nedre fält först (standard) när du exporterar video för ett sammanflätat<br />
medium som NTSC, PAL eller SECAM. För DV-video gäller vanligtvis Nedre fält först.<br />
Ej sammanflätning av videotagningar Bryter sammanflätningen av tagningen. Markera det här alternativet om<br />
videoinnehållet är sammanflätat och du exporterar till ett icke-sammanflätat medium, som rörlig film eller video med<br />
progressiv skanning. Om du inte använder sammanflätning kan det även vara lättare att använda effekter av hög<br />
kvalitet i andra program, till exempel <strong>Adobe</strong> After Effects. Om videoinnehållet inte har fält markerar du inte det här<br />
alternativet. Markera då Inga fält (progressiv skanning) i alternativet Fält i stället.<br />
Optimera stillbilder Sparar diskutrymme när du exporterar stillbilder. Avmarkera bara det här alternativet om det<br />
uppstår uppspelningsproblem med den exporterade videofilen när du visar stillbilderna.<br />
Lägg till nyckelruta var _ bildruta Anger antalet bildrutor som ska passera innan en nyckelruta skapas i codecenheten<br />
vid export av video.<br />
Lägg till nyckelrutor vid markörer Skapar nyckelrutor endast där det finns markörer i tidslinjen. För att det här ska<br />
fungera måste det finnas markörer i tidslinjen.<br />
Lägg till nyckelrutor vid redigeringar Skapar en nyckelruta vid redigeringspunkter i tidslinjen.<br />
En del codecenheter har inte funktioner för styrning av nyckelrutor. I sådana codecenheter är alternativen ovan inte<br />
tillgängliga.<br />
Exportinställningar för ljud<br />
Följande alternativ är tillgängliga på ljudpanelen i dialogrutan Exportinställningar:<br />
Kompressor Anger den codec som ska användas i <strong>Adobe</strong> <strong>Premiere</strong> <strong>Elements</strong> vid komprimering av ljud. Vilka<br />
codecenheter som är tillgängliga beror på vilken filtyp du angav i delen Allmänt i dialogrutan Inställningar för Export.<br />
Vissa filtyper och inspelningskort har endast stöd för okomprimerat ljud, som har högst kvalitet men tar upp mest<br />
diskutrymme. Läs dokumentationen för inspelningskortet innan du väljer en ljudcodec.<br />
Samplingsfrekvens Anger hastigheten för export. Välj en högre hastighet om du vill ha bättre ljudkvalitet i en<br />
exporterad fil eller en lägre hastighet om du vill minska behandlingstiden och kraven på diskutrymme. Cd-kvalitet är<br />
44,1 kHz. Omsampling, att ange en annan frekvens än originalljudets, kräver också ytterligare bearbetningstid. Undvik<br />
omsampling genom att hämta ljud vid den slutliga ljudfrekvensen.<br />
270
ANVÄNDA ADOBE PREMIERE ELEMENTS 8 EDITOR<br />
Spara och dela dina filmer<br />
Samplingstyp Anger bitdjupet för export. Välj högre bitdjup och stereo om du vill ha bättre kvalitet, eller lägre bitdjup<br />
och mono om du vill minska behandlingstiden och kraven på diskutrymme. Cd-kvalitet är 16-bitars stereo.<br />
Kanaler Anger hur många ljudkanaler som finns i den exporterade filen. Som standard har stereo två ljudkanaler och<br />
mono en. Om du väljer att exportera ett stereospår som mono mixas ljudet ned.<br />
Varva Anger hur ofta ljudinformation infogas i videobildrutor i den exporterade filen. Information om<br />
rekommenderad inställning finns i dokumentationen för inspelningskortet. Ett värde på 1 bildruta innebär att när en<br />
bildruta spelas upp laddas ljudet för den bildrutans längd i RAM så att det kan spelas tills nästa bildruta visas. Om<br />
ljudet bryts vid uppspelning kan det betyda att varvningsvärdet orsakar att datorn behandlar ljudet oftare än den kan<br />
hantera. Om du ökar värdet kan <strong>Adobe</strong> <strong>Premiere</strong> <strong>Elements</strong> lagra längre ljudsegment som inte behöver behandlas så<br />
ofta, men högre varvningsvärden kräver mer RAM. De flesta hårddiskar fungerar bäst vid varvningsvärden på 1/2 till<br />
1 sekund.<br />
Dela på webben<br />
I <strong>Adobe</strong> <strong>Premiere</strong> <strong>Elements</strong> kan du exportera filmen i format som passar för att skickas via Internet. Om du använder<br />
arbetsytan Dela på aktivitetspanelen kan du ladda upp filmen direkt på webben. <strong>Adobe</strong> <strong>Premiere</strong> <strong>Elements</strong> har<br />
förinställningar för format som <strong>Adobe</strong> Flash Video (.flv), Flash Renamed MP4 (.f4v) och QuickTime (.mov), som ofta<br />
används för video till webbsidor och webbprogram.<br />
Förinställningen Flash-video för webben uppfyller kraven hos de flesta servrar samt lämpar sig för de bandbredder och<br />
spelaralternativ som finns i de flesta visningsprogram. Att använda en förinställning är det snabbaste sättet att<br />
exportera en film. Du kan även anpassa inställningarna för att passa en särskild situation. Kom dock ihåg att<br />
datahastigheten i din film måste vara rätt för det medium som ska användas för uppspelning.<br />
Dela en film på YouTube<br />
Med <strong>Adobe</strong> <strong>Premiere</strong> <strong>Elements</strong> är det lätt att snabbt ladda upp filmer direkt på YouTube. Första gången du överför<br />
video till YouTube kan du skapa ett konto och ange kvalitetsinställningar. Du kan sedan spara dina inställningar som<br />
en förinställning för snabbdelning och dela dina filer med ett enda klick.<br />
1 Klicka på Dela på aktivitetspanelen och sedan på Online .<br />
2 Välj YouTube i listan längst upp. Förinställningen Flash-video för YouTube används för alla YouTube-filer.<br />
3 Klicka på Nästa och logga in på YouTube. Om det är första gången du överför något till YouTube klickar du på Sign<br />
Up Now (Registrera nu) och registrerar dig. Logga sedan in.<br />
4 Klicka på Nästa.<br />
5 Ange obligatoriska uppgifter om projektet, som titel, beskrivning, taggar och kategori, och välj språk. Klicka sedan<br />
på Nästa.<br />
6 Välj om du vill att allmänheten ska få se projektet och klicka sedan på Dela.<br />
7 När delningen är färdig visas platsen på arbetsytan Dela och du kan välja View My Video (Visa min video) för att<br />
öppna YouTube och titta på filmen eller Tell Friends (Berätta för kompisar) för att skicka e-post om den nya filmen.<br />
8 Gör något av följande:<br />
Om du vill spara arbetsflödet som en förinställning för Snabbdelning klickar du på Spara arbetsflöde, anger ett<br />
namn och en beskrivning och klickar slutligen på Spara.<br />
Om du vill återgå till huvudarbetsytan Dela utan att spara någon förinställning för Snabbdelning klickar du på<br />
Slutför.<br />
271
Fler hjälpavsnitt<br />
”Aktivera en komponent för att dela” på sidan 282<br />
Dela en video på din egen webbplats<br />
ANVÄNDA ADOBE PREMIERE ELEMENTS 8 EDITOR<br />
Spara och dela dina filmer<br />
Du kan dela en video direkt på din egen webbplats via FTP direkt från arbetsytan Dela. När du har angett<br />
standardinställningarna (som FTP-serverns namn, port, katalog o.s.v.) kan du spara inställningarna som en<br />
Snabbdelning och i framtiden ladda upp filmer med en enda klickning.<br />
1 Klicka på Dela på aktivitetspanelen och klicka sedan på Online.<br />
2 Välj Min webbplats i listan längst upp i onlinevyn.<br />
3 Välj en förinställning. NTSC Flash-video 7 använder en Sorenson Spark-videocodec med specificerad bithastighet<br />
(256k eller 400k) och NTSC Flash-video 8 använder On2 VP6-videocodec med specificerad bithastighet (400k eller<br />
700k).<br />
4 Fyll i följande alternativ (alternativ med * är obligatoriska):<br />
Server* Ange den FTP-server där webbplatsen finns.<br />
Port Ange webbplatsens port. Porten fastställs av din Internet-leverantör eller den som ansvarar för FTP-servern.<br />
Katalog Ange den katalog på servern till vilken du vill överföra filen.<br />
Filnamn* Ange namnet på den överförda filen.<br />
Användare Ange ditt användar-ID för FTP-åtkomst till servern.<br />
Lösenord Ange ditt lösenord för FTP-åtkomst till servern.<br />
5 Klicka på Nästa.<br />
Filerna kodas och överförs till den angivna katalogen på den angivna servern.<br />
6 Du kan kontrollera att videon har överförts genom att antingen navigera till servern och den katalog dit du<br />
överförde filen och leta upp filen eller genom att öppna webbplatsen för att se om videon har överförts.<br />
Dela till mobiltelefoner och spelare<br />
Dela en video till en mobilenhet<br />
Du kan exportera filmer för uppspelning på mobiltelefoner, vissa handdatorer och bärbara mediespelare, som videoiPods,<br />
Microsoft Zune och PlayStation Portable (PSP). <strong>Adobe</strong> <strong>Premiere</strong> <strong>Elements</strong> har förinställningar som är särskilt<br />
anpassade för sådana enheter. Du kan också själv anpassa förinställningarna så att de passar formatkraven för en viss<br />
enhet.<br />
Exportera med en iPod- eller PSP-förinställning för att producera egna videosändningar (kallas även podcast eller<br />
vodcast).<br />
1 Användarhandboken för enheten innehåller information om vilka videoformat den har stöd för.<br />
2 Klicka på Dela på aktivitetspanelen och sedan på Mobiltelefoner och -spelare.<br />
3 Välj din spelare i listan överst på panelen.<br />
4 Välj en förinställning på menyn Förinställningar. Information, som filformat och bildrutefrekvens, visas nedanför<br />
förinställningens namn.<br />
272
5 Skriv in ett namn på filen och klicka sedan på Bläddra för att ange en plats att spara filen på.<br />
6 (Valfritt) Klicka på Avancerat och ange önskade alternativ.<br />
ANVÄNDA ADOBE PREMIERE ELEMENTS 8 EDITOR<br />
Spara och dela dina filmer<br />
7 Du kan spara de ändringar du gör i en förinställning som en ny förinställning för framtida bruk eller skapa en<br />
Snabbdelning så att du inte behöver göra om ändringarna hela tiden.<br />
Obs! Du kan behöva anpassa en 3GP-förinställning om du vill exportera video för uppspelning på en viss 3GP-telefon.<br />
Användarhandboken till telefonen innehåller information om dess specifikationer. Tänk också på att inte alla telefoner<br />
stöder det 3GP-format som exporterats av <strong>Adobe</strong> <strong>Premiere</strong> <strong>Elements</strong>.<br />
8 Klicka på Spara. Filmen återges i <strong>Adobe</strong> <strong>Premiere</strong> <strong>Elements</strong> i en fil som du kan kopiera till enheten.<br />
9 (Valfritt) Klicka på Spara som snabbdelning för att dela inställningarna som en förinställning för Snabbdelning i<br />
huvudvyn på arbetsytan Dela.<br />
Fler hjälpavsnitt<br />
”Allmänna inställningar för delning” på sidan 277<br />
Om mobilformat<br />
Med <strong>Adobe</strong> <strong>Premiere</strong> <strong>Elements</strong> kan du snabbt exportera video i format som passar särskilda mobilenheter tack vare<br />
optimerade förinställningar för olika enheter. Använd angivna förinställningar för bästa resultat. Om projektet kräver<br />
specialinställningar kan du klicka på knappen Avancerat och göra önskade ändringar.<br />
Alla mobilfiler är komprimerade med H.264-komprimeringsstandarden. För att hjälpa dig med vilken förinställning<br />
du ska välja visas varje förinställnings särskilda inställningar för filformat, bildrutestorlek, bildrutefrekvens,<br />
ljudfrekvens, filstorlek och längd nedanför förinställningens namn. Du kan välja mellan följande format när du delar<br />
till en mobiltelefon eller spelare:<br />
Apple iPod Skapa en fil som spelas upp optimalt på en iPod. Välj mellan iPod - Hög kvalitet och iPod - Mellankvalitet.<br />
Ljudpoddsändning Skapar en ljudfil i MPEG-4-videoformat för optimal uppspelning på en iPod eller andra<br />
ljudspelare och mobiltelefoner. Välj mellan Ljudpoddsändning - Hög kvalitet, Ljudpoddsändning - Mellankvalitet och<br />
MP3-ljudpoddsändning.<br />
Creative Zen Skapar en Windows Media Video-fil (.wmv) för optimal uppspelning på NTSC Creative Zen eller PAL<br />
Creative Zen.<br />
Microsoft Zune Skapar en Windows Media Video-fil (.wmv) för optimal uppspelning på Microsoft Zune.<br />
Handdator Skapar en Windows Media Video-fil (.wmv) för optimal uppspelning på en handdator.<br />
Smartphone Skapar en Windows Media Video-fil (.wmv) för optimal uppspelning på en Smartphone. Välj mellan<br />
stående och liggande förinställning.<br />
Sony PSP (PlayStation Portable) Skapar en MPEG-4-videofil för optimal uppspelning på en Sony PSP-enhet.<br />
Mobiltelefon Skapar en MPEG-4-videofil för optimal uppspelning på en mobiltelefon. Välj en förinställning baserat<br />
på önskad slutlig bildstorlek.<br />
273
Dela till ett videoband<br />
Dela till ett videoband<br />
ANVÄNDA ADOBE PREMIERE ELEMENTS 8 EDITOR<br />
Spara och dela dina filmer<br />
Att exportera eller dela en film till band är praktiskt om du vill visa den på tv-skärmar eller arkivera den innan du tar<br />
bort den från hårddisken. Du kan också hämta filmer som du har sparat på band och lägga till dem igen i nya projekt.<br />
Du kan spela in en redigerad film på band från <strong>Adobe</strong> <strong>Premiere</strong> <strong>Elements</strong>. Om du spelar in på en digital enhet, som en<br />
DV- eller HDV-videokamera, kan du spela in video på den via datorns IEEE 1394-port och styra kamerans<br />
inspelningsfunktioner från <strong>Adobe</strong> <strong>Premiere</strong> <strong>Elements</strong>.<br />
Dela till ett band med enhetskontroll<br />
Om inspelningsenheten är ansluten till datorn via en IEEE 1394-port, eller via en enhetskontroll som stöds, kan du<br />
spela in film på band med de inbyggda exportkontrollerna i <strong>Adobe</strong> <strong>Premiere</strong> <strong>Elements</strong>.<br />
1 Gör något av följande för att ställa in enhetskontroll:<br />
Om enheten har en IEEE 1394-port ansluter du den till samma typ av port på datorn. Båda två överför både video<br />
och kommandon från datorn till inspelningsenheten.<br />
Om enheten har en utgång av typen LANC, control-M (Panasonic 5-stifts), control-L eller RS-422 ansluter du den<br />
till samma typ av utgång på den enhetskontroll som är ansluten till datorn. Detta överför datorkommandona till<br />
enheten. Anslut även AV-DV-konverteraren (eller den digitala videokameran, om du använder den för<br />
konverteringen) till datorn och dess analoga ljud- och videoutgångar till inspelningsenheten.<br />
2 Sätt på inspelningsenheten och ställ in den i VTR-, VCR- eller uppspelningsläge. Om det visas en dialogruta, som<br />
talar om att Windows-operativsystemet har hittat den anslutna enheten, stänger du den.<br />
3 Starta <strong>Adobe</strong> <strong>Premiere</strong> <strong>Elements</strong> och öppna ditt projekt.<br />
Obs! Om du vill ge inspelningsenheten ytterligare tid innan videon startar och efter att den avslutas lägger du till svarta<br />
bildrutor före och efter filmen i tidslinjen eller scenvyn. (Läs mer i ”Skapa och lägga till ett svart videoklipp” på sidan 63.)<br />
Om du tänker lämna in videobanden för kopiering hos en fotofirma bör du dessutom lägga till minst 30 sekunders<br />
färgstaplar och ton i början av programmet för att underlätta kalibreringen av bild och ljud. Läs mer i ”Lägga till<br />
färgstaplar och en 1 kHz-ton” på sidan 63.<br />
4 Kontrollera att inspelningsenheten är på, att det finns ett tomt band eller ett band med ledigt utrymme i enheten<br />
och att bandets inspelningsskydd är i ett läge som möjliggör inspelning. Om det behövs spolar du bandet till den<br />
plats där du vill börja spela in. Kontrollera att du har tillräckligt med band och att du spelar in med rätt hastighet,<br />
så att du kan spela in hela filmen.<br />
5 Gör något av följande:<br />
Klicka på Dela på aktivitetspanelen och sedan på Band .<br />
6 Välj de alternativ du vill använda i dialogrutan Exportera till band. (Se ”Alternativ för att exportera till band” på<br />
sidan 276.)<br />
7 Klicka på Spela in.<br />
8 Om filmen innehåller oåtergivna klipp börjar återgivningen vid den punkten. När alla klipp har återgetts skickas<br />
ett inspelningskommando samt filmen till enheten från <strong>Adobe</strong> <strong>Premiere</strong> <strong>Elements</strong>.<br />
9 När du är klar med inspelningen klickar du på Stopp och stänger dialogrutan.<br />
274
ANVÄNDA ADOBE PREMIERE ELEMENTS 8 EDITOR<br />
Spara och dela dina filmer<br />
Dela till ett band med enhetskontroll<br />
Om enheten inte har någon IEEE 1394-port, och du inte har någon enhetskontroll till den, kan du exportera filmen<br />
till den utan att använda de inbyggda funktionerna för enhetskontroll i <strong>Adobe</strong> <strong>Premiere</strong> <strong>Elements</strong>.<br />
1 Anslut din AV-/DV-omvandlare (eller digitala filmkamera om du använder en sådan för konverteringen) till din<br />
dator. Anslut enhetens analoga ljud- och videoutgångar till din inspelningsenhet.<br />
2 Om enheten är en videokamera eller en bandenhet med fler än en typ av ingångar ställer du in den på att spela in<br />
ljud- och videosignaler via önskade ingångar.<br />
3 Sätt på inspelningsenheten och ställ in den på korrekt inspelnings-/pausläge för de valda ingångarna.<br />
4 Starta <strong>Adobe</strong> <strong>Premiere</strong> <strong>Elements</strong> och öppna ditt projekt.<br />
5 Om filmen innehåller klipp som inte har återgetts återger du alla klipp.<br />
6 Kontrollera att din videoinspelningsenhet är påslagen. Kontrollera att det finns ett tomt band eller ett band med<br />
ledigt utrymme i enheten och att bandets inspelningsskydd är i ett läge som möjliggör inspelning. Spola bandet till<br />
den plats där du vill börja spela in. Kontrollera att du har tillräckligt med band och att du spelar in med rätt<br />
hastighet, så att du kan spela in hela filmen.<br />
7 Klicka på Dela på aktivitetspanelen och sedan på Band .<br />
8 Välj de alternativ du vill använda i dialogrutan Exportera till band. (Se ”Alternativ för att exportera till band” på<br />
sidan 276.)<br />
9 Ställ enheten i inspelningsläge och klicka på Spela in.<br />
10 När du är klar med inspelningen klickar du på Stopp och stänger dialogrutan.<br />
Exportera till ett analogt band<br />
Om du vill spela in på en analog enhet, som en videobandspelare eller analog videokamera, kan du spela in från<br />
<strong>Adobe</strong> <strong>Premiere</strong> <strong>Elements</strong> på följande sätt:<br />
Anslut den analoga enheten till ett digitalinspelningskort eller en AV-DV-konverterare, som i sin tur är installerad<br />
på en expansionskortplats på datorns moderkort eller ansluten till den via en av dess IEEE 1394-portar.<br />
Anslut den analoga enheten till de analoga utgångarna på en digital enhet, exempelvis en DV-videokamera eller -<br />
bandenhet. Anslut den digitala enheten till datorn, vanligtvis via IEEE 1394-porten.<br />
Om du använder en enhetskontroll från en annan tillverkare kan du använda funktionen för enhetskontroll i<br />
<strong>Adobe</strong> <strong>Premiere</strong> <strong>Elements</strong> med analoga enheter. Enhetskontrollen ansluts vanligtvis till datorn via en av dess<br />
serieportar och till den analoga enheten via en utgång av typen LANC, control-S, control-M (Panasonic 5-stifts) eller<br />
RS-422.<br />
275
Ett sätt att ansluta en analog uppspelningsenhet till datorn<br />
Alternativ för att exportera till band<br />
DV<br />
ANVÄNDA ADOBE PREMIERE ELEMENTS 8 EDITOR<br />
Spara och dela dina filmer<br />
Följande alternativ är tillgängliga i dialogrutan Exportera till band. Dessa alternativ fungerar bara om du spelar in till<br />
en DV- eller HDV-kamera som stöder enhetskontroll.<br />
Aktivera inspelningsenhet Låter <strong>Adobe</strong> <strong>Premiere</strong> <strong>Elements</strong> styra DV- eller HDV-enheten.<br />
Montera vid tidskod Anger den plats på DV- eller HDV-bandet där du vill att inspelningen ska börja, om du har ett<br />
band som redan har formaterats med tidskod. Detta görs genom att endast svart video spelas in innan du spelar in<br />
själva filmen. Svart video spelas vanligtvis in genom att du filmar med linsskyddet på. Om bandet inte har formaterats<br />
med tidskod låter du det här alternativet vara avmarkerat, så börjar inspelningen på den plats du har spolat fram<br />
bandet till.<br />
Fördröj filmstart med n kvartsrutor Ange det antal fjärdedels bildrutor med vilka du vill fördröja filmen, så att du kan<br />
synkronisera den med DV- eller HDV-enhetens starttid för inspelningen. Vissa enheter måste ha en fördröjning<br />
mellan den tidpunkt då de får inspelningskommandot och den tid filmen börjar spelas från datorn. Experimentera<br />
med den här inställningen om du råkar ut för fördröjningar mellan den tidpunkt då du aktiverade inspelningen och<br />
den tidpunkt som DV- eller HDV-enheten börjar spela in.<br />
Inledning: n nildrutor Anger det antal bildrutor som du vill ska spelas fram på inspelningsenheten av<br />
<strong>Adobe</strong> <strong>Premiere</strong> <strong>Elements</strong> innan den angivna tidskoden. Ange tillräckligt många bildrutor för att enheten ska hinna<br />
uppnå en konstant bandhastighet. För många enheter räcker det med 5 sekunder eller 150 bildrutor.<br />
Avbryt efter n uteslutna bildrutor Anger det högsta antal uteslutna bildrutor som du vill tillåta innan<br />
<strong>Adobe</strong> <strong>Premiere</strong> <strong>Elements</strong> avbryter inspelningen. Om du markerar det här alternativet bör du ange ett mycket lågt tal,<br />
eftersom uteslutna bildrutor ger en ryckig uppspelning och är ett tecken på hårddisk- eller överföringsproblem.<br />
Rapportera uteslutna bildrutor Anger att <strong>Adobe</strong> <strong>Premiere</strong> <strong>Elements</strong> ska visa antalet uteslutna bildrutor.<br />
Obs! Om du vill använda enhetskontrollen och den inte är tillgänglig klickar du först på Avbryt. Välj sedan Redigera ><br />
Inställningar, klicka på Enhetskontroll och kontrollera att enheten är korrekt konfigurerad i alternativen för<br />
Enhetskontroll. Klicka sedan på OK. Prova därefter att spela in på bandet igen.<br />
A/V<br />
276
Dela på Video CD-skivor<br />
Spara till Video CD eller Super Video CD<br />
ANVÄNDA ADOBE PREMIERE ELEMENTS 8 EDITOR<br />
Spara och dela dina filmer<br />
Du kan skapa VCD- och SVCD-kompatibla MPEG-filer med hjälp av förinställningarna VCD-kompatibel och SVCDkompatibel.<br />
MPEG-filen exporteras till hårddisken via <strong>Adobe</strong> <strong>Premiere</strong> <strong>Elements</strong>, men du måste använda ett VCDredigeringsprogram<br />
för att bränna filerna på en cd-skiva.<br />
1 Klicka på Dela på aktivitetspanelen och sedan på Dator.<br />
2 Välj MPEG i listan överst på panelen.<br />
3 Välj NTSC SVCD, PAL SVCD, NTSC VCD eller PAL VCD på menyn Förinställningar, beroende på önskade<br />
utdata.<br />
4 (Valfritt) Klicka på Avancerat och ange andra alternativ.<br />
5 Klicka på Spara.<br />
Filmen sparas i en ny VCD- eller SVCD MPEG-fil i <strong>Adobe</strong> <strong>Premiere</strong> <strong>Elements</strong>.<br />
Obs! Du kan inte bränna VCD- eller SVCD-filer på en cd-skiva med <strong>Adobe</strong> <strong>Premiere</strong> <strong>Elements</strong>. Om du vill göra det måste<br />
du ha ett program från någon annan leverantör.<br />
Fler hjälpavsnitt<br />
”Dela till DVD- eller Blu-ray-skivor” på sidan 261<br />
”Om automatiskt uppspelade och menybaserade skivor” på sidan 246<br />
”Allmänna inställningar för delning” på sidan 277<br />
Video CD-format<br />
Du kan spara filer i VCD-format (Video CD) med en cd-brännare, du måste inte ha en dvd-brännare. På grund av<br />
formatets mindre bildrutestorlek och större komprimering är kvaliteten emellertid sämre än med VHS (d.v.s. betydligt<br />
lägre än dvd-kvalitet). Fördelen med den här lägre kvaliteten är den mindre filstorleken, vilket passar bra för cd-skivor<br />
som bara rymmer 700 MB.<br />
SVCD-formatet (Super Video CD) har bättre bildupplösning än VCD. Även om SVCD-filer är större än VCD-filer är<br />
de ändå betydligt mindre än filer i dvd-format.<br />
De flesta dvd-spelare kan spela upp VCD-filer, men det är färre som kan spela upp SVCD-filer. De flesta datorer med<br />
CD-ROM-enhet och korrekt programvara kan dock spela upp båda typerna av videoformat.<br />
Allmänna inställningar för delning<br />
Anpassa inställningar för delning<br />
Oavsett vilken filtyp du valt att dela passar förinställningarna (standardinställningar) de flesta program och ger ett<br />
högkvalitativt resultat. Du kan dock ändra dem om du har särskilda krav som inte uppfylls av<br />
standardförinställningarna. Du kan ange anpassade inställningar när du delar med alternativet Dator eller<br />
Mobiltelefoner och spelare.<br />
277
ANVÄNDA ADOBE PREMIERE ELEMENTS 8 EDITOR<br />
Spara och dela dina filmer<br />
Viktigt! Om du saknar ingående kunskaper om video och ändrar de avancerade inställningarna kan uppspelningen ge<br />
oönskade resultat.<br />
Exportinställningarna uppdateras inte när du arbetar med projektet, men det kan vara en god idé att kontrollera att<br />
alla exportinställningar fortfarande stämmer. När du ändrar ett alternativ skapar du en förinställning som du kan<br />
namnge, spara och sedan använda i senare projekt. Alla förinställningar du skapar visas på menyn Förinställningar<br />
med standardinställningar på Arbetsytan Dela eller i dialogrutan Exportera.<br />
En del programvara för inspelningskort eller plug in-program har egna dialogrutor med specifika alternativ. Om de<br />
alternativ som visas skiljer sig från alternativen i den här användarhandboken läser du i dokumentationen för<br />
inspelningskortet eller plug in-programmet.<br />
Fler hjälpavsnitt<br />
”Om proportioner” på sidan 65<br />
”Om komprimeringsnyckelrutor” på sidan 286<br />
”Ange fältalternativ för importerad sammanflätad video” på sidan 68<br />
Anpassa avancerade delningsinställningar<br />
När du delar en fil med något av alternativen i arbetsytan Dela kan du anpassa alternativen och spara anpassade<br />
förinställningar i dialogrutan Inställningar för Export.<br />
1 Klicka på Dela på aktivitetspanelen och sedan på Dator eller Mobiltelefoner och -spelare<br />
2 Ange önskat format på arbetsytan Dela och klicka sedan på knappen Avancerat.<br />
3 Välj Exportera video, Exportera ljud eller båda längst upp i dialogrutan Inställningar för Export för att ange vilka<br />
typer av spår som ska exporteras.<br />
4 Klicka på fliken för den kategori du vill ändra (Format, Video, Ljud, Multiplexer eller Mottagare) och ändra<br />
motsvarande alternativ på panelen. Vilka flikar och alternativ som visas beror på vilken exporttyp du väljer.<br />
5 Klicka på OK när du är klar med ändringarna.<br />
6 Skriv in ett namn på förinställningen i dialogrutan Välj namn och klicka på OK.<br />
Videoinställningar<br />
Följande alternativ finns på panelen Video i dialogrutan Inställningar för Export (du kan se dem när du delar ett<br />
projekt med alternativet Dator eller Mobiltelefoner och spelare. Notera att inte alla alternativ är tillgängliga för alla<br />
förinställningar.<br />
Exportera video Exporterar videospåren. Avmarkera det här alternativet om du vill förhindra export av videospår.<br />
Exportera ljud Exporterar ljudspåren. Avmarkera det här alternativet om du vill förhindra export av ljudspår.<br />
Video-codec Anger den codec eller det komprimeringsschema som finns på datorn.<br />
Kvalitet Anger kvalitetsnivån för den slutgiltiga filen. En inställning på 3,0 är en bra allmän inställning, men en video<br />
med mycket rörelse kan behöva en högre inställning. Ju högre kvalitetsinställningen är, desto längre tid tar det att<br />
återge filen.<br />
Tv-standard Anpassar utdata till NTSC- eller PAL-standard.<br />
Bredd på bildruta [pixlar] Skalar utdatabildrutornas vågräta storlek till den angivna bredden.<br />
Höjd på bildruta [pixlar] Skalar utdatabildrutornas lodräta storlek till den angivna höjden.<br />
278
ANVÄNDA ADOBE PREMIERE ELEMENTS 8 EDITOR<br />
Spara och dela dina filmer<br />
Bildrutefrekvens [bildrutor/sek] Anger bildrutefrekvensen för utdata för antingen NTSC- eller PAL-formatet.<br />
Fältordning (eller Fält) Anger om utdatafilernas bildrutor är sammanflätade, och i så fall om det övre eller nedre fältet<br />
är dominant. Inga fält (progressiv skanning) motsvarar progressiv skanning, vilket är korrekt inställning för visning<br />
på dator och för rörlig film. Välj Övre fält först eller Nedre fält först (standard) när du exporterar video för ett<br />
sammanflätat medium som NTSC, PAL eller SECAM. För DV-video gäller vanligtvis Nedre fält först. En del nyare<br />
videokameror utan band producerar emellertid video med omvänd fältordning, och du bör därför kontrollera detta i<br />
dokumentationen till videokameran.<br />
Pixelproportioner Anger förhållandet mellan varje pixels bredd och höjd, vilket avgör antalet pixlar som krävs för att<br />
få en viss bildstorlek. Vissa format använder fyrkantiga pixlar, medan andra använder icke-fyrkantiga.<br />
Intervall för nyckelrutor (sekunder) Anger antalet sekunder som ska passera innan en nyckelruta skapas i<br />
codecenheten vid export av video.<br />
Kodning av bithastighet Anger om codecenheten använder en konstant eller variabel bithastighet i den exporterade<br />
filen.<br />
CBR Konstant bithastighet (CBR) garanterar att datahastigheten i den exporterade filen är konstant inom de<br />
gränser du anger. Eftersom komplexa avsnitt då använder samma bithastighet som enkla är det troligt att komplexa<br />
avsnitt försämras på grund av komprimeringen.<br />
VBR Med variabel bithastighet (VBR) varierar den exporterade filens datahastighet inom ett angivet intervall, vilket<br />
möjliggör högre bithastigheter och minskad komprimering för de mer komplexa avsnitten och lägre bithastigheter för<br />
de enklare avsnitten.<br />
I allmänhet är en bildruta mer komplex och svårare att komprimera om den innehåller mycket detaljer eller skiljer sig<br />
markant från omkringliggande bildrutor, som ofta är fallet i scener med rörelse.<br />
Obs! Vid en jämförelse av CBR- och VBR-filer med samma innehåll och filstorlek kan en CBR-fil spelas upp mer pålitligt<br />
på fler system, eftersom en fast datahastighet är mindre krävande för mediespelare och datorprocessorer. En VBR-fil har<br />
emellertid oftast bättre bildkvalitet, eftersom komprimeringsgraden anpassas efter bildinnehållet vid VBR-kodning.<br />
Bithastighet Anger antalet megabitar per sekund som du vill att den kodade filen ska ha. Det här alternativet visas bara<br />
om du väljer CBR för kodning av bithastighet.<br />
Följande alternativ visas bara om du har valt VBR för kodning av bithastighet:<br />
Minimal bithastighet [Mbit/s] Anger minsta antal megabitar per sekund som du vill att kodningsenheten ska använda.<br />
Minsta möjliga bithastighet varierar från ett format till ett annat. För MPEG2-dvd måste den lägsta bithastigheten vara<br />
minst 1,5 Mbit/s.<br />
Önskad bithastighet [Mbit/s] Anger antalet megabit per sekund (Mbit/s) som du vill att den kodade filen ska ha.<br />
Maximal bithastighet [Mbit/s] Anger högsta antal megabitar per sekund som du vill att kodningsenheten ska använda.<br />
M-bilder Anger antalet B-bilder (bidirektionella bildrutor) mellan på varandra följande I-bilder (intrakodade<br />
bildrutor) och P-bilder (prediktiva bildrutor). Det här alternativet är endast tillgängligt för MPEG-format.<br />
N-bilder Anger antalet bilder mellan I-bilder (intrakodade bildrutor). Detta värde måste vara en multipel av värdet för<br />
M-bilder. Det här alternativet är endast tillgängligt för MPEG-format.<br />
Stängd GOP var Anger frekvensen för varje stängd GOP (Group of Pictures), som inte kan referera till bildrutor<br />
utanför den stängda GOP:en. En GOP består av en sekvens med I-, B- och P-bilder. (Det här alternativet är tillgängligt<br />
när du väljer någon av Förinställningarna för multimediekompatibel (MPEG1 Multimediakompatibel eller MPEG2<br />
Multimediakompatibel) i dialogrutan Exportera MPEG och sedan klickar på avancerat.)<br />
279
ANVÄNDA ADOBE PREMIERE ELEMENTS 8 EDITOR<br />
Spara och dela dina filmer<br />
Automatisk GOP-placering När det är markerat anges GOP-placering automatiskt. (Det här alternativet är tillgängligt<br />
när du väljer någon av förinställningarna för Multimediekompatibel i dialogrutan Exportera MPEG och sedan klickar<br />
på avancerat.)<br />
Obs! MPEG-1- och MPEG-2-formaten innehåller flera avancerade alternativ som inte finns med här. I de flesta fall anges<br />
lämpliga alternativ automatiskt när du väljer ett format eller en förinställning som är anpassad för aktuella utdata.<br />
Detaljerad information om alternativ som inte finns med här finns i specifikationerna för MPEG-1- och MPEG-2formaten.<br />
Ljudinställningar<br />
Följande alternativ finns på panelen Ljud i dialogrutan Inställningar för Export (du kan se dem när du delar ett projekt<br />
med alternativet Dator eller Mobiltelefoner och spelare). Notera att inte alla alternativ är tillgängliga för alla<br />
förinställningar.<br />
Ljudformat Anger typ av ljudutdata, som Dolby Digital eller MP3, och kan avgöra vilken ljudcodec som används.<br />
Ljud-codec Anger den codec som ska användas i <strong>Adobe</strong> <strong>Premiere</strong> <strong>Elements</strong> vid komprimering av ljud. Vilka<br />
codecenheter som är tillgängliga beror på vilken filtyp du angav i delen Allmänt i dialogrutan Inställningar för Export.<br />
Vissa filtyper och inspelningskort har endast stöd för okomprimerat ljud, som har högst kvalitet men tar upp mest<br />
diskutrymme. Läs dokumentationen för inspelningskortet innan du väljer en ljudcodec.<br />
Samplingsfrekvens Anger hastigheten för export. Välj en högre hastighet om du vill ha bättre ljudkvalitet i en<br />
exporterad fil eller en lägre hastighet om du vill minska behandlingstiden och kraven på diskutrymme. Cd-kvalitet är<br />
44,1 kHz. Omsampling, att ange en annan frekvens än originalljudets, kräver också ytterligare bearbetningstid. Undvik<br />
omsampling genom att hämta ljud vid den slutliga ljudfrekvensen.<br />
Samplingstyp Anger bitdjupet för export. Välj högre bitdjup och stereo om du vill ha bättre kvalitet, eller lägre bitdjup<br />
och mono om du vill minska behandlingstiden och kraven på diskutrymme. Cd-kvalitet är 16-bitars stereo.<br />
Kanaler Anger hur många ljudkanaler som finns i den exporterade filen. Som standard har stereo två ljudkanaler och<br />
mono en. Om du väljer att exportera ett stereospår som mono mixas ljudet ned.<br />
Varva Anger hur ofta ljudinformation infogas i videobildrutor i den exporterade filen. Information om<br />
rekommenderad inställning finns i dokumentationen för inspelningskortet. Ett värde på 1 bildruta innebär att när en<br />
bildruta spelas upp laddas ljudet för den bildrutans längd i RAM så att det kan spelas tills nästa bildruta visas. Om<br />
ljudet bryts vid uppspelning kan det betyda att varvningsvärdet orsakar att datorn behandlar ljudet oftare än den kan<br />
hantera. Om du ökar värdet kan <strong>Adobe</strong> <strong>Premiere</strong> <strong>Elements</strong> lagra längre ljudsegment som inte behöver behandlas så<br />
ofta, men högre varvningsvärden kräver mer RAM. De flesta hårddiskar fungerar bäst vid varvningsvärden på 1/2 till<br />
1 sekund.<br />
Bithastighet Anger antalet megabitar per sekund som du vill att den kodade filen ska ha. I allmänhet ger en hög<br />
bithastighet både bättre kvalitet och större filstorlek. Det här alternativet är tillgängligt för Dolby Digital Stereo, MPEG<br />
och vissa Windows Media-ljudcodecenheter.<br />
Obs! Alternativ som inte finns med här är formatspecifika. Detaljerad information om dessa finns i specifikationerna för<br />
de formaten.<br />
Bithastighetsläge Anger om codecenheten använder en konstant eller variabel bithastighet i den exporterade filen.<br />
Konstant garanterar att datahastigheten i den exporterade filen är konstant inom de gränser du anger. Eftersom<br />
komplexa avsnitt då använder samma bithastighet som enkla är det troligt att komplexa avsnitt försämras på grund av<br />
komprimeringen. Variabel varierar den exporterade filens datahastighet inom ett angivet intervall, vilket möjliggöra<br />
högre bithastighet och minskad komprimering för de mer komplexa avsnitten och lägre bithastighet för mindre<br />
komplexa.<br />
I allmänhet är en bildruta mer komplex och svårare att komprimera om den innehåller mycket detaljer eller skiljer sig<br />
markant från omkringliggande bildrutor, som ofta är fallet i scener med rörelse.<br />
280
ANVÄNDA ADOBE PREMIERE ELEMENTS 8 EDITOR<br />
Spara och dela dina filmer<br />
Obs! Vid en jämförelse av CBR- och VBR-filer med samma innehåll och filstorlek kan en CBR-fil spelas upp mer pålitligt<br />
på fler system, eftersom en fast datahastighet är mindre krävande för mediespelare och datorprocessorer. En VBR-fil har<br />
emellertid oftast bättre bildkvalitet, eftersom komprimeringsgraden anpassas efter bildinnehållet vid VBR-kodning.<br />
Kodningsomgångar Anger det antal gånger som klippet analyseras före kodningen. Kodning i flera omgångar ökar<br />
den tid det tar att koda filen, men ger oftast både bättre komprimering och bättre bildkvalitet.<br />
Obs! Alternativ som inte finns med här är formatspecifika. Detaljerad information om dessa finns i specifikationerna för<br />
de formaten.<br />
Multiplexinginställningar<br />
Multiplexing kombinerar flera dataflöden in i en signal. En del format så som Apple iPod, innehåller en eller flera av<br />
följande Multiplexing-alternativ:<br />
Multiplexing Specificerar den typ av multiplexing som du vill använda Välj det format från vilket du planerar att spela<br />
upp videon: DVD, 3GPP eller MP4. Om du inte vill använda multiplexing väljer du Ingen.<br />
Flödeskompatibilitet Anger det medium från vilket videon kommer att spelas upp: PSP (PlayStation Portable), iPod<br />
eller Standard.<br />
Alternativ för Alternativfilmer och Publiker<br />
Om du anger en codec för direktuppspelning i Windows Media-format aktiveras alternativen för Publiker, medan en<br />
codec för QuickTime-direktuppspelning aktiverar en liknande uppsättning alternativ, som kallas Alternativfilmer. I<br />
båda fallen får du möjlighet att anpassa filmen efter olika nätverkshastigheter. Den spelarprogramvara som är<br />
associerad med formatet identifierar och väljer automatiskt lämplig version för att få bästa möjliga uppspelning.<br />
Windows Media innehåller till exempel Publiker som “Modem (56 kbit/s)” och “Bredband eller kabelmodem/DSL<br />
(384 kbit/s)”. Med QuickTime skapas enskilda filmer som passar för varje exporttyp. Med Windows Media skapas en<br />
enda film med alla variationer.<br />
Obs! Vissa codecspecifika inställningar finns inte med här. Mer detaljerad information om en viss codec finns i<br />
dokumentationen från tillverkaren.<br />
Ange alternativ för alternativa QuickTime-filmer<br />
Alternativfilmer är filmer vars innehåll är identiskt med innehållet i den fil som du redan har angett inställningar för,<br />
men de har andra datahastigheter för att systemfunktionerna ska kunna justeras efter olika användare. Om du<br />
använder dem tillsammans med referensfilmer kan du vara säker på att filmen spelas upp korrekt, oavsett publik och<br />
anslutningshastighet.<br />
Du kan till exempel skapa en webbaserad film som är avsedd för en publik med höghastighetsanslutning genom att<br />
använda video- och ljudinställningar för hög kvalitet och samtidigt skapa en alternativ film med lägre datahastighet.<br />
Sedan kan du välja att skapa en referensfil som leder till båda filmerna. Om en användare med en långsam anslutning<br />
sedan försöker spela upp filmen upptäcker referensfilen att anslutningen är långsam och spelar upp alternativfilmen<br />
som är optimerad för lägre hastigheter. Du kan skapa hur många alternativfilmer du vill. Du måste ha QuickTime Pro<br />
för att kunna använda den här funktionen. Du kan även använda den här funktionen om du bara vill göra flera kopior<br />
av en film med olika kvalitetsinställningar utan att skapa en referensfil.<br />
Dessa alternativ är endast tillgängliga när det finns minst en publik i förinställningen.<br />
1 Klicka på Dela på aktivitetspanelen och välj Dator och sedan Quick Time eller Windows Media.<br />
2 Välj ett alternativ för direktuppspelning på menyn Förinställningar.<br />
281
3 Markera något av följande alternativ på panelen Alternativfilmer:<br />
Repetera Spelar upp filmen i en slinga.<br />
Komprimera filmrubrik Minskar filens storlek.<br />
Spela upp automatiskt Spelar upp filmen automatiskt utan att tillfråga tittaren.<br />
ANVÄNDA ADOBE PREMIERE ELEMENTS 8 EDITOR<br />
Spara och dela dina filmer<br />
4 Om du vill skapa en film som ska distribueras med QuickTime Streaming Server-programvara markerar du För<br />
strömningsserver och anger sedan ett alternativ på snabbmenyn Använd ledspår i film:<br />
Inte komplett Filen är beroende av de primära filmfilen, som också måste finnas på servern, för en del av<br />
informationen som krävs för uppspelning.<br />
Komplett och optimerad Filen innehåller all information som krävs för uppspelning och är optimerad för servern.<br />
Med optimering kan servern hantera fler tittare, men filstorleken ökar markant.<br />
Komplett Filen innehåller all information som krävs för uppspelning.<br />
Obs! En film med ledspår innehåller all information som krävs för direktuppspelning av video över ett nätverk.<br />
5 Om du vill använda alternativfilmer markerar du Alternativfilmer och anger följande alternativ:<br />
Filnamnsprefix för alternativfilm Anger rotfilnamn för var och en av alternativfilmerna.<br />
Skapa referensfil, reserv Skapar en referensfil och en alternativfilmsfil som reserv.<br />
Obs! Referensfilmen innehåller en lista med referenser till alternativfilmer, filmer som har andra datahastigheter för<br />
olika nätverkshastigheter. En reservfil är en film som spelas upp när alternativfilmerna inte matchar tittarens<br />
konfiguration, eller om tittaren har äldre programvara som inte hanterar alternativfilmer.<br />
Målsökväg Anger var alternativfilmerna sparas. Du kan ange sökvägen eller klicka på knappen Bläddra och navigera<br />
till platsen via en dialogruta.<br />
Ange publikalternativ för Windows Media<br />
1 Klicka på Dela på aktivitetspanelen och välj Dator och sedan Quick Time eller Windows Media.<br />
2 Välj ett alternativ för direktuppspelning på menyn Förinställningar.<br />
3 Ange ett alternativ för Utdata på panelen Publiker:<br />
Komprimerad Anger att den codec du markerar på fliken Video används. Detta är standardinställningen, och den är<br />
lämplig för de flesta användare.<br />
Okomprimerad Anger att komprimering inte används. Denna inställning är inte lämplig för de flesta användare<br />
eftersom den ger väldigt stora filer.<br />
Aktivera en komponent för att dela<br />
<strong>Adobe</strong> <strong>Premiere</strong> <strong>Elements</strong> inkluderar ett antal komponenter, som codecenheter, som måste aktiveras första gången du<br />
använder dem. Första gången du försöker exportera ett visst format kan du till exempel bli ombedd att aktivera en<br />
komponent.<br />
Om du är ansluten till Internet, sker komponentaktivering automatiskt. Om du inte är ansluten till Internet visas<br />
dialogrutan Aktivera komponent.<br />
1 Anslut till Internet när dialogrutan Aktivera komponent visas.<br />
2 Klicka på Kopiera för att kopiera serienumret i dialogrutan Aktivera komponent.<br />
3 Klicka på webbadressen för att gå till webbplatsen för aktivering.<br />
4 Klistra in serienumret i ID-rutan på webbplatsen.<br />
282
5 Välj land/region och klicka sedan på Skicka.<br />
Webbplatsen för aktivering visar en upplåsningsnyckel.<br />
ANVÄNDA ADOBE PREMIERE ELEMENTS 8 EDITOR<br />
Spara och dela dina filmer<br />
6 Kopiera den här upplåsningsnyckeln, klistra in den i dialogrutan Aktivera komponent och klicka sedan på OK.<br />
Filtyper som stöds för att spara och exportera<br />
Följande filtyper finns tillgängliga när du exporterar eller delar filer. Fler filtyper kan finnas tillgängliga via<br />
videoinspelningskortet eller plugin-program från andra tillverkare.<br />
Fler hjälpavsnitt<br />
”Filtyper som stöds för import” på sidan 55<br />
Videoformat som stöds för export<br />
3GP<br />
<strong>Adobe</strong>® Flash®-video (.flv)<br />
Animerade GIF-bilder<br />
Microsoft AVI (.avi)<br />
Microsoft DV AVI (.avi)<br />
MPEG-1 (multimediekompatibelt)<br />
MPEG-1 (VCD- och SVCD-kompatibelt)<br />
MPEG-2 (multimediekompatibel .mpg)<br />
MPEG-2 (dvd-kompatibel .mpg)<br />
MPEG-2 (HDV .m2ts och .m2t: 1080i 25, 1080i 30, 720p 25, 720p 30)<br />
MPEG-4 (.mp4, .mov, .avi)<br />
QuickTime (.mov)<br />
Windows Media (.wmv)<br />
Obs! <strong>Adobe</strong> <strong>Premiere</strong> <strong>Elements</strong> exporterar VCD- och SVCD-kompatibla MPEG-filer, men du måste använda ett VCDredigeringsprogram<br />
eller ett skivbränningsprogram för att bränna sådana filer till en cd-skiva.<br />
Stillbildsformat som stöds för export<br />
<strong>Adobe</strong> Title Designer (.prtl)<br />
TIFF (.tif, .tiff)<br />
Truevision Targa (.tga)<br />
Sekvensformat som stöds för export<br />
GIF-sekvens<br />
JPEG-sekvens<br />
Targa-sekvens<br />
283
TIFF-sekvens<br />
Ljudformat som stöds för export<br />
AMR-komprimering (.amr)<br />
Advanced Audio Coding (.aac)<br />
Microsoft AVI (.avi)<br />
Mp3®-ljud (.mp3)<br />
MPEG-4 (.mp4)<br />
QuickTime (.mov)<br />
Windows Waveform (.wav)<br />
ANVÄNDA ADOBE PREMIERE ELEMENTS 8 EDITOR<br />
Spara och dela dina filmer<br />
Audio Interchange File Format (.aiff)<br />
Obs! Även om du kan importera Dolby AC-3-ljud som en fristående .ac3-fil med .vob-filer (dvd) eller .mod-filer (SDbaserad<br />
videokamera) i <strong>Adobe</strong> <strong>Premiere</strong> <strong>Elements</strong> kan du bara exportera ljudet som Dolby Digital Stereo.<br />
Obs! Använd mp3 eller AAC för exportering av endast ljud för poddsändningar.<br />
Grunderna för komprimering och datahastighet<br />
Om komprimering<br />
När du exporterar en film väljer du en codec för att komprimera informationen för lagring och överföring (till exempel<br />
på en dvd-skiva) samt för att expandera informationen så att den kan visas igen. Namnet ”codec” är en förkortning av<br />
dess funktioner, komprimering och expandering (compression och decompression). Under komprimeringen tas<br />
onödig information och information som förekommer flera gånger bort, så att ursprungsfilen förlorar information.<br />
Därför betraktas de flesta codecenheter somförstörande. Vissa codecenheter kan vara förstörande, men ändå<br />
komprimera med bibehållen hög kvalitet. DV- och MPEG-codecenheter är särskilt bra att använda om du vill<br />
bibehålla god kvalitet. Vid videokomprimering minskas filstorleken och dataöverföringshastigheten, vilket ger jämn<br />
uppspelning och minskar behovet av lagringsutrymme. Det finns många olika codecenheter tillgängliga, och du får<br />
välja den som passar dina behov bäst. Den codec som passar bäst för att komprimera tecknade animeringar är ofta inte<br />
så bra när det gäller att komprimera video med mycket action. När du exporterar från <strong>Adobe</strong> <strong>Premiere</strong> <strong>Elements</strong><br />
behöver du vanligtvis bara välja leveransmedium,så väljs en lämplig codec automatiskt.<br />
Om den exporterade filmen ska spelas upp från en hårddisk eller en cd-skiva bör du kontrollera att den codec du<br />
använder för att exportera videon är tillgänglig för de som ska visa filmen. De flesta codecenheter för digital video och<br />
webben finns redan tillgängliga i de flesta system. Om du använder en codec som hör till en viss produkt bör du dock<br />
se till att de som ska visa filmen använder samma produkt eller att de lätt kan få tag i den codec du använder.<br />
Om du ska skapa en dvd-skiva eller spela in på band spelar codeckompatibiliteten ingen roll. I så fall räcker det att<br />
publiken har den maskinvara som krävs för att spela upp filen.<br />
Om datahastighet<br />
Med vissa videocodecenheter kan du ange datahastighet, som styr hur stor mängd videoinformation som behandlas<br />
varje sekund under uppspelning. När du anger en datahastighet i <strong>Adobe</strong> <strong>Premiere</strong> <strong>Elements</strong> anger du den maximala<br />
datahastigheten, eftersom den verkliga datahastigheten varierar beroende på det visuella innehållet i varje bildruta.<br />
284
ANVÄNDA ADOBE PREMIERE ELEMENTS 8 EDITOR<br />
Spara och dela dina filmer<br />
Vilken datahastighet du anger beror på videons syfte. I följande lista finns riktlinjer för datahastighet för vissa<br />
användningsområden:<br />
Dvd-produktion Datahastigheten bör ge maximal kvalitet samtidigt som hela programmet ska rymmas på det<br />
tillgängliga utrymmet på dvd-skivan. Som standard justeras dvd-hastigheten automatiskt i <strong>Adobe</strong> <strong>Premiere</strong> <strong>Elements</strong>.<br />
Produktion av andra videoband än DV Datahastigheten bör inte överstiga hårddiskens dataöverföringshastighet<br />
eftersom videon spelas upp från hårddisken till inspelningsenheten. I dokumentationen för hårddisken finns<br />
information om dataöverföringshastigheten.<br />
Hårddiskuppspelning Ta reda på den genomsnittliga dataöverföringshastigheten hos de hårddiskar där videon ska<br />
spelas upp och ställ in datahastigheten efter det. Vanligtvis har hårddiskar på 7 200 rpm stöd för datahastigheter på 20<br />
till 35 MB per sekund, vilket är högt. Som en jämförelse är den genomsnittliga datahastigheten för digital video 3,6 MB<br />
per sekund. För att få uppspelning av hög kvalitet brukar det därför inte vara nödvändigt att ställa in datahastigheten<br />
så högt som 20 till 35 MB per sekund. Om du exporterar video som du vill använda i något annat redigeringssystem<br />
eller i ett sammansättningsprogram som <strong>Adobe</strong> After Effects bör du dock exportera med maximal kvalitet. Använd en<br />
icke-förstörande codec, alltså en codec som komprimerar utan att utesluta information, och ange den datahastighet<br />
som redigeringssystemet stöder för videohämtning och -redigering.<br />
Cd-rom-uppspelning Datahastigheten beror på cd-enhetens hastighet. Om du till exempel förbereder en slutgiltig<br />
videofil för en cd-enhet med dubbel hastighet (300 kilobyte per sekund) kan du ange mellan 150 kilobyte och 200<br />
kilobyte per sekund för att täcka in både datahastigheten för enheten och det system som krävs för att flytta<br />
informationen.<br />
Intranätsuppspelning Datahastigheten kan vara 100 kilobyte per sekund eller snabbare, beroende på hur snabbt<br />
intranätet är. Ett intranät är ett nätverk inom ett företag eller ett hushåll som använder samma nätverksprotokoll som<br />
Internet. Eftersom intranätens storlek är begränsad används ofta kommunikationslinjer med högre kvalitet än<br />
standardtelefonlinjer, så de är oftast mycket snabbare än Internet.<br />
Direktuppspelning av video över webben Även om det numera är allt färre som använder fjärranslutning bör du ändå<br />
anpassa datahastigheten efter användare som fortfarande ansluter till Internet med denna metod för att filen ska kunna<br />
ses av så många användare som möjligt. Direktuppspelning av video på webben hindras av den begränsade<br />
bandbredden (56 kB eller mindre) hos de flesta vanliga modem. Använd högre bithastighet om du vet att de som ska<br />
visa videon har bredbandsanslutning, till exempel DSL eller kabelmodem.<br />
Uppspelning från en handdator Datahastigheten är mycket viktig eftersom handdatorerna är små, har lägre kapacitet<br />
och lägre hastighet. Datahastigheten kan variera mellan 8 och 90 kilobit per sekund beroende på vilken enhet det är.<br />
Du kan välja förinställda alternativ för QuickTime-export i <strong>Adobe</strong> <strong>Premiere</strong> <strong>Elements</strong> om du vill exportera en fil som<br />
är optimerad för uppspelning på en handdator.<br />
Hämta en videofil från Internet Datahastigheten är mindre viktig än storleken på videofilen eftersom det största<br />
problemet är hur lång tid det tar att hämta filen. Det kan dock ändå vara bra att minska datahastigheten för<br />
hämtningsbara videofiler, eftersom du då minskar videofilens storlek så att den kan hämtas snabbare.<br />
Fler hjälpavsnitt<br />
”Visa klippets egenskaper” på sidan 28<br />
285
Om komprimeringsnyckelrutor<br />
ANVÄNDA ADOBE PREMIERE ELEMENTS 8 EDITOR<br />
Spara och dela dina filmer<br />
Komprimeringsnyckelrutor skiljer sig från de nyckelrutor som du använder för att styra spår- eller klippegenskaper,<br />
som ljudvolym eller klipprotation. När du exporterar en film placerar <strong>Adobe</strong> <strong>Premiere</strong> <strong>Elements</strong> automatiskt ut<br />
komprimeringsnyckelrutor med regelbundna intervall i filmen. Under komprimeringen lagras dessa nyckelrutor som<br />
fullständiga bildrutor. Bildrutorna mellan nyckelrutorna kallas mellanliggande bildrutor. I <strong>Adobe</strong> <strong>Premiere</strong> <strong>Elements</strong><br />
jämförs varje mellanliggande bildruta med bildrutan före, och bara den information som är annorlunda sparas. Den<br />
här processen kan minska filstorleken ordentligt beroende på hur nyckelrutorna är placerade. Färre nyckelrutor och<br />
fler mellanliggande bildrutor ger mindre filer med bilder och uppspelning av lägre kvalitet. Fler nyckelrutor och färre<br />
mellanliggande bildrutor ger betydligt större filer med bilder och uppspelning av högre kvalitet.<br />
Till exempel får en video med en person som pratar en mindre filstorlek än en video med mycket rörelse, eftersom det<br />
bara är munnen och små ansiktsuttryck som ändras från bildruta till bildruta. En video med ett sportevenemang kräver<br />
däremot många nyckelrutor och mellanliggande bildrutor, eftersom det är stora skillnader mellan bildrutorna. Detta<br />
ger en större filstorlek eller sämre kvalitet på uppspelningen, beroende på hur mycket videon komprimeras.<br />
Det kan vara svårt att välja rätt komprimeringsinställningar. Du måste justera inställningarna beroende på<br />
videomaterialets typ, målleveransformatet och den tänkta publiken. För det mesta får du prova dig fram till rätt<br />
komprimeringsinställningar.<br />
Arkivera projekt<br />
Arkivera ett projekt<br />
1 Välj Arkiv > Projektarkivering.<br />
2 I dialogrutan Projektarkivering väljer du antingen Arkivera projekt, om du vill kopiera en trimmad version av<br />
projektet, eller Kopiera projekt, om du vill kopiera en otrimmad version med alla tillgångar till en ny plats.<br />
3 Om du vill ange en mapp för projektet klickar du på Bläddra och går till önskad mapp. I dialogrutan Välj mapp kan<br />
du även klicka på Skapa ny mapp för att skapa en ny mapp.<br />
4 När du har angett önskad mapp klickar du på OK två gånger så stängs dialogrutan Projektarkivering.<br />
<strong>Adobe</strong> <strong>Premiere</strong> <strong>Elements</strong> placerar de nya filerna i en mapp med ett namn som börjar med antingen Trimmad (om du<br />
väljer Arkivera projekt) eller Kopierad (om du väljer Kopiera projekt).<br />
Om arkiverade projekt<br />
Med Projektarkivering kopierar du projekt och media till en mapp för ytterligare redigering eller lagring. Du kan<br />
använda det för att förbereda ett ofärdigt projekt för redigering på en annan dator, för att samla kopior av mediefiler<br />
som finns i olika mappar eller på olika enheter i en och samma mapp eller för att trimma media i ett färdigt projekt<br />
innan du arkiverar det så att bara de delar du använde är kvar. Det finns två alternativ i Projektarkivering, Arkivera<br />
projekt och Kopiera projekt. Om du skapar en mapp med Kopiera projekt innehåller den mappen ofta fler och större<br />
filer än om du använder Arkivera projekt, eftersom Kopiera projekt inte trimmar projektet.<br />
Arkivera projekt Skapar en mapp som innehåller en ny projektfil och ett nytt klipp för varje klipp som ursprungligen<br />
användes i tidslinjen eller scenvyn med dess redigerade längd. Det trimmade projektet innehåller upp till 30 bildrutor<br />
med extramaterial, som kallas handtag, före Ingångspunkten och efter Utgångspunkten för varje trimmat klipp, som<br />
du kan använda för mindre justeringar efter projektarkiveringen. Trimmade projekt utesluter alla återgivna<br />
förhandsgranskningar och ljudförhandsgranskningar (anpassat ljud), liksom all oanvänd media. Nya<br />
ljudförhandsgranskningar (men inte återgivna förhandsgranskningar) skapas automatiskt i <strong>Adobe</strong> <strong>Premiere</strong> <strong>Elements</strong><br />
när du öppnar det trimmade projektet. Klipp i ett trimmat projekt får nya namn så att deras filnamn matchar<br />
286
ANVÄNDA ADOBE PREMIERE ELEMENTS 8 EDITOR<br />
Spara och dela dina filmer<br />
projektets filnamn. Använd det här alternativet för att förbereda ett färdigt projekt för arkivering innan du tar bort det<br />
från hårddisken.<br />
Obs! Med Projektarkivering bibehålls alla effektnyckelrutor och klippmarkörer som finns bortom in- och<br />
utgångspunkterna i ett trimmat klipp.<br />
Kopiera projekt Skapar en mapp med en ny projektfil och kompletta kopior av all media som visas i projektvyn på<br />
aktivitetspanelen i originalprojektet, oavsett om de används i tidslinjen eller scenvyn eller inte. Till skillnad från<br />
Arkivera projekt sparas alla återgivna förhandsgranskningar med Kopiera projekt. Använd det här alternativet för att<br />
samla kopior av alla filer som tillhör ett projekt i en och samma mapp. Den här mappen kan sedan enkelt överföras till<br />
en annan dator eller öppnas för redigering vid ett senare tillfälle.<br />
Mappar med arkiverade projekt kan vara stora, och du bör därför arkivera på en flyttbar hårddisk om du tänker<br />
överföra projektet mellan olika datorer. Med ett skivbränningsprogram kan du också bränna trimmade eller<br />
kopierade projektmappar på dvd-skivor för arkivering eller överföring till andra datorer.<br />
Dialogrutan Projektarkivering<br />
287
Kapitel 16: Kortkommandon för <strong>Premiere</strong><br />
<strong>Elements</strong><br />
<strong>Adobe</strong> <strong>Premiere</strong> <strong>Elements</strong> inkluderar ett antal standardkortkommandon. Du kan också skapa egna kortkommandon<br />
för i stort sett alla menyobjekt, knappar och verktyg.<br />
Använda standardkortkommandon<br />
Om kortkommandon<br />
I många fall går det fortare att använda kortkommandon än att använda musen. <strong>Adobe</strong> <strong>Premiere</strong> <strong>Elements</strong> innehåller<br />
en standarduppsättning med kortkommandon, som du kan visa och ändra med kommandot Redigera > Anpassa<br />
tangentbord.<br />
Fler hjälpavsnitt<br />
”Skapa egna kortkommandon” på sidan 288<br />
Söka efter kortkommandon för ett verktyg, en knapp eller ett<br />
menykommando<br />
❖ Gör något av följande:<br />
Om det gäller ett verktyg eller en knapp håller du pekaren över verktyget eller knappen tills dess verktygstips visas.<br />
Om det finns ett kortkommando visas det efter verktygstipset.<br />
Om det är ett menykommando står kortkommandot till höger om själva kommandot.<br />
Om det gäller kortkommandon som inte visas i verktygstips eller på menyer väljer du Redigera > Anpassa<br />
tangentbord.<br />
Anpassa kortkommandon<br />
Skapa egna kortkommandon<br />
Utöver standarduppsättningen med kortkommandon kan du dessutom tilldela egna kortkommandon till i stort sett<br />
alla menykommandon, knappar och verktyg. Du kan spara olika uppsättningar med kortkommandon och återställa<br />
standardinställningarna.<br />
1 Välj Redigera > Anpassa tangentbord.<br />
2 I dialogrutan Anpassa tangentbord väljer du ett alternativ på snabbmenyn:<br />
Program visar kommandon som finns på menyraden ordnade efter kategori.<br />
Fönster visar kommandon som är associerade med fönsterknappar och snabbmenyer.<br />
288
ANVÄNDA ADOBE PREMIERE ELEMENTS 8 EDITOR<br />
Kortkommandon för <strong>Premiere</strong> <strong>Elements</strong><br />
3 Visa det kommando som du vill skapa ett kortkommando för i kolumnen Kommando. Om det behövs klickar du<br />
på triangeln bredvid önskat kategorinamn för att visa alla kommandon som ingår.<br />
4 Klicka i objektets kortkommandofält för att välja det.<br />
5 Gör något av följande:<br />
Lägg till ett kortkommando genom att skriva in det.<br />
Obs! Om kortkommandot redan används av ett annat kommando visas en varning längst ned i dialogrutan.<br />
Klicka på Radera om du vill ta bort ett kortkommando.<br />
Om du vill ångra någon av ovanstående åtgärder klickar du på Ångra.<br />
6 Upprepa detta för valfritt antal kortkommandon. När du är klar klickar du på Spara som, skriver in ett namn på<br />
uppsättningen och klickar på Spara.<br />
Obs! Vissa kommandon är reserverade för operativsystemet och kan därför inte användas i <strong>Adobe</strong> <strong>Premiere</strong> <strong>Elements</strong>.<br />
Du kan inte heller tilldela siffror eller plus- (+) och minustecknet (–) på det numeriska tangentbordet, eftersom dessa<br />
behövs för att ange relativa tidskodsvärden. Du kan däremot tilldela dessa tangenter på det vanliga tangentbordet.<br />
Ta bort kortkommandon<br />
❖ Gör något av följande i dialogrutan Anpassa tangentbord:<br />
Om du vill ta bort ett kortkommando markerar du det och klickar på Radera.<br />
Om du vill ta bort en anpassad uppsättning kortkommandon markerar du önskad uppsättning på snabbmenyn<br />
Ställ in och klickar på Ta bort. Bekräfta valet när du tillfrågas om detta genom att klicka på Ta bort.<br />
Växla till en annan uppsättning kortkommandon<br />
❖ Välj Redigera > Anpassa tangentbord och välj den uppsättning kortkommandon som du vill använda på<br />
snabbmenyn Ställ in.<br />
289
Kapitel 17: Felsökning<br />
Om det uppstår problem när du använder <strong>Adobe</strong> <strong>Premiere</strong> <strong>Elements</strong> kan du titta igenom det här<br />
problemlösningsavsnittet, kolla källorna på Internet (t.ex. supportsidan för <strong>Adobe</strong> <strong>Premiere</strong> <strong>Elements</strong>) eller ta kontakt<br />
med kundtjänst.<br />
Resurser och riktlinjer<br />
Resurser för felsökning<br />
<strong>Adobe</strong> tillhandahåller en mängd olika resurser för felsökning.<br />
Support hos <strong>Adobe</strong>.com Välj Hjälp > Onlinesupport om du vill hitta den senaste felsökningsinformationen i<br />
kunskapsbasen med supportfrågor och dela information med andra <strong>Adobe</strong> <strong>Premiere</strong> <strong>Elements</strong>-användare via olika<br />
onlineforum. Här finns även tips och självstudier samt information om böcker, onlinekurser och annat<br />
utbildningsmaterial.<br />
Om du behöver felsökningshjälp för något fel som uppstår när du arbetar i <strong>Adobe</strong> <strong>Premiere</strong> <strong>Elements</strong> kopierar du<br />
felmeddelandet från dialogrutan och söker efter det i kunskapsbasen med supportfrågor eller ett onlineforum, eller så<br />
kan du publicera det på ett forum.<br />
<strong>Adobe</strong> Expert Support Här kan du få personlig support från <strong>Adobe</strong>s supportpersonal, vilken omfattar både<br />
kostnadsfria och avgiftsbelagda supportalternativ. Du hittar mer information på <strong>Adobe</strong>s webbplats.<br />
Produkthjälp Sök efter bakgrundsinformation, funktionsbeskrivningar och detaljerade anvisningar. Välj Hjälp ><br />
Hjälp för <strong>Adobe</strong> <strong>Premiere</strong> <strong>Elements</strong>.<br />
Riktlinjer för felsökning<br />
Följ dessa riktlinjer för felsökning om det uppstår problem när du använder <strong>Adobe</strong> <strong>Premiere</strong> <strong>Elements</strong> och du vill hitta<br />
en lösning.<br />
Definiera problemet Detta är det första steget i felsökningen. Du kan definiera ett problem i ett enkelt orsak och<br />
verkan-uttryck, till exempel ”När jag försöker importera filen returneras ett fel i <strong>Adobe</strong> <strong>Premiere</strong> <strong>Elements</strong>”. Genom<br />
att definiera problemet får du en bättre förståelse för vilka variabler som ska testas, och du kan börja kontrollera om<br />
problemet gäller en viss fil, en viss åtgärd eller en kombination av båda.<br />
Utför ett jämförande test Se om samma problem uppstår med liknande villkor. Med den här tekniken kan du<br />
ytterligare definiera vad som orsakar ett problem. Om det uppstår ett problem med en fil kontrollerar du om samma<br />
problem uppstår med en annan liknande fil. Du kan också kontrollera om samma problem uppstår med samma fil,<br />
men i ett annat program. Om en videofil till exempel inte spelas upp korrekt i <strong>Adobe</strong> <strong>Premiere</strong> <strong>Elements</strong> kan du<br />
försöka att spela upp den i Windows Media Player.<br />
Isolera problemet Ta bort en efter en av de olika variabler som kan tänkas orsaka problemet. När du tar bort variabler<br />
ringar du in den egentliga orsaken till problemet, samtidigt som du närmar dig lösningen. Om ett problem till exempel<br />
uppstår när du återger ett projekt som innehåller en titel, kan du försöka med att förenkla projektet genom att ta bort<br />
titeln. Om inte problemet uppstår när titeln har tagits bort kan orsaken till problemet vara att titelfilen är skadad. Lös<br />
då problemet genom att skapa en ny titelfil som ersätter den gamla titelfilen i projektet.<br />
290
Hämtning<br />
DV-videokameran försätts i viloläge<br />
ANVÄNDA ADOBE PREMIERE ELEMENTS 8 EDITOR<br />
Felsökning<br />
Stäng och öppna hämtningspanelen på nytt. Du kan också stänga hämtningspanelen, stänga av och slå på<br />
videokameran och sedan öppna hämtningspanelen på nytt. På många videokameror kan du inaktivera viloläget<br />
genom att ansluta videokameran till ett eluttag och mata ut bandet.<br />
För problem med hämtning kan även dokumentationen till videokameran, bandenheten eller inspelningskortet ge<br />
värdefull information.<br />
Videobilden är kornig, är uppdelad i pixlar eller hoppar på hämtningspanelen<br />
Om minimikraven för hårddiskens dataöverföringshastighet är uppfyllda behöver du inte bry dig om den här<br />
förhandsgranskningen. <strong>Adobe</strong> <strong>Premiere</strong> <strong>Elements</strong> spelar in och lagrar video med högsta kvalitet. (Det finns en lista<br />
med systemkrav på produktsidan för <strong>Adobe</strong> <strong>Premiere</strong> <strong>Elements</strong> på www.adobe.com.)<br />
Videokameran identifieras inte på hämtningspanelen<br />
Hämtningsenheten är offline visas i den övre delen av hämtningspanelen, och en svart bildruta fyller<br />
förhandsgranskningen på hämtningspanelen.<br />
1 Se till att enheten och <strong>Adobe</strong> <strong>Premiere</strong> <strong>Elements</strong> är korrekt inställda för hämtning genom att kontrollera följande:<br />
Enheten ska ha en säker anslutning till datorn via en Firewire/iLink/DV 1394-kabel eller en USB 2.0-kabel beroende<br />
på vilken typ av kabel som enheten har stöd för. När enheten är korrekt ansluten visas den i Den här datorn. (Du<br />
hittar mer detaljerad information och konfigurationsanvisningar i enhetens dokumentation.)<br />
Obs! Om du har problem med att ansluta en USB 2.0-enhet kontrollerar du att enheten är ansluten till en USB 2.0-port<br />
och inte till en USB 1.0-port på datorn.<br />
Enheten ska vara i VTR-, VCR- eller uppspelningsläge.<br />
Inställningen Enhetskontroll i <strong>Adobe</strong> <strong>Premiere</strong> <strong>Elements</strong> ställs in på det alternativ som passar den aktuella enheten<br />
(antingen DV/HDV eller USB videoklass 1.0). Du anger det här alternativet genom att klicka på hämtningspanelen<br />
och välja enhetskontroll.<br />
2 Starta om <strong>Adobe</strong> <strong>Premiere</strong> <strong>Elements</strong> (men låt DV-videokameran vara på). Öppna hämtningspanelen, klicka på<br />
Spela upp och klicka sedan på förhandsgranskningsområdet.<br />
Obs! Om du vill använda källmedier från andra källor än DV-videokameror eller kameror måste du importera dem<br />
genom att använda Mediehämtaren i stället för att hämta dem. Se ”Lägga till filer med Mediahämtaren” på sidan 53<br />
Fler hjälpavsnitt<br />
”Förbereda ett projekt för videohämtning” på sidan 42<br />
”Filtyper som stöds för import” på sidan 55<br />
291
Import<br />
Importerade bilder ser beskurna, töjda eller ihoptryckta ut<br />
ANVÄNDA ADOBE PREMIERE ELEMENTS 8 EDITOR<br />
Felsökning<br />
Bildredigeringsprogram producerar oftast bilder med fyrkantiga pixlar. <strong>Adobe</strong> <strong>Premiere</strong> <strong>Elements</strong> och andra<br />
videoredigeringsprogram producerar däremot videofiler med rektangulära eller icke-fyrkantiga pixlar. I <strong>Adobe</strong><br />
<strong>Premiere</strong> <strong>Elements</strong> justeras bilder med fyrkantiga pixlar automatiskt så att de passar videobildrutan, vilket ibland<br />
innebär att de beskärs eller förvrängs. En bild på 720 x 480 fyrkantiga pixlar kan till exempel se ihoptryckt ut när den<br />
justerats för DV-NTSC-bildrutestorleken 720 x 480 icke-fyrkantiga pixlar<br />
Du kan korrigera detta på två sätt:<br />
Skapa bilder med fyrkantiga pixlar i en storlek som passar videobildrutan. Använd bildrutestorleken 720×534 om<br />
du kombinerar bilden med en DV-NTSC-tagning. Använd bildrutestorleken 720 x 540 för D1-NTSC och 768 x 576<br />
för D1/DV-PAL.<br />
Markera bilden med fyrkantiga pixlar i projektvyn på aktivitetspanelen och välj Arkiv > Tolka tagning. Markera<br />
sedan Använd pixelproportioner från fil.<br />
Både <strong>Adobe</strong> Photoshop och <strong>Adobe</strong> Photoshop <strong>Elements</strong> har stöd för rektangulära (icke-fyrkantiga) pixlar. (Välj ett<br />
DV-alternativ på menyn Förinställningar i dialogrutan Ny.)<br />
Fler hjälpavsnitt<br />
”Riktlinjer för att lägga till filer” på sidan 57<br />
”Om proportioner” på sidan 65<br />
Det går inte att importera en fil<br />
Kontrollera att <strong>Adobe</strong> <strong>Premiere</strong> <strong>Elements</strong> stöder filtypen och komprimeringen som används i filen. Om inte formatet<br />
stöds måste du konvertera filen till ett format som stöds, till exempel DV/AVI för videofiler och WAV för ljudfiler.<br />
(Du kan hitta konverterare som gratisprogram på Internet.) Kontrollera även om filen är skadad genom att spela upp<br />
den i ett annat program, t.ex. Windows Media Player.<br />
Om du försöker importera en ljudfil från en cd-rom-skiva har filen förmodligen ett felaktigt format, till exempel CDA.<br />
Försök använda Microsoft Windows Media Player för att konvertera filen till ett format som stöds, t.ex MP3 eller WMA.<br />
Viktigt! Kontrollera att innehållet inte är copyrightskyddat innan du lägger till filer från andra.<br />
Fler hjälpavsnitt<br />
”Filtyper som stöds för import” på sidan 55<br />
Det går inte att importera från en dvd-skiva<br />
Om dvd-skivan är copyrightskyddad med CSS går det inte att komma åt filerna och det kan visas ett felmeddelande.<br />
Det går att importera Dolby-ljudfiler från de flesta konsumentenheter i <strong>Adobe</strong> <strong>Premiere</strong> <strong>Elements</strong>, men inte<br />
professionellt kodat Dolby-ljud. Om inte <strong>Adobe</strong> <strong>Premiere</strong> <strong>Elements</strong> identifierar filer på en dvd kan filerna ha ett<br />
format som inte stöds.<br />
Normalt innehåller dvd-skivor filer med formatet VOB. En del VOB-filer innehåller referensinformation, t.ex.<br />
menyer, och andra innehåller separata eller kombinerade ljud- och videospår. Det kan ta lång tid att importera VOBfiler,<br />
och du bör därför identifiera önskade filer och importera endast dessa.<br />
292
Fler hjälpavsnitt<br />
”Lägga till filer med Mediahämtaren” på sidan 53<br />
Identifiera innehållet i VOB-filer<br />
ANVÄNDA ADOBE PREMIERE ELEMENTS 8 EDITOR<br />
Felsökning<br />
På de flesta dvd-skivor finns VOB-filerna i mappen Video_TS. Du identifierar enklast innehållet genom att öppna<br />
denna mapp och notera vilka filer som är störst. De större VOB-filerna innehåller vanligen filmdata (en del filer med<br />
rörliga menyer kan också vara stora). Du kan få mer ingående information om vad som finns i filerna genom att<br />
använda Mediehämtaren i <strong>Adobe</strong> <strong>Premiere</strong> <strong>Elements</strong> eller något dvd-uppspelningsprogram. När du har importerat<br />
VOB-filerna i <strong>Adobe</strong> <strong>Premiere</strong> <strong>Elements</strong> kan du förhandsgranska dem i medievyn.<br />
Obs! En vanlig fullängdsfilm består normalt av fyra till sex VOB-filer.<br />
Om du vill skilja på filer med menyer och filer med ljud- och videospår använder du Mediehämtaren i <strong>Adobe</strong><br />
<strong>Premiere</strong> <strong>Elements</strong>. Filer som innehåller menydata visas med filnamnstillägget ”Menu”.<br />
Om du vill identifiera innehållet i VOB-filer med miniatyrförhandsgranskningar använder du ett dvduppspelningsprogram<br />
som stöder VOB-filer. Det finns instruktioner i dokumentationen för dvduppspelningsprogrammet.<br />
Om du vill visa filstorlekar i Utforskaren dubbelklickar du på dvd-ikonen, navigerar till VOB-filerna och läser<br />
värdena i kolumnen för storlek.<br />
Fler hjälpavsnitt<br />
”Lägga till filer med Mediahämtaren” på sidan 53<br />
Spela upp och förhandsgranska<br />
Uppspelningen av förhandsgranskningen är ryckig och långsam<br />
Störningar i uppspelningen kan uppstå om <strong>Adobe</strong> <strong>Premiere</strong> <strong>Elements</strong> tilldelas otillräckliga systemresurser. Försök att<br />
förbättra prestanda med hjälp av följande förslag.<br />
Kontrollera att datorn uppfyller systemkraven för <strong>Adobe</strong> <strong>Premiere</strong> <strong>Elements</strong>. Det finns en lista med systemkrav på<br />
produktsidan för <strong>Adobe</strong> <strong>Premiere</strong> <strong>Elements</strong> på <strong>Adobe</strong>.com/se.<br />
Stäng andra program när du arbetar i <strong>Adobe</strong> <strong>Premiere</strong> <strong>Elements</strong>.<br />
Kontrollera att projektinställningarna matchar källfilerna i projektet.<br />
Defragmentera hårddisken med ett defragmenteringsverktyg, t.ex. det som ingår i Windows. Det finns<br />
instruktioner i dokumentationen för verktyget.<br />
Kontrollera att det finns minst 20 procent ledigt utrymme när du hämtar video.<br />
Uppdatera till de senaste versionerna av drivrutiner och DirectX- och IEEE 1394-komponenter.<br />
Ryckig uppspelning kan också orsakas av att bilder uteslöts under hämtning, vilket inträffar om<br />
dataöverföringshastigheten är för låg. Du kan kontrollera om bilder har uteslutits i ett hämtat klipp genom att välja<br />
Arkiv > Hämta egenskaper för och visa egenskaperna för klippet.<br />
Fler hjälpavsnitt<br />
”Om projektinställningar och förinställningar” på sidan 31<br />
293
ANVÄNDA ADOBE PREMIERE ELEMENTS 8 EDITOR<br />
Felsökning<br />
Uppspelning av MPEG-filer fungerar dåligt, är ur synk, går för snabbt eller<br />
sker utan ljud<br />
Det är inte säkert att <strong>Adobe</strong> <strong>Premiere</strong> <strong>Elements</strong> stöder den typ av MPEG-fil som används. Om inte formatet stöds<br />
måste du konvertera filen till ett format som stöds, till exempel AVI, med hjälp av en videokonverterare och sedan<br />
importera den igen.<br />
Obs! Om du konverterar en MPEG-fil kan målfilen att hålla relativt låg kvalitet. Även om MPEG är idealiskt för slutliga<br />
utdata, särskilt på webben, är den komprimerad videon inte utformad för att redigeras.<br />
Fler hjälpavsnitt<br />
”Filtyper som stöds för import” på sidan 55<br />
Stillbilder flimrar under uppspelningen<br />
Stillbilder har normalt en högre upplösning än videotagningar. Om en stillbild innehåller tunna vågräta linjer kan<br />
linjerna flimra under uppspelningen på en tv. Flimret beror på att en skarpt definierad vågrät linje endast visas i ett av<br />
två sammanflätade videofält på en tv. Om du vill bli av med flimret använder du en effekt som ger ett mjukare fokus,<br />
till exempel Gaussisk oskärpa, och ger linjerna i bilden en viss oskärpa.<br />
Fler hjälpavsnitt<br />
”Gaussisk oskärpa” på sidan 172<br />
Vågräta linjer gör videobilden suddig<br />
Många videokameror spelar in varje bildruta som två sammanflätade fält. Det ena fältet innehåller de udda numrerade<br />
linjerna i bildrutan och det andra de jämna. Det fält som spelas in först kallas det dominanta fältet. Om ett<br />
videoredigeringsprogram, som <strong>Adobe</strong> <strong>Premiere</strong> <strong>Elements</strong>, feltolkar ett klipp där de udda fälten är dominanta som ett<br />
där de jämna är dominanta, eller tvärtom, blir den resulterande bilden randig.<br />
1 Markera det klipp som uppvisar suddiga vågräta linjer i tidslinjen.<br />
2 Välj Klipp > Videoalternativ > Fältalternativ.<br />
3 Markera Invertera fältdominans.<br />
4 Markera Sammanfläta bildrutor i följd i delen Bearbetningsalternativ.<br />
5 Klicka på OK.<br />
Fler hjälpavsnitt<br />
”Ange fältalternativ för importerad sammanflätad video” på sidan 68<br />
Färger visas förvrängt<br />
Ibland blir visningsfärgerna förvrängda under uppspelning i <strong>Adobe</strong> <strong>Premiere</strong> <strong>Elements</strong>. Problemet inträffar om fel<br />
bildskärmsdrivrutiner är installerade på datorn. Problemet kan åtgärdas genom att alternativet GPU-uppspelning<br />
inaktiveras och alternativet CPU-uppspelning aktiveras. Gör något av följande för att åtgärda problemet:<br />
1 Välj Redigera > Inställningar > Allmänt.<br />
2 Inaktivera alternativet Aktivera GPU-uppspelning.<br />
294
ANVÄNDA ADOBE PREMIERE ELEMENTS 8 EDITOR<br />
Felsökning<br />
En varning visar att ändringen genomförts. Klicka på OK om du vill bekräfta ändringen och OK igen för att stänga<br />
fönstret Inställningar.<br />
Skapa dvd-skivor<br />
Bränningen tar längre tid än väntat<br />
Hur lång tid det tar att bränna en skiva beror på flera olika faktorer, bland annat hur stort projektet är, typen och<br />
hastigheten hos det medium som används och brännarens hastighet.<br />
Det kan ta lång tid att bränna en skiva. Försök att minska tiden för bränning med hjälp av följande förslag.<br />
Använd ett medium som matchar brännarens hastighet.<br />
Stäng alla andra program innan du börjar bränna en skiva.<br />
Defragmentera hårddisken med ett defragmenteringsverktyg, t.ex. det som ingår i Windows. Det finns<br />
instruktioner i dokumentationen för verktyget.<br />
När du bränner ett projekt till en skiva lagras projektfilerna i ett cacheminne som är en temporär plats där det går<br />
snabbt att komma åt filer. Tack vare detta cacheminne går det fortare att bränna flera kopior av en skiva. Cacheminnet<br />
töms dock om du stänger ett projekt eller gör ändringar som kräver ytterligare kodning, till exempel använder en effekt<br />
eller lägger till/skär klipp.<br />
Brännaren kan inte identifiera skivan<br />
Kontrollera att dvd-brännaren stöder den typ av medium som används. (När du exporterar till en skiva anger <strong>Adobe</strong><br />
<strong>Premiere</strong> <strong>Elements</strong> om den medietyp du använder stöds.) Använd bara +R-medier i DVD+R-enheter och -R-medier<br />
i DVD-R-enheter. Kontrollera att hastigheten för det tomma mediet motsvarar brännarens hastighet (använd t.ex. 8xmedier<br />
i 8x-enheter).<br />
Prova med olika sorters tomma medier. Genom att experimentera kommer du förmodligen att upptäcka att brännaren<br />
fungerar bäst med vissa märken.<br />
När du bränner till dvd ska du kontrollera att den tomma skivan som du har satt in är en tom dvd-skiva och inte en<br />
tom CD-R-skiva. Om du tidigare har försökt skriva till en dvd-skiva kan det hända att den spelade in precis så mycket<br />
data att den blev oanvändbar.<br />
Det går att spela upp dvd-skivan på datorn men inte på tv:n<br />
Om du vill spela upp en film på en tv måste du bränna filerna på en dvd-skiva i stället för att kopiera dem. (Använd en<br />
dvd och inte en cd.) En dator kan spela upp filer som har kopierats till en dvd men en dvd-spelare är beroende av att<br />
dvd-brännaren bearbetar filerna till en film som kan spelas upp på tv.<br />
Obs! Ibland kan cd-brännare blandas ihop med dvd-brännare. En cd-brännare används för skriva data till en cd men<br />
den kan inte användas för att skapa en dvd. Däremot kan du skapa en VCD-skiva med en cd-brännare, som kan spelas<br />
upp på en dator eller på en dvd-spelare som stöder VCD-formatet.<br />
Fler hjälpavsnitt<br />
”Information om att bränna skivor och kompatiblitet” på sidan 263<br />
295
Det går inte att placera mer än en film på en dvd-skiva<br />
ANVÄNDA ADOBE PREMIERE ELEMENTS 8 EDITOR<br />
Felsökning<br />
Om du vill placera flera filmer på en dvd-skiva måste du skapa ett enda projekt med alla filmklipp monterade i<br />
tidslinjen. Du kan sedan lägga till huvudmeny- och stoppmarkörer för att dela upp klippen i olika filmer och skapa en<br />
skivmeny för att navigera bland filmerna. Om storleken blir för stor för den skiva som du skapar kan du göra något av<br />
följande:<br />
Minska bithastigheten för källfilerna. När du minskar bithastigheten kan dock uppspelningskvaliteten minska.<br />
Använd en dvd-skiva med dubbla lager som kan lagra upp till 8,5 GB data.<br />
Fler hjälpavsnitt<br />
”Om menymarkörer” på sidan 247<br />
Kodningsfel inträffar vid bränning till dvd<br />
Om det uppstår ett kodningsfel när du försöker bränna en film på dvd ska du kontrollera att du har två till tre gånger<br />
så mycket ledigt utrymme som storleken på den färdiga filmen. Du kan även stänga program och verktyg som kan<br />
störa bränningen, t.ex. skärmsläckare, brandväggsprogram och antivirusprogram. Inaktivera också eventuella<br />
energisparfunktioner.<br />
Gör följande om problemet kvarstår:<br />
Exportera filmen som en DV/AVI-fil, importera DV/AVI-filen till <strong>Adobe</strong> <strong>Premiere</strong> <strong>Elements</strong> och exportera den<br />
sedan till skivan.<br />
Exportera filmen som en skivmapp och använd en tredje parts bränningsprogram för att kopiera den till skivan. (Se<br />
”Bränna till en dvd-mapp” på sidan 262.)<br />
Exportera filmen som en dvd-kompatibel MPEG-fil och använd ett dvd-redigeringsprogram, t.ex. <strong>Adobe</strong> Encore,<br />
för att bränna filen till dvd.<br />
Exportera filmen till DV AVI och sedan till skiva<br />
1 Markera tidslinjen och välj Arkiv > Exportera > Film.<br />
2 Ange namn och plats för filen i dialogrutan Exportera film och se till att filen har kvar tillägget (.avi). Klicka på<br />
Spara för att påbörja återgivningen av filen.<br />
3 Starta ett nytt projekt.<br />
4 Klicka på knappen Hämta media på aktivitetspanelen och välj PC-filer och -mappar .<br />
5 Markera den DV AVI-fil som du skapade och klicka på Öppna så läggs filen till på aktivitetspanelen.<br />
6 Dra DV AVI-filen från projektvyn till tidslinjen. (Eventuella skivmarkörer och anpassade menyer som du skapade<br />
bör bevaras.)<br />
7 Klicka på Dela på aktivitetspanelen och klicka sedan på knappen Skiva . Ställ in alternativ och klicka sedan på<br />
Bränn.<br />
Lösa andra skivbränningsproblem<br />
Hjälpen för <strong>Adobe</strong> <strong>Premiere</strong> <strong>Elements</strong> innehåller information om hur du löser vanliga problem med skivbränning.<br />
Mer detaljerad felsökningsinformation finns i supportdelen på <strong>Adobe</strong>s webbplats. Välj <strong>Premiere</strong> <strong>Elements</strong> som<br />
produkt och sök efter “burn.”<br />
296
Kapitel 18: Ordlista<br />
Den här ordboken innehåller termer som används inom teknologin för digitala bilder. Vissa termer är specifika för<br />
<strong>Adobe</strong> <strong>Premiere</strong> <strong>Elements</strong> eller andra <strong>Adobe</strong>-produkter.<br />
Termer inom digital bildteknik<br />
Siffror<br />
16:9 Proportionerna på en widescreen-tv.<br />
3GP Tredje generationens plattform. Ett filformat för video som spelas in på mobiltelefon.<br />
4:3 Proportionerna för vanlig video som spelas in och spelas upp på tv och datorskärmar.<br />
A<br />
AC3 Se ”Dolby Digital” på sidan 299.<br />
ADC (analog-digitalkonverterare) Maskinvara som konverterar analoga ljud- eller videosignaler till digitala signaler<br />
som kan behandlas på datorer.<br />
affischruta En enkel bildruta i ett klipp, som väljs som miniatyrbild för att visa klippets innehåll.<br />
AGP-kortplats Kortplats för AGP (Accelerated Graphics Port). En kontakt på datorns moderkort som används med<br />
ett GPU-kort. Se ”GPU” på sidan 300.<br />
alfakanal Sparar en projektionsyta, som definierar genomskinliga områden i en datorbild eller ett datorklipp.<br />
Färginformation sparas i tre färgkanaler – röd, grön och blå (RGB). Se även ”kanal” på sidan 301.<br />
aliasing Oönskade taggiga konturer på vinklade linjer i bilder eller text.<br />
analog video Video som består av en kontinuerlig elektrisk signal. De flesta tv-apparater och videobandspelare är<br />
analoga enheter. Om du ska spara och hantera analog video på en dator måste videon konverteras till digital video.<br />
artefakt Förvrängning i en bild eller ljudsignal. När det gäller digital video kan artefakter orsakas av att indataenheten<br />
överbelastas med för mycket signaler eller av för hög eller felaktig komprimering.<br />
AV till DV-konverterare En elektronisk enhet som konverterar analoga videosignaler till digitala videosignaler. Jämför<br />
med ”DV till AV-konverterare” på sidan 299.<br />
AVI Audio Video Interleave. Standardvideofilformatet (okomprimerat) i Microsoft® Windows®.<br />
avkodning Att dela upp en kodad videosignal i dess enskilda komponenter. Se även ”kodning” på sidan 301.<br />
B<br />
bildmanus En serie bilder som motsvarar alla klipp i en film. Du ordnar om bilderna för att ändra den ordning i vilken<br />
klippen visas. I <strong>Premiere</strong> <strong>Elements</strong> utförs bildmanusredigering i scenvyn. (Se ”Översikt över scenvyn” på sidan 81.)<br />
bildruta En enkel stillbild i en sekvens med bilder som, när de visas i snabb följd, skapar en illusion av rörelse. Ju fler<br />
bildrutor per sekund (fps), desto jämnare ser rörelsen ut.<br />
bildrutefrekvens Det antal bildrutor per sekund som visas under uppspelning.<br />
297
ildrutor per sekund Se ”fps” på sidan 299.<br />
ANVÄNDA ADOBE PREMIERE ELEMENTS 8 EDITOR<br />
Ordlista<br />
bildstabiliserare Kallas också för elektronisk bildstabiliserare. En teknik som används för att ta bort rörelser som<br />
uppkommer när kameran skakar.<br />
bitdjup För digitala bilder och digital video anger bitdjupet det antal färger som en bild kan visa. En svartvit bild med<br />
hög kontrast (inga gråtoner) har 1 bit, vilket betyder att den kan vara av eller på (svart eller vit). Efterhand som<br />
bitdjupet ökar kan fler färger användas. 24-bitars färg gör det möjligt att visa miljontals färger.<br />
På samma sätt anger bitdjupet för digitalt ljud antalet bitar per sampling. Ju högre tal, desto bättre ljudkvalitet.<br />
bitmappsbild En bild som består av individuella pixlar, som alla har egna värden som definierar ljusstyrka och färg.<br />
Blu-ray Ett optisk skivformat som har fem gånger större kapacitet än dvd-skivor. Det kan lagra 25 GB på en skiva med<br />
ett lager eller 50 GB på en skiva med dubbla lager. Namnet Blu-ray kommer från den blåvioletta laser som används för<br />
att läsa skivan (till skillnad från den röda laser som används av andra optiska skivor).<br />
blå skärm Se ”transparens” på sidan 305.<br />
bortfall Ett område på ett magnetiskt band där information saknas. Bortfall kan uppstå p g a damm, överanvändning<br />
eller fysiska skador. Det kan orsaka slumpmässigt blinkande färgpixlar i berörda bildrutor. För att undvika bortfall bör<br />
du använda ett rengöringsband i videokameran med jämna mellanrum.<br />
brus Förvrängning av en ljud- eller videosignal, som oftast orsakas av störningar.<br />
brusreduktion Att minska mängden brus i en inspelning eller uppspelning.<br />
C<br />
Cinepak® En populär codec för komprimering av videofiler på cd-rom. Cinepak har både temporal och spatial<br />
komprimering och datahastighetsbegränsning.<br />
codec Står för engelskans COmpressor/DECompressor (komprimerings-/expanderingsenhet). En enhet eller ett<br />
program som använder algoritmer för att komprimera video- och ljudfiler, så att de blir enklare att hantera och spara,<br />
och som expanderar filer för uppspelning. Standardcodecenheter konverterar analoga videosignaler till<br />
komprimerade digitala videofiler (t.ex. MPEG) eller analoga ljudsignaler till digitala ljudfiler (t.ex. RealAudio®). Se<br />
även ”komprimering” på sidan 301.<br />
D<br />
D1 Står för Digital 1, ett digitalt videoformat med bildruteproportionen 4:3 och pixelproportionen 0,9:1. D1-pixlar är<br />
rektangulära (icke-fyrkantiga), till skillnad från analoga pixlar, som är fyrkantiga. D1 är en internationell tv-standard:<br />
D1-NTSC har en bildrutestorlek på 720 x 486 pixlar, och D1-PAL har en bildrutestorlek på 720 x 576 pixlar. Se även<br />
”digital video” på sidan 298 och ”tagningar med fyrkantiga pixlar” på sidan 305.<br />
datahastighet Den mängd data som flyttas under en viss tidsperiod (t.ex. 10 MB per sekund). Används ofta för att<br />
beskriva hårddiskens förmåga att hämta och skicka information.<br />
dela skärm En specialeffekt som visar två eller fler scener samtidigt på olika delar av skärmen.<br />
digital video Video som består av en binär signal, som kodats som en serie nollor och ettor. Alla data som en dator<br />
bearbetar måste vara digitala, och därför måste analog video först konverteras till digital video innan den kan redigeras<br />
på en dator. Se även ”analog video” på sidan 297, ”AV till DV-konverterare” på sidan 297 och ”DV till AVkonverterare”<br />
på sidan 299.<br />
digitalisering Att konvertera analog video eller analogt ljud till digitalt format.<br />
direktklipp Den vanligast redigeringen, där på varandra följande klipp placeras efter varandra i tidslinjen. Direktklipp<br />
är bättre än övergångar när scenerna liknar varandra och du vill ha så omärkbara redigeringar som möjligt.<br />
298
ANVÄNDA ADOBE PREMIERE ELEMENTS 8 EDITOR<br />
Ordlista<br />
direktuppspelning Att spela upp video från Internet efterhand som den tas emot i stället för att vänta med<br />
uppspelningen tills hela filen har hämtats.<br />
Dolby Digital Förstörande standardljudformat för dvd-video. Har stöd för mono- och stereoljud, men används oftast<br />
för att komprimera 5.1-surroundljud med en AC-3-codec. Se även ”förstörande” på sidan 300.<br />
drop frame En tidskodsjustering som utesluter vissa bildrutor för att kompensera för det ojämna formatet med 29,97<br />
bildrutor per sekund för färgvideo. Drop frame-tidskod är viktigt i professionella användningsområden, som tvsändning.<br />
Se även ”ej drop frame” på sidan 299 och ”uteslutna bildrutor” på sidan 306.<br />
DTV Digital-tv. Används ibland om skrivbordsvideo.<br />
DV Avser oftast digital video, men kan även avse den typ av komprimering som används av DV-system och -format.<br />
DV kan också avse det band som används i DV-kameror och -bandenheter.<br />
DV in DV-ingången på en videokamera.<br />
DV till AV-konverterare En elektronisk enhet som konverterar digitala videosignaler till analoga videosignaler. Jämför<br />
med ”AV till DV-konverterare” på sidan 297.<br />
DV via USB En funktion som används för att överföra video från DV-kameror via USB 2.0.<br />
dvd Dvd är en förkortning av Digital Video Disk och Digital Versatile Disk. Dvd-skivor ser ut som cd-skivor, men har<br />
mycket större lagringsutrymme och räcker gott och väl till en fullängdsfilm som är komprimerad med MPEG-2. Dvdskivor<br />
spelas upp på särskilda dvd-enheter.<br />
dvd-format Dvd-brännare stöder ett eller fler av följande skivformat: DVD-R, DVD-RW, DVD+R, DVD+RW,<br />
DVD+R DL och DVD-R DL. (Observera att -R och +R skiljer sig åt, liksom -RW och +RW.) På en R-skiva kan du spela<br />
in en gång. På RW-skivor kan du spela in upprepade gånger. DL-skivor har dubbla lager. Använd R-skivor för största<br />
möjliga kompatibilitet. Alla dvd-spelare kan inte läsa RW-skivor.<br />
dvd-markörer Se ”markörer” på sidan 302.<br />
E<br />
EBU-tidskod Det tidskodssystem som skapats av European Broadcasting Union och som grundar sig på SECAM- eller<br />
PAL-videosignaler.<br />
ej drop frame Tidskodningsmetod som använder färgtv:s bildrutefrekvens på 29,97 fps. Ej drop frame-tidskod lämpar<br />
sig bäst för material som inte behöver hålla professionell kvalitet och de flesta videoformat med lägre kvalitet. Jämför<br />
med ”drop frame” på sidan 299.<br />
ej sammanflätning Att ta bort artefakter som orsakas av sammanflätad video. Se även ”sammanflätning” på sidan 304.<br />
F<br />
FCC Federal Communications Commission, den myndighet som reglerar radio- och tv-sändningsstandarden i USA.<br />
FireWire Apple® Computers varumärke för ”IEEE 1394” på sidan 301.<br />
fps En förkortning av Frames per second, d.v.s. bildrutor per sekund, standardenhet för att mäta hastigheten på<br />
videouppspelning. Vid 15 fps och lägre kan det mänskliga ögat uppfatta de enskilda bildrutorna, vilket innebär att<br />
videon ser ryckig ut.<br />
frekvens Antalet ljudcykler per sekund, uttryckt i hertz (Hz). Frekvensen avgör ljudets tonläge.<br />
fält Uppsättningar med växlande vågräta linjer som skapar en sammanflätad bild på tv-rutan. En hel tv-bild består av<br />
två fält: de udda linjerna i fält ett sammanflätas med de jämna linjerna i fält två. Se även ”sammanflätning” på<br />
sidan 304.<br />
299
färgfält Se ”NTSC-färgfält” på sidan 303.<br />
ANVÄNDA ADOBE PREMIERE ELEMENTS 8 EDITOR<br />
Ordlista<br />
färgkorrigering Proceduren för att ändra färgen på video, särskilt om den har spelats in under mindre gynnsamma<br />
förhållanden, t.ex. vid dåligt ljus.<br />
färgrymd Det omfång av färg- eller ljusstyrkevärden som tillåts i en videosignal. Värden som överskrider detta omfång<br />
kan orsaka förvrängning.<br />
färgtransparens En videoeffekt som används för att ta bort områden med en viss färg. Den här effekten används ofta<br />
under nyhetssändningar för att visa väderkartan bakom meteorologen.<br />
förhandsgranskningsfiler Filer som sparar information om spår och effekter i ett projekt. Förhandsgranskningsfiler<br />
skapas under återgivningen och sparas på hårddisken. Tack vare dem går den slutliga exporten av filmen snabbare,<br />
eftersom videoredigeringsprogrammet kan använda informationen i förhandsgranskningsfilerna i stället för att återge<br />
klippen igen.<br />
förstörande Ett komprimeringsschema som försämrar kvaliteten. Förstörande algoritmer komprimerar digitala data<br />
genom att ta bort data som det mänskliga ögat ändå har svårt att uppfatta och ger den högsta komprimeringsgraden.<br />
G<br />
genomskinlighet Procenttal för ett videoklipps eller elements genomskinlighet.<br />
gitter Att växla färgerna på intilliggande pixlar för att approximera mellanliggande färger. (Till exempel att visa<br />
intilliggande blå och gula pixlar för att approximera grönt.) Gitter gör det möjligt för bildskärmar att approximera de<br />
färger som inte kan visas.<br />
GPU Står för Graphics Processing Unit, d.v.s. grafikprocessor. En mikroprocessor med inbyggda funktioner för<br />
hantering av 3D-grafik som är mer effektiv än en CPU (Central Processing Unit/centralprocessor).<br />
gråskala Den serie med visuella toner som spänner från äkta svart till äkta vitt. I videoprogram uttrycks gråskala oftast<br />
i 10 steg.<br />
H<br />
HDTV High Definition TV. Ett sändningsformat som tillåter en signal med högre upplösning än de traditionella<br />
formaten NTSC, PAL och SECAM.<br />
HDV High Definition Video. Det format som används för att spela in data med HDTV-kvalitet med videokameror.<br />
hämtning Att överföra källvideo från en videokamera eller bandenhet till en dator. Om källvideon är analog<br />
konverteras videon till digitalt format i den här processen.<br />
hämtningskort Kallas ibland bara hämtningskort eller videokort. Ett kort som sitter i datorn och används för att<br />
digitalisera video. Eller, om videon redan är digital, den enhet som helt enkelt överför filen till hårddisken.<br />
I<br />
i.LINK Sonys® varumärke för IEEE 1394.<br />
icke-förstörande Ett komprimeringsschema som inte påverkar signalkvaliteten, t.ex. överföring av DV via en IEEE<br />
1394-anslutning.<br />
icke-linjär redigering Slumpmässig redigering av video och ljud på en dator, vilket ger möjlighet att redigera var som<br />
helst i tidslinjen. Traditionell videoredigering är linjär, eftersom sekvensiell redigering från början till slut krävs.<br />
300
ANVÄNDA ADOBE PREMIERE ELEMENTS 8 EDITOR<br />
Ordlista<br />
IEEE 1394 Den gränssnittsstandard som gör det möjligt att överföra DV direkt mellan enheter, som DV-videokameror<br />
och datorer. IEEE 1394 beskriver även de kablar och kontakter som använder den här standarden. Kallas även<br />
FireWire eller i.LINK. Se även ”USB” på sidan 305.<br />
indikator för aktuell tid I <strong>Adobe</strong> <strong>Premiere</strong> <strong>Elements</strong> är detta ett grått handtag med en röd linje i tidslinjen och på<br />
egenskapspanelen och ett grått handtag med en grå linje på monitorpanelen. Du drar den här indikatorn för att<br />
navigera i klipp och identifiera särskilda bildrutor.<br />
inskjutningsredigering En redigeringsfunktion som anpassar utgångspunkten för föregående klipp och<br />
ingångspunkten för nästa klipp utan att mittklippet eller längden påverkas. Jämför med ”justeringsredigering” på<br />
sidan 301.<br />
interframe-komprimering Ett komprimeringsschema, exempelvis MPEG, som minskar mängden videoinformation<br />
genom att bara lagra skillnaderna mellan en bildruta och de föregående bildrutorna.<br />
interpolation En metod för att fastställa nya datapunkter mellan kända datapunkter.<br />
J<br />
J-klipp En redigering i vilken ljudet börjar före videon, vilket ger videon en dramatisk inledning. Kallas också ledande ljud.<br />
JPEG Står för Joint Photographic Experts Group. Det är även ett filformat som skapats av JPEG-gruppen för<br />
komprimering av stillbilder. Eftersom video består av en sekvens med stillbilder kan JPEG-komprimering användas<br />
för att komprimera video. Se även ”MJPEG” på sidan 302.<br />
justeringsredigering En redigeringsfunktion som anpassar in- och utpunkterna för ett klipp utan att intilliggande<br />
klipp eller programmets längd påverkas. Jämför med ”inskjutningsredigering” på sidan 301.<br />
K<br />
kanal Sparar färginformation för en datorbild. Varje bild innehåller tre separata kanaler (röd, grön och blå) som kan<br />
justeras oberoende av varandra. Ytterligare kanaler, som kallas alfakanaler, kan läggas till för att definiera<br />
genomskinliga områden.<br />
kantutjämning (anti-aliasing) Att jämna ut kanterna på bilder eller text. Kantutjämnade kanter ser suddiga ut på nära<br />
håll, men jämna på normalt visningsavstånd. Kantutjämning är viktigt när du arbetar med bilder av hög kvalitet för<br />
professionell användning (t.ex. tv-sändning).<br />
klipp En digitaliserad eller hämtad del av video, ljud eller båda.<br />
klippgräns Den enklaste typen av övergång, där den sista bildrutan i ett klipp följs av den första bildrutan i nästa.<br />
kodning Att sammanfoga enskilda videosignaler (till exempel rött, grönt och blått) till en kombinerad signal eller<br />
konvertera en videofil till ett annat format med en kodek.<br />
komprimering Att minska datamängden, t.ex. i en ljud- eller videofil, till ett format som är mindre<br />
utrymmeskrävande.<br />
konvertering Att översätta en fil från ett filformat till ett annat, d.v.s. att koda om dess data.<br />
kroma Står för ”krominans” på sidan 301.<br />
krominans Den färginformation i en videosignal som består av nyansen (fasvinkel) och mättnaden (amplitud).<br />
källmaterial Rå, oredigerad video som har spelats in med en kamera.<br />
301
L<br />
ANVÄNDA ADOBE PREMIERE ELEMENTS 8 EDITOR<br />
Ordlista<br />
L-klipp En redigering i vilken videon slutar före ljudet, vilket fungerar som en subtil övergång från en scen till nästa.<br />
Om du vill utföra ett L-klipp i tidslinjen håller du ned Alt-tangenten och drar videons högra kant åt vänster. Resultatet<br />
påminner om bokstaven L.<br />
ledande ljud Se ”J-klipp” på sidan 301.<br />
letterbox En teknik som används för att bevara en films ursprungliga proportioner vid uppspelning på en tv. I det här<br />
formatet läggs svart utfyllnad till i bildens över- och underkant.<br />
luminans Effekten av de kombinerade värdena för ljusstyrka och kontrast.<br />
lägga över Att kombinera bilder, där ett eller flera lager har genomskinlighet. Se även ”sammansättning” på sidan 304.<br />
lös upp En toning från ett klipp till ett annat.<br />
M<br />
Machinima En metod för att skapa filmer där traditionellt filmhantverk kombineras med animering och virtuell 3Dteknik<br />
för spel. Machinima är ett ord, som är sammansatt av ”machine” och ”cinema”, eller ”machine” och<br />
”animation” (ung. ”maskin och film” eller ”maskin och animering”).<br />
markörer Dvd-markörer anger kapitel, scener och stoppunkter för en dvd-meny. I <strong>Adobe</strong> <strong>Premiere</strong> <strong>Elements</strong> kallas<br />
dvd-markörer också för scenmarkörer. Klippmarkörer anger viktiga punkter i ett klipp. Markörer för tidslinje anger<br />
scener, titelplatser eller andra viktiga punkter i en hel film. Med klippmarkörer och tidslinjemarkörer kan du placera<br />
och trimma klipp.<br />
mask Se ”projektionsyta” på sidan 303.<br />
MIDI Står för Musical Instrument Digital Interface. En standard som används för att dela data mellan elektronisk<br />
musikutrustning och datorer.<br />
minitidslinje En tidslinje som visas längst ned på monitorpanelen när scenvyn visas. (Se även ”tidslinje” på sidan 305.)<br />
MJPEG Motion JPEG. En komprimeringsstandard som används för att konvertera varje enskild videobildruta till en<br />
komprimerad JPEG-bild. MJPEG är bäst lämpat för video av filmstudiokvalitet och är bättre än MPEG för tagningar<br />
som innehåller mycket rörelse. Se även ”MPEG” på sidan 302.<br />
MP3 MPEG-1 Audio Layer 3. Både en komprimeringsstandard och ett filformat för digitalt ljud.<br />
MPEG Står för Motion Pictures Expert Group. Det är även en typ av komprimering och ett videoformat. Till skillnad<br />
från JPEG, där enskilda bildrutor komprimeras, är det bara skillnaderna mellan en bildruta och den föregående<br />
bildrutan som beräknas och kodas i MPEG-komprimering.<br />
MPEG-1 En komprimeringsstandard som används för att konvertera analog video för användning i digitala program.<br />
Standarden har utformats för att ge video med i stort sett filmstudiokvalitet via en cd-rom-enhet av standardtyp.<br />
Komprimeringsgraden är ungefär 100:1.<br />
MPEG-2 Tillägg till MPEG-1-standarden. Den utformades för att uppfylla kraven från tv-studior. MPEG-2 används<br />
för video av filmstudiokvalitet på dvd-skivor och kräver en avkodare för uppspelning.<br />
MPEG-3 Utvecklades för HDTV, men blev överflödigt när man fann att MPEG-2 uppfyllde kraven för HDTV. Blandas<br />
ofta ihop med MP3.<br />
MPEG-4 Bygger vidare på tidigare MPEG-standarder, med utökat stöd för direktuppspelad video och förbättrade<br />
komprimeringsscheman. Används ofta för video poddsändning (podcasting).<br />
mättnad Färgstyrka eller en färgs renhet. Mättnad är mängden grått i förhållande till nyansen, mätt som ett procenttal<br />
från 0 % (grått) till 100 % (helt mättad).<br />
302
N<br />
ANVÄNDA ADOBE PREMIERE ELEMENTS 8 EDITOR<br />
Ordlista<br />
neutrala färger Alla gråtoner, från svart till vitt, som saknar färg. För neutrala färgområden är RGB-värdena lika.<br />
NTSC Står för National Television Standards Committee. En standard för färgtv-överföring som används i<br />
Nordamerika, Japan, Centralamerika och vissa länder i Sydamerika. NTSC har en sammanflätad visning med 60 fält<br />
per sekund och 29,97 bildrutor per sekund (fps).<br />
NTSC RGB Sammanflätade röda, gröna och blåa videosignaler som uppfyller NTSC-standarden och motsvarar en bilds<br />
grundfärger.<br />
NTSC-färgfält Det mönster med åtta lika breda färgfält som används för att kontrollera sändningssökvägar,<br />
inspelningskvalitet, uppspelningskvalitet och skärmjustering.<br />
nyans Skillnaden mellan färger (t.ex. rött, gult och blått). Vita, svarta och gråa toner anses inte vara nyanser.<br />
nyckelrutor Start- och slutpunkter för animerade effekter. I <strong>Adobe</strong> <strong>Premiere</strong> <strong>Elements</strong> skapas bildrutorna mellan<br />
nyckelrutor automatiskt för att skapa jämna rörelser. Se även ”interpolation” på sidan 301 och ”övergång” på<br />
sidan 306.<br />
O<br />
offlineredigering Att redigera en råkopia med klipp av låg kvalitet och sedan producera den slutliga versionen med<br />
klipp av hög kvalitet, vanligtvis med ett mer avancerat redigeringssystem än det som används för att framställa<br />
råkopian.<br />
okomprimerad video Rå digitaliserad video som visas eller sparas i sitt ursprungliga format.<br />
omformning Att ändra position på objekt (t.ex. text eller bilder) genom att flytta, rotera, justera eller fördela dem.<br />
onlineredigering Att utföra all redigering (inklusive råkopian) på samma klipp som används för att producera den<br />
slutliga versionen.<br />
P<br />
PAL Står för Phase Alternating Line. Den tv-standard som används i de flesta länder i Europa och Sydamerika. PAL<br />
har en sammanflätad visning med 50 fält per sekund och 25 bildrutor per sekund (fps).<br />
PCI-kortplats En anslutningsplats för expansionskort som finns på de flesta datorer. De flesta videoinspelningskort<br />
kräver en PCI-kortplats.<br />
pixel En förkortning av picture element (bildelement), det minsta visningselementet på en datorskärm – en punkt med<br />
en viss färg och intensitet. Kallas ibland bildpunkt. Grafikprogram använder fyrkantiga pixlar. NTSC- och PALvideopixlar<br />
är däremot rektangulära, och därför är datorbilder som visas på en tv förvrängda (en cirkel ser t.ex. ut som<br />
en oval) om inte bildens proportioner anpassas för video.<br />
pixel shader Inom 3D-grafik är detta ett program som används av grafikprocessorn för att återge ljus och färg för<br />
enskilda pixlar, vilket skapar realistiska ytor. (Alla GPU-kort har inte stöd för pixel shader-program.) Pixel shaderprogram<br />
används ofta för att skapa grafik till datorspel.<br />
plugin-program En programvarumodul som utökar funktionerna i ett program. I <strong>Adobe</strong> <strong>Premiere</strong> <strong>Elements</strong> kan du<br />
till exempel använda VST-plugin-program för att lägga till ljudeffekter.<br />
poddsändning (podcasting) Att skicka ljud- eller videofiler till mobila enheter över Internet.<br />
projektförinställning En fördefinierad uppsättning med värden som kan användas som projektinställningar.<br />
projektionsyta Det genomskinliga området i en bild, som vanligtvis definieras av en form eller en blå bakgrund. Kallas<br />
även mask.<br />
303
ANVÄNDA ADOBE PREMIERE ELEMENTS 8 EDITOR<br />
Ordlista<br />
proportioner Förhållandet mellan en bilds bredd och höjd. En standardvideo har till exempel proportionen 4:3. De<br />
flesta filmer har en mer utdragen proportion på 16:9. Se även ”widescreen” på sidan 306.<br />
Q<br />
QuickTime (MOV) Apple Computers format för video, ljud och 3D-media.<br />
R<br />
raster Ett rutnät med pixlar som utgör bilden på en tv eller datorskärm.<br />
realtid Omedelbar bearbetning av data. I video avser realtid effekter och övergångar som du kan förhandsgranska<br />
utan att avbryta återgivningen.<br />
redigera och flytta efterföljande En funktion som automatiskt flyttar klipp i tidslinjen framåt eller bakåt i förhållande<br />
till ett infogat eller borttaget klipp.<br />
regionskodning En dvd-funktion som begränsar uppspelning av skivor till spelare i vissa regioner.<br />
RGB Rött, grönt, blått. De tre primärfärgerna, som används för att visa färg på en datorskärm eller tv.<br />
rullande redigering En automatiskt ändring i ett närliggande klipps längd när ett klipp infogas eller tas bort eller när<br />
längden på ett klipp ändras.<br />
råkopia En preliminär version av en videoproduktion, som ofta monteras av klipp med lägre kvalitet än de som<br />
används för den slutliga versionen.<br />
råtagning Ursprungligt, oredigerat film- eller videomaterial som inte har ändrats.<br />
rörelsemeny En dvd-meny som har en rörlig bakgrundsbild i stället för en stillbild eller animerade knappar eller både och.<br />
S<br />
S-Video Super-Video. En teknik som används för att överföra video genom att videoinformationen delas upp i två<br />
separata signaler: en för luminans (ljusstyrka) och en annan för krominans (färg).<br />
S/N ”signal-/brusförhållande (S/N)” på sidan 305.<br />
sammanflätning Ett system som har utvecklats för tv och som fortfarande används i vanliga tv-apparater. En<br />
elektronkanon skjuter elektroner på en yta som avger ljus och ritar först upp de jämna och därefter de udda vågräta<br />
linjerna på skärmen. När de jämna linjerna bleknar lyses de udda upp. Vi uppfattar de här sammanflätade fälten som<br />
fullständiga bilder.<br />
sammansättning Att kombinera bilder för att få en slutlig "sammansatt" bild.<br />
samplingsfrekvens I digitalt ljud avser detta antalet samplingar per sekund. Ju högre tal, desto bättre ljudkvalitet.<br />
samplingsfrekvens för ljud Antalet samplingar som tas per sekund för att återge ljud digitalt. Ju högre<br />
samplingsfrekvens, desto bättre kvalitet på det digitala ljudet. En frekvens på 44 100 samplingar per sekund ger ljud<br />
med cd-kvalitet och omfattar de ljud som vi människor uppfattar.<br />
scenidentifiering Automatisk identifiering av scenförändringar i videoklipp. Du kan använda scenidentifiering när du<br />
hämtar video (men inte när du hämtar HDV), eller så kan du använda den på hämtade klipp.<br />
<strong>Adobe</strong> <strong>Premiere</strong> <strong>Elements</strong> stöder bildbaserad scenidentifiering.<br />
scenmarkörer Se ”markörer” på sidan 302.<br />
scenvy En visuell layout över medieklipp så att du snabbt kan ordna klipp, titlar, övergångar och effekter.<br />
304
ANVÄNDA ADOBE PREMIERE ELEMENTS 8 EDITOR<br />
Ordlista<br />
SECAM Systeme Electronique Couleur Avec Memoire, ett tv-format som används huvudsakligen i Östeuropa,<br />
Ryssland och Afrika. I de här länderna har tv-apparater stöd för både SECAM och PAL, men DV-kameror och dvdspelare<br />
använder bara PAL. <strong>Adobe</strong> <strong>Premiere</strong> <strong>Elements</strong>-användare i de här länderna bör därför använda<br />
förinställningen PAL för projekt och dvd-skivor.<br />
signal-/brusförhållande (S/N) Detta uttrycks i decibel (dB) och är förhållandet mellan bruset och den önskade video-<br />
eller ljudsignalen. Ju högre värde, desto tydligare bild och ljud.<br />
skriv ut på band Att spela in en digital videofil på videoband.<br />
slutlig version Den färdiga videoproduktionen, skapad med klipp av hög kvalitet och klar att exporteras till valt<br />
medium. Jämför med ”råkopia” på sidan 304.<br />
snö Slumpmässigt brus i videobilden, som ofta orsakas av ett smutsigt bandhuvud eller dålig tv-mottagning.<br />
spatial komprimering En komprimeringsmetod som minskar mängden data i en enskild videobildruta genom att<br />
identifiera områden med liknande färger och ta bort överflödiga data. Se även ”codec” på sidan 298.<br />
stegning Att flytta ljud- eller videomaterial framåt eller bakåt under förhandsgranskning.<br />
stillbild En enda videobildruta som upprepas så att den inte verkar innehålla någon rörelse.<br />
striping Att förbereda ett band för redigering genom att spela in en videosignal (t.ex. svart) med ett kontrollspår och<br />
tidskod för att garantera korrekt uppspelning. Kallas också black stripe.<br />
T<br />
tagningar med fyrkantiga pixlar Material som har pixelproportionen 1:1, vanligtvis analog video. De flesta<br />
datorbilder har pixelproportionen 1:1. Se även ”D1” på sidan 298.<br />
temporal komprimering En komprimeringsmetod som identifierar likartade områden i videobildrutor och tar bort<br />
överflödig information. Se även ”codec” på sidan 298.<br />
tidskod Ett tidsformat som mäter video i timmar, minuter, sekunder och bildrutor (t.ex. 1:20:24:09), vilket möjliggör<br />
mycket exakt redigering. Se även ”drop frame” på sidan 299 och ”ej drop frame” på sidan 299.<br />
tidslinje Det grafiska element i ett videoredigeringsprogram där video-, ljud- och bildklipp ordnas. (Se även<br />
”minitidslinje” på sidan 302.)<br />
toppvärdefil En cachefil som innehåller vågformsbilden för en ljudfil. Med toppvärdesfiler kan ett program öppna,<br />
spara och rita om ljudfiler snabbare, eftersom programmet inte behöver läsa vågformsdata varje gång ljudfilen öppnas<br />
eller visas. Toppvärdesfiler (*.pk) kan tas bort utan att de ursprungliga ljudfilerna påverkas.<br />
transparens En metod för att skapa genomskinlighet, t.ex. transparens för blå skärm eller färgtransparens.<br />
transparens Att ersätta en del av en tv-bild med video från en annan bild. Kallas även blå skärm. Se även<br />
”färgtransparens” på sidan 300.<br />
trimning Att ta bort bildrutor från början, mitten eller slutet av ett klipp.<br />
U<br />
upplösning Antalet pixlar i varje videobildruta (t.ex. 640 x 480). Högre upplösning ger bättre bildkvalitet, förutsatt att<br />
inga andra faktorer skiljer sig åt.<br />
ursprungsredigering Avser redigering av hämtade originalklipp, både DV och HDV, med deras okomprimerade<br />
originalkvalitet.<br />
USB Står för Universal Serial Bus. En gränssnittsstandard med plug and play-funktioner, där du kan lägga till en ny<br />
enhet till datorn utan att installera ett kort eller konfigurera andra inställningar. Se även ”IEEE 1394” på sidan 301.<br />
305
ANVÄNDA ADOBE PREMIERE ELEMENTS 8 EDITOR<br />
Ordlista<br />
uteslutna bildrutor Saknade bildrutor som har uteslutits under digitaliseringen eller videohämtningen. Uteslutna<br />
bildrutor kan orsakas av hårddiskar med låg dataöverföringshastighet.<br />
V<br />
vertex shader Inom 3D-grafik är detta ett program som används av grafikprocessorn för att återge effekter på ett<br />
realistiskt sätt i förhållande till objektposition i rummet. (Alla GPU-kort har inte stöd för vertex shader-program.)<br />
Vertex shader-program används ofta för att skapa grafik till datorspel.<br />
videoformat En standard som avgör hur videosignalen spelas in på bandet. Standarderna är DV, 8 mm, Beta och VHS.<br />
videohämtningskort Se ”hämtningskort” på sidan 300.<br />
videokamera En digital videokamera, d.v.s. en enhet som spelar in sekvenser med kontinuerliga bilder och skapar en<br />
signal för visning eller överföring av videotagningar.<br />
VOB Står för DVD Video Object. VOB-formatet används ofta för att distribuera filmer på dvd-skivor. Video, ljud,<br />
titelströmmar och menyinnehåll kombineras till en enda fil. Videoströmmen är vanligtvis MPEG-2.<br />
W<br />
WDM Windows Driver Model. En drivrutinstandard som utvecklats av Microsoft och gör det möjligt att ansluta ett<br />
stort antal olika maskinvaruenheter till datorn. WDM har plug and play-stöd för enheter som USB-webbkameror och<br />
direktuppspelande videokameror.<br />
widescreen Alla proportioner för film och video som är större än standardformatet 4:3. Tidigare användes det om<br />
bredbildsfilm, men nu avser det oftast 16:9-formatet som har blivit standardwidescreen för dvd, eftersom det är vad<br />
som används för HDTV.<br />
WMV Windows Media Video. Ett format som utvecklats av Microsoft och är optimerat för direktuppspelning av video<br />
över Internet.<br />
Z<br />
zooma Att flytta kamerans fokus antingen närmare eller längre bort under tagning.<br />
Å<br />
återgivning Att använda redigeringar, effekter och övergångar på videobildrutor.<br />
Ö<br />
övergång En ändring i videon från ett klipp till ett annat. De här visuella ändringarna är ofta effekter, i vilka det ena<br />
klippets element blandas med ett annat.<br />
övergång En funktion som fyller i bildrutorna mellan två bilder så att rörelsen verkar jämnare. Se även ”nyckelrutor”<br />
på sidan 303.<br />
306