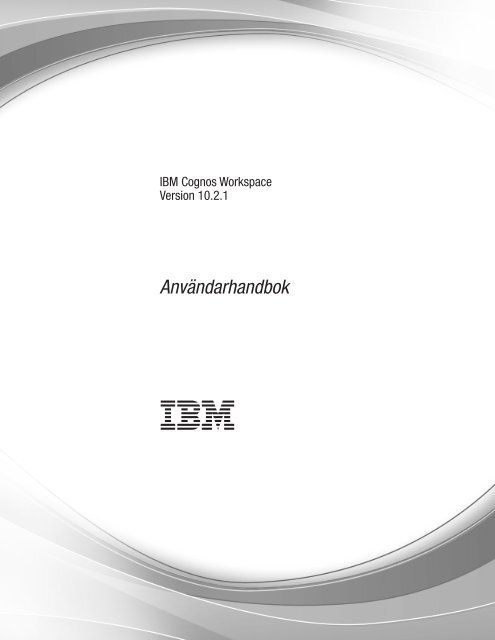IBM Cognos Workspace Version 10.2.1: Användarhandbok
IBM Cognos Workspace Version 10.2.1: Användarhandbok
IBM Cognos Workspace Version 10.2.1: Användarhandbok
You also want an ePaper? Increase the reach of your titles
YUMPU automatically turns print PDFs into web optimized ePapers that Google loves.
<strong>IBM</strong> <strong>Cognos</strong> <strong>Workspace</strong><br />
<strong>Version</strong> <strong>10.2.1</strong><br />
<strong>Användarhandbok</strong>
Anmärkning<br />
Läs informationen i ”Anmärkningar” på sidan 125 innan du använder den här informationen och produkten den avser.<br />
Produktinformation<br />
Dokumentet gäller <strong>IBM</strong> <strong>Cognos</strong> Business Intelligence version <strong>10.2.1</strong> och kan även gälla för senare versioner.<br />
Licensed Materials - Property of <strong>IBM</strong><br />
© Copyright <strong>IBM</strong> Corporation 2010, 2013.
Innehåll<br />
Introduktion . . . . . . . . . . . . . . . . . . . . . . . . . . . . . . . . . . ix<br />
Kapitel 1. Nyheter i <strong>Cognos</strong> <strong>Workspace</strong> . . . . . . . . . . . . . . . . . . . . . . 1<br />
Nya funktioner i <strong>Cognos</strong> <strong>Workspace</strong> version <strong>10.2.1</strong> . . . . . . . . . . . . . . . . . . . . . . 1<br />
Filtrera på flera relaterade dataobjekt i värdesvalsfilter- och skjutreglagefilterwidgetar . . . . . . . . . . 1<br />
Uppdatera filtervärden automatiskt i reglage och värdevalskontroller . . . . . . . . . . . . . . . 1<br />
Förbättrad borrning . . . . . . . . . . . . . . . . . . . . . . . . . . . . . . . . 2<br />
Förbättringar för automatiska funktioner i diagram . . . . . . . . . . . . . . . . . . . . . 2<br />
Nya funktioner i <strong>Cognos</strong> <strong>Workspace</strong> version 10.2.0 . . . . . . . . . . . . . . . . . . . . . . 2<br />
<strong>Cognos</strong> Business Insight och <strong>Cognos</strong> Business Insight Advanced har bytt namn . . . . . . . . . . . . 2<br />
Arbetsytor med flikar . . . . . . . . . . . . . . . . . . . . . . . . . . . . . . . 2<br />
Globalt område i arbetsytor med flikar . . . . . . . . . . . . . . . . . . . . . . . . . 3<br />
Automatiska funktioner för diagram . . . . . . . . . . . . . . . . . . . . . . . . . . 3<br />
Diagraminteragering. . . . . . . . . . . . . . . . . . . . . . . . . . . . . . . . 3<br />
Låsa kolumn- och radrubriker . . . . . . . . . . . . . . . . . . . . . . . . . . . . 3<br />
Visa kolumn- och radrubrikinformation . . . . . . . . . . . . . . . . . . . . . . . . . 4<br />
Skriva ut en arbetsyta . . . . . . . . . . . . . . . . . . . . . . . . . . . . . . . 4<br />
Graderade befogenheter . . . . . . . . . . . . . . . . . . . . . . . . . . . . . . 4<br />
Åtgärdsknappwidet . . . . . . . . . . . . . . . . . . . . . . . . . . . . . . . . 4<br />
Knappen Återgå i programfältet . . . . . . . . . . . . . . . . . . . . . . . . . . . . 4<br />
Funktioner för Google Chrome . . . . . . . . . . . . . . . . . . . . . . . . . . . . 5<br />
Funtkioner för Apple Safari . . . . . . . . . . . . . . . . . . . . . . . . . . . . . 5<br />
Nya funktioner i <strong>Cognos</strong> Business Insight version 10.1.1 . . . . . . . . . . . . . . . . . . . . . 5<br />
Ändra storlek på diagram . . . . . . . . . . . . . . . . . . . . . . . . . . . . . . 5<br />
Byta plats på rader och kolumner . . . . . . . . . . . . . . . . . . . . . . . . . . . 5<br />
Placera innehållsrutan till vänster om arbetsytan . . . . . . . . . . . . . . . . . . . . . . 5<br />
Lägga till Active Report-innehåll. . . . . . . . . . . . . . . . . . . . . . . . . . . . 5<br />
Förbättrat användargränssnitt. . . . . . . . . . . . . . . . . . . . . . . . . . . . . 6<br />
Kontrollpaneler är nu arbetsytor . . . . . . . . . . . . . . . . . . . . . . . . . . . . 6<br />
Förbättrade miniatyrer . . . . . . . . . . . . . . . . . . . . . . . . . . . . . . . 6<br />
Meningsfulla namn på Analysis Studio-rapportdelar . . . . . . . . . . . . . . . . . . . . . 6<br />
Microsoft Internet Explorer-funktioner . . . . . . . . . . . . . . . . . . . . . . . . . . 6<br />
Mozilla Firefox-funktioner . . . . . . . . . . . . . . . . . . . . . . . . . . . . . . 6<br />
Freedom Scientific JAWS-funktioner . . . . . . . . . . . . . . . . . . . . . . . . . . 7<br />
Större kalkylbladsstorlekar för Microsoft Excel 2007-rapporter . . . . . . . . . . . . . . . . . . 7<br />
Kapitel 2. <strong>Cognos</strong> <strong>Workspace</strong> . . . . . . . . . . . . . . . . . . . . . . . . . . 9<br />
Starta <strong>Cognos</strong> <strong>Workspace</strong> . . . . . . . . . . . . . . . . . . . . . . . . . . . . . . . 9<br />
Minimal funktionalitet för Microsoft Internet Explorer 6 . . . . . . . . . . . . . . . . . . . . 9<br />
Logga in. . . . . . . . . . . . . . . . . . . . . . . . . . . . . . . . . . . . . 9<br />
Logga ut . . . . . . . . . . . . . . . . . . . . . . . . . . . . . . . . . . . . 10<br />
Användargränssnittet . . . . . . . . . . . . . . . . . . . . . . . . . . . . . . . . 11<br />
Sidan Komma igång . . . . . . . . . . . . . . . . . . . . . . . . . . . . . . . 11<br />
Programfältet . . . . . . . . . . . . . . . . . . . . . . . . . . . . . . . . . . 12<br />
Arbetsyta . . . . . . . . . . . . . . . . . . . . . . . . . . . . . . . . . . . 12<br />
Innehållsrutan . . . . . . . . . . . . . . . . . . . . . . . . . . . . . . . . . 12<br />
Widgetar . . . . . . . . . . . . . . . . . . . . . . . . . . . . . . . . . . . 14<br />
Åtgärdsmenyer . . . . . . . . . . . . . . . . . . . . . . . . . . . . . . . . . 16<br />
Välja en startsida . . . . . . . . . . . . . . . . . . . . . . . . . . . . . . . . 17<br />
Återställa en startsida till standardinställningen . . . . . . . . . . . . . . . . . . . . . . 18<br />
Funktioner för olika befogenheter . . . . . . . . . . . . . . . . . . . . . . . . . . . . 18<br />
Kapitel 3. Skapa arbetsytor . . . . . . . . . . . . . . . . . . . . . . . . . . . 21<br />
Lägga till <strong>IBM</strong> <strong>Cognos</strong>-innehåll . . . . . . . . . . . . . . . . . . . . . . . . . . . . . 21<br />
Rapportinnehåll . . . . . . . . . . . . . . . . . . . . . . . . . . . . . . . . . 21<br />
© Copyright <strong>IBM</strong> Corp 2010, 2013 iii
Active Report-innehåll. . . . . . . . . . . . . . . . . . . . . . . . . . . . . . . 26<br />
PowerPlay-innehåll . . . . . . . . . . . . . . . . . . . . . . . . . . . . . . . . 27<br />
<strong>Cognos</strong> TM1-innehåll . . . . . . . . . . . . . . . . . . . . . . . . . . . . . . . 28<br />
<strong>IBM</strong> <strong>Cognos</strong> Navigator . . . . . . . . . . . . . . . . . . . . . . . . . . . . . . 30<br />
Arbetsytor publicerade från <strong>IBM</strong> <strong>Cognos</strong> Insight till <strong>IBM</strong> <strong>Cognos</strong> <strong>Workspace</strong> . . . . . . . . . . . . 32<br />
Söka efter innehåll . . . . . . . . . . . . . . . . . . . . . . . . . . . . . . . . . 33<br />
Göra en sökning. . . . . . . . . . . . . . . . . . . . . . . . . . . . . . . . . 34<br />
Förfina <strong>IBM</strong> <strong>Cognos</strong>-resultat . . . . . . . . . . . . . . . . . . . . . . . . . . . . . 35<br />
Lägga till verktygswidgetar . . . . . . . . . . . . . . . . . . . . . . . . . . . . . . 36<br />
Lägga till en åtgärdsknappswidget . . . . . . . . . . . . . . . . . . . . . . . . . . 36<br />
Lägga till en bildwidget . . . . . . . . . . . . . . . . . . . . . . . . . . . . . . 36<br />
Lägga till en Min inkorg-widget . . . . . . . . . . . . . . . . . . . . . . . . . . . 37<br />
Lägga till en RSS-flödeswidget . . . . . . . . . . . . . . . . . . . . . . . . . . . . 38<br />
Lägga till en värdesvalsfilterwidget . . . . . . . . . . . . . . . . . . . . . . . . . . 39<br />
Lägga till en filterwidget . . . . . . . . . . . . . . . . . . . . . . . . . . . . . . 41<br />
Lägga till en textwidget . . . . . . . . . . . . . . . . . . . . . . . . . . . . . . 43<br />
Lägga till en webbsidswidget . . . . . . . . . . . . . . . . . . . . . . . . . . . . 43<br />
Arbetsytor med flikar . . . . . . . . . . . . . . . . . . . . . . . . . . . . . . . . 44<br />
Lägga till en flik . . . . . . . . . . . . . . . . . . . . . . . . . . . . . . . . . 44<br />
Byta namn på en flik . . . . . . . . . . . . . . . . . . . . . . . . . . . . . . . 44<br />
Se alla flikar . . . . . . . . . . . . . . . . . . . . . . . . . . . . . . . . . . 44<br />
Ta bort en flik . . . . . . . . . . . . . . . . . . . . . . . . . . . . . . . . . 45<br />
Ändra ordningen på flikar . . . . . . . . . . . . . . . . . . . . . . . . . . . . . 45<br />
Använda det globala området . . . . . . . . . . . . . . . . . . . . . . . . . . . . 45<br />
Spara arbetsytor . . . . . . . . . . . . . . . . . . . . . . . . . . . . . . . . . . 46<br />
Spara en arbetsyta . . . . . . . . . . . . . . . . . . . . . . . . . . . . . . . . 46<br />
Spara en arbetsyta med ett annat namn eller plats . . . . . . . . . . . . . . . . . . . . . 46<br />
Redigera widgetegenskaper . . . . . . . . . . . . . . . . . . . . . . . . . . . . . . 46<br />
Konfigurera widgetkommunikation . . . . . . . . . . . . . . . . . . . . . . . . . . . 47<br />
Widget-till-widget-kommunikation . . . . . . . . . . . . . . . . . . . . . . . . . . 48<br />
Ändra arbetsytans layout . . . . . . . . . . . . . . . . . . . . . . . . . . . . . . . 50<br />
Ändra storlek på enskilda widgetar . . . . . . . . . . . . . . . . . . . . . . . . . . 50<br />
Ange arbetsytans layout . . . . . . . . . . . . . . . . . . . . . . . . . . . . . . 50<br />
Arbetsyteformat . . . . . . . . . . . . . . . . . . . . . . . . . . . . . . . . . . 51<br />
Ändra arbetsytans bakgrund . . . . . . . . . . . . . . . . . . . . . . . . . . . . 51<br />
Formatera alla widgetar . . . . . . . . . . . . . . . . . . . . . . . . . . . . . . 52<br />
Åsidosätta globala inställningar. . . . . . . . . . . . . . . . . . . . . . . . . . . . 52<br />
Göra personliga inställningar . . . . . . . . . . . . . . . . . . . . . . . . . . . . . 53<br />
Skapa tillgängliga arbetsytor. . . . . . . . . . . . . . . . . . . . . . . . . . . . . . 54<br />
Skapa flerspråkiga arbetsytor . . . . . . . . . . . . . . . . . . . . . . . . . . . . . 55<br />
Språk och språkmiljö . . . . . . . . . . . . . . . . . . . . . . . . . . . . . . . 55<br />
Lokalanpassa fast innehåll . . . . . . . . . . . . . . . . . . . . . . . . . . . . . 56<br />
Språkanpassa filterinnehåll . . . . . . . . . . . . . . . . . . . . . . . . . . . . . 57<br />
Lokalanpassa rapportinnehåll . . . . . . . . . . . . . . . . . . . . . . . . . . . . 58<br />
Promptobjekt . . . . . . . . . . . . . . . . . . . . . . . . . . . . . . . . . . 59<br />
Aktivera funktioner för text i två riktningar . . . . . . . . . . . . . . . . . . . . . . . . 59<br />
Funktioner som inte hanteras på mobila enheter . . . . . . . . . . . . . . . . . . . . . . . 60<br />
Kapitel 4. Visa och interagera med arbetsytor . . . . . . . . . . . . . . . . . . . 61<br />
Öppna en arbetsyta. . . . . . . . . . . . . . . . . . . . . . . . . . . . . . . . . 61<br />
Öppna en arbetsyta från sidan Komma igång . . . . . . . . . . . . . . . . . . . . . . . 61<br />
Öppna en arbetsyta från programfältet . . . . . . . . . . . . . . . . . . . . . . . . . 61<br />
Öppna en arbetsyta från Åtgärds-menyn . . . . . . . . . . . . . . . . . . . . . . . . 61<br />
Öppna en arbetsyta från fliken Innehåll . . . . . . . . . . . . . . . . . . . . . . . . . 61<br />
Öppna en arbetsyta från <strong>IBM</strong> <strong>Cognos</strong> Connection . . . . . . . . . . . . . . . . . . . . . 62<br />
Uppdatera arbetsytewidgetar . . . . . . . . . . . . . . . . . . . . . . . . . . . . . 62<br />
Uppdatera alla widgetar . . . . . . . . . . . . . . . . . . . . . . . . . . . . . . 62<br />
Uppdatera en enskild widget . . . . . . . . . . . . . . . . . . . . . . . . . . . . 62<br />
Dela arbetsytor . . . . . . . . . . . . . . . . . . . . . . . . . . . . . . . . . . 63<br />
Visa data i listor, korstabeller och diagram . . . . . . . . . . . . . . . . . . . . . . . . . 63<br />
Använda rekommenderad visningstyp . . . . . . . . . . . . . . . . . . . . . . . . . 63<br />
iv <strong>IBM</strong> <strong>Cognos</strong> <strong>Workspace</strong> <strong>Version</strong> <strong>10.2.1</strong>: <strong>Användarhandbok</strong>
Utforska alla visningstyper . . . . . . . . . . . . . . . . . . . . . . . . . . . . . 64<br />
Diagramtyper . . . . . . . . . . . . . . . . . . . . . . . . . . . . . . . . . 64<br />
Giltigt diagramformat . . . . . . . . . . . . . . . . . . . . . . . . . . . . . . . 67<br />
Interagera med diagram . . . . . . . . . . . . . . . . . . . . . . . . . . . . . . 68<br />
Sortera och filtrera diagraminnehåll . . . . . . . . . . . . . . . . . . . . . . . . . . 68<br />
Ändra diagrammets färgpalett . . . . . . . . . . . . . . . . . . . . . . . . . . . . 69<br />
Byta plats på rader och kolumner . . . . . . . . . . . . . . . . . . . . . . . . . . . 69<br />
Låsa kolumn- och radrubriker . . . . . . . . . . . . . . . . . . . . . . . . . . . . 69<br />
Visa kolumn- och radrubrikinformation . . . . . . . . . . . . . . . . . . . . . . . . . 70<br />
Filtrering av rapportdata . . . . . . . . . . . . . . . . . . . . . . . . . . . . . . . 70<br />
Filtrering i rapportwidgeten . . . . . . . . . . . . . . . . . . . . . . . . . . . . . 70<br />
Filtrering med skjutreglagefilter- och värdesvalsfilterwidgetar . . . . . . . . . . . . . . . . . 72<br />
Sortera data i listor, korstabeller och diagram . . . . . . . . . . . . . . . . . . . . . . . . 73<br />
Sortera listor . . . . . . . . . . . . . . . . . . . . . . . . . . . . . . . . . . 73<br />
Sortera korstabeller . . . . . . . . . . . . . . . . . . . . . . . . . . . . . . . . 73<br />
Sortering av diagram . . . . . . . . . . . . . . . . . . . . . . . . . . . . . . . 75<br />
Ta bort sorteringar med sorteringsknappen . . . . . . . . . . . . . . . . . . . . . . . . 76<br />
Ta bort sorteringar med informationsfältet . . . . . . . . . . . . . . . . . . . . . . . . 76<br />
Visa filter och sortera värden i informationsfältet . . . . . . . . . . . . . . . . . . . . . . . 76<br />
Ändra promptvärden i en rapport . . . . . . . . . . . . . . . . . . . . . . . . . . . . 77<br />
Återställa rapportinnehåll . . . . . . . . . . . . . . . . . . . . . . . . . . . . . . 78<br />
Öppna en arbetsyta med en ny version av en rapport . . . . . . . . . . . . . . . . . . . . . 78<br />
Lägga till enkla beräkningar i listor och korstabeller . . . . . . . . . . . . . . . . . . . . . . 78<br />
Lägg till en enkel beräkning . . . . . . . . . . . . . . . . . . . . . . . . . . . . . 79<br />
Ta bort en beräkning . . . . . . . . . . . . . . . . . . . . . . . . . . . . . . . 80<br />
Gruppera identiska värden som finns i en listrapport . . . . . . . . . . . . . . . . . . . . . 80<br />
Ordna om listkolumner . . . . . . . . . . . . . . . . . . . . . . . . . . . . . . . 81<br />
Byta namn på listkolumner . . . . . . . . . . . . . . . . . . . . . . . . . . . . . . 81<br />
Få snabb åtkomst till favoritarbetsytor och rapporter . . . . . . . . . . . . . . . . . . . . . 81<br />
Lägga till en arbetsyta eller en rapport till Mina favoriter . . . . . . . . . . . . . . . . . . . 81<br />
Visa Mina favoriter . . . . . . . . . . . . . . . . . . . . . . . . . . . . . . . . 82<br />
Öppna en arbetsyta eller en rapport från Mina favoriter . . . . . . . . . . . . . . . . . . . 82<br />
Ta bort en arbetsyta eller en rapport från Mina favoriter . . . . . . . . . . . . . . . . . . . 82<br />
Skriva ut en arbetsyta . . . . . . . . . . . . . . . . . . . . . . . . . . . . . . . . 83<br />
Skapa PDF-filer från arbetsytewidgetar . . . . . . . . . . . . . . . . . . . . . . . . . . 84<br />
Exportera arbetsytewidgetar till olika format . . . . . . . . . . . . . . . . . . . . . . . . 84<br />
Exportera en arbetsytewidget . . . . . . . . . . . . . . . . . . . . . . . . . . . . . 86<br />
Göra rapporter tillgängliga för användare med funktionshinder . . . . . . . . . . . . . . . . . . 87<br />
Borra för att visa besläktade data . . . . . . . . . . . . . . . . . . . . . . . . . . . . 87<br />
Uppåtborrning eller nedåtborrning . . . . . . . . . . . . . . . . . . . . . . . . . . 87<br />
Automatisk synkronisering av uppåt- och nedåtborrning . . . . . . . . . . . . . . . . . . . 88<br />
Gå till en annan målrapport . . . . . . . . . . . . . . . . . . . . . . . . . . . . . 88<br />
Visa rapportversioner . . . . . . . . . . . . . . . . . . . . . . . . . . . . . . . . 89<br />
Skapa bevakningsregler för särskilda villkor . . . . . . . . . . . . . . . . . . . . . . . . 89<br />
Skapa bevakningsregler för olika indikatorer för villkorsstatus . . . . . . . . . . . . . . . . . . 90<br />
Definiera meddelandeinformationen för bevakningsregler . . . . . . . . . . . . . . . . . . . . 91<br />
Visa, ändra eller ta bort en bevakningsregel . . . . . . . . . . . . . . . . . . . . . . . . 91<br />
Härkomstinformation för ett dataobjekt . . . . . . . . . . . . . . . . . . . . . . . . . . 92<br />
Visa härkomstinformation för ett dataobjekt . . . . . . . . . . . . . . . . . . . . . . . 93<br />
Visa informationskort . . . . . . . . . . . . . . . . . . . . . . . . . . . . . . . . 93<br />
Skapa en mapp i rutan Innehåll . . . . . . . . . . . . . . . . . . . . . . . . . . . . 94<br />
Byta namn på objekt i rutan Innehåll . . . . . . . . . . . . . . . . . . . . . . . . . . . 94<br />
Uppdatera rapporter i rutan Innehåll . . . . . . . . . . . . . . . . . . . . . . . . . . . 94<br />
Ta bort objekt i rutan Innehåll . . . . . . . . . . . . . . . . . . . . . . . . . . . . . 94<br />
Komma åt <strong>IBM</strong> InfoSphere Business Glossary . . . . . . . . . . . . . . . . . . . . . . . . 94<br />
Integrera en arbetsyta i en iFrame som visas i Internet Explorer 9 i standardläge . . . . . . . . . . . . 95<br />
Kapitel 5. Samarbeta med <strong>Cognos</strong> <strong>Workspace</strong>. . . . . . . . . . . . . . . . . . . 97<br />
Samarbeta med hjälp av kommentarer . . . . . . . . . . . . . . . . . . . . . . . . . . 97<br />
Lägga till kommentarer . . . . . . . . . . . . . . . . . . . . . . . . . . . . . . 98<br />
Visa kommentarer . . . . . . . . . . . . . . . . . . . . . . . . . . . . . . . . 99<br />
Innehåll v
Ändra eller ta bort kommentarer . . . . . . . . . . . . . . . . . . . . . . . . . . . 99<br />
Samarbeta med hjälp av <strong>IBM</strong> Connections-aktiviteter . . . . . . . . . . . . . . . . . . . . . 100<br />
Starta en arbetsytsaktivitet . . . . . . . . . . . . . . . . . . . . . . . . . . . . . 100<br />
Öpnna <strong>IBM</strong> Connections från <strong>Cognos</strong> <strong>Workspace</strong> . . . . . . . . . . . . . . . . . . . . . 102<br />
Lägga till medlemmar till en aktivitet . . . . . . . . . . . . . . . . . . . . . . . . . 102<br />
Ändra åtkomst för en aktivitet. . . . . . . . . . . . . . . . . . . . . . . . . . . . 103<br />
Lägga till avsnitt i en aktivitet . . . . . . . . . . . . . . . . . . . . . . . . . . . . 103<br />
Lägga till poster i en aktivitet . . . . . . . . . . . . . . . . . . . . . . . . . . . . 104<br />
Arbeta med Att göra-objekt i en aktivitet . . . . . . . . . . . . . . . . . . . . . . . . 105<br />
Skapa att göra-objekt för en aktivitet . . . . . . . . . . . . . . . . . . . . . . . . . 105<br />
Markera Att göra-objekt som slutförda . . . . . . . . . . . . . . . . . . . . . . . . . 106<br />
Lägga till kommentarer i en aktivitet . . . . . . . . . . . . . . . . . . . . . . . . . 106<br />
Markera aktiviteter som slutförda . . . . . . . . . . . . . . . . . . . . . . . . . . 107<br />
Spara en aktivitet som en mall . . . . . . . . . . . . . . . . . . . . . . . . . . . 107<br />
Avaktivera eller aktivera en aktivitet . . . . . . . . . . . . . . . . . . . . . . . . . 108<br />
Öppna en arbetsyta från <strong>IBM</strong> Connections. . . . . . . . . . . . . . . . . . . . . . . . 109<br />
Visa arbetsytsaktiviteter . . . . . . . . . . . . . . . . . . . . . . . . . . . . . . 109<br />
Samarbeta utanför en arbetsyta med <strong>IBM</strong> Connections . . . . . . . . . . . . . . . . . . . . 109<br />
Kapitel 6. Exempel . . . . . . . . . . . . . . . . . . . . . . . . . . . . . . 111<br />
Exempelföretaget The Outdoors . . . . . . . . . . . . . . . . . . . . . . . . . . . . 111<br />
Exempel i paketet GO Data Warehouse (analys) . . . . . . . . . . . . . . . . . . . . . . . 111<br />
Anställds tillfedsställelse - arbetsyta . . . . . . . . . . . . . . . . . . . . . . . . . . 111<br />
Exempel i paketet GO Data Warehouse (fråga) . . . . . . . . . . . . . . . . . . . . . . . 112<br />
Arbetsytan Marknadsföring. . . . . . . . . . . . . . . . . . . . . . . . . . . . . 112<br />
Arbetsytan Rekrytering . . . . . . . . . . . . . . . . . . . . . . . . . . . . . . 112<br />
Arbetsytan Intäktsdata . . . . . . . . . . . . . . . . . . . . . . . . . . . . . . 112<br />
Arbetsytan Försäljning per år . . . . . . . . . . . . . . . . . . . . . . . . . . . . 112<br />
Arbetsytor med flikar. . . . . . . . . . . . . . . . . . . . . . . . . . . . . . . 112<br />
Interaktiva exempel . . . . . . . . . . . . . . . . . . . . . . . . . . . . . . . . 112<br />
Arbetsytan Försäljning . . . . . . . . . . . . . . . . . . . . . . . . . . . . . . 112<br />
Bilaga. Hjälpmedelsfunktioner . . . . . . . . . . . . . . . . . . . . . . . . . 115<br />
Hjälpmedelsfunktioner i <strong>Cognos</strong> <strong>Workspace</strong> . . . . . . . . . . . . . . . . . . . . . . . . 115<br />
Kortkommandon . . . . . . . . . . . . . . . . . . . . . . . . . . . . . . . . . 115<br />
Visa en arbetsyta i Microsoft Windows högkontrastläge . . . . . . . . . . . . . . . . . . . . 123<br />
Anmärkningar . . . . . . . . . . . . . . . . . . . . . . . . . . . . . . . . 125<br />
Ordlista . . . . . . . . . . . . . . . . . . . . . . . . . . . . . . . . . . . 129<br />
A . . . . . . . . . . . . . . . . . . . . . . . . . . . . . . . . . . . . . . 129<br />
B . . . . . . . . . . . . . . . . . . . . . . . . . . . . . . . . . . . . . . 129<br />
C . . . . . . . . . . . . . . . . . . . . . . . . . . . . . . . . . . . . . . 130<br />
D . . . . . . . . . . . . . . . . . . . . . . . . . . . . . . . . . . . . . . 130<br />
E . . . . . . . . . . . . . . . . . . . . . . . . . . . . . . . . . . . . . . 130<br />
F . . . . . . . . . . . . . . . . . . . . . . . . . . . . . . . . . . . . . . 131<br />
G . . . . . . . . . . . . . . . . . . . . . . . . . . . . . . . . . . . . . . 131<br />
H . . . . . . . . . . . . . . . . . . . . . . . . . . . . . . . . . . . . . . 131<br />
I. . . . . . . . . . . . . . . . . . . . . . . . . . . . . . . . . . . . . . . 131<br />
J. . . . . . . . . . . . . . . . . . . . . . . . . . . . . . . . . . . . . . . 132<br />
K . . . . . . . . . . . . . . . . . . . . . . . . . . . . . . . . . . . . . . 132<br />
L . . . . . . . . . . . . . . . . . . . . . . . . . . . . . . . . . . . . . . 132<br />
M . . . . . . . . . . . . . . . . . . . . . . . . . . . . . . . . . . . . . . 132<br />
N . . . . . . . . . . . . . . . . . . . . . . . . . . . . . . . . . . . . . . 132<br />
O . . . . . . . . . . . . . . . . . . . . . . . . . . . . . . . . . . . . . . 133<br />
P . . . . . . . . . . . . . . . . . . . . . . . . . . . . . . . . . . . . . . 133<br />
R . . . . . . . . . . . . . . . . . . . . . . . . . . . . . . . . . . . . . . 134<br />
S . . . . . . . . . . . . . . . . . . . . . . . . . . . . . . . . . . . . . . 135<br />
T . . . . . . . . . . . . . . . . . . . . . . . . . . . . . . . . . . . . . . 135<br />
U . . . . . . . . . . . . . . . . . . . . . . . . . . . . . . . . . . . . . . 136<br />
vi <strong>IBM</strong> <strong>Cognos</strong> <strong>Workspace</strong> <strong>Version</strong> <strong>10.2.1</strong>: <strong>Användarhandbok</strong>
V . . . . . . . . . . . . . . . . . . . . . . . . . . . . . . . . . . . . . . 136<br />
W . . . . . . . . . . . . . . . . . . . . . . . . . . . . . . . . . . . . . . 136<br />
Å . . . . . . . . . . . . . . . . . . . . . . . . . . . . . . . . . . . . . . 136<br />
Index . . . . . . . . . . . . . . . . . . . . . . . . . . . . . . . . . . . . 137<br />
Innehåll vii
viii <strong>IBM</strong> <strong>Cognos</strong> <strong>Workspace</strong> <strong>Version</strong> <strong>10.2.1</strong>: <strong>Användarhandbok</strong>
Introduktion<br />
Den här informationen är avsedd att användas med <strong>IBM</strong> ® <strong>Cognos</strong> <strong>Workspace</strong>. Den<br />
innehåller steg-för-steg-anvisningar och bakgrundsinformation om att skapa arbetsytor.<br />
<strong>Cognos</strong> <strong>Workspace</strong> är en webbprodukt för att skapa interaktiva arbetsytor<br />
med <strong>IBM</strong> <strong>Cognos</strong>-innehåll, samt externa datakällor, efter specifika informationsbehov.<br />
Olika åtkomst till <strong>Cognos</strong> <strong>Workspace</strong>-funktioner<br />
Utseendet på användargränssnittet och vilka funktioner du kan använda i <strong>IBM</strong><br />
<strong>Cognos</strong> <strong>Workspace</strong> beror på vilka befogenheter du har.<br />
En användare med befogenhet att samla en arbetsyta kan skapa arbetsytor och<br />
lägga till widgetar, medan användare med befogenheten att bruka inte ser de här<br />
funktionerna. Vilka funktioner som kan användas styrs av följande befogenheter:<br />
v Bruka<br />
v Interagera<br />
v Samla<br />
Befogenhetsinställningarna görs av en <strong>IBM</strong> <strong>Cognos</strong>-administratör.<br />
Mer information finns i ”Funktioner för olika befogenheter” på sidan 18.<br />
Söka information<br />
Den senaste <strong>IBM</strong> <strong>Cognos</strong>-produktdokumentationen på webben, inklusive all översatt<br />
dokumentation finns på <strong>IBM</strong> <strong>Cognos</strong> informationscenter (http://<br />
pic.dhe.ibm.com/infocenter/cogic/v1r0m0/index.jsp). Release Notes publiceras direkt<br />
i informationscentrumen och inkluderar länkar till aktuella technotes och rapporter.<br />
Du kan också läsa PDF-versioner av utgivningsinformationen och installationsriktlinjer<br />
direkt från <strong>IBM</strong> <strong>Cognos</strong> produktskivor.<br />
Hjälpmedelsfunktioner<br />
Hjälpmedelsfunktioner hjälper användare med fysiska funktionshinder som begränsad<br />
rörlighet eller syn, att använda IT-produkter. <strong>Cognos</strong> <strong>Workspace</strong> innehåller<br />
hjälpmedelsfunktioner. Information om funktionerna finns i<br />
”Hjälpmedelsfunktioner”, på sidan 115.<br />
<strong>IBM</strong> <strong>Cognos</strong> HTML-dokumentation har hjälpmedelsfunktioner. PDF-dokumenten<br />
är ett komplement och har därför inga tillagda hjälpmedelsfunktioner.<br />
Instruktionsvideor<br />
För att du ska få ut så mycket som möjligt från <strong>Cognos</strong> <strong>Workspace</strong> tillhandahåller<br />
<strong>IBM</strong> instruktionsfilmer med produkten. Beroende på vad vi får för feedback från<br />
dig och andra kunder kan vi välja att öka eller minska videornas roll i framtida<br />
versioner. De här filmerna finns på Internet och är eventuellt inte alltid tillgängliga.<br />
Du kanske inte kommer åt Internet eller så är det tillfälligt inte möjligt att ansluta<br />
© Copyright <strong>IBM</strong> Corp 2010, 2013 ix
till servern där filmerna finns. Alla ämnen som tas upp i dessa filmer tas även upp<br />
i produktdokumentationen online.<br />
Framtida utgåvor<br />
I det här dokumentet beskrivs de nuvarande funktionerna i produkten. Hänvisningar<br />
till objekt som för närvarande inte är tillgängliga kan ingå. Detta innebär<br />
inte att dessa kommer att bli tillgängliga i framtiden. Eventuella sådana hänvisningar<br />
ska inte tolkas som åtagande, löfte eller juridisk skyldighet att leverera material,<br />
kod eller funktionalitet. Utveckling och utgivning av egenskaper eller funktioner<br />
samt tidpunkt för tillhandahållandet av desamma bestäms endast av <strong>IBM</strong>.<br />
Ansvarsfriskrivningar för exempel<br />
Företaget Great Outdoors, GO Sales, alla varianter av namnet Great Outdoors och<br />
Planning Sample avser fiktiva affärsverksamheter med exempeldata som används<br />
för att utveckla exempelprogram för <strong>IBM</strong> och <strong>IBM</strong>s kunder. Bland den fiktiva informationen<br />
finns exempeldata för säljtransaktioner, produktdistribution, ekonomi<br />
och personal. Eventuell överensstämmelse med faktiska namn, adresser, kontaktnummer<br />
eller transaktionsvärden är en tillfällighet. Andra exempelfiler kan innehålla<br />
fiktiva data som har samlats in manuellt eller maskinellt, fakta som har sammanställts<br />
från akademiska eller publika källor eller data som används med<br />
tillåtelse av upprättshovsägare, för användning som exempeldata vid framtagning<br />
av exempelprogram. Produktnamn som hänvisas till kan vara varumärken som tillhör<br />
respektive ägare. Obehörig duplicering är förbjudet.<br />
x <strong>IBM</strong> <strong>Cognos</strong> <strong>Workspace</strong> <strong>Version</strong> <strong>10.2.1</strong>: <strong>Användarhandbok</strong>
Kapitel 1. Nyheter i <strong>Cognos</strong> <strong>Workspace</strong><br />
Om du vet vilka funktioner som är nya, vilka som har ändrats, vilka som är avvecklade<br />
eller borttagna får du hjälp att uppgradera och driftsätta strategier och utbildningsbehov<br />
för användarna.<br />
Information om alla nya funktioner i den här versionen finns i <strong>IBM</strong> <strong>Cognos</strong> Business<br />
Intelligence New Features Guide.<br />
Mer information om nya funktioner i tidigare versioner finns på motsvarande <strong>IBM</strong><br />
<strong>Cognos</strong> Information Center (http://pic.dhe.ibm.com/infocenter/cogic/v1r0m0/<br />
index.jsp).<br />
Mer information om uppgradering finns i <strong>IBM</strong> <strong>Cognos</strong> Business Intelligence Installation<br />
and Configuration Guide för produkten.<br />
En uppdaterad lista över miljöer som hanteras av <strong>IBM</strong> <strong>Cognos</strong>-produkter, inklusive<br />
information om operativsystem, rättningar, webbläsare, webbservrar, katalogservrar,<br />
databasservrar och programservrar finns på sidan Supported Software Environments<br />
(http://www.ibm.com/support/docview.wss?uid=swg27037784).<br />
Nya funktioner i <strong>Cognos</strong> <strong>Workspace</strong> version <strong>10.2.1</strong><br />
Den här versioner innehåller nya funktioner.<br />
Filtrera på flera relaterade dataobjekt i värdesvalsfilter- och<br />
skjutreglagefilterwidgetar<br />
Du kan filtrera på flera relaterade dataobjekt från olika rapporter i värdevalsfilteroch<br />
skjutreglagefilterwidgetar. Exempel: Du har två rapporter på arbetsytan. Den<br />
ena har dataobjektet Years och den andra har dataobjektet Years_1, men båda refererar<br />
till samma data. Du kan filtrera på båda dataobjekten.<br />
Närliggande uppgifter:<br />
”Lägga till en filterwidget” på sidan 41<br />
Använd denna widget till att dynamiskt filtrera data i rapportwidgetar. Vid filtrering<br />
tas oönskade data bort från en rapport. Du kan till exempel, med hjälp av<br />
skjutreglagefiltret, hämta data för intäkter mellan 10 000 och 20 000 kr.<br />
”Lägga till en värdesvalsfilterwidget” på sidan 39<br />
Du kan använda värdesvalsfilterwidgeten till att dynamiskt filtrera rapportdata.<br />
Använd denna widget om du vill filtrera dataobjekt, till exempel produkt- eller<br />
land- och regionnamn eller ett eller flera textvärden.<br />
Uppdatera filtervärden automatiskt i reglage och värdevalskontroller<br />
I tidigare versioner uppdaterades inte värde i reglagefilter och värdesvalfilter när<br />
data uppdaterades i motsvarande källrapportwidgetar.<br />
Nu kan du automatiskt uppdatera värden i skjutreglagefilter- och värdevalsfilterwidgetar<br />
när data uppdateras i motsvarande källrapportwidgetar. Det är speciellt<br />
användbart för källrapportwidgetar som regelbundet uppdateras.<br />
© Copyright <strong>IBM</strong> Corp 2010, 2013 1
Närliggande uppgifter:<br />
”Lägga till en filterwidget” på sidan 41<br />
Använd denna widget till att dynamiskt filtrera data i rapportwidgetar. Vid filtrering<br />
tas oönskade data bort från en rapport. Du kan till exempel, med hjälp av<br />
skjutreglagefiltret, hämta data för intäkter mellan 10 000 och 20 000 kr.<br />
”Lägga till en värdesvalsfilterwidget” på sidan 39<br />
Du kan använda värdesvalsfilterwidgeten till att dynamiskt filtrera rapportdata.<br />
Använd denna widget om du vill filtrera dataobjekt, till exempel produkt- eller<br />
land- och regionnamn eller ett eller flera textvärden.<br />
Förbättrad borrning<br />
Arbetsytor behåller formatering och kapslingsegenskaper när du borrar uppåt eller<br />
nedåt i arbetsytor.<br />
Närliggande begrepp:<br />
”Borra för att visa besläktade data” på sidan 87<br />
<strong>IBM</strong> <strong>Cognos</strong> <strong>Workspace</strong> hanterar flera borråtgärder som gör det möjligt att granska<br />
besläktade rapportdata. Du kan utföra borråtgärder i listor, korstabellrapporter och<br />
diagram.<br />
Förbättringar för automatiska funktioner i diagram<br />
Rekommendationer för automatiska diagram hjälper användare att välja bästa sättet<br />
att visa data. Nu är det enklare än någonsin att förstå vilket diagram som rekommenderas,<br />
hur man väljer det och varför det rekommenderas. Diagramalternativen<br />
och i vilka fall de ska användas förklaras.<br />
Närliggande uppgifter:<br />
”Använda rekommenderad visningstyp” på sidan 63<br />
Det går att välja den visningstyp som passar bäst automatiskt.<br />
Nya funktioner i <strong>Cognos</strong> <strong>Workspace</strong> version 10.2.0<br />
Den här versioner innehåller nya funktioner.<br />
<strong>Cognos</strong> Business Insight och <strong>Cognos</strong> Business Insight Advanced<br />
har bytt namn<br />
Två av produktkomponenterna i den här versionen har bytt namn för att undvika<br />
sammanblandning med andra komponenter. <strong>IBM</strong> <strong>Cognos</strong> Business Insight heter nu<br />
<strong>IBM</strong> <strong>Cognos</strong> <strong>Workspace</strong>. <strong>IBM</strong> <strong>Cognos</strong> Business Insight Advanced heter nu <strong>IBM</strong><br />
<strong>Cognos</strong> <strong>Workspace</strong> Advanced.<br />
Arbetsytor med flikar<br />
Om du använder arbetsytor med flikar kan du ordna innehåller på flera flikar i en<br />
arbetsyta. Varje flik kan innehålla information om ett visst område.<br />
Exempel: du skapar en arbetsyta med separata flikar för Marknadsföring, Försäljning<br />
och Intäkt.<br />
2 <strong>IBM</strong> <strong>Cognos</strong> <strong>Workspace</strong> <strong>Version</strong> <strong>10.2.1</strong>: <strong>Användarhandbok</strong>
Närliggande begrepp:<br />
”Arbetsytor med flikar” på sidan 44<br />
Skapa en arbetsyta med flikar så att du enkelt kan ordna innehåller på flera flikar i<br />
en arbetsyta.<br />
Globalt område i arbetsytor med flikar<br />
En arbetsyta med flikar har ett område som delas med alla flikar i arbetsytan. De<br />
objekt du sparar här visas när du klickar på olika flikar på arbetsytan.<br />
Exempel: Du har skapat en arbetsyta med separata flikar för Marknadsföring, Försäljning<br />
och Intäkt. Du lägger till ett regionfilter i det globala området så att du<br />
kan filtrera på regioner när du navigerar mellan flikarna.<br />
Närliggande begrepp:<br />
”Använda det globala området” på sidan 45<br />
Använd det globala området när du vill lägga till objekt som ska visas på alla flikar<br />
i arbetsytan. Du kan lägga till skjutreglagefilter, valvärdefilter, åtgärdsknappar<br />
och rapportdelar, t.ex. prompter. Om du vill lägga till en prompt utökar du rapporten<br />
som innehåller prompten och drar den till det globala området.<br />
Automatiska funktioner för diagram<br />
Du kan klicka på Ändra visningstyp i widgetverktygsfältet och på det sättet<br />
få den bästa visningstypen för data i diagrammet. Data i <strong>IBM</strong> <strong>Cognos</strong> <strong>Workspace</strong><br />
analyseras och visas på det sätt som passar bäst.<br />
Listrutan Ändra visningstyp i widgetverktygsfältet visar upp till fem rekommenderade<br />
visningstyper. I fönstret Ändra visning visas rekommenderade visningstyper<br />
med en förklaring till varför de rekommenderas.<br />
Om du vill se det ursprungliga gränssnittet med samtliga tillgängliga visningstyper<br />
(vare sig de rekommenderas eller inte) klickar du på fliken Alla i fönstret<br />
Ändra visning.<br />
Närliggande uppgifter:<br />
”Använda rekommenderad visningstyp” på sidan 63<br />
Det går att välja den visningstyp som passar bäst automatiskt.<br />
Diagraminteragering<br />
Du kan markera ett diagram eller en eller flera delar av det och välja olika åtgärder.<br />
Du kan till exempel filtrera diagraminnehållet.<br />
Närliggande uppgifter:<br />
”Interagera med diagram” på sidan 68<br />
Du kan markera ett diagram eller en eller flera delar av det och välja olika åtgärder.<br />
Du kan till exempel borra uppåt eller nedåt och filtrera diagraminnehållet.<br />
”Sortera och filtrera diagraminnehåll” på sidan 68<br />
Du kan sortera och filtrera diagraminnehåll i rapporter. Diagrammets filtreringsoch<br />
sorteringsinformation visas i informationsfältet.<br />
Låsa kolumn- och radrubriker<br />
Du kan låsa kolumn och radrubriker i listor och korstabeller. Då visas de på alla sidor<br />
när du bläddrar.<br />
Kapitel 1. Nyheter i <strong>Cognos</strong> <strong>Workspace</strong> 3
Närliggande uppgifter:<br />
”Låsa kolumn- och radrubriker” på sidan 69<br />
Om du läser en rapport som innehåller stora listor eller korstabeller kan du låsa<br />
kolumn- och radrubrikerna så att de stannar kvar på skärmen när du bläddrar. I en<br />
listrapport går det bara att låsa kolumnrubrikerna. Det går inte att låsa rubriker<br />
som innehåller promptkontroller.<br />
Visa kolumn- och radrubrikinformation<br />
Du kan expandera en kolum- eller radrubrik i en korstabell och se detaljerna.<br />
Du kan till exempel utöka en regionrubrik så att alla orter i den regionen visas.<br />
Närliggande uppgifter:<br />
”Visa kolumn- och radrubrikinformation” på sidan 70<br />
Du kan expandera en kolum- eller radrubrik i en korstabell och se detaljerna. Du<br />
kan till exempel utöka en regionrubrik så att alla orter i den regionen visas.<br />
Skriva ut en arbetsyta<br />
Med förhandsgranskningsfunkitionen i en webbläsare kan du ändra inställningarna<br />
som skalning och sidledd så att arbetsytan ryms på en utskriven sida.<br />
Närliggande uppgifter:<br />
”Skriva ut en arbetsyta” på sidan 83<br />
Använd förhandsgranskningsfunktionen i webbläsaren om du vill ändra utskriftsalternativen<br />
och skriva ut en arbetsyta.<br />
Graderade befogenheter<br />
Åtkomst till funktioner i <strong>Cognos</strong> <strong>Workspace</strong> kan nu styras av <strong>IBM</strong> <strong>Cognos</strong>-administratören.<br />
Vilka funktioner som kan användas styrs av följande befogenheter:<br />
v Bruka<br />
v Interagera<br />
v Samla<br />
Närliggande begrepp:<br />
”Funktioner för olika befogenheter” på sidan 18<br />
Utseendet på användargränssnittet och vilka funktioner du kan använda i <strong>IBM</strong><br />
<strong>Cognos</strong> <strong>Workspace</strong> beror på vilka befogenheter du har.<br />
Åtgärdsknappwidet<br />
Med den här widgeten kan du skapa åtgärdsknappar som används till att gå från<br />
flik till flik i en arbetsyta. Du kan också välja en bild för knappen.<br />
Närliggande uppgifter:<br />
”Lägga till en åtgärdsknappswidget” på sidan 36<br />
Med den här widgeten kan du skapa åtgärdsknappar som används till att gå från<br />
flik till flik i en arbetsyta. Du kan också välja en bild för knappen.<br />
Knappen Återgå i programfältet<br />
Klicka på knappen Återgå i programfältet om du vill gå till föregående program,<br />
t.ex. <strong>IBM</strong> <strong>Cognos</strong> Connection.<br />
4 <strong>IBM</strong> <strong>Cognos</strong> <strong>Workspace</strong> <strong>Version</strong> <strong>10.2.1</strong>: <strong>Användarhandbok</strong>
Närliggande uppgifter:<br />
”Starta <strong>Cognos</strong> <strong>Workspace</strong>” på sidan 9<br />
Du kan öppna <strong>IBM</strong> <strong>Cognos</strong> <strong>Workspace</strong> på flera sätt.<br />
Funktioner för Google Chrome<br />
Det går nu att använda webbläsaren Google Chrome i <strong>IBM</strong> <strong>Cognos</strong> <strong>Workspace</strong>.<br />
En fullständig lista över programmiljöer som hanteras finns på <strong>IBM</strong> <strong>Cognos</strong> Customer<br />
Center (http://www.ibm.com/software/data/cognos/customercenter/).<br />
Funtkioner för Apple Safari<br />
Det går nu att använda webbläsaren Apple Safari i <strong>IBM</strong> <strong>Cognos</strong> <strong>Workspace</strong>.<br />
En fullständig lista över programmiljöer som hanteras finns på <strong>IBM</strong> <strong>Cognos</strong> Customer<br />
Center (http://www.ibm.com/software/data/cognos/customercenter).<br />
Nya funktioner i <strong>Cognos</strong> Business Insight version 10.1.1<br />
Den här versioner innehåller nya funktioner.<br />
Ändra storlek på diagram<br />
Du kan nu ändra storlek på ett diagram i en widget. I den tidigare versionen resulterade<br />
storleksändring i rullningslister eller tomt utrymme i widgeten. När du ändrar<br />
storlek på ett diagram i en widget i den här versionen, anpassas storleken på<br />
diagrammet för att passa widgeten. Om det finns flera diagram i widgeten kommer<br />
diagrammens storlek inte att ändras.<br />
Byta plats på rader och kolumner<br />
Du kan nu byta plats på rader och kolumner i korstabeller och diagram att titta på<br />
information från ett annat perspektiv.<br />
Mer information om att byta plats på rader och kolumner finns i ”Byta plats på rader<br />
och kolumner” på sidan 69.<br />
Placera innehållsrutan till vänster om arbetsytan<br />
Du kan nu konfigurera rutan Innehåll så att det visas på vänster sida om arbetsytan.<br />
Som standard visas rutan Innehåll på höger sida om arbetsytan. Information om<br />
hur du flyttar rutan Innehåll till vänster sida finns i ”Placera innehållsrutan” på sidan<br />
13.<br />
Som en följd av denna förändring av användargränssnittet tas innehållsknappen<br />
som användes för att expandera och komprimera rutan Innehåll bort från programfältet.<br />
Det finns fortfarande flera sätt att expandera rutan Innehåll. Mer information<br />
finns i ”Innehållsrutan” på sidan 12.Dessutom flyttas sökfältet från programverktygsfältet<br />
till övre delen av rutan Innehåll. Sökfältet följer med rutan<br />
Innehåll oavsett om du placerar rutan Innehåll till höger eller vänster.<br />
Lägga till Active Report-innehåll<br />
Du kan nu lägga till Active Report-innehåll från <strong>IBM</strong> <strong>Cognos</strong> i Business Insight.<br />
Mer information finns i ”Active Report-innehåll” på sidan 26.<br />
Kapitel 1. Nyheter i <strong>Cognos</strong> <strong>Workspace</strong> 5
Förbättrat användargränssnitt<br />
<strong>IBM</strong> <strong>Cognos</strong> Business Insight har ett ljusare och renare användargränssnitt.<br />
Det nya användargränssnittet innehåller följande förbättringar:<br />
v Gränslinjer, menyer, knappar och teckensnitt är ljusare och renare.<br />
v Användargränssnittsfunktionerna har förbättrats<br />
v Med färgväljaren kan du enkelt anpassa färgerna för widgetbakgrunder, widgetkantlinjer<br />
och arbetsytebakgrunder.<br />
v Widgetverktygsfält tas bort från skjutreglagefilter och värdevalsfilter. Om du vill<br />
komma åt widgetens åtgärder och egenskaper, högerklickar du på widgeten så<br />
att kontextmenyn visas.<br />
v Du kan placera widgetar närmare varandra.<br />
v Widgetkantlinjer är tunnare och visas endast när du markerar en widget.<br />
Kontrollpaneler är nu arbetsytor<br />
I <strong>IBM</strong> <strong>Cognos</strong> Business Insight har termen kontrollpanel ersatts med termen arbetsyta<br />
vilket bättre beskriver en webbsida med widgetar som grafiskt representerar affärsdata.<br />
Förbättrade miniatyrer<br />
Miniatyrerna i <strong>IBM</strong> <strong>Cognos</strong> Business Insight hat förbättrats så att de visar en mer<br />
korrekt bild av layouten hos dina arbetsytor, bland annat bakgrund och widgetfärger.<br />
Tack vare miniatyrbilderna kan du snabbt lokalisera och identifiera arbetsytor<br />
på sidan Komma igång, i informationskort, och i miniatyrbildsvyn av rutan Innehåll.<br />
Den här versionen innehåller även prestandaförbättringar för miniatyrbilder.<br />
Om miniatyrerna inte motsvarar dina ändringar i layouten och färgerna på en arbetsyta<br />
startar du om webbläsaren.<br />
Om du föredrar att använda miniatyrbilderna från den tidigare versionen av Business<br />
Insight kontaktar du administratören.<br />
Meningsfulla namn på Analysis Studio-rapportdelar<br />
<strong>IBM</strong> <strong>Cognos</strong> Analysis Studio hanterar nu användarspecificerade namn för rapportdelar.<br />
Om författaren av en Analysis Studio-rapport anger rapportdelnamn visas<br />
rapportnamnen i rutan Innehåll i <strong>IBM</strong> <strong>Cognos</strong> Business Insight när Analysis Studio-rapporten<br />
expanderas.<br />
Microsoft Internet Explorer-funktioner<br />
<strong>Version</strong> 9 av webbläsaren Microsoft Internet Explorer hanteras nu för <strong>IBM</strong> <strong>Cognos</strong><br />
Business Insight.<br />
En fullständig lista över programmiljöer som hanteras finns på http://<br />
www.ibm.com.<br />
Mozilla Firefox-funktioner<br />
<strong>Version</strong> 4 av webbläsaren Mozilla Firefox hanteras nu för <strong>IBM</strong> <strong>Cognos</strong> Business<br />
Insight.<br />
6 <strong>IBM</strong> <strong>Cognos</strong> <strong>Workspace</strong> <strong>Version</strong> <strong>10.2.1</strong>: <strong>Användarhandbok</strong>
En fullständig lista över programmiljöer som hanteras finns på http://<br />
www.ibm.com.<br />
Freedom Scientific JAWS-funktioner<br />
<strong>Version</strong> 12 av Freedom Scientific JAWS hanteras nu för <strong>IBM</strong> <strong>Cognos</strong> Business Insight.<br />
En fullständig lista över programmiljöer som hanteras finns på http://<br />
www.ibm.com.<br />
Större kalkylbladsstorlekar för Microsoft Excel 2007-rapporter<br />
<strong>IBM</strong> <strong>Cognos</strong> Business Intelligence hanterar nu en större kalkylbladsstorlek för rapporter<br />
exporterade i Microsoft Excel 2007-format.<br />
I tidigare versioner av <strong>IBM</strong> <strong>Cognos</strong> Business Intelligence begränsades rapportutdata<br />
i Microsoft Excel-format till högst 256 kolumner och 65 000 rader. Även om<br />
det här är standardstorleken kan administratörer nu aktivera större kalkylblad och<br />
ändra det högsta antalet rader i ett kalkylblad - upp till högst 16 384 kolumner och<br />
1 048 576 rader - med hjälp av avancerade serveregenskaper. Antalet matchar storleksbegränsningarna<br />
hos Microsoft Excel 2007-kalkylblad.<br />
Mer information finns i <strong>IBM</strong> <strong>Cognos</strong> Business Intelligence Administration and Security<br />
Guide.<br />
Om du vill ha den senaste listan över de miljöer som kan användas med <strong>IBM</strong> <strong>Cognos</strong>-produkter,<br />
t.ex. operativsystem, korrigeringar, webbläsare, webbservrar, katalogservrar,<br />
databasservrar och programservrar, går du in på webbplatsen http://<br />
www.ibm.com/.<br />
Närliggande begrepp:<br />
”Exportera arbetsytewidgetar till olika format” på sidan 84<br />
Du kan exportera enskilda rapportwidgetar som innehåller rapportinnehåll till följande<br />
format: PDF, Microsoft Excel, CSV och XML.<br />
Kapitel 1. Nyheter i <strong>Cognos</strong> <strong>Workspace</strong> 7
8 <strong>IBM</strong> <strong>Cognos</strong> <strong>Workspace</strong> <strong>Version</strong> <strong>10.2.1</strong>: <strong>Användarhandbok</strong>
Kapitel 2. <strong>Cognos</strong> <strong>Workspace</strong><br />
Starta <strong>Cognos</strong> <strong>Workspace</strong><br />
Logga in<br />
<strong>IBM</strong> <strong>Cognos</strong> <strong>Workspace</strong> är ett webbaserat verktyg som gör att du kan använda<br />
<strong>IBM</strong> <strong>Cognos</strong>-innehåll och externa datakällor och bygga avancerade interaktiva arbetsytor<br />
som ger inblick i och underlättar beslutsfattande i samarbete.<br />
Du kan öppna <strong>IBM</strong> <strong>Cognos</strong> <strong>Workspace</strong> på flera sätt.<br />
Som standard öppnas <strong>Cognos</strong> <strong>Workspace</strong> i samma webbläsarfönster som <strong>IBM</strong> <strong>Cognos</strong><br />
Connection. En administratör kan ändra inställningarna så att <strong>Cognos</strong> <strong>Workspace</strong><br />
öppnas i ett separat fönster. Mer information finns i <strong>IBM</strong> <strong>Cognos</strong> Business Intelligence<br />
Administration and Security Guide.<br />
Tips: När du har startat <strong>Cognos</strong> <strong>Workspace</strong> väljer du knappen Återgå iprogramfältet<br />
om du vill gå tillbaka till föregående program.<br />
Du kan starta <strong>Cognos</strong> <strong>Workspace</strong> på följande sätt:<br />
v från välkomstsidan i <strong>IBM</strong> <strong>Cognos</strong> Business Intelligence<br />
v från <strong>IBM</strong> <strong>Cognos</strong> Connection genom att klicka på ny arbetsyta<br />
fältet<br />
i program-<br />
v i en webbläsare genom att skriva URL-adressen till <strong>Cognos</strong> <strong>Workspace</strong> i följande<br />
format: http://dator/ibmcognos/cgi-bin/cognos.cgi?b_action=icd eller den URLadress<br />
som du får av administratören<br />
v genom att klicka på det hyperlänkade namnet för ett befintligt arbetsyteobjekt<br />
från <strong>IBM</strong> <strong>Cognos</strong> Connection<br />
v från menyn Starta i <strong>IBM</strong> <strong>Cognos</strong> Connection och <strong>IBM</strong> <strong>Cognos</strong> Administration<br />
v från en arbetsytan som visas i sökresultaten i <strong>IBM</strong> <strong>Cognos</strong> Connection<br />
Minimal funktionalitet för Microsoft Internet Explorer 6<br />
<strong>IBM</strong> <strong>Cognos</strong> <strong>Workspace</strong> fungerar inte fullt ut med Microsoft Internet Explorer 6.<br />
Med den webbläsaren kan <strong>Cognos</strong> <strong>Workspace</strong> fungera på rätt sätt, men prestanda<br />
och utseende försämras. Bäst funktionalitet och utseende får du om du använder<br />
en nyare webbläsare som t.ex. Mozilla Firefox version 3.5 eller senare, eller Microsoft<br />
Internet Explorer 8.<br />
<strong>IBM</strong> <strong>Cognos</strong>-programvaran hanterar autentiserad och anonym användaråtkomst.<br />
Om du vill använda <strong>IBM</strong> <strong>Cognos</strong>-programvara som autentiserad användare måste<br />
du logga in.<br />
Gör så här om du vill se en sammanställning av din inloggningsinformation för<br />
den aktuella sessionen. Från arbetsytan Åtgärdsmeny startar du <strong>IBM</strong> <strong>Cognos</strong> Connection,<br />
klickar på Alternativ för mitt område, Mina inställningar och klickar sedan<br />
på fliken Privat. Den visas inte för anonyma användare.<br />
© Copyright <strong>IBM</strong> Corp 2010, 2013 9
Logga ut<br />
Innan du börjar<br />
Under inloggningsprocessen måste du ange kreditiv, t.ex. användar-ID och lösenord,<br />
enligt din organisations krav. Anonyma användare loggar inte in.<br />
Arbetsordning<br />
1. På programfältet klickar du på knappen Åtgärdsmeny och väljer Logga<br />
in.<br />
2. Om namnrymdssidan Logga in visas i rutan Namnrymd markerar du den<br />
namnrymd som du vill använda.<br />
3. Skriv ditt användarnamn och lösenord och klicka på OK.<br />
Resultat<br />
Din session inleds.<br />
Du loggar ut för att avsluta din session. Även om du använt flera namnrymder i<br />
sessionen loggar du bara ut en gång.<br />
Om du stänger webbläsaren utan att logga ut avslutas sessionen.<br />
Arbetsordning<br />
1. På programfältet klickar du på knappen Åtgärdsmeny och väljer Logga<br />
ut.<br />
Du är nu utloggad från alla namnrymder du använt.<br />
2. Välj om du vill logga in igen:<br />
v Om du inte vill logga in igen stänger du webbläsaren.<br />
v Om du vill logga in som autentiserad användare klickar du på Logga in<br />
igen.<br />
v Om du vill logga in som anonym användare klickar du på Öppna en session<br />
som anonym användare.Detta är tillgängligt bara om administratören ställt<br />
in det.<br />
10 <strong>IBM</strong> <strong>Cognos</strong> <strong>Workspace</strong> <strong>Version</strong> <strong>10.2.1</strong>: <strong>Användarhandbok</strong>
Användargränssnittet<br />
<strong>IBM</strong> <strong>Cognos</strong> <strong>Workspace</strong>-användargränssnittet har en Komma igång-sida, ett programfält,<br />
ett arbetsytelayoutområde, en innehållsruta, ett globalt område, flikar och<br />
widgetar.<br />
Figur 1. Användargränssnittet i <strong>Cognos</strong> <strong>Workspace</strong><br />
Sidan Komma igång<br />
Sidan Komma igång visas när du startar <strong>IBM</strong> <strong>Cognos</strong> <strong>Workspace</strong>.<br />
Från sidan Komma igång kan du utföra följande uppgifter:<br />
v Visa och öppna dina favoritarbetsytor och rapporter<br />
v Skapa en ny arbetsyta<br />
v Öppna en befintlig arbetsyta<br />
v Titta på instruktionsvideor som ger en översikt över <strong>Cognos</strong> <strong>Workspace</strong><br />
Introduktionssidan försvinner när du klickar på någon av knapparna Skapa ny eller<br />
Öppna befintlig, öppnar en befintlig arbetsyta eller rapport från favoritlistan,<br />
eller väljer något av menyalternativen Ny eller Öppna i Åtgärdsmeny .<br />
Om du inte vill att introduktionssidan ska visas varje gång du startar <strong>Cognos</strong><br />
<strong>Workspace</strong>, kan du inaktivera den från menyalternativet Mina inställningar.<br />
Om du vill gå tillbaka till sidan Komma igång från en arbetsyta öppnar du menyn<br />
Hjälp genom att klicka på pilen bredvid ikonen Hjälp och välja Visa sidan<br />
Komma igång.<br />
Kapitel 2. <strong>Cognos</strong> <strong>Workspace</strong> 11
Programfältet<br />
Programfältet visar namnet på aktuell arbetsyta samt ikoner för <strong>Cognos</strong> <strong>Workspace</strong>.<br />
Peka på ikonerna så visas en kort beskrivning av dem.<br />
Arbetsyta<br />
Använd en arbetsyta till att kombinera data från olika källor och få inblick i affärsverksamheten.<br />
En arbetsyta är en samling widgetar som vanligtvis visar tabeller eller<br />
diagram av data, text, bilder, HTML-sidor, eller RSS-flöden.<br />
Prickade riktlinjer visas när du infogar, flyttar eller ändrar storlek på widgetar. De<br />
ger en visuell stöd som hjälper dig att anpassa widgetar.<br />
För att bistå med innehållsformatering, har <strong>IBM</strong> <strong>Cognos</strong> <strong>Workspace</strong> två layoutåtgärder<br />
som automatiskt ordnar widgetar på arbetsytan:<br />
v Anpassa alla widgetar efter fönster<br />
v Ordna alla widgetar efter innehåll<br />
Mer information om dessa layoutåtgärder finns i ”Ändra arbetsytans layout” på sidan<br />
50.<br />
Innehållsrutan<br />
Rutan Innehåll är tillgänglig på begäran och visar de objekt som du kan lägga till<br />
på arbetsytan.<br />
När du startar Komma igång-sidan döljs innehållsrutan. Så här expanderar du rutan<br />
Innehåll:<br />
v På sidan Komma igång klickar du på Skapa nytt.<br />
v Längst till höger eller vänster på sidan Komma igång klickar du på Expandera<br />
eller komprimera i mitten av den komprimerade rutan Innehåll.<br />
v I programfältet klickar du på nya knappen .<br />
v Klicka på knappen Infoga i programfältet och välj Infoga innehåll.<br />
Rutan Innehåll har två flikar: Innehåll och Verktygslåda. På fliken Innehåll finns<br />
<strong>IBM</strong> <strong>Cognos</strong>-innehåll som du kan lägga till på arbetsytan. På fliken Verktygslåda<br />
finns widgetar som hämtar andra typer av innehåll, bilder och webbsidor, och widgetar<br />
som kontrollerar data på arbetsytan. Du infogar objekt genom att dra dem<br />
från flikarna Innehåll och Verktygslåda till arbetsytan.<br />
Tips: I rutan Innehåll kan du också högerklicka på objekt om du vill infoga dem<br />
på arbetsytan, eller markera objektet och använda kortkommandot<br />
Ctrl+Skift+Enter.<br />
Fliken Innehåll<br />
Fliken innehåll visar <strong>IBM</strong> <strong>Cognos</strong> innehåll som kan läggas till i en arbetsyta och<br />
arbetsytor som kan öppnas. Innehållet är samma som visas i <strong>IBM</strong> <strong>Cognos</strong> Connection,<br />
förutom eventuellt innehåll som har filtrerats bort.<br />
12 <strong>IBM</strong> <strong>Cognos</strong> <strong>Workspace</strong> <strong>Version</strong> <strong>10.2.1</strong>: <strong>Användarhandbok</strong>
Det finns två expanderbara mappar:<br />
v Mina mappar innehåller ditt personliga innehåll och dina arbetsytor.<br />
v Gemensamma mappar innehåller poster som är av intresse för, och kan ses av,<br />
många användare.<br />
På fliken Innehåll kan du skapa nya mappar genom att klicka på ikonen Ny mapp<br />
. Mer information finns i ”Skapa en mapp i rutan Innehåll” på sidan 94.<br />
På fliken Innehåll kan du även aktivera och inaktivera visningen av information<br />
kort genom att klicka på knappen Kortinformation . Mer information finns i<br />
”Visa informationskort” på sidan 93.<br />
Fliken Innehåll visar innehåll i någon av följande vyer:<br />
v Miniatyrbild<br />
v Lista<br />
v Träd<br />
Inom var och en av dessa vyer kan du filtrera innehållet. De tillgängliga filtren är<br />
tillgängliga från listrutan Allt innehåll längst upp på fliken Innehåll. Namnet på<br />
listan ändras när du väljer ett nytt listobjekt. Du kan filtrera med hjälp av följande<br />
kriterier:<br />
v Allt innehåll visar allt innehåll i innehållslagret förutom eventuellt innehåll<br />
som inte hanteras i <strong>Cognos</strong> <strong>Workspace</strong>. Det här är standardinställningen.<br />
v Mina Favoriter visas arbetsytor och rapporter som har markerats som favoriter.<br />
v Mina mappar visar bara innehållet i mappen Mina mappar.<br />
v Sökresultat visar innehåll baserat på sökresultat. Du måste först göra en sökning.<br />
Annars är filtret inte är tillgängligt.<br />
Du kan uppdatera markerat innehåll i trädvyn eller det synliga innehållet i minia-<br />
tyrvyn och listvyn genom att klicka på knappen Uppdatera .<br />
Fliken Verktygslåda<br />
På fliken Verktygslåda visas ytterligare widgetar som tillhandahålls av <strong>Cognos</strong><br />
<strong>Workspace</strong>. Med skjutreglagefilter- och värdevalsfilterwidgetar kan du filtrera rapportinnehåll.<br />
Med den andra verktygslådans widgetar kan du lägga till mer rapportinnehåll<br />
på arbetsytan, såsom HTML-innehåll, bilder, RSS-flöden och rik text.<br />
En lista över verktygslådewidgetar finns i ”Verktygslådewidgetar” på sidan 15.<br />
Placera innehållsrutan<br />
Du kan anpassa placeringen av rutan Innehåll. Standardplatsen för rutan Innehåll<br />
är till höger på arbetsytan. Du kan flytta Innehåll till vänster om du vill.<br />
Arbetsordning<br />
1. På programfältet klickar du på knappen Åtgärdsmeny och klickar på Mina inställningar.<br />
2. Sedan, i fönstret Ange inställningar, avmarkerar du kryssrutan Placera rutan<br />
till höger och klickar på OK.<br />
Tips: När du flyttar rutan Innehåll visas det globala området bredvid innehållsrutan<br />
tills du startar om <strong>Cognos</strong> <strong>Workspace</strong>.<br />
Kapitel 2. <strong>Cognos</strong> <strong>Workspace</strong> 13
Widgetar<br />
Objekt du lägger till från rutan Innehåll på arbetsytan visas i widgetar. Widgetar<br />
är behållare som du kan interagera med och påverka innehållet inuti dem.<br />
Widgetar har ett on-demand demand-verktygsfält som visas när widgeten valts eller<br />
är i fokus. Tillgängliga verktygsfältsalternativ beror på typen av widget och<br />
innehållet i widgeten. Skjutreglagefilter och värdesvalsfilter saknar ett verktygsfält.<br />
Om du vill komma åt widgetåtgärder på ett skjutreglagefilter eller värdevalsfilter<br />
högerklickar du på widgeten.<br />
Widgetar kan också kommunicera med andra widgetar. Du kan till exempel använda<br />
en värdesvalsfilterwidget om du vill kontrollera vilka data som filtreras dynamiskt<br />
i en rapportwidget.<br />
Maximera widgetar<br />
Du kan maximera en widget om du vill se rapportens innehåll mer i detalj eller<br />
om du vill se det innehåll som överstiger widgetens storlek. Maximering är användbart<br />
om du vill se rapportinnehåll i stora komplexa tabeller och detaljerade<br />
diagram som inte fullt ut kan visas i widgeten inom ramarna för de andra arbetsyteobjekten.<br />
Om du vill maximera en widget, klickar på knappen Maximera i widgetverktygsfältet.<br />
Om du vill återställa widgeten och visa arbetsytan igen, klickar du på<br />
knappen Återställ .<br />
Tips: Du kan också ändra antalet rader som ska visas i en widget. Mer information<br />
finns i ”Ange rapportwidgetegenskaper” på sidan 25.<br />
Innehållswidgetar<br />
Följande widgetar används när innehållsobjekt läggs till på arbetsytan från fliken<br />
Innehåll.<br />
Rapportwidget:<br />
När ett rapportobjekt (rapport eller en rapportdel) läggs till i en arbetsyta, visas<br />
det i en rapportwidget. Rapportobjekt innehåller rapporter som har skapats i <strong>IBM</strong><br />
<strong>Cognos</strong> Report Studio, <strong>IBM</strong> <strong>Cognos</strong> Query Studio, <strong>IBM</strong> <strong>Cognos</strong> Analysis Studio<br />
och <strong>IBM</strong> <strong>Cognos</strong> Metric Studio.<br />
Rapportvyer och sparade rapportutdataversioner visas också i en rapportwidget.<br />
Mer information om rapportwidgetinnehåll finns i ”Rapportinnehåll” på sidan 21.<br />
<strong>IBM</strong> <strong>Cognos</strong> Navigator-widget:<br />
Du kan lägga till en <strong>IBM</strong> <strong>Cognos</strong> Navigator-widget i arbetsytan genom att dra ett<br />
mappobjekt från fliken Innehåll till arbetsytan. Mappobjekt inkluderar innehållsmappar<br />
och paket. Använd denna widget för att bläddra i en lista över länkar som<br />
öppnar publicerade <strong>IBM</strong> <strong>Cognos</strong>-rapporter och andra poster i <strong>IBM</strong> <strong>Cognos</strong> Viewer<br />
eller den associerade studion.<br />
14 <strong>IBM</strong> <strong>Cognos</strong> <strong>Workspace</strong> <strong>Version</strong> <strong>10.2.1</strong>: <strong>Användarhandbok</strong>
Du kan också öppna samma navigeringsvy i <strong>IBM</strong> <strong>Cognos</strong> Connection genom att<br />
klicka på pilknappen i widgeten. Mer information finns i ”<strong>IBM</strong> <strong>Cognos</strong><br />
Navigator” på sidan 30.<br />
PowerPlay-widget:<br />
När en <strong>IBM</strong> <strong>Cognos</strong> PowerPlay-rapport läggs till på en arbetsyta visas den i HTML<br />
i en PowerPlay-widget eller som en PDF i en widget.<br />
Mer information finns i ”PowerPlay-innehåll” på sidan 27.<br />
TM1-widget:<br />
När <strong>IBM</strong> <strong>Cognos</strong> TM1-webbark eller TM1 Cube-vyer läggs till i en arbetsyta, visas<br />
de i HTML i TM1-widgetar.<br />
Mer information finns i ”<strong>Cognos</strong> TM1-innehåll” på sidan 28.<br />
Verktygslådewidgetar<br />
Du kan lägga till verktygslådans widgetar i arbetsytan från fliken Verktygslåda.<br />
Anm: Om några verktygslådewidgetar saknas, kan det vara så att systemadministratören<br />
har tagit bort åtkomsten till dem.<br />
Åtgärdsknappwidet<br />
Åtgärdsknappwidgeten använs till att skapa knappar som används för att gå mellan<br />
flikar. Mer information finns i ”Lägga till en åtgärdsknappswidget” på sidan<br />
36.<br />
Bildwidget<br />
Bildwidgeten används för att visa bilder. Mer information finns i ”Lägga till en<br />
bildwidget” på sidan 36.<br />
Min inkorg-widget<br />
Med widgeten Min inkorg kan du visa ett RSS-flöde av dina säkra godkännandebegäran,<br />
ad-hoc-uppgifter och meddelandebegäran från Min inkorg i <strong>IBM</strong> <strong>Cognos</strong><br />
Connection. Mer information finns i ”Lägga till en Min inkorg-widget” på sidan<br />
37.<br />
RSS-flödeswidget<br />
RSS-flödeswidgeten används till att visa RSS-nyhetsflöden. Mer information finns i<br />
”Lägga till en RSS-flödeswidget” på sidan 38.<br />
Värdesvalsfilterwidget<br />
Värdesvalsfilterwidgeten används till att filtrera data i andra widgetar. Du markerar<br />
eller avmarkerar de element som du ska visas eller tas bort. Mer information<br />
finns i ”Lägga till en värdesvalsfilterwidget” på sidan 39.<br />
Kapitel 2. <strong>Cognos</strong> <strong>Workspace</strong> 15
Skjutreglagefilterwidget<br />
Skjutreglagefilterwidgeten används till att filtrera data i andra widgetar. Du visar<br />
eller tar bort dataobjekt med ett intervallskjutreglagefilter. Mer information finns i<br />
”Lägga till en filterwidget” på sidan 41.<br />
Textwidget<br />
Textwidgeten används till att skriva in, utforma och visa text. Mer information<br />
finns i ”Lägga till en textwidget” på sidan 43.<br />
Webbsideswidget<br />
Använd guiden Webbsida för att visa HTML-baserat innehåll. Mer information<br />
finns i ”Lägga till en webbsidswidget” på sidan 43.<br />
Åtgärdsmenyer<br />
En åtgärdsmeny finns för arbetsytan och för varje widget på arbetsytan. Vilka objekt<br />
som är tillgängliga i varje meny beror på användaren behörighet och typ av<br />
widget som valts.<br />
Åtgärdsmeny<br />
De tillgängliga åtgärderna på programnivå inkludera följande menyalternativ:<br />
v Ny skapar en ny arbetsyta.<br />
v Öppna öppnar en befintlig arbetsyta.<br />
v Spara sparar ändringar i en arbetsyta.<br />
v Spara som sparar en arbetsyta med ett nytt filnamn eller ny plats.<br />
v E-postlänk skickar webbadressen till den aktuella arbetsytan via e-post eller kopierar<br />
webbadressen till urklipp så att den kan klistras in i andra dokument.<br />
v Kopiera länk till urklipp kopierar webbadressen till urklipp så att den kan<br />
klistras in i andra dokument.<br />
v Ny flik lägger till en ny flik i arbetsytan.<br />
v Byt namn på fliken byter namn på vald flik.<br />
v Ta bort fliken tar bort vald flik.<br />
v Sortera flikar anger ordningen på flikarna.<br />
v Redigera arbetsytans format ändrar utseende på arbetsytan och widgetar.<br />
v Mina inställningar anger personliga inställningar för åtkomstmöjligheter till rapporter,<br />
visning av Komma igång-sidan, produkt- och innehållsspråk samt tidszon.<br />
v Logga in om systemet kräver autentiserad åtkomst för att starta <strong>Cognos</strong> <strong>Workspace</strong>.<br />
Logga ut för att avsluta din session.<br />
v Starta startar installerade <strong>IBM</strong> <strong>Cognos</strong>-program som du har behörighet att använda.<br />
v Uppdatera arbetsyta uppdaterar alla arbetsytewidgetar.<br />
Widgetåtgärder<br />
De åtgärder som är tillgängliga för en widget beror på widgetinnehåll och widgetyp.<br />
Alla arbetsytawidgetar tillhandahåller följande åtgärder:<br />
16 <strong>IBM</strong> <strong>Cognos</strong> <strong>Workspace</strong> <strong>Version</strong> <strong>10.2.1</strong>: <strong>Användarhandbok</strong>
v Ta bort från arbetsyta raderar widget och innehåll från arbetsytan.<br />
v Lyssna efter widgethändelser anger widget till widget-kommunikation.<br />
v Ändra storlek efter innehåll anpassar widgetens storlek så att allt dess innehåll<br />
kan visas utan överflödiga blanktecken eller rullningslister.<br />
v Längst bak anger att den markerade widgeten ska visas bakom andra widgetar<br />
när två eller fler widgetar överlappar varandra.<br />
v Egenskaper anger tillgängliga egenskaper för widgeten.<br />
Rapportwidgetar tillhandahåller också följande åtgärder:<br />
v Skriv ut som PDF skriver ut den markerade widgetens innehåll till ett PDF-dokument.<br />
v Exportera till skapar PDF-, Excel-, CSV- eller XML-formatversioner av widgetens<br />
data.<br />
v <strong>Version</strong>er visar olika versioner av rapportinnehållet om det finns sparade utdataversioner<br />
tillgängliga.<br />
v Uppdatera uppdaterar widgetens innehåll med den senaste informationen.<br />
v Fråga igen visar frågevärdena om widgetens innehåller efterfrågat rapportinnehåll.<br />
v Återställ uppdaterar rapportinnehållet till den senaste versionen.<br />
v Gör mer öppnar rapporten i avancerat läge. I detta läge kan du ändra rapportinnehållet<br />
och välja mer avancerad sortering, filtrering, beräkningar, sammanfattningar<br />
och formatering.<br />
PowerPlay-widgetar tillhandahåller standardwidgetåtgärder samt följande åtgärder:<br />
v Exportera skapar CSV- och XLS-formatversioner av widgetdata.<br />
v Uppdatera uppdaterar widgetens innehåll med den senaste informationen.<br />
v Visa dimensionsvisningsfunktion visar dimensionsvyn i widgeten.<br />
TM1 Cube Viewer-widgetar tillhandahåller standardwidgetåtgärder, samt följande<br />
åtgärder:<br />
v Uppdatera uppdaterar widgetens innehåll med den senaste informationen.<br />
v Återställ anger Cube-vyn som den ursprungliga vyn.<br />
v Starta om startar om en session efter en tidsgräns för sessioner.<br />
TM1-webbarkwidgetar tillhandahåller standardwidgetåtgärder.<br />
Välja en startsida<br />
Du kan definiera valfri sparad arbetsyta i <strong>IBM</strong> <strong>Cognos</strong> <strong>Workspace</strong> som startsida.<br />
När du har definierat en startsida kan du när som helst klicka på startikonen<br />
för att gå till startsidan.<br />
Arbetsordning<br />
1. Öppna arbetsytan som du vill ange som din nya startsida.<br />
2. I programfältet bredvid startikonen klickar du på pilen och markerar Använd<br />
arbetsytan som startsida.<br />
Kapitel 2. <strong>Cognos</strong> <strong>Workspace</strong> 17
Återställa en startsida till standardinställningen<br />
När du har gjort inställningar för en startsida kan du återställa den till vyn Gemensamma<br />
mappar i <strong>IBM</strong> <strong>Cognos</strong> Connection.<br />
Arbetsordning<br />
1. Starta <strong>Cognos</strong> Connection.<br />
2. Klicka på pilen bredvid startikonen och klicka sedan på Spara vyn som<br />
startsida.<br />
Funktioner för olika befogenheter<br />
Utseendet på användargränssnittet och vilka funktioner du kan använda i <strong>IBM</strong><br />
<strong>Cognos</strong> <strong>Workspace</strong> beror på vilka befogenheter du har.<br />
En användare med befogenhet att samla en arbetsyta kan skapa arbetsytor och<br />
lägga till widgetar, medan användare med befogenheten att bruka inte ser de här<br />
funktionerna. Vilka funktioner som kan användas styrs av följande befogenheter:<br />
v Bruka<br />
v Interagera<br />
v Samla<br />
Befogenheterna Interagera och Samla anges av en <strong>IBM</strong> <strong>Cognos</strong>-administratör. Den<br />
relevanta funktionen i <strong>IBM</strong> <strong>Cognos</strong> Administration kallas Executive-kontrollpanel.<br />
Behörigheterna Använd Interactive Dashboard-funktioner motsvarar befogenheten<br />
Interagera. Behörigheterna Använd Advanced Dashboard-funktioner motsvarar<br />
befogenheten Samla. Alla andra användare har befogenheten Bruka. Mer information<br />
finns i avsnittet ”Secured Functions and Features” i <strong>IBM</strong> <strong>Cognos</strong> Business<br />
Intelligence Administration and Security Guide.<br />
Följande tabell visar vilka funktioner som gäller för olika befogenheter.<br />
Tabell 1. Funktioner för befogenheter i <strong>Cognos</strong> <strong>Workspace</strong><br />
Funktion Bruka Interagera Samla<br />
Lägga till kommentarer X X X<br />
Samarbeta X X X<br />
Skriva ut arbetsytor X X X<br />
Borra nedåt och uppåt<br />
Expandera och komprimera ko-<br />
X X X<br />
lumn- och radrubriker i korstabeller<br />
X X X<br />
Låsa kolumn- och radrubriker i listor<br />
och korstabeller<br />
X X X<br />
Lägga till arbetsytor från<br />
innehållsrutan<br />
X X X<br />
Gå till en målrapport X X X<br />
Exportera widgetar X X X<br />
Läsa rapportversioner X X X<br />
Ångra X X X<br />
Gör om X X X<br />
18 <strong>IBM</strong> <strong>Cognos</strong> <strong>Workspace</strong> <strong>Version</strong> <strong>10.2.1</strong>: <strong>Användarhandbok</strong>
Tabell 1. Funktioner för befogenheter i <strong>Cognos</strong> <strong>Workspace</strong> (forts)<br />
Funktion Bruka Interagera Samla<br />
Redigera textwidgetar X X<br />
Widgetverktygsfält visas i widgetar<br />
Widgetar innefattar följande funktioner:<br />
X X<br />
v Ändra visningstyp<br />
v Beräkna<br />
v Sortera<br />
v Ta bort<br />
v<br />
v<br />
Gruppera/ta bort gruppering<br />
Byta namn<br />
X X<br />
v Byta plats på rader och kolumner<br />
v Flytta<br />
v Göra mer<br />
v Återställa<br />
v Maximera och återställa widget<br />
Spara X X<br />
Spara som<br />
Filtrera utan skjutreglage välja<br />
X X<br />
värdefilter som redan finns på arbetsytan<br />
X X<br />
Lägga till rapporter och rapportdelar<br />
från innehållsrutan<br />
X<br />
Lägga till verktyswidgetar från fliken<br />
Verktygslåda i innehållsrutan<br />
X<br />
Skapa arbetsytor X<br />
Dra widgetar X<br />
Ändra storlek på widgetar X<br />
Ändra arbetsytans format X<br />
Lägga till, ta bort och byta namn<br />
på flikar i arbetsytor<br />
X<br />
Ändra skjutreglage och välja egenskaper<br />
för värdefilter<br />
X<br />
Söka efter rapporter, rapportdelar<br />
och andra objekt än arbetsytor<br />
X<br />
Kapitel 2. <strong>Cognos</strong> <strong>Workspace</strong> 19
20 <strong>IBM</strong> <strong>Cognos</strong> <strong>Workspace</strong> <strong>Version</strong> <strong>10.2.1</strong>: <strong>Användarhandbok</strong>
Kapitel 3. Skapa arbetsytor<br />
Skapa arbetsytor med <strong>IBM</strong> <strong>Cognos</strong> <strong>Workspace</strong> och ge professionella användare i<br />
din organisation ett integrerat beslutsstöd med beslutsfattande i samarbete. Med en<br />
arbetsyta kan användare snabbt utföra en mängd olika aktiviteter som att visa och<br />
interagera med rapporter och samarbeta och dela information.<br />
När du skapar en interaktiv arbetsyta sätter du samman <strong>IBM</strong> <strong>Cognos</strong>-innehåll. Du<br />
kan också lägga till innehåll från HTML- och textkällor.<br />
Lägga till <strong>IBM</strong> <strong>Cognos</strong>-innehåll<br />
Lägg till <strong>IBM</strong> <strong>Cognos</strong>-innehåll på en flik i arbetsytan genom att dra objekt från<br />
flikarna Innehåll och Verktygslåda till arbetstyan.<br />
Det går inte att flytta objekt från en flik till en annan.<br />
Tips: Du kan lägga till ett markerat objekt med kortkommandot Ctrl+Skift+Enter<br />
eller högerklicka på objektet i rutan Innehåll och välja Infoga på aktuell flik.<br />
Du kan lägga till följande objekt i en arbetsyta:<br />
v Rapporter<br />
v Rapportdelar, som tabeller och diagram<br />
v <strong>IBM</strong> <strong>Cognos</strong> PowerPlay-rapporter<br />
v URLer<br />
v Mappar<br />
v Promptobjekt<br />
v Nyckeltalslistor och enskilda nyckeltal<br />
v <strong>IBM</strong> <strong>Cognos</strong> TM1-webbark och TM1 Cube-vyer<br />
v <strong>IBM</strong> <strong>Cognos</strong> Real-time Monitoring-kontrollpanelobjekt. Mer information finns i<br />
användarhandboken till <strong>IBM</strong> <strong>Cognos</strong> Real-time Monitoring Dashboard.<br />
v <strong>IBM</strong> <strong>Cognos</strong> Active Report-rapporter<br />
Med hjälp av den utökade sökfunktionen hos <strong>IBM</strong> <strong>Cognos</strong> <strong>Workspace</strong> kan du hitta<br />
och lägga till relevant innehåll i arbetsytan. Mer information finns i ”Söka efter<br />
innehåll” på sidan 33.<br />
Rapportinnehåll<br />
Rapportobjekt visas i en rapportwidget. Objekten i en rapport inkluderar både fullständiga<br />
rapporter och enskilda rapportdelar, till exempel tabeller (listor och korstabeller)<br />
och diagram.<br />
Om du lägger till en rapport som innehåller flera rapportdelar i arbetsytan, visas<br />
alla delarna i en enda rapportwidget, inklusive rapportens sidhuvud och sidfot.<br />
Lägg till enskilda rapportdelen i arbetsytan om du inte vill visa den fullständiga<br />
rapporten. Rapportdelar brukar se bättre ut än rapporter på en arbetsyta eftersom<br />
rapportdelar inte visar sidhuvud eller sidfot i rapportwidgeten.<br />
Anm: Använd rapportdelar när det är möjligt om du vill förbättra arbetsytans layout<br />
och användbarhet.<br />
© Copyright <strong>IBM</strong> Corp 2010, 2013 21
<strong>IBM</strong> <strong>Cognos</strong> <strong>Workspace</strong> kan hantera rapportobjekt som innehåller prompter, genomborrning,<br />
uppåt- och nedåtborrning.<br />
Det finns flera egenskaper och formatinställningar som du kan ange om du vill anpassa<br />
widgetgränssnittet. Du kan också aktivera interaktivitet och kommunikation<br />
mellan widgetar på arbetsytan.<br />
Gör mer med <strong>Cognos</strong> <strong>Workspace</strong> Advanced<br />
Du kan utföra avancerade redigeringsåtgärder på rapportinnehållet genom att<br />
klicka på knappen Gör mer i rapportwidgetens verktygsfält. Rapporten öppnas<br />
i <strong>IBM</strong> <strong>Cognos</strong> <strong>Workspace</strong> Advanced. I <strong>Cognos</strong> <strong>Workspace</strong> Advanced kan du<br />
ändra på rapportinnehållet och tillämpa mer avancerad sortering, filtrering, beräkningar<br />
och sammanfattningar. Du kan också lägga till en lista, en korsfråga eller ett<br />
diagram och utforma rapporten så att den ser bättre ut. Att dokumentera vilka alternativ<br />
och åtgärder som är tillgängliga i <strong>Cognos</strong> <strong>Workspace</strong> Advanced ligger utanför<br />
området för denna användarhandbok. Mer information finns i användarhandboken<br />
till <strong>IBM</strong> <strong>Cognos</strong> <strong>Workspace</strong> Advanced.<br />
Rapportversioner<br />
Om det finns flera rapportutdataversioner sparade i HTML-format i innehållslagret<br />
kan du visa de sparade rapportutdataversionerna eller visa den aktuella rapportversionen.<br />
I rapporten visas som standard den senaste sparade utdataversionen.<br />
Du kan också skapa bevakningsregler baserade på särskilda villkor och tröskelvärden<br />
för en viss rapportversion.<br />
Anm: Endast rapportversioner sparade i HTML-format hanteras i <strong>IBM</strong> <strong>Cognos</strong><br />
<strong>Workspace</strong>.<br />
Mer information finns i ”Visa rapportversioner” på sidan 89.<br />
Rapportprompter<br />
En prompt är ett rapportelement i vilket parametervärden måste anges innan rapporten<br />
körs. Den resulterande rapporten filtreras baserat på parametervärden.<br />
Om en rapport innehåller prompter kan du uppmanas att välja eller ange värden<br />
när du lägger till en rapport i arbetsytan, beroende på de promptinställningar rapportförfattaren<br />
eller systemadministratören har angett.<br />
När du sparar arbetsytan, sparas också de markerade eller angivna promptvärdena<br />
som en del av arbetsytan. När du öppnar en arbetsyta som innehåller ett promptrapportobjekt<br />
används de sparade promptvärdena och du behöver inte ange värdena<br />
igen.<br />
Om du uppdaterar arbetsytan eller rapportwidgeten körs rapportobjekten, och de<br />
senaste aktuella data eller sparade utdata hämtas från innehållslagret. Du behöver<br />
inte skriva in några promptvärden för något promptrapportinnehåll. De sparade<br />
promptvärdena används.<br />
Du kan infoga promptsidan i en rapport i rutan Innehåll. Om alla prompter visas i<br />
innehållsrutan men inte på arbetsytan när du lägger till promptsidan kontaktar du<br />
den som har skapat rapporten. Den som skapar en rapport måste namnge alla objekt<br />
som ingår i rapporten.<br />
22 <strong>IBM</strong> <strong>Cognos</strong> <strong>Workspace</strong> <strong>Version</strong> <strong>10.2.1</strong>: <strong>Användarhandbok</strong>
Du kan ändra promptvärdena för rapportinnehåll, oavsett vilka standardpromptinställningar<br />
som har angetts för rapporten. Rapporten körs och aktuella data filtreras<br />
och returneras baserat på det markerade promptvärdet eller värdena. Mer information<br />
finns i ”Ändra promptvärden i en rapport” på sidan 77.<br />
Åtgärden Prompt igen är endast tillgänglig på aktuella rapporter. Om du visar en<br />
sparad utdataversion av en rapport, måste du först visa den aktuella versionen av<br />
rapporten innan du kan öppna åtgärden Prompt igen. For more information, see<br />
”Rapportversioner” på sidan 22.<br />
Tabeller och diagram<br />
Du kan navigera till enskilda rapportdelar (tabeller och diagram) i ett rapportobjekt<br />
på fliken Innehåll.<br />
Rapportdata i tabellerna innehåller listor och korstabeller. Listor visar detaljerad information<br />
från en databas, till exempel produkter och kunder. En lista visar data i<br />
tabellform: rader och kolumner. I varje kolumn visas alla värden för ett dataobjekt<br />
i databasen eller en beräkning baserad på dataobjekt i databasen. Följande bild är<br />
ett exempel på en tabell.<br />
Korstabeller visar också data i tabellformat. Värdena i skärningspunkterna mellan<br />
rader och kolumner är emellertid summerad information snarare än detaljerade<br />
Kapitel 3. Skapa arbetsytor 23
uppgifter.<br />
Diagram är ett grafiskt sätt att presentera data. Information om diagramformat<br />
som kan användas i <strong>IBM</strong> <strong>Cognos</strong> <strong>Workspace</strong> finns i ”Giltigt diagramformat” på sidan<br />
67.<br />
Information om hur du ändrar färgpaletten för diagram finns i ”Ändra diagrammets<br />
färgpalett” på sidan 69.<br />
Mer information om tabeller och diagram finns i <strong>IBM</strong> <strong>Cognos</strong> Report Studio - <strong>Användarhandbok</strong>.<br />
Du kan ändra visningstyp för en tabell i ett diagram. Du kan också ändra ett diagram<br />
till en annan diagramtyp. Mer information finns i ”Visa data i listor, korstabeller<br />
och diagram” på sidan 63.<br />
Innehållet i rapportwidgetar kan interagera med andra rapportwidgetar och med<br />
<strong>IBM</strong> <strong>Cognos</strong> Navigator, skjutreglagefilter- och värdesvalsfilterwidgetar. Det här gör<br />
att du dynamiskt kan visa, interagera med, och filtrera innehållet i rapporten. Mer<br />
information finns i ”Konfigurera widgetkommunikation” på sidan 47.<br />
Metric Studio-innehåll<br />
Om <strong>IBM</strong> <strong>Cognos</strong> Metric Studio är installerat och konfigurerat som en del av <strong>IBM</strong><br />
<strong>Cognos</strong> Business Intelligence-miljön kan du navigera runt i Metric Studio-innehåll<br />
på fliken Innehåll.<br />
Du kan lägga till följande Metric Studio-innehåll i en arbetsyta:<br />
v Bevakningslistor<br />
v Styrkort<br />
v Strategier<br />
v Nyckeltalstyper<br />
v Enskilda nyckeltal<br />
Du kan även navigera i rapporten och i annat innehåll i ett nyckeltalspaket. Allt<br />
nyckeltalsinnehåll visas i rapportwidgetar.<br />
Om du lägger till nyckeltalsinnehåll, t.ex. bevakningslistor, styrkort, strategier eller<br />
nyckeltalstyper till arbetsytan, visas innehållet som en lista med nyckeltal för det<br />
valda objektet. Varje nyckeltal i listan har en hyperlänk som öppnar det specifika<br />
nyckeltalet i Metric Studio. Du kan inte ändra visningstypen för nyckeltalslistan.<br />
24 <strong>IBM</strong> <strong>Cognos</strong> <strong>Workspace</strong> <strong>Version</strong> <strong>10.2.1</strong>: <strong>Användarhandbok</strong>
Om du lägger till ett enskilt nyckeltal i arbetsytan, visas historiska data för nyckeltalet.<br />
Som standard visas uppgifterna som ett stapeldiagram. Mer information finns<br />
i ”Visa data i listor, korstabeller och diagram” på sidan 63.<br />
Metriska Studio-innehåll som visas som en rapportwidget kan samverka med<br />
skjutreglagefilter- och värdesvalsfilterwidgetar. Mer information finns under<br />
”Lägga till en filterwidget” på sidan 41 och ”Lägga till en värdesvalsfilterwidget”<br />
på sidan 39.<br />
Mer information om mått finns i <strong>IBM</strong> <strong>Cognos</strong> Metric Studio User Guide.<br />
Ange rapportwidgetegenskaper<br />
När du har lagt till ett objekt i arbetsytan kan du ange egenskapen för widgeten.<br />
Använd dialogrutan Egenskaper om du vill ändra widgetrubrik och andra innehållsegenskaper<br />
för rapportwidgetar.<br />
Arbetsordning<br />
1. Klicka på Widgetåtgärder button för widgeten och välj Egenskaper.<br />
2. Ange egenskapen Widgetrubrik på fliken Rubrik och klicka på OK.<br />
Egenskapen Widgetrubrik anger widgetens namn. Om du inte anger någon<br />
rubrik, används rapportnamnet.<br />
För översatta versioner av arbetsytan kan du visa den här rubriken på widgeten<br />
för andra språk när widgetens rubrik inte har angetts på det aktuella språket.<br />
Om du vill göra det markerar du alternativet Använd rubriken som standard<br />
för andra språk.<br />
Widgetrubriker visas endast om du väljer alternativet Visa rubriker på fliken<br />
Widgetar i dialogrutan Redigera arbetsytformat. Widgetrubriker är inaktiverade<br />
som standard. Mer information finns i ”Arbetsyteformat” på sidan 51.<br />
Information om arbetsytor för flera språk eller språkmiljöer hittar du i ”Skapa<br />
flerspråkiga arbetsytor” på sidan 55.<br />
3. På fliken Rapport anger du egenskaper som beskrivs i följande tabell och<br />
klickar på OK.<br />
Egenskap Beskrivning<br />
Maximalt antal rader att visa per sida Anger det maximala antalet rader som ska<br />
visas per sida för tabellrapporter och rapportdelar.<br />
Standardvärdet är 20.<br />
Widgetegenskapen Maximalt antal rader att<br />
visa per sida är den enda som kan ångras<br />
med knappen Ångra .<br />
Prompt när arbetsytan öppnas Anger att om arbetsytans rapporter innehåller<br />
prompter så körs prompterna när arbetsytan<br />
startar. Om den här egenskapen är<br />
inaktiverad används de senaste sparade<br />
promptvärdena. Som standard är<br />
prompterna aktiverade.<br />
Kapitel 3. Skapa arbetsytor 25
Egenskap Beskrivning<br />
Hämta fullständig rapport Anger om hela rapporten hämtas till minnet<br />
när arbetsytan startar. Som standard är den<br />
här egenskapen inaktiverad och rapportdata<br />
hämtas en sida i taget. Det gör att arbetsytan<br />
får bättre prestanda. Den här egenskapen<br />
gäller bara för sparade rapportutdataversioner.<br />
Mer information finns i<br />
”Visa rapportversioner” på sidan 89.<br />
Visa rapportspecifikation Visar rapportspecifikationen i XML-format.<br />
Specifikationen visas i ett nytt<br />
webbläsarfönster. Det här är användbart för<br />
felsökning av rapporter som inte körs korrekt.<br />
Plats Visar var på fliken Innehåll som rapporten<br />
finns. Exempel. Gemensamma mappar ><br />
<strong>Cognos</strong> <strong>Workspace</strong> > Grundläggande rapport<br />
> Lista grundläddande.<br />
Active Report-innehåll<br />
Du kan navigera i <strong>IBM</strong> <strong>Cognos</strong>Active Report-innehållet på fliken Innehåll och<br />
lägga till Active Report-innehåll i arbetsytan.<br />
Följande villkor måste uppfyllas om du ska kunna lägga till aktiva rapporter i arbetsytan:<br />
v Du har behörighet att öppna och interagera med aktiva rapporter.<br />
v Det finns sparade utdata för den aktiva rapporten. Om du försöker öppna en aktiv<br />
rapport som inte har några sparade utdata, visas ett felmeddelande. Den aktiva<br />
rapportens författare måste spara rapportens utdata innan den kan visas på<br />
en arbetsyta.<br />
Aktiva rapporter kan konfigureras av en författare till aktiva rapporter för kommunikationer<br />
med följande objekt:<br />
v Active Report-widgetar<br />
v Skjutreglage och värdevalsfilter<br />
v Rapportwidgetar<br />
Begränsning: Active Report-widgetar kan lyssna på rapportwidgetar. Däremot<br />
kan inte rapportwidgetar lyssna på Active Report-widgetar.<br />
I fönstret Lyssna efter widgethändelser för en Active Report-widget är widgethändelserna<br />
för rapportwidgetar, Active Report-widgetar, skjutreglage och värdevalfilter<br />
som standard aktiverade.<br />
Mer information finns i ”Konfigurera widgetkommunikation” på sidan 47. Information<br />
om hur du inaktiverar kommunikationen mellan aktiva rapportwidgetar<br />
finns i ”Inaktivera widgetkommunikation” på sidan 48.<br />
26 <strong>IBM</strong> <strong>Cognos</strong> <strong>Workspace</strong> <strong>Version</strong> <strong>10.2.1</strong>: <strong>Användarhandbok</strong>
PowerPlay-innehåll<br />
Du kan navigera i <strong>IBM</strong> <strong>Cognos</strong> PowerPlay-innehållet på fliken Innehåll och lägga<br />
till PowerPlay-rapporter i arbetsytan.<br />
Följande villkor måste uppfyllas för att PowerPlay-innehåll ska kunna läggas till i<br />
PowerPlay-rapporter i arbetsytan:<br />
v PowerPlay är installerat och konfigurerat som en del av din <strong>IBM</strong> <strong>Cognos</strong> Business<br />
Intelligence-miljö<br />
v Du har behörigheter och möjlighet att visa och interagera med PowerPlay-innehåll<br />
Anm: PowerPlay-rapportinnehåll kan inte interagera med skjutreglagefilter- och<br />
värdesvalsfilterwidgetar. Meddelande från widget till widget kan inte heller hanteras.<br />
Visa PowerPlay-innehåll i HTML<br />
När du drar PowerPlay-objekt till arbetsytan visar en widget PowerPlay-data i<br />
HTML-format. PowerPlay-widgetverktygsfältet innehåller de verktygsfältsåtgärder<br />
som finns tillgängliga i PowerPlay Studio.<br />
Den här listan innehåller de tillgängliga PowerPlay-åtgärderna:<br />
v Korstabellvisning<br />
Växla mellan korstabell och indragen korstabell för den valda PowerPlay-rapport.<br />
v Diagramvisning<br />
Välj en diagramtyp för att visa data grafiskt.<br />
v Visningsalternativ<br />
Ange rapportvisningsalternativ, lägg till eller redigera rapportrubriker, visa en<br />
korstabell och ett diagram tillsammans, och återställ rapportinnehåll.<br />
v Byt plats på rader och kolumner<br />
Byt plats på kategorierna i rader och kolumner.<br />
v Dölj och visa kategorier<br />
Selektivt visa eller dölja rapportkategorier.<br />
v Beräkningar<br />
Gör en beräkning som kombinerar rader eller kolumner till ett nytt objekt.<br />
v Rangordningskategorier<br />
Lägg till rangordningskategorier till rapporter så att ordningstal visas och kategorier<br />
kan jämföras.<br />
v Undertryckning av nollor<br />
Undvik att visa kategorier med nollvärden.<br />
v 80/20-undertryckning<br />
Ta bort rader eller kolumner vars absolutvärden inte finns bland de 80 % av värden<br />
som bidrar mest.<br />
v Markering för anpassat undantag<br />
Framhäva specifika data.<br />
v Anpassade delmängder<br />
Definiera delmängder av kategorier utifrån angivna kriterier som hjälper dig att<br />
isolera, utforska och analysera specifika dataelement.<br />
v Genomborrning<br />
Kapitel 3. Skapa arbetsytor 27
Skapa genomborrningsdefinitioner för att gå till och från PowerPlay-rapporter<br />
och <strong>IBM</strong> <strong>Cognos</strong> BI-rapporter.<br />
Mer information om PowerPlay-rapporter finns i användarhandboken till <strong>IBM</strong> <strong>Cognos</strong><br />
PowerPlay Studio.<br />
Visa PowerPlay-innehåll som en PDF<br />
Du kan visa PowerPlay-rapporter i en widget på arbetsytan i PDF-format.<br />
Arbetsordning<br />
Högerklicka på PowerPlay-innehållet på fliken Innehåll och välj Infoga som ><br />
PDF.<br />
Ange rubrik för PowerPlay-widget<br />
När du har lagt till ett PowerPlay-objekt i arbetsytan kan du ange rubriken för<br />
widgeten.<br />
Anvisningar för hur du anger en widgetrubrik finns i ”Ange<br />
rapportwidgetegenskaper” på sidan 25.<br />
<strong>Cognos</strong> TM1-innehåll<br />
Du kan få tillgång till programutveckling i <strong>IBM</strong> <strong>Cognos</strong> TM1 inifrån <strong>IBM</strong> <strong>Cognos</strong><br />
<strong>Workspace</strong> i realtid.<br />
Du kan navigera i TM1-innehållet på fliken Innehåll och lägga till TM1-rapporter<br />
på arbetsytan på följande villkor:<br />
v <strong>Cognos</strong> TM1 installeras och konfigureras som en del av <strong>IBM</strong> <strong>Cognos</strong> Business<br />
Intelligence-miljön. Om du ändrar miljön så att SSL används måste du även<br />
ändra TM1 Web till SSL.<br />
v Du har behörighet och möjlighet att visa och interagera med <strong>Cognos</strong> TM1-innehåll.<br />
Anm: <strong>Cognos</strong> TM1-widgetar interagerar inte med skjutreglagefilter eller värdevalsfilterwidgetar.<br />
Lägga till <strong>Cognos</strong> TM1-innehåll i <strong>Cognos</strong> <strong>Workspace</strong><br />
När du drar <strong>IBM</strong> <strong>Cognos</strong> TM1-objekt till arbetsytan visas de i HTML-format i särskilda<br />
TM1 Viewer-widgetar. Verktygsfältsknapparna i TM1 visas på widgetens<br />
verktygsfält.<br />
Du kan lägga till följande TM1-innehåll i arbetsytan:<br />
v <strong>Cognos</strong> TM1 Websheet<br />
v <strong>Cognos</strong> TM1 Cube-vy<br />
v <strong>Cognos</strong> TM1 Applications<br />
TM1 Navigation Viewer ingår i navigeringen i innehållsrutan och är inte tillgänglig<br />
som en separat widget.<br />
Mer information om TM1 Viewer finns i <strong>IBM</strong> <strong>Cognos</strong> TM1 Developer Guide.<br />
TM1-innehåll finns i mappar i innehållsrutan. Du kan bara lägga till enskilda innehållsobjekt.<br />
Du kan inte lägga till TM1-mapparna i arbetsytan. Det finns två mappar<br />
på den högsta nivån i trädet: Program och Vyer. Mappen program innehåller<br />
28 <strong>IBM</strong> <strong>Cognos</strong> <strong>Workspace</strong> <strong>Version</strong> <strong>10.2.1</strong>: <strong>Användarhandbok</strong>
fler mappar, TM1-webbarkobjekt och vissa TM1 Cube-vyobjekt. Mappen Vyer innehåller<br />
TM1 Cubes och TM1 Cube-vyobjekt.<br />
Om du ändrar data i en TM1 Cube-vy eller i TM1 Websheet, klickar du på Uppda-<br />
tera alla i programfältet när du vill uppdatera data för TM1 Cube-vyn och<br />
TM1 Websheet på arbetsytan.<br />
Lägga till TM1 Websheet Viewer-widgetar:<br />
Ett webbark är ett kalkylark med TM1-data som kan visas i en webbläsare.<br />
TM1 Websheet Viewer-widgetar tillhandahåller standardwidgetåtgärder. Mer information<br />
om widgetåtgärder finns i ”Widgetåtgärder” på sidan 16.<br />
Arbetsordning<br />
Om du vill lägga till en TM1 Websheet Viewer-widget, från fliken Innehåll drar du<br />
innehåll med TM1-webbarksikonen till arbetsytan.<br />
Lägga till TM1 Cube Viewer-widgetar:<br />
Widgeten TM1 Cube Viewer visar en TM1-kub.<br />
TM1 Cube Viewer-widgetar har standardwidgetfunktioner, samt Återställ och<br />
Starta om Mer information om widgetåtgärder finns i ”Widgetåtgärder” på sidan<br />
16.<br />
TM1 Cube Viewer-widgetar lyssnar också på varandra som standard. Du kan inaktivera<br />
den här kommunikationen. Mer information finns i<br />
”Widget-till-widget-kommunikation” på sidan 48.<br />
Arbetsordning<br />
Om du vill lägga till en TM1 Cube Viewer-widget, från fliken Innehåll drar du<br />
innehåll med TM1-kubvyikonen till arbetsytan.<br />
Öppna <strong>Cognos</strong> TM1 Applications i en widget<br />
<strong>IBM</strong> <strong>Cognos</strong> TM1 Applications-objekt visas i en webbsideswidget med en URL<br />
som en TM1-administratör pekar mot TM1 Applications Web.<br />
TM1 Applications-objektet finns i Gemensamma mappar på fliken Innehåll.<br />
Arbetsordning<br />
1. Öppna mappen <strong>IBM</strong> <strong>Cognos</strong> TM1 Applications under Gemensamma mappar<br />
på fliken Innehåll.<br />
2. Dra <strong>Cognos</strong> TM1 Applications-objektet till arbetsytan.<br />
Resultat<br />
När du startar TM1 Applications Web inuti widgeten visas en knapp med en till-<br />
bakapil som leder tillbaka till huvudsidan.<br />
Kapitel 3. Skapa arbetsytor 29
Mer information om TM1 Applications finns i handboken till <strong>IBM</strong> <strong>Cognos</strong> TM1<br />
Applications.<br />
Ange rubrik för TM1-widget<br />
När du har lagt till ett TM1-objekt i arbetsytan kan du ange rubriken för widgeten.<br />
Arbetsordning<br />
1. På widgeten som du vill ange rubrik för markerar du gränsen till widgeten och<br />
aktiverar widgetens verktygsfält.<br />
2. Klicka på knappen Widgetåtgärder för widgeten och välj Egenskaper.<br />
3. Ange en rubrik för widgeten och välj Visa rubrik för den här widgeten.<br />
För översatta versioner av arbetsytan kan du visa den här rubriken på widgeten<br />
för andra språk när widgetens rubrik inte har angetts på det aktuella språket.<br />
Om du vill göra det markerar du alternativet Använd rubriken som standard<br />
för andra språk.<br />
<strong>IBM</strong> <strong>Cognos</strong> Navigator<br />
Lägg till en navigeringsfunktion som innehåller en lista över länkar till publicerade<br />
<strong>IBM</strong> <strong>Cognos</strong>-rapporter och andra poster med hjälp av denna widget.<br />
Så här gör du för att lägga till en navigeringswidget och redigera widgetegenskaperna.<br />
Arbetsordning<br />
1. På fliken Innehåll markerar du ett objekt av typen Mina mappar eller Gemensamma<br />
mappar och drar det till arbetsytan. Navigeringswidgeten visas.<br />
2. Klicka på Widgetåtgärder för widgeten och välj Redigera widget.<br />
3. Ändra i egenskaperna så som beskrivs i följande tabell i dialogrutan Egenskaper<br />
och klicka på OK.<br />
Egenskap Beskrivning<br />
Rubrik Anger widgetens rubrik. Du kan välja mappens<br />
namn eller skriva rubriken.<br />
Språk Om du väljer att skriva rubriken måste du<br />
också ange på vilket produktspråk som titeln<br />
ska visas. Du kan tilldela samma rubrik<br />
för flera språkversioner.<br />
Information om arbetsytor för flera språk<br />
eller språkmiljöer hittar du i ”Skapa flerspråkiga<br />
arbetsytor” på sidan 55.<br />
Mapp Anger den högsta nivån där navigeringen<br />
börjar.<br />
30 <strong>IBM</strong> <strong>Cognos</strong> <strong>Workspace</strong> <strong>Version</strong> <strong>10.2.1</strong>: <strong>Användarhandbok</strong>
Egenskap Beskrivning<br />
Vy Anger hur mappar och innehållsobjekt visas<br />
i navigeringswidgeten.<br />
Om du vill se en lista med objekt använder<br />
du vyn Navigeringslista. Det här är<br />
standardvyn.<br />
Om du vill att objekt och detaljerad information<br />
ska visas, till exempel senaste<br />
ändringsdatum, väljer du vyn<br />
Navigeringsdetaljer. Länkarna ger mer detaljerad<br />
information om objektet.<br />
Om du vill se URL-länkar och genvägar i ett<br />
RSS-format väljer du vyn Nyhetslista.<br />
Öppna länkar Anger hur länkarna i widgeten öppnas. Du<br />
kan<br />
v Öppna och navigera i länkade poster i ett<br />
nytt webbläsarfönster. Det här är<br />
standardalternativet.<br />
v Öppna och navigera i länkade poster i en<br />
namngiven HTML-ram. Skriv in namnet<br />
eller widgetypen i textrutan.<br />
v Öppna och navigera i länkade poster i en<br />
målportlet. Skriv namnet på kanalen så<br />
som anges i <strong>IBM</strong> <strong>Cognos</strong> Viewer.<br />
Navigeringslänkar Anger om att widgetvyn ska maximeras när<br />
du navigerar i mappinnehållet.<br />
Funktioner att exponera i<br />
navigeringsvyerna<br />
Anger hur mappar och innehållsobjekt visas<br />
i de normala och maximerad lägena i denna<br />
widget. Du kan ange olika vyer för normala<br />
och maximerade fönster.<br />
Markera kryssrutan Överordnad i sökväg<br />
om den överordnade posten på den översta<br />
nivån i mapphierarkin för <strong>IBM</strong> <strong>Cognos</strong> ska<br />
visas eller döljas.<br />
Markera kryssrutan Åtgärder om du vill<br />
visa eller dölja kolumnen Åtgärder för posterna<br />
och visa innehållet i behållarposter i<br />
källprogram.<br />
Markera kryssrutan Ytterligare information<br />
om du vill visa eller dölja ändringsdatum<br />
och beskrivning av poster i tillämpliga vyer.<br />
Om du vill ange i hur många kolumner posterna<br />
ska visas detaljerat väljer du värdena<br />
från listrutorna Antal kolumner i en detaljerad<br />
vy. Standardvärdet är 2 för vyn normalläge<br />
och 4 för vyn maximerat läge.<br />
Kapitel 3. Skapa arbetsytor 31
Egenskap Beskrivning<br />
Antal poster Anger det högsta antalet poster som ska visas<br />
per navigeringssida.<br />
Menyraden i widgeten visar hur många poster<br />
som är tillgängliga för en mapp.<br />
Avgränsare Anger om avgränsare används i en listvy.<br />
Tips: Om du vill göra långa listor av poster<br />
lättare att läsa kan du avgränsa posterna i<br />
listan med alternerande bakgrundsfärger.<br />
Arbetsytor publicerade från <strong>IBM</strong> <strong>Cognos</strong> Insight till <strong>IBM</strong> <strong>Cognos</strong><br />
<strong>Workspace</strong><br />
En arbetsyta som skapades i <strong>IBM</strong> <strong>Cognos</strong> Insight kan publiceras till en <strong>IBM</strong> <strong>Cognos</strong><br />
Business Intelligence-server och sedan användas i <strong>IBM</strong> <strong>Cognos</strong> <strong>Workspace</strong>.<br />
När du publicerar <strong>Cognos</strong> Insight-arbetsytor till <strong>Cognos</strong> BI, visas arbetsytorna nästan<br />
på samma sätt i <strong>Cognos</strong> <strong>Workspace</strong> som i <strong>Cognos</strong> Insight.<br />
Exempel: om du publicerar en arbetsyta som innehåller en utforskarpunktswidget,<br />
visas widgeten i <strong>Cognos</strong> <strong>Workspace</strong>. En utforskarpunkt används till att utforska<br />
kopplingarna mellan dimensioner. Varje vald dimension visas i en separat utforskarpunkt.<br />
När du väljer en medlem i en utforskarpunkt markeras medlemmar i andra<br />
dimensioner som är kopplade till den medan medlemmar som inte har någon<br />
koppling till dimensionen inte markeras.<br />
En utforskarpunkt kan till exempel visa månader och en annan visa vad som har<br />
sålts i Europa. När du väljer December och Schweix kan du se att skidjackor säljer<br />
bra men att paraplyn inte gör det.<br />
Begränsning: Följande objekt visas olika om du publicerar en <strong>Cognos</strong> Insight-arbetsyta<br />
och öppnar den i <strong>Cognos</strong> <strong>Workspace</strong>:<br />
v Åtgärdsknappar för <strong>IBM</strong> <strong>Cognos</strong> TM1 TurboIntegrator-skript visas inte.<br />
v Textmått i korstabeller visas inte.<br />
v Rapportwidgetar som publicerats från <strong>Cognos</strong> Insight fyller inte listan över värden<br />
för skjutreglagefilter och kryssrutor i <strong>Cognos</strong> <strong>Workspace</strong>.<br />
v Ändrade storlekar för rader och kolumner bevaras inte.<br />
v Om du döljer en kapslad snittobjekt i <strong>Cognos</strong> Insight, döljs övriga kapslade snittobjekt<br />
för de dimensionerna i <strong>Cognos</strong> <strong>Workspace</strong>. Om produktlinjer är kapslade<br />
kan du dölja intäkt för golfutrustning 2011 i <strong>Cognos</strong> Insight-korstabellen. När du<br />
öppnar arbetsytan i <strong>Cognos</strong> <strong>Workspace</strong> döljs intäkterna för golfutrustning för<br />
alla åt.<br />
v Om du expanderar eller komprimerar ett kapslat snittobjekt i <strong>Cognos</strong> Insight,<br />
komprimeras eller expanderas övriga kapslade snittobjekt för de dimensionerna<br />
i <strong>Cognos</strong> <strong>Workspace</strong>. Exempel: om proudktlinjerna är kapslade i år, och du döljer<br />
2012 års intäkt så att bara totalen för alla produktlinjer visas, och du sedan<br />
öppnar arbetsytan i <strong>Cognos</strong> <strong>Workspace</strong>, så är alla produktlinjer dolda.<br />
v Teckensnitt kan se mindre ut i <strong>Cognos</strong> <strong>Workspace</strong> än i <strong>Cognos</strong> Insight. Det händer<br />
när DPI-inställningen i Microsoft Windows har ett större värde än DPI-in-<br />
32 <strong>IBM</strong> <strong>Cognos</strong> <strong>Workspace</strong> <strong>Version</strong> <strong>10.2.1</strong>: <strong>Användarhandbok</strong>
Söka efter innehåll<br />
ställningen i webbläsaren. Du kan lösa det här problemet genom att ändra Microsoft<br />
Windows-operativsystemets DPI till 96, som är standardvärdet för de<br />
flesta webbläsare.<br />
v Totaler som har inställningen Visa summor sist kanske inte visas. Sådana totaler<br />
behålls endast för dimensioner som har borrats nedåt eller uppåt i <strong>Cognos</strong> Insight.<br />
Om de inte behålls visas totaler först i <strong>Cognos</strong> <strong>Workspace</strong>.<br />
v Webbsideswidgetar som innehåller URL-adresser som inte finns i listan över<br />
säkra domäner visas inte. Lös det problemet genom at lägga till domäner i listan<br />
över säkra domäner i <strong>IBM</strong> <strong>Cognos</strong> Configuration eller <strong>IBM</strong> <strong>Cognos</strong> Administration.<br />
v Rapporter som använder <strong>IBM</strong> <strong>Cognos</strong> TM1-kuber och inte innehåller minst ett<br />
mått visas inte.<br />
v Vissa talformat visas inte. De talformaten kan efter publicering ändras till något<br />
av standardformaten som finns i <strong>IBM</strong> <strong>Cognos</strong> Architect.<br />
v Diagramskalor kan skilja sig åt. Data som visas i <strong>Cognos</strong> <strong>Workspace</strong> är korrekta<br />
men <strong>Cognos</strong> <strong>Workspace</strong> kan visa ett annat värdeintervall på en axel, vilket ändrar<br />
diagramskalan.<br />
v Information från översiktsområdet i <strong>Cognos</strong> Insight är tillgänglig i informationsfältet<br />
i <strong>Cognos</strong> <strong>Workspace</strong>.<br />
v Bredden och djupet på staplarna i ett diagram kan skilja sig åt.<br />
v Synkroniserad genomborrning aktiveras som standard i <strong>Cognos</strong> <strong>Workspace</strong>.<br />
v Utforskarrutan visas inte.<br />
v När filter för högsta och lägsta används för snittdimensioner kanske filterresultaten<br />
inte visas på samma sätt.<br />
v Kommentarer visas inte.<br />
Med sökningen i <strong>IBM</strong> <strong>Cognos</strong> <strong>Workspace</strong> kan du söka efter poster för att hitta ett<br />
visst innehåll. Detta kallas för en fulltextsökning och liknar dem i vanliga sökmotorer.<br />
Anm: Innehåll måste indexeras innan du utför en sökning. Om du söker inte fungerar<br />
kontaktar du systemadministratören.<br />
Sökningar är inte skiftberoende. Exempel: ”rapporter” och ”Rapporter” ger samma<br />
sökresultat.<br />
Sökningar inkluderar automatiskt ordvariationer. Om du skriver ordet ”cykel” som<br />
sökord, visar sökresultaten poster som innehåller ”cyklar” och ”cykla”. Ord som<br />
innehåller ”cykel” och ”motorscykel” ingår inte i resultatet.<br />
Resultaten för sökningar med flera ord inkluderar poster som innehåller alla sökord<br />
och poster som endast innehåller ett av sökorden. Du kan ändra standardbeteendet<br />
med sökoperatorer som +, -, eller "" (citattecken) när du söker efter flera ord.<br />
Endast poster som du hade åtkomstbehörighet till vid tidpunkten för den senaste<br />
indexuppdateringen kommer med i sökresultaten.<br />
Kapitel 3. Skapa arbetsytor 33
Göra en sökning<br />
När du gör en sökning, genomsöks innehållsposter i indexet efter matchande<br />
prompter, texter, rubriker, kolumnnamn, radnamn, och andra nyckelfält. Om ett<br />
sökord matchar ett visst objekt på en arbetsyta, så ingår arbetsytan i sökresultatet<br />
men inte det enskilda objektet.<br />
Sökresultaten rangordnas efter det matchande sökordets relevans.<br />
Söktyper<br />
Det finns fyra typer av sökningar som du kan utföra i <strong>IBM</strong> <strong>Cognos</strong> <strong>Workspace</strong>:<br />
v <strong>IBM</strong> <strong>Cognos</strong>-resultat<br />
En lista över allt matchande innehåll i <strong>IBM</strong> <strong>Cognos</strong> innehållslager.<br />
Det kan också finnas en separat lista över föreslagna resultat. Detta visar objekt<br />
som systemadministratören har bedömt vara relevanta för dina sökord.<br />
v Skapa och utforska resultat<br />
En lista av frågor eller analyser som kan skapas dynamiskt som ett resultat av<br />
dina sökord.<br />
v <strong>IBM</strong> Connections-resultat<br />
En lista över allt matchande innehåll inom Connections-innehållslagret.<br />
Det här alternativet visas endast om samarbete har aktiverats.<br />
v Relaterade resultat<br />
En lista över resultat som genereras från en extern sökmotor. Beroende på vilken<br />
sökmotor som använts kan resultatet komma från företagets register eller från<br />
externa webbplatser.<br />
Söka efter kommentarer<br />
Du kan söka efter kommentarer, eller anteckningar, som har lagts till i rapporter.<br />
När du söker efter <strong>IBM</strong> <strong>Cognos</strong> Business Intelligence-innehåll inkluderas arbetsytor<br />
med matchande kommentarer i sökresultaten.<br />
Anta att du har arbetsytan Försäljning som innehåller en rapport med följande<br />
kommentar: Försäljningen lägre än väntat för Toronto-kontoret. Sökresultaten för<br />
Toronto inkluderar denna arbetsyta i <strong>IBM</strong> <strong>Cognos</strong>-resultaten.<br />
Söka efter aktiviteter i <strong>IBM</strong> Connections-arbetsytan<br />
Om du har samarbete aktiverat visas följande poster i dina sökresultat:<br />
v När du söker efter <strong>IBM</strong> <strong>Cognos</strong> Business Intelligence-innehåll inkluderas aktiviteter<br />
kopplade till en arbetsyta (beroende på index och sökregler).<br />
Exempel: Om du har en aktivitet med namnet Toronto försäljning som är kopplad<br />
till arbetsytan Försäljning inkluderar sökresultaten för Toronto arbetsytan i<br />
<strong>IBM</strong> <strong>Cognos</strong>-resultaten.<br />
v När du söker efter Connections-innehåll inkluderas aktiviteter kopplade till en<br />
arbetsyta (beroende på index och sökregler). Ytterligare Connections-innehåll<br />
som inte är kopplat till arbetsytan men som innehåller sökordet finns också här.<br />
I det tidigare exemplet ingår aktiviteten Toronto försäljning som är kopplad till<br />
arbetsytan Försäljning i Connections-resultaten. Om du har en lista över medarbetare<br />
i Toronto lagrad i Connections så ingår den också.<br />
34 <strong>IBM</strong> <strong>Cognos</strong> <strong>Workspace</strong> <strong>Version</strong> <strong>10.2.1</strong>: <strong>Användarhandbok</strong>
Indexerings- och sökregler<br />
När du söker efter <strong>IBM</strong> <strong>Cognos</strong> BI-innehåll eller <strong>IBM</strong> Connections-innehåll beror<br />
reglerna för om arbetsytans aktiviteter ska visas i sökresultaten på åtkomstbehörigheten<br />
hos användaren som har indexerat innehållet samt på din egen åtkomstbehörighet.<br />
Söka efter innehåll<br />
Med sökfunktionen i <strong>IBM</strong> <strong>Cognos</strong> <strong>Workspace</strong> kan du söka efter innehåll.<br />
Du kan högerklicka på ett objekt i sökresultaten och öppna det i en arbetsyta.<br />
Om ett objekt därefter avlägsnas från innehållslagret finns det fortfarande kvar i<br />
sökresultaten, men dess länk fungerar inte längre.<br />
Arbetsordning<br />
1. I rutan Innehåll skriver du ett ord i sökrutan och klickar på knappen Sök .<br />
Som standard visas <strong>IBM</strong> <strong>Cognos</strong>-resultaten i resultatfönstret.<br />
2. Från resultatet i listrutan väljer du den typ av sökning du vill utföra.<br />
Poster som matchar sökvillkoren och som du har behörighet att läsa visas i resultatfönstret.<br />
3. Expandera ett objekt så visas ytterligare information.<br />
Förfina <strong>IBM</strong> <strong>Cognos</strong>-resultat<br />
Du kan använda filter till att förfina resultaten av en sökning efter <strong>IBM</strong> <strong>Cognos</strong><br />
Business Intelligence-innehåll.<br />
För att undvika långa listor av metadataord, har liknande ord samlats ihop och<br />
ordstammen visas som en länk. Du kan klicka på länken om du vill se enskilda<br />
ord.<br />
Om du vill ta bort ett filter klickar du på alternativet Alla för objektet. Om du till<br />
exempel har filtrerat efter datum klickar du på Alla datum så visas alla datum.<br />
Om du väljer en annan söktyp från rutan Innehåll stängs rutan med förfinade sökalternativ<br />
automatiskt.<br />
Använd följande filter om du vill förfina dina sökresultat:<br />
v Resultat visar endast rapportdelar eller döljer rapportdelar.<br />
v Typ visar endast specifika <strong>IBM</strong> <strong>Cognos</strong> Business Intelligence-objekt.<br />
v Del visar endast rapportdelar för specifika visningstyper.<br />
v Datum visar endast innehåll som skapats specifika år.<br />
v Ägare visar endast innehåll för specifika ägare.<br />
v Metadata visar endast innehåll för specifika dimensionsnamn som används i<br />
<strong>IBM</strong> <strong>Cognos</strong> BI-objekt.<br />
Arbetsordning<br />
1. Klicka på Avancerad sökning i rutan Innehåll.<br />
2. Förfina resultaten genom att markera ett eller flera filter i fönstret efter behov.<br />
För varje filter som du väljer ändras sökresultaten efter dina val.<br />
3. Om du vill stänga fönstret klickar du på Avancerad sökning.<br />
Kapitel 3. Skapa arbetsytor 35
Lägga till verktygswidgetar<br />
Verktyg är widgetar som är tillgängliga från fliken Verktygslåda i rutan Innehåll.<br />
Du kan lägga till verktyg i en arbetsyta genom att dra dem från fliken Verktygslåda<br />
till arbetsytan.<br />
Anm: Om några verktyg saknas, är det här sannolikt så att din systemadministratör<br />
har tagit bort åtkomsten till dem av behörighetsskäl.<br />
Du kan lägga till följande verktyg i en arbetsyta:<br />
v Åtgärdsknapp<br />
v Bild<br />
v Min inkorg<br />
v RSS-flöde<br />
v Värdesvalsfilter<br />
v Reglagefilter<br />
v Text<br />
v Webbsida<br />
Lägga till en åtgärdsknappswidget<br />
Med den här widgeten kan du skapa åtgärdsknappar som används till att gå från<br />
flik till flik i en arbetsyta. Du kan också välja en bild för knappen.<br />
Arbetsordning<br />
1. Välj Åtgärdsknapp på fliken Verktygslåda och dra den till arbetsytan.<br />
2. Välj vilken åtgärd som ska utföras när man klickar på åtgärdsknappen genom<br />
att välja en åtgärd i listan Åtgärd.<br />
3. Ange vilken text eller bild som ska visas på knappen genom att fälja ett av följande<br />
alternativ under Format:<br />
v Välj Standardetikett, som är standardvärdet, om namnet på den åtgärd du<br />
valde i listan Åtgärd ska visas på knappen.<br />
v Välj Anpassad etikett om du vill lägga till en egen etikettext.<br />
v Välj Knappbilds-URL om du vill använda en annan bild än den blå standardknappen.<br />
Skriv URL-adressen till bilden i följande format: http://<br />
www.server.com/bildsökväg/bildnamn.<br />
Bildens URL måste läggas till i listan över giltiga domäner enligt verktyget<br />
<strong>IBM</strong> <strong>Cognos</strong> Administration. Mer information finns i <strong>IBM</strong> <strong>Cognos</strong> Business<br />
Intelligence Administration and Security Guide. Du kan också kontakta systemadministratören.<br />
Klicka på knappen Förhandsgranska om du snabbt vill kontrollera att URLadressen<br />
är korrekt.<br />
4. Klicka på OK.<br />
Lägga till en bildwidget<br />
Använd denna widget om du vill visa en bild på arbetsytan. Bilden måste vara en<br />
fil som är tillgänglig via en URL. Du kan också använda bilden som en länk. Du<br />
kan till exempel konfigurera bildwidgeten att överföra en angiven webbadress på<br />
webbsideswidgeten eller i ett nytt webbläsarfönster när bilden klickas på.<br />
36 <strong>IBM</strong> <strong>Cognos</strong> <strong>Workspace</strong> <strong>Version</strong> <strong>10.2.1</strong>: <strong>Användarhandbok</strong>
Bildens URL måste läggas till i listan över betrodda domäner enligt verktyget <strong>IBM</strong><br />
<strong>Cognos</strong> Administration. Mer information finns i <strong>IBM</strong> <strong>Cognos</strong> Business Intelligence<br />
Administration and Security Guide. Du kan också kontakta systemadministratören.<br />
Använd bildformatet PNG (Portable Network Graphics) om arbetsytan ska öppnas<br />
på en mobil enhet, t.ex. en Apple iPad. I annat fall visas en bild som ett X.<br />
Arbetsordning<br />
1. Välj Bild på fliken Verktygslåda i innehållsrutan och dra den till arbetsytan.<br />
2. Ange egenskaperna som beskrivs i följande tabell i dialogrutan Egenskaper och<br />
klicka på OK.<br />
Egenskap Beskrivning<br />
Bild Anger platsen för mappen och filnamnet på bilden som en URL. Godkända<br />
bildformat är PNG, GIF och JPG.<br />
Skriv URL-adressen för bilden i följande format: http://www.min_server.com/<br />
sökväg_till_bild/bildfilnamn.<br />
Klicka på knappen Förhandsgranska om du snabbt vill kontrollera att<br />
URL-adressen är korrekt.<br />
Bildstorlek Anger storleken på bilden.<br />
Alternativ<br />
text<br />
Du kan lämna den ursprungliga storleken på bilden eller anpassa bilden<br />
genom att ändra dess bredd och höjd (i bildpunkter).<br />
Skriv text som ska läsas av skärmläsare. Alternativ text visas även om bilden<br />
inte är tillgänglig. Lämna alternativet tomt om du inte vill att bilder<br />
ska innehålla alternativ text.<br />
Mål-URL Anger webbsida som ska visas när bilden klickas på.<br />
Skriv lämplig URL-adress. Lämna alternativet tomt om du inte vill visa en<br />
webbsida.<br />
Öppna länkar Anger hur mål-URL i denna widget visas. Alternativet fungerar bara om<br />
en mål-URL har angetts.<br />
Sänd till alla widgetar är standardalternativet. Välj det här alternativet om<br />
URL-adressen ska visas på webbsideswidgeten. Webbsideswidgeten lyssnar<br />
automatiskt på sändningarna från bildwidgeten, om det alternativet<br />
har valts. Om du inte vill att en webbsideswidget ska ta emot indata från<br />
en bildwidget, avaktiverar du widgetkommunikation i webbsideswidgeten.<br />
Mer information finns i ”Inaktivera widgetkommunikation” på sidan 48.<br />
Välj I nytt fönster om URL-adressen ska visas i ett nytt webbläsarfönster<br />
när du klickar på bilden.<br />
Lägga till en Min inkorg-widget<br />
Använd denna widget om du vill visa ett RSS-flöde av dina säkra godkännandebegäran,<br />
ad-hoc-uppgifter och meddelandebegäran från Min inkorg i <strong>IBM</strong> <strong>Cognos</strong><br />
Connection.<br />
Kapitel 3. Skapa arbetsytor 37
Arbetsordning<br />
1. På fliken Verktygslåda markerar du Min inkorg-objektet och drar det till arbetsytan.<br />
Tips! Klicka på en aktivitet eller ett meddelande om du vill öppna den i Min<br />
inkorg.<br />
2. Om du vill ändra egenskaper för widgeten klickar du på knappen Widget-åt-<br />
gärder och klickar på Egenskaper från listrutan.<br />
3. På fliken RSS-flöde anger du egenskaper som beskrivs i följande tabell och<br />
klickar på OK.<br />
Egenskap Beskrivning<br />
URL Anger URL-adressen för RSS-flödeslänken till Min inkorg.<br />
Anm: URL-adressen är fördefinierad och bör inte ändras.<br />
Alternativ Anger visningsalternativ för RSS-flödet.<br />
Maximalt antal poster<br />
som ska visas<br />
Om du vill inkludera en beskrivning av flödet, väljer du<br />
alternativetVisa information.<br />
Om du vill ta med en bild, till exempel en logotyp, associerad<br />
med flödet, väljer du alternativet Visa flöde.<br />
Om du vill skilja poster med olika bakgrundsfärger åt för att posterna<br />
ska bli lättare att läsa, kan du välja alternativet Visa omväxlande<br />
bakgrund.<br />
Anger det maximala antalet flödeslänkar som ska visas i<br />
widgeten. Standardvärdet är 5.<br />
Öppna länkar Anger hur länkarna i widgeten Min inkorg öppnas. Du kan välja<br />
Sänd till alla widgetar eller I nytt fönster.<br />
Välj Sänd till alla widgetar om flödeslänkarna ska visas på<br />
webbsideswidgeten. Webbsideswidgeten lyssnar automatiskt på<br />
sändningarna från widgeten Min inkorg, om det alternativet har<br />
valts. Om du inte vill att en webbsideswidget ska ta emot indata<br />
från widgeten Min inkorg, måste du inaktivera widgetkommunikation<br />
i webbsideswidgeten. Mer information finns i ”Inaktivera<br />
widgetkommunikation” på sidan 48.<br />
Välj I nytt fönster om de länkade posterna ska visas i ett nytt<br />
webbläsarfönster. Det här är standardalternativet.<br />
Lägga till en RSS-flödeswidget<br />
Använd denna widget om du vill visa innehållet i ett RSS- eller Atom-nyhetsflöde<br />
som anges med en URL-adress.<br />
RSS- eller Atom-flödets URL måste läggas till i listan över betrodda domäner enligt<br />
definitionen i verktyget <strong>IBM</strong> <strong>Cognos</strong> Administration. Mer information finns i <strong>IBM</strong><br />
<strong>Cognos</strong> Business Intelligence Administration and Security Guide. Du kan också kontakta<br />
systemadministratören.<br />
38 <strong>IBM</strong> <strong>Cognos</strong> <strong>Workspace</strong> <strong>Version</strong> <strong>10.2.1</strong>: <strong>Användarhandbok</strong>
Arbetsordning<br />
1. På fliken Verktygslåda markerar du objektet RSS-flöde och drar det till arbetsytan.<br />
2. Ange egenskaperna som beskrivs i följande tabell i dialogrutan Egenskaper och<br />
klicka på OK.<br />
Egenskap Beskrivning<br />
URL Anger den URL-adress som identifierar RSS- eller Atomkanalflödet.<br />
Den angivna URL:en måste peka på ett giltigt RSSeller<br />
Atom-flöde och inte en webbsida. En giltig RSS-flödeslänk<br />
öppnar en XML-fil, inte en webbsida.<br />
RSS- eller Atom-kanalen innehåller en lista med länkar till specifika<br />
webbsidor. Länkarna kan innehålla en titel och en kort beskrivning<br />
av den länkade artikeln.<br />
Alternativ Anger visningsalternativ för RSS- eller Atom-flödet.<br />
Maximalt antal poster<br />
som ska visas<br />
Om du vill inkludera en beskrivning av RSS- eller Atom-flödet,<br />
väljer du alternativetVisa flödesinformation.<br />
Om du vill ta med en bild, till exempel en logotyp, associerad med<br />
RSS- eller Atom-flödet, väljer du alternativetVisa flöde.<br />
Om du vill skilja poster med olika bakgrundsfärger åt för att posterna<br />
ska bli lättare att läsa, kan du välja alternativet Visa omväxlande<br />
bakgrund.<br />
Anger det maximala antalet flödeslänkar som ska visas i widgeten.<br />
Standardvärdet är 5.<br />
Öppna länkar Anger hur länkarna i RSS-flödeswidgeten öppnas. Du kan välja<br />
Sänd till alla widgetar eller I nytt fönster.<br />
Välj Sänd till alla widgetar om flödeslänkarna ska visas på<br />
webbsideswidgeten. Om Sänd till alla widgetar väljs lyssnar<br />
webbsideswidgeten automatiskt på sändningarna från RSSflödeswidgeten.<br />
Om du inte vill att en webbsideswidget ska ta<br />
emot indata från RSS-flödeswidgeten, måste du inaktivera<br />
widgetkommunikation i webbsideswidgeten. Mer information<br />
finns i ”Inaktivera widgetkommunikation” på sidan 48.<br />
Anm: Om du klickar på en bild i RSS-flödeswidgeten, visas bilden<br />
alltid i ett nytt fönster, inte på webbsideswidgeten.<br />
Välj I nytt fönster om de länkade posterna ska visas i ett nytt<br />
webbläsarfönster. Det här är standardalternativet.<br />
Lägga till en värdesvalsfilterwidget<br />
Du kan använda värdesvalsfilterwidgeten till att dynamiskt filtrera rapportdata.<br />
Använd denna widget om du vill filtrera dataobjekt, till exempel produkt- eller<br />
land- och regionnamn eller ett eller flera textvärden.<br />
Tips: Om du väljer värdefilterwidgetar för att filtrera rapporter som har skapats i<br />
<strong>IBM</strong> <strong>Cognos</strong> Analysis Studio är data som hämtas inte längre aktuella. Aktuella<br />
data får du om du använder inbyggda filtrerings- och analysfunktioner i <strong>Cognos</strong><br />
Analysis Studio.<br />
Kapitel 3. Skapa arbetsytor 39
Innan du börjar<br />
Om du lägger till en värdesvalsfilterwidget i en tom arbetsyta eller i en arbetsyta<br />
som innehåller widgetar som inte interagerar med en värdesvalsfilterwidget så<br />
finns det inga egenskaper tillgängliga att ange. Klicka på Avbryt om du vill stänga<br />
dialogrutan.<br />
Arbetsordning<br />
1. På fliken Verktygslåda markerar du Värdesvalsfilter-objektet och drar det till<br />
arbetsytan.<br />
2. Ange egenskaperna som beskrivs i följande tabell i dialogrutan Egenskaper och<br />
klicka på OK.<br />
Mer information finns i ”Widget-till-widget-kommunikation” på sidan 48.<br />
Egenskap Beskrivning<br />
Välj dataobjekt att<br />
filtrera efter<br />
Filtrera flera relaterade<br />
dataobjekt<br />
Använd endast följande<br />
värden<br />
40 <strong>IBM</strong> <strong>Cognos</strong> <strong>Workspace</strong> <strong>Version</strong> <strong>10.2.1</strong>: <strong>Användarhandbok</strong><br />
Anger vilka dataobjekt som du kan förfina. Bredvid varje<br />
dataobjekt i listan identifierar en kolumn de widgetar på arbetsytan<br />
som använder dataobjektet och de widgetar som<br />
värdesvalsfilterwidgeten påverkar.<br />
Inaktiva dataobjekt kan redan hanteras med ett skjutreglagefilter<br />
eller ett värdevalsfilter på arbetsytan. Du kan inte välja samma data<br />
objekt för mer än ett filter.<br />
Du kan se dataobjekt som inte visas i rapporten, men kan du filtrera<br />
efter dem. Exempel: ett diagram på arbetsytan visar intäkten<br />
för regioner, men inte år. När du lägger till ett värdesvalsfilter gäller<br />
att om rapporten skapades för att filtrera efter år när den visas i<br />
<strong>IBM</strong> <strong>Cognos</strong> <strong>Workspace</strong>, kommer du att se år i filteregenskaperna.<br />
Mer information om aktivering av filter i rapporter för arbetsytor<br />
finns i användarhandboken till <strong>IBM</strong> <strong>Cognos</strong> Report Studio.<br />
Anm: Om du har angett att värdevalsfilterwidgeten inte ska lyssna<br />
efter datavärden för ett specifikt dataobjekt och du filtrerar på det<br />
dataobjektet, visas inte datavärdena i rutan Använd endast följande<br />
värden. Lös problemet genom att välja ett annat dataobjekt<br />
att filtrera efter eller ange att värdevalsfilterwidgeten ska lyssna<br />
efter datavärden för det dataobjektet. Mer information finns i<br />
”Widget-till-widget-kommunikation” på sidan 48.<br />
Tips: Håll pekaren över widgetnamnet så att den associerade<br />
widgeten på arbetsytan markeras.<br />
När det finns dataobjekt från olika rapporter som filtrerar samma<br />
data väljer du Filtrera på fler relaterade dataobjekt för att kombinera<br />
relaterade dataobjekt för filtrering. Exempel: Du har två rapportera<br />
på arbetsytan. Den ena har dataobjektet Year och den andra<br />
har dataobjektet Years_1. Dataobjekten filtrerar på samma data även<br />
om de har olika namn. I det här fallet väljer du Filtrera på fler relaterade<br />
dataobjekt och sedan Years och Years_1 för att kombinera<br />
dataobjekten.<br />
Innehåller en förteckning över värden som förknippas med det<br />
valda dataobjektet. Som standard väljs alla värden för ett objekt.<br />
Rensa de värden som du inte vill ska visas på arbetsytan.<br />
När du stänger egenskapsfönstret visas filtreringsvärdena i rapportwidgetens<br />
informationsfält.
Egenskap Beskrivning<br />
Antal objekt som<br />
kan väljas<br />
Anger om du kan välja enstaka eller flera värden i widgeten.<br />
Format Anger hur värdena visas i widgeten. Vilka alternativ som är tillgängliga<br />
beror på om du har valt ett eller flera värden. Om du väljer<br />
enstaka värde för egenskapen antalet objekt är de tillgängliga<br />
alternativen för formategenskapen lista, meny, och alternativknappar.<br />
Standardvärdet är alternativknappar. Om du väljer flera värden<br />
är de tillgängliga alternativen lista och kryssrutor. Standardvärdet<br />
är kryssrutor.<br />
Uppdatera filtret automatiskt<br />
när värden<br />
ändras<br />
Visa beskrivande<br />
text<br />
Exempel<br />
När datakällan uppdateras med nya värden uppdateras automatiskt<br />
valt värdefilter med de nya värdena. Exempel: Om valt värdefilter<br />
filtrerar på ett dataobjekt med namnet Avdelning och du lägger till<br />
värdet Ekonomi i datakällan visas Ekonomi som ett värde i<br />
värdefiltret på arbetsytan.<br />
Anger en textbeskrivning för värdefiltret. Denna text kan innehålla<br />
anvisningar eller detaljerad information om hur du använder<br />
värdefiltret.<br />
Exempel: företaget har tre produktlinjer. Arbetsytan innehåller flera rapportwidgetar<br />
som listar kunder, försäljning och platser enligt dessa tre produktlinjer. Det<br />
här är för mycket data för att passa i en arbetsyta. Infoga en värdesvalsfilterwidget<br />
med alternativknappar och visa data för en produktlinje i taget.<br />
Närliggande uppgifter:<br />
”Filtrering med skjutreglagefilter- och värdesvalsfilterwidgetar” på sidan 72<br />
Använd filterwidgetarna i arbetsytan till att filtrera tabell- och diagramdata i rapportwidgetarna<br />
som filterwidgetarna kommunicerar med.<br />
Lägga till en filterwidget<br />
Använd denna widget till att dynamiskt filtrera data i rapportwidgetar. Vid filtrering<br />
tas oönskade data bort från en rapport. Du kan till exempel, med hjälp av<br />
skjutreglagefiltret, hämta data för intäkter mellan 10 000 och 20 000 kr.<br />
Beroende på vilka egenskaper som angetts för skjutreglagefilter kan innehåll visas<br />
som enskilda värden eller som värdeintervall.<br />
Tips: Om du väljer skjutreglagewidgetar för att filtrera rapporter som har skapats i<br />
<strong>IBM</strong> <strong>Cognos</strong> Analysis Studio är data som hämtas inte längre aktuella. Aktuella<br />
data får du om du använder inbyggda filtrerings- och analysfunktioner i <strong>Cognos</strong><br />
Analysis Studio.<br />
Innan du börjar<br />
Om du lägger till ett skjutreglagefilter i en tom arbetsyta eller i en arbetsyta som<br />
innehåller widgetar som inte interagerar med skjutreglagefiltret så finns det inga<br />
egenskaper tillgängliga att ange. Klicka på Avbryt om du vill stänga dialogrutan.<br />
Kapitel 3. Skapa arbetsytor 41
Arbetsordning<br />
1. På fliken Verktygslåda markerar du Skjutreglagefilter-objektet och drar det till<br />
arbetsytan.<br />
2. Ange egenskaperna som beskrivs i följande tabell i dialogrutan Egenskaper och<br />
klicka på OK.<br />
Mer information finns i ”Widget-till-widget-kommunikation” på sidan 48.<br />
Egenskap Beskrivning<br />
Välj dataobjekt att<br />
filtrera efter<br />
Filtrera flera relaterade<br />
dataobjekt<br />
Använd endast följande<br />
värden<br />
42 <strong>IBM</strong> <strong>Cognos</strong> <strong>Workspace</strong> <strong>Version</strong> <strong>10.2.1</strong>: <strong>Användarhandbok</strong><br />
Anger de dataposter som du kan filtrera efter. Bredvid varje<br />
dataobjekt i listan identifierar en kolumn de widgetar på arbetsytan<br />
som använder dataobjektet och som skjutreglagefiltret påverkar.<br />
Inaktiva dataobjekt kan redan hanteras med ett skjutreglagefilter eller<br />
ett värdevalsfilter på arbetsytan. Du kan inte välja samma data objekt<br />
för mer än ett filter.<br />
Du kan se dataobjekt som inte visas i rapporten, men kan du filtrera<br />
efter dem. Exempel: ett diagram på arbetsytan visar intäkten för regioner,<br />
men inte år. När du lägger till ett skjutreglagefilter gäller att<br />
om rapporten skapades för att filtrera efter år när den visas i <strong>IBM</strong><br />
<strong>Cognos</strong> <strong>Workspace</strong> kommer du att se år i filteregenskaperna. Mer information<br />
om aktivering av filter i rapporter för arbetsytor finns i<br />
användarhandboken till <strong>IBM</strong> <strong>Cognos</strong> Report Studio.<br />
Anm: Om du har angett att värdevalsfilterwidgeten inte ska lyssa<br />
efter datavärden för ett specifikt dataobjekt och du filtrerar på det<br />
dataobjektet, visas inte datavärdena i rutan Använd endast följande<br />
värden. Lös problemet genom att välja ett annat dataobjekt att filtrera<br />
efter eller ange att värdevalsfilterwidgeten ska lyssna efter<br />
datavärden för det dataobjektet. Mer information finns i<br />
”Widget-till-widget-kommunikation” på sidan 48.<br />
Tips: Håll pekaren över widgetnamnet så att den associerade<br />
widgeten på arbetsytan markeras.<br />
När det finns dataobjekt från olika rapporter som filtrerar samma<br />
data väljer du Filtrera på fler relaterade dataobjekt för att kombinera<br />
relaterade dataobjekt för filtrering. Exempel: Du har två rapportera på<br />
arbetsytan. Den ena har dataobjektet Year och den andra har<br />
dataobjektet Years_1. Dataobjekten filtrerar på samma data även om<br />
de har olika namn. I det här fallet väljer du Filtrera på fler relaterade<br />
dataobjekt och sedan Years och Years_1 för att kombinera<br />
dataobjekten.<br />
Om det valda dataobjektet är ett numeriskt värde, t.ex. mängd eller<br />
intäkt, kan du ställa in en rad värden att visa på skjutreglagefiltret.<br />
Standardbeteendet är att visa de lägsta till de högsta värdena, men<br />
du kan ange egna värdeintervall. Om rapporten är stor eller komplex<br />
kan de lägsta till högsta värdena visa nollor. I så fall anger du de lägsta<br />
till högsta värdena manuellt.<br />
Om det valda dataobjektet är ett textvärde, t.ex. en produkt, år, land<br />
eller region, visas en lista över de värden som är associerade med<br />
objektet. Som standard väljs alla värden för ett objekt. Rensa de värden<br />
som du inte vill ska visas på arbetsytan.<br />
När du stänger egenskapsfönstret visas filtreringsvärdena i rapportwidgetens<br />
informationsfält.<br />
Tips: Sortera listan i stigande eller fallande ordning med hjälp av<br />
sorteringspilen.
Egenskap Beskrivning<br />
Format Anger om skjutreglagefiltret går igenom ett intervall av värden eller<br />
ett enstaka värde för det markerade dataobjektet.<br />
Visa värden som<br />
filteretiketter<br />
Uppdatera filtret<br />
automatiskt när<br />
värden ändras<br />
Visa beskrivande<br />
text<br />
Anger om värden ska visas som filteretiketter på<br />
skjutreglagefilterskalan. Om du inte väljer det här alternativet visas<br />
endast de lägsta och högsta värdena. Men värdet på<br />
skjutreglagefilterinställningen visas alltid i ett verktygstips ovanför<br />
skjutreglagefilterpekaren.<br />
När datakällan uppdateras med nya värden uppdateras automatiskt<br />
skjutreglagefiltret med de nya värdena. Exempel: Om skjutreglaget<br />
filtrerar på ett dataobjekt med namnet Avdelning och du lägger till<br />
värdet Ekonomi i datakällan visas Ekonomi som ett värde i<br />
skjutreglaget på arbetsytan.<br />
Anger en textbeskrivning för skjutreglagefiltret Denna text kan innehålla<br />
anvisningar eller detaljerad information om hur du använder<br />
skjutreglaget.<br />
Närliggande uppgifter:<br />
”Filtrering med skjutreglagefilter- och värdesvalsfilterwidgetar” på sidan 72<br />
Använd filterwidgetarna i arbetsytan till att filtrera tabell- och diagramdata i rapportwidgetarna<br />
som filterwidgetarna kommunicerar med.<br />
Lägga till en textwidget<br />
Använd denna widget när du ska lägga till text i en arbetsyta.<br />
Arbetsordning<br />
1. På fliken Verktygslåda markerar du Text-objektet och drar det till arbetsytan.<br />
2. Skriv in texten och formatera den med formateringsverktygen i verktygsfältet.<br />
Resultat<br />
Om du vill redigera texten markerar du texten i textwidgeten och utför nödvändiga<br />
ändringar i texten och formateringen.<br />
Lägga till en webbsidswidget<br />
Använd denna widget om du vill infoga en webbsida i en arbetsyta. En URLadress<br />
anger webbsidan.<br />
Webbsidans URL måste läggas till i listan över betrodda domäner enligt verktyget<br />
<strong>IBM</strong> <strong>Cognos</strong> Administration. Mer information finns i <strong>IBM</strong> <strong>Cognos</strong> Business Intelligence<br />
Administration and Security Guide. Du kan också kontakta systemadministratören.<br />
Arbetsordning<br />
1. På fliken Verktygslåda markerar du objektet Webbsida och drar det till arbetsytan.<br />
2. I dialogrutan Egenskaper, i fältet HTML-innehåll, anger du URL-adressen till<br />
den webbsida som ska visas och klickar på OK.<br />
Kapitel 3. Skapa arbetsytor 43
Arbetsytor med flikar<br />
Skapa en arbetsyta med flikar så att du enkelt kan ordna innehåller på flera flikar i<br />
en arbetsyta.<br />
Du kan klicka på flikarna och bläddra mellan sidorna så att objekten på de olika<br />
flikarna visas. En arbetsyta med flikar har ett globalt område som delas med alla<br />
flikar i arbetsytan. När du klickar på flikarna visas widgetarna i det globala området<br />
på arbetsytan och det går att använda widgertar på alla flikar.<br />
Det går inte att flytta widgetar från en flik till en annan.<br />
Exempel på användning av en arbetsyta med flikar<br />
Du vill se flera affärsområden inom samma arbetsyta och snabbt växla mellan regioner<br />
när du ser informationen. Du skapar en arbetsyta med fyra nya flikar, en<br />
flik för var och ett av följande områden: Marknadsföring, Rekrytering, Intäkter och<br />
Försäljning.<br />
Standardnamnen för de nya flikarna är Flik 1, Flik 2. Flik 3 och Flik 4. Du kan byta<br />
namn på flikarna till Marknadsföring, Rekrytering, Intäkter och Försäljning och<br />
lägga till rapporter och rapportdelar på varje flik.<br />
I det globala området lägger du till och väljer värdefilter samt välja region att filtrera<br />
dataobjekt på. När du bläddrar mellan flikana ser du att data på varje flik<br />
motsvarar det filter du valde i det globala området.<br />
Lägga till en flik<br />
Lägga till flikar för att skapa en arbetsyta med flikar.<br />
Arbetsordning<br />
1. Klicka på Åtgärdsmeny och välj Ny flik.<br />
Tips: Du kan även högerklicka på arbetsytan och välja Ny flik.<br />
2. Byt namn på fliken eller upprepa steg ett och lägg till en ny flik.<br />
Byta namn på en flik<br />
Ge flikarna meningsfulla namn så att det blir enklare att ordna innehållet. Standardnamnet<br />
på flikarna är Flik 1, Flik 2 osv.<br />
Arbetsordning<br />
1. Markera den flik du vill byta namn på.<br />
2. Klicka på Åtgärdsmeny och välj Byt namn på flik.<br />
Tips: Du kan även dubbelklicka på fliknamnet. Du kan också högerklicka på<br />
arbetsytan och välja Byt namn på flik.<br />
3. Skriv ett nytt namn på fliken och klicka på OK.<br />
Se alla flikar<br />
Om du öppnar fler flikar än vad som ryms i arbetsytan visas bläddringsknappar<br />
för flikarna.<br />
44 <strong>IBM</strong> <strong>Cognos</strong> <strong>Workspace</strong> <strong>Version</strong> <strong>10.2.1</strong>: <strong>Användarhandbok</strong>
Klicka på flikbläddringsknappen och bläddra åt höger eller vänster.<br />
Du kan även klicka på uppåtpilknappen bredvid bläddringsknappen och välja flik<br />
från den meny som visas.<br />
Ta bort en flik<br />
Ta bort en flik från arbetsytan.<br />
Arbetsordning<br />
1. Välj den flik du bill ta bort.<br />
2. Klicka på borttagningsknappen bredvid namnet på fliken och välj sedan<br />
Ta bort.<br />
Tips: Du kan även högerklicka på fliken och välja Ta bort eller högerklicka i<br />
arbetsytan och välja Ta bort fliken.<br />
Ändra ordningen på flikar<br />
Det går att organisera flikarna genom att ändra ordningen på dem.<br />
Arbetsordning<br />
1. Klicka på Åtgärdsmeny och välj Ordna flikar.<br />
Tips: Du kan även högerklicka på arbetsytan och välja Ordna flikar.<br />
2. Använd piltangenterna i fönstret Ordna flikar om du vill ändra ordningen på<br />
dem.<br />
Använda det globala området<br />
Använd det globala området när du vill lägga till objekt som ska visas på alla flikar<br />
i arbetsytan. Du kan lägga till skjutreglagefilter, valvärdefilter, åtgärdsknappar<br />
och rapportdelar, t.ex. prompter. Om du vill lägga till en prompt utökar du rapporten<br />
som innehåller prompten och drar den till det globala området.<br />
Det globala området öppnas när du väljer det och viss på motsatta sidan om rutan<br />
Innehåll. När du öppnar sidan Komma igång är det globala området komprimerat.<br />
Du kan expandera det på följande sätt:<br />
v Klicka på Skapa nytt på sidan Komma igång. Klicka på mitten av det komprimerade<br />
globala området i kanten av arbetsytan mitt emot rutan Innehåll.<br />
v Klicka på Öppna befintlig på sidan Komma igång. Öppna en arbetsyta. Klicka<br />
på mitten av det komprimerade globala området i kanten av arbetsytan mitt<br />
emot rutan Innehåll.<br />
Om du flyttar rutan Innehåll från en sida av arbetsytan till den andra så ser du<br />
ändringen när du uppdaterar webbläsaren.<br />
Lägg till <strong>IBM</strong> <strong>Cognos</strong>-innehåll i det globala området genom att dra objekt från<br />
flikarna Innehåll och Verktygslåda. Du kan även högerklicka på ett objekt i rutan<br />
Innehåll och välja Infoga i globalt område. Det går inte att dra innehållsobjekt från<br />
en flik till det globala området och det går inte att dra objekt från det globala området<br />
till en flik.<br />
Kapitel 3. Skapa arbetsytor 45
Spara arbetsytor<br />
Widgetar för kommunikation, t.ex. skjutreglage, välj värdefilter och rapportprompter<br />
kommunicerar som standard med alla widgetar som lyssnar på alla flikar.<br />
Om du vill ändra storleken på eller komprimera det globala området placerar du<br />
muspekaren till kanten på det globala området så att fältet aktiveras och drar sedan<br />
i kanten. Klicka på mitten av fältet om du vill komprimera området.<br />
Spara en arbetsyta för att bevara dina ändringar. Du kan också spara en befintlig<br />
arbetsyta med ett nytt filnamn eller en plats som grund för en ny arbetsyta.<br />
När du sparar en arbetsyta för första gången skapas en kopia av varje rapportwidget<br />
för den sparade arbetsytan. Efter att du öppnat och ändrat i rapporten (till exempel<br />
en ändrad sortering) sparas ändringarna i kopian. Information om hur du<br />
hittar den ursprungliga rapporten som dragits till arbetsytan finns i ”Återställa<br />
rapportinnehåll” på sidan 78. Information om hur du uppdaterar arbetsytan när<br />
den ursprungliga rapporten har ändrats finns i ”Öppna en arbetsyta med en ny<br />
version av en rapport” på sidan 78.<br />
Data i en rapportwidget sparas inte med arbetsytan. Om rapportwidgeten är baserad<br />
på en aktuell rapport, hämtas färska data från datakällan när du öppnar arbetsytan.<br />
Mer information finns i ”Visa rapportversioner” på sidan 89.<br />
Spara en arbetsyta<br />
Spara en arbetsyta för att bevara dina ändringar.<br />
Arbetsordning<br />
1. Klicka på knappen Spara i verktygsfältet.<br />
2. Om du sparar arbetsytan för första gången, anger du var du vill spara arbetsytan,<br />
anger ett filnamn och klickar på Spara.<br />
Spara en arbetsyta med ett annat namn eller plats<br />
Du kan spara en befintlig arbetsyta med ett nytt filnamn eller en plats som grund<br />
för en ny arbetsyta.<br />
Arbetsordning<br />
Redigera widgetegenskaper<br />
1. Klicka på knappen Åtgärdsmeny i programfältet.<br />
2. Klicka på Spara som.<br />
3. Ange ett filnamn och en plats för arbetsytan och klicka på Spara.<br />
När du har lagt till en widget i en arbetsyta kan du redigera widgetegenskaperna.<br />
Arbetsordning<br />
1. Klicka på Widgetåtgärder för widgeten på arbetsytan och välj Egenskaper.<br />
46 <strong>IBM</strong> <strong>Cognos</strong> <strong>Workspace</strong> <strong>Version</strong> <strong>10.2.1</strong>: <strong>Användarhandbok</strong>
Anm: När du har lagt till en widget i arbetsytan, innehåller egenskapsdialogrutan<br />
två flikar: en Rubrik-flik och en innehållsflik, beroende på den valda widgeten.<br />
2. Klicka på fliken Rubrik och ange rubrikegenskaperna enligt följande tabell.<br />
Anm: Om widgeten bara innehåller allmänna egenskaper, visas inga flikar.<br />
Egenskap Beskrivning<br />
Widgetrubrik Anger widgetens rubrik. Om ingen rubrik<br />
anges används rapportnamnet.<br />
För översatta versioner av arbetsytan kan du<br />
visa den här rubriken på widgeten för andra<br />
språk när widgetens rubrik inte har angetts<br />
på det aktuella språket. Om du vill göra det<br />
markerar du alternativet Använd rubriken<br />
som standard för andra språk.<br />
Widgetrubriker visas endast på widgetar om<br />
du väljer alternativet Visa rubriker på fliken<br />
Widgetar i dialogrutan Redigera<br />
arbetsytaformat eller om du har markerat<br />
alternativet Visa rubriken på denna widget<br />
i widgetegenskaperna. Widgetrubriker är<br />
inaktiverade som standard. Mer information<br />
finns i ”Arbetsyteformat” på sidan 51.<br />
Information om arbetsytor för flera språk<br />
eller språkmiljöer hittar du i ”Skapa flerspråkiga<br />
arbetsytor” på sidan 55.<br />
3. Klicka på fliken Innehåll, ange egenskaper och klicka på OK. Beskrivningar av<br />
widgetegenskaperna finns i lämpligt avsnitt i ämnet ”Lägga till<br />
verktygswidgetar” på sidan 36.<br />
Konfigurera widgetkommunikation<br />
Anm: Textwidgeten har endast egenskapen Widgetrubrik.<br />
Widgetar kommunicerar med varandra som standard. Till exempel kan innehållet i<br />
rapportwidgetar interagera med varandra liksom skjutreglagefilter- och värdesvalsfilterwidgetar.<br />
Skjutreglagefilter- och värdevalsfilterwidgetar filtrerar rapportdata i<br />
associerade rapportwidgetar dynamiskt.<br />
Om en widget sänder information är det en källwidget. Om en widget lyssnar till<br />
en eller flera widgetar är det en målwidget. Rapportwidget kan vara både en källa<br />
och ett mål på samma gång.<br />
Resultatet av åtgärder i källwigettarna visas i de associerade målwidgetarna. Du<br />
kan till exempel konfigurera en bildwidget att överföra en angiven webbadress på<br />
webbsideswidgeten när bilden klickas på. Eller, om du har två rapportwidgetar<br />
med innehåll baserat på samma dimensionellt modellerade datakälla, uppdateras<br />
den andra rapporten baserat på interaktionerna i den första rapporten när du borrar<br />
i data i en rapport. Mer information finns i ”Automatisk synkronisering av<br />
uppåt- och nedåtborrning” på sidan 88.<br />
Kapitel 3. Skapa arbetsytor 47
Kommunikationen sker mellan nedanstående käll- och målwidgetar.<br />
Begränsning: Active Report-widgetar kan lyssna på rapportwidgetar. Däremot kan<br />
inte rapportwidgetar lyssna på Active Report-widgetar.<br />
Källwidget Målwidget<br />
Rapport Rapport<br />
Skjutreglagefilter Rapport<br />
Värdesvalsfilter Rapport<br />
Bild Webbsida<br />
RSS-flöde Webbsida<br />
Min inkorg Webbsida<br />
Närliggande uppgifter:<br />
”Filtrering med skjutreglagefilter- och värdesvalsfilterwidgetar” på sidan 72<br />
Använd filterwidgetarna i arbetsytan till att filtrera tabell- och diagramdata i rapportwidgetarna<br />
som filterwidgetarna kommunicerar med.<br />
Widget-till-widget-kommunikation<br />
Informationen i rapport-, bild-, RSS-flödes- och Min inkorg-widgetar sänds automatiskt<br />
till andra widgetar. Rapport- och en webbsideswidgetarna lyssnar på de<br />
sändande widgetarna.<br />
Mer information finns i ”Rapportinnehåll” på sidan 21, ”Lägga till en bildwidget”<br />
på sidan 36, ”Lägga till en RSS-flödeswidget” på sidan 38, ”Lägga till en Min<br />
inkorg-widget” på sidan 37, och ”Lägga till en webbsidswidget” på sidan 43.<br />
Skjutreglagefilter- och värdevalsfilterwidgetar läser automatiskt dataobjekt i rapportwidgetar<br />
på en arbetsyta. Du kan lägga till flera skjutreglagefilter- och värdesvalsfilterwidgetar<br />
i en arbetsyta. När de har konfigurerats, skickar de filterinformation<br />
till alla associerade rapportwidgetar. Mer information finns under ”Lägga till<br />
en filterwidget” på sidan 41 och ”Lägga till en värdesvalsfilterwidget” på sidan 39.<br />
Inaktivera widgetkommunikation<br />
Om du inte vill att en målwidget ska få information från en specifik eller alla källwidgetar<br />
måste du inaktivera kommunikation i målwidgeten.<br />
Du kan också välja att inaktivera vissa widgethändelser medan andra widgethändelser<br />
får vara aktiva. Du kanske vill att en widget ska lyssna efter borrningshändelser<br />
och inte lyssna på prompthändelser från en annan widget.<br />
Widgethändelser för några <strong>IBM</strong> <strong>Cognos</strong> <strong>Workspace</strong>-widgetar har samma namn,<br />
t.ex. Filter. Andra widgetar har inte händelsenamn, bara unika identifierare. En<br />
unik identifierare för en händelse kan till exempel vara com.ibm.bux.data.filter.<br />
I följande tabell visas namnen på widgethändelserna och en beskrivning av vad<br />
som händer när de inaktiveras.<br />
48 <strong>IBM</strong> <strong>Cognos</strong> <strong>Workspace</strong> <strong>Version</strong> <strong>10.2.1</strong>: <strong>Användarhandbok</strong>
Widgethändelsenamn<br />
Typ av widget som sänder<br />
händelsen<br />
Resultat av att inaktivera<br />
widgethändelsen<br />
Borra Rapport Om händelsen inaktiveras<br />
avbryts kommunikationen<br />
mellan synkroniserad<br />
uppåtborrning och<br />
nedåtborrning och andra<br />
widgetar.<br />
Prompt Rapport Om händelsen inaktiveras<br />
avbryts kommunikationen<br />
mellan rapportprompter i en<br />
rapport och andra widgetar.<br />
Filter Skjutreglagefilter eller<br />
värdesvalsfilter<br />
Hämta filterobjekt från<br />
widgetar<br />
Hämta filtervärden från<br />
widgetar<br />
Inkludera dataobjekt från<br />
widget<br />
Inkludera datavärden från<br />
widget<br />
Skjutreglagefilter eller<br />
värdesvalsfilter<br />
Skjutreglagefilter eller<br />
värdesvalsfilter<br />
Om händelsen inaktiveras<br />
avbryts kommunikationen<br />
mellan en rapportwidget och<br />
ett filter.<br />
Om händelsen inaktiveras<br />
kommer en rapportwidget<br />
inte att ta emot den här händelsen<br />
från källfiltret<br />
(skjutreglage eller värdesval).<br />
Rapportens filtrerbara objekt<br />
visas inte i dialogrutan<br />
filteregenskaper.<br />
Om händelsen inaktiveras<br />
kommer en rapportwidget<br />
inte att ta emot den här händelsen<br />
från källfiltret<br />
(skjutreglage eller värdesval).<br />
Rapportens dataobjektvärden<br />
visas inte i dialogrutan<br />
filteregenskaper.<br />
Rapport Om händelsen inaktiveras i<br />
ett skjutreglage eller<br />
värdesvalsfilter, lyssnar inte<br />
filtret på denna händelse.<br />
Filtrerbara dataobjekt från<br />
källrapporten visas inte<br />
längre i dialogrutan<br />
filteregenskaper.<br />
Rapport Om händelsen inaktiveras i<br />
ett skjutreglage eller<br />
värdesvalsfilter, lyssnar inte<br />
filtret på denna händelse.<br />
Filtrerbara datavärden från<br />
källrapporten visas inte<br />
längre i dialogrutan<br />
filteregenskaper.<br />
Kapitel 3. Skapa arbetsytor 49
Widgethändelsenamn<br />
Typ av widget som sänder<br />
händelsen<br />
Bläddra RSS-flöde, Min inkorg och<br />
Bild<br />
Arbetsordning<br />
1. Välj målwidgeten.<br />
Ändra arbetsytans layout<br />
Resultat av att inaktivera<br />
widgethändelsen<br />
Om händelsen inaktiveras<br />
avbryts kommunikationen<br />
mellan en webbsideswidget<br />
och ett RSS-flöde, Min inkor,<br />
eller bildwidget.<br />
2. Klicka på Widgetåtgärder för widgeten och välj Lyssna efter widgethändelser.<br />
3. I dialogrutan Lyssna efter widgethändelser avmarkerar du kryssrutorna bredvid<br />
källwidgetnamnen eller widgethändelserna som du inte vill att målwidgeten<br />
ska ta emot information från, och klickar OK.<br />
Tips: Om du vill se alla widgethändelser som widgeten lyssnar på, klickar du<br />
på Expandera alla.<br />
När du placerar en widget på arbetsytan anpassas widgetens storlek automatiskt<br />
till innehållet. När du interagerar med widgeten kan innehållet förändras men<br />
widgeten ändras inte för att visa innehållet korrekt. Det här resulterar i rullningslister<br />
eller tomt utrymme i widgeten.<br />
Ändra storlek på enskilda widgetar<br />
Du kan ändra storlek på widgetar så att det passar innehåll.<br />
Arbetsordning<br />
Klicka på Ändra storlek efter innehåll i widgetverktygsfältet för den widget<br />
du vill ändra storleken på.<br />
Ange arbetsytans layout<br />
Du kan ändra layouten för widgetar på en arbetsyta.<br />
När widgetar läggs till, flyttas, ändras och tas bort kan utformningen av arbetsytan<br />
behöver justeras. <strong>IBM</strong> <strong>Cognos</strong> <strong>Workspace</strong> innehåller följande layoutåtgärd som automatiskt<br />
ordnar widgetar på arbetsytan.<br />
v Anpassa alla widgetar efter fönster<br />
Den här layoutåtgärden anpassar alla widgetar på arbetsytan så att de passar in<br />
i det aktuella fönstret. Rullningslister kan visas på de enskilda widgetarna, beroende<br />
på widgetarnas antal och storlek. Widgetarnas storlek justerasproportionellt.<br />
Alla widgetartorleksändringar sker i förhållande till de andra widgetarna<br />
på aktuell flik.<br />
v Ordna alla widgetar efter innehåll<br />
Layoutåtgärden justerar widgetarna på den aktuella fliken efter innehållet iidet<br />
globala området. Rullningslister kan visas på arbetsytan, beroende på widgetar-<br />
50 <strong>IBM</strong> <strong>Cognos</strong> <strong>Workspace</strong> <strong>Version</strong> <strong>10.2.1</strong>: <strong>Användarhandbok</strong>
Arbetsyteformat<br />
nas antal och storlek. Widgetarna ändrar plats efter storleksjusteringen för att<br />
förhindra överlappning på fliken eller arbetsytan.<br />
Arbetsordning<br />
1. Klicka på menyknappen Layout och format på programfältet.<br />
2. Från listrutan klickar du antingen på Anpassa alla widgetar till fönstret eller<br />
Ordna alla widgetar till innehållet.<br />
3. Om du klickar på Ordna alla widgetar efter innehåll väljer du Aktuell flik eller<br />
Globalt område.<br />
Resultat<br />
Widgetarna ordnas om på arbetsytan enligt den layoutåtgärd du väljer.<br />
Du kan ändra utseendet på arbetsytan och widgetarna.<br />
För arbetsytan kan du ändra utseendet på bakgrunden.<br />
För arbetsytewidgetar kan du ändra utseendet på bakgrund, kantlinje och namnlisten.<br />
Widgetanpassningar avser alla widgetar på arbetsytan.<br />
Ändra arbetsytans bakgrund<br />
Du kan ändra utseendet på arbetsytan genom att ändra formatet.<br />
Arbetsordning<br />
1. Klicka på Layout och format i programfältet och välj Ändra arbetsytans<br />
format.<br />
Tips: Du kan också välja alternativet från Åtgärdsmeny på arbetsytan.<br />
2. Klicka på fliken Flikar och globalt område.<br />
3. Om du vill ändra bakgrunden på alla flikar och det globala området gör du något<br />
av följande:<br />
a. Klicka på Ange färg för egenskapen Färg om du vill ändra bakgrundsfärgen.<br />
Klicka på fliken Palett i fönstret Ange färg och välj en fördefinierad<br />
färg eller välj en egen färg på fliken Anpassad. Klicka sedan på OK.<br />
b. Om du vill lägga till en bild i bakgrunden väljer du Ange bild från egenskapen<br />
Bild. Fyll i URL-adressen till bilden samt välj alternativ för sida vid<br />
sida och justering i fönstret Ange bild. Klicka sedan på OK.<br />
Klicka på Förhandsgranska om du snabbt vill kontrollera att URL-adressen<br />
är korrekt.<br />
Bakgrundsbildens URL-adress måste läggas till i listan över betrodda domäner<br />
enligt verktyget <strong>IBM</strong> <strong>Cognos</strong> Administration. Mer information finns i<br />
<strong>IBM</strong> <strong>Cognos</strong> Business Intelligence Administration and Security Guide. Dukan<br />
också kontakta systemadministratören.<br />
c. Om du vill återgå till de ursprungliga inställningarna klickar du på Återställ<br />
till standard.<br />
4. Klicka på OK.<br />
Kapitel 3. Skapa arbetsytor 51
Formatera alla widgetar<br />
Du kan ändra arbetsytans format och ändra utseendet på alla widgetar på samma<br />
gång.<br />
Arbetsordning<br />
1. Klicka på Layout och format i programfältet och välj Ändra arbetsytans<br />
format.<br />
2. Klicka på fliken Widgetar.<br />
3. Om du vill ändra widgetbakgrunden gör du något av följande:<br />
a. Klicka på Ange färg för egenskapen Färg om du vill ändra bakgrundsfärgen.<br />
Klicka på fliken Palett i fönstret Ange färg och välj en fördefinierad<br />
färg eller välj en egen färg på fliken Anpassad. Klicka sedan på OK.<br />
b. Om du vill lägga till en bild i bakgrunden väljer du Ange bild från egenskapen<br />
Bild. Fyll i URL-adressen till bilden samt välj alternativ för sida vid<br />
sida och justering i fönstret Ange bild. Klicka sedan på OK.<br />
Klicka på Förhandsgranska om du snabbt vill kontrollera att URL-adressen<br />
är korrekt.<br />
c. Markera kryssrutan Visa rubriker om namnlisten ska visas. Du kan byta<br />
teckensnitt och teckenstorlek för rubriken.<br />
d. Om du vill lägga till kantlinjer eller ändra formatet på kantlinjer markerar<br />
du kryssrutan Kantlinjer. Du kan ändra plats, färg, format och tjocklek på<br />
kantlinjerna.<br />
e. Om du vill återgå till de ursprungliga widgetformatinställningarna klickar<br />
du på Återställ till standard.<br />
4. Klicka på OK.<br />
Åsidosätta globala inställningar<br />
Det går att åsidosätta globala inställningar som har gjorts i fönstret Ändra arbetsytans<br />
format. Du kan ändra bakgrunden på flikarna och det globala området. Det<br />
går också att ändra utseendet på widgetar på fliken eller i det globala området.<br />
Arbetsordning<br />
1. Om du vill åsidosätta inställningarna för bakgrunden på flikarna eller det globala<br />
området gör du följande:<br />
a. Börja med någon av följande åtgärd:<br />
v Högerklicka på bakgrunden på en flik och välj Ändra flikformat om du<br />
vill ändra bakgrunden på flikarna. Klicka sedan på Flik.<br />
v Högerklicka på bakgrunden i det globala området Ändra format för globalt<br />
område om du vill ändra bakgrunden på det globala området. Klicka<br />
sedan på Globalt område.<br />
b. Markera kryssrutan Åsidosätt inställningarna för flikar och det globala<br />
området i dialogrutan Ändra arbetsytans format.<br />
c. Klicka på Ange färg för egenskapen Färg om du vill ändra bakgrundsfärgen.<br />
Klicka på fliken Palett i fönstret Ange färg och välj en fördefinierad<br />
färg eller välj en egen färg på fliken Anpassad. Klicka sedan på OK.<br />
d. Om du vill lägga till en bild i bakgrunden väljer du Ange bild från egenskapen<br />
Bild. Fyll i URL-adressen till bilden samt välj alternativ för sida vid<br />
sida och justering i fönstret Ange bild. Klicka sedan på OK.<br />
e. Klicka på OK.<br />
52 <strong>IBM</strong> <strong>Cognos</strong> <strong>Workspace</strong> <strong>Version</strong> <strong>10.2.1</strong>: <strong>Användarhandbok</strong>
2. Om du vill åsidosätta inställningar för widgetformatering gör du följande:<br />
a. Om widgetarna finns på fliken högerklickar du på flikbakgrunden och väljer<br />
Ändra flikformat. Om widgetarna finns i det globala området högerklickar<br />
du i det globala området och väljer Ändra format för globalt område.<br />
b. Klicka på Ange färg för egenskapen Färg om du vill ändra bakgrundsfärgen.<br />
Klicka på fliken Palett i fönstret Ange färg och välj en fördefinierad<br />
färg eller välj en egen färg på fliken Anpassad. Klicka sedan på OK.<br />
c. Om du vill lägga till eller ändra bilden väljer du Ange bild från egenskapen<br />
Bild. Fyll i URL-adressen till bilden samt välj alternativ för sida vid sida<br />
och justering i fönstret Ange bild. Klicka sedan på OK.<br />
d. Markera kryssrutan Visa rubriker om namnlisten ska visas eller döljas. Du<br />
kan byta teckensnitt och teckenstorlek för rubriken.<br />
e. Om du vill ändra kantlinjen markerar du kryssrutan Kantlinjer. Dukan<br />
ändra plats, färg, format och tjocklek på kantlinjerna.<br />
f. Klicka på OK.<br />
Göra personliga inställningar<br />
Genom att ändra inställningarna kan du personanpassa hur data visas i <strong>IBM</strong> <strong>Cognos</strong><br />
<strong>Workspace</strong>. Du kan t.ex. ange produktspråket och förstahandsalternativet för<br />
rapporters utdataformat.<br />
Ändringarna träder i kraft i den aktuella sessionen när webbläsaren uppdateras.<br />
Inställningarna lagras och används i kommande sessioner så länge du inte ändrar<br />
dem.<br />
Arbetsordning<br />
1. På programfältet klickar du på knappen Åtgärdsmeny och klickar på<br />
Mina inställningar.<br />
2. I dialogrutan Ange inställningar väljer du lämpliga inställningar enligt följande<br />
tabell och klickar på OK .<br />
Inställning Beskrivning<br />
Aktivera hjälpmedelsfunktioner för rapporter<br />
Avgör om tillgängliga rapportutdata genereras.<br />
Mer information finns i ”Göra rapporter<br />
tillgängliga för användare med<br />
funktionshinder” på sidan 87.<br />
Visa Komma igång-sidan vid start Visar eller döljer Komma igång-sidan när du<br />
startar <strong>Cognos</strong> <strong>Workspace</strong>.<br />
Produktspråk Anger det språk som används i <strong>IBM</strong><br />
<strong>Cognos</strong>-användargränssnittet. Det gäller för<br />
alla komponenter i <strong>IBM</strong> <strong>Cognos</strong>, som <strong>IBM</strong><br />
<strong>Cognos</strong> Connection, <strong>IBM</strong> <strong>Cognos</strong> Viewer och<br />
<strong>IBM</strong> <strong>Cognos</strong> Report Studio.<br />
Information om arbetsytor för flera språk<br />
eller språkmiljöer hittar du i ”Skapa flerspråkiga<br />
arbetsytor” på sidan 55.<br />
Kapitel 3. Skapa arbetsytor 53
Skapa tillgängliga arbetsytor<br />
Inställning Beskrivning<br />
Innehållsspråk Det språk som används när du visar och<br />
skapar innehåll, t.ex. namn och beskrivningar<br />
för poster eller data i rapporter, i <strong>IBM</strong><br />
<strong>Cognos</strong>-programvara.<br />
Tidszon Den tidszon som används. Välj serverns<br />
standardtidszon, som har angetts av administratören.<br />
Mer information finns i <strong>IBM</strong><br />
<strong>Cognos</strong> Business Intelligence Installation and<br />
Configuration Guide. Du kan också välja en<br />
annan tidszon.<br />
Anm: Tidszonen för tidsstämplar på kommentarer<br />
är baserad på denna inställning.<br />
Genom att skapa tillgängliga arbetsytor kan du låta alla användare få tillgång till<br />
informationen, oavsett förutsättningar.<br />
Personer med nedsatt syn kan till exempel använda skärmläsarteknik för att få tillgång<br />
till informationen i en rapport.<br />
Här följer några faktorer som du bör tänka på när du skapar tillgängliga arbetsytor:<br />
v Använd <strong>IBM</strong> <strong>Cognos</strong>-rapportinnehåll som skapats med hänsyn till tillgänglighetsprinciper.<br />
v Undvik att förmedla viktig information med hjälp av grafiska signaler, till exempel<br />
text i fetstil eller färger.<br />
v Undvik bilder och OLE-objekt, eftersom sådana element kodas som artefakter<br />
och ignoreras av skärmläsaren.<br />
v Undvik att förmedla viktig information med hjälp av villkorsstyrd formatering.<br />
v Se till att det finns en tabell som motsvarar visningstyper som återges som bilder<br />
eftersom skärmläsaren ignorerar denna information.<br />
v Kontrollera alltid att widgeten eller arbetsytan har en rubrik.<br />
v Ta reda på hur skärmläsningstekniken fungerar så att du kan skapa arbetsytor<br />
som verkligen läses av skärmläsare.<br />
v Undvik stavfel och grammatiska fel, eftersom de gör att skärmläsarprogramvaran<br />
misstolkar informationen.<br />
v Undvik funktioner som kalenderrutor och upp- och nedval på tidskontroller.Däremot<br />
går det bra att använda kryssrutor, alternativknappar, kombinationsrutor<br />
och flervalsrutor.<br />
v Se till att målprogrammet kan nås när du använder inbäddade webbprogram eller<br />
genomborrningssökvägar.<br />
v Undvik att använda stora, komplexa tabeller. Om du visar informationen i flera<br />
enkla tabellsrapporter blir den mer lätthanterlig för hjälpmedelsanvändare.<br />
<strong>IBM</strong> <strong>Cognos</strong> <strong>Workspace</strong> har hjälpmedelsfunktioner hjälper användare med fysiska<br />
funktionshinder som begränsad rörlighet eller syn, att använda IT-produkte. Mer<br />
information finns i ”Hjälpmedelsfunktioner i <strong>Cognos</strong> <strong>Workspace</strong>” på sidan 115.<br />
54 <strong>IBM</strong> <strong>Cognos</strong> <strong>Workspace</strong> <strong>Version</strong> <strong>10.2.1</strong>: <strong>Användarhandbok</strong>
Skapa flerspråkiga arbetsytor<br />
I <strong>IBM</strong> <strong>Cognos</strong> <strong>Workspace</strong>, kan du skapa ett gränssnitt som användarna kan använda<br />
på flera olika språk. Det här kallas även att lokalanpassa arbetsytan.<br />
arbetsytan kan innehålla både innehåll från en datakälla och widgetinnehåll, exempelvis<br />
texter och bilder som du lagt till manuellt.<br />
Datainnehåll, exempelvis rapporter, kan komma från många olika datakällor, av<br />
vilka några är enspråkiga och några är flerspråkiga. Rapportförfattare och modellbyggare<br />
kan använda olika tekniker när de lokalanpassar rapportinnehåll.<br />
Du kan lokalanpassa följande kategorier av widgetinnehåll:<br />
v Fast innehåll, som texter, statisk text, bilder och webbsidesreferenser.<br />
v Filterinnehåll, t.ex. skjutreglage och värdesvalsfilter, samt filter som lagts till i<br />
rapportwidgeten.<br />
v Annat rapportinnehåll, t.ex. listkolumnrubriker och beräkningsnamn.<br />
Vissa widgeter innehåller bara en typ av innehåll. En textwidget innehåller till exempel<br />
bara fast innehåll. Andra widgetar kan innehålla mer än en typ av innehåll.<br />
En rapportwidget innehåller till exempel alla tre typer av innehåll.<br />
När du lägger till en widget i en arbetsyta, avgör det ursprungliga innehållet i<br />
widgeten standard för alla språk och språkmiljöer tills den ändras till ett visst<br />
språk eller en viss språkmiljö. Om du till exempel skapar det första arbetsyteobjektet<br />
på franska, blir innehållet i alla andra språk och språkmiljöer franska tills du<br />
anpassar den.<br />
Som arbetsyteförfattare måste du göra några inledande konfigurationsinställningar<br />
för att lokalanpassa arbetsytan. När du har konfigurerat arbetsytan med det obligatoriska<br />
språket och språkmiljön ska en arbetsyteanvändare som använder det språket<br />
och den språkmiljön inte behöva göra några ytterligare konfigurationsinställningar.<br />
De kommer att se innehållet som du lokalanpassade i deras språk och<br />
språkmiljö.<br />
Arbetsordning<br />
1. Skapa det nya arbetsyteobjektet med ett första språk och språkmiljö.<br />
2. Spara arbetsytan.<br />
3. Ändra innehållets språkmiljö i arbetsytan till en ny språkmiljö.<br />
4. Ändra eller konfigurera arbetsyteobjektet med den nya språkmiljön och spara<br />
om arbetsytan för varje språkmiljö.<br />
Du kan ändra fast innehåll, filterinnehåll och rapportinnehåll. När varje språkmiljöändring<br />
sparas uppdateras den språkmiljöspecifika informationen i arbetsytan.<br />
Språk och språkmiljö<br />
I <strong>IBM</strong> <strong>Cognos</strong> <strong>Workspace</strong> kan du skapa olika innehåll i samma widget både vad<br />
gäller språk och språkmiljö.<br />
Språkmiljön, eller den regionala beteckningen, gör att du kan skilja mellan olika regionala<br />
dialekter av ett enda språk. Exempel: det franska språket har språkmiljöerna<br />
franska (Frankrike) och franska (Kanada).<br />
Kapitel 3. Skapa arbetsytor 55
Om du skapar innehåll på standardspråksnivå, till exempel genom att välja den<br />
franska språkmiljön, så blir det innehållet standard för alla språkmiljöer inom det<br />
franska språket.<br />
Du åsidosätter standardspråket när du skapar nytt innehåll för en specifik språkmiljö.<br />
I följande tabell visas exempel på widgetinnehåll som påverkas av språkskillnader.<br />
Widgetinnehåll Exempel<br />
Kartor En bild- eller webbsideswidget visar en<br />
karta över området runt en butik. Du anpassar<br />
bildfilen eller webbadressen så att<br />
gatunamnen i arbetsytan visas på konsumentens<br />
språk.<br />
Företagslogotyper Ett företags logotyp kan innehålla text som<br />
är olika för olika språk.<br />
I följande tabell visas exempel på widgetinnehåll som påverkas av språkmiljöskillnader.<br />
Widgetinnehåll Exempel<br />
Kartor För en butikskedja med butiker i Kanada,<br />
USA och Storbritannien (alla engelsktalande<br />
länder och regioner) kommer språkmiljön att<br />
påverka vilken karta som visas.<br />
Flaggor En bild i arbetsytan kan innehålla ett lands<br />
eller en regions flagga.<br />
Valuta Den rapporterade valutan kan vara en annan<br />
och texten i arbetsytan kan lyda ”priser<br />
i amerikanska dollar” eller ”priser i euro”.<br />
Lokalanpassa fast innehåll<br />
När du har skapat och sparat arbetsytan på det ursprungliga språket, kan du växla<br />
till det nya språket och ändra fast innehåll, som text, bilder och webbadresser.<br />
Arbetsordning<br />
1. På programfältet klickar du på knappen Åtgärdsmeny och klickar på<br />
Mina inställningar.<br />
2. Under Regionala alternativ väljer du nytt Innehållsspråk.<br />
3. Ändra widgetinnehållet så som visas i följande tabell och spara arbetsytan.<br />
Fast innehåll Åtgärd<br />
Textwidgetar Ändra den aktuella texten till den önskade<br />
texten för det nya språket eller språkmiljön.<br />
56 <strong>IBM</strong> <strong>Cognos</strong> <strong>Workspace</strong> <strong>Version</strong> <strong>10.2.1</strong>: <strong>Användarhandbok</strong>
Fast innehåll Åtgärd<br />
Widgetrubriker<br />
Klicka på knappen Widgetåtgärder och<br />
välj Egenskaper.<br />
På fliken Rubrik under Widgetrubrik redigerar<br />
du rubriktexten.<br />
De här stegen gäller för alla widgettyper.<br />
Beskrivande text för skjutreglage- och<br />
värdesvalsfilter Klicka på knappen Widgetåtgärder och<br />
välj Egenskaper.<br />
Bilder och webbsidor<br />
RSS-flöden<br />
På fliken Filter redigerar du texten i Visa<br />
beskrivande text.<br />
Klicka på knappen Widgetåtgärder och<br />
välj Egenskaper.<br />
För bilder - på fliken Bild redigerar du<br />
webbadressen för bilden, alternativ text och<br />
måladressen.<br />
För webbsidor - på fliken Webbsida redigerar<br />
du webbadressen för språket eller<br />
språkmiljön.<br />
Klicka på knappen Widgetåtgärder och<br />
välj Egenskaper.<br />
På fliken RSS-flöde redigerar du<br />
webbadressen för språket eller språkmiljön.<br />
Språkanpassa filterinnehåll<br />
I vissa fall filtrerar skjutreglagefilter och värdefilter data på fel sätt för nya språk.<br />
Konfigurera dessa filter när du skapar en ny språkmiljö för en arbetyta.<br />
Utan korrekt konfiguration, kan några av följande problem uppstå vid filtrering<br />
med språkmiljöer:<br />
v Informationen filtreras korrekt men värdena i informationsfältet visas på fel<br />
språk.<br />
v Informationen kanske inte filtreras.<br />
v Informationen kanske filtreras bort helt och hållet och informationsfältet visar<br />
värden på fel språk.<br />
v Numeriska format eller intervall kanske inte är korrekta för den nya språkmiljön.<br />
Ett intervall i dollar är inte detsamma som ett intervall i euro.<br />
Arbetsordning<br />
1. Klicka på Åtgärdsmeny i programfältet och välj Mina inställningar.<br />
2. Välj nytt Innehållsspråk under Regionala alternativ.<br />
Kapitel 3. Skapa arbetsytor 57
3. Ändra widgetinnehållet så som visas i följande tabell och spara arbetsytan.<br />
Filterinnehåll Åtgärd<br />
Textskjutreglage och värdesvalsfilterwidgetar<br />
Filter i rapportwidgetar<br />
Lokalanpassa rapportinnehåll<br />
Du kan redigera rapporter så att de blir flerspråkiga.<br />
Klicka på knappen Widgetåtgärder och<br />
välj Egenskaper.<br />
Markera posterna för denna språkmiljö på<br />
fliken Filter. Beroende på hur dina data modellerats<br />
kan samma objekt tillämpas på alla<br />
språkmiljöer eller så kan olika objekt tillämpas<br />
på olika språkmiljöer.<br />
För filter som använder numeriska<br />
dataobjekt med talformat eller valuta, konfigurerar<br />
du dataobjekten för varje språk eller<br />
språkmiljö även när likartade värden används.<br />
Anm: När de har konfigurerats är de<br />
dataobjekt som valts för skjutreglage- och<br />
värdevalsfilter oberoende för varje språk och<br />
språkmiljö. Exempel: dataobjekt som valts<br />
för engelskspråkiga Kanada inte dataobjekt<br />
som valts för andra språk och språkmiljöer.<br />
Filter som skapats med filterknappen i<br />
en rapportwidget är knutna till en språkmiljö.<br />
När du väljer en ny språkmiljö inaktiveras<br />
de filter som skapats i andra<br />
språkmiljöer. Du måste skapa och spara filter<br />
för varje språkmiljö.<br />
Filter som skapats utanför <strong>IBM</strong> <strong>Cognos</strong><br />
<strong>Workspace</strong>, i en redigeringsstudio och i <strong>IBM</strong><br />
<strong>Cognos</strong> <strong>Workspace</strong> Advanced är globala.<br />
Detta innebär att de inte är knutna till en<br />
språkmiljö. Beroende på aktuella data kan<br />
de fungera korrekt eller kanske uppvisa<br />
några av de problem för flerspråkiga filter<br />
som tidigare nämnts.<br />
I <strong>IBM</strong> <strong>Cognos</strong> <strong>Workspace</strong>, kan du göra vissa begränsade förändringar i följande<br />
kolumn- och radrubriker i rapporter:<br />
v Reguljära listkolumnrubriker<br />
v Beräknade listkolumnrubriker<br />
v Sammanfattningsrader eller kolumnrubriker i en korstabell<br />
v Korstabellåtgärder<br />
v Korstabellberäkningar<br />
v Enskilda korstabellmedlemmar (endast för dimensionsrapporter)<br />
58 <strong>IBM</strong> <strong>Cognos</strong> <strong>Workspace</strong> <strong>Version</strong> <strong>10.2.1</strong>: <strong>Användarhandbok</strong>
Hur mycket du kan redigera en rapport för att göra den flerspråkig är begränsat i<br />
<strong>Cognos</strong> <strong>Workspace</strong>. Men om en rapport författades för att vara flerspråkig eller har<br />
en flerspråkig datakälla, är mycket av innehållet automatiskt flerspråkigt.<br />
Arbetsordning<br />
1. I programfältet klickar du på knappen Åtgärdsmeny och klickar på Mina<br />
inställningar.<br />
2. Under Regionala alternativ väljer du nytt Innehållsspråk.<br />
3. I rapportwidgeten dubbelklickar du på rapportobjektet och anger ett värde för<br />
det nya språket eller språkmiljön.<br />
4. Spara arbetsytan.<br />
Promptobjekt<br />
I vissa program och kan promptobjekt och globala prompter användas i flerspråkiga<br />
arbetsytor.<br />
Men, eftersom promptobjekt tenderar att vara knutna till specifika datakällor, de<br />
bör användas på följande sätt för flerspråkiga arbetsytor:<br />
v Skapat för användning av nyckelobjekt av avancerade författare.<br />
v Begränsat till uppsättningar av widgetar som använder en specifik datakälla, där<br />
nycklarna är konsekventa.<br />
Aktivera funktioner för text i två riktningar<br />
Funktionerna för text i två riktningar i <strong>IBM</strong> <strong>Cognos</strong> Business Intelligence gäller<br />
textriktning, sifferformat och objektriktning.<br />
Den här uppgiften<br />
Arabiska, hebreiska, Urdu och Farsi är språk som skrivs från höger till vänster<br />
med arabiska eller hebreiska skript. Tal samt inbäddade segment av latinsk, kyrillisk<br />
och grekisk text för de språken skrivs från vänster till höger. Med inställningarna<br />
för text i två riktningar i <strong>IBM</strong> <strong>Cognos</strong> <strong>Workspace</strong> kan du styra riktningen<br />
för den här typen av text. Det gäller indatafält, beskrivningar, etiketter och verktygsfältstips,<br />
indatafält, kommentarer och strukturerad text, t.ex. e-postadresser,<br />
filsökvägar, navigeringsvägar, URL-adresser samt format för datum och klockslag.<br />
<strong>IBM</strong> <strong>Cognos</strong> Report Studio styr följande funktioner för text i två riktningar i rapporter:<br />
v Sifferformat som är kopplat till återgivning av arabiska tal.<br />
v Bastextriktning för text i rapporter.<br />
v Riktningen för rapportobjekt som diagram, listor och kartor.<br />
Mer information om inställningarna för text i två riktningar i Report Studio finns i<br />
användarhandboken till <strong>IBM</strong> <strong>Cognos</strong> Report Studio.<br />
Aktivera funktionerna för text i två riktningar i <strong>Cognos</strong> <strong>Workspace</strong> med följande<br />
metoder. Funktionerna för text i två riktningar är som standard avaktiverade.<br />
Kapitel 3. Skapa arbetsytor 59
Arbetsordning<br />
1. Klicka på knappen Åtgärdsmeny i programfältet och välj Mina inställningar.<br />
2. Markera kryssrutan Aktivera text i två riktningar i fönstret Ange inställningar.<br />
3. Välj ett av följande alternativ i listan Textriktning för innehåll i <strong>Cognos</strong> <strong>Workspace</strong>:<br />
v Kontext<br />
Textriktningen beror på den första bokstaven i texten. Om tecknet tillhör ett<br />
höger till vänster-skript blir textriktningen höger till vänster. I annat fall är<br />
riktningen vänster till höger. Siffror och specialtecken påverkar inte textriktningen.<br />
Exempel: om texten börjar med ett tal följt av en arabisk bokstav blir<br />
riktningen höger till vänster. Om texten börjar med en siffra följt av en latinsk<br />
bokstav blir riktningen vänster till höger.<br />
v Vänster till höger<br />
v Höger till vänster<br />
4. Klicka på OK.<br />
Funktioner som inte hanteras på mobila enheter<br />
Följande funktioner kan inte användas för arbetsytor som visas på mobila enheter<br />
med <strong>IBM</strong> <strong>Cognos</strong> Mobile:<br />
v Flersideswidgetar på arbetsytor.<br />
Endast den första sidan visas för rapporter som öppnas i mobila enheter eller i<br />
webbportalen.<br />
v iWidgetar.<br />
v Arbetsytans layout.<br />
Widgetar placeras sekvensiellt i ordning.<br />
v Promptwidgetar.<br />
v Skjutreglagekontroller.<br />
Mer information om <strong>IBM</strong> <strong>Cognos</strong> Mobile finns i <strong>IBM</strong> <strong>Cognos</strong> Mobile Installation and<br />
Administration Guide.<br />
60 <strong>IBM</strong> <strong>Cognos</strong> <strong>Workspace</strong> <strong>Version</strong> <strong>10.2.1</strong>: <strong>Användarhandbok</strong>
Kapitel 4. Visa och interagera med arbetsytor<br />
Öppna en arbetsyta<br />
Du kan öppna och arbeta med arbetsytor i <strong>IBM</strong> <strong>Cognos</strong> <strong>Workspace</strong>. När du övervakar<br />
rapporter och göra analyser, kan du också samarbeta och dela information<br />
med kollegor.<br />
Det innehåll som du kan se på en arbetsyta beror på din behörighet. Om du inte<br />
har behörighet att visa rapportinnehåll i en arbetsyta, visas ett meddelande om att<br />
du inte har behörighet att visa rapporten.<br />
När du interagerar med arbetsytans innehåll, exempelvis rapporter och delrapporter,<br />
sparas de ändringar du gör som en del av arbetsytan, även om du gör ändringarna<br />
i <strong>Cognos</strong> <strong>Workspace</strong> Advanced. Ändringarna påverkar inte den ursprungliga<br />
rapportens innehåll som sparas i innehållslagret. Om du vill göra ändringar i det<br />
ursprungliga rapportinnehållet, måste du öppna rapporten i studion den skrevs i.<br />
Du kan öppna en befintlig arbetsyta från sidan Komma igång, programfältet, åtgärdsmenyn,<br />
innehållsfliken eller <strong>IBM</strong> <strong>Cognos</strong> Connection.<br />
Öppna en arbetsyta från sidan Komma igång<br />
Du kan öppna en arbetsyta från sidan Komma igång.<br />
Arbetsordning<br />
1. På sidan Komma igång klickar du på Öppna befintligt.<br />
2. Välj arbetsytan du vill öppna och klicka på Öppna.<br />
Öppna en arbetsyta från programfältet<br />
Du kan öppna en arbetsyta från programfältet<br />
Arbetsordning<br />
1. Klicka på knappen Öppna i programfältet.<br />
2. Välj arbetsytan du vill öppna och klicka på Öppna.<br />
Öppna en arbetsyta från Åtgärds-menyn<br />
Du kan öppna en arbetsyta från Åtgärds-menyn.<br />
Arbetsordning<br />
1. På arbetsytan klickar du på knappen Åtgärdsmeny och klickar på Mina<br />
inställningar.<br />
2. Välj arbetsytan du vill öppna och klicka på Öppna.<br />
Öppna en arbetsyta från fliken Innehåll<br />
Du kan öppna en arbetsyta från fliken Innehåll.<br />
© Copyright <strong>IBM</strong> Corp 2010, 2013 61
Arbetsordning<br />
På fliken Innehåll markerar du objektet och drar det till arbetsytan.<br />
Öppna en arbetsyta från <strong>IBM</strong> <strong>Cognos</strong> Connection<br />
Du kan öppna en arbetsyta från <strong>IBM</strong> <strong>Cognos</strong> Connection.<br />
Arbetsordning<br />
Uppdatera arbetsytewidgetar<br />
1. I <strong>IBM</strong> <strong>Cognos</strong> Connection navigerar du till arbetsytan du vill öppna.<br />
2. Klicka på hyperlänknamnet för en befintlig arbetsyta.<br />
Den valda arbetsytan öppnas i programmet <strong>IBM</strong> <strong>Cognos</strong> <strong>Workspace</strong>.<br />
Du kan uppdatera aktuella data i alla rapportwidgetar på en arbetsyta eller i enskilda<br />
widgetar. Sparade rapportversioner kan inte uppdateras.<br />
Om du uppdaterar arbetsytan från webbläsaren kommer du att bli ombedd att<br />
spara arbetsytan om den inte har sparats tidigare, eller om du har gjort ändringar<br />
sedan du sparade den senast.<br />
Uppdatera alla widgetar<br />
Du kan uppdatera aktuella data i alla rapportwidgetar på en arbetsyta på samma<br />
gång.<br />
Arbetsordning<br />
I arbetsytans programfält klickar du på knappen Uppdatera allt .<br />
Resultat<br />
Informationen i alla widgetrapporter på arbetsytan uppdateras. Om widgeten innehåller<br />
promptrapportdata används det senast sparade promptvärdet vid uppdateringen.<br />
Tidsstämpeln för rapportdata uppdateras till tiden för uppdateringen.<br />
Uppdatera en enskild widget<br />
Du kan uppdatera aktuella data i en enskild widget.<br />
Arbetsordning<br />
1. På widgetverktygsfältet för widgeten som du vill uppdatera klickar du på wid-<br />
getens Åtgärdsmeny-knapp .<br />
2. Klicka på Uppdatera.<br />
Resultat<br />
Om widgeten innehåller promptrapportdata används det senast valda eller angivna<br />
promptvärdet vid uppdateringen. Tidsstämpeln för rapportdata uppdateras<br />
till tiden för uppdateringen.<br />
62 <strong>IBM</strong> <strong>Cognos</strong> <strong>Workspace</strong> <strong>Version</strong> <strong>10.2.1</strong>: <strong>Användarhandbok</strong>
Dela arbetsytor<br />
Du kan dela en arbetsyta med dina kollegor genom att skicka en webbadress till<br />
arbetsytan i ett e-postmeddelande eller genom att kopiera och klistra in webbadressen<br />
i ett annat dokument eller snabbmeddelande.<br />
Mottagarna av den delade arbetsytans webbadress måste ha behörighet att visa arbetsytor.<br />
Annars kan de inte komma åt den.<br />
Arbetsordning<br />
1. Öppna arbetsytan som du vill dela.<br />
2. Klicka på knappen Åtgärdsmeny på arbetsytans programfält.<br />
3. Välj E-postlänk eller Kopiera länk till Urklipp.<br />
Anm: Du uppmanas att spara arbetsytan om den inte har sparats tidigare.<br />
Om du väljer att e-posta länken till arbetsytan, kommer din standard-e-postklient<br />
att öppnas med ett nytt meddelande med arbetsytans namn i ämnesraden<br />
och länken till arbetsytan i meddelandetexten.<br />
Anm: Om <strong>IBM</strong> Lotus Notes är standardklient för e-post, måste du använda<br />
version 7.0.4 eller senare om du vill undvika trunkering av länken i brödtexten<br />
i e-postmeddelandet.<br />
Om du väljer att kopiera länken till arbetsytan och du använder Microsoft Internet<br />
Explorer, kopieras adressen direkt till operativsystemets Urklipp. Om du<br />
använder Mozilla Firefox visas webbadressen i dialogrutan Kopiera länk till<br />
Urklipp och den är markerad som standard. Tryck på Ctrl+C på tangentbordet<br />
så att webbadressen kopieras till operativsystemets Urklipp.<br />
Anm: Beroende på vilken webbläsare du använder kan du behöva ge tillgång<br />
till Urklipp.<br />
Visa data i listor, korstabeller och diagram<br />
Efter att en rapport eller en rapportdel har lagts till i arbetsytan kan du ändra visningstyp<br />
för det objektet. Du kan till exempel konvertera ett stapeldiagram till ett<br />
diagram med liggande staplar.<br />
Använda rekommenderad visningstyp<br />
Det går att välja den visningstyp som passar bäst automatiskt.<br />
Arbetsordning<br />
1. Markera rapporten eller rapportdelen och klicka på Ändra visningstyp i<br />
widgetverktygsfältet. Den visningstyp som passar bäst visas.<br />
2. Om du vill se de mest rekommenderade visningstyperna klickar du på pilen<br />
bredvid Ändra visningstyp.<br />
3. Om du vill veta mer om varför visningstyperna rekommenderas för dina data<br />
väljer du Mer i listrutan. På fliken Rekommenderade i fönstret Ändra visning<br />
visas de bästa visningstyperna i ordning.<br />
4. Markera en visningstyp om du vill veta varför den rekommenderas.<br />
Kapitel 4. Visa och interagera med arbetsytor 63
Tips: På fliken Alla kan du se alla visningstyper vare sig de rekommenderas<br />
eller inte.<br />
Närliggande begrepp:<br />
”Automatiska funktioner för diagram” på sidan 3<br />
Du kan klicka på Ändra visningstyp i widgetverktygsfältet och på det sättet<br />
få den bästa visningstypen för data i diagrammet. Data i <strong>IBM</strong> <strong>Cognos</strong> <strong>Workspace</strong><br />
analyseras och visas på det sätt som passar bäst.<br />
”Diagramtyper”<br />
det finns många typer av diagram du kan använda till att presentera data med.<br />
Närliggande uppgifter:<br />
”Utforska alla visningstyper”<br />
Du kan utforska alla visningstyper som är tillgängliga för rapporter och rapportdelar<br />
samt ändra visningstyp.<br />
Utforska alla visningstyper<br />
Du kan utforska alla visningstyper som är tillgängliga för rapporter och rapportdelar<br />
samt ändra visningstyp.<br />
Arbetsordning<br />
1. Markera rapporten eller rapportdelen och klicka på pilen bredvid Ändra vis-<br />
ningstyp i widgetverktygsfältet.<br />
2. Välj Mer i listrutan så visas alla visningstyper.<br />
3. Klicka på fliken Alla i dialogrutan Ändra visning så visas samtliga visningstyper<br />
inklusive de som inte gäller för dina data.<br />
4. Markera den visningstyp du vill använda och klicka på OK.<br />
Närliggande begrepp:<br />
”Diagramtyper”<br />
det finns många typer av diagram du kan använda till att presentera data med.<br />
Närliggande uppgifter:<br />
”Använda rekommenderad visningstyp” på sidan 63<br />
Det går att välja den visningstyp som passar bäst automatiskt.<br />
Diagramtyper<br />
det finns många typer av diagram du kan använda till att presentera data med.<br />
Välj lämplig diagramtyp genom att först bestämma vad diagrammet ska visa och<br />
sedan välja den diagramtyp som bäst illustrerar informationen.<br />
Tabell 2. Diagramtyper<br />
Ändamål Diagramtyp<br />
Illustrera ändring över tid Yt- och linjediagram<br />
Visa trender över tid Yt-, stapel- och linjediagram<br />
Jämföra data Liggande stapel-, stapel- och mätardiagram<br />
Visa relationer mellan delar och helhet Cirkel-, ring- och staplade diagram<br />
Visar delar som bidrar till total Staplat stapeldiagram<br />
Vissa grupper av relaterade data Liggande stapel- och stapeldiagram<br />
Markera proportioner Cirkel- och ringdiagram<br />
64 <strong>IBM</strong> <strong>Cognos</strong> <strong>Workspace</strong> <strong>Version</strong> <strong>10.2.1</strong>: <strong>Användarhandbok</strong>
Tabell 2. Diagramtyper (forts)<br />
Ändamål Diagramtyp<br />
Jämföra olika typer av kvantitativ informa- Stapel- och linjediagram<br />
tion<br />
Visa fördelningen av data Spridnings-, bubbel- och punktdiagram<br />
Du kan välja följande format för de olika diagramtyperna:<br />
Standard<br />
Standarddiagram jämför specifika värden och visar diskreta data, t.ex. data<br />
för olika regioner eller enskilda anställda.<br />
Staplat<br />
Staplade diagram jämför proportionell fördelning inom en kategori och visar<br />
det relativa värde som varje dataserie utgör av totalen. Överst i varje<br />
stapel visas ackumulerade totaler för varje kategori.<br />
100 % staplat<br />
100 % staplade diagram jämför proportionell fördelning över alla kategorier<br />
och visar relativ fördelning för varje dataserie i förhållande till totalen.<br />
Med det här formatet markeras proportionerna. Välj ett annat format om<br />
absoluta värden ska framgå.<br />
Tredimensionellt<br />
Tredimensionella diagram är effektiva för presentationer. Välj ett annat format<br />
om exakta värden inte är viktigt, t.ex. för styrnings- och övervakningsändamål.<br />
Förvrängningen i tredimensionella diagram kan göra dem svåra<br />
att avläsa på rätt sätt. Det finns funktioner för tredimensionella diagram<br />
för äldre diagramformat.<br />
Kors- och listtabeller<br />
Tabell<br />
Kors- och listtabeller lämpar sig för att illustrera data i rader och kolumner, speciellt<br />
när det gäller stora datamängder.<br />
Ytdiagram<br />
Yta<br />
Ytdiagram lämpar sig för att framhäva storleken av en förändring över tid. De används<br />
också för att visa relationerna mellan delarna och helheten.<br />
Ytdiagram liknar linjediagram men ytorna nedanför linjerna fylls med färger eller<br />
mönster.<br />
Du kan välja följande format: staplat, 100 % staplat och tredimensionellt.<br />
Kapitel 4. Visa och interagera med arbetsytor 65
Liggande stapeldiagram<br />
Liggande stapel<br />
Liggande staplar lämpar sig för illustration av många dataserier.<br />
I liggande stapeldiagram används horisontella datamarkörer för att jämföra individuella<br />
värden.<br />
Du kan välja följande format: standard, staplat, 100 % staplar och tredimensionellt.<br />
Stapeldiagram<br />
Stapel<br />
Stapeldiagram lämpar sig för jämförelse av diskreta data.<br />
I stapeldiagram används vertikala datamarkörer för att jämföra individuella värden.<br />
Du kan välja följande format: standard, staplat, 100 % staplar och tredimensionellt.<br />
Mätardiagram<br />
Mätare<br />
Mätardiagram lämpar sig för att jämföra värden mellan ett litet antal variabler,<br />
med flera nålar på samma mätare eller med flera mätare.<br />
I mätardiagram används nålar för att visa informationen som läsning på en urtavla.<br />
Värdet för varje nål är lätt att läsa mot det färgade dataområdet.<br />
Linjediagram<br />
Linje<br />
Linjediagram lämpar sig för att visa trender över tid samt för jämförelse mellan<br />
många dataserier.<br />
I linjediagram visas data med vanliga punkter sammankopplade med linjer.<br />
Du kan välja följande format: standard och tredimensionellt.<br />
66 <strong>IBM</strong> <strong>Cognos</strong> <strong>Workspace</strong> <strong>Version</strong> <strong>10.2.1</strong>: <strong>Användarhandbok</strong>
Cirkel- och ringdiagram<br />
Cirkel, ring<br />
Cirkeldiagram lämpar sig för att markera proportioner.<br />
Sektorerna i cirkeln visar relationen mellan delarna och helheten. Välj en annan<br />
diagramtyp, t.ex. ett staplat diagram om verkliga värden ska visas.<br />
I cirkeldiagram ritas en enda dataserie. Om du vill använda fler dataserier väljer<br />
du ett 100 % staplat diagram.<br />
Du kan välja följande format: standard, cirkel, ring och tredimensionellt.<br />
Spridnings-, bubbel- och punktdiagram<br />
Spridning, Bubbla, Punkt<br />
I ett spridningsdiagram används datapunkter för att rita två mått någonstans längs<br />
en skala, inte bara vid regelbundna skalstreck. Användbart om du vill se korrelationer<br />
mellan olika datamängder.<br />
I ett bubbeldiagram används, som i ett spridningsdiagram, datapunkter och bubblor<br />
för mått någonstans längs en skala. Storleken på bubblan motsvarar ett tredje<br />
mått, och färgen representerar ett fjärde mått. Det är användbart för att representera<br />
finansiella data.<br />
I ett punktdiagram ritas data längs en ordningstalsaxel med flera punkter. Det är<br />
samma sak som ett linjediagram utan linjer. Endast datapunkterna visas. Ett punktdiagram<br />
är användbart för att visa kvantitativa data på ett enkelt sätt. Om du vill<br />
använda ett punktdiagram, måste rapportobjektet innehålla minst ett mått (numeriskt<br />
värde).<br />
Närliggande begrepp:<br />
”Giltigt diagramformat”<br />
<strong>IBM</strong> <strong>Cognos</strong> <strong>Workspace</strong> hanterar två diagramformat: standarddiagram och äldre<br />
diagram. Vilket som är standardformatet för diagrammet anges av systemadministratören.<br />
Ett diagram i <strong>Cognos</strong> <strong>Workspace</strong> visas i det format det skapades i, antingen<br />
som ett standarddiagram eller som ett äldre diagram.<br />
Närliggande uppgifter:<br />
”Utforska alla visningstyper” på sidan 64<br />
Du kan utforska alla visningstyper som är tillgängliga för rapporter och rapportdelar<br />
samt ändra visningstyp.<br />
”Använda rekommenderad visningstyp” på sidan 63<br />
Det går att välja den visningstyp som passar bäst automatiskt.<br />
Giltigt diagramformat<br />
<strong>IBM</strong> <strong>Cognos</strong> <strong>Workspace</strong> hanterar två diagramformat: standarddiagram och äldre<br />
diagram. Vilket som är standardformatet för diagrammet anges av systemadminis-<br />
Kapitel 4. Visa och interagera med arbetsytor 67
tratören. Ett diagram i <strong>Cognos</strong> <strong>Workspace</strong> visas i det format det skapades i, antingen<br />
som ett standarddiagram eller som ett äldre diagram.<br />
Standardformatet för diagramvisningen används när du skapar diagram i den aktuella<br />
versionen av <strong>IBM</strong> <strong>Cognos</strong> Report Studio och <strong>IBM</strong> <strong>Cognos</strong> <strong>Workspace</strong> Advanced.<br />
Diagram som skapats i tidigare versioner av Report Studio använder det äldre<br />
diagramformatet. Mer information om standarddiagram och äldre diagram finns i<br />
<strong>IBM</strong> <strong>Cognos</strong> Report Studio - <strong>Användarhandbok</strong> och <strong>IBM</strong> <strong>Cognos</strong> <strong>Workspace</strong> Advanced -<br />
<strong>Användarhandbok</strong>.<br />
Närliggande begrepp:<br />
”Diagramtyper” på sidan 64<br />
det finns många typer av diagram du kan använda till att presentera data med.<br />
Interagera med diagram<br />
Du kan markera ett diagram eller en eller flera delar av det och välja olika åtgärder.<br />
Du kan till exempel borra uppåt eller nedåt och filtrera diagraminnehållet.<br />
Arbetsordning<br />
1. Skift-klicka på de delar i diagrammet du vill arbeta med.<br />
2. Högerklicka och välj bland följande åtgärder:<br />
v Filtrera bort oönskad information<br />
v Sortera i stigande eller fallande ordning<br />
v Ångra eller gör om en ändring<br />
v Borra nedåt eller uppåt<br />
v Gå till en annan rapport<br />
v Lägga till enkla beräkningar<br />
v Ta bort diagrammet<br />
v Gruppera eller ta bort gruppering för identiska värden<br />
v Byta plats på rader och kolumner<br />
v Ändra visningstyp<br />
v Läsa, lägga till, ändra eller ta bort kommentarer<br />
v Se härkomstinformation<br />
v Öppna <strong>IBM</strong> InfoSphere Business Glossary.<br />
v Skriva ut diagrammet<br />
v Exportera diagrammet<br />
v Visa rapportversioner<br />
v Uppdatera innehållet<br />
v Ändra promptvärden<br />
v Återställa till basrapport<br />
Sortera och filtrera diagraminnehåll<br />
Du kan sortera och filtrera diagraminnehåll i rapporter. Diagrammets filtreringsoch<br />
sorteringsinformation visas i informationsfältet.<br />
Arbetsordning<br />
1. Filtrera diagramdata på något av följande sätt:<br />
v Använd skjutreglagefilter- och värdesvalsfilterwidgetar.<br />
68 <strong>IBM</strong> <strong>Cognos</strong> <strong>Workspace</strong> <strong>Version</strong> <strong>10.2.1</strong>: <strong>Användarhandbok</strong>
v Högerklicka på diagrammet eller en del av diagrammet, t.ex. en stapel och<br />
välj Filtrera.<br />
2. Om du vill sortera diagramdata högerklickar du på diagrammet eller en del av<br />
det, t.ex. en kolumn och väljer Sortera.<br />
Närliggande uppgifter:<br />
”Filtrering med skjutreglagefilter- och värdesvalsfilterwidgetar” på sidan 72<br />
Använd filterwidgetarna i arbetsytan till att filtrera tabell- och diagramdata i rapportwidgetarna<br />
som filterwidgetarna kommunicerar med.<br />
Ändra diagrammets färgpalett<br />
Du kan ändra färgpaletten för ett diagram på arbetsytan.<br />
Arbetsordning<br />
1. Markera den rapportwidget som innehåller diagram som du vill ändra färgpalett<br />
för och klicka på diagrammet som du vill ändra.<br />
2. I verktygsfältet klickar du på knappen Ändra färgpalett och klickar på<br />
färgpaletten i listrutan.<br />
Resultat<br />
Diagrammet visas med den nya färgpaletten.<br />
Byta plats på rader och kolumner<br />
Byta plats på rader och kolumner och titta på information från ett annat perspektiv.<br />
Det här kan hjälpa dig att upptäcka höga och låga punkter i data som du inte tidigare<br />
noterat.<br />
Du kan bara byta plats på rader och kolumner i en korstabell eller ett diagram. I<br />
ett diagram byter du plats på objekten på teckenförklaringen med objekten på<br />
x-axeln.<br />
Arbetsordning<br />
1. Om widgeten innehåller mer än en rapport väljer du den rapport som du vill<br />
byta rader och kolumner på.<br />
2. Från widgetens verktygsfält klickar du på knappen Byt plats på rader och kolumner<br />
.<br />
Resultat<br />
I en korstabellrapport blir raderna kolumner och kolumnerna blir rader. I ett diagram<br />
blir objekten på teckenförklaringen objekt på x-axeln och objekten på x-axeln<br />
blir objekt på teckenförklaringen.<br />
Låsa kolumn- och radrubriker<br />
Om du läser en rapport som innehåller stora listor eller korstabeller kan du låsa<br />
kolumn- och radrubrikerna så att de stannar kvar på skärmen när du bläddrar. I en<br />
listrapport går det bara att låsa kolumnrubrikerna. Det går inte att låsa rubriker<br />
som innehåller promptkontroller.<br />
Kapitel 4. Visa och interagera med arbetsytor 69
Arbetsordning<br />
1. Högerklicka någonstans i en korstabell eller lista.<br />
2. Välj Lås kolumnrubriker eller Lås radrubriker.<br />
När du har låst en kolumn- eller radrubrik ändras rapportens storlek i widgeten.<br />
Klicka på Ändra storlek efter innehåll om du vill ändra storleken på<br />
widgeten enligt rapporten.<br />
Du kan ta bort låsningen på kolumner genom att högerklicka i rapporten och<br />
välja Lås upp kolumnrubrik eller Lås upp radrubrik.<br />
Resultat<br />
Om du låser en kolumn- eller radrubrik och sparar arbetsytan är de fortfarande<br />
låsta när du öppnar arbetsytan igen.<br />
Visa kolumn- och radrubrikinformation<br />
Du kan expandera en kolum- eller radrubrik i en korstabell och se detaljerna. Du<br />
kan till exempel utöka en regionrubrik så att alla orter i den regionen visas.<br />
Filtrering av rapportdata<br />
Viktigt: Om du använder ett filter för en rad eller kolumn och sedan expanderar<br />
raden eller kolumnen kan filtret tas bort. Öppna informationsfältet om du vill se<br />
om filtret har tagits bort.<br />
Arbetsordning<br />
1. Om du vill expandera en rad- eller kolumnrubrik högerklickar du på rubriken<br />
väljer Expandera.<br />
2. Om du vill dölja detaljerna högerklickar du på rubriken och väljer Komprimera.<br />
Närliggande begrepp:<br />
”Visa filter och sortera värden i informationsfältet” på sidan 76<br />
I informationsfältet visas det filter och den sorteringsinformation som används i en<br />
lista, korstabell eller i ett diagram. Detta visas längst upp i varje aktuellt rapportobjekt<br />
i rapportwidgeten när data filtreras eller sorteras.<br />
Vid filtrering tas oönskade data bort från en rapport. Data hämtas från databasen<br />
och visas i rapporten endast om den uppfyller filterkriterierna.<br />
Utöver prompter kan rapportdata i en arbetsyta också filtreras på följande sätt. Du<br />
kan använda filteråtgärden i enskilda rapportwidgetar, eller så kan du låta en<br />
skjutreglagefilter- eller värdesvalsfilterwidget filtrera en eller flera rapporter samtidigt.<br />
Filterinformationen visas i informationsfältet i rapportwidgeten.<br />
Filtrering i rapportwidgeten<br />
Andra än numeriska värden, t.e. ”sovsäck” och ”tält” i listor och korstabeller filtreras<br />
med villkoren Inkludera och Exkludera. I listor kan du välja flera icke-numeriska<br />
värden inom samma kolumn att filtrera efter. I korstabeller kan du välja flera<br />
ickenumeriska värden i kolumn- eller radrubriker. Om du markerar flera värden<br />
tas de alla med i filtervillkoret.<br />
70 <strong>IBM</strong> <strong>Cognos</strong> <strong>Workspace</strong> <strong>Version</strong> <strong>10.2.1</strong>: <strong>Användarhandbok</strong>
När enskilda värden för numeriska objekt, t.ex. mängd eller intäkt, väljs kan listor<br />
och korstabeller filtreras med jämförelsefilter som ”större än” och ”mindre än”. Om<br />
två numeriska värden har valts finns följande filtervillkor:<br />
v Mellan<br />
v Inte mellan<br />
Om widgeten innehåller en sammansatt rapport, som är en rapport som innehåller<br />
flera rapportdelar, som en lista och en korstabell beror filtreringen på om rapportdelarna<br />
delar samma fråga. Om frågan är delad tillämpas ett filter som tillämpas<br />
på en rapportdel också på den andra rapportdelen. Om frågan inte är delad används<br />
filtret endast på den markerade rapportdelen inom rapportwidgeten.<br />
Om du filtrerar en rapport och sedan tar bort kolumnen eller raden som filtret skapades<br />
på tillämpas fortfarande filtret på den återstående rapporten. Om du har en<br />
listrapport med en kolumn som innehåller land- eller regionvärden och du väljer<br />
att filtrera ”I Österrike och Australien” innehåller den resulterande rapporten information<br />
relaterad till valda länder eller regioner. Om du sedan tar bort land- eller<br />
regionkolumnen tillämpas filtret fortfarande på de återstående kolumnerna.<br />
Om du filtrerar värden som är flyttal, kan det uppstå oprecisa filtreringsresultat på<br />
grund av avrundning eller datatrunkering. Flyttal kan se annorlunda ut i rapporten<br />
än hur de lagras i datakällan. Du kan till exempel filtrera en kolumn i en tabell<br />
så att alla värden som är mindre än 2,51 visas. Värdet 2,51 kan visas även när du<br />
använder filtret eftersom 2,51 i det här scenariot är ett flyttal. Den lagras som<br />
2,50999999 i det underliggande binära formatet. Om du vill vara säker på att få<br />
korrekta resultat måste filtervillkoren ta hänsyn till eventuella problem som kan<br />
uppstå vid avrundning.<br />
Klicka på knappen Gör mer så att rapporten öppnas i <strong>IBM</strong> <strong>Cognos</strong> <strong>Workspace</strong><br />
Advanced om du vill tillämpa mer detaljerad filtrering på rapporten. Mer information<br />
finns i <strong>IBM</strong> <strong>Cognos</strong> <strong>Workspace</strong> Advanced - <strong>Användarhandbok</strong>.<br />
Anm: Om du vill använda alternativen Gör mer måste <strong>Cognos</strong> <strong>Workspace</strong> Advanced<br />
vara installerat och du måste ha rätt behörighet. Kontakta systemadministratören<br />
om du inte kan öppna <strong>Cognos</strong> <strong>Workspace</strong> Advanced.<br />
Filtrera rapportdata<br />
Du kan använda filteråtgärden i enskilda rapportwidgetar till att filtrera rapportdata.<br />
Arbetsordning<br />
1. I en rapport, klickar du på det datavärde eller de värden som du vill filtrera.<br />
2. I verktygsfältet klickar du på knappen Filter eller så klickar du på filterobjektet<br />
i kontextmenyn.<br />
3. Välj ett filtervillkor i listan.<br />
Filtret tillämpas på rapporten. Filterinformationen visas i informationsfältet.<br />
Ta bort enskilda filter med informationsfältet<br />
I informationsfältet kan du ta bort filter från rapporter.<br />
När informationensfältet expanderas visas en Ta bort-ikon bredvid filter som du<br />
kan ta bort.<br />
Kapitel 4. Visa och interagera med arbetsytor 71
Arbetsordning<br />
1. I widgetinformationsfältet klickar du på expanderingsknappen så visas<br />
alla använda filter.<br />
2. Klicka på knappen Ta bort bredvid filtret som du vill ta bort.<br />
Endast filtervillkor som tillämpas med följande metoder kan tas bort från informationsfältet:<br />
v Filterknappen<br />
v Filterkontextmenyn<br />
v Skjutreglagefiltret<br />
v Värdesvalsfiltret<br />
Om ett filtervillkor visas i grått eller har en låsikon kan inte filtret tas bort<br />
från informationsfältet.<br />
Mer information finns i ”Visa filter och sortera värden i informationsfältet” på<br />
sidan 76.<br />
Ta bort alla filter i en rapportwidget<br />
Du kan ta bort alla filter för en widget.<br />
Denna åtgärd tar endast bort filtervillkor som tillämpats med hjälp av filterknap-<br />
pen eller filterkontext i rapportwidgeten. Filter som tillämpas i <strong>IBM</strong> <strong>Cognos</strong><br />
Analys Studio, <strong>IBM</strong> <strong>Cognos</strong> Query Studio eller <strong>IBM</strong> <strong>Cognos</strong> Report Studio tas inte<br />
bort. Inte heller filter som tillämpas av promptvärden, skjutreglagefiltret eller värdesvalsfilterwidgetar<br />
tas bort.<br />
Arbetsordning<br />
1. I widgetverktygsfältet klickar du på filterknappen .<br />
2. Om du vill ta bort alla filter i rapporten klickar du på Ta bort alla filter för<br />
denna widget.<br />
Filtrering med skjutreglagefilter- och värdesvalsfilterwidgetar<br />
Använd filterwidgetarna i arbetsytan till att filtrera tabell- och diagramdata i rapportwidgetarna<br />
som filterwidgetarna kommunicerar med.<br />
Arbetsordning<br />
Om du vill filtrera data med skjutreglagefilterwidgeten, klickar du och drar skjutreglagefiltret<br />
för att visa eller ta bort dataobjekt. Om du vill filtrera data med<br />
värdesvalsfilterwidgeten markerar eller avmarkerar du de objekt som ska visas eller<br />
tas bort och klickar på Använd.<br />
Resultat<br />
De rapportwidgetar som kommunicerar med skjutreglagefilter- eller värdesvalsfilterwidgeten<br />
uppdateras så att de filtrerade dataobjekt som du har valt visas.<br />
Filterinformationen visas i informationsfältet och den uppdateras allt eftersom filtervillkoren<br />
ändras.<br />
72 <strong>IBM</strong> <strong>Cognos</strong> <strong>Workspace</strong> <strong>Version</strong> <strong>10.2.1</strong>: <strong>Användarhandbok</strong>
Närliggande begrepp:<br />
”Konfigurera widgetkommunikation” på sidan 47<br />
Widgetar kommunicerar med varandra som standard. Till exempel kan innehållet i<br />
rapportwidgetar interagera med varandra liksom skjutreglagefilter- och värdesvalsfilterwidgetar.<br />
Skjutreglagefilter- och värdevalsfilterwidgetar filtrerar rapportdata i<br />
associerade rapportwidgetar dynamiskt.<br />
Närliggande uppgifter:<br />
”Sortera och filtrera diagraminnehåll” på sidan 68<br />
Du kan sortera och filtrera diagraminnehåll i rapporter. Diagrammets filtreringsoch<br />
sorteringsinformation visas i informationsfältet.<br />
”Lägga till en värdesvalsfilterwidget” på sidan 39<br />
Du kan använda värdesvalsfilterwidgeten till att dynamiskt filtrera rapportdata.<br />
Använd denna widget om du vill filtrera dataobjekt, till exempel produkt- eller<br />
land- och regionnamn eller ett eller flera textvärden.<br />
”Lägga till en filterwidget” på sidan 41<br />
Använd denna widget till att dynamiskt filtrera data i rapportwidgetar. Vid filtrering<br />
tas oönskade data bort från en rapport. Du kan till exempel, med hjälp av<br />
skjutreglagefiltret, hämta data för intäkter mellan 10 000 och 20 000 kr.<br />
Sortera data i listor, korstabeller och diagram<br />
Genom att sortera ordnar du data i stigande eller fallande alfabetisk eller numerisk<br />
ordning. Du kan exempelvis sortera en kolumn som anger produktförsäljning i fallande<br />
ordning så att produktförsäljningen ordnas från högst till lägst.<br />
I <strong>IBM</strong> <strong>Cognos</strong> <strong>Workspace</strong> kan du sortera listor, korstabeller och diagram. När en<br />
sortering används visas detaljer om sorteringen i ett informationsfält.<br />
Sortera listor<br />
Du kan sortera poster i en listrapport i stigande eller fallande ordning baserat på<br />
en bokstav eller ett numeriskt värde, till exempel medarbetarens namn eller inkomster.<br />
Informationsfältet anger vilket värde eller vilken objekttext sorteringen följer och<br />
om sorteringsordningens riktning är stigande eller fallande.<br />
Arbetsordning<br />
1. Inom en listrapport markerar du en kolumn att sortera.<br />
2. Klicka på knappen Sortera och klicka på Sortera stigande eller Sortera<br />
fallande.<br />
Tips: Du kan även pausa pekaren över kolumnrubriken och klicka på Sortera<br />
stigande eller Sortera fallande för att sortera i stigande eller fallande ordning.<br />
Resultat<br />
En pil bredvid dataobjektet och anger sorteringsordningen.<br />
Sortera korstabeller<br />
Du kan sortera poster i en korstabell i stigande eller fallande ordning baserat på en<br />
etikett eller ett numeriskt värde.<br />
Kapitel 4. Visa och interagera med arbetsytor 73
Om en sortering har utförts på en korstabellrapport i <strong>IBM</strong> <strong>Cognos</strong> Report Studio,<br />
<strong>IBM</strong> <strong>Cognos</strong> <strong>Workspace</strong> Advanced eller <strong>IBM</strong> <strong>Cognos</strong> Query Studio visas sorteringsinformationen<br />
i informationsfältet i rapportwidgeten. Men om sorteringen utfördes<br />
i <strong>IBM</strong> <strong>Cognos</strong> Analysis Studio så visas inte sorteringsinformationen i informationsfältet.<br />
Informationsfältet anger om sorteringen skedde efter etikett eller värde och om den<br />
är stigande eller fallande.<br />
Anm: Det går inte att sortera i korstabellrapportobjekt i <strong>IBM</strong> <strong>Cognos</strong> 8 Go! Dashboard-arbetsytor<br />
vid uppgradering till <strong>IBM</strong> <strong>Cognos</strong> <strong>Workspace</strong>.<br />
Sortera efter etikett<br />
Du kan sortera uppsättningar av korstabellrad- och kolumnrubriker baserat på deras<br />
etiketter och grupperingar.<br />
En uppsättning kan definieras som de värden som är associerade med ett visst dataobjekt.<br />
Dataobjektet Region används till exempel för rader i en korstabell. Värdeuppsättningen<br />
innehåller alla värden i regionen, t.ex. Europa, Nordamerika och<br />
Asien.<br />
Om du markerar ett av värdena i uppsättningen region, klickar på sorteringsknap-<br />
pen och sorterar regionerna i den angivna uppsättningen i fallande alfabetisk<br />
ordning, omordnas raderna i korstabellen i följande ordning: Nordamerika, Europa,<br />
Asien.<br />
Sortering efter etikett kan väljas i korstabeller när en uppsättning har markerats.<br />
Sortering efter etikett kan inte väljas för sammanfattningsrader eller kolumner,<br />
kapslade åtgärder, beräkningar eller rader och kolumner som är baserade på endimensionella<br />
medlemmar.<br />
Arbetsordning<br />
1. Inom en korstabell, väljer du en uppsättning värden att sortera.<br />
2. Klicka på knappen Sortera och klicka på Sortera efter etikett - stigande<br />
eller Sortera efter etikett - fallande.<br />
Sortera efter värde<br />
Sortering efter värde kan väljas i dimensionella korstabeller när en kolumn- eller<br />
radrubrik har markerats. Sortering efter värde kan inte väljas på ytterkanterna av<br />
en kapslad korstabell, eller i relationskorstabeller.<br />
Sortering efter värde påverkar mätvärdena för en vald rad eller kolumn. En korstabell<br />
kan till exempel innehålla värdet ”summa planerade utgifter” i en kolumn,<br />
regionvärden på rader och ”kurskostnad” som mått. Du väljer ”summa planerade<br />
utgifter”, klickar på sorteringsknappen och sorterar efter värde i fallande ordning.<br />
Intäktsvärdena i kolumnen ”summa planerade utgifter” sorteras i fallande<br />
ordning.<br />
74 <strong>IBM</strong> <strong>Cognos</strong> <strong>Workspace</strong> <strong>Version</strong> <strong>10.2.1</strong>: <strong>Användarhandbok</strong>
I kapslade korstabeller sorteras objekt baserat på värdena i den innersta kapslade<br />
raden eller kolumnen av motsatt axel. Exempel: en korstabell har år i kolumnerna<br />
och återförsäljare kapslade i produktlinje i raderna. Måttet är försäljningsintäkter.<br />
Välj ett år, sortera i fallande ordning, så ser du återförsäljare listade från den<br />
största försäljningsintäkten till den lägsta för varje produktlinje.<br />
Arbetsordning<br />
1. Inom en korstabell, väljer du en medlem eller åtgärd att sortera.<br />
Om du till exempel vill sortera en uppsättning i radaxeln markerar du en medlem<br />
eller en åtgärd i kolumnaxeln.<br />
2. Klicka på knappen Sortera och klicka på Sortera efter värde - stigande eller<br />
Sortera efter värde - fallande.<br />
Sortering av diagram<br />
Du kan sortera poster i ett diagram i stigande eller fallande ordning baserat på en<br />
etikett eller ett numeriskt värde, till exempel medarbetarens namn eller inkomster.<br />
Informationsfältet anger vilket värde eller vilken objekttext sorteringen följer och<br />
om sorteringsordningens riktning är stigande eller fallande.<br />
Sortera ett diagram efter etikett<br />
Du kan sortera objekt i ett diagram baserat på en etikett.<br />
Arbetsordning<br />
1. Inom en diagramteckenförklaring eller kategoriaxeletikett väljer du en uppsättning<br />
värden att sortera.<br />
2. Klicka på knappen Sortera och klicka på Sortera efter etikett - stigande<br />
eller Sortera efter etikett - fallande.<br />
Sortera ett diagram efter värde<br />
Du kan sortera objekt i ett diagram baserat på ett värde.<br />
Arbetsordning<br />
1. Inom en diagramteckenförklaringen eller kategoriaxeletikett väljer du en medlem<br />
eller åtgärd att sortera.<br />
2. Klicka på knappen Sortera och klicka på Sortera efter värde - stigande eller<br />
Sortera efter värde - fallande.<br />
Kapitel 4. Visa och interagera med arbetsytor 75
Ta bort sorteringar med sorteringsknappen<br />
Du kan använda sorteringsknappen i verktygsfältet eller på kontextmenyn till att<br />
ta bort sorteringar från listor, korstabeller och diagram.<br />
Arbetsordning<br />
1. Markera den uppsättning eller kolumn som användes för att skapa den ursprungliga<br />
sorteringen inom en lista, en korsfråga eller ett diagram.<br />
2. Klicka på knappen Sortera och klicka på Ta bort sortering.<br />
Ta bort sorteringar med informationsfältet<br />
I informationsfältet kan du ta bort sorteringar från listor, korstabeller och diagram.<br />
När informationensfältet expanderas visas en Ta bort-ikon bredvid sorteringarna<br />
som du kan ta bort.<br />
Arbetsordning<br />
1. Klicka på expanderingsknappen i informationsfältet om du vill se vilka<br />
sorteringsvillkor som används.<br />
2. Klicka på knappen Ta bort bredvid den sortering som du vill ta bort.<br />
Visa filter och sortera värden i informationsfältet<br />
I informationsfältet visas det filter och den sorteringsinformation som används i en<br />
lista, korstabell eller i ett diagram. Detta visas längst upp i varje aktuellt rapportobjekt<br />
i rapportwidgeten när data filtreras eller sorteras.<br />
Informationsfältet är komprimerat som standard. Du kan öppna det genom<br />
att klicka på det komprimerade informationsfältet så att det expanderar och visa<br />
filter- och sorteringsinformationen som objekt så som visas i följande bild.<br />
Om du vill komprimera informationsfältet klickar du någonstans på rubriken i informationsfältet.<br />
Om en widget som innehåller filter- och sorteringsinformation skrivs ut eller exporteras<br />
till en PDF-fil eller exporteras till en Microsoft Excel-fil så skrivs även in-<br />
76 <strong>IBM</strong> <strong>Cognos</strong> <strong>Workspace</strong> <strong>Version</strong> <strong>10.2.1</strong>: <strong>Användarhandbok</strong>
formationen i informationsfältet ut eller exporteras till filen. Mer information finns<br />
under ”Skapa PDF-filer från arbetsytewidgetar” på sidan 84 och ”Exportera en<br />
arbetsytewidget” på sidan 86.<br />
Filter<br />
Filtervillkoren som visas i informationsfältet inkluderar följande:<br />
v Filter som tillämpas i rapportwidgeten med hjälp av filteråtgärden från widgetverktygsfältet<br />
eller kontextmenyn.<br />
v Filter som tillämpas genom att användaren svarar på en fråga i ett promptrapportobjekt.<br />
v Filter som tillämpas på rapporten i <strong>IBM</strong> <strong>Cognos</strong> Analys Studio, <strong>IBM</strong> <strong>Cognos</strong><br />
Query Studio eller <strong>IBM</strong> <strong>Cognos</strong> Report Studio.<br />
v Filter som tillämpas på rapporten med hjälp av ett skjutreglagefilter eller en värdesvalsfilterwidget.<br />
Du kan ta bort vissa filtervillkor från informationsfältet knappen Ta bort visas<br />
bredvid villkoret. Mer information finns i ”Ta bort enskilda filter med<br />
informationsfältet” på sidan 71.<br />
Om ett filtervillkor visas i grått eller har en låsikon kan inte filtret tas bort<br />
från informationsfältet. Exempel: om en rapportförfattare tillämpar ett filter med<br />
hjälp av Report Studio eller Analysis Studio så kan filtret inte kan tas bort från informationsfältet.<br />
Mer information finns i ”Filtrering med skjutreglagefilter- och<br />
värdesvalsfilterwidgetar” på sidan 72.<br />
Sorteringar<br />
Sorteringsvillkoren som visas i informationsfältet inkluderar följande:<br />
v Sorteringar som tillämpas i rapportwidgeten med hjälp av sorteringsåtgärden<br />
från widgetverktygsfältet eller kontextmenyn, eller genom att klicka på sorteringspilarna<br />
på en kolumnrubrik<br />
v Sorteringar som tillämpas på rapporten i Query Studio eller Report Studio<br />
Du kan ta bort sorteringsvillkor från informationsfältet om knappen Ta bort<br />
visas bredvid villkoret. Mer information finns i ”Ta bort sorteringar med<br />
informationsfältet” på sidan 76.<br />
Närliggande uppgifter:<br />
”Visa kolumn- och radrubrikinformation” på sidan 70<br />
Du kan expandera en kolum- eller radrubrik i en korstabell och se detaljerna. Du<br />
kan till exempel utöka en regionrubrik så att alla orter i den regionen visas.<br />
Ändra promptvärden i en rapport<br />
Om en arbetsyta innehåller en rapport med prompter kan du ändra promptvärdena<br />
för att omprioritera visade rapportdata. Rapportdata filtreras och returneras<br />
baserat på de valda promptvärdena.<br />
Promptparametern visas som ett låst filtervillkor i informationsfältet.<br />
Det går inte att överlappa prompter i <strong>IBM</strong> <strong>Cognos</strong> <strong>Workspace</strong>.<br />
Kapitel 4. Visa och interagera med arbetsytor 77
Arbetsordning<br />
Återställa rapportinnehåll<br />
1. Markera den rapportwidget som innehåller promptrapportinnehållet.<br />
2. Klicka på Widgetåtgärder och välj Fråga igen.<br />
3. Välj nya promptvärden från promptobjektet.<br />
En återställning av rapportinnehåll återställer rapporten till basrapporten för en aktuell<br />
rapport. Återställning är inte tillgängligt för sparade utdatarapporter. Dessutom<br />
kan du inte återställa rapporten om den ursprungliga rapporten har tagits<br />
bort eller inaktiverats.<br />
När rapporteninnehållet nollställs går alla ändringar du har gjort i innehållet förlorade.<br />
Arbetsordning<br />
1. Markera den rapportwidget som innehåller rapportinnehållet som ska återställas.<br />
2. Klicka på knappen till widgetens Åtgärdsmeny och klicka på Återställ i<br />
listrutan.<br />
Öppna en arbetsyta med en ny version av en rapport<br />
Om de ursprungliga versionerna av rapporter eller rapportdelar har ändrats och<br />
du öppnar en sparad arbetsyta visar rapportwidgetarn en informationsikon i det<br />
övre hörnet av rapportwidgeten.<br />
En rapportförfattare kan till exempel modifiera en rapport i <strong>IBM</strong> <strong>Cognos</strong> Report<br />
Studio. När du öppnar den sparade arbetsytan som refererar till den ändrade rapporten<br />
visar informationsikonen att en ny version av rapporten är tillgänglig. Ikonen<br />
visas endast om rapporten eller delrapporten är aktuell och du är arbetsytans<br />
ägare. Ikonen visas inte för sparade utdata eller om du inte äger arbetsytan.<br />
Arbetsordning<br />
1. Pausa pekaren över informationsikonen så att verktygstips visas och<br />
klicka påHämta ny version.<br />
2. I dialogrutan Återställning klickar du på Ja.<br />
Lägga till enkla beräkningar i listor och korstabeller<br />
Du kan utföra enklare beräkningar för listor och korstabeller i <strong>IBM</strong> <strong>Cognos</strong> <strong>Workspace</strong><br />
med hjälp av data från en eller flera rapportobjekt. Du kan till exempel multiplicera<br />
värdena i två kolumner eller multiplicera värden i en enstaka kolumn<br />
med en konstant.<br />
Beräkningsresultat sparas inte i den underliggande datakällan. Beräkningarna görs<br />
i <strong>Cognos</strong> <strong>Workspace</strong> varje rapporten uppdateras. Resultaten är alltid beräknade på<br />
aktuella data i datakällan.<br />
Anm: Beroende på hur rapporten var skriven, kan beräkningar begränsas av de<br />
funktioner som finns i datakällan.<br />
78 <strong>IBM</strong> <strong>Cognos</strong> <strong>Workspace</strong> <strong>Version</strong> <strong>10.2.1</strong>: <strong>Användarhandbok</strong>
Följande operationer är tillgängliga när du skapar en beräkning i <strong>Cognos</strong> <strong>Workspace</strong>.<br />
Räkneoperationer Beskrivning<br />
+ (addition) Adderar värdena i de valda rapportobjekten.<br />
- (subtraktion) Subtraherar värdena i ett valt rapportobjekt<br />
från ett annat.<br />
* (multiplikation) Multiplicerar värdena i valda rapportobjekt.<br />
/ (division) Dividerar värdena i de valda rapportobjekten.<br />
%-avvikelse Beräknar den procentuella skillnaden mellan<br />
de markerade rapportobjekten.<br />
Om endast ett rapportobjekt är markerat kan du utföra aritmetiska operationer på<br />
det objektet med hjälp av ett konstant värde. Du kan exempelvis multiplicera värden<br />
i en lönekolumn med 1,05, så ser du resultatet av en ökning med 5 procent.<br />
Anm: Vilka operationer som är tillgängliga beror på vilka data som har markerats.<br />
Om till exempel bara en rad- eller kolumnrubrik är markerad kan du utföra operationer<br />
med en konstant. Om två eller flera kolumn- eller radrubriker är markerade<br />
kan du utföra beräkningar som addition, subtraktion, multiplikation, division och<br />
procentuell avvikelse.<br />
Lägg till en enkel beräkning<br />
Du kan utföra enklare beräkningar för listor och korstabeller i <strong>IBM</strong> <strong>Cognos</strong> <strong>Workspace</strong><br />
med hjälp av data från en eller flera rapportobjekt.<br />
Så här lägger du till en enkel beräkning.<br />
Arbetsordning<br />
1. I en lista eller korstabell klickar du på rubrikerna till de rapportobjekt som ska<br />
ingå i beräkningen.<br />
2. I verktygsfältet klickar du på knappen Beräkna .<br />
3. I listrutan klickar du på operationen som du vill utföra.<br />
Resultat<br />
De beräknade resultaten visas i en ny kolumn eller rad. Uttrycket som använts i<br />
beräkningen används genom standardinställningen som rubriknamn.<br />
Tips: Om du vill göra namnet på den beräknade raden eller kolumnen mer meningsfull,<br />
högerklickar du på rubriknamnet, klickar på Byt namn i kontextmenyn<br />
och skriver ett nytt namn.<br />
Klicka på knappen Gör mer så att rapporten öppnas i <strong>IBM</strong> <strong>Cognos</strong> <strong>Workspace</strong><br />
Advanced om du vill använda komplex beräkning för rapporten. Mer infor-<br />
Kapitel 4. Visa och interagera med arbetsytor 79
mation finns i användarhandboken till <strong>IBM</strong> <strong>Cognos</strong> <strong>Workspace</strong>.<br />
Ta bort en beräkning<br />
Du kan ta bort beräkningar.<br />
Arbetsordning<br />
I en lista eller en korstabell högerklickar du på valfri cell i den beräknade kolumnen<br />
som du vill ta bort och väljer Ta bort i kontextmenyn.<br />
Gruppera identiska värden som finns i en listrapport<br />
Om det i en kolumn i en listrapport finns flera förekomster av samma värde kan<br />
du gruppera dessa värden tillsammans.<br />
Genom gruppering ordnas raderna i ett valt rapportobjekt om, så att identiska värden<br />
visas tillsammans. Dessutom undertrycks visning av dubbletter.<br />
Vid gruppering och uppdelning av grupp kan rapportobjektens inbördes ordning<br />
ändras eftersom grupperade kolumner kommer före ogrupperade kolumner. Men<br />
du kan ändra ordning på listkolumnerna så att rapporten blir mer lättläst.<br />
I varje grupp visas summeringsvärden för identiska rapportobjekt om sidfotssummering<br />
aktiverades när rapporten skrevs.<br />
Ett exempel på gruppering av identiska värden visas i följande rapport. Dubblettvärden<br />
för land eller region undertrycks när de grupperas.<br />
Du kan inte gruppera numeriska värden. Du kan endast gruppera rapportobjekt<br />
som innehåller textdata eller icke-numeriska data, t.ex. år och ordernummer.<br />
80 <strong>IBM</strong> <strong>Cognos</strong> <strong>Workspace</strong> <strong>Version</strong> <strong>10.2.1</strong>: <strong>Användarhandbok</strong>
Arbetsordning<br />
Ordna om listkolumner<br />
1. I listrapporten eller rapportdelen, klickar du på kolumnrubriken eller datavärdet<br />
hos den rapport som du vill gruppera.<br />
2. I verktygsfältet klickar du på knappen Gruppera/Dela upp .<br />
Rapporten undertrycker dubblettvärden i det valda rapportobjektet och summerar<br />
värdena i varje grupp.<br />
Tips: Om du vill dela upp klickar du på den ursprungliga objektrubriken och<br />
sedan, i verktygsfältet, på knappen Gruppera/dela upp.<br />
Du kan ordna om kolumner i en rapportwidget för att bättre ordna dina data.<br />
Arbetsordning<br />
Byta namn på listkolumner<br />
Om du vill ordna om listkolumner, markerar du den kolumn som du vill flytta och<br />
drar den till den nya platsen. Ett blinkande svart fält visar var du kan släppa kolumnen.<br />
Du kan också högerklicka på kolumnen och välja Flytta , Vänster eller<br />
Flytta , Höger i kontextmenyn.<br />
Du kan ändra namn på listkolumner i en rapportwidget till ett mer meningsfullt<br />
kolumnnamn.<br />
Arbetsordning<br />
Om du vill byta namn på en listkolumn markerar du namnet på den aktuella kolumnen,<br />
väljer Byt namn i kontextmenyn och anger ett meningsfullt namn. Om du<br />
vill se det ursprungliga namnet på en namnändrad kolumn, markerar du kolumnnamnet<br />
och väljer Visa ursprunglig etikett i kontextmenyn. Du kan också pausa<br />
muspekaren över kolumnnamnet. Då visar ett verktygstips den ursprungliga<br />
etiketten.<br />
Få snabb åtkomst till favoritarbetsytor och rapporter<br />
Om det finns vissa arbetsytor eller rapporter som du använder regelbundet, kan<br />
du lägga till dem i listan Mina Favoriter. När en arbetsyta eller rapport lagts till i<br />
Mina Favoriter visas den som en miniatyrbild på sidan Komma igång.<br />
Du kan också filtrera objekten som visas i fliken Innehåll om du vill att alla arbetsytor<br />
och rapporter i Mina Favoriter ska visas. Mer information om filtrering på<br />
fliken Innehåll finns på ”Visa Mina favoriter” på sidan 82.<br />
Lägga till en arbetsyta eller en rapport till Mina favoriter<br />
Du kan lägga till en arbetsyta till Mina Favoriter från programfältet eller fliken<br />
Innehåll. Rapporter kan endast läggas till i Mina Favoriter från fliken Innehåll.<br />
Lägg till en arbetsyta till Mina favoriter från programfältet<br />
Du kan lägga till en arbetsyta i Mina Favoriter från programfältet.<br />
Kapitel 4. Visa och interagera med arbetsytor 81
Innan du börjar<br />
Innan du kan markera en ny arbetsyta som favorit måste du först spara den.<br />
Arbetsordning<br />
1. Öppna arbetsytan i <strong>IBM</strong> <strong>Cognos</strong> <strong>Workspace</strong>.<br />
2. På arbetsytans programfält klickar du på Mina favoriter .<br />
Resultat<br />
Ikonen Mina Favoriter ändras till gul för att ange att arbetsytan är markerad<br />
som en favorit.<br />
Lägg till en arbetsyta eller rapport till Mina favoriter från fliken<br />
Innehåll<br />
Du kan lägga till en arbetsyta till Mina favoriter från fliken Innehåll.<br />
Arbetsordning<br />
1. På fliken Innehåll bläddrar du till och markera arbetsytan eller rapporten som<br />
du vill lägga till i Mina favoriter.<br />
2. Högerklicka och välj från kontextmenyn Lägg till i Mina favoriter.<br />
Visa Mina favoriter<br />
När en arbetsyta eller en rapport har lagts till i Mina Favoriter visas den under<br />
rubriken Favoriter på sidan Komma igång.<br />
Komma igång-sidan visas varje gång du loggar in på <strong>IBM</strong> <strong>Cognos</strong> <strong>Workspace</strong>. Den<br />
kan aktiveras eller inaktiveras från Mina inställningar. Du kan också visa listan<br />
över favoriter genom filtrering på Mina Favoriter på fliken Innehåll.<br />
Arbetsordning<br />
Om du vill se Mina Favoriter, klickar du på fliken Innehåll i rutan Innehåll och<br />
väljer Mina Favoriter från listrutan med innehållskategorier. Endast arbetsytor och<br />
rapporter markerade som favoriter visas.<br />
Öppna en arbetsyta eller en rapport från Mina favoriter<br />
Du kan öppna en favoritarbetsyta eller -rapport från Komma igång-sidan eller fliken<br />
Innehåll.<br />
Arbetsordning<br />
1. Från Komma igång-sidan klickar du på en arbetsyta eller en rapport från listan<br />
Favoriter.<br />
2. Från fliken Innehåll väljer du Mina favoriter från listrutan med innehållskategorier<br />
och högerklickar sedan på arbetsytan eller rapporten och väljer Öppna<br />
från kontextmenyn.<br />
Ta bort en arbetsyta eller en rapport från Mina favoriter<br />
Om du inte längre använder en arbetsyta eller en rapport kan den lätt tas bort från<br />
Mina favoriter. Du kan ta bort en arbetsyta från Mina Favoriter från sidan<br />
82 <strong>IBM</strong> <strong>Cognos</strong> <strong>Workspace</strong> <strong>Version</strong> <strong>10.2.1</strong>: <strong>Användarhandbok</strong>
Komma igång, programfältet eller fliken Innehåll. Rapporter kan endast tas bort<br />
från Mina Favoriter från sidan Komma igång och fliken Innehåll.<br />
Ta bort en arbetsyta från Mina favoriter från programfältet<br />
Du kan ta bort en arbetsyta från Mina Favoriter från programfältet.<br />
Arbetsordning<br />
1. Öppna arbetsytan i <strong>IBM</strong> <strong>Cognos</strong> <strong>Workspace</strong>.<br />
2. Klicka på Mina Favoriter på arbetsytans programfält.<br />
Resultat<br />
Ikonen Mina Favoriter ändras till vit för att ange att arbetsytan inte längre är<br />
en favorit.<br />
Ta bort en arbetsyta eller en rapport från Mina favoriter med<br />
hjälp av rutan Innehåll<br />
Du kan ta bort en arbetsyta från Mina Favoriter från rutan Innehåll.<br />
Arbetsordning<br />
1. På fliken Innehåll väljer du Mina Favoriter från listrutan med innehållskategorier<br />
och markerar en favoritarbetsyta eller -rapport.<br />
2. Högerklicka och välj Ta bort från Mina favoriter från kontextmenyn.<br />
Ta bort en arbetsyta eller en rapport från Mina favoriter från<br />
Komma igång-sidan<br />
Du kan ta bort en arbetsyta från Mina Favoriter från Komma igång-sidan.<br />
Arbetsordning<br />
Högerklicka på en arbetsyta eller en rapport i listan Favoriter på sidan Komma<br />
igång och klicka på Ta bort från mina favoriter.<br />
Resultat<br />
Skriva ut en arbetsyta<br />
När en arbetsyta eller en rapport tas bort från Mina favoriter tas den inte bort från<br />
innehållslagret och är fortfarande tillgänglig på fliken Innehåll.<br />
Använd förhandsgranskningsfunktionen i webbläsaren om du vill ändra utskriftsalternativen<br />
och skriva ut en arbetsyta.<br />
Den här uppgiften<br />
Med förhandsgranskningsfunkitionen i en webbläsare kan du ändra inställningarna<br />
som skalning och sidledd så att arbetsytan ryms på en utskriven sida. Om arbetsytan<br />
har flera flikar upprepar du följande steg för varje flik du vill skriva ut. Om du<br />
skriver ut en arbetsyta, skrivs bara den aktiva fliken och det globala området ut.<br />
Tips: Om du vill utnyttja alla utskriftsfunktioner i <strong>IBM</strong> <strong>Cognos</strong> <strong>Workspace</strong> ska du<br />
använda Mozilla Firefox.<br />
Kapitel 4. Visa och interagera med arbetsytor 83
Arbetsordning<br />
1. Välj Förhandsgranska på menyn Arkiv i webbläsaren.<br />
2. Ändra inställningarna så att arbetsytan ryms på sidan. Exempel:<br />
a. Ändra utskriftsledden från stående till liggande.<br />
b. Välj en lägre skala.<br />
c. Aktivera alternativet för utskrift av bakgrundsfärger och bilder under Utskriftsformat.<br />
3. Klicka på Skriv ut i förhandsgranskningsfönstret.<br />
Skapa PDF-filer från arbetsytewidgetar<br />
Du kan skriva ut enskilda rapportwidgetar i PDF-format.<br />
Utskrift som PDF öppnar widgeten i Adobe Reader där du kan se fullständiga data<br />
för widgeten och förhandsgranska hur den kommer se ut om du skriver ut den.<br />
PDF-filen innehåller också det totala antalet sidor. Beroende på vilken version av<br />
Adobe Reader du har kan du kanske redigera PDF-filen innan du sparar eller skriver<br />
ut den.<br />
Du måste ha körbehörighet för att kunna välja alternativet Utskrift som PDF.<br />
All sorterings- och filterinformation (även filter som används av ett skjutreglagefilter,<br />
ett valt filtervärde eller ett promptobjekt) som visas i informationsfältet skrivs<br />
också i PDF-filen.<br />
Alternativt kan du exportera widgetar till PDF för att visa dem i Adobe Reader.<br />
Mer information finns i ”Exportera en arbetsytewidget” på sidan 86.<br />
Arbetsordning<br />
1. Klicka på Åtgärdsmeny-knappen för rapportwidgeten. Från listrutan<br />
klickar du på Utskrift som PDF.<br />
2. I Adobe Reader klickar du på utskriftsikonen i verktygsfältet eller i kontextmenyn<br />
så att rapporten skrivs ut.<br />
Exportera arbetsytewidgetar till olika format<br />
Du kan exportera enskilda rapportwidgetar som innehåller rapportinnehåll till följande<br />
format: PDF, Microsoft Excel, CSV och XML.<br />
Du måste ha körbehörighet för att använda exportalternativet.<br />
När du kör en rapport i ett exportformat som PDF, avgränsad text (CSV), Microsoft<br />
Excel (XLS) används <strong>IBM</strong> <strong>Cognos</strong>-rapportnamnet som namn på den exporterade filen.<br />
Exportera till PDF-format<br />
Om du vill spara en ögonblicksbild av dina data kan du skapa en PDF-version av<br />
rapportwidgeten.<br />
När du exporterar till PDF, visas widgeten i Adobe Reader, så du måste ha Adobe<br />
Reader installerad på datorn.<br />
84 <strong>IBM</strong> <strong>Cognos</strong> <strong>Workspace</strong> <strong>Version</strong> <strong>10.2.1</strong>: <strong>Användarhandbok</strong>
All sorterings- och filterinformation (även filter som används av ett skjutreglagefilter,<br />
ett valt filtervärde eller ett promptobjekt) som visas i informationsfältet exporteras<br />
också till PDF-filen.<br />
Anm: Alternativt kan du skriva ut enskilda rapportwidgetar till PDF för att visa<br />
dem i Adobe Reader. Mer information finns i ”Skapa PDF-filer från<br />
arbetsytewidgetar” på sidan 84.<br />
Exportera till Microsoft Excel-format<br />
Du kan exportera rapporten till flera olika Microsoft Excel-kalkylbladsformat.<br />
Excel 2007- och Excel 2007 Data-format ger rapportutdata i äkta Excel XML-format,<br />
även känt som XLSX. Det här formatet innebär ett snabbt sätt att leverera äkta Excel-kalkylblad<br />
till Microsoft Excel 2002, Microsoft Excel 2003 och Microsoft Excel<br />
2007. Användare av Microsoft Excel 2002 och Microsoft Excel 2003 måste installera<br />
Microsoft Office Compatibility Pack, som ger funktioner för att öppna och spara<br />
det nya formatet.<br />
Excel 2007 ger helt formatera rapporter som kan användas i Microsoft Excel version<br />
2007.<br />
Formatet liknar andra Excel-format med följande undantag:<br />
v Diagram visas som statiska bilder.<br />
v Radhöjd kan ändras i den renderade rapporten för att uppnå mer trogen återgivning.<br />
v Kolumnbreddar som uttryckligen angetts i rapporter ignoreras i Microsoft Excel<br />
2007.<br />
v Sammanfogade celler används för att förbättra rapporternas utseende.<br />
v Standardstorleken på kalkylblad är 65 536 rader gånger 256 kolumner.<br />
<strong>IBM</strong> <strong>Cognos</strong>-administratören kan aktivera större kalkylblad och ändra maximalt<br />
antal rader - upp till 16 384 kolumner och 1 048 576 rader, med hjälp av avancerade<br />
serveregenskaper. Mer information finns i <strong>IBM</strong> <strong>Cognos</strong> Business Intelligence<br />
Administration and Security Guide.<br />
Excel 2007 Data ger data för användning i Microsoft Excel version 2007. Rapporterna<br />
innehåller endast lite formatering. Standarddataformatering tillämpas baserat<br />
på datatyp och varje kolumn antas ha en enda datatyp.<br />
Formatet liknar andra Excel-format med följande undantag:<br />
v Det genererade resultatet inkluderar endast den första listfrågan i rapporten. Om<br />
en rapport innehåller flera frågor och den första frågan är en flerdimensionell<br />
fråga för en korstabell eller för ett diagram, visas ett felmeddelande när rapporten<br />
körs.<br />
v Kapslade ramar och huvud-detalj-länkar kan inte användas.<br />
v Celler i Microsoft Excel-filen har standardvärden för bredd och höjd. Du måste<br />
justera kolumnbredden och höjden om data inte ryms inom standardstorleken.<br />
v Formatspecifikationer återges inte. Det gäller även färg, bakgrundsfärg och teckensnitt.<br />
v Kantlinjer återges inte.<br />
v Användarspecifik dataformatering i rapportspecifikationen tillämpas inte. Det<br />
gäller även undantagsmarkering och färgregler för negativa tal.<br />
Kapitel 4. Visa och interagera med arbetsytor 85
Excel 2002 ger helt formaterade rapporter som kan användas i Microsoft Excel versioner<br />
före 2007. Excel 2002-formatet har även följande fördelar:<br />
v Kalkylbladen ingår i en enda fil, vilket möjliggör säker navigering mellan kalkylblad.<br />
v Den högsta storleken för kalkylblad är 65 536 rader och 256 kolumner.<br />
Exportera till CSV-format<br />
Du kan granska listrapportwidgetar i CSV (Comma Separated Values)-format. Du<br />
kan inte granska diagram eller korstabellrapportwidgetar i CSV-format.<br />
När du exporterar till CSV-format visas widgeten i det program som du har associerat<br />
med filer i CSV-format.<br />
Innan du exporterar till CSV-format måste du kontrollera att följande villkor uppfylls:<br />
v Diagram måste ha minst en kategori eller serie.<br />
v Rapporter får bara ha en fråga definierad i rapporten om inte ytterligare frågor<br />
används för prompter.<br />
Exportera till XML-format<br />
Att exportera till XML-format är användbart om du vill använda en rapportwidget<br />
som datakälla för en annan rapport eller widget, eller om du använder en databas<br />
som inte kan läsas med Framework Manager.<br />
Innan du exporterar till XML-format måste du kontrollera att följande villkor uppfylls:<br />
v Diagram måste ha minst en kategori eller serie.<br />
v Rapporter får bara ha en fråga definierad i rapporten om inte ytterligare frågor<br />
används för prompter.<br />
Exportera en arbetsytewidget<br />
Du kan exportera enskilda rapportwidgetar som innehåller rapportinnehåll till följande<br />
format: PDF, Microsoft Excel, CSV och XML.<br />
Arbetsordning<br />
Klicka på Åtgärdsmeny för rapportwidgeten. Från listrutan klickar du på Exportera<br />
till och klickar sedan på en filtyp.<br />
Resultat<br />
Rapportinnehållet visas i det filformat som du valt.<br />
Mer information finns i ”Exportera arbetsytewidgetar till olika format” på sidan 84.<br />
86 <strong>IBM</strong> <strong>Cognos</strong> <strong>Workspace</strong> <strong>Version</strong> <strong>10.2.1</strong>: <strong>Användarhandbok</strong>
Göra rapporter tillgängliga för användare med funktionshinder<br />
Genom att aktivera hjälpmedelsfunktioner i rapporter kan du låta alla användare<br />
få tillgång till informationen, oavsett förutsättningar. Funktionen för hjälpmedelsrapporter<br />
innehåller koder som gör det möjligt för användare med funktionshinder<br />
att komma åt rapportinnehåll med olika hjälpmedel t.ex. skärmläsare.<br />
När tillgängliga rapporter aktiveras, blir rapportutdata tillgängliga i formaten PDF,<br />
HTML och Microsoft Excel 2007.<br />
Anm: Tillgängliga rapporter kräver mer rapportbearbetningen och har en större<br />
filstorlek än icke tillgängliga rapporter och följaktligen kan prestanda för <strong>IBM</strong> <strong>Cognos</strong><br />
<strong>Workspace</strong> reduceras när det här alternativ är aktiverat.<br />
Arbetsordning<br />
1. På programfältet klickar du på knappen Åtgärdsmeny och klickar på<br />
Mina inställningar från listrutan.<br />
2. Välj alternativet Aktivera tillgänglighetsstöd för rapporter.<br />
Om du vill inaktivera tillgängliga rapportutdata, avmarkerar du alternativet.<br />
3. Klicka på OK om du vill spara inställningen och stänga dialogrutan.<br />
Borra för att visa besläktade data<br />
<strong>IBM</strong> <strong>Cognos</strong> <strong>Workspace</strong> hanterar flera borråtgärder som gör det möjligt att granska<br />
besläktade rapportdata. Du kan utföra borråtgärder i listor, korstabellrapporter och<br />
diagram.<br />
I <strong>Cognos</strong> <strong>Workspace</strong> version <strong>10.2.1</strong> och senare, behåller arbetsytor formatering och<br />
kapslingsegenskaper när du borrar uppåt eller nedåt.<br />
Tips: Om du vill använda borrningsmetoden som används i tidigare versioner<br />
måste <strong>IBM</strong> <strong>Cognos</strong>-administratören skapa en Avancerad inställning-parameter i<br />
<strong>IBM</strong> <strong>Cognos</strong> Administration som kallas VIEWER_CW_BACKWARDS_COMPATIBLE_DRILL<br />
och sätta värdet till true. Mer information om hur man skapar avancerade inställningar<br />
finns i ”Advanced settings configuration” i <strong>IBM</strong> <strong>Cognos</strong> Administration and<br />
Security Guide.<br />
Uppåtborrning eller nedåtborrning<br />
Du kan borra uppåt eller borra nedåt i en rapport eller en rapportdel.<br />
I <strong>IBM</strong> <strong>Cognos</strong> <strong>Workspace</strong> identifieras borrningsbara objekt för listor och korstabeller<br />
genom hyperlänkar när pekaren pausar över dataobjektet. I diagram ändras pekaren<br />
till en hand när du pekar på ett borrningsbart objekt, och ett verktygstips<br />
anger vad du borrar i.<br />
Om du borrar i ett rapportobjekt som filtrerar tabell- och diagramdata med en<br />
skjutreglagefilterwidget uppdateras inte skjutreglagefiltret till den nya borrnivån.<br />
Om du vill att skjutreglagefiltret ska agera på den nya borrnivån, måste du uppdatera<br />
skjutreglagets filteregenskaper.<br />
Viktigt: Det går bara att borra uppåt och nedåt i dimensionellt strukturerade data<br />
i <strong>Cognos</strong> <strong>Workspace</strong>.<br />
Kapitel 4. Visa och interagera med arbetsytor 87
Innan du börjar<br />
Rapportförfattaren måste se till att Borra uppåt, Borra nedåt eller båda är aktiverade<br />
i rapporten och att medlemsobjekttext används för kolumnrubriker.<br />
Arbetsordning<br />
1. Lägg till en rapport eller rapportdel i arbetsytan.<br />
2. Högerklicka på rapportobjektet som du vill borra i och klicka på Borra uppåt<br />
eller Borra nedåt .<br />
Tips: Du kan också klicka på det borrbara rapportobjektet två gånger om du<br />
vill borra nedåt. Den första klickningen markerar cellen i listan eller korsfrågan<br />
och visar nedåtpilen, det andra klicket borrar nedåt. Om bara uppåtborrning är<br />
tillgängligt på ett markerat objekt, visas uppåtpilen och det andra klicket borrar<br />
uppåt.<br />
Automatisk synkronisering av uppåt- och nedåtborrning<br />
Om två rapportwidgetar lyssnar på varandra, är baserade på samma dimensionellt<br />
modellerade datakälla, och rapporten innehåller objekt från samma hierarki påverkar<br />
borrning i en rapportwidget en borrning i den andra rapportwidgeten.<br />
Om du till exempel borrar nedåt på objektet 2005 i en rapportwidget visas data för<br />
år 2005 i alla rapporter.<br />
Som standard är kommunikationen mellan rapportwidgetar aktiverad. Information<br />
om hur du stänger av kommunikationen mellan de två rapportwidgetarna finns i<br />
”Widget-till-widget-kommunikation” på sidan 48.<br />
Gå till en annan målrapport<br />
Du kan navigera från ett rapportobjekt till en annan målrapport.<br />
Du kan gå till följande mål:<br />
v En <strong>IBM</strong> <strong>Cognos</strong> Query Studio-rapport<br />
v En <strong>IBM</strong> <strong>Cognos</strong> Report Studio-rapport<br />
v En <strong>IBM</strong> <strong>Cognos</strong> Analysis Studio-analys<br />
v En <strong>IBM</strong> <strong>Cognos</strong> Series 7-rapport<br />
v En Microsoft Analysis Services-rapport<br />
Innan du kan gå till något annat mål måste en genomborrningsdefinition skapas i<br />
paketet.Kontakta administratören om du vill ha mer information.<br />
Som standardinställning är genomborrning från ett paket aktiverat.<br />
Arbetsordning<br />
1. Lägg till en rapport eller rapportdel i arbetsytan.<br />
2. Högerklicka på det rapportobjekt från vilket du vill navigera och klicka på Gå<br />
till .<br />
Om det bara finns ett möjligt mål för kolumnen visas det i studion dit borren<br />
har behörighet att gå.<br />
Om det finns fler än ett möjligt mål för kolumnen, visas sidan Gå till med tillgängliga<br />
mål.<br />
88 <strong>IBM</strong> <strong>Cognos</strong> <strong>Workspace</strong> <strong>Version</strong> <strong>10.2.1</strong>: <strong>Användarhandbok</strong>
Visa rapportversioner<br />
3. Klicka på målet som du vill navigera till.<br />
Målet visas i <strong>IBM</strong> <strong>Cognos</strong> Viewer.<br />
Om det finns flera rapportutdataversioner sparade i innehållslagret kan du visa de<br />
sparade rapportutdataversionerna eller visa den aktuella rapportversionen. Rapporten<br />
visas med den senaste sparade utdata-versionen som standard.<br />
Du måste ha körbehörighet för rapporten om du ska kunna köra sparade rapportutdataversioner.<br />
Om du inte har det, kontaktar du systemadministratören för<br />
hjälp.<br />
Arbetsordning<br />
1. Klicka på widgetknappen Åtgärdsmeny för widgeten och klicka från listrutan<br />
på <strong>Version</strong>er om du vill se listan över sparade utdataversioner.<br />
2. I listan väljer du den version som ska visas. Om du vill se den aktuella versionen<br />
av rapporten, väljer du Aktuell.<br />
Om det finns fler än fem sparade rapportversioner, klickar du på Mer för att<br />
visa hela listan.<br />
Skapa bevakningsregler för särskilda villkor<br />
Du kan definiera en bevakningsregel om att en varning ska skickas när ett visst<br />
villkor i en sparad rapport uppfylls.<br />
Innan du börjar<br />
Du måste ha läs- och bläddringsbehörighet till rapportutdata för att kunna skapa<br />
bevakningsregler.<br />
Det går inte att skapa en bevakningsregel för ett dataobjekt i en sparad HTMLrapport<br />
när du öppnar rapporten i <strong>IBM</strong> <strong>Cognos</strong> Viewer. Du måste ändra rapportegenskaperna<br />
och aktivera interageringsalternativet när rapporten körs.<br />
Mer information om att aktivera bevakningsregler finns i användarhandboken till<br />
<strong>IBM</strong> <strong>Cognos</strong> Connections.<br />
Arbetsordning<br />
1. I rapportwidgeten som innehåller en sparad HTML-rapportversion högerklickar<br />
du på ett numeriskt dataobjekt och klickar sedan på Meddela med ny bevakningsregel.<br />
2. På sidan Ange regel - Meddela med ny bevakningsregel väljer du Skicka en<br />
varning när rapporten innehåller.<br />
3. I villkorsuttrycket väljer du det uttryck du vill använda för bevakningsregeln, i<br />
listrutan, t.ex. >= (greater than or equal) och anger ett värde i rutan.<br />
4. Under För vald kontext väljer du de rapportobjekt som regeln gäller för.<br />
5. Klicka på Nästa.<br />
Och sedan då?<br />
Du måste nu ange varningsinformation för bevakningsregeln. Mer information<br />
finns i ”Definiera meddelandeinformationen för bevakningsregler” på sidan 91.<br />
Kapitel 4. Visa och interagera med arbetsytor 89
Skapa bevakningsregler för olika indikatorer för villkorsstatus<br />
Du kan definiera att en bevakningsregel ska skicka varningar utifrån en prestationsstatus<br />
(bra, genomsnittlig eller dålig) för ett villkor i en sparad rapport.<br />
Du använder trösklar när du ställer in bevakningsregler för att koppla ett antal numeriska<br />
värden till prestationsstatus. När du anger gränser för tröskelvärden måste<br />
du bestämma vilka värden som passar villkoret, låga, medelhöga eller höga värden.<br />
Om du t.ex. anger att ett villkor ska övervaka försäljningssiffror för en produkt,<br />
indikerar du att höga värden är lämpliga. Detta kallas för prestandamönster.<br />
Bevakningsregler kan endast skapas i sparade HTML-rapporter. Det går inte att<br />
skapa bevakningsregler i andra rapportformat.<br />
Det går inte att skapa en bevakningsregel för ett dataobjekt i en sparad HTMLrapport<br />
när du öppnar rapporten i <strong>IBM</strong> <strong>Cognos</strong> Viewer. Du måste ändra rapportegenskaperna<br />
och aktivera interageringsalternativet när rapporten körs.<br />
Innan du börjar<br />
Om du vill skapa bevakningsregler måste du ha läs- och bläddringsbehörighet till<br />
rapportutdata.<br />
Arbetsordning<br />
1. I rapportwidgeten som innehåller en sparad HTML-rapportversion klickar du<br />
på ett numeriskt dataobjekt, högerklickar, och klickar sedan på Bevaka nya versioner,<br />
Meddela med ny bevakningsregel.<br />
2. Klicka på ett numeriskt dataobjekt, högerklicka, i rapporten och klicka sedan på<br />
Meddela med ny bevakningsregel.<br />
3. På sidan Ange regel - Meddela med ny bevakningsregel väljer du Skicka en<br />
varning baserat på tröskelvärden.<br />
4. I rutan Prestandamönster väljer du vilket intervall av värden som ska kopplas<br />
till status för bra prestation.<br />
5. I rutan Tröskelvärdesgränser anger du gränsvärdena för villkoret.<br />
Tips! För varje gränsvärde klickar du på pilen som hör till rutan med numeriskt<br />
värde och justerar det så här:<br />
v Inkludera det angivna gränsvärdet i det högre tröskelvärdet genom att klicka<br />
på uppåtpilen.<br />
v Inkludera det angivna gränsvärdet i det lägre tröskelvärdet genom att klicka<br />
på nedåtpilen.<br />
6. Under För vald kontext väljer du de rapportobjekt som regeln gäller för.<br />
7. Klicka på Nästa.<br />
Och sedan då?<br />
Du måste nu ange varningsinformation för bevakningsregeln. Mer information<br />
finns i ”Definiera meddelandeinformationen för bevakningsregler” på sidan 91.<br />
90 <strong>IBM</strong> <strong>Cognos</strong> <strong>Workspace</strong> <strong>Version</strong> <strong>10.2.1</strong>: <strong>Användarhandbok</strong>
Definiera meddelandeinformationen för bevakningsregler<br />
När du har definierat typen av bevakningsregel som du skapar måste du definiera<br />
den typ av varning som du vill generera.<br />
Du kan välja en eller flera av följande alternativ:<br />
v Skicka rapporten per e-post om du vill varnas med ett e-postmeddelande<br />
v Publicera ett nyhetsobjekt om du vill varnas med ett e-postmeddelande<br />
v Skicka ett meddelande om du vill varna andra användare genom att skicka<br />
meddelanden till deras inkorg för aktiviteter<br />
Om du har ställt in en bevakningsregel för olika indikatorer för villkorsstatus kan<br />
du definiera flera varningar beroende på prestation. För genomsnittlig eller dålig<br />
prestation t.ex. kan du välja att bli varnad per e-post och skicka ett meddelande till<br />
en säljchef om att granska försäljningssiffrorna. För bra prestation kan du skicka ett<br />
meddelande till säljchefen om att distribuera siffrorna till säljteamet.<br />
Arbetsordning<br />
1. Ange vilka varningar som ska skickas när regeln uppfylls, på sidan Ange varningstypen<br />
- Meddela med ny bevakningsregel.<br />
Tips! Om du vill ändra informationen för en varningstyp klickar du på Redigera<br />
alternativen.<br />
2. Om du har definierat en bevakningsregel för olika indikatorer för villkorsstatus,<br />
markerar du lämpliga kryssrutor för att koppla varningen till dålig, genomsnittlig<br />
eller bra prestation.<br />
Prestation definieras av prestationsmönstret.<br />
Klicka på Nästa.<br />
3. På sidan Ange ett namn och en beskrivning - Meddela med ny bevakningsregel<br />
anger du ett namn, en beskrivning, skärmtips och platsen för bevakningsregeln.<br />
Tips! Du kan ordna bevakningsregler i mappar på fliken Regler i området<br />
Mina bevakningsobjekt i portalen.<br />
4. Klicka på Slutför.<br />
Visa, ändra eller ta bort en bevakningsregel<br />
Bevakningsregler som du skapar i sparade rapporter kan redigeras och tas bort i<br />
<strong>IBM</strong> <strong>Cognos</strong> <strong>Workspace</strong>.<br />
Information om hur du skapar en bevakningsregel finns i ”Skapa bevakningsregler<br />
för särskilda villkor” på sidan 89 och ”Skapa bevakningsregler för olika indikatorer<br />
för villkorsstatus” på sidan 90.<br />
Du kan även ta bort och redigera bevakningsregler från området Mina bevakningsobjekt<br />
i <strong>IBM</strong> <strong>Cognos</strong> Connection-portalen.<br />
Innan du börjar<br />
Du måste ha skrivbehörighet till bevakningsregeln om du ska kunna ändra eller ta<br />
bort den.<br />
Kapitel 4. Visa och interagera med arbetsytor 91
Arbetsordning<br />
1. Markera den widget som innehåller en sparad HTML-rapportversion på arbetsytan.<br />
2. På rapportwidgetens verktygsfält klickar du på Bevaka nya versioner och samtidigt<br />
som du för muspekaren över bevakningsregeln på undermenyn klickar<br />
du på Ändra om du vill redigera bevakningsregeln.<br />
Dialogrutan Ange egenskaper visas.<br />
Tips: Klicka på Ta bort om du vill ta bort bevakningsregeln.<br />
3. Klicka på fliken Allmänt om du vill ändra egenskaper som språk, namn och<br />
beskrivning av bevakningsregeln.<br />
4. Klicka på fliken Regler om du vill redigera regelegenskaperna t.ex. villkorligt<br />
uttryck för regeln, de objekt för vilka regeln gäller och varningstypen.<br />
Resultat<br />
Ändringar som du gör för en bevakningsregel i <strong>Cognos</strong> <strong>Workspace</strong> görs även i området<br />
Mina bevakningsobjekt i <strong>IBM</strong> <strong>Cognos</strong> Connections-portalen.<br />
Härkomstinformation för ett dataobjekt<br />
Du kan visa härkomstinformation för ett rapportdataobjekt för att se vad objektet<br />
representerar. Härkomstinformation spårar metadata för ett objekt tillbaka genom<br />
paketet och de datakällor som används av paketet. Härkomst visar även alla dataobjektfilter<br />
som har lagts till av rapportredigeraren eller som definierades i datamodellen.<br />
Härkomst är endast tillgängligt när administratören har konfigurerat detta.<br />
Anm: Härkomst kan inte användas i rapporter som inte är länkade till paket.<br />
Du kan använda härkomstverktyget som medföljer <strong>IBM</strong> <strong>Cognos</strong> Business Intelligence.<br />
Du kan även använda andra härkomstverktyg genom att ange webbadressen<br />
till verktyget i <strong>IBM</strong> <strong>Cognos</strong> Administration. Om webbadresskällan är säkrad,<br />
måste källan fråga användare efter lösenord eftersom <strong>IBM</strong> <strong>Cognos</strong> BI inte överför<br />
behörighetsinformation.<br />
<strong>IBM</strong> <strong>Cognos</strong> BI kan även använda <strong>IBM</strong> Metadata Workbench som ett härkomstverktyg.<br />
Information om konfigurering av härkomst och användning av verktygen finns i<br />
<strong>IBM</strong> <strong>Cognos</strong> Administration and Security Guide.<br />
Härkomstverktyget i <strong>IBM</strong> <strong>Cognos</strong> BI<br />
Härkomstverktyget i <strong>IBM</strong> <strong>Cognos</strong> BI innehåller två vyer: affärsvyn och den tekniska<br />
vyn.<br />
Affärsvyn visar textinformation på hög nivå som beskriver och förklarar dataobjektet<br />
och det paket varifrån det kommer. Denna information hämtas från <strong>IBM</strong> <strong>Cognos</strong><br />
Connection- och Framework Manager-modellen.<br />
Den tekniska vyn visar en grafisk representation av härkomsten för det valda dataobjektet.<br />
Härkomsten spårar dataobjektet från paketet till datakällorna som används<br />
av paketet.<br />
92 <strong>IBM</strong> <strong>Cognos</strong> <strong>Workspace</strong> <strong>Version</strong> <strong>10.2.1</strong>: <strong>Användarhandbok</strong>
När du klickar på ett objekt visas dess egenskaper under det. Om du klickar på ett<br />
objekt i området Paket ser du modellegenskaperna för objektet. Om du klickar på<br />
ett objekt i området Datakällor ser du datakälleegenskaperna för objektet.<br />
Visa härkomstinformation för ett dataobjekt<br />
Du kan visa härkomstinformation för ett rapportdataobjekt för att se vad objektet<br />
representerar.<br />
Du kan inte använda härkomstinformation för att felsöka frågor.Härkomstinformation<br />
förklarar t.ex. inte varför ett dataobjekt räknas dubbelt.<br />
Innan du börjar<br />
Innan du kan komma åt härkomstinformation för en rapport måste administratören<br />
konfigurera härkomst i <strong>IBM</strong> <strong>Cognos</strong> Administration. Administratören måste<br />
även aktivera den befogenhet för härkomst och bevilja dig läsbehörighet för rapporten.<br />
Härkomstverktyget i <strong>IBM</strong> <strong>Cognos</strong> BI visar härkomst för en rapport på högsta nivån.<br />
Härkomsten ändras inte efter nedåtborrning i en rapport. Eftersom urvalskontexten<br />
som används för att starta härkomst kan påverkas av nedåtborrningar, rekommenderar<br />
vi att du alltid startar härkomst på den högsta rapportnivån för<br />
nedåtborrning i rapporten. Annars kan härkomstverktyget få problem att starta.<br />
Arbetsordning<br />
1. Öppna en arbetsyta som innehåller rapportinnehåll, eller dra rapport eller rapportdel<br />
på arbetsytan.<br />
2. I rapportwidgeten högerklickar du på ett rapportdataobjekt och klickar på Härkomst.<br />
Tips: Du kan visa härkomstinformation för flera dataobjekt samtidigt genom<br />
att först Ctrl-klicka på objekten. <strong>IBM</strong> Metadata Workbench kan inte visa härkomst<br />
för flera element på en gång.<br />
Resultat<br />
Visa informationskort<br />
Härkomstverktyget öppnas och visar härkomstinformationen för det valda dataobjektet.<br />
<strong>IBM</strong> <strong>Cognos</strong> <strong>Workspace</strong> tillhandahåller informationskort med detaljerad information<br />
om arbetsytans innehåll, som ägare, kontaktinformation och ändringsdatum.<br />
Informationskortet visar också en miniatyrbild av arbetsytans eller rapportens<br />
innehåll.<br />
Som standard är informationskortfunktionen avaktiverad. På följande sätt kan du<br />
aktivera eller inaktivera informationskort och visa informationskort.<br />
Arbetsordning<br />
1. Klicka på knappen Visa informationskort på fliken Innehåll.<br />
2. När informationskorten är aktiverade placerar du pekaren över objekt i rutan<br />
Innehåll, fliken Innehåll, eller i dialogrutorna Öppna eller Spara som så visas<br />
informationskortet.<br />
Kapitel 4. Visa och interagera med arbetsytor 93
Skapa en mapp i rutan Innehåll<br />
Du kan skapa en ny mapp i rutan Innehåll<br />
Arbetsordning<br />
1. Klicka på den mapp du vill lägga till en mapp i. Exempel: Mina mappar.<br />
2. Klicka på ikonen Ny mapp på fliken Innehåll.<br />
3. Skriv ett mappnamn och klicka på OK.<br />
Byta namn på objekt i rutan Innehåll<br />
Du kan byta namn på alla objekt i rutan Innehåll utom på rapportdelar, Gemensam<br />
mapp, Min mapp och andra objekt du saknar behörighet att byta namn på.<br />
Arbetsordning<br />
1. Högerklicka på det objekt du vill byta namn på i rutan Innehåll och välj Byt<br />
namn.<br />
2. Skriv ett nytt namn och klicka på OK.<br />
Uppdatera rapporter i rutan Innehåll<br />
Du kan uppdatera alla rapporter och mappar som innehåller rapporter i rutan<br />
Innehåll. Det går inte att uppdatera arbetsytor eller rapportdelar från rutan Innehåll.<br />
Arbetsordning<br />
Ta bort objekt i rutan Innehåll<br />
Högerklicka på den rapport du vill uppdatera och välj Uppdatera.<br />
Du kan ta bort alla objekt i rutan Innehåll utom på rapportdelar, Gemensam<br />
mapp, Min mapp och andra objekt du saknar behörighet att ta bort.<br />
Arbetsordning<br />
Högerklicka på det objekt du vill ta bort i rutan Innehåll och välj Ta bort.<br />
Komma åt <strong>IBM</strong> InfoSphere Business Glossary<br />
Affärsordlistor hjälper dig att hantera och dela ett företags terminologi och klassificeringssystem.<br />
Om du använder <strong>IBM</strong> InfoSphere Business Glossary kan du komma åt ordlistan<br />
från vilket du vill av följande rapportdataobjekt i en rapportwidget:<br />
v Frågeämne<br />
v Frågeobjekt<br />
v Mätvärde<br />
v Dimension<br />
v Hierarki<br />
v Nivå<br />
v Egenskap/attribut<br />
94 <strong>IBM</strong> <strong>Cognos</strong> <strong>Workspace</strong> <strong>Version</strong> <strong>10.2.1</strong>: <strong>Användarhandbok</strong>
v Toppnodmedlem<br />
v Medlem<br />
v Nivåobjekt<br />
Arbetsordning<br />
1. Öppna en arbetsyta som innehåller rapportinnehåll, eller dra rapport eller rapportdel<br />
på arbetsytan.<br />
2. I rapportwidgeten högerklickar du på ett rapportdataobjekt och klickar på Ordlista.<br />
Resultat<br />
Då visas <strong>IBM</strong> InfoSphere Business Glossary.<br />
Integrera en arbetsyta i en iFrame som visas i Internet Explorer 9 i<br />
standardläge<br />
Du kan integrera en arbetsyta i en HTML iFrame så att den visas i Internet Explorer<br />
9 i standardläge. Men då måste en administratör först skapa en parameter i<br />
<strong>IBM</strong> <strong>Cognos</strong> Administration.<br />
När administratören har skapat parametern, fungerar <strong>IBM</strong> <strong>Cognos</strong> <strong>Workspace</strong> med<br />
standardinställningarna och kodningen för den aktuella webbläsaren.<br />
Viktigt: Om du har aktiverat standardläge i Internet Explorer 9, är funktionerna<br />
Gör mer och <strong>IBM</strong> <strong>Cognos</strong> Active Report inte tillgängliga i <strong>Cognos</strong> <strong>Workspace</strong>.<br />
Den här uppgiften<br />
Uppgiften måste utföras av en administratör med rätt behörighet att ändra <strong>IBM</strong><br />
<strong>Cognos</strong> Business Intelligence i <strong>IBM</strong> <strong>Cognos</strong> Administration.<br />
Arbetsordning<br />
1. Markera Dispatcher och tjänster på fliken Konfiguration i <strong>Cognos</strong> Administration.<br />
2. Klicka på Ange Egenskaper - Konfiguration .<br />
3. Klicka på fliken Inställningar och gå till konfigurationsinställningen Avancerade<br />
inställningar i kategorin Miljö.<br />
4. Klicka på Redigera.<br />
5. Gå till sidan Ange avancerade inställningar - Konfiguration och skapa en parameter<br />
med namnet CW_USE_IE_COMPATIBILITY_MODE och ange dess värde till<br />
false.<br />
6. Klicka på OK och sedan OK igen.<br />
Och sedan då?<br />
Nu kan du integrera en arbetsyta i en iFrame för användning i Internet Explorer 9<br />
i standardläge.<br />
Om webbläsaren körs i kompatibilitetsläge måste du ändra inställningarna i Internet<br />
Explorer. Avmarkera alternativet att visa intranetplatser i kompatibilitetsvy.<br />
Kapitel 4. Visa och interagera med arbetsytor 95
96 <strong>IBM</strong> <strong>Cognos</strong> <strong>Workspace</strong> <strong>Version</strong> <strong>10.2.1</strong>: <strong>Användarhandbok</strong>
Kapitel 5. Samarbeta med <strong>Cognos</strong> <strong>Workspace</strong><br />
Samarbetsfunktionerna i <strong>Cognos</strong> <strong>Workspace</strong> utgör en bro mellan att använda <strong>IBM</strong><br />
<strong>Cognos</strong> Business Intelligence för att upptäcka ett affärsproblem och agerar för att<br />
lösa det.<br />
Beslutsfattande är ofta ett lagarbete. Enskilda skapar och tar emot rapporter, gör<br />
analyser och övervakar arbetsytor. När det är dags att agera på denna information<br />
träffas de med med sina kollegor för att fatta beslut. Vid sidan av samarbete via epost,<br />
telefonsamtal och möten, har affärsanvändare nu möjlighet att samarbeta och<br />
skapa eller visa rapporter, utföra analyser och övervaka arbetsytor.<br />
Det går att samarbeta med <strong>Cognos</strong> <strong>Workspace</strong>-kommentarer eller med hjälp av<br />
<strong>IBM</strong> Connections-aktiviteter. Du kan också använda ytterligare sociala programfunktioner<br />
för företag i <strong>IBM</strong> Connections till att samarbeta utanför arbetsytan.<br />
Samarbeta med hjälp av kommentarer<br />
Med hjälp av kommentarer, eller annoteringar, kan flera samarbeta kring innehållet<br />
i en rapport på en arbetsyta. Du kan lägga till enkla kommentarer till en rapport så<br />
att andra användare som läser samma rapport får ytterligare kontext eller information<br />
om rapporten. Dessa användare kan svara med ytterligare kommentarer till<br />
rapporten.<br />
Samarbete av den här typen är användbart. Du kan till exempel lägga till en påminnelse<br />
om att undersöka orsakerna till låga försäljningssiffror för en viss produkt,<br />
eller förklara en avvikelse i data som skulle kunna vara en anledning till oro.<br />
Om du vill ha en mer detaljerad diskussion kring arbetsytan, där andra gruppmedlemmar<br />
kan delta, och bestämma aktiviteter kopplade till diskussionen och<br />
spåra historien för diskussionen på en enda plats, så kan du använda funktionerna<br />
för beslutsfattande i samarbete genom aktiviteter.<br />
Mer information finns i ”Samarbeta med hjälp av <strong>IBM</strong> Connections-aktiviteter” på<br />
sidan 100.<br />
Du kan lägga till kommentarer till aktuella rapporter och sparade rapportutdataversioner.<br />
När du skriver ut en aktuell rapport till en PDF eller exporterar den till<br />
PDF eller ett Microsoft Excel-kalkylark så inkluderas kommentarerna.<br />
Du kan lägga till, visa och redigera kommentarer om följande områden i arbetsytan:<br />
v Rapporter eller rapportdelar<br />
v Enskilda celler eller dataobjekt i rapporter och rapportdelar<br />
Cellbaserade kommentarer finns endast i listor och korstabeller.<br />
Om du vill lägga till eller redigera kommentarer måste du ha köråtkomst för aktuella<br />
rapporter och läs- och mappåtkomst för sparade utdataversioner. Kommentarerna<br />
är synliga för andra arbetsyteanvändare.<br />
© Copyright <strong>IBM</strong> Corp 2010, 2013 97
Kommentarerna är också tillgängliga i <strong>IBM</strong> <strong>Cognos</strong> Viewer, men de är skilda från<br />
kommentarerna i <strong>IBM</strong> <strong>Cognos</strong> <strong>Workspace</strong> och fungerar på ett annat sätt. Mer information<br />
finns i ”Kommentarer i sparade rapporter ” i användarhandboken till <strong>IBM</strong><br />
<strong>Cognos</strong> Connections.<br />
Lägga till kommentarer<br />
Du kan lägga till kommentarer till en rapportwidget för alla typ av rapportvisning.<br />
I en lista eller korstabell kan du också lägga till kommentarer till enskilda celler.<br />
En kommentar är specifik för innehållet i rapporten, liksom cellen (om tillämpligt)<br />
och promptvärdet (om tillämpligt). Anta att du väljer januari som promptvärde för<br />
prompten ”månad” när du kör en rapport. Om ”månad” ingår i rapporten, när du<br />
använder en kommentar, är kommentaren specifik för januari. Om du senare ändrar<br />
promptvärdet till februari finns den tidigare kommentaren från januari kvar,<br />
men du ser den inte i rapporten. Men du kan lägga till en ny kommentar för februari,<br />
om det behövs.<br />
Tänk på följande när du lägger till en cell-baserad kommentar:<br />
v Kommentaren tillhör cellen, inte dess värde.<br />
Om värdet för en cell ändras efter att en rapport uppdaterats, finns den tidigare<br />
kommentaren fortfarande kvar och är synlig.<br />
v Cellvärdet ingår i kommentarstexten som standard.<br />
Om du inkluderar värdet i kommentaren och det här värdet ändras när rapporten<br />
uppdateras, finns det ursprungliga värdet fortfarande i den föregående kommentaren.<br />
Men om du lägger till en kommentar i samma cell, inkluderas det<br />
uppdaterade värdet i den nya kommentarstexten.<br />
v Kommentaren är specifik för cellen i den aktuella rapporten.<br />
Om samma cell finns i en annan rapport är kommentaren inte länkad.<br />
Anm: Om du ändrar visningstyp till ett format som inte hanterar kommentarer, visas<br />
inte kommentarerna. Du måste ändra visningen tillbaka till det ursprungliga<br />
formatet för att se kommentarerna igen.<br />
Om du har läsbehörighet till en rapport, kan du lägga till information i en befintlig<br />
kommentar genom att redigera den. Kommentaren visar allt innehåll som lagts till<br />
av dig och andra användare. Mer information finns i ”Ändra eller ta bort<br />
kommentarer” på sidan 99.<br />
Innan du börjar<br />
Du måste ha läsbehörighet till en rapport för att lägga till kommentarer till den.<br />
Du måste spara arbetsytan innan du kan lägga till kommentarer. Om arbetsytan<br />
inte har sparats, uppmanas du att spara den när du försöker lägga till en kommentar.<br />
Arbetsordning<br />
1. Välj önskad rapportcell eller rapportwidget.<br />
2. Från widgetens verktygsfält klickar du på knappen Kommentar .<br />
3. Klicka på Lägg till.<br />
4. Skriv kommentaren i fältet.<br />
5. Klicka på Klar om du vill spara kommentaren.<br />
98 <strong>IBM</strong> <strong>Cognos</strong> <strong>Workspace</strong> <strong>Version</strong> <strong>10.2.1</strong>: <strong>Användarhandbok</strong>
Resultat<br />
En röd triangelmarkör visas i hörnet av rapportwidgeten eller cellen vilket betyder<br />
att en kommentar har lagts till, såsom visas i cellen returkvantitet för personliga<br />
tillbehör.<br />
Visa kommentarer<br />
Kommentarer kan ses av alla som behörigheten ”Läsa” för rapporten.<br />
Om det finns flera kommentarer för samma cell- eller rapportwidget visas kommentarerna<br />
i omvänd kronologisk ordning. För varje kommentar kan du se användarens<br />
namn, datum och den tidpunkt då kommentaren skrevs.<br />
Tidsstämpeln på en kommentar är baserad på den tidszon som angetts i användarens<br />
personliga inställningar för <strong>IBM</strong> <strong>Cognos</strong> <strong>Workspace</strong>.<br />
Arbetsordning<br />
Om du vill läsa kommentarer placerar du pekaren över kommentaren (anges med<br />
en röd triangelmarkör).<br />
Ändra eller ta bort kommentarer<br />
Du kan ändra eller ta bort egna kommentarer om det är den senaste kommentaren<br />
som har lagts till i rapportwidgeten eller en enskild cell.<br />
När du har tagit bort en kommentar kan du ta bort den näst senaste kommentaren<br />
som du har lagt till i arbetsytan.<br />
Du kan aldrig ändra eller radera kommentarer som lagts till av andra användare.<br />
Om du tar bort en rapportkolumn eller -rad som innehåller cell-baserade kommentarer<br />
kommer inte kommentarerna att visas längre. Om du senare återställer ko-<br />
lumnen eller raden med åtgärden Återställ från Widgetåtgärder återställs<br />
även associerade kommentarer.<br />
Om en rapport uppdateras, och en rapportkolumn eller en rad som innehåller en<br />
kommentar har tagits bort från datakällan, visas kommentaren inte längre. När du<br />
borrar nedåt, filtrerar, sorterar eller utför andra åtgärder för att ändra data som visas,<br />
visas inte kommentaren förrän du går tillbaka till de ursprungliga data som<br />
innehåller kommentaren.<br />
Arbetsordning<br />
1. Välj önskad rapportcell eller rapportwidget.<br />
2. Klicka på Kommentar i widgetverktygsfältet.<br />
3. Gör något av följande:<br />
Kapitel 5. Samarbeta med <strong>Cognos</strong> <strong>Workspace</strong> 99
v Om du vill ändra en kommentar klickar du på Ändra senaste, redigerar texten<br />
och klickar på Klar.<br />
v Om du vill ta bort en kommentar klickar du på Ta bort senaste.<br />
Samarbeta med hjälp av <strong>IBM</strong> Connections-aktiviteter<br />
Aktiviteter, en del av <strong>IBM</strong> Connections, är en webbaserad tjänst för insamling, organisering,<br />
delning och återanvändning av arbete relaterat till ett mål. Medlemmar<br />
av en aktivitet interagerar på en plats online där de skapar, samlar och delar en<br />
mängd idéer och resurser som främjar ett mål. En aktivitet är ett sätt för dig att organisera<br />
ditt arbete och samarbeta med andra på ett delat webhutrymme. Eftersom<br />
det är lätt att bjuda in nya medlemmar kan du snabbt samla de personer och resurser<br />
som du behöver för att få jobbet gjort. Du kan skicka meddelanden, dela filer<br />
och länkar till webbplatser, samt skapa och tilldela arbetsuppgifter.<br />
Aktiviteter är integrerade med och utgör en viktig del av <strong>IBM</strong> <strong>Cognos</strong> <strong>Workspace</strong>.<br />
När individer identifierar verksamhetsproblem och möjligheter med <strong>IBM</strong> <strong>Cognos</strong><br />
Business Intelligence behöver de ofta samarbeta att dela information med kollegor<br />
och ta beslut på lagnivå. Med aktiviteter är det möjlighet att samarbeta om innehållet<br />
i en hel arbetsyta och lösa problem på ett snabbare och mer strukturerat sätt.<br />
Du kan till exempel tidigare ha samarbetat med en annan kollega och använt<br />
kommentarer till att flagga för låga försäljningssiffror för en viss produkt. Du avgör<br />
sedan att en mer detaljerad undersökning av försäljningssiffrorna behövs för<br />
att lösa problemet. Du kan definiera en aktivitet som inbegriper samarbete med andra<br />
gruppmedlemmar så att du kan följa historiken och resultatet av aktiviteten på<br />
ett och samma ställe.<br />
Med aktiviteter för gemensamt beslutsfattande kan hela beslutsprocessen underlättas.<br />
Du kan skapa aktiviteter i <strong>Cognos</strong> <strong>Workspace</strong> och på det sättet<br />
v få en gemensam plats att samla in varje deltagares idéer och åsikter på.<br />
v kunna inkludera en länk till arbetsytan i <strong>Cognos</strong> <strong>Workspace</strong> så att grupper vid<br />
behov kan göra ytterligare analyser.<br />
v tillhandahålla en historikpost över hur problem löses och beslut fattas.<br />
v spåra och granska beslut och initiativ.<br />
v inbegripa alla intressenter och berörda parter i beslutsprocessen.<br />
v ge de som ansluter till en aktivitet efter att den har börjat möjlighet att se aktiviteten<br />
och snabbt förstå dess historik.<br />
Starta en arbetsytsaktivitet<br />
När du identifierar ett problem relaterat till en arbetsyta och du vill samarbeta<br />
med andra gruppmedlemmar för att lösa det kan du starta en arbetsytsaktivitet.<br />
Det här skapar en <strong>IBM</strong> Connections-aktivitet som är kopplad till arbetsytan.<br />
När en aktivitet har skapats kan du arbeta med den i Connections. Aktiviteten<br />
innehåller en post med namnet <strong>IBM</strong> <strong>Cognos</strong> <strong>Workspace</strong>, som innehåller arbetsytans<br />
URL-adress.<br />
URL-adressen är fördefinierad och bör inte ändras.<br />
100 <strong>IBM</strong> <strong>Cognos</strong> <strong>Workspace</strong> <strong>Version</strong> <strong>10.2.1</strong>: <strong>Användarhandbok</strong>
Innan du börjar<br />
Du måste spara arbetsytan innan du kan starta en arbetsytsaktivitet. Om arbetsytan<br />
inte har sparats, uppmanas du att spara den när du försöker starta en aktivitet.<br />
Arbetsordning<br />
1. I arbetsytans programfält klickar du på menyknappen Samarbeta .<br />
2. Klicka på Starta en aktivitet från listrutan.<br />
3. Skriv en kort beskrivning av aktiviteten i rutan Rubrik.<br />
4. Skriv en beskrivning av vad du vill uppnå från aktiviteten i rutan Aktivitetsmål.<br />
5. I rutan Taggar skriver du sökord som gör det möjligt för användare att söka<br />
efter aktiviteten i Connections. Avdela varje ord med ett kommatecken.<br />
Om aktiviteten är relaterad till försäljningssiffror för tält kan du lägga till<br />
”tält” och ”campingutrustning” som koder.<br />
6. Om det behövs, anger du i rutan Förfallodag önskat slutdatum för aktiviteten.<br />
7. Om du vill inkludera medarbetare i aktiviteten, expanderar du Medlemsalternativ.<br />
Andra användare kan endast se aktiviteten om de läggs till som medlemmar.<br />
8. Om du vill lägga till en enskild användare till aktiviteten, väljer du först användarrollen<br />
från listrutan. Åtkomstnivåalternativen för varje roll definieras<br />
på följande sätt:<br />
v Författare - kan visa innehåll och lägga till poster (standard).<br />
v Ägare - kan lägga till innehåll, visa och redigera alla poster.<br />
När du startar en aktivitet, läggs du automatiskt till som en ägare.<br />
v Läsaren - kan inte bidra till en aktivitet. Åtkomsten är begränsad till att endast<br />
visa innehåll.<br />
9. Skriv användarens namn i fältet bredvid användarrollen och klicka sedan på<br />
Lägg till .<br />
Upprepa det här steget för varje medlem som du vill lägga till.<br />
Tips: Om du lägger till flera medlemmar som tillhör samma LDAP-användargrupp<br />
kan du snabbt lägga till alla medlemmar genom att skriva namnet på<br />
användargruppen.<br />
Anm: Användare kan endast se aktiviteten om de har lagts till den. Du kan<br />
ändra aktivitetsmedlemskap i Connections när aktiviteten har skapats.<br />
10. Om du vill använda en mall för aktiviteten, expanderar du Mallalternativ.<br />
11. Klicka på Välj en aktivitetsmall och välj sedan en mall i listan. Alternativt,<br />
om du inte vill använda en mall, väljer du Ingen i listan.<br />
Om du väljer en mall när du skapar en aktivitet kommer din nya aktivitet att<br />
baseras på en annan aktivitet som redan finns.<br />
Mallar är bara tillgängliga om de har skapats i Connections. Du kan skapa<br />
mallar som innehåller en standarduppsättning steg eller processer som du vill<br />
följa. Till exempel kan en mall för beslutsfattande i samarbete innehålla avsnitt<br />
för bevis, mål, förslag och beslut.<br />
Tips: Du kan enkelt skapa en mall i Connections genom att spara en befintlig<br />
aktivitet som en mall.<br />
Kapitel 5. Samarbeta med <strong>Cognos</strong> <strong>Workspace</strong> 101
12. Välj Använd medlemmar från mallen om du vill fylla i medlemslistan med<br />
de medlemmar som definierats i den valda mallen.<br />
13. Klicka på Spara.<br />
14. Välj ett av följande alternativ:<br />
v Öppna denna aktivitet<br />
Aktiviteten öppnas i Connections. Du kan lägga till ytterligare medlemmar<br />
och poster (med länkar och bilagor) för aktiviteten, lägga till kommentarer<br />
till den, skapa att göra-objekt och tilldela dem till gruppmedlemmarna efter<br />
behov.<br />
v Återgå till <strong>Cognos</strong> <strong>Workspace</strong><br />
Du kan fortsätta att arbeta på arbetsytan.<br />
Tips: Du kan återgå till aktiviteten genom att välja Visa/dölj arbetsyteakti-<br />
viteter från listrutan Samarbeta .<br />
Öpnna <strong>IBM</strong> Connections från <strong>Cognos</strong> <strong>Workspace</strong><br />
Du kan öppna <strong>IBM</strong> Connections från <strong>IBM</strong> <strong>Cognos</strong> <strong>Workspace</strong> på flera sätt.<br />
v Från en befintlig arbetsytaesaktivitet i rutan Samarbete direkt till aktiviteten i<br />
Connections.<br />
v Från <strong>IBM</strong> <strong>Cognos</strong> Business Intelligence välkomstsida.<br />
v Från menyn Starta i <strong>IBM</strong> <strong>Cognos</strong> Connection och <strong>IBM</strong> <strong>Cognos</strong> Administration.<br />
v Från menyn Starta i arbetsytans Åtgärdsmeny .<br />
När en aktivitet startas kan du arbeta med den i Connections. Du kan utföra följande<br />
aktiviteter:<br />
v Lägga till medlemmar till aktiviteten.<br />
v Ändra åtkomst för en aktivitet.<br />
v Lägga till avsnitt för att gruppera poster och att göra-uppgifter.<br />
v Lägga till poster.<br />
v Lägg att göra-uppgifter och tilldela dem till aktivitetsmedlemmar.<br />
v Utföra att göra-uppgifter.<br />
v Lägga till kommentarer.<br />
v Markera en aktivitet som slutförd.<br />
v Spara en aktivitet som en mall för framtida aktiviteter.<br />
v Avaktivera eller aktivera en aktivitet.<br />
Det finns andra uppgifter du kan utföra för aktiviteter. Mer information om kodning<br />
finns på Connections Information Center (http://publib.boulder.ibm.com/<br />
infocenter/ltscnnct/v2r0/index.jsp).<br />
Anm. I Connections, kan du visa alla aktiviteter som du har tillgång till, inte bara<br />
dem som är associerade med en specifik arbetsyta.<br />
Lägga till medlemmar till en aktivitet<br />
Du kan lägga till ytterligare medlemmar en aktivitet så att de kan komma åt den i<br />
<strong>IBM</strong> Connections.<br />
102 <strong>IBM</strong> <strong>Cognos</strong> <strong>Workspace</strong> <strong>Version</strong> <strong>10.2.1</strong>: <strong>Användarhandbok</strong>
Om du lägger till medlemmar i en aktivitet som inte har åtkomst till arbetsytan i<br />
<strong>IBM</strong> <strong>Cognos</strong> <strong>Workspace</strong> kan de inte se den associerade arbetsytan.<br />
Arbetsordning<br />
1. Från Connections på fliken Aktiviteter klickar du på Mina aktiviteter.<br />
2. Klicka på den aktivitet som du vill lägga till en medlem i.<br />
3. Klicka på Lägg till medlemmar i navigeringsfönstret.<br />
4. Om du vill lägga till en enskild användare till aktiviteten, väljer du först användarrollen<br />
från listrutan. Åtkomstnivåalternativen för varje roll definieras på följande<br />
sätt:<br />
v Författare - kan visa innehåll och lägga till poster (standard).<br />
v Ägare - kan lägga till innehåll, visa och redigera alla poster.<br />
När du startar en aktivitet, läggs du automatiskt till som en ägare.<br />
v Läsaren - kan inte bidra till en aktivitet. Åtkomsten är begränsad till att endast<br />
visa innehåll.<br />
5. Skriv användarens namn i fältet bredvid användarrollen och klicka sedan på<br />
Lägg till .<br />
Upprepa det här steget för varje medlem som du vill lägga till.<br />
Tips: Om du lägger till flera medlemmar som tillhör samma LDAP-användargrupp<br />
kan du snabbt lägga till alla medlemmar genom att skriva namnet på<br />
användargruppen.<br />
6. Klicka på Spara.<br />
Ändra åtkomst för en aktivitet<br />
Du kan styra om åtkomst till en aktivitet är allmän eller privat.<br />
Som standard, när en aktivitet startas i <strong>IBM</strong> Connections eller skapas från <strong>IBM</strong><br />
<strong>Cognos</strong> <strong>Workspace</strong>, är åtkomsten privat och endast aktivitetsmedlemmarna har åtkomst<br />
till den. Om du ändrar åtkomst till allmän kan vem som helst i Connections<br />
komma åt det. Men om de inte särskilt ges åtkomst till den associerade arbetsytan<br />
i <strong>Cognos</strong> <strong>Workspace</strong> kan de inte se arbetsytan.<br />
Arbetsordning<br />
1. Från Connections på fliken Aktiviteter klickar du på Mina aktiviteter.<br />
2. Klicka på den aktivitet som du vill lägga till en medlem i.<br />
3. I avsnittet Allmän åtkomst i navigeringsfönstret klickar du på Ändra.<br />
4. Välj ett av följande alternativ:<br />
v Privat (standard) - endast inbjudna medlemmar kan se aktiviteten.<br />
v Allmän (skrivskyddat) - vem som helst kan hitta och visa innehållet i aktiviteten.<br />
v Allmän - vem som helst kan hitta, se och lägga till innehåll i aktiviteten.<br />
5. Klicka på Spara.<br />
Lägga till avsnitt i en aktivitet<br />
Du lägger till avsnitt i en aktivitet för att tillhandahålla en hierarkisk översikt över<br />
en aktivitet, och för att gruppera poster och att göra-objekt.<br />
Kapitel 5. Samarbeta med <strong>Cognos</strong> <strong>Workspace</strong> 103
Arbetsordning<br />
1. Från <strong>IBM</strong> Connections på fliken Aktiviteter klickar du på Mina aktiviteter.<br />
2. Klicka på aktiviteten som du vill lägga till i avsnittet.<br />
3. Klicka på Lägg till avsnitt.<br />
4. Skriv en kort beskrivning av avsnittet i rutan Avsnitt.<br />
5. Klicka på Spara.<br />
Lägga till poster i en aktivitet<br />
Du lägger poster om du vill inkludera innehåll i en aktivitet. Du kan till exempel<br />
lägga till text, filer och bokmärken.<br />
När du skapar en post kan du lägga till den i aktiviteten eller i en vald post, i ett<br />
att göra-objekt eller i ett avsnitt som ingår i aktiviteten.<br />
Arbetsordning<br />
1. Från <strong>IBM</strong> Connections på fliken Aktiviteter klickar du på Mina aktiviteter.<br />
2. Klicka på aktiviteten och, om så behövs, markera posten, att göra-objektet eller<br />
avsnittet som du vill lägga till i posten.<br />
3. Klicka på Lägg till post.<br />
4. Skriv en kort beskrivning av posten i rutan Rubrik.<br />
5. Lägg till följande typer av innehåll efter behov:<br />
v Om du vill bifoga en fil klickar du på Bifoga fil .<br />
v Om du vill lägga till en webbadress, klickar du på Lägg till bokmärke .<br />
v Om du vill lägga till ett anpassat fält, klickar du på Lägg till anpassade fält<br />
och klickar sedan på den önskade fälttypen.<br />
Mer information om att lägga till innehåll finns på Connections Information<br />
Center (http://publib.boulder.ibm.com/infocenter/ltscnnct/v2r0/index.jsp).<br />
6. I rutan Beskrivning kan du skriva ytterligare information om posten eller<br />
innehållet.<br />
7. I rutan Koder skriver du sökord som gör det möjligt för användare att söka<br />
efter posten i Connections. Avdela varje ord med ett kommatecken.<br />
Om objektet är relaterat till försäljningsiffror för tält kan du lägga till ”tält”<br />
och ”campingutrustning” som koder.<br />
Mer information om kodning finns på Connections Information Center<br />
(http://publib.boulder.ibm.com/infocenter/ltscnnct/v2r0/index.jsp).<br />
8. Om det behövs markerar du i listrutan Avsnitt det avsnitt som du vill lägga<br />
till i posten.<br />
Anm: En lista över avsnitt är endast tillgänglig om avsnitten redan har lagts<br />
till i aktiviteten.<br />
9. Om du vill dölja posten från andra aktivitetsmedlemmar väljer du Markera<br />
posten som privat.<br />
10. Om du vill meddela aktivitetsmedlemmar om den här posten, väljer du Meddela<br />
om det här inlägget och väljer sedan något av följande:<br />
v Om du vill meddela alla, markerar du Alla medlemmar i denna aktivitet.<br />
v Om du bara vill meddela specifika medlemmar, väljer du varje enskild<br />
medlem.<br />
104 <strong>IBM</strong> <strong>Cognos</strong> <strong>Workspace</strong> <strong>Version</strong> <strong>10.2.1</strong>: <strong>Användarhandbok</strong>
Anm: Om en LDAP-användargrupp användes för att lägga till medlemmar<br />
i en aktivitet, och du vill välja en viss medlem i gruppen, måste du lägga<br />
till den personen till aktiviteten som individ.<br />
Mer information om att välja medlemmar finns på Connections Information<br />
Center (http://publib.boulder.ibm.com/infocenter/ltscnnct/v2r0/index.jsp).<br />
11. I rutan Meddelande lägger du till en kommentar som kommer att visas i<br />
meddelandet som skickas till de markerade medlemmarna.<br />
12. Klicka på Spara.<br />
Arbeta med Att göra-objekt i en aktivitet<br />
Du kan tilldela uppgifter till en grupp av aktivitetsmedlemmar, eller endast till<br />
specifika medlemmar, genom att skapa att göra-objekt.<br />
Om en LDAP-användargrupp användes för att lägga till medlemmar i en aktivitet,<br />
och du vill tilldela en uppgift till en viss medlem i gruppen, måste du lägga till<br />
den personen till aktiviteten som individ.<br />
När du har arbetat färdigt med en aktivitet kan du markera att göra-posten som<br />
slutförd.<br />
Skapa att göra-objekt för en aktivitet<br />
Du lägger till att göra-objekt när du vill tilldela uppgifter till en eller flera aktivitetsmedlemmar.<br />
När du skapar ett att göra-objekt kan du lägga till det i aktiviteten eller i en vald<br />
post, att göra-objekt, kommentar eller avsnitt som ingår i aktiviteten.<br />
Arbetsordning<br />
1. Från <strong>IBM</strong> Connections på fliken Aktiviteter klickar du på Mina aktiviteter.<br />
2. Klicka på aktiviteten och, om det behövs markerar du posten, att-göra-objektet,<br />
kommentaren, eller avsnittet där du vill lägga till att-göra-objektet.<br />
3. Klicka Lägg till att-göra-uppgift.<br />
4. Skriv en kort beskrivning av uppgiften i Att göra.<br />
5. Om du vill inkludera mer information, expanderar du Fler alternativ.<br />
6. Om du vill tilldela objektet till bara en viss medlem klickar du på Välj en person<br />
och markerar medlemmens namn.<br />
Som standard är artikeln delad och kan utföras av alla aktivitetsmedlemmar.<br />
7. Om det behövs, anger du i rutan Förfallodag önskat slutdatum för att-göraobjektet.<br />
8. Lägg till följande typer av innehåll efter behov:<br />
v Om du vill bifoga en fil klickar du på Bifoga fil .<br />
v Om du vill lägga till en webbadress, klickar du på Lägg till bokmärke .<br />
v Om du vill lägga till ett anpassat fält, klickar du på Lägg till anpassade fält<br />
och klickar sedan på den önskade fälttypen.<br />
Mer information om att lägga till innehåll finns på Connections Information<br />
Center (http://publib.boulder.ibm.com/infocenter/ltscnnct/v2r0/index.jsp).<br />
9. I rutan Beskrivning kan du skriva ytterligare information om objektet eller<br />
innehållet.<br />
Kapitel 5. Samarbeta med <strong>Cognos</strong> <strong>Workspace</strong> 105
10. I rutan Taggar skriver du sökord som gör det möjligt för användare att söka<br />
efter objektet i Connections. Avdela varje ord med ett kommatecken.<br />
Om objektet är relaterat till försäljningsiffror för tält kan du lägga till ”tält”<br />
och ”campingutrustning” som koder.<br />
Mer information om kodning finns på Connections Information Center<br />
(http://publib.boulder.ibm.com/infocenter/ltscnnct/v2r0/index.jsp).<br />
11. Om det behövs markerar du i listrutan Avsnitt det avsnitt som du vill lägga<br />
till i posten.<br />
Anm: En lista över avsnitt är endast tillgänglig om avsnitten redan har lagts<br />
till i aktiviteten.<br />
12. Om du vill dölja posten från andra aktivitetsmedlemmar väljer du Markera<br />
posten som privat.<br />
13. Om du vill meddela aktivitetsmedlemmar om den här posten, väljer du Meddela<br />
om det här inlägget och väljer sedan något av följande:<br />
v Om du vill meddela alla, markerar du Alla medlemmar i denna aktivitet.<br />
v Om du bara vill meddela specifika medlemmar, väljer du varje enskild<br />
medlem.<br />
Mer information om att välja medlemmar finns på Connections Information<br />
Center (http://publib.boulder.ibm.com/infocenter/ltscnnct/v2r0/index.jsp).<br />
14. I rutan Meddelande lägger du till en kommentar som kommer att visas i<br />
meddelandet som skickas till de markerade medlemmarna.<br />
15. Klicka på Spara.<br />
Markera Att göra-objekt som slutförda<br />
När du har arbetat färdigt med en aktivitet kan du markera att göra-posten som<br />
slutförd.<br />
Arbetsordning<br />
1. Från <strong>IBM</strong> Connections på fliken Aktiviteter klickar du på Mina aktiviteter.<br />
2. Klicka på aktiviteten och hitta att göra-objektet som är kopplat till den slutförda<br />
uppgiften.<br />
Tips! Om du vill se en lista över att göra-objekt för aktiviteten, klickar du på<br />
Att göra-objekt i navigeringsfönstret.<br />
3. Markera kryssrutan intill att göra-objektet.<br />
Resultat<br />
Att göra-objektet har nu markerats som slutfört.<br />
Lägga till kommentarer i en aktivitet<br />
Du lägger till kommentarer när du vill logga till en anteckning för en post eller att<br />
göra-objekt. Du kan också svara på befintliga kommentarer.<br />
Du kan inkludera innehåll med kommentaren. Du kan till exempel lägga till filer<br />
och bokmärken.<br />
Arbetsordning<br />
1. Från <strong>IBM</strong> Connections på fliken Aktiviteter klickar du på Mina aktiviteter.<br />
2. Klicka på aktiviteten och välj posten eller att göra-objektet som du vill lägga till<br />
en kommentar till.<br />
106 <strong>IBM</strong> <strong>Cognos</strong> <strong>Workspace</strong> <strong>Version</strong> <strong>10.2.1</strong>: <strong>Användarhandbok</strong>
Tips! Om du vill svara på en kommentar, markerar du kommentaren.<br />
3. Klicka på Lägg till kommentar.<br />
4. Lägg till följande typer av innehåll efter behov:<br />
v Om du vill bifoga en fil klickar du på Bifoga fil .<br />
v Om du vill lägga till en webbadress, klickar du på Lägg till bokmärke .<br />
Mer information om att lägga till innehåll finns på Connections Information<br />
Center (http://publib.boulder.ibm.com/infocenter/ltscnnct/v2r0/index.jsp).<br />
5. I rutan Kommentera skriver du dina kommentarer.<br />
6. Om du vill dölja posten från andra aktivitetsmedlemmar väljer du Markera<br />
posten som privat.<br />
7. Om du vill meddela aktivitetsmedlemmar om den här posten, väljer du Meddela<br />
om det här inlägget och väljer sedan något av följande:<br />
v Om du vill meddela alla, markerar du Alla medlemmar i denna aktivitet.<br />
v Om du bara vill meddela specifika medlemmar, väljer du varje enskild medlem.<br />
Anm. Om en LDAP-användargrupp användes för att lägga till medlemmar i<br />
en aktivitet, och du vill tilldela en uppgift till en viss medlem i gruppen,<br />
måste du lägga till den personen till aktiviteten som individ.<br />
Mer information om att välja medlemmar finns på Connections Information<br />
Center (http://publib.boulder.ibm.com/infocenter/ltscnnct/v2r0/index.jsp).<br />
8. Klicka på Spara.<br />
Markera aktiviteter som slutförda<br />
När en aktivitets mål har uppnåtts kan du markera aktiviteten som slutförd.<br />
Du måste vara ägare till en aktivitet för att kunna markera den som slutförd.<br />
Avslutade aktiviteter är inte synliga för aktivitetsmedlemmar i Mina aktiviteter i<br />
<strong>IBM</strong> Connections eller i <strong>IBM</strong> <strong>Cognos</strong> <strong>Workspace</strong>. Du kan visa dem i Connections<br />
genom att klicka på Slutförda i navigeringsfönstret.<br />
Arbetsordning<br />
1. Från Connections på fliken Aktiviteter klickar du på Mina aktiviteter.<br />
2. Klicka på önskad aktivitet.<br />
3. Klicka på Markera aktivitet slutförd i namnlisten.<br />
Spara en aktivitet som en mall<br />
En aktivitet kan du spara som en mall för liknande aktiviteter i framtiden.<br />
Du öppnar åt mallar från fliken Aktivitetsmallar.<br />
Arbetsordning<br />
1. Från <strong>IBM</strong> Connections på fliken Aktiviteter klickar du på Mina aktiviteter.<br />
2. Klicka på önskad aktivitet.<br />
3. Klicka på Fler åtgärder i namnlisten och klicka sedan på Kopiera som ny<br />
mall.<br />
4. I rutan Mall skriver du ett namn för mallen.<br />
5. I rutan Om den här mallen skriver du en beskrivning för mallen.<br />
Kapitel 5. Samarbeta med <strong>Cognos</strong> <strong>Workspace</strong> 107
6. I rutan Taggar skriver du sökord som gör det möjligt för användare att söka<br />
efter mallen i Connections. Avdela varje ord med ett kommatecken.<br />
Om mallen är relaterad till säljteamet kan du lägga till ”säljteam” som kod.<br />
Mer information om kodning finns på Connections Information Center<br />
(http://publib.boulder.ibm.com/infocenter/ltscnnct/v2r0/index.jsp).<br />
7. I listrutan Startsida väljer du vilken typ av vy som ska visas som standard<br />
när en ny aktivitet skapas med mallen.<br />
8. Om du vill fylla medlemslistan med de medlemmar som definierats i aktiviteten,<br />
väljer du Använd medlemmar från mall.<br />
9. Om du vill lägga till ytterligare medlemmar i mallen, expanderar du Medlemsalternativ.<br />
10. Om du vill lägga till en enskild medlem, väljer du först medlemmens roll från<br />
listrutan och skriver sedan medlemmens namn i rutan intill rollen. Åtkomstnivåalternativen<br />
för varje roll definieras på följande sätt:<br />
v Författare - kan visa innehåll och lägga till poster (standard).<br />
v Ägare - kan lägga till innehåll, visa och redigera alla poster.<br />
v Läsaren - kan inte bidra till en aktivitet. Åtkomsten är begränsad till att endast<br />
visa innehåll.<br />
11. Klicka på Spara.<br />
12. Granska mallen och göra ändringar som krävs.<br />
Avaktivera eller aktivera en aktivitet<br />
Som standard, när en aktivitet startas med <strong>IBM</strong> Connections, ställs dess prioritet<br />
till normal, och du aktiveras på den. Om du avaktiveras från en aktivitet, kan du<br />
inte längre se den, även om den fortfarande visas för andra medlemmar.<br />
Avaktiverade aktiviteter är inte synliga för aktivitetsmedlemmar i Mina aktiviteter<br />
i Connections eller i <strong>IBM</strong> <strong>Cognos</strong> <strong>Workspace</strong>. Du kan visa dem i Connections genom<br />
att klicka på Avaktiverade aktiviteter i navigeringsfönstret.<br />
När en aktivitet är avaktiverad kan du återställa prioriteten (normal, medium eller<br />
hög) genom att aktivera den igen.<br />
Anm: När en aktivitet avaktiveras i Connections, försvinner den från aktivitetslistan<br />
i <strong>Cognos</strong> <strong>Workspace</strong>. Aktiviteten visas när du aktiverar den igen.<br />
Arbetsordning<br />
1. Så här avaktiverar du en aktivitet:<br />
v Från Connections på fliken Aktiviteter klickar du på Mina aktiviteter.<br />
v Klicka på önskad aktivitet.<br />
v Klicka på Fler åtgärder i namnlisten och klicka sedan på Markera som avaktiverad.<br />
2. Så här aktiverar du dig på en aktivitet:<br />
v Från Connections på fliken Aktiviteter klickar du på Avaktiveradeaktiviteter.<br />
v Klicka på önskad aktivitet.<br />
v Klicka på Fler åtgärder i namnlisten och klicka sedan på önskad prioritet.<br />
108 <strong>IBM</strong> <strong>Cognos</strong> <strong>Workspace</strong> <strong>Version</strong> <strong>10.2.1</strong>: <strong>Användarhandbok</strong>
Öppna en arbetsyta från <strong>IBM</strong> Connections<br />
Du kan öppna arbetsytan som en aktivitet är ansluten till direkt från <strong>IBM</strong> Connections.<br />
Du kan bara visa arbetsytor som du har åtkomst till.<br />
Arbetsordning<br />
1. Från Connections på fliken Aktiviteter klickar du på Mina aktiviteter.<br />
2. Klicka på aktiviteten som du vill öppna arbetsytan för.<br />
3. Expandera posten som heter <strong>IBM</strong> <strong>Cognos</strong> <strong>Workspace</strong> och klicka sedan på arbetsytans<br />
länk.<br />
Visa arbetsytsaktiviteter<br />
Du kan visa en lista över aktiviteter som startats av användare med tillgång till arbetsytan<br />
och öppna dem i <strong>IBM</strong> Connections.<br />
När en arbetsyta har aktiviteter som är associerade med den, visas en röd flagga<br />
på menynknappen Samarbeta och antalet tillgängliga aktiviteter visas inom<br />
parentes på menyknappen Visa/Dölj arbetsyteaktiviteter.<br />
Anm: När en aktivitet avaktiveras eller markeras som avslutad i Connections, försvinner<br />
den från aktivitetslistan i <strong>IBM</strong> <strong>IBM</strong> <strong>Cognos</strong> <strong>Workspace</strong>. Aktiviteten visas<br />
när du aktiverar den igen.<br />
Du kan uppdatera aktivitetslistan i rutan Samarbete genom att klicka på knappen<br />
Uppdatera i verktygsfältet.<br />
Du kan stänga rutan Samarbete genom att klicka på knappen Stäng.<br />
Innan du börjar<br />
Du kan bara visa aktiviteter i <strong>IBM</strong> <strong>Cognos</strong> <strong>Workspace</strong> som är associerade med arbetsytan<br />
som är öppen och som du har åtkomst till.<br />
Arbetsordning<br />
1. I arbetsytans programfält klickar du på menyknappen Samarbeta .<br />
2. Klicka på Visa/dölj arbetsytsaktiviteter från listrutan.<br />
En lista över alla aktiviteter som har påbörjats för arbetsytan, som du har åtkomst<br />
till, visas i rutan Samarbete.<br />
För varje aktivitet som visas kan du se aktiviteten rubrik, namnet på den användare<br />
som utförde den senaste uppdateringen, samt datum och tidpunkt för<br />
uppdateringen. Aktivitetens prioritet och förfallodatum visas också, om de har<br />
angetts.<br />
Om du expanderar en aktivitet, genom att klicka på Mer, kan du se en sammanfattning<br />
av de tre senaste uppdateringarna och aktivitetens mål.<br />
3. Klicka på en aktivitet, eller en post inom den, om du vill öppna den helt i Connections.<br />
Samarbeta utanför en arbetsyta med <strong>IBM</strong> Connections<br />
Du kan också använda ytterligare sociala programfunktioner för företag som finns<br />
i <strong>IBM</strong> Connections och som gör det möjligt att samarbeta med kolleger oberoende<br />
av arbetsytan.<br />
Kapitel 5. Samarbeta med <strong>Cognos</strong> <strong>Workspace</strong> 109
Exempel: efter att ha använt samarbetsfunktioner på arbetsytan för att analysera<br />
låga försäljningssiffror för en produkt, kan teamet dra slutsatsen att det krävs en<br />
ny marknadsföringskampanj för att marknadsföra produkten. Du väljer att använda<br />
Connections till att diskutera med ett större nätverk av kollegor.<br />
Med Connections kan du göra följande:<br />
v Utveckla, vårda och hålla kontakten med ditt nätverk av kollegor.<br />
v Diskutera och förfina nya kreativa idéer med kollegor, partner och kunder.<br />
v Reagera snabbt på affärsmöjligheter genom att utnyttja den expertis som finns i<br />
nätverket.<br />
Genom att medarbetare enkelt kan komma i kontakt med sina nätverk kan Connections<br />
hjälpa organisationer att uppnå följande fördelar:<br />
v Uppgifter kan utföras snabbare tack vare snabb tillgång till relevant information<br />
från ett utökat nätverk av yrkesverksamma.<br />
v Affärsbeslut kan tas efter samråd med experter från hela organisationen.<br />
v Innovation i produkter och tjänster kan främjas som en följd av de erfarenheter<br />
och kunskaper som finns hos grupper av medarbetare, partner och kunder.<br />
Connections erbjuder följande tjänster som hjälper dig dra nytta av den samlade<br />
kunskapen i det professionella nätverket av kollegor, partner och kunder.<br />
v Startsidestjänsten ger en överskådlig vy över sociala data från andra Connections-tjänster.<br />
v Gemenskapstjänsten gör att du kan hålla kontakten, dela information, utbyta<br />
idéer och samarbeta i projekt med andra personer som delar ett gemensamt intresse,<br />
ansvar eller expertis.<br />
v Med profiltjänsten kan du snabbt hitta personer genom att söka i hela organisationen<br />
efter personer med en kompetens och projekterfarenhet som matchar dina<br />
sökord.<br />
v Med aktivitetstjänsten kan du skapa arbetsområden online där enskilda i nätverket<br />
kan hämta e-post, chatter, dokument, meddelanden och annan information<br />
som behövs för att uppnå ett affärsmål.<br />
v Med hjälp av wikitjänsten kan flera i organisationen tillsammans lägga in, redigera<br />
och publicera webbsidesinnehåll.<br />
v Med bloggtjänsten kan du presentera idéer, få feedback samt ta del av kompetens<br />
och erfarenheter från andra som bloggar.<br />
v Filtjänsten är ett enkelt sätt att dela dokument, kalkylark, presentationer och andra<br />
typer av filer utan att använda e-post.<br />
v Med den sociala bokmärkestjänsten kan du spara, ordna och dela bokmärken.<br />
Det kan också upptäcka bokmärken som har kvalificerats av andra användare.<br />
Mer information om kodning finns på Connections Information Center (http://<br />
publib.boulder.ibm.com/infocenter/ltscnnct/v2r0/index.jsp).<br />
110 <strong>IBM</strong> <strong>Cognos</strong> <strong>Workspace</strong> <strong>Version</strong> <strong>10.2.1</strong>: <strong>Användarhandbok</strong>
Kapitel 6. Exempel<br />
Exempelrapporter är inkluderade i <strong>IBM</strong> <strong>Cognos</strong> Business Intelligence. Efter installationen<br />
hittar du dem på fliken Gemensamma mappar i <strong>IBM</strong> <strong>Cognos</strong> Connection.<br />
Exempelföretaget The Outdoors<br />
I Outdoors-exemplen illustreras produktfunktioner och de bästa arbetssätten, tekniskt<br />
och affärsmässigt.<br />
Du kan även använda dem för att experimentera och dela rapportdesigntekniker<br />
och för felsökning. När du använder exemplen kan du ansluta till funktioner i den<br />
här produkten.<br />
För exempel som hör till olika typer av verksamheter, se produktbladen för produkterna<br />
på <strong>IBM</strong> <strong>Cognos</strong> informationscenter (http://pic.dhe.ibm.com/infocenter/<br />
cogic/v1r0m0/index.jsp).<br />
Exempelföretaget Outdoors eller GO Sales eller en variant av namnet Outdoor, är<br />
namnet på den fiktiva verksamhet vars exempeldata används för att utveckla exempelprogram<br />
för <strong>IBM</strong> och <strong>IBM</strong>s kunder. Bland den fiktiva informationen finns<br />
exempeldata för säljtransaktioner, produktdistribution, ekonomi och personal.<br />
Eventuell överensstämmelse med faktiska namn, adresser, kontaktnummer eller<br />
transaktionsvärden är en tillfällighet. Obehörig duplicering är förbjudet.<br />
Exempeldisposition<br />
Exemplen består av följande:<br />
v Två databaser som innehåller alla företagsdata och tillhörande exempelmodeller<br />
för frågor och analys<br />
v Exempelkuber och tillhörande modeller<br />
v En källa med nyckeltalsdata som är kopplad till nyckeltal och en strategikarta<br />
för det konsoliderade företaget och en modell för nyckeltalsextrahering<br />
v Rapporter, frågor, frågemallar och arbetsytor<br />
Det krävs skript för att köra interaktiva rapporter. Om du vill se alla rapporter<br />
som ingår i exempelpaketen kopierar du filerna från installationen av exempelinnehållet<br />
till spridningsmappen och importerar sedan spridningarna till <strong>IBM</strong> <strong>Cognos</strong><br />
Business Intelligence-produkten.<br />
Säkerhet<br />
Exemplen är tillgängliga för alla användare.<br />
Exempel i paketet GO Data Warehouse (analys)<br />
Nedanstående <strong>IBM</strong> <strong>Cognos</strong> <strong>Workspace</strong>-rapport finns i paketet GO Data Warehouse<br />
(analys).<br />
Anställds tillfedsställelse - arbetsyta<br />
I den här rapporten visas olika åtgärder för anställdas tillfredsställelse, såsom investeringar<br />
i utbildning, resultat från medarbetarenkäter (efter avdelning och<br />
© Copyright <strong>IBM</strong> Corp 2010, 2013 111
ämne, samt en jämförelse med förväntade enkätresultat) och en lista över bonusar<br />
för medarbetare, sorterade efter land eller region. Skjutreglagefiltret avser bonuslistan.<br />
Exempel i paketet GO Data Warehouse (fråga)<br />
Följande arbetsytor ingår i paketet GO Data Warehouse (fråga).<br />
Arbetsytan Marknadsföring<br />
Denna arbetsyta visar resultaten av olika reklamkampanjer.<br />
Det valda filtret för kampanjens namn gäller de första två diagrammen. Det valda<br />
produktlinjefiltret avser reklamkostnadsdiagrammet, och årsfiltret avser reklamkostnadskorstabellen.<br />
Arbetsytan Rekrytering<br />
Den här arbetsytan visar rekryteringsresultat (genomsnittligt antal dagar för att tillsätta<br />
tjänster) för olika indikatorer: efter organisation, avdelning, filial och år, samt<br />
detaljerad information om hur väl olika rekryteringstekniker har fungerat.<br />
Två värdesvalsfilter styr tre av widgetarna.<br />
Arbetsytan Intäktsdata<br />
Den här arbetsytan visar intäkter per land efter produkttyp och sorteringsmetod.<br />
Landet eller regionen och produkttypen styrs av ett valt filtervärde.<br />
Arbetsytan Försäljning per år<br />
Den här arbetsytan visar olika försäljningsindikatorer för flera år och styrs med<br />
skjutreglagefiltret: vinstmarginal, bruttovinst, produktkostnad, försäljningskvantitet,<br />
inkomst per region och en jämförelse mellan faktiska och planerade inkomster.<br />
Skjutreglagefiltret styr alla widgetar.<br />
Arbetsytor med flikar<br />
Den här arbetsytan visar ett globalt område och tre olika flikar: intäkts- och försäljningsinformation,<br />
HR-information samt finansiella data.<br />
Interaktiva exempel<br />
Det finns åtgärdsknappar i det globala området som används till att gå från flik till<br />
flik. Det finns också ett skjutreglagefilter i det globala området som styr widgetar<br />
på två av de tre flikarna.<br />
Följande arbetsyta ingår i mappen Interactive Samples.<br />
Arbetsytan Försäljning<br />
Denna arbetsyta visar olika aspekter av försäljning: bruttovinst per månad, region<br />
och produktlinje, intäkter per region, och antalet säljare som bidrog till försäljningen.<br />
Källobjekten är baserade på paketet GO Data Warehouse (analys) och paketet GO<br />
Data Warehouse (fråga). Arbetsytan Försäljning är interaktiv: om du flyttar musen<br />
112 <strong>IBM</strong> <strong>Cognos</strong> <strong>Workspace</strong> <strong>Version</strong> <strong>10.2.1</strong>: <strong>Användarhandbok</strong>
över någon av widgetarna visar ett pop-up-fönster tips på hur arbetsytan kan förbättras.<br />
Kapitel 6. Exempel 113
114 <strong>IBM</strong> <strong>Cognos</strong> <strong>Workspace</strong> <strong>Version</strong> <strong>10.2.1</strong>: <strong>Användarhandbok</strong>
Bilaga. Hjälpmedelsfunktioner<br />
Hjälpmedelsfunktioner hjälper användare med fysiska funktionshinder som begränsad<br />
rörlighet eller syn, att använda IT-produkter.<br />
Information om vilka åtaganden <strong>IBM</strong> har när det gäller hjälpmedelsfunktioner<br />
finns i <strong>IBM</strong> Accessibility Center (http://www.ibm.com/able).<br />
Hjälpmedelsfunktioner i <strong>Cognos</strong> <strong>Workspace</strong><br />
Kortkommandon<br />
Det finns flera hjälpmedelsfunktioner i <strong>IBM</strong> <strong>Cognos</strong> <strong>Workspace</strong>.<br />
De viktigare hjälpmedelsfunktionerna beskrivs i följande lista:<br />
v Du kan använda kommandotangenter och kortkommandon när du arbetar i<br />
<strong>Cognos</strong> <strong>Workspace</strong>. Kortkommandon utlöser direkt en åtgärd och oftas med<br />
hjälp av Ctrl-tangenter. Om du till exempel vill spara en arbetsyta trycker du på<br />
Ctrl+S.<br />
v I <strong>Cognos</strong> <strong>Workspace</strong> används Web Accessibility Initiative—Accessible Rich Internet<br />
Applications (WAI-ARIA). Detta innebär att personer med nedsatt syn kan<br />
använda skärmläsarprogramvara tillsammans med en digital talsyntes för att<br />
lyssna på vad som visas på skärmen.<br />
v <strong>Cognos</strong> <strong>Workspace</strong> har funktioner för systemets bildskärmsinställningar, såsom<br />
högkontrastvisning.<br />
Om du vill utnyttja de hjälpmedelsfunktionerna i <strong>Cognos</strong> <strong>Workspace</strong> maximalt, använder<br />
du skärmläsarprogrammet Freedom Scientific JAWS med Mozilla Firefox.<br />
Om du vill ha den senaste listan över de miljöer som kan användas med <strong>IBM</strong> <strong>Cognos</strong>-produkter,<br />
t.ex. information om operativsystem, rättningar, webbläsare, webbservrar,<br />
katalogservrar, databasservrar och programservrar går du till Supported<br />
Software Environments (http://www.ibm.com/support/<br />
docview.wss?uid=swg27037784).<br />
<strong>Cognos</strong> <strong>Workspace</strong> har följande hjälpmedelsfunktioner:<br />
v ”Kortkommandon”<br />
v ”Visa en arbetsyta i Microsoft Windows högkontrastläge” på sidan 123<br />
Ett kortkommando är ett alternativt sätt att åberopa ett kommando genom att<br />
trycka på en kombination av tangenter.<br />
I <strong>IBM</strong> <strong>Cognos</strong> <strong>Workspace</strong> används både de vanliga Microsoft Windows-navigeringstangenterna<br />
och programspecifika tangenter.<br />
I följande tabeller beskrivs kortkommandon i <strong>Cognos</strong> <strong>Workspace</strong> för varje område i<br />
användargränssnittet.<br />
v ”Allmänt” på sidan 116<br />
v ”Arbetsyta” på sidan 118<br />
v ”Programfältet” på sidan 120<br />
© Copyright <strong>IBM</strong> Corp 2010, 2013 115
v ”Innehållsrutan” på sidan 120<br />
v ”Rutan Samarbete” på sidan 122<br />
v ”Härkomstverktyg” på sidan 122<br />
Allmänt<br />
Gäller för Beskrivning Kortkommando<br />
Allmänt Utföra standardåtgärden för<br />
en aktiv kommandoknapp.<br />
Allmänt Gå till den första posten eller<br />
objektet.<br />
Allmänt Gå till den sista posten eller<br />
objektet.<br />
Skärmområde Flytta framåt genom de<br />
öppna rutorna.<br />
Skärmområde Flytta bakåt genom de öppna<br />
rutorna.<br />
Skärmområde Flytta till ett successivt högre<br />
verktygsfält, så att du så<br />
småningom slutar på det första<br />
objektet i det översta<br />
verktygsfältet. Du flyttar t ex<br />
från widgeten, till widgetverktygsfältet,<br />
och sedan till<br />
programfältet.<br />
Allmänna kontroller Flytta framåt till nästa kontroll<br />
på samma nivå.<br />
Allmänna kontroller Flytta bakåt till föregående<br />
kontroll på samma nivå.<br />
Kryssrutor Växla en kryssruta från markerad<br />
till avmarkerad eller<br />
från avmarkerad till markerad.<br />
Tips! Genvägen gäller även<br />
andra inställningar som kan<br />
ha ett på- eler avläge (till exempel<br />
informationkortkontroll).<br />
Alternativknappar Flytta till nästa<br />
alternativknapp och markera<br />
den.<br />
Alternativknappar Flytta till föregående<br />
alternativknapp och markera<br />
den.<br />
116 <strong>IBM</strong> <strong>Cognos</strong> <strong>Workspace</strong> <strong>Version</strong> <strong>10.2.1</strong>: <strong>Användarhandbok</strong><br />
Enter eller blanktecken<br />
Ctrl+Home<br />
Ctrl+End<br />
F6<br />
Skift+F6<br />
F10<br />
Flik<br />
Skift+tabb<br />
Blanktecken<br />
Högerpil<br />
Nedåtpil<br />
Uppåtpil<br />
Vänsterpil
Gäller för Beskrivning Kortkommando<br />
Listrutor Öppna och visa listrutans<br />
innehåll.<br />
Alt+Nedåtpil<br />
Listrutor Stänga en öppen listruta. Alt+Uppåtpil<br />
Trädkontroller Flytta till den första valbara<br />
noden nedan, eller, om noden<br />
nedan har underordnade<br />
noder och noden expanderas,<br />
flytta till den första underordnade<br />
noden.<br />
Trädkontroller Flytta till den första valbara<br />
noden ovan.<br />
Trädkontroller Expandera den valda noden<br />
eller flytta till den första valbara<br />
underordnade noden.<br />
Trädkontroller Dölj den markerade noden,<br />
gå till den överordnade noden<br />
eller flytta till den första<br />
valbara noden ovan.<br />
Trädkontroller Flytta till den första noden i<br />
en trädkontroll.<br />
Trädkontroller Flytta till den sista noden i<br />
en trädkontroll.<br />
Menyer Flytta till och markera nästa<br />
tillgängliga menyalternativ.<br />
Menyer Flytta till och markera det<br />
tidigare tillgängliga<br />
menyalternativet.<br />
Menyer Expandera de underordnade<br />
menyobjekten och markera<br />
det första tillgängliga underordnade<br />
menyobjektet.<br />
Menyer Dölj de underordnade objekten.<br />
Kontextmenyer Öppna kontextmenyn för det<br />
markerade objektet.<br />
Kontextmenyer Stänga en öppen<br />
kontextmeny.<br />
Nedåtpil<br />
Uppåtpil<br />
Högerpil<br />
eller + (plustecken)<br />
Vänsterpil<br />
eller - (minustecken)<br />
Startsida<br />
Slut<br />
Nedåtpil<br />
Uppåtpil<br />
Högerpil<br />
Vänsterpil<br />
Skift+F10<br />
Rulla Rulla nedåt. Nedåtpil<br />
Esc<br />
Nästa sida<br />
Bilaga. Hjälpmedelsfunktioner 117
Gäller för Beskrivning Kortkommando<br />
Rulla Rulla uppåt. Uppåtpil<br />
Arbetsyta<br />
Föregående sida<br />
Gäller för Beskrivning Kortkommando<br />
Widget-navigering Flytta framåt till nästa<br />
widget på samma nivå inom<br />
arbetsytan.<br />
Widget-navigering Flytta bakåt till föregående<br />
widget på samma nivå inom<br />
arbetsytan.<br />
Widget-navigering Flytta till den första<br />
widgeten på samma nivå<br />
inom arbetsytan.<br />
Widget-navigering Flytta till den sista widgeten<br />
på samma nivå inom arbetsytan.<br />
Widget-interaktion Flytta till det första rapportelementet<br />
på underordnad<br />
nivån för den aktuella<br />
widgeten.<br />
Widget-interaktion Flytta till den överordnade<br />
nivån för den nuvarande<br />
widgeten.<br />
Inom-widget-navigering Flytta framåt till nästa rapportelement<br />
i widgeten.<br />
Inom-widget-navigering Flytta bakåt till föregående<br />
rapportelement i widgeten.<br />
Inom-widget-navigering Öppna kontextmenyn för<br />
den markerade cellen.<br />
Inom-widget-navigering Flytta fokus till en kommentarindikator<br />
(om en sådan<br />
finns).<br />
Inom-widget-kommentarnavigering<br />
Inom-widget-kommentarnavigering<br />
118 <strong>IBM</strong> <strong>Cognos</strong> <strong>Workspace</strong> <strong>Version</strong> <strong>10.2.1</strong>: <strong>Användarhandbok</strong><br />
Flytta fokus till nästa kommentar<br />
i widgeten.<br />
Flytta fokus till föregående<br />
kommentar i widgeten.<br />
Flik<br />
Skift+tabb<br />
Ctrl+Home<br />
Ctrl+End<br />
F12<br />
Skift+F12<br />
Flik<br />
Skift+tabb<br />
Skift+F10<br />
Ctrl+Alt+'<br />
Flik<br />
Skift+tabb
Gäller för Beskrivning Kortkommando<br />
Inom-widget-kommentarnavigering<br />
Inom-widget-kommentarnavigering<br />
Öppna den aktuella kommentaren<br />
för att få mer information.<br />
Flytta tillbaka fokus till den<br />
cell som hade fokus innan<br />
fokus flyttades till en kommentarindikator.<br />
Widgetåtgärdsknapp Gå till widgetåtgärdsknappen<br />
för den valda widgeten.<br />
Tips! Om du trycker på Esc<br />
kommer du tillbaka till den<br />
valda widgeten.<br />
Widget-egenskaper Öppna egenskaperna för<br />
markerad widget eller objekt.<br />
Widget-lägen Aktivera flyttläge för den<br />
valda widgeten.<br />
Widget-lägen Flytta en widget.<br />
Använd piltangenterna för<br />
att flytta widgeten (upp, ned,<br />
vänster och höger). Med Ctrl<br />
+ piltangenter kan widgeten<br />
flyttas i större steg.<br />
Widget-lägen Aktivera<br />
storleksändringsläge för den<br />
valda widgeten.<br />
Widget-lägen Ändra storlek på en widget<br />
genom att flytta det nedre<br />
högra hörnet av widgeten.<br />
Widget-lägen Lämna flytt- eller<br />
storleksändringsläge.<br />
Widget-lägen Ändra textriktningen i en<br />
textwidget till höger till vänster<br />
eller vänster till höger.<br />
Widgetlägen för<br />
utforskarpunktswidgetar<br />
Enter eller blanktecken<br />
Esc<br />
F10<br />
Alt+Enter<br />
Ctrl+Skift+M<br />
Piltangenter<br />
Ctrl + piltangenter<br />
Ctrl+Skift+R<br />
Piltangenter<br />
Ctrl + piltangenter<br />
Ange<br />
Esc<br />
Ctrl+D<br />
Visa och dölja en hierarki. Ctrl+Skift+Q<br />
Anm: Utforskarpunktswidgetar<br />
är utforskarpunkter som exporteras<br />
från <strong>IBM</strong> <strong>Cognos</strong><br />
Insight när en arbetsyta publiceras<br />
till <strong>Cognos</strong><br />
<strong>Workspace</strong>.<br />
Bilaga. Hjälpmedelsfunktioner 119
Programfältet<br />
Gäller för Beskrivning Kortkommando<br />
Programfältet Skapa en ny arbetsyta. Ctrl+N<br />
Programfältet Öppna en arbetsyta. Ctrl+O<br />
Programfältet Spara en arbetsyta. Ctrl+S<br />
Programfältet Spara en arbetsyta som en ny<br />
arbetsyta.<br />
Programfältet Öppna<br />
hjälpdokumentationen.<br />
Programfältet Flytta framåt till nästa kontroll<br />
i programfältet.<br />
Programfältet Flytta bakåt till föregående<br />
kontroll i programfältet.<br />
Programfältet Flytta framåt genom kontrollerna<br />
i programfältet.<br />
Programfältet Flytta bakåt genom kontrollerna<br />
i programfältet.<br />
Innehållsrutan<br />
Ctrl+Skift+S<br />
F1<br />
Flik<br />
Skift+tabb<br />
Högerpil<br />
Vänsterpil<br />
Gäller för Beskrivning Kortkommando<br />
Navigering Flytta till sökfältet.<br />
Om den inte redan är öppen<br />
öppnas rutan Innehåll med<br />
sökresultaten.<br />
Navigering Stänga rutan Innehåll och<br />
återgå till arbetsytan.<br />
Verktygsfält Flytta till det första objektet i<br />
verktygsfältet i rutan Innehåll.<br />
Verktygsfält Flytta framåt genom kontrollerna<br />
i verktygsfältet.<br />
Verktygsfält Flytta bakåt genom kontrollerna<br />
i verktygsfältet.<br />
Verktygsfält Flytta framåt genom vyerna<br />
och välj en vy.<br />
120 <strong>IBM</strong> <strong>Cognos</strong> <strong>Workspace</strong> <strong>Version</strong> <strong>10.2.1</strong>: <strong>Användarhandbok</strong><br />
Ctrl+F<br />
F3<br />
Ctrl+F4<br />
F10<br />
Flik<br />
Skift+tabb<br />
Högerpil<br />
Nedåtpil
Gäller för Beskrivning Kortkommando<br />
Verktygsfält Flytta bakåt genom vyerna<br />
och välj en vy.<br />
Infoga Infoga det markerade objektet<br />
i arbetsytan.<br />
Sidindelning Flytta till sidkontrollerna. Flik<br />
Sidindelning Gå till första sidan i fliken<br />
Innehåll.<br />
Sidindelning Gå till sista sidan i fliken<br />
Innehåll.<br />
Sidindelning Gå till nästa sida på fliken<br />
Innehåll.<br />
Sidindelning Gå till föregående sida på<br />
fliken Innehåll.<br />
Innehållsrutan Öppna eller stänga rutan<br />
Innehåll.<br />
Innehållsrutans flikar Flytta framåt genom flikarna<br />
i rutan Innehåll.<br />
Det här kortkommandot<br />
fungerar inte med Microsoft<br />
Internet Explorer.<br />
Innehållsrutans flikar Flytta bakåt genom flikarna i<br />
rutan Innehåll.<br />
Det här kortkommandot<br />
fungerar inte med Microsoft<br />
Internet Explorer.<br />
Informationskort Visa informationskortet som<br />
en del av<br />
tangentbordsnavigering i<br />
innehållsträdet.<br />
Informationskort Flytta fokus till det första<br />
fältet i informationskortet.<br />
Vänsterpil<br />
Uppåtpil<br />
Ctrl+Skift+Enter<br />
Skift+tabb<br />
Startsida<br />
Ctrl+Skift+Page up<br />
Ctrl+Skift+Uppåtpil<br />
Slut<br />
Ctrl+Skift+Page down<br />
Ctrl+Skift+Nedåtpil<br />
Högerpil<br />
Ctrl+Page down<br />
Vänsterpil<br />
Ctrl+Page up<br />
Ctrl+Skift+B<br />
Ctrl+Tabb<br />
Skift+Ctrl+Tabb<br />
Skift+Alt+F9<br />
Skift+Alt+F9 (i kombination<br />
med den första Skift+Alt+F9sekvensen)<br />
Bilaga. Hjälpmedelsfunktioner 121
Gäller för Beskrivning Kortkommando<br />
Informationskort Gå framåt och bakåt genom<br />
informationskortsfälten.<br />
Informationskort Följ en hyperlänk i ett<br />
informationskortsfält.<br />
Informationskortet stängs när<br />
länken öppnas.<br />
Informationskort Stäng informationskortet och<br />
flytta tillbaka fokus till fliken<br />
Innehåll.<br />
Rutan Samarbete<br />
Flik<br />
Skift+tabb<br />
Ange<br />
Gäller för Beskrivning Kortkommando<br />
Rutan Samarbete Öppna eller stäng rutan Samarbete.<br />
Rutan Samarbete Flytta till det första objektet i<br />
verktygsfältet i rutan Samarbete.<br />
Aktivitetslista Flytta upp till den föregående<br />
aktiviteten.<br />
Esc<br />
Ctrl+Skift+C<br />
F10<br />
Uppåtpil<br />
Aktivitetslista Flytta ned till nästa aktivitet. Nedåtpil<br />
Aktivitetslista Markera den första aktiviteten<br />
i listan.<br />
Aktivitetslista Markera den sista<br />
aktivitetsrubriken i listan.<br />
Aktivitet Flytta framåt till nästa objekt<br />
som visas i aktiviteten.<br />
Aktivitet Flytta bakåt till föregående<br />
objekt som visas i aktiviteten.<br />
Härkomstverktyg<br />
Startsida<br />
Slut<br />
Flik<br />
Skift+tabb<br />
Gäller för Beskrivning Kortkommando<br />
Vy Flytta fokus till nästa flik. Flik<br />
Vy Flytta fokus till föregående<br />
flik.<br />
122 <strong>IBM</strong> <strong>Cognos</strong> <strong>Workspace</strong> <strong>Version</strong> <strong>10.2.1</strong>: <strong>Användarhandbok</strong><br />
Skift+tabb
Gäller för Beskrivning Kortkommando<br />
Skärmområde Rulla uppåt i fönstrets innehåll.<br />
Skärmområde Rulla nedåt i fönstrets innehåll.<br />
Skärmområde Rulla till vänster i fönstrets<br />
innehåll.<br />
Skärmområde Rulla till höger i fönstrets<br />
innehåll.<br />
Nodnavigering Flytta fokus till noden till<br />
vänster om den aktuella noden.<br />
Nodnavigering Flytta fokus till noden till<br />
höger om den aktuella noden.<br />
Nodnavigering Flytta fokus till noden ovanför<br />
den aktuella noden.<br />
Nodnavigering Flytta fokus till noden under<br />
den aktuella noden.<br />
Nodnavigering Flytta fokus till det föregående<br />
objektet inom den aktuella<br />
noden.<br />
Nodnavigering Flytta fokus till det nästkommande<br />
objektet inom den<br />
aktuella noden.<br />
Visa en arbetsyta i Microsoft Windows högkontrastläge<br />
Uppåtpil<br />
Nedåtpil<br />
Vänsterpil<br />
Högerpil<br />
Ctrl+vänster<br />
Ctrl+höger<br />
Ctrl+upp<br />
Ctrl+ned<br />
Alt+uppåt<br />
Alt+ned<br />
Microsoft Windows-användare med nedsatt syn kan göra <strong>IBM</strong> <strong>Cognos</strong> <strong>Workspace</strong><br />
enklare att läsa genom att aktivera högkontrastläge.<br />
Mer information finns i dokumentationen för operativsystemet.<br />
Bilaga. Hjälpmedelsfunktioner 123
124 <strong>IBM</strong> <strong>Cognos</strong> <strong>Workspace</strong> <strong>Version</strong> <strong>10.2.1</strong>: <strong>Användarhandbok</strong>
Anmärkningar<br />
Den här information har utvecklats för produkter och tjänster som erbjuds världen<br />
över.<br />
<strong>IBM</strong> kanske inte erbjuder produkter, tjänster eller funktioner som behandlas i det<br />
här dokumentet i andra länder. Kontakta den lokala <strong>IBM</strong>-representanten för information<br />
om vilka produkter och tjänster som är tillgängliga. Referenser till en produkt,<br />
ett program eller en tjänst från <strong>IBM</strong> betyder inte att endast produkter, program<br />
och tjänster från <strong>IBM</strong> får användas. Alla funktionellt motsvarande produkter,<br />
program eller tjänster som inte gör intrång i <strong>IBM</strong>s immateriella rättigheter får användas<br />
i stället. Det är emellertid användarens skyldighet att utvärdera och verifiera<br />
funktionen hos andra produkter, program och tjänster än <strong>IBM</strong>s. Dokumentet<br />
kan innehålla beskrivningar av produkter, tjänster eller funktioner som inte ingår i<br />
det program eller de licensrättigheter som du har köpt.<br />
<strong>IBM</strong> kan inneha patent eller ansökt om patent som täcker produkter, program och<br />
tjänster som beskrivs i dokumentet. Dokumentet ger ingen licens för sådana patent.<br />
Skriftliga licensförfrågningar kan skickas till:<br />
<strong>IBM</strong> Director of Licensing<br />
<strong>IBM</strong> Corporation<br />
North Castle Drive<br />
Armonk, NY 10504-1785<br />
USA<br />
För licensförfrågningar angående DBCS-information kontaktar du <strong>IBM</strong> Intellectual<br />
Property Department i det egna landet eller skickar skriftliga frågor till:<br />
Intellectual Property Licensing<br />
Legal and Intellectual Property Law<br />
<strong>IBM</strong> Japan Ltd.<br />
19-21, Nihonbashi-Hakozakicho, Chuo-ku<br />
Tokyo 103-8510, Japan<br />
Följande stycke gäller inte Storbritannien och andra länder där bestämmelserna<br />
inte följer lokal lagstiftning: INTERNATIONAL BUSINESS MACHINES CORPO-<br />
RATION TILLHANDAHÅLLER DENNA PUBLIKATION I BEFINTLIGT SKICK<br />
UTAN GARANTIER AV NÅGOT SLAG (VARE SIG UTTALADE ELLER UNDER-<br />
FÖRSTÅDDA), INKLUSIVE MEN INTE BEGRÄNSAT TILL, UNDERFÖRSTÅDDA<br />
GARANTIER AVSEENDE ICKE-INTRÅNG, ALLMÄN BESKAFFENHET ELLER<br />
LÄMPLIGHET FÖR ETT VISST ÄNDAMÅL. Vissa stater eller jurisdiktioner tillåter<br />
inte ansvarsbegränsning i uttalade eller underförstådda garantier i vissa transaktioner<br />
så ovanstående kanske inte gäller i alla länder.<br />
Informationen kan innehålla tekniska oriktigheter eller tryckfel. Informationen ändras<br />
med jämna mellanrum och ändringarna införlivas i nya utgåvor av publikationen.<br />
<strong>IBM</strong> kan när som helst och utan föregående meddelande göra förbättringar<br />
och/eller ändringar av produkterna och/eller programmen som beskrivs i den här<br />
publikationen.<br />
Referenser till andra än <strong>IBM</strong>s webbplatser i det här dokumentet tillhandahålls endast<br />
för information och <strong>IBM</strong> påtar sig inte något ansvar för dessa webbplatser. In-<br />
© Copyright <strong>IBM</strong> Corp 2010, 2013 125
formationen som finns på sådana webbplatser gäller inte den här <strong>IBM</strong>-produkten<br />
och användning av dessa webbplatser sker på egen risk.<br />
<strong>IBM</strong> får efter eget gottfinnande använda och distribuera den information kunden<br />
tillhandahåller utan att det här innebär någon skyldighet gentemot kunden.<br />
Licensinnehavare av det här program som önskar information om programmet i<br />
aktiveringssyfte: (i) utbyte av information mellan oberoende program och andra<br />
program (inklusive det här program) och (ii) ömsesidig användning av informationen<br />
som har utbytts, ska kontakta:<br />
<strong>IBM</strong> Software Group<br />
Attention: Licensing<br />
3755 Riverside Dr<br />
Ottawa, ON K1V 1B7<br />
Kanada<br />
Sådan information kan vara tillgänglig, enligt gällande villkor, och i vissa fall mot<br />
en avgift.<br />
Det licensierade program som beskrivs i det här dokumentet samt allt tillhörande<br />
licensierat material som är tillgängligt för programmet tillhandahålls av <strong>IBM</strong> under<br />
villkoren i <strong>IBM</strong> Kundavtal, <strong>IBM</strong> Internationella Programlicensavtal och andra motsvarande<br />
avtal mellan <strong>IBM</strong> och kunden.<br />
Alla prestandadata som omnämns här har tagits fram i en kontrollerad miljö. Därför<br />
kan resultat från andra driftmiljöer variera. Vissa mätningar kan ha gjorts i system<br />
på utvecklingsnivå och det finns inga garantier för att dessa mätningar ger<br />
samma resultat i allmänt tillgängliga system. Vissa mätresultat kan ha beräknats<br />
med hjälp av extrapolering. Verkliga resultat kan variera. Användare av det här<br />
dokumentet bör verifiera tillämpliga data för sina specifika miljöer.<br />
Information om andra än <strong>IBM</strong>-produkter har hämtats från leverantörer av dessa<br />
produkter, publicerad information eller andra allmänna källor. <strong>IBM</strong> har inte testat<br />
sådana produkter och kan inte bekräfta aktiviteter om prestanda och kompatibilitet<br />
eller andra utfästelser för andra än <strong>IBM</strong>-produkter. Frågor om funktioner hos sådana<br />
produkter ska ställas till leverantörerna av de produkterna.<br />
Alla uttalanden om <strong>IBM</strong>s framtida inriktning eller avsikter är föremål för ändring<br />
eller tillbakadragande utan föregående meddelande, och gäller endast målsättningar.<br />
Den här informationen innehåller exempel på data och rapporter som används i<br />
daglig affärsaktivitet. För att kunna illustrera dem så komplett som möjligt innehåller<br />
exemplen namn på personer, företag, varumärken och produkter. Samtliga<br />
dessa namn är påhittade och eventuell likhet med verkliga namn och adresser är<br />
ren tillfällighet.<br />
Om du läser den här informationen online kanske inte fotografier och/eller färgillustrationer<br />
visas.<br />
126 <strong>IBM</strong> <strong>Cognos</strong> <strong>Workspace</strong> <strong>Version</strong> <strong>10.2.1</strong>: <strong>Användarhandbok</strong>
Varumärken<br />
<strong>IBM</strong>, the <strong>IBM</strong> logo and ibm.com are trademarks or registered trademarks of International<br />
Business Machines Corp., registered in many jurisdictions worldwide.<br />
Other product and service names might be trademarks of <strong>IBM</strong> or other companies.<br />
A current list of <strong>IBM</strong> trademarks is available on the Web at ” Copyright and trademark<br />
information ” at www.ibm.com/legal/copytrade.shtml.<br />
The following terms are trademarks or registered trademarks of other companies:<br />
v Adobe, the Adobe logo, PostScript, and the PostScript logo are either registered<br />
trademarks or trademarks of Adobe Systems Incorporated in the United States,<br />
and/or other countries.<br />
v Microsoft, Windows, Windows NT, and the Windows logo are trademarks of Microsoft<br />
Corporation in the United States, other countries, or both.<br />
Anmärkningar 127
128 <strong>IBM</strong> <strong>Cognos</strong> <strong>Workspace</strong> <strong>Version</strong> <strong>10.2.1</strong>: <strong>Användarhandbok</strong>
Ordlista<br />
Den här ordlistan innehåller termer och definitioner<br />
för <strong>IBM</strong> <strong>Cognos</strong> Business Intelligence.<br />
Följande korsreferenser används i denna ordlista:<br />
v Se hänvisar från en term till en önskad synonym,<br />
eller från en akronym eller förkortning till<br />
den definierade fullständiga formen.<br />
v Se även hänvisar till en närstående eller kontrasterande<br />
term.<br />
Ordlistor för andra <strong>IBM</strong>-produkter finns på<br />
www.ibm.com/software/globalization/<br />
terminology (öppnas i ett nytt fönster).<br />
”A” ”B” ”C” på sidan 130 ”D” på sidan 130 ”E”<br />
på sidan 130 ”F” på sidan 131 ”G” på sidan 131<br />
”H” på sidan 131 ”I” på sidan 131 ”J” på sidan<br />
132 ”L” på sidan 132 ”M” på sidan 132 ”N” på sidan<br />
132 ”O” på sidan 133 ”P” på sidan 133 ”R”<br />
på sidan 134 ”S” på sidan 135 ”T” på sidan 135<br />
”U” på sidan 136 ”V” på sidan 136 ”W” på sidan<br />
136 ”Å” på sidan 136<br />
A<br />
agent En process som utför en åtgärd på uppdrag<br />
av en användare eller andra program<br />
utan att användaren tillfrågas, eller<br />
på regelbunden basis, och rapporterar resultatet<br />
tillbaka till användaren eller programmet.<br />
aktivitet<br />
En åtgärd som utförs av en agent om händelsestatus<br />
uppfyller körningsreglerna för<br />
aktiviteten. En agent kan t.ex. skicka ett epostmeddelande,<br />
publicera ett nyhetsobjekt<br />
eller köra en rapport.<br />
alias Ett alternativt namn som används i stället<br />
för ett primärt namn.<br />
anonym åtkomst<br />
En typ av åtkomst som tillåter att användare<br />
och servrar får åtkomst till en server<br />
utan krav på autentisering.<br />
anpassad mängd<br />
I Analysis Studio är detta ett namngivet<br />
objekt som kan inkludera filterregler, beräkningar<br />
och sorteringsregler. Anpassade<br />
mängder kan definiera en mängd med-<br />
lemmar som skiljer sig från de mängder<br />
som ursprungligen definierades i kubmodellen.<br />
Se även fördefinierad mängd,<br />
mängd.<br />
användardefinierad kolumn<br />
I nyckeltalshantering används en kolumn<br />
för att representera ett annat värde än det<br />
faktiska eller målet. Det kan vara en<br />
branschreferens eller annan användbar<br />
numerisk tilläggsinformation för en period,<br />
inklusive en beräkning baserad på<br />
nyckeltalets andra värden. Användardefinierade<br />
kolumner kan skilja sig mellan<br />
olika nyckeltalstyper.<br />
arbetsområde<br />
Området i en studio som innehåller den<br />
rapport, analys, fråga eller agent som används<br />
för närvarande.<br />
arbetsyta<br />
Se kontrollpanel.<br />
attribut<br />
I BI-modellering är detta en egenskap för<br />
en enhet som är beskrivande och inte en<br />
unik identifierare eller ett aggregerat mätvärde.<br />
autentisering<br />
Validering av en användares eller servers<br />
identitet.<br />
autentiseringsutfärdare<br />
Kommunikationsmekanismen till en extern<br />
autentiseringskälla. Funktioner t.ex.<br />
användarautentisering, gruppmedlemskap<br />
och namnutrymmessökningar blir tillgängliga<br />
från autentiseringsutfärdare.<br />
B<br />
begränsning<br />
1. En behörighetsspecifikation som nekar<br />
en eller flera användare möjligheten<br />
att komma åt en modellkomponent eller<br />
utföra en modellerings- eller programmeringsaktivitet.<br />
2. En begränsning av möjliga värden<br />
som användare kan ange i ett fält.<br />
behörighetsutfärdare<br />
Se autentiseringsutfärdare.<br />
© Copyright <strong>IBM</strong> Corp 2010, 2013 129
eräknad medlem<br />
En medlem i en dimension vars mätvärden<br />
inte lagras utan beräknas vid körningstillfället<br />
med hjälp av ett uttryck.<br />
bevakningslista<br />
En lista över nyckeltal som varje användare<br />
har valt att övervaka närmare. Om<br />
meddelandefunktionen har aktiverats i<br />
Metric Studio får användaren e-postmeddelande<br />
om ändringar som gjorts i dessa<br />
nyckeltal. Användare kan även välja att<br />
bevakningslistan ska visas som en portlet<br />
i <strong>Cognos</strong> Connection.<br />
bevakningsregel<br />
Ett användardefinierat villkor som bestämmer<br />
om en rapport ska levereras till<br />
användaren. När regeln körs utvärderas<br />
utdata och om villkoret eller regeln uppfylls,<br />
levereras rapporten via e-post eller<br />
nyhetsobjekt. Bevakningsregler begränsar<br />
rapportleverans till de rapporter som<br />
innehåller data av vikt för användaren.<br />
borra nedåt<br />
I en flerdimensionell representation av<br />
data används nedåtborrning för att<br />
komma åt information genom att börja<br />
med en allmän kategori och sedan flytta<br />
nedåt genom hierarkin med information,<br />
t.ex. från år till kvartal till månader.<br />
C<br />
certifikat<br />
Inom datorsäkerhet är detta ett digitalt<br />
dokument som binder en offentlig nyckel<br />
till certifikatägarens identitet och möjliggör<br />
på så sätt att certifikatägaren kan autentiseras.<br />
Ett certifikat utfärdas av en certifikatutfärdare<br />
och signeras digitalt av<br />
den utfärdaren. Se även certifikatsutfärdare.<br />
certifikatsutfärdare<br />
En komponent som utfärdar certifikat för<br />
varje dator där komponenter är installerade.<br />
CGI Se Common Gateway Interface.<br />
chifferserie<br />
Kombinationen av autentisering, algoritm<br />
för nyckelutbyte och SSL-chifferspecifikation<br />
(Secure Sockets Layer) som används<br />
för säkert utbyte av data.<br />
CM Se Content Manager.<br />
130 <strong>IBM</strong> <strong>Cognos</strong> <strong>Workspace</strong> <strong>Version</strong> <strong>10.2.1</strong>: <strong>Användarhandbok</strong><br />
Common Gateway Interface (CGI)<br />
En Internet-standard för definiering av<br />
skript som överför information från en<br />
webbserver till ett program, via en HTTPbegäran<br />
och vice versa.<br />
Content Manager (CM)<br />
Tjänsten som hämtar information från<br />
innehållslagret och sparar information i<br />
innehållslagret.<br />
CU Se certifikatsutfärdare.<br />
D<br />
datakälla<br />
Själva källan till data t.ex. en databas eller<br />
XML-fil och den anslutningsinformation<br />
som krävs för att komma åt dessa data.<br />
datakälleanslutning<br />
Den namngivna informationen som definierar<br />
typen av datakälla, dess fysiska<br />
placering och eventuella inloggningskrav.<br />
En datakälla kan ha fler än en anslutning.<br />
dataträd<br />
I en studio är detta en struktur som innehåller<br />
objekt som frågeämnen, frågeobjekt,<br />
dimensioner, nivåer och medlemmar. Ett<br />
dataträd används som en palett med tillgängliga<br />
data som kan infogas i kalkyler,<br />
filter, visningsområden och andra programmeringshandlingar.<br />
detaljbaserad mängd<br />
En mängd baserad på ett objekt och dess<br />
tillhörande detaljer. Se även mängd.<br />
dimension<br />
En bred gruppering av beskrivande information<br />
om en viktig aspekt av ett företag,<br />
t.ex. produkter, datum och marknader.<br />
Varje dimension innehåller medlemmar<br />
på olika nivåer i en eller flera hierarkier<br />
och en valfri mängd beräknade medlemmar<br />
eller särskilda kategorier.<br />
dimensionell datakälla<br />
En datakälla som innehåller data modellerade<br />
med OLAP-begrepp, inklusive dimensioner,<br />
hierarkier och mätvärden.<br />
E<br />
egenskapsfönster<br />
I en studio visar rutan en översikt över<br />
egenskaperna för valda data. Du kan även<br />
använda egenskapsfönstret för att göra
F<br />
flera ändringar och tillämpa dem samtidigt,<br />
i stället för att upprepa flera olika<br />
kommandon.<br />
fakta Se mätvärde.<br />
flerdimensionell datakälla<br />
Se dimensionell datakälla.<br />
fråga Enkla rapportspecifikationer skapade och<br />
redigerade av Query Studio.<br />
frågeobjekt<br />
En framställning av en kolumn med data<br />
i en datakälla. Frågeobjekt kan finnas i en<br />
modell eller rapport och innehålla en referens<br />
till en databaskolumn, en referens till<br />
ett annat frågeobjekt eller en beräkning.<br />
frågeämne<br />
En namngiven samling med frågeobjekt<br />
som liknar varandra funktionsmässigt<br />
sett. Frågeämnen definieras med Framework<br />
Manager för att representerar relationsdata<br />
och utgör mängden tillgängliga<br />
data för redigering av rapporter i Query<br />
Studio och Report Studio. Ett frågeämne<br />
liknar en relationsvy på så sätt att den<br />
kan behandlas som en tabell men inte<br />
nödvändigtvis återspeglar datalagret.<br />
fördefinierad mängd<br />
En mängd medlemmar definierad utanför<br />
en OLAP-datakälla som en lista eller av<br />
ett uttryck. Fördefinierade mängder kan<br />
användas till att skapa analyser och rapporter.<br />
Se även anpassad mängd, mängd.<br />
G<br />
gateway<br />
En tilläggskomponent till ett webbserverprogram<br />
som överför information från<br />
webbservern till en annan server. Gateways<br />
är ofta CGI-program, men kan följa<br />
andra standarder som ISAPI- och Apachemoduler.<br />
glyf Den faktiska formen (bitmönster, kontur)<br />
för en teckenbild. Kursivt A och romant A<br />
är t.ex. två olika glyfer som representerar<br />
samma underliggande tecken. Egentligen<br />
utgör två bilder som skiljer sig åt i form,<br />
olika glyfer. I det här fallet är glyf synonymt<br />
med teckenbild eller bara bild (Unicode-standarden<br />
- <strong>Version</strong> 1.0).<br />
grupp En samling användare som kan dela åtkomstbehörigheter<br />
för skyddade resurser.<br />
gruppering<br />
Inom rapportering innebär "gruppering"<br />
att organisera gemensamma svarsvärden<br />
för en fråga, och bara visa en förekomst<br />
av varje värde.<br />
H<br />
hierarki<br />
En mängd enheter ordnade i en trädstruktur,<br />
där varje enhet (utom roten) har en<br />
eller flera överordnade enheter och ett<br />
godtyckligt antal underordnade enheter.<br />
händelse<br />
En ändring av status. Om t.ex. en operation,<br />
affärsprocess eller mänsklig aktivitet<br />
slutförs eller avbryts, kan detta utlösa en<br />
efterföljande åtgärd som lagring av händelsedata<br />
i ett datalager eller start av en<br />
annan affärsprocess.<br />
händelselista<br />
Mängden identifierade händelseförekomster<br />
som har utvärderats av reglerna för<br />
aktivitetskörning för att bestämma vilka<br />
agentaktiviteter som ska utföras.<br />
händelsenyckel<br />
En kombination av dataobjekt som unikt<br />
definierar en förekomst av en händelse.<br />
Genom att identifera en händelseförekomst<br />
kan agenten bestämma om händelsen<br />
är ny, pågående eller har stoppats.<br />
härlett index<br />
Ett beräknat nyckeltal som ger status och<br />
vikt baserat på andra nyckeltal.<br />
I<br />
informationskort<br />
Visning av information på hög nivå om<br />
kontrollpanel-, arbetsyte- eller rapportinnehåll,<br />
t.ex. ägare, kontaktinformation,<br />
ändringsdatum och en valfri miniatyrbild<br />
av kontrollpanelen, arbetsytan eller rapporten.<br />
informationsruta<br />
I Analysis Studio är detta en ruta som<br />
hjälper användaren att bekräfta valet i<br />
dataträdet genom att visa relaterad information<br />
som nivån och attributen.<br />
Ordlista 131
initiativ<br />
En uppgift som har tagits fram för att<br />
uppnå syften eller minska avståndet mellan<br />
prestanda och mål. Initiativ är också<br />
kopplade till enskilda syften och kallas<br />
ofta för projekt, åtgärder eller aktiviteter.<br />
inloggningsuppgift<br />
En uppsättning information som ger en<br />
användare eller process vissa åtkomsträttighteter.<br />
innehållslager<br />
Databasen som innehåller de data som<br />
krävs för att använda t.ex. rapportspecifikationer,<br />
publicerade modeller och behörigheter.<br />
J<br />
jobb En grupp av körbara objekt, t.ex. rapporter,<br />
agenter och andra jobb som användare<br />
kör och schemalägger som en sats.<br />
jobbsteg<br />
Den minsta del av ett jobb som kan köras<br />
separat. Ett jobbsteg kan vara en rapport<br />
eller ett annat jobb.<br />
K<br />
kardinalitet<br />
1. För relationsdatakällor är detta en numerisk<br />
indikation på förhållandet mellan<br />
två frågeämnen, frågeobjekt eller<br />
andra modellobjekt.<br />
2. För OLAP-datakällor är detta antalet<br />
medlemmar i en hierarki. Kardinalitetsegenskapen<br />
för en hierarki används<br />
för att tilldela lösningsordningar<br />
för uttryck.<br />
klassformat<br />
En kombination av formateringsegenskaper<br />
t.ex. teckensnitt, teckenstorlek och ramar<br />
som användaren namnger och lagrar<br />
som en mängd.<br />
kontakt<br />
En namngiven e-postadress som rapporter<br />
och agentmeddelanden kan skickas till.<br />
Kontakter autentiseras aldrig.<br />
kontrollpanel<br />
En webbsida som kan innehålla en eller<br />
flera widgetar som grafiskt representerar<br />
affärsdata.<br />
kub En flerdimensionell representation av data<br />
132 <strong>IBM</strong> <strong>Cognos</strong> <strong>Workspace</strong> <strong>Version</strong> <strong>10.2.1</strong>: <strong>Användarhandbok</strong><br />
L<br />
som behövs för analytisk bearbetning online,<br />
flerdimensionell rapportering eller<br />
program för flerdimensionell planering.<br />
layout Hur en utskrift ser ut på skärmen eller på<br />
fysisk sida inklusive marginaler, radavstånd,<br />
typspecifikation, sidhuvuds- och<br />
sidfotsinformation, indrag mm.<br />
M<br />
MDX Se Flerdimensionellt uttrycktsspråk.<br />
medlem<br />
Ett unikt objekt i en hierarki. Exempelvis<br />
är Campingutrustning och Fyrmannatält<br />
medlemmar i Produkthierarki.<br />
miniatyrbild<br />
En rendering av en större bild i ikonstorlek<br />
som låter en användare förhandsgranska<br />
bilden utan att öppna en vy eller ett<br />
bildredigeringsprogram.<br />
modell<br />
En fysisk framställning eller affärsframställning<br />
av strukturen hos data från en<br />
eller flera datakällor. I en modell beskrivs<br />
såväl dataobjekt, struktur och gruppering<br />
som relationer och säkerhet. I <strong>Cognos</strong> BI<br />
skapas och hanteras en modell i Framework<br />
Manager. Modellen eller en del av<br />
modellen måste publiceras på <strong>Cognos</strong>-servern<br />
som ett paket för att användare ska<br />
kunna skapa och köra rapporter.<br />
mängd<br />
En samling relaterade objekt eller medlemmar.<br />
Medlemmar i en mängd kan ha<br />
valts uttrycklingen eller valts av en eller<br />
flera filterregler. Se även anpassad mängd,<br />
detaljbaserad mängd, sidmängd, fördefinierad<br />
mängd, urvalsbaserad mängd, staplad<br />
mängd.<br />
mätvärde<br />
En resultatindikator som är kvantifierbar<br />
och används för att avgöra hur väl ett företag<br />
fungerar. Mätvärden kan t.ex. vara<br />
Intäkter, Intäkter/anställd och Vinstmarginal<br />
i procent.<br />
N<br />
namngiven mängd<br />
Se fördefinierad mängd.
namnutrymme<br />
En del av modellen där namnen kan definieras<br />
och användas. Inom en namnrymd<br />
har varje namn en unik betydelse.<br />
nationell inställning<br />
En inställning som identifierar språk eller<br />
geografi och bestämmer formateringsregler<br />
som sortering, skiftläge, teckenklassificering,<br />
meddelandespråk, datum- och<br />
klockslagssrepresentation och numerisk<br />
representation.<br />
nationell inställning för innehåll<br />
En kod för aktivering av ett språk eller en<br />
dialekt för t.ex. webbläsare och rapporttext,<br />
och områdesspecifika inställningar,<br />
t.ex. format för tid, datum, valuta,<br />
valutauttryck och klockslag.<br />
nationell inställning för produkt<br />
Den kod eller inställning som anger vilket<br />
språk och/eller vilka regionala inställningar<br />
som ska användas till delar av<br />
produktgränssnittet, t.ex. menykommandon.<br />
nivå En mängd enheter eller medlemmar som<br />
utgör ett avsnitt i en hierarki i en dimension<br />
och representerar samma typ av objekt.<br />
En geografisk dimension kan t.ex.<br />
innehålla nivåer för region, stat och stad.<br />
nyckel för fleranvändarrapport<br />
Dimensionen eller nivån för en fråga i<br />
rapportspecifikation som används för att<br />
skapa eller sprida en mängd rapportresultat.<br />
nyckeltal<br />
Ett mätvärde för att bedöma prestation i<br />
en verksamhets huvudområde.<br />
nyckeltalsextrahering<br />
En mängd avbildningar mellan en befintlig<br />
<strong>Cognos</strong>-datakälla och ett Metric Studio-objekt<br />
eller -värde. Ett kubmätvärde<br />
exempelvis med namnet Intäkter avbildas<br />
på ett Metric Studio-nyckeltal med namnet<br />
Intäkter faktiskt värde.<br />
nyckeltalslager<br />
En databas med innehåll för nyckeltalspaket.<br />
Ett nyckeltalslager innehåller även<br />
Metric Studio-inställningar som användarinställningar.<br />
nyckeltalspaket<br />
I <strong>Cognos</strong> Connection, en representation av<br />
ett Metric Studio-program. Ett nyckeltals-<br />
paket innehåller anslutningsinformation,<br />
rapporter och hanteringsaktiviteter för<br />
nyckeltal för programmet. Se även paket.<br />
nyckeltalstyp<br />
En kategori av nyckeltal som definierar<br />
affärsregler som prestandamönster, enheter<br />
och innebörden i en grupp med nyckeltal.<br />
Intäkter kan t.ex. vara en nyckeltalstyp<br />
och Intäkter i Europa och Intäkter<br />
i Nordamerika vara nyckeltalen för denna<br />
typ.<br />
nyhetsobjekt<br />
En enstaka post i ett RSS-kompatibelt format<br />
(Really Simple Syndication). Det kan<br />
inkludera en rubrik, text och en länk till<br />
ytterligare information. En nyhetsobjektaktivitet<br />
i en agent kan användas till att<br />
skapa nyhetsobjekt för visning i en <strong>Cognos</strong><br />
Connection-portlet.<br />
O<br />
objekt I Report Studio är ett objekt en tom informationsbehållare<br />
som kan dras till en rapport<br />
från fliken Verktygslåda och sedan<br />
fyllas med data. Rapporter utgörs av objekt<br />
som inkluderar korstabeller, textobjekt,<br />
beräkningar, grafik och tabeller.<br />
objekt Se medlem.<br />
objektextrahering<br />
En extrahering som definierar metadata<br />
för ett Metric Studio-objekt t.ex. en användardefinierad<br />
kolumn, ett styrkort eller en<br />
datakälla.<br />
P<br />
paket En delmängd av en modell, som kan bestå<br />
av hela modellen, som ska göras tillgänglig<br />
för <strong>Cognos</strong>-servern. Se även nyckeltalspaket.<br />
pass Sessionsbaserad information som är lagrad<br />
och krypterad i Content Managerminnet<br />
avseende autentiserade användare.<br />
Ett pass skapas första gången en användare<br />
får tillgång till <strong>Cognos</strong> 8 och behålls<br />
tills en session avslutas, antingen när användaren<br />
loggar ut eller efter en angiven<br />
period av inaktivitet.<br />
portlet<br />
En återanvändbar delkomponent av ett<br />
webbprogram som tillhandahåller specifik<br />
Ordlista 133
information eller specifika tjänster som<br />
presenteras i en portal.<br />
privilegierad funktion<br />
En grupp med funktioner och egenskaper<br />
som kan döljas eller visas för att förenkla<br />
användargränssnittet. Befogenheter kan<br />
aktiveras eller inaktiveras genom att inställningar<br />
ändras eller så kan de styras<br />
via ett administratörsgränssnitt.<br />
programskiktskomponent<br />
För en installation är dessa de processorer<br />
som använder frågedatabaserna för att<br />
samla in information och sedan återger<br />
resultatet som rapporter och nyckeltal i<br />
PDF- och HTML-format. Programskiktskomponenter<br />
överför även förfrågningar<br />
till Content Manager och återger resultatet<br />
som Content Manager hämtar fråm innehållslagret.<br />
projekt<br />
1. I Metric Studio är ett projekt en aktivitet<br />
eller mängd aktiviteter som utförs<br />
av ett team och övervakas av ett styrkort.<br />
Ett projekt spårar datum, resurser<br />
och status.<br />
2. I Metric Designer är detta en grupp av<br />
extraheringar. Varje extrahering innehåller<br />
metadata som används för att<br />
fylla Metric Studio-datalagret eller för<br />
att skapa program.<br />
prompt<br />
Ett rapportelement i vilket parametervärden<br />
måste anges innan rapporten körs.<br />
publicera<br />
I <strong>Cognos</strong> BI, för att exponera alla eller delar<br />
av en Framework Manager-modell eller<br />
Transformer PowerCube, via ett paket,<br />
till <strong>Cognos</strong>-servern, så att data kan användas<br />
till att skapa rapporter och annat<br />
innehåll.<br />
R<br />
Rapport<br />
En mängd data som visas avsiktligt i syfte<br />
att förmedla affärsinformation.<br />
rapportspecifikation<br />
En körbar definition av en rapport inklusive<br />
fråga och layoutregler som kan kombineras<br />
med data och skapa rapportutdata.<br />
134 <strong>IBM</strong> <strong>Cognos</strong> <strong>Workspace</strong> <strong>Version</strong> <strong>10.2.1</strong>: <strong>Användarhandbok</strong><br />
rapportutdata<br />
De utdata som produceras som resultat av<br />
körningen av en rapportspecifikation mot<br />
en datamängd.<br />
rapportvy<br />
En referens till en annan rapport som har<br />
egna egenskaper, t.ex. värden för prompter,<br />
scheman och resultat. Rapportvyer<br />
kan användas till att dela en rapportspecifikation<br />
i stället för att göra kopior av<br />
den.<br />
Really Simple Syndication (RSS)<br />
Ett XML-filformat för syndikerat webbinnehåll<br />
som är baserat på RSS 2.0-specifikationen<br />
(Really Simple Syndication). RSS<br />
XML-filformaten används av Internet-användare<br />
för att prenumerera på webbplatser<br />
som tillhandahåller RSS-flöden. Se<br />
även Rich Site Summary.<br />
regel för aktivitetskörning<br />
Ett användarspecificerat alternativ i en<br />
agent som bestämmer vilken status och<br />
vilka värden som gör att en aktivitet körs.<br />
Den bestämmer vilka aktiviteter som ska<br />
köras för varje händelseinstans.<br />
repetition<br />
I Report Studio är detta en cellbehållare<br />
som upprepar värden inom sig själv utan<br />
någon fördefinierad intern struktur.<br />
repetitionstabell<br />
I Report Studio är detta en tabelliknande<br />
behållare som upprepar celler tvärs över<br />
och nedåt på sidan eller rad i den associerade<br />
frågan.<br />
Rich Site Summary (RSS)<br />
Ett XML-baserad format för syndikerat<br />
webbinnehåll som är baserat på RSS 0.91specifikationen.<br />
RSS XML-filformaten används<br />
av Internet-användare för att prenumerera<br />
på webbplatser som<br />
tillhandahåller RSS-flöden. Se även Really<br />
Simple Syndication.<br />
rityta Ett område i en panel där användarna<br />
skapar, visar och manipulerar innehåll<br />
och data.<br />
RSS<br />
1. Se Really Simple Syndication.<br />
2. Se Rich Site Summary.
S<br />
sammanfattning<br />
I rapporter och analyser är detta ett aggregerat<br />
värde som beräknas för samtliga<br />
värden på en viss nivå eller i en viss dimension.<br />
Exempel på summeringar är<br />
summa, minimum, maximum, snitt och<br />
antal.<br />
session<br />
Vid rapportframställning är detta en återanvändbar<br />
rapportlayout eller rapportformatmall<br />
som kan användas till att ange<br />
utformningen av en fråga eller rapport.<br />
session<br />
Den tid under vilken en autentiserad användare<br />
är inloggad.<br />
sidmängd<br />
I Report Studio är detta en eller flera utformade<br />
sidor som upprepas i rapportutdata<br />
för varje instans av ett valt frågeobjekt.<br />
Se även mängd.<br />
skapa fleranvändarrapport<br />
Att skapa flera rapportresultat genom att<br />
köra en enda rapport en gång. Användaren<br />
kan till exempel skapa en rapport som<br />
visar försäljningen för varje anställd, köra<br />
den en gång och skicka olika resultat till<br />
regioncheferna genom att burst-överföra<br />
per region.<br />
spridning<br />
Flytt av ett program (t.ex. en rapport eller<br />
modell) till en annan instans. Rapporter<br />
skapas t.ex. ofta i en testmiljö och sprids<br />
sedan till produktionen. När ett program<br />
sprids, exporteras, överförs och importeras<br />
det.<br />
spridningsarkiv<br />
En som används för spridning. Ett spridningsarkiv<br />
innehåller data från det innehållslager<br />
som flyttas.<br />
spridningsspecifikation<br />
En definition av vilka paket som ska flyttas<br />
(spridas) mellan käll- och målmiljön,<br />
spridningsinställningar och arkivnamnet.<br />
Spridningsspecifikationer används för import<br />
och export.<br />
Språk för flerdimensionella uttryck (MDX)<br />
Den flerdimensionella motsvarigheten till<br />
SQL (Structured Query Language).<br />
staplad mängd<br />
Två eller flera mängder ordnade ovanpå<br />
varandra i rader eller sida vid sida i kolumner.<br />
Se även mängd.<br />
strategi<br />
Den övergripande åtgärdsplanen (t.ex. för<br />
en märkesenhet, affärsenhet, kanal eller<br />
ett företag) för att nå ett uppsatt mål.<br />
Strategier sträcker sig vanligtvis över<br />
längre tid än ett år.<br />
strategikarta<br />
I Metric Studio är en strategikarta en visuell<br />
representation av strategin och syftena<br />
för den för en organisation. En strategikarta<br />
visar exempelvis anställda hur<br />
deras jobb ligger i linje med de övergripande<br />
syftena för organisationen.<br />
styrkort<br />
En samling nyckeltal som representerar<br />
prestanda för en enhet eller aspekt av en<br />
organisation.<br />
styrkort med ansvarslista<br />
Ett styrkort som Metric Studio automatiskt<br />
skapar för varje användare och som<br />
innehåller alla nyckeltal och projekt som<br />
de äger.<br />
styrkortsstruktur<br />
Hierarkin för styrkort som återspeglar hur<br />
ett företag ordnar sina nyckeltal.<br />
svarsfil<br />
En ASCII-fil som kan anpassas med de installations-<br />
och konfigurationsdata som<br />
automatiserar en installation. Under en<br />
interaktiv installation måste installationsoch<br />
konfigurationsdata anges, men med<br />
en svarsfil kan installationen utföras utan<br />
krav på interaktion.<br />
T<br />
tupel En ordnad samling av två eller fler medlemmar<br />
från olika dimensioner. Tuppeln<br />
(2007, Campingutrustning, Japan) returnerar<br />
t.ex. värdet av kombinationen av de<br />
tre medlemmarna 2007, Campingutrustning<br />
och Japan. Tupplar kan användas till<br />
att filtrera och sortera data och skapa beräkningar.<br />
Ordlista 135
U<br />
underliggande användarfråga<br />
En användarfråga som använder värden<br />
från en tidigare användarfråga för att filtrera<br />
värdena i den aktuella användarfrågan<br />
eller plocklistan.<br />
unionsmängd<br />
Se staplad mängd.<br />
urvalsbaserad mängd<br />
En samling enskilda objekt som användaren<br />
uttryckligen har valt. Objekten eller<br />
medlemmarna kan väljas från en eller<br />
flera nivåer i samma hierarki. Se även<br />
mängd.<br />
user En individ, organisation, process, enhet,<br />
ett program, protokoll eller system som<br />
använder tjänsterna i ett beräkningssystem.<br />
V<br />
vikt Ett tal eller en rangordning som uttrycker<br />
tillämpbarhet i förhållande till en standard.<br />
villkor<br />
W<br />
Ett uttryck som kan bedömas som sant,<br />
falskt eller okänt. Det kan uttryckas i naturligt<br />
språk, som matematisk formell notation,<br />
eller på ett maskinläsbart språk.<br />
Web Services for Remote Portlets<br />
En standard för att skapa presentationsinriktade<br />
webbtjänster så att de enkelt kan<br />
integreras i andra program, t.ex. webbportaler.<br />
widget<br />
Å<br />
Ett portabelt, återanvändningsbart program<br />
eller dynamiskt innehåll som kan<br />
placeras på en webbsida, ta emot indata,<br />
och kommunicera med ett program eller<br />
en annan widget.<br />
åtkomstbehörighet<br />
En behörighet som medger åtkomst till eller<br />
användning av ett objekt.<br />
136 <strong>IBM</strong> <strong>Cognos</strong> <strong>Workspace</strong> <strong>Version</strong> <strong>10.2.1</strong>: <strong>Användarhandbok</strong>
Index<br />
A<br />
Active Report-innehåll<br />
lägga till i arbetsytor 26<br />
addition 78<br />
aktivera<br />
aktiviteter 108<br />
aktiviteter<br />
aktivera och avaktivera 108<br />
arbeta med i <strong>IBM</strong> Connections 102<br />
<strong>IBM</strong> Connections 100<br />
lägga till att göra-objekt till 105<br />
lägga till avsnitt i 104<br />
lägga till kommentarer till 106<br />
lägga till medlemmar i 103<br />
lägga till poster i 104<br />
markera att göra-objekt som slutförda 106<br />
markera som slutförd 107<br />
skapa mallar från 107<br />
starta på arbetsytan 101<br />
söka efter 34<br />
visa 109<br />
ändra åtkomst för 103<br />
öppna 109<br />
översikt 100<br />
användare<br />
anonym inloggning 10<br />
Apple iPad<br />
bilder 37<br />
arbetsyta<br />
kortkommandon 118<br />
arbetsytor 12<br />
användargränssnitt 11<br />
dela 63<br />
favoriter 81<br />
globalt område 3<br />
<strong>IBM</strong> <strong>Cognos</strong>-exempel 111<br />
<strong>IBM</strong> <strong>Cognos</strong> Insight 32<br />
innehållsrutan 12<br />
köra i iFrame i Internet Explorer 9 95<br />
layouter 50<br />
med flikar 2<br />
placering av innehållsrutan 13<br />
skapa 21<br />
skriva ut 4, 83<br />
spara 46<br />
tillgänglighet 54<br />
visa 61<br />
widgetar 14<br />
ändra format 51<br />
öppna 61<br />
arbetsytor med flikar 2<br />
globalt område 3<br />
att göra-objekt<br />
lägga till i en aktivitet 105<br />
markera som slutförd 106<br />
översikt 105<br />
autentisering<br />
användare 10<br />
automatiska funktioner i diagram 2, 3<br />
avsnitt<br />
lägga till i en aktivitet 104<br />
B<br />
bakgrunder<br />
ändra 51<br />
befogenheter<br />
bruka 18<br />
interagera 18<br />
samla 18<br />
beräkningar 78<br />
avancerat 22<br />
diagram 68<br />
bevakningsregler<br />
skapa för olika indikatorer för villkorsstatus 90<br />
skapa för särskilda villkor 89<br />
varningsinformation 91<br />
ändra 91<br />
bilder<br />
visas som ett X 37<br />
bildwidgetar 37<br />
flerspråkiga 56<br />
borra<br />
förbättrad funktion 2<br />
borra igenom 88<br />
diagram 68<br />
borra uppåt eller nedåt 88<br />
diagram 68<br />
bruka<br />
privilegierad funktion 18<br />
bubbeldiagram 64<br />
byta namn på kolumner i listor 81<br />
C<br />
cirkeldiagram 64<br />
<strong>Cognos</strong> Business Insight<br />
nytt namn 2<br />
<strong>Cognos</strong> Business Insight Advanced<br />
nytt namn 2<br />
<strong>Cognos</strong> Connection<br />
gå tillbaka till program 9<br />
<strong>Cognos</strong> <strong>Workspace</strong><br />
arbetsytor med flikar 2<br />
globalt område 3<br />
skriva ut en arbetsyta 4<br />
<strong>Cognos</strong> <strong>Workspace</strong> Advanced 22<br />
CSV-format<br />
exportera widgetar 84<br />
D<br />
data<br />
gruppering i listor 81<br />
datum<br />
arbetsytsändringar 93<br />
diagram<br />
arbeta med 68<br />
filtrering 68<br />
format 68<br />
giltiga typer 63<br />
interagera 3<br />
lägga till i arbetsytor 23<br />
© Copyright <strong>IBM</strong> Corp 2010, 2013 137
diagram (forts)<br />
rekommenderad 3<br />
rekommenderade 2<br />
sortera 68<br />
sortering 75<br />
typer 64<br />
ändra färgpaletter 69<br />
ändra visningstyper 63, 68<br />
division 78<br />
E<br />
egenskaper<br />
rapportwidgetar 25<br />
verktygslådewidgetar 36<br />
exempel 111<br />
<strong>IBM</strong> <strong>Cognos</strong> 111<br />
Exempelföretaget The Outdoors<br />
exempel 111<br />
expandera<br />
kolumner och rader 70<br />
exportera<br />
diagram 68<br />
widgetar 84<br />
F<br />
favoriter<br />
lägga till 81<br />
filter<br />
flerspråkiga 57<br />
filtervärden<br />
uppdatera automatiskt 1<br />
filtrera<br />
diagram 68<br />
liknande objekt 1<br />
skjutreglagefilter 72<br />
värdesvalsfilter 72<br />
filtrering<br />
avancerat 22<br />
diagram 68<br />
rapportdata 70<br />
visa värden i informationsfältet 76<br />
flerspråkiga arbetsytor 55<br />
flikar 44<br />
användargränssnitt 11<br />
byta namn på 44<br />
lägga till 44<br />
se alla 45<br />
ta bort 45<br />
ändra format 51<br />
ändra ordningen 45<br />
format<br />
arbetsytor 51<br />
funktioner för text i två riktningar<br />
strukturerad text 59<br />
text i två riktningar 59<br />
färger<br />
ändra i diagram 69<br />
G<br />
Gemensamma mappar 12<br />
gemensamt område<br />
i arbetsyta med flikar 45<br />
gemensamt område i arbetsytor med flikar 3<br />
138 <strong>IBM</strong> <strong>Cognos</strong> <strong>Workspace</strong> <strong>Version</strong> <strong>10.2.1</strong>: <strong>Användarhandbok</strong><br />
globalt område 44, 45<br />
användargränssnitt 11<br />
expandera 45<br />
komprimera 45<br />
lägg till innehåll 45<br />
ändra storlek på 45<br />
globalt område i arbetsytor med flikar 3<br />
gruppering<br />
data i listor 81<br />
diagram 68<br />
gå till<br />
borra igenom 88<br />
diagram 68<br />
gå tillbaka<br />
till föregående program 9<br />
göra om<br />
diagram 68<br />
H<br />
hjälpmedelsfunktioner 115<br />
aktivera för rapporter 53, 87<br />
arbetsytor 54<br />
högkontrastlägen 123<br />
kortkommandon 115<br />
härkomstinformation<br />
diagram 68<br />
visa 93<br />
översikt 92<br />
I<br />
<strong>IBM</strong> <strong>Cognos</strong> Insight-arbetsytor 32<br />
<strong>IBM</strong> <strong>Cognos</strong> Navigator-widgetar 15, 30<br />
<strong>IBM</strong> <strong>Cognos</strong> TM1 Applications 28<br />
<strong>IBM</strong> WebSphere Business Glossary 95<br />
infoga<br />
objekt på aktuell flik 21<br />
informationsfält<br />
expandera 76<br />
filter 77<br />
sorteringar 77<br />
informationsikoner i widgetar 78<br />
informationskort 93<br />
innehåll, flik<br />
filtrera innehåll 12<br />
uppdatera 12<br />
vyer 12<br />
innehållsruta<br />
placering till vänster eller höger 13<br />
innehållsrutan 12<br />
inställning<br />
rapportegenskaper 25<br />
startsida 17<br />
interagera<br />
privilegierad funktion 18<br />
interaktiva lägen 61<br />
K<br />
knappen Återgå 9<br />
kolumner<br />
byta namn i listor 81<br />
byta plats med rader 69<br />
ordna om i listor 81
kolumnrubriker<br />
expandera 70<br />
expandera med detaljer 4<br />
komprimera 70<br />
låsa 4, 70<br />
ta bort lås 70<br />
visa<br />
rubriker 70<br />
kommentarer<br />
diagram 68<br />
lägga till 98<br />
lägga till i en aktivitet 106<br />
svara på 99<br />
söka efter 34<br />
ta bort 99<br />
visa 99<br />
ändra 99<br />
översikt 97<br />
kommunikation<br />
mellan widgetar 47<br />
komprimera<br />
kolumner och rader 70<br />
korstabeller 64<br />
låsa rubriker 4<br />
lägga till i arbetsytor 23<br />
sortera 74<br />
visa kolumn- och radrubrikinformation 4<br />
ändra visningstyper 63<br />
korstabellrapporter<br />
visa stora 70<br />
kreditiv 10<br />
kryssrutekontroller 32<br />
kubvyer 28<br />
L<br />
layouter<br />
arbetsytor 12, 50<br />
widgetar 14<br />
liggande stapeldiagram 64<br />
linjediagram 64<br />
listor 64<br />
byta namn på kolumner 81<br />
gruppering av data 81<br />
låsa rubriker 4<br />
lägga till i arbetsytor 23<br />
ordna om kolumner 81<br />
sortera 73<br />
visa kolumn- och radrubrikinformation 4<br />
ändra visningstyper 63<br />
listrapporter<br />
visa stora 70<br />
logga in 10<br />
logga ut 10<br />
låsa 70<br />
kolumn- och radrubriker 4<br />
lägga till<br />
innehåll i en arbetsyta 21<br />
kommentarer 98<br />
TM1-innehåll 28<br />
M<br />
mallar<br />
spara en aktivitet som 107<br />
mappar<br />
skapa 94<br />
medlemmar<br />
lägga till i en aktivitet 103<br />
Metric Studio<br />
lägga till innehåll i arbetsytor 24<br />
Microsoft Excel<br />
skapa rapporter i 84<br />
Microsoft Excel-format<br />
exportera widgetar 84<br />
Min inkorg-widgetar 38<br />
Mina favoriter 81<br />
Mina mappar 12<br />
mobilda enheter 37<br />
funktioner som inte hanteras 60<br />
multiplikation 78<br />
mål<br />
borra igenom 88<br />
mätardiagram 64<br />
N<br />
nya funktioner 1<br />
i version 10.1.1 5<br />
i version 10.2.0 2<br />
i version <strong>10.2.1</strong> 1<br />
nyckeltal<br />
lägga till i arbetsytor 24<br />
O<br />
ordlista 129<br />
ordlistor<br />
diagram 68<br />
komma åt <strong>IBM</strong> WebSphere Business Glossary 95<br />
ordna om kolumner i listor 81<br />
P<br />
PDF-format<br />
exportera widgetar 84<br />
skapa 84<br />
poster<br />
lägga till i en aktivitet 104<br />
PowerPlay-innehåll<br />
lägga till i arbetsytor 27<br />
PowerPlay-widgetar 15<br />
procentberäkningar 78<br />
programfältet 12<br />
prompter 22<br />
diagram 68<br />
flerspråkiga 57, 59<br />
ändra värden 78<br />
överlappa 78<br />
punktdiagram 64<br />
R<br />
rader<br />
byta plats med kolumner 69<br />
rader per sida<br />
ange högsta 25<br />
radrubriker<br />
expandera 70<br />
expandera med detaljer 4<br />
Index 139
adrubriker (forts)<br />
låsa 4, 70<br />
radrubriker<br />
komprimera 70<br />
ta bort lås 70<br />
rapportdelar<br />
lägga till i arbetsytor 21<br />
rapporter<br />
ange egenskaper 25<br />
avancerad redigering 22<br />
borra igenom 88<br />
borra uppåt eller nedåt 88<br />
flerspråkiga 59<br />
hämta nya versioner 78<br />
lägga till i arbetsytor 21<br />
prompter 22<br />
tillgänglighet 87<br />
rapportformat<br />
Excel 84<br />
rapportspecifikationer<br />
visa 25<br />
rapportutdata<br />
Microsoft Excel 2007 7<br />
rapportutdataversioner 22<br />
rapportwidgetar 14, 32<br />
egenskaper 25<br />
filtrering 71<br />
ringdiagram 64<br />
RSS-flöden<br />
flerspråkiga 56<br />
RSS-flödeswidgetar 39<br />
rubriker<br />
flerspråkiga 56<br />
lägga till i widgetar 25, 46<br />
TM1-widgetar 30<br />
rutan Innehåll<br />
byta namn på objekt 94<br />
skapa mappar 94<br />
ta bort objekt 94<br />
uppdatera objekt 94<br />
S<br />
samarbete<br />
aktiviteter 100<br />
befogenheter 97<br />
<strong>IBM</strong> Connections 110<br />
kommentarer 97<br />
samla<br />
privilegierad funktion 18<br />
sidan Komma igång 11<br />
skapa<br />
arbetsyta 21<br />
skicka e-post<br />
arbetsytor 63<br />
skjutreglagefilterwidgetar<br />
filtrera 72<br />
flerspråkiga 57<br />
kommunikation 48<br />
kompatibilitet med Analysis Studio 41<br />
kompatibilitet med <strong>Cognos</strong> Insight 32<br />
lägga till 41<br />
uppdatera värden automatiskt 1<br />
skriva ut<br />
arbetsytor 4, 83<br />
diagram 68<br />
rapportwidgetar till PDF-format 84<br />
140 <strong>IBM</strong> <strong>Cognos</strong> <strong>Workspace</strong> <strong>Version</strong> <strong>10.2.1</strong>: <strong>Användarhandbok</strong><br />
sortera<br />
avancerat 22<br />
diagram 68<br />
korstabeller 74<br />
listor 73<br />
rapportdata 73<br />
ta bort 76<br />
visa värden i informationsfältet 76<br />
sortering<br />
diagram 75<br />
spara<br />
arbetsytor 46<br />
spridningsdiagram 64<br />
språk 55<br />
inställning 53<br />
språkmiljöer 55<br />
stapeldiagram 64<br />
starta<br />
aktiviteter 101<br />
startsida<br />
inställning 17<br />
återställa till standard 18<br />
statusindikatorer<br />
bevakningsregler 90<br />
storlekshantering<br />
widgetar 50<br />
strukturerad text 59<br />
styrkort<br />
lägga till i arbetsytor 24<br />
subtraktion 78<br />
summeringar<br />
avancerat 22<br />
svara på<br />
kommentarer 99<br />
sökning 33<br />
förfina resultat 35<br />
utföra 34<br />
söktyper<br />
Connections 34<br />
föreslagna resultat 34<br />
<strong>IBM</strong> <strong>Cognos</strong> 34<br />
relaterade resultat 34<br />
skapa och utforska 34<br />
T<br />
ta bort<br />
kommentarer 99<br />
ta bort lås 70<br />
tabeller<br />
lägga till i arbetsytor 23<br />
textwidgetar 43<br />
flerspråkiga 56<br />
tidszoner<br />
inställning 53<br />
TM1-innehåll<br />
lägga till i arbetsytor 28<br />
TM1-widgetar 15<br />
lägga till TM1 Websheet Viewer-objekt 29<br />
rubriker 30<br />
visa TM1 Applications 29<br />
U<br />
uppdatera<br />
arbetsytor 62
uppdatera (forts)<br />
diagram 68<br />
innehåll, flik 12<br />
uppdatera objekt 94<br />
URLer<br />
skicka arbetsytslänkar 63<br />
utforskarpunktswidgetar 32<br />
V<br />
varningar<br />
bevakningsregler 91<br />
verktyg<br />
lägga till i arbetsytor 36<br />
verktygslådewidgetar 15<br />
versioner<br />
diagram 68<br />
rapporter 78, 89<br />
villkor<br />
bevakningsregler 89<br />
visa<br />
aktiviteter 109<br />
arbetsytor 61<br />
kolumn- och radrubrikinformation 4<br />
kommentarer 99<br />
visningstyper<br />
rekommenderad 3<br />
rekommenderade 2<br />
välja widgethändelser 48<br />
värdesvalsfilter 72<br />
värdesvalsfilterwidgetar<br />
flerspråkiga 57<br />
kommunikation 48<br />
kompatibilitet med Analysis Studio 40<br />
lägga till 40<br />
uppdatera värden automatiskt 1<br />
växla<br />
diagram 68<br />
W<br />
webbark 28<br />
webbläsare<br />
begränsning 9<br />
webbsideswidgetar 43<br />
flerspråkiga 56<br />
WebSphere Business Glossary 95<br />
widgetar 14<br />
Active Report 26<br />
bilder 37<br />
egenskaper 46<br />
exportera 84<br />
<strong>IBM</strong> <strong>Cognos</strong> Navigator 30<br />
kommunikation 47<br />
layouter 12<br />
lägga till från verktygslådan 36<br />
lägga till innehåll 21<br />
lägga till rubriker 25<br />
Min inkorg 38<br />
PowerPlay 27<br />
widgetar (forts)<br />
RSS-flöden 39<br />
skjutreglagefilter 41<br />
storlekshantering 50<br />
text 43<br />
TM1 28<br />
utforskarpunkter 32<br />
utskrift till PDF-format 84<br />
värdesvalsfilter 40<br />
webbsidor 43<br />
åtgärdsknappar 36<br />
ändra format 51<br />
widgethändelser<br />
lyssna 48<br />
widgetkommunikation<br />
inaktivera 48<br />
X<br />
XML-format<br />
exportera widgetar 84<br />
Y<br />
ytdiagram 64<br />
Å<br />
ångra<br />
diagram 68<br />
återgå<br />
till föregående program 9<br />
återställa<br />
diagram 68<br />
rapportinnehåll 78<br />
startsida 18<br />
åtgärder 16<br />
åtgärdsknappswidget 36<br />
åtkomst<br />
aktivera genomborrningsåtkomst 88<br />
ändra för en aktivitet 103<br />
Ä<br />
ägare<br />
arbetsytor 93<br />
ändra<br />
flikformat 51<br />
kommentarer 99<br />
widgetformat 51<br />
Ö<br />
öppna<br />
aktiviteter 109<br />
arbetsytor 61<br />
<strong>Cognos</strong> <strong>Workspace</strong> 9<br />
favoritarbetsytor eller rapporter 81<br />
Index 141