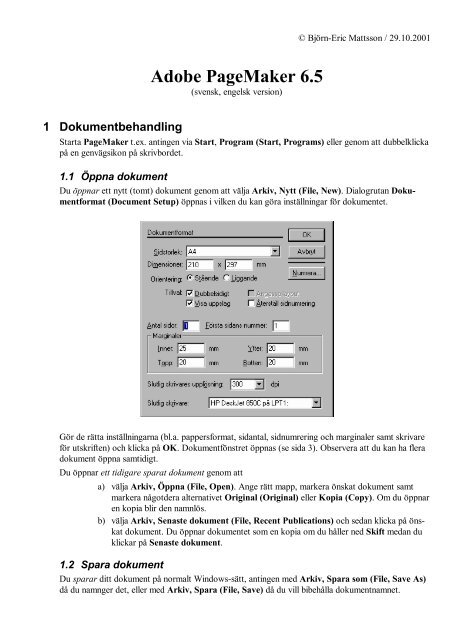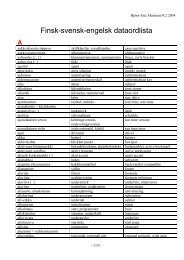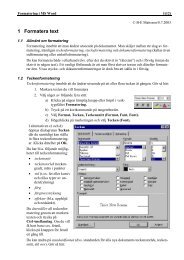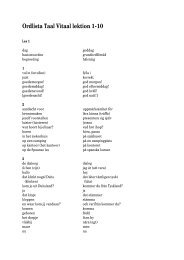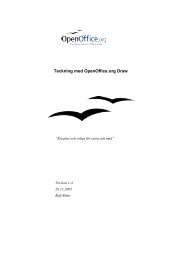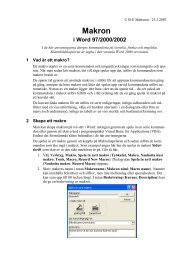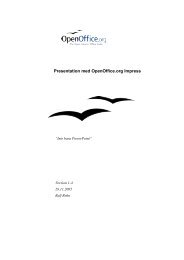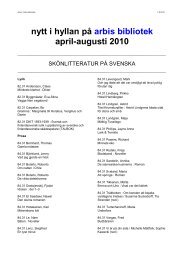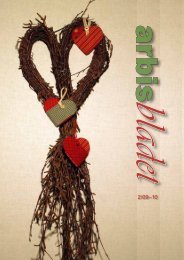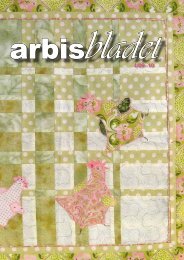Adobe PageMaker 6.5 - Arbis
Adobe PageMaker 6.5 - Arbis
Adobe PageMaker 6.5 - Arbis
You also want an ePaper? Increase the reach of your titles
YUMPU automatically turns print PDFs into web optimized ePapers that Google loves.
1 Dokumentbehandling<br />
<strong>Adobe</strong> <strong>PageMaker</strong> <strong>6.5</strong><br />
(svensk, engelsk version)<br />
© Björn-Eric Mattsson / 29.10.2001<br />
Starta <strong>PageMaker</strong> t.ex. antingen via Start, Program (Start, Programs) eller genom att dubbelklicka<br />
på en genvägsikon på skrivbordet.<br />
1.1 Öppna dokument<br />
Du öppnar ett nytt (tomt) dokument genom att välja Arkiv, Nytt (File, New). Dialogrutan Dokumentformat<br />
(Document Setup) öppnas i vilken du kan göra inställningar för dokumentet.<br />
Gör de rätta inställningarna (bl.a. pappersformat, sidantal, sidnumrering och marginaler samt skrivare<br />
för utskriften) och klicka på OK. Dokumentfönstret öppnas (se sida 3). Observera att du kan ha flera<br />
dokument öppna samtidigt.<br />
Du öppnar ett tidigare sparat dokument genom att<br />
a) välja Arkiv, Öppna (File, Open). Ange rätt mapp, markera önskat dokument samt<br />
markera någotdera alternativet Original (Original) eller Kopia (Copy). Om du öppnar<br />
en kopia blir den namnlös.<br />
b) välja Arkiv, Senaste dokument (File, Recent Publications) och sedan klicka på önskat<br />
dokument. Du öppnar dokumentet som en kopia om du håller ned Skift medan du<br />
klickar på Senaste dokument.<br />
1.2 Spara dokument<br />
Du sparar ditt dokument på normalt Windows-sätt, antingen med Arkiv, Spara som (File, Save As)<br />
då du namnger det, eller med Arkiv, Spara (File, Save) då du vill bibehålla dokumentnamnet.
Anvisningar för <strong>PageMaker</strong> 2/21<br />
Du sparar alla öppna dokument genom att välja Arkiv, Spara alla (Save All).<br />
Efter det att du namngett och sparat ett dokument första gången fungerar Spara och Spara som på<br />
olika sätt. Dokumentet sparas snabbare när du väljer Spara, men tar upp mera plats. Om du väljer<br />
Spara som komprimeras dokumentet så tar upp mindre plats, men i stället går sparandet långsammare.<br />
Du kan ställa in Spara så att kommandot sparar snabbare eller kompaktare.<br />
<strong>PageMaker</strong> sparar kontinuerligt dokumentet som en s.k. minisparad version. Dokumentet minisparas<br />
bl.a. då du byter, lägger till eller tar bort en sida, skriver ut dokumentet, växlar mellan dokumentfönster<br />
eller använder Urklipp.<br />
1.3 Ångra och Hjälp<br />
Du kan i regel ångra den senaste åtgärden genom att trycka Ctrl+Z eller välja Redigera, Ångra<br />
(Edit, Undo).<br />
Du kan också snabbt återgå till den senaste sparade versionen genom att välja Arkiv, Återgå (File,<br />
Revert). Detta motsvarar alltså åtgärderna att stänga dokumentet utan att spara det och därefter öppna<br />
det på nytt.<br />
Om du håller ned Skift när du väljer Arkiv, Återgå får du fram den senaste minisparade versionen<br />
Du får hjälp genom att välja Hjälp, Hjälpämnen (Help, Help Topics). Du får fram den s.k. dynamiska<br />
hjälpen genom att genom att trycka på Skift+F1 och sedan välja ett menykommando.<br />
1.4 Malldokument<br />
Ett malldokument är ett förlayoutat dokument. Du kan använda ett malldokument som det är eller<br />
som utgångspunkt för ett nytt dokument.<br />
När du öppnar ett malldokument öppnas det som en namnlös kopia. Du kan arbeta med det på vanligt<br />
sätt och spara det normalt under ett namn.<br />
Du sparar ett dokument som ett malldokument genom att i dialogrutan Spara som välja Malldokument<br />
som Filtyp (Save as type).<br />
1.5 Dokumentfönstrets element<br />
Dokumentfönstret har bl.a. följande element (se nästa sida):<br />
– Systemruta<br />
– Namnlist<br />
– Minimeringsruta<br />
– Maximerings/återställningsruta<br />
– Stängningsruta (X-ruta)<br />
– Menyrad<br />
– Linjaler<br />
– Linjalernas nollpunkt. Du kan flytta nollpunkten genom att dra i linjalstrecken.<br />
– Redigeringsbord<br />
– Dokumentsida<br />
– Verktygslådan och olika paletter (kan saknas)<br />
– Stödlinjer, marginaler (kan kopplas på/av)<br />
– Symboler för mallsidor<br />
– Symboler för dokumentsidor.
Anvisningar för <strong>PageMaker</strong> 3/21<br />
1.6 Visning av dokumentfönstret<br />
Du har följande möjligheter att välja hur du vill se dokumentet på skärmen:<br />
a) Med kommandon på menyn Visa (View)<br />
• Anpassad storlek (Fit in Window) Visar en hel sida eller ett uppslag<br />
• Normal storlek (Normal size) Visar hur sidan ser ut i utskrift<br />
• Zooma till (Zoom) Du kan i en undermeny välja olika zoomningsstorlekar<br />
• Zooma in (Zoomin) Närmaste större sidvisning<br />
• Zooma ut (Zoom out) Närmaste mindre sidvisning<br />
• Visa redigeringsbordet<br />
(Entire Pasteboard)<br />
Visar hela redigeringsytan<br />
b) Genvägar med tangentbordet och musen<br />
• Håll ned Skift och högerklicka för att växla mellan Anpassad storlek och Normal storlek.<br />
• Högerklicka på en tom plats på sidan för att få fram en snabbmeny med olika sidvisningsval.<br />
Punkten där du klickade blir mittpunkt i det nya dokumentfönstret.<br />
c) Använd zoomverktyget i verktygslådan genom att klicka på det.<br />
• Placera förstoringsglaset i mitten av den yta du vill ändra visningsstorleken på. Klicka om<br />
du vill förstora; håll ned Ctrl och klicka om du vill förminska.<br />
• Du förstorar en del av en sida genom att dra med förstoringsglaset en ram runt det område<br />
du vill förstora.<br />
d) Du kan använda den vertikala och den horisontella rullningslisten för att styra dokumentvisningen.<br />
e) Välj handverktyget i verktygslådan och dra någonstans på dokumentfönstret för att visa den del<br />
av sidan eller redigeringsbordet som du vill se.
Anvisningar för <strong>PageMaker</strong> 4/21<br />
2 Verktygslådan och kontrollpaletten<br />
2.1 Verktygslådan<br />
Du aktiverar Verktygslådan (Toolbox) genom att välja Fönster, Visa Verktyg (Window, Toolbox).<br />
Verktygslådan har följande verktyg:<br />
Pekverktyget (Pointer tool) Textverktyget (Text tool)<br />
Rotationsverktyget (Rotation tool) Skärverktyget (Cropping tool)<br />
Linjeverktyget (Line tool) Verktyget för begränsade linjer<br />
Constrained-line tool)<br />
Rektangelverktyget (Rectangle tool)<br />
Ovalverktyget (Ellipse tool) Ramverktyg<br />
Polygonverktyget (Polygon tool)<br />
Handvertyget (Hand tool) Zoomverktyg (Zoom tool)<br />
Så här använder du verktygen:<br />
Pekverktyget: Markerar, flyttar och storleksändrar textblock och grafik. Markera genom att<br />
klicka var som helst på ett fyllt objekt eller på ramen om det ofyllt. Du ändrar<br />
form och storlek genom att dra i en av markeringspunkterna. Du flyttar objektet<br />
genom att dra med muspekaren utanför markeringspunkterna (ev. på<br />
ramen). Avmarkera objektet genom att klicka utanför det.<br />
Textverktyget Skriver, markerar och redigerar text. Du anger var texten ska börja genom att<br />
klicka med musen. Du kan också ange en ram inom vilken texten ska komma<br />
genom att dra en rektangel med textverktyget.<br />
Du markerar ett ord genom att dubbelklicka på det. Du markerar ett stycke<br />
genom att klicka på det tre gånger.<br />
Rotationsverktyget Markerar och roterar textblock och grafik. Markera objektet (du kan göra det<br />
med rotationsverktyget), klicka på den punkt som ska vara rotationscentrum<br />
och dra ut en @hävstång@ från den. Rotera sedan objektet genom att hålla<br />
musknappen nedtryckt<br />
Skärverktyget Beskär importerade bilder.<br />
Linjeverktyget Ritar räta linjer med vilken lutning som helst. Håll ned Skift för att rita vågräta,<br />
lodräta och 45Ε linjer.<br />
Verktyget för begränsade linjer<br />
Ritar vågräta, lodräta och 45Ε linjer.<br />
Rektangelverktyget Ritar kvadrater och rektanglar. Håll ned Skift för att rita en kvadrat. Genom<br />
att välja Objekt, Rundade hörn (Element, Rounded Corners) kan du sätta<br />
in avrundade hörn. Använd ramverktyget för att skapa en rektangulär platshållare<br />
för text och bilder.<br />
Ellipsverktyget Ritar cirklar och ellipser. Håll ned Skift för att rita en cirkel. Använd ram-
Anvisningar för <strong>PageMaker</strong> 5/21<br />
verktyget för att skapa en cirkel- eller oval platshållare för text och bilder.<br />
Polygonverktyget Ritar de vanligaste polygonerna. Genom att välja Objekt, Polygoninställningar<br />
(Element, Polygon Settings) kan du ändra polygonens utseende.<br />
Använd ramverktyget för att skapa en polygonformad platshållare för text<br />
och bilder<br />
Zoomverktyget Förstorar sidan eller ett område på sidan.<br />
2.2 Kontrollpaletten för objekt<br />
Du aktiverar Kontrollpaletten (Control palette) genom att välja Fönster, Kontrollpaletten (Window,<br />
Control Palette). Markera ett grafiskt objekt för att kontrollpaletten ska kunna ange värden för<br />
objektet.<br />
Kontrollpalettens innehåll då ett objekt är markerat:<br />
A Systemruta Klicka på systemrutan för att stänga kontrollpaletten.<br />
B Förflyttningsruta Dra i förflyttningsrutan med musen för att flytta kontrollpaletten.<br />
C Tillämpa Klicka här för att tillämpa formateringen på ett markerat objekt.<br />
D Mätpunkt Visar den del av objektet som mätningarna och ändringarna utgår från<br />
(den tjockaste mätpunkten). Klicka på en annan punkt för att ändra mätpunkt<br />
(referenspunkt).<br />
E Placering X- och Y-koordinaterna för mätpunkten eller muspekaren i förhållande<br />
till linjalernas nolläge. Ändra värdena genom att flytta objektet, skriva in<br />
nya värden eller klicka på motsvarande pilar.<br />
F Storlek W och H anger objektets (eller beskärningsramens) bredd och höjd.<br />
Ändra värdena genom att storleksändra objektet, skriva in nya värden eller<br />
klicka på motsvarande pilar.<br />
G Storlek i procent Anger storleksförändring i procent av originalstorleken.<br />
H Ändra storlek Klicka på rutan för att ändra storlek på en monterad bild.<br />
I Beskära Klicka på rutan för att beskära en monterad bild (genom att ändra värdena<br />
för X och Y eller W och H).<br />
J Ändra storlek proportionellt<br />
Anger om du storleksändrar objektet proportionellt eller om ändringen<br />
av bredd och höjd sker oberoende av varandra.<br />
K Anpassa till skrivaren<br />
Anpassar skalning av monterade bilder så att de är kompatibla med skrivarens<br />
upplösning.<br />
L Rotera Anger rotationsvinkel med 0,1 graders noggrannhet kring den valda<br />
mätpunkten. Ändra värdet genom att rotera objektet, skriva in ett nytt<br />
värde eller klicka på motsvarande pilar.<br />
M Spegla vågrätt Speglar objektet i sidled i förhållande till mätpunkten.<br />
N Skeva Anger skevningsvinkel i sidled från -85 till 85 grader med 0,1 grads<br />
noggrannhet i förhållande till den valda mätpunkten. Ändra värdet ge-
Anvisningar för <strong>PageMaker</strong> 6/21<br />
nom att skeva objektet, skriva in ett nytt värde eller klicka på motsvarande<br />
pilar.<br />
O Spegla lodrätt Speglar objektet i höjdled i förhållande till mätpunkten.<br />
2.3 Kontrollpaletten i teckenläge<br />
Kontrollpalettens innehåll i teckenläge:<br />
A Systemruta Klicka på systemrutan för att stänga kontrollpaletten.<br />
B Förflyttningsruta Dra i förflyttningsrutan med musen för att flytta kontrollpaletten.<br />
C Tillämpa Klicka här för att tillämpa formateringen på en markerad text.<br />
D Redigeringsläge Klicka här för teckenläge (character view).<br />
E Styckeläge Klicka här för styckeläge (paragraph view).<br />
F Teckensnitt (Font) Skriv eller välj ett teckensnitt.<br />
G Stil (Type style) N = Normal<br />
F = Fet<br />
K = Kursiv<br />
u = Understruken<br />
I = Inverterad<br />
Q = Överstruken<br />
K = Kapitäl<br />
V = Versal<br />
e<br />
= Upphöjt<br />
I = Nedsänkt<br />
H Storlek (Size) Skriv eller välj teckenstorleken i punkter (med 0,1 punkts noggrannhet).<br />
I Radavstånd (Leading)<br />
Skriv eller välj det lodräta utrymmet mellan två rader (med 0,1 punkts<br />
noggrannhet). Auto innebär 120 % av teckenstorleken.<br />
J Spärra/Knip (Tracking)<br />
Skriv eller välj utrymmet mellan tecken och ord<br />
K Teckenbredd (Width)<br />
Skriv eller välj teckenvärde mellan 5 % och 250 % (med 1 % noggrannhet).<br />
Standardvärde 100 %.<br />
L Kerning Välj gradsteg för kerning. Används mest i rubriker.<br />
M Baslinjeförskjutning (Baseline adjust)<br />
Skriv eller välj textens lodräta position i förhållande till baslinjen (med<br />
0,01 punkts noggrannhet).<br />
2.4 Kontrollpaletten i styckeläge<br />
Kontrollpalettens innehåll i styckeläge:
Anvisningar för <strong>PageMaker</strong> 7/21<br />
A Systemruta Klicka på systemrutan för att stänga kontrollpaletten.<br />
B Förflyttningsruta Dra i förflyttningsrutan med musen för att flytta kontrollpaletten.<br />
C Tillämpa Klicka här för att tillämpa formateringen på ett valt stycke (valda stycken).<br />
D Redigeringsläge Klicka här för teckenläge (character view).<br />
E Styckeläge Klicka här för styckeläge (paragraph view).<br />
F Formatmall (Style) Skriv eller välj ett angivet format.<br />
G Justering (Alignment)<br />
Vänsterjustering, Högerjustering, Centrering, Marginaljustering, Spärrad<br />
justering<br />
H Markörens läge Visar markörens läge på sidan i millimeter i förhållande till linjalernas<br />
nolläge<br />
I Vänster indrag (Left indent)<br />
Ange indrag till vänster för stycket.<br />
J Förstaradsindrag (First-line indent)<br />
Ange storleken på indraget för första raden i stycket<br />
K Höger indrag (Right indent)<br />
Ange indrag till höger för stycket<br />
L Mellanrum före stycke (Space above paragraph)<br />
Extra avstånd till föregående stycke<br />
M Mellanrum efter stycke (Space below paragraph)<br />
Extra avstånd till nästa stycke.<br />
N Textrasterstorlek Ange ett värde i punkter som används för valet Fäst mot textraster.<br />
O Fäst mot textraster Klicka den högra symbolen för att justera spalter lodrätt, enligt den<br />
punktstorlek som angavs i Textrasterstorlek<br />
3 Skapa ett dokument<br />
I det här kapitlet beskrivs några av de steg man i allmänhet tar när man börjar bygga upp ett dokument.<br />
Processen är naturligtvis mycket olika beroende på hurdant dokument man planerar, t.ex. brev,<br />
broschyr, affisch, flygblad eller tidskrift osv. Några huvudpunkter kan man dock urskilja.<br />
3.1 Bestämma dokumentformatet<br />
När du väljer att skapa ett nytt dokument får du fram dialogrutan Dokumentformat (Document Setup)<br />
(se bild s. 1). Du kan nu göra följande val och inställningar:<br />
• Sidstorlek Du kan välja en standardstorlek eller egen sidstorlek (Annan).<br />
• Dimensioner Skriv in sidans dimensioner om du valt egen storlek. Maximidimensionen är<br />
1065 mm x 1065 mm.<br />
• Orientering Välj Stående eller Liggande.<br />
• Dubbelsidigt Markera detta alternativ om du vill ha text/bilder på båda sidor.<br />
• Visa uppslag Markera alternativet om du vill se på skärmen ett siduppslag i stället för bara
Anvisningar för <strong>PageMaker</strong> 8/21<br />
en sida.<br />
• Anpassa layout<br />
Markera alternativet om du ändrat ett dokumentets marginaler, sidstorlek eller<br />
orientering och önskar att <strong>PageMaker</strong> omvandlar layouten för den nya<br />
sidformateringen.<br />
• Återställ sidnumrering<br />
Markera alternativet om du vill ändra sidnumreringen.<br />
• Antal sidor Ange det antal sidor du planerar för dokumentet. Du kan i ett senare skede<br />
lägga till eller ta bort sidor.<br />
• Första sidans nummer<br />
Första sidan kan ha ett annat nummer än 1 om dokumentet är en del av en<br />
större helhet, en s.k. bok.<br />
• Marginaler Om du har markerat alternativet Dubbelsidigt (Double-sided) ska du ange<br />
marginalstorlek för Inner (Inside) och Ytter (Outside), i annat fall kallas<br />
marginalerna för Vänster (Left) och Höger (Right).<br />
• Slutlig skrivare(s upplösning)<br />
Du bör ange (upplösningen för) den skrivare med vilken du skriver ut det<br />
slutliga dokumentet, oberoende av med vilken skrivare du skriver ut dokumentutkasten.<br />
Du kan när som helst under arbetets gång ändra dokumentinställningarna genom att välja Arkiv,<br />
Dokumentformat (File, Document Setup).<br />
3.2 Använda mallsidor (master pages)<br />
På mallsidorna sätter du in sådana element (texter, linjer, sidnumrering, sidhuvuden, sidfötter, bilder,<br />
spaltindelning osv.) som du vill att ska finnas genomgående på varje sida i dokumentet. Mallsidorna<br />
kan också innehålla olika slag av hjälplinjer. Du kan ha flera mallsidor för ett dokument (se närmare<br />
kapitlet om mallar).<br />
Du får fram en mallsida genom att klicka på motsvarande symbol nere i vänstra hörnet. Om du använder<br />
båda sidor av papperet har du två mallsidesymboler, V (L) och H (R), i annat fall bara H.<br />
Genom att använda mallsidor sparar du tid då du skapar dokumentet. Dessutom blir sidorna enhetliga.<br />
Gör t.ex. så här för att utnyttja mallsidor:<br />
• Placera stödlinjerna på mallsidorna.<br />
• Skapa grundläggande objekt på mallsidorna, t.ex. Bilder och text som du vill ha på dokumentets<br />
alla sidor.<br />
• Lägg till sidhuvud och sidfot, helst utanför marginalerna. Du kan t.ex. infoga sidnummer på<br />
följande sätt:<br />
1. Öppna en mallsida.<br />
2. Placera med hjälp av textverktyget markören någonstans på sidan.<br />
3. Tryck på Ctrl+Skift+3. Sidnumret betecknas med VM (LM) resp. HM (RM).<br />
4. Markera sidnummerbeteckningen och formatera den.<br />
3.3 Måttenhet och linjaler<br />
Varje dokumentfönster innehåller en vågrät och en lodrät linjal (ruler). Du kan visa/gömma linjalerna<br />
genom att välja Visa linjaler (Show Rulers) eller Göm linjaler (Hide Rulers) på Visa-menyn.<br />
Du kan ställa in måttenheten genom att välja Arkiv, Inställningar, Allmänna (File, Preferences).<br />
Du kan välja mellan millimeter (m efter värdet), tum (t efter värdet), pica (p efter värdet), punkter (p<br />
före värdet), cicero (c efter värdet)
Anvisningar för <strong>PageMaker</strong> 9/21<br />
Standardinställningen för linjalernas nollpunkt vid ett enkelsidigt dokument är linjalernas skärningspunkt<br />
vid sidans övre vänstra hörn. När du arbetar med siduppslag är nollpunkten skärningspunkten<br />
mellan sidornas över- och innerkanter.<br />
Du kan flytta nollpunkten (både horisontellt och vertikalt) genom att dra hårkorset i linjalernas skärningspunkt.<br />
Genom att t.ex. flytta nollpunkten till hörnet av ett objekt kan du mäta storleken av objektet.<br />
Du återställer den ursprungliga nollpunkten genom att dubbelklicka i linjalernas skärningspunkt.<br />
Du låser den nya nollpunkten genom att välja Visa, Lås nollpunkten.<br />
När du placerar objekt noggrant på sidan kan du använda skalstegen på linjalerna. Vilka skalsteg som<br />
visas beror bl.a. skärmens upplösning och sidans visningsgrad. Genom att koppla på Visa, Fäst mot<br />
skalsteg justeras nya eller flyttade objekt efter det osynliga raster som bildas av linjalernas skalstreck.<br />
3.4 Stödlinjer<br />
Stödlinjer (guides) är linjer som hjälper dig att placera text, bilder och grafiska objekt på dokumentsidan.<br />
Stödlinjerna skrivs inte ut.<br />
Det finns tre slag av stödlinjer: marginaler, spaltlinjer, hjälplinjer.<br />
Marginalerna ställer du bl.a in i dialogrutan Dokumentformat.<br />
Spaltlinjerna fungerar som gränser för text som placeras på dokumentsidorna. Du sätter in spalter<br />
(t.ex. på mallsidorna) genom att välja Sida, Spaltindelning. I dialogrutan som öppnas kan du välja<br />
antalet spalter och spaltmellanrummet (ev. skilt för höger- och vänstersida). Du kan skapa olika breda<br />
spalter genom att dra i spaltlinjerna.<br />
Du kan sätta in högst 120 horisontella eller vertikala hjälplinjer för att lättare justera text och grafik i<br />
dokumentet. Gör så här:<br />
1. För muspekaren till den horisontella linjalen för att få horisontella stödlinjer och till den vertikala<br />
linjalen för att få vertikala stödlinjer.<br />
2. Håll ner musknappen varvid pekaren förvandlas till en dubbelpil.<br />
3. Dra muspekaren antingen nedåt eller till höger varvid en prickad stödlinje följer med den.<br />
Släpp upp musknappen då stödlinjen är på rätt ställe (du kan se stödlinjens placering genom<br />
att följa med det lilla strecket på linjalen).<br />
Du tar bort en hjälplinje genom att dra den bort från dokumentsidan. Du tar bort alla hjälplinjer genom<br />
att välja Visa, Ta bort hjälplinjer.<br />
Du kopplar på och av visningen av stödlinjerna genom att trycka på Ctrl+L. Du låser stödlinjerna genom<br />
att välja Visa, Lås stödlinjer.<br />
Du fäster objekt vid stödlinjerna genom att välja Visa, Fäst mot stödlinjer (Layout, Snap to Guides).<br />
När du sedan för ett objekt tillräckligt nära stödlinjen @drar@ strecket resp. linjen objektet till sig.<br />
På det sättet får du exakt justering för objekt som t.ex. ska vara på samma avstånd från papperets<br />
kant.<br />
Det går bra att utnyttja denna @magnetism@ för att fästa linjalstreck vid stödlinjer och stödlinjer vid<br />
linjalstreck.<br />
4 Skriva in och arbeta med texter<br />
4.1 Skriva/infoga text<br />
Det finns fyra sätt att skriva eller infoga text:<br />
• Skriva in text med Textverktyget (Story Editor):<br />
1. Välj Textverktyget i Verktygslådan. Pekaren förvandlas till en s.k. textmarkör.
Anvisningar för <strong>PageMaker</strong> 10/21<br />
2. Klicka på önskat ställe varigenom du får en markör. I allmänhet flyttar den sig till vänstra<br />
kanten av sidan/spalten. När du skriver texten följer den sidans/spaltens kanter.<br />
eller<br />
Dra med markören en rektangel för att ange bredden av ett s.k. textblock. Markören kommer<br />
i vänstra kanten av textblocket. Den skrivna texten följer textblockets gränser och utvidgar<br />
den nedre kanten vid behov.<br />
• Använda Textbehandlaren.<br />
Se avsnitt 4.3.<br />
• Importera och montera text från en fil:<br />
1. Välj Arkiv, Montera (File, Place).<br />
2. Sök fram den fil du vill montera i <strong>PageMaker</strong>. Texten i filen ska helst vara relativt oformaterad,<br />
t.ex. i RTF-format.<br />
3. Ange ev. vilket program texten är skriven med.<br />
4. Ange ev. om du vill ersätta teckensnittet med något annat.<br />
5. Markera eller avmarkera vid behov Sida, Automatisk montering (Layout, Autoflow).<br />
Om den automatiska markeringen är påkopplad reserveras automatiskt nödvändigt antal sidor/spalter.<br />
6. Klicka med monteringsmarkören där du vill att texten ska börja. Monteringsmarkören har<br />
olika utseende beroende på om den automatiska monteringen är påkopplad eller inte. Om<br />
du drar med monteringsmarkören upp ett rektangulärt område kommer texten att inpassas i<br />
det området.<br />
• Markera text i ett annat dokument och sedan på normalt sätt Kopiera (Copy) och Klistra in<br />
(Paste).<br />
4.2 Textblock<br />
Texten i ett dokumentfönster bildar textobjekt. Textobjekten kan antingen vara textblock (text block)<br />
eller textramar. Textramar behandlas i avsnitt 4.5<br />
Ett textblock innehåller text som du skriver, klistrar in eller monterar. Du ser textblockets kanter bara<br />
om klickar på det med pekverktyget.<br />
Om du vill redigera eller formatera texten i ett textblock måste du använda textverktyget. Om du vill<br />
behandla texten som ett objekt (t.ex. storleksändra, flytta, rotera) använder du däremot pekverktyget.<br />
En artikel är sammanhörande text som behandlas som en enhet av <strong>PageMaker</strong>. En artikel kan bestå av<br />
en eller flera textblock som är kopplade till varandra.<br />
Du flyttar ett textblock genom välja pekverktyget, placera pekaren någonstans i textblocket och sedan<br />
dra det till den nya platsen.<br />
Du storleksändrar (ändrar längd och bredd) ett textblock genom välja pekverktyget och dra med pekaren<br />
i något hörnhandtag. På det sättet kan du anpassa texten t.ex. till en sida eller en spalt. När du<br />
storleksändrar ett textblock som är kopplat till andra textblock (inom samma artikel) överförs texten<br />
automatiskt från den ena textblocket till det andra.<br />
När du markerar ett textblock med pekverktyget förses blocket med s.k. texthandtag (handles) och<br />
monteringslinjer (window shades) uppe och nere. Handtagen kan innehålla följande symboler:<br />
• Ett tomt handtag innebär att texten antingen börjar eller slutar där.<br />
• Ett handtag försett med ett plustecken innebär att blocket är kopplat (threaded) till antingen<br />
föregående eller efterföljande block.<br />
• Ett handtag försett med en röd pil innebär att det finns text att montera som ännu inte satts<br />
in i dokumentet. Du monterar in den återstående texten genom att
Anvisningar för <strong>PageMaker</strong> 11/21<br />
a) dra den nedre monteringslinjen neråt tills all text syns,<br />
b) klicka på handtaget med pilen varvid pekaren förvandlas till en monteringsmarkör<br />
och därefter klicka på önskat ställe på sidan för att sätta in den återstående texten,<br />
c) klicka på handtaget och dra en rektangel med monteringsmarkören, varvid den återstående<br />
texten kommer i det block som bildas av rektangeln.<br />
Operationer med block:<br />
• Du delar upp en artikeltext i flera block på följande sätt:<br />
1. Dra den undre markeringsramen över texten så att en del av texten försvinner.<br />
2. Klicka på den röda pilen varvid pekaren förvandlas till en monteringsmarkör. Montera<br />
texten sedan på vanligt sätt.<br />
• Du delar upp en artikel i flera artiklar så här:<br />
1. Markera med textverktyget den text som bilda ett eget block och välj Redigera,<br />
Klipp ut (Edit, Cut).<br />
2. Placera därefter markören på något annat ställe utanför textblocket och välj Redigera,<br />
Klistra in (Edit, Paste). Det nya textblocket är inte kopplat till det föregående,<br />
utan bildar en egen artikel.<br />
• Du sammanför (connect) två textblock från olika artiklar till en artikel så här:<br />
1. Markera det textblock du vill ta bort med pekverktyget eller markera hela texten<br />
med textverktyget.<br />
2. Välj Redigera, Klipp ut (Edit, Cut).<br />
3. Placera markören i det textblock du vill infoga texten (t.ex. sist) och välj Redigera,<br />
Klistra in (Edit, Paste).<br />
• Du balanserar (balance) spalter (dvs. gör två eller flera spalter jämnhöga) så här:<br />
1. Markera två eller flere spalter genom att markera den första och hålla ned Skift medan<br />
du markerar de följande.<br />
2. Välj Verktyg, Plug-ins, Balansera spalter (Utlities, Plug-ins, Balance Columns).<br />
3. Välj typ av justering och hur du fördelar rader om spalterna inte kan göras jämnhöga<br />
4. Klicka på OK.<br />
Du kan också använda motsvarande fält i Kontrollpaletten.<br />
4.3 Textbehandlaren<br />
<strong>PageMaker</strong> har en egen ordbehandlingsmodul som kallas Textbehandlaren. I den kan du skriva text<br />
eller göra redigeringar och formateringar. I allmänhet lönar det sig att växla över till Textbehandlaren<br />
om du har större mängder text som ska skrivas eller bearbetas.<br />
Så här använder du Textbehandlaren:<br />
1. Om du vill öppna en befintlig artikel se till att du har markören i texten (eller att texten är<br />
markerad med textverktyget eller textblocket är markerat med pekverktyget). Om du vill<br />
öppna ett tomt fönster, välj pekverktyget eller placera markören utanför ett textblock.<br />
2. Välj Redigera, Textbehandlaren (Edit, Edit Story) eller tryck på Ctrl+B (Ctrl+E). Du<br />
kan också trippelklicka på ett textblock för att öppna dess textfönster.<br />
3. Börja skriva i det tomma dokumentet eller sätta in/redigera text i ett det öppnade textdokumentet.<br />
4. Stäng Textbehandlaren med Artikel, Stäng artikel eller genom att trycka Ctrl+W. Du<br />
återgår till dokumentfönstret utan att stänga textfönstret genom att välja Redigera, Dokumentfönstret.
Anvisningar för <strong>PageMaker</strong> 12/21<br />
Om du har skrivit in text i ett tomt fönster öppnas en dialogruta där du tillfrågas om du vill<br />
montera texten.<br />
Så här redigerar och formaterar du text i Textbehandlaren:<br />
• Flytta och kopiera text på normalt sätt genom att välja Kopiera (Copy), Klipp ut (Cut)<br />
och Klistra in (Paste) på Redigera-menyn (Edit). Du kan naturligtvis också använda<br />
snabbkommandona Ctrl+C, Ctrl+X och Ctrl+V.<br />
• Du kan utföra stavningskontroll genom att välja Verktyg, Rättstavning. Observera att<br />
stavningskontroll bara kan utföras i Textbehandlaren.<br />
• Du kan använda funktionerna Sök och Ersätt genom att välja motsvarande kommandon på<br />
Verktyg-menyn (Tools). Observera att dessa funktioner bara kan utföras i Textbehandlaren.<br />
• I övrigt kan du använda samma redigerings- och formateringsfunktioner som du kan göra i<br />
dokumentfönstret. Observera att all formatering inte syns i textfönstret.<br />
4.4 Formatering av text (teckenformatering)<br />
Beroende på vad som är markerat innebär formateringsinställningarna följande:<br />
• Om inget dokument är öppet: Tillämpas på text du skriver i alla nya dokument.<br />
• Om pekverktyget är aktivt (och ett dokument är öppet): Förhandsinställningar för tecken<br />
och stycke i dokumentet.<br />
• Text är markerad med textverktyget: Teckenformatering gäller endast den markerade texten;<br />
styckeformatering gäller endast de stycken som markeringen berör.<br />
• Markören placerad i text: Teckenformatering gäller den text du skriver vid markören:<br />
styckeformatering gäller de stycken där markören finns.<br />
Du har följande möjligheter att teckenformatera och styckeformatera:<br />
a) Med Kontrollpaletten<br />
Du kan utföra följande teckenformateringar genom att första markera den text som formateringen<br />
berör (se avsnitt 2.3):<br />
– teckensnitt<br />
– stil<br />
– storlek<br />
– radavstånd<br />
– spärrning<br />
– knipning<br />
– teckenbredd<br />
– kerning<br />
– baslinjeförskjutning.<br />
Du kan utföra följande styckeformateringar genom att placera markören i det stycke som<br />
ska formateras eller markera flera stycken (se avsnitt 2.4):<br />
– justering<br />
– angivelse av markörens läge<br />
– vänsterindrag<br />
– förstaradsindrag<br />
– högerindrag<br />
– mellanrum före stycke<br />
– mellanrum efter stycke<br />
– storlek av textraster<br />
– fästande mot textraster.
Anvisningar för <strong>PageMaker</strong> 13/21<br />
b) Genom att välja kommandon på Text-menyn (Type)<br />
Du kan välja följande kommandon för teckenformatering:<br />
– Teckensnitt (Font)<br />
– Storlek (Size)<br />
– Radavstånd (Leading)<br />
– Stil (Type Style)<br />
– Kerning (Kerning)<br />
– Spärra/knip (Tracking)<br />
– Teckenbredd (Set Width)<br />
Du kan välja följande kommandon för styckeformatering:<br />
– Indrag (Indent)<br />
– Tabbar (Tabs)<br />
– Justering (Alignment)<br />
c) Genom att välja Text, Tecken (Type, Character)<br />
Du får fram en dialogruta där du samtidigt kan ställa in flera teckenformateringar.<br />
d) Genom att välja Text, Stycke (Type, Paragraph)<br />
Du får fram en dialogruta där du samtidigt kan ställa in flera styckeformateringar.<br />
e) Genom att använda förinställda format<br />
Välj Fönster, Visa format. Se närmare kapitel 7 nedan).<br />
4.5 Textramar<br />
Du kan också sätta in text i textramar, som till skillnad mot textblock kan ha vilken form som helst.<br />
Text som lagts in i en ram följer ramens kanter.<br />
• Du skapar en textram enklast genom att använda ett ramverktyg i verktygslådan. Du kan<br />
också markera något annat, godtyckligt objekt och därefter välja Objekt, Ramar, Ändra<br />
till ram.<br />
• Du lägger in text i en ram genom att välja textverktyget, klicka på ramen och därefter skriva<br />
eller klistra in text i ramen.<br />
• Du monterar in text i en ram genom att välja Arkiv, Montera och sedan klicka på ramen<br />
med markeringsverktyget. Du kan också markera textblocket, hålla ner Skift medan du<br />
markerar en tom ram och sedan välja Objekt, Ramar, Lägg till innehåll.<br />
• Du bestämmer indrag för texten i förhållande till ramen genom att välja Objekt, Ramar,<br />
Ramtillval.<br />
Operationer med textramar liknar i övrigt dem som utförs med textblock (se avsnitt 4.2).<br />
5 Arbeta med objekt<br />
5.1 Allmänt om objekt<br />
Det här kapitlet anger hur du på olika sätt kan arbeta med bilder, figurer (som ritas med något ritverktyg),<br />
ramar samt textobjekt. För alla dessa objekt kan du t.ex. ändra storlek, rotera och ändra färg.<br />
Det finns dock vissa skillnader, som t.ex.:<br />
– Objekt som ritats med något ritverktyg kan ha fyllning och linjer, har åtta markeringshandtag<br />
och kan inte innehålla något annat än fyllnadsfärger och mönster.<br />
– Textobjekt (textblock) har inga fyllnads- eller linjeattribut, de måste vara rektangulära och har<br />
fyra markeringshandtag. En artikel kan löpa till föregående eller nästa textobjekt.<br />
– Ramar kan ha vilken form som helst, de kan ha fyllnads- och linjeattribut och har åtta marke-
Anvisningar för <strong>PageMaker</strong> 14/21<br />
ringshandtag. De kan (i motsats till andra ritade figurer) ha innehåll, antingen text eller bild.<br />
– Ramar fungerar som färdiga platsmarkeringar<br />
– En artikel kan löpa till föregående eller nästa ram.<br />
– Textramar ger, till skillnad från textblock, synliga kanter för texten (kanterna kan tas bort). De<br />
bibehåller också sin originalhöjd även om text tas bort.<br />
– I textramar kan man anpassa text till sid- eller spaltslutet och fylla texten uppåt.<br />
5.2 Figurer som ritas med något ritverktyg.<br />
Se närmare avsnitt 2.1 Verktygslådan (sida 4).<br />
Nedan några anvisningar och tips för arbete med figurer:<br />
• Du kan ändra linjetjocklek och fyllning genom att markera objektet och öppna Objektmenyn<br />
och därefter kommandot Fyllning, Linje eller Fyllning/Linje.<br />
• Om du väljer ett linje- eller fyllningsattribut när något objekt inte är markerat kommer det<br />
valda attributet att gälla som förinställning.<br />
• Du kan dubbelklicka på ett ritverktyg och välja attribut för att förinställa det för det aktuella<br />
dokumentet.<br />
• Om du dubbelklickar på ett ritverktyg och väljer attribut förinställer du ritverktyget generellt.<br />
• Du ritar snabbt en rektangulär ram kring en monterad bild genom att markera bilden och<br />
sedan välja Verktyg, Plug-ins, Rama in.<br />
• Du rundar hörnen på en rektangel genom att välja Objekt, Rundade hörn.<br />
• Du gör olika inställningar (antal hörn; polygon- eller stjärnform) en polygon genom att välja<br />
Objekt, Polygoninställningar.<br />
• Du omformar en polygon genom att dubbelklicka på den. Du kan sedan lägga till resp. ta<br />
bort hörn genom att klicka på linjen resp. ett hörn. Du kan också dra i ett hörn för att göra<br />
det längre eller kortare.<br />
5.3 Insättning/läge/storlek av bilder<br />
• Du infogar bilder på följande sätt:<br />
a) Montera en bild på samma sätt som text genom att välja Arkiv, Montera (File, Place).<br />
Om du drar en rektangel med markören får bilden direkt rektangelns form och storlek.<br />
b) Välj Redigera, Infoga objekt (Edit, Insert Object) och sedan t.ex. ClipArt eller en<br />
bild i ett grafikprogram. När du dubbelklickar på bilden öppnas ifrågavarande program.<br />
c) Kopiera den från något annat dokument med t.ex. Ctrl+C och sätt sedan in den med<br />
Ctrl+V.<br />
d) Använd ramar (se avsnitt 5.4).<br />
• Bildens läge<br />
Du ändrar läge genom att dra i bilden. Om du håller ned Skift medan du drar blir förflyttningen<br />
vinkelrät. Du kan också bestämma dess exakta läge med hjälp av kontrollpaletten.<br />
• Bildens storlek<br />
Du justerar storleken av en bild genom att markera den och dra i hörnhandtagen. Om du<br />
håller ned Skift medan du drar ändras bilden proportionerligt (släpp upp musknappen<br />
först!). Du kan också använda kontrollpaletten för att ange exakt storlek och ev. bevarande<br />
av proportionerna.<br />
• Fristående/textbundna bilder<br />
Om Pekverktyget är aktivt när du monterar in en bild kommer den att bli fristående, dvs.<br />
om du inte ändrar dess läge behåller den sin plats på sidan. Om Textverktyget är aktivt när
Anvisningar för <strong>PageMaker</strong> 15/21<br />
du sätter in bilden blir den textbunden, dvs. den hör ihop med en viss text.<br />
Du ändrar en fristående bild till textbunden och vice versa på följande sätt:<br />
1. Markera bilden<br />
2. Välj Redigera, Klipp ut.<br />
3. Välj Textverktyget resp. Pekverktyget.<br />
4. Välj Redigera, Klistra in.<br />
5.4 Arbeta med ramar<br />
En ram tjänar vanligen som platsmarkering för text och bilder. Ramar kan precis som andra objekt<br />
flyttas, storleksändras, roteras, dupliceras osv. Med hjälp av ramar kan du skapa en mall där dokumentets<br />
layout och struktur är fastställd.<br />
En tom ram utmärks med ett kryss inne i figuren. Detta kryss skrivs inte ut, däremot ramens kantlinje.<br />
Du kan förvandla kantlinjen till en stödlinje (som inte skrivs ut) genom att välja Objekt, Linje, Ingen.<br />
Du omvandlar en figur till en ram genom att markera figuren och välja Objekt, Ändra till ram.<br />
Innan du infogar eller monterar en bild i en ram kan du välja attribut för hur bilden sätts in i ramen genom<br />
att välja Objekt, Ramar, Ramtillval. Du kan t.ex. beskära innehållet, anpassa innehållet till ramen<br />
eller anpassa ramen till innehållet.<br />
Så här infogar du text eller bild i en ram:<br />
1. Markera ramen.<br />
2. Håll ned Skift och markera textblocket eller bilden som ska läggas i ramen.<br />
3. Välj Objekt, Ramar, Lägg till innehåll.<br />
Så här monterar du text eller bild i en ram:<br />
1. Markera ramen.<br />
2. Välj Arkiv, Montera.<br />
3. Markera filen som du vill montera, markera Montera inuti ram och klicka på Öppna.<br />
En rams innehåll hör ihop med ramen då man t.ex. roterar, storleksändrar eller flyttar ramen. Du kan<br />
separera eller radera innehållet från en ram genom att välja Objekt, Ramar.<br />
Du kan också i efterskott styra innehållets placering i ramen genom att välja Objekt, Ramar, Ramtillval.<br />
5.5 Duplicera ett objekt<br />
Så här duplicerar du ett objekt:<br />
1. Markera ett (eller flera) objekt.<br />
2. Välj Redigera, Kopiera (Edit, Copy).<br />
3. Gör något av följande:<br />
– Om du vill förskjuta kopian, välj Redigera, Klistra in (Edit, Paste).<br />
– Om du vill få kopian på exakt samma plats som originalet, tryck på Ctrl+Skift+5<br />
– Om du vill klistra in flera kopior, välj Redigera, Klistra in flera (Edit, Multiple<br />
Paste). Ange därefter antalet kopior samt förskjutning i höjd- och sidled.<br />
5.6 Vanliga operationer med objekt<br />
• Du kommer åt att markera objekt som ligger på varandra genom att hålla ned Ctrl och<br />
klicka på objekten.<br />
• Så här ändrar du skiktordningen på objekt:
Anvisningar för <strong>PageMaker</strong> 16/21<br />
1. Markera ett objekt.<br />
2. Välj Objekt, Ordna (Element, Order). Välj därefter något av alternativen Lägg<br />
överst (Bring to Front), Lägg över (Bring Forward), Lägg underst (Send to<br />
Back), Lägg under (Send Backward).<br />
• Så här grupperar du objekt så att de behandlas som en enhet:<br />
1. Markera det första objektet.<br />
2. Håll ned Skift och markera de andra objekten som ska ingå i gruppen.<br />
3. Välj Ordna, Gruppera (Arrange, Group).<br />
• Så här delar du upp objekt:<br />
1. Markera gruppen.<br />
2. Välj Ordna, Dela upp (Arrange, Ungroup).<br />
• Du raderar ett objekt genom att markera det och trycka på Delete.<br />
• Du flyttar ett objekt genom att dra i det. Om du håller ned Skift kan du dra objektet bara i<br />
höjd- eller sidled.<br />
• Du storleksändrar genom att markera det och dra i ett av handtagen. Om du håller ned<br />
Skift och drar i ett hörnhandtag ändrar du storleken proportionellt.<br />
• Du låser ett objekt, dvs. förhindrar bl.a. flyttning och storleksändring genom att markera det<br />
och välja Objekt, Lås position (Element, Lock Position). Du låser upp det på motsvarande<br />
sätt.<br />
5.7 Maskera objekt<br />
Genom att maskera ett objekt, täcker du en del av det så att det syns bara delvis genom en figur som<br />
ritats med ett ritverktyg.<br />
Så här maskerar du ett objekt:<br />
1. Rita (eller markera) den figur (t.ex. en rektangel eller en stjärna) du vill använda som maskering.<br />
2. Placera maskeringsfiguren (= masken) ovanpå det objekt du vill maskera.<br />
3. Maskera masken och det objekt du vill maskera.<br />
4. Välj Objekt, Använd mask (Element, Mask). Om du samtidigt vill gruppera objekten håll<br />
ned Skift och välj Objekt, Använd mask och gruppera.<br />
Du tar bort en maskering på motsvarande sätt.<br />
5.8 Justera och fördela objekt<br />
Du kan justera objekt i förhållande till varandra, antingen efter en gemensam kant eller efter objektens<br />
mitt.<br />
Du kan fördela objekt så att de delar upp utrymmet mellan dem jämnt, antingen efter en gemensam<br />
kant eller objektens mitt.<br />
Gör så här för att justera eller fördela:<br />
1. Markera objekten du vill justera eller fördela.<br />
2. Välj Objekt, Justera objekt (Arrange, Align Objects).<br />
3. Välj en symbol för justering/fördelning i höjd- och sidled. Om du inte vill justera åt någotdera<br />
hållet, välj symbolen för ingen justering.<br />
4. Du har följande alternativ att välja fördelning:<br />
– Välj Fördela inom gränserna om du vill fördela objekten jämnt inom gränserna för
Anvisningar för <strong>PageMaker</strong> 17/21<br />
det aktuella urvalet objekt.<br />
– Välj Fördela bestämd mängd om du vill infoga ett bestämt utrymme mellan objekten.<br />
Skriv in avståndet i textrutan Mellanrum.<br />
5. Markera Minispara om du vill kunna ångra de ändringar du gör med kommandot (du går<br />
då tillbaka till senaste sparade version genom att välja Arkiv, Återgå (File, Revert)).<br />
5.9 Beskära en bild<br />
• Så här beskär (crop) du en bild med Skärverktyget (Cropping Tool):<br />
1. Välj Skärverktyget i Verktygslådan.<br />
2. Markera den bild du vill beskära.<br />
3. Placera markören så ett av bildens handtag syns genom pekarens mittpunkt.<br />
4. Håll ner musknappen tills pekaren blir en dubbelriktad pil. Dra sedan handtaget och<br />
för det inåt (eller ut från) bilden. Den beskurna delen av bilden göms.<br />
Du kan flytta bilden inom ramen genom att placera pekaren i bilden, hålla ner musknappen<br />
och dra bilden åt önskat håll.<br />
Du återställer bildens utseende genom att dra i handtagen.<br />
• Du kan också beskära en markerad bild genom att klicka på motsvarande verktyg i Kontrollpaletten.<br />
Ange först mätpunkten som ska vara stationär och ändra därefter värdet för<br />
höjd och/eller bredd.<br />
5.10 Textmontering runt ett objekt<br />
Så här väljer du hur texten löper runt objektet (bilder o.a. grafiska figurer):<br />
1. Markera bilden<br />
2. Välj Objekt, Figursättning (Element, Text Wrap). Du får fram en dialogruta.<br />
3. Välj något av följande:<br />
– Klicka på den vänstra rutan i Bildram (Wrap Option) om texten får skrivas över<br />
objektet.<br />
– Klicka på mellersta rutan om texten ska löpa runt objektet.<br />
– Högra rutan kan markeras bara om du gör ramen oregelbunden.<br />
4. Välj något av följande:<br />
– Klicka på den vänstra rutan i Textmontering (Textflow) om texten ska sluta vid<br />
bilden<br />
– Klicka på den mellersta rutan om ingen text får komma på sidorna.<br />
– Klicka på högra rutan om texten ska löpa runt bilden.<br />
5. Ange avståndet från bildram till bild.<br />
6. Klicka på OK.<br />
I varje hörn av bildramen till den markerade bilden finns nu handtag. Du kan göra följande med hjälp<br />
av handtagen:<br />
• Skapa nya handtag genom att klicka på ramen.<br />
• Ta bort ett handtag genom att dra det till ett intilliggande handtag.<br />
• Ändra bildramens form genom att dra i ett handtag, vilket kan återverka på hur texten löper<br />
runt bilden.<br />
6 Planera din publikation<br />
Målet med uppgörandet av layout för din publikation är att du ska skapa en så balanserad och läsbar
Anvisningar för <strong>PageMaker</strong> 18/21<br />
helhet som möjligt. Layoutandet är alltså ett medel, inte ett självändamål. Det är också viktigt att få en<br />
balans mellan utseende och innehåll; båda ska stöda varandra. Följande tre @slagord@ gäller:<br />
• Enkelhet<br />
Hitta inte på någon konstig layout bara för att visa att du kan olika finesser. Läsbarheten<br />
står i första rummet!<br />
• Ändamål<br />
Fundera på ändamålet med publikationen. Ett reklamblad ska ha en annorlunda layout än ett<br />
brev eller en forskningsrapport.<br />
• Enhetlighet<br />
Skapa en enhetlig layout för publikationen med hjälp av rubriker, linjer, grafik osv.<br />
Det är också bra att ta ställning till om layouten ska vara<br />
• symmetrisk (@klassisk@), dvs. med en statisk balans och harmoni, där text och bilder placeras<br />
relativt i förhållande till mittlinjen<br />
eller<br />
• asymmetrisk (@dynamisk@) med en viss oregelbundenhet och frihet, som dock fortfarande<br />
visar upp en harmonisk helhet.<br />
Innan du börjar layouta med <strong>PageMaker</strong>, gör upp en skiss där du ungefärligen ritar in läget och storleken<br />
för rubriker, brödtext, bilder, grafik osv. Ofta använder man s.k. blocklayout där de olika elementen<br />
placeras in i ramar eller rektangulära områden. Fundera också på tomma ytor (som du inte ska<br />
vara rädd för!).<br />
Du bör fundera på följande punkter före och medan du arbetar med layouten (inte nödvändigtvis i<br />
nedan angiven ordning):<br />
• Papperets storlek, orientering o. dyl.<br />
– storlek (A4, A3, A5)<br />
– orientering (stående, liggande)<br />
– ska papperet vikas på något speciellt sätt?<br />
– används båda sidor av papperet?<br />
• Spalter?<br />
– hur många spalter?<br />
– spaltmellanrum (t.ex. 5 mm)<br />
– lika breda spalter?<br />
– lika långa spalter?<br />
– spaltjustering?<br />
• Vilka bilder ska användas och hur ska de redigeras (storlek, plats, ram, bildtext, beskärning,<br />
rotation osv.)?<br />
– Bilder kan tjäna som blickfång och som textersättning. De kan vara av tre slag: fotografier<br />
och färdiga bilder, ritade bilder samt presentationsgrafik (diagram).<br />
– Om du förser bilderna med bildtexter, se till att bilden plus bildtexten bildar en helhet.<br />
Upprepa inte i bildtexten det som syns i bilden utan ge t.ex. förklarande information.<br />
Bildtexten får inte vara för lång.<br />
– Bilderna ska vara tillräckligt långt från varandra och växla plats från sida (uppslag)<br />
till sida (uppslag). Placera de viktigaste bilderna på ett uppslag till höger. Låt en rörelse<br />
eller riktning hos en bild peka inåt mot sidan (uppslaget). Beakta också bildens<br />
innehåll; ett flygplan placeras på annat sätt en u-båt!<br />
– Utnyttja vid behov <strong>PageMaker</strong>s möjlighet att beskära bilden.<br />
• Vilka marginaler?
Anvisningar för <strong>PageMaker</strong> 19/21<br />
– Om du har olika vänster- och högermarginal, se till att de byter plats om du använder<br />
båda sidor av papperet.<br />
– Radlängden får inte vara för stor och därigenom göra texten svårläslig.<br />
• Vilka formatmallar?<br />
– Du kan ha formatmallar för t.ex. brödtext, ingresstext, bildtext samt rubriker av olika<br />
vikt (huvudrubrik, underrubrik, mellanrubrik osv.)<br />
• Vilken font (teckensnitt, storlek, stil)?<br />
– Välj teckensnitt efter läsbarhet och ändamål. Teckensnitten kan vara antikva, groteska<br />
eller speciella. Dessutom finns det teckensnitt med symboler (t.ex. Wingdings).<br />
Antikva (med serifer; t.ex. Times, Courier) lämpar sig ofta som brödtext,<br />
groteska (t.ex. Arial, Swiss) för rubriker och tabeller. Specialteckensnitt (t.ex. Mistral,<br />
Old English) kan användas i festliga eller humoristiska sammanhang t.ex. i<br />
samband med affischer och flygblad, mera sällan i broschyrer.<br />
– Radavståndet bör vara större för groteska teckensnitt än för antikva. Det räcker<br />
ofta med ett par, tre teckensnitt per publikation. Låt varje teckensnitt ha sin funktion!<br />
– Använd stileffekter (fet, kursiv, understruken, versaler, kapitäler osv.) sparsamt och<br />
konsekvent. Undvik understrykningar och versaler B de är ett arv från skrivmaskinsepoken.<br />
– Brödtextens storlek (= teckengrad uttryckt i punkter) är i allmänhet 9B12 punkter.<br />
Rubrikernas storlek kan graderas enligt rubrikens vikt. Låt skillnaden i teckengrad<br />
vara åtminstone 2 punkter.<br />
– Kom ihåg att större teckengrad inte automatiskt medför bättre läsbarhet.<br />
• Vilken styckeformatering (indrag, dubbelt indrag, hängande indrag, indrag för första raden)?<br />
– Var konsekvent vid användning av indrag!<br />
– Använd inte alltid slentrianmässigt ett dubbelt radavstånd som styckeavstånd. I allmänhet<br />
kan du ha mindre styckeavstånd än så.<br />
• Användning av grafiska objekt<br />
– Linjer används för att skilja åt text så att läsaren kan gestalta för texthelheter. Låt<br />
inte linjerna vara för breda (t.ex. 0,5 pt kan räcka).<br />
– Ramar och annan utsmyckning bör användas sparsamt. Speciella uppmaningar kan<br />
sättas inom ram (och ev. skugga).<br />
– Vid färganvändning bör en publikation ha en dominerande färg som de andra färgerna<br />
stöder.<br />
• Gemensamma element på alla sidor (sidnumrering, linjer, sidhuvud, sidfot osv.)?<br />
– Fundera på vad du sätter in på mallsidan (-sidorna) och vad på de enskilda sidorna.<br />
7 Formatmallar<br />
Du kan använda olika formatmallar (styles) för att färdigt förse vissa slag av texter med olika format.<br />
En formatmall anger:<br />
• teckensnitt<br />
• teckenstorlek<br />
• radavstånd<br />
• justering<br />
• indrag<br />
• avstavning.
Anvisningar för <strong>PageMaker</strong> 20/21<br />
7.1 Formatmallspaletten<br />
Du kan ta fram en @flytande meny@ över tillgängliga formatmallar med Fönster, Visa format (Format,<br />
Styles).<br />
Vissa formatmallar följer med <strong>PageMaker</strong> (t.ex. Brödtext (Body text), Rubrik (Headline), Underrubrik<br />
(Subhead) osv.). Du kan också skapa egna formatmallar, t.ex. för en mellanrubrik.<br />
7.2 Använda en formatmall<br />
Du har följande möjligheter att koppla på de formateringar som följer med en formatmall:<br />
• Markera ett eller flera textstycken och välj därefter en formatmall. Om formateringen gäller<br />
bara ett stycke räcker det med att du har placerat markören någonstans i stycket.<br />
• Välj en formatmall och skriv därefter texten.<br />
7.3 Skapa en formatmall<br />
1. Klicka på symbolen för Ny (New). Du får fram följande dialogruta:<br />
2. Skriv formatmallens namn i fältet Namn (Name):<br />
3. Klicka på Text (Type) för att formatera de enskilda tecknen. En dialogruta öppnas.
Anvisningar för <strong>PageMaker</strong> 21/21<br />
4. Ange bl.a. Teckensnitt (Font), Storlek (Size), Radavstånd (Leading), Teckenbredd<br />
(Width), Färg (Colour), Stil (Type style) och Placering i förhållande till radens baslinje<br />
(Position). Klicka på OK.<br />
5. Klicka på Stycke (Para) för att formatera styckena. En dialogruta öppnas.<br />
6. Ange bl.a. Indrag från Vänster (Left), från Höger (Right) samt för den Första raden<br />
(First), Styckemellanrum Före (Before) eller Efter (After) styckena, Justering (Alignment),<br />
språk för Lexikon (Lexicon) samt Tillval hur styckena får spalt- och sidbrytas<br />
(Options). Klicka på OK.<br />
7. Klicka på Tabbar (Tabs) om du vill att tabulatorinställningar ska ingå i formatmallen.<br />
8. Klicka på Avstavning (Hyph) om du vill ange hurdan avstavning som ska ingå i<br />
formatmallen.<br />
9. Klicka därefter på OK. Den nya formatmallen kommer nu att ingå i formatmallspaletten.<br />
7.4 Redigera en formatmall<br />
Du redigerar en formatmall genom att dubbelklicka på den i formatpaletten. Du kan därefter ändra<br />
formatmallens olika egenskaper på liknande sätt som när man skapar en formatmall (se ovan).