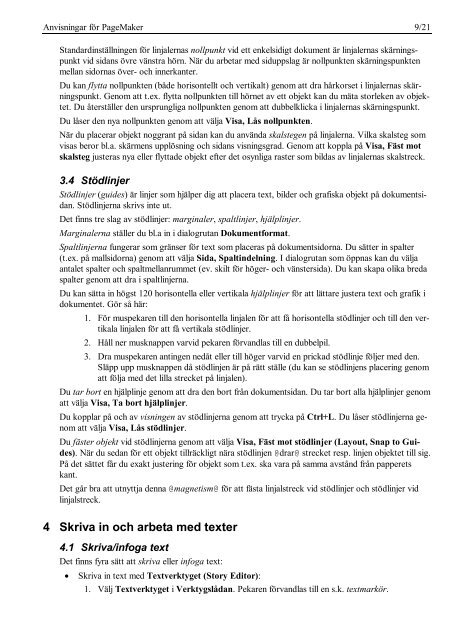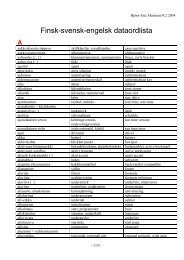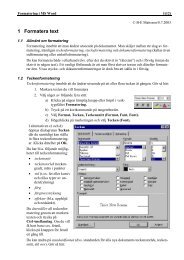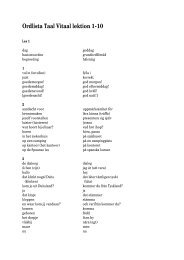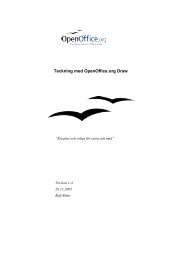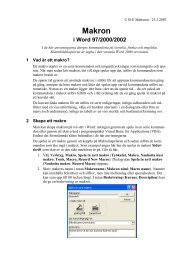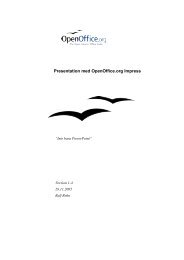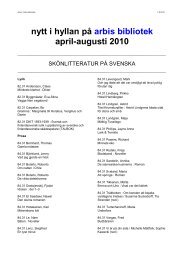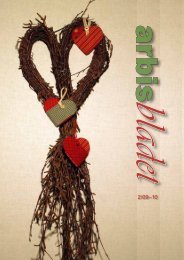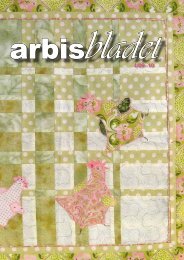Adobe PageMaker 6.5 - Arbis
Adobe PageMaker 6.5 - Arbis
Adobe PageMaker 6.5 - Arbis
You also want an ePaper? Increase the reach of your titles
YUMPU automatically turns print PDFs into web optimized ePapers that Google loves.
Anvisningar för <strong>PageMaker</strong> 9/21<br />
Standardinställningen för linjalernas nollpunkt vid ett enkelsidigt dokument är linjalernas skärningspunkt<br />
vid sidans övre vänstra hörn. När du arbetar med siduppslag är nollpunkten skärningspunkten<br />
mellan sidornas över- och innerkanter.<br />
Du kan flytta nollpunkten (både horisontellt och vertikalt) genom att dra hårkorset i linjalernas skärningspunkt.<br />
Genom att t.ex. flytta nollpunkten till hörnet av ett objekt kan du mäta storleken av objektet.<br />
Du återställer den ursprungliga nollpunkten genom att dubbelklicka i linjalernas skärningspunkt.<br />
Du låser den nya nollpunkten genom att välja Visa, Lås nollpunkten.<br />
När du placerar objekt noggrant på sidan kan du använda skalstegen på linjalerna. Vilka skalsteg som<br />
visas beror bl.a. skärmens upplösning och sidans visningsgrad. Genom att koppla på Visa, Fäst mot<br />
skalsteg justeras nya eller flyttade objekt efter det osynliga raster som bildas av linjalernas skalstreck.<br />
3.4 Stödlinjer<br />
Stödlinjer (guides) är linjer som hjälper dig att placera text, bilder och grafiska objekt på dokumentsidan.<br />
Stödlinjerna skrivs inte ut.<br />
Det finns tre slag av stödlinjer: marginaler, spaltlinjer, hjälplinjer.<br />
Marginalerna ställer du bl.a in i dialogrutan Dokumentformat.<br />
Spaltlinjerna fungerar som gränser för text som placeras på dokumentsidorna. Du sätter in spalter<br />
(t.ex. på mallsidorna) genom att välja Sida, Spaltindelning. I dialogrutan som öppnas kan du välja<br />
antalet spalter och spaltmellanrummet (ev. skilt för höger- och vänstersida). Du kan skapa olika breda<br />
spalter genom att dra i spaltlinjerna.<br />
Du kan sätta in högst 120 horisontella eller vertikala hjälplinjer för att lättare justera text och grafik i<br />
dokumentet. Gör så här:<br />
1. För muspekaren till den horisontella linjalen för att få horisontella stödlinjer och till den vertikala<br />
linjalen för att få vertikala stödlinjer.<br />
2. Håll ner musknappen varvid pekaren förvandlas till en dubbelpil.<br />
3. Dra muspekaren antingen nedåt eller till höger varvid en prickad stödlinje följer med den.<br />
Släpp upp musknappen då stödlinjen är på rätt ställe (du kan se stödlinjens placering genom<br />
att följa med det lilla strecket på linjalen).<br />
Du tar bort en hjälplinje genom att dra den bort från dokumentsidan. Du tar bort alla hjälplinjer genom<br />
att välja Visa, Ta bort hjälplinjer.<br />
Du kopplar på och av visningen av stödlinjerna genom att trycka på Ctrl+L. Du låser stödlinjerna genom<br />
att välja Visa, Lås stödlinjer.<br />
Du fäster objekt vid stödlinjerna genom att välja Visa, Fäst mot stödlinjer (Layout, Snap to Guides).<br />
När du sedan för ett objekt tillräckligt nära stödlinjen @drar@ strecket resp. linjen objektet till sig.<br />
På det sättet får du exakt justering för objekt som t.ex. ska vara på samma avstånd från papperets<br />
kant.<br />
Det går bra att utnyttja denna @magnetism@ för att fästa linjalstreck vid stödlinjer och stödlinjer vid<br />
linjalstreck.<br />
4 Skriva in och arbeta med texter<br />
4.1 Skriva/infoga text<br />
Det finns fyra sätt att skriva eller infoga text:<br />
• Skriva in text med Textverktyget (Story Editor):<br />
1. Välj Textverktyget i Verktygslådan. Pekaren förvandlas till en s.k. textmarkör.