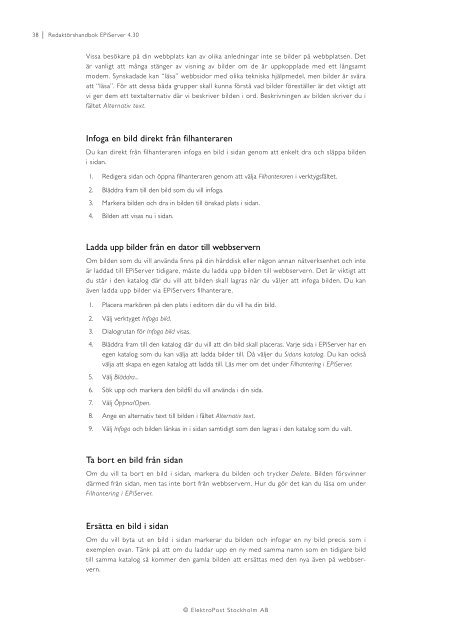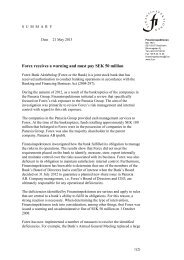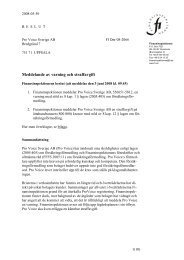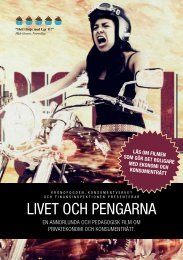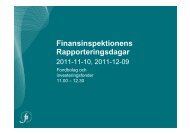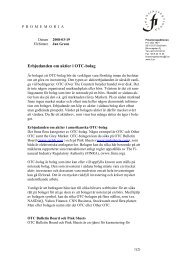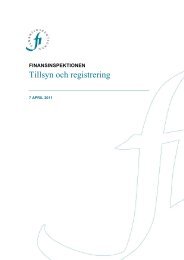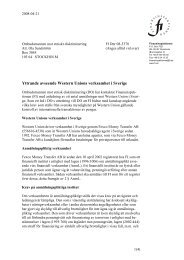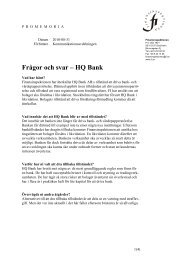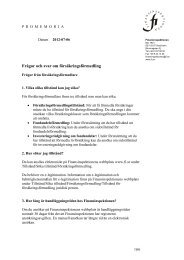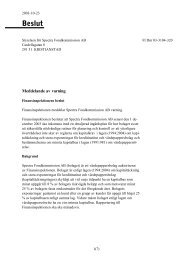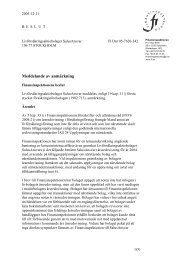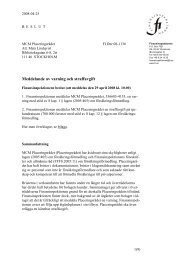You also want an ePaper? Increase the reach of your titles
YUMPU automatically turns print PDFs into web optimized ePapers that Google loves.
38 | Redaktörshandbok <strong>EPiServer</strong> 4.30<br />
Vissa besökare på din webbplats kan av olika anledningar inte se bilder på webbplatsen. Det<br />
är vanligt att många stänger av visning av bilder om de är uppkopplade med ett långsamt<br />
modem. Synskadade kan “läsa” webbsidor med olika tekniska hjälpmedel, men bilder är svåra<br />
att “läsa”. För att dessa båda grupper skall kunna förstå vad bilder föreställer är det viktigt att<br />
vi ger dem ett textalternativ där vi beskriver bilden i ord. Beskrivningen av bilden skriver du i<br />
fältet Alternativ text.<br />
Infoga en bild direkt från filhanteraren<br />
Du kan direkt från filhanteraren infoga en bild i sidan genom att enkelt dra och släppa bilden<br />
i sidan.<br />
1. Redigera sidan och öppna filhanteraren genom att välja Filhanteraren i verktygsfältet.<br />
2. Bläddra fram till den bild som du vill infoga.<br />
3. Markera bilden och dra in bilden till önskad plats i sidan.<br />
4. Bilden att visas nu i sidan.<br />
Ladda upp bilder från en dator till webbservern<br />
Om bilden som du vill använda finns på din hårddisk eller någon annan nätverksenhet och inte<br />
är laddad till <strong>EPiServer</strong> tidigare, måste du ladda upp bilden till webbservern. Det är viktigt att<br />
du står i den katalog där du vill att bilden skall lagras när du väljer att infoga bilden. Du kan<br />
även ladda upp bilder via <strong>EPiServer</strong>s filhanterare.<br />
1. Placera markören på den plats i editorn där du vill ha din bild.<br />
2. Välj verktyget Infoga bild.<br />
3. Dialogrutan för Infoga bild visas.<br />
4. Bläddra fram till den katalog där du vill att din bild skall placeras. Varje sida i <strong>EPiServer</strong> har en<br />
egen katalog som du kan välja att ladda bilder till. Då väljer du Sidans katalog. Du kan också<br />
välja att skapa en egen katalog att ladda till. Läs mer om det under Filhantering i <strong>EPiServer</strong>.<br />
5. Välj Bläddra...<br />
6. Sök upp och markera den bildfil du vill använda i din sida.<br />
7. Välj Öppna/Open.<br />
8. Ange en alternativ text till bilden i fältet Alternativ text.<br />
9. Välj Infoga och bilden länkas in i sidan samtidigt som den lagras i den katalog som du valt.<br />
Ta bort en bild från sidan<br />
Om du vill ta bort en bild i sidan, markera du bilden och trycker Delete. Bilden försvinner<br />
därmed från sidan, men tas inte bort från webbservern. Hur du gör det kan du läsa om under<br />
Filhantering i <strong>EPiServer</strong>.<br />
Ersätta en bild i sidan<br />
Om du vill byta ut en bild i sidan markerar du bilden och infogar en ny bild precis som i<br />
exemplen ovan. Tänk på att om du laddar upp en ny med samma namn som en tidigare bild<br />
till samma katalog så kommer den gamla bilden att ersättas med den nya även på webbservern.<br />
© ElektroPost Stockholm AB