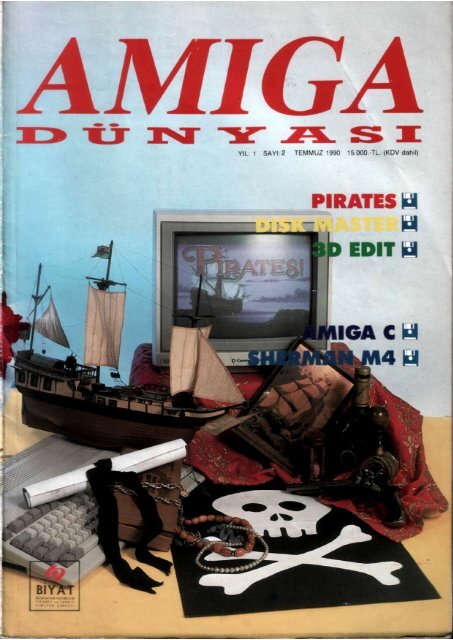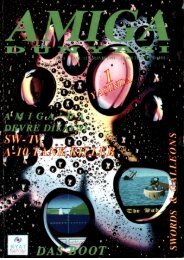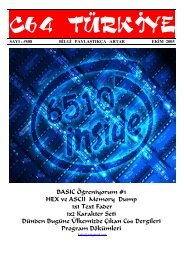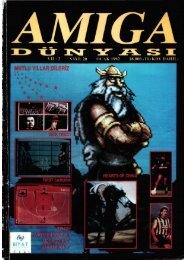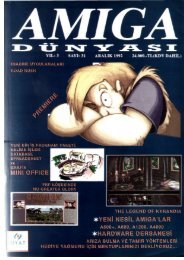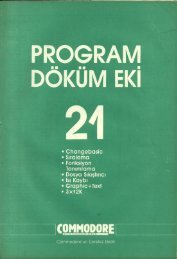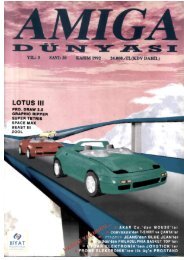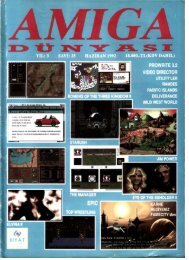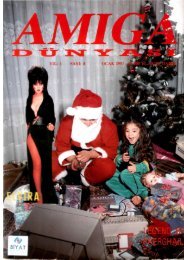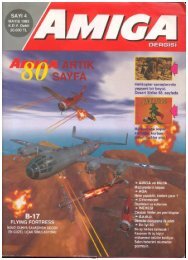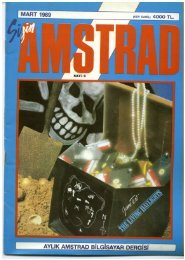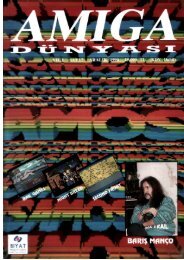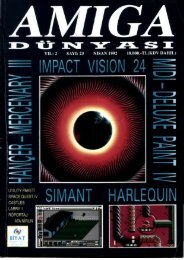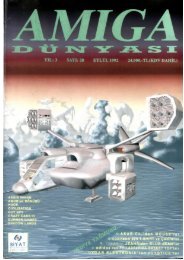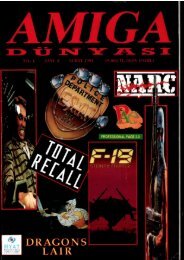Amiga Dunyasi - Sayi 02 (Temmuz 1990).pdf - Retro Dergi
Amiga Dunyasi - Sayi 02 (Temmuz 1990).pdf - Retro Dergi
Amiga Dunyasi - Sayi 02 (Temmuz 1990).pdf - Retro Dergi
Create successful ePaper yourself
Turn your PDF publications into a flip-book with our unique Google optimized e-Paper software.
DELUXE PAINT ........................................................ 8-9<br />
NOISETRACKER 1.1 ....................................... 22-25<br />
ASSEMBLER ...................................................... 26-27<br />
AMIGA BASIC ....................................................... 28-31<br />
C .................................................................................. 32-33<br />
KLAX .......................................................................... 52-53<br />
KRİPTON EGG ................................................................. 54<br />
WEIRD DREAMS ............................................................. 59<br />
PIRATES ...................................................................... 60-70<br />
ATOMIC ………………………………………………….. 71<br />
RINGS OF MEDUSA ................................................. 72-75<br />
INFESTATION .......................................................... … 76-77<br />
SHERMAN M-4 ........................................................... 78-81<br />
PROFESSIONAL VIP ................................. 34-35<br />
SUPERBASE PROFESSIONAL ....................... 42-45<br />
FUTURE WARS ......................................................... 82-83<br />
JUMPING JACKSON ................................................. 84-85<br />
TUMBLER STREET ......................................................... 86<br />
CLOUD KINGDOMS ....................................................... 87<br />
HARDWARE DERSANESİ ................................. 38-39<br />
BAD COMPANY ....................................................... 88 89<br />
BUNDESLIGA MANAGER ............................................. 90<br />
ASTRO MARINE CORPS ................................................ 90<br />
AMAX .......................................................................... 14-15<br />
LEGO TETRIS ................................................................... 91<br />
DISKMASTER ............................................................. 16-21<br />
3D EDIT ...................................................................... 36-37<br />
ADVENTURE ..................................................... 46-49<br />
LABİRENT ......................................................... 92-95<br />
HABERLER ............................................................... 4-7<br />
NEDİR BU VVORKBENCH? .................................. 10-13<br />
AMIGA DOST ........................................................ 40-41<br />
AMIGA SALATASI ..................................................... 50-51<br />
RESİMLİ ROMAN ........................................................... 96
Merhaba Sevgili <strong>Amiga</strong>cılar;<br />
Bir ay çabucak geçti ve daha birinci sayının çıktı çıkacak<br />
telaşı bitmeden ikinci sayı hazırlıkları başladı. Bu arada sizlerden<br />
gelen yoğun istek ve eleştirileri elimizden geldiğince<br />
değerlendirmeye çalıştık.<br />
Öncelikle okuyucularımızdan aldığımız tebrik telefon ve<br />
mektuplarına buradan teşekkür etmek istiyoruz. Bizim için<br />
en güzel kazanç bu. Sizlere destek olabilmek ve sizlerden böylesine<br />
güzel iltifatlar almak bizi çok gururlandırdı. Üçüncü<br />
sayıdan itibaren sizlerden gelen mektupları özel bir köşede<br />
yayınlamaya başlayacağız. Böylece, duygularımızı tüm okuyucularımızla<br />
paylaşabileceğiz. Biz, <strong>Amiga</strong> kullanıcılarının<br />
tümüne hitap eden bir dergi doğrultusunda tüm istekleri değerlendirip<br />
tek tek tasniflemek suretiyle en mükemmele erişmek<br />
amacındayız. Sizlerin destek ve yardımları ile bu amaca<br />
çok kısa sürede erişebileceğimize inancımız sonsuz.<br />
Bu arada gelen eleştirilerden bazıları dergimizin fiyatı üzerinde<br />
yoğunlaşıyor. Ancak kalite ve prensipler birinci plana<br />
alınınca bu konuda yapabileceğimiz fazla bir şey kalmıyor.<br />
Aslında bunun çok nazik bir konu olduğunun bilincindeyiz-<br />
Ancak bizim çıkartmayı düşündüğümüz dergi ile daha kalitesiz<br />
bir dergi arasında dağlar kadar fark vardı ve biz sizlerin<br />
sağduyunuza güvenerek "önce kalite, sonra fiyat" kararına<br />
vardık. Çünkü bizim için sizler her şeyin iyisine layıksınız.<br />
Tabii ilk duyduğunuzda, fiyat pek çoğunuza yüksek gelmiş<br />
olabilir. Ancak dergimizi inceledikten sonra düşüncenizin<br />
değiştiğini umuyoruz. Ayrıca biz istedik ki, AMİGA<br />
DÜNYASI'mn çıkış fiyatı çok uzun bir süre değişmesin, hatta<br />
birkaç sayı sonra dergimizin sayfa sayısını artırarak -fiyatı<br />
değiştirmeden tabii- daha geniş içerikli ve tam Avrupa standartlarında<br />
bir dergi çıkartabilelim, tik birkaç sayı düşük fiyatla<br />
satıp, sonra da fiyatı yükseltmek bize ters geldi. Zira<br />
bugünkü Türkiye koşullarında ardarda gelen kâğıt, film ve<br />
baskı maliyetlerine dayanmak inanın herkesin başarabileceği<br />
bir olay değil. Üstelik bir de kalite amaçlıyorsanız.. / Birinci<br />
sayıda da bahsettiğimiz gibi tüm <strong>Amiga</strong>'cılara ulaşmak<br />
ve bu muhteşem bilgisayarı herkese sevdirmek gibi bir idealimiz<br />
var, tabii dürüstlük prensibimizden bir milim bile şaşmadan.<br />
Bu sayımızda geçen sayı başlayan tüm sürekli yazılar sürüyor.<br />
<strong>Amiga</strong>'yı Machintosh'a çeviren A-Max ve DiskMaster<br />
utility programı özel program tanıtımları arasında. Sizlerin<br />
isteklerine uyarak oyun tanıtımlarını biraraya topladık.<br />
Program köşemizde yine kısa bir <strong>Amiga</strong> Basic simülasyon<br />
programı dökümü var.<br />
Kapak konumuz bu ay tüm <strong>Amiga</strong> 'cıların sabırsızlıkla beklediği<br />
PIRATES. Pirates'i dergimizdeki açıklamaları ile çok<br />
daha rahat oynayabileceksiniz.<br />
En güzel günler sizlerin olsun...<br />
Saygılarımızla,<br />
AMİGA DÜNYASI
HABERLER<br />
GÖRÜŞLER<br />
HABERLER<br />
GÖRÜŞLER<br />
HABERLER<br />
GÖRÜŞLER<br />
HABERLER<br />
GÖRÜŞLER<br />
HABERLER<br />
GÖRÜŞLER<br />
HABERLER<br />
GÖRÜŞLER<br />
HABERLER<br />
GÖRÜŞLER<br />
HABERLER<br />
GÖRÜŞLER<br />
HABERLER<br />
GÖRÜŞLER<br />
HABERLER<br />
GÖRÜŞLER<br />
HABERLER<br />
GÖRÜŞLER<br />
* PROWRITE 3.0: <strong>Amiga</strong>'nın en popüler<br />
kelime işlem programlarından biri<br />
olan ProWrite'ın, 90 model 3.0 versiyonu<br />
piyasaya çıktı. Yeni ProWrite'ın özellikleri<br />
arasında AREXX dili desteği ve bu<br />
dile göre programlanabilen Makro'lar,<br />
300.000 kelimelik bir sözlük, HAM grafiklerini<br />
yazıcıdan basabilme ve diğer ba-<br />
SPECTRUM<br />
EMULATOR<br />
zı profesyonel araçlar yeralıyor. ProWrite<br />
şimdiden "Big Fice" yani hatasız<br />
program reklamıyla <strong>Amiga</strong>'da en çok satan<br />
kelime işlem programı haline geldi.<br />
Hatta bütün bu yenilikleri yeterli görmeyen<br />
New Horizons yetkilileri Provvrite<br />
3.5'u geliştirme çalışmalarına başladıklarını<br />
bildirdiler.<br />
* SPECTRUM EMULATOR: 64<br />
Emulator ve GO 64'ten sonra <strong>Amiga</strong>'da<br />
başka bir sekiz bit'lik bilgisayar emulasyon<br />
programı daha. Vincenzo Gervasi ve<br />
Antonio Schifano adlı iki programcı tarafından<br />
geliştirilen program, eski Spectrum<br />
hayranlarının en sevdikleri Spectrum<br />
oyunlarını <strong>Amiga</strong>'da oynamalarına<br />
imkan verecek. Özel bir arabirim sayesinde<br />
kasetten yükleme yapabilen <strong>Amiga</strong>'nın,<br />
Spectrum'un Z80 işlemcisini oldukça<br />
iyi taklit edebildiği aldığımız haberler<br />
arasında. Spectrum Emulator ile<br />
ayrıca Spectrum'u kendi BASIC dilinde<br />
programlamak mümkün, önümüzdeki<br />
ay bu programla ilgili daha fazla bilgi verebileceğiz.<br />
5
BEBEK<br />
PATLAMASI<br />
HABERLER<br />
GÖRÜŞLER<br />
HABERLER<br />
GÖRÜŞLER<br />
HABERLER<br />
GÖRÜŞLER<br />
HABERLER<br />
GÖRÜŞLER<br />
HABERLER<br />
GÖRÜŞLER<br />
HABERLER<br />
GÖRÜŞLER<br />
HABERLER<br />
GÖRÜŞLER<br />
HABERLER<br />
GÖRÜŞLER<br />
HABERLER<br />
GÖRÜŞLER<br />
HABERLER<br />
GÖRÜŞLER<br />
HABERLER<br />
GÖRÜŞLER<br />
HABERLER<br />
Hayır, bunun Larry adlı çılgın oyunun yalnızca Nintendo'nun kartuş satışları cirosu<br />
bütün bilgisayar oyunlarının satış-<br />
başında sorulan soruyla ilgisi yok. Yalnızca<br />
sorulan soruyla ilgisi yok. Yalnız- ları toplamını aştı ve bu da Commodore'un<br />
<strong>Amiga</strong>Baby gibi bir makineyi ge-<br />
ca Commodore'un yakında çıkartacağı<br />
CD-ROM'lu <strong>Amiga</strong>'nın piyasada yara- liştirmesi için iyi bir neden. Aslında <strong>Amiga</strong>Baby<br />
yalnızca bir oyun aracı değil.<br />
tacağı muhtemel etkiyi tarif etmeye çalışıyoruz.<br />
<strong>Amiga</strong>Baby adı verilen bu yeni CD-ROM' ların geniş saklama kapasiteleri<br />
sayesinde ansiklopedi gibi kaynaklar<br />
alet bilgisayardan çok bir CD player'a<br />
benziyor ve Commodore bu yeni maki- bir veya birkaç CD'ye sığdırılabiliyor.<br />
ne ile Sega ve Nintendo gibi makinelerin Commodore bunu düşünerek <strong>Amiga</strong>bulunduğu<br />
oyun pazarında da yer edin- Baby'yi oyun üreticilerinin yanısıra ansiklopedi<br />
üreticilerine de meyi amaçlıyor. Amerika'da geçen yıl<br />
tanıttı.<br />
PROFESSIONAL<br />
DRAW 2.0<br />
Gold Disk firmasının profesyonel yayıncılık<br />
paketini oluşturan (Proffessional<br />
Page ile birlikte) programlardan biri olan<br />
Professional Draw'un 2.0 versiyonu çıktı.<br />
Yapısal bir çizim programı olan Professional<br />
Draw'da öncelik, hazırladığınız<br />
eseri hardcopy olarak en mükemmel şekilde<br />
elde etmek olarak amaçlanmış. Bu adlı yeni yeıi program eskiden olduğu gibi<br />
nedenle program çok yüksek çözünür- Profesional Page'e göre daha Kolay bir<br />
lükte çıkışlar verebilen basım araçlarını kullanım sunuyor. Görünüş ve kullanıcı<br />
(lazer yazıcılar ve foto-dizgi makinaları) arabirimi olarak Professional Page'i andıran<br />
yeni programdaki özellikleri ara-<br />
destekliyor ve masa üstü yayıncılık için<br />
gerçekten ihtiyaç duyulacak bir araç. sında; boşlukları çeşitli şekillerle doldurma,<br />
dotmatrbc yazıcılarda oldukça iyi so-<br />
önceki versiyondan on kat daha hızlı<br />
çalışan ve bir kısım yeni özelliklere sahip nuçlar veren Compugraphic fontlanyla<br />
olan programın kendisi renk ayrımı çı- beraber <strong>Amiga</strong>'nın normal bitmap fontlarıyla<br />
beraber <strong>Amiga</strong>'nın normal bitmap<br />
kışı verebiliyor. Ayrıca yuvarlak şekillerin<br />
çevresine yazı yazıp, yarattığınız eser- fontlarını kullanabilme imkanları var.<br />
leri Professional Page masaüstü yayın- Her ne kadar programın yeni versiyonu<br />
cılık programına aktararak gözalıcı do- da PostScript desteği ve gelişmiş tipografik<br />
araçlara sahip değilse de masaüstü<br />
kümanlar hazırlayabiliyorsunuz.<br />
Gold Box'tan başka bir yenilik de di- yayıncılığa yeni başlayanlar ve bu işi ufak<br />
ğer masaüstü yayıncılık programı Page- çapta yapanlar için kullanışlı bir program<br />
Setter'ın yeni versiyonu. PageSetter II olduğu söylenebilir.
HYPERMEDİA<br />
WWWWWVWWWWWWWWWWWWWWW<br />
HABERLER<br />
GÖRÜŞLER<br />
HABERLER<br />
GÖRÜŞLER<br />
HABERLER<br />
GÖRÜŞLER<br />
HABERLER<br />
GÖRÜŞLER<br />
HABERLER<br />
GÖRÜŞLER<br />
HABERLER<br />
GÖRÜŞLER<br />
HABERLER<br />
GÖRÜŞLER<br />
HABERLER<br />
GÖRÜŞLER<br />
HABERLER<br />
GÖRÜŞLER<br />
HABERLER<br />
GÖRÜŞLER<br />
HABERLER<br />
Apple Macintosh'lardaki HyperCard'-in<br />
benzeri programlar, <strong>Amiga</strong>'da da gözükmeye<br />
başladı. UltraCard Plus ve Can- ulaştığınızdır. Yani Madonna'nın bir<br />
yabilir. Asıl önemli olan bu bilgilere nasıl<br />
Do, <strong>Amiga</strong>'nın Macintosh'lara göre üstün konserini seçerseniz bir kutuya klikleyerek<br />
bu konserde söylediği şarkılardan birini<br />
yanlarını ön plana çıkaran son derece<br />
kaliteli iki program. Hypermedia kavramı, dinleyebilir veya başka bir kutuya<br />
yazı, grafik, ses, müzik, animasyon gibi klikleyerek bu konserde çekilmiş bir resmine<br />
bakabilirsiniz. Buradaki kutuların<br />
değişik formlardaki bilgiye erişme, bunları<br />
entegre bir biçimde sunma ve anlamayı listesini çoğaltmak kendi elinizde.<br />
kolaylaştıran bir ortamı ifade ediyor, <strong>Amiga</strong>, hypermedia için zengin bir<br />
örneğin Madonna hakkındaki bir alan sunuyor. Bunu yeni çıkan iki programa<br />
bakarak anlayabilirsiniz. Bu tür<br />
hypermedia albümü, şarkıcının plaklarını,<br />
filmlerini, konserlerini, onun hakkındaki programların tanıtımlarını derginizin gelecek<br />
sayılarında bilgileri ve resimlerini sakla-<br />
bulabilirsiniz.<br />
IŞIK HIZINDA ANİMASYON<br />
ABD'deki Carnegie Mellon üniversitesinde iki<br />
araştırma görevlisi programcı, boşlukta<br />
hareket eden objeleri grafik olarak yaklaşık<br />
ışık hızında canlandırabilen bir yazılım<br />
ürettiler. Bu etkileyici buluş, gelecekte<br />
bilgisayar oyunlarının görünüşünü<br />
değiştireceğe benziyor. Değişik obje<br />
animasyonları ışık hızında hareket eden<br />
mükemmel geometrik şekiller olarak ekrana<br />
geliyorlar.<br />
Dünyanın belli başlı eğlence türü yazılım<br />
firmaları, bu değerli programla ilgilendiklerini<br />
açıkladılar. Buna karşılık<br />
üniversite doğal olarak yazılımın telif<br />
haklarını ve rutinlerde kullanılan iki matematik<br />
formülünün patentini aldı.
HABERLER<br />
GÖRÜŞLER<br />
HABERLER<br />
GÖRÜŞLER<br />
HABERLER<br />
GÖRÜŞLER<br />
HABERLER<br />
GÖRÜŞLER<br />
HABERLER<br />
GÖRÜŞLER<br />
HABERLER<br />
GÖRÜŞLER<br />
HABERLER<br />
GÖRÜŞLER<br />
HABERLER<br />
GÖRÜŞLER<br />
HABERLER<br />
GÖRÜŞLER<br />
HABERLER<br />
GÖRÜŞLER<br />
HABERLER<br />
GÖRÜŞLER<br />
ASPERKAN YENİ YERİNDE<br />
Teleteknik'in en eski bayilerinden pılıyor. <strong>Amiga</strong> konusunda tüm destek<br />
ASPERKAN Ltd. Büyükdere Caddesi hizmetleri de burada veriliyor.<br />
Şişli'de İkinci şubesini açtı. Açılışı yapılan Asperlerin yine Şişli'de bulunan eski<br />
yeni şubede HOME COMPUTER, PC, bürosunda ise eğitim ve üretim faaliyetleri<br />
sürdürülecek. Burada belli dönemler<br />
NOWELL NETWORK, AMIGA<br />
500/2000 ve büro otomasyonunu ilgilendiren<br />
tüm büro malzemelerinin satışı ya- tasyonları için eğitim<br />
süresince kullanıcılara satışı yapılan iş is-<br />
verilecek.<br />
WWWWWWWWWWWWWWWWWWWWWWWWWWWWWWWWWWWWWWWWWWWWWWWW<br />
PROBE, AMIGA<br />
PROFESSIONAL STAND'I<br />
ÜRETTİ...<br />
kullanım kolaylığına da kavuşmuş oluyorsunuz.<br />
Monitör Stand'in üzerine yer-<br />
<strong>Amiga</strong> 500 için üretilen Professional<br />
Stand, her tür masada yerden tasarruf leştiriliyor. Aradaki göze ilave disket sürücünüz<br />
varsa koyabilir, disket kutula-<br />
sağlıyor. Böylece daha rahat ve derli<br />
toplu <strong>Amiga</strong> 2000 görüntüsünde A-500 rını da yerleştirebilirsiniz. Aynı göz monitörü<br />
TV olarak kullanmak için takılan<br />
sahibi oluyorsunuz.<br />
Professional Stand, <strong>Amiga</strong> 500 üzerine<br />
oturtuluyor, mouse ve joystick port-<br />
<strong>Amiga</strong> Prostand, bu ay PROBE tara-<br />
receiver'lar için de uygun.<br />
ları yan taraftan yapılmış. Bu sayede fından satışa sunuluyor. 7
Mehmet Ali ŞAHİN<br />
Artık Deluxe Paint ile bir şeyler çiziyor<br />
duruma gelmiş olmanız gerekiyor.<br />
<strong>Dergi</strong>mizin ikinci sayısında bu bilgilerimizi<br />
pekiştirip, geliştireceğiz. Birinci sayıda<br />
TUNÇ DİNDAŞ arkadaşımın verdiği<br />
bilgilerin devamım bu sayımızda bulabilirsiniz.<br />
Şimdi kaldığımız yerden devam<br />
edelim.<br />
ABOUT:<br />
"PICTURE" menüdeki son iki seçenekten<br />
birisi olan ABOUT, resim çizerken<br />
işimize yaramıyor. Sadece elimizdeki<br />
Deluxe Paint'in versiyonu ve yapımcıları<br />
hakkında bilgi veriyor. Herhangi<br />
bir Deluxe Paint satın alırken, bu seçenekle<br />
programın hangi versiyonu olduğunu<br />
anlayabilirsiniz.<br />
QUIT:<br />
Deluxe Paint programından çıkış için<br />
kullanılır. Bu komutu verdiğinizde, ekranda<br />
çizili bir resim varsa veya varolan<br />
bir resimde değişiklik yapılmışsa, program<br />
resmi kaydetmeniz için sizi uyarır.<br />
Çıkış için onay verdiğinizde, Deluxe Paint<br />
ekranı kapanır, Workbench ekranına<br />
geri dönülür.<br />
BRUSH MENÜ:<br />
Brush menü, brush'lar yani fırçalarla<br />
ilgili seçenekler içerir. Diskette kayıtlı bulunan<br />
ya da kendi oluşturduğumuz<br />
brush'lara veya resim parçalarına buradaki<br />
seçenekler yardımıyla çeşitli işlemler<br />
uygulayabiliriz. Ekrandaki ikon menüsünden<br />
nasıl brush alınabileceğini geçen<br />
ay ki yazıdan biliyoruz.<br />
LOAD:<br />
Diskete kaydedilmiş brush'lan yüklemeye<br />
yarar. Bu seçenekle, ekrana disketteki<br />
dosyaların listesi yani directory'si gelir.<br />
Buradan önce yüklemek istediğimiz<br />
brush'ın ismi, sonra da LOAD kutusu<br />
AM/GA DÜNYASI 8<br />
kliklenerek istenen brush yüklenir. Eğer<br />
birden fazla sürücü varsa, disk driver<br />
(Disket sürücü) seçimi de buradan yapılır.<br />
S A VE:<br />
Oluşturulan brush'lan diskete kaydetmek<br />
için kullanılır. Bu seçenekle de LO-<br />
AD seçeneğinde görüntülenen directory<br />
penceresi görüntülenir. Kaydedilecek<br />
brush'ın, BRUSH olarak seçilmiş olması<br />
gerekir. Aksi takdirde brush olarak<br />
kaydedemeyiz. İsim yazılacak yere klik<br />
yaptıktan sonra brush'ımızın adım yazıp<br />
daha soma "SAVE" yazan yere klik yaparak<br />
brush'ımızı diskete kaydedebiliriz.<br />
DELETE:<br />
Bu seçenek, daha önce kaydettiğimiz<br />
brush'lan silmeye yarar. LOAD ve SA-<br />
VE seçenekleri gibi disketin directory'-<br />
sini listeleyen bir pencere açılır. Bu pencereden<br />
silinecek brush seçilerek DELE-<br />
TE kutusu kliklenir. Silinen dosya bir daha<br />
geri alınamayacağından, kullanırken<br />
dikkatli olun.<br />
SİZE:<br />
SİZE seçeneği brush'ın boyutlarını x,<br />
y veya istenen boyutlarda değiştirmek<br />
için kullanılır. Şimdi isterseniz bir şekil<br />
çizelim ve yaptığımız şekli brush (uç) olarak<br />
alalım. Soma bu menünün beş kalemlik<br />
alt menusunu kullanarak brush'-<br />
ımızın boyutuyla oynayalım, ne dersiniz?<br />
SİZE menusunun "STRETCH" seçeneği,<br />
brush'ın boyutlarını sağ alt köşeden<br />
tutarak serbest olarak değiştirmeye<br />
olanak sağlar. Mouse'un sol tuşunu basılı<br />
tutarak hareket ettirirseniz, brush'ın<br />
aynı yönde boyut değiştireceğini göreceksiniz,<br />
istenen boyuta geldiğinde, mouse'-<br />
un sol tuşunu bırakarak işlemi bitirip<br />
brush'ı yeni büyüklüğünde kullanabiliriz.<br />
Bu işlem için mouse'u kullanmak şart<br />
değil. Brush alındıktan sonra, klavyeden<br />
[—1 (eksi) tuşuna basarak brush'ı küçültme,<br />
[ + ] (artı) tuşuna basarak brush'ı büyütme<br />
sağlanabilir. Ancak bu durumda<br />
küçültme ve büyütme x ve y eksenlerinde<br />
aynı oranda olur. Eğer x ve y eksenleri<br />
için ayrı ayrı boyut vermek istiyorsanız,<br />
menüden STRETCH'i kullanmalısınız.<br />
Alt menü kalemleri şunlar:<br />
HALVE seçeneği, alınan brush'ı 1/2<br />
oranında küçültür. Küçük bir brush oluşturmak<br />
için, önce büyük çizip sonra kü-<br />
çültürsek alınan sonuç daha iyi olacaktır.<br />
Klavyeden "h" harfine basmak da<br />
aynı işleve sahiptir.<br />
DOUBLE seçeneği, brush'ı enine ve<br />
boyuna iki katı oranında büyütmek için<br />
kullanılır. Klavyeden [H] (Shift ile beraber)<br />
harfine basmak da, brush'ı iki misli<br />
oranında büyütür.<br />
DOUBLE HORIZ ise, brush'ı enine<br />
iki katı oranında büyütür. Bu büyütmeyi<br />
yaparken boyunu değiştirmez, sabit tutar.<br />
DOUBLE VERT ise, bu işlemin tam<br />
tersidir. Yani enini değiştirmez, boyunu<br />
iki misli büyütür.<br />
FLIP:<br />
Bu menü kaleminin de iki seçenektik<br />
bir alt menüsü mevcut. Bu seçenekler ile<br />
brush'ın x ve y yönünde ayna görüntüsü<br />
alınabilir. îki seçenektik altmenüsü vardır.<br />
HORIZ, seçilmiş brush'ın x yönünde<br />
yani enine tersi çevrilir. Daha açık anlaşılabilmesi<br />
şöyle bir örnekle açıklamak<br />
daha iyi olacak galiba: Brush'ın sağ yanına<br />
ayna koyduğunuzu varsayın.<br />
Brush'ın bu aynada alacağı görüntüyü,<br />
işte bu seçeneği kullanarak elde edebiliriz.<br />
Deluxe Paint'te her menünün tuşlarda<br />
karşılığı vardır. Bu işlem için brush'ı<br />
aldıktan sonra, [x] tuşuna basarsanız<br />
aynı işlemi yapmış olursunuz.<br />
VERT ise, brush'ın boyuna yani y yönünde<br />
ters görüntüsünü elde etmek için<br />
kullanılır. HORIZ örneğindeki aynayı<br />
brush'ın altına koyduğumuzu düşünün.<br />
İşte brush'ın bu aynadaki görüntüsü,<br />
VERT seçeneği ile elde edilir. Bu işlevleri,<br />
deneyerek daha iyi anlayacağınızdan<br />
eminim. Brush'ı aldıktan sonra, klavyeden<br />
[z] tuşuna basmakla da VERT görüntüyü<br />
elde edebilirsiniz.<br />
ROTATE:<br />
Bu seçenek alınan brush'ın istenen açıda<br />
döndürülmesi için kullanılır. Alt menü<br />
seçenekleri şunlardır:<br />
90 DEGRESS, brush'ı 90 derece çevirir.<br />
ANY ANGLE seçeneği, brush'ı istenen<br />
açıda çevirmek için kullanılır. Bunun<br />
için alınan brush mouse ile tutularak istenen<br />
açıya gelinceye kadar çevrilir.<br />
SHEAR ise brush'ı belli açılarda yatırmak<br />
için kullanılır.
CHANGE COLOR:<br />
Brush renklerini değiştirmek için kullanılır.<br />
Zemin rengi ile birleşik yapılabileceği<br />
gibi, zemin rengi ile brush rengi değiştirebilir.<br />
Eski haline döndürmek de<br />
mümkün tabii. Hatta istenirse transparan<br />
bile yapılabilir.<br />
BEND:<br />
Bu mod ile alınan bir fırçayı istenen<br />
yönde yuvarlamak ve kıvırmak mümkündür.<br />
Özellikle dörtgen şeklindeki<br />
brush'larda iyi sonuç verecektir. Yatay<br />
ve dikey esneme sağlay an alt menü kalemleri<br />
vardır.<br />
HORIZ seçeneği ile brush'ı yatay yani<br />
x yönünde esnetebilirsiniz. Brush, bu<br />
işlem için ekranda bir kare içinde görüntülenir<br />
ve mouse brush'ı dikey kenardan<br />
tutar. Brush'a istenen kıvrımı vermek<br />
•İçin yatay kenar mouse ile tutularak çekilir.<br />
VERT seçeneği ise brush'a dikey yani<br />
y ekseninden kıvrım verebilirsiniz. Bu seçimle<br />
brush yine kare içinde ancak bu kez<br />
mouse tarafından yatay ekseninden tutulmuş<br />
olarak görüntüye gelir.<br />
HANDLE:<br />
Bu menü kaleminde de iki seçeneklik<br />
bir alt menü bulunuyor.<br />
CENTER, aldığımız brush'ı mouse ile<br />
merkezinden tutmamızı sağlar. Zaten<br />
program yüklendiğinde bu pozisyondadır.<br />
CORNER ise, brush'ı köşesinden tutmamızı<br />
sağlar.<br />
Bu sayıda BRUSH MENÜ'yü inceledik.<br />
Şimdi, Deluxe Paint programında<br />
kullanım kolaylığı sağlayacak bazı klavye<br />
tuşlarının anlamlarını vererek bu ayki<br />
yazımızı bitirelim:<br />
F2: Alınmış brush'ı palette seçili renge<br />
boyar. Bu işlemi yanlışlıkla yaparsanız,<br />
eski brush'ınızı kaybetmezsiniz. Eski<br />
brush'ı geri çağırmak isterseniz, kenardaki<br />
ikon menüsündeki "BRUSH" kareciğine<br />
sağ mouse tuşu ile klik yapın.<br />
F8: Bu tuşla mouse işaretçisini görünmez<br />
duruma getirebilirsiniz. Eğer küçük<br />
brush'larla ekleme, kesme ya da birleştirme<br />
işlerini yapıyorsanız, işaretçi sizin<br />
için çok dert yaratır. Her zaman işe yarayacak<br />
değil ya, bu sefer de işimize yaramıyor.<br />
Hemen [F8] tuşuna basarak<br />
mouse'u görünmez duruma getirin. Tekrar<br />
[F8]'e basarsanız, işaretçiyi görünür<br />
duruma getirebilirsiniz.<br />
F10: Kenardaki ıkon menusunu kaldırır.<br />
Yaptığınız resmin tamamına bakmak<br />
istediğiniz zaman, bu tuşa basmanız yeterli.<br />
F9: Bu tuşu, üstteki Deluxe Paint penceresinin<br />
başlık çubuğunu (Title bar) kaldırmak<br />
için kullanabilirsiniz.<br />
m: Büyüteç moduna geçmek için kullanılır.<br />
Akılda kalıcı olması için buna<br />
MERCEK de diyebiliriz. Klavyeden [m]<br />
tuşuna basarak da aynı işi yapabilirsiniz.<br />
Büyüteç modundayken ok tuşları ile ekranı<br />
hareket ettirebilirsiniz.<br />
b: İnce menüdeki "BRUSH" ikonunu<br />
işaretlemek resim yaparken hızınızı<br />
azaltıyorsa, [b] tuşuna basarak daha hızlı<br />
bir şekilde brush alabilirsiniz.<br />
p: Paleti görmek için, bu tuşa basabilirsiniz.<br />
Ayrıca hangi rengi kullandığınızı<br />
gösteren daireciğin bulunduğu kısma<br />
sağ mouse ile klik yaparsanız, paleti görebilirsiniz.<br />
Bu aylık da bu kadar. Gelecek ay kaldığımız<br />
yerden devam edeceğiz. Eğer sorularınız<br />
olursa, bize yazmayı unutmayın.<br />
Yaptığınız resimlerden güzellerini<br />
yollarsanız bu sayfalarda onları da görebilirsiniz.<br />
Bol renkli günler.<br />
AM/ÜA DÜNYASI 9
Merhaba! Umarım yazı dizimizden yararlandınız<br />
ve memnun kaldınız, bu sayıda<br />
geçen sayıdan devamla, Workbench'in<br />
"Çekmece = Drawer" ikonlarından<br />
başlayarak anlatımlarımızı sürdüreceğiz.<br />
ÇEKMECELER<br />
(DRAWER)<br />
Çekmeceler içinde araçları, projeleri ve<br />
diğer çekmeceleri muhafaza eden Workbench<br />
elemanlarıdır. Çekmeceler zaten<br />
küçük bir çekmece şeklindeki ikon ile<br />
gösterilmiştir. Genel anlamda bir directory<br />
(katalog) olarak düşünülebilir. Herhangi<br />
bir makinanın işletim sistemindeki<br />
directory yapısının ağaç şeklinde olduğunu<br />
pekçok kişi bilir. Yani ana directory<br />
(ROOT) ağacın gövdesi, ana directory<br />
altındaki alt directory'ler de ağacın<br />
kollan olarak düşünülür, işte çekmeceler<br />
de, disketin ana directory'sinde bulunan<br />
alt directory'ler olarak düşünülebilir.<br />
Çekmece ikonu açıldığında, içerisinde<br />
bulunan program ve diğer elemanların<br />
ikonları, çekmece içinde muhafaza edilen<br />
Workbench elemanlarını temsil ederler.<br />
Workbench projeleri ile hazırlanan<br />
birtakım tasarımlarınızı kendilerine ait<br />
çekmecelere kaydederek, Workbench<br />
disketinin orjinal görüntüsünün bozulmasını<br />
önleyebilirsiniz. Zaten pekçok<br />
projede yaratılan tasarımlar, aksi belirtilmedikçe<br />
projenin bulunduğu çekmeceye<br />
kaydedilir. Örneğin, Utilities çekmecesindeki<br />
Notepad projesi ile yaratılan<br />
herhangi bir yazı dosyasının, siz başka bir<br />
diskete ya da directory'ye kaydedilmesini<br />
söylemedikçe, Utilities çekmecesi içine<br />
yerleştirilir. Yazı dosyasının ikonu da, bu<br />
andan sonra bu çekmecenin cinde<br />
görüntülenir. Ancak bu tür bir iş-<br />
lem yapıldığı sırada ilgili çekmecenin<br />
penceresi açık durumda ise,yazı dosyasının<br />
ikonu açık olan bu pencereye hemen<br />
yerleşmez. Zira pencere ilk açıldığında<br />
mevcut program dosyaları ve diğer ikonlar<br />
RAM'e yerleşir. Bu pencereyi kapatıp,<br />
çekmece ikonunu yeniden açarsanız, yazı<br />
dosyası ikonunun çekmece içine yerleştiğini<br />
göreceksiniz.<br />
Workbench disketi açıldığında "Demos",<br />
"Utilities", "Expansion", "System"<br />
ve "Empty" olarak etiketlenmiş 5 adet<br />
çekmece ikonu görüntülenir. Bu<br />
çekmecelerin içinde bulunan araç ve<br />
projeleri yeri geldikçe inceleyeceğiz. Şimdi,<br />
çekmecelerin genel kullanımlarından<br />
söz edelim.<br />
ÇEKMECELERİN AÇILMASI:<br />
Çekmeceleri açmak tıpkı araç ve projelerde<br />
olduğu gibi, 2 yolla yapılır:<br />
1. Çekmece ikonu işaretlenir, Workbench<br />
menüden "Öpen" seçilir.<br />
2. Çekmece ikonu üzerinde Mouse'un<br />
seçim düğmesi iki kez kliklenir.<br />
Araç ve proje ikonlarından farklı olarak,<br />
çekmece ikonu açıldığında başka bir<br />
pencere görüntülenir. Bu pencerede çekmece<br />
içinde bulunan araç, proje, programlar<br />
ve varsa diğer çekmecelerin ikonları<br />
bulunur.<br />
ÇEKMECELER ARASINDA<br />
ALIŞVERİŞ:<br />
Bir çekmece içindeki bir araç, proje ya<br />
da çekmeceyi başka bir çekmeceye taşımak<br />
için aşağıdaki yollardan birin kullanabilirsiniz:<br />
1. Her iki çekmeceyi de açarak pencerelerini<br />
görüntüleyin. Sonra da istediğiniz<br />
ikonu bulunduğu pencereden alarak<br />
(seçim düğmesine ikon üzerinde basıp bırakmadan<br />
çekerek) diğer pencere içine<br />
yerleştirin.<br />
2. Diğer yol da ikonu çekmecenin iko-<br />
nu üzerine çekmektir.<br />
ÇEKMECELERİN KOPYASINI<br />
ALMAK:<br />
Bir çekmecenin kopyasını almak için,<br />
çekmece ikonu mouse ile bir kez kliklenerek<br />
işaretlenir ve Workbench menüden<br />
"Dublicate" seçilir. Çekmecenin kopyası<br />
içindekiler ile birlikte çekilir. Yeni çekmece,<br />
kopyası çekilen çekmecenin ismi<br />
başına "Copy of" eklenmiş bir etiketle<br />
görüntülenir. Mesela, System çekmecesinin<br />
kopyasını çekmiş iseniz, yeni çekmece<br />
ikonunun altında "Copy of System"<br />
ismi belirir.<br />
Yeni bir çekmece yaratmanın da en<br />
kolay yolu budur. Bir boş çekmece açmak<br />
istediğiniz zaman, Workbench penceresindeki<br />
"Empty" çekmecesini işaretleyerek<br />
kopyasını alın ve sonra da ismini<br />
değiştirin.<br />
ÇEKMECELERİN İSMİNİ<br />
DEĞİŞTİRMEK:<br />
Bir çekmecenin ismini değiştirmek<br />
için, çekmece ikonu işaretlenerek Workbench<br />
menüden "Rename" seçilir. Yeni<br />
ismi isteyen mesaj görüntülendiğinde,<br />
mesaj penceresini klikleyerek aktif hale<br />
getirip yeni ismi girebilirsiniz.<br />
ÇEKMECELER HAKKINDA<br />
BİLGİ ALMAK:<br />
Bilgi almak istediğiniz pencere ikonu<br />
işaretleyerek Workbench menüden "Info"<br />
seçimini yaparsanız, ilgili pencere<br />
hakkında bilgi veren info penceresi görüntülenir.<br />
ÇEKMECELERİN YOKEDİLMESİ:<br />
Bir çekmeceyi silmek için; çekmece<br />
ikonunu Trashcan ikonu üzerine çekmek<br />
ve sonra da Disk menüden "Empty Trash"<br />
kalemini seçmek ya da çekmece<br />
AMIGA DÜNYASI II
ikonunu işaretleyerek Workbench menliden<br />
"Discard" kalemini seçmek yollarından biri<br />
kullanılabilir. Sildiğiniz bir çekmeceyi bir<br />
daha geri alamayacağınız uyarısını burada<br />
da tekrarlıyoruz.<br />
ÖZEL ÇEKMECELER<br />
Buraya kadar anlattıklarımızdan araç,<br />
proje, çekmece gibi Workbench araçlarının<br />
hepsinde açma, kopyasını alma, silme ve<br />
taşıma gibi işlemlerin hepsinin aynı olduğunu<br />
fark etmişsinizdir. îkonlar arasında genel<br />
tanım ve amaçlan ile ikon görüntüleri dışında,<br />
yapılan bu işlemlerde bir farklılık yok.<br />
Ancak Workbench ekranında görüntülenen<br />
"DİSK" ve "TRASHCAN" çekmeceleri,<br />
birtakım farklılıkları nedeniyle özel<br />
çekmeceler statüsüne konmuştur.<br />
Disk'leri diğer çekmecelerden ayıran<br />
özellikler şunlardır:<br />
• Bir disk'i Trashcan ikonu üzerine çekerek<br />
silemezsiniz.<br />
• Disk'i başka bir çekmece içine taşıyamazsınız.<br />
Trahcan'in ise diğer çekmecelerden<br />
farkları şunlardır:<br />
• Trashcan'i başka bir çekmece içine<br />
taşıyamazsınız.<br />
• Trashcan'in kopyasını alamazsınız.<br />
• Trashcan'i silemezsiniz.<br />
• Trashcan içindeki tüm araçları, projeleri<br />
ve çekmeceleri, Trashcan ikonunu<br />
işaretledikten sonra Disk menüden "Empty<br />
Trash" seçeneği ile silebilirsiniz.<br />
İSTEK PENCERELERİ<br />
(REQUESTER):<br />
İstek pencereleri, pencereler içerisinde<br />
kullanıcı ile ilişki kuran diyalog alanlarıdır.<br />
Yapılan işe göre farklılık gösteren bu<br />
alanlar, kullanıcıdan herhangi bir konuda<br />
cevap isterler. Aslında sizler bu tür<br />
pencereler ile Workbench disketinin kopyasını<br />
aldığınız zaman tanıştınız. Hatırlarsanız,<br />
kopyalama esnasında sizden gereken<br />
disketleri takmanızı isteyen pencereler<br />
görüntüleniyordu.<br />
Sistem isteklerinin pencereleri, herhangi bir<br />
ekranda çıkabilir. Eğer, bir ekranın içerdiği<br />
istek penceresi diğer bir ekran tarafından<br />
kapatılıyorsa, istek penceresinin bulunduğu<br />
ekran diğer ekranın önüne geçer. Bu da<br />
sizin, bir istek penceresi bulunduğunu fark<br />
etmenize yarar.<br />
İstek pencereleri sizinle iletişim kurmak<br />
için, kendi içlerinde bulunan kutuları<br />
(gadget) kullanırlar. İstek pencereleri, tek<br />
mesajlı ya da devam eden mesajlar<br />
içermelerine göre değişik kutulara sahiptirler.<br />
Tek mesajlık pencereler genellikle "OK" ve<br />
"CANCEL" kutularına sahiptirler ve bu<br />
kutular "Çıkış kutuları"<br />
olarak anılır. Diğer istek pencereleri ise,<br />
"RETRY" ya da "CONTINUE" kutularından<br />
biri ile "CANCEL" kutusunu<br />
görüntülerler. Her iki pencerede de bulunan<br />
"CANCEL" kutusu işleme devam<br />
etmek istemediğinizde iptal için kullanacağınız<br />
kutudur.<br />
Seçim için kutuları mouse'un seçim<br />
düğmesi ile kliklemek yerine, klavye kullanarak<br />
seçmek isterseniz; devam cevabını<br />
vereceğiniz durumlarda sol <strong>Amiga</strong> (ya da<br />
Commodore) tuşu ile "V" tuşlarına, iptal<br />
cevabını vereceğiniz durumlarda ise yine<br />
sol <strong>Amiga</strong> ve "B" tuşlarına basmalısınız.<br />
Bazı istek pencereleri, "Rename" komutu<br />
verildiği zaman çıkan ve yazı girebileceğiniz<br />
dizi kutuları şeklindedir. Bu<br />
istek pencerelerinin kullanımını zaten biliyorsunuz.<br />
Uyarılar, <strong>Amiga</strong>'nın ya da araçların<br />
kullanımında ciddi yanlışlıklar yapıldığında<br />
<strong>Amiga</strong> tarafından verilen mesajlardır.<br />
Parlak kırmızı çerçeveli bir kutuda<br />
görüntülenirler.<br />
Workbench ekranının başlık çubuğunun<br />
sağ mouse düğmesine basıldığında<br />
"Menü Çubuğu" olduğunda bahsetmiştik.<br />
Başlık çubuğundaki menü seçenekleri üç<br />
ana başlık altında toplanmışlardır. Bunlar,<br />
"Workbench", "Disk" ve "Special"<br />
başlıklarıdır. Menü seçeneklerinin<br />
çoğunun kullanımından yazımızın daha<br />
önceki bölümlerinde bahsettik. Ama<br />
isterseniz menü seçeneklerinin işlevlerini<br />
sırayla inceleyelim.<br />
WORKBENCH MENÜ:<br />
Workbench menü seçenekleri, Workbench<br />
araçları ile yapabileceğiniz işlemlerdir.<br />
ÖPEN: İşaretlenmiş bir Workbench<br />
elemanını açmak için kullanılan seçenektir.<br />
CLOSE: Açık durumda olan seçilmiş<br />
bir Workbench elemanının kapanması<br />
için verilen komuttur.<br />
DVBLICATE: Seçilen Workbench<br />
elemanın kopyasını almak için kullanılır.<br />
İşlem sadece tek sürücü ile yapılabilir.<br />
Disket kopyalama işlemi yapıyorsanız ve<br />
<strong>Amiga</strong>'ya dışarıdan bağlanmış ikinci bir<br />
sürücünüz varsa; kopyalama işlemim,<br />
kopyalanacak disket (SOURCE) ikonunu,<br />
ikinci sürücüye taktığınız üstüne kopya<br />
alınacak (DESTINATION) disket ikonu<br />
üzerine çekerek kısa yoldan<br />
yapabilirsiniz.<br />
RENAME: Seçilen Workbench elema-<br />
nın ismini değiştirmek için kullanılır.<br />
INFO: Seçilen Workbench elemanı<br />
hakkında bilgi veren bir info penceresi<br />
açar.<br />
DİSCARD: Seçilen Workbench elemanı<br />
siler.<br />
DİSK MENÜ:<br />
Disk menü başlığı altındaki seçenekler<br />
disketler ile yapılabilecek işlemler için<br />
kullanılırlar.<br />
EMPTY TRASH: Trashcan yani çöp<br />
tenekesi içine atılan her şeyi siler. Seçenek<br />
Trashcan ikonu seçili durumda iken<br />
aktif olur.<br />
INITIALIZE: Disket formatlama komutudur.<br />
Hiç kullanılmamış bir boş disketin<br />
kullanılabilmesi için mutlaka formatlanması<br />
gerekir. Ancak bu işleme disket<br />
kopyalama esnasında gerek yoktur,<br />
zira kopyalama işlemi yapılırken disket<br />
aynı zamanda formatlanır. Formatlama,<br />
esasında bilgisayarın disketi kendi kullanımı<br />
için şekillendirmesi anlamına gelir.<br />
<strong>Amiga</strong> kullanımınız sırasında bu işleme<br />
çoğu kez kendi datalarınızı kaydetmek<br />
için ihtiyaç duyacaksınız. Çünkü pek çok<br />
program disketinde (Workbench'te de )<br />
yeni data kaydetmek için fazla boş yer<br />
yoktur.<br />
Formatlama işlemi için işlemler şu sırayla<br />
yapılır:<br />
• Formatlanacak disket sürücüye takılarak<br />
ekranda beliren ikonu işaretlenir."<br />
• Disk menüden "Initialize" seçilir.]<br />
Formatlama işlemini onaylamanızı isteyen<br />
bir istek penceresi açılır. İşlemi onayladığınızda,<br />
disketi formatlama işlemi<br />
başlar. Disket sürücünün ışığı söndüğünde<br />
formatlama işlemi bitmiş demektir.<br />
Formatlanmış boş disket ikonunun altına<br />
"Empty" ismi yerleşir.<br />
SPECİAL MENÜ:<br />
Special menü başlığı altındaki seçenekler<br />
Workbench'te yapabileceğiniz diğer<br />
beş uygulamayı içerirler.<br />
CLEANUP: Açılan bir pencerenin<br />
ikonlarını düzenler.<br />
LASTERROR: Workbench'in başlık<br />
çubuğunda görüntülenen en son hata mesajını<br />
gösterir.<br />
REDRA W: Workbench ekranındaki<br />
AMIGA DÜNYASI 12
görüntü dizaynını değiştirmek için kullanılır.<br />
SNAPSHOT: Seçilen ikonun penceredeki<br />
yeni pozisyonunu ve genişliğini diskete<br />
kaydeder. Bu işlem yapıldıktan sonra<br />
pencerenin her açılışında ikon yeni<br />
şekliyle penceredeki yerini alır.<br />
VERSİON: Workbench'in başlık çubuğunda<br />
Workbench ve Kickstart versiyon<br />
numaraları görüntülenir. Bu numara<br />
özellikle yazılımcıları ve destek personelini<br />
ilgilendirir.<br />
RAM DİSK:<br />
Workbench ekranı görüntülendiğinde,<br />
bu disketin ikonu dışında bir de "RAM<br />
DİSK" ikonu bulunduğunu görmüşsünüzdür.<br />
RAM disk, işlemlerin disketlerle<br />
yapılması yerine kullanılan, <strong>Amiga</strong>'-nm<br />
RANDOM ACCESS MEMORY<br />
(Rasgele Erişimli Bellek) alanıdır. Bu<br />
alanda yapılan program saklama ve bunlara<br />
erişme gibi işlemler, aynı işlemlerin<br />
bir disket sürücüden yapılmasından çok<br />
daha hızlı bir şekilde gerçekleşir.<br />
RAM Disk'e erişmek için belirtilmesi<br />
gereken sürücü numarası "RAM:" olarak<br />
belirtilir. Örneğin RAM'e bir şey<br />
kaydetmek için CLI ekranında iken:<br />
1 > COPY program-ismi TO RAM:<br />
komutu kullanılır. Aynı şekilde RAM'-den<br />
bir dosyayı "DFO:" sürücüsünde bulunan<br />
bir diskete kaydetmek için de:<br />
1> COPY RAM:program-ismi TO<br />
DFO:<br />
komutu verilir. RAM'den bir programı<br />
çalıştırmak için ise:<br />
1> RAM:program-ismi yazılır. Bu<br />
işlemleri yaptıkça göreceksiniz ki<br />
işlemleri, disket ile çalışmaya göre çok<br />
daha çabuk olarak yapabiliyorsunuz.<br />
Ancak RAM disk kullananların dikkat<br />
etmeleri gereken en önemli nokta, bilgisayar<br />
kapatıldığında RAM'e depolanan<br />
bilgilerin kaybolacağıdır. Bu nedenle<br />
RAM ile çalışıldığında bilgisayarınızı kapatmadan<br />
önce buradaki bilgilerin gerekenlerini<br />
mutlaka diskete kaydetmelisiniz.<br />
MOUSK OYUNLARI<br />
Geçen sayıda mouse işlevlerinden söz<br />
etmiştik. Ancak bazı mouse oyunları ile<br />
aynı anda birkaç elemanı birden seçmek<br />
ya da aynı anda birkaç menü seçimini<br />
birlikte yapmak mümkün olur.<br />
Genişletilmiş işaretleme (Extended Selection):<br />
Aynı işlem için birden fazla ikonu<br />
seçmek için kullanılan bir tekniktir.<br />
Bunun için ikon seçimi yaparken<br />
"SHIFT" tuşunu basılı tutmak gerekir.<br />
Seçim işlemi bittikten sonra tuş bırakı-<br />
lır. Bu andan sonra yapılacak herhangi bir<br />
işlem tüm seçilen ikonları kapsar. Seçilen<br />
ikon grubunu Shift tuşu basılı iken<br />
istediğiniz başka bir yere de toplu halde<br />
taşıyabilirsiniz. îkon grubu seçildikten<br />
sonra silme, kopyalama, cleanup ve<br />
snapshot gibi tüm işlemler grubun tamamını<br />
etkiler.<br />
Çoklu Seçim (Multiple Choice): Aynı<br />
anda birden fazla menü seçeneğini işaretlemek<br />
için kullanılan bir tekniktir. Bunun<br />
için menü düğmesi basılı iken işaretçi<br />
istenen menü kalemleri üzerine getirilerek<br />
her biri için tek tek seçim düğmesine<br />
basılır. Bu işlem yapıldığında aynı anda<br />
birden fazla menü kalemini seçmiş olursunuz.<br />
\VORKBENCH<br />
ARAÇLARI:<br />
Workbench ikonlarından söz ederken,<br />
bu ikonların farklı farklı elemanları temsil<br />
ettiklerini söylemiştik. İşte bu eleman<br />
çeşitlerinden biri de belli işlevleri olan<br />
araçlar (Tool) idi.<br />
Workbench te her biri başka işleve sahip<br />
pek çok araç vardır. îşte bu bölümde,<br />
bu araçlar ve kullanımlarından bahsedeceğiz.<br />
Workbench araçları farklı Workbench<br />
versiyonlarında özellikle yerleştirildikleri<br />
çekmeceler açısından farklılık gösterebiliyor.<br />
Mesela "Clock" ikonu eski versiyonlarda<br />
çekmece içinde değildi. Workbench<br />
penceresi açıldığında hemen bu<br />
pencerede görüntülenirdi. Ancak şu anda<br />
incelediğimiz Workbench 1.3 versiyonunda<br />
tıpkı Notepad ve Calculator araçları<br />
gibi pekçok aracın içinde bulunduğu<br />
"Utilities" çekmecesi içinde bulunuyor.<br />
Bazı versiyonlarda ise bunun dışında<br />
<strong>Amiga</strong>'nın grafik özelliklerini gösteren<br />
demolan içeren bir "Demos" çekmecesi<br />
bulunur. Bu çekmece içindeki elemanlar<br />
da Workbench'teki grafik tanıtım<br />
araçlarıdır. Burada bulunan demoların<br />
herbiri, yüklendiğinde kendi penceresi<br />
içinde kendi işlevini yapmaya başlar.<br />
CLOCK (SAAT) ARACI<br />
Saat aracı ekranda bir saat görüntüler<br />
ve istenirse alarm vermesi sağlanabilir.<br />
Saat ayarlamasını yapmak için Preference<br />
aracı kullanılır. Açıldığında ekrana<br />
bir analog saat içeren "Clock" penceresi<br />
açılır ve aracın kendine ait menusu<br />
başlık çubuğuna yerleşir. Menü başlıkları,<br />
"Type", "Mod", "Seconds", "Date" ve<br />
"Alarm" olarak sıralanırlar. Type menü<br />
seçenekleri ile saat tipinin analog ya da<br />
digital saat tiplerinden biri şeklinde<br />
görüntülenmesini sağlayabilirsiniz. Mod<br />
menü seçenekleri ile, saatin 12 ya da 24<br />
saatlik dilim modunda görüntülenmesi<br />
sağlanabiliyor, tabii digital saat tipinde<br />
iken. Seconds menüden saniye<br />
görüntülenmesini ON = Açık veya OFF =<br />
Kapalı duruma getirebiliyorsunuz. Date<br />
menü seçenekleri ise pencerede saat<br />
yanında tarih görüntülenmesini (ON) ya<br />
da görüntüden kalkmasını (OFF)<br />
tanımlamaya yarıyor. Alarm menü ile<br />
saatin sizin istediğiniz anda alarm<br />
vermesini sağlayabiliyorsunuz, bu menü<br />
altındaki "Set" kalemi ile alarm saatini<br />
belirtiyorsunuz. Alarm "ON" durumda<br />
ise, belirlediğiniz saatte bir radyo saat<br />
sinyali gibi alarm veriyor. Alarmı kapatmak<br />
için Alarm "OFF" yapılması gerekiyor.<br />
Gelecek ay Workbench araçlarını incelemeye<br />
devam edeceğiz. Hoşçakalın...<br />
AMİGA DÜNYASI 13
ERDEM TAYLAN<br />
<strong>Amiga</strong>'nın bilgisayar pazarına girişinden<br />
sonra, kullanıcılar tarafından istenenlerin<br />
başında IBM uyumluluğu sorununun<br />
giderilmesi ve kaliteli programların<br />
yapımının hızlanması vardı. IBM<br />
uyumluluğu önce Transformer adlı programla<br />
kısa süre için giderilmeye çalışıldı.<br />
Fakat programın oldukça yavaş çalışması<br />
ve sadece text kaynaklı programları<br />
çalıştırabilmesi, yeni bir çözüm aranmasına<br />
yol açtı. Doğaldır ki IBM uyumluluğunun<br />
tam olarak ve IBM hızında<br />
gerçekleşebilmesi için gerekli olan çözüm,<br />
ek bir hardvvare kartıydı. Commodore<br />
bu kartı 1988 yılında yaptı. Böylece<br />
IBM uyumluluğu tam olarak <strong>Amiga</strong><br />
dünyasına gelmiş oldu. Fakat kısa bir süre<br />
sonra bu seferde Apple Macintosh<br />
uyumluluğu istenmeye başladı. Buna çözüm<br />
de bu sefer Commodore'dan değil<br />
<strong>Amiga</strong>'yı destekleyen firmalardan biri<br />
olan Kanada kökenli ReadySoft'dan geldi.<br />
A-Max paketi, hem Hardware hem de<br />
Software'den oluşmakta. Hardware parçası<br />
<strong>Amiga</strong>'ya Macintosh'un external disk<br />
drive'mın ve Macintosh Romlarının<br />
bağlanabilmesini sağlıyor. Programın<br />
yaptığı ise, bu aletlerin <strong>Amiga</strong> tarafından<br />
tanınması ve Macintosh moduna geçerken<br />
gerekli olan bazı parametrelerin belirlenmesi.<br />
A-Max'ı kullanmak için önce Hardware<br />
parçasını <strong>Amiga</strong>'nın disket sürücü (diskdrive)<br />
çıkışına, bilgisayar kapalıyken<br />
takmanız gerekli. Eğer <strong>Amiga</strong>'ya ait bir<br />
external disket sürücünüz varsa, bunu da<br />
hardware parçasına bağlayabilir ve normal<br />
olarak <strong>Amiga</strong> için kullanabilirsiniz.<br />
Böylece her seferinde hardware parçasını<br />
çıkarıp takmaktan kurtulursunuz. Bu<br />
işlemden sonra aleti açarak A-Max<br />
program disketini yükleyip A-Max<br />
ikonunun üzerine çift klik yapmak gerekiyor.<br />
Bundan sonra resim l'de görülen<br />
açılış ekranı sizi karşılar. Bu ekranda birçok<br />
parametre ayarlanabilmekte. Parametreler<br />
şunlar:<br />
İlk olarak görüntünün nasıl olması gerektiğini<br />
ayarlıyorsunuz. Görüntünün<br />
büyüklüğü, üzerinde Mac yazan ikonlara<br />
basmak yöntemiyle yapılıyor. Böyle-<br />
AMIGA DÜNYASİ 14<br />
ce Macintosh ekranı <strong>Amiga</strong> ekranı (640 x<br />
400) büyüklüğünde olabileceği gibi<br />
normal Macintosh ekranı (512 x 340) kadar<br />
da olabilir (Macintosh ekranı <strong>Amiga</strong><br />
ekranının yaklaşık üçte biri kadardır).<br />
Sonra ekranın <strong>Amiga</strong>'da hangi grafik<br />
modunda çizilmesini istediğinizi, Monitör<br />
şekline klikleyerek belirleyebilirsiniz.<br />
Seçenekleriniz şunlar:<br />
1) Interlace: Ekran Interlace modunda<br />
açılır (<strong>Amiga</strong>'nın grafik modları hakkında<br />
ilk sayıdaki "<strong>Amiga</strong>'da resim nasıl<br />
oluşturulur yazısına?" bakın). Ekranda<br />
biraz titreme olsa da, bence en kullanışlı<br />
olan seçenek bu.<br />
2) A2<strong>02</strong>4: Bu seçenek A2<strong>02</strong>4 monitörü<br />
olanlar için monitörün 1000 x 800'lük<br />
modundan yararlanma olanağını sağlar.<br />
3) Ecs: Bu seçenek <strong>Amiga</strong> 3000 ile birlikte<br />
şu anda çıkmış olan Enhanced Chip<br />
Set'in (Geliştirilmiş çip seti) 640 x 480'lik<br />
titremeyen 4 renklik modunu belirtir. Bu<br />
modda çalışan bir A-Max görmek için<br />
hem yeni çip setine hem de, Multi-Sync<br />
bir monitöre ihtiyacınız var.<br />
4) Ecs Lace: Bu seçenekte yine Enhan-<br />
ced Chip Set'in (Geliştirilmiş çip seti) Interlace<br />
modunu belirtir.<br />
5) Paged: Bu seçenekte ise ekran <strong>Amiga</strong>'nın<br />
Medium-Resolution'ında açılır.<br />
Fakat Macintosh ekranı bu modda ekrana<br />
sığmadığından ekran iki sayfa (page)<br />
halindedir. Yukarı ve aşağı kursor tuşuna<br />
basarak sayfaları görebilirsiniz.<br />
6) Fast Scroll: Bu seçenek, ekranı yine<br />
<strong>Amiga</strong>'nın Medium-Resolution'ında açar.<br />
Fakat sayfalar arasındaki geçiş mouse'u<br />
yukarı aşağı hareket ettirerek kayma<br />
'oluyla sağlanır.<br />
7) slow Scroll: Bu seçenekte de ekran<br />
<strong>Amiga</strong>'nın Medium-Resolution'ında açılır.<br />
İşlem aynen bir önceki seçenekteki gibidir,<br />
fakat kayma hızı daha yavaştır.<br />
Bu seçeneklerden birini seçtiğinizde ekranla<br />
ilgili parametrelerden sadece renkler<br />
kalmış demektir. Renk için "Colors"<br />
yazan ikona kliklemeniz gerekmiyor. B<br />
rada iki seçeneğiniz var:<br />
1) Default: Bu seçenekte ekran ren Ieri<br />
Macintosh'ta olduğu gibidir. Macintosh'un<br />
ekranı monokromdur yani iki<br />
renktir. Renkler ise açık mavi ve beyaz-
2) System: Bu seçenekte ise, renkler<br />
<strong>Amiga</strong>'nın o anki sistem renklerinin ilk<br />
ikisidir.<br />
Böylece ekranla ilgili ayarlamalar bitmiş<br />
oldu. Daha sonra ayarlayacağınız<br />
parametreler printer'Ie ilgili. Macintosh'-<br />
ta en çok kullanılan printer ImageWriter<br />
olduğu için program ImageWriter'ı<br />
emüle ederek printer sorununu çözüyor,<br />
sizin ayarlamanız gereken, printer'ın paralel<br />
veya seri çıkıştan hangisine bağlı olduğu,<br />
printer'ın basım kalitesi (mektup<br />
kalitesi veya normal kalite) ve printer'inizin<br />
iğne sayısı (9 veya 24). Printer bölümünde<br />
"Port A" <strong>Amiga</strong>'nın seri çıkışına,<br />
"Port B" <strong>Amiga</strong>'nın paralel çıkışma<br />
karşılık geliyor.<br />
Ayarlayacağınız son parametreler ise<br />
bellekle ilgili. "Memory Size" yazan bölümden,<br />
belleğin ne kadarını Macintosh<br />
için ayırmak istediğinizi seçebilirsiniz.<br />
Geri kalan bellek, Macintosh'un Ram<br />
Disk'i olarak kullanılır. "Memory<br />
Mode" bölümünden ise kullanılacak belleğin<br />
çeşidini belirleyebilirsiniz. Burada<br />
da üç seçeneğiniz var:<br />
2) No Expansion : Bu seçenekte, aletin<br />
standart 512 K belleğinden başka hiçbir<br />
bellek kullanılmaz.<br />
3) No &C0000000 : Bu seçenekte de sadece<br />
<strong>Amiga</strong> 500'lerin altına takılan 512<br />
K'hk bellek veya <strong>Amiga</strong> 2000'lerin 1<br />
MB'hk belleğinin ikinci 512 K'lık bölümü<br />
kullanılmaz. Diğer her tür bellek kullanılır.<br />
Hemen "Memory Mode" ikonunun<br />
yanında bulunan "No Kickstart" ikonu<br />
ise, sadece <strong>Amiga</strong> 1000'ler de kullanılabilmekte.<br />
<strong>Amiga</strong> 1000'lerde Kickstart<br />
|(<strong>Amiga</strong>'nın işletim sisteminin adı) Rom'-<br />
da değilde diskette oduğu için kickstart'-<br />
in yüklendiği 256k'lık ayrı bir bellek bulunmakta.<br />
İşte "No Kickstart" parametresi<br />
bu belleğinde Macintosh için kullanılabilmesini<br />
sağlıyor.<br />
Açılış ekranındaki son ikonlar "Save<br />
Prefs" ve "Go A-Max". Bunların birincisi,<br />
tüm seçimlerinizi diskete kaydetmeye<br />
yarıyor. Böylece programı tekrar çalıştırdığınızda<br />
parametreleriniz otomatik<br />
olarak seçilmiş olur ve siz de her seferinde<br />
aynı parametreleri seçme zahmetinden<br />
kurtulmuş olursunuz (herhalde biraz olsun<br />
rahatladınız!). İkinci seçenek olan<br />
"Go A-Max" ise sizi Macintosh dünyasına<br />
götürür.<br />
"Go A-Max" ikonuna bastıktan sonra<br />
A-Max'ın hardware bölümüne yerleştirdiğiniz<br />
Macintosh romları kontrol edilir.<br />
Bu işlem bitince, sizden "Return" tuşuna<br />
basmanız istenir. "Return" tuşuna<br />
bastıktan sonra karşınıza Macintosh'un<br />
açılış ekranı çıkar.<br />
Bu aşamadan sonra artık Macintosh<br />
programlarını kullanmaya başlayabilirsiniz.<br />
Bunun için gerekli olan ise Macintosh<br />
program disketleridir. Fakat bu disketler<br />
<strong>Amiga</strong> tarafından doğrudan okunamamaktadır.<br />
Bundan dolayı ya hardware<br />
parçasına takacağınız bir Macintosh<br />
external disket sürücüye veya elinizde<br />
bulunan Macintosh programlarını<br />
<strong>Amiga</strong>'da okunabilecek duruma getirmek<br />
için bir Macintosh'a ihtiyacınız var.<br />
Birinci olasılık çalışmaların çok daha esnek<br />
olmasını sağlıyor. Çünkü her hangi<br />
bir Macintosh disketini Macintosh external<br />
disket sürücüsüne koyup hiçbir değişikliğe<br />
gerek kalmadan kullanmak<br />
mümkün. Fakat eğer Macintosh sürücünüz<br />
yoksa, Macintosh disketlerini Ami-<br />
ga'nın okuyabileceği duruma getirebilmek<br />
için bir Macintosh'a erişmeniz gerekli.<br />
A-Max, <strong>Amiga</strong> disket sürücülerini<br />
kullanarak okuduğu disketleri 800k'lık<br />
Macintosh disketleri gibi kabul etmektedir.<br />
Fakat bu disketler normal çalışma<br />
modunda, ne <strong>Amiga</strong>'da ne de Macintosh'ta<br />
okunabilmektedir. Çünkü A-<br />
Max, bu disketler için kendine özgü bir<br />
sistem kullanmaktadır. Bu sisteme A-<br />
Max formatı denmektedir. Eğer Macintosh'a<br />
erişebilirseniz, A-Max paketinin<br />
ikinci disketinde yeralan ve Macintosh'-<br />
ta çalışan ufak bir programla, 272 K kapasiteli<br />
disketler yaparak dosyaları teker<br />
teker <strong>Amiga</strong>'nın okuyabileceği bu disketlere<br />
aktarabilirsiniz. Bu aktarma işleminden<br />
sonra, <strong>Amiga</strong>'da A-Max'ı çalıştırarak<br />
aktarma disketlerindeki dosyaları A-<br />
Max formatındaki disketlere yine ufak<br />
başka bir program aracılığıyla aktarabilirsiniz.<br />
Böylece, parça parça Macintosh<br />
disketlerini A-Max formatına geçirip<br />
<strong>Amiga</strong> disket sürücülerinden okuyabilirsiniz.<br />
A-Max paketinin ikinci disketinde,<br />
Macintosh disket sürücüsü olmayanlar<br />
için bir Macintosh disketini bütünüyle A-<br />
Max formatına geçirmek için de yine Macintosh'a<br />
erişim gerektiren başka bir<br />
program daha da vardır.<br />
Paketin çalışması üzerine bu kadar<br />
sözden sonra isterseniz biraz da programların<br />
çalışma yüzdesi yani uyumluluk<br />
üzerine konuşalım:<br />
A-Max, Macintosh programlar içinde<br />
Rom rutinleriyle yapılmış tüm programları<br />
çalıştırmaktadır ki çoğu Macintosh<br />
uygulama programı bu şekilde yazılmıştır.<br />
A-Max'ın çalıştıramadığı programlar<br />
rom'u gözönüne almadan doğrudan Macintosh'un<br />
hardware'ini adresleyen programlardır.<br />
Bu tip programlar arasında ise<br />
oyunlar, bazı MIDI programları ve özel<br />
hardvvare programları (scanner programları<br />
gibi) gelmektedir. A-Max ayrıca özel<br />
olarak Macintosh-II için yazılmış programları<br />
da çalıştıramamaktadır. Kısaca<br />
bir oranlama yaparsak A-Max'ın çalıştıramadığı<br />
Macintosh programları<br />
%20'yi geçmemektedir.<br />
Şu ana kadar benim denediğim birçok<br />
program, ki bunlar arasında çizim, masaüstü<br />
yayıncılık, utility, Cad programları<br />
bulunmakta, sorunsuz çalıştı.<br />
Sonuç olarak A-Max, yüksek bir<br />
uyumluluk sağlayan, genellikle Macintosh'tan<br />
daha hızlı çalışan, oldukça kaliteli<br />
bir ürün. Paketin tek eksiği ise Macintosh<br />
için Hard-Disk'leri desteklememesi.<br />
Fakat Programcı Simon Douglas<br />
bunun bir sonraki versiyonda giderileceğini<br />
söylemekte. Böylece söylenebilir ki<br />
A-Max gerçek IBM uyumluluğundan<br />
sonra Macintosh uyumluluğunu da <strong>Amiga</strong>'ya<br />
getiren, önemli bir paket.<br />
AMİGA DÜNYASI 15
Cem GENCER<br />
<strong>Amiga</strong>'sını sırf oyun aleti olarak değil<br />
de, oyunun yanısıra daha yararlı işler<br />
için kullanmak isteyenler CLI'ı tanırlar.<br />
Bilindiği gibi CLI aracılığıyla disketle<br />
ilgili birçok işlem yapılabileceği gibi, değişik<br />
programlar da çalıştırılabilir. CLI'-<br />
ın tek kötü ve sevilmeyen tarafı, komutları<br />
bilgisayara girerken uğraştırmasından<br />
dolayı oluşan zaman kaybıdır. Ancak<br />
bildiğiniz gibi Workbench 1.3 versiyonunda<br />
CLI ile birlikte kullanıma sunulan<br />
SHELL ile bu olumsuzluk bir ölçüde<br />
ortadan kalkıyor. CLI'da çalışırken<br />
yanlış bir komut girdiyseniz yapmanız<br />
gereken şeyleri biliyorsunuzdur herhalde:<br />
ya hatadan sonra girdiğiniz tüm karakterleri<br />
silecek ya da tüm satırı baştan gireceksiniz.<br />
Bunun bir de uzun bir komut<br />
satırı olduğunu düşünürseniz, CLI ile çalışmanın<br />
zaman zaman insanı çileden çıkardığı<br />
bile söylenebilir.<br />
CLI'da çalışmayı rahatlatan ve komutların<br />
menü ya da üzerine klik edilen kutular<br />
(gadget) aracılığıyla daha rahat olarak<br />
yapıldığı programlar, zaman zaman<br />
değişik firmalar tarafından hazırlanıp piyasaya<br />
sürülmekte. Bunlar arasında File<br />
Utility programlarının değişik versiyonları<br />
ve bazılarınızın hâlâ da kullanmakta<br />
ısrar ettiği CLI - Mate de var. Bu<br />
son programın üreticisi "Progressive Peripherals<br />
& Software" firması, CLI-Mate<br />
ile aynı işlemleri yapan, daha hızlı ve daha<br />
kaliteli bir programı yaklaşık bir sene<br />
önce çıkarmışlardı. Zamanla bu program<br />
daha çok tutuldu ve hatalar ortadan<br />
kaldırılarak Disk Master programının 1.3<br />
versiyonu çıkarıldı.<br />
Disk Master 1.3 programında, CLI'-<br />
da en çok kullanılan komutlar C ve Assembler<br />
diliyle tekrar yazılarak birleştirilmiş<br />
ve bu sayede tek bir programı çalıştırarak<br />
birçok komutun ard arda bir<br />
daha yükleme gerektirmeden kullanabilmesi<br />
sağlanmıştır. Klavyeden çok az yazı<br />
girerek yapılacak işlemlerin hızı da bir<br />
hayli artırılmış ve kullanıcıya rahatlık kazandırılmıştır.<br />
AMIGA DÜNYASI 16<br />
Programı piyasadaki değişik karma<br />
utility disketlerinin arasında bulabilirsiniz.<br />
Bunlardan bazıları Setrox Utility<br />
Disk, Move Utilities, Jason Utilities ve<br />
Imploded Utilities'dir.<br />
Bu yazıda size yabancı gelen komutlar<br />
ya da kelimeler varsa, bunları Can<br />
Öztürk'ün hazırladığı <strong>Amiga</strong> DOS kursundan<br />
öğrenebilirsiniz.<br />
GELELİM PROGRAMIN<br />
KULLANIMINA!<br />
Program yüklendikten sonra, ekranda<br />
programı hazırlayan kişilerin ve firmanın<br />
isimleriyle adresinin yer aldığı bir<br />
pencere açılıyor. Bu pencere içinde herhangi<br />
bir yere klik ederek pencerenin<br />
kaybolmasını sağlayın. Artık program<br />
vereceğiniz komutları bekleyecektir.<br />
Disk Master ekranı, üç ana bölüme ayrılmıştır.<br />
Bunlardan ikisi sayesinde iki<br />
farklı directory'yi aynı anda ekranda görebilirsiniz.<br />
Ortadaki kolonda ise, kullanılan<br />
komutlar ayrı ayrı kutular içinde<br />
gösterilmişlerdir. Bunlardan herhangi birini<br />
uygulamak istediğinizde, komutu bu-<br />
lunduğu kutuya mouse işaretçisi ile gelerek<br />
sol mouse tuşuna basmanız yeterli<br />
olacaktır.<br />
Herhangi bir disketin içeriğine bakmak<br />
istediğiniz zaman, o disket sürücünün<br />
adının bulunduğu kutuya klik edin.<br />
Program seçilen disket sürücüdeki disketin<br />
tüm program ve alt directory isimlerine<br />
bakacaktır. Hepsini okuduktan sonra<br />
bunları ekrandaki iki directory kutusundan<br />
birinde alfabetik sıraya dizerek<br />
gösterecektir. Ekranda aynı anda 28 dosya<br />
ya da directory ismi görülebilmektedir.<br />
Bazı disketlerde directory daha uzun<br />
olabilir. Bu durumda directory'nin basıldığı<br />
kutunun sağ ya da sol tarafındaki<br />
ince uzun çubuğu mouse işaretçisiyle klik<br />
ederek mouse tuşunu bırakmadan aşağı<br />
kaydırırsanız, hemen yandaki directory<br />
ekranının da yukarıya doğru kaydığını<br />
göreceksiniz, directory pencerelerinin en<br />
altındaki yatay çubuk ise, directory ve<br />
dosyalar hakkında daha ayrıntılı bilgileri<br />
ekrana getirmenize yarar. Yatay çubuk,<br />
aynı dikey çubuk gibi kullanılır. İşa-
etçi sağ veya sola doğru hareket ettirilerek<br />
gerekli bilgilerin directory penceresine<br />
gelmesi sağlanır.<br />
Directory pencerelerinin üst kısımındaki<br />
kutuda o anki disketin ve varsa seçilen<br />
directory'nin adı yazılıdır. Bu kutunun<br />
kenarları yeşil olduğu zaman yapacağınız<br />
işlemlerin o directory'de yapıldığını<br />
belirtir. Bu kutunun köşesinde, tek<br />
bir harf alabilecek büyüklükte bir ufak<br />
kutu ve içinde bir harf vardır. Bu kutuda<br />
ya "S" ya da "D" yazılıdır. Dosya<br />
kopyalama işlemlerinde source (kaynak)<br />
directory'sini ("S") veya destination (hedef)<br />
directory'sini ("D") bu kutu aracılığıyla<br />
belirleyebilirsiniz. Directory pencerelerinden<br />
birinin köşesinde "S" harfi<br />
varsa, diğer directory penceresinin köşesinde<br />
de "D" harfi olur. Bu sayede aynı<br />
anda iki source directory ya da iki destination<br />
directory göstermek olanaksızdır.<br />
İsterseniz Source directory penceresi<br />
ile Destination directory penceresinin<br />
yerlerini değiştirebilirsiniz. Bunun için<br />
bahsettiğim içinde tek harf bulunan bu<br />
kutulardan birinin ortasına klik etmelisiniz.<br />
Normalde Disk Master programı<br />
çalıştırıldığında aktif olan (yukarıdaki<br />
isim kutusu yeşil çerçeveli olan) directory<br />
penceresi sol taraftakidir. Fakat aktif<br />
pencere olarak sağ taraftakini göstermek<br />
istediğimizde, pencerenin içinde herhangi<br />
bir yere klik edersek istediğimizi yapmış<br />
oluruz.<br />
KOLONDAKİ KOMUTLARIN<br />
KULLANIMI:<br />
Artık sıra geldi Disk Master programının<br />
ortasındaki komut kolonunda bulunan<br />
komutları açıklamaya.<br />
SİRÜCÜ TANIMLAMALARI:<br />
Kolonun en üstünde 6 kutu içinde<br />
<strong>Amiga</strong>'nın üstündeki disket sürücüsü<br />
olanı DFO: ve sahte sürücü olarak da<br />
RAM: yazılıdır. RAM:'e sahte disket sürücüsü<br />
adının verilmesi, hafızayı kullanarak<br />
gerçek olmayan bir disket sürücüsü<br />
oluşturmasındandır. Buraya istediğimiz<br />
dosyalan ya da directory'leri kopyalayabilir<br />
ve kullanabiliriz. Tek kötü yanı,<br />
bilgisayar resetlendiğinde içeriğinin<br />
slinmesidir. Buna karşı hızı normal bir<br />
disket sürücüsünden çok daha fazladır ve<br />
bu da bazı programlarda bir hayli kolaylık<br />
sağlar. Bunlardan birine klik ettiğinizde<br />
aktif olan directory penceresinde<br />
bu disket sürücüsünün içeriği gözükür.<br />
Fazladan disket sürücünüz varsa, bunu<br />
da kullanmak için ismini bu kutulara girmek<br />
gerekecektir. Bunu da yazının sonlarına<br />
doğru yukarıdaki menüleri anlatırken<br />
açıklayacağım.<br />
PARENT:<br />
Ekranın ortasındaki kolonun biraz<br />
aşağısında içinde "PARENT" yazılı bir<br />
kutu göreceksiniz. Eğer bir directory'den<br />
onun alt directory'sine geçmişseniz, üst<br />
directory'ye geri dönmek için buraya klik<br />
etmeniz yeterlidir.<br />
ALL:<br />
"ALL" kutusuna klik ettiğiniz zaman<br />
aktif olan directory penceresindeki tüm<br />
dosyalar ve directory'ler otomatik olarak<br />
seçilir. Bu, birden fazla dosyayı aynı anda<br />
silmek ya da başka bir yere kopyalamak<br />
için bir hayli yararlıdır.<br />
AMIGA DÜNYASI 17
CLEAR:<br />
"CLEAR" ile seçilen tüm dosya ve directory'leri<br />
serbest bırakabilirsiniz.<br />
COPY:<br />
"COPY" kutusuyla herhangi bir directory'yi<br />
ya da dosyayı başka bir diskete<br />
kopyalayabilirsiniz. Bunun için her şeyden<br />
önce kopyalanacak dosyanın hangisi<br />
olduğunu belirtmeniz gerekir. Sonra da<br />
dosyanın nereden nereye kopyalanacağını<br />
belirtmelisiniz, yoksa kopyalama işlemi<br />
yapılamaz. İlk önce Source directory<br />
penceresinde kopyalanacak dosyanın ya<br />
da directory'nin isminin görünmesi için<br />
o pencereye dosyaların nerede olduğunu<br />
tanımlamanız gereklidir. Bunun için, yukarıdaki<br />
altı disket sürücüsünden birini<br />
seçmeli, sonra da dosyanın kopyalanacağı<br />
yeri belirtmelisiniz. Destination directory<br />
penceresinin ortasına klik edip<br />
buraya da uygun bir sürücü tanımlayın.<br />
Eğer ikinci disket sürücünüz yoksa, kopyalanacak<br />
dosyayı ilk önce RAM: isimli<br />
sahte disket sürücüsüne (ya da başka bir<br />
deyişle hafızaya) kopyalamak ve ondan<br />
sonra da DFO'da bulunan disketi değiştirdikten<br />
sonra bu dosyayı diskete kopyalamanız<br />
gerekecektir.<br />
Kopyalanacak dosya/directory'leri belirtmek<br />
için, bunların isimlerinin yazılı<br />
olduğu yere bir defa klik ederseniz bunların<br />
renginin arka zeminle beraber renk<br />
değiştirdiğini (negatifleştiğini) göreceksiniz.<br />
Bu, o dosya/directory'yi seçtiğiniz<br />
anlamına gelir ve aynı anda birden çok<br />
seçim yaparak kopyalama yapabilirsiniz.<br />
Biraz önce açıkladığım "ALL" kutusu<br />
da tüm dosya/directory isimlerini seçmeye<br />
yarıyor.<br />
Bütün bu hazırlıkları yaptıktan sonra<br />
"COPY" kutusuna basarsanız, program<br />
seçtiklerinizin hepsini teker teker kopyalamaya<br />
başlayacaktır.<br />
Zaten Disk Master'ın en büyük özelliği<br />
de budur. Yani, birden fazla dosya<br />
ve directory'ye aynı anda aynı işlemi uygulayabilir.<br />
Bu basit kopyalama işlemi,<br />
sayı farketmeksizin Disk Master'da 2-3<br />
dakikada halledilebilir. Oysa CLI’da hata<br />
yapmaksızın aynı işlemi 28 dosya ile<br />
yapsak, işimiz yarım saat ve hatta daha<br />
da fazla sürecekti.<br />
RENAME:<br />
"RENAME" ile bir ya da birden fazla<br />
dosya/directory'nin ismi değiştirilebilir.<br />
İsimleri değiştirilecek olan dosya/directory'leri<br />
belirledikten sonra,<br />
"RENAME" yazılı kutuya klik ederseniz<br />
karşınıza bir pencere çıkacak ve ilk<br />
dosya/directory'den itibaren sırayla tüm<br />
dosya/directory'lerin yeni isimlerini girmeniz<br />
gerekecektir. Her yeni ismi girdik-<br />
AMIGA DÜNYASI 18<br />
ten sonra (RETURN) tuşuna basarsanız,<br />
Disk Master bu dosya/directory'nin ismini<br />
değiştirecek ve alfabetik sırada uygun<br />
bir yer açarak bu dosya/directory'i<br />
açtığı yere yerleştirecektir.<br />
MOV E:<br />
"MOVE" komutu da kopyalama işlemi<br />
yapar. Normal kopyalamadan tek<br />
farkı kopyalama yaptıktan sonra source<br />
directory'sinden kopyaladığı dosya/directory'yi<br />
silmesidir.<br />
DELETE:<br />
"DELETE" komutu isminden de anlaşılacağı<br />
gibi, seçtiğiniz dosya/directory'leri<br />
disketten siler. Silinen bir dosya/directory'i<br />
geri çağırmanız çok zor<br />
hatta imkânsızdır.<br />
COMMENT:<br />
Bazı programlara nasıl çalıştırılacağı<br />
ya da benzeri şeyleri not olarak eklemek<br />
çok faydalıdır. Bunun için CLI'da FILE-<br />
NOTE komutuyla her dosya/directory'-<br />
ye 79 karakter uzunluğunda bir not eklemek<br />
mümkündür. Aynı işlemi daha kısa<br />
ve basit olarak Disk Master'da da yapabilirsiniz.<br />
Not eklemek istediğiniz dosya/directory'leri<br />
üzerlerine klik ederek<br />
bunları seçtikten sonra "COMMENT"<br />
kutusuna klik ederseniz karşınıza "RE-<br />
NAME"de olduğu gibi bir kutu çıkacaktır<br />
ve her bir dosya/directory için not<br />
cümlesini ayrı ayrı girmenizi isteyecektir.<br />
Notunuzu girdikten sonra da (RETURN)<br />
tuşuna basarsanız bu girdiğiniz cümle,<br />
dosya/directory'e not olarak eklenecektir.<br />
PROTECT:<br />
"PROTECT" kutusuna klik ederek<br />
"Set Protect" ile belirlediğiniz protect<br />
flaglarına göre, dosya/directory'lerin<br />
protect flagları değiştirilecektir. Bu sayede<br />
başkalarının sizin hazırladığınız bir<br />
dosya/directory'i değiştirmelerini bir<br />
hayli zorlaştırabilirsiniz.<br />
SEARCH:<br />
"SEARCH" yardımıyla CLI'da aynı<br />
isimli komutun yaptığı işlemi Dis Master'da<br />
daha hızlı olarak yapabilirsiniz.<br />
Bu komut yardımıyla bilindiği gibi bir ya<br />
da daha fazla dosya içinde belli bir karakter<br />
dizisini aramanız mümkündür.<br />
RE AD:<br />
"READ" komutu ile ASCII formatındaki<br />
bir yazı dosyasının içini görebilirsiniz.<br />
Bunun için okumak istediğiniz dosyalara<br />
klik ettikten sonra bu kutuya klik<br />
etmeniz gerekmektedir. Seçtiğiniz dosyaların<br />
içeriği sırayla ekranda açılacak olan<br />
bir pencerede ASCII olarak gözükecektir.<br />
Eğer seçilen dosya bir yazı dosyası değilse,<br />
bunun da içeriği gösterilecektir. Fakat<br />
bu tür dosyalarda karşınıza sadece<br />
saçma karakter dizileri çıkacaktır. Açılan<br />
pencerede bulunan dosya içeriğinin<br />
devamı varsa, görmek için mouse işaretçinizi<br />
yukarı ya da aşağı hareket ettirin.
*<br />
Ayrıca dosyanın herhangi bir yerine klik<br />
ettiğiniz zaman dosyayı mouse ile kaydırabilirlik<br />
özelliği ortadan kalkacaktır.<br />
Fakat (yukarı ok) ve (aşağı ok) tuşlarıyla<br />
dosyayı sayfa sayfa görebilirsiniz. İncelediğiniz<br />
dosyanın ekran sayfası olarak<br />
uzunluğu ve bunun kaçıncı sayfasında olduğunuz<br />
en üstteki boş menü satırında<br />
gözükecektir. İncelemek istediğiniz dosyayla<br />
işiniz bitince menü satırında en solda<br />
bulunan kutuya klik ederseniz, yine<br />
Disk Master ekranına geri dönebilirsiniz.<br />
HEX RE A D:<br />
"READ" kutusuna sağ tuş ile klik<br />
ederseniz buradaki yazı "HEX READ"<br />
şekline dönüşecektir. Herhangi bir dosyayı<br />
seçtikten sonra, bu kutuya klik ederseniz<br />
seçtiğiniz dosyanın heksadesimal<br />
olarak içeriğini görebilirsiniz. "READ"<br />
/ "HEX READ" kutusu üzerinde sağ<br />
tuşa ikinci bir klik ile de kutuyu yine ilk<br />
haline dönüştürebilirsiniz.<br />
SHOW PIC:<br />
"SHOW PIC" kutusu yardımıyla IFF<br />
formatında hazırlanmış bir resmi (Deluxe<br />
Paint, Digi Paint ya da Photon Paint<br />
ile hazırlanmış) görüntüleyebilirsiniz. Bunun<br />
için herhangi bir resim dosyasına<br />
klik ederek seçtikten sonra, bu kutuya<br />
klik etmek yeterli olacaktır. Dosya yüklenecek,<br />
ekranın en üstündeki menü çubuğunda<br />
bu resmin çözünürlüğü ve renk<br />
adedi yazdıktan sonra resim karşınıza çıkacaktır.<br />
Resim ekranda olduğu süre boyunca<br />
(TAB) tuşu yardımıyla Deluxe Paint'de<br />
olduğu gibi ekranda renklerin sırayla<br />
yer değiştirmesini sağlayan cycle<br />
modu aktif olacaktır. Diğer herhangi bir<br />
tuşa ya da mouse'un sol tuşuna bastığınızda<br />
Disk Master'ın ana ekranına geri<br />
dönebilirsiniz.<br />
PIC" konumuna getirin. Dinlemek istediğiniz<br />
sesi belirledikten sonra bu kutuya<br />
klik edin.<br />
CMD 1:<br />
"CMD 1" kutusu yardımıyla ana disketin<br />
C directory'sinde bulunan bir komutu<br />
çalıştırabilirsiniz. Bunun için ilk<br />
önce menüden gidip komutu belirlemeniz<br />
gerekir. Bu kutuya sağ tuş ile klik<br />
ederseniz her klik edişinizde kutudaki sayı<br />
l'den 10'a kadar değişecektir. Bu sayede<br />
10 değişik CLI komutunu Disk<br />
Master aracılığıyla çalıştırabilirsiniz. Kutu<br />
üzerinde sol tuşa klik ederseniz, Disk<br />
Master kutuda yazılı komutu yüklemek<br />
için disketin C directory'sine, ardından<br />
da ana directory'sine bakar ve komutu<br />
bulduğunda bunu çalıştırır.<br />
MAKEDIR:<br />
"MAKEDIR" kutusuna klik ettiğinizde,<br />
karşınıza çıkacak kutuya yazacağınız<br />
isimle aktif directory penceresinin ait olduğu<br />
directory'de bir alt directory açabilirsiniz.<br />
DİSK MASTER'IN MENÜLERİ:<br />
Sırada en üstteki menülerde neler olduğunu<br />
ve bunların nasıl kullanıldığını<br />
öğrenmek kaldı.<br />
Disk Master'ın ana ekranında sağ tuşa<br />
bastığınız zaman yukarıda üç ayrı menü<br />
oluşur. Bunlar sırayla "PROJECT",<br />
"CONFIGURE" ve "ARCHIVE" menüleridir.<br />
PROJECT MENÜ:<br />
Mouse işaretçisini sağ tuşu basılı tutarak<br />
project menusunun üzerine getirdiğinizde,<br />
karşınıza 5 seçenek çıkacaktır.<br />
Bunlar sırayla "Disk Copy", "Format",<br />
"Print Dir", "Workbench" ve "About"<br />
seçenekleridir.<br />
"Disk Copy" yardımıyla herhangi<br />
tüm bir disketi başka bir diskete kopyalayabilirsiniz.<br />
Karşınıza ufak bir pencere<br />
çıkacaktır. Burada, kopyalamada kullanılacak<br />
kaynak ve hedef disketlerinin<br />
bulunduğu disket sürücüleri belirlendikten<br />
sonra, kopyalama işlemi başlatılır.<br />
Eğer tek disket sürücünüz varsa, kopyalama<br />
işleminin süresi işlem hafıza üzerinden<br />
dolaylı bir şekilde yapıldığından ve<br />
devamlı disket değiştirme gerektiğinden<br />
bir hayli zaman alır. Pencere içinde disket<br />
sürücüsünün (DFO: DF1:, DF2:,<br />
DF3:) isminin yazılı olduğu yere klik<br />
ederseniz bu değişecektir. İstediğiniz<br />
konfigürasyonu ayarladıktan sonra<br />
"OKAY" yazılı kutuya klik ederseniz<br />
kopyalama işlemi başlatılır. "CAN-<br />
CEL" ile kopyalamaktan vazgeçebilirsiniz.<br />
Kopyalama başladığında Disk Master'ın<br />
tüm menüleri işlemez hale gelecektir<br />
ve ekranın en üstündeki menü çubuğunda<br />
o an hangi track'ın kopyalandığı<br />
yazılı olacaktır. Kopyalama işlemi kontrollü<br />
yapıldığından herhangi bir disket<br />
bozukluğu durumunda kopyalama işlemi<br />
durdurulacak ve kullanıcı durumunda<br />
kopyalama işlemi durdurulacak ve<br />
kullanıcı uyarılacaktır.<br />
PLAY SND:<br />
"SHOW PIC" kutusu "READ" gibi<br />
çalışır ve mouse işaretçisi bu kutu üzerindeyken<br />
sağ tuşa klik edildiğinde kutudaki<br />
yazı "PLAY SND" halini alır. Bu<br />
sayede örneklenmiş herhangi bir digital<br />
sesi monitörünüzden dinleyebilirsiniz.<br />
Ses normalde bir defa çalınır. Fakat ses<br />
çalınmadan az önce mouse işaretçisini<br />
ekranın en sağına götürüp orada tutarsanız<br />
çalınan ses, işaretçi ekranın ortalarına<br />
bir yere getirilinceye kadar sonsuz<br />
bir döngüde çalınır.<br />
Bu ses çalma fonksiyonu Soundtracker<br />
ya da Sound FX gibi saf ses ("RAM-<br />
DATA") kullanan programların enstrümanlarını<br />
dinlemek için kullanılır. Eğer<br />
bir Sonix enstrümanını ya da IFF olarak<br />
kaydedilmiş başka herhangi bir sesi dinlemek<br />
istiyorsanız, kutuyu "SHOW<br />
AMIGA DÜNYASI 19
Format" seçeneği yardımıyla arızası<br />
olmayan herhangi bir disketi formatlayıp,<br />
boş data disketi olarak <strong>Amiga</strong>'da<br />
kullanabilirsiniz. Ayrıca bir disketteki<br />
bilgileri tam olarak silmek istediğinizde<br />
de disketi formatlayabilirsiniz.<br />
Bu kutuyu mouse işaretçinizle seçtiğinizde<br />
karşınıza ufak bir pencere çıkacaktır.<br />
Burada formatlanacak disketin hangi<br />
disket sürücüsünde olduğunu "Format<br />
Disk'in" yazısından sonra gelen disket<br />
sürücü ismini değiştirerek belirleyebilirsiniz.<br />
Formatlama işlemi sırasında her<br />
formatlanan track kontrol edilecekse, en<br />
üstte ortada bulunan kutuya klik etmeniz<br />
gereklidir. Bu sayede disketin fiziksel<br />
olarak gerçekten bozuk olup olmadığını<br />
da kontrol edebilirsiniz. Bir diskette<br />
iki tür bozukluk olmaktadır. Fiziksel<br />
bozukluk olduğunda o disketi bir daha<br />
kullanamazsınız, çünkü disket bu durumlarda<br />
genellikle çizilmiştir. Bu şekilde<br />
bozulmuş olan disketi değerlendirmenin<br />
en güzel yolu, bardak altlığı ya da duvar<br />
süsü olarak kullanmaktır. Ayrıca disketin<br />
içini merak edenler, bu disketi artık<br />
kullanamayacaklarına göre içini açıp<br />
meraklarını tatmin edebilirler. İkinci tür<br />
bozukluklar ise kullanıcı hatalarından<br />
kaynaklanan bozukluklardır ki, bunlardan<br />
disketi formatlayarak rahatlıkla kurtulabilirsiniz.<br />
Disket sürücüsünün ışığı<br />
yandığında (DFO: için klavye üzerinde<br />
bulunan yeşil ışık) disketi çıkarırsanız ya<br />
da disket içindeki programlan bilmeden<br />
kurcalarsanız, böyle bir hata elde edebilirsiniz.<br />
Formatlama penceresinin ortasında<br />
bulunan uzun satırda başlangıçta<br />
"EMPTY" yazar ve bu formatlanacak<br />
disketin formatlamadan sonra alacağı<br />
isimdir. Buraya klik ettikten sonra satırı<br />
silin ve istediğiniz herhangi bir isim yazıp<br />
(RETURN) tuşuna basın.<br />
Disketin bootblock'unun temizlenmesini<br />
ve disketinizin takınca boot etmesini<br />
istiyorsanız, en altta bulunan "INS-<br />
TALL" kutusuna da klik etmeniz gereklidir.<br />
Bu kutu da "YERIFY" ve<br />
"CLEAR" kutusu gibi basınca içeriye<br />
doğru itilen kutulardandır. Bu kutulara<br />
ikinci bir klik yapılırsa, yine ilk hallerini<br />
alacaklardır.<br />
"CLEAR" ile disketi hızlı bir şekilde<br />
formatlayabilirsiniz; fakat disket komple<br />
formatlanmaz. Disketin açılmasını sağlayan<br />
boot block'u ve disketteki programların<br />
isimlerini, yerlerini ve disketin<br />
directory'sini saklayan Root block formatlanarak<br />
disket boş gösterilir. Bu şekilde<br />
formatlanmış bir disketi CLI'da<br />
Disk Doctor komutundan geçirdikten<br />
sonra içindeki programların % 99'unu<br />
kurtarabilirsiniz. "CLEAR" kutusunu<br />
seçtiğinizde formatlama işlemi 3-4 sani-<br />
AMİGA DÜNYASI 20<br />
ye sürecektir. Fakat yeni bir disket aldığınızda<br />
ve bunu formatlamak istediğinizde,<br />
bu disketi komple formatlamanız gereklidir;<br />
yoksa diskete herhangi bir dosya<br />
kaydetmek istediğinizde bilgisayar size<br />
disketin bozuk olduğunu belirtecektir.<br />
Nedeni de 0 ile 40. track'lar dışındaki<br />
tüm track'ların bilgisayarınızın anlayacağı<br />
şekilde düzenlenmemiş olmasıdır.<br />
"ABORT" veya "CANCEL" kutusuna<br />
klik ederseniz formatlama işlemini<br />
terk edersiniz. "OKAY" kutusuna iki<br />
defa üst üste klik ettiğiniz zaman, formatlama<br />
işlemi gerçekleştirilir.<br />
Project menüsünden inceleyeceğimiz<br />
bir sonraki komut "Priııt Dir" komutudur.<br />
Bu komut sadece yazıcısı olanlar<br />
için gereklidir. Bilgisayarınızı resetlerken<br />
yazıcınızı da açın. Disk Master'ı yükledikten<br />
sonra aktif directory penceresine<br />
kâğıda basılmasını istediğiniz directory'i<br />
getirip bu komutu seçtiğinizde, directory<br />
olduğu gibi yazıcıya basılır. Eğer basım<br />
sırasında bir hata oluşursa ya da yazıcıdan<br />
hiç cevap alınmıyorsa, bu sistem<br />
konfigürasyonu ("System - configuration")<br />
ayarındandır. Preferences'i yükleyin<br />
ve gerekli yazıcı ayarlamalarını yaptıktan<br />
sonra bunu disketinize kaydederek<br />
çıkın.<br />
Preferences, Disk Master açılırken disket<br />
ikonlarının bulunduğu WorkBench<br />
ekranından seçilebilir. Burada gerekli işlemleri<br />
yaptıktan sonra, Disk Master ekranına<br />
geri dönmek istiyorsanız (Sol<br />
<strong>Amiga</strong>) ve (M) tuşlarına beraber basmanız<br />
gereklidir.<br />
"About" seçeneğinin hiçbir fonksiyonu<br />
yok sayılabilir. Tek görevi Disk Mas-<br />
ter ilk açıldığında karşınıza çıkacak olan<br />
pencereyi bir daha görmenizi sağlamaktır.<br />
CONFIGURE MENİ):<br />
Project menüsünde başka seçenek kalmadığına<br />
göre artık "Configure" menüsüne<br />
geçebiliriz.<br />
Set Colors" yardımıyla ekranda bulunan<br />
tüm renkleri zevkinize göre ayarlayabilirsiniz.<br />
Bu seçenekle ekranın ortasında<br />
bir pencere açılacaktır. Burada Deluxe<br />
Paint'de olduğu gibi renkleri sürgülerle<br />
ayarlayabilirsiniz. Değiştirmek istediğiniz<br />
rengi mouse işaretisiyle üzerine<br />
geldikten sonra klik ederek seçin. Seçtiğiniz<br />
rengin bulunduğu kutunun etrafı<br />
beyaz bir çerçeve içine alınacaktır. Üç temel<br />
renk olan kırmızı (Red — "R"), yeşil<br />
(Green — "G") ve mavi (Blue —<br />
"B") miktarlarını sürgülerle ayarladığınızda,<br />
seçtiğiniz renk değişecektir.<br />
••CANCEL" kutusu, renkleri ayarlama<br />
işleminden önceki konumlarına getirecektir.<br />
Pencerenin sol üst köşesindeki<br />
ufak kare şeklindeki kutuya klik ederseniz<br />
renk ayarlama fonksiyonunu terk<br />
edebilirsiniz.<br />
"Resolulion" ile ekranın dikey çözünürlüğünü<br />
ayarlayabilirsiniz. Seçeneğin<br />
üzerine gelince, hemen sağ tarafta üç seçeneği<br />
bulunan bir alt menü açılacaktır.<br />
Burada herhangi bir seçeneğin solunda<br />
bulunan işaret o an ekranın çözünürlük<br />
modunu gösterir. Disk-Master açıldığında<br />
bu işaret Lo-Res'in yanındadır. Hi-<br />
Res ile ekranda daha çok dosya ya da directory<br />
görünmesini sağlayabilirsiniz.
Fakat bu seçenek pek sevilmeyen ve zamanla<br />
gözleri bozan ekran titremesine<br />
yol açtığından kullanmanızı tavsiye etmem.<br />
Çok kaliteli bir Multi-SYNC monitörü<br />
ya da iyi bir ekran filtresi olanlar,<br />
bu seçeneği kullanabilirler tabii.<br />
"Half-Height" yardımıyla Disk Master-Master<br />
ekranı yarı boyuna getirilir.<br />
Bu sayede, Disk-Master'ın yanısıra arkada<br />
çalışan bir programınız varsa bunun<br />
da ekranını rahatlıkla görebilirsiniz.<br />
"Small Font" ekrandaki karakterlerin<br />
daha ince ve küçük olmasını sağlar. Bilgisayarını<br />
monitörle kullananlar bu modu<br />
bir hayli seveceklerdir. TV'de bu karakterler<br />
çok kötü okunacağından TV<br />
kullananlar bunu normal modda bıraksınlar.<br />
"Auto Dir"e klik ettiğiniz zaman taktığınız<br />
bir disketin directory'si otomatik<br />
olarak okunur ve ekrandaki aktif directory<br />
penceresinde gösterilir. Bu, sizi her<br />
seferinde ortada bulunan kutulara klik<br />
etme zahmetinden kurtarır.<br />
"Info Copy" yardımıyla bir disketteki<br />
dosyaları başka bir diskete kopyalarken,<br />
varsa ikonlarını da kopyalar.<br />
"Set Protect'i seçtiğinizde karşınıza<br />
bir pencere çıkacaktır. Pencerenin alt yarısında<br />
ortada bulunan protect flaglarını<br />
ayarlamak suretiyle herhangi bir programın<br />
protect flaglarını değiştirebiliriz.<br />
<strong>Amiga</strong> DOS, bilindiği gibi 8 protect flagına<br />
izin vermektedir. Bunlar "D-elete",<br />
"E-xecutable", "W-rite enable", "Read<br />
enable", "A-rchieve", "S-cript file",<br />
"P-ure file" ve "H-ide" flaglarıdır.<br />
Bunlardan sonuncusu Kickstart 1.4 çıktığında<br />
kullanılabilecektir. A, S ve P<br />
flaglarını da KickStart 1.3 sahipleri kullanabileceklerdir.<br />
Değiştirmek istediğiniz protect flaglarına<br />
ait harfin bulunduğu yere gelip mouse<br />
işaretçisiyle bunun üzerine klik ederseniz,<br />
konumu değişecektir - olan<br />
yerler, oradaki flagın kapalı olduğunu<br />
gösterir. Harf olanlar ise, programın o<br />
seçeneğe izin verdiğini belirtir.<br />
"Set Pattern" yardımıyla ekranın ortasındaki<br />
kolonda "ALL" fonksiyonunu<br />
seçtiğinizde tüm programları değil de,<br />
ismi sizin belirleyeceğiniz belli bir formada<br />
uyuşan programları seçebilirsiniz.<br />
"Set Pattern"i seçtiğinizde karşınıza bir<br />
pencere çıkacak ve burada seçilecek<br />
programların isimlerinde gerekli olan yazım<br />
forman belirlenebilecektir. Kullanabileceğiniz<br />
yardımcı işaretlerin hepsi<br />
CLI'daki pattern'lerle uyumludur. Disk-<br />
Master'e fazladan bir * işareti eklenmiştir<br />
ve bu işaretin bulunduğu yerden<br />
sonrası dikkate alınmamalı anlamına gelir.<br />
Format olarak sadece * girerseniz,<br />
bu bütün program dosyaları ve directory'lerin<br />
seçileceği anlamına gelir.<br />
"Cmd 1" orta kolondaki aynı komutla<br />
bağlı olarak çalışır. Kolon üzerindeki<br />
komutu sağ mouse tuşuyla değiştirirseniz,<br />
yukarıdaki menüde bulunan aynı<br />
isimli fonksiyon da değişecektir. Menü<br />
fonksiyonunu seçtiğiniz zaman, kolondaki<br />
fonksiyonu kendi zevkinize göre tanımlayabilirsiniz.<br />
Bunun için o komut,<br />
takılı olan disketin C ya da ana directory'sinde<br />
olmalıdır. Karşınıza çıkacak<br />
pencerede komutu ve gerekliyse buna ait<br />
ek bilgileri (opsiyonları) CLI'da yazdığınız<br />
biçimde girmelisiniz. (RETURN) tuşuna<br />
bastıktan sonra kolondaki fonksiyon<br />
da değişecektir. Artık bundan sonra<br />
kendi belirlediğiniz komutu istediğiniz<br />
gibi kullanabilirsiniz. Komut yerine<br />
EXECUTE komutunu vererek bir batch<br />
dosya çağırabilirsiniz. Batch dosyalara<br />
en basit ve bilinen örnek hemen hemen<br />
her diskette bulunan ve S directory'sinde<br />
yer alan "startup-sequence" dosyasıdır<br />
; Burada çoğumuzun bildiği gibi, bilgisayarın<br />
açılışta hangi işlemleri yürüteceği<br />
bir yazı dosyası olarak yazılıdır.<br />
"Cmd" fonksiyonu yardımıyla, bu şekildeki<br />
bir batch dosyasını çağırmak istiyorsanız,<br />
komutun yazıldığı yere "EXECU-<br />
TE" komutunu girdikten sonra, sizin hazırlamış<br />
olduğunuz batch dosyasının ismini<br />
girmeniz gerekir. Burada dikkat etmeniz<br />
gereken en önemli konu, "EXE-<br />
CUTE" komutunun ve hazırladığınız<br />
batch dosyasında kullanılmış olan tüm<br />
komutların takılı olan disketin C directory'sinde<br />
olmaları gerektiğidir.<br />
"Set Device" yardımıyla, orta kolondaki<br />
disket sürücü isimlerini değiştirebilirsiniz.<br />
Harici bir disket sürücünüz ya da<br />
hard-diskiniz varsa, bu fonksiyon size gerekli<br />
olacaktır. Disk-Master, takılı disket<br />
sürücülerini otomatik olarak tanımadığı<br />
için bunu sizin elle yapmanız gereklidir.<br />
"Set Device" fonksiyonunu menüden<br />
seçtikten sonra, ismini değiştirmek<br />
istediğiniz sürücünün kutusuna mouse<br />
işaretçisinin sol tuşuyla klik ettikten sonra,<br />
açılacak olan penceredeki disket sürücü<br />
ismini kendi istediğiniz sürücünün<br />
ismi ile değiştirin. Geçerli disket sürücü<br />
isimleri aşağıda sıralanmıştır:<br />
DFO:, DF1:, DF2:, DF3:, RAM:,<br />
DHO:, DH1:, DH2:, DH3:, JHO:,<br />
JH1:, JH2:, RAMBO:, VRAM:<br />
Bunlardan istediğiniz herhangi birini,<br />
var olması koşuluyla sürücü ismi olarak<br />
girebilirsiniz. Sürücü isminden sonra, isterseniz<br />
herhangi bir alt directory ismi de<br />
yazarsanız, bunun kutusuna klik ettiğiniz<br />
zaman Disk-Master otomatik olarak<br />
sizin belirlediğiniz alt directory'e geçecek<br />
ve bunun directory'sini ekrana basacaktır.<br />
Sonuncu fonksiyon olan "Save Config"<br />
yardımıyla hazırladığınız renkleri,<br />
sürücü isimlerini ve ekstra komutları disketin<br />
DEVS directory'sine "DISKMAS-<br />
TER.CONFIG" isminde bir dosyanın<br />
içine atacaktır. Bu hazırlanan dosya,<br />
DiskMaster'ı daha sonra yüklediğinizde<br />
otomatik olarak yüklenecek ve DiskMaster<br />
daha önceden hazırlamış olduğunuz<br />
ayarlamalarla karşınıza çıkacaktır. Bu<br />
sayede, tüm ayarlamaları her seferinde<br />
yapma gibi zahmet verici bir işten de kurtulmuş<br />
olursunuz.<br />
ARCHİVE MENÜ<br />
Son menü, profesyonel <strong>Amiga</strong> kullanıcıları<br />
ve programcıları için gerekli olan<br />
ve modem sahiplerinin kullanabileceği<br />
fonksiyonların bulunduğu bir menüdür.<br />
Sizin için gerekli olmadığından bu menüyü<br />
açıklamadan geçeceğim.<br />
DİĞER ÖZELLİKLER<br />
Ekranda directory pencerelerinin üstündeki<br />
menü çubuğunda, o anki disketin<br />
ismi yazılıdır. İsmin hemen yanında<br />
diskette kalan boş yer byte cinsinden yazılıdır.<br />
Ortadaki fonksiyon kolonunun<br />
hemen üstünde de hafızada (RAM:) kalan<br />
boş yer, yine byte olarak gözükmektedir.<br />
Sağ tuşa bastığınızda, yukarıda menü<br />
isimlerinin yanısıra gün, tarih ve saat gözükecektir.<br />
Bu bilgiler genelde doğru değildir;<br />
çünkü bilgisayarınız saati saymayı<br />
bilgisayarı kapadığınızda durduracak<br />
ve her seferinde rasgele seçilmiş bir tarih<br />
ve saat gösterecektir. Fakat saatli ek<br />
hafıza kartı olanlar bunu ayarladıkları<br />
takdirde, burada devamlı doğru zamanı<br />
görebilirler. Menü çubuğunun en sağında<br />
ise kalan hafızanın ne kadarının ek<br />
hafıza kartında bulunduğunu gösterir.<br />
Bu kadar açıklamadan sonra herhalde<br />
çoğunuz CLI'la çalışmayı bırakacak<br />
ve kendisine bir DiskMaster edinecektir.<br />
AMİGA DÜNYASI 21
NOİSETRACKER<br />
1.1<br />
KKRİM ERKAN<br />
Bugüne kadar yapılmış olan müzik<br />
programları arasında SoundTracker ve<br />
NoiseTracker'ın <strong>Amiga</strong>'da en yaygın<br />
kullanılan programlar olduğu ink ar edilemez<br />
bir gerçek.<br />
NoiseTracker'i yüklediğinizde karşınıza<br />
SoundTraeker'dakine benzer bir ekran<br />
çıkacaktır. Buradaki seçenekleri hem<br />
mouse ile üzerlerine gelip hem mouse'-<br />
un sol tuşu yardımıyla, hem de klavyeden<br />
çeşitli tuşlara basarak kullanabilirsiniz.<br />
Şunu da hemen belirtmek isterim<br />
ki, komutların klavyeden verilebilmesi<br />
sadece NoiseTracker'e özgü bir özellik.<br />
Şimdi tek tek komutları incelemeye başlıyalım.<br />
Pset komutunu seçerseniz, ki HELP<br />
tuşu da aynı işi görür, müzik aleti seçebilmeniz<br />
için bir pencere açılır. Burada<br />
Noisetracker'in kullandığı altı disketin<br />
içindeki enstrümanların listesini göreceksiniz,<br />
listeyi yön tuşları ile inceleyebilirsiniz.<br />
Aletleri yüklemek için üzerlerine<br />
gelip mouse ile basmanız yeterli. Gördüğünüz<br />
gibi alet seçimi bu programda oldukça<br />
kolaylaştırılmış, SoundTracker'-<br />
da müzik aleti seçmek için bütün enstrümanları<br />
tek tek geçmek zorundaydınız.<br />
Biz tekrar programa dönelim. ST- yazan<br />
kutulara basıp elinizdeki enstrüman disketlerinin<br />
numaralarını yazarsanız, sizde<br />
olmayan disketler listeden çıkar ve<br />
böylece müzik aletlerine daha hızlı ulaşabilirsiniz.<br />
Buradan çıkmak için ya<br />
HELP tuşuna basar ya da mouse ile<br />
"Exit" k u t u s u n u kliklersiniz.<br />
Pset'in hemen altındaki Disk operations<br />
komutu; disketten şarkı, modüle veya<br />
sample (müzik aleti) yüklemenize ve<br />
tabii yaptığınız eserleri diskete saklamanıza<br />
yarar. Modüle ile şarkının farkı ise,<br />
module'ün hem şarkıyı hem de o şarkı<br />
da kullanılan aletleri diskete beraber kaydetmesidir.<br />
Bu sayede, bir besteyi yüklerken<br />
devamlı enstrüman disketlerini değiştirmek<br />
/orunda kalmazsınız. Buradaki<br />
müzik aleti yükleme seçeneği, normalde<br />
programın HELP ile çıkan menüsünde<br />
olmayıp sonradan diskete kaydedilmiş<br />
aletleri yüklemeye yarar ve tabii bu şekilde<br />
kendi yarattığınız enstrümanları da<br />
kullanmanız mümkün.<br />
Diğer komutlara gelince: Play (sağ alt<br />
tuşu da aynı işi görür) tüm besteyi baştan<br />
sona çalar. Pattern (Sağ AMIGA tuşu<br />
da kullanılabilir), o anda aşağıda görünen<br />
pattem'i (64 satırlık bölüm) devamlı<br />
olarak tekrar tekrar çalar. Record<br />
(Sağ AMIGA SHIFT), bir kanalda müzik<br />
çalarken diğer kanala nota girmeyi<br />
sağlar. Fakat bu işi yaparken dikkat etmeni/<br />
gereken bir nokta var, o da kaydınızın<br />
pattern'lerin 64'lük bölümüne<br />
sığması. Eğer uzunluğu iyi ayarlayamazsanız,<br />
ilk yaptığınız kayıtlar silinir. Onun<br />
için melodiyi ya/arken bir gözünüz de<br />
ekranda olsun. Edit (SPACE)'de kayıt<br />
için kullanılır. Fakat bu durumda, notalar<br />
ancak si/ tuşlara bastıkça ilerler. Bu,<br />
size notaları daha hassas bir şekilde bilgisayara<br />
geçme imkanı verir. Space tuşuna<br />
ikinci bir basış, edit modundan çıkmanızı<br />
sağlar.<br />
Ekranın alt yarısında bulunan dört kolon,<br />
<strong>Amiga</strong>'nın dört kanalını simgeler.<br />
Bu kanalları ok tuşları ile seçmeniz mümkün.<br />
Bu kanallardan bazılarını kapatmak<br />
isterseniz, sağ üst köşedeki voice yazılarını<br />
mouse ile klikleyim<br />
Ekranın solundaki göstergelere gelince:<br />
Position, şarkının kaçıncı bölümünün<br />
çalındığını, Pattern ise kaç numaralı bölümün<br />
çalındığını gösterir. Bu size pattern'lerin<br />
sıralarını değiştirme'imkanı<br />
vermek için yapılmıştır. O an ekrandaki<br />
pattern'in numarası ekranın ortasında<br />
bulunan sol taraftaki kutuda yazar.<br />
AMİGADÜNYASI 23
MÜZİK<br />
Kaldığımız yerden göstergelere geri dönelim.<br />
Length, şarkının uzunluğunu gösterir.<br />
Sample, kaçıncı aletin kullanıldığını<br />
bize bildirir.<br />
işte NoiseTracker'ın bir yeniliği daha:<br />
NoiseTracker'da, müzik aletleri nümerik<br />
klavyeden de seçilebilir. Nokta tuşu hariç,<br />
bütün tuşlar birden on yediye kadar<br />
olan enstrümanları seçer. Bu da size hız<br />
kazandırdır.<br />
Biz gene göstergelere geçelim. Volume,<br />
aletin ses gücünü gösterir ve maksimum<br />
değeri kırkı aşamaz. Length, aletin çıkardığı<br />
sesin uzunluğunu verir. Eğer bu sayıyı<br />
büyütürseniz arkadan boş byte'ların<br />
sevimsiz sesi gelir. Repeat ve Replen, bize<br />
müzik aleti üzerinde bazı değişiklikler<br />
yapma imkanı vermektedir. Repeat,<br />
sesin tekrarına nereden başlanacağını;<br />
Replen ise, tekrarın ne kadar süreceğini<br />
belirler. İkisinin toplamı, sesin uzunluğunu<br />
(Length) aşamaz.<br />
Ayrıca Noisetracker'da sadece tuş takımından<br />
girilebilen komutlar da vardır.<br />
Bunları da iki bölümde inceleyebilirsiniz.<br />
Birinci bölüm, fonksiyon tuşları ve görevleri.<br />
F6'dan FlO'a kadar olan tuşlar kursor'u<br />
pattern'in değişik yerlerine götürürler.<br />
Fİ ve F2, notaları bir oktav yukarı<br />
ve aşağı kaydırmaya yarar. F3'e sol<br />
shift tuşuyla beraber basarsanız, o sırada<br />
dört ok tuşu ile yönetilen küçük kırmızı<br />
kutunun üzerinde bulunduğu kanaldaki<br />
tüm sesleri silersiniz. F3 ve SHİFT<br />
bir kanaldaki sesleri hafızaya almaya,<br />
SHİFT ve F4 ise hafızadaki kanalı diğer<br />
pattern'lere kopyalamaya yarar. F3, F4<br />
ve F5 tuşlarına Sol Alt ile beraber basarsanız<br />
aynı işlemleri pattern'ler üzerinde<br />
gerçekleştirirsiniz. DEL komutu ise, yazdığınız<br />
yanlış bir notayı silmenize yarar.<br />
Şimdi gelelim ikinci tür emirlere. Bunlar<br />
nota gibi kanalların içine yazılırlar.<br />
Fakat onların kullanımlarına geçmeden<br />
önce, kanalların yapısına bakmakta fayda<br />
var. Kanallarda "—00000" şeklinde<br />
sekiz hane bulunur, ilk hane notanın türünü,<br />
üçüncü hane notanın hangi oktavdan<br />
olduğunu, dördüncü ve beşinci haneler<br />
de kaçıncı müzik aleti olduğunu, diğer<br />
bir deyişle kaçıncı sample olduğunu<br />
gösterir. Son üç sayı yardımı ile de komutlarımızı<br />
kanalların içine yazarız. Bu<br />
yerler bize aittir. Komutlar sağdan üçüncü<br />
haneye yazılır, diğer iki hane de komutun<br />
parametreleridir. Bu bilgilerle komutları<br />
incelemeye başlayabiliriz. Üçüncü<br />
haneye yazılan bir E harfi besteye daha<br />
temiz bir ses sağlamak için filtre koyar.<br />
Son iki hane boş kalmalıdır. Filtreyi<br />
kaldırmak için "E01" yazmanız yeterlidir.<br />
"F" şarkının hızını değiştirir ve pa-<br />
rametreleri 00 ile 12 arasındadır. Hız sayı<br />
küçüldükçe artar (12 en yavaş - 00 en<br />
hızlı). Eğer programda hızlara hiç dokunmazsanız<br />
hız 06 olarak belirlenir.<br />
Üçüncü komutumuz "C" noktanın sesini<br />
ayarlar ve alabildiği değerler de 00<br />
ile 40 arasında değişir. 00 sesi tamamen<br />
kapar. Diğer komutların aksine, "D" ile<br />
beraber hiçbir sayı kullanılmaz. Bilgisayar<br />
"D" komutunu gördüğü anda o pattern'i<br />
çalmayı bırakır ve bir sonraki pattern'e<br />
atlar. "B" komutu da, "D"ninkine<br />
benzer bir iş görür. Bu komut, şarkıyı<br />
istenilen bir yerine atlatır. Fakat burada<br />
atlamasını istediğiniz yerin pozisyonunu<br />
kendiniz girersiniz. Pozisyon numaralarını<br />
yukardaki Position göstergesinden<br />
okuyabilirsiniz. Son olarak da bir-<br />
AMIGA DÜNYASI 24
irleriyle zıt görevleri olan iki komut:<br />
"1" ve "2", "1" yanına yazıldığı notanın<br />
sesini yukarı, "2"de sesi aşağı kaydırır.<br />
Ses kaymasının başarılı olması için,<br />
bu komutları ardarda tekrarlamakta yarar<br />
var. Bu olayı bir örnekle açıklayalım.<br />
Önce uzun sesli bir alet mesela analogstring'i<br />
alın sonra astring ile yazdığınız<br />
herhangi bir notanın yanma ve onu takip<br />
eden birkaç satıra "101" yazın. Sesin<br />
nasıl kaydığını göreceksiniz. En sona<br />
yazdığımız 1 sayısı sesin kayma derecesini<br />
göstermeye yarıyor. Kısaca her satır,<br />
bir önceki sesi alıp bir adım daha kaydırıyor.<br />
Evet, NoiseTracker'ın komutları bu<br />
kadar artık NoiseTracker'i kullanmayı<br />
öğrendiniz. Şimdi sırada, müzik yaparken<br />
kullanabileceğiniz bazı ufak kolaylıklar<br />
var. Sound sampler olmadan nasıl<br />
bazı ilginç sesler üretilebilebileceğine bakalım.<br />
Bilgisayara herhangi bir disket koyup<br />
Load sample ile disketin içeriğini<br />
gördükten sonra, rastgele bir dosyayı<br />
müzik aleti olarak alın. Replen'i mümkün<br />
olduğu kadar büyütün. Şimdi herhangi<br />
bir müzik aletini alın ve onunla bir<br />
nota girdikten sonra o pattern'i devamlı<br />
dinleyin. Kursor'u da boş bir kanala getirip<br />
disketten almış olduğunuz dosya sesini<br />
biraz önce müzik aletini çaldığınız<br />
notadan çalın, İki aletin sesi benzeşene<br />
kadar Replen'i küçültün, iki ses aynı olduğu<br />
zaman, yeni enstrümanınızı akort<br />
etmiş olursunuz. Bu yöntem ile çeşitli<br />
efektler yaratıp gönül rahatlığı ile kullanabilirsiniz,<br />
ilginç efektler yapmanın diğer<br />
bir yolu ise, kanalların sadece son iki<br />
hanesine rastgele sayılar yazmaktır. Siz<br />
de biraz uğraşarak ve yaratıcılığınızı kullanarak<br />
daha ilginç yöntemler bulabilirsiniz.<br />
Bence NoiseTracker <strong>Amiga</strong>'da müzikle<br />
ilgilenen herkesin sahip olması gereken<br />
bir program.<br />
AMIGA DÜNYASI 25
DİLLER<br />
AMIGA<br />
ASSEMBLER<br />
68000 KOMUTLARI<br />
Motorola 68000 komutlarının hepsi<br />
hafızada ikişer byte yer kaplarlar. Buna<br />
ek olarak, çoğunlukla iki byte'dan tutun<br />
sekiz byte'a kadar komutların parametreleri<br />
olabilir. 68000'in komutları bir hafıza<br />
adresindeki sayıyı başka bir hafıza<br />
adresine taşımak, bir sayıyı bir registere<br />
yüklemek, büyük hafıza bölgelerini başka<br />
yerlere taşımak gibi işlemleri yaparlar.<br />
Bunlara ek olarak BYTE'ların tüm<br />
bitlerini teker teker kullanmak ve basit<br />
aritmetik, lojik işlemler yapmak için de<br />
özel komutlar bulunur.<br />
Makina dili komutları ile BASIC komutlarını<br />
karşılaştırdığımızda ise şöyle<br />
bir fark göze çarpıyor. Basic genellikle<br />
PRINT, LINE, DRAW gibi ekrana bir<br />
şeyler yazmak veya çizdirmek için komutlar<br />
içeriyor. Fakat Makina dilinde<br />
böyle belli bir işe göre programlanmış<br />
komutlar bulunmamaktadır. Bunlar yerine,<br />
daha doğrusu bir kısmının yerine,<br />
LIBRARY adını verdiğimiz <strong>Amiga</strong> sistem<br />
altrutinlerini kullanıyoruz. Makina<br />
dili programımızda kullanmak istediğimiz<br />
ve AMIGA LIBRARY (kütüphane)'sinde<br />
bulunmayan komutları ile biz<br />
kendimiz yazmak zorunda kalıyoruz. Tabii<br />
makina dilindeki bu komutlar BA-<br />
SlC'dekiler ile karşılaştırdığımızda çok<br />
büyük hız farkları ortaya çıkıyor, örneğin<br />
Basic'de yaptığınız program bir çizgi<br />
çizene kadar, makina dilindeki aynı<br />
program yüzlercesini rahatlıkla çizebilir.<br />
Bunun nedeni, BASIC'deki komutların<br />
işlevleri bir programa yönelik olmayıp,<br />
genel olarak bütün kullanımlara ayak uydurabilmesidir.<br />
Fakat makina dilinde<br />
biz, yazdığımız rutinleri sadece o<br />
program için yazacağız. Ve bilgisayar<br />
bunları hiçbir yorumlayıcıdan geçirmeyeceği<br />
için süratle çalışacaktır.<br />
ÖMER SİNAN POLAT<br />
Makina dilindeki programlarımızda<br />
tabii ki 68000 haricindeki diğer ciplerin<br />
(grafik ve müzik için) kontrol registerlerine<br />
de erişeceğiz. <strong>Amiga</strong>'nın ROM (Read<br />
Only Memory - Sadece okuyabileceğimiz<br />
hafıza adresleri)'unda grafik işlemlerine<br />
yön veren FAT AGNUS cipinin registerlerine<br />
erişip istediğimiz grafikleri<br />
ekrana getireceğiz, çizgiler çizip, daireler,<br />
kareler yapıp, onların renklerini değiştireceğiz.<br />
Aynı şekilde <strong>Amiga</strong>'nın seslerini<br />
yaratan PAULA cipi registerlerine<br />
erişerek AMIGA'da mevcut 4 ses kanalını<br />
kontrol edeceğiz. İlk başta bu anlattıklarımız<br />
sizin için dağlar kadar yüksek<br />
gözükse de, bunların altında mükemmel<br />
bir basitlik yatmaktadır. Ve tam bir<br />
mantık. Makina dili programcısı mükemmel<br />
bir mantık anlayışı ve sabır sahibi<br />
olmalıdır. Tabii bu mükemmel ciplere<br />
söz geçirmek için ilk önce 68000 Makina<br />
Dili komutlarını öğrenmemiz gerekiyor.<br />
68000'in komutlarını öğrenirken, her<br />
komutun genel olarak ne işe yaradığını<br />
anlatıp, ardından o komutun parametrelerini<br />
teker teker göreceğiz. Ve komutların<br />
parametrelerinin kullanımlarını daha<br />
da iyi anlamamız için hepsine uygulamalı<br />
birer örnek vereceğiz. Tabii zamanla,<br />
komutlarını öğrendikçe örnekler<br />
gelişip kısa rutinler ve daha da ilerledikçe<br />
kısa programlar haline dönüşeceklerdir.<br />
Komutları öğrenirken, işlevlerini ilk<br />
okumada anlamayabilirsiniz. Böyle durumlarda<br />
verilen örnekleri ve yazıyı bir<br />
defa daha, yine olmazsa bir kez daha, yani<br />
anlayıncaya kadar okumanızı tavsiye<br />
ederim. Çünkü anlayamadığınız bir kısmı<br />
geçerseniz, daha sonraki örnek ve uygulamalarda<br />
birçok olayı kavrayamayabilirsiniz.<br />
Şimdi komutların açıklamalarına geçelim,<br />
ilk olarak;<br />
MOVE KOMUTU<br />
Makina dilinde en çok kullanacağımız<br />
komutlardan birisidir. Görevini birkaç<br />
madde ile sıralayabiliriz.<br />
A- Bir hafıza adresindeki sayıyı bir registere<br />
yüklemek<br />
B- Bir hafıza adresindeki sayıyı başka<br />
bir hafıza adresine yüklemek<br />
C- Bir registerdeki sayıyı bir hafıza adresine<br />
göndermek<br />
D- Bir registerdeki sayıyı başka bir registere<br />
yüklemek<br />
E- Bir adres registerindeki sayıyı Stack<br />
register, Program Counter'e göndermek<br />
MOVE komutu yapı bakımından 65<strong>02</strong><br />
işlemcideki LDA ve STA Komutlarına<br />
benzemektedir. Tabii MOVE kendi başına<br />
bu iki komutun yaptığı işi tek başına<br />
ve 4 katı büyüklükte yapabilmektedir.<br />
Şimdi MOVE komutunun en çok kullanım<br />
moduna bir örnek verelim, örneğin<br />
240 sayısını 327680 nolu hafıza adresine<br />
atamak istiyoruz. Bu işlem, BA-<br />
SlC'de POKE 240, 327680 ile yapılabilir.<br />
Aynı işlemi makina dilinde MOVE.B<br />
#$F0, $50000 ile yapabiliriz. Burada $F0<br />
onaltılık sistemdedir ve onluk sayı sistemindeki<br />
240 sayısını temsil ediyor. Aynı<br />
şekilde 327680 sayısı da, onaltılık sistemde<br />
$50000'e karşılık geliyor ve sayının<br />
konacak hafıza adresini gösteriyor. £<br />
$F0'ın başındaki # işareti ise virgülden<br />
önceki sayının atanacak salt sayı olduğunu<br />
belirler. Eğer bu işareti koymasaydık<br />
(MOVE.B $F0, $50000 gibi) komutun<br />
parametresi tamamen değişecekti ve<br />
$F0 sayısı sayı olmaktan çıkıp bir hafıza<br />
adresini temsil edecekti ve bilgisayarda<br />
verdiğimiz komuta uyarak $F0 hafıza adresindeki<br />
sayıyı alıp $50000 hafıza adresine<br />
gönderecekti.<br />
örnekte MOVE komutunun hemen<br />
arkasındaki .B ibaresi ise, komutun<br />
BYTE modunda kullanılacağını belirler.<br />
Bundan başka .W ve .L olarak da kullanım<br />
modları mevcuttur. Bunların yardımı<br />
ile iki byte (WORD veya .W) ve dört<br />
byte (LONGWORD veya .L)'a aynı anda<br />
MOVE komutu ile kumanda edebiliriz,<br />
örneğin az önceki kullanımı MO-<br />
VE.W $F0, $50000 olarak değiştirdiğimizde<br />
komut iki byte kullanımına geçiyor.<br />
Yani $F0'ı WORD olarak (iki byte<br />
= $00F0) olarak $00'ı $50000'e ve $F0'ı<br />
$50001'e göndermiş oluyoruz. Bu<br />
WORD kullanımını MOVE.W#$00F0,<br />
$50000 olarak yazarak daha açıklayıcı<br />
ifade etmiş oluruz, önemsiz gibi görünen<br />
bu iki sıfırın ileride programlamada<br />
çok büyük göz yanılmalarına neden olduğunu<br />
söyleyebilirim.<br />
AMIGA DÜNYASI 26
DERLEYİCİLER<br />
Örneğimizi MOVE.L # S1<strong>02</strong>004F0,<br />
S50000 olarak değiştirdiğimizde ise, adresleme<br />
şöyle olur: $10 sayısı $50000'e,<br />
$20 sayısı $50001 'e $04 sayısı $500<strong>02</strong> ve<br />
$F0 ise $50003'e gider. Böylece 32 bit<br />
uzunluğundaki veriyi (1 LONGWORD<br />
= BYTE = 32 BİT) tek defada bir hafıza<br />
adresine göndermiş oluruz. Görüldüğu<br />
gibi AMIGA Makina Dilinde milyarlar<br />
ile ifade edilen sayıları depolamak<br />
veya başka bir yere göndermek son derece<br />
kolay.<br />
Makina dili programımızda kullanmadığımız,<br />
fakat daha sonra kullanacağımız<br />
bir sayıyı MOVE komutu ile hafızada<br />
kendimiz için müsait gördüğümüz herhangi<br />
bir hafıza bölgesine saklayabiliriz.<br />
Yukarıda son kullandığımız örnekte olduğu<br />
gibi. Tabii bu komutun icrasından<br />
sonra, dört byte'dan oluşan veri<br />
S50000 , den $50003'e kadar olan bölgede<br />
kendi halinde durur ve bilgisayar için<br />
hiçbir anlam ifade etmez. Ta ki biz onu<br />
oradan alıp yeniden kullanıncaya kadar.<br />
MOVE komutu ile bir hafıza adresindeki<br />
sayıyı, başka bir hafıza bölgesine<br />
göndermek için komutun parametreleri<br />
şöyle olması gerekir: (MOVE.L $50000,<br />
S60000). Burada bilgisayara $50000'deki<br />
dört byte'ı alıp, $60000'den itibaren dört<br />
byte'a kopyala komutunu veriyoruz. Aynı<br />
şekilde LONGWORD olarak kullandığımız<br />
bu modu BYTE veya WORD<br />
I olarak da tek veya çift byte içinde uygulayabiliriz.<br />
Mod BYTE olduğu zaman<br />
(MOVE.B $50000, $60000)'de sadece<br />
S50000'deki sayıyı al ve $60000'e yerleştir<br />
demek oluyor. WORD'da ise $50000<br />
ve $50001 'deki iki sayıyı al ve $60000 ve<br />
S60001'e yerleştir.<br />
MOVE komutu hafıza adresindeki sayıyı<br />
bir data veya adres registerine göndermek<br />
için de kullanabiliriz. Örneğin;<br />
MOVE.B $5000, DO komutu ile, $50000'-<br />
deki bir byte'ı DO data registerine atamış<br />
oluruz. MOVE.B $50000, AO ile $50000'-<br />
deki bir byte'ı bu sefer bir adres registerine<br />
göndermiş oluruz. Aynı şekilde<br />
D0'den D7'ye kadar olan bütün data registerlerini<br />
ve A0'dan A6'ya kadar olan<br />
bütün adres registerlerini MOVE komutu<br />
ile kullanabiliriz.<br />
MOVE komutunun bir başka kullanım<br />
modu ise, bir sayıyı bir adres veya<br />
data registerine göndermektir. MOVE.L<br />
# $070000, D0 ile $070000 sayısını D0<br />
data registerine ve MOVE.L # $070000,<br />
A0 ile aynı sayıyı A0 adres registerine<br />
göndeririz.<br />
Programımız içinde belli bir döngüde<br />
veya bir rutinde çok kullanılan bir adresi,<br />
adres registeri üzerinden kullanmak<br />
hız ve anlaşırlık bakımından çok büyük<br />
kolaylıklar sağlayacaktır. Şimdi bunu ayrıntılı<br />
bir örnek ile daha iyi açıklayalım.<br />
050000 : 207C 00070000 : MOVE.L# $0000,A0<br />
050006 :203C 00000032 : MOVE.L# $32,D0<br />
05000C : 2080 : MOVE.L D0, (A0)<br />
05000E : 2210 : MOVE.L (A0),D1<br />
050010 : 23C100060000 : MOVE.L Dİ ,$60000<br />
işte bu beş satırlık makina dili programında<br />
hemen hemen bütün MOVE parametrelerini<br />
kullandık.<br />
Birinci satırdaki komutta $70000 sayısını<br />
A0 adres registerine atadık.<br />
İkinci komutta $32 sayısını D0 data registerine<br />
atadık.<br />
Üçüncü komutta ise D0'daki sayıyı<br />
(kullanıma dikkat) A0 adres registerinin<br />
gösterdiği hafıza adresine gönderdik<br />
($70000). Burada parantez içindeki adres<br />
registeri, sayının gidecek olan hafıza<br />
bölgesini temsil ediyor. Daha açıklayıcı<br />
olarak özetlersek: adres registerlerini kullanırken<br />
parantez içinde yazarsak, işlem<br />
adres registerinde bulunan adres rakamı<br />
ifadesine değil, adres registerinde bulunan<br />
adresin gösterdiği hafıza adresine yapılır.<br />
Dördüncü komut da bu sefer AO'm<br />
($70000) gösterdiği hafıza adresindeki sayıyı<br />
D1'e atıyoruz. Nihayet beşinci komutta<br />
ise Dl'deki sayıyı $60000'e gönderiyoruz.<br />
Komutların başlarındaki sayıların ilk<br />
kolonda bulunanları bu beş satırlık makina<br />
dili programın yerleştiği hafıza adreslerini,<br />
ikinci kolondaki sayılar ise aynı<br />
kolondaki makina dili komutunun sayı<br />
olarak karşılığı ve ondan sonra gelen<br />
kolonlardaki sayılar ise aynı komutların<br />
parametrelerinin datalarını içeriyor.<br />
Görüldüğü gibi sayıları ve adresleri,<br />
MOVE komutundan kullanırken adres<br />
ve data registerlerinden kullanmak çok<br />
daha az yer kaplıyor (3. ve 4. satırdaki<br />
gibi). Tabii bir o kadar da program hızlanmış<br />
oluyor.<br />
Move komutunun yukarıdaki kullanımlarından<br />
başka birkaç kullanım modu<br />
daha var. Bunları da sırası geldikçe<br />
bol bol örneklerle açıklayacağız. Başlangıç<br />
olarak bunları bilmeniz yeterli.<br />
Bu arada bundan sonra vereceğimiz<br />
örnekleri <strong>Amiga</strong>'da hızı ve kolaylığı bakımından<br />
iki monitör ve Assembler derleyicisinde<br />
uygulayacağız.<br />
1. C-MONITOR : <strong>Amiga</strong>'nın ilk monitör<br />
programlarından biridir ve CLI<br />
üzerinden çalıştığı için kullanımı son derece<br />
rahattır. Basit tek harfli komutlar<br />
yardımı ile AMIGA'nm hafıza adreslerine<br />
ve sistem rutinlerine en süratli şekilde<br />
ulaşıp, istediğimiz makina dili programını<br />
rahatlıkla kurcalayabiliriz (DE-<br />
BUG).<br />
2. SEKA ASSEMBLER : <strong>Amiga</strong>'da<br />
Assembler program yazımı için yine en<br />
uygun ve hızlı program olarak Seka Assembler<br />
gösterilmektedir. Özellikle yeni<br />
başlayanlar için kullanımı çok rahat olan<br />
bu derleyiciyi, verdiğimiz bütün örnekleri<br />
girip, ardından sonucunu görmek<br />
için kullanacağız.<br />
Şimdi yazımızın bundan sonraki kısmına,<br />
bu iki program ile beraber devam<br />
etmemiz gerekeceğinden en kısa zamanda<br />
eşden dostdan bunları edinmeye bakın.<br />
Gelecek sayıda görüşmek üzere, başarılar.<br />
AMIGA DÜNYASI 27
AMİGA BASIC<br />
İlk sayımızdaki <strong>Amiga</strong> BASIC yazısı<br />
ile Basic ile tanıştınız değil mi? Bu sayıda,<br />
aynı örnek ile birazcık oynayacak ve<br />
BASIC ile ilgili anlatımlarımızı sürdüreceğiz.<br />
LİSTE PENCERESİNDE<br />
NASIL HAREKET EDİLİR?<br />
Liste penceresinde satırlar arasında yukarı<br />
ve aşağı hareket etmek için, klavyede<br />
bulunan yukarı ve aşağı ok tuşları,<br />
kursor'u aynı satırda sağa ve sola hareket<br />
ettirmek için ise sağa ve sola ok tuşları<br />
kullanılır.<br />
Program listesini pencere pencere yukarı<br />
kaydırmak için SHIFT ve yukarı ok<br />
tuşuna birlikte basmak gerekir. Listeyi<br />
aşağı kaydırmak için ise SHIFT ve aşağı<br />
ok tuşları kullanılır.<br />
Program listesinin ilk satırına gitmek<br />
için ALT ve yukarı ok tuşları, son satırına<br />
gitmek için ise ALT ve aşağı ok tuşları<br />
birlikte kullanılır.<br />
Kursor'u bir satırın sağ kenarına yani<br />
satırın başına yerleştirmek için ALT ve<br />
sağ ok tuşu; sol kenara yani satırın sonuna<br />
getirmek için ise ALT ve sol ok tuşu<br />
kullanılır.<br />
SHIFT tuşu ile sağ ve sol ok tuşlarına<br />
basmak, bir program satırında sağ ve sol<br />
kenara doğru °7o 75 kayma sağlar.<br />
BİR AMİGA BASIC PROGRAMINI<br />
EDİTLEME:<br />
<strong>Amiga</strong> BASIC liste penceresinde bir<br />
programı editlemek yani düzenleme ve<br />
düzeltme yapmak, aynen bir kelime işlem<br />
programında olduğu gibidir. Bu tür<br />
programlardan tanıdığınız Cut, Copy ve<br />
Paste gibi komutlar, <strong>Amiga</strong> BASIC'te<br />
Edit menü başlıı altında sıralanmıştır.<br />
Bir program satırında araya yeni yazı<br />
sokmak için, önce seçim düğmesi istenen<br />
yerde kliklenerek kursor yerleştirilir.<br />
Sonra da yeni yazının karakterleri girilir.<br />
Satırdan bir karakteri ya da bir karakter<br />
grubunu silmek için yine kursor karakterlerin<br />
silineceği yere yerleştirildikten<br />
sonra; BACKSPACE tuşu ile kursor'un<br />
solundan bir karakter, DEL tuşu ile de<br />
kursor'un sağındaki bir karakter silinebilir.<br />
Bir kelimeyi seçmek için, işaretçi kelimenin<br />
üzerine getirilerek mouse'un seçim<br />
düğmesi ile iki kez klik yapılır. Bu işlem<br />
yapıldığında, kelime seçildiğini belirten<br />
portakal rengi bir çubuk ile kaplanır.<br />
Geniş bir proram parçasını seçmek için<br />
~2~<br />
kullanılabilecek iki yol vardır. Birinci<br />
yol, kursor seçilecek kısmın başına yerleştirildikten<br />
sonra bölüm sonunda<br />
SHIFT tuşunu basılı tutarak seçim düğmesi<br />
ile klik yapmaktır. İkinci yol ise, bölümün<br />
başında seçim düğmesi ile klik<br />
yapmak ve düğmeyi bırakmadan mouse'u<br />
çekerek İstenen yere kadar işaretlemektir,<br />
îstenen bölümün sonuna gelindiğinde<br />
seçim düğmesi bırakılır. Seçilmiş<br />
bu blok artık kelime işlem programlarında<br />
olduğu gibi, <strong>Amiga</strong> BASIC'te de Cut<br />
ya da Copy işlemlerine tabi tutulabilir.<br />
Liste penceresini genişletmek isterseniz,<br />
bu işlemi herhangi bir Workbench<br />
penceresini genişletir gibi yapabilirsiniz.<br />
PICTURE PROGRAMININ<br />
SATIR SATIR AÇIKLAMASI:<br />
Picture program satırlarında değişiklik<br />
yapmadan önce istersiniz program<br />
akışını satır satır inceleyelim. Bu sayede<br />
yapılacak değişikliklerin daha rahat anlaşılacağından<br />
eminiz.<br />
AMIGA DÜNYASI 28
[A] BASIC tamsayılar için P ile Z arasında<br />
bir harf ile başlayan değişken<br />
isimlerini kabul edecektir.<br />
[B] 2500 eleman boyutunda bir dizi yaratır.<br />
[C] Çıktı penceresini siler.<br />
[D] (0,0) ve (120,120) noktaları ile tanımlanmış<br />
bir dikdörtgen çizer ve<br />
içini doldurur.<br />
[El ASPECT değişkenine 0.1 değerini<br />
yerleştirir.<br />
[F] ASPECT 20 olduğu sürece aşağıdaki<br />
işlemleri yapar.<br />
[G] Merkezi (60, 60), yarıçapı 55, rengi<br />
0 (mavi) ve elips parametresi =<br />
ASPECT olan bir elips çizer.<br />
[H] ASPECT değerini artırır.<br />
[I] ASPECT = 20 olduğunda döngüden<br />
çıkar.<br />
[J] Pencerenin bu kısmının içeriğini P<br />
dizisine kopyalar.<br />
[K] Mouse durumunu kontrol eden<br />
CheckMouse adlı bir rutin başlar.<br />
[Ll Mouse'un seçim düğmesine basılana<br />
kadar bekler.<br />
[M] Mouse X yönünde en az 3 nokta hareket<br />
etmişse, program MovePicture'a<br />
dallanır.<br />
[N] Mouse Y yönünde en az 4 nokta hareket<br />
etmişse, program CheckMouse'a<br />
dallanır.<br />
[O] MovePicture adlı rutini başlatır ve<br />
P dizisine saklanmış resmi hareket<br />
ettirir.<br />
[Pl Resmi eski yerleşiminden siler.<br />
[Q] Mouse'un yeni koordinatlarını X ve<br />
Y'ye yerleştirir.<br />
[R] Resmi yeni X ve Y yerleşimine P dizisine<br />
kopyalar.<br />
[S] CheckMouse rutinine geri döner.<br />
PROGRAMA YENİ BİR SATIR<br />
EKLEMEK:<br />
Programa satırları arasına, ekrana<br />
ikinci bir elips çizdiren komut ekleyelim.<br />
Bu elipsin merkezi 200,60 ve yapıçapı yine<br />
55 olsun. İkinci elips resminin mavi<br />
değil de portakal rengi çizilmesini sağlayalım.<br />
Yeni satırı, ilk elips çizdirme satın olan<br />
KUTUl'deki [G] satırı altına yazacağız.<br />
Bunun için önce CIRCLE komutunun<br />
bulunduğu satırın sonuna kursor'u yerleştirerek<br />
RETURN tuşuna basalım. Bu<br />
işlem, satırın altında boş bir satır açacak<br />
ve kursor'u buraya yerleştirecektir. Şimdi<br />
bu satıra yeni komutumuzu girebiliriz:<br />
• CIRCLE (200,60), 55,3,„ASPECT<br />
Bu komutu girdikten sonra programı<br />
çalıştırırsanız, eklediğiniz komutun yarattığı<br />
değişikliği göreceksiniz.<br />
BİR PROGRAM SATIRINI<br />
DEĞİŞTİRME:<br />
KUTUl'de [J] harfi ile etiketlenmiş<br />
GET yönergisini ilave ettiğimiz satırla<br />
bağlantılı olarak değiştirelim. Komut satırının<br />
tamamını seçelim ve Edit menüden<br />
"Cut" komutunu seçerek satırı silelim.<br />
Bu işlemi yaptığımızda satırdaki<br />
komut silinir, ancak ilgili satır boş kalır.<br />
Bu boş satıra yönergeyi yeni şekliyle girelim:<br />
GET (0,0)—(327,127),P<br />
Bu yeni GET yönergesi ile mouse kliklendiğinde<br />
hareket edecek alan arttırılmış<br />
olur.<br />
Şimdi de 2500 elemanlık P dizisini<br />
6000'e çıkartalım. Kursor'u boyutun tanımlandığı<br />
[B] satırındaki 2500 sayısına<br />
yerleştirdikten sonra istediğiniz şekilde silerek<br />
yerine 6000 yazın. Artık iki şekil<br />
mouse'u kliklediğinizde ya da çektiğinizde<br />
birlikte hareket edeceklerdir.<br />
RENK DEĞİŞTİRMEK:<br />
Biliyorsunuz programın çizdiği ilk<br />
elips mavi zemin üzerine beyaz bir dikdörtgen<br />
çizildikten sonra, buraya beyaz<br />
olarak yerleştiriliyordu. Gelin bunu ters<br />
çevirelim:<br />
önce kursor'u LINE yönergesindeki<br />
BF'nin sonuna yerleştirerek F harfini silelim.<br />
ilk elipsi çizen CIRCLE komutunda<br />
[G] 0 olarak verilen renk numarasını 1<br />
olarak değiştirelim.<br />
Şimdi programı çalıştırdığınızda yeni<br />
program sonucunu göreceksiniz.<br />
PROGRAMIN KAYDEDİLMESİ:<br />
Programda yapacağımız değişiklikler<br />
bu kadar. Artık programı yeni şekliyle<br />
disketinize kaydetmelisiniz. Diskete kayıt<br />
için kullanılacak iki seçenek var: Her<br />
ikisi de Project menü altında bulunan Save<br />
ve Save As seçenekleri. Save programı<br />
yüklendiği isimle ve onun üzerine kaydeder.<br />
Yani eski program kaybolur,<br />
onun yerine yeni program yerleşir. Save<br />
As seçeneği ise, yeni bir isimle programı<br />
kaydetmek için kullanılır. Orjinal programa<br />
zarar vermemek için, siz de Save<br />
As seçeneğini kullanarak programınızı<br />
yeni bir isimle kaydetmelisiniz.<br />
Bunun için:<br />
Project menüden "Save As" kalemini<br />
seçin. Ekrana program ismini gireceğiniz<br />
bir istek penceresi gelir. Pencerenin<br />
isim girilecek bölümünde programın orjinal<br />
ismi yazılıdır.<br />
isim kutusunu klikleyerek kursor'u<br />
yerleştirin ve ismin sonuna 1 ekleyin. Yeni<br />
program isminiz Basicdemos/picture<br />
1 olacaktır.<br />
RETURN tuşuna basarak ya da OK<br />
kutusunu klikleyerek programın diskete<br />
kaydedilmesini sağlayın.<br />
AMIGA BASK<br />
<strong>Amiga</strong> BASIC başlık çubuğunda sıralanan<br />
4 menü başlığı vardır: Project,<br />
Edit, Run, Windows, Menü seçeneklerinin<br />
klavye karşılıkları varsa komutun yanında<br />
belirtilmiştir. Şimdi bu menü seçeneklerinin<br />
ne işe yaradığını kısaca açıklayalım:<br />
PROJECT MENÜ:<br />
Program dosyaları ile ilgili işlemlerde<br />
kullanılan 5 seçeneğe sahiptir.<br />
NEW: <strong>Amiga</strong> BASIC'e yeni bir program<br />
girişine hazır olmasını bildirir. O anda<br />
mevcut program listesini ekrandan ve<br />
bellekten siler. Çıktı penceresinden doğrudan<br />
modda yazılan NEW komutu ile<br />
aynıdır.<br />
ÖPEN: Diskette mevcut bir programı<br />
çağırmak için kullanılır.<br />
SA VE: Programı o anki ismiyle diskete<br />
kaydeder.<br />
S A VE AS: SAVE ile aynı işleve sahiptir.<br />
Sadece program ismini değiştirmenize<br />
olanak sağlar.<br />
QUIT: <strong>Amiga</strong> BASIC'e Workbench'e<br />
dönmesini bildirir. Çıktı penceresinden<br />
doğrudan modda yazılan SYSTEM komutu<br />
ile aynı işleve sahiptir.<br />
EDİT MENÜ:<br />
Edit menü program girişi ve editlemede<br />
kullanılacak 3 seçeneğe sahiptir. Bu<br />
seçenekler sadece liste penceresinde kullanılırlar.<br />
CUT: Seçilen yazı parçasını liste penceresinden<br />
siler ve clipboard'a yerleştirir.<br />
Aynı işlem klavyeden <strong>Amiga</strong>-X tuşları ile<br />
yapılabilir.<br />
COPY: Seçilen yazı parçasını liste penceresinden<br />
silmeksizin clipboard'a yerleştirir.<br />
Aynı işlem klavyeden <strong>Amiga</strong>-C tuşları<br />
ile yapılabilir.<br />
PASTE: Clipboard'un içeriğindekiler<br />
ile o anda seçili olan kısmı değiştirir. Seçili<br />
bir şey yoksa, clipboard'un içindekiler<br />
kursor'un sağından itibaren yazının<br />
arasına sokulur. Aynı işlem klavyeden<br />
<strong>Amiga</strong>-P tuşları ile yapılabilir.<br />
RUN MENÜ:<br />
Programın çalışmasının kontrolunda<br />
kullanılan 6 komuta sahiptir.<br />
START: Bellek ve ekranda yüklü bulunan<br />
programı çalıştırır. Çıktı penceresinde<br />
doğrudan modda RUN Yazmak<br />
veya <strong>Amiga</strong>-R tuşlarına basmak da aynı<br />
işi yapar.<br />
AMIGA DÜNYASI 29
STOP: Programın çalışmasını keser.<br />
Çıktı penceresinde doğrudan modda<br />
STOP Yazmak, <strong>Amiga</strong>-nokta veya<br />
CTRL-C tuşlarına basmak da aynı işi yapar.<br />
CONTINUE: Tamamen ya da geçici<br />
olarak durdurulan (pause) bir programı<br />
çalıştırır. Doğrudan modda CONT komutu<br />
verilerek de aynı işlem yaptırılabilir.<br />
Bu menü seçeneği yalnız aktif olarak<br />
durdurulmuş ve devamı mümkün olan<br />
hallerde çalışır. Program bir hata nedeniyle<br />
durmuşsa ve bu arada programda<br />
bir değişiklik yapıldıysa, program<br />
"Can't continue" (Devam edemez) mesajı<br />
verir.<br />
SUSPEND: Programı herhangi bir tuşa<br />
ya da <strong>Amiga</strong>-S tuşlarına basılana kadar<br />
geçici bir süre durdurur. <strong>Amiga</strong>-S ya<br />
da CTRL-S tuşlarına basmak da aynı işi<br />
yapar. Suspend, bir programın çalışması<br />
esnasında da mümkündür.<br />
TRACE ON/OFF: Hata ayıklama işlemi<br />
için izleme olanağını açmak ya da<br />
kapatmak için kullanılır. Tracing (izleme)<br />
açık (ON) olduğunda liste penceresinde<br />
çalışan her komut sırayla dikdörtgen<br />
içine alınarak işaretlenir. Bu olanak,<br />
bir hata ortaya çıktığında programın nerede<br />
takıldığını anlamanıza yardımcı<br />
olur. Trace off yapıldığında, izleme işlemi<br />
durdurulmuş olur. Çıktı penceresinde<br />
doğrudan modda Trace On seçmek<br />
yerine TRON, Trace Off seçmek yerine<br />
de TROFF yönergeleri verilebilir.<br />
STEP: Programı bir anda bir adım<br />
olarak çalıştırır. Eğer bir program çalıştırılmış<br />
ve durdurulmuşsa; Step, STOP<br />
yönergesini takip eden ilk yönergeyi çalıştırır<br />
ve doğrudan moda geri döner.<br />
Eğer satırda birden fazla yönerge varsa,<br />
her yönergeyi tek tek çalıştırır ve durur.<br />
Step'i klavyeden <strong>Amiga</strong>-T tuşları ile de<br />
çalıştırılabilirsiniz. Liste penceresi görüntüde<br />
ise, çalışmakta olan yönergenin çevresi<br />
içi boş bir dikdörtgen ile çevrilerek<br />
belirtilir. Bu komut size bir programı<br />
adım adım izleyebilme şansını verir.<br />
WINDOWS MENÜ:<br />
<strong>Amiga</strong> BASIC ekranında pencereleri<br />
açmak için kullanılan iki seçeneği vardır.<br />
SHOIVLIST: O anki programın liste<br />
penceresini açar. Liste penceresi açıksa<br />
fakat çıktı penceresi tarafından kapatılmış<br />
durumda ise, Show List komutu bu<br />
pencereyi öne alır. Menüden seçmek yerine<br />
<strong>Amiga</strong>-L tuşlarına basmak ya da<br />
doğrudan moddan LIST komutunu vermek<br />
yoluyla da liste penceresinin görüntülenmesi<br />
sağlanabilir.<br />
AMİGA DÜNYASI 30<br />
SHOW OUTPUT: Çıktı penceresini<br />
açar. Liste penceresinin çıktı penceresinin<br />
önünde olduğu durumda, çıktı penceresini<br />
klikleyerek öne alabilirsiniz.<br />
AMİGA BASICIN<br />
İŞLETİM KURALLARI:<br />
Şu ana kadar <strong>Amiga</strong> Basic'in yüklenmesi,<br />
program dosyaların çağrılması,<br />
editlenmesi ve kaydedilmesi işlemlerini<br />
örneklerle gördük. Bu bölümde de bu işlemleri<br />
kuralları ile sınırlayalım:<br />
<strong>Amiga</strong> Basic "i Çalıştırma<br />
Bu işlem için iki yol var:<br />
• Workbench'ten <strong>Amiga</strong> Basic ikonunu<br />
açmak.<br />
• CLI ekranında,<br />
1 > <strong>Amiga</strong>Basic<br />
yazarak RETURN tuşuna basmak.<br />
• Workbench'te herhangi bir <strong>Amiga</strong><br />
Basic programının ikonunu çift klik yaparak<br />
yüklemek. Bu işlem yalnızca <strong>Amiga</strong><br />
Basic'i açmakla kalmaz, aynı zamanda<br />
seçtiğiniz programı da yükler ve çalıştırır.<br />
<strong>Amiga</strong> Basic'ten Çıkmak ve Workbench’e<br />
Dönüş<br />
Bu işlem için de aşağıdaki iki yoldan<br />
biri kullanılabilir:<br />
• Menü çubuğundaki Project menü<br />
başlığı altındaki "Quit" komutunu seçmek.<br />
• Çıktı penceresine<br />
system<br />
yazıp RETURN tuşuna basmak ya da<br />
bir <strong>Amiga</strong> Basic program içine SYSTEM<br />
komutunu yerleştirmek.<br />
<strong>Amiga</strong> Basic'te Yazılmış<br />
Bir Program Dosyasını Yüklemek:<br />
Mevcut bir <strong>Amiga</strong> Basic programını<br />
çalıştırmak için, önce bu programın belleğe<br />
yüklenmesi gerektiğini biliyorsunuz.<br />
Programın belleğe yüklenmesi için birçok<br />
yol var:<br />
• Workbench'te iken <strong>Amiga</strong> Basic<br />
program ikonuna mouse'un seçim düğmesi<br />
ile çift klik yapmak.<br />
• <strong>Amiga</strong> Basic açılmış ise, Project menüden<br />
"Öpen" komutunu seçerek çıkan<br />
istek penceresine programın ismini girmek<br />
ve RETURN tuşuna basarak ya da<br />
OK kutusunu klikleyerek işlemi onaylamak.<br />
• <strong>Amiga</strong> Basic açılmış ise, çıktı penceresinden,<br />
LOAD "program adı"<br />
ya da<br />
RUN "program adı"<br />
komutlarından birini vererek RE-<br />
TURN tuşuna basmak.<br />
• Bir <strong>Amiga</strong> Basic program halihazırda<br />
yüklü ise, bir başka programı yüklemek<br />
ve çalıştırmak için CHANGE yönergesi<br />
kullanılabilir.<br />
Bir <strong>Amiga</strong> Basic Programı<br />
Kaydetmek:<br />
Yeni bir <strong>Amiga</strong> Basic programı kaydetmek<br />
için ya Project menüdeki "Save<br />
As" seçeneği kullanılır ya da çıktı penceresinden<br />
SAVE yönergesi verilir. Daha<br />
önce yazılarak kaydedilmiş bir programı<br />
değiştirerek tekrar kaydetmek için<br />
ise; yine çıktı penceresinden SAVE yönergesi<br />
verilebileceği gibi, Project menüden<br />
"Save" seçeneği kullanılabilir.<br />
<strong>Amiga</strong> Basic normalde tüm programlan<br />
sıkıştırarak kaydeder. Bir programın<br />
bozulmasını önlemek için korumalı ya da<br />
bir kelime işlem programından okunabilmesi<br />
veya MERGE komutu ile kullanılabilmesi<br />
için ASCII kodları ile kaydetmek<br />
isterseniz, programı gereken opsiyonları<br />
belirterek çıktı penceresinden vereceğiniz<br />
SAVE komutu ile kaydetmelisiniz.<br />
Kullanılabilecek opsiyonlar ve anlamları<br />
komut açıklamalarında verilecektir.<br />
ASCII kodlan ile kaydedilmiş bir<br />
dosyayı sonradan sıkıştırılmış bir dosya<br />
haline çevirmek için, herhangi bir opsiyon<br />
kullanmaksızın sadece SAVE komutunu<br />
vermelisiniz.<br />
AMİGA BASICIN İŞLETİM<br />
MODLARI:<br />
<strong>Amiga</strong> Basic'i açtığınızda, çıktı penceresi<br />
BASIC ismi ile komut kabulüne hazır<br />
olarak görüntülenir. Bu noktada<br />
<strong>Amiga</strong> Basic'in üç modundan birini kullanabilirsiniz:<br />
doğrudan mod, edit modu<br />
ve program çalıştırma modu.<br />
Doğrudan Mod: Bu modda <strong>Amiga</strong> Basic<br />
komutları bellekte saklanmaz, çıktı<br />
penceresine girildiklerinde derhal yerine<br />
getirilirler. Gereken matematiksel veya<br />
mantıksal işlemlerin sonuçları doğrudan<br />
buradan alınabilir. Bu mod özellikle hata<br />
ayıklama işlemleri için çok faydalıdır.<br />
Program Çalıştırma Modu: Bir program<br />
çalıştırıldığında, <strong>Amiga</strong> Basic bu<br />
moda geçer. Program çalıştığı sürece<br />
doğrudan moddan bir komut veremez ve<br />
liste penceresinde herhangi bir değişiklik<br />
yapamazsınız.<br />
Edit Modu: Liste penceresindeki çalışmalarınız<br />
sırasında içinde bulunduğunuz<br />
moddur. Burada verilen komutlar program<br />
çalıştırılmadıkça yerine getirilmez.
GENEL GİRİŞ/ÇIKIŞ CİHAZLARI<br />
Bu bölümde sisteme bilgi giriş ve çıkısının<br />
nasıl yapıldığını <strong>Amiga</strong> Basic'in<br />
dosya ve cihazları nasıl kullandığını inceleyeceğiz.<br />
Bunun dışında dosyaların<br />
yönetimi ve <strong>Amiga</strong> Basic ile kelime işlem<br />
programları arasında data transferi konularına<br />
da açıklık getirmeye çalışacağız.<br />
<strong>Amiga</strong> Basic, bilgisayarların genel kullanımındaki<br />
standart giriş/çıkış cihazlarını<br />
destekler. Bunun anlamı, bu tür cihazlara<br />
bir disket dosyasına erişilmiş gibi<br />
erişebildiğidir. Desteklenen bu cihazlar<br />
şunlardır:<br />
SCRN: Dosyalar çıkış için ekran cihazına<br />
açılabilir. Tüm dataların hedefi olan<br />
bu cihaz da o anki a k t i f penceredir.<br />
KYBD: Dosyalar giriş için klavye cihazına<br />
açılabilir. Dosyaya girecek tüm<br />
datalar <strong>Amiga</strong> klavyesinden okunur.<br />
LPT1: Dosyalar çıkış için printer cihazına<br />
açılabilir. (Bu, PRT: cihazı ile aynıdır.)<br />
Tüm datalar LPT1: olarak açılan<br />
satır yazıcısına (üne printer) gönderilir.<br />
LPT1:, bir Microsoft cihaz ismidir. Bu<br />
yolla farklı bilgisayarlar arasında standardi/asyon<br />
sağlanmıştır.<br />
Cihaz LPT1:BIN belirtilmişse, <strong>Amiga</strong><br />
Basic satır yazıcısına binary (ikili) çıkt:<br />
gönderir. Binary opsiyonu, tablan boşluklar<br />
içine yaymaz ve printer genişliği<br />
aşıldığında Return kovmaya zorlamaz.<br />
COM1: Dosyalar giriş ya da çıkış için<br />
bu cihaza açılabilir. Bu, <strong>Amiga</strong>'nın seri<br />
portundan iletişim kurulan bir cihazdır.<br />
<strong>Amiga</strong> Basic, aşağıdaki parametreleri<br />
"COM1:" dosya adının parçaları olarak<br />
tanır:<br />
COM 1 :[baud-rate|,[parity],[databits].[stop-bits]]|<br />
Buradaki değerler iletişim kurulan se<br />
ri cihazın el kitabında da belirtilir.<br />
haud rate: <strong>Amiga</strong> iletişim hızıdır. Bu<br />
rada belirtilen hız, Preferences bölümün<br />
de verilen değere göre öncelikli duruma<br />
geçer, yani bu değer kullanılır. Baud rate<br />
şu değerlerden biri olabilir: 110, 150.<br />
300. 600, 1200. 1S00. 2400, 3600, 4800,<br />
9600 veya 19200.<br />
paritv: Oluşabilecek iletim hataları için<br />
bir tekniktir. Tanımlı değer E'dir. Para<br />
metrenin değeri O (Odd = Tek), E (Even<br />
= Çift) veya N (None = Hiçbiri) olabilir.<br />
data-bits: iletilen her byte içindeki bitlerdir.<br />
Bunlar gerçek datalardır ve parity<br />
bitleri ve stop bitlerini aşamazlar. Parametre<br />
değeri 5, 6, 7 ya da 8 olabilir.<br />
stop-bits: İletilen "byte"ın sonunu işaretlemek<br />
için kullanılır. Baud rate 110<br />
iken tanımlı stop bits 2'dir. Diğer tüm<br />
baud rate değerlerinde, bu alan 1 olarak<br />
tanımlı gelir. 2 stop bits, 5 data bits belirtilmişse<br />
1.5 stop bits kullanılır.<br />
ÖRNEK:<br />
ÖPEN "COMİ: 300, N, 7, 2" AS 1<br />
PRİNTER SEÇİMİ:<br />
<strong>Amiga</strong>, Workbench'teki Preferences<br />
aracında listelenen çeşitli printerleri destekler.<br />
<strong>Amiga</strong> Basic çıkışınızda marjın<br />
ayarlamaları, italik yazı stili gibi özellikler<br />
kullanmak isterseniz, bunların özel<br />
printer kodlarını belirtmelisiniz.<br />
<strong>Amiga</strong> desteklediği her printer için bir<br />
"Printer Driver"ına yani her yazıcının<br />
kendi özel karakterlerini, karşılık gelen<br />
standart printer kodlarına çeviren bir<br />
program içeren sürücüye sahiptir.<br />
<strong>Amiga</strong> DOS'ta üç printer cihazı vardır:<br />
PRT:. SER: ve PAR:. PAR: ve<br />
SER: cihazları, çıkışı paralel ya da seri<br />
porttan gönderir. Bunlar printer kodlarını<br />
değiştirmezler. Seri uygulamalar terminal<br />
emülatörü ya da bilgisayarlar arası<br />
data transferi gibi çalışırlar ve COM 1: cihazı<br />
ile aynı parametreler belirtilir.<br />
PRT: cihazı, LPTl:'e karşılık gelir.<br />
Program çıktınız için özel format isterseniz,<br />
programınızın PRINT yönergesinde<br />
uygun printer kodlarını vermelisiniz<br />
JUNE 1989<br />
AMİGA BASIC DOSYA<br />
İSİMLENDİRME:<br />
<strong>Amiga</strong> Basie'te dosya isimlendirme<br />
konusunda pekçok sınırlama vardır.<br />
Dosya ismi, opsiyonel bir disket adı (ya<br />
da sürücü numarası) ve/veya bir ya da<br />
daha çok içice geçmiş alt direetory ismi<br />
ile başlar. Dosya için tüm bu bildirimler<br />
"pathname" olarak isimlendirilir.<br />
DOSYA İSMİ:<br />
<strong>Amiga</strong> Basic pathname'leri l'den 255<br />
karaktere kadar uzunlukta, büyük ya da<br />
küçük harf alfanümerik karakterlerden<br />
oluşur. Büyük ve küçük harflerin kombinasyonu<br />
da kullanılabilir. Geçerli dosya<br />
isimlerine DOSYA, kaydırma,<br />
Grafik-1, Adres KAYITgibi örnekler verilebilir.<br />
Herhangi bir <strong>Amiga</strong> Basic program<br />
dosyası ilave bir sürücüde takılı ayrı bir<br />
disketten ya da aynı sürücüden, ancak<br />
program disketi dışında başka bir disketten<br />
çağrılacaksa, disket sürücü ya da disket<br />
adı (Volume) pathname'in parçası<br />
olarak belirtilir. Bunun için sürücü veya<br />
disket adı. program ismi önüne yazılarak<br />
iki nokta üstuste ile ayrılır: Programlar:<br />
Deneme ya da DF1: Grafik gibi. Volum<br />
yani disket adı, diskete verilen isimdir<br />
ve Workbench ekranında disketin altında<br />
görüntülenir.<br />
Pathname içinde, bir alt directory içinde<br />
bulunan programı belirtmek için, alt<br />
directory ismi program ismi önüne yazılarak<br />
bir "/" işareti ile ayrılır:<br />
DOS YA LA R/Adres, DF1l:Resimler/<br />
resim1 gibi.<br />
AMİGA BASIC İLE KELİME İŞLEM<br />
PROGRAMLARI ARASINDA<br />
DATA TRANSFERİ<br />
NASIL YAPILIR?<br />
Bir <strong>Amiga</strong> Basic programın istediğiniz<br />
herhangi bir kelime işlem programından<br />
okunabilmesi için, programın mutlaka<br />
ASCII kodları ile kaydedilmiş olması gerekir.<br />
Bu işlem için programı kaydetme<br />
esnasında Save komutu doğrudan modda<br />
aşağıdaki gibi verilmelidir:<br />
SAVE programadı, A<br />
Bu komutla diskete Ascii olarak kaydedilen<br />
program dosyası, kelime işlem<br />
programları tarafından okunabilir.<br />
Bu ayki Amga Basic dersimiz bu kadar.<br />
Gelecek sayıda <strong>Amiga</strong> Basic'in yapısal<br />
özelliklerini inceleyeceğiz. Sonra da<br />
Basic komutlarını teker teker öğrenmeye<br />
başlayacağız. Soru ve eleştirilerinizi<br />
yazmayı ihmal etmiyorsunuz değil mi?<br />
AMİGA DÜNYASI 31
DİLLER<br />
AMIGA<br />
ERDEM TAYLAN<br />
Bu ayki C yazıma üzülerek geçen sayıdaki<br />
önemli iki hatayı düzelterek başlamak<br />
istiyorum:<br />
Geçen ayki sayıda Aztec C'nin daha<br />
hızlı çalışmasını sağlamak amacıyla compiler'ın<br />
yaptığı ara işlemlerin Ram Disk'-<br />
te gerçekleşmesi gerektiğini belirtmiştim.<br />
Bunu yapabilmek için gerekli adımları da<br />
Kutu l'de belirtmiştim. Fakat Kutu l'de<br />
dizgi sırasında olan bir hata sonucu dördüncü<br />
adım atlanmış ve beşinci adım<br />
dördüncü adımın yerine yazılmış. Sizin<br />
de hatayı farkettiğinizi sanıyorum. Çünkü<br />
kutuda dört numaralı adımdan altı<br />
numaralı olana atlanıyor. Yapılan işlem<br />
Aztec C'de rahat çalışabilmek için oldukça<br />
önemli olduğundan bu ayki yazımda,<br />
birinci kutuda geçen ayın birinci kutusunu<br />
tekrarlıyorum. İkinci hata ise iki, üç<br />
ve dört numaralı kutularda. Hata şu: "\"<br />
(backslash) işaretleri yerine "/" (slash)<br />
işareti konmuş. Öyleyse bu ay yapacağınız<br />
ilk iş hataları düzeltmek. Öncelikle<br />
birinci kutudaki adımları yapın. Daha<br />
sonra geçen ayın dergisini açarak ikinci,<br />
üçüncü ve dördüncü kutulardaki "/"<br />
işaretlerini "\" işaretine çevirin. Böylece<br />
denediğinizde çalışmacuğını gördüğünüz<br />
adımların gerçekleştiğini göreceksiniz.<br />
Ayrıca derginizin bu gibi dizgi hatalarına<br />
karşı çok duyarlı olduğunu ve<br />
hatanın ilk sayı kargaşasından dolayı ortaya<br />
çıktığını belirtmek isterim.<br />
Hatamızı düzelttikten sonra artık biraz<br />
C konuşmaya başlayabiliriz sanırım.<br />
AMIGA DÜNYASI 32<br />
C DÜNYASI<br />
Bence (ve sanırım sizce de) bir dili öğrenmenin<br />
tek yolu, o dilde programlar<br />
yapmaktır. Bundan dolayı isterseniz C<br />
dünyasına çabuk bir giriş yapalım. Buradaki<br />
amacım, dilin önemli özelliklerini<br />
size gerçek programlarla göstermek.<br />
Dolayısıyla bu aşamada size C'nin tüm<br />
olanaklarını değil, genel kavramlarını<br />
göstermeye çalışacağım.<br />
Bütün dillerde öğrenilen ilk program,<br />
adınızı yazdırmaktır. C'de bunu yapmanın<br />
yolu aşağıdaki gibidir:<br />
Main ()<br />
{<br />
printf ("Erdem Taylan\n");<br />
}<br />
Bu programı nasıl derleyip çalıştıracağınızı<br />
merak ediyorsanız, hemen ikinci<br />
kutuya bakın ve merakınızı giderin.<br />
Şimdi programla ilgili açıklamalar:<br />
Herhangi bir C programı ne konuda<br />
olursa olsun bir veya daha fazla fonksiyondan<br />
oluşur. Bu fonksiyonlar Basic<br />
veya Fortran'daki subrutinlere benzer.<br />
Örneğimizdeki Main 'de bu fonksiyonlardan<br />
biridir. Normalde C fonksiyonlarına<br />
istediğiniz ismi verebilirsiniz. Fakat<br />
Main özel bir fonksiyonun adıdır. Programınız<br />
Main adlı fonksiyonun başladığı<br />
yerden çalışmaya başlar. Bu demektir<br />
ki, programınızın çalışması için bir yerlerde<br />
Main adlı bir fonksiyonun mutlaka<br />
olması gerekli. Main fonksiyonunun<br />
yaptığı iş genellikle programın diğer<br />
fonksiyonlarını harekete geçirmektir.<br />
Dolayısıyla Basic'te olduğu gibi programınızdaki<br />
her değişiklikte ana programı<br />
tekrar düzenleme zorunluluğu ortadan<br />
kalkmış olur. C'de böyle bir durumda<br />
yapacağınız iş programdaki yardımcı<br />
fonksiyonları değiştirmektir.<br />
C'deki fonksiyonlar birbirleriyle argü-<br />
manlar yoluyla haberleşirler. Argümanlar,<br />
fonksiyon adından sonra gelen<br />
"( )" parantezler içinde belirtilir. Bizim<br />
programımızdaki Main hiçbir argümanı<br />
olmayan bir fonksiyon olduğu için parantezlerin<br />
içi boş durumda. Main satırından<br />
sonraki süslü parantezler ("{" veya<br />
"}") ise, programı oluşturan satırları<br />
sınırlamak için kullanılmakta. Bir fonksiyon,<br />
ana isim ve hemen isimden sonra<br />
parantez içinde argüman listesi yazılarak<br />
tanımlanır. Fonksiyonları çağırmak için<br />
sadece adının yazılması yeterlidir. Dolayısıyla<br />
Basic'te olduğu gibi "CALL<br />
fonksiyon-ismi (argümanlar)" yerine sadece<br />
"fonksiyon-ismi (argümanlar)"<br />
yazmanız yeterli. Fonksiyon isminden<br />
sonraki parantezler, hiçbir argüman yoksa<br />
da mutlaka gerekli (Main'de olduğu<br />
gibi). Programdaki;<br />
printf ("Erdem Taylan\");<br />
satırı bir fonksiyonun -bu durumda<br />
printf- çağrılmasını göstermektedir. Burada<br />
printf'in argümanı "Erdem Tayland'dır.<br />
Buradaki printf, C kütüphanelerindeki<br />
bir fonksiyondur.<br />
Printf'in argümanı içindeki "\n",<br />
"Erdem Taylan" yazısından sonra bir<br />
satır atlanmasını sağlamaktadır. Yani<br />
printf, bir argümanı ekrana yazdıktan<br />
sonra otomatik olarak bir satır atlamamaktadır.<br />
Bunu göstermek için ilk programının<br />
değişik bir versiyonunu üçüncü<br />
kutuda bulabilirsiniz.<br />
Dikkat ederseniz "\n" sadece tek bir<br />
karakter gibi düşünülmektedir (bu durumda<br />
new line = yeni satır) karakteri).<br />
C "\n"den başka; tab karakteri için<br />
"\t", backspace (geri silme) için "\b",<br />
çift tırnak için "\"" ve backslash'in kendisi<br />
için "\\" karakterlerini bize sunmaktadır.<br />
DEĞİŞKENLER<br />
VE ARİTMETİK<br />
Yazacağımız ikinci program, size C'de<br />
değişken kullanımının ve aritmetik işlemlerin<br />
nasıl yapıldığını göstermek için hazırlandı.<br />
Programı yazmak için, dördüncü<br />
kutudaki adımları uygulayın ve programın<br />
çalışmasından sonra tekrar buraya<br />
gelin (bekliyorum?).<br />
Programdaki ilk iki satır:<br />
/*bu program Fahrenheit-Celsius sıcaklık<br />
tablosunu O'dan 300'e kadar sıcaklıklar<br />
için çıkarır*/<br />
bir açıklamadır (comment). "/*" ve<br />
"*/" işaretleri arasında kalan her türlü<br />
bilgi, compiler (derleyici) tarafından<br />
açıklama olarak değerlendirilir ve işleme<br />
konmaz. Açıklamalar programda herhangi<br />
bir yerde olabilirler ve Basic'teki<br />
REMark'larla aynı görevi yaparlar.<br />
C'de bütün değişkenler kullanılmadan
önce tanımlanmak zorundadırlar. Genellikle<br />
bu işlem çalıştırılabilir bir program<br />
satırı yazılmadan yapılır, yani herhangi<br />
bir komut veya fonksiyon kullanmadan<br />
bütün değişkenler tanımlanmalıdır. Eğer<br />
bir komut satırından sonra bir değişken<br />
tanımlarsanız, compiler sizi uyarır ve bir<br />
hata kodu vererek işlemi durdurur.<br />
Tanımlamalar, bir değişken adı ve değişkenin<br />
türü belirtilerek yapılır. Örneğin:<br />
int lower, upper, step;<br />
float fahr, celsius;<br />
yazmakla değişken tanımlamış olursunuz.<br />
Buradaki int terimi, tamsayı (Integer)<br />
anlamına, float ise virgüllü sayılar<br />
(Floating point) anlamına gelir.<br />
C'nin bize sunduğu temel data türleri<br />
aşağıdaki gibidir;<br />
char karakter<br />
short kısa integer<br />
long uzun integer<br />
double çift duyarlıklı floating point<br />
Programın hesaplamaya asıl başladığı<br />
yer değişkenlerin bazı sayılara eşlendiği;<br />
lower = 0;<br />
upper = 300;<br />
step = 20;<br />
fahr = lower;<br />
satırlarıyla başlamaktadır.<br />
Programdaki hesaplamaların hepsi aynı<br />
yöntemle, yani bir döngü yardımıyla<br />
yapılmaktadır ki, bu da while döngüsüdür.<br />
while (fahr Aztec C'nin birinci disketini takın,<br />
3> Bilgisayar işini bitirdikten sonra (yeşil ışık<br />
söndükten sonra), "ed dfO:s/startup-sequence"<br />
yazın,<br />
4> Dosyanın içinde "df0:BIN/set<br />
CCTEMP=sys: " yazılı yeri bulun (dosyanın<br />
sonlarına yakın bir yerde),<br />
5> Bu satın "dfO:BIN/set CCTEMP=ram: " olarak<br />
değiştirin,<br />
6> Böylece CC'nin yaptığı ara işlemlerin Ram<br />
Disk'te yapılmasını dolayısıyla da çok daha hızlı<br />
olmasını sağlarsınız,<br />
7> Ayrıca; eğer derleyeceğiniz dosyayı'da Ram<br />
Disk'te açarsanız işlemler daha da hızlanır.<br />
1> CLI'da ed ram:isim.c yazın.<br />
2> Karşınıza çıkan editörde yazıdaki programı<br />
yazın.<br />
3> "Escape" tuşuna bastıktan sonra "x" tuşuna,<br />
daha sonra "Retum" tuşuna basın. Böylece<br />
yazdığınız programı Ram Disk'e isim.c adı<br />
altında kaydetmiş olursunuz. (Bu adımda<br />
görüldüğü gibi iyi CLI bilgisi başarınız<br />
açısından oldukça önemli. Eğer CLI bilginiz<br />
yeterli değilse; Hem derginizde ki "<strong>Amiga</strong><br />
Dost" yazısını takip edin nemde bilgisayarın<br />
yanında verilen WorkBench kitabının CLI<br />
bölümüne iyice çalışın. Yazı dizimin bundan<br />
sonraki bölümlerinde ilk sayıda da belirttiğim<br />
gibi CLI bilgisinin iyi olduğu kabul edilecektir.<br />
Yani bundan sonra "ed'yi açın programı yazın<br />
şu şu tuşlara basın" yerine "programı yazıp<br />
kaydedin" denilecektir.)<br />
4> Şimdi "cc ram:isim.c" yazın.<br />
5> Daha sonra "ln ram:isim.o -lc" yazın.<br />
6> Şimdi eğer "dir ram:" yazarsanız. Ram<br />
Disk'te isim.c, isim.o, isim adlı üç dosya<br />
olduğunu görürsünüz.<br />
7> Artık ram:isim yazarak programınızı<br />
çalıştırabilirsiniz.<br />
1> Editörü açarak aşağıdaki programı yazın ve<br />
Ram Disk'e kaydedin.<br />
main()<br />
{<br />
}<br />
printf(" Erdem ");<br />
prinlf("Taylan");<br />
printf("");<br />
2> Şimdi programı compile edin.<br />
3> Eğer programı çalıştınrsanız, ilk yazdığınız<br />
programla aynı işi yaptığını görürsünüz.<br />
1> Editörü açarak aşağıdaki programı yazın ve<br />
Ram Disk'e kaydedin.<br />
/*bu program Fahrenheit-Celsius sıcaklık<br />
tablosunu<br />
O'dan 300'e kadar sıcaklıklar için çıkarır*/<br />
main()<br />
{<br />
ini lower,upper,step;<br />
float fahr.celsius;<br />
lower=0; /*sıcaklık listesinin en düşük sının*/<br />
upper=300; /*sıcaklık listesinim en büyük<br />
sınırı*/<br />
step=20; /*adım büyüklüğü*/<br />
fahr=lower,<br />
while(fahr
İŞ DÜNYASI<br />
SINIRLANMIŞ ALANLARIN<br />
(RANGE) SEÇİMİ:<br />
Sınırlanmış alanlar, hücrelerin bir çengel<br />
hücre sayesinde birbiri ile bağlanması<br />
sonucu oluşturulan alanlardır. Genellikle<br />
dikdörtgen şeklinde olurlar.<br />
Alan sınırlarını belirlemek için klavyedeki<br />
ok tuşları kullanılır. Bu işlem için:<br />
1. Hücre göstergecini alan sınırını başlatacağınız<br />
hücreye ok tuşları ile götürün<br />
ve [.] tuşuna basın.<br />
2. Hücre göstergecini, yine istediğiniz<br />
yönlere doğru ok tuşlarını kullanarak son<br />
hücreye kadar götürün.<br />
Alan adresini belirtme:<br />
Çengel hücre olarak kullanılan başlangıç<br />
hücresinin adresi yazılır. [.] tuşuna<br />
basıldıktan sonra son hücre adresi yazılır<br />
ve sınırlanan alan içine girilir.<br />
Sınır İsimleri ile adres belirtme:<br />
Bir komut uyarıcısına verilen cevapta<br />
sınır ismi kullanılır. Sınır ismi, [F3] tuşuna<br />
basılınca gelen mevcut sınır isimleri<br />
listesinden seçilebilir.<br />
Sınır yaratma işlemi esnasında [Backspaces],<br />
[Esc] ve [Ctrl] + [Del] tuşlarına<br />
basmak suretiyle işlemden geri dönüş<br />
sağlanabilir. [Esc] tuşu sınırı daraltır ve<br />
çengel hücreye geri döner. [Backspaces]<br />
tuşu sınırı daraltır ve o anki hücreye geri<br />
döner. [Ctrl] + [Del] sınırlamayı durdurur<br />
ve READY moduna geri döner.<br />
MENÜ KOMUTLARI:<br />
Menü, çalışma tablosu komutlarını hiyerarşik<br />
bir düzende organize etmiştir.<br />
Bulunduğunuz menü seviyesinden bir önceki<br />
seviyeye geçmek için [Esc] tuşu kullanılır.<br />
Menüden doğrudan çıkış için ise,<br />
[Ctrl] + [Del] tuşları kullanılır.<br />
VIP Professional menüsü 9 ana grupta<br />
toplanmıştır. Bu grupları tek tek inceleyeceğiz.<br />
I- WORKSHEET KOMUTLARI:<br />
Bu komutlar çalışma tablonuzu büyük<br />
ölçüde etkileyecek olan komutları kapsar.<br />
AMIGA DÜNYASI 34<br />
1) GLOBAL: Tüm çalışma tablosunu<br />
etkiler.<br />
1.1) FORMAT: Tablo değerleri için<br />
tanımlı görüntüyü yerleştirir, karakterlerin<br />
görüntüsünü düzenler.<br />
1.1.1) Fixed: Ondalık noktadan sonraki<br />
hanenin sabit sayısı 0-15 sayıları<br />
arasında bir sayı verilerek tanımlanır,<br />
örneğin 1.23 için 2 gibi.<br />
1.1.2) Scientific: Üstel gösterim,<br />
1.2E + 01 gibi.<br />
1.1.3) Currency: Para birimi için "$"<br />
ve hane gösterimi için "," ayarlamaları,<br />
$ 3.654.760 gibi.<br />
1.1.4) ",": Parasal girişlerde sadece<br />
virgül hanesini ayarlamak 3,654.760<br />
gibi.<br />
1.1.5) General: Ondalık noktadan sonraki<br />
0 hanesini izlemeyi bırakma.<br />
1.1.6.) +/—: sayıların karşısında +<br />
veya — görüntüsü.<br />
1.1.7) Percent: °Io olarak gösterimi<br />
sağlar, °7o 10 gibi.<br />
1.1.8) Date: Tarih girişlerini kontrol<br />
etme.<br />
1.1.9) Text: Hücrede formülün kendisini<br />
gösterir.<br />
1.2) LABEL-PREFIX: Çalışma tablosundaki<br />
hücre değerlerinin nasıl yerleşeceği<br />
belirlenir.<br />
1.2.1) Lef t: Değerler sola yanaşık yerleşir.<br />
1.2.2) Right: Değerler sağa yanaşık<br />
yerleşir.<br />
1.2.3) Center: Değerler hücrede ortalanarak<br />
yerleşir.<br />
1.3) COLUMNAVIDTH: Tüm tablo<br />
daki kolon genişliklerini ayarlamak için<br />
kullanılır. 1 ile 72 karakter arasında bir<br />
sayı verilebilir.<br />
1.4) RECALCULATION: Hesaplama<br />
sırasını kontrol eder.<br />
1.4.1) Natural: Formül sırasına göre<br />
tekrar hesaplar.<br />
1.4.2) Columnvvise: Kolonları soldan<br />
sağa tekrar hesaplar.<br />
1.4.3) Rowwise: Satırları yukarıdan<br />
aşağıya doğru tekrar hesaplar.<br />
1.4.4) Automatic: Çalışma tablosunun<br />
her değişmesinde formülleri otomatik<br />
olarak baştan hesaplar.<br />
1.4.5) Manual: Yapılan değişiklikler<br />
tabloya otomatik olarak yansımaz,<br />
[F9] tuşuna basılarak hesaplamayı tekrarlaması<br />
sağlanır.<br />
1.4.6) fteratf'on: Hesaplamanın kaç<br />
kez tekrarlanmasının istendiği burada<br />
belirtilebilir.<br />
1.5) PROTECTION: Çalışma tablosu<br />
hücrelerini korumaya almak ya da varsa<br />
korumayı kaldırmak için kullanılan seçenektir.<br />
1.5.1) Enable: İstediğiniz hücrelere koruma<br />
koymanıza imkan verir.<br />
1.5.2) Disable: Koyulmuş korumayı<br />
kaldırır ve tabloya koruma koymanıza<br />
izin vermez.<br />
1.6) DEFAULT: Kullanılan printer ve<br />
disket directory'lerinin tanımlı değerlerini<br />
kontrol eder.<br />
1.6.1) Directory: Kullanılan directory<br />
belirlenir.<br />
1.6.2) Printer: Print konfigürasyonu<br />
belirlenir.<br />
1.6.3) Update: Yapılan tanımlamalar<br />
kaydedilir.<br />
1.6.4) Status: Tanımlı komutları görüntüler.<br />
1.6.5) Quit: Default bölümünden çıkış.<br />
2) INSERT: Çalışma tablosunun istenen<br />
yerlerine satır veya sütun ilave etmek<br />
için kullanılır.<br />
2.1) Column: Mevcut sütunlar arasına<br />
boş sütun ilave eder.<br />
2.2) Row: Mevcut satırlar arasına boş<br />
satır sokar.<br />
3) DELETE: Bu komut ile istediğiniz<br />
satır ve sütunları silebilirsiniz. Alt menüsü<br />
"Insert" ile aynıdır.<br />
4) COLUMN-WIDTH: Birtek sütunun<br />
genişliğini değiştirmek için kullanılır.<br />
Tanımlı sütun genişliği 9'dur. 1 ile 72<br />
arasında bir değer verilebilir.<br />
5) ERASE: Çalışma tablosunu tamamen<br />
siler ve başlangıç tanımlamalarına<br />
geri döner.<br />
6) TITLES: Çalışma tablosu başlıklarını<br />
yaratmak ya da silmek için kullanılan<br />
seçenektir. Yaratılan başlık sütun<br />
ve/veya satır sürekli görüntüde kalır. Alt<br />
menü seçenekleri şunlardır:<br />
Both: Seçilen sütun ve satırları dondurur.<br />
Horizontal: Seçilen sütunları dondurur.<br />
Vertical: Seçilen satırları dondurur.<br />
Clear: Tablo görüntüsünden başlıkları<br />
siler.<br />
7) WINDOW: Ekranda yeni bir pencere<br />
açar ya da açılmış ikinci bir pencere<br />
varsa onu kapatır. Pencerelerin birinden<br />
diğerine geçiş için [F6] tuşu kullanılır
İŞ DÜNYASI<br />
Görültülenen alt menüden yatay ("Horizontal"),<br />
dikey ("Vertical") pencere<br />
açmasını isteyebilirsiniz. "Sync" seçeneği<br />
ile pencerelerin birlikte kaymasını tanımlayabilir,<br />
"Unsync" seçeneği ile birlikte<br />
kayma tanımınızı iptal edebilirsiniz.<br />
Alt menüdeki "Clear" seçeneği ikinci<br />
pencereyi siler.<br />
8) STATUS:Çalışma tablosunun tanımlı<br />
değerleri ve mevcut bellek miktarı<br />
bilgilerini görüntüler.<br />
II- RANGE KOMUTLARI: Tanımlanan<br />
sınırlar arasında kalan alanlar için<br />
kullanılacak komutlardır.<br />
1) FormatrSınır değerlerinin görüntü<br />
formatını tespit etmek için kullanılır. Alt<br />
menüsü ve kullanımı "Worksheet Global<br />
Format" gibidir, yalnız tanımlanan<br />
alan için geçerlidir.<br />
2) Label-Prefhc: Sınır etiketlerinin hücrede<br />
nasıl hizalanacağı ayarlanır. Alt menüsü<br />
ve kullanımı "Worksheet Global<br />
Label-Prefix" gibidir, ancak sadece belirlenen<br />
"range" için geçerlidir.<br />
3) Erase: Sınır hücrelerinin içindeki<br />
bilgiler siler, ancak formatı muhafaza<br />
eder.<br />
4) Name: Sınırlanan alana isim vermek<br />
için kullanılan seçenektir.<br />
4.1) Create: Sınırlanan alana isim verir.<br />
4.2) Delete: Verilen ismi iptal eder.<br />
4.3) Labels: Etiket hücreleri kullanılarak<br />
tek hücre alanları isimlendirilebilir.<br />
4.3.1) Right: Sağdaki hücreleri isimlendirme<br />
4.3.2) Down: Aşağıdaki hücreleri isimlendirme<br />
4.3.3) Left: Soldaki hücreleri isimlendirme<br />
4.4.1) Up: Üstteki hücreleri isimlendirme<br />
4.4) Reset: Mevcut tüm alan isimlerini<br />
iptal eder.<br />
5) Justify: Bir seri etiket için hücrelere<br />
sağ margin tanımlama seçeneğidir.<br />
6) Protect: ''Global Protection<br />
Enable" olduğunda, belirlenen alana bil-<br />
gi girişini engellemek için koruma (protection)<br />
koyulur. Global'de koruma<br />
"disable" olduğunda, bu imkan yoktur.<br />
7) Unprotect: Alan hücrelerinin korumasını<br />
kaldırır.<br />
8) Input: Alan hücreleri korumasız durumda<br />
iken, giriş hücrelerine hareket sınırı<br />
koyar. Sınırlama ile belirtilen hücreler<br />
dışında bir hücreye [Esc] tuşuna basılana<br />
kadar atlayamazsınız. Sadece belirli<br />
yerlerine bilgi girişi yapılan tablolar<br />
için çok yararlı bir seçenektir. Tanımlama<br />
[Esc] tuşu ile iptal edilir.<br />
///- COPY KOMUTU:<br />
Copy komutu, bir hücrenin ya da sınırlanmış<br />
alanın (range) kopyasını almak<br />
için kullanılır, işlem için önce kopyalanacak<br />
hücre ya da alan seçilir (from),<br />
sonra da hangi adrese kopyalanacağı (to)<br />
belirtilir. Kopyalanan alanda daha önce<br />
girilmiş bilgiler varsa bunlar silineceğinden,<br />
işlem sırasında verilen kopyalama<br />
adresine dikkat edilmesinde fayda var.<br />
Formüller kopyalanacağı zaman absolute,<br />
relativc ve mixed hücre adreslerinin<br />
kullanımına da dikkat etmelisiniz. Absolute<br />
hücre adresi kullanıyorsanız, formül<br />
orjinal tanımlamaları ile yeni hücreye<br />
transfer edilir. Relative hücre adresi kullanıyorsanız,<br />
formül değerleri yeni yerleşime<br />
bağlı olarak değişir. Formül mixed<br />
hücre adresinde ise, absolute ve relative<br />
bildirimlerin bir kombinasyonu<br />
olarak etkilenir. Mixed hücre adresinin<br />
absolute kısmı olduğu gibi kalır, relative<br />
kısmı ise değişir. Bu konu karışık gibi<br />
görünüyorsa da, şu örnekle açıklarsak<br />
aslında oldukça basit olduğunu göreceksiniz:<br />
Diyelim ki, al hücresinde bulunan<br />
formül "Bl + Cl + Dİ' olsun. Bu alanı<br />
A2 adresine kopyaladığınızda, formül<br />
absolute formatında ise hiç değişmeden<br />
aktarılacaktır. Yani A2 ile A3 hücresine<br />
aynı adreslerdeki bilgilerin toplamı konacaktır.<br />
Oysa formül relatif formatta<br />
ise A2 hücresine transfer edildiğinde<br />
"B2 + C2 + D2" olarak değişecektir.<br />
Alanda her iki formatın da kullanıldığı<br />
formüller varsa, mixed formatında her<br />
ikisi de kendi formatında transfer edilecektir.<br />
IV- MOVE KOMUTU:<br />
Move komutu tabloda istenen data bölümünü,<br />
tablonun bir başka bölümüne<br />
taşımak için kullanılır. Önce taşınacak<br />
olan hücreler, sonra da hücrelerin yeni<br />
yerleşimleri belirtilir. Yeni hücre yerleşimleri<br />
boş değilse, taşınan hücre bilgilerinin<br />
üzerine yazılacağını unutmayın.<br />
V- FİLE KOMUTLARI:<br />
Grafik ve print dosyalarının muhafaza<br />
edilmesi için kullanılan dosya yönetimi<br />
komutlarını içerir. VIP, dosyaları<br />
"VVorksheet Global Default Directory"<br />
komutunda belirtilen directory içinden<br />
okur ve oraya kaydeder.<br />
1) Retrieve: Oluşturulmuş bir tablo<br />
dosyasına erişmek için kullanılır.<br />
2) Save: Hazırlanan bir çalışma tablosunu<br />
diskete kaydetmek için kullanılır.<br />
3) Combine: Daha önce kaydedilmiş<br />
bir dosya ile yeni bir dosya ya da isim verilmiş<br />
bir alanı birleştirmek için kullanılır.<br />
Alt menü seçenekleri şunlardır:<br />
3.1) Copy: Dosyadan gelen hücreler ile<br />
o anki hücreleri değiştirir.<br />
3.2) Add: Dosyadan gelen değerleri, o<br />
anki hücre değerlerine ekler.<br />
3.3) Subtract: O anki değerlerden dosyadaki<br />
değerleri çıkartır.<br />
4) Xtract: tçinde bulunduğumuz tablonun<br />
bir bölümünü çıkartarak ayrı bir<br />
dosya olarak kaydetmek için kullanılır.<br />
Alt menüdeki "Formulas" seçeneği belirtilen<br />
alanın formülleriyle birlikte,<br />
"Values" seçeneği ise değerleri görüntülendiği<br />
gibi kaydeder.<br />
5) Erase: Disketten bir dosyayı silmek<br />
için kullanılır. Alt menüdeki "Worksheet"<br />
seçeneği, ".wks uzantılı" çalışma<br />
tablosu dosyalarını, "Print" seçeneği<br />
".prn uzantılı" printere gönderilecek<br />
dosyaları, "Graph" seçeneği ise, ".gph<br />
uzantılı" grafik dosyalarını siler.<br />
6) List: Disketteki veya disketteki istenen<br />
türdeki tüm dosyaları listeler.<br />
6.1) VVorksheet: Tüm "worksheet"<br />
(çalışma tablosu, .wks uzantılı) dosyalarını<br />
siler.<br />
6.2) Print: Tüm "Print" (.prn uzantılı)<br />
dosyalarını siler.<br />
6.3) Graph: Tüm "Graph" (.gph<br />
uzantılı) dosyalarını siler)<br />
7) Import: Standart ASCII modda yazılmış<br />
"print" dosyalarını yüklü bulunan<br />
çalışma tablosu içine transfer eder.<br />
7.1) Text: Yazılar dosyaya etiket hücresi<br />
olarak girer.<br />
7.2) Numbers: Dosyadan sayılar ve tırnak<br />
işaretli etiketler girer.<br />
8) Directory: Tanımlı disket/disk veya<br />
directory'yi görmek ve değiştirmek<br />
için kullanılır.<br />
AMIGA DÜNYASI 35
3 D EDIT<br />
ÜÇ BOYUTA DOĞRU<br />
Cem AYGUN<br />
Her şey iki-üç ay önce başladı. Elime<br />
birkaç disket geçirmiş, içlerinde neler olduğuna<br />
bakıyordum. Birden BLOCK<br />
OUT'u gördüm (bu oyun Tetris oyununun<br />
üç boyutlusudur). Evet, benim de ihtiyacım<br />
olan buydu. Artık DELUXE<br />
PAINT gibi iki boyutlu çizim programları<br />
zevk vermiyordu. Benim hastalığımın<br />
ilacı üçüncü boyuttu. Bunun üzerine<br />
üçüncü boyuta doğru bir yolculuğa çıkmaya<br />
karar verdim. Ve şimdi sıra sizde!<br />
Evet, eğer siz de iki boyut içinde kapalı<br />
kalmaktan sıkıldıysanız, acele edin, yolculuğumuz<br />
başlıyor.<br />
İlk durağımız VEKTÖR grafikler.<br />
Bunlar düz çizgilerden ya da düz yüzeylerden<br />
oluşan şekillerdir. İlk bakışta itici<br />
gelebilirler fakat zamanla alışır, hatta<br />
sevmeye başlarsınız. Çok büyük bir özellikleri<br />
vardır. Çok rahat döndürülebilir<br />
ve hareket ettirilebilirler. Bunun sebebi<br />
de animasyon sırasında her karenin bilgisayar<br />
tarafından hesaplanarak yaratılmasıdır.<br />
Yani siz her kareyi çizmezsiniz.<br />
Bu aynı zamanda çok hafıza kazandırır.<br />
Önceleri daha çok simülasyon oyunlarında<br />
(INTERCEPTOR, BOMBER v.s.)<br />
kullanılmasına rağmen günümüzde adventure'lardan<br />
(CASTLE MASTER)<br />
uzay oyunlarına kadar pek çok oyunda<br />
az çok kullanılıyor. Ayrıca AMIGA'nın<br />
bu konuda bir avantajı var. AMIGA'da<br />
bu tür animasyonlar daha çok yardımcı<br />
işlemcilerden (processor) biri olan BLIT-<br />
TER'a yaptırılıyor. Böylece animasyon<br />
sırasında ana işlemci boş kalıyor. Bu da<br />
çok büyük bir avantaj kazandırıyor.<br />
Gelelim bu konudaki programımıza,<br />
Aslında bir çizim programı bile değil.<br />
Ufacık bir program (ben bunu içinde<br />
DELUXE PAINT dahil birçok çizim ve<br />
müzik programı bulunan iki disklik bir<br />
paketin içinde buldum). Bu basit ve eğlenceli<br />
programın adı 3D EDIT. Programın<br />
tek yaptığı, çizdiğiniz üç boyutlu şekilleri<br />
yine üç boyutta döndürmek. Program<br />
her ne kadar basit olsa da kullanmak<br />
oldukça zor. Evet gelelim programın<br />
kullanılışına:<br />
Bu programda diğer programlar gibi<br />
milyonlarca menü yok. Fakat fazla sevinmeyin,<br />
onların yerini tutacak bir o kadar<br />
tuş var (bu tuşların listesini HELP<br />
tuşuyla görebilirsiniz). Bir şekil çizerken<br />
tek yapacağınız, noktalar çizip bu noktaları<br />
çizgilerle birleştirmek. Kolay mı<br />
dersiniz? Siz öyle zannedin. Gelin basamak<br />
basamak bir şeklin nasıl çizildiğini<br />
inceleyelim: Önce FIO tuşuna basarak<br />
her şeyi silin. Sonra, nümerik klavyedeki<br />
"/" tuşuna basarak POINT yani<br />
NOKTA konumuna geçin (hangi konumda<br />
olduğunuzu ekranın sol alt köşesinden<br />
öğrenebilirsiniz). Burada kursor'u<br />
şu tuşları kullanarak hareket ettirebilirsiniz:<br />
Nümerik klavyedeki oklar (7,9,1,3 köşelere<br />
olmak üzere ................................<br />
Kursor'u X ve Y boyutunda hareket ettirmek<br />
(sağa, sola, yukarı vs.)<br />
Yukarı ve Aşağı ok...............................<br />
Kursor'u Z boyutunda hareket ettirmek<br />
(ekranın içine ve dışına doğru).<br />
Kursor'un bulunduğu yerin koordinatlarını<br />
ekranın tepesinden öğrenebilirsiniz.<br />
Noktayı koyacağınız yere geldiğinizde,<br />
nümerk klavyedeki "ENTER" tuşuna<br />
basarak nokta koyun (ekrandaki nokta<br />
ve çizgi sayısını yine ekranın üstünden<br />
öğrenebilirsiniz). Böyle yaparak çizeceğiniz<br />
şeklin köşelerini belirleyin. Eğer<br />
yanlış bir nokta koyarsanız, bunu<br />
"DEL" tuşuyla silebilirsiniz.<br />
İşte şimdi de aynı şeyi yapacağız. Yani<br />
noktaları çizgilerle birleştirip şeklimi-<br />
zi elde edeceğiz. Nasıl mı? İşte böyle:<br />
Önce "/" tuşuna (nümerik klavyede)<br />
basıp LINE yani çizgi konumuna geçin.<br />
Burada, kursor'u mouse'la hareket ettirebilirsiniz.<br />
Kursor'u arasına çizgi çekeceğiniz<br />
iki noktadan birinin üstüne getirin.<br />
Mouse'un seçim düğmesine basın<br />
(sol buton). Ekranın altında "LINE<br />
DRAW" yazısı çıkacaktır. Sonra aynı işlemi,<br />
ikinci nokta için tekrarlayın. İki<br />
nokta arasına bir çizgi çekildiğini göreceksiniz.<br />
Bunu arasına çizgi çekeceğiniz<br />
bütün noktalar için tekrarlayın. Böylece<br />
şeklinizi oluşturun (fazla moral bozukluğuna<br />
uğramamak için küp veya piramit<br />
gibi basit şekillerden başlamanızı tavsiye<br />
ederim).<br />
Eğer buraya kadar sağ salim geldiyseniz,<br />
şeklinizi döndürmeye başlayabilirsiniz<br />
(Gelemediyseniz üzülmeyin. Size çizimi<br />
kolaylaştıracak birkaç ipucu vereceğim!!)<br />
Şeklinizi döndürmek için Q (X<br />
boyutunda), A (Y boyutunda) ve Z (Z<br />
boyutunda) kullanacağız. Bunlara bastıkça<br />
dönüş hızlanacaktır. Yavaşlatmak<br />
için, yine sırasıyla X, Y ve Z boyutları<br />
için W, S, X tuşlarını kullanın. Ayrıca<br />
SAĞ OK tuşuyla ekrandan şekil hariç her<br />
şeyi kaldırabilir (SOL OK tuşu geri getirir),<br />
F9 tuşuyla şeklin rengini değiştirebilir,<br />
+ ve - tuşlarıyla (nümerik klavyedeki)<br />
şekle yaklaşıp uzaklaşabilirsiniz.<br />
Emin olun, görecekleriniz bütün bu<br />
zahmetlere değer. Ben de ilk şeklin dönüşünü<br />
görene kadar bundan şüpheliydim!!<br />
Evet, gelelim ipuçlarına:<br />
İPUÇLARI:<br />
* Unutmayın ki bu, iki boyutlu bir<br />
program değildir. Sağ-sol dışında ekranın<br />
içine ve dışına doğru da hareket edebilirsiniz.<br />
Çizdiğiniz şekillerin güzel ol-<br />
AMIGA DÜNYASI 36
maları için derinliklerinin de olması gerekir.<br />
Bu derinliği verirken, ya da şeklin<br />
arka, yan, üst vs. yüzlerini çizerken birtakım<br />
sorunlarla karşılaşabilirsiniz. Bunları<br />
iki yolla halledebilirsiniz:<br />
1) Şekli Q, A, Z tuşlarını kullanarak<br />
istenilen boyutta bir miktar döndürebilir,<br />
istenilen açıya geldiğinde R, F, V tuşlarını<br />
kullanarak durdurabilirsiniz. Böylece<br />
çizime istediğiniz açıdan devam edebilirsiniz!!<br />
(İlk açıya geri döndürmek için<br />
E, D, C tuşlarını kullanmanız yeterli)<br />
2) Şekil T, G, B tuşlarını kullanarak<br />
90 derece döndürüp çizime bu açılardan<br />
devam edebilirsiniz. (Şekli ilk konumuna<br />
döndürmek için yine E, D, C tuşlarını<br />
kullanın).<br />
* Düzgün bir şekil çizmek için koordinatları<br />
kullanın. Mesela düz bir yatay<br />
çizgi çizmek için, arasına çizgi çizdiğiniz<br />
noktaların Y koordinatlarının aynı olması<br />
gerekir. Yoksa çizgi tam yatay olmaz.<br />
* Birbirlerine çok yakın noktaları çizerken<br />
ve aralarına çizgi çekerken + tuşuyla<br />
(nümerik klavye) şekle yaklaşın.<br />
Ayrıca, normal klavyedeki "." tuşunu<br />
şekli büyütmek, "," tuşuna da şekli küçültmek<br />
için kullanın.<br />
* Şekli ekranın ortasına almak için M<br />
tuşunu kullanın. Yalnız dikkat edin, bütün<br />
noktaların koordinatları değişecektir.<br />
* Değişik bir efekt elde etmek için nor-<br />
mal klavyedeki 2 tuşunu kullanabilirsiniz.<br />
Bu, şeklin geçtiği yerlerde iz bırakmasını<br />
sağlar (bunu kapatmak için 1 tuşunu<br />
kullanan).<br />
* Bazen çizgiler birbirine girip noktaların<br />
yerlerini tam olarak görmenizi engeller.<br />
Böyle zamanlarda nümerik klavyedeki<br />
* tuşuyla çizgileri ekrandan kaldırabilir,<br />
işiniz bitince yine aynı tuşla geri<br />
koyabilirsiniz.<br />
* Diskete kayıt yaparken ve disketten<br />
yüklerken yeşil ışık sönmeden başka işlem<br />
yapmayın. Bu, disketinizin bozulmasına<br />
sebep olabilir.<br />
* F8 tuşuyla ekrandaki yazıların rengini,<br />
F9 tuşuyla da şeklin rengini değiştirebilirsiniz.<br />
Evet vereceğim ipuçları bu kadar. 3D<br />
EDIT vektör grafikleri görmek ve yaratmak<br />
bakımından gerçekten çok güzel bir<br />
program. Fakat size çok ilkel geliyorsa<br />
ve daha profesyonelce yapılmış vektör<br />
grafikler görmek istiyorsanız, piyasada<br />
birçok yabancı gurubun bu konuda yapılmış<br />
demoları mevcut. Ve bunlar AMI-<br />
GA'nın tüm özelliklerini kullanan mükemmel<br />
programlar. Yalnız bunlarla<br />
kendinizin bir şey yaratamayacağınızı<br />
unutmayın.<br />
Yazımı, bu mükemmel programda çok<br />
kullanılan birkaç tuşu tekrarlayarak bitirmek<br />
istiyorum. Yolculuğumuz gelecek<br />
ÖZEL<br />
ay devam edecek. Gelecek ay çok daha<br />
renkli bir konuya değineceğiz. Çok daha<br />
gelişmiş bir program inceleyeceğiz.<br />
Evet, gelecek ayki konumuz SCULPT-<br />
4D. Gelecek ay görüşmek üzere, hepinize<br />
iyi yoculuklar!<br />
TUŞ LİSTESİ:<br />
ESC ................ Programdan çıkış<br />
DEL ................ Son çizilen noktayı/<br />
çizgiyi silme<br />
HELP ............. Tuş listesini görme<br />
BACKSPACE<br />
(SİLME) ......... Disketten şekil yükleme<br />
ENTER ........... ENTER (NÜMERİK) .<br />
Nokta koyma<br />
+ ................... Şekle yaklaşma<br />
- ..................... Şekilden uzaklaşma<br />
M .................... Şekli ekranın ortasına<br />
alma<br />
F8 .................... Yazıların rengini değiştirme<br />
F9 .................... Şeklin rengini değiştirme<br />
F10................... Her şeyi silme<br />
......................... Şekli büyütmek<br />
, ..................... Şekli küçültmek<br />
A ................... Ekranı yukarı kaydırma<br />
* ......................Ekranı aşağı kaydırma<br />
; .....................Ekranı sağa kaydırma<br />
' .....................Ekranı sola kaydırma<br />
SAĞ OK .........Ekrandan şekil hariç<br />
her şeyi silme (turbo<br />
konumu)<br />
SOL OK ..........Turbo konumunu kapatmak<br />
Q .....................X boyutunda döndürmeyi<br />
hızlandırmak<br />
A .....................Y boyutunda döndürmeyi<br />
hızlandırmak<br />
Z .....................Z boyutunda döndürmeyi<br />
hızlandırmak<br />
W ...................X boyutunda döndürmeyi<br />
yavaşlatmak<br />
S ......................Y boyutunda döndürmeyi<br />
yavaşlatmak<br />
X .....................Z boyutunda döndürmeyi<br />
yavaşlatmak<br />
EX boyutunda döndürmeyi kesip şekli<br />
ilk konumuna getirmek<br />
DY boyutunda döndürmeyi kesip şekli<br />
ilk konumuna getirmek<br />
CZ boyutunda döndürmeyi kesip şekli<br />
ilk konumuna getirmek<br />
R.X boyutunda döndürmeyi durdurmak<br />
FY boyutunda döndürmeyi durdurmak<br />
VZ boyutunda döndürmeyi durdurmak<br />
T,G,B...X,Y,Z boyutlarında 90 derece<br />
döndürmek<br />
/ ...................... NOKTA/çizgi komutu<br />
* (nümerik klavye)...çizgileri kaldırmak/koymak<br />
AMIGA DÜNYASI 37
DONANIM<br />
LÜTFİ BİRSES<br />
Merhaba Sevgili <strong>Amiga</strong>'cılar... Bir ay<br />
çabucak geçti. Daha dergi piyasaya yeni<br />
çıkmıştı ki, Genel Yayın Yönetmenimiz<br />
benden ikinci sayının yazısını istemeye<br />
başladı. Ben de sıvadım kolları, aldım<br />
kâğıdı kalemi, başladım yazmaya.<br />
Geçen sayıda digital ve analog teknikler<br />
ile bunların farklarını inceledik. Daha<br />
sonra lojik devrelere geçtik. Burada<br />
binary, decimal ve hexadecimal sayı sistemleri<br />
ile birbirlerine çevrilme yöntemlerini<br />
öğrendik. Sonra da bit'lere ve<br />
byte'lara, seri ve paralel veri iletimine değindik.<br />
Bu sayıda, digital lojik devrelerin<br />
genel tanımlarından başlayarak kapı<br />
devrelerini anlatacağım.<br />
DİGİTAL LOJİK DEVRELER:<br />
Basit ya da karmaşık digital cihazlar<br />
temel devrelerden yani lojik elemanlardan<br />
oluşur. Lojik elemanlar geçen sayıda<br />
bahsettiğimiz binary bilgilere lojik işlemler<br />
uygularlar.<br />
Temelde iki tip dijital lojik devre vardır:<br />
karar veren, saklayan. Karar veren<br />
lojik elemanlar, binary giriş bilgilerine<br />
göre çalışma karakteristiklerinin ve giriş<br />
durumlarının belirlediği çıkışı üretirler.<br />
Saklayan lojik devreler ise, binary bilgileri<br />
depolamak için kullanılırlar.<br />
Lojik devrelerin her iki tipinde de giriş<br />
ve çıkışlar binary'dir. Karar veren tip<br />
lojik devreler, kapı elemanlarıdır. Kapı<br />
devrelerinde iki veya daha fazla giriş, tek<br />
bir çıkış vardır.<br />
AMIGA DÜNYASI 38<br />
Pratikte çok kullanılan kapı devreleri<br />
için özel semboller vardır. Herbiri özel<br />
bir işlemi yerine getirir. Karmaşık karar<br />
verebilme işlemleri için de farklı kapı<br />
devreleri bir arada kullanılırlar. Bunlara<br />
BİRLEŞİK KAPI DEVRELERİ denir<br />
ve kodlama, kod çözme, çoğullama, karşılaştırma,<br />
binary sayılarla aritmetik işlemler<br />
gibi özel amaçlar için tasarlanırlar.<br />
Lojik elemanların diğer bir tipi, BEL-<br />
LEK DEVRELERİ'dir. Temel bellek elemanları,<br />
flip-flop olarak tanınan bistabl<br />
devrelerdir. Yani lojik 0 ve l'e karşı düşünebilen<br />
kararlı iki durumu olan, durumlardan<br />
birine geçirildiğinde o durumda<br />
kalan, konan binary bilgiyi saklayan<br />
ve gerektiğinde bu bilgiyi verebilen bilgilerdir.<br />
Binary sayı ve kelimeleri saklamak<br />
için bunların bir çoğu birarada kullanılır.<br />
Lojik elemanlara bu genel bakıştan sora,<br />
kapı tiplerini teker teker incelemeye<br />
başlayalım isterseniz.<br />
KAPILAR:<br />
Kapıların üç temel tipi vardır: AND<br />
(VE), OR (VEYA) ve INVERTER (ÇE-<br />
VİRİCİ) kapılar. Inverter kapılara NOT<br />
(DEĞİL) kapısı da denir. Bütün diğer lojik<br />
eleman ve devreler bunların çeşitli şekillerde<br />
biraraya getirilmesinden oluşturulur.<br />
INVERTER (ÇEVİRİCİ):<br />
Digital lojik devrelerin en basit biçimi,<br />
INVERTER devrelerdir. Inverter'lar çıkışları<br />
her zaman girişinin zıttı olan lojik<br />
elemanlardır. Yani lojik olarak giriş<br />
0 olduğunda çıkış 1, giriş 1 olduğunda çıkış<br />
O'dır.<br />
Inverter devrelerin lojik sembolü<br />
Giriş A, çıkış A (A değil) olarak isimlendirilir.<br />
Çıkışı ifade eden A harfinin üstüne<br />
çizilen çizgi, çevirme işlemini simgeler.<br />
Bir başka deyişle A'nın tersi demektir.<br />
Binary sayı sisteminde O'm tersinin<br />
1, Tin tersinin 0 olduğunu zaten öğrenmiştik.<br />
Semboldeki üçgen işareti, kapının<br />
yönünü ve kuvvetlendirmeyi; küçük<br />
yuvarlak işaret ise, çevirme işlemini<br />
simgeler. Devrenin basit görünmesi bakımından<br />
elektronik iç yapıları yerine bu<br />
semboller kullanılır. Çünkü devrenin<br />
kendisi değil, yerine getirdiği fonksiyon<br />
önemlidir.<br />
AND (VE) KAPISI:<br />
Çok girişli ve tek çıkışlı devrelerdir. Bu<br />
devrelerde ancak bütün girişlerin lojik 1<br />
olması durumunda, çıkış lojik 1 olur. Girişlerin<br />
birinin lojik 0 olması, çıkışın da<br />
lojik 0 olması için yeterlidir.
DONANIM<br />
GİRİŞLER<br />
ÇIKIŞ<br />
A B C<br />
1<br />
1<br />
0<br />
0<br />
1<br />
0<br />
1<br />
0<br />
1<br />
0<br />
0<br />
0<br />
AND kapısının giriş çıkış durumları.<br />
AND kapısının Sembolü<br />
Bir AND kapısında giriş sayısı sonsuz<br />
olabilir. Çıkış "C = A.B" olarak hesaplanır;<br />
yani bu, normal matematikteki<br />
çarpma işlemi ile aynı şekilde düşünülebilir.<br />
Formül, "C eşittir A ve B" olarak<br />
okunur. Buradan da anlaşılacağı gibi lojik<br />
elemanların çalışması, cebirsel eşitliklerle<br />
ifade edilebilir. Bu sayede<br />
"BOOLE" yani mantıksal cebir kuralları<br />
kullanarak analiz yapılır. Boole cebir,<br />
iki tabanlı sayılarla uğraşır, değişkenlerle<br />
çalışmada çok yararlıdır. Boole<br />
cebri daha sonra ayrıntılı olarak inceleyeceğiz.<br />
OR (VEYA) KAPISI:<br />
Diğer bir temel lojik eleman OR kapısıdır.<br />
AND kapısı gibi 2 veya daha fazla<br />
girişi ve tek çıkışı vardır. Girişlerinden en<br />
az biri lojik 1 seviyesindeyse, çıkış da lojik<br />
1 olur. Çıkış ancak tüm girişlerin 0<br />
olması durumunda 0 olur.<br />
GİRİŞ<br />
ÇIKIŞ<br />
A B C<br />
1<br />
1<br />
0<br />
0<br />
1<br />
0<br />
1<br />
0<br />
OR kapısının giriş çıkış durumları<br />
1<br />
1<br />
1<br />
0<br />
Bu şekilde görülen anahtarların bir<br />
AND kapısının A ve B girişleri, lambayı<br />
ise C çıkışı olarak kabul edelim. Anahtarın<br />
kısa devre (yani kapalı durumda)<br />
konumunu lojik 1, açık devre konumunu<br />
lojik 0 olarak düşünelim. Lambanın<br />
yanması lojik 1, yanmaması da lojik 0 olsun,<br />
bu durumda lambanın yanması için<br />
her iki anahtarın da kısa devre konumunda<br />
yani lojik 1 olması gerekir. Bunun dışındaki<br />
durumlarda lamba yanmaz. Şimdi<br />
bu olasılıkları AND giriş çıkış durumları<br />
tablosu ile karşılaştırın.<br />
OR kapısında da AND kapısında olduğu<br />
gibi giriş sayısı sonsuz olabilir. Çıkış<br />
"C = A + B" olarak düşünülebilir.<br />
Ancak bu normal matematikteki toplama<br />
işleminden biraz farklıdır. Lojik 0 ile<br />
lojik l'in toplamı l'dir. Fakat iki lojik<br />
l'in toplamı 2 değil yine 1 olur. Çünkü<br />
bildiğiniz gibi, binary sayılarda 2 yoktur.<br />
Sadece 0 ve 1 vardır. Çıkış formülü, "C<br />
eşittir A veya B" olarak ifade edilir.<br />
NAND (VE DEĞİL) VE NOR (VEYA<br />
DEĞİL) KAPILARI:<br />
Üç temel tip lojik devre elemanı, digital<br />
devreler için gereken teorik temeli<br />
oluştururlar. Ancak bu üç temel tipin birlikte<br />
kullanılması, zamanla çip üreticilerinin<br />
birleşik kapılı cipler üretmesini sağlamıştır.<br />
NAND ve NOR kapıları da<br />
bunlara örnektir. NAND, adından da<br />
anlaşılacağı gibi, AND ve NOT kapıla-<br />
GİRİŞLER<br />
ÇIKIŞ<br />
A B C<br />
Bu şekilde de görülen anahtarları bir<br />
OR kapısının A ve B girişleri, lambayı ise<br />
C çıkışı olarak kabul edelim. Burada<br />
AND kapısı örneğinden farklı olarak<br />
anahtarlardan herhangi biri kısa devre<br />
konumunda olduğunda lamba yanar.<br />
Her ikisi de açık devre olursa, lamba<br />
yanmaz. Bu iki anahtarın ve lambanın<br />
tüm durumlarını OR giriş çıkış durum<br />
tablosu ile karşılaştırılanız, konuyu daha<br />
iyi anlayacaksınız.<br />
rının peşpeşe bağlanması ile oluşur. Aynı<br />
şekilde NOR kapısı da, OR ve NOT<br />
kapılarının peşpeşe bağlanması ile oluşur.<br />
Bunun anlamı, her iki kapının da C<br />
çıkışının tersinin alınmasıdır. Buna göre<br />
bir NAND kapısının her iki girişi de 1 olduğunda,<br />
çıkış 0; girişlerden biri 0 olduğunda<br />
çıkış 1 olacaktır. NOR kapısında<br />
da girişlerden ikisi de 0 ise çıkışı 1, diğer<br />
durumlarda çıkışı 0 olur. Bu kapılarla ilgili<br />
tabloları inceler ve AND kapısı ile<br />
OR kapısının tabloları ile karşılaştırılanız,<br />
konuyu daha iyi anlayabilirsiniz.<br />
Bu aylık elektronik dersimiz de bu kadar.<br />
Kapıları anlatmaktan flip-flop'lara<br />
değinemedik. Gelecek sayıda flip-flop'lar<br />
ve Boole cebiri ile ilgili bilgiler vereceğiz.<br />
Buraya kadar anlattıklarımla ilgili soru<br />
ve eleştirilerinizi, derginin bu köşesinde<br />
yayınlamak üzere bekliyorum. Hoşçakalın.<br />
GİRİŞLER<br />
ÇIKIŞ<br />
A B C<br />
1<br />
1<br />
0<br />
0<br />
1<br />
0<br />
1<br />
0<br />
0<br />
1<br />
1<br />
1<br />
1<br />
0<br />
1<br />
0<br />
1<br />
1<br />
0<br />
0<br />
0<br />
0<br />
0<br />
1<br />
OR kapısının sembolü NAND kapısının giriş çıkış durumları NOR kapısının sembolü<br />
AMIGA DÜNYASI 39
AMIGA DOST<br />
CAN ÖZTÜRK<br />
<strong>Amiga</strong>'nın işletim sistemini incelemeye<br />
kaldığımız yerden devam ediyoruz. Bu<br />
ay DOS komutlarına geçmeden önce biraz<br />
disketlerle yapılan işlemlerden, dosyalardan<br />
ve directory'lerden sözedeceğiz.<br />
Çeşitli DOS işlemleri yaparken sürekli<br />
olarak, geçen yazımızda DEVİCE ADI<br />
başlığı altında bahsettiğimiz araçlardan<br />
birine bağlı olarak çalışırız. Bilgisayar ilk<br />
açıldığında bu araç, bilgisayarın disket<br />
sürücüsünü ifade eden DFO: olarak (bu<br />
adın en sonuna iki noktayı koymayı<br />
unutmayın) belirlenmiştir (bu aracı daha<br />
sonradan ASSIGN komutuyla değiştirebilirsiniz).<br />
DF0:'da çalışan disketlere<br />
DOS Disk adı verilir. Bir disketin sürücüde<br />
okunabilir hale gelmesi için formatlanması,<br />
boot edilebilir (bilgisayarı<br />
açıp disketi taktıktan sonra disketin kendi<br />
kendine CLI ekranını yüklemesi) hale<br />
gelmesi için de install işleminden geçmesi<br />
gereklidir. Disketi formatlama işlemi<br />
hemen hemen bütün ev bilgisayarlarında<br />
yapılır. Bir disketi formatlamaktaki<br />
amaç, önceden bomboş olan disketi belli<br />
bir şekilde bölümlere ayırıp numaralandırarak<br />
bunların içinde değişik bilgilerin<br />
saklanabileceği bölgeler yaratmaktır.<br />
Böylece bilgisayar bilgileri disketin<br />
neresine kaydettiğini bilir, gerektiğinde<br />
bu yeri hatırlayarak bilgileri bulur ve buradan<br />
tekrar geri çağırır.<br />
Amaç aynı olduğu halde, bütün bilgisayarlar<br />
disketi aynı şekilde formatlamazlar.<br />
Commodore 64 bir disketi toplam<br />
olarak 360K'lık bilgi saklayabilen 40<br />
bölüme ayırır. <strong>Amiga</strong> ise, 80 ayrı bölüme<br />
880K'lık bilgi kaydedebilir. Şimdi<br />
<strong>Amiga</strong>'da formatlanmış bir diskete daha<br />
yakından bakalım.<br />
<strong>Amiga</strong>'nın kullandığı 3.5 inçlik disketler<br />
formatlandıklarında cylinder (silindir)<br />
adı verilen 80 bölüme ayrılırlar. DF0: sürücüsünde<br />
iki ayrı kafa bulunduğundan<br />
bu kafaların herbiri disketin bir yüzünü<br />
formatlar. Bu durumda bir cylinder altlı<br />
üstlü iki track'tan oluşur. Yani track'ı<br />
yarım cylinder olarak tarif edebiliriz. Her<br />
track'ta sector adı verilen 11 ayrı bölge<br />
bulunur ve bu bölgeler asıl bilgilerin saklandıkları<br />
yerlerdir. Sector'lere bazen<br />
blok (block) da dendiği olur fakat iki terim<br />
temelde farklı şeyleri ifade ederler.<br />
Gerçekte sector, bilginin bulunduğu bölge,<br />
blok ise bu bölgenin saklayabildiği<br />
bilgi miktarı için kullanıldığı halde, iki<br />
AMIGA DÜNYASI 40<br />
terim birbirinin yerine geçmektedir. Bir<br />
block 512 bayt'lık bilgi demektir ve diskette<br />
toplam 1760 block (sector) bulunur.<br />
Ancak yukarıdaki gibi formatlanmış<br />
bir diskette dosyalar ve directory'ler<br />
oluşturulabilir. Dosya, disketin herhangi<br />
bir yerinde bulunan sectorler üzerine<br />
kaydedilebilen bilgi topluluğudur. Daha<br />
önce kaydedilmiş bir dosya yüklenirken,<br />
sectorler belli bir sırada okunurlar.<br />
Bilgisayar, dosyaları diskete gelişigüzel<br />
kaydetmez. Bütün dosyalar directory'ler<br />
içinde yeralırlar. Directory'ler sayesinde<br />
çeşitli dosyalar bir grup altında<br />
toplanabilir. Formatlanmış boş bir diskette<br />
tek bir directory vardır ve buna root<br />
directory denir. Root directory içinde<br />
kendinizde directory yaratabilir ve bunun<br />
içinde yeniden bir altdirectory açabilirsiniz.<br />
Bunu daha iyi anlamak için şöyle<br />
bir örnek verelim. Büyükçe bir gardrop<br />
düşünün. Gardrobun hemen içinde elbiselerin<br />
asılabildiği genişçe bir boşluk vardır.<br />
Bu kısmı root directory'ye, elbiseleri<br />
de dosyalara benzetebilirsiniz. Alt kısımda<br />
yine elbiselerin ve diğer eşyaların<br />
konabildiği geniş çekmeceler de altdirectory'ler<br />
olarak görülebilir.<br />
Her dosyanın ve directory'nin otuz karaktere<br />
kadar uzunlukta adı olabilir.<br />
Dosyaları ve içlerindeki bilgileri bu adlarla<br />
tanımlayıp çağırabilirsiniz. Root directory'deki<br />
bir dosyayı çağırmak için<br />
önce device adı, arkasından dosya adı yazılabilir:<br />
1> DF0: Dosya-Adı<br />
Eğer çağırmak istediğiniz dosya başka<br />
bir directory içinde yer alıyorsa araya<br />
bir bolü işareti (/) yazmanız gerekli:<br />
1> DF0: Directory-Adı/Dosya-Adı<br />
1> df0:utilities/notepad<br />
1> yazılar/temmuz/amiga-dost<br />
Başka bir directory içinde bulunan<br />
dosyayı çağırmanın bir yolu da, o directory<br />
içine girip doğrudan dosya adını<br />
yazmaktır:<br />
1>CD Utilities<br />
1 > notepad<br />
Dosya adlarını belirlerken, device adı<br />
belirten (:) ve directory belirten (/) işaretlerini<br />
kullanmayın. Ayrıca boşluk (),<br />
eşittir (=), artı (+) ve çift tırnak (") işaretlerini<br />
dosya adı içinde kullanmak isterseniz<br />
dosya adını çift tırnak içinde vermelisiniz:<br />
1>DF0: "Ahmet + Mehmet"<br />
Dosya adlarından önce ve sonra boşluk<br />
bırakmayın, çünkü bu durumda CLI,<br />
büyük olasılıkla şaşıracaktır. Bu arada<br />
dosyayı diskete kaydederken, diskette aynı<br />
isimde bir dosya varsa önceki dosya<br />
herhangi bir uyarı yapılmadan silinecektir.<br />
Ancak dosya başka bir directory içinde<br />
yer alıyorsa silinmez.<br />
Workbench disketinde bazı özel directory'ler<br />
bulunmakta. Bu directory'leri<br />
genel olarak sıralayacak olursak:<br />
: Sistem root directory<br />
C: Komut directory'si<br />
L: Kütüphane directory'si
S: Sıra (sequence) directory'si<br />
LIBS: Öpen library çağrıları için kü<br />
tüphane.<br />
DEVS: Öpen device çağrıları için kütüphane.<br />
FONTS: Öpen fonts çağrıları için<br />
fontlar.<br />
T: Geçici veri saklama bölgesi.<br />
Herhangi bir disket yüklenirken, <strong>Amiga</strong>DOS<br />
DF0:'daki disketin root directory<br />
adını (disk adı) SYS: yani sistem disketi<br />
olarak seçer. Bu disketin yüklemesi bittikten<br />
sonra başka bir disket takıp DOS<br />
işlemleri yapmak istediğinizde SYS:'yi<br />
çağıran bir komut verirseniz bilgisayar<br />
ilk yüklediğiniz disketin adını vererek<br />
onu df0:'a takmanızı ister ve o disketin<br />
root directory'sini kullanır.<br />
C directory'sinde komutlar yeralır.<br />
CLI'de iken bir komut veya komuta benzeyen<br />
herhangi bir şey yazdığınızda,<br />
<strong>Amiga</strong>DOS bu komutu önce içinde bulunduğunuz<br />
directory'de arar. Eğer komut<br />
burada yeralmıyorsa, C directory'-<br />
sine bakar.<br />
L directory'si, ROM'da bulunmayan<br />
kütüphaneleri saklar. Örneğin bellekte<br />
bir RAM Disk yaratmak için gerekli olan<br />
Ram-Handler kütüphanesi burada bulunur.<br />
<strong>Amiga</strong>DOS'un kendisi de çalışmak<br />
için bu directory'ye ihtiyaç duyar.<br />
EXECUTE komutuyla çalıştırılabilen<br />
sıra veya batch dosyaları S directory'sine<br />
konmuştur. Bu komut CLI içinden<br />
verildiğinde dosyayı önce root directory'-<br />
de arar. Burada yoksa S directory'sine<br />
bakar.<br />
LIBS: ROM'da yeralmayan Öpen Library<br />
fonksiyon çağrıları, kütüphaneler<br />
belleğe yüklenmemişlerse buraya yapılır.<br />
DEVS: Bu directory'de Öpen Device<br />
çağrılarının ihtiyaç duyduğu dosyalar<br />
saklıdır. Yazıcınız hakkında bilgiler ve<br />
giriş-çıkış operasyonları için modüller<br />
burada yeralır.<br />
FONTS: Yazı fontlarının bulunduğu<br />
directory.<br />
Bunlara ek olarak bazı programlar<br />
(text editörleri vb.) diskette özel bir T directory'si<br />
açarak bunun içinde birtakım<br />
geçici bilgiler ve backup'lar saklarlar.<br />
Bütün bu directory'lerin aynı zamanda<br />
mantıksal device adı olarak isimleri vardır,<br />
örneğin DEVS: bir mantıksal device<br />
adıyken DFO: ve PRT: fiziksel device<br />
adı olarak kabul edilir.<br />
<strong>Amiga</strong>DOS'un VI.3 versiyonu toplam<br />
64 komuta sahip. Bu komutlar, yukarıda<br />
da bahsettiğimiz gibi C directory'si<br />
içinde saklanırlar. Bir kısmı VI.2 versiyonundan<br />
değişmeden gelen bu komutların<br />
bazıları, ileri düzeydeki kullanıcı-<br />
lar için düşünülmüş. Aslında bu komutlar,<br />
isimlerini yazdığımızda yüklenen<br />
ufak programlar. Yani biz CLI ortamında<br />
çalışırken, herbirinin özel işlevi olan<br />
belli programları çalıştırıyoruz. Biz burada<br />
komutları incelerken daima biraz<br />
BASIC bilgisine sahip orta düzeydeki<br />
kullanıcıyı gözönüne alacağız. Zaten geçen<br />
ayki yazıyı okuyup örnek CLI çalışmasını<br />
başarıyla yaptıysanız, buraya kadar<br />
olan kısmı okuduktan sonra komutları<br />
kullanabilecek düzeye gelmişsiniz demektir.<br />
<strong>Amiga</strong>DOS'u kullanırken komutlarla<br />
birlikte bazı özel operatörlerden yararlanabilirsiniz.<br />
Bu operatörler (;), ()'dan oluşuyor. Noktalı virgül (;), komutlardan<br />
önce veya sonra kullanılabiliyor<br />
ve <strong>Amiga</strong>DOS'un, arkasına gelen<br />
komutu veya yazıyı işleme koymamasını<br />
sağlıyor. Bu kullanım BASIC dilindeki<br />
REM komutuna benzemekte:<br />
1>DIR ALL; bütün dosyaları göster.<br />
Bu komutla disketin genel bir directory'si<br />
alınırken "bütün dosyaları göster."<br />
yazısı görmemezlikten gelinir.<br />
Büyük (>) ve küçük () sembolünü bir device<br />
adından önce yazarsanız, çıkış o araca<br />
yapılır.<br />
1>TYPE S/Startup-sequence >PRT:<br />
komutuyla startup dosyası ekran yerine<br />
yazıcıya gönderilir.<br />
(>) sembolü bir dosya adından önce<br />
yazılırsa, çıkışlar o dosya içine kaydedilir.<br />
1>DIR:> içindekiler<br />
Disketin directory'si "içindekiler" adlı<br />
dosyaya kaydedilir. Bunu görmek için<br />
TYPE içindekiler yazabilirsiniz.<br />
1> bilgiler ASSIGN fonts: "özel-fontlar:<br />
fonts'"<br />
Bu komuttan sonra fontlar için "özelfontlar"<br />
adlı disketin fonts directory'sine<br />
bakılır.<br />
1>ASSIGN dh0: remove (harddiski<br />
kapatır)<br />
13>ASSIGN C: RAM:<br />
Bu komutla bilgisayar C directory'sini<br />
DF0:'da değil RAM:'da arar.<br />
1>ASSIGN L: DH0:L<br />
L directory'si için harddisk'e bakılır.<br />
AMİGA DÜNYASI 41
mez. Üçüncü şifre ile girildiğinde ise sadece<br />
girilen kayıtlar okunabilir. Şifre girmek<br />
istemiyorsanız, bu pencereye herhangi<br />
bir bilgi girişi yapmazsınız. Burada<br />
belirteceğiniz şifre, dosyanızı her açışınızda<br />
sorulur. Şifre doğru girilmediği<br />
sürece dosya açılmaz. Şifre penceresinden<br />
sonra dosya alanlarını tanımlayabilmeniz<br />
için ekrana yeni bir diyalog penceresi<br />
açılır.<br />
PROFESSIONAL<br />
SUPERBASE'IN<br />
MENÜLERİ<br />
<strong>Amiga</strong>'nın pull-down menü özelliği,<br />
Süperbase'in tüm versiyonlarında kullanılıyor.<br />
Süperbase Professional'ın menüleri<br />
ile de yapacaklarınızın sınırı yok denebilir.<br />
Süperbase Professional menü başlıkları,<br />
soldan sağa "PROJECT, REORD,<br />
PROCESS, SET, SYSTEM" olarak sıralanırlar.<br />
Her menü başlığı altında, bir<br />
kullanım alanına yönelik seçenekler vardır.<br />
Bu sayıdan itibaren Süperbase Professional<br />
programının menülerini incelemeye<br />
başlayacağız.<br />
PROJECT MENÜ<br />
Project menü seçenekleri, database<br />
dosyaları ve indeksleri ile ilgili işlemlerde<br />
kullanılır. Yeni bir dosya ya da varolan<br />
bir dosyayı açma, indeks ekleme veya<br />
varolan indeksleri açma ve kapatma,<br />
dosyayı düzenleme veya yapısını değiştirme<br />
gibi işlemler, hep bu menü seçenekleri<br />
ile yapılır.<br />
NEW FILE:<br />
Yeni bir Süperbase dosyası yaratılacağı<br />
zaman kullanılan seçenektir.<br />
Bir Süperbase dosyası yaratıldığında,<br />
program tarafından otomatik olarak üç<br />
dosya oluşur: bir data dosyası, seçilen<br />
herbir indeks için bir dosya ve dosyanın<br />
tanımını içeren bir dosya. Data dosyası,<br />
girilen tüm kayıtları saklayan ve isminin<br />
sonuna ".sbf" uzantısı alan dosyadır.<br />
İndeks dosyası, seçilen indeks alanına göre<br />
kayıtları sıralayarak saklayan dosyadır<br />
ve seçilen indeks sırasına göre dosya<br />
ismi sonuna bir sayı uzantısı ekler. Dosya<br />
tanımını içeren dosya ise, Süperbase'-<br />
in dosyayı görüntülemek ve kayıtların<br />
doğru girilmesini sağlamak için ihtiyaç<br />
duyacağı tüm bilgileri içerir ve verilen<br />
dosya ismine ".sbd" uzantısı eklenerek<br />
oluşur. Burada bilmeniz gereken şey herhangi<br />
bir dosya oluşturduğunuzda, bu üç<br />
tür dosyanın tamamının sizin belirlemelerinize<br />
göre otomatik olarak program<br />
tarafından oluşturulacağıdır.<br />
Yeni dosya oluşturmak için "New<br />
File" seçildiğinde yeni yaratılacak dosya<br />
adının girilmesini isteyen bir istek penceresi<br />
görüntülenir. Dosya isminde boşluklar<br />
dışında tüm karakterler (/, =,<br />
:, ; gibi) kullanılabilir. Yeni isim girilip<br />
onaylandıktan sonra, isterseniz şifre girerek<br />
dosyanızı korumaya alabilmenize<br />
yarayan "Password"ün sorulduğu bir istek<br />
penceresi daha gelir. Girilecek şifre<br />
varsa, buraya yazılır. En fazla 3 şifre olmak<br />
üzere, birden fazla şifre girilecekse<br />
noktalı virgül ile ayrılarak belirtilir. Belirtilen<br />
şifre sırasının önemi, kullanılabilecek<br />
program bölümlerinin kısıtlanmasındanır.<br />
Yazılan birinci şifre ile girildiğinde<br />
programın tamamı kullanılır. İkinci<br />
şifre ile programın okuma ve yazma<br />
bölümleri kullanılır, ancak dosya siline-<br />
DOSYA TANIMI DİYALOG<br />
PENCERESİ:<br />
Yeni bir dosya oluşturulurken, önce<br />
dosyada tutulacak kayıtların istenen bilgi<br />
alanlarının tanımlanabilmesi için, ekranda<br />
bir diyalog penceresi görüntülenir. Bu<br />
pencerede, gereken tüm kayıt alanları tanımlandıktan<br />
sonra bilgi girişi için kullanılır.<br />
Dosya tanımlama penceresinde, 4 ana<br />
bölüm vardır:<br />
1. Dosya Tanımlama Paneli<br />
2. Seçim Düğmeleri<br />
3. Add ve Delete düğmeleri<br />
4. OK, Clear ve Cancel düğmeleri<br />
Dosya Tanımlama Paneli, pencerenin<br />
üst kısmını kaplayan ve kendi içinde 3<br />
ana bölüm içeren kısımdır, dosya tanımlama<br />
penceresi ilk açıldığında bu bölüm<br />
boştur. Kayıt alanları tanımlandıkça burada<br />
alt alta liste şeklinde görüntülenir.<br />
Dosya tanımlama panelinin bölümleri<br />
şunlardır:<br />
• Field name (alan adı): Tanımlayacağınız<br />
kayıt alanlarına vereceğiniz isimler<br />
sırayla bu başlık altında listelenir. Sıra<br />
No, Adı ve Soyadı vb. gibi.<br />
• Attributes (özellikler): Tanımladığınız<br />
kayıt alanlarının belirlediğiniz nitelikleri<br />
ilgili alan isminin yanında, bu başlık<br />
altına yerleşir. Sayısal alanlar için<br />
NUM, yazı alanları için TEXT, hesaplama<br />
alanları için CAL vb. gibi.<br />
• Format (Stil): Tanımladığınız alanın<br />
tanımlanan uzunluğu, tarih stili ve sayısal<br />
bilgiler için seçilen kullanım stili, alan<br />
adı yanma bu başlık altında yerini alır.<br />
Alan uzunlukları için 38, sayısal alanlar<br />
için 99999,99 gibi bir yazılım formatı vb.<br />
gibi.<br />
Dosya tanımlama panelinin altında,<br />
alan tiplerinin belirtileceği seçim düğmeleri<br />
bulunur. Alan ismi yazılıp buradaki<br />
seçim düğmelerinden uygun olanı seçilerek<br />
tanımlaması yapılır. Bu bölümden<br />
yapılan tanımlama, dosya tanımlama panelinde<br />
"Attributes" başlığı altına yerleşecektir.<br />
Dosya tanımlama diyalog penceresinin<br />
AMIGA DÜNYASI 42
sol alt tarafındaki Add ve Delete düğmeleri,<br />
tam üzerlerindeki Field olarak tanımlanmış<br />
alan adı girilecek çubuk işlemen<br />
için kullanılırlar. Bir alan adımn dos-<br />
• a tanımına eklenmesi istendiğinde, Add<br />
düğmesi kliklenerek belirtilen alan isminin<br />
dosya tanımlama panelinde alan adı<br />
taşlığı altındaki listeye ilavesi sağlanabir.<br />
Field çubuğunda bulunan bir alan<br />
adımn herhangi bir sebepten silinmesi ge-<br />
- ektiğinde ise, Delete düğmesi kullanılır.<br />
3u düğme kliklendiğinde field çubuğunda<br />
bulunan her şey silinir.<br />
Diyalog penceresinin alt sağ tarafında<br />
bulunan üçüncü düğme grubu tamamen<br />
diyalog penceresi ile ilgili işlemler için<br />
kullanılır. OK düğmesi tanımlamaları<br />
onaylayarak çıkmak, Cancel düğmesi ise<br />
girişleri iptal ederek diyalogdan ana görüntüye<br />
dönmek için kullanılır. Clear<br />
düğmesi, field çubuğunu temizler ve se-<br />
;im düğmelerini resetler. Dosya tanımlama<br />
diyalog penceresinden OK ile çıkıldığında,<br />
index alanının sorulduğu bir<br />
sonraki aşamaya geçilir.<br />
Yeni bir alan tanımlama prosedürü<br />
özet olarak şöyledir:<br />
1. Field çubuğu kliklenerek, girilecek<br />
alan adı buraya yazılır.<br />
2. Alan tiplerinden uygun olanı seçilir.<br />
3. Alan hakkında ayrıntılı bilgiler girilir:<br />
sayısal alanın uzunluğu, formatı vb.<br />
gibi.<br />
4. Add düğmesi kullanılarak alan tanımı<br />
dosya tanımına eklenir.<br />
YENİ BİR ALANYARATMAK:<br />
Yeni bir alan yaratılırken ilk yapılacak<br />
şey, field kutusuna kayıt alanının ismini<br />
girmektir. Alan isimlendirmede şu kurallar<br />
geçerlidir:<br />
• En fazla 15 karakterlik isim verilebilir.<br />
• Alfanümerik karakterler, boşluklar<br />
ve alt çizgili karakterler kullanılabilir.<br />
• Alan isimleri bir sayı ile başlamamalı<br />
ve arka arkaya birden fazla boşluk içermemelidir.<br />
• Superbase'in programlama dilinde<br />
kullanılan kelimeler dışında tüm kelimeler<br />
alan ismi olarak kullanılabilir.<br />
Alan ismi verildikten sonra yapılacak<br />
ikinci iş, kayıt alanının tipini belirlemektir.<br />
Alan tipi seçimi, dosya tanımlama<br />
paneli altında yuvarlak işaretleme kutuları<br />
olan seçeneklerden yapılır. Bu alan<br />
tipi seçeneklerinin her biri için, seçilen tipin<br />
türüne bağlı olarak ekrana ikinci bir<br />
diyalog penceresi açılır,<br />
\I.\N ALAN TİPLERİ<br />
TEXT ALANI:<br />
Alanın tipi text yani yazı karakteri olarak<br />
seçilecekse, Text etiketinin yanındaki<br />
yuvarlak kutu kliklenir. Bu seçenek<br />
dosya tanımlama penceresi açıldığında<br />
tanımlı olarak seçilidir. Text alanı olarak<br />
tanımlayacağınız kayıt alanına her<br />
tür karakter girişini yapabilirsiniz. Bu seçimle<br />
ekrana text formatını belirleyebileceğiniz<br />
bir diyalog penceresi açılır.<br />
Bu diyalog penceresinde iki yanında<br />
oklarla tanımlı olan alan uzunluğunu en<br />
fazla 255 karakter olmak üzere değiştirebilirsiniz.<br />
Burada belirleyeceğiniz uzunluk,<br />
kayıt alanına gireceğiniz bilgilerin<br />
uzunluğuna uygun olmalıdır. "Upper<br />
case" ile etiketlenmiş kutuyu işaretleyerek<br />
yazıların büyük ya da "Lower case"<br />
ile etiketlenmiş kutuyu seçerek yazıların<br />
küçük harf girilmesini isteyebilirsiniz.<br />
"Capitalize" seçeneği ile girdiğiniz yazının<br />
baş harfi siz nasıl girerseniz girin, büyük<br />
harfe çevrilecektir. Diyalog penceresinde<br />
bu seçeneklerden herhangi biri<br />
işaretlenmişse, alana gireceğiniz yazılar<br />
aynen girdiğiniz gibi görünecektir. Fakat<br />
bu seçeneklerden birini işaretlediğinizde<br />
gireceğiniz karakterler nasıl olursa olsun<br />
otomatik olarak istediğiniz formata çevrilir.<br />
"Responses" olarak etiketlenmiş kutu,<br />
bir alana birden fazla bilgi girilecek -<br />
se kullanılır. Bu özellik, sadece text alanları<br />
için geçerlidir. Normal olarak bu kutu,<br />
alana tek bilgi girileceği düşünülerek<br />
1 olarak tanımlıdır. Siz de alana tek bilgi<br />
girişi yapacaksanız Response kutusunu<br />
olduğu gibi bırakırsınız.<br />
AMÎGA DÜNYASI 43
Responses alanı, bir alan ismi altında<br />
ilişkili data kalemlerinin en fazla 9 olmak<br />
üzere birden fazlasını depolamaya imkân<br />
verir. Alanda girmek istediğiniz miktarı<br />
belirttikten sonra, bilgi girişine başladığınızda<br />
sırayla bilgileri girip RETURN<br />
tuşuna basarak belirttiğiniz sayıda bilgiyi<br />
saklamasını sağlayabilirsiniz. Bir anda<br />
alanda girilen bilgilerden sadece bir<br />
tanesi görünür. Diğer bilgilere erişmek<br />
için, CTRL tuşu ile N ve P tuşlarının<br />
kombinasyonu kullanılır. CTRL-N tuşları<br />
bir sonraki bilgiye, CTRL-P tuşları<br />
ise bir önceki bilgiye geçmek için kullanılır.<br />
Ancak bu esnada kursor mutlaka<br />
çoklu cevaplı (response) tanımlanmış<br />
olan alan içinde olmalıdır. Yoksa tuşlarla<br />
vereceğiniz komutlar işlemeyecektir.<br />
Şimdi, ne işe yarar bu Response alanı<br />
diye düşünebilirsiniz. Müşteri telefon numaraları,<br />
ürün fiyatları gibi aynı alana<br />
birden fazla bilgi girmek isteyebilirsiniz.<br />
Alan tipini text olarak belirlerseniz tabii.<br />
Aslında buna en çarpıcı örnek olarak, bir<br />
kütüphanedeki kitapların indeksi verilebilir.<br />
Normalde bu tür bir dosyada, her<br />
kitap ayrı bir kayıt olarak girilir. Her kayıt;<br />
kitabın adı, diğer özellikleri ve yazarı<br />
gibi bilgiler içerir. Ancak bazı kitaplar<br />
birden fazla yazar tarafından yazılmış<br />
olabilir. îşte bu tür alanları çoklu cevaplı<br />
alan olarak tanımlarsanız, aynı alana en<br />
çok belirlediğiniz response miktarı kadar<br />
olmak üzere, gereken yazar isimlerini girebilirsiniz.<br />
Yazarı ve diğer özellikleri uygun<br />
kitaplar için de, kitap adı alanında<br />
aynı belirlemeyi yapabilir, böylece bir kayıt<br />
içinde birden fazla kitap depolayabilirsiniz.<br />
Bu tür alanları filtreler ya da iki alanı<br />
birleştirmek için bir "Calculation" (hesaplama)<br />
formülünde kullanmak gibi bir<br />
takım özel işlemlerde, alan adı yanında<br />
parantez içinde kullanılacak bilginin response<br />
numarası belirtilmelidir. Mesela<br />
alana girilen ikinci bilgi kullanılmak isteniyorsa,<br />
kullanım "Alanadı(2)" şeklinde<br />
olmalıdır.<br />
Text alanı tanımlamaları bittikten sonra<br />
OK düğmesi kliklenerek yapılan girişler<br />
onaylanır ve dosya tanımlama penceresindeki<br />
ADD düğmesi ile panelde yerini<br />
alması sağlanır.<br />
NUMERIC (SA YISAL) ALAN:<br />
Bu alan tipi; ondalık sayılar, nakit para<br />
tutarları, tam sayılar ve üslü sayıları<br />
girmek için tanımlanır.<br />
Alan ismini girdikten sonra<br />
"Numeric" etiketli kutuyu kliklediğinizde,<br />
tanımlı sayı formatım değiştirebileceğiniz<br />
"Number format" diyalog penceresi<br />
görüntülenir. Girilebilecek sayı hanesi<br />
için maksimum 13 hanelik yer ayrıl-<br />
AMIGA DÜNYASI 44<br />
mıştır. Ondalık noktadan önce ve sonraki<br />
hane sayısını pencerenin etiketi altındaki<br />
hane çubuğunun iki yanındaki<br />
oklarla artırıp azaltabilirsiniz. Pencere<br />
görüntüye geldiği anda hane çubuğunda<br />
ondalık noktanın solunda 5 rakam, sağında<br />
ise 2 rakam vardır. Bir de negatif<br />
sayıları belirtmesini sağlayan eksi işareti<br />
sayının başına yerleştirilmiştir. Zaten çubuğun<br />
altında sayının tanımlı stilleri de<br />
seçili olduğunu belirtir şekilde işaretlidir.<br />
Hane çubuğunun altındaki bu bölümde,<br />
birçok sayı stili kutusu vardır. Hane çubuğunun<br />
hemen altındaki 4 kutu format<br />
tipi, ikinci ve üçüncü sıradaki 8 kutu sayısal<br />
format özelliklerini içerir. Şimdi bu<br />
kutuları tek tek açıklayalım.<br />
SAYISAL FORMAT TİPLERİ:<br />
9.0 Ondalık nokta formatının solundaki<br />
tüm sayıları görüntüler. Verilen<br />
sayıda ondalık noktadan sonra 1 hane<br />
bile olsa, 0 eklenerek noktadan<br />
sonra 3 hane olması sağlanır. Hane<br />
çubuğunda 999.000 verilmişse, sayılar<br />
alanda 25.400, 250.489 şeklinde<br />
görüntülenir.<br />
9.9 Bu format da, sadece sayıları görüntüler.<br />
Hane 0 ile tamamlanmaz, boş<br />
bırakılır.<br />
*.0 Ondalık noktanın soluna belirlenen<br />
haneyi tamamlamak için yıldız koyar.<br />
Sağ tarafa ise 0 ekler. *****. 00<br />
formatı için, sayılar, ***26.28,<br />
**334.46 gibi olur.<br />
0.0 Formata uygun olarak başa ve sona<br />
0 ekler: 0<strong>02</strong>6.200,0334.456 gibi.<br />
SAYISAL FORMAT ÖZELLİKLERİ:<br />
- Negatif sayıların önüne bir eksi işareti<br />
eklenir. Sayı pozitif ise, işaret<br />
konmaz.<br />
+ /- Negatif sayıların başına eksi, pozitif<br />
sayıların başına ise + gelir.<br />
(-) Eksi işareti yerine parantezler kullanılır.<br />
None: Hiçbirşey seçilmezse anlamındadır.<br />
Bu durumda, işaretler için boşluk<br />
konmaz. Sadece negatif sayılar<br />
için eksi işareti otomatik olarak konulur.<br />
Diyalog penceresinin iki para sembolü<br />
vardır:<br />
$9 Sayının sol başına $ işareti koyar:<br />
$25.75 gibi.<br />
$ 9 Sayının sol başına $ işareti koyar ve<br />
bir boşluk ekler: $ 25,75 gibi.<br />
Para birimi formatında, istediğiniz<br />
ayarlamaları Set Menünün "decimal<br />
Format Options" seçeneği ile yapabilirsiniz.<br />
Sayısal formatın diğer özellikleri için<br />
konmuş diğer 3 kutu da şunlardır:<br />
(0) Sıfır yerine boşluk basar.<br />
(,) Bin hanesi ayırıcısı olarak virgül kullanılır:<br />
1,900 gibi. Alternatif ayırıcı<br />
işaretler Set Options'tan ayarlanabilir.<br />
E Sayılar 13 haneden daha büyük olduğunda<br />
yazabilmenize izin veren üslü<br />
gösterim işaretidir.<br />
Sayısal format alanı için düzenlemeleriniz<br />
bittiğinde, OK kutusu kliklenerek<br />
bu diyalog penceresinden çıkılır ve tanımlanan<br />
alan ADD ile dosya tanımlama<br />
paneline eklenir.<br />
Bilgi girişi yaparken belirlediğiniz sayı<br />
formatım aşarsanız, Superbase alana<br />
# # # # # # # # şeklinde bir işaret koyar.<br />
DATE (TARİH) — TIME (SAAT)<br />
ALANI:<br />
Bu alan, 0001 ile 9999 yılları arasında<br />
verilen tüm tarihleri kabul eder. Siz de<br />
dosya tanımlamanıza girmek istediğiniz<br />
tarihler varsa bunları Date olarak etiketlenmiş<br />
kutuyu seçerek tanımlayabilirsiniz.<br />
Burada belirtmek istediğimiz şey, tarihler<br />
için de diğer alanlar için de uygun<br />
alan tanımlamanızın şart olmadığıdır.<br />
Her bilgi text olarak tanımlanmış bir alana<br />
yazılabilir. Tabii bunların hepsini kullanımınıza<br />
uygun olarak yapmalısınız.<br />
Data dosyanızda tarihlere göre arama yapacaksanız,<br />
bu alanı mutlaka tarih alanı<br />
olarak tanımlamalısınız. Bu tüm alan<br />
tüpleri için geçerli tabii.<br />
Tarih kutusunu işaretlediğinizde, ekrana<br />
gelen diyalog penceresinde, tarih ve<br />
saat formatım belirleyebilirsiniz. Diyalog<br />
penceresinin etiketi altındaki tarih ve saat<br />
kutularından hangisini ayarlayacaksanız<br />
onun kutusunu işaretlemelisiniz. Bu kutuların<br />
altında, alana yazılacak tarihin<br />
görüntüleneceği gün (Day), ay (Month)<br />
ve yıl (Year) sırasını belirleyebileceğiniz<br />
3 seçenek sıralanır. Bunlardan istediğinizi<br />
seçerek ay ve yıl için stil belirlemesine<br />
geçebilirsiniz. Stil seçenekleri, tarihin<br />
yazılı olduğu çubuğun altındaki 5 kutuya<br />
yerleşmişlerdir. Çubukta yazılı olan<br />
sistem tarihini, çubuğun iki yanında bulunan<br />
oklarla değiştirebilirsiniz. Ay ve yıl<br />
stilleri şunlardır:
MM l'den 12'ye kadar sayı olarak<br />
görünür.<br />
M MM Gireceğiniz ayın İngilizce isminin<br />
ilk 3 harfi görünür; Jan gibi.<br />
MMMM Ayın İngilizce olarak tümü görüntülenir;<br />
January gibi.<br />
YY Yılın son iki rakamı görünür;<br />
89 gibi.<br />
YYYY Yıl rakamının tamamı görünür;<br />
1989 gibi.<br />
Ay ve yıl stili seçenek kutularının altında,<br />
ayırıcı olarak kullanılacak karakterlerin<br />
seçileceği başka beş kutuluk bir<br />
grup seçenek daha vardır. Aşağıda bu<br />
ayırıcıları örneklerle açıklayacağız:<br />
/ 20/10/89<br />
_ 20-10-89<br />
boşluk 20 10 89<br />
. 20.10.89<br />
, 28 October, 89 ya da Oct 1,89<br />
EXTERNAL (HARİCİ)<br />
DOSYA ALANI:<br />
External dosya alanı, alan ismi belirlendikten<br />
sonra, buraya girilecek olan<br />
bilginin dışardan ulaşılacak bir dosya olduğunu<br />
belirtmek için açılır. Yani bu alana<br />
girilecek isimle diskete kaydedilmiş bir<br />
resim ya da yazı dosyasına erişilecektir.<br />
Bu özellik sadece <strong>Amiga</strong>'nın Superbase<br />
programında vardır. Burada belirtilecek<br />
resim ya da yazı dosyasının ismi önüne<br />
disket sürücü numarası veya disket etiketi<br />
yazılabilir. Bunun dışında alan aslında<br />
bir text alanı gibidir. Tabii erişmek<br />
istediğiniz external dosya, aynı data disketi<br />
üzerindeyse ismi dışında yazmanız<br />
gereken başka bir şey yok. External dosya<br />
alanının içeriğinde şunlar olabilir:<br />
• Bir dosya adı<br />
• Bir dosya adı içeren bir directory adı<br />
• Bir sürücü numarası (DF0:, DFl: veya<br />
DHO:), bunun takip eden bir directory<br />
ve bir dosya ismi.<br />
External alan olarak tanımlanan bir<br />
alan içindeki bilgi, ekrandaki alan ismi<br />
yanında görünür. Burada ismi belirtilen<br />
dosyaya erişmenin yolu, kontrol panelindeki<br />
EXTERNAL DOSYA DÜĞMESİ'-<br />
ne basmaktır.<br />
Dosya tanımlama penceresindeki 5<br />
alan tipi bunlar. Zaten bir database dosyasında<br />
bunlardan başka alan tipine hiçbir<br />
zaman ihtiyacınız olmaz.<br />
Gelecek sayıda, "Dosya İndeksleri"<br />
konusuna girecek ve yeni bir dosya yaratma<br />
örneği vereceğiz. Hoşçakalın...<br />
Time kutusu seçilerek saat ayarlanarak<br />
zaman, tarihte içerik sırası olan 3 seçenek,<br />
yerini saat parametrelerinin belirleneceği<br />
seçeneklere bırakır. Tarihin yazılı<br />
olduğu panele de sistem saati yerleşir.<br />
Panel çubuğunun iki yanındaki oklarla<br />
bu kez saati ayarlayabilirsiniz. Saat<br />
tanımlı olarak saat (hour) — dakika<br />
(second) olarak görünür. Üstteki üç seçenekten<br />
ilk ikisi ile saatin; saat - dakika<br />
- saniye (second) veya saat - dakika<br />
- saniye - milisaniye olarak görünmesini<br />
sağlayabilirsiniz. AM/PM clock seçeneği<br />
ile de, saatin 12 ya da 24 saatlik formantından<br />
birini seçebilirsiniz.<br />
AMIGA DÜNYASI 45
Artık adventure oynayıp da Magnetic<br />
Scrolls adını duymayanınız kalmamıştır<br />
herhalde. Şimdiye kadar <strong>Amiga</strong>'-<br />
da grafikli text adventure'ların en kalitelilerini<br />
üreten bu firmanın son çıkardığı<br />
oyun olan Myth, aynı zamanda daha<br />
önceki adventure'larda bulunan text<br />
ve grafik formatının kullanıldığı oyunların<br />
son örneğini meydana getiriyor. Bu<br />
arada, Adventure Haberleri kısmında<br />
Magnetic Scrolls ile ilgili en son haberleri<br />
okuyabilirsiniz.<br />
Myth, bundan önceki Scrolls adventure'larına<br />
göre daha kısa bir oyun. En<br />
büyük özelliği de İngiliz Adventure Kulübü<br />
Official Secrets için özel olarak yazılmış<br />
olması. Bu nedenle oyun, yurt dışında<br />
sadece bu kulübe üye olanlara<br />
veriliyor ve hatta oyun içinde, eskiden<br />
olduğu gibi ipucu almak için şifre kodlamaya<br />
hazırlandığınızda Official Secrets<br />
referansıyla karşılaşıyorsunuz.<br />
Myth'in konusu, adından da tahmin<br />
edilebileceği gibi mitolojik devirde geçiyor.<br />
Tanrıların kralı Zeus, bir toplantıda<br />
dini tekellerinin Hıristiyanlık gibi yeni<br />
bir din yüzünden sarsılmakta olduğunu<br />
haber veriyor. Buna karşı bir şeyler<br />
yapmak için ilk olarak deniz tanrısı Poseidon<br />
seçilerek yeryüzüne gönderiliyor.<br />
Siz de oyunda tanrısal güçleri Zeus<br />
tarafından alınmış, ölümlü bir insan<br />
olan Poseidon rolündesiniz.<br />
Bu noktada biraz tanrılardan ve genel<br />
olarak mitolojiden bahsetmek istiyorum.<br />
Ne de olsa bu oyunda eski Yunan<br />
kültüründeki mitoloji dünyası yeniden<br />
canlandırılmış ve bu konuda biraz bilgi<br />
sahibi olmak hiç de fena olmaz. Öncelikle<br />
Olympos dağına bir çıkıp orada yaşayan<br />
tannan tanıyalım.<br />
Olympos'un en tepesinde Zeus'un<br />
sarayı yaralıyor. Zeus, hem tanrıların<br />
tanrısı hem de oradaki birçok tanrı ve<br />
tanrıçanın babası olarak en büyük otorite.<br />
Aynı zaman da yağmur tanrısı olan<br />
Zeus'un karısının adı ise Hera. Bazen<br />
Hera'nın kıskançlıkları yüzünden karıkoca<br />
arasında kavgalar çıkabiliyor ve<br />
çoğunlukla Hera Zeus'a istediğini yaptırıyor.<br />
Zeus'un iki kardeşi daha var. Aslında<br />
Hera da aynı zamanda Zeus'un<br />
kız kardeşi. Erkek kardeşler, Deniz Tanrısı<br />
Poseidon ile Yeraltı ve Ölüler Tanrısı<br />
Hades. Poseidon vaktinin büyük bir<br />
AMIGA DÜNYASI 46
kısmını yukarıda ağabeyinin yanında<br />
geçirirken, Hades yeraltındaki ölüler ülkesi<br />
Tartarus'tan pek ayrılmıyor. Her ne<br />
kadar pek sevilmese de, Hades o kadar<br />
kötü bir tanrı değil. Hades, Demeter'in<br />
kızı Persephone ile evli ancak<br />
Persephone'nin yılın altı ayını yukarıda<br />
geçirme izni var. Hades'in ayrıca giyildiğinde<br />
görünmezlik sağlayan bir miğferi<br />
bulunuyor. Poseidon olarak oyunun<br />
başındaki göreviniz bu miğferi ele geçirmek.<br />
Mitolojide tanrılar çoğu zaman insanlar<br />
gibi davranırlar. Tek farkları olağanüstü<br />
güçleri ve ölümsüz olmalarıdır.<br />
Bunun yanında değişik tanrılar değişik<br />
huyları temsil ederler. Örneğin aşk tanrıçası<br />
Aphrodite ne kadar nazik ve iyi<br />
huyluysa, savaş tanrısı Ares o kadar<br />
ateşli ve yıkıcıdır. Oyunda bütün tanrılar<br />
esprili bir şekilde insanlara benzetilmiş.<br />
Zeus'un verdiği parti, yaptığı konuşma<br />
ve arada Persephone'yi gürültü<br />
yaptığı için uyarması çok hoş.<br />
Oyunun başında Hades'in ülkesini<br />
dokuz başlı canavar koruyor. Mitolojiye<br />
meraklı olanlar Herkül'ün on iki görevinden<br />
birinin de bu Hydra'yı öldürmek<br />
olduğunu ve bunu nasıl başardığını<br />
hatırlayacaklardır. Siz ise bu işi daha<br />
farklı bir biçimde halletmelisiniz.<br />
Eğer burada bir zorlukla karşılaşırsanız<br />
ipuçları bölümüne bakın. Hades'in kapısından<br />
içeri girdikten sonra hemen<br />
değişik bir yere geldiğinizi tabedeceksiniz.<br />
Uzaklarda çalan borular ve sık sık<br />
karşınıza çıkan ruhlarla oldukça ilginç<br />
bir yer burası. Tartarus'u çevreleyen<br />
Styx nehrini de ölümlü olarak geçmek<br />
ve burada Azrail ile karşılaşmak herhalde<br />
heyecan verici bir olay.<br />
Myth'in grafikleri, üç ayrı sanatçı tarafından<br />
çizilmiş ve her zamanki Scrolls<br />
grafikleri kalitesinde. Ancak sayıları oldukça<br />
az. Kelime hazinesi ise diğer<br />
oyunlar kadar zengin değil. Ancak bundan<br />
önceki Scrolls oyunlarının beğeni<br />
toplayan özelliklerine sahip. Pawn ve<br />
Guild of Thieves'deki zengin çevre,<br />
Jinxter ve Fish'in mizah dolu dünyası,<br />
bu oyunda da hissediliyor. Tabii bunların<br />
zevkine varabilmek için şüphesiz iyi<br />
İngilizce bilmek şart.<br />
ADVENTURE HABERLERİ<br />
Eski adventure firması Level 9, kendi<br />
geliştirdiği HUGE adlı program saye-<br />
sı ile birleşen Magnetic Scrolls da yeni<br />
Yakın bir zaman kadar Virgin firmasinde<br />
grafik action oyunları her türlü 16- türde oyunlar hazırlamaya devam edibit<br />
makinede çalışabilecek formata getirilebiliyor.<br />
Sierra'nın Larry oyunların-<br />
Wonderland, Levvis Carroll'ın Alice Ha-<br />
yor. Yakında piyasaya çıkacak olan<br />
daki sisteminden çok daha hızlı çalıştığı<br />
söylenen yeni sistem, daha çok ar-<br />
uyarlama. Romandaki ilginç karakter-<br />
rikalar Dünyası'nda adlı kitabından bir<br />
cade oyunları için kullanılacak. Böylece<br />
Level 9'ın adventure oyunlarını ta-<br />
nüler ve ikonlar kullanarak bunlarla ile-<br />
lerin çoğu oyunda yeralıyor ve özel me- -<br />
mamen terkettiği görülüyor.<br />
tişim kurabiliyorsunuz.<br />
AMIGA DÜNYASI 47
ADVENTURE<br />
İPUÇLARI<br />
♦MOONMIST: Yemekte temiz görünmek<br />
istiyorsanız, odanıza çıktığınızda<br />
kuzeye giderek banyo yapın. Daha sonra<br />
da kıyafetinizi değiştirin.<br />
♦MYTH: Hydra'yı geçmek için, yasak<br />
Meyvanın olduğu ağacın dibindeki yaprakları<br />
GET LEAVES komutuyla alın.<br />
Daha sonra bu yaprakları flat stone'un<br />
üzerine bırakın. Küçük taşı alarak HIT<br />
LEAVES WITH SMALL STONE komutunu<br />
verin. Yaprakların zehiri açığa<br />
çıkınca RUB TRIDENT WITH LIQU-<br />
ID yazın ve batıya giderek mızrağı<br />
Hydra'ya fırlatın.<br />
♦ISLAND OF LOST HOPE: Geminin<br />
ambarında açılmış bir sandık bulacaksınız.<br />
Bu sandığın içindeki ipi (string) ve<br />
geminin iskele tarafında bulunan tahta<br />
üzerindeki çiviyi alın. Çiviyi BEND NA-<br />
İL diyerek bükün ve ipe bağlayın. Bu oltayla<br />
zincirin alt kısmındaki balığı yakalayıp<br />
korsana verebilirsiniz.<br />
♦LEASURE SUIT LARRY III: Telefon<br />
kulübesinde kıyafetinizi değiştirdikten<br />
sonra tekrar eve dönün. Posta kutusunda<br />
içinde bir kredi kartı bulunan bir<br />
zarf bulacaksınız. Kredi kartını alın ve<br />
daha sonra Show Room'daki adama gösterin.
SES EFEKTİ YARATMA:<br />
İşte size makina dilinde yazılmış kısa<br />
bir ses efekti programı. Aşağıdaki programı,<br />
<strong>Amiga</strong> Basic'ten yazın ve kaydettikten<br />
sonra çalıştırın. Programın kullanımı<br />
ile ilgili bilgiler, programın içinde<br />
belirtilmiştir.<br />
FOR j = 0 TO 255<br />
READ değer<br />
MDkoduS = MDkodu$ + CHR$(deger)<br />
kontrol = kontrol+değer<br />
NEXT<br />
IF kontrol 22825 THEN<br />
PRINT "DATA SATIRI HATALI!"<br />
END<br />
END IF<br />
da$ = "ML"<br />
ÖPEN da$ FOR OUTPUT AS 1<br />
PRINT #1, MDkodu$<br />
CLOSE 1<br />
PRINT "ML PROGRAMINI ÇALIŞ-<br />
TIRMAK İÇİN"<br />
PRINT "SYSTEM YAZARAK DOS'A<br />
GERİ DÖNÜN."<br />
PRINT "CLI PENCERESİNDE ML,<br />
BOŞLUK VE HERHANGİ BÎR KA-<br />
RAKTER"<br />
REM ------"ML A" gibi, harf dizisi de<br />
yazabilirsiniz<br />
PRINT "YAZIP RETURN'e<br />
BASIN"<br />
AMİGA DÜNYASI 50<br />
DATA 0,0,3,243,0,0,0,0<br />
DATA 0,0,0,1,0,0,0,0<br />
DATA 0,0,0,0,0,0,0,50<br />
DATA 0,0,3,233,0,0,0,50<br />
DATA 208,136,34,64,69,249,0,0<br />
DATA 0,168,35,2<strong>02</strong>,0,223,240,160<br />
DATA 35,2<strong>02</strong>,0,223,240,176,51,252<br />
DATA 0,16,0,223,240,164,51,252<br />
DATA 0,16,0,223,240,180,51,252<br />
DATA 0,64,0,223,240,168,51,252<br />
DATA 0,64,0,223,240,184,48,60<br />
DATA 0,0,16,16,12,0,0,33<br />
DATA 109,0,0,70,12,0,0,125<br />
DATA 110,0,0,62,192,252,0,4<br />
DATA 51,192,0,223,240,166,192,252<br />
DATA 0,2,51,192,0,223,240,182<br />
DATA 51,252,130,1,0,223,240,150<br />
DATA 97,0,0,38,51,252,0,1<br />
DATA 0,223,240,150,51,252,130,2<br />
DATA 0,223,240,150,97,0,0,18<br />
DATA 51,252,0,2,0,223,240,150<br />
DATA 82,136,179,200,1<strong>02</strong>,168,78,117<br />
DATA 48,60,0,2,47,1,83,64<br />
DATA 50,60,255,255,81,201,255,254<br />
DATA 81,200,255,246,34,31,78,117<br />
DATA 0,32,64,96,120,120,120,120<br />
DATA 120,120,120,120,120,120,120,120<br />
DATA 136,136,136,136,136,136,136,136<br />
DATA 136,136,136,136,160,192,224,0<br />
DATA 0,0,3,236,0,0,0,1<br />
DATA 0,0,0,0,0,0,0,6<br />
DATA 0,0,0,0,0,0,3,242<br />
* JUMPING JACKSON: Her 4 bölümden<br />
sonra password veren CHAL-<br />
LANGE bölümlerini başaramadıysanız,<br />
işte size iki password: Beşinci bölümden<br />
başlamanızı sağlayan ROCK-<br />
NROLL, onüçüncü bölümden başlamanızı<br />
sağlayan ELVİS.<br />
* THUNDERBLADE: Açılış ekranında<br />
CRASH yazısını girin. Ekran parlayacaktır.<br />
Şimdi HELP tuşuna ve hangi<br />
aşamadan başlamak istiyorsanız onu belirten<br />
sayının tuşuna basın.<br />
* FERNANDEZ MUST DİE: Oyunu<br />
pause edin (p tuşuna basarak) ve SPINY-<br />
NORMAN yazarak sonsuz hakka sahip<br />
olun.<br />
* F16 FALCON: Uçuş esnasında sekiz<br />
adet yeni roket, cephane ve daha fazla<br />
güç isterseniz X, SHIFT ve CTRL tuşlarına<br />
aynı anda basın.<br />
* WEIRD DREAMS: Aynaların bulunduğu<br />
odada ekrandan çıkmadan<br />
mümkün olduğu kadar sağa gidin. Aynada<br />
şişman gözükebilecek şekle gelmek<br />
için hafifçe joystick'e dokunun. Bu noktada<br />
help tuşuyla SOS mesajı vermemiz<br />
gerekiyor. Bunu Morse kodunu kullanarak<br />
...—... (üç kısa, üç uzun ve yine üç<br />
kısa vuruş) kodlayın.<br />
* SÜPER CARS: Skor ekranında adınız<br />
yerine RICH yazın ve gerçekten zengin<br />
olun. BIGC yazarsanız oyunun son<br />
aşamasını oynayabilirsiniz.<br />
* X-OUT: Oyunun başında en pahalı<br />
gemiyi satın alın ve ekrana koyun. Bundan<br />
sonra mavi uydulardan bir tane satın<br />
alın ve bunu nakit paranızın gösterildiği<br />
yere götürüp sol mouse tuğu ile klikleyin.<br />
Bu işlem sonunda 500.000 quid'e<br />
sahip olacaksınız.
F-29<br />
A) ARIZONA HEDEF GÖREVLERİ<br />
1) Sektör 7B'deki ilk hedefi vurun.<br />
2) Tehlikeli kamyonlardan oluşan bir<br />
konvoy doğu-batı yolunda ilerliyor. Sektör<br />
8A ile 8H arasındaki tüm kamyonları<br />
yok edin.<br />
3) Sektör 3A'daki trenleri vurun.<br />
4) Sektör 5D'deki Samsight ve radar<br />
kontrolünü yok edin.<br />
5) Sektör 8F'deki test köprüsü ve<br />
Yuscon'u vurun. O bölgedeki Sam Sitelere<br />
de dikkat edin.<br />
6) görüş alanınızdaki MIG 29 Fulcrumların<br />
ikisini vurun.<br />
7) Sektör 3A'daki Nevada'yı geçen<br />
tankları vurun.<br />
8) Sektör 1 C'deki endüstri kompleksini<br />
vurun.<br />
9) Sektör 4C'deki üssü ve düşman<br />
pistini yok edin. Aynı zamanda buradaki<br />
avcı uçaklarına da dikkat edin.<br />
10) Sektör lE'deki düşman kumanda<br />
merkezini yok edin. SAM kompleks<br />
ve site'lere dikkat edin. Arizona'nın son<br />
ve en zor görevi.<br />
4) Beta-1: Düşman süper tankı Azov<br />
sektör 4G'de Miglerde ona destek veriyor.<br />
Hücum.<br />
War Updade 3<br />
1) Revenge: New Jersey kruvazörü<br />
2 düşmanla (Kresta 2, Admiral Zozulya)<br />
savaşa girer ve kaybetmek üzere.<br />
Mig ve 2 düşmana karşı destek vermelisiniz.<br />
2) Arc: Düşman Solomos adasına<br />
tüm hatlarıyla geliyor ve sizin de 4 MİG<br />
vurup, filoyu hafifçe dağıtmanız lazım.<br />
3) Strike Back: Amerikan filosu sektör<br />
5H'ye ulaşıyor. Kennedy JF Carrıer'ı<br />
de onlarla. Sizin yapmanız gereken<br />
SAM ve Mig'leri engellerken düşman filosuna<br />
bir iki füze atmak. En az 2 gemi<br />
vurmanız lazım.<br />
PASİFİK<br />
4) Stamps: Sektör 1 D'deki düşman<br />
rafinerisini yok edin.<br />
War Update 4<br />
1) Knockout: Sektör iG'dekı Ivan<br />
Leonid Brezhnev destek gemisini yok<br />
edin.<br />
2) Fight Back: Sektör 4F'deki Amerikan<br />
gemilerine destek sağlamalısınız.<br />
War Update 5<br />
1) HAND SHAKE: Sonunda taraflar<br />
anlaşmaya varır ve sektör 4B'deki düşman<br />
gemisi Leningrad'da anlaşma yapılacağını<br />
duyan istihbarat kuvvetleriniz<br />
harekete geçer. Size sundukları raporda<br />
da düşmanın her an sabotaj girişimine<br />
girebileceği yazılı.<br />
B) PASİFİK GÖREVLERİ<br />
War Update 1<br />
1) Scramble: Sektör 4D'deki petrol<br />
yatağınıza yaklaşan düşmanları yok<br />
edin.<br />
2) Firebolt: Sektör 8D'deki petrol rafinerinize<br />
(Vejan adası) gelen düşmanı<br />
durdurun. En az 3 uçak vurmalısınız.<br />
3) Drop-in: Sektör 4G'deki kruvazörü,<br />
radardan kaçmak için yere mümkün<br />
olduğu kadar yakın uçarak yok edin.<br />
Muhakkak MRASM kullanın.<br />
4) Plunge: Sektör 10'de bulunan Zahit!<br />
adasındaki düşman yağ deposunu<br />
yok edin.<br />
ARIZONA<br />
War Update 2<br />
1) Splash: Düşman filosu sektör<br />
8G'deki Troy'un kuzey sahiline en az<br />
on iniş helikopteriyle geliyor. Arkalarında<br />
da Fulcrum (Mig 29)'lar var. İniş helikopterlerini<br />
yok edin.<br />
2) Warm Up: Sektör 3B'den kırmızı<br />
filonun geldiğini çok geç haber alıyorsunuz.<br />
İstihbarat servisiniz de yok oluyor.<br />
Merhaba demekte size yakışır.<br />
3) Deep Head: Ivan Seonid Brezhnev<br />
filosu Solomos adasına saldırıyor<br />
(Sektör 4B).<br />
AMIGA DÜNYASI 51
TANITIM<br />
Domark/Tengen 'den<br />
Tetris hayranları için yeni<br />
bir oyun. Bakalım<br />
beğenecek misiniz?<br />
Cem GENCER<br />
<strong>Amiga</strong>'da Tetris tarzı hem kafa yoran,<br />
hem de dikkat gerektiren bir beceri<br />
oyunu sık sık çıkmıyor. Tetris'ten ve<br />
BlockOut'tan bıkanlar için yine bu tarzın<br />
değişik bir şekilde geliştirilmiş versiyonu<br />
olan Klax oyunu, sonunda Türkiye'ye<br />
geldi.<br />
Oyun, Tetris'in benzeri olarak tanıdığımız<br />
Coloris'i andırmakta. Bunun sebebi,<br />
bu oyununda da Coloris'te olduğu<br />
gibi, renkler dikkate alınarak oynanmasıdır.<br />
Tetris ve benzerlerinde genellikle<br />
düşen taşlar yan yana ve üst üste<br />
getirilerek satırlar tamamlanıyordu.<br />
Bu oyunda, oyun sahası grafiğine derinlik<br />
de verilerek üç boyutlu bir görüntü<br />
elde edilmiş. Oyun masasına yaklaşık<br />
30 derecelik bir açıyla üstten bak-<br />
AMIGA DÜNYASI 52
TANITIM<br />
maktasınız. Oyuna başladığınızda, ekranın<br />
aşağısına doğru farklı renklerde<br />
bazı taşlar yuvarlanmaya başlayacaktır.<br />
Bu taşlar ekranın en altına geldiğinde<br />
düşerek yok olacaklardır. Fakat bunları<br />
düşmeden yakalamanız ve üç tane<br />
taştan oluşan dikey, yatay ya da çarpraz<br />
topluluk kurmalısınız. Kurulan her<br />
üçlü taş grubuna bir "Klax" adı verilmektedir.<br />
Bir klax oluşturduğunuzda,<br />
taşlar kendiliğinden yok olacak ve sizin<br />
puanınız da bu sayede artacak.<br />
Bu taşları toplamak için, ekranın alt<br />
kesiminde masanın kenarında bulunan<br />
tabletinizi hareket ettirmeniz gereklidir.<br />
Tableti (Z) tuşu ile sola ve (X) tuşu ile<br />
de sağa hareket ettirebilirsiniz. Renkli<br />
taşlar düşmeden önce hemen bu düşen<br />
taşın altına gelirseniz taş tablanıza düşecektir.<br />
Tablaya düşen taşı, oyun masasının<br />
kenarının hemen altındaki taşların<br />
dizilmesi gereken yere bırakmak<br />
için, (SPACE) tuşuna basmanız gerek.<br />
Tabii ki aldığınız taşı aşağıda dizerken<br />
istediğiniz yere koyabilirsiniz. Bunun<br />
için de, üzerinde taş bulunan tableti sağa<br />
ya da sola gerektiği gibi hareket ettirerek<br />
taşı bırakmak istediğiniz yere<br />
gelmeniz gerekli.<br />
Oyunda değişiklik yaratmak için, size<br />
her kademede değişik bir görev verilecektir.<br />
Bu görev, bazen belli bir sayıda<br />
taş ya da puan toplamak veya belli<br />
sayıda klax oluşturmaktır. İleriki kademelerde<br />
hız da artacağından oyun gittikçe<br />
daha fazla dikkat gerektirecektir.<br />
Tamamlamanız gereken görev her<br />
kademenin başında size belirtilecektir.<br />
Bazı bölümlerde belli bir şekli tamamladığınız<br />
takdirde, ileriki bölümlerden birine<br />
geçmekle ödüllendirilirsiniz.<br />
Oyunda tabii ki göz ve ellerinizi dinlendirmenizi<br />
sağlamak için, F1 tuşuna<br />
pouse konmuştur. Oyun, bu tuşa ilk<br />
basışınızda donar ve ikinci bir defa aynı<br />
tuşa basmanızı bekler. F1 'e ikinci<br />
kez bastığınızda, oyun kaldığınız yerden<br />
devam eder.<br />
Oynadığınız kademe zor geldiyse,<br />
F2 tuşuna basarak oyuna tekrar baştan<br />
başlayabilirsiniz.<br />
Bol şanslar...<br />
GRAFİK °/o 75<br />
SES o/o 70<br />
OYNANABILIRLIK % 90<br />
GENEL o/o 78<br />
AMİGA DÜNYASI 53
TANITIM<br />
KRYPTON EGG<br />
Cem GENCER<br />
Şimdiye kadar hazırlanmış en iyi Arkanoid<br />
tipi oyunlardan biri olan bu<br />
oyun, gerçekten sinirleri dinlendiriyor.<br />
Pek ismi duyulmamış bir firma olan Hitsoft'un<br />
piyasaya çıkardığı bu oyunun<br />
grafiklerini de, programlamasını da aynı<br />
kişi yapmış.<br />
Canınızı uzun bir hikâyeyle sıkmadan,<br />
hemen oyunda kullanılan ve<br />
önemli olan bazı tuşları ve bunların görevlerini<br />
açıklayıp, sonra da oyunun<br />
normal bir arkanoid tarzı oyuna göre<br />
farklılıklarına değineceğim.<br />
* OYUNDAKİ TUŞLAR:<br />
[F1]— Ekran gösterimini PAL'den<br />
NTSC'ye çevirir. İkinci basışta ekran<br />
tekrar PAL olur.<br />
[F2]— Oyunda zor durumda kaldığınız<br />
zaman, o anki hakkınızı bu tuşa basarak<br />
yok edebilirsiniz.<br />
[F3]— Oyundan sıkıldığınız zaman<br />
bu tuşa basarak haklarınızın hepsini birden<br />
yok edebilirsiniz.<br />
[SPACE]— Kuşkusuz her oyunda en<br />
önemli tuş, sadece bazılarında var olan<br />
Pause tuşudur. Bu oyunda da yorulup<br />
bir kola içmek ya da bir hamburger yemek<br />
isteyebileceğiniz düşünülmüş ve<br />
Pause fonksiyonu, kolay kullanılabilmesi<br />
için aralık çubuğuna yerleştirilmiştir.<br />
Pause'dan çıkabilmek için iki defa mouse'un<br />
sol tuşuna basmanız gerekli.<br />
Oyunda bir sürü ekstralar mevcut.<br />
Bunlar, yukarıda vurmanız gereken taşlardan<br />
bazıları isabet aldığında, vurulan<br />
taşın bulunduğu yerden zemine doğru<br />
inmeye başlayacaklar.<br />
Ufak ve büyüyüp küçülen sopa düşmeye<br />
başladığında bunu yakalamanız,<br />
sopanızın boyunu enlemesine biraz artıracaktır.<br />
Gölgesi de var olan 3 boyutlu<br />
olarak çizilmiş bir küp aldığınızda, sopanızı<br />
kısa bir süre için kilit altına alacaktır.<br />
Bu sırada sopanızı hareket ettirmeniz<br />
mümkün değil. Yazı yazarken<br />
kullandığınız çift tırnak açma işaretine<br />
benzeyen ekstra, sopanıza sağ ve sol<br />
hareketleri dışında yukarı ve aşağı doğru<br />
da hareket etme özelliği kazandırır.<br />
Ufak bir sopa ve bunun yanında ona<br />
bağlı olan hareketli bir at biblosu veya<br />
normal bir sopa, fazladan bir hak verecektir.<br />
Bu arada yukardan düşen toplarla,<br />
asıl topunuzun yanı sıra aynı zamanda<br />
oynayabilirsiniz. Bu özellik, kı-<br />
sa bir sürede normalden daha fazla puan<br />
almanızı sağlayacak.<br />
Bazen hareket eden ufak bir at biblosuyla<br />
da karşılaşabilirsiniz. Bu, topunuzu<br />
bir parça büyütür ve böylece tek<br />
vuruşla birkaç taşa birden isabet etme<br />
şansınız bir hayli artar. Ünlem işareti<br />
sayesinde sopanız bir lazer silahı haline<br />
gelir. Mouse'unuzun sol tuşuna her<br />
basışınızda, sopanız ateş edeceğinden<br />
rahatlıkla, bulunduğunuz kademedeki<br />
taşları kısa sürede yok edebileceksiniz.<br />
Bu arada topu takip ederek düşmesini<br />
önlemek şartıyla tabii. Bu arada düşen<br />
bir kahve fincanı görünce, sakın oyunu<br />
fazla oynamaktan hayal gördüğünüzü<br />
falan zannetmeyin. Bu fincan, sopanızın<br />
sol köşesinde yanıp sönen bir yıldız<br />
oluşturacaktır.<br />
İlerdeki kademelerde gri bir top yakalarsanız,<br />
toplarınızın rengi gri rengine<br />
dönüşecek ve top bir taşa çarptığında<br />
bundan simetrik olarak yansımadan<br />
yoluna düz devam edecektir. Vurulan<br />
taşın arkasındaki topları da bu sayede<br />
rahatlıkla yok edebilirsiniz. Bu ekstralar<br />
dışında varolan birkaç özellik daha<br />
var ki, bunlar size üstün nitelikli bir roketatar<br />
verebileceği gibi sopanızın üzerini<br />
yosun kaplayarak topun sopaya yapışmasını<br />
ve topun çarpışlardaki yansıma<br />
gücü ile açısını değiştirecektir. Ayrıca<br />
mouse hareketlerini tersine çeviren<br />
ya da ekrandaki renkleri kısarak zor<br />
görmenizi sağlayan bazı ekstra cisimler<br />
de mevcut.<br />
Oyunda vurulması gereken taşlar,<br />
değişik görevleri yapabilmekteler. Bazıları,<br />
yukarıda da belirttiğim gibi sopanıza<br />
yararlı yadazararlı bazı özellikler<br />
kazandırmakta. Normal renkli taşlardan<br />
başka, ortasındaki renkli bölmenin taşın<br />
her isabet alışında büyüdüğü taşlar<br />
vardır. Bunları ancak üç vuruştan sonraki<br />
vuruşla yok edebiliyorsunuz.<br />
Diğer bir taş şekli de, iki ufak karenin<br />
yan yana getirilerek oluşturulduğu<br />
taşlardır. Bunları vurmanız pek fayda<br />
getirmez; çünkü bunlar belli bir süre<br />
sonra kendilerini yenilerler. Bunlar dışında,<br />
bir de topunuzu ekrandaki başka<br />
bir noktaya ışınlayan taşlar da mevcut.<br />
Kurukafa işaretli taşlar ise topunuzun<br />
her çarpışında raketinizi biraz küçültüyor.<br />
Ekranda top, sopa ve taştan başka<br />
bir de düşman yaratıklar mevcuttur.<br />
Bunlar, sopanıza değerek enerjiyi yavaş<br />
yavaş azaltır ve sizi yok etmeye çalışırlar.<br />
Ekranda kuyruğunu sallayarak<br />
dolaşan balık, kurbağa larvaları, çift kollu<br />
böcekler, üç kollu yengeçler de bu<br />
sonuncu sınıfa girerler.<br />
Oyun grafik ve ses olarak oldukça<br />
iyi hazırlanmış. Benim fikrim, daha önceden<br />
oynanmış olsa bile oyun hızlı ve<br />
sürüyle ekstra ihtiva ettiğinden güzel bir<br />
oyun. Ben de bunu, güzel oyunların bulunduğu<br />
kutuma koyabilirim.<br />
GRAFİK % 67<br />
SES °/o 56<br />
OYNANABILIRLIK % 81<br />
GENEL °/o 82<br />
AMIGA DÜNYASI 54
TANITIM<br />
Rainbird firması tarafından hazırlanmış,<br />
oldukça güzel grafik ve efektlere<br />
sahip olan Weird Dreams'te ameliyat<br />
süresince garip kâbuslar gören, pijamalı<br />
bir karakteri canlandırma imkânına<br />
sahip oluyoruz.<br />
Oyun yüklendiğinde, üç değişik ve<br />
güzel grafikli etkileyici bir girişten sonra,<br />
kendimizi bir pamukhelvası makinesinin<br />
içinde buluyoruz. Bir süre sonra<br />
etrafımızda uçuşmaya başlayan şekerler<br />
ve satıcının helva sopasıyla karşılaşıyoruz.<br />
Burada amacımız; zıplayarak,<br />
çarpmadan bu sopaya tutunmak. Yalnız<br />
burada şekerlerin önlerine gelip<br />
üzerimize yapışmalarını sağlayarak,<br />
ikinci bölümdeki arıyla başımızın derde<br />
girmesini önlemeliyiz. İkinci ekranda,<br />
hiç zaman kaybetmeden sola doğru<br />
kaçmalı veya eğer şekerimiz varsa, yere<br />
bırakarak arıyı meşgul etmeli ve bir<br />
yan ekrandaki sineklikle arının gelmesini<br />
bekleyip onu öldürmeye çalışmalıyız.<br />
Fakat bu dev arıyla işimiz oldukça<br />
güç. Eğer arıyla uğraşmak istemiyorsak,<br />
yine sola devam edip lunaparktaki<br />
komik aynalar bölümüne geçebiliriz.<br />
Burada karşımıza üç seçenek çıkıyor:<br />
1. Sağa gidip lunaparkın bahçesine<br />
çıkmak,<br />
2. Yukarı gidip pamuk helvasını makinesinin<br />
içine geri dönmek,<br />
3. Sola giderek çölde balık yakalayıp<br />
garip hindileri öldürmek.<br />
Bizi sağa götüren aynadan lunaparkın<br />
başka bir bölümüne geçince, yerde<br />
duran sopalardan alıp masum duran çiçeklerin<br />
üzerine yürünürse, bunların hiç<br />
de masum olmayıp diş gösterdiklerini<br />
görüyoruz. Çiçekleri öldürmenin en etkili<br />
yolunun uzanarak vurmak olduğunu<br />
burada belirteyim. Çiçeklerin tümü<br />
öldüğünde sağa gidip ufak bir kızla top<br />
oynamanız gerekiyor, fakat topun dişlerini<br />
de hatırlatmalıyım. Eğer aynalı bölümden<br />
sola gidersek kendimizi bir çölde<br />
buluyoruz. Burada havada uçan balıklardan<br />
birini zıplayarak yakalayıp,<br />
karşıdan gelen garip hindileri öldürmeniz<br />
gerekiyor. Fakat hindilerin çok ve<br />
durmaksızın gelmesi, üstelik ilerledikçe<br />
hızlanması, bu kısmı sıkıcı ve monoton<br />
bir hale getiriyor.<br />
Weird Dreams'ın tek kusuru, oynanabilirliğinin<br />
az olması. Bu da, programın<br />
yavaşlığından kaynaklanıyor. Ancak rüya<br />
hissinin verilmesinde hareketlerin<br />
yavaşlığının rolü büyük. Yavaş da olsa,<br />
güzel grafik ve efektleriyle alıp görülmeye<br />
değecek ve de türünden hoşlanan-<br />
ları uzun süre bilgisayarlarının başına<br />
bağlayacak bir oyun Weird Dreams.<br />
GRAFİK 80<br />
SES 95<br />
OYNANABILIRLIK 75<br />
GENEL 85<br />
AMIGA DÜNYASI 59
TANITIM<br />
Engin denizlerde büyük<br />
yelkenli gemilerle<br />
yolculuk yapmak,<br />
düşman gemilerine<br />
korkusuzca saldırmak,<br />
yok etmenin ve<br />
maceranın insanı<br />
cezbeden dayanılmaz<br />
büyüsü. Bu<br />
bahsettiğimiz özellikler<br />
yalnızca bir kişiyi<br />
etkileyebilir: bir korsanı.<br />
lasyon oyunlarından tanıdığı MICROP-<br />
ROSE firması PIRATES'ın <strong>Amiga</strong> versiyonunu<br />
piyasaya sürdü. Ben de ilk<br />
başta çok karışık ve fazla detaylı gibi<br />
görünen ve gerçekte de göründüğü gibi<br />
olan bu oyunu sizlere açıklayacağım.<br />
Başka dokümanlara gerek kalmadan<br />
Pirates oynamanızı sağlamak için gerekli<br />
olan tüm bilgileri içeren yazımı Pirates<br />
haritası ile noktalayacağım. Tabii<br />
bu arada nasıl rütbe yükselteceğinizi,<br />
kayıp ailenizi nasıl bulacağınızı, hazinelerin<br />
nerede bulunduğunu sırasıyla anlatacağım.<br />
Şimdi kısaca Pirates'ın konusuna ve<br />
amacınıza değinelim. Oyunun temel<br />
amacı, Güney Amerika bölgesinde korsanlık<br />
yaparak emekliğinizde rahat etmek.<br />
Sağlığınız izin verdiği sürece bol<br />
bol rütbe ve toprak kazanmak, ün sahibi<br />
olmak ve tabii iyi bir evlilik yapmak.<br />
Kısacası emekli olunca torunlarınıza anlatacak<br />
hikâyeleriniz olması için savaşıp<br />
durmak. Korsanlığı bırakmak istediğiniz<br />
zaman kendi ülkenizden herhangi<br />
bir şehre gidip "Divide up the plunder"<br />
seçeneğine basmanız, sizin<br />
kendi kendinizi emekli yapmanız anla-<br />
Şahin ARIK<br />
Engin denizlerde büyük yelkenli gemilerle<br />
yolculuk yapmak, düşman gemilerine<br />
korkusuzca saldırmak, yok etmenin<br />
ve maceranın insanı cezbeden<br />
dayanılmaz büyüsü. Bu bahsettiğimiz<br />
özellikler yalnızca bir kişiyi etkileyebilir;<br />
bir korsanı. Yani bir zamanlar hemen<br />
hemen hepimizin olmak istediği bir<br />
insanı. İşte çocukken birçoğumuzun<br />
hayali olan bu ilginç yaşam şekli, <strong>Amiga</strong><br />
kullanıcıları için artık hayal olmaktan<br />
çıktı. Çünkü hepimizin muhteşem simü-<br />
AKİİGA DÜNYASI 61
TANITIM<br />
mına gelir. Eminim buna en çok adamlarınız<br />
sevinir. Çünkü korsanlığı bıraktığınızda<br />
yıllarca beraber olduğunuz fedakâr<br />
tayfalarınıza hazinenizden pay<br />
veriyorsunuz.<br />
Oyuna ilk başlarken çıkan menüde<br />
"Start a new career"i seçerseniz, tam<br />
bir korsanlık macerasına sıfırdan başlarsınız.<br />
"Continue a saved game" ile<br />
daha önceden kaydetmiş olduğunuz bir<br />
oyuna devam edersiniz. Eğer oyunu<br />
kaydetmek istiyorsanız, yanınızda formatlı<br />
bir disket bulundurmayı unutmayın.<br />
Bu iş için bir kasabaya gidip<br />
"Check information"ı seçin ve "Save<br />
game"e basın. "Command a famous<br />
expedition" ile gerçek bir korsanın macerasına<br />
devam edebilirsiniz. Bu maceraların<br />
özellikleri kısaca şöyle:<br />
JOHN HAVVKINS, 1569: Bu, oldukça<br />
zor bir oyun. Geniş ve çok sayıda adamınız<br />
var. Adamlarınızın hepsi İspanyol<br />
ve çok az dosta sahipsiniz.<br />
Galleon, Merchantman, 4 pinnance,<br />
308 adam, 36 top, 5000 altın, 47 günlük<br />
yiyecek ile başlıyorsunuz. Crevvunhappy.<br />
İspanyollar Fransız ve İngilizlerle savaş<br />
halindeler.<br />
FRANCIS DRAKE, 1573: Bu bölüm<br />
de oldukça zor. Adamlarınız İspanyol ve<br />
sayıları da oldukça az.<br />
Merchmantman, pinnance, 73 adam,<br />
18 top, 2500 altın, 103 günlük yiyeceğe<br />
sahipsiniz. Crew-pleased.<br />
İspanyollar İngilizler ile savaş halindeler.<br />
PIET HEYN, 1628: Oldukça basit bir<br />
bölüm. Stratejik bir belgede oyuna başlıyoruz<br />
(Florida açıkları). İspanyolların<br />
hazine gemileri genelde bu bölgede bulunur.<br />
4 fast galleon (Vergulde Valk, Hollandia,<br />
Dolphin, Haarlem), 2 sloop (Tijer,<br />
Postpaard), 700 adam, 5000 altın, 48<br />
Top ve 73 günlük yiyeceğe sahipsiniz.<br />
Crevv-unhappy.<br />
Hollandalılar İspanyollarla savaş, İngilizlerle<br />
ittifak halindeler.<br />
L'OLLONAIS, 1666: Bu da basit bir<br />
oyun. Çok dostunuz var ve üsleriniz oldukça<br />
fazla. Maracaibo ve civarını ele<br />
geçirirseniz ek vergiler alabilirsiniz. Bu<br />
bölümde İspanyollar askeri bakımdan<br />
oldukça zayıf durumdalar.<br />
Sloop , 5 pinnance, 400 adam, 10<br />
top, 38 günlük yiyeceğine var. Crewunhappy.<br />
Fransızlar, İngiliz ve İspanyollarla savaşıyorlar.<br />
Hollandalılar İngilizlerle savaş,<br />
Fransızlarla ittifak halindeler.<br />
HENRY MORGAN, 1671: Düşmanlarınız<br />
birbirleri ile savaşmaktan oldukça<br />
zayıf düşmüşler. Birçok dost üssünüz<br />
var. Ayrıca çok şanslı bir korsansınız.<br />
Frigate (Satisfaction), 2 merchantmen<br />
(Lilly, Dolphin), barque (mayflower),<br />
2 sloop (Fortune, William), pinnance<br />
(Prosperous), 600 adam, 38 top,<br />
10000 altın, 42 günlük yiyecek var.<br />
Crew-pleased.<br />
İspanyollar, Fransızlar ve İngilizlerle<br />
savaş durumundalar.<br />
BARON DE POINTIS, 1697: Bu, bence<br />
en kolay senaryo. Asker sayınız çok<br />
fazla ve buna karşılık İspanyollar en zayıf<br />
dönümlerini yaşıyorlar. Özellikle ele<br />
geçirmeniz gereken yer Cartagena.<br />
5 frigate, sloop, 1200 adam, 5000 altın<br />
ile başlıyorsunuz. Crew-unhappy.<br />
Fransızlar, İngilizler ve İspanyollar ile<br />
savaşıyorlar.<br />
Senaryolardan sonra, karşınıza "Historical<br />
period" seçeneği çıkıyor. Bu seçeneğe<br />
hayır derseniz, bilgisayar size<br />
en avantajlı dönemde korsanlık yapma<br />
imkânı veriyor. Eğer evet derseniz, oynamak<br />
istediğiniz zaman periyodunu<br />
seçebilirsiniz. Daha sonra size sırasıyla<br />
olduğunuz bir özellik soruluyor. Bu<br />
özellikler şunlar:<br />
Skill at fencing: Refleks ve hızlı doğuş.<br />
Skill at navigation: Açık denizde hareketi<br />
kolaylaştırır, hızlandırır.<br />
Skill at gunnery: Deniz savaşlarında<br />
atışlarınızı isabetli yapar.<br />
Wit and charm: Vali ve diğerleri ile<br />
pazarlığı kolaylaştırır.<br />
Skill at medicine: Sağlığınızın uzun<br />
sürmesini ve az yara almanızı sağlar.<br />
Bu sayede kariyerinizi daha çok arttırabilirsiniz.<br />
Tabii herhangi bir korsanın yerine<br />
geçmek için bazı bilgileri bilmek şart.<br />
Bunun için silver train ya da treasure<br />
fleet'in tarihlerini bilmeniz yeterli. Bu tarihleri<br />
yazımın sonunda bulabilirsiniz.<br />
Eğer soruya yanlış cevap verirseniz hızlı<br />
bir kılıç savaşı yapıyorsunuz ve bu da<br />
sonun başlangıcı oluyor. Bu kısa yazıdan<br />
sonra artık tüm ön bilgileri siz de<br />
biliyorsunuz. Şimdi geldik işin zor kısmına,<br />
yani Pirates'ı oynamaya.<br />
DENİZ YOLCULUĞU<br />
Yolculuk sırasında yönetimi joystick<br />
veya mouse ile sağlıyoruz. Buradaki tek<br />
sorun rüzgârların doğudan esmesi. Bu<br />
da batıdan doğuya gitmeyi çok zorlaştırıyor.<br />
Oyunun geçtiği Karayib denizinde<br />
yer yer sığ bölgeler var. Bu bölgeleri<br />
hiç kullanmamanız sizin için iyi olur.<br />
Çünkü sığ denizde geminizi kaybedebilirsiniz.<br />
Denizde bazen harita işe yaramayabilir.<br />
Bu durumda astrolabe ile<br />
bulunduğunuz enlem ve boylamı bulabilirsiniz.<br />
Bunun için düğmeye basıp<br />
menüye girin ve burada "Take sun<br />
sight"ı seçin. İşte astrolabınız karşınızda.<br />
Şimdi, güneş en üstteyken astrola-<br />
AMIGA DÜNYASI 62
ı güneşin altına hafif değecek gibi<br />
ayarlayın. Alttaki sonuç sizin nerede olduğunuzu<br />
gösterir. Bu işlem bulutlu havalarda<br />
daha zor ve yanıltıcı oluyor.<br />
Mümkün olduğu kadar bulutsuz bölgelerde<br />
astrolabı kullanmalısınız. Ayrıca<br />
astrolab ile gideceğiniz kasabanın yerini<br />
tam olarak saptayabilirsiniz. Bunun<br />
için gerekli olan kasaba enlem ve boylamları<br />
aşağıda;<br />
Seyir halindeyken, karşınıza gemiler<br />
çıkacaktır. Bu gemiler hakkında bilgi<br />
için direkte bulunan adamınıza "Investigate"<br />
seçeneği ile komut verin. Eğer<br />
düşman gemisi ise, saldırın veya "Sail<br />
away" ile yolunuza devam edin. İsterseniz,<br />
gemiden son haberleri alıp yolunuza<br />
devam edebilirsiniz. Ancak bunun<br />
için geminin size dost olması gerekiyor.<br />
Yoksa haber alalım derken kendinizi bir<br />
savaşın ortasında bulabilirsiniz. Yaklaşan<br />
gemilerde karşınıza korsan avcıları<br />
veya sizin gibi korsanlar çıkabilir.<br />
Bunlarla mecburi olarak savaşmalısınız.<br />
Yakalanırsanız hapse girersiniz, bu<br />
yüzden bu savaşı kesin kazanmalısınız.<br />
Eğer kazanırsanız gemi kaptanını esir<br />
alabilir. Treasure Fleet veya Silver Train'in<br />
o andaki yerini öğrenebilirsiniz.<br />
Düşmanınızı esir alırsanız onu iyi bir fiyata<br />
valilere satabilirsiniz. Burada karar<br />
tümüyle size ait. 3 seçenekten birini<br />
seçin. Ancak gemi kaptanını esir alır-<br />
sanız, kısa sürede esirinizden kâr etmeye<br />
bakın, çünkü esir her an kaçabilir.<br />
Gemileri ele geçirdikten sonra sıra yağmalamaya<br />
geliyor. "Send a prize crew"<br />
ile gemiyi yağmalar ve filonuza katarsınız.<br />
"Plunder and sink her" ile de gemiyi<br />
yağmalar ve batırırsınız. Bu arada,<br />
size katılmak isteyen tayfalar olabilir.<br />
Onları alabilir, böylece adam sayınızı<br />
arttırırsınız. Ancak bu, kendi adamlarınızın<br />
morallerinin bozulmasına sebep<br />
olur.<br />
Ayrıca filonuzda en fazla 8 gemi taşıyabilirsiniz<br />
ve her gemi 8 tayfa ile yol<br />
alabilir. Yeterli tayfanız yoksa geminizi<br />
bırakmak durumunda kalabilirsiniz. June<br />
ve November fırtına ve boraların olduğu<br />
dönemlerdir. Bu aylarda daha dikkatli<br />
olmalısınız.<br />
DENİZ SAVAŞI:<br />
Saldırmaya kesin kararlıysanız, "Close<br />
for battle" ile saldırıya geçin. Birden<br />
çok gemiye sahipseniz, filonuzdaki gemilerden<br />
birini, yani en iyisini seçip düşmanınızı<br />
bordalamaya başlayabilirsin!<br />
Savaş sırasında gemilerin özelliklerini<br />
çok dikkate almalısınız yoksa savaş çabuk<br />
sonuçlanır. Rüzgârın kuvvetli olması,<br />
sizin için en iyisidir. Bu sayede kısa<br />
sürede gemiyi yakalarsınız. Düşmanınızın<br />
asker sayısı sizden fazla ise, sınırlı<br />
birkaç kez top atışı yapın. Böylece as-<br />
TANITIM<br />
ker ve top sayısı oldukça düşer. Düşman<br />
gemisinin top ve asker sayısının<br />
azalması, sizin top sayınıza bağlıdır.<br />
Yeterli atışla düşman gemisine önemli<br />
hasarlar verebilirsiniz. Atışlarınızın başarılı<br />
olması için geminizi tam 90 derece<br />
olacak şekilde ayarlayın. Karşınızdaki<br />
düşman çok güçlüyse yapacağınız<br />
tek şey bence tüymektir. Burada epey<br />
alıştırma yapmalısınız. Gemi üzerine<br />
çok top atışı yaparsanız, düşmanınız<br />
batmaya başlar (Bunu çok sinirlenince<br />
yapıyorum). Gemiyi batırmayıp bordalamaya<br />
karar verdiyseniz, iki gemiyi birbirine<br />
çarpıştırarak bu kararınızı gerçekleştirebilirsiniz.<br />
Düşmanınızı batırmayıp<br />
çok hasar verdiyseniz, zaten kendisi<br />
teslim olacaktır. Böylece kılıç savaşı<br />
yapmaktan kurtulmuş olursunuz. Yoksa<br />
düşman gemisine atlayıp kaptanı ile<br />
savaşmanız gerekir. Savaş sırasında<br />
hasar alan gemilerinizi en yakın kasabada<br />
tamir ettirebilir veya satabilirsiniz.<br />
Deniz savaşını başarı ile sonuçlandırıp<br />
düşmanınızı bordaladıktan sonra,<br />
geriye gemiye çıkıp savaşmak kalıyor.<br />
KILIÇ SAVAŞI:<br />
Kılıç savaşını oyunun birçok yerinde<br />
kullanıyoruz. Örneğin adamlarınız isyan<br />
ettiklerinde, gemi veya kasaba ele geçirirken,<br />
düşman köylerini yağmalarken<br />
ve ailenizi kurtarırın kılıç ile düello<br />
yapmanız gerekiyor. Düellodan önce<br />
kullanacağınız kılıcı seçiyorsunuz. Sahip<br />
olduğunuz kılıçlar Raiper, Longsword<br />
ve Cutlass olmak üzere 3 tanedir.<br />
Kılıçların özellikleri:<br />
RAPIER: Uzun, ince ve esnek bir silah.<br />
Vuruşları hassas ve uzun menzilli.<br />
Ancak az zarar veriyor.<br />
CUTLASS: Kısa, ağır ve kıvrık uçlu<br />
bir kılıç. Rapıer'e göre 2 kat daha fazla<br />
hasar verir. Seri kullanım için ideal bir<br />
silah.<br />
LONGSVVORD: Longsword, rapier<br />
ve cutlass'a göre en iyi silah. Orta boyda<br />
bir kılıç olması hareketlerin biraz yavaşlamasına<br />
sebep oluyor.<br />
Bu bölümde de, yenilmez bir korsan<br />
olabilmeniz için oldukça iyi bir joystick<br />
kabiliyetine ihtiyacınız var. Size tavsiyem,<br />
kılıç savaşında mouse kullanmamanız.<br />
Eğer bulunduğunuz tarafın en<br />
sonuna kadar kaçarsanız teslim olmuş<br />
sayılırsınız. Bu da, savaşı kaybettiğiniz<br />
anlamına geliyor. Ekranın altındaki moral<br />
durumları kimin o anda üstün olduğunu<br />
gösterir. Moral sıralaması<br />
"Strong, Firm, Angry, Shaken ve son<br />
olarak da Panic"tir. Düşmanınız Panic<br />
veya Shaken ise, her an size teslim olacak<br />
demektir.<br />
AMIGA DÜNYASI 63
Kasaba ele geçirmek için yaptığınız<br />
savaşlarda, eğer kasabanın kalesi bulunuyorsa<br />
karşı ordunun asker sayısını<br />
1 'e indirmeniz gerekiyor. Bunu da kale<br />
komutanını Panic durumuna getirip,<br />
savunmaya geçerek sağlayabilirsiniz<br />
(joystick yukarı veya aşağı hareketi savunmayı<br />
sağlar). Zamanla askerlerinizi<br />
düşmanlarınızı yok edeceklerdir. Dikkat<br />
edeceğiniz nokta, asker sayınızın<br />
kalenin askerlerinden çok olması gerektiği.<br />
Aksi halde, kaledeki askerlerin ölmesi<br />
bir yana kendi adamlarınızı bile<br />
kaybedebilirsiniz. Asker sayınız ne kadar<br />
fazla olursa kasabayı ele geçirmeniz<br />
o kadar çabuk olacaktır.<br />
KARADAN SALDIRI:<br />
Karadaki savaş Pirates'ın en zor bölümü<br />
diyebilirim. Hareketlerinizde çok<br />
hızlı ve seri olmanız gerekli. Ama o kadar<br />
korkmanıza gerek yok. Çünkü saldırdığınız<br />
şehrin askerleri sayıca az ve<br />
biraz da korkaksa, kale içine kadar savaşmadan<br />
girebilirsiniz. Bu da oyunun<br />
ilginç bir püf noktası. Ancak, olurda askerler<br />
sizi kaleye girmeden ormanda<br />
karşılamaya kalkarlarsa işiniz zor. İşte<br />
bu durumlar için, ben gene de size kara<br />
savaşını anlatayım.<br />
Kara savaşı için, önce geminizi kasabaya<br />
yakın bir bölgeye yanaştırıp adamlarınızı<br />
karaya çıkarıyorsunuz. Karşınıza<br />
çıkan seçeneklerden "Attack town"ı<br />
seçiyorsunuz. Ve bu seçiminizle kasabaya<br />
saldırmaya yönelik ilk adımınızı atmış<br />
oluyorsunuz. Karadan saldırı, denizden<br />
saldırıya göre daha risklidir.<br />
Çünkü denizden saldırdığınızda geminizle<br />
kaleyi topa tutarak asker sayısını<br />
azaltma imkânınız var. Yani kaledeki<br />
asker sayısı fazla ise, denizden saldırmanız<br />
daha akıllıca olur. Karadan saldırırken<br />
kaleye mümkün olduğu kadar<br />
yakın bir yere çıkartma yapın. Harita büyüyüp<br />
düşmanlarınız gruplar halinde<br />
üstünüze gelmeye başlayacaklar. Burada<br />
uygulamanızı tavsiye edeceğim<br />
taktik, eski Osmanlı ordularının hilal taktiğidir.<br />
Yani düşmanınızı 2 gruba ayrı-<br />
larak ortaya almaktır. Böylece düşmanınızı<br />
kaçırmanız daha kolay olur. Bu<br />
savaştaki önemli nokta, gri renkli adamların<br />
ateş edebileceğidir. Joystick'e hiç<br />
dokunmadığınız zaman adamlarınız<br />
ateşe başlayacaklardır. Ormanda ve<br />
şehir içinde görüş sıfırdır. Ayrıca orman<br />
ve evler sizi düşman ateşinden korur.<br />
Sudan geçerken dikkatli olun ve sığ<br />
yerlerden geçmeye çalışın. Bataklıkların<br />
hareketlerinizi yavaşlattığını da unutmayın.<br />
Eğer tüm adamlarınızı aynı anda<br />
hareket ettirmek istiyorsanız joystick'i<br />
geri çekip sonra ileri itin. Tüm yapmanız<br />
gereken, gruplarınızdan birini kaleye<br />
sokmak. Savaşta başarısız olacağınıza<br />
inandığınız anda, ordularınızı haritanın<br />
dışına çıkartmaya bakın. Böylece<br />
savaştan kaçmış olursunuz. Korkmayın<br />
kendi kendinizin komutanı olduğunuz<br />
için sizi bu hareketinizden dolayı<br />
cezalandıracak bir yetkili yok. Bir grubu<br />
kaleden içeri soktuğunuzda, kale komutanını<br />
karşınızda buluyorsunuz ve<br />
adamlarınızla birlikte kale içindeki kılıç<br />
savaşınız başlıyor.<br />
Ne kadar iyi oynarsanız oynayın, bu<br />
savaşta çok adam kaybedeceğinizi sakın<br />
unutmayın. Yani karadan saldırı seçimini<br />
yapmak gerçekten önemli.<br />
BİR KASABAYA VARDIĞINIZDA:<br />
Eğer bir kasabaya denizden gemi ile<br />
girmek istiyorsanız, "Sail into harbor"<br />
seçeneği ile bunu gerçekleştirebilirsiniz.<br />
Ancak dikkat edin, düşman kasabalarına<br />
elinizi kolunuzu sallaya sallaya<br />
giremezsiniz. Kaleden küçük bir top<br />
atışı ile uyarılırsınız ve büyük bir olasılıkla<br />
bir geminizi batırırlar. Bu tip kasabalara<br />
"Sneak into town" seçeneği ile<br />
girmelisiniz. Böylece kasabaya ara sokaklardan<br />
sessizce girmiş olursunuz.<br />
Bazen yeterince sessiz giremiyorsunuz<br />
olacak ki, kasaba koruyucusu birden<br />
karşınızda bel iri veriyor. Basit bir kapışmadan<br />
sonra ya tekrar geriye yani geminize<br />
dönüyorsunuz, ya da korucu tarafından<br />
yakalanıp hapsi boyluyorsunuz.<br />
Kasabalara rahat girip çıkmanız<br />
için rütbenizin en az "captain" olması<br />
gerekiyor. "Leave town" ile kasabayı<br />
pas geçebilir "Attack town" ile şaşırabilirsiniz.<br />
Şimdi de, kasabaya girdiğinizde karşınıza<br />
çıkan seçenekleri inceleyelim.<br />
VISIT THE GOVERNOR: Kasaba valisinin<br />
evini ziyaret ediyorsunuz. Validen<br />
son haberleri alabilir, eğer ülkesi<br />
yararına bir iş yaptıysanız (düşmanlarını<br />
yağmalamak, kasabalarını basmak<br />
ve kasabayı o ülke topraklarına kazandırmak<br />
gibi) o ülke topraklarında geçerli<br />
olmak üzere rütbe kazanabilirsiniz. Ayrıca<br />
valiler, başarı durumunuzu göz<br />
AMİGA DÜNYASI 64
TANITIM<br />
önüne alarak size birbirinden ilginç görevler<br />
veriyorlar. Vali ziyaretiniz sırasında,<br />
validen ailenizin fertlerini kaçıran<br />
korsanın son görüldüğü kasabayı öğrenebilirsiniz.<br />
Tabii mal varlığınız yeterli<br />
düzeyde ise, valinin kızına gizlice iltifatlarda<br />
bulunup sonunda evlenme teklif<br />
edebilirsiniz. Ancak valinin kızını isteyen<br />
tek insan siz olmadığınız için teklifiniz<br />
kibarca reddedilebilir. Teklifinizin<br />
kabulündeki önemli etkenler; kişisel paranız,<br />
topraklarınızın büyüklüğü ve tabii<br />
rütbenizdir. Bu arada valinin kızına<br />
yapacağınız aşırı iltifatlarınız, onun size<br />
bazı gizli bilgileri vermesini sağlayabilir.<br />
Aman dikkat edin, ilk gördüğünüz<br />
kızla evlenmeyin, belki daha güzelleri<br />
karşınıza çıkabilir. Size tavsiyem güzellerin<br />
büyüsüne kapılmayın. Eğer evlenmeye<br />
karar verdiyseniz, ilk tekliflerinizde<br />
sizle evlenmesi imkânsız. Çünkü önce<br />
biraz iltifatlarda bulunmanız gerekiyor.<br />
Bu iltifatlarınız, karşınıza çıkan kızın<br />
size bağlanmasını sağlıyor. Ve bir<br />
süre sonra, ne kadar güzel olursa olsun<br />
sizle evlenmeyi kabul ediyor. Ama iş<br />
onun kabul etmesiyle kalmıyor. Kızın nişanlısı<br />
bu olaya çok bozuluyor olacak<br />
ki, sizle teke tek düello yapıyor. Bu karşılaşmayı<br />
da kazandıysanız artık iki<br />
aşıkları kimse tutamaz. En yakın kiliseye<br />
girip evleniyorsunuz. Evlenmenizin<br />
işe yarayan yanı eşiniz, onu her ziyaret<br />
ettiğinizde size treasure fleet ve silver<br />
train'in yerini söylüyor. Bu bilgileri<br />
kısa zamanda almak için, evlendiğiniz<br />
kasabayı iyi seçin. Çok uzaklarda bir<br />
kasabada evlenirseniz eşinizle görüşmeniz<br />
uzun aralıklarla olacaktır. Bu da<br />
sizin bazı bilgileri geç ele geçirmeniz<br />
demektir. Önemli bir nokta da şu; sakın<br />
eşinizin bulunduğu kasalaya saldırmayın.<br />
Yoksa eşinizi sonsuza dek kaybedersiniz.<br />
Evli olduğunuz için de, hiçbir<br />
kız sizle ilgilenmez. Kısacası hayatınız<br />
kararabilir.<br />
Ayrıca valilerden her rütbe alışınızda,<br />
rütbeyi veren vali size belirli bir parça<br />
toprak verecektir. Valilerin size vereceği<br />
rütbeler sırasıyla şunlardır:<br />
Ensign<br />
Captain<br />
Majör<br />
Colonel<br />
Ad m i rai<br />
Baron<br />
Count<br />
Marquis<br />
Duke<br />
Valinin size vereceği en son rütbe,<br />
"Düke" unvanıdır. Bir ülkenin valisinden<br />
bu unvanı aldıktan sonra, artık başka<br />
bir ülke yararına çalışabilirsiniz. Böylece<br />
tüm ülkelerde unvan sahibi bir korsan<br />
olursunuz ve tabii topraklarınız da<br />
oldukça artar. Biliyorsunuz her toprak<br />
alışınızda, miktarı en az 100 parça toprak<br />
oluyor.<br />
Eğer yeni ele geçirmiş olduğunuz bir<br />
kasabaya vali ziyaretine gideceksiniz,<br />
biraz beklemenizi tavsiye ederim. Çünkü<br />
valilerin atanması biraz zaman alıyor<br />
(özellikle kasaba bir ada ise bu işlem<br />
biraz daha uzun sürüyor).<br />
VISIT A TAVERN: Tavernaya girdiğinizde,<br />
sizi iri yarı bir barmen karşılıyor.<br />
Daha sonra tavernanın ortamına göre,<br />
size katılmak isteyen adamlara veya size<br />
bir kasaba hakkında bilgi satmak isteyen<br />
bir yolcuya rastlamanız mümkün.<br />
Seyrek olarak da hazine haritası satan<br />
emekli korsanlara rastlayabiliyorsunuz.<br />
Son olarak da tavernadan son haberleri<br />
alabiliyorsunuz. Ayrıca valilerin size<br />
verdiği bazı görevleri tavernaların kalabalık<br />
ortamından yaralanarak çözümleyebiliyorsunuz.<br />
TRADE WITH A MERCHANT: Bu bölümü<br />
mal almak veya yağmaladığınız<br />
malları satmak için kullanıyorsunuz. Kısaca<br />
alış-verişlerinizle ilgili her konuyu<br />
bu tüccarlarla hallediyorsunuz. Genelde<br />
zengin kasabalardaki tüccarlarla ticaret<br />
yapmanız, sizin için daha yararlı<br />
olacaktır. Çünkü bu tüccarlar daha fazla<br />
paraya sahipler ve mallarınıza daha<br />
yüksek fiyat veriyorlar. Ayrıca fazla gemiye<br />
sahipseniz dükkâna ilk girdiğinizde<br />
tüccar bize gemilerinizi satmak isteyip<br />
istemediğinizi soruyor. Eğer geminizi<br />
satmak istiyorsanız teklifini kabul<br />
ediyor ve satıyorsunuz. Gemilerinize<br />
tüm tüccarlar aynı parayı veriyorlar. Bu<br />
fiyat değişmiyor. Eğer hasarlı geminiz<br />
varsa, bu gemileri tüccarlara belli bir<br />
para ödeyerek tamir ettiriyorsunuz. Tamir<br />
ücreti de değişmeyen fiyatlar arasında<br />
yer alıyor.<br />
DIVIDE UP THE PLUNDER: Bu seçenek<br />
ile tüm yağmaladığınız malları<br />
adamlarınız arasında bölüştürüyorsunuz<br />
ve kendinizi emekliye ayırıyorsunuz.<br />
Böylece büyük maceranız son buluyor.<br />
AMIGA DÜNYASI 65
CHECK INFORMATION: Tüm filonuz<br />
hakkında bilgi almak için bu seçeneği<br />
kullanabilirsiniz. "Check information"ı<br />
seçtikten sonra karşınıza başka bir menü<br />
çıkıyor.<br />
Continue Travels: Yolculuğunuza devam<br />
ediyorsunuz.<br />
Party Status: Tayfalarınız ve durumunuz<br />
hakkında bilgi alıyorsunuz. Buradan<br />
adamlarınızın moralini, kaç günlük<br />
yiyeceğinizin kaldığını öğrenebilirsiniz.<br />
Personal Status: Kendiniz ile ilgili bilgileri<br />
almanız içindir. Ülkelere göre rütbenizi,<br />
sağlık durumunuzu, toprak ve<br />
altınlarınızın miktarını bu bölümden öğrenebiliyorsunuz.<br />
Ship's Log: Geminizin seyir defterini<br />
görmenizi sağlar. Edindiğiniz son haberleri<br />
bu defterden tekrar öğrenebilirsiniz.<br />
Maps: Elinizdeki haritalara bu seçenekle<br />
göz atabiliyorsunuz. Bu haritalar<br />
aile fertlerinizin yeri veya İspanyol hazinelerinin<br />
bulunduğu bölge hakkında<br />
olabilir.<br />
Cities: Şehirler hakkında bilgi almanızı<br />
sağlar. Ama bazı şehirler hakkında<br />
bilgi olmayabilir. Bu eksik bilgileri tavernalarda<br />
şehirler hakkında bilgi satan<br />
yolculardan tamamlayabilirsiniz.<br />
Take Sun Sight: Bulunduğunuz enlem<br />
ve boylamı bulmanızı sağlar.<br />
Search: Sahip olduğunuz haritalarda<br />
aradığınız yeri bulduğunuzda "Search"<br />
seçeneğine basın. Bu seçenek, size haritaya<br />
göre doğru yerde olup olmadığınızı<br />
belirtir. Eğer doğru yerde iseniz,<br />
aradığınız hazineyi veya kişiyi bulduğunuza<br />
dair bir yazı ve resim çıkar.<br />
Save Game: Kaldığınız yerden oyunu<br />
diskete kaydeder.<br />
LEAVE TOWN: Kasabadan ayrılıp<br />
tekrar Karayip denizine dönmek istediğinizde,<br />
"Leave town"ı seçiyorsunuz.<br />
PIRATES HAKKINDA KISA KISA<br />
1) Adamlarınızı daima "Happy" durumunda<br />
tutmaya çalışın. Eğer "Unhappy"<br />
olurlarsa gruplar halinde para<br />
çalarak kaçarlar. Bunun için bol bol<br />
yağmalama yapmanız gerekiyor. Özellikle<br />
Treasure Fleet ve Silver Train'i vurmanız,<br />
adamlarınızı oldukça memnun<br />
eder. Adam sayınız ne kadar fazla ise,<br />
onları mutlu etmeniz o kadar zor olacaktır.<br />
Mümkün olduğu kadar az adam<br />
almaya bakın. Eğer adam almanız gerekiyorsa<br />
bunu tavernalarda halletmelisiniz.<br />
Yağmaladığınız gemilerden size<br />
katılmak isteyen adamları pek almamanızı<br />
tavsiye ederim.<br />
AMİGA DÜNYASI 66
TANITIM<br />
2) Oyuna ilk başladığınızda Treasure<br />
Fleet doğudaki kasabalardadır. Eğer<br />
o bölgede yakalayamazsanız batıya yönelmiş<br />
demektir.<br />
3) Kaleli bir kasaba ele geçirmek istiyorsanız<br />
kasabaya karadan saldırın.<br />
Böylece deniz savaşı yapmaktan kurtulursunuz.<br />
Doğrudan kale içindeki kılıç<br />
savaşı yaparak kaleyi ele geçirirsiniz.<br />
Ancak çok güçlü kasabalar sizle kara<br />
savaşı yapma cesaretini gösterir<br />
(Cartegena, Panama gibi). Adamlarınızın<br />
sayısı, fazla ise hiçbir kasaba sizinle<br />
kara savaşı yapmak istemez. Böylece<br />
rahatlıkla kasabanın içine kadar ilerleyebilirsiniz.<br />
4) Oyuna başlarken İspanyolları seçmemenizi<br />
tavsiye ederim. Çünkü,<br />
İspanyolların sahip olduğu kasaba sayısı<br />
çok fazla. Bu da sizin yağmalayacağınız<br />
kasaba sayısı az demektir. Genelde<br />
Dutch'ları seçin.<br />
5) Haberleri dikkatli takip etmeniz, sizin<br />
için iyi olacaktır. Çünkü çok önemli<br />
bilgiler ele geçirebilirsiniz. Örneğin bir<br />
kasabada yeni altın madeni bulunduğu<br />
haberini duyduğunuzda, hemen o kasabaya<br />
yağmalamaya gidin. Yüklü bir<br />
para elde edersiniz. Veya salgın hastalık<br />
olan kasabalara pek uğramayın.<br />
Yoksa adamlarınız ekşitebilir. Ancak<br />
salgınlardan sonra kasabayı ele geçirmenin<br />
çok kolay olduğunu da unutmayın.<br />
6) Bir şehri ele geçirip yağmaladıktan<br />
sonra, size kasabanın valiliğinin kime<br />
verileceği soruluyor. Burada kendi çıkarınıza<br />
uygun olan ülkenin valisini atayın.<br />
Böylelikle daha hızlı rütbe kazanırsınız.<br />
Eğer o ülke adına Duke unvanına<br />
kadar yükseldiyseniz, artık başka ülkeler<br />
adına savaşabilirsiniz. Bu normalde<br />
hainlik olarak kabul edilse de, unutmayın<br />
ki siz bir korsansınız ve çıkarla-<br />
rınız doğrultusunda hareket etmeniz<br />
gerekiyor.<br />
Şimdi de oyuna başlarken karşınıza<br />
çıkan tarih periyodlarının özelliklerini inceleyelim.<br />
THE SILVER EMPIRE (1560-1600):<br />
Bu tarihlerde İspanyollar bölgenin tek<br />
hakimi durumundalar. Hollanda henüz<br />
ortada yok. Çünkü İspanya'nın sömürgesi<br />
altında bulunuyor. Ancak son devrelere<br />
doğru Hollanda isyan ediyor.<br />
Cartagena, Panama, Santiago, Santa<br />
Domingo en güçlü şehirlerden ve bu<br />
şehirler çok güçlü ordulara sahip. Ayrıca<br />
Trinidad'ı da ele geçirmelisiniz. Bu<br />
liman, bölgeyi Avrupa'ya bağlayan son<br />
liman olduğu için çok önemli. Özellikle<br />
Florida kıyılarında yiyecek az olduğundan,<br />
bu civarlarda yiyecek iyi paraya<br />
satılabiliyor. Siz de bu bölgelerde toprak<br />
ele geçirebilirseniz, daha çok unvan<br />
sahibi olabilirsiniz. Bu dönemde, İspan-<br />
yolları kendinize düşman ederseniz genel<br />
af çıkana kadar İspanyollarla ticaret<br />
yapamazsınız.<br />
Ülke seçeneklerinde; İngilizler çok<br />
güçlü, İspanyollar zayıf, Fransızların ise<br />
büyük güçleri var.<br />
MERCHANT & SMUGGLERS<br />
(1600-1628):<br />
Cartagena, Panama, Santiago, Santa<br />
Domingo, Havana en güçlü limanlar.<br />
Bu şehirler oldukça güçlü ve çok zengin.<br />
Küçük şehirlerde tütün ucuza bulunabiliyor.<br />
Özellikle Trinidad'ta tütün<br />
çok ucuz. Fransız toprakları oldukça az<br />
ve yiyecek sıkıntısı var.<br />
Seçeneklerde; İngilizler çok kuvvetli<br />
değil. Ancak ticaret yapacaksanız İngilizleri<br />
seçmenizi tavsiye ederim. Fransızların<br />
iyi adamları var ama dost üsleri<br />
az. Hollandalıların ise çok ticaret gemileri<br />
var. Ancak İspanyollarla ticaret<br />
yapamıyorsunuz.<br />
THE NEW COLONISTS (1620-1640):<br />
Cartagena, Havana, Panama gibi şehirler<br />
eski önemini yitirmeye başlıyorlar.<br />
Trinidad, hâlâ ticaret merkezi olma<br />
özelliğini koruyor. Barbados İngilizlerin<br />
en güçlü kalesi, burayı ana limanları<br />
olarak kullanıyorlar. Fransızlar tütüne<br />
iyi para veriyorlar. Fransızların da en iyi<br />
üssü Petit Goave. Senede bir kez hazine<br />
gemileri bu limana uğruyor. Eğer<br />
bu hazine gemisini yakalayabilirseniz<br />
çok büyük bir miktarda para kazanıyorsunuz.<br />
Hollandalılar da bu devirde güçlü<br />
ama limanları az.<br />
WAR FOR PROFIT (1640-1660):<br />
Cartagena, Panama, Havana gibi eski<br />
güçlü şehirler eski günlerine dönmüş<br />
durumdalar. Fiyatlar yine çok yüksek ve<br />
AMIGA DÜNYASI 67
TANITIM<br />
kaleler güçlü durumda. İç bölgelerdeki<br />
şehirler gittikçe zayıflıyor. Barbados İngilizlerin<br />
ana üssü. Burada tüccarlar<br />
zengin ve bol şeker var. Fransızların<br />
güçlü limanı da Tortuga. Hollandalılar<br />
ise üs olarak Curacao'yu kullanıyorlar.<br />
Seçeneklerde; İngilizleri seçerseniz<br />
her şey sizin lehinize olur. Fransızlar ve<br />
İspanyollar iyi durumdalar. Hollandalılar<br />
ise ticaret için iyi. Üstelik İngilizler<br />
ve Fransızlar Hollanda'ya imkânlar sağlıyorlar.<br />
Bence savaş istiyorsanız Hollanda'yı<br />
seçmeyin.<br />
THE BUCCANEER HEROES<br />
(1660-1680):<br />
Bu devirde, tüm İspanyol şehirlerinde<br />
düşüş var. Ancak Cartagena, Havana,<br />
Panama gibi kasabalar gene iyi durumdalar.<br />
Barbados İngilizlerin ana limanı.<br />
Hollandalıların ana limanı ise Curacao.<br />
Seçenekler için; İngilizler çok güçlü<br />
durumda, Fransızların ticaret potansiyeli<br />
fazla ve İspanyollar en kötü zamanlarını<br />
yaşıyorlar. Hollandalılar ise barıştan<br />
yanalar ve bu sayede tüm ülkelerle<br />
ticaret yapabiliyorlar.<br />
PIRATES' SUNSET (1680-1700):<br />
İspanyolların bildiğiniz büyük şehirleri<br />
hâlâ büyük (Havana, Cartagena gibi).<br />
İngilizlerin ana limanları Barbados, St.<br />
Kitts ve Port Royale. Fransızlar ise bu<br />
devirde korsanlara iyi para veriyorlar.<br />
Yani yakaladığınız korsanları Fransızlara<br />
satmaya bakın. Ana limanları Guadelopue<br />
ve Martinique. Curacao yine<br />
Hollandalıların ana limanı fakat bunun<br />
yanında St.Eustatius da iyi limanlardan<br />
sayılabilir.<br />
Seçenekler için; İngilizler en büyük<br />
deniz suçlarını işledikleri için çok zorlu<br />
bir oyun çıkartırlar. Fransızlar güçlü olmasına<br />
rağmen limanları az. Hollandalıları<br />
seçerseniz siz yine ticaret yapın.<br />
Eğer İspanyolları seçerseniz özellikle<br />
Fransız ve İngilizlere karşı dikkatli olun.<br />
Sıra oyunda en çok işinize yarayacak<br />
bölüme yani gemilerin özelliklerine geldi.<br />
GALLEON:<br />
Kargo kapasitesi: 168 ton<br />
Maksimum mürettebat: 288 adam<br />
Maksimum top sayısı: 36 top<br />
Maksimum hız: 7-15<br />
WAR GALLEON:<br />
Kargo kapasitesi: 140 ton<br />
Maksimum mürettebat: 256 adam<br />
Maksimum top sayısı: 32 top<br />
Maksimum hız: 7-15<br />
FAST GALLEON:<br />
Kargo kapasitesi: 120 ton<br />
Maksimum mürettebat: 224 adam<br />
Maksimum top sayısı: 28 top<br />
Maksimum hız: 9-12<br />
FRIGATE:<br />
Kargo kapasitesi: 120 ton<br />
Maksimum mürettebat: 224 adam<br />
Maksimum top sayısı: 28 top<br />
Maksimum hız: 9-12<br />
MERCHANTMAN:<br />
Kargo kapasitesi: 100 ton<br />
Maksimum mürettebat: 198 adam<br />
Maksimum top sayısı: 24 top<br />
Maksimum hız: 9-12<br />
CARGO FLUYT:<br />
Kargo kapasitesi: 80 ton<br />
Maksimum mürettebat: 160 adam<br />
Maksimum top sayısı: 20 top<br />
Maksimum hız: 9-12<br />
BAROUE:<br />
Kargo kapasitesi: 60 ton<br />
Maksimum mürettebat: 128 adam<br />
Maksimum top sayısı: 16 top<br />
Maksimum hız: 9-12<br />
SLOOP:<br />
Kargo kapasitesi: 48 ton<br />
Maksimum mürettebat: 96 adam<br />
Maksimum top sayısı: 12 top<br />
Maksimum hız: 9-10<br />
PINNACE:<br />
Kargo kapasitesi: 20 ton<br />
Maksimum mürettebat: 64 adam<br />
Maksimum top sayısı: 8<br />
Maksimum hız: 9-10<br />
Şimdi sıra Treasure Tleet ve Silver<br />
Train'in limanlara uğrama tarihlerine<br />
geldi. Bu tarihleri oyuna başlarken sorulan<br />
soruya cevap olarak kullanıyorsunuz.<br />
Yukarıdaki tabloda 'E' early, 'L' ise late'i<br />
ifade etmektedir.<br />
Evet, benim açıklayacağım bölümler<br />
bunlar. Ancak oyunu uzun süre oynadıkça,<br />
yeni görevler ve yeni arayışlar içine<br />
gireceğinizden şüpheniz olmasın.<br />
Uzun bir deneme devresinden sonra iyi<br />
bir kaptan ve korsan olacağınıza da inanıyorum.<br />
Zaten Pirates gerek grafik kalitesi<br />
ile gerekse o devrin özelliklerini<br />
yansıtan J.S. Bach ve G.F. Mandel'in<br />
eserlerinden oluşan klasik müzik repertuvarı<br />
ile sizi ekran başına bağlayacaktır.<br />
Sanırım yukarıdaki yazıdan da anladığınız<br />
gibi PIRATES çok geniş kapsamlı<br />
mükemmel bir oyun. Son zamanlardaki<br />
en iyi stratejik simülasyon olduğu<br />
için uzun süre güncelliğini koruyacağı<br />
inancındayım. Ayrıca bir kez oyuna<br />
alışan birinin bu oyunu uzun süre bırakabileceğini<br />
de sanmıyorum. Kısacası<br />
oyun arşivinizde mutlaka bulunması<br />
gereken bir oyun. Oyundaki kavgacı kişiliğiniz<br />
bir tarafa ben hepinize mutlu ve<br />
bol Pirates'lı günler ve geceler dilerim.<br />
Antigua 21N — 62W Barbados 18N — 59W<br />
Belize 21N — 88W Barburata 16N — 67W<br />
Campeche 23N — 90W Caracas 16N — 66W<br />
Cartagena 16N — 75W Coro 17N — 68W<br />
Cumana 16N — 64W Curacao 17N — 69W<br />
Eleuthera 26N — 76W Florida Chan. 26N — 80W<br />
Florida Keys 26N — 81W Gibraltar 15N — 71W<br />
Gran Granada 17N — 86W Grand Bahama 28N — 79W<br />
Grenada 17N — 61W Guadeloupe 28N — 61W<br />
Havana 25N — 82W Isabella 23N — 71W<br />
La Vega 23N — 71W Leogane 22N — 73W<br />
Maracaibo 16N — 72W Margarita 17N — 63W<br />
Martinique 19N — 61W Montserrat 21N — 62W<br />
Nassau 26N — 77W Nevis 21N — 63W<br />
Nombre De D. 15N — 79W Panama 15N — 80W<br />
Petit Goave 22N — 73W Port De Paix 23N — 73W<br />
Port Royale 21N — 77 Puerto Cabello<br />
Pr. Principe 24N — 78W Providance<br />
16N — 68W<br />
18N — 79W<br />
Puerto Bello 15N — 80W Rio De Hacha 17N — 73W<br />
San Juan 22N — 66W Santa Çatalına 18N — 79W<br />
Santa Marta 17N — 74W Santiago 23N — 76W<br />
Santiago Vega 21N — 77W St. Augustine 30N — 81W<br />
St. Christop. 21N — 63W St. Eustatius 21N — 63W<br />
St. Kitts 21N — 63W St. Lucia 19N — 61W<br />
St. Martin 22N — 63W St. Thome 15N — 61W<br />
Tortuga 23N — 73W Trinidad 16N — 61W<br />
Vera Cruz 23N — 96W Villahermosa 22N — 93W<br />
Yaguana<br />
22N — 72W<br />
AMIGA DÜNYASI 68
TANITIM<br />
TREASURE FLEET - 1560 SILVER TRAIN - 1560<br />
Cumana -E /October Cumana -E /April<br />
Puerto Cabello -L /October Barburata -L /April<br />
Maracaibo -E /November Puerto Cabello -E /May<br />
Rio De La Hacha -L /November Coro -L /May<br />
Nombre De Dios -E /December Gibraltar -E /June<br />
Cartagena -L /December Maracaibo -L /June<br />
Campache -L /January Rio De La Hacha -E /July<br />
Vera Cruz -E /February Santa Marta -L /July<br />
Havana -E /March Cartagena -E /August<br />
Santiago -L /March Panama -L /August<br />
Florida Channel -L /April Nobre De Dios -E /October<br />
TREASURE FLEET - 1600 SILVER TRAIN - 1600<br />
Cumana -E /October St. Thome -E /April<br />
Caracas -L /October Cumana -L /April<br />
Maracaibo -E /November Caracas -E /May<br />
Rio De La Hacha -L /November Puerto Cabello -L /May<br />
Santa Marta -E /December Coro -E /June<br />
Puerto Bello -L /December Gibraltar -L /June<br />
Cartagena -E /January Maracaibo -E /July<br />
Campache -E /February Rio De La Hacha -L /July<br />
Vera Cruz -L /February Santa Marta -E August<br />
Havana -L /March Cartagena -L August<br />
Florida Channel -L /April Panama -E /September<br />
Puerto Bello -L /October<br />
TREASURE FLEET - 1620 SILVER TRAIN - 1620<br />
Caracas -E /September St. Thome -E /March<br />
Maracaibo -L /September Cumana -L /March<br />
Rio De La Hacha -E /October Caracas -E /April<br />
Santa Marta -L /October Puerto Cabello -L /April<br />
Puerto Bello -E /November Gibraltar -E /May<br />
Cortagena -E /December Maracaibo -L /May<br />
Campache -E /January Rio De La Hacha -E /June<br />
Vera Cruz -L /January Santa Marta -L /June<br />
Havana -L /February Cartagena -E /July<br />
Florida Channel -L /March Panama -L /July<br />
Puerto Bello -E /September<br />
TREASURE FLEET - 1640 SILVER TRAIN - 1640<br />
Caracas -E /October Cumana -E /April<br />
Maracaibo -L /October Caracas -L /April<br />
Rio De La Hacha -E /November Gibraltar -E /May<br />
Santa Marta -L /November Maracaibo -L /May<br />
Puerto Bello -E /December Rio De La Hacha -E /June<br />
Cartagena -E /January Santa Marta -E /July<br />
Campache -E /January Cartagena -L /July<br />
Vera Cruz -L /February Panama -L /August<br />
Havana -L /March Puerto Bello -E /October<br />
Florida Channel -L /April<br />
TREASURE FLEET- 1660<br />
Caracas -E /September<br />
Maracaibo -L /September<br />
Rio De La Hacha -E /October<br />
Santa Marta -L /October<br />
Puerto Bello -E /November<br />
Cartagena -E /December<br />
Campache -E /January<br />
Vera Cruz -L /January<br />
Havana -L /February<br />
Florida Channel -L March<br />
SILVER TRAIN - 1660<br />
Cumana -E /March<br />
Caracas -L /March<br />
Gibraltar -E /April<br />
Maracaibo -L /April<br />
Rio De La Hacha -E /May<br />
Santa Marta -E /June<br />
Cartagena -L /June<br />
Panama -L /July<br />
Puerto Bello -E September<br />
TREASURE FLEET- 1680<br />
Caracas -E /October<br />
Rio De La Hacha -L /October<br />
Santa Marta -E /November<br />
Puerto Bello -L /November<br />
Cartagena -L December<br />
Campache -L /January<br />
Vera Cruz -E /February<br />
Havana -E /March<br />
Florida Channel -L /April<br />
SILVER TRAIN - 1680<br />
Cumana -E /April<br />
Caracas -L /April<br />
Maracaibo -L /May<br />
Rio De La Hacha -L /June<br />
Santa Marta -E /July<br />
Cartagena -L July<br />
Panama -L /August<br />
Puerto Bello -E /October<br />
AMİGA DÜNYASI 69
TANITIM<br />
ATOMIC<br />
yok. İki kişilik oyunda parçacıklarınızı mouse'la<br />
hareket ettiriyorsunuz. Bence<br />
oyunda mouse kontrolü oldukça kötü.<br />
Joystickle hareket ettireceğiniz parçacığın<br />
üstüne gelip bir kere ateşlediğiniz zaman<br />
bir daha tekrar ateşleyene kadar parçacığa<br />
kumanda edebiliyorsunuz. Ama<br />
mouse'la parçacığı bir kere hareket ettirdikten<br />
sonra mouse'unuz serbest kalıyor.<br />
Böylece bir parçayı ardarda hareket ettirmek<br />
istediğiniz zaman ortaya oldukça can<br />
sıkıcı bir durum çıkıyor. Bunun için en ideali<br />
joystickle oynanan tek kişilik oyunu<br />
seçmek. Evet artık oyuna başladınız. Fakat<br />
o da ne? Birden çıkmaza girdiğinizi<br />
hissettiniz. Durun canım 'artık kaybettim'<br />
demeden önce bütün parçacıkların düşey<br />
ve yataydaki hareketlerini tek tek kontrol<br />
edin. İnanın ki tam artık herşey bitti derken<br />
bir çıkış yolu bulabilirsiniz. Zaten oyunun<br />
en ince espirisi de burada hareketi<br />
görmek, bazen de yakalamak. Bu ilk başlarda<br />
hiç de kolay olmayacak, ama zaman<br />
geçtikçe ustalaştığınızı hissedeceksiniz.<br />
Unutmayın 'artık yapabileceğim hiçbir<br />
şey kalmadı' diye düşündüğünüz anlarda<br />
bile bulabileceğiniz bir çözüm zihninizin<br />
derinliklerinde size sesini duyuraçin.<br />
Ayrıca tek başınıza veya iki kişi olarak<br />
oynayacağınızı da F1 ve F2 tuşlarıyla<br />
bilmek için haykırıyor olabilir, sadece algılamaya<br />
çalışın.<br />
Gürkan HATİPOĞLU<br />
Bazılarınız 'Einstein bugünkü teknoloseçebiliyorsunuz.<br />
Space tuşuyla oyunu<br />
jinin ulaştığı seviyeyi görseydi oldukça<br />
pause moduna alabilirsiniz. Fakat pause<br />
etkilenirdi' diye düşünüyordur belki. Hiç<br />
modunda ekranın karardığını hemen söyleyeyim.<br />
Yani pause modunda ekrana ba-<br />
sanmam, bugün İzafiyet Teorisini bile ancak<br />
belirli sayıda insanın tam olarak ankarak<br />
Tetris'teki gibi düşünme şansınız<br />
ladığını öğrenince, büyük bir hayal kırıklığına<br />
uğrardı herhalde. Teknolojimizin seviyesini<br />
görünce de olsa olsa 'ben yokken<br />
bu kadarcık mı ilerlediniz yani' derdi sanırım.<br />
Neyse lafı daha fazla uzatmadan<br />
oyunumuza gelelim. Oldukça ilginç bir zeka<br />
oyunuyla karşı karşıyayız. Amacımız<br />
(her ne kadar laboratuar şartlarında olmasa<br />
da) çeşitli kimyasal bileşikler elde etmek.<br />
Bunun için, oluşturmamız istenen<br />
bileşiğin atomlarını kullanıyoruz. Bu bileşiklerin<br />
hepsi organik kimyada geçen türden.<br />
Amacımıza, elimizdeki elementleri<br />
sağa sola veya yukarı aşağı kaydırarak<br />
ulaşıyoruz. Önceleri biraz zor gibi görünse<br />
de, daha sonra kolayca alışıyorsunuz.<br />
Bileşiğin parçacıklarını yatayda veya düşeyde<br />
hareket ettirirken çok dikkatli olmalısınız.<br />
Çünkü yataya veya düşeye doğru<br />
hareket ettirdiğiniz bir parçayı istediğiniz<br />
yerde durduramıyorsunuz. Şunu hiçbir<br />
zaman unutmayın: Hareket eden parçacık,<br />
hareket ettiği sütun veya satırın sonuna<br />
kadar ilerler. Tabii oyundaki en<br />
önemli faktörlerden biri de zaman. Başta<br />
oyunun kolaylık derecesini seçerken<br />
(easy-kolay, diffucult-zor, hard-çok zor)<br />
sadece zamanı ayarlıyorsunuz. Başlangıçta<br />
en kolay derece olan easy'i F3'le se-<br />
AMİGA DÜNNYASI 71
TANITIM<br />
RINGS OF MEDUSA<br />
Cem GENCER<br />
Hepiniz <strong>Amiga</strong>'da ilk çıkan oyunlardan<br />
biri olan "Ports of Cali" oyununu<br />
tanırsınız. Hatırlarsanız, bu güzel oyunda<br />
dünyadaki değişik limanlardan çeşitli<br />
mallar alıp bunları diğer limanlarda<br />
kar ederek satmanız ve kazandığınız<br />
parayla yararlı olabilecek yatırımlarda<br />
değerlendirmeniz gerekliydi.<br />
Rings of Medusa oyununda, siz bir<br />
adanın imparatorunun oğlusunuz. Adayı,<br />
Medusa isimli kötü bir büyücü ele<br />
geçirmiş ve babanızla sizi kara büyü<br />
yardımıyla tahttan indirmiş. O anda<br />
imparator olan babanız çok yaşlandığı<br />
için de tahtı geri almak size düşüyor.<br />
Bunun için, Medusa'nın adada ve bu<br />
adanın etrafındaki ufak adacıklarda sizden<br />
gizlediği 5 büyülü altın halkayı ele<br />
geçirmelisiniz. Ancak bu 5 altın halka<br />
birleşince Medusa'nın büyüsü bozulacak<br />
ve dokunulmazlığı da yok olacağından<br />
onu döğüşerek yenmeniz gerekecek.<br />
Tabii bu arada kaybettiğiniz serveti<br />
ada üzerindeki değişik kasaba ve kale<br />
AMIGA DÜNYASI 72<br />
şehirleri arasında, devamlı bir ticaret<br />
ağı kurarak kazanmalı ve yavaş yavaş<br />
da olsa bir ordu kurarak adayı ele geçirmelisiniz.<br />
Fakat bunun için bir hayli<br />
vakit harcayıp ada üzerinde egemenliğinizi<br />
artırmanız gerekiyor.<br />
Eh, bu kadar oyun hikâyesi yeterli sanırım.<br />
Artık sıra oyunun kendisini açıklamaya<br />
geldi.<br />
Oyunun en başında, artık oyunların<br />
klişeleşmiş bir giriş sorusu olan ve isminizi<br />
girmenizi isteyen soruyla ("BİT-<br />
TE GEBEN SIE IHREN NAME EIN.<br />
SIR:") karşılaşacaksınız. Buraya en fazla<br />
10 karakterlik bir isim girdikten sonra,<br />
oyuna başlayabilirsiniz.<br />
Oyuna başladığınızda, ekranın en üst<br />
kısımını kaplayan bir dörtgen kutuda,<br />
konum ve tarihi belirten göstergeyi göreceksiniz.<br />
Bu gösterge, üç kısımdan<br />
oluşuyor. En sol tarafta bulunan dörtgen<br />
içinde, enlem ve boylam olarak haritadaki<br />
konumunuz derece, dakika ve<br />
yön olarak belirtiliyor. Ortada bulunan<br />
kutuda, o anki yeriniz yazıyla size bildiriliyor.<br />
Eğer bir kale girişinde ya da<br />
içinde iseniz, kalenin (kasabanın) ismini<br />
işte bu ortadaki kutuda görebilirsiniz,<br />
en sağ taraftaki kutuda ise, oyunda o<br />
anki tarih belirtilir, ki bu tarih bankadan<br />
kredi aldığınız zaman ya da mal satacağınız<br />
zaman önemli olabilir.<br />
Ekranın en büyük kısmını kuşbakışı<br />
görünüşteki harita kaplamaktadır. Burada<br />
satranç oyunlarından hatırlayacağınız<br />
piyon taşı, sizin oyuncunuzun yerini<br />
gösterir. Harita üzerinde klik yapıp<br />
mouse işaretçisini aynı noktada tutarsanız,<br />
piyon şeklindeki adamınız o noktaya<br />
ilerler. İşaretçiyi hareket ettirdiğiniz<br />
zaman, oyuncunuzun da yönü işaretçiyi<br />
takip edecek şekilde değişecektir.<br />
Dağlarla karşılaştığınız zaman bunları<br />
dolaşmanız gerekli, fakat ormanlarda<br />
böyle bir sorun yok.<br />
Ekranın alt kısmında ise, 7 kutuluk bir<br />
seçenek menüsü görülür. Burada, oyun
TANITIM<br />
sırasında alacağınız bazı kararların girişini<br />
yapabilirsiniz. Ortadaki büyük kutuda<br />
oyunun ismi yazılıdır. Bu kutunun<br />
sol üst köşesinde ufak bir kare ve bunun<br />
da hemen yanında "Options" kelimesi<br />
yer alır. Bu kutuya oyun sırasında<br />
herhangi bir anda klik yaparak, oyunun<br />
geneli hakkında değişik bilgileri<br />
görmeniz mümkün. Birinci klikte, o anki<br />
para durumunuz, askerlerinizin adedi<br />
ve bunların ne kadarının silahlı olduğunu<br />
sayısal olarak görebilirsiniz. Burada<br />
en üst satırda para, hemen altında<br />
da sırayla asker ve silahlı asker durumunuz<br />
gözükecektir.<br />
Bu kutunun sol üst köşesinde de bir<br />
başka kutu vardır. Buraya klik yaparsanız,<br />
oyundaki değişik opsiyonları ayarlayabilirsiniz.<br />
Bunlar sırasıyla senkronizasyon,<br />
müzik, ses efektleri ile oyundan<br />
çıkış seçenekleridir. İlkinin yanında devamlı<br />
50 Hz yazar. Bunun anlamı, bilgisayarınızın<br />
şehir cereyanının frekansıyla<br />
uyumlu çalıştığıdır. Bilgisayarını<br />
Amerika'dan getirtmiş olanlarda, bu sayı<br />
otomatik olarak 60 Hz olacaktır. Bundan<br />
sonra gelen iki seçenek yardımıyla<br />
müziği ve ses efektlerini kapayıp açabilirsiniz.<br />
Burada "AN" kelimesi ait olduğu<br />
özelliğin açık olduğunu belirtir.<br />
Özelliği kapamak için o satırdaki kare<br />
şeklindeki küçük kutuya klik yaptığınız<br />
da, satırın sonundaki kelime "AUS" durumuna<br />
geçecektir.<br />
Son satırdaki "Quit Game" tercihini<br />
eminim hepiniz bilirsiniz. Gece geç saatte<br />
programdan çıkıp sıcak yatağınıza<br />
gitmek istediğiniz zaman, buradaki kutuyu<br />
çok kullanacaksınız. Klik ettikten<br />
sonra, oyundan gerçekten çıkmak istediğinizi<br />
belirtmek için biraz sağ tarafta<br />
kalan "OK" yazısının üzerine klik etmelisiniz.<br />
Bunun üzerine, program size<br />
oyunu bir defa daha oynamak isteyip istemediğinizi<br />
soracaktır. Burada da<br />
"OK" veya üzerinde çarpı bulunan<br />
"OK" işaretlerine klik ederek kararınızı<br />
uygulayabilirsiniz.<br />
Yine sol üst köşede bulunan "Options"<br />
kutusuna klik ettiğiniz zaman da,<br />
oyunun yapımında emeği geçmiş kişilerin<br />
isimlerini görebilirsiniz. Aynı kutuya<br />
son bir defa daha klik ederseniz karşınıza<br />
oyunun isminin yazılı olduğu kutu<br />
tekrar çıkacaktır.<br />
Ortadaki büyük kutunun hemen sağında<br />
bulunan dörtgenin içinde iki tane<br />
"O.K." yazısı vardır ve bunlardan<br />
alttakinin üzerinde bir çarpı işareti bulunur.<br />
Bu iki sembol aracılığıyla oyunda<br />
karar verme gerektiren yerlerde tercihinizi<br />
girebilirsiniz.<br />
Bunun hemen sağ yanındaki kutuda<br />
6 seçenek var. Sol üst taraftaki ilk iki<br />
sembol yardımıyla, herhangi bir kale ya<br />
da düşmana saldırabilir veya saldırıdan<br />
vazgeçebilirsiniz.<br />
En sağda bulunan kutudaki iki sembol<br />
sayesinde, haritada dolaşırken civarda<br />
hammadde ya da define olup olmadığını<br />
araştırabilirsiniz.<br />
Soldan ilk kutuda bulunan 4 sembolden<br />
en sol tarafta bulunan ikisi, biri disketten<br />
yüklemek ve biri de diskete kaydetmek<br />
için kullanılır. Bu sayede oyunda<br />
kaldığınız yerden devam etmek istiyorsanız,<br />
oyunu kapatmadan önce diskete<br />
kaydeder ve gerektiği zaman kaydettiğiniz<br />
bu oyunu yükleyerek oyununuza<br />
devam edebilirsiniz. Bu iki sembol<br />
sadece herhangi bir şehire girdiğinizde<br />
açılır.<br />
Soldan ikinci kutu, bir dükkan ya da<br />
benzeri bir yere girdiğinizde aktif olur.<br />
Burada kutunun sol üst köşesindeki<br />
sembolü kullanarak seçilen malı satın<br />
alabilirsiniz. Bunun hemen altında da<br />
ekranın ortasında belirlediğiniz malı<br />
dükkana anlaştığınız fiyat üzerinden satabilirsiniz.<br />
Bu satma sembolünün hemen<br />
sağındaki sembol aracılığıyla da,<br />
dükkandaki mal listesinin devamı varsa,<br />
listenin ikinci kısmının görülmesini<br />
sağlayabilirsiniz.<br />
Ortadaki büyük kutunun hemen sol<br />
tarafında bulunan kutuda iki sembol<br />
mevcuttur. Bu iki sembolden üst taraftaki<br />
bulunduğunuz oda ya da dükkândan<br />
çıkmanızı sağlayan semboldür.<br />
Yukarıda anlatılan sembollerin bazıları<br />
gölgeli gözükmektedir. Bunlar oyunun<br />
değişik kısımlarında gerekli olduğundan<br />
program, siz oynarken bunları<br />
otomatik olarak kapmakta ya da açmaktadır.<br />
Gelelim bir kasabaya girdiğinizde<br />
karşınıza çıkacak dükkanları ve buralarda<br />
yapılacak işlemleri tanımaya:<br />
Bu dükkanlardan herhangi birine gir-<br />
AMIGA DÜNYASI 73
TANITIM<br />
mek için üzerinde isminin bulunduğu<br />
binaya mouse işaretçisiyle klik etmeniz<br />
yeterli olacaktır.<br />
* BANKA (Bank):<br />
En önemli dükkanlardan biri, hiç kuşkusuz<br />
bankadır. "DİE ROYAL FALCON<br />
BANK" ada üzerindeki tüm şehir ve kasabaya<br />
bir şube açtığından, herhangi<br />
bir şehrin bankasıyla yaptığınız bir işlem<br />
doğrudan hepsi tarafından anında<br />
öğrenilir. Üzerinde "BANK" yazılı binaya<br />
klik ettiğiniz zaman karşınıza çıkacak<br />
ekranda banka durumunuzun yanı<br />
sıra o anki faiz durumunuz da vardır. En<br />
yukarıdaki satırda yazılı "Kontostand:"<br />
o an hesabınızda bulunan nakit parayı<br />
göstermektedir.<br />
Hemen altındaki satırda ise, bankanın<br />
size verebileceği maksimum kredi<br />
miktarını görebilir ve buna göre hareket<br />
edebilirsiniz ("Kredi trahmen:"). Elinizdeki<br />
paranın miktarını da, üçüncü satırdaki<br />
"Dein Geld:" göstergesinden<br />
okuyabilirsiniz. Bundan sonraki satırda<br />
"Gewaehlt.es Geld:" yazısı ve onun yanında<br />
aşağıya ve yukarıya doğru yönlendirilmiş<br />
dört değişik ok mevcuttur.<br />
Bu okların da ortasında işlem görecek<br />
paranın miktarı yazmaktadır. Oklardan<br />
en dış taraftakiler çift basılmış oklardır<br />
ve ortadaki sayıyı yüz ya da bin birimlik<br />
atlayışlarla değiştirir. Tek basılmış<br />
oklar ise sayının onar onar artmasını ya<br />
da azalmasına yarar.<br />
Bunun altındaki iki satırda da faiz<br />
miktarını görebilirsiniz. Üstteki değer<br />
genellikle % 3 ile % 7 arasındadır ve<br />
bankaya yatırdığınız paranın aylık faiz<br />
miktarını belirler. Onun altında ise, aldığınız<br />
kredi için her ay ödeyeceğiniz<br />
faiz miktarı gözükmektedir ve genellik-<br />
AMİGA DÜNYASI 74<br />
le % 16 ile % 19 arasında bir değerdir<br />
("Heutiger Zins:" ve "Kredit Zins").<br />
Bankaya girdiğinizde aşağıdaki saldırma<br />
kutusu açıktır. Bu sayede isterseniz<br />
bankayı soyabilirsiniz. Fakat bunu<br />
denemenizi hiç tavsiye etmem; çünkü<br />
bir kez sayarsanız, adadaki hiçbir<br />
banka artık sizinle iş yapmayacaktır.<br />
* TOPTANCI PAZARI (Harenhaus):<br />
(Warenhous)<br />
Bankadan sonra en önemli yerlerden<br />
biri de, ticaretini yapacağınız maddelerin<br />
toptan satıldığı pazar yeridir. Burada<br />
değişik malları isterseniz satar, isterseniz<br />
satın alabilirsiniz. Ekranın sağ<br />
ve solundaki mal listesi birbirinin aynıdır.<br />
Sağdaki kırmızı renklidir. Buradaki<br />
sayılar, sizde bulunan mal çeşitlerinin<br />
o anki maddi değerini ve elinizdeki miktarlarını<br />
adet olarak gösterir. Sol tarafta<br />
siyah harflerle yazılı olan mallar da,<br />
pazar yerinde o an bulunan malların<br />
maddi değerleri ve pazarda satış için<br />
kalan adedi gösterir. Bu iki mal listesinin<br />
ortasında kalan yerde ise, yukarıdan<br />
aşağıya doğru seçilen ve işlem görecek<br />
olan malın cinsi (Gevvaehlte Ware),<br />
işlem görecek mal adedi (Anzahl:),<br />
seçtiğiniz adede göre ödemeniz gereken<br />
toplam ücret (Preis:) ve bunun da<br />
altında cebinizde ne kadar para kaldığını<br />
belirten göstergeç (Dein Geld:) vardır.<br />
En alttaki iki göstergeç o anki toplam<br />
gemi kapasitesini ve araba kapasitesini<br />
yüzde olarak gösterir. Araba ya da<br />
geminiz yoksa, bu göstergeç yeşil renktedir<br />
ve aldığınız taşıtın kapasitesine göre<br />
bu yeşil çubuk azalır. Taşıt aldıktan<br />
sonra mal da alırsanız, bu, çubuğun<br />
% 100'e doğru yaklaşmasını sağlayacaktır.<br />
Pazar yerinde alabileceğiniz mallar<br />
şunlardır: Milch (süt), Kaese (peynir).<br />
Weizen (buğday), Salat (salatalık), Aepfel<br />
(elma), Schwein (domuz), Rind (sığır),<br />
Schafe (koyun), Hühnchen (horoz),<br />
Fische (balık).<br />
Ekranın alt kısımında bulunan liste<br />
kaydırma sembolüne klik ettiğiniz zaman,<br />
mal listesi değişecektir. Buradaki<br />
mallar da şunlardır:<br />
Wein (şarap), Bier (bira), Drogen<br />
(uyuşturucular), Mashinen (Makineler),<br />
Sklaven (köle), Bücher (kitap), Pergament<br />
(kağıt), Leinen (kumaş), Leder<br />
(deri), Felle (hayvan postu, kürk).<br />
Bu mallardan herhangi birini seçmek<br />
için, malın isminin yazılı olduğu yere klik<br />
etmeniz yeterli olacak. Mal almak istediğiniz<br />
zaman siyah, satmak istediğinizde<br />
ise kırmızı yazılı yerdeki mallara klik<br />
etmeniz gerekli. Ardından da alacağınız<br />
ya da satacağınız malın adedini belirler<br />
ve işleminizi gerçekleştirebilirsiniz.<br />
* AHIR (Stall):<br />
Burası şehrin ahırıdır. Araba ve at gereksinimlerinizi<br />
buradan karşılayabilirsiniz.<br />
Ekran, pazar yerindeki ekranın<br />
aynısıdır. Fakat burada, size mal listesi<br />
olarak sadece iki seçenek sunulmuştur<br />
ve bunlar at ile arabadır. At alırken<br />
her belirlediğiniz adet ile, alınacak at<br />
çiftinin adedini belirlediğinizi ve her araba<br />
için en az 2 çift at gerektiğini hatırlatmamda<br />
fayda var. Burada da at ya<br />
da arabayı hem alabilir, hem de satabilirsiniz.<br />
* KUYUMCU (Juwellier):<br />
Burada da karşınıza pazar yerindeki<br />
temel ekran çıkacaktır. Mal olarak sadece<br />
5 çeşit mevcuttur:<br />
Eisen (demir), Diamanten (elmas),<br />
Nitril (değerli bir kimyasal madde), Gold<br />
(altın), Silber (gümüş).<br />
* BİRAHANE (Kneipe):<br />
Burada, cebinizde kalan parayla kumar<br />
oynayabilirsiniz. Kazanma ihtimaliniz<br />
az olduğundan uzun sürede kazandığınız<br />
parayı kolaylıkla 5 dakikada<br />
yok edebilirsiniz. Oynamak istiyorsanız<br />
21 (Blackjack) bilmeniz şart.<br />
Oyun ekranının üst kısmında, kartlarınız<br />
gösterilmektedir. Altta ise ortaya<br />
koyduğunuz parayı belirleyebilirsiniz.<br />
Elli, yüz, beşyüz ve bin olarak gösterilen<br />
para birimlerinden birine veya birkaçına<br />
klik ederek belirlediğiniz para<br />
miktarı, kazandığınızda iki katına çıkacaktır.<br />
Bu para birimlerinin biraz sağında<br />
kalan paranız yazmaktadır. Oyun sırasında<br />
yeni kart isteyecekseniz, yanın-
daki kart sembolüne klik etmelisiniz. O<br />
anki eli pas geçmek için kart almamanız<br />
gerekli; bunun için de üzerinde çarpı<br />
işareti bulunan kart semboline klik<br />
etmelisiniz.<br />
İstediğiniz her an, en sağ tarafta bulunan<br />
kapı sembolüne klik ederek bu<br />
günah yuvasını terk edebilirsiniz.<br />
* ŞEHİR MEYDANI (Park):<br />
Buradan ordunuzu büyütmek için asker<br />
alabilirsiniz. Oyun fantastik bir mekan<br />
ve zamanda geçtiği için, askerler<br />
de normalin dışındadır. Normal insan<br />
görünüşlü savaşçılarının yanısıra, periler,<br />
cüceler, devler ve buna benzer güçlü<br />
masal kahramanlarını da ordunuza<br />
katabilirsiniz. Tabii ki askerler, size savaşlarda<br />
yardım etmenin karşılığı olarak<br />
aylık bir ücret isteyeceklerdir. Her<br />
çeşit askerin gücü farklı olduğundan, fiyatları<br />
da farklı olacaktır. Bu yüzden ordunuzu<br />
genişletirken paranız az ise, ilk<br />
önce en gerekli olanları almaya bakın.<br />
Ekranın en üstünde seçilen savaşçı<br />
tipinin adedini, hemen altında tuttuğunuz<br />
adamlara toplam olarak ayda ne<br />
kadar para ödeyeceğiniz, sağında ise<br />
kalan paranız yazmaktadır.<br />
Biraz aşağıda, asker tipi ve bunların<br />
ne kadarının ordunuza dahil olduğu<br />
yüzde olarak belirtilmektedir. Bu bölgenin<br />
sağında, seçilen tipten her bir askerin<br />
aylık istediği maaş, boşta kalan<br />
adam sayısı, bunun da altında alacağınız<br />
adamların sayısını belirleyebileceğiniz<br />
gösterge var.<br />
Değişik asker tipleri seçtiğinizde:<br />
bunların gücü, savaşma isteği, dayanıklılığı,<br />
çevikliği ve zeka düzeyi ile ilgili bilgi<br />
almak isterseniz, ekranın en alt sağ<br />
kısmındaki satırlara bakmanız gerekli.<br />
Burada her asker hakkında yukarıda<br />
belirttiğim değişik bilgileri öğrenebilirsiniz.<br />
* SİLAH DÜKKANI (Waffen):<br />
Ordunuzu oluştuğunuzda, bunlara silah<br />
ve kalkan gibi savaş malzemesi almalısınız.<br />
Aksi takdirde, bir süre sonra<br />
savaşa girdiğinizde, ordunuz hızla küçülmeye<br />
başlayacaktır. Bu nedenle, onlara<br />
gerekli malzemeleri temin etmek sizin<br />
göreviniz.<br />
Silah, kalkan ve benzeri savaş malzemeleri<br />
almak istediğinizde, bulunduğunuz<br />
şehirde bulunan bu dükkana giderek<br />
alabilirsiniz.<br />
Dükkana girdiğinizde, karşınıza çıkacak<br />
olan ekran bir tablo görünümünde.<br />
Bu ekranın ilk satırında soldan sağa kalkan<br />
(Schild), silah (Waffe) ve zırh gibi<br />
çeşitli ekstralar (Extras) var. Aşağıya<br />
doğru sırayla teçhizatlı asker sayısı, teç-<br />
hizatsız askerlerin sayısı, her askere verilecek<br />
olan malzemenin tane başı fiyatı<br />
listelenir. Biraz aşağıdaki yazıyı klikleyerek,<br />
silahların hangi birliğe verileceğini<br />
belirleyebilirsiniz. Bunun da altında<br />
harcayacağınız toplam ücret vardır.<br />
En altta ise kalan paranızın miktarını<br />
görebilirsiniz.<br />
* LİMAN (Hafen):<br />
Dolaşacağınız şehirlerin bazıları deniz<br />
kenarında olduğundan, bir de limanları<br />
mevcut. Bu şehirlere hem denizden,<br />
hem de karadan yanaşabilirsiniz.<br />
Deniz yolları genellikle kara yollarından<br />
daha güvenli. Fakat, bazen karşınıza<br />
korsanlar çıkabiliyor. Böyle durumlarda,<br />
onlarla savaşıp geminizi ve içindeki<br />
malları korumaktan başka çareniz yok.<br />
Denize çıkarken yanınıza ticaret geminiz<br />
ile birlikte bir de savaş gemisi alırsanız,<br />
savunmanızı çok daha güçlü hale<br />
getirebilirsiniz.<br />
Herhangi bir limana karadan veya<br />
denizden girdiğinizde karşınıza çıkacak<br />
ekranda, 5 seçenekten birini seçmeniz<br />
istenecektir. Ekranın en altında, var<br />
olan gemi ve arabalarınızın yük durumunu<br />
görebilirsiniz. Ekrandaki seçenekler<br />
şunlar: *<br />
* "FLOTTE İN DIESER STADT LAS-<br />
SEN UND AN LAND GEHEN"<br />
Gemileri bu şehirde bırakarak karaya<br />
çıkmak.<br />
* "MİT FLOTTE ABLEGEN UND AL-<br />
LE WAGEN MİT AN BORD NEHMEN"<br />
Gemilere arabaların hepsini yükleyerek<br />
şehri deniz yoluyla terk etmek.<br />
* "MİT FLOTTE İN SEE STECHEN,<br />
UND ALLE WAREN, SOLDATEN,<br />
UND WAGEN MITNEHMEN"<br />
Gemilere arabaların yanısıra mal ve<br />
ordularınızı da yükleyerek denize açılmak.<br />
* "İN DİE HAFENKNEIPE GEHEN<br />
UND EINE CREW ANHEUERN"<br />
Liman barına giderek buradan gemide<br />
çalışması için denizci tutmak.<br />
* "DİE KÖNIGLICHE REEDEREI<br />
BETRETEN UND SCHIFFE KAUFEN"<br />
Saray tersanesine girip ücreti karşılığı<br />
gemi yaptırıp satın almak.<br />
Geminiz yoksa, maddi durumunuz<br />
düzeldiğinde, en azından bir gemi almanız<br />
oldukça yararlı olacak. Bunun iki<br />
önemli sebebi var: Ticareti gemilerle<br />
yaparak hem daha çok zaman kazanabilirsiniz,<br />
hem de bir geminin kapasitesi<br />
çok daha fazla olduğundan, her tür-<br />
TANITIM<br />
lü malın ticaretini daha kolay ve toptan<br />
yapabilirsiniz. Gemi aldıktan sonra, ilk<br />
işiniz bu gemide çalışacak adamları tutmak<br />
olmalı. Bunun için de, liman barına<br />
gidin ve denizcilerin verdiği paranın<br />
daha çoğunu vermeye çalışın. Bu sayede,<br />
gemide yol alırken denizcilerin isyan<br />
etmemesini sağlamış olursunuz.<br />
Gemi almak istediğinizde, tersaneye<br />
girmeniz gerekecek. Burada isterseniz<br />
ticaret amacıyla kullanmak için yük gemisi,<br />
isterseniz savaşlarda savunma ya<br />
da saldırı için kullanmak amacıyla savaş<br />
gemileri yaptırabilirsiniz. İki türde<br />
de, üç değişik gemi boyu vardır. Bunlar<br />
basit tekne, orta halli gemi ve profesyonel<br />
teçhizatlı gemidir.<br />
Ekranın en üstünde geminin kullanım<br />
amacını belirleyebilirsiniz. Bu ya ticaret<br />
gemisi (Handelsschiffe) ya da savaş gemisi<br />
(Kriegsschiff) olmalı.<br />
Biraz aşağıda üç ayrı boydaki gemi<br />
tipinin de her birinin alacağı kapasite,<br />
fiyatı, top adedi yazılıdır. Buradaki terimler<br />
de aşağıda sıralanmıştır.<br />
PREIS .......... Fiyatı<br />
CREW .......... Gemide çalıştırılması<br />
gereken adam sayısı<br />
FRACHT ...... Taşıyabileceği yük kapasitesi<br />
KAPAZITAI ... Taşıyabileceği adam<br />
kapasitesi<br />
KANONEN ... Gemide bulunan top<br />
sayısı<br />
İN BESITZ ... O tür gemiden elinizdeki<br />
adet<br />
FERTIG AM Geminin yapımının bitiş<br />
tarihi<br />
GELD ÜBRIG Elinizde kalan para<br />
Yazının başında da belirttiğim gibi bu<br />
oyunda esas amaç büyücü Medusa'nın<br />
5 halkasını bulmak; o yüzden her dolaştığınız<br />
yerde etrafı ararsanız, kısa zamanda<br />
bu halkaları bulabilirsiniz. Bu sırada<br />
da ordunuzu kazanacağınız paralarla<br />
geliştirip, değişik kale, şehir ve kasabalara<br />
saldırıp bunları ele geçirmelisiniz.<br />
Bu oyun, sizin zamanınızın çoğunu<br />
alacağından, birkaç hafta boyunca başka<br />
bir oyun almak istemeyeceğinizi tahmin<br />
ediyorum.<br />
AMIGA DÜNYASI 75
TANITIM<br />
Geçen sayıda birinci<br />
bölümünü verdiğimiz<br />
Psygnosis Firmasının<br />
Infestation oyununun<br />
ikinci bölümü. Oynamaya<br />
devam ediyor musunuz?<br />
INFESTATION<br />
Cem GENCER<br />
Bir aylık bir aradan sonra, hepinizin<br />
merak ettiği (umarım?) Infestation oyununun<br />
tanıtımına devam ediyoruz. Geçen<br />
sayıda meydana gelen basım hatasından<br />
dolayı özür dilerken, Infestation'ı<br />
sevdiğinizi ve devamını iple çektiğinizi<br />
(!) düşünerek, açıklanması gereken<br />
diğer konuları bu sayıda anlatmaya<br />
çalışacağım. Yazıyı iki parçaya bölmenin<br />
sebebi, biraz da sizin araştırma<br />
ruhunuzun canlanmasını sağlamaktı.<br />
Tahmin ediyorum hepiniz, bu bir aylık<br />
süre içinde oyunun başında geçmeniz<br />
gereken gezegen yüzeyinden nefret<br />
etmişsinizdir. Bu yüzden de, fazla<br />
laf salatası yapmadan oyuna doğrudan<br />
buradan başlayacağım.<br />
Daha önce de belirttiğim gibi, oyun<br />
ilk başta gezegen yüzeyinde geçmektedir.<br />
Burada varolan bir ışınlayıcının<br />
"Tele-porter" yardımıyla, gezegen kabuğu<br />
altındaki terminal katlarını dolaşarak<br />
görevinizi uygulayabilirsiniz. Bunun<br />
için de, ışınlayıcının çalışır halde olması<br />
gerekli tabii. Yüzeyde bulunan bir bilgisayar<br />
terminaline gireceğiniz isimle,<br />
ışınlayıcıyı aktif hale geçirebilirsiniz.<br />
Sırt çantanızdaki jet sistemini çalıştırmak<br />
için, kaskınızdaki bilgisayar açık<br />
durumdayken nümerik klavyeden [7] tuşuna<br />
basın. Bunun ardından da (yukarı<br />
ok) tuşuna basarsanız, ayaklarınız<br />
yerden kesilecektir. Artık, etrafınızda<br />
dolaşıp duran ve enerjinizi emen böcekler,<br />
jet sisteminizin yakıtı bitinceye kadar<br />
size dokunamazlar. Şimdi hemen<br />
nümerik klavyeden [1] tuşuna basarak<br />
bulunduğunuz yerin koordinatlarının<br />
ekrana gelmesini sağlayın. Joystick'inizi<br />
sağa sola hareket ettirerek dönüş açınızı<br />
yaklaşık 250 dereceye ayarlayın ve<br />
ateş tuşuna basarak diğer koordinat<br />
göstergecinin 90'a gelmesini bekleyin.<br />
Bu sayıya ulaştığınızda hemen aşağı<br />
ok tuşuna basarak jet sisteminizi kapatın.<br />
Yere iner inmez, yine joystick kontrollarıyla<br />
çevrenizde görünüşü dolaba<br />
benzeyen bir bilgisayar terminali arayın.<br />
Bulur bulmaz vakit kaybetmeden<br />
tam önüne gelerek yaklaşın ve [F2] tuşuyla<br />
terminale bağlanın. Burada,<br />
oyunda canlandırdığınız karakterin ismini<br />
girmeniz gerekli "Kal Solar". Bu<br />
sayede kendinizi bilgisayar sistemine<br />
tanıttığınızda, ışınlayıcı hizmetinize gi-<br />
AMİGA DÜNYASI 76<br />
recektir. Hemen [F2]'ye basarak terminalden<br />
ayrılın ve geldiğiniz yere geri dönün.<br />
Başlangıçta bulunduğu koordinatları<br />
yazmayanlar için, bunu bir defa yazmamda<br />
fayda var. Dönüş açısını 193<br />
dereceye ayarladıktan sonra, 50 no 'lu<br />
bölgeye doğru uçun. Burada iki dev radar<br />
anteninin arasında, aradığınız ışınlayıcıyı<br />
bulabilirsiniz. Bu ışınlayıcıya, her<br />
zaman tersten yanaşarak girmek gerektiğini<br />
unutmayın, aksi takdirde ışınlama<br />
gerçekleştirilemez. Giriş yönünün<br />
doğruluğunu ışınlayıcı kabinin zeminindeki<br />
ok işaretlerinin yönleri yardımıyla<br />
belirleyebilirsiniz. Işınlayıcıya girer girmez,<br />
doğrudan gezegen yüzeyinin hemen<br />
altı olan birinci kata ışınlanırsınız.<br />
Birinci katta, hemen kaskta bulunan<br />
bilgisayarı kapatıp kaskı çıkartırsanız<br />
hem oksijen, hem de bataryalarınızdan<br />
tasarruf etmiş olursunuz. Bu katta yok<br />
etmeniz gereken 4 yumurta mevcut ve<br />
hepsi de haritada işaretlenmiş. Haritada<br />
sadece çizgiyle belirtilen yollar havalandırma<br />
tünellerinde eğilerek ilerlemeniz<br />
gerektiren yollardır. Çizgilerin etrafında<br />
belirtilmiş bir koridor varsa, bunlar<br />
yeraltı üssünün normal koridorlarıdır.<br />
Ayrıca karelerle belirtilen yerlerde<br />
odalar mevcuttur. Bazı yerlerde bulunduğunuz<br />
katın komple haritasını alabileceğiniz<br />
bilgisayar terminalleri mevcuttur.<br />
İlk iki katın haritalarını verdiğimden,<br />
bunları boşuna arayıp vakit kaybetme<br />
nize gerek yoktur.<br />
Odalardan bazıları alçak basınçlı olduğundan<br />
oda değiştirirken kaskınızı<br />
takmayı ihmal etmeyin. Bu basınçlı ve<br />
havasız odalardan birinde bir havalandırma<br />
deliği ve terminali bulabilirsiniz.<br />
Fakat delik ızgaralarla kapatılmış olduğundan<br />
bunu açmanız gerekecektir. Diğer<br />
odalardan birinde bulacağınız tornavida,<br />
burada işinize çok yarayacaktır.<br />
İlk kademeyi tamamladıktan sonra,<br />
ikinci kademe yerine altıncı kademeyi<br />
bir an önce tamamlamanız gerektiğini<br />
belirtmeliyim. Nükleer reaktörün havalandırma<br />
sistemi kapalı olduğundan,<br />
içinde bulunduğunuz binalar zinciri sürekli<br />
olarak tehlikeli bir şekilde ısınmaktadır.<br />
Bina ısındıkça, gezegenle beraber<br />
sizin sonunuz da yaklaşmaktadır.<br />
Bunu, binanın havalandırma sistemini<br />
açarak mümkün olduğunca yavaşlatabilirsiniz.<br />
Bundan sonra da, kalan süre<br />
içinde diğer yumurtaları yok ederek, bir<br />
an önce gezegeni terk etmeniz gereklidir.<br />
Birinci bölümü bitirmek için gereken<br />
asansör anahtarını, yeraltı koridorlarında<br />
uzun süre ilerledikten sonra bulabilirsiniz.<br />
Bu anahtarla da, üzerinde yamuk<br />
bir kare işareti bulunan asansör<br />
kapısını açabilirsiniz. Hemen asansöre<br />
girip en alt kata inin. Burada, karşınıza<br />
lazerden bir ağ ve bir de bilgisayar terminali<br />
çıkacaktır. Altıncı bölüme geçmek<br />
için, bu lazer ağını yok etmeniz gerekiyor.<br />
Bu ağı yok edebilmek için de,<br />
hemen bilgisayar terminalini bağlanarak<br />
buradaki oyunu çözmeniz gerekli.<br />
Lazer ağı açıldıktan sonra, içinde bulunduğunuz<br />
odayı dolaşırsanız bazı gerekli<br />
parçaların yanısıra birkaç bilgisayar<br />
terminali daha bulacaksınız. Bunlardan<br />
birinde, karşınıza oyun çıkarsa şaşırmayın.<br />
Bir diğer terminalde gezegen<br />
üzerinde daha önceden olanlar kısaca<br />
anlatılmaktadır. Son terminalde ise,<br />
nükleer reaktörün devamlı artan ısısı<br />
görülebilir. Odanın duvarlarını incelerseniz,<br />
duvarlardan birinin yere yakın<br />
kısmında bir havalandırma deliği bulacaksınız.<br />
Buradan girin ve daha önce<br />
de belirttiğim gibi havalandırma sistemini<br />
çalıştırın.<br />
Artık bundan sonraki kademeleri de<br />
açıklarsam size oynayacak pek bir şey<br />
kalmayacak galiba. Ben anlatımımı burada<br />
keserek iyi şanslar dilemek istiyorum.<br />
Bu arada oyunda takıldığınız bir<br />
yer olursa, hiç çekinmeden bana yazabilir<br />
ve istediğiniz soruları sorabilirsiniz.
TANITIM<br />
AMİGA'cılar Müjde!!!<br />
2 Haziran <strong>1990</strong> tarihinde ELITE bilgi işlem merkezi<br />
normal yayınlarına başladı. Bilgi işlem servisimize<br />
Cuma ve Cumartesi günleri sabah 9-00<br />
ile akşam 19:30 saatleri arasında bağlanabilirsiniz.<br />
Servisimize artık IBM uyumlu tüm iş bilgisayarları<br />
da bağlanabiliyor.<br />
Bilgi işlem servisimizin size vereceği hizmetlerden<br />
bazılarını şöyle özetleyebiliriz:<br />
* En yeni <strong>Amiga</strong> programları.<br />
* Birbirinden faydalı ve ilginç utility programları.<br />
* Makina dili, C, Modula gibi birçok bilgisayar<br />
dilinde yazılmış programların sevice kodlan<br />
* Karşılaştığınız sorunları danışabileceğiniz ve<br />
cevaplarını bu işin ustalarından alacağınız tek -<br />
nik yardım köşesi.<br />
* Bu servisi kullanan diğer abonelerle mektuplaşma<br />
ve söyleşme köşesi.<br />
* AMİGA ile çeşitli konularda haberler, bilgiler<br />
* Döviz kurları gibi çeşitli ekonomik bilgilerin<br />
yer alacağı ticari köşeler.<br />
B*gı işlem servisimize bağlanmak için modem<br />
* <strong>Amiga</strong>'nızın bilinmeyen yönlerini anlatan birprogramınızı<br />
kullanarak 8N1 (8 data bit, No Pabirinden<br />
faydalı kitaplar.<br />
nty. 1 Stop bit) moduna geçip, haberleşme hızı-<br />
* Devamlı olarak yeni program listelerinin adnı<br />
modeminizin modeline göre 2400 Baud veya<br />
resinize ulaştırılması.<br />
1200 Baud full duplex'e ayarlayın. Modem ser-<br />
* üyeler arasında ödüllü yarışmalar.<br />
visanzden yararlanmak isterseniz abonelik için<br />
* Türkiye'nin en büyük program listesindeki<br />
.:. .-.:_ bekliyoruz. Hafta fonları bizzat<br />
1800'den fazla program.<br />
CLUB EUTE'a gelerek modem servisimizi ve mo-<br />
* Türkiye'nin neresinde olursanız olun 24 sa-<br />
:•?- ?■ ~ z .erinde inceleyebilir, 161 08 47 veat<br />
içinde isteklerinizi ulaştırıyoruz.<br />
ya 159 98 <strong>02</strong> nolu telefonlardan, bu konuda de-<br />
Bizi telefonla arayarak veya mektupla adresitaya<br />
bağı alabilirsiniz.<br />
nizi göndererek CLUB ELİTE'a üye olabilirsiniz.<br />
aaaga'caar. sızı CLUB ELİTE'a davet ediyoruz.<br />
Gekn bize katılın, verdiğimiz hizmetlerden yararlanın.<br />
İşte hiçbir ücret ÖDEMEDEN üye olarak yararlanabileceğiniz<br />
imkânlardan bazıları:<br />
* Periyodik bültenler<br />
- Makine dili kursu<br />
- Sizlerden gelen sorulara cevaplar<br />
- Program açıklamaları<br />
- <strong>Amiga</strong>'dan haberler<br />
- Çeşitli kitapların tanıtımı<br />
- Programcılık bilgileri<br />
Ihlamurdere Cad. No: 149 D.4 Beşiktaş-İstanbul<br />
- Müzik, grafik, iş programlarının açıklamalan Tel: 159 98 <strong>02</strong> - 161 08 47<br />
- Ve daha birçok bilgi.<br />
AMİGA DÜNYASI 77
TANITIM<br />
Loriciel Firması'ndan<br />
512 K'da çalışabilen bir<br />
tank simülasyonu olan<br />
Sherman-M4, türünün ilk<br />
ve tek örneği. İlk<br />
oluşuna rağmen oldukça<br />
kaliteli olması,<br />
gelecekteki tank<br />
simülasyonları<br />
konusunda ümit verici...<br />
Kutsi AKILLI<br />
Kaderin garip bir cilvesidir ki, insanoğlu<br />
birbiriyle dalaşmak istediği zaman<br />
teknolojisini şaşırtıcı bir hızla geliştirmiştir.<br />
Eğer dünya tarihine kısaca<br />
bir göz atarsanız, bunun ne kadar doğru<br />
bir varsayım olduğunu görebilirsiniz.<br />
Hatta Mario Simmel romanlarından birinde<br />
bu konuya şöyle bir cümleyle değinmiş:<br />
'İnsanlığın mutlu günleri tarihte<br />
boş sayfalardır'. Şimdi içinizden birçok<br />
kişi, "galiba yanlışlıkla başka bir<br />
sayfayı açtım" diye düşünebilir. Hayır<br />
AMIGA DÜNYASI 78<br />
yanlış bir sayfada değilsiniz, sadece<br />
ben biraz felsefe yapmaya daldım ve<br />
oyunumuzun temel öğesi olan savaşın<br />
ne kadar şaşırtıcı ve korkunç bir olay olduğunu<br />
anlatmaya çalışıyorum. Evet,<br />
gerçekten de çok şaşırtıcı bir şey bu savaş.<br />
Yalnızca yıkıma sebebiyet vermiyor,<br />
aynı zamanda teknolojinin gelişmesine<br />
de katkıda bulunuyor. Tabii getirdiği<br />
yıkımın yanında teknolojiye kazandırdığı<br />
hız, çok tartışmalı bir konu. Bazı<br />
düşünürlerse, savaşın dejenere olmaya<br />
başlamış olan bir toplum için faydalı<br />
olabileceğini öne sürüyorlar. Tabii bu<br />
fikrin ne derece doğru olduğunu anlamak<br />
oldukça güç, ama sonuç olarak<br />
ben şiddetin akıl yoluyla aşılamayan sorunlarda<br />
bile çoğu zaman çözüm getirmediğine<br />
inanıyorum. Artık siz sinir krizleri<br />
geçirmeye başlamadan oyunu anlatmaya<br />
başlasam iyi olacak sanırım.<br />
İsminden de anlaşılacağı gibi, oyunumuzun<br />
temel konusu savaş. Oldukça<br />
güzel hazırlanmış bir tank simülasyonu,<br />
Sherman M4. Loriciel firması daha önce<br />
bu tür bir çalışma yapmamış olmasına<br />
rağmen, bu ilk denemelerinden<br />
ilerde bu tip oyunlarda oldukça başarılı<br />
olacakları anlaşılıyor.<br />
Başlangıçta karşınıza altı seçenekli<br />
bir menü çıkacak. Bu menünün ilk şıkkında<br />
(VIEW OF SHERMAN) kullanaca-<br />
ğımız tankın özellikleri ve detaylı bir resmi<br />
yer alıyor. Bundan sonra ise tankın<br />
içini ve bazı işaretlerin ne anlama geldiğini<br />
gösteren bir resim geliyor. İkinci<br />
seçenekteyse (VIEW OF ENEMY) sırayla<br />
Alman tanklarını ve teknik özelliklerini<br />
görebilirsiniz. Bu seçeneği oldukça<br />
dikkatli incelemenizi tavsiye ederim.<br />
Böylece hangi tankların sizden daha<br />
üstün durumda olduklarını anlayabilirsiniz.<br />
Biz oyuna ismini veren Amerikan<br />
yapımı bir Sherman M.4A2 kullanıyoruz.<br />
Silahımız 75 mm çapında ve aracın<br />
yapabildiği maksimum hız saatte 52<br />
km (km/h). Şimdi bunları göz önünde<br />
bulundurarak aracımızı düşman tanklarıyla<br />
kıyaslayalım. İkinci seçenekte karşımıza<br />
çıkan ilk tank, Panzer IV. Hızı<br />
bizden daha düşük (38 km/h), ama ateş<br />
gücü bizimkine eşit (75 mm). Sizin de<br />
farkettiğiniz gibi, en rahat yok edebileceğimiz<br />
tanklardan birisi. İkinci rakibimiz<br />
bir Jaddpanzer IV. Hızı 47 km/h,<br />
ateş gücü ise 88 mm. Bu, dikkat etmemiz<br />
gereken tanklardan biri. Ateş gücü<br />
bizden daha üstün olmasına rağmen,<br />
hızı daha düşük olduğu için vur-kaç taktiği<br />
ile yok edebiliriz. Üçüncü tank ise<br />
Sturmgeschuz III. Ateş gücü bizimkine<br />
eşit (75 mm), hızıysa bizden düşük (48<br />
km/h). Tabii bu tank da, rahatça yok<br />
edebileceğimiz araçlardan biri. Dördün-
cü ve son rakibimiz, bir Tiger. Hızı bizden<br />
düşük (45 km/h) olmasına rağmen,<br />
ateş gücü bizden daha yüksek (88 mm).<br />
Tabii bu tanka karşı da, vur-kaç taktiğini<br />
kullanacağız. Evet, eğer buraya kadar<br />
anlattıklarıma dikkat ederek oynarsanız,<br />
oldukça avantajlı bir durumda<br />
olacaksınız. Ana menüdeki üçüncü seçenek<br />
(DEMO MODE) ise, sırayla düşman<br />
tanklarını göstermek dışında bir<br />
şey yapmıyor.<br />
Sıra, üstleneceğimiz görevi seçmeye<br />
geldi. Menüdeki dört, beş ve altıncı seçeneklerde<br />
üç farklı görevden birini seçiyorsunuz.<br />
Bu görevlerden herhangi<br />
birini seçerek Normandiya veya Ardennes'te<br />
çarpışabilir veya bir çöl seferine<br />
çıkabilirsiniz. Bu görevlerden birini seçtiğiniz<br />
anda, karşınıza beş seçenekli<br />
ikinci bir menü çıkacak. Bu menüdeki<br />
seçeneklerden ilki, Gerçekçilik Derecesi<br />
(Level of Realism). Burada sırayla; sınırsız<br />
cephane ve yakıt, derin nehirler,<br />
hızlı yükleme (tankın namlusuna mermi<br />
sürülmesi) ve düşman araçlarının tanımlaması<br />
var. Bunlardan istediğinizi<br />
aktive edebiliyorsunuz. Benim size tavsiyem,<br />
başlangıçta bu menünün verdiği<br />
bütün avantajları kullanarak oynamanız.<br />
Daha sonra bu oyunda ustalaştıkça,<br />
bunları kullanmadan da oynayabilirsiniz.<br />
Oyunda, derin nehirlerin oldukça<br />
önemli bir işlevi var. Savaş esnasında<br />
bazı yerlerde düşmanı kıstırmak veya<br />
dolaştırmak için, nehirler oldukça iyi<br />
bir tampon oluşturuyor. Düşman tanklarının<br />
derin nehirleri aşamamaları, bazı<br />
konumlarda size büyük bir avantaj sağlıyor.<br />
Yeni menüdeki ikinci seçeneğimiz<br />
ise Görev (Mission). Her seferde ardarda<br />
tamamlamamız gereken 6 görev var.<br />
Eğer bunların hepsini tamamlamak istiyorsanız,<br />
Campaign'i seçin. Ama isterseniz,<br />
yalnızca birinci görevi veya ilk<br />
birkaç görevi seçebilirsiniz. Üçüncü şıkta,<br />
kendi kuvvetlerimizle ilgili varyasyonlar<br />
var. İlk önce Shermanların sayısını<br />
(1-4 arası), ardından jiplerin sayısı<br />
(0-2 arası) seçiyoruz. En sonunda ise,<br />
topçu desteği alıp almayacağımızı seçiyoruz.<br />
Dördüncü seçeneğimiz Alman<br />
kuvvetleriyle ilgili. Bunlardan ilki olan<br />
Experience, adından da anlaşılacağı gibi<br />
düşmanımızın tecrübesini, buna bağlı<br />
olarak da savaş kabiliyetini belirtiyor.<br />
Bunu az (mini), orta (mid.) veya fazla<br />
(maxi) olarak belirliyoruz. Bunun ardından<br />
Troop Moral geliyor. Bununla da<br />
rakiplerimizin morallerini ve bunun da<br />
etkisiyle savaş kabiliyetlerini yine aynı<br />
şekilde seçiyoruz. Son olarak, rakibimiz<br />
olan Alman komutanını seçiyoruz. Bu<br />
menüdeki son seçenekle de (Begin Game)<br />
oyuna başlıyoruz.<br />
Oyuna başlamadan önce, size oyun-<br />
da kullanılan bazı tuşlardan bahsetmeyelim.<br />
Bu tuşlar yardımıyla oyun üzerindeki<br />
hakimiyetiniz oldukça genişliyor.<br />
Şimdi bu tuşları tanıyalım:<br />
F1: Kokpitin dışına çıkarak, tankın üstünden<br />
görebilmenizi sağlar. Bu sayede<br />
hem bakış açınız genişler, hem de<br />
taretin (namlu) eğimini daha kolay ayarlayabilirsiniz.<br />
F2: Kokpit dışındayken dürbünle çevreye<br />
bakabilmenizi sağlar. Böylece harita<br />
üstünde tespit ettiğiniz bir tanka<br />
yaklaşırken, atış menziline girmeden<br />
hedefin doğrultusunu ayarlayabilirsiniz.<br />
Bir tankla karşılaştığınız zaman, taretinizi<br />
tanka çevirip nişan almanız belli bir<br />
zaman gerektirir. Tabii aynı şey düşman<br />
tankı içinde geçerli. Fakat siz menzile<br />
girmeden dürbünle tankın doğrultusunu<br />
saptayıp ona göre yaklaşırsanız,<br />
daha neye uğradığını anlamadan düşman<br />
aracını yok edebilirsiniz. Dürbünden<br />
tekrar F2'ye basarak çıkabilirsiniz.<br />
F3: Buradan tankınızın hasar duru-<br />
munu öğrenebilirsiniz. Tankınızın motoru<br />
bozulduğu zaman hızı düşer. Böyle<br />
durumlarda düşman tanklarından sakınarak<br />
onarım üssüne geri dönmeniz<br />
gerekir. Ama yine de bu haldeyken çarpışmak<br />
zorunda kalırsanız, harita ve<br />
dürbününüzü kullanarak savaşın. Bu<br />
durumda, ancak bunların kazandırdığı<br />
avantajlar ile çarpışmadan sağ çıkabilirsiniz.<br />
Ayrıca, eğer tanklarınızdan birinin<br />
tareti bozulursa, bunu hiçbir şekilde<br />
düzeltemezsiniz. Böyle bir durumda<br />
o tankı yok farzedin. Hasar raporundan<br />
bilgisayarınızın boşluk tuşuyla çıkabilirsiniz.<br />
F4: Bu tuşla haritaya geçerek savaşacağınız<br />
alanı detaylı bir şekilde inceleyebilirsiniz.<br />
Ayrıca haritadan aynı anda<br />
bütün araçlarınızı da (tankları ve jipleri)<br />
kontrol edebilirsiniz. Bunun için önce<br />
klavyenizdeki rakamlarla (1,2,3 ve 4<br />
tankları; 5 ve 6 ise jipleri seçmenizi sağlar)<br />
istediğiniz aracı seçin. Aracı seçtiğiniz<br />
anda, haritada kırmızı bir nokta-<br />
AMIGA DÜNYASI 79
TANITIM<br />
miş oluyoruz. Bu seferin ikinci aşamasında,<br />
yeni bir Alman karargâhına saldırarak<br />
jipleri ele geçiriyoruz. Daha sonra<br />
da nehrin öteki yanına geçerek birkaç<br />
üssü yok ettikten sonra, bataryayı<br />
susturarak seferi tamamlıyoruz. Bir seferi<br />
tamamladıktan sonra, ekranda bizi<br />
tebrik eden bir yazı beliriyor. Bunun ardından<br />
kendimizi ana menüde buluyoruz.<br />
Aklımdayken, ele geçirdiğiniz bazı<br />
karargâhlar onarım üssü olacaktır. Bunların<br />
kapısından içeri girdiğinizden tankınızın<br />
bütün arızaları (taretin tahrip olması<br />
dışında) giderilecektir. Bunun için,<br />
bu tür üsleri ele geçirmek için çarpışırken<br />
yanlışlıkla bakım-onarım binasını<br />
vurmamaya çalışın. Haritada bu tür üsler<br />
özel renklerle belirtilmiştir. Örneğin<br />
Alman tankları açık kahverengi bir noktacıkla,<br />
onarım üsleri yatay ve kısa üç<br />
kırmızı çizgiyle gösteriliyor.<br />
Sırada ikinci sefer olan Ardennes<br />
Campaign var. Burada tam manasıyla<br />
bir kaçma kovalama oynuyoruz. Biz<br />
kendi karargahımızdayken üzerimize<br />
bir tank taburu gelir. Hemen karargahtan<br />
uzaklaşarak köprüden nehiri geçip<br />
yukarıdaki savunmasız bir Alman üssünü<br />
ele geçiriyoruz. Burada, köprüyü<br />
geçtikten sonra yok etmenizi tavsiye<br />
ederim, böylece Alman tankları sizi takip<br />
edemezler. Jiplerinizi ise haritanın<br />
biraz aşağısındaki köprüye gönderip<br />
oradan geçirebilirsiniz. Benim tavsiyem<br />
jiplerinizden birini köprüden geçirin, diğerini<br />
ise haritanın en sağ kenarından<br />
aşağıya doğru yollayın. Böylece oralarda<br />
bulunan Alman tanklarının da yerini<br />
görebilirsiniz. Bundan sonra Almanlar<br />
tarafından ele geçirilmiş olan Shermanlarla<br />
korunan bir Alman üssünü ele geçireceğiz.<br />
Bunun ardından aşağıya<br />
doğru ilerleyip köprüyü geçerek (burada<br />
da köprüyü geçtikten sonra imha etmeyi<br />
unutmayın) aşağıdaki bir üssü ele<br />
geçip görevimizi tamamlayacağız.<br />
Son görev olan Desert Campaign, içlerinde<br />
en zor olanı. Burada ise amacımız<br />
çöldeki düşman rezervlerini yok etmek.<br />
En sonunda ise haritanın sonunda<br />
bulunan bir Alman üssünü ele geçirerek<br />
seferimizi tamamlayacağız. Bu<br />
sefer diğerlerine göre oldukça farklı ve<br />
zor. Diğer görevlerde civarımızda nehir<br />
veya yol gibi yön tayin etmemizi kolaylaştırıcı<br />
birçok materyal vardı. Ama burada<br />
bunların hiçbiri yok. Etrafımızda<br />
sadece kum ve bolca da mayın tarlası<br />
var. Bu da işimizi oldukça güçleştiriyor.<br />
Onun için buralarda jiplerinizi oldukça<br />
dikkatli kullanmanızı tavsiye ederim.<br />
Jiplerinizin hareketlerini haritadan sürekli<br />
takip ederek önlerinde bir Alman<br />
tankı belirdiğinde hemen yönlerini değiştirin.<br />
Evet sonuç olarak kelimenin tam manasıyla<br />
mükemmel bir oyun. Sherman<br />
M4. En azından türünün ilk ve tek örneği.<br />
Bu ilk örneğin bu derece kaliteli<br />
olması, beni oldukça umutlandırdı.<br />
Önümüzdeki yıllarda tank simülasyonu<br />
konusunda daha iyi ve seçkin programların<br />
çıkacağını ümit etmek fazla bir<br />
iyimserlik olmasa gerek. Siz ne dersiniz??...<br />
LORICIEL - 512K<br />
GRAFİK 90<br />
SES 70<br />
OYNANABILIRLIK 80<br />
GENEL 90<br />
AMIGA DÜNYASI 81
TANITIM<br />
FUTURE<br />
WARS<br />
Fatih Topçu<br />
Beep, beep, beep<br />
Monitörün tiz stereo sesinin uyandırdığı<br />
genç kadın başından geçenleri yavaş<br />
yavaş hatırlamaya başladı. Bir an<br />
için monitöre bakınca dondu kaldı. Kursor<br />
ekrana bir şeyler yazıyordu. Mesajdan<br />
sonra 4 harf yazdı ki bu o anda aklını<br />
kaybetmesine neden olabilirdi. Mesaj<br />
şöyleydi:<br />
Lo'Ann. We have had difficulty in defeating<br />
the system. Croughon's realized<br />
the Signal. Help me on the way.<br />
1304. (Lo'Ann. karşı sistemi yok edemedik.<br />
Croughonlar varlığımızı hissetti.<br />
Yardım yollayın. 1304). 1304, Scot,<br />
Bruno ve Lyon'un gittiği zaman dilimiydi.<br />
Bu üstün insanlar bu mesajı bir hafta<br />
önce yollamışlardı. Lo'Ann ise radyo<br />
aktiviteden dolayı 24 gün uyumuştu.<br />
Arkadaşlarının mahvolduğunu düşündü.<br />
Baley dosyasını bıraktı. Durum karışıktı.<br />
Ön taraftaki yerden gelen cümleler<br />
(gizli mesajlar; croughan'lar anlamasın<br />
diye ayrı dil kullanıyor ve mesajlara<br />
cümle diyorlardı) 2 aydır alarm veriyordu.<br />
Croughanların dünyaya saldırıları<br />
her gün artıyordu. "Aşağılık Crughon'lar"<br />
dedi Baley. Gerekli zamanı asla<br />
bulamayacağız. Yüzyıllardan beri sü-<br />
AMIGA DÜNYASI 82<br />
regelen savaşta insanoğlu övündüğü<br />
kolonilerin tek tek düştüğünü görmüştü.<br />
Şimdi de önceleri kazanacaklarından<br />
emin oldukları bu savaşın bir an önce<br />
bitmesini istiyorlardı. Baley, SDI zamanında<br />
yardım yollamazsa insanların<br />
kökünden yok olacağını düşünmekten<br />
kendini alamadı. 200 yıldan beri dünyayı<br />
çevreleyen kalkan, Crughon'ların<br />
yüzlerce saldırısından sonra yavaş yavaş<br />
incelmeye başlamıştı. Fazla dayanamayacağı<br />
belliydi. Eski anıları hatırladı.<br />
Bulanık da olsa konuları çok iyi hatırlıyordu.<br />
Uzay yolculuğu... Uzun yolculuklar...<br />
1000 sene önceki dünyaya<br />
göç. Annesi Ellie'nin kucağındaki kızkardeşi<br />
Lo'Ann. İletişim zorlaşıyordu.<br />
Gezegenin kapsadığı ufak merkezler<br />
arasında bağlantı kurmak zordu. Ama<br />
SDI her şeye değerdi. Bu trajik savaşın<br />
son harekatıydı. Tarihçiler bunu Menace<br />
diye adlandırırlardı herhalde.<br />
Bu arada SDI görevlileri boş durmuyorlardı.<br />
Kendileri geçmişe dönüp değiştiremeyecekleri<br />
için geçmişten bir<br />
adamı kontrol edeceklerdi. Federasyonun<br />
buna yetkisi vardı. Geçmişte büyük<br />
bir firmada cam silen John adlı zeki ve<br />
dayanıklı adam bu iş için en uygun olan<br />
kimseydi. Biz de oyunda John'u kontrol<br />
ediyoruz.<br />
Future Wars Delphine Softvvare'in si-<br />
nematik sistemini kullanan ilk programı.<br />
Kontrol ettiğiniz karakter ekranda istediğiniz<br />
yere gidebilir ama yolunun<br />
üzerinde bir engel varsa etrafından geçmelisiniz.<br />
Adamı hareket ettirmek için<br />
mouse'u adamın gitmesini istediğiniz<br />
yere götürüp sol tuşa basın. Oyunda<br />
kullandığınız menü ufak olmasına rağmen<br />
her işinizi görüyor. Bu menüyü ekrana<br />
çıkarmak için mouse'un sağ tuşuna<br />
bir komutu kullanmak için de, kursoru<br />
o komutun üzerine getirip ışıklanınca<br />
sol tuşa basın. Şimdi bu menü ve<br />
komutları açıklıyorum.<br />
Examine: Bir obje hakkında bilgi sahibi<br />
olmak için kullanılır. Ekranda kursor,<br />
artı imlecine dönüşecek. Ekranın<br />
altında examine komutu ve yanında da<br />
kursorun o an üzerinde olduğu eşyanın<br />
adı yazacak. Araştırmak istediğiniz objenin<br />
ismini görünce mouse'un sol tuşuna<br />
basın.<br />
NOT: Gerçek hayattaki gibi eğer kahramanımız<br />
baktığı veya araştırdığı objeden<br />
çok uzakta ise bazı detayları göremeyecek.<br />
Take: Bir şey almak için ve examine<br />
ile aynı yolla kullanılır. (Kursor artı işaretine<br />
dönünce almak istediğiniz eşyanın<br />
üzerinde sol mouse tuşuna basın.)<br />
Inventory: Yanınızda neler taşıdığınızı<br />
gösterir.<br />
Use: Inventory'deki maddeleri kullanmak<br />
içindir. Mesela elinizdeki anahtarla<br />
kapı açmak için önce Use, sonra<br />
çıkan pencereden anahtar (key), seçin<br />
ve kapıya klikleyin. Bu birine para verirken<br />
de, bazı şeyleri yaparken de böyledir.<br />
Operate: Use ile hemen hemen aynı<br />
ama bunun anlamı çalıştırmak/işletmek.<br />
Mesela bir kapıyı açmak veya<br />
düğmeye basmak için önce operate'i<br />
seçin, sonra da kapıya/düğmeye klikleyin.<br />
Speak: Karşılaştığınız insanlarla konuşmak<br />
için kullanacağınız seçenek.<br />
Kullanış bakımından diğer seçeneklerle<br />
aynı Mouse'un iki tuşuna aynı anda
TANITIM<br />
basarsanız, karşınıza değişik bir menü<br />
çıkar. Bunun adı user menu. Buradaki<br />
seçenekler de şunlar:<br />
USER MENU<br />
Pouse: Tekrar mouse'un tuşuna basana<br />
kadar oyunu durdurun.<br />
Restrart: Oyunun herhangi bir yerinde<br />
bunu kullanırsanız en başa dönersiniz.<br />
Backup Drive: Bundan oyunu kopyalayacağınız<br />
drive numarasını (DF0,<br />
DF1, DF2, DF3) ayarlayabilirsiniz. Ben<br />
size oyunun bir kopyasını yapmanızı ve<br />
onunla oynamanızı tavsiye ederim.<br />
Load: Kaydettiğiniz bir oyunu yüklemeye<br />
yarar. Yüklemeye geçmeden<br />
hangi isimle kaydettiğiniz oyunu yükleyeceğinize<br />
karar verebilirsiniz. Burada<br />
yanınızda boş bir disketinizin olmasını<br />
tavsiye ederim. Gerekebilir.<br />
Save: Oyunu kaydetmek için. Eğer<br />
bir diskette kaydedecek yer yoksa ya<br />
yeni bir disket koyun ya da başka bir ismin<br />
üzerine kaydedin. Oyun esnasında<br />
bulunduğunuz yeri ara sıra kaydetmenizi<br />
tavsiye ederim. Bir de unutmadan<br />
söyleyeyim kaydı sadece kahramanımız<br />
yaşıyorsa yapabilirsiniz. Aynı şekilde<br />
adamınızı kontrol edemiyorsanız<br />
kayıt yapamazsınız.<br />
İlk Kez Adventure Oynayanlara<br />
İpuçları:<br />
Ekranda gözüken her objeyi inceleyin.<br />
Kahramanımızın tüm detayları açık<br />
bir şekilde görmesi için incelediğiniz objenin<br />
mümkün olduğunca yakınında durun.<br />
Ekrana gelen mesajları dikkatlice<br />
okuyun.<br />
Kullanabildiğiniz her şeyi kullanmaya<br />
çalışın.<br />
Konuşabildiğiniz herkesle konuşun.<br />
Tehlike algıladığınız anda oyunu save<br />
edin.<br />
Oyun yüklenirken çalışan orijinal versiyonu<br />
kod soruyor. Bu kodların cevabını<br />
manuelden bakabilirsiniz ama herkeste<br />
manuel olmadığı için dergide basmak<br />
en iyi yol. Kodları yanlış işaretlerseniz<br />
oyun yüklemez. Eğer doğru işaretlediyseniz<br />
müzik çalacak. Şimdi adventureleri<br />
iyi oynayamayanlar için yarı<br />
çözümü veriyorum. Diğer yarısını da<br />
ipuçlarında açıklayacağım.<br />
Oyuna başladığınızda sakarlığınızdan<br />
kovayı döküyorsunuz ve patronunuzun<br />
tatlı sözlerine maruz kalıyorsunuz.<br />
Bu arada patron iyice rahatlayınca<br />
pencereyi yarı açık unutuyor. Şimdi<br />
yapmanız gereken şeyler şöyle:<br />
Önce kovayı alın (take empty bucket)<br />
ve lijanör'ün ucuna gelin. Makinayı inceleyin<br />
(examine scallholding) ve yeşil<br />
düğmeye basıp (operate green button)<br />
yukarı çıkın. Patronun yarı açık unuttuğu<br />
camı açın (operate half-open window).<br />
Şimdiki ekranda kovayı doldurmalısınız<br />
(use empty bucket on sink).<br />
Tuvaletin kapısını "operate door to<br />
W.C" ile açıp kırmızı bayrağı alın (take<br />
little flag). Sonra "operate cupboard"<br />
ile dolabı açıp "take insecticide" ile<br />
2000'lerin Raid'ini alın. Elinizdeki kovayı<br />
patronun kapısına (yukarıdaki kapı)<br />
yerleştirip (use full bucket on door) halının<br />
ucuna gelin. Burada adamınız ayağının<br />
altında bir şey hissettiğini söyleyecek.<br />
Halıyı en alt köşeye gidip kaldırınca<br />
(operate carpet) otomatik olarak<br />
bir anahtar alacaksınız. Şimdi yan kapıyı<br />
"operate door" ile açın. Tam bu sırada<br />
patronunuz odaya girecek ama biz<br />
önlemimizi almıştık. Unutmadan, çöpteki<br />
plastic bag'ı almayı unutmayın.<br />
Yan odaya girince kapıyı kapatın ve<br />
anahtar ile alt sıralardaki bir dolabı açın<br />
(use key on cupboard). Daktiloyu inceleyip<br />
kodu bir yere yazın (40315). Çekmece'yi<br />
açıp (operate drawer) kâğıt tutamını<br />
alın (take steaf of paper). Duvardaki<br />
haritayı examine ile inceleyin bayrağı<br />
küçük deliğe takın (use little flag in<br />
little hole) ve gizli bir geçit keşfetmiş bulunuyorsunuz.<br />
İçeri girince hemen klavye<br />
(keypad)'i inceleyin ve her seferinde<br />
önce operate'i seçip sonra rakama<br />
basarak 40315 yazın ve içerideki odaya<br />
girin. Buradaki makinanın yeşil düğmesine<br />
basıp makinayı çalıştırıp kağıt<br />
tutamını giriş (opening)'e alın ve kırmızı<br />
tuşa basın. Girişten düşen dokümanları<br />
alıp hemen ışınlanma aletine girin<br />
(daire). Şimdi 1304 yılındasınız. Her<br />
adımda mouse'u altınızdaki yeşilliklere<br />
klikleyin ve sola ilerleyin. Insecticide'i<br />
sivrisineklere sıkın ve yine en sola gelin.<br />
Işığı (glint of light) inceleyin ve madalyonu<br />
alın. Şimdi bir göl kenarındasınız.<br />
Ağacın dibini araştırıp ipi bulun ve<br />
ağaç dalına bağlayarak ağaca çıkın. Birazdan<br />
birisi gelecek, elbiselerini alın,<br />
adamınız otomatikman giyinir. Şimdi<br />
sol ekrana geçin. Eğer buraya normal<br />
elbiselerinizle gelseydiniz rahipler sizi<br />
casus zannederek öldüreceklerdi, ama<br />
şimdi tehlike yok. Şatonun üstündeki<br />
yoldan ormana girin ve ağaç kökünü<br />
sallayarak yere düşen parayı alın. Şimdi<br />
tavernaya gidin ve "use money on<br />
innkeeper" yaparak yemek yiyin. Bu<br />
arada yan masadan bazı konuşmalar<br />
duyacaksınız, ama önemli değil, çünkü<br />
ben gerekli yerleri açıklıyorum. Tavernadan<br />
çıkınca elinde mızrak olan muhafıza<br />
madalyonu gösterin ve madalyonun<br />
sahibinin babasıyla konuşun. Tekrar<br />
dışarı çıktığınızda muhafız uyuduğu<br />
için mızrağını (lance) alın ve deminki ormana<br />
gelin. Mızrak ile paketi sallayıp<br />
rahip eldivenlerini alın ve tekrar göl kıyısına<br />
gelerek plastic bag'e su doldurun.<br />
Yalnız dibi delik olduğu için çabuk<br />
olmanız gerekli. Şimdi tavernanın önünden<br />
aşağı ekrana geçin ve köprünün ortasına<br />
kadar ilerleyin. Su dolu torbayı<br />
elektronik kurda atın ve yok edip manastırdan<br />
içeri girin. Burada sakın dikdörtgenin<br />
ortasına gelmeyin, diğer rahipler<br />
sizi içinizdeki şeytandan arındırmak<br />
için sağlı sollu döverler ve bir daha<br />
uyanmanıza gerek kalmaz. Onların<br />
yaptığı gibi ve mümkün olduğunca kenardan<br />
ilerleyin. İlk odaya girip çıkın<br />
(adamla konuşup) ve en sağdaki odaya<br />
gidin. Başrahip ona su gibi bir şey<br />
getirmenizi isteyecek. Tekrar en soldaki<br />
odaya gidin (rahiplerle aynı yoldan giderek)<br />
ve bardağı alıp orta kapıdan ambara<br />
inin. Araya araya dolu fıçıyı bulup<br />
şarap doldurun ve başrahibe götürün.<br />
Adamcağız daha alkol görmediğinden<br />
içer içmez bayılacak. Siz de onu inceleyip<br />
uzaktan kumanda aletini alın ve<br />
çalıştırın. Açılan dolaptan kard'ı alın ve<br />
dolabı tekrar kapatın. Yine ambara gidin<br />
ve kırk merdivenden çıkarak uzaktan<br />
kumanda (remote control)'yı çalıştırın.<br />
Açılan yerden girin ve yaz bombasını<br />
alın (bu gelecekte lazım olacak) ve<br />
kartı kullanarak kızı tüpten çıkartın. Kız<br />
sizi ve kendisini babasının şatosuna<br />
ışınlayacak ve gerçekleri öğreneceksiniz.<br />
Bundan sonra sizi gelecek bekliyor.<br />
Orası pek zor değil, kendiniz çözün ki<br />
heyecanı kalsın.<br />
Oyun icon adventureların kralı ve<br />
"Top 3" listesinde en az 3 ay için ilk sıraya<br />
layık. İcon adventure sevmeyenlerin<br />
bile hoşlanacağını sandığım Future<br />
VVars'u muhakkak temin edin. Başarılar.<br />
AMIGA DÜNYASI 83
TANITIM<br />
Tosun GÜLLE<br />
Merhaba! Bu ay INFOGRAMES firmasından<br />
JUMPING JACKSON oyunu,<br />
özellikle müziksever <strong>Amiga</strong>cıların çok ilgisini<br />
çekecek. Sizin de müziğe az ya<br />
da çok ilginiz varsa (bir de ROCK hayranıysanız),<br />
bu oyunu mutlaka oynayın.<br />
Jumping Jackson, çok basit ama çok<br />
da zevkli bir oyun. Oynarken güzel dakikalar<br />
geçireceğinize eminim.<br />
Oyun yüklendiğinde, karşınıza oyunumuzun<br />
komik tipi JACKSON gelecek.<br />
Amacımız JACKSON'a plak toplatmak<br />
ve topladığı plakları pikap aracılığıyla<br />
çaldırmak. Her alanda farklı sayıda ve<br />
herbiri farklı renkte pikaplar var. Her pikapta<br />
ancak kendi rengindeki plağı çalabiliyorsunuz.<br />
Plakları oluşturmak için,<br />
yine her bölümde farklı sayıda olabilen<br />
karelerden aynı renk seriler yapmak gerekiyor.<br />
Ömeğin kırmızı pikapta çalabileceğiniz<br />
kırmızı plağı ortaya çıkarabilmek<br />
için, zemindeki renkli karelerden<br />
o bölümde gerektiği kadarını kırmızı<br />
yapmanız lazım. Kare renkleri, üzerinde<br />
her zıplayışınızda değişiyor. Zaten<br />
seri için yeterli kareyi tamamladığınızda,<br />
plak platform üzerinde nota işareti<br />
olan bir karede çıkıyor ve artık bu karelerin<br />
rengi değişmiyor. Bundan son-<br />
AMİGA DÜNYASI 84<br />
ra yapacağınız iş, plağı alıp uygun pikaba<br />
koymak. Her renk plak aynı parçanın<br />
ayrı bir ritmini çalıyor. Tabii bu<br />
arada JACKSON da.ritme uygun dans<br />
ederek zıplıyor.<br />
Oyunda plakları oluşturma ve alarak<br />
pikaba koyma sırasında birçok zorluklarla<br />
karşılaşıyoruz. Örneğin; bazen borazanlar,<br />
bazen ziller, hatta kemanlar<br />
ve davullar plak çalmamızı engellemeye<br />
çalışıyorlar. Düşünün tam plağı almış<br />
pikaba doğru giderken aniden bir<br />
davulun tokmağı ya da bir borozan tarafından<br />
öldürülebiliyor, aniden karşını-<br />
za çıkan bir zille çarpışabiliyorsunuz.<br />
Haklarınız bitmediyse oyuna devam<br />
edebiliyorsunuz ama o ana kadar yerleştirdiğiniz<br />
plakların sesleri artık duyulmuyor.<br />
Bazen kaçınılmaz oluyor ama,<br />
bunlara değmemeye çalışın. Her şeyden<br />
önce değdiğiniz her seferde bir hak<br />
kaybediyorsunuz.<br />
Oyunun kademeleri tıpkı bir labirent<br />
gibi. Yani oyun, karelerden oluşan bir<br />
platform üzerinde oynanıyor. Platformun<br />
üzerinde:<br />
* Satranç tahtasını andıran karecikler:<br />
Platformda giriş ve çıkış yeriniz olarak<br />
kullanılıyor. Topladığınız tüm plakları<br />
uygun pikaplara yerleştirip, bu karenin<br />
üzerine giderek bir sonraki aşamaya<br />
geçiyorsunuz. Bu genel amacı dışında<br />
bu kareciklerin çok yararlı bir işi daha<br />
var: Bunlar üzerinde iken enstrümanlar<br />
size bir zarar veremiyor.<br />
* Renkli karecikler: Bir arada bulunan<br />
renkli kareler, plağı ortaya çıkartmak<br />
için yapacağınız renk serilerinin oluşturulacağı<br />
yerlerdir. Örneğin; bulunduğunuz<br />
kademede bir sarı, bir de kırmızı pikap<br />
varsa, bir arada bulunan renkli kare<br />
gruplarından birini sarı, diğerini de<br />
kırmızı yapacaksınız. Bunun için, önce<br />
bu kare gruplarından birinin üzerinde<br />
zıplayarak onların renklerini sarı olarak<br />
değiştirin. Kare grubu sarı olunca üzerinde<br />
nota işareti bulunan karede sarı<br />
bir plak çıkacak. Siz bu plağı alıp sarı
pikaba koyacaksınız. Diğer kare grubunu<br />
kırmızı yapmak için de aynı şeyleri<br />
tekrarlayıp, buradan çıkan kırmızı plağı<br />
kırmızı pikaba koyarak bölümü bitirebilirsiniz.<br />
Bu arada her bölümde renk<br />
geçişleri farklı.<br />
* Işınlama kareleri: Bu karelerden, aynı<br />
bölümde platformun farklı bölümlerine<br />
doğrudan geçiş sağlanıyor. Böylece<br />
platformun bir ucundan diğer ucuna<br />
bütün arayı yürümeden geçebileceğiniz<br />
gibi, platformun birbirine bağlantısı<br />
olmayan kısımlarına da atlayabilirsiniz.<br />
Işınlama karelerinin bazılarının<br />
üzerinde soru işareti var. Bunlar ışınlama<br />
esnasında sürprizler içeriyor. Bu kareler<br />
sizi her seferinde aynı yere ışınlamıyorlar.<br />
Bir keresinde platformun diğer<br />
ucuna ışınlanabileceğiniz gibi, bir sonraki<br />
seferde olduğunuz yerde kalabilirsiniz.<br />
Oyun esnasında, platform üzerinde<br />
çeşitli yiyecekler çıkacak. Hamburger,<br />
kola, pizza gibi. Bunları alarak hem<br />
Jackson'ı memnun edibilir, hem de puan<br />
kazanabilirsiniz.<br />
Platform üzerinde yiyecekler dışında<br />
bir sürü ekstra hediyeler ile de karşılaşacaksınız.<br />
Herhangi bir karede beliren<br />
siyah mont'u kaçırmamaya çalışın, zira<br />
bu mont size ekstra bir hak kazandıracaktır.<br />
Bunun dışında gözlüğü alarak<br />
bir süre ölümsüz de olabilirsiniz.<br />
Jumping Jackson ekranının alt tarafında<br />
elinizde bulunan plak tutucusu,<br />
üzerinizdeki kasetler, puanınız ve kalan<br />
haklarınız var. Plak tutucusu, deniz<br />
gözlüğüne benzer ve platformda ekstra<br />
olarak da çıkabilir. Bu alet ortaya çıkartarak<br />
aldığınız plağı depolar. Birkaç<br />
plak tutucunuz varsa, aynı anda birkaç<br />
plağı birden taşıyabilirsiniz. Tutucular<br />
içindeki renkler elinizdeki plakları gösterir.<br />
Teyp kasetlerini, size saldırmak isteyen<br />
enstrümanları köşeye sıkıştırmak<br />
ya da yollarını kesmek için kullanabilirsiniz.<br />
Bunun için istediğiniz karede düğmeye<br />
basarak bulunduğunuz yere teyp<br />
kasetini bırakırsınız. Başlangıçta bu kasetlerden<br />
üç adet var. Unutmadan söyleyeyim,<br />
düğmeye basarak yerleştirdiğiniz<br />
kasetler bir süre sonra kayboluyor.<br />
Bunun için kaset kaybolmadan kasetin<br />
bulunduğu kareye gelerek düğmeye<br />
basın ve kaseti geri alın. Böylece kasetleri<br />
harcamamış olursunuz.<br />
Oyunun mantığını iyice kavramanız<br />
için birkaç bölüm için açıklama yapmak<br />
istiyorum. Zaten bu mantığı kavradıktan<br />
sonra tüm bölümleri kolayca geçeceksiniz.<br />
Sadece her 4 bölümlük aşamadan<br />
sonra gelen CHALLANGE level'larında<br />
biraz zorlanabilirsiniz ama biraz<br />
zeka, biraz da mantık, geçmemeniz için<br />
bir sebep yok.<br />
2. Bölüm:<br />
Burada sarı ve pembe pikaplar var.<br />
Bu da, sarı ve pembe plakları bulmamız<br />
gerektiği anlamına gelir. Burada renk<br />
geçişi: MAVİ — SARI — PEMBE şeklindedir.<br />
Ve bu bölümde renkli kare<br />
grupları, üçer kareden meydana geliyor.<br />
2. Bölüm:<br />
Renk geçişi: SARI — YEŞİL — KIR-<br />
MIZI şeklindedir. Renkli kare grupları,<br />
dörder kareden meydana geliyor.<br />
3. Bölüm:<br />
İki tane kırmızı, bir sarı ve bir mor pikap<br />
var. Renk geçişi: KIRMIZI — MOR<br />
— SARI şeklinde. Renkli kare grupları,<br />
dörder kareden meydana geliyor.<br />
4. Bölüm:<br />
Renkli kare grupları, altışar kareden<br />
meydana geliyor. Renk geçişi: SARI —<br />
KIRMIZI — YEŞİL şeklinde.<br />
Bu bölümden sonra, CHALLENGE<br />
kısmı var. Her kareye yalnız bir kere girebiliyorsunuz.<br />
Amaç her kareye bir kez<br />
(ama mutlaka!) girip topları büyütmek<br />
ve bu arada topların arasına sıkışmamak.<br />
Biraz uğraşı ile olmayacak bir şey<br />
değil. Bu bölümü başarabilirseniz, bilgisayar<br />
size bir PASSWORD verecek.<br />
Bu şifreyi, oyunun bu aşamasına ilk bölümlerini<br />
oynamadan erişmek için kullanabilirsiniz.<br />
5. Bölüm:<br />
Renk geçişi: SARI — MAVİ — KIR-<br />
MIZI şeklinde. Renkli kare grupları, dörder<br />
kareden meydana geliyor.<br />
6. Bölüm:<br />
İki sarı, iki mor ve bir kırmızı pikap<br />
var. Renkli kare grupları, dörtlü ve altılı<br />
karelerden oluşuyor.<br />
Oyunun diğer kısımlarında platform<br />
şekilleri değişiyor ve zorluk derecesi artıyor.<br />
Renkli karelerin sayısı ve seri<br />
renkleri artıyor. Pikaba yerleştirdiğiniz<br />
her plak bir ritim çalıyor. Oyunda hem<br />
oynuyor, hem de müzik dinliyorsunuz.<br />
Ve JACKSON müziğin ritmine uyarak<br />
güzel hareketler yapıyor.<br />
Shoot'em Up'lardan sıkıldıysanız, bu<br />
oyunu mutlaka oynayın. İnanıyorum ki<br />
hoşça vakit geçireceksiniz.<br />
GRAFİK 75<br />
SES 85<br />
OYNANABILIRLIK 90<br />
GENEL 85<br />
AMIGA DÜNYASI 85
TANITIM<br />
Cem GENCER<br />
Hepiniz <strong>Amiga</strong>'da halen var olan kumar<br />
oyunlarını bilirsiniz. Bunlar, çoğunlukla<br />
poker, 21 ve buna benzer kart<br />
oyunlarıdır. Bu oyunlarda, ya para karşılığı<br />
ya da güzel bir kızı soymak için oynuyorsunuz.<br />
Fakat kumar kavramı içine<br />
girebilecek daha bir sürü oyun var<br />
ki, bunlar daha <strong>Amiga</strong>'ya uyarlanmadı.<br />
"Bul karayı, al parayı" benzeri, birçok<br />
yerde görebileceğiniz bir kumar çeşidi<br />
daha var. Biliyorsunuz, bu oyun bazen<br />
iskambil kâğıtları ile, bazen de bardaklarla<br />
oynanır. Bardakla oynanan türünde,<br />
oyunu yöneten kişi ters çevrili üç<br />
bardaktan birinin altına bir eşya koyar<br />
ve hızla bu bardakların yerlerini değiştirir.<br />
Oyuncu ise, eşyanın hangi bardak<br />
altında olduğunu bulmaya çalışır. Eğer<br />
oyuncu kazanırsa, ortaya koyduğu paranın<br />
iki mislini alır; kaybederse de şansına<br />
küssün, parayı oyunu yöneten kişi<br />
alır. Tabii, bu oyun genelde birçok kumar<br />
türü gibi polisten gizli yapılır; çünkü<br />
oynanması yasaktır.<br />
A M/GA DÜNYASI 86<br />
<strong>Amiga</strong>'ya uyarlanmış olan bu oyunda<br />
da, yukarıdaki kurallara göre oyun<br />
oynuyorsunuz. Tek fark, <strong>Amiga</strong>'da bu<br />
oyunu oynarken polis ve para kaybetme<br />
tehlikelerinin olmaması.<br />
Oyun ekranı, gayet basit hazırlanmış.<br />
Ekranın solunda elinizdeki paranın ve<br />
ortaya koyduğunuz paranın miktarları<br />
gözüküyor. Ortaya konan para göstergesinin<br />
hemen altındaki (+) ve (—) işaretleriyle<br />
ortaya koyduğunuz para miktarını<br />
artırıp azaltabiliyorsunuz.<br />
Ekranın alt kısmında da oyunla ilgili<br />
diğer kutular bulunuyor. Buradaki<br />
"RULES" kutusuna klik ederseniz, Almanca<br />
olarak oyunun kurallarını öğrenebilir,<br />
"PLAY" kutusuyla oyuna başlayabilirsiniz.<br />
Oyunu yöneten kişi, size<br />
ilk önce eşyanın hangi bardağın altına<br />
koyacağını gösterecek, ardından bunları<br />
hızla ve sizi şaşırtmaya çalışarak karıştıracaktır.<br />
Karıştırma işlemi bittiğinde,<br />
adam bardaklardan birini seçmenizi<br />
bekleyecektir.<br />
"DOUBLE" kutusu ise, oyunda zaman<br />
zaman kullanılabilmektedir. Eğer,<br />
kutudaki yazı yanıp sönerse buraya klik<br />
edebilirsiniz. Eşyanın hangi bardak altında<br />
olduğuna eminseniz, bu kutu sayesinde<br />
ortaya koyduğunuz para miktarını<br />
iki katına çıkarabilirsiniz.<br />
Oyunda fazla para kazandığınızda,<br />
polis gelecek ve oyunu yöneten kişiyi<br />
yakalamak isteyecektir. Burada, eğer<br />
oyuna devam etmek istiyorsanız, polise<br />
rüşvet vermeniz gerekecek. Aksi halde<br />
adam kaçacak ve polis de sizi suçlu<br />
olarak tutuklayacaktır.<br />
Oyunda grafikler dijitize olduğundan,<br />
oynamak bir hayli zevkli. Hafta sonunda,<br />
bir arkadaşınızla ya da yalnız başınıza<br />
boş saatler geçirmek istiyorsanız,<br />
bu oyunu deneyebilirsiniz.<br />
GRAFİK % 71<br />
SES % 23<br />
OYNANABILIRLIK % 75<br />
GENEL % 59
TANITIM<br />
CLOUD<br />
KINGDOMS<br />
Scoopex Firması'nın<br />
Pac-Mania türü oyunları<br />
sevenler için sunduğu<br />
bir oyun, deneyin,<br />
seveceksiniz...<br />
Cem GENCER<br />
<strong>Dergi</strong> baskıya girmeden birkaç gün<br />
önce bana açıklamam gereken yeni bir<br />
oyun geldiğini bildirdiklerinde, ilkönce<br />
bunu herhangi bir oyun gibi pek süper<br />
olmayan o tekdüze oyunlardan biri sanmıştım.<br />
Fakat oyunu oynamaya başladığımda,<br />
çok geçmeden yanıldığımı anladım<br />
ve oyunun başından saatlerce<br />
kalkamadım. Oyunu bitirdiğimde de artık<br />
akşam olmuştu.<br />
Oyun Pac-Mania ve Clown-o-Mania<br />
karışımı bir oyun olduğundan, 7-70 yaşı<br />
arasındaki herkes bu oyunu kolaylıkla<br />
oynayabilir.<br />
Siz oyunun bölümlerini bitirmeye uğraşırken,<br />
bazı düşman yaratıklar da sizi<br />
yok etmeye çalışıyorlar. Bunlardan<br />
sakınarak oyun platformunda zemin var<br />
olan her yere joystick yardımıyla kolaylıkla<br />
hareket edebilirsiniz. Herhangi bir<br />
yöne giderken kontrol ettiğiniz yaratığın<br />
gözleri de gittiğiniz yöne çevrili olacak.<br />
Yaratığın gözleri açık olduğu sürece<br />
düşmanlarınız size temas ederek yok<br />
etmeye çalışacaklar. Bu arada karşınıza<br />
çeşitli meyve ve ekstra özellikler çıkacaktır.<br />
Bunları almanız sizin faydanıza<br />
olacak.<br />
Sizi yok etmeye çalışan düşmanlar,<br />
siyah renkli bilardo toplarına benziyor.<br />
Bunlara kesinlikle değmemeniz gereki-<br />
yor. Aksi takdirde, ne olduğunu bile anlamadan<br />
bir hakkınızı kaybediverirsiniz.<br />
Oyun sınırsız hak olduğundan bu pek<br />
önemli değilmiş gibi gözükse de, bir<br />
sonraki oyun baştan başlayacağı için,<br />
devamlı olarak azalan zamanınızı kaybedeceksiniz.<br />
Oyun başlangıcında bölümü bitirmeniz<br />
için verilen zaman, devamlı azalacak.<br />
Bu sayı sıfıra ulaştığında, oyuna ilk<br />
kademeden tekrar başlamanız gerekecek.<br />
Kalan zamanınızı ekranın altındaki<br />
puan göstergecinin hemen üstünde<br />
görebilirsiniz.<br />
Gerektiği zaman dinlenmek istiyorsanız<br />
(P) tuşuna basarak oyunu dondurabilirsiniz.<br />
Bu tuşa ikinci kez basıldığında,<br />
oyun kaldığınız noktadan tekrar devam<br />
eder.<br />
Bazı bölümlerde bulabileceğiniz, bir<br />
sürü değişik ekstralar mevcut. Bunlardan<br />
bazılarını ve sağladığı kolaylıkları<br />
aşağıda bulabilirsiniz.<br />
Yansıtıcı duvarlar - Bunlara çarptığınız<br />
anki gücünüzle, tam zıt yöne doğru<br />
gönderilirsiniz.<br />
Üzerinde ok bulunan zemin taşları -<br />
Bunlar, sizi üzerindeki okun gösterdiği<br />
yöne doğru gönderir.<br />
Saat - Bu objeyi aldığınızda zamanı-<br />
nız artar. Böylece bulunduğunuz bölümü<br />
daha kolay bitirebilirsiniz.<br />
Boya kutusu - Bu istediğiniz yerde<br />
belli sayıda zemin yaratmanızı sağlar.<br />
Bu ekstra, yol bulunmayan bazı bölümlerde<br />
epey gerekli olacaktır.<br />
Üzerinde "T" harfi bulunan kutu - Siyah<br />
toplara karşı belli bir süre için dokunulmazlık<br />
kazanırsınız. Kutuyu aldığınızda<br />
yaratığınızın gözleri kapanır.<br />
Kanatlı kutu - Yol olmadığı zamanlar<br />
boya kutusu yerine, bu kutuyu da kullanabilirsiniz.<br />
Bu, sizin belli bir süre için<br />
uçmanızı sağlayacak. Uçtuğunuz sürece<br />
üzerinden geçtiğiniz objeleri de alabilirsiniz.<br />
Bunun dışında değişik meyveler ve<br />
objeler de var. Meyveler bölümü bitirmek<br />
için fayda sağlamadığından, bunları<br />
almanıza da pek gerek yok.<br />
Fakat, yolunuza çıkacak olan anahtar<br />
ve elmasları kesinlikle toplamalısınız.<br />
Bunlar sayesinde değişik kapıları<br />
açabilir ve kademeleri bitirebilirsiniz.<br />
GRAFİK % 64<br />
SES % 53<br />
OYNANABILIRLIK % 79<br />
GENEL % 67<br />
AMİGA DÜNYASI 87
TANITIM<br />
Fatih Topçu<br />
"Bizim adımız Bad Company. Grubumuza<br />
bu adı düşmanlar takmış. Her birimiz<br />
ölüm makinası olarak eğitildik. Doğumdan<br />
ölüme kadar öldüreceğiz. Başka<br />
bir şey yapmayı bilmiyoruz. Command,<br />
bizi böyle eğitti. Şimdi hazırız.<br />
Company Command'in bize vereceği<br />
bir görev var. Nu-gezegenleri. Bize<br />
4 tanesi lazım. Dünya ölüyor, alternatifi<br />
de sadece bu gezegenler. Böylece<br />
koloniler kurup taze hava teneffüs edebileceğiz.<br />
Company Command'da bizi seyredecek<br />
tabii ki 4. yörüngedeki uydudan.<br />
Bazen de atmosfere girip silah sağlayacaklar.<br />
Pis iş hep bize kalır zaten, öldürmek<br />
hoşumuza gidiyor."<br />
Oyunda adamınızı bir joystick ile yönetiyorsunuz.<br />
2 kişi oynamak için 2, tek<br />
kişi oynamak için de 1 tuşuna basın.<br />
Şimdi oynayacağınız adamı seçmeniz<br />
gerek. Her karakterin kendine özgü<br />
kabiliyetleri var. Seçebileceğiniz 8<br />
karakter var, bunlar:<br />
Lance "FLASH" Gordon: Bir exkomanda.<br />
Çeviklik boşluğunu kuvvet ve<br />
morali kapatıyor. Tüm silahları kullanabiliyor.<br />
Leray "SHADES" Henriksen: Büyük,<br />
siyah ve kötü. Dayanıklılığı, silah<br />
bilgisi iyi, müthiş savaş tecrübesi var.<br />
Stefan "IRONSIDE" Hunter: Deneyimli<br />
bir silah uzmanı. Yeterli çevikliği<br />
ve morali var. 20 senedir Bad Company'de.<br />
Met Steinberg: Çok şanslı bir asker.<br />
Çevikliği az ama epey kuvvetli.<br />
Athena De Santez: Güzelliği, savaş<br />
kabiliyetine iftira atıyor. Moral ve gücü<br />
az ama çevikliği fazla.<br />
Chronos VVarchield: Silah uzmanı.<br />
Pek çevik değil ama kuvvetli ve morali<br />
yeterli.<br />
Sandı Kalishnov: Çok hızlı birisi.<br />
Epey kuvvetli ve yeterli hızı var ama,<br />
bazı silahları taşıyamıyor.<br />
Bruse "Maniac" North: Tüm silahları<br />
kullanabilir. Pek çevik değil, ama yine<br />
de iyi.<br />
Oyuncularınızı seçince, hangi dünyadan<br />
başlamak istediğinizi seçiyorsunuz.<br />
Bu dünyayı da joystick yardımıyla<br />
seçince ateşe basın. Ekstra tuşlar şöyle:<br />
F1: Oyundan çıkma<br />
F8: Pouse<br />
F9/Joystick ateş button: Unpouse<br />
Oyuncunun statüsü ekranın solunda<br />
gösteriliyor. Eğer iki oyuncu oynuyorsa,<br />
2. oyuncunun statüsü ekranın sağında<br />
gösterilecek. 1. oyuncu için, sol üst köşe.<br />
2. oyuncu için de sağ üst köşeye bakarak<br />
kontrolünüzdeki oyuncuları ve<br />
AMİGA DÜNYASI 88
TANITIM<br />
kalan haklarını görebilirsiniz. Bunun sağında<br />
kırmızı/sarı/mavi bar, enerjinizi<br />
gösteriyor. Enerjinizin yükselmesi<br />
oyuncunuzun moraline bağlı. Ekranın<br />
sol altında 2 vid-display var. Bu viddisplay'lerin<br />
üstünde oyuncunun o andaki<br />
silahı, altında da yedek silahı görebilirsiniz.<br />
1. oyuncu silah değiştirmek<br />
için ana klavyede, 2. oyuncu da nümerik<br />
klavyede bir tuşa basmalıdır. 2.<br />
oyuncunun vid-display'i ekranın sağ altında.<br />
Oyunda ilerledikçe Company Command<br />
size bazı silahlar atacak. Bunlar<br />
üzeri parlayan kırmızı jeton şeklinde.<br />
Eğer ölürseniz bu booster'i kaybedersiniz.<br />
Booster'i aldığınızda normalde<br />
mavi olan silahınız kırmızıya dönecek.<br />
Oyunda ilerledikçe Company Command<br />
size hava hücum silahları atacak.<br />
Bunların ufukta düştüğü görülecek,<br />
sonra da 4 plasti küre size doğru gelecek.<br />
Her kürede bir silah var. Bu silahlar<br />
soldan sağa doğru şöyle:<br />
Newstar SK Türbine: Seken plasti<br />
mayınlar atar ve geniş çapta zarar verir.<br />
Booster takılınca çoğu yer hedefini<br />
mahveder.<br />
Marsblost Widerim Pro: Çok büyük<br />
ve geniş bir silah. Sadece kuvvetli<br />
adamlar taşıyabilir. Tek olarak ateş<br />
eder ama çok büyük bir plasma atar.<br />
Booster takılınca yer hedeflerine ve orta<br />
mesafeye tahribat yapar.<br />
Fornham P111 'Megadeth": Standart<br />
silahtır. Adamlarınızın hepsi taşıyabilir.<br />
Maksimum atışı vardır.<br />
Zarmon T90 Kilomatic: Bu da standart<br />
silahtır. Booster takılınca aynı anda<br />
airborne dispaser küreleri atar.<br />
Bu silahlan almak için kürelere ateş<br />
edin. Küre yanacak ve silah yere düşecek.<br />
Önünde durursanız silah viddisplay<br />
ekranında gözükür. Almak için<br />
üstünden geçmeniz lazım.<br />
Company Command bazen de rejeneratörler<br />
verecek. Bunlar kendilerini<br />
kamufle ettiklerinden düşmanın alması<br />
imkânsız. Eğer düşmanlar göremiyorsa<br />
ben nasıl göreceğim demeyin. Onlar<br />
sizi hissedince elektrik akımı sarkıtacaklar.<br />
Bu akıma girerseniz enerjiniz<br />
çoğalır. Eğer uzun süre burada kalırsanız<br />
enerjiniz azalır.<br />
Evet bu oyun da buraya kadar. Eğer<br />
hoş zaman geçirmek istiyorsanız bu<br />
çok yönlü platform + shoot'em up karışımı<br />
oyunu mutlaka temin edin. Bol<br />
şanslar.<br />
GRAFİK 88<br />
SES 90<br />
OYNANABILIPLIK 92<br />
GENEL 90<br />
AMİGA DÜNYASI 89
TANITIM<br />
BUNDESLIGA MANAGER<br />
KORTAN KÜKRER<br />
Bundesliga Manager şimdiye kadar<br />
gördüğüm en güzel football manager<br />
oyunu. Oyun gerçekten çok detaylı.<br />
Oyunun en güzel yanı ise birden fazla<br />
kişiyle oynanabilmesi. Bu özelliği daha<br />
önce hiçbir football manager oyununda<br />
görmedim. Eğer manager oyunlarını<br />
seviyorsanız bundan daha iyi bir football<br />
manager oyunu bulamazsınız.<br />
Oyunun tek dezavantajı ise Almanca olması.<br />
Bu yüzden size oyunun menülerini<br />
açıklayacağım. Mouse'un sağ tuşuna<br />
basınca 5 ana menü göreceksiniz.<br />
1. Spieler:<br />
Automatische Aufstellung: Futbolcuları<br />
sahaya bilgisayarın otomatik olarak<br />
dizmesi.<br />
Spieler Eisetzen: Futbolcuları kendiniz<br />
sahaya dizebilirsiniz. Aslında bu<br />
seçeneği ben size pek tavsiye etmem<br />
çünkü futbolcular sık sık kart görebiliyor<br />
veya sakatlanabiliyorlar. Automatische<br />
Aufstellung seçeneğini seçince<br />
oynamayan futbolcunun yerine otomatı<br />
kman takımdaki başka bir futbolcu oynayamayan<br />
futbolcunun yerine otomatikman<br />
başka bir futbolcu geçiyor ve<br />
böylesi çok daha rahat oluyor.<br />
Transfer Markt: Oyuncu almak, kiralamak<br />
veya satmak istediğinizde istediğinizde<br />
bu seçeneği kullanabilirsiniz.<br />
Burada Leigh Modus yazan yeri An<br />
durumundan Aus durumuna getirirseniz<br />
transfer listesindeki futbolcuları satılık<br />
fiyatlarından çok daha ucuza sadece<br />
1 sezon için kiralıyabilirsiniz. Böyle<br />
yaptığınız zaman çok daha fazla futbolcu<br />
alabilirsiniz.<br />
Trainigslger: Paranıza göre takımınıza<br />
antrenman yaptırabilirsiniz. Takımınıza<br />
sık sık antrenman yaptırmaya<br />
bakın çünkü eğer takımınıza antrenman<br />
yaptırmazsanız takımın kabiliyet gücü<br />
her hafta belli bir miktar düşecektir.<br />
Spieler Gehalter: Futbolcularınızın<br />
tek tek kabiliyet güçlerini, fiyatlarını ve<br />
ayrıca takımınızın toplam değerini görebilirsiniz.<br />
2. Aktuelles:<br />
Burada 1. lig. 2. lig ve amatör liglerin<br />
puan tablosunu ve tüm liglerdeki<br />
haftanın maçlarını görebilirsiniz.<br />
Tembilanzen: Burada son maçtaki<br />
seyirci sayısını, hasılatı, tüm sezon içindeki<br />
seyiri rekorunu ve hasılat rekorunu<br />
görebilirsiniz.<br />
3. Finanzen:<br />
Eintrittspreise: Bilet fiyatlarını buradan<br />
ayarlayabilirsiniz. Benim tavsiyem<br />
bilet fiyatlarını amatör ligde 10 DM, 2.<br />
ligde 15 DM, 1. ligde ise 20 DM yapmanızdır.<br />
AMIGA DÜNYASI 90<br />
Kredite Von Bank: Bankadan borç<br />
alma. Bankadan en fazla 2.000.000 DM<br />
borç alabiliyorsunuz.<br />
Kredite Untereinander: Eğer oyunu<br />
iki kişi oynuyorsanız diğer takımdan<br />
borç alma.<br />
Stadion Ausaben: Burada ise stadyumun<br />
kapasitesini yükseltebilirsiniz.<br />
Ancak bu size çok pahalıya patlayacaktır<br />
zaten amatör ligde 15.000 kişilik<br />
stadyum yetecektir.<br />
4. Verein:<br />
Burada tüm liglerdeki takımların kabiliyet<br />
güçlerini görebilirsiniz.<br />
Erfolgbilanzen: Takımın tüm senelerdeki<br />
kupalarda ve liglerde aldığı dereceler.<br />
5. Projekt:<br />
Spielstand Laden: Daha önce save<br />
edilmiş oyunu yükleme.<br />
Spielstand Speichern: Oyunu save<br />
etme.<br />
Spilstand Löschen: Eski save edilmiş<br />
bir oyunu disketten silme.<br />
Her şeyi ayarladıktan sonra maçların<br />
oynanabilmesi için ekranın ortasındaki<br />
Meister Shaft yazan yuvarlak yere mouse'la<br />
gidip basmanız yetecektir. Maça<br />
başlamadan önce ekranın sol tarafında<br />
Eınsatz yazan yerden futbolcularınızın<br />
maç içindeki sertlik durumlarını<br />
ayarlayabilirsiniz. Son olarak size ufak<br />
bir ipucu vereceğim. Oyunun en zor yanı<br />
oyunun başlangıcında verilen paranın<br />
çok az olması. Bunun için oyunun<br />
başında 2 takım seçmeli daha sonra<br />
seçtiniz 2. takıma 1. takımdan borç aldırırsanız<br />
faiz olarak 1. takım 0 -<br />
9.999.999 DM arasında bir para alabilir<br />
ve böylece para sorunu ortadan kalkar.<br />
ASTRO MARINE CORPS<br />
Mehmet Ali ŞAHİN<br />
Selam arkadaşlar! Bu ay size seveceğinizi<br />
umduğum güzel bir arcade<br />
oyununu açıklayacağım. Oyunumuzun<br />
adı, ASTRO MARINE CORPS. Oyunu<br />
yapan firma ise DINAMIC. Bu adı, eski<br />
Commodore'cular hatırlarlar. Commodore<br />
64'de severek oynadığımız ARMY<br />
MOVES, GAME ÖVER ve FREDDY<br />
HARDEST serisini bu firma yapmıştı.<br />
<strong>Amiga</strong>'ya yeni geçen DINAMIC, artık<br />
güzel oyunlarını <strong>Amiga</strong>'da da yapacaklarını<br />
müjdelediler. Geçen ay oyun piyasasına<br />
sürdükleri AFTER THE WAR<br />
büyük ilgi ile karşılaşınca, bu ay AST-<br />
RO MARINE CORPS serisini çıkardılar.<br />
Oyunumuz, genel açıdan SHADOVV<br />
OF THE BEAST'e benziyor: daraltılmış<br />
bir ekranda parallax scrollar ve ekran<br />
büyüklüğünde grafikler. Grafiklerin çoğu,<br />
BEAST'e oldukça benziyor. Oyunun<br />
müzikleri de bir hayli güzel.<br />
Oyunun kahramanı, kötü yaratıklar<br />
tarafından istila edilmiş DENVAR gezegenini<br />
kurtarmalı. Oyunun başlangıcında,<br />
sadece bir lazer silahına sahibiz.<br />
ALT tuşuna basarak el bombası da atabiliyoruz.<br />
El bombalarını dikkatli kullanmalısınız,<br />
çünkü el bombalarımızın sayısı<br />
sınırlı. Kullandıktan sonra ne kadar<br />
el bombasına sahip olduğumuzu gösteren<br />
bir göstergeç yok.<br />
Oyun esnasında yukarıdan bazı kutular<br />
düşüyor. Bu kutuları vurup üzerinden<br />
geçerseniz extra eşyalara sahip<br />
olursunuz. Extra eşyalar arasında; koruyucu<br />
kalkan, enerji, hak ve lazer silahımızı<br />
geliştiren parçalar var. Üçlü ve<br />
büyük ateş gibi. Birinci karede bize saldıran<br />
iki çeşit yaratık var: birincisi bize<br />
koşarak gelen yaratıklar, ötekiler ise<br />
uçan yaratıklar. Zemindeki insan yiyen<br />
bitkilere dikkat edin.<br />
İkinci kademede, dev tırtıllar büyük<br />
bir hızla üzerimize saldırıyor. İkinci kademenin<br />
sonunda bir çukurla karşılaşıyoruz.<br />
Çukurun üzerinden atlamaya çalışırsanız,<br />
bir canavar çıkıp sizi afiyetle<br />
yutuyor. Sonra da kemiklerinizi dışarıya<br />
tükürüyor. Bu canavarı yok etmek<br />
için, çukura el bombası atarak çukurun<br />
içine düşmesini sağlayın. Yoksa attığınız<br />
bombalar canavara zarar vermiyor.<br />
Daha sonraki kademelerde, dev robotlara<br />
karşı savaşacağız. Robotları ilk<br />
önce kafasından, sonra da ayaklarından<br />
vuracaksınız. Canavara dönüşen<br />
insanlara dikkat edin.<br />
Son kademede, dev bir uzay gemisinin<br />
altında savaşıyoruz. Son yaratığı<br />
görmenizi tavsiye ederim. Oyunun kademe<br />
kodları ise aşağıdakiler. Bu kodları<br />
kullanarak belirli kademelerden<br />
başlayabilirsiniz.<br />
Kodlar: NOSTROMO<br />
DISCOVERY<br />
ENTERPRISE<br />
DAGOBAH<br />
Oyun sonunda ikinci data disketini isteyen<br />
bir mesaj çıkıyor. Ama maalesef,<br />
ASTRO MARINE CORPS bilgisayar<br />
oyunu satan dükkânlarda tek disket olarak<br />
satılıyor. Dileğimiz data disketinin<br />
de en kısa sürede gelmesi. Ancak tek<br />
disketlik kısmı da oldukça hareketli.<br />
ASTRO MARINE CORPS, genel açıdan<br />
güzel bir oyun. Arcade oyun sevenler<br />
için ideal. Kaçırmamanızı tavsiye<br />
ederim.
TANITIM<br />
Tetris hastaları için sevindirici bir haberimiz<br />
var. Tetris sürüsüne bir yenisi<br />
daha eklendi: Lego Tetris. Bunun en<br />
büyük özelliği ise aynı anda iki kişi tarafından<br />
oynanabilmesi. Bu oyuna şimdiye<br />
kadar görülmemiş bambaşka bir<br />
hava katıyor. Şimdiye kadar iki tetris<br />
kurdu aynı anda kapışmaya hiç fırsat<br />
bulamamıştı. Artık bu mümkün. Ayrıca<br />
oyunun her kademesinde karşınıza birbirinden<br />
farklı değişik yığıntılar çıkıyor.<br />
Oyunun tek can sıkıcı tarafı ise müziğinin<br />
olmaması. Bunun sebebi ise programı<br />
crack eden kişinin müziğiyle fazla<br />
uğraşmamış olması. İşin daha ilginç<br />
bir başka yönüyse, programın toplam<br />
10K uzunluğunda bile olmaması. Şimdi<br />
'hem sessiz, hem kısa neye yarar' diye<br />
düşünenleriniz olabilir. Onlara söyleyeceğim<br />
tek şey, denemeden karar<br />
vermeyin. Eh ne yapalım, gülü seven<br />
dikenine katlanır...<br />
Program değerlendirmesi:<br />
AMIGA DÜNYASI 91
LABİRENT<br />
Bu ayki BASIC programımız bir fare<br />
labirenti oluşturan basit bir oyun. Programı<br />
yazıp kaydettikten sonra çalıştırın.<br />
Oyunun başında size labirentin yatay<br />
ve düşey boyutları soruluyor. Bunları<br />
yanıtladıktan sonra oyunu oynamaya<br />
başlayabilirsiniz. Amacınız en kısa yoldan<br />
labirentin çıkışını bulmak. Eğer<br />
kaybolursanız 'BAKIŞ' seçeneğiyle labirentin<br />
tamamını üstten görebilirsiniz.<br />
Başarılar.<br />
AMIGA DÜNYASI DERGİSİ *6-<strong>1990</strong>*<br />
AMIGA DÜNYASI 92<br />
SCREEN 1,840,200.3,2<br />
WINDOW 2,,,0,1<br />
WINDOW 3,"LABİRENT!",(0,0)-(410,186),0, 1<br />
PALETTE 4..2,.2,.2<br />
COLOR 1,4<br />
CLS<br />
WIND0W OUTPUT 2<br />
Yc1 = 10<br />
yc2 - 15<br />
x = 515: y = 94 ‘Sol yon okunun baslangici<br />
COLOR 3<br />
LINE (x,y)-STEP(-30,0) ‘sol yon okunun çizimi<br />
LINE -STEP(0,-3)<br />
LINE -STEP(-10,5)<br />
LINE -STEP(lO,5)<br />
LINE -STEP(0,-3)<br />
LINE -STEP(30,0)<br />
LINE -STEP(0,-4)<br />
PAINT STEP(-2,2),3<br />
LINE (x+15,y)-STEP(30,0)<br />
LINE -STEP(0,-3)<br />
LINE -STEP(10,5)<br />
LINE -STEP(-10,5)<br />
LINE -STEP(0,-3)<br />
LINE -STEP(-30,Û)<br />
LINE -STEP(0,-4)<br />
PAINT STEP(2,2),3<br />
LOCATE yc1<br />
PRINT PTAB(x-8)"HAREKET";<br />
LOCATE yc2<br />
PRINT PTAB(x-8)"BAKIS" ;<br />
WINDOW OUTPUT 3
100 zz = FRE (0)<br />
200 GOTO 6400<br />
800 n=2:a=h:b=v:ff=2' (f-1)<br />
900 CLS<br />
1000 z = m(a,b) * ff<br />
1200 IF FN m(2 / 16) - 0 THEN 1600<br />
1300 rl = - 1: GOSUB 5400<br />
1400 GOTO 2000<br />
1600 w = m(a + s,b - r) * ff<br />
1700 IF FN m(w / 128) = 0 THEN 2000<br />
1800 rl = - 1: GOSUB 4600<br />
2000 IF FN m(z / 64) = 0 THEN 2400<br />
2100 rl = 1: GOSUB 5400<br />
2200 GOTO 2800<br />
2400 w - m(a - s,b + r> * ff<br />
2500 IF FN m(w / 128) = O THEN 2600<br />
2600 rl = 1: GOSUB 4600<br />
2300 IF FN m(z / 128) = 1 THEN 3400<br />
3000 n = n + 1: IF n > 8 THEN 3500<br />
3100 a = a + r:b = b + s: IF b < 2 THEN 3500<br />
3200 GOTO 1000<br />
3400 GOSUB 3800<br />
3500 RETURN<br />
3800 PSET (vx + dx(n),yu(n))<br />
3900 LINE -(vx + dx(n),yd(n))<br />
4000 LINE –(vx - dx(n),yd(n))<br />
4100 LINE -(vx - dx(n),yu(n))<br />
4200 LINE -(vx + dx(n),yu(n))<br />
4300 RETURN<br />
4600 PSET (vx + rl * dx(n - l),yu(n))<br />
4700 LINE -(vx + rl * dx<br />
5800 IF n > 2 THEN LINE (vx + rl * dx(n - l),yu(n – 1))<br />
5900 RETURN<br />
6000 REM hata sesi<br />
BEEP<br />
6300 RETURN<br />
6400 RANDOMIZE T1MER<br />
0500 DEF FN m(x) = INT (x) - INT ( INT (x) / 2) * 2<br />
6600 fx = 36: INPUT "LÜTFEN LABİRENT BOYUTUNU GİRİN (h,v) ";h,v: PRINT<br />
6700 h = INT (h):v - INT (v)<br />
6800 IF h - 2 AND h < 31 AND v > 2 AND v < 31 THEN 7000<br />
6900 PRINT "2
9400 i = i + l:c(i) = 2<br />
9500 IF m(r + l/s) < 15 THEN 9700<br />
9600 i = i + l:c(i) = 3<br />
9700 IF m(r,s + 1) < 15 THEN 9900<br />
9800 i = i + l:c(i) = 4<br />
9900 IF i = 0 THEN 12300<br />
10000 IF i < > 1 THEN i = INT ( RND (1) * i) + 1<br />
10100 ON c(i) GOTO 10300,10800,11300,11800<br />
10300 m(r,s) = m(r,s) - FN m(m(r,s))<br />
10400 r = r - 1<br />
10500 m(r,s) = m(r,s) - FN m(m(r,s) / 4) * 4<br />
10600 GOTO 13400<br />
10800 m(r,s) = m(r,s) - FN m(m(r,s) / 8) * 8<br />
10900 s = s - 1<br />
11000 m(r,s) = m(r,s) - FN m(m(r,s) / 2) * 2<br />
11100 GOTO 13400<br />
11300 m(r,s) = m(r,s) - FN m(m(r,s) / 4) * 4<br />
11400 r = r + 1<br />
11500 m(r,s) = m(r,s) - FN m(m(r,s))<br />
11600 GOTO 13400<br />
11800 m(r,s) = m(r,s) - FN m(m(r,s) / 2) * 2<br />
11900 s = s + 1<br />
12000 m(r,s) = m(r,s) - FN m(m(r,s) / 8) * 8<br />
12100 GOTO 13400<br />
12300 IF d - - 1 THEN 12700<br />
12400 IF r < > h THEN 13100<br />
12500 IF s < > v THEN 13000<br />
12600 r = 2:s = 2: GOTO 13200<br />
12700 IF r < > 2 THEN 13100<br />
12800 IF s < > v THEN 13000<br />
12900 r = h:s = 2: GOTO 13200<br />
13000 s = s + l:d = - d : GOTO 13200<br />
13100 r = 6 + d<br />
13200 IF m(r,s) - 15 THEN 12300<br />
13300 GOTO 9000<br />
13400 NEXT iw<br />
13500 mh = h:mv - v<br />
13700 i = INT ( RND (1) * (mh - 1)) + 2<br />
13800 m(i,l) = O<br />
13900 m(i,2) = m(i,2) - FN tn(m(i,2) / 8) * S<br />
14000 h - INT ( RND ( 1) * (mh - 1)) + 2<br />
14100 hl = h:vl = v<br />
1420ü G03UB 6000<br />
14300 FRINT "labirent tamamlandi.": GOSUB 6000<br />
14400 GOTO 17000<br />
14700 hz = INT (mx / mh):vz - INT (my / mv)<br />
14800 CLS<br />
14900 PSET (1 + hz, 1 + vz)<br />
15000 LINE -(1 + hz,mv * vz + 1)<br />
15100 FOR j = 1 TO mv: FOR i - 2 TO mh<br />
15200 it - m(i,.i):x - i * hz + l:y = j * vz + 1<br />
15300 IF FN m{n / 2.) = 0 THEN 15700<br />
15500 PSET (x,y)<br />
15600 LINE -
16800 RETURN<br />
17000 FOR x = 1 TO mh: FOR y = 1 TO mv<br />
17100 m(x,y) = m(x,y) + m(x,y) * 16<br />
17200 NEXT y,x<br />
17500 f = INT ( RND (1) * 4) + 1<br />
17600 ON f GOTO 17700,17800,17900,18000<br />
17700 r = 0:s = - 1: GOTO 18100<br />
17800 r = l:s = 0: GOTO 18100<br />
17900 r = 0:s = 1: GOTO 18100<br />
18000 r = - l:s = 0<br />
18100 GOSUB 800<br />
18200 '<br />
18300 IF MOUSE(0) = 0 THEN GOTO 18300<br />
mox = MOUSE(5)<br />
moy = MOUSE(6)<br />
IF mox > 474 AND mox < 516 AND moy > 82 AND moy < 90 THEN 19100<br />
IF mox > 529 AND mox < 571 AND moy > 82 AND moy < 90 THEN 19400<br />
IF mox > 507 AND mox < 540 AND moy > 70 AND moy < 80 THEN 20100<br />
IF mox > 507 AND mox < 540 AND moy > 110 AND moy < 120 THEN 21300<br />
GOTO 18300<br />
18900 GOSUB 6000: GOTO 18300<br />
19100 f = f - 1: IF f < 1 THEN f - 4<br />
19200 GOTO 19500<br />
19400 f - f + 1: IF f > 4 THEN f = 1<br />
19500 ON f GOTO 19600,19700,19800,<strong>1990</strong>0<br />
19600 r = 0:s = - 1: GOTO 21000<br />
19700 r = l:s = 0: GOTO 21000<br />
19800 r = 0:s = 1: GOTO 21000<br />
<strong>1990</strong>0 r = - l:s = 0: GOTO 21000<br />
20100 a = m(h,v)<br />
2<strong>02</strong>00 t =z*2 ^ (f-l):t= FN m(t / 128)<br />
20300 IF t = 0 THEN 20600<br />
205ÜÜ GOSUB 6000: GOTO 18300<br />
20600 nm = nm + 1 \<br />
WINDOW OUTPUT 2<br />
LOCATE 23<br />
PRINT PTAB(510)"HAREKET"nm<br />
WIND0W OUTPUT 3<br />
20700 IF nm < 400 THEN w(nm) = f<br />
20800 h - h + r:v - v + s<br />
20900 IF v = 2 THEN 21500<br />
21000 GOSUB 300<br />
23100 GOTO 18300<br />
21300 GOSUB 14700<br />
21400 GOTO 18300<br />
21500 WIND0W OUTPUT 3:CL3 : FRINT "tebrikler, "nm" adimda isi basardiniz."<br />
FOR zzz = 0 TO 6000:NEXT zzz<br />
21600 GOSUB 6000: GOSUB 6000: GOSUB 6000<br />
21700 v = vl:h = hl: GOSUB 14700<br />
21900 x - INT (h * hz - hz / 2) + 1:y = INT (v * vz - vz / 2)+1<br />
COLOR 3<br />
22000 PSET (x,y)<br />
22100 FOR n - 1 TO nm<br />
22200 IF n > 400 THEN 22900<br />
22300 f = w(n)<br />
22400 IF f = 1 THEN v - v - 1<br />
22500 IF f = 2 THEN h = h + 1<br />
2260Ü IF f = 3 THEN-v = v + 1<br />
22700 IF f = 4 THEN h = h - 1<br />
22800 LINE –(INT (h * hz - hz / 2) + 1, INT (v * vz - vz / 2) + 1)<br />
22900 NEXT n<br />
COLOR 1,4<br />
23000 IF MOUSE(0) = 0 THEN 23000<br />
GOTO 6400<br />
AMÎGA DÜNYASI 95